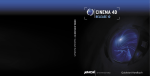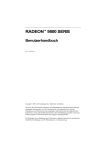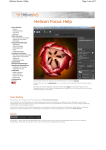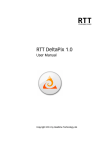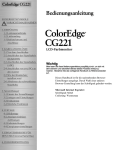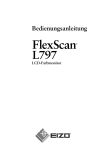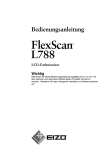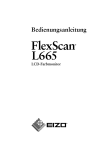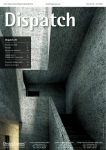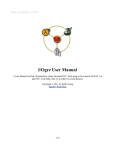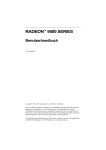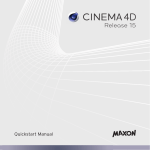Download intext:Bedienungsanleitung filetype:pdf
Transcript
Handbuch II BodyPaint 3D – Handbuch BodyPaint 3D 2 Refererenz-Handbuch Programmierung Programmierung Plugins Handbuchautoren (Referenz) Layout Umschlag- und Verpackungsgestaltung Christian Losch, Philip Losch, Tilo Kühn, Thomas Kunert, Richard Kurz, David O’Reilly Sven Behne, Wilfried Behne, Michael Breitzke, Kiril Dinev, Per-Anders Edwards, David Farmer, Jamie Halmick, Reinhard Hintzenstern, Jan Eric Hoffmann, Eduardo Olivares, Nina Ivanova, Markus Jakubietz, Eric Sommerlade, Hendrik Steffen, Jens Uhlig, Michael Welter, Thomas Zeier Oliver Becker, Dirk Beichert, Michael Giebel, Jörn Gollob, Janine Pauke, Harald Schneider Oliver Becker Heike Bauer, Onur Pekdemir © Copyright 1989 – 2003 by MAXON Computer GmbH, Max-Planck-Str. 20, 61381 Friedrichsdorf, Germany Alle Rechte vorbehalten. Dieses Handbuch und die dazugehörige Software ist urheberrechtlich geschützt. Es darf in keiner Form (auch auszugsweise) mittels irgendwelcher Verfahren reproduziert, gesendet, vervielfältigt bzw. verbreitet oder in eine andere Sprache übersetzt werden. Bei der Erstellung des Programms, der Anleitung sowie Abbildungen wurde mit allergrößter Sorgfalt vorgegangen. Trotzdem können Fehler nicht ausgeschlossen werden. MAXON Computer übernimmt keinerlei Haftung für Schäden, die auf eine fehlerhafte Beschreibung im Handbuch oder durch eine Fehlfunktion des Programms zurückzuführen sind. Copyrights und Warenzeichen MAXON und CINEMA 4D sind eingetragene Warenzeichen der MAXON Computer GmbH. CINEMA 4D, BodyPaint 3D, RayBrush, C.O.F.F.E.E. und HyperNURBS sind Warenzeichen der MAXON Computer GmbH bzw. MAXON Computer Inc.. Macintosh, MacOS, Apple und QuickTime sind eingetragene Warenzeichen von Apple Computer, Inc. Windows 95, Windows 98, Windows NT und Microsoft sind eingetragene Warenzeichen der Microsoft Corporation. UNIX ist eingetragenes Warenzeichen, ausschließlich lizensiert an X/Open Company, Ltd. Adobe Illustrator und Acrobat sind eingetragene Warenzeichen der Adobe Systems, Inc. Macromedia, Flash und Director sind eingetragene Warenzeichen von Macromedia, Inc. Alle anderen Warenzeichen sind Eigentum der jeweiligen Besitzer. III MAXON Computer Lizenzbedingungen für die Programme CINEMA 4D / BodyPaint 3D HINWEIS AN DEN BENUTZER: MIT INSTALLATION DER LIZENZIERTEN SOFTWARE WIRD EIN VERTRAG ZWISCHEN IHNEN UND DER FIRMA MAXON COMPUTER GMBH, IM WEITEREN „LIZENZGEBER“, EINER GESELLSCHAFT NACH DEUTSCHEM RECHT, MIT SITZ IN FRIEDRICHSDORF, GESCHLOSSEN. BEVOR SIE CINEMA 4D ODER BodyPaint 3D INSTALLIEREN, MÜSSEN SIE DIE NACHFOLGENDEN BESTIMMUNGEN DIESES VERTRAGES AKZEPTIEREN. LEHNEN SIE DIE BESTIMMUNGEN AB, DÜRFEN SIE DIE SOFTWARE NICHT INSTALLIEREN. SENDEN SIE IN DIESEM FALL DIE SOFTWARE ZUSAMMEN MIT DER DAZUGEHÖRIGEN DOKUMENTATION AN MAXON COMPUTER ODER AN DIE STELLE ZURÜCK, BEI DER SIE DIE SOFTWARE ERWORBEN HABEN. 1. Allgemeines Gegenstand dieses Vertrages ist das Nutzungsrecht für das Computerprogramm CINEMA 4D / BodyPaint 3D von MAXON Computer, für die Bedienungsanleitung sowie für die zugehörige Dokumentation, nachfolgend zusammenfassend als Software bezeichnet. Mit Abschluß dieses Lizenzvertrages erwerben Sie ein Nutzungsrecht an der bezogenen Software. Das Programm selbst sowie die Kopie der Software und jede andere Kopie, zu deren Anfertigung Sie im Rahmen dieses Vertrages berechtigt sind, bleiben Eigentum des Lizenzgebers. 2. Nutzung der Software (1) Der Erwerber des Nutzungsrechts, im folgenden als der „Anwender“ bezeichnet, darf das gelieferte Programm vervielfältigen, soweit die jeweilige Vervielfältigung für die Benutzung des Programmes notwendig ist. Zu den notwendigen Vervielfältigungen zählen die Installation des Programms vom Originaldatenträger auf den Massenspeicher der eingesetzten Hardware sowie das Laden des Programms in den Arbeitsspeicher. (2) Darüber hinaus kann der Anwender eine Vervielfältigung zu Sicherungszwecken vornehmen. Es darf jedoch jeweils nur eine einzige Sicherungskopie angefertigt und aufbewahrt werden. Diese Sicherungskopie ist als solche des überlassenen Programms zu kennzeichnen. (3) Weitere Vervielfältigungen, zu denen auch die Ausgabe des Programmcodes auf einen Drucker sowie das Fotokopieren des Handbuches zählen, darf der Anwender nicht fertigen. 3. Mehrfachnutzungen und Netzwerkeinsatz (1) Der Anwender darf die Software auf jeder ihm zur Verfügung stehenden Hardware einsetzen, wobei er sich für eine Plattform (Apple Macintosh oder Microsoft Windows) entscheiden muß. Wechselt der Anwender jedoch die Hardware, muß er die Software vom Massenspeicher der bisher verwendeten Hardware löschen. Ein zeitgleiches Einspeichern, Vorrätighalten oder Benutzen auf mehr als nur einer Hardware ist unzulässig. (2) Der Einsatz der überlassenen Software innerhalb eines Netzwerkes oder eines sonstigen Mehrstations-Rechensystems ist unzulässig, sofern damit die Möglichkeit zeitgleicher Mehrfach- IV BodyPaint 3D – Handbuch nutzung des Programms geschaffen wird. Möchte der Anwender die Software innerhalb eines Netzwerkes oder sonstiger Mehrstations-Rechensysteme einsetzen, muß er eine zeitgleiche Mehrfachnutzung durch Zugriffsschutzmechanismen unterbinden oder an den Lizenzgeber eine besondere Netzwerkgebühr entrichten bzw. Mehrfachlizenz erwerben, deren Höhe sich nach der Anzahl der an das Rechensystem angeschlossenen Benutzer bestimmt. (3) Die im Einzelfall zu entrichtende Netzwerkgebühr bzw. erworbene Mehrfachlizenz wird dem Anwender durch den Lizenzgeber umgehend mitgeteilt, sobald der Anwender dem Lizenzgeber den geplanten Netzwerkeinsatz einschließlich der Anzahl angeschlossener Benutzer schriftlich bekanntgegeben hat. Die Anschrift des Lizenzgebers (also MAXON Computer) ist dem Benutzerhandbuch zu entnehmen und auch am Ende dieses Textes angegeben. Der Einsatz im Netzwerk ist erst nach der vollständigen Entrichtung der Netzwerkgebühr bzw. dem Erwerben einer Mehrfachlizenz zulässig. 4. Weiterveräußerung (1) Der Anwender darf die Software nicht vermieten, leasen, unterlizenzieren oder verleihen. Er ist jedoch berechtigt, alle seine Rechte zur Nutzung der Software an eine andere natürliche oder juristische Person zu übertragen, sofern er den vorliegenden Vertrag, die Software, einschließlich aller Kopien, Updates, Upgrades und früherer Versionen sowie aller Kopien der Schriftsoftware, die in andere Formate konvertiert wurde und das gesamte Begleitmaterial übertragen und keine Kopien, einschließlich auf einem Computer gespeicherter Kopien, zurückbehalten hat, vorausgesetzt der erwerbende Dritte erklärt sich mit der Weitergeltung der vorliegenden Vertragsbedingungen dem Anwender gegenüber einverstanden. (2) Der Anwender muß die vorliegenden Vertragsbedingungen sorgfältig aufbewahren. Vor der Weitergabe der Software muß er sie dem neuen Anwender zur Kenntnisnahme vorlegen. Sollte der Anwender zum Zeitpunkt der Weitergabe die vorliegenden Vertragsbedingungen nicht mehr im Besitz haben, ist er verpflichtet, ein Ersatzexemplar beim Lizenzgeber anzufordern. Die entstehenden Versandkosten trägt der Anwender. (3) Im Falle der Weitergabe erlischt das Recht des alten Anwenders zur Programmbenutzung. (4) Der Anwender ist nicht berechtigt, das Programm weiterzugeben, wenn er ein neues Update oder Upgrade bezogen hat. Die alte Seriennummer und somit das Nutzungsrecht der alten Lizenz erlischt in diesem Fall. 5. Rekompilierung und Programmänderungen (1) Die Rückübersetzung des überlassenen Programmcodes in andere Codeformen (Rekompilierung) sowie sonstige Arten der Rückerschließung der verschiedenen Herstellungsstufen der Software (Reverse-Engineering) einschließlich einer Programmänderung sind unzulässig. (2) Die Entfernung eines Kopierschutzes oder ähnlicher Schutzroutinen ist nur zulässig, sofern durch diesen Schutzmechanismus die störungsfreie Programmnutzung beeinträchtigt oder verhindert wurde. Für die Beeinträchtigung oder Verhinderung störungsfreier Benutzbarkeit durch den Schutzmechanismus trägt der Anwender die Beweislast. (3) Urheberrechtsvermerke, Seriennummern sowie sonstige der Programmidentifikation dienende Merkmale dürfen auf keinen Fall entfernt oder verändert werden. V 6. Gewährleistung (1) Die Vertragsparteien stimmen darin überein, daß es zur Zeit nicht möglich ist, Software so zu entwickeln und so herzustellen, daß sie für alle Anwendungsbedingungen problemlos geeignet ist. Der Lizenzgeber gewährleistet, daß die Software für den in den Benutzungshandbüchern, die dem Anwender vorliegen, bestimmten Gebrauch geeignet ist. Der Lizenzgeber übernimmt keine Gewähr dafür, daß die Software und Dokumentation bestimmten Anforderungen und Zwecken des Anwenders genügt oder mit anderen vom Anwender eingesetzten Programmen zusammenarbeitet. Nach Erhalt des Programmes und der Dokumentationen hat der Anwender dieses unverzüglich mit der ihm zumutbaren Gründlichkeit zu untersuchen und hierbei erkennbare Mängel spätestens innerhalb von 14 Tagen nach Erhalt des Programmes schriftlich zu rügen. Verborgene Mängel sind in gleicher Weise unverzüglich nach deren Entdeckung dem Lizenzgeber anzuzeigen. Andernfalls gelten das Programm und das Begleitmaterial als mangelfrei anerkannt. Die Mängel, insbesondere die aufgetretenen Symptome, sind nach Kräften detailliert zu beschreiben. Die Gewährleistungsfrist beträgt zwölf Monate ab Lieferung (maßgebend ist das Datum des Nachweises über den Erwerb, respektive bei Versendung durch den Lizenzgeber das Rechnungsdatum). Die Behebung von Mängeln erfolgt nach Wahl des Lizenzgebers durch kostenfreie Nachbesserung oder durch Ersatzlieferung in Form eines Updates. Gelingt es dem Lizenzgeber innerhalb einer angemessenen Frist nicht, eine vertragsgemäße Nutzung des Programms zu ermöglichen, ist der Anwender berechtigt, vom Vertrag zurückzutreten oder die Lizenzgebühr zu mindern. Falls die Herstellung eines geeigneten Programms im Sinne der Ziffer (1) mit angemessenem Aufwand nicht möglich ist, steht dem Lizenzgeber ebenfalls ein Rücktrittsrecht zu. (2) Im Falle der Geltendmachung von Gewährleistungsrechten durch den Anwender ist dieser verpflichtet, das Programm zusammen mit dem Nachweis über den Erwerb zurückzugeben. Die Kosten der Rückgabe trägt der Lizenzgeber. (3) Der Lizenzgeber übernimmt keine Gewähr dafür, daß die Software keine Schutzrechte Dritter verletzt, es sei denn, die Rechtsverletzung durch den Lizenzgeber wäre grob fahrlässig oder schuldhaft geschehen. Nur für diesen Fall stellt der Lizenzgeber den Anwender von etwaigen Kosten der gerichtlichen Abwehr der Geltendmachung von Schutzrechten und Schadensersatzansprüchen durch Dritte frei. 7. Haftung Der Lizenzgeber und seine Lieferanten haften nicht für Schäden (einschließlich entgangenen Gewinns und Mangelfolgeschäden), die auf der Nutzung oder Unmöglichkeit der Nutzung der erworbenen Software beruhen, es sei denn, daß der Schaden durch Vorsatz oder grobe Fahrlässigkeit verursacht wurde oder auf einer leicht fahrlässigen Verletzung einer Hauptvertragspflicht durch den Lizenzgeber. Insbesondere haftet der Lizenzgeber nicht für Schäden, die durch die fehlerhafte Benutzung der Rechenanlage oder durch mangelnde, regelmäßige Sicherung der Daten in Form von Sicherungskopien entstanden sind. VI BodyPaint 3D – Handbuch 8. Geheimhaltung Der Anwender verpflichtet sich, die Programme und alle dazugehörenden Unterlagen, insbesondere auch die Seriennummer, vor dem Zugriff unberechtigter Dritter wirksam zu schützen, sie nicht unerlaubt zu vervielfältigen und nicht unberechtigt weiterzugeben. Diese Verpflichtungen gelten gleichermaßen für seine Beschäftigten oder andere Personen, die der Anwender mit dem Umgang mit den Programmen betraut. Der Anwender wird diese Verpflichtung an diesen Personenkreis weitergeben. Er haftet dem Lizenzgeber für jeden sich aus der Nichteinhaltung dieser Vorschriften ergebenden Schaden. 9. Eigentumsvorbehalt (1) Der Lizenzgeber behält sich das Eigentum an der dem Anwender gelieferten Software bis zur vollständigen Bezahlung sämtlicher zum Zeitpunkt der Lieferung bestehender oder später entstehender Forderungen aus diesem Vertragsverhältnis vor; bei Bezahlung durch Scheck bis zu seiner Einlösung. Eine Bezahlung durch Wechsel ist ausgeschlossen. (2) Bei verschuldeten Zahlungsrückständen des Anwenders gilt die Geltendmachung des Eigentumsvorbehaltes durch den Lizenzgeber nicht als Rücktritt vom Vertrag, es sei denn, der Lizenzgeber teilt dies dem Anwender ausdrücklich mit. 10. Transportschäden Der Anwender ist verpflichtet, eventuelle Transportschäden unverzüglich und schriftlich dem Transporteur zu melden und dem Lizenzgeber eine Kopie des Schriftverkehrs zuzusenden, denn alle Sendungen sind über den Lizenzgeber versichert. 11. Informationspflicht Der Anwender ist im Falle der Weitergabe der Software verpflichtet, dem Lizenzgeber den Namen und die vollständige Anschrift des Empfängers schriftlich mitzuteilen. Die Adresse des Lizenzgebers ergibt sich aus dem Handbuch. Sie ist auch am Ende dieses Textes angegeben. 12. Datenschutz Zum Zwecke der Kundenerfassung und Kontrolle der rechtmäßigen Verwendung der lizenzierten Programme werden persönliche Daten i.S.d. Bundesdatenschutzgesetzes der Anwender durch den Lizenzgeber gespeichert. Diese Daten dienen ausschließlich dem oben genannten Zweck und werden Dritten nicht zugänglich gemacht. Der Anwender hat auf Anfrage jederzeit das Recht, Auskunft über die über ihn gespeicherten Daten zu erhalten. 13. Sonstiges (1) In diesem Vertrag sind sämtliche Rechte und Pflichten der Vertragsparteien geregelt. Sonstige Vereinbarungen bestehen nicht. Änderungen bedürfen der Schriftform unter Bezugnahme auf diesen Vertrag und sind beiderseits zu unterzeichnen. Dies gilt auch für die Vereinbarung des Wegfalls des Schriftformerfordernisses. VII (2) Auf diesen Vertrag findet ausschließlich deutsches Recht Anwendung. Der Gerichtsstand für alle Streitigkeiten aus diesem Vertrag ist, soweit vereinbar, das sachlich zuständige Gericht in Frankfurt am Main. (3) Sollten einzelne Bestimmungen dieses Vertrages unwirksam sein oder werden, oder sollten diese Bedingungen eine Lücke enthalten, so wird hierdurch die Rechtswirksamkeit der übrigen Bestimmungen nicht berührt. Anstelle der unwirksamen Bestimmung oder zur Ausfüllung der Lücke soll eine angemessene Regelung gelten, die, soweit rechtlich zulässig, dem am nächsten kommt, was die Vertragsparteien gewollt haben würden, wenn sie von der Unwirksamkeit der Bestimmung Kenntnis gehabt hätten. 14. Ende des Vertrages Der Vertrag endet automatisch, wenn der Anwender die darin enthaltenen Bestimmungen trotz Nachfristsetzung nicht erfüllt. Der Anwender ist in diesem Fall verpflichtet, das Programm und sämtliche Unterlagen, Dokumentationen und Handbücher an den Lizenzgeber herauszugeben. Er hat weiterhin auf Anforderung des Lizenzgebers eine schriftliche Erklärung abzugeben, daß sich keine Kopien des Programmes, in welcher Form auch immer, in seinem Besitz befinden, sei es auf Datenträgern oder auf der Computeranlage. 15. Informationen und Mitteilungen Sollten Sie Fragen zu diesem Vertrag haben, oder sollten Sie sich mit MAXON Computer aus irgendwelchen Gründen in Verbindung setzen wollen, sowie für alle nach diesem Vertrag zu bewirkenden Mitteilungen, gilt die nachfolgende Adresse: MAXON Computer GmbH Max-Planck-Str. 20 D-61381 Friedrichsdorf Wir geben Ihnen auch gerne die Adresse des für Sie nächsten Lieferanten bekannt. VIII BodyPaint 3D – Handbuch IX Inhaltsverzeichnis MAXON Computer Lizenzbedingungen für die Programme CINEMA 4D / BodyPaint 3D .............. III 1. Bedienung ...................................................................................... 3 1.1 Starten .................................................................................................................................... 3 1.2 Beenden .................................................................................................................................. 3 1.3 Maustechniken ........................................................................................................................ 3 1.4 Grafik-Tablett ........................................................................................................................... 3 1.5 Hotkeys 1 bis 7 ........................................................................................................................ 4 1.6 Die Oberfläche ........................................................................................................................ 4 1.7 Die Oberfläche im Schnelldurchlauf ........................................................................................ 5 1.7.1 Manager ...................................................................................................................... 5 1.7.2 Fenster und Hauptfenster ............................................................................................ 5 1.7.3 Menüleisten ................................................................................................................. 6 1.7.4 Befehls-Paletten/Icons .................................................................................................. 7 1.7.5 Tabs ............................................................................................................................. 7 1.7.6 Kontextmenü ............................................................................................................... 7 1.7.7 Eingabefelder .............................................................................................................. 7 1.7.8 3D-Ansicht .................................................................................................................. 8 1.7.9 Textur-Ansicht .............................................................................................................. 8 1.7.10 Material-Manager ...................................................................................................... 8 1.7.11 Farb-Presets ............................................................................................................... 8 1.7.12 Pinsel-Presets ............................................................................................................. 8 1.7.13 Ebenen-Manager ....................................................................................................... 8 1.7.14 Aktives Werkzeug ...................................................................................................... 8 1.7.15 Objekt-Manager ........................................................................................................ 8 1.7.16 Der Attribute-Manager .............................................................................................. 8 2. 3D-Ansicht .................................................................................... 11 2.1 Bedienelemente .................................................................................................................... 11 2.2 Bearbeiten ............................................................................................................................. 11 2.2.1 Ansicht rückgängig / wiederherstellen ....................................................................... 11 2.2.2 Zoom ......................................................................................................................... 11 2.2.3 Als Render-Ansicht nutzen ......................................................................................... 12 2.2.4 Neuzeichnen .............................................................................................................. 12 2.2.5 Ansichts-Voreinstellungen ......................................................................................... 12 2.3 Kameras ................................................................................................................................ 14 2.3.1 Szene-Kameras .......................................................................................................... 14 2.3.2 Aktives Objekt als Kamera ......................................................................................... 14 2.3.3 Editor-Kamera ........................................................................................................... 14 2.4 Perspektiven .......................................................................................................................... 15 X BodyPaint 3D – Handbuch 2.4.1 Zentralperspektive ..................................................................................................... 15 2.4.2 Parallelperspektive ..................................................................................................... 15 2.4.3 Links .......................................................................................................................... 15 2.4.4 Rechts ........................................................................................................................ 16 2.4.5 Vorne ......................................................................................................................... 16 2.4.6 Hinten ....................................................................................................................... 16 2.4.7 Oben ......................................................................................................................... 16 2.4.8 Unten ........................................................................................................................ 17 2.4.9 Militärperspektive ...................................................................................................... 17 2.4.10 Froschperspektive .................................................................................................... 17 2.4.11 Vogelperspektive ..................................................................................................... 17 2.4.12 Kavalierperspektive .................................................................................................. 18 2.4.13 Isometrie ................................................................................................................. 18 2.4.14 Dimetrie .................................................................................................................. 18 2.5 Darstellung ............................................................................................................................ 19 2.5.1 Detailstufe ................................................................................................................. 19 2.5.2 Standartlicht .............................................................................................................. 19 2.5.3 Gouraud-Shading ...................................................................................................... 20 2.5.4 Quick-Shading ........................................................................................................... 20 2.5.5 Drahtgitter ................................................................................................................ 20 2.5.6 Isobaten .................................................................................................................... 20 2.5.7 Schattierte Quader .................................................................................................... 21 2.5.8 Quader ...................................................................................................................... 21 2.5.9 Skelett ....................................................................................................................... 21 2.5.10 Darstellungs-Tag auswerten ..................................................................................... 21 2.5.11 Backface-Culling deaktivieren .................................................................................. 22 2.5.12 Texturen deaktivieren ............................................................................................... 22 2.5.13 X-Ray ....................................................................................................................... 22 2.6 Ansicht .................................................................................................................................. 23 2.6.1 Ansichten-Anordnung ............................................................................................... 23 2.6.2 Aktive Ansicht umschalten ........................................................................................ 23 2.6.3 Ansicht 1 – Ansicht 4 Alle Ansichten ......................................................................... 23 2.7 Textur-Ansicht ........................................................................................................................ 24 2.7.1 Allgemeines ............................................................................................................... 24 2.7.2 Ansicht ...................................................................................................................... 25 2.7.3 UV Mesh .................................................................................................................... 25 2.7.4 Texturen ..................................................................................................................... 25 2.7.5 Textur-Ansicht verriegeln ........................................................................................... 26 XI 3. BodyPaint 3D konfigurieren ........................................................ 29 3.1 Übersicht .............................................................................................................................. 29 3.1.1 Voreinstellungen-Dialoge ......................................................................................... 29 3.1.2 Voreinstellungen-Manager ....................................................................................... 31 3.1.3 Weitere Einstellungen ............................................................................................... 31 3.2 Die Bedienoberfläche ........................................................................................................... 32 3.2.1 Das Hauptfenster ...................................................................................................... 32 3.2.2 Tab (Karteireiter) ....................................................................................................... 35 3.2.3 Befehls-Paletten ........................................................................................................ 36 3.2.4 Der Befehls-Manager ................................................................................................ 39 3.2.5 Der Menü-Manager .................................................................................................. 42 3.2.6 Das Reißnagel-Menü ................................................................................................ 43 3.3 Programm-Voreinstellungen ................................................................................................. 44 3.3.1 Allgemein-Seite ........................................................................................................ 44 3.3.2 Interface .................................................................................................................... 47 3.3.3 Ansicht ...................................................................................................................... 48 3.3.4 BodyPaint .................................................................................................................. 54 3.3.5 Dokument ................................................................................................................. 58 3.3.6 Einheiten ................................................................................................................... 59 3.3.7 Import/Export ............................................................................................................ 65 3.3.8 Textur-Pfade-Seite ..................................................................................................... 74 4. Den Workflow steigern ............................................................... 79 4.1 Einführung ........................................................................................................................... 79 4.2 Verbesserungen in BodyPaint 3D .......................................................................................... 79 4.2.1 Allgemeines ............................................................................................................... 79 4.2.2 Asynchroner Zugriff auf Parameter ............................................................................ 80 4.2.3 Selektion durch Sehstrahl .......................................................................................... 80 4.2.4 Smartpointer ............................................................................................................. 81 4.2.5 Mehrfachselektion .................................................................................................... 81 4.2.6 Anderes ..................................................................................................................... 81 4.3 BodyPaint 3D und der Workflow .......................................................................................... 82 4.4 Arbeiten mit Layouts ............................................................................................................ 83 4.4.1 Layout laden ............................................................................................................. 84 4.4.2 Layout zurücksetzen ................................................................................................. 84 4.4.3 Start-Layout speichern .............................................................................................. 84 4.4.4 Layout speichern als ................................................................................................. 84 4.4.5 Weitere Menü-Einträge ............................................................................................ 84 XII BodyPaint 3D – Handbuch 4.5 Der Browser ......................................................................................................................... 85 4.5.1 Arbeiten mit dem Browser ........................................................................................ 85 4.5.2 Datei-Menü .............................................................................................................. 87 4.5.3 Bearbeiten-Menü ...................................................................................................... 90 4.5.4 Funktion-Menü ......................................................................................................... 91 4.6 Spezielle Initialisierungs-Dateien .......................................................................................... 93 4.6.1 Template.c4d ............................................................................................................ 93 4.6.2 New.c4d ................................................................................................................... 93 4.6.3 Template.cat ............................................................................................................. 93 4.6.4 Template.l4d ............................................................................................................. 94 5. Erste Schritte ................................................................................ 97 5.1 Allgemeines ........................................................................................................................... 97 5.2 Der Paint-Assistent ................................................................................................................ 97 5.2.1 Für die ganz Ungeduldigen ....................................................................................... 97 5.2.2 Allgemeines ............................................................................................................... 98 5.2.3 Schritt 1 ..................................................................................................................... 98 5.2.4 Schritt 2 ..................................................................................................................... 99 5.2.5 Schritt 3 ................................................................................................................... 100 5.3 Problembehandlung ........................................................................................................... 102 5.4 Texturieren leicht gemacht .................................................................................................. 104 6. Farbe ........................................................................................... 107 6.1 Der Farb-Manager ............................................................................................................... 107 6.1.1 Allgemein ................................................................................................................ 107 6.1.2 Kanäle ..................................................................................................................... 107 6.1.3 Blendemodus .......................................................................................................... 109 6.1.4 Farbe ....................................................................................................................... 111 6.1.5 Textur ...................................................................................................................... 111 6.1.6 Hintergrund ............................................................................................................. 114 6.1.7 Datei-Menü ............................................................................................................. 115 6.1.8 Bearbeiten ............................................................................................................... 116 6.2 Die Farb-Presets ................................................................................................................... 116 6.2.1 Datei-Menü ............................................................................................................. 117 6.2.2 Bearbeiten-Menü ..................................................................................................... 118 6.2.3 Ordner ..................................................................................................................... 118 6.2.4 Ansicht .................................................................................................................... 119 XIII 7. Pinsel .......................................................................................... 123 7.1 Pinsel-Einstellungen ............................................................................................................ 123 7.1.1 Allgemein ................................................................................................................ 123 7.1.2 Farbe behalten ........................................................................................................ 124 7.1.3 Als Preset abspeichern ............................................................................................. 124 7.1.4 Pinseltyp Generiert .................................................................................................. 124 7.1.5 Effektoren ............................................................................................................... 129 7.1.6 Pinseltyp Bitmap ...................................................................................................... 132 7.1.7 Filter ........................................................................................................................ 133 7.2 Die Pinsel-Presets ................................................................................................................ 134 7.2.1 Allgemein ................................................................................................................ 134 7.2.2 Datei-Menü ............................................................................................................. 135 7.2.3 Bearbeiten-Menü ..................................................................................................... 136 7.2.4 Ordner ..................................................................................................................... 136 7.2.5 Ansicht .................................................................................................................... 136 7.2.6 Mitgelieferte Pinsel-Presets ...................................................................................... 137 7.3 Mini-Tutorial: Wie erstelle ich mein eigenes geniales Pinsel-Preset? ..................................... 139 8. Datei-Menü ................................................................................ 143 8.1 Start ................................................................................................................................... 143 8.1.1 Die Datei „New.c4d“ ............................................................................................... 143 8.1.2 Die Datei „Template.c4d“ ....................................................................................... 143 8.2 Neu .................................................................................................................................... 143 8.3 Öffnen ................................................................................................................................ 143 8.4 Hinzuladen ......................................................................................................................... 144 8.5 Alte Fassung ....................................................................................................................... 144 8.6 Schließen ............................................................................................................................ 144 8.7 Alles Schließen ................................................................................................................... 144 8.8 Speichern ........................................................................................................................... 144 8.9 Speichern als ...................................................................................................................... 144 8.10 Alles Speichern ................................................................................................................. 144 8.11 Projekt speichern .............................................................................................................. 145 8.12 Neue Textur ....................................................................................................................... 145 8.13 Textur öffnen ..................................................................................................................... 147 8.14 Alte Fassung ...................................................................................................................... 147 8.15 Textur schließen ................................................................................................................. 147 8.16 Alle Texturen schließen ...................................................................................................... 147 8.17 Textur speichern ................................................................................................................ 148 8.18 Textur speichern als ........................................................................................................... 148 8.19 Textur als Kopie speichern ................................................................................................. 148 8.20 Alle Texturen speichern ...................................................................................................... 148 8.21 Szene zurückschicken ........................................................................................................ 148 XIV BodyPaint 3D – Handbuch 8.22 Exportieren ....................................................................................................................... 149 8.22.1 3D Studio R4 (.3DS) ............................................................................................... 149 8.22.2 Direct3D / DirectX (.X) .......................................................................................... 149 8.22.3 DXF (.DXF) ............................................................................................................ 149 8.22.4 QuickDraw 3D (.3DM) .......................................................................................... 149 8.22.5 VRML 1 (.WRL) ...................................................................................................... 149 8.22.6 VRML 2 (.WRL) ...................................................................................................... 149 8.22.7 UZR (.uzr) .............................................................................................................. 149 8.22.8 STL ......................................................................................................................... 150 8.22.9 CINEMA 4D XML .................................................................................................. 150 8.23 Zuletzt geöffnete Dateien ................................................................................................ 150 9. Bearbeiten-Menü ....................................................................... 153 9.1 Allgemeines ........................................................................................................................ 153 9.2 Rückgängig ........................................................................................................................ 153 9.3 Wiederherstellen ................................................................................................................ 153 9.4 Rückgängig (Textur) ............................................................................................................. 153 9.5 Anmerkungen zum „Undo/Redo“ ....................................................................................... 154 9.5.1 Der Undo-Puffer ..................................................................................................... 154 9.5.2 Die verschiedenen Undos ....................................................................................... 155 9.6 Ausschneiden ..................................................................................................................... 156 9.7 Kopieren ............................................................................................................................. 156 9.8 Aus allen Ebenen kopieren .................................................................................................. 156 9.9 Einfügen ............................................................................................................................. 156 9.10 In Selektion einfügen ........................................................................................................ 157 9.11 Löschen ............................................................................................................................ 157 9.12 Ebene füllen ...................................................................................................................... 157 9.13 Anmerkungen zur Zwischenablage .................................................................................. 157 9.14 Kacheln U / Kacheln V ....................................................................................................... 158 9.15 MultiBrush-Modus ............................................................................................................ 158 9.16 Aktive Material-Kanäle darstellen ...................................................................................... 158 9.17 Programm-Voreinstellungen ............................................................................................. 158 10. Bild-Menü ................................................................................. 161 10.1 Allgemeines ....................................................................................................................... 161 10.2 Textur-Größe ...................................................................................................................... 162 10.3 Arbeitsflächen-Größe ........................................................................................................ 164 10.4 Textur freistellen ................................................................................................................ 165 10.5 Textur drehen .................................................................................................................... 165 10.6 Textur horizontal/vertikal spiegeln ..................................................................................... 166 10.7 Zu 8-Bit-Graustufe konvertieren ........................................................................................ 167 10.8 Zu 24-Bit-RGB konvertieren ............................................................................................... 167 10.9 Bitmap-Eigenschaften ....................................................................................................... 167 10.9.1 Ebenen .................................................................................................................. 167 10.9.2 Textur .................................................................................................................... 169 XV 11. Ebenen ..................................................................................... 173 11.1 Allgemeines ....................................................................................................................... 173 11.2 Neue Ebene ....................................................................................................................... 173 11.3 Ebene duplizieren .............................................................................................................. 173 11.4 Ebene löschen ................................................................................................................... 173 11.5 Mit darunterliegender Ebene verschmelzen ...................................................................... 174 11.6 Sichtbare Ebenen reduzieren ............................................................................................. 174 11.7 Ebenen reduzieren ............................................................................................................ 174 11.8 Ebenen-Maske einfügen .................................................................................................... 174 11.9 Selektion zur Ebenen-Maske hinzufügen ........................................................................... 175 11.10 Selektion von Ebenen-Maske subtrahieren ...................................................................... 175 11.11 Polygone füllen ............................................................................................................... 175 11.12 Polygon-Kanten füllen ..................................................................................................... 176 11.13 Neuer Alpha-Kanal .......................................................................................................... 176 11.14 Der Ebenen-Manager ...................................................................................................... 176 11.14.1 Ansicht ................................................................................................................ 176 11.14.2 Funktionen .......................................................................................................... 176 12. Bitmap-Selektionen .................................................................. 179 12.1 Alles selektieren ................................................................................................................. 179 12.2 Alles deselektieren ............................................................................................................. 179 12.3 Alles invertieren ................................................................................................................. 179 12.4 Rechteck-Selektion ............................................................................................................ 180 12.5 Kreis-Selektion ................................................................................................................... 181 12.6 Polygon-Selektion .............................................................................................................. 182 12.7 Freihand-Selektion ............................................................................................................. 182 12.8 Zusätzliche Optionen ....................................................................................................... 183 12.9 Zauberstab ........................................................................................................................ 184 12.10 Farbbereich selektieren .................................................................................................... 184 12.11 Optionen für Zauberstab, Farbbereich selektieren ........................................................... 185 12.12 Weiche Kanten ................................................................................................................ 185 12.13 Selektion vergrössern ...................................................................................................... 185 12.14 Selektion verkleinern ....................................................................................................... 186 12.15 Selektion aus Ebene erstellen .......................................................................................... 186 12.16 Selektion aus Ebene erstellen (Addieren) ......................................................................... 186 12.17 Selektion aus Ebene erstellen (Subtrahieren) ................................................................... 186 12.18 Selektion aus Polygon-Selektion erstellen ........................................................................ 186 12.19 Selektion ausblenden ...................................................................................................... 186 12.20 Der Maskierungsmodus (Selektion bearbeiten) ............................................................... 187 XVI BodyPaint 3D – Handbuch 13. Filter ......................................................................................... 191 13.1 Allgemein .......................................................................................................................... 191 13.2 Die Filter ............................................................................................................................ 192 13.2.1 Farbkorrekturfilter ................................................................................................. 193 13.2.2 Scharfzeichnungsfilter ........................................................................................... 193 13.2.3 Sonstige Filter ........................................................................................................ 194 13.2.4 Stilisierungsfilter .................................................................................................... 195 13.2.5 Störungsfilter ........................................................................................................ 196 13.2.6 Vergröberungsfilter ............................................................................................... 196 13.2.7 Verzerrungsfilter .................................................................................................... 197 13.2.8 Weichzeichnungsfilter ........................................................................................... 197 13.3 Photoshop-Filter ................................................................................................................ 198 14. Selektion-Menü ........................................................................ 201 14.1 Grundlagen ....................................................................................................................... 201 14.1.1 Polygone .............................................................................................................. 201 14.1.2 Polygon-Objekte ................................................................................................... 202 14.2 Alles selektieren ................................................................................................................. 203 14.3 Alles deselektieren ............................................................................................................. 203 14.4 Selektion invertieren .......................................................................................................... 203 14.5 Zusammenhang selektieren ............................................................................................... 203 14.6 Selektion vergrößern ......................................................................................................... 203 14.7 Selektion verkleinern ......................................................................................................... 204 14.8 Selektion umwandeln ........................................................................................................ 204 14.9 Selektierte verbergen ........................................................................................................ 205 14.10 Deselektierte verbergen ................................................................................................... 205 14.11 Alles sichtbar machen ..................................................................................................... 205 14.12 Sichtbarkeit invertieren ................................................................................................... 205 14.13 Selektion einfrieren ......................................................................................................... 205 15. UV-Werkzeuge .......................................................................... 209 15.1 Allgemeines ....................................................................................................................... 209 15.2 Der UV Manager ............................................................................................................... 211 15.2.1 Mapping ................................................................................................................ 211 15.2.2 UV entspannen ...................................................................................................... 214 15.2.3 Projektion .............................................................................................................. 215 15.2.4 Transformieren ...................................................................................................... 216 15.2.5 UV Befehle ............................................................................................................. 216 15.3 UV speichern ..................................................................................................................... 217 15.4 UV zurücksetzen ................................................................................................................ 217 XVII 15.5 Remap ............................................................................................................................... 217 15.6 Anordnen, UV entspannen und Optimales Mapping ......................................................... 218 15.7 Arbeitsfläche an UV-Mesh anpassen .................................................................................. 219 15.8 UV verbinden .................................................................................................................... 219 15.9 UV-Punkte kopieren/einfügen ............................................................................................ 220 15.10 UV-Polygone löschen ....................................................................................................... 220 15.11 Sequenz hoch/runter ....................................................................................................... 221 15.12 Sequenz umkehren ......................................................................................................... 221 15.13 Max UV ........................................................................................................................... 221 15.14 UV Mesh anpassen .......................................................................................................... 221 15.15 Horizontal/Vertikal spiegeln ............................................................................................. 222 15.16 Transformieren ................................................................................................................ 222 15.17 Interaktives Mapping beginnen ....................................................................................... 222 15.18 Interaktives Mapping beenden ........................................................................................ 223 16.1 Mal-Werkzeuge ................................................................................................................. 227 16.1.1 3D-Mal-Modus ...................................................................................................... 227 16.1.2 Ebene verschieben ................................................................................................. 227 16. Werkzeuge-Menü ..................................................................... 227 16.1.3 Lupe ...................................................................................................................... 227 16.1.4 Pipette ................................................................................................................... 228 16.1.5 Pinsel ..................................................................................................................... 228 16.1.6 Stempel ................................................................................................................ 229 16.1.7 Radiergummi ......................................................................................................... 230 16.1.8 Schmieren ............................................................................................................. 230 16.1.9 Abwedler ............................................................................................................... 230 16.1.10 Nachbelichter ...................................................................................................... 231 16.1.11 Schwamm ........................................................................................................... 231 16.1.12 Füll-Werkzeug ...................................................................................................... 232 16.1.13 Verlaufswerkzeug ................................................................................................ 233 16.1.14 Bitmap transformieren ........................................................................................ 237 16.1.15 Linien-Werkzeug .................................................................................................. 238 16.1.16 Text-Werkzeug ..................................................................................................... 239 16.1.17 Polygon-Werkzeug ............................................................................................... 241 16.1.18 Pinsel-Kurzbefehle ............................................................................................... 243 16.2 UV-Werkzeuge ................................................................................................................... 244 16.2.1 UV-Punkte ............................................................................................................. 244 16.2.2 UV-Polygone .......................................................................................................... 244 16.2.3 Selektionen ............................................................................................................ 245 16.2.4 UV-Polygone manipulieren .................................................................................... 247 XVIII BodyPaint 3D – Handbuch 16.3 C4D-Werkzeuge ................................................................................................................. 254 16.3.1 Verschieben .......................................................................................................... 254 16.3.2 Skalieren ............................................................................................................... 256 16.3.3 Drehen ................................................................................................................. 258 16.3.4 Lupe ..................................................................................................................... 260 16.3.5 Selektion ............................................................................................................... 260 16.3.6 Kamera ................................................................................................................. 263 16.3.7 Objekt .................................................................................................................. 265 16.3.8 Punkte .................................................................................................................. 265 16.3.9 Polygone .............................................................................................................. 266 16.3.10 Kanten ................................................................................................................. 266 16.3.11 Objekt-Achse ...................................................................................................... 267 16.3.12 Modell ................................................................................................................ 267 16.3.13 Textur ................................................................................................................. 269 16.3.14 Textur-Achse ....................................................................................................... 270 16.3.15 UV-Punkte ........................................................................................................... 271 16.3.16 UV-Polygone ........................................................................................................ 271 16.3.17 Die Achsen .......................................................................................................... 271 16.3.18 Welt-Koordinaten ................................................................................................ 271 16.4 Objekte ............................................................................................................................. 272 16.5 Struktur-Menü ................................................................................................................... 272 16.5.1 Grundobjekt konvertieren ..................................................................................... 273 16.5.2 Normalen ausrichten ............................................................................................ 273 16.5.3 Normalen umdrehen ............................................................................................ 275 16.5.4 Optimieren ............................................................................................................ 275 16.5.5 Triangulieren ......................................................................................................... 276 16.5.6 Un-triangulieren .................................................................................................... 277 16.6 Paint-Assistent ................................................................................................................... 277 16.7 Projection Painting ............................................................................................................ 278 16.7.1 Vorteile von Projection Painting ............................................................................. 278 16.7.2 Funktionsweise ...................................................................................................... 279 16.7.3 Projection Painting aktivieren ................................................................................ 280 16.7.4 Projektion anwenden ............................................................................................ 280 16.7.5 Projektion verwerfen ............................................................................................. 280 16.8 Vorder-/Hintergrund tauschen ........................................................................................... 280 17. Plug-ins-Menü ......................................................................... 283 17.1 Plug-in erneut ausführen .................................................................................................. 283 17.2 Unterverzeichnisse ........................................................................................................... 283 17.3 SpaceMouse ...................................................................................................................... 283 XIX 18. Rendern-Menü .......................................................................... 287 18.1 RayBrush-Modus ............................................................................................................... 287 18.1.1 Allgemein .............................................................................................................. 287 18.1.2 RayBrush-Rendern der aktiven Ansicht .................................................................. 288 18.1.3 RayBrush-Rendern des aktiven Objekts .................................................................. 288 18.1.4 RayBrush-Rendern eines Ausschnitts ..................................................................... 288 18.2 Fehlermeldungen beim Rendern ........................................................................................ 289 18.3 Aktuelle Ansicht rendern ................................................................................................... 289 18.4 Aktives Objekt rendern ..................................................................................................... 289 18.5 Ausschnitt rendern ........................................................................................................... 290 18.6 Im Bild-Manager rendern .................................................................................................. 290 18.7 Render-Voreinstellungen .................................................................................................. 291 18.8 Neue Render-Voreinstellungen ......................................................................................... 291 18.9 Render-Voreinst. löschen .................................................................................................. 291 18.10 Render-Voreinst.-Dialog .................................................................................................. 292 18.10.1 Allgemein-Seite .................................................................................................. 292 18.10.2 Ausgabe-Seite .................................................................................................... 295 18.10.3 Speichern-Seite .................................................................................................. 296 18.10.4 Antialiasing ......................................................................................................... 300 18.10.5 Radiosity .............................................................................................................. 305 18.10.6 Caustics ............................................................................................................... 305 18.10.7 Post-Effekte ......................................................................................................... 306 18.10.8 Optionen-Seite ................................................................................................... 312 18.10.9 Multi-Pass-Rendering ........................................................................................... 316 18.10.10 QuickTime VR-Seite .......................................................................................... 323 18.11 Filmformate ................................................................................................................... 324 19. Fenster-Menü .......................................................................... 327 19.1 Layout .............................................................................................................................. 327 19.1.1 Neue Befehls-Palette ............................................................................................. 327 19.1.2 Neues Gruppen-Fenster ......................................................................................... 327 19.1.3 Palette laden .......................................................................................................... 327 19.1.4 Paletten bearbeiten ............................................................................................... 327 19.1.5 Layout laden ......................................................................................................... 327 19.1.6 Layout zurücksetzen ............................................................................................. 327 19.1.7 Als Start-Layout speichern .................................................................................... 328 19.1.8 Layout speichern als .............................................................................................. 328 19.1.9 Standard-Layouts/Menüs ...................................................................................... 328 19.1.10 Befehls-Manager ................................................................................................ 328 19.1.11 Menü-Manager .................................................................................................. 329 19.1.12 Standard-Layouts ................................................................................................ 329 19.1.13 Standart-Menüs ................................................................................................... 329 XX BodyPaint 3D – Handbuch 19.2 CINEMA 4D ....................................................................................................................... 330 19.2.1 Bild-Manager ........................................................................................................ 330 19.2.2 Koordinaten-Manager .......................................................................................... 330 19.2.3 Struktur-Manager ................................................................................................. 330 19.2.4 Konsole ................................................................................................................ 331 19.2.5 Globale Statusanzeige .......................................................................................... 331 19.3 Neue 3D-Ansicht .............................................................................................................. 331 19.4 Neue Textur-Ansicht .......................................................................................................... 331 19.5 Ebenen-Manager ............................................................................................................... 331 19.6 Attribute-Manager ............................................................................................................ 332 19.7 Aktives Werkzeug-Manager .............................................................................................. 332 19.8 Farb-Manager .................................................................................................................... 332 19.9 Pinsel-Presets ..................................................................................................................... 333 19.10 Farb-Presets ..................................................................................................................... 333 19.11 Objekt-Manager ............................................................................................................. 333 19.12 Material-Manager .......................................................................................................... 334 19.13 Browser .......................................................................................................................... 334 19.14 Weitere Einträge ............................................................................................................ 334 20. Hilfe-Menü .............................................................................. 337 20.1 MAXON-Online ................................................................................................................. 337 20.2 Hilfe ................................................................................................................................. 337 20.3 Registrieren ...................................................................................................................... 337 20.4 Info .................................................................................................................................. 337 21. Objekt-Manager ...................................................................... 341 21.1 Datei-Menü ...................................................................................................................... 344 21.1.1 Neues Tag ............................................................................................................. 344 21.1.2 Neue Expression .................................................................................................... 353 21.1.3 Selektion wiederherstellen ..................................................................................... 353 21.1.4 Objekt hinzuladen ................................................................................................ 353 21.1.5 Objekt speichern als .............................................................................................. 353 21.1.6 Tags anzeigen ....................................................................................................... 353 21.1.7 Schließen .............................................................................................................. 353 21.2 Bearbeiten-Menü .............................................................................................................. 354 21.2.1 Rückgängig .......................................................................................................... 354 21.2.2 Wiederherstellen .................................................................................................. 354 21.2.3 Ausschneiden ....................................................................................................... 354 21.2.4 Kopieren ............................................................................................................... 354 21.2.5 Einfügen ............................................................................................................... 354 21.2.6 Löschen ................................................................................................................ 354 21.2.7 Alles selektieren ..................................................................................................... 354 21.2.8 Alles deselektieren ................................................................................................. 354 21.2.9 Unterobjekte auswählen ........................................................................................ 354 XXI 21.3 Objekte-Menü .................................................................................................................. 355 21.3.1 Objekt-Anzeige ..................................................................................................... 355 21.3.2 Objekt bearbeiten ................................................................................................. 356 21.3.3 Objekt umbenennen ............................................................................................. 356 21.3.4 Objekte gruppieren .............................................................................................. 356 21.3.5 Objektgruppe auflösen ......................................................................................... 356 21.3.6 Grundobjekt konvertieren ..................................................................................... 356 21.3.7 Verbinden .............................................................................................................. 356 21.3.8 Unterobjekte auswählen ........................................................................................ 356 21.3.9 Objekt Information ............................................................................................... 356 21.3.10 Szene-Information .............................................................................................. 356 21.3.11 Aktives Objekt suchen ........................................................................................ 357 21.3.12 Alles einklappen ................................................................................................. 357 21.3.13 Alles aufklappen ................................................................................................. 357 21.4 Tags-Menü ........................................................................................................................ 357 21.4.1 Tag bearbeiten ...................................................................................................... 357 21.4.2 Tag auf Unterobjekte ............................................................................................ 357 21.4.3 Identische Unterobjekte-Tags selektieren ............................................................... 357 21.5 Textur-Menü ..................................................................................................................... 358 21.5.1 UVW-Tag erzeugen ............................................................................................... 358 21.5.2 UVW-Koordinaten zuweisen ................................................................................. 359 21.5.3 Auf Objekt anpassen ............................................................................................ 359 21.5.4 Auf Texturbild anpassen ....................................................................................... 360 21.5.5 Auf Rahmen anpassen .......................................................................................... 360 21.5.6 Auf Objekt-Achse anpassen .................................................................................. 360 21.5.7 Auf Welt-Achse anpassen ..................................................................................... 361 21.5.8 Auf Ansicht anpassen ........................................................................................... 361 21.5.9 Horizontal spiegeln .............................................................................................. 361 21.5.10 Vertikal spiegeln ................................................................................................. 361 22. Objekte .................................................................................... 365 22.1 Null-Objekt ....................................................................................................................... 366 22.2 HyperNURBS ..................................................................................................................... 368 22.3 Symmetrie-Objekt ............................................................................................................. 371 22.4 Würfel .............................................................................................................................. 372 22.5 Zylinder ............................................................................................................................. 374 22.6 Kugel ................................................................................................................................ 377 22.7 Ebene ............................................................................................................................... 378 22.8 Kegel ................................................................................................................................ 379 22.9 Kamera .............................................................................................................................. 383 22.10 Ziel-Kamera ..................................................................................................................... 387 22.11 Lichtquelle / Beleuchtung ................................................................................................ 388 22.12 Ziel-Lichtquelle ............................................................................................................... 432 22.13 Turbo Squid ..................................................................................................................... 432 XXII BodyPaint 3D – Handbuch 23. Material-Manager ................................................................... 435 23.1 Allgemein .......................................................................................................................... 435 23.1.1 Übersicht .............................................................................................................. 435 23.1.2 Bedienung beim Malen ......................................................................................... 437 23.2 Datei-Menü ...................................................................................................................... 441 23.2.1 Neues Material ..................................................................................................... 441 23.2.2 bhodiNUT Volume ................................................................................................. 441 23.2.3 Shader ................................................................................................................... 441 23.2.4 Hinzuladen ........................................................................................................... 441 23.2.5 Material speichern als ........................................................................................... 442 23.2.6 Alles speichern als ................................................................................................ 442 23.2.7 Schließen .............................................................................................................. 442 23.3 Bearbeiten-Menü .............................................................................................................. 442 23.3.1 Rückgängig .......................................................................................................... 442 23.3.2 Wiederherstellen .................................................................................................. 442 23.3.3 Ausschneiden ....................................................................................................... 443 23.3.4 Kopieren ............................................................................................................... 443 23.3.5 Einfügen ............................................................................................................... 443 23.3.6 Löschen ................................................................................................................ 443 23.3.7 Alles selektieren ..................................................................................................... 443 23.3.8 Alles deselektieren ................................................................................................. 443 23.3.9 Anzeige-Modi ........................................................................................................ 443 23.3.10 Vorschau-Icons .................................................................................................. 445 23.4 Funktion-Menü .................................................................................................................. 445 23.4.1 Bearbeiten ............................................................................................................ 445 23.4.2 Zuweisen .............................................................................................................. 445 23.4.3 Umbenennen ........................................................................................................ 446 23.4.4 Materialien der aktiven Objekte selektieren ........................................................... 446 23.4.5 Erstes aktives Material anzeigen ............................................................................ 446 23.4.6 Textur-Tags/Objekte selektieren .............................................................................. 446 23.4.7 Aktives Material berechnen .................................................................................. 446 23.4.8 Alle Materialien berechnen ................................................................................... 446 23.4.9 Materialien sortieren ............................................................................................ 446 23.4.10 Materialgruppen ................................................................................................. 447 23.4.11 Unbenutzte Materialien löschen ......................................................................... 447 23.4.12 Doppelte Materialien löschen ............................................................................. 447 23.5 Textur ................................................................................................................................ 448 23.5.1 Textur-Kanal ........................................................................................................... 448 23.5.2 Texturen laden/entladen (BodyPaint 3D) ................................................................ 449 XXIII 23.6 Der Material-Editor .......................................................................................................... 449 23.6.1 Der Farbe-Bereich ................................................................................................. 451 23.6.2 Der Textur-Bereich ................................................................................................. 452 23.7 Material-Editor-Seiten ...................................................................................................... 459 23.7.1 Farbe-Seite ........................................................................................................... 459 23.7.2 Diffusion-Seite ...................................................................................................... 460 23.7.3 Leuchten-Seite ...................................................................................................... 461 23.7.4 Transparenz-Seite ................................................................................................. 462 Einige Brechungsindizes ................................................................................................... 462 23.7.5 Spiegelung-Seite ................................................................................................... 466 23.7.6 Umgebung-Seite .................................................................................................. 468 23.7.7 Nebel-Seite ........................................................................................................... 470 23.7.8 Relief-Seite ............................................................................................................ 471 23.7.9 Alpha-Seite ........................................................................................................... 473 23.7.10 Glanzlicht-Seite .................................................................................................. 476 23.7.11 Glanzfarbe-Seite ................................................................................................. 477 23.7.12 Glühen-Seite ....................................................................................................... 478 23.7.13 Displacement-Seite ............................................................................................. 479 23.7.14 Illumination ......................................................................................................... 480 23.8 Die Shader ........................................................................................................................ 482 23.8.1 Channel-Shader ..................................................................................................... 482 23.8.2 3D-Volumen-Shader ............................................................................................. 500 23.9 Die SLA-Shader .................................................................................................................. 503 23.9.1. Allgemeines .......................................................................................................... 503 23.9.2 Die Channel-Shader ............................................................................................... 507 23.9.3 Die Volumen-Shader .............................................................................................. 531 23.10 Textur-Mapping ............................................................................................................... 588 23.10.1 Texturgeometrie ................................................................................................. 588 23.10.2 Textur zuweisen .................................................................................................. 588 23.10.3 Tag-Name (Basis-Eigenschaften) .......................................................................... 589 23.10.4 Material (Tag-Eigenschaften) ............................................................................... 589 23.10.5 Auf Selektion beschränken ................................................................................. 589 23.10.6 Offset/Länge/Kacheln .......................................................................................... 590 23.10.7 Mapping-Arten (Projektion) ................................................................................ 591 23.10.8 Seite (Decal-Mapping) ........................................................................................ 598 23.10.9 Texturen kacheln ................................................................................................. 601 23.10.10 Position / Größe / Winkel (Koordinaten) ............................................................. 603 23.10.11 Unterschiedliche Materialien auf Hülle, Deckel, Fasen ...................................... 604 XXIV BodyPaint 3D – Handbuch 24. Der Attribute-Manager ............................................................ 607 24.1 Allgemein .......................................................................................................................... 607 24.2 Bedienung ......................................................................................................................... 608 24.2.1 Änderung von Parametern .................................................................................... 608 24.2.2 Navigieren im Attribute-Manager .......................................................................... 608 24.2.3 Kontext-Menü rechte Maustaste ........................................................................... 610 24.3 Mehrfachselektion ............................................................................................................. 611 24.4 Modus ............................................................................................................................... 612 24.4.1 Element verriegeln ................................................................................................. 612 24.4.2 Neuer Attribute-Manager ...................................................................................... 612 24.4.3 Definieren des Anzeige-Modus .............................................................................. 612 24.4.4 Modus konfigurieren ............................................................................................. 613 24.5 Bearbeiten ......................................................................................................................... 613 24.5.1 Kopieren, Einfügen ................................................................................................ 613 24.5.2 Alles selektieren, Alles deselektieren ...................................................................... 613 24.6 Benutzerdaten ................................................................................................................... 614 25. Bild-Manager ............................................................................ 617 25.1 Allgemeines ....................................................................................................................... 617 25.2 Datei-Menü ....................................................................................................................... 618 25.2.1 Öffnen ................................................................................................................... 618 25.2.2 Bild speichern als… ............................................................................................... 618 25.2.3 Berechnung abbrechen ......................................................................................... 618 25.2.4 Schließen ............................................................................................................... 618 25.3 Bearbeiten-Menü ............................................................................................................... 619 25.3.1 Kopieren ................................................................................................................ 619 25.4 Kanäle ............................................................................................................................... 619 25.4.1 Multi-Kanal-Anzeige .............................................................................................. 619 25.5 Komponenten ................................................................................................................... 620 25.6 Ansicht-Menü .................................................................................................................... 620 25.6.1 Anpassen, Zoom-Stufen ........................................................................................ 620 25.6.2 Vergrößern, Verkleinern ......................................................................................... 620 25.6.3 Renderlinie anzeigen ............................................................................................. 620 26. Struktur-Manager .................................................................... 623 26.1 Navigation im Struktur-Manager ...................................................................................... 624 26.1.1 Selektion ............................................................................................................... 624 26.1.2 Selektionsrahmen .................................................................................................. 624 26.1.3 Drag & Drop .......................................................................................................... 624 26.2 Datei-Menü ...................................................................................................................... 625 26.2.1 Neue Zeile ............................................................................................................. 625 26.2.2 ASCII-Datei hinzuladen .......................................................................................... 625 26.2.3 ASCII-Datei exportieren ......................................................................................... 626 26.2.4 Schließen ............................................................................................................... 626 XXV 26.3 Bearbeiten-Menü .............................................................................................................. 626 26.3.1 Rückgängig ........................................................................................................... 626 26.3.2 Wiederherstellen ................................................................................................... 626 26.3.3 Ausschneiden ........................................................................................................ 626 26.3.4 Kopieren ................................................................................................................ 626 26.3.5 Einfügen ................................................................................................................ 626 26.3.6 Löschen ................................................................................................................. 626 26.3.7 Alles selektieren ..................................................................................................... 626 26.3.8 Alles deselektieren ................................................................................................. 627 26.3.9 Alles invertieren ..................................................................................................... 627 26.3.10 Bereich selektieren ............................................................................................... 627 26.4 Ansicht ............................................................................................................................. 627 26.4.1 Letzte Selektion ..................................................................................................... 627 26.4.2 Nächste Selektion .................................................................................................. 627 26.4.3 Seite aufwärts ....................................................................................................... 627 26.4.4 Seite abwärts ......................................................................................................... 627 26.4.5 Zum Anfang .......................................................................................................... 627 26.4.6 Zum Ende .............................................................................................................. 627 26.5 Modus .............................................................................................................................. 628 26.5.1 Punkte (Standard) ................................................................................................. 628 26.5.2 Polygone ............................................................................................................... 628 26.5.3 UVW ...................................................................................................................... 628 27. Koordinaten-Manager ............................................................. 631 28. Anhänge ................................................................................... 635 28.1 Formeln ............................................................................................................................ 635 28.1.1 Einheiten ............................................................................................................... 635 28.1.2 Rechen-Operatoren ............................................................................................... 635 28.1.3 Funktionen ............................................................................................................ 636 28.1.4 Konstanten ............................................................................................................ 636 28.2 Programmierung .............................................................................................................. 637 28.2.1 Die Programmiersprache C.O.F.F.E.E. ..................................................................... 637 28.2.2 Die Schnittstellen .................................................................................................. 637 28.2.3 Das C.O.F.F.E.E.-SDK .............................................................................................. 638 28.3 Dateiformate .................................................................................................................... 638 28.3.1 Bildformate .......................................................................................................... 638 28.3.2 Animationsformate .............................................................................................. 640 28.3.3 3D-Formate .......................................................................................................... 641 28.4 Support ............................................................................................................................ 645 29. Index ......................................................................................... 649 XXVI BodyPaint 3D – Handbuch Hall of Honor Programmierung Christian Losch, Philip Losch, Tilo Kühn, Thomas Kunert, Richard Kurz, David O’Reilly Plugin Programmierung Sven Behne, Wilfried Behne, Michael Breitzke, Kiril Dinev, Per-Anders Edwards, David Farmer, Jamie Halmick, Reinhard Hintzenstern, Jan Eric Hoffmann, Eduardo Olivares, Nina Ivanova, Markus Jakubietz, Eric Sommerlade, Hendrik Steffen, Jens Uhlig, Michael Welter, Thomas Zeier Product Management Marco Tillmann QA Management Björn Marl SDK Dokumentation und Support David O’Reilly, Mikael Sterner Handbücher Paul Babb, Rick Barrett, Oliver Becker, Jens Bosse, Chris Broeska, Michael Giebel, Jason Goldsmith, Jörn Gollob, Josiah Hultgren, Arndt von Koenigsmarck, David Link, Arno Löwecke, Aaron Matthew, Matthew, Mash, O`Neill, Josh Miller, Janine Pauke, Luke Stacy, Marco Tillmann, Jeff Walker Grafiken & Symbole Heike Bauer, Dirk Beichert, Jörn Gollob, Janine Pauke, Onur Pekdemir Layout Heike Bauer, Oliver Becker, Harald Egel, Michael Giebel, David Link, Luke Stacy, Jeff Walker Beta-Testing Ronnie Adams (UK), Kevin Aguirre (US), Peder Akesson (SE), Akita Yuichi (JP), Mark Allin (UK), Thomas Andreasen (DK), Daniel Annefelt (SE), Andreas Asanger (DE), Michael Auerbach (DE), Lonnie Bailey (US), Artur Bala (DE), Alessandro Baldasseroni (IT), Chris Banks (UK), Rui Batista (PT), Stefan Bauer (DE), Tito A. Belgrave (CA), Andy Bishop (UK), Floyd Bishop (US), Alberto Blasi (IT), Cyril Blazy (FR), Jens Bosse (DE), Edwin Braun (DE), Michael Breitzke (DE), Chris Broeska (CN), Peter Buchholz (DE), Bunk (NL), Andreas Calmbach (DE), Wen-Kai Chen (TW), Tim Clapham (UK), Frank Cords (US), Don de Courcelle (US), Richard Courcet (FR), Chris Debski (DE), Mario Dörr (DE), David Dozoretz (US), David Early (UK), Per-Anders Edwards (US), Paul Everett (UK), David Farmer (US), Herbert Fahrnholz (DE), Dwayne J. Fergusson (US), Toshio Fuji (JP), Albert Gehret (DE), Richard Gledhill (US), Eric Godey (FR), Jason Goldsmith (US), Miguel Ginberg (US), Jamie Halmick (US), Gary Haus (US), Sven Hauth (DE), Jori Helminen (SE), Matthew Hendershot (US), Peter Hofmann (DE), Chad Hofteig (US), Josiah Hultgren (US), Takuya Imamura (JP), Nicholas Jainschigg (US), Mike Jakab (US), Jeff Johnson (US), Mamoru Kano (JP), Klaus Karlhuber (AT), Andras Kavalecz (DE), Donovan Keith (US), Samir Kharchi (DE), Charles Khoury (US), Kenn Kilgore (US), Kishi Shunsuke (JP), Carey Klein (US), Jeff Kleinzweig (US), Arndt von Koenigsmarck (DE), Ralf Köhler (DE), Robin Konieczny (UK), Ulrich Kopka (DE), Thomas Kunert (DE), Euisung Lee (US), Allen Lewonski (US), Rene Limberger (DE), Steve Lombardi (US), Lopolo (CZ), Arno Loewecke (CH), Lothar Mai (DE), Manabe Yoshihiro (JP), Alessandro Maniscalco (IT), Aaron Matthew (US), Phil McNally (US), Mike Medicine Horse (US), Andrew Middleton (UK), Josh Miller (US), Christopher Mills (US), Pablo Mira (ES), Tom Mitchell (US), Toshihide Miyata (JP), Giampaolo Moncelsi (IT), Ringo F. Monfort (US), Peter Morlock (DE), Ulrich Müller (DE), NAAM (NL), Kent Oberheu (US), Stephan Oberländer (DE), Ulf Ohnesorge (DE), Eduardo Olivares (DE), Matthew Mash O’Neill, Rory O’Neill (US), Janine Pauke (UK), Kai Pedersen (CN), Marcel Pelzer (DE), Jan-Ole Peters (DE), Eric Peyron (FR), Scott J. Phelps-Fuller (UK), Carles Piles (ES), Sascha Prinz (DE), Christoph Pross (DE), Gerald W. Rice (US), Henning Ricke (DE), Mike Robinson (UK), Tom Rockwell (US), Christian Rambow (DE), Emmanuel Roux (FR), Andrew Runyon (US), Horst Ruppel (DE), Jan Sandahl (SE), Timo Schädel (DE), Garry Schafer (US), Frank Schöttke (DE), Holger Schömann (DE), Peter Schula (DE), Bernd Seeger (DE), Ismael Faro Sertage (ES), Mark Simpson (US), Bruno Filipe Martins Simoes (PT), Eric Smit (LU), Scott D. Spengler (US), Jeremy Squier (US), Steven Stahlberg (MY), Sebastian Stanek (DE), Mikael Sterner (SE), Alec Syme (US), Angie Taylor (UK), Dave Taylor (US), Paul Taylor (UK), Kay Tennemann (DE), Ali Tezel (US), Chuck Thomas (US), thorn (US), Steve Townrow (UK), Adam Trachtenberg (US), Jens Uhlig (DE), Michael Vance (US), Chris Villa (US), Nathania Vishnevsky (US), Robert Walch (US), Adam Watkins (US), JeremyW (US), Philip Weiss (DE), Mark Wendell (US), Michael Welter (DE), Simon Wicker (UK), Kurt Wiley (US), Adam Willis (UK), Kevin Willis (US), Policarpo Wood (US), Thomas Zeier (DE), Frank Zeyer (DE) Betreuung Conny Herbst, Ulrike Kurz, Beate Losch, Noemi, Fabian, Gavin 1 1. Bedienung 2 Kapitel 1: Bedienung Inhaltsverzeichnis 1. Bedienung ...................................................................................... 3 1.1 Starten .................................................................................................................................... 3 1.2 Beenden .................................................................................................................................. 3 1.3 Maustechniken ........................................................................................................................ 3 1.4 Grafik-Tablett ........................................................................................................................... 3 1.5 Hotkeys 1 bis 7 ........................................................................................................................ 4 1.6 Die Oberfläche ........................................................................................................................ 4 1.7 Die Oberfläche im Schnelldurchlauf ........................................................................................ 5 1.7.1 Manager ...................................................................................................................... 5 1.7.2 Fenster und Hauptfenster ............................................................................................ 5 1.7.3 Menüleisten ................................................................................................................. 6 1.7.4 Befehls-Paletten/Icons .................................................................................................. 7 1.7.5 Tabs ............................................................................................................................. 7 1.7.6 Kontextmenü ............................................................................................................... 7 1.7.7 Eingabefelder .............................................................................................................. 7 1.7.8 3D-Ansicht .................................................................................................................. 8 1.7.9 Textur-Ansicht .............................................................................................................. 8 1.7.10 Material-Manager ...................................................................................................... 8 1.7.11 Farb-Presets ............................................................................................................... 8 1.7.12 Pinsel-Presets ............................................................................................................. 8 1.7.13 Ebenen-Manager ....................................................................................................... 8 1.7.14 Aktives Werkzeug ...................................................................................................... 8 1.7.15 Objekt-Manager ........................................................................................................ 8 1.7.16 Der Attribute-Manager .............................................................................................. 8 3 1. Bedienung 1.1 Starten 1.3 Maustechniken Es gibt mehrere Möglichkeiten, BodyPaint 3D zu starten: BodyPaint 3D bietet neben den herkömmlichen Mausbedienungen folgende Besonderheiten: – Doppelklicken Sie auf das Programm-Icon. – Die rechte Maustaste wird beim MacOS durch Drücken von Ctrl-Mausklick erreicht oder durch Einsatz einer Zweitasten-Maus mit entsprechendem Treiber. – Doppelklicken Sie auf eine Szene-Datei. Die Szene wird dabei automatisch eingeladen. – Windows: über das Startmenü Die Datei „Template.c4d“ – Möchten Sie ein Objekt per Drag & Drop in ein Fenster „draggen“, das auf einem verdeckten Tab liegt, schieben Sie das Objekt auf das entsprechende Tab, warten einen Moment bis das zugehörige Fenster in den Vordergrund geblendet wird und lassen dann das Objekt am gewünschten Zielpunkt fallen. Existiert im BodyPaint 3D-Startverzeichnis eine Szene mit dem Namen „Template.c4d“, wird diese beim Start geladen. – Haben Sie eine Wheel-Maus in Betrieb, wird das Rädchen an mehreren Stellen des Programms anwendbar sein. Sie können auch eine oder mehrere BodyPaint 3D-Dateien vom Explorer (Windows) oder Finder (Macintosh) aus auf das BodyPaint 3D-Icon oder direkt in das schon laufende Programm ziehen (Drag & Drop). 1.2 Beenden Beendet das Programm. Wurden an einem noch im Editor befindlichen Dokument irgendwelche Änderungen vorgenommen, erscheint eine Sicherheitsabfrage, die Ihnen das Speichern vor dem Verlassen ermöglicht. Klicken Sie im Dialogfenster auf „Abbruch“, kehren Sie zu BodyPaint 3D zurück. Hinweis Sie können das Layout des Programms beim Beenden automatisch speichern lassen. Dazu aktivieren Sie in den Programm-Voreinstellungen (Hauptmenü „Bearbeiten“) auf der Allgemein-Seite die Option „Layout bei Programmende speichern“. – Vertikale Fenster-Slider. Damit läßt sich z.B. sehr schnell im Objekt-Manager scrollen. – Hoch/Runterzählen in bestimmten Eingabefeldern. 1.4 Grafik-Tablett Sie können innerhalb von BodyPaint 3D auch ein evtl. installiertes Grafik-Tablett benutzen. Dieses wird Ihnen insbesondere beim Malen gute Dienste leisten. Es werden alle Tabletts, die kompatibel zum Wintab-Standart sind, wie beispielsweise die der Firma Wacom, unterstützt. Je nach Tablett werden die Parameter StiftDruck, Stift-Neigung, Stift-Drehung, sowie Stift-Rollrad unterstützt. Wie Sie diese Parameter den entsprechenden Pinsel-Einstellunge zuordnen können, entnehmen Sie bitte dem Kapitel 7.1.5 „Effektoren“. 4 Kapitel 1: Bedienung 1.5 Hotkeys 1 bis 7 1.6 Die Oberfläche Zum schnellen Arbeiten in der 3D-Ansicht wurden folgende Tasten vorbelegt: BodyPaint 3D bietet gegenüber den StandardWindows/Macintosh-Oberflächen einen extrem erweiterten Bedienkomfort mit stark gesteigertem Workflow. So lassen sich z.B. sämtliche Programmfenster in das Hauptfenster eindocken. Beim Verschieben eines eingedockten Fensters werden die umliegenden Fenster automatisch angepaßt, so daß keine Überdeckungen stattfinden. Fenster verfügen über eigene Menüleisten und lassen sich sogar mit anderen Fenstern gruppieren und über Tabs umschalten. 1 Kamera verschieben 2 Kamera skalieren 3 Kamera drehen 4 Objekt verschieben 5 Objekt skalieren 6 Objekt drehen 7 Modell skalieren Die Oberfläche ist komplett konfigurierbar. In eigenen Befehls-Paletten lassen sich die Programmkommandos wahlweise als Icons und/ oder Text darstellen und beliebig gruppieren. 3D-Ansicht Fenster-Menüleiste Textur-Ansicht Befehls-Paletten Befehls-Gruppe Tabs Material-Manager Objekt-Manager Manager „Aktives Werkzeug“ 5 Sogar die Menüleisten lassen sich bei Bedarf auch bequem nach eigenen Wünschen verändern und beliebig zusammenstellen. Natürlich können Sie zwischen verschiedenen Layouts umschalten, um die Arbeitsumgebung an die Bedürfnisse der verschiedenen Arbeitsschritte anzupassen. 1.7 Die Oberfläche im Schnelldurchlauf An dieser Stelle sollen die einzelnen Programmteile, wie sie nach dem Starten von BodyPaint 3D erscheinen, kurz besprochen werden. Die detaillierten Beschreibungen lesen Sie bitte in den entsprechenden Hauptkapiteln nach. 1.7.1 Manager Die Hauptprogrammteile von BodyPaint 3D, die sogenannen Manager, befinden sich in eigenen Fenstern und laufen parallel zueinander, quasi unabhängig voneinander. So blockiert ein Programmteil nicht ein anderes. Der Raytracer rechnet z.B. eine Animation, während Sie in einem anderen Programmteil, z.B. dem Editor, weiterarbeiten können. Dieses Verhalten, Multithreading genannt, ist übrigens bei Anwendungs-Software nahezu einzigartig. Layout zum UV-Bearbeiten „BP UV Edit.l4d“ Trotz der Unabhängigkeit dieser einzelnen Programmteile reagiert jeder Manager sofort auf Änderungen in anderen Managern, sofern diese ihn betreffen. Bemalen Sie z.B. ein Objekt im Editor, ändern sich die Bitmap zeitgleich in der Textur-Ansicht. 1.7.2 Fenster und Hauptfenster Jedes Programmteil (Manager) läuft in einem eigenen Fenster. Dieses Fenster kann sowohl als einzelnes Fenster frei plaziert werden oder in das BodyPaint 3D-Hauptfenster eingedockt werden. In der Grundeinstellung von BodyPaint 3D sind nahezu alle Programmteile in das Hauptfenster eingedockt. Skalieren Sie dort z.B. ein Fenster, passen sich die umliegenden Fenster automatisch den neuen Größenverhältnissen an. Möchten Sie ein eingedocktes Fenster aus dem Verbund ausdocken, klicken Sie auf das Pin- 6 Symbol des entsprechenden Fensters und wählen das Kommando „Entdocken“. Möchten Sie es oder ein anderes Fenster wieder eindocken, klicken Sie auf das Pin-Symbol des freistehenden Fensters und schieben es in das Hauptfenster. Ein schwarzer Balken zeigt an, an welcher Stelle sich das Fenster in das Hauptfenster einfügen wird. Kapitel 1: Bedienung 1.7.3 Menüleisten Bei BodyPaint 3D verfügen sämtliche Manager auf allen Plattformen über eigene Menüleisten in ihren Fenstern. Zum Verändern der Fenstergröße klicken Sie zwischen die betreffenden Fenster (es erscheint ein Verschiebe-Symbol), bewegen die Maus und lassen die Maustaste an der gewünschten Stelle wieder los. Über das Ändern der Fensteranordnung und den zahlreichen weiteren Möglichkeiten, lesen Sie bitte in Kapitel 3. „Konfigurieren”. Die Menüleisten bieten folgende Besonderheiten: – Sub-Menüs, auch mehrfach geschachtelt. – Nicht anwählbare Befehle werden grau dargestellt. – Aktivierte Optionen werden mit einem Häkchen versehen. – Die frei definierbaren Tastaturkürzel werden angezeigt. Sollte nicht mehr genügend Platz zur Darstellung der Menüzeile sein, erscheint ein schwarzes Dreieck, das auf Mausklick die nicht mehr passenden Menüeinträge als Popup-Menü darstellt. 7 1.7.4 Befehls-Paletten/Icons 1.7.6 Kontextmenü In der Grundeinstellung sind mehrere BefehlsPaletten (auch gerne Symbol- oder Icon-Leisten genannt) zu sehen. Hierin sind die meistbenötigten Befehle als Icons enthalten, so daß das Programm ohne langes Suchen in Menüleisten bedient werden kann. Einige dieser Icons enthalten unten rechts einen kleinen schwarzen Pfeil, der symbolisiert, daß sich hinter diesem Icon noch weitere befinden. Klickt man auf dieses Icon, erscheinen diese „versteckten“ Icons. Wir sprechen hier von einer AufklappPalette oder gruppierten Icons, deren Sinn es ist, gleichartige Icons (z.B. die Grundobjekte) zu enthalten, die einzeln abgebildet, viel Platz einnehmen würden. In der Regel wird das zuletzt benutzte Icon als Gruppen-Icon angezeigt (sofern die Option „Befehl fixieren“ des Kontext-Menüs der Befehlsgruppe deaktiviert ist). BodyPaint 3D bietet zahlreiche Kontextmenüs an. Diese erscheinen per rechtem Mausklick (oder Befehlstaste + Maustaste bei MacOS) an diversen Stellen im Programm, so z.B. bei den Objekten im Objekt-Manager, den Materialien im Material-Manager etc. Wie man sich eigene Befehls-Paletten zusammenbaut, lesen Sie in Kapitel 3.2.3 „BefehlsPalette“. 1.7.5 Tabs Programm-Fenster und auch Befehls-Paletten können als Tabs gruppiert werden. Im Standardlayout sind z.B. der Objekt-Manager, Struktur-Manager und Browser als Tabs angelegt. Damit sparen Sie Platz und haben trotzdem alle Programmteile jederzeit schnell verfügbar. Ist ein Tab aus Platzmangel nicht komplett darstellbar, wird das nicht mehr darstellbare Tab abgerissen dargestellt. Nähere Informationen zu der Oberfläche und deren Konfigurierung entnehmen Sie bitte Kapitel 3.2.2 „Tab“, Informationen zu den einzelnen Programmteilen den entsprechenden Kapiteln. 1.7.7 Eingabefelder Eingabefelder mit zwei kleinen, hoch/runter zeigenden Pfeilen bieten folgende Besonderheiten: – Ein gezielter Klick auf einen der beiden kleinen Pfeile zählt den Wert im Feld um Eins hoch oder runter. – Klickt man auf die Pfeile und bewegt die Maus hoch/runter, wird entsprechend der Mausbewegung schnell hoch- bzw. runtergezählt. – Besitzer einer Wheel-Maus werden sich über deren Unterstützung freuen. Ist der Cursor in einem Feld positioniert, genügt das Betätigen des Rädchens zum Hoch-/Runterzählen des Feldwertes. Wie bereits aus bisherigen Versionen bekannt, kann in sämtlichen Eingabefeldern gerechnet werden. BodyPaint 3D bietet dazu einen kompletten Formel-Interpreter, quasi einen leistungsstarken Taschenrechner, der in jedem Eingabefeld funktioniert, umfangreiche Funktionen, Operatoren, Klammerebenen bietet und mit Einheiten rechnen kann (siehe Kapitel 28.1 „Formeln“) 8 Kapitel 1: Bedienung 1.7.8 3D-Ansicht 1.7.15 Objekt-Manager Kernpunkt des Programms ist die 3D-Ansicht, auch 3D-Editor genannt. Hierin wird das 3D-Modell bemalt oder auch gerendert. Hier ist jedes einzelne Element der Szene enthalten. Elemente lassen sich gruppieren. Durch Anklicken eines Objektes wird im Objekt-Manager das entsprechende Objekt in der 3D-Ansicht aktiviert und kann dort bearbeitet werden. Ebenso werden im Objekt-Manager den Objekten wesentliche Eigenschaften zugewiesen, wie z.B. Materialien. 1.7.9 Textur-Ansicht Ein weiteres Hauptfenster ist die Textur-Ansicht. Hier werden die 2D-Bitmaps dargestellt und bemalt. Ebenso werden die UV-Koordinaten hier als Drahtgitter dargestellt und können bearbeitet werden. 1.7.10 Material-Manager Enthält die Materialien inklusiv Texturen und Ebenen einer Szene. Durch Doppelklick auf ein Material kann dessen Aussehen sehr detailliert bestimmt werden. Schiebt man ein Material auf ein Objekt, nimmt dieses das Material an. 1.7.11 Farb-Presets Enthällt fertige Farb-Auswahlen und Multikanal-Presets zur direkten Verwendung. Hier können Sie auch eigene Presets erzeugen. 1.7.12 Pinsel-Presets Enthällt fertige Pinsel und MultiBrushes zur direkten Verwendung. Hier können Sie auch eigene Pinsel erzeugen. 1.7.13 Ebenen-Manager Diesen Manager gibt es zwar noch, alle Funktionalitäten sind aber schon im Material-Manager enthalten. 1.7.14 Aktives Werkzeug Dieser „Mini-Manager“ zeigt die Einstellungen des aktuellen Werkzeuges an, d.h. sein Inhalt ändert sich, wenn man das Werkzeug verstellt. Eine genaue Beschreibung der Optionen finden Sie beim jeweiligen Werkzeug-Kapitel. 1.7.16 Der Attribute-Manager Der Attribute-Manager zeigt Ihnen die Eigenschaften bzw. Parameter aller selektierten Objekte, Materialien, Shader, Tags, Nodes etc. an. In diesem Manager verändern Sie alle Parameter. Eine genaue Beschreibung des AttributeManagers finden Sie im Kapitel 24. „Der Attribute-Manager“. 9 2. Ansichten 10 Kapitel 2: Ansichten Inhaltsverzeichnis 2. 3D-Ansicht .................................................................................... 11 2.1 Bedienelemente .................................................................................................................... 11 2.2 Bearbeiten ............................................................................................................................. 11 2.2.1 Ansicht rückgängig / wiederherstellen ....................................................................... 11 2.2.2 Zoom ......................................................................................................................... 11 2.2.3 Als Render-Ansicht nutzen ......................................................................................... 12 2.2.4 Neuzeichnen .............................................................................................................. 12 2.2.5 Ansichts-Voreinstellungen ......................................................................................... 12 2.3 Kameras ................................................................................................................................ 14 2.3.1 Szene-Kameras .......................................................................................................... 14 2.3.2 Aktives Objekt als Kamera ......................................................................................... 14 2.3.3 Editor-Kamera ........................................................................................................... 14 2.4 Perspektiven .......................................................................................................................... 15 2.5 Darstellung ............................................................................................................................ 19 2.5.1 Detailstufe ................................................................................................................. 19 2.5.2 Standartlicht .............................................................................................................. 19 2.5.3 Gouraud-Shading ...................................................................................................... 20 2.5.4 Quick-Shading ........................................................................................................... 20 2.5.5 Drahtgitter ................................................................................................................ 20 2.5.6 Isobaten .................................................................................................................... 20 2.5.7 Schattierte Quader .................................................................................................... 21 2.5.8 Quader ...................................................................................................................... 21 2.5.9 Skelett ....................................................................................................................... 21 2.5.10 Darstellungs-Tag auswerten ..................................................................................... 21 2.5.11 Backface-Culling deaktivieren .................................................................................. 22 2.5.12 Texturen deaktivieren ............................................................................................... 22 2.5.13 X-Ray ....................................................................................................................... 22 2.6 Ansicht .................................................................................................................................. 23 2.6.1 Ansichten-Anordnung ............................................................................................... 23 2.6.2 Aktive Ansicht umschalten ........................................................................................ 23 2.6.3 Ansicht 1 – Ansicht 4 Alle Ansichten ......................................................................... 23 2.7 Textur-Ansicht ........................................................................................................................ 24 2.7.1 Allgemeines ............................................................................................................... 24 2.7.2 Ansicht ...................................................................................................................... 25 2.7.3 UV Mesh .................................................................................................................... 25 2.7.4 Texturen ..................................................................................................................... 25 2.7.5 Textur-Ansicht verriegeln ........................................................................................... 26 11 2. 3D-Ansicht BodyPaint 3D kann beliebig viele 3D-Ansichten öffnen. Jede 3D-Ansicht hat ihre eigenen Darstellungsvariante(n), Perspektive(n) und Kamera(s). 2.2 Bearbeiten 2.2.1 Ansicht rückgängig / wiederherstellen Eine 3D-Ansicht hat eine eigene „Ansicht rückgängig / wiederherstellen“-Funktion, die von der normalen Undo/Redo-Funktion unabhängig ist. 2.2.2 Zoom Auf selektierte Elemente zoomen Eine Ansicht kann dabei bis zu vier weitere, virtuelle Ansichten enthalten. Es ist also nicht notwendig, vier 3D-Ansichten zu öffnen, um diese dann manuell zu definieren und anzuordnen. 2.1 Bedienelemente Im rechten oberen Rand des Ansicht-Fensters befinden sich vier Icons. Klicken Sie mit gedrückt gehaltener Maustaste auf eines der ersten drei Symbole, können Sie die Kamera verschieben, skalieren oder drehen – und zwar unabhängig von den gerade aktivierten Modi. Das rechte Symbol bewirkt die Funktion „Aktive Ansicht umschalten“ (siehe Kapitelende). Setzt den sichtbaren Ausschnitt der Arbeitsoberfläche so, daß die aktiven Objekte formatfüllend und zentriert dargestellt werden. In der Perspektiv-Ansicht wird die Kamera verschoben und die Brennweite auf einen optimalen Wert gesetzt. Ihre Blickrichtung ändert sich dabei nicht. Auf aktives Objekt zoomen Setzt den sichtbaren Ausschnitt der Arbeitsoberfläche so, daß die aktiven Objekte formatfüllend und zentriert dargestellt wird. In der Perspektiv-Ansicht wird die Kamera verschoben und die Brennweite auf einen optimalen Wert gesetzt. Ihre Blickrichtung ändert sich dabei nicht. Auf Szene ohne Kamera/Licht zoomen Wenn Sie einen Überblick über die gesamte Szene ohne Lichtquellen und Kameras benötigen, können Sie diese Funktion verwenden. Sie stellt den sichtbaren Ausschnitt der Arbeitsoberfläche so ein, daß die komplette Szene ohne diese Objekte formatfüllend und zentriert dargestellt wird. 12 In der Perspektiv-Ansicht wird die Kamera parallelverschoben. Ihre Blickrichtung ändert sich dabei nicht. Kapitel 2: Ansichten 2.2.5 Ansichts-Voreinstellungen Hier lassen sich die gesamten Darstellungsoptionen einer Ansicht einstellen. Auf Szene zoomen Wenn Sie einen Überblick über die gesamte Szene (inklusive der von ihnen gesetzten Lichtquellen und der Kameras) benötigen, können Sie diese Funktion verwenden. Sie stellt den sichtbaren Ausschnitt der Arbeitsoberfläche so ein, daß die komplette Szene formatfüllend und zentriert dargestellt wird. In der Perspektiv-Ansicht wird die Kamera parallelverschoben. Ihre Blickrichtung ändert sich dabei nicht. Standard-Ansicht Diese Funktion stellt die Kamera und den Vergrößerungsfaktor (auch in den Planar-Ansichten) auf Standardwerte zurück. 2.2.3 Als Render-Ansicht nutzen Aktives Objekt Ist diese Option in einem von mehreren Ansichts-Fenstern angewählt, wird die dort aktive Kamera beim Rendern im Bild-Manager (früher externes Fenster) benutzt. Darstellung 2.2.4 Neuzeichnen Zeichnet die Szene neu. Dies kann notwendig sein, wenn BodyPaint 3D aus irgendeinem Grund das Editor-Bild nicht fertig zeichnen konnte (meist passiert dies nach sehr schnell aufeinanderfolgenden Funktionsaufrufen oder abgebrochenen Vorgängen). Wählt die Darstellungsart des aktiven Objektes (z.B. Gouraud, Drahtgitter etc. – siehe unten). Darstellungs-Tags auswerten Gibt an, ob die Darstellungs-Tags des aktiven Objektes oder die generelle Darstellungsart beachtet werden. Normalen anzeigen Normalen-Vektoren werden als kleine Hilfslinien angezeigt, die im Normalfall senkrecht zur Ebene stehen und deren Richtung anzeigen. Dies ist wichtig, um die Ausrichtung der Fläche sehen zu können (siehe Backface-Culling). X-Ray-Effekt Diese Option aktiviert den X-Ray-Modus, bei dem das selektierte Objekt leicht transparent gezeichnet wird (siehe auch unten). Obwohl das Objekt dann geshadet erscheint, werden alle verdeckten Kanten und Punkte gezeichnet. 13 Animations-Pfad anzeigen Zeigt den Animations-Pfad des selektierten Objektes in Form einer gelben Kurve an. Diese können Sie prinzipiell wie ein gewöhnliches Spline bearbeiten, indem Sie beispielsweise die Stützpunkte und Tangenten manuell verändern. Sie ändern damit also den tatsächlichen Animationspfad des entsprechenden Objektes, ohne die Keys selbst bearbeitet zu haben. Hinweis Beim Backface-Culling werden nur die verdeckten Linien innerhalb eines Objektes „versteckt“. Dahinterliegende, andere Objekte sind nach wie vor sichtbar. Safe Frames anzeigen Inaktives Objekt Darstellung Hier stellen Sie die Darstellungsart für die inaktiven Objekte der Szene ein. D.h. alle Objekte außer dem gerade im Objekt-Manager selektierten werden in diesem Modus dargestellt. Da in den meisten Fällen sowieso nur ein Objekt auf einmal bearbeitet wird und im Mittelpunkt des Interesses steht, ermöglicht diese Technik eine extreme Beschleunigung der Darstellung und somit des Workflows. Darstellungs-Tags auswerten Gibt an, ob die Darstellungs-Tags der einzelnen Objekte oder die generelle Darstellungsart beachtet werden. Ansichts-Einstellungen Projektion Wählt die Projektionsart (z.B. Zentralperspektive, Vogelperspektive, Dimetrie,...) Texturen ausschalten Hier kann die Darstellung von Texturen (Realtime-Texture-Mapping) für die Ansicht ausgeschaltet werden. Backface-Culling ausschalten Gibt an, ob verdeckte Linien/Flächen eines Objektes gezeichnet werden. Aktiviert die Hilfsrahmen (Render-Safe, FrameSafe & Action-Safe), jedoch nur, wenn diese in den Programm-Voreinstellungen aktiviert wurden. Diese Sicherheitsbereiche sind besonders bei Renderings wichtig, die für die spätere Videoausgabe vorgesehen sind, da hier bei der Ausgabe oft die Ränder technisch bedingt beschnitten werden. Bild anzeigen (Hintergrundbild) Zeigt in 2D-Ansichten (z.B. Vorne, Hinten, Oben) das angegebene Bild im Hintergrund an. Diese Funktion eignet sich hervorragend, um eine Vorlage zum Modellieren einzublenden und hat daher in BodyPaint 3D weniger bedeutung. In den Feldern „Horizontaler, vertikaler Offset“ und „Horizontale, Vertikale Größe“ kann das Hintergrundbild um einen frei definierbaren Wert verschoben und vergrößert bzw. verkleinert werden. Das dargestellte 14 Kapitel 2: Ansichten 2.3 Kameras Hintergrundbild ist somit auf eine bestimmte Position und Größe fixiert und wird auch beim Zoomen der Ansicht mitskaliert. Dieses Bild ist nicht zum Rendern gedacht, sondern stellt lediglich ein Hilfe zum Modellieren dar. Z.B.: Sie legen in jede Ihrer drei Ansichten (links, oben und vorn) eine Skizze Ihres Modells und können dieses dann sehr einfach nachbauen. Da sich das Bild mit der Kamera ändert, bleiben die Bezugspunkte erhalten. Wie die Darstellung in der 3D-Ansicht aussieht, ist maßgeblich von der Art der Kamera abhängig. Jede Ansicht kann über eine eigene Kamera verfügen. Standardmäßig wird die Editor-Kamera verwendet. Sie können jedoch auch eine im Objekt-Manager selbstdefinierte Kamera benutzen. 2.3.1 Szene-Kameras Hier können Sie die Ansicht auf eine manuell erzeugte Objekt-Kamera einrasten lassen (siehe Kapitel 22.9 „Kamera“). In der Menüzeile werden die vorhandenen Kameras der Szene zur Auswahl angeboten. 2.3.2 Aktives Objekt als Kamera Die Kamera wird auf die Objekt-Achse des im Objekt-Manager selektierten Objektes plaziert. Das kann z.B. eine Lichtquelle sein oder ein beliebiges anderes Objekt. Bedenken Sie, daß bei einem Objekt die Ansicht möglicherweise innerhalb des Körpers liegen kann, und Sie somit nur das Innere des Objektes sehen würden. 2.3.3 Editor-Kamera Diese Funktion aktiviert wieder die standardmäßige Editor-Kamera. 15 2.4 Perspektiven Die Ansicht verfügt über zahlreiche perspektivische Voreinstellungen – von der gängigen Zentralperspektive bis hin zu speziellen, genormten Architekturperspektiven. Eine detaillierte, technische Erläuterung jeder einzelnen Perspektive würde jedoch den Rahmen dieses Handbuchs sprengen. Die abgedruckten Bilder veranschaulichen jedoch recht eindeutig die Unterschiede zwischen den einzelnen Ansichtsarten. 2.4.2 Parallelperspektive Achtung! Wenn Sie die Perspektive einer Ansicht ändern, kann es passieren, daß die Kameraposition verändert wird. Zum „gewöhnlichen“ Arbeiten und Umschalten der Standardansichten (z.B. von Perspektive nach rechts) sollten Sie im Ansicht-Menü die Ansichten (Ansicht 1 bis Ansicht 3) umschalten! 2.4.1 Zentralperspektive Bei der Parallelperspektive wird der Fluchtpunkt ins Unendliche gerückt. Daher erscheinen parallele Linien auch parallel, also quasi ohne Fluchtpunkt. 2.4.3 Links Die Zentralperspektive (Horizontlinie) ist die üblichste Darstellungsart, praktisch so, wie eine normale Kamera ein Bild aufnehmen und wiedergeben würde. Diese Perspektive ist in BodyPaint 3D deshalb auch standardmäßig in der 3D-Ansicht voreingestellt. Diese Funktion schaltet in die YZ-Ansicht um. 16 Kapitel 2: Ansichten 2.4.4 Rechts 2.4.6 Hinten Diese Funktion schaltet in die ZY-Ansicht um, die dem Seiten- oder Kreuzriß bzw. der Betrachtung von der Seite entspricht. Diese Funktion schaltet in die YX-Ansicht um. 2.4.7 Oben 2.4.5 Vorne Diese Funktion schaltet in die XZ-Ansicht um, die dem Grundriß bzw. der Betrachtung von oben entspricht. Diese Funktion schaltet in die XY-Ansicht um, die dem Aufriß bzw. der Betrachtung von vorne entspricht. 17 2.4.8 Unten 2.4.10 Froschperspektive X:Y:Z = 1:2:1 Diese Funktion schaltet in die ZX-Ansicht um. Bei den folgenden Militär-, Frosch- und Vogelperspektiven handelt es sich um Parallelperspek-tiven mit besonderen Blickwinkeln und fest definierten Seitenverhältnissen. 2.4.11 Vogelperspektive 2.4.9 Militärperspektive X:Y:Z = 1:0,5:1 X:Y:Z = 1:1:1 18 2.4.12 Kavalierperspektive Kapitel 2: Ansichten 2.4.14 Dimetrie X:Y:Z = 1:1:0,5 Eine in der Architektur vorwiegend benutzte Parallelprojektion. 2.4.13 Isometrie X:Y:Z = 1:1:1 Eine bei technischen Darstellungen häufig verwendete Parallelprojektion (z.B. Rohrleitungs-, Maschinen- und Anlagenbau). Ähnliche Ansicht wie die Isometrie, jedoch mit den Seitenverhältnissen X:Y:Z = 1:1:0,5. Wird gewöhnlich zur Darstellung wesentlicher Elemente in der perspektivischen Front-Ansicht genutzt. Da sich jedoch die Definition der ZAchse bei Animationssystemen wie BodyPaint 3D gegenüber dener technischer Zeichnungen unterscheidet, ist das Objekt von hinten zu sehen. Abhilfe schafft das Drehen des Objektes um 180°. 19 2.5 Darstellung Die 3D-Ansicht bietet verschiedene Darstellungsvarianten. Zudem bietet BodyPaint 3D bei aktiver OpenGL-Unterstützung geglättete Linien (Realtime-Antialiasing). Voraussetzung ist hierfür, daß Ihr Rechner über eine Grafikkarte mit entsprechender Funktionalität verfügt. 2.5.2 Standartlicht 2.5.1 Detailstufe Definiert den LOD (Level Of Details) oder verständlicher ausgedrückt, wie detailliert bestimmte Objekte in den Ansichten dargestellt werden. Niedrig 25% Mittel 50% Hoch 100% 100% entspricht der Auflösung, die bei den Objekten (z.B. Splineobjekte, Grundobjekte, NURBS etc.) selbst angegeben wurde. Bei 50% werden diese Objekte dann noch mit halber Genauigkeit gezeichnet, bei 25% mit einem Viertel der eingestellten Auflösung. Die Detailstufe, gilt für das gesamte Dokument, ist also bei getrennten Views nicht getrennt einstellbar. Mit Display-Tags im Objekt-Manager kann die Detailstufe für jedes Objekt getrennt eingestellt werden. Diese Tags haben Priorität vor der hier eingestellten Detailstufe. Render-Detailstufe benutzen Hier bestimmen Sie für die jeweilige Ansicht, ob mit der bei den entsprechenden Einstellungen vorgenommenen Detail-Stufe (z.B. beim HyperNURBS oder den Metaballs) in der Ansicht gerendert werden soll. Der Aufruf dieses Menüeintrages beschert Ihnen den Standartlicht-Manager. Damit können Sie schnell selektierte Objekte von verschiedenen Seiten beleuchten, ohne eigene Lichtquellen definieren zu müssen. Klicken Sie dazu im Standartlicht-Manager auf die geshadete Kugel und ziehen Sie mit gedrückter Maustaste. Die selektierten Objekte werden entsprechend beleuchtet, die Ansicht schaltet dabei in den Quick Shading Modus. Ein rechter Mausklick auf den Manager setzt die Lichtquelle zurück. Wenn Sie eigene Lichtquellen definiert haben, wird das Standartlicht beim Rendern ignoriert. Die hier gemachten Einstellungen gelten jeweils für eine Ansicht und werden auch mit der Szene gespeichert. Hinweis: Schalten Sie in den Gouraud-Modus zurück, um die Szene wieder von den von Ihnen definierten Lichtern bestrahlen zu lassen. Hinweis, der 2: Im Editor besteht das Standartlicht in Wirklichkeit aus 2 gegenüber liegenden Lichtquellen, da ansonsten die Hälfte der Szene schwarz wäre. Wenn Sie rendern (und keine eigene Lichtquelle erstellt haben), wird jedoch nur 1 Lichtquelle ausgewertet. 20 Kapitel 2: Ansichten 2.5.3 Gouraud-Shading 2.5.5 Drahtgitter Diese Option stellt alle Objekte schattiert mit gerundeter Oberfläche dar. Gouraud-Shading ist die qualitativ hochwertigste Darstellungsart im Editor und eignet sich hervorragend, um die Verdeckung der Objekte zu kontrollieren. Durch die hochoptimierte Render-Engine von BodyPaint 3D können Sie in Echtzeit Objekte bewegen, Lichtkegel setzen und deren Auswirkungen beobachten. Die Geschwindigkeit der Darstellung hängt stark von der Geschwindigkeit des Prozessors und der verwendeten Grafikkarte ab. Sollte die Darstellung zu langsam sein, können Sie versuchen, die sichtbare Auflösung Ihrer Arbeitsoberfläche zu reduzieren. Die Drahtgitter-Darstellung zeichnet die Objekte mit Linien. Zusammen mit der Option Backface-Culling (siehe Kapitel 2.5.11 „Backface-Culling deaktivieren“) erhält man selbst bei komplexen Szenen eine übersichtliche Darstellung, in der vor allem sehr zügig gearbeitet werden kann. 2.5.6 Isobaten 2.5.4 Quick-Shading Die Isobaten-Darstellung zeichnet nur die in den entsprechenden Objekten voreingestellten Isobaten-Linien. Isobaten können beispielsweise bei NURBS-Objekten angezeigt werden. Diese Darstellungsart ist sehr zügig im Bildaufbau und bietet sich gerade bei komplexen Szenen an. Das Quick-Shading arbeitet nahezu identisch wie das oben beschriebene Gouraud-Shading. Der einzige Unterschied ist, daß beim Quick-Shading keine Lichtquellen mit ausgewertet werden. Stattdessen wird die Kamera-Lichtquelle verwendet, die auch immer dann aktiv ist, wenn eine Szene keine echten Lichtquellen beinhaltet. 21 2.5.7 Schattierte Quader 2.5.9 Skelett v Diese Option zeichnet anstelle jedes Objekts einen schattierten Quader, der den Ausmaßen des entsprechenden Objektes entspricht. Da Quader sehr schnell gezeichnet werden können, ist der Bildaufbau im Normalfall auch bei sehr komplexen Szenen noch angenehm flink. Dies kann gerade bei der Charakteranimation hilfreich sein oder die Navigation in sehr großen Szenen erleichtern. 2.5.8 Quader Diese Darstellungsart zeichnet alle Objekte in Form von Drahtgitter-Quadern, die den Ausmaßen der entsprechenden Objekte entsprechen. Gerade bei sehr großen und komplexen Szenen erleichtert diese Darstellung die Kontrolle von Animationen sowie die Navigation in der Szene, da sie extrem schnell gezeichnet werden kann. Bei der Skelett-Darstellung wird die Objekthierarchie angezeigt. Hierbei werden lediglich die Ursprünge der Objekt-Achsen gezeichnet und durch Linien gemäß der Hierarchie miteinander verbunden. Die Skelett-Darstellung eignet sich vor allem für die Charakteranimation, da alle hierbei störenden Linien nicht gezeichnet werden. 2.5.10 Darstellungs-Tag auswerten Mit dieser Option wird angegeben, ob die Darstellungs-Tags im Objekt-Manager beachtet werden. Damit können einzelne Objekte unterschiedlich dargestellt werden. 22 2.5.11 Backface-Culling deaktivieren Diese Funktion beschleunigt die Szenendarstellung im Editor im Gouraud- und QuickShading. Alle der Betrachterkamera abgewandten Flächen eines Objektes werden nicht mehr gezeichnet. Unter den abgewandten Flächen versteht man alle, deren Normalen-Vektoren in dieselbe Richtung zeigen wie die Z-Achse der Kamera. Folgende Abbildung macht diesen Sachverhalt deutlich. Kapitel 2: Ansichten Backface-Culling funktioniert auch mit der Drahtgitter-Darstellung. In nachfolgender Abbildung sehen Sie ein einfaches Objekt, links ohne und rechts mit eingeschaltetem Backface-Culling. 2.5.12 Texturen deaktivieren BodyPaint 3D bietet Realtime-Texture-Mapping (RTTM). Hierbei werden die Texturen der Szene bereits in der 3D-Ansicht auf den Objekten abgebildet. Dies geschieht in Echtzeit und zwar mit oder ohne OpenGL-Hardware-Beschleunigung. Aktivieren Sie RTTM durch die Option „Texturen“ im Menü „Darstellung“ der 3D-Ansicht. Das RTTM läßt sich individuell für jedes Objekt ein- oder ausschalten. Erzeugen Sie dazu im Objekt-Manager ein Darstellungs-Tag (Datei/ Neues Tag/Darstellungs-Tag). 2.5.13 X-Ray Manchmal, wenn nämlich die Normalen-Vektoren der Flächen eines Körpers ins Objektinnere zeigen, kommt es zu scheinbaren Darstellungsfehlern. In solchen Fällen drehen Sie die Normalen-Vektoren um (siehe Kapitel 16.5.2 „Normalen ausrichten“). Diese Option zeichnet die selektieren PolygonObjekte in einem leicht transparenten Modus. Dies kann insbesondere beim polygonbasierten Modellieren von Vorteil sein, da hierbei auch die Flächen der Ihnen abgewandten Seite des Objektes zu erkennen sind. Oben ohne, unten mit X-Ray-Effekt bei der Karosserie 23 2.6 Ansicht Jedes Ansichts-Fenster kann bis zu vier Ansichten enthalten. Jede dieser Ansichten kann über eine eigene Kamera, Perspektive und Darstellungsart verfügen. Für jede dieser Ansichten kann Darstellungsform, Kamera und Perspektive getrennt eingestellt werden. 2.6.1 Ansichten-Anordnung Hinweis Diese Einstellungen werden mit dem Dokument gespeichert. Das Ansichten-Fenster läßt sich in einen Multi-Ansichtsmodus umschalten. Darin werden gleichzeitig bis zu vier Ansichten angezeigt, die folgendermaßen angeordnet werden können: Einzel-Ansicht 2 Ansichten übereinander 2 Ansichten nebeneinander 3 Ansichten oben geteilt 3 Ansichten unten geteilt 3 Ansichten links geteilt 2.6.2 Aktive Ansicht umschalten Diese Funktion schaltet im Multi-Ansichts-Modus die jeweilige Ansicht auf komplette Fenstergröße. Ein weiterer Klick schaltet auf den eingestellten Multi-Modus zurück. 2.6.3 Ansicht 1 – Ansicht 4 Alle Ansichten Hiermit wird zwischen den (maximal) vier Einzelansichten und der Gesamtansicht umgeschaltet. Ansicht 1 F1 – Standard „Zentralperspektive“ Ansicht 2 F2 – Standard „Oben“ 3 Ansichten rechts geteilt Ansicht 3 F3 – Standard „Rechts“ 4 Ansichten (die frühere 4T-Ansicht) Ansicht 4 F4 – Standard „Vorne“ Alle Ansichten F5 4 Ansichten oben geteilt 4 Ansichten unten geteilt 4 Ansichten links geteilt 4 Ansichten rechts geteilt 4 Ansichten horizontal versetzt 4 Ansichten vertikal versetzt 24 Kapitel 2: Ansichten 2.7 Textur-Ansicht 2.7.1 Allgemeines 2. Klicken Sie einfach auf entsprechende Objekte, Tags, Materialien, Ebenen im Objektbzw. Material-Manager. Die zugehörigen Texturen werden (falls vorhanden) automatisch in der Textur-Ansicht angezeigt Sobald die Textur in der Ansicht erscheint, können Sie auch schon mit dem Malen loslegen. Bedenken Sie dabei, das Sie immer nur in den aktiven Ebenen (jeweils rot umrandete Ebenen im Material-Manager) der aktivierten Material-Kanäle (farbiges Bleistift-Icon) manipulieren. Das ist nicht zwangsweise nur die in der Textur-Ansicht angezeigte Textur! Bei der Benutzung eines MultiBrushs, der in mehreren Kanälen gleichzeitig malt, tragen Sie auch Farbe in anderen Kanälen auf, als derzeitig in der Textur-Ansicht dargestellt. Die Textur-Ansicht ermöglicht Ihnen im Gegensatz zur 3D-Ansicht die zweidimensionale Ansicht und Bearbeitung Ihrer Textur. Denn es ist nicht immer sinnvoll, direkt in der 3D-Ansicht auf einem Objekt zu malen. Stellen Sie sich eine Kugel vor, die Sie mit einem Kunstwerk an Textur verzieren wollen. Da eine Kugel die in diesem Falle umständliche Eigenschaft der Existenz einer Rückseite hat, müßten Sie in der 3D-Ansicht die Kugel ständig drehen, um wirklich jeden Fleck zu bemalen. Wieviel einfacher ist es da, die Textur aufgefaltet in einer zweidimensionalen Ansicht vor sich zu haben? Nun, wie bekommen Sie eine Textur in die Textur-Ansicht? Es gibt grundsätzlich zwei Möglichkeiten. 1. Sie können entweder über das Datei-Menü in der Hauptmenüleiste eine neue Textur erstellen oder laden. Die zweite große Existenzberechtigung der Textur-Ansicht ist der integrierte UV-Editor. Dieser ermöglicht es Ihnen, das aufgefaltete UV-Mesh Ihres Objektes darzustellen, sowie zu bearbeiten. Was sich hier so einfach liest, ist in Wirklichkeit ein sehr mächtiges Modul. Was Sie alles mit dem UV-Editor anstellen können, lesen Sie in Kapitel 15. „UV-Werkzeuge“ bzw. 16.2 „UV-Werkzeuge“. 25 2.7.2 Ansicht 2.7.3 UV Mesh Ans Fenster anpassen UV-Mesh anzeigen Diese Funktion zoomt die Textur samt evtl. überstehender UV-Polygone genau in Ihr Textur-Ansicht-Fenster. Sie wird also fensterfüllend dargestellt. Solange Sie sich im „UV-Polygone“- oder „UVPunkte“-Bearbeiten Modus befinden, wird das UV-Mesh angezeigt. Größe 100% Beim Malen wird das UV-Mesh normalerweise ausgeblendet, falls Sie es dennoch sehen wollen, können Sie es hier aktivieren (es wird dann schwarz angezeigt). UV-Mesh auswählen Die Textur wird in ihrer Originalgröße dargestellt. Vergrößern Mit diesen (1-3, je nach vorhandenen Elementen) Menüs können Sie schnell auswählen, welches UV-Mesh angezeigt werden soll. Die Textur wird um 25% vergrößert. Diese Optionen sind texturabhängig, d.h. es werden nur die Elemente zur Auswahl dargestellt, die zur aktuellen Textur gehören. Sie können dabei unter Objekten, Textur-Tags und UV-Tags wählen. Verkleinern 2.7.4 Texturen Arbeitsfläche leeren Die Textur wird um 25% verkleinert. Größe eingeben Hier können Sie den Vergrößerungsfaktor manuell eingeben oder durch Klick auf den kleinen Button rechts neben dem Eingabefeld ein Menü mit gebräuchlichen Vergrößerungsstufen aufrufen. Hiermit können Sie die aktuelle Textur aus der Textur-Ansicht entfernen und durch einen neutralen grauen Hintergrund ersetzen. Dies kann die Übersichtlichkeit erhöhen, wenn Sie UVMeshes bearbeiten. Ein Doppelklick auf eine Textur im Material-Manager lädt sie wieder in die Ansicht und deaktiviert die Option „Arbeitsfläche leeren“. Texturliste Diese Liste zeigt alle im Arbeitsspeicher befindlichen Texturen an. Wählen Sie eine davon aus, und sie wird in die Textur-Ansicht eingeblendet. Die entsprechende Textur wird dann auch im Material-Manager aktiviert 26 2.7.5 Textur-Ansicht verriegeln Sie können beliebig viele Textur-Ansichten (Hauptmenü: Fenster / Neue Textur-Ansicht) öffnen. Wenn Sie in der Textur-Ansicht das Schloß-Symbol oben rechts aktivieren, bleibt die aktuelle Textur in der Ansicht erhalten, auch wenn Sie andere Objekte selektieren. Die Ansicht ist dann sozusagen verriegelt. Kapitel 2: Ansichten 27 3. Konfiguration 28 Kapitel 3: BodyPaint 3D konfigurieren Inhaltsverzeichnis 3. BodyPaint 3D konfigurieren ........................................................ 29 3.1 Übersicht .............................................................................................................................. 29 3.1.1 Voreinstellungen-Dialoge ......................................................................................... 29 3.1.2 Voreinstellungen-Manager ....................................................................................... 31 3.1.3 Weitere Einstellungen ............................................................................................... 31 3.2 Die Bedienoberfläche ........................................................................................................... 32 3.2.1 Das Hauptfenster ...................................................................................................... 32 3.2.2 Tab (Karteireiter) ....................................................................................................... 35 3.2.3 Befehls-Paletten ........................................................................................................ 36 3.2.4 Der Befehls-Manager ................................................................................................ 39 3.2.5 Der Menü-Manager .................................................................................................. 42 3.2.6 Das Reißnagel-Menü ................................................................................................ 43 3.3 Programm-Voreinstellungen ................................................................................................. 44 3.3.1 Allgemein-Seite ........................................................................................................ 44 3.3.2 Interface .................................................................................................................... 47 3.3.3 Ansicht ...................................................................................................................... 48 3.3.4 BodyPaint .................................................................................................................. 54 3.3.5 Dokument ................................................................................................................. 58 3.3.6 Einheiten ................................................................................................................... 59 3.3.7 Import/Export ............................................................................................................ 65 3.3.8 Textur-Pfade-Seite ..................................................................................................... 74 29 3. BodyPaint 3D konfigurieren Leider steigt mit zunehmenden Funktionen auch die Komplexizität eines Programms. Wir haben im Laufe der gesamten Entwicklungsphase darauf geachtet, daß damit nicht auch die Kompliziertheit steigt. BodyPaint 3D soll – auch für den Neueinsteiger – weiterhin schnell erlernbar sein, und doch auf gestiegene Anforderungen flexibel reagieren können. Leider hat Flexibilität einen Preis: Viele Funktionen können auf die unterschiedlichen Ansprüche eingestellt werden ... und es werden immer mehr, Funktionen wie Ansprüche. BodyPaint 3D läßt sich auf nahezu alle Bedienungen konfigurieren. Im Rahmen der Implementierung haben wir darauf verzichtet, Sie mit einem riesigen „Optionen“-Menü oder -Dialog zu erschlagen. Alle Einstellungen sind daher an vielen, sinnvollen Stellen im Programm verteilt. Dieses Kapitel soll Ihnen zum einen einen Überblick über sämtliche Konfigurationsmöglichkeiten geben, viele davon im Detail erklären und auf einige wenige verweisen, die sinnvollerweise in anderen Kapiteln besser aufgehoben sind. So finden Sie z.B. die Voreinstellungen für das Rendern im gleichnamigen Kapitel. 3.1 Übersicht 3.1.1 Voreinstellungen-Dialoge Im folgenden erhalten Sie eine Liste aller in BodyPaint 3D vorhanden Konfigurationsdialoge, was sich damit einstellen läßt, in welchem Manager und welchem Menü sie sich verbergen, sowie Verweise, wo Sie die Details zu den einzelnen Optionen nachschlagen können. Programm-Voreinstellungen Dies sind die globalen Einstellungen, die für das gesamte Programm gelten. Sie bestimmen hier z.B. das Aussehen von BodyPaint 3D (Farben). Die Einstellungen gelten für alle geöffneten Dokumente. Die Programm-Voreinstellungen befinden sich in der Menüleiste des BodyPaint 3D-Hauptfensters unter „Bearbeiten“. Die Programm-Voreinstellungen werden im Kapitel 3.3 „Programm-Voreinstellungen“ ausführlich erläutert. Ansichts-Voreinstellungen Dies sind lokale Einstellungen, die für die Darstellung der aktiven Szene-Datei gelten. Sie bestimmen hier z.B. wie aktive und inaktive Objekte gezeichnet werden sollen. Die Ansichts-Voreinstellungen befinden sich in jedem Ansichts-Fenster im Menü „Bearbeiten“. Sie werden gespeichert, wenn die Szene gespeichert wird. Die Ansichts-Voreinstellungen werden im Kapitel 2.2.5 ausführlich erläutert. Sie möchten mehrere Ansichten mit verschiedenen Perspektiven in Tabs („Karteireiter“) anordnen (siehe auch Kapitel 3.2.2 „Tab“) und 30 diese beim Öffnen von BodyPaint 3D wieder verfügbar haben? Kein Problem! Erzeugen Sie die gewünschten Ansichten und arrangieren diese nach Ihren Vorstellungen. Speichern Sie jetzt das Layout über „Fenster / Layout / Als Start-Layout speichern“ (siehe auch Kapitel 19. „Fenster-Menü“). Render-Voreinstellungen Dies sind lokale Einstellungen, die für die Ausgabe (Berechnung) der aktiven Szene-Datei gelten. Sie bestimmmen hier z.B., ob Schatten berechnet werden sollen. Die Render-Voreinstellungen befinden sich im Hauptfenster im Menü „Rendern“. Sie werden gespeichert, wenn die Szene gespeichert wird. Die Render-Voreinstellungen werden im Kapitel 18.10 „Render-Voreinst.-Dialog“ ausführlich erläutert. Import/Export-Voreinstellungen Dies sind globale Einstellungen, mit denen Sie das Verhalten beim Dateien-Import bzw. -Export festlegen. Sie bestimmen hier z.B., ob beim Speichern einer Szene im VRML-Format Texturen gewandelt werden sollen. Die Import/Export-Voreinstellungen befinden sich im Hauptfenster im Menü „Datei“ bei den Programm-Voreinstellungen. Die Import/Export-Voreinstellungen werden im Kapitel 3.3.7 „Import/Export“ ausführlich erläutert. Kapitel 3: BodyPaint 3D konfigurieren Browser-Voreinstellungen Dies sind globale Einstellungen, mit denen Sie die Darstellung der Dias festlegen. Sie bestimmen hier z.B., ob nur bestimmte Dateien angezeigt werden sollen. Die Browser-Voreinstellungen befinden sich im Browser im Menü „Bearbeiten“. Sie werden gespeichert, wenn die Szene gespeichert wird. Das Laden kann jedoch unterbunden werden, wenn die Option „Manager-Voreinstellungen laden“ in den Programm-Voreinstellungen deaktiviert ist. Die Browser-Voreinstellungen werden im Kapitel 4.5 „Der Browser“ ausführlich erläutert. 31 3.1.2 VoreinstellungenManager Befehls-Manager Mit diesem Manager erweitern Sie bestehende Werkzeug-Paletten, erstellen neue oder vergeben einzelnen Funktionen Tastaturkürzel. Der Befehls-Manager kann im HauptfensterMenü „Fenster“ unter „Layout“ aufgerufen werden. Die Einstellungen werden automatisch gespeichert, wenn Sie BodyPaint 3D beenden. Der Befehls-Manager wird im Kapitel 3.2.4 ausführlich erläutert. Hinweis Die Tastaturkürzel werden beim Beenden von BodyPaint 3D gespeichert. Menü-Manager Mit diesem Manager können Sie sich – für jeden Manager separat – Ihre ganz individuelle Menüstruktur zusammenbasteln. Der Menü-Manager kann im HauptfensterMenü „Fenster“ unter „Layout“ aufgerufen werden. Die Einstellungen werden gesichert, wenn Sie die entsprechende Funktionstaste im Manager-Fenster klicken. Sie werden außerdem automatisch gespeichert, wenn Sie BodyPaint 3D beenden. Der Menü-Manager wird im Kapitel 3.2.5 ausführlich erläutert. 3.1.3 Weitere Einstellungen Neben den oben aufgelisteten EinstellungsDialogen und -Managern gibt es viele weitere Einstellungen, z.B. in welcher Größe Vorschaubilder im Material-Manager angezeigt werden sollen oder was der Material-Manager anzeigen soll. 32 Kapitel 3: BodyPaint 3D konfigurieren 3.2 Die Bedienoberfläche 3.2.1 Das Hauptfenster Hierin schmiegen sich die Fenster mehrerer Programmteile (Manager) und die Befehls-Paletten aneinander. Wird die Größe eines eingedockten Fensters oder des Hauptfensters geändert, passen sich alle anderen Fenster entsprechend an. Das Hauptfenster ist ein Verbund aus mehreren Fenstern. Fenster-Aufteilung ändern Um die Raumaufteilung der einzelnen Bereiche innerhalb des Hauptfensters zu ändern, bewegen Sie die Maus dorthin, wo die Bereiche angrenzen. Der Mauszeiger wandelt sich dort in einen Doppelpfeil, der je nach möglicher Schieberichtung, horizontal oder vertikal zeigt. Klicken Sie dort und schieben die Maus in die entsprechende Richtung. Sie sehen, wie sich ein Fenster verkleinert und das angrenzende entsprechend vergrößert. Nach dem Verschieben des Fensterrandes Fenster-Anordnung ändern Hierzu klicken Sie auf das Pin-Symbol und ziehen das Fenster mit gedrückter Maustaste an eine neue Position. Der Mauszeiger ändert seine Form, und es taucht eine dicke, dunkle Linie auf, die zeigt, an welcher Stelle das Fenster beim Loslassen des Mausknopfes eingefügt wird. Die folgenden vier Bildpärchen zeigen eine Auswahl an Möglichkeiten, ein Fenster an eine neue Position einzufügen. Im linken Bild ist jeweils der Zustand vor dem Einfügen zusammen mit der dunklen Linie zu sehen, in den rechten das Ergebnis nach erfolgtem Neu-Layout. Vor dem Verschieben des Fensterrandes 33 Es gibt noch viele weitere Möglichkeiten, welche sich jedoch aus obigen Beispielen herleiten lassen. Vorher Nachher Hinweis Sie können jederzeit ein zuvor gespeichertes Layout wieder laden oder zu der Grundeinstellung (Lieferzustand) zurückkehren. Näheres zum Umgang mit Layouts erfahren Sie im Kapitel 4.3 „BodyPaint 3D und der Workflow“ . Entdocken Vorher Nachher Vorher Nachher Vorher Nachher Jedes Fenster kann auch als normales Fenster außerhalb des Hauptfensters oder weiteren anderen Fensterverbunden liegen. Dazu klikken Sie auf den Pin und wählen aus dem Menü „Entdocken“. Dieses Fenster wird dann aus dem Verbund herausgelöst und erscheint als eigenständiges Fenster, das immer im Vordergrund bleibt. Hier auf Entdocken klicken Ein entdocktes Fenster 34 Kapitel 3: BodyPaint 3D konfigurieren Hinweis Sie können auch ein weiteres Fenster oder eine Befehls-Palette einem entdockten Fenster hinzufügen. Damit schaffen Sie ein zweites Verbundfenster. Bei mehreren Monitoren eine durchaus sinnvolle Maßnahme. Selbstverständlich können Sie auch mit komplett entdockten Fenstern arbeiten. Dabei müssen Sie allerdings auf das automatische Justieren verzichten und zu gewohnter Handarbeit übergehen. Eindocken Ein entdocktes oder ein neu erzeugtes Fenster (ein neu erzeugtes Fenster erscheint immer entdockt) läßt sich jederzeit in ein Verbundfenster eindocken. Wollen Sie z.B. eine weitere 3D-Ansicht hinzufügen, wählen Sie zunächst in der Menüleiste des Hauptfensters „Fenster / Neue 3DAnsicht“. Klicken Sie im daraufhin erzeugten Fenster auf den Pin und bewegen die Maus an die gewünschte Stelle im Verbundfenster. Die dicke Linie zeigt wiederum die Stelle, an der das Fenster beim Loslassen der Maustaste eingefügt wird. Neue Ansicht, noch entdockt Hier ist die neue Ansicht eingedockt. Umbenennen Diese Funktion des Pin-Menüs gibt dem entsprechendem Fenster oder einer Befehls-Palette einen neuen Namen. Der Namen einer BefehlsPalette ist nur dann zu sehen, wenn diese als Tab (Karteireiter) definiert ist. 35 3.2.2 Tab (Karteireiter) Tab erzeugen Tabs zu Fenster wandeln Jedes Fenster oder jede Befehls-Palette kann als Tab dargestellt werden. Um ein als Tab definiertes Fenster wieder in ein freistehendes Fenster zu wandeln, genügt es, den Pin des betreffenden Fensters anzuklicken, ein Stück nach links zu ziehen und dort die Maustaste wieder loszulassen. Das Tab-Fenster wird dadurch quasi neben sich selbst plaziert, jedoch jetzt mit einer Fensterleiste statt des Tabs. Klicken Sie dazu auf das Pin-Symbol in den Fenstern oder klicken Sie mit der rechten Maustaste in eine Befehls-Palette und wählen Sie „Tab erzeugen“. Tabs gruppieren Als Tab dargestellte Fenster lassen sich mit anderen Tabs gruppieren, indem Sie das Pin-Symbol des einen Fensters direkt auf den Tab des anderen oder dessen Pin-Symbol bewegen. An zur Gruppierung geeigneter Stelle wandelt sich der Mauszeiger dabei in ein Hand-Symbol. Je nachdem, ob sich die Hand am Anfang oder am Ende eines Tabs befindet, wird das neue Fenster davor oder dahinter einsortiert. Hier wird der Objekt-Manager entdockt. Auch Befehls-Paletten lassen sich prima als Tabs definieren. Hinweis Zieht man ein Pin auf einen anderen Pin, werden automatisch zwei gruppierte Tabs erzeugt, egal ob die betreffenden Fenster bereits getabt waren oder nicht. Der entdockte Objekt-Manager 36 Kapitel 3: BodyPaint 3D konfigurieren 3.2.3 Befehls-Paletten Neue Befehls-Palette Eine neue (leere) Befehls-Palette läßt sich wie folgt erzeugen: 1.Im Hauptfenster durch den Menüpunkt „Fenster / Layout / Neue Befehls-Palette“ 2.Per Klick auf ein beliebiges Pin-Symbol und anschließender Anwahl von „Neue BefehlsPalette“ aus dem Pin-Menü 3.Per Klick mit der rechten Maustaste an beliebiger Stelle innerhalb einer bestehenden Befehls-Palette und anschließender Anwahl von „Neue Befehls-Palette“ aus dem KontextMenü. Rechter Mausklick auf eine Palette führt zu diesem Kontext-Menü Befehls-Paletten können sämtliche konfigurierbaren Befehle des Programms entweder in Icon- oder Textdarstellung oder einer Kombination aus beidem enthalten. Befehls-Paletten dienen dazu, schnell wichtige Befehle zu erreichen. BodyPaint 3D bietet dem Anwender die Möglichkeit, bestehende Befehls-Paletten den eigenen Bedürfnissen anzupassen oder komplett neue zu erzeugen und diese an beliebiger Stelle ins Layout einzuklinken. Hinweis Eine entdockte Befehls-Palette ist quasi ein eigenständiges Fenster, das nicht nur eine oder mehrere Befehls-Paletten enthalten kann, sondern auch weitere Fenster. Damit lassen sich z.B. bestimmte Programmteile auf einen zweiten, andersformatigen Monitor auslagern. Neue Befehls-Palette. noch leer Um dort Befehle (in der Regel als Icons) einzuklinken, gibt es zwei Möglichkeiten. Entweder verschiebt man welche aus bereits bestehenden Befehls-Paletten, oder man fügt neue aus dem Befehls-Manager ein (Menü „Fenster / Layout / Befehls-Manager“). Per Drag & Drop kann nun ein Befehl in die neue Palette geschoben werden. Auch hier zeigt ein schwarzer Strich, an welcher Position der Befehl eingesetzt wird. Der Befehls-Manager wird einige Seiten weiter hinten im Detail beschrieben. So wird ein Befehl in die neue Palette integriert. 37 Reihenfolge ändern Palette speichern als Schieben Sie einen Befehl durch einfaches Anklicken (im Modus „Paletten bearbeiten“ des Befehls-Managers) an die gewünschte Stelle. Die Reihenfolge ändert sich entsprechend. Sobald Sie eine Palette erstellt haben, können Sie diese natürlich auch abspeichern, wenn Sie sie nicht in die Oberfläche einklinken und als Gesamt-Layout abspeichern wollen. Benennen Sie die Palette sinnvoll und speichern Sie diese in einem beliebigen Pfad ab. Die Datei hat die Endung „.l4d“. Icon-Darstellung, Text-Darstellung Im Kontext-Menü einer Befehls-Palette (rechte Maustaste) wird mit Hilfe dieser beiden Optionen angegeben, ob der Befehl als Icon und/ oder als Text dargestellt wird. Palette laden Zuvor abgespeicherte Paletten werden mit diesem Befehl geladen und erscheinen als eigenes Fenster, das Sie dann beliebig ins Layout einklinken können. Paletten-Ausrichtung Die Orientierung der Befehls-Paletten kann über die Kontext-Menü-Funktion „PalettenAusrichtung“ zwischen horizontaler und vertikaler Lage umgeschaltet werden. Reihen/Spalten Die Kombinationsmöglichkeiten Text unter Icon Ist diese Einstellung des Kontext-Menüs einer Befehls-Palette (rechte Maustaste) aktiviert, wird der Text unterhalb der Icons dargestellt, sofern Text und Icons aktiv sind. Ist diese Einstellung nicht aktiviert, werden Icon und zugehöriger Befehls-Text nebeneinander dargestellt. Im Kontext-Menü einer Befehls-Palette (rechte Maustaste) lassen sich Befehle sowohl als Icons als auch in Form von Text dargestellen und mehrspaltig bzw. mehrreihig anordnen. Ob sich der einstellbare Wert auf Reihen oder Spalten bezieht, ist von der aktuellen horizontalen oder vertikalen Ausrichtung abhängig. Anordnung in Reihen oder Spalten 38 Kapitel 3: BodyPaint 3D konfigurieren Icon-Größe BodyPaint 3D kann seine Icons in verschiedenen Größen darstellen. Wählen Sie aus dem Kontext-Menü einer Befehls-Palette einen gewünschten Wert. Hierbei gelten: Groß 32*32 Pixel Mittel 24*24 Pixel Klein 16*16 Pixel Originalgröße: Diese wird durch die wirkliche Größe der Icons bestimmt und in der Ressource-Icon-Datei definiert. Im Regelfall entsprechen diese der Größe „Groß“. Ist die Option „Befehl fixieren“ des KontextMenüs ausgeschaltet, wird der jeweils zuletzt angewählte Befehl zum Vorgabe-Befehl. Er läßt sich durch einen Klick nochmals ausführen, ohne daß man ihn in der Aufklapp-Palette auswählen muß. Die Anordnung der Icons bzw. des Textes in der Aufklapp-Palette entspricht der Anordnung, wie sie vor dem Gruppieren zu einer AufklappPalette war. Die verschiedenen Icon-Größen Befehls-Gruppe erzeugen, VorgabeBefehl Sinnvoll zueinander passende Befehle lassen sich zu einer Aufklapp-Palette zusammenfassen. Wählen Sie die zu gruppierende BefehlsPalette mit der rechten Maustaste an und wählen dann aus dem Kontext-Menü den Befehl „Befehls-Gruppe erzeugen“. Ab dann wird nur noch ein Befehl der Gruppe angezeigt, der Vorgabe-Befehl. In seiner rechten unteren Ecke sehen Sie einen kleinen Pfeil, der eine Aufklapp-Palette symbolisiert. Klicken Sie einen solchen Befehl an und halten die Maustaste kurzzeitig gedrückt. Es erscheinen die zuvor gruppierten Befehle und stehen zur Auswahl bereit. Klicken Sie diesen Vorgabe-Befehl nur kurz an, wird er sofort ausgeführt. Die gruppierte Palette wird dann nicht geöffnet. Der Vorgabe-Befehl (hier als Icon dargestellt) kann wie ein einzelner Befehl in eine andere Befehls-Palette eingedockt werden. Die Darstellung des Vorgabe-Befehls erfolgt immer in der Darstellungsform der Palette, in die er plaziert wird. Auch das Definieren einer solchen Befehls-Palette auf Text-Darstellung ist eine interessante Variante. 39 3.2.4 Der Befehls-Manager Befehls-Gruppe auflösen Wählen Sie aus dem Kontextmenü (rechte Maustaste auf den entsprechenden VorgabeBefehl einer Befehlsgruppe) „Befehls-Gruppe auflösen“, wird die Befehls-Gruppe (AufklappPalette) zu einer Palette mit den einzelnen Befehlen aufgelöst. Im Befehls-Manager sind alle Befehle von BodyPaint 3D verzeichnet. Von hier aus können sie in eigene Befehls-Paletten oder eigene Menüs (siehe Kapitel 3.2.5 „Der Menü-Manager“) eingeklinkt werden. Ebenso lassen sich hier die Tastaturkürzel (die sog. „Shortcuts“) für die einzelnen Befehle vergeben. Befehl fixieren Befehle in Paletten einfügen Ist diese Option des Kontext-Menüs aktiviert, wird der in einer Aufklapp-Palette angewählte Befehl nicht automatisch zum Vorgabe-Befehl, sondern es bleibt der beim Aktivieren der Option „Befehl fixieren“ zuletzt angewählte Befehl Vorgabe-Befehl. Befehl entfernen Wählen Sie aus dem Kontext-Menü einer Befehls-Palette (rechte Maustaste) die Funktion „Befehl entfernen“, wird der Befehl, über dem das Kontext-Menü aufgerufen wurde, aus der Befehls-Palette entfernt. Ein Doppelklick auf einen Befehl hat dieselbe Funktion. Palette bearbeiten Aktivieren Sie zunächst den „Palette bearbeiten“-Modus, indem Sie mit der Maus in das leere Kästchen vor der gleichnamigen Option klicken. Nun lassen sich per Drag & Drop Befehle in eine Palette einfügen. Ein beim Einfügen sichtbarer schwarzer Strich zeigt an, an welcher Position der Befehl eingesetzt wird. Zur optischen Trennung stehen zwei Separatoren zur Verfügung. „Separator 1“ erzeugt einen Trennstrich, „Separator 2“ eine Lücke. Damit lassen sich Icons verschiedener Funktionsgruppen optisch voneinander trennen. Auch diese Separatoren werden mit Drag & Drop an die gewünschte Stelle einer BefehlsPalette gezogen. Mit dieser Funktion des Kontext-Menüs einer Befehls-Palette wird der „Paletten bearbeiten“-Modus aktiviert bzw. deaktiviert. Er ist notwendig, um Befehle in einer Palette zu bearbeiten, also z.B. zu plazieren, löschen oder verschieben. So ziehen Sie die Separatoren in die neue Befehls-Palette. Im oberen Popup-Menü lassen sich bestimmte Befehls-Kategorien (getrennt nach Menü und Manager) auswählen, die anschließend in der Liste darunter erscheinen. 40 Kapitel 3: BodyPaint 3D konfigurieren Tastaturkürzel (Shortcuts) zuweisen Sie sehen, daß nicht jedem Befehl auch ein Icon zugewiesen ist. Das liegt daran, daß manche Befehle kaum sinnvoll als Icon darzustellen sind und wir daher Jörn, den Schöpfer dieser Icons, auch nicht weiter mit unpixelbaren Gemälden quälen wollten. Befehle können über frei definierbare Tastaturkürzel (Shortcuts) aufgerufen werden. Wie Sie sehen, können sogar zwei Shortcuts vergeben werden. Das ist sinnvoll, wenn für eine Funktion zwei ähnliche Tasten in Frage kommen, wie z.B. bei „Entf.“ und der Rückschrittaste, Eingabe und „Enter“ (Ziffernblock der Tastatur). Ebenso lassen sich Standardbefehle, die unter Windows und MacOS unterschiedlich sind, einfach doppelt angeben, eine besonders für Anwender beider Systeme sehr willkommene Sache. Zur Definition eines Shortcuts wählen Sie zunächst den gewünschten Befehl in der Liste an. Im Detail-Bereich unten lassen sich die Shortcuts eingeben. Einfach den Cursor in das „Zuweisen:“-Feld von Taste 1 oder Taste 2 setzen und die gewünschte Tastenkombination auf der Tastatur drücken. 41 Um den Shortcut zu übernehmen, klicken Sie mit der Maus auf das grüne Häkchen-Symbol. Der Wert wird in das „Aktuell“-Feld übertragen und kann ab sofort im Programm benutzt werden. Wenn Sie mit einer Zuweisung nicht zufrieden sind, klicken Sie auf das rote KreuzSymbol rechts neben dem „Aktuell“-Feld. Die Zuweisung wird aufgehoben. Shortcuts können aus einzelnen Tastatur-Anschlägen oder einer Verbindung aus Taste und entweder Strg bzw. Ctrl, Shift, Alt (Hochstelltaste) oder einer Kombination von diesen gebildet werden. Einige Tasten sind jedoch reserviert und können daher nicht vergeben werden (z.B. Pfeil links, Pfeil rechts). Eine weitere Besonderheit stellen die sog. „Hotkeys“ dar. Drücken Sie z.B. die „1“ können Sie die Hauptfenster-Kamera verschieben, völlig egal, welches Werkzeug gerade aktiv ist. Diese enorme Flexibilität hat allerdings einen Preis. Ist ein Hotkey mit einer Taste belegt, können Sie keiner anderen Funktion eine Kombination dieser Taste mit Ctrl und/oder Shift zuweisen. Denken Sie beispielsweise an die Selektion. Hier wird eine bereits bestehende Selektion mit Hilfe von Shift als Hotkey erweitert. Ist ein Shortcut bereits vergeben, wird dieser zugewiesene Befehl unterhalb der Eingabefelder angezeigt. Wenn Sie die alte Definition nicht mehr benötigen, wechseln Sie zu dem betreffenden Befehl und löschen dort die Zuweisung. Achten Sie darauf, daß kein Shortcut zweimal (oder gar öfter) belegt ist. Niemand kann Ihnen sagen, was passieren wird, wenn Sie eine solche Tastenkombination dann drükken. Hinweis Die Tastaturkürzel werden in der Datei „c4d_ shortcuts.res“ im Verzeichnis „prefs“ gespeichert. Achtung! Hüten Sie sich davor sog. Betriebssystem-Befehle zu vergeben. Belegen Sie unter Windows z.B. die Funktion „Würfel“ mit der berüchtigten Tastenkombination „Strg-Alt-Entf“, wird, statt ein neues Objekt in Ihre Szene zu setzen, schlimmstenfalls Ihr Computer augenblicklich neu gestartet (oder bestenfalls der WindowsTask-Manager gestartet). Auch das MacOS kennt ähnliche Kommandos. Sie befinden sich auf der sicherne Seite, wenn Sie ausschließlich „Taste“, Shift-“Taste“, Strg/ Ctrl-“Taste“ und Shift-Strg/Ctrl-“Taste“ benutzen. 42 Kapitel 3: BodyPaint 3D konfigurieren 3.2.5 Der Menü-Manager Der Menü-Manager ermöglicht es, sich die Menüleisten bzw. Popup-Menüs des Programms nach eigenem Geschmack zusammenzustellen. Dabei können Sie beliebig Befehle entfernen oder andere hinzufügen. Ebenso läßt sich die Struktur durch Einfügen von Untermenüs (sog. „Sub-Menüs“) ändern. Die Menüs im Manager und deren Darstellung im Programm Zusammen mit den frei definierbaren Befehls-Paletten, ermöglicht der Menü-Manager das vollkommen freie Konfigurieren des Programms nach eigenen Wünschen. Die verschiedenen Menüs BodyPaint 3D verfügt in seinen Managern über rund 25 Menüzeilen bzw. Popup-Menüs. Im Popup-Menü oben im Menü-Manager können Sie bestimmen, welches Menü in der darunter angezeigten Liste erscheinen soll. Sub-Menüs sind mit „Sub-Menü“ gekennzeichnet. Ein Doppelklick auf einen Namen öffnet ein Sub-Menü und schließt es auch wieder. Befehle einfügen Die Komplettliste aller BodyPaint 3D-Befehle ist im Befehls-Manager enthalten. Aus ihm können Sie per Drag & Drop Befehle in den MenüManager einfügen. An geeigneter Einfügestelle wechselt der Mauszeiger seine Gestalt. Fügen Sie einen Befehl auf einem Sub-Menü-Eintrag ein, wird er in das entsprechende Untermenü eingefügt. Kopieren, Löschen/Ausschneiden, Einfügen Mit diesen Befehlen läßt sich der angewählte Befehl kopieren, aus dem Menü entfernen oder an anderer Stelle wieder einfügen. Nach oben, Nach unten Mit diesen Schaltern schieben Sie den angewählten Menüeintrag eine Position nach oben bzw. unten. Neues Sub-Menü Es wird ein neuer Untermenü-Eintrag über dem gerade markierten Menü-Eintrag in der Liste erzeugt. Hierin lassen sich beliebige Befehle einfügen oder sogar weitere Sub-Menüs anlegen. 43 3.2.6 Das Reißnagel-Menü Umbenennen Hiermit können Sie den Namen eines selbst hinzugefügten Sub-Menüs ändern. Das Umbenennen der Standard-Befehlsnamen und -Menüs ist nicht möglich. Anwenden Die Änderungen werden übernommen und können sofort getestet werden. Alle Änderungen speichern Alle vorgenommenen Änderungen an den Menüs werden gespeichert. Alte Fassung Verwirft alle Änderungen und kehrt zu der zuletzt gespeicherten Menü-Definition zurück. Jeder Manager besitzt in seiner linken oberen Ecke den Pin, das Reißnagel-Symbol. Wie Sie bereits gesehen haben, lassen sich damit bequem Manager zusammenfassen und getabt hintereinanderlegen. Doch der Reißnagel verbirg noch mehr. Ein Klick auf den Pin öffnet ein Menü. Die einzelnen Funktionen werden im folgenden beschrieben. Entdocken Diese Funktion „reißt“ den aktuellen Manager aus dem BodyPaint 3D-Verbund heraus und stellt ihn in einem eigenen Fenster dar. Zurück zum Original Reaktiviert die Standard-Menüeinstellungen, die fest im Progamm enthalten sind (FactorySettings). Umbenennen Mit dieser Funktion geben Sie einem Fenster oder Tab einen neuen Namen. 44 Hinweis: Der Name einer Befehlspalette ist nur dann zu sehen, wenn sie als Tab definiert ist. Tab erzeugen Diese Funktion erzeugt einen Tab für das aktive Fenster/den aktiven Manager. Kapitel 3: BodyPaint 3D konfigurieren 3.3 ProgrammVoreinstellungen Mit diesen Voreinstellungen können Sie sowohl das Aussehen des Editors als auch den Ablauf von Funktionen beeinflussen. Sie werden in der Hauptmenüleiste von BodyPaint 3D im Menü „Bearbeiten“ aufgerufen. Hinweis: Um BodyPaint 3D in den Auslieferungszustand zu versetzen, löschen Sie alle Dateien im Verzeichnis „prefs“ Ihres Installationsverzeichnisses. BodyPaint 3D darf dabei nicht laufen. Wenn Sie die dort enthaltenen „*.b3d“-Dateien ebenfalls löschen, sind die von Ihnen neu angelegten Farben-, Pinsel- und Verlaufs-Presets ebenfalls verloren. 3.3.1 Allgemein-Seite Neue Befehls-Palette Diese Funktion erzeugt eine neue, leere Werkzeugpalette, die mit Hilfe des Befehls-Managers (siehe oben) mit Funktionen gefüllt werden kann. Neues Gruppen-Fenster Hiermit erstellen Sie ein neues Gruppen-Fenster, das wiederum mehrere, in ihrer Größe verstellbare Fenster aufnehmen kann. Schließen Diese Funktion schließt den betreffenden Manager. Sie können ihn über das „Fenster“Menü des Hauptfensters erneut öffnen. Sprache Hier können Sie aus allen installierten Sprachen die gewünschte einstellen. Nach einem Neustart des Programms scheinen alle ProgrammTexte, Menüs oder Dialogboxen in der neuen Sprache. 45 Schema HiRes-Koordinaten verwenden In diesem Popup-Menü können Sie installierte Schemata auswählen. Sollten Sie Probleme mit dem Grafiktablett haben (trotz Verwendung der neuesten Treiber), können Sie durch Deaktivieren dieser Option das Grafik-Tablett in den „Maus-Modus“ versetzen. Die Probleme sollten dadurch verschwinden. Allerdings wird dabei die Auflösung verringert, was sich beim Malen mit BodyPaint 3D negativ bemerkbar macht. Angepaßte Thread-Priorität Wenn Sie diese Option aktivieren, wird BodyPaint 3D beim externen Rendern („Rendern im Bild-Manager“) vom Betriebssystem eine niedrigere Priorität, d.h. weniger Rechenzeit zugewiesen. Wenn Sie andere rechenintensive Anwendungen (beispielsweise nebenbei „Die Ritter der Kokusnnuss“ im DivX-Format ansehen) laufen lassen, sollte diese Option aktiviert sein. QuickTime benutzen Wird diese Option aktiviert, benutzt BodyPaint 3D QuickTime, sofern es auf Ihrem Computer installiert ist. Sie können dann auf weitere Dateiformate z.B. für Textur-Bilder zugreifen oder fertige QuickTime-Animationen speichern (Bodypaint 3D kann keine Animationen speichern). Ist diese Option nicht aktiviert, wird u.a. der Browser etwas schneller, da weniger Dateiformate erkannt werden müssen. Hinweis: Quicktime stürzt bei defekten Image-Files zum Teil ab, dies ist also kein BodyPaint 3D-Problem. Abhilfe schafft hier „QuickTime benutzen“ abzuschalten. Grafiktablett Wenn Sie in BodyPaint 3D mit einem Grafiktablett arbeiten und dabei auf Probleme stoßen, aktivieren Sie diese Option. Layout bei Programmende speichern Ist diese Option aktiviert, wird das aktuelle Layout beim Beenden von BodyPaint 3D gespeichert. Beim nächsten Start erscheint BodyPaint 3D wieder genau so, wie Sie es verlassen hatten. Hinweis Speichern Sie Änderungen am Layout immer zusätzlich unter einem eigenen Namen (Menü „Fenster / Layout / Layout speichern als“) Parameter Echtzeit-Änderung Hiermit können Sie bei Veränderung von Parameter-Werten im Attribute-Manager das Echtzeit-Update im Editor abschalten. D.h. erst bei Loslassen des Sliders oder endgültigem Loslassen der Maustaste beim Ändern des Parameters, wird der Editor neu gezeichnet. Bei komplexen Szenen kann dies angeraten sein, damit der Workflow nicht ins Stocken kommt. Echtzeit Manager-Update Diese Option ist für BodyPaint 3D ohne Funktion. Punkt Modus - Achse zentrieren Die Aktivierung dieser Option sorgt dafür, daß bei Punkt-, Kanten- oder Polygonselektion die temporäre gemeinsame Achse immer im Selektionszentrum dargestellt wird. 46 Kapitel 3: BodyPaint 3D konfigurieren Neuberechnung bei Rückspulen Macintosh-Seite Diese Option ist für BodyPaint 3D ohne Funktion. Diese Seite ist nur unter MacOS verfügbar. Kamera invertieren Standardmäßig verwendet BodyPaint 3D die CTRL-Taste als „Modifier“-Tatste und die COMMAND-Taste für z.B. das Simulieren der rechten Maustaste. Möchten Sie dieses Verhalten umkehren, aktivieren Sie diese Option. Hiermit können Sie die Drehung der Kamera (Editor-Kamera bzw. Kamera-Werkzeug) bei der Mausbewegung invertieren. Dies ist besonders für 3D Studio Max/Maya-Umsteiger interessant. Render-Threads Hier können Sie die Anzahl der Render-Threads selbst bestimmen (Anzahl der Renderlinien in der Ansicht bzw. im Bild-Manager). Das macht bei 1-Prozessor-Systemen nicht unbedingt viel Sinn, mehrere Threads einzustellen, da das Performance kostet und die Threads evtl. unterschiedlich viel Rechenzeit zugeteilt bekommen (ungleiche „Verteilung“ in der Ansicht). Sie haben die Auswahl unter „Optimal“ (BodyPaint 3D bestimmt die Anzahl selbst), „1“ (schaltet bei Multiprozessor-Systemen das Mutltithreading aus), „2“, „4“ oder „8“. Attribute Manager Grenze Hiermit legen Sie die Anzahl der Elemente (Objekte, Keys etc.) fest, deren Eigenschaften im Objekt-Manager angezeigt werden sollen. Haben Sie beispielsweise „10“ (nur als Beispiel, in der Realität eher unsinnig) definiert und Ihre Szene hat 477 selektierte Objekte, werden nur die ersten 10 Elemente berücksichtigt. CTRL <-> COMMAND-Taste tauschen Stromsparmodus deaktivieren Aktivierte Option deaktiviert den Stromsparmodus des Macintosh. 47 3.3.2 Interface Look & Feel-Bereich Font Hier bestimmen Sie den Zeichensatz mit dem BodyPaint 3D Texte (Menüs, Dialoge, usw.) im Programm darstellt. Wählen Sie aus dem Aufklapp-Menü die gewünschte Option. Klicken Sie anschließend auf den Schalter „F“ rechts daneben. Es öffnet sich ein Dialog, in dem Sie den Zeichensatz und seine Darstellungs-Größe wählen können. Dialoge-Bereich Unter „Stil“ stellen Sie die Reihenfolge der OK/Abbruch-Schalter ein. Windows zeichnet zuerst den OK und dann den Abbruch-Knopf – MacOS umgekehrt, zuerst den Abbruch und danach den OK-Knopf. Unter „Ausrichtung“ stellen Sie ein, ob das Knöpfe-Paar linksbündig, zentriert oder rechtsbündig in den Dialogen erscheinen soll. Hilfetexte-Bereich Ist die Option „Hilfetexte in Statuszeile“ aktiviert, erscheinen Erklärungen zu Menü-Einträgen oder Icons in der Statuszeile am unteren Bildschirmrand, sobald Sie mit der Maus über eine Funktion fahren. Ist die Option „Kontext-Hilfe“ aktiviert, erscheinen Hilfetexte direkt unter dem Mauszeiger, sobald dieser über einen Menü-Eintrag oder ein Icon bewegt wird. Menüs-Bereich Hier legen Sie fest, ob in den BodyPaint 3DMenüs zusätzlich zum Funktions-Namen auch Icons (Option „Icons anzeigen“ aktiviert) und/ oder Tastatur-Kürzel (Option „Shortcuts anzeigen“ aktiviert) dargestellt werden sollen. Mit dem Schalter „R“ können Sie jederzeit wieder auf die derzeit in Ihrem Betriebssystem aktive Schrift zurückschalten. Hinweis: Die Änderungen werden erst beim nächsten Start von BodyPaint 3D wirksam. Zeit-Verzögerung Sie haben bestimmt schon auf Ihrem Betriebssystem bemerkt, wie sich neu geöffnete Fenster oder Menüs mit malerischer Langsamkeit auf Ihren Desktop ergießen. Dieses zeitverzögerte Ausführen von Funktionen kann nun auch in BodyPaint 3D herbeigeführt werden. Wählen Sie aus dem Aufklapp-Menü die gewünschte Funktion aus. Anschließend bestimmen Sie im Wertefeld rechts daneben, wie lange es dauern soll, bis sich z.B. ein Untermenü öffnet – alles in allem ein nicht zu unterschätzendes Betätigungsfeld für Scherzbolde. 48 Kapitel 3: BodyPaint 3D konfigurieren 3.3.3 Ansicht Farben Über diese Funktionen können Sie annähernd jedes GUI-Element von BodyPaint 3D farblich definieren. Wenn Sie schon immer einmal der Ansicht waren, daß weißer Text am besten auf hellgrünem Hintergrund gelesen werden kann: Bitte, tun Sie sich keinen Zwang an. Live-Update Die Farben werden in Echtzeit geändert. Das Ändern der Farben kann sich damit etwas zäh gestalten; deaktivieren Sie dann einfach die Option und die Farbe wird erst geändert, wenn Sie die Maustaste loslassen. RGB Diese Option läßt Sie mit Hilfe der Farbschieber die Farbe definieren. Bitmap Als Hintergrund für beispielsweise den ObjektManager können Sie auch Bitmaps einladen. Referenz Hiermit öffnet sich eine Liste mit allen voreingestellten GUI-Elementen samt Farbe. So können Sie z.B. einfach auf ein anderes GUI-Element verweisen. Optionen Schalten Sie hier um zwischen dem BodyPaint 3D-eigenen Software-Shading und dem hardwarebeschleunigten (sofern Ihre Hardware, sprich Grafikkarte dies unterstützt) OpenGL Shading. Die Geschwindigkeit der Editor-Anzeige hängt sehr stark von Ihrer individuell vorhandenen Hardware-Ausstattung sowie Treiber ab. Von daher probieren Sie einfach aus, welche der beiden Shading-Methoden bei Ihnen am besten/schnellsten funktionieren. Langsam sind beide nicht. Optionen zu beiden Modi finden Sie weiter unten. Nur aktive Ansicht neuzeichnen (Modeling/Animation) Grundsätzlich werden in BodyPaint 3D immer alle Ansichten gleichzeitig aktualisiert (wenn Sie z.B. ein Objekt verschieben). Arbeiten Sie mit sehr komplexen Szenen und in hoher Detailstufe (z.B. Gouraud-Shading mit eingeschalteter Texturen-Darstellung) kann das schnell sehr zäh werden – von Echtzeit weit und breit keine Spur. 49 Je nachdem, welche der beiden Optionen Sie aktivieren, wird beim Modeling bzw. Abspielen der Animation nur das aktive Fenster neu gezeichnet. Sobald eine Aktion abgeschlossen ist (z.B. Maustaste losgelassen wurde oder Animation angehalten), werden auch alle anderen Ansichten auf den aktuellen Stand gebracht. Hinweis: Die Option „Nur aktive Ansicht neuzeichnen (Animation)“ hat in BodyPaint 3D keine Funktion. 3D Gitter Die Aktivierung dieser Option zeichnet das Weltraster-Gitter in echtem 3D. Ansonsten wird das Gitter in 2D hinter den Objekten gezeichnet. Draw Cache benutzen Das Aktivieren dieser Option kann auf Kosten eines etwas höheren Arbeitsspeicher-Verbrauchs die Darstellung im Editor beschleunigen. Neuzeichnen ab ... Millisekunden Je nach eingesetztem Prozessor, eingesetzter Grafikkarte, verwendeter Farbtiefe sowie Komplexität der Objekte reicht die Geschwindigkeit der Bildschirmdarstellung für eine flüssige Bewegung beim interaktiven Bearbeiten nicht aus. BodyPaint 3D besitzt einen ausgeklügelten Algorithmus, der all diese Faktoren berücksichtigt und bei Bewegungen von Objekten die Zeit mißt, die zum Bildaufbau benötigt wird. Wird die hier angegebene Zeitgrenze überschritten, erfolgt automatisch eine Reduzierung der Darstellung auf eine schnellere Art. Ist beispielsweise das Quick-Shading eingestellt, wird auf Drahtgitter umgeschaltet. Sollte dies immer noch nicht reichen, wird weiter auf Quader-Darstellung zurückgeschaltet. Dadurch ist immer ein flüssiges Arbeiten möglich. Den Schwellwert, ab dem die Reduzierung in Kraft tritt, können Sie hier – optimal auf Ihre Bedürfnisse zugeschnitten – konfigurieren. Voreingestellt ist ein Wert von 600 Millisekunden. Möchten Sie gar keine Reduzierung, setzen Sie den Wert einfach herauf, z.B. auf 10.000 Millisekunden. Editor : Pixel Besonderes Augenmerk bei der Entwicklung von BodyPaint 3D wurde der korrekten Ausgabe gewidmet. Ein wichtiger Begriff dabei ist das Pixel-Seiten-Verhältnis. Es gibt das Verhältnis von sichtbarer Breite zu sichtbarer Höhe eines einzelnen Bildpunktes an. Normalerweise beträgt es immer 1:1. Berücksichtigt man das Seiten-Verhältnis nicht, werden Kreise auf dem Bildschirm als Ellipsen ausgegeben. Einige Monitore zum Beispiel haben am rechten und linken Rand Streifen, so daß das Seitenverhältnis von 1:1 nicht mehr stimmt. Ist dieser Wert einmal korrekt eingestellt, gibt es in BodyPaint 3D keine Verzerrungen mehr. Am besten entdocken Sie die BodyPaint 3DHauptansicht und ziehen sie bildschirmfüllend auf, öffnen eine Seitenansicht und erzeugen einen Würfel. Dieser sollte nun als Quadrat erscheinen. Messen Sie also das Verhältnis von Breite und Höhe mit einem Lineal und tragen Sie die Werte in die entsprechenden Felder ein. 50 Render-safe Ist diese Option aktiviert, werden die Begrenzungen des eingestellten Filmformates in das Editor-Fenster (nur in der Zentralperspektive; siehe Kapitel 2.4.1 „Zentralperpektive“) eingeblendet. Es handelt sich hier um den tatsächlich berechneten Bereich, unabhängig von der Größe oder dem Seiten-Verhältnis des Ansichts-Fensters. Ausführliche Informationen zu Filmformaten finden Sie im Kapitel 25.9 „Render-Voreinstellungen“. Hinweis In den Ansichts-Voreinstellungen (siehe Kapitel 2.2.5 kann die Darstellung aller Safe-Begrenzungen für die gewählte Ansicht separat einbzw. ausgeschaltet werden. Action-safe Ist diese Option aktiviert, wird ein Begrenzungsrahmen in das Editor-Fenster (nur in der Zentralperspektive; siehe Kapitel 2.4.1) eingeblendet. Die Größe dieses Rahmens legen Sie im Wertefeld rechts daneben fest. Sie berechnet sich aus dem in den Render-Voreinstellungen festgelegten Filmformat (siehe Kapitel 2.4.1 „Zentralperspektive“). Bei „Action-safe“ handelt es sich um einen Bereich, bei dem Sie sicher („safe“) sein können, daß die Handlung (Action), die darin stattfindet, auch im Ausgabemedium (Monitor, Fernsehschirm oder Kino-Leinwand) zu sehen ist. Sicherlich haben Sie schon einmal im Kino gesehen, wie – je nach gezeigtem Film (und dem Format, in dem er vorliegt) – Vorhänge rechts und links die Leinwand mal größer, mal kleiner begrenzen. Auch beim herkömmlichen Fernseh-Schirm werden an den Rändern oftmals Bereiche der tatsächlich Bildgröße abgeschnitten. Kapitel 3: BodyPaint 3D konfigurieren Hinweis In den Ansichts-Voreinstellungen (siehe Kapitel 2.2.5) kann die Darstellung aller Safe-Begrenzungen für die gewählte Ansicht separat einbzw. ausgeschaltet werden. Title-safe Ist diese Option aktiviert, wird ein weiterer Begrenzungsrahmen in das Editor-Fenster (nur in der Zentralperspektive; siehe Kapitel 2.4.1) eingeblendet. Die Größe dieses Rahmens legen Sie im Wertefeld rechts daneben fest. Sie berechnet sich aus dem in den Render-Voreinstellungen festgelegten Filmformat (siehe Kapitel 18.10.2 „Ausgabe-Seite“). Bei „Title-safe“ handelt es sich um einen Bereich, bei dem Sie sicher („safe“) sein können, daß Vor- und Abspänne eines Films oder andere Informationen („Title“) völlig oder möglichst wenig verzerrt zu sehen sind. Sicherlich ist Ihnen am heimischen Fernsehgerät schon die gewölbte Bildröhre aufgefallen. Diese Wölbung nimmt zum Rand hin immer stärker zu. Bilder, die auf einer solchen Oberfläche dargestellt werden, werden also zum Rand hin immer stärker verzerrt. Diese Verzerrung macht sich insbesondere bei Texten wie Filmtiteln u.ä. (Schriften im allgemeinen) bemerkbar. Hinweis In den Ansichts-Voreinstellungen (siehe Kapitel 2.2.5) kann die Darstellung aller Safe-Begrenzungen für die gewählte Ansicht separat einbzw. ausgeschaltet werden. Semi-transparente Achsen Ist diese Option aktiviert, werden die ObjektAchsen transparent im Objekt dargestellt. Den Grad dieser Transparenz geben Sie im Wertefeld daneben ein. Ist diese Option deaktiviert, werden die ObjektAchsen innerhalb eines Objektes immer in voller Helligkeit gezeichnet. 51 Achsen skalieren Ist diese Option aktiviert, und Sie skalieren ein Objekt in Ihrer Szene, werden dessen ObjektAchsen um denselben Betrag verlängert oder verkürzt. Hierdurch erhalten Sie schnell einen Überblick über evtl. vorgenommene Änderungen an einem Körper. Andererseits hat das den Nachteil, daß bei hohen Vergrößerungen die Achsen aus dem sichtbaren Bereich des Editors herausragen. Die Darstellung im Editor wirkt dann oft sehr unruhig, und das schnelle Greifen und Ziehen an einer Achse (beim Verschieben, Drehen oder Skalieren) ist daher unter Umständen nicht mehr möglich. Ist diese Option deaktiviert, behalten alle Objekt-Achsen eine bestimmte Größe bei, unabhängig von einer am Objekt selbst vorgenommenen Verkleinerung oder Vergrößerung. Die Achsen liegen für schnelle Aktionen an den Achsen-Enden immer bereit. Farbe Hier können Sie die Farben des Editors und der dargestellten Elemente individuell konfigurieren. Wählen Sie hierzu aus dem Popup-Menü das gewünschte Element und ändern dessen Farbe entweder über die Schieberegler oder den System-Farbdialog. Hinweis: Um die von MAXON vorgegebenen Einstellungen wieder herzustellen, löschen Sie im BodyPaint 3D-Verzeichnis „prefs“ die Datei „CINEMA 4D.prf“ (oder „CINEMA 4D“, falls Sie die Anzeige der Dateiendung deaktiviert haben). Diese Datei wird beim nächsten Schließen von BodyPaint 3D wieder erzeugt. 52 Kapitel 3: BodyPaint 3D konfigurieren OpenGL-Shading Hinweis Diese Option funktioniert nicht mit jeder OpenGL-Grafikkarte. Sollten Sie bei aktivierter Option Darstellungsfehler bekommen, unterstützt Ihre Karte diese Option nicht. Texturen benutzen Mit dieser Option bestimmen Sie global für alle Ansichten, ob texturierte Darstellung im Gouraud-Shading dargestellt werden soll. Im OpenGL-Shading-Modus sind weitere Optionen erreichbar, um zusätzliche Möglichkeiten (je nach OpenGL-Implementation; lesen Sie hierzu die mit der Grafikkarte/OpenGL mitgelieferte Dokumentation) hinzuzuschalten. Achtung! Die OpenGL-Unterstützung wirkt sich nicht auf das Rendern aus, sondern nur auf die Arbeit im Editor. Optimierter Fenster-Refresh In den Ansichten selbst können Sie für jede separat bestimmen, ob dort auch tatsächlich Texturen im Editor gezeigt werden sollen (siehe Kapitel 2.5.12 „Texturen deaktivieren“). Texturinterpolation Eventuell vorhandene Texturen werden beim Draufzoomen interpoliert. Die Option „Nächster“ verzichtet dabei auf die Erzeugung von Farbverläufen und führt zu eher „groben“ Übergängen, während „Linear“ einen linearen, weichen Farbverlauf erzeugt. Mit dieser Option können Sie den Bildschirmaufbau unter OpenGL beschleunigen wenn Sie z.B. einen entdockten Manager über den Editor bewegen. Ohne diese Option muß OpenGL jeweils den gesamten Bildschirm neu zeichnen. Hinweis Diese Option funktioniert nicht mit jeder OpenGL-Grafikkarte. Sollten Sie bei aktivierter Option Darstellungsfehler bekommen, unterstützt Ihre Karte diese Option nicht. Oben „Nächster“, unten „Linear“ Optimierte Live-Selektion Erweiterungen Mit dieser Option können Sie die Live-Selektion unter OpenGL beschleunigen. So werden statt des gesammten Bildschirms nur die selektierten Polygone bzw. Punkte neu gezeichnet. Die folgenden OpenGL-Parameter sind zum Optimieren der OpenGL-Darstellung gedacht. Hier sollte jeder User individuell für sein System ausprobieren, welche Einstellungen die beste Performance ergeben. Es lassen sich 53 hierbei leider keine allgemeine Empfehlungen geben, da die OpenGL-Darstellung sehr stark von den installierten Grafikkarten und deren Treiber abhängen. Natürlich hat OpenGL nicht alle Features des BodyPaint 3D-Software-Shading im Modus „Gouraud-Shading“. Folgende Features werden jedoch unterstützt: Duale Ebenen aktivieren Umgebungs-Objekt • Umgebungsfarbe • Nebel (in der Perspektiv-Ansicht) Diese Option beschleunigt das Verschieben von Objekten. Dabei werden nur die relevanten Bildteile neu gezeichnet und eventuelle komplexe Hintergründe müssen nicht neu berechnet werden. Diese Funktionalität wird nicht von allen Grafikkarten unterstützt. Benutze OpenGL-ARB-Erweiterung für duale Ebenen Diese Option schaltet in einen anderen Modus zur Berechnung dualer Ebenen. Je nach verwendeter Grafikkarte bzw. Treiber kann dieser Modus zu schnellerer Darstellung im Editor führen. Manche Treiber bieten diesen Modus überhaupt nicht an, dann ist die Option ausgegraut. Polygonlinien Beeinflußt ausschließlich die Wireframe-Darstellung im Editor. Die Option schaltet zwischen zwei verschiedenen Arten der OpenGLDarstellung um. OpenGL Punktdarstellung Auch diese Option wird nicht von allen Grafikkarten unterstützt. Sie beeinflußt das Zeichnen der Objektpunkte (die Punkte, die beim Aktivieren des Punkte-Werkzeugs dargestellt werden). OpenGL-Hardware-Beleuchtung Hiermit haben Sie die Möglichkeit, die Szenenbeleuchtung von Ihrer Grafikkarte übernehmen zu lassen. Sollten Sie eine halbwegs moderne Grafikkarte Ihr eigen nennen, kann die Darstellung im Editor um einiges beschleunigt werden. Licht • Licht-Typen: Punkt, Spot, Distanz, Parallel • Farbe und Helligkeit • Option „Keine Materialfarbe“ • Option „keine Glanzlichter“ Material • Leuchten • Glanzlicht inkl. Breite und Höhe • Glanzfarbe • Textur im Farbkanal mit Glanzlicht Limitationen: • Nicht unterstützt werden alle anderen LichtFeatures, die Sie im Attribute-Manager der Lichtquelle finden. • Es werden maximal 8 Lichtquellen dargestellt. Hinweis: Um herauszufinden, wie Ihre Grafikkarte mit OpenGL im allgemeinen umgeht, testen Sie doch einfach mit Hilfe des beiliegenden Benchmark-Programms CineBench 2003, ob und in welchem Ausmaß OpenGL bei Ihrer Konfiguration Geschwindigkeitsvorteile bringt. Geglättete Linien Ist diese Option aktiviert, werden unter OpenGL Linien im Editor-Fenster mittels Antialiasing geglättet dargestellt. Dies funktioniert jedoch nur dann, wenn die auf Ihrem Rechner installierte OpenGL-Implementation dies auch unterstützt. 54 Kapitel 3: BodyPaint 3D konfigurieren 3.3.4 BodyPaint Software-Shading Texturen benutzen Mit dieser Option bestimmen Sie global für alle Ansichten, ob texturierte Darstellung im Gouraud-Shading dargestellt werden soll. In den Ansichten selbst können Sie für jede separat bestimmen, ob dort auch tatsächlich Texturen im Editor gezeigt werden sollen. (siehe Kapitel 2.5.11 „Texturen“) Hinweis Im Editor kann flüssiger gearbeitet werden, wenn diese Option abgeschaltet ist. Perspektiv-Korrektur Wird diese Option aktiviert, und haben Sie „Texturen benutzen“ eingeschaltet, werden alle Material-Bilder schon im Ansicht-Fenster perspektivisch entzerrt. Standard-Texturformat Hier definieren Sie das Standardformat für die Texturen. Beim Neuanlegen einer Textur wird diese im angegebenen Format erstellt. Sie können eine Textur mit „Textur speichern als...“ natürlich jederzeit in einem anderen Format abspeichern. Hinweis: Im Gegensatz zu früheren BodyPaint 3D Versionen ist das Standard-Format jetzt das „Tiff“Format. Das hat den Vorteil, daß in Bodypaint 3D angelegte Texturen in jedem Bildbearbeitungsprogramm (allerdings werden dabei alle Ebenen auf eine reduziert) geöffnet werden können. BodyPaint 3D selbst öffnet diese inklusive aller Ebenen. Undo-Puffer Diese Einstellungen regeln Details des BodyPaint 3D-Undo-Puffer. Sie gelten nur für das Zurücknehmen von Manipulationen an Textur-Bitmaps. Max. Speicherverbrauch Hier können Sie festlegen, wieviel Arbeitsspeicher BodyPaint 3D maximal für die Undos reservieren soll. Die Schritte, die diese Grenze überschreiten, werden gelöscht. 55 Mindestens Projection Painting Definiert, wieviel Undo-Schritte mindestens im Speicher behalten werden soll, unabhängig davon, wieviel Speicher dafür benötigt wird. Dieser Parameter hat eine höhere Priorität als „Max. Speicherverbrauch“. Pixelkante um UV-Polygone Beim Einsatz von Projection Painting wird beim Rückprojizieren bei jedem Farbauftrag, der über eine UV-Polygonkante verläuft, eine hier in Pixel einstellbare Pixelkante hinzufügt. Pinsel Pinselform bei Mausbewegung anzeigen Ist diese Option aktiviert, wird Pinselform und Pinselgröße (gilt auch für den Radiergummi) sowohl in der 3D-Ansicht als auch in der Textur-Ansicht als Umriß angezeigt. Soll dies auch während des Malens passieren, aktivieren Sie folgende Option: Pinselform beim Malen anzeigen Mit dieser Option definieren Sie, ob Pinselform und Pinselgröße (gilt auch für den Radiergummi) während des Malens als Umriß dargestellt werden sollen. Gilt sowohl für 3D-Ansicht als auch Textur-Ansicht. Bei auseinanderliegenden UV-Polygonen wird eine Pixelkante erstellt. 3D Ansicht Textur Interpolation Sie sehen in obiger Abbildung rechts die markierten Pixelkanten. Diese dienen dazu, beim Rendern Nähte auf texturierten Objekten zu vermeiden, die früher vor allem bei auseinanderliegenden UV-Polygonen aufgetreten sind. Shading U/V kacheln Sie definieren hier, ob im Shading/RayBrushModus die Textur interpoliert werden soll. In einigen Situationen (bei großer Pixelkante und UV-Polygone am Randbereich der Textur) kann es beim Rückprojizieren an den Texturkanten zu Farbaufträgen an der gegenüberliegenden Texturkante kommen. Wenn Sie dies verhindern wollen, deaktivieren Sie die entsprechende Option. Auf unsichtbare Bereiche projizieren Links deaktivierte, rechts aktivierte Option „Shading“ Bei aktivierter Option werden auch nicht sichtbare Objekt-Bereiche (beispielsweise Rückseite eines Würfels) beim Rückprojizieren mit Farbe belegt. 56 Kapitel 3: BodyPaint 3D konfigurieren Filter-Einstellungen Kante auf selbem Objekt Diese Funktionalität ist nur für das Projection Painting gedacht. Beim Rückprojizieren der Projektions-Ebene in Grenzbereichen (Bereiche, die in der Ansicht eben nicht mehr sichtbar sind) wird ein Stück weiter „um die Ecke“ Farbe aufgetragen. Das hilft, „Nähte“ an UV-Kanten zu vermeiden. Mit diesen Voreinstellungen können Sie einige Eigenschaften der Filter (s. Kapitel 13. „Filter“) vordefinieren. Breite der Vorschau Hier geben Sie die Breites des Vorschaubildes in Pixeln an. Höhe der Vorschau Hier geben Sie die Höhe des Vorschaubildes in Pixeln an. Zeige ungefilterte Vorschau Hiermit können Sie die Ansicht der ungefilterten Vorschau ausschalten. Echtzeit-Filterung Eine Option, die für eher langsamere Rechner gedacht ist. Sollte die Option aktiviert sein, wird beim Verschieben des Ausschnitts im Vorschau-Fenster in Echtzeit der Filter angewendet. Genauso wird der Filter beim Ändern der Parameter über den Schieberegler jeweils in Echtzeit auf die Vorschau angewendet. All dies können Sie deaktivieren, um die Darstellung zu beschleunigen. 57 Texturmodus für Bildränder Diese Option nimmt Rücksicht auf das Kacheln der Textur. Stellen Sie sich vor, Sie wenden einen Weichzeichner auf Ihre Textur mit einem Radius von 20 Pixeln an. Was macht der Filter am Rand der Textur? Hier würde normalerweise das Randpixel unendlich oft wiederholt und damit der Weichzeichner berechnet. Das würde bei einer gekachelten Textur aber zu unschönen Rändern führen. Deswegen holt sich der Filter bei aktivierter Option die benötigten Pixel von der gegenüberliegenden Seite der Textur. Die gekachelte Textur wird keine Nahtstellen aufweisen. Vorschau im Dokument Diese Option zeigt eine Vorschau des aktuellen Filter sowohl in der 3D-Ansicht als auch in der Textur-Ansicht. Beachten Sie dabei, daß die Errechnung der Filtervorschau in den Ansichten einige Zeit beanspruchen kann. Photoshop-Filter Sollten Sie auf Ihrem Rechner Adobe Photoshop installiert haben, so können Sie hier ein Adobe Photoshop-Plugin-Verzeichnis (kann sich je nach Version auch „Zusatzmodule“ nennen) angeben oder lassen Sie sich den Pfad automatisch suchen (beim ersten Start von BodyPaint 3D). BodyPaint 3D verwendet dann die entsprechenden Filter. Aufgrund von Adobe Photoshop-SDK-Problemen funktionieren jedoch (je nach Adobe Photoshop-Version) mehr oder weniger viele Filter. Unproblematischer sind Photoshop-Filter von Fremdanbietern: Diese verrichten ihren Dienst überwiegend klaglos. Tip: Wenn Sie den Pfad zu den Fremdanbieter-Filtern direkt angeben, werden die evtl. nicht funktionierenden Photoshop-Filter gar nicht erst im Filter-Verzeichnis angezeigt. Wenn Sie keine Photoshop-Filter verwenden wollen, deaktivieren Sie die Option „Photoshop-Filter benutzen“. Mit dem Auswahlmenü können Sie den Pfad bei mehreren installierten Adobe Photoshop-Versionen auswählen. Mit „Hinzufügen“ und „Entfernen“ tun Sie was? Richtig: Pfade hinzufügen oder ausgewählte Pfade löschen. 58 Kapitel 3: BodyPaint 3D konfigurieren 3.3.5 Dokument Sicherheitskopie beim Speichern Standardmäßig wird beim Speichern eine bereits auf Festplatte vorhandene Szene überschrieben. Ist diese Option aktiviert, benennt BodyPaint 3D Ihre Originalfassung um, bevor die Szene beim Speichern auf Festplatte abgelegt wird. Die Datei erhält die Erweiterung „BAK“. RTTM-Texturen speichern Wenn Sie das „Real-Time-Texture-Mapping“, also die Darstellung von Texturen im Editor, eingeschaltet haben, werden zur Darstellung verkleinerte Textur-Bilder berechnet (siehe Kapitel 2.5.12 „Texturen deaktivieren“). Das Berechnen dieser „Editor-Texturen“ benötigt, je nach Menge, nicht unerheblich Zeit – und zwar jedes Mal, wenn Sie eine solche Szene öffnen. So wird z.B. aus der Datei „Design.c4d“ beim Speichern „Design.bak“. Eine evtl. bereits vorhandene „Design.bak“ wird dabei überschrieben. Hinweis: Diese Funktion bezieht sich nur auf die Szene und nicht auf die BodyPaint 3D-Texturen. Sicherheitskopien Ist diese Option aktiviert, werden die RTTMTexturen in der Szene-Datei mit abgelegt. Das erneute Öffnen der Szene geht nun viel schneller, der Speicherbedarf auf Festplatte allerdings steigt. Mit dieser in der Version 8 neu hinzugekommenen Einstellung können Sie mehrere Sicherheitskopien (s. vorherige Einstellung „Sicherheitskopie beim Speichern“) anlegen. Diese werden dann durchnummeriert : „*.bak“, „*.bak1“,„*.bak2“ etc. Partikel speichern Undo-Schritte Diese Option ist für BodyPaint 3D ohne Funktion. Mit diesem Wert bestimmen Sie, wieviele Arbeitsschritte zurückgenommen werden können. Mehr zum Thema „Undo“ bzw. „Rückgängig“ finden Sie in Kapitel 9.5 „Anmerkungen zum ‚Undo/Redo‘“. Neue Objekte in Ansicht zentrieren Standardmäßig erzeugt BodyPaint 3D alle neuen Objekte im Ursprung des Welt-Koordinatensystems. Liegt Ihre Ansicht der Szene weit außerhalb des Welt-Koordinatenursprungs, ist ein neu erzeugter Körper oft nicht sichtbar. Ist diese Option aktiviert, erscheinen neue Objekte zentriert in der gerade aktiven Ansicht. Liste letzter Dateien Mit diesem Wert bestimmen Sie, wieviele der zuletzt geöffneten Dateien im Datei-Menü erscheinen (siehe Kapitel 8.23 „Zuletzt geöffnete Dateien“). 59 3.3.6 Einheiten Maßeinheiten Hier können Sie festlegen, welche Einheit BodyPaint 3D als Standardeinheit für Zahlen verwendet. Sie können zwischen km (Kilometer), m (Meter), cm (Zentimeter), mm (Millimeter), um (µm – Mikrometer), nm (Nanometer) und Pixel wählen. Die Maßeinheit dient rein zur Dateneingabe. Haben Sie z.B. als Grundeinheit „cm“ gewählt, erscheinen alle Strecken- und Positionsangaben im „cm“-Format. Beim Wechsel der Einheit werden Objekte „nicht“ skaliert. Einheiten anzeigen Standardmäßig werden in allen Dialogfeldern hinter Werten die betreffenden Einheiten (Längen, Winkelgrade, ...) angezeigt. Ist diese Option deaktiviert, sehen Sie in den Eingabefeldern nur noch die Zahlenwerte. HPB-System beim Drehen Diese Option können Sie aktivieren, wenn Sie sich sehr gut mit den Animationsabläufen auskennen. BodyPaint 3D dreht bei der interaktiven Eingabe mit der Maus ein Objekt um seine lokalen Achsen bzw. die Welt-Achsen. Beliebige Achsendrehungen führen bei der Animation aber oft nicht zum gewünschten Ergebnis. Denn im HPB-System (siehe Kapitel 16.3.18 „Welt-Koordinaten“) werden Drehungen anders ausgeführt, als die Eingabe dies eventuell suggerieren mag. Schalten Sie diese Option an, dreht BodyPaint 3D schon bei der Eingabe nur noch im HPBSystem. Sie verändern also Heading, Pitch und Bank eines Objekts (oder der aktivierten Punkte o.ä.) bezüglich seines Übersystems. Dadurch sehen Sie sofort, wie später der Animationsablauf aussieht. Da aber diese Drehweise bezüglich des Übersystems sehr viel Abstraktionsvermögen abverlangt, sollten Sie nur als Experte von dieser Möglichkeit Gebrauch machen. Sie können Werte auch in einer anderen als der eingestellten Einheit angeben. Setzen Sie hierzu die Abkürzung der neuen Einheit hinter die eingegebene Zahl in ein Wertefeld eines Dialog-Fensters. Haben Sie zum Beispiel Zentimeter als Basiseinheit gewählt, wird die Eingabe „5 km“ in „500000“ (cm) umgewandelt. Bei „Pixel“ werden reine Zahlenwerte ohne Angabe einer Einheit verwendet. Es bleibt Ihnen überlassen, wie Sie diese Einheit interpretieren. Folgende Einheitenabkürzungen können in Eingabefeldern verwendet werden: Pixel keine Angabe möglich Kilometer km Meter m Zentimeter cm Millimeter mm Mikrometer um Nanometer nm Mile mi Yard yd Feet ft Inch in (Zoll und Inch sind identische Einheiten.) 60 Kapitel 3: BodyPaint 3D konfigurieren Animations-Einheit Bereichmenüs Dieses Auswahl-Menü ist in BodyPaint 3D ohne Funktion. Mit den drei Bereichmenüs (RGB Bereich, Hue Bereich, S/V Bereich) definieren Sie für RGBund HSV-System die Einheiten der Bereichsgrenzen. Diese sind üblicherweise: Farbsystem C4D/Farbsystem BP Mit diesen beiden Auswahlmenüs definieren Sie das Erscheinungsbild des Farbauswahlbereiches, der an verschiedenen Stellen im Programm erscheint. Sie finden die Beschreibung deshalb nur an dieser Stelle im Handbuch. Es wird hierbei unterschieden zwischen reiner BodyPaint-Funktionalität (z.B. Farbwähler) und den übrigen Bereichen (z.B. Materialeditor). Sie können also getrennt definieren, wo welches Farbsystem benutzt werden soll. Sie haben folgende Auswahlmöglichkeiten, die Sie als Vorschau im unteren Bereich des Fensters finden: RGB RGB Farbig • 0 - 255 • 0% - 100% • 0 - 65535 • 0° - 360° (nur „H“ - Hue) Schnellspeicher/Farbmischer anzeigen Drag&Drop Drag&Drop Hier Klicken für aktuelle Farbe Hier Klicken zum Auswählen der Farbe Zum Speichern Drag&Drop oder CTRL+Klick 1. Schnellspeicher, 2. Farbmischer Schnellspeicher anzeigen HSV HSV farbig Die Aktivierung dieser Option blendet eine Leiste ein, mit der Sie auf immer wieder benötigte Farben schnell zugreifen können. Farben speichern Sie dort folgendermaßen (dauerhaft) ab: • Ziehen Sie die Farbe aus dem linken Vorschaufenster auf einen Speicherplatz des Schnellspeichers. Evtl. vorhandene Farben werden überschrieben. Farb-Box Farbtafel • Klicken Sie mit gedrückter CTRL-Taste auf einen der Speicherplätze. Die aktuelle Farbe wird dort abgelegt. Farbmischer Hiermit blenden Sie ein Farbmischfeld ein, mit dem Sie vier frei wählbare Farben ineinander überfließen lassen können. Klicken Sie mit der 61 Maus in das Feld, um den gewünschten Farbton auszuwählen. Die vier Farben an der Seite des Farbmischfeldes stellen Sie folgendermaßen ein: Weitere Optionen finden Sie beim Klick auf den kleinen Dreiecks-Button unter der Farbvorschau: • Klicken Sie darauf, um die aktuelle Farbe einzufügen • Ziehen Sie die Farbe aus dem linken Vorschaufenster auf eines der vier seitlichen Farbfelder • Ziehen Sie eine Farbe aus dem Schnellspeicher auf eines der vier Farbfelder Weitere Funktionalitäten des Farbwählers Es stehen mehrere Farbauswahlmethoden zur Auswahl: • Klicken Sie mit der Maus auf eines der zahlreichen Farbfelder • Verschieben Sie mit der Maus die Farbschieber • Geben Sie in den rechten Eingabefelder manuell Farbwerte ein HSV-, RGB-Farbschieber, und -Eingabefelder reagieren in Echtzeit aufeinander. In dem großen rechteckigen Farbfeld (nur bei „Farb-Box“) können Sie, wenn Sie per Schieberegler grob eine Farbe vorgewählt haben, schnellstmöglich interaktiv Sättigung und Helligkeit justieren, indem Sie mit der Maus hineinklicken und das kleine Kreuz verschieben. Dabei werden die Farbschieber und -Eingabefelder in Echtzeit aktualisiert. Auf der linken Seite sehen Sie jeweils eine Vorschau der ausgewählten Farbe. Beim Klick darauf öffnet sich der System-Farbwähler. Mit den Optionen der ersten beiden Bereiche - diese sind die gleichen wie eben beschrieben - können Sie, unabhängig von dem in den Voreinstellungen definierten Farbauswahl-Erscheinungsbild temporär eine andere Option definieren. Bei Neustart von BodyPaint 3D werden wieder die in den Voreinstellungen definierten Zustände hergestellt. 62 Kapitel 3: BodyPaint 3D konfigurieren Allgemeines zu Farben Farben bestimmen den ästhetischen und technischen Wert eines Bildes. Sinnvoll eingesetzt erhöhen sie nicht nur den Informationsgehalt, sondern auch den Realismus der Darstellung natürlicher Objekte, welcher den Maßstab für Programme wie BodyPaint 3D darstellt. Das Auge besitzt also drei unterschiedliche Rezeptorenarten für die Primärfarben Rot, Grün und Blau. Deren spektrale Empfindlichkeit und Überlappung der sensitiven Bereiche machen die Charakterisierung von Farben aber zu einem schwierigen Problem. Die Farbe, welche das menschliche Auge als Weiß empfindet, besteht daher nicht aus gleich starken Anteilen von rotem, grünem und blauem Licht, was als chromatisch bezeichnet wird, sondern muß – entsprechend den überlappenden Empfindlichkeitsbereichen – unterschiedlich stark zusammengemischt werden. Erst dann sieht das Auge Weiß. Man spricht in diesem Fall auch von „achromatischem Licht“. Spektrale Empfindlichkeit des sichtbaren Lichts Das menschliche Auge kann mehrere hunderttausend Farben im Spektralbereich zwischen 400 nm (Blau) und 700 nm (Rot) unterscheiden. Das Farbempfinden des menschlichen Auges kommt dabei durch viele tausend Rezeptoren auf der Netzhaut zustande. Die Rezeptoren sind aber nicht alle gleich empfindlich, und schon gar nicht auf demselben Wellenlängenbereich. Ein Teil der Rezeptoren ist vor allem im blauen Wellenlängenbereich um die 440 nm sensitiv. Weitaus empfindlicher sind die restlichen Rezeptoren, wobei im grünen Bereich ein Teil um 540 nm, der andere Teil um 580 nm sensitiv ist. Ausgabegeräte für die Darstellung von Farben können Drucker, Film oder Computermonitor sein. Die ersten beiden arbeiten nach dem Verfahren der „subtraktiven Farbmischung“ (CMY) und sollen hier nicht weiter besprochen werden. Wichtig für BodyPaint 3D ist das Verfahren der „additiven Farbmischung“, das bei der Wiedergabe von Farben auf dem Monitor zur Ausführung kommt. Farben werden in BodyPaint 3D immer durch die Angabe von drei Werten charakterisiert. Ihnen stehen dabei zwei verschiedene Farbmodelle zur Verfügung, zwischen denen Sie jederzeit umschalten können. Das wohl bekannteste Farbmodell ist das „RGB-Modell“. Mit ihm arbeiten die meisten Grafikprogramme, weil es sich an den technischen Gegebenheiten der Hardware zur Bildbzw. Farbausgabe orientiert. Ausgabegerät ist in der Regel der Computermonitor. Dessen Schirm besteht aus einem feinen Punkte-Raster, gebildet aus je einem roten, grünen und 63 blauen Punkt. Diese Punkte können von der Elektronik des Monitors mit einem Elektronenstrahl angesteuert werden. Wird nicht nur ein einzelner Farbpunkt angesteuert, sondern z.B. gleichzeitig der rote und der grüne Punkt, dann addieren sich die Farbwerte zu einem Gelb. Die Farbstoffe für die Punkte des Monitors sind so gewählt, daß Sie zu gleichen Intensitätsteilen zusammenaddiert ein Weiß ergeben, das dem menschlichen Empfinden eines rein weißen Farbtons am nächsten kommt. Werden unterschiedliche Intensitäten für die drei Punkte verwendet, kann man zusätzlich zu den acht Grundfarben (Schwarz, Rot, Grün, Gelb, Blau, Lila, Hellblau und Weiß), die sich durch Mischung der drei Primärfarben ergeben, noch beliebig viele Mischfarben erzeugen. RGB-Farbmischung Deren Zahl wird durch die Anzahl von Abstufungen bestimmt, mit denen die Intensität des Elektronenstrahls geregelt wird. Bei Verwendung von vier Abstufungen pro Primärfarbe ergeben sich 4 Rot x 4 Grün x 4 Blau = 64 Farbtöne. Standard sind 256 Abstufungen pro Primärfarbe, man kann damit folglich 256 Rot x 256 Grün x 256 Blau = 16777216 Farbtöne erzeugen. Die Farben können auch in einem dreidimensionalen Koordinatensystem dargestellt werden. 64 Kapitel 3: BodyPaint 3D konfigurieren Der RGB-Farbraum Der HSV-Farbraum Die Koordinatenachsen werden durch die drei Primärfarben gebildet. Schwarz befindet sich im Ursprung. Mischfarben zwischen Rot und Grün werden in der Bodenebene gebildet. Geht man etwas höher, wird immer mehr Blau dazugemischt, bis man schließlich Weiß in der vorderen Würfelecke erreicht hat. Alle Weißtöne liegen auf einer Verbindungsgeraden zwischen Ursprung und dieser Ecke. Die sechs Grundfarben Rot, Gelb, Grün, Hellblau, Blau und Lila sind hexagonal um die Farbe Weiß angeordnet. Mit der Farbe Schwarz ergibt sich ein hexagonales Gebilde. Der Farbton H gibt nun den Winkel an, beginnend bei 0° für Rot, über 180° für Hellblau bis hin zu 300° für Magenta. Die Sättigung S wird immer radial nach außen gemessen. Innen, an der Schwarz/Weiß-Achse, hat sie den Wert 0,0. Außen, am Rand des Hexagons, den Wert 1,0. Je größer die Sättigung, desto intensiver der Farbton. Der Farbton wird aber nicht verändert, wenn Sie nur die Sättigung ändern. Die Schattierung V schließlich wird in Richtung der Achse Schwarz/Weiß gemessen. In der Höhe von Weiß hat Sie den Wert 1,0 und nimmt nach unten kontinuierlich ab, bis der Wert 0,0 für Schwarz erreicht ist. Besser geeignet als das technisch orientierte RGB-Modell ist das „HSV-Modell“, weil es die menschliche Denk- und Arbeitsweise insbesondere von Malern und Künstlern unterstützt. H (hue) steht für den „Farbton“, S (saturation) für die „Farbsättigung“ und V (value) für die „Schattierung“ (Helligkeit). In der folgenden Abbildung wird deutlich, was damit gemeint ist. Sie können mit der Schattierung gewissermaßen einen Farbton abdunkeln bzw. aufhellen. Zusammenfassend kann man folgendes festhalten: – Die reinen Farbpigmente finden sich auf dem Rand des Hexagons für V = 1,0 und S = 1,0. – Eine Weißtönung wird hinzugefügt, indem die Sättigung S verringert wird. – Eine Schwarztönung wird hinzugefügt, indem die Schattierung V verringert wird. 65 3.3.7 Import/Export Hinweis: Für die Arbeit mit 3D Studio Max, Lightwave gibt es separate Plugins (auf der Bodypaint 3D CD enthalten), die Ihnen einen (fast) nahtlosen Workflow möglichen (s. Tutorial-Kapitel 13) . CINEMA 4D XML Export Hinweis, der 2. Alle im folgenden enthaltenen Animationsbestandteile der diversen Import-/Export-Filter sind für Bodypaint 3D ohne Belang. Unter www.xml.org können Sie sich bei Interesse weitere Informationen zu diesem Format holen. 3D Studio R4 Import/Export DEM-Dateien finden in der Geographie Verwendung und werden oft zur Beschreibung von Landschaften genutzt. Dieses Format kann ausschließlich importiert werden. XML ist eine standardisierte AuszeichnungsSprache für den Austausch von Daten. Gedacht ist dieser Export z.B. für Plug-in-Entwickler, um die Einbindung ihrer Erweiterung in die Datei zu kontrollieren. DEM-Import Faktor Faktor Hier können Sie einstellen, ob und wie stark 3D Studio-Dateien beim Einladen bzw. Exportieren in ihrer Größe skaliert werden. Hier können Sie einstellen, ob und wie stark DEM-Dateien beim Einladen in ihrer Größe skaliert werden. DXF Import Texturendung anpassen (nur Import) 3D Studio kennt nicht so viele Bild-Dateiformate für Texturen o.ä. wie BodyPaint 3D, sondern verwendet primär das Bildformat TIF. Wählen Sie diese Option, werden automatisch alle Texturendungen in den Materialien auf die von Ihnen voreingestellte Endung angepaßt (z.B. „Bild.jpg“ wird zu „Bild.tif“). Die Konvertierung der Texturbilder selbst müssen Sie allerdings noch separat vornehmen, was dank der mitgelieferten Grafikprogramme (PaintShop Pro bzw. Grafikkonverter) kein Problem darstellt. Biovision BVH BVH ist für BodyPaint 3D ohne Funktion. BodyPaint 3D verarbeitet DXF-Dateien aller Versionen. Es werden die Elemente SOLID, 3DFACE, LINE, POLYLINE, CIRCLE, ARC, POINT und TRACE übernommen. Alle dreidimensionalen Daten werden originalgetreu eingelesen. Alle dokumentierten POLYLINE-Kombinationen sowie Höhenangaben und Hochzugsrichtungen werden unterstützt. Auch die Element-Koordinatensysteme, Layer-Namen und 66 verschiedenen Strichstärken werden korrekt berücksichtigt. Faktor Hier können Sie einstellen, ob und wie stark DXF-Dateien beim Einladen in ihrer Größe skaliert werden. Kreis Hier können Sie einstellen, in wieviel PolygonSegmente Kreissegmente aufgegliedert werden sollen. Layer Eine DXF-Datei besteht oft aus sehr vielen kleinen Elementen. Wenn diese Option aktiv ist, versucht BodyPaint 3D beim Einladen Elemente der gleichen Farbe („Nach Farbe verbinden“) oder des gleichen Layers („Nach Layer verbinden“) zusammenzufassen. Sie können aber auch alle Einzelobjekte behalten, indem Sie „Nicht verbinden“ einstellen. Gefrorene Layer Hier geben Sie an, ob gefrorene Layer einer DXF-Datei beim Laden konvertiert werden sollen. Viele CAD-Programme bieten die Möglichkeit an, temporäre oder nicht benötigte Layer einzufrieren, d.h. auszublenden. 2D-Elemente Diese Option bestimmt, ob zweidimensionale DXF-Elemente beim Laden umgesetzt werden sollen. Normalen ausrichten BodyPaint 3D setzt voraus, daß alle Flächen eines Objekts eine einheitliche Orientierung aufweisen. Dies ist bei DXF-Dateien oft nicht gegeben. Wenn benachbarte Flächen eine unterschiedliche Orientierung aufweisen, dann zeigen die Normalen-Vektoren in entgegengesetzte Richtungen. Bei der Bildberechnung führt dies zu unschönen Farbsprüngen. Kapitel 3: BodyPaint 3D konfigurieren BodyPaint 3D korrigiert daher mit dieser Option alle benachbarten Flächen so, daß sie eine einheitliche Orientierung aufweisen. Polygone triangulieren In DXF-Dateien können dreidimensionale Polygonzüge vorkommen. BodyPaint 3D kann diese bei eingeschalteter Option triangulieren, d.h. die einbeschriebene Fläche als 3D-Objekt erzeugen. Dies ist für die meisten Fälle sinnvoll und deshalb als Vorgabe eingeschaltet. Wird diese Option nicht ausgeschaltet, werden die Polygonzüge auch als solche konvertiert, was für die Weiterkonstruktion in BodyPaint 3D sinnvoll ist. DXF Export Faktor Hier können Sie einstellen, ob und wie stark DXF-Dateien beim Speichern in ihrer Größe skaliert werden. Export Der DXF-Standard bietet mehrere Möglichkeiten an ein Objekt zu speichern. Hier können Sie den Typ wählen, in den das Objekt beim Speichern konvertiert wird. Es gibt die Möglichkeiten „Polyline“, „Solid“ und „3DFace“. 67 Direct3D Export Faktor Skalierungsfaktor beim Speichern der Szene in diesem Format. Beim Export wird die Szene um diesen Faktor verkleinert. Text formatieren Direct3D ist ein Textformat. Um ein manuelles Bearbeiten der Datei zu erleichtern, erzwingt diese Option eine Formatierung der gesamten Datei, welche dadurch allerdings geringfügig größer wird. Templates schreiben Mit diesem Schalter legen Sie fest, ob der Template-Header in die Datei geschrieben werden soll. Texturen exportieren Bei angewählter Option werden Texturinformationen für alle Objekte gespeichert. Dabei werden für jedes Objekt UV-Koordinaten erzeugt. Texturendung anpassen DirectX verwendet primär das Bildformat PPM (Portable-Pixel-Map) oder auch BMP (Windows-Bitmap). Ersteres Format ist BodyPaint 3D unbekannt. Die Texturen müssen konvertiert werden. Dank der mitgelieferten Grafikprogramme (PaintShop Pro bzw. Grafikkonverter) ist das kein Problem. Was aber ist mit der Anpassung der Namen an die konvertierten Texturen? Wählen Sie diese Option, werden automatisch alle Texturendungen aller Materialien einer Szene beim Import auf die von Ihnen voreingestellte Endung angepaßt (z.B. „Bild.jpg“ wird zu „Bild.ppm“). Dies hat den Vorteil, daß Sie nicht mehr jedes Material und darin jede Materialeigenschaft danach untersuchen müssen, ob ein Texturname angepaßt werden muß. Achtung! Hierbei wird wirklich auch nur der Name angepaßt. Die Konvertierung des Bildes müssen Sie selbst vornehmen! An dieser Stelle sei noch erwähnt, daß DirectX nur Grafiken mit einer Größe von 2n Pixeln verarbeiten kann (Texturen müssen z.B. 2x2, 4x4, 8x8, 16x16, 32x32, 64x64, 128x128, 256x256, ... Pixel groß sein). Normalen speichern Ist diese Option angewählt, werden für alle Flächen Normalen-Vektoren erzeugt. Ansonsten wird die Berechnung der Normalen Direct3D überlassen. Mesh erzeugen Im großen und ganzen gibt es zwei Arten von Modellen bei Direct3D. Zum einen das Frame, zum anderen das Mesh. Frames enthalten – ebenso wie bei BodyPaint 3D – die Objekte der gesamten Szene hierarchisch. Objekte bleiben gekapselt. In einem Mesh werden alle Objekte zusammengefaßt. Die Objekthierarchie geht dabei verloren. 68 Illustrator Import Sollen hochwertige 2D-Vektor-Zeichnung (z.B. Firmenlogo) dreidimensional dargestellt werden, kann eine solche Zeichnung im Adobe Illustrator-Format in BodyPaint 3D eingelesen und weiterverarbeitet werden. Es lassen sich auch Vektorgrafiken aus anderen Programmen wie Macromedias FreeHand oder CorelDraw übernehmen, insofern sie im Illustrator-Format abgespeichert wurden. Lesen Sie dazu über das Thema Export-Formate in den jeweiligen Handbüchern nach. Hinweis Das Illustrator 9-Format wird bis jetzt nicht unterstützt. Faktor Hier können Sie einstellen, ob und wie stark Adobe Illustrator-Dateien beim Einladen in ihrer Größe skaliert werden. Splines verbinden Beim Import in BodyPaint 3D wird ein verbundenes Spline-Objekt erstellt, egal aus wieviel Formen die Original-Datei bestand. Splines gruppieren Hier werden beim Import Illustrator-Linien separat als Spline-Objekte importiert. Kapitel 3: BodyPaint 3D konfigurieren Lightwave Import Wenn Sie eine Datei im Lightwave-Format laden, werden nicht nur die Objekt-Geometrien übernommen, auch komplette Szenenbeschreibungen, die Kamerabrennweite (Das ist besonders interessant, wenn Sie mit den 3D-KameraTrackern („MatchMover“, „3D-Equalizer“ o.ä.) arbeiten, Texture-Maps, Animationssequenzen, ja sogar die vollständigen Bones-Informationen werden gelesen. Weiterhin können die UV-Koordinaten und Weight-Maps von Lightwave [6] ausgewertet werden. Faktor Hier können Sie einstellen, ob und wie stark Lightwave-Dateien beim Einladen in ihrer Größe skaliert werden. Voreingestellt ist ein Wert von 10, da Lightwave einen kleineren Konstruktionsmaßstab als BodyPaint 3D verwendet. Texturen Hiermit bestimmen Sie, ob BodyPaint 3D Texturinformationen eines Lightwave-Objekts übernehmen soll. Lichtquellen Hiermit bestimmen Sie, ob BodyPaint 3D Lichtquellen einer Lightwave-Szene übernehmen soll. 69 QuickDraw 3D Import Selektionen trennen Da es in Lightwave 3D möglich ist , sogenannte „Double-Sided“-Polygone zu definieren, führt das beim Öffnen eines solchen Objektes dazu, daß BodyPaint 3D doppelte Polygone erzeugt, die beim Rendern zu Artefakten führen können. Haben Sie solche Objekte in der Szene, aktivieren Sie diese Option. Sie erhalten dann zwei gruppierte Objekte, von denen Sie ggf. eins löschen können. Monzoom Import Dieser Importfilter sollte Objekte, Materialien, Texturen, Lichtquellen und die Kameras einer Monzoom/Reflections Szene einladen. „Skalierung“ definiert, ob und wie stark MonzoomDateien beim Einladen in ihrer Größe skaliert werden. Sehr alte Dateiversionen von Reflections werden nicht unterstützt, diese müssten dann mit einer neueren Version von Reflections oder Monzoom eingelesen und neu geschrieben werden. In Reflections/Monzoom kann ein Objekt auch beliebig viele Dreiecke mit Phong-Option besitzen. Aus diesem Grund können Sie wählen, ob den Objekten nie, nur wenn die Mehrzahl der Flächen gerundet ist, wenn einige der Flächen gerundet sind, oder auch immer ein Phong-Tag zugeordnet werden soll. In den meisten Fällen ist „Mehrzahl der Flächen" die beste Option. Faktor Hier können Sie einstellen, ob und wie stark QuickDraw 3D-Dateien beim Einladen in ihrer Größe skaliert werden. NURBS Hier können Sie einstellen, ob und wie stark QuickDraw 3D-NURBS beim Laden trianguliert werden sollen. Kugel Hier können Sie einstellen, ob und wie stark QuickDraw 3D-Kugeln beim Laden trianguliert werden sollen. Kegel/Zylinder Hier können Sie einstellen, ob und wie stark QuickDraw 3D-Kegel und -Zylinder beim Laden trianguliert werden sollen. 70 QuickDraw 3D Export Kapitel 3: BodyPaint 3D konfigurieren STL Import/Export STL ist ein Format, was vor allem im Bereich des „Rapid Prototyping“ (Herstellung von Gießformen für Kunststoffe) zum Einsatz kommt. Die Geometrie wird dabei durch Dreiecke beschrieben. Faktor Hier können Sie einstellen, ob und wie stark QuickDraw 3D-Dateien beim Exportieren in ihrer Größe skaliert werden. „Faktor“ ist der Skalierungsfaktor, mit dem die Datei importiert, bzw. exportiert wird. VRML1 Import Texturen speichern Ist diese Option aktiviert, werden alle Objekte beim Export texturiert abgelegt (inkl. evtl. vorhandener UV-Koordinaten. Ist diese Option nicht aktiviert, werden alle Objekte lediglich mit ihrer Farbinformation (also ohne Texturen) gespeichert. Maximum In BodyPaint 3D können Sie – abhängig vom Systemspeicher – beliebig große Texturen verwenden. Beim Betrachten einer Szene kann es durchaus störend sein, wenn mehrere MBytegroße Texturen geladen werden müssen. Mit dieser Funktion können Sie die Texturen einer QuickDraw 3D-Datei in ihrer Größe begrenzen. Die Materialbilder werden auf den eingegebenen Wert (in Pixeln) skaliert. Das Bildseitenverhältnis bleibt dabei gewahrt. Hinweis Enthalten importierte QuickDraw 3D-Modelle ihrerseits Texturen, haben Sie beim Laden die Möglichkeit diese zu ignorieren oder separat abzuspeichern. Ein Dialogfenster mit den entsprechenden Optionen erscheint. Faktor Hier können Sie einstellen, ob und wie stark VRML-Dateien beim Einladen in ihrer Größe skaliert werden. Optimiere Hierarchie Bei angewählter Option „Optimiere Hierarchie“ wird nach dem Laden einer VRML1-Datei die Struktur der Szene optimiert. Dabei werden überflüssige Dummy-Objekte entfernt und die Objekthierarchie optimiert. Dies bringt mehr Übersicht und steigert dazu die Geschwindigkeit beim Arbeiten mit BodyPaint 3D. Normalen importieren Die VRML1-, VRML2- und Wavefront-Importer haben die zusätzliche Option „Normalen importieren“. Wozu dient diese? Einige NURBS-Modeller exportieren relativ schlechte Meshes, die sich durch Fehler im Shading bemerkbar machen. VRML1-, VRML2und Wavefront-Formate haben nun die Möglichkeit, sogenannte „Vertex-Normalen“ (das 71 hörigen Flächen mehrere Normalen pro Punkt sein) in die Datei mit einzubetten, wenn Sie dies im entsprechenden Programm aktivieren. Mit Hilfe dieser „Vertex-Normalen“ kann das Shading innerhalb BodyPaint 3D (wenn Sie beim Importieren „Normalen importieren“ aktivieren) trotz der suboptimalen Meshes zu einem guten Ergebnis führen. Im Objekt-Manager finden Sie dann solche „Normale-Tags“: VRML1 Export Faktor Hier können Sie einstellen, ob und wie stark VRML-Dateien beim Speichern in ihrer Größe skaliert werden. Text formatieren Diese dienen ausschließlich dazu, finale importierte Objekte richtig darzustellen bzw. zu rendern. Sobald Sie allerdings solche Objekte auf Punkt-Ebene bearbeiten, paßt das Normale-Tag nicht mehr zum Objekt und produziert ein völlig falsches Shading. Verschieben, drehen und skalieren des Objekts als Ganzes funktioniert hingegen. Sobald Sie das Normale-Tag löschen, kommt das normale Shading zum Einsatz. VRML ist ein Textformat. Um manuelles Bearbeiten der Datei zu erleichtern, erzwingt diese Option beim Exportieren eine Formatierung der gesamten Textdatei. Backface-Culling Diese Option schaltet bei allen exportierten Objekten eine Eigenschaft ein, bei der im WWW-Browser das Zeichnen der Objekte-Rückseiten abgeschaltet wird. Hierdurch wird die Darstellung wesentlich beschleunigt. Texturen Mit diesem Menü legen Sie fest, was BodyPaint 3D beim Export mit Texturen anstellen soll. „Keine“ legt in allen Objekten lediglich die Farbinformationen der Materialien ab. Bei „Verweis“ werden mit den Objekten nur die Pfade zu den Texturbildern gespeichert. „Integriert“ speichert alle Texturen in der VRML-Datei direkt ab (sog. Inline-Texturen). Eventuell vorhandene UV-Koordinaten werden ebenfalls gesichert. 72 Kapitel 3: BodyPaint 3D konfigurieren VRML2 Import Maximum In BodyPaint 3D können Sie – abhängig vom Systemspeicher – beliebig große Texturen verwenden. Beim Betrachten einer Szene online im Internet kann es durchaus störend sein, wenn mehrere MByte-große Texturen geladen werden müssen. Mit dieser Funktion können Sie die Texturen einer VRML-Datei in ihrer Größe begrenzen. Die Materialbilder werden auf den eingegebenen Wert (in Pixeln) skaliert. Das Bildseitenverhältnis bleibt dabei gewahrt. Hinweis Enthalten importierte VRML-Modelle ihrerseits Texturen (sog. Inline-Texturen, d.h. die Texturen sind Bestandteil der VRML-Datei), haben Sie beim Laden die Möglichkeit diese zu ignorieren oder separat abzuspeichern. Ein Dialogfenster mit den entsprechenden Optionen erscheint. Faktor Hier können Sie einstellen, ob und wie stark VRML-Dateien beim Einladen in ihrer Größe skaliert werden. Optimiere Hierarchie Bei angewählter Option „Optimiere Hierarchie“ wird nach dem Laden einer VRML2-Datei die Struktur der Szene optimiert. Dabei werden überflüssige Dummy-Objekte entfernt und die Objekthierarchie optimiert. Dies bringt mehr Übersicht und steigert dazu die Geschwindigkeit beim Arbeiten mit BodyPaint 3D. Normalen importieren Siehe VRML1-Import. 73 VRML 2 Export Sinnvolle Werte liegen im Bereich von 5 bis 25, denn mehr Keys als Bilder pro Sekunde sind wohl kaum notwendig. Texturen Mit diesem Menü legen Sie fest, was BodyPaint 3D beim Export mit Texturen anstellen soll. Faktor „Keine“ legt in allen Objekten lediglich die Farbinformationen der Materialien ab. Hier können Sie einstellen, ob und wie stark VRML-Dateien beim Einladen bzw. Speichern in ihrer Größe skaliert werden. „Verweis“ ist das Pendant zu BodyPaint 3D. Es werden mit den Objekten nur die Pfade zu den Texturbildern gespeichert. Text formatieren „Integriert“ speichert alle Texturen in der VRML-Datei direkt ab (sog. Inline-Texturen). Eventuell vorhandene UV-Koordinaten werden ebenfalls gesichert. VRML 2 ist ein Textformat. Um manuelles Bearbeiten der Datei zu erleichtern, erzwingt diese Option beim Exportieren eine Formatierung der gesamten Textdatei. Backface-Culling Diese Option schaltet bei allen exportierten Objekten eine Eigenschaft ein, bei der im WWW-Browser das Zeichnen der Objekt-Rückseiten abgeschaltet wird. Hierdurch wird die Darstellung wesentlich beschleunigt. Animation speichern Ist diese Option aktiviert, ist der Export von Animationssequenzen in das VRML 2-Format möglich. Keys / Sekunde Bei aktiviertem Animationsexport geben Sie vor, mit welcher Häufigkeit die Keys der Animation geschrieben werden sollen. Da VRML 2 nur lineare Interpolation zur Verfügung stellt, können Sie bei Erhöhung dieses Wertes die Genauigkeit des Exportes der Animation steigern (proportional dazu die Dateigröße). Maximum Bei VRML 2 gibt es zwei Möglichkeiten, den Objekten ihre Texturen zur Verfügung zu stellen: Die erste entspricht der von BodyPaint 3D, indem einfach ein Verweis auf die Texturdatei mit der VRML-Szene gespeichert wird. Tragen Sie hierzu in das Eingabefeld den Wert „0“ ein. Die zweite bettet die Grafikdaten direkt in die VRML-2-Datei ein. Da die Textur dabei ungepackt im Textformat geschrieben wird, kann bei der Verwendung einer Textur von 1000 x 1000 Pixeln schnell eine Dateigröße von 4 MByte erreicht werden. Um derart riesige Dateien zu vermeiden, können Sie durch eine Eingabe eines Wertes größer „0“ Texturen in ihrer Größe begrenzen. Die Materialbilder werden auf den eingegebenen Wert (in Pixeln) skaliert. Das Bildseitenverhältnis bleibt dabei gewahrt. Nehmen Sie z.B. eine Textur von 800 x 600 Pi- 74 Kapitel 3: BodyPaint 3D konfigurieren 3.3.8 Textur-Pfade-Seite xeln und geben als Maximalwert „100“ ein, so wird die Textur proportional auf eine Größe von 100 x 75 Bildpunkten heruntergerechnet, bevor sie in der Datei gespeichert wird. Hinweis Enthalten importierte VRML-Modelle ihrerseits Texturen (sog. Inline-Texturen, d.h. die Texturen sind Bestandteil der VRML-Datei), haben Sie beim Laden die Möglichkeit diese zu ignorieren oder separat abzuspeichern. Ein Dialogfenster mit den entsprechenden Optionen erscheint. Wavefront Import/Export Faktor Hier können Sie einstellen, ob und wie stark Wavefront-Dateien beim Einladen bzw. Exportieren in ihrer Größe skaliert werden. Normalen importieren Siehe VRML1-Import. BodyPaint 3D sucht Texturen für Materialien an bestimmten Stellen in einer bestimmten Reihenfolge: 1.Im selben Verzeichnis, in dem sich die Szene befindet 2.Im Verzeichnis „Tex“ im Szenenverzeichnis 3.Im Verzeichnis „Tex“ im BodyPaint 3D-Startverzeichnis Bei einigen Szenen kann es vorkommen, daß bestimmte Texturen nicht unter diesen Pfaden gefunden werden (z.B. wenn Sie Texturen über ein Netzwerk zur Verfügung stellen). Obwohl Sie die Pfade einzeln im Material-Editor korrigieren können, ist dies bei vielen Texturen auf Dauer sehr lästig. BodyPaint 3D bietet Ihnen daher die Möglichkeit an, zusätzlich bis zu zehn Ersatzpfade zu vergeben. Findet der Editor oder der Raytracer eine Textur nicht in den oben angegebenen Verzeichnissen, werden anschließend automatisch die Ersatzpfade rekursiv durchsucht, d.h. inklusive aller darin enthaltenen Unterverzeichnisse. Hüten Sie sich also davor CD-ROMs oder Netzwerkpfade anzugeben. Das durchforsten dieser Pfade erfolgt in der Regel – je nach Größe – sehr langsam. Erst wenn die Textur auch dort nicht vorhanden ist, erscheint eine Fehlermeldung. 75 Sofern Sie geübter Tastaturbenutzer sind, können Sie den Pfad direkt in eines der Texteingabefelder eingeben. Wenn Sie es bequemer wollen, klicken Sie auf einen der „Pfad“-Schalter auf der linken Seite. Es öffnet sich daraufhin ein Betriebssystem-Dialog. Bewegen Sie sich darin in das Verzeichnis, das in die Liste aufgenommen werden soll. Klicken Sie anschließend auf „Öffnen“ (Windows) bzw. den Schalter „Auswählen“ am unteren Dialog-Rand (MacOS). Der Pfad wird automatisch in das Textfeld der Voreinstellungen übertragen. 76 Kapitel 3: BodyPaint 3D konfigurieren 77 4. Workflow 78 Kapitel 4: Den Workflow steigern Inhaltsverzeichnis 4. Den Workflow steigern ............................................................... 79 4.1 Einführung ........................................................................................................................... 79 4.2 Verbesserungen in BodyPaint 3D .......................................................................................... 79 4.2.1 Allgemeines ............................................................................................................... 79 4.2.2 Asynchroner Zugriff auf Parameter ............................................................................ 80 4.2.3 Selektion durch Sehstrahl .......................................................................................... 80 4.2.4 Smartpointer ............................................................................................................. 81 4.2.5 Mehrfachselektion .................................................................................................... 81 4.2.6 Anderes ..................................................................................................................... 81 4.3 BodyPaint 3D und der Workflow .......................................................................................... 82 4.4 Arbeiten mit Layouts ............................................................................................................ 83 4.4.1 Layout laden ............................................................................................................. 84 4.4.2 Layout zurücksetzen ................................................................................................. 84 4.4.3 Start-Layout speichern .............................................................................................. 84 4.4.4 Layout speichern als ................................................................................................. 84 4.4.5 Weitere Menü-Einträge ............................................................................................ 84 4.5 Der Browser ......................................................................................................................... 85 4.5.1 Arbeiten mit dem Browser ........................................................................................ 85 4.5.2 Datei-Menü .............................................................................................................. 87 4.5.3 Bearbeiten-Menü ...................................................................................................... 90 4.5.4 Funktion-Menü ......................................................................................................... 91 4.6 Spezielle Initialisierungs-Dateien .......................................................................................... 93 4.6.1 Template.c4d ............................................................................................................ 93 4.6.2 New.c4d ................................................................................................................... 93 4.6.3 Template.cat ............................................................................................................. 93 4.6.4 Template.l4d ............................................................................................................. 94 79 4. Den Workflow steigern 4.1 Einführung Der „Workflow“ ... ein „schmissiges“, neudeutsches Wort aus dem Topf der TechnologieNeologismen. Das Wort selbst heißt zunächst einmal nichts anderes als „Arbeitsfluß“. Gemeint ist damit jede Maßnahme auf dem Weg, ein bestimmtes Ziel zu erreichen. In der Regel will man den Workflow immer steigern, d.h. schneller machen („Flußbegradigung“ quasi), damit Sie daraufhin schneller zum gewünschten Ergebnis gelangen. In diesem Kapitel wollen wir Ihnen zeigen, welche Maßnahmen bzgl. des Workflows bereits in BodyPaint 3D eingebaut sind und an welchen Stellen Sie diesen auf Ihre ganz persönlichen Bedingungen und Vorlieben anpassen (und somit steigern) können. Übrigens können Sie inzwischen sogar in Pflichtenheften von Kaffeemaschinen Angaben zum „Workflow“ finden. 4.2 Verbesserungen in BodyPaint 3D 4.2.1 Allgemeines Eine kleine Auswahl an Features, die dem Workflow entgegenkommen (alle anderen werden an den entsprechenden Stellen im Handbuch beschrieben): • Vieles wurde automatisiert. Beispielsweise muß nur auf ein Objekt, Textur, UVW-Tag etc. geklickt werden, um die zugehörige Textur/ UV-Mash in die Textur-Ansicht zu laden. • Mit Hilfe von Projection Painting (s. Kapitel 16.7 „Projection Painting“) wurde das gleichzeitige Bemalen von mehreren Objekten sehr vereinfacht. Dadurch wird auch das verzerrungsfreie Malen ermöglicht. • Es ist jetzt möglich, UV-Polygone direkt in der 3D-Ansicht zu bearbeiten. Die Textur wird dabei in Echtzeit angezeigt. • Die Selektion von Polygonen/UV-Polygonen ist jetzt mit den selben Werkzeugen sowohl in der 3D-Ansicht als auch in der Textur-Ansicht möglich. • Pinselumriß wird in Form und Größe sowohl in der 3D-Ansicht als auch der Textur-Ansicht angezeigt. • Drag&Drop wurde ausgeweitet: So können beispielsweise aus dem Browser Texturen in in den Objekt-Manager, Textur-Ansicht, Material-Manager etc. gezogen werden. • Schnelle Navigation in der 3D-Ansicht: Beim Drehen, Verschieben oder Zoomen der Kamera wird temporär in den OpenGL-Modus geschaltet. 80 4.2.2 Asynchroner Zugriff auf Parameter Auf annähernd alle Parameter von Objekten, Tags und Shader können Sie jetzt interaktiv zugreifen. Mit Hilfe des neuen Attribute-Managers (s. Kapitel 24 „Der Attribute-Manager“) ist es nicht mehr nötig, Dialoge durch Klick auf einen „OK“-Button zu schließen, um damit die geänderten Parameter zuzuweisen. Sie können sämtliche Objekt-Parameter interaktiv, d.h. mit optischem Feedback in der Ansicht, per Maus verändern. Klicken Sie dazu mit der Maus auf die entsprechenden Pfeile und ziehen Sie die Maus mit gedrückter Maustaste nach oben oder unten. Die Ansicht wird dabei in Echtzeit aktualisiert. Kapitel 4: Den Workflow steigern 4.2.3 Selektion durch Sehstrahl Die Selektion von Objekten im Editor erfolgt jetzt mit Hilfe eines Sehstrahles. Exakt an der Stelle, auf die Sie mit der Maus klicken, wird ein Strahl in die Szene geschickt, der alle übereinander liegenden Objekte erfaßt und „identifiziert“. Mit der SHIFT-Taste können Sie mehrere Objekte selektieren, während Sie mit der CTRL-Taste deselektieren. 2 Möglichkeiten, diese Features zu nutzen: 1. Beim Doppelklick mit der rechten Maustaste (oder SHIFT + rechte Maustaste) werden alle darunterliegenden Objekte (sortiert von vorne nach hinten) in einem Auswahlmenü dargestellt. 2. Beim mehrfachen Klicken mit der linken Maustaste wechselt das aktivierte Objekt nacheinander durch. Updaten der Parameter in Echtzeit Hinweis: Damit ist es auch möglich, Materialien gezielt in den Ansichten zuzuweisen: Ziehen Sie das Material aus dem Material-Manager mit gedrückter CTRL-Taste in die Ansicht. Es öffnet sich dann ebenfalls ein kleines Menü (sofern mehrere Objekte übereinander liegen), wo Sie das zu texturierende Objekt auswählen. 81 4.2.4 Smartpointer 4.2.5 Mehrfachselektion Referenzierungen erfolgen jetzt über sogenannte „Smartpointer“. War es früher so, daß beim Einsatz von beispielsweise Instanzen oder der Target-Expression, die Referenzierung ausschließlich über den Objektnamen erfolgte, so können Sie jetzt die Objektnamen beliebig ändern, ohne daß diese Referenzierung verloren geht. Im Editor und Objekt-Manager ist es möglich, mehrere Objekte zu selektieren. Klicken Sie dazu die zu selektierenden Objekte mit gedrückter SHIFT-Taste nacheinander an. Mit der CTRL-Taste können Sie einzelne Objekte von der Selektion ausnehmen. Außerdem ist es jetzt vielerorts möglich, Referenzierungen per Drag&Drop vorzunehmen. Bei der Erzeugung von Instanzen muß jetzt nicht mehr langwierig der Name des ReferenzObjekts per Tastatur eingegeben werden. Stattdessen ziehen Sie einfach das Objekt aus dem Objekt-Manager auf das entsprechende Feld des Attribute-Managers. Die Mehrfachselektion macht besonders im Zusammenhang mit dem Attribute-Manager (s. Kapitel 24 „Der Attribute-Manager“) Sinn. Es werden dort die gemeinsamen Parameter angezeigt, die Sie dann für alle selektierten Objekte auf einmal ändern können. So können Sie beispielsweise: • alle selektierten Objekte unsichtbar schalten • alle selektierten Objekte auf eine Position setzen oder • alle selektierten Objekte gemeinsam um die gleiche Distanz verschieben • alle selektierten Objekte um ihre individuelle Achse drehen oder • alle selektierten Objekte um eine gemeinsame Achse drehen. 4.2.6 Anderes Außer den vorher genannten Punkten gibt es noch folgende: • Je nachdem, wo Sie mit der rechten Maustaste hinklicken, öffnet sich jeweils ein Kontext-Menü mit sinnvollen Funktionen und Befehlen. • Die Unterstützung von OpenGL in den Ansichten wurde ausgebaut. Die Darstellung ist jetzt um ein Vielfaches schneller (s. Kapitel 3.3.3 „Ansicht“). • Weiterer Ausbau der Drag&Drop-Funktionalität, so können beispielsweise Referenzierungen über Drag&Drop vorgenommen werden. 82 4.3 BodyPaint 3D und der Workflow Es gibt unzählige Stellen in BodyPaint 3D, die Ihren Arbeitsfluß beschleunigen. Ich möchte an dieser Stelle nur einige stellvertretend nennen: • In jedem Ansichts-Fenster sehen Sie in der rechten oberen Ecke kleine Symbole. Statt umständlich irgendwelche Befehle aufzurufen, können Sie durch Klicken und Ziehen der Maus über einem dieser Symbole sofort die Ansicht verschieben, skalieren oder drehen – unabhängig vom gewählten Befehl. • Sie können Funktionen mit Tastaturkürzeln belegen und als Icons auf der Bedienoberfläche plazieren. Häufig benutzte Funktionen sind so wesentlich schneller erreichbar, als sie irgendwo aus einem der vielen Menüs auszuwählen. • Die Drag&Drop-Funktionalität ist durchgängig in BodyPaint 3D implementiert. Statt mit der Maus zu einem Marathon-Lauf durch die Funktions-Menüs aufzubrechen, ziehen Sie z.B. ein Material aus dem Material-Manager direkt auf ein Objekt im Objekt-Manager (oder im Ansichts-Fenster), um es zuzuweisen. Kapitel 4: Den Workflow steigern dern. Einfach ein solches Ende mit der Maus greifen und ziehen. • Oft soll eine Funktion nur auf einen Teil eines Objektes wirken. Anstatt nun mühsam Punkt für Punkt, Fläche für Fläche zu selektieren (was selbstverständlich auch funktioniert), wählen Sie die Live-Selektion und „malen“ quasi die gewünschte Selektion auf das Objekt. Auch wenn es inzwischen ziemlich viel Text geworden ist, den Sie soeben gelesen haben, stellen alle genannten Maßnahmen nur einen Bruchteil dessen dar, was Ihnen BodyPaint 3D zu Verfügung stellt. Die Bedienung der einzelnen Funktionen wird ausführlich in den betreffenden Kapiteln erläutert. Und nach soviel „trockenem“ Text, hier ein kleines Bild zur Auflockerung: • Und wenn Objekt- und Material-Manager getabt hintereinander liegen (siehe Kapitel 3.2.2 „Tab“). Nun, dann ziehen Sie das Material erst auf den Tab des Objekt-Managers, der „sofort“ nach vorne klappt, und fahren dann mit Ihrer Aktion fort. • Sie können Aktionen wie Verschieben, Rotieren oder Skalieren gezielt für einzelne Achsen vornehmen, ohne zuvor die anderen von der Bearbeitung auszuschließen. Hierzu dienen die verdickten Enden an den ObjektAchsen, die je nach Werkzeug ihre Form än- „The Joust“ – © 2000 by Happy Ship 83 4.4 Arbeiten mit Layouts Neben den Annehmlichkeiten, die BodyPaint 3D an sich bereits mitbringt, gibt es eine Reihe von Möglichkeiten, das Programm so zu gestalten, daß es perfekt an Ihre Bedürfnisse angepaßt ist. Zu den Hauptbereichen zählen: • die Vergabe eigener Tastaturkürzel (Shortcuts) • das Erstellen benutzer- oder projektspezifischer Bedienoberflächen • Vorgaben für immer wiederkehrende, gleichartige Startbedingungen • der Browser für die Arbeit mit Projekten an sich. Wie Sie eigene Tastaturkürzel vergeben, wurde bereits im Kapitel 3.2.4 „Befehl-Manager“ beschrieben. Später werden der Browser und die verschiedene Startdateien von BodyPaint 3D erklärt. An dieser Stelle nun soll der Umgang mit verschiedenen Bildschirm-Layouts, den Oberflächen für die tägliche Arbeit, behandelt werden. Egal, was Sie tun, um den Workflow in BodyPaint 3D zu beschleunigen, Sie sollten „immer“ nur wenige, konkrete Änderungen vornehmen. Vergeben Sie zunächst z.B. maximal fünf eigene Shortcuts. Im Lauf der Arbeit werden Sie sich zum einen an die Kürzel gewöhnen, sie also erlernen, zum anderen stellen Sie fest, welche weiteren Funktionen Sie so häufig benötigen, daß auch diese mit einem Shortcut belegt werden sollten. Gehen Sie genauso in den anderen „Workflow-Bereichen“ vor – wenig Änderungen gleichzeitig. Wozu soll das eigentlich gut sein, sich seine Arbeitsumgebung selbst zusammenbasteln zu können. Nun, zunächst einmal geben wir gerne zu, nicht allwissend zu sein – insbesondere wissen wir natürlich nicht, wie Sie am liebsten arbeiten. Mögen Sie lieber Icon- oder TextWerkzeugleisten, soll der Material-Manager ständig offen sein oder doch lieber der Attribute-Manager? Natürlich könnten wir alles, was möglich ist, auch aktivieren, aber damit wäre niemandem geholfen. Sie würden z.B. beim ersten Start von BodyPaint 3D aufgrund der vielen Fenster, Icons, Menüs, Funktionen und Optionen erste einmal vom Schlag getroffen vom Stuhl fallen. Anschließend riefen Sie selbstverständlich bei uns an, um sich weitergehenden Rat zu holen – abgesehen davon ... von einem Workflow könnte man nun beim besten Willen nicht sprechen. Weit wichtiger jedoch ist die Tatsache, daß Sie als Firma mehreren Mitarbeitern ermöglichen können, daß jeder in seiner individuell gestalteten Umgebung arbeiten kann. Wer sich schon einmal an den Computer seines Arbeitskollegen setzen mußte, um daran zu arbeiten, weiß, was ich meine. (In welchem Verzeichnis auf welcher Festplatte war doch gleich die Textverarbeitung?) Doch nicht nur das, auch jeder Anwender kann mehrere Layouts benutzen, um sich für jeden Spezialfall die geeignete Umgebung zu schaffen. Am besten starten Sie natürlich erst einmal mit der Vorgabe, die wir Ihnen beim ersten Start präsentieren. Arbeiten Sie damit und beobachten Sie sich selbst. Wo greifen Sie am häufigsten hin? Läßt sich das etwas zentraler an das Editor-Fenster legen? Versuchen Sie, Mauswege zu optimieren (sprich zu verkürzen). Wenn Sie auf einem 21-Zoll-Monitor in einer Auflösung von 1600x1200 Pixeln ständig zwischen linker oberer und rechter unterer Bildschirmekke hin- und herfahren müssen, können Sie sich abends ruhigen Gewissens einen Orden für erbrachte Leistung an die Brust heften – den 84 Tennisarm wird der Doktor schon wieder reparieren ... Was Sie tun müssen bzw. welche Optionen Ihnen im flexiblen Layout von BodyPaint 3D zur Verfügung stehen, haben Sie bereits im Kapitel 3.2 „Die Bedienoberfläche“ gesehen. Im folgenden erfahren Sie, welche Funktionen zur Verwaltung von Layouts zur Verfügung stehen. Alle Möglichkeiten befinden sich in der Hauptmenüleiste unter „Fenster / Layout“. 4.4.1 Layout laden Mit dieser Funktion können Sie ein zuvor gesichertes Layout laden. Es öffnet sich ein Betriebssystem-Dialog, aus dem Sie die gewünschte L4D-Datei auswählen können. Wenn Sie das Fenster über „OK“ bzw. „Öffnen“ verlassen, wird das neue Layout geladen, und es ersetzt das bisherige. 4.4.2 Layout zurücksetzen Diese Funktion setzt die Bedienoberfläche von BodyPaint 3D auf die mitgelieferten OriginalVorgaben zurück. Benutzen Sie diese Möglichkeit, wenn Sie – wie auch immer – einen „Gordischen Knoten“ geschaffen haben. Insbesondere für Support-Zwecke ist dies wichtig, denn nur so können unsere Mitarbeiter wissen, wie es auf Ihrem Bildschirm aussieht. Eigene Layouts erhöhen zwar den Workflow enorm, zum gemeinsamen Auffinden eines Fehlers sollte beim Support und beim Anwender jedoch dasselbe Layout benutzt werden. Hinweis Vergessen Sie nicht, ggf. vor Aufruf dieser Funktion ein geändertes Layout mit Hilfe der Funktion „Layout speichern als“ (siehe unten) namentlich auf Festplatte zu sichern. Kapitel 4: Den Workflow steigern 4.4.3 Start-Layout speichern Diese Funktion sichert das aktuelle Layout in einer speziellen Datei. Beim nächsten Programmstart wird diese dann automatisch geladen und das betreffende Layout wieder hergestellt. Hinweis In den Programm-Voreinstellungen (siehe Kapitel 3.3.1 „Allgemein-Seite“) kann man eine Automatik aktivieren, die grundsätzlich beim Verlassen des Programms dieses Start-Layout speichert. Möchte man aber sicher gehen, daß das aktuelle Layout sofort gespeichert wird, sollte man zusätzlich immer die Funktion „Start-Layout speichern“ benutzen. Es könnte unter Umständen passieren, daß das System – aus welchen Grund auch immer – vor dem Beenden des Programms abstürzt. In diesem Fall wären evtl. vorgenommene Änderungen am Layout verloren. 4.4.4 Layout speichern als Mit diesem Befehl können Sie die aktuell sichtbare Arbeitsumgebung unter einem eigenen Namen auf Festplatte sichern. Layout-Dateien erhalten automatisch die DateiEndung „L4D“. 4.4.5 Weitere Menü-Einträge Um möglichst schnell auf verschiedene Layouts zugreifen zu können, werden unter diesem Menüpunkt alle L4D-Dateien angezeigt, die sich im „Prefs“-Verzeichnis bzw. im "Library/ Layout" des BodyPaint 3D-Startordners befinden. 85 4.5 Der Browser Richtig eingesetzt wird der Browser zu einer mächtigen Schaltzentrale der 3D-Entwicklung. Damit das auch Sinn macht, können Sie Informationen in einzelnen Bilder-Katalogen zusammenfassen (z.B. alle Hintergrundbilder, alle Bodentexturen, alle Küchenmöbel, alle Einzelszenen eines großen Filmprojektes, ...) und auf Festplatte speichern. Zu jeder derart archivierten Datei können Sie gezielt eigene Notizen ablegen und auch danach suchen (z.B. alle Dateien, die frei weitergegeben werden dürfen). Katalogisierte Dateien im Browser 4.5.1 Arbeiten mit dem Browser Mit dem Browser (engl. „to browse“ = blättern) können Sie alle BodyPaint 3D bekannten Dateien erfassen. Zu vielen erhalten Sie sog. „Thumbnails“ (kleine „daumennagelgroße“ Vorschaubilder). Sie sehen also bereits im Browser, wie z.B. eine Textur in etwa aussieht. Konkret können Sie mit dem Browser • Szenen • Bilder • Materialien • Filme • Sounds erfassen. Eine genaue Liste aller von BodyPaint 3D unterstützten Dateiformate finden Sie im Anhang. Diese Liste erweitert sich noch um alle Bild- und Animationsformate, die QuickTime auf Ihrem Computer bereitstellt. Hinweis Fehlt ein entsprechender QuickTime-Codec (codec = COmpressor – DECompressor) können die betreffenden Bild- und Animationsdateien weder von BodyPaint 3D noch vom Browser erkannt werden. Während der Arbeit an einem Projekt laden Sie dann nacheinander die gerade benötigten Kataloge in den Browser, wählen z.B. geeignete Materialien aus und holen diese direkt in die Szene. Wie das geht, werden wir gleich sehen. Als erstes benötigen wir allerdings einen Katalog. Einen Katalog erstellen – Zunächst durchsuchen Sie ein Verzeichnis nach allen BodyPaint 3D bekannten Dateien. Wählen Sie aus dem Datei-Menü des Browsers „Verzeichnis hinzuladen“. Es öffnet sich ein Dialogfenster, in dem Sie den gewünschten Ordner bestimmen. Für die ersten Schritte empfiehlt sich das „Tex“- oder das „Beispiele“Verzeichnis im BodyPaint 3D-Startverzeichnis. Sie können die Suche auch auf bestimmte Dateitypen einschränken, z.B. nur auf Bilder oder Szenen. Dies (und mehr) bestimmen Sie in den Browser-Voreinstellungen. – Während der Suche erzeugt der Browser automatisch kleine Vorschaubilder (Dias). Sie erhalten somit eine recht gute Vorstellung vom tatsächlichen Aussehen eines Bildes oder einer Szene. 86 Hinweis Im Browser erhalten Sie nur dann Materialbilder wie im Material-Manager (siehe Kapitel 23 „Der Material-Manager“), wenn die vom Browser gelesene Datei nur ein einziges Material (und sonst nichts, gar nichts anderes) enthält. In allen anderen Fällen berechnet der Raytracer ein Bild der aktuellen Ansicht (siehe hierzu auch die Funktion „Material speichern als“ in Kapitel 23.2.5 „Material speichern als“). – Ist der Browser mit seiner Arbeit fertig, können Sie gezielt einzelnen Dateien eigene Kommentare, Anmerkungen, Copyright-Vermerke o.ä. hinzufügen. Selektieren Sie ein Dia (daraufklicken; es wird rot umrahmt) und wählen Sie „Information“ aus dem Funktion-Menü des Browser-Fensters. Geben Sie einen beliebigen Text in das große Feld ein. Schließen Sie den Dialog über „OK“. Fahren Sie nun im Katalog mit dem Mauszeiger über das eben kommentierte Dia. Ihr Text erscheint nach kurzer Zeit unter dem Mauszeiger. – Schließlich speichern Sie die so gewonnene Datenbank in einer Katalogdatei unter einem aussagekräftigen Namen. Wählen Sie „Katalog speichern als“ aus dem Datei-Menü. Wieder erscheint der Systemdialog. Tragen Sie z.B. „Test“ ein und es wird eine Datei „Test.cat“ im ausgewählten Verzeichnis erstellt. Diese kann beim nächsten Mal dann geladen werden. Doch damit ist die Leistungsfähigkeit des Browsers noch lange nicht erschöpft. Sein wahres Potential entfaltet er erst im Zusammenspiel mit den verschiedenen Managern von BodyPaint 3D. Je nachdem, wohin Sie ein Vorschaubild mit der Kapitel 4: Den Workflow steigern Maus ziehen, erzeugen Sie neue Materialien, laden Szenen, betrachten Animationen, ... Klicken Sie einfach auf ein Vorschaubild, halten die (linke) Maustaste gedrückt, bewegen den Mauszeiger über einen Manager und lassen dort die Maustaste los. Diese Methode nennt man „Drag & Drop“ (engl. Ziehen und fallen lassen). Sie können natürlich auch gleich mehrere Dias einer Aktion unterziehen. Halten Sie beim Klicken die Hochstell-(Shift)-Taste gedrückt, und klicken Sie nun nacheinander alle gewünschten/benötigten Dias an. Alle werden der Reihe nach rot umrandet. Drag & Drop mit dem Browser Sie können mit der Maus fast alles aus dem Browser in die entsprechenden Manager ziehen. Der Cursor verwandelt sich je nach dem, ob das Element zugewiesen werden kann, in ein „Verbotsschild“ (links) oder in ein angehängtes „+“Zeichen (rechts). Weitere Browser-Funktionen – Ein Doppelklick auf ein Bild (resp. eine Textur) zeigt es in seiner Originalgröße an. – Ein Doppelklick auf eine Animation ruft den Animations-Abspieler Ihres Betriebssystems auf und läßt sie ablaufen. – Ein Doppelklick auf einen Sound ruft den Wave-Abspieler Ihres Betriebssystems auf und spielt die WAV-Datei ab. – Ein Doppelklick auf eine Szene lädt diese in den Editor. – Ein Doppelklick auf ein Material lädt dieses zur aktuellen Szene hinzu. 87 4.5.2 Datei-Menü – Klicken Sie mit der rechten Maustaste über einem Vorschaubild, öffnet sich ein KontextMenü, über das Sie die Informationen zum betreffenden Dia abrufen oder den SuchenDialog aufrufen können. Neuer Katalog Hinweis Um das Kontext-Menü auf dem Macintosh aufzurufen, halten Sie die Befehlstaste gedrückt, während Sie mit der Maus klicken. Diese Funktion lädt einen bereits gesicherten Katalog von Festplatte in den Browser. Diese Funktion erzeugt einen neuen, leeren Katalog. Befindet sich bereits ein Katalog im Browser, wird dieser geschlossen. Katalog öffnen Datei hinzuladen Mit dieser Funktion laden Sie eine einzelne Datei (Szene, Bild, Material, ...) zum aktuellen Katalog hinzu. Von dieser Datei wird ein Vorschaubild erzeugt. Verzeichnis hinzuladen Mit dieser Funktion laden Sie den Inhalt eines Verzeichnisses zum aktuellen Katalog hinzu. Je nach Angaben in den Voreinstellungen werden dabei weitere Unterverzeichnisse ebenfalls durchsucht oder nicht. Hinweis Im eigenen Interesse sollten Sie vom Katalogisieren kompletter CD-ROMs bei geringer RAM-Ausstattung Abstand nehmen. Hierzu ein kleines Rechenbeispiel: Ein Dia in einer Größe von 80x60 Pixeln mit einer Farbtiefe von 24 Bit benötigt etwa 15 kByte Speicher. Bei 1000 Objekten einer CD, somit 1000 Katalogbildern sind das schon ca. 16 MByte. Hinzu kommen nun noch ein paar MByte (bei dieser Kataloggröße) für die Darstellung im Browser selbst hinzu. Es ist besser, in solchen Fällen mehrere Teilkataloge zu erstellen. Diese können außerdem leichter verwaltet werden. 88 Katalog speichern Mit dieser Funktion speichern Sie den aktuellen Katalog auf Diskette oder Festplatte. Der Katalog wird unter dem bei „Speichern als“ angegebenen Namen gesichert. Dieser Name erscheint auch in der Titelleiste des BrowserFensters. Falls Sie noch keinen Namen für den Katalog vergeben haben, verhält sich „Speichern“ wie „Speichern als“ (siehe unten). Katalog speichern als Im Gegensatz zur Funktion „Speichern“ erscheint bei „Speichern als“ immer das Dateiauswahlfenster. Der hier eingegebene Dateiname wird anschließend in der Titelleiste des Browser-Fensters angezeigt. BodyPaint 3D hängt an den Dateinamen die Endung „CAT“ an. Katalog relativ machen Normalerweise wird mit einem Katalog zu jedem Vorschaubild der genaue Ort abgelegt, an dem ein Browser-Objekt zu finden ist. Das wird in dem Moment notwendig, wenn Sie solche Objekte per Drag & Drop an BodyPaint 3D übergeben. Verschieben Sie nun aber z.B. ein Texturen-Verzeichnis von Ihrer eigenen Festplatte auf den Firmen-Netzwerk-Server, stimmen die tatsächliche Lage der Dateien nicht mehr mit den Katalogeinträgen überein; der Browser sucht an der falschen Stelle. Ähnliches passiert, wenn Sie Kataloge für CD-ROM-Sammlungen (Texturen, Objekte, Szenen, etc.) zusammenstellen möchten. Sie müßten dann bereits wissen, welche Laufwerkskennung im Betriebssystem verwendet wird (Ist es Buchstabe „D:\“ oder „X: \“ unter Windows, ist es „2184:“ oder „1701:“ unter MacOS). Kapitel 4: Den Workflow steigern Die Lösung für solche Probleme lautet „Relative Pfade“. Hier werden zwar immer noch exakte Angaben über den Ort einer Datei vermerkt, jedoch bestimmen Sie frei, wo das Betriebssystem mit dem Suchen beginnen soll. Dieses „Anker“-Verzeichnis kann ein beliebiger Ort auf Festplatte oder CD-ROM sein. Aber ab da muß wieder die selbe Verzeichnishierarchie bestehen, wie beim Erzeugen des Kataloges. Ein Beispiel für Anker-Verzeichnisse. Nehmen wir einmal an, sie wollen Ihre Winter-Hintergrundbilder katalogisieren. Diese liegen aufder interne Festplatte in folgendem Verzeichnisbaum vor: Disk1 / Textur / Backgrounds / Winter / ... Nun bestimmen wir „Texturen“ zum Anker-Verzeichnis. Der relative Pfad lautet also: Hintergruende / Winter / ... Diese (Unter)-Verzeichnis-Hierarchie kann nun beliebig verschoben werden, z.B. auf den Server: Server7 / C4D / Ressource / Tex / Backgrounds / Winter / ... Das neue Anker-Verzeichnis ist jetzt „Tex“. Ab diesem Ort stimmt die weitere Hierarchie mit der ursprünglichen überein. Alles, was Sie nun noch wissen müssen, ist die Tatsache, daß der Browser-Katalog „immer“ im Anker-Verzeichnis liegen muß, damit Dateien gefunden werden können. Im obigen Beispiel wäre der Katalog in „Texturen“ erzeugt und später nur noch nach „Tex“ kopiert worden. Nach soviel hellgrauer Theorie nun ein praktisches Beispiel: Sie möchten alle angesammelten Texturen, Materialien und Objekte zusammen mit fertigen 89 Bildern und was Sie sonst noch an Nützlichem (Hinweis: Raubkopien sind „nicht“ nützlich!) besitzen, auf eine CD brennen. Für die BodyPaint 3D-relevanten Dateien soll ein Katalog erzeugt werden. In ihm sollen sowohl Texturen, als auch Materialien und Objekte zusammen vorliegen. Außerdem soll der Katalog auf oberster CD-Ebene liegen, damit Sie ihn sofort sehen und erreichen können. Erzeugen Sie nun die Sammlung lokal auf Ihrem Computer. In den meisten Fällen haben Sie für die CD-ROM-Produktion bereits vorgefertigte Master-Bereiche reserviert. (650 MByte liegen in den seltensten Fällen einfach so herum ...) Eine mögliche CD-Struktur, die sich noch auf Festplatte befindet, sehen Sie in der folgenden Abbildung. Richtig. Wir müssen noch wissen, wo das Anker-Verzeichnis liegt. Gut. Die CD soll den Titel „C4D-Tools“ tragen. Somit bildet das gleichnamige Verzeichnis im Mastering-Bereich den Anker. Hier soll auch der Katalog liegen, damit er leicht erreichbar ist. 1.Starten Sie nun BodyPaint 3D und rufen den Browser auf. 2.Rufen Sie „Bearbeiten / Browser-Voreinstellungen“ auf. Aktivieren Sie im Dialogfenster die Optionen „Verzeichnis rekursiv durchsuchen“ (siehe oben), sowie „Bilder“, „Animationen“ und „Szenen“ (hier je nach Geschmack „Raytracer“ – Katalogerstellung dauert länger – oder z.B. „Drahtgitter“) 3.Wählen Sie nun „Datei / Neuer Katalog“. 4.Wählen Sie anschließend „Datei / Katalog speichern als“. Geben Sie im Systemdialogfeld als Ort „Disk3 / Mastering / C4D-Tools“ an und als Namen z.B. „C4D-Tools.cat“ ein. Das war der wichtigste (und auch schwierigste) Schritt. Jetzt (erst jetzt) weiß auch der Browser, von wo ab er relative Pfade erzeugen soll. CD-ROM-Struktur im Mastering-Verzeichnis auf Festplatte So könnte es aussehen. Sie haben diese Struktur erstellt und mit Inhalt (sprich Dateien) gefüllt. Für das weitere Vorgehen, was das Browsen anbelangt, interessieren uns lediglich die drei Verzeichnisse „Mat“, „Obj“ und „Tex“ ... oder? Na, was haben wir vergessen? 5.Nun werden die einzenen Verzeichnisse katalogisiert. Wählen Sie „Datei / Verzeichnis hinzuladen“. Im Dialog wählen Sie z.B. zunächst das Verzeichnis „Mat“ aus. Der Katalog wird erzeugt, die Vorschaubilder erstellt. Rufen Sie die Funktion noch zweimal für die Verzeichnisse „Obj“ und „Tex“ auf. 90 Kapitel 4: Den Workflow steigern 4.5.3 Bearbeiten-Menü 6.Speichern Sie den Katalog über „Datei / Katalog speichern“. Sie sind jetzt fertig und können die CD brennen. Wir fassen zusammen: Ist „Katalog relativ machen“ eingeschaltet, werden mit Katalogobjekten nicht mehr komplette Pfade zu den Dateien abgelegt, sondern nur noch Pfade ausgehend von dem Verzeichnis, in dem sich der Katalog befindet. Von hier aus werden dann das aktuelle Katalogverzeichnis und dessen Unterverzeichnisse durchsucht. Löschen Diese Funktion entfernt alle ausgewählten Bilder aus dem Katalog. Die Originale auf der Festplatte bleiben selbstverständlich erhalten. Alles selektieren Mit dieser Funktion wählen Sie alle Vorschaubilder des aktuellen Kataloges aus. Alles deselektieren Mit dieser Funktion deaktivieren Sie alle selektierten Vorschaubilder des aktuellen Kataloges. Browser-Voreinstellungen Hinweis Diese Methode funktioniert nur dann, wenn Sie vor dem Durchsuchen dem Katalog mit der Funktion „Speichern als“ (siehe oben) einen Namen und somit eine Position auf der Platte gegeben haben. Schließen Diese Funktion schließt den Browser. Der aktuelle Katalog wird aus dem Speicher entfernt. Hinweis: Die folgenden Optionen gelten nur bei der Aufnahme neuer Objekte in den Katalog und nicht als Filter zur Ansicht bestehender Kataloge. Diagröße Hier stellen Sie (in Pixeln) ein, wie groß die Vorschaubilder im Browser sein sollen. Die Änderungen werden sofort aktiv, jedoch erfolgt zunächst keine Neuberechnung. Die Bilder werden zunächst lediglich hoch bzw. herunter skaliert. Eine Neuberechnung aller Bilder veran- 91 4.5.4 Funktion-Menü lassen Sie über die Funktion „Alles berechnen“ aus dem Funktion-Menü (siehe unten). Verzeichnis rekursiv durchsuchen Ist diese Option aktiviert, werden auch Unterverzeichnisse nach Elementen durchsucht und im Browser dargestellt. QuickTime-Erkennung Die voreingestellte Deaktivierung dieser Option führt zu einem wesentlich schnelleren Erstellen des Katalogs (sofern dort QuickTime-Filme enthalten sein sollten). Alles berechnen Mit dieser Funktion veranlassen Sie die Neuberechnung aller im Katalog vorhandenen Vorschaubilder. Dies kann z.B. dann notwendig werden, wenn Sie in den Voreinstellungen eine neue Bildgröße angegeben haben oder Dateien in den Verzeichnissen hinzugefügt bzw. verändert haben. Information Bilder Ist diese Option aktiviert, werden im Browser Bilder dargestellt. Alle Bildformate, die BodyPaint 3D nicht kennt, werden ignoriert. Filme Ist diese Option aktiviert, werden im Browser Animationen dargestellt. Alle Animationsformate, die BodyPaint 3D nicht kennt, werden ignoriert. Sounds Ist diese Option aktiviert, werden im Browser Sounds dargestellt. Alle Soundformate, die BodyPaint 3D nicht kennt, werden ignoriert. Szenen Ist diese Option aktiviert, werden im Browser Szenen dargestellt. Alle Szenenformate, die BodyPaint 3D nicht kennt, werden ignoriert. Mit dem rechts danebenliegenden Aufklappmenü können Sie bestimmen, ob Szenen im „Drahtgitter“, „Voreingestellt“ (wie in der Szene gespeichert) geshadet oder mit dem „Raytracer“ berechnet dargestellt werden sollen. Benutzen Sie den Raytracer, werden jedoch keine Schatten, keine brechenden Transparenzen und nur Spiegelungen von Boden und Himmel berechnet. Jedoch wird jede Szene antialiased dargestellt. Diese Funktion öffnet zum aktiven Vorschaubild ein Informationsfenster, in dem Sie Angaben über den kompletten Pfad, Bildauflösung oder Farbtiefe (Bit pro Pixel) finden. Hinweis Diese Funktion ist auch über das KontextMenü der rechten Maustaste erreichbar. Oft ist man überrascht, daß der Computer Speichermangel meldet, obwohl eigentlich nur relativ kleine Texturen in einer Szene Anwendung finden. Leider wird meist übersehen, daß Bilder und vor allem Animationen im Speicher i.d.R. wesentlich mehr Platz benötigen, als der sichtbare Verbrauch auf der Festplatte glauben macht. So kann z.B. ein auf dem Datenträger nur ein MByte großes JPEG-Bild im Speicher durchaus zehn oder mehr MByte benötigen. Verwenden 92 Sie mehrere solcher komprimierter Dateien, schmilzt der vorhandene Speicher Ihres Computers wie Vanilleeis in der Sahara. Mit dem Informationsfenster des Browsers behalten Sie über diese Werte (Dateigröße und tatsächlicher Speicherbedarf) den Überblick und vermeiden unliebsame Überraschungen während der Bildberechnung. Auf der rechten Seite des Informationsfensters finden Sie einen Bereich, in den Sie eigene Kommentare, wie z.B. Copyright-Vermerke, letzte Änderungen o.ä., zur aktuellen Datei eingeben können. Ein solcher Kommentar kann mehrzeilig und darf bis zu 255 Zeichen (inkl. aller Leer-, Satzund sonstiger Zeichen) lang sein. Ein eingegebener Kommentar wird auch im Browser selbst angezeigt. Lassen Sie hierzu einfach den Mauszeiger eine Weile über einem Vorschaubild stehen. Es klappen dann die Informationen in einem Feld unter dem Mauszeiger auf. Um eine neue Textzeile zu beginnen drücken Sie an der gewünschten Stelle einfach die Eingabe-(Enter, Return)-Taste. Das bedeutet aber auch, daß dieses Dialogfenster mit der Maus durch einen Klick auf „OK“ oder „Abbruch“ geschlossen werden muß. Hinweis Nach den Inhalten des Kommentarfeldes kann gesucht werden (siehe unten). Der Browser wird somit auch zu einer kleinen Bild-Datenbank. Kapitel 4: Den Workflow steigern Hinweis Findet der Browser beim Durchsuchen eines Verzeichnisses eine Textdatei mit dem Namen „Liesmich.txt“ oder „Readme.txt“, wird deren Inhalt automatisch in den Info-Dialog jedes Vorschaubildes dieses Ordners übernommen. Achten Sie beim Erstellen solcher Liesmich-Dateien auf die maximale Kommentarlänge von 255 Zeichen. Ist die Datei größer, erscheint nicht mehr der vollständige Text im Info-Dialog Suchen nach Mit dieser Funktion können Sie die aktuelle Bild-Datenbank des Browsers nach bestimmten Kriterien bzw. Informationen durchsuchen. Hinweis Diese Funktion ist auch über das KontextMenü der rechten Maustaste erreichbar. Sie können den Browser nach Dateinamen und Kommentaren suchen lassen. Alle in Frage kommenden Bilder werden nun im Katalog markiert. Sortieren nach Mit den Unterfunktionen dieses Menüpunktes bestimmen Sie die Sortierreihenfolge des aktuellen Kataloges im Browser. Sie können wahlweise nach Dateinamen oder Dateigröße sortieren lassen. Sortiert wird immer in aufsteigender Reihenfolge, d.h. daß z.B. die großen Bilder am Ende, die kleinen am Anfang der Liste stehen. 93 4.6 Spezielle Initialisierungs-Dateien 4.6.3 Template.cat BodyPaint 3D kennt mehrere spezielle Dateien, die z.T. beim Programmstart aufgerufen werden und deren Inhalt in die aktuelle Bedienoberfläche integriert wird. Existiert im BodyPaint 3D-Startverzeichnis ein Katalog mit dem Namen „Template.cat“, wird dieser beim Start von BodyPaint 3D automatisch in den Browser geladen. 4.6.1 Template.c4d Dies kann z.B. dann sehr nützlich sein, wenn Sie länger an einem Projekt arbeiten und alle zugehörigen Texturen und/oder Szenen sofort nach dem Programmstart zur Verfügung stehen haben wollen. In einem solchen Fall erzeugen Sie zunächst einen Katalog, der alle gewünschten bzw. benötigten Dateien auflistet. Anschließend speichern Sie ihn unter dem Namen „Template“ (die Endung CAT wird automatisch hinzugefügt) in das Verzeichnis, in dem auch BodyPaint 3D selbst liegt. Beim nächsten Start können Sie sofort auf die hinter den Vorschaubildern stehenden Dateien zugreifen. Existiert im BodyPaint 3D-Startverzeichnis eine Szene mit dem Namen „Template.c4d“, wird diese beim Start automatisch mit allen darin vorgenommenen Einstellungen geladen. Dies ist z.B. dann sehr effektiv, wenn Sie immer wieder dieselben szenespezifischen Voreinstellungen (z.B. eine bestimmte Render-Voreinstellung oder immer die gleiche Bilder-Rate) für Ihre Projekte benutzen. Eine Übersicht über alle Voreinstellungen, welche mit einer BodyPaint 3D-Szenedatei gespeichert werden, finden Sie am Anfang des Kapitels 3 „Konfigurieren“. 4.6.2 New.c4d Existiert im BodyPaint 3D-Startverzeichnis eine Szene mit dem Namen „New.c4d“, wird diese immer beim Erzeugen einer neuen Datei (Hauptmenü „Datei / Neu“) geladen. Um z.B. die Animations-Rate dauerhaft auf 25 Bilder pro Sekunde zu ändern, erzeugen Sie eine neue Datei, ändern die Werte in den Dokument-Voreinstellungen und evtl. in den Render-Voreinstellungen und speichern die Datei als „New“ (die Endung C4D wird automatisch hinzugefügt) in das BodyPaint 3D-Startverzeichnis. Mehr über den effektiven Einsatz des Browsers finden Sie im entsprechenden Kapitel weiter oben. Hinweis Handelt es sich beim Template-Katalog um eine recht große Datei (viele Vorschaubilder) kann sich der Start von BodyPaint 3D unter Umständen verzögern. 94 4.6.4 Template.l4d Existiert im BodyPaint 3D-Prefs-Unterverzeichnis eine Datei mit dem Namen „Template.l4d“, wird diese beim Start von BodyPaint 3D automatisch geladen und das darin definierte Layout erstellt. Sie können diese Datei auf zweierlei Art erzeugen: 1.Sie aktivieren in den Programm-Voreinstellungen die entsprechende Option. Das Template-Layout wird bei Beenden von BodyPaint 3D automatisch erzeugt – bei „jedem“ Beenden, solange die Option aktiviert ist! 2.Sie erzeugen das Template-Layout manuell über die Funktion „Fenster / Layout / Als Start-Layout speichern“ aus der Hauptmenüleiste. Kapitel 4: Den Workflow steigern 95 5. Erste Schritte 96 Kapitel 5: Erste Schritte Inhaltsverzeichnis 5. Erste Schritte ................................................................................ 97 5.1 Allgemeines ........................................................................................................................... 97 5.2 Der Paint-Assistent ................................................................................................................ 97 5.2.1 Für die ganz Ungeduldigen ....................................................................................... 97 5.2.2 Allgemeines ............................................................................................................... 98 5.2.3 Schritt 1 ..................................................................................................................... 98 5.2.4 Schritt 2 ..................................................................................................................... 99 5.2.5 Schritt 3 ................................................................................................................... 100 5.3 Problembehandlung ........................................................................................................... 102 5.4 Texturieren leicht gemacht .................................................................................................. 104 97 5. Erste Schritte 5.1 Allgemeines 5.2 Der Paint-Assistent Sie haben ein Objekt modelliert (oder importiert) und wollen dieses jetzt bemalen. 5.2.1 Für die ganz Ungeduldigen In früheren Versionen von BodyPaint 3D waren die Vorbereitungen dafür relativ aufwendig. Seit BodyPaint 3D 2 brauchen Sie jedoch (fast) nur noch den nachfolgend beschriebenen Paint-Assistenten. Die zu bemalenden Objekte sind geladen. Gehen Sie so vor: 1. Rufen Sie den Paint-Assistenten auf (Hauptmenü: „Werkzeuge / Paint-Assistent“, oder entsprechendes Icon aus der linken Palette). 2. Wählen Sie die Objekte oder Materialien aus, die Sie bemalen wollen. Klicken Sie auf „Weiter“ 3. Lassen Sie die voreingestellten Parameter/ Optionen so wie sie sind. Wollen Sie für jedes zu bemalende Objekt eine separate Textur, deaktivieren Sie „Einzel-Material-Modus“. Klicken Sie auf „Weiter“. 4. Lassen Sie die voreingestellten Parameter/ Optionen so wie sie sind. Aktivieren Sie lediglich die Material-Kanäle, in denen Sie später malen wollen. Klicken Sie auf „Ende“. Der Paint-Assistent legt alle benötigten Materialien/Texturen an. Das kann einen Moment dauern. 5. Wählen Sie das Pinsel-Werkzeug (Hauptmenü: „Werkzeuge / Mal-Werkzeuge / Pinsel“, oder entsprechendes Icon aus der linken Palette). 6. Malen Sie. Hinweis: Für parametrische Objekte wird keine UV-Entzerrung durchgeführt. Machen Sie diese bearbeitbar (markieren und Taste „C“ drücken). Eine ausführliche Beschreibung der einzelnen Parameter/Optionen des Paint-Assistenten finden Sie in den folgenden Abschnitten. 98 5.2.2 Allgemeines Kapitel 5: Erste Schritte 5.2.3 Schritt 1 In der Vergangenheit war das Bemalen von „nackten“ Objekten, die bis dahin nur aus Geometrie bestanden, ziemlich aufwendig. Sie mussten, bevor Sie den ersten Pinselstrich machen konnten, für jedes (!) Objekt folgende Schritte manuell durchführen: • Material erstellen • Material dem zu bemalenden Objekt zuweisen • Für jeden zu bemalenden Material-Kanal eine Textur anlegen • UV-Mesh entzerren Es ist nachvollziehbar, daß diese Vorbereitungen, insbesondere dann, wenn es viele zu bemalenden Objekte gab, mitunter sehr viel Zeit in Anspruch nahm. Der Paint-Assistent nimmt Ihnen diese ganze Arbeit ab. Sie müssen nur noch einige Optionen definieren und der Rest geht quasi von selbst. Weitere Aufgaben, die Ihnen der Paint-Assistent abnehmen kann: • Ergänzen von fehlenden Materialien/ Texturen, wenn diese nur teilweise vorhanden sind. • Das automatische Skalieren (wenn gewünscht auf eine feste Größe) von beispielsweise 487 Texturen; diese müssen allerdings Materialien zugewiesen sein. • Das automatische Löschen von beispielsweise allen Relief-Texturen. Der Paint-Assistent geht seiner Arbeit in mehreren Schritten nach, zwischen denen Sie mit „Weiter“ und „Zurück“ vor- und zurückwechseln können. Bei diesem Schritt wählen Sie Objekte und/ oder Materialien aus, die der Paint-Assistent bearbeiten soll. Alle Objekte/Materialien mit einem grünen Haken werden vom Paint-Assistenten berücksichtigt. Klicken Sie darauf, um den jeweils anderen Status herzustellen. Objekte, die selbst nicht mit einem Material belegt werden können (Null-Objekte, Kameras etc.), werden mit halbtransparenten Haken bzw. Kreuzen versehen, sofern Sie materialfähige Unterobjekte haben. Objekte, die Unterobjekte besitzen, die teilweise aktiviert/deaktiviert sind, erhalten den „Tristate“-Status (kombinierter Haken bzw. Kreuz). Klicken Sie darauf, um allen Unterobjekten den gleichen Status zu verleihen. Im unteren Bereich des Fensters wird die Anzahl der ausgewählten Objekte/Materialien angezeigt. Objekte Bei Aktivierung der Option „Objekte“ erhalten Sie alle Objekte angezeigt, die sich auch im Objekt-Manager befinden. Versehen Sie alle Objekte, deren Materialien/Texturen neu angelegt bzw. bearbeitet werden sollen, mit einem grünen Haken. 99 5.2.4 Schritt 2 Materialien Die hier aufgelisteten Materialien sind ausschließlich bereits vorhandene, also zu einem früheren Zeitpunkt erstellte Materialien. Sie können hier also Objekt-unabhängig definieren, welche Materialien vom Paint-Assistenten berücksichtigt werden sollen. Versehen Sie auch hier die entsprechenden Materialien mit einem grünen Haken. Alle selektieren Versieht alle geometrischen Objekte bzw. Materialien mit einem grünen Haken. Alle deselektieren Der Paint-Assistent ignoriert alle Objekte bzw. Materialien. Diese sind dann alle mit einem roten Haken versehen. Ein Klick auf den Button „Weiter“ bringt Sie zum nächsten Schritt. Im Schritt 2 legen Sie fest, ob und wie das UVMesh entzerrt wird und ob bei allen Objekten/ Materialien dieselbe Textur oder separate Texturen angelegt werden sollen. UV neu berechnen Lassen Sie diese Option aktiviert, wenn der Paint-Assistent neben dem Anlegen von Materialien/Texturen auch noch das UV-Mesh optimieren soll. Sollten Sie sich bei Ihrem modellierten Objekt bis jetzt noch nicht um UVMeshes gekümmert haben, so sollten Sie die Option auf jeden Fall aktiviert lassen. Wenn Sie allerdings schon ein gutes und brauchbares UV-Mesh haben sollten, deaktivieren Sie die Option. Optimales kubisches Mapping, Optimales Winkel-Mapping, Anordnen, Entspannung Die vier verschiedenen Algorithmen zur UVMesh-Entzerrung, die Sie hier definieren können, entsprechen haargenau denen in Kapitel 15.2.1 „Mapping“. Dort heißen sie „Optimal (Würfel)“, „Optimal (Winkel)“, ebenfalls „Anordnen“ und „Entspannungsschritte“. Sie finden dort auch eine genauere Beschreibung. 100 Kapitel 5: Erste Schritte 5.2.5 Schritt 3 Die Algorithmen kommen nur zur Anwendung, wenn „UV neu berechnen“ aktiviert ist. Hinweis: Wenn Sie „Anordnen“ verwenden, sollte bereits ein UV-Mesh vorhanden sein. Bei einem nicht-parametrischen Objekt ohne UVW-Tag, also ohne definierte UVs, wird diese Option nicht funktionieren. Verwenden Sie stattdessen eine der beiden anderen Optionen. Einzel-Material-Modus In diesem letzten Schritt definieren Sie: • Ob und welche Materialien samt Texturen erstellt werden sollen 4 Objekte, 1 Material • Ob und welche Texturen skaliert werden sollen • Grundfarbe der Texturen In bestimmten Fällen kann es notwendig sein, mehrere Objekte mit einem Material zu texturieren, wobei diese Objekte trotzdem unabhängig voneinander bemalt werden sollen. Bei aktivierter Option „Einzel-Material-Modus“ ist dies ohne weiteres möglich. Das optimale Mapping sorgt dabei sogar für objektseparate UV-Meshes, die sich gegenseitig nicht überschneiden. Die deaktivierte Option „Einzel-Material-Modus“ ordnet jedem Objekt ein eigenes Material mit separater Textur zu. Materialien und Texturen werden entsprechend zu den Objekt-Namen benannt. Ein Klick auf den „Weiter“-Button bringt Sie zu Schritt 3. Fehlende Materialien erstellen Sollten von den in „Schritt 1“ selektierten Objekten welche darunter sein, die noch kein Material haben, so wird dies bei aktivierter Option erstellt und zugewiesen. Andernfalls erfolgt die Weiterverarbeitung nur mit den bereits vorhandenen Materialien/Texturen. Fehlende Kanäle erstellen/löschen Hier geben Sie an, ob Material-Kanäle bei neu angelegten bzw. schon vorhandenen Materialien erstellt bzw. gelöscht werden sollen. Das ist abhängig von den in der darunter befindlichen Liste aktivierten Kanäle. Die Farbe der Hintergrund-Ebene von neu angelegten Texturen können Sie durch Klick auf das Farbfeld rechts neben dem aktivierten Kanal definieren. Es öffnet sich dann der System-Farbwähler. 101 Die Kanal-Liste Hier finden Sie eine Liste aller Material-Kanäle, in die Sie Texturen einladen können. Aktivieren Sie hier nur die Material-Kanäle, die Sie auch bemalen wollen. Sie werden schnell feststellen, daß Sie ansonsten sehr viele Texturen in Ihrer Szene haben werden, was zu Verwirrung führen oder im Extremfall Ihren Rechner in die Knie zwingen kann. Stellen Sie sich vor, Sie haben 12 Objekte, die bemalt werden sollen und Sie aktivieren alle Material-Kanäle (10 an der Zahl). Es werden nicht weniger als 120 (!) Texturen erstellt, die beim Rendern in den Arbeitsspeicher geladen werden müssen. Die Kanal-Liste unterstützt übrigens den „Tristate“-Status. Es wird dann dieses Icon angezeigt: . Das bedeutet nichts weiter, als das bei einigen Kanälen Texturen existieren und bei Anderen nicht. Klicken Sie darauf, um einen einheitlichen Zustand herzustellen. schen den Objekten nicht optimal ist. Das führt dazu, daß es trotz Projection Painting zu inhomogenen Pinselstrichen kommen kann: Bei dieser Szene wurde beiden Objekten (großer, nur teilweise sichtbarer und kleiner Würfel) die gleiche Texturgröße verpasst. Dabei ist das kleine Objekt 10mal kleiner als das Große. Trotz Projection Painting kann es hier zu keinen befriedigenden Ergebnissen kommen, weil die blaue Textur im Vergleich zu der des kleinen Würfels einfach zu klein ist. Automatische TexturgrößenInterpolation Die automatische Texturgrößen-Interpolation verhindert dies, indem sie die Größenverhältnisse zwischen verschiedenen Objekten bei der Texturerstellung berücksichtigt. Dabei wird keine Textur größer als bei „Maximum“ oder kleiner als bei „Minimum“. Große Objekte werden Texturgrößen im Bereich um „Maximum“, kleine Objekte im Bereich um „Minimum“ erhalten. BodyPaint 3D hat einen ausgeklügelten Algorithmus, der die Größe von zu skalierenden oder neu zu erstellenden Texturen innerhalb einstellbarer Grenzen („Minimum“ und „Maximum“) selbst bestimmt. Der Parameter „Quantisieren“ verhilft Ihnen zu Texturgrößen in diskreten Schritten. Wenn Sie hier beispielsweise „100“ definieren, werden die erstellten Texturen Größen von z.B. „200x300“, „800x700“ etc. haben. Bestehende Texturen skalieren Aktivieren Sie diese Option, wenn Sie bereits vorhandene Texturen mit den weiter unten stehenden Einstellungen in der Größe verändern wollen. Angenommen, Sie haben ein Objekt, was aus 24 verschieden großen Einzelobjekten besteht. Wenn Sie diesen jetzt allen die gleiche TexturGröße verleihen, ist die Wahrscheinlichkeit groß, daß das Textur-Größen-Verhältnis zwi- 102 Kapitel 5: Erste Schritte 5.3 Problembehandlung Feste Texturgröße Der Paint-Assistent nimmt Ihnen viel Arbeit ab. Um ein wenig Handarbeit werden Sie aber meistens nicht herumkommen, da die Automatismen (wie „Optimales Mapping“) natürlich auch nicht perfekt sind. Bei Deaktivierung der Option „Automatische Texturgrößen-Interpolation“ wird jede neu erstellte bzw. skalierte Textur mit einer festen Größe erstellt, die Sie unter „Breite“ und „Größe“ einstellen. Beispiel: Klicken Sie schließlich auf den Button „Ende“ und der Paint-Assistent wird seine Arbeit aufnehmen. Dabei gibt er ausführlich Feedback, was er gerade tut: Diesem Kopf wurde per Paint-Assistenten Material und Textur verliehen. Die Textur ist ausreichend groß, wenn die Kamera den Kopf in der Totalen zeigt. Sobald unten „Paint-Assistent Ende“ ausgegeben wird, ist die Material/Textur-Bearbeitung beendet. Der Paint-Assistent arbeitet in einem nonmodalen Fenster, d.h. er muss nicht geschlossen werden. Sie können jederzeit mit den „Zurück“Buttons auf vorherige Seiten zurückkehren und andere Einstellungen vornehmen. „Schließen“ macht übrigens das Naheliegendste… Jetzt können Sie mit dem Malen loslegen: alle Voraussetzungen sind erfüllt. Schalten Sie dazu evtl. in den Projection Painting Modus (s. Kapitel 16.7 „Projection Painting“). Zuvor sollten Sie allerdings mit „Projekt speichern“ (zu finden im Datei-Menü) die Szene samt sämtlicher Texturen abspeichern. Nachdem Sie den Kopf in tagelanger Arbeit kunstvoll bemalt haben, stellen Sie fest, daß Sie das Ohr filigran verzieren wollen. Sie zoomen also auf das Ohr und bringen einige feine Striche an. Das unschöne, weil pixelige Ergebnis sehen Sie in der linken Abbildung: Links vor, rechts nach der unten beschriebenen Vorgehensweise Was nun? 1. Selektieren Sie in der 3D-Ansicht im UV-Polygone-Modus alle Ohr-Polygone. 2. Rufen Sie dann die Funktion „Hauptmenü: UV-Bearbeiten / Optimales Mapping“ auf. Es 103 öffnet sich der UV-Manager. Wählen Sie hier eine der „Optimales Mapping“-Methoden und klicken Sie auf „Anwenden“. 3. Ziehen Sie dann im Textur-Fenster die optimierten noch aktiven UV-Polygon-Gruppen auf einen Bereich rechts neben der Textur. 4. Rufen Sie die Funktion „Hauptmenü: UV Bearbeiten / Arbeitsfläche an UV-Mesh anpassen“ auf (färben Sie den neuen TexturBereich evtl. passend ein). Nun haben Sie genug Textur-Fläche für feine Verzierungen des Ohres. Viele Probleme lassen sich auf die eben geschilderte Art und Weise lösen: Problemzonen selektieren, neue Projektion (sei es über „Optimales Mapping“ oder Tab „Projektion“ im UVManager) dafür erstellen und in freie Bereiche der Textur verschieben bzw. Arbeitsfläche vergrößern. Selektierte UV-Polygone aus Anschauungsgründen schwarz gefärbt 104 Kapitel 5: Erste Schritte 5.4 Texturieren leicht gemacht Ein kleines aber feines Feature wollen wir Ihnen nicht vorenthalten: Angenommen Sie haben ein Objekt mit fertig optimiertem UV-Mesh. Öffnen Sie jetzt eine Bitmap über „Datei / Textur öffnen“. Diese wird in der Textur-Ansicht angezeigt. Erstellen Sie hier eine Bitmap-Selektion, gehen Sie dann ins Hauptmenü und wählen Sie „Bearbeiten / Kopieren“. Aktivieren Sie die 3D-Ansicht (Achtung, die Ansicht muss im Gouraud-Modus sein) und wählen Sie ebenfalls aus dem Hauptmenü „Bearbeiten / Einfügen“. Dabei passiert folgendes: • Die Ansicht schaltet in den Projection Painting Modus. • Aus der Zwischenablage wird das kopierte Textur-Stück auf das Objekt kopiert. • Das Werkzeug „Bitmap transformieren“ wird ausgewählt. Transformieren der Textur nach Belieben Sie können jetzt das Textur-Stück interaktiv verschieben, skalieren, drehen etc. (s.a. Kapitel 16.1.14 „Bitmap transformieren“) und dieses so an das Objekt anpassen. Doppelklicken Sie, um die Transformation anzuwenden. Diese Methode hat natürlich auch ihre Grenzen (es handelt sich ja prinzipiell nur um eine Art Frontalprojektion), aber um eben mal schnell ein Gesicht auf einen Kopf oder einen Aufkleber auf einen Koffer zu montieren, ist sie ideal. 105 6. Farbe 106 Kapitel 6: Farbe Inhaltsverzeichnis 6. Farbe ........................................................................................... 107 6.1 Der Farb-Manager ............................................................................................................... 107 6.1.1 Allgemein ................................................................................................................ 107 6.1.2 Kanäle ..................................................................................................................... 107 6.1.3 Blendemodus .......................................................................................................... 109 6.1.4 Farbe ....................................................................................................................... 111 6.1.5 Textur ...................................................................................................................... 111 6.1.6 Hintergrund ............................................................................................................. 114 6.1.7 Datei-Menü ............................................................................................................. 115 6.1.8 Bearbeiten ............................................................................................................... 116 6.2 Die Farb-Presets ................................................................................................................... 116 6.2.1 Datei-Menü ............................................................................................................. 117 6.2.2 Bearbeiten-Menü ..................................................................................................... 118 6.2.3 Ordner ..................................................................................................................... 118 6.2.4 Ansicht .................................................................................................................... 119 107 6. Farbe 6.1 Der Farb-Manager 6.1.1 Allgemein 6.1.2 Kanäle Definition der Vorder- und Hintergrundfarbe Aktivieren Sie hier den entsprechenden Material-Kanal, den Sie manipulieren wollen, indem Sie ihn anklicken. Es erscheint ein roter Rahmen darum. Sie sehen zwei überlagerte Rechtecke. Diese symbolisieren die Vorder- und Hintergrundfarbe. Wenn Sie auf das Symbol für die Vordergrundfarbe klicken, wird sich der Farb-Manager öffnen; definieren Sie hier die Vordergrundfarbe. Zur Definition der Hintergrundfarbe klicken Sie auf das Symbol für die Hintergrundfarbe. Der Farb-Manager ist das wichtigste Instrument, um Farben bzw. Muster zu definieren, die Sie dann in den Farb-Presets zur späteren und schnelleren Verwendung abspeichern können. Hinweis: Um die Farb-Presets schnell aufzurufen, klicken Sie auf die Farbvorschau links oben (s. Kapitel 6.2 „Die Farb-Presets“). Ähnlich wie der Attribute-Manager (s. hierzu auch Kapitel 24.2.2 „Navigieren im AttributeManager“) besitzt auch der Farb-Wähler im oberen Bereich des Fensters einige Schaltflächen, mit denen Sie die dann im unteren Bereich angezeigten Parametergruppen zur Ansicht aktivieren können. Sie haben jetzt zwei Farben definiert. Wenn Sie nun mit einem Pinsel malen, indem Sie die linke Maustaste drücken, wird die Vordergrundfarbe aufgetragen. Drücken Sie während des Malens die rechte Maustaste, wird der Pinsel die Hintergrundfarbe verwenden. Dieser Wechsel zwischen Vorder- und Hintergrundfarbe funktioniert auch mit allen anderen Werkzeugen, die Farbe auftragen, wie Füll-Werkzeug, Linien-Werkzeug, Text-Werkzeug etc. Eine „Aktive-Kanal-Vorschau“ finden Sie auch in der Werkzeug-Palette auf der linken Seite. Hier werden immer die Farben des gerade aktiven Material-Kanals angezeigt. 108 Kapitel 6: Farbe MultiBrush jeweiligen Kanal erscheint. Die Multikanal-Palette korrespondiert dabei auch mit dem Material-Manager, in dem im aktiven Kanal ebenfalls ein Bleistift-Icon angezeigt wird. Mit diesem – gelinde gesagt – genialen Feature, sind Sie nicht nur in der Lage, in mehreren Material-Kanälen gleichzeitig zu malen, sondern auch mit jeweils anderen Farben und Mustern. Das Vorschau-Bildchen der Multikanal-Palette zeigt dabei in weiser Voraussicht die aufzutragende Farbe bzw. das aufzutragende Muster inklusiv Vorder- und Hintergrund an. Ist der Options-Button für den MultiBrush aktiviert, kommen Sie in den Genuß des oben erwähnten MultiBrushes. Sie sehen hier eine Liste aller Material-Kanäle, die im aktiven Material vorhanden sind. Es können folgende Kanäle gleichzeitig bemalt werden: Beispielsweise malen Sie im Farb-Kanal mit der Farbe Rot und gleichzeitig im Relief-Kanal mit der Farbe Schwarz. Das läßt den roten Pinselstrich „einsinken“, da die Farbe „Schwarz“ im Relief-Kanal ein „Eindrücken“ bewirkt. Würden Sie Weiß im Relief-Kanal benutzen, wäre das Ergebnis das Umgekehrte: Der Pinselstrich würde angehoben dargestellt. Ist der Options-Button für den MultiBrush inaktiv, malen Sie mit dem Pinsel (oder auch allen anderen Farbauftrags-Werkzeugen) ausschließlich im gerade aktiven Material-Kanal. Dies erkennen Sie an dem kleinen Bleistift-Icon, das im • Farbe • Leuchten • Transparenz • Spiegelung • Umgebung • Relief • Alpha • Glanzfarbe • Diffusion • Displacement Die Bedeutung dieser Kanälen entnehmen Sie bitte dem Kapitel 23 „Der Material-Manager“. Indem Sie auf die rechte obere Ecke der Kanal-Icons klicken, können Sie die Kanäle aktivieren, die Sie gleichzeitig bemalen wollen. Die aktivierten Kanäle haben dort ein kleines Bleistift-Icon. Klicken Sie dort einfach, um den Kanal für gleichzeitiges Manipulieren an- und auszuschalten. 109 6.1.3 Blendemodus Diese Funktionalität korrespondiert natürlich auch hier mit dem Material-Manager. Die Kanäle, die Sie zur gleichzeitigen Bearbeitung markieren, werden auch im Material-Manager entsprechend mit dem Bleistift-Icon markiert. Sie können jetzt für jeden Kanal eine eigene Farbe bzw. ein eigenes Muster definieren, indem Sie den entsprechenden Kanal aktivieren (dieser wird rot eingerahmt) und einfach die Ihnen genehme Farbe bzw. das Muster im Farb-Manager auswählen. Malen Sie jetzt auf in der 3D-Ansicht oder im Textur-Fenster, wird in jedem Kanal die Farbe bzw. das Muster aufgetragen, das Sie jeweils für diesen Kanal definiert haben. Eine kleine Vorschau für jeden Kanal bekommen Sie angezeigt. Mit diesem Schieberegler legen Sie fest, mit welcher Deckkraft die Farbe bzw. das Muster aufgetragen wird. Wahlweise können Sie auch den Wert im rechts danebenstehenden Zahlenfeld eintragen. Der einstellbare Bereich liegt zwischen 0% und 100%. 100% bedeuten dabei, die Farbe wird mit voller Deckkraft aufgetragen. Sollte der Textur-Malmodus eingestellt sein, wird die Textur 1:1 aufgetragen. Je kleiner der Wert, desto transparenter die Farbe bzw. das Muster. Den eigentlichen Modus können Sie im rechten Auswahlfenster einstellen. Dieser bestimmt, auf welche Art und Weise die Farbe bzw. das Muster aufgetragen wird. Vielleicht kommen Ihnen diese Modi aus den bekannten Bildbearbeitungsprogrammen bekannt vor. Tatsächlich haben sie den gleichen Effekt. Es stehen folgende Modi zur Auswahl: Normal Jedes Pixel, über das Sie beispielsweise mit dem Pinsel (oder welchen Farbauftragswerkzeug auch immer…) malen, nimmt die eingestellte Farbe/Textur an. Je nach eingestellter Deckkraft mehr oder weniger. Sprenkeln Hier kommt eine Zufallsfunktion zum Einsatz, die eine (fast) zufällige Verteilung der aufzutragenden Farbe bzw. des Muster bewirkt. Dies ist natürlich keine ganz zufällige Verteilung. Sie ist abhängig von der verwendeten Pinselstärke und „franst“ an den Rändern aus. Tip: Dieser Modus ist besonders für die Gestaltung von Schmutz und Dreck geeignet. Denn Sie wissen ja: Die besten gerenderteten Bilder sehen nicht steril aus, sondern haben wie zufällig hier und da kleine Unregelmäßigkeiten, die dort natürlich mit voller Absicht plaziert wurden, um besonders realistisch zu wirken. 110 Kapitel 6: Farbe Differenz Negativ multiplizieren Hier wird die Differenz der Farbwerte jedes einzelnen Pixels von Hintergrundfarbe und aufzutragender Farbe gebildet. Malen Sie beispielsweise mit Rot auf der Farbe Schwarz, kommt als Endergebnis wieder Rot heraus. Schwarz hat im RGB-Modus dreimal den Wert 0, die Differenz entspricht also der aufzutragenden Farbe. Aber das ist natürlich witzlos. Es ergeben sich vielmehr interessante Farbeffekte, wenn Sie mit einem weichen Pinsel auf einer Hintergrundfarbe anders als schwarz malen. Denn hier ergeben sich tatsächlich verschiedene Differenzen, die dem Pinselstrich einen sehr surrealistischen aussehenden Rand verleihen. Es werden die umgekehrten Farbwerte von Hintergrund und aufzutragender Farbe/Muster multipliziert. Als Ergebnis wird die Textur immer heller, je öfter man in diesem Modus darüberfährt. Aufhellen BodyPaint 3D untersucht die Helligkeitswerte von Hintergrund und aufzutragender Farbe (natürlich auf Pixel-Ebene!). Ist der Hintergrund heller, passiert nichts. Ist er dunkler, wird er durch die Farbe bzw. Muster des Pinsels ersetzt. Abdunkeln BodyPaint 3D untersucht die Helligkeitswerte von Hintergrund und aufzutragender Farbe (natürlich auf Pixel-Ebene!). Ist der Hintergrund dunkler, passiert nichts. Ist er heller, wird er durch die Farbe bzw. Muster des Pinsels ersetzt. Multiplizieren Hier werden die Farbwerte von Hintergrund und aufzutragender Farbe bzw. Muster multipliziert. Als Ergebnis wird die Textur immer dunkler, je öfter man in diesem Modus darüberfährt. Auch damit kann man sehr schöne, unregelmäßig helle Farb-/Musteraufträge erzielen, die den Gott des realistischen Renderings gnädig stimmen. Addieren Hier werden die Farbwerte der einzelnen Farbkanäle addiert. Legen Sie also in diesem Modus Blau, Rot und Grün übereinander, ergibt sich die Farbe Weiß. Nach diesem Prinzip arbeitet übrigens auch jeder Monitor. Ausschluß Es werden die Werte der Farbinformationen der einzelnen Farbkanäle voneinander abgezogen; im Prinzip ähnlich wie Differenz, der Effekt hat jedoch einen weicheren Charakter. Radiergummi Wie der Name schon sagt, radiert der Radiergummi die aufgetragene Farbe weg. Die radierten Stellen sind transparent. Die darunterliegende Ebene kommt zum Vorschein. 111 6.1.4 Farbe 6.1.5 Textur Hier wird die Farbauswahl getroffen, die in dem linken mittleren Vorschaufenster (ein Klick hierauf öffnet den Betriebssystem-Farbwähler) angezeigt wird. Details zur Farbauswahl finden Sie im Kapitel 3.3.6 „Einheiten“ unter „Farbsystem C4D/ Farbsystem BP“. Hinweis: Die Farbauswahl ist auch mit dem PipetteWerkzeug (s. Kapitel 16.1.4 „Pipette“) oder über die Farb-Presets (s. Kapitel 6.2 „Die FarbPresets“) möglich. Dies stellt die Königsdisziplin unter den verschieden Malmethoden dar. Sie können nämlich nicht nur mit normalen Farben auf Ihrem Objekt malen, sondern mit kompletten Mustern/Texturen. Mit der Pipette können Sie auch komplette Texturen aufnehmen: Das Pipette-Werkzeug wählen –> Aktives Werkzeug–> „Textur“ auswählen. Wenn Sie jetzt in der Texturansicht oder der 3D-Ansicht auf eine beliebige texturierte Stelle klicken, wird der gerade aktuelle Layer als „Maltextur“ definiert. Das funktioniert übrigens auch über mehrere Texturen, und selbst über mehrere gleichzeitig geöffnete Szenen hinweg. Voreingestellte Muster Durch Klicken auf den kleinen Pfeil rechts neben dem Muster-Vorschau-Fenster können Sie unter mehreren voreingestellten Mustern auswählen. Diese können Sie übrigens ergänzen, indem Sie in Ihrem BodyPaint 3D-Programmverzeichnis den Ordner „library/pattern“ suchen und dort Ihre eigenen Bitmaps (als For- 112 mat sind alle möglich, die BodyPaint 3D von Haus aus versteht, wie z.B. tif, bmp, jpg etc.) plazieren. Das aufklappende Menü hat darüberhinaus noch zwei Funktionen zu bieten: Laden Hier können Sie ein beliebiges Muster von Festplatte oder einem anderen Datenträger laden. Dabei können Sie noch festlegen, ob diese Textur in den „pattern“-Ordner kopiert werden soll, und damit dauerhaft zur Verfügung steht. Ordner neu einlesen Diese Funktion benötigen Sie, wenn Sie bei laufendem Programm neue Bitmaps in den „pattern“-Ordner kopieren. Nach Aufruf dieser Funktion werden die neuen Muster auch angezeigt. Ursprung X/Y Dies ist der Aufnahmepunkt des aufgenommenen Musters. Hier wurde also mit der Pipette geklickt. Wenn Sie jetzt mit einem Pinsel malen, wird dieser Punkt (und natürlich die umgebenden, je nach eingestellter Pinselstärke) als aufzutragendes Muster benutzt. Sie können natürlich diesen Punkt per Eingabe in dieses Fenster anders definieren, ohne noch einmal erneut mit der Pipette aufnehmen zu müssen. Kacheln Mit dem aufgenommenen Muster kann man bei aktiviertem „Kacheln“ munter über die ganze Fläche drauflosmalen. Das Muster wird dann gekachelt, also nahtlos aneinander geklebt. Bei deaktiviertem „Kacheln“ wird das ursprünglich aufgenommene Muster genau einmal aufgetragen. Malt man darüberhinaus, erfolgt kein Farbauftrag. Kapitel 6: Farbe Ziel X/Y Es können hier nur im Modus „Festgesetzt“ Werte eingetragen werden. Sind die gleichen Werte wie bei Ursprung X/Y eingetragen, wird das ursprünglich aufgenommene Muster ohne Versatz aufgetragen. Soll mit Versatz aufgetragen werden, geben Sie hier entsprechende Werte ein. Die aufzutragende Textur soll 20 Pixel nach unten versetzt sein? Kein Problem: Addieren Sie 20 Pixel im zweiten Feld von „Ziel X/Y“. Auftragsmodi Festgesetzt Hiermit wird die aufgenommene Textur unter Berücksichtigung von „Ursprung X/Y“ und „Ziel X/Y“ verschoben aufgetragen. Sie können also quasi die aufgenommene Textur klonen und verschoben an anderer Stelle wieder auftragen. Z.B beim Benutzen des FüllWerkzeugs über die komplette Fläche des Texturfensters, oder bei der Benutzung eines Pinsel, an den jeweiligen Stellen, an denen Sie mit dem Pinsel malen. Maus gedrückt Im Prinzip gleiche Funktionsweise wie bei „Festgesetzt“, nur mit folgendem schwerwiegenden Unterschied: Wenn Sie die Maustaste loslassen und an anderer Stelle weitermalen, wird an dieser neuen Stelle immer der Bereich, der unter „Ursprung X/Y“ angegeben ist, aufgetragen. D.h., es wird immer derselbe Bereich des aufgenommenen Musters aufgemalt, egal an welcher Stelle Sie malen. Eine vergleichbare Funktion finden Sie bei den bekannten Bildbearbeitungsprogrammen, dort heißen Sie dann meistens Stempel. 113 Pinselposition Drehung Das aufzutragende Malmuster wird hier bei jeder Pinselbewegung über die vorangegangene gemalt. Es werden also kurz hintereinander kleine Musterstücke aufgetragen. Damit kann man sehr schöne Effekte realisieren. Zum Beispiel in Kombination mit aktivierter Rotation und dort eingestelltem Modus „Malrichtung“ ist es möglich, je nach Malrichtung das Muster entsprechend mitzudrehen. Damit kann man sehr schöne Strukturen wie Fell oder Wollfäden erzeugen. Mit aktivierter „Drehung“ können Sie das aufgenommene Muster innerhalb der Grenzen –180° und 180° drehen. Haben Sie beispielsweise eine Textur importiert oder haben diese mit der Pipette aufgenommen, kann es passieren, daß diese um 90° verdreht ist. Hiermit können Sie diese dann ganz einfach in die passende Richtung drehen. Effektoren Wenn Sie auf (bei jeweils aktivierter Option) „Skalieren“ oder „Drehung“ klicken, öffnen Sie die zugehörigen Effektoren. Skalieren Mit aktiviertem „Skalieren“ können Sie das aufgenommene Muster in der Größe verändern. Ist die ursprüngliche Textur beispielsweise 300 x 300 Pixel groß, können Sie diese auf 150 x 150 verkleinern, indem Sie einen Wert von 50% einstellen. Sie können dann also mit verkleinerter Maltextur loslegen. Umgekehrt ist es auch möglich, Texturen auf diese Art und Weise zu vergrößern. Dem sind natürlich durch die zunehmende Sichtbarwerdung der Pixel Grenzen gesetzt. Ein Effektor macht den jeweiligen Parameter (für Skalieren oder Drehung) dynamisch abhängig von Eingabegrößen wie Anpreßdruck Ihres Zeichentablett-Stiftes und/oder anderen. Darüberhinaus können Sie die raffiniertesten Kurven erstellen, die dann die Parameter-Erzeugung beeinflussen. Details hierzu entnehmen Sie bitte dem Kapitel „7.1 Pinsel-Einstellungen“. Es sind folgende acht Eingabegrößen möglich, die Sie auch alle gleichzeitig aktivieren können, wenn Ihnen danach ist … Stift-Druck In Abhängigkeit der eingestellten Kurve wird der Druck, den Sie auf das Tablett während des Zeichnens ausüben, an den gewählten Parameter übergeben. 114 Kapitel 6: Farbe 6.1.6 Hintergrund Stift-Neigung In Abhängigkeit der eingestellten Kurve wird die Stift-Neigung an den gewählten Parameter übergeben. Steht der Stift senkrecht auf dem Tablett beträgt die Neigung 0°. „Liegt“ der Stift auf dem Tablett, beträgt die Neigung 90°. Stift-Drehwinkel In Abhängigkeit der eingestellten Kurve wird der Stift-Drehwinkel (dies ist der Drehwinkel um die Längsachse des Stiftes) an den gewählten Pinsel-Parameter übergeben. Stift-Rollrad Dies ist für Besitzer eines Tablett-Stiftes mit Rollrad interessant. Der Winkel des Rollrades wird gemäß der eingestellten Kurve an den gewählten Pinsel-Parameter übergeben. Mal-Richtung Je nachdem, in welche Richtung Sie malen, können Sie z.B. den Textur-Farbauftrag in die entsprechende Richtung drehen. Mal-Distanz Hier machen Sie den Parameter abhängig von der Distanz, gerechnet vom Mausklick an bis zu dem Punkt, den Sie mit gedrückter Maustaste zurücklegen. Maus-Rollrad Dies dürfte nur für Besitzer einer Maus mit Rollrad interessant sein. Der Rollrad-Winkel wird unter Auswertung der definierten Kurve an den Parameter übergeben. Zufall Mit dieser Funktion wird der Parameter innerhalb der Ober- und Untergrenze per Zufall bestimmt. Hier können Sie einen Hintergrund aus einer Liste von mehreren Mustern auswählen, indem Sie auf den kleinen Pfeil-Button klicken. Diese Liste besteht aus den Bitmaps, die in dem Ordner „library/pattern“ Ihres BodyPaint 3D-Ordners liegen. Das ausgewählte Hintergrund-Muster können Sie beliebig einfärben, indem Sie die entsprechende Farbe wählen (Optionsfeld „Farbe“) und es mit dem zum Hintergrund gehörenden Schieberegler in die Farbe einblenden. Zusätzlich haben Sie noch die Möglichkeit, auch für den Hintergrund die ganze Palette an Überlagerungsmodi (siehe 6.1.3 Blendemodus) festzulegen. Hinweis: Durch die Vielzahl an Kombinationsmöglichkeiten von Farben, Hintergrundmuster und den vielen Überlagerungsmodi (Normal, Differenz, Multiplizieren etc.) können Sie fast unbegrenzt variieren und Ihrer Kreativität freien Lauf lassen. Es empfiehlt sich (wie so oft übrigens), einfach herumzuspielen, die verschiedenen Variationen und Kombinationsmöglichkeiten spielerisch auszutesten. Sie werden feststellen, daß Sie auf diese Art und Weise Effekte kreieren werden, von deren Existenz Sie nie zu träumen wagten … 115 6.1.7 Datei-Menü Filter ignorieren Sie können in den Pinsel-Einstellungen einige schöne Effekte aktivieren, wie beispielsweise „Schmieren“ oder „Nasse Kanten“. Diese Effekte wollen Sie vielleicht vorübergehend ausschalten bzw. nur für gewisse Materialkanäle zulassen. Mit diesem Optionsfeld schalten Sie diesen Effekt für den aktuellen Materialkanal an und aus. Mit diesen sinnvollen Funktionen sind Sie in der Lage, die diversen Farb-Einstell-Parameter samt Mustern abzuspeichern. (und später natürlich wieder zu laden …) Das kann eine Menge Zeit sparen. Wenn Sie nach langem Herumprobieren der diversen Einstellungen einen genialen Mal-Effekt kreiert haben und diesen später wieder verwenden wollen. Sie werden die gleichen Einstellungen nur schwer wieder zusammenbekommen. Deshalb: Einfach in den Farb-Presets speichern, und Sie haben diesbezüglich keine Probleme. Als Ein-Kanal-Preset speichern Damit speichern Sie die aktuellen Parameter bzgl. der Farbe in den Farb-Presets ab. Wollen Sie diese Farbe später mit einem beliebigen Pinsel aufnehmen, klicken Sie einfach in den Farb-Presets darauf. Hinweis: Die Farb-Presets erreichen Sie auch, indem Sie im Farb-Manager auf die Farbvorschau links oben klicken. Als Multikanal-Preset speichern (MultiBrush) Im Unterschied zu der vorhergegangenen Funktion können Sie hier für mehrere Kanäle jeweils unterschiedliche Farben und Muster gleichzeitig abspeichern. Wenn Sie mit einem beliebigen Pinsel später dieses Preset wählen, wird dieser Pinsel gleichzeitig in mehreren Kanälen mit jeweils den definierten Farben malen. 116 Kapitel 6: Farbe 6.2 Die Farb-Presets Preset überschreiben Wenn Sie in den Farb-Presets ein vorhandenes Preset auswählen und dann im Farb-Manager ändern, haben Sie ja das ursprüngliche Preset abgeändert. Wenn Sie jetzt das alte durch das neue Preset ersetzen wollen, wählen Sie „Preset überschreiben“. Schließen Schließt den Farb-Manager. 6.1.8 Bearbeiten Kopieren Hiermit kopieren Sie die aktuelle Vordergrundfarbe in das Clipboard. Einfügen Hinweis: Sie erreichen die Farb-Presets wesentlich schneller, wenn Sie im Farb-Manager auf die Farbvorschau links oben klicken. In den sich öffnenden Presets erreichen Sie die unten beschriebenen Menü-Befehle des Farb-PresetsManagers, indem Sie mit der rechten Maustaste auf die Presets klicken. Falls Sie vorher mit „Kopieren“ eine Farbe in das Clipboard kopiert haben, können Sie diese Farbe wieder herstellen, wenn Sie beispielsweise in einen anderen Kanal gewechselt haben. Die Presets erlaubt Ihnen den Zugriff auf die von Ihnen abgespeicherten sowie einige vorgegebenen Farben/Muster. Hinweis: Der Gebrauch der Farb-Presets ist folgendermaßen vorgesehen: Der erfahrenene Zeichner dürfte eine Vielzahl von Farben/Mustern im Laufe seiner Arbeit mit BodyPaint 3D angelegt und in den Farb-Presets gespeichert haben. Der Malvorgang sieht dann ungefähr 117 so aus: In einem Fenster ist die perpektivische Ansicht samt zu bemalendem Objekt geöffnet, in einem anderen der Farb-Manager bzw. die Farb-Presets. Sie wählen dann z.B. einen Pinsel, klicken auf das Ihnen genehme Icon in den Farb-Presets, wechseln mit der Maus in die perpektivische Ansicht und legen los. Dann wollen Sie vielleicht mit einem anderes Muster weitermalen: Einfach in den Farb-Presets auf das Icon klicken, fertig. So werden Sie wahrscheinlich ständig zwischen den beiden Fenstern hin- und herwechseln. 6.2.1 Datei-Menü Hinweis: Wenn Sie mit der rechten Maustaste auf ein Farb-Preset klicken, wird es als Hintergrundfarbe definiert. Macintosh-Anwender drücken zur Definition der Hintergrundfarbe die Maus- und Befehlstaste gleichzeitig. Diese Funktion läßt Sie zu den voreingestellten Farb-Presets zurückkehren. Vorher erfolgt jedoch noch eine Sicherheitsabfrage. Neuer Ordner Wenn Sie Laufe der Zeit immer mehr Presets erstellt haben, werden Sie feststellen, daß die Anordnung der Presets immer unübersichtlicher wird. Sie haben mit dieser Funktion die Möglichkeit, Ordner anzulegen, zu benennen und die Presets organisiert abzulegen. Diese sind übrigens nur sichtbar, wenn unter „Ansicht“ „Als Liste“ definiert ist. Alte Voreinstellung Als Voreinstellung speichern Sie können die Presets per Drag & Drop anordnen wie Sie wollen oder nach Belieben neue Presets erzeugen; sobald Sie BodyPaint 3D beenden, sind diese verloren. Mit dieser Funktion läßt sich daher die aktuelle Anordnung der Presets als Voreinstellung speichern. Importieren Dies hier ist eine geniale Funktion, mit der Sie von anderen BodyPaint 3D-Nutzern erstellte Farben bzw. Muster importieren können. Es öffnet sich das Datei-Auswahl-Fenster, wo Sie entsprechende vorher von BodyPaint 3D exportierte Datei auswählen können. Die dort gespeicherten Presets werden dann Ihren Presets hinzugefügt. Ausgewählte exportieren Wählen Sie diese Funktion, nachdem Sie ein Preset (oder auch einen kompletten Ordner) markiert haben, und es wird sich der DateiSpeichern-Dialog öffnen, in dem Sie das Zielverzeichnis bestimmen können. Die markierten 118 Kapitel 6: Farbe 6.2.2 Bearbeiten-Menü Presets (oder komplette Ordner) werden dort in einer Datei mit der Endung „b3d“ gespeichert. Gleichzeitig wird ein Ordner namens „pattern“ angelegt, in dem die Muster abgelegt sind, die bei der Erstellung der Farbe/Muster benutzt wurden. Hinweis: Sollten Sie eine Farbe mit Muster erstellt haben, indem Sie mit der Pipette ein in BodyPaint 3D selbsterstelltes Muster aufgenommen haben und im Farb-Manager dieses per aktiviertem Optionsfeld „Textur“ als „Malfarbe“ definiert haben, läßt sich dieses nicht exportieren. Es lassen sich nur Muster exportieren, die sich auch im Ordner „library/pattern“ des BodyPaint 3D-Verzeichnisses befinden. Sichtbare exportieren Diese Funktion exportiert alle angezeigten Presets. Umbenennen Damit benennen Sie das aktive Preset bzw. den aktiven Ordner um. Duplizieren Hiermit duplizieren Sie das aktive Preset bzw. den aktiven Ordner. Löschen Diese Funktion löscht Ihre Festpla … Nein, keine Sorge, damit löschen Sie lediglich das aktive Preset bzw. den aktiven Ordner. 6.2.3 Ordner Haben Sie „Alle Presets“ aktiviert, werden alle vorhandenen Farb-Presets angezeigt. Aktivieren Sie einen Ordner der folgenden Liste, werden nur die Presets dieses Ordners angezeigt. 119 6.2.4 Ansicht Als Liste Als Icon Bei aktivierter Option werden die Icons als Liste mit Namen angezeigt. Das gerade aktive Icon ist mit einem roten Rand versehen. Hiermit erfolgt die Darstellung der Icons ohne Namen neben- und untereinander. Auch hier ist das gerade aktive Icon mit einem roten Rand versehen. Kleine Icons Die Icons werden in einer Größe von 11 x 11 Bildschirm-Pixeln angezeigt. Mittelgroße Icons Falls Ihnen die Reihenfolge der Icons nicht gefällt: Sie können diese per Drag & Drop beliebig innerhalb des Ansichtsfensters verschieben. Eine dunkle Linie zeigt Ihnen an, wo das Icon landet, wenn Sie loslaessen. Die Icons werden in einer Größe von 16 x 16 Bildschirm-Pixeln angezeigt. Große Icons Die Icons werden in einer Größe von 32 x 32 Bildschirm-Pixeln angezeigt. Hinweis: Es ist auch hier möglich, die Reihenfolge der Icons per Drag & Drop beliebig zu ändern. Um die Übersichtlichkeit zu erhöhen, können Sie Presets auch in andere Ordner verschieben. So können Sie beispielsweise Ihre Presets sortieren. Dazu ziehen Sie ihre Icons mit gedrückter Maustaste ungefähr in die Mitte des Ordner-Icons, bis neben dem Cursor ein nach unten gerichteter Pfeil erscheint, und lassen die Maustaste los. Das kleine „+“-Zeichen links neben dem Ordner-Icon läßt Sie den Ordner aufklappen. Es erscheint dann ein „–“-Zeichen neben diesem, womit Sie den Ordner wieder zuklappen können. 120 Kapitel 6: Farbe 121 7. Pinsel 122 Kapitel 7: Pinsel Inhaltsverzeichnis 7. Pinsel .......................................................................................... 123 7.1 Pinsel-Einstellungen ............................................................................................................ 123 7.1.1 Allgemein ................................................................................................................ 123 7.1.2 Farbe behalten ........................................................................................................ 124 7.1.3 Als Preset abspeichern ............................................................................................. 124 7.1.4 Pinseltyp Generiert .................................................................................................. 124 7.1.5 Effektoren ............................................................................................................... 129 7.1.6 Pinseltyp Bitmap ...................................................................................................... 132 7.1.7 Filter ........................................................................................................................ 133 7.2 Die Pinsel-Presets ................................................................................................................ 134 7.2.1 Allgemein ................................................................................................................ 134 7.2.2 Datei-Menü ............................................................................................................. 135 7.2.3 Bearbeiten-Menü ..................................................................................................... 136 7.2.4 Ordner ..................................................................................................................... 136 7.2.5 Ansicht .................................................................................................................... 136 7.2.6 Mitgelieferte Pinsel-Presets ...................................................................................... 137 7.3 Mini-Tutorial: Wie erstelle ich mein eigenes geniales Pinsel-Preset? ..................................... 139 123 7. Pinsel 7.1 Pinsel-Einstellungen 7.1.1 Allgemein ren Bereich angezeigten Parametergruppen zur Ansicht aktivieren können. Oben links finden Sie als Ergebnis der PinselEinstellungen eine statische Vorschau des Pinsels. Hinweis: Beim Klick auf diese Vorschau öffnen sich die weiter hinten beschriebenen Pinsel-Presets. Darunter befindet sich eine dynamische Vorschau des Pinsels. Hier können Sie bei evtl. aktivierten Effektoren abschätzen, wie sich der Pinselstrich im Verlauf des Farbauftragens ändert. Links neben dem Parameternamen finden Sie jeweils einen kleinen blauen Punkt: ist dieser voll, gibt es einen aktivierten Effektor, ist er unausgefüllt, wirkt kein Effektor. Mit Hilfe der Effektoren (s.u.) können Sie Pinsel-Parameter dynamisch in Abhängigkeit von z.B. Zeichenstift-Druck, Malrichtung etc. ändern. Pinselvorschau Der Pinsel ist ohne Zweifel das wichtigste Werkzeug in BodyPaint 3D. Deshalb ist ihm ein ganzes Kapitel gewidmet. Die im folgenden beschriebenen Pinsel-Einstellungen finden Sie im „Aktives-Werkzeug-Manager“. Doppelklicken Sie auf das Pinsel-Icon, um ihn zu öffnen, falls er nirgends sichtbar sein sollte. Ähnlich wie der Attribute-Manager (s. hierzu auch Kapitel 24.2.2 „Navigieren im AttributeManager“) besitzen auch die Pinsel-Einstellungen im oberen Bereich des Fensters einige Schaltflächen, mit denen Sie die dann im unte- Pinselform -und größe können direkt in der 3D-Ansicht und der Texturansicht als Umriß sichtbar gemacht werden. In den ProgrammVoreinstellungen (s. Kapitel 3.3.4 „BodyPaint“) definieren Sie, ob und wann der Pinselumriß sichtbar sein soll. 124 Kapitel 7: Pinsel 7.1.2 Farbe behalten 7.1.4 Pinseltyp Generiert Aktivieren Sie dieses Optionsfeld, wird die aktuelle Farbe des Farb-Managers in das Vorschaufenster eingeblendet. Sollten Sie jetzt die Pinsel-Einstellung zu den Pinsel-Presets speichern wollen, wird neben den Parametern des Pinsels auch die Farbe mit abgespeichert. Neben dem Vorschaubildchen des Pinsels gibt es ein kleines Menü, in dem Sie den Pinseltyp definieren können. Sie haben die Auswahl unter generierten Pinseln und Bitmap-Pinseln. Zunächst zum generierten Pinsel. Bei inaktivem Optionsfeld speichern Sie immer nur die eingestellten Pinsel-Parameter ab. Hinweis: Beim Malen wirkt sich das folgendermaßen aus: Sie haben beispielsweise im Farb-Manager eine Farbe ausgewählt und wollen, ohne die Farbe zu wechseln, eine andere Pinselstärke aus den Pinsel-Presets wählen. Das ist problemlos möglich, wenn Sie vorher ihre Pinsel-Voreinstellung ohne „Farbe behalten“ abgespeichert haben. 7.1.3 Als Preset abspeichern Hiermit speichern Sie die aktuellen Pinsel-Einstellungen unter Angabe eines Namens in den Pinsel-Presets ab. Es ist empfehlenswert, die Option „Farbe behalten“ zu deaktivieren. In diesem Fall können Sie später leichter die zugehörige Farbe wechseln und legen sie nicht gleich fest. Im Gegensatz zum später beschriebenen Bitmap-Pinseltyp generieren Sie sich hier die Pinselspitze mit Hilfe der diversen Parameter, deren Optionen und Schieberegler Sie weiter unten sehen können. Diese sehen auf den ersten Blick wahrscheinlich ziemlich verwirrend aus. Nach kurzer Zeit werden Sie sich aber eingearbeitet haben und keinen der Parameter mehr missen wollen. So, was können Sie alles einstellen? Form Sie haben zwei Grundformen zur Auswahl: Den Kreis und das Rechteck. Ausgehend von diesen beiden Formen können Sie sich ihre eigene Pinselform konstruieren. Die unten aufgeführten Parameter verändern dann jeweils diese Grundform. Profil Die verschiedenen Profile ermöglichen Ihnen die Definition des Deckkraft-Verlaufs der Pinselspitze. Zum besseren Verständnis beachten Sie die unten abgebildeten Diagramme. Dabei ist jeweils die Deckkraft über den Radius des Pinsels aufgetragen. Folgende Profile stehen zur Auswahl: 125 Rund Selbst definiert Dies ist die Königsklasse unter den Pinselspitzen. Hier haben Sie die Möglichkeit den Deckkraft-Verlauf über ein Diagramm selbst einzustellen. Klicken Sie dazu auf „Profil“ oder den blauen Kreis. Es öffnet sich folgendes Fenster: Linear Nadel Düse Die horizontale Achse entspricht dem Radius, die vertikale Achse der Deckkraft der Pinselspitze. Die Kurve im Diagramm (voreingestellt ist eine Gerade) können Sie jetzt nach Belieben manipulieren. Klicken Sie auf den Anfangspunkt der Kurve, wird sich der Punkt orange verfärben und teilt Ihnen dabei mit: Hey, verschieb mich! Fassen Sie den Punkt einfach an und schieben ihn dorthin, wo es Ihnen sinnvoll erscheint. Die beiden rechten Fenster zeigen Ihnen dabei immer eine Vorschau in Echtzeit an. Das obere Fenster zeigt Ihnen das PinselProfil, das untere Ihren Pinsel unter Berücksichtigung der eingestellten Größe. Wenn Sie auf einen Punkt innerhalb des Diagramms klicken, wird dort ein neuer Punkt eingefügt. Die Kurve wird durch diesen Punkt laufen. Sie können beliebig viele Punkte einfügen und dadurch die abstrusesten Kurven bzw. Pinsel-Profile erstellen. Sie entfernen einen Punkt folgendermaßen: Aktivieren Sie ihn und drücken die BackspaceTaste, und weg ist er. Alternativ ziehen Sie ihn mit der Maus aus dem Fenster. 126 Für jeden aktiven Punkt können Sie die absoluten Werte in den Feldern Stärke und Radius ablesen oder auch direkt eintragen. Beispiele: Kapitel 7: Pinsel Kurve einfügen – Dieser Menü-Punkt erscheint nur, wenn Sie vorher bei einer beliebigen Kurve „Kurve kopieren“ gewählt haben. Diese würde dann jetzt in das Diagramm eingefügt werden. Reset – Damit wird die Kurve auf eine voreingestellte Gerade zurückgestellt. Horizontal spiegeln – Ihre Kurve wird horizontal gespiegelt. Vertikal spiegeln – Damit spiegeln Sie ihre Kurve vertikal. Größe Hier stellen Sie die Grundgröße des Pinsels ein. Benutzen Sie den Schieberegler oder tragen direkt den Wert in die rechts danebenliegende Box ein. Der Wert entspricht dem Durchmesser des Pinsels in Pixeln. Einstellbar ist die Größe in den Grenzen von 1 bis 200 Pixeln. Hinweis: Bei aktiviertem Projection Painting entspricht die Pinselgröße direkt den Bildschirm-Pixeln. Deckkraft Links oben im Fenster befindet sich ein kleiner Button mit einem Pfeil. Beim Klicken auf diesen öffnet sich ein kleines Menü mit folgenden Einträgen: Kurve kopieren – Damit wird die aktive Kurve ins Clipboard kopiert und kann mit „Kurve einfügen“ in die Diagramme aller Effektoren (das sind die Module, die bei jedem Pinsel-Parameter, ausgenommen „Distanz“ dafür sorgen, das Pinselrichtung, Pinseldruck etc. sich auf den jeweiligen Parameter auswirken) eingefügt werden. Dieser Regler wirkt sich auf die Deckkraft des Pinsels aus. Je kleiner der eingestellte Wert, desto transparenter wird die Farbe bzw. das Muster aufgetragen. Der maximal einstellbare Wert (100%) bewirkt eine vollständig deckende Auftragung. 127 Härte Distanz Die Härte ist ein Maß für die Beschaffenheit des Pinselrandes. Je kleiner der eingestellte Wert, desto weicher ist der Rand. Es wird quasi zur Hintergrundfarbe übergeblendet. Wenn Sie den maximal möglichen Wert (100%) einstellen, findet keinerlei Überblendung statt. Hier können Sie bei aktivierter „Distanz“ den Abstand zwischen den Farb-„Klecksen“ bestimmen, die permanent aufgetragen werden, wenn Sie bei gedrückter Maustaste malen. Geben Sie einen großen Wert ein, erhalten Sie eine eine Spur von Punkten, die Ihrer Mausbewegung folgt. Geben Sie einen sehr kleinen Wert ein, haben Sie einen ähnlichen Effekt wie bei ausgeschalteter „Distanz“: Sie bekommen auch bei schneller Pinselbewegung einen kontinuierlichen Farbauftrag. Im Gegensatz zu ausgeschalteter „Distanz“, denn hier ist der Farbauftrag von der Prozessorleistung abhängig. Würden Sie hier einen schnellen Pinselstrich ziehen, kann es passieren, daß eine gepunktete Linie entsteht, weil der Farbauftrag der Pinselbewegung „hinterherhinkt“. 0% Härte 100% Härte Bei hier gleichzeitig eingestellter kleiner Härte und dem Überblendemodus „Sprenkeln“ im Farb-Manager können Sie beispielsweise sehr schöne „Dreck“-Texturen erstellen. Hinweis: Sollten Sie unter „Profil“ die Option „Selbst definiert“ eingestellt haben, ist der Härte-Regler inaktiv. Die Transparenz-Bereiche der Pinselspitze werden dann durch die selbst definierte Kurve bestimmt. Hoher Distanzwert 128 Kapitel 7: Pinsel Jitter Eine nette Funktion steht Ihnen hier zur Verfügung, mit der Sie den Abstand des Farbauftrag von Ihrer Pinselspitze definieren können. Es wird also nicht Farbe immer direkt an der Pinselspitze aufgetragen, sondern je nach eingestellten Parametern in einem gewissen Abstand davon. Zum besseren Verständnis beachten Sie bitte die folgenden Abbildungen mit den jeweilig eingestellten Kurven: Quetschen Lineare Pinselbewegung mit eingeschaltetem Jitter Hiermit können Sie die Pinselspitze zusammenquetschen. Der maximal mögliche Wert von 100% läßt die Pinselspitze in ihrer Originalform, sprich rund oder rechteckig. Je kleiner Sie den Wert einstellen, desto mehr wird die Spitze verformt. Quetschen mit 100% Quetschen mit 0% Drehen Mit diesem Schieberegler respektive Eingabefeld können Sie ihre Pinselspitze verdrehen. Macht bei runden unverzerrten Pinselspitzen natürlich überhaupt keinen Sinn, aber probieren Sie es doch mal mit einer rechteckigen Pinselform. Jitter mit Zufall 129 7.1.5 Effektoren nen Sie per Kurve im Effektor einstellen. Wie das funktioniert, können Sie dem Abschnitt „7.1.4 Pinseltyp Generiert“ entnehmen. Die acht Einflußgrößen werden im folgenden detailliert beschrieben. Stift-Druck Effektoren können jeweils für die oben aufgeführten Pinsel-Parameter Größe, Deckkraft, Härte, Jitter, Quetschen und Drehen aktiviert werden. Sie können das jeweilige Effektor-Fenster durch Klick auf den Parameternamen oder den blauen Kreis links davon öffnen. Nun, was ist das eigentlich, ein Effektor? Ein Effektor macht nichts anderes, als den jeweiligen Parameter dynamisch anzupassen. So können Sie beispielsweise die PinselspitzenGröße von dem Anpreßdruck Ihres Zeichentablett-Stiftes abhängig machen. Also, je fester Sie drücken, desto größer wird die Pinselspitze. Oder koppeln Sie die Größe an das Rollrad Ihrer Maus. Damit können Sie beispielsweise mit der rechten Hand auf dem Zeichentablett malen und mit der linken Hand kontrollieren Sie die Größe des Pinsels durch Drehen des Rollrades. Wenn Sie die Größe des Pinsels nicht nur vom Anpreßdruck, sondern vielleicht auch noch von der Neigung des Zeichenstiftes Ihres Zeichentabletts abhängig machen wollen: Kein Problem, das geht auch gleichzeitig. Ihrer Fantasie sind in dieser Hinsicht keine Grenzen gesetzt. Sie dürfen sämtliche Parameter an alle acht möglichen Einflußgrößen koppeln. Wie diese Einflußgrößen auf die Parameter wirken, kön- In Abhängigkeit der eingestellten Kurve wird der Druck, den Sie auf das Tablett während des Zeichnens ausüben, an den gewählten PinselParameter übergeben. Für Anfänger ist die voreingestellte Gerade die beste Wahl, denn hier ist eine einfache Proportionalität vorgegeben. Je fester Sie drücken, desto größer der PinselParameter. Logisch, einfach, gut. Fortgeschrittene dürfen sich hier austoben und beliebige Kurven definieren. Hinweis: Der Stift-Druck ist die gängigste Einflußgröße bei Verwendung von Zeichentabletts. Je nach Bedarf ist es sinnvoll, diesen an die Pinselgröße oder die Deckkraft zu koppeln. Stift-Neigung In Abhängigkeit der eingestellten Kurve wird die Stift-Neigung an den gewählten PinselParameter übergeben. Steht der Stift senkrecht auf dem Tablett beträgt die Neigung 0°. „Liegt“ der Stift auf dem Tablett, beträgt die Neigung 90°. Stift-Drehwinkel In Abhängigkeit der eingestellten Kurve wird der Stift-Drehwinkel (dies ist der Drehwinkel um die Längsachse des Stiftes) an den gewählten Pinsel-Parameter übergeben. Nun, welches Einsatzgebiet bietet sich hierfür an? Sie kennen doch bestimmt den Textmarker-Stift, mit dem Sie in leuchtenden Farben Texte markieren 130 können. Diese haben ein rechteckiges Pinselprofil. Wenn Sie einen solchen Stift um die Längsachse verdrehen, ändert sich natürlich der Strich, den Sie auf das Papier malen. Diese Eigenschaft können Sie natürlich auf BodyPaint 3D übertragen, indem Sie den Stift-Drehwinkel an den Pinsel-Parameter „Drehen“ koppeln. Kapitel 7: Pinsel Mal-Distanz Stift-Rollrad Dies ist für Besitzer eines Tablett-Stiftes mit Rollrad interessant. Der Winkel des Rollrades wird gemäß der eingestellten Kurve an den gewählten Pinsel-Parameter übergeben. Denkbar wäre es hier, daß Sie die Deckkraft an das Rollrad koppeln, was Ihnen eine sehr komfortable Regelung der Deckkraft ermöglicht. Mal-Richtung Mit dieser Funktion lassen sich interessante Effekte besonders in Kombination mit daran gekoppeltem „Drehen“ realisieren. Je nachdem, in welche Richtung Sie malen, wird die MalRichtung unter Auswertung der eingestellten Kurve an den Pinsel-Parameter übergeben. Wählen Sie eine rechteckige Pinselspitze und stellen Sie eine Distanz von ca. 130% und bei „Drehen“ einen Wert von 90° ein. Wenn Sie jetzt noch an „Drehen„ den Effektor mit der Voreinstellung koppeln, erhalten Sie folgenden Effekt: Die Spezialität dieser Funktion ist die Realisierung von verblassenden Pinselstrichen. Koppeln Sie die Mal-Distanz an die Deckkraft, belassen die voreingestellte Gerade, und schon wird Ihr Pinselstrich langsam beim Malen ausgeblendet. Die Pixel-Länge definiert den Bereich, auf den der Effektor Einfluß nimmt. Was bedeuten hier die voreingestellten 200 Pixel? Das ist die Entfernung vom Beginn des Pinselstrichs an, in der die eingestellte Kurve abgearbeitet wird. Hinweis: Sie können hier Werte bis zu 100000 eingeben. Das kann für sehr große Bitmaps sinnvoll sein. Bezogen auf das eben genannte Beispiel mit der Deckkraft: Bei Pixel 0 (Beginn des Pinselstrichs) hat die Deckkraft den Wert 100%, bei Pixel 200 (Pixel-Länge) den Wert 0%. Damit noch nicht genug. Sie können zusätzlich im Feld „Wiederholungen“ einen Wert angeben. Dieser bestimmt, wie oft die Kurve abgearbeitet wird, wenn Sie den Pinsel weiter als die angegebene Pixel-Länge ziehen. 131 Da Bilder ja oft mehr sagen als tausend Worte: Ein anderer Effekt, der sich hiermit realisieren läßt, ist der der zittrigen Linie. Denn nichts sieht unnatürlicher aus, als eine Linie, die über die gesamte Länge gleich aussieht. Wenn Sie also die Mal-Distanz an die Pinselgröße koppeln – und zwar mit einer im folgenden abgebildeten Kurve – können Sie einen zu gleichmäßigen Pinselstrich verhindern. Beachten Sie hier bitte die große Anzahl von Wiederholungen, die eingestellt wurde. Damit können Sie einen (fast) beliebig langen Pinselstrich anbringen, ohne daß der Effektor in seiner Wirkung nachläßt. Maus-Rollrad Dies dürfte nur für Besitzer einer Maus mit Rollrad interessant sein. Der Rollrad-Winkel wird unter Auswertung der definierten Kurve an den Pinsel-Parameter übergeben. Beispielsweise können Sie die Deckkraft des Pinsels daran koppeln. So können Sie mit der Maus malen und mit dem Rollrad die Deckkraft einstellen. Oder arbeiten Sie – wie oben schon erwähnt – zweihändig: Die rechte Hand (die Linkshänder unter Ihnen mögen jeweils die andere Hand benutzen) führt den Stift des Zeichentabletts, die linke Hand regelt über das Rollrad z.B. die Größe oder die Deckkraft des Pinsels. Zufall Mit dieser Funktion werden die Pinsel-Parameter sozusagen „ausgewürfelt“. Sie können jeweils eine Ober- und Untergrenze bestimmen, innerhalb der die Zufallsfunktion greifen soll. Wenn Sie bei „Min“ 0% und bei „Max“ 100% eingeben, wird der Pinsel-Parameter innerhalb dieser Spanne per Zufall bestimmt. Immer noch zu kompliziert? Machen wir es an einem konkreten Beispiel fest: Angenommen Sie stellen die Pinselgröße per Schieberegler auf 50 Pixel. Im dazugehörigen Effektor stellen Sie die eben erwähnten Werte 0% und 100% bei „Min“ und „Max“ ein und schließen das 132 Kapitel 7: Pinsel 7.1.6 Pinseltyp Bitmap Fenster. Wenn Sie jetzt mit diesem Pinsel zu malen beginnen, wird der Durchmesser der Pinselspitze laufend per Zufall zwischen den Grenzen 0 und 50 Pixel verändert. Hätten Sie im Effektor bei Minimum 50% (und 100% bei Maximum) eingegeben, würde der Durchmesser zwischen 25 und 50 Pixel „ausgewürfelt“. Man kann also auf diese Art und Weise eine Mindestgrenze definieren, die der Pinsel-Parameter auf jeden Fall haben soll. Folgenden Effekt können Sie beispielsweise erreichen, wenn Sie diesen Effektor für die Pinsel-Parameter Größe, Deckkraft, Härte und Jitter aktivieren. Dieser Pinseltyp kann alle Bitmaps benutzen, die im Ordner „Library/Pattern“ Ihres BodyPaint 3D-Verzeichnisses liegen. Was liegt da näher, als sich eigene Pinsel-Bitmaps zu erstellen und diese in den Pattern-Ordner zu werfen? Folgendes ist dabei zu beachten: Hinweis: Dieser Effektor wirkt beim Pinsel-Parameter „Drehen“ anders. Hier werden die Werte nicht zwischen den Grenzen, die sich durch „Min“ und „Max“ ergeben zufällig ermittelt, sondern der mit dem Schieberegler eingestellte Wert ist der Startwert, zu dem dann die bei „Min“ und „Max“ definierten Toleranzen addiert werden. Bodypaint 3D behandelt alle Bitmaps im pattern-Ordner als 8-Bit-Graustufenbild. Sollten Sie dort 24-Bit-Bitmaps abspeichern, funktionieren diese natürlich auch. BodyPaint 3D wandelt diese intern in 8-Bit-Bitmaps um. Schwarze Bereiche der Bitmap werden dabei als transparent, weiße Bereiche als voll deckend definiert. Alle Grautöne zwischen diesen Grenzen entsprechen verschiedenen Transparenzen. Bitmap Wenn Sie auf den kleinen Button mit dem Dreieck klicken, öffnet sich ein Menü mit den Punkten „Laden“, „Ordner neu einlesen“ sowie einer Liste aller Bitmaps, die im mittlerweile wohlbekannten „pattern“-Ordner liegen. 133 7.1.7 Filter Wählen Sie „Laden“, können Sie eine auf einem Datenträger vorhandene Bitmap laden. Es erfolgt dann eine Frage, ob Sie die Bitmap in Ihrem „pattern“-Ordner abspeichern wollen. Verneinen Sie hier, wird die Bitmap temporär in den Arbeitsspeicher geladen. Sie können dann ganz normal damit arbeiten, aber nach dem Beenden des Programms ist sie verloren. Um das zu verhindern, bejahen Sie die Frage und die Bitmap wird dauerhaft abgespeichert. Mit „Ordner neu einlesen“ lassen Sie BodyPaint 3D den Ordner „pattern“ scannen, und alle dortigen Bitmaps werden in die Auswahlliste aufgenommen. Eine sinnvolle Funktion, wenn Sie bei laufendem Programm Bitmaps in den pattern-Ordner kopieren. Die neuen Bitmaps werden dann erst nach Aufruf dieser Funktion angezeigt. Wählen Sie aus der Liste die Ihnen genehme Bitmap aus, die dann Ihre Pinselspitze repräsentiert. Der Name der Bitmap wird im rechten Feld angezeigt. Hier haben Sie die Möglichkeit, Ihrem gewählten Pinsel noch ein paar Spezialeffekte zu verpassen. Dies ist sozusagen das Salz in der Suppe, ermöglichen es Ihnen die Filter doch, solche Dinge wie einen Pinsel, der mit Wasserfarben malt, oder auch die unverzichtbare Schmierfunktion zu realisieren. Es stehen die folgenden Filter zur Auswahl: Nasse Kanten Die Parameter für den Bitmap-Pinsel sind gegenüber dem generierten Pinsel etwas reduziert. So fehlen die Parameter „Härte“ und „Quetschen“ sowie die Auswahlmenüs für „Form“ und „Profil“. All dies wird durch die Bitmap an sich bestimmt. Die Parameter Größe, Deckkraft, Distanz, Jitter und Drehen haben exakt den gleichen Effekt wie unter Punkt „7.1.4 Pinseltyp Generiert“, beschrieben. Für Details sehen Sie bitte dort nach. Dieser Filter simuliert einen Wasserfarben-Pinsel, der die Farbe leicht transparent aufträgt. Die Deckkraft nimmt an den Rändern des Pinselstrichs zu. 134 Kapitel 7: Pinsel 7.2 Die Pinsel-Presets Schmieren 7.2.1 Allgemein Mit diesem Filter können Sie sich in Ihre Kindheit zurückversetzen und mit wachsender Begeisterung in ihrem bisher erschaffenen Kunstwerk herumschmieren. Das aktivierte Optionsfeld „Alle Ebenen“ berücksichtigt beim Schmieren auch die anderen Ebenen, verändert diese jedoch nicht. Mit dem Schieberegler „Farbe zumischen“ können Sie die aktuelle Farbe des Farb-Managers, je nach eingestelltem Wert mit entsprechender Deckkraft, während des Schmierens hinzumischen. Desweiteren können Sie hier einen Effektor für die Deckkraft aktivieren. Hinweis: Sollte der Schmiereffekt zu grob ausfallen, stellen Sie unter „Distanz“ einen sehr kleinen Wert ein. Jetzt sollte der Effekt sehr weich ausfallen. Abwedler - Tiefen/Mitteltöne/Lichter S. Kapitel 16.1.9 „Abwedler“. Nachbelichter - Tiefen/Mitteltöne/Lichter S. Kapitel 16.1.10 „Nachbelichter“. Sättigung verringern/erhöhen S. Kapitel 16.1.11 „Schwamm“. Hinweis: Sie erreichen die Pinsel-Presets wesentlich schneller, wenn Sie in den Pinsel-Einstellungen auf die Pinsel-Vorschau links oben klicken. In den sich öffnenden Presets erreichen Sie die unten beschriebenen Menü-Befehle des PinselPreset-Managers, indem Sie mit der rechten Maustaste auf die Presets klicken. Dieser Manager ermöglicht Ihnen den Zugriff auf die bereits vorhandenen bzw. von Ihnen selbst erstellten und abgespeicherten Presets. Nach einiger Zeit der Arbeit mit BodyPaint 3D werden Sie eine Menge von sowohl Farb-Presets als auch Pinsel-Presets erstellt und gespeichert haben. Der Arbeitsablauf beim Malen wird ungefähr folgendermaßen aussehen: Sie wählen aus den Pinsel-Presets einen Pinsel, ordnen diesem in den Farb-Presets eine Farbe zu (die umgekehrte Reihenfolge funktioniert natürlich auch), und los gehts. Sie werden also vor allem auf Presets zugreifen und den Farb-Manager bzw. die Pinsel-Einstellungen kaum noch benötigen. 135 7.2.2 Datei-Menü Neuer Ordner Ausgewählte exportieren Wenn Sie Laufe der Zeit immer mehr Presets erstellt haben, werden Sie feststellen, das die Anordnung der Presets immer unübersichtlicher wird. Sie haben mit dieser Funktion die Möglichkeit, Ordner anzulegen, zu benennen und die Presets organisiert abzulegen. Hiermit können Sie ein neues Preset anlegen. Die Parameter entsprechen den gerade eingestellten in den Pinsel-Einstellungen. Wählen Sie diese Funktion, nachdem Sie ein Preset (oder auch einen kompletten Ordner) markiert haben, und es wird sich der Datei-Speichern-Dialog öffnen, in dem Sie den Zielort bestimmen können. Die markierten Presets (oder komplette Ordner) werden dort in einer Datei mit der Endung „b3d“ gespeichert. Gleichzeitig wird ein Ordner namens „pattern“ angelegt, in dem die Bitmaps gespeichert werden, die beim Erstellen eines Pinsels vom Typ „Bitmap“ verwendet wurden. Alte Voreinstellung Sichtbare exportieren Diese Funktion läßt Sie zu den voreingestellten Pinsel-Presets zurückkehren. Vorher erfolgt jedoch noch eine Sicherheitsabfrage. Diese Funktion exportiert alle angezeigten Presets. Neu Als Voreinstellung speichern Sie können die Presets per Drag & Drop anordnen wie Sie wollen oder nach Belieben neue Presets erzeugen. Sobald Sie BodyPaint 3D beenden, sind diese normalerweise verloren. Mit dieser Funktion läßt sich daher die aktuelle Anordnung der Presets als Voreinstellung speichern. Importieren Dies hier ist eine geniale Funktion, mit der Sie von anderen BodyPaint 3D-Nutzern erstellte Pinsel importieren können. Es öffnet sich das Datei-Auswahl-Fenster, in dem Sie die entsprechende vorher aus BodyPaint 3D exportierte Datei auswählen. Die dort gespeicherten Presets werden dann Ihren Presets hinzugefügt. 136 Kapitel 7: Pinsel 7.2.3 Bearbeiten-Menü 7.2.5 Ansicht Bearbeiten Als Liste Diese Funktion öffnet die Pinsel-Einstellungen mit den Einstellungen des gerade aktiven Presets. Ein Doppelklick auf das Preset bewirkt das Gleiche. Bei aktivierter Option werden die Icons als Liste mit Namen angezeigt. Das gerade aktive Icon ist mit einem roten Rand versehen. Umbenennen Damit benennen Sie das aktive Preset bzw. den aktiven Ordner um. Duplizieren Hiermit duplizieren Sie das aktive Preset bzw. den aktiven Ordner. Löschen Diese Funktion löscht das aktive Preset bzw. den aktiven Ordner. 7.2.4 Ordner Haben Sie „Alle Presets“ aktiviert, werden alle vorhandenen Pinsel-Presets angezeigt. Aktivieren Sie einen Ordner der folgenden Liste, werden nur die Presets dieses Ordners angezeigt. Sie können die Icons per Drag & Drop beliebig innerhalb des Ansichtsfensters verschieben. Eine dunkle Linie zeigt Ihnen an, wo das Icon landet, wenn Sie die Maus loslassen. Um die Übersichtlichkeit zu erhöhen, können Sie Presets auch in andere Ordner verschieben. So können Sie beispielsweise Ihre Presets einfach sortieren. Dazu ziehen Sie Ihre Icons mit gedrückter Maustaste ungefähr in die Mitte des Ordner-Icons, bis neben dem Cursor ein nach unten gerichteter Pfeil erscheint, und lassen die Maustaste los. Das kleine „+“-Zeichen links neben dem Ordner-Icon läßt Sie den Ordner aufklappen. Es erscheint dann ein „–“-Zeichen neben diesem, womit Sie den Ordner wieder zuklappen können. Als Icon Hiermit erfolgt die Darstellung der Icons ohne Namen neben- und untereinander. Auch hier ist das gerade aktive Icon mit einem roten Rand versehen. Kleine, Mittelgroße, Große Icons Die Icons werden in einer Größe von 24 x 24, bzw. 36 x 36, bzw. 48 x 48 Pixeln angezeigt. Hinweis: Es ist auch hier möglich, die Reihenfolge der Icons per Drag & Drop beliebig zu ändern. 137 7.2.6 Mitgelieferte Pinsel-Presets Öl (weich) Zum Lieferumfang von BodyPaint 3D gehören eine Vielzahl von Pinsel-Presets. Diese werden Ihnen viel Arbeit ersparen, denn neue Pinsel von Grund auf zu „konstruieren“ ist nicht ganz ohne. Wenn diese realistisch wirken sollen, ist es mit dem Farb-Kanal allein nicht getan. Vielmehr müssen dabei mindestens noch die Material-Kanäle Relief, Leuchten und Glanzlichtfarbe berücksichtigt werden. Eine Reihe dieser sogenannten MultiBrushes finden Sie in dem Ordner „MultiBrushes“ in Ihren Pinsel-Presets. Diese können Sie natürlich nach Belieben ändern. Hinweis: Wenn Sie vorgegebene Pinsel-Presets abändern, werden Sie beim Verlassen des Programms gefragt, ob Sie die momentanen Pinsel-Presets als Voreinstellung abspeichern wollen. Beantworten Sie die Frage mit „Ja“, werden die alten Voreinstellungen überschrieben. Sie bewegen sich auf der sicheren Seite, wenn Sie duplizierte Pinsel-Presets ändern. Im folgenden werden auszugsweise einige Pinsel-Presets beschrieben. Im Großen und Ganzen gibt es zwei Arten von Presets: Pinsel, die nur im jeweils aktiven Kanal wirken, und die zweite – raffiniertere – Art Pinsel, die in mehreren Material-Kanälen gleichzeitig malen, und zwar durchaus mit jeweils unterschiedlichen Farben. Letzteres sind die sogenannten „MultiBrushes“. Diser Pinsel (zu finden unter Standard-Werkzeuge) simuliert einen farbigen dicken ÖlAuftrag, wobei schon vorhandene Farbe verschmiert wird. Ein schöner Effekt, der nur im aktiven Material-Kanal malt. Realisiert wurde dieser Pinsel, indem unter Pinsel-Einstellungen folgende Parameter eingestellt wurden: – Härte von 0%, was einen sehr weichen Übergang von Farbe zu Hintergrund ermöglicht. – Kleine Distanz – Filter „Schmieren“ wurde aktiviert. Dieser sorgt dafür, daß die aufzutragende Farbe mit bereits vorhandener Farbe reagiert, nämlich verschmiert. – Farbe zumischen mit kleinem Wert. Dies sorgt dafür, daß das aufzutragende Öl farbig ist. 138 Kapitel 7: Pinsel Metall 4 Bart Der Pinsel befindet sich im Ordner „Dosch Texture Pinsel“ unter MultiBrushes Ihrer Pinsel-Presets. Dies ist einer der erwähnten MultiBrushes. Dieser Pinsel trägt Farbe bzw. Muster in drei verschiedenen Material-Kanälen auf: Farbe, Relief und Glanzfarbe. Das Endergebnis gleicht rostigem Metall. Dieser Pinsel befindet sich im Ordner „Organisch“ der MultiBrushes. In diesem Ordner finden Sie diverse Pinsel, die Sie zum Bemalen bzw. Kreieren eines menschlichen Gesichtes gebrauchen können. Der Bart-Pinsel eignet sich hervorragend, um Bartstoppeln zu erzeugen. Auch hier lohnt es sich, einen Blick auf die Parameter zu werfen, die diesen Effekt ermöglichen. Doppelklicken Sie dazu auf das Preset. Wie nun wurde dieser Effekt gestaltet? Schauen Sie sich dazu in der Multikanal-Palette die einzelnen Kanäle genau an. Klicken Sie z.B. auf das Symbol für die Vordergrundfarbe des Relief-Kanals. Es öffnet sich dann der Farb-Manager. In dessen Vorschaufenster sehen Sie eine Textur. Genauso finden Sie im Farb-Kanal und im Glanzlicht-Kanal Texturen. Es wurde also für jeden Kanal eine eigene (allerdings zueinander passende) Textur definiert. Nur das Zusammenspiel dieser Texturen ermöglich eine realistische Darstellung Das Ausschlaggebende ist hier der Effektor für den Parameter „Jitter“. Dieser verteilt das sehr kleine Pinselprofil (Größe: 1 Pixel) durch eine Zufalls-Funktion um die Pinsel-Position herum. Das war nur eine kleine Auswahl an Pinsel-Presets. Wie immer auch hier der Hinweis: Spielen Sie mit den Presets herum und entwerfen Sie eigene. Es gibt fast unendlich viele Möglichkeiten, Pinsel zu kreieren und abzuwandeln. 139 7.3 Mini-Tutorial: Wie erstelle ich mein eigenes geniales Pinsel-Preset? Sicherlich wollen Sie Ihren eigenen Pinsel mitsamt Ihrer Lieblingsfarbe für die Ewigkeit erhalten. Dieser soll vielleicht auch noch Multikanal-Funktionalität besitzen? Kein Problem. Angenommen Sie möchten einen Pinsel erzeugen, der folgendermaßen agieren soll: Dieser Pinsel soll einen rotbraunen, rostartigen Farbauftrag realisieren. Um dem Ganzen einen realistischen, räumlichen Eindruck zu verschaffen, soll das Rost-Muster auch im ReliefKanal erscheinen. Der Pinsel an sich soll einen weichen Rand haben. Gehen Sie so vor: 1. Rufen Sie den Farb-Manager auf. Da Sie mit diesem Pinsel gleichzeitig den Relief-Kanal manipulieren wollen (es sollte in der Szene also auch schon eine Relief-Textur vorhanden sein), aktivieren Sie in der Multikanal-Leiste den MultiBrush-Button. Dieser sollte dann einen grünen Haken zeigen. Klicken Sie dann auf das erste Feld „F“ und achten darauf, daß das Bleistift-Icon sichtbar ist. Klicken Sie auf die leere Stelle rechts oben, falls das noch nicht der Fall ist. Suchen Sie sich einen rotbraunen Farbton aus (z.B. 145, 37, 15 im RGB-Modus). Als nächstes wählen Sie im Hintergrund-Bereich durch Klick auf den kleinen Pfeil das Granit-Muster, da dieses eine rostähnliche Struktur hat. Mit dem darunterliegenden Schieberegler stellen Sie die Deckkraft auf 100% und rechts davon den Modus auf „Multiplizieren“. Das GranitMuster wird jetzt in den rotbraunen Farbton eingeblendet. 2. Soviel zur Farbe, nun zum Relief. Klicken Sie in der Multikanal-Palette auf „R“ und in den rechts oben liegenden Bereich des Icons, falls das Bleistift-Symbol nicht sichtbar sein sollte. In der Multikanal-Palette sehen Sie dieses Icon jetzt zweimal. Das bedeutet, daß Sie den aktuellen Pinsel sowohl im Farb-Kanal als auch im Relief-Kanal malen lassen. Wählen Sie jetzt wieder das Granit-Muster, stellen seine Deckkraft auf 100% und den Modus diesmal auf „Normal“. 140 Kapitel 7: Pinsel Hinweis: Sollte der Effekt nicht so prägnant sein wie in obiger Abbildung, stellen Sie bitte im Relief-Kanal des Material-Manager die Stärke auf einen höheren Wert. Dadurch wird der ReliefEffekt verstärkt. 3. Wechseln Sie jetzt vom Farb-Manager zu den Pinsel-Einstellungen. Aktivieren Sie das Options-Feld „Farbe erhalten“. Sie sehen jetzt eine Vorschau des Pinsels mitsamt der eben erstellten Farbe und dem Granit-Muster. Da wir ja zu Beginn festgelegt haben, daß der Pinsel einen weichen Rand haben soll, stellen Sie jetzt den „Härte“-Schieberegler auf ca. 20%. Links oben zeigt Ihnen die Vorschau in Echtzeit die eingestellten Parameter an. Die Größe des Pinsels können Sie nach Belieben wählen. Die Deckkraft stellen Sie auf 100%. Die Voreinstellung von „Distanz“ geht mit 20% in Ordnung. Klicken Sie jetzt auf den Button „Als Preset abspeichern“, geben einen Namen für Ihren erstellten Pinsel ein und klikken auf „OK“, und er wird Ihnen für alle Ewigkeit erhalten bleiben. Zumindest bis Sie ihn wieder löschen. Wollen Sie ihn später wieder verwenden, klikken Sie in den Pinsel-Presets einfach auf das entsprechende Icon und legen los. 141 8. Datei-Menü 142 Kapitel 8: Datei-Menü Inhaltsverzeichnis 8. Datei-Menü ................................................................................ 143 8.1 Start ................................................................................................................................... 143 8.1.1 Die Datei „New.c4d“ ............................................................................................... 143 8.1.2 Die Datei „Template.c4d“ ....................................................................................... 143 8.2 Neu .................................................................................................................................... 143 8.3 Öffnen ................................................................................................................................ 143 8.4 Hinzuladen ......................................................................................................................... 144 8.5 Alte Fassung ....................................................................................................................... 144 8.6 Schließen ............................................................................................................................ 144 8.7 Alles Schließen ................................................................................................................... 144 8.8 Speichern ........................................................................................................................... 144 8.9 Speichern als ...................................................................................................................... 144 8.10 Alles Speichern ................................................................................................................. 144 8.11 Projekt speichern .............................................................................................................. 145 8.12 Neue Textur ....................................................................................................................... 145 8.13 Textur öffnen ..................................................................................................................... 147 8.14 Alte Fassung ...................................................................................................................... 147 8.15 Textur schließen ................................................................................................................. 147 8.16 Alle Texturen schließen ...................................................................................................... 147 8.17 Textur speichern ................................................................................................................ 148 8.18 Textur speichern als ........................................................................................................... 148 8.19 Textur als Kopie speichern ................................................................................................. 148 8.20 Alle Texturen speichern ...................................................................................................... 148 8.21 Szene zurückschicken ........................................................................................................ 148 8.22 Exportieren ....................................................................................................................... 149 8.22.1 3D Studio R4 (.3DS) ............................................................................................... 149 8.22.2 Direct3D / DirectX (.X) .......................................................................................... 149 8.22.3 DXF (.DXF) ............................................................................................................ 149 8.22.4 QuickDraw 3D (.3DM) .......................................................................................... 149 8.22.5 VRML 1 (.WRL) ...................................................................................................... 149 8.22.6 VRML 2 (.WRL) ...................................................................................................... 149 8.22.7 UZR (.uzr) .............................................................................................................. 149 8.22.8 STL ......................................................................................................................... 150 8.22.9 CINEMA 4D XML .................................................................................................. 150 8.23 Zuletzt geöffnete Dateien ................................................................................................ 150 143 8. Datei-Menü 8.1 Start 8.2 Neu Es gibt mehrere Möglichkeiten, BodyPaint 3D zu starten: 1.Doppelklicken Sie auf das Programm-Icon. 2.Doppelklicken Sie auf eine Szene-Datei. 3. Sie können auch eine oder mehrere BodyPaint 3D-Dateien vom Explorer (Windows) oder Finder (Macintosh) aus auf das BodyPaint 3D-Icon ziehen (Drag & Drop). 8.1.1 Die Datei „New.c4d“ Existiert im BodyPaint 3D-Startverzeichnis eine Szene mit dem Namen „New.c4d“, wird diese immer beim Erzeugen einer neuen Datei inklusive allen Einstellungen geladen. Die Standardwerte von BodyPaint 3D werden somit nicht benutzt. Um z.B. die Animationsrate dauerhaft auf 15 Bilder pro Sekunde zu ändern, erzeugen Sie eine neue Datei, ändern die Werte unter „Bearbeiten / Dokument-Voreinstellungen“ und speichern die Datei als „New.c4d“ in das BodyPaint 3D-Startverzeichnis. 8.1.2 Die Datei „Template.c4d“ Existiert im BodyPaint 3D-Startverzeichnis eine Szene mit dem Namen „Template.c4d“, wird diese beim Programmstart (und nur dann, im Unterschied zu „New.c4d“) automatisch mit allen darin vorgenommenen Einstellungen geladen. Öffnet ein neues Dokument und aktiviert es. Alle Funktionen der Symbolleisten, der Menüs und der Manager beziehen sich nun auf dieses neue Dokument. Solange Sie das neue Dokument noch nicht unter Angabe eines Namens gespeichert haben, wird der Name „Ohne Titel“ in der Kopfzeile des Dokumentfensters angezeigt. BodyPaint 3D ist in der Lage, mehrere Dokumente gleichzeitig geöffnet zu halten. Zwischen den einzelnen Dokumenten können Sie im „Fenster“Menü der Hauptmenüleiste umschalten. 8.3 Öffnen Lädt eine auf einem Datenträger vorhandene Datei (Szene, Material, ...) in den Speicher und öffnet ein neues Dokumentenfenster. Ist das aktive Dokument leer, wird kein neues Dokument geöffnet, sondern das aktive verwendet. Es können alle Formate gelesen werden, die Sie unter den Import-Einstellungen der allgemeinen Programm-Einstellungen finden Die Erkennung der Formate erfolgt automatisch, somit sind weder eine Dateinamenerweiterung (Windows) noch „Type“ und „Creator“ (Macintosh) notwendig. Sie können mit dieser Funktion auch Bilder betrachten. Alternativ können neue Dateien auch über Drag & Drop auf das Editor-Fenster geöffnet werden. 144 Kapitel 8: Datei-Menü 8.4 Hinzuladen 8.8 Speichern Mit dieser Funktion können Sie auf der Festplatte vorhandene Szenen, Objekte, Materialien, etc. dem aktiven Dokument hinzufügen. Diese Funktion speichert Ihr Dokument auf einen Datenträger, ohne vorher das Dateiauswahlfenster zu öffnen. Die Szene wird unter dem Namen abgespeichert, der in der Titelleiste des Dokumentfensters angezeigt wird. Falls Sie noch keinen Namen für das Dokument vergeben haben (in der Titelleiste steht dann „Ohne Titel“), verhält sich „Speichern“ wie „Speichern als“. 8.5 Alte Fassung Mit dieser Funktion wird nach einer Sicherheitsabfrage die zuletzt gespeicherte Version des aktuellen Dokumentes (inkl. aller gespeicherten zugehörigen Texturen) von Festplatte geladen. Eventuelle Änderungen am Dokument und den Texturen seit der letzten Sicherung gehen hierbei verloren. 8.6 Schließen 8.9 Speichern als Im Gegensatz zur Funktion „Speichern“ erscheint bei „Speichern als“ immer das Dateiauswahlfenster. Der hier eingegebene Dateiname wird anschließend in der Titelleiste des Dokumentfensters angezeigt. Die urspüngliche Datei bleibt erhalten. BodyPaint 3D hängt an den Dateinamen automatisch die Endung „.c4d“ an. Schließt das aktive Dokument. Sind an diesem Änderungen vorgenommen worden, erscheint eine Sicherheitsabfrage, ob Sie die Szene vorher noch abspeichern wollen. 8.7 Alles Schließen Schließt alle geöffneten Dokumente. Sind an einer Szene oder Texturen Änderungen vorgenommen worden, erscheint eine Sicherheitsabfrage, ob Sie diese vorher noch abspeichern wollen. 8.10 Alles Speichern Diese Funktion speichert nacheinander alle geöffneten Dokumente und Texturen. Wurde für eine Szene oder Textur noch keine Name vergeben, öffnet sich der entsprechende Systemdialog. 145 8.11 Projekt speichern 8.12 Neue Textur Die Weitergabe von Szenen an andere Computer stellt immer eine besondere Herausforderung für den Projektleiter dar. Spätestens wenn nach fehlenden Texturen für Materialien gefragt wird, stellt man fest, daß diese nur auf dem eigenen Computer vorhanden sind. BodyPaint 3D hilft Ihnen daher, Projekte komplett zusammenzustellen. Wenn Sie diesen Menü-Punkt wählen, öffnet sich folgendes Fenster: Nach Aufruf der Funktion erscheint der bekannte Systemdialog zum Speichern von Dateien. Wählen Sie hier den Speicherort und geben einen Namen (ohne Endung) ein. BodyPaint 3D erzeugt nun im angegebenen Pfad ein neues Verzeichnis dieses Namens. Darin wird die Szene unter demselben Namen (mit Endung „.c4d“) abgelegt. Daneben erzeugt BodyPaint 3D ein zusätzliches Unterverzeichnis „Tex“ und kopiert hier hinein alle zur Berechnung der Szene notwendigen Bilder und Texturen. Sie haben jetzt zwei Optionen: Sie können eine neue Textur anlegen, wobei Sie Größe, Farbmodus etc. angeben, oder Sie laden eine bestehende Textur, die als Datei auf Ihrer Festplatte (oder welches Speichermedium Sie auch immer benutzen) schlummert. Neue Textur In das obere Eingabefeld geben Sie den Namen Ihrer Textur ein (Waltraut, Horst …). Unter diesem Namen wird die Textur abgespeichert bzw. im Attribute-Manager angezeigt. Breite, Höhe Hier können Sie die Breite und Höhe der zu erstellenden Textur eingeben. Im rechts daneben liegenden Pop-up-Menü haben Sie dabei die Wahl unter Pixel (voreingestellt), Inch und cm. 146 Kapitel 8: Datei-Menü Auflösung Textur einem Material-Kanal zuweisen Das Feld „Auflösung“ ist mit dem vorgegebenen Wert 72 Pixel/Inch (dpi) schon sehr gut gewählt und benötigt in den seltensten Fällen andere Einstellungen. Denn die 72 dpi entsprechen den gängigen Monitor-Auflösungen. Es gibt grundsätzlich zwei Methoden, wie Sie eine neu erstellte Textur einem Material-Kanal zuweisen können. Ausnahme: Sie wollen die erstellte Textur ausdrucken und haben unter Breite und Höhe die Angaben in Inch oder Zentimeter gemacht. Modus Hier bestimmen Sie den Farbtiefenmodus der Textur. Sie hat entweder 24 Bit (RGB) oder 8 Bit (Graustufenbild). Farbe Der Hintergrund der Textur, die Sie im Begriff sind zu erstellen, wird mit der Farbe angelegt, die Sie hier eingeben. Sie haben vier Optionen: Hintergrund Es wird die aktuelle Hintergrundfarbe benutzt. Vordergrund – Die aktuelle Vordergrundfarbe bestimmt die Farbe der Textur. Farbe Wählen Sie diese Option und suchen Sie sich eine Farbe aus dem unten angeordneten Farbwähler aus. Transparent Sie erstellen damit eine Textur mit transparentem Hintergrund. Unter diesen Auswahlfeldern informiert Sie eine kleine Zeile über den maximalen Speicherbedarf pro Ebene. Klicken Sie jetzt auf „OK“, und die Textur ist präsent und wird in der Textur-Ansicht angezeigt. 1. Doppelklicken Sie im Material-Manager auf das entsprechende Material. Es öffnet sich das Material-bearbeiten-Fenster. Aktivieren Sie hier den Material-Kanal, zu dem die Textur gehören soll. Klicken Sie auf den Dreiecks-Button rechts neben dem „Bild“-Button. Es öffnet sich dann ein kleines Menü, in dem Sie unter „Bilder“ eine Liste aller im Arbeitsspeicher befindlicher Texturen finden. Hier wählen Sie dann die entsprechende Textur aus. 2. Wenn Sie im Material-Manager einen Material-Kanal neu anlegen, öffnet sich der „Neue Textur“-Dialog. Geben Sie im Feld rechts neben dem „Name“-Button den Namen der Textur ein, die Sie neu erstellt haben, und klicken auf „OK“. 147 8.13 Textur öffnen 8.15 Textur schließen Hier öffnet sich ein Datei-Auswahlfenster, in dem Sie eine Bitmap-Datei auswählen können. Folgende Datei-Formate kennt BodyPaint 3D und können als Textur eingeladen werden: Löscht die aktuelle Textur und entfernt Sie aus dem Speicher. Vorher erfolgt selbstvertändlich noch eine Sicherheitsabfrage, die Sie diese Textur auf Wunsch speichern läßt. Es wäre ja auch zu schade, wenn die Textur, an der Sie eben sieben Stunden gewerkelt haben, aus Versehen im elektronischen Nirvana verschwände. B3D (das native BodyPaint 3D-Dateiformat), PSD (Photoshop-Dateien inkl. allen Ebenen), TIFF, PICT, BMP, JPEG, TARGA, IFF und RLA/RPF (ohne 3D-Information) und die Formate, die Ihnen ein installiertes QuickTime beschert. Details hierzu entnehmen Sie bitte dem Anhang. Achtung Sie können hier zwar ein QuickTime- bzw. AVI-Video öffnen, das Bemalen ist aber NICHT möglich! Beachten Sie außerdem beim Bearbeiten von eingeladen Szenen: Wenn diese Materialien benutzen, die Animationen beinhalten (Videos, Einzelbild-Animationen), können diese ebenfalls nicht bemalt werden. 8.14 Alte Fassung Mit dieser Funktion wird nach einer Sicherheitsabfrage die zuletzt gespeicherte Version der aktuellen Textur von Festplatte geladen. Eventuelle Änderungen seit der letzten Sicherung gehen hierbei verloren. 8.16 Alle Texturen schließen Dieser Befehl schließt alle Texturen und entfernt Sie aus dem Speicher. Selbstverständlich erfolgt vorher eine Sicherheitsabfrage. Hinweis: Rufen Sie diesen Befehl sicherheitshalber vor dem Rendern auf, um evtl. Renderfehler zu verhindern. Der Renderer benutzt die Texturen im aktuellen Zustand, d.h. wenn gerade gerendert wird und Sie verändern diese Texturen, kann es zu Fehlern kommen. 148 Kapitel 8: Datei-Menü 8.17 Textur speichern chen Verzeichnis liegen, da BodyPaint 3D sonst nicht auf die Textur zugreifen kann. Die Szene an sich speichern Sie mit der Funktion „Speichern als“ im Datei-Menü des Hauptmenüs. Dies speichert Ihre Textur, ohne vorher das Datei-Auswahlfenster zu öffnen. Sollten Sie diese Textur vorher noch nicht abgespeichert haben, verhält sie sich wie „Textur speichern als“. Es wird sich dann das Datei-Auswahlfenster öffnen. 8.19 Textur als Kopie speichern 8.18 Textur speichern als Hiermit speichern Sie eine Kopie der aktuellen Textur auf Festplatte. Dabei wird der Name der aktuellen Textur im Speicher und im Material-Kanal nicht umbenannt, wie es bei „Textur speichern als“ der Fall wäre. 8.20 Alle Texturen speichern Zuerst öffnet sich dieses kleine Fenster, in welchem Sie mit Hilfe des Pop-up-Menüs das Datei-Format der Textur bestimmen können. Möglich sind die folgenden: B3D (das native BodyPaint 3D-Dateiformat), PSD (PhotoshopDateien inkl. allen Ebenen), TIFF, PICT, BMP, JPEG, TARGA, IFF, RLA/RPF (ohne 3D-Informationen) sowie die Formate, die Ihnen ein eventuell installiertes QuickTime beschert. Nach dem Wählen des Formates öffnet sich der Datei-speichern-Dialog, wo Sie zusätzlich den Dateinamen und das Verzeichnis bestimmen können. Hinweis: Beachten Sie, daß beim Abspeichern einer in BodyPaint 3D bemalten Szene, Textur und Szene getrennt voneinander gespeichert werden. Achten Sie darauf, daß beide Dateien im glei- Hiermit können Sie alle Texturen auf einmal abspeichern. Es erfolgt für jede bisher noch nicht abgespeicherte Textur ein Dialog, der Sie auffordert, ein Datei-Format aus einem Popup-Menü auszuwählen. Danach öffnet sich der Datei-speichern-Dialog, in dem Sie bestimmen, wo die Dateien landen. 8.21 Szene zurückschicken Wenn Sie BodyPaint 3D zusammen mit Maya, 3D Studio Max oder Lightwave verwenden, können Sie hier die in BodyPaint 3D bearbeitete Szene zur Original-Applikation zurücksenden. 149 8.22 Exportieren Eine Szene kann zur Weiterverarbeitung in anderer 3D-Software auch in Fremdformate exportiert werden. Hierzu stehen die nachfolgend beschriebenen Dateitypen zur Auswahl. BodyPaint 3D versieht gespeicherte Dateien automatisch mit entsprechender Endung. Grundsätzlich gilt, daß jedes 3D-Programm unterschiedlich arbeitet. So ist es prinzipbedingt nicht immer möglich, sämtliche Informationen einer Szene zu konvertieren. Weiterhin wird sich das Ergebnis vor allem hinsichtlich Materialien und Beleuchtung immer etwas unterscheiden, so daß hier ggf. eine manuelle Nachbearbeitung nötig werden kann. Sie finden im Folgenden eine Kurzbeschreibung der Formate; Einstellungen zu diesen und auch den Import-Formaten finden Sie im Kapitel 3.3.7 „Import/Export“. 8.22.1 3D Studio R4 (.3DS) Verbreitetes Datenformat unter DOS/Windows. 3D Studio ist der Vorgänger von 3D Studio MAX. Letztes frei verfügbares Datenformat ist Release 4, das MAX-Datenformat ist nicht für Fremdhersteller zugänglich und prinzipiell nicht von anderen Programmen lesbar, da MAX (wie auch BodyPaint 3D) parametrische Objekte verwendet, die ohne den zugehörigen Algorithmus in MAX wertlos sind. Beispielsweise wird ein Teekrug nicht mehr mit Punkten und Flächen gespeichert, sondern nur noch mit den Abmessungen und der Unterteilungsrate. Zum Erzeugen der Flächen (zur Darstellung auf dem Bildschirm) benötigt man dann zwingenderweise die internen Routinen von MAX. Daher gibt es prinzipbedingt auch keine externen Konvertierungsprogramme für das MAX-Format. 8.22.2 Direct3D / DirectX (.X) Direct3D ist ein Microsoft-spezifisches 3D-Format, welches von Windows 9x/NT verwendet wird (installiertes DirectX vorausgesetzt). Vor allem Spiele-Programmierer profitieren von dem Export-Modul. 8.22.3 DXF (.DXF) Das Standardaustauschformat für Grafikdaten schlechthin. BodyPaint 3D-Splines werden grundsätzlich als POLYLINEs geschrieben, unabhängig davon, was in den Voreinstellungen (siehe dort) für Flächenobjekte gewählt wurde. 8.22.4 QuickDraw 3D (.3DM) Datenaustauschformat für dreidimensionale Grafikdaten auf dem Apple Macintosh. 8.22.5 VRML 1 (.WRL) Die „Virtual Reality Modeling Language“ bietet eine Möglichkeit zur plattformunabhängigen dreidimensionalen Darstellung von Objekten und Szenen im Internet und hat sich auch sehr gut als Austauschformat zu CAD-Programmen bewährt, da es deutlich mehr Dateiinformationen als das oft genutzte DXF enthält. 8.22.6 VRML 2 (.WRL) Das Standardformat für dreidimensionale Grafikdaten im Internet bietet mit Version 2 auch die Möglichkeit Animationssequenzen wiederzugeben. Die Vorteile für den Datenaustausch mit CAD-Software gelten auch hier. 8.22.7 UZR (.uzr) Ein Format, welches sich als 3D-Streaming-Format eignet. 150 8.22.8 STL STL ist ein Format,was vor allem im Bereich des „Rapid Prototyping “(Herstellung von Gießformen für Kunststoffe) zum Einsatz kommt. 8.22.9 CINEMA 4D XML XML ist eine standardisierte AuszeichnungsSprache für den Austausch von Daten. Gedacht ist dieser Export z.B. für Plug-in-Entwickler, um die Einbindung ihrer Erweiterung in die Datei zu kontrollieren. Unter www.xml.org können Sie sich bei Interesse weitere Informationen zu diesem Format holen. Kapitel 8: Datei-Menü 8.23 Zuletzt geöffnete Dateien BodyPaint 3D merkt sich die zuletzt geöffneten Dateien (aufgeteilt nach Szene- und Textur-Datei) und listet diese für schnellen Zugriff in diesem Untermenü auf. Die Anzahl der maximal gemerkten Dateien tragen Sie unter „Bearbeiten / Programm-Voreinstellungen / Dokument“ ein. 151 9. Bearbeiten-Menü 152 Kapitel 9: Bearbeiten-Menü Inhaltsverzeichnis 9. Bearbeiten-Menü ....................................................................... 153 9.1 Allgemeines ........................................................................................................................ 153 9.2 Rückgängig ........................................................................................................................ 153 9.3 Wiederherstellen ................................................................................................................ 153 9.4 Rückgängig (Textur) ............................................................................................................. 153 9.5 Anmerkungen zum „Undo/Redo“ ....................................................................................... 154 9.5.1 Der Undo-Puffer ..................................................................................................... 154 9.5.2 Die verschiedenen Undos ....................................................................................... 155 9.6 Ausschneiden ..................................................................................................................... 156 9.7 Kopieren ............................................................................................................................. 156 9.8 Aus allen Ebenen kopieren .................................................................................................. 156 9.9 Einfügen ............................................................................................................................. 156 9.10 In Selektion einfügen ........................................................................................................ 157 9.11 Löschen ............................................................................................................................ 157 9.12 Ebene füllen ...................................................................................................................... 157 9.13 Anmerkungen zur Zwischenablage .................................................................................. 157 9.14 Kacheln U / Kacheln V ....................................................................................................... 158 9.15 MultiBrush-Modus ............................................................................................................ 158 9.16 Aktive Material-Kanäle darstellen ...................................................................................... 158 9.17 Programm-Voreinstellungen ............................................................................................. 158 153 9. Bearbeiten-Menü 9.1 Allgemeines Die Funktionen in diesem Menü gehören zu den allgemeinsten und wichtigsten des gesamten Programms. Hier wird Ihnen u.a. die Möglichkeit geboten, mißglückte Aktionen zurückzunehmen. Und weil diese Funktionen so wichtig sind, finden sich die allermeisten auch in fast allen Managern in einem gleichnamigen Menü wieder. Zwischendurch werden wir dann gemeinsam etwas Theorie wälzen, die zum Verständnis der Dinge, die da auf Ihrem Monitor geschehen, äußerst nützlich sind und viele Fragen ersparen. An geeigneten Stellen zeigen wir Ihnen Sinn und Zweck von internen Pufferspeichern und erklären die Funktionsweise der Zwischenablage. Diese Ausführungen haben wir nicht deswegen geschrieben, weil wir nicht wußten, wohin mit unserer Zeit, sondern, weil Sie das Verständnis über einige interne Vorgänge in BodyPaint 3D vor Überraschungen bewahrt. 9.2 Rückgängig anderen wieder zurückgenommen. BodyPaint 3D speichert intern die letzten zehn Bearbeitungsschritte, und all diese Schritte können zurückgenommen werden. Die Anzahl der zurücknehmbaren Schritte stellen Sie in den Programm-Voreinstellungen unter „Dokument“ ein (siehe Kapitel 3.3.5 „Dokument“). 9.3 Wiederherstellen Haben Sie mit „Rückgängig“ einen Bearbeitungsschritt zuviel zurückgenommen, können Sie mit dieser (auch „Redo“ genannten) Funktion veranlassen, daß der zuletzt rückgängig gemachte Arbeitsschritt wieder hergestellt wird. Mit „Rückgängig“ können Sie praktisch innerhalb der Entwicklungsstufen Ihrer Szene zurückblättern – mit „Wiederherstellen“ auch wieder vorwärts. Die Anzahl der wiederherstellbaren Schritte entspricht der der zurücknehmbaren (siehe oben) und wird daher nicht separat eingestellt. 9.4 Rückgängig (Textur) Mit dieser (auch „Undo“ genannten) Funktion wird die letzte Änderung an der Szene rückgängig gemacht. Haben Sie z.B. aus Versehen ein Objekt verschoben, schiebt „Rückgängig“ das Objekt wieder an seine alte Position zurück. Auch komplexe Bearbeitungen, wie das Knittern oder das Löschen eines großen Objektes, werden von „Rückgängig“ wieder ungeschehen gemacht. Wenn Sie die Funktion mehrmals hintereinander anwenden, wird eine Änderung nach der Diese Funktion unterscheidet sich vom zuvor besprochenen „Rückgängig“ machen. Sie wirkt sich nur auf Änderungen an der Textur aus. So werden Farbauftrag, Filter, und dergleichen zurückgenommen. Änderungen an z.B. den UV-Polygonen können Sie hiermit nicht zurücknehmen. 154 Kapitel 9: Bearbeiten-Menü 9.5 Anmerkungen zum „Undo/Redo“ 9.5.1 Der Undo-Puffer Über alles, was Sie in BodyPaint 3D tun, zu jeder Funktion, die Sie aufrufen, wird Protokoll geführt. Entsprechende Informationen werden in einen Speicherbereich geschrieben, der von den Funktionen „Rückgängig“ (Undo) und „Wiederherstellen“ (Redo) durchwandert werden kann, um wieder an einen bereits vergangenen Bearbeitungszeitpunkt zurückkehren zu können. Genauso verfährt das Undo, wenn es nun noch einmal aufgerufen wird. Es setzt sich dann auf die erste Position, das Erzeugen. Die Skalierung wird ungeschehen gemacht. Dieser Speicherbereich stellt einen Puffer dar, der sich zwischen dem tatsächlichen Aussehen Ihrer Szene und dem Beginn Ihrer Aktionen befindet. Da dieser Bereich nur für Rückgängig/ Wiederherstellen dient, wird er auch „UndoPuffer“ genannt. Sie bewegen sich also im Undo-Puffer mit der Funktion „Rückgängig“ rückwärts, mit „Wiederherstellen“ vorwärts. Ein kleines Beispiel: Sie laden ein Objekt, skalieren es anschließend auf eine Größe von (400/400/400) Einheiten und verschieben es danach auf die Koordinaten (100/-300/0). Nach der dritten Aktion, dem Verschieben, sieht der Undo-Puffer (vereinfacht) wie folgt aus: 1.Erzeuge Objekt in Position (0/0/0) 2.Skaliere Objekt auf Größe (400/400/400) 3.Verschiebe Objekt nach Position (100/–300/0) Die aktuelle Position im Puffer befindet sich an Stelle 3, dem Verschieben. Wenn Sie jetzt „Rückgängig“ aufrufen, sieht BodyPaint 3D nach, was sich eine Stelle vorher befindet, nimmt die derzeit aktuelle Aktion (das Verschieben) zurück und setzt eine neue aktuelle Position auf das Skalieren. Der Clou ist, daß nach einem Undo der Puffer zunächst nicht verändert wird. Die Aktion „Verschieben“ existiert nach wie vor und kann mit „Wiederherstellen“ erneut angesprungen werden. Der Puffer wird dynamisch angelegt, d.h. es wird eigentlich nichts daraus gelöscht, sondern immer nur dazugenommen. Sie können sich vorstellen, daß man das nicht uferlos treiben sollte (Funktionen wie z.B. das Unterteilen führen sehr schnell zu sehr großen Objekten, die zusätzlich zum Szenen-Speicher auch im UndoPuffer mitgeführt werden). Wir haben aus diesem Grund der Größe des Puffers eine Grenze gesetzt. In den Programm-Voreinstellungen (siehe Kapitel 3.3.1 „Allgemein-Seite“) können Sie festlegen, wieviele Aktionen im Undo-Puffer protokolliert werden. Hinweis Es gibt verschiedene Funktionen, die nicht in den Undo-Puffer aufgenommen werden, und daher auch nicht zurückgenommen werden können. Hierunter fallen z.B. das Speichern von Dateien oder das Ändern von Voreinstellungen. 155 9.5.2 Die verschiedenen Undos BodyPaint 3D kennt drei verschiedene Undos! Ansicht rückgängig / wiederherstellen „Normales“ Rückgängig / Wiederherstellen Dieses Undo/Redo (das sich im BearbeitenMenü der Ansicht-Fenster befindet) bezieht sich ausschließlich auf Editor-Kameras. BodyPaint 3D besitzt ein sog. „multiples Undo“. Das bedeutet, daß bestimmte Funktionen zu einem Block zusammengefaßt und in einem Rutsch zurückgenommen werden können. Fassen Sie z.B. zehn Objekte zu einer Objektgruppe zusammen. Diese Aktion besteht eigentlich aus zwölf Einzelschritten: Anlegen eines neuen leeren Objektes, 10maliges Verschieben von Objekten in diese Gruppe und abschließendes Aktivieren dieser Gruppe. Das intelligente Undo von BodyPaint 3D erkennt diese logisch zusammengehörenden Arbeitsschritte und faßt sie zu einem zusammen, der als Ganzes zurückgenommen (und wiederhergestellt) werden kann. Die interne Intelligenz geht aber noch einen Schritt weiter. BodyPaint 3D unterscheidet zwischen speicherintensiven Aktionen (wie z.B. Objekt löschen oder Punkte verschieben) und nicht-speicherintensiven Aktionen (wie z.B. Objekt aktivieren, Material wechseln). Letztere können daher 10mal so oft aufgerufen werden, wie in den Programm-Voreinstellungen eingestellt. Haben Sie die Undo-Grenze z.B. auf Zwölf eingestellt, können Sie damit z.B. entweder zwölf Objekte-löschen-Aktionen in den Undo-Puffer aufnehmen oder 120 Objekte-aktivieren-Aktionen. Natürlich sind auch beliebige Kombinationen möglich (z.B. sechsmal Objekte löschen plus 60 Objekte selektieren). Der Undo-Puffer umfaßt hier bis zu 500 Schritte. Rückgängig (Textur) Dieses insbesondere für das verändern von Texturen sehr sinnvolle dritte Undo wurde weiter oben bereits ausführlich besprochen. Es bedient sich desselben Puffers wie das „gewöhnliche“ Undo. Achtung: Die im Folgenden beschriebenen Befehle „Ausschneiden“, „Kopieren“, „Einfügen“, „Löschen“, „Alles selektieren“, „Alles deselektieren“ und „Alles invertieren“ gelten nicht für Polygon-Selektionen im Werkzeug-Modus „Polygone“. Verwenden Sie stattdessen die Befehle unter „Hauptmenü: Selektion Polygon“. 156 9.6 Ausschneiden Diese (auch „Cut“ genannte) Funktion schneidet das aktive Element oder die per Selektion ausgewählten Textur-Bestandteile aus und kopiert sie in den Zwischenspeicher. Mit der Funktion „Einfügen“ können diese wieder zurück geholt werden. 9.7 Kopieren Kapitel 9: Bearbeiten-Menü 9.8 Aus allen Ebenen kopieren Im Gegensatz zu „Kopieren“ wird mit dieser Funktion nicht nur die aktuelle Textur-Ebene berücksichtigt, sondern es werden intern alle Ebenen zu einer einzigen verschmolzen. Die Selektion bezieht sich damit auf alle Ebenen. Die unsichtbar geschalteten Ebenen werden dabei natürlich nicht berücksichtigt. 9.9 Einfügen Diese (auch „Copy“ genannte) Funktion kopiert die aktiven Objekte bzw. Elemente oder die per Selektion ausgewählten Textur-Bestandteile in die Zwischenablage (siehe unten). Von dort kann die Kopie beliebig oft mit der Funktion „Einfügen“ abgerufen und wieder eingefügt werden. Hinweis Sie können Objekte/Textur-Selektionen auch per „Drag & Drop“ „Kopieren“ und wieder „Einfügen“. Halten Sie die Strg/Ctrl-Taste (bei Texturen Strg/Ctrl + Alt) gedrückt, greifen das Objekt mit der Maus und lassen es an einer anderen Stelle z.B. innerhalb des Objekt-Managers wieder fallen. Diese (auch „Paste“ genannte) Funktion fügt die zuvor über „Ausschneiden“ oder „Kopieren“ in der Zwischenablage (siehe unten) abgelegte Elemente oder Texturbestandteile in das aktive Dokument bzw. die aktive Ebene ein. Hinweis Bei dem „aktiven Dokument“ muß es sich nicht notwendigerweise um dieselbe Szene handeln, aus der das Objekt ursprünglich stammt. Um eingefügte Objekte vom Original unterscheiden zu können, werden diese bei Namengleichheit am Namensende durchnumeriert („Name“.1, „Name“.2 usw.). Anmerkung Das Trio aus „Ausschneiden“, „Kopieren“ und „Einfügen“ findet sich in nahezu allen Programmen und wird unter Computer-Benutzern auch mit „Cut-Copy-Paste“-Funktionalität bezeichnet. Es heißt dann z.B. „Schneide das Objekt mit ‚Cut-Copy-Paste‘ aus“, obwohl eigentlich nur „Cut“ ausschneidet. 157 9.10 In Selektion einfügen Hiermit kopieren Sie den Inhalt des Clipboards in eine bestehende Selektion. 9.11 Löschen Diese Funktion löscht die aktiven Elemente bzw. ausgewählten Texturbestandteile aus dem aktuellen Dokument bzw. Ebene. Es wird „keine“ Kopie in der Zwischenablage (siehe unten) abgelegt. 9.12 Ebene füllen Besteht eine Selektion, wird diese mit der aktuellen Farbe des Farb-Managers gefüllt. Existiert keine Selektion, wird die komplette Ebene gefüllt. 9.13 Anmerkungen zur Zwischenablage Die Zwischenablage, auch „Clipboard“ genannt, bedient sich eines weiteren Speicherbereichs in Ihrem Computer. Hier hinein können kurzfristig Daten abgelegt werden, um sie an anderer Stelle wieder hervorzuholen. Sie kennen das Verhalten vermutlich aus einer Textverarbeitung, bei der Sie immer wiederkehrenden Text einmal in die Zwischenablage legen und dann an verschiedenen Stellen im Text wieder einfügen. Diese Funktionalität ist auch in BodyPaint 3D vorhanden. So können Sie z.B. zwei Szenen öffnen, kopieren ein Objekt der einen in das Clipboard und fügen es in der anderen Szene aus dem Zwischenspeicher mitsamt aller eventuell definierten Materialien ein. Es kann sich immer nur ein Element zur selben Zeit in der Zwischenablage befinden; hierzu zählt auch eine komplexe Objektgruppe mitsamt – wie eben angedeutet – seiner Materialien. Kopieren Sie ein weiteres Element in die Zwischenablage, wird das erste daraus entfernt. Der benötigte Speicher der Zwischenablage ist dynamisch, d.h. er kann wachsen oder schrumpfen. Schneiden Sie z.B. ein 9 MByte großes Objekt aus, belegt die Zwischenablage auch 9 MByte Ihres kostbaren Arbeitsspeichers, der später evtl. für das Rendern nicht mehr zur Verfügung steht. Legen Sie anschließend aber ein Null-Objekt (siehe Kapitel 22.1 „Null-Objekt“) in das Clipboard, werden nur noch wenige Bytes „verschwendet“. 158 Kapitel 9: Bearbeiten-Menü 9.14 Kacheln U / Kacheln V 9.16 Aktive MaterialKanäle darstellen Bei aktiviertem „Kacheln“ ist es möglich, eine Textur innerhalb der Textur-Ansicht über ihre Kante hinaus zu bemalen, indem der Pinselstrich auf der gegenüberliegenden Seite weitergeführt wird. Dies gilt bei „Kacheln U“ für horizontale und bei „Kacheln V“ für vertikale Pinselstriche. 9.15 MultiBrush-Modus Schalten Sie hier den MultiBrush-Modus an und aus (s. Kapitel 6.1.2 „Kanäle“). Dieser Modus ermöglicht Ihnen die Darstellung einzelner Materialkanäle auf Ihrem Objekt. Dazu wird der jeweilige aktive Kanal vorübergehend zum Farb-Kanal gemacht. Wenn Sie beispielsweise den Transparenz-Kanal aktivieren, dem ja ein Graustufenbild zugrundeliegt, wird der Transparenz-Kanal temporär zum Farb-Kanal gemacht. Sie können die Graustufen jetzt auf Ihrem Objekt ganz normal manipulieren, indem Sie beispielsweise mit dem Pinsel auf Ihrem Objekt malen. Deaktivieren Sie diesen Modus wieder, und es werden wieder alle Material-Kanäle ausgewertet und dargestellt. Hinweis: Dieser Modus funktioniert nicht, wenn die Werkzeuge „UV-Polygone“ oder „UV-Punkte“ aktiviert sind. 9.17 ProgrammVoreinstellungen Hier bestimmen Sie die globalen Werte, die sowohl das Aussehen des Editors beeinflussen als auch den Ablauf von Funktionen. Die einzelnen Optionen werden ausführlich im Kapitel 3.3 „Programm-Voreinstellungen“ beschrieben. 159 10. Bild-Menü 160 Kapitel 10: Bild-Menü Inhaltsverzeichnis 10. Bild-Menü ................................................................................. 161 10.1 Allgemeines ....................................................................................................................... 161 10.2 Textur-Größe ...................................................................................................................... 162 10.3 Arbeitsflächen-Größe ........................................................................................................ 164 10.4 Textur freistellen ................................................................................................................ 165 10.5 Textur drehen .................................................................................................................... 165 10.6 Textur horizontal/vertikal spiegeln ..................................................................................... 166 10.7 Zu 8-Bit-Graustufe konvertieren ........................................................................................ 167 10.8 Zu 24-Bit-RGB konvertieren ............................................................................................... 167 10.9 Bitmap-Eigenschaften ....................................................................................................... 167 10.9.1 Ebenen .................................................................................................................. 167 10.9.2 Textur .................................................................................................................... 169 161 10. Bild-Menü 10.1 Allgemeines Woraus bestehen Texturen eigentlich? Die Texturen, die Bodypaint 3D verwendet, sind grundsätzlich Bitmaps. Bitmaps setzen ihr Bild aus einem Raster aus kleinen Punkten zusammen, die man als Pixel bezeichnet. Jedes Pixel eines Bitmap-Bildes hat eine bestimmte Position und eine bestimmte Farbe. Darüberhinaus gibt es Bitmaps mit Alpha-Kanal. Dies ist ein zusätzlicher zumeist integrierter 8-Bit-Graustufenkanal, welcher die Transparenz-Bereiche des Bildes definiert. Wenn Sie ein solches Bild in BodyPaint 3D in einen Kanal laden, wird der Alpha-Kanal als Ebenen-Maske angelegt. Die Qualität und der Datenumfang einer PixelGrafik werden durch die Bildgröße, die Auflösung, die Farbtiefe und den Kompressionsgrad beeinflußt. Das RGB-Farbmodell ist das gängigste Farbmodell in der Computer-Welt. Bei diesem Modell werden die Grundfarben Rot, Grün und Blau in unterschiedlicher Stärke übereinander projiziert und addieren sich so zu einem bestimmten Farbwert. Von der True-Color-Darstellung spricht man, wenn pro Farbe 256 (entspricht 28 (Bit) = 256) Abstufungen darstellbar sind. Die Grenzen sind hierbei 0 (keine Farbe) und 255 (volle Farbe). Der Speicherbedarf eines Pixels beträgt dann hierbei 24 Bit. Das bedeutet für eine 600 x 600 Pixel große Grafik einen Speicherbedarf von 600 x 600 x 24 Bit = 8640000 Bit, dies entspricht 1,08 MB. Durch entsprechende Kompressionsformate, wie beispielsweise JPEG, ist es möglich, diese auf kleinere Werte – allerdings verlustbehaftet – zu reduzieren und auf Festplatte abzuspeichern. Wenn Sie jetzt allerdings eine JPEG-Datei als Textur in BodyPaint 3D einladen, wird diese intern dekomprimiert und belastet den Arbeitsspeicher wieder mit einem Speicherbedarf, der dem der unkomprimierten Grafik entspricht. Hinweis: Je größer die Textur in Pixeln ist, die Sie auf Ihr Objekt legen, desto feinere Details können Sie aufmalen. Denken Sie z.B. an einzelne Bartstoppel in einem Gesicht. Dies werden Sie nur mit einer relativ großen Textur erreichen können, insbesondere wenn Sie mit der Kamera nah an das Gesicht herangehen. Oder stellen Sie sich die Großaufnahme eines Kinns aus einer Werbung für ein Anti-Akne-Mittel vor. 162 Kapitel 10: Bild-Menü 10.2 Textur-Größe Allerdings wird der Speicherbedarf mit größeren Texturen natürlich stark ansteigen. Besonders auch in Verbindung mit Projection Painting, RayBrush-Darstellung und vielen Material-Kanälen wird dem Arbeitsspeicher (RAM) einiges abverlangt. Seien Sie also vorsichtig mit allzu großen Texturen. Hinweis: Die folgenden Funktionen wirken, wenn nicht anders einstellbar, immer nur auf die aktuelle Textur des aktiven Material-Kanals, sprich die im Material-Manager mit einem hellroten Rahmen versehene Ebene/Textur, die auch in der Textur-Ansicht angezeigt wird. Um es kurz zu machen: Die Funktionen wirken auf die in der Textur-Ansicht angezeigte Textur. Mit dieser Funktion ist es Ihnen möglich, nachträglich die Größe der Texturen der einzelnen Material-Kanäle zu ändern. Bei Aufruf der Funktion öffnet sich ein Optionen-Fenster. Auf der linken Seite des Fensters sehen Sie eine Liste aller Material-Kanäle, wobei die nicht angelegten Material-Kanäle „ausgegraut“ sind. Die existierenden Kanäle können Sie zum Skalieren aktivieren bzw. deaktivieren. Deren aktuelle Größe in Pixeln ist rechts von den Optionsfeldern angegeben. Um die Größe der aktivierten Texturen zu ändern, haben Sie vier Möglichkeiten zur Auswahl: Selbst definiert Tragen Sie die gewünschten Werte in Pixeln direkt in die zwei Felder für Breite und Höhe ein. Wenn Sie das Optionsfeld „Proportionen erhalten“ aktivieren, bleiben das Verhältnis von Breite zu Höhe erhalten. Wenn Sie einen Wert 163 in das eine Feld eintragen, wird entsprechend des vorhandenen Verhältnisses das jeweils andere Feld errechnet. In den folgenden drei Feldern hat diese Option keine Funktion. Maximale Größe Hier wird automatisch die Abmessung der größten bestehenden Textur gewählt. Durchschnittliche Größe Es wird aus den Abmessungen der bestehenden Texturen ein Durchschnittswert gebildet Kleinste Größe Hier wird automatisch die Abmessung der kleinsten bestehenden Textur gewählt. Die Art und Weise, mit der die Interpolation der Texturen vonstatten geht, stellen Sie schließlich im Auswahlmenü „Interpolation“ ein. Interpolation Bei der Vergrößerung bzw. Verkleinerung von Bitmap-Bildern (um nichts anderes handelt es sich bei den Texturen der Material-Kanäle) müssen Pixel dazu- bzw. weggerechnet werden. Wollen Sie beispielsweise eine Textur, die die Abmessungen 300 Pixel in der Breite und 300 Pixel in der Höhe hat, auf eine Größe von 600 x 600 Pixel ändern, müssen in jeder Dimension 300 Pixel „hergezaubert“ werden. Diese können mit Hilfe von zwei verschiedenen Methoden errechnet werden: Bilinear Dies ist eine qualiätsmäßig gute Methode Bilder zu interpolieren. Damit ist aber ein relativ hoher Rechenaufwand erforderlich. Dies kann bei vielen gleichzeitig aktivierten Material-Kanal-Texturen zu längeren Rechenzeiten führen. Nächstes Pixel Eine qualitätsmäßig eher schlechte Methode, die bei der Interpolation aber zu schnellen Resultaten führt. Hinweis: Sie können zwar jedem Material-Kanal eine Textur unterschiedlicher Größe zuweisen, wollen Sie jedoch mit der Multi-Kanal-Funktionalität arbeiten – also in mehreren Kanälen gleichzeitig manipulieren –, ist es unbedingte Voraussetzung, daß alle Texturen die gleiche Größe haben. Sollte dies nicht der Fall sein, erscheint ein entsprechender Warnhinweis. 164 Kapitel 10: Bild-Menü 10.3 Arbeitsflächen-Größe bewegen sich die Werte von UV-Koordinaten in den Grenzen zwischen 0 und 1. Dieses UVKoordinatensystem wird über die ganze Textur aufgespannt. Nach der Arbeitsflächen-Vergrößerung sind die Grenzen immer noch bei 0 und 1. Ein UV-Polygon, welches vorher vom linken Rand der Textur bis zum rechten reichte, wird diese Ausdehnung danach immer noch haben. Bei aktivierter Option „UVWs transformieren“ werden die UV-Koordinaten nicht auf die neu angefügten Bereiche ausgedehnt. Diese Option ist sinnvoll, wenn Sie mehr Platz auf Ihrer Textur benötigen, um dorthin UV-Polygon-Gruppen zu verschieben. Die linke Seite des Fensters nimmt eine Liste aller Material-Kanäle ein, wobei die für das aktuelle Material nicht existenten „ausgegraut“ sind. Die existierenden Kanäle können Sie durch „Ankreuzen“ des jeweiligen Optionsfeldes für die Vergrößerung der Arbeitsfläche einbeziehen. Die rechte Seite zeigt Ihnen vier Felder, in denen Sie individuell für jede Seite den Rand in Pixeln eingeben, der zu Ihrer bestehenden Textur-Größe hinzugefügt werden soll. Wenn Sie das Optionsfeld „Symmetrisch“ aktivieren, wird jeweils an allen vier Seiten der eingegebene Rand hinzugefügt. Angenommen, Sie wollen an die Oberkante Ihrer Textur 100 Pixel hinzufügen. Deaktivieren Sie „Symmetrisch“ und geben in das obere Eingabefeld 100 ein. Klicken Sie noch auf „OK“, und der Rand wird angefügt. Ist dabei die Option „UVWs transformieren“ deaktiviert, werden die UV-Koordinaten entsprechend angepaßt. Wie Sie vielleicht wissen, 165 10.4 Textur freistellen 10.5 Textur drehen Diese Funktion ist nur bei einer bestehenden Selektion anwählbar. Wenn Sie eine rechtekkige Selektion aufziehen, wird „Textur freistellen“ alle Textur-Bereiche außerhalb der Selektion abschneiden. Diese Funktion ermöglich es Ihnen, Ihre Textur um einen beliebigen Winkel zu drehen. Beachten Sie dabei, das die Textur-Größe bei Drehungen anders als 90°, 180° oder 270° zunehmen wird, da Texturen naturbedingt nicht jeden beliebigen Winkel haben können. Die folgenden zwei Bilder zeigen das sehr deutlich: Vorher öffnet sich ein Fenster, in dem Sie die Material-Kanäle aktivieren, in denen das Freistellen angewendet werden soll. Wenn Sie die Option „UVWs transformieren“ aktivieren, werden die UV-Koordinaten angepaßt (nur aktivierbar, wenn alle Texturen gleich groß sind). Hinweis Dies funktioniert auch mit anderen SelektionsTypen wie Kreis-Selektion, Freihand-Selektion. etc. Jedoch wird intern ein Rechteck um die jeweilige Selektion gelegt und die Bereiche außerhalb dieses Rechtecks weggeschnitten. Die Textur wird auf alle Fälle nach Anwenden der Funktion rechteckig sein. Material-Kanäle Auf der linken Seite sehen Sie eine Liste aller Material-Kanäle, wobei die nicht angelegten Material-Kanäle „ausgegraut“ sind. Aktivieren Sie hier die Kanäle, die sie gleichzeitig drehen wollen. 166 Winkel Zur Auswahl stehen 90°, 180°, 270° und „Frei“. Die angegebenen Winkel stehen dabei für eine Drehung in Uhrzeigerrichtung (UZS). „Frei“ läßt Sie im darunterliegenden Eingabefeld einen beliebigen Winkel eingeben. Interpolation Kapitel 10: Bild-Menü 10.6 Textur horizontal/ vertikal spiegeln Der Aufruf dieser Funktion öffnet folgendes Fenster: Bei einer Drehung der Textur muß diese neu berechnet werden. Das wird mit den folgenden zwei Methoden bewerkstelligt: Bilinear Dies ist eine qualiätsmäßig gute Methode, Bilder zu interpolieren. Damit ist aber ein relativ hoher Rechenaufwand erforderlich. Dies kann bei vielen gleichzeitig aktivierten Material-Kanal-Texturen zu längeren Rechenzeiten führen. Nächstes Pixel Eine qualitätsmäßig eher schlechte Methode, die bei der Interpolation aber zu schnellen Resultaten führt. UVW transformieren Wenn Sie diese Option aktivieren, werden die UV-Polygone ebenfalls gedreht. Hinweis: Die Option „UVWs transformieren“ ist nur zu aktivieren, wenn alle zu drehenden Kanäle die gleiche Größe haben. Auch hier können Sie wieder unter den Kanälen wählen, die Sie spiegeln möchten. Aktivieren Sie in den Optionsfeldern einfach die entsprechenden Kanäle. Die aktivierte Option „UVWs transformieren“ spiegelt das UV-Mesh mit. Hinweis: Die Option „UVWs transformieren“ ist nur zu aktivieren, wenn alle zu spiegelnden Kanäle die gleiche Größe haben. 167 10.7 Zu 8-Bit-Graustufe konvertieren Hiermit wandeln Sie die aktive Textur inklusiv allen Ebenen in eine 8-Bit-Graustufen-Darstellung um. 10.9 BitmapEigenschaften Sobald Sie im Material-Manager bzw. EbenenManager eine Textur oder eine Ebene auswählen, werden deren Eigenschaften im AttributeManager angezeigt. 10.9.1 Ebenen 10.8 Zu 24-Bit-RGB konvertieren Hiermit können Sie den aktiven Kanal bzw. die aktive Textur zu einer 24-Bit-RGB-Darstellung wandeln. Das ist natürlich nur interessant, wenn Sie zuvor eine Bitmap in 8 Bit Farbauflösung hatten. Diese Funktion wird aus den bestehenden grauen Farben natürlich auch kein leuchtendes Rot machen, aber Ihr Grau wird immerhin in 24 Bit erblühen. Nach der Konvertierung sind Sie in der Lage, farbig in diesem Kanal zu malen. Name Zeigt Ihnen den Namen der der Ebene an. Dieser kann auch hier geändert werden. BodyPaint 3D importiert übrigens Photoshop-Dateien inklusive aller Ebenen und auch deren Namen. Vorschau Das Vorschaubildchen links oben zeigt Ihnen eine Vorschau der gerade aktuellen Ebene unter Berücksichtigung aller Parameter, ausgenommen des Blendemodus. Sichtbar Dieses Optionsfeld ermöglich es Ihnen, eine Ebene komplett unsichtbar zu schalten. Klicken Sie erneut, und die Ebene wird wieder sichtbar. Den gleichen Effekt erzielen Sie, wenn Sie im Material-Manager auf das Augen-Icon der jeweiligen Ebene klicken. 168 Kapitel 10: Bild-Menü Blendemodus Info Hier können Sie jeder Ebene einen Modus verpassen, der festlegt, wie die aktuelle Ebene die darunterliegende beeinflußt. Durch unterschiedliche Modi in den verschiedenen Ebenen, können Sie eine Vielzahl von Effekten realisieren. Sie erhalten hier Informationen über Höhe, Breite, Speicherbedarf, Textur-Name und Farbtiefen-Modus. Einfacher und schneller können Sie das direkt im Material-Manager festlegen. Was diese Modi im einzelnen bedeuten und welche Effekte damit möglich sind, können Sie dem Abschnitt 6.1.3 „Blendemodus“ entnehmen. Deckkraft Die Deckkraft ist ein Maß für die Transparenz der Ebene. Sie läßt sich in den Grenzen zwischen 0% und 100% einstellen. Wenn Sie den maximal möglichen Wert von 100% einstellen, wird diese Ebene volle Deckkraft besitzen und alle unter ihr liegenden Ebenen vollständig verdecken. Ausnahme: Sollten transparente Bereiche in der Ebene vorhanden sein, bleiben diese natürlich auch transparent. Offset X/Y Hiermit können Sie die aktuelle Ebene beliebig verschieben. Geben Sie für X und Y beliebige ganzzahlige Werte ein (hierbei handelt es sich dann um die Verschiebung in Pixel). Es sind auch negative Werte möglich. Alternativ können Sie die Ebene auch mit dem „Ebene verschieben“-Werkzeug aus dem Werkzeuge-Menü des Painter-Menüs verschieben. Hinweis: Hierüber können Sie eine verschobene Ebene jederzeit wieder auf ihre ursprüngliche Position zurücksetzen. Tragen Sie hierzu einfach den Wert „0“ in die beiden Felder ein. 169 10.9.2 Textur Sobald Sie auf eine Textur (zusammengefaßtes Vorschau-Icon; Ebenen nicht aufgeklappt) klikken, werden die Eigenschaften der zugrundeliegenden Bitmap angezeigt. Vorschau Die Vorschau zeigt die in einem Bild zusammengefaßten Ebenen. Dateiformat Wenn Sie eine Textur erstellt, aber noch nicht abgespeichert haben, können Sie hier schon einmal das spätere Dateiformat vorwählen. Ansonsten wird das aktuelle Textur-Format angezeigt. Dateiname Zeigt den Speicherpfad der aktuell ausgewählten Textur an. Info Sie erhalten hier Informationen über Texturgröße (in Pixeln), Speicherbedarf und Farbmodus. 170 Kapitel 10: Bild-Menü 171 11. Ebenen-Menü 172 Kapitel 11: Ebenen-Menü Inhaltsverzeichnis 11. Ebenen ..................................................................................... 173 11.1 Allgemeines ....................................................................................................................... 173 11.2 Neue Ebene ....................................................................................................................... 173 11.3 Ebene duplizieren .............................................................................................................. 173 11.4 Ebene löschen ................................................................................................................... 173 11.5 Mit darunterliegender Ebene verschmelzen ...................................................................... 174 11.6 Sichtbare Ebenen reduzieren ............................................................................................. 174 11.7 Ebenen reduzieren ............................................................................................................ 174 11.8 Ebenen-Maske einfügen .................................................................................................... 174 11.9 Selektion zur Ebenen-Maske hinzufügen ........................................................................... 175 11.10 Selektion von Ebenen-Maske subtrahieren ...................................................................... 175 11.11 Polygone füllen ............................................................................................................... 175 11.12 Polygon-Kanten füllen ..................................................................................................... 176 11.13 Neuer Alpha-Kanal .......................................................................................................... 176 11.14 Der Ebenen-Manager ...................................................................................................... 176 11.14.1 Ansicht ................................................................................................................ 176 11.14.2 Funktionen .......................................................................................................... 176 173 11. Ebenen 11.1 Allgemeines Ebenen, was sind das eigentlich? Wenn Sie einen neuen Material-Kanal erstellen, besteht dieser zunächst nur aus einer Hintergrundebene. Dies ist die Leinwand, die quasi die Hintergrundfarbe definiert. In der Praxis werden Sie jedoch nicht auf der Leinwand direkt, sondern auf einer der übergeordneten Ebenen malen. Stellen Sie sich Ebenen als transparente Folien vor, die übereinander liegen. Ist auf einer der Folien kein Bild enthalten bzw. ist nur ein Teil der Ebene bemalt, wirkt es an diesen Stellen transparent, und Sie können durch sie hindurch auf die darunterliegende Ebene sehen. Die unterste Ebene ist die Hintergrundebene. Die Ebenentechnik hat den Vorteil, verschiedenste Farben und Effekte zu kombinieren, ohne die Leinwand endgültig zu bemalen. Sie können Ebenen unsichtbar schalten, sie mit darunterliegenden Ebenen kombinieren, sie nach Lust und Laune verschieben und überhaupt (fast) alles machen, was Ihnen damit in den Sinn kommt. Die meisten Ebenen-Befehle wirken immer nur auf die aktive Ebene; diese ist im Material-Manager mit einem hellroten Rahmen versehen. Wie die Ebenen im Material-Manager organisiert sind, erfahren Sie im Kapitel 23.1.2 „Bedienung beim Malen“. Achtung: Alpha-Kanäle und Ebenen-Masken werden im Material-Manager nur in den Ebenen-Manager-Modi (s. Kapitel 23.3.9 „Anzeige-Modi“) angezeigt. Hinweis: Die meisten der folgenden Befehle können Sie auch über das Kontext-Menü erreichen. Klicken Sie dazu im Material-Manager mit der rechten Maustaste auf eine Textur. 11.2 Neue Ebene Der Aufruf dieser Funktion erzeugt eine transparente, standardmäßig sichtbar geschaltete Ebene. Diese wird über der aktiven Ebene eingefügt und dann automatisch zur aktiven Ebene. Die Anzahl der Ebenen wird übrigens nur von der Speicherausstattung Ihres Rechners begrenzt. 11.3 Ebene duplizieren Damit duplizieren Sie die aktive Ebene. Sie haben beispielsweise eine Ebene, an der Sie probeweise Veränderungen vornehmen wollen, ohne den Originalzustand verlieren zu wollen. Duplizieren Sie einfach diese Ebene, schalten sie unsichtbar und manipulieren nur das Duplikat. 11.4 Ebene löschen Hiermit löschen Sie die aktive Ebene bzw. die aktive Ebenen-Maske. Hinweis: Ebenen-Masken lassen sich nur mit diesem Befehl löschen. 174 11.5 Mit darunterliegender Ebene verschmelzen Diese Funktion verschmilzt die aktive Ebene mit der darunterliegenden. Wenn Sie mit der Bearbeitung einer Ebene fertig sind, können Sie diese mit anderen Ebenen verschmelzen, um Speicherplatz zu sparen. Als kleiner Nebeneffekt wird auch die Übersichtlichkeit verbessert. Denn wenn Sie erst einmal mit zehn oder mehr Ebenen arbeiten, werden Sie feststellen, daß das der Übersichtlichkeit nicht unbedingt zuträglich ist. Deshalb verschmelzen Sie so oft wie möglich Ebenen miteinander. Hinweis: Das Verschmelzen mit einer darunterliegenden Ebene funktioniert nur, wenn diese auch auf „Sichtbar“ geschaltet ist. Hinweis: Mit dieser Funktion wenden Sie auch EbenenMasken endgültig an. Aktivieren Sie die Ebenen-Maske, und dieser Befehl löscht die entsprechenden Bereiche aus der dazugehörigen Ebene. Die Ebenen-Maske ist danach nur noch Geschichte. 11.6 Sichtbare Ebenen reduzieren Diese Funktion hat den gleichen Effekt wie „Ebenen reduzieren“ (siehe unten), nur werden unsichtbar geschaltete Ebenen nicht gelöscht, sondern bleiben erhalten. Sie sind jedoch weiterhin auf unsichtbar geschaltet. Kapitel 11: Ebenen-Menü 11.7 Ebenen reduzieren Durch diesen Befehl werden alle Ebenen auf eine einzige reduziert. Unsichtbar geschaltete Ebenen werden dabei gelöscht und transparente Bereiche mit der Farbe „Weiß“ gefüllt. Die eingestellten Ebenen-Modi werden selbstverständlich berücksichtigt und ausgewertet. Das in der Textur-Ansicht sichtbare Bild, das bisher die Kombination aller Ebenen visualisierte, ist jetzt das Abbild der einsam und allein zurückgebliebenen Hintergrund-Ebene. 11.8 Ebenen-Maske einfügen Diese Funktion erzeugt eine Ebenen-Maske zur gerade aktiven Ebene. Die Funktionsweise ist dabei folgende: Haben Sie keine Bitmap-Selektion getroffen, wird die Ebenen-Maske komplett mit der Farbe „Weiß“ gefüllt. Besteht eine Selektion, wird die Ebenen-Maske innerhalb der Selektion mit Weiß und außerhalb mit Schwarz gefüllt. Das bedeutet, Sie haben mit der Selektion festgelegt, welcher Teil der Ebene sichtbar sein soll. Alles andere wird auf transparent geschaltet. Sie können diese Ebenen-Maske ganz normal bearbeiten, indem Sie sie aktivieren (einmal draufklicken) und mit dem Pinsel oder einem anderen Mal-Werkzeug loslegen. Bedenken Sie dabei, eine Ebenen-Maske ist ein 8-Bit-Graustufenbild. Sie malen also auch nur mit Grautönen in dieser Ebene. 175 Wenn Sie eine Ebenen-Maske dauerhaft anwenden wollen, klicken Sie mit der rechten Maustaste darauf und wählen aus dem aufklappenden Menü „Mit darunterliegender Ebene verschmelzen“. Die Ebenen-Maske beschneidet die zugehörige Bitmap dann endgültig und unwideruflich. Na ja, fast. Sie haben ja noch die „Rückgängig“-Funktion. Hinweis: Der eigentliche Zweck einer Ebenen-Maske ist das zerstörungsfreie Arbeiten mit Ebenen. Durch das Anlegen von Ebenen-Masken wird die dazugehörige Bitmap in keinster Weise beeinträchtigt. Sie können dadurch viele Effekte ausprobieren und haben doch jederzeit die ursprüngliche Bitmap in petto. 11.9 Selektion zur EbenenMaske hinzufügen Angenommen, Sie haben bereits eine EbenenMaske erstellt und wollen aber noch Bereiche der zugehörigen Bitmap hinzufügen. Erstellen Sie eine Selektion, aktivieren Sie die EbenenMaske und wählen Sie „Selektion zur EbenenMaske hinzufügen“. Voilà, die weiße Fläche Ihrer Ebenen-Maske hat zugenommen und läßt einen größeren Bereich der Bitmap sichtbar werden. 11.10 Selektion von EbenenMaske subtrahieren Hiermit ziehen Sie eine aktuell erstellte Selektion von der aktiven Ebenen-Maske ab. Dies benutzen Sie dazu, weitere Bereiche der Bitmap unsichtbar zu schalten. 11.11 Polygone füllen Hiermit füllen Sie in der aktiven Ebene die Bereiche der selektierten Polygone mit der aktuellen Farbe. 176 11.12 Polygon-Kanten füllen Kapitel 11: Ebenen-Menü 11.14 Der Ebenen-Manager Hiermit werden in der aktiven Ebene die Kanten der selektierten Polygone mit den aktuellen Pinsel-Einstellungen und Farben gefüllt. Das eignet sich z.B. sehr gut zum Visualisieren des UV-Mesh auf der Textur. 11.13 Neuer Alpha-Kanal Diese Funktion legt – ausgehend von einer bestehenden Selektion – einen neuen AlphaKanal für den Material-Kanal bzw. die Textur an. Sollte keine Selektion bestehen, wird der Alpha-Kanal komplett mit der Farbe „Weiß“ gefüllt, was bedeutet, der ganze Kanal ist sichtbar. Mit dieser Funktion können Sie Selektionen dauerhaft abspeichern. Aktivieren Sie dazu später einfach den Alpha-Kanal und wählen Sie „Hauptmenü: Selektion / Selektion aus Ebene erstellen“. Den Ebenen-Manger kann man fast schon als Relikt aus früheren BodyPaint 3D-Versionen bezeichnen. Alle seiner Funktionen sind auch im Material-Manager integriert (Modus „EbenenManager (aktive Textur)“). Deshalb ist der Ebenen-Manager vor allem zur 2D-Arbeit geeignet, wenn es darum geht, Bitmaps zu bearbeiten, die keinem Material zugeordnet sind. Es werden immer die Ebenen der in der Textur-Ansicht befindlichen Bitmap angezeigt. Zur Bedienung lesen Sie im Kapitel 23.1.2 „Bedienung beim Malen“ den Abschnitt „Modus „Ebenen-Manager (erweitert/kompakt)“. 11.14.1 Ansicht Definieren Sie hier die Größe der Ebenen/ Textur-Icons. 11.14.2 Funktionen Die Beschreibung dieser Funktionen finden Sie im Kapitel 10 „Bild-Menü“ bzw. 11 „EbenenMenü“. 177 12. Bitmap-Selektionen 178 Kapitel 12: Bitmap-Selektionen Inhaltsverzeichnis 12. Bitmap-Selektionen .................................................................. 179 12.1 Alles selektieren ................................................................................................................. 179 12.2 Alles deselektieren ............................................................................................................. 179 12.3 Alles invertieren ................................................................................................................. 179 12.4 Rechteck-Selektion ............................................................................................................ 180 12.5 Kreis-Selektion ................................................................................................................... 181 12.6 Polygon-Selektion .............................................................................................................. 182 12.7 Freihand-Selektion ............................................................................................................. 182 12.8 Zusätzliche Optionen ....................................................................................................... 183 12.9 Zauberstab ........................................................................................................................ 184 12.10 Farbbereich selektieren .................................................................................................... 184 12.11 Optionen für Zauberstab, Farbbereich selektieren ........................................................... 185 12.12 Weiche Kanten ................................................................................................................ 185 12.13 Selektion vergrössern ...................................................................................................... 185 12.14 Selektion verkleinern ....................................................................................................... 186 12.15 Selektion aus Ebene erstellen .......................................................................................... 186 12.16 Selektion aus Ebene erstellen (Addieren) ......................................................................... 186 12.17 Selektion aus Ebene erstellen (Subtrahieren) ................................................................... 186 12.18 Selektion aus Polygon-Selektion erstellen ........................................................................ 186 12.19 Selektion ausblenden ...................................................................................................... 186 12.20 Der Maskierungsmodus (Selektion bearbeiten) ............................................................... 187 179 12. BitmapSelektionen Bei der alltägliche Arbeit mit BodyPaint 3D werden Sie ohne Selektions-Werkzeuge kaum auskommen. Immer wenn Sie Aktionen flächenmäßig begrenzen wollen oder wenn Sie bestimmte Bereiche kopieren, bewegen oder ausschneiden wollen, immer dann benötigen Sie eines der Selektions-Werkzeuge. Sie können den Inhalt von Selektionen kopieren oder ausschneiden. Wenn Sie einen Filter anwenden, wirkt sich dieser nur auf den Inhalt der Selektion aus. Zusammenfaßend läßt sich sagen, Selektionen begrenzen die Wirkung von Werkzeugen und eignen sich ansonsten hervorragend dazu, Bereiche der Bitmap zu kopieren. BodyPaint 3D verfügt über zwei verschiedene Modi zur Selektion von Elementen. Es sind dies: 1. Die Selektions-Werkzeuge für Polygone und UV-Polygone in der 3D-Ansicht/Textur-Ansicht 2. Die Bitmap-Selektions-Werkzeuge. Die hier beschriebenen Bitmap-SelektionsWerkzeuge wirken nur auf die Textur, indem Pixel ausgewählt werden. Es gibt zwei Arten von Bitmap-SelektionsWerkzeugen. Zur ersten gehören die Werkzeuge, bei denen Sie mit der Maus eine Form aufziehen bzw. eine Form nachfahren wie Rechteck-Selektion, Kreis-Selektion, PolygonSelektion und die Freihand-Selektion. Die zweite Art wählt aufgrund von Farbunterschieden aus. Dazu gehört der Zauberstab, der beispielsweise alle zusammenhängenden roten Flächen auswählt, sowie die Funktion „Farbbereich selektieren“. Die erstellten Selektionen werden sowohl in der Textur-Ansicht auch als in der 3D-Ansicht mit einer laufenden, schwarzweiß gefärbten Linie angezeigt. Eine definierte Selektion können Sie verschieben, indem Sie in die Selektion klicken und sie bei gedrückter Maustaste verschieben (Funktioniert nicht bei deaktiviertem Projection Painting in der 3D-Ansicht). 12.1 Alles selektieren Hiermit selektieren Sie komplette Textur-Bereiche. 12.2 Alles deselektieren Alle Selektionen werden aufgehoben. 12.3 Alles invertieren Damit kehren Sie die aktuelle Selektion um. Selektierte Bereiche werden deselektiert, nicht selektierte werden selektiert. 180 Kapitel 12: Bitmap-Selektionen 12.4 Rechteck-Selektion Das Ergebnis wird immer ein Quadrat sein. Dieses können Sie bei weiterhin gedrückter Maustaste beliebig um den Mittelpunkt drehen. Mit der Rechteck-Selektion können Sie rechteckige Auswahlen erstellen. Hierfür gibt es drei Möglichkeiten. Diese finden Sie im Fenster „Aktives Werkzeug“. Durchmesser Mit gedrückter Maustaste definieren Sie zwei gegenüberliegende Seiten des Rechtecks. Auch hier entsteht wieder wundersamerweise ein Quadrat, das Sie bei gedrückter Maustaste beliebig um den Mittelpunkt der ersten Seite drehen können. Box Sie definieren bei gedrückter Maustaste die linke obere und die untere rechte Ecke des Rechtecks. Zentriert Sie definieren bei gedrückter Maustaste den Mittelpunkt und den „Radius“ (selbst BodyPaint 3D kann einem Rechteck keinen Radius verleihen; vielmehr ist es die halbe Kantenlänge, die Sie hier festlegen) des Rechtecks. 181 12.5 Kreis-Selektion Durchmesser Mit der Kreis-Selektion können Sie ovale und kreisförmige Auswahlen erstellen. Hierfür sind drei Möglichkeiten vorgesehen: Box Hiermit können Sie ovale Selektionen definieren. Sie ziehen bei gedrückter Maustaste ein imaginäres Rechteck auf, in das ein Oval eingepaßt wird. Zentriert Klicken Sie auf einen beliebigen Punkt und definieren für diesen Mittelpunkt bei gedrückter Maustaste den Radius des Kreises. Durch Klicken und Ziehen bei gedrückter Maustaste können Sie hier den Durchmesser des Kreises bestimmen. Sie rotieren diesen Kreis um den angeklickten Punkt, wenn Sie bei gedrückter Maustaste in beliebige Richtungen ziehen. 182 Kapitel 12: Bitmap-Selektionen 12.6 Polygon-Selektion 12.7 Freihand-Selektion Klicken Sie auf einen beliebigen Punkt; dies wird der Anfangspunkt der Auswahl sein. Klikken Sie jetzt auf einen anderen Punkt, wird dieser mit dem vorhergehenden durch eine gerade Linie verbunden. Der nächste angeklickte Punkt wird wieder mit dem vorhergehenden Punkt verbunden. Dies können Sie beliebig fortsetzen, bis Schmerzen in Ihrem Zeigefinger auftreten. Doppelklicken Sie dann einfach auf einen Punkt. Dieser wird mit dem Anfangspunkt verbunden, und schon haben Sie eine geschlossene Auswahl. Die Freihand-Selektion ist die flexibelste von allen Auswahlen, jedoch auch die wahrscheinlich unpräziseste. Denn hier hängt alles von einer ruhigen Hand ab, insofern Sie eine präzise Auswahl erstellen wollen. Halten Sie also einen Moment inne, sammeln Sie sich und fahren dann mit gedrückter Maustaste und höchster Konzentration der Form/Kontur nach, die Sie selektieren wollen. Hinweis: Drücken Sie während der Erstellung der Polygon-Selektion die SHIFT-Taste, werden die Linien nur in 45°-Rasterung erstellt. Hinweis: Wenn Sie während der Freihand-Selektion die SHIFT-Taste drücken, ziehen Sie gerade Linien. Je nach Zugrichtung werden diese in einer 45°Rasterung angelegt. Lassen Sie die Maustaste los, wird der aktuelle Punkt mit dem Anfangspunkt durch eine gerade Linie verbunden. 183 12.8 Zusätzliche Optionen Die nachfolgend beschriebenen Optionen gelten für alle eben erwähnten Selektions-Werkzeuge. Sie finden diese im Fenster „Aktives Werkzeug“: Weiche Kanten Mit „Weichen Kanten“ können Sie bestimmen, wie groß der Übergangsbereich zwischen Selektion und umgebendem Bereich ist. In diesem Bereich wird die Selektion „ausgeblendet“. Anti-Aliasing Sollten Sie Anti-Aliasing aktiviert haben, werden die Selektionen mit Kantenglättung versehen. Sie werden den Vorteil von Anti-Aliasing zu schätzen wissen, wenn Sie eine Selektion kopieren und an anderer Stelle auf einer anderen Hintergrundfarbe einfügen. Denn Kantenglättung verhilft Ihnen zu einem weichen Übergang von kopierter Selektion zum Hintergrund. Art der Auswahl Neue Selektion Dies erstellt, wie der Name schon sagt, eine neue Selektion, wobei bestehende Selektionen gelöscht werden. Neue inverse Selektion Mit Anti-Aliasing Damit erstellen Sie eine inverse Selektion: Alles das, was Sie zur Selektion markieren wird gerade nicht ausgewählt, sondern alles übrige. Klingt paradox, nicht? Trotzdem ist das gelegentlich eine sehr sinnvolle Funktion. Sie wollen beispielsweise eine große Fläche selektieren, an der Sie aber ein kleiner Bereich stört. Auf herkömmliche Art und Weise müßten Sie die große Fläche zuerst selektieren und danach den kleinen störenden Bereich von der Selektion subtrahieren. Mit der inversen Auswahl wählen Sie einfach den besagten Bereich aus, und voilà: Ihre Selektion ist optimal getroffen. Zur Selektion hinzufügen Ohne Anti-Aliasing Hiermit können Sie zu einer bestehenden Selektion eine andere hinzufügen. Markieren Sie einfach das entsprechende Options-Feld, 184 Kapitel 12: Bitmap-Selektionen 12.9 Zauberstab oder ziehen Sie mit gedrückter SHIFT-Taste eine zweite Selektion auf, die zur ersten hinzugefügt werden soll. Hinweis: Bei deaktiviertem Projection Painting Modus funktioniert die SHIFT-Taste nicht in der 3DAnsicht. Sie müssen dann explizit diese Option aktivieren. Der Zauberstab definiert seine Selektion im Gegensatz zu den oben erwähnten SelektionsWerkzeugen nicht, indem Sie mit der Maus beliebige Bereiche „abfahren“ und damit markieren, sondern ausschließlich aufgrund der Farbe des Punktes, auf den Sie mit diesem Werkzeug klicken. Je nach eingestellter Toleranz des Zauberstabs werden ähnlichfarbige benachbarte Bereiche ebenfalls selektiert. 12.10 Farbbereich selektieren Von Selektion abziehen Hiermit subtrahieren Sie von einer bestehenden Selektion eine zweite. Markieren Sie einfach das entsprechende Options-Feld, oder ziehen Sie mit gedrückter CTRL-Taste eine zweite Selektion auf, die von der ersten abgezogen werden soll. Hinweis: Bei deaktiviertem Projection Painting Modus funktioniert die ALT-Taste nicht in der 3D-Ansicht. Sie müssen dann explizit diese Option aktivieren. Diese Funktion arbeitet im Prinzip genauso wie der Zauberstab, es werden jedoch nicht nur benachbarte ähnliche Farbbereiche ausgewählt, sondern alle ähnlichen Farbbereiche innerhalb der gesamten Textur. 185 12.11 Optionen für Zauberstab, Farbbereich selektieren Alle sichtbaren Ebenen Bei deaktiviertem Options-Feld wird die Selektion nur in Abhängigkeit der Farbwerte der aktiven Ebene erstellt. Ist diese Option aktiviert, werden intern alle Ebenen des aktuellen Material-Kanals auf eine Ebene reduziert und anhand dieser die Selektion erstellt. Toleranz Hier geben Sie einen Toleranzwert für den Zauberstab an. In den Grenzen von 0% bis 100% können Sie einen beliebigen Wert entweder per Schieberegler oder per direkter Eingabe angeben. 12.12 Weiche Kanten Diese Funktion „weicht“ eine bestehende Selektion auf. Angenommen Sie ziehen eine RechteckSelektion auf. Sie könnten dieser Selektion bereits von vornherein eine weiche Selektionskante verpassen, indem Sie die entsprechende Option bei „Aktives Werkzeug“ (das ist der OptionenManager für das jeweilige Werkzeug, der sich bei Doppelklick auf das Werkzeug öffnet) wählen. Mit der Funktion „Weiche Selektionskante“ können Sie das noch nachträglich realisieren. Geben Sie in dem sich öffnenden Fenster den Bereich in Pixeln an, auf den sich die weiche Selektionskante beziehen soll und quittieren das Fenster mit „OK“. Mögliche Werte für „Weiche Selektionskante“ liegen zwischen 1 und 1000. 12.13 Selektion vergrössern Stellen Sie eine Toleranz von 100% ein, wird der gesamte Arbeitsbereich ausgewählt, wohingegen bei einer Toleranz von 0% genau der angrenzende Farbbereich ausgewählt wird, der exakt dem RGB-Wert des angeklickten Punktes entspricht. Die anderen Optionen „Neue Selektion“, „Neue inverse Selektion“, „Zu Selektion hinzufügen“ und „Von Selektion abziehen“ bewirken das Gleiche, wie oben unter Kapitel 12.8 „Zusätzliche Optionen“ beschrieben. Hiermit vergrößern Sie die bestehende Selektion. Geben Sie den Wert in Pixeln an, um den sich die Selektion vergrößern soll. Es sind Werte zwischen 1 und 100 möglich. Sich ergebende Selektionen, die größer als die Texturfläche würden, werden dort abgeschnitten. 186 12.14 Selektion verkleinern Kapitel 12: Bitmap-Selektionen 12.16 Selektion aus Ebene erstellen (Addieren) Diese Funktion fügt einer bestehenden Selektion die Selektion hinzu, die sich aus den nicht transparenten Bereichen der aktiven Ebene ergibt. Hiermit verkleinern Sie eine bestehende Selektion. Mögliche Werte liegen zwischen 1 und 100. 12.15 Selektion aus Ebene erstellen Aktivieren Sie eine Ebene und wählen diese Funktion, wird eine Selektion erstellt, die dem Inhalt dieser Ebene entspricht. Wie Sie hier erkennen können, wurde hier mit der Funktion eine Selektion um die Schrift erstellt. Alle transparenten Bereiche werden von der Selektion ausgespart. 12.17 Selektion aus Ebene erstellen (Subtrahieren) Der Aufruf dieser Funktion zieht die Selektion, die sich aus den nicht transparenten Bereichen der aktiven Ebene ergibt, von der bestehenden Selektion ab. 12.18 Selektion aus PolygonSelektion erstellen Diese Funktion erstellt eine Pixel-Selektion aus einer bestehenden UV-Polygon-Selektion. 12.19 Selektion ausblenden Schalten Sie hiermit die Darstellung der Selektion an und aus. 187 12.20 Der Maskierungsmodus (Selektion bearbeiten) Wenn Sie mit den Selektionswerkzeugen (z.B. Rechteck-Selektion) eine Bitmap-Selektion treffen und schalten dann in den Maskierungsmodus, wird die Selektion nicht mehr als sich bewegende Linie angezeigt, sondern als Maske. Alle selektierten Bereiche erscheinen unverändert, nicht selektierte Bereiche werden halbtransparent rot eingefärbt. Was bringt das? Nun, Sie können die Maske mit fast allen Werkzeugen und Filtern von BodyPaint 3D bearbeiten. Erstellen Sie dazu eine Selektion, wechseln in den Maskierungsmodus und und malen mit einem Pinsel oder einem anderen Farbauftragswerkzeug. Weiß definiert dabei Bereiche, die zur Selektion hinzugefügt werden, Schwarz schließt Bereiche von der Selektion aus. Lassen Sie sich nicht dadurch irritieren, das Schwarz als Rot und Weiß als Transparent aufgetragen wird. Dies ist eine Eigenart des Maskierungsmodus. Grautöne sind natürlich auch möglich. Diese definieren dann halbtransparente Bereiche. Dadurch können Sie auch Filter auf die Maske anwenden. Wechseln Sie jetzt wieder aus dem Maskierungsmodus in den normalen Modus, und die Maske wird wieder als Auswahl angezeigt. 188 Kapitel 12: Bitmap-Selektionen 189 13. Filter-Menü 190 Kapitel 13: Filter-Menü Inhaltsverzeichnis 13. Filter ......................................................................................... 191 13.1 Allgemein .......................................................................................................................... 191 13.2 Die Filter ............................................................................................................................ 192 13.2.1 Farbkorrekturfilter ................................................................................................. 193 13.2.2 Scharfzeichnungsfilter ........................................................................................... 193 13.2.3 Sonstige Filter ........................................................................................................ 194 13.2.4 Stilisierungsfilter .................................................................................................... 195 13.2.5 Störungsfilter ........................................................................................................ 196 13.2.6 Vergröberungsfilter ............................................................................................... 196 13.2.7 Verzerrungsfilter .................................................................................................... 197 13.2.8 Weichzeichnungsfilter ........................................................................................... 197 13.3 Photoshop-Filter ................................................................................................................ 198 191 13. Filter 13.1 Allgemein Filter ermöglichen Ihnen, spezielle Effekte auf Ihre Texturen anzuwenden. So können Sie weichzeichnen, Relief-Effekte realisieren, Strukturen hervorheben und noch mit einer Vielzahl anderer Effekte arbeiten. Filter werden immer nur auf die aktive Ebene angewendet. Sollten Sie eine Selektion erstellt haben, wirkt der Filter nur auf deren Inhalt. Um einen Filter anzuwenden, wählen Sie die entsprechende Ebene und erstellen eventuell eine Selektion. Dann wählen Sie in dem Bitmap-Filter-Menü einfach einen beliebigen Filter. Es wird sich dann ein Fenster öffnen, das ungefähr so wie die folgende Abbildung aussieht. Sie differiert ein wenig bei jedem Filter. Lupen-Icons klicken. Außerdem verschieben Sie den Ausschnitt, wenn Sie in das Fenster klicken und bei gedrückter Maustaste die Maus in die entsprechende Richtung ziehen. Unter dem Fenster sehen Sie Schieberegler, die auf verschiedene Parameter der jeweiligen Filter Einfluß nehmen. Hierfür gilt: Probieren geht über Studieren. Der einzige Schieberegler, der für fast alle Filter vorhanden ist, ist der für „Mischung“. Hier legen Sie einfach in den Grenzen von 0% bis 100% fest, wie das Filterergebnis zur Originaltextur zugemischt wird. In den Programm-Voreinstellungen (s. Kapitel 3.3.4 „BodyPaint“) finden Sie einige die Filter betreffenden Einstellungen. Unter den Schiebereglern gibt es in den meisten Fällen diese zwei Optionsfelder: Texturmodus für Bildränder Sie sehen im Fenster einen Ausschnitt der Textur mit bereits angewendetem Filter. Diesen Ausschnitt können Sie vergrößern oder verkleinern, indem Sie auf die entsprechenden Diese Option nimmt Rücksicht auf das Kacheln der Textur. Stellen Sie sich vor, Sie wenden einen Weichzeichner auf Ihre Textur mit einem Radius von 20 Pixeln an. Was macht der Filter am Rand der Textur? Hier würde normalerweise das Randpixel unendlich oft wiederholt und damit der Weichzeichner berechnet. Das würde bei einer gekachelten Textur aber zu unschönen Rändern führen. Deswegen holt sich der Filter bei aktivierter Option die benötigten Pixel von der gegenüberliegenden Seite der Textur. Die gekachelte Textur wird keine Nahtstellen aufweisen. 192 Kapitel 13: Filter-Menü 13.2 Die Filter Vorschau im Dokument Diese Option zeigt eine Vorschau des aktuellen Filter sowohl in der 3D-Ansicht als auch in der Textur-Ansicht. Beachten Sie dabei, daß die Errechnung der Filtervorschau in den Ansichten einige Zeit beanspruchen kann. Anstatt die Parameter jedes Filters abzuhandeln, sehen Sie Beispiele, wie die Filter auf ein vorgegebenes Bild wirken. Hinweis: Im Bitmap-Filter-Menü gibt es als ersten Eintrag die Funktion „Filter erneut ausführen“. Diese ruft den zuvor benutzten Filter noch einmal auf. Hier sehen Sie das Originalbild. Im folgenden sind dann die jeweiligen Filter auf dieses Bild angewendet worden. 193 13.2.1 Farbkorrekturfilter 13.2.2 Scharfzeichnungsfilter Gamma-Korrektur Bild schärfen Hiermit können Sie den Gamma-Wert, Kontrast und die Helligkeit einer Textur ändern. Hiermit können Sie Bilder scharfzeichnen, indem der Kontrast benachbarter Pixel erhöht wird. Sie haben hier noch verschiedene Filtertypen per Pop-up-Menü zur Auswahl, die das Schärfen mit verschiedenen Methoden durchführen. Hinweis: Eine Änderung des Gamma-Wertes nimmt eine Aufhellung oder Abdunkelung nur in den Mitteltönen vor, ohne die Lichter und Tiefen nennenswert zu beeinflussen. Das bedeutet: Schwarz bleibt auch nach einer Gamma-Veränderung Schwarz, Weiß bleibt Weiß. Unscharf maskieren Tonwertkorrektur Der Filter „Unscharf maskieren“ arbeitet mit drei Variablen. Stärke, Radius und Schwellwert beeinflussen sich gegenseitig und lassen so sehr exakte Modifikationen von Bildern zu. Dies ist ein Korrekturverfahren, das es ermöglicht, die Helligkeitsverteilung so festzulegen, daß der dunkelste Wert schwarz wird und der hellste weiß. Außerdem können Sie hiermit Bilder aufhellen, Kontraste verstärken/verringern und die Helligkeitsverteilung des Bildes beeinflussen. 194 Kapitel 13: Filter-Menü 13.2.3 Sonstige Filter Deinterlace Umkehren Mit diesem Filter können Sie Pixel-Zeilen löschen. Das ist für Bilder interessant, die aus dem Video-Bereich kommen. Erstellt eine negative Umkehrung der Textur. Ölfarbe Matrix Ein spezieller Filter, über den sich ganze Bücher füllen ließen. Kurz: Sie können sich hier eine Matrix definieren, die bis zu 15 x 15 Felder groß sein kann. Wenn Sie in den verschiedenen Feldern Werte eingeben, können Sie sich quasi eigene Filter-Effekte basteln. Sie sind der Meinung, Ihre als Foto eingeladene Textur sieht zu realistisch und zu unkünstlerisch aus? Mit Hilfe dieses Filters können Sie die Bitmap in ein Ölbild verwandeln. 195 13.2.4 Stilisierungsfilter Details hervorheben Relief (Textur) Dieser Filter führt zu verstärkenden Effekten, indem Kontraste der Textur verstärkt werden bzw. auf diese reduziert werden. Wählen Sie in dem Pop-up-Menü den entsprechenden Effekt. Wenn Sie einem Bild eine reliefartige Struktur verleihen wollen, und diese Struktur soll nur aus den Helligkeitswerten der Pixel des Bildes errechnet werden, ist das der richtige Filter für Sie. Differenz-Operatoren Funktioniert prinzipiell wie der Filter „Details hervorheben“, nur können Sie hier noch eine Anzahl von Methoden wählen, mit denen die Kontraste verstärkt werden. Zusätzlich ist hier die Eingabe eines Winkels möglich, der zur Kontrastbildung herangezogen wird. Relief (Matrix) Mit diesem Filter, der einige vorgegebene Matrizen zur Auswahl bereithält, können Sie eine Anhebung bzw. Senkung der Helligkeitswerte der Pixel vornehmen. Strukturen hervorheben Wie der Name schon sagt, hebt dieser Filter Strukturen hervor. Unter „Operatoren“ haben Sie die Möglichkeit, unter diversen Methoden zu wählen. Textur mischen Dieser Filter verleiht einem Bild eine frei wählbare Struktur. Sie können über einen DateiAuswahl-Dialog eine Bitmap auswählen, die dann über das gesamte Bild gekachelt wird. 196 Kapitel 13: Filter-Menü 13.2.5 Störungsfilter 13.2.6 Vergröberungsfilter Fleckentferner Mosaikeffekt Dieser Filter ebnet kleine Unregelmäßigkeiten auf Ihrer Textur ein. Abhängig von eingestelltem Radius und „Rückwirkung“ werden kontrastreiche kleinere Abweichungen weggerechnet. Der Filter löst Ihr Bild in grobe Raster auf. Quantisierungseffekt Rauschen Dieser Filter verringert die Farbanzahl, so daß es zu Farbabstufungen kommt. Hier werden Störungen in das Bild gerechnet. Benutzen Sie diesen Filter, um zu gleichmäßige Bereiche zu „stören“. Verteile Pixel Hiermit werden die Pixel des Bildes je nach eingestelltem Radius durcheinandergewürfelt. 197 13.2.7 Verzerrungsfilter 13.2.8 Weichzeichnungsfilter Lupe Bewegungsunschärfe Der Filter „Lupe“ simuliert einen Effekt ähnlich dem, als wenn Sie ein Bild durch eine Lupe betrachten. Definieren Sie den Effekt durch den Parameter „Brechung“. Dieser Filter verleiht Ihrem Bild eine Bewegungsunschärfe. Etwa so, als würde sich Ihr Bild schnell bewegen und dabei verwischen. Sie können dabei noch den Winkel und die Geschwindigkeit mit der sich das Bild „bewegen“ soll, bestimmen. Verwirbelung Bild weichzeichnen Der Filter verdreht das Bild in sich strudelartig. Sie haben mehrere Parameter zur Auswahl, wie Sie die Drehung beeinflussen können. Wellen Dieser Filter simuliert Wasserwellen. Stellen Sie sich Ihre Textur auf eine Wasser-Oberfläche projiziert vor. Es gibt mehrere Parameter, mit der Sie die Wellen der Oberfläche definieren können. Ein Filter, der Ihre Textur mit verschiedenen Methoden weichzeichnet. Gaußscher Weichzeichner Der Gaußsche Weichzeichner läßt Ihre Texturen verschwimmen. Sie können sogar den horizontalen und vertikalen Radius getrennt einstellen. Dieser ist hervorragend zur Entfernung von Druck-Rasterungen geeignet. 198 Kapitel 13: Filter-Menü 13.3 Photoshop-Filter Radialer Weichzeichner Ein Filter, der den Eindruck erweckt, als würden Sie Ihre Textur schnell drehen und dabei verwischen. Selektiver Weichzeichner Funktioniert ähnlich wie der Gaußsche Weichzeichner, nur bleiben hier Details besser erhalten. Unschärfe Funktioniert ähnlich wie der Gaußsche Weichzeichner, jedoch verwendet der UnschärfeFilter einen Mittelwertfilter, d.h. alle Pixel innerhalb des eingestellten Radius werden mit identischer Gewichtung zur Berechnung herangezogen. Wenn Sie auf Ihrem Rechner Adobe Photoshop installiert haben, können Sie teilweise auf die dort vorhandenen Filter zurückgreifen. Diese werden dann in die Filterliste einsortiert und mit „(PS)“ markiert. Details finden Sie in Kapitel 3.3.4 „BodyPaint“ unter „Filter-Einstellungen“. 199 14. Selektion Polygone 200 Kapitel 14: Selektion Polygone Inhaltsverzeichnis 14. Selektion-Menü ........................................................................ 201 14.1 Grundlagen ....................................................................................................................... 201 14.1.1 Polygone .............................................................................................................. 201 14.1.2 Polygon-Objekte ................................................................................................... 202 14.2 Alles selektieren ................................................................................................................. 203 14.3 Alles deselektieren ............................................................................................................. 203 14.4 Selektion invertieren .......................................................................................................... 203 14.5 Zusammenhang selektieren ............................................................................................... 203 14.6 Selektion vergrößern ......................................................................................................... 203 14.7 Selektion verkleinern ......................................................................................................... 204 14.8 Selektion umwandeln ........................................................................................................ 204 14.9 Selektierte verbergen ........................................................................................................ 205 14.10 Deselektierte verbergen ................................................................................................... 205 14.11 Alles sichtbar machen ..................................................................................................... 205 14.12 Sichtbarkeit invertieren ................................................................................................... 205 14.13 Selektion einfrieren ......................................................................................................... 205 201 14. Selektion-Menü 14.1 Grundlagen BodyPaint 3D arbeitet mit Polygonen (Flächen), Punkten, UV-Polygonen und UV-Punkten. Polygone in BodyPaint 3D können entweder Dreiecke oder Vierecke sein. Alle Befehle dieses Menüs wirken auf Polygone , UV-Polygone, Punkte und UV-Punkte; teils müssen diese dazu selektiert sein. Zwar funktionieren auch einige Befehle im UVPunkt-Modus und Punkte-Bearbeiten-Modus, jedoch nicht alle. Die Befehle sind dann ausgegraut. 14.1.1 Polygone Was ist ein Polygon? Ein Polygon ist ein Viereck oder Dreieck. BodyPaint 3D geht erst einmal von einem Viereck aus. Dieses hat die Punkte A, B, C und D. (Ein Dreieck hätte demzufolge nur die Punkte A bis C.) Jetzt handelt es sich zwar nicht mehr um ein Rechteck, aber die Punkte liegen immer noch auf einer Ebene. Dieses Polygon ist immer noch „co-planar“. Es kann natürlich auch vorkommen, daß die Punkte eines Polygons „nicht“ auf einer Ebene liegen. Das nennt man „nicht-planar“. In der Abbildung unten ist der Punkt B in die Tiefe verschoben. Jetzt muß BodyPaint 3D dieses Polygon zum Rendern in zwei Dreiecke unterteilen. Und zwar in diesem Fall genau entlang der Diagonalen, die Sie in der Abbildung sehen. Das geschieht allerdings nur intern und hat keine negativen Auswirkungen soweit. So sieht der Idealfall eines Polygons aus. Allerdings erhalten Sie beim Modellieren in den seltensten Fällen ideale Polygone. Die Punkte eines Polygons können stattdessen wild im Raum liegen. Solange sich diese auf einer Ebene befinden, ist das überhaupt kein Problem. Punkt B ist in die Tiefe verschoben; das Polygon ist nicht mehr co-planar, sondern nicht-planar. Wenn allerdings der Winkel in diesem Polygon an Punkt B oder D größer als 180° ist, kann es zu Problemen beim Rendern kommen, da dann ein Bereich des Polygons überlappt. 202 Kapitel 14: Selektion Polygone 14.1.2 Polygon-Objekte Parametrische Objekte umwandeln Der Winkel an Punkt B ist hier größer als 180°, und es ergibt sich ein Bereich, in dem sich die Fläche selbst überlappt. Es kann auch vorkommen, daß alle Punkte eines Polygons auf einer Linie liegen, so daß keine Normale entstehen kann – das ist dann ein „degeneriertes Polygon“. BodyPaint 3D arbeitet gelegentlich mit parametrischen (mathematisch definierbaren) Objekten – dazu zählen die Grundobjekte, Spline-Grundobjekte und NURBS. Diese besitzen weder Polygone noch Punkte, sondern die Oberfläche wird mathematisch definiert und erst beim Berechnen intern in Polygone umgewandelt. Hinweis Ein Spline besteht natürlich „nur“ aus Punkten. Jedoch können diese erst nach dem Umwandeln direkt bearbeitet werden. So wird’s gemacht: Um parametrische Objekte editierbar zu machen, sie also in Flächen bzw. Punkte umzuwandeln, gehen Sie ins Menü „Struktur / Grundobjekt konvertieren“. Oder Sie klicken auf das entsprechende Icon. Alle Punkte dieser Fläche liegen auf einer Linie. Was ist ein UV-Polygon? Wenn ein Objekt parametrisch ist bzw. polygonal mit UVW-Tag, hat jedes Objekt-Polygon ein entsprechendes UV-Polygon. Dieses UV-Polygon definiert, welcher Bereich der Textur auf dem Polygon abgebildet wird. Polygon-Objekte erkennen Sie im Objekt-Manager übrigens an diesem kleinen Symbol: Editierbare Splines erkennen Sie an diesem: 203 14.2 Alles selektieren 14.6 Selektion vergrößern Mit diesem Menübefehl können Sie automatisch alle Elemente eines Objekts im jeweiligen Modus selektieren. Mit diesem Menübefehl vergrößern Sie eine Selektion. Die Selektion wird um die angrenzenden Elemente vergrößert. 14.3 Alles deselektieren Mit diesem Menübefehl können Sie automatisch alle Elemente eines Objekts im jeweiligen Modus deselektieren. Das ist die Ausgangs-Selektion 14.4 Selektion invertieren Dieser Menübefehl kehrt eine Selektion um. Alle selektierten Elemente werden deselektiert, und alle deselektierten Elemente werden selektiert. Versteckte Elemente werden nicht selektiert. 14.5 Zusammenhang selektieren Hiermit selektieren Sie alle Elemente, die mit dem aktuell selektierten Element zusammenhängen. Bei einem selektierten UV-Polygon beispielsweise wird die gesamte zugehörige UVPolygongruppe selektiert. Gleiches gilt für die anderen Modi: BodyPaint 3D erkennt, welche Elemente zusammen gehören und selektiert entsprechend. Die angrenzenden Flächen sind nun auch selektiert. 204 14.7 Selektion verkleinern Kapitel 14: Selektion Polygone 14.8 Selektion umwandeln Dieser Menübefehl verkleinert eine Selektion. Die äußeren selektierten Elemente werden deselektiert. Das ist die Ausgangs-Selektion Die äußeren Flächen wurden deselektiert. Mit dieser Funktion können Sie jegliche Selektion in eine Punkt-, Kanten oder Polygonselektion umwandeln (funktioniert nicht den ungekehrten Weg nach UV-Polygon- oder UVPunkte-Selektion). Es wird dabei immer in den entsprechenden Modus umgeschaltet. Haben Sie eine Punkt-Selektion und konvertieren zu einer Polygon-Selektion, wird automatisch in den Polygon-Modus umgeschaltet. Natürlich läßt sich nicht jede Selektion sinnvoll in eine andere umwandeln. Wenn Sie eine Würfel-Kante selektiert haben und wollen diese in eine Polygon-Selektion umwandeln, welche Polygon-Kante soll ausgewählt werden? Mindestens zwei Polygone haben diese Polygon-Kante gemeinsam. Deshalb gibt es folgende Option: „Toleranz“ selektiert alle benachbarten Elemente mit. Angenommen, Sie haben an einem Würfel einen Punkt selektiert und wollen in einer Polygon-Selektion umwandeln. Mit aktivierter „Toleranz“ werden alle 3 benachbarten Polygone selektiert. Mit deaktivierter „Toleranz“ wird kein Polygon selektiert. „Aktuelle“ ist der momentane, aktuelle Modus (Punkte, Kanten oder Polygone). 205 14.9 Selektierte verbergen Hiermit machen Sie alle selektierten Elemente unsichtbar. Wenn Sie selektierte Flächen verbergen, werden auch die damit verbundenen Punkte verborgen. Im Punkt-Modus werden nur selektierte Punkte verborgen, nicht die daran angeschlossenen Flächen. Sinnvoll ist das Verbergen von Elementen, wenn Sie sich auf einen bestimmten Bereich eines Objekts beim Modelling konzentrieren wollen und den Rest vom Objekt ausblenden wollen. 14.10 Deselektierte verbergen 14.12 Sichtbarkeit invertieren Hiermit wird die Sichtbarkeit aller Elemente des aktiven Objekts invertiert. Sichtbare Elemente werden verborgen, und unsichtbare Elemente werden sichtbar gemacht. 14.13 Selektion einfrieren Hier können Sie eine Selektion auf Dauer einfrieren. Sie bleibt Ihnen also erhalten. Sie können entweder eine Polygon-, Kanten- oder eine Punkt-Selektion einfrieren. Diese können Sie jederzeit mit den kleinen Symbolen im Objekt-Manager wiederherstellen: Mit diesem Menübefehl verbergen Sie alle Elemente, die nicht selektiert sind. Wenn Sie deselektierte Flächen verbergen, werden auch die damit verbundenen Punkte verborgen. Im Punkt- Modus werden nur die deselektierten Punkte verborgen, nicht die daran angeschlossenen Flächen. 14.11 Alles sichtbar machen Eingefrorene Punkt-Selektion Eingefrorene Flächen-Selektion Eingefrorene Kanten-Selektion Dieser Menübefehl macht alle verborgenen Elemente des aktiven Objekts wieder sichtbar. 206 Wichtig Wenn dieser Befehl aufgerufen wird, während Sie im Objekt-Manager eine Selektion aktiviert haben (wenn ein roter Rahmen um das Symbol sichtbar ist), wird diese durch die neue ersetzt. Wenn Sie das verhindern wollen, darf im Objekt-Manager keine Selektion ausgewählt sein. Wie Sie eingefrorenen Flächen-Selektionen separate Materialeigenschaften zuweisen können, erfahren Sie im Kapitel 23.10.5 „Auf Selektion beschränken“. Der Parameter-Dialog im AttributeManager Bei aktiviertem Selektions-Tag erscheinen untenstehende Parameter im Attribute-Manager. Diese sind für Punkt-, Kanten- und Polygonselektion gleich. Name Sie können einer eingefrorenen Selektion einen Namen geben. Selektion wiederherstellen Hiermit stellen Sie die eingefrorene Selektion wieder her. Alle anderen Elemente werden deselektiert. Selektieren und andere ausblenden Hiermit stellen Sie die eingefrorene Selektion wieder her, wobei gleichzeitig alle anderen Elemente (Punkte, Kanten oder Polygone) unsichtbar gemacht werden. Kapitel 14: Selektion Polygone Punkte / Kanten / Polygone selektieren Die selektierten Elemente werden zur bestehenden Selektion hinzuselektiert. Punkte / Kanten / Polygone deselektieren Hiermit werden alle Elemente dieser eingefrorenen Selektion deselektiert. Punkte / Kanten / Polygone ausblenden Mit diesem Eintrag werden alle Elemente dieser eingefrorenen Selektion unsichtbar gemacht. Punkte / Kanten / Polygone einblenden Hiermit machen Sie alle unsichtbaren Elemente der eingefrorenen Selektion wieder sichtbar. 207 15. UV-Werkzeuge-Menü 208 Kapitel 15: UV-Werkzeuge-Menü Inhaltsverzeichnis 15. UV-Werkzeuge .......................................................................... 209 15.1 Allgemeines ....................................................................................................................... 209 15.2 Der UV Manager ............................................................................................................... 211 15.2.1 Mapping ................................................................................................................ 211 15.2.2 UV entspannen ...................................................................................................... 214 15.2.3 Projektion .............................................................................................................. 215 15.2.4 Transformieren ...................................................................................................... 216 15.2.5 UV Befehle ............................................................................................................. 216 15.3 UV speichern ..................................................................................................................... 217 15.4 UV zurücksetzen ................................................................................................................ 217 15.5 Remap ............................................................................................................................... 217 15.6 Anordnen, UV entspannen und Optimales Mapping ......................................................... 218 15.7 Arbeitsfläche an UV-Mesh anpassen .................................................................................. 219 15.8 UV verbinden .................................................................................................................... 219 15.9 UV-Punkte kopieren/einfügen ............................................................................................ 220 15.10 UV-Polygone löschen ....................................................................................................... 220 15.11 Sequenz hoch/runter ....................................................................................................... 221 15.12 Sequenz umkehren ......................................................................................................... 221 15.13 Max UV ........................................................................................................................... 221 15.14 UV Mesh anpassen .......................................................................................................... 221 15.15 Horizontal/Vertikal spiegeln ............................................................................................. 222 15.16 Transformieren ................................................................................................................ 222 15.17 Interaktives Mapping beginnen ....................................................................................... 222 15.18 Interaktives Mapping beenden ........................................................................................ 223 209 15. UV-Werkzeuge 15.1 Allgemeines Tip: Wechseln Sie beim UV-Bearbeiten in das entsprechende, extra hierfür vorgesehene Layout: „Hauptmenü: Fenster/Layout/BP UV Edit.l4d“. Es ist ebenfalls möglich, Funktionen darauf anzuwenden, die Ihr UV-Mesh entzerren und verhindern, daß sich UV-Polygone überlappen. Kurz: Es sind alle Werkzeuge vorhanden, um ein akkurates UV-Mesh zu erstellen. Was ist nun ein UV-Mesh? Sofern Ihr Objekt UV-Koordinaten besitzt, ist jedem Polygon ein UV-Polygon zugeordnet. Die UV-Polygone besitzen eigene unabhängige Koordinaten (auf der Textur-Bitmap) und fügen sich in ihrer Gesamtheit zu einem Netz (in englisch: Mesh) zusammen. Hier als Beispiel ein Würfel, der einmal mit Kugel-Mapping (UV Mapping-Manager / Projektion / Kugel) und einmal mit Quader-Mapping (UV Mapping-Manager / Projektion / Quader) belegt wurde. Das UV-Layout Der in die Textur-Ansicht integrierte UV-Editor ist ein mächtiges Intrument, mit dem Sie beeinflussen können, wie Ihre Textur auf Ihr Objekte gemappt wird. Hat ein Objekt UV-Koordinaten (sollte es keine haben, können Sie die selbstverständlich in BodyPaint 3D erzeugen), können Sie die Textur per UVW-Mapping auf Ihr Objekt mappen. Das hat zum einen den Vorteil, daß Sie das Objekt später verformen können, ohne daß die Textur verrutscht. Der andere Vorteil besteht in dem komfortableren Bemalen Ihres Objektes, denn Sie haben die Möglichkeit, sich das aufgeklappte UV-Mesh (Gitter) Ihres Objektes anzeigen zu lassen und dieses ganz nach Ihren Wünschen zu bearbeiten. Sie können damit z.B. diffizile Bereiche des UV-Meshs aus dem übrigen Netz lösen und an eine freie Stelle der Textur schieben, um es da akkurater bearbeiten zu können. Wie man sehr schön erkennt, ist beim KugelMapping wirklich jedem Polygon ein eigenes UV-Polygon zugeordnet. Das bedeutet, Sie können jede Seite des Würfels individuell bemalen. 210 Kapitel 15: UV-Werkzeuge-Menü Im zweiten Bild (Quader-Mapping) ist dies nicht möglich, da hier auf jeder Seite des Würfels die komplette Textur liegt. Sie ist quasi 6fach vorhanden. Tragen Sie auf einer Seite einen Pinselstrich auf, wird dieser auf den fünf übrigen Seiten des Würfels auch sichtbar sein. Troubleshooting UV-Mesh-Anzeige Einer der Nachteile des Kugel-Mappings sticht aber auch sofort ins Auge: Das UV-Mesh ist besonders im oberen und unteren Bereich ziemlich verzerrt. Hier sind nämlich die Polzonen der Kugel-Projektion. • Klicken Sie auf das Objekt/Tag, dessen UV-Polygone angezeigt werden sollen. Die Verzerrung ist bedingt durch das Prinzip der Projektion. Es muß eine zweidimensionale Fläche (Textur) auf ein räumliches Objekt geklebt werden. Das kann ohne Verzerrung nicht gehen. Hinweis: Einen ähnlichen Effekt kennen Sie bestimmt von Weltkarten der Erde. Wenn Sie sich eine Weltkarte betrachten, werden Sie feststellen, daß die Gebiete in der Nähe der Pole unnatürlich groß sind (Grönland ist nicht so groß, wie es auf solchen Karten den Anschein hat). Das passiert automatisch, wenn Sie die Oberfläche der Erde auffalten, um sie zweidimensional darzustellen. Um Ihr Objekt trotzdem problemlos bemalen zu können, gibt es das Projection Painting (s. Kapitel 16.7 „Projection Painting“), das Ihre Pinselstriche so auf die Textur projiziert, daß es zu keinen Verzerrungen kommt. UV-Mesh wird nicht angezeigt? • Vergewissern Sie sich, daß eines der Werkzeuge „UV-Polygone“ oder „UV-Punkte“ („Werkzeuge: UV-Werkzeuge“) aktiviert ist. UV-Mesh läßt sich nicht bearbeiten? Wenn das UV-Mesh nicht bearbeitbar ist, wird es schwarz angezeigt. • Machen Sie parametrische Objekte bearbeitbar (selektieren, Taste „c“ drücken). • Verwandeln Sie NURBS in Polygone (selektieren, Taste „c“ drücken) • Erzeugen Sie, wenn nicht vorhanden, ein UVW-Tag (Objekt-Manager: „Textur/UVW-Tag erzeugen“) • Bei den Eigenschaften des UVW-Tags ist „UV sperren“ deaktiviert? 211 15.2 Der UV Manager 15.2.1 Mapping Diese Funktionen versuchen anhand des Objektes ein optimiertes UV-Mapping anzuwenden. So soll verhindert werden, daß sich Teile des UV-Meshs überlappen, was bei komplizierteren Objekten schnell der Fall ist. Außerdem werden je nach eingestellten Parametern Gruppen von UV-Polygonen mit festgelegtem Abstand voneinander und unter maximaler Ausnutzung der Textur-Fläche angeordnet. Es gibt 3 verschiedene Algorithmen: • Optimal (Würfel): Teilt die UV-Mesh-Gruppen unter Berücksichtigung der Flächengröße auf. • Optimal (Winkel): Teilt die UV-Mesh-Gruppen unter Berücksichtigung der Flächennormalen auf. Der UV-Manager gibt Ihnen einige mächtige UV-Bearbeitungs-Werkzeuge zur Hand, die Ihnen behilflich sind, UV-Meshes zu entwirren. Die besten Mal-Werkzeuge nützen nichts, wenn das UV-Mesh des zu bemalenden Objekts verkorkst ist. Anzustreben sind stets verzerrungsarme UV-Meshes, die sich in den meisten Fällen (Ausnahmen bestätigen die Regel) nicht überschneiden sollten. • Anordnen: Nimmt alle vorhandenen UVMesh-Gruppen ordnet sie neu an. Optimal (Würfel) „Optimal (Würfel)“ legt intern einen Würfel um das Objekt, mit dessen Hilfe (und „Flächenfaktor“) entschieden wird, wie die UV-Polygone aufgeteilt werden. Wie Sie an den untenstehenden Abbildungen erkennen können, wurde ein Ring von 6 Seiten „betrachtet“. Da ein Ring, von der Seite betrachtet, 2 Seiten hat (Außenseite und Innenseite), werden von den 4 Seiten des internen Würfels 8 UV-PolygonGruppen gebildet. Die zwei Ring-Gruppen stellen die UV-Polygone der Ober- und Unterseite des Rings dar. 212 Orientierung beibehalten Links aktivierte, rechts deaktivierte Option „Orientierung beibehalten“ Wenn Sie diese Option aktivieren, versucht der Algorithmus nicht, jede Polygon-Gruppe in optimaler horizontaler Ausrichtung anzuordnen. Dies spart Zeit bei der Berechnung der UV-Polygone-Position. Passend verzerren Kapitel 15: UV-Werkzeuge-Menü 2D Bei Aktivierung dieser Option startet ein anderer Algorithmus („Flächenfaktor“ hat keinen Einfluß) mit dem ersten UV-Polygon und prüft, ob es sich mit einem anderen überschneidet. Wenn ja, wird eine neue UV-Polygon-Gruppe angelegt und die folgenden UV-Polygone werden daran angefügt, wenn nicht, passiert nichts. Auf diese Weise werden alle UV-Polygone überprüft. Flächenfaktor Dieser Faktor (nur wenn „2D“ deaktiviert ist) definiert für den Algorithmus Grenzwerte, ab denen UV-Polygone zu bestehenden Gruppen hinzugenommen werden, obwohl sie lt. Definition (oben erwähnter Würfel) nicht dazugehören sollten. Wer es genau wissen will: Der Flächenfaktor ist der Prozentwert, bis zu dem die Flächengröße der entsprechenden Polygone die mittlere Flächengröße unterschreiten darf. Entspannungsschritte Links deaktivierte, rechts aktivierte Option „Passen verzerren“ Bei aktivierter Option werden die PolygonGruppen in U- und V- Richtung so vergrößert, daß sie (unter Berücksichtigung der Option „Distanz“) insgesamt die ganze Fläche der Bitmap einnehmen. Hiermit kombinieren Sie Teile des „UV entspannen“-Algorithmus (s. Kapitel 15.2.2 „UV entspannen“) mit dem optimalen Mapping. Werte von „1“, „2“ etc. wenden diesen Algorithmus entprechend oft an. „0“ verzichtet auf die Kombination. Distanz Unter „Distanz“ geben Sie an, mit welchem Abstand die getrennten Polygon-Gruppen voneinander positioniert werden. Geben Sie auch hier eher kleine Werte ein, weil ansonsten die UV-Polygone verkleinert werden müssen, um noch auf die Fläche der Textur zu passen. 213 Optimal (Winkel) Anordnen Orientierung beibehalten, Passend verzerren, Distanz Hiermit werden lediglich vorhandene UVMesh-Gruppen neu angeordnet. Dabei werden keine neuen UV-Gruppen erstellt, bzw. keine Gruppen auseinander gerissen. S. vorheriger Abschnitt „Optimal (Würfel)“. Entspannungsschritte Hiermit kombinieren Sie Teile des „UV entspannen“-Algorithmus (s. Kapitel 15.2.2 „UV entspannen“) mit dem optimalen Mapping. Werte von „1“, „2“ etc. wenden diesen Algorithmus entprechend oft an. „0“ verzichtet auf die Kombination. Maximale Abweichung In dem Eingabefeld „Maximale Abweichung“ können Sie bestimmen, ab welcher Abweichung der Winkel der Flächen-Normalen zusammenhängender Polygone Polygon-Gruppen definiert werden. Wichtig ist hier die Eingabe eher kleinerer Werte, da sich ansonsten wenig ändert gegenüber dem Original-UV-Mapping. Je kleinere Werte Sie angeben, desto mehr Polygon-Gruppen werden gebildet. Das geht soweit, daß bei dem Wert „-1“ keine PolygonGruppen mehr gebildet werden, sondern jedes UV-Polygon von seinem Nachbar-Polygon räumlich getrennt wird. 100% entsprechen dabei 90° Differenz, 50% 45° und so weiter. Hinweis: „Anordnen“ wird übrigens auch automatisch angewendet, wenn Sie „Optimal (Würfel)“ oder „Optimal (Winkel)“ anwenden. „Orientierung beibehalten“, „Passend verzerren“ und „Distanz“ entsprechen der unter „Optimal (Würfel)“ beschriebenen Funktionsweise. 214 Kapitel 15: UV-Werkzeuge-Menü 15.2.2 UV entspannen Nach dreimaligem Klicken des „Anwenden“Buttons kam es zu folgendem Ergebnis: Dies ist ein anderer Ansatz, um zu brauchbaren UV-Meshes zu kommen. Im Gegensatz zum „Optimalen“ Mapping werden hier keine UVMeshes zerlegt, sondern intern mit Federn versehen. Diese versuchen das Mesh auseinander zu ziehen, um Überlappungen zu verhindern und das Mesh entzerren. Klicken Sie mehrmals auf den „Anwenden“-Button, um das Mesh immer weiter zu entzerren. Sind UV-Polygone selektiert, wirkt die Funktion nur auf die Selektion; gibt es keine Selektion, wird das gesamt UV-Mesh entspannt. Ein Kopf wurde zunächst mit Zylinder-Mapping versehen. Das UV-Mesh sieht dann ungefähr so aus: Dieses UV-Mash läßt sich wesentlich besser bemalen. Rand fixieren Hält die UV-Punkte am Rand einer Selektion fest. Dies ist zum Bemalen relativ ungeeignet: Die UV-Polygone sind sehr verzerrt und überlappen sich im Bereich von Nase, Augen und Ohren. 215 15.2.3 Projektion Nachbarn fixieren Hält die Punkte fest, die mit NICHT selektierten Polygonen verbunden sind. Damit entzerren Sie Teile des UV-Meshes (z.B. nur das Ohr), ohne daß diese vom Rest des Meshs getrennt werden. Randpunkte, die „frei“ sind, werden nicht fixiert. Diese Features stellen einen großen Fortschritt für den Workflow dar. In früheren Versionen von BodyPaint 3D mussten Sie, um andere Projektionsarten zu definieren, über das Textur-Tag gehen, dort beispielsweise „Kugel-Mapping“ einstellen und anschließend ein neues UVWTag erstellen. All das machen Sie hier mit einem Mausklick auf den Button der entsprechende Projektionsart. Mitte: ursprüngliches UV-Mesh, rechts oben: beide Optionen deaktiviert, links unten: Nachbarn fixieren, rechts unten: Rand fixieren Hinweis: Sind beide Optionen deaktiviert, schrumpft Ihr UV-Mesh bei mehrmaliger Anwendung von „UV entspannen“ ins Nichts. Von links nach recht und oben nach unten: Kugel, Zylinder, Frontal, Fläche, Quader, Quader 2, Box, Shrink Details zu den Projektionsarten finden Sie im Kapitel 23.10.7 „Mapping-Arten (Projektion)“. 216 Kapitel 15: UV-Werkzeuge-Menü 15.2.4 Transformieren Neu ist: • „Quader 2“; hier wird ein imaginärer Würfel um die selektierten Bereiche gelegt und diese von allen 6 Seiten „photographiert“. Danach wird der Würfel auseinandergefaltet und die entsprechenden UV-Meshes aufgetrennt dargestellt. • „Box“: Sehr ähnlich wie „Quader 2“, nur mit etwas weniger Verzerrungen der Textur. Kurz zur Funktionsweise des Algorithmus: Der Algorithmus bildet zunächst um die selektierten UV-Polygone (bzw. Objekt-Polygone) intern eine sog. „Bounding-Box“, die die spätere Textur repräsentiert. Ist die Option „An Selektion anpassen“ deaktiviert, umfaßt die Bounding Box das gesamte Objekt. Zur Berechnung der Bounding Box können Sie im rechten Menü „Objekt-System“ (Achsen der Textur sind parallel zu den Objektachsen), „Welt-System“ (Achsen der Textur sind parallel zu den Weltachsen) und „Durchschnittsnormale“ (Die Z-Achse der Textur ist der Durchschnitt der Normalenvektoren) auswählen. „Normalen wichten“ ist nur bei Auswahl von „Durchschnittsnormale“ auszuwählen. Damit legen Sie fest, wie die Durchschnittsnormale berechnet werden soll. Bei aktivierter Option werden die Normalen entsprechend der Fläche der Polygone gewichtet, andernfalls wird das arithmetische Mittel gebildet. Wie bei fast allen UV-Funktionen ist es schwierig, konkrete Tips zu geben, wann Sie welchen Parameter wie einstellen sollen, da dies komplett von dem individuellen Objekt abhängt. Unter Angabe von Werten in diesem Fenster können Sie sehr präzise Manipulationen an selektierten UV-Polygonen vornehmen. Geben Sie in der Spalte „Position“ für „X“ und „Y“ einen Wert in Pixeln für die Verschiebung, von der aktuellen Position aus gerechnet, an. Es sind natürlich auch negative Werte möglich. „X“ verschiebt in horizontale, „Y“ in vertikale Richtung. Wollen Sie eine Selektion skalieren, geben Sie in der Spalte „Größe“ einen Wert ein. „X“ skaliert in horizontale Richtung, „Y“ in vertikale Richtung. Für eine proportionale Skalierung geben Sie für „X“ und „Y“ den gleichen Wert ein. Werte kleiner 1 lassen Ihre Selektion schrumpfen, tragen Sie größere Werte ein, wird die Selektion dementsprechend vergrößert. Zu guter Letzt haben Sie Möglichkeit, Ihre Selektion zu drehen, indem Sie einen Wert in Grad unter „Drehen“ eingeben. Wenn es Ihnen Spaß macht, können Sie auch alle Werte gleichzeitig ändern, und sich dann an den abstrusesten Formen Ihrer UV-Polygone erfreuen. 15.2.5 UV Befehle Alle diese Befehle werden in den folgenden Abschnitten beschrieben. 217 15.3 UV speichern 15.5 Remap Diese Funktion setzt die aktuellen UV-Koordinaten auf einen definierten Zustand, d.h. die UV-Koordinaten aller Polygone werden gespeichert. Sie können mit den zwei später beschriebenen Funktionen „UV zurücksetzen“ und „Remap“ darauf zurückgreifen. Eine pfiffige Funktion, um Teile der Bitmap zu verschieben. Bisher haben Sie innerhalb des UV-Editors immer nur UV-Polygone (oder Punkte) verschoben. Mit dieser Funktion manipulieren Sie nun die Bitmap an sich. Funktionieren tut das ganze folgendermaßen: 15.4 UV zurücksetzen Zuerst rufen Sie die Funktion „UV speichern“ auf. Selektieren Sie jetzt die UV-Polygone, die über dem zu verschiebenden Bereich der Textur liegen und bewegen die Polygone dorthin, wo beispielsweise noch Platz auf der Textur ist. Wenn Sie jetzt „Remap“ aufrufen, wird die Bitmap unter der ursprünglichen Position der UV-Polygone an die Stelle kopiert (bzw. ausgeschnitten und eingefügt), an der sich die Polygone aktuell befinden. Hiermit können Sie das UV-Mesh auf den Zustand zurücksetzen, den es beim Aufruf der Funktion „UV speichern“ hatte. Auf diese Art und Weise können Sie gefahrlos mit dem UVMesh herumexperimentieren, denn Sie können immer wieder auf den Ausgangszustand zurückgreifen. Bei Aufruf der Funktion öffnet sich ein Fenster: Auf der linken Seite des Fensters sehen Sie eine Liste mit allen Materialkanälen. Hier können Sie bestimmen, in welchen Kanälen die Remap-Funktion wirken soll. Als zusätzliche Option gibt es „Ausschneiden“. Sollten Sie diese Funktion aktivieren, wird die Bitmap an der ursprünglichen Position der Polygone ausgeschnitten anstatt einfach nur kopiert, wie es mit inaktiver Option der Fall wäre. 218 Kapitel 15: UV-Werkzeuge-Menü Zu guter Letzt sehen Sie noch ein Pop-upMenü namens „Oversampling“. Nun, was hat es damit auf sich? Wenn Sie ein Polygon sehr stark vergrößern, und wollen dann „Remap“ benutzen, hieße das, die zugrundeliegende Bitmap muß ebenfalls stark vergrößert werden. Je nach eingestelltem „Oversampling“ wird der Bereich der Bitmap weich interpoliert. Nach Remap mit aktivierter Option „Ausschneiden” 15.6 Anordnen, UV entspannen und Optimales Mapping Zustand vor Remap Nach Remap mit inaktivierter Option „Ausschneiden” Die Beschreibung dieser Funktionen finden Sie im Kapitel 15.2.1 „Mapping“ und 15.2.2 „UV entspannen“. 219 15.7 Arbeitsfläche an UVMesh anpassen 15.8 UV verbinden Was macht diese Funktion? Die Funktion hat den Zweck, Bereiche der Bitmap an Orte zu verschieben und dort eventuell zu vergrößern, um mehr Details hinzuzufügen. Wenn Sie Polygone oder Polygon-Gruppen verschieben, müssen Sie sich nicht auf die Fläche der Textur in der Textur-Ansicht beschränken. Sie können sie auch auf Bereiche außerhalb derselben positionieren. Nun, was wird in diesem Fall aufs Objekt gemappt? Das kommt darauf an, was Sie im Textur-Tag des ObjektManagers eingestellt haben. Ist dort „Kacheln“ aktiviert, wird die Textur gekachelt. Ist „Kacheln“ deaktiviert, werden für die außerhalb liegenden UV-Polygone nichts bzw. ein neutrales Grau auf das Objekt gemappt. Nun, das ist in den seltensten Fällen das, was Sie wollen. Vielmehr werden Sie in den meisten Fällen zusätzlichen Platz benötigen, um dort Farbe aufzutragen. Wenn Sie jetzt die Funktion „Arbeitsfläche an UV-Mesh anpassen“ wählen, wird die Bitmap dementsprechend vergrößert. Die „angeklebten“ Bereiche werden dabei mit der Hintergrundfarbe gefüllt. Der Algorithmus nimmt benachbarte Flächen des Objekts und versucht die zugehörigen UV-Polygone durch Skalieren und Verschieben ebenfalls aneinander grenzen zu lassen. Das ist immer dann sinnvoll, wenn Sie an einem bemalten Objekt Polygone löschen, wieder neu einfügen oder andere Änderungen an der Polygonstruktur vornehmen, da die UV-Polygone neu hinzugefügter Polygone immer die gesamte Bitmap-Textur umfassen. Hinweis: Diese Funktion ist sehr rechenintensiv und kann je nach Komplexität des Objekts und Größe der Selektion bis zu einigen Minuten dauern. Beispiel: Bei dieser Fläche wurde die mittlere Polygonreihe gelöscht. Anschließend haben Sie sich anders entschlossen und die Polygone wieder eingeflickt: Da die UV-Polygone der drei neuen Flächen die gesamte Textur umfassen, ist auf allen drei die komplette Textur zu sehen. Dies ist die Ausgangssituation des linken Bildes. Um das UV-Mesh jetzt wieder zu „flicken“, selektieren Sie die drei problematischen UV-Polygone 220 und rufen die Funktion „UV verbinden“ auf. Das Ergebnis sehen Sie auf dem rechten Bild. In den meisten Fällen funktioniert dies nicht hundertprozentig (das Rechteck ist beispielsweise etwas verzogen), erleichtert die Arbeit aber trotzdem enorm. Kapitel 15: UV-Werkzeuge-Menü 15.9 UV-Punkte kopieren/ einfügen Wenn mehrere Polygone selektiert sind, wird neben der Skalierung der zugehörigen UV-Polygone intern ein einfacher Feder-Mechanismus benutzt, der sie vor dem Verbinden an die passende Stelle bewegt. Was ist bei dieser Abbildung passiert? Nun, zuerst wurde das Polygon links oben selektiert, dann „UV-Punkte kopieren“ gewählt. Die Koordinaten dieses UV-Polygons befinden sich jetzt im Zwischenspeicher. Als nächstes wurde das Polygon rechts unten ausgewählt und „UVPunkte einfügen“ aufgerufen. Die UV-Koordinaten dieses Polygons werden durch die des Zwischenspeichers ersetzt. Dadurch wird das zweite UV-Polygon einfach exakt auf das erste gesetzt, was auf dem Objekt den Eindruck erweckt, es würden Bereiche kopiert. 15.10 UV-Polygone löschen Der Aufruf dieser Funktion löscht alle selektierten UV-Polygone. Damit sind die entsprechenden Bereiche texturmäßig folgendermaßen definiert: Es wird die Farbe des linken oberen Pixel der Textur verwendet. 221 15.11 Sequenz hoch/ runter Hiermit wird die Punktreihenfolge der selektierten UV-Polygone (die aus 3 oder 4 Punkten bestehen) um jeweils eine Postion nach oben oder unten verschoben. In der Textur-Ansicht werden Sie keinen Unterschied feststellen, während es auf dem gemappten Objekt zu einer Drehung (je nach Befehl im oder gegen den Uhrzeigersinn) des Polygon-Inhaltes kommt. 15.13 Max UV Diese Funktion vergrößert alle selektierten UVPolygone auf die maximale Größe, sprich auf die Eckpunkte der Textur. Jedes einzelne UV-Polygon bildet also die komplette Textur ab. 15.14 UV Mesh anpassen 15.12 Sequenz umkehren Diese Funktion vergrößert die selektierten UVPolygone soweit, bis sie an die Texturgrenzen stoßen. Diese Funktion kehrt für UV-Polygone die Punkt-Reihenfolge um. Das Resultat ist eine Spiegelung des Texturabbildes. 222 Kapitel 15: UV-Werkzeuge-Menü 15.15 Horizontal/Vertikal spiegeln 15.17 Interaktives Mapping beginnen Damit können Sie die selektierten Polygone horizontal bzw. vertikal spiegeln. Die Spiegelachse läuft dabei durch den gemeinsamen Mittelpunkt der Polygone. Diese Hilfs-Funktion ermöglicht Ihnen die einfache Änderung des Mappings einer selektierten Anzahl von Polygonen. Sie wollen beispielsweise bei einem modellierten Kopf das Mapping des linken Ohres ändern. Mit dieser Funktion kein Problem. Selektieren Sie dafür die Polygone des linken Ohres und rufen die Funktion auf. Dabei wird folgendes passieren: 15.16 Transformieren Die Beschreibung dieser Funktionen finden Sie im Kapitel 15.2.4 „Transformieren“. 1. Im Attribute-Manager wird der Textur-Dialog des aktiven Textur-Tags bzw. das Textur-Tag das zum aktiven UVW-Tag angezeigt. Hier können Sie jetzt alle Mapping-Parameter nach Wunsch ändern. Voreinstellungsgemäß wird die UVW-Projektion in eine FlächenProjektion gewandelt. In den meisten Fällen ist dies auch die beste Wahl. Sie können natürlich auch jede andere Mapping-Art benutzen. 2. Automatisch wird das Werkzeug „TexturAchse“ aktiviert. Wenn Sie jetzt in der 3D-Ansicht klicken und die Maus gedrückt halten, können Sie die Textur-Achse passend verschieben. Schieben Sie die Textur-Achse entsprechend so, bis die Textur passend auf der PolygonAuswahl sitzt. Um diese Funktion zu beenden, wählen Sie die im nächsten Punkt beschriebene Funktion „Interaktives Mapping beenden“. Hinweis: Diese Funktion ist im Prinzip nichts Neues. Sie können die oben beschriebenen Schritte auch manuell mit den entsprechenden Werkzeugen ausführen. Sie sparen sich aber einige Klicks und Mauswege. Kurzum, das Ganze kommt dem Workflow entgegen. 223 15.18 Interaktives Mapping beenden Nachdem Sie die Textur-Achse mit „Interaktives Mapping beginnen“ passend verschoben haben, wird der Vorgang mit „Interaktives Mapping beenden“ abgeschlossen. Dieser weist den selektierten Polygonen die neuen UV-Koordinaten zu und springt zum vorher benutzten Werkzeug zurück. 224 Kapitel 15: UV-Werkzeuge-Menü 225 16. Werkzeuge-Menü 226 Kapitel 16: Werkzeuge-Menü Inhaltsverzeichnis 16. Werkzeuge-Menü ..................................................................... 227 16.1 Mal-Werkzeuge ................................................................................................................. 227 16.1.1 3D-Mal-Modus ...................................................................................................... 227 16.1.2 Ebene verschieben ................................................................................................. 227 16.1.3 Lupe ...................................................................................................................... 227 16.1.4 Pipette ................................................................................................................... 228 16.1.5 Pinsel ..................................................................................................................... 228 16.1.6 Stempel ................................................................................................................ 229 16.1.7 Radiergummi ......................................................................................................... 230 16.1.8 Schmieren ............................................................................................................. 230 16.1.9 Abwedler ............................................................................................................... 230 16.1.10 Nachbelichter ...................................................................................................... 231 16.1.11 Schwamm ........................................................................................................... 231 16.1.12 Füll-Werkzeug ...................................................................................................... 232 16.1.13 Verlaufswerkzeug ................................................................................................ 233 16.1.14 Bitmap transformieren ........................................................................................ 237 16.1.15 Linien-Werkzeug .................................................................................................. 238 16.1.16 Text-Werkzeug ..................................................................................................... 239 16.1.17 Polygon-Werkzeug ............................................................................................... 241 16.1.18 Pinsel-Kurzbefehle ............................................................................................... 243 16.2 UV-Werkzeuge ................................................................................................................... 244 16.2.1 UV-Punkte ............................................................................................................. 244 16.2.2 UV-Polygone .......................................................................................................... 244 16.2.3 Selektionen ............................................................................................................ 245 16.2.4 UV-Polygone manipulieren .................................................................................... 247 16.3 C4D-Werkzeuge ................................................................................................................. 254 16.4 Objekte ............................................................................................................................. 272 16.5 Struktur-Menü ................................................................................................................... 272 16.5.1 Grundobjekt konvertieren ..................................................................................... 273 16.5.2 Normalen ausrichten ............................................................................................ 273 16.5.3 Normalen umdrehen ............................................................................................ 275 16.5.4 Optimieren ............................................................................................................ 275 16.5.5 Triangulieren ......................................................................................................... 276 16.5.6 Un-triangulieren .................................................................................................... 277 16.6 Paint-Assistent ................................................................................................................... 277 16.7 Projection Painting ............................................................................................................ 278 16.7.1 Vorteile des Projection Painting ............................................................................. 278 16.7.2 Funktionsweise ...................................................................................................... 279 16.7.3 Projection Painting aktivieren ................................................................................ 280 16.7.4 Projektion anwenden ............................................................................................ 280 16.7.5 Projektion verwerfen ............................................................................................. 280 16.8 Vorder-/Hintergrund tauschent ......................................................................................... 280 227 16. Werkzeuge-Menü 16.1 Mal-Werkzeuge 16.1.1 3D-Mal-Modus cher Ebene sich ein Farbauftrag befindet. Nur diese Ebene wird verschoben. Bei deaktivierter Option wird die im MaterialManager aktivierte Ebene verschoben. Dieser Modus ermöglicht Ihnen das Bemalen der auf Ihr Objekt gemappten Texturen in der 3D-Ansicht mit allen Mal-Werkzeugen, die Ihnen BodyPaint 3D zur Verfügung stellt. Sie können dies im normalen Shading-Modus, im Raybrush-Modus (siehe Kapitel 18.1 „RayBrush-Modus“) und/oder natürlich im Projection Painting Modus (s. Kapitel 16.7 „Projection Painting“) machen. 16.1.2 Ebene verschieben Hiermit verschieben Sie den Inhalt der aktuellen Ebenen (inkl. evtl. verbundener Ebenen) bzw. Selektion. Klicken Sie dazu in die TexturAnsicht, halten die Maus gedrückt und ziehen die Ebene/Selektion mit der Maus an die gewünschte Position. Bereiche, die dabei über die Fläche der Textur hinausgehen, werden dabei abgeschnitten. Im Fenster „Aktives Werkzeug“ finden Sie darüberhinaus die Option „Automatisches Auswählen Ebene“. Damit wird zu Beginn des Verschiebens aufgrund der Cursor-Position und des aktiven Material-Kanals ermittelt, in wel- Es gelten die folgenden Funktionalitäten: • Maus außerhalb der Selektion: Komplette Ebene inkl. Selektion wird verschoben. • SHIFT + Maus außerhalb der Selektion: Alle Ebenen inkl. Selektion werden verschoben. • Maus innerhalb der Selektion: Selektion samt Inhalt wird verschoben. • ALT + Maus innerhalb der Selektion: Selektion samt kopiertem Inhalt wird verschoben. 16.1.3 Lupe Wenn Sie mit diesem Werkzeug einen Rahmen innerhalb der Textur-Ansicht aufziehen, wird der Inhalt dieses Rahmens fensterfüllend angezeigt. Dieses Werkzeug eignet sich hervorragend, um einzelne Details vergrößert darzustellen. Wenn Sie während des Aufziehens des Rahmen die CTRL-Taste (oder die rechte Maustaste) drücken, wird die Darstellung der Textur verkleinert, und zwar um so stärker, je kleiner der Rahmen ist. 228 Kapitel 16: Werkzeuge-Menü 16.1.4 Pipette Alle sichtbaren Ebenen Mit der Pipette können Sie Farben oder Texturen aufnehmen, indem Sie in der in der 3D-(hierbei wird der aktive Material-Kanal berücksichtigt) oder Textur-Ansicht auf die entsprechende Stelle klicken. Dabei ist zu unterscheiden, mit welcher Maustaste Sie klicken. Klicken Sie mit links, wird die entsprechende Farbe für die Vordergrundfarbe definiert, die rechte Maustaste legt die Hintergrundfarbe fest. Die Farben werden dabei in der Multikanal-Palette angezeigt. Optionen im Fenster „Aktives Werkzeug“ Farbe Klicken Sie auf eine beliebige Stelle Ihrer Textur, um dort die Farbe aufzunehmen. Alternativ können Sie auch in der 3D-Ansicht auf eine Stelle Ihres Objektes klicken. Dazu muß das entsprechende Material zum Bemalen aktiviert sein. Textur Hiermit nehmen Sie nicht eine einzelne Farbe auf, sondern die komplette Textur. Diese können Sie dann unter Verwendung zahlreicher Parameter mit Ihren Mal-Werkzeugen wieder auftragen. Lesen Sie dazu bitte Kapitel 6.1.5 „Textur“. Dies ist eine nervenschonende Option, die Ihnen die Arbeit mit der Pipette sehr erleichtert. Damit nehmen Sie nämlich die Farbe auf, die Sie auch sehen, unabhängig davon, in welcher Ebene Sie sich befinden. Befinden Sie sich auf einer Ebene mit transparenten Bereichen und klicken in diesen Bereich, würde bei deaktivierter Option keine Farbe aufgenommen. Von daher empfiehlt es sich eigentlich immer, diese Option zu aktivieren. Pipetten-Radius Diese Option steht Ihnen nur bei der Option „Farbe“ zur Verfügung. Der Pipetten-Radius ist der Bereich um die angeklickte Stelle in Pixeln, in dem die Farbwerte gemittelt werden. Zur Erläuterung: Haben Sie einen weißen Bereich, der direkt an einen schwarzen Bereich angrenzt, und Sie klicken auf den Grenzbereich mit einem großen Pipetten-Radius, werden Sie als aufgenommene Farbe einen Grauwert erhalten. Einstellbar ist der Pipetten-Radius in den Grenzen von 0 bis 100 Pixeln. 16.1.5 Pinsel Der Pinsel ist das zentrale Werkzeug von BodyPaint 3D. Wann immer Sie auf trickreiche Art und Weise Farbe auftragen wollen, werden Sie den Pinsel mit seiner Vielzahl von Parametern benutzen. Lesen Sie hierzu das Kapitel 7. „Pinsel“. Dort werden alle einstellbaren Parameter erklärt. 229 16.1.6 Stempel Alle sichtbaren Ebenen Dieses Werkzeug ermöglicht es Ihnen, Bereiche Ihrer Textur zu klonen. Wie funktioniert das? Klicken Sie auf den Bereich, den Sie klonen möchten. Der Cursor sollte dabei als Pipette zu sehen sein (wenn nicht, drücken Sie die CTRLTaste). Nachdem Sie geklickt haben, werden Sie bemerken, daß sich der Cursor in einen Pinsel samt kleinen Stempel verwandelt. Jetzt können Sie auf beliebigen Bereichen der Textur malen. Solange Sie die Maustaste gedrückt halten, wird mehr und mehr des aufgenommenen Bereiches aufgemalt. Bei aktiver Option werden beim Aufnehmen alle sichtbaren Ebenen intern verschmolzen und all das, was Sie in der Textur-Ansicht sehen, wird geklont. Die inaktivierte Option läßt Sie nur den Inhalt der aktiven Ebene klonen. Relativ Diese Option entspricht den Auftrags-Modi im Farb-Manager (s. Kapitel 6.1.5 „Textur“). Kurz gesagt: Damit definieren Sie, ob bei jedem neuen (Stempel)-Pinselstrich exakt die geklonte Textur-Stelle aufgetragen wird (Option deaktiviert). Größe Wenn Sie jetzt einen neuen Bereich aufnehmen wollen, klicken Sie noch einmal mit gedrückter CTRL-Taste. Der Cursor wird wieder als Pipette dargestellt. Geklonte Textur-Bereiche können mit diesem Parameter skaliert aufgetragen werden. Ansonsten verhält sich der Stempel beim Farbauftrag exakt so wie ein normaler Pinsel. Sie finden im Manager „Aktives Werkzeug“ alle Parameter, die schon im Kapitel 7. „Pinsel“ beschrieben wurden. Ignorieren Sie hierbei die Option „Bitmap“. Geklonte Textur-Bereiche können mit diesem Parameter verdreht aufgetragen werden. Beachten Sie dabei, daß auch die dort eingestellten Effekte wie „Distanz“ oder „Jitter“ ausgewertet werden. Für normales Klonen deaktivieren Sie bitte diese Effekte. Optionen im Fenster „Aktives Werkzeug“ Winkel Hinweis: Der Stempel funktioniert auch im MultiBrushModus. Aktivieren Sie hierzu diesen Modus. Alle Material-Kanäle, die Sie in der MultikanalLeiste (im Farb-Manager oder Material-Manager) durch das Bleistift-Symbol aktivieren, wird der Stempel berücksichtigen. 230 16.1.7 Radiergummi Der Radiergummi läßt Sie in der aktiven Ebene radieren. Dabei wird in der Hintergrundebene für wegradierte Bereiche die Farbe „Schwarz“ aufgetragen, in allen anderen Ebenen Transparenz. Die Eigenschaften des Radiergummis (zu finden im Manager „Aktives Werkzeug“) entsprechen denen des Pinsels (s. Kapitel 7. „Pinsel“). Beachten Sie auch hier, daß alle bei den Pinsel-Einstellungen eventuell aktivierten Effekte ausgewertet werden. Deaktivieren Sie diese, um einen „normalen“ Radiergummi zu erhalten. Hinweis: Im Projection Painting Modus radiert der Radiergummie nur die momentan in der Projektions-Ebene enthaltene Farbe aus (s. Kapitel 16.7 „Projection Painting“). 16.1.8 Schmieren Mit diesem Werkzeug können Sie nach Lust und Laune in der aktiven Ebene herumschmieren. Außer den üblichen Pinsel-Parametern (s. Kapitel 7 „Pinsel“) im Fenster „Aktives Werkzeug“ gibt es die Option „Alle sichtbaren Ebenen“. Ist diese aktiviert, werden beim Schmieren auch alle anderen sichtbaren Ebenen farbenmäßig berücksichtigt (in diesen wird jedoch nichts verändert). Kapitel 16: Werkzeuge-Menü 16.1.9 Abwedler Die Bezeichnung dieses Werkzeugs ist der althergebrachten Fototechnik entliehen. Mit Abwedeln ist das Aufhellen von Bildbereichen gemeint. Auch für dieses Werkzeug gibt es im „Aktives Werkzeug“-Fenster alle vom Pinsel (s. Kapitel 7 „Pinsel“) her gewohnten Parameter. Zusätzlich gibt es: Tiefen, Mitteltöne, Lichter Hellt die dunklen, mittleren bzw. hellen Bereiche auf. Max. Belichtung Dieser Parameter definiert die Stärke des Effekts. Wenn Sie mehrfach über den gleichen Bildbereich malen (dazu zwischenzeitlich immer mal wieder die Maustaste loslassen), wird dieser immer heller. 231 16.1.10 Nachbelichter 16.1.11 Schwamm Der Nachbelichter dunkelt Bildbereiche ab. Neben den vom Pinsel gewohnten Parametern (s. Kapitel 7 „Pinsel“) finden Sie im Fenster „Aktives Werkzeug“ folgende zusätzliche: Mit dem Schwamm können Sie die Farbsättigung einer Textur verändern. Neben den vom Pinsel gewohnten Parametern (s. Kapitel 7 „Pinsel“) finden Sie im Fenster „Aktives Werkzeug“ folgende zusätzliche: Tiefen, Mitteltöne, Lichter Dunkelt die dunklen, mittleren bzw. hellen Bereiche auf. Max. Belichtung Dieser Parameter definiert die Stärke des Effekts. Wenn Sie mehrfach über den gleichen Bildbereich malen (dazu zwischenzeitlich immer mal wieder die Maustaste loslassen), wird dieser immer dunkler. Sättigung verringern/erhöhen Je nach gewählter Option nimmt der Schwamm Sättigung weg (bis zum Extremfall: grau) oder erhöht die Sättigung. Max. Belichtung Dieser Parameter definiert die Stärke des Effekts. Wenn Sie mehrfach über den gleichen Bildbereich malen (dazu zwischenzeitlich immer mal wieder die Maustaste loslassen), wird der Effekt immer stärker, sofern Sie nicht schon zu Beginn „100%“ definiert haben. 232 Kapitel 16: Werkzeuge-Menü 16.1.12 Füll-Werkzeug Werkzeug angeklickt haben. 0% Toleranz wird Ihnen die zusammenhängenden Bereiche um den Punkt füllen, die exakt die gleichen Farbwerte wie dieser haben. Je größer die Toleranz, desto großzügiger dürfen die Farbwerte von denen des Punktes abweichen. 100% Toleranz wird Ihnen die komplette Ebene füllen. Das Füll-Werkzeug füllt Ihnen Bereiche der aktuellen Ebene mit der aktuell eingestellten Farbe des Farb-Managers. Es arbeitet zunächst wie der Zauberstab. Klicken Sie auf einen Punkt Ihrer Textur, werden je nach eingestellter Toleranz benachbarte ähnliche Farben intern markiert. Aber anstatt wie der Zauberstab eine Selektion zu erstellen, wird der definierte Bereich mit der Farbe des Farb-Managers gefüllt. Alle sichtbaren Ebenen Bei deaktiviertem Optionsfeld wird das FüllWerkzeug beim Klicken nur die Farben der aktiven Ebene berücksichtigen. Sollten Sie das Optionsfeld aktivieren, werden intern alle Ebenen des aktuellen Material-Kanals zu einer Ebene verschmolzen. Das Füll-Werkzeug wird die Bereiche, die gefüllt werden sollen, damit von allen sichtbaren Ebenen abhängig machen. Die Farbe wird aber trotzdem nur in der aktuellen Ebene aufgetragen. Toleranz Die in den Grenzen von 0% bis 100% einzustellende Toleranz bestimmt die Bereiche, in denen der Farbauftrag erfolgt. Dabei wird von dem Punkt ausgegangen, den Sie mit dem Füll- 233 16.1.13 Verlaufswerkzeug Anwendung Mit dem Verlaufswerkzeug erzeugen Sie alle möglichen Arten von Farbverläufen, die Sie mit den unten beschriebenen Optionen bzw. Parametern (die Sie im Fenster „Aktives Werkzeug“ finden) kontrollieren. Links oben finden Sie eine kleine Vorschau des Verlaufs. Wenn Sie auf diese Vorschau klicken, öffnen sich die Verlaufs-Presets, in denen Sie oft gebrauchte Farbverläufe abspeichern und auch schnell wieder darauf zugreifen können. Ziehen Sie einfach mit gedrückter Maustaste innerhalb der 3D-Ansicht oder der TexturAnsicht den Farbverlauf auf. Sobald Sie die Maustaste loslassen, wird der Verlauf, definiert durch Anfangs- und Endpunkt, erstellt. Wenn Sie den Verlauf bereichsmäßig eingrenzen wollen, erstellen Sie vorher eine Bitmap-Selektion (s. Kapitel 12 „Selektion Bitmap“). Optionen im Fenster „Aktives Werkzeug“ Wenn Sie mit der rechten Maustaste innerhalb der Verlaufs-Presets klicken, öffnet sich das Verwaltungs-Menü. Dieses Verwaltungs-Menü ist für alle Presets (wie Farb-Presets, Pinsel-Presets) das Gleiche und ist daher schon bei den Farb-Presets (s. Kapitel 6.2 „Die Farb-Presets“) beschrieben. Typ Mit „Typ“ legen Sie fest, wie die im Farbverlauf (die Farbleiste unter der Verlaufsvorschau) definierten Farben durch das Verlaufswerkzeug aufgetragen werden. Da Bilder oft mehr sagen als tausend Worte, finden Sie hier für die vorhandenen Typen jeweils eine Abbildung. 234 Kapitel 16: Werkzeuge-Menü Der Farbverlauf Linear Radial Reflektiert Kreis Der Farbverlauf an sich kommt Ihnen wahrscheinlich aus anderen Anwendungen bekannt vor. Die Greifer oder Anfasser darunter bestimmen die Position der Farben im Farbverlauf. Um einen Greifer hinzuzufügen, klicken Sie einfach in einen leeren Bereich unterhalb des Farbverlaufes, und ein Greifer wird an dieser Stelle mit der entsprechenden Farbe erzeugt. Um einen Greifer wieder zu entfernen, ziehen Sie ihn vom Farbverlauf weg. Um die Farbe eines Greifers zu ändern, klicken Sie ihn an; im unteren Bereich des Fensters finden Sie zur Farbauswahl einen kompletten Farbwähler. Die Greifer innerhalb des Farbverlaufes kontrollieren den Bias und beeinflussen die Interpolation zwischen den Farbgreifern. Sie ermöglichen präzise Kontrolle über den Verlauf der Farbe. Interpolation Blendemodus Der Blendemodus definiert, mit welchem Modus das Verlaufswerkzeug den Farbverlauf auf der Textur anbringt. Details zu diesen Modi finden Sie im Kapitel 6.1.3 „Blendemodus“. Stärke Dieser Schieberegler definiert die Deckkraft, mit der der Farbverlauf auf die Textur gebracht wird. Zu Presets hinzufügen Sollten Sie einen Farbverlauf später noch verwenden wollen, können Sie mit Hilfe dieses Buttons die aktuellen Verlaufseinstellungen als Preset abspeichern. Es öffnet sich dann ein Fenster, in dem Sie dem Preset einen Namen verleihen. Sie greifen auf die Presets zu, indem Sie auf das Vorschaubild links oben klicken. • Kubisch, Greifer: Interpoliert zwischen den Farbgreifern mit einer Cat Mull-Rom-Interpolation, wobei die Bias-Greifer dazu verwendet werden, den interpolierten Wert nachträglich zu verschieben (am besten geeignet für das Arbeiten mit vielen Farbgreifern). • Kubisch, Bias: Verwendet einen Bezier-Interpolations-Algorithmus zwischen dem Greifer links vom Ausgangspunkt, dem linken BiasGreifer, dem rechten Bias-Greifer und dem Farbgreifer rechts vom Ausgangspunkt. (am besten geeignet für das Arbeiten mit wenigen Farbgreifern, für genauere Kontrolle). • Weich: Verwendet eine Smooth-Step-Funktion, um zwischen dem Farbgreifer links vom Ausgangspunkt und dem Farbgreifer rechts vom Ausgangspunkt zu interpolieren. Die Bias-Greifer werden dazu verwendet, den interpolierten Wert nachträglich zu verschieben. 235 • Linear, Greifer: Verwendet eine Box-StepFunktion, um zwischen dem Farbgreifer links und dem Farbgreifer rechts vom Ausgangspunkt zu interpolieren. Die Bias-Greifer werden dazu verwendet, den interpolierten Wert nachträglich zu verschieben. • Linear: Lineare Zu-/Abnahme zwischen den Farbgreifern. Keine Bias-Greifer möglich. Alpha-Kanal Farbverläufe können mit Berücksichtigung eines hier zu definierenden Alpha-Kanals aufgebracht werden. So können beispielsweise Teile des Farbverlaufs transparent sein. Die Anzeige des Farbverlaufs und des Alpha-Kanals werden durch die folgenden beiden Optionen geregelt: • Alpha bearbeiten • Keine: Verwendet die Farbe des Farbgreifers links vom Ausgangspunkt. Aktivieren Sie diese Option, um den zum Farbverlauf gehörenden Alpha-Kanal zu bearbeiten. Position Die Position des aktuellen Farbgreifers oder Bias-Greifers auf dem Farbverlauf. Sie können einen Wert in das Eingabefeld eintippen oder die Hoch / Runter-Pfeile rechts davon anklikken, um den aktuellen Farb- oder Bias-Greifer zu bewegen. • Resultat anzeigen Intensität Ein Maß für die Intensität des aktuellen Farbgreifers. Rechtsklick auf Farbverlauf Die folgenden drei Funktionen sind in dem Menü enthalten, welches sich beim Rechtsklick auf den Farbverlauf öffnet: • Greifer umkehren: Der Farbverlauf wird umgekehrt. • Greifer verdoppeln: Die Anzahl der Farbgreifer wird verdoppelt. • Zurücksetzen: Der Farbverlauf wird einheitlich weiß gefärbt. Diese Option zeigt den Farbverlauf unter Berücksichtigung des Alpha-Kanals an. Dieser Farbverlauf wird tatsächlich in der Szene verwendet. Deaktivieren Sie diese Option, um den typischen, zu einem Alpha-Kanal gehörenden Graustufenverlauf anzuzeigen. Farbwähler Details finden Sie im Kapitel 3.3.6 „Einheiten“ unter „Farbsystem C4D/Farbsystem BP“. Noise Um zu verhindern, daß das Verlaufs-Werkzeug stufenlose Verläufe erzeugt, können mit den beiden Parametern „Noise-Variation“ und Noise-Größe“ Störungen bzw. Stufen hinzugefügt werden. „Noise-Variation“ definiert dabei, wie „harmonisch“ der Verlauf ist. Kleine Werte führen zu gleichmäßigeren, kontinuierlicheren Farbübergängen, während bei sehr großen Werten von Verlauf keine Rede mehr sein kann, da die Farben dann in Stufen nebeneinander stehen. „Noise-Größe“ definiert die Anzahl der Störungen, die in die Bitmap hereingerechnet werden. Ein Wert von „0%“ führt folglich zu keinen Störungen; also einem gleichmäßigen Farbverlauf, während große Werte zu vielen Farbstufen führen. 236 Kapitel 16: Werkzeuge-Menü Alpha benutzen Sollten Sie einen Farbverlauf inklusive AlphaKanal definiert haben, so können Sie hier diesen zu- und abschalten. Invertieren Kleine Noise-Variation Große Noise-Variation Kleine Noise-Größe Große Noise-Größe Dithern Feinste Farbverläufe können selbst mit 24 Bit nicht dargestellt werden; deshalb werden Pixel durch einen Dithering-Algorithmus zufällig so verteilt, daß subjektiv ein perfekter Farbübergang erzeugt wird. Dieses Verfahren kann allerdings zu Problemen führen, wenn das gerenderte Bild fürs Web verwendet werden soll. Wird das Bild stark komprimiert, kann es passieren, daß einzelne störende Pixel sichtbar werden. Normalerweise sollten Sie diese Option jedoch immer aktiviert lassen können. Die Aktivierung dieser Option dreht den Farbverlauf inklusive einem evtl. vorhandenen Alpha-Kanal um. Dies können Sie unmittelbar in der Verlaufsvorschau erkennen. 237 16.1.14 Bitmap transformieren (oder in den Rahmen doppelklicken), werden Ihre Ebenen angepaßt. Wenn Sie bei aktivem Rahmen auf eine andere Ebene klicken, z.B. um sie zu aktivieren, erscheint folgendes Fenster: Wenn Sie schon immer der Auffassung waren, daß Ihre Textur zwar quadratisch, praktisch und gut ist, aber ansonsten ziemlich langweilig, können Sie sie hier nach allen Regeln der Kunst verzerren, drehen, stauchen und spiegeln. Wenn Sie auf die Frage mit „Ja“ antworten, wird die Transformation angewendet und die Ebene gewechselt, bei „Nein“ wird nicht transformiert und ebenfalls die Ebene gewechselt. „Abbrechen“ schließt das Fenster, ohne daß etwas passiert. Der Ausgangspunkt dieses Werkzeugs kann sein: Sie haben grundsätzlich sieben Möglichkeiten zu transformieren: • eine Selektion oder • je nach aktivierter Ebene wird beim Klick auf das Werkzeug der Transformationsrahmen automatisch um den Inhalt der Ebenen gesetzt. Dies funktioniert auch mit verbundenen Ebenen. Nach Aktivierung des Werkzeugs wird Ihre Selektion (oder der Inhalt der Ebenen) mit einem Rahmen versehen, der insgesamt fünf Anfasser hat, nämlich an allen vier Ecken und im Mittelpunkt. Indem Sie den Mittelpunkt anklikken, können Sie grundsätzlich mit gedrückter Maustaste den gesamten Rahmen verschieben. Mit den anderen Anfassern verzerren Sie je nach aktivierter Option im Fenster „Aktives Werkzeug“ den Rahmen dementsprechend. Sobald Sie den Button „Anwenden“ drücken Verschieben Skalieren Drehen Perpektivisch verzerren 238 Kapitel 16: Werkzeuge-Menü 16.1.15 Linien-Werkzeug Neigen Mit den beiden Buttons „Horizontal spiegeln“ und „Vertikal spiegeln“ machen Sie mit Ihrer Selektion was? Genau… Hiermit können Sie wunderbar gerade Linien ziehen. Klicken Sie mit der Maus auf die Textur in der Textur-Ansicht, halten die Maus gedrückt und ziehen so zum Endpunkt der Linie, wo Sie die Maustaste loslassen. Während des Ziehens wird Ihnen der Umriß der Linie angezeigt. Modus „Gefüllt“ Enden Sie können getrennt für Anfangs- und Endpunkt der Linie verschiedene Formen definieren. Wählen Sie aus dem Pop-up-Menü den Ihnen genehmen Typ aus. Linienbreite Hier stellen Sie die Linienbreite in Pixeln ein. 1 Pixel ist das Minimum, 100 Pixel das Maximum. 239 16.1.16 Text-Werkzeug Weiche Kanten Hiermit bestimmen Sie, wie groß der Übergangsbereich zwischen Linie und Hintergrund ist, in dem weich überblendet wird. Werte zwischen 0 und 50 sind möglich. Anti-Aliasing Damit werden die Kanten des Striches geglättet. Dadurch wird der Treppen-Effekt bei schrägen Linien vermindert bzw. verhindert. Modus „Strich“ Wenn Sie ihre Objekte/Texturen mit Text versehen möchten, ist dieses Werkzeug genau das richtige. Sie können hierbei alle TrueTypeSchriften benutzen, die auf Ihrem Rechner installiert sind. In diesem Modus können Sie auf die gleichen Einstellungen wie beim Pinsel-Werkzeug (s. Kapitel 7. „Pinsel“) zurückgreifen. Die Linie wird dann unter Berücksichtigung dieser Parameter gezogen. Nun, wie funktioniert das Text-Werkzeug genau? Bei aktiviertem Werkzeug finden Sie im Manager „Aktives Werkzeug“ die zugehörigen Einstellungen. In das große Textfeld tippen Sie Ihren gewünschten Text, der auch mehrzeilig sein darf. Es ist ebenso möglich, Texte aus dem Clipboard in das Feld zu kopieren. Klicken Sie nun einfach auf die Stelle des Objekts oder der Textur, an der der Text erscheinen soll. Wenn Sie die Maustaste weiterhin gedrückt halten, haben Sie noch die Möglichkeit, den Text zu verschieben bzw. zu verdrehen. Die Umrisse des Textes werden dabei angezeigt. Sobald Sie die Maustaste loslassen, wird der Text in die Bitmap eingefügt. Sie können diesen nachträglich allerdings nicht mehr verändern. 240 Kapitel 16: Werkzeuge-Menü Font Anti-Aliasing Durch Klick auf den Button „wählen“ öffnet sich ein Auswahl-Dialog für Schriften. Sie können hier die Schriftart wählen. Sollten Sie Besitzer eines PC sein, können Sie auch noch den Schriftschnitt (Fett, Italic etc.) definieren. Diese Option verleiht dem Text ein Anti-Aliasing. Dabei werden die Text-Kanten durch Anfügen von halbtransparenten Pixeln geglättet. Weiche Kanten Geben Sie hier die Schriftgröße des Textes ein. Theoretisch möglich sind Größen von 1 bis 1000. Diese Funktion ist quasi ein erweitertes AntiAliasing. Sie können hier Werte von 0 bis 50 eingeben. Je größer der Wert, desto weicher wird der Bereich zwischen Text-Kanten und Hintergrund übergeblendet. Ausrichtung Modus „Strich“ Größe Über dieses Pop-up-Menü legen Sie die Ausrichtung des Textes bezüglich des Punktes fest, auf den Sie klicken. Sie haben die Auswahl unter „Links“, „Zentriert“ und „Rechts“. Haben Sie beispielsweise „Links“ gewählt, bedeutet dies, der Klick-Punkt definiert die linke Ausrichtung des Textes. Verschieben Die Aktivierung dieser Option läßt Sie den Text innerhalb der Textur noch verschieben, wenn Sie die Maustaste gedrückt halten. Eine Vorschau des Textes wird dabei angezeigt. Drehen Haben Sie diese Option aktiviert, können Sie bei gedrückter Maustaste die Vorschau des Textes verdrehen. In diesem Modus können Sie definieren, wie die Text-Umrisse dargestellt werden können. Sie haben dafür sämtliche Pinsel-Parameter (s. Kapitel 7. „Pinsel“) zur Auswahl. 241 16.1.17 Polygon-Werkzeug Kreis Hiermit können Sie Kreise und Ringe malen. Bei aktivierter Option „Ring“ können Sie einen Innenradius definieren, den der Ring aufweisen soll. Sie definieren mit der Maus dann nur den Außenradius. Rechteck Dieses Werkzeug ermöglicht Ihnen das Zeichnen von mehreren vorgegebenen Polygon-Formen. Klicken Sie dafür in der Textur-Ansicht auf Ihre Textur und ziehen die Form auf, die in einer Vorschau gezeigt wird. Wenn Sie während des Aufziehens der Form die SHIFT-Taste drücken, erfolgt die Drehung der Vorschau in einer 45°-Rasterung und eventuelle Rechteck-Formen werden quadratisch angelegt. Sobald Sie die Maustaste loslassen, wird die Polygon-Form mit der aktuellen Farbe gezeichnet. Wenn Sie im Fenster „Aktives Werkzeug“ auf den Button „Bearbeiten“ klicken, öffnet sich für jede Form ein Fenster mit Parametern. Dieses Fenster stammt aus dem Programm CINEMA 4D, auf dem BodyPaint 3D basiert. Ignorieren Sie alle Parameter, bis auf die explizit bei jeder Form angesprochenen. Hinweis: Es ist auch möglich, die Form in der 3D-Ansicht direkt auf Ihrem Objekt zu zeichnen. Folgende Formen stehen zur Auswahl: Sie können das Rechteck mit runden Ecken versehen, wenn Sie den Parameter „Rundung“ aktivieren und im nebenstehenden Feld einen Wert eingeben. Raute Diese Funktion ermöglicht Ihnen das Zeichnen von Rauten, Drachen, Parallelogrammen und Trapezen. Den Typ legen Sie mit dem kleinen Pop-up-Menü fest. Für die Typen Paralellogramm und Trapez können Sie zusätzlich einen Winkel eingeben. n-Eck Geben Sie hier die Anzahl der Kanten ein, mit denen das n-Eck ausgestattet werden soll. Aktivieren Sie die Option „Rundung“, können Sie unter „Radius“ einen Wert eingeben, der die Ecken abrundet. Sie haben dann weniger ein n-Eck vor sich, als vielmehr ein n-Rund. Stern Das Aussehen des zu malenden Stern bestimmen die beiden Eingabefelder für „Verdrehung“ und „Punkte“. „Verdrehung“ verdreht die Spitzen (siehe hierzu den rechten Stern in obiger Abbildung). „Punkte“ definiert die Anzahl der Stern-Spitzen. 242 Kapitel 16: Werkzeuge-Menü Zahnrad Allgemeine Optionen Um die Form des Zahnrades zu beeinflussen, geben Sie bei „Zähne“ die Anzahl der Zähne und bei „Fase“ die Größe der Fase (Schräge), mit der jedes Zahnrad versehen werden soll, ein. Diese Optionen gelten gleichermaßen für alle oben beschriebenen Formen. Blume Für die Blumenkinder unter Ihnen, können Sie mit dieser Funktion eine Blume zeichnen. Die Anzahl der Blätter geben Sie bitte unter „Blätter“ ein. Profile Hiermit können Sie einige Walzprofile erstellen. Mit den Parametern „Typ“, „Höhe“, „b“, „s“ und „t“ können Sie die Form beeinflussen. Box Sie definieren bei gedrückter Maustaste die linke obere und die untere rechte Ecke eines imaginären Rechtecks, indem die jeweilige Polygon-Form eingepaßt wird. Zentriert Sie definieren bei gedrückter Maustaste den Mittelpunkt und den „Radius“ eines imaginären Kreises, indem die jeweilige Polygon-Form eingepaßt wird. Durchmesser Mit gedrückter Maustaste definieren Sie den Durchmesser eines imaginären Kreises, indem die jeweilige Polygon-Form eingepaßt wird. Umriß Diese Option fährt die Kanten Ihrer PolygonForm mit den aktiven Pinsel-Einstellungen und der aktiven Farbe nach. Modus „Gefüllt“ Anti-Aliasing Diese Option läßt die Polygon-Form an den Rändern weicher erscheinen, indem hier eine Kantenglättung durchgeführt wird. Schräge Linien haben dann nicht mehr den gefürchteten „Treppen-Effekt“. Weiche Kanten Der Schieberegler „Weiche Kanten“ läßt Sie die Übergangszone zwischen Polygon-Form und Hintergrund, in der weich überblendet wird, definieren. Dies stellt quasi ein erweitertes Anti-Aliasing dar. 243 16.1.18 Pinsel-Kurzbefehle Modus „Strich“ Alle Mal-Werkzeuge, die die Pinsel-Parameter nutzen (wie Pinsel, Radiergummi, Abwedler etc.) können mit den folgenden Kurzbefehlen eingesetzt werden: Pinselgröße vergrößern Pinselgröße verkleinern Pinselhärte vergrößern Pinselhärte verkleinern Pinsel-Deckkraft vergößern Pinsel-Deckkraft verkleinern Pinsel im Uhrzeigersinn drehen Pinsel gegen Uhrzeigersinn drehen In diesem Modus können Sie definieren, wie die Polygonform-Umrisse dargestellt werden können. Sie haben dafür sämtliche Pinsel-Parameter (s. Kapitel 7. „Pinsel“) zur Auswahl. „.“ „,“ SHIFT + „.“ SHIFT + „,“ CTRL + „.“ CTRL + „,“ ALT + „.“ ALT + „,“ 244 Kapitel 16: Werkzeuge-Menü 16.2 UV-Werkzeuge 16.2.1 UV-Punkte 16.2.2 UV-Polygone Hiermit werden im UV-Mesh die zugrundeliegenden UV-Koordinaten als Punkte angezeigt. Diese können mit den unten beschriebenen Werkzeugen selektiert und verschoben werden. Dieser standardmäßig aktivierte Modus läßt Sie mit den im folgenden beschriebenen Werkzeugen UV-Polygone selektieren und modifizieren. Dabei werden in der 3D-Ansicht selektierte Punkte ebenfalls in der Textur-Ansicht markiert und umgekehrt. In der Textur-Ansicht selektierte UV-Polygone werden ebenfalls in der 3D-Ansicht angezeigt. Hinweis: Wenn selektierte UV-Polygone in der 3D-Ansicht sichtbar sein sollen, müssen evtl. dem entsprechenden Objekt zugeordneten Deformatoren wie Bones oder HyperNURBS deaktiviert werden. 245 16.2.3 Selektionen Sie können sowohl in der Textur-Ansicht als auch in der 3D-Ansicht UV-Polygone/Punkte auswählen. Diese werden auch in beiden Ansichten angezeigt. Optionen im Fenster „Aktives Werkzeug“ Für alle Selektionsarten gilt: Wollen Sie zu einer vorhandenen Selektion Polygone/Punkte hinzufügen, drücken Sie beim Markieren die SHIFT-Taste. Wollen Sie von einer bestehenden Auswahl Polygone/Punkte ausschließen, drükken Sie beim Markieren die STRG/CTRL-Taste. Die selektierten Polygone/Punkte werden rot markiert. Folgende Selektionsarten stehen zur Auswahl: Live-Selektion Unter „Live“ im Abschnitt „Selektion“ können Sie den Durchmesser des Live-Selektion-Werkzeuges in den Grenzen von 0% und 10% bestimmen. Es werden alle UV-Elemente, die mit diesem Werkzeug in Berührung kommen selektiert. Bei aktivierter „Nur sichtbare Elemente“-Option werden nur Elemente selektiert, die nicht durch andere überdeckt werden. Bei einer Flächen-Kugel könnten Sie z.B. nur Elemente der Vorderseite selektieren. Die Live-Selektion funktioniert wie ein Malpinsel, mit dem Sie auf den UV-Elementen herummalen können. Die „angemalten“ UV-Elemente sind dann selektiert. 246 Rechteck-Selektion Ziehen Sie bei gedrückter (linker) Maustaste ein Rechteck auf. Alle UV-Elemente, die innerhalb des Rechtecks liegen, werden selektiert. Optionen im Fenster „Aktives Werkzeug“ Kapitel 16: Werkzeuge-Menü Polygon-Selektion Bei diesem Selektions-Werkzeug setzen Sie mit der Maus Eckpunkte für ein n-Eck, das die zu selektierenden UV-Elemente einrahmt. Der erste Mausklick bestimmt den Anfangspunkt des n-Ecks. Alle weiteren Mausklicks bestimmen weitere Eckpunkte. Abgeschlossen wird die Selektion entweder mit einem Rechtsklick (Macintosh: Mausklick + Befehlstaste) oder indem Sie wieder auf den Anfangspunkt des n-Ecks klicken. Optionen im Fenster „Aktives Werkzeug“ Siehe Rechteck-Selektion. Ist „Toleranz“ aktiviert, werden alle UV-Elemente selektiert, die mit dem Rechteck in Berührung kommen bzw. innerhalb des Rahmens liegen. Ist „Toleranz“ inaktiv, werden nur die UV-Elemente selektiert, die mit ihrer kompletten Fläche innerhalb des Rechtecks liegen. Bei aktivierter „Nur sichtbare Elemente“-Option werden nur Elemente selektiert, die nicht durch andere überdeckt werden. Bei einer Flächen-Kugel könnten Sie z.B. nur Elemente der Vorderseite selektieren. 247 Freihand-Selektion 16.2.4 UV-Polygone manipulieren Nun, warum UV-Polygone markieren? Aus reinem Selbstzweck? Natürlich nicht! Sie wollen die markierten Polygone in irgendeiner Art und Weise bearbeiten. Die Freihand-Selektion verhält sich wie ein Lasso. Sie ziehen mit der Maus eine Schleife um alle UV-Elemente, die Sie selektieren wollen. Die Schleife muß dazu nicht unbedingt geschlossen sein. Optionen im Fenster „Aktives Werkzeug“ Siehe Rechteck-Selektion. Machen Sie sich zuerst klar, daß jedes Polygon in der 3D-Ansicht immer eine Repräsentanz im UV-Editor hat. Besteht Ihr Objekt aus 487 Polygonen, werden auch im UV-Editor 487 UV-Polygone dargestellt. Jedes UV-Polygon bestimmt durch seine Position, Größe und Drehung den Teil der Textur, der auf dem zugehörigen Polygon des Objektes abgebildet wird. Das einzelne UV-Polygon ist zwar an sein reales Objekt-Polygon gekoppelt, ist aber ansonsten unabhängig. D.h. Sie können das UV-Polygon auf der Textur verschieben, skalieren und rotieren, wie es Ihnen beliebt. An Position, Größe und Drehung des Objekt-Polygons ändert sich dadurch nichts, wohl aber an seinem Aussehen (sofern Sie im Ansicht-Menü unter Darstellung mindesten „Quick-Shading“ und „Texturen“ aktiviert haben; damit wird die Textur schon im Shading-Modus auf dem Objekt dargestellt). Sie können theoretisch jedes einzelne UV-Polygon auf dieselbe Position der Textur schieben, und jedes Polygon des Objekts würde denselben Ausschnitt der Textur zeigen. Beachten Sie dazu die folgenden zwei Bilder: 248 Alle vier UV-Polygone liegen hier über dem A. Wenn Sie beispielsweise ein Polygon über das B schieben, es dann noch verkleinern und verdrehen, ergibt sich folgendes Bild: Kapitel 16: Werkzeuge-Menü Die folgenden zwei Bilder zeigen noch deutlicher wie UV-Koordinaten funktionieren. 249 Die im folgenden beschriebenen Werkzeuge funktionieren analog auch mit selektierten Punkten. Aus Gründen der Übersichtlichkeit werden die Funktionen jedoch nur anhand von Polygonen beschrieben. Sollte es Abweichungen der Funktionsweise bzgl. Punkten geben, wird das natürlich erwähnt. Hinweis: Alle folgenden Werkzeuge funktionieren sowohl in der 3D-Ansicht als auch in der TexturAnsicht. Verschieben Hiermit können Sie selektierte UV-Polygone verschieben, indem Sie mit der Maus auf eine beliebige Stelle klicken, die Maustaste gedrückt halten und in eine Richtung ziehen. Optionen im Fenster „Aktives Werkzeug“ Optionen Im unteren Bild sehen Sie dabei sehr schön, wie man das UV-Mesh manipulieren kann, um zum gewünschten Ergebnis zu gelangen. Rechts oben ist das ursprünglich flächendekkende UV-Mesh verkleinert und in leere Bereiche der Textur verschoben worden. Die UV-Polygone der mittleren Reihe sind jeweils über den entsprechenden Buchstaben plaziert worden. Angrenzende Polygone verzerren – Sollten Sie die selektierten Polygone mit dieser Option verschieben, werden diese nicht vom restlichen Mesh getrennt, sondern es werden die angrenzenden Polgone entsprechend verzerrt. Im Prinzip der gleiche Effekt, als würden Sie Polygone im Polygon-Modus der 3D-Ansicht verschieben. 250 UV-Koordinaten begrenzen (0..1) – Diese Option „sperrt“ Ihre UV-Polygone auf der Fläche der Textur ein. Da UV-Koordinaten in den Grenzen zwischen 0 und 1 liegen, können Sie sie nicht über den Rand der Fläche schieben. Die UV-Polygone würden dabei an der Kante zusammengequetscht. Magnetisch – Hier können Sie eine MagnetFunktion einschalten. Innerhalb des bei Radius angegebenen Wertes werden die angrenzenden Punkte der selektierten UV-Polygone dem Mauszeiger in einem gewissen Abstand folgen, und zwar um so schwächer, je weiter sie vom Mauszeiger entfernt sind. Die selektierten Polygone an sich werden nicht verzerrt. Hinweis: Verwechseln Sie die Option „Magnetisch“, die nur für das Werkzeug „Verschieben“ gilt, nicht mit dem Werkzeug „Magnet“! Kapitel 16: Werkzeuge-Menü Sollten Sie den maximal möglichen Wert einstellen, kann von freiem Verschieben keine Rede mehr sein. Sie werden in diesem Fall von Einrastpunkt zu Einrastpunkt springen. Eine weitere Option für das Bewegen existiert unter „Rastern“. Wenn Sie hier das Optionsfeld „Bewegen“ (bzw. Skalieren oder Drehen für die anderen Werkzeuge) aktivieren, werden Sie das zu bewegende Polygon je nach eingestelltem Wert nur in Sprüngen bewegen können. Haben Sie beispielsweise einen Wert von 10% eingestellt, beträgt der Abstand zwischen den Sprüngen 10% der jeweiligen Textur-Ausdehnung. Hätte die Textur eine Breite von 300 Pixeln und eine Höhe von 500 Pixeln, wäre bei der 10%-Einstellung die Sprungweite bei Verschiebung in der Breite 30 Pixel und bei Verschiebung in der Höhe 50 Pixel. Farben Snapping Hier können Sie beliebige Farben für folgende Bestandteile des Meshs vergeben: Unter Snapping können Sie entscheiden, ob Sie die zu bewegenden Polygone an anderen Polygonen einrasten wollen. Je nachdem, wo Sie die UV-Polygone fassen, wird dort beim Verschieben ein kleines Kreuz eingeblendet. Dieses Kreuz kann auf Eckpunkten anderer Polygone einrasten, falls Sie „Punkte“ aktiviert haben. Haben Sie Kante aktiviert, wird es jeweils auf der Kante eines Polygons einrasten. Ab welcher Entfernung von Punkt bzw. Kante eingerastet wird, bestimmt der Wert unter „Radius“. Es sind Werte möglich von 0% bis 10%. – Unbearbeitbare Polygone – Inaktive Polygone – Aktive Polygone – Inaktive Punkte – Aktive Punkte Klicken Sie einfach auf das entsprechende Farbfeld und der System-Farb-Wähler wird sich öffnen, in dem Sie sich Ihre Lieblingsfarbe aussuchen können. 251 Skalieren Frei skalieren Diese Funktion skaliert die selektierten Polygone um die dem Maus-Cursor am nächsten liegende UV-Koordinate, die als schwarzes Kreuz dargestellt wird. Hierfür gilt das gleiche, wie unter „Skalieren“ beschrieben, nur mit dem Unterschied, daß die Skalierung nicht proportional erfolgt, sondern nur in der Richtung, in die Sie mit gedrückter Maustaste ziehen. Hinweis: Sollten Sie nur einen Punkt statt eines UV-Polygons selektiert haben, werden Sie natürlich diesen Punkt nicht skalieren können, da Punkte keine räumliche Ausdehnung haben. Sie können die Skalierfunktion nur anwenden, wenn Sie mindestens zwei Punkte ausgewählt haben. Die Punkte werden dann in ihrer Position bzgl. ihres Punktemengen-Schwerpunkts radial verschoben. Optionen im Fenster „Aktives Werkzeug“ Hier gelten die gleichen Optionen, wie oben bei „Verschieben“ beschrieben. Ausnahme: Das „Snapping“ für Punkte und Kanten hat hier keine Funktion. Drehen Damit drehen Sie die selektierten Polygone um die dem Cursor am nächsten liegende UV-Koordinate. Klicken Sie einfach auf einen beliebigen Punkt innerhalb der Textur-Ansicht und ziehen mit gedrückter Maustaste in horizontale Richtung. Optionen im Fenster „Aktives Werkzeug“ Optionen im Fenster „Aktives Werkzeug“ Hier gelten die gleichen Optionen, wie schon bei „Verschieben“ beschrieben. Ausnahme: Das „Snapping“ für Punkte und Kanten hat hier keine Funktion. Das Rastern des Skalierens hat folgenden Vorteil: Sie können ein Polygon skalieren und es später wieder genau auf die ursprüngliche Größe bringen. Das dürfte Ihnen beim Skalieren ohne Rasterung nur schwer gelingen. Hier gelten die gleichen Optionen, wie oben bei „Verschieben“ beschrieben. Ausnahme: Das „Snapping“ für Punkte und Kanten hat hier keine Funktion. Horizontal/Vertikal verzerren Hiermit können Sie die selektierten Polygone um den dem Cursor am nächsten liegenden UV-Punkt verzerren. Bei aktiviertem „Vertikal verzerren“ werden die Polygone links vom 252 Kapitel 16: Werkzeuge-Menü Magnet eben erwähnten UV-Punkt in die vertikale , rechts davon in die entgegengesetzte vertikale Richtung verschoben. Aktivieren Sie „Horizontal verzerren“ werden die Polygone über dem UV-Punkt in die horizontale Richtung und unter dem UV-Punktt in die entgegengesetzte horizontale Richtung verschoben. Dieses Werkzeug läßt Sie das UV-Mesh verzerren. Haben Sie eine Selektion aktiv, wird nur diese modifiziert. Ist keine Selektion vorhanden, werden alle UV-Polygone berücksichtigt, die im Einflußbereich des Magneten liegen. Klicken Sie mit der Maus auf eine beliebige Stelle des Meshs und bewegen die Maus mit gedrückter Maustaste. Die umliegenden UVKoordinaten-Punkte folgen dem Mauszeiger in einem gewissen Abstand, und zwar um so schwächer, je weiter sie vom Mauszeiger entfernt sind. Horiz. verzerrtes UV-Mesh Vert. verzerrtes UV-Mesh Optionen im Fenster „Aktives Werkzeug“ Hier gelten die gleichen Optionen, wie oben bei „Verschieben“ beschrieben. Ausnahme: Das „Snapping“ für Punkte und Kanten hat hier keine Funktion. Optionen im Fenster „Aktives Werkzeug“ (Tab „Magnet“) Nächstliegenden Punkt verwenden Ist diese Funktion inaktiv (Standard), wird nur dann etwas verformt, wenn Sie direkt auf einen Punkt klicken (gilt auch für den PolygonModus). Dieser Punkt ist der Ausgangspunkt. Wenn Sie „daneben“ klicken, wird nicht verformt. Ist diese Option aktiv, wird grundsätzlich verformt – hier wird von dem Punkt ausgegangen, der dem Punkt am nächsten liegt. Radius Hier geben Sie den Radius des Einflußbereichs des Magneten an. 253 Typ Einflusstärke Einflusstärke Hier können Sie zwischen mehreren AbnahmeFunktions-Arten wählen: Radius Kurve Radius Einflusstärke Einflusstärke Kreis Radius Linear Radius Nadel Einflusstärke Breite Dieser Parameter bestimmt, wie weich oder hart der Einflußbereich des Magneten abnehmen soll. Radius Einflusstärke Kuppel Glocke Radius 254 Kapitel 16: Werkzeuge-Menü 16.3 C4D-Werkzeuge Ein Großteil dieser Werkzeuge machen im 3DMal-Modus bzw. Projection Painting Modus keinen Sinn. Sie dienen vielmehr dazu, Objekte zu verschieben, sie im Polygon-, Kanten- oder Punkte-Modus zu bearbeiten oder Textur-Achsen zu justieren. 16.3.1 Verschieben Achtung: Die folgende Beschreibung gilt für Punkte-, Kanten- oder Polygon-Modus. Für den UVPunkte- oder UV-Polygon-Modus gilt Kapitel 16.2.4 „UV-Polygone manipulieren“. Mit dieser Funktion können Sie die aktiven Objekte oder Elemente (Punkte, Polygone, Kanten) an einer beliebigen Stelle im Editor-Fenster positionieren. BodyPaint 3D unterscheidet bei der Verschiebung zwischen dem globalen „Welt-Koordinatensystem“ und dem lokalen „Objekt-Koordinatensystem“ . Besonders deutlich wird der Unterschied der Systeme bei der Verschiebung in verschiedenen Achsensystemen, wenn Sie nur das X-Symbol aktivieren. Nehmen wir einmal an, Sie verschieben eine Kugel, die schief im Welt-Koordinatensystem liegt. Wenn Sie nun in Welt-Koordinaten verschieben, bewegt sich die Kugel auf einer Parallelen zur X-Achse des Welt-Koordinatensystems. 255 Wählen Sie dagegen das Objekt-Koordinatensystem der Kugel, bewegt sich die Kugel entlang seiner Objekt-X-Achse weiter. Mit den X-, Y- und Z-Symbolen können Sie bestimmte Achsen sperren. Das ist zum Beispiel praktisch, wenn Sie ein Objekt konstruiert haben, das auf der Bodenebene (XZ-Ebene) steht. Wenn Sie es jetzt in einer der PerspektivAnsichten verschieben, verändert es ungewollt seinen Y-Wert und liegt im ungünstigsten Fall unter dem Boden. Sperren Sie dagegen das Y-Symbol, bleibt das Objekt weiterhin auf der Bodenebene stehen und verschiebt sich nur in die anderen Richtungen. Eine Rechts-Links-Bewegung der Maus bei gedrückter linker Maustaste verschiebt das Objekt auf dem Bildschirm in der Horizontalen. Eine Hoch-Runter-Bewegung verschiebt es auf dem Bildschirm in der Vertikalen. Wenn Sie die rechte Maustaste drücken (Macintosh-Benutzer: linke Maustaste und dazu die BefehlTaste gedrückt halten) und mit der Maus eine Rechts-Links-Bewegung durchführen, wird das Objekt nach vorne bzw. hinten verschoben. Eine leicht veränderte Bedeutung haben die Mauseingaben beim Bearbeiten von Texturen. Dabei verschiebt eine Rechts-Links-Bewegung der Maus die Textur in Richtung ihrer X-Achse und dementsprechend die Hoch-Runter-Bewegung der Maus die Textur in Richtung ihrer Y-Achse. Hinweis: Objekte oder selektierte Objekt-Elemente (Polygone, Punkte) können durch Anklicken der Spitze der jeweiligen Objekt-Achse modifiziert werden. Klicken Sie z.B. bei aktivem Verschieben-Werkzeug auf die Spitze der XAchse, wird das Objekt nur in diese Richtung verschoben. Sie müssen nicht jedesmal die Achsen sperren, die nicht modifiziert werden sollen. Wollen Sie ein Objekt auf einer Ebene verschieben, drücken Sie die Umschalt-Taste und dann auf die Achse die senkrecht auf dieser Ebene steht. Wollen Sie z.B. über die XY-Ebene verschieben, klicken Sie bei gedrückter Umschalt-Taste auf die Z-Achse usw. Wenn Sie die CTRL-Taste beim Verschieben drücken, werden nur die aktiven Objekte ohne Unterobjekte verschoben. Mehrfachselektion Seit der Release 2 von BodyPaint 3D ist es auch möglich, Mehrfachselektionen vorzunehmen. Dabei wird temporär eine neue Achse in der Mitte zwischen den Objekten eingefügt, mit der Sie die selektierten Objekte gleichzeitig verschieben können. Neue Achse zwischen zwei gleichzeitig selektierten Objekten 256 Kapitel 16: Werkzeuge-Menü 16.3.2 Skalieren Wählen Sie dagegen das Objekt-Koordinatensystem des Quaders, vergrößert sich der Quader entlang seiner eigenen X-Achse. Achtung: Die folgende Beschreibung gilt für Punkte-, Kanten- oder Polygon-Modus. Für den UVPunkte- oder UV-Polygon-Modus gilt Kapitel 16.2.4 „UV-Polygone manipulieren“. Mit dieser Funktion können Sie die aktiven Objekte oder Elemente beliebig verkleinern oder vergrößern. BodyPaint 3D unterscheidet beim Skalieren zwischen dem globalen Welt-Koordinatensystem und dem Objekt-Koordinatensystem. Besonders deutlich wird der Unterschied zwischen den Systemen, wenn Sie nur das XSymbol aktivieren. Nehmen wir einmal an, Sie skalieren einen Quader, der schief im Welt-Koordinatensystem liegt. Wenn Sie nun das WeltKoordinatensystem zum Skalieren nehmen, vergrößert sich der Quader parallel zur X-Achse des Welt-Koordinatensystems und wird dadurch verzerrt. Skaliert wird durch eine Rechts-Links-Bewegung der Maus. Welche der beiden Maustasten Sie dabei gedrückt halten, spielt keine Rolle. Eine leicht veränderte Bedeutung haben die Mauseingaben beim Bearbeiten von Texturen. Dabei skaliert eine Rechts-Links-Bewegung der Maus die Textur in Richtung ihrer X-Achse und eine Hoch-Runter-Bewegung die Textur in Richtung ihrer Y-Achse. Hinweis Wenn Sie ein Objekt skalieren wollen, können Sie dies auf verschiedene Arten tun: über Objekt skalieren, Modell skalieren oder Objektachsen skalieren. Verwenden Sie während der Konstruktionsphase das Skalieren-Werkzeug nur mit aktiviertem Modell-Werkzeug. Von Objekt skalieren sollten Sie nur bei der Animation Gebrauch machen. 257 Standardmäßig hat jede Achse des Objektsystems die Größe 1.0. Vergrößern Sie z.B. die X-Achse von 1.0 auf 2.0, wird das Objekt ebenfalls in X-Richtung doppelt so lang. Allerdings ist jetzt das Objektsystem verzerrt. Exaktes Konstruieren wird dadurch schwieriger, da nun alle (lokalen) Positionsangaben ebenfalls verzerrt sind und nicht mehr den Längeneinheiten des Weltsystems entsprechen. Benutzen Sie daher die Skalierung mit dem Objekte-Werkzeug nur für die Animation, wenn die Konstruktionsphase beendet ist. Objekte oder selektierte Objekt-Elemente (Polygone, Punkte) können durch Anklicken der Spitze der jeweiligen Objekt-Achse modifiziert werden. Klicken Sie z.B. bei aktivem SkalierenWerkzeug auf die Spitze der X-Achse, wird das Objekt nur in diese Richtung Skaliert. Sie müssen nicht jedesmal die Achsen sperren, die nicht modifiziert werden sollen. Wollen Sie ein Objekt über eine Ebene skalieren, drücken Sie die Umschalt-Taste und dann auf Achse der gegenüberliegenden Ebene. Wollen Sie z.B. über die XY-Ebene skalieren, klicken Sie bei gedrückter Umschalt-Taste auf die Z-Achse usw. Hinweis: Wenn Sie die CTRL-Taste beim Skalieren drükken, werden nur die aktiven Objekte ohne Unterobjekte skaliert. Achtung: Das Skalieren über die Achse / eine Ebene funktioniert nur bei Polygon-Objekten im Objektund Modell-Werkzeug. Die parametrischen BodyPaint 3D Grund-Objekte können nur im Objekte-Werkzeug über die Achse skaliert werden. Mehrfachselektion Wenn Sie mehrere Objekte selektiert haben, wird eine temporäre gemeinsame Achse in der Mitte der Objekte angelegt, um die alle Objekte gemeinsam skaliert werden. Die temporäre Achse können Sie auf ein anderes selektiertes Objekt verlegen, indem Sie auf dessen Achse klicken. 258 Kapitel 16: Werkzeuge-Menü 16.3.3 Drehen Achtung: Die folgende Beschreibung gilt für Punkte-, Kanten- oder Polygon-Modus. Für den UV-Punkteoder UV-Polygon-Modus gilt Kapitel 16.2.4 „UVPolygone manipulieren“. Mit dieser Funktion können Sie aktive Objekte oder Elemente rotieren. BodyPaint 3D unterscheidet bei der Rotation zwischen dem Welt- und Objekt-Koordinatensystem. Solange das Objekt parallel zu den Achsen des Welt-Koordinatensystems liegt, werden Sie keinen Unterschied feststellen können. Erst wenn das Objekt schräg im Raum liegt, ist der Unterschied erheblich. Eine Rechts-Links-Bewegung bei gedrückter linker Maustaste rotiert das Objekt um seine YAchse. Eine Hoch-Runter-Bewegung rotiert das Objekt um seine X-Achse. Schließlich rotiert eine Rechts-Links-Bewegung bei gedrückter rechter Maustaste das Objekt um seine Z-Achse (Macintosh-Benutzer halten dazu die Befehl-Taste gedrückt). Ganz anders verhält sich die Rotation, wenn Sie in den Voreinstellungen das HPB-System aktiviert haben (siehe Kapitel 3 „Konfigurieren“). Eine Rechts-Links-Bewegung verändert hier „Heading“, eine Hoch-Runter-Bewegung „Pitch“ und eine Rechts- Links-Bewegung bei gedrückter rechter Maustaste (Macintosh-Benutzer halten dazu die Befehl-Taste gedrückt) „Bank“. Die HPBWinkel beziehen sich hierbei auf das Übersystem des Objekts, d.h., liegt das zu rotierende Objekt in einer Hierarchie, fungiert das übergeordnete Objekt als „Welt-Koordinate“. Auch wenn Sie in Welt-Koordinaten rotieren, erfolgt die eigentliche Rotation um den Objektbzw. Achsenursprung. Verwenden Sie das Rotationsraster (siehe Kapitel 16.2.4 „UV-Polygone manipulieren“), um eine höhere Genauigkeit zu erreichen. Sie können damit ein Objekt beispielsweise in 10°-Schritten rotieren. Navigation mit Maus und Tastatur Maus Hierbei kontrolliert eine Rechts-Links-Bewegung die X-Achse, eine Vor-Zurück-Bewegung die Y-Achse. Um die Z-Achse zu beeinflussen, benutzen Sie die rechte Maustaste. Benutzer eines Macintosh drücken, um die rechte Maustaste zu simulieren, zusätzlich zur Maustaste die Befehl-Taste. Sie können fließend von linker zu rechter Maustaste und umgekehrt wechseln. Haben Sie z.B. die linke Taste gedrückt, drücken Sie nun die rechte. Lassen Sie anschließend die linke Maustaste los. Macintosh-Benutzer drücken einfach, Sie wissen es ja jetzt, genau, die Befehl-Taste. Objekte oder selektierte Objekt-Elemente (Polygone, Punkte) können durch Anklicken der Spitze der jeweiligen Objekt-Achse modifiziert werden. Klicken Sie z.B. bei aktivem Rotieren-Werkzeug auf die Spitze der X-Achse, wird das Objekt nur um diese Achse rotiert. Sie müssen nicht jedesmal die Achsen sperren, die nicht modifiziert werden sollen. Hinweis: Haben Sie das HPB-System aktiviert (siehe Kapitel 3. „Konfigurieren“) verhalten sich die Rotations-Achsen entsprechend den HPB-Bezeichnern. 259 Virtueller Rotationskreis „Quick“-Navigation Beim Rotieren eines Objektes können Sie auch auf den viertuellen Rotationskreis zurückgreifen. Dargestellt wird der virtuelle Rotationskreis durch einen gelben Kreis der immer parallel zur Ansicht ausgerichtet ist. Halten Sie die linke Maustaste gedrückt und bewegen sich innerhalb des Kreises, können Sie das Objekt beliebig in seiner Winkellage verändern. Klicken Sie ausserhalb der Kreises oder bewegen die Maus über den Kreisrand hinaus, können Sie das Objekt nur über die senkrecht zur Ansicht stehenden Achse drehen. Hierbei bedeuten: +X-Achse Pfeil links –X-Achse Pfeil hoch +Y-Achse Pfeil runter –Y-Achse Hinweis: Wenn Sie die CTRL-Taste beim Rotieren drükken, werden nur die aktiven Objekte ohne Unterobjekte verdreht. Hinweis Wenn Sie in der Zentralperspektive-Ansicht auf ein Objekt „zoomen“ möchten, können Sie statt des Skalier-Werkzeugs auch das Verschiebe-Werkzeug nutzen. Das hat den Vorteil, daß Sie ohne die starken perspektivischen Verzerrungen an das Objekt „zoomen“ können. Pfeiltasten Pfeil rechts Mit der „Quick“-Navigation können Sie Objekte oder die Editor- bzw. die aktive Objekt-Kamera unabhängig vom eingestellten Werkzeug bearbeiten. Hierbei bedeuten: Taste 1 Verschieben der Ansicht / Kamera Taste 2 Skalieren („Zoomen“) der Ansicht / Kamera Taste 3 Rotieren der Ansicht / Kamera (nur in der Zentralperspektive-Ansicht) Taste 4 Verschieben des aktiven Objekts Taste 5 Skalieren des aktiven Objekts Taste 6 Rotieren des aktiven Objekts Taste 7 Modell skalieren Shift + Pfeil rechts oder Pfeil hoch +Z-Achse Mehrfachselektion Shift+ Pfeil links oder Pfeil runter Wenn Sie mehrere Objekte selektiert haben, wird eine temporäre gemeinsame Achse in der Mitte der Objekte angelegt, um die rotiert wird. Es gibt drei Rotationsarten: –Z-Achse Ist das Kamera-bearbeiten-Werkzeug (siehe Kapitel 16.3.6 „Kamera“) aktiv, wird die Editor- bzw. aktive Objekt-Kamera beeinflußt. In jedem anderen Fall wird das gerade aktive Objekt verschoben, skaliert oder rotiert. • Rotieren Sie um die gemeinsame Achse • Verlegen Sie die temporäre Achse, indem Sie mit dem Live-Selektionswerkzeug auf die Achse eines der selektierten Objekte klicken und rotieren Sie um diese Achse • Verändern Sie den Winkel im Attribute-Manager und jedes selektierte Objekt dreht sich um seine eigene Achse. 260 Kapitel 16: Werkzeuge-Menü 16.3.4 Lupe Mit der Lupe können Sie einen Bereich der Arbeitsoberfläche vergrößern, indem Sie diesen Bereich mit der Maus einrahmen. Alternativ können Sie auch nur einmal mit der linken Maustaste klicken. Dann wird die Arbeitsoberfläche um 25% vergrößert. Eine Verkleinerung erreichen Sie, indem Sie mit der rechten Maustaste klicken oder die Ctrl/StrgTaste drücken und dann mit der linken Maustaste klicken. Arbeiten mit der Tastatur Zoomen können Sie auch mit der Tastatur. Hierbei bedeuten: + Zoom rein (Vergrößern) – Zoom raus (Verkleinern) 16.3.5 Selektion Mit den folgenden vier Werkzeugen können Sie Punkte, Kanten und Polygone (im entsprechenden Punkte-, Kanten- oder Polygon-Modus) auf verschiedenste Art und Weise selektieren. Die Selektions-Werkzeuge lassen sich auf Splines und Flächen-Objekte anwenden und teilweise auch auf die Greiferpunkte von Deformations-Objekten. Für das Selektieren von Punkten / Polygonen mit dem Rechteck-, Freihand-, Polygon und Live-Selektionswerkzeug gilt: Rechteck Freihand Polygon Live – Mit gedrückter (linker) Maustaste wird selektiert. – Mit gedrückter Shift-Taste erweitern Sie die Selektion. – Mit gedrückter Ctrl/Strg-Taste deselektieren Sie Elemente. Darstellung im Editor: – Im Flächen-Modus werden selektierte Flächen rot umrahmt und heller dargestellt als nicht selektierte. – Im Kanten-Modus werden selektierte Kanten rot markiert. – Im Punkt-Modus werden selektierte Punkte hellrot und groß und nicht selektierte dunkelrot und klein dargestellt. 261 Rechteck-Selektion (interaktiv) Polygon-Selektion (interaktiv) Mit diesem Selektions-Werkzeug können Sie Punkte, Kanten und Polygone mit einem Rechteck einrahmen. Halten Sie dazu die Maustaste gedrückt, und ziehen Sie den Rahmen auf. Lassen Sie dann die Maustaste los. Optionen für dieses Werkzeug finden Sie weiter unten. Bei diesem Selektions-Werkzeug setzen Sie mit der Maus Eckpunkte für ein n-Eck, das die zu selektierenden Elemente einrahmt. Der erste Mausklick bestimmt den Anfangspunkt des n-Ecks. Alle weiteren Mausklicks bestimmen weitere Eckpunkte. Abgeschlossen wird die Selektion entweder mit einem Rechtsklick (Macintosh: Mausklick + Befehlstaste) oder indem Sie wieder auf den Anfangspunkt des n-Ecks klicken. Optionen für dieses Werkzeug finden Sie unten. Freihand-Selektion (interaktiv) Optionen für die Selektionswerkzeuge... ...finden Sie im Fenster „Aktives Werkzeug“: Die Freihand-Selektion verhält sich wie ein Lasso. Sie ziehen mit der Maus eine Schleife um alle Elemente, die Sie selektieren wollen. Die Schleife muß dazu nicht unbedingt geschlossen sein. Optionen für dieses Werkzeug finden Sie weiter unten. Tolerante Selektion Diese Option macht nur im Flächen/KantenModus Sinn. Tolerant bedeutet, daß Flächen/ 262 Kanten selektiert werden, sobald ein Eckpunkt vom Selektions-Umriß erfaßt wird. Ist diese Option inaktiv, wird eine Fläche/Kante nur dann selektiert, wenn alle Eckpunkte vom Umriß erfaßt werden. Kapitel 16: Werkzeuge-Menü Live-Selektion (interaktiv) Nur sichtbare Elemente selektieren Wenn diese Option aktiviert ist, werden nur Elemente selektiert, die nicht durch andere überdeckt werden. Bei einer Flächen-Kugel könnten Sie z.B. nur Elemente der Vorderseite selektieren. Dabei kommt es nicht darauf an, ob die Rückseite der Kugel im Drahtgitter-Modus zu sehen ist oder nicht. Sobald andere Flächen und / oder Punkte darüber liegen, sind die Elemente für das Selektions-Werkzeug unsichtbar. Bei eingeschaltetem Backface-Culling (siehe Kapitel 2.5.11 „Backface-Culling deaktivieren) sind die Rückseiten von Objekten von vornherein unsichtbar und können auch bei abgeschalteter „Nur sichtbare Elemente selektieren“-Option nicht selektiert werden. Unsichtbar sind Elemente natürlich auch dann, wenn sie mit dem Selektions-Werkzeug „Selektierte verbergen“ oder „Deselektierte verbergen“ unsichtbar gemacht worden sind. Auch dann können sie trotz ausgeschalteter Option nicht selektiert werden. Dieses Selektions-Werkzeug verhält sich etwas anders als die vorhergehenden. Die Live-Selektion funktioniert wie ein Malpinsel, mit dem Sie Ihre Objekte „anmalen“ können. Die „angepinselten“ Elemente werden selektiert. Sie können für dieses Werkzeug einen Radius angeben (siehe unten). Optionen im Fenster „Aktives Werkzeug“ Dasselbe gilt für Objekte, die im ObjektManager mit der Eigenschaft „Unsichtbar“ versehen worden sind (siehe Kapitel 21.3.1 „Objekt-Anzeige“). Diese können ebenfalls grundsätzlich nicht selektiert werden. Nur sichtbare Elemente selektieren Wenn diese Option aktiviert ist, werden nur Elemente selektiert, die nicht durch andere überdeckt werden. Bei einer Flächen-Kugel 263 16.3.6 Kamera könnten Sie z.B. nur Punkte bzw. Flächen der Vorderseite selektieren. Dabei kommt es nicht darauf an, ob die Rückseite der Kugel im Drahtgitter-Modus zu sehen ist oder nicht. Sobald andere Flächen und / oder Punkte darüber liegen, sind die Elemente für das Selektions-Werkzeug unsichtbar. Bei eingeschaltetem Backface-Culling sind die Rückseiten von Objekten von vornherein unsichtbar und können auch bei abgeschalteter „Nur sichtbare Elemente selektieren“-Option nicht selektiert werden. Unsichtbar sind Elemente natürlich auch dann, wenn sie mit dem Selektions-Werkzeug „Selektierte verbergen“ oder „Deselektierte verbergen“ unsichtbar gemacht worden sind. Auch dann können sie trotz ausgeschalteter Option nicht selektiert werden. Dasselbe gilt für Objekte, die im Objekt-Manager mit der Eigenschaft „Unsichtbar“ versehen worden sind. Diese können ebenfalls grundsätzlich nicht selektiert werden. Radius Hier bestimmen Sie den Radius, den der „Selektions-Pinsel“ haben soll. Punkte-Wichtung Die Punkte-Wichtung hat in BodyPaint 3D keine Funktion. HyperNURBS-Wichtung Details finden Sie im Kapitel 22.2 „HyperNURBS“. Wenn Sie diese Funktion aktivieren, können Sie die Kamera des aktiven Dokumentfensters bearbeiten. Alle Aktionen wirken sich nun auf die Ansicht aus. Bei den zweidimensionalen Ansichten (XY, ZY, XZ) können Sie den dargestellten Ausschnitt verschieben und vergrößern, bei den dreidimensionalen Ansichten (3D und 4T) die Editor- bzw. Objekt-Kamera verändern. Sie können mit der Maus auf folgende Arten durch den Raum navigieren: Verschieben Beim Verschieben bewegt sich die Kamera immer in Gegenrichtung zur Mauseingabe, d.h. wenn Sie eine Bewegung nach links machen, wird die Kamera nach rechts verschoben, wodurch die abzubildenden Objekte wiederum nach links wandern. Dies ist die intuitivste und am leichtesten erlernbare Methode. Da die Maus nur eine zweidimensionale Eingabe erlaubt, bedient sich BodyPaint 3D der rechten Maustaste. Wenn Sie sie gedrückt halten, können Sie zusätzlich zur Rechts- Links- bzw. Hoch-Runter-Bewegung noch die Vor-ZurückBewegung steuern. (Eine Rechts-Links-Bewegung bei gedrückter rechter Maustaste wird als Vor-Zurück-Bewegung interpretiert.) Zwischen linker und rechter Maustaste können Sie jederzeit während des Verschiebe-Vorgangs wechseln. Benutzer eines Macintosh drücken gleichzeitig mit der Maustaste die Befehl-Taste, um die rechte Maustaste zu simulieren. Den Verschiebe-, Skalier- oder Drehvorgang können Sie jederzeit mit der Esc-Taste abbrechen. Die Ansicht wird dabei zurückgesetzt. 264 Kapitel 16: Werkzeuge-Menü Beim Verschieben können Sie wählen, in welchem Achsensystem verschoben werden soll. Normalerweise hat die Wahl des Achsensystems keine Auswirkung, da „X“-, „Y“- und „Z“-Symbol zugleich aktiviert sind. Wenn Sie allerdings bestimmte Achsen an- oder ausschalten, werden Sie bemerken, daß Ihre Eingaben zu unterschiedlichen Resultaten führen. Haben Sie beispielsweise nur das „X“-Symbol aktiviert und steht das Achsensystem auf „Welt“, bewegt sich die Kamera parallel zur XAchse des Welt-Koordinatensystems. Steht das Achsensystem aber auf „Objekt“, bewegt sich die Kamera in ihrem eigenen Kamerakoordinatensystem nach rechts oder links. Rotieren Die Kamera oder der sichtbare Ausschnitt eines Dokuments werden nicht gerastert, damit Sie auch bei aktiviertem Verschieberaster jede beliebige Position erreichen können. Die Rechts-Links-Bewegung bei gedrückter rechter Maustaste schließlich dreht die Kamera um ihre Z-Achse. Außergewöhnlich bei dieser Funktion ist, daß die Achsensystem-Einstellungen „Welt“ und „Objekt“ eine etwas andere Bedeutung haben, als eigentlich zu vermuten ist. Es wird nämlich immer um die Kameraachsen gedreht und nie um Weltachsen. Benutzer eines Macintosh drücken statt der rechten Maustaste, hätten Sie es gewußt, ja genau, die Befehl-Taste und die linke Maustaste. Skalieren (Kamera) Mit Skalieren kann der sichtbare Dokumentenausschnitt vergrößert werden. Das können Sie durch zweierlei Maßnahmen erreichen: 1. Bewegen Sie die Kamera auf das Objekt zu. Nichts anderes passiert, wenn Sie mit dem Kamera-Werkzeug skalieren (linke Maustaste oder Maus-Rad). 2. Zoomen Sie auf Ihr Objekt (rechte Maustaste oder SHIFT + Maus-Rad). Dabei wird Fokus und Gesichtsfeld der Kamera geändert. Dabei kann es zu Verzerrungen der Szene kommen. Um das zu verhindern, sollten Sie die erste Möglichkeit nutzen. Hinweis: In früheren Versionen von BodyPaint 3D hat das Skalieren der Kamera dem Zoomen der 2. Möglichkeit entsprochen. Rotieren macht nur dann Sinn, wenn Sie gerade eine perspektivische Ansicht eingestellt haben. Zweidimensionale Ansichten können nicht rotiert werden. Beim Drehen der perspektivischen Ansicht sind bestimmten Mausbewegungen bestimmte Drehachsen zugeordnet. So bewirkt eine Rechts-Links-Bewegung bei gedrückter linker Maustaste eine Drehung um die Y-Achse des Kamerakoordinatensystems. Die Hoch-RunterBewegung bei gedrückter linker Maustaste dreht die Kamera um die X-Achse des Kamerakoordinatensystems. Ist ein Objekt aktiviert, verändert die Kamera beim Drehen zusätzlich ihre Position. Dies erfolgt so, daß der Mittelpunkt des aktiven Objekts an der gleichen Bildschirmstelle stehen bleibt. Dies ist sehr praktisch, um um ein Objekt herumfahren zu können. Ist kein aktives Objekt vorhanden, wird um den Weltursprung gedreht. 265 16.3.7 Objekt Hinweis: Das Objekt-Werkzeug ist nicht für BodyPaint 3D gedacht. Benutzen Sie stattdessen (insbesondere beim Skalieren) das Modell-Werkzeug. Das Objekt-Werkzeug ist besonders wichtig für die Animation (Größe-Animation) und das Skalieren von Grundobjekten über die Achse. Mit dem Objekt-Werkzeug können Sie ein Objekt als Ganzes bearbeiten. Das bedeutet, daß nicht die Geometrie sondern das Achsen-System des Objekts verändert wird. Dies kann u.U. in der Modellierungsphase und auch bei der Animation zu Problemen führen. So können Objekte plötzlich „pulsieren“ oder sich verzerren. Welche Auswirkungen das Skalieren der Achse mitsichbringt, erfahren Sie bei der Beschreibung des Modell-Werkzeugs (Kapitel 16.3.12 „Modell“). Hinweis Benutzen Sie das Objekte-Werkzeug für die Animation. 16.3.8 Punkte Wenn Sie dieses Symbol aktivieren, können Sie die Punkte eines Objekts bearbeiten. Alle Aktionen wirken sich nun auf die Punkte aus. Zusätzlich bezieht sich die Funktion „Löschen“ des „Bearbeiten“-Menüs auf die Punkte und nicht mehr auf das Objekt. Sobald Sie das Werkzeug aktivieren, werden die Punkte eines Objekts optisch dargestellt. Selektierte Punkte werden farblich hervorgehoben. Einzelne Punkte können einfach durch Anklikken angewählt werden. Liegen mehrere Punkte in einer Ansicht optisch übereinander, wird nur der vorderste selektiert. Die Auswahl wird mit gedrückt gehaltener Umschalttaste erweitert. Bereits aktivierte Punkte können wieder deselektiert werden, wenn Sie noch einmal bei gedrückt gehaltener Umschalttaste darauf klikken. Um mehrere Punkte auf einmal zu selektieren, wählen Sie eine der vier Selektionsmöglichkeiten (siehe Kapitel 16.3.5. „Selektion“). Um aktive Punkte zu löschen, können Sie entweder die „Löschen“-Funktion aus dem „Bearbeiten“-Menü aufrufen oder die Entf/Löschoder „<––“-Taste drücken. Sie können einen Punkt auch per Doppelklick auf den Punkt bearbeiten. Es öffnet sich ein Eingabefenster in dem Sie die Position des Punktes neu bestimmen können. Bearbeiten Sie ein Hermite-Spline, können Sie noch zusätzlich die Tangenten-Werte bearbeiten. 266 Kapitel 16: Werkzeuge-Menü 16.3.9 Polygone 16.3.10 Kanten Es gibt Polygone mit drei Stützpunkten (Dreieckspolygone) und Polygone mit vier Stützpunkten (Viereckspolygone). Beim Aktivieren dieses Symbols ist es nun auch möglich, die Kanten von Polygon-Objekten zu bearbeiten. Selektierte Kanten werden rot dargestellt. Das Bearbeiten von Polygonen unterscheidet sich kaum vom Bearbeiten der Punkte. Sobald Sie das Werkzeug aktivieren, werden die Polygone eines Objekts optisch dargestellt. Bei allen Polygonen wird jetzt die Grundfarbe 20% dunkler gezeichnet. Selektierte Polygone werden heller gezeichnet hervorgehoben. Sie aktivieren ein Polygon, indem Sie es direkt anklicken. Mehrere Polygone auf einmal können Sie durch Drücken der Umschalttaste auswählen. Wenn Sie bei gedrückter Umschalttaste ein Polygon ein zweites Mal anklicken, wird es wieder deaktiviert. Alle anderen (aktiven) Polygone bleiben unbeeinflußt. Um mehrere Polygone auf einmal zu selektieren, wählen Sie eine der vier Selektionsmöglichkeiten (siehe Kapitel 16.3.5 „Selektion“). Um aktive Polygone zu löschen, können Sie entweder die „Löschen“-Funktion aus dem „Bearbeiten“-Menü aufrufen oder die Entf/ Lösch- oder „<––“-Taste drücken. Das Bearbeiten und Auswählen von Kanten unterscheidet sich kaum vom Bearbeiten der Punkte: • Kanten auswählen: Einfach im Editor mit dem Live-Selektionswerkzeug (oder einem anderen der Selektionswerkzeuge) anklicken. • Kanten zur Selektion hinzufügen: SHIFT-Taste drücken und selektieren. • Kanten von der Selektion ausnehmen: CTRLTaste drücken und entsprechende Kanten auswählen. • Alle Kanten auswählen: Menüpunkt „Bearbeiten / Alles selektieren“ • Alle Kanten deselektieren: Mit dem Selektionswerkzeug in den leeren Raum klicken. Selektierte Kanten können mit der Maus verschoben werden oder durch Drücken der Taste „Entf./Löschen“ gelöscht werden. Dabei werden allerdings alle Polygone, die als Bestandteil diese Kante haben, ebenfalls gelöscht. Hinweis: Werkzeuge, die zum Bearbeiten von Kanten nützlich sein können, wie z.B. „Bevel“, „Edge Loop“ etc., können auch über ein Kontextmenü aufgerufen werden. Klicken Sie dazu einfach mit der rechten Maustaste auf einen Punkt. Macintosh-Benutzer halten beim Klikken mit der Maus die Befehl-Taste gedrückt, um das Kontextmenü aufzurufen. 267 16.3.11 Objekt-Achse 16.3.12 Modell Mit diesem Werkzeug können Sie nur die Achsen der aktiven Objekte verändern. Die Koordinaten der Achse werden im Koordinaten- bzw. Attribute-Manager angezeigt. Durch Aktivieren dieses Werkzeugs können Sie Objekte als Ganzes bearbeiten. Sie können z.B. ein Haus verschieben, ein Spline drehen oder eine Lichtquelle ausrichten. Dies ist für Bodypaint 3D von eher peripherer Bedeutung. Die aktuelle Lage der aktiven Objekte im Raum wird im Attribute-Manager angezeigt. Bei Mehrfach-Selektionen kommt dabei die Tristate-Funktionalität zum Einsatz. Die Änderungen an den Objekten erfolgen hierbei über deren Punktemenge. So werden z.B. beim Skalieren nicht die Objektachsen skaliert. Die Skalierung erfolgt über die Skalierung der Punktemenge des Objekts. Was das zu bedeuten hat bzw. weshalb das notwendig ist, erfahren Sie im Folgenden. Hinweis Skalieren Sie ein Objekt mit der „Modell“Funktion in einer beliebigen Richtung auf Null, kann dies nicht mehr rückgängig gemacht werden. Enthält das aktive Objekt Unterobjekte, werden diese ebenfalls verändert. Wollen Sie ausschließlich das aktive Objekt verändern, drükken Sie z.B. beim Verschieben gleichzeitig die Strg/Ctrl-Taste. Bei Mehrfachselektionen werden die Objekte um die gebildete gemeinsame Achse skaliert. Benutzen Sie das Modell-Werkzeug hauptsächlich für die Konstruktionsphase. 268 Der Unterschied zwischen Objekt- und Modell-Werkzeug Es ist von entscheidender Bedeutung, daß Sie die folgende Abhandlung genau durchlesen und verstehen. Sie bewahrt Sie vor unliebsamen Überraschungen bei der Animation. Lassen Sie uns zunächst einmal erklären, um welches Problem es sich handelt. Sie sehen es hier anhand eines nachvollziehbaren Beispiels. Anschließend wird erklärt, wie man das Problem entweder gar nicht erst entstehen läßt bzw. behebt, wenn es bereits auftritt. In unserer Szene befinden sich zwei Objekte, eine (Polygon-)Kugel und ein Würfel. Der Würfel ist Unterobjekt der Kugel. Die Achsenlängen beider Objekte betragen 1/1/1 Einheiten (wechseln Sie dazu im Koordinaten-Manager von „Abmessung“ in die „Größe“-Anzeige): Nun aktivieren wir das Objekte-Werkzeug (wie man es eigentlich nicht machen sollte; richtig wäre das Model-Werkzeug) und skalieren über den Koordinaten-Manager die Kugel nur in XRichtung auf z.B. 2/1/1. Wie zu erwarten, werden Kugel und Würfel verzerrt. Kapitel 16: Werkzeuge-Menü Jetzt rotieren wir den Würfel um seine Z-Achse. Während der Drehung werden Sie eine anund abschwellende Verzerrung (sog. Pumpen) feststellen. Die Punkte des Würfels durchlaufen in der XYEbene bei der Drehung keine Kreisbahn mehr, sondern aufgrund des verzerrten Übersystems eine elliptische Bahn. Das ist das eigentliche Problem. Es entsteht immer dann, wenn sich Objekte in einem verzerrten Übersystem befinden. Mit Effekten dieser Art haben übrigens alle 3D-Programme zu kämpfen, da es sich um ein grundlegendes Problem handelt. Viele lösen es dadurch, daß sie für Modellierung und Animation getrennte Editoren anbieten. Dem Anwender wird dadurch die Problematik gar nicht erst vor Augen gehalten. Statt dessen muß er immer zwischen den verschiedenen Editoren hin und her wechseln. So weit, so gut, doch wie kann dieser Effekt verhindert werden? Hierfür bieten sich zwei Möglichkeiten an: – Verwenden Sie zur Skalierung der übergeordneten Kugel das Modell-Werkzeug. – Wenn der Schaden bereits verursacht wurde, wählen Sie für die Kugel die Funktion „Funktionen / Achsen zurücksetzen“ mit den Optionen „Achsen normieren“ und „Kompensieren“. 269 16.3.13 Textur In jedem Fall erhalten Sie das eigentlich erwartete Ergebnis der Drehung des Würfels: Hiermit können Sie die aktive Textur bearbeiten. Hinweis: Funktioniert nicht mit mehreren auf einmal selektierten Tags. Hinweis Wenn Sie das alles – so wie bereits zu Beginn gesagt – nicht genau verstanden haben, merken Sie sich dennoch unbedingt die beiden folgenden Regeln: „Benutzen Sie während der Konstruktionsphase das Modell-Werkzeug!“ „Benutzen Sie während der Animationsphase das Objekte-Werkzeug!“ Sobald Sie dieses Werkzeug aktivieren, wird die Textur des Objekts als blaues Drahtgitter gezeichnet (funktioniert nicht in UVW-MappingModus). Haben Sie das „Real-Time-Textur-Mapping“ („RTTM“) aktiviert, sehen Sie die Textur selbst auf dem Objekt. Bei der Darstellung wird die jeweilige Projektionsart berücksichtigt (siehe Kapitel 23 „Material-Manager“). Wird die Textur mit den Gitterlinien dargestellt, sehen Sie ihre Achsen farbig mit den Buchstaben „X“ und „Y“ gekennzeichnet. Da die Textur nur zweidimensional ist (ein Bild hat keine Tiefeninformation), gibt es keine Z-Achse. Die Gitterlinien werden entsprechend der Projektionsart gezeichnet, z.B. das Kugel-Mapping mit einer blauen Gitterkugel. Eine Ausnahme stellt das UVW-Mapping dar. Hier wird das blaue Gitter über das gesamte Editor-Fenster dargestellt. Die Achsen werden nicht im „RTTM“Modus angezeigt. Die Texturachsen des Objekts werden zusammen mit einer Hülle dargestellt, auf dessen Oberfläche die Textur mit den üblichen Funktionen für Verschieben und Skalieren bewegt werden kann. Die Textur selbst kann beim UVW-Mapping nicht gedreht werden. Über die Funktion „Verschieben“ können Sie die Textur frei auf der Hülle plazieren. Eine Rechts-Links-Bewegung der Maus verschiebt 270 Kapitel 16: Werkzeuge-Menü 16.3.14 Textur-Achse die Textur entlang ihrer X-Achse, eine HochRunter-Bewegung entlang ihrer Y-Achse. Das „Skalieren“ arbeitet nach dem gleichen Prinzip - nur daß hier nicht verschoben, sondern vergrößert oder verkleinert wird. Die X- und Y-Angaben der Plazierung bzw. Abmessung der Textur werden im KoordinatenManager immer in Prozent angegeben, da die tatsächliche Größe keine Rolle spielt. Eine Abmessung von 100% für beide Koordinaten bedeutet, daß die Textur den Zylinder, die Kugel oder die Fläche vollständig bedeckt. Mit diesem Werkzeug können Sie die Texturachsen der aktiven Textur bearbeiten. Hinweis: Funktioniert nicht mit mehreren auf einmal selektierten Tags. Sobald Sie dieses Werkzeug aktivieren, wird die Textur mit ihrer Texturhülle eingeblendet. Im „RTTM“-Modus sehen Sie die Textur selbst. Sie können die Hülle sofort auf gewohnte Weise verschieben, skalieren oder drehen. Der Unterschied zwischen „Textur bearbeiten“ und „Texturachse bearbeiten“ wird in den folgenden Abbildungen deutlich. In beiden Abbildungen wurde in X-Richtung verschoben, in der oberen mit dem Werkzeug „Textur bearbeiten“ (Die Textur wird auf ihrer Texturhülle verschoben.), im unteren mit „Texturachsen bearbeiten“ (Die Texturhülle selbst wird verschoben.) 271 16.3.15 UV-Punkte 16.3.18 Welt-Koordinaten S. Kapitel 16.2.1 „UV-Punkte“. 16.3.16 UV-Polygone S. Kapitel 16.2.2 „UV-Polygone“. 16.3.17 Die Achsen X-Achse / Heading Y-Achse / Pitch Hier legen Sie fest, in welchem Koordinatensystem Sie eine Aktion ausführen wollen, im Objekt- oder Welt-Koordinatensystem. Nicht alle Werkzeuge lassen beide Koordinatensysteme zu. So können zum Beispiel die Objektachsen nur im Objekt-Koordinatensystem skaliert werden. Die drei Symbole erlauben es, das Verschieben, Skalieren oder Rotieren in bestimmte Achsenrichtungen zu sperren. Das „Objekt-Koordinatensystem“ ist das lokale System eines Objekts, welches im Editor durch die farbigen Achsen X (Rot), Y (Grün) und Z (Blau) dargestellt wird. Jedes Objekt in BodyPaint 3D besitzt ein solches Objekt-Koordinatensystem. Bei der Rotation können Sie separat einzelne Drehachsen sperren. Haben Sie in den Voreinstellungen (siehe Kapitel 3 „Programm-Voreinstellungen“) das HPB-System aktiviert, dann gelten die HPB-Bezeichner. Falls Sie in den Voreinstellungen das HPB-System eingestellt haben (siehe Kapitel 3 „Konfigurieren“), wird bei der Rotation – unabhängig vom eingestellten Achsensystem – in HPB-Winkeln gedreht. Pro Aktion merkt sich BodyPaint 3D die Zustände der Achsen (gesperrt – nicht gesperrt). Haben Sie z.B. mit gesperrten X- und Z-Achsen entlang der Y-Achse verschoben und wechseln dann zu Rotieren, sind alle Achsen wieder entsperrt. Schalten Sie später aber zurück zu Verschieben, so weiß BodyPaint 3D nach wie vor, daß nur die Y-Achse frei war und stellt Ihnen diesen Zustand wieder her. Intern arbeitet BodyPaint 3D ausschließlich mit dem HPB-System. HPB sind Abkürzungen für „H“eading, „P“itch und „B“ank. Z-Achse / Bank Diese Begriffe sind Ihnen vielleicht schon von Flugsimulatoren geläufig. Wenn ein Flugzeug nach rechts/links fliegt, ändert es den „Heading“-Winkel. Kippt es nach oben, z.B. beim Start, ändert es den „Pitch“-Winkel. Fliegt es eine Rolle, ändert es den „Bank“-Winkel. 272 Kapitel 16: Werkzeuge-Menü 16.5 Struktur-Menü Funktionen aus dem Struktur-Menü beziehen sich immer nur auf ein Objekt – die Unterobjekte bleiben unverändert. Bei den meisten Funktionen ist die folgende Konvention definiert: Sollte eine Funktion auf Selektionen anwendbar sein, und es gibt keine Selektion, dann wird das komplette Objekt modifiziert Wenn Sie sich beim Ändern der Winkel einfach ein Flugzeug vorstellen, haben Sie immer die Bedeutung der drei Winkel vor Augen. 16.3.19 Draw-Pipeline Hinweis: Die Draw-Pipeline und das Aktivieren / Deaktivieren einzelner Bestandteile davon, ist für Bodypaint 3D weniger von Bedeutung. Ganz kurz zur Draw Pipeline: Diese definiert primär für CINEMA 4D-Szenen und deren Objekte, ob und wann Generatoren, Animationen, Expressions und Deformatoren ausgewertet werden sollen. So können Sie beispielsweise durch Deaktivierung von „Generatoren auswerten“ alle HyperNURBS in Ihrer Szene abschalten. Details zur Drawing-Pipeline finden Sie im CINEMA 4D Handbuch im Kapitel 6.15 „Vorbemerkungen zur Drawing-Pipeline“. 16.4 Objekte Die in BodyPaint 3D verfügbaren Objekte finden Sie im Kapitel 22. „Objekte“. 273 16.5.1 Grundobjekt konvertieren Die Grundobjekte von BodyPaint 3D sind bei der Erzeugung zunächst parametrisch. Sie besitzen daher keine Polygon-Informationen, die Sie bearbeiten oder verändern könnten. Damit Sie eines der Grundobjekte auf Punktoder Polygon-Ebene weiterbearbeiten können, rufen Sie die Funktion „Grundobjekt konvertieren“ auf. 16.5.2 Normalen ausrichten Beim Erzeugen von Flächen (s.o.) kann es vorkommen, daß Sie versehentlich Flächen erzeugen, deren Normalen in die falsche Richtung zeigen. Machen Sie sich in so einem Fall keine Sorgen. Mit dem Werkzeug „Normalen Ausrichten“ dreht BodyPaint 3D die falsch ausgerichteten Normalen einfach um. Daraufhin wird das parametrische Objekt in ein Polygon- bzw. Spline-Objekt gewandelt. Jetzt können Sie dem Objekt z.B. neue Punkte oder Polygone hinzufügen und diese weiterbearbeiten. Hinweis Sie können das Umwandeln nur mit einem direkten „Rückgängig“-machen wiederrufen, um das Objekt wieder in ein parametrisches zu wandeln. Haben Sie diese Möglichkeit ausgeschöpft oder haben das Objekt abgespeichert, können Sie das Objekt nicht wieder in ein parametrisches umwandeln. Hinweis der 2. NURBS können mit dieser Funktion ebenfalls polygonisiert werden. Ausrichten aller Normalen an der ersten Fläche BodyPaint 3D orientiert sich hierbei an der ersten Fläche der jeweiligen zusammenhängend selektierten Gruppe von Flächen. Wenn keine Flächen selektiert sind oder kein Polygon-Modus eingestellt ist, werden alle Normalen ausgerichtet. Hinweis BodyPaint 3D erkennt nicht selbst, wo bei einem Objekt innen und außen ist. Eine Kugel hat zwar eine Innen- und eine Außenseite, aber schon bei einer Ebene wird es schwierig. Da ist es reine Definitionssache. „Außen“ bezeichnet grundsätzlich die Richtung, in welche die Normalen zeigen. „Innen“ ist demzufolge 274 die entgegengesetzte Richtung. Eine Rolle spielt das bei der Textur-Projektion, wo Sie die Möglichkeit haben, Texturen nur von vorn oder hinten zu projizieren (siehe Kapitel 23.10.7 „Mapping-Arten“). Falls Sie sich fragen, was passiert, wenn sich die Anzahl der zur einen bzw. zur anderen Seite gerichteten Normalen genau die Waage hält: In so einem Fall entscheidet der Zufall (bzw. eine interne Routine, die sich nach dem ersten Polygon in der Reihenfolge richtet). Wozu braucht man eigentlich Normalen? Wie oben beschrieben, definieren Sie die Innen- bzw. Außenseite eines Objektes über die Richtung der Normalen. Das ist u.a. wichtig für die Darstellung im Editor. Es kann passieren, daß Polygone nach dem Erzeugen schlichtweg unsichtbar bleiben. Das liegt am sog. „Backface-Culling“. Um Prozessorleistung zu sparen, werden bei eingeschaltetem „Backface-Culling“ (siehe Kapitel 2.5.11 „Backface-Culling deaktivieren“) im Editor nur die von vorn sichtbaren Polygone dargestellt. Die Polygone, die Sie nur von der Rückseite sehen, werden nicht gezeichnet. Bei einer Kugel und Volumenobjekten im Gouraud-ShadingModus merken Sie z.B. keinen Unterschied, weil Sie die Rückseite der Kugel sowieso nicht sehen. Aber selektieren Sie einmal alle Polygone dieser Kugel, und drehen Sie die Normalen um (siehe nächster Abschnitt). Jetzt sehen Sie nur die Rückseite der Kugel, und die Vorderseite ist ausgeblendet, weil Sie die Kugel „umgestülpt“ haben. Die Innenseite ist jetzt außen – und diese wird durch das Backface-Culling unsichtbar. Sie sollten also in so einem Fall das „BackfaceCulling“ ausschalten und die Normalen dieser Polygone umdrehen. Kapitel 16: Werkzeuge-Menü Auch bei Werkzeugen wie Smooth Shift, Extrudieren etc. spielt die Ausrichtung der Normalen eine wichtige Rolle. Diese Model-Werkzeuge verschieben standardmäßig immer in Normalen-Richtung. Wenn Sie mehrere Flächen mit unterschiedlicher Normalen-Ausrichtung mit Smooth Shift verschieben wollen, erhalten Sie unbrauchbare Ergebnisse, da die Flächen in die jeweils entgegengesetzte Richtung verschoben werden. Ein weiterer wichtiger Fall ist das „Runden“ mit aktivierter Winkelbeschränkung (siehe Kapitel 21.1.1 „Neues Tag“. Phong-Tag). BodyPaint 3D entscheidet anhand des Winkels der Flächen zueinander, ob an deren Kanten gerundet werden soll oder nicht. Wenn zwei Flächen mit unterschiedlich ausgerichteten Normalen nebeneinander liegen, erhält BodyPaint 3D eine falsche Winkelinformation – dadurch kann es beim Runden zu unerwünschten Ergebnissen kommen. Auch beim Displacement-Mapping (siehe Kapitel 23.7.13 „Displacement“) spielt die gleichmäßige Ausrichtung der Normalen eine wichtige Rolle. 275 16.5.3 Normalen umdrehen 16.5.4 Optimieren Diese Funktion ähnelt dem Menüpunkt „Normalen ausrichten“. Hier werden die Normalen jedoch nur umgedreht. Wenn keine Flächen angewählt sind, werden alle Normalen eines Objekts umgedreht. Bei einer Selektion werden nur die Normalen der selektierten Flächen berücksichtigt. Wenn ein Objekt aus vielen einzelnen Dreiund Vierecken zusammengesetzt wird, sind oft einige Punkte und Flächen doppelt oder sogar mehrfach vorhanden. Z.B. besitzen die parametrischen Grundobjekte nach dem Konvertieren in Flächen-Objekte teilweise doppelte Punkte. Sie können mit dieser Funktion die doppelten Elemente eliminieren. Das Aussehen des Objekts ändert sich dadurch nicht oder nur unwesentlich. Aus zwei mach eins mittels „Optimieren“ Die Normalen aller markierten Polygone werden umgedreht Hinweis Das Umdrehen der Normale wird durch Ändern der Punkt-Reihenfolge in einem Polygon erreicht. Vorsicht ist nur bei Objekten geboten, bei denen absichtlich an bestimmten Stellen Punkte doppelt vorhanden sind. Dies kann gewollt sein, um trotz aktivierter „Runden“-Option (siehe Kapitel 21.1.1 „Neues Tag“) oder in Verbindung mit einem HyperNURBS-Objekt (siehe Kapitel 22.2 „HyperNURBS) dort harte Kanten zu erhalten. Optimiert werden die selektierten Elemente Punkte, Kanten oder Flächen. Haben Sie Kante/ Polygone selektiert, werden auch die damit verbundenen Punkte berücksichtigt und umgekehrt Dieses Werkzeug läßt sich auch auf Splines anwenden. Hier können jedoch nur die Punkte optimiert werden, da ein Spline keine Flächen besitzt. 276 Kapitel 16: Werkzeuge-Menü 16.5.5 Triangulieren Optionen im erscheinenden Dialogfenster Triangulieren wandelt alle Vierecke eines Objekts in Dreiecke um. Wertet Polygon-Selektionen aus (nur diese werden unterteilt). In allen anderen Modi wird das komplette Objekt trianguliert. Flächen Hier legen Sie fest, ob ein- oder zweidimensionale Flächen, d.h. Flächen, bei denen die Eckpunkte auf einer Linie liegen, beseitigt werden sollen. Unbenutzte Punkte Hier legen Sie fest, ob Punkte, die nicht mit der Objektgeometrie verbunden sind, gelöscht werden sollen. Punkte Hier legen Sie fest, ob mehrfach vorhandene Punkte beseitigt werden sollen. Toleranz Beim Beseitigen von Punkten können Sie einen Toleranzwert eingeben. Dieser definiert den Abstand, den die Punkte mindestens zueinander haben müssen, damit Sie beim Optimieren nicht gelöscht werden. Besitzen Punkte einen niedrigeren Abstand zueinander als den hier eingestellten, werden sie zu einem Punkt zusammengefaßt. Werden in solch einem Fall Polygone überflüssig (z.B. dadurch, daß alle drei Eckpunkte eines Polygons den gleichen Punkt referenzieren), löscht BodyPaint 3D diese automatisch. Sie sollten weitgehend mit Vierecken arbeiten. Vierecke werden schneller berechnet, kosten weniger Speicher und ergeben bessere Ergebnisse beim Phong-Shading und in Verwendung mit HyperNURBS. 277 16.6 Paint-Assistent 16.5.6 Un-triangulieren Wenn Sie ein Objekt nur in Dreiecken vorliegen haben (z.B. aus einem anderen Programm exportiert), kann BodyPaint 3D versuchen, die Dreiecke wieder in Vierecke zu wandeln. Das funktioniert nur, solange die zusammenzufassenden Dreiecke ein planares Viereck ergeben. Dreiecke, die nicht umgewandelt werden können, werden in ihrem Zustand belassen. Mit deaktivierter Option „Winkel auswerten“ versucht BodyPaint 3D alle Dreiecke in Vierecke zu wandeln. Das kann in einigen Fällen zu Effekten wie unerwünschte Kanten oder Shading-Fehlern führen. In diesem Fall verwenden Sie immer die Option „Winkel auswerten“. S. Kapitel 5. „Erste Schritte“. 278 Kapitel 16: Werkzeuge-Menü 16.7 Projection Painting 16.7.1 Vorteile des Projection Painting UV-Polygonkanten Bisher war es nur mit einigem Aufwand möglich, auf Objekten in der 3D-Ansicht mit homogenem und unverzerrtem Pinselstrich zu malen. Um dies zu erreichen, mußten Sie das UV-Mesh weitestgehend optimieren. Ansonsten kam es beim Malen über UV-Polygone hinweg zu Verzerrungen, Sprüngen und Nähten. Bei folgendem Objekt wurde das UV-Mesh lediglich per einmaligem Aufruf von „Optimales Mapping“ entzerrt, um übereinander liegende UV-Polygone zu verhindern. Oben ohne, unten mit Projection Painting Oben sehen Sie einen Pinselstrich ohne Projection Painting. Der Strich-Verlauf springt und verzerrt sich je nach Lage und Größe der UVPolygone. Unten der gleiche Pinselstrich unter Einsatz von Projection Painting. Der Strich verläuft gleichmäßig über das Objekt hinweg. Hinweis: Je komplexer ein zu bemalendes Objekt ist, d.h. je mehr Vorsprünge, Aussparungen, einander überlappende Bereiche etc. es gibt, desto besser müssen Sie Ihr UV-Mesh optimieren; hier macht auch Projection Painting keine Ausnahme (obwohl unzusammenhängende UV-Polygone hier weniger Probleme machen). Mit den neuen UV-Werkzeugen (s. Kapitel 15 „UV-Werkzeuge“) ist dies allerdings eine leichte Übung. Malen über mehrere Materialien Der zweite große Vorteil des Projection Painting ist das Malen über mehrere Materialien bzw. Objekte hinweg. Dabei sind verschiedene Texturen in verschiedenen Auflösungen kein Problem; selbst der Einsatz des Schmier-Pinsels (aktivierter Filter „Schmieren“) über mehrere Objekte/Materialien/Texturen ist möglich. 279 16.7.2 Funktionsweise Beim Einsatz von Projection Painting wird beim Malen im Editor eine virtuelle, senkrecht zur Kamerablickrichtung stehende Projektionsebene erzeugt, die in einem zweiten Schritt dann auf das zu bemalende Objekt (oder auch auf mehrere Objekte) projiziert wird. Die Textur-Bitmaps werden entsprechend angepaßt. Funktionsweise Projection Painting Wo viel Licht ist, ist auch hier und da Schatten. Projection Painting macht da keine Ausnahme, da es einige Anforderungen an Ihren Rechner stellt. Es ist sehr arbeitsspeicherintensiv. Sie benötigen desto mehr Speicher, desto größer die Projection Painting-Ansicht ist und je mehr Material-Kanäle bemalt werden. Der Arbeitsspeicherbedarf ergibt sich folgendermaßen (Anhaltswert): Speicherbedarf (in Byte) = Höhe (Ansicht in Pixel) * Breite (Ansicht in Pixel) * 8 * Anzahl der zu bemalenden Materialkanäle Beispiel: Ihre 3D-Ansicht hat eine Größe von 700 x 600 Pixel, Sie bemalen ein Objekt mit dem MultiBrush in den Material-Kanälen Farbe, Diffusion, Glanzfarbe und Relief. Es ergibt sich ein Speicherbedarf von 700 * 600 * 8 * 4 = rund 13 MB. Außerdem benötigt das Rückprojizieren (wenn die Projektionsebene auf die Texturen angewendet wird) einige Zeit, die mit der Anzahl der aktiven Material-Kanäle und der Texturgröße stark zunimmt. 280 16.7.3 Projection Painting aktivieren Um Projection Painting zu aktivieren, klicken Sie zuerst auf die gewünschte Ansicht und dann im 3D-Malmodus auf das Projection Painting-Icon. Solange Projection Painting aktiv ist, wird zwecks optischen Feedbacks ein grüner Rahmen um das Editor-Fenster gelegt. Hinweis: Es kann sich immer nur eine Ansicht im Projection Painting Modus befinden. Eine Projektion der Projektionsebene auf die Szene und damit auf die Texturen findet bei folgenden Gelegenheiten statt: • Sie schalten den Projection Painting Modus manuell aus, indem Sie erneut auf das Projection Painting-Icon klicken. Kapitel 16: Werkzeuge-Menü 16.7.4 Projektion anwenden Der Aufruf dieser Funktion projiziert den aktuellen Inhalt der Projektions-Ebene auf die Szene. Die Textur-Bitmaps werden entsprechend angepaßt. Die Projektions-Ebene ist dann wieder leer. 16.7.5 Projektion verwerfen Hiermit löschen Sie den aktuellen Inhalt der Projektions-Ebene. Da der Inhalt auch mit „Undo“ nicht wiederherstellbar ist, erfolgt vorher eine Sicherheitsabfrage. 16.8 Vorder-/Hintergrund tauschen • Sie rufen die Funktion „Projektion anwenden“ auf. • Automatisch, wenn es nötig ist (Änderung der Kamera, Auswählen einer anderen Ebene, beim Rendern, beim Speichern etc.) Die Rückprojektion kann mitunter je nach beteiligten Texturen und Texturgrößen einen Moment (auch einen längeren) dauern. Hiermit tauschen Sie einfach Vorder- und Hintergrundfarbe für alle Material-Kanäle aus. Die gleiche Funktionalität erhalten Sie, wenn Sie auf den (klitzekleinen) Pfeil links unten im jeweiligen Kanal klicken (s. Kapitel 6.1.2 „Kanäle“). 281 17. Plug-ins-Menü 282 Kapitel 17: Plug-ins-Menü Inhaltsverzeichnis 17. Plug-ins-Menü ......................................................................... 283 17.1 Plug-in erneut ausführen .................................................................................................. 283 17.2 Unterverzeichnisse ........................................................................................................... 283 17.3 SpaceMouse ...................................................................................................................... 283 283 17. Plug-ins-Menü Plug-ins sind Zusatzmodule, die den Funktionsumfang eines Programms erweitern können. In BodyPaint 3D sind Plug-ins z.B. in der Lage Funktionen zu automatisieren oder neue Werkzeuge für Modellierung, Animation, Import-, Exportfilter und zu guter Letzt auch Shader (also mathematische Texturen – siehe Kapitel 23.8 „Die Shader“) zur Verfügung zu stellen. BodyPaint 3D bietet dazu Entwicklern und Anwendern eine leistungsfähige Programmiersprache an: „C.O.F.F.E.E.“ Hierbei handelt es sich um eine vollständig objektorientierte Programmiersprache, deren Syntax eng mit C++ oder Java verwandt ist. Weitere Informationen zur Entwicklung von Plug-ins finden Sie im C.O.F.F.E.E.-SDK (Software Development Kit) auf unseren Web-Seiten (www.maxon.net), ebenso wie Links zu verschiedenen Anbietern solcher Plug-ins. Hinweis in eigener Sache Plug-ins können von jedem frei entwickelt und nach eigenem Gutdünken unters gierige Volk gebracht werden. Allerdings hat MAXON Computer als Hersteller von BodyPaint 3D keinen Einfluß auf die Qualität der Plug-ins. Selbstverständlich geben wir allen Anbietern soviel Unterstützung wie möglich bei der Entwicklung solcher Module - sollten aber bei einem dieser Produkte trotzdem einmal Probleme auftreten, wenden Sie sich bitte direkt an den Hersteller des Plug-ins. Bitte haben Sie Verständnis, daß MAXON Computer keine Informationen oder Hilfestellungen zu Produkten fremder Hersteller geben kann. Wie eingangs schon geschildert, können Plugins verschiedenste Aufgaben erledigen – ebenso unterschiedlich sind daher auch die Plätze in den Menüs, an denen Sie Ihr neues Plug-in nach der Installation in BodyPaint 3D finden können. Bitte beachten Sie daher die entsprechenden Hinweise in der Dokumentation des Herstellers. Sind dort keine besonderen Angaben zu finden, wird sich ein Plug-in wahrscheinlich unter dem gleichnamigen Punkt in der Hauptmenüleiste befinden. 17.1Plug-in erneut ausführen Über diesen Menüpunkt haben Sie schnellen Zugriff auf das zuletzt genutzte Plug-in. 17.2 Unterverzeichnisse Sie finden Sie hier eine Liste aller evtl. vorhandener Plugins. Das ist von Haus aus: 17.3 SpaceMouse Die SpaceMouse ist ein spezielles 3D-Eingabegerät. Die Zusammenarbeit mit BodyPaint 3D können Sie hier feintunen. 284 Kapitel 17: Plug-ins-Menü 285 18. Render-Menü 286 Kapitel 18: Rendern-Menü Inhaltsverzeichnis 18. Rendern-Menü .......................................................................... 287 18.1 RayBrush-Modus ............................................................................................................... 287 18.1.1 Allgemein .............................................................................................................. 287 18.1.2 RayBrush-Rendern der aktiven Ansicht .................................................................. 288 18.1.3 RayBrush-Rendern des aktiven Objekts .................................................................. 288 18.1.4 RayBrush-Rendern eines Ausschnitts ..................................................................... 288 18.2 Fehlermeldungen beim Rendern ........................................................................................ 289 18.3 Aktuelle Ansicht rendern ................................................................................................... 289 18.4 Aktives Objekt rendern ..................................................................................................... 289 18.5 Ausschnitt rendern ........................................................................................................... 290 18.6 Im Bild-Manager rendern .................................................................................................. 290 18.7 Render-Voreinstellungen .................................................................................................. 291 18.8 Neue Render-Voreinstellungen ......................................................................................... 291 18.9 Render-Voreinst. löschen .................................................................................................. 291 18.10 Render-Voreinst.-Dialog .................................................................................................. 292 18.10.1 Allgemein-Seite .................................................................................................. 292 18.10.2 Ausgabe-Seite .................................................................................................... 295 18.10.3 Speichern-Seite .................................................................................................. 296 18.10.4 Antialiasing ......................................................................................................... 300 18.10.5 Radiosity .............................................................................................................. 305 18.10.6 Caustics ............................................................................................................... 305 18.10.7 Post-Effekte ......................................................................................................... 306 18.10.8 Optionen-Seite ................................................................................................... 312 18.10.9 Multi-Pass-Rendering ........................................................................................... 316 18.10.10 QuickTime VR-Seite .......................................................................................... 323 18.11 Filmformate ................................................................................................................... 324 287 18. Rendern-Menü Im Rendern-Menü finden Sie alle Optionen, die benötigt werden, um eine Szene beispielsweise in den RayBrush-Modus zu versetzen, ein Bild zu berechnen, die Qualität der Bildausgabe zu bestimmen und das Speichern von Einzelbildern oder Animationen zu organisieren. Außerdem definieren Sie hier, ob die Ausgabe beispielsweise als Multipass-Rendering erfolgen soll. Sie können sich mehrere Render-Voreinstellungen definieren, um z.B. für Vorschauen, Probe-Renderings und Final-Renderings nicht ständig die Einstellungen ändern zu müssen. 18.1 RayBrush-Modus 18.1.1 Allgemein Der RayBrush-Modus ermöglich Ihnen das dreidimensionale Malen in Echtzeit in einer vorgerenderten Ansicht. Dabei können die folgenden Material-Kanäle gleichzeitig manipuliert und dargestellt werden: • Farbe • Diffusion • Leuchten • Transparenz • Spiegelung • Relief • Glanzfarbe Der RayBrush-Modus kommt dem echten Rendern relativ nahe. Um die Geschwindigkeit der Darstellung beim Malen jedoch in moderaten Grenzen zu halten, gibt es gegenüber dem echten Rendering einige Einschränkungen, die Ihnen nicht vorenthalten werden sollen. Beachten Sie dabei: Dies betrifft nur die Darstellung im RayBrush-Modus. Sollten Sie die Szene endgültig rendern, spielt BodyPaint 3D alle seine von CINEMA 4D bekannten Stärken des Renderings aus. Einige Einschränkungen betreffen übrigens nur importierte Szenen aus CINEMA 4D XL. Folgende Einschränkungen hat der RayBrushModus: • Es ist nicht möglich, die Szene-Objekte Himmel, Vordergrund und Hintergrund zu bemalen. • Post-Effekte wie Glühen, Linsen-Effekte, Tiefen-Unschärfe, Motion-Blur werden nicht dargestellt. • Anti-Aliasing wird nicht dargestellt. • Interpolation von Texturen mit den Methoden SAT, MIP etc. ist nicht möglich. 288 • Andere Render-Modi außer Raytracing wie z.B. Comic-Render-Modus sind nur beim finalen Rendern möglich. Kapitel 18: Rendern-Menü 18.1.2 RayBrush-Rendern der aktiven Ansicht • Keine Darstellung von Objekten, die per Zeitleiste ein- und ausgeblendet werden. Wenn Sie diese Funktion anwählen, wird das gerade aktive Fenster in der 3D-Ansicht vorgerendert. • Sie haben einem Objekt beispielsweise drei Materialien zugewiesen und bearbeiten das zweite Material. Dann werden nur die Materialien, die hierarchisch über diesem Material liegen, dargestellt. Wenn Sie eine andere Ansicht vorrendern wollen, klicken Sie einfach in die entsprechende Ansicht. Diese wird mit einem blauen Rahmen dargestellt. Wählen Sie jetzt wieder „RayBrushRendern“. • An den Kanten von Texturen kann es je nach eingestellter Option (z.B. Kacheln) zu Unregelmäßigkeiten kommen. Dieses Rendern wird einen Moment dauern. Danach können Sie in der entsprechenden Ansicht im RayBrush-Modus loslegen. • Fresnel-Spiegelungen bei transparenten Objekten sind nicht möglich. Sobald Sie in der 3D-Ansicht bzw. einer der anderen Ansichten den Bildausschnitt verschieben, vergrößern oder überhaupt verändern bzw. das Objekt an sich verschieben oder manipulieren, schalten alle Ansichten in den Shading-Modus zurück. • Das Bemalen von Objekten, die hinter transparenten Objekten liegen, die mit Brechung versehen sind, ist nicht möglich. • Das Bemalen des Transparenz-Kanals bzw. des Spiegelung-Kanals wird im RayBrushModus zwar dargestellt, ist aber nur eine grobe Annäherung an das finale RenderErgebnis. Doppelte Transparenzen können z.B. nicht dargestellt werden. Sie haben beispielsweise eine Dose, deren Transparenz-Kanal Sie manipulieren. Wenn Sie jetzt transparente Bereiche auf der Vorder- und Rückseite der Dose auftragen, wird nur die Vorderseite transparent dargestellt. • Außerdem gibt es Einschränkungen der Darstellung von Transparenz/Spiegelung, wenn Sie den Relief-Kanal bemalen. Der Relief-Kanal wird diesbezüglich nicht ausgewertet. Hinweis: Je mehr Lichtquellen Sie benutzen, desto mehr Rechenzeit ist beim Bemalen des Relief-Kanals nötig. Desgleichen wird die Rechenzeit zunehmen, wenn Sie den Relief-Kanal in Kombination mit Flächen- und Röhrenlichtern manipulieren. 18.1.3 RayBrush-Rendern des aktiven Objekts Diese Funktion wird nur das im Objekt-Manager aktive Objekt (inklusive Unter-Objekte) im RayBrush-Modus rendern. Alle anderen Objekte werden ausgeblendet. 18.1.4 RayBrush-Rendern eines Ausschnitts Nachdem Sie diese Funktion gewählt haben, können Sie in der 3D-Ansicht bzw. in einer der Ansichten einen Rahmen aufziehen, auf dessen Inhalt dann das RayBrush-Rendern angewendet wird. Wenn Sie jetzt einen Pinselstrich von innerhalb dieses Bereiches nach außerhalb führen, ist das ohne weiteres möglich. Außerhalb des Bereichs wird der Pinselstrich im ShadingModus angezeigt. 289 18.2 Fehlermeldungen beim Rendern 18.3 Aktuelle Ansicht rendern Fehlende Texturen Findet BodyPaint 3D in den Materialien einer Szene definierte Texturen nicht, erscheint ein Hinweisfenster. Dort wird Ihnen angezeigt, welche Textur von welchem Material nicht gefunden wurde. Setzen Sie trotzdem die Berechnung fort, wird die durchschnittliche Materialfarbe anstelle der Textur benutzt. Bodypaint 3D sucht Texturen an ganz bestimmten Stellen: • Im Verzeichnis „Tex“ des BodyPaint 3D-Startverzeichnisses • Im Verzeichnis, in dem sich die Szene befindet • Im Verzeichnis „Tex“ im Szenenverzeichnis • In den in den Voreinstellungen definierten Pfaden und rekursiv in den darin enthaltenen Unterverzeichnissen. Mit dieser Funktion wird die Szene in der gerade aktiven Editor-Ansicht berechnet. Arbeiten Sie mit der 4-Ansichten-Option, können Sie die Fenster nacheinander berechnen lassen. Die Render-Art und entsprechende Optionen können Sie über die Render-Voreinstellungen einstellen. Das Rendern kann jederzeit mit der Esc-Taste oder einem Mausklick abgebrochen werden. Der Fortschritt des Renderns wird Ihnen am unteren Bildschirmrand in der Statuszeile angezeigt. Dort können Sie entnehmen, wieviel Zeit verstrichen ist. 18.4 Aktives Objekt rendern Mit dieser Funktion werden die aktiven Objekte und dessen Unterobjekte in der gerade aktiven Editor-Ansicht berechnet. Spiegelungen und Transparenzen des aktiven Objekts kommen nur teilweise zur Geltung, da die umgebende Szene fehlt. Die Render-Art und entsprechende Optionen können Sie über die Render-Voreinstellungen einstellen. Das Rendern kann jederzeit mit der Esc-Taste oder einem Mausklick abgebrochen werden. Der Fortschritt des Renderns wird Ihnen am unteren Bildschirmrand in der Statuszeile angezeigt. Dort können Sie entnehmen, wieviel Zeit verstrichen ist. 290 18.5 Ausschnitt rendern Mit dieser Option können Sie die Berechnung auf einen Ausschnitt im Editor-Fenster begrenzen. Nach Aktivierung der Option wandelt sich der Mauszeiger in ein Fadenkreuz. Ziehen Sie damit einen Rahnem auf, der dem gewünschten Ausschnitt entspricht. Die Render-Art und entsprechende Optionen können Sie über die Render-Voreinstellungen einstellen. Das Rendern kann jederzeit mit der Esc-Taste oder einem Mausklick abgebrochen werden. Der Fortschritt des Renderns wird Ihnen am unteren Bildschirmrand in der Statuszeile angezeigt. Dort können Sie entnehmen, wieviel Zeit verstrichen ist und – im Falle einer Animation – welches Bild von wievielen insgesamt im Moment berechnet wird. Kapitel 18: Rendern-Menü 18.6 Im Bild-Manager rendern Mit dieser Funktion wird die Szene im Bild-Manager berechnet. Der Fortschritt des Renderns wird Ihnen am unteren Fensterrand in der Statuszeile angezeigt. Dort können Sie entnehmen, wieviel Zeit verstrichen ist. In diesem Fenster können Sie die Darstellung weitgehend beeinflussen, z.B. Farbkanäle ausblenden, verschiedene Zoom-Stufen wählen und einiges mehr. Die Render-Art und entsprechende Optionen können Sie über die Render-Voreinstellungen einstellen. Das Rendern kann jederzeit mit der Esc-Taste abgebrochen werden. Beim Berechnen im Bild-Manager werden alle Effekte berechnet. Nur bei der Berechnung im Bild-Manager werden Bilder abgespeichert. Voraussetzung ist, daß Sie in den Render-Voreinstellungen entsprechende Angaben über den Speicherpfad, Dateinamen und Optionen getroffen haben. 291 18.7 RenderVoreinstellungen 18.8 Neue RenderVoreinstellungen Diese Funktion öffnet die gerade aktiven Render-Voreinstellungen. Welcher Satz gerade aktiv ist, erkennen Sie an dem Häkchen vor dem entsprechenden Namen am Ende des Rendern-Menüs. Standardmäßig wird hier nur ein Satz Render-Voreinstellungen mit dem Namen „Neu“ angezeigt. Findet BodyPaint 3D in seinem Startverzeichnis eine Datei mit dem Namen „Template.c4d“ (siehe Kapitel 4 „Den Workflow steigern“), werden ggf. auch die darin enthaltenen Render-VoreinstellungenSätze angezeigt. Die Render-Voreinstellungen werden im Kapitel 18.9 „Render-Voreinstellungen-Dialog“ beschrieben. Mit dieser Funktion erzeugen Sie einen neuen Render-Voreinstellungen-Satz. Es öffnet sich darauf der Render-Voreinstellungen-Dialog. Geben Sie den Sätzen sinnvolle Namen, damit Sie sie voneinander unterscheiden können. Einen neuen Namen geben Sie im Feld „Name“ auf der „Allgemein“-Seite ein. Der neue Satz wird am Ende des Rendern-Menüs angezeigt. Sie haben somit die Gelegenheit, Render-Einstellungen für unterschiedliche Anwendungszwecke anzulegen. Denkbar sind z.B. eine Einstellung mit niedrigem Antialiasing, keiner Spiegelung und ohne Schattenauswertung für schnelle Vorschau-Renderings und eine Einstellung mit allen Parametern für das Final-Rendering usw. Um einen Satz der Render-Voreinstellungen zu aktivieren, klicken Sie im Rendern-Menü auf dessenNamen. Vor den Namen wird dann ein Häkchen gesetzt. 18.9 Render-Voreinst. löschen Diese Funktion löscht den gerade aktiven Render-Voreinstellung-Satz. Welcher Satz gerade aktiv ist, erkennen Sie an dem Häkchen vor dem entsprechenden Namen am Ende des Rendern-Menüs. 292 18.10 RenderVoreinst.-Dialog 18.10.1 Allgemein-Seite Kapitel 18: Rendern-Menü Transparenz Ohne Haben Sie diese Option aktiviert, werden keine Transparenzen oder Alpha-Kanäle bei der Berechnung ausgewertet. Name Hier können Sie den Namen des Render-Voreinstellungen-Satzes eingeben oder ändern. Dieser Name erscheint dann im Rendern-Menü. Antialiasing Sie haben hier die Auswahl unter „Keines“, „Geometrie“ und „Bestes“. Details hierzu entnehmen Sie dem Kapitel 18.9.4 „Antialiasing“. Filter Es stehen hier folgende Filter zur Auswahl: Standbild, Animation, Mischen, Sinc, Bereich, Kegel und Catmull. Weitergehende Details finden Sie im Kapitel 18.9.4 „Antialiasing“. Ohne Brechung „Ohne Brechung“ bedeutet, daß alle transparenten Materialien dargestellt werden, allerdings ggf. ohne ihren eingestellten Brechungsindex. Auch wenn Sie mit Alpha-Kanälen arbeiten, sollte mindestens „Ohne Brechung“ eingestellt sein, da die freigestellten Stellen sonst undurchsichtig berechnet werden. 293 Spiegelung Hinweis: Es kann passieren, daß transparente Objekte, die hinter ebenfalls transparenten Objekten plaziert wurden, „schwarz“ gerendert werden. Sollte dieser Fall auftreten, erhöhen Sie unter „Optionen“ die „Strahltiefe“ (Mit aktivierter Option „Mit Brechnung“ tritt dieser Effekt nicht auf). Ohne Ist die Option „Ohne“ eingestellt, werden keine Spiegelungen berechnet. Spiegelnde Objekte werden nur mit ihrer Grundfarbe berechnet. Mit Brechung Für die exakte Darstellung von Glas oder Wasser müssen Sie die Option „Mit Brechung“ aktivieren. Durch die Lichtbrechung erhöht sich allerdings die Rechenzeit für ein Bild. Keine Rechenzeit kostet es übrigens, wenn „Mit Brechung“ eingestellt ist, aber keine lichtbrechenden Materialien in der Szene definiert wurden. Nur Boden & Himmel Mit der Option „Nur Boden & Himmel“ erreichen Sie, daß der Raytracer Spiegelungen von Boden und Himmel auf den Oberflächen spiegelnder Objekte berechnet. Diese Funktion benötigt kaum Rechenzeit und ist daher bei zeitkritischen Projekten zu empfehlen. 294 Kapitel 18: Rendern-Menü Alle Objekte Schatten Spiegelungen von anderen Objekten und der Umgebung werden erst mit der Option „Alle Objekte“ berechnet. Ohne Wie alles in BodyPaint 3D wurden auch die Spiegelungen adaptiv programmiert, so daß Sie nur dann mit höheren Rechenzeiten in der Szene rechnen müssen, wenn in dieser tatsächlich spiegelnde Materialien vorkommen, nicht aber wenn Sie nur diese Einstellung heraufsetzen. Ist die Option „Ohne“ eingestellt, werden auch keine Schatten berechnet. Verzichten Sie auf Schatten in Ihrer Szene, kann diese unter Umständen kontrastarm und flach aussehen. Nur weich Mit der Option „Nur weich“ werden nur weiche Schatten berechnet. Diese werden äußerst schnell berechnet und wirken zudem sehr realistisch (oft realistischer als harte Schatten!). 295 18.10.2 Ausgabe-Seite BodyPaint 3D ist eines der wenigen Programme, das den weichen Schatten nicht nur bei Spot-Lichtquellen, sondern auch bei PunktLichtquellen anbietet. Dazu werden intern sechs Licht-Maps kubisch um die Lichtquelle herumgelegt. Lesen Sie im Kapitel 19. „Objekte-Menü“ mehr dazu. Alle Arten Ist „Alle Arten“ eingestellt, werden weiche, harte und Flächen-Schatten berechnet. Da dann für die Berechnung von harten und Flächen-Schatten zusätzliche Strahlen berechnet werden müssen, wird die Bildberechnung unter Umständen deutlich langsamer als bei weichen Schatten. Lesen Sie im Kapitel 19. „Objekte-Menü“ mehr dazu. Alle Einstellungen der Ausgabe-Seite wirken nur auf die Berechnung im separaten Bildfenster. Da im Editor-Fenster immer nur Einzelbilder oder Teile eines Einzelbildes berechnet werden, wirken sich dort diese Einstellungen nicht aus. Auflösung Stellen Sie hier die gewünschte Bildgröße ein. Mit der Option „Manuell“ können Sie statt einer der vordefinierten auch eine beliebige andere Auflösung eingeben. Die gängigen Videoformate sind direkt in der Liste aufgeführt. Filmformat Speziell bei Film und Fernsehen und in Fotostudios wird oft mit Bildformaten gearbeitet, deren Bildseitenverhältnis von dem des Computers abweicht. Wie Editor rendern „Wie Editor rendern“ stellt die Szene wie im Editor-Fenster dar. Bei der Animationsberechnung können Sie hiermit z.B. eine DrahtgitterVorschau berechnen oder aber die GouraudDarstellung nutzen. Das Filmformat entspricht dem X-Y-Verhältnis eines zu berechnenden Bildes. Mit der Option „Manuell“ können Sie statt eines vorgefertigten auch ein beliebiges anderes Filmformat eingeben. Auflösung und Filmformat hängen direkt voneinander ab. Ändert sich das Filmformat, wird automatisch bei der „Auflösung“ in der Y-Richtung angepaßt. 296 Kapitel 18: Rendern-Menü 18.10.3 Speichern-Seite Dies wird an einem Beispiel klar: Sie wählen z.B. eine Auflösung von 320 x 240, was einem Seitenverhältnis von 4:3 (bzw. 1,333:1) entspricht. Dieses ist z.B. mit dem Filmformat „Computer“ voreingestellt. Nun ändern Sie das Filmformat auf „70mm“ (Kinoformat). Sofort wählt BodyPaint 3D als effektive Bildgröße 320 x 145. Als Filmformat ist zunächst immer „Automatisch“ voreingestellt. Dies bedeutet, daß unabhängig von einem bestimmten Seitenverhältnis Bilder immer in der angegebenen Auflösung berechnet werden. Im Editor wird diese Bildgröße ebenfalls dargestellt. Sie sehen oben und unten bzw. links oder rechts zwei Begrenzungsstreifen (die sog. Render-safe-Markierung). Der Bereich dazwischen wird tatsächlich berechnet. Sie haben also optimale Kontrolle sowohl über die gesamte Szene als auch über den anschließend tatsächlich sichtbaren Bereich. Am Ende dieses Kapitels finden Sie eine Liste der gebräuchlichen Filmformate. Pixel Das „Pixel“-Seitenverhältnis ist bei einigen Ausgabegeräten wichtig. Es gibt das Verhältnis von sichtbarer Breite zu sichtbarer Höhe eines einzelnen Bildpunktes an. Normalerweise beträgt es 1:1. Berücksichtigt man das Seitenverhältnis nicht, werden z.B. Kreise auf dem Ausgabegerät als Ellipsen ausgegeben. Einige Monitore zum Beispiel haben am rechten und linken Rand Streifen, so daß das Seitenverhältnis von 1:1 nicht mehr stimmt. Ist dieser Wert einmal korrekt eingestellt, gibt es auf dem Ausgabegerät keine Verzerrungen mehr. Dauer, Field-Rendering, Bilder-Rate In BodyPaint 3D ohne Funktion. Bild speichern Hiermit wird das gerenderte Bild entweder abgespeichert oder auch nicht. Sie ersparen sich damit in einigen Fällen das erneute Angeben des Speicherpfades. Pfad Wenn das zu berechnende Bild dauerhaft gespeichert werden soll, können Sie hier einen gültigen Namen mit Pfad angeben, unter dem die Bilddaten gespeichert werden. Mit den Knopf „Pfad“ können Sie über den systemeigenen Dateiauswahldialog ein entsprechendes Zielverzeichnis angeben. Geben Sie statt eines Pfades nur einen Namen ein, werden berechnete Bilder oder Animationen im selben Verzeichnis abgelegt, in dem sich auch die Szene befindet. Format BodyPaint 3D unterstützt plattformübergreifend eine große Anzahl an gebräuchlichen Einzelbild-Formaten. Die Einzelbild-Formate sind TIFF, TARGA, BMP, PICT, IFF, JPEG, RLA, RPF (RLA und RPF sind spezielle Compositing-Formate), Photoshop PSD, und BodyPaint 3D (B3D). 297 Je nach verwendetem Betriebssystem unterscheidet sich die Auswahl und die Funktion beim automatischen Erstellen von fertigen Animationsfilmen. Hinweis: Sie können BodyPaint 3D-Szenen auch als QuickTime-Movie oder Avi abspeichern. Ob das Sinn macht, ist ganz Ihnen überlassen. Bewegen wird sich in den Videos, die aus nur einem Bild bestehen, natürlich nichts… – QuickTime-Film System: Es erscheint bei einem Klick auf „Optionen“ das Dialogfenster des Systems, aus dem man sein individuelles Kompressionsverfahren auswählen kann. QuickTime bietet Ihnen ab Version 4 die Einzelbildformate BMP, Photoshop PSD, SGI, JPEG, PICT, PNG, TIFF und QuickTime Image. Wird QuickTime um neue Codecs erweitert, dann können Sie diese ebenfalls nutzen. Unter Windows bedeutet: Hinweis QuickTime muß installiert sein, damit Sie auch unter Windows darauf zurückgreifen können. – AVI-Film klein: Es wird der Intel-INDEO-Kompressor verwendet. Optionen – AVI-Film groß: Es wird der Cinepak-Kompressor verwendet. – AVI-Film System: Es erscheint bei einem Klick auf „Optionen“ das Dialogfenster des Systems, aus dem man sein individuelles Kompressionsverfahren auswählen kann. Unter Windows und Macintosh bedeutet: – QuickTime-Film klein: Es wird eine spezielle Variante bzw. Einstellung des Cinepak-Codec-Kompressionsverfahrens für qualitativ gute, aber sehr kleine Filme verwendet. Diese können aber weder rückwärts abgespielt, noch wieder in Einzelbilder zerlegt werden, da es sich hier um zeitliche Kompression handelt. – QuickTime-Film groß: Es wird eine spezielle Variante bzw. Einstellung des AnimationsCodec-Kompressionsverfahrens für verlustfreies Speichern des Filmes verwendet! Es ergeben sich qualitativ hochwertige QuickTime-Filme, die allerdings sehr groß werden und eine schnelle Festplatte erfordern. Dieser Schalter kann betätigt werden, wenn unter Format „AVI-Film System“ (Windows) bzw. „QuickTime-Film System“ (Windows & Macintosh) eingestellt wurde. Es öffnet sich das betreffende Dialogfenster Ihres Betriebssystems bzw. das von QuickTime. Darin können Sie nun eigene Kompressionseinstellungen (z.B. die einer speziellen Videokarte) für die gesamte Berechnung festlegen. Farbtiefe Hier können Sie entweder „8 Bit/Kanal“ oder „16 Bit/Kanal“ (entspricht 24 Bit bzw. 48 Bit Farbtiefe) angeben. Das zu berechnende Bild wird mit dieser Farbtiefe gerendert und abgespeichert. Folgende Bildformate werden von BodyPaint 3D mit 16 Bit unterstützt: TIF, PSD, RPF, RLA und B3D. Name In BodyPaint 3D ohne Funktion. 298 Kapitel 18: Rendern-Menü Alpha-Kanal Aktivieren Sie diese Option, wird bei der Berechnung des Bildes ein „premultiplied“ AlphaKanal erzeugt. Ein Alpha-Kanal enthält für jeden Punkt eines berechneten Bildes die Information, ob sich an dieser Stelle ein Objekt befindet, oder nicht. Es sind alle Bereiche weiß, in denen auf dem Farbbild Objekte der Szene zu sehen sind. Schwarz gezeichnete Objekte werden vom Raytracer bzw. den Sehstrahlen nicht berüclsichtigt und bleiben transparent. Solche Alpha-Kanäle werden von Bild- oder Videobearbeitungsprogrammen verwendet, um zwei Bilder zu mischen. Hierbei wird aus dem Raytracing-Bild der Hintergrund ausgestanzt, so daß an diesen Stellen das zweite Bild (z.B. eine reale Fotografie oder eine Fernsehaufnahme) durchscheint. Dadurch daß an den Kanten des Alpha-Kanal-Bildes in Graustufen geglättet wird, erhalten Sie dann auch im gemischten Bild weiche Übergänge. Welchen Nachteile der premultiplied Alpha-Kanal hat, sehen Sie in der folgenden Abbildung. Es ist um das ausgestanzte Bild ein feiner dunkler Saum zu sehen. Das resultiert aus der Tatsache, daß sowohl das Bild als auch der Alpha-Kanal mit einem Antialiasing berechnet werden. Viele Bildbearbeitungsprogramme wie z.B. Photoshop können mit solchen Bildern nicht umgehen. Da Bild und Alpha-Kanal per Definition immer multipliziert werden, wird der Verlauf nach Schwarz doppelt berechnet. Um das zu vermeiden, aktivieren Sie die Option „Straight-Alpha“. Straight-Alphas können nur für das Compositing benutzt werden und sind als Einzelbilder unbrauchbar, da die Farben des Bildes stark verändert werden. Achtung! Haben Sie in Ihrer Szene ein Himmel-, Boden, Vordergrund- oder Hintergrundobjekt, wird der komplette Alpha-Kanal maskiert. Benutzen Sie also keines der genannten Objekte, wenn Sie nur bestimmte Objekte freistellen möchten. Alpha-Kanäle werden in Bilddateien der Formate TARGA, TIFF, PICT, PSD und QuickTimeFilm automatisch integriert. Haben Sie die Option „Separater Alpha“ aktiviert oder ein anderes Bildformat ausgewählt, wird zu dem Farbbild ein separater Alpha-Kanal gespeichert. Diesen erkennen Sie an dem „A_“ vor dem Bildnamen, z.B. „A_zimmer.tif“. Separate Alphas werden immer im TIF-Format gespeichert. Das Einbinden in AVI- und QuickTime-Filmen ist nur dann möglich, wenn es vom gewählten Kompressor unterstützt wird. Links das berechnete Bild, in der Mitte der Alpha-Kanal, rechts das Ergebnis 299 Straight-Alpha Ist diese Option aktiviert, wird das Farbbild nach einem Postprocess völlig unbrauchbar. Alle Stellen, an denen der Alpha-Kanal zum Tragen kommen soll, werden mit neuen Farbwerten überschrieben. Der Alpha-Kanal sorgt dann beim Ausstanzen für das benötigte Antialiasing und die Qualität des Bildes. Links das berechnete Bild, in der Mitte der Alpha-Kanal, rechts das Ergebnis Aktivieren Sie den Straight-Alpha nur dann, wenn Sie das Ergebnis nachbearbeiten wollen. Als direkte Ausgabe ist das Bild wertlos. Achtung! Haben Sie in Ihrer Szene ein Himmel-, Boden, Vordergrund- oder Hintergrundobjekt, wird der komplette Alpha-Kanal maskiert. Benutzen Sie also keines der genannten Objekte, wenn Sie nur bestimmte Objekte freistellen möchten. Alpha-Kanäle werden in Bilddateien der Formate TARGA, TIFF, PICT, PSD und QuickTimeFilm automatisch integriert. Haben Sie die Option „Separater Alpha“ aktiviert oder ein anderes Bildformat ausgewählt, wird zu dem Farbbild ein separater Alpha-Kanal gespeichert. Diesen erkennen Sie an dem „A_“ vor dem Bildnamen, z.B. „A_zimmer.tif“. StraightAlphas werden immer im TIF-Format gespeichert. Das Einbinden in AVI- und QuickTime-Filmen ist nur dann möglich, wenn es vom gewählten Kompressor unterstützt wird. 300 Kapitel 18: Rendern-Menü 18.10.4 Antialiasing Separater Alpha Alpha-Kanäle oder Tiefen-Kanäle werden normalerweise bei TARGA-, TIFF- oder PICT-Bildern automatisch in das Bild eingebettet. Wollen Sie den Alpha-Kanal oder den Tiefen-Kanal als separate Datei vorliegen haben, aktivieren Sie diese Option. Sie erhalten dann zusätzlich zu Ihrem Farbbild, z.B. „zimmer.tif“, jeweils eine Datei mit dem Namen „A_zimmer.tif“ (AlphaKanal) und „D_zimmer.tif“ (Tiefen-Kanal). Da ein Bild immer aus einer Anzahl von Pixeln zusammengesetzt ist, besitzt es eine grobkörnige Struktur, die umso stärker auffällt, je geringer die Auflösung ist. Besonders an den Kanten von Flächen sieht man diese Störungen, wo statt einer geraden Kante lauter kleine Treppchen (die einzelnen Pixel) sichtbar sind. Dieses Phänomen nennt man Aliasing. Hinweis Haben Sie die Option „Alpha-Kanal“ und „Tiefen-Kanal“ aktiviert, wird nur der Alpha-Kanal in das Bild eingebettet. Der Tiefen-Kanal wird als separate Datei gespeichert 24 Bit Dithering Ab Release 7 können Sie das 24 Bit Dithering auch abschalten. Bisher wurde Dithering automatisch verwendet. Was nun ist Dithering? Feinste Farbverläufe können selbst mit 24 Bit nicht dargestellt werden; deshalb werden Pixel durch einen Dithering-Algorithmus zufällig so verteilt, daß subjektiv ein perfekter Farbübergang erzeugt wird. Dieses Verfahren kann allerdings zu Problemen führen, wenn das gerenderte Bild fürs Web verwendet werden soll. Wird das Bild stark komprimiert, kann es passieren, daß einzelne störende Pixel sichtbar werden. After Effects Projektdatei Diese Funktionalität ist nur aus Kompatibilitätsgründen zu CINEMA 4D vorhanden. Sie macht in BodyPaint 3D nicht wirklich Sinn. Ganz kurz: Es wird eine After Effects-Projektdatei erzeugt, in der alle evtl. herausgerenderten Multi-Pass-Ebenen für After Effects lesbar sind. Um Aliasing zu beseitigen, bietet Ihnen BodyPaint 3D eine Vielzahl von AntialiasingEinstellungen an. Ganz kurz dazu, wie Antialiasing arbeitet: Für jedes Pixel werden eine Anzahl Subpixel errechnet, die später zu einem Pixel zusammengefaßt werden. Es muß dabei unterschieden werden zwischen Scanline- und Raytracing-Rendern. BodyPaint 3D setzt einen adaptiven Renderer ein. Bereiche, die keine Transparenzen, Brechungen und Reflexionen aufweisen, werden mit dem schnellen Scanline-Algorithmus, die anderen Bereiche mit dem Raytracing-Algorithmus berechnet. Der Scanline-Algorithmus benutzt grundsätzlich ein 16x16 Oversampling (Anzahl der Subpixel), der Ryatracing-Algorithmus hin- 301 gegen die Werte unter „Min/Max Level“. Je größer das Oversampling, desto besser ist die Qualität des Antialiasing und allerdings auch die Länge des Rendervorgangs. Hinweis: Die BodyPaint 3D-Render-Engine wurde seit dem letzten Release vollkommen neu geschrieben und damit natürlich verbessert. Die Antialiasing-Berechnung wurde extrem beschleunigt. BodyPaint 3D rendert jetzt grundsätzlich mit Parametern, die einer früheren „16x16 Oversampling“-Einstellung (Kante) entsprechen. Und das mit einer sehr viel höheren Geschwindigkeit als früher! Desweiteren kann jetzt ein Schwellwert, sowie ein dynamisches Oversampling für das Farb-Antialiasing definiert werden. Es lohnt sich also durchaus, Ihre alten BodyPaint 3D-Szenen noch einmal berechnen zu lassen. Sie werden staunen, was jetzt möglich ist. Hier ein Vergleich zwischen früher und heute bzgl. Antialiasing: Früher Heute Im folgenden werden kurz die verschiedenen Antialiasing-Parameter beschrieben. Hinweis: Die meisten der hier aufgeführten Parameter werden Sie mit einiger Wahrscheinlichkeit nie ändern müssen. Für die gängigen Renderaufgaben sind die Voreinstellungen völlig ausreichend. Hinweis, der 2.: Auch die besten Antialiasing-Einstellungen können an einer zu kleinen Textur-Bitmap nichts ändern. Sollten also beim Heranzoomen an ein texturiertes Objekt Treppenstufen sichtbar werden, denken Sie daran, evtl. eine Textur mit einer höheren Auflösung zu verwenden. Antialiasing: Keines Mit dieser Option wird das Bild ohne jedes Antialiasing berechnet. Das Bild hat dann an den Objektkanten treppenförmige Verläufe. Benutzen Sie diese Option nur für Test-Renderings, da das Bild dann erheblich schneller berechnet wird. Für eine finale Ausgabe ist diese Methode jedoch nicht geeignet. Antialiasing: Geometrie Diese Option ist voreingestellt. Sie sorgt für das Rendern stets brillanter Kanten. Antialiasing: Bestes Mit dieser Option aktivieren Sie eine Reihe weiterer Parameter, mit denen Sie das Antialiasing beeinflussen können. 302 Filter Kapitel 18: Rendern-Menü Standbild Mit den Filtern haben Sie die Möglichkeit das Antialiasing (Geometrie und Farbe) hinsichtlich Schärfe und „Knackigkeit“ zu beeinflussen. Auch hier gilt: In den allermeisten Fällen werden Sie mit der voreingestellten Option „Bild“ (es sei denn, Sie wollen Animationen berechnen; dann wählen Sie „Animation“) auskommen. Spezialisten dürfen sich auch gerne an den anderen Filtern versuchen! Beispiel eines Schattenwurfs Voreingestellter Filter. Er sorgt für absolut scharfe Bilder. Am besten geeignet für „stillstehende“ Bilder (also keine Animationen), da der Kontrast an den Kanten sehr subtil aber wirkungsvoll angehoben wird. Animation Geeignet für zu berechnende Animationen. Der Filter weichzeichnet ein kleinwenig, was für Film/Video zu besseren Ergebnissen führt. 303 Mischen Kegel Die Aktivierung dieses Filters schaltet das Eingabefeld „Weichheit“ frei. Hier können Sie stufenlos zwischen „Bild“ und „Animation“ regeln, indem Sie Werte zwischen 0% und 100% eingeben. Sinc Kegel-Filter. Die Größe können Sie über das Eingabefeld „Weichheit“ bestimmen. Schlechtere Qualität als die Filter „Bild“, „Animation“, „Mischen“ und „Sinc“. Catmull Der mathematisch bestmögliche Filter, er bietet etwas bessere Qualität gegenüber dem „Bild“-Filter, ist jedoch auch etwas langsamer. Rechteck PAL/NTSC Rechteck 10%, Rechteck 100% Dieser Filter berechnet einen über „Weichheit“ einstellbaren Bereich um das aktuelle Pixel, der zur Berechnung des Antialiasing herangezogen wird. Ein sehr weichzeichnender Filter, geeignet für die Ausgabe auf VHS-Video (für S-VHS ist der Filter „Animation“ besser geeignet). 304 Kapitel 18: Rendern-Menü Adaptives Antialiasing Schwellwert (Farbe) Dieser Parameter steht voreinstellungsmäßig auf 10%. Er gibt an, ab welchen Farbunterschieden zweier benachbarter Pixel das Farb-Antialiasing in Kraft tritt. In einigen Spezialfällen kann es nötig sein, diesen Wert beispielsweise auf 3% oder 4% zu verkleinern. Ansonsten sind 10% für die allermeisten Fälle völlig ausreichend. BodyPaint 3D benutzt ein adaptives Antialiasing. Pixel, die nur ein schwaches Antialiasing benötigen, nutzen den „Min Level“Wert, an kritischen Stellen wird der andere Wert verwendet. Min. Level Dies ist das Oversampling, was für jedes Pixel mindestens berechnet wird. Sollten Sie beim Rendern Ihrer Szene feststellen, daß an gewissen Stellen (z.B. wird ein kleiner Schattenbestandteil „verschluckt“) Artefakte entstehen, so können Sie entweder den Schwellwert (Farbe) verkleinern oder aber den „Min Level“ erhöhen. Letzteres wird Ihnen einiges an Rechenzeit sparen. Der voreingestellte Wert liegt bei 1x1. Max. Level Der Parameter legt das maximale Oversampling fest, welches in kritischen Bereichen (Schatten, Texturen oder auch Kanten hinter transparenten Objekten) verwendet wird. Der voreingestellte Wert von 4x4 sorgt in den meisten Fällen für ein völlig ausreichendes Antialiasing. Sollte dies in seltenen Fällen einmal nicht ausreichen, so setzen Sie den Wert auf 8x8 oder 16x16. Hinweis: Sie sind der Meinung, die Renderzeit für ein brillantes Antialiasing ist zu hoch? Beachten Sie folgenden Trick: Wählen Sie bestes Antialiasing und stellen bei „Min/Max Level“ jeweils 1x1 ein. Das ist das geringstmögliche Antialiasing. Jetzt vergeben Sie an Ihre Szenen-Objekte Render-Tags, wo Sie individuell für jedes Objekt eine größere Oversamplingrate angeben können. Damit verhindern Sie, das eher „unwichtigere“ Szenen-Bereiche mit zu gutem Antialiasing berechnet werden müssen. 305 Zur Rendergeschwindigkeit: Sie können die Rendergeschwindigkeit im wesentlichen beeinflussen durch Manipulieren der Parameter „Min. Level / Max. Level“, des Render-Tags und des Schwellwerts (Farbe). Besonders der Schwellwert (Farbe) kann bei zu kleiner Einstellung zum Glühen Ihres Rechners führen. In einer durchschnittlichen Szene sind bei einem Schwellwert (Farbe) von 10% ungefähr 40% aller Pixel betroffen, während es bei einem Schwellwert von 5% schon 90% aller Pixel sind. 0% führen übrigens dazu, daß jeder Pixel des zu berechnenden Bildes antialiased wird; auch an den Stellen, wo es überhaupt nicht nötig wäre (dies entspricht übrigens der „Immer“-Einstellung der Release 6). Objekt Render-Tags auswerten Sie haben die Möglichkeit, allen Objekten Ihrer Szene Render-Tags zu verpassen. In diesem Render-Tag können für jedes Objekt einzeln die Antialiasing-Parameter definiert werden. So können Sie z.B. einem besonders filigranen Ob- Ausschnitte zeigen jeweils zu kleinen „Max. Level“. jekt die Parameter „Min. Level 4x4“ und „Max. Level 16x16“ verpassen. Die Option „Render-Tag benutzen“ definiert nun global, ob diese Render-Tags bzgl. Antialiasing ausgewertet werden sollen. MIP Stärke Hier können Sie global die MIP-Stärke regeln. Dabei werden aber auch die lokalen Material-Einstellungen (auch hier kann eine „MIPStärke“ definiert werden) berücksichtigt. Der Wertebereich der globalen Einstellung liegt zwischen 0% und 500%, wobei 100% der normalen Einstellung, 0% keinem entfernungsabhängigen MIP/SAT-Mapping und beispielsweise 200% doppelt so starkem MIP/SAT-Mapping entspricht. 18.10.5 Radiosity In BodyPaint 3D ohne Funktion. 18.10.6 Caustics In BodyPaint 3D ohne Funktion. 306 Kapitel 18: Rendern-Menü 18.10.7 Post-Effekte Bedienung auf RendervoreinstellungsEbene Mit den beiden Pfeil-Tasten können Sie die aktiven Post-Effekte nach oben oder unten verschieben. Auch hier werden die Parameter global eingestellt, sind also für die gesamte Szene gültig. Um etwa ein Proberendering durchzuführen, braucht man meist nicht alle in der Szene enthaltenen Effekte zu sehen. Zur Beurteilung einer gerenderten Textur sind beispielsweise Lensflares absolut entbehrlich. Auf der Post-Effekte-Seite können Sie einzelne oder mehrere Effekte ab- oder zuwählen, um das Rendering zu beschleunigen oder die höchstmögliche Qualität aus der Szene herauszuholen. Hinweis: Beachten Sie, das die Reihenfolge der gewählten Post-Effekte unter Umständen eine Rolle spielen kann: So werden Sie zu unterschiedlichen Ergebnissen kommen, je nachdem, ob Sie zuerst den „Kanten-Filter“ vor dem „Weich-Filter“ wirken lassen, oder umgekehrt. Sie wählen die verschiedenen Post-Effekte aus, indem Sie auf den kleinen Button rechts oben klicken. Es öffnet sich ein Menü, wo Sie die entsprechenden Post-Effekte auswählen. Um ausgewählte Post-Effekte wieder aus dem Auswahlfenster zu entfernen, gibt es im Menü auch die 2 Befehle „Selektierte löschen“ und „Alle löschen“. Sie können selektieren, indem Sie sie mit der Maus und Drücken der SHIFTbzw. CTRL-Taste anklicken. Darüberhinaus sind auch alle im Auswahlfenster befindlichen PostEffekte durch Optionsfelder an- und abwählbar. 307 Bedienung auf Post-Effekt-Ebene identischen Parametern) Stellen eingefügt, unabhängig davon, welcher Parameter selektiert ist. Alle selektieren Alle Parameter werden selektiert. Alle deselektieren Alle Parameter werden deselektiert. Eintrag bearbeiten Für Post-Effekte ohne Funktion Beim Klicken mit der rechten Maustaste auf einen (oder mehrere vorher selektierte) PostEffekt-Parameter öffnet sich ein Menü mit den folgenden Funktionen: Benutzer-Interface Diese Funktion erscheint nur bei einem selektierten Parameter. Je nach Parameter haben Sie damit Einflußmöglichkeiten auf das ParameterInterface. Für vorhandene Parameter können Sie sich meist zwischen Wertefeld und zusätzlichem Slider entscheiden: Unterkanäle anzeigen Einige Elemente wie beispielsweise Farbfelder können auch numerisch angezeigt werden. Kopieren Kopiert den aktuellen Parameter-Wert in den Zwischenspeicher Einfügen Fügt den Wert aus dem Zwischenspeicher in den aktuellen Parameter ein. Identisch einfügen Angenommen Sie haben zwei Parameter selektiert und „Kopieren“ gewählt. Mit „Identisch einfügen“ werden bei einem anderen Objekt die beiden Werte an den passenden (sprich Eintrag löschen Für Post-Effekte ohne Funktion Daten speichern/Daten laden „Daten speichern“ läßt Sie Parameterwerte in einer separaten Datei abspeichern. Das macht bei normalen, aus Zahlen bestehenden Werte wenig Sinn, allerdings bei komplexen SplineGraphen (Benutzerdaten hinzufügen: Datentyp „Spline“), kann das durchaus sinnvoll sein. Mit „Daten laden“ können Sie die abgespeicherten Daten wieder in das entsprechende Element einladen. Natürlich muß der Datentyp in das entsprechende passen. So werden Sie keine Real-Daten in ein Integer-Datenfeld einladen können. Bei Zuwiderhandlung werden Sie mit einer Fehlermeldung bestraft. Folgende Post-Effekte sind anwählbar: Linseneffekte Haben Sie für eine oder mehrere Lichtquellen Linseneffekte editiert, kann mit dieser Option der Effekt für alle Lichtquellen zu- oder abgeschaltet werden. Beachten Sie dazu auch die Ausführungen im Kapitel“ Lichtquellen“. Dieser Effekt ist ein klassischer „Post-Render-Effekt“ und daher erst nach Berechnung des Bildinhaltes sichtbar. 308 Kapitel 18: Rendern-Menü Glüheffekte Filter Sofern Sie bei einer oder mehreren Materialien das Glühen eingestellt haben, werden diese bei angeschalteter Glüheffekte-Option berechnet. Folgende eingebaute Filter können Sie auswählen, die dann auf jedes zu rendernde Bild angewandt wird. Beachten Sie, daß dieser Effekt im Anschluß an die normale Bildberechnung erzeugt wird, und daher nicht sofort sichtbar ist. Weich Hinweis Glüheffekte werden weder gespiegelt, noch sind sie hinter transparenten Objekten sichtbar. Extern Hier können Sie ein Programm angeben, an das eine berechnetes Bild automatisch übergeben wird. So können Sie z.B. bei einer Animation die Bilder vollautomatisch an ein Bildbearbeitungsprogramm weiterreichen, wo diese zusätzlich bearbeitet werden. Unter Windows können Sie auch eine Batch-Datei mit Kommandoparametern verwenden, auf dem Macintosh ein AppleScript starten. Die Option „Weich“ bewirkt, daß jedes Pixel mit seinem Nachbarn verrechnet wird und dadurch eine leichte Unschärfe entsteht. Mit der „Stärke“ stellen Sie ein, wie stark der Filter auf das Bild angewandt wird. Kanten Der „Kanten“-Filter hebt Übergänge in dem Bild hervor. So werden die Kanten um ein Vielfaches verstärkt. Mit der „Stärke“ stellen Sie ein, wie stark der Filter auf das Bild angewandt wird. Hiermit können Sie den Bildern Schärfe und Körnigkeit geben – zum Beispiel, indem Sie den Kanten-Filter mit 30% auf Einzelbilder anwenden. Mit dem Knopf „Extern“ können Sie über den systemeigenen Dateiauswahldialog das entsprechende Programm auswählen. Filter Mitten Folgende eingebaute Filter können Sie auswählen, die dann auf jedes zu rendernde Bild angewandt wird. Mit der „Stärke“ stellen Sie ein, wie stark der Filter auf das Bild angewandt wird. Die Option „Mitten“ filtert unschöne Spitzen (z.B. weiße Griesel-Pixel) aus dem Bild heraus. Objekt-Motion-Blur In BodyPaint 3D ohne Funktion. Szenen-Motion-Blur In BodyPaint 3D ohne Funktion. 309 Cartoon-Renderer Farbe Ist die Option deaktiviert, werden normalerweise alle Objekte mit schwarzen Umrisslinien und weissen Flächen vor weissem Hintergrund berechnet. Die Option Cartoon-Renderer stellt einen Bildberechnungsmodus zur Verfügung, der stark an den Comic-Stil erinnert. Dabei werden die Flächen eines Objektes mit Linien versehen bzw. umrandet, wie man es von Comiczeichnungen her kennt. Die Berechnungsdauer des „Cartoon“-Modus wird im wesentlichen durch die Anzahl der Polygone bestimmt. Trotz Optimierung nimmt die Zeit der Berechnung linear mit der Anzahl der Polygone zu. Trotzdem ist dieser Modus um einiges schneller als das normale Raytracing. Ist die Option „Farbe“ aktiviert, werden Objekte zwar auch umrandet, dies allerdings vor schwarzem Hintergrund. Außerdem werden die Objektflächen mit der zugewiesenen Materialfarbe bzw. den zugewiesenen Texturen versehen. Allerdings geschieht das mit reduziertem Farbraum, was zur Folge hat, dass Verläufe graduiert dargestellt werden. 310 Kapitel 18: Rendern-Menü Beleuchtung Umriß Ist die Option „Beleuchtung“ aktiviert, werden alle Objekte entsprechend der Beleuchtung mit einer Schattierung versehen. Ist bei einer oder mehreren Lichtquellen der Schattenwurf aktiviert und die Option auch in den RenderVoreinstellungen aktiv, wird auch dieser im Cartoon-Renderer berücksichtigt. Standardmaßig werden die Objekte durch eine schwarze Umrißlinie vom Hintergrund hervorgehoben. Ist die Option „Farbe“ deaktiviert, sollte die Option „Umriß“ aktiv sein, da Sie sonst nur ein einfarbiges Bild erhalten. Im Modus „Farbe“ kann die Option zum Hervorheben der einzelnen Objekte benutzt werden. Ist die Option „Beleuchtung“ deaktiviert, verhält sich die Berechnung unter Aktivierung der Option „Farbe“ ähnlich wie die von deaktivierter „Farbe“ mit dem Unterschied, daß bei den Objekten der mittlere Farbwert der ersten Textur (die erste von rechts im Objekt-Manager) für die Berechnung herangezogen wird. Schatten werden nicht berücksichtigt. Die Eigenheit, dabei nur ganze Objekte zu umranden, kann Vor- und Nachteile haben. Objektgruppen werden mit einem Rand um jedes Objekt gezeichnet. Haben Sie aber eine Gruppe mit dem Befehl „Verbinden“ zu einem Gesamtobjekt zusammengefügt, wird nur der äußere Umriss dieser Gruppe gezeigt. Konturen, die dem Objekt Räumlichkeit verleihen, sind dann nicht zu sehen. Hinweis Diese Option wirkt sich nur bei aktivierter Option „Farbe“ aus. Mit „Kantenfarbe“ kann die Farbe der Umrißlinie geändert werden. 311 Kanten Hintergrundfarbe Mit der Option „Kanten“ werden alle Polygone eines Objektes standardmäßig mit einer dünnen, schwarzen Linie gezeichnet. Mit dieser Option können Sie Ihre Objekte z.B. in einer Art Drahtgitter-Modus berechnen lassen. Hier können Sie die Hintergrundfarbe für den schwarz/weissen Cartoon-Modus definieren. Diese Option zeigt nur bei diesem Modus Wirkung. Mit „Kantenfarbe“ kann die Farbe der Kanten geändert werden. Stufen Kantenfarbe Hier können Sie die Kantenfarbe bestimmen. Diese Option zeigt sowohl bei aktivierter, wie bei deaktivierter Option „Farbe“ Wirkung. Bei aktivierter Option „Farbe“ ist es möglich, in dem Feld „Stufen“ die Anzahl der Farbstufen zu definieren. Bis zu 100 Farbstufen sind möglich. Stufen = 6 und 20 312 Kapitel 18: Rendern-Menü 18.10.8 Optionen-Seite Farbkorrektur Hiermit können Sie den Gamma-Wert, Kontrast und die Helligkeit des zu rendernden Bildes verändern. Eine Änderung des Gamma-Wertes nimmt eine Aufhellung oder Abdunkelung nur in den Mitteltönen vor, ohne die Lichter und Tiefen nenneswert zu beeinflussen. Das bedeutet: Schwarz bleibt auch nach einer Gamma-Änderung Schwarz, Weiß bleibt Weiß. Nur aktives Objekt Ist diese Option aktiv, wird bei der Ausgabe im Bild-Manager nur das aktive Objekt berechnet. Wenden Sie diese Option an, wenn Sie z.B. nur die Bewegung eines Objektes probeberechnen wollen. Lichtautomatik Haben Sie noch keine Lichtquelle definiert, berechnet BodyPaint 3D die Szene mit einer Standard-Lichtquelle. Die Strahlwinkel dieser Lichtquelle können Sie beeinflussen (s. Kapitel 2.5.2 „Standardlicht“) Dadurch können Sie in der Konstruktionsphase Objekte sofort ansehen und beurteilen. Sobald Sie jedoch eine oder mehrere eigene Lichtquellen erstellen, ist die Lichtautomatik automatisch inaktiv. Die vorgegebene Lichtautomatik besteht aus einer Distanzlichtquelle, die zur Z-Achse der Kamera einen Winkel von H=15° bildet (d.h. 15° links neben der Kamera) Protokolldatei Ist diese Option aktiviert, wird – sofern noch nicht vorhanden – nach einer Bildberechnung im Startverzeichnis von BodyPaint 3D eine Datei mit dem Namen „RENDERLOG.TXT“ erzeugt. 313 Diese Datei protokolliert den gesamten Berechnungsvorgang und hält die wichtigsten Eckdaten des benutzten Systems und der berechneten Szene fest. Insbesondere aber werden evtl. aufgetretene Probleme festgehalten. Dies ist dann von Nutzen, wenn Sie z.B. über Nacht oder übers Wochenende mehrere Bilder automatisch haben berechnen lassen. Existiert bereits eine Protokolldatei im BodyPaint 3D-Verzeichnis, so werden neue Informationen an das Ende der Datei angehängt. Hinweis Aufgrund der Tatsache, daß die Protokolldatei nicht überschrieben wird, kann sie im Laufe der Zeit auf eine beachtliche Größe anwachsen. Sie sollten daher diese Datei von Zeit zu Zeit manuell löschen. Hier sehen Sie einen beispielhaften Ausdruck einer solchen Protokolldatei (hier nach einer fehlerlosen Berechnung): *** BodyPaint 3D LOG FILE *** Renderjob started on 07/08/2003 at 15:12:08 File: C:\WINDOWS\Desktop\Materials\BodyPaint_2_ Mat\Metallfisch\Metallfisch.c4d Creator: Oliver Becker CINEMA 4D V8.202 Frames: 1 CPUs: 1 Rendermode: Raytracing Resolution: 640x480 Antialiasing: Best Field rendering: Off Motion Blur: Off Reflections: On Transparency: On Shadows: On Volume effects: On Caustics: Off Alpha channel: Off Output format: Off Rendertime: 00:00:14 Renderjob finished on 07/08/2003 at 15:12:22 Texturen Mit dieser Funktion aktivieren oder deaktivieren Sie die Texturen für das Rendering. So können Sie z.B. die Texturen für ein Probe-Rendering deaktivieren oder für den Cartoon-Renderer ausschalten. Ist die Option „Texturen“ aktiviert, werden bei der Berechnung (Scanline, Raytracing, Cartoon Farbe) auch die auf den Objekten definierten Texturen berücksichtigt. Ist die Option „Texturen“ deaktiviert, wird bei allen Objekten der mittlere Farbwert der ersten Textur (soweit vorhanden, die erste von rechts im Objekt-Manager) für die Berechnung herangezogen. Bei Textur-Fehler abbrechen Werden bei der Berechnung einer Szene eine oder mehrere verwendete Texturen nicht gefunden, gibt BodyPaint 3D normalerweise eine Warnmeldung aus. Wird diese bestätigt, läuft die Berechnung weiter, wobei statt der Textur die eingestellte Materialfarbe benutzt wird. Ist diese Option aktiviert, wird nach der Warnmeldung nicht mehr weitergerechnet, sondern die Berechnung abgebrochen. Werden mehrere Szenen automatisch berechnet (Batch-Rendering), wird mit der Berechnung der nächsten begonnen. Matt-Effekt Schalten Sie hier die Berechnung des Matt-Effektes für die Materialkanäle „Spiegelung“ und „Transparenz“ an und aus. Volumetric Lighting Mit dieser Option schalten Sie ein, ob Schatten im sichtbaren Licht berechnet werden sollen, oder nicht. Wollen Sie nur eine Probeanimation berechnen lassen, können Sie hiermit den Effekt ausschalten. 314 Kapitel 18: Rendern-Menü Strahl-Tiefe Reflektions-Tiefe Die „Strahl-Tiefe“ bestimmt, wie weit transparente oder mit Alphas (siehe Kapitel 23.7.9 „Alpha-Seite“) freigestellte Objekte „durchdrungen“ werden. Je niedriger der „Strahl-Tiefe“-Wert gewählt wird, umso eher werden Objekte nicht mehr transparent berechnet, oder sie erscheinen an den transparenten Stellen schwarz. Wenn der Raytracer einen Strahl in die Szene schickt, wird dieser auf einem spiegelnden Material reflektiert. Bei bestimmten Anordnungen von Flächen, etwa zwei Spiegeln, die sich gegenüberstehen, kann es passieren, daß ein Strahl unendlich oft zwischen den beiden Spiegeln hin- und hergespiegelt wird. Der Raytracer würde so nie mit der Berechnung des Bildes fertig werden. Um dies zu verhindern, können Sie mit der „ReflektionsTiefe“ die maximale Anzahl reflektierter Strahlen festlegen. Sie können durch die geschickte Verwendung von der „Reflektions-Tiefe“ auch die Berechnungszeit für das Bild begrenzen. Oft sind nur die ersten Spiegelungen interessant. Weitere Strahlen verändern das Bild nur unwesentlich, verbrauchen aber überproportional viel Rechenzeit. Eine Rechentiefe von 1 bedeutet, daß nach dem Auftreffen eines in die Szene geschickten Strahls die Berechnung abgebrochen wird. Transparenzen und Alphas sind daher nicht sichtbar. Eine Rechentiefe von 2 bedeutet, daß nach dem Auftreffen des ersten Strahles auf eine Oberfläche ein weiterer Strahl für die Transparenz aufgestellt wird. Je größer die Rechentiefe ist, desto weiter werden die Strahlen in die Szene hinein verfolgt und berechnet. Die folgenden Szenen mit transparenten und mit Alphas versehenen Objekten, wurden mit einer „Strahl-Tiefe“ von 2, 4 und 8 berechnet. Eine Rechentiefe von 1 bedeutet, daß nach dem Auftreffen eines in die Szene geschickten Strahls die Berechnung abgebrochen wird. Spiegelungen sind daher nicht sichtbar. Eine Rechentiefe von 2 bedeutet, daß nach dem Auftreffen des ersten Strahles auf eine Oberfläche ein weiterer Strahl für die Spiegelung aufgestellt wird. Je größer die Rechentiefe ist, desto weiter werden die Strahlen in die Szene hinein verfolgt und berechnet. Die folgenden Szenen mit spiegelnden Objekten, wurden mit einer „Reflektions-Tiefe“ von 2, 4 und 8 berechnet. Hinweis: Die Strahltiefe kann maximal „50“ betragen. 315 Schatten-Tiefe Schwellwert Die „Schatten-Tiefe“ verhält sich analog zur „Reflektions-Tiefe“. Hier wird überprüft, ob ein Oberflächenpunkt im Schatten eines anderen Objekts liegt. Dies wird mit zusätzlichen Schatten-Strahlen getestet, welche von der Oberfläche in Richtung der Lichtquelle geschickt werden. Mit diesem Wert können Sie die Rechenzeit optimieren. Gerade bei komplexen Szenen mit vielen spiegelnden und transparenten Oberflächen tragen 90% der berechneten Strahlen weniger als 10% zur allgemeinen Bildhelligkeit und Farbe bei. Bei einem Schwellwert von z.B. 15% hört die Verzweigung der Strahlen auf, sobald deren Helligkeit diesen kritischen Wert unterschreitet. Was bedeutet das nun genau? Mit dieser Einstellung legen Sie fest, daß nur für Seh-Strahlen mit der hier angegebenen maximalen Tiefe Schatten berechnet werden. Durch Verringerung des Wertes auf 2 wird zum Beispiel für alle gespiegelten, transparenten und gebrochenen Strahlen kein Schatten mehr berechnet. Die folgenden Szenen mit spiegelnden und transparenten Objekten, wurden mit einer „Schatten-Tiefe“ von 2, 4 und 8 berechnet. Schickt der Raytracer einen Strahl in die Szene, wird nun beim Auftreffen auf ein Objekt der Wert für Transparenz und Spiegelung berechnet. Hat das Objekt z.B. ein Material mit einer 10% Spiegelung (H-Regler), der „Schwellwert“ steht aber auf 15%, ist das Material nicht spiegelnd. Damit eine Spiegelung berechnet werden kann, müßte der „Schwellwert“ entweder auf 9% gesenkt oder die Spiegelung des Materials auf 16% erhöht werden. Wenn Sie Werte z.B. über die RBG-Regler einstellen, wird es schon etwas komplexer. Stellen Sie sich vor, Sie haben z.B. ein Material mit einer Transparenz mit den Farbwerten R=10%, G=20% und B=40% und wiederum einen „Schwellwert“ von 15%. Das Material wird zwar in diesem Fall transparent berechnet, allerdings würden sämtliche Rot-Anteile ignoriert. Es käme im Objekt zu Farbverfälschungen. Auch hier müßte der „Schwellwert“ gesenkt oder der Rot-Anteil erhöht werden. Mit dem Schwellwert können Sie auch verhindern, daß sich auf Objekten auch das kleinste Detail spiegelt. Das wäre zwar völlig korrekt berechnet, kann aber für den Betrachter unter Umständen unterschwellig störend wirken. Wenn Sie aber bewußt alle Strahlen berechnen wollen, tragen Sie hier einfach einen Wert von 0% ein. 316 Kapitel 18: Rendern-Menü 18.10.9 Multi-Pass-Rendering Detailstufe Allgemeines Dieser Vorgabewert hat beim Rendern Einfluß auf die Darstellung aller Objekte der aktuellen Szene, bei denen man gezielt eine bestimmte Detaillierung wählen kann. Zu solchen Objekten zählen u.a. alle Grundobjekte, die Metaballs oder alle NURBS. Die Palette der Ausgabeformate und -Möglichkeiten in BodyPaint 3D hat sich erweitert. Mit dem Multipass-Rendering und dem RLE/RPFBitmapformat erschliessen sich enorme Möglichkeiten für die Weiterbearbeitung des fertig gerenderten Bildes. Auch Photoshop® (PSD) und BodyPaint (B3P) können mit den resultierenden Bitmaps und Layern umgehen. Unabhängig von der im einzelnen Objekt eingestellten Detailstufe, können Sie hier die Detaillierung gleichmäßig weiter reduzieren oder erhöhen. Steht der Wert bei 100%, werden alle Objekte in voller Qualität berechnet (gem. der in den Objekteigenschaften angegebenen Werte). Steht der Wert z.B. bei 50%, werden alle Objekte der Szene nur noch mit halber Auflösung berechnet. Bitte beachten Sie, daß die Bildberechnung im Editor immer den in der Szene gerade gültigen Detailierungsgrad verwendet. Der externe Renderer dagegen berechnet die Objekte dagegen mit dem hier eingegebenen Wert. Das altehrwürdige TIF-(Tagged Image File) Format beispielsweise erlaubt es ja, mit dem Bild eine Alpha-Maske abzuspeichern. Darin werden Objekte maskiert und als mit der Farbe Weiß gefüllte Bereiche dargestellt. Was aber, wenn Sie die Möglichkeit hätten, nicht nur eine Alpha-Maske, sondern auch Schatten, Beleuchtung, transparente Flächen und viele weitere bildspezifische Informationen separat zu bearbeiten und einzubinden? Genau das ist mit dem RLA- und dem RPF-Format möglich. Auch das PSD-Format von Photoshop®‚ beherrscht diesen Trick. In zusätzlich zur Bildinformation abgelegten 8Bit-Kanälen werden beispielsweise nur die Schattenbereiche eines Bildes erfasst, die dann als Effektmaske in Programmen wie Photoshop‚ oder Combustiontm verwendet werden können. Nachträgliches Einfügen oder Betonen von Schatten, Aufhellen von beleuchteten Bildteilen oder anspruchsvolle Compositing-Aufgaben in Animationen ist so professionell und effizient möglich. Zudem können auch für verschiedene Lichtquellen separate Kanäle erstellt werden, was eine sehr genaue Kontrolle und Änderung der Lichtverhältnisse erlaubt; dies wohlgemerkt im fertig gerenderten Bild! Der Zeitaufwand für all diese zusätzlichen Bildkanäle hält sich trotzdem in Grenzen. Multipass-Rendering macht es beispielsweise 317 möglich, eine Szene mit zwei oder mehr unterschiedlichen Beleuchtungssituationen rendern zu lassen. Im fertigen Rendering schaltet man dann bequem die Layer der nicht erwünschten Lichtquellen ab. Auch die von ihnen verursachten Spiegelungen, Glanzlichter und die anteilige Umgebungs-Beleuchtung können abgeschaltet, zugemischt oder sonstwie manipuliert werden. Dadurch können viele Rendertests entfallen und ein gewaltiger Anteil Arbeit eingespart werden. Die Multi-Pass-Seite Um diese Features in BodyPaint 3D schnell und übersichtlich editieren zu können, gibt es in den Render-Voreinstellungen die Seite „Multi-Pass“. In diesem Fenster haben Sie die Möglichkeit, gerenderten Bildern ein breites Spektrum an unterschiedlichen Bildkanälen hinzufügen. Videoeffekte können nun auf bestimmte Ebenen begrenzt und bezogen werden. Die Liste der Anwendungsbeispiele ist gross und lässt Ihnen mannigfaltige Möglichkeiten der Weiterbearbeitung offen, zusätzlich zu den schon beschriebenen Zeitvorteilen. Die in dieser Multi-Pass-Seite gemachten Einstellungen gelten global und bedürfen teilweise weiterer Einstellungen in bestimmten Objekt-Dialogfenstern. Die Option „Multi-Pass Rendering aktivieren“ am oberen Rand des Fensters schaltet das Multi-Pass-Rendering zu oder ab. Mit der daneben liegenden Schaltfläche „Kanäle“ können nun die gewünschten Kanäle in das Auswahlfenster gewählt werden. Alle in dieser Auswahl enthaltenen Kanäle werden beim Rendering berücksichtigt und als Kanal in das Bild integriert. All diese Kanäle werden in einem „Pass“ gerendert. Es ist also nicht erforderlich, für jeden Kanal noch mal einen kompletten Renderdurchgang durchzuführen. Die einzelnen Renderkomponenten müssen ja für das Bild sowieso berechnet werden und werden während des Berechnungsvorgangs direkt in die gewünschten Kanäle geschrieben. Aus diesem Grunde können Sie im Bildmanager die einzelnen Kanäle je nach Fortschritt der Berechnung anschauen und zwischen ihnen hin und her schalten. 318 Kapitel 18: Rendern-Menü Die Menüpunkte sind im einzelnen: Alle löschen Bildkanäle hinzufügen Hiermit löschen Sie alle im Auswahlfenster befindlichen Kanäle. Fügt alle das Gesamtbild betreffenden Kanäle zur Auswahl hinzu, als da wären: Umgebung, Diffusion, Glanzlicht, Schatten, Spiegelung, Transparenz, Radiosity, Caustics, Atmosphäre, Atmosphäre (Multiplizieren) und Post-Effekte. Materialkanäle hinzufügen Nimmt alle Kanäle mit dem Präfix „Material“ in die Auswahl. Das sind die den Material-Kanälen der Szene entsprechenden Kanäle. Diese Multi-Pass-Kanäle enthalten Informationen über die entsprechenden Material-Kanäle der Szene. So ist im Kanal „Material Farbe“ für jedes Objekt die Material-Farbe gespeichert. Hinweis: Diese speziellen Kanäle sind für den normalen Anwender weniger von Belang. Vielmehr können Plugin-Entwickler etwas mit diesen Kanälen anfangen. Der Vollständigkeit halber werden hier die möglichen Multi-Pass-Material-Kanäle erwähnt. Folgende Material-Ebenen können ausgewählt werden: Material-Farbe, Material-Diffusion, Material-Leuchten, Material-Transparenz, Material-Spiegelung, Material-Umgebung, Material-Glanzlicht und die Material-Glanzfarbe Alle hinzufügen Dieser Befehl wählt alle Bild- und Materialebenen auf einmal aus. Selektierte löschen Im Auswahlfenster können Kanäle mit der Maus selektiert werden (es sind natürlich auch Mehrfachmarkierungen durch Drücken der Shift- und CTRL-Taste möglich). Dieser Befehl löscht alle selektierten Kanäle aus dem Auswahlfenster heraus. Gemischte Kanäle Brauchen Sie für die Nachbearbeitung beispielsweise Schatten, Glanzlicht und Spiegelung als einen zusammengefassten Kanal, rufen Sie einen gemischten Kanal auf und wählen im erscheinenden Dialog die gewünschten Kanäle an. Im Auswahlfenster werden diese hinter dem Namen „Gemischter Kanal“ aufgelistet. Settings für einen gemischten Kanal. Alle in diesem Dialog angebenen Kanäle werden in einer Ebene zusammengefasst ausgegeben. Wollen Sie einen oder mehrere Kanäle trotzdem als separaten Ebenen, wählen Sie den gewünschten Kanal separat aus der Auswahlliste. 319 Objekt-Kanal RGBA Bild Bei der Aktivierung dieses Kanals öffnet sich das folgende Fenster: Hier geben Sie eine Gruppen-ID ein. Dieselbe ID können Sie per Render-Tag an beliebig viele Objekte vergeben. Beim Rendern wird für jeden aktivierten Objekt-Kanal ein Alpha-Kanal entsprechend der definierten IDs berechnet. Ein Beispiel wird das verdeutlichen. Das komplette Rendering. Beinhaltet die Bildinformation selbst, wie man sie kennt. Rot-, Grün- und Blauanteil plus eine Alphamaske, je nach gewähltem Bitmap-Format. Ob die Alpha-Maske berechnet und in das Bild integriert wird, entscheiden die Einstellungen in der „Speichern“-Seite Im Render-Tag des Würfels wurde die ID „1“, im Render-Tag der Kugel wurden 2 IDs vergeben „1“ und „2“. Rechts daneben sehen Sie 2 Alpha-Kanäle. Diese wurden erzeugt, indem bei den Multi-Pass-Einstellungen 2 Objekt-Kanäle (der erste mit Gruppen-ID „1“ und der zweite mit Gruppen-ID „2“) definiert wurden. Umgebung Nur eine graue Fläche: die Umgebungshelligkeit. Dieser Kanal zeigt die durch Umgebungshelligkeit erhellten Bildbereiche, wie sie von einem „Umgebung“-Objekt beeinflusst werden. 320 Diffus Kapitel 18: Rendern-Menü Spiegelung Hier werden die Bildbereiche sichtbar, an denen Diffusion zu sehen ist. Sie wäre für gezeigten Beispiel nur eine graue Fläche Glanzlicht Die spiegelnden Flächen und die darin sichtbaren Objekte In diesem Kanal sind alle spiegelnden Flächen zu sehen. Die Glanzlichtverteilung im Beispielbild Refraktion Zeigt die Bildbereiche, in denen Glanzlichter auftreten. Schatten Transparente Flächen mit den durch sie hindurch sichtbaren Objekten. Der Schatten der Hauptlichtquelle Bildet die schattierten Bereiche des Bildes ab. (im Bild der Schatten des Hauptlichtes) Erzeugt einen Kanal, der alle transparenten Oberflächen inkl. Refraktion (Brechung) und die dadurch sichtbaren Objekte abbildet. 321 Radiosity Tiefe In BodyPaint 3D ohne Funktion. Caustics In BodyPaint 3D ohne Funktion. Atmosphäre Kein Nebel, keine sichtbaren Lichter, also durchgehendes Schwarz im Atmosphäre-Kanal. Dieser Kanal beinhaltet die durch Nebel oder volumetrische Effekte beeinflussten Bildanteile. Atmosphäre (Multipliziert) Dieser Kanal funktioniert nur zusammen mit „Atmosphäre“. Im wesentlichen wird in diesem Kanal die Verdeckung der hinter den Volumeneffekten liegenden Objekte abgebildet. Material Die weiteren Kanäle mit dem Präfix „Material“ dienen dazu, zusätzliche Kanäle für die jeweiligen Materialkanäle zu erzeugen, bezogen auf die gesamte Szene. Diese Kanäle sind für normale Anwendungen ohne Belang. Illumination Dieser Kanal zeigt die Helligkeitsverteilung in der Szene, und zwar so, als wenn alle Objekte weiss wären. Hier wird also nur die Lichtverteilung auf den Oberflächen der verschiedenen Objekte dargestellt. Die Abstufung ergibt sich aus der Entfernung zur Kamera. Diese Option erzeugt eine Tiefenmap, in der alle Objekte in Abhängigkeit ihrer Entfernung zur Kamera heller (dicht dran) oder dunkler (weit entfernt) abgebildet werden. Nicht zu verwechseln mit der Tiefenunschärfe der Kamera. Dieser Kanal kann in externen Programmen wie Photoshop zur Erzeugung einer Tiefenunschärfe benutzt werden. Beachten Sie auch bitte, dass der „Tiefe“-Kanal nicht in der Auswahl „Bildebenen hinzufügen“ oder „Materialebenen hinzufügen“ enthalten ist. Wollen Sie den „Tiefe“-Kanal ebenfalls integrieren, muss dieser explizit angewählt werden. Das Gleiche gilt für „Illumination“ und „RGBAImage“ 322 Multi-Pass-Bild speichern Mit dieser Option werden die vorher gewählten Layer zusätzlich zum normalen Bild ermöglicht oder abgewählt. Da nur die Bildformate RPF/RLA, PSD und B3D diese Multilayer-Technik unterstützen, empfiehlt es sich, unter „Format“ eines der genannten anzugeben. Soll zum Beispiel nur ein Kanal zur späteren Bearbeitung in einem Paint- oder Compositingprogramm als eigene Datei auf die Festplatte geschrieben werden, kann hier jedes der angebotenen Formate gewählt werden. Multi-Layer-Datei speichern Ist diese Option gewählt, werden alle Kanäle in eine Multi-Kanal-Datei geschrieben. Dazu muss natürlich als Ausgabeformat PSD, RPF/RLA oder B3D in der „Speichern“-Seite der Render-Voreinstellungen gewählt sein. Ist diese Option nicht gewählt, erzeugt Cinema für jeden Kanal eine eigene Bitmap im unter „Save“ eingestellten Format. Diese werden automatisch mit einem Zusatz im Namen zur besseren Unterscheidung versehen. Hinweis: Bei der Ansicht eines Multi-Pass-Bildes (mit mehreren Ebenen, z.B. „*.psd“) in verschiedenen Programmen ist es durchaus möglich, daß Sie Unterschiede realisieren. So wird das Multi-Pass Bild direkt in BodyPaint 3D anders aussehen als in Photoshop. Der Grund liegt darin, daß Photoshop (im Gegensatz beispielsweise zu After Effects oder BodyPaint 3D) keinen echten „Add“-Modus hat. Dies führt beispielsweise dazu, daß Highlights ausgewaschen und deutlich schwächer als im Original erscheinen. Kapitel 18: Rendern-Menü Eine andere Möglichkeit, daß verschiedene Ergebnisse (was aber ein grundlegendes Problem bei Multi-Pass-Bildern ist) bei der Ansicht eines normalen Bildes und eines Multi-Pass-Bildes entstehen: Beim Einsatz mehrerer verschiedenfarbiger Lichtquellen kann das Licht unter bestimmten Voraussetzungen - z.B. Lichtquellen über 100% und unter 0% („negative Lichtquellen“) unterschiedlich abgebildet werden. Dies führt zu verschiedenen Ergebnissen, je nachdem, ob Sie das „flache“ Bild oder das zusammengesetzte Multi-Pass-Bild betrachten. Schatten-Korrektur Beim Herausrendern von Kanälen im Zusammenhang mit Schatten kann es aufgrund des Antialiasing zu leichten Helligkeitsartefakten entlang von Objekt-Kanten kommen. Diese Artefakte können mit der Option „Schatten-Korrektur elimeniert werden. Die Ursache liegt im multiplikativen Zusammenfügen der Subpixel der Einzelkanäle zu einem Gesamtbild. 323 Durch Aktivieren der Option „Schatten-Korrektur“ kann dieses Phänomen sehr stark eingeschränkt werden. Separate Lichter Wie oben schon angedeutet, kann BodyPaint 3D für jede Lichtquelle separate Diffusions-, Glanzlicht- und Schattenkanäle erzeugen. Die Auswahl der möglichen Optionen umfasst hierbei folgende Modi: Keine – es werden keine separaten Kanäle für einzelne Lichtquellen erzeugt, auch wenn die entsprechende Option in einer Lichtquelle angewählt ist Alle – es werden für alle Lichtquellen separate Kanäle erzeugt, egal, ob die Option in einzelnen Lichtquellen gewählt ist oder nicht. Dabei wird für jede Lichtquelle ein Kanal eingerichtet, in dem Diffusion, Glanzlicht und Schatten abgelegt werden. Gewählte – nur für die Lichtquellen, in deren „Details“-Dialog „Separater Durchgang“ mit einem Haken versehen ist, werden separate Diffusions-, Glanzlicht- und Schattenkanäle erzeugt. Hinweis: Lichter als Instanzen funktionieren nicht im Zusammenhang mit „Separate Lichter“. Pfad Der Pfad schliesslich legt fest, wohin das Renderergebnis gespeichert wird. Format Hier kann das gewünschte Ausgabeformat festgelegt werden, das beim Speichern benutzt wird. Dabei können Sie mit der daneben liegenden Schaltfläche wählen, ob die Kanäle als 8- oder 16Bit-Masken abgelegt werden, sofern das gewählte Bitmap-Format dies unterstützt. Kanal-Name als Suffix Werden die einzelnen Kanäle als eigene Bitmaps ausgegeben, setzt Cinema automatisch die Bezeichnung für den betreffenden Kanal vor den Namen. 18.10.10 QuickTime VR-Seite In BodyPaint 3D ohne Funktion. 324 Kapitel 18: Rendern-Menü 18.11 Filmformate Hier finden Sie eine Liste benutzter Filmformate. Ausgabe am Computer: Auflösung Bezeichnung Filmformat Pixel (X zu 1) Bilder-Rate Fields 160x120 draft 320x240 NTSC MPEG1 4:3 1 (29,97) (gerade lower) 352x288 PAL MPEG1 4:3 1 (18) (ungerade upper) Ausgabe am Fernseher (Video): Auflösung Bezeichnung Filmformat Pixel (X zu 1) Bilder-Rate Fields 640x480 NTSC 4:3 1 29,97 gerade 720x486 D1 NTSC 4:3 0,9 29,97 ungerade 768x576 PAL 4:3 1 18 ungerade 720x576 D1 PAL 4:3 1,067 18 ungerade 1920x1080 HDVS 1080I 16:9 1 24, 18, 30 keine, ungerade, gerade Ausgabe auf Film: Auflösung Bezeichnung Filmformat Pixel (X zu 1) Bilder-Rate Fields 1920x1080 HDVS 24P 16:9 1 24 keine 1800x972 WIDESCREEN 1:1,85 1 24 keine 2048x872 SCOPE 2,35:1 1 24 keine 2048x1536 SCOPE ANAMORPH 8:3 2 24 keine Quellen: Filmwerk, ARD – Technische Richtlinien, Sony HDVS, Kodak Cinesite und Filmtransfer-Abteilung der Fa. Gürtler. 325 19. Fenster-Menü 326 Kapitel 19: Fenster-Menü Inhaltsverzeichnis 19. Fenster-Menü .......................................................................... 327 19.1 Layout .............................................................................................................................. 327 19.1.1 Neue Befehls-Palette ............................................................................................. 327 19.1.2 Neues Gruppen-Fenster ......................................................................................... 327 19.1.3 Palette laden .......................................................................................................... 327 19.1.4 Paletten bearbeiten ............................................................................................... 327 19.1.5 Layout laden ......................................................................................................... 327 19.1.6 Layout zurücksetzen ............................................................................................. 327 19.1.7 Als Start-Layout speichern .................................................................................... 328 19.1.8 Layout speichern als .............................................................................................. 328 19.1.9 Standard-Layouts/Menüs ...................................................................................... 328 19.1.10 Befehls-Manager ................................................................................................ 328 19.1.11 Menü-Manager .................................................................................................. 329 19.1.12 Standard-Layouts ................................................................................................ 329 19.1.13 Standart-Menüs ................................................................................................... 329 19.2 CINEMA 4D ....................................................................................................................... 330 19.2.1 Bild-Manager ........................................................................................................ 330 19.2.2 Koordinaten-Manager .......................................................................................... 330 19.2.3 Struktur-Manager ................................................................................................. 330 19.2.4 Konsole ................................................................................................................ 331 19.2.5 Globale Statusanzeige .......................................................................................... 331 19.3 Neue 3D-Ansicht .............................................................................................................. 331 19.4 Neue Textur-Ansicht .......................................................................................................... 331 19.5 Ebenen-Manager ............................................................................................................... 331 19.6 Attribute-Manager ............................................................................................................ 332 19.7 Aktives Werkzeug-Manager .............................................................................................. 332 19.8 Farb-Manager .................................................................................................................... 332 19.9 Pinsel-Presets ..................................................................................................................... 333 19.10 Farb-Presets ..................................................................................................................... 333 19.11 Objekt-Manager ............................................................................................................. 333 19.12 Material-Manager .......................................................................................................... 334 19.13 Browser .......................................................................................................................... 334 19.14 Weitere Einträge ............................................................................................................ 334 327 19. Fenster-Menü Die meisten der nachfolgenden Menü-Befehle aktivieren ein Fenster oder einen Manager. Ist dieser im Layout bereits vorhanden, aber nicht im Vordergrund, bewirkt der Aufruf ein „Nachvorneholen“ desselben. Ist der aufgerufene Eintrag nicht im Layout, oder soll eine zusätzliche 3D-Ansicht, Icon-Palette, Status-Leiste geöffnet werden, erscheint diese zunächst in einem neuen Fenster. Über den „Reißnagel“ (siehe Kapitel 1 „Bedienung“) kann dieses Fenster dann an beliebiger Stelle ins Layout eingebunden werden. 19.1 Layout Unter diesem Menüpunkt finden Sie einige Funktionen, die es Ihnen erlauben, verschiedene Konfigurationen Ihrer Arbeitsumgebung zu verwalten. Mehr Informationen dazu finden Sie im ausführlichen Kapitel 4.4 „Arbeiten mit Layouts“. 19.1.1 Neue Befehls-Palette Öffnet eine neue leere Befehls-Palette (Icon-Palette) in einem eigenen Fenster. Diese können Sie dann beliebig mit Icons aus dem BefehleManager (siehe Kapitel 3.2.3 „Befehls-Paletten) füllen. 19.1.2 Neues Gruppen-Fenster Öffnet ein neues, leeres Gruppen-Fenster. Gruppen-Fenster sind Fenster, die zwei oder mehrere Manager beherbergen, deren Größe man mit der Maus innerhalb des Gruppen-Fensters frei definieren kann. Der F-Kurven-Manager ist beispielsweise ein Gruppen-Fenster. Ziehen Sie andere Fenster an ihrem Pin in das Gruppen-Fenster hinein; ein schwarzer Strich erscheint dort, wo das Fenster angeordnet wird. 19.1.3 Palette laden Haben Sie eine einzelne Palette abgespeichert, so können Sie diese mit diesem Befehl wieder einladen. Viele Module wie MOCCA, Dynamics etc. bringen ihre eigene Paletten mit, die Sie in die BodyPaint 3D-Oberfläche integrieren können. 19.1.4 Paletten bearbeiten Mit diesem Kommando können Sie die Befehls-Paletten bearbeiten und Ihren eigenen Ansprüchen anpassen. Dazu öffnet sich der Befehle-Manager und der „Bearbeiten“-Modus wird aktiviert (erkennbar an den blauen Umrandungen der Icons). In diesem Modus können Sie Icons aus dem Befehle-Manager in die einzelnen Paletten ziehen. Sie verlassen diesen Modus, indem Sie den Befehle-Manager schließen, oder die Checkbox deaktivieren. 19.1.5 Layout laden Haben Sie sich Ihre Arbeitsumgebung wie gewünscht eingerichtet, können Sie diesen Zustand abspeichern (allerdings nur den von BodyPaint 3D – Ihren Schreibtisch müssen Sie immer noch von Hand aufräumen.) Mit diesem Befehl laden Sie ein vorher gespeichertes Layout (.l4d). 19.1.6 Layout zurücksetzen Dieser Befehl versetzt Ihre BodyPaint 3D-Bedienoberfläche wieder in den Ursprungszustand zurück. Insbesondere für SupportZwecke ist dies wichtig, denn nur so können unsere Mitarbeiter wissen, wie es auf Ihrem Bildschirm aussieht. Eigene Layouts erhöhen zwar den Workflow enorm, zum gemeinsamen Auffinden eines Fehlers muß bei Support und Anwender jedoch dasselbe Layout benutzt werden. 328 19.1.7 Als Start-Layout speichern Kapitel 19: Fenster-Menü 19.1.10 Befehls-Manager Mit diesem Befehl können Sie die aktuell sichtbare Arbeitsumgebung als Standardeinstellung sichern. Beim nächsten Programmstart wird diese dann automatisch wiederhergestellt (für Ihren Schreibtsch gilt dasselbe, wie unter „Layout laden“ beschrieben). Hinweis In den Programm-Voreinstellungen kann man auch eine Automatik ein- oder ausschalten, die grundsätzlich beim Verlassen des Programms das Layout speichert – je nachdem, ob man grundsätzlich jede Änderung des Layouts gesichert haben möchte, oder nur temporär in einer anderen Umgebung arbeiten will. 19.1.8 Layout speichern als Mit diesem Befehl können Sie die aktuell sichtbare Arbeitsumgebung unter einem eigenen Namen auf Festplatte sichern, um später zwischen verschiedenen Layouts wechseln zu können, z.B. ein Layout für das Modellieren, eines für die Animation. Layout-Dateien erhalten die Endung „.l4d“ und werden im Verzeichnis „prefs“ im BodyPaint 3D-Ordner abgespeichert. 19.1.9 Standard-Layouts/Menüs Um möglichst schnell auf verschiedene Layouts und Menüs zugreifen zu können, werden hier alle .l4d-Dateien angezeigt, die sich im „library/layout“Verzeichnis innerhalb des Programm-Ordners befinden. Zusätzlich können Sie im unteren Bereich verschiedene Haupt-Menüs aufrufen. Die „Menü User X“Menüs können Sie selbst frei gestalten (s. Kapitel 3.2.5 „Der Menü-Manager“). Die Beziehung zwischen ausgewähltem Layout und Hauptmenü wird beim Verlassen von BodyPaint 3D gespeichert. Sie haben dann zum jeweiligen Layout stets das passende Hauptmenü. Diese Funktion öffnet den Befehls-Manager. Dieser enthält eine Auflistung sämtlicher in BodyPaint 3D vorhandener Funktionen und Befehle inklusive der zugewiesenen Icons und Tastaturkürzel. Hiermit lassen sich also eigene Icon-Paletten zusammenstellen oder die Tastaturkürzel eigenen Bedürfnissen anpassen. Eine ausführliche Beschreibung des BefehlsManagers finden Sie im Kapitel 3.2.4 „Der Befehls-Manager“. 329 19.1.11 Menü-Manager 19.1.13 Standart-Menüs Sie können im unteren Bereich verschiedene Haupt-Menüs aufrufen. Die „Menü User X“Menüs können Sie selbst frei gestalten (s. Kapitel 3.2.5 „Der Menü-Manager“). Die Beziehung zwischen ausgewähltem Layout und Hauptmenü wird beim Verlassen von BodyPaint 3D gespeichert. Sie haben dann zum jeweiligen Layout stets das passende Hauptmenü. Mit diesem Manager können Sie die Anordnung der Menübefehle in BodyPaint 3D umsortieren. Dieser Manager ist selbsterklärend. Besonders wichtig ist der Button „Zurück zum Original“. 19.1.12 Standard-Layouts Um möglichst schnell auf verschiedene Layouts und Menüs zugreifen zu können, werden hier alle .l4d-Dateien angezeigt, die Sie im „library/ layout“-Verzeichnis innerhalb des ProgrammOrdners abspeichern. 330 Kapitel 19: Fenster-Menü 19.2 CINEMA 4D 19.2.1 Bild-Manager 19.2.2 Koordinaten-Manager Hiermit öffnen Sie den Koordinaten-Manager. Mit dem Koordinaten-Manager besitzen Sie ein universelles Werkzeug zur numerischen Manipulation von beliebigen Elementen. Der Koordinaten-Manager wird ausführlich in Kapitel 27 „Koordinaten-Manager“ beschrieben. 19.2.3 Struktur-Manager Mit dieser Funktion öffnen Sie das Fenster zum Bild-Manager. Wird final gerendert, so geschieht dies in diesem Ausgabe-Fenster (anstatt im Editor). Auch Bilddateien lassen sich hiermit direkt betrachten (z.B. Texturen) und können sogar in andere Formate umgewandelt werden. Details zum Bild-Manager entnehmen Sie dem Kapitel 25 „Bild-Manager“. Hiermit öffnen Sie den Struktur-Manager. Der Struktur-Manager unterstützt die Konstruktion von Objekten. Sie können alle Punkte und Flächen eines Objektes, aber auch dessen UVWKoordinaten, einzeln numerisch bearbeiten. Der Struktur-Manager wird ausführlich in Kapitel 26 „Struktur-Manager“ beschrieben. 331 19.3 Neue 3D-Ansicht 19.2.4 Konsole Für die Ausgabe und die Kontrolle von C.O.F.F.E.E. existiert ein Konsolen-Fenster. Alle C.O.F.F.E.E.-Print-Befehle werden hier angezeigt. Wurde in einem C.O.F.F.E.E.-Programm ein Fehler entdeckt, wird dieser hier mit Nummer und Position im Programm angezeigt. Der Befehl „C.O.F.F.E.E. Plug-ins erneut laden“ hat einige Einschränkungen: BodyPaint 3D bietet Ihnen die Möglichkeit, beliebig viele Ansichten einer Szene zu öffnen. Die Perspektive ist wiederum für jede Ansicht frei einstellbar (siehe Kapitel 2 „Ansichten“). Hiermit erzeugen Sie also eine neue 3D-Ansicht. Diese erscheint zunächst in der Standard-3D-Perspektive. 19.4 Neue Textur-Ansicht • Betrifft nur existierende Plug-ins (neue können nicht geladen werden) Sie können beliebig viele Textur-Ansichten öffnen. Wenn Sie in der Textur-Ansicht das Schloß-Symbol oben rechts aktivieren, bleibt die aktuelle Textur in der Ansicht erhalten, auch wenn Sie andere Objekte selektieren. • Updated keine Registrierungs-Werte (wie Name, ID, Icon) 19.5 Ebenen-Manager • Funktioniert nicht mit „Message“- und FilterPlug-ins 19.2.5 Globale Statusanzeige Diese Funktion öffnet die globale Statusleiste. Diese zeigt Informationen wie z.B. Renderzeit, Hilfstexte etc. an. Die globale Statusanzeige ist im Normalfall schon ins BodyPaint 3D-Layout eingefügt. Das ist die Leiste, die Sie ganz am unteren Rand von BodyPaint 3D finden. Der Ebenen-Manager ist ein Relikt aus früheren BodyPaint 3D-Versionen. Seine Funktionalität ist inzwischen auch im Material-Manager zu finden (s.a. Kapitel 23 „Material-Manager“). 332 Kapitel 19: Fenster-Menü 19.6 Attribute-Manager 19.8 Farb-Manager Ein ebenfalls neuen Manager, der sofort zum Dreh- und Angelpunkt von BodyPaint 3D avanciertist. Alle Objekt-Eigenschaften (auch mehrer selektierter Objekte) finden Sie in diesem Manager. Eine ausführliche Beschreibung des AttributeManagers finden Sie im Kapitel 24 „AttributeManager“. Die Zentrale für alles, was mit der Farbauswahl zu tun hat. Hier definieren Sie für die entsprechenden Werkzeuge die Farbe, die sie auftragen sollen. Details finden Sie im Kapitel 6.1 „Der Farb-Manager“. 19.7 Aktives WerkzeugManager Werkzeuge, die etwas komplexer sind, verfügen über diverse Parameter, die der Anwender hier einstellen kann, so z.B. den Radius des Auswahl-Werkzeuges etc. Die jeweils einstellbaren Parameter werden in den entsprechenden Kapiteln über die einzelnen Werkzeuge beschrieben. 333 19.9 Pinsel-Presets 19.11 Objekt-Manager Mit diesem Befehl öffnen Sie den Pinsel-PresetManager. Hierin haben Sie Zugriff auf die vorgegebenen oder selbst erstellten Pinsel. Dieser Manager wird ausführlich in Kapitel 7.2 „Die Pinsel-Presets“ beschrieben. Die Pinsel-Presets erreichen Sie auch, indem Sie in den Pinsel-Einstellungen auf die Vorschau links oben klicken. 19.10 Farb-Presets Mit diesem Befehl öffnen Sie den Farb-Presets-Manager. Hierin haben Sie Zugriff auf die vorgegebenen oder selbst erstellten Farben bzw. Muster. Der Farb-Presets-Manager wird ausführlich in Kapitel 6.2 „Die Farb-Presets“ beschrieben. Die Farb-Presets erreichen Sie auch, indem Sie im Farb-Manager links oben auf die Farb-Vorschau klicken. Mit dieser Funktion öffnen Sie den Objekt-Manager. Der Objekt-Manager ist das Herzstück bei der Arbeit mit BodyPaint 3D. Mit ihm können Sie Objekte aktivieren (auch solche, die nicht im Editor sichtbar sind), die Objekt-Hierarchie verändern und die Eigenschaften der Objekte manipulieren. Der Objekt-Manager wird ausführlich in Kapitel 21 beschrieben. 334 19.12 Material-Manager Mit dieser Funktion öffnen Sie den MaterialManager. Er dient zur Verwaltung aller in einer Szene vorkommenden Oberflächen und zeigt dazu Vorschaubilder der Materialien und Texturen an. Sie können per Drag & Drop einem Objekt ein Material zuweisen, indem Sie das Material greifen und auf dem entsprechenden Objekt im Objekt-Manager fallen lassen. Der Material-Manager und die verschiedenen Textur-Projektionen werden ausführlich in Kapitel 23 „Material-Manager“ beschrieben. Kapitel 19: Fenster-Menü 19.13 Browser Hiermit öffnen Sie den Browser. Der Browser ist ein enorm mächtiges Werkzeug zur Verwaltung Ihrer Projektdaten und -bibliotheken. Hiermit lassen sich ganze Verzeichnisse automatisch katalogisieren und mit Vorschau sowie weiteren Informationen als Katalog sichern. Statt langer Suche in den Tiefen der Festplattenverzeichnisse hat man so mit wenigen Mausklicks die gewünschten Texturen, Objekte oder Szenen zur Hand. Der Browser wird ausführlich in Kapitel 4.5 „Der Browser“ beschrieben. 19.14 Weitere Einträge BodyPaint 3D ist in der Lage, mehrere Szenen gleichzeitig geöffnet im Speicher zu halten. Am Ende des „Fenster“-Menüs finden Sie daher alle aktuell geöffneten Szenen mit Ihrem Dateinamen eingetragen. Die Reihenfolge im Menü entspricht der des Öffnens. So können Sie schnell zwischen den einzelnen Szenen umschalten. 335 20. Hilfe-Menü 336 Kapitel 20: Hilfe-Menü Inhaltsverzeichnis 20. Hilfe-Menü .............................................................................. 337 20.1 MAXON-Online ................................................................................................................. 337 20.2 Hilfe ................................................................................................................................. 337 20.3 Registrieren ...................................................................................................................... 337 20.4 Info .................................................................................................................................. 337 337 20. Hilfe-Menü 20.1 MAXON-Online Hier verbergen sich einige Links, die, vorausgesetzt Sie haben einen Internet-Browser installiert, die jeweilige Seite auf der MAXON-Homepage öffnet. Es sind dies: • MAXON-Online • MAXON News • MAXON Support • MAXON Plugins • MAXON Resourcen Hier erhalten Sie immer die neuesten Informationen rund um BodyPaint 3D und Service-Updates, die Sie immer auf dem aktuellen Stand halten. 20.2 Hilfe Hiermit öffnen Sie das Online-Handbuch, daß bei der Standardinstallation auf Ihre Festplatte geschrieben wird. 20.3 Registrieren Hiermit können Sie den Registrations-Dialog öffnen, um Ihre endgültige Seriennummer einzugeben. Die endgültige Seriennummer erhalten Sie nach Einsendung des Registrationsformulars. Achtung Die Seriennummer, die dem Programm beiliegt, beendet nach drei Monaten ihren Dienst. Danach können Sie das Programm nicht mehr starten. Bitte lassen Sie sich unbedingt sofort registrieren. Hinweis: Bei der Eingabe der Seriennummer unter Windows NT (SP4), Windows 2000 und Windows XP Professional müssen Sie als Administrator mit vollen Computerrechten angemeldet sein. Anderenfalls muß die Seriennummer bei jedem Neustart von BodyPaint 3D neu eingegeben werden. 20.4 Info Es wird hiermit der Begrüßungsbildschirm vom Programmstart geöffnet. Hier können Sie z.B. die Versionsnummer Ihres BodyPaint 3D-Programmes entnehmen, die Sie bei Support-Anfragen grundsätzlich angeben sollten. 338 Kapitel 20: Hilfe-Menü 339 21. Objekt-Manager 340 Kapitel 21: Objekt-Manager Inhaltsverzeichnis 21. Objekt-Manager ...................................................................... 341 21.1 Datei-Menü ...................................................................................................................... 344 21.1.1 Neues Tag ............................................................................................................. 344 21.1.2 Neue Expression .................................................................................................... 353 21.1.3 Selektion wiederherstellen ..................................................................................... 353 21.1.4 Objekt hinzuladen ................................................................................................ 353 21.1.5 Objekt speichern als .............................................................................................. 353 21.1.6 Tags anzeigen ....................................................................................................... 353 21.1.7 Schließen .............................................................................................................. 353 21.2 Bearbeiten-Menü .............................................................................................................. 354 21.3 Objekte-Menü .................................................................................................................. 355 21.3.1 Objekt-Anzeige ..................................................................................................... 355 21.3.2 Objekt bearbeiten ................................................................................................. 356 21.3.3 Objekt umbenennen ............................................................................................. 356 21.3.4 Objekte gruppieren .............................................................................................. 356 21.3.5 Objektgruppe auflösen ......................................................................................... 356 21.3.6 Grundobjekt konvertieren ..................................................................................... 356 21.3.7 Verbinden .............................................................................................................. 356 21.3.8 Unterobjekte auswählen ........................................................................................ 356 21.3.9 Objekt Information ............................................................................................... 356 21.3.10 Szene-Information .............................................................................................. 356 21.3.11 Aktives Objekt suchen ........................................................................................ 357 21.3.12 Alles einklappen ................................................................................................. 357 21.3.13 Alles aufklappen ................................................................................................. 357 21.4 Tags-Menü ........................................................................................................................ 357 21.4.1 Tag bearbeiten ...................................................................................................... 357 21.4.2 Tag auf Unterobjekte ............................................................................................ 357 21.4.3 Identische Unterobjekte-Tags selektieren ............................................................... 357 21.5 Textur-Menü ..................................................................................................................... 358 21.5.1 UVW-Tag erzeugen ............................................................................................... 358 21.5.2 UVW-Koordinaten zuweisen ................................................................................. 359 21.5.3 Auf Objekt anpassen ............................................................................................ 359 21.5.4 Auf Texturbild anpassen ....................................................................................... 360 21.5.5 Auf Rahmen anpassen .......................................................................................... 360 21.5.6 Auf Objekt-Achse anpassen .................................................................................. 360 21.5.7 Auf Welt-Achse anpassen ..................................................................................... 361 21.5.8 Auf Ansicht anpassen ........................................................................................... 361 21.5.9 Horizontal spiegeln .............................................................................................. 361 21.5.10 Vertikal spiegeln ................................................................................................. 361 341 21. Objekt-Manager Der Objekt-Manager ist die Schaltzentrale der Objekte-Verwaltung. Mit ihm können Sie Objekte aktivieren (auch solche, die im Editor nicht sichtbar sind), die Objekt-Hierarchie verändern und die Eigenschaften der Objekte manipulieren. Der linke Teil des Managers stellt die Hierarchie der Objekte grafisch als Baumstruktur dar. Objektgruppen können auf- und zugeklappt werden, ähnlich wie auf dem Desktop des jeweiligen Betriebssystems (Finder – Macintosh, Explorer – Windows). Per Drag & Drop können Sie einzelne Objekte oder auch ganze Objektgruppen umgruppieren oder kopieren (mit gedrückter CTRL-Taste). Gleichzeitig können Sie am betreffenden Symbol auch den Objekttyp erkennen. Die verschiedenen Objekttypen werden der Reihe nach in Kapitel 22. „Objekte“ erklärt. Seit der Release 2 von BodyPaint 3D haben Sie jetzt auch die Möglichkeit, Mehrfachselektionen vorzunehmen. Im Attribute-Manager finden Sie dabei die gemeinsamen Eigenschaften der Objekte. Mit der SHIFT-Taste fügen Sie Objekte der Selektion zu, mit der CTRL-Taste deselektieren Sie Objekte. Der mittlere schmale Balken enthält bis zu drei „Schalter“, deren Funktion im Detail beim „Objekte-Menü“ (Objekt-Anzeige und Objekt-Aktivierung) erklärt wird. Diese Schalter finden Sie als Menü auch in den Basis-Eigenschaften im Attribute-Manager. Die rechte Hälfte neben dem Trennbalken zeigt mit Symbolen die Objekt-Eigenschaften an, z.B. Materialien, Darstellung usw. Diese sogenannten „Tags“ können per Drag & Drop auf andere Objekte verschoben und kopiert wer- 342 den. Die verschiedenen Objekt-Eigenschaften / Tags werden in diesem Kapitel der Reihe nach erklärt. Hinweis: Wenn Sie Objekte oder Szenen aus anderen Programmen, wie z.B. Lightwave öffnen, wird i.d.R. nur das Polygon-Symbol angezeigt. Beim Öffnen von CINEMA 4D-Szenen sind evtl. eine Vielzahl von anderen Tags vorhanden, die aber für die Arbeit innerhalb von BodyPaint 3D keine Bedeutung haben. Mit der rechten Maustaste können Sie ein kontextsensitives Menü aufklappen und dort weitere Funktionen anwählen. (Auf dem Macintosh drücken Sie die Befehls- und die Maustaste.) Alle Funktionen des Objekt-Managers beziehen sich immer auf das aktivierte Objekt (rot hervorgehoben). Kapitel 21: Objekt-Manager Wollen Sie eine Kopie erzeugen, halten Sie während des Schiebens die Strg/Ctrl-Taste gedrückt. Der Mauszeiger wird zu folgendem Symbol: Ändern der Objekt-Hierarchie Schieben Sie ein Objekt auf ein bereits vorhandenes. Das festgehaltene Objekt wird nun Unterobjekt des anderen. Der Mauszeiger wird zu folgendem Symbol: Wollen Sie eine Kopie erzeugen, halten Sie während des Schiebens die Strg/Ctrl-Taste gedrückt. Der Mauszeiger wird zu folgendem Symbol: Drag & Drop im Objekt-Manager Mit Drag & Drop bezeichnet man die Methode, ein Objekt anzuklicken, die Maustaste festzuhalten, das Objekt an eine andere Stelle zu ziehen und es dort durch Loslassen der Maustaste fallen zu lassen. Je nachdem, worüber Sie die Maus loslassen, werden unterschiedliche Aktionen ausgelöst. Umsortieren der Objekt-Reihenfolge Schieben Sie ein Objekt zwischen zwei bereits vorhandene Objekte oder an das Ende der Liste. Das festgehaltene Objekt wird an diese Stelle bewegt. Der Mauszeiger wird zu folgendem Symbol: Auch auf der rechten Seite des Objekt-Managers kann mit Drag & Drop gearbeitet werden. Um eine Eigenschaft eines Objektes einem anderen zuzuweisen, schieben Sie das betreffende Eigenschaftssymbol in die Reihe des anderen. Der Mauszeiger wird zu folgendem Symbol: 343 Wollen Sie eine Kopie erzeugen, halten Sie während des Schiebens die Strg/Ctrl-Taste gedrückt. Der Mauszeiger wird zu folgendem Symbol: Ist eine Aktion nicht möglich, erscheint ein Verbotsschild: Hinweis: Es können natürlich auch mehrere selektierte Tags auf einmal verschoben werden. Es gilt dabei aber folgende Einschränkung: Tag-Typen, die nur ein Tag pro Objekt zulassen (wie z.B. das „Phong-Tag“) können nicht gemeinsam einem neuen Objekt zugeordnet werden. Die Bearbeitungsmöglichkeiten des ObjektManagers mit der Maus sind in der folgenden Tabelle aufgelistet. Funktion Aktion Objekt aktivieren Klick auf Objekt Objekt umbenennen Doppelklick auf Objekt-Namen oder im AttributeManager umbenennen Objekttyp aktivieren Klick auf Typsymbol Objekttyp bearbeiten Klick auf Typsymbol Tag aktivieren Klick auf Tag -> Attribute-Manager Tag bearbeiten Klick auf Tag -> Attribute-Manager Aktiviertes Objekt oder Tag verschieben Drag & Drop Aktiviertes Objekt oder Tag kopieren Drag & Drop mit Strg/Ctrl-Taste Objekt-Hierarchie auf-/zuklappen Klick auf Symbol vor dem Objekt-Namen oder Return Vorgänger-/Nachfolge-Objekt aktivieren Cursor-Tasten hoch / runter Menü aufrufen Rechts-Klick mit auf Name, Typsymbol oder Tag (Macintosh: Befehls- und Maustaste) Mehrfachselektion Ziehen Sie einen Rahmen um alle zu selektierenden Objekte auf oder klicken Sie mit gedrückter SHIFTTaste auf ein Objekt, um es der Selektion hinzuzufügen. Deselektieren Klicken Sie mit gedrückter CTRL-Taste auf ein Objekt, um es von der Selektion auszuschließen. 344 Kapitel 21: Objekt-Manager 21.1 Datei-Menü Ein Objekt in BodyPaint 3D hat immer einen bestimmten Typ. Dabei kann es sich zum Beispiel um ein allgemeines Flächen-Objekt handeln oder um eine Lichtquelle oder um ein Tag. Ein Klick auf ein Typ-Symbol zeigt alle Eigenschaften im Attribute-Manager an. Diese werden im nächsten Abschnitt bei den jeweiligen Objekten beschrieben. Dort finden Sie auch die jeweils zugehörigen Symbole. 21.1.1 Neues Tag Dieser Menüpunkt fügt dem aktiven Objekt eine neue besondere Eigenschaft oder ein bestimmtes Verhalten samt Symbol (kurz: ein „Tag“) hinzu. Die Eigenschaften der jeweiligen Tags finden Sie im Attribute-Manager, unterteilt in Basisund Tag-Eigenschaften. Die Basis-Eigenschaften sind bei annähernd allen Tags gleich und bestehen nur aus einem änderbaren Namen: Hinweis: Aus Kompatibilitätsgründen sind hier alle Tags von CINEMA 4D enthalten. Dabei machen natürlich für BodyPaint 3D nicht alle Tags Sinn. Beschrieben sind im Folgenden nur die Tags, mit denen Sie in BodyPaint 3D auch etwas anfangen können. Ohne Funktion sind diese Tags: Anker-Tag, Beschränkungs-Tag, Kinematik-Tag, Metaball-Tag, Motion-Blur-Tag, Textur-Fixierungs-Tag und das Stop-Tag, da diese entweder mit Animation, Deformation oder Objekten zu tun haben, die in BodyPaint 3D nicht enthalten sind. 345 Darstellungs-Tag Detailstufe Dieser Befehl bewirkt dasselbe, wie schon die Detailstufe in den Dokument-Voreinstellungen (siehe Kapitel 3. „Konfiguration“). Sie können hier für Generator und Deformer einstellen, ob Sie immer mit voller Detailtiefe angezeigt werden sollen oder ob BodyPaint 3D dies reduzieren soll. Darstellung / Backface-Culling / Texturen Diese Einstellungen bewirken dasselbe wie die gleichnamigen Funktionen im Ansicht-Fenster (siehe Kapitel 2 „Ansichten“), allerdings beschränkt auf dieses eine Objekt und ggf. vorhandene Unterobjekte. Somit können also zur Steigerung der Arbeitsgeschwindigkeit ganz gezielt einzelne Objekte permanent im Drahtgitter-Modus oder mit Backface-Culling dargestellt werden. Beachten Sie, daß dazu in mindestens einem AnsichtFenster die Option „Darstellung / DarstellungsTag auswerten“ aktiviert sein muß, damit das Darstellungs-Tag eines Objektes ausgewertet wird (ist standardmäßig eingeschaltet). Hinweis: Die erste Aktivierungs-Option bei „BackfaceCulling“ und „Texturen benutzen“ bewirkt einfach, daß die entsprechenden Optionen im Darstellungs-Menü der Ansichten „überstimmt“ werden. Haben Sie nun in den Dokument-Voreinstellungen eine Detailstufe von 50% gewählt, können Sie hier einem Objekt, das Sie gerade bearbeiten, wieder 100% zuweisen. Ist diese Eigenschaft aktiviert, wird der dort eingestellte Wert „immer“ herangezogen, unabhängig davon ob das Darstellungs-Tag vom Ansicht-Fenster ausgewertet wird. Sichtbarkeit Hiermit können Sie ein beliebiges Objekt stufenlos ein- und ausblenden. Die Stärke der Sichtbarkeit geben Sie in Prozent ein. Der Parameter wirkt primär erst beim Rendern (wenn Sie ihn auf „0%“ stellen wird das zugehörige Objekt allerdings schon im Editor unsichtbar). Diese Funktionalität fanden Sie früher in der Zeitleiste unter „Spezialeffekte/Sichtbarkeit“. HyperNURBS-Tag In diesem Tag werden die Wichtungs-Informationen gespeichert. Es wird automatisch erstellt, wenn Sie ein HyperNURBS wichten. Details finden Sie im Kapitel 22.2 „HyperNURBS“. 346 Kapitel 21: Objekt-Manager Phong-Tag Im Dialogfenster können Sie bestimmen, bis zu welchem Winkel zwischen zwei benachbarten Flächen noch gerundet werden soll. Aktivieren Sie hierzu die Option „Winkelbeschränkung“ und geben Sie neben „Glätten bis“ den gewünschten Winkel ein. „Unterbrochene Kanten auswerten“ beeinflußt das Phong-Shading bei entsprechenden Objekten. „Phong“ ist eine in BodyPaint 3D eingebaute Funktion, mit der Sie erreichen können, daß ein aus Drei- und Vierecken aufgebautes Objekt bei der Bildberechnung eine runde, glatte Oberfläche (Phong-Shading) bekommt. Zum Beispiel läßt sich eine Kugel, die aus hundert Flächen aufgebaut ist und normalerweise facettiert erscheint, bei angeschaltetem „Phong“ kaum von der perfekten Kugel unterscheiden. Qualitätsunterschiede sieht man nur am Rand der Kugel, denn die Silhouette eines nicht mathematisch perfekten Objekts bleibt nach wie vor kantig. An einem Beispiel wird die Funktionsweise deutlich. Ein einfacher Zylinder dient als Testobjekt. In der unteren Abbildung sehen Sie links Glätten ohne Winkelbeschränkung, in der Mitte mit Winkelbeschränkung (89,5°) und rechts gar kein Glätten. BodyPaint 3D geht bei der Berechnung von geglätteten Objekten immer davon aus, daß die Polygone (und damit die Normalen-Vektoren der Polygone) einheitlich ausgerichtet sind. Ist dies nicht der Fall, kann es zu Schattierungsanomalien bei der Bildberechnung führen. Alle Grundformen sind schon einheitlich orientiert. „Glätten“ ist ein geeignetes Mittel, um viel Rechenzeit und Speicherplatz zu sparen. Denn nach herkömmlicher Art müßte man ein rundes Objekt in mehrere tausend Polygone unterteilen, bis es wirklich glatt aussieht. Bedingung für das Glätten ist, daß aneinanderstoßende Polygone gemeinsame Punkte besitzen. 347 Glätten arbeitet nach folgendem Prinzip: Bei der Bildberechnung wird für jede Fläche, die beleuchtet werden soll, ein Normalen-Vektor aus den Eckpunkten der Fläche erzeugt. Aus den Winkeln, die er mit den Strahlen der Kamera und den Lichtquellen bildet, wird die Helligkeit und Farbe eines Punktes ermittelt. Normalerweise gibt es bei zwei aneinanderstoßenden Polygone einen harten Übergang, da jede Fläche einen eigenen Normalen-Vektor hat. An der Kante gibt es dann einen Helligkeitssprung. Ist das Glätten-Tag aktiviert, wird der Normalen-Vektor interpoliert. Er geht allmählich vom Normalen-Vektor der einen Fläche in den der anderen Fläche über. Es entsteht ein weicher Übergang. Bei der Bildberechnung ohne „Glätten“ ist es unerheblich, ob der Normalen-Vektor auf der einen oder der anderen Seite einer Fläche ansetzt. Wird aber interpoliert, ist es unbedingt erforderlich, daß die Normalen-Vektoren korrekt ausgerichtet sind. klappen mal auf die eine, mal auf die andere Seite um. Als Folge davon entstehen unschöne dunkle Streifen und Flecken auf der beleuchteten Oberfläche. Das dreidimensionale Aussehen von Objekten wird dadurch zerstört. In der rechten Bildhälfte können Sie sehen, wie es eigentlich sein sollte. Die Normalenvektoren der Polygone zeigen einheitlich auf eine Seite und neigen sich deshalb bei der Interpolation so, als ob die Oberfläche tatsächlich gekrümmt und nicht eckig wäre. Dadurch ergibt sich ein weicher Helligkeitsverlauf, der die Plastizität von Objekten erhöht. Festzuhalten bleibt also, daß Sie beim Glätten darauf achten müssen, daß alle NormalenVektoren eines Objekts einheitlich nach außen bzw. auf eine Seite zeigen. Neue Objekte werden prinzipiell mit richtig orientierten Normalen-Vektoren erzeugt und müssen deshalb nicht nachbearbeitet werden. Hinweis Die Normalen-Vektoren sind sichtbar, wenn Sie Polygone ausgewählt haben. Wechseln Sie hierzu bei aktiviertem Objekt in den Modus „Polygone bearbeiten“ und wählen dann mit einem Selektions-Werkzeug Polygone aus (oder wählen Sie „Alles selektieren“ aus dem Selektions-Menü). Mit der Funktion „Struktur / Normalen ausrichten“ können Sie die eben beschriebene Problematik beseitigen. Links im Bild sehen Sie, wie jeweils zwei Polygone aneinanderstoßen, deren Normalen-Vektoren mal nach oben, mal nach unten orientiert sind (obwohl sie alle senkrecht auf den Polygone stehen). Das Ergebnis sehen Sie darunter abgebildet. Die interpolierten Vektoren 348 Kapitel 21: Objekt-Manager Render-Tag – auch dies kann z.B. bei technischen Illustrationen sinnvoll sein. Durch Entfernen des Häkchens können Sie den Schattenempfang deaktivieren. Sichtbar für Kamera / Sichtbar für Strahlen Mit diesen Funktionen können Sie weltweit anerkannte Testverfahren für das Vorhandensein eines Vampirs in Ihrer Szene aufbauen, denn wie ja allgemein bekannt ist, hat ein Vampir kein Spiegelbild. Aber mal im Ernst: Oft kann es gewünscht sein, daß ein Objekt zwar selbst sichtbar ist, aber nicht seine Spiegelung. Oder aber das Objekt soll nicht zu sehen sein, jedoch sein Schattenwurf. Ist die Option „Sichtbar für Kamera“ aktiv, sehen alle Strahlen der ersten Generation das Objekt, d.h. die Sehstrahlen, die zunächst aus der Kamera in die Szene gesendet werden. Unter den Render-Optionen können Sie für jedes Objekt noch weitere besondere Parameter angeben, die beim Rendering berücksichtigt werden. Schatten werfen Für bestimmte Zwecke wird gewünscht, daß ein Objekt keine Schatten werfen soll – dies kann z.B. bei technischen Illustrationen sinnvoll sein. Durch Entfernen des Häkchens können Sie den Schattenwurf deaktivieren. Schatten empfangen Für bestimmte Zwecke wird gewünscht, daß auf einem Objekt keine Schatten sichtbar sind Mit eingeschalteter „Sichtbar für Strahlen“Option werden auch die Strahlen höherer Generationen berechnet, also diejenigen, die z.B. bei einer Spiegelung reflektiert oder bei einer Brechung abgelenkt wurden. Durch Kombination dieser Optionen kann man folgende in der Natur normalerweise nicht existierende Phänomene (normalerweise, siehe Vampire) erzeugen: Ein sichtbares Objekt wirft keinen Schatten, empfängt keinen Schatten, spiegelt sich nicht, ist hinter Glas unsichtbar. Ein unsichtbares Objekt wirft trotzdem Schatten, spiegelt sich trotzdem, wird nur hinter Glas sichtbar. 349 Sichtbar für GI In BodyPaint 3D ohne Funktion. Hintergrund-Compositing In einigen Fällen kann es wünschenswert sein, daß zwar der Schattenwurf dargestellt wird, nicht aber die sonstige Beleuchtung. Normales Objekt Sichtbares Objekt Beispiel: Sie möchten ein gerendertes Objekt auf Ihrer Web-Seite plazieren. Das Objekt soll einen Schatten werfen, der Hintergrund soll weiß sein (wie der Hintergrund Ihrer Web-Seite). Erzeugen Sie nun einen Boden mit weißem Material, ein Objekt (zur Not tut es eine einfache Kugel) und eine Lichtquelle mit Schattenwurf. Wenn Sie jetzt rendern, sehen Sie, daß die Lichtintensität nach hinten abnimmt (wie eben jedes Licht mit wachsender Entfernung schwächer wird). Dieses Rendering würde auf Ihrer Web-Seite natürlich nicht gut aussehen. Erzeugen Sie nun für den Boden ein Render-Tag und aktivieren die Funktion „Hintergrund-Compositing“. Beim erneuten Rendern sehen Sie, daß der Boden nun bis zum Horizont gleichmäßig weiß bleibt. Unsichtbares Objekt Hinweis Wichtig, ist, das das jeweilige Objekt (hier der Boden) auch wirklich ein eigenes Material zugewiesen bekommt. 350 Antialiasing erzwingen Diese Option hat nur eine Wirkung, wenn in den „Anti-Aliasing"-Einstellungen die Option „Objekt Render-Tag benutzen" aktiviert ist. Sie können also für jedes Objekt eine individuelle Antialiasing-Einstellung definieren, indem Sie in den beiden Eingabefeldern „Min/Max Level" die minimale und maximale (Farb-) Oversampling-Rate festlegen. Hinweis: Sollte in den globalen Einstellungen größere Werte für „Min/Max Level“ als im Render-Tag definiert sein, so wird die globale Einstellung verwendet. Größere und damit bessere Einstellungen im Render-Tag werden natürlich berechnet. Schwellwert Der Schwellwert bezieht sich auf das Farb-Antialiasing, das jetzt auch für einzelne Objekte individuell definiert werden kann. Es „gewinnt“ immer der kleinere (bessere) Schwellwert. Sollten Sie einen globalen AntialiasingSchwellwert von „20“ eingegeben haben und das Render-Tag sagt dem Objekt „x“: Du wirst gefälligst mit einem Schwellwert von „10“ gerendert, so wird der Wert „10“ genommen. Sollte der globale Schwellwert „5“ betragen, so wird mit „5“ gerechnet. GI-Genauigkeit In BodyPaint 3D ohne Funktion. Zu Objekt-Kanal hinzufügen Diese Optionen ermöglichen Ihnen, für jedes Objekt individuell bis zu 6 spezielle Objekt-IDs zu vergeben. Diese Objekt-Kanäle korrespondieren mit den unter Multi-Pass-Einstellungen unter „Kanäle“ zu definierenden „Objekt-Kanäle“. Kapitel 21: Objekt-Manager Angenommen Sie aktivieren hier im RenderTag für ein Objekt eine ID „1“. Wenn Sie jetzt in den Multi-Pass-Einstellungen ebenfalls einen Objekt-Kanal mit der ID „1“ definieren, wird beim Rendern ein Alpha-Kanal erstellt, der dem Objekt entspricht. Auf diese Weise können Sie beliebig viele Alpha-Kanäle erstellen lassen. Die gleiche ID „1“ kann auch an andere Objekte vergeben werden, so das im Endeffekt verschiedenste Objekt-Kombinationen als Alpha-Kanal ausgegeben werden können. Details hierzu entnehmen Sie dem Kapitel 18.10.9 „Multi-Pass“. 351 Schutz-Tag Textur-Tag Ein Objekt, das mit dieser Eigenschaft versehen ist, kann weder verschoben, gedreht, noch skaliert werden. Nützlich ist diese Funktion z.B. für Kameras. Oftmals hat man beim Bearbeiten der Ansicht vergessen von der Objekt-Kamera auf die Editor-Kamera umzuschalten, und schon sind die mühsam vorgenommenen Einstellungen verloren. Das Dialogfenster wird ausführlich in Kapitel 23.10 „Textur-Mapping“ beschrieben. Um ein geschütztes Objekt erneut bearbeiten zu können, löschen Sie einfach das SchutzSymbol. Die Funktion erzeugt eine neue Textur. Diese hat zunächst kein Material eingestellt. Um ein Material zuzuweisen, ziehen Sie das Material direkt aus dem Material-Manager in das Feld „Material“ im Attribute-Manager. Sie können auch mehrere Textur-Tags selektieren und diesen allen gleichzeitig ein Material zuweisen. Hinweis Wenn Sie ein Material einem Objekt zuweisen, wird automatisch eine Texturgeometrie erzeugt. Im Regelfall werden Sie diesen Menüpunkt daher nur selten benötigen. Objekten können beliebig viele Texturen zugewiesen werden. Besitzt ein Objekt mehrere, können diese per Drag & Drop umgeordnet werden. Je weiter rechts eine Textur (erkennbar am Eigenschaften-Symbol) im Objekt-Manager steht, desto höhere Priorität hat sie. Die am weitesten rechts stehende Textur überdeckt alle anderen Texturen, es sei denn, sie ist räumlich begrenzt oder hat einen Alpha-Kanal eingestellt. Hinweis Die einem Objekt zugewiesene Texturgeometrie gilt auch für alle hierarchischen Unterobjekte. Soll ein Unterobjekt ein anderes Material erhalten, muß es ihm extra zugewiesen werden. Achtung! Das eben gesagte gilt nicht für Lichtquellen! Andernfalls hätten Sie allen untergeordneten Lichtern automatisch Dias (Gels) zugewiesen. 352 Kapitel 21: Objekt-Manager C.O.F.F.E.E.-Error-Tag WWW-Tag Wenn Sie eine Szene laden, in der neue Tags per Plug-in erstellt wurden und BodyPaint 3D kann das Plug-in (aus welchen Gründen auch immer) nicht finden, werden statt des Tags Fragezeichen angezeigt. Das gleiche geschieht bei einem Fehler in einem C.O.F.F.E.E.-Programm. Wenden Sie sich in diesem Fall an den Hersteller des Plug-ins. Möchten Sie sog. VRML-Dateien für das Internet erzeugen, können Sie mit dieser Funktion bestimmten Objekten einen Link zuweisen. Diese VRML-Dateien (.wrl) enthalten komplette 3D-Szenarien statt herkömmlicher Web-Seiten mit Grafik- und Textelementen und können von Browsern (z.B. Netscape Communicator oder Internet Explorer) mit einem entsprechenden Plug-in betrachtet werden. C.O.F.F.E.E.-Error-Tag Klickt der Betrachter nun auf ein 3D-Objekt mit zugewiesener URL-Adresse, geschieht dasselbe, als wenn man einen gewöhnlichen Link anwählt – man wird zur Zieladresse verwiesen. „URL“ bezeichnet die Adresse, zu der gesprungen werden soll. Achten Sie auf deren Vollständigkeit (also http://, ftp://, shttp://, – nicht vergessen). Unter „Info“ geben Sie einen erklärenden Text ein, der erscheint, wenn Sie im Web-Browser mit dem Mauszeiger über ein solches Objekt fahren. 353 21.1.2 Neue Expression 21.1.6 Tags anzeigen Die auswählbaren Expressions existieren nur aus Kompatibilitätsgründen und haben in BodyPaint 3D keine Funktion, da sie überwiegend für Animationen benötigt werden. Wenn die Darstellung der Objekttyp- und Eigen-schaftssymbole nicht benötigt wird oder wenig Platz auf der Arbeitsoberfläche vorhanden ist, können Sie die Darstellung aller MiniSymbole mit dieser Option unterbinden. Übrig bleibt der reine Objekt-Baum. 21.1.3 Selektion wiederherstellen In diesem Untermenü werden Selektionen angezeigt und durch anklicken aktiviert. Selektionen sind objektabhängig. Es werden nur die eingefrorenen Selektionen des aktiven Objekts angezeigt. Klicken Sie nun eine der angezeigten Selektionen an, werden am Objekt die in der jeweiligen Selektion gespeicherten Punkte, Polygone oder Kanten selektiert. BodyPaint 3D schaltet dabei auch in den jeweiligen Modus. Diese Funktion können Sie auch an jedem einzelnen Selektions-Tag aufrufen (siehe Kapitel 14.13. „Selektion einfrieren“). 21.1.4 Objekt hinzuladen Hier können Sie eine beliebige Datei angeben, die Objekt-Informationen enthält (z.B. DXFFormat, BodyPaint 3D-Format, Illustrator-Pfad, etc.). Die Objekte der Datei (inkl. ihrer Materialien und Animationsdaten) werden dem Dokument hinzugefügt. 21.1.5 Objekt speichern als Diese Funktion speichert das aktive Objekt auf Festplatte. Es erscheint das Standard-Dialogfenster Ihres Betriebssystems zum Speichern von Dateien. 21.1.7 Schließen Diese Funktion schließt den Objekt-Manager. 354 Kapitel 21: Objekt-Manager 21.2 Bearbeiten-Menü 21.2.1 Rückgängig 21.2.8 Alles deselektieren Mit dieser Funktion wird die letzte Änderung an der Szene rückgängig gemacht. Wenn Sie die Funktion mehrmals hintereinander anwenden, wird eine Änderung nach der anderen wieder zurückgenommen. Damit wird eine aktive Selektion aufgehoben. 21.2.2 Wiederherstellen Haben Sie mit „Rückgängig“ einen Bearbeitungsschritt zuviel zurückgenommen, können Sie mit dieser Funktion veranlassen, daß der rückgängig gemachte Arbeitsschritt wieder automatisch für Sie durchgeführt wird. 21.2.3 Ausschneiden Diese Funktion entfernt die aktiven Objekte/ Tags und kopiert sie in die Zwischenablage. Die Objekte können mit der Funktion „Einfügen“ wieder aus der Zwischenablage zurückgeholt werden. 21.2.4 Kopieren Diese Funktion kopiert die aktiven Objekte/Tags in die Zwischenablage. Von dort kann die Kopie beliebig oft mit der Funktion „Einfügen“ zurückgerufen und ins Dokument eingefügt werden. 21.2.5 Einfügen Diese Funktion fügt die in der Zwischenablage abgelegten Objekte/Tags in das Dokument ein. 21.2.6 Löschen Diese Funktion löscht die aktiven Objekte/Tags. 21.2.7 Alles selektieren Hiermit selektieren Sie alle Objekte auf einmal. 21.2.9 Unterobjekte auswählen Dadurch werden bei einer Hierarchie alle der Selektion untergeordneten Objekte ausgewählt. 355 21.3 Objekte-Menü 21.3.1 Objekt-Anzeige Editor an / oberer Punkt „grün“ Hinweis: Alle diese Funktionen können ab sofort auch in den Basis-Eigenschaften im Attribute-Manager aktiviert werden. Editor aus / oberer Punkt „rot“ Diese Menü-Punkte steuern die Sichtbarkeit der Objekte in Editor und Renderer. Diese Eigenschaften lassen sich auch direkt im Objekt-Manager umschalten. Hierfür sind die „Punkte“ in der mittleren Spalte des ObjektManagers zuständig. Links sehen Sie zwei untereinanderliegende Punkte, die standardmäßig zunächst grau sind. Diese können drei Zustände annehmen, nämlich „Grau“, „Grün“ und „Rot“. Sie steuern die Sichtbarkeit des betreffenden Objektes. („Anmerkung: Bis zur Version 5 war dies mit im Darstellungs-Tag untergebracht. Ab Version 6 enthält dieses jedoch nur noch Informationen „wie“ ein Objekt dargestellt wird; die Einstellung, „ob“ es überhaupt angezeigt wird, übernehmen nun die hier beschriebenen Punkte. Auf vielfachen Kundenwunsch wurden diese zum schnelleren Zugriff ausgelagert.) Der obere Punkt betrifft die Darstellung im Editor, der untere die beim Rendern. Editor unverändert / oberer Punkt „grau“ Das Objekt übernimmt die eingestellte Sichtbarkeit des übergeordneten Objektes im Editor. Liegt das Objekt bereits auf oberster Hierarchieebene wird es ganz normal angezeigt. Dies ist die Standardeinstellung für jedes neu erzeugte Objekt. Das Objekt wird immer im Editor dargestellt, auch wenn ein übergeordnetes unsichtbar („rot“) ist. Das Objekt wird niemals im Editor angezeigt, auch wenn ein übergeordnetes Objekt sichtbar („grün“) geschaltet ist. Hinweis Ein Objekt wird auch gerendert, wenn es im Editor unsichtbar geschaltet ist. Renderer unverändert / unterer Punkt „grau“ Das Objekt übernimmt die eingestellte Sichtbarkeit des übergeordneten Objektes beim Rendern. Liegt das Objekt bereits auf oberster Hierarchieebene wird es ganz normal gerendert. Dies ist die Standardeinstellung für jedes neu erzeugte Objekt. Renderer an / unterer Punkt „grün“ Das Objekt wird immer gerendert, auch wenn ein übergeordnetes Objekt im Rendering unsichtbar („rot“) ist. Renderer aus / unterer Punkt „rot“ Das Objekt wird niemals gerendert, auch wenn ein übergeordnetes Objekt im Rendering sichtbar („grün“) geschaltet ist. Hinweis Für ein schnelles Arbeiten ist es möglich, allen Unterobjekten gleichzeitig einen bestimmten Status zu geben, indem man mit gedrückter Strg/Ctrl-Taste ein Symbol anklickt. Dieser Status wird dann auf alle Unterobjekte übertragen. 356 Objekt-Aktivierung Beim Einladen von CINEMA 4D-Szenen werden viele Szenen unter Einsatz von Generatoren und Deformatoren gestaltet. Diese können Sie hier abschalten. Kapitel 21: Objekt-Manager 21.3.6 Grundobjekt konvertieren S. Kapitel 16.5.1 „Grundobjekt konvertieren“. 21.3.7 Verbinden 21.3.2 Objekt bearbeiten S. Kapitel 23.1 „Verbinden“. Mit dieser Funktion können Sie den Objekttyp bearbeiten. Einfaches Aktivieren des Objekts zeigt dessen Eigenschaften im Attribute-Manager an. 21.3.8 Unterobjekte auswählen Sollte der Attribute-Manager geschlossen sein, doppelklicken Sie auf das Objekt, um diesen zu öffnen. 21.3.9 Objekt Information Selektiert alle Unterobjekte der momentan selektierten Objekte. 21.3.3 Objekt umbenennen Mit dieser Funktion können Sie den Namen eines Objekts ändern. Diese Funktion können Sie auch durch einen Doppelklick auf den Objektnamen ausführen. 21.3.4 Objekte gruppieren Mit dieser Funktion können Sie mehrere Objekte im Objekt-Manager zu einer neuen Objektgruppe zusammenfassen. Selektieren Sie dazu zuerst alle Objekte, die gruppiert werden sollen oder ziehen Sie mit der Maus einen Rahmen um die Objekte auf. Alle Unterobjekte von selektierten Objekten werden ebenfalls in die Gruppe mitaufgenommen, um die Objekthierarchie nicht zu zerstören. 21.3.5 Objektgruppe auflösen Diese Funktion macht eine Gruppierung rückgängig bzw. entfernt alle Unterobjekte und plaziert sie auf derselben Hierarchieebene wie das zuvor übergeordnete Objekt. Diese Funktion zeigt Ihnen wichtige Information über das aktive Objekt inkl. seiner Unterobjekte an. Dies sind Name des Objekts, Objekttyp, Speicherverbrauch, Punkt-, und Polygonanzahl. In Klammern stehen die Anzahl der bis jetzt noch nicht per „Grundobjekt konvertieren“ in Polygone gewandelte Elemente. 21.3.10 Szene-Information Diese Funktion zeigt Ihnen wichtige Information über die gesamte Szene an. Dies sind u.a. der benutzte Speicher, die Anzahl aller Objekte der Szene sowie die Gesamtmenge der Punkte und Polygone. Beim Aufruf dieser Funktion braucht kein Objekt aktiviert zu sein. In Klammern stehen die Anzahl der bis jetzt noch nicht per „Grundobjekt konvertieren“ in Polygone gewandelte Elemente. 357 21.4 Tags-Menü 21.3.11 Aktives Objekt suchen 21.4.1 Tag bearbeiten Im Editor-Fenster können Sie ein Objekt aktivieren, indem Sie es anklicken. Nun kann es aber sein, daß es sich sehr tief im Hierarchiebaum befindet. Bei mehreren tausend verschachtelten Objekten macht die Suche danach überhaupt keinen Spaß mehr (das kann ich Ihnen versichern). Mit dieser Funktion kann die aktivierte Eigenschaft eines Objektes bearbeitet werden. Es öffnen sich die Tag-Eigenschaften im AttributeManager. Rufen Sie diese Funktion auf, und schon wird im Objekt-Manager der Hierarchiebaum so weit aufgeklappt, daß das betreffende Objekt zum Vorschein kommt. 21.3.12 Alles einklappen Dieser Befehl faltet die Darstellung des gesamten Hierarchiebaums Ihrer Szene zusammen, so daß er im Objekt-Manager möglichst wenig Platz verbraucht. 21.3.13 Alles aufklappen Dieser Befehl funktioniert genau umgekehrt – er klappt den Hierarchiebaum bis zur letzten Ebene auf. Achtung! Wenn Sie befürchten, daß eine Szene sehr groß ist, sollten Sie sich lieber von Hand vortasten. Große Projekte haben oft weit über 1.000 Objekte, und die Darstellungsgeschwindigkeit ist dann etwa ebenso langsam, wie in einem Fenster Ihres Betriebsystems, wenn dort 1.000 Dateien hierarchisch dargestellt werden sollen. 21.4.2 Tag auf Unterobjekte Mit dieser Funktion kopieren Sie das aktive Tag auf alle (wirklich alle) Unterobjekte des aktiven Objekts. Besitzen Unterobjekte bereits ein entsprechendes Tag (aber unter Umständen mit anderen Einstellungen), werden diese gnadenlos überschrieben. Insbesondere bei sehr komplexen Szenen sollten Sie sich vor dem Gebrauch genau überlegen, was Sie tun. 21.4.3 Identische UnterobjekteTags selektieren Diese Funktion selektiert alle identischen Tags der Unterobjekte. Dazu muß das Tag eines übergeordneten Objekts selektiert sein. Damit können Sie beispielsweise sehr elegant das Material bei vielen Textur-Tags austauschen: Einfach neues Material aus dem Material-Manager in das Feld „Material“ im Attribute-Manager der Textur-Tags ziehen. 358 Kapitel 21: Objekt-Manager 21.5 Textur-Menü 21.5.1 UVW-Tag erzeugen Mit dieser Funktion können Sie nachträglich UVW-Koordinaten erzeugen. Das ist besonders hilfreich, wenn Sie z.B. ein Objekt über ein Fremdformat importiert haben, das keine UVW-Koordinaten unterstützt. Wollen Sie das Objekt jetzt verformen, z.B. mit dem Magneten, würde die verwendete Textur „verrutschen“. Damit das nicht passiert, müssen Sie sie mit UVW-Koordinaten fixieren. So gehen Sie vor: – Öffnen Sie das gewünschte Objekt. – Erzeugen Sie eine Textur und weisen sie dem Objekt zu. – Stellen Sie die gewünschte Projektionsart (z.B. Kugel-Mapping, Zylinder-Mapping usw.) ein. – Erzeugen Sie UVW-Koordinaten. – Verzerren Sie das Objekt. rechten Objekt kann die Textur nicht mehr „verrutschen“, da das Quader-Mapping mit UVW-Koordinaten fixiert wurde. Sie haben beim Texturieren Ihrer Objekte auch die Möglichkeit, mehr als eine UVW-Texturgeometrie zu verwenden. Dazu vergeben Sie dem Objekt eine neue Texturgeometrie und stellen eine entsprechende Projektion ein, z.B. das Flächen-Mapping, um ein Etikett aufzubringen. Nun erzeugen Sie mit „UVW-Tag erzeugen“ für die aktive Textur neue UVW-Koordinaten. Die aktive Texturgeometrie wurde nun auf UVW-Mapping umgestellt und paßt sich beim Verformen des Objektes seiner Oberfläche an. UVW Sperren Besonders beim Import von Szenen aus Fremdprogrammen kann diese Option aktiviert sein. Sie können das UV-Mesh mit den UV Bearbeiten-Werkzeugen von BodyPaint 3D dann nicht irrtümlich verändern. Mehr zum Umgang mit UVW-Koordinaten erfahren Sie im Kapitel 23.10 „Textur-Mapping“. Im oberen Bild können Sie den Unterschied sehen. Beim linken Objekt wurde lediglich das Quader-Mapping eingestellt. Die Textur „verrutscht“ beim Verformen des Objektes. Beim 359 21.5.2 UVW-Koordinaten zuweisen Mit dieser Funktion haben Sie die Möglichkeit mittels einer Texturgeometrie mehrere Bereiche eines Objektes mit unterschiedlichen Projektionsarten zu texturieren. mit dem normalen UVW-Mapping versehen wurde. Verformen Sie jetzt das Objekt, bleibt die Textur auf der Selektion fixiert. – Erzeugen Sie eine Kugel und wandeln diese in ein Polygon-Objekt mit „Grundobjekt konvertieren“. Hinweis Das selektive UVW-Mapping kann nur mit einer Texturgeometrie angewandt werden. Wollen Sie mehrere Stellen mit unterschiedlichen Texturen versehen, müssen Sie auf die Funktion „Auf Selektion beschränken“ zurückgreifen, die im Kapitel 23.10 „Textur-Mapping“ beschrieben wird. – Erstellen Sie ein neues Material mit einer Textur, z.B. den „Karo“-Shader, und weisen es der Kugel zu. Hat das Objekt keine UVW-Koordinaten (UVWTag), werden automatisch neue erzeugt. – Ändern Sie die Projektionsart von „UVWMapping“ auf z.B. „Fläche“. 21.5.3 Auf Objekt anpassen So gehen Sie vor: – Aktivieren Sie das „Polygon-Werkzeug“ und selektieren einige Polygone. – Rufen Sie im Objekt-Manager-Menü „Textur“, die Funktion „UVW-Koordinaten zuweisen“ auf. Befinden Sie sich im „RTTM“-Modus sehen Sie schon, daß der selektierte Bereich mit der „Fläche“-Projektion und der deselektierte Bereich Verändert die Lage der Texturachsen und der Textur so, daß die Textur das aktive Objekt voll bedeckt. Die Textur hat nach dem Aufruf dieser Funktion die Länge 100% in X- und Y-Richtung. 360 Kapitel 21: Objekt-Manager 21.5.4 Auf Texturbild anpassen 21.5.5 Auf Rahmen anpassen Diese Funktion läßt sich nur bei eingestellter Flächen-Projektion anwenden. Es erscheint das Dateiauswahlfenster. Geben Sie dort den Namen des gewünschten Bildes an. BodyPaint 3D ermittelt dessen horizontale und vertikale Auflösung in Pixeln und ändert im selben Maß die Größe des Texturbilds. Damit können Sie erreichen, daß ein Texturbild exakt das Seitenverhältnis des benutzten Bildes verwendet und somit unverzerrt erscheint. Diese Funktion läßt sich nur bei eingestellter Flächen-Projektion anwenden. Ziehen Sie mit der Maus einen Rahmen auf dem Bildschirm auf. BodyPaint 3D stellt automatisch die Flächen-Projektion so ein, daß die Abmessungen der Textur exakt dem von Ihnen aufgezogenen Bereich entsprechen. 21.5.6 Auf Objekt-Achse anpassen Diese Funktion dreht die Textur-Achsen so, daß sie zu den Objekt-Achsen parallel stehen. 361 21.5.7 Auf Welt-Achse anpassen 21.5.9 Horizontal spiegeln Diese Funktion dreht die Textur-Achsen so, daß sie parallel zu den Welt-Achsen stehen. Diese Funktion spiegelt die Textur und vertauscht links mit rechts. 21.5.8 Auf Ansicht anpassen Mit dieser Funktion wird die Textur-Achse so gedreht, daß sie senkrecht zur Ansicht steht. Bei der 3D-Ansicht ist das die Kamera-Ebene, in den restlichen Ansichten die Ansichts-Ebene. 21.5.10 Vertikal spiegeln Mit dieser Funktion können Sie die Textur „auf den Kopf stellen“. 362 Kapitel 21: Objekt-Manager 363 22. Objekte 364 Kapitel 22: Objekte Inhaltsverzeichnis 22. Objekte .................................................................................... 365 22.1 Null-Objekt ....................................................................................................................... 366 22.2 HyperNURBS ..................................................................................................................... 368 22.3 Symmetrie-Objekt ............................................................................................................. 371 22.4 Würfel .............................................................................................................................. 372 22.5 Zylinder ............................................................................................................................. 374 22.6 Kugel ................................................................................................................................ 377 22.7 Ebene ............................................................................................................................... 378 22.8 Kegel ................................................................................................................................ 379 22.9 Kamera .............................................................................................................................. 383 22.10 Ziel-Kamera ..................................................................................................................... 387 22.11 Lichtquelle / Beleuchtung ................................................................................................ 388 22.12 Ziel-Lichtquelle ............................................................................................................... 432 22.13 Turbo Squid ..................................................................................................................... 432 365 22. Objekte Objekte sind all die Dinge, die in der linken Spalte des Objekt-Manager auftauchen. Das können die unterschiedlichsten Objekte sein, wie Polygon-Objekte, Lichtquellen, Kameras, Hintergrund etc. Diese haben natürlich teilweise völlig unterschiedliche Eigenschaften. Diese sehen Sie, wenn Sie auf ein Objekt klikken und einen Blick in den Attribut-Manager werfen. Die Objekt-Eigenschaften sind in drei Bereiche unterteilt: Basis-Eigenschaften Die Basis-Eigenschaften haben alle Objekte, mit Ausnahme der Optionen „Aktivieren“ und „X-Ray“, die bei einigen Objekten keinen Sinn machen. Die ersten vier Parameter/Optionen entsprechen übrigens genau den jeweiligen Eigenschaften im Objekt-Manager (s. Kapitel 21.3.1 „Objekt-Anzeige“ ) Name: Sie können allen Objekten beliebige Namen verleihen Sichtbar im Editor: Schaltet die Ansicht des Objekts im Editor an/aus. Sichtbar beim Rendern: Schaltet das Objekt für das Rendern an/aus. Aktiv: Schaltet Generatoren und Deformer an/aus Farbe aktivieren: Mit den Optionen „Aus“ (keine Farbe), Automatisch“ (sofern kein separates Material zugewiesen wurde) und „Immer“ (auch bei zugewiesenem Material wird dieses ignoriert) definieren Sie die Farbe der Objekte im Editor. Farbe: Klicken Sie in das rechts danebenliegende Farbfeld, um den Farbwähler des Betriebssystems, oder auf den kleinen Button, um den BodyPaint 3D-Farbwähler aufzurufen. X-Ray: Schaltet das Objekt auf einen halbtransparenten Modus. Damit können Sie auch im geshadeten Modus vom Betrachter abgewandte Flächen sehen. 366 Kapitel 22: Objekte 22.1 Null-Objekt Koordinaten Beim Null-Objekt könnte man sagen, es handele sich um ein „Ich kann nichts, ich bin nichts“Objekt. Und genauso ist es ... beinahe. Koordinaten hat grundsätzlich jedes Objekt, obwohl dies bei manchen wenig Sinn macht (Hintergrund oder Selektions-Objekt brauchen beispielsweise keine Position). Die meisten anderen allerdings brauchen diese Koordinaten sehr wohl. Bei „Koordinaten“ finden Sie Position, Winkel und Größe des Objekts bezogen auf das WeltSystem bzw. des Übersystems, falls das Objekt in einer Hierarchie liegen sollte (s.a. Kapitel 27 „Koordinaten-Manager“). „P“ steht für Position, „G“ für Größe und „W“ für Winkel. Wenn Sie hier die Größe verändern, entspricht das der Skalierung mit dem Objekt-Werkzeug, es wird also das Achsen-System des Objekts verändert (s.a. Kapitel 16.3.12 „Modell“: Unterschied zwischen Objekt- und Modell-Werkzeug). Wenn Sie diese Funktion aufrufen, erzeugt Ihnen BodyPaint 3D lediglich eine leere Achse im Raum. Das Objekt enthält weder Punkte noch Flächen und kann auch mit solchen in keiner Weise „gefüllt“ werden (vgl. „Polygon-Objekt“ und „Spline-Objekt“ weiter unten). Wozu also das Ganze? Nun, das Null-Objekt kann z.B. mit anderen Objekten gefüllt werden. Es dient somit zum Gruppieren zusammengehöriger Elemente einer Szene. NullObjekte werden auch beim Gruppieren im Objekt-Manager (siehe Kapitel 21.3.4 „Objekte gruppieren“) erzeugt. Nicht vergessen werden soll eine der wohl am häufigsten anzutreffenden Verwendungsgebiete: der Einsatz von Dummies zum gezielten Rotieren gedreht im Raum liegender Objekte. Solange die Achsen eines Objektes parallel zu denen des Übersystems – bei frisch erzeugten ist das das Welt-Koordinatensystem – liegt, rotiert ein Objekt bei einer Heading-Drehung tatsächlich seine Y-Achse. Sobald das Objekt (oder sein lokales Objekt-Koordinatensystem) aber bereits gedreht vorliegt, verblüfft das Resultat öfter selbst „gestandene“ 3D-Designer. Objekt-Eigenschaften Diese und andere objektspezifischen Eigenschaften finden Sie auf den folgenden Seiten bei jedem Objekt aufgeführt und erklärt. Links Rotation bei parallelen Achsensystemen, rechts bei gedrehtem Objektsystem (jeweils um 180°) 367 Der Einsatz eines Dummies führt zum gewünschten Ergebnis. Hier liegen der Dummie (also das Null-Objekt) und das zu drehende Objekt übereinander. Die Achsen der beiden Objekte besitzen die selbe Ausrichtung und – ganz wichtig! – das rotierende Objekt ist in der Hierarchie Unterobjekt des Dummies. Korrektes Dreh-Verhalten bei Einsatz eines Null-Objektes Auch andere Aktionen, bei denen es auf die Lage des Objektes im Raum ankommt, wie z.B. dem Duplizieren von Objekten, profitieren vom Einsatz hierarchisch übergeordneter Null-Objekte. Mehr zu dieser Thematik erfahren Sie im Kapitel 16.3.12 „Modell“. Eigenschaften Im Attribut-Manager finden sich folgende Objekt-Eigenschaften: Darstellung: Sie können hier eine Vielzahl an Darstellungsmöglichkeiten für das Null-Objekt einstellen: Punkt, Kreis, Pyramide etc. Radius: Bestimmt die Größe der Null-ObjektDarstellung (geht nicht mit den Punkt-Darstellungen) Seitenverhältnis: Hiermit quetschen Sie die Null-Objekt-Darstellung in der Höhe zusammen. Diese verschiedenen Darstellungsmöglichkeiten sind vor allem beim Rigging von komplexen Charakteren zu gebrauchen. 368 Kapitel 22: Objekte 22.2 HyperNURBS Nach einem Klick auf das HyperNURBS-Symbol im Objekt-Manager erscheint folgendes Dialogfenster: Das HyperNURBS-Objekt benutzt einen Algorithmus, der Objekte interaktiv unterteilt und dabei abrundet – dieses Verfahren ist auch unter dem Namen „Subdivision Surfaces“ bekannt. Somit lassen sich sehr schnell und einfach organische Formen erstellen.Das Ausgangsobjekt (Käfig) muß ein Unterobjekt des HyperNURBS-Objekts sein. Mit diesen Symbolen im Objekt-Manager können Sie die Darstellung des HyperNURBS ändern: Das HyperNURBS-Objekt und der Käfig sind zu sehen. Nur das Käfig-Objekt ist zu sehen. Hier können Sie die Unterteilung für die Darstellung im Editor und für die endgültige Berechnung im Renderer (Raytracing) einstellen. Für die Berechnung im Renderer sollten Sie grundsätzlich eine höhere oder dieselbe Auflösung wie für den Editor wählen. Je höher die Auflösung, desto weicher wird das Objekt. Allerdings wird dadurch die Berechnung (bzw. die Darstellung im Editor) langsamer und der Speicherverbrauch höher. Ausgangsobjekt, HyperNURBS-Unterteilung 1,2 und 5 369 Punkt- und Kantenwichtung Ausgangswürfel Ohne Wichtung Mit Wichtung Punktewichtung max. Punkte- und Kantenwichtung max. Der Wertebereich kann dabei mit den Parametern „Interaktives Min.“ und „Max.“ definiert werden. Diese finden Sie im Fenster „Aktives Werkzeug“ des Live-Selektionswerkzeuges. Unterscheiden Sie folgende Funktionsweisen in den verschiedenen Modi: Punktmodus Linkerhand sehen Sie den Ausgangswürfel. Nach dem Hineinwerfen ins HyperNURBS-Objekt erhalten Sie die mittlere Kugel und nach dem Setzen verschiedener Punkt- und Kantenwichtungen die rechte Abbildung. War es vor der Release 2 so, daß Sie beim HyperNURBS-Modelling Details hauptsächlich dadurch herausgearbeitet haben, indem Sie die betreffenden Bereiche unterteilen mußten, so können Sie jetzt einfach Punkten, Kanten und Polygonen des Käfig-Objekts eine Wichtung verleihen. Das HyperNURBS berücksichtigt beim Runden diese Wichtungen und rundet entsprechend mehr oder weniger stark. Dadurch sind jetzt auch ohne Weiteres scharfe Kanten oder Spitzen möglich Bedienung Wie nun verleihen Sie Punkten und Kanten eine Wichtung? Dafür gibt es zwei Ansätze: Interaktiv oder manuell mit den Einstellungen („Aktives Werkzeug“) der Live-Selektion. Interaktiv Selektieren Sie im Punkte-, Kanten-, oder Polygonmodus die entsprechenden Punkte, Kanten oder Polygone. Drücken Sie die Taste „.“ und definieren Sie die Wichtung mit gedrückter Maustaste, indem Sie die Maus nach links oder rechts ziehen. „.“ + Maus: Wichtung von selektierten Punkten „.“ + SHIFT + Maus: Wichtung von selektierten Punkten mit daran angrenzenden Kanten „.“ + CTRL + Maus: Wichtung von selektierten Punkten und evtl. dazwischenliegenden Kanten (deren Eckpunkte müssen selektiert sein) 370 Kapitel 22: Objekte Kantenmodus Polygonmodus „.“ + Maus: Wichtung der selektierten Kanten „.“ + Maus: Wichtung der selektierten Polygone „.“ + SHIFT + Maus: Wichtung von selektierten Kanten inklusive der daran hängenden Punkte. „.“ + CTRL + Maus: Wichtung von selektierten Kanten und Kreuzungspunkten selektierter Kanten. „.“ + SHIFT/CTRL + Maus: Wichtung der selektierten Polygone inklusive der dazu gehörigen Punkte. Mit der HyperNURBS-Wichtung der LiveSelektion (Aktives Werkzeug) Selektieren Sie Punkte, Kanten oder Polygone. Im „Aktiven Werkzeug“-Fenster (Doppelklick auf das Live-Selektionswerkzeug) erscheinen die folgenden Modi und Parameter: 371 22.3 Symmetrie-Objekt „Modus“: Sie können hier wählen unter „Werte setzen“ (und zwar exakt auf den Wert, der mit dem Schieberegler „Stärke“ eingestellt ist), „Addieren“ (jedes Mal, wenn Sie auf „Zuweisen“ klicken, wird der anteilige „Stärke“-Wert zur Wichtung addiert) und „Abziehen“ (es wird der anteilige Stärke-Wert nach Klick auf „Zuweisen“ von der Wichtung abgezogen). Das Symmetrie-Objekt ist besonders in der Modellier-Phase von Polygon-Objekten interessant. Stellen Sie sich vor, Sie modellieren ein Gesicht. Ist es nicht umständlich, zwei Ohren und zwei Augen zu modellieren? Warum nicht ein Ohr und ein Auge modellieren und dann die eine Gesichtshälfte spiegeln? Das ist genau das, was das Symmetrie-Objekt Ihnen abnimmt. Eine Objekthälfte wird automatisch auf die andere gespiegelt. Da ist es natürlich wichtig, daß auch nur eine Objekthälfte vorhanden ist. Erzeugen Sie einfach einmal eine Kugel, wandeln Sie diese mit „Struktur / Grundobjekt konvertieren“ in ein Polygon-Objekt um, gehen Sie in den PolygonModus, und löschen Sie die Polygone (und die dazugehörigen Punkte, am besten mit „Struktur / Optimieren“) der einen Hälfte. Erzeugen Sie ein Symmetrie-Objekt, und werfen Sie die halbe Kugel hinein. Jetzt ist die Kugel wieder ganz – jedoch sind die Flächen nur auf der einen Hälfte sichtbar. Das ist korrekt, denn die andere Hälfte ist in Wirklichkeit gar nicht vorhanden, sie wird uns von BodyPaint 3D nur vorgegaukelt. Und egal, was für Veränderungen Sie an der editierbaren Hälfte vornehmen – sie werden spiegelverkehrt auf die andere Hälfte übertragen. Zupfen Sie z.B. mit dem Magneten an den Flächen rum, um zu sehen, was passiert. Intelligent, nicht? Aber es geht noch intelligenter... Denn im Attribute-Manager finden Sie die folgenden Optionen: 372 Kapitel 22: Objekte 22.4 Würfel Spiegelebene Hier können Sie sich die Spiegelebene aussuchen – ZY ist beispielsweise die passende Spiegelebene für die Vorderansicht und ist deswegen standardmäßig aktiv. Punkte verschmelzen Ist diese Option aktiv, werden die Punkte an der Spiegelkante automatisch miteinander verschmolzen – aus zwei Punkten wird einer. Das ergibt einen sauberen Übergang. Im Feld „Verschmelztoleranz“ können Sie den maximalen Radius einstellen, den zwei Punkte zueinander haben müssen, um verschmolzen zu werden. Diese Funktion erzeugt standardmäßig einen Würfel, dessen Seiten zu den Koordinatenebenen des Weltsystems parallel ausgerichtet sind. Über die Einstellmöglichkeiten lassen sich dann beliebige Quader auch mit gerundeten Kanten erstellen. Der Parameter-Dialog Symmetrisch Beim Verschmelzen von Punkten rasten die Punkte, wenn Sie nicht 100% aufeinanderliegen, aufeinander ein. Ohne aktivierte Option bewegt sich ein Punkt von der einen Seite auf den entsprechenden Punkt auf der anderen Seite – der resultierende Punkt liegt nicht genau mittig auf der Spiegelachse. Damit beide Punkte einen Punkt ergeben, der genau mittig auf der Spiegelachse liegt, muß die Option „Symmetrisch“ aktiviert sein. Hinweis: Wenn Sie mehr als ein Objekt über ein einziges Symmetrie-Objekt spiegeln wollen, gruppieren Sie diese Objekte und werfen anschließend die Objekt-Gruppe in das Symmetrie-Objekt. Größe X, Größe.Y, Größe.Z Die Werte für Größe.X, (Breite), Größe.Y (Höhe) und Größe.Z (Tiefe) bestimmen die Ausdehnung des Objektes. Sind alle drei identisch, so erhalten Sie einen Würfel, in allen anderen Fällen einen Quader. 373 Segmente X, Segmente Y, Segmente Z Diese Werte für Breite, Höhe und Tiefe geben an, wie fein die jeweilige Seitenfläche des Objektes unterteilt wird. Dies ist dann wichtig, wenn Sie vorhaben, das Grundobjekt mit weiteren Werkzeugen zu bearbeiten. Je feiner die Unterteilung, desto weicher erscheinen spätere Verformungen. Insbesondere vor dem Einsatz Boolescher Operationen sollten Sie ein Objekt etwas feiner unterteilen – natürlich nur dort, wo es notwendig wird. Getrennte Flächen Wählen Sie diese Option, wird bei einer späteren Umwandlung des Parameter-Objektes in ein Polygon-Objekt für jede Seitenfläche ein separates Objekt erzeugt und alle zu einer Gruppe zusammengefaßt. Getrennte Flächen zu erzeugen kann immer dann sinnvoll sein, wenn Sie später nur eine einzelne weiterbearbeiten möchten. Option ist nur anwählbar, wenn „Rundung“ deaktiviert ist. Rundung – Größe, Segmente Mit der Option schalten Sie eine gleichmäßige Verrundung aller Würfelkanten ein. „Rundung Größe“ bestimmt dann den Rundungsradius, „Rundung Segmente“ die Feinheit. Je mehr Segmente Sie festlegen, desto runder erscheinen die Objektkanten. Wollen Sie statt einer Rundung ein Fase erzeugen, setzen Sie den Wert auf „1“. Verschiedene Würfelformen Der Rundungsradius kann nicht größer werden als die Hälfte des kleinsten Wertes der Würfelabmessungen. Besitzt Ihr Quader z.B. eine Breite von 100 Einheiten, eine Höhe und Tiefe von je 300 Einheiten, kann ein maximaler Rundungsradius von 50 Einheiten gewählt werden. 374 Kapitel 22: Objekte 22.5 Zylinder Interaktives Bearbeiten Der Würfel verfügt zunächst über drei Griffe. Die Griffe des Würfel-Grundobjektes Ziehen Sie an Griff (1), verändern Sie die Breite (X). Ziehen Sie an Griff (2), verändern Sie die Höhe (Y). Diese Funktion erzeugt einen Zylinder, dessen Deckflächen parallel zur XZ-Ebene ausgerichtet sind. Der Parameter-Dialog Ziehen Sie an Griff (3), verändern Sie die Tiefe (Z). Schalten Sie in den Parameter-Eigenschaften (siehe oben) die Option „Rundung“ ein, erscheinen drei weitere Griffe. Radius, Höhe Die Werte bestimmen die Grundabmessungen des Zylinders. Zusätzliche Griffe des Würfel-Grundobjektes Ziehen Sie an den Griffen (4), (5) oder (6), um den Rundungsradius zu verändern. Segmente Höhe Der Wert bestimmt die Anzahl der Unterteilungen des Objektes in Y-Richtung. 375 Segmente Umfang Segmente Der Wert bestimmt die Anzahl der Unterteilungen des Objektes entlang seines Umfangs. Je größer dieser Wert gewählt wird, desto runder erscheint der Zylinder. Der Wert bestimmt die Anzahl der Unterteilungen der Deckflächen in radialer Richtung. Die Unterteilung entlang des Umfangs ergibt sich aus dem zuvor bestimmten Wert (siehe oben). Rundung, Radius Mit der Option können Sie das Verrunden der Kanten zwischen Zylindermantel und Deckflächen hinzuschalten. Den Radius der Rundung geben Sie im entsprechenden Wertefeld ein. Rundung, Segmente Zylinder mit verschiedenen Unterteilungen Richtung Der Wert aus dem Aufklappmenü gibt an, wohin das Objekt „zeigt“. Hierüber können Sie den Zylinder einfacher und v.a. wesentlich schneller in eine bestimmte Achsenrichtung drehen (ohne dabei die Lage des Koordinatensystems zu ändern). Haben Sie Rundungen eingeschaltet, bestimmten Sie mit dem Wert die Feinheit einer Rundung. Je größer Sie den Wert wählen, desto feiner (sprich „runder“ wird die Rundung. Eine „Fase“ erhalten Sie, indem Sie die Anzahl der Rundungssegmente auf den Wert „1“ setzen. Nachfolgend sehen Sie einen Zylinder, dessen Umfang gerundet wurde. Links ist eine Fase zu sehen, danach eine grobe, rechts schließlich eine feine Rundung. Deckflächen Mit der Option bestimmen Sie, ob der Zylinder oben und unten mit Flächen abgeschlossen werden oder hohl erscheinen soll. Links Rundung 1 (Fase), Mitte Rundung 3, rechts Rundung 10 Links ein Zylinder mit, rechts einer ohne Deckflächen 376 Die Rundung kann maximal so groß werden wie der Zylinderradius – Sie erhalten dann oben und unten halbkugelförmige Abschlüsse des Objektes. Kapitel 22: Objekte Interaktives Bearbeiten Der Zylinder verfügt zunächst über zwei Griffe. Ausschnitt Über die Werte „Von“ „Bis“ können Sie nur einen Teil des Objektes darstellen. Stellen Sie sich einfach einen Kuchen vor, aus dem Sie ein Stück herausgeschnitten haben. Die Schnittflächen des Objektes werden geschlossen. In der folgenden Abbildung sehen Sie verschiedene Zylinderausschnitte. Die Griffe des Zylinder-Grundobjektes Ziehen Sie an Griff (1), verändern Sie den Radius. Ziehen Sie an Griff (2), verändern Sie die Höhe. Verschiedene Zylinderausschnitte Schalten Sie in den Parameter-Eigenschaften (siehe oben) die Option „Rundung“ ein, erscheint ein weiterer Griff. Regelmäßige Unterteilung Wenn Sie das Objekt mit der eben beschrieben Option „Ausschnitt“ aufgeschnitten haben, können Sie für die Schnittflächen eine regelmäßige, feinere Unterteilung wählen. Den Grad der Unterteilung geben Sie im Wertefeld „Weite“ an. Diese Möglichkeit ist dann sinnvoll, wenn das Objekt oder nur die Schnittflächen nachträglich bearbeitet (z.B. verbogen) werden sollen. Zusätzliche Griffe des Zylinder-Grundobjektes Ziehen Sie an Griff (3), verändern Sie den Rundungsradius. 377 22.6 Kugel Diese Funktion erzeugt eine Kugel, die aus Dreiecken und Vierecken aufgebaut ist. Der Parameter-Dialog Radius Mit dem Wert bestimmmen Sie die Größe der Kugel. Segmente Der Wert bestimmt den Grad der Unterteilung des Objektes. Dabei wird die Kugel in gleich viele Längen- und Breitengrade aufgeteilt. Verschieden segmentierte Kugeln Typ Mit der Option aus dem Aufklappmenü bestimmen Sie, aus welchen Flächen in welcher Anordnung eine Kugel aufgebaut werden soll. So wird z.B. mit der Einstellung „Standard“ der Kugelmantel aus Drei- und Vierecken aufgebaut, in der Einstellung „Hexahedron“ nur aus Vierecken und bei „Ikosahedron“ nur aus Dreiecken. Perfekte Kugel Wenn Sie diese Option aktivieren, wird bei der Berechnung (sofern die Kugel nicht verzerrt oder deformiert wurde) eine „Perfekte Kugel“ gerendert. Diese hat den Vorteil, daß sie bei der Bildberechnung am besten aussieht, da nur sie wirklich rund ist. Außerdem kann sie sehr schnell berechnet werden – schneller als eine aus Flächen zusammengesetzte Kugel. 378 Kapitel 22: Objekte 22.7 Ebene Hinweis: Die Perfekte Kugel bleibt nur solange perfekt, wie das Objekt nicht verzerrt wird (z.B. über Skalieren einer Achse). Wird die Perfekte Kugel verzerrt, wird sie vor der Berechnung (Rendering) in ein polygonales Modell umgewandelt. Es wird dann die Anzahl der Segemente des Eigenschaften-Dialogs verwendet. Interaktives Bearbeiten Die Kugel verfügt über einen Griff. Diese Funktion erzeugt ein Rechteck in der XZEbene, das in weitere Rechteckflächen unterteilt ist. Der Parameter-Dialog Die Griffe des Kugel-Grundobjektes Ziehen Sie an Griff (1), verändern Sie den Radius. Breite, Tiefe Mit den Werten bestimmen Sie die Ausdehnung der Ebene. Segmente Breite, Segmente Tiefe Für jede Richtung getrennt können Sie die Unterteilung der Ebene einstellen. Diese ist für spätere Bearbeitung wichtig. Je feiner die Unterteilung gewählt wird, desto glatter erscheint eine verformte Fläche. 379 22.8 Kegel Verschieden unterteilte, verformte Ebenen Richtung Der Wert aus dem Aufklappmenü gibt an, wohin das Objekt „zeigt“. Hierüber können Sie die Ebene einfacher und v.a. wesentlich schneller in eine bestimmte Achsenrichtung drehen (ohne dabei die Lage des Objekt-Koordinatensystems zu ändern). Interaktives Bearbeiten Die Ebene verfügt über zwei Griffe. Die Griffe des Ebene-Grundobjektes Ziehen Sie an Griff (1), verändern Sie die Breite. Ziehen Sie an Griff (2), verändern Sie die Tiefe. Diese Funktion erzeugt einen Kegel, dessen Bodenfläche (zunächst – siehe unten) in der XZ-Ebene liegt. Aufgrund der vielfältigen Optionen ist dieses Objekt allerdings wesentlich leistungsfähiger als es den Anschein hat. Sie wollen einen Wassertropfen herstellen? Sie benötigen die in der Technik oft benutzten Zylinder-, Kegel- oder Kerbstifte. Kein Problem – Sie finden diese Objekte u.a. in den Beispielen unten abgebildet. Der Parameter-Dialog 380 Kapitel 22: Objekte Radius oben, Radius unten Richtung Die Werte bestimmen den oberen und unteren Radius des Kegels. Der obere Radius ist zunächst einmal Null, d.h. das Objekt besitzt eine Spitze (siehe Abbildung unten links). Wird dieser Wert größer gesetzt, erhalten Sie einen Kegelstumpf (siehe Abbildung unten Mitte). Ist dieser Wert gleich dem unteren Radius, erhalten Sie einen Zylinder (siehe Abbildung unten rechts). Der Wert aus dem Aufklappmenü gibt an, wohin das Objekt „zeigt“. Hierüber können Sie den Kegel einfacher und v.a. wesentlich schneller in eine bestimmte Achsenrichtung drehen (ohne dabei die Lage des Koordinatensystems zu ändern). Deckflächen Mit der Option bestimmen Sie, ob der Kegel oben und unten mit Flächen abgeschlossen werden soll. Ist diese Option nicht aktiviert, wird etwas ähnlich einer Schultüte erzeugt. Verschiedene Kegelformen Höhe Der Wert bestimmt die Gesamthöhe des Kegels. Segmente Höhe Der Wert bestimmt die Anzahl der Unterteilungen des Objektes in Y-Richtung. Segmente Umfang Der Wert bestimmt die Anzahl der Unterteilungen des Objektes entlang seines Umfangs. Je größer dieser Wert gewählt wird, desto runder erscheint der Kegel. Kegel mit unterschiedlicher Segmentanzahl Links ein Kegel mit, rechts einer ohne Deckflächen Segmente Deckflächen Der Wert bestimmt die Anzahl der Unterteilungen der Deckflächen in radialer Richtung. Die Unterteilung entlang des Umfangs ergibt sich aus dem zuvor bestimmten Wert (siehe oben). Segmente Rundung Haben Sie Rundungen eingeschaltet, bestimmen Sie mit diesem Wert die Feinheit einer Rundung. Je größer Sie den Wert wählen, desto feiner (sprich „runder“ wird die Rundung. Eine „Fase“ erhalten Sie, indem Sie die Anzahl der Rundungssegmente auf den Wert „1“ setzen. Nachfolgend sehen Sie einen Kegelstumpf, dessen oberer Umfang gerundet wurde. Links ist ein Fase zu sehen, danach eine grobe, rechts schließlich eine feine Rundung. 381 Ausschnitt Links Rundung 1 (Fase), Mitte Rundung 3, rechts Rundung 10 Über die Werte „Von“ „Bis“ können Sie nur einen Teil des Objektes darstellen. Stellen Sie sich einfach einen Haselnußkuchen (nein, keinen Marmorkuchen) vor, aus dem Sie ein Stück herausgeschnitten haben. Die Schnittflächen des Objektes werden geschlossen – wie es sich für einen Kuchen gehört. Rundung oben, Rundung unten Mit den Optionen „Oben“ und „Unten“ geben Sie getrennt an, auf welcher Seite des Kegels Rundungen erzeugt werden sollen. Radius, Höhe Diese Werte bestimmen die eigentliche Form der Rundung. Sind beide Werte identisch, ist die Rundung kreisförmig; sind beide Werte unterschiedlich, ist die Rundung elliptisch. Verschiedene Kegelausschnitte Regelmäßige Unterteilung Der Wert für die Rundungsbreite kann maximal auf den Wert des Radius anwachsen; der Wert für die Rundungshöhe kann maximal auf den Wert der halben Kegelhöhe anwachsen. Wenn Sie das Objekt mit der eben beschriebenen Option „Ausschnitt“ aufgeschnitten haben, können Sie für die Schnittflächen eine regelmäßige, feinere Unterteilung wählen. Den Grad der Unterteilung geben Sie im Wertefeld „Weite“ an. In der folgenden Abbildung sehen Sie einige Beispiele dafür, was man aus dem Kegel alles erzeugen kann. Diese Möglichkeit ist dann sinnvoll, wenn das Objekt oder nur die Schnittflächen nachträglich bearbeitet (z.B. verbogen) werden sollen. Verschiedene „Kegel“ 382 Interaktives Bearbeiten Der Kegel verfügt zunächst über drei Griffe, wobei die Griffe (1) für die Höhe und den oberen Radius (der ist ja momentan Null) (3) übereinander liegen. Wenn Sie also den oberen Radius größer als Null definieren, ergibt sich folgende Abbildung: Kapitel 22: Objekte Schalten Sie in den Parameter-Eigenschaften (siehe oben) die Option „Oben“ oder „Unten“ (Runden) ein, erscheinen jeweils für obere und untere Rundung zwei weitere Griffe. Zusätzliche Griffe des Kegel-Grundobjektes Die Griffe des Kegel-Grundobjektes Ziehen Sie an Griff (1), verändern Sie die Kegelhöhe. Ziehen Sie an Griff (2), verändern Sie den unteren Radius. Ziehen Sie an Griff (3), verändern sie den oberen Radius. Hinweis: Sie werden feststellen, daß für die Höhe und den oberen Kegelstumpf-Radius zwei Griffe übereinander liegen. Mit der Maus erreichen Sie zunächst nur einen davon. Drücken Sie die Hochstell-(Shift)-Taste, halten Sie sie gedrückt und ziehen dann mit der Maus, um an den unteren Griff zu gelangen. Ziehen Sie an den Griffen (4) bzw. (5), verändern Sie die Breite der Rundungen oben bzw. unten. Ziehen Sie an den Griffen (6) bzw. (7), verändern Sie die Höhe der Rundungen oben bzw. unten. 383 22.9 Kamera Szene-Kamera Nach dem Erzeugen einer Kamera wird diese erstmal noch nicht benutzt. Sie bewegen weiterhin die Editor-Kamera des Editor-Fensters und sehen stattdessen die neu erzeugte Kamera in der Szene. Um eine Kamera zu benutzen, aktivieren Sie sie und wählen Sie diese aus dem Menü „SzeneKameras“ aus . Nun wird statt der üblichen Editor-Kamera die neue Kamera zur Abbildung verwendet. Sie können neben der standardmäßig eingebauten Editor-Kamera beliebig viele zusätzliche Kameras erzeugen. Jede Kamera kann Ihre Szene aus einer unterschiedlichen Perspektive betrachten. Beim Erzeugen einer neuen Kamera werden die Position und Brennweite aus der 3D-Ansicht übernommen. Um die Lage und Ausrichtung der Kamera eindeutig festzulegen, benutzt BodyPaint 3D das Kamera-Koordinatensystem. Es liegt immer so, daß die X- und die Y-Achse die Brenn- oder Filmebene aufspannen. Die Z-Achse gibt die Richtung an, in welche die Kamera schaut und die Szene im Editor darstellt. Im Editor wird eine Kamera als grüner Quader mit zwei Filmspulen und einem Objektiv dargestellt. Die zusätzlichen Linien und Punkte der Kamera werden weiter unten beschrieben. Hinweis Sie können beliebig viele Kamera-Objekte in der Szene plazieren und durch einfaches Einrasten der jeweiligen Kamera auf ein EditorFenster sehr schnell zwischen den Kameras umschalten. Alternativ können Sie auch für jedes Kamera-Objekt ein eigenes Editor-Fenster öffnen und einrasten. Dann können Sie alle Kameras gleichzeitig kontrollieren. Editor-Kamera Sie können obige Änderungen rückgängig machen, indem Sie die Funktion „Editor-Kamera“ aus dem Kamera-Menü des Editor-Fensters auswählen. Diese löst die Verbindung zu einer Kamera und schaltet zur Editor-Kamera eines Editor-Fensters zurück. Hinweis: Nicht nur Kamera-Objekte können als Kameras verwendet werden. Prinzipiell können Sie jedes Objekt als Kamera benutzen, um es z.B. besser auf andere Objekte ausrichten zu können. Sehr viel Sinn macht das bei Spot-Lichtquellen (siehe auch Kapitel 22.11 „Lichtquelle“ ). Dabei wird (wie bei Kamera-Objekten auch) die Z-Achse als Blickrichtung verwendet. Wählen Sie für diese Funktionalität den Befehl „Aktives Objekt als Kamera“ aus dem Kamera-Menü des entsprechenden Editor-Fensters. 384 Projektion Um Objekte darstellen zu können, projiziert sie BodyPaint 3D zunächst zentralperspektivisch auf den Bildschirm Ihres Computers. Dabei werden die Objekte aus der Sicht einer virtuellen Kamera abgebildet. Kapitel 22: Objekte Kleine Brennweiten entsprechen Weitwinkelobjektiven und ermöglichen einen guten Überblick über eine Szene. Sie verzerren allerdings die Objekte auch, was besonders bei extrem kurzen Brennweiten zu beachten ist. Alternativ können Sie hier aber aus einer Vielfalt anderer Projektionsarten (z.B. der in der Technik häufig verwendeten Dimetrie oder Isometrie) auswählen. Einige Beispiele sehen Sie im Folgenden (oben links – Zentralperspektive, oben rechts – Kavalier-Projektion, unten links – Dimetrie und unten rechts – Isometrie): Große Brennweiten dagegen entsprechen Teleobjektiven. Sie bilden nur einen kleinen Ausschnitt der Szene ab, da Sie nur einen kleinen Raumwinkel erfassen können. Brennweite, Bildgröße und Gesichtsfeld Die Kameras in BodyPaint 3D besitzen – wie in der Realität auch – abbildende Linsensysteme. Sie können frei wählen, welches Objektiv Sie verwenden wollen. BodyPaint 3D erlaubt Ihnen die Angabe der Brennweite des Objektivs. Hinweis Das in der Computergrafik von allen Programmen verwendete Abbildungsmodell entspricht der einer Lochkamera mit unendlicher Schärfe. Die eingegebenen Brennweiten sind daher nur als Hilfestellung aufzufassen und entsprechen in keiner Weise ihren realen Vorbildern. Dafür sind wesentlich mehr Details zu erkennen, und die Objekte werden kaum verzerrt. Bei extrem langen Brennweiten geht der perspektivische Tiefeneindruck ganz verloren, da die perspektivische Abbildung in eine Parallelprojektion übergeht. „Bildgröße“ definiert die Größe des „Dias“, das belichtet wird. Für den Bildausschnitt ist jedoch nur das Verhältnis Brennweite/Bildgröße 385 relevant. Eine doppelt so große Brennweite bei doppelt so großer Bildgröße ergibt den gleichen Bildausschnitt. Zieldistanz „Gesichtsfeld“ ist ein Maß für den Kameraöffnungswinkel. Je größer die Brennweite, desto kleiner das Gesichtsfeld. Bestimmt die Entfernung von der Kamera, in der die Szene vollkommen scharf abgebildet wird. Je nach eingestellter Unschärfe nimmt diese von hier aus nach vorne und/oder hinten zu. Tiefe Unschärfe vorne und Unschärfe hinten Hinweis: Die im folgenden beschriebene Tiefenunschärfe wurde größtenteils in das separat erhältliche „Advanced Render“-Modul ausgelagert und verbessert. Die folgenden Parameter werden jedoch auch zur Erzeugung des MultiPass-Kanals „Tiefe“ verwendet. Zusätzlich können Sie in BodyPaint 3D die Abbildungsqualität echter Linsensysteme simulieren, die zum Effekt der Tiefenunschärfe führt. Mit den Tiefe-Parametern legen Sie fest, welcher Teil eines Bildes unscharf dargestellt werden soll. Wahlweise kann der hintere Bereich (Unschärfe hinten) oder der vordere Bereich (Unschärfe Vorne) unscharf berechnet werden. Entsprechend werden Objekte im Vordergrund bzw. im Hintergrund unscharf dargestellt. Sie können aber auch den mittleren Bereich einer Szene scharf einstellen. Hierbei werden sowohl Vorder- als auch Hintergrund unscharf abgebildet (Unschärfe hinten und Unschärfe vorne). Aktivieren Sie keine der Optionen, verhält sich die Kamera wie bisher; alle Objekte werden scharf gezeichnet. Haben Sie Unschärfe definiert, können Sie diese über die folgenden Eingabefelder exakt einstellen. Je nach verwendeter Unschärfe sind nicht alle Eingabefelder erreichbar. Bestimmen die Entfernungen vom Fokus (Zieldistanz) vorne bzw. hinten, ab der die Unschärfebereiche berechnet werden. Multi-Pass-Kanal Tiefe Der Multi-Pass-Kanal sieht beispielsweise bei aktivierter „Unschärfe vorne“ und „Unschärfe hinten“ so aus: Diese Tiefenmap definiert die Tiefeverteilung der Szene. Diese kann in Compositing-Programmen genutzt werden, um spezielle Effekte zu berechnen. Schwarze Bereiche stellen dabei den Fokus (Zielentfernung) dar. 386 Hinweis: Der Kontrast der Graustufen-Tiefen-Maps wird über die Schärfeeinstellung der Kamera gesteuert. Den optimalen Kontrast erhalten Sie, wenn die Unschärfe vorne knapp vor dem ersten Objekt der Szene und die Unschärfe hinten knapp hinter dem letzten Objekt der Szene beginnt. Am besten steuern Sie dies über die Anfasser der Kamera (siehe unten – Interaktives Kontrollieren der Kamera) im Editor-Fenster. Kapitel 22: Objekte relativ klein; Sie erhalten ein Bild ähnlich der folgenden Abbildung. Eventuell schalten Sie in die 4T-Ansicht, um einen besseren Überblick zu erhalten. Wir werden nun die einzelnen Elemente im Detail erläutern: Hinweis Prinzipbedingt wirkt die Tiefenunschärfe bei hohen Auflösungen weniger stark. Interaktives Steuern der Kamera und ihrer Parameter Die Kamera ist ein häufig verwendetes Werkzeug. Was liegt also näher, als Ihnen den Umgang damit so leicht wie nur möglich zu machen. Die meisten Parameter der Kamera können Sie direkt im Editor verändern, ohne Parameter im Attribute-Manager justieren zu müssen. Die verschiedenen Möglichkeiten werden im Folgenden erklärt: 1.Erzeugen Sie ein neues, leeres Dokument. 2.Erzeugen Sie ein Kamera-Objekt und setzen die „Unschärfe Vorne“ und „Unschärfe Hinten“ auf die Werte 500 und 2000. 3.Betrachten Sie nun das Kamera-Objekt durch die Editor-Kamera. Wählen Sie den Menüpunkt “Ansicht / Übersicht / Szene“. Zoomen Sie weiter heraus und drehen das Kamera-Objekt, so daß es vollständig sichtbar wird. Das eingangs erwähnte Kamera-Symbol im Editor ist nun Markierter Zielpunkt der Kamera. Liegt in der Zieldistanz der Kamera. Ausgehend vom Ursprung der Kamera verläuft eine grüne Linie, die in einem orangefarbenen Punkt endet. Dies ist der Zielpunkt der Kamera. Sie können ihn mit der Maus anfassen und verschieben. Drücken Sie dabei zusätzlich auch die „SHIFT“-Taste, ist die Kamera um ihren Ursprung drehbar. Auf derselben Höhe wie der Zielpunkt befindet sich eine Ebene. Es handelt sich hierbei um die Brennpunkt-Ebene. Auf jeder Kantenmitte des Quadrats befindet sich ein orangefarbener Anfasser. Mit diesem können Sie interaktiv die Brennweite verändern. Schalten Sie einmal in die 4T-Ansicht, klinken die Objekt-Kamera ein und ändern nun die Brennweite. Das Ergebnis sehen Sie in Echtzeit im 3D-Bereich. 387 22.10 Ziel-Kamera Es sind zwei weitere Ebenen parallel zur Brennpunkt-Ebene sichtbar – eine davor, eine dahinter. Diese zwei Ebenen (bzw. eine davon) sind nur sichtbar, wenn Sie Tiefenunschärfe aktiviert haben. Im Mittelpunkt jeder Ebene befinden sich erneut Anfasser. Mit diesen verschieben Sie die Unschärfe-Ebenen interaktiv entlang der Z-Achse der Kamera. Das Ergebnis ist sofort im Editor in Echtzeit sichtbar. Auch die Brennpunkt-Ebene, also der Bereich, der scharf dargestellt wird, kann interaktiv verändert werden. Drücken Sie hierzu die ShiftTaste. Anschließend klicken Sie bei weiterhin gedrückter Taste auf die zuvor beschriebenen Anfasser und verschieben diese. Sie merken, daß diesmal nicht die Brennweite geändert wird, sondern sich die gesamte Ebene in Kamera-Z-Achse hin und her schieben läßt. Sie sehen, es ist sehr einfach, mit der Kamera im Editor umzugehen. Wie eingangs erwähnt, können Sie beliebig viele Kameras in BodyPaint 3D erzeugen und auch zur Berechnung verwenden. Es wird dabei immer die momentan aktivierte Kamera zum Rendern genommen. Eine Kamera mit Ziel ist im Prinzip nichts anderes, als eine Kamera wie sie bereits oben beschrieben wurde. Bei einer Ziel-Kamera wird jedoch automatisch eine Ausrichten-Expression erzeugt. Zusätzlich wird ein Ziel-Objekt erzeugt – ein Null-Objekt, auf das die Kamera ausgerichtet wird. Das Ganze ist interaktiv – das heißt, wenn Sie die Kamera im Editor bewegen, bleibt diese auf das Ziel-Objekt ausgerichtet. Umgekehrt verhält es sich genauso – Sie bewegen das Ziel-Objekt, und die Kamera folgt ihm. 388 22.11 Lichtquelle / Beleuchtung Allgemeines Kapitel 22: Objekte Lichtquelle Diese Funktion erzeugt eine Lichtquelle zur Beleuchtung Ihrer Szene. BodyPaint 3D-Standardbeleuchtung Beim Erstellen einer neuen Szene in BodyPaint 3D wird automatisch die Standardbeleuchtung aktiviert. Diese besteht aus einer Distanzlichtquelle, die zur Z-Achse der Kamera einen Winkel von H=15° bildet (d.h. 15° links neben der Kamera). Allgemein Wenn statt der Standardbeleuchtung beim Erstellen einer neuen Szene Ihre eigene Beleuchtung geladen werden soll, erstellen Sie eine Szene, in der nur diese Lichtquellen enthalten sind, und speichern Sie diese unter „New.c4d“ ab. Die Datei „New.c4d“ wird automatisch eingeladen, wenn Sie den Menüpunkt „Datei/ Neu...“ anwählen. Hinweis Sie können so auch für alle anderen Einstellungen, die standardmäßig geladen werden sollen, vorgehen. Darstellung im Editor Die korrekte Beleuchtung einer Szene kann bereits im Editor bei eingeschaltetem GouraudShading begutachtet werden. Dies geschieht sogar in Echtzeit, wenn Sie z.B. eine Lichtquelle mit dem Objekt-Werkzeug verschieben. – Farbe Mit den Schiebereglern und den danebenliegenden Texteingabefeldern können Sie die Farbe der Lichtquelle beeinflussen. Sie haben verschiedene Farbwähler zur Auswahl, die Sie mit dem Aufklapp-Menü unterhalb des Farbfeldes einstellen können. Unabhängig von der Farbe der Lichtquelle können Sie bestimmen, wie hell die Lichtquelle strahlen soll. Die Helligkeit (H) ist stufenlos dimmbar. Sie können damit sowohl den Schein einer Kerze, als auch gleißend helles Sonnenlicht simulieren. Unabhängig vom Helligkeitsschieberegler können Sie Werte bis 1000% angeben. In den meisten Fällen sollten 100% jedoch ausreichen. Welche Auswirkungen die Farbe im Hinblick auf „negative Beleuchtung“ hat, erfahren Sie im Abschnitt zum Thema „Helligkeit“. 389 – Typ Hier können Sie die Art einstellen, in der die Lichtquelle Licht abstrahlen soll. Genaue Erklärungen der unterschiedlichen Lichtquellenarten finden Sie im Abschnitt „Lichtquellenarten“. eingeschaltetem Noise-Effekt langsamer in der Berechnung als ohne Noise. Mehr dazu unter dem Punkt „Noise“. – Schatten Hier können Sie auswählen, was für einen Schatten Ihre Lichtquelle werfen soll. Genaue Erklärungen der unterschiedlichen Schattenarten finden Sie im Abschnitt „Schattenarten“. Wählen Sie „keinen“, falls Ihre Lichtquelle keinen Schatten werfen soll. Das ist durchaus sinnvoll, wenn Sie in einer Szene viele Lichtquellen zur Aufhellung einzelner Bereiche oder Objekte benutzen. Lassen Sie dann nur die Hauptlichtquellen Schatten werfen. Jeder Fotograf würde Sie um diese Möglichkeit beneiden. – Sichtbares Licht Hier können Sie die Art der Sichtbarkeit des Lichtes einstellen. Licht wird in der Natur normalerweise nur dann sichtbar, wenn in der Luft kleine Partikel wie z.B. Staub, Insekten, Rauch oder auch Nebel vorhanden sind. Bei einem Autoscheinwerfer sehen Sie dann beispielsweise den Lichtkegel. Genaue Erklärungen der unterschiedlichen Einstellungen für die Sichtbarkeit finden Sie im Abschnitt über das sichtbare Licht. – Noise Hier können Sie einstellen, ob Ihre Lichtquelle im sichtbaren Licht oder in der von ihr beleuchteten Fläche Unregelmäßigkeiten aufweisen soll. Damit lassen sich aufsehenerregende Effekte wie animierter Nebel oder Sonnenprotuberanzen erstellen, für die man bisher rechenintensive Volumen-Shader verwenden müßte. Nichtsdestotrotz sind sichtbare Lichtquellen mit – Keine Lichtabstrahlung Wenn Sie nur das sichtbare Licht und/oder die Linseneffekte nutzen wollen, ohne daß die Lichtquelle selbst Licht auf Objekte wirft, aktivieren Sie diese Option. Wenn Sie Lichtquellen für Spezialeffekte einsetzen (z.B. als Partikel, bei Düsentriebwerken, ...) sollten Sie die Lichtabstrahlung unbedingt abschalten, da sonst die Rechenzeit drastisch in die Höhe steigt. – Beleuchtung darstellen Wenn Sie diese Option anwählen, sehen Sie den Bereich, der von der Lichtquelle beleuchtet wird, als Umriß im Editor. Diesen können Sie dann interaktiv mit Hilfe der Greifer im Editorfenster verändern. – Sichtbares Licht darstellen Wenn Sie diese Option anwählen, wird der sichtbare Bereich der Lichtquelle als Umriß im Editor dargestellt (nicht zu verwechseln mit dem Bereich, der tatsächlich beleuchtet wird, denn der muß mit diesem nicht übereinstim- 390 men). Um Verwirrung zu vermeiden, ist diese Option standardmäßig inaktiv. Den Umriß können Sie ebenfalls interaktiv mit Hilfe der Greifer bearbeiten. – Clipping darstellen Wenn Sie diese Option anwählen, wird das Clipping des Lichtes (Beschränkung des Lichtbereiches – siehe Punkt „Details“ „Clipping nah“) als Umriß im Editor dargestellt und kann interaktiv mit Hilfe der Greifer gesteuert werden. – Speicherbedarf Hier können Sie ablesen, wieviel Speicher die Lichtquelle bei der Berechnung benötigen wird. Kapitel 22: Objekte – Rechenzeit Hier können Sie die ungefähre Berechnungsdauer für eine Lichtquelle ablesen. Hierzu ebenfalls eine kurze Übersicht: – Die Berechnung weicher Schatten ist schneller als die von harten Schatten, harte Schatten werden extrem viel schneller als Flächenschatten berechnet. – Sichtbares Licht kostet wenig Rechenzeit, volumetrisches dagegen viel (je nach Sample-Dichte) – Noise benötigt viel Rechenzeit, Turbulenz mehr als Noise, wellenförmige Turbulenz mehr als weiche/harte Turbulenz Hierzu eine Übersicht: – Ein hoher Sample-Radius erhöht die Rechenzeit bei weichem Schatten – Harter Schatten/Flächenschatten benötigt Raytracing (sind schon Spiegelungen/ Brechungen in der Szene, dann kein zusätzlicher Bedarf) – Röhrenlichtquellen und Flächenlichtquellen erhöhen die Rechenzeit (allerdings bei weitem nicht so extrem wie z.B. volumetrisches Licht) – Weicher Schatten/Sichtbares Licht benötigt Shadowmap, das sind mindestens X-Auflösung*Y-Auflösung/250 KB – Punktlichtquellen brauchen sechsmal soviel Speicher (es sei denn, der Schattenkegel wird benutzt) – in Kombination mit Transparenzen kann bis zu zwanzigmal mehr Speicher benötigt werden 391 Lichtquellenarten – Spot (rund/eckig) – Punkt Spot-Lichtquellen strahlen Licht nur in einem Lichtkegel in Richtung der Z-Achse ab. SpotLichter eignen sich hervorragend, um z.B. einzelne Objekte ins rechte Licht zu rücken oder bestimmte Teile einer Szene individuell zu beleuchten. Sie können runde und quadratische Lichtkegel verwenden. Quadratische Lichtkegel sind u.a. ideal für die Simulation von Projektoren, die ein viereckiges Bild an die Wand werfen sollen. Typische Beispiele für runde Spot-Lichter sind Autoscheinwerfer oder überhaupt Scheinwerfer aller Art. Punkt-Lichtquellen funktionieren genau wie Glühbirnen – sie strahlen Licht in alle Richtungen ab. So können Sie z.B. eine Punkt-Lichtquelle in die Mitte eines Raumes setzen, um diesen gleichmäßig auszuleuchten. 392 Kapitel 22: Objekte – Distanz – Parallel Distanz heißt, das Licht kommt aus einer unendlichen Distanz. So können Sie z.B. das unendliche Boden-Objekt in alle Richtungen gleichmäßig ausleuchten. Distanzlicht hat keinen eigentlichen Ursprung. Es ist überall vorhanden. Sie können das Licht-Objekt also beliebig in der Szene plazieren. Entscheidend ist nur die Richtung des Licht-Objektes. Paralleles Licht ähnelt sehr dem Distanz-Licht. Allerdings hat das parallele Licht einen Ursprung, wenn auch keinen punktförmigen (im Grunde handelt es sich um einen flächenförmigen Ursprung). Nur in die Richtung, in die die Lichtquelle mit ihrer Z-Achse zeigt, wird Licht abgestrahlt. Sie können sich das parallele Licht wie eine unendlich große Fläche vorstellen, die in eine Richtung paralleles Licht abstrahlt, aber hinter dieser Fläche bleibt die Szene unbestrahlt. Distanz-Lichtquellen eignen sich hervorragend zur Simulation von Sonnenlicht. Hinweis Aufgrund ihrer Eigenschaften kann die Distanz-Lichtquelle selbst kein sichtbares Licht abstrahlen. Hinweis Parallele Lichtquellen können wie die DistanzLichtquellen prinzipbedingt kein sichtbares Licht abstrahlen. 393 – Paralleler Spot (rund/eckig) Parallele Spot-Lichter ähneln den normalen Spot-Lichtern bis auf die Eigenschaft, daß es sich hier nicht um Lichtkegel handelt, sondern um Lichtzylinder bzw. -balken. Der Ursprung ist auch hier flächenförmig und wird durch einen bestimmten Radius begrenzt. – Röhre Röhren-Lichter haben keinen punktförmigen Ursprung, sondern einen linearen – mit anderen Worten, Sie haben eine Linie, die in alle Richtungen Licht abstrahlt. In Verbindung mit sichtbarem Licht können Sie so ganz einfach und schnell Neonröhren erstellen. Ein anderes interessantes Beispiel, was einem da in den Sinn kommt, ist natürlich das Laserschwert. Übrigens: Röhren-Lichtquellen haben die Eigenschaft, langgezogene Glanzlichter zu erzeugen. 394 – Fläche Kapitel 22: Objekte Eine weit entfernte Flächen-Lichtquelle mit kleinem Radius unterscheidet sich jedoch kaum von einer Punkt-Lichtquelle. Hinweis Prinzipbedingt kann die Lichtquelle kein sichtbares Licht abstrahlen. Diese Lichtquellen strahlen Licht von einem flächenförmigen Ursprung aus in alle Richtungen ab. Ihr Computerbildschirm ist ein gutes Beispiel für solch ein Licht. Die diffuse Beleuchtung und die Glanzlichter sehen anders aus als bei Punkt-Lichtquellen. Glanzlichter sind (je nach Objektform) länglich und nicht punktförmig, die Oberfläche wird „voller“ beleuchtet. Je näher die Lichtquelle sich am Objekt befindet, desto größer wird der Unterschied. 395 Details Auf der Details-Seite definieren Sie die Eigenschaften Ihrer Lichtquelle näher, z.B. Helligkeit, Abnahme, Clipping etc. – Innerer Winkel / Innerer Radius Je nach Lichttyp können Sie hier entweder den inneren Winkel oder den inneren Radius einstellen. (Für ein divergentes Spot-Licht ist es der Winkel, für parallele Spot-Lichter ist es der Radius.) Innerhalb des inneren Winkels/Radius beträgt die Leuchtkraft der Lichtquelle 100%. Vom inneren bis zum äußeren Winkel/Radius nimmt die Leuchtkraft von 100% nach 0% ab. Wenn Sie den inneren Winkel/Radius abschalten, beträgt die Leuchtkraft der Lichtquelle im gesamten Lichtkegel 100% – Sie erhalten also einen harten Lichtkegel. Beträgt der innere Winkel/Radius „0“, haben Sie einen weichen Übergang vom Mittelpunkt des Lichtkegels bis zum Rand. 396 Kapitel 22: Objekte – Äußerer Winkel / Äußerer Radius Hier stellen Sie ein, wie groß der Lichtkegel insgesamt sein soll. Der äußere Winkel/Radius bildet die äußere Begrenzung des Lichtkegels. – Seitenverhältnis Diese Option erlaubt es Ihnen, Lichtkegel zu stauchen oder zu dehnen. Standardmäßig ist hier der Wert „1“ eingestellt. Geben Sie z.B. „2“ ein, ist der Lichtkegel doppelt so hoch wie breit. Folglich ist er bei „0.5“ nur halb so hoch wie breit. Hinweis Diesen Effekt können Sie auch über die Skalierung der Lichtquellenachsen mit Hilfe des Objekt-Werkzeuges erreichen. Objekt-Werkzeug – Helligkeit Hier regeln Sie die allgemeine Helligkeit der Lichtquelle. Natürlich können Sie die Helligkeit auch auf der Allgemein-Seite einstellen. Interessant wird diese Option aber, wenn Sie mit einer Lichtquelle „negative Beleuchtung“ erzeugen wollen. Dann stellen Sie hier die Helligkeit auf einen negativen Wert – somit wird die Farbe, die Sie der Lichtquelle auf der Allgemein-Seite gegeben haben, von der allgemeinen Beleuchtung der Szene abgezogen und nicht addiert! So können Sie Bereiche künstlich abdunkeln und Ihrer Szene interessante schattige und düstere Bereiche hinzufügen. Noch besser läßt sich das mit zusätzlich aktivierter Umgebungsbeleuchtung und Abnahme realisieren, da die Abdunklung dann nicht vom Einfallswinkel der Strahlen abhängig ist. Aber dazu mehr weiter unten beim Thema Umgebungsbeleuchtung. – Kontrast Die Intensität einer Lichtquelle auf ein Objekt hängt nicht von der Entfernung ab (außer wenn Sie Abnahme explizit einstellen), sondern von dem Winkel, mit dem die Lichtstrahlen auf das Objekt treffen. Trifft ein Strahl im 90°-Winkel auf, ist die Fläche mit höchster Intensität beleuchtet. Je kleiner der Winkel wird, desto schwächer wird die Intensität. Daher ergibt sich normalerweise ein weicher Übergang von beleuchteter zu nicht beleuchteter Fläche. Mit dem Kontrast können Sie dieses Verhalten beeinflussen. In der Abbildung sehen Sie eine Bilderserie eines Planeten, auf den ein Licht gerichtet ist. Sie können gut erkennen, wie der Planet bei 0% Kontrast vorn hell und an den Seiten immer weniger beleuchtet wird. Der Übergang von der beleuchteten Fläche zu dem nicht mehr beleuchteten Bereich des Planeten ist weich. 397 Allerdings ist dieses Verhalten bei Planeten unnatürlich. Wenn Sie sich Fotos von Planeten ansehen, werden Sie feststellen, daß der beleuchtete Teil mit einer sehr harten Kante an den Schattenbereich angrenzt – wie weiter rechts in der Bilderserie zu sehen. 0% 50% 100% Mit dem Kontrast stellen Sie also ein, wie weich oder hart der Übergang zwischen beleuchteten Flächen und nicht beleuchteten Flächen eines Objektes sein soll. Wenn Sie Ihren Objekten einen extra-weichen Look geben wollen, können Sie sogar negative Werte eingeben! 0% –50% – Abnahme Hinweis: Die Abnahmefunktion war in der Vergangenheit bugbehaftet. Damit Ihre alten Szenen genauso wie früher aussehen, sind die alten Abnahmefunktionen immer noch vorhanden (markiert mit „R7“). Bei „Invers“ und „Inv. quadratisch“ fängt die Lichtabnahme jetzt bei „Äußere Distanz“ an. Standardmäßig leuchtet eine virtuelle Lichtquelle die gesamte Szene mit gleichbleibender Helligkeit aus. Allerdings entspricht das nicht unbedingt der Realität. Echte Lichtquellen werden in ihrer Leuchtkraft gedämpft. In der Natur nehmen Lichter sogar umgekehrt quadratisch ab. In BodyPaint 3D können Sie jedoch zwischen mehreren Abnahmefunktionen wählen, die weiter unten dargestellt sind. –100% Abnahme von oben nach unten: Keine, Abgestuft, Invers, Inv. quadtratisch, Linear 398 Kapitel 22: Objekte – Innere Distanz – Umgebungsbeleuchtung Innerhalb der inneren Distanz gibt es keine Abnahme. Hier bleibt die Helligkeit der Lichtquelle konstant. Erst außerhalb der inneren Distanz fängt die Abnahme an. Normalerweise wird die Helligkeit einer Fläche durch den Winkel bestimmt, mit dem ein Lichtstrahl auftrifft. Je senkrechter, desto heller wird die Fläche. Wenn Sie jedoch Umgebungsbeleuchtung einschalten, wird dieses physikalische Gesetz aufgehoben. Hier ist es egal, mit welchem Winkel ein Lichtstrahl eine Fläche trifft – alle Flächen werden mit gleicher Intensität beleuchtet. Dadurch ergibt sich ein – Äußere Distanz Zwischen innerer und äußerer Distanz nimmt die Helligkeit der Lichtquelle von 100% auf 0% ab. Hier geben Sie also den maximalen Bereich an, der beleuchtet werden soll. 399 „flacher“ Look. Nur die Materialfarbe wird berücksichtigt. – Keine Glanzlichter Wenn Sie diese Option anwählen, erzeugt die Lichtquelle keine Glanzlichter auf den Objekten. Nehmen Sie an, Sie haben ein Weinglas oder eine Flasche auf dem Tisch stehen und haben zwei oder mehr Lichtquellen in der Szene. Jetzt kann es passieren, daß auf dem Objekt zu viele Glanzlichter entstehen. Um das zu vermeiden, schalten Sie Keine Glanzlichter für einige der Lichtquellen ein. Diese Flasche wird von zwei Lichtquellen beleuchtet. Mehrere Glanzlichter entstehen: Hier wurde bei der Lichtquelle zusätzlich Abnahme aktiviert: Jetzt ist für eine der Lichtquellen die Option Keine Glanzlichter aktiviert. Nur noch die erste Lichtquelle erzeugt auf der Flasche Glanzlichter: Mit der Umgebung-Option und aktivierter Abnahme der Lichtquelle können Sie ideal bestimmte Bereiche einer Szene aufhellen. Genauso können Sie in Verbindung mit negativer Helligkeit auch Bereiche abdunkeln, also Licht entziehen (siehe Helligkeit). 400 Kapitel 22: Objekte – Radiale Farbabnahme – Innere Farbe Diese Option steht Ihnen nur bei Spot-Lichtern zur Verfügung und macht nur in Verbindung mit der Option Innere Farbe Sinn. Normalerweise verhält sich die innere Farbe so, daß sie nur entlang der Z-Achse der Spot-Lichtquelle linear von der inneren Farbe zur LichtquellenFarbe (siehe Allgemein-Seite) überblendet. Wenn Sie jedoch die radiale Farbabnahme anwählen, überblendet die innere Farbe zusätzlich radial ausgehend vom inneren Winkel/ Radius in die Lichtquellen-Farbe. Unabhängig von der Farbe, die Sie in den allgemeinen Einstellungen eingestellt haben, können Sie dem inneren Bereich des Lichts eine andere Farbe geben. Die innere Farbe beträgt am Ursprung der Lichtquelle 100% und geht nach außen hin in die allgemeine Lichtfarbe über. Damit die innere Farbe eingesetzt werden kann, müssen Sie die Funktion Abnahme aktivieren. Der innere Radius der Abnahme bestimmt die Ausdehnung der inneren Farbe. Benutzen Sie den Farbeinsteller, um die innere Farbe zu bestimmen. In dieser Abbildung ist die Lichtquelle weiß und die innere Farbe rot. Man kann sehr gut den Verlauf von Rot nach Weiß erkennen. In diesem Bild ist die radiale Farbabnahme deaktiviert. Hier ist sie aktiviert – Sie sehen die innere Farbe nur in der Mitte des Spot-Lichtkegels. 401 – Keine Materialfarbe – Separater Pass Bei „Keine Materialfarbe“ bleibt die Farbe eines Objektes unberücksichtigt; die Objekte werden vom Licht nicht aufgehellt. Es werden nur Glanzlichter erzeugt. Das kann ein nützliches Hilfsmittel sein, wenn Sie einem Objekt (z.B. einem goldenen Schriftzug) an bestimmten Stellen Glanzlichter hinzufügen wollen, ohne es aufzuhellen. Diese Option korrespondiert mit der Option „Separate Lichter“ in den Multi-Pass-Einstellungen der Render-Voreinstellungen. Wenn Sie dort „Selektierte“ wählen, wird für jede Lichtquelle, bei der „Separater Pass“ aktiviert ist, ein separater Kanal gerendert. Schrift ohne zusätzliche Glanzlichter: Keine Materialfarbe deaktiviert Schrift mit zusätzlichen Glanzlichtern: Keine Materialfarbe aktiviert – Clipping Mit Clipping können Sie den beleuchteten Bereich sowie auch den des sichtbaren Lichts (falls vorhanden) beschränken – z.B. radial bei einer Punkt-Lichtquelle oder linear bei allen anderen Lichttypen. So können Sie definieren, daß eine Lichtquelle nicht direkt von Ihrem Ursprung aus Licht abstrahlt, sondern die Abstrahlung z.B. erst in fünf Metern Entfernung beginnt. Hinweis Clipping verändert nicht die Lichtfunktion (Abnahme, Distanz etc.), sondern schneidet sie nur ab. Clipping nah Clipping Nah geht immer vom Ursprung der Lichtquelle aus. Mit den Feldern Von und Bis geben Sie an, wie weich der Bereich von „nicht leuchtend“ bis „leuchtend“ sein soll. Je weiter die Werte Von und Bis auseinanderliegen, desto weicher wird der Übergang. Beispiele sehen Sie in den Abbildungen. 402 Kapitel 22: Objekte Clipping Fern Mit Clipping Fern können Sie angeben, ab welchem Radius / ab welcher Entfernung die Lichtquelle nicht mehr leuchten soll. So können Sie die Beleuchtung abrupt „abschneiden“. Mit den Feldern Von und bis geben Sie an, wie weich der Bereich von „leuchtend“ bis „nicht leuchtend“ sein soll. Je weiter die Werte Von und Bis auseinanderliegen, desto weicher wird der Übergang. Beispiele für Clipping bei Punkt- und Spot-Lichtquellen sehen Sie in den Abbildungen. Von = 90, Bis = 90 Von = 300, Bis = 300 Von = 90, Bis = 150 Beispiel Beträgt der Wert Von = 10 m und der Wert Bis = 50 m, bedeutet das, daß die Lichtquelle von 0 bis 10 Metern Radius gar nicht leuchtet, von 10 bis 50 Metern an Leuchtkraft gewinnt und ab 50 Metern ihre volle Leuchtkraft besitzt. Von = 220, Bis = 300 403 Schematische Darstellung der einzelnen Clipping-Bereiche am Beispiel einer Punk-Lichtquelle 404 Kapitel 22: Objekte Schattenarten Sie können in BodyPaint 3D alle Lichtquellenarten mit allen Schattenarten kombinieren. So kann z.B. ein Flächen-Licht nicht nur Flächen-Schatten werfen, sondern auch harten Schatten, oder ein paralleles Licht kann weichen Schatten werfen. Es gibt keine Einschränkungen, da der Schatten unabhängig von der Lichtquelle berechnet wird. – Weich In der Realität werden Objekte – ob dies nun Bäume in der Natur sind oder eine Vase im Zimmer – von mehreren zum Teil ausgedehnten Lichtquellen beleuchtet. Die Folge ist ein stufenloser Übergang von Licht zu Schatten. Diesen weichen Rand („Umbra“) kann BodyPaint 3D mit sogenannten Shadow-Maps simulieren. Eine Shadow-Map ist ein Graustufenbild der Szene aus der Sicht einer Lichtquelle. In ihm sind alle von der Lichtquelle aus sichtbaren Objekte, d.h. alle beleuchteten Objekte festgehalten. Bei der Bildberechnung kann anhand dieser Map schnell festgestellt werden, ob sich ein Objekt im Schatten der Lichtquelle befindet oder nicht. Ein großer Vorteil dieser Methode ist die hohe Rechengeschwindigkeit und das natürliche Aussehen. Die Nachteile sollen aber auch nicht verschwiegen werden. Je nach Größe der Shadow-Map wird zusätzlicher Speicher benötigt. Gehen Sie daher nicht zu verschwenderisch mit dieser Option um. 405 – Hart – Fläche Der traditionell in Raytracern enthaltene harte Schatten benötigt echtes Raytracing zur Berechnung. Da hierzu viele zusätzliche Strahlen berechnet werden müssen, kostet diese Methode relativ viel Rechenzeit. Harte Schatten sind vor allem für technische Illustrationen von Interesse. In natürlich wirkenden Bildern sehen sie eher unrealistisch aus, weil sich in der Natur nur selten Schlag-Schatten mit exakter und scharfer Schattengrenze finden lassen. Weiche Schatten sind noch nicht das Optimum. Wenn man genau hinsieht, kann man erkennen, daß der weiche Rand immer dieselbe Breite hat. In der Natur verhält es sich aber anders: Je näher sich ein Objekt zu einem anderen Objekt befindet, auf das es seinen Schatten wirft, desto schärfer wird dieser Rand. Genau das simuliert der Flächen-Schatten. Schauen Sie sich die obige Abbildung an. Dort, wo der Schatten an den Würfel grenzt, ist er fast hart. Jedoch wird der Schatten zum anderen Ende hin immer weicher. Wie wird das also berechnet? Ganz einfach: BodyPaint 3D berechnet den Schatten vom Ursprung der Lichtquelle aus (egal ob Punkt-, Spot- oder Flächen-Licht). Allerdings würden Sie bis hierher nur einen harten Schatten erhalten. Der weiche Flächen-Schatten ergibt sich aus einer virtuellen Flächen-Lichtquelle, die die Überlagerung von mehreren Lichtquellen simuliert. Das kommt dem natürlichen Effekt der Lichtstreuung am nächsten. Allerdings ist diese Methode mit Abstand die rechenintensivste, und das Ergebnis rechtfertigt in den meisten Fällen den hohen Aufwand 406 Kapitel 22: Objekte – Die Schatten-Seite (Rechenzeit) nicht, da der weiche Schatten oft ausreicht. Gezielt eingesetzt kann FlächenSchatten jedoch eine beeindruckende Wirkung erzielen: – Dichte Hier stellen Sie die Intensität des Schattens ein. 100% bedeutet, daß der Schatten seine volle Intensität besitzt. Bei 50% erhalten Sie einen halbtransparenten Schatten, und bei 0% ist der Schatten unsichtbar. – Farbe Hier stellen Sie die Schattenfarbe ein. Im ersten Moment fragen Sie sich vielleicht, wozu Sie farbige Schatten brauchen. Allerdings werden Sie in der Natur kaum feststellen, daß ein Schatten wirklich tiefschwarz ist. Sie können die Schatten z.B. leicht bräunlich färben, um der Beleuchtung in Ihrer Szene mehr Natürlichkeit und Wärme zu geben. 407 – Transparenz Hier können Sie einstellen, ob transparente Objekte (auch Genlocking) beim Schattenwerfen berücksichtigt werden sollen oder nicht. Wenn diese Option eingeschaltet ist, werden die Schatten von transparenten Objekten ebenfalls transparent berechnet und nehmen die Farbe des Transparenz-Kanals des Objektes an. (Transparenzen können übrigens bei allen Schattenarten berechnet werden.) Hinweis Das Berechnen von transparenten weichen Schatten verbraucht sehr viel Speicher. Bei Punkt-Lichtquellen sogar sechsmal soviel wie bei einer Spot-Lichtquelle. Es müssen sechs statt einer Shadow-Map berechnet werden, es sei denn, Sie benutzen den Schattenkegel (siehe weiter unten). – Clipping-Einfluß Hier geben Sie an, ob die Clipping-Einstellungen von der Details-Seite auch für den Schattenwurf gelten sollen. – Map-Größe Mit aktivierter Transparenz-Option Bei weichem Schatten „sieht“ BodyPaint 3D die Szene zunächst aus dem Blickwinkel der Lichtquelle und bildet die komplette Szene aus dieser Sicht ab. Alle Bereiche, die durch Objekte verdeckt sind, werden als Schatten interpretiert. So entstehen die Shadow-Maps. Mit der Map-Größe stellen Sie die Auflösung (in KBytes) ein, mit der solche Shadow-Maps erstellt werden. Je kleiner die Auflösung, desto pixeliger wird der Schatten. So kann es passieren, daß die Schatten leicht treppchenförmige Ränder erhalten. Je größer allerdings die Auflösung, desto höher ist der Speicherverbrauch. Standardmäßig ist hier 250x250 eingestellt. Sinnvoll sind Auflösungen bis 1000x1000. Höhere Auflösungen werden Sie wahrscheinlich nur sehr selten brauchen. Hier ist die Transparenz-Option abgeschaltet. Deutlich ist zu sehen, wie der Schatten umso schärfer wird, je größer die Shadow-Map wird. Um den Rand wieder weich zu machen, erhöhen Sie den Sample-Radius (s.u.), was allerdings auch wieder Rechenzeit kostet. Sie können sich merken: Eine Map mit doppelter Auflösung hat bei doppeltem Sample-Radius einen gleichbreiten weichen Rand. 408 Bei zu kleinen Shadow-Maps und einer großen Entfernung der Lichtquelle von einem Objekt kann es u.U. passieren, daß Kugeln rechteckige Schatten werfen. Sie können die Auswirkungen bereits im Vorfeld kontrollieren, indem Sie einmal einen Blick durch die Lichtquelle werfen. Lichtquellen können wie alle anderen Objekte als Kameras definiert werden. Kapitel 22: Objekte – X-Auflösung Optional können Sie die Auflösung der Shadow-Maps auch manuell einstellen, wenn Ihnen keine der Voreinstellungen recht ist. Standardmäßig entspricht die X-Auflösung (Breite) auch der Y-Auflösung (Höhe). – Y-Auflösung Bei Spot-Lichtern können Sie auch nicht-quadratische Shadow-Maps erstellen lassen. Sie erhalten dann die Möglichkeit, hier einen anderen Wert einzugeben als für die X-Auflösung. – Speicherverbrauch BodyPaint 3D errechnet automatisch den ungefähren Speicherverbrauch der Shadow-Map, den Sie hier ablesen können. Somit können Sie gleich einschätzen, wieviel Hauptspeicher beim Berechnen der Szene allein für die weichen Schatten dieser Lichtquelle benutzt wird. – Sample-Radius Der Sample-Radius bestimmt die Genauigkeit, mit der Shadow-Maps berechnet werden. Je höher der Sample-Radius, desto genauer der Schatten, aber desto größer die Berechnungsdauer. Wenn Sie aus Speichergründen kleinere Shadow-Maps benutzen müssen, können Sie den Sample-Radius größer wählen, damit die Qualität des Schattens verbessert wird. 409 – Bias (Aboluter und relativer Bias) Da bei Shadow-Maps prinzipbedingt der Schatten nicht direkt am Objekt anfängt, sondern erst ein Stück dahinter, haben Sie die Möglichkeit, dies durch den Bias-Wert zu korrigieren, wenn es nötig ist. In der Regel ist der Wert 1m für fast alle Szenen bestens geeignet. Trotzdem kann es vorkommen, daß eine Anpassung nötig ist. Bei extrem verkleinerten Objekten, an die Sie mit der Kamera heranzoomen, wird dieser Abstand zwischen Objekt und Schatten sichtbar (siehe Abbildung 1). Geben Sie einen niedrigeren Wert ein, können Sie den Schattenfehler korrigieren (siehe Abbildung 2). Es kann allerdings auch passieren, daß Sie einen zu kleinen Bias-Wert haben (z.B. bei sehr großen Objekten). Das äußert sich darin, daß das Objekt sogar auf sich selber Schatten wirft (siehe Abbildung 3). Setzen Sie in so einem Fall den Bias-Wert etwas höher. Sie sollten sich also merken: Je kleiner ein Objekt ist und je näher Sie mit der Kamera heranzoomen, desto kleiner muß der Bias-Wert gewählt werden, damit keine Lücke zwischen Objekt und Schatten sichtbar ist. Wenn das Objekt zu groß ist und Eigenschatten entstehen, setzen Sie den Bias-Wert herauf. Generell ist aber der Wert 1m für alle Objekte bis zu ± 10000 m Größe geeignet. Abbildung 1 Abbildung 2 Abbildung 3 410 Absoluter Bias Diese Option sollten Sie immer aktiviert lassen. Absolut heißt, der Bias-Wert ist unabhängig von der Entfernung einer Lichtquelle zum schattenwerfenden Objekt. Wenn Sie absolut abschalten, ist die Entfernung des Schattens vom Objekt auch abhängig von der Entfernung der Lichtquelle zum Objekt. Bei relativem Bias ist der Schatten vom Objekt umso weiter entfernt, je weiter die Lichtquelle vom Objekt entfernt ist. Dieses Verhalten stammt aus einer Vorgängerversion von BodyPaint 3D und wird aus Kompatibilitätsgründen beim Einladen von alten Szenen noch beibehalten. Kapitel 22: Objekte lung für den parallelen Schattenkubus würden diese Pixel anfangen zu springen, da die Shadow-Map ebenfalls dynamisch in ihrer Ausdehnung variieren würde. Um das zu verhindern, wird ein fester Wert gewählt, und diese „Schattensprünge“ sind damit eliminiert. – Schatten-Umriß Mit dieser Option erhalten Sie keinen Schatten in Form einer abgedunkelten Fläche, sondern nur den Umriß des Schattens, der mit dünnen Linien nachgezeichnet wird. Der relative Bias kann bei extremen Größenverhältnissen in einer Szene Sinn machen. – Parallele Breite Gilt nur für Distanz- bzw. parallele Lichtquellen mit weichem Schatten. Die parallele Breite bestimmt die Größe der Projektionsfläche, die für parallele Schatten verwendet wird. Stellen Sie sich einen Lichtkubus vor. Dieser Lichtkubus besteht aus parallen Lichtstrahlen und hat die Abmessungen der parallelen Breite, die Tiefe (Z-Achse der Lichtquelle) ist unendlich. Nur Objekte innerhalb des Kubus werfen Schatten – dies ist notwendig, da die Ebene von Parallel/Distanz-Lichtquellen unendlich groß ist. Der Wert für die parallele Breite kann nicht abhängig von der Szene dynamisch bestimmt werden, da es sonst bei Animationen zu „Sprüngen“ im Schattenwurf kommen kann. Deshalb wird ein fester Wert verwendet, den Sie hier eingeben können. Erklärung Bei weichen Schatten stellen Sie eine bestimmte Auflösung für die Shadow-Map ein. Je niedriger die Auflösung, desto pixeliger (s.o.) wird der Schatten. Bei einer dynamischen Einstel- Hinweis Hier sollten Sie eine höhere Auflösung der Shadow-Map und einen höheren Sample-Radius verwenden. 411 – Schatten-Kegel – Flächen-Schatten: Breite Das Problem bei Punkt-Lichtquellen ist, daß insgesamt sechs Shadow-Maps erzeugt werden müssen, die an den Rändern (je nach Szene) geringe Artefakte aufweisen können. Wenn Sie den Schatten-Kegel aktivieren, wird die Schattenerzeugung auf einen Kegel beschränkt, der dann eine einzelne (artefaktfreie) Shadow-Map generiert. Wie weiter oben beschrieben, wird der Flächen-Schatten durch eine virtuelle FlächenLichtquelle (unabhängig von der eigentlichen Lichtquelle) erzeugt. Hier geben Sie die Größe dieser Fläche an. Je größer Sie die Breite wählen, desto mehr wird das Licht gestreut, und desto weicher wird der Schatten. Allerdings wird dadurch auch die Berechnungsdauer extrem verlängert. Zusätzlich sparen Sie natürlich Rechenzeit, wenn Sie nur dort Schatten erzeugen lassen, wo es wirklich nötig ist. Mit großer Breite (300 m) – Winkel Hier stellen Sie den Winkel des Schatten-Kegels ein. – Weich Sie können wählen, ob der Schatten-Kegel einen weichen oder harten Rand haben soll. Benutzt wird diese Option, damit bei einem Objekt, das sich nur zum Teil im Schatten-Kegel befindet, der Schattenwurf weich ausgeblendet wird. Mit kleiner Breite (50 m) 412 Kapitel 22: Objekte Sichtbares Licht – Flächen-Schatten: Samples Hier bestimmen Sie die Qualität des FlächenSchattens. Das heißt – wenn Sie eine große Breite einstellen müssen, können Sie hiermit die Rechendauer wieder etwas verkürzen, indem Sie die Sample-Rate herabsetzen. In BodyPaint 3D können Lichtquellen bzw. die davon ausgehenden Lichtkegel sichtbar gemacht werden, ein Effekt, der z.B. in verrauchten Zimmern zu erkennen ist. Vergleichbar ist dies mit einer Art Nebel, der allerdings kein Licht verschluckt, sondern nur Helligkeit zumischt. Mit dem sichtbaren Licht können Sie die schönsten Effekte der Computergrafik erzeugen. Scheinwerfer, Leuchten von Antriebsaggregaten, Glühen, Schimmern, Laserstrahlen, Atmosphäre und vieles mehr. 413 – Sichtbar – Volumetrisch Wird nur Sichtbar angewählt, durchdringt sichtbares Licht Gegenstände und wird nicht von Wänden oder Objekten abgeschattet. Somit können Sie zum Beispiel sichtbares Licht in das Zentrum einer Planetenkugel setzen, um eine Atmosphäre zu simulieren. Wenn Sie bereits eine Weile mit dem sichtbaren Licht herumgespielt haben, werden Sie feststellen, daß es sich in keiner Weise um Objekte kümmert, die in seinem Lichtkegel liegen. Der Lichtstrahl durchdringt sie ungehindert und wirft keinen Schatten. Um nun einen Schatten zu realisieren, muß das sog. Volumetric Lighting hinzugezogen werden. Damit es beim Berechnen der Szene auch berücksichtigt wird, muß die Option Volumetric Lighting in den Bildeinstellungen (siehe Kapitel 18.10.8 „Optionen-Seite“) eingeschaltet sein. Für das volumetrische sichtbare Licht werden als Parameter die Shadow-Map-Eigenschaften der Lichtquelle genommen. Benutzt werden Map-Größe, X-Auflösung, Y-Auflösung, paralleler Radius und der Schattenkegel. Der Algorithmus für volumetrisches Licht basiert auf Shadow-Maps und benötigt diese Einstellungen. (Mehr zu diesen Parametern finden Sie in der Beschreibung der Schatten-Seite.) 414 Kapitel 22: Objekte Sichtbares Licht – Invers volumetrisch Beim invers volumetrischen Licht handelt es sich um die Umkehrfunktion des (normal) volumetrischen Lichts – mit dem Unterschied, daß das Licht genau dort sichtbar ist, wo der Lichtkegel normalerweise im Schatten ist. Stellen Sie sich einen Schriftzug vor, hinter den Sie eine negativ volumetrische Lichtquelle setzen. Jetzt sieht es so aus, als würden die Lichtstrahlen vom Schriftzug abgestrahlt. Hiermit lassen sich also interessante Logoanimation-Effekte realisieren. Hier stellen Sie die Eigenschaften des sichtbaren Lichtes ein. 415 – Axiale Abnahme – Radiale Abnahme Die axiale Abnahme des sichtbaren Lichtes beträgt standardmäßig 100%. Das heißt, vom Ursprung der Lichtquelle bis zur äußeren Distanz (s.u.) nimmt die Dichte des sichtbaren Lichtes von 100% auf 0% ab. Geben Sie hier 90% ein, beträgt es am äußeren Rand also noch 10%. Bei 0 % nimmt das sichtbare Licht gar nicht ab und wird an der äußeren Distanz hart abgeschnitten. Radiale Abnahme ist nur bei Spot-Lichtern relevant. Die radiale Abnahme bestimmt, wie weit das Licht bis zum Rand des Lichtkegels hin abnehmen soll. Das sichtbare Licht nimmt hier ausgehend vom inneren Winkel/Radius eines Lichtkegels radial zum Rand hin ab. Geben Sie 0% ein (oder lassen Sie das Feld inaktiv), erhalten Sie einen harten sichtbaren Lichtkegel. Bei 100% nimmt das sichtbare Licht weich vom Inneren des Lichtkegels zum Kegelrand hin ab, bis es 0% beträgt. 100% Abnahme 0 % Abnahme 0% Abnahme 100 % Abnahme 416 Kapitel 22: Objekte – Radiale Farbabnahme – Innere Distanz Diese Option steht Ihnen nur bei Spot-Lichtern und aktivierter „Radiale Abnahme“ zur Verfügung. Normalerweise verhält sich die innere Farbe so, daß sie nur entlang der Z-Achse der Spot-Lichtquelle linear zur äußeren Farbe überblendet. Wenn Sie jedoch die radiale Farbabnahme anwählen, überblendet die innere Farbe zusätzlich radial ausgehend vom inneren Winkel/Radius in die äußere Farbe. Innerhalb der inneren Distanz beträgt die Dichte des sichtbaren Lichtes konstant 100%. Die Abnahme beginnt erst außerhalb der inneren Distanz. – Äußere Distanz Zwischen innerer und äußerer Distanz nimmt die Dichte des sichtbaren Lichtes von 100% auf 0% ab. Hier geben Sie also den maximalen sichtbaren Bereich an. Relative Größe (Y) Bei Punkt-Lichtquellen (Omni) haben Sie die Möglichkeit, für alle Achsen der Lichtquelle unterschiedliche Abnahmedistanzen anzugeben. Hier bestimmen Sie die Distanz des sichtbaren Lichtes für die Y-Achse. Relative Größe (Z) Hier geben Sie die Distanz des sichtbaren Lichtes für die Z-Achse an. In diesem Bild ist die radiale Farbabnahme deaktiviert. Hier ist sie aktiviert – Sie sehen die innere Farbe nur in der Mitte des Spot-Lichtkegels. 417 – Sample-Dichte Die Sample-Dichte ist nur für volumetrisch sichtbares Licht relevant. Mit diesem Wert stellen Sie ein, wie fein der Lichtschatten des sichtbaren Lichtes berechnet werden soll. Kleinere Werte führen zu einer etwas gröberen (aber schnelleren) Berechnung, größere zu einer feineren (aber zeitaufwendigeren). Der Wert der Sample-Dichte wird in Welteinheiten angegeben. Bestimmt wird hiermit, wie fein innerhalb eines sichtbaren Lichtkegels gesamplet wird. Typische Werte reichen von 1/10 bis 1/1000 des Lichtquellenradius. Durch eine Erhöhung der Dichte wird gröber gesamplet, wodurch BodyPaint 3D spürbar schneller wird. Ab einer gewissen Stufe jedoch treten Sampling-Artefakte auf, die dann immer schlimmer werden. Umgekehrt reduziert eine verringerte SampleDichte die Artefakte, kostet aber bei der Berechnung umso mehr Zeit, je kleiner der Wert gewählt wird. BodyPaint 3D enthält ein integriertes Antialiasing auf Strahlebene, das die gröbsten Unebenheiten ausbügelt, wodurch die SampleDichte generell etwas höher angesetzt werden kann. Generelle Anhaltspunkte: Tritt Licht durch feine Ritzen oder Spalten aus, muß die Sample-Dichte auf einen relativ geringen Wert gesetzt werden. Ist dagegen eine Lichtquelle komplett verdeckt, kann gröber gesamplet werden. Hierzu ein kleines Beispiel, welches das verdeutlichen soll: Der Kürbis besitzt einen Radius von 150 Einheiten, das sichtbare, volumetrische Licht einen Radius von 700 Einheiten. Oben links: Sample-Dichte: 10 Einheiten Rechenzeit: 105s Der Kürbis sieht perfekt aus. Oben rechts: Sample-Dichte: 20 Einheiten Rechenzeit: 60s Bei den Strahlen, die aus dem Mund und dem rechten Auge austreten, sind die ersten Artefakte zu erkennen. Unten links: Sample-Dichte: 40 Einheiten Rechenzeit: 35s Man sieht jetzt deutlich, wie die Öffnungen im sichtbaren Licht parallelverschoben werden. Unten rechts: Sample-Dichte: 80 Einheiten Rechenzeit: 23s Das Bild ist schlichtweg nicht mehr zu gebrauchen. 418 Warum ist das Berechnen von volumetrischem Licht so zeitaufwendig? Wenn ein Sehstrahl auf einen Lichtkegel trifft, muß nun nicht nur die Intensität des Lichts berechnet werden. Statt dessen muß für alle Teile des Sehstrahls geprüft werden, ob ein anderes Objekt oder gar mehrere Objekte im Lichtkegel diesen mit Schatten belegen. Das bedeutet, daß für jedes Teilstück das Aufstellen und Losschicken eines zusätzlichen Raytracer-Strahls notwendig wird. Da man aber nun die Teilstrecken im Nebel nicht beliebig klein machen kann, behilft man sich mit einer Näherung. Die Strecke im Lichtkegel wird zusätzlich in gleichgroße Teilstrekken unterteilt. Angenommen, der Raytracer-Strahl schneidet den Lichtkegel und die Distanz zwischen Eintritt und Austritt beträgt 1000 Einheiten. Eine Sample-Dichte von z.B. 50 Einheiten bedeutet dann, daß 1000/50 = 20mal ein Intensitätswert und ein Schattenstrahl berechnet werden. Je kleiner die Sample-Distanz, desto länger die Berechnung. Dieses Rechenexempel bedeutet andererseits auch, daß – weil die Sample-Dichte konstant bleibt – die Rechenzeit grundsätzlich umso größer wird – je breiter der Lichtkegel wird und – je flacher in die Lichtquelle geblickt wird. Schon eine fünffache Unterteilung hat zur Folge, daß pro Sehstrahl (= 1 Pixel) und pro Auftreffen auf einen Lichtkegel fünfmal mehr Strahlen berechnet werden müssen, als ohne Volumetric Lighting. Benutzt man nun immer feinere Unterteilungen, erreichen die Rechenzeiten sehr schnell astronomisch hohe Werte. Leider handelt es sich hierbei um ein prinzipbedingtes Problem der Computergrafik und kann nicht anders gelöst oder beschleunigt werden. Kapitel 22: Objekte Warum nun kann man dann nicht einen fixen Wert für die Anzahl der Samples eingeben? Ganz einfach: Schneidet der Raytracer-Strahl den Lichtkegel am Anfang, beträgt die Lauflänge zwischen Eintritt und Austritt z.B. 100 Einheiten. Schneidet der Strahl den Kegel weiter von der Lichtquelle entfernt, wächst diese Länge z.B. auf 5000 Einheiten an. Bei einer festen Sample-Zahl von sagen wir mal 20, würden anfangs unnötig viele Berechnungen durchgeführt (nämlich alle fünf Einheiten), und später dann deutlich zu wenige (nämlich nur noch alle 250 Einheiten), was dann wiederum zu häßlichen Artefakten führt. Die Angabe einer Sample-Distanz von z.B. 50 Einheiten liefert anfangs zwei Samples und später hundert Samples. Es wird also adaptiv gearbeitet. Tips zur Berechnung: Volumetric Lighting benötigt sehr viel Rechenzeit (wie wir gesehen haben, umso mehr, je direkter in die Lichtquelle geblickt wird). Gehen Sie daher äußerst sparsam mit derartigen Lichtquellen um (am besten nur eine pro Szene und auch nur dann, wenn es unbedingt nötig ist). Sollten Sie diesen Rat in den Wind schlagen und volumetrische Lichtquellen gar als Partikel definieren (was durchaus möglich ist), kaufen Sie sich am besten gleich einen zweiten Computer, mit dem Sie dann Ihre Szene bis ans Ende Ihrer Tage berechnen können. Achten Sie auch auf die Sample-Dichte. Stellen Sie sie so gering wie nötig, aber so hoch wie möglich ein. 419 – Helligkeit – Dithering In diesem Eingabefeld geben Sie die relative Helligkeit des sichtbaren Lichtes zur Helligkeit der Lichtquelle an. Dies erzeugt Unregelmäßigkeiten im sichtbaren Licht, die in manchen speziellen Fällen das sog. „Banding“ (siehe Erklärung unten) verhindern. – Staubeffekt In diesem Eingabefeld bestimmen Sie den Schwarzanteil eines sichbaren Lichtkegels. Hier wird nicht wie bei Helligkeit Licht hinzugemischt, sondern Licht abgezogen. Sie sollten bei Verwendung des Staubeffekts den Anteil der Helligkeit deutlich zurücknehmen. Der Unterschied zwischen den beiden Arten wird in der folgenden Abbildung deutlich. Links sehen Sie helles, sichtbares Licht und rechts dunkles, staubiges Licht. Erklärung: Bei sehr weichen Verläufen (wie z.B. bei sichtbaren Lichtkegeln oder bei mehreren sichtbaren Lichtkegeln, die sich überschneiden) kommt es bei gewissen Ausgabegeräten gelegentlich vor, daß die Bildtiefe von 24 Bit nicht ausreicht, um die Farbverläufe stufenlos darzustellen. Man kann leicht streifige Abstufungen (Banding) erkennen. Wenn Sie die Option Dithering verwenden, wird das sichtbare Licht mit einer Art Unregelmäßigkeit bearbeitet, so daß die unschönen Abstufungen verschwinden. – Andere Farben Hier geben Sie dem sichtbaren Lichtkegel eigene Farben – unabhängig von der eigentlichen Farbe der Lichtquelle, die Sie auf der Allgemein-Seite eingestellt haben und von der inneren Farbe auf der Details-Seite. – Äußere Farbe Hier können Sie die äußere Farbe des sichtbaren Lichtes einstellen. – Innere Farbe Im Prinzip haben Sie jetzt keine Lichtquelle mehr, sondern eine Staubansammlung, die Sie in Verbindung mit Partikeln wunderbar zur Simulation von Feuer und Rauch verwenden können. Mit dieser Option bestimmen Sie die innere Farbe des sichtbaren Lichtes (siehe auch Radiale Farbabnahme). 420 Kapitel 22: Objekte – Additiv – Helligkeit anpassen Mit dieser Einstellung bestimmen Sie, ob die Lichtkegel zweier oder mehr Lichtquellen additiv gemischt werden oder nicht. Diese Option verhindert das Überstrahlen eines Lichtkegels. Der Lichtkegel wird in seiner Helligkeit soweit heruntergeregelt, bis der Überstrahl-Effekt verschwindet. Hinweis Diese Einstellung ist aus Kompatibilitätsgründen noch vorhanden. Bei abgeschalteter Option verhält sich der Lichtkegel jedoch natürlicher und physikalisch korrekter. Helligkeit anpassen an Additiv an Helligkeit anpassen aus Die Caustics-Seite In BodyPaint 3D ohne Funktion. Additiv aus 421 Noise – Sichtbarkeit – Beleuchtung Hier werden nicht der beleuchteten Fläche, sondern nur dem sichtbaren Licht der Lichtquelle Unregelmäßigkeiten hinzugefügt. So können Sie z.B. den Effekt von wogendem Nebel simulieren, der im Lichtkegel sichtbar wird. Übrigens Mit dem Noise-Effekt im sichtbaren Licht lassen sich sehr interessante Effekte erzeugen, z.B. eine Supernova, wenn Sie gleichzeitig die innere und äußere Farbe des sichtbaren Lichtes auf Gelb und Rot setzen. Sie können dem Licht animierte Unregelmäßigkeiten hinzufügen, um der Beleuchtung mehr Natürlichkeit zu geben. Selten ist in der Natur eine Fläche gleichmäßig beleuchtet – speziell wenn sich in der Luft kleine Partikel oder Staub befinden. 422 Kapitel 22: Objekte – Einstellungen auf der Noise-Seite – Beides Hier bestimmen Sie die Noise-Parameter. – Typ Jetzt werden die Beleuchtung und das sichtbare Licht gleichzeitig mit Unregelmäßigkeiten versehen. Hier haben Sie die Auswahl zwischen vier unterschiedlichen Noise-Arten. Noise erzeugt einfache dunkle und helle Bereiche. 423 Weiche Turbulenz – Oktaven (Nur für Turbulenzen). Mit den Oktaven bestimmen Sie die Körnigkeit. Je höher der Wert, desto körniger die Turbulenz. – Geschwindigkeit In Bodypaint 3D ohne Funktion. – Helligkeit Mit dem Intensitätsoffset können Sie die Helligkeit der Unregelmäßigkeiten höherdrehen. Sie können auch negative Prozentwerte eingeben, wodurch die Helligkeit verringert wird. Harte Turbulenz – Kontrast Mit der Intensitätsamplitude verändern Sie den Kontrast. Höhere Werte erhöhen den Kontrast, niedrigere Werte verringern ihn. – Lokale Koordinaten Wellenförmige Turbulenz Wenn Sie diese Option anwählen, werden die Unregelmäßigkeiten an den lokalen Koordinaten der Lichtquelle „festgenagelt“. Wenn Sie die Lichtquelle jetzt bewegen, wandern die Turbulenzen mit. Normalerweise sollten Sie diese Option ausgeschaltet lassen, da sich in der Natur der Staub in der Luft, der für die Unregelmäßigkeiten verantwortlich ist, ja nicht mit dem Licht mitbewegt. – Größe Hier bestimmen Sie die Größe der Unregelmäßigkeiten bezogen auf die Weltkoordinaten. Wenn Ihnen der Noise-Effekt zu grob ist, verringern Sie diese Werte. – Intensität Hier geben Sie allgemein die Noise-Intensität an. – Wind In Bodypaint 3D ohne Funktion. 424 Kapitel 22: Objekte Linsen Mit BodyPaint 3D steht Ihnen ein mächtiges Werkzeug zur Erzeugung von Abbildungsfehlern von Kameralinsensystemen und Filmmaterial zur Verfügung. Selbst ausgefallenste Lichteffekte lassen sich realisieren. Die Einsteller der Effekte sind dermaßen vielfältig, daß hierfür zwei separate Dialoge vorgesehen wurden. Aber keine Angst, mit BodyPaint 3D können Sie sich Schritt für Schritt an die Möglichkeiten herantasten. Sie können Sonnenstrahlen ebenso sichtbar machen, wie z.B. eine Sonnenkorona oder Halos. Mit den Linsenreflexen werden qualitativ minderwertige Kameralinsensysteme simuliert. An solchen Objektiven entstehen im Gegenlicht regenbogenfarbige Kreise, die sich diagonal über das Bild ziehen. Eine willkommene Abwechslung in den sonst so perfekten virtuellen Welten. Zunächst brauchen Sie nichts weiter als die allgemeine „Linsen“-Seite. Hier können Sie aus einer Reihe bereits vorgefertigter Sets sowohl das Glühen als auch die Reflexe getrennt auswählen. Mit den beiden separaten Dialogen (diese verbergen sich hinter den „Bearbeiten“-Buttons) können Sie dann später jede beliebige Kleinigkeit feintunen. Jeder Diaog enthält ein Vorschaufeld, so daß Sie immer kontrollieren können, was Sie gerade eingestellt haben. Tip Sie können sich eine Lichtquellen-Bibliothek mit den schönsten Effekten erstellen. Erzeugen Sie beliebig viele Lichtquellen mit unterschiedlichsten Effekten. Speichern Sie die einzelnen Objekte dann im Objekt-Manager. Laden Sie die benötigten Effekt-Lichtquellen später einfach nach Bedarf zu Ihrer Szene hinzu. Auf der Allgemein-Seite der Lichtquelle befindet sich die Option „Keine Lichtabstrahlung“. Wird sie aktiviert, trägt die Lichtquelle nicht mehr zur Beleuchtung der Szene bei, sondern liefert nur noch die Linseneffekte oder die Sichtbarkeit (siehe oben). Dies kann dann von Vorteil sein, wenn Sie Ihre Szene schon komplett ausgeleuchtet haben und eine zusätzliche Lichtquelle diese Ausleuchtung stark verändern würde. Hinweis Prinzipbedingt werden bei der Berechnung von QuickTime VR-Panoramen keine Linseneffekte dargestellt. 425 – Effekte-Seite – Seitenverhältnis (Glühen und Reflexe) Mit diesem Wert ändern Sie global das Seitenverhältnis von Glühen und Reflexen. Bei einem Wert von 1 erscheinen beide rund, bei Werten kleiner oder größer 1 erhalten Sie waagerechte bzw. horizontale Ellipsen. – Buttons „Bearbeiten“ (Reflexe und Glühen) Wenn Sie auf einen der beiden Buttons klicken, öffnen sich jeweils separate Dialoge, die weiter unten beschriben sind. – Größe Hier können Sie die Größe alle Effekte (Strahlen, Glühen und Reflexe) einstellen. So brauchen Sie nicht jeden Effekt einzeln skalieren. – Rotation Auf dieser Seite können Sie schnell aus einer Reihe vorgefertigter Einstellungen separat auf Glühen und Reflexe zugreifen. Außerdem stellen Sie hier einige allgemeingültige Verhaltensweisen der Linsenfehler ein. – Glühen Aus diesem Aufklappmenü können Sie ein vorgefertigtes Set für das Glühen der Lichtquelle auswählen. Hier können Sie die Effekte um einen bestimmten Winkel drehen. – Referenzgröße Hier stellen Sie die Entfernung von der Kamera ein, bei der die Glüh-Effekte und die Reflexe ihre 100%ige Größe haben. Bei weniger Abstand werden sie vergrößert, bei mehr Abstand verkleinert. Aus diesem Aufklappmenü können Sie ein vorgefertigtes Set für die Linsenreflexe auswählen. Normalerweise haben Linsenreflexe eine konstante Größe, egal wie weit entfernt sie sich von der Kamera befinden. Wenn Sie jedoch einen Torpedo à la Star Trek auf die Kamera zufliegen lassen wollen, müssen die Linsenreflexe und das Glühen größer werden, je dichter der Torpedo an der Kamera ist. – Helligkeit (Glühen und Reflexe) – Lichtparameter benutzen Mit diesem Wert können Sie die Helligkeit des Glühens und der Reflexe global steuern. Bei Werten kleiner 100% wird der jeweilige Effekt abgemindert, bei Werten größer 100% verstärkt. Ist diese Option aktiviert, beeinflussen die allgemeinen Einstellungen einer Lichtquelle auch Glühen und Reflexe. Ist z.B. die Farbe der Lichtquelle rot, so erscheinen auch Glühen und Reflexe rot eingefärbt. Eine Übersicht über alle mitgelieferten EffekteSets finden Sie am Ende des Linsen-Abschnitts. – Reflexe 426 Kapitel 22: Objekte Glühen – Hinter Objekten ausblenden Mit dieser Option bestimmen Sie, ob Lichtquellen, die hinter Objekten liegen, immer noch Effekte erzeugen sollen oder nicht. Folgender Dialog öffnet sich bei Klick auf den Glühen-„Bearbeiten-Button“: Lensflares treten bei Lichtquellen hinter Objekten nicht auf. Lichtglühen oder Strahlen können aber zu schönen Effekten führen. – Glühen mit Entfernung skalieren Hier werden die Glüh-Effekte mit der Entfernung skaliert. Je weiter sie von der Kamera entfernt sind, desto kleiner werden sie – und umgekehrt. – Am Bildrand ausblenden Läßt die Lichteffekte verschwinden, wenn die Lichtquelle sich zum Bildrand hin bewegt. Ist die Lichtquelle in der Mitte des Bildes, haben die Linseneffekte maximale Intensität. Dies entspricht dem üblichen physikalischen Verhalten. – Bei Annäherung ausblenden Verschwindet eine Lichtquelle mit Linseneffekten hinter einem Objekt, sind die Effekte solange vollständig sichtbar, bis der Punkt der Lichtquelle hinter dem Objekt liegt. Von einem Bild zum anderen werden die Effekte abgeschaltet. Ist diese Option aktiviert, werden die Linseneffekte langsam ausgeblendet, je mehr sich die Lichtquelle dem Objekt nähert. Hinweis Damit läßt sich z.B. das graduelle Verschwinden der Sonne hinter einem Planeten mit Atmosphäre simulieren. – Reflexe mit Entfernung skalieren Hier werden die Reflexe mit der Entfernung skaliert. Je weiter sie von der Kamera entfernt sind, desto kleiner werden sie – und umgekehrt. Prinzipiell gliedert sich das Dialogfenster in vier Teile, einer für das Glühen selbst (links oben), einer für den umgebenden Ring (Halo, links mittig), einer für evtl. Strahlenkränze (links unten) und einer für Art und Aussehen des Strahlenkranzes (rechts oben). – Glühen Wählen Sie aus dem Aufklappmenü ein vorgefertigtes Set für das zentrale Glühen der Lichtquelle aus. – Typ (Glühen) Wählen Sie aus dem Aufklappmenü ein vorgefertigtes Set für die Art des Glühens, der Helligkeitsverteilung aus. 427 – Größe (Glühen) – Farbe (Halo) Hiermit bestimmen Sie die Ausdehnung des Elements. Die Radiuslänge wird in Prozent angegeben. 100% bezeichnet hierbei die Entfernung von der Bildschirmmitte bis zum Bildrand. Hier wählen Sie aus dem Systemdialog die jeweiligen Farbkomponenten des Elements aus. – Seitenverhältnis SV (Glühen) – Strahlen Mit diesem Wert ändern Sie das Seitenverhältnis des Glühens. Bei einem Wert von 1 erscheint es rund, bei Werten kleiner oder größer 1 erhalten Sie waagerechte bzw. horizontale Ellipsen. Wählen Sie aus dem Aufklappmenü ein vorgefertigtes Set für den Strahlenkranz der Lichtquelle aus. – Farbe (Glühen) Hier wählen Sie aus dem Systemdialog die jeweiligen Farbkomponenten des Elements aus. Im zweiten Bereich des Dialogfeldes beeinflussen Sie das die Lichtquelle umgebende Halo, eine Art schwaches Umgebungsleuchten um die Lichtquelle herum. – Halo Wählen Sie aus dem Aufklappmenü ein vorgefertigtes Set für das zentrale Glühen der Lichtquelle aus. – Größe (Halo) Hiermit bestimmen Sie die Ausdehnung des Elements. Die Radiuslänge wird in Prozent angegeben. 100% bezeichnet hierbei die Entfernung von der Bildschirmmitte bis zum Bildrand. – Seitenverhältnis SV (Halo) Mit diesem Wert ändern Sie das Seitenverhältnis des Halos. Bei einem Wert von 1 erscheint es rund, bei Werten kleiner oder größer 1 erhalten Sie waagerechte bzw. horizontale Ellipsen. Im dritten Bereich des Dialogfeldes beeinflussen Sie den die Lichtquelle umgebenden Strahlenkranz. – Typ (Strahlen) Wählen Sie aus dem Aufklappmenü ein vorgefertigtes Set für die Art des Strahlenkranzes aus. – Größe (Strahlen) Hiermit bestimmen Sie die Ausdehnung des Elements. Die Radiuslänge wird in Prozent angegeben. 100% bezeichnet hierbei die Entfernung von der Bildschirmmitte bis zum Bildrand. – Seitenverhältnis SV (Strahlen) Mit diesem Wert ändern Sie das Seitenverhältnis des Strahlenkranzes. Bei einem Wert von 1 erscheint es rund, bei Werten kleiner oder größer 1 erhalten Sie waagerechte bzw. horizontale Ellipsen. – Farbe (Strahlen) Hier wählen Sie aus dem Systemdialog die jeweiligen Farbkomponenten des Elements aus. – Winkel (Strahlen) Haben Sie einen Strahlenkranz erzeugt, können Sie diesen auch noch um einen beliebigen Winkel drehen. 428 Kapitel 22: Objekte Reflexe Die folgenden Parameter und Optionen sind nur anwählbar, wenn bei Strahlen-„Typ“ alles außer „Inaktiv“ aktiviert wurde. Der folgende Dialog öffnet sich, wenn Sie auf den Reflexe-„Bearbeiten“-Botton klicken: – Dicke Hiermit geben Sie die Breite eines Strahls an. Je kleiner dieser Wert, desto schärfer erscheint er. – Strahlen Hiermit bestimmen Sie die Gesamtzahl der Strahlen. Bis zu 200 Stück können Sie Ihrer Lichtquelle zuteilen. – Unterbrechungen Hiermit können Sie in den Strahlenkranz Unterbrechungen einfügen. Diese werden zu den bereits vorhandenen Strahlzwischenräumen hinzugefügt. Auf dieser Dialogseite können Sie endlich die berühmt berüchtigten Linsenreflexe (auch Lensflares genannt) nach Ihren ganz persönlichen Bedürfnissen einstellen. Auch hier werden gemachte Änderungen sofort im Vorschaufeld auf der rechten Seite dargestellt. – Breite – Element Nummer Hiermit geben Sie die Größe der Unterbrechungen an. Hier wählen Sie den zu bearbeitenden Reflex aus. – Zufällige Verteilung Mit den Tasten „+“ und „–“ können Sie weitere Reflexe zu den bereits bestehenden hinzufügen bzw. wieder entfernen. Es stehen Ihnen maximal 40 Reflexe zur Verfügung, genug also, um auch ein sehr großes Objektiv mit vielen Linsen darzustellen. Ist diese Option aktiviert, werden die Strahlen nicht symmetrisch angeordnet, sondern zufällig verteilt. – Zufällige Strahlenlänge Ist diese Option aktiviert, besitzen die Strahlen nicht mehr alle dieselbe Länge. Die einzelnen Strahlen werden unterschiedlich lang. – Stern-ähnlich Ist diese Option aktiviert, werden die Strahlen sternförmig angeordnet und zum Zentrum hin verdickt. Dieser Effekt ist besonders gut zu sehen, wenn nur wenige Strahlen mit großer Dicke verwendet werden. – Linsen-Typ Zu dem oben eingestellten Reflex wählen Sie seine Form aus. Achten Sie darauf, daß in den seltensten Fällen unterschiedliche Formtypen gleichzeitig auftreten. Das bedeutet, daß z.B. entweder nur kreisförmige oder nur sechseckige zu sehen sind, keinesfalls jedoch beide. Dies gilt übrigens für alle Lichtquellen einer Szene. Diese Reflexe sind abhängig vom Linsensystem der Kamera und nicht von den vorhandenen Lichtquellen. 429 Im folgenden sehen Sie einige der möglichen Typen abgebildet. – Größe Hiermit bestimmen Sie die Ausdehnung des Elements. Die Radiuslänge wird in Prozent angegeben. 100% bezeichnet hierbei die Entfernung von der Bildschirmmitte bis zum Bildrand. – Farbe Hier wählen Sie aus dem Systemdialog die jeweiligen Farbkomponenten des Elements aus. – Physikalischer Ursprung der Effekte: Glühen: – Position Sie gibt die Stelle des jeweiligen Elements auf dem Bildschirm an. Die Achse, auf der alle Reflexe liegen, geht immer durch zwei Punkte: die Lichtquelle und den Mittelpunkt des Bildschirms (der gleichzeitig die Mitte des Objektivs darstellt). Hierbei gelten folgende Werte: 0% = Lichtquelle 50% = Bildmitte 100% = 2 * (Strecke Lichtquelle zu Bildmitte) Negative Prozentangaben legen die Reflexe hinter die Lichtquelle. Hier handelt es sich um einen Überstrahl-Effekt der Filmemulsion, d.h. benachbarte Filmkörner werden bei ausreichender Intensität ebenfalls belichtet, auch wenn sie gar nicht beleuchtet werden. Halo: Wie beim Glühen handelt es sich auch hier um einen Überstrahl-Effekt. Zusätzlich erfolgen farbliche Verfälschungen durch Beugungserscheinungen an den Filmkörnern. Reflexe: Hier handelt es sich um Reflexionen des Blendenbildes an (schlecht vergüteten) Linsen. Die Farbe wird durch die Vergütung der Linsenoberfläche hervorgerufen, die Form durch die Form der Blende. Bei großen Blenden ergeben sich kleine Reflexe, bei kleinen Blenden große Reflexe. 430 Kapitel 22: Objekte Standard Schweinwerfer Blitzlicht 1 Blau 1 BodyPaint 3D V4 Artefakt Blitzlicht 2 Blau 2 Weitwinkel Stern 1 Blitzlicht 3 Rot Zoom Stern 2 Sonne 1 Gelbgrün 1 Hi-8 Stern 3 Sonne 2 Gelbgrün 2 Camcorder Lila Grau Kerze 431 – Szene Hier wurde für den linken Würfel „Ausschließlich“ definiert. Die im folgenden beschriebenen Icons sind alle aktiviert. Objekte-Feld Im Feld „Objekt“ finden Sie 5 Icons. Es sind diese (von links nach rechts): • Objekt-Icon • Objekt-Beleuchtung • Glanzlicht Hierüber können Sie bestimmen, auf welche Objekte die Lichtquelle wirken soll. Ziehen Sie diese Objekte einfach aus dem Objekt-Manager in das Feld „Objekte“. Modus Ausschließlich/Einschließlich Ausschließlich/Einschließlich bezieht sich auf die im Objekte-Feld befindlichen Objekte und Icons. So kann das Licht entweder nur auf die explizit im Objekte-Feld befindlichen Objekte wirken („Einschließlich“) oder auf alles außer den im Objekte-Feld befindlichen Objekte („Ausschließlich“). Beispiel: Für den linken Würfel wurden Beleuchtung, Glanzlicht und Schattenwurf deaktiviert. • Schattenwurf • komplette Hierarchie einschließen Jedes dieser Icons (außer natürlich dem ObjektIcon) können Sie durch Mausklick aktivieren bzw. deaktivieren. PyroCluster Beleuchtung In BodyPaint 3D ohne Funktion. PyroCluster Schatten werfen In BodyPaint 3D ohne Funktion. 432 Kapitel 22: Objekte 22.12 Ziel-Lichtquelle Texturprojektion Eine Licht-Map (Gel, Dia) wird erzeugt, indem Sie einer Lichtquelle ein Material mit einer Transparenztextur zuweisen. Die Lichtfarbe wird dann durch diese Textur gefiltert, genau wie bei einem Diaprojektor das Licht durch das Dia eingefärbt wird. Sie können pro Lichtquelle sogar beliebig viele LichtMaps vergeben! Dadurch können Sie wichtige Bildeffekte erzeugen. Zum Beispiel können die Schatten einer Jalousie ohne tatsächliche (und zeitintensive) Schattenberechnung dadurch simuliert werden, daß der Lichtquelle eine schwarzweiß gestreifte Licht- zugewiesen wird. Achtung! Lichtquellen übernehmen nicht das Material eines übergeordneten Objektes! Eine Ziel-Lichtquelle ist im Prinzip nichts anderes als das Lichtquellen-Objekt wie bereits oben beschrieben. Bei einer Ziel-Lichtquelle wird jedoch automatisch eine AusrichtenExpression erzeugt. Zusätzlich wird ein ZielObjekt erzeugt – ein Null-Objekt, auf das die Lichtquelle ausgerichtet wird. Das Ganze ist interaktiv – das heißt, wenn Sie die Lichtquelle im Editor bewegen, bleibt diese auf das ZielObjekt ausgerichtet. Umgekehrt verhält es sich genauso - Sie bewegen das Ziel-Objekt, und die Lichtquelle folgt ihm. 22.13 Turbo Squid Hiermit springen Sie direkt zur Turbo Squid Webseite, wo allerhand 3D-Objekte zum Download bereit stehen. 433 23. Material-Manager 434 Kapitel 23: Material-Manager Inhaltsverzeichnis 23. Material-Manager ................................................................... 435 23.1 Allgemein .......................................................................................................................... 435 23.1.1 Übersicht .............................................................................................................. 435 23.1.2 Bedienung beim Malen ......................................................................................... 437 23.2 Datei-Menü ...................................................................................................................... 441 23.3 Bearbeiten-Menü .............................................................................................................. 442 23.4 Funktion-Menü .................................................................................................................. 445 23.4.1 Bearbeiten ............................................................................................................ 445 23.4.2 Zuweisen .............................................................................................................. 445 23.4.3 Umbenennen ........................................................................................................ 446 23.4.4 Materialien der aktiven Objekte selektieren ........................................................... 446 23.4.5 Erstes aktives Material anzeigen ............................................................................ 446 23.4.6 Textur-Tags/Objekte selektieren .............................................................................. 446 23.4.7 Aktives Material berechnen .................................................................................. 446 23.4.8 Alle Materialien berechnen ................................................................................... 446 23.4.9 Materialien sortieren ............................................................................................ 446 23.4.10 Materialgruppen ................................................................................................. 447 23.4.11 Unbenutzte Materialien löschen ......................................................................... 447 23.4.12 Doppelte Materialien löschen ............................................................................. 447 23.5 Textur ................................................................................................................................ 448 23.6 Der Material-Editor .......................................................................................................... 449 23.7 Material-Editor-Seiten ...................................................................................................... 459 23.8 Die Shader ........................................................................................................................ 482 23.8.1 Channel-Shader ..................................................................................................... 482 23.8.2 3D-Volumen-Shader ............................................................................................. 500 23.9 Die SLA-Shader .................................................................................................................. 503 23.9.1. Allgemeines .......................................................................................................... 503 23.9.2 Die Channel-Shader ............................................................................................... 507 23.9.3 Die Volumen-Shader .............................................................................................. 531 23.10 Textur-Mapping ............................................................................................................... 588 23.10.1 Texturgeometrie ................................................................................................. 588 23.10.2 Textur zuweisen .................................................................................................. 588 23.10.3 Tag-Name (Basis-Eigenschaften) .......................................................................... 589 23.10.4 Material (Tag-Eigenschaften) ............................................................................... 589 23.10.5 Auf Selektion beschränken ................................................................................. 589 23.10.6 Offset/Länge/Kacheln .......................................................................................... 590 23.10.7 Mapping-Arten (Projektion) ................................................................................ 591 23.10.8 Seite (Decal-Mapping) ........................................................................................ 598 23.10.9 Texturen kacheln ................................................................................................. 601 23.10.10 Position / Größe / Winkel (Koordinaten) ............................................................. 603 23.10.11 Unterschiedliche Materialien auf Hülle, Deckel, Fasen ...................................... 604 435 23. Material-Manager 23.1 Allgemein 23.1.1 Übersicht Der Material-Manager ist die Schaltzentrale, in der Sie für das Aussehen Ihrer Objekte und Szenen die entsprechenden Oberflächen erzeugen können. Nach der Beleuchtung ist dies das wichtigste Instrument für photorealistische Bilder und Animationen. Hier werden alle Materialien und 3D-Shader eines Dokuments mit Namen und einem Vorschaubild angezeigt. Ist ein Materialname zu lang, wird er mit Punkten abgekürzt. Eine der vielen Erscheinungsformen des Material-Managers Darüberhinaus können Sie für jedes Material Texturen samt Ebenen anzeigen lassen. Sie definieren hier außerdem, welche Materialien und Material-Kanäle bemalt werden sollen (s. Kapitel 23.1.2 „Bedienung beim Malen“). Es ist möglich, Materialgruppen zu definieren (s. Kapitel 23.4.10 „Materialgruppen“), was die Übersicht im Material-Manager wesentlich erhöht. Ein Materialbild wird als Kugel vor einem gestreiften Hintergrund dargestellt. So erhalten Sie einen ersten Eindruck, wie ein Material später auf dem Objekt wirken wird. Die Vorschaubilder lassen sich in vier Größen darstellen. Wenn Sie ein Objekt aktivieren, werden dessen benutzte Materialien eingedrückt umrandet gezeichnet. Damit sehen Sie sofort, welche Materialien dem Objekt zugeordnet sind. Sie können jederzeit ein Material mit der Maus greifen (indem Sie es am Vorschaubildchen oder am Namen „anfassen“) und per „Drag & Drop“ auf das gewünschte Objekt in den „Objekt-Manager“ oder dem „Ansicht-Fenster“ ziehen (siehe Kapitel 23.10 „Textur-Mapping“). 436 Wenn Sie das Material auf ein „Texturgeometrie-Symbol“ ziehen, wird das alte Material in der Textur durch das neue ersetzt. Ziehen Sie dagegen das Material auf einen Objektnamen, wird eine neue „Texturgeometrie“ angelegt und das entsprechende Material eingestellt. Dadurch erhalten Sie die Möglichkeit mehrere Texturen zu „layern“, was die Texturiermöglichkeiten enorm erweitert. Mehr zum „Layering“ und der Verwaltung von Material und „Texturgeometrie“ erfahren Sie im Abschnitt 23.10 „Textur-Mapping“ auf. Unabhängig davon können Sie Materialien mit der Maus aktivieren. Die Aktivierung wird durch einen roten Materialnamen gekennzeichnet. Alle Menüfunktionen beziehen sich immer auf die aktivierten Materialien. Die Aktivierung geschieht durch einen Einfachklick auf das Material oder durch Aufziehen eines Rahmens um die zu selektierenden Materialien. Ist der Material-Editor geöffnet, wird das Material direkt im Material-Editor bzw. im Attribute-Manager mit all seinen Einstellungen angezeigt. Mehr zum Material-Editor erfahren Sie im Kaptel 23.6 „Material-Editor“. Hinweis: Alle Funktionalitäten des Material-Editors finden Sie jetzt auch im Attribute-Manager. Kapitel 23: Material-Manager Einige der Menüfunktionen sind auch über ein Kontextmenü zu erreichen. Jedoch erst wenn mindestens ein Material vorhanden ist. Windows-Benutzer klicken hierzu mit der rechten Maustaste in den Material-Manager. Macintosh-Benutzer halten zum Aufrufen des Kontextmenüs die Befehl-Taste gedrückt und klicken in den Material-Manager. Alle dort erreichbaren Funktionen werden im Verlauf dieses Kapitels beschrieben. 437 23.1.2 Bedienung beim Malen Modus „Ebenen-Manager (kompakt)“ Sie definieren hier außerdem, in welchen Material-Kanälen das aktive Werkzeug arbeiten soll. So verschiebt beispielsweise das „EbeneVerschieben“-Werkzeug auch nur in den Ebenen, die hier mit dem Bleistift-Icon ausgewählt sind. 3. 1. 2. 5. 11. 4. 12. 7. 10. 13. 6. 8. 9. 1. MultiBrush-Modus an/aus, 2. Verbundene Ebene, 3. In diesen Kanälen wird gemalt, 4. Ebenen unsichtbar geschaltet, 5. Ebenen, 6. Hintergrund-Ebene, 7. Diese Materialien werden bemalt, 8. Dieses Material kann nicht bemalt werden, 9. Textur ist nicht geladen bzw. nicht vorhanden, 10. Eingeklappte Ebenen, 11. Aufgeklappte Ebenen, 12. In diesen Ebenen wird gemalt, 13. Aktive Ebene Mit dem Schieberegler definieren Sie für die aktuell ausgewählte Ebene die Deckkraft und mit dem Auswahl-Menü den Blendemodus. Darunter finden Sie spaltenweise angeordnet alle (oder sollten Sie Materialgruppen definiert haben, nur die der aktiven Gruppen) definierten Material-Kanäle. Mit dem linken Button schalten Sie die MultiBrush-Funktionalität an und aus, während die Bleistift-Icons anzeigen, in welchem Material-Kanal manipuliert wird. Hinweis: Alpha-Kanäle bzw. Ebenen-Masken werden in diesem Modus nicht angezeigt. Die Funktionalität des oberen Bereichs des Material-Managers entspricht dem des FarbManagers (s. Kapitel 6. „Farbe“); selbstverständlich korrespondieren beide Bereiche miteinander. Sie sehen links die die Material-Vorschauen. Unmittelbar rechts daneben finden Sie kleine Icons in Form von Bleistiften (farbig: dieses Material wird bemalt; ausgegraut: dieses Material wird vom Bemalen ausgenommen) oder Kreuzen (Textur dieses Materials ist nicht geladen). 438 Sie können hier also ganz gezielt Materialien zum Bemalen aktivieren oder deaktivieren. Klikken Sie mit der Maus einfach auf das BleistiftIcon. Mit der SHIFT-Taste sind auch MehrfachAktivierungen möglich. Durch Klick auf das kleine Dreieck können Sie die zugehörigen Ebenen ein- und ausblenden. Bei ausgeblendeten Ebenen werden alle vorhandenen Ebenen intern reduziert und in einer Vorschau angezeigt. Kapitel 23: Material-Manager Wenn Sie dem Material per „Benutzerdaten hinzufügen“ (s. Kapitel 23.6 „Der Material-Editor“; „Material-Funktionen, die nur im Attribute-Manager zu finden sind“) eine Bitmap hinzugefügt haben, so wird diese hier ebenfalls angezeigt. Ebenen unsichtbar schalten Ganz links sehen Sie bei jeder Ebene ein kleines Augen-Icon. Klicken Sie darauf und alle Ebenen rechts davon werden unsichtbar geschaltet. Ein erneuter Klick schaltet wieder auf sichtbare Ebenen. In unsichtbaren Ebenen kann nicht gemalt werden. Sollten Sie es trotzdem versuchen, erfolgt eine Fehlermeldung. Das Bleistift-Icon Das kleine Bleistift-Icon zeigt Ihnen an, ob eine der rechts davon liegenden Ebenen zum Bemalen aktiviert ist. Hier kann es den Anschein haben, daß Sie mehrere übereinander liegende Ebenen gleichzeitig bemalen. Es werden aber tatsächlich nur die rot markierten Ebenen bemalt. Die rechte Seite des Material-Managers wird von der Darstellung der Material-Kanäle und der Ebenen ausgefüllt. Sollte hier nichts zu sehen sein, müssen Sie erst noch eine Textur über das Textur-Menü erstellen (oder die „Texturen laden“ s. Kapitel 23.5.2 „Texturen laden/ entladen). Es werden hier alle Texturen des Kanals angezeigt. Wenn Sie beispielsweise mit „bhodiNUT Fusion“ mehrere Bitmap-Texturen ineinander verschachteln, haben Sie hier trotzdem Zugriff auf alle beteiligten Texturen. Verbundene Ebenen Wenn Sie Ebenen gemeinsam verschieben oder transformieren wollen, können Sie Ebenen verbinden (nur innerhalb deselben Materials). Klicken Sie dazu auf den kleinen Platzhalter (wo sonst das Bleistift-Icon zu sehen ist) der zu verbindenden Ebene. Es erscheint dann dieses kleine Icon . Ein erneuter Klick darauf löst die Verbindung. Photoshop-Dateien, deren Ebenen ebenfalls auf diese Art verbunden werden, können von BodyPaint 3D funktionsfähig importiert werden. 439 Aktive Ebenen/Kanäle Modus „Ebenen-Manager (erweitert/ kompakt) Aktive Ebenen/Kanäle werden durch rote Rahmen eingefaßt. Unterscheiden Sie die folgenden Fälle: 1. Rahmen um den Materialkanal (hier um „Farbe“): Zeigt den aktiven Material-Kanal an. 2. Hellroter Rahmen um Ebene Aktive Ebene des aktiven Material-Kanals. Das bedeutet: • In dieser Ebene malen Sie • Die zugehörige Textur wird in der TexturAnsicht angezeigt • Die Eigenschaften dieser Ebene/Textur werden im Attribute-Manager angezeigt • Diese Farbe wird im Farb-Manager und in der „Aktiver Kanal“-Vorschau (linke Palette) angezeigt. 3. Dunkelroter Rahmen um Ebene: Das ist die zum Bemalen aktivierte Ebene. Angenommen, Sie wollen in 7 Material-Kanälen gleichzeitig malen. Jeder dieser Kanäle hat mehrere Ebenen. Um jetzt zu definieren, in welcher Ebene gemalt werden soll, klikken Sie jeweils einmal kurz auf die entsprechende Ebene. Diese wird erst hellrot, wenn Sie dann auf die nächste Ebene klicken, dunkelrot markiert So sehen Sie auf einen Blick, in welchen Ebenen gemalt wird. Kontext-Menü Beim Klick mit der rechten Maustaste auf eine Ebene öffnet sich ein Kontext-Menü mit allen relevanten Funktionen. Die Bedienungsweise dieses Modus ist prinzipiell genauso wie der oben beschriebene Kompakt-Modus. Es gibt die folgenden großen Unterschiede: • Die Anordnung und Darstellung von Ebenen und Kanälen ist geändert. Die Anordnung erfolgt hier vor allem vertikal und weniger in der Breite (da hier Platz für Ebenen-Masken gebraucht wird). Wenn Sie also öfters mit Ebenen-Masken oder Alpha-Kanälem allgemein arbeiten, ist dieser Modus der richtige für Sie. • Sie können innerhalb desselben Materials beliebig Ebenen per Drag&Drop verschieben. • In diesem Modus (wie in allen anderen „Ebenen-Manager“-Modi auch) werden Alpha-Kanäle und Ebenen-Masken angezeigt. 440 Kapitel 23: Material-Manager Erzeugen eines Alpha-Kanals Erstellen Sie eine Selektion und rufen Sie die Funktion „Ebene / neuer Alpha-Kanal“ aus dem Hauptmenü auf. Im aktiven Material-Kanal des aktiven Materials wird ganz unten ein AlphaKanal namens „Selektions-Maske“ angelegt. Mit dem linken Icon (schwarzer gefüllter Kreis) können Sie den Alpha-Kanal an- und ausschalten. Ist er aktiviert, werden alle schwarzen Bereiche ausgeschnitten, weiße Bereich bleiben sichtbar. Natürlich funktioniert dies auch mit allen dazwischenliegenden Graustufen (mehr oder weniger transparent). Wenn der AlphaKanal ausgewählt ist, können Sie ihn direkt in der 3D-Ansicht oder der Textur-Ansicht bemalen. Alle Farben werden dabei in Graustufen umgerechnet. Wollen Sie eine Auswahl aus dem Alpha-Kanal erstellen, wählen Sie den Befehl „Selektion aus Ebene erstellen“. Alpha-Kanäle können per Drag&Drop auch wieder zu normalen Ebenen gemacht werden Hinweis: Ein Alpha-Kanal definiert, welche Bereiche eines Material-Kanals angezeigt werden; er kann aber auch dazu benutzt werden, Selektionen abzuspeichern. Bei aktiviertem Alpha-Kanal (oder Ebenen-Maske) ändern sich die Ebenen-Modi und es sind nur noch 2 Optionen verfügbar: Straight / Premultiplied Bei der Berechnung eines Bildes mit Alpha-Kanal werden sowohl Bitmap als auch Alpha-Kanal mit einem Antialiasing versehen. Wenn Sie diese Bitmap samt Alpha-Kanal in BodyPaint 3D einladen, wird im Modus „Straight“ Bitmap und Alpha-Kanal multipliziert. Die Folge: Der Verlauf von Objektfarbe zu Hintergrundfarbe wird doppelt berechnet, was zu unschönen Kanten führen kann. Der Modus „Premultiplied“ verhindert dies. 441 23.2 Datei-Menü Erzeugen einer Ebenen-Maske Sie erstellen Ebenen-Masken auf zweierlei Arten: • Rufen Sie die Funktion „Ebene: Ebenen-Maske einfügen“ aus dem Hauptmenü auf. Evtl. bestehende Selektionen werden berücksichtigt. • Ziehen Sie eine Ebene desselben Materials rechts neben eine andere Ebene. Damit fungiert sie als Ebenen-Maske. 23.2.1 Neues Material Diese Funktion erzeugt ein neues Material. Das neue Material entspricht dem Standardmaterial von BodyPaint 3D. Eingestellt ist eine weiße Farbe mit 80% Helligkeit und einem Glanzlicht mit einer „Breite“ und „Höhe“ von 50% bzw. 20%. Das neue Material wird immer am Anfang der Materialliste erzeugt. 23.2.2 bhodiNUT Volume Hiermit erzeugen Sie einen bhodiNUT-Volumen-Shader. Eine Beschreibung dieser Shader finden Sie im Kapitel 23.9 „Die SLA-Shader“. Auch hier können Sie die Ebenen-Maske mit dem Icon (schwarz gefüllter Kreis) an- und ausschalten. Ebenen-Masken können durch Drag&Drop auch wieder zu normalern Ebenen gemacht werden. Ziehen Sie sie einfach an die entsprechende Stelle. Mit dem Befehl „Ebene / Ebene löschen“ des Hauptmenüs löschen Sie eine markierte Ebenen-Maske. Hinweis: Eine Ebenen-Maske definiert, welche EbenenBereiche sichtbar sind. Die anderen Erscheinungsformen des MaterialManagers finden Sie im Kapitel 23.3.9 „Anzeige-Modi“ abgebildet. 23.2.3 Shader Hinter diesem Menü verbergen sich 2 Shader, nämlich „Landschaft“ und „Nebel“. Eine Beschreibung dieser Shader finden Sie im Kapitel 23.8.2 „3D-Volumen-Shader“. 23.2.4 Hinzuladen Diese Funktion lädt gespeicherte Materialien hinzu. Sie können auch Materialien einer anderen Szene nachladen, ohne die Szene öffnen zu müssen. Geben Sie dann anstelle eines gespeicherten Materials den Namen der Szene an. Alle darin befindlichen Materialien werden zur aktuellen Materialliste hinzugeladen. Aufpassen müssen Sie allerdings bei Texturen: BodyPaint 3D erwartet, daß alle Texturen im lokalen Szenenverzeichnis, in einem Szenenunterverzeichnis „Tex“ oder in einem der zehn Ersatzpfadverzeichnisse (siehe Kapitel 3.3 „Programm-Voreinstellungen“) stehen. Bekommen Sie nicht selbst erstellte BodyPaint 3D-Szenen, sollten diese immer mit „Projekt speichern“ (siehe Kapitel 8.11 „Projekt speichern“) abgespeichert werden. Somit ist sichergestellt, daß Sie immer die benötigten Texturen zur Verfügung haben. 442 Kapitel 23: Material-Manager 23.3 Bearbeiten-Menü 23.2.5 Material speichern als 23.3.1 Rückgängig Diese Funktion speichert das aktive Material auf Festplatte. Es erscheint ein Systemdialog zum Speichern von Dateien. Mit „Hinzuladen“ können Sie das Material in eine andere Szene laden. Diese Funktion macht die Einstellung, die die zuletzt aktiven Materialien verändert hat, rückgängig und stellt die ursprünglichen Materialien wieder her. Wenn Sie die Funktion mehrmals hintereinander anwenden, wird eine Änderung nach der anderen wieder zurückgenommen. 23.2.6 Alles speichern als Diese Funktion speichert alle Materialien des aktiven Dokuments in einer Datei auf der Festplatte. So können Sie z.B. Materialbibliotheken anlegen. Mit „Hinzuladen“ können Sie die Materialien in eine andere Szene laden. 23.2.7 Schließen Diese Funktion beendet den Material-Manager und schließt sein Fenster. Es können soviele Veränderungen rückgängig gemacht werden, wie in den allgemeinen Programm-Voreinstellungen (siehe Kapitel 3 „Konfiguration“) eingestellt wurden. Hinweis Die Funktionen „Doppelte Materialien löschen“ und „Unbenutzte Materialien löschen“ (siehe unten) können nicht rückgängig gemacht werden. Ebenso wird – wenn ein Material gelöscht wird – bei allen Texturen, die dieses Material eingetragen haben, ein Platzhalter eingefügt: Dieses Tag beinhaltet trotzdem noch alle Mapping-Informationen. 23.3.2 Wiederherstellen Stellt den letzten Zustand vor dem Rückgängig-machen wieder her. Es können soviele zurückgenommene Veränderungen wiederhergestellt werden, wie in den allgemeinen Programm-Voreinstellungen (siehe Kapitel 3 „Konfiguration“) angegeben wurden. 443 23.3.3 Ausschneiden 23.3.6 Löschen Diese Funktion entfernt die aktiven Materialien und kopiert sie in die Zwischenablage. Diese können mit der Funktion „Einfügen“ wieder aus der Zwischenablage zurückgeholt werden und z.B. in eine andere Szene eingefügt werden. Diese Funktion löscht die aktiven Materialien. Sie können auch alternativ die Entfernen- oder Rückschritt-Taste verwenden. Hinweis: Ausschneiden, Kopieren und Einfügen funktionieren bei Verwendung von Materialgruppen etwas anders (s. Kapitel 23.4.10 „Materialgruppen). 23.3.4 Kopieren Diese Funktion kopiert die aktiven Materialien in die Zwischenablage. Von dort kann die Kopie beliebig oft mit der Funktion „Einfügen“ zurückgerufen und am Anfang der Materialliste in den Material-Manager eingefügt werden. Hinweis Sie können auch Materialien per „Drag & Drop“ „kopieren“ und wieder „einfügen“, indem Sie die Strg/Ctrl-Taste gedrückt halten, das Material mit der Maus greifen und an einer anderen Stelle innerhalb des Material-Managers wieder fallen lassen. Die neu erstellte Kopie wird am Namensende mit einer Nummer versehen („Name“.1). 23.3.7 Alles selektieren Selektiert alle Materialien. Im Attribute-Manager können diese gemeinsam bearbeitet werden. 23.3.8 Alles deselektieren Deselektiert alles Materialien. 23.3.9 Anzeige-Modi Material Dies ist der von früheren Versionen gewohnte Modus. Es werden keine Texturen und Ebenen angezeigt. Material-Liste 23.3.5 Einfügen Diese Funktion fügt die in der Zwischenablage abgelegten Materialien am Anfang der Materialliste ein. Um die Materialien von dem Original unterscheiden zu können, werden diese am Namensende durchnumeriert („Name“.1, „Name“.2 usw.). Hier werden die Materialien in einer vertikalen Liste ohne Texturen und Ebenen angezeigt. 444 Ebenen-Manager (kompakt) Dies ist der voreingestellte Modus. Texturen und Ebenen werden angezeigt, Alpha-Kanäle und Ebenen-Masken nicht (s.a. Kapitel 23.1.2 „Bedienung beim Malen“). Ebenen-Manager (erweitert/kompakt) Kapitel 23: Material-Manager Ebenen-Manager (erweitert) Dieser Modus verzichtet auf die Multikanal-Palette und zeigt bei eingeklappten Materialien keine Texturvorschau an. Ebenen-Manager (aktive Textur) In diesem Modus werden Texturen und Ebenen vertikal, sowie Alpha-Kanäle und Ebenen-Masken angezeigt (s.a. Kapitel 23.1.2 „Bedienung beim Malen“). Dieser Modus unterscheidet sich von den übrigen Modi dadurch, daß nur die Texturen und Ebenen des aktiven Material-Kanals des aktiven Materials (aktiviertes Textur-Tag im Objekt-Manager) angezeigt wird. 445 23.4 Funktion-Menü Sollte kein Material vorhanden sein (wenn Sie beispielsweise BodyPaint 3D nur zur Bearbeitung von Bitmaps einsetzen wollen), wird die Bitmap samt Ebenen und Alpha-Kanälen/ Ebenen-Masken angezeigt, die in der TexturAnsicht unter dem Menüpunkt „Texturen“ ausgewählt ist. Alternativ können Sie für diesen Einsatzzweck auch den Ebenen-Manager (Hauptmenü: Fenster / Ebenen-Manager) verwenden, der bis auf die fehlende Multikanal-Palette genauso funktioniert. 23.3.10 Vorschau-Icons Sie können vier (alle anderen Modi) Größen der Materialvorschau einstellen. Bei der Größe „Mittlere Icons“ kann es – abhängig von der von Ihnen verwendeten Grafikkarte – sein, daß die Vorschaubilder leicht pixelig wirken. 23.4.1 Bearbeiten Mit dieser Funktion können Sie ein einzelnes Material vollständig bearbeiten und ändern, wenn der Material-Editor nicht geöffnet ist. Alternativ können Sie auch auf das Vorschaubild eines Materials doppelklicken. Es öffnet sich der Material-Editor der ausführlich im nächsten Kapitel beschrieben wird. Hinweis: Alle aktivierten Materialien können auch im Attribute-Manager bearbeitet werden. Diese Funktion ist auch über das Kontextmenü zu erreichen. 23.4.2 Zuweisen Mit dieser Funktion wird für die aktiven Objekte eine Texturgeometrie erzeugt und dieser das aktive Material zugewiesen. Sie können alternativ auch einfach das Material mit der Maus greifen und per „Drag & Drop“ auf das gewünschte Objekt in den „ObjektManager“ ziehen. Wenn Sie das Material auf ein „Texturgeometrie-Symbol“(siehe Abschnitt 23.10 „Textur-Mapping“) ... ... ziehen, wird das alte Material in der Textur durch das neue ersetzt. Ziehen Sie dagegen das Material auf den Objektnamen, wird eine neue Texturgeometrie für das Material angelegt. Mit den verschiedenen Möglichkeiten der Texturgeometrien beschäftigt sich ausführlich der Abschnitt 23.10 „Textur-Mapping“. 446 23.4.3 Umbenennen Mit dieser Funktion können Sie den Namen des aktiven Materials ändern. Mit „Materialien sortieren“ erhalten Sie wieder eine alphabetische Sortierung nach dem Umbenennen. Alternativ können Sie auch auf den Namen eines Materials unterhalb des Vorschaubildes doppelklicken oder den Namen in den Basis-Eigenschaften des Attribute-Managers ändern. 23.4.4 Materialien der aktiven Objekte selektieren Die Materialien der aktiven Objekte bzw. Textur-Tags im Objekt-Manager werden ausgewählt und im Material-Manager angezeigt. Es wird dabei in den sichtbaren Bereich des Managers gescrollt. 23.4.5 Erstes aktives Material anzeigen Das aktuell im Material-Manager ausgewählte Material wird angezeigt und in den sichtbaren Bereich des Managers gescrollt. 23.4.6 Textur-Tags/Objekte selektieren Hiermit selektieren Sie für alle im Material-Manager derzeit selektierten Materialien die zugehörigen Textur-Tags und Objekte im ObjektManager. Kapitel 23: Material-Manager 23.4.7 Aktives Material berechnen Mit dieser Funktion werden die Vorschaubilder der aktiven Materialien neu berechnet. Haben Sie ein neues Material erstellt, geschieht dies automatisch. Speichern und laden Sie jedoch wieder die Szene, kann es passieren, daß bei einigen Materialien sog. „Artefakte“ zu sehen sind, da die Vorschaubilder stark komprimiert mit der Szene gespeichert werden. Auch wenn Sie Fremdformate wie z.B. DXF oder 3D Studio R4 importieren, wird das Vorschaubild der Materialien nicht automatisch berechnet. Öffnen Sie eine bestehende Szene, und es wird nach dem Neuberechnen statt der Textur nur noch eine Farbe angezeigt, hat BodyPaint 3D die benötigte Textur nicht gefunden. Daher sollten Sie Szenen, die weitergegeben werden sollen, immer mit „Projekt speichern“ (siehe Kapitel 8.11 „Projekt speichern“) sichern. Somit ist sichergestellt, daß Sie immer die benötigten Texturen zur Verfügung haben. Sind Sie nicht im Besitz der entsprechenden Textur, wählen Sie für die entsprechende MaterialSeite eine Alternative oder löschen den Namen der Textur aus der entsprechenden Material-Seite. 23.4.8 Alle Materialien berechnen Mit dieser Funktion werden die Vorschaubilder aller Materialien berechnet. Ansonsten s. vorherigen Abschnitt. 23.4.9 Materialien sortieren Mit dieser Funktion werden alle Materialien alphabetisch sortiert. Alternativ können Sie die Materialien auch per „Drag & Drop“ sortieren. Das hat den Vorteil, daß Sie die Materialien z.B. nach ihrer Farbe oder Textur sortieren können. Eine automatische Sortierung würde das nicht zulassen. 447 23.4.10 Materialgruppen Um die Anzeige der Materialien übersichtlicher zu gestalten und gezielter auf bestimmte Materialien zugreifen zu können, teilen Sie Ihre Materialien in Gruppen ein und lassen diese separat anzeigen. Die Materialgruppen werden im oberen Bereich des Fensters angezeigt und können per Mausklick zur Anzeige bewegt werden. In den selbst angelegten Materialgruppen kann ein Material jeweils in nur einer Gruppe enthalten sein. Ausnahme: Die immer existente Gruppe „Alle“; hier sind grundsätzlich alle Materialien enthalten. Selektierte Materialien verschieben Sie per Drag&Drop: ziehen Sie die Materialien auf eine Materialgruppe, warten, bis sich diese öffnet und lassen Sie sie dann an der entsprechenden Stelle fallen. Achtung: Löschen Sie ein Material aus einer selbst angelegten Materialgruppe, so wird dieses komplett gelöscht; also auch aus der Gruppe „Alle“. Ausschneiden, Kopieren und Einfügen funktioniert hier nur gruppenweise, d.h. Sie haben beispielsweise in einer Gruppe 2 Materialien selektiert und wählen jetzt „Einfügen“, so werden diese auch nur in der ursprünglichen Gruppe eingefügt. Rot markierte Materialgruppen bedeuten: Hier sind selektierte Materialien enthalten. Neue Materialgruppe Erstellen Sie mit diesem Befehl eine eigene Materialgruppe. Es öffnet sich ein Fenster, in dem Sie der Gruppe einen Namen verleihen. Sollten bis zu diesem Zeitpunkt noch überhaupt keine Materialgruppen sichtbar sein (was auch bedeutet, es sind keine vorhanden), wird dies danach der Fall sein. Es werden dabei immer zusätzlich die beiden Materialgruppen „Alle“ (hier sind alle Materialien enthalten) und „Andere“ (hier sind alle Materialien enthalten, die keiner selbst angelegten Gruppe zugehörig sind) angelegt. Sie können nachträglich alle selbst angelegten Gruppen umbenennen, indem Sie auf den Gruppennamen doppelklicken. Dies funktioniert nicht mit den Gruppen „Alle“ und „Andere“. Materialgruppen entfernen Hiermit löschen Sie alle selektierten Materialgruppen (Mehrfachselektion mit rechter Maustaste). Die enthaltenen Materialien werden der Gruppe „Andere“ zugeschlagen. Materialien an sich werden nicht gelöscht. Wenn Sie alle selbst angelegten Gruppen löschen, so daß nur die Gruppen „Alle“ und „Andere“ übrigblieben, werden auch diese entfernt und keinerlei Gruppen im MaterialManager angezeigt. 23.4.11 Unbenutzte Materialien löschen Diese Funktion löscht alle Materialien, die keinem Objekt zugewiesen sind. Sehr hilfreich ist diese Funktion, wenn man zu einer Szene z.B. eine umfangreiche Materialbibliothek hinzugeladen hat, von der nur wenige Materialien tatsächlich in der Szene verwendet werden. 23.4.12 Doppelte Materialien löschen Diese Funktion löscht alle Materialien, die in identischer Form (gleicher Name, gleiche Parameter) schon vorhanden sind. 448 Kapitel 23: Material-Manager 23.5 Textur Hier werden nur die Funktionen beschrieben, die nicht schon in Kapitel 10. „Bild-Menü“ und Kapitel 11. „Ebenen-Menü“ enthalten sind. 23.5.1 Textur-Kanal Das Textur-Kanal-Menü ermöglicht Ihnen das Anlegen von neuen Material-Kanälen für ein selektiertes Material. Gleichermaßen können Sie hier auch einzelne Material-Kanäle löschen. Wenn Sie einen Kanal anlegen wollen, öffnen Sie das Menü und wählen den entsprechenden Kanal aus. Es öffnet sich ein Fenster, in dem Sie die Parameter des Kanals definieren können. Details hierzu finden Sie unter 8.12 „Neue Textur“. Nachdem Sie das Fenster mit „OK“ geschlossen haben, wird der Kanal mit einem kleinen Haken versehen. Wählen Sie diesen Kanal erneut an, wenn Sie ihn wieder löschen wollen. Folgende Material-Kanäle stehen zur Auswahl und können mit Texturen belegt werden: • Farbe • Diffusion • Leuchten • Transparenz • Spiegelung • Umgebung • Relief • Alpha • Glanzfarbe • Displacement Im Shading-Modus werden folgende Kanäle in Echtzeit angezeigt: • Farbe • Diffusion • Leuchten • Relief • Glanzfarbe Hinweis: Wenn Sie im Shading-Modus die Kanäle „Transparenz“ oder „Spiegelung“ farbmäßig (nicht funktionsmäßig) anzeigen lassen und bearbeiten wollen, aktivieren Sie die Option „Aktive Material-Kanäle darstellen“ (s. Kapitel 9.16 „Aktive Material-Kanäle darstellen). Der RayBrush-Modus, der es Ihnen ermöglicht, die Auswirkungen Ihrer Malereien am gerenderten Objekt direkt anzuzeigen, unterstützt folgende Kanäle: • Farbe • Diffusion • Leuchten • Transparenz • Spiegelung • Relief • Glanzfarbe Sie können natürlich auch die übrigen Kanäle nach Lust und Laune bearbeiten, nur werden diese erst beim endgültigen Rendern ausgewertet. Details zu den Material-Kanälen entnehmen Sie bitte dem Kapitel 23.6 „Der Material-Editor“. 449 23.6 Der Material-Editor 23.5.2 Texturen laden/entladen (BodyPaint 3D) Mit diesen beiden Befehlen können Sie gezielt für selektierte Materialien Texturen aus dem Arbeitsspeicher laden und entladen. Dadurch können Sie einerseits Ihren Arbeitsspeicher entlasten und andererseits Materialien vom Bemalen ausnehmen (was aber auch mit dem Aktivieren/Deaktivieren des Bleistift-Icon getan ist). Hinweis: Fast alle (Ausnahme s. Ende dieses Kapitels) im folgenden beschriebenen Funktionaliäten des Material-Editors finden Sie auch im AttributeManager. Dieser bietet die Vorteile des gleichzeitigen Bearbeitens mehrerer selektierter Materialien, Echtzeit-Ansicht der ParameterÄnderungen und einige andere mehr. Details entnehmen Sie dem Kapitel 24. „Der AttributeManager“. Materialien, deren Texturen entladen sind (bzw. sowieso keine Texturen haben), werden mit einem kleinen halbtransparenten Kreuz markiert. Ein Klick auf dieses Kreuz lädt evtl. vorhandene Texturen wieder. Mit dem Material-Editor können Sie ein einzelnes Material vollständig bearbeiten und ändern. Das Materialsystem von BodyPaint 3D bietet Ihnen fast unbeschränkte Möglichkeiten. Gleichzeitig ist es – trotz der riesigen Anzahl an Parametern – äußerst einfach zu bedienen. Wenn Sie ein neues Material erzeugen, hat dieses eine weiße Farbe mit 80% Helligkeit und ein Glanzlicht mit einer „Breite“ und „Höhe“ von 20%. Dieses Material entspricht dem Standardmaterial, das automatisch alle Objekte, die Sie mit BodyPaint 3D erstellt haben, erhalten. 450 Mit einem Doppelklick auf ein Material öffnen Sie den Material-Editor, insofern dieser noch nicht geöffnet war. Hierbei handelt es sich um ein non-modales Fenster. Das bedeutet, daß das Fenster während des Materialwechsels nicht geschlossen werden muß. Klicken Sie im Material-Manager auf ein anderes Material, um dessen Eigenschaften anzuzeigen. Das steigert den Arbeitsfluß ungemein, da Sie nicht für jedes Material das Fenster erneut öffnen müssen. Neue Einstellungen werden für ein Material dauerhaft übernommen, indem Sie entweder im Material-Manager das Material wechseln oder den Material-Editor schließen. Kapitel 23: Material-Manager das aus einer beleuchteten Kugel besteht. Dort sehen Sie interaktiv, wie sich Ihre Parameter auswirken. Die verschiedenen Material-Parameter sind auf vierzehn Parameter-Seiten verteilt. Diese Eigenschaften lassen sich als Ganzes mit den Häkchen unter dem Vorschaubild aktivieren oder deaktivieren. Die Bedienung der ParameterSeiten ist sehr ähnlich, deshalb befinden sich gleiche Bedienelemente auch an der gleichen Stelle. Um auf eine der Parameter-Seiten zu gelangen, klicken Sie auf den entsprechenden Parameter-Namen z.B. Diffusion. Gruppe Bedeutung Sollten Sie feststellen, daß Ihnen die neuen Materialeinstellungen nicht zusagen, können Sie durch Anklicken des Knopfs „Zurücksetzen“ zu den Einstellungen zurückkehren, die bei der Anwahl des Materials eingestellt waren. Das „Zurücksetzen“ funktioniert nur für das gerade aktive Material. Um andere vorher veränderte Materialien wiederherzustellen, müssen Sie auf die „Rückgängig“-Funktion zurückgreifen. Farbe Oberflächenfarbe Diffusion Unregelmäßigkeiten durch Abdunkeln und Aufhellen des Farbkanals Leuchten Selbstleuchtende Farbe (beleuchtungsunabhängige Farbe) Transparenz Die im Material-Editor vorgenommenen Einstellungen werden vorerst nur im Material-Editor selbst und in der Material-Manager-Vorschau angezeigt. Objekte mit den entsprechenden Texturen bleiben von dieser Aktualisierung erst einmal ausgeschlossen. Erst wenn Sie auf den „Aktualisieren“-Knopf klikken, werden die veränderten Materialien im Editor neu gezeichnet. Bei komplexen Szenen kann eine automatische Aktualisierung sehr viel Zeit in Anspruch nehmen, was hiermit verhindert wird. Durchsichtigkeit (inkl. Brechungsindex) Spiegelung Spiegelfähigkeit Umgebung Umgebungsspiegelung Nebel Nebeleffekt Bump Virtuelle Oberflächenunebenheit Alpha Ausstanzen des Materials an bestimmten Stellen Glanz Glanzlicht Glanzfarbe Farbe des Glanzlichts Glühen Halo um ein Objekt Das Material-Editor-Fenster ist klar in fünf Bereiche gegliedert. Am auffälligsten auf jeder Dialogfeldseite ist das Vorschaubild oben links, Displacement Tatsächliche Oberflächenunebenheit Illumination Radiosity / Caustics 451 Material-Funktionen, die nur im Attribute-Manager zu finden sind Benutzerdaten Folgende zusätzliche Eigenschaften von Materialien finden Sie im Attribute-Manager: Zugewiesen Hier finden Sie eine Liste aller Objekte angezeigt, die dem ausgewählten Material zugewiesen sind. Beim Rechtsklick auf eines dieser Objekte öffnet sich ein Kontextmenü: Entfernen Löscht das zugehörige Textur-Tag des hier selektierten Elementes. Alles entfernen Löscht alle zugehörigen Textur-Tags. Im Manager anzeigen Scrollt im Objekt-Manager zum entsprechenden Objekt. Tag löschen Nur aktiv, wenn Sie hier in der Liste ein Tag ausgewählt haben. Löscht das zugehörige Textur-Tag. Momentan gleiche Funktion wie „Entfernen“. Objekt auswählen Selektiert zum hier ausgewählten Element das zugehörige Objekt und zeigt dessen Eigenschaften im Attribute-Manager an. Klicken Sie auf ein Material, um seine Parameter im Attribute-Manager anzuzeigen. Wählen Sie dann „Benutzerdaten hinzufügen“ und unter „Daten-Typ“ „Textur“. Klicken Sie jtzt auf das Tab „Benutzerdaten“ und Sie bekommen ein Datei-Auswahlfeld angezeigt. Wenn Sie hier jetzt eine Bitmap auswählen, wird diese im Material-Manager als Textur im Farb-Kanal in einer Extra-Spalte angezeigt. 23.6.1 Der Farbe-Bereich S. Kapitel 3.3.6 „Einheiten“. 452 Kapitel 23: Material-Manager 23.6.2 Der Textur-Bereich Hat eine Gruppe ein „Textur“-Feld, können Sie dort ein zweidimensionales Bild, einen 2D-Shader oder einen Film (QuickTime-Film, AVI-Film oder eine Einzelbildfolge) als Textur einstellen. BodyPaint 3D liest die Formate JPEG, IFF, TIFF, TGA, BMP, PICT, Photoshop-PSD, B3D (das BodyPaint-Format), MOV und AVI. Außerdem werden alle weiteren Formate eingelesen, die QuickTime unterstützt (natürlich nur insofern QuickTime auf Ihrem Rechner installiert ist). In der Eingabezeile steht jetzt der Name der Textur, und rechts daneben ist ein Vorschaubild der Textur zu sehen. Sie können natürlich für jeden Material-Kanal (außer Umgebung, Nebel, Glühen und Illumination) eine Textur in BodyPaint 3D erstellen. Aktivieren Sie dazu im Material-Manager das entsprechende Material und wählen Sie dort „Textur / Textur-Kanal / z.B. Relief“. – Im Verzeichnis, in dem sich die Szene befindet Rechts ist ein Vorschaubild der Textur. Außerdem erhalten Sie an dieser Stelle Informationen über die verwendete Textur selbst. Das sind die Größe in X- und Y-Richtung sowie die Farbtiefe des Bildes. Klicken Sie in das Vorschaubild, wird die Texturfarbe an dieser Stelle in den „Farbe-Bereich“ übernommen. Bild Klicken Sie auf den Bild-Schalter, öffnet sich der Systemdialog zum Öffnen von Dateien. Sie können nun aus dem BodyPaint 3D-Tex-Ordner oder aus einem anderen Verzeichnis auf Ihrer Festplatte eine Bilddatei einladen, insoweit dieses im BodyPaint 3D-Suchpfad angegeben ist (siehe Kapitel 3 „Konfigurieren“). Befindet sich die Bilddatei nicht im BodyPaint 3D-Suchpfad, erscheint ein Dialog mit einer Warnmeldung. Dabei haben Sie die Möglichkeit, eine Kopie der Bilddatei direkt beim Dokument abzuspeichern; entweder im Ordner der Szene oder, wenn es ein neues Projekt ist, im BodyPaint 3D-Hauptverzeichnis. Hinweis BodyPaint 3D sucht Texturen an ganz bestimmten Stellen: – Im Verzeichnis „Tex“ des BodyPaint 3D-Startverzeichnisses – Im Verzeichnis „Tex“ im Szenenverzeichnis – In den in den Programm-Voreinstellungen definierten Alternativ-Pfaden und rekursiv in den darin enthaltenen Unterverzeichnissen Wird trotzdem bei der Berechnung eine Textur nicht gefunden, erscheint ein Hinweisfenster, in dem sowohl die nicht gefundenen Texturen als auch die Materialien, in denen sie definiert sind, genannt werden. Lassen Sie die Berechnung dennoch fortfahren, benutzt BodyPaint 3D die mittlere Materialfarbe zur Darstellung. Rechts neben der Eingabezeile finden Sie ein kleines Dreieck. Mit einem Mausklick darauf öffnet sich ein Aufklappmenü. Hier werden alle verfügbaren 2D-Shader, sowie einige Funktionen (manche nur bei entsprechendem vorhandenen geladenen Bild) zu finden. 453 Zeit bearbeiten Shader In Bodypaint 3D ohne Funktion. In dem aufklappenden Shader-Menü sind jetzt Unterverzeichnisse verfügbar, welche die Übersichtlichkeit und außerdem die Auswahl des Shaders erleichtern. Der Anwender kann die Struktur dabei selbst bestimmen, indem er die Ordnerstruktur in seinem „Plugins“-Ordner selbst festlegt. Es sei denn, die Verzeichnisstruktur wird durch das Plug-in selbst bestimmt. Dann haben Sie keine Möglichkeit, den Menüeintrag des Plugins zu ändern. Bild bearbeiten Diese Funktion öffnet das aktuell eingeladene Bild in dem in Ihrem Betriebssystem dafür definierten Bildbearbeitungsprogramm. Bild neu laden Wenn Sie z.B. eine Textur zwischenzeitlich in einem Bildbearbeitungsprogramm verändert haben, wählen Sie einfach „Bild neu laden“ aus – es wird dann das geänderte Bild angezeigt. Achtung: Wenn BodyPaint 3D die Textur gerade in Benutzung hat (z.B. durch das „Im Bild-Manager rendern“), kann sie nicht neu eingeladen werden! Shader/Bild kopieren/einfügen Die Shader-Einstellungen können jetzt duch „Shader/Bild kopieren“ bzw. „Shader/Bild einfügen“ kopiert und in andere Material-Kanäle eingefügt werden. Das erleichtert die deckungsgleiche Plazierung der Shader beispielsweise im Farb- und Reliefkanal. Dies ist natürlich nur in Kanälen möglich, die Shader / Bilder auch zulassen. Bilder Hier finden Sie alle momentan im Speicher befindlichen Texturen. Hier ist der richtige Ort, in der Textur-Ansicht neu angelegte Texturen mit Materialien zu verknüpfen. BhodiNUT Channel/Shader Hier finden Sie zum einen die bhodiNUT Channel-Shader (s. Kapitel 23.9 „Die SLA-Shader“) und zum anderen diverse andere Basis-Shader (s. Kapitel 23.8 „Die Shader“). Sie finden hier voreinstellungsmäßig die BodyPaint 3D eigenen Shader, die später in diesem Kapitel beschrieben werden. Blur-Offset („O“) / Blur-Stärke („S“) „MIP“- und „SAT“-Mapping (siehe „Interpolation“) sind aus Rechenzeitgründen nur Annäherungen an die bestmöglichste Berechnung. Nähme man es wirklich ganz genau, würde es die Bildberechnungszeiten extrem erhöhen. „SAT“-Mapping nähert dabei besser an als „MIP“-Mapping. Trotzdem kann es passieren, daß eine Textur nach wie vor zu weich oder zu wenig antialiased erscheint. Mit dem „Blur-Offset“ können Sie erreichen, daß eine Textur automatisch weicher dargestellt wird. Zum Beispiel können Sie eine Textur verschwimmen lassen, wie man in den folgenden Abbildungen sehen kann. 454 Kapitel 23: Material-Manager Interpolation Mit „Blur-Stärke“ können Sie die Stärke des „MIP“-/“SAT“-Mappings korrigieren. Ein positiver Wert verstärkt dabei den Effekt, ein negativer schwächt ihn ab. Ein stärkerer Wert verschluckt zunehmend Details bei der Bildberechnung, verhindert aber wirkungsvoll störende Flicker-Effekte. Ein schwächerer Wert zeigt feinere Details an, was aber wiederum bei Animationen zu starkem Flimmern führen kann. Mit der Funktion „Interpolation“ können Sie einstellen, wie die Pixel (Bildpunkte) einer Textur interpoliert werden. Im folgenden werden die einzelnen Interpolationsarten mit einem Beispielbild erklärt. Dabei werden wir das „MIP-/SAT-Mapping“ etwas näher betrachten. Die verwendete Textur hat dabei eine Größe von 16x16 Pixel und wurde auf ein Boden-Objekt gelegt. Keine Hinweis Der Boden sollte in den meisten Fällen mit einer positiven Blur-Stärke (z.B. +20%) berechnet werden, da er den „Worst case“ – also den schlimmstmöglichen Fall – bei der Bildberechnung darstellt. Bei „Keine“-Interpolation werden die Pixel der Textur direkt ohne Interpolation übernommen. Diese Methode ist äußerst schnell, ist aber für die meisten Fälle ungeeignet. Durch die perspektivische Verzerrung wird die Textur sehr unruhig und grieselig. Dies könnte zwar in Standbildern mit einer hohen Antialiasing-Einstellung unterdrückt werden, spätestens bei Animationen aber fängt die Szene an extrem stark zu flackern. 455 Kreis Anti 1 / Anti 2 / Anti 3 Bei der „Kreis“-Interpolation haben die TexturPixel einen runden Einflußbereich. Inhaltsreiche Texturen erhalten dadurch bei einer Vergrößerung ein natürlicheres Aussehen. Wie das Bild beweist, eignet sich diese Interpolation nicht so gut bei geraden Strukturen. Die Linien erscheinen an den Rändern zerfranst. Auch hier erscheint die Textur am Horizont unruhig und würde in einer Animation stark flackern. Die „Kreis“-Interpolation ist für alle sehr kleine Texturen (z.B. 3x3 Pixel) geeignet, so daß die einzelnen Texturpixel sehr weich ineinander übergehen. Bei der „Anti 1“-, „Anti 2“- und „Anti 3“-Interpolation wird die Textur immer stärker „verwischt“. Das hat zur Folge, daß unsere Beispieltextur aufgrund ihrer geringen Größe bei „Anti 3“ fast nicht mehr als solche zu erkennen ist. „Anti 3“ benötigt ein Vielfaches an Rechenzeit von „Anti 1“. Aber auch diese Interpolation kann ein Flakkern am Horizont nicht vermeiden. MIP (Standard) Quadrat Bei der „Quadrat“-Interpolation wird über ein Pixel hinaus interpoliert. Dadurch ergeben sich weiche Übergänge zwischen den Texturpixeln. Zwar zeigt das Bild schon ein gutes Ergebnis, aber auch hier würde die Textur in einer Animation am Horizont stark flackern. Beim „MIP“-Mapping (MIP steht für lateinisch „Multum in Parvo“, was frei übersetzt heißt: „Viele Dinge auf einem kleinen Fleck“) werden alle Texturpixel, die in einem Bildschirmpixel zu liegen kommen, miteinander näherungsweise verrechnet. Dadurch ergibt sich ein ruhiges und flimmerfreies Bild. MIP-Mapping eignet sich daher als Standardmethode für die Bildberechnung. 456 Kapitel 23: Material-Manager MIP-/SAT-Mapping SAT Beim „SAT“-Mapping (SAT steht für „Summed Area Tables“, was soviel wie summierte Flächentabellen heißt) werden die Texturpixel, die auf einem Bildschirm-Pixel zu liegen kommen, noch besser angenähert. Das Bild zeigt daher von allen Interpolationsarten das beste Ergebnis. In einer Animation ist ein Flackern am Horizont somit nahezu ausgeschlossen. Hinweis SAT-Mapping arbeitet nur mit Texturen bis 4000 x 4000 Pixel Größe. Wird dieser Bereich überschritten, benutzt BodyPaint 3D automatisch MIP-Mapping. „MIP“- und „SAT“-Mapping sind beides Techniken, um die Bildqualität von BodyPaint 3D deutlich zu steigern. Daher ist „MIP“-Mapping bei neu erzeugten Materialien auch voreingestellt. BodyPaint 3D bietet dadurch eine der besten Ausgabequalitäten überhaupt an! Betrachten Sie einmal die beiden Abbildungen. Die Kacheltextur der ersten Abbildung wurde mit der Interpolationsart „Kreis“ versehen. Sie sehen, daß die Qualität zwar relativ gut ist, aber trotzdem am Horizont störende Grieseleffekte zurückbleiben. Am Horizont scheint die Textur zu „flimmern“. Der Grund dafür liegt in der perspektivischen Verzerrung. Auf ein Bildschirm-Pixel, das den Boden nahe des Horizonts zeigt, werden viele hundert oder gar zigtausend Texturpixel abgebildet. „MIP“- und „SAT“-Mapping machen nun nichts anderes, als aus all diesen betroffenen Textur-Pixeln den Mittelwert zu bilden. Wie Sie sicherlich ahnen, kann dies aus Rechenzeitgründen nur angenähert werden. Das Ergebnis sehen Sie in der zweiten Abbildung. Als Interpolationsart wurde „SAT“-Mapping gewählt. Alle störenden Effekte sind jetzt verschwunden. Selbst in der Reflexion der Kugel sieht jetzt alles perfekt aus! 457 Mit dem Einsatz von „MIP“- und „SAT“-Mapping ändert sich auch das Rechenzeitverhalten von BodyPaint 3D. Einerseits benötigen „MIP“und „SAT“-Mapping mehr Rechenzeit, anderseits verringert sich der Aufwand, der beim Antialiasing betrieben werden muß. Der gering erhöhte Berechnungsaufwand wird allerdings durch die hervorragende Bildqualität wettgemacht. MIP-Abnahme (Relief-Seite) Es sind keine störenden Effekte mehr zu sehen. Unabhängig von dieser kleinen Einführung läßt sich folgendes sagen: Die Bildqualität nimmt mit „MIP“- oder „SAT“-Mapping enorm zu. Sie werden wahrscheinlich nie mehr ohne auskommen! So schön das Ganze ist, es gibt – wie immer – auch einen Haken. In diesem Fall ist es der zusätzliche Speicherbedarf. „MIP“-Mapping braucht pro Texturpixel ein Byte, „SAT“-Mapping zwölf Bytes mehr Speicher. Während sich also der zusätzliche Speicherverbrauch für eine 1024 x 1024 Pixel große Textur bei „MIP“Mapping mit einem MByte in Grenzen hält, fällt dies bei „SAT“-Mapping mit zwölf MByte schon viel mehr ins Gewicht. Dafür bietet „SAT“-Mapping immer die bessere Bildqualität. Als Merkregel kann dabei gelten: Verwenden Sie grundsätzlich immer „MIP“-Mapping. Stellen Sie dann bei Bildteilen, die zu weich sind oder sehr große Flächen abdecken „SAT“-Mapping ein. Übrigens, das schöne an allen BodyPaint 3DShadern ist, daß sie automatisch mit „SAT“Mapping arbeiten, ohne mehr Speicher zu verbrauchen. Den „MIP“-/“SAT“-Mapping-Effekt können Sie beim Bump-Mapping (Hinzufügen eines Reliefs) noch verstärken, indem Sie „MIP-Abnahme“ aktivieren. Dabei wird das Bump-Mapping mit zunehmendem Abstand von der Kamera stärker verringert. Links ohne, rechts mit „MIP-Abnahme“ 458 Kapitel 23: Material-Manager Mischen Multiplizieren Im „Mischen“-Feld haben Sie die Möglichkeit, eine ausgewählte Farbe mit einer Textur zu mischen. Auf allen Seiten mit dieser Möglichkeit, wird als Standard der „Normal“-Modus benutzt. Die Ausnahme bildet die „Umgebung“-Seite. Hier ist der Modus „Multiplizieren“ voreingestellt. Der RGB-Wert der Textur wird mit dem RGB-Wert der Farbe multipliziert. Ist z.B. ein Texturpixel 255 / 238 / 0 (Orange) und ein Farbwert von 0 / 255 / 0 (Grün) eingestellt, ergibt das 0 / 238 / 0 (Dunkelgrün). Laden Sie eine Textur oder öffnen Sie einen 2DShader, wird die Farbe von der Textur zu 100% abgedeckt. Über den „Stärke“-Regler bestimmen Sie das Mischungsverhältnis zwischen Textur und Farbe. Die Mischen-Modi Normal Die Textur wird durch Veränderung der „Stärke“ (Deckfähigkeit) mit dem eingestellten Farbwert verbunden. Ist z.B. ein Texturpixel 255 / 0 / 0 (Rot) und ein Farbwert von 255 / 255 / 0 (Gelb) eingestellt, ergibt das bei 50% „Stärke“ 255 / 238 / 0 (Orange). Es handelt sich hier um ein „Überblenden“ von Farbe und Textur. Addieren Der RGB-Wert der Textur wird zu dem RGB-Wert der Farbe hinzuaddiert. Wird der Maximalwert von 255 überschritten, wird bei 255 nicht weiter addiert. Ist z.B. ein Texturpixel 0 / 255 / 255 (Cyan) und ein Farbwert von 255 / 255 / 0 (Gelb) eingestellt, ergibt das 255 / 255 / 255 (Weiß). Subtrahieren Der RGB-Wert der Textur wird von dem RGB-Wert der Farbe abgezogen. Ist z.B. ein Textur-pixel 255 / 255 / 255 (Weiß) und ein Farbwert von 255 / 0 / 0 (Rot) eingestellt, ergibt das 0 / 255 / 255 (Cyan). Bearbeiten Dieser Button ist In BodyPaint 3D ohne Funktion. 459 23.7 Material-EditorSeiten 23.7.1 Farbe-Seite Hier können Sie die Farbe des Materials bestimmen. Statt einer reinen Farbe können Sie auch eine Textur als Farbinformation verwenden, die Sie über „Bild“ einladen können oder über „Material-Manager: Textur / Textur-Kanal“ erstellen können. Wenn Sie zur „Farbe“ noch eine „Textur“ hinzuladen, wird der Farbwert zu 100% von der Textur abgedeckt. Wollen Sie ausschließlich die Farbe sehen, regeln Sie einfach den „Stärke“-Regler im „Mischen“-Feld auf 0%. Hinweis Wenn Sie den „Stärke“-Regler auf 0% regeln, wird die Textur beim Berechnen nicht in den Speicher geladen. 460 Kapitel 23: Material-Manager 23.7.2 Diffusion-Seite ßig ist diese Option immer angeschaltet, da sie ebenfalls sehr zum Realismus beiträgt. Mit „Spiegelung“ wird entsprechend der Diffusions-Textur auch die Spiegelung bzw. Umgebungsspiegelung beeinflußt. An dunklen Stellen der Textur wird auch die Spiegelung entsprechend schwächer. Hier können Sie die „Unregelmäßigkeit“ des Materials bestimmen. Den Wert, den Sie hier einstellen, wird verwendet, um die Oberfläche abzudunkeln bzw. aufzuhellen. Wenn Sie zum Beispiel den „Noise“-Shader als Textur verwenden, bekommt die Farboberfläche zahlreiche dunkle Stellen - was der Oberfläche einen natürlicheres Aussehen verleiht, denn in der Natur sind Oberflächen nie perfekt und weisen immer Schmutz oder Staub auf. Sie sollten diese Möglichkeit unbedingt für realistische Bilder nutzen! Wenn Sie eine farbige Textur einladen, wird diese zur Berechnung des Diffusions-Anteils automatisch als Graustufenbild ausgewertet. Mit „Leuchten“ wird entsprechend der Diffusions-Textur auch der Leuchten-Kanal beeinflußt. An dunklen Stellen der Textur wird auch das Leuchten entsprechend dunkler. Mit „Glanzlicht“ wird entsprechend der Diffusions-Textur auch der Glanzkanal beeinflußt. An dunklen Stellen der Textur wird auch der Glanz entsprechend schwächer. Standardmä- 461 23.7.3 Leuchten-Seite Hinweis Das hier eingestellte Leuchten sendet kein Licht aus! D.h. es werden weder andere Teile der Szene beleuchtet, noch Schatten geworfen. Sie sollten daher selbstleuchtende Objekte, soweit Sie sie benötigen, mit einer realen Lichtquelle verbinden, um einen realistischen Eindruck zu vermitteln. Hier können Sie die beleuchtungsunabhängige Grundfarbe des Materials sowie ein optionales Texturbild, das Sie über „Bild“ hinzuladen angeben, bestimmen. Die Farbanteile der „Farbe“-Seite und der „Leuchten“-Seite werden addiert. Leuchtende Materialien eignen sich vor allem für die Simulation von Neonschriften oder für Objekte, die scheinbar selbst leuchten, wie z.B. die Fenster einer Raumstation oder von hinten beleuchtete Displays. Stärke und Farbe des Leuchtens können auch über eine Textur beeinflußt werden. Je heller ein Bildpunkt der Textur, desto stärker ist an dieser Stelle das Eigenleuchten. Wenn Sie zur „Leuchtfarbe“ noch eine „Leuchttextur“ hinzuladen, wird der Farbwert zu 100% von der Textur abgedeckt. Wollen Sie ausschließlich die Farbe sehen, regeln Sie einfach den „Stärke“Regler im „Mischen“-Feld auf 0%. 462 Kapitel 23: Material-Manager 23.7.4 Transparenz-Seite Einige Brechungsindizes Hier können Sie die Durchsichtigkeit des Materials bestimmen. Hat Ihr Material eine Farbe, wird diese automatisch durch die Transparenz heruntergeregelt. D.h. ein weißes Material mit 0% Transparenz bleibt weiß, mit 50% Transparenz ist es nur noch 50% weiß und bei 100% Transparenz ist es schwarz. Ist „Additiv“ aktiviert, wird die Materialfarbe nicht heruntergeregelt, was aber meist das Material „übersteuert“ aussehen läßt. Stoff Brechungsindex Vakuum 1,000 Luft 1,000 Eis (H2O) 1,310 Wasser 1,333 Glas 1,440 – 1,900 Obsidian 1,480 – 1,510 Onyx 1,486 – 1,658 Plexiglas 1,491 Benzol 1,501 Kronglas 1,510 Jaspis 1,540 Achat 1,544 – 1,553 Amethyst 1,544 – 1,553 Kochsalz (NaCl) 1,544 Bernstein 1,550 Quarz 1,550 Zucker 1,560 Smaragd 1,576 – 1,582 Flintglas 1,613 Topas 1,620 – 1,627 Jade 1,660 – 1,680 Saphir 1,760 Rubin 1,760 – 1,770 Diamant 2,417 – 2,419 Glasnudel 3,999 463 Sie können eine Transparenz-Textur direkt mit einem Dia vergleichen. Rote Stellen des Dias lassen nur rotes Licht passieren, während weiße Stellen alles Licht durchscheinen lassen. An schwarzen Stellen dringt kein Licht durch das Dia. Transparente Materialien werden bei Lichtquellen als „Licht-Maps“ eingesetzt. Wird einer Lichtquelle eine transparente Textur zugewiesen, wird das Licht in der Farbe gefiltert. Sie können diesen Effekt zum Beispiel für die Erzeugung der Schatten einer Jalousie oder von Disco-Lichtern verwenden. Die Transparenz wirkt wie ein Lichtfilter. Schwarz läßt kein Licht durch, reines Weiß läßt alles Licht passieren. Die Stärke der Transparenz kann auch über eine Textur (die Sie über „Bild“ hinzuladen können) beeinflußt werden. Je heller ein Bildpunkt der Textur, desto durchsichtiger ist an dieser Stelle das Material. Wollen Sie die Transparenz ausschließlich über die Farbe steuern, regeln Sie einfach den „Stärke“-Regler im „Mischen“-Feld auf 0%. Für die realistische Simulation von Glas oder Wasser können Sie auch den Brechungsindex „n“ eines Materials angeben. Dies ergibt natürlich nur dann einen Sinn, wenn das Material auch transparent ist. Andernfalls hat der Index keine Bedeutung. Bei nicht vollständig geschlossenen Objekten, etwa einer Halbkugel oder einem einzelnen Dreieck, kann es zu Anomalien im Bild kommen. Dies liegt an der Vorgehensweise des Raytracers bei der Berechnung von Transparenz und Brechung. Sobald ein Strahl auf eine Oberfläche mit Transparenz und Brechung trifft, wird der Strahl beim Durchgang durch die Fläche geschwächt und abgelenkt. Der Strahl befindet 464 Kapitel 23: Material-Manager sich nun im Objekt und läuft solange weiter, bis er erneut auf eine Fläche des Objekts – diesmal auf der Austrittsseite – trifft. Dort wird er wieder abgelenkt – ganz so, wie man es von einem brechenden Objekt, z.B. einer Glaskugel, erwartet. Winkel auf die Glasscheibe oder z.B. einen See, spiegelt sich die gesamte Umgebung darin, ohne daß darunterliegende Objekte sichtbar sind. Die Verteilung von Transparenz und Spiegelung ändert sich zwischen diesen beiden Betrachtungspositionen stufenlos. Wenn Sie z.B. eine offene Halbkugel verwenden, tritt der Strahl zwar in die Halbkugel ein, es kann jedoch vorkommen, daß er nie auf eine zweite Fläche trifft. Haben Sie z.B. für Transparenz die RGB-Werte 80% Rot, 80% Grün und 80% Blau bei einem Brechungsindex von 1,5 angegeben, ist das Material bei senkrechter Betrachtung 80% transparent und 0% spiegelnd, bei einer sehr flachen Betrachtung 0% transparent und 80% spiegelnd. Haben Sie zusätzlich bei der Spiegelung Werte größer Null eingetragen, werden diese immer zu den winkelabhängigen Werten hinzuaddiert. Der Raytracer geht dann davon aus, daß sich der Strahl immer noch in der Halbkugel befindet, obwohl er sich in Wirklichkeit längst außerhalb befindet. Wundern Sie sich daher nicht über unerwartete Brechungseffekte bei der Verwendung offener Objekte und verändern Sie die Objekte so, daß sie geschlossen sind. Einer offenen Halbkugel können Sie beispielsweise eine zweite Wand oder einen Deckel geben. Wenn „Fresnel“ deaktiviert ist, werden die auf der Transparenz- und der Spiegelung-Seite eingetragenen Werte unabhängig vom Betrachtungswinkel verwendet. Ist „Fresnel“ aktiviert, wird der Winkel zwischen Lichtstrahl und Oberfläche zur Ermittlung von Transparenz und Spiegelung herangezogen. Wenn Sie z.B. eine Glasscheibe betrachten, werden Sie feststellen, daß die Glasscheibe bei senkrechter Betrachtung fast alles Licht durchläßt und praktisch nicht spiegelt. Schauen Sie dagegen unter einem flachen Hinweis Sind viele transparente Objekte in Ihrer Szene, kann es vorkommen, daß bei einigen hintereinanderstehenden Objekten einige Stellen nicht mehr transparent sondern schwarz berechnet werden. Ist das der Fall, erhöhen Sie in den Render-Voreinstellungen (siehe Kapitel 18.10.8 „Optionen-Seite“) den Wert für die Strahl-Tiefe. 465 Matt-Bereich Genauigkeit Dieser Parameter regelt die Anzahl der zu erzeugenden Strahlen pro Shadingpunkt. Trifft der Sehstrahl auf das transparente Material, werden eine Anzahl von neuen Strahlen halbkugelförmig um diesen Punkt generiert. Wenn Sie 100% definieren, werden die unter „Max Samples“ eingetragenen Strahlen erzeugt. Kleinere Genauigkeits-Werte reduziert die Anzahl der Strahlen dynamisch. Es gilt: Je höher die Genauigkeit, desto besser ist die Qualität. Min / Max Samples Mit „Matt“ können Sie einem transparenten Material einen „Milchglas“-Effekt verpassen. Das Material ist also nicht transparent wie normales Glas, sondern „streut“ das Licht, so daß dahinter befindliche Objekte verschwommen erscheinen. Streuung Mit diesem Wert definieren Sie die Mattigkeit des Materials. Der Wert „0“ sorgt für eine völlige Transparenz, während größere Werte das Material immer streuender werden lassen. Kleine Streuung Große Streuung Beim Berechnen der matten Transparenz wird dynamisch entschieden, wo sich mehr oder weniger kritische Bereiche befinden. Entsprechend dieser Wichtung werden mehr oder weniger Samples berechnet. Unter „Min Samples“ geben Sie die minimale Anzahl der Samples an, die überall und immer berechnet werden. Bei „Max Samples“ definieren Sie die maximale Anzahl von Samples, die in besonders kritischen Bereichen berechnet werden. Höhere Werte für die beiden Parameter bedeuten bessere Qualität, aber immer auch höhere Renderzeiten. 466 Kapitel 23: Material-Manager 23.7.5 Spiegelung-Seite Spiegelung ausschließlich über die Farbe steuern, regeln Sie einfach den „Stärke“-Regler im „Mischen“-Feld auf 0%. Hier können Sie die Spiegelfähigkeit des Materials bestimmen. Die Farbanteile der „Farbe“-Seite und der „Spiegelung“-Seite werden addiert. Die hier angegebenen Werte legen für die ganze Oberfläche fest, wie stark die drei Farbanteile Rot, Grün und Blau reflektiert werden. Dadurch können Sie sehr komplex wirkende Oberflächen schaffen. Wenn Sie beispielsweise ein Karomuster von abwechselnd schwarzen und weißen Quadraten als Spiegeltextur verwenden, erreichen Sie, daß die Oberfläche abwechselnd gar nicht und zu 100% spiegelt. Dies ergibt einen Kacheleffekt mit abwechselnd stumpfen und spiegelnden Kacheln. Die Stärke der Spiegelung kann über eine Textur (Graustufen) beeinflußt werden. Je heller ein Bildpunkt der Textur, desto verspiegelter ist an dieser Stelle das Material. Wollen Sie die In der oberen Abbildung sehen Sie verschiedene Spiegelungsmöglichkeiten. Die Flasche ist ganz normal mit einem einfachen spiegelnden Material belegt. Daher können Sie in ihr auch den korrekt verzerrt dargestellten Stab sehen. Wenn Sie hinsehen, werden Sie feststellen, daß sich die Flasche selbst in den Kacheln spiegelt. Wenn Sie noch genauer hinsehen, werden Sie erkennen, daß die Spiegelung lediglich auf der Kachel selbst, nicht aber in deren Fugen auftritt. Hier wurde eine zusätzliche Spiegeltextur benutzt. Sie besteht lediglich aus einem schwarzen (also nicht spiegelnden) Gitter auf weißem Grund. Damit Farb- und Spiegeltextur zusammenpassen, wurde die Schwarz-WeißTextur aus der Farbtextur mit einem Bildbearbeitungsprogramm erzeugt. Sie sehen an diesem Beispiel außerdem, daß es nicht genügt, nur eine einzige Materialeigenschaft zu manipulieren. Wirklich realistische Materialien entstehen erst, wenn mehrere Eigenschaften gleichzeitig kombiniert werden. 467 Hinweis Sind viele spiegelnde Objekte in Ihrer Szene, kann es vorkommen, daß von einigen keine Schatten mehr in den Spiegelungen sichtbar sind (sofern diese Option überhaupt aktiviert ist). Ist das der Fall, erhöhen Sie in den RenderVoreinstellungen (siehe Kapitel 18. „Rendern“) den Wert für die Schattentiefe. Matt-Bereich Genauigkeit Die Genauigkeit regelt die Anzahl der Strahlen pro Shading-Punkt. Definieren Sie hier „100%“, dann werden die unter „Max Samples“ eingestellte Anzahl von Strahlen generiert. Kleinere Werte reduzieren die zu generierenden Strahlen. Je höher die Genauigkeit ist, desto bessere Qualität, aber auch höhere Renderzeit wird sich letztlich eregeben. Min / Max Samples Beim Berechnen der matten Spiegelung des Materials wird dynamisch lokalisiert, wo sich die wichtigeren und unwichtigeren Bereiche der Spiegelung befinden und dort entsprechend mehr oder weniger Samples berechnet. Unter „Min Samples“ geben Sie die minimale Anzahl der Samples an, die überall und immer berechnet werden. Bei „Max Samples“ definieren Sie die maximale Anzahl von Samples, die in besonders kritischen Bereichen berechnet werden. linke vordere Kugel Streuung = 85, rechte Kugel Streuung = 65, hintere Kugel Streuung = 0 Spiegelnde Oberflächen können jetzt auch andere Objekte diffus reflektieren. Dies ist besonders schön an den beiden vorderen Kugeln zu sehen. Ein solcher Effekt tritt auf, wenn eine Oberfläche ganz leicht aufgerauht ist. Denken Sie beispielsweise an eine Weihnachtskugel. Streuung Dieser Parameter reguliert die Mattigkeit des Materials. Ein Wert von 0 setzt die Mattigkeit auf Null, d.h. das Material reflektiert wie ein Spiegel. Zunehmende Werte reflektieren immer diffuser. Beachten Sie obige Abbildung mit den verschiedenen Streuungs-Werten. Höhere Werte für die beiden Parameter bedeuten bessere Qualität, aber immer auch höhere Renderzeiten. 468 Kapitel 23: Material-Manager 23.7.6 Umgebung-Seite Hinweis Durch die verbesserte Render-Engine kann es bei alten Szenen, die hier hohe „Helligkeit“Werte eingestellt haben, zu Abweichungen kommen. Reduzieren Sie in diesem Fall den Parameter „Helligkeit“. Hier können Sie mittels einer Textur eine Umgebungsspiegelung des Materials simulieren. Die Anteile von „Farbe“ und „Textur“ werden – anders als auf den übrigen Seiten – im „Mischen“-Feld multipliziert. Umgebungsspiegelungen eignen sich besonders für die Erzeugung von Metallen. Metalle zeigen an ihrer Oberfläche weiche Übergänge von Schwarz nach Weiß auf. Dies können Sie mit einer Umgebungstextur simulieren. Oft ist eine Szene zu leer, um natürliche Spiegelungen produzieren zu können. (Welche Szene hat schon einen realistisch geformten Untergrund und einen naturgetreuen Horizont?) Durch die Umgebungstextur können Sie dies sehr leicht korrigieren. Die Umgebungstextur liegt unabhängig von der Projektionsart immer parallel zu den Weltachsen kugelförmig um das Objekt herum. Mit „Kacheln“ bestimmen Sie, wie oft die Umgebungsspiegelungstextur in X- und Y-Richtung projiziert werden soll. Die Anzahl dieser Kacheln ist unabhängig von der in der „Texturgeometrie“ eingestellten Kachelanzahl (siehe Abschnitt 23.10 „Textur-Mapping“). Hinweis Für Umgebungsspiegelungen wird kein Raytracing benötigt, wodurch die Berechnung extrem schnell erfolgt. Die Umgebungsspiegelung wird zusätzlich zur normalen Spiegelung (insofern diese aktiv ist) berechnet! 469 Ausschließlich Diese (voreingestellt aktive) Option stellt Umgebungs-Spiegelungen ausschließlich dort dar, wo keine direkten, durch den Material-Kanal „Spiegelung“ definierten Reflektionen liegen. Die Spiegelungen auf den BNC-Verbindern wurden ausschließlich über Umgebungsspiegelungen realisiert. Hinweis: Sollten Sie Probleme haben, daß Umgebungsspiegelungen falsch abgebildet werden, weil die Umgebungstextur um das Objekt herum aufgespannt wird und nicht um die Szene herum, versuchen Sie es mit folgendem Trick: Erzeugen Sie ein Himmel-Objekt. Diesem Himmel-Objekt verpassen Sie die Umgebungstextur und ein Render-Tag dessen einzige aktivierte Option „Sichtbar für Strahlen“ ist. Statt den einzelnen Objekten die Umgebungstextur zuzuordnen, machen Sie die Objekte spiegelnd. Dadurch reflektieren Sie nicht nur die Umgebung, sondern auch alle anderen Objekte der Szene. Das Himmel-Objekt ist bei dieser Vorgehensweise übrigens unsichtbar. Links deaktivierte, rechts aktivierte Option „Ausschließlich“ 470 Kapitel 23: Material-Manager 23.7.7 Nebel-Seite Wenn Sie beispielsweise eine „Distanz“ von 500 Einheiten angeben, hat ein Lichtstrahl von ursprünglich 100% Intensität nach einer Strecke von 250 Einheiten nur noch eine Intensität von 50%, nach weiteren 250 Einheiten ist er verloschen. Je kürzer die Distanz, desto dicker erscheint der Nebel. Zusätzlich wird ihm nach 250 Einheiten die halbe Nebelfarbe zugemischt, nach 500 Einheiten die volle Nebelfarbe. Nebel-Objekte können Sie z.B. für die Simulation von Rauch und Dunst in Gebirgstälern oder für Wolken einsetzen. Mit diesen Parametern können Sie Nebel oder Gaswolken simulieren. Objekte mit solchen Materialien sind durchscheinend, schwächen aber je nach Dichte das Licht etwas ab, das durch sie hindurchscheint. Nebel-Objekte sollten immer geschlossene Volumenkörper sein. Nicht geschlossene Objekte können zu physikalisch falschen Bildern führen, da ein einmal in das Objekt eingetretener Lichtstrahl nicht mehr ein zweites Mal auf dessen Oberfläche trifft. Der Raytracer nimmt dann an, daß sich der Lichtstrahl noch im Nebel befindet. Wenn ein Lichtstrahl in den Nebel eindringt, wird er abgeschwächt. Diese Abschwächung können Sie mit „Distanz“ festlegen. Je größer dieser Wert ist, desto dünner ist der Nebel. „Distanz“ gibt an, auf welche Entfernung ein Lichtstrahl vollständig abgeschwächt wird. Zusätzlich zur Abschwächung des Lichts wird die Eigenfarbe des Nebels beigemischt. Je weiter Sie in den Nebel blicken, desto schwächer sind Objekte sichtbar; dafür wird die Nebelfarbe immer stärker sichtbar. Auf die bei „Distanz“ festgelegte Entfernung wird die Nebelfarbe vollständig dazugemischt. © 2000 BGS-Group In der oberen Abbildung wurde die Szene in einen mit Nebel gefüllten Quader gesteckt. Nur 471 23.7.8 Relief-Seite dadurch ist es z.B. möglich ein evtl. vorhandenes Hintergrundbild noch zu sehen. Benutzen Sie statt dessen das „Umgebung-Objekt“, bleibt der Blick auf das Hintergrundbild verwehrt. Hinweis Nebel benutzt den unter Transparenz eingestellten Brechungsindex und deaktiviert die Transparenz. Nebel und Transparenz werden also nie gemeinsam berechnet, sondern entweder Nebel oder Transparenz. Bei der Verwendung eines Reliefs (Bump) müssen Sie immer eine Textur angeben, da aus den Grauwerten eines Bildes eine Höheninformation berechnet wird. Die Stärke des Reliefs können Sie mit dem „Stärke“-Regler festlegen. Dieser Wert gibt an, wie weit die Normalenvektoren beim Berechnen des Reliefs von ihrer ursprünglichen Richtung abweichen. Je höher der Wert, desto rauher die Oberfläche. Gehen Sie jedoch vorsichtig mit großen Werten um, da sonst ein Material durch die großen Beleuchtungssprünge nicht mehr realistisch aussieht. Wenn Sie den Schieberegler nach links bewegen, können Sie auch negative Werte einstellen. Wird die Stärke negativ angegeben, kehrt sich der Effekt um; helle Bildpunkte werden dann eingedrückt, dunkle hervorgehoben. 472 Hinweis Numerisch können Sie auch Werte über 100% angeben (maximal 500%). Das ist sinnvoll, wenn Sie mit „MIP“- oder „SAT“-Mapping arbeiten, da hier das Relief etwas flacher als normal berechnet wird. Hier können Sie eine ebene Fläche von der Seite sehen. Da bei der Beleuchtung für die ganze Oberfläche der gleiche Normalenvektor benutzt wird, erhält die Fläche eine einheitliche Helligkeit. Wenn Sie dagegen eine Relief-Textur verwenden, interpretiert BodyPaint 3D die Helligkeitswerte des Bildes als Höhenwerte der Oberfläche, wie Sie im folgenden Bild sehen können. Kapitel 23: Material-Manager Diese Höhenwerte werden in ein Profil umgerechnet, dessen Steigung die Neigung der Normalen-Vektoren beeinflußt. Obwohl die Oberfläche eigentlich glatt ist, wird durch die Neigung der Normalenvektoren eine scheinbar dreidimensionale Oberfläche mit reliefartiger Struktur berechnet, deren Helligkeitsverlauf im Bild unten wiedergegeben ist. Den „MIP“-/“SAT“-Mapping-Effekt können Sie beim „Bump-Mapping“ noch verstärken, indem Sie die „MIP-Abnahme“ aktivieren. Dabei wird das „Bump-Mapping“ mit zunehmendem Abstand von der Kamera stärker verringert. 473 23.7.9 Alpha-Seite Mit den Werten für „dr“ (Delta Rot), „dg“ (Delta Grün) und „db“ (Delta Blau) können Sie zusätzlich noch Farbabweichungen angeben. Somit kann der Farbsaum um die Ausstanzfarbe ebenfalls weggelassen werden. Mit der „Weich“-Funktion (Standard) verlieren die Farb- und Delta-Regler ihre Bedeutung. Die Textur definiert nun selber, welche Bereiche überblendet werden. Dabei bedeutet ein weißes Texturpixel, daß an dieser Stelle das Material zu 100% opak (d.h. lichtundurchlässig) ist. Ist das Texturpixel schwarz, scheint das darunterliegende Material zu 100% durch. Mit den Parametern dieser Seite können Sie gezielt einen Bereich einer Textur ausstanzen. Dazu haben Sie zwei Möglichkeiten: 1.Das harte Genlocking („Clip-Mapping“), um über einen Farbwert bestimmte Bereiche auszustanzen. 2.Alpha-Kanäle, um bestimmte Bereiche weich auszustanzen. An diesen Stellen ist das Material nicht mehr existent und darunterliegende Materialien kommen zum Vorschein. Der Unterschied zwischen den beiden Modi ist, daß beim „ClipMapping“ „Farbsäume“ um die ausgestanzte Textur sichtbar sein können. Durch die „Alphas“ kann das vermieden werden. Weiterhin können Sie mit den „Alphas“ Texturen und Materialien miteinander weich überblenden, was Ihnen noch mehr Möglichkeiten gibt, Objekte realistisch aussehen zu lassen. Haben Sie „Weich“ abgeschaltet, geben Sie mit „Farbe“ den Farbwert an, der ausgestanzt werden soll. Alternativ klicken Sie einfach in das Texturvorschaubild und wählen damit die entsprechende Farbe aus. Mit der „Alpha-Bild“-Funktion können Sie den Alpha-Kanal eines Bildes aktivieren. Unterstützt werden die Alpha-Kanäle der Formate TIF, TGA, PICT, Photoshop-PSD und QuickTime MOV (sowie alle durch QuickTime unterstützten Formate). Ist kein Alpha-Kanal vorhanden, wird die Option „Alpha-Bild“ ignoriert. Mit der „Invertieren“-Funktion können Sie das Ergebnis Ihrer Genlock-Operation umdrehen, ohne die Textur in Ihrer Bildbearbeitung (z.B. Photoshop, Paint Shop Pro) nachbearbeiten zu müssen. Hinweis Viele der eingebauten Shader unterstützen ebenfalls Alpha-Kanäle als Ausgabemöglichkeit (siehe Abschnitt 23.8, „Die Shader“). Das „Clip-Mapping“ arbeitet nicht mit „MIP“und „SAT“-Mapping – nur wenn Sie mit AlphaKanälen arbeiten, haben Sie Zugriff auf „MIP“und „SAT“-Mapping. Sind viele „Alpha“-Materialien auf einem Objekt, kann es vorkommen, daß einige darunterliegende Materialien nicht mehr oder teilweise mit schwarzen Stellen berechnet werden. Ist das der Fall, erhöhen Sie in den Render-Voreinstellungen (siehe Kapitel 18.10.8 „Optionen-Seite“) den Wert für die Strahl-Tiefe. 474 Tritt das „Clip“- oder „Alpha“-Mapping an einer Stelle der Oberfläche in Kraft, wird das darunterliegende Material sichtbar. Hat das Objekt kein darunterliegendes Material, ist das Objekt an dieser Stelle nicht existent. Kapitel 23: Material-Manager Sie dort ebenfalls die Baumtextur ein. Klicken Sie nun einfach mit der Maus auf den Bereich, den Sie ausstanzen wollen – in unserem Fall auf den blauen Bereich um den Baum herum. Wenn Sie z.B. ein gescanntes Bild eines Baumes in eine Szene einsetzen möchten, aktivieren Sie zunächst die „Farbe“-Option, geben als Farb-Textur das Bild des Baumes an und vergeben das Material an eine Ebene (s. Kapitel 22.7 „Ebene“). Wenn Sie nun das Bild berechnen lassen, können Sie zwar den Baum auf dem Rechteck-Polygon sehen, allerdings ist der Bereich um den Baum herum noch nicht durchsichtig, sondern z.B. blau. (Insofern das gescannte Bild einen blauen Himmelhintergrund hatte.) Sofort stellt BodyPaint 3D die Farbschieberegler auf diesen Farbwert und stanzt entsprechend dem Bild aus. Sie sollten jetzt nur noch den Baum ohne umgebenden Hintergrund sehen. Allerdings bleibt es nicht aus, daß Sie um die Blätter, Äste und den Stamm etwas von dem Hintergrund sehen. Das Ergebnis ist also noch nicht zufriedenstellend. Es ist noch der Hintergrund zu sehen. Aktivieren Sie nun zusätzlich die „Alpha“-Option und wechseln auf die „Alpha-Seite“. Stellen Erstellen Sie in Ihrer Bildbearbeitung (z.B. Photoshop, Paint Shop Pro) einen Alpha-Kanal und integrieren diesen in das Bild mit dem Baum (wie das funktioniert, entnehmen Sie bitte der Dokumentation Ihrer Bildbearbeitung). Laden Sie das Bild in der Alpha-Seite ein und aktivieren „Weich“ und „Alpha-Bild“. Jetzt ist die Textur sauber ausgestanzt. 475 Premultiplied Sie können den Premultiplied Alpha-Kanal auch deaktivieren. In einigen speziellen Fällen kann es zu Problemen wie Farbsäumen führen. Dies ist beispielsweise der Fall bei der Verwendung der gleichen Textur für den Farb- und Alphakanal (oder auch Leuchten- und Farbkanal). Deaktivieren Sie in diesem Fall „Premultiplied“. In der unteren Abbildung wurden zwei Materialien benutzt - ein spiegelndes Gold und ein matter Holzton. Damit letzterer sichtbar wird, wurde aus einer eingescannten Schwarz-WeißGrafik eine der beiden Farben ausgestanzt. 476 Kapitel 23: Material-Manager 23.7.10 Glanzlicht-Seite nen Sie sehr gut matte Metalloberflächen wie Silber, Messing oder Gold simulieren. Hinweis Bei der „Höhe“ des Glanzlichts können Sie Werte über 100% (maximal 1000%) einstellen, um zu dem gewünschten Ergebnis zu gelangen. Diese Werte können Sie nur numerisch eingeben. Das ist sehr nützlich, wenn Sie den Modus „Metall“ benutzen. Hier können Sie die „Breite“ und „Höhe“ des Glanzlichts einstellen. Wenn Sie eher eine matte Oberfläche möchten, sollten Sie ein breites und niedriges Glanzlicht einregeln, für polierte und glänzende Oberflächen dagegen ein schmales und hohes Glanzlicht. Zusätzlich haben Sie die Möglichkeit über „Modus“ zwischen drei Beleuchtungsmodellen für die Oberfläche zu wählen: Bei „Plastik“ ist die Farbe des Glanzlichts unabhängig von der Materialfarbe, d.h. es erscheint in der Regel weiß. Dieser Modus eignet sich vor allem für Materialien wie Plastik, Glas oder Holz. Bei „Metall“ errechnet sich die Farbe des Glanzlichts aus der Materialfarbe. Damit kön- Als dritte Option gibt es „Farbig“. Hiermit können Sie Einfluß nehmen auf das DiffusionsGlanzlicht. Siehe auch Kapitel 23.7.2 „Diffusion-Seite“ „Glanzlicht“. Abnahme Mit dem „Abnahme“-Regler sind Sie jetzt in der Lage, die Kurven-Form zu regeln. So ist von einem nadelförmigen, glockenförmigen bis zu einem rechteckigen Verlauf der Helligkeitsabnahme alles möglich. Zusätzlich gibt es einen Parameter „Innere Breite“. Dieser regelt den inneren Bereich des Glanzlichts, der von keiner Helligkeitsabnahme betroffen ist. Links: Innere Breite = 10; Rechts: Innere Breite= 90 477 23.7.11 Glanzfarbe-Seite Hier können Sie die Farbe des Glanzlichts einstellen. Die Farbanteile der „Farbe“-Seite und der „Glanzfarbe“-Seite werden addiert. Die hier angegebene Gesamtfarbe wird mit der normalen Farbe des Glanzlichts multipliziert. Haben Sie beispielsweise ein weißes PlastikGlanzlicht, können Sie hier direkt seine Farbe bestimmen. Die Stärke des Glanzlichts kann über eine Textur (Farbe und Graustufen) beeinflußt werden. Je heller ein Bildpunkt der Textur, desto stärker tritt an dieser Stelle das Glanzlicht hervor. Insbesondere für metallische Effekte hat es sich gezeigt, daß eine zum herkömmlichen Weiß unterschiedliche Glanzpunktfarbe den Realismus eines Objektes deutlich erhöht. Das obere Beispiel einer Raumschiffoberfläche zeigt das sehr anschaulich. 478 Kapitel 23: Material-Manager 23.7.12 Glühen-Seite Der Wert „Radius“ bestimmt, wie weit das Glühen vom Objekt ausgehen soll. Dieser Wert wird relativ zu der Entfernung des Objektes zur Kamera berechnet. Je weiter das Objekt entfernt ist, umso kleiner wird das Glühen und umgekehrt. Werden Werte für „Zufall“ eingesetzt, wird das Glühen in einer Animation pro Bild zufällig vergrößert bzw. verkleinert und verstärkt bzw. abgeschwächt. Hierbei bedeuten: 0% = keine Änderung 100% = maximale Änderung Die „Frequenz“ gibt an, wie oft sich das Glühen ändern soll. Die Änderungsamplitude ist in „Zufall“ festgelegt. 1 Hz = Das Glühen erreicht nach einer Sekunde einen neuen Zufallswert. Hier können Sie ein vom Objekt ausgehendes, es umgebendes Glühen (einen sog. „Halo“) erzeugen. Mit „Stärke innen“ bestimmen Sie die Glühstärke über der Materialoberfläche, mit „Stärke außen“ die Glühstärke außerhalb der Materialoberfläche, d.h. am Rand. 25 Hz = Das Glühen hat bei jedem Bild einen neuen Zufallswert (bei 25 B/s), d.h. es tritt ein Flackereffekt auf. Schalten Sie „Materialfarbe benutzen“ ein, wird das Glühen von der Materialfarbe aus berechnet und nicht von der hier eingestellten Farbe. Ist diese Option nicht aktiviert, werden Objektfarbe und Glühfarbe miteinander gemischt. Grüne Objekte werden z.B. unter rotem Glühen gelblich. 479 23.7.13 Displacement-Seite Hier sehen Sie zwei Beispiele für den Einsatz der Glühen-Funktion. Für die Neonreklame wurde nur ein „Außen“-Glühen benutzt. Bei der Holzkohle wurden über „Materialfarbe nutzen“ die glühenden Stellen erzeugt. Hinweis Das hier eingestellte Glühen beleuchtet nicht! D.h. es werden weder andere Teile der Szene beleuchtet, noch Schatten geworfen. Glühen kann nicht hinter transparenten Objekten dargestellt werden. Auch in Spiegelungen ist kein Glühen sichtbar. Es ist auf eine Bildgröße von 4.000 x 4.000 Pixel beschränkt und kann in Verbindung mit Objekt-Motion-Blur unter Umständen zu unerwünschten Überlagerungen führen. Displacement ist dem Relief sehr ähnlich. Hier jedoch wird ein Objekt tatsächlich (nicht nur scheinbar) deformiert. Am augenfälligsten wird der Unterschied an Objektkanten. Betrachten Sie einmal nachfolgende Abbildung. Auf der linken Hälfte der Kugel kam eine Relief-, auf der rechten eine Displacement-Textur zum Einsatz. Im Bereich des Reliefs sehen Sie einen glatten Kugelrand, im Bereich des Displacements ist er deutlich verformt. Durch die 480 Kapitel 23: Material-Manager 23.7.14 Illumination tatsächliche Verformung ergeben sich auch innerhalb der Objektoberfläche leicht veränderte Schatteneffekte. Die Stärke des Displacements können Sie mit dem „Stärke“-Regler einstellen. Mit „Maximale Höhe“ legen Sie einen Abstand von der Objektoberfläche fest, die trotz der Stärke-Einstellung nicht überschritten werden darf. Hinweis: Die Radiosity- und Caustics-Parameter sind in BodyPaint 3D ohne Funktion. Illuminations-Modell In der oberen Abbildung sehen Sie deutlich, wie mit relativ einfachen Mitteln komplexe Modelle erzeugt werden können. Experimentieren Sie unbedingt mit verschieden fein unterteilten Objekten. Schnell haben Sie des Guten zuviel getan und unnötigerweise eine riesige Szene erzeugt. Hinweis Prinzipbedingt müssen Objekte mit Displacement-Materialien genügend fein unterteilt sein, damit dieser Effekt zur Geltung kommen kann. Displacement arbeitet nur mit Objekten, die Punkte besitzen. Da das Displacement-Mapping die Punkte eines Objektes verschiebt, hat diese Materialeigenschaft auf echte Kugeln keinen Einfluß. Phong-, Blinn- und Oren-Nayar-Shading Sie haben jetzt die Auswahl unter 3 Illuminations (Shading)-Modellen. Um es vorwegzunehmen, das von früheren Versionen von BodyPaint 3D gewohnte Modell ist das „Phong-Shading“. Die anderen Modelle „Blinn“ und „Oren-Nayar“ sind zwei zusätzliche Shading-Modelle, wobei die zwei Parameter „Diffuse Stärke“ und „Rauhigkeit“ nur für „Oren-Nayar“ gelten. 481 Im Allgemeinen bezeichnet man Shading als den Effekt, der eintritt, wenn ein Lichtstrahl auf ein Material trifft. Je nach Auftreff-Winkel wird mehr oder weniger Licht reflektiert. Wenn Sie hier nun verschiedene Illuminations-Modelle wählen, beeinflußen Sie die Art und Weise, wie Licht von Körpern reflektiert werden. Kurz zu den verschiedenen Modellen: • Phong: Erzeugt glatte glänzende Oberflächen • Blinn: Erzeugt glatte glänzende Oberflächen. Glanzlichter sind runder als beim PhongShading. • Oren-Nayar: Erzeugt leicht matte Oberflächen, am besten zu verwenden, wenn Sie textilartige oder andere Materialien definieren wollen, die das Licht mehr streuen. Diffuse Abnahme Dieser Parameter definiert den Helligkeitsabfall zwischen dem Glanzlichtpunkt (Flächennormale zeigt in Richtung Lichtquelle) und den Bereichen, wo die Flächennormalen in einem Winkel von 90° zur Lichtquelle stehen, wo also kein Licht mehr vom Objekt abgestrahlt wird. Die voreingestellten 0% entsprechen einer normalen Abnahme. Diffuse Stärke (Oren-Nayar) ...definiert die allgemeine diffus reflektierte Helligkeit. Rauhigkeit (Oren-Nayar) Dies ist ein Maß für die Rauhigkeit des Materials. Größere Rauhigkeit führt zu diffuserer Lichtverteilung; das Material wirkt grundsätzlich dunkler und matter. Vorschaugröße Dieses Auswahlmenü enthält Einträge von „64x64 (16 kB) bis „2048x2048“ (16 MB). Dies bezieht sich auf die interne Auflösung von Texturen, die Sie beispielsweise auf Hintergründe oder andere Objekte projizieren. Je höher die Einstellung, desto detaillierter werden die Texturen bereits im Editor angezeigt. Auf das Render-Ergebnis haben diese Einstellungen keinen Einfluß. Achtung: Je höher die Auflösung, desto mehr Arbeitsspeicher (der Wert in Klammern) wird benötigt. Beachten Sie dies besonders bei Nutzung von OpenGL, da hier die angegebene Datenmenge in den Grafikkartenspeicher geladen werden muß. Die Dateigröße wird übrigens ebenfalls größer. Hinweis: Der Menüeintrag „Voreingestellt“ entspricht momentan „256x256“. 482 Kapitel 23: Material-Manager 23.8 Die Shader Hinweis: Shader können in Bodypaint 3D naturgemäß nicht bemalt werden! Ein kleiner Workaround: Belegen Sie eine Ebene mit einem Shader, rendern Sie diese Ebene und bearbeiten Sie die resultierende Bitmap dann mit BodyPaint 3D. Hinweis, der 2.: Alle Shader (auch SLA-Shader) gehen beim Export in ein Fremdformat verloren. Shader sind mathematisch berechnete Texturen, die zwei- oder dreidimensional sein können. Der Vorteil der Shader ist, daß sie immer so „groß“ sind wie gerade erforderlich. Das bedeutet, daß Sie an einen Shader unendlich nahe heranzoomen können, ohne jemals ein Pixel zu sehen. Shader finden Sie an verschiedenen Stellen in BodyPaint 3D. So gibt es BodyPaint 3D-Shader, die in das Programm eingebaut sind. Externe Shader finden Sie im BodyPaint 3D-Verzeichnis im Ordner Plug-ins. Die externen Shader können im C.O.F.F.E.E.-Format (Endung .cof (ASCII) oder .cob (binär)) oder nativ für die jeweilige Plattform in C programmiert (Endung .cdl) vorliegen. Alle Shader werden beim Programmstart geladen und können direkt im Material-Manager über das Menü „Shader“ bzw. „bhodiNUT Volumen“ oder im Material-Editor, hinter dem Textur-Eingabefeld, aufgerufen werden. Durch direktes Eintippen des Namens können Shader nicht aufgerufen werden! 23.8.1 Channel-Shader Channel-Shader (engl. Kanal) werden so bezeichnet, da sie jeweils nur für einen einzelnen Materialkanal (d.h. Materialeigenschaft wie z.B. Farbe, Transparenz etc.) benutzt werden. Sie können jedoch Shader samt ihren Parametern kopieren und bei anderen Material-Kanälen einfügen. Es wird unterschieden zwischen 2D-Shadern und 3D-Shader. In der folgenden Beschreibung jedes Shader steht die Art hinter jeder Überschrift. Shader werden im Material-Editor anstelle von Bitmap-Texturen bzw. -Filmen geladen. Zum Öffnen eines Shaders klicken Sie auf das Dreieck, das sich hinter dem Textur-Eingabefeld im Texturfeld befindet. Es öffnet sich ein Aufklappmenü, aus dem Sie den entsprechenden Shader auswählen können. Um die Shader-Parameter zu ändern, klicken Sie auf den „Bearbeiten“-Knopf der sich ebenfalls im Texturfeld befindet. 2D-Shader Die 2D-Shader sind immer flächig (wie Bildtexturen) und können mit einer bestimmten Projektionsmethode (siehe Abschnitt 23.10 „Textur-Mapping) auf ein Objekt aufgebracht werden. Hinweis: Alle 2D-Channel-Shader können durch Änderung des Texturachsensystems genau plaziert werden. Durch Veränderung der Länge der Texturachsen ist (zusätzlich zu den Shader-Einstellungen) eine Änderung der Details möglich. Zusätzlich gibt es die (dritte) Möglichkeit, Details über die Kachelung bzw. Texturlängen zu verändern. 483 3D-Channel-Shader Farbverlauf (2D) 3D-Channel-Shader werden auch VolumenShader genannt, weil Sie das Volumen eines Objektes durchdringen und quasi an dessen Oberfläche zu Tage treten. Die 3D-Channel-Shader nutzen keine Projektionsarten, sondern eine Box (diese wird sichtbar, wenn Sie in den Texturachsenmodus schalten), deren Position, Drehung und Größe Sie innerhalb des Textur-Tags (Doppelklick auf das Textur-Tag im Objekt-Manager) oder direkt im Editor mit der Maus (unter Benutzung der Werkzeuge verschieben, Skalieren und Drehen) verändern können. Dieser Shader erzeugt einen weichen, über den Farbverlauf gesteuerten, Verlauf zwischen beliebig vielen Farben. „Modus“ bestimmt die Art des Farbverlaufs: Von links oben im Uhrzeigersinn: 2D-U, 2D-V, 2D-Diagonal, 2D-Radial, 2D-Kreis, 2D-Box, 2D-Stern, 2D-Vier Ecken „Winkel“ definiert die Ausrichtung des Verlaufes. 484 „Periodisch“ Wenn Sie die Textur auf dem Objekt kacheln, wird die Aktivierung dieser Option dafür sorgen, daß der Farbverlauf-Shader ebenfalls mitgekachelt wird. Links deaktivierte, rechts aktivierte Option „Periodisch“. „Turbulenz“ rechnet turbulente Verwirbelungen in den Shader hinein. Links kleine, rechts große Turbulenz „Oktaven“ bestimmt die Anzahl der Verästelungen der Tubulenz. Links Kleiner Wert, rechts großer Wert für „Oktaven“ Kapitel 23: Material-Manager „Größe“ definiert einfach die „Auflösung“ der Tubulenz. „Frequenz“ hat in BodyPaint 3D keine Funktion. Wird „Absolut“ aktiviert, bezieht sich der Farbverlauf nur auf die Turbulenz an sich und nicht auf die gesamte Textur. Oben deaktivierte, unten aktivierte Option „Absolut“ 485 Flamme (2D) Dieser Shader simuliert eine einzelne flackernde animierte Flamme, deren Farbe Sie mit dem Farbverlauf kontrollieren. Der Flamme-Shader besitzt einen „Alpha-Kanal“, den Sie im Material-Editor auf der Alpha-Seite auswerten können (siehe Abschnitt 23.7.9 „Alpha-Seite“). „Turbulenz“ bestimmt die Flammenunruhe. Feuer (2D) Dieser Shader simuliert eine im Wind wabernde animierte Flammenwand, deren Farbe Sie mit dem Farbverlauf definieren können. Der Feuer-Shader besitzt einen „Alpha-Kanal“, den Sie im Material-Editor auf der Alpha-Seite auswerten können (siehe Abschnitt 23.7.9 „Alpha-Seite“). 2 erzeugt eine doppelt so schnelle Bewegung (Wind) „U-Frequenz“ und „V-Frequenz“ bestimmen die Feinheit der Strukturen. So ergibt z.B. 1/1 eher regelmäßige Flammen, 1/0,25 eher längliche Flammen. Je höher der Wert, desto höher die Frequenz der Turbulenz. 0 erzeugt keinerlei Windbewegung. „Turbulenz“ bestimmt die Flammenunruhe. „T-Frequenz“ hat in Bodypaint 3D keine Funktion. „T-Frequenz“ hat in Bodypaint 3D keine Funktion. 2 erzeugt eine doppelt so schnelle Bewegung (Wind). 0 erzeugt keinerlei Windbewegung. 486 Kapitel 23: Material-Manager Galaxie (2D) Hinweis Die Flammenwand ist in U-Richtung unendlich ausgedehnt. Gute Flammen-Materialien erzielt man, wenn man diesen Shader sowohl im Alpha- als auch im Transparenz-Kanal einsetzt. Dieser Shader simuliert eine Spiral-Arm-Galaxie. Der Galaxie-Shader besitzt einen „Alpha-Kanal“, den Sie im Material-Editor auf der Alpha-Seite auswerten können (siehe Abschnitt 23.7.9 „Alpha-Seite“). Der Farbverlauf bestimmt die Färbung der Sternwolken. „Winkel“ bestimmt die Verdrillung der SpiralArme. „Arme“ bestimmt die ungefähre Anzahl der Spiral-Arme. 487 Karo (2D) Marmor (3D) Dieser Shader erzeugt Marmorstrukturen. Dieser Shader erzeugt ein Schachbrettmuster. „Farbe 1“ und „Farbe 2“ bestimmen die beiden Farben der Kacheln. „U-Frequenz“ und „V-Frequenz“ bestimmen die Größe der Kachelung. So ergeben höhere Werte eine kleinere Kachelung und umgekehrt. Durch ungleiche Werte wie z.B. 1/2 erhalten Sie statt quadratische Kacheln rechteckige. Der Farbverlauf bestimmt die Marmorfärbung. „U-Frequenz“ und „V-Frequenz“ bestimmen die Feinheit der Strukturen. So ergibt z.B. 1/1 eher radiale Störungen, 1/0,25 eher längliche Wellenfronten. Je höher der Wert, desto höher die Frequenz der Turbulenz. „Turbulenz“ bestimmt den Faktor für die Details. 0 = keine 488 Noise (2D) Kapitel 23: Material-Manager Planet (2D) Dieser Shader stellt Ihnen 4 Optionen zur verfügung: Saturn Dieser Shader besitzt kein Dialogfeld. Der Shader simuliert den Planeten Saturn mit dessen typischer Färbung und Wolkenstruktur. Dieser Shader erzeugt ein zufälliges Granulenmuster, z.B. für Sonnenoberflächen, StuckoReliefs usw. Die Textur ist in U-Richtung zyklisch! Die Überlagerung verschiedener Noise-2D-Shader mit unterschiedlichen Amplituden und Frequenzen führt zu beliebig vielen weiteren, zum Teil sehr interessanten Mustern (Stichwort: Signalsynthese). Der Farbverlauf definiert die Farbverteilung des Noise-Effektes. „U-Frequenz“ und „V-Frequenz“ bestimmen die Feinheit der Strukturen. So ergibt z.B. 1/1 eher radiale Störungen, 1/0,25 eher längliche Wellenfronten. Je höher der Wert, desto höher die Frequenz der Turbulenz. Hinweis Der Saturn ist durch seine schnelle Rotation von nur 10 Stunden stark elliptisch geformt. Für eine astronomisch korrekte Darstellung sollte daher die Planetenkugel abgeplattet sein, d.h. die Y-Achse sollte ungefähr eine Skalierung von 0,85 ausweisen. Tip Wenn Sie den Saturn-Shader mit z.B. einer braunen Farbe mischen (50% Shader / 50% Farbe) können Sie typische Gesteinsschichten simulieren, die Sie dann auf das „LandschaftObjekt“ projizieren können. 489 Saturn-Ring Uranus Dieser Shader besitzt kein Dialogfeld. Dieser Shader besitzt kein Dialogfeld. Der Shader erzeugt ergänzend zu Saturn (siehe zuvor) die astronomisch korrekte Simulation des Saturn-Rings. Der Shader simuliert den Planeten Uranus mit dessen typischer Färbung und Wolkenstruktur. Der Saturn-Ring-Shader besitzt einen „AlphaKanal“, den Sie im Material-Editor auf der Alpha-Seite auswerten können (siehe Abschnitt 23.7.9 „Alpha-Seite“). Es werden die Ringe D, C, B, A, F und G mit Cassini- und Encke-Teilung dargestellt. Neptun Dieser Shader besitzt kein Dialogfeld. Der Shader simuliert den Planeten Neptun mit dessen typischer Färbung und Wolkenstruktur. Hinweis Um den Planeten Saturn korrekt in ein Viereck mit dieser Textur einzupassen, sollte die Planetenkugel etwa ein Drittel der Seitenlänge des Vierecks aufweisen. Damit Sterne zwischen den Ringen durchscheinen, schalten Sie den Alpha-Kanal zu. Die Ringe können auch zusätzlich transparent gemacht werden, da die Natur der Ringe Milliarden kleiner und kleinster Felsbrocken sind, zwischen denen das Licht dahinterliegender Sterne durchaus hindurchscheinen kann. 490 Sonnenkorona (2D) Dieser Shader erzeugt eine animierte radiale Flammenfront bzw. Sonneneruptionen. Der Sonnenkorona-Shader besitzt einen „Alpha-Kanal“, den Sie auf der Alpha-Seite im Material-Editor auswerten können (siehe Abschnitt 23.7.9 „Alpha-Seite“). Der Farbverlauf bestimmt die Farbe der Sonnenkorona. „R-Frequenz“ bestimmt die radiale Frequenz. 0 ergibt z.B. eine sehr schöne Aurora. „W-Frequenz“ bestimmt die Winkelfrequenz. 0 ergibt einzelne Schichten. „T-Frequenz“ hat in BodyPaint 3D keine Funktion. „Turbulenz“ bestimmt die Unruhe-Details. „Radius“ bestimmt den radialen Beginn der Eruption. „Höhe“ bestimmt die Dicke des Eruptionsgebiets bezüglich des Radius. Kapitel 23: Material-Manager 491 Sterne (2D) Sternenfeld (2D) Dieser Shader besitzt kein Dialogfeld. Der Shader simuliert einen Sternenhimmel. Die „Dichte“ der Sterne ist über die Kachelung der Textur steuerbar. Dieser Shader erzeugt Sterne in verschiedenen Ausführungen. „Farbe 1“ bestimmt die Färbung des Untergrunds. „Farbe 2“ bestimmt die Färbung der Sterne. „Zacken“ bestimmt die Anzahl der Stern-Zakken. „Innenradius“ und „Außenradius“ bestimmen die Abmessungen eines Sterns, prozentual bezogen auf U/V zwischen 0/0 und 1/1. „Sterne“ bestimmt die durchschnittliche Anzahl von Sternen pro UV-Einheit. Hinweis Die Sterne werden immer mit gleichbleibender Größe berechnet. Die Helligkeit der Sterne variiert. So erhalten Sie den Eindruck als wären einige Sterne näher als andere. Tip Projizieren Sie den Sternenfeld-Shader mit der „Kugel-Projektion“ auf das „Himmel-Objekt“, kommt es am Nord- und Südpol des Himmels zu einer „Sternenansammlung“, da hier der Shader „zusammengestaucht“ wird. Das können Sie vermeiden, wenn Sie stattdessen die „Quader-Projektion“ verwenden. 492 Kapitel 23: Material-Manager Turbulenz (2D) Wasser (2D) Dieser Shader erzeugt farbige Turbulenzen. Dieser Shader erzeugt animierte Wasseroberflächen. Er ist zur Simulation windbewegter Wasseroberflächen im Relief-Kanal gut geeignet. Der Shader berücksichtigt sowohl kleine turbulente Störungen („Wind Ripples“) als auch großflächige Bewegungen („Wave Fronts“). Der Farbverlauf bestimmt die Farben der Turbulenz. „U-Frequenz“ und „V-Frequenz“ bestimmen die Feinheit der Strukturen. So ergibt z.B. 1/1 eher radiale Störungen, 1/0,25 eher längliche Wellenfronten. Je höher der Wert, desto höher die Frequenz der Turbulenz. „Oktaven“ bestimmt die Anzahl der Iterationsschritte zur Erzeugung einer fraktalen Turbulenz. Je mehr Schritte Sie wählen, desto mehr Details werden gezeigt. Bei Oktaven=1 ist der Turbulenz-Shader mit dem Noise-Shader (siehe dort) weitgehend identisch. Mit dem Farbverlauf definieren Sie die Farbe des Effektes. Sie sind also nicht auf Wasser festgelegt. „U-Frequenz“ und „V-Frequenz“ bestimmen die Feinheit der Strukturen. So ergibt z.B. 1/1 eher radiale Störungen, 1/0,25 eher längliche Wellenfronten. Je höher der Wert, desto höher die Frequenz der Turbulenz. „T-Frequenz“ und „Wind“ haben in BodyPaint 3D keine Funktion. 493 Wolken (2D) Hinweis Durch asymmetrische UV-Parameter können längliche Cirrus-Strukturen erzeugt werden (z.B. 1/0.25). Dieser Shader simuliert einfache Wolkenstrukturen. Der Wolken-Shader besitzt einen „Alpha-Kanal“, den Sie auf der Alpha-Seite im Material-Editor auswerten können (siehe Abschnitt 23.7.9 „Alpha-Seite“). Der Farbverlauf definiert die Wolkenfarbe. „U-Frequenz“ und „V-Frequenz“ bestimmen die Feinheit der Strukturen. So ergibt z.B. 1/1 eher regelmäßige Wolkenstrukturen, 1/0,25 eher längliche Wolkenstrukturen. Je höher der Wert, desto höher die Frequenz der Turbulenz. „Wolken“ bestimmt den Anteil der Wolken am Himmel. „Kompatibel halten“ ergibt die gleichen Ergebnisse wie bei älteren BodyPaint 3D- bzw. CINEMA 4D-Szenen, die noch keinen Farbverlauf verwendeten. 494 Kapitel 23: Material-Manager Ziegel (2D) Zyklon (2D) Dieser Shader erzeugt ein Ziegelstein-Muster. Dieser Shader simuliert einen animierten „Wirbelsturm“. Der Ziegel-Shader besitzt einen Alpha-Kanal, den Sie im Material-Editor auf der Alpha-Seite auswerten können (siehe Abschnitt 23.7.9 „Alpha-Seite“). „Farbe 1“ bestimmt die Färbung des Ziegelsteins. Der Zyklon-Shader besitzt einen „Alpha-Kanal“, den Sie auf der Alpha-Seite im Material-Editor auswerten können (siehe Abschnitt 23.7.9 „Alpha-Seite“). „Farbe 2“ bestimmt die Färbung der Fugen. Mit dem Farbverlauf definieren Sie die Farbe des Zyklons. „Fuge“ bestimmt die Dicke der Fuge bezogen auf eine UV-Einheit „T-Frequenz“ hat in BodyPaint 3D keine Funktion. „Flanke“ bestimmt die Dicke der ansteigenden Flanke zwischen Fuge und Ziegel. „Rotation“ bestimmt die Winkeldrehung (die Verdrillung des Sturms). „Wolken“ bestimmt den Anteil der Wolken. Hinweis Die Anzahl der Ziegel stellen Sie über die Texturkachelung ein. 495 Erde (3D) Dieser Shader simuliert einen erdähnlichen Planeten mit gebirgigen Landteilen. „Wasser“ bestimmt die Farbe für Gebiete einer Höhe <0. „Land“ bestimmt die Farbe für mittelhohe Geländeteile. „Gebirge“ bestimmt die Farbe für hohe Geländeteile. 0%= glatte Oberfläche, nur Farbflecken (gut geeignet, wenn Sie einem Objekt z.B. Tarnmuster verpassen wollen). „Frequenz“ bestimmt die Feinheit der Details. „Landanteil“ bestimmt den Anteil von Wasseroberfläche und Landmasse. 0% = fast nur Wasser 50% = paritätisch 100% = fast nur Land Farbe (3D) Dieser bunte Shader durchwandert in Abhängigkeit der Koordinaten X, Y und Z den RGBFarbraum zyklisch anhand einer Sinus-Funktion. „X-, Y-, Z-Frequenz“ bestimmen das räumliche Verhalten. Doppelter Wert = doppelt so feine Details Unterschiedliche Faktoren = asymmetrisches Verhalten (z.B. 1/2/3) 496 Kapitel 23: Material-Manager Holz (3D) Metall (3D) Dieser Shader simuliert Holzstrukturen. Dieser Shader simuliert metallische Oberflächen. In dem oberen Aufklapp-Menü können Sie zwischen einigen Voreinstellungen wählen. Der Farbverlauf bestimmt die Farben des Holzes. „X-, Y-, Z-Frequenz“ bestimmen das räumliche Verhalten. Doppelter Wert = doppelt so feine Details Unterschiedliche Faktoren = asymmetrisches Verhalten (z.B. 1/2/3) X/Y ändert die Frequenz der Ringe, Z die Frequenz in Maserrichtung. So ergibt z.B. 0,5/1/1 elliptische Ringe. „Turbulenz“ bestimmt die Stärke der Unregelmäßigkeiten. 0 = Jahresringe sind exakt konzentrische Kreise Mit dem Farbverlauf bestimmen Sie die Farbe des Metalls. „Frequenz“ bestimmt die Rauheit der Oberfläche. 497 Rost (3D) Venus (3D) Dieser Shader simuliert Rostflecken auf metallischen Oberflächen. Dieser Shader simuliert einen Gasplaneten mit Wolkenstrukturen, die durch die Coriolis-Kraft verwirbelt werden. Mit dem Farbverlauf bestimmen Sie die Farbe des Metalls und die des Rostes. „X-, Y-, Z-Frequenz“ bestimmen das räumliche Verhalten. „Rost“ bestimmt den Rostanteil auf der Metalloberfläche in Prozent. Doppelter Wert = doppelt so feine Details Über „Frequenz“ wird eingestellt, wie ausgefranst die Rostflecken erscheinen. Unterschiedliche Faktoren = asymmetrisches Verhalten (z.B. 1/2/3) „Winkel“ bestimmt die durch die Coriolis-Kraft bewirkte Verwirbelung. 498 Kapitel 23: Material-Manager Spektral-Shader (2D) Der Spektral-Shader ist die richtige Wahl für prismatische oder irisierende (schillernde) Farbeffekte, wie sie beispielsweise auf CDs, Perlen oder anderen perlmuttartigen Materialien zu finden sind. Die Berechnung dieses Effektes bezieht die Kamera-Blickrichtung und den Winkel der Oberfläche zur Lichtquelle mit ein. Intensität Verwenden Sie den Spektral-Shader vor allem im Material-Kanal Glanzfarbe. Variation definiert, wie oft der Farbverlauf im entsprechenden Bereich durchlaufen wird. Der Parameter bestimmt die allgemeine Helligkeit der Farbeffekte. Ein Wert von „0“ läßt überhaupt keinen Effekt zu, während höhere Werte die Farben immer heller abbilden. Variation Links Variation = 1, rechts Variation = 2 Typ außerhalb Das Auswahlmenü „Typ außerhalb“ definiert in Abhängigkeit von „Variation“, auf welche Art der Farbverlauf wiederholt wird. Zur Auswahl stehen „Stop“, „Spiegeln“ und „Kacheln“. Testen Sie die Einstellungen, um die für Ihren Zweck geeignete Einstellung zu finden. Stop: Der Gradient wird nur einmal abgebildet und in den restlichen Bereichen wird nur die letzte Farbe wiederholt. Spiegeln: Der Farbverlauf wird bei jeder durch den Parameter „Variation“ geregelten Wiederholung gespiegelt. Kacheln: Der Farbverlauf wird bei jeder durch den Parameter „Variation“ geregelten Wiederholung wiederholt. 499 Spektrum W-Faktor Dieser Farbverlauf bestimmt die Farben, in denen das Objekt schillert. Der W-Faktor definiert den Startpunkt des prismatischen Effektes ausgehend von der Mitte der Oberfläche. Ein Wert von „1“ läßt den Effekt genau in der Mitte starten, Werte über „1“ „drücken“ ihn vom Zentrum weg, Werte unter „1“ „drücken“ ihn im Zentrum zusammen. CD-Effekt aktivieren Beim Aktivieren dieser Option optimieren Sie den Algorithmus für zylindrische Oberflächen. Dabei werden die charakteristischen keilförmigen, prismatischen Farbverteilungen, wie Sie sie von CD-Oberflächen kennen, sichtbar. Breite Die Breite bestimmt, wie breit der prismatische Effekt auf der Oberfläche berechnet wird. W-Faktor 1.5, 1 und 0.7 Diffuse Intensität Dieser Parameter ist ein Maß für die Intensität des spektralen CD-Effektes. Setzen Sie hier nicht zu hohe Werte (weit über 1), da es sonst zu ausgewaschenen Farb-Effekten kommt. Links große, rechts kleine Breite Spitze Normalerweise bekommen Sie das perfekte Regenbogenfarben-Spektrum auf der Oberfläche nur, wenn der Blickwinkel in einer Linie zur Lichtquelle steht. Um diese Einschränkung zu umgehen, können Sie mit dem Parameter „Spitze“ ein größeres Spektrum an Farben realisieren. Vergrößern Sie dazu den Wert. Diffuse Intensität 0.3 und 0.8 500 Kapitel 23: Material-Manager 23.8.2 3D-Volumen-Shader Diffuse Variation Der Parameter schränkt den prismatischen Farbverlauf ein, indem er weiße, helle Bereiche zufügt. 3D-Shader werden auch Volumen-Shader genannt, weil Sie das Volumen eines Objektes durchdringen und quasi an dessen Oberfläche zu Tage treten. Das bedeutet, daß diese Shader nicht als Ersatz für Texturen herhalten können oder mit normalen Texturen gemischt werden können. Vielmehr wird mit einem 3D-Shader ein Material direkt definiert. 3D-Shader werden im Material-Manager anstelle von Materialien geladen. Dazu gehen Sie in das Menü Datei / Shader und wählen aus dem Untermenü einen Shader aus. 3D-Shader werden wie alle Materialien bearbeitet, indem Sie im Material-Manager auf das Vorschaubild doppelklicken. Kleiner und großer Wert für „Diffuse Variation“ Vorderseite Hiermit sagen Sie dem Algorithmus, welches die Vorderseite des Objekts ist. Das Ganze bezieht sich auf das Objekt-Koordinatensystem. Alle Volumen-Shader können durch Änderung des Texturachsensystems genau plaziert werden. Durch Änderung der Länge der Texturachsen (zusätzlich zu den Shader-Einstellungen) ist eine Änderung der Details möglich. Alle 3D-Shader können auf beliebigen 3D-Objekten „wachsen“. Es erscheinen daher keine sichtbaren Stoßkanten. Hinweis 3D-Shader können nicht, wie bei normalen Texturen, miteinander kombiniert werden. Landschaft Dieser Shader erzeugt virtuelle, fraktale Landschaften mit Bergen und Tälern. 501 In dem oberen Aufklapp-Menü können Sie aus mehreren vordefinierten Farbpaletten direkt eine aussuchen. Nebel Über die fünf nachfolgenden Felder können Sie verschiedenen Höhenlagen unterschiedliche, eigene Farben zuweisen. Die Prozentwerte geben die Höhenlagen der jeweiligen Farbwerte an. „Höhe“ skaliert die Höhe in Y-Richtung bezüglich der Texturgeometrie. Bei einem Wert von z.B. 50 würde das Fraktal die Hälfte des Objektes (z.B. eines Würfel) einnehmen (falls die Texturgeometrie in der Größe auf das Objekt angepaßt wurde). Hinweis Der Landschaft-Shader ist nicht, wie die anderen Shader, unendlich weit ausgedehnt. Seine maximale Ausdehnung wird durch die Größe der Texturgeometrie vorgegeben. Ist diese kleiner als das verwendete Objekt, füllt der Shader es auch nicht aus. Passen Sie ggf. die Größe der Texturgeometrie an das Objekt an (siehe Kapitel 21 „Objekt-Manager“). Dieser Shader simuliert einen volumetrischen, animierten Nebel. Allgemein-Bereich „Samples“ bestimmt die durchschnittliche Anzahl der Samples, die pro Raytracing-Strahl berechnet werden müssen. Je höher diese Anzahl ist, desto langsamer verläuft die Berechnung. Tip Fangen Sie mit niedrigen Werten, z.B. 6 oder 8, an. Nur bei sichtbaren Artefakten oder zu geringer Detailauflösung (z.B. von sichtbarem Schatten im Nebel) müssen Sie die Anzahl der Samples erhöhen. Ab einer gewissen Grenze bringen mehr Samples auch keine Bildverbesserung mehr. „Volumetrisch“ ist der ultimative PerformanceKiller. Falls diese Option ausgeschaltet ist, wird der Nebel in seiner Grundfarbe beleuchtet. Lichtquellen haben keinen Einfluß, was aber i.d.R. völlig ausreicht, um z.B. einen Talnebel in einem Fraktal zu simulieren. Falls diese Option aber angeschaltet ist, werden alle Lichtquellen in Form (z.B. Spot), Farbe usw. berücksichtigt. Sofern die Lichtquellen weichen Schatten werfen und sich Objekte im Lichtstrahl befinden, werfen diese sogar Schatten im Nebel. 502 Vorsicht! Diese Option kostet mehr Rechenzeit, als Sie je zu träumen gewagt haben. „X-, Y-, Z-Frequenz“ bestimmen das räumliche Verhalten des Nebels. Doppelter Wert = doppelt so feine Details, Unterschiedliche Faktoren = asymmetrisches Verhalten (z.B. 1/2/3) Nebel-Bereich „Farbe“ bestimmt die Färbung des Nebels. In dem Aufklapp-Menü darunter bestimmen Sie die Art der räumlichen Abnahme der Nebeldichte. – Linear Lineare Abnahme der Nebeldichte entlang der Y-Achse des Texturachsensystems – Exponentiell Exponentielle Abnahme der Nebeldichte entlang der Y-Achse des Texturachsensystems – Keine Abnahme Konstant dichter Nebel „Dichte“ = Je niedriger dieser Wert ist, desto „dünner“ ist der Nebel. „Abnahme“ = Je niedriger dieser Wert ist, desto „niedriger“ wird der Nebel im Volumen berechnet. Turbulenz-Bereich Zusätzlich zu den obigen Parametern gibt es noch die Option, turbulente Nebelschwaden zu aktivieren. „Turbulenz“ bestimmt die Verwirbelung innerhalb des Nebels. Die Turbulenz wird bei Werten größer Null aktiviert „Amplitude“ bestimmt die mittlere Größe der sich drehenden Turbulenzzellen (Rolling Fog) Kapitel 23: Material-Manager „T-Frequenz“ ist in Bodypaint 3D ohne Funktion. 503 23.9 Die SLA-Shader 23.9.1. Allgemeines Hinweis: Shader können in Bodypaint 3D naturgemäß nicht bemalt werden! Ein kleiner Workaround: Belegen Sie eine Ebene mit einem Shader, rendern Sie diese Ebene und bearbeiten Sie die resultierende Bitmap dann mit BodyPaint 3D. Doppelklick auf das Material bzw. nach einem Klick auf den „Bearbeiten...“-Knopf im Material-Editor erscheinen. Viele der Shader besitzen ähnliche Einstellungsmöglichkeiten für die typischen Eigenschaften einer Oberfläche. Es gibt zwei Arten von Shadern - Volumen-Shader und Channel(Kanal)-Shader. Die in SLA enthaltenen Shader erzeugen Oberflächen, die mit Bitmap-Texturen oder anderen herkömmlichen Methoden nicht zu realisieren sind. Anisotropische Oberflächen, multiple Glanzlichter, volumetrische Hölzer und vieles mehr sind mit anderen Methoden einfach nicht möglich. Obwohl die Shader komplex erscheinen mögen (was ist in der 3D-Welt nicht komplex?), werden Sie mit ein bißchen Übung bestimmt bald Ihre eigenen neuen Materialien kreieren. Channel-Shader werden ähnlich wie BitmapTexturen gehandhabt. Sie laden sie ein, indem Sie in einem Kanal (z.B. Farbe, Transparenz etc.) einen Shader aus dem PopDown-Menü des Material-Editors neben der „Bild...“-Eingabezeile auswählen. Die in SLA enthaltenen Shader sind prozedural - das bedeutet, daß die Farbe, die Sie sehen, von einem Programm basierend auf der Position im Raum und anderen Faktoren in der Szene berechnet wird. Die Shader sind daher zu weit mehr in der Lage als Bitmap-Texturen, da ein Shader Dinge wie Lichtintensität, Ausrichtung der Oberfläche, Kameraposition etc. erkennt. Shader können auch Einfluß darauf nehmen, wie BodyPaint 3D eine Oberfläche berechnet - beispielsweise durch Ändern der Beleuchtung, der Flächennormalen und mehr. Die Eigenschaften einer Oberfläche lassen sich bei den Shadern in Smells Like Almonds durch Parameter einstellen. Die Parameter bearbeiten Sie in den Dialogboxen, die nach einem Channel-Shader berechnen die Farbe basierend auf der Position auf der Oberfläche und werden genauso behandelt wie Bitmap-Texturen. Um die Parameter eines Channel-Shaders zu bearbeiten, klicken Sie auf den „Bearbeiten...“Knopf im unteren Bereich der Textur-Gruppe, neben den MIP-Einstellungen. 504 Kapitel 23: Material-Manager Bekannte Probleme von SLA Halbtransparente Channel-Shader, die über Volumen-Shader plaziert werden, können beim Rendern Artefakte erzeugen. Bei extremen Bump-Höhen können bei den Volumen-Shadern Artefakte auftauchen (die aussehen, als wären sie stark von hinten beleuchtet). Offenbar können weiche Schatten bei transluzenten Objekten (Backlighting) Artefakte in Form der Polygone verursachen. Eine Lösung hierfür sind harte Schatten. Die Volumen-Shader ersetzen die StandardBodyPaint 3D-Materialien komplett und verwenden eigene Algorithmen zur Erstellung von Materialien. So kann ein Volumen-Shader Streufarbe (diffuse Farbe), Glanzlicht, Bump (Relief) und beliebige andere Aspekte einer Oberfläche bestimmen. Wollen Sie einen Volumen-Shader verwenden, wählen Sie einfach einen aus dem Datei-Menü im Material-Manager von BodyPaint 3D aus. Doppelklicken Sie dann das neue MaterialIcon, um den Shader-Dialog zum Vorschein zu bringen, und ändern Sie dort die Parameter. Banzi: Die Kombination der Werte Körnungsgröße (<100%), Körnungsintensität (>100%) und Abnahme (>0) kann Renderfehler verursachen. 505 Allgemeine Elemente der Benutzeroberfläche Es gibt ein paar Elemente, die bei allen oder vielen der Shader in ähnlicher Form auftauchen und in der BodyPaint 3D-Oberfläche so nicht zu finden sind. Um das Potential der Shader voll ausschöpfen zu können, sollten Sie sich mit diesen Elementen vertraut machen. Shader-Previews Titelzeile Die Titelzeile ist nicht nur als Blickfang gedacht. Klicken Sie auf die Titelzeile, erscheint das Info-Fenster. Hier erhalten Sie einige interessante Infos über den Shader und darüber, wer uns alles geholfen hat. Farbverläufe Alle Shader besitzen in ihrem Dialogfenster ein Preview (Vorschaubild), das bei jeder Änderung, die Sie machen, automatisch aktualisiert wird. Sie können sich sofort ein Bild davon machen, wie der Shader im gerenderten Bild aussehen wird. In der untenstehenden Abbildung sehen Sie eine solche Preview-Gruppe. Eine derartige Preview-Gruppe gibt es für jeden Shader in Smells Like Almonds. Das Bild zeigt den Shader so, wie er tatsächlich gerendert wird. Das kleine Kästchen links unten schaltet Anti-Aliasing (Kantenglättung) für das Preview ein oder aus. Falls Sie also einen sehr komplexen Shader bearbeiten oder einen etwas langsahmeren Rechner haben, schalten Sie Anti-Aliasing am besten aus, um die PreviewBerechnung zu beschleunigen. Aus dem Aufklappmenü können Sie sich einen Preview-Typ aussuchen - dazu zählen das 2D-Preview für die Channel-Shader, Kugel, Würfel, Zylinder, Ebene und Ring. Einige der SLA-Shader verwenden einen Farbverlauf. Alle Farbverläufe sehen identisch aus, verhalten sich identisch und haben dieselben Optionen. In der folgenden Abbildung sehen Sie einen SLA-Farbverlauf. Der Farbverlauf an sich kommt Ihnen wahrscheinlich aus anderen Anwendungen bekannt vor. Die Greifer oder Anfasser darunter bestimmen die Position der Farben im Farbverlauf. Um einen Greifer hinzuzufügen, klicken Sie einfach in einen leeren Bereich unterhalb des Farbverlaufes, und ein Greifer wird an dieser Stelle mit der entsprechenden Farbe erzeugt. Um einen Greifer wieder zu entfernen, klicken Sie ihn an, und ziehen Sie ihn vom Farbverlauf weg. Um die Farbe eines Greifers zu ändern, doppelklicken Sie ihn - es erscheint dann der FarbauswahlDialog. Die Greifer überhalb des Farbverlaufes kontrollieren den Bias und beeinflussen die Interpolation zwischen den Farbgreifern. Sie ermöglichen präzise Kontrolle über den Verlauf der Farbe. 506 Tastaturbefehle: Mac / Windows: • Command / Strg + I: Invertiert die Reihenfolge der Farbgreifer. • Command / Strg + Pfeiltaste: Selektiert ausgehend vom aktuell selektierten Farb- oder Biasgreifer den nächstgelegenen in der entsprechenden Pfeilrichtung. • Shift + Linke oder Rechte Pfeiltaste: Bewegt den selektierten Farb- oder Biasgreifer nach links oder rechts. • Command / Strg + D: Verdoppelt den gesamten Verlauf, indem er auf die Hälfte geschrumpft und am Ende noch einmal angehängt wird. • Option / Alt + mit Maustaste ziehen: Dupliziert den selektierten Farbgreifer und verschiebt ihn. Zwei weitere Parameter, die für den Farbverlauf eine Rolle spielen, sind Interpolation und Position. Interpolation Kubisch, Greifer: Interpoliert zwischen den Farbgreifern mit einer CatMull-Rom-Interpolation, wobei die Bias-Greifer dazu verwendet werden, um den interpolierten Wert nachträglich zu verschieben (Am besten geignet für das Arbeiten mit vielen Farbgreifern). Kubisch, Bias: Verwendet einen Bezier-Interpolations-Algorithmus zwischen dem Greifer links vom Ausgangspunkt, dem linken Bias-Greifer, dem rechten Bias-Greifer und dem Farbgreifer rechts vom Ausgangspunkt. (Am besten geeignet für das Arbeiten mit wenigen Farbgreifern, für genauere Kontrolle). Kapitel 23: Material-Manager Weich: Verwendet eine SmoothStep-Funktion, um zwischen dem Farbgreifer links vom Ausgangspunkt und dem Farbgreifer rechts vom Ausgangspunkt zu interpolieren. Die Bias-Greifer werden dazu verwendet, den interpolierten Wert nachträglich zu verschieben. Linear: Verwendet eine BoxStep-Funktion, um zwischen dem Farbgreifer links vom Ausgangspunkt und dem Farbgreifer rechts vom Ausgangspunkt zu interpolieren. Die Bias-Greifer werden dazu verwendet, den interpolierten Wert nachträglich zu verschieben. Keine: Verwendet die Farbe des Farbgreifers links vom Ausgangspunkt. Position: Die Position des aktuellen Farbgreifers oder Bias-Greifers auf dem Farbverlauf. Sie können einen Wert in das Eingabefeld eintippen oder die Hoch/Runter-Pfeile rechts davon anklicken, um den aktuellen Farb- oder BiasGreifer zu bewegen. 507 23.9.2 Die Channel-Shader bhodiNUT 2D Noise Anwendung 2D Noise ist ein Channel-Shader, der 30 verschiedene Noise-Arten erzeugt, die Sie für Ihre Materialien verwenden können. Delta: Ist nur von Bedeutung, wenn der NoiseShader im Relief-Kanal des Materials verwendet wird. Bei der Berechnung des Reliefs werden mehrere Samples der Textur oder Funktion genommen, von denen dann eine Änderungsrate berechnet wird. Delta gibt an, wieviele Samples genommen werden bzw. wie weit diese voneinander entfernt sind. Bei größerem Delta-Wert verlieren Sie Details, das Relief sieht verschwommen aus. Kleinere Delta-Werte ermöglichen mehr Details, allerdings wird dadurch die Reliefhöhe verringert. Sie müßten dann also im Material das Relief auf einen höheren Wert einstellen. Animationsgeschwindigkeit: Für BodyPaint 3D ohne Funktion. Detailminderung: Wird für das Anti-Aliasing genutzt. Für die meisten Fälle sollte dieser Wert 100% betragen. Falls Sie aber in einer Animation Texturflackern feststellen, sollten Sie diesen Wert höher setzen. Wenn Sie ein Einzelbild rendern und es gerne etwas „crisper” hätten, setzen Sie ihn niedriger. Zyklen: Die Anzahl an Zyklen, die der Noise zwischen null und eins durchläuft. Absolut: Diese Option läßt nur absolute Werte zu. Negative Werte werden in positive gewandelt. Parameter Farbe 1: Noise-Farbe beim Wert null. Animiertes Preview: Schaltet die Animation des Noise-Previews ein und aus. Farbe 2: Noise-Farbe beim Wert 100%. Größe: Globale, U und V Größe geben die Skalierung des Noise an. Art: Wählen Sie einen von 30 Noise-Arten aus dem Noise-Aufklappmenü (Abbildungen für jede Noise-Art finden Sie 4 Seiten weiter). Oktaven: Die Oktaven an Detail im Noise. Clipping unten: Clipping bedeutet soviel wie abschneiden. Clipping unten reguliert den unteren Clipping-Wert des Noise. Alle Werte unter diesem Clipping werden auf null gesetzt. Clipping oben: Reguliert den oberen ClippingWert des Noise. Alle Werte über diesem Clipping werden auf 100% gesetzt. 508 Kapitel 23: Material-Manager bhodiNUT 3D Noise Helligkeit: Die Helligkeit reguliert den allgemeinen Helligkeitswert des Noise. Werte über null erhöhen die Helligkeit, Werte unter null verringern sie. Kontrast: Der Kontrast reguliert den allgemeinen Kontrast bzw. Wertebereich des Noise. Werte über null erhöhen den Kontrast, Werte unter null verringern ihn. Anwendung 3D Noise ist ein spezieller Channel-Shader. Wie auch 2D Noise erzeugt er 30 verschiedene Noise-Arten, allerdings mit dem Unterschied, daß der Noise für den 3D-Raum berechnet wird, anstelle von UV. Der Vorteil liegt darin, daß Sie sich keine Gedanken über das Mapping oder eventuelle sichtbare Nähte in der Textur machen müssen. 509 Parameter Animiertes Preview: Schaltet die Animation des Noise-Previews ein und aus. Als Umgebung verwenden: Bewirkt, daß der Noise so berechnet wird, als wäre er eine Umgebung, die vom Objekt reflektiert wird. Umgebung projizieren: Bewirkt, daß die 3D Noise-Umgebung basierend auf einer UV Umgebungs-Projektion berechnet wird. Größe: Globale, U und V Größe geben die Skalierung des Noise an. Art: Wählen Sie eine von 30 Noise-Arten aus dem Noise-Aufklappmenü (Abbildungen finden Sie auf der übernächsten Seiten). Oktaven: Die Oktaven an Detail im Noise. Animationsgeschwindigkeit: In BodyPaint 3D ohne Funktion. Detailminderung: Wird für das Anti-Aliasing genutzt. Für die meisten Fälle sollte dieser Wert 100% betragen. Falls Sie aber in einer Animation Texturflackern feststellen, sollten Sie diesen Wert höher setzen. Wenn Sie ein Einzelbild rendern und es gerne etwas „crisper“ hätten, setzen Sie ihn niedriger. Raum: Gibt an, in welchem Raum der Noise berechnet werden soll. Hier die Beschreibung der einzelnen Optionen: - Textur: Der Noise wird in Objektkoordinaten berechnet und bleibt immer gleich, egal wie das Objekt positioniert oder gedreht ist, wobei Änderungen an der Texturprojektion im Textur-Tag berücksichtigt werden. - Welt: Der Noise-Shader wird in Weltkoordinaten berechnet und wird nicht durch die Position oder Ausrichtung des Objektes beeinflußt. Dadurch kann sich das Objekt durch den Noise hindurchbewegen und wird entsprechend eingefärbt. - Objekt: Der Noise wird in Objektkoordinaten berechnet und bleibt immer gleich, egal wie das Objekt positioniert oder gedreht ist, berücksichtigt aber nicht die Texturprojektion im Textur-Tag. - Kamera: Der Noise-Shader wird in Kamerakoordinaten berechnet und bleibt immer relativ zur Kamera. Das Objekt kann sich durch den Noise hindurchbewegen, und Kamerabewegungen beeinflussen den Noise ebenfalls. - Ansicht: Der Noise-Shader wird im Raum der Ansicht inklusive Z-Tiefe berechnet. Das Objekt kann sich durch den Noise hindurchbewegen, und Kamerabewegungen beeinflussen den Noise ebenfalls. - Raster: Der Noise-Shader wird im AnsichtsRaum in Pixeln berechnet, hat aber keine Tiefeninformation. Egal, wie weit sich das Objekt von der Kamera entfernt, die Textur bleibt gleich. Abgesehen von der Tiefe kann sich das Objekt allerdings durch den Noise hindurchbewegen, und Kamerabewegungen beeinflussen den Noise ebenfalls. Harter Bump: Diese Option ist nur von Bedeutung, wenn der Noise-Shader im Relief-Kanal des Materials benutzt wird. Ist sie aktiv, wird für die Bump-Funktion ein anderer Algorithmus verwendet, der eine wesentlich „härtere“ Reliefstruktur zur Folge hat. Delta: Ist nur von Bedeutung, wenn der NoiseShader im Relief-Kanal des Materials verwendet wird. Bei der Berechnung des Reliefs werden mehrere Samples der Textur oder Funktion genommen, von denen dann eine Änderungsrate berechnet wird. Delta gibt an, wieviele Samples genommen werden bzw. wie weit diese voneinander entfernt sind. Bei größerem Delta-Wert verlieren Sie Details, das Relief sieht verschwommen aus. Kleinere Delta-Wer- 510 Kapitel 23: Material-Manager te ermöglichen mehr Details, allerdings wird dadurch die Reliefhöhe verringert. Sie müßten dann also im Material das Relief auf einen höheren Wert einstellen. Clipping unten: Clipping bedeutet soviel wie abschneiden. Clipping unten reguliert den unteren Clipping-Wert des Noise. Alle Werte unter diesem Clipping werden auf null gesetzt. Bewegung: In BodyPaint 3D ohne Funktion. Clipping oben: Reguliert den oberen ClippingWert des Noise. Alle Werte über diesem Clipping werden auf 100% gesetzt. Farbe 1: Noise-Farbe beim Wert null. Farbe 2: Noise-Farbe beim Wert 100%. Absolut: Diese Option läßt nur absolute Werte zu. Negative Werte werden in positive gewandelt. Zyklen: Die Anzahl an Zyklen, die der Noise zwischen null und eins durchläuft. Helligkeit: Die Helligkeit reguliert den allgemeinen Helligkeitswert des Noise. Werte über null erhöhen die Helligkeit, Werte unter null verringern sie. Kontrast: Der Kontrast reguliert den allgemeinen Kontrast bzw. Wertebereich des Noise. Werte über null erhöhen den Kontrast, Werte unter null verringern ihn. 511 Noise-Arten Folgende 30 Noise-Arten stehen ( für den 2D- und 3D Noise Shader) zur Auswahl: Blistered Turbulence Box Noise Buya Cell Noise Cell Voroni Cranal Dents Displaced Turbulence Displaced Vornoi FBM Hama Luka Mod Noise Naki Noise Nutous Ober Pezo Poxo Random Sema Sparse Convolution Stupl Turbulence VL Noise Voronoi 1 Voronoi 2 Voronoi 3 Wavy Turbulence Zada 512 Kapitel 23: Material-Manager bhodiNUT Banji Anwendung Banj ermöglicht das Empfangen der Beleuchtung von der Rückseite eines Objektes. Damit lassen sich Transluzenz-Effekte mit sog. Backlighting erzielen, wie z.B. Reispapier oder ein dünnes Blatt, das von hinten angeleuchtet wird, so daß der Schatten auf der Vorderseite zu sehen ist. Am sinnvollsten läßt sich Banj im Leuchten-Kanal einsetzen. So erhalten Sie die Beleuchtung von der Rückseite und können den Farbkanal für die Beleuchtung der Vorderseite benutzen. 513 bhodiNUT Brightness Contrast Parameter Farbe: Das ist die diffuse Farbe der von hinten beleuchteten Oberfläche. Algorithmus: Das ist der verwendete Beleuchtungs-Algorithmus. Intern ist das das BodyPaint 3D-interne Beleuchtungsmodell, Oren Nayar ist ein alternatives Beleuchtungsmodell, das die Oberfläche etwas härter aussehen läßt. Leuchten: Die maximale Leuchtintensität. Härte: Gilt nur für den aktiven Oren Nayar Beleuchtungsalgorithmus. Je höher der Wert, desto härter erscheint die Oberfläche. Schattenintensität: Bestimmt, wie sichtbar der Schatten sein soll. Bei 0 ist kein Schatten zu sehen, bei 100% hat der Schatten seine volle Sichtbarkeit und läßt keinerlei Licht durch. Kontrast: Der Kontrast läßt die leuchtenden Bereiche härter oder weicher in die dunklen Bereiche der Oberfläche übergehen. Der Brightness Contrast (Helligkeit Kontrast)Shader ist eigentlich ein Filter, der auf einen anderen Shader oder ein Bild angewendet wird. Mit ihm können Sie Helligkeit und Kontrast einer Textur animieren, ähnlich wie in vielen Bildbearbeitungsprogrammen. Zusätzlich dazu können Sie die Farbwerte mit Clipping beeinflussen. Parameter Helligkeit: Die Helligkeit reguliert den allgemeinen Helligkeitswert der Textur. Werte über null erhöhen die Helligkeit, Werte unter null verringern sie. Der Wert -100% ist komplett schwarz, 100% ist komplett weiß. Kontrast: Der Kontrast reguliert den allgemeinen Kontrast bzw. Wertebereich der Textur. Werte über null erhöhen den Kontrast, Werte unter null verringern ihn. Der Wert -100% ist komplett neutrales Grau, 100% ist der volle Kontrast zwischen kompletter Sättigung und gar keiner Sättigung. 514 Kapitel 23: Material-Manager bhodiNUT Colorizer Clipping unten: Clipping bedeutet soviel wie abschneiden. Clipping unten reguliert den unteren Clipping-Wert der Textur. Jede Farbe, die weniger Sättigung als das Clipping hat, wird auf null Sättigung gesetzt. Clipping oben: Clipping oben reguliert den oberen Clipping-Wert der Textur. Jede Farbe, die mehr Sättigung als das Clipping hat, wird auf 100% Sättigung gesetzt. Texturgruppe: Die Texturgruppe unten im Dialog ist ein standardmäßiger BodyPaint 3D Texturkanal. Hier laden Sie das Bild oder den Shader ein, dessen Helligkeit und Kontrast verändert werden sollen. Es kann jedes Bild und jeder 2D-Shader eingeladen werden, den es in BodyPaint 3D gibt. Um mehr über die Texturgruppe zu erfahren, lesen Sie sich bitte das Kapitel 23.6.2 „Der Textur-Bereich“ durch. Colorizer nimmt die Werte der Ausgangstextur und färbt sie entsprechend eins Farb-Splines. Das ist sehr nützlich, um Shader wie Noise einzufärben. Parameter Texturbereich: Die Texturgruppe ist ein Standard BodyPaint 3D Texturkanal. Hier laden Sie das Bild oder den Shader ein, dessen Helligkeit und Kontrast verändert werden sollen. Es kann jedes Bild und jeder 2D-Shader eingeladen werden, den es in BodyPaint 3D gibt. Input: Die Eigenschaft der Ausgangstextur, die zum Färben verwendet werden soll. Dazu zählen Leuchten, Farbton, Sättigung, Helligkeit, Rot, Grün oder Blau. Interpolation: Das ist die Interpolationsart der Greifer des Farbverlaufes. - Kubisch, Greifer: Interpoliert zwischen den Farbgreifern mit einer CatMull-Rom-Interpolation, wobei die Bias-Greifer dazu verwendet werden, um den interpolierten Wert nachträglich zu verschieben (Am besten geignet für das Arbeiten mit vielen Farbgreifern). - Kubisch, Bias: Verwendet einen Bezier-Interpolations-Algorithmus zwischen dem Greifer links vom Ausgangspunkt, dem linken BiasGreifer, dem rechten Bias-Greifer und dem 515 bhodiNUT Distorter Farbgreifer rechts vom Ausgangspunkt. (Am besten geeignet für das Arbeiten mit wenigen Farbgreifern, für genauere Kontrolle). - Weich: Verwendet eine SmoothStep-Funktion, um zwischen dem Farbgreifer links vom Ausgangspunkt und dem Farbgreifer rechts vom Ausgangspunkt zu interpolieren. Die Bias-Greifer werden dazu verwendet, den interpolierten Wert nachträglich zu verschieben. Anwendung Der Distorter verzerrt eine Textur basierend auf den Werten einer anderen. - Linear: Verwendet eine BoxStep-Funktion, um zwischen dem Farbgreifer links vom Ausgangspunkt und dem Farbgreifer rechts vom Ausgangspunkt zu interpolieren. Die BiasGreifer werden dazu verwendet, den interpolierten Wert nachträglich zu verschieben. - Keine: Verwendet die Farbe des Farbgreifers links vom Ausgangspunkt. Position: Die Position des aktuellen Farbgreifers oder Bias-Greifers auf dem Farbverlauf. Sie können einen Wert in das Eingabefeld eintippen oder die Hoch/Runter-Pfeile rechts davon anklicken, um den aktuellen Farb- oder BiasGreifer zu bewegen. Parameter Typ: Der Algorithmus, der für die Verzerrung verwendet wird. - Direktional: Der Wert des Verzerrungskanals wird zur Sample-Koordinate der Textur hinzugefügt. - Bi-Direktional: Der Wert des Verzerrungskanals wird zur Sample-Koordinate der Textur hinzugefügt, wenn er zwischen 50% und 100% liegt, und subtrahiert, wenn er zwischen 0% und 50% liegt. 516 - Flußfeld: Der Verzerrungswert wird anhand der Flußrichtung der Verzerrungstextur bestimmt. Dieser Flußfeld-Vektor wird benutzt, um die Sample-Koordinate der Textur zu verschieben. Herumwickeln : Ist diese Option aktiviert, werden verzerrte Koordinaten, die größer als 1 oder kleiner als 0 sind, auf die andere Seite herumgewickelt. Aus 1,1 würde z.B. 0,1. Ist diese Option inaktiv, werden die Werte kleiner 0 und größer 1 einfach „abgeschnitten“, und die Textur wird nur gekachelt. Stärke: Globale Verzerrungsstärke. 100% bedeutet, die Verzerrungswerte reichen von 0 bis 1 in UV und von 0 bis 10 in 3D. X: Verzerrungsstärke in U für 2D und X für 3D. Y: Verzerrungsstärke in V für 2D und Y für 3D. Z: Verzerrungsstärke in Z für 3D. Delta: Ist nur von Bedeutung, wenn der Shader im Relief-Kanal des Materials verwendet wird. Bei der Berechnung des Reliefs werden mehrere Samples der Textur oder Funktion genommen, von denen dann eine Änderungsrate berechnet wird. Delta gibt an, wieviele Samples genommen werden bzw. wie weit diese voneinander entfernt sind. Bei größerem DeltaWert verlieren Sie Details, das Relief sieht verschwommen aus. Kleinere Delta-Werte ermöglichen mehr Details, allerdings wird dadurch die Reliefhöhe verringert. Sie müßten dann also im Material das Relief auf einen höheren Wert einstellen. Fluß-Schritt: Relative Schrittweite, die zur Ermittlung der Flußrichtung für den Verzerrungstyp Flußfeld verwendet werden soll. Kapitel 23: Material-Manager Texturbereich: Der Texturbereich entspricht dem von BodyPaint 3D Texturkanal. Hier laden Sie das Bild oder den Shader ein, dessen Helligkeit und Kontrast verändert werden sollen. Es kann jedes Bild und jeder 2D-Shader eingeladen werden, den es in BodyPaint 3D gibt. Um mehr über die Texturgruppe zu erfahren, lesen Sie sich bitte Kapitel 23.6.2 „Der Texturbereich“ durch. Verzerrungsbereich: Der Verzerrungsbereich wird zum Verzerren der Textur in der oberen Gruppe verwendet. Der Wert der Verzerrungstextur wird mit Hilfe eines Verzerrungs-Algorithmus dazu benutzt, das Sampling der Textur zu verschieben. 517 bhodiNUT Falloff Bump verwenden: Ist diese Option aktiv, wird die Bump (Relief)-Normale benutzt, um den Falloff zu berechnen. Ist sie deaktiviert, wird die durch das Bump-Mapping veränderte Normale ignoriert. Interpolation: Das ist die Interpolationsart der Greifer des Farbverlaufes. Anwendung Falloff berechnet die Abnahme zwischen einem wählbaren Vektor und der Flächennormale. Wenn der Vektor dieselbe Richtung hat wie die Normale, ist der Wert 1. Wenn der Vektor in die entgegengesetzte Richtung zeigt, ist der Wert 0. Zwischen diesen beiden Werten verläuft ein Farbverlauf. Parameter Vektor: Der Vektor, für den im 3D-Raum die Abnahme berechnet wird. Raum: Der Raum, in dem die Abnahme berechnet wird. - Welt: Der Vektor wird in Weltkoordinaten angegeben und wird von der Lage des Objektes nicht beeinflußt. Das ist die gebräuchlichste Einstellung, da das Objekt bewegt werden kann und die Richtung des Falloffs sich dabei nicht ändert. - Objekt: Der Falloff wird in Objektkoordinaten angegeben und wird daher von der Lage des Objektes beeinflußt. Der Falloff klebt am Objekt, wenn dieses gedreht wird. - Kamera: Der Vektor wird in Koordinaten angegeben, die zur Kameralage relativ sind. So ist z.B. oben in der Kameraansicht immer oben, egal wie die Kamera oder das Objekt gedreht sind. - Kubisch, Greifer: Interpoliert zwischen den Farbgreifern mit einer CatMull-Rom-Interpolation, wobei die Bias-Greifer dazu verwendet werden, um den interpolierten Wert nachträglich zu verschieben (Am besten geignet für das Arbeiten mit vielen Farbgreifern). - Kubisch, Bias: Verwendet einen Bezier-Interpolations-Algorithmus zwischen dem Greifer links vom Ausgangspunkt, dem linken BiasGreifer, dem rechten Bias-Greifer und dem Farbgreifer rechts vom Ausgangspunkt. (Am besten geeignet für das Arbeiten mit wenigen Farbgreifern, für genauere Kontrolle). - Weich: Verwendet eine SmoothStep-Funktion, um zwischen dem Farbgreifer links vom Ausgangspunkt und dem Farbgreifer rechts vom Ausgangspunkt zu interpolieren. Die Bias-Greifer werden dazu verwendet, den interpolierten Wert nachträglich zu verschieben. - Linear: Verwendet eine BoxStep-Funktion, um zwischen dem Farbgreifer links vom Ausgangspunkt und dem Farbgreifer rechts vom Ausgangspunkt zu interpolieren. Die BiasGreifer werden dazu verwendet, den interpolierten Wert nachträglich zu verschieben. - Keine: Verwendet die Farbe des Farbgreifers links vom Ausgangspunkt. Position: Die Position des aktuellen Farbgreifers oder Bias-Greifers auf dem Farbverlauf. Sie können einen Wert in das Eingabefeld eintippen oder die Hoch/Runter-Pfeile rechts davon anklicken, um den aktuellen Farb- oder BiasGreifer zu bewegen. 518 bhodiNUT Fresnel Kapitel 23: Material-Manager - Hinten: Berechnet den Falloff nur für die Rückseite des Objektes und setzt die Vorderseite auf schwarz, falls diese sichtbar ist. - Hinten Trans: Berechnet den Falloff nur für die Rückseite des Objektes und setzt die Vorderseite auf weiß, falls diese sichtbar ist. - Vorne & Hinten: Berechnet den Falloff für alle Seiten. Anwendung Der Fresnel-Shader kann in jedem beliebigen Kanal eines Materials verwendet werden. Er hat allerdings keinen Einfluß auf den ReliefKanal oder den Displacement-Kanal, außer er wird als Unter-Shader in bhodiNUT FUSION oder etwas ähnlichem benutzt. Der Shader berechnet den Falloff (Abnahme) der Flächennormalen im Weltkoordinatensystem von den Strahlen, die auf die Oberfläche eintreffen und ebenfalls in Weltkoordinaten berechnet werden. Danach werden die Shader-Parameter benutzt, um das Ergebnis zu beeinflussen. Parameter Bump (Relief) verwenden: Gibt an, ob der Relief-Kanal in die Berechnung des Falloffs mit einbezogen werden soll. Berechne: - Vorne: Berechnet den Falloff nur für die Vorderseite des Objektes und setzt die Rückseite auf schwarz, falls diese sichtbar ist. - Vorne Trans: Berechnet den Falloff nur für die Vorderseite des Objektes und setzt die Rückseite auf weiß, falls diese sichtbar ist. (Gut für die Verwendung im Transparenz-Kanal.) 519 bhodiNUT Fusion eingestellten Stärke vermischt und optional zusätzlich vom Maskenkanal beeinflußt. Modus: Der Überblendmodus, mit dem Blendkanal und Ausgangskanal kombiniert werden. - Normal: Nomale Überblendung, der Blendkanal wird nur zum Ausgangskanal hinzugemischt. - Multiplizieren: Die Werte des Blendkanals und des Ausgangskanals werden miteinander multipliziert. Anwendung Fusion ermöglicht das Kombinieren von zwei Texturen mit einer Maske unter Verwendung von Standard-Überblendmethoden, wie sie in Bildbearbeitungsprogrammen zu finden sind. Die Texturen werden dabei wie einzelne Layer behandelt. „Überblenden“ bestimmt die Stärke, mit der der Blendkanal mit das Ausgangstextur gemischt wird. Zusätzlich können Sie die Überblendung mit dem Maskenkanal beeinflussen. Parameter Blendkanal-Bereich: Sie können jedes Bild und jeden 2D-Shader einladen, der in BodyPaint 3D verfügbar ist. Dieser Kanal ist der oberste Layer in Fusion. Maskenkanal-Gruppe: Dieser Bereich wird als Maske beim Kombinieren von Blendkanal und Ausgangskanal benutzt. Ausgangskanal-Gruppe: Dies ist der unterste Layer in Fusion. Der Blendkanal wird mit dem Ausgangskanal mit der bei „Überblenden“ - Ineinanderkopieren: Hellt den Ausgangskanal auf, indem der invertierte Blendkanal mit dem invertierten Ausgangskanal multipliziert wird. Das Resultat ist dieselbe oder eine aufgehellte Version der Farbe wie im Ausgangskanal. - Überlagern: Wenn die Farbwerte des Ausgangskanals weniger als die Hälfte des Maximums betragen, wird der Multiplizieren-Modus benutzt. Wenn die Farbwerte größer als oder gleich die Hälfte sind, wird der Ineinanderkopieren-Modus benutzt. Dadurch sieht man die Struktur oder Farben des Blendkanals, während die Schattierung des Ausgangskanals erhalten bleibt. - Hartes Licht: Wenn die Farbwerte des Blendkanals weniger als die Hälfte des Maximuns betragen, wird der Multiplizieren-Modus benutzt. Wenn die Farbwerte des Blendkanals größer als oder gleich die Hälfte sind, wird der Ineinanderkopieren-Modus benutzt. Dieser Modus wird im allgemeinen dazu verwendet, um helle Bereiche oder Schatten hinzuzufügen. - Weiches Licht: Wenn die Farbwerte des Blendkanals weniger als die Hälfte des Maximuns betragen, wird der Nachbelichten-Modus benutzt. Wenn die Farbwerte des Blend- 520 kanals größer als oder gleich die Hälfte sind, wird der Abwedeln-Modus benutzt. Dieser Modus wird im allgemeinen dazu verwendet, um weiche helle Bereiche oder Schatten hinzuzufügen. - Nachbelichten: Die Helligkeitswerte der Farbe im Blendkanal hellen die Farbe im Ausgangskanal auf, so daß die Textur aufgehellt wird. Helle Farben produzieren die größte Aufhellung, Schwarz hat demzufolge keinerlei Effekt. Kapitel 23: Material-Manager - Luminanz: Die Luminanz des Blendkanals wird auf den Ausgangskanal übertragen. - Levr: Die Werte des Blendkanals werden dazu verwendet, dem Ausgangskanal Kontrast hinzuzufügen und werden von der ÜberblendStärke beeinflußt. Überblenden: Die Stärke, mit der der Blendkanal mit dem Ausgangskanal kombiniert wird. Maske verwenden: Aktiviert den Maskenkanal. - Abwedeln: Die Helligkeitswerte der Farbe im Blendkanal reduzieren die Helligkeit des Ausgangskanals, so daß die Textur abgedunkelt wird. Maske invertieren: Ist diese Option aktiv, werden die Werte im Maskenkanal invertiert, so daß schwarz zu weiß wird und umgekehrt („Negativeffekt"). - Abdunkeln: Nur die Werte des Blendkanals, die dunkler als der Ausgangskanal sind, werden gemischt. Resultat invertieren: Die Aktivierung dieser Option invertiert das Resultat aus Blend-, Masken- und Ausgangskanal („Negativeffekt"). - Aufhellen: Nur die Werte des Blendkanals, die heller als der Ausgangskanal sind, werden gemischt. - Addieren: Der Blendkanal wird zum Ausgangskanal dazuaddiert. - Subtrahieren: Der Blendkanal wird vom Ausgangskanal abgezogen. - Differenz: Subtrahiert die Farbe des Blendkanals von der Farbe des Ausgangskanals, abhängig davon, welche heller ist. - Ausschluß: Ähnlich wie der Differenz-Modus, allerdings ist der Effekt weicher. Dieser Modus ist das Äquivalent zu Ineinanderkopieren - Multiplizieren. - Farbton: Der Farbton des Blendkanals wird auf den Ausgangskanal übertragen. - Sättigung: Die Sättigung des Blendkanals wird auf den Ausgangskanal übertragen. - Farbe: Farbton und Sättigung des Blendkanals werden auf den Ausgangskanal übertragen. 521 bhodiNUT Gradient - Vier Ecken: 2D-Verlauf, bei dem die ersten 4 Farbgreifer als Farben für die Ecken der UVKoordinaten benutzt werden. - Linear: 3D-Verlauf, der linear vom Startpunkt zum Endpunkt verläuft. - Zylindrisch: 3D-Verlauf, der zylindrisch um den bei Start- und Endpunkt vom Radius definierten Vektor verläuft. - Kugelförmig: 3D-Verlauf, der kugelförmig um den Startpunkt vom Radius verläuft. Zyklisch: Ist dies Option aktiv, wird der 3D-Verlauf wiederholt, wenn er den Endpunkt oder den Radius überschreitet. Anwendung Gradient (Farbverlauf) ermöglicht das Erstellen von Farbverläufen in unterschiedlichsten Varianten, in 2D sowie auch im 3D-Raum. Parameter Typ: Der verwendete Farbverlauf-Typ. Start: Bei 3D-Verläufen wird hier der Startpunkt des Verlaufes angegeben. Bei zylindrisch ist das der Start des Mittelpunkt-Vektors. Ende: Bei 3D-Verläufen wird hier der Endpunkt des Verlaufes angegeben. Bei zylindrisch ist das das Ende des Mittelpunkt-Vektors. - U: 2D-Verlauf in U-Richtung von null nach eins. Radius: Bei den 3D-Verläufen „kugelförmig“ und „zylindrisch“ ist das der Radius des Farbverlaufes, ausgehend von der Mitte. - V: 2D-Verlauf in V-Richtung von null nach eins. Raum: Bei 3D-Verläufen wird hier der Raum definiert, in dem der Verlauf berechnet wird. - Diagonal: 2D-Verlauf diagonal in UV. - Textur: Der Verlauf wird in Objektkoordinaten berechnet und bleibt immer gleich, egal wie das Objekt positioniert oder gedreht ist, wobei Änderungen an der Texturprojektion im Textur-Tag berücksichtigt werden. - Radial: 2D-Verlauf, der radial um 0,5; 0,5 in UV verläuft. - Kreisförmig: kreisförmiger 2D-Verlauf ausgehend vom Mittelpunkt nach außen. - Box: 2D-Verlauf, der vom Mittelpunkt aus linear zu jeder Kante in U- und V-Richtung verläuft. - Stern: 2D-Verlauf, der vom Mittelpunkt aus linear zu jeder Ecke in UV verläuft. - Objekt: Der Verlauf wird in Objektkoordinaten berechnet und bleibt immer gleich, egal wie das Objekt positioniert oder gedreht ist, berücksichtigt aber nicht die Texturprojektion im Textur-Tag. - Welt: Der Verlauf wird in Weltkoordinaten berechnet und wird nicht durch die Position oder Ausrichtung des Objektes beeinflußt. Dadurch kann sich das Objekt durch den 522 Verlauf hindurchbewegen und wird entsprechend eingefärbt. - Kamera: Der Verlauf wird in Kamerakoordinaten berechnet und bleibt immer relativ zur Kamera. Das Objekt kann sich durch den Verlauf hindurchbewegen, und Kamerabewegungen beeinflussen den Verlauf ebenfalls. - Ansicht: Der Verlauf wird im Raum der Ansicht inklusive Z-Tiefe berechnet. Das Objekt kann sich durch den Verlauf hindurchbewegen, und Kamerabewegungen beeinflussen den Verlauf ebenfalls. - Raster: Der Verlauf wird im Ansichts-Raum in Pixeln berechnet, hat aber keine Tiefeninformation. Egal, wie weit sich das Objekt von der Kamera entfernt, die Farbe bleibt gleich. Abgesehen von der Tiefe kann sich das Objekt allerdings durch den Verlauf hindurchbewegen, und Kamerabewegungen beeinflussen den Verlauf ebenfalls. Interpolation: Das ist die Interpolationsart des Farbverlauf-Greifers. - Kubisch, Greifer: Interpoliert zwischen den Farbgreifern mit einer CatMull-Rom-Interpolation, wobei die Bias-Greifer dazu verwendet werden, um den interpolierten Wert nachträglich zu verschieben (Am besten geeignet für das Arbeiten mit vielen Farbgreifern). - Kubisch, Bias: Verwendet einen Bezier-Interpolations-Algorithmus zwischen dem Greifer links vom Ausgangspunkt, dem linken BiasGreifer, dem rechten Bias-Greifer und dem Farbgreifer rechts vom Ausgangspunkt. (Am besten geeignet für das Arbeiten mit wenigen Farbgreifern, für genauere Kontrolle). - Weich: Verwendet eine SmoothStep-Funktion, um zwischen dem Farbgreifer links vom Ausgangspunkt und dem Farbgreifer rechts Kapitel 23: Material-Manager vom Ausgangspunkt zu interpolieren. Die Bias-Greifer werden dazu verwendet, den interpolierten Wert nachträglich zu verschieben. - Linear: Verwendet eine BoxStep-Funktion, um zwischen dem Farbgreifer links vom Ausgangspunkt und dem Farbgreifer rechts vom Ausgangspunkt zu interpolieren. Die BiasGreifer werden dazu verwendet, den interpolierten Wert nachträglich zu verschieben. - Keine: Verwendet die Farbe des Farbgreifers links vom Ausgangspunkt. Position: Die Position des aktuellen Farbgreifers oder Bias-Greifers auf dem Farbverlauf. Sie können einen Wert in das Eingabefeld eintippen oder die Hoch/Runter-Pfeile rechts davon anklicken, um den aktuellen Farb- oder BiasGreifer zu bewegen. 523 bhodiNUT Hue bhodiNUT Lumas Anwendung Anwendung Der Hue (Farbton)-Shader ist eigentlich ein Filter, der auf einen anderen Shader oder eine Textur angewendet wird. Mit ihm können Sie Farbton, Sättigung und Helligkeit einer Textur wie bei einem Bildbearbeitungs-Programm einstellen. Lumas ist ein Leucht-Shader. Sie können ihn in den Leuchten-Kanal einladen, um das BodyPaint 3D-Leuchten zu ersetzen. Mit dem Oren Nayar-Algorithmus erhalten Sie härtere Oberflächen. Er ist außerdem nützlich in Kombination mit Fusion und anderen Channel-Shadern oder Texturen. Streufarbe Streufarbe: Bestimmt die Grundfarbe der Oberfläche. Färben: Ist diese Option aktiv, wird die Textur vor dem Färben in Graustufen umgewandelt. Algorithmus: Bestimmt, welches Beleuchtungsmodell Lumas verwenden soll. Im Auswahlmenü können Sie zwischen „Intern“,, dem standardmäßigen Lambert-Beleuchtungsmodell, und „Oren Nayar“ wählen, bei dem Sie die Härte einstellen können - von der einfachen Oberfläche (0% Härte, identisch zu Lambert) bis zur komplexeren harten Oberfläche (100% Härte oder mehr, eine Oberfläche wie Leinen oder Dreck). Textur-Bereich: Die Texturgruppe unten ist ein standardmäßiger BodyPaint 3D Texturkanal. Hier laden Sie das Bild / den Shader ein, dessen Farbwerte geändert werden sollen. Es kann jedes Bild und jeder 2D-Shader eingeladen werden, den es in BodyPaint 3D gibt. Beleuchtung: Skaliert die Streufarbe und beeinflußt damit die Beleuchtung der Oberfläche (damit ist ganz einfach gemeint, daß die Farbe bei Werten nahe 0% dunkler wird, und heller bei Werten nahe oder größer als 100%). Wenn Sie „Oren Nayar“ verwenden, sollten Parameter Farbton: Bestimmt den Farbton der Textur auf dem Farbkreis. Sättigung: Bestimmt die insgesamte Sättigung der Farben der Textur. Helligkeit: Bestimmt die Helligkeit der Textur. 524 Sie die Beleuchtung grundsätzlich um etwa 10% - 20% heraufsetzen, da dieser Algorithmus im allgemeinen etwas dunkler berechnet wird. Sinnvolle Werte liegen zwischen 0% und 200%. Härte: Gibt an, wie hart das „Oren Nayar“Beleuchtungsmodell sein soll. 0 % heißt keine Härte, und 100% oder mehr ist sehr hart. Am besten experimentieren Sie mit diesem Parameter etwas herum, um ihn vollständig zu verstehen. Diese Option ist nur aktiv, wenn „Oren Nayar“ angewählt ist. Kontrast: Stellt den Kontrast für die berechnete Streufarbe ein. Null heißt keinerlei Einfluß, 0,0% - 100% erzeugt standardmäßigen Kontrast, Werte über 100% erzeugen einen umgestülpten Kontrast (Werte über 100% werden wieder zu 0% umgekehrt, damit lassen sich z.B. Bonbon-Materialien erstellen). Negative Werte erzeugen einen invertierten Kontrast, wie bei luminiszent erscheinenden Materialien wie Silber. SinnvolleWerte liegen zwischen -500% und 500%. Glanzlicht 1, Glanzlicht 2 und Glanzlicht 3. Die drei Glanzlichter, die Sie in den GlanzlichtGruppen einstellen können, werden zur Oberflächenfarbe additiv hinzugerechnet. Alle drei Kapitel 23: Material-Manager Glanzlicht-Gruppen besitzen dieselben Parameter, die hier beschrieben werden. Glanzlicht Farbe: Bestimmt die Grundfarbe der ersten Glanzlicht-Komponente. Intensität: Skaliert die Glanzlicht-Farbe und beeinflußt damit die Lichtreflexion der Oberfläche (damit ist ganz einfach gemeint, daß die Farbe bei Werten nahe 0% dunkler wird, und heller bei Werten nahe oder größer als 100%). Sinnvolle Werte liegen zwischen 0% und 1000%. Überstrahlung: Arbeitet mit der Intensität zusammen und verwendet Randabnahme (wird mit der Abnahme multipliziert, um die Intensität der Lichtreflexion zu ändern). Sie kann dazu benutzt werden, um am Rand der Oberfläche mehr Glanzlicht zu erzeugen, oder auch um das Glanzlicht am Rand zu verringern. Sinnvolle Werte liegen zwischen 0% und 200%. Größe: Bestimmt die Größe des Glanzlichtes. Sinnvolle Werte liegen zwischen 0.001% und 200%. Abnahme: Wird in Zusammenhang mit der Überstrahlung verwendet, um die Abnahme des Glanzlichtes von der Mitte des Objektes zum Rand hin zu beeinflussen. Bei kleineren Werten wird für das Glanzlicht hauptsächlich die „Intensität“ verwendet, bei größeren Werten wird mehr der Wert der „Überstrahlung“ verwendet. Etwas Experimentierfreudigkeit hilft, diesen Parameter zu verstehen. Kontrast: Gibt dem Glanzlicht nachträglich mehr Kontrast. Es handelt sich um einen ganz herkömmlichen Kontrastregler. Sinnvolle Werte liegen zwischen 0% und 100%. 525 Anisotropisch X Härte: Skaliert die Glanzlichter in X-Richtung, die mit der Projektionsart definiert wird. Sinnvolle Werte liegen zwischen 0,1% und 10000%. Wenn die Werte für X und Y Härte gleich sind, entstehen gewöhnliche Glanzlichter, die den internen Standard-Algorithmus verwenden. Projektion: Die Projektionsart definiert die Richtung, in die die Glanzlichter unproportional skaliert (laggezogen) werden. Es wird dadurch auch definiert, in welche Richtung die Kratzer verlaufen, die sich auf die Unschärfe bei Spiegelung und Umgebungsspiegelung auswirken. Die Projektionen beziehen sich auf das Textur-Tag des Objekts. - Planar: Flächenprojektion auf der XY-Ebene. - AutoPlanar: Projiziert automatisch auf eine zur jeweiligen Flächennormale parallele Ebene. - ShrinkWrapping: Kugelprojektion für die Skalierung der Glanzlichter, während für die Kratzer ein separater Algorithmus verwendet wird. - Radial: Erzeugt radiale Kratzer, die ihren Ursprung auf einer Ebene haben, die zur jeweiligen Flächennormale parallel ist. - Radiales Muster: Erzeugt ein radiales Muster, das zur jeweiligen Flächennormale parallel ist. Etwas Experimentierfreude hilft, diese Parameter noch besser zu verstehen. Projektionsgröße: Bestimmt die Größe der radialen Muster-Projektionsarten. Y Härte: Skaliert die Glanzlichter in Y-Richtung, die mit der Projektionsart definiert wird. Sinnvolle Werte liegen zwischen 0,1% und 10000%. Wenn die Werte für X und Y Härte gleich sind, entstehen gewöhnliche Glanzlichter, die den internen Standard-Algorithmus verwenden. Amplitude: Bestimmt die Größe des KratzerEffekts für die Glanzlichter. Je höher der Wert, desto mehr sind die Kratzer sichtbar. Sinnvolle Werte liegen zwischen 0% und 100%. Größe: Skaliert die Kratzertextur an sich und bezieht sich auf alle Kratzer-Algorithmen. Länge: Bestimmt die Kratzerlänge innerhalb der Kratzertextur. Weicher gebürstete Oberflächen haben höhere Längenwerte als hart gebürstete. Sinnvolle Werte liegen zwischen 1% und 1000%. Abnahme: Bestimmt die Stärke der Detailreduzierung der Kratzer je nach Kameraentfernung und -ausrichtung. Größere Werte bedeuten mehr Detailminderung und weniger Kratzer (besser für Animationen), kleinere Werte bedeuten mehr Kratzerdetails (besser für Einzelbilder). Sinnvolle Werte liegen zwischen 0% und 1000%. Auswirkung auf Kanal: Mit diesen Kästchen geben Sie an, auf welche Glanzlichtkanäle die anisotropischen Kratzer angewendet werden sollen. 526 bhodiNUT Posterizer Kapitel 23: Material-Manager bhodiNUT Projector Anwendung: Der Posterizer-Shader ist eigentlich ein Filter, der auf einen anderen Shader oder eine Textur angewendet wird. Mit ihm können Sie die Anzahl der Farbabstufungen einer Textur einstellen. Parameter Level: Die Anzahl der Farbabstufungen zwischen null und maximaler Intensität. Breite weicher Rand: Bestimmt die Weichheit des Posterisierungs-Filters durch Vergrößern und Verwischen der Kanten zwischen den Stufen. Textur-Bereich: Der Texturbereich unten ist ein standardmäßiger BodyPaint 3D Texturkanal. Hier laden Sie das Bild / den Shader ein, dessen Farbabstufungen geändert werden sollen. Es kann jedes Bild und jeder 2D-Shader eingeladen werden, den es in BodyPaint 3D gibt. Anwendung Projector ermöglicht es, die Projektion eines Shaders oder einer Textur zu ändern. Das ist vor allem nützlich, wenn Sie unterschiedliche Projektionsarten für die einzelnen Kanäle eines Materials verwenden wollen, besonders in Verbindung mit anderen Shadern wie NUKEI oder Fusion. Parameter Textur-Bereich: Die Texturgruppe oben ist ein standardmäßiger BodyPaint 3D Texturkanal. Hier laden Sie das Bild / den Shader ein, dessen Projektion geändert werden sollen. Es kann jedes Bild und jeder 2D-Shader eingeladen werden, den es in BodyPaint 3D gibt. 527 bhodiNUT Proximal Textur-Transformierungs-Bereich: Dieser Bereich beinhaltet die Einstellungen der Texturprojektion. Das ganze sollte Ihnen bekannt vorkommen, da es größtenteils genau dieselben Projektionsoptionen sind wie im Texturgeometrie-Dialog von BodyPaint 3D. Projektion: Die verwendete Projektionsart. Untenstehend sind alle Projektionsarten aufgelistet, die zur Verfügung stehen. Sie haben dieselben Namen und dieselben Funktionsweisen wie die internen Projektionsarten von BodyPaint 3D: • Kugel-Mapping • Zylinder-Mapping • Fläche-Mapping • Quader-Mapping • Frontal-Mapping • Shrink-Wrapping Offset: Offset der 2D-Textur in UV. Länge: Skalierung der 2D-Textur in UV. Kachelung: Kachelung der 2D-Textur in UV. Kacheln: Ist diese Option aktiv, wird die Textur in UV so oft gekachelt, wie Sie es bei den Kachelungs-Parametern angegeben haben. Nahtlos: Wenn die Kachelung aktiv ist, können Sie nahtlos einschalten, damit die Textur so gespiegelt wird, daß sie nahtlos aneinanderpaßt. Position: Offset des 3D-Textur-Raumes. Göße: Skalierung des 3D-Textur-Raumes. Winkel: Ausrichtung des 3D-Textur-Raumes. Tag kopieren: Durch einen Klick auf diesen Knopf werden die Einstellungen des aktiven Textur-Tags im Objekt-Manager hierher kopiert. Damit ist es sehr einfach, die Projektion mit Real Time Texture Mapping einzustellen und dann einfach in den Projektor-Shader zu kopieren. Anwendung Proximal läßt Sie ein Objekt aus der Szene auswählen. Der Shader gibt dann einen Luminanzwert aus, der abhängig ist von der Entfernung der Objektachse (bzw. der einzelnen Punkte, siehe weiter unten) dieses Objektes zu der Oberfläche, auf der sich der Proximal-Shader befindet. Dieses Objekt kann auch ein Partikel sein. Parameter Suchen nach: Tragen Sie hier den Objektnamen des Objektes ein, auf das das Proximal sich beziehen soll. Objekt: Name des o.g. Objektes. Überobjekt ausschließen: Ist die Option „Unterobjekte einbeziehen“ aktiv, können Sie mit dieser Option das Überobjekt aus der ProximalBerechnung ausschließen. Unterobjekte einbeziehen: Ist diese Option aktiv, werden auch Unterobjekte des oben eingetragenen Objektes in die Proximal-Berechnung mit einbezogen. 528 Punkte benutzen: Mit diesem Parameter geben Sie an, daß alle einzelnen Punkte des eingetragenen Polygon-Objektes die Oberfläche beeinflussen sollen. So können Sie z.B. einen Umriß entstehen lassen, wenn ein Objekt ein anderes durchdringt. Das Effektor-Objekt muß ein Polygon-Objekt sein. Polygon-Radius: verhält sich fast genauso wie „Punkte benutzen“, mit dem Unterschied, daß hier der Polygon-Mittelpunkt genommen wird und die maximale Distanz („End-Distanz“ bei 100%) gleich dem Radius des Polygons ist. Diese Option ist für solche Fälle gedacht, wo die Punkte ungleichmäßig verteilt sind und dadurch sonst Lücken entstehen könnten. Funktion: Die Abnahme-Funktion, die für die Berechnung der Proximal-Intensität verwendet werden soll. - Linear: Lineare Abnahme der Intensität zwischen 100% (Start-Distanz) und 0% (End-Distanz). - Quadratisch: Quadratische Abnahme der Intensität zwischen 100% (Start-Distanz) und 0% (End-Distanz). - Kubisch: Kubische Abnahme der Intensität zwischen 100% (Start-Distanz) und 0% (EndDistanz). - Abgestuft: Intensität ist 100% bei Start-Distanz, 0% bei End-Distanz und ebenfalls 0% dazwischen. - Invers: Zur Distanz umgekehrte Abnahme der Intensität zwischen 100% (Start-Distanz) und 0% (End-Distanz). - Inv. quadratisch: Zur quadratischen Distanz umgekehrte Abnahme der Intensität zwischen 100% (Start-Distanz) und 0% (End-Distanz). Kapitel 23: Material-Manager - Inv. kubisch: Zur kubischen Distanz umgekehrte Abnahme der Intensität zwischen 100% (Start-Distanz) und 0% (End-Distanz). - Weich: Ergibt eine weichere Abnahmefunktion und ist besonders gut geeignet, wenn Proximal im Relief- oder Displacement-Kanal eingesetzt wird. Start-Distanz: Die Distanz, ab welcher das Objekt 100% Luminanz bewirkt. End-Distanz: Die Distanz, ab welcher das Objekt keinen Einfluß mehr auf die Luminanz der Oberfläche hat. Ein Wert von 100% beträgt 100m, außer bei aktiviertem „Polygon-Radius“. Hier ist ein Prozentwert von 100% gleich dem Polygonradius, der natürlich bei jedem Polygon variieren kann. Blend-Modus: Mit den unterschiedlichen Blend-Modi können Sie die Art, wie die Farbe der Oberfläche beeinflußt wird, steuern. Bei „Addieren“ wird einfach nur Farbe hinzugefügt. Die Modi „Aufhellen“, „Ineinanderkopieren“, „Differenz“ und „Ausschluß“ ermöglichen weitaus mehr. Der Modus „Ineinanderkopieren“ ist für die meisten Fälle am besten geeignet. Intensität: Maximale Intensität, die ein Objekt oder Partikel der Oberfläche hinzufügen kann. 529 bhodiNUT Tiles Abrundungsstärke: Dicke der abgerundeten Kante in Prozent der Kachelgröße. Weiche Rundung: Ist diese Option aktiv, wird die Kante weich abgerundet. Ist die Option deaktiviert, wird die Kante linear abgeschrägt. Zufällige Farbverteilung: Ist diese Option aktiv, erhalten die Kacheln zufällige Farben, die aus den drei Kachelfarben zusammengemischt werden. Ausrichtung: Ausrichtung der Kacheln in U oder V. Globale Größe: Skalierung der Kacheln. U Größe: Skalierung in U-Richtung. V Größe: Skalierung in V-Richtung. Radiale Größe: Radiale Skalierung für die kreisförmigen Kachelmuster wie z.B. radiale Linien etc. Anwendung Tiles (Kacheln) ist ein Channel-Shader, mit dem sich Kacheln und Muster generieren lassen. Parameter Fugenfarbe: Die Farbe zwischen den Kacheln. Kachelfarbe 1: Die erste Farbe für die Kacheln. Kachelfarbe 2: Die zweite Farbe für die Kacheln. Kachelfarbe 3: Die dritte Farbe für die Kacheln. Muster: Das ist die Kachelart. Die verfügbaren Kachelmuster finden Sie im Anschluß. Fugenstärke: Fugenstärke in Prozent der Kachelgrößte. Delta: Ist nur von Bedeutung, wenn der Shader im Relief-Kanal des Materials verwendet wird. Bei der Berechnung des Reliefs werden mehrere Samples der Textur oder Funktion genommen, von denen dann eine Änderungsrate berechnet wird. Delta gibt an, wieviele Samples genommen werden bzw. wie weit diese voneinander entfernt sind. Bei größerem DeltaWert verlieren Sie Details, das Relief sieht verschwommen aus. Kleinere Delta-Werte ermöglichen mehr Details, allerdings wird dadurch die Reliefhöhe verringert. Sie müßten dann also im Material das Relief auf einen höheren Wert einstellen. 530 Kapitel 23: Material-Manager Kachel-Arten Folgende 27 Kachel-Arten stehen für den BhdiNUT Tiles-Shader zur Auswahl: Ziegel 1 Ziegel 2 Kreise 1 Kreise 2 Kreise 3 6-ecke Linien 1 Linien 2 Parkett Planken Radiale Linien 1 Radiale Linien 2 Ringe 1 Ringe 2 Sägezahn 1 Sägezahn 2 Schuppen 1 Schuppen 2 Spirale 1 Spirale 2 Kacheln Dreiecke 1 Dreiecke 2 Dreiecke 3 Wellen 1 Wellen 2 Gewebe Zufall 531 23.9.3 Die Volumen-Shader bhodiNUT Banji Anwendung BANJI wurde entwickelt, um gleich mehrere wichtige Dinge beim Texturieren zu ermöglichen. In erster Linie ist BANJI zum Berechnen von transluzenten Oberflächen gedacht, die von der Rückseite beleuchtet werden (sog. Backlighting), so daß die Schatten auf der Vorderseite sichtbar sind. Der zweite Anwendungsfall von BANJI ist das Erzeugen von guten brechenden, transparenten Materialien wie Glas. 532 Kapitel 23: Material-Manager Streufarbe Vorderseite / Volumen: BANJI hat separate Einstellungen für die Streufarbe und die Beleuchtung der Vorderseite und das Volumen eines Objektes, um Transluzenz und Backlighting zu ermöglichen. Streufarbe: Bestimmt die Grundfarbe der Oberfläche. Algorithmus: Bestimmt, welches Beleuchtungsmodell BANJI verwenden soll. Im Auswahlmenü können Sie zwischen „Intern“, dem standardmäßigen Lambert-Beleuchtungsmodell, und „Oren Nayar“ wählen, bei dem Sie die Härte einstellen können - von der einfachen Oberfläche (0% Härte, identisch zu Lambert) bis zur komplexeren harten Oberfläche (100% Härte oder mehr, eine Oberfläche wie Leinen oder Dreck). Beleuchtung: Skaliert die Streufarbe und beeinflußt damit die Beleuchtung der Oberfläche (damit ist ganz einfach gemeint, daß die Farbe bei Werten nahe 0% dunkler wird, und heller bei Werten nahe oder größer als 100%). Wenn Sie „Oren Nayar“ verwenden, sollten Sie die Beleuchtung grundsätzlich um etwa 10% - 20% heraufsetzen, da dieser Algorithmus im allgemeinen etwas dunkler berechnet wird. Sinnvolle Werte liegen zwischen 0% und 200%. Härte: Gibt an, wie hart das „Oren Nayar“Beleuchtungsmodell sein soll. 0 % heißt keine Härte, und 100% oder mehr ist sehr hart. Am besten experimentieren Sie mit diesem Parameter etwas herum, um ihn vollständig zu verstehen. Diese Option ist nur aktiv, wenn „Oren Nayar“ angewählt ist. Kontrast: Stellt den Kontrast für die berechnete Streufarbe ein. Null heißt keinerlei Einfluß, 0,0% - 100% erzeugt standard Kontrast, Werte über 100% erzeugen einen umgestülpten Kon- trast (Werte über 100% werden wieder zu 0% umgekehrt, damit lassen sich z.B. Bonbon-Materialien erstellen). Negative Werte erzeugen einen invertierten Kontrast, wie bei luminiszent erscheinenden Materialien wie Silber. Sinnvolle Werte liegen zwischen -500% und 500%. Volumen-Tab Beleuchtung: Skaliert die Streufarbe und beeinflußt damit die Beleuchtung der Oberfläche (damit ist ganz einfach gemeint, daß die Farbe bei Werten nahe 0% dunkler wird, und heller bei Werten nahe oder größer als 100%). Wenn Sie „Oren Nayar“ verwenden, sollten Sie die Beleuchtung grundsätzlich um etwa 10% - 20% heraufsetzen, da dieser Algorithmus im allgemeinen etwas dunkler berechnet wird. Sinnvolle Werte liegen zwischen 0% und 200%. Schatten-Intensität: Dieser Parameter wird für die Schattensichtbarkeit verwendet. Denken Sie daran, daß dieser Parameter die Schattensichtbarkeit für jede Oberfläche, die vom Raytracing-Strahl durchquert wird, bestimmt. Wenn also der Strahl zweimal durch die Oberfläche hindurchgeht, ist der Schatten doppelt so dunkel. 533 Glanzlicht-Tabs: Glanzlicht 1, Glanzlicht 2 und Glanzlicht 3 Abnahme: Wird in Zusammenhang mit der Überstrahlung verwendet, um die Abnahme des Glanzlichtes von der Mitte des Objektes zum Rand hin zu beeinflussen. Bei kleineren Werten wird für das Glanzlicht hauptsächlich die „Intensität“ verwendet, bei größeren Werten wird mehr der Wert der „Überstrahlung“ verwendet. Etwas Experimentierfreudigkeit hilft, diesen Parameter zu verstehen. Die drei Glanzlichter, die Sie in den GlanzlichtGruppen einstellen können, werden zur Oberflächenfarbe additiv hinzugerechnet. Alle drei Glanzlicht-Gruppen besitzen dieselben Parameter, die hier beschrieben werden. Glanzlicht Farbe: Bestimmt die Grundfarbe der ersten Glanzlicht-Komponente. Intensität: Skaliert die Glanzlicht-Farbe und beeinflußt damit die Lichtreflexion der Oberfläche (damit ist ganz einfach gemeint, daß die Farbe bei Werten nahe 0% dunkler wird, und heller bei Werten nahe oder größer als 100%). Sinnvolle Werte liegen zwischen 0% und 1000%. Überstrahlung: Arbeitet mit der Intensität zusammen und verwendet Randabnahme (wird mit der Abnahme multipliziert, um die Intensität der Lichtreflexion zu ändern). Sie kann dazu benutzt werden, um am Rand der Oberfläche mehr Glanzlicht zu erzeugen, oder auch um das Glanzlicht am Rand zu verringern. Sinnvolle Werte liegen zwischen 0% und 200%. Größe: Bestimmt die Größe des Glanzlichtes. Sinnvolle Werte liegen zwischen 0.001% und 200%. Kontrast: Gibt dem Glanzlicht nachträglich mehr Kontrast. Es handelt sich um einen ganz herkömmlichen Kontrastregler. Sinnvolle Werte liegen zwischen 0% und 100%. 534 Kapitel 23: Material-Manager Transparenz Spiegelung Vorderseite Sichtbarkeit: Die Sichtbarkeit der Oberfläche auf der Vorderseite. 0% heißt, daß keine Streufarbe zu sehen ist (es sei denn, die Intensität der Rauhheit ist nicht gleich null). Werte größer als 0% lassen die Oberflächenfarbe (Streufarbe) durchscheinen. Die Spiegelung, die Sie auf der Eigenschaftenund der Farbe-Seite einstellen, ist additiv zur Oberflächenfarbe und trägt unter Berücksichtigung der Spiegelungshelligkeit auch zur Sichtbarkeit der Oberfläche bei - je heller die Spiegelung, desto undurchsichtiger die Oberfläche. Rückseite Sichtbarkeit: Die Sichtbarkeit der Oberfläche auf der Rückseite. Für die Rückseite gilt dasselbe wie für die Vorderseite. Denken Sie daran, daß die Rückseite auch von Schatten beeinflußt wird. Eigenschaften-Tab Intensität: Skaliert die „Spiegelungsfarbe“, bevor diese mit dem Resultat aus „Randintensität“ und „Spiegelungsfarbe Rand“ gemischt wird, und erzeugt so die endgültige Spiegelungsfarbe, die von BodyPaint 3D verwendet wird. Sinnvolle Werte liegen zwischen 0% und 200%. Randsichtbarkeit: Diese Option bewirkt, daß die Ränder von Objekten oder Flächen, die von der Kamera wegzeigen, weniger durchsichtig sind. Bei 0% ist kein Effekt zu sehen, Werte größer als 0% lassen die Ränder undurchsichtiger erscheinen. Brechungsindex: Informationen zum Brechnungsindex finden Sie in Kapitel 23.7.4 „Transparenz-Seite“. Interne Spiegelung: Gebrochene Strahlen werden ggf. zusätzlich gespiegelt. Volumenobjekt: Macht aus dem Objekt einen Vollkörper, anstelle eines hohlen Objektes. Die Umgebungsfarbe, Spiegelung und Umgebungsspiegelung werden für die hintere Seite des Objektes ignoriert. Randintensität: Skaliert die „Spiegelungsfarbe Rand“, bevor diese mit dem Resultat aus „Intensität“ und „Spiegelungsfarbe“ gemischt wird, und erzeugt so die endgültige Spiegelungsfarbe, die von BodyPaint 3D verwendet wird. Sinnvolle Werte liegen zwischen 0% und 200%. Abnahme: Mischt die Resultate aus „Spiegelungsfarbe“ * „Intensität" und „Spiegelungsfarbe Rand“ * „Randintensität“. Bei kleineren Werten ist mehr „Spiegelungsfarbe“ zu sehen, bei größeren Werten mehr „Spiegelungsfarbe Rand“. Sinnvolle Werte liegen zwischen 0% und 500%. 535 Umgebung Spiegelungs-Tiefenabnahme: Vermindert die Spiegelung, je nachdem, wie oft ein Strahl (Ray) von anderen Oberflächen reflektiert wurde. Farbe-Tab Spiegelungsfarbe: Definiert die Grundfarbe, die mit dem „Intensität“-Parameter zusammenhängt. Verwendet den „Abnahme“-Parameter zum Mischen mit der „Spiegelungsfarbe Rand“. Spiegelungsfarbe Rand: Definiert die Randfarbe im Zusammenhang mit dem „Randintensität“-Parameter, um die Spiegelung zum Rand hin zu ändern. Verwendet den „Abnahme“Parameter zum Mischen mit der „Spiegelungsfarbe“. Bild-Tab: Verwendet eine Standard BodyPaint 3D Texturgruppe für die Umgebungstextur. Eigenschaften-Tab Intensität: Skaliert die „Spiegelungsfarbe“, bevor diese mit dem Resultat aus „Randintensität“ und „Spiegelungsfarbe Rand“ gemischt wird, und erzeugt so die endgültige Spiegelungsfarbe, die für die Umgebungstextur verwendet wird. Sinnvolle Werte liegen zwischen 0% und 200%. Überstrahlung: Skaliert die „Spiegelungsfarbe Rand“, bevor diese mit dem Resultat aus „Intensität“ und „Spiegelungsfarbe“ gemischt wird, und erzeugt so die endgültige Spiege- 536 lungsfarbe, die für die Umgebungstextur verwendet wird. Sinnvolle Werte liegen zwischen 0% und 200%. Kapitel 23: Material-Manager Farbe-Tab Abnahme: Mischt die Resultate aus „Spiegelungsfarbe“ * „Intensität“ und „Spiegelungsfarbe Rand“ * „Überstrahlung“. Bei kleineren Werten ist mehr „Spiegelungsfarbe“ zu sehen, bei größeren Werten mehr „Spiegelungsfarbe Rand“. Sinnvolle Werte liegen zwischen 0% und 500%. Spiegelungsunschärfe: Dieser Bereich ermöglicht das Verwischen der Umgebungsspiegelung, wenn die Option „Anisotropisch“ aktiviert ist. Radiale Kratzer werden dabei nicht unterstützt, da dieser Effekt auch einfach durch Verwischen der Umgebungstextur erreicht werden kann (was gleichzeitig auch wesentlich schneller berechnet wird). Anisotropische Kratzer verwenden: Aktiviert den Unschärfe-Effekt, der durch das mehrfache Überlagern der Umgebungstextur entlang der Kratzerrichtung erreicht wird, die in der „Anisotropisch“-Gruppe definiert wird. Unschärfe (Blur): Definiert die Stärke des Verwischens. Höhere Werte bedeuten mehr Unschärfe. Sinnvolle Werte liegen zwischen 0% und 100%. Samples: Definiert, wie oft die Umgebungstextur überlagert werden soll. Bei 1 wird gar keine Unschärfe erzeugt. Der Wert sollte in etwa mit dem Blur-Wert übereinstimmen. Sinnvolle Werte liegen zwischen 2 und 50. Körnung: Definiert den maximalen zufälligen Offset beim Überlagern der Umgebungstextur. Das befreit die Spiegelungsunschärfe von Abstufungen, wenn die überlagerten Umgebungstexturen sichtbar werden. Sinnvolle Werte liegen zwischen 0% und 100%. Spiegelungsfarbe: Definiert die Grundfarbe, die mit dem „Intensität“-Parameter zusammenhängt. Verwendet den „Abnahme“-Parameter zum Mischen mit der „Spiegelungsfarbe Rand“. Spiegelungsfarbe Rand: Definiert die Randfarbe im Zusammenhang mit dem „Randintensität“-Parameter, um die Spiegelung zum Rand hin zu ändern. Verwendet den „Abnahme“Parameter zum Mischen mit der „Spiegelungsfarbe“. 537 Umgebungsfarbe Rauhheit Umgebungsfarbe: Definiert die Umgebungsfarbe für die Oberfläche, die mit der BodyPaint 3D-Umgebungsbeleuchtung in der Szene multipliziert wird. Sie benötigen ein Umgebungsobjekt, damit der Effekt überhaupt sichtbar wird. Wird verwendet, um der Oberfläche Relief oder Unebenheiten hinzuzufügen. Intensität: Skaliert die „Umgebungsfarbe“, bevor diese mit der „Randintensität“ gemischt wird, und erzeugt so die endgültige Umgebungsfarbe, die mit der von BodyPaint 3D multipliziert wird. Sinnvolle Werte liegen zwischen 0% und 100%. Randintensität: Wird mit der „Intensität“ gemischt, um die „Umgebungsfarbe“ zu skalieren, und erzeugt so die endgültige Rand-Umgebungsfarbe, die mit der von BodyPaint 3D multipliziert wird. Sinnvolle Werte liegen zwischen 0% und 100%. Abnahme: Mischt „Intensität“ und „Randintensität“, um die „Umgebungsfarbe“ zu beeinflussen. Bei kleineren Werten ist mehr „Intensität“ zu sehen, bei größeren Werten mehr „Randintensität“.Sinnvolle Werte liegen zwischen 0% und 500%. Eigenschaften-Tab Funktion: Die Noise-Funktion, die für Relief bzw. Unebenheiten verwendet wird. Sie können sich die Noise-Arten bei den 2D oder 3D Noise Channel-Shadern ansehen, um sich damit vertraut zu machen. Experimentierfreudigkeit ist auch hier von Vorteil, für jeden Noise-Typ gibt es einen Verwendungszweck, probieren Sie ruhig jeden aus! Oktaven: Definiert die Anzahl an Oktaven für die ausgewählte Noise-Funktion. Dieses Feld ist nur aktiv, wenn die Noise-Funktion mehr als eine Oktave erlaubt. Oktaven sind ähnlich der „Detail“-Option in vielen anderen Shadern. Größe: Skaliert die Noise-Funktion auf der Oberfläche. Bei 0% wird kein Noise berechnet. Amplitude: Skaliert die Amplitude (Höhe) des Reliefs. Sinnvolle Werte liegen zwischen 0,0001% und 1000%. Geschwindigkeit: In BodyPaint 3D ohne Funktion. 538 Abnahme: Definiert, wie stark die Details bei weiter Entfernung von der Kamera oder bei Flächen, die nicht zur Kamera gerichtet sind, abnehmen sollen. Sinnvolle Werte liegen bei 0% für Einzelbilder und 100% bis 1000% für Animationen (hauptsächlich, um das Flackern in Animationen zu reduzieren). Kapitel 23: Material-Manager Unebenheiten-Tab Harter Bump: Verwendet einen Algorithmus, der realistischere gedellte Oberflächen erzeugt. Wird oft für Stahltüren mit anisotropischen Glanzlichtern und langen, feinen Dellen verwendet. Absolut: Diese Option läßt keine negativen Werte zu. Alle negativen Werte werden ins Positive umgekehrt. Delta: Bei der Berechnung des Reliefs werden mehrere Samples der Textur oder Funktion genommen, von denen dann eine Änderungsrate berechnet wird. Delta gibt an, wie viele Samples genommen werden bzw. wie weit diese voneinander entfernt sind. Bei größerem Delta-Wert verlieren Sie Details, das Relief sieht verschwommen aus. Kleinere Delta-Werte ermöglichen mehr Details, allerdings wird dadurch die Reliefhöhe verringert. Sie müßten dann also die Amplitude auf einen Höheren Wert einstellen. Bump Clipping: Der Noise wird normalerweise in einem Wertebereich von 0% bis 100% berechnet. Diese Regler beschneiden den Wertebereich, um ein Relief mit Plateaus zu erzeugen (wie manche Stuck-Arten). Clipping unten: Definiert die untere Grenze des Clippings (unter diesem Wert gibt es keinen Bump). Clipping oben: Definiert die obere Grenze des Clippings (über diesem Wert gibt es keinen Bump). Unebenheiten Farbe: Bestimmt die Basisfarbe, die mit Glanz, Streufarbe, Spiegelung, Umgebung und Umgebungsfarbe multipliziert wird. Intensität: Mischt die Unebenheiten mit Vektor ( 1 ), um unterschiedlich starke Unebenheiten zu ermöglichen, Sie stellen hier also die Sichtbarkeit der Unebenheiten ein. Negative Werte invertieren den Effekt. Sinnvolle Werte liegen zwischen -200% und 200%. Clipping unten: Wenn die Unebenheiten kleiner als oder gleich diesem Wert sind, werden sie (die Farbe) auf Null gesetzt. Clipping oben: Wenn die Unebenheiten größer als oder gleich diesem Wert sind, werden sie (die Farbe) auf 1 gesetzt. 539 Anisotropisch Projektionsgröße: Bestimmt die Größe der radialen Muster-Projektionsarten. X Härte: Skaliert die Glanzlichter in X-Richtung, die mit der Projektionsart definiert wird. Sinnvolle Werte liegen zwischen 0,1% und 10000%. Wenn die Werte für X und Y Härte gleich sind, entstehen gewöhnliche Glanzlichter, die den internen Standard-Algorithmus verwenden. Kratzer-Projektion: Die Projektionsart definiert die Richtung, in die die Glanzlichter unproportional skaliert (langgezogen) werden. Es wird dadurch auch definiert, in welche Richtung die Kratzer verlaufen, die sich auf die Unschärfe bei Spiegelung und Umgebungsspiegelung auswirken. Die Projektionen beziehen sich auf das Textur-Tag des Objekts. - Planar: Flächenprojektion auf der XY-Ebene. - AutoPlanar: Projiziert automatisch auf eine zur jeweiligen Flächennormale parallele Ebene. - ShrinkWrapping: Kugelprojektion für die Skalierung der Glanzlichter, während für die Kratzer ein separater Algorithmus verwendet wird. - Radial: Erzeugt radiale Kratzer, die ihren Ursprung auf einer Ebene haben, die zur jeweiligen Flächennormale parallel ist. - Radiales Muster: Erzeugt ein radiales Muster, das zur jeweiligen Flächennormale parallel ist. Etwas Experimentierfreudigkeit hilft, diese Parameter noch besser zu verstehen. Y Härte: Skaliert die Glanzlichter in Y-Richtung, die mit der Projektionsart definiert wird. Sinnvolle Werte liegen zwischen 0,1% und 10000%. Wenn die Werte für X und Y Härte gleich sind, entstehen gewöhnliche Glanzlichter, die den internen Standard-Algorithmus verwenden. Amplitude: Bestimmt die Größe des KratzerEffekts für die Glanzlichter. Je höher der Wert, desto mehr sind die Kratzer sichtbar. Sinnvolle Werte liegen zwischen 0% und 100%. Größe: Skaliert die Kratzertextur an sich und bezieht sich auf alle Kratzer-Algorithmen. Länge: Bestimmt die Kratzerlänge innerhalb der Kratzertextur. Weicher gebürstete Oberflächen haben höhere Längenwerte als hart gebürstete. Sinnvolle Werte liegen zwischen 1% und 1000%. Abnahme: Bestimmt die Stärke der Detailreduzierung der Kratzer je nach Kameraentfernung und -ausrichtung. Größere Werte bedeuten mehr Detailminderung und weniger Kratzer (besser für Animationen), kleinere Werte bedeuten mehr Kratzerdetails (besser für Einzelbilder). Sinnvolle Werte liegen zwischen 0% und 1000%. Auswirkung auf Kanal: Mit diesen Kästchen geben Sie an, auf welche Glanzlichtkanäle die anisotropischen Kratzer angewendet werden sollen. 540 Illumination Kapitel 23: Material-Manager Esoterik-Gruppe In Bodypaint 3D ohne Funktion. Schatten-Intensität: Dieser Parameter wird für die Schattensichtbarkeit verwendet. Denken Sie daran, daß dieser Parameter die Schattensichtbarkeit für jede Oberfläche, die vom Raytracing-Strahl durchquert wird, bestimmt. Wenn also der Strahl zweimal durch die Oberfläche hindurchgeht, ist der Schatten doppelt so dunkel. 541 bhodiNUT BANZI Anwendung: BANZI ist für die Erstellung von volumen-gerendertem Holz gedacht. Es lassen sich unendlich viele Holzvariationen simulieren. 542 Kapitel 23: Material-Manager Holz Holz-Farbverlauf: Färbt die Ring- und Körnungsfunktion. Sie sollten etwas herumexperimentieren, um die Funktionsweise zu verstehen. Ringintensität: Verringert oder erhöht die Sichtbarkeit der Jahresringe. Auch wenn dieser Parameter negativ sein kann, liegen sinnvolle Werte zwischen 50% und 150%. Ringturbulenz: Verwirbelt die Jahresringe, so daß diese ein natürlicheres Aussehen bekommen. Turbulezgröße - skaliert die Noise-Größe der Ringturbulenz. Kernvariation: Verschiebt die Ausgangspunkte der Ringe zufällig, damit es aussieht, als wäre der Baum, von dem das Holz stammt, nicht perfekt gerade gewachsen. Radiale Variation: Bewirkt, daß die Ringe asymmetrisch um ihre Ausgangspunkte angeordnet werden. Bäume wachsen selten so, daß tatsächlich kreisrunde Ringe entstehen. Bäume sind nie wirklich rund. Dieser Parameter sorgt für die natürliche Deformation der Jahresringe. Körnungsintensität: Verstärkt das Körnungsmuster im Holz. Ein Prozentwert von Null läßt die Körnung komplett verschwinden, ein Wert von 100% dagegen erzeugt eine sehr hohe Körnung (womit auch das Relief beeinflußt wird). Ringgröße: Skaliert die Ringe im Holz, bevor diese durch die Turbulenz-Funktion verwirbelt werden. Variationsgröße: Skaliert den Noise, der zum Verschieben der Ringe verwendet wird. Radiale Variationsgröße: Skaliert den Noise für die radiale Variation. Körnungsgröße: Hmm... Tja... Größe der Körnung! ;-) Ring-Variation: Variiert die Dicke der Ringe, ohne deren Positionen zu beeinflussen. Abnahme: Ist die Stärke der Detailreduzierung, wenn die Funktion kleiner wird (wenn das Objekt skaliert wird oder sich weiter weg von der Kamera befindet oder nicht direkt in Richtung Kamera zeigt). Für Einzelbilder sollte der Wert relativ niedrig gehalten werden (oft wird auch 0 benutzt), aber bei Animationen sollten Sie den Wert höher einstellen (zwischen 100% und 1000% oder mehr). 543 Streufarben Härte, und 100% oder mehr ist sehr hart. Am besten experimentieren Sie mit diesem Parameter etwas herum, um ihn vollständig zu verstehen. Diese Option ist nur aktiv, wenn „Oren Nayar“ angewählt ist. Streufarbe: Bestimmt die Farbe, mit der die Oberfläche eingefärbt wird. Algorithmus: Bestimmt, welches Beleuchtungsmodell BANZI verwenden soll. Im Auswahlmenü können Sie zwischen „Intern“, dem standardmäßigen Lambert-Beleuchtungsmodell, und „Oren Nayar“ wählen, bei dem Sie die Härte einstellen können – von der einfachen Oberfläche (0% Härte, identisch zu Lambert) bis zur komplexeren harten Oberfläche (100% Härte oder mehr, eine Oberfläche wie Leinen oder Dreck). Beleuchtung: Skaliert die Streufarbe und beeinflußt damit die Beleuchtung der Oberfläche (damit ist ganz einfach gemeint, daß die Farbe bei Werten nahe 0% dunkler wird, und heller bei Werten nahe oder größer als 100%). Die Beleuchtung kann auch negativ sein. Wenn Sie „Oren Nayar“ verwenden, sollten Sie die Beleuchtung grundsätzlich um etwa 10% - 20% heraufsetzen, da dieser Algorithmus im allgemeinen etwas dunkler berechnet wird. Sinnvolle Werte liegen zwischen 0% und 200%. Härte: Gibt an, wie hart das „Oren Nayar“Beleuchtungsmodell sein soll. 0 % heißt keine Kontrast: Stellt den Kontrast für die berechnete Streufarbe ein. Null heißt keinerlei Einfluß, 0,0% - 100% erzeugt standardmäßigen Kontrast, Werte über 100% erzeugen einen umgestülpten Kontrast (Werte über 100% werden wieder zu 0% umgekehrt, damit lassen sich z.B. Bonbon-Materialien erstellen). Negative Werte erzeugen einen invertierten Kontrast, wie bei luminiszent erscheinenden Materialien wie Silber. Sinnvolle Werte liegen zwischen 500% und 500%. 544 Kapitel 23: Material-Manager Glanzlicht 1, Glanzlicht 2 und Glanzlicht 3. benutzt werden, um am Rand der Oberfläche mehr Glanzlicht zu erzeugen, oder auch um das Glanzlicht am Rand zu verringern. Sinnvolle Werte liegen zwischen 0% und 200%. Größe: Bestimmt die Größe des Glanzlichtes. Sinnvolle Werte liegen zwischen 0.001% und 200%. Die drei Glanzlichter, die Sie in den GlanzlichtGruppen einstellen können, werden zur Oberflächenfarbe additiv hinzugerechnet. Alle drei Glanzlicht-Gruppen besitzen dieselben Parameter, die hier beschrieben werden. Glanzlicht Farbe: Bestimmt die Grundfarbe der ersten Glanzlicht-Komponente. Intensität: Skaliert die Glanzlicht-Farbe und beeinflußt damit die Lichtreflexion der Oberfläche (damit ist ganz einfach gemeint, daß die Farbe bei Werten nahe 0% dunkler wird, und heller bei Werten nahe oder größer als 100%). Sinnvolle Werte liegen zwischen 0% und 1000%. Überstrahlung: Arbeitet mit der Intensität zusammen und verwendet Randabnahme (wird mit der Abnahme multipliziert, um die Intensität der Lichtreflexion zu ändern). Sie kann dazu Abnahme: Wird in Zusammenhang mit der Überstrahlung verwendet, um die Abnahme des Glanzlichtes von der Mitte des Objektes zum Rand hin zu beeinflussen. Bei kleineren Werten wird für das Glanzlicht hauptsächlich die „Intensität“ verwendet, bei größeren Werten wird mehr der Wert der „Überstrahlung“ verwendet. Etwas Experimentierfreudigkeit hilft, diesen Parameter zu verstehen. Kontrast: Gibt dem Glanzlicht nachträglich mehr Kontrast. Es handelt sich um einen ganz herkömmlichen Kontrastregler. Sinnvolle Werte liegen zwischen 0% und 100%. 545 Spiegelung Farbe-Tab Die Spiegelung, die Sie auf der Eigenschaftenund der Farbe-Seite einstellen, ist additiv zur Oberflächenfarbe. Eigenschaften-Tab Intensität: Skaliert die „Spiegelungsfarbe“, bevor diese mit dem Resultat aus „Randintensität“ und „Spiegelungsfarbe Rand“ gemischt wird, und erzeugt so die endgültige Spiegelungsfarbe, die von BodyPaint 3D verwendet wird. Sinnvolle Werte liegen zwischen 0% und 200%. Randintensität: Skaliert die „Spiegelungsfarbe Rand", bevor diese mit dem Resultat aus „Intensität“ und „Spiegelungsfarbe“ gemischt wird, und erzeugt so die endgültige Spiegelungsfarbe, die von BodyPaint 3D verwendet wird. Sinnvolle Werte liegen zwischen 0% und 200%. Abnahme: Mischt die Resultate aus „Spiegelungsfarbe“ * „Intensität“ und „Spiegelungsfarbe Rand“ * „Randintensität“. Bei kleineren Werten ist mehr „Spiegelungsfarbe“ zu sehen, bei größeren Werten mehr „Spiegelungsfarbe Rand“. Sinnvolle Werte liegen zwischen 0% und 500%. Spiegelungsfarbe: Definiert die Grundfarbe, die mit dem „Intensität“-Parameter zusammenhängt. Verwendet den „Abnahme“-Parameter zum Mischen mit der „Spiegelungsfarbe Rand“. Spiegelungsfarbe Rand: Definiert die Randfarbe im Zusammenhang mit dem „Randintensität“-Parameter, um die Spiegelung zum Rand hin zu ändern. Verwendet den „Abnahme“Parameter zum Mischen mit der „Spiegelungsfarbe“. 546 Kapitel 23: Material-Manager Umgebung wird, und erzeugt so die endgültige Spiegelungsfarbe, die für die Umgebungstextur verwendet wird. Sinnvolle Werte liegen zwischen 0% und 200%. Abnahme: Mischt die Resultate aus „Spiegelungsfarbe“ * „Intensität“ und „Spiegelungsfarbe Rand“ * „Überstrahlung“. Bei kleineren Werten ist mehr „Spiegelungsfarbe“ zu sehen, bei größeren Werten mehr „Spiegelungsfarbe Rand“. Sinnvolle Werte liegen zwischen 0% und 500%. Bild-Tab: Verwendet eine Standard BodyPaint 3D -Texturgruppe für die Umgebungstextur. Eigenschaften-Tab Spiegelungsunschärfe: Diese Gruppe ermöglicht das Verwischen der Umgebungsspiegelung, wenn die Option „Anisotropisch“ aktiviert ist. Radiale Kratzer werden dabei nicht unterstützt, da dieser Effekt auch einfach durch Verwischen der Umgebungstextur erreicht werden kann (was gleichzeitig auch wesentlich schneller berechnet wird). Anisotropische Kratzer verwenden: Aktiviert den Unschärfe-Effekt, der durch das mehrfache Überlagern der Umgebungstextur entlang der Kratzerrichtung erreicht wird, die in der „Anisotropisch“-Gruppe definiert wird. Intensität: Skaliert die „Spiegelungsfarbe“, bevor diese mit dem Resultat aus „Randintensität“ und „Spiegelungsfarbe Rand“ gemischt wird, und erzeugt so die endgültige Spiegelungsfarbe, die für die Umgebungstextur verwendet wird. Sinnvolle Werte liegen zwischen 0% und 200%. Überstrahlung: Skaliert die „Spiegelungsfarbe Rand“, bevor diese mit dem Resultat aus „Intensität“ und „Spiegelungsfarbe“ gemischt Unschärfe (Blur): Definiert die Stärke des Verwischens. Höhere Werte bedeuten mehr Unschärfe. Sinnvolle Werte liegen zwischen 0% und 100%. Samples: Definiert, wie oft die Umgebungstextur überlagert werden soll. Bei 1 wird gar keine Unschärfe erzeugt. Der Wert sollte in etwa mit dem Blur-Wert übereinstimmen. Sinnvolle Werte liegen zwischen 2 und 50. Körnung: Definiert den maximalen zufälligen Offset beim Überlagern der Umgebungstextur. Das befreit die Spiegelungsunschärfe von Abstufungen, wenn die überlagerten Umgebungstexturen sichtbar werden. Sinnvolle Werte liegen zwischen 0% und 100%. 547 Umgebungsfarbe-Gruppe: Farbe-Tab Spiegelungsfarbe: Definiert die Grundfarbe, die mit dem „Intensität“-Parameter zusammenhängt. Verwendet den „Abnahme“-Parameter zum Mischen mit der „Spiegelungsfarbe Rand“. Umgebungsfarbe: Definiert die Umgebungsfarbe für die Oberfläche, die mit derBodyPaint 3D-Umgebungsbeleuchtung in der Szene multipliziert wird. Sie benötigen ein Umgebungsobjekt, damit der Effekt überhaupt sichtbar wird. Spiegelungsfarbe Rand: Definiert die Randfarbe im Zusammenhang mit dem „Randintensität“-Parameter, um die Spiegelung zum Rand hin zu ändern. Verwendet den „Abnahme“Parameter zum Mischen mit der „Spiegelungsfarbe“. Intensität: Skaliert die „Umgebungsfarbe“, bevor diese mit der „Randintensität“ gemischt wird, und erzeugt so die endgültige Umgebungsfarbe, die mit der vonBodyPaint 3D multipliziert wird. Sinnvolle Werte liegen zwischen 0% und 100%. Randintensität: Wird mit der „Intensität“ gemischt, um die „Umgebungsfarbe“ zu skalieren, und erzeugt so die endgültige Rand-Umgebungsfarbe, die mit der vonBodyPaint 3D multipliziert wird. Sinnvolle Werte liegen zwischen 0% und 100%. Abnahme: Mischt „Intensität“ und „Randintensität“, um die „Umgebungsfarbe“ zu beeinflussen. Bei kleineren Werten ist mehr „Intensität“ zu sehen, bei größeren Werten mehr „Randintensität“. Sinnvolle Werte liegen zwischen 0% und 500%. 548 Kapitel 23: Material-Manager Rauhheit Unebenheiten-Tab Dieser Kanal wird verwendet, um dem Material Relief oder kleinere Unebenheiten hinzuzufügen. Eigenschaften-Tab Amplitude: Höhe des Reliefs (Bump), das durch das Holzmuster erzeugt wird. Delta: Bei der Berechnung des Reliefs werden mehrere Samples der Textur oder Funktion genommen, von denen dann eine Änderungsrate berechnet wird. Delta gibt an, wieviele Samples genommen werden bzw. wie weit diese voneinander entfernt sind. Bei größerem Delta-Wert verlieren Sie Details, das Relief sieht verschwommen aus. Kleinere Delta-Werte ermöglichen mehr Details, allerdings wird dadurch die Reliefhöhe verringert. Sie müßten dann also die Amplitude auf einen Höheren Wert einstellen. Clipping unten: Definiert die untere Grenze des Clippings (unter diesem Wert gibt es keinen Bump). Clipping oben: Definiert die obere Grenze des Clippings (über diesem Wert gibt es keinen Bump). Unebenheiten Farbe: Bestimmt die Basisfarbe, die mit Glanz, Streufarbe, Spiegelung, Umgebung und Umgebungsfarbe multipliziert wird. Negative Werte invertieren den Effekt. Sinnvolle Werte liegen zwischen -200% und 200%. Intensität: Mischt die Unebenheiten mit Vektor (1), um unterschiedlich starke Unebenheiten zu ermöglichen, Sie stellen hier also die Sichtbarkeit der Unebenheiten ein. Clipping unten: Wenn die Unebenheiten kleiner als oder gleich diesem Wert sind, werden sie (die Farbe) auf Null gesetzt. Clipping oben: Wenn die Unebenheiten größer als oder gleich diesem Wert sind, werden sie (die Farbe) auf 1 gesetzt. 549 Anisotropisch X Härte: Skaliert die Glanzlichter in X-Richtung, die mit der Projektionsart definiert wird. Sinnvolle Werte liegen zwischen 0,1% und 10000%. Wenn die Werte für X und Y Härte gleich sind, entstehen gewöhnliche Glanzlichter, die den internen Standard-Algorithmus verwenden. Kratzer-Projektion: Die Projektionsart definiert die Richtung, in die die Glanzlichter unproportional skaliert (langgezogen) werden. Es wird dadurch auch definiert, in welche Richtung die Kratzer verlaufen, die sich auf die Unschärfe bei Spiegelung und Umgebungsspiegelung auswirken. Die Projektionen beziehen sich auf das Textur-Tag des Objekts. - Planar: Flächenprojektion auf der XY-Ebene. - AutoPlanar: Projiziert automatisch auf eine zur jeweiligen Flächennormale parallele Ebene. - ShrinkWrapping: Kugelprojektion für die Skalierung der Glanzlichter, während für die Kratzer ein separater Algorithmus verwendet wird. - Radial: Erzeugt radiale Kratzer, die ihren Ursprung auf einer Ebene haben, die zur jeweiligen Flächennormale parallel ist. - Radiales Muster: Erzeugt ein radiales Muster, das zur jeweiligen Flächennormale parallel ist. Etwas Experimentierfreudigkeit hilft, diese Parameter noch besser zu verstehen. Projektionsgröße: Bestimmt die Größe der radialen Muster-Projektionsarten. Y Härte: Skaliert die Glanzlichter in Y-Richtung, die mit der Projektionsart definiert wird. Sinnvolle Werte liegen zwischen 0,1% und 10000%. Wenn die Werte für X und Y Härte gleich sind, entstehen gewöhnliche Glanzlichter, die den internen Standard-Algorithmus verwenden. Amplitude: Bestimmt die Größe des KratzerEffekts für die Glanzlichter. Je höher der Wert, desto mehr sind die Kratzer sichtbar. Sinnvolle Werte liegen zwischen 0% und 100%. Größe: Skaliert die Kratzertextur an sich und bezieht sich auf alle Kratzer-Algorithmen. Länge: Bestimmt die Kratzerlänge innerhalb der Kratzertextur. Weicher gebürstete Oberflächen haben höhere Längenwerte als hart gebürstete. Sinnvolle Werte liegen zwischen 1% und 1000%. Abnahme: Bestimmt die Stärke der Detailreduzierung der Kratzer je nach Kameraentfernung und -ausrichtung. Größere Werte bedeuten mehr Detailminderung und weniger Kratzer (besser für Animationen), kleinere Werte bedeuten mehr Kratzerdetails (besser für Einzelbilder). Sinnvolle Werte liegen zwischen 0% und 1000%. Auswirkung auf Kanal: Mit diesen Kästchen geben Sie an, auf welche Glanzlichtkanäle die anisotropischen Kratzer angewendet werden sollen. Illumination-Gruppe: In BodyPaint 3D ohne Funktion. 550 Kapitel 23: Material-Manager bhodiNUT CHEEN Anwendung: CHEEN eignet sich vor allem für mikroskopische Effekte. Farbverläufe Farbverlauf: Bestimmt die Grundfarbe des Objektes basierend auf dem Winkel zwischen Kamera und Flächennormale (die linke Seite des Farbverlaufs ist die Außenkante des Objektes, die rechte Seite ist die Mitte). Transparenzverlauf: Beeinflußt die Transparenz des Objektes basierend auf dem Winkel zwischen Kamera und Flächennormale. Weiß ist undurchsichtig, schwarz ist komplett durchsichtig. Die Greifer links auf dem Verlauf beeinflussen die Objekt-Außenkanten, die Greifer rechts auf dem Verlauf dagegen beeinflussen die Mitte des Objektes. 551 Streufarbe etwas dunkler berechnet wird. Sinnvolle Werte liegen zwischen 0% und 200%. Härte: Gibt an, wie hart das „Oren Nayar“Beleuchtungsmodell sein soll. 0 % heißt keine Härte, und 100% oder mehr ist sehr hart. Am besten experimentieren Sie mit diesem Parameter etwas herum, um ihn vollständig zu verstehen. Diese Option ist nur aktiv, wenn „Oren Nayar“ angewählt ist. Streufarbe: Bestimmt die Grundfarbe der Oberfläche. Algorithmus: Bestimmt, welches Beleuchtungsmodell CHEEN verwenden soll. Im Auswahlmenü können Sie zwischen „Intern“, dem standardmäßigen Lambert-Beleuchtungsmodell, und „Oren Nayar“ wählen, bei dem Sie die Härte einstellen können - von der einfachen Oberfläche (0% Härte, identisch zu Lambert) bis zur komplexeren harten Oberfläche (100% Härte oder mehr, eine Oberfläche wie Leinen oder Dreck). Beleuchtung: Skaliert die Streufarbe und beeinflußt damit die Beleuchtung der Oberfläche (damit ist ganz einfach gemeint, daß die Farbe bei Werten nahe 0% dunkler wird, und heller bei Werten nahe oder größer als 100%). Wenn Sie „Oren Nayar“ verwenden, sollten Sie die Beleuchtung grundsätzlich um etwa 10% - 20% heraufsetzen, da dieser Algorithmus im allgemeinen Kontrast: Stellt den Kontrast für die berechnete Streufarbe ein. Null heißt keinerlei Einfluß, 0,0% - 100% erzeugt standard Kontrast, Werte über 100% erzeugen einen umgestülpten Kontrast (Werte über 100% werden wieder zu 0% umgekehrt, damit lassen sich z.B. Bonbon-Materialien erstellen). Negative Werte erzeugen einen invertierten Kontrast, wie bei luminiszent erscheinenden Materialien wie Silber. Sinnvolle Werte liegen zwischen -500% und 500%. 552 Kapitel 23: Material-Manager Glanzlicht 1, Glanzlicht 2 und Glanzlicht 3. Abnahme: Wird in Zusammenhang mit der Überstrahlung verwendet, um die Abnahme des Glanzlichtes von der Mitte des Objektes zum Rand hin zu beeinflussen. Bei kleineren Werten wird für das Glanzlicht hauptsächlich die „Intensität“ verwendet, bei größeren Werten wird mehr der Wert der „Überstrahlung“ verwendet. Etwas Experimentierfreudigkeit hilft, diesen Parameter zu verstehen. Kontrast: Gibt dem Glanzlicht nachträglich mehr Kontrast. Es handelt sich um einen ganz herkömmlichen Kontrastregler. Sinnvolle Werte liegen zwischen 0% und 100%. Die drei Glanzlichter, die Sie in den GlanzlichtGruppen einstellen können, werden zur Oberflächenfarbe additiv hinzugerechnet. Alle drei Glanzlicht-Gruppen besitzen dieselben Parameter, die hier beschrieben werden. Transparenz Glanzlicht Farbe: Bestimmt die Grundfarbe der ersten Glanzlicht-Komponente. Intensität: Skaliert die Glanzlicht-Farbe und beeinflußt damit die Lichtreflexion der Oberfläche (damit ist ganz einfach gemeint, daß die Farbe bei Werten nahe 0% dunkler wird, und heller bei Werten nahe oder größer als 100%). Sinnvolle Werte liegen zwischen 0% und 1000%. Überstrahlung: Arbeitet mit der Intensität zusammen und verwendet Randabnahme (wird mit der Abnahme multipliziert, um die Intensität der Lichtreflexion zu ändern). Sie kann dazu benutzt werden, um am Rand der Oberfläche mehr Glanzlicht zu erzeugen, oder auch um das Glanzlicht am Rand zu verringern. Sinnvolle Werte liegen zwischen 0% und 200%. Größe: Bestimmt die Größe des Glanzlichtes. Sinnvolle Werte liegen zwischen 0.001% und 200%. Brechungsindex: Informationen zum Brechnungsindex finden Sie in Kapitel 23.7.4 „Transparenz-Seite“. Interne Spiegelung: Gebrochene Strahlen werden ggf. zusätzlich gespiegelt. Volumenobjekt: Macht aus dem Objekt einen Vollkörper, anstelle eines hohlen Objektes. Die Umgebungsfarbe, Spiegelung und Umgebungsspiegelung werden für die hintere Seite des Objektes ignoriert. 553 Spiegelung Farbe-Tab Die Spiegelung, die Sie auf der Eigenschaftenund der Farbe-Seite einstellen, ist additiv zur Oberflächenfarbe. Eigenschaften-Tab Intensität: Skaliert die „Spiegelungsfarbe“, bevor diese mit dem Resultat aus „Randintensität“ und „Spiegelungsfarbe Rand“ gemischt wird, und erzeugt so die endgültige Spiegelungsfarbe, die von BodyPaint 3D verwendet wird. Sinnvolle Werte liegen zwischen 0% und 200%. Randintensität: Skaliert die „Spiegelungsfarbe Rand“, bevor diese mit dem Resultat aus „Intensität“ und „Spiegelungsfarbe“ gemischt wird, und erzeugt so die endgültige Spiegelungsfarbe, die von BodyPaint 3D verwendet wird. Sinnvolle Werte liegen zwischen 0% und 200%. Abnahme: Mischt die Resultate aus „Spiegelungsfarbe“ * „Intensität“ und „Spiegelungsfarbe Rand“ * „Randintensität“. Bei kleineren Werten ist mehr „Spiegelungsfarbe“ zu sehen, bei größeren Werten mehr „Spiegelungsfarbe Rand“. Sinnvolle Werte liegen zwischen 0% und 500%. Spiegelungsfarbe: Definiert die Grundfarbe, die mit dem „Intensität“-Parameter zusammenhängt. Verwendet den „Abnahme“-Parameter zum Mischen mit der „Spiegelungsfarbe Rand“. Spiegelungsfarbe Rand: Definiert die Randfarbe im Zusammenhang mit dem „Randintensität“-Parameter, um die Spiegelung zum Rand hin zu ändern. Verwendet den „Abnahme“Parameter zum Mischen mit der „Spiegelungsfarbe“. 554 Kapitel 23: Material-Manager Umgebungs-Gruppe: „Intensität“ und „Spiegelungsfarbe“ gemischt wird, und erzeugt so die endgültige Spiegelungsfarbe, die für die Umgebungstextur verwendet wird. Sinnvolle Werte liegen zwischen 0% und 200%. Abnahme: Mischt die Resultate aus „Spiegelungsfarbe“ * „Intensität“ und „Spiegelungsfarbe Rand“ * „Überstrahlung“. Bei kleineren Werten ist mehr „Spiegelungsfarbe“ zu sehen, bei größeren Werten mehr „Spiegelungsfarbe Rand“. Sinnvolle Werte liegen zwischen 0% und 500%. Bild-Tab: Verwendet eine standardmäßige BodyPaint 3D-Texturgruppe für die Umgebungstextur. Eigenschaften-Tab Spiegelungsunschärfe: Diese Gruppe ermöglicht das Verwischen der Umgebungsspiegelung, wenn die Option „Anisotropisch“ aktiviert ist. Radiale Kratzer werden dabei nicht unterstützt, da dieser Effekt auch einfach durch Verwischen der Umgebungstextur erreicht werden kann (was gleichzeitig auch wesentlich schneller berechnet wird). Anisotropische Kratzer verwenden: Aktiviert den Unschärfe-Effekt, der durch das mehrfache Überlagern der Umgebungstextur entlang der Kratzerrichtung erreicht wird, die in der „Anisotropisch“-Gruppe definiert wird. Unschärfe: Definiert die Stärke des Verwischens. Höhere Werte bedeuten mehr Unschärfe. Sinnvolle Werte liegen zwischen 0% und 100%. Intensität: Skaliert die „Spiegelungsfarbe“, bevor diese mit dem Resultat aus „Randintensität“ und „Spiegelungsfarbe Rand“ gemischt wird, und erzeugt so die endgültige Spiegelungsfarbe, die für die Umgebungstextur verwendet wird. Sinnvolle Werte liegen zwischen 0% und 200%. Überstrahlung: Skaliert die „Spiegelungsfarbe Rand“, bevor diese mit dem Resultat aus Samples: Definiert, wie oft die Umgebungstextur überlagert werden soll. Bei 1 wird gar keine Unschärfe erzeugt. Der Wert sollte in etwa mit dem Blur-Wert übereinstimmen. Sinnvolle Werte liegen zwischen 2 und 50. Körnung: Definiert den maximalen zufälligen Offset beim Überlagern der Umgebungstextur. Das befreit die Spiegelungsunschärfe von Abstufungen, wenn die überlagerten Umgebungstexturen sichtbar werden. Sinnvolle Werte liegen zwischen 0% und 100%. 555 Umgebungsfarbe Farbe-Seite Spiegelungsfarbe: Definiert die Grundfarbe, die mit dem „Intensität“-Parameter zusammenhängt. Verwendet den „Abnahme“-Parameter zum Mischen mit der „Spiegelungsfarbe Rand“. Spiegelungsfarbe Rand: Definiert die Randfarbe im Zusammenhang mit dem „Randintensität“-Parameter, um die Spiegelung zum Rand hin zu ändern. Verwendet den „Abnahme“Parameter zum Mischen mit der „Spiegelungsfarbe“. Umgebungsfarbe: Definiert die Umgebungsfarbe für die Oberfläche, die mit der BodyPaint 3D-Umgebungsbeleuchtung in der Szene multipliziert wird. Sie benötigen ein Umgebungsobjekt, damit der Effekt überhaupt sichtbar wird. Intensität: Skaliert die „Umgebungsfarbe“, bevor diese mit der „Randintensität“ gemischt wird, und erzeugt so die endgültige Umgebungsfarbe, die mit der von BodyPaint 3D multipliziert wird. Sinnvolle Werte liegen zwischen 0% und 100%. Randintensität: Wird mit der „Intensität“ gemischt, um die „Umgebungsfarbe“ zu skalieren, und erzeugt so die endgültige Rand-Umgebungsfarbe, die mit der von BodyPaint 3D multipliziert wird. Sinnvolle Werte liegen zwischen 0% und 100%. Abnahme: Mischt „Intensität“ und „Randintensität“, um die „Umgebungsfarbe“ zu beeinflussen. Bei kleineren Werten ist mehr „Intensität“ zu sehen, bei größeren Werten mehr „Randintensität“. Sinnvolle Werte liegen zwischen 0% und 500%. 556 Kapitel 23: Material-Manager Rauhheit Wird verwendet, um der Oberfläche Relief oder Unebenheiten hinzuzufügen. Eigenschaften-Tab Abnahme: Definiert, wie stark die Details bei weiter Entfernung von der Kamera oder bei Flächen, die nicht zur Kamera gerichtet sind, abnehmen sollen. Sinnvolle Werte liegen bei 0% für Einzelbilder und 100% bis 1000% für Animationen (hauptsächlich, um das Flackern in Animationen zu reduzieren). Harter Bump: Verwendet einen Algorithmus, der realistischere gedellte Oberflächen erzeugt. Wird oft für Stahltüren mit anisotropischen Glanzlichtern und langen, feinen Dellen verwendet. Absolut: Diese Option läßt keine negativen Werte zu. Alle negativen Werte werden ins Positive umgekehrt. Funktion: Die Noise-Funktion, die für Relief bzw. Unebenheiten verwendet wird. Sie können sich die Noise-Arten bei den 2D oder 3D Noise Channel-Shadern ansehen, um sich damit vertraut zu machen. Experimentierfreudigkeit ist auch hier von Vorteil, für jeden Noise-Typ gibt es einen Verwendungszweck, probieren Sie ruhig jeden aus (siehe auch „2D Noise-“ und „3D Noise“-Shadern)! Oktaven: Definiert die Anzahl an Oktaven für die ausgewählte Noise-Funktion. Dieses Feld ist nur aktiv, wenn die Noise-Funktion mehr als eine Oktave erlaubt. Oktaven sind ähnlich der „Detail“-Option in vielen anderen Shadern. Delta: Bei der Berechnung des Reliefs werden mehrere Samples der Textur oder Funktion genommen, von denen dann eine Änderungsrate berechnet wird. Delta gibt an, wie viele Samples genommen werden bzw. wie weit diese voneinander entfernt sind. Bei größerem Delta-Wert verlieren Sie Details, das Relief sieht verschwommen aus. Kleinere Delta-Werte ermöglichen mehr Details, allerdings wird dadurch die Reliefhöhe verringert. Sie müßten dann also die Amplitude auf einen Höheren Wert einstellen. Größe: Skaliert die Noise-Funktion auf der Oberfläche. Bei 0% wird kein Noise berechnet. Bump Clipping: Der Noise wird normalerweise in einem Wertebereich von 0% bis 100% berechnet. Diese Regler beschneiden den Wertebereich, um ein Relief mit Plateaus zu erzeugen (wie manche Stuck-Arten). Amplitude: Skaliert die Amplitude (Höhe) des Reliefs. Sinnvolle Werte liegen zwischen 0,0001% und 1000%. Clipping unten: Definiert die untere Grenze des Clippings (unter diesem Wert gibt es keinen Bump). Geschwindigkeit: In Bodypaint 3D ohne Funktion. Clipping oben: Definiert die obere Grenze des Clippings (über diesem Wert gibt es keinen Bump). 557 Anisotropisch Unebenheiten-Tab Unebenheiten Farbe: Bestimmt die Basisfarbe, die mit Glanz, Streufarbe, Spiegelung, Umgebung und Umgebungsfarbe multipliziert wird. Negative Werte invertieren den Effekt. Sinnvolle Werte liegen zwischen -200% und 200%. Intensität: Mischt die Unebenheiten mit Vektor ( 1 ), um unterschiedlich starke Unebenheiten zu ermöglichen, Sie stellen hier also die Sichtbarkeit der Unebenheiten ein. Clipping unten: Wenn die Unebenheiten kleiner als oder gleich diesem Wert sind, werden sie (die Farbe) auf Null gesetzt. Clipping oben: Wenn die Unebenheiten größer als oder gleich diesem Wert sind, werden sie (die Farbe) auf 1 gesetzt. Projektion: Die Projektionsart definiert die Richtung, in die die Glanzlichter unproportional skaliert (laggezogen) werden. Es wird dadurch auch definiert, in welche Richtung die Kratzer verlaufen, die sich auf die Unschärfe bei Spiegelung und Umgebungsspiegelung auswirken. Die Projektionen beziehen sich auf das Textur-Tag des Objekts. - Planar: Flächenprojektion auf der XY-Ebene. - AutoPlanar: Projiziert automatisch auf eine zur jeweiligen Flächennormale parallele Ebene. - ShrinkWrapping: Kugelprojektion für die Skalierung der Glanzlichter, während für die Kratzer ein separater Algorithmus verwendet wird. - Radial: Erzeugt radiale Kratzer, die ihren Ursprung auf einer Ebene haben, die zur jeweiligen Flächennormale parallel ist. - Radiales Muster: Erzeugt ein radiales Muster, das zur jeweiligen Flächennormale parallel ist. Etwas Experimentierfreudigkeit hilft, diese Parameter noch besser zu verstehen. Projektionsgröße: Bestimmt die Größe der radialen Muster-Projektionsarten. 558 X Härte: Skaliert die Glanzlichter in X-Richtung, die mit der Projektionsart definiert wird. Sinnvolle Werte liegen zwischen 0,1% und 10000%. Wenn die Werte für X und Y Härte gleich sind, entstehen gewöhnliche Glanzlichter, die den internen Standard-Algorithmus verwenden. Kapitel 23: Material-Manager Esoterik-Gruppe Y Härte: Skaliert die Glanzlichter in Y-Richtung, die mit der Projektionsart definiert wird. Sinnvolle Werte liegen zwischen 0,1% und 10000%. Wenn die Werte für X und Y Härte gleich sind, entstehen gewöhnliche Glanzlichter, die den internen Standard-Algorithmus verwenden. Amplitude: Bestimmt die Größe des KratzerEffekts für die Glanzlichter. Je höher der Wert, desto mehr sind die Kratzer sichtbar. Sinnvolle Werte liegen zwischen 0% und 100%. Größe: Skaliert die Kratzertextur an sich und bezieht sich auf alle Kratzer-Algorithmen. Länge: Bestimmt die Kratzerlänge innerhalb der Kratzertextur. Weicher gebürstete Oberflächen haben höhere Längenwerte als hart gebürstete. Sinnvolle Werte liegen zwischen 1% und 1000%. Abnahme: Bestimmt die Stärke der Detailreduzierung der Kratzer je nach Kameraentfernung und -ausrichtung. Größere Werte bedeuten mehr Detailminderung und weniger Kratzer (besser für Animationen), kleinere Werte bedeuten mehr Kratzerdetails (besser für Einzelbilder). Sinnvolle Werte liegen zwischen 0% und 1000%. Auswirkung auf Kanal: Mit diesen Kästchen geben Sie an, auf welche Glanzlichtkanäle die anisotropischen Kratzer angewendet werden sollen. Illumination In BodyPaint 3D ohne Funktion. Schatten-Intensität: Dieser Parameter wird für die Schattensichtbarkeit verwendet. Denken Sie daran, daß dieser Parameter die Schattensichtbarkeit für jede Oberfläche, die vom Raytracing-Strahl durchquert wird, bestimmt. Wenn also der Strahl zweimal durch die Oberfläche hindurchgeht, ist der Schatten doppelt so dunkel. 559 bhodiNUT DANEL Anwendung: DANEL wurde zum Erstellen von metallischen, glänzenden, angemalten und anisotropischen Oberflächen entwickelt. Streufarbe Streufarbe: Bestimmt die Grundfarbe der Oberfläche. Algorithmus: Bestimmt, welches Beleuchtungsmodell DANEL verwenden soll. Im Auswahlmenü können Sie zwischen „Intern“, dem 560 Kapitel 23: Material-Manager Glanzlicht 1, Glanzlicht 2 und Glanzlicht 3. standardmäßigen Lambert-Beleuchtungsmodell, und „Oren Nayar“ wählen, bei dem Sie die Härte einstellen können - von der einfachen Oberfläche (0% Härte, identisch zu Lambert) bis zur komplexeren harten Oberfläche (100% Härte oder mehr, eine Oberfläche wie Leinen oder Dreck). Beleuchtung: Skaliert die Streufarbe und beeinflußt damit die Beleuchtung der Oberfläche (damit ist ganz einfach gemeint, daß die Farbe bei Werten nahe 0% dunkler wird, und heller bei Werten nahe oder größer als 100%). Wenn Sie „Oren Nayar“ verwenden, sollten Sie die Beleuchtung grundsätzlich um etwa 10% - 20% heraufsetzen, da dieser Algorithmus im allgemeinen etwas dunkler berechnet wird. Sinnvolle Werte liegen zwischen 0% und 200%. Härte: Gibt an, wie hart das „Oren Nayar“Beleuchtungsmodell sein soll. 0 % heißt keine Härte, und 100% oder mehr ist sehr hart. Am besten experimentieren Sie mit diesem Parameter etwas herum, um ihn vollständig zu verstehen. Diese Option ist nur aktiv, wenn „Oren Nayar“ angewählt ist. Kontrast: Stellt den Kontrast für die berechnete Streufarbe ein. Null heißt keinerlei Einfluß, 0,0% - 100% erzeugt standard Kontrast, Werte über 100% erzeugen einen umgestülpten Kontrast (Werte über 100% werden wieder zu 0% umgekehrt, damit lassen sich z.B. Bonbon-Materialien erstellen). Negative Werte erzeugen einen invertierten Kontrast, wie bei luminiszent erscheinenden Materialien wie Silber. Sinnvolle Werte liegen zwischen 500% und 500%. Die drei Glanzlichter, die Sie in den GlanzlichtGruppen einstellen können, werden zur Oberflächenfarbe additiv hinzugerechnet. Alle drei Glanzlicht-Gruppen besitzen dieselben Parameter, die hier beschrieben werden. Glanzlicht Farbe: Bestimmt die Grundfarbe der ersten Glanzlicht-Komponente. Intensität: Skaliert die Glanzlicht-Farbe und beeinflußt damit die Lichtreflexion der Oberfläche (damit ist ganz einfach gemeint, daß die Farbe bei Werten nahe 0% dunkler wird, und heller bei Werten nahe oder größer als 100%). Sinnvolle Werte liegen zwischen 0% und 1000%. Überstrahlung: Arbeitet mit der Intensität zusammen und verwendet Randabnahme (wird mit der Abnahme multipliziert, um die Intensität der Lichtreflexion zu ändern). Sie kann dazu benutzt werden, um am Rand der Oberfläche mehr Glanzlicht zu erzeugen, oder auch um das Glanzlicht am Rand zu verringern. Sinnvolle Werte liegen zwischen 0% und 200%. Größe: Bestimmt die Größe des Glanzlichtes. Sinnvolle Werte liegen zwischen 0.001% und 200%. 561 Spiegelung Abnahme: Wird in Zusammenhang mit der Überstrahlung verwendet, um die Abnahme des Glanzlichtes von der Mitte des Objektes zum Rand hin zu beeinflussen. Bei kleineren Werten wird für das Glanzlicht hauptsächlich die „Intensität“ verwendet, bei größeren Werten wird mehr der Wert der "Überstrahlung" verwendet. Etwas Experimentierfreudigkeit hilft, diesen Parameter zu verstehen. Kontrast: Gibt dem Glanzlicht nachträglich mehr Kontrast. Es handelt sich um einen ganz herkömmlichen Kontrastregler. Sinnvolle Werte liegen zwischen 0% und 100%. Die Spiegelung, die Sie auf der Eigenschaftenund der Farbe-Seite einstellen, ist additiv zur Oberflächenfarbe. Eigenschaften-Tab Intensität: Skaliert die „Spiegelungsfarbe“, bevor diese mit dem Resultat aus „Randintensität“ und „Spiegelungsfarbe Rand“ gemischt wird, und erzeugt so die endgültige Spiegelungsfarbe, die von BodyPaint 3D verwendet wird. Sinnvolle Werte liegen zwischen 0% und 200%. Randintensität: Skaliert die „Spiegelungsfarbe Rand“, bevor diese mit dem Resultat aus „Intensität“ und „Spiegelungsfarbe“ gemischt wird, und erzeugt so die endgültige Spiegelungsfarbe, die von BodyPaint 3D verwendet wird. Sinnvolle Werte liegen zwischen 0% und 200%. Abnahme: Mischt die Resultate aus „Spiegelungsfarbe“ * „Intensität“ und „Spiegelungsfarbe Rand“ * „Randintensität“. Bei kleineren Werten ist mehr „Spiegelungsfarbe“ zu sehen, bei größeren Werten mehr „Spiegelungsfarbe Rand“. Sinnvolle Werte liegen zwischen 0% und 500%. Distanzabnahme: Schaltet die Abnahme der Spiegelung abhängig von der Distanz ein oder aus. Ist diese Option eingeschaltet, wird der Shader etwa 20% langsamer, da die Raytra- 562 cing-Strahlen mit einem speziellen Algorithmus berechnet werden. Min: Wenn die Distanz der reflektierten Fläche weniger oder gleich dem hier eingestellten Wert ist, ist die Spiegelung 100%. Die Option „Distanzabnahme“ muß dazu eingeschaltet sein. Max: Wenn die Distanz der reflektierten Fläche zwischen Min- und Max-Wert liegt, wird die Stärke der Spiegelung aus einem Wert berechnet, der durch Ermitteln der parametrisierten Distanz des vom Strahl getroffenen Punktes produziert wird - relativ zu den Min- und Max-Distanzlängen von ((getroffener_Punkt - min_Punkt) / (max-Punkt - min_Punkt)). Ist die Distanz der getroffenen Oberfläche größer als der Maximalwert, hat die Spiegelung 0% Intensität. Spiegelungsunschärfe - Diese Optionen wurden aufgrund von zahlreichen Nachfragen von SLA 1.2-Anwendern hinzugefügt. Spiegelungsunschärfe ist nicht gerade schnell und benötigt hohe Samplingraten, um akzeptable Resultate zu erzielen. Die Distanzabnahme nimmt dabei Einfluß auf die Unschärfe (was in vielen Fällen zu sehr schönen Ergebnissen führen kann). Anisotropische Kratzer verwenden: Dieses Kästchen steht Ihnen nur zur Verfügung, wenn die „Anisotropisch“-Gruppe aktiviert ist. Mit diser Option verwendet die Spiegelungsunschärfe die anisotropischen Kratzer und deren Richtung. Besonders brauchbar für gebürstete Metalle. Anisotropische Kratzer werden nur entlang einer Richtung verwischt, daher braucht die Unschärfe in diesem Fall wesentlich weniger Samples als beim radialen Unschärfe-Algorithmus. Ist diese Option inaktiv, der Unschärfe-Radius größer als 0% und die Kapitel 23: Material-Manager Anzahl der Samples größer als 1, wird der radiale Unschärfe-Algorithmus benutzt. Das wird im allgemeinen als unscharfe Spiegelung (Blurred Reflections) angesehen. Unschärfe: Definiert den Radius der Unschärfe. Wenn „Anisotropische Kratzer verwenden“ aktiv ist, wird die Kratzerrichtung verwendet, die Sie in der „Anisotropisch“-Gruppe einstellen können. Ansonsten wird der radiale Unschärfe-Algorithmus verwendet. Sinnvolle Werte liegen zwischen 0% und 100%. Samples: Bestimmt die Anzahl der Samples für die Unschärfe. Wenn „Anisotropische Kratzer verwenden“ aktiv ist, sollten Sie mit einem Wert anfangen, der dem Unschärfe-Radius entspricht. Wenn „Anisotropische Kratzer verwenden“ nicht aktiv ist, sollten Sie den Wert verdoppeln. Das können dann auch manchmal 100 bis 200 Samples sein (sehr langsam). Körnung: Definiert den maximalen zufälligen Offset der Samples beim Unschärfe-Algorithmus für anisotropische Kratzer. Dieser Parameter steht Ihnen nur bei aktiviertem „Anisotropische Kratzer verwenden“ zur Verfügung, da die radiale Unschärfe eine komplett stochastische Funktion ist (immer 100% zufälliger Offset). Sinnvolle Werte liegen zwischen 0% und 100%. 563 Umgebung Farbe-Tab Spiegelungsfarbe: Definiert die Grundfarbe, die mit dem „Intensität“-Parameter zusammenhängt. Verwendet den „Abnahme“-Parameter zum Mischen mit der „Spiegelungsfarbe Rand“. Bild-Tab: Verwendet eine standardmäßige BodyPaint 3D-Texturgruppe für die Umgebungstextur. Eigenschaften-Tab Spiegelungsfarbe Rand: Definiert die Randfarbe im Zusammenhang mit dem „Randintensität“-Parameter, um die Spiegelung zum Rand hin zu ändern. Verwendet den „Abnahme“Parameter zum Mischen mit der „Spiegelungsfarbe“. Intensität: Skaliert die „Spiegelungsfarbe“, bevor diese mit dem Resultat aus „Randintensität“ und „Spiegelungsfarbe Rand“ gemischt wird, und erzeugt so die endgültige Spiegelungsfarbe, die für die Umgebungstextur verwendet wird. Sinnvolle Werte liegen zwischen 0% und 200%. Überstrahlung: Skaliert die „Spiegelungsfarbe Rand“, bevor diese mit dem Resultat aus „Intensität“ und „Spiegelungsfarbe“ gemischt wird, und erzeugt so die endgültige Spiegelungsfarbe, die für die Umgebungstextur ver- 564 wendet wird. Sinnvolle Werte liegen zwischen 0% und 200%. Kapitel 23: Material-Manager Farbe-Tab Abnahme: Mischt die Resultate aus „Spiegelungsfarbe“ * „Intensität“ und „Spiegelungsfarbe Rand“ * „Überstrahlung“. Bei kleineren Werten ist mehr „Spiegelungsfarbe“ zu sehen, bei größeren Werten mehr „Spiegelungsfarbe Rand“. Sinnvolle Werte liegen zwischen 0% und 500%. Spiegelungsunschärfe: Diese Gruppe ermöglicht das Verwischen der Umgebungsspiegelung, wenn die Option „Anisotropisch“ aktiviert ist. Radiale Kratzer werden dabei nicht unterstützt, da dieser Effekt auch einfach durch Verwischen der Umgebungstextur erreicht werden kann (was gleichzeitig auch wesentlich schneller berechnet wird). Anisotropische Kratzer verwenden: Aktiviert den Unschärfe-Effekt, der durch das mehrfache Überlagern der Umgebungstextur entlang der Kratzerrichtung erreicht wird, die in der „Anisotropisch“-Gruppe definiert wird. Unschärfe: Definiert die Stärke des Verwischens. Höhere Werte bedeuten mehr Unschärfe. Sinnvolle Werte liegen zwischen 0% und 100%. Samples: Definiert, wie oft die Umgebungstextur überlagert werden soll. Bei 1 wird gar keine Unschärfe erzeugt. Der Wert sollte in etwa mit dem Blur-Wert übereinstimmen. Sinnvolle Werte liegen zwischen 2 und 50. Körnung: Definiert den maximalen zufälligen Offset beim Überlagern der Umgebungstextur. Das befreit die Spiegelungsunschärfe von Abstufungen, wenn die überlagerten Umgebungstexturen sichtbar werden. Sinnvolle Werte liegen zwischen 0% und 100%. Spiegelungsfarbe: Definiert die Grundfarbe, die mit dem „Intensität“-Parameter zusammenhängt. Verwendet den „Abnahme“-Parameter zum Mischen mit der „Spiegelungsfarbe Rand“. Spiegelungsfarbe Rand: Definiert die Randfarbe im Zusammenhang mit dem „Randintensität“-Parameter, um die Spiegelung zum Rand hin zu ändern. Verwendet den „Abnahme“Parameter zum Mischen mit der „Spiegelungsfarbe“. 565 Umgebungsfarbe Rauhheit Umgebungsfarbe: Definiert die Umgebungsfarbe für die Oberfläche, die mit der BodyPaint 3D-Umgebungsbeleuchtung in der Szene multipliziert wird. Sie benötigen ein Umgebungsobjekt, damit der Effekt überhaupt sichtbar wird. Wird verwendet, um der Oberfläche Relief oder Unebenheiten hinzuzufügen. Intensität: Skaliert die „Umgebungsfarbe“, bevor diese mit der „Randintensität“ gemischt wird, und erzeugt so die endgültige Umgebungsfarbe, die mit der von BodyPaint 3D multipliziert wird. Sinnvolle Werte liegen zwischen 0% und 100%. Randintensität: Wird mit der „Intensität“ gemischt, um die „Umgebungsfarbe“ zu skalieren, und erzeugt so die endgültige Rand-Umgebungsfarbe, die mit der von BodyPaint 3D multipliziert wird. Sinnvolle Werte liegen zwischen 0% und 100%. Abnahme: Mischt „Intensität“ und „Randintensität“, um die „Umgebungsfarbe“ zu beeinflussen. Bei kleineren Werten ist mehr „Intensität“ zu sehen, bei größeren Werten mehr „Randintensität“. Sinnvolle Werte liegen zwischen 0% und 500%. Eigenschaften-Tab Funktion: Die Noise-Funktion, die für Relief bzw. Unebenheiten verwendet wird. Sie können sich die Noise-Arten bei den 2D oder 3D Noise Channel-Shadern ansehen, um sich damit vertraut zu machen. Experimentierfreudigkeit ist auch hier von Vorteil, für jeden Noise-Typ gibt es einen Verwendungszweck, probieren Sie ruhig jeden aus! (Siehe versch. Noise-Arten bei „2D Noise“ und „3D Noise“Shadern) Oktaven: Definiert die Anzahl an Oktaven für die ausgewählte Noise-Funktion. Dieses Feld ist nur aktiv, wenn die Noise-Funktion mehr als eine Oktave erlaubt. Oktaven sind ähnlich der „Detail“-Option in vielen anderen Shadern. Größe: Skaliert die Noise-Funktion auf der Oberfläche. Bei 0% wird kein Noise berechnet. Amplitude: Skaliert die Amplitude (Höhe) des Reliefs. Sinnvolle Werte liegen zwischen 0,0001% und 1000%. Geschwindigkeit: Die Geschwindigkeit, mit der der Noise animiert wird. 566 Abnahme: Definiert, wie stark die Details bei weiter Entfernung von der Kamera oder bei Flächen, die nicht zur Kamera gerichtet sind, abnehmen sollen. Sinnvolle Werte liegen bei 0% für Einzelbilder und 100% bis 1000% für Animationen (hauptsächlich, um das Flackern in Animationen zu reduzieren). Kapitel 23: Material-Manager Unebenheiten-Tab Harter Bump: Verwendet einen Algorithmus, der realistischere gedellte Oberflächen erzeugt. Wird oft für Stahltüren mit anisotropischen Glanzlichtern und langen, feinen Dellen verwendet. Absolut: Diese Option läßt keine negativen Werte zu. Alle negativen Werte werden ins Positive umgekehrt. Delta: Bei der Berechnung des Reliefs werden mehrere Samples der Textur oder Funktion genommen, von denen dann eine Änderungsrate berechnet wird. Delta gibt an, wie viele Samples genommen werden bzw. wie weit diese voneinander entfernt sind. Bei größerem Delta-Wert verlieren Sie Details, das Relief sieht verschwommen aus. Kleinere Delta-Werte ermöglichen mehr Details, allerdings wird dadurch die Reliefhöhe verringert. Sie müßten dann also die Amplitude auf einen Höheren Wert einstellen. Bump Clipping: Der Noise wird normalerweise in einem Wertebereich von 0% bis 100% berechnet. Diese Regler beschneiden den Wertebereich, um ein Relief mit Plateaus zu erzeugen (wie manche Stuck-Arten). Clipping unten: Definiert die untere Grenze des Clippings (unter diesem Wert gibt es keinen Bump). Clipping oben: Definiert die obere Grenze des Clippings (über diesem Wert gibt es keinen Bump). Unebenheiten Farbe: Bestimmt die Basisfarbe, die mit Glanz, Streufarbe, Spiegelung, Umgebung und Umgebungsfarbe multipliziert wird. Negative Werte invertieren den Effekt. Sinnvolle Werte liegen zwischen -200% und 200%. Unebenheiten Intensität: Mischt die Unebenheiten mit Vektor ( 1 ), um unterschiedlich starke Unebenheiten zu ermöglichen, Sie stellen hier also die Sichtbarkeit der Unebenheiten ein. Clipping unten: Wenn die Unebenheiten kleiner als oder gleich diesem Wert sind, werden sie (die Farbe) auf Null gesetzt. Clipping oben: Wenn die Unebenheiten größer als oder gleich diesem Wert sind, werden sie (die Farbe) auf 1 gesetzt. 567 Anisotropisch X Härte: Skaliert die Glanzlichter in X-Richtung, die mit der Projektionsart definiert wird. Sinnvolle Werte liegen zwischen 0,1% und 10000%. Wenn die Werte für X und Y Härte gleich sind, entstehen gewöhnliche Glanzlichter, die den internen Standard-Algorithmus verwenden. Projektion: Die Projektionsart definiert die Richtung, in die die Glanzlichter unproportional skaliert (langgezogen) werden. Es wird dadurch auch definiert, in welche Richtung die Kratzer verlaufen, die sich auf die Unschärfe bei Spiegelung und Umgebungsspiegelung auswirken. Die Projektionen beziehen sich auf das Textur-Tag des Objekts. - Planar: Flächenprojektion auf der XY-Ebene. - AutoPlanar: Projiziert automatisch auf eine zur jeweiligen Flächennormale parallele Ebene. - ShrinkWrapping: Kugelprojektion für die Skalierung der Glanzlichter, während für die Kratzer ein separater Algorithmus verwendet wird. - Radial: Erzeugt radiale Kratzer, die ihren Ursprung auf einer Ebene haben, die zur jeweiligen Flächennormale parallel ist. - Radiales Muster: Erzeugt ein radiales Muster, das zur jeweiligen Flächennormale parallel ist. Etwas Experimentierfreudigkeit hilft, diese Parameter noch besser zu verstehen. Projektionsgröße: Bestimmt die Größe der radialen Muster-Projektionsarten. Y Härte: Skaliert die Glanzlichter in Y-Richtung, die mit der Projektionsart definiert wird. Sinnvolle Werte liegen zwischen 0,1% und 10000%. Wenn die Werte für X und Y Härte gleich sind, entstehen gewöhnliche Glanzlichter, die den internen Standard-Algorithmus verwenden. Amplitude: Bestimmt die Größe des KratzerEffekts für die Glanzlichter. Je höher der Wert, desto mehr sind die Kratzer sichtbar. Sinnvolle Werte liegen zwischen 0% und 100%. Größe: Skaliert die Kratzertextur an sich und bezieht sich auf alle Kratzer-Algorithmen. Länge: Bestimmt die Kratzerlänge innerhalb der Kratzertextur. Weicher gebürstete Oberflächen haben höhere Längenwerte als hart gebürstete. Sinnvolle Werte liegen zwischen 1% und 1000%. Abnahme: Bestimmt die Stärke der Detailreduzierung der Kratzer je nach Kameraentfernung und -ausrichtung. Größere Werte bedeuten mehr Detailminderung und weniger Kratzer (besser für Animationen), kleinere Werte bedeuten mehr Kratzerdetails (besser für Einzelbilder). Sinnvolle Werte liegen zwischen 0% und 1000%. Auswirkung auf Kanal: Mit diesen Kästchen geben Sie an, auf welche Glanzlichtkanäle die anisotropischen Kratzer angewendet werden sollen. Illumination In BodyPaint 3D ohne Funktion. 568 Kapitel 23: Material-Manager bhodiNUT MABEL Anwendung: MABEL wurde für die Erzeugung von marmorierten Steinen entwickelt, die aus einem Grundmaterial und einer Marmorierung bestehen. Hinweis: Alle folgenden Kanal-Parameter außer Marmorierung und Illumination (diese gelten für den Gesamtshader) beziehen sich jeweils getrennt auf die im obenstehenden Auswahlmenü gewählte „Oberfläche 1“ oder „Oberfläche 2“. 569 Streufarbe Marmorierung Die Marmorierungs-Gruppe bestimmt die Größe der Marmorierung und wie diese mit dem zweiten Material (Oberfläche 2) vermischt wird. Sie können auch die relative Farbvariation und Turbulenz der Marmorierung beeinflussen. Es gibt nur eine Marmorierungs-Gruppe, die von beiden Oberflächen verwendet wird. Marmorierung basiert auf einem Farbverlauf entlang der Y-Achse, der durch eine Noise-Funktion verwirbelt wird. Funktion: Die Noise-Funktion zum Verwirbeln der Marmorierung. (Siehe Noise-Arten bei den „2D Noise“- und „3D Noise“-Shadern) Oktaven: Anzahl an Oktaven der fraktalen Details in der Verwirbelungs-Funktion. Streufarbe: Bestimmt die Grundfarbe der Oberfläche. Verwirbelung: Stärke der Verwirbelung. Algorithmus: Bestimmt, welches Beleuchtungsmodell MABEL verwenden soll. Im Auswahlmenü können Sie zwischen „Intern“, dem standardmäßigen Lambert-Beleuchtungsmodell, und „Oren Nayar“ wählen, bei dem Sie die Härte einstellen können - von der einfachen Oberfläche (0% Härte, identisch zu Lambert) bis zur komplexeren harten Oberfläche (100% Härte oder mehr, eine Oberfläche wie Leinen oder Dreck). Größe: Die Skalierung der Noise-Funktion für die Verwirbelung. Größe: Größe der Marmorierung (Oberfläche 1) im Bezug auf das Grundmaterial (Oberfläche 2). Kontrast: Der Kontrast wird verwendet, um die Marmorierung mit einem weichen oder harten Übergang in das Grundmaterial übergehen zu lassen. Variations-Bereich: Dieser Bereich beinhaltet die Parameter für einen zweiten Noise, der zum Übergang von Marmorierung zum Grundmaterial eine zusätzliche Variation hinzufügt. Funktion: Die Noise-Funktion zum Variieren der Verwirbelung. (Siehe Noise-Arten bei den „2D Noise“- und „3D Noise“-Shadern) Oktaven: Anzahl an Oktaven der fraktalen Details in der Variations-Funktion. Amplitude: Stärke der Marmorierungs-Variation. Größe: Die Skalierung der Noise-Funktion für die Variation Kontrast: Der Kontrast des Variations-Noise. Beleuchtung: Skaliert die Streufarbe und beeinflußt damit die Beleuchtung der Oberfläche (damit ist ganz einfach gemeint, daß die Farbe bei Werten nahe 0% dunkler wird, und heller bei Werten nahe oder größer als 100%). Wenn Sie „Oren Nayar“ verwenden, sollten Sie die Beleuchtung grundsätzlich um etwa 10% - 20% heraufsetzen, da dieser Algorithmus im allgemeinen etwas dunkler berechnet wird. Sinnvolle Werte liegen zwischen 0% und 200%. 570 Kapitel 23: Material-Manager Glanzlicht 1, Glanzlicht 2 und Glanzlicht 3. Härte: Gibt an, wie hart das „Oren Nayar“Beleuchtungsmodell sein soll. 0 % heißt keine Härte, und 100% oder mehr ist sehr hart. Am besten experimentieren Sie mit diesem Parameter etwas herum, um ihn vollständig zu verstehen. Diese Option ist nur aktiv, wenn „Oren Nayar“ angewählt ist. Kontrast: Stellt den Kontrast für die berechnete Streufarbe ein. Null heißt keinerlei Einfluß, 0,0% - 100% erzeugt standardmäßigen Kontrast, Werte über 100% erzeugen einen umgestülpten Kontrast (Werte über 100% werden wieder zu 0% umgekehrt, damit lassen sich z.B. Bonbon-Materialien erstellen). Negative Werte erzeugen einen invertierten Kontrast, wie bei luminiszent erscheinenden Materialien wie Silber. Sinnvolle Werte liegen zwischen 500% und 500%. Die drei Glanzlichter, die Sie in den GlanzlichtGruppen einstellen können, werden zur Oberflächenfarbe additiv hinzugerechnet. Alle drei Glanzlicht-Gruppen besitzen dieselben Parameter, die hier beschrieben werden. Glanzlicht Farbe: Bestimmt die Grundfarbe der ersten Glanzlicht-Komponente. Intensität: Skaliert die Glanzlicht-Farbe und beeinflußt damit die Lichtreflexion der Oberfläche (damit ist ganz einfach gemeint, daß die Farbe bei Werten nahe 0% dunkler wird, und heller bei Werten nahe oder größer als 100%). Sinnvolle Werte liegen zwischen 0% und 1000%. Überstrahlung: Arbeitet mit der Intensität zusammen und verwendet Randabnahme (wird mit der Abnahme multipliziert, um die Intensität der Lichtreflexion zu ändern). Sie kann dazu benutzt werden, um am Rand der Oberfläche mehr Glanzlicht zu erzeugen, oder auch um das Glanzlicht am Rand zu verringern. Sinnvolle Werte liegen zwischen 0% und 200%. Größe: Bestimmt die Größe des Glanzlichtes. Sinnvolle Werte liegen zwischen 0.001% und 200%. 571 Spiegelung Abnahme: Wird in Zusammenhang mit der Überstrahlung verwendet, um die Abnahme des Glanzlichtes von der Mitte des Objektes zum Rand hin zu beeinflussen. Bei kleineren Werten wird für das Glanzlicht hauptsächlich die „Intensität“ verwendet, bei größeren Werten wird mehr der Wert der „Überstrahlung“ verwendet. Etwas Experimentierfreudigkeit hilft, diesen Parameter zu verstehen. Kontrast: Gibt dem Glanzlicht nachträglich mehr Kontrast. Es handelt sich um einen ganz herkömmlichen Kontrastregler. Sinnvolle Werte liegen zwischen 0% und 100%. Die Spiegelung, die Sie auf der Eigenschaftenund der Farbe-Seite einstellen, ist additiv zur Oberflächenfarbe. Eigenschaften-Tab Intensität: Skaliert die „Spiegelungsfarbe“, bevor diese mit dem Resultat aus „Randintensität“ und „Spiegelungsfarbe Rand“ gemischt wird, und erzeugt so die endgültige Spiegelungsfarbe, die von BodyPaint 3D verwendet wird. Sinnvolle Werte liegen zwischen 0% und 200%. Randintensität: Skaliert die „Spiegelungsfarbe Rand“, bevor diese mit dem Resultat aus „Intensität“ und „Spiegelungsfarbe“ gemischt wird, und erzeugt so die endgültige Spiegelungsfarbe, die von BodyPaint 3D verwendet wird. Sinnvolle Werte liegen zwischen 0% und 200%. Abnahme: Mischt die Resultate aus „Spiegelungsfarbe“ * „Intensität“ und „Spiegelungsfarbe Rand“ * „Randintensität“. Bei kleineren Werten ist mehr „Spiegelungsfarbe“ zu sehen, bei größeren Werten mehr „Spiegelungsfarbe Rand“. Sinnvolle Werte liegen zwischen 0% und 500%. 572 Kapitel 23: Material-Manager Umgebung Farbe-Tab Spiegelungsfarbe: Definiert die Grundfarbe, die mit dem „Intensität“-Parameter zusammenhängt. Verwendet den „Abnahme“-Parameter zum Mischen mit der „Spiegelungsfarbe Rand“. Bild-Tab: Verwendet eine standardmäßige BodyPaint 3D-Texturgruppe für die Umgebungstextur. Eigenschaften-Tab Spiegelungsfarbe Rand: Definiert die Randfarbe im Zusammenhang mit dem „Randintensität“-Parameter, um die Spiegelung zum Rand hin zu ändern. Verwendet den „Abnahme“Parameter zum Mischen mit der „Spiegelungsfarbe“. Intensität: Skaliert die „Spiegelungsfarbe“, bevor diese mit dem Resultat aus „Randintensität“ und „Spiegelungsfarbe Rand“ gemischt wird, und erzeugt so die endgültige Spiegelungsfarbe, die für die Umgebungstextur verwendet wird. Sinnvolle Werte liegen zwischen 0% und 200%. 573 Überstrahlung: Skaliert die „Spiegelungsfarbe Rand“, bevor diese mit dem Resultat aus „Intensität“ und „Spiegelungsfarbe“ gemischt wird, und erzeugt so die endgültige Spiegelungsfarbe, die für die Umgebungstextur verwendet wird. Sinnvolle Werte liegen zwischen 0% und 200%. Abnahme: Mischt die Resultate aus „Spiegelungsfarbe“ * „Intensität“ und „Spiegelungsfarbe Rand“ * „Überstrahlung“. Bei kleineren Werten ist mehr „Spiegelungsfarbe“ zu sehen, bei größeren Werten mehr „Spiegelungsfarbe Rand“. Sinnvolle Werte liegen zwischen 0% und 500%. Spiegelungsunschärfe: Dieser Bereich ermöglicht das Verwischen der Umgebungsspiegelung, wenn die Option „Anisotropisch“ aktiviert ist. Radiale Kratzer werden dabei nicht unterstützt, da dieser Effekt auch einfach durch Verwischen der Umgebungstextur erreicht werden kann (was gleichzeitig auch wesentlich schneller berechnet wird). Anisotropische Kratzer verwenden: Aktiviert den Unschärfe-Effekt, der durch das mehrfache Überlagern der Umgebungstextur entlang der Kratzerrichtung erreicht wird, die in der „Anisotropisch“-Gruppe definiert wird. Blur (Unschärfe: )Definiert die Stärke des Verwischens. Höhere Werte bedeuten mehr Unschärfe. Sinnvolle Werte liegen zwischen 0% und 100%. Samples: Definiert, wie oft die Umgebungstextur überlagert werden soll. Bei 1 wird gar keine Unschärfe erzeugt. Der Wert sollte in etwa mit dem Blur-Wert übereinstimmen. Sinnvolle Werte liegen zwischen 2 und 50. Körnung: Definiert den maximalen zufälligen Offset beim Überlagern der Umgebungstextur. Das befreit die Spiegelungsunschärfe von Abstufungen, wenn die überlagerten Umgebungstexturen sichtbar werden. Sinnvolle Werte liegen zwischen 0% und 100%. Farbe-Tab Spiegelungsfarbe: Definiert die Grundfarbe, die mit dem „Intensität“-Parameter zusammenhängt. Verwendet den „Abnahme“-Parameter zum Mischen mit der „Spiegelungsfarbe Rand“. Spiegelungsfarbe Rand: Definiert die Randfarbe im Zusammenhang mit dem „Randintensität“-Parameter, um die Spiegelung zum Rand hin zu ändern. Verwendet den „Abnahme“Parameter zum Mischen mit der „Spiegelungsfarbe“. 574 Kapitel 23: Material-Manager Umgebungsfarbe Rauheit Umgebungsfarbe: Definiert die Umgebungsfarbe für die Oberfläche, die mit der BodyPaint 3D-Umgebungsbeleuchtung in der Szene multipliziert wird. Sie benötigen ein Umgebungsobjekt, damit der Effekt überhaupt sichtbar wird. Wird verwendet, um der Oberfläche Relief oder Unebenheiten hinzuzufügen. Intensität: Skaliert die „Umgebungsfarbe“, bevor diese mit der „Randintensität“ gemischt wird, und erzeugt so die endgültige Umgebungsfarbe, die mit der von BodyPaint 3D multipliziert wird. Sinnvolle Werte liegen zwischen 0% und 100%. Randintensität: Wird mit der „Intensität“ gemischt, um die „Umgebungsfarbe“ zu skalieren, und erzeugt so die endgültige Rand-Umgebungsfarbe, die mit der von BodyPaint 3D multipliziert wird. Sinnvolle Werte liegen zwischen 0% und 100%. Abnahme: Mischt „Intensität“ und „Randintensität“, um die „Umgebungsfarbe“ zu beeinflussen. Bei kleineren Werten ist mehr „Intensität“ zu sehen, bei größeren Werten mehr „Randintensität“. Sinnvolle Werte liegen zwischen 0% und 500%. Eigenschaften-Tab Funktion: Die Noise-Funktion, die für Relief bzw. Unebenheiten verwendet wird. Sie können sich die Noise-Arten bei den 2D oder 3D Noise Channel-Shadern ansehen, um sich damit vertraut zu machen. Experimentierfreudigkeit ist auch hier von Vorteil, für jeden Noise-Typ gibt es einen Verwendungszweck, probieren Sie ruhig jeden aus! Oktaven: Definiert die Anzahl an Oktaven für die ausgewählte Noise-Funktion. Dieses Feld ist nur aktiv, wenn die Noise-Funktion mehr als eine Oktave erlaubt. Oktaven sind ähnlich der „Detail“-Option in vielen anderen Shadern. Größe: Skaliert die Noise-Funktion auf der Oberfläche. Bei 0% wird kein Noise berechnet. Amplitude: Skaliert die Amplitude (Höhe) des Reliefs. Sinnvolle Werte liegen zwischen 0,0001% und 1000%. Abnahme: Definiert, wie stark die Details bei weiter Entfernung von der Kamera oder bei Flächen, die nicht zur Kamera gerichtet sind, abnehmen sollen. Sinnvolle Werte liegen bei 575 0% für Einzelbilder und 100% bis 1000% für Animationen (hauptsächlich, um das Flackern in Animationen zu reduzieren). Delta: Bei der Berechnung des Reliefs werden mehrere Samples der Textur oder Funktion genommen, von denen dann eine Änderungsrate berechnet wird. Delta gibt an, wie viele Samples genommen werden bzw. wie weit diese voneinander entfernt sind. Bei größerem Delta-Wert verlieren Sie Details, das Relief sieht verschwommen aus. Kleinere Delta-Werte ermöglichen mehr Details, allerdings wird dadurch die Reliefhöhe verringert. Sie müßten dann also die Amplitude auf einen Höheren Wert einstellen. Harter Bump: Verwendet einen Algorithmus, der realistischere gedellte Oberflächen erzeugt. Wird oft für Stahltüren mit anisotropischen Glanzlichtern und langen, feinen Dellen verwendet. Absolut: Diese Option läßt keine negativen Werte zu. Alle negativen Werte werden ins Positive umgekehrt. Bump Clipping: Der Noise wird normalerweise in einem Wertebereich von 0% bis 100% berechnet. Diese Regler beschneiden den Wertebereich, um ein Relief mit Plateaus zu erzeugen (wie manche Stuck-Arten). Clipping unten: Definiert die untere Grenze des Clippings (unter diesem Wert gibt es keinen Bump). Clipping oben: Definiert die obere Grenze des Clippings (über diesem Wert gibt es keinen Bump). Unebenheiten-Tab Unebenheiten Farbe: Bestimmt die Basisfarbe, die mit Glanz, Streufarbe, Spiegelung, Umgebung und Umgebungsfarbe multipliziert wird. Negative Werte invertieren den Effekt. Sinnvolle Werte liegen zwischen -200% und 200%. Unebenheiten Intensität: Mischt die Unebenheiten mit Vektor ( 1 ), um unterschiedlich starke Unebenheiten zu ermöglichen, Sie stellen hier also die Sichtbarkeit der Unebenheiten ein. Clipping unten: Wenn die Unebenheiten kleiner als oder gleich diesem Wert sind, werden sie (die Farbe) auf Null gesetzt. Clipping oben: Wenn die Unebenheiten größer als oder gleich diesem Wert sind, werden sie (die Farbe) auf 1 gesetzt. 576 Kapitel 23: Material-Manager Anisotropisch X Härte: Skaliert die Glanzlichter in X-Richtung, die mit der Projektionsart definiert wird. Sinnvolle Werte liegen zwischen 0,1% und 10000%. Wenn die Werte für X und Y Härte gleich sind, entstehen gewöhnliche Glanzlichter, die den internen Standard-Algorithmus verwenden. Projektion: Die Projektionsart definiert die Richtung, in die die Glanzlichter unproportional skaliert (langgezogen) werden. Es wird dadurch auch definiert, in welche Richtung die Kratzer verlaufen, die sich auf die Unschärfe bei Spiegelung und Umgebungsspiegelung auswirken. Die Projektionen beziehen sich auf das Textur-Tag des Objekts. - Planar: Flächenprojektion auf der XY-Ebene. - AutoPlanar: Projiziert automatisch auf eine zur jeweiligen Flächennormale parallele Ebene. - ShrinkWrapping: Kugelprojektion für die Skalierung der Glanzlichter, während für die Kratzer ein separater Algorithmus verwendet wird. - Radial: Erzeugt radiale Kratzer, die ihren Ursprung auf einer Ebene haben, die zur jeweiligen Flächennormale parallel ist. - Radiales Muster: Erzeugt ein radiales Muster, das zur jeweiligen Flächennormale parallel ist. Etwas Experimentierfreudigkeit hilft, diese Parameter noch besser zu verstehen. Projektionsgröße: Bestimmt die Größe der radialen Muster-Projektionsarten. Y Härte: Skaliert die Glanzlichter in Y-Richtung, die mit der Projektionsart definiert wird. Sinnvolle Werte liegen zwischen 0,1% und 10000%. Wenn die Werte für X und Y Härte gleich sind, entstehen gewöhnliche Glanzlichter, die den internen Standard-Algorithmus verwenden. Amplitude: Bestimmt die Größe des KratzerEffekts für die Glanzlichter. Je höher der Wert, desto mehr sind die Kratzer sichtbar. Sinnvolle Werte liegen zwischen 0% und 100%. Größe: Skaliert die Kratzertextur an sich und bezieht sich auf alle Kratzer-Algorithmen. Länge: Bestimmt die Kratzerlänge innerhalb der Kratzertextur. Weicher gebürstete Oberflächen haben höhere Längenwerte als hart gebürstete. Sinnvolle Werte liegen zwischen 1% und 1000%. Abnahme: Bestimmt die Stärke der Detailreduzierung der Kratzer je nach Kameraentfernung und -ausrichtung. Größere Werte bedeuten mehr Detailminderung und weniger Kratzer (besser für Animationen), kleinere Werte bedeuten mehr Kratzerdetails (besser für Einzelbilder). Sinnvolle Werte liegen zwischen 0% und 1000%. Auswirkung auf Kanal: Mit diesen Kästchen geben Sie an, auf welche Glanzlichtkanäle die anisotropischen Kratzer angewendet werden sollen. Illumination In BodyPaint 3D ohne Funktion. 577 bhodiNUT NUKEI Anwendung: NUKEI wurde zum Erstellen von rostigen und verwitterten Materialien entwickelt, die aus zwei unterschiedlichen Oberflächen mit unterschiedlichen Eigenschaften bestehen. Hinweis: Alle folgenden Kanal-Parameter außer Fusion und Illumination (diese gelten für den Gesamtshader) beziehen sich jeweils getrennt auf die im obenstehenden Auswahlmenü gewählte „Oberfläche 1“ oder „Oberfläche 2“. 578 Fusion Die Fusions-Gruppe steuert die Kombination der beiden Oberflächen und die Art, wie diese übereinanderliegen. Es gibt nur eine FusionsGruppe, die von Oberfläche 1 und Oberfläche 2 gemeinsam verwendet wird. Textur-Tab FUSER Textur: Verwendet eine standardmäßige BodyPaint 3D-Texturgruppe für die Umgebungstextur. Der Texturbereich oben im Dialog ist ein Standard-BodyPaint 3D-Texturkanal. Sie können jedes Bild und jeden 2D-Shader einladen, der in BodyPaint 3D verfügbar ist. Dieser Kanal ist der oberste Layer in Fusion. Textur-Transformierungs-Bereich: Diese Gruppe beinhaltet die Einstellungen der Texturprojektion. Das ganze sollte Ihnen bekannt vorkommen, da es größtenteils genau dieselben Projektionsoptionen sind wie im Texturgeometrie-Dialog von BodyPaint 3D. Projektion: Die verwendete Projektionsart. Untenstehend sind alle Projektionsarten aufgelistet, die zur Verfügung stehen. Sie haben dieselben Namen und dieselben Funktionsweisen wie die internen Projektionsarten von BodyPaint 3D. • • • • • • Kugel-Mapping Zylinder-Mapping Fläche-Mapping Quader-Mapping Frontal-Mapping Shrink-Wrapping Zeitunabhängig: In BodyPaint 3D ohne Funktion. Kapitel 23: Material-Manager Geschwindigkeit / Zeit: In BodyPaint 3D ohne Funktion. Offset: Offset der 2D-Textur in UV. Länge: Skalierung der 2D-Textur in UV. Kachelung: Kachelung der 2D-Textur in UV. Kacheln: Ist diese Option aktiv, wird die Textur in UV so oft gekachelt, wie Sie es bei den Kachelungs-Parametern angegeben haben. Nahtlos: Wenn die Kachelung aktiv ist, können Sie nahtlos einschalten, damit die Textur so gespiegelt wird, daß sie nahtlos aneinanderpaßt. Position: Offset des 3D-Textur-Raumes. Göße: Skalierung des 3D-Textur-Raumes. Winkel: Ausrichtung des 3D-Textur-Raumes. Tag kopieren: Durch einen Klick auf diesen Knopf werden die Einstellungen des aktiven Textur-Tags im Objekt-Manager hierher kopiert. Damit ist es sehr einfach, die Projektion mit Real Time Texture Mapping einzustellen und dann einfach in den Projektor-Shader zu kopieren. 579 Eigenschaften-Tab tenwurf durch Abblättern und Wölbungen zu vermitteln. Randschatten-Abnahme: Steuert die Breite des Randschattens. 1 Bumphöhe: Die Höhe des Reliefs, das durch die FUSER Textur auf Oberfläche 1 entsteht. 2 Bumphöhe: Die Höhe des Reliefs, das durch die FUSER Textur auf Oberfläche 2 entsteht. 1 Randdicke: Dicke der Übergangsränder auf Oberfläche 1. 1 Rand-Bumphöhe: Reliefhöhe auf Oberfläche 1 entlang der Übergangsränder. Abnahme: Die Abnahme für die Übergangsränder zwischen Oberfläche 1 und Oberfläche 2. Große Werte erzeugen einen breiteren Übergang zwischen den Oberflächen, kleine Werte dagegen lassen die Oberflächen mit einem harten, schmalen Übergang aufeinanderstoßen. Offset: Versetzt den Grenzwert zwischen den beiden Oberflächen, so daß mehr von der einen oder der anderen Oberfläche zu sehen ist. RandschattenIntensität: Eine Abdunklung der Oberflächen im Bereich der Ränder, um den Eindruck von Schat- 2 Randdicke: Dicke der Übergangsränder auf Oberfläche 2. 2 Rand-Bumphöhe: Reliefhöhe auf Oberfläche 2 entlang der Übergangsränder. 580 Kapitel 23: Material-Manager Streufarbe Härte: Gibt an, wie hart das „Oren Nayar“Beleuchtungsmodell sein soll. 0 % heißt keine Härte, und 100% oder mehr ist sehr hart. Am besten experimentieren Sie mit diesem Parameter etwas herum, um ihn vollständig zu verstehen. Diese Option ist nur aktiv, wenn „Oren Nayar“ angewählt ist. Der Streufarbe-Bereich bezieht sich auf die Oberfläche, die in dem Auswahlmenü unter dem Vorschaubild ausgewählt ist. Streufarbe: Bestimmt die Grundfarbe der Oberfläche. Algorithmus: Bestimmt, welches Beleuchtungsmodell NUKEI verwenden soll. Im Auswahlmenü können Sie zwischen „Intern“, dem standardmäßigen Lambert-Beleuchtungsmodell, und „Oren Nayar“ wählen, bei dem Sie die Härte einstellen können - von der einfachen Oberfläche (0% Härte, identisch zu Lambert) bis zur komplexeren harten Oberfläche (100% Härte oder mehr, eine Oberfläche wie Leinen oder Dreck). Beleuchtung: Skaliert die Streufarbe und beeinflußt damit die Beleuchtung der Oberfläche (damit ist ganz einfach gemeint, daß die Farbe bei Werten nahe 0% dunkler wird, und heller bei Werten nahe oder größer als 100%). Wenn Sie „Oren Nayar“ verwenden, sollten Sie die Beleuchtung grundsätzlich um etwa 10% - 20% heraufsetzen, da dieser Algorithmus im allgemeinen etwas dunkler berechnet wird. Sinnvolle Werte liegen zwischen 0% und 200%. Kontrast: Stellt den Kontrast für die berechnete Streufarbe ein. Null heißt keinerlei Einfluß, 0,0% - 100% erzeugt den Standard-Kontrast, Werte über 100% erzeugen einen umgestülpten Kontrast (Werte über 100% werden wieder zu 0% umgekehrt, damit lassen sich z.B. Bonbon-Materialien erstellen). Negative Werte erzeugen einen invertierten Kontrast, wie bei luminiszent erscheinenden Materialien wie Silber. Sinnvolle Werte liegen zwischen -500% und 500%. 581 Glanzlicht 1, Glanzlicht 2 und Glanzlicht 3. Größe: Bestimmt die Größe des Glanzlichtes. Sinnvolle Werte liegen zwischen 0.001% und 200%. Abnahme: Wird in Zusammenhang mit der Überstrahlung verwendet, um die Abnahme des Glanzlichtes von der Mitte des Objektes zum Rand hin zu beeinflussen. Bei kleineren Werten wird für das Glanzlicht hauptsächlich die „Intensität“ verwendet, bei größeren Werten wird mehr der Wert der „Überstrahlung“ verwendet. Etwas Experimentierfreudigkeit hilft, diesen Parameter zu verstehen. Die drei Glanzlichter, die Sie in den GlanzlichtGruppen einstellen können, werden zur Oberflächenfarbe additiv hinzugerechnet. Alle drei Glanzlicht-Gruppen besitzen dieselben Parameter, die hier beschrieben werden. Glanzlicht Farbe: Bestimmt die Grundfarbe der ersten Glanzlicht-Komponente. Intensität: Skaliert die Glanzlicht-Farbe und beeinflußt damit die Lichtreflexion der Oberfläche (damit ist ganz einfach gemeint, daß die Farbe bei Werten nahe 0% dunkler wird, und heller bei Werten nahe oder größer als 100%). Sinnvolle Werte liegen zwischen 0% und 1000%. Überstrahlung: Arbeitet mit der Intensität zusammen und verwendet Randabnahme (wird mit der Abnahme multipliziert, um die Intensität der Lichtreflexion zu ändern). Sie kann dazu benutzt werden, um am Rand der Oberfläche mehr Glanzlicht zu erzeugen, oder auch um das Glanzlicht am Rand zu verringern. Sinnvolle Werte liegen zwischen 0% und 200%. Kontrast: Gibt dem Glanzlicht nachträglich mehr Kontrast. Es handelt sich um einen ganz herkömmlichen Kontrastregler. Sinnvolle Werte liegen zwischen 0% und 100%. 582 Kapitel 23: Material-Manager Spiegelung Randintensität: Skaliert die „Spiegelungsfarbe Rand“, bevor diese mit dem Resultat aus „Intensität“ und „Spiegelungsfarbe“ gemischt wird, und erzeugt so die endgültige Spiegelungsfarbe, die von BodyPaint 3D verwendet wird. Sinnvolle Werte liegen zwischen 0% und 200%. Abnahme: Mischt die Resultate aus „Spiegelungsfarbe“ * „Intensität“ und „Spiegelungsfarbe Rand“ * „Randintensität“. Bei kleineren Werten ist mehr „Spiegelungsfarbe“ zu sehen, bei größeren Werten mehr „Spiegelungsfarbe Rand“. Sinnvolle Werte liegen zwischen 0% und 500%. Die Spiegelung, die Sie auf der Eigenschaftenund der Farbe-Seite einstellen, ist additiv zur Oberflächenfarbe. Eigenschaften-Tab Farbe-Tab Spiegelungsfarbe: Definiert die Grundfarbe, die mit dem „Intensität“-Parameter zusammenhängt. Verwendet den „Abnahme“-Parameter zum Mischen mit der „Spiegelungsfarbe Rand“. Spiegelungsfarbe Rand: Definiert die Randfarbe im Zusammenhang mit dem „Randintensität“-Parameter, um die Spiegelung zum Rand hin zu ändern. Verwendet den „Abnahme“Parameter zum Mischen mit der „Spiegelungsfarbe“. Intensität: Skaliert die „Spiegelungsfarbe“, bevor diese mit dem Resultat aus „Randintensität“ und „Spiegelungsfarbe Rand“ gemischt wird, und erzeugt so die endgültige Spiegelungsfarbe, die von BodyPaint 3D verwendet wird. Sinnvolle Werte liegen zwischen 0% und 200%. 583 Umgebung Überstrahlung: Skaliert die „Spiegelungsfarbe Rand“, bevor diese mit dem Resultat aus „Intensität“ und „Spiegelungsfarbe“ gemischt wird, und erzeugt so die endgültige Spiegelungsfarbe, die für die Umgebungstextur verwendet wird. Sinnvolle Werte liegen zwischen 0% und 200%. Abnahme: Mischt die Resultate aus „Spiegelungsfarbe“ * „Intensität“ und „Spiegelungsfarbe Rand“ * „Überstrahlung“. Bei kleineren Werten ist mehr „Spiegelungsfarbe“ zu sehen, bei größeren Werten mehr „Spiegelungsfarbe Rand“. Sinnvolle Werte liegen zwischen 0% und 500%. Bild-Tab: Verwendet eine standardmäßige BodyPaint 3D-Texturgruppe für die Umgebungstextur. Eigenschaften-Tab Spiegelungsunschärfe: Diese Gruppe ermöglicht das Verwischen der Umgebungsspiegelung, wenn die Option „Anisotropisch“ aktiviert ist. Radiale Kratzer werden dabei nicht unterstützt, da dieser Effekt auch einfach durch Verwischen der Umgebungstextur erreicht werden kann (was gleichzeitig auch wesentlich schneller berechnet wird). Anisotropische Kratzer verwenden: Aktiviert den Unschärfe-Effekt, der durch das mehrfache Überlagern der Umgebungstextur entlang der Kratzerrichtung erreicht wird, die in der „Anisotropisch“-Gruppe definiert wird. Unschärfe: Definiert die Stärke des Verwischens. Höhere Werte bedeuten mehr Unschärfe. Sinnvolle Werte liegen zwischen 0% und 100%. Intensität: Skaliert die „Spiegelungsfarbe„, bevor diese mit dem Resultat aus „Randintensität“ und „Spiegelungsfarbe Rand“ gemischt wird, und erzeugt so die endgültige Spiegelungsfarbe, die für die Umgebungstextur verwendet wird. Sinnvolle Werte liegen zwischen 0% und 200%. Samples: Definiert, wie oft die Umgebungstextur überlagert werden soll. Bei 1 wird gar keine Unschärfe erzeugt. Der Wert sollte in etwa mit dem Blur-Wert übereinstimmen. Sinnvolle Werte liegen zwischen 2 und 50. Körnung: Definiert den maximalen zufälligen Offset beim Überlagern der Umgebungstextur. Das befreit die Spiegelungsunschärfe von Abstufungen, wenn die überlagerten Umgebungstexturen sichtbar werden. Sinnvolle Werte liegen zwischen 0% und 100%. 584 Kapitel 23: Material-Manager Umgebungsfarbe Farbe-Seite Spiegelungsfarbe: Definiert die Grundfarbe, die mit dem „Intensität“-Parameter zusammenhängt. Verwendet den „Abnahme“-Parameter zum Mischen mit der „Spiegelungsfarbe Rand“. Umgebungsfarbe: Definiert die Umgebungsfarbe für die Oberfläche, die mit der BodyPaint 3D-Umgebungsbeleuchtung in der Szene multipliziert wird. Sie benötigen ein Umgebungsobjekt, damit der Effekt überhaupt sichtbar wird. Spiegelungsfarbe Rand: Definiert die Randfarbe im Zusammenhang mit dem „Randintensität“-Parameter, um die Spiegelung zum Rand hin zu ändern. Verwendet den „Abnahme“Parameter zum Mischen mit der „Spiegelungsfarbe“. Intensität: Skaliert die „Umgebungsfarbe“, bevor diese mit der „Randintensität“ gemischt wird, und erzeugt so die endgültige Umgebungsfarbe, die mit der von BodyPaint 3D multipliziert wird. Sinnvolle Werte liegen zwischen 0% und 100%. Randintensität: Wird mit der „Intensität“ gemischt, um die „Umgebungsfarbe“ zu skalieren, und erzeugt so die endgültige Rand-Umgebungsfarbe, die mit der von BodyPaint 3D multipliziert wird. Sinnvolle Werte liegen zwischen 0% und 100%. Abnahme: Mischt „Intensität“ und „Randintensität“, um die „Umgebungsfarbe“ zu beeinflussen. Bei kleineren Werten ist mehr „Intensität“ zu sehen, bei größeren Werten mehr „Randintensität“. Sinnvolle Werte liegen zwischen 0% und 500%. 585 Rauhheit Abnahme: Definiert, wie stark die Details bei weiter Entfernung von der Kamera oder bei Flächen, die nicht zur Kamera gerichtet sind, abnehmen sollen. Sinnvolle Werte liegen bei 0% für Einzelbilder und 100% bis 1000% für Animationen (hauptsächlich, um das Flackern in Animationen zu reduzieren). Harter Bump: Verwendet einen Algorithmus, der realistischere gedellte Oberflächen erzeugt. Wird oft für Stahltüren mit anisotropischen Glanzlichtern und langen, feinen Dellen verwendet. Wird verwendet, um der Oberfläche Relief oder Unebenheiten hinzuzufügen. Eigenschaften-Tab Funktion: Die Noise-Funktion, die für Relief bzw. Unebenheiten verwendet wird. Sie können sich die Noise-Arten bei den 2D oder 3D Noise Channel-Shadern ansehen, um sich damit vertraut zu machen. Experimentierfreudigkeit ist auch hier von Vorteil, für jeden Noise-Typ gibt es einen Verwendungszweck, probieren Sie ruhig jeden aus! (Siehe Noise-Arten bei den 2D Noise- und 3D Noise Shadern) Oktaven: Definiert die Anzahl an Oktaven für die ausgewählte Noise-Funktion. Dieses Feld ist nur aktiv, wenn die Noise-Funktion mehr als eine Oktave erlaubt. Oktaven sind ähnlich der "Detail"-Option in vielen anderen Shadern. Größe: Skaliert die Noise-Funktion auf der Oberfläche. Bei 0% wird kein Noise berechnet. Amplitude: Skaliert die Amplitude (Höhe) des Reliefs. Sinnvolle Werte liegen zwischen 0,0001% und 1000%. Geschwindigkeit: In BodyPaint 3D ohne Funktion. Absolut: Diese Option läßt keine negativen Werte zu. Alle negativen Werte werden ins Positive umgekehrt. Delta: Bei der Berechnung des Reliefs werden mehrere Samples der Textur oder Funktion genommen, von denen dann eine Änderungsrate berechnet wird. Delta gibt an, wie viele Samples genommen werden bzw. wie weit diese voneinander entfernt sind. Bei größerem Delta-Wert verlieren Sie Details, das Relief sieht verschwommen aus. Kleinere Delta-Werte ermöglichen mehr Details, allerdings wird dadurch die Reliefhöhe verringert. Sie müßten dann also die Amplitude auf einen Höheren Wert einstellen. Bump Clipping: Der Noise wird normalerweise in einem Wertebereich von 0% bis 100% berechnet. Diese Regler beschneiden den Wertebereich, um ein Relief mit Plateaus zu erzeugen (wie manche Stuck-Arten). Clipping unten: Definiert die untere Grenze des Clippings (unter diesem Wert gibt es keinen Bump). Clipping oben: Definiert die obere Grenze des Clippings (über diesem Wert gibt es keinen Bump). 586 Kapitel 23: Material-Manager Anisotropisch Unebenheiten-Tab Unebenheiten Farbe: Bestimmt die Basisfarbe, die mit Glanz, Streufarbe, Spiegelung, Umgebung und Umgebungsfarbe multipliziert wird. Negative Werte invertieren den Effekt. Sinnvolle Werte liegen zwischen -200% und 200%. Unebenheiten Intensität: Mischt die Unebenheiten mit Vektor ( 1 ), um unterschiedlich starke Unebenheiten zu ermöglichen, Sie stellen hier also die Sichtbarkeit der Unebenheiten ein. Clipping unten: Wenn die Unebenheiten kleiner als oder gleich diesem Wert sind, werden sie (die Farbe) auf Null gesetzt. Clipping oben: Wenn die Unebenheiten größer als oder gleich diesem Wert sind, werden sie (die Farbe) auf 1 gesetzt. Projektion: Die Projektionsart definiert die Richtung, in die die Glanzlichter unproportional skaliert (laggezogen) werden. Es wird dadurch auch definiert, in welche Richtung die Kratzer verlaufen, die sich auf die Unschärfe bei Spiegelung und Umgebungsspiegelung auswirken. Die Projektionen beziehen sich auf das Textur-Tag des Objekts. - Planar: Flächenprojektion auf der