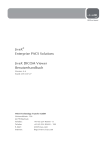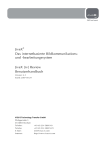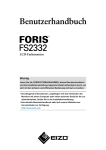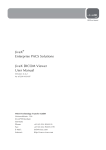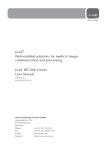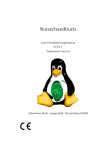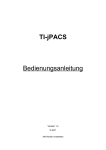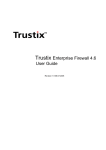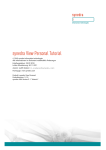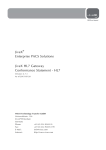Download (auf Deutsch) zum Abspielen der Patienten
Transcript
® JiveX Das internetbasierte Bildkommunikationsund -bearbeitungssystem JiveX DICOM CD Viewer Benutzerhandbuch Version: 4.5.2 Stand: 2012-10-04 VISUS Technology Transfer GmbH Universitätsstr. 136 44799 Bochum Telefon: Telefax: E-Mail: Internet: +49 (0) 234 93693 - 0 +49 (0) 234 93693 - 199 [email protected] http://www.visus.com JiveX ® ist Medizinprodukt der Klasse 2b gemäß Richtlinie 93/42/EWG. JiveX ® hat FDA-Freigabe 510(k) unter der Nummer K053183 © Copyright VISUS Technology Transfer GmbH, Deutschland -- www.visus.com JiveX ® ist eine international eingetragene Marke. Das alleinige Nutzungsrecht dieser Marke liegt bei der VISUS Technology Transfer GmbH Deutschland. Ein eingeschränktes Nutzungsrecht erhalten ihre Lizenznehmer und Vertriebspartner. Dieses Werk ist urheberrechtlich geschützt. Alle Rechte, auch die der Übersetzung, vorbehalten. Kein Teil dieses Dokumentes darf in irgendeiner Form (Druck, Fotokopie, Mikrofilm oder einem anderen Verfahren) ohne schriftliche Genehmigung der VISUS Technology Transfer GmbH reproduziert oder unter Verwendung elektronischer Systeme verarbeitet, vervielfältigt oder verbreitet werden. Sowohl Autor als auch Herausgeber haben Sorgfalt in der Vorbereitung dieses Dokuments walten lassen, sie geben jedoch keine ausdrückliche oder implizierte Garantie irgendeiner Art und übernehmen auch keine Verantwortung für Fehler oder Auslassungen. Für zufälligen oder anders gearteten Schaden, der in Verbindung mit oder durch die Benutzung der hier enthaltenen Informationen oder Programme entstehen könnte, wird keine Verantwortung übernommen. Die Wiedergabe von Gebrauchsnamen, Handelsnamen, Warenbezeichnungen usw., in diesem Werk berechtigt auch ohne besondere Kennzeichnung nicht zu der Annahme, dass solche Namen im Sinne der Warenzeichen- und Markenschutz-Gesetzgebung als frei zu betrachten wären und daher von jedermann benutzt werden dürften. Dieses Produkt enthält Software, die entwickelt wurde von L2FProd.com (http://www.L2FProd.com/). Inhaltsverzeichnis 1 Einleitung 5 2 Schnellstart 6 2.1 7 Schnellstart Funktionsübersicht 3 Übersicht 8 4 Menüleiste 9 4.1 Das Menü "Datei" 9 4.2 Das Menü "Ansicht" 5 10 Bildbetrachter 11 5.1 Serien-Auswahl-Leiste 12 5.2 Sichtbereich 14 5.3 Topogramme 16 5.3.1 Genauigkeit der Schnittberechnung 17 5.4 Cutlines anzeigen 18 5.5 Statusleiste 19 1 Vergleichsmodus 20 6 Funktionsleiste 21 1.1 23 Bearbeitungsfunktionen 1.1.1 Allgemeine Funktionen 1.1.1.1 23 Anwendungsmodus 23 1.1.2 Fixieren von Bildern 24 1.1.3 Selektieren eines Bildes 24 1.1.4 Selektieren eines Bildbetrachters 25 1.1.5 Fensterung 25 1.1.6 Vergrößern / Verkleinern 31 1.1.7 Anzeige 32 1.1.8 Filter 33 1.1.9 Lupe 34 1.1.10 Rotieren / Spiegeln / Invertieren / Zurücksetzen 35 1.1.11 Bildorientierung 36 1.1.12 Verändern der Darstellungsmatrix 36 1.1.13 Verschieben des Bildes 37 1.2 Cine 37 6.1 Bildannotationen 41 6.1.1 Erstellen von Annotationen 41 6.1.2 Bearbeiten von Annotationen 42 6.1.3 Löschen von Annotationen 43 6.1.4 Berechnungsfunktionen 44 6.1.5 Bildbereiche ausblenden 46 6.1.6 Presentation States 47 JiveX DICOM CD Viewer 4.5.2 3 Benutzerhandbuch 7 Anzeigen von DICOM-Attributen (DICOM Dump) 49 8 Installation 49 8.1 49 8.2 8.3 Installation auf Windows-Betriebssystemen Installation für Linux 52 8.2.1 root 53 8.2.2 User 54 Installation für andere Betriebssysteme 55 9 Systemanforderungen 56 A Tastaturkürzel 57 B Sicherheitsvorschriften 60 C Stichwortverzeichnis 61 D Glossar 63 JiveX DICOM CD Viewer 4.5.2 4 Benutzerhandbuch 1 Einleitung JiveX DICOM Viewer ist ein mit modernsten Java-Technologien entwickeltes Bildvisualisierungs- und bearbeitungswerkzeug für den Mediziner. Es ermöglicht Ihnen, medizinische Bilder im DICOM Format 1 direkt von einem Speichermedium (wie z.B. von der Festplatte, aus einem Netzwerkverzeichnis oder von einer CDROM) zu öffnen und zu bearbeiten. Auch Bilder, die Sie z.B. per E-Mail bekommen oder über das Internet geladen haben, können direkt visualisiert werden. Dateien mit der Dateiendung .dcm, .dc, .dicom und .dicomzip werden als DICOM Dateien erkannt. Dies ermöglicht es Ihnen, Bilddateien mit dieser speziellen Dateiendung einfach durch einen Doppelklick zu öffnen. Zur Bildbearbeitung stehen Ihnen Standardfunktionen (wie z.B. die Grauwertfensterung, verschiedene Vergrößerungsfunktionen und die Cine-Funktion 2) zur Verfügung. Des weiteren können Winkel- und Distanzanzeigen durchgeführt, sowie graphische und textuelle Annotationen in verschiedenen Farben gezeichnet werden. Als besondere Zusatzfunktion bietet JiveX DICOM Viewer die Möglichkeit, im Vergleichsmodus zwei unterschiedliche Bildserien in jeweils einem eigenen Bildbereich parallel anzuzeigen. So können Bilder auf übersichtliche Art miteinander verglichen werden. Wie alle JiveX-Systeme wurde auch der JiveX DICOM Viewer zu 100% in Java entwickelt und ist daher auf vielen Betriebssystemen mit gleichen Funktionen und gleicher Benutzeroberfläche einsetzbar. JiveX DICOM Viewer ist z. Zt. in den Sprachen Deutsch und Englisch verfügbar. Die Sprache kann im Programm jederzeit neu eingestellt werden. JiveX DICOM Viewer ist auch in einer Personal Edition erhältlich, die für nichtkommerzielle Zwecke kostenlos zur Verfügung steht. Sie ist allerdings in ihrem Funktionsumfang eingeschränkt und nur zeitlich begrenzt einsetzbar. Diese Personal Edition kann auf der VISUS Website im Download-Bereich abgerufen werden: http://www.visus-tt.com/. Diese Software darf nicht im Zusammenhang mit diagnostischen oder therapeutischen Maßnahmen an Patienten eingesetzt werden! 1 DICOM ist das Standard-Bildformat, in dem medizinische Bilder abgespeichert werden können. Ein DICOM Bild enthält neben dem eigentlichen Bild auch patientenbezogene Informationen, wie z. B. den Namen des Patienten. 2 Filmartiges Abspielen aller Bilder einer Bildserie. JiveX DICOM CD Viewer 4.5.2 5 Benutzerhandbuch 2 Schnellstart Der JiveX DICOM Viewer kann, auch ohne Installation, direkt von der CD gestartet werden. Öffnen Sie hierzu bitte die die Datei "start.exe" auf der CD. Das Programm startet nach wenigen Augenblicken. Alternativ kann eine Installation auf einem Windows-System erfolgen. Führen Sie hierzu bitte das Setup-Programm mit einem Doppelklick auf die Datei "SetupJiveXViewerLight.exe" aus. Sie starten JiveX nach der Installation aus dem Startmenü in der Programmgruppe oder durch einen Doppelklick mit der Maus auf die Datei "JiveX[dv].exe". JiveX DICOM CD Viewer 4.5.2 6 Benutzerhandbuch 2.1 Schnellstart Funktionsübersicht Im Menü Datei können Sie mit dem Menüpunkt "Öffnen" einzelne DICOM Bilder, bzw. ganze Verzeichnisse mit Bildern, selektieren und anzeigen. Nach dem Anzeigen des ersten Bildes stehen Ihnen die Funktionen von JiveX zur Verfügung. So können Sie z.B. mit der linken Maustaste die Grauwertfensterung der Bilder verändern. Ums chalte n zwischen den Re ite rn: Bearbeit ungs funk tionen, C ine, Annotationen und MI P/ MPR Aktionen a nwenden auf: - ei nze lnes Bild - komplette S erie Fensterung - manuelle Fe nsterungs eingabe - Fenster-Voreinstellungen - Schie be re gler Vergr ößerung - U rs prung sgröße - Optima le Größe - G rößenschieberegl er - ROI-Vergröße rung - manuelle Einga be des Z oomwertes - Lupenf unktion - M aßs tabsgleic hes Zoomen Allge meine W erk zeuge - Bild zurück setz en - Invertieren - Bild um 90° dre he n - Bild spieg eln Filter - Inte rpolation, Unge filtert und Sc hä rfen Bildma tr ix - manuelle Ma trixe ingabe - M atrix-V oreinstellung en Abb. 1: Funktionsübersicht JiveX JiveX DICOM CD Viewer 4.5.2 7 Benutzerhandbuch 3 Übersicht Die Benutzeroberfläche von JiveX besteht aus einer Menüleiste, einer Funktionsleiste, welche die wichtigsten Bildbearbeitungsfunktionen zur Verfügung stellt, sowie aus einem oder mehreren Bildbetrachtern. Ein Bildbetrachter stellt eine Anzahl von Bildern (z.B. eine Bildserie) übersichtlich dar. Er besteht aus einer Serien-Auswahl-Leiste und einer gewissen Anzahl von Sichtbereichen, in denen jeweils eine Bildmatrix angezeigt wird, sowie einer Statusleiste Diese zeigt Ihnen aktuelle Informationen an. Abb. 2: JiveX mit zwei Bildbetrachtern JiveX DICOM CD Viewer 4.5.2 8 Benutzerhandbuch 4 Menüleiste Die Menüleiste enthält neben allgemeinen Funktionen, wie z.B. der Möglichkeit, Bilder aus dem Dateisystem zu laden, auch Funktionen für diverse Programmeinstellungen (Auswählen einer bestimmten Sprache, etc.). 4.1 Das Menü "Datei" Das Menü "Datei" enthält folgende Menüpunkte: Öffnen Wenn sich das Programm im Standardmodus befindet, können Sie ein (bzw. mehrere) Bilder auswählen oder sich alternativ für ein bestimmtes Verzeichnis entscheiden. Dazu öffnen Sie ein Dialogfenster (Abb. 3) aus dem Sie sowohl einzelne Bilder als auch ein Verzeichnis aus dem Dateisystem auswählen können. Bei Wahl eines Verzeichnisses werden alle Bilder innerhalb dieses Verzeichnisses geladen und angezeigt. Eventuell im Verzeichnis vorhandene Unterverzeichnisse werden nicht berücksichtigt. Abb. 3: "Datei Öffnen" - Dialog Drucken Über den Menüpunkt "Drucken" kann das selektierte Bild, die aktuelle Matrix, die komplette Serie oder die aktuelle Ansicht auf einem Laserdrucker (Papierdrucker) ausgedruckt werden. JiveX DICOM CD Viewer 4.5.2 9 Benutzerhandbuch Beenden Mit diesem Menüpunkt wird das Programm beendet. 4.2 Das Menü "Ansicht" Das Menü "Ansicht" enthält die folgenden Menüpunkte: Umschalten Diese Funktion ermöglicht das Wechseln zwischen dem Standardmodus und dem Vergleichsmodus. Sprache Diese Funktion ermöglicht die Sprachauswahl, wobei ein Wechsel der Sprache beliebig häufig möglich ist. Vollbild Diese Funktion aktiviert und deaktiviert den Vollbild-Modus. DICOM Info Ein Bild im DICOM Format enthält neben den reinen Bildinformationen auch andere Attribute, wie z. B. die demografischen Daten des jeweiligen Patienten. Mit diesem Menüpunkt werden alle im Bild vorhandenen Attribute angezeigt. JiveX DICOM CD Viewer 4.5.2 10 Benutzerhandbuch 5 Bildbetrachter Ein Bildbetrachter stellt eine Anzahl von Bildern (z.B. eine Bildserie) übersichtlich dar. Er besteht aus einer Übersichtsleiste und einer Statusleiste, sowie aus Sichtbereichen, die jeweils ein Bild darstellen (Abb. 4). Die Übersichtsleiste enthält alle geladenen Bilder in verkleinerter Form. Die Statusleiste zeigt Ihnen aktuelle Informationen an. Im Vergleichsmodus können Sie Bilder in einem oder mehreren Bildbetrachtern miteinander vergleichen. Innerhalb des Bildbetrachters kann jeweils ein Sichtbereich selektiert werden. Abb. 4: Bildbetrachter Dazu klicken Sie bitte mit der Maus in einen Sichtbereich. Dieser wird anschließend mit einem grünen Rahmen gekennzeichnet. Auf das innerhalb des Sichtbereichs dargestellte Bild werden dann die Bildoperationen angewandt. JiveX DICOM CD Viewer 4.5.2 11 Benutzerhandbuch 5.1 Serien-Auswahl-Leiste Die Serien-Auswahl-Leiste ermöglicht ein Navigieren durch die unterschiedlichen Dokument-Ebenen (siehe Abb. 5: Übersichtsleiste). Die Auswahlleiste baut sich aus drei Bereichen auf (Patienten, Studien, Serien): In der obersten Ebene kann der Patient ausgewählt werden. Alle zu diesem Patienten verzeichneten Studien werden daraufhin in der Ebene Studie aufgelistet. Wird eine bestimmte Studie ausgewählt, so werden all ihre Serien in der untersten Ebene dargestellt. Nach dem Start des JiveX[dv]-Viewers werden die ersten beiden Serien der ersten Studie automatisch in einer Vergleichsansicht geladen. Durch Anklicken der Betrachtertaste können Bildinformationen entweder in den ersten respektive zweiten Betrachter geladen und somit ggf. verglichen werden. Über einen weiteren Button kann der Vergleichsmodus ausgeschaltet werden, so daß man nur eine Serie betrachten kann. Sind in der angewählten Studie Bilddaten vorhanden, die als "befundrelevant" markiert wurden (als sog. Key images), so wird in der untersten Ebene die zusätzliche Serie Befundrelevante Bilder angezeigt. JiveX DICOM CD Viewer 4.5.2 12 Benutzerhandbuch Abb. 5: Übersichtsleiste JiveX DICOM CD Viewer 4.5.2 13 Benutzerhandbuch 5.2 Sichtbereich Im Sichtbereich wird das Bild visualisiert. Das obere rote Kästchen in der rechten oberen Ecke ermöglicht Ihnen das Fixieren eines Bildes (s. Kapitel "Fixieren von Bildern"). Fixierte Bilder sind von der Bearbeitung ausgeschlossen. Dies zu berücksichtigen ist wichtig, wenn Sie den Anwendungsmodus "Serie" zur Bearbeitung heranziehen möchten, d. h. wenn Bildoperationen auf alle Bilder innerhalb eines Bildbetrachters angewandt werden sollen (s. Kapitel "Anwendungsmodus"). Zusätzlich dient innerhalb des JiveX Review Client oder Jivex DICOM Viewer Light das zweite (mittlere) rote Kästchen dazu, Bilder als "Key Image" bzw. als befundrelevant zu markieren. Das nächste rote Kästchen in der rechten oberen Ecke dient der Verkettung von Serien. Werden zwei oder mehr Serien miteinander verkettet, so können diese gleichzeitig verschoben, gezoomt, navigiert oder gedreht/gespiegelt werden. Die Fensterung ist von der Verkettung ausgenommen. In der linken oberen Ecke des Sichtbereichs können Informationen zum Patienten und der Serie des jeweiligen Bildes angezeigt werden. Mittig am rechten Rand eines Sichtbereiches kann ein Lineal angezeigt werden. Ebenso können an den vier Seiten mittig jeweils Buchstaben zur Orientierung des Bildes (z.B. R=rechts, A=anterior) oder die fortlaufende Nummer der Bilder innerhalb ihrer Serie angezeigt werden. Wird im Sichtbereich die rechte Maustaste gedrückt, so erscheint ein Kontextmenü (sofern nicht der Rand einer Annotation angeklickt wurde). Dieses Menü (Abb. 6) bietet die folgenden Möglichkeiten: Anzeigen einer geladenen Serie im Sichtbereich unter dem Mauscursor (bei mehreren geladenen Studien werden die Serien in einem Untermenü angezeigt). Festlegen der Aktion der linken Maustaste (Verschieben, Fenstern, Bildnavigation und Zoom). Ein-/Ausschalten von speziellen Annotierungen des Betrachters (Patienteninformationen, Lineal, Orientierung, Zoomfaktor und Bildausschnitt, Bildnummern). Einfügen / Einfügen in alle Bilder: Falls eine Annotierung kopiert wurde, kann sie im aktuellen Bild oder in allen Bildern der Serie eingefügt werden. Anzeigen eines Miniaturbilds zur Orientierung bei großen Bildern bzw. einem hohen Zoomfaktor. Festlegen der Topogramm-Einstellungen (Scout-Bild und Cutlines). Nur "Key Images" einer Serie anzeigen. Bild oder Ansicht in die Zwischenablage kopieren. Druckfunktion für Einzelbilder, sichtbare Matrix, Serie oder aktuelle Ansicht. Aktivieren bzw. deaktivieren des Vergleichsmodus. Zoom-Anpassungen für Originalgröße und im Sichtbereich maximieren. Seriensortierung umkehren. Wahl der Fensterungsvorgaben (bei mehr als zehn Fensterungsvorgaben erscheinen die Vorgaben als Untermenü). JiveX DICOM CD Viewer 4.5.2 14 Benutzerhandbuch Abb. 6: Kontextmenü Rechts neben der Darstellungsmatrix befindet sich eine Laufleiste, mit der durch die aktuell angezeigte Serie navigiert werden kann. Ein Klick oberhalb oder unterhalb des Laufleisten-Knopfes sowie auf die Pfeile stellt die vorherigen bzw. nächsten Bilder der Serie dar. Dabei wird "matrixweise" gesprungen, d.h., die aktuelle Matrix wird komplett neu gefüllt. Auch kann mit den Cursortasten oder einer Maus-Auf- und Abwärtsbewegung bei gedrückter rechter Maustaste oder dem Mausrad durch die Serie navigiert werden. Des Weiteren besteht die Möglichkeit, mithilfe eines Mausrads durch die Bilder einer Serie zu navigieren. Wird während des Rollens die [STRG]-Taste gehalten, so bewirkt JiveX DICOM CD Viewer 4.5.2 15 Benutzerhandbuch dies ein zeilenweises Rollen durch die Serie, d.h., die untere bzw. obere Zeile der Matrix wird mit neuen Bildern gefüllt, alle anderen Bilder innerhalb der Serie verändern nur ihre Position innerhalb der Matrix. Wird während der Navigation die 'S'-Taste gedrückt und der Viewer befindet sich im Vergleichsmodus, so werden beide sichtbaren Serien synchron um die gleiche Anzahl von Bildern gescrollt. Wird während der Navigation die 'E'-Taste gedrückt und der Viewer befindet sich im Vergleichsmodus, so werden beide sichtbaren Serien synchron um die gleiche Distanz in Millimetern gescrollt. Bei unterschiedlicher Schichtdicke der Bilder können so unter Umständen Bilder beim Scrollen übersprungen werden. Auch kann ein Bild mit gedrücktem Mausrad verschoben werden. Wird die linke Maustaste niedergedrückt und währenddessen kurz die rechte Maustaste betätigt, so wird die Aktion der linken Maustaste auf die nächste mögliche Aktion geändert (d.h. Fensterung -> Navigation -> Zoomen -> Verschieben -> Fensterung...). Wenn mehrere Serien (mit gleicher Schnittrichtung) angezeigt werden, kann man eine der Serien automatisch zu einer passenden Schichtposition navigieren lassen, so dass gleiche Körperstrukturen zu sehen sind. Dazu wählt man eine Serie als Ursprung, an der sich eine zweite Serie ausrichten soll. Man drückt die Shift-Taste nieder (und hält sie gedrückt) und drückt die rechte Maustaste (und hält auch diese gedrückt) im Ursprungs-Sichtbereich. Dann bewegt man die Maus zur Zielserie und läßt sowohl die rechte Maustaste als auch die Shift-Taste los. Das Kontextmenü öffnet sich und man kann darauf den Menüpunkt "Bildebene angleichen" auswählen. Anschließend wird die "Zielserie" so navigiert, daß gleiche Schichtbilder zu sehen sind. 5.3 Topogramme Zur besseren Orientierung innerhalb eines Schichtstapels kann im Sichtbereich ein Topogramm (Übersichtsaufnahme) mit Schnittlinien angezeigt werden, sofern die Serie über ein Topogramm verfügt. Das Topogramm-Bild muss zunächst im Sichtbereich angezeigt werden. Über den Kontextmenü-Eintrag Topogramm Icon, Bild als Topogramm wird das angezeigte Bild als Topogramm festgelegt. JiveX DICOM CD Viewer 4.5.2 16 Benutzerhandbuch Abb. 7: Kontextmenü Anschließend wird das Topogramm in jedem Sichtbereich in der unteren rechten Ecke dargestellt und dient so als Referenzbild für den zu untersuchenden Bereich. Eine zum Topogramm-Bild passende Serie kann in den Sichtbereich eingefügt werden. Die Position der aktuell angezeigten Schichtaufnahme wird in dem Topogramm durch eine gelbe Schnittlinie markiert. Die Topogramm-Ansicht kann über das Kontextmenü ausgeblendet und wieder eingeblendet werden (Topogramm Icon, Topogramm anzeigen). 5.3.1 Genauigkeit der Schnittberechnung Um eine aussagekräftige Schnittlinie anzeigen zu können, sollten das TopogrammBild und das angezeigte Bild möglichst rechtwinklig zueinanderstehen. Standardmäßig wird, wenn der Winkel zwischen Topogramm-Bild und angezeigtem Bild kleiner als 40 Grad ist, die Bilder also nicht mehr nahezu rechtwinklig aufeinander stehen, die Schnittlinie ausgeblendet. JiveX DICOM CD Viewer 4.5.2 17 Benutzerhandbuch Optional kann konfiguriert werden, dass Schnittlinien auch für kleinere eingeschlossene Winkel angezeigt werden. Für Schnittwinkel, die kleiner als 10 Grad sind, d.h. die Bilder sind nahezu parallel, wird die Berechnung der Schnittlinienposition numerisch ungenau. Daher wird in diesem Fall die Schnittlinie gestrichelt dargestellt. Zusätzlich wird ein gelbes Warndreieck in der rechten oberen Ecke des Topogramms angezeigt. Abb. 8: Warnung bei Ungenauigkeit der Schnittberechnung 5.4 Cutlines anzeigen Zur besseren Orientierung können über das Kontextmenü Cutlines aktiviert werden. Dies ist bei der gleichzeitigen Ansicht von mehreren Serien besonders hilfreich, denn die Cutline wird in jedem Bild mitsamt der Bildnummer des gerade selektierten Bildes angezeigt, sofern dies möglich ist. Da die Cutline bei sich schneidenden, fast parallelen Bildebenen eine geringe Aussagekraft hat, wird diese ausgeblendet, wenn der Schnittwinkel der Bildebenen weniger als 40 Grad beträgt. JiveX DICOM CD Viewer 4.5.2 18 Benutzerhandbuch Abb. 9 : Cutlines 5.5 Statusleiste Die Statuszeile bietet nützliche Informationen an: Links wird der Fortschritt während des Ladevorgangs angezeigt; rechts daneben sind die Koordinaten des Mauszeigers im Bild angegeben. Diese Koordinaten sind abhängig von der aktuellen Vergrößerung und Verschiebung des Bildes. Rechts neben der Koordinatenangabe erscheint in einem weiteren Feld der Pixelwert unter dem Mauscursor (bei CT-Bildern sind dies Hounsfield-Einheiten) sowie für Grauwertbilder der angezeigte Helligkeitswert. Rechts hiervon findet sich ein Icon, das die aktuelle Aktion der linken Maustaste auf das Bild anzeigt (Verschieben, Fenstern und Bildnavigation). Der Text selbst enthält Informationen über die aktuelle Funktion. Führen Sie z. B. gerade eine Grauwertfensterung durch, so enthält die Statusleiste die entsprechenden Werte für Fenstermitte und Fensterbreite. JiveX DICOM CD Viewer 4.5.2 19 Benutzerhandbuch Abb. 10: Statusleiste 1 Vergleichsmodus Der Vergleichsmodus ermöglicht es Ihnen, zwei Bildserien in jeweils einem eigenen Bildbetrachtungsbereich parallel anzuzeigen. Innerhalb des Betrachtungsbereiches einer Serie sind beliebige Bildmatrizen möglich. JiveX DICOM CD Viewer 4.5.2 20 Benutzerhandbuch 6 Funktionsleiste Die Funktionsleiste befindet sich rechts neben der Bildanzeige und dient zur Bildbearbeitung. Die Leiste ist in verschiedene Bereiche gruppiert, die Sie durch Anklicken eines Karteireiters in der rechten oberen Bildschirmfläche nutzen können (Abb. 11). Dabei hellt sich die Farbe des angewählten Karteireiters auf. Die Karteikarte "Allgemeine Funktionen" enthält Bildbearbeitungsfunktionen, wie z. B. die Grauwertfensterung. Mit der Karteikarte "Cine" werden Funktionen zum filmartigen Abspielen von Bildern zur Verfügung gestellt. Die Karteikarte "Annotationen" enthält Funktionen zum Erstellen und Bearbeiten von grafischen sowie textuellen Annotationen. Die einzelnen Funktionen sind in verschiedenen Funktionsgruppen zusammengefasst. Diese wiederum sind mit einem Rahmen versehen, der in der linken oberen Ecke ein kleines schwarzes Dreieck enthält. Wenn Sie mit der Maus auf dieses Dreieck klicken, können Sie die Funktionsgruppen aus- bzw. einklappen und so die Bearbeitungsoptionen anzeigen oder ausblenden. Weist die Dreiecksspitze nach oben, befindet sich die Funktionsgruppe im ausgeklappten Zustand - Sie haben nun einen Überblick über die einzelnen Funktionen und können diese nutzen. Zeigt die Spitze des Dreiecks nach unten, dann ist die Funktionsgruppe eingeklappt und ihre Funktionen können nicht genutzt werden. JiveX DICOM CD Viewer 4.5.2 21 Benutzerhandbuch Abb. 11: Funktionsleiste JiveX DICOM CD Viewer 4.5.2 22 Benutzerhandbuch 1.1 Bearbeitungsfunktionen Die zur Verfügung stehenden Bearbeitungsmöglichkeiten, die Sie in der Funktionsleiste finden, sind vom jeweils benutzten Client abhängig: Der JiveX Review Client bietet die Basis-Funktionen an (Allgemeine Funktionen, Cine-Mode, Annotationen, Presentation States und Key Image Verwaltung. Zusätzlich zu diesen Funktionen werden im Diagnostic Client weitere Funktionen angeboten. Diese sind: EKG, RT Administration, MIP/MPR Rekonstruktionen. 1.1.1 Allgemeine Funktionen 1.1.1.1 Anwendungsmodus Der Anwendungsmodus legt fest, auf welche Bilder Bildbearbeitungsfunktionen wie Grauwertfensterung, Vergrößerung, usw. angewandt werden. Abb. 12: Funktionsgruppe: "Anwenden auf" Es gibt folgende Anwendungsmodi: Bild Die Bildbearbeitungsfunktionen werden auf das gerade per Mausklick selektierte Bild angewandt. Ein selektiertes Bild wird durch einen grünen Rahmen gekennzeichnet. Serie Die Bildbearbeitungsfunktionen werden auf alle Bilder einer Serie angewandt. Fixierte Bilder sind von der Bearbeitung ausgeschlossen. Im Vergleichsmodus werden die Veränderungen nur auf die Serie des gerade verwendeten Bildbetrachters angewandt. JiveX DICOM CD Viewer 4.5.2 23 Benutzerhandbuch Bitte beachten Sie, daß grafische und textuelle Annotationen (s. Kapitel "Bildannotationen"), Berechnungen (s. Kapitel "Berechnungsfunktionen") sowie Ausschnitte (s. Kapitel "Ausschnitte") immer nur auf das aktuelle Bild angewendet werden können. Die Einstellung des Anwendungsmodus wird in diesem Fall ignoriert. Fixieren von Bildern 1.1.2 Bilder können fixiert und so von allen weiteren Bildmanipulationen ausgeschlossen werden. Dazu befindet sich in jedem Sichtbereich in der rechten oberen Ecke ein kleines rotes Kästchen (Abb. 13), dass Sie mit einem Mausklick sowohl aktivieren als auch deaktivieren können. Durch das Aktivieren wird das Bild fixiert; dies wird durch ein gelbes SchlossSymbol innerhalb des roten Kästchens angezeigt. Um die Fixierung wieder aufzuheben und das Bild wieder bearbeiten zu können, klicken Sie erneut in das rote Kästchen; das gelbe Schlosssymbol wird nun entfernt. Abb. 13: Fixierung des Bildes ist eingeschaltet 1.1.3 Selektieren eines Bildes Zur Selektion eines Bildes klicken Sie mit der Maustaste in den entsprechenden Sichtbereich, der daraufhin mit einem grünen Rahmen gekennzeichnet wird (Abb. 14). In der Übersichtsleiste wird die zu diesem Bild zugehörige Serie, Studie sowie der Name des Patienten grün hinterlegt. JiveX DICOM CD Viewer 4.5.2 24 Benutzerhandbuch Abb. 14: Selektion eines Bildes im rechten Sichtbereich 1.1.4 Selektieren eines Bildbetrachters Befindet sich das Programm im Vergleichsmodus, so ist mehr als ein Bildbetrachter vorhanden. Einer dieser Bildbetrachter ist automatisch selektiert, nachdem Sie ein Bild ausgewählt haben. Fensterung 1.1.5 JiveX stellt Ihnen unterschiedliche Möglichkeiten zur Verfügung, die Fensterung anzuwenden. Am einfachsten können Sie die Fensterung mit der linken Maustaste verändern, wenn Sie zuvor per Kontextmenü die Fensterung als Aktion der linken Maustaste gewählt haben. Halten Sie die Maustaste gedrückt, so können Sie durch horizontales Verschieben der Maus die Fensterbreite, durch vertikales Verschieben die Fenstermitte verändern. Die Statusleiste zeigt die gerade aktuellen Fensterwerte an. Bei Farbbildern entspricht die Fensterung einer Helligkeits/Kontrast-Anpassung. In der Funktionsleiste steht Ihnen außerdem eine Funktionsgruppe für die Fensterung zur Verfügung. JiveX DICOM CD Viewer 4.5.2 25 Benutzerhandbuch FensterbreiteEingabefeld FenstermitteEingabefeld Pseudofarben Voreinstellungen Fensterungsregler Abb. 15: Funktionsgruppe "Grauwertfensterung" In den beiden Eingabefeldern können Sie die Werte für Fenstermitte und Fensterbreite eingeben. Diese werden dann durch Bestätigung mit der Eingabetaste auf die Darstellung angewandt. Durch einen Mausklick auf den Schalter für die "Voreinstellungen" können Sie vordefinierte Fenstereinstellungen auswählen. Voreinstellungen Ein Mausklick auf den Schalter "Voreinstellungen" öffnet ein Kontextmenü gemäß Abbildung "Kontextmenü Voreinstellungen". Abb. 16: Kontextmenü "Voreinstellungen" Im unteren Bereich (unterhalb der Linie) des Kontextmenüs können via Mausklick vordefinierte Fenstereinstellungen ausgewählt werden und direkt auf die Bilder angewandt werden. Im oberen Bereich des Kontextmenüs können die "Fensterungsart" und "Fensterungsform" eingestellt werden: Fensterungsart Es gibt drei Möglichkeiten, die Fensterung durchzuführen: JiveX DICOM CD Viewer 4.5.2 26 Benutzerhandbuch Abb. 17: Kontextmenü "Fensterungsart" Absolute Fensterung Durch die Einstellung "Absolute Fensterung" wird der eingestellte Fensterwert (via Maus bzw. über Eingabefelder) auf alle Bilder einer Serie angewandt. Relative Offsetfensterung Durch die Einstellung "Relative Offsetfensterung" wird eine prozentuale Änderung der Fensterwerte relativ zum gesamten Grauwertumfang errechnet und auf alle Bilder der Serie angewandt. Dies ist hilfreich, wenn MRT-Bilder innerhalb einer Serie mit differierenden Fensterwerten aufgenommen worden sind. Für CT-Untersuchungen ist diese Funktion nicht verfügbar (die Auswahlmöglichkeit ist ausgegraut bzw. deaktiviert). Ist die "Relative Offsetfensterung" gewählt, wird zunächst via Maus bzw. der Eingabefelder die Fensterung geändert. Anschließend wird die relative Fensterungsform auf alle Bilder der Serie angewandt. Prozentuale Fensterung Diese Fensterungsart ist nur für nuklearmedizinische Bilddaten (Modalitäten NM, PT und ST) verfügbar und ist für diese Bilddaten die Standardeinstellung. Die Änderungen der Fensterung in einem Bild werden auf andere Bilder der Serie angewandt, indem die aktuellen Prozentwerte von oberem und unterem Fensterwert für alle Bilder der Serie gesetzt werden. Fensterungsform Es gibt vier Formen der Fensterung, die via Mausklick ausgewählt werden können: Abb. 18: Kontextmenü "Fensterungsform" JiveX DICOM CD Viewer 4.5.2 27 Benutzerhandbuch Lineare Fensterung "Linear" wählt eine lineare Fensterung. Dies ist die Standardeinstellung für die meisten Bilddaten. Hierbei verlaufen die Fensterungswerte entlang einer linearen Rampe; die Werte steigen gleichförmig. Abb. 19: Fensterungsform "Linear" Sigmoide Fensterung Die Sigmoidfunktion bewirkt, dass Pixelwerte im mittleren Bereich einer Fensterung stärker hervorgehoben werden, als Pixelwerte in den äußeren Bereichen einer Fensterung. Der Kontrast wird also im mittleren Teil des Grauwertfensters verstärkt. Abb. 20: Fensterungsform "Sigmoid" Logarithmische Fensterung Bei der logarithmischen Fensterungsvariante werden die Pixelwerte im dunklen Grauwertbereich stärker hervorgehoben. Der Kontrast bei dunklen Grauwerten ist höher. Abb. 21: Fensterungsform "Logarithmisch" JiveX DICOM CD Viewer 4.5.2 28 Benutzerhandbuch Invers-logarithmische Fensterung Bei der invers-logarithmischen Fensterungsvariante werden die Pixelwerte im hellen Grauwertbereich stärker hervorgehoben. Der Kontrast bei hellen Grauwerten ist höher. Abb. 22: Fensterungsform "Invers-logarithmisch" Fensterregler Sie können die Fensterung auch mit den Schiebereglern verändern, wenn Sie auf das Symbol für die "Fensterregler" klicken. Schieberegler Fensterbreite Schieberegler Fenstermitte Abb. 23: Fensterungsregler Die Fenstervorgaben lassen sich auch über das Kontextmenü erreichen: JiveX DICOM CD Viewer 4.5.2 29 Benutzerhandbuch Abb. 24: Fensterung per Kontextmenü Fensterung für nuklearmedizinische Bilddaten Für Serien mit nuklearmedizinischen Bilddaten (Modalitäten NM, PT und ST) wird die Fensterung in den eingeblendeten Bildinformationen statt als "Breite" und "Mitte" als "Oberer" und "Unterer" Fensterwert angezeigt. Hinter den einzelnen Grauwerten, die das Fenster begrenzen, wird in Klammern der Anteil am Grauwertumfang des Bildes in Prozent angegeben. Abb. 25: Oberer und unterer Fensterungswert und Prozentangaben Für nuklearmedizinische Bilder werden die prozentualen Fenstervorgaben automatisch berechnet. Die Standardfenster werden in 10%-Schritten von 10% bis 100% basierend auf dem Grauwertumfang vorgegeben und können über die Funktionsleiste für die Fenstervorgaben ausgewählt werden. Alternativ können diese auch über das Tastaturkürzel [b] durchlaufen werden. JiveX DICOM CD Viewer 4.5.2 30 Benutzerhandbuch Abb. 26: Prozentuale Fenstervorgaben Nach einem Klick auf den "Pseudofarben"-Auswahlknopf erscheint folgende Liste: Abb. 27: Pseudofarben-Auswahl Nach Auswahl einer Pseudofarbe werden die Bilder (nach Anwendung der Fensterung) mit der entsprechenden Pseudofarbe dargestellt. Pseudofarben werden je nach Auswahl ("Anwenden auf": "Serie" bzw. "Bild") auf ein einzelnes Bild oder eine gesamte Serie angewendet. Vergrößern / Verkleinern 1.1.6 JiveX DICOM CD Viewer 4.5.2 31 Benutzerhandbuch Die Funktionsgruppe "Zoom" in der Funktionsleiste bietet Ihnen unterschiedliche Möglichkeiten zur Veränderung der Bildgröße an (Abb. 28): • Ein absoluter Vergrößerungsfaktor kann in das Texteingabefeld eingegeben werden. • Mit dem Schieberegler können die Bilddaten stufenlos vergrößert oder verkleinert werden. • Durch Klicken des "1:1" Schalters wird das Bild in Originalgröße dargestellt (d.h. ein Pixel des DICOM-Bildes entspricht einem Pixel des Monitorbildes). • Durch einen Mausklick auf das Symbol für die "Optimaldarstellung" (Bildgröße anpassen) wird die Größe des Bildes so verändert, dass es den Sichtbereich optimal ausfüllt. Originalgröße Bildgröße anpassen Bildschirmlupe Absoluter Vergrößerungsfaktor ROI Zoom Abb. 28: Funktionsgruppe "Zoom" Mit dem Schalter "ROI-Zoom" (Region Of Interest) (Abb. 28) können Sie einen beliebigen Bereich mit der Maus auswählen und vergrößern. Sie aktivieren die Taste "ROI" durch einen Mausklick. Anschließend positionieren Sie den Mauszeiger auf dem Bild und wählen den gewünschten Bereich aus. Dazu drücken Sie die linke Maustaste und halten sie gedrückt während Sie die Maus verschieben. Es erscheint ein gelbes Rechteck, das den ausgewählten Bereich markiert. Sobald Sie die Maustaste wieder loslassen wird der ausgewählte Bildbereich an den aktuellen Sichtbereich angepasst vergrößert dargestellt. Sie können den Vergrößerungsfaktor außerdem anpassen, indem Sie gleichzeitig die [Z]-Taste und die linke Maustaste drücken und dabei die Maus auf bzw. ab bewegen. Mit der Funktion "Maßstabsgleich" kann der Maßstab für alle sichtbaren Bilder (serien-übergreifend) angeglichen werden, d.h. alle Bilder sind im gleichen Maßstab zueinander. Wenn eines der Bilder vergrößert oder verkleinert wird, passen sich die anderen Bilder maßstabsgerecht an. Falls Bilder keine Größenangaben besitzen, wie dies z.B. bei vielen Röntgenbildern der Fall ist, dann bleiben sie von der Maßstabsanpassung unberührt. Anzeige 1.1.7 JiveX DICOM CD Viewer 4.5.2 32 Benutzerhandbuch Zum Anzeigen der Bilddaten stehen zwei verschiedene Darstellungstypen zur Verfügung. Diese werden wahlweise auf einzelne Serien oder Einzelbilder im Bildbetrachter angewendet: Interpolation - Beim Zoom werden fehlende Pixelwerte anhand benachbarter Bildpunkte interpoliert. Hierdurch entsteht ein "weicherer" Bildeindruck. Ungefiltert - Beim Zoom werden fehlende Pixelwerte anhand benachbarter Bildpunkte repliziert. Abb. 29: Funktionsgruppe "Anzeige" Filter 1.1.8 Zum Filtern der Bilddaten steht die "Schärfen"-Taste zur Verfügung. Dieser Filter kann wahlweise auf einzelne Serien oder Einzelbilder im Bildbetrachter angewendet werden. Dabei wird eine Kantenhervorhebung durchgeführt. Als Kanten versteht man hierbei große Helligkeitsunterschiede im Bild. Durch das Schärfen entsteht ein "schärferer" Bildeindruck. Abb. 30: Funktionsgruppe "Filter" Wählen Sie zunächst einen Bildbereich aus, in dem sich Bildstrukturen befinden, deren Kanten Sie hervorheben möchten, und zoomen Sie diesen Bildbereich nah heran. Drücken Sie die Taste rechts neben der "Schärfen" - Option (siehe Abb. 30), um die Schärferegler anzuzeigen und die Parameter einzustellen (siehe Abb. 31). Den Effekt können Sie sofort im gezoomten Bildbereich beurteilen. Sobald die Schärferegler modifiziert werden, wird automatisch die Schärfen-Funktion eingeschaltet. JiveX DICOM CD Viewer 4.5.2 33 Benutzerhandbuch Der Schärfe-Regler "Radius" stellt den Schärferadius in Pixel ein. Wenn der Radius klein ist, werden nur sehr kleine Strukturen mit steilen Kanten hervor gehoben. Bei größer gewähltem Radius, werden auch größere Strukturen mit flacheren Kanten hervorgehoben. Je größer der gewählte Radius ist, desto breiter ist der Saum der Kontrastüberhöhung, der an Kanten entsteht. Ein zu großer Radius verursacht also einen Saum-Artefakt an Kanten. Daher sollte der Radius möglichst klein gewählt werden, so dass die gewünschten Strukturen gerade noch hervorgehoben werden. Der Schärfe-Regler "Stärke" stellt die Schärfe-Stärke ein, d.h. wie stark die Kanten im Bild hervorgehoben werden sollen. Kleine Werte der Stärke bewirken eine nur minimale Änderung des Bildes, während große Werte eine starke Hervorhebung der Kanten bewirken. Um die Schärfen-Parameter optimal einzustellen, verwenden Sie zunächst einen hohen Wert für "Stärke", z.B. "0,8". Anschließend erhöhen Sie langsam den Wert für "Radius" ausgehend von einem kleinen Wert, bis die gewünschten Strukturen im Bild hervorgehoben werden. Zum Schluss können Sie die "Stärke" des Schärfens ggf. reduzieren, bis der gewünschte Bildeindruck erreicht ist. Abb. 31: Schärfe-Regler 1.1.9 Lupe Mit der "Lupe" können Sie Ausschnitte eines angezeigten DICOM Bildes vergrößert anzeigen, ohne dabei den Zoomfaktor des eigentlichen Bildes zu verändern. Sie können das Lupenfenster mit gedrückter Maustaste über den Bildbetrachter ziehen, sowie dessen Größe über das "Größenfeld" unten rechts anpassen. JiveX DICOM CD Viewer 4.5.2 34 Benutzerhandbuch Zugrundeliegendes DICOM Bild Anzeige der Fensterbreite, sowie -mitte und des Zoomfaktors der Lupe Größenfeld Abb. 32 : Lupe Die Fensterungs- sowie Zoomwerte können hierbei für das Zoomfenster separat angepasst werden. Um den Wert der Fensterung anzupassen, halten Sie die [W]Taste gedrückt und fenstern wie gewohnt innerhalb des Lupenfensters, indem Sie die linke Maustaste gedrückt halten und die Maus bewegen. Analog hierzu lässt sich der Vergrößerungsfaktor durch drücken der [Z]-Taste anpassen. Schaltfläche, die Tastenkombination Aktivieren Sie die Lupe entweder über die [ALT]+[M] oder indem Sie die [M]-Taste gedrückt halten und mit der linken Maustaste in den Bildbetrachter klicken. Die Lupe lässt sich schließen, indem Sie neben das Lupenfenster klicken. 1.1.10 Rotieren / Spiegeln / Invertieren / Zurücksetzen In der Funktionsleiste steht Ihnen eine Funktionsgruppe für allgemeine Bildbearbeitungen zur Verfügung (Abb. 33). Bilddaten können auf ihre Ursprungsdarstellung zurückgesetzt, invertiert, jeweils um 90 Grad nach rechts oder nach links rotiert und horizontal, bzw. vertikal, gespiegelt werden. JiveX DICOM CD Viewer 4.5.2 35 Benutzerhandbuch Bild um 90° gegen den Uhrzeigersinn drehen Bild zurücksetzen Bild an horizontaler Achse spiegeln Bild invertieren Bild an vertikaler Achse spiegeln Bild um 90° im Uhrzeigersinn drehen Abb. 33: Funktionsgruppe "Allgemeine Funktionen" 1.1.11 Bildorientierung Falls die Datei des dargestellten Bildmaterials Informationen über die Orientierung enthält, erscheinen an den Rändern Buchstaben, die die aktuelle Orientierung darstellen. Diese werden bei Drehungen und Spiegelungen mitbewegt. Folgende Buchstaben werden verwendet: A P L R H F Anterior (vorne) Posterior (hinten) Left, Links Right, Rechts Head (Kopf, nach oben) Foot (Fuß, nach unten) Das Kontextmenü "Annotationen / Bildorientierung" blendet die Buchstaben ein bzw. aus. Verändern der Darstellungsmatrix 1.1.12 In der Funktionsleiste steht Ihnen eine Funktion für das Verändern der Darstellungsmatrix zur Verfügung (Abb. 34). Hiermit können Sie die Bildmatrix einstellen. In den beiden Eingabefeldern der jeweiligen Bereiche können Sie die Anzahl der Zeilen und Spalten eingeben. Diese werden durch Bestätigung mit der Eingabetaste angewandt. Durch einen Mausklick auf die Schaltfläche "Bildmatrix" können Sie vordefinierte Darstellungsmatrizen auswählen (z. B. 1x1, 2x1, 1x2, 2x2, 2x3, 3x3, ...). JiveX DICOM CD Viewer 4.5.2 36 Benutzerhandbuch Abb. 34: Funktionsgruppe "Matrix" Durch einen Doppelklick auf ein Bild wechseln Sie in den Vollbildmodus, der sich standardmäßig mit einer "1x1"-Bildmatrix öffnet. Innerhalb des JiveX Review Client können Sie die Bildmatrix innerhalb des Vollbildmodus per "Hanging Protocol" vorgeben. Anschließend wird das entsprechende Bild optimal angepaßt. Durch einen erneuten Doppelklick kehren Sie zur ursprünglichen Matrixeinstellung zurück. Verschieben des Bildes 1.1.13 Sie können den sichtbaren Ausschnitt eines Bildes innerhalb seines Sichtbereiches verschieben. Dazu bewegen Sie den Mauszeiger in den Sichtbereich, drücken die linke Maustaste, sofern Sie per Kontextmenü die Fensterung als Aktion der linken Maustaste gewählt haben, und verschieben die Maus bei gedrückter Taste. Alternativ kann das Verschieben des Bildes per Maus auch bei gedrückter [P]-Taste erfolgen. Es ist auch möglich, das Mausrad wie eine Maustaste zu drücken und mit der Maus das Bild zu verschieben. Abb. 35: Kontextmenü für die Mausaktion "Verschieben" 1.2 Cine Die Karteikarte "Cine" bietet Ihnen Funktionen an, mit denen Sie Bilder eines Bildbetrachters filmartig abspielen können. Dabei können Sie die Abspielgeschwindigkeit mittels Schieberegler einstellen. Das Abspielen kann wahlweise sowohl vorwärts als auch rückwärts erfolgen. Beim Erreichen des letzten (ersten) Bildes kann das Abspielen wiederholt werden. JiveX DICOM CD Viewer 4.5.2 37 Benutzerhandbuch Abb. 36: "Cine"-Karteikarte Durch Drücken des "Start"-Knopfes wird die Wiedergabe gestartet. Ein Klick auf den "Stop"-Button hält das Abspielen an. 3 Der Schieberegler ermöglicht es Ihnen, die Abspielgeschindigkeit zu variieren. Falls in den Bilddaten eine Abspielgeschwindigkeit angegeben ist, wird diese als Vorgabewert für den Schieberegler gesetzt. Sie können diese Vorgabe-Abspielgeschwindigkeit durch Drücken des "Vorgabe"-Knopfes wiederherstellen. Die tatsächliche Abspielgeschwindigkeit wird während des Abspielens oberhalb des Schieberegelers angezeigt. Mit dem Schieberegler geben Sie den gewünschten Wert vor, die tatsächlich erreichte Abspielgeschwindigkeit kann bei langsamer Hardware niedriger sein. In diesem Fall wird die tatsächlich erreichte Abspielgeschwindigkeit in Rot angezeigt. Über die Checkbox "Wiederholen" wird gesteuert, ob die Wiedergabe beim Erreichen des letzten (ersten) Bildes wiederholt wird oder ob die Wiedergabe gestoppt wird. 3 Die maximale Geschwindigkeit ist abhängig von der Hardware Ihres Rechnersystems. JiveX DICOM CD Viewer 4.5.2 38 Benutzerhandbuch Über die Checkboxen "Vorwärts" bzw. "Rückwärts" kann gesteuert werden, ob die Wiedergabe vorwärts bzw. rückwärts erfolgen soll. Wenn beide Checkboxen "Vorwärts" und "Rückwärts" selektiert sind, so läuft die Wiedergabe einmal vorwärts und anschließend einmal rückwärts. Es muss mindestens eine der beiden Checkboxen selektiert sein. Über die Checkbox "Multiframe Autoplay" kann gesteuert werden, ob Multiframes bei der Anwahl über die Navigations-Knöpfe auf dem Cine-Reiter (bzw. in der optional einblendbaren Toolbar des Vollbildmodus) automatisch abgespielt werden sollen. Über die Checkbox "Multiframe-Zyklus" können mehrere Multiframes innerhalb einer Serie als eine Folge abgespielt werden. Es müssen nicht mehr die einzelnen Multiframes angewählt werden, um dann einzeln abgespielt zu werden. Sollten normale DICOM-Bilder in der Serie sein (nicht-Multiframes), so werden diese hier übersprungen. Die Checkbox "Multiframe-Zyklus" ist nur aktiviert und kann nur markiert werden, wenn ein Multiframe-Bild fokussiert ist. Ist die Checkbox "Gleiches Tempo" selektiert, so werden alle Multiframes mit der gleichen Geschwindigkeit abgespielt. Andernfalls kann die Abspielgeschwindigkeit für jedes Multiframe separat eingestellt werden. Über die CheckBox "Zeige EKG" kann eine in den Bilddaten enthaltene EKG-Kurve (siehe Abb. 37) eingeblendet werden, die synchron zu den Bildern abgespielt wird. Die CheckBox "Zeige EKG" ist nur aktiviert, wenn die Bilddaten EKG-Daten enthalten (z.B. bei XA-Aufnahmen). Es können mehrere Bildstapel gleichzeitig abgespielt werden. Hierfür gibt es im Abschnitt "Multi-Cine" drei Möglichkeiten zur Bildauswahl: Fokussiertes abspielen: Ist dies als Standard ausgewählt, so wird das fokussierte Bild abgespielt. Verlinktes abspielen: Mit dieser Option werden alle derzeit verlinkten Bilder abgespielt. Sichtbares abspielen: Diese Funktion ermöglicht das Abspielen aller angezeigten Bilder. JiveX DICOM CD Viewer 4.5.2 39 Benutzerhandbuch Abb. 37: EKG-Anzeige Durch das Verschieben des Schiebereglers "Position" können Sie ein bestimmtes Bild der Bildfolge anzeigen lassen. Durch die Angabe von Start- und Endpunkt in den Eingabefeldern "Position" können Sie die Animation auf einen Teilbereich der Serie begrenzen und so z. B. ein Übersichtsbild zu Beginn der Serie auslassen. Der unterste Bereich des Cine-Reiters dient zum Navigieren durch Sequenzen und Bilder. Die Navigation im Bildstapel ist über die Schaltflächen unterhalb der Anzeige "Bild" möglich. Wurde ein DICOM Multiframe Datensatz geladen (z. B. Ultraschall, Kardiologie), so erfolgt die Navigation mittels der Schaltflächen unterhalb der Anzeige "Sequenz". Die Funktionen der Schaltflächen sind in der Anordnung von links nach rechts wie folgt: erstes Bild (Frame), vorheriges Bild (Frame), nächstes Bild (Frame), letztes Bild (Frame). JiveX DICOM CD Viewer 4.5.2 40 Benutzerhandbuch 6.1 Bildannotationen Für Bildannotationen stehen Ihnen eine Reihe von Zeichenwerkzeugen zur Verfügung, die auf einer eigenen Karteikarte der Funktionsleiste angeordnet sind. Abb. 38: Übersicht "Annotationen" 6.1.1 Erstellen von Annotationen Nach der Wahl der Zeichenfarbe aus dem Farbbereich und nach dem Anklicken des Buttons der gewünschten grafischen Annotationsart klicken Sie bitte auf dem Bild die erste Koordinate (einen Punkt im Bild) an. Der nächste Schritt ist ein Mausklick auf die weitere(n) Koordinate(n) an den gewünschten Positionen. Alternativ kann die Annotation auch durch Ziehen der Maus bei gedrückter linker Maustaste gezeichnet werden. JiveX DICOM CD Viewer 4.5.2 41 Benutzerhandbuch Bei Freihand-Annotationen wird durch Ziehen bei gedrückter linker Maustaste eine Freihandkurve gezeichnet. Polygonale Formen markieren Sie zusätzlich an den gewünschten Ecken mit einem Mausklick; ein Doppelklick schließt die Annotation ab. Kreis Rechteck Geschlossene FreihandAnnotation Kreis mit Mittelpunktsanzeige Pfeilannotation Textuelle Annotation mit Ankerpunkt Kreis über 3 Punkte Textuelle Annotation Ellipse Objekt füllen Linie Offene FreihandAnnotation Abb. 39: Annotationsarten Bei textuellen Annotationen öffnet sich ein Dialogfenster zur Eingabe eines Textes. Zusätzlich können Sie weitere Eigenschaften, wie die Textausrichtung, Farbe und Art des Ankerpunktes festlegen. Nach dem Bestätigen legen Sie durch einen ersten Mausklick die Textposition fest; mit einem zweiten Klick setzen Sie ggf. den Ankerpunkt. Wenn Sie während des Einzeichnens die Taste [C] drücken, wird der Mauszeiger ausgeblendet, um ein exaktes Positionieren von Linienpunkten etc. zu ermöglichen. Das Zeichnen einer Annotation kann jederzeit durch Drücken der [ESC]-Taste abgebrochen werden. 6.1.2 Bearbeiten von Annotationen Vorhandene Annotationen können verändert werden. Selektieren Sie zunächst die zu ändernde Annotation durch einen Mausklick im Inneren der Annotation, bzw. auf der Linie bei linienartigen Annotationen. Sollten sich mehrere Annotationen an der Mausposition befinden, so wird zunächst eine davon selektiert. Die weiteren Annotationen können selektiert werden, indem (wiederholt) an der selben Mausposition geklickt wird, bis die gewünschte Annotation selektiert ist. Sie können die selektierte Annotation verschieben, indem Sie die linke Maustaste im Inneren der Annotation (auf der Linie bei linienartigen Annotationen) drücken und bei gedrückter Maustaste die Maus verschieben. JiveX DICOM CD Viewer 4.5.2 42 Benutzerhandbuch Sie können die Größe oder Form der Annotation verändern, indem Sie die linke Maustaste auf einem Anfasspunkt (kleines weißes Quadrat) der Annotation drücken und bei gedrückter Maustaste die Maus verschieben. Entsprechend der aktuellen Mausposition ändert der Mauszeiger seine Form und zeigt an, ob durch Drücken der Maustaste an dieser Mausposition die Annotation verschoben oder verändert werden kann. Tipp: Bei sehr kleinen Annotationen kann es, ohne zu zoomen, sehr schwierig oder sogar unmöglich sein die Annotation zu verschieben, da die Anfasspunkte die Annotation verdecken. Dann ist nur eine Veränderung und keine Verschiebung der Annotation möglich. Halten Sie die [Strg]-Taste gedrückt, während Sie die Annotation bei gedrückter linker Maustaste ziehen. Die Anfasspunkte werden dann ignoriert, d.h. die Annotation wird dann stets verschoben. Wenn Sie während des Veränderns oder Verschiebens die Taste [C] drücken, wird der Mauszeiger ausgeblendet, um ein exaktes Positionieren zu ermöglichen. Wenn Sie eine Annotation selektiert haben, so gelangen Sie über die rechte Maustaste zum Kontextmenü. Damit können Sie ein Eigenschaftsfenster öffnen, die Position in Bezug auf andere Annotationen verändern, die gewählte Annotation löschen oder alle Annotationen auf dem Bild löschen. Über das Eigenschaftsfenster einer grafischen Annotation können Sie die Farbe der Annotation nachträglich verändern. In sich geschlossene Annotationen können entweder mit Zeichenfarbe ausgefüllt oder im uneingefärbten Zustand belassen werden. Sie können die Annotation außerdem von "bildrelativ" zu "bildschirmrelativ" ändern, d.h. sie verschiebt sich nicht mehr mit dem Bild. Bei Text-Annotationen erscheint ein Dialogfenster, welches dem anfänglichen Eingabefenster entspricht. Sie können den Text hier nachträglich korrigieren, die Textausrichtung verändern und den Ankerpunkt ausschalten. Außerdem ist es möglich, die Farbe zu verändern und von "bildrelativ" auf "bildschirmrelativ" umzuschalten. Bei überlappenden und ausgefüllten Annotationen kann es vorteilhaft sein, die Reihenfolge auf dem Bildschirm zu ändern. Hierzu können Sie über das Kontextmenü Annotationen in den Hinter- oder Vordergrund verschieben. Textannotierungen werden standardmäßig getrennt von ihrem Ankerpunkt verschoben, d.h. man verschiebt entweder den Text oder dessen Ankerpunkt. Drückt man während des Verschiebens die [Strg]-Taste, so kann die gesamte Annotierung verschoben werden. 6.1.3 Löschen von Annotationen Über das Kontextmenü einer Annotation können Sie diese löschen. Um alle Annotationen eines Bildes zu löschen, selektieren Sie "Alle Löschen" im Kontextmenü einer beliebigen Annotation des Bildes. JiveX DICOM CD Viewer 4.5.2 43 Benutzerhandbuch 6.1.4 Berechnungsfunktionen Im Bild können Distanzen und Winkel angezeigt werden und es kann eine statistische Auswertung der Bildpunkte (Minimum, Maximum, Durchschnitt und Standardabweichung) durchgeführt werden. Das Zeichnen erfolgt in der aktuellen Farbe, die für die Annotationen ausgewählt wurde und geschieht auf dieselbe Weise wie das Zeichnen der Annotationen. (s. Kapitel Erstellen von Annotationen). Die einzelnen Funktionen sind wie folgt: Distanzmessung Die Distanzmessung wird auf die gleiche Weise durchgeführt wie das Zeichnen einer Linie. Wählen Sie den Funktionsknopf Distanzmessung und zeichnen Sie die Distanz, die Sie angezeigt haben wollen. Winkelmessung Für die Winkelberechnung wählen Sie den Funktionsknopf Winkelmessung aus und klicken mit der Maus an die drei Punkte, die den Winkel definieren (zwei Schenkel sowie die Winkelspitze). Offene Winkelmessung Des Weiteren steht Ihnen die Offene Winkelmessung zur Verfügung: Sie zeichnen dazu nach Auswahl des entsprechenden Funktionsknopfes zwei Linien für die dann der Winkel eines Schnittpunktes angezeigt wird. 3-Phasen-Winkel Für den 3-Phasen-Winkel werden drei Linien nacheinander eingezeichnet, so dass dann zwischen zwei der drei Linien Winkelangaben erscheinen. Bei den beiden offenen Winkelmessungen ist es möglich, einzelne Linien oder den Text auch getrennt von der Messung zu verschieben. Drücken Sie hierzu bitte während des Verschiebens die [Strg]-Taste. 4-Punkte-Winkel Bei der 4-Punkte-Winkelmessung werden vier Linien eingezeichnet (jeweils zwei Linien zusammengehörig), deren Mittelpunkte zur Schnittlinienberechnung dienen. Der Winkel beider Schnittlinien wird angezeigt. Chiropraktische Beckenknochen-Vermessung nach Gonstead Die Chiropraktische Beckenknochen-Vermessung dient zur Vermessung von Beckenaufnahmen nach Gonstead. Hierbei wird zunächst eine horizontale Grundlinie vom rechten zum linken Femurkopf mit zwei Mausklicks eingezeichnet. Anschließend wird eine vertikale Linie im rechten Winkel zur Grundlinie errechnet. Mit einem Klick auf das Zentrum des Sacrums wird die vertikale Linie fixiert. Die Software zeichnet nun automatisch Linien parallel zur Grundlinie und zur vertikalen Linie und zeigt die berechneten Messwerte an. Es wird weiterhin ein Punkt im Symphysis Pubis markiert, der den Abstand zur vertikalen Linie errechnet. Die Linien und der Punkt können individuell verschoben und neu ausgerichtet werden. Dies erfolgt durch einen Klick und anschließendes Festhalten der linken Maustaste auf der gewünschten Linie bzw. dem Punkt. JiveX DICOM CD Viewer 4.5.2 44 Benutzerhandbuch Durchmesser-Messung Mit dieser Funktion wird der Durchmesser eines Kreises berechnet. Zunächst wird mit einem Mausklick der Startpunkt festgelegt; anschließend wird mit dem Ziehen bzw. Bewegen der Maus ein Kreis eingezeichnet. Mit einem weiteren Mausklick wird der Endpunkt des Kreises festgelegt und der Messwert (Durchmesser) angezeigt. Diese Messung kann auch über die Tastatur mit Numpad-9 aktiviert werden. Charrière-Distanzmessung Die Charrière-Distanzmessung dient zur Vermessung einer Distanz in der CharrièreEinheit, im englischen Sprachraum auch als French (FR) bekannt. Ein Charrière entspricht einem drittel Millimeter (3 fr = 1mm) und dient zur Angabe des Außendurchmessers von Sonden, Kathetern, Kanülen oder Tuben. Die Charrière-Distanzmessung wird auf die gleiche Weise wie die Distanzmessung durchgeführt: Nach Auswahl dieses Schaltknopfes wird die Distanz markiert, die angezeigt werden soll. Cobb-Winkelmessung Die Cobb-Winkelmessung dient zur Vermessung einer Seitenverbiegung der Wirbelsäule bei gleichzeitiger Rotation der Wirbel (Skoliose). Hierzu werden zwei Linien eingezeichnet und der Winkel zwischen den beiden Linien errechnet. Mit einem Mausklick wird der Startpunkt einer Linie festgelegt. Mit einem weiteren Mausklick der Endpunkt festgelegt. Insgesamt sind vier Mausklicks notwendig um die Messung durchzuführen. Linien-Verhältnis-Messung Die Linien-Verhältnis-Messung dient zur Vermessung von Stenosen (Verengung von Blutgefäßen oder anderer Hohlorgane) mit Angabe der CT-Ratio. Für die Messung werden zwei Linien eingezeichnet: Der Startpunkt der ersten Linie wird mittels Mausklick fixiert; ein zweiter Klick markiert den Endpunkt der Linie, wobei die Distanz der beiden Punkte angezeigt wird. Anschließend wird mit einem dritten Mausklick der Startpunkt der zweiten Linie (Verhältnis-Linie) festgelegt und mit einem vierten Mausklick das Zeichnen der Linie abgeschlossen. Neben der Distanzanzeige der zweiten Linie wird nun auch die CT-Ratio sowie die Stenose angezeigt. Die CT-Ratio kann bei gleicher Länge der beiden Linien maximal den Wert "1" erreichen. Der Stenose-Wert wird aus der Abweichung der zweiten zur ersten Linie errechnet und wird in Prozent angegeben. Parallele Linien einzeichnen mit Abstandsmessung Die Parallele Abstandmessung errechnet die Distanz zwischen zwei parallelen Linien. Mit einem ersten Mausklick wird der Startpunkt der ersten Linie und mit einem zweiten Klick der Endpunkt festgelegt. Anschließend wird mit einem dritten und abschließendem vierten Mausklick der Start- und Endpunkt der zweiten Linie festgelegt. JiveX DICOM CD Viewer 4.5.2 45 Benutzerhandbuch Lot einzeichnen, Länge der Lotlinie wird gemessen Die Lot-Linie zeichnet eine senkrechte Linie im rechten Winkel zu einer geraden Linie. Als Messwert wird die Distanz eines Punktes auf der senkrechten Linie zur geraden Linie angezeigt. Mit einem ersten Mausklick wird der Startpunkt der Gerade und mit einem zweiten Mausklick der Endpunkt festgelegt. Anschließend wird die Senkrechte durch einen dritten Mausklick fixiert. Statistische Funktionen (Rechteck) Statistische Funktionen (Polygon) Statistische Funktionen (Kreis) Statistische Funktionen können für drei Formen (Rechteck, Polygon, Kreis) berechnet werden. Zunächst wird eine der Formen ausgewählt und im Bild an gewünschter Stelle eingezeichnet. Für die statistischen Berechnungen werden die Bildinformationen des DICOM-Bildes verwendet. Sind keine Größeninformationen im Bild enthalten, so erfolgt die Angabe der Distanz in Pixel. Die Messwerte werden in Hounsfield-Einheiten (HU) wie folgt angezeigt: Avg Average = Durchschnittswert Min Minimum = minimaler Wert Max Maximum = maximaler Wert Std. Dev Standard Deviation = Standardabweichung Median Medianwert bzw. Halbwert oder Mittelwert Die Fläche des markierten Bereichs wird in mm² und Pixel angezeigt. Auch hier können Sie über ein Kontextmenü sowohl die Farbe (Auswahl erfolgt über Eigenschaften) als auch die Position nachträglich verändern. Natürlich ist auch ein Löschen der Berechnungen möglich. Achtung: Bei Projektionsaufnahmen (z.B. bei den Modalitäten CR, DX, MG und XA) kommt es zu einer Vergrößerung der abgebildeten Objekte. Die Größenangaben in den DICOM-Bildern können sich auf die Ebene des Bildwandlers beziehen oder sie basieren auf einem geschätzten Vergrößerungsfaktor. Daher können die Messungen auf Projektionsaufnahmen mit einem Messfehler behaftet sein. 6.1.5 Bildbereiche ausblenden Mit Hilfe der "Ausschnitt"-Funktion (Shutter) ist es möglich, den Bildbereich einzublenden, d.h. es ist nur der gewünschte Bildausschnitt sichtbar. Die Bildinformation außerhalb des gewählten Bereichs wird ausgeblendet mit Hilfe einer Farbe (weiß, grau oder schwarz), die Sie zuvor in der Auswahlliste oberhalb der "Formen" selektiert haben. Die Form des Ausschnitts kann kreisförmig, rechteckig oder polygonal sein. Jede Form darf gemäß DICOM-Standard nur einmal pro Bild genutzt werden. Kombinationen aus verschiedenen Ausschnittarten sind allerdings möglich. JiveX DICOM CD Viewer 4.5.2 46 Benutzerhandbuch Abb. 40: Ausschnitt (Shutter) 6.1.6 Presentation States DICOM Presentation States sind eigenständige Dateien im DICOM-Format. Sie beziehen sich auf ausgewählte Bilder und enthalten Informationen über den darzustellenden Sichtbereich des Bildes, über Fensterungen, Annotationen und Bildausschnitte. Da die Pixeldaten dabei nicht modifiziert, sondern lediglich anders dargestellt werden, kann das Originalbild jederzeit wieder aufgerufen werden. Der Vorteil der Presentation States ist eine möglichst konsistente Darstellung von DICOM-Bildern auf unterschiedlichen Rechnern, so dass ein zweiter Betrachter die gleiche Ansicht eines Bildes mitsamt der Annotationen reproduzieren kann. Mit JiveX DICOM Viewer Light können Presentation States erstellt, gelesen und verändert werden, aber sie können nicht gespeichert werden! Eine Speicherung der Presentation States ist nur im JiveX DICOM Viewer möglich. Über den Reiter "Presentation States" lassen sich geladene DICOM Presentation States verwalten, d.h. • die Reihenfolge der Presentation States kann verändert werden, • selektierte Presentation States können ein- bzw. ausgeschaltet werden und • falls mehrere DICOM Presentation States geladen wurden, können diese zusammen ein- oder ausgeschaltet werden; • ein Presentation State kann aus dem Viewer gelöscht werden, • ein DICOM Dump eines Presentation States kann angezeigt werden, • Annotationen mehrerer Presentation States (mit gleichen Bilddaten) können durch Aktivierung der Checkbox "Alle Annotationen" zusammen gefügt werden. Mit einem Doppelklick auf einen Eintrag in der Liste der geladenen Presentation States werden diese aktiviert oder deaktiviert. JiveX DICOM CD Viewer 4.5.2 47 Benutzerhandbuch Abb. 41: "Presentation States"-Reiter Zu einem selektierten "Presentation State" wird (sofern dort eingetragen) dessen Bearbeiter, die Kurzbezeichnung, eine Beschreibung und das Erstellungsdatum mit Uhrzeit angezeigt. JiveX DICOM CD Viewer 4.5.2 48 Benutzerhandbuch 7 Anzeigen von DICOM-Attributen (DICOM Dump) Ein Bild im DICOM Format enthält neben den reinen Bildinformationen auch andere Attribute. Unter anderem können in einer DICOM Datei demografische Daten des jeweiligen Patienten im Bild gespeichert sein. Im Menü "Anzeige" können mit dem Menüpunkt "DICOM Info" alle im Bild vorhandenen Attribute des selektierten Bildes angezeigt werden. 8 Installation Der JiveX DICOM Viewer ist ein mit Java entwickeltes Anwendungsprogramm zur Darstellung und Betrachtung von DICOM Dateien. Er ist in der Lage, DICOM Dateien aus einem Dateiverzeichnis oder von einem Wechselmedium (CD, DVD, USB-Stick etc.) zu laden und diese anzuzeigen. Der JiveX DICOM Viewer kann auf den gängigsten Betriebssystemumgebungen eingesetzt werden. Mit dem Anwendungsprogramm wird ebenfalls eine aktuelle Java™ Virtuelle Machine ausgeliefert. Das Installationsprogramm von JiveX DICOM Viewer prüft selbständig, ob die benötigte Java™ Version auf dem Zielrechner verfügbar ist und installiert sie gegebenenfalls. Unter Windows werden zusätzlich Systemvariablen gesetzt, die den JiveX DICOM Viewer mit dem MIME - Type "application/dicom" verbinden. Das hat zur Folge, dass Dateien mit der Endung ".dcm", ".dc", ".dicom", ".jil" und ".dicomzip" direkt mit JiveX DICOM Viewer geöffnet werden. 8.1 Installation auf Windows-Betriebssystemen Bitte beachten Sie für eine Installation des JiveX DICOM Viewers auf einem Windows 7 Betriebssystem, wird verlangt die UAC (User Account Control - Benutzerkontensteuerung) abzuschalten. Dazu öffnet man die Systemkonfigurationen durch Ausführen (AusführenDialog unter Windows) von MSConfig. Anschließend ändert man die UAC-Einstellungen im Karteireiter Tools, indem sie den Schieberegler ganz nach unten schieben. Führen Sie nun , die Ihnen vorliegende Installationsdatei des JiveX DICOM Viewer mit einem Doppelklick aus. JiveX DICOM CD Viewer 4.5.2 49 Benutzerhandbuch Abbildung 1: Installationsdialog des JiveX DICOM Viewer Nach dem Ausführen der Installationsdatei erscheint ein Installationsdialog gemäß Abbildung. Mit dem Abbrechen-Knopf können Sie die Installation abbrechen. Um die Installation fort zu führen klicken sie auf den Weiter-Knopf. Anschließend erscheint ein Dialog, in dem Sie die VISUS-Lizenzbedingungen akzeptieren müssen um die Installation fortzuführen. Abbildung 2: Dialog Lizenzvereinbarung JiveX DICOM CD Viewer 4.5.2 50 Benutzerhandbuch Nachdem sie die Lizenzvereinbarung akzeptiert haben, erscheint daraufhin ein Dialog, in dem Sie ein Installationsverzeichnis auswählen können. Abbildung 3: Dialog Installations-Verzeichnis Standardmäßig schlägt das Programm die Installation im Programme-Verzeichnis von Windows vor. Wir empfehlen Ihnen dieses beizubehalten. Sollten Sie ein anderes Installationsverzeichnis wünschen, betätigen Sie den Suchen-Knopf, um ein anderes Installations-Verzeichnis auszuwählen. Bestätigen Sie Ihre Auswahl durch das betätigen des Weiter-Knopf. Hiernach wird der JiveX DICOM Viewer installiert. In dem anschließend erscheinenden Dialog, können Sie die Installation durch das Betätigen des Ende-Knopf abschließen. JiveX DICOM CD Viewer 4.5.2 51 Benutzerhandbuch Abbildung 4: Dialog Installation abschließen 8.2 Installation für Linux Sollten Sie JiveX [dv] von einer CD-ROM installiern, können Sie diesen Abschnitt überspringen. JiveX [dv] benötigt eine installierte Version von Java2. Falls Sie sich nicht klar darüber sind, ob in dem betreffenden System ein Java2 installiert ist, geben Sie bitte folgendes Kommando ein: java -version Ihnen sollte jetzt angezeigt werden, welche Java Version Sie benutzen. Alle Versionen mit Versionsnummern größer oder gleich 1.5 können für JiveX[dv] verwendet werden. Sollte keine Java2 Version vorhanden sein, muss JiveX [dv] mit JRE (Java Runtime Environment) installiert werden. Distributionen welche ein "-jre" im Namen enthalten werden mit einer Java2 Virtuellen Maschine von IBM ausgeliefert und funktioniert auf Linux-Systemen mit glibc 2.1 (z.B. RedHat Linux ab Version 6.2, Caldera OpenLinux ab Version 2.3, SuSE Linux ab Version 6.3, TurboLinux ab Version 6.09, CorelLinux). Wir empfehlen den Download der Distribution mit JRE, da diese am besten ausgetestet ist. JiveX DICOM CD Viewer 4.5.2 52 Benutzerhandbuch 8.2.1 root Um JiveX [dv] in Ihrem System zu installieren müssen Sie mit cd /tmp ins tmp-Verzeichnis wechseln. Dort rufen Sie bitte gzip -dc jivexdv-jre-3.0.1.tar.gz | tar -xf bzw. gzip -dc jivexdv-3.0.1.tar.gz | tar -xf auf. Nun wechseln Sie mit cd install in das JiveX[dv] Installationsverzeichnis und führen den Befehl ./install_tar.sh aus. Danach können Sie das Installationsverzeichnis mit cd .. rm -rf install löschen. Die Dateien von JiveX DICOM Viewer werden nach "/usr/local/jivexdv" 4 kopiert . Die Dateien zur Integration von JiveX DICOM Viewer in die verschiedenen Desktopumgebungen (KDE, KDE2, GNOME) werden in die Standardpfade der Desktopumgebungen kopiert. Das "uninstall_tar.sh" Skript von JiveX DICOM Viewer deinstalliert auch dieses Dateien wieder. Nach der Installation können Sie den JiveX DICOM Viewer über das Menü des KDE5 Desktops oder durch Eingabe des Befehls jivexdv starten. Unter dem KDE-Desktop und GNOME- Desktop werden Dateien mit der Endung .dcm automatisch mit JiveX DICOM Viewer geöffnet. Sie können den JiveX DICOM Viewer mit dem Befehl /usr/local/jivexdv/uninstall_tar.sh wieder aus Ihrem System entfernen. Im Home-Verzeichnis jedes Benutzers von JiveX [dv] bleibt ein Verzeichnis jivexdv zurück, in welchem der JiveX DICOm Viewer private Einstellungen des Benutzers hinterlegt hat. Diese Verzeichnisse müssen von Hand gelöscht werden. Folgender Befehl nimmt Ihnen diese Arbeit ab: for a in `find /home -name jivexdv -type d`; do rm -rf $a; done 4 Ein mit JiveX DICOM Viewer installiertes JRE wird in das Verzeichnis „/usr/local/jivexdv/IBMJava213“ installiert. 5 Sollten Sie die Installation unter einem der graphischen Desktops (KDE, KDE2, GNOME) vorgenommen haben, müssen sie sich erneut anmelden, damit ihnen die JiveX [dv] Menüeinträge zu Verfügung stehen. JiveX DICOM CD Viewer 4.5.2 53 Benutzerhandbuch Achtung! Dieser Befehl löscht alle Dateien in allen jivexdv Verzeichnissen von allen Benutzern! User 8.2.2 Um den JiveX DICOM Viewer in Ihrem System zu installieren, wechseln Sie bitte mit cd /tmp in das tmp-Verzeichnis (home). Dort rufen Sie dann gzip -dc jivexdv-jre-3.0.1.tar.gz | tar -xf bzw. gzip -dc jivexdv-3.0.1.tar.gz | tar -xf auf. Wechseln Sie mit cd install in das JiveX [dv] Installationsverzeichnis und führen Sie den Befehl ./install_tar.sh aus. Danach können Sie das Installationsverzeichnis mit cd .. rm -rf install löschen. Die Dateien des JiveX DICOM Viewer werden nach "$HOME/jivexdv" 6 kopiert . Die Dateien zur Integration von JiveX [dv] in die verschiedenen Desktopumgebungen (KDE, KDE2, GNOME) werden nach .kde, .kde2 und .gnome kopiert. Das "uninstall_tar.sh" Skript von JiveX [dv] deinstalliert auch dieses Dateien wieder. 7 Nach der Installation können Sie JiveX [dv] über das Menu des KDE-Desktops unter "Persönlich" oder durch Eingabe des Befehls $HOME/jivexdv/jivexdv starten. Unter dem KDE-Desktop und GNOME-Desktop werden Dateien mit der Endung .dcm automatisch mit JiveX [dv] geöffnet. Der JiveX DICOM Viewer kann auf Ihrem System mit dem Befehl $HOME/jivexdv/uninstall_tar.sh wieder entfernt werden. 6 Ein mit JiveX DICOM Viewer installiertes JRE wird in das Verzeichnis „$HOME/jivexdv/IBMJava2-13“ installiert. 7 Sollten Sie die Installation unter einem der graphischen Desktops (KDE, KDE2, GNOME) vorgenommen haben, müssen sie sich erneut anmelden, damit ihnen die JiveX [dv] Menüeinträge zu Verfügung stehen. JiveX DICOM CD Viewer 4.5.2 54 Benutzerhandbuch 8.3 Installation für andere Betriebssysteme Vor der Installation sollten Sie sicherstellen, dass mindestens Java™ Version 1.5 auf Ihrem Rechner verfügbar ist. Dann kann sie von JiveX [dv] direkt aus der jar-Datei gestartet werden. Die Archivdatei "install.jar" (befindet sich auf der CD-ROM im Unterverzeichnis "bin/") enthält das Installationsprogramm der Anwendung. Mit der Java™ Laufzeitumgebung wird die Klasse "load" der Datei install.jar gestartet: Beispiel: 1. Wechseln Sie mit der Kommandozeile in das Verzeichnis, das die Datei install.jar enthält. Für die CD-ROM ist dies das bin-Verzeichnis. > cd bin/ 2. Nun starten Sie das Installationsprogramm mit > java -jar install.jar 3. Nach der Installation starten Sie den JiveX DICOM Viewer im Installationsverzeichnis mit dem Kommando: > java -jar jiveXDVViewer.jar JiveX DICOM CD Viewer 4.5.2 55 Benutzerhandbuch 9 Systemanforderungen An dieser Stelle sind die Voraussetzungen für die gängigsten Betriebsysteme aufgeführt. Für alle anderen Betriebsysteme die Java T M Version 1.5 unterstützen gelten vergleichbare Anforderungen. Windows 2000 / XP / 2003 Solaris Linux 2.x.x Processor Pentium IV 2 GHz Pentium IV 2 GHz / Pentium IV 2 GHz Sparc Ultra 10 RAM 512 MB 512 MB 512 MB Festplatte Ca. 200 MB * Ca. 200 MB * Ca. 200 MB * Farbmodus True Color True Color True Color Java 1.5 1.5 1.5 Tab. 1:Empfohlene Ausstattung Für JiveX[DV] Personal Edition: inklusive der temporären Dateien, die nach der Installation wieder gelöscht werden. Für JiveX[DV] Light werden nur ca. 75 MB freier Festplattenspeicherplatz benötigt. JiveX DICOM CD Viewer 4.5.2 56 Benutzerhandbuch A Tastaturkürzel Für die am häufigsten benutzten Funktionen des Bildbetrachters gibt es die folgenden Tastaturkürzel zur einfacheren Bedienung: Tastaturkürzel Funktion [Strg] + 1 In eine 1x1 Matrix wechseln. [Strg] + 2 In eine 2x1 Matrix wechseln. [Strg] + 3 In eine 1x2 Matrix wechseln. [Strg] + 4 In eine 2x2 Matrix wechseln. [Strg] + 5 In eine 5x5 Matrix wechseln. [Strg] + 6 In eine 2x3 Matrix wechseln. [Strg] + 7 In eine 3x2 Matrix wechseln. [Strg] + 9 In eine 3x3 Matrix wechseln. [Ctrl] + P Papier ausdrucken (Matrix). [Strg] + [Shift] + F Funktionsleiste ein-/ausblenden. [Strg] + [Shift] + T Vorschauleiste ein-/ausblenden. [Alt] + [Cursor Hoch] Bild vergrößern. [Alt] + [Cursor Runter] Bild verkleinern. [Alt] + 1 Originalgröße [Alt] + 2 Größe an View Panel anpassen. [F2] Geschwindigkeit des Cine-Modus herabsetzen. [F3] Geschwindigkeit des Cine-Modus erhöhen. [F4] Starten, bzw. Anhalten des Cine-Modus. [Alt] + W Einzeichnen einer Kreis-Annotation. [Alt] + R Einzeichnen einer statistischen Kreismessung. [Alt] + C Cutlines anzeigen. [Cursor hoch] Vorherige Bildmatrix anzeigen. [Cursor runter] Nächste Bildmatrix anzeigen. [Strg] + [Cursor hoch] Vorherige Bildreihe anzeigen. [Strg] + [Cursor runter] Nächste Bildreihe anzeigen. [F5] Erstes Frame eines Multiframe-Bildes anzeigen. [F6] Vorheriges Frame eines Multiframe-Bildes anzeigen. [F7] Nächstes Frame eines Multiframe-Bildes anzeigen. [F8] Letztes Frame eines Multiframe-Bildes anzeigen. [Entf] Löscht eine selektierte Annotation. [Strg] + [Entf] Leert die fokussierte Viewing Section. JiveX DICOM CD Viewer 4.5.2 57 Benutzerhandbuch [Strg] + [Shift] + [Entf] Leert alle Viewing Sections. [I] Bild(er) invertieren. [G] Benutzerdefinierte Annotierungen ein-/ausblenden. [H] Eingezeichnete Annotationen/Messungen ein/ausblenden. [C] Während des Einzeichnens von Annotationen: Ausblenden des Mauscursors. [L] Übersichtsbild ein-/ausblenden. [Q] Gleiche Bildebenen einer Studie relativ zur selektierten Serie angleichen. [3] Bildebenen in den drei Dimensionen einer Studie relativ zur selektierten Serie angleichen. Die Mausposition wird für die Angleichung mitbenutzt. [V] VOI LUTs der Bilder durchblättern. [T] Schaltet die Verlinkung für alle Serien ein oder aus. [Pause] Zeigt alle Bilder der Serie in einer angepaßten Matrix. [*] (Zehnerblock) Bilder zurücksetzen / Reset. Um die aktuell eingestellte Standardfunktion für die linke Maustaste im Bildbetrachter zu überbrücken, stehen Ihnen die folgenden Tastaturkürzel zur Verfügung: Tastaturkürzel Funktion W Grauwertfensterung (Windowing) R ROI-Vergrößerung Z Vergrößerung (Zoom) P Verschieben (Pan) D Distanzmessung N Navigation innerhalb der Serie. S (bzw. N+S) Synchrones Navigieren (indexbasiert). E (bzw. N+E) Synchrones Navigieren (distanzbasiert). M Lupe (Magnify) [Shift] + li. Maustaste Bildreihenfolge manuell verändern (Drag'n' Drop). [Strg] + li. Maustaste Verschieben von Annotationsteilen (Messungen). [Shift] + re. Maustaste Beim Überschreiten einer Viewing Section-Grenze: Bildebene angleichen. Die Maustasten selbst sind ebenfalls vielfältig belegt: Tastaturkürzel Funktion Li. Maustaste Eingestellte Funktion, wahlweise: Fenstern, Verschieben, Zoomen, Navigieren Re. Maustaste + Bildnavigation, bei Multiframes: Frame-Navigation JiveX DICOM CD Viewer 4.5.2 58 Benutzerhandbuch Mausbewegung Re. Maustaste (klick) Kontextmenü aufrufen. Mausraddrehung Bildnavigation, bei Multiframes: Bildnavigation. Mausrad drücken + Mausbewegung Verschieben (Pan) Mausrad drücken + Mausraddrehung Zoomen Re. Maustaste + Mausraddrehung Seriennavigation Li. Maustaste gedrückt + kurz re. Maustaste Aktion der linken Maustaste weiterschalten. JiveX DICOM CD Viewer 4.5.2 59 Benutzerhandbuch B Sicherheitsvorschriften Alle zum Betrieb am Installationsort gesetzlichen und behördlichen Bestimmungen müssen durch den Betreiber berücksichtigt werden! JiveX DICOM CD Viewer 4.5.2 60 Benutzerhandbuch C Stichwortverzeichnis Kreis ................................. 45, 46, 57 A L Annotationen 5, 21, 23, 24, 36, 41, 42, 43, 44, 47, 58 Anwendungsmodus ............. 14, 23, 24 Ausschnitte ..............................24, 34 Linie ...................... 26, 42, 44, 45, 46 Linux ...................................... 52, 56 B M Maßstabsanpassung ....................... 32 Beenden ....................................... 10 Bildbetrachter 8, 11, 25, 33, 34, 35, 58 Bildebene ................................16, 58 Bildgröße ..................................... 32 Matrix ........... 9, 14, 15, 16, 37, 57, 58 Tastaturkürzel ....................... 57, 58 Menüleiste ................................. 8, 9 Messungen .............................. 46, 58 C O CD-ROM ............................. 5, 52, 55 Cine........ 5, 21, 23, 37, 38, 39, 40, 57 Cutlines ...................... 14, 18, 19, 57 Optimaldarstellung ....................... 32 P Polygon ....................................... 46 Presentation State .............. 23, 47, 48 D Darstellungsmatrix ...................15, 36 R DICOM ..1, 5, 6, 7, 10, 14, 32, 34, 39, 40, 46, 47, 49, 50, 51, 53, 54, 55 Drucken ......................................... 9 Dump .....................................47, 49 DVD ............................................ 49 Rechteck ................................. 32, Reset ........................................... ROI ........................................ 32, Rotieren ....................................... 46 58 58 35 F S Fensterbreite ...................... 19, 25, 26 Fenstermitte ....................... 19, 25, 26 Fixieren...................................14, 24 Funktionsgruppen .......................... 21 Scout ........................................... 14 Selektieren ........................ 24, 25, 42 Serie 9, 12, 14, 15, 16, 17, 20, 23, 24, 27, 31, 39, 40, 58 Sichtbereich .... 11, 14, 16, 17, 24, 25, 32, 37, 47 Solaris ......................................... 56 Spiegeln ....................................... 35 Sprache................................. 5, 9, 10 Statusleiste ............... 8, 11, 19, 20, 25 Systemanforderungen .................... 56 G Grauwertfensterung ... 5, 7, 19, 21, 23, 26, 58 I Info ........................................10, 49 Installation .. 6, 49, 50, 51, 52, 53, 54, 55, 56 Invertieren .................................... 35 T Tastaturkürzel ............................... 57 J Java .........................5, 49, 52, 55, 56 U Übersichtsleiste ............ 11, 12, 13, 24 K Karteikarte ................... 21, 37, 38, 41 JiveX DICOM CD Viewer 4.5.2 61 Benutzerhandbuch V W Vergleichsmodus 5, 10, 11, 12, 14, 16, 20, 23, 25 Vergrößern ................................... 31 Verschieben 14, 16, 19, 25, 37, 40, 58, 59 Windows ....................... 6, 49, 51, 56 Winkelberechnung ........................ 44 Voreinstellungen ........................... 26 Zurücksetzen ................................ 35 JiveX DICOM CD Viewer 4.5.2 Z Zoom ........................... 14, 32, 33, 58 62 Benutzerhandbuch D Glossar • Cine Filmartiger Abspielmodus des Bildbetrachters • DICOM Digital Imaging and Communication in Medicine - Standard für medizinische Bilddaten • Grauwertfensterung Verändert die Helligkeit und den Kontrast eines Bildes. • IHE Abkürzung für Integrating the Healthcare Enterprise. Dies ist eine Initiative von Anwendern und Herstellern mit dem Ziel den Informationsaustausch zwischen IT-Systemen im Gesundheitswesen zu standardisieren und zu harmonisieren. • Darstellungsmatrix Legt die Anordnung der Sichtbereiche innerhalb eines Bildbetrachters fest. • Invertieren Die Umkehrung aller Helligkeitswerte (Negativ). • Java Plattformübergreifende Programmiersprache • Multiframe Bild mit mehreren Bildlagen, die filmartig nacheinander abgespielt werden können. • Übersichtsleiste Listet die im Programm geladenen (Bild-) Daten auf. Dies sind im allgemeinen die Vorschaubilder der geladenen Studien und Serien. • RIS Radiologie-Informationssystem. • ROI Abkürzung für "Region Of Interest"; bezeichnet einen Ausschnitt aus einem Bild, der durch eine beliebige Funktion, z. B. Dichtewertbestimmung, Skalpellfunktion, Flächenannotation) markiert wird. • SCU Service Class User - Nutzer eines DICOM-Kommunikationsdienstes • Sichtbereich Zeigt ein Bild oder einen Bildausschnitt an. • SOP Service Object Pair • Bildbetrachter Zeigt Bilddaten innerhalb einer Darstellungsmatrix an. • Zoom Die Vergrößerungsfunktion des Bildbetrachters. JiveX DICOM CD Viewer 4.5.2 63 Benutzerhandbuch