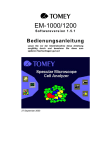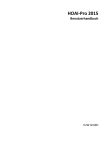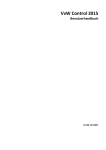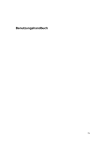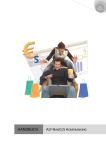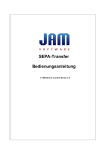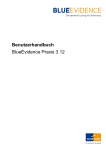Download FIBUscan 2012
Transcript
FIBUscan 2012 Benutzerhandbuch Inhaltsangabe FIBUscan 2012.......................................................................................................................................... 4 Erste Schritte........................................................................................................................................... 5 Installation................................................................................................................................................ 6 Systemvorraussetzungen...................................................................................................................... 7 Installation..............................................................................................................................................8 OCR Lizenz einspielen........................................................................................................................10 Programm Starten................................................................................................................................. 16 Bedienung.............................................................................................................................................. 17 Funktion Heften................................................................................................................................... 20 Bearbeiten.............................................................................................................................................. 24 Kassen/Bar.......................................................................................................................................... 25 Kasseneinträge ohne Belege............................................................................................................27 Ausgleich von Lieferanten-/ Kundenrechnungen..............................................................................28 Korrektur bzw. Storno von bereits erfassten Kassenbelegen ..........................................................29 Belegaufteilung nach Kostenstellen..................................................................................................33 Bank - Kontoauszugsbearbeitung....................................................................................................... 37 Kundenzahlungen..............................................................................................................................40 Teilzahlung...................................................................................................................................... 42 Kunde zahlt unter Abzug von Skonto.............................................................................................44 per Lastschrifteinzug ......................................................................................................................47 Überzahlung durch den Kunden.....................................................................................................51 Verbuchung von Lieferantenzahlungen............................................................................................ 58 Zahlung unter Abzug von Skonto...................................................................................................60 Verbuchung extern erstellter Sammelüberweisungen.................................................................... 63 Paypal Import ...................................................................................................................................70 Lieferanten........................................................................................................................................... 74 Zahlungsvorschlagsliste (ZV)............................................................................................................ 77 Zahlungen durchführen..................................................................................................................... 80 Zahlungen in Lieferanten................................................................................................................ 81 Zahlungen ohne Rechnung............................................................................................................ 83 Sammelüberweisungen (DTAs) erstellen..........................................................................................87 Avis erstellen ....................................................................................................................................90 Rechnungsaufteilung nach Kostenstellen.........................................................................................93 Verrechnungen.................................................................................................................................. 98 Kunden...............................................................................................................................................104 Zahlungsvorschlagsliste (ZV).......................................................................................................... 114 Korrektur bzw. Stornierung von bereits erfassten Lieferanten- bzw Kundenbelegen..................... 115 Mahnungen......................................................................................................................................118 Mahnformular anpassen............................................................................................................... 121 Sonderfälle.........................................................................................................................................123 Beleg in der falschen Belegkreis eingescannt................................................................................124 Komfortlösung (Plus-Lösung).............................................................................................................. 127 Informationsmeldungen "i".................................................................................................................132 Warnmeldungen "!"............................................................................................................................133 Archiv................................................................................................................................................... 134 Archiv erfassen..................................................................................................................................135 Archiv auswerten............................................................................................................................... 137 Kasse auswerten.............................................................................................................................138 Notiz einfügen bzw. bearbeiten...................................................................................................... 140 Belege nachträglich (im Archiv) scannen......................................................................................... 142 Optionen...............................................................................................................................................144 Personenstammdaten........................................................................................................................145 Verschmelzen von Lieferanten/Kunden (-Daten)............................................................................ 146 Gesamtliste (Stammdatenimport)......................................................................................................151 Benutzerverwaltung / Rechtevergabe............................................................................................... 154 Kontoverwaltung................................................................................................................................ 160 Bankkonto einrichten.......................................................................................................................162 Kasse einrichten..............................................................................................................................167 Formatfelder (Kostenstellen)............................................................................................................. 168 Ausgangsrechnungen........................................................................................................................ 170 Allgemein........................................................................................................................................... 172 Import individuelle Kontenrahmen.................................................................................................. 174 Zusatzmodule.................................................................................................................................... 176 FIBUscan 2012 Handbuch FIBUscan 2012 Belege einfach digital erfassen Herzlich willkommen in der Hilfeabteilung von FIBUscan 2012. Im folgenden erläutern wir Ihnen kurz die Basisfunktionen der Software. Nachfolgend eine erste Übersicht über die Funktionselemente, die Ihnen direkt nach dem Öffnen von FIBUscan 2012 zur Verfügung stehen. FIBUscan 2012 vereinfacht mit einer intuitiven (selbsterklärend) Oberfläche zur digitalen Belegerfasung den Prozess der Bearbeitung Ihrer Belege innerhalb des Erfassungsprozesses innerhalb Ihres Unternehmens. Digitale Belegbearbeitung in 3 Schritten. Scannen der Belege, Belegdaten kontrollieren und direkt online an Ihren Berater übermitteln. Jetzt die Belegnummer noch auf den Beleg notieren und Belege chronologisch ablegen. Fertig! Jetzt brauchen Sie Ihren Beleg nur noch für eventuelle Prüfungen. Sofort nach der Erfassung steht Ihnen eine jeweils aktuelle OP-Liste für Kunden (Debitoren) und Lieferanten (Kreditoren) zur Verfügung. Nie mehr Aktenordner durchsuchen, alles stets im Blick. Eine Kurzüberischt Ihrer Verbindlichkeiten und Aussenstände erhalten Sie im Cockpit. Kasse und Bank haben Sie immer im Blick. FIBUscan 2012 stellt Ihnen Ihre Bankposten jeweils aktuell zur Verfügung. Posten anklicken und FIBUscan 2012 sucht automatisch den passenden Debitoren- oder Kreditorenbeleg, Speichern und fertig, Ihr Beleg ist verabeitet! Sie möchten digitale Belegbearbeitung noch komfortabler erleben? FIBUscan 2012 Plus heißt die Lösung! Einscannen der Belege, den Briefkasten bedienen und fertig! Sie könnnen sich bequem zurücklehnen, unsere Mitarbeiter im Fibudata-Servicecenter überprüfen Ihre Belege und das zu 100%. Keine Sichtkontrolle mehr nach der Erfassung. Einfacher geht es nicht! Übersicht der FIBUscan 2012 Startseite FIBUscan 2012 stellt sich Ihnen mit einer intuitiven Oberfläche dar. Wichtige Bedienelemente sind direkt in Ihrem Blickfeld angeordnet. Beleg in den Scanner einlegen und den Scanbutton drücken, so einfach funktioniert die Erfassung. Eine komplette Erläuterung der wichtigsten Funktionen erhalten Sie hier Erste Schritte Um Ordnungsgemäß mit dem Programm arbeiten zu können müssen vorab einige Einstellungen eingerichtet werden. Internetverbindung Nach dem Start verbindet sich die Software mit dem Rechenzentrum. Es ist daher notwendig, während der gesamten Dauer der Nutzung eine stabile Internetverbindung sicherzustellen. Scanner FIBUscan 2012 arbeitet mit digitalisierten Belegen, die einen Scanner erforderlich machen. Bitte beachten Sie, dass der Scanner über eine sogenannte TWAIN-Schnittstelle verfügen muss. Eine Liste mit den von uns empfohlenen Scannern finden Sie auch auf unsere Homepage unter http://shop.fibudata.net/. Ist der Scanner an ihrem PC installiert, wird dieser von der Software automatisch erkannt und kann anschließend von Ihnen in der FIBUscan 2012 genutzt werden. Beim ersten Start des Programmes markieren Sie den Eintrag des von Ihnen verwendeten Scanners und speichern diese Einstellung. Wenn Sie einen Scanner wechseln wollen, klicken Sie erneut auf den Scannerbutton in der Belegansicht. Es öffnet sich das vorgenannte Fenster. Wählen sie hierzu nun den gewünschten Scanner aus und klicken Sie abschließend auf speichern. Im Auswahlfenster erscheinen alle installierten Geräte, welche mit einer TWAIN-Schnittstelle ausgestattet sind. Sollte Ihr Scanner nicht in der Liste erscheinen, prüfen Sie bitte die Installation des Scanners. Firewall/ Virenscanner Verschiedene Virenscanner beinhalten Programmblocker die externe Programme daraufhin überwachen, ob sie ungewünscht eine Internetverbindung aufnehmen. FIBUscan 2012 ist eine Software, die eine Verbindung über das Internet zu einem Rechenzentrum aufnimmt. Dieser Vorgang muss zugelassen werden, da sonst keinerlei Daten verschickt oder erhalten werden können. Wird der Verbindungsaufbau zum Rechenzentrum nicht zugelassen, wird die Scannererfassung den Verbindungsaufbau mit einer Fehlermeldung abbrechen. Stammdaten-Import Der CSV-Import unterstützt den Import von Stammdaten. Es ist sehr wichtig diese Informationen, von Ihrem Steuerberater, im Vorfeld zu besorgen. Dadurch wird beim Scannen die Zuordnung Kreditoren und Debitoren mit den Daten aus den gescannten Belegen erstellt. Der Import der Stammdaten wird in den Bereich Optionen / Gesamtliste ausführlich erklärt. Installation Im folgendem Abschnitt erklären wir Ihnen wie Sie unser Produkt installieren. Die Installation ist selbsterklärend und von jedem ohne EDV Kenntnisse durchzuführen. Technische Voraussetzungen für die Installation beim Mandanten Folgende Details sollten vor der Installation des Programmes geklärt sein: - Welchen Prozessortyp verwende ich in meinem PC? Wir empfehlen für einen reibungslosen Betrieb der Software mindestens einen Dual Core Prozessor ( AMD oder Intel ). - Wieviel Arbeitsspeicher steht mir zur Verfügung? Bei heutigen Systemkonfigurationen unter Vista / Windows 7 empfehlen wir min. 2 GB Arbeitsspeicher, bei XP (32bit) empfehlen wir mindestens 1 GB Arbeitsspeicher. - Wieviel Festplattenspeicher habe ich noch zur Verfügung? Für die Installation werden mindestens 600 MB freier Festplattenspeicher benötigt. - Welches Betriebssystem benutze ich? Benötige ich ein Update / Service Pack? Bei Windows XP muss mindestens Service Pack 3 installiert sein ansonsten lässt sich das Programm nicht installieren. Windows 7 wird in der 32Bit sowie in der 64Bit Version voll unterstützt. Wir empfehlen Ihr System immer auf dem neusten Stand zu halten. Windows Server 2003 / Windows Server 2008 wird in der 32Bit sowie in der 64 Bit Version unterstützt. Bitte halten Sie Ihr System immer auf dem neusten Stand. Microsoftfremde Produkte werden nicht unterstüzt ( Mittels 3Herstellersoftware ist eine Installation möglich ) - Habe ich die nötigen Installationsrechte? Für die installation der Software werden Administrationsrechte benötigt da bestimmte Dateien in die Windows Registrierung eingetragen werden müssen Vergewisserns Sie sich also das Sie die nötigen Rechte haben. - Habe ich eine Internetverbindung? Wie schnell ist diese? Eine Internetverbindung ist Grundvorraussetzung für den Betrieb unseres Produktes. Hier gilt umso schneller umso besser, jedoch mindestens DSL 1000 - Welchen Scanner verwende ich? Für die direkte Nutzung des Programms ist es zwingend erforderlich das der angeschlossene Scanner mit einem Twaintreiber arbeitet. Andere Scannertreiber werden von unserem Produkt nicht unterstützt. Auch Netzwerkscanner werden nur unter der Vorraussetzung unterstützt dass ein Twaintreiber vorhanden ist. - Habe ich einen Virenscanner oder eine Firewall installiert? Da unser Produkt laufend mit dem Internet kommuniziert, muss gewährleistet sein dass Daten zu Ihrem PC und weg von Ihrem PC gesendet werden können. - Muss ich sonst noch Dinge beachten? Die Auflösung des Monitors sollte in der Höhe mindestens 1000px haben da sonst einige Listen nicht passend dargestellt werden können. Bei Windows XP ist Windows Media Player 11 zwingend notwendig. Bitte erkundigen Sie sich bei ihrem Servicepartner ob alle Punkte bei Ihnen erfüllt werden oder ob ein Ausbau in Ihrer IT-Infrastruktur notwendig ist. Auf Wunsch empfehlen wir Ihnen ein IT-Servicepartner. Installation Um die Installation zu beginnen ist es notwenig eine Datei aus dem Internet zu laden. Dafür öffnen Sie bitte Ihren Browser und wechseln über die Adressleiste zur folgenden Internetadresse: http://update.fibudata.net/setup.exe Je nachdem welchen Browser Sie benutzen unterscheidet sich der Downloadvorgang minimal. Sie werden gefragt ob Sie die Datei wirklich downloaden wollen. Bestätigen Sie dieses mit Ja / Datei speichern. Der Download dauert nicht lange da es sich nur um eine kleine Installationsdatei handelt. ( Der übrige Download erfolgt bei der Installation automatisch ). Nach Abschluss des Downloads wechseln Sie bitte in den Ordner in dem die Datei "setup.exe" abgelegt wurde. Von dort aus starten Sie die Installation: Bestätigen Sie den Sicherheitshinweis mit ausführen. Im nächsten Dialogfenster können Sie Ihre Sprache auswählen. Das nächste Fenster bestätigen Sie bitte mit weiter außer Sie möchten den Installationsprozess beenden dann können Sie das mit Abbrechen tun. Die nächsten Felder sind bereits vordefiniert. Der Installationspfad muss unter Umständen individuell Angepasst werden. Im letzten Fenster bekommen Sie nocheinmal eine kurze Zusammenfassung über die Programmteile die Installiert werden und an welchem Ort dies geschieht. Mit einem Klick auf Installieren startet der eigentliche Installationsprozess. Bitte beachten Sie das die gezeigte Abbildung von Ihrem System abweichen kann. Meistens tritt das auf wenn bei Ihnen bereits das.NET Framework installiert ist. Mit der Installation der ABBYY Liezenzierungsdienst ist die erste Etappe der Installation fertig. Im Abschluss der Installation sucht das Installationsprogram auf dem Updateserver ob neue Updates vorhanden sind. Sollten neue Updates vorhanden sein bestätigen Sie den Updatevorgang um die Updates zu installieren. Somit ist die Installation fertig und Fibuscan ist auf Ihrem Rechner installiert. Im Anschluss der Installation soll die OCR Liezenz eingespielt. OCR Lizenz einspielen Um Belege zu erfassen und die enthaltenen Daten automatisch einlesen zu können, verwendet das Programm eine OCR Software von Abbyy mit der die Dokumente ausgelesen werden (Texterkennung). Dabei handelt es sich um eine Fremdsoftware die bei der Installation mitinstalliert wird. Um diese nutzen zu können muss ein Lizenzschlüssel eingespielt werden. Sollten Sie noch keinen Schlüssel erhalten haben, wenden Sie sich bitte an Ihren Steuerberater. Von Ihm wird Ihnen der benötigte Lizenzschlüssel zur Verfügung gestellt. Zum Einspielen der OCR Lizenz starten Sie bitte den OCR Lizenz Manager über Start -> Alle Programme -> FIBUscan 2012 -> OCR Lizenz Manager Nach dem Start des Programms wählen Sie bitte Activate License aus. Tragen Sie bitte im folgendem Fenster den erhaltenen Lizenzschlüssel ein. Nach der Eingabe des Schlüssels wählen Sie Next. Im neuen Fenster müssen Sie entscheiden auf welche Art Sie das Produkt aktivieren wollen. Wir empfehlen die Internetvariante da die Software dort direkt aktiviert wird. Bestätigen Sie den Vorgang mit Next und das nächste Fenster einfach nochmals mit Next bestätigen. Zum Abschluß der Aktivierung wird Ihnen mitgeteilt dass der Vorgang abgeschloßen wurde. Mit einem Klick auf Finish können Sie das Fenster schließen. War der Vorgang erfolgreich wird Ihnen nun die eingetragene Lizenznummer mit einem grünen Button angezeigt. Das Programm können Sie nun schließen. Bitte beachten Sie dass Sie bei einer Installation auf einem virtuellen PC oder einem Terminal Server die entsprechende OCR Lizenzen einspielen! Programm Starten FIBUscan 2012 wird über das gleichlautende Programmsymbol auf dem Desktop mit einem Doppelklick gestartet. Dabei werden Sie aufgefordert die Login-Daten: Ihre Mandanten Nummer, das Kennwort und Ihre Emailadresse einzutragen - Ihre Firmenbezeichnung wird automatisch ergänzt. Die Logindaten erhalten Sie von Ihrem Berater. Bedienung 1. Navigationsbereich 2. Bearbeitungsbereich 3. Belegliste 4. Thumbnail-Liste 5. Belegviewer (-anzeige) 1. 2. 3. 4. 5. 6. 7. 8. 9. Scan Button Automatisches Heften (mehrseitiger Belege) OCR-Texterkennung ADF (automatische Dokumentenzufuhr) Duplex (beidseitig bedruckte Belege) Belegkreise (Aktivierung durch einfaches Anklicken) Briefkasten - Mit dieser Funktion können Sie die Bearbeitung Ihrer gescannten Belege outsourcen. Finanz Cockpit - Finanzübersicht ZV - Offene Posten Liste mit Zahlungsvorschlag Beschreibung des Scan Buttons. Scannen Nach erfolgreicher Installation ist die Software bereit zu scannen - Vorrausetzung ist ei installierter Scanner. Den Scannvorgang starten Sie in dem Sie auf den linken Bereich des Scannbuttons kl Funktion "automatische OCR" Funktion "automatische OCR" wird durch anklicken des Buttons aktiviert oder deaktivie Standardmäßig ist die OCR Funktion eingeschaltet (Button ist hell hinterlegt). Durch erneutes anklicken des Buttons "automatische OCR" wird die Funktion wieder d (Button ist wieder blass hinterlegt) Automatisches Heften Funktion "automatisches Heften" durch anklicken des Buttons aktivieren (hell hinterleg Funktion eignet sich für das Scannen mehrseitiger Rechnungen, Anlagen (Lieferschein Zeichnungen, ...) Durch erneutes Drücken des Buttons, Funktion deaktivieren (blass hinterlegt) Autoscan Um die "Autoscan" Funktion einzuschalten aktivieren Sie den Button mit einem Klick a Unendlichzeichen (liegende 8). Start des automatischen Scannens durch erneutes Drücken des Scan-Buttons, Button jetzt gelb, Scanner erwartet Belege. Beenden des automatischen Scannens durch erneutes Drücken des Scan Buttons Deaktivieren der Autoscan-Funktion durch erneutes Anklicken der "liegenden 8" die anschließend nicht mehr sichtbar ist Sinnvoll: - bei größerer Anzahl von Rechnungen - bei unterschiedlichen Belegformaten (Kassenbons, Thermobelege usw.) Funktion "Duplex" durch anklicken des Buttons aktivieren (hell hinterlegt). Start des Scans durch klicken des Scan-Buttons. Zusammen mit der Funktion "Automatisches Heften" zur Heftung beidseitig bedruckter OPTIONAL, Scanner muß über entsprechende Funktionalität verfügen! (unterstützt der Scanner Duplex ist der Button blau hinterlegt, anderfalls grau) Funktion Heften Automatisches Heften Funktion "automatisches Heften" durch anklicken des Buttons aktivieren (hell hinterleg Funktion eignet sich für das Scannen mehrseitiger Rechnungen, Anlagen (Lieferschein Zeichnungen, ...) Diese Funktion kann zusammen mit der "Autoscann" Funktion benutzt werden. Durch erneutes Drücken des Buttons, Funktion deaktivieren (blass hinterlegt) Mehrseitige Rechnung scannen. Funktion "automatisches Heften" durch anklicken des Buttons aktivieren (hell hinterlegt). Nach erfolgtem Scan erscheinen die Belege in der Thumbnail-Liste als ein mehrseites Dokument. Klicken Sie jetzt ein Mal auf dem Beleg und der Beleg wird im Dokumenten Viewer wie folgt angezeigt die gehefteten Dokumenten werden alle nach rechts angezeigt. Ein weiterer Klick auf einen der Belege und dieses Dokument wird in der Belegviewer vergrößert angezeigt. Rechnungen mit Anlagen scannen. Diese Funktion eignet sich für das Scannen von Rechnungen zusammen mit weitere Anlagen (Lieferscheine, Zeichnungen, ...). Funktion "automatisches Heften" durch Anklicken des Buttons aktivieren (hell hinterlegt). Hier können Sie die Rechnung normal, alle weiteren Belege auf dem Kopf stehend einscannen. Die OCR-Erkennung erkennt die Zugehörigkeit der übrigen Seiten zur Rechnung. Klicken Sie jetzt ein Mal auf dem Beleg und der Beleg wird im Dokumenten Viewer wie folgt angezeigt die gehefteten Dokumente werden alle nach rechts angezeigt. Die Rechnungen sind weiss, die Anlagen sind jetzt grün markiert. Ein weiteren Klick auf einen der Belege und dieses Dokument wird in der Belegviewer vergrößert angezeigt. Weitere Funktionen. Manuelles Heften Haben Sie vergessen das automatische Heften zu aktivieren, haben Sie die Möglichkeit nach dem Scan die Seiten manuell zu heften. Hierfür klicken Sie die untere Seite an und ziehen Sie diese über die erste Rechnungsseite. Damit sind jetzt die Seiten geheftet. Beachten Sie, das schon geheftete Belege nicht mehr geheftet werden können. Hierfür löschen Sie die Belege und scannen Sie erneut mit der eingeschalteten Heftfunktion. Entheften. Sollten Sie versehentlich Belege geheftet haben die nicht zusammen gehören, haben Sie die Möglichkteit diese zu entheften. Gehen Sie mit der Maus über den gehefteten Belegstappel in der Thumbnailsliste und klicken Sie auf dem unteren rechten Eck um diese Belege zu entheften. Die geheftete Belegen sind jetzt enheften und stehen einzeln zur Bearbeitung bereit. Bearbeiten FIBUscan 2012 wendet sich an kleine bis mittelgroße Unternehmen die mit geringstmöglichem Aufwand tagesaktuelle Informationen über Ihr Unternehmen wünschen. Verschiedene Buchungskreise (Eingangsrechnungen, Ausgangsrechnungen, Kasse(n), Bank(en) können über unsere Lösung komplett oder teilweise sehr komfortabel bearbeitet und entsprechende Informationen ohne Mehraufwand an den steuerlichen Berater übermittelt werden - tagesaktuell. Alle Belege, Eingangs- und Ausgangsrechnungen und Kassenbelege stehen in einem digitalen Archiv mit einem Klick jederzeit zur Verfügung. Einnahme- Überschussrechner bearbeiten zusätzlich wie bisher die Bank, d.h. Sie scannen den digitalen Beleg einfach an die jeweilige Position auf dem Bankkonto (... können aber auch debitorisch und kreditorisch erfassen und kommen so ohne Mehraufwand an eine "offene Postenliste" - tagesaktuell....und haben die Möglichkeit Umsätze mit Lieferanten und Kunden auszuwerten. Mittelgroße Bilanzierer können sehr komfortabel die genannten Buchungskreise, Kassen und Banken über das System bearbeiten. Wichtige Informationen wie offene Postenlisten, Rechnungseingangs- und ausgangsbücher werden automatisch mitgeführt - tagesaktuell. Eine Finanzbuchhaltung im Hause ist nicht mehr notwendig, da dem steuerlichen Berater - unabhängig von räumlicher Nähe - alle Daten tagesaktuell auch zur Verfügung stehen. Fehlentwicklungen können frühzeitig erkannt und die notwendigen Maßnahmen mit oder ohne Berater ergriffen werden. Der Zahlungsverkehr wird erheblich vereinfacht. Wir wünschen Ihnen Viel Spaß mit unserer Software! Kassen/Bar Über den Bereich Kasse können Sie Kassen- bzw. Barbelege (z. B. Tankquittungen) komfortabel verarbeiten. Standardmäßig wird die Software mit einer Kasse schon vorbestückt. Wir wechseln dazu in die Rubrik „Kasse/ Bar“. Weitere Kassen können einfach angelegt werden über "Optionen" und den Unterpunkt "Kontenverwaltung". Auch bei der Bearbeitung von Kassenbelegen unterscheiden wir wieder zwischen unseren beiden Varianten, der klassischen und der Komfort-Variante. Klassische Variante: Sie scannen einen oder mehrere Belege ein, die OCR-Texterkennung startet automatisch und schlägt Ihnen einen Eintrag im Kassenbuch vor, welchen Sie im unteren Bereich des Bearbeitungsfeldes finden. Wie bei den Eingangsrechnungen überprüfen Sie den Vorschlag des Systems hinsichtlich der Felder Zahldatum, Belegdatum, Bezeichnung (sinnvollerweise abzustimmen mit dem steuerlichen Berater), Betrag. Bitte beachten Sie den Unterschied zwischen der Zahldatum = Datum an dem das Betrag aus Ihre Kasse ausgezahlt wird und der Belegdatum = Datum des Belegs! Wird der Zahldatum nicht ausgefüllt wird automatisch dieser Feld mit dem Belegdatum ausgefühlt! Stimmen alle Felder speichern Sie den Beleg über ab. Den erfassten Beleg sehen Sie dann in Ihrer Übersicht, die jetzt über der Eingabezeile dargestellt wird. Beachten Sie bitte, dass der obere Bereich nicht das Kassenbuch darstellt. Er dient nur als Übersicht für Sie, welche Belege Sie zuletzt bearbeitet haben. Auch hier können Sie sich wieder durch Anklicken der entsprechenden Position den Beleg anzeigen lassen. Das eigentliche Kassenbuch finden Sie im Archiv, in die entsprechende Rubrik. Komfortlösung: FIBUscan 2012- „KOMFORTLÖSUNG“ bietet Ihnen eine Möglichkeit der weiteren Arbeitsreduzierung! Bei der Komfort-Variante ist die Bearbeitung denkbar einfach. Sie scannen den Beleg einfach ein, klicken auf das Briefsymbol und wählen „versenden“ . Innerhalb von 24 Stunden werden alle Belege bearbeitet, ohne jeglichen Verwaltungsaufwand. Die Komfortlösung ist gerade bei den Barbelegen interessant, da die OCR (Text) Erkennung bei handgeschriebenen Dokumenten oder Thermotransferpapier keine optimalen Ergebnisse liefert. Die KomfortVariante bietet hier einen zusätzlichen Service. Kasseneinträge ohne Belege Es kommt vor dass zu Einzahlungen/Entnahmen keinen Beleg exisitiert. In diesem Fall tragen Sie per Hand das Datum der Einzahlung/Entnahme, den Betrag und den Kassenbuchtext (Bezeichnung) ein ein Beleg ist nicht zwingend erforderlich (z.B. bei Bankabhebungen). Anschließend klicken sie auf speichern! Bei Einträgen ohne Beleg erscheint vor Abspeicherung die Meldung: „Möchten Sie wirklich Ihre Eingaben ohne ein Dokument speichern?“, die Sie einfach mit "Ja" bestätigen! Ausgleich von Lieferanten-/ Kundenrechnungen Wenn sie Rechnungen bar zahlen oder Ihre Kunden Ihre Rechnungen bar begleichen, können Sie den Zahlungsvorgang ebenfalls bequem über die Kasse bearbeiten und behalten dabei immer einen aktuellen Überblick über die offenen Posten und den Kassenbestand. Hierzu tragen Sie das Datum(1), die Bezeichnung (sinnvollerweise unter Angabe der entsprechenden Rechnungsnummer) und den Betrag(2) in die Eingabefelder ein und klicken anschließend auf den Button „ZV“ (3). Es öffnet sich ein Fenster in dem Sie den zahlenden Kunden oder den bezahlten Lieferanten auswählen(4) können. Für den ausgewählten Kunde/Lieferant werden jetzt die offenen Rechnungen angezeigt. Die entsprechende Rechnung markieren Sie nun in dem Sie in der Spalte "A" in dem Sie einfach durch Anklicken einen "Haken"(5) setzten. Klicken Sie ein weiteres Mal auf das Hakensymbol erscheint zusätzlich das "%"-Symbol und Skonto wird abgezogen. Mit einem Klick auf den „Speicher“-Button wird die Rechnung nun auf „bezahlt“gesetzt. Zahlt der Kunde weniger als den vollen Rechnungsbetrag, verbleibt also eine Restforderung, wird beim Speichern der Differenzbetrag erkannt und der Restbetrag bleibt in der Zahlungsvorschlagsliste als unbezahlt stehen. Korrektur bzw. Storno von bereits erfassten Kassenbelegen Wenn Sie nach dem Erfassen eines Kassenbeleges feststellen, dass Ihnen bei der Erfassung ein Fehler unterlaufen ist haben Sie folgende Möglichkeiten dies zu korrigieren: Wählen Sie im Bereich Bearbeiten - Kasse die fehlerhaft bearbeitete Position aus. Durch Klick auf den Button Korrektur (R) öffnet sich ein separates Fenstern, in welchem Sie den Betrag, das Belegdatum, den Text oder das Zahldatum (Datum Eingang) ändern können. Beim Änderung des Rechnungsbetrag (1) erfolgt eine Kont danach die Änderung mit Klick auf den Speicher (2) Button - Durch Klick auf das Mülleimer Symbol (3) stornieren Sie d Achtung: Ändern Sie den Rechnungsbetrag, wird eine Korrekturbuchung über den geänderten Differenzbetrag erzeugt. Bsp. Ihr Rechnungsbetrag beträgt -160,00 €, Sie haben jedoch versehentlich -60,00 € erfasst. Es erscheint eine Korrekturbuchung über -100,00 € und die Ursprungsbuchung bleibt gleich. (1) entspricht die Ursprungsbuchung und (2) der Änderungs- bzw Korrekturbuchung. Diese Buchungen sind auch im Archiv abgebildet als 2 getrente Buchungen: Ablage-Nr: 39 als Ursprungsbbeleg und Ablage Nr: 1002 als Korrekturbuchung. ACHTUNG: Ändern Sie den Betrag, wird eine Korrekturbuchung über den geänderten Differenzbetrag erzeugt. Daher ist von Fall zu Fall empfehlenswert, aufgrund der Nachvollziehbarkeit und Übersichtlichkeit den Beleg zu stornieren und neu zu bearbeiten. Belegaufteilung nach Kostenstellen Fibuscan 2012 bietet als Zusatzoption die Möglichkeit, Kassenbelege bestimmten Kostenstellen zuzuordnen. Es können der gesamte Belegsbetrag aber auch einzelne Rechnungspositionen verschiedenen Kostenstellen zugeordnet werden. Anmerkung: Um diese Funktion nutzen zu können ist folgendes zu beachten: a. die Funktion "Kostenstellen" muss aktiviert worden sein (Siehe hier bitte "Optionen/Zusatzmodule") b. die entsprechenden Kostenstellen müssen angelegt worden sein (Siehe hier bitte "Optionen/Formatfelder") c. diese Zusatzoption ist kostenpflichtig (siehe aktuelle Preisliste). Wie bei jeder anderen Beleg wird Ihnen nun in der Bearbeitungszeile die Beleginformationen vorgeschlagen die Sie auf Richtigkeit überprüfen! Hierzu tragen Sie das Zahldatum(1), die Bezeichnung (sinnvollerweise unter Angabe der entsprechenden Rechnungsnummer) und den Betrag(2) in die Eingabefelder ein und klicken anschließend auf den Button „+“ (3). Der gesamte Belegbetrag wird Ihnen nun in nachfolgender Fenster zur weiteren Aufteilung angeboten, der Aufteilungsmodus ist aktiviert! Klicken Sie jetzt auf den ZV Button (1) und auf Pfeil - Button (2) um der Betrag auf der Kostenstellen zuzuordnen. Zusätzlich zur Ihnen bekannten Erfassungsmaske sehen Sie jetzt 2 weitere Felder (3,4): 1. Der Beleg Betrag wird angezeigt. Mit der der sogenannte "Brutto/Netto-Rechner" mit dem Sie einzelne (Netto-) Belegpositionen in die jeweiligen Bruttobeträge umrechnen können! 2. Das Auswahlfeld "Kost1" aus dem Sie die zur Verfügung stehenden Kostenstellen auwählen können. Anschließend wählen Sie zunächst eine beliebige Kostenstelle aus und klicken anschließend auf das "+" Symbol (3). Der ausgewählte Belegbetrag wird auf die Kostenstelle zugeordnet. Im Feld Belegbetrag (3) und in der Aufteilungsmaske unter "Saldo" wird nun der verbleibende Rechnungsbetrag angezeigt! Wählen Sie hier bitte wieder die entsprechende Kostenstelle (4) aus, markieren oder ändern den Rechnungsbetrag (1) erneut (z.B. bei weiteren Rechnungspositionen) und klicken erneut auf "+" (5). Die Aufteilung ist nun abgeschlossen, der gesamte Belegbetrag ist aufgeteilt insbesondere erkennbar am Saldo = 0 in der Aufteilungsmaske. Über den bekannten Speicherbutton kann nun der Vorgang abgeschlossen und Ihr Kassenbeleg abgespeichert werden! Bank - Kontoauszugsbearbeitung Statt wie in der Vergangenheit Kontoauszüge manuell mit offenen Rechnungen abzugleichen und diese entsprechend als bezahlt zu kennzeichnen, z. B. in Rechnungseingangs- ausgangsbüchern, bietet unsere Software hier eine sehr komfortable Lösung. Über das Register "Bearbeiten" gelangen Sie in den Bereich Banken wo Sie über das Dropdown Menü die zu bearbeitende Bank auswählen, in nachfolgendem Beispiel die "Kreissparkasse Musterhausen" Um Ihre Kontodaten abzurufen klicken Sie in der Statusleiste auf den Button mit einem „€“-Zeichen Geben Sie Ihren PIN ein und mit "OK" starten Sie den Abruf der Kontodaten! In dem Dialog für die PIN-Abfrage haben Sie die Möglichkeit Ihren PIN verschlüsselt zu speichern. Dies hat den Vorteil, dass die Software bei Programmstart Ihre aktuellen Kontodaten abruft. Diese Funktion ist gerade bei mehreren Kontoverbindungen unterschiedlicher Kreditinstitute sinnvoll. Sie müssen nicht erst in der Auswahlliste die gewünschte Bank auswählen um den Abruf durchzuführen. Hier reicht dann ebenfalls ein Klick auf den Button und alle Konten werden aktualisiert. Beachten Sie bitte dass diese Funktion ein Sicherheitsrisiko darstellt und nur einzuschalten ist, wenn Sie selbst an dem Rechner arbeiten und wenn Sie sicher sind, dass niemand anderer Zugriff auf Ihren Rechner hat. Grundsätzlich werden alle unbearbeiteten Kontoumsätze im Kontoauszug dargestellt. Möchten Sie alle Ihre Kontoauszüge, unabhängig vom Bearbeitungszustand sehen, können Sie die Checkbox anhaken mit der Option diese nach Monaten und Jahren zu sortieren. Ziel ist es, alle Positionen auf dem Auszug zu bearbeiten, d.h. eine Bankposition einer Rechnung in den Zahlungsvorschlagslisten zuzuordnen. Idealerweise werden am Ende der Bearbeitung keine Positionen mehr angezeigt. Informationen ob und wann eine Rechnung bezahlt wurde erhalten Sie nicht an dieser Stelle, sondern im Archiv, welches an anderer Stelle erklärt wird. Haben Sie eine Position auf dem Auszug markiert(grau hinterlegt), schlägt Ihnen das System im unteren Bereich eine Rechnung aus der ZV (Zahlungsvorschlagsliste) vor. Dem Zugang auf dem Konto in Höhe von 1.345,30 € hat das System aufgrund der Kontoauszugsdaten die Rechnung RE11C0342 zugeordnet, ersichtlich an dem gesetzten Haken in der Spalte A hinter der Rechnung. Wie an anderer Stelle des Programms können Sie sich durch Anklicken der Rechnung den Rechnungsbeleg anzeigen lassen. Über bestätigen Sie die Zuordnung, die Position verschwindet aus dem Kontoauszug, gleiches gilt für die Rechnung, die zeitgleich aus der jeweiligen ZV verschwunden ist. Automatisch springt das Programm auf die nächste Kontoposition und schlägt erneut eine Zuordnung vor! Vorgänge bei der sich die Software sicher ist, um welche Zuordnung es sich in der ZV handelt, erhalten einen Button mit Haken und Diskette Mit Auswahl einer dieser Buttons werden direkt alle entsprechenden Vorgänge abgespeichert. Haben Sie eine Sammelüberweisung, oder Einzüge über unsere Software erstellt wird die spätere Bankposition automatisch zugeordnet wenn Sie diese auswählen. Schlägt der Assistent nicht die richtige Rechnung vor, prüfen Sie gegebenenfalls unsere Top-Ten-Liste . Wird kein Vorschlag unterbreitet, geben Sie einfach einen Teil des Namens der Person, Kundennummer oder Rechnungsnummer in das Suchfeld ein und klicken auf die Lupe. Es werden Ihnen dann die entsprechenden Treffer angezeigt und Sie können die entsprechenden Haken manuell selbst setzen. Geben Sie nichts im Suchfeld ein erhalten Sie eine Auswahlliste Ihrer Lieferanten und Kunden. Das „X“ löscht den ausgewählten Inhalt. Sollte der Kontoumsatz nicht genau mit dem Rechnungsbetrag übereinstimmen, möchten Sie aber dennoch, dass der Rechnungsbetrag aus der Zahlungsvorschlagsliste als vollständig bezahlt gilt und nicht als Teilzahlung behandelt wird, können Sie durch nochmaligen Klick auf die Auswahl den Prozenthaken nutzen. Der so gespeicherte Eintrag wird dann in der ZV-Liste als bezahlt dargestellt. Die Abweichung wird später im Archiv als Nachlass gezeigt. Üblicherweise wäre das beispielsweise bei Skonto der Fall. Positionen auf dem Konto, die nicht in der Zahlungsvorschlagsliste vorkommen, weil hierzu keine Rechnungen, bzw. Belege zugrunde liegen, werden ohne Zuordnung abgespeichert, am einfachsten über den Schnellspeicherbutton. Typische Vorgänge wären zum Beispiel die monatliche Miete, PKW-Leasing, Gehaltszahlungen an Mitarbeiter oder von Ihnen getätigte Entnahmen. Sollten Sie eine Zahlung erhalten oder gezahlt haben, bevor Sie eine entsprechende Rechnung erhalten haben können Sie einfach die entsprechende Person auswählen und ohne Auswahl einer Rechnung abspeichern. Der entsprechende Zahlungsvorgang wird dann der entsprechenden Person zugeordnet. Ein praktischer Fall wären hier beispielsweise Kaufvorgänge über Amazon wo die Abbuchung erfolgt bevor die Rechnung gestellt wurde. Einen Ausgleich können Sie dann später über die ZV-Liste durchführen, wenn Sie die Rechnung gescannt und bearbeitet haben. Kundenzahlungen Nachfolgend zeigen wir Ihnen wie Sie eingehende Kundenzahlungen auf dem Konto bearbeiten. Zunächst zeigen wir Ihnen den Idealfall, der Kunde zahlt den vollständigen Rechnungsbetrag unter Angabe von Rechnungs- und Kundennummer. Nachdem Sie eine entsprechende Position auf dem Kontoauszug markiert haben, schlägt Ihnen das Programm die entsprechende Rechnung in der Belegliste vor, die mit einem Haken (1) gekennzeichnet wird. Durch Anklicken der Rechnung erscheint diese als Bild zur Ansicht in der Thumbnail-Liste (2) und in dem Belegviewer! Sie müssen nun nur noch die Zuordnung durch einfaches Speichern (3) bestätigen und die Position verschwindet als erledigt aus dem Kontoauszug und die Ausgangsrechnung gilt als bezahlt. Das Programm springt automatisch weiter auf die nächste zu bearbeitende Bankposition! Bankpositionen bei denen der Betrag vom Programm eindeutig einer Rechnung zugewiesen wurden, sind mit dem "Sofortspeicher-Symbol" gekennzeichnet. Durch Anklicken dieses Buttons können alle so gekennzeichneten Positionen auf dem Kontoauszug in einem Schritt abgespeichert werden nachdem folgende Meldung mit "ja" bestätigt wurde! Wird Ihnen zu einer Bankposition keine Rechnung vorgeschlagen weil z.B. der Kunde bei der Bezahlung keinerlei Angaben zu Rechnungs- bzw. Kundennummer gemacht hat, haben Sie die Möglichkeit den Kundennamen unter (4) manuell einzugeben. Nach anschließendem Anklicken des Suchbuttons werden Ihnen alle offenen Rechnungen des Kunden angezeigt. Sie können nun die richtige Rechnung über Setzen des Haken markieren (1) und anschließend über (3) abspeichern. Teilzahlung Kunde Zahlt nur ein Teilbetrag Ihrer Rechnung. Markieren Sie den Kontoauszug in der Bank. Das Programm sucht den zugehörigen Beleg, und schlägt eine Teilzahlung vor. Mit der Speichern Button (2) gleichen Sie die Teilzahlung mit der Belegposition aus. Wechseln Sie jetzt in der ZV in den Kunden Belegkreis. Hier finden Sie jetzt den Beleg mit dem offenen Restbetrag (1) von 7140,00 €. Als Unterpositionen mit R markiert ist die original Rechnung (2) mit dem Gesamtbetrag und mit Z markiert die Zahlung (3) vom 11.08.2011 in Höhe von 7140,00 €. Kunde zahlt unter Abzug von Skonto Kontoauszugsdaten wurden abgeholt und stehen zur Bearbeitung wie folgt dargestellt zur Verfügung! Situation: Kunde zieht trotz Überschreitung des vereinbarten Zahlungsziels Skonto ab. Es gibt zwei Möglichkeiten diese Bankposition zu bearbeiten: Möglichkeit 1 Rechnungsabzug des Kunden wird nicht akzeptiert, der Skontobetrag verbleibt als offene Forderung Sofern nicht automatisch vorgeschlagen wählen Sie die relevante Rechnung aus, markieren diese in der Spalte so daß der Haken erscheint und klicken auf den Button "Speichern". Die Zahlbetrag wird auf den Rechnungsbetrag angerechnet, der verbleibende (Skonto-) Betrag wird auch künftig als unbezahlt in der ZV-Liste geführt! Möglichkeit 2 Rechnungsabzug des Kunden wird trotz überschrittenem Zahlungsziel akzeptiert, die Rechnung gilt als vollständige bezahlt. Sofern nicht automatisch vorgeschlagen wählen Sie die relevante Rechnung aus, markieren diese in der Spalte "A" so daß der "Haken" erscheint. Klicken Sie nun ein weiteres Mal auf den gesetzten Haken und es erscheint zusätzlich das "%"-Symbol. Klicken Sie nun den Button "Speichern" und die Rechnung wird unter Berücksichtigung des abgezogenen Skontobetrags als vollständig bezahlt ausgebucht! per Lastschrifteinzug Ihr Kunde hat Ihnen das Recht eingeräumt, fällige Ausgangrechnungsbeträge von seinem Konto einzuziehen (ersichtlich an dem "E" neben der Kundenbeszeichnung) Wie bei Lieferantenrechnungen markieren Sie die Rechnungen, die Sie einziehen wollen und verfahren wie bei der Bezahlung von Eingangsrechnungen. Ist der Einzug veranlaßt die sind die relevanten Rechnungen mit "DTA" gekennzeichnet, d.h. die Zahlung ist veranlaßt, eine Gutschrift auf dem Konto steht noch aus. - Markieren Sie die entsprechende Position auf dem Kontoauszug (1) - Schalten Sie die Ansicht "Sammelbuchungen" durch Anklicken des "Rechtspfeils" (2) ein - Sollte die gesuchte Position (Ihr Einzug) nicht angezeigt werden, setzen Sie den Haken bei "Alle" (3) um sich alle Zahlungen anzeigen zu lassen! - Wählen sie in Ansicht Sammelbuchungen nun die entsprechende Sammelzahlung aus (4), deren exakte Zusammensetzung Ihnen unter (5) angezeigt wird. - Mit Speichern (6) wird nun die Zahlung aufgelöst, das heißt die einzelnen Rechnungen werden automatisch ausgebucht und gelten nun als bezahlt und erscheinen nicht mehr in der Kunden ZV. Szenario "Rücklastschrift": Wegen nicht ausreichender Deckung oder weil der Kunde dem Einzug widerspricht erscheint drei Tage später nachfolgende Position auf dem Konto. Der eingezogene Betrag zzgl. einer Bankgebühr von € 10,50 wird dem Konto belastet. - Markieren Sie die entsprechende Position auf dem Kontoauszug (1) - Schalten Sie die Ansicht "Sammelbuchungen" durch Anklicken des "Rechtspfeils" (2) ein - Wählen Sie nun Ihren Sammel-Einzug (Zahlung) aus, den Sie vor drei Tage ausgeglichen habe! Sollte dieser nicht angezeigt werden, setzen Sie wieder den Haken bei "Alle" und alle Sammelzahlungen werden angezeigt (3)! - Wählen sie aus der Übersicht der Sammelbuchungen die entsprechende Zahlung aus (4). Anhand des Vermerks "Bearbeitet am 19.03.2012" sehen Sie, daß diese und wann diese bearbeitet wurde. Markieren Sie nun die Position, deren Betrag seitens der Bank zurückbelastet wurde (5)! - Durch speichern (6) ändert sich der Status der betroffenen Rechnung wieder von "bezahlt" in "unbezahlt" und die Rechnung erscheint wieder in der offene Postenliste (ZV). Die durch die Rücklast entstandenen Kosten werden als zusätzliche Position "RL-Gebühr" in der offenen Postenliste (ZV) aufgeführt In der ZV Liste werden jetzt die Rechnung und die Bankgebühren bei dem Kunden als noch offene Posten angezeigt und stehen zur weitere Bearbeitung zur Verfügung! Überzahlung durch den Kunden Der Kunde zahlt einen höheren Betrag als den Rechnungsbetrag! Wie üblich markieren Sie die relevante Position auf dem Kontoauszug! Für den Fall daß keine Rechnung vorgeschlagen wird klicken Sie auf den Button "Kunden suchen" (1) - es öffnet sich nachfolgende Maske. Hier geben Sie unter (1) den Kundennamen ein. Aus den vorschlagenen Kunden wählen Sie nun den gewünschten aus (2) und bestätigen mit "OK" (3) Statt des Gesamtrechnungsbetrags von € 475,00 hat der Kunde mit € 675,00 ein Überzahlung von 200 € geleistet! Löschen Sie in dem Fall die schon ausgewählte (erkannte)(1) Rechnungen auf klicken den "+"-Button (2) oberhalb des Speichersymbols! Das Programm erkennt das keine Belegposition ausgewählt ist und fragt Sie nun ob Sie eine Rechnungsnummer vergeben möchten! Hier bestätigen Sie bitte mit "ja"! In dieser Maske können Sie nun den Text "Überzahlung" eingeben (oder bei Vorkasse bzw. noch nicht vorliegender Rechnung die Rechnungsnummer) und wechseln mit der Tabulator-Taste auf den Betrag und tragen hier den überzahlten Betrag von € 200,00 ein. Anschließend markieren Sie die Rechnung (1) zur Zahlung und klicken erneut auf das "+" Symbol (2)! In der Aufteilungsmaske wird mir nun der Zahlbetrag, die Überzahlung und die zugeordnete Rechnung angezeigt, sowie der Saldo, in unserem Fall "0"! Über den Speicherbutton können Sie nun den Vorgang abschließen! Wenn Sie nun in den Buchungskreis "Kunden" wechseln und hier in die "ZV" gehen wird Ihnen beim Kunden "Testkunde" eine Überzahlung von 200,00 € angezeigt die bei nächster Gelegenheit verrechnet werden kann. Verbuchung von Lieferantenzahlungen Kontoauszugsdaten wurden abgeholt und stehen zur Bearbeitung wie folgt dargestellt zur Verfügung! Situation 1: - es wurde eine einzelne Rechnung bezahlt bzw. im Lastschriftverfahren eingezogen (Telekom o.ä.) - Kontoauszug enthält alle relvanten Informationen, d.h. Zahlungsempfänger, Rechnungs-Nr., Kunden-Nr. - Rechnungs- und Zahlbetrag stimmen überein! Das Programm erkennt aufrund der Kontoauszugsdaten die entsprechende Lieferantenrechnung und schlägt diese vor! Auch hier haben Sie durch einfaches Anklicken der Rechnung sich diese im Belegviewer anzuschauen! Sie können nun die einzelne Rechnung, gekennzeichnet durch den Haken über "2" einzeln abspeichern Alternativ bietet das Programm die Möglichkeit über den Schnellspeicherbutton "1" alle auf dem Kontoauzug entsprechend gekennzeichneten Bewegungen in einem Vorgang abzuspeichern. Hier müssen Sie nachfolgende Abfrage mit "ja" bestätigen! Situation 2: - wie vorgesehen haben Sie über das Programm mehrer Rechnungen über einen Sammler bezahlt! - auf dem Kontoauszug wird lediglich die Summe der Sammelüberweisung, sowie die Anzahl der Posten angezeitgt Zahlung unter Abzug von Skonto Kontoauszugsdaten wurden abgeholt und stehen zur Bearbeitung wie folgt dargestellt zur Verfügung! Situation: Lieferantenrechnung wurde unter Abzug von Skonto bezahlt Es gibt zwei Möglichkeiten diese Bankposition zu bearbeiten: Möglichkeit 1 Rechnungsabzug des Kunden wird nicht akzeptiert, der Skontobetrag verbleibt als offene Forderung Sofern nicht automatisch vorgeschlagen wählen Sie die relevante Rechnung aus, markieren diese in der Spalte "A" so daß der Haken erscheint und klicken auf den Button "Speichern". Die Zahlbetrag wird auf den Rechnungsbetrag angerechnet, der verbleibende (Skonto-) Betrag wird auch künftig als unbezahlt in der ZV-Liste geführt! Möglichkeit 2 Rechnungsabzug des Kunden wird trotz überschrittenem Zahlungsziel akzeptiert, die Rechnung gilt als vollständige bezahlt. Sofern nicht automatisch vorgeschlagen wählen Sie die relevante Rechnung aus, markieren diese in der Spalte "A" so daß der "Haken" erscheint. Klicken Sie nun ein weiteres Mal auf den gesetzten Haken und es erscheint zusätzlich das "%"-Symbol. Klicken Sie nun oberhalb des Buttons "Speichern" auf das "+" Symbol und es öffnet sich zusätzlich das Fenster Aufteilung! Klicken Sie nun den Button "Speichern" und die Rechnung wird unter Berücksichtigung des abgezogenen Skontobetrags als vollständig bezahlt ausgebucht! Verbuchung extern erstellter Sammelüberweisungen Sollten Sie Zahlungen nicht wie vorgesehen komfortabel über das integrierte Banking-Tool durchgeführt habe, können auch über ein anderes System erstellte Sammelüberweisungen wie nachfolgend beschrieben einfach aufgelöst bzw. den jeweiligen Rechnungen zugeordnet werden. Wählen Sie zunächst die Position des Sammlers auf dem Kontoasuzug aus und markieren diese . Im vorliegenden Fall setzt sich der Gesamtbetrag aus 4 Einzelposten zusammen. Um diesen Betrag entsprechend auflösen bzw. aufteilen zu können, benötigen Sie in jedem Fall Infos über die Zusammensetzung des Betrags. Üblicherweise finden Sie diese auf einem Beleg der wie folgt oder ähnlich aussieht! Mit den vorliegenden Informationen teilen Sie die Sammelüberweisung nun wie folgt auf: Klicken Sie nun auf die Lupe und es öffnet sich nachfolgende Übersicht aller Lieferanten und Kunden! Hier tragen Sie nun den Lieferantennamen ein (1), automatisch wird Ihnen der bzw. die in Frage kommenden Lieferante(n) und Kunde(n) angezeigt die Sie nun anklicken (2) und mit "OK" bestätigen (3) Wähen Sie nun die erste Rehnung des Sammlers aus, markieren diese in dem Sie den Haken an der entsprechenden Stelle setzen (1) und klicken auf das "+"-Symbol (2). Sie haben der Sammelüberweisung nun die erste von 4 Rechnungen zugeordnet! Verfahren Sie wie beschrieben auch mit den verbliebenen 3 Rechnungen! Haben Sie alle Rechnungen entsprechend zugeordnet erscheint nachfolgende Darstellung! Die Sammelüberweisung ist wieder in die jeweiligen Einzelüberweisungen aufgeteilt, der verbleibende Saldo ist richtigerweise gleich "0". Schließen Sie nun den Vorgang mit Speichern ab und die Kontoposition über 1.949,93 ist richtig zugeordnet und die Lieferanten ZV-Liste ist wieder auf dem aktuellen Stand! Paypal Import Nachfolgend zeigen wir Ihnen wie Sie Paypal Kontoauszüge importieren. Die Kontoauszüge werden in der Regel über die Paypal Onlineverwaltung als CSV Datei exportiert. Als erstes richten Sie unter Optionen / Kontoverwaltung ein Paypal Konto der Typ Bank ein in dem Sie auf dem + Symbol der Bank klicken. Sie werden gefragt ob Sie die Bank manuell anlegen möchten. Markieren Sie die neu angelegte Bank und ändern Sie den Namen in z.B: Paypal und speichern Sie den Eintrag. Gehen Sie nun zurück über Bearbeiten in die Startmaske. Haben Sie mehrere Banken eingerichtet, können Sie die neu angelegte Paypal Bank über die Auswahlliste, die sich über den Button öffnet, auswählen. Um den Import zu starten klicken Sie auf dem Importbutton (1). Es öffnet sich anschließend nachfolgendes Fenster: Hier klicken Sie auf den Button "Import Textdatei". In die geöffneten Maske stellen Sie das "Trennzeichen" für die Paypaldatei ein - in der Regel sind die Paypal CSV Dateien ein Komma als Trennzeichen. Mit ein Klick auf "Weiter" öffnet sich das Explorer Fenster in dem Sie nun die zu importierende Paypal Datei auswählen und "Öffnen". Anschliessend öffnet sich ein Liste mit allen zu importierenden Datensätzen. Markieren in den Importspalten, über das aufklappbaren Listenmenü die Felder die Sie in Ihren Kontoauszug benötigen! Sie haben im Auszug 3 Mögliche Felder zu füllen: Datum; Kontoauszug Bezeichnung und Betrag. Sie können als Bezeichnung selbstverständlich auch die Transaktionsnummer, Rechnungsnummer und weitere für Ihr Unternehmen wichtige Informationen auswählen. Mit einem Klick auf OK starten Sie der Kontoauszug Import. Sollten die Kontoauszüge nach dem Import nicht sichtbar sein, wechseln Sie kurz in den Belegkreis Lieferanten und zurück. Jetzt sind Ihre Kontodaten sichtbar und Sie können diese mit Ihren Rechnungen ausgleichen. Lieferanten Hier werden alle Rechnungen erfasst die nicht bar bzw. über die Kasse bezahlt werden (... auch möglich) Verbunden mit der Erfassung der Rechnungen erhalten Sie eine Übersicht aller erfaßten Rechnungen sowie eine Übersicht über alle 'nicht' bezahlten Rechnungen mit entsprechenden Fälligkeiten. Die direkte Zahlung der Rechnung aus dem Programm über das integrierte OnlineBanking ist problemlos möglich. Sie haben die Wahl zwischen 2 Erfassungmöglichkeiten a. über den klassischen Überweisungsträger b. die "Komfortvariante", den Briefkasten a. Erfassung über den klassischen Überweisungsträger Nach erfolgtem Scan (1) erscheinen die Belege in der Thumbnail-Liste (3). Hier werden Sie üblicherweise automatisch über die Texterkennung (OCR-Erkennung) ausgelesen, ersichtlich an einem blauen Streifen, der über das Dokument läuft. Ist die OCR-Erkennung abgeschlossen, wechselt das Briefkastensymbol von grau auf grün (2). Nach anschließender Heftung (siehe Heften mehrseitiger Belege) wird das Dokument markiert (blauer Rahmen). Automatisch wird Ihnen nun im Bearbeitungsbereich (4) ein ausgefüllter Überweisungsträger vorgeschlagen. Sie müssen nun lediglich den vorgeschlagenen Überweisungsträger überprüfen und ggfls. nicht erkannte Felder ergänzen oder falsch erkannte Felder durch einfaches Überschreiben korrigieren! Vergleichbar mit Onlinebanking-Programmen lernt FIBUscan 2012 für die Zukunft. Nach erstmaliger Erfassung eines neuen Lieferanten "Zahlungsempfängers" merkt sich das Programm in den Stammdaten des Lieferanten (5) (6),(7),(8) (13) den Begünstigten dessen Bankdaten und dessen Kundennummer dessen Kundennummer sowie (10) das Zahlungsziel - eingegeben werden können hier die entsprechenden Tage oder alternativ das Datum aus dem angebotenen Kalender (11) Skonto als Betrag in "€" oder prozentual in "%" , sowie die Skonto-Fälligkeit durch Ergänzung des Feldes "Fällig/Skonto", auch hier können Anzahl der Tage oder ein Datum gewählt werden (21) handelt es sich bei dem Lieferanten um eine Auslandsüberweisung, kann das Feld "Auslandsüberweisung" durch einfaches Anklicken aktiviert werden - NACH AKTIVIERUNG können die internationalen Bankdaten (IBAN, BIC) ergänzt werden. (20) sollten Sie Ihrem Lieferanten Lastschrifteinzug einräumen, können Sie dies über das Feld "Lastschrift" aktivieren - hier ändert sich nach Aktivierung die Farbe des Überweisungsträgers! Entsprechende Lieferanten werden mit einem "E" in der ZV-Liste gekennzeichnet. so dass künftig nur noch nachfolgende Felder überprüft und ggfls. nachbearbeitet werden müssen (9) (14) (15) Rechnungsbetrag Rechnungsnummer Rechnungsdatum Stimmen alle Werte mit dem Rechnungsbild überein, speichern Sie den Überweisungsträger über den SpeicherButton (19). Dies ist erst möglich nachdem der Rechnungsempfänger, Rechnungsbetrag, Rechnungsnummer und dasRechnungsdatum ergänzt wurden (Speichersymbol (19) wechselt von grau auf grün). Die Rechnung erscheint nun unterhalb des Bearbeitungsbereichs aufgelistet. In dieser Beleg-Liste werden die erfaßten Rechnungen aufgeführt. Eine Sortierung nach Monaten und Jahren ist möglich. Die Rechnungsbeträge werden entsprechend aufaddiert! Es kann zwischen einer weiteren Sortierung nach "Erfassungsdatum" oder nach "Belegdatum" gewählt werden. Auch hier können Sie sich über einfaches Anklicken den Beleg jederzeit erneut anzeigen lassen. Sollten Sie Eingaben des Überweisungsträgers vor dem Abspeichern komplett löschen wollen, ist dies über den Löschbutton (17) möglich! Anmerkung: Zur Optimierung der Zusammenarbeit mit Ihrem steuerlichen Berater können Sie diesem weitergehende Informationen zukommen lassen. Zum einen bietet das Feld "übriger Verwendungszweck (Kurzbezeichnung)" (16) die Möglichkeit Informationen wie Fahzeugkennzeichen, Kostenstellen o.ä. zu übermitteln - hier empfiehlt sich eine konkrete Abstimmung mit dem Berater vorab. Weiterhin bietet der Infobutton (23) weitergehende Möglichkeiten des Austauschs. Hier öffnet sich ein "Post-It" über das Sie Mitteilungen oder Fragen an den Berater stellen können. Nach Eingabe Ihrer Nachricht bitte speichern. b. die "Komfortvariante" über den Briefkasten Nach erfolgtem Scan werden hier die in der Thumbnailliste (3) aufgeführten Rechnungen an einen externen "Büroservice" verschickt der für Sie innerhalb weniger Stunden die unter a. beschriebenen Arbeitsschritte übernimmt, insbesondere den Abgleich zwischen dem Rechnungsbild und dem Überweisungsträger. Dies geschieht einfach über das Anklicken des grünen Briefkastensymbols (2) Über das Archiv (nn) können Sie sich jederzeit über den Bearbeitungsstand der Belege informieren. Hierzu gehen Sie über das Archiv in die Briefkasenübersicht und wählen das entsprechende Paket aus. Hier können Sie sich die versendeten Belege erneut anschauen und sich über den Bearbeitungsstatus informieren! Sind die Dokumente abschließend bearbeitet blinkt das Briefkastensymbol (nn) und die Dokumente können durch Anklicken des blinkenden Briefkastens abgeholt werden! Wie bei der klassischen Variante erscheint nun unterhalb des Überweisungsträgers die (Rechnungseingangs-) Liste mit allen erfassten Rechnungen, wieder nach Monaten sortierbar und die Rechnungsbeträge entsprechend aufaddiert. Ebenso finden Sie die Rechnungen auch in der Zahlungsvorschlagsliste. Bei der Neuanlage von Lieferanten bei der Komfortlösung wird mit einer "4 Augenprüfung" gearbeitet. Es soll sichergestellt werden, dass die eingegebenen Bankdaten des Lieferanten auch tatsächlich stimmen. Bei neuen Lieferanten finden Sie nachfolgendes Symbol an der Lieferantebezeichnung (nn). Gehen Sie zu dem Lieferanten. Zahlungsvorschlagsliste (ZV) Die Zahlungsvorschlagsliste gibt Ihnen einen tagesaktuellen Überblick über Ihre Verbindlichkeiten, d.h. Zahlungsverpflichtungen gegenüber Ihren Lieferanten. Sie gibt Auskunft über die Summe aller Verbindlichkeiten und wie sich diese im Einzelnen zusammensetzen. Weiterhin kann man sich über die Liste Rechnungen durch erneutes Anklicken anschauen und über die Liste unter Berücksichtigung des vereinbarten Zahlungsziels einfach bezahlen. Die Zahlungsvorschlagsliste erreichen Sie über den Button auf der Startseite Auch in der Zahlungsvorschlagsliste können Sie sich das Rechnungsbild durch einfaches Markieren der jeweiligen Rechnung wieder anschauen. Über das Feld "Fälligkeit R" haben Sie die Möglichkeit durch einfaches Anklicken die Sortierung zu ändern Durch einfache Anklicken öffnet sich das DropDown Menü in dem zwischen Sortierung nach Rechnungsdatum "Fälligkeit R" oder nach Erfassungsdatum "Fälligkeit E" gewählt werden kann! Unter Berücksichtigung des nächsten geplanten Zahlungstermins und den mit den vereinbarten Zahlungsbedingungen werden fällige Rechnungen automatisch zur Zahlung vorgeschlagen , erkennbar an gesetzten Haken hinter der jeweiligen Rechnung. Der Vorschlag kann durch einfaches Anklicken des Hakens abgelehnt werden, der Haken verschwindet anschließend wieder. Duch Anklicken des Buttons werden sämtliche Zahlungsvorschläge gelöscht und Sie können durch einfaches Anklicken der jeweiligen Rechnung die einzelnen Zahlungen veranlassen. Zur besseren Liquiditätsplanung werden die ausgewählten und zur Zahlung vorgesehenen Rechnungen unter Saldo unten rechts aufaddiert. Haben Sie alle Rechnungen ausgewählt können Sie aus der Zahlungsvorschlagsliste heraus die entsprechende Zahlung veranlassen über Anklicken des Buttons . Sie haben die Wahl direkt über unser Programm zu zahlen oder sich eine sogenannte "dtaus-Datei" zu erstellen die Sie dann einfach in Ihrem bisher verwendeten Banking-Programm einlesen und zahlen! WICHTIG: Um diese Funktion nutzen zu können müssen Sie eine entsprechende Bankverbindung mit den dazugehörigen Zugangsdaten im Programm eingerichtet haben. Die Einrichtung erfolgt über die "Kontenverwaltung" die Sie über "Optionen" auf der Startseite erreichen und die noch separat erläutert wird. Zurück auf die Startseite gelangen Sie über erneutes Anklicken der Buchungskreises "Lieferanten". Zahlungen durchführen In Fibuscan haben Sie zwei möglichkeiten Überweisungen durchzuführen: 1. Zahlungen in Lieferanten Um Zahlungen für die eingescannte Rechnungen durchführen zu können wechseln Sie bitte in das Zahlungsvorschlagsmodul mit einem Klick auf dem ZV Button in den Belegkreis Lieferanten. Die Zahlungsvorschlagsliste gibt Ihnen einen tagesaktuellen Überblick über Ihre Verbindlichkeiten, d.h. Zahlungsverpflichtungen gegenüber Ihren Lieferanten. Sie gibt Auskunft über die Summe aller Verbindlichkeiten und wie sich diese im Einzelnen zusammensetzen und unter Berücksichtigung des vereinbarten Zahlungsziels einfach bezahlen. 2. Zahlungen ohne Rechnung Wenn Sie eine Überweisung tätigen möchten ohne dass Ihnen hierfür eine Rechnung vorliegt (z.B. ein Kontoübertrag, eine Anzahlung bevor die Rechnung erhalten haben,...) können Sie dies im Bereich Bearbeiten die Rubrik Lieferanten durchführen. Zahlungen in Lieferanten Um Zahlungen durchführen zu können wechseln Sie bitte in das Zahlungsvorschlagsmodul mit einem Klick auf dem ZV Button in den Belegkreis Lieferanten. In der Zahlungsvorschlagsliste sind alle fälligen Eingangsrechnungen mit einem Haken markiert. Um nur Ihre gewünschten Rechnungen zu bezahlen, deaktivieren Sie den automatisch erstellten Zahlungsvorschlag mit einem Klick auf den "ZV Löschen" Button. Selektieren Sie die Rechnungen indem Sie nur bei diesen Rechnungen ein Häkchen setzen. Jetzt wählen Sie die Bank aus, mit der Sie die Überweisung tätigen möchten. Ein Klick auf den "€ Zeichen" Button startet den Zahlungsvorgang. Bitte beachten Sie das ab hier diese Beschreibung je nach der Sicherheitsverfahren mit Ihrer Bank unsterschiedlich sein kann! Hier wird der Verfahren mit dem optischen TAN-Generator erklärt. Nach der Eingabe Ihres Bankpins erhalten Sie die Möglichkeit einen TAN zu generieren. Nach der Eingabe Ihres generierten Tan's wird die Überweisung an Ihre Bank gesendet und die Rechnung wird in der ZV Liste als bezahlt markiert! Zahlungen ohne Rechnung Wenn Sie eine Überweisung tätigen möchten ohne dass Ihnen hierfür eine Rechnung vorliegt (z.B. ein Kontoübertrag) wählen Sie im Bereich Bearbeiten die Rubrik Lieferanten. Tragen Sie die Daten der gewünschten Überweisung in den Überweisungsträger ein. Bitte beachten Sie, dass das Feld Rechnungsnummer ausgefüllt werden muss, obwohl Ihnen keine Rechnung vorliegt. Tragen Sie hier z.B. das Tagesdatum oder den Überweisungszweck ein. Klicken Sie nun auf das € Zeichen (1) Im Rechten Teil des Bildschirms öffnet sich die Übersicht wie Sie Ihnen von der Überweisung aus der ZV Liste bekannt ist. Wählen Sie in der Auswahlliste die Bank mit dem Sie die Zahlung durchführen möchten und klicken Sie auf dem € Button (2) um die Zahlungungsvorgang zu starten. Auch die Variante über eine DTA - Datei ist weiterhin möglich! Sollten Sie eine weitere Überweisung tätigen möchten füllen Sie den Überweisungsträger erneut und klicken Sie auf der Plussymbol oberhalb des € Symbols um die neue Überweisung in Ihre Online-Banking Maske hinzuzufügen! Ihre neue Überweisung wird jetzt in der Detailsliste angezeigt und kann somit überwiesen werden. Ein Klick auf den "€ Zeichen" Button startet den Zahlungsvorgang. Bitte beachten Sie das ab hier diese Beschreibung je nach der Sicherheitsverfahren mit Ihrer Bank unsterschiedlich sein kann! Hier wird der Verfahren mit dem optischen TAN-Generator erklärt. Nach der Eingabe Ihres Bankpins erhalten Sie die Möglichkeit einen TAN zu generieren. Nach der Eingabe Ihres generierten Tan's wird die Überweisung an Ihre Bank gesendet! Sammelüberweisungen (DTAs) erstellen Um DTA`s (Datenträgeraustausch-Verfahren) zu erstellen wechseln Sie in den Belegkreis "Lieferanten" und klicken hier den "ZV" Button an. Um eine DTA-Datei zu erstellen, können Sie a. die von der Software vorgeschlagenen Rechnungen zur Zahlung übernehmen oder b. durch markieren oder demarkieren der gewünschten Rechnungen diese zur Zahlung auswählen. Das System schlägt Rechnungen zur Zahlung vor, wenn aufgrund des erfaßten Rechnungsdatums und des in den Stammdaten des Lieferanten hinterlegten Zahlungsziels die Rechnung rein rechnerisch bis zum nächsten Zahltermin fällig ist. Nach Aufrufen der "ZV" (Zahlungsvorschlagsliste) sind automatisch alle fälligen Eingangsrechnungen mit einem Haken markiert. Über diese Vorschläge können Sie sich einfach hinwegsetzen, in dem Sie a. einzelne Rechnungen durch erneutes Anklicken des gesetzten Hakens aus der Zahlung herausnehmen (Haken verschwindet) oder b. alle Zahlungsvorschläge durch einfaches Anklicken des Buttons löschen Wählen Sie nun die Bank aus "WW Bank" über die Sie bezahlen wollen Anschließend markieren Sie durch einfaches Anklicken die Rechnungen, die Sie bezahlen wollen. Anschließend ist dies ersichtlich an dem gesetzten Haken hinter der jeweiligen Rechnung. Zur besseren Liquiditätsplanung wird automatisch die Summe aller ausgewählten Rechnungen gebildet und angezeigt! Ist die Auswahl getroffen, klicken Sie auf den "€"- Button und starten den Zahlvorgang. Im Fenster oben werden zur abschließenden Prüfung nochmals die Details (2) der zu erstellenden DTA Datei sowie die Bankverbindung (1) angezeigt, über die Sie die Zahlung abwickeln wollen. Die DTA-Datei wird beim Anklicken des DTA Speichernsymbols (3) im Datenverzeichnis der Mandantenversion im Ordner DTA abgespeichert - siehe Einstellung Datenpfade. Es können auch Auslandsüberweisungen erstellt werden. Bitte beachten sie hierbei bitte dass die erzeugte Datei evtl. umbenannt werden muss. Dies erfolgt in Abhängigkeit von dem von Ihnen verwendeten Bankingprogramm. Nähere Informationen dazu erfragen sie bitte beim Hersteller ihrer Bankingsoftware oder ihrer Bank. Sie können die angezeigten Übersichten über die DTA´s über das "Drucker"-Sysmbol selbstverständlich auch ausdrucken. Avis erstellen Sie zahlen Ihrem Lieferanten mit einer Sammelüberweisung mehrere Rechnungen gleichzeitig und wollen ihm mitteilen wie sich die Sammelüberweisung im Einzelnen zusammensetzt. Über unser Programm können Sie hier entsprechende Avise erstellen. (Die gleiche Vorgehensweise ist beim Einzug von Kundenrechnungen möglich) Um ein Avis für einen Lieferanten (Kunden) zu erstellen gehen Sie bitte wie folgt vor: 1. Markieren Sie zunächst die zur Zahlungen vorgesehenen Rechnungen in den ZV Liste. 2. FIBUscan 2012 erkennt automatisch wenn die Informationen für der Kontoauszugstext zu groß sind (In der Regel zwei Zeilen) und generiert automatisch ein Avis. Sie erkennen die geschaltete AVIS Funktion an dem kleinen "A" Symbol (2). Sollte ein roten Ausführungszeichen sichtbar sein, fehlt die E-Mail Adresse für die AVIS Information an Ihren Lieferanten. 3. Die E-Mail Adresse können Sie in den Stammdaten Ihres Lieferanten unter der Mail- / Avis Mail eintragen. Mit dem Speichern Button speichern Sie Ihre Angabe. 4. Ein klick auf dem € Zeichen startet der Zahlvorgang. Nach dem Klick auf dem € Zeichen erhalten Sie eine Hinweismaske für den Avis Funktion erhalten. Setzen Sie den Häckchen beim "Dieses Fenster zukünftig nicht mehr anzeigen" und speichern Sie die Angaben. Sollte Sie den Avis - Dienst nicht nutzen dann können Sie diese Funktion auch auswählen. Dadurch wird kein Avis erstellt. 5. In der Online-Banking Maske wird Ihnen nun wie üblich die Zusammensetzung der Sammelüberweisung angezeigt. Bei der Zahlung mit Avis wird dem Zahlungsempfänger per Mail eine Liste der getätigte Zahlungen gesendet und parallel auf den Kontoauszug ein Hinweis für den Avis gegeben. 5. Mit dem € Button starten Sie den Zahlvorgang über die Bank. Rechnungsaufteilung nach Kostenstellen Unser Programm bietet als Zusatzoption die Möglichkeit, Eingangsrechnungen bestimmten Kostenstellen zuzuordnen. Es können der gesamte Rechnungsbetrag aber auch einzelne Rechnungspositionen verschiedenen Kostenstellen zugeordnet werden. Anmerkung: Um diese Funktion nutzen zu können sit folgendes zu beachten: a. die Funktion aktiviert worden sein (Siehe hier bitte "Optionen/Zusatzmodule") b. die entsprechenden Kostenstellen angelegt worden sein (Siehe hier bitte "Optionen/Formatfelder") c. diese Zusatzoption ist kostenpflichtig (siehe aktuelle Preisliste). Sie scannen einen oder mehrere Belege ein, die OCR-Texterkennung startet automatisch und schlägt Ihnen einen Eintrag im Kassenbuch vor, welchen Sie im unteren Bereich des Bearbeitungsfeldes finden. 1. der sogenannte "Brutto/Netto-Rechner" mit dem Sie einzelne (Netto-) Rechnungspositionen in die jeweiligen Bruttobeträge umrechnen können! 2. das Auswahlfeld aus dem Sie die zur Verfügung stehenden Kostenstellen auwählen können. Zur Veranschaulichung haben wir eine Eingangsrechnung mit 2 Positionen erfaßt! Wie bei jeder anderen Rechnung wird Ihnen nun der Überweisungsträger vorgeschlagen den Sie auf Richtigkeit überprüfen! Anschließend wählen Sie zunächst eine beliebige Kostenstelle (1) aus und klicken anschließend auf das "+"Symbol (2). Der gesamte Rechnungsbetrag wird Ihnen nun in nachfolgender Maske zur weiteren Aufteilung angeboten, der Aufteilungsmodus ist aktiviert! Nun wählen Sie die Kostenstelle (1) für die erste Rechnungsposition aus und tragen in das Feld Rechnungsbetrag (2) den Nettobetrag der gewünschten Rechnungsposition ein, wählen den für die Rechnungsposition relevanten Steuersatz (in vorliegenden Fall also 19 %) und klicken auf das "+"Symbol. Das Programm hat nun den Nettobetrag in den entsprechenden Bruttobetrag umgerechnet der Ihnen anschließend in der Aufteilungsmaske angezeigt wird. Im Feld Rechnungsbetrag (2) und in der Aufteilungsmaske unter "Saldo" wird nun der verbleibende Rechnungsbetrag angezeigt! Wählen Sie hier bitte wieder die entsprechende Kostenstelle (1) aus, markieren oder ändern den Rechnungsbetrag (1) erneut (z.B. bei weiteren Rechnungspositionen) und klicken erneut auf "+" (4). Die Aufteilung ist nun abgeschlossen, der gesamte Rechnungsbetrag ist aufgeteilt insbesondere erkennbar am Saldo = 0 in der Aufteilungsmaske. Über den bekannten Speicherbutton kann nun der Vorgang abgeschlossen und die Eingangsrechnung abgespeichert werden! Verrechnungen Verrechnung Lieferant / Kunde Wenn Sie einen Geschäftspartner sowohl als Kunden, als auch als Lieferanten angelegt haben, gibt es die Möglichkeit die Salden der beiden Konten miteinander zu Verrechnen. In der ZV Liste haben Sie die Möglichkeit die offenen Rechnungen miteinander auszugleichen. Im Bereich ZV wählen Sie die zu zahlenden Rechnungen aus (1). Gehen Sie mit der Maus auf eine der Rechnungen die Sie Verrechnen möchten und klicken Sie auf das Stammdaten Editor Symbol (2) um die Verrechnung zu aktivieren. Bild links: In der geöffnete Maske klicken Sie auf den + Bu neben Verrechnungen um den zu verrechnende auszuwählen. Bild unten Es öffnet sich eine Liste aus welcher Sie den Ku Lieferanten auswählen auf welchen die offenen übertragen werden sollen. Mit Speichern (3) können Sie die Auswahl speic Jetzt werden zusätzlich in der ZV Liste die offenen Rechnungen des zu verrechnenden Kunden angezeigt. Ein Klick auf den "€ Zeichen" Button startet den Zahlungsvorgang. In der Onlinebanking Maske sehen Sie jetzt den schon Verrechneten Betrag als Auszahlung Betrag. Als Buchungstext sind die 3 Lieferanten Rechnungen und die eine Kundenrechnung ausgeführt und als Betrag die Differenz nach der Verrechnung. Bitte beachten sie das FIBUscan nur zwei Textzeilen unterstützt. sollten sie mehrere Rechnungen für einen Lieferant zur Zahlung bringen, wird ein Avis erstellet um die Imformation Ihrem Lieferanten zu senden. Verrechnung einer Gutschrift Haben Sie zu einer Rechnung eine Gutschrift erhalten, können Sie die beiden Positionen in der ZV Liste miteinander ausgleichen. Wir unsterscheiden hier zwei Varianten: 1. Der Gutschrift hat die gleiche Höhe wie die Rechnung. Wählen Sie die beiden Positionen in der ZV Liste (diesmal Belegkreis Kunden) aus. In Kunden können Sie direkt keine Haken sezten. Der Trick dabei ist in der Spalte "Zahlbetrag" den Betrag einzutragen die Sie Zahlen bzw. Verrechnen möchten. Anschließend klicken Sie wie beim Ausführen einer Überweisung auf das € Zeichen. Durch bestätigen der Meldung, ob die Positionen miteinander Verrechnet werden sollen, wird die Rechnung mit der Gutschrift ausgeglichen. 1. Der Gutschrifts- und Rechnungbetrag haben unterschiedliche Höhen. Wählen Sie die beiden Positionen in der ZV Liste aus in dem Sie in der Spalte A einen Haken setzen. In diesem Fall haben wir einen Kunden mit dem die Zahlungsart Einzug vereinbart wurde ausgewählt. Anschließend klicken Sie wie beim Ausführen einer Überweisung auf das € Zeichen. Als Buchungstext sind die Rechnung und Gutschrift ausgeführt und als Betrag der Differenz nach der Verrechnung. In der ZV Liste sind jetzt beide Positionen als bezahlt markiert un der Restbetrag wird von Ihren Kunden eingezogen. Sollte der Gutschriftbetrag grösser als der Rechnungsbetrag sein, wird in der ZV Liste der Restbetrag offen bleiben! Kunden Auch im Bereich "Kunden" können Sie wie bei den Eingangsrechnungen die Komfortlösung nutzen. Wenn Sie diesen Weg wählen, brauchen Sie die nachfolgenden Schritte nicht mehr zu berücksichtigen. Sie scannen einfach nur die Rechnungen ein und klicken auf das Briefkastensymbol. Folgende Möglichkeiten sind für der Erfassung Ihrer Ausgangsrechnungen in Fibuscan 2012 enhalten: 1. Einscannen Ihrer Belege und bearbeiten über OCR Erkennung (empfehlenswert für kleine Unternehmen mit geringem Belegaufkommen) 2. Import von Ausgangsrechnungen als PDF Datei (empfehlenswert für Unternehmen mit mittlerem Belegaufkommen) • PDF Import über eine Importschablone ( Anleitung Einrichtung einer Schablone ) • PDF-Import mit integrierte Datenzeile 3. Import aus einer Datei (empfehlenswert wenn Sie das Dokument nicht im Archiv benötigen - hohes Belegaufkommen) • Import über Excel Tabelle aus Ihrer Warenwirtschaft • Import über ein Datev Vorlauf • Import über eine CSV Datei aus Ihrer Warenwirtschaft Einscannen Ihrer Belege und bearbeiten über OCR Erkennung. Nach erfolgtem Scan (1) erscheinen die Belege in der Thumbnail-Liste. Ist die OCR-Erkennung abgeschlossen, wechselt das Briefkastensymbol (2) von grau auf grün. Nach anschließender Heftung (siehe Heften mehrseitiger Belege) wird das Dokument markiert (3 - blauer Rahmen) und der Beleg wird im Dokumenten Viewer angezeigt. Automatisch wird Ihnen nun im Bearbeitungsbereich (4) ein ausgefüllter Überweisungsträger vorgeschlagen. Sie müssen nun lediglich den vorgeschlagenen Überweisungsträger überprüfen und ggfls. nicht erkannte Felder ergänzen oder falsch erkannte Felder durch einfaches Überschreiben korrigieren! Vergleichbar mit Onlinebanking-Programmen lernt FIBUscan 2012 für die Zukunft. Nach erstmaliger Erfassung eines neuen Kunden merkt sich das Programm in den Kundenstamm: 5. den Kundennamen 6. dessen Bankdaten (Konto-Nr. , BLZ, Institut) - fals das Feld "Lastschrift" (7) aktivieren - hier ändert sich nach Ak Überweisungsträgers! Entsprechende Kunden werden mit einem "E" in der ZV-Liste gekennzeichnet. 7. das Feld "Lastschrift" (7) aktivieren - hier ändert sich nach Aktivierung (Setzen des Häkchens) die Farbe des Üb Entsprechende Kunden werden mit einem "E" in der ZV-Liste gekennzeichnet. Durch erneutes Anklicken des B weiterhin die Möglichkeit auf "Abbuchung" zu wechseln, je nachdem was Sie mit mit Ihrem Kunden vereinbart h Abbuchungsauftrag)! Wählen Sie "Abbuchung" wird der Kunde mit einem "A" in der ZV-Liste gekennzeichnet. 8. das Zahlungsziel durch Ergänzung der Felder (8) Fällig und Fällig/Skonto (eingegeben werden können hier die alternativ das Datum aus dem angebotenen Kalender) 9. Skonto als Betrag in € oder prozentual in % 10. Rechnungsbetrag 11. Rechnungsbetrag nach Skontoabzug 12. Kundennummer (nicht zu verwechseln mit dem Debitorennummer) 13. Rechnungsnummer Ihres Beleges 14. Rechnungsdatum 15. Übriger Verwendungszweck (Kurzbezeichnunge) Stimmen alle Werte mit dem Rechnungsbild überein, speichern Sie den Überweisungsträger über den Speichernbutton (16). Dies ist erst möglich nachdem der Rechnungsempfänger, Rechnungsbetrag, Rechnungsnummer und dasRechnungsdatum ergänzt wurden (Speichersymbol wechselt von grau auf grün). Die Rechnung erscheint nun unterhalb des Überweisungsträgers aufgelistet. In dieser (Rechnungseingangs-) Liste werden alle erfaßten Rechnungen, optional sortiert nach Monaten, aufgeführt. Die Rechnungsbeträge werden entsprechend aufaddiert! Es kann zwischen einer Sortierung nach "Erfassungsdatum" oder nach "Belegdatum" gewählt werden. Auch hier können Sie sich über einfaches Anklicken den Beleg jederzeit erneut anzeigen lassen. Sollten Sie Eingaben des Überweisungsträgers vor dem Abspeichern komplett löschen wollen, ist dies über den Löschen Button (17) möglich! Import von Ausgangsrechnungen als PDF Datei Bei der Verwendung von Warenwirstchaftsysteme (Rechnungsschreibungsprogrammen) steht die gestellte Rechnung häufig als pdf-Dokument zur Verfügung, das einfach übernommen werden kann. Alternativ drucken Sie die erstellte Rechnung über einen PDF-Drucker, z.B. die Freeware PDF 24-Creator aus. Der Import eines solchen PDF´s ist höherwertiger als das Scannen Ihrer Ausgangsrechnungen. Importieren Sie Ihre Ausgangsrechnungen im pdf-Format per Drag+Drop (Alternativ über Kopieren/Ausschneiden aus dem Ursprungsordner und einfügen in die Thumbnail-Liste) oder scannen Sie diese ein. Nachdem die Belege über die OCR-Texterkennung (nn) ausgelesen wurden klicken Sie nun auf den Import Button. Es öffnet sich nachfolgendes Fenster in dem das Ergebnis des Leseprozesses angezeigt wird, klicken Sie einfach auf speichern und alle Ausgangsrechnungen werden entsprechend abgespeichert. Bitte beachten Sie, dass die erste Bezeichnung des Kunden nachgetragen werden muss. Derzeit steht hier nur „neue Kundennummer“. Sie sehen im unteren Teil des Formulars die neuen abgespeicherten Einträge. Sollen die Rechnungen schon importiert sein, meldet sich die Dubletten Prüfung mit der Meldung das die Rechnugnen bereits verarbeitet sind. Nach dem Klick auf dem "OK" haben Sie die Möglichkeit die Rechnungen ohne die Dubletten mit "JA" zu importieren. Ein Klick auf "Nein" bewirkt das die Dubletten importiert weden. Ein Klick auf "Abrechen" bricht das Importvorgang und Sie können nochmals die Rechnungen überprüfen! Durch Auswahl des Buttons „ZV“ gelangen Sie in die Zahlungsvorschlagsliste, wo Sie sich alle offenen Rechnungen ansehen können. Durch Auswahl der entsprechenden Rechnungen, exakt wie bei den Lieferanten, können Sie sich die entsprechenden Belege ansehen. Über diese Zahlungsvorschlagsliste können Sie Mahnungen erstellen und Einzüge durchführen. Import aus einer Datei Zusätzlich zum Import von pdf-Dokumenten besteht auch die Möglichkeit die Daten der Ausgangsrechungen als Datev Vorlauf zu importieren. Bitte beachten Sie das bei dieser Importart keine Belegbilder importiert werden. Über "Bearbeiten" klicken Sie im Buchungskreis "Kunden" den Button "Import" an. Die anschließende Meldung bestätigen Sie bitte mit "Ja". Es öffenet sich anschließend nachfolgendes Fenster Hier klicken Sie auf den Button "Import Datev-Datei" und es öffnet sich das Explorer Fenster in dem Sie nun die zu importierende Datei (z.B. EV01) auswählen und "Öffnen". Es öffnet sich ein Liste mit allen zu importierenden Datensätzen. Bestätigen Sie mit "OK". Jetzt erscheint die Import Liste in der Sie prüfen können ob alle Position mit importiert werden. - "ein grüner Hacken zeigt Ihnen das der Kunde / Debitor schon vorhanden ist. - "ein grüner Dreieck mit ein weissen Ausführungszeichen" zeigt Ihnen das ein neuer Kunden angelegt wird. - "ein roter Dreieck mit ein weissen Ausführungszeichen" signalisiert das der Datensatz ein Fehler beinhaltet und wird nicht importiert - hier sollen Sie den Datensatz korrigieren und dern Import nochmals durchführen! Mit dem Button "Speichern" starten Sie den Importvorgang und die Daten werden importiert! Der Importvorgang kann einige Sekunden dauern, der Fortschritt wird Ihnen mit an nachfolgender Stelle durch Herunterzählen der noch zu importierenden Datensätze in der Speichern Symbol in der Fussleiste angezeigt. Ist der Importvorgang abgeschlossen erscheinen die importierten Rechnungen der Belegliste. Zahlungsvorschlagsliste (ZV) Die Zahlungsvorschlagsliste "Kunden" gibt Ihnen einen tagesaktuellen Überblick über Ihre Forderungen gegenüber Ihren Kunden. Sie gibt Auskunft über die Summe aller Forderungen (7), bzw. der fälligen Forderungen (8) und wie sich diese im Einzelnen zusammensetzen. Weiterhin kann man sich über die Liste offene, nicht bezahlt Kunden-Rechnungen anmahnen. Die Zahlungsvorschlagsliste erreichen Sie über den Button "ZV" (1) auf der Startseite Korrektur bzw. Stornierung von bereits erfassten Lieferanten- bzw Kundenbelegen Wenn Sie nach dem Erfassen eines Lieferanten- bzw Kundenbeleges feststellen, dass Ihnen bei der Erfassung ein Fehler unterlaufen ist haben Sie folgende Möglichkeiten dies zu korrigieren: 1. Korrektur bzw. Stornierung des Beleges Die Korrektur bzw. das Stornieren eines Beleges können Sie über das Korrekturbutton überall in FIBUscan wo dieser Funktionsbutton zu finden ist, wie z.B. in der Auftragsliste unterhalb des Überweisungsscheins, in der ZL Listen in der Thumbnails wenn Sie eine Rechnung auswählen, in Archiv ... Nach dem Erfassen eines Kasse-, Lieferanten- bzw Kundenbeleges feststellen, dass Ihnen bei der Erfassung ein Fehler unterlaufen ist haben Sie folgende Möglichkeiten dies zu löschen und erneut eingeben. Klicken Sie auf den Korrekturbutton um die Rechnung zu stornieren oder direkt auf Löschen. Die Position wird aus der System gelöscht ohne eine Änderung zu protokollieren. In folgenden Beispiel werden wir eine Rechnung ändern. Wählen Sie in der ZV Liste die entsprechende Position aus. Durch ein Klick auf den Button Korrektur öffnet sich ein separates Fenster, in welchem Sie den Rechnungsbetrag, Rechnungsnummer, Belegdatum oder die Fälligkeit ändern können. Beim Änderung des Rechnungsbetrag (1) erfolgt eine Kontrollabfrage: danach die Änderung mit Klick auf den Speicher (2) Button bestätig - Durch Klick auf das Mülleimer Symbol (3) löschen Sie den Beleg Achtung: Ändern Sie den Rechnungsbetrag, wird eine Korrekturbuchung über den geänderten Differenzbetrag erzeugt. Bsp. Ihr Rechnungsbetrag beträgt 132,65 €, Sie haben jedoch versehentlich 32,65 € erfasst. Es erscheint die Korrekturbuchung über 100,00 €. (1) entspricht der aktuellen geänderten Buchung und (2) der Änderungsbuchung. Diese Korrekturbuchungen sind auch im Archiv und Kontierungsmodul abgebildet! Mahnungen Vorrausetzung für den Mahnlauf sind die korrekten Adressdaten Ihrer Kunden. Bitte überprüfen Sie vor dem ersten Mahnlauf Ihre Stammdaten. Für die Mahnungen sind bereits vorgefertigte Mahntexte hinterlegt, Sie haben jedoch die Möglichkeit die Texte vor Ihrem ersten Mahnlauf individuell anzupassen. Um Mahnungen an Ihre Kunden über FIBUscan 2012 zu versenden, wählen Sie im Bereich Bearbeiten die Kunden ZV (1) aus. Wählen Sie die zu mahnenden Rechnungen aus in dem Sie in die Spalte M (2) hinter dem offenen Rechnungsbetrag der anzumahnenden Kunden klicken. Es erscheint M1 für die erste Mahnstufe. Durch erneutes klicken erhöhen Sie die Mahnstufe auf M2 bzw. M3. Nachdem Sie alle zu mahnenden Rechnungen ausgewählt haben, klicken Sie auf das Symbol M (3) um den Mahnlauf zu starten. In der Vorschauansicht können Sie Ihre Mahnungen (1) noch einmal überprüfen, bevor Sie diese ausdrucken (2) . Wenn Sie nach dem drucken die Vorschauansicht schließen, werden Sie gefragt, ob Sie den Mahnlauf speichern möchten, klicken Sie auf ja und der Mahnlauf wird hinter allen gemahnten Belege gespeichert. Außerdem sehen Sie in der Ansicht der ZV Liste den Mahnstatus der Rechnungen durch die Symbole M1-M3 angezeigt - siehe Bild oben. Mahnformular anpassen. Standardmäßig werden bei der Installation bereits vorgefertigte Mahntexte hinterlegt, Sie haben jedoch die Möglichkeit die Texte vor Ihrem ersten Mahnlauf individuell anzupassen. Standard sind die Mahnungen nur für den Druck auf Ihr Geschäftspapier eingerichtet. Sie haben mit Hilfe des Formular Designers die Möglichkeit die Formulare anzupassen um die Mahnungen als PDF per Mail zu versenden. Bitte beachte Sie dass die Änderungen in den Mahndesigner mit Bedacht durchzuführen sind. Für unsachgemäße Handhabung übernehmen wir keine Verantwortung! Zum Ändern klicken Sie mit der rechten Maustaste auf das Symbol M und wählen den Designer. Wählen Sie das Register Ebenen (1) im linken Fensterbereich und markieren Sie die von Ihnen zu bearbeitende Mahnstuffe. Durch Anklicken der einzelnen Textbausteine (2) haben Sie die Möglichkeit diese abzuändern und anschließend zu speichern. Sonderfälle Beleg in der falschen Belegkreis eingescannt Es kommt immer wieder vor das ein Beleg im falschen Belegkreis gescannt wird. Eine direkte Möglichkeit ein Beleg der im falschen Belegkreis gescannt wurde in einen anderen Belegkreis zu verschieben ist nicht vorgesehen, da Ihr Steuerberater diesen Beleg schon im falschen Belegkreis verarbeitet haben könnte. In so einem Fall gehen Sie bitte wie folgt vor: 1. Markieren Sie den Beleg der bearbeitet werden soll. 2. Den Beleg mit eine Notiz z.B.: "gelöscht, da in falschen Belegkreis gescannt" versehen. 3. Löschen Sie den Beleg mit einem Klick auf dem Button "Löschen" in der Toolleiste- Die Toolleiste erscheint wenn Sie auf die Belegposition klicken. 4. Es erscheint ein Fenster in dem Sie gefragt werden, ob der stornierte Beleg wieder zur Bearbeitung in der Thumbnailsliste erscheinen soll. Sollten Sie den Beleg noch auf Ihrem Schreibtisch haben gehen Sie auf Nein um den Beleg erneut in den richtigen Belegkreis nachher zu scannen. Sollten Sie den Beleg schon Archiviert haben klicken Sie auf Ja. Das Beleg erscheint jetzt in der Thumbnailsliste und steht zur weiteren Verwendung zur Verfügung. 5. Fahren Sie bitte mit dem Maus über den Beleg und drücken Sie die rechte Maustaste. Ein Kontextmenü mit mehreren Möglichkeiten wird aufgerufen. Wählen Sie die Option "Datein in Zwischenablage kopieren" (1). Sie werden mittels eines neuen Fensters informiert, dass Ihr Beleg in die Zwischenablage kopiert wurde. 6. Wechseln Sie jetzt bitte in den korrekten Belegkreis z.B. Lieferanten und gehen Sie mit der Maus über die Thumbnailsliste und klicken Sie erneut die rechte Maustaste. Wählen Sie im geöffneten Kontextmenü die Option (2) "Einfügen aus Zwischenablage" aus und Ihr Beleg steht jetzt zur Bearbeiten zur Verfügung. Nach dem Speichern ist der Beleg in der richtigen Belegkreis gespeichert. Komfortlösung (Plus-Lösung) FIBUscan 2012- „KOMFORTLÖSUNG“ bietet Ihnen eine Möglichkeit der weiteren Arbeitsreduzierung! Sie - Scannen lediglich noch Belege, konkret Eingangs- und Ausgangsrechnungen sowie Kassenbelege - heften mehrseitige Belege zur weiteren Bearbeitung zusammen - nehmen bei Bedarf handschriftliche Ergänzungen/Änderungen auf dem Originalbeleg vor und kennzeichnen GUTSCHRIFTEN - versenden die gescannten Belege durch einfaches Anklicken des grünen Briefkasten-Symbols (zugleich Zeichen für abgeschlossene Texterkennung) Ihr externer Büroservice - übernimmt die Weiterverarbeitung der einzelnen Belege - überprüft und ergänzt Überweisungsträger (Lieferantenrechnungen), bereitet die Übernahme in Ihre Zahlungsvorschlagsliste vor - bereitet die Übernahme der Ausgangsrechnungen in die Zahlungsvorschlagsliste vor - schreibt Ihr Kassenbuch und fügt die entsprechenden Belege an Spätestens innerhalb eines Tages erhalten Sie die abschließend bearbeiteten Belege zurück. Durch erneutes Anklicken des nun blinkenden grünen Briefkastensympols werden die fertigen Arbeitsergebnisse in Ihr System importiert. Ebenfalls angezeigt wird die Anzahl der Pakete Nach dem Import der bearbeiteten Belege steht Ihnen Ihr tagesaktueller Finanzstatus, d.h. eine Übersicht über Ihre Forderungen und Verbindlichkeiten, Ihren Kassenbestand sowie Ihre tagesaktuellen Banksalden zur Verfügung. Weiterhin übernimmt "Ihre" externe Bürokraft Kontrollaufgaben und teilt Ihnen z.B. mit - wenn Sie eine Rechnung (-snummer) doppelt eingescannt haben - statt einer Rechnung ein Lieferschein erfasst wurde - von einer mehrseitigen Rechnung Seiten fehlen bzw. diese nicht erkennbar geheftet sind. - wenn Informationen wie Rechnungsnummern fehlen. Bearbeitete Beleg-Pakete können gekennzeichnet sein: mit einem "i", d.h. Sie erhalten lediglich eine Info zur Kenntnis mit einem "!", d.h. hier besteht Handlungsbedarf, d.h. es muß nachgearbeitet werden (z.B. Scannen oder Heften fehlender Belege) Den Status Ihrer Versandaufträge können Sie jederzeit unter "Archiv / Briefkastenübersicht" einsehen, d.h. - Anzahl der in Bearbeitung befindlichen bzw. bearbeiteten Pakete - mit entsprechender Nummerierung! - Paketart (Lieferanten, Kunden, Kasse) - Datum der Paketerstellung - Inhalt der Pakete - Bearbeitet - geplante Fertigstellung - Status Durch das Markieren eines Paketes können die Inhalte angezeigt, sowie Mitteilungen eingesehen werden. Voraussetzung zur Nutzung der "KOMFORT-LÖSUNG" Die Dienstleisung "IHRER" externen Bürokraft ist kostenpflichtig! Die Abrechnung erfolgt aufgrund getätigter Belegbearbeitungen (Lesevorgänge). Über Gutscheine, erhältlich unter http://shop.fibudata.net/ kaufen Sie ein entsprechendes Guthaben. Zur Aktivierung des Gutscheins gehen Sie über das "Archiv" auf die "Briefkastenübersicht" und gelangen zu nachfolgendem Gutscheinformular in dem Sie den gelieferten Code eingeben und diesen durch Anklicken des dann grünen Buttons neben dem Eingabefeld aktivieren. Künftig können Sie die Anzahl der noch verfügbaren Scans hier jederzeit abfragen! - Informationsmeldungen "i" Informationsmeldungen können beispielsweise wie folgt aussehen. Der (die) betroffene(n) Beleg(e) können Sie sich durch Anklicken in der Thumbnail-Liste im Belegviewer anschauen. Im vorliegenden Fall muß nicht zwingend nachgearbeitet werden! Warnmeldungen "!" Warnmeldungen können beispielsweise wie folgt aussehen. Der (die) betroffene(n) Beleg(e) können Sie sich durch Anklicken in der Thumbnail-Liste im Belegviewer anschauen. Im vorliegenden Fall handelt es sich um einen Lieferschein, ohne die notwendigen Rechnungsinformtionen! Gegebenenfalls muss hier die Rechnung erneut gescannt und verschickt werden oder Sie wird manuell Vorort bearbeitet. Archiv 1. Archiv auswerten 2. Briefkastenübersicht 3. Archiv erfassen 4. Archiv Bereiche 5. Auswahlkriterien für die Auswertungen im Archiv Archiv erfassen <TODO>: Hier Beschreibung einfügen... Vergessen Sie nicht, diesem Thema ein Schlüsselwort hinzuzufügen Ändern der in der Archiv erfasste Belege können Sie in den Bereich Archiv auswerten. Archiv auswerten Unter "Archiv auswerten" haben Sie die Möglichkeit eine Reihe Auswertungen zu Ihren eingescannte Belegen durchzuführen. Wählen Sie zuerst ein Belegkreis (1) für dem Sie die Auswertung erstellen möchten. Im Bereich "Auswerten nach" (2) finden Sie eine Reihe von Suchkriterien nach denen Sie suchen können. Nach dem Sie die Suchkriterien eingestellt haben klicken Sie auf die Lupe um die Suche zu starten. Die Ergebnisse werden jetzt im Auswertungsbereich (3) angezeigt. Im Funktionsbereich (4) haben Sie die Möglichkeit die Liste zu drucken oder in die Zwischenablage zu kopieren um diese z.B. in Excel zu importieren. Nach dem Sie einer der Einträge ausgewählt haben können Sie die Rechnungs- bzw. Stammdaten bearbeiten, oder nachträglich eine Notiz hinzufügen. Kasse auswerten Hier finden Sie Auswertungen zu Ihren Kassen (1). Es stehen ein Kassenbuch und ein Kontoblatt zu Verfügung. Kassenbuch auswerten Im Kassenbuch erhalten Sie eine Auswertung mit den Tagessalden Ihrer Kasse. Wählen Sie im Bereich (1) den Eintrag Kassenbuch. Im Bereich "Auswerten nach" (2) finden Sie eine Reihe von Suchkriterien nach denen Sie suchen können. Nach dem Sie die Suchkriterien eingestellt haben klicken Sie auf die Lupe um die Suche zu starten. Die Ergebnisse werden jetzt im Auswertungsbereich (3) angezeigt. Im Funktionsbereich (4) haben Sie die Möglichkeit die Liste zu drucken oder in die Zwischenablage zu kopieren um diese z.B. in Excel zu importieren. Kontoblatt auswerten: Im Kontoblatt erhalten Sie eine chronologische Auswertung Ihrer gescannten Belege. Wählen Sie im Bereich (1) den Eintrag Kontoblatt. In Bereich "Auswerten nach" (2) finden Sie eine Reihe von Suchkriterien nach denen Sie suchen können. Nachdem Sie die Suchkriterien eingestellt haben klicken Sie auf die Lupe um die Suche zu starten. Die Ergebnisse werden jetzt im Auswertungsbereich (3) angezeigt. Im Funktionsbereich (4) haben Sie die Möglichkeit die Liste zu drucken oder in der Zwischenablage zu kopieren um diese z.B. in Excel zu importieren. Notiz einfügen bzw. bearbeiten Sie können zu jedem Beleg eine Notiz auch nachträglich hinzufügen. Diese Funktion ist sowohl für die Buchhaltungsrelevante Archiv als auch für die erweiterte (kostenpflichtige) Dokumentenarchiv aktiv. Über die Suchfunktionen den gewünschten Beleg suchen. Haben Sie Ihren gesuchten Beleg gefunden und in der Liste markiert, klicken Sie im Funktionsbereich (4) auf dem Symbol "I" um das Notizfenster aufzurufen. In dem neu geöffneten Fenster haben Sie die Möglichkeit eine Notiz hinzufügen, oder eine bestehende Notiz zu ergänzen. Klicken Sie in dem neu geöffneten Notizfenster in der obere linke Ecke um eine neue Notiz einzufügen. Automatisch wird der Name, Datum und Uhrzeit eingefügt um die Nachverfolgbarkeit der Einträge zu gewährleisten. Nach der Eingabe Ihre Notiz speichern Sie Ihre Angaben mit dem Speicherbutton (2). Mit dem Anfasser (3) können Sie die Größe des Fensters Ihrer Notiz vergrößern bzw verkleinern. Bitte beachten Sie das die Einträge im Notizfenster für Sie und auch für Ihr Steuerberater sichtbar sind! Belege nachträglich (im Archiv) scannen Es kommt immer wieder vor das ein Beleg nachträglich zu eine schon vorhandene Position einfügen möchten. Dieser Vorgang kann in mehrere Bereiche des Programms durchgeführt werden: in der Liste unterhalb des Überweisungsscheins, in eine der Positionen in der Kasse, in eine Position in der OP Liste oder in eine Position in Archiv. 1. Markieren Sie die gewünschte Position in dem Sie weitere Belege scannen möchten. 2. In der Belegviewer senehen Sie jetzt Ihr schon eingescannten Beleg und ein blaues Hinweisfenster: "Zur Erfassung" 3. Scannen Sie jetzt bitte Ihre Belege ein. Nach dem Scannvorgang sind Ihre Belege in der Thumbnailsliste sichtbar. Klicken Sie jetzt auf dem "zur Erfassung" Button (1) und speichern Sie die eingescannten Belege zu der Position. Ihre nachträglich gescannte Belege sind jetzt gespeichert. Optionen Personenstammdaten Verschmelzen von Lieferanten/Kunden (-Daten) Sie haben einen Lieferanten oder Kunden irrtümlich ein weiteres Mal angelegt! Hier haben Sie die Möglichkeit den irrtümlich angelegten neuen Lieferanten/Kunden einfach auf den bereits Bestehenden zu "verschmelzen", d.h. zu übertragen mit den entsprechenden Rechnungsdaten. Wählen Sie den irrtümlich angelegten Lieferanten/Kunden mit Doppelklick aus, dessen Stammdaten in nachfolgendem Fenster angezeigt werden! Hier scrollen Sie ganz nach unten und klicken den Begriff "Verschmelzen" an, es erscheint nachfolgende Abfrage die Sie mit "Ja" bestätigen! Es öffnet sich nachfolgendes Fenster in dem Sie den Lieferanten/Kunden auswählen auf den verschmolzen bzw. übertragen werden soll! Nach Auswahl bestätigen Sie mit "OK" und die nachfolgende Abfrage bestätigen Sie mit "JA" Gesamtliste (Stammdatenimport) Neben der Arbeitserleichterung verfolgen wir mit fibuscan2012 das Ziel die Schnittstelle bzw. den Informationsaustausch mit dem steuerlichen Berater zu optimieren. Um eine reibungslose Zusammenarbeit/ Kommunikation sicherzustellen empfiehlt es sich, vor dem tatsächlichen Arbeitsbeginn mit dem Programm Stammdaten zu importieren. Konkret sollten mindestens die "Kreditoren-Nr." und "Debitoren-Nr." sowie die jeweilig verwendeten Lieferantenund Kundenbeszeichnungen (einschließlich Kunden-Nr. sofern verwendet) aus dem Fibu-Programm des steuerlichen Beraters importiert werden. Später hinzukommende Lieferanten und Kunden werden automatisch ergänzt bzw. angelegt. Der Import ist in zwei Schritten auszuführen, einmal für die Lieferanten (Kreditoren) und einmal für die Kunden (Debitoren). Wählen Sie aus dem Auswahlmenü (2) mit einem Klick auf den grünen Pfeil zuerst die Lieferanten aus und klicken anschließend auf den Button "CSV" (3) um die Importdatei auszuwählen. Es wird Ihnen jeweils nachfolgende Muster-Liste für den Import angezeigt. Hier können Sie die Struktur und das Dateiformat sehen in dem die Daten von Ihrer Buchhaltung bzw. Ihrem steuerlichen Berater zur Verfügung gestellt werden müssen um sie entsprechend importieren zur können! Über "Muster ansehen" können Sie sich als weitergehendes Muster für den Datenimport nachfolgende Datei im Zip-Format downloaden. Für den Import werden in jedem Fall wie bereits vorab geschrieben folgende Informationen zwingend benögtigt: a. beim Import von Lieferantenstammdaten: KREDITOREN-NUMMER + KREDITORENBEZEICHNUNG b. beim Import von Kundenstammdaten: DEBITOREN-NUMMER + DEBITORENBEZEICHNUNG + KUNDENNUMMER (wenn sinnvollerweise vorhanden; ansonsten bitte die Debitorennummer als Kunden Nummer kopieren) Die restlichen Informationen wie Ansprechpartner, Anschrift, usw. werden für andere Funktionen (z.B. Mahnungen) benötigt, sind aber nicht zwingend notwendig. Sie können zu einem späteren Zeitpunkt jederzeit nachgepflegt werden. Liegen Ihnen die beiden Dateien seitens der Buchhaltung bzw. des Steuerberaters vor, wählen Sie diese über den Explorer einfach mit Doppelklick bzw. über "Öffnen" aus. Anschließend werden Ihnen die zu importierenden Stammdaten wie folgt angezeigt. Sie erkennen die zu importierende Kreditoren an einem Hacken in der Spalte Aktion. Nach abschließender Überprüfung ob auch die in jedem Fall benötigen Informationen,. d.h. - die "Bezeichnung" des Lieferanten bzw. Kunden - die "Fibu-Nr." (Debitoren- bzw. Kreditoren-Nr.) und - bei den Kunden die "KundenNr." aufgeführt sind, werden nun durch Anklicken des Buttons "Speichern" (5) die angezeigten Daten ins Programm importiert, die Sie sich anschließend über "Optionen" im Unterpunkt "Personenstammdaten" jederzeit wieder anschauen können. Ist bei einem Stammdatensatz im Feld "Aktion" kein Haken gesetzt exisitiert der Lieferant/Kunde bereits in unserem Programm oder notwendige Daten wie vorab wiederholt benötigte Informationen fehlen. Benutzerverwaltung / Rechtevergabe Standardmäßig werden in FIBUscan2012 die Belegkreise Kasse, Bank, Lieferant und Kunde dargestellt. Häufig soll aber nicht jeder Mitarbeiter der mit dem Programm arbeitet auch alle Belegkreise sehen, insbesondere nicht die Bank. Mit der Benutzerverwaltung/Rechtevergabe können Sie festlegen welcher Mitarbeiter welche Belegkreise sehen darf. Bitte beachten Sie an dieser Stelle daß es sich bei der Benutzerverwaltung um ein kostenpflichtiges Zusatzmodul handelt, das zunächst wie folgt aktiviert werden muß Ist das Modul aktiviert verfahren Sie wie folgt: Wählen Sie unter dem Punkt "Benutzerverwaltung" (1) "+" um eine neue Person anzulegen (2) Vergeben Sie ein Passwort für die neu anzulegende Person und geben dies wiederholt ein (3) Schließen Sie mit "Speichern" Sie haben nun einen neuen (Blanko-) Benutzer angelegt (1) Tragen Sie nun den tatsächlichen Namen des Benutzers ein und (2) ergänzen die Email-Adresse des neuen Benutzers und (3) schließen mit "Speichern" Für die spätere Anmeldung am Programm benötigen sie die Benutzernummer (der Firma), den Namen und die Email-Adresse. Im nächsten Schritt legen Sie fest welche Rechte der Benuzter haben soll. (1) wählen Sie den Benutzer aus dem Sie Rechte einräumen wollen (2) wählen Sie einen Bereich aus in dem Sie dem Nutzer Rechte einräumen wollen (Belegkreise, Einzelpersonen, Programmoptionen oder Archiv) (3) klicken Sie nun auf "+" und Ihnen eine Auswahl für den jeweiligen Bereich angezeigt. Für den Bereich "Belegkreise" (1) Auswahl des Bereichs "Belegkreise" (2) "+" anklicken - anschließend öffnet sich das Fenster "Belegkreise" (3) Auswahl des Belegkreises (im Beispiel "Kunden") auf den der Benutzer zugreifen darff (4) Abschließen mit Speichern ggfls. Wiederholen wenn der Nutzer auch auf andere Belekkreise zugreifen darf! (1) Der Benutzer "Mustermann" hat jetzt (2) das Recht auf den Belegkreis zuzugreifen Abschließend mit (3) Speichern schließen! Entsprechend verfahren Sie mit dem Bereich "Einzelpersonen" in dem Sie die Rechte für die Bearbeitung bestimmter Lieferanten oder Kunden vergeben können. Die Benutzerverwaltung / Rechtevergabe für die Bereiche "Programmoptionen" und "Archiv" folgt zu einem späteren Zeitpunkt! Kontoverwaltung Voraussetzungen um Zahlungen aus FIBUscan 2012 durchführen zu können: 1. 2. 3. Das Bankingmodul muss im Register Optionen -> "Zusatzmodule" aktiviert sein. Eine Bankverbindung muss im Register Optionen in der Kontoverwaltung eingerichtet sein. In den Stammdaten müssen die Bankdaten eingepflegt sein: Kontonummer; BLZ bzw. IBAN und BIC für EU - Überweisungen. Beachten Sie dass diese Informationen auch für Kunden (Debitoren) mit dem Sie einen Lastschrifteinzug vereinbart haben, eingepflegt sein müssen. 4. Als Währung ist nur Euro zulässig. Dies gilt auch für Staaten, die den Euro nicht als Zahlungsmittel eingeführt haben. 1. Kontoverwaltung 2. Auswahl automatischer Bankabruf. Ist die Auswahl markiert werden die Bankkonten bei Programmstart automa Vorausetzung hierfür ist das Speichern des Bank PIN's! 3. Diese Funktion startet der Bankeinrichtungsassistent. / Wenn Sie den Assistenten abbrechen, können Sie auch anlegen, z.B. für MT940 Daten Import. 4. Mit Hilfe dieser Funktion erstellen Sie eine neue Kasse. 5. Dieser Funktion erstellt ein Kasse der Typ Verrechnung (nur in Beratermodul sichtbar). 6. Diese Funktion startet der Bankeinrichtungsassistent. 7. Bricht den aktuellen Vorgang ab. 8. Speichert die aktuell ausgewählte Einstellungen ab. 9. Hiermit können Sie für eine Bank die Verbindung auswählen, aktivieren bzw. deaktivieren 10. Startet den Bankabruf. 11. Hier können Sie die Startzeit für den ersten Bankabruf einstellen. / Danach wird hier der letzten Banksbrufsdatum 12. Hiermit kann der PIN geändert bzw. gespeichert werden. 13. Hier wird der Fibukonto der jeweiligen Kasse- bzw. Bankkonto eingetragen. 14. Hier wird der Bankabruf aktiviert bzw. deaktiviert / Bankkonten die nicht mehr aktuell sind können nur deaktiviert werden. Bankkonto einrichten Sollte in Ihrem Cockpit noch keine Bankverbindung eingerichtet sein oder Sie wollen ein weiteres Bankkonto einrichten ist dies über "Optionen" und den Unterpunkt "Kontoverwaltung" möglich: 1. Register "Optionen" wählen 2. Unterpunkt "Kontoverwaltung wählen" 3. Rufen Sie nun den Einrichtungsassistenten für Bankverbindungen auf 4. Dem Einrichtungsassistenten entsprechend folgen! ( Bitte beachten Sie, dass die Vorgehensweise jetzt abweichen kann, je nachdem welches Sicherungsverfahren und welches Kreditinstitut Sie einsetzen. Ergänzen Sie nun die Bankleitzahl. Je nach Kreditinstitut werden Anmeldenamen und oder weitere Kennungen abgefragt. Die entsprechenden Informationen finden Sie in Ihren Online-Bankingunterlagen. In dem Dialog für die PIN-Abfrage haben Sie die Möglichkeit Ihren PIN verschlüsselt zu speichern. Dies hat den Vorteil, dass die Software jeden Tag einmal bei Programmstart Ihren aktuellen Kontostand abrufen wird. Diese Funktion ist gerade bei mehreren Kontoverbindungen unterschiedlicher Kreditinstitute sinvoll, Sie müssen nicht erst in der Auswahlliste die gewünschte Bank auswählen um den Abruf durchführen zu können. Hier reicht dann ebenfalls ein Klick auf den Button und alle Konten werden aktualisiert. Beachten Sie bitte dass diese Funktion ein Sicherheitsrisiko darstellt und einzuschalten ist 'nur' wenn Sie selbst an dem Rechner arbeiten und wenn Sie sicher sind dass niemand anderes Zugriff auf Ihren Rechner hat. Nach Abschluss der Einrichtung startet die Synchronisation mit Ihrem Bankinstitut und Sie erhalten in dem Synchronisationsdialog die Information, dass die Bankverbindung erfolgreich eingerichtet wurde. Wenn Sie den Dialog schließen, werden Sie gefragt welche Kontoverbindung jetzt zur Einrichtung übernommen werden soll. Hier wählen Sie bitte das (die) relevante(n) Konto(en) aus, dass Sie über unser Programm bearbeiten wollen. Abschließend speichern Sie und die Einrichtung ist abgeschlossen. Hier wählen Sie bitte das relevante Konto aus, dass Sie über unser Programm bearbeiten wollen. Abschließend speichern, und die Einrichtung ist abgeschlossen. Wurde die neue Bankverbindung erfolgreich eingerichtet können Bankdaten direkt erstmalig wie folgt abgerufen werden: 1. Auswahl des entsprechenden Kontos (grau hinterlegt) 2. Festlegung des Datums ab dem die Kontoauszüge erstmalig abgerufen werden sollen 3. Abruf der Bankdaten über das "€"- Zeichen 4. Eingabe des Bank Pins (... wie bei der Anmeldung des Online-Bankings) Anmerkungen: In der Grundeinstellung ist nicht das komplette Bild ersichtlich - über den Scrollbalken oder durch Drücken der TAB Taste auf Ihrer Tastatur, gelangen Sie an die entsprechenden Stellen! Gehen Sie nun zurück über Bearbeiten in die Startmaske zu der jetzt auswählbaren Rubrik „Bank“. Haben Sie mehrere Bankverbindungen eingerichtet, können Sie die gewünschte Bank über die Auswahlliste, die sich über den Button öffnet, auswählen. Kasse einrichten Kasse anlegen. 1. Über den Button wird eine neue Kasse hinzugefügt, die Bezeichnung ist frei wählbar, z.B. Beispiel „Kasse 2“. Beachten Sie bitte das hier auch das Fibu Kontonummer eingetragen wird. Scrollen dafür mit dem Balken (13) bis zu der Feld Fibu. Hier tragen Sie bitte den Fibukonto Nummer z.B.: 1000 ein. 2. Diese speichern Sie anschließend über . Über "Bearbeiten" kehren Sie zurück auf die Startseite, wählen die Rubrik „Kasse/Bar“ und gelangen über das Drop-Down-Menü der Kasse/Bar in Kasse 2. Formatfelder (Kostenstellen) In diesem Kapitel zeigen wir Ihnen, wie Sie einfach weitere Formatfelder anlegen können! Ein Formatfeld kann lediglich eine weitere Zeile im Verwendungszweck des Überweisungsträgers sein, die Ihnen die Möglichkeit gibt, mehr Informationen einzutragen. Hier können Sie beliebig viele weitere Formatfelder anlegen. Ein Formatfeld kann aber auch ein Feld zur Eingabe einer Kostenstelle sein, die von unsere Programm zu einem späteren Zeitpunkt an Ihr Fibu-Programm bzw. Ihren Steuerberater übermittelt wird. Hier können maximal 2 Formatfelder für die Erfassung von Kostenstellen ergänzt werden Zur Neuanlage eines Formatfeldes klicken Sie einfach auf das "+"-Symbol (1)! Soll das neue Formatfeld zur Eingabe von Kostenstellen verwendet werden, setzen Sie bitte den Haken unter "KS" (2). Weiterhin benennen Sie das Formatfeld so, wie es Ihnen später im Überweisungsträger angegezeigt werden soll (3) Wollen Sie ein weiteres Formatfeld anlegen, klicken Sie erneut auf (1) und wiederholen den Vorgang. Zusätzlich zum Formatfeld müssen Sie nun noch die Wertefelder zum Formatfeld ergänzen. D.h. hier legen Sie fest, aus welchen Kostenstellen später ausgwählt werden kann. Im vorliegenden Beispiel hat man die Möglichkeit Im Formatfeld "Kostenstelle 1" zwischen 4 vorhanden Kostenstellen (6) zu wählen. In jedem Fall müssen Sie die vorhandenen Kostenstellen-Nr. in der Spalte "Kostenstelle" eintragen. In der Wahl Ihrer Bezeichnung sind Sie frei! Weitere Wertefelder ergänzen Sie durch den "+" Button (4), haben Sie alle Ergänzungen beendet speichern Sie einfach mit (5). Ausgangsrechnungen Im Gegensatz zu Eingangsrechnungen, haben Ausgangsrechnungen in der Regel ein gleiches Format (bzw. wenige) für die eine "Schablone(n)" erstellt wird. Diese Schablonen erstellen Sie in den "Optionen" unter dem Punkt "Ausgangsrechnungen". Um eine Schablone zu erstellen, scannen Sie zuvor eine Ihrer Ausgangsrechnungen ein, oder importieren Sie wie schon beschrieben ein PDF. Sollten Sie mehr als einen Rechnungstyp haben, können Sie durch Unbennenen und Erstellen eine weitere Schablone anlegen. Hier bringen wir dem Programm bei, wie es Ihre Ausgangsrechnungen künftig zu lesen hat, d.h. wonach die Texterkennung künftig was, wo auf Ihrem Rechnungsformular exakt finden soll. Unter den jeweiligen Suchbegriffen geben Sie nun ein wie die exakten Formulierungen auf der Rechnung lauten. Die OCR-Texterkennung wird später in von Ihnen definierten Bereichen nach diesen Begriffe suchen und die entsprechenden Informationen identifizieren. Rechnungsnummer Kundennummer Datum "RG", "Rechnungs-Nr" "Kunde", "Kunden-Nr.", "Mandant" "Datum" Betrag "Summe", "Gesamt" In der Fehlertoleranz können Sie die Anzahl (z.B. "2") der möglichen Fehler in diesem Begriff festlegen. Die OCR-Texterkennung wird also auch dann noch diesen Begriff als Position für die Rechnungsnummer finden, wenn dort beispielsweise zwei Fehler enthalten wären und Sie diese eingestellt haben. Diese Fehlertoleranz ist insbesondere bei gescannten Belegen wichtig, da beispielsweise durch unsauberes, geknicktes oder schwach bedrucktes Papier die OCR-Texterkennung die Bezeichnung nicht korrekt ermitteln kann. Bei einem PDF Import besteht dieses Risiko nicht. Als weitere Einschränkung können Sie einen Bereich auswählen bzw. definieren, der nur für die Ermittlung der Rechnungsnummer in Betracht kommen soll. Ein solcher Bereich ist hilfreich, wenn sich beispielsweise die Rechnungsnummer immer an derselben Position befindet oder der eingetragene Begriff mehrfach auf dem Dokument vorkommt. Rahmen Sie diesen Bereich gegebenenfalls großzügig ein. Sollte überhaupt keine Bezeichnung für die Rechnungsnummer vorhanden sein, so wird die längste Nummer innerhalb des gezogenen Rahmens gewählt. Den Rahmen auf der Rechnung setzen Sie indem Sie den zu definierenden Bereich (Rechnungsnummer, Kundennummer, Datum, Betrag) markieren (grau hinterlegt) und anschließend auf den Belegviewer (Belegbild) wechseln, die Funktion Rahmen setzen unter (nn) aktivieren und dann auf dem Rechnungsformular festlegen. Einen Rechnungsabschluss benötigen Sie in der Regel nicht. Speichern Sie Ihre Angaben über . Um zu prüfen, ob die Schablone korrekt funktioniert klicken Sie bitte den Testbutton Texterkennung wird nun den Beleg erneut auslesen und das Ergebnis anzeigen. . Die OCR- Nach Anlage der entsprechenden Schablone(n) gehen Sie nun wieder über "Bearbeiten" im Navigationsbereich in den Buchungskreis "Kunden" um Ihre Ausgangsrechnungen entsprechend zu bearbeiten! Allgemein 1. Datenpfad - hier werden die Exportdateien für der Finazbuchhaltungsystem gespeichert. Wir empfehlen einen gemeinsamen Pfad für alle Fibuscan User. 2. TEMP-Pfad - kann unverändert bleiben (hier werden temporär während der Laufzeit des Programms gespeichert) 3. Archiv-Pfad - hier werden die eingescannte Belege gespeichert. Wir empfehlen einen gemeinsamen Pfad für alle Fibuscan User. Diese Ordner soll gesichert werden! 4. SKR - hier stellen Sie den Kontenrahmen ein. Standard Einstellungen ist der SKR3. Weitere Möglichkeiten sind SRK 4 und der Import einer individuellen Kontenrahmen! 5. Hier können Sie die Stammdaten Ihres Unternehmens entsprechend ergänzen - in jedem Fall sollte hier der Name ergänzt werden. 6. Hier ergänzen Sie Ihre Email-Adresse 7. Hier ergänzen Sie die Mandanten-Nr. unter der Sie bei Ihrem Steuerberater geführt werden (in der Regel auch die Nummer unter der Ihr Unternehmen im Fibu-Programm, u.a. Datev, geführt wird. 8. 9. Hier wird Ihnen angezeigt mit welcher Programmversion Sie aktuell arbeiten! Üblicherweise erfolgen die Updates automatisch, d.h. nach Beendigung des Programms werden Sie bei Vorliegen eines entsprechenden Updates aufgefordert dieses herunterzuladen! Alternativ besteht die Möglichkeit manuell zu prüfen ob Updates vorhanden sind und diese herunter zu laden. Über "Alle Programme" klicken Sie bitte nachfolgenden Button an! 10. Hier speichern Sie über das Diskettensymbol die vorgenommenen Änderungen entsprechend ab! Import individuelle Kontenrahmen Um einen individuellen Kontorahmen zu Importieren gehen sie bitte wie folgt um: 1. Wählen Sie den Eintrag "individuell" (1) und klicken Sie auf dem Importsymbol (2) 2. Mit weiter suchen Sie die zu importierende Datei. 3. Nach der Auswahl der Datei erhalten Sie die zu importierende Felder in eine Importmaske. HIer wählen Sie die passenden Einträge in der Dropdown Liste und Klicken Sie anschließend auf OK. 4. Mit einem Klick auf dem Speichern Button (3) wird der Import gestartet. Zusatzmodule FIBUscan2012 bietet bereits in der Grundfunktion jede Menge Möglich-keiten. Scannen und OCRBelegerkennung, Kassenbuch, Zahlungs-vorschlagslisten für Lieferanten- und Kundenrechnungen, Mahnwesen, Archiv, Online-Banking. FIBUscan2012 kann jederzeit erweitert werden, genau auf die Bedürfnisse eines Unternehmens angepasst. Weitere Zusatzmodule / Funktionen. Dokumentenarchiv Neben der Archivierung von Ausgangs-, Eingangsrechnungen und Kassen-belegen kann das Arch werden, individuell auf die Belange des Unternehmens abgestimmt. So können bspw. sämtliche Personalverträge, Darlehensverträge etc. digital archiviert werden, gle Möglichkeit, die Vertragslaufzeiten zu hinterlegen. Somit besteht neben dem digitalen Archiv auch Erinnerungsfunktion. Ebenfalls besteht für den Berater die Möglichkeit, ein eigenes Archiv individuell für den jeweiligen dem bspw. Die BWAs, Umsatzsteuermeldungen etc. abgelegt werden können. Kosten: 7 € je Mandant, monatlich OCR-Performance Ist eine schnellere Performance in der OCR-Erkennung gewünscht? Kein Problem. Je nach Ausstattung des PCs können gleichzeitig mehrere Belege mit der OCR-Erk Standardmäßig steuert FIBUscan2012 einen Prozessor an. Es können aber weitere Prozessoren Nähere Infos hierzu von unseren Support, bitte einfach kontakten. Kosten: 2,50 € je zusätzlichem Kern (Multiprozessor), monatlich Rechtevergabe Standardmäßig werden in FIBUscan2012 die Belegkreise Kasse, Bank, Lieferant und Kunde darg Mitarbeiter eines Unter-nehmens darf z.B. die Bankdaten sehen. Mit der Rechtevergabe werden d jeweiligen Mitarbeitern zugeordnet, die diese sehen und bearbeiten dürfen. Kosten: 9 € je Mandant, monatlich Backup-Funktion Die digitalen Belege werden grundsätzlich lokal auf dem PC oder Netzwerk gespeichert. Mehr Sic speichern wir die Belege ebenfalls in unserem Rechenzentrum. Zudem besteht damit die Möglichkeit, jeden Beleg von jedem Ort der Welt sehen zu können. Kosten: 5 € je angefangenen 5 GB je Mandant, monatlich Kostenstellen Eine Kostenstellenrechnung hilft in der Vor- und Nachkalkulation Ihrer Aufträge. Maximal 2 Kosten können wir zur Verfügung stellen. Kosten: 12,50 € je Kostenstelle/Formatfeld je Mandant, monatlich Volltextsuche FIBUscan2012 bietet bereits in der Grundfunktion ein umfangreiches Archiv. Die Volltextsuche bie Komfort. Kosten: 5 € je Mandant, monatlich Revisionssicheres Können die Originalbelege vernichten werden? Ja, auch das ist möglich. FIBUscan2012 bietet hie Archiv Hierzu sind bestimmte Rahmenbedingungen zu beachten. Interessiert? Sprechen Sie uns an, und wir zeigen Ihnen die Schritte auf. Kosten: auf Anfrage