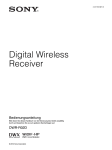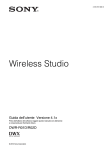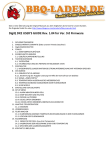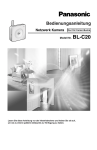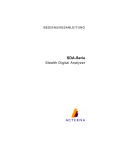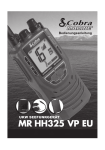Download Document
Transcript
4-177-128-33 (2) Wireless Studio Benutzerhandbuch Version 3.0x Lesen Sie dieses Handbuch vor dem Gebrauch dieser Software sorgfältig durch, und bewahren Sie es zum späteren Nachschlagen auf. DWR-R01D/R02D © 2010 Sony Corporation Inhaltsverzeichnis Gebrauch dieses Benutzerhandbuchs......3 Schreibweisen in dieser Anleitung ............... 3 Hinweise zu den Fensterabbildungen in dieser Anleitung .................................. 3 Eigenschaften..............................................3 Vorbereiten der Software und Geräte........4 Installieren der Software............................... 4 Einrichten des Netzwerks ............................. 5 Verbindung zum Netzwerk herstellen .......... 6 Beschreibung der Bedienoberfläche.........7 Menüs ...........................................................8 Grundlegende Bedienung ........................10 Erkennung und Überwachung von Geräten .............................................. 10 Wenn bei der Überwachung Probleme auftreten............................................. 11 Auswählen von Kanalplänen ...................... 12 Pairing von Empfängerkanälen und Sendern.............................................. 13 Steuern von Geräten ................................... 14 Aufzeichnen der Signalumgebung beim Betrieb ............................................... 16 Verwenden von Einstellungsdateien........... 16 Gerätelistenfenster....................................18 Hauptfenster ..............................................21 Statusanzeige und Messwertsymbole ......... 21 Unterfenster ...............................................23 Registerkarte Message Log......................... 23 Registerkarte Property List ......................... 25 Registerkarte RF Chart Grapher ................. 26 Registerkarte RF Chart Analyzer................ 28 Systemeinrichtungsfenster ......................29 Fenster Property.......................................... 29 Fenster Channel Plan Adviser .................... 31 Fenster Omit IP address list........................ 36 Fenster Setting lock .................................... 37 Fenster Receiver CH Label setting ............. 37 Fenster AF peak hold setting ...................... 38 Fenster Startup setting ................................ 39 Fenster Region setting ................................ 39 2 Inhaltsverzeichnis Gebrauch dieses Benutzerhandbuchs In diesem Benutzerhandbuch wird der Gebrauch der zum Digital Wireless Receiver DWR-R01D/DWR-R02D mitgelieferten Wireless Studio-Software erläutert. Um diese Anleitung optimal zu nutzen, verwenden Sie sie zusammen mit der zum DWR-R01D/DWR-R02D mitgelieferten Bedienungsanleitung. Eigenschaften Mit der im Lieferumfang des Digital Wireless Receiver DWR-R01D/DWR-R02D (im Folgenden: Empfänger) enthaltenen Software Wireless Studio können Sie ein digitales Funksystem über ein Netzwerk überwachen und steuern. Bis zu sechs Computer können auf das digitale Funksystem zugreifen. Wireless Studio besitzt die folgenden Produkteigenschaften. Schreibweisen in dieser Anleitung • Das Klicken auf einen Menübefehl oder eine Schaltfläche und die anschließende Auswahl eines Untermenüs wird wie nachfolgend erläutert beschrieben: Wählen Sie „Menü (oder Schaltfläche) > (Untermenüname)“. Beispiel: Wählen Sie „Menü File > Open“. • Durch das „+“-Zeichen zwischen zwei Tastenbezeichnungen wird das Drücken einer Taste beschrieben, während eine andere gedrückt gehalten wird. Beispiel: Drücken Sie Strg + P. Hinweise zu den Fensterabbildungen in dieser Anleitung Die in dieser Anleitung enthaltenen Fensterabbildungen weichen je nach verwendetem Betriebssystem möglicherweise vom Aussehen der auf Ihrem Computerbildschirm angezeigten Fenster ab. Überwachung von Geräten Die Software enthält eine Statusanzeige zur Überwachung der Betriebsstatus von den Empfängern, RMU-01Fernbedieneinheiten und Sendern. In der Statusanzeige können Sie eine Liste mit Informationen anzeigen, die identisch mit den Informationen sind, welche im ersten Bildschirm des Empfängers angezeigt werden. Kanalplan-Auswahlfunktion Wählen Sie einen für Ihre Signalumgebung passenden Kanalplan, um einen stabilen Betrieb zu gewährleisten. Mit der Funktion „Channel Plan Adviser“ können Sie einen Kanalplan auswählen und dabei Faktoren wie z. B. andere (bereits bekannte) Fernsehkanäle, von anderen kabellosen Geräten in der Region verwendete Frequenzen und über den Kanalsuchlauf erkannte Frequenzen berücksichtigen. Fehlerprotokoll Die Software speichert automatisch Dateien mit Protokollen von während des Betriebs aufgetretenen Problemen. Sie können die die gespeicherten Protokolldateien zu einem späteren Zeitpunkt mit einem Texteditor öffnen und die Fehlerhistorien überprüfen. Gerätesteuerung Mit der Software können Sie die Empfänger und die mit diesen gepaarten Sender steuern. Die Steuerungsfunktionen werden im Fenster Property und auf der Registerkarte Property List ausgeführt. Im Fenster Property können Sie den Betriebsstatus eines einzelnen Empfängers und des mit dieser gepaarten Senders anzeigen und die Geräte steuern. Auf der Registerkarte Property List können Sie die Einstellungen mehrerer Empfänger und Sender in einer Liste anzeigen und schnelle Steuerungsfunktionen wie z. B. das Anwenden derselben Einstellungen auf alle Geräte gleichzeitig ausführen. Abrufen gespeicherter Einstellungen und Überwachen von Informationen Information wie die Einstellungswerte der Geräte und die Anordnung der Geräte in der Statusanzeige können als Datei gespeichert werden. Gebrauch dieses Benutzerhandbuchs / Eigenschaften 3 Sie können derartige Informationen in Wireless Studio zu einem späteren Zeitpunkt durch Laden der gespeicherten Dateien abrufen. Die in Wireless Studio abgerufenen Einstellungswerte können auf alle Geräte angewendet werden. Funktion Pairing-Assist Die Software enthält einen Pairing Wizard zur Erleichterung des Pairing, einer Funktion, die zum Aktivieren der Funkfernbedienung von Sendern erforderlich ist. Speicherungs- und Analysefunktionen für Signalumgebungs-Timelines Mit der Funktion „RF Chart Grapher“ können Sie die Signalumgebung und Alarminformationen auf einer Timeline speichern. Mit der Funktion „RF Chart Analyzer“ können Sie die mit dem RF Chart Grapher gespeicherten Dateien referenzieren. Vorbereiten der Software und Geräte Installieren der Software Hinweise • Falls auf dem Computer bereits eine ältere Version von Wireless Studio installiert ist, entfernen Sie diese (siehe Seite 5). • Beenden Sie alle anderen Anwendungen, bevor Sie die Software installieren. • Melden Sie sich mit Administratorrechten an. Hinweise zur Installation Der nachfolgend beschriebene Installationsvorgang bezieht sich auf die Installation auf einem Computer mit Windows XP als Betriebssystem. Beachten Sie, dass abhängig vom verwendeten Betriebssystem der Vorgang davon ggf. abweicht. 1 Legen Sie die CD-ROM „Wireless Studio“ in das CDROM-Laufwerk ein. 2 Klicken Sie auf „Start“, dann auf „Run“. 3 Klicken Sie auf „Browse“, und wählen Sie das CDROM-Laufwerk aus. 4 Wählen Sie „setup.exe“ aus, und klicken Sie auf „Open“. Daraufhin wird der „Welcome to the InstallShield Wizard for Wireless Studio“ geöffnet. 5 Klicken Sie auf „Next“. Die Meldung „Choose an area“ wird angezeigt. Falls Wireless Studio bereits installiert ist, wird die Meldung „Program Already Installed“ angezeigt. Wählen Sie in diesem Fall die Option „Repair“, um die Installation zu überschreiben oder „Remove“, um die Software zu deinstallieren. Führen Sie dann Schritt 4 erneut aus. 6 Wählen Sie Ihre Region aus, und klicken Sie auf „Next“. 7 Prüfen Sie den Installationsort der Software, und ändern Sie diesen bei Bedarf. Um den Installationsort zu ändern, klicken Sie auf „Change...“ und wählen dann einen anderen Installationsort für die Software aus. 4 Vorbereiten der Software und Geräte 8 Klicken Sie auf „Next“. 9 Klicken Sie auf „Install“. Die Installation beginnt. Wenn alle Anwendungsdateien auf den Computer kopiert wurden, wird die Meldung „InstallShield Wizard Completed“ angezeigt. 10 Klicken Sie auf „Finish“. So deinstallieren Sie die Software Einzelheiten zum Vornehmen der Einstellungen siehe Benutzerhandbuch der zum RMU-01 mitgelieferten Setting Tool-Software. Netzwerkeinstellungen für den Computer 1 Wählen Sie „Start > Control Panel > Network and Internet Connections“. 2 Klicken Sie auf „Network Connections“. 3 Klicken Sie mit der rechten Maustaste auf das Symbol für LAN-Verbindungen und dann auf „Properties“. 4 Doppelklicken Sie auf „Internet Protocol 4 (TCP/IP)“. Hinweis Der nachfolgend beschriebene Deinstallationsvorgang bezieht sich auf die Installation auf einem Computer mit Windows XP als Betriebssystem. Beachten Sie, dass abhängig vom verwendeten Betriebssystem der Vorgang davon ggf. abweicht. Das Eigenschaftenfenster der LAN-Verbindung wird geöffnet. 5 Klicken Sie im Windows Control Panel auf „Add or Remove Programs“, wählen Sie aus der Liste „Wireless Studio“ aus, und löschen Sie das Programm. Doppelklicken Sie auf „Internet Protocol (TCP/IP)“. Das Eigenschaftenfenster des Internetprotokolls (TCP/IP) wird geöffnet. Einrichten des Netzwerks In diesem Abschnitt wird beschrieben, wie Sie die Netzwerkeinstellungen für den Empfänger, die RMU-01 und den Computer vornehmen. IP-Adressen und Subnetzmasken • Falls Sie keine normale Netzwerkverbindung verwenden, legen Sie die folgende private Adresse fest. Wählen Sie für die durch „*“ gekennzeichneten Stellen Werte aus, die im Netzwerk nicht an andere Geräte vergeben wurden. IP-Adresse: 192.168.0.* Subnetzmaske: 255.255.255.0 (festgelegte Länge) • Falls Sie eine normale Netzwerkverbindung verwenden, ziehen Sie Ihren Netzwerkadministrator zu Rate. Netzwerkeinstellungen für den Empfänger Nehmen Sie die Einstellungen an der Vorderseite des Empfängers vor. 6 Einzelheiten zum Vornehmen der Einstellungen siehe zum Empfänger mitgelieferte Bedienungsanleitung. Hinweis Achten Sie darauf, keine IP-Adresse zu verwenden, die bereits einem anderen Gerät im Netzwerk zugewiesen wurde. Netzwerkeinstellungen für RMU-01 Nehmen Sie die Einstellungen mit Hilfe der zum RMU-01 mitgelieferten Setting Tool-Software vor. Klicken Sie auf „Use the following IP address“, und geben Sie dann in das IP-Adressfeld die IP-Adresse ein. 7 Geben Sie in das Feld „Subnet mask“ die Subnetzmaske ein. Vorbereiten der Software und Geräte 5 Hinweis Falls Sie einen anderen Wert als „255 255 255 0“ eingeben, dauert die Suche nach dem Empfänger im Netzwerk längere Zeit. 8 Klicken Sie auf „OK“, um das Fenster „Eigenschaften von Internetprotokoll (TCP/IP)“ zu schließen. 9 Klicken Sie auf „Close“, um das Fenster „Eigenschaften von LAN-Verbindung“ zu schließen. Verbindung zum Netzwerk herstellen Empfänger Hub Computer RMU-01 Verbinden Sie den Empfänger, RMU-01 sowie den Computer mit normalen Netzwerkkabeln über den Hub. Wenn die Netzwerkverbindung korrekt hergestellt wurde, leuchtet die LED am LAN-Anschlussbereich auf der Rückseite des Empfängers grün auf. Verbinden Sie die zum Betrieb des Systems erforderlichen Geräte mit den Anschlüssen an der Rückseite des Empfängers. Einzelheiten zum Anschließen von Geräten siehe zum Empfänger mitgelieferte Bedienungsanleitung. Hinweise • Falls die LED am LAN-Anschlussbereich auf der Rückseite des Empfängers nicht grün aufleuchtet, prüfen Sie die Verbindung. • Verwenden Sie für die Verbindungen ein Netzwerkkabel der Kategorie 5 oder höher mit einer Höchstlänge von 100 m. Falls für die Verbindung eine Gesamtkabellänge von mehr als 100 m erforderlich ist, schalten Sie einen Hub zwischen den Computer und das Gerät. • Verwenden Sie für Direktverbindungen zwischen Computer und Geräten ein Netzwerkkabel mit gekreuzten Adern. 6 Vorbereiten der Software und Geräte • Berühren Sie den LAN-Anschluss nicht direkt mit den Händen. Durch elektrostatische Entladungen können Fehlfunktionen des Geräts verursacht werden. Da elektrostatische Ladung von Ihrem Körper oder Ihrer Kleidung ausgehen kann, führen Sie jegliche Ladung erst ab, bevor Sie das Netzwerkkabel anschließen oder abziehen. Beschreibung der Bedienoberfläche 1 2 4 5 a Menü Klicken Sie auf ein Menü, um die darin einhaltenen Befehle einzublenden. Einzelheiten siehe „Menüs“ auf Seite 8. b Symbolleiste Auf der Symbolleiste stehen folgende Einstellungen zur Verfügung: Label: Zum Ein- und Ausblenden der Beschriftungen. TX Name: Zum Ein- und Ausblenden der Sendernamen. Weitere Informationen hierzu finden Sie im Abschnitt „Festlegen der Anzeige von Beschriftungen und Sendernamen“ auf Seite 38. Offline / Online: Zum Wechseln zwischen Online- und Offline-Modus. Clear AF Peak hold: Beendet den Haltestatus der AFPegelanzeigen in der Statusanzeige. 3 c Hauptfenster Die von den Empfängern abgerufenen Information werden in der Statusanzeige des Hauptfensters angezeigt. Dadurch können Sie den Signalempfang, die Audiopegel und andere Statusinformationen für die Empfänger überwachen. Einzelheiten siehe „Hauptfenster“ auf Seite 21. d Gerätelistenfenster Führt die Empfänger und RMU-01-Einheiten im Netzwerk auf. Die Geräte in der Liste können zur Überwachung in der Statusanzeige registriert oder durch Öffnen ihrer Fenster Property gesteuert werden. Einzelheiten siehe „Gerätelistenfenster“ auf Seite 18. e Unterfenster Dieses Fenster besteht aus den nachfolgend beschriebenen Registerkarten: Weitere Informationen hierzu finden Sie im Abschnitt „Fenster AF peak hold setting“ auf Seite 38. Beschreibung der Bedienoberfläche 7 Registerkarte Message Log Zeigt Warnungen und Fehlermeldungen für die Geräte an. Die hier angezeigten Warnungen und Fehlermeldungen werden automatisch als Protokolldateien gespeichert. Einzelheiten siehe „Registerkarte Message Log“ auf Seite 23. Registerkarte Property List Zeigt eine Liste der Einstellungswerte für mehrere Empfänger und Sender an. Hier werden die Geräte angezeigt, die auf den Seiten der Statusanzeige registriert sind. Sie können die Empfänger und Sender steuern, indem Sie die Zellen in der Liste wählen und die Einstellungen ändern. Weitere Informationen hierzu finden Sie im Abschnitt „Registerkarte Property List“ auf Seite 25. Registerkarte RF Chart Grapher Zeichnet den Signalempfangsstatus des Empfängers und bis zu 24 h zurückliegende Warnung für den Empfangsstatus auf. Weitere Informationen hierzu finden Sie im Abschnitt „Registerkarte RF Chart Grapher“ auf Seite 26. Registerkarte RF Chart Analyzer Ermöglicht die Ansicht der auf der Registerkarte „RF Chart Grapher“ gespeicherten Informationen. Weitere Informationen hierzu finden Sie im Abschnitt „Registerkarte RF Chart Analyzer“ auf Seite 28. Menüs Menü File (Datei) Mit Hilfe dieses Menüs können Sie bestehende Einstellungsdateien laden und Einstellungen speichern. Das Menü File enthält die folgenden Befehle. Hinweis Die Befehle „New“, „Open“ und „Save“ können nur im Offline-Modus verwendet werden. New: Zum Erstellen einer neuen Einstellungsdatei. Open (Öffnen): Zum Öffnen einer Einstellungsdatei. Save (Speichern): Speichert die aktuellen Einstellungen in einer bereits geöffneten Einstellungsdatei und überschreibt damit die Werte dieser Datei. Bei noch nicht benannten Einstellungsdateien wirkt dieser Befehl wie der Befehl „Save as“, bei dem vor dem Speichern ein Name einzugeben ist. Save as (Speichern als): Zum Benennen der Einstellungen und anschließendes Speichern in einer Einstellungsdatei (Dateierweiterung: dwl2). Exit (Beenden): Zum Beenden der Wireless StudioSoftware. Menü „View“ In diesem Menü können Sie die einzelnen Fenster anzeigen oder ausblenden und die Standardgröße sowie das Standardlayout der Fenster (Installationszustand) wiederherstellen. Das Menü „View“ enthält die folgenden Befehle: Default Size and Layout: Stellt die Standardgröße und das Standardlayout der Fenster (Installationszustand) wieder her. Device List: Zum Ein- und Ausblenden der Geräteliste. Status Viewer: Zum Ein- und Ausblenden der Statusanzeige. Message Log: Zum Ein- und Ausblenden der Registerkarte Message Log des Unterfensters. Property List: Zum Ein- und Ausblenden der Registerkarte Property List des Unterfensters. RF Chart Grapher: Zum Ein- und Ausblenden der Registerkarte „RF Chart Grapher“ des Unterfensters. RF Chart Analyzer: Zum Ein- und Ausblenden der Registerkarte „RF Chart Analyzer“ des Unterfensters. Menü Device (Gerät) Mit den Befehlen dieses Menüs nehmen Sie Netzwerkeinstellungen für die Geräte vor. Das Menü Device enthält die folgenden Befehle: Online monitoring and control (Online-Überwachung und Steuerung): Wechselt zwischen Online- und OfflineModus. Wenn neben dem Befehl ein Häkchen angezeigt 8 Menüs wird, befindet sich das System im Online-Modus, andernfalls im Offline-Modus. Load settings: Wendet die in Wireless Studio konfigurierten Einstellungswerte auf die Empfänger und Sender an (nur im Offline-Modus verfügbar). Beschriftungen für die einzelnen Empfängerkanäle zu konfigurieren. Weitere Informationen hierzu finden Sie im Abschnitt „Verwenden von Einstellungsdateien“ auf Seite 16. AF peak hold setting: Öffnet das Fenster „AF peak hold setting“. Verwenden Sie dieses Fenster, um die PeakHold-Einstellung für die AF/PEAK-Pegelanzeigen zu konfigurieren. Add a new device (Neues Gerät hinzufügen): Ruft das Fenster „Add a new device“ auf. Verwenden Sie dieses, um IP-Adressen zum manuellen Hinzufügen von Geräten zum Gerätelistenfenster einzugeben. Weitere Informationen hierzu finden Sie im Abschnitt „Fenster Receiver CH Label setting“ auf Seite 37. Weitere Informationen hierzu finden Sie im Abschnitt „Fenster AF peak hold setting“ auf Seite 38. Einzelheiten siehe „So fügen Sie dem Gerätelistenfenster manuell einen Empfänger oder ein RMU-01-Gerät hinzu“ auf Seite 19. Startup setting: Öffnet das Fenster „Startup setting“. Verwenden Sie dieses Fenster, um die Startvorgänge für Wireless Studio zu konfigurieren. Search devices: Zum automatischen Erkennen von den Empfängern und RMU-01-Einheiten im gleichen Subnetz (nur im Online-Modus verfügbar). Omit IP address list (Liste auszunehmender IPAdressen): Ruft das Fenster Omit IP address list auf (nur im Offline-Modus verfügbar). Weitere Informationen hierzu finden Sie im Abschnitt „Fenster Startup setting“ auf Seite 39. Einzelheiten siehe „Fenster Omit IP address list“ auf Seite 36. Setting lock: Öffnet das Fenster „Setting lock“. Verwenden Sie diese Option, um die Änderung von Empfänger- und Sendereinstellungen von Wireless Studio zu deaktivieren oder zu aktivieren. Weitere Informationen hierzu finden Sie im Abschnitt „Fenster Setting lock“ auf Seite 37. Pairing wizard: Öffnet das Dialogfeld „Pairing Wizard“. Verwenden Sie diese Option, um Empfängerkanäle und Sender zu paaren. Ausführliche Informationen hierüber finden Sie im Abschnitt „Pairing von Empfängerkanälen und Sendern“ auf Seite 13. Region setting: Öffnet das Fenster „Region setting“. Verwenden Sie dieses Fenster, wenn Sie ein Empfängermodell einer anderen Region als derjenigen verwenden möchten, die Sie bei der Installation von Wireless Studio ausgewählt haben. Weitere Informationen hierzu finden Sie im Abschnitt „Fenster Region setting“ auf Seite 39. Menü About Das Menü „About“ enthält die folgenden Befehle: Link to Message Log: Öffnet den Ordner, in dem Protokolldateien für Warnungen und Fehlermeldungen gespeichert sind. Auf der Registerkarte „Message Log“ des Unterfensters angezeigte Nachrichten werden automatisch als Protokolldateien gespeichert. System version information: Öffnet das Fenster „System version information“. Zeigt die Versionen der Empfänger und der RMU-01-Einheiten im Netzwerk sowie die durch den Empfänger empfangenen Senderversionen an. Version information (Versionsinformationen): Zeigt die Version der Wireless Studio-Software an. Channel Plan Adviser: Öffnet das Fenster „Channel Plan Adviser“. Verwenden Sie dieses Fenster zum Auswählen von Kanalplänen. Einzelheiten siehe „Auswählen von Kanalplänen“ auf Seite 12 und „Fenster Channel Plan Adviser“ auf Seite 31. Menü „Option“ Das Menü „Option“ enthält die folgenden Befehle: Receiver CH Label setting: Öffnet das Fenster „Receiver CH Label setting“. Verwenden Sie dieses Fenster, um Menüs 9 Grundlegende Bedienung Wireless Studio wird entweder im Online- oder im Offline-Modus betrieben. Online-Modus Im Online-Modus können Echtzeit-Verbindungen zwischen den Empfängern und den RMU-01-Einheiten über das Netzwerk aufgebaut sowie die Geräte überwacht und gesteuert werden. Erkennung und Überwachung von Geräten (Seite 10) Suchen Sie die Empfänger und RMU-01-Einheiten im Netzwerk, und aktivieren Sie die Überwachung für diese Geräte. Dieser Vorgang ist für das Pairing und die folgenden Gerätesteuerungsfunktionen erforderlich. r Auswählen von Kanalplänen (Seite 12) Scannen Sie die Signalumgebung mit der Kanalsuchlauffunktion des Empfängers und zeigen Sie die Ergebnisse an, während Sie den Kanalplan auswählen. Erkennung und Überwachung von Geräten 1 Wählen Sie „Start > All Programs > Sony > Digital Wireless Microphone System > Wireless Studio“ um die Software zu starten. 2 Setzen Sie im Menü „Device“ neben „Online monitoring and control“ ein Häkchen. Das System wechselt in den Online-Modus, und die Empfänger und RMU-01-Einheiten werden automatisch erkannt und dem Gerätelistenfenster hinzugefügt. Die Empfänger, die zur Geräteliste hinzugefügt werden, werden automatisch auf der Seite „All tuners“ der Statusanzeige registriert, auf der sie dann überwacht werden können. Weitere Informationen zum Fensterinhalt siehe „Statusanzeige und Messwertsymbole“ auf Seite 21. Hinweis r Pairing von Empfängerkanälen und Sendern (Seite 13) Das Pairing ist erforderlich, um die Steuerung der Sender per Funkfernbedienung zu ermöglichen. Verwenden Sie für das Pairing von Empfängern und Sendern den Pairing Wizard von Wireless Studio. Die Windows-Firewall oder jene Ihrer Sicherheitssoftware verhindert möglicherweise, dass Geräte automatisch erkannt werden. Falls die Geräte nicht automatisch erkannt werden, deaktivieren Sie die Firewall-Einstellungen. r Steuern von Geräten (Seite 14) Steuern Sie Geräte im Fenster Property und auf der Registerkarte Property List des Unterfensters. r Aufzeichnen der Signalumgebung beim Betrieb (Seite 16) Zeichnen Sie den Signalpegel und die Veränderungen des Signalqualitätspegels (QL) für jeden Empfänger auf. Auch Warnungen mit Bezug auf den Signalempfang und den Signalqualitätspegel (QL) werden gespeichert. Offline-Modus Im Offline-Modus können Vorgänge mit der Einstellungsdatei durchgeführt werden (Speichern, Abrufen usw.) sowie die unter Wireless Studio angezeigten Einstellungen auf alle Geräte gleichzeitig angewendet werden. Verwenden von Einstellungsdateien (Seite 16) Die Einstellungswerte für die Empfänger und Sender können als Dateien gespeichert werden. Sie können zuvor verwendete Einstellungswerte abrufen, indem Sie eine Datei mit gespeicherten Einstellungen öffnen und diese auf die Geräte anwenden. 10 Grundlegende Bedienung Klicken Sie auf [+] links neben einem Empfängersymbol, um die Empfängerkanäle anzuzeigen. So überwachen Sie eine bestimmte Anzahl von Empfängerkanälen Zeigen Sie in der Statusanzeige eine andere Seite als „All tuners“ an, und registrieren Sie die Empfängerkanäle manuell, um nur die von Ihnen ausgewählten Empfängerkanäle zu überwachen. Um einen Empfängerkanal in der Statusanzeige anzuzeigen, ziehen Sie den in der Geräteliste ausgewählten Empfängerkanal auf die Statusanzeige, oder klicken Sie mit der rechten Maustaste auf den Empfängerkanal, und wählen Sie im angezeigten Kontextmenü die Option „Add to Status Viewer“. So legen Sie Geräte fest, die von der automatischen Erkennung ausgenommen werden sollen Verwenden Sie das Fenster Omit IP address list (siehe Seite 36). Wenn bei der Überwachung Probleme auftreten Orientieren Sie sich zur Fehlerbeseitigung an der folgenden Tabelle. Zum Auswählen von Empfängerkanälen stehen die nachfolgend aufgeführten Methoden zur Verfügung. • Wenn Sie auf einen einzelnen Empfängerkanal klicken, wird dieser Empfängerkanal ausgewählt. Problem Der Empfänger wird nicht erkannt. Die Erkennung des Empfängers dauert lange. • Wenn Sie auf einen Empfänger klicken, werden die zwei integrierten Empfängerkanäle dieses Empfängers ausgewählt. Im Dialogfeld mit den EmpfängerErkennungsergebnissen wird für die IPAdresse ein unnormaler Wert angezeigt. • Wenn Sie durch Ziehen mit der Maus auf dem Hintergrund einen Bereich markieren, werden alle Empfängerkanäle innerhalb des so markierten Bereichs ausgewählt. Der Empfänger wird nicht automatisch erkannt. • Wenn Sie mit gedrückter Umschalttaste oder STRGTaste auf Empfängerkanäle klicken, werden alle angeklickten Empfängerkanäle ausgewählt. Die Meldung „Wireless Studio detected version unmatch with DWRR01D. Please update the firmware of DWR-R01D to ver.1.20 or later“ wird angezeigt, und die Überwachung ist deaktiviert. Ursache Der Hostname oder die IPAdresse ist bereits einem anderen Gerät zugewiesen. Falls im Netzwerk ein mit einem Breitbandrouter oder dem Internet verbundener Computer vorhanden ist, dauert die Erkennung des Empfängers ggf. mehrere Minuten. Falls Ihr Computer mit einem Modem oder ISDNRouter ausgestattet oder verbunden ist, wird die Wireless Studio-Software möglicherweise nicht korrekt gestartet, wenn eine der beiden nachfolgend beschriebenen Situationen vorliegt. Der Grund hierfür ist, dass der Computer versucht, Geräte über das Modem oder den Router zu erkennen. • Der Empfänger ist ausgeschaltet. • Das Netzwerkkabel ist abgezogen. Die Windows-Firewall oder jene Ihrer Sicherheitssoftware verhindert möglicherweise, dass Geräte automatisch erkannt werden. Wireless Studio ab Ver. 3.0 unterstützt die DWRR01D-Firmware ab Ver. 1.20. Abhilfe Prüfen Sie die Einstellungen zu Hostname und IPAdresse. Errichten Sie ein Netzwerk, welches von jenem abgetrennt ist, das den Computer mit der Breitbandrouteroder InternetVerbindung enthält. Schalten Sie den Empfänger ein, und stellen Sie sicher, dass das Netzwerkkabel angeschlossen ist. Deaktivieren Sie die FirewallEinstellungen auf dem Computer. Aktualisieren Sie die Firmware der Empfänger. Weitere Informationen erhalten Sie von Ihrem Sony-Händler. Grundlegende Bedienung 11 Auswählen von Kanalplänen Um einen stabilen Betrieb zu gewährleisten, wählen Sie einen für Ihre Signalumgebung passenden Kanalplan. Sie können einen stabileren Betrieb von Wireless Studio erreichen, wenn Sie die Kanalpläne mit der im Channel Plan Adviser beschriebenen Vorgehensweise auswählen. Im Channel Plan Adviser stehen die folgenden Betriebsarten zur Verfügung. Basic mode: In diesem Modus können Sie einen Kanalplan auswählen, der von der Kanalsuchlauffunktion des Empfängers erkannte Signalstörungen meidet. Advanced mode: Mit diesem Modus können Sie einen Kanalplan auswählen und dabei Frequenzen berücksichtigen, die von bekannten Fernsehstationen oder anderen kabellosen Geräten verwendet werden. Hier werden für jedes Frequenzband die Empfänger angezeigt, für die der Kanalsuchlauf ausgeführt wird. 4 Der Kanalsuchlauf wird ausgeführt und die Ergebnisse werden auf der Frequenzspektrum-Anzeige im oberen Teil des Bildschirms angezeigt. Weitere Informationen hierzu finden Sie im Abschnitt „Fenster Channel Plan Adviser“ auf Seite 31. In diesem Abschnitt wird das Auswählen von Kanalplänen mit dem Basic mode (einfachen Modus) beschrieben. Klicken Sie auf „Start scan“. 5 Klicken Sie auf „Next >“. Der folgende Bildschirm wird angezeigt. Weitere Informationen zum Auswählen von Kanalplänen mit dem Advanced mode (erweiterten Modus) finden Sie im Abschnitt „Auswählen des Kanalplans“ auf Seite 33. 1 Setzen Sie im Menü „Device“ neben „Online monitoring and control“ ein Häkchen. Das System wechselt in den Online-Modus, und die Empfänger werden automatisch erkannt und zum Gerätelistenfenster hinzugefügt. 2 Wählen Sie „Menu Device > Channel Plan Adviser“. Der folgende Bildschirm wird angezeigt, und Channel Plan Adviser wird gestartet. Hier werden für jedes Frequenzband die in Frage kommenden Kanalpläne und die Anzahl der Empfänger angezeigt, die die Kanalpläne gleichzeitig verwenden. 6 3 Wählen Sie „Basic mode“ und klicken Sie auf „Next >“. Der folgende Bildschirm wird angezeigt. 12 Grundlegende Bedienung Wählen Sie in „Group type“ den für jedes Frequenzband zu verwendenden Gruppentyp aus. Wählen Sie den Gruppentyp auf der Grundlage der Gerätekonfiguration aus. Sony preset GP [Digital system only]: Wählen Sie diese Option, wenn nur digitale Wireless-Systeme von Sony verwendet werden. Sony preset GP [With Sony analog system]: Wählen Sie diese Option, wenn auch analoge WirelessSysteme von Sony verwendet werden. Loaded from cpa file: Wählen Sie diese Option, um Kanalpläne zu verwenden, die bei einer früheren Verwendung von Channel Plan Adviser ausgewählt wurden. User define: Wählen Sie diese Option, um benutzerdefinierte Kanalpläne zu verwenden. 7 Pairing von Empfängerkanälen und Sendern Klicken Sie auf „Next >“. Der folgende Bildschirm wird angezeigt. Um die Funkfernbedienung von Sendern zu ermöglichen, muss jeder Empfängerkanal mit einem Sender gepaart werden. Mit dem Pairing Wizard in Wireless Studio können Sie diesen Vorgang unkompliziert für mehrere Kanäle ausführen. Gehen Sie folgendermaßen vor, um das Pairing mit dem Pairing Wizard auszuführen. 1 Das System wechselt in den Online-Modus, und die Empfänger und RMU-01-Einheiten werden automatisch erkannt und dem Gerätelistenfenster hinzugefügt. Der ausgewählte Kanalplan wird den Empfängern zugewiesen. 8 Klicken Sie auf „Auto“. Der Kanalplan wird automatisch zugewiesen. Setzen Sie im Menü „Device“ neben „Online monitoring and control“ ein Häkchen. 2 Wählen Sie die „Menu Device > Pairing wizard“. Der folgende Bildschirm wird angezeigt, und der Pairing Wizard wird gestartet. Hinweis Sie können Kanäle auch nacheinander zuordnen, indem Sie Empfänger und Frequenz auswählen und auf die Schaltfläche T klicken. 9 Klicken Sie auf „Next >“. Die Konfiguration des zugewiesenen Kanalplans für die Empfänger wird gestartet. Wenn die Empfänger bereits mit Sendern gepaart sind, wird die Konfiguration auch an die Sender gesendet. Der folgende Bildschirm wird angezeigt. 3 Klicken Sie auf „Next >“. Der folgende Bildschirm wird angezeigt. 10 Klicken Sie auf „Finish“. Channel Plan Adviser wird geschlossen. Grundlegende Bedienung 13 6 Wählen Sie den Sender für das Pairing aus, und klicken Sie auf „Next >“. Zwischen dem Empfänger und dem Sender werden Fernsteuerungsinformationen ausgetauscht. Wenn der Austausch der Informationen abgeschlossen ist, wird der folgende Bildschirm angezeigt. Die Empfängerkanäle für alle in der Geräteliste angezeigten Empfänger werden hier angezeigt. 4 Wählen Sie den Empfängerkanal für das Pairing aus, und klicken Sie auf „Next >“. Der folgende Bildschirm wird angezeigt. Hier werden die Namen der bereits gepaarten Empfängerkanäle und Sender angezeigt. Bei noch nicht gepaarten Empfängern ist die Spalte „Transmitter Name“ rechts neben den Empfängerkanälen leer. Wenn noch nicht gepaarte Empfängerkanäle vorhanden sind, klicken Sie auf „Continue“, und paaren Sie die Kanäle, indem Sie die obige Anleitung ab Schritt 3 wiederholen. 7 Wenn alle erforderlichen Paarungen abgeschlossen sind, klicken Sie auf „Finish“. Der Assistent wird geschlossen. 5 Schalten Sie den Sender in den Pairing-Modus, und klicken Sie auf „Next >“. Wenn der Sender erkannt wird, wird der folgende Bildschirm angezeigt. Empfängerkanäle und Sender sind jetzt gepaart, und die Funkfernbedienung ist aktiviert. Steuern von Geräten Sie können Geräte im Fenster Property und auf der Registerkarte Property List des Unterfensters Wireless Studio steuern. Im Fenster Property werden Informationen zum ausgewählten Empfänger angezeigt. Sie können die Einstellungen im Fenster Property konfigurieren, während im oberen Teil des Fensters die Messwertsymbole angezeigt werden. Die Registerkarte Property List des Unterfensters enthält eine Einstellungsliste für die Empfängerkanäle und Sender, die in der Statusanzeige angezeigt werden. Sie können die Einstellungen für mehrere Empfängerkanäle und Sender gleichzeitig auf der Registerkarte Property List konfigurieren. 14 Grundlegende Bedienung Steuern von Geräten im Fenster Property Gehen Sie folgendermaßen vor, um Geräte im Fenster Property zu steuern. 1 Setzen Sie im Menü „Device“ neben „Online monitoring and control“ ein Häkchen. Das System wechselt in den Online-Modus, und die Empfänger werden automatisch erkannt und dem Gerätelistenfenster hinzugefügt. 2 Öffnen Sie auf eine der folgenden Weisen das Fenster Property. • Wählen Sie in der Geräteliste einen Empfänger oder einen Empfängerkanal, und klicken Sie im oberen Teil des Fensters mit der Geräteliste auf die Fensterschaltfläche Property. • Klicken Sie mit der rechten Maustaste in der Geräteliste auf einen Empfänger oder einen Empfängerkanal, und wählen Sie im angezeigten Kontextmenü die Option „Property“. Informationen zu den Einstellungen im Fenster Property finden Sie unter „Fenster Property“ auf Seite 29. Steuern von Geräten auf der Registerkarte Property List des Unterfensters Gehen Sie folgendermaßen vor, um Geräte auf der Registerkarte Property List des Unterfensters zu steuern. 1 • Klicken Sie mit der rechten Maustaste auf die Messwertsymbole in der Statusanzeige, und wählen Sie im angezeigten Kontextmenü die Option „Property“. 3 Nehmen Sie die Einstellungen im Fenster „Property“ vor. Setzen Sie im Menü „Device“ neben „Online monitoring and control“ ein Häkchen. Das System wechselt in den Online-Modus, und die Empfänger werden automatisch erkannt und dem Gerätelistenfenster hinzugefügt. 2 Klicken Sie im Unterfenster auf die Registerkarte Property List. Die Registerkarte Property List wird angezeigt. Auf der Registerkarte Property List werden die in der Statusanzeige registrierten Empfängerkanäle angezeigt. Wenn der Empfängerkanal, für den Sie die Einstellungen konfigurieren wollen, nicht auf der Registerkarte Property List angezeigt wird, öffnen Sie in der Statusanzeige die Seite, auf der der Empfängerkanal registriert ist, oder registrieren Sie den Empfängerkanal in der Statusanzeige. Änderungen an den Einstellungen werden sofort an die Empfängerkanäle und Sender gesendet und angewendet. Grundlegende Bedienung 15 Informationen zum Ändern der in der Statusanzeige angezeigten Seite siehe „Statusanzeige und Messwertsymbole“ auf Seite 21. Informationen zum Registrieren von Empfängerkanälen in der Statusanzeige finden Sie im Abschnitt „So überwachen Sie eine bestimmte Anzahl von Empfängerkanälen“ auf Seite 10. 3 Klicken Sie auf der Registerkarte „Property List“ in der Liste der Einstellungswerte auf die zu ändernde Zelle, und konfigurieren Sie die Einstellung. 2 Änderungen an den Einstellungen werden sofort an die Empfänger und Sender gesendet und übernommen. Wenn Sie die Bedienung abgeschlossen haben, klicken Sie auf „Save all“, um die erfassten RF- und QL-Daten zu speichern. Das folgende Dialogfeld wird angezeigt. Informationen zur Bedeutung und zum Ändern der Einstellungen auf der Registerkarte Property List finden Sie unter „Registerkarte Property List“ auf Seite 25. Aufzeichnen der Signalumgebung beim Betrieb Sie können den RF Chart Grapher in Wireless Studio verwenden, um Informationen über die Signalumgebung und alle beim Betrieb aufgetretenen Alarme aufzuzeichnen. Hiermit können Sie die Ursache-WirkungBeziehung zwischen der Signalumgebung und bestimmten Alarmen bestimmen. In diesem Abschnitt wird der Prozess zwischen dem Start der Überwachung der Signalumgebung und dem Speichern beschrieben. Weitere Informationen zu Bedienfunktionen finden Sie im Abschnitt „Registerkarte RF Chart Grapher“ auf Seite 26. 1 Setzen Sie im Menü „Device“ neben „Online monitoring and control“ ein Häkchen. Das System wechselt in den Online-Modus, die Empfänger werden automatisch erkannt und zum Gerätelistenfenster hinzugefügt und die Überwachung der Signalumgebung wird gestartet. 16 Grundlegende Bedienung 3 Wählen Sie den Ordner aus, in dem Sie die Daten speichern möchten, und klicken Sie auf „OK“. Die RF- und QL-Daten für alle Empfängerkanäle werden im ausgewählten Ordner gespeichert. Sie können die gespeicherten Daten im RF Chart Analyzer anzeigen. Weitere Informationen zum RF Chart Analyzer finden Sie im Abschnitt „Registerkarte RF Chart Analyzer“ auf Seite 28. Verwenden von Einstellungsdateien Wireless Studio ermöglicht das Speichern von Geräteeinstellungen in Dateien. Sie können zu einem früheren Zeitpunkt konfigurierte Einstellungen wiederverwenden, indem Sie diese in einer Datei gespeicherten Einstellungen mit der Funktion „Load settings“ abrufen und auf Geräte anwenden. Nachdem Sie die Einstellungen aus einer Datei abgerufen haben, können Sie die Einstellungswerte auch in Wireless Studio bearbeiten, ohne eine Verbindung zu den Geräten im Netzwerk herzustellen. Sie können neue Systemkonfigurationen erstellen, die auf bisherigen Einstellungsumgebungen basieren, indem Sie die in Wireless Studio bearbeiteten Einstellungen auf die Geräte anwenden. In einer Einstellungsdatei werden die folgenden Elemente gespeichert. • Einstellungswerte für jedes einzelne Gerät in der Geräteliste. • Positionen der in der Statusanzeige registrierten Messwertsymbole. • Einstellungen für Liste auszunehmender IP-Adressen. Speichern der Einstellungen als Datei 1 Entfernen Sie im Menü „Device“ das Häkchen neben „Online monitoring and control“. Daraufhin wechselt das System in den Offline-Modus. 2 Wählen Sie „Menu File > Save as“. Wenn Sie die Bearbeitung abgeschlossen haben, speichern Sie die Einstellungen bei Bedarf in eine Datei. Hinweis Die Einstellungen für „Receiver Model“ und „Transmitter Type“ können Sie im Offline-Modus ändern. Wenn Sie jedoch eine Einstellung festlegen, die sich von der tatsächlichen Einstellung des Gerätes unterscheidet, kommt es beim Anwenden der Einstellung mit der Funktion „Load settings“ zu einer Inkonsistenz. Die Zellen für die Einstellungen „Receiver Model“ und „Transmitter Type“ werden gelb angezeigt. Achten Sie darauf, beim Ändern der Einstellungen für „Receiver Model“ und „Transmitter Type“ die Modellbezeichnung und den Typ des tatsächlich verwendeten Gerätes zu verwenden. Öffnen von Dateien und Anwenden von Einstellungen 1 Die aktuelle Konfiguration wird als Einstellungsdatei gespeichert. Hinweis Stellen Sie beim Speichern von Sendereinstellungen sicher, dass die Sender aktiv sind und dass die Signale ordnungsgemäß empfangen werden. Wenn die Informationen nicht ordnungsgemäß von einem Sender empfangen werden, werden die Standardeinstellungen dieses Senders gespeichert. Öffnen von Dateien und Bearbeiten von Einstellungen 1 Entfernen Sie im Menü „Device“ das Häkchen neben „Online monitoring and control“. Daraufhin wechselt das System in den Offline-Modus. 2 Wählen Sie „Menu File > Open“. 3 Wählen Sie die zuvor gespeicherte Datei aus, und klicken Sie auf „OK“. Die in der Datei gespeicherten Informationen werden auf dem Wireless Studio-Bildschirm angezeigt. 4 Entfernen Sie im Menü „Device“ das Häkchen neben „Online monitoring and control“. Daraufhin wechselt das System in den Offline-Modus. 2 Wählen Sie „Menu File > Open“. 3 Wählen Sie die zuvor gespeicherte Datei aus, und klicken Sie auf „OK“. Die in der Datei gespeicherten Informationen werden auf dem Wireless Studio-Bildschirm angezeigt. Bearben Sie die Einstellungen hier bei Bedarf. 4 Wählen Sie „Menu Device > Load settings > All Receiver’s settings oder All Receiver’s and All Transmitter’s settings“. Die Einstellungen werden auf die Geräte angewendet. Auf welche Geräte die Einstellungen angewendet werden, hängt von der ausgewählten Option ab. Wenn „All Receiver’s settings“ ausgewählt ist Die Einstellungen werden für alle in der Geräteliste angezeigten Empfänger übernommen. Wenn „All Receiver’s and All Transmitter’s settings“ ausgewählt ist Die Einstellungen werden für alle in der Geräteliste angezeigten Empfänger und die mit ihnen gepaarten Sender übernommen. Bearbeiten Sie die Einstellungswerte. Einstellungswerte können im Fenster Property oder auf der Registerkarte Property List Unterfensters bearbeitet werden. Informationen zum Ändern der Einstellungen siehe „Registerkarte Property List“ auf Seite 25 und „Fenster Property“ auf Seite 29. Wenn die gespeicherten Werte nicht für eine Einstelloption angewendet werden konnten, wird die Zelle für diese Option in der Registerkarte Property List gelb angezeigt. Achten Sie in derartigen Fällen darauf, den Status und die Einstellungswerte der Geräte zu überprüfen. Grundlegende Bedienung 17 Hinweise • Die folgenden Bedingungen müssen erfüllt sein, damit die Einstellungen auf die Empfänger angewendet werden können. - Die in der Geräteliste angezeigten IP-Adressen der Empfänger müssen den tatsächlichen IP-Adressen der Einheiten entsprechen. - Die Einstellungen für „Receiver Model“ müssen den tatsächlichen Modellen der Empfänger entsprechen. • Die folgenden Bedingungen müssen erfüllt sein, damit die Einstellungen auf die Sender angewendet werden können. - Die Sender sind gepaart. - Die Einstellungen für „Transmitter Type“ müssen den tatsächlichen Typen der gepaarten Sender entsprechen. - Die Sender befinden sich innerhalb des Versorgungsgebietes der Funkfernbedienung. Gerätelistenfenster In diesem Fenster werden alle Empfänger und RMU-01Geräte im Netzwerk sowie zwei Empfängerkanäle jedes Empfängers als Betriebskanäle in einer Tabelle aufgeführt. Darüber hinaus werden Symbole angezeigt, die den Status jedes Geräts widerspiegeln. 1 2 3 4 5 6 7 8 a Schaltfläche + (Hinzufügen) Ruft das Fenster „Add a new device“ auf. Fügen Sie der Geräteliste ein Gerät hinzu, indem Sie dessen Typ und IPAdresse angeben. Einzelheiten siehe „So fügen Sie dem Gerätelistenfenster manuell einen Empfänger oder ein RMU-01-Gerät hinzu“ auf Seite 19. b Schaltfläche – (Löschen) Zum Löschen des ausgewählten Geräts oder Empfängerkanals aus der Liste (nur im Offline-Modus verfügbar). c Schaltfläche für Geräteinformationen Ruft das Fenster „Device information“ auf. In diesem werden Gerätetyp und IP-Adresse der in der Liste ausgewählten Geräte angezeigt. 18 Gerätelistenfenster Einzelheiten siehe „Überprüfen des Typs und der IPAdresse der im Gerätelistenfenster registrierten Geräte“ auf Seite 19. d Fensterschaltfläche Property Öffnet das Fenster „Property“. Verwenden Sie diese Option, um die Einstellungen für den ausgewählten Empfänger oder den mit diesem Empfänger gepaarten Sender zu prüfen oder zu ändern. Weitere Informationen hierzu finden Sie im Abschnitt „Fenster Property“ auf Seite 29. e Schaltfläche Search (automatische Erkennung) Leitet eine automatische Suche nach den Empfängern und RMU-01-Geräten im gleichen Subnetz ein und fügt diese der Liste hinzu (nur im Online-Modus verfügbar). f Empfängeranzeige Zeigt die von den im Netzwerk befindlichen, der Geräteliste hinzugefügten Empfängern abgerufenen Empfängernamen an. g Empfängerkanalanzeige Zeigt die Empfängerkanäle der Empfänger sowie die aus den vom Sender empfangenen Metadaten erhaltenen Sendernamen an. Gerät RMU-01 Symbol Bedeutung Normaler Betrieb Keine Kommunikation mit dem RMU-01. Bei Betrieb im Online-Modus ist der RMU-01 möglicherweise ausgeschaltet, die IP-Adressen überschneiden sich möglicherweise, ggf. ist ein Netzwerkverbindungsfehler aufgetreten o. ä. Prüfen Sie die Status der einzelnen Geräte. Dieses Symbol wird auch im Offline-Modus angezeigt. Überprüfen des Typs und der IP-Adresse der im Gerätelistenfenster registrierten Geräte Öffnen Sie mit einer der folgenden Methoden das Fenster „Device information“. • Wählen Sie in der Geräteliste ein Gerät aus, und klicken Sie im oberen Teil des Fensters mit der Geräteliste auf die Schaltfläche „Device Information“. • Klicken Sie mit der rechten Maustaste in der Geräteliste auf einGerät, und wählen Sie im angezeigten Kontextmenü die Option „Device information“. h RMU-Anzeige Zeigt die Namen der ferngesteuerten Geräte an, die von den im Netzwerk vorhandenen, auf der Geräteliste befindlichen RMU-01-Geräten übermittelt wurden. Symbole zur Statusanzeige Mit den nachfolgend aufgeführten Symbolen wird der Status der Empfänger und RMU-01-Geräte im Netzwerk angezeigt. Gerät Empfänger Symbol Bedeutung Normaler Betrieb Keine Kommunikation mit dem Empfänger. Bei Betrieb im Online-Modus ist der Empfänger möglicherweise ausgeschaltet, die IP-Adressen überschneiden sich möglicherweise, ggf. ist ein Netzwerkverbindungsfehler aufgetreten o. ä. Prüfen Sie die Status der einzelnen Geräte. Dieses Symbol wird auch im Offline-Modus angezeigt. So fügen Sie dem Gerätelistenfenster manuell einen Empfänger oder ein RMU-01-Gerät hinzu Öffnen Sie mit einer der folgenden Methoden das Fenster „Add a new device“. • Klicken Sie auf die Schaltfläche „+“ im oberen Teil des Fensters mit der Geräteliste. • Wählen Sie „Menu Device > Add a new device“. Nachdem Sie in dem dann angezeigten Fenster die folgenden Daten eingegeben haben, klicken Sie auf „OK“, um das Fenster zu schließen. Daraufhin wird dem Gerätelistenfenster der Empfänger oder das RMU-01-Gerät hinzugefügt. IP Address: Zum Eingeben der IP-Adresse des hinzuzufügenden Empfängers oder RMU-01. Receiver: Zum Auswählen des hinzuzufügenden Empfängermodells. Gerätelistenfenster 19 RMU (Fernsteuereinheit): Zum Auswählen des Modells der hinzuzufügenden Fernsteuereinheit. So brechen Sie das Hinzufügen eines Empfängers oder RMU-01 ab Klicken Sie auf „Cancel“. Kontextfenster Klicken Sie mit der rechten Maustaste auf einen Knoten im Gerätelistenfenster, um das Kontextfenster anzuzeigen. Property: Zeigt das Fenster „Property“ für das ausgewählte Gerät an. Informationen zum Fenster Property finden Sie unter „Fenster Property“ auf Seite 29. Device information (Geräteinformationen): Zeigt Informationen zum ausgewählten Gerät an. Weitere Informationen zum Inhalt siehe „Überprüfen des Typs und der IP-Adresse der im Gerätelistenfenster registrierten Geräte“ auf Seite 19. Add to Status Viewer (Zur Statusanzeige hinzufügen): Fügt den ausgewählten Empfängerkanal der Statusanzeige im Hauptfenster hinzu. Wenn Sie mit der rechten Maustaste auf einen Empfänger klicken, wird dessen Empfängerkanal der Statusanzeige hinzugefügt. Connect: Stellt die Verbindung zu Empfängern und RMU-01-Einheiten wieder her, deren Kommunikation mit Wireless Studio unterbrochen war. 20 Gerätelistenfenster Hauptfenster Die Statusanzeige wird im Hauptfenster angezeigt. Statusanzeige und Messwertsymbole Die Statusanzeige zeigt Messwertsymbole an, mit denen Sie den Status der Empfängerkanäle überwachen können. Die von den Messwertsymbolen der Empfängerkanäle angezeigten Informationen sind identisch mit denen, die im ersten Bildschirm des Empfängers angezeigt werden. Wenn Sie Wireless Studio erstmals starten, sind standardmäßig insgesamt sieben Seiten in der Statusanzeige verfügbar, und zwar die Seite „All tuners“ sowie die Seiten „Page-1“ bis „Page-6“. Sie können die angezeigte Seite mit den Registerkarten im oberen Teil der Statusanzeige ändern. Auf der Seite „All tuners“ können Sie den Status aller Empfängerkanäle überwachen, da alle in der Geräteliste angezeigten Kanäle automatisch auf dieser Seite registriert werden. Die Seiten „Page-1“ bis „Page-6“ können Sie nach Bedarf anpassen und umbenennen sowie weitere Seiten hinzufügen oder löschen. Auf jeder Seite können bis zu 82 Empfängerkanäle registriert werden. Sie können in der Geräteliste auswählen, welche Empfängerkanäle überwacht sollen und diese in beliebiger Reihenfolge anordnen. Bei Geräten mit vorhandenen oder möglichen Betriebsstörungen wird ein rotes Messwertsymbol angezeigt. Status-Registerkarten Messwertsymbole 1 Empfangskanaldaten 2 QL-Anzeige 3 Pegelanzeige AF/PEAK 4 RF-Sendeleistungsanzeige 5 Synchronisationsanzeige Digitalausgang 8 Sendername 9 RF-Pegelanzeige/Diversitätsanzeige 6 Zustandsanzeige der drahtlosen Fernbedienung 7 Zustandsanzeige der Batterie Hauptfenster 21 a Empfangskanaldaten Zeigt die Gruppe, den Kanal sowie die Frequenz des Empfangssignals an. b QL-Anzeige (Signalqualitätspegel) Zeigt die Qualität der empfangenen Daten als virtuelles Messgerät an. Mit Hilfe dieser Anzeige können Sie den Qualitätsverlauf der empfangenen Signale überwachen, wenn die Empfangsempfindlichkeit aufgrund zu großer Entfernung zwischen Empfänger und Sender oder aufgrund von Störungen verringert ist. „QL“ links von der Kurve wird rot angezeigt, sofern die Audiodaten von geringer Qualität sind. c Pegelanzeige AF/PEAK (Audioeingang/Spitze) Zeigt den Pegel des dem Sender zugeführten Audiosignals in 32 Stufen an. Wenn ein Audiosignal über dem Spitzenpegel zugeführt wird, so wird rechts von der Pegelanzeige „AF/PEAK“ eingeblendet. d RF-Sendeleistungsanzeige Zeigt die eingestellte Sendeleistung des Senders aufgrund der von diesem übermittelten Metadaten an. H: Sendeleistung beträgt 50 mW M: Sendeleistung beträgt 10 mW L: Sendeleistung beträgt 1 mW e Synchronisationsanzeige Digitalausgang Zeigt den Synchronisationsstatus des Ausgangssignals am Anschluss DIGITAL OUT des Empfängers an. INT: Das Ausgangssignal ist mit dem internen Taktgeber synchronisiert. EXT: Das Ausgangssignal ist mit dem am Anschluss WORD SYNC IN zugeführten Signal synchronisiert. f Zustandsanzeige der drahtlosen Fernbedienung Zeigt den Kommunikationsstatus des gepaarten Senders in vier Stufen an. : Gute Übertragung : Eher gute Übertragung : Eher schlechte Übertragung : Schlechte Übertragung (rote Anzeige): Kommunikation mit gepaartem Sender nicht möglich Hinweis Wenn die Funktion RF REMOTE am Empfänger deaktiviert ist, wird dieses Symbol nicht angezeigt. g Zustandsanzeige der Batterie Gibt den Zustand der Senderbatterie in acht Stufen aufgrund der vom Sender übermittelten Metadaten an. Wenn der Ladestand niedrig ist, wird das Batteriesymbol rot angezeigt. 22 Hauptfenster h Sendername Zeigt den Namen des Senders aufgrund der vom Empfänger von diesem Sender empfangenen Metadaten an. i RF-Pegelanzeige/Diversitätsanzeige Zeigt den Eingangspegel des Funksignals in 8 Stufen an. Die Anzahl der aufleuchtenden Segmente hängt von der Höhe des Eingangspegels ab. Das Ergebnis der Diversitätsauswahl (a oder b) wird links von der Pegelanzeige eingeblendet. „RF“ links von der Pegelanzeige wird rot angezeigt, sofern der Pegel fällt. Wenn der RF-Eingangspegel hoch ist, leuchtet „RF“ gelb auf. Wenn Sie bei digitalem Mehrkanalbetrieb Kanäle in gleichen Abständen konfigurieren, empfehlen wir, die Empfänger- und Antenneneinstellungen so anzupassen, dass die Anzeige „RF“ nicht gelb aufleuchtet. Verwenden der Seiten in der Statusanzeige Sie können Seiten in der Statusanzeige hinzufügen, löschen und umbenennen. Hinweise • Ein Name kann nicht für mehrere Seiten verwendet werden. • Seitennamen dürfen nur aus alphanumerischen Zeichen bestehen. • Gehen Sie beim Löschen von Seiten sorgfältig vor, da gelöschte Seiten nicht wiederhergestellt werden können. • Die Seite „All tuners“ kann nicht umbenannt oder gelöscht werden. Hinzufügen einer Seite in der Statusanzeige Klicken Sie auf die Registerkarte „+“ ganz rechts im oberen Teil der Statusanzeige. Sie können auch mit der rechten Maustaste innerhalb einer Registerkarte klicken und im angezeigten Kontextmenü die Option „Add a new page“ wählen. Nachdem Sie einen Namen eingegeben und im angezeigten Dialogfeld auf „OK“ geklickt haben, wird die neue Seite hinzugefügt. Umbenennen einer Seite in der Statusanzeige Klicken Sie auf eine Registerkarte im oberen Teil der Statusanzeige, um die Seite anzuzeigen, die Sie umbenennen möchten. Klicken Sie mit der rechten Maustaste innerhalb einer Registerkarte und wählen Sie im angezeigten Kontextmenü die Option „Change name of <Seitenname>“. Nachdem Sie einen neuen Namen eingegeben und im angezeigten Dialogfeld auf „OK“ geklickt haben, wird die Seite umbenannt. Löschen einer Seite in der Statusanzeige Klicken Sie auf eine Registerkarte im oberen Teil der Statusanzeige, um die Seite anzuzeigen, die Sie löschen möchten. Klicken Sie mit der rechten Maustaste innerhalb der Registerkarte, und wählen Sie im angezeigten Kontextmenü die Option „Delete <Seitenname>“, um die Seite zu löschen. Unterfenster Das Unterfenster besteht aus der Registerkarte „Message Log“, der Registerkarte „Property List“, der Registerkarte „RF Chart Grapher“, und der Registerkarte „RF Chart Analyzer“. Registerkarte Message Log Auf der Registerkarte „Message Log“ wird eine Liste mit Warnungen und Fehlermeldungen angezeigt. Es sind zwei Anzeigemodi verfügbar, zwischen denen Sie je nachdem, was Sie anzeigen wollen, umschalten können. 1 2 3 4 a Display mode Wechselt den Anzeigemodus des Meldungsprotokolls. Event log: In diesem Modus wird eine Liste mit Warnungen und Fehlermeldungen und anderen Ereignismeldungen angezeigt, die seit Beginn des Betriebs aufgetreten sind. Die angezeigten Meldungen werden als Protokolldatei gespeichert. Die Aufzeichnung des Protokolls beginnt mit dem Wechsel der Software in den Online-Modus. Das Protokoll wird automatisch als Datei im csv-Format gespeichert. Um ein gespeichertes Protokoll aufzurufen, wählen Sie „Start > Dokumente > Wireless Studio“ und öffnen die Protokolldatei mit einem Texteditor. Unsolved problems: In diesem Modus wird eine Liste mit aktuellen Warnungen und Fehlermeldungen angezeigt. b Date Time Zeigt das Datum und die Uhrzeit an, zu der die Warnung, der Fehler oder das Ereignis aufgetreten ist. c Device Zeigt das Gerät und den Kanal an, auf dem die Warnung, der Fehler oder das Ereignis aufgetreten ist. d Event Zeigt den Inhalt der einzelnen Meldungen an. Unterfenster 23 Die folgenden Funktionen sind nur im jeweiligen Modus verfügbar. Ereignisprotokollmodus Meldung Transmitter’s battery level is low. 1 A Clear Event log Löscht die Warnungen, Fehlermeldungen und anderen gegenwärtig angezeigten Ereignismeldungen. Modus für ungelöste Probleme 1 Bedeutung ANT DC OUT terminal Am Anschluss ANTENNA a/b IN ist is over current. eine Stromüberlastung aufgetreten. Die Senderbatterie ist nahezu erschöpft. Receiver cannot Die Verschlüsselungseinstellungen decrypt the encrypted von Empfänger und Sender signal. stimmen nicht überein. RF level is excessive. Der Empfangssignalpegel ist übermäßig hoch. RF level is low. Der Empfangssignalpegel ist gefallen. Quality level is low. Die Qualität der empfangenen Audiodaten hat sich verschlechtert. Audio signal is Der Audioeingangspegel am reached clipping level. Sender ist übermäßig hoch. Communication timeout occurred. Die Anzahl von erneuten Versuchen hat den Grenzwert überschritten, und es ist eine Zeitüberschreitung eingetreten. CPU EEPROM error occurred. Ein CPU EEPROM-Fehler ist aufgetreten. RF EEPROM error occurred. Ein RF-Schaltkreis-EEPROMFehler ist aufgetreten. Weitere Ereignismeldungen Folgende Meldungen werden angezeigt. A Current state Gibt in Echtzeit an, ob aktuelle Warnungen oder Fehlermeldungen vorhanden sind. Alert exist: Mindestens eine Warnung oder Fehlermeldung ist gegenwärtig aktuell. No problem: Gegenwärtig ist keine aktuelle Warnung oder Fehlermeldung vorhanden. Fehlermeldungen In der folgenden Tabelle werden mögliche angezeigte Fehlermeldungen aufgeführt. Bedeutung Communication was enabled. Verbindung nach KommunikationsTimeout wiederhergestellt. The process of loading settings was finished. Das Laden der Einstellungen ist abgeschlossen. The process of loading settings was failed. Das Laden der Einstellungen ist fehlgeschlagen. The process of changing in Online mode was finished. Der Übergang in den Online-Modus ist abgeschlossen. The process of changing in Online mode was failed. Der Übergang in den Online-Modus ist fehlgeschlagen. Der Übergang in den Offline-Modus ist abgeschlossen. Meldung Bedeutung Word sync is lost synchronization. Am Anschluss WORD SYNC IN liegt kein Signal an. PLL is out of order. PLL-Fehlfunktion. Cooling fan is out of order. Der Kühllüfter ist defekt. The process of changing in Offline mode was finished. Left channel of headphone output is over load. Am Kopfhörerausgang ist eine Überlast aufgetreten. The process of searching devices was finished. Die Suchverarbeitung ist abgeschlossen. The number of new DWR: XX XX DWR-Einheiten wurden neu erkannt. The number of new RMU: XX XX RMU-Einheiten wurden neu erkannt. Right channel of headphone output is over load. Both channels of headphone output are over load. 24 Meldung Unterfenster • Klicken Sie mit gedrückter Umschalttaste auf zwei nicht benachbarte Zellen. Registerkarte Property List Diese Registerkarte zeigt eine Liste der Einstellungen für die in der Statusanzeige angezeigten Empfängerkanäle an. Wenn Sie die in der Statusanzeige angezeigte Seite ändern, wird diese Änderung auch in den Einstellungen auf der Registerkarte Property Listwidergespiegelt. Sie können die Einstellungswerte in der Registerkarte Property List durch Auswählen der Zellen ändern. Durch Auswählen mehrerer Zellen können Sie die Einstellungswerte für mehrere Empfängerkanäle als Gruppe ändern. 1 2 3 4 5 a Spalte Name Zeigt den Namen der in der Statusanzeige angezeigten Seite an. b Liste Settings Zeigt eine Liste der Einstellungen für das in der Statusanzeige angezeigte Gerät an. Sie können die Einstellungswerte durch Auswählen der Zellen in der Liste ändern. Wenn Sie auf eine Zelle klicken und aus der angezeigten Liste der Optionen einen Wert auswählen, wird der Einstellungswert auf die jeweiligen Empfänger und Sender angewendet. Gelb angezeigte Zellen weisen darauf hin, dass die Signalstärke der Funkfernbedienung gering ist oder dass die Einstellungswerte nicht auf die jeweiligen Empfängerkanäle angewendet werden konnten. Versuchen Sie in diesen Fällen, die Einstellungen erneut zu konfigurieren. Wenn die Einstellungen erfolgreich konfiguriert sind, ändert sich die Farbe der Zelle von gelb zur Standardfarbe. Sie können die gelben Kennzeichnungen auch durch Klicken auf die Schaltfläche „Clear Indication“ löschen. Sie können auch mehrere Zellen mit einer der folgenden Methoden auswählen: Wenn mehrere Zellen ausgewählt werden, können die Einstellungswerte für die ausgewählten Empfängerkanäle gleichzeitig geändert werden. • Markieren Sie durch Ziehen mit der Maus einen Bereich von Zellen. • Klicken Sie mit gedrückter STRG-Taste nacheinander auf die Zellen. c Kontrollkästchen für angezeigte Einstellungen Legen Sie nach Kategorie fest, welche Einstellungen im Fenster Property angezeigt oder ausgeblendet werden sollen. Informationen zum Fenster Property finden Sie unter „Fenster Property“ auf Seite 29. Utility: Wählen Sie diese Option, um die Registerkarte Utility im Fenster Property anzuzeigen. Receiver: Wählen Sie diese Option, um das Menü Receiver auf den Registerkarten für Kanäle 1 und 2 im Fenster Property anzuzeigen. Transmitter: Wählen Sie diese Option, um das Menü Transmitter auf den Registerkarten für Kanäle 1 und 2 im Fenster Property anzuzeigen. Remote: Wählen Sie diese Option, um das Menü Remote auf den Registerkarten für Kanäle 1 und 2 im Fenster Property anzuzeigen. d Schaltfläche Unlock Settings/Lock Settings Wenn die Änderung der Einstellungen mit der Funktion Setting lock deaktiviert wurde, klicken Sie auf diese Schaltfläche, und geben Sie das Kennwort ein, um die Änderung von Einstellungen zeitweise zu ermöglichen. Klicken Sie erneut auf die Schaltfläche, um die Einstellungen wieder zu sperren. Weitere Informationen über die Funktion Setting lock finden Sie unter „Fenster Setting lock“ auf Seite 37. e Schaltfläche Clear Indication Löscht die gelben Kennzeichnungen, die angezeigt werden, wenn Einstellungswerte für Empfänger und Sender nicht angewendet werden konnten. Verwenden Sie diese Option, wenn Sie die Kennzeichnungen nicht mehr benötigen. Ändern der Einstellungen für mehrere Empfängerkanäle als Gruppe 1 Wählen Sie auf der Registerkarte Property List die Option GP/CH für mehrere Empfängerkanäle. In den Zellen wird „…“ angezeigt. 2 Klicken Sie auf „...“. Das Dialogfeld „GP/CH Selection“ wird angezeigt. Unterfenster 25 6 Wiederholen Sie die Schritte 4 bis 5, um anderen Empfängerkanälen Frequenzkanäle zuzuweisen, und klicken Sie auf „OK“. Die geänderten Einstellungen werden übernommen. Registerkarte RF Chart Grapher 3 Wählen Sie rechts oben im Dialogfeld „GP/CH Selection“ unter „GP“ eine Frequenzgruppe aus. Sie können den RF Chart Grapher in Wireless Studio verwenden, um Informationen über die Signalumgebung und alle beim Betrieb aufgetretenen Alarme aufzuzeichnen. Hiermit können Sie die Ursache-WirkungBeziehung zwischen der Signalumgebung und bestimmten Alarmen bestimmen. 1 2 3 Eine Liste der zur ausgewählten Frequenzgruppe gehörenden Frequenzkanäle wird unter der Spalte „Channel“ angezeigt. 4 4 Wählen Sie aus der Liste der Empfängerkanäle links im Dialogfeld „GP/CH Selection“ den Empfängerkanal aus, für den Sie die Einstellungen ändern möchten. 5 a Objekte im Diagramm Capture: Startet die Erfassung und grafische Anzeige der RF- und QL-Daten für alle Empfängerkanäle in der Empfängerkanalliste. Quit: Stoppt die Erfassung und grafische Anzeige der RFund QL-Daten für alle Empfängerkanäle in der Empfängerkanalliste. Clear all: Löscht die erfassten RF- und QL-Daten für alle Empfängerkanäle in der Empfängerkanalliste und die grafische Anzeige. Save all: Speichert die erfassten RF- und QL-Daten für alle in der Empfängerkanalliste angezeigten Empfängerkanäle in einer Datei. b Receiver channel list Zeigt eine Liste der Empfängerkanäle an. 5 Wählen Sie in der Spalte „Channel“ den Frequenzkanal aus, dem Sie den ausgewählten Empfängerkanal zuweisen möchten, und klicken Sie auf „<--“. Die Gruppe und der Kanal werden dem Empfängerkanal zugewiesen. Um die Zuweisung von Gruppen und Kanälen abzubrechen, klicken Sie auf „-->“. 26 Unterfenster c Anzeigebereich RF Level: Gibt den RF-Pegel-Anzeigemodus an. Alert: Gibt den Anzeigestatus der Alarminformationen an. QL: Gibt den Anzeigestatus der QL-Informationen an. Time: Gibt den Anzeigemodus der Zeitinformationen an. Setting: Klicken Sie auf diese Schaltfläche, um den Bildschirm „Display Setting“ zu öffnen. Auf dem Bildschirm „Display Setting“ können Sie die Anzeigeeinstellungen für „RF Level“ (RF-Pegel), „Alert“ (Alarm), „QL“ (Signalqualitätspegel) und „Time“ (Zeit) konfigurieren. Weitere Informationen hierzu finden Sie im Abschnitt „Display Setting“ auf Seite 27. d Graph-Anzeigebereich Zeigt die Überwachungsergebnisse für die in der Empfängerkanalliste ausgewählte Signalumgebung als Graph an. Mark: Ermöglicht das Einfügen von Anmerkungen in den Graphen. Meldung Bedeutung The process of searching devices was executed. Die Suchverarbeitung ist abgeschlossen. WirelessStudio was not able to acquire data before updating graph. Innerhalb des Aktualisierungszyklus des Diagramms konnten keine RFDaten und QL-Daten abgerufen werden. Hinweis In RF Chart Grapher werden die Daten einmal pro Sekunde aktualisiert. Bei hoher Prozessorlast des Computers oder starker Netzauslastung kann es vorkommen, dass die Daten nicht abgerufen werden können. Weitere Informationen hierzu finden Sie im Abschnitt „Funktion Mark“ auf Seite 28. Diversity max hold: Zeigt den maximalen Diversitätswert für die im Graphen angezeigten RF-Daten an. Diversity min hold: Zeigt den minimalen Diversitätswert für die im Graphen angezeigten RF-Daten an. Auto Scroll: Setzen Sie in dieses Feld ein Häkchen, wenn der Graph stets automatisch zu den aktuellen Daten scrollen soll. Zoom: Graphen vergrößern oder verkleinern. Bildlaufleiste: Über die Zeitachse scrollen. Display Setting Da sowohl übermäßig hohe als auch übermäßig niedrige RF-Pegel zum Verlust des Audiosignals führen können, müssen geeignete Pegel eingehalten werden. Sie können im Bildschirm „RF Chart Grapher“ zwischen den RFPegelanzeigen umschalten, um zu überwachen, ob korrekte RF-Pegel eingehalten werden. Sie können auch konfigurieren, wie Alarm-, QL- und Zeitinformationen auf dem Graphen angezeigt werden. e Alarmanzeigebereich Wenn in der Signalumgebung während der Überwachung ein Problem auftritt, wird ein Teil des Graphen rot angezeigt. Wenn Sie auf diesen Teil klicken, wird im Alarmanzeigebereich die Art des Problems angezeigt. In RF Chart Grapher werden folgende Meldungen angezeigt. Meldung Bedeutung Rf level is excessive. Der Empfangssignalpegel ist übermäßig hoch. Rf level is low. Der Empfangssignalpegel ist gefallen. Quality level is low. Die Qualität der empfangenen Audiodaten hat sich verschlechtert. Communication timeout occurred. Die Anzahl von erneuten Versuchen hat den Grenzwert überschritten, und es ist eine Zeitüberschreitung eingetreten. RF Level Geben Sie die Methode zur Überwachung des RF-Pegels an. Overview: Überwacht den RF-Pegel für die unter „Diversity“ vorgenommene Auswahl. In diesem Anzeigemodus können Sie übermäßig hohe und übermäßig niedrige RF-Pegel überwachen. Mit den Kontrollkästchen „ave level“ (durchschnittlicher Pegel), „max level“ (Maximalpegel) und „min level“ (Minimalpegel) können Sie festlegen, was überwacht werden soll. Unterfenster 27 Detail: Überwacht die RF-Pegel nach Antenne. Dies ermöglicht eine ausführlichere Überwachung der RFPegel im Vergleich zum Modus „Overview“. Der Anzeigemodus „Individual max“ wird zur Überwachung übermäßig hoher RF-Pegel verwendet. Der Anzeigemodus „Individual min“ wird zur Überwachung übermäßig niedriger RF-Pegel verwendet. Mit den Kontrollkästchen „a-branch“, „b-branch“ und „diversity“ können Sie für jeden Anzeigemodus festlegen, was überwacht werden soll. QL Zum Ein- und Ausblenden von QL-Informationen im Graph-Anzeigebereich. Alert Zum Ein- und Ausblenden von Alarminformationen im Graph-Anzeigebereich und Alarmanzeigebereich. Time Gibt den Anzeigemodus für die Zeitachse im GraphAnzeigebereich an. Absolute: Zeigt die Zeit an. Relative: Zeigt die seit Beginn der Anzeige verstrichene Zeit an. Funktion Mark Neben der Anzeige von Alarmen, die während der Überwachung der Signalumgebung auftreten, können Sie im RF Chart Grapher auch Anmerkungen in den Graph einfügen. Mit der Funktion „Mark“ hinzugefügte Anmerkungen werden als blaue Markierungen auf dem Graphen angezeigt. Der Inhalt einer Anmerkung wird als Tooltip angezeigt, wenn Sie den Mauszeiger über eine Markierung auf dem Graphen halten. Sie können Markierungen auch mit der Maus ziehen. Registerkarte RF Chart Analyzer Auf der Registerkarte „RF Chart Analyzer“ können Sie den Inhalt der mit dem RF Chart Grapher aufgezeichneten Dateien sehen. Hiermit können Sie die Ergebnisse der Überwachung der Signalumgebung analysieren. Sie können die Funktion „Mark“ auch verwenden, um Anmerkungen zu den Überwachungsergebnissen hinzuzufügen. 28 Unterfenster 1 2 a Anzeigebereich Open: Registriert die Datei in der Dateiliste. Nur unter Verwendung des RF Chart Grapher erstellte Dateien können in der Dateiliste gespeichert werden. Save as: Speichert die Informationen der in der Dateiliste ausgewählten Datei. Close: Löscht die in der Dateiliste ausgewählte Datei aus der Dateiliste. Close all: Löscht alle in der Dateiliste registrierten Dateien aus der Dateiliste. b Dateiliste Zeigt die Liste der geladenen Dateien an. Hinweis Die anderen Optionen funktionieren wie die auf der Registerkarte „RF Chart Grapher“. Weitere Informationen hierzu finden Sie im Abschnitt „Registerkarte RF Chart Grapher“ auf Seite 26. Systemeinrichtungsfenster Weitere Informationen über die Funktion Setting lock finden Sie unter „Fenster Setting lock“ auf Seite 37. b Messwertsymbole Diese funktionieren wie die Messwertsymbole in der Statusanzeige. Wireless Studio umfasst die folgenden Einstellungsfenster: • Fenster Property • Fenster Channel Plan Adviser • Fenster Omit IP address list • Fenster Setting lock • Fenster Receiver CH Label setting • Fenster AF peak hold setting • Fenster Startup setting • Fenster Region setting c Registerkarten Property Diese bestehen aus der Registerkarte Utility und den Registerkarten für Kanäle 1 und 2. Weitere Informationen über die einzustellenden Elemente in den einzelnen Registerkarten, siehe „Registerkarte Utility“ auf Seite 29 und „Kanal-Registerkarten 1/2“ auf Seite 30. Fenster Property d Schaltfläche Close Zum Schließen des Fensters „Property“. In diesem Fenster können Sie Einstellungen für die Empfänger und die mit ihnen gepaarten Sender anzeigen und ändern. Registerkarte Utility 1 Zeigt einzustellende Elemente an, die denen im Menü UTILITY des Empfängers entsprechen. Einzelheiten zu den einzelnen Einstelloptionen finden Sie in der im Lieferumfang des Empfängers enthaltenen Bedienungsanleitung. 2 3 4 a Schaltfläche Unlock Settings/Lock Settings Wenn die Änderung der Einstellungen mit der Funktion Setting lock deaktiviert wurde, klicken Sie auf diese Schaltfläche, und geben Sie das Kennwort ein, um die Änderung von Einstellungen zeitweise zu ermöglichen. Schließen Sie das Fenster Property, oder klicken Sie erneut auf die Schaltfläche, um die Einstellungen wieder zu sperren. Receiver Type: Im Online-Modus zeigt diese Option die vom Empfänger abgerufenen Geräteinformationen an. Sie können nicht geändert werden. Die Geräteinformationen können im Offline-Modus geändert werden. Receiver Model: Im Online-Modus wird hier das vom Empfänger verwendete Frequenzband angezeigt. Es kann nicht geändert werden. Das Frequenzband kann im Offline-Modus geändert werden. Legen Sie ein Frequenzband fest, das mit dem vorliegenden Gerät kompatibel ist. Receiver Name: Zum Einstellen eines Namen für den Empfänger. Band: Zur Auswahl des zu verwendenden Frequenzbands. ANT ATT: Zum Einstellen der Dämpfung für den Antenneneingang des Empfängers. Systemeinrichtungsfenster 29 ANT DC Output: Gleichspannungsversorgung für die mit den Anschlüssen ANTENNA a/b IN des Empfängers verbundenen Antennen. Sync Source: Zum Festlegen der Quelle des Synchronisierungssignals für den Empfänger. Delay Adjust: Bestimmt, ob gegebenenfalls Differenzen bei der Audioverzögerung zwischen den Empfängerkanälen 1 und 2 korrigiert werden sollen. Alert function setting: Gibt die Bedingungen an, unter denen die LED ALERT am Empfänger leuchtet. Sie können die folgenden Bedingungen als Auslöser für die LED ALERT auswählen. • RF low (RF-Pegel zu niedrig) • RF over (RF-Pegel zu hoch) • QL low (QL zu niedrig) • AF Peak (Audio-Ausgangspegel zu hoch) • Transmitter Battery low (niedrige Restbatterieladung des Senders) • Encryption unmatch (Falsches Kennwort oder falscher Verschlüsselungsschlüssel für die verschlüsselte Kommunikation) • External word sync unlock (externes Weltzeituhr-Signal nicht synchronisiert) Kanal-Registerkarten 1/2 Zeigt einzustellende Elemente an, die denen in den Menüs RECEIVER, TRANSMITTER und RF REMOTE des Empfängers entsprechen. Einzelheiten zu den Einstelloptionen in den Menüs finden Sie in der im Lieferumfang des Empfängers enthaltenen Bedienungsanleitung. Menü Receiver GP/CH: Zeigt die für den Empfängerkanal konfigurierte Frequenzgruppe und den Kanal an. Frequency: Zeigt die für den Empfängerkanal konfigurierte Frequenz an. Schaltfläche Setting: Klicken Sie auf diese Schaltfläche, um das Dialogfeld „Group/Channel Setting“ anzuzeigen. Sie können die Empfangsfrequenz aus dem Kanalplan auswählen, der für den Empfänger im Dialogfeld „Group/ Channel Setting“ konfiguriert ist. Schaltfläche Active Channel Scan: Klicken Sie auf diese Schaltfläche, um die Funktion „Active Channel Scan“ (Suche nach belegten Kanälen) des Empfängers auszuführen. Aus den erkannten Kanälen können Sie den Kanal für den Empfang auswählen. Schaltfläche Clear Channel Scan: Klicken Sie auf diese Schaltfläche, um die Funktion „Active Channel Scan“ (Suche nach belegten Kanälen) des Empfängers anzuhalten. Aus den erkannten Kanälen können Sie den Kanal für den Empfang auswählen. Encryption: Konfigurieren Sie die Einstellungen für die verschlüsselte Datenübertragung des Empfängers. BAL Out Level: Konfigurieren Sie die Einstellungen für den analogen Audio-Ausgangspegel des Empfängers. UNBAL Out ATT: Konfigurieren Sie Dämpfereinstellungen für Anschluss UNBALANCED OUTPUT 1/2. Hinweis Am DWR-R01D wird diese Funktion nicht unterstützt. Ground Lift: Konfigurieren Sie, ob der Anschluss GROUND (XLR 1-Pin) des Anschlusses BALANCED OUTPUT 1/2 an die Gehäusemasse angeschossen wird. Sie können Summen, Brummen und andere durch GROUND LOOP verursachte Geräusche vermeiden, indem Sie „LIFT“ auswählen, um GROUND (XLR-Pin 1) von der Gehäusemasse zu trennen. Hinweis Am DWR-R01D wird diese Funktion nicht unterstützt. 30 Systemeinrichtungsfenster Menü Transmitter Menü RF Remote RF Remote: Konfigurieren Sie die Einstellungen für die Funkfernbedienungsfunktion. Schaltfläche Pairing: Klicken Sie auf diese Schaltfläche, um das Pairing der Empfängerkanäle mit den Sendern zu starten. Ausführliche Informationen hierüber finden Sie im Abschnitt „Pairing von Empfängerkanälen und Sendern“ auf Seite 13. Transmitter Type: Im Online-Modus kann diese Einstellung nicht geändert werden. Legen Sie das Modell des mit dem Empfänger gepaarten Senders im OfflineModus fest. Transmitter Name: Zum Einstellen des Namens des Senders. Power save: Konfigurieren Sie die Einstellungen für die Stromsparfunktion des Senders. RF Power: Konfigurieren Sie die Einstellungen für die Sendeleistung des Senders. Input Level: Zeigt den Audio-Eingangspegel des Senders an. ATT: Zum Einstellen der Dämpfung für den Sender. Sie können diese Einstellung nur ändern, wenn die Option „Input Level“ auf „MIC“ eingestellt ist. LCF: Konfigurieren Sie die Einstellungen für den LowCut-Filter des Senders. +48V: Konfigurieren Sie die Einstellungen für die 48-VStromversorgung des Senders. Time: Zeigt die Gesamtnutzungsdauer des Senders an. Durch Klicken auf die Schaltfläche „Reset“ wird die Gesamtnutzungsdauer zurückgesetzt. Internal SG: Gibt an, ob interne Signale im Sender generiert werden sollen. Power SW Lock: Gibt an, ob der Schalter POWER am Sender gesperrt werden soll. Power SW State: Zeigt den Status des Schalters POWER am Sender an. Diese Einstellung kann nicht geändert werden. Fenster Channel Plan Adviser In diesem Fenster können Sie Signalumgebungsinformationen eingeben und die Kanalsuchlauffunktion des Empfängers verwenden, um einen für die Signalumgebung geeigneten Kanalplan auszuwählen. Die eingegebenen Signalumgebungsinformationen und die mit dem Kanalsuchlauf erkannten Signale werden im Spektrumgraphen im oberen Teil des Bildschirms angezeigt. Hiermit können Sie den Kanalplan auswählen, während Sie die Signalverwendung im Spektrumgraphen betrachten. Im Channel Plan Adviser stehen die folgenden Betriebsarten zur Verfügung. Basic mode: In diesem Modus können Sie einen Kanalplan auswählen, der von der Kanalsuchlauffunktion des Empfängers erkannte Signalstörungen meidet. Dies ist eine vereinfachte Methode, die nur den Kanalsuchlauf verwendet und andere Informationseingaben übergeht. Advanced mode: In diesem Modus können Sie neben dem Kanalsuchlauf des einfachen Modus verschiedene zuvor ermittelte Informationen eingeben, um einen geeigneten Kanalplan auszuwählen. Sie können die folgenden Informationen eingeben. • Störungen durch Fernsehsender • Störungen durch andere kabellose Geräte • Beim Kanalsuchlauf erkannte Störungen • Der Betrag des Frequenzabstands, der bei der Wahl des Kanalplans zur Störung gehalten werden soll Weitere Informationen zum Auswählen von Kanalplänen mit dem Basic mode (grundlegenden Modus) finden Sie im Abschnitt „Auswählen von Kanalplänen“ auf Seite 12. Systemeinrichtungsfenster 31 1 C Speichern und Laden von Arbeitsdateien Wenn Sie auf die Schaltfläche „Save as“ klicken, wird das Dialogfeld zum Speichern einer Datei angezeigt. Hiermit können Sie den Fortschritt und die eingegebenen Informationen in einer Datei speichern. Wenn Sie auf die Schaltfläche „Load“ klicken, wird das Dialogfeld zum Laden einer Datei angezeigt. Hiermit können Sie eine zuvor gespeicherte Datei laden, von der aus Sie den Prozess der Kanalplanauswahl fortsetzen. 2 Weitere Informationen zu Arbeitsdateien finden Sie im Abschnitt „Arbeitsdateien“ auf Seite 36. b Frequenzspektrum-Anzeigebereich Zeigt die für jeden einzelnen Schritt eingegebenen Informationen auf einem Frequenzspektrum-Graphen an. 3 a Inhaltsbereich Zeigt die bei Verwendung des Channel Plan Adviser auszuführenden Schritte an und ermöglicht das Speichern oder Laden einer Arbeitsdatei. 1 1 2 2 3 A Fertigstellungsmarkierung Abgeschlossene Schritte werden durch ein Häkchen gekennzeichnet. Hiermit können Sie den Fortschritt und gegebenenfalls fehlende Schritte sehen. B Verfahrenselemente Zeigt die Liste der im Channel Plan Adviser auszuführenden Schritte an. Die Elemente dienen auch als Link zu den einzelnen Schritten. Sie können also auf eine Option klicken, um direkt zur Funktion des Schritts zu springen. Bestimmte Schritte sind im einfachen Modus (Basic mode) ausgelassen. Diese ausgelassenen Schritte können nicht ausgewählt werden. 32 Systemeinrichtungsfenster 3 A Frequenzspektrum Zeigt die für jeden einzelnen Schritt eingegebenen Informationen in einem Graphen an. Störungen durch Fernsehsender und andere kabellose Geräte werden rot angezeigt. Beim Kanalsuchlauf erkannte Störungen werden gelb angezeigt. Der Schwellwert zum Bestimmen der Störung wird als blaue Linie angezeigt. Die verwendbaren Kanäle im ausgewählten Kanalplan werden grün angezeigt. Kanäle, die wegen Störungen oder anderer Gründe nicht verwendet werden können, werden dunkelgrün angezeigt. B Bildlaufleiste für Anzeigebereich Zum Scrollen durch die Frequenzbereich-Anzeige. C Anzeigeskala Ändert den Maßstab der Frequenzanzeige. c Assistentenbereich Für die Kanalauswahl erforderliche Informationen werden hier entsprechend dem angezeigten Schritt eingegeben. 1 2 Wählen Sie die Frequenzbänder, und klicken Sie auf „Next >“. Wählen Sie die Frequenzbänder, aus denen Sie den Kanalplan auswählen werden. 2 Die angezeigten Frequenzbänder sind identisch mit denjenigen, die für die Einstellung BAND des Empfängers ausgewählt werden können. In den folgenden Schritten kann der Kanalplan nur unter den hier ausgewählten Bändern ausgewählt werden. A Informationseingabebereich Geben Sie Informationen entsprechend dem angezeigten Inhalt ein. B Bedienschaltflächen Previous: Zurück zum vorherigen Schritt. Next: Weiter zum nächsten Schritt. Finish: Verfahren abschließen und Channel Plan Adviser schließen. Abort: Alle Fortschritte verwerfen und Channel Plan Adviser schließen. 3 Geben Sie Fernsehkanäle an, und klicken Sie auf „Next >“. Sie können Fernsehkanäle angeben, indem Sie in der Liste Häkchen setzen. Die angegebenen Fernsehkanäle werden im Frequenzspektrum-Anzeigebereich abgebildet. Auswählen des Kanalplans In diesem Abschnitt wird das Auswählen von Kanalplänen mit dem erweiterten Modus beschrieben. Weitere Informationen zum Auswählen von Kanalplänen mit dem Basic mode (grundlegenden Modus) finden Sie im Abschnitt „Auswählen von Kanalplänen“ auf Seite 12. 1 Wählen Sie „Advanced mode“ und klicken Sie auf „Next >“. Hier können Sie wählen, ob Sie den Kanalplan unter Verwendung des grundlegenden oder des erweiterten Modus auswählen wollen. Die hier ausgewählten Fernsehsender werden als Störung klassifiziert, und die jeweiligen Frequenzen werden aus den während der Auswahl des Kanalplans verfügbaren Frequenzen gelöscht. 4 Geben Sie durch andere kabellose Geräte verwendete Frequenzen an, und klicken Sie auf „Next >“. Geben Sie die Frequenzen an, die anderen in derselben Gegend verwendeten kabellosen Geräten zugewiesen wurden. Systemeinrichtungsfenster 33 zwischen 5 und 30 dBuVemf in Schritten von 1 dB eingeben. Die hier ausgewählten Frequenzen werden als Störung klassifiziert und aus den während der Auswahl des Kanalplans verfügbaren Frequenzen gelöscht. Die angegebenen Frequenzen werden im Frequenzspektrum-Anzeigebereich abgebildet. Hinweis Für den Gebrauch in Japan hergestellte Empfängermodelle können keinen Suchlauf in Intervallen von 25 kHz ausführen. So fügen Sie Frequenzen hinzu Geben Sie die Frequenz (in MHz) ein und klicken Sie auf die Schaltfläche „Add“. Sie können Frequenzen mit einer der folgenden Methoden hinzufügen: Single Frequency: Fügt die in das Textfeld eingegebene Frequenz hinzu. Multi-Frequency at equal intervals: Fügt alle Frequenzen hinzu, die zwischen den in „Interval“ für „From“ und „To“ eingegebenen Frequenzen liegen. So starten Sie den Suchlauf Klicken Sie auf „Start scan“. Der Suchlauf beginnt. Wenn der Suchlauf abgeschlossen ist, werden die Ergebnisse des vorigen Suchlaufs entfernt und mit den neuen Ergebnissen aktualisiert. Wenn das Kontrollkästchen „Sleep transmitters while scanning“ ausgewählt ist, werden alle Sender, die ferngesteuert werden können, während des Suchlaufs automatisch in den Sleep-Modus geschaltet. So entfernen Sie Frequenzen: Remove: Entfernt die in der Liste ausgewählte Frequenz. Remove All: Entfernt alle Frequenzen in der Liste. 5 Führen Sie einen Kanalsuchlauf durch und klicken Sie auf „Next >“. Frequenzen, die wahrscheinlich als Störung wirken, werden von der Kanalsuchlauffunktion des Empfängers erkannt. Die erkannten Frequenzen werden im Frequenzspektrum-Anzeigebereich abgebildet. So geben Sie den Empfänger an, der den Suchlauf durchführt Wählen Sie den Empfänger aus, der den Suchlauf durchführen soll. Wenn Sie anstelle eines Empfängers die Option „Do not scan“ wählen, wird für das Frequenzband kein Kanalsuchlauf ausgeführt. So stellen Sie die Suchlaufbedingungen ein Repeat count: Geben Sie an, wie oft der Suchlauf wiederholt werden soll. Sie können eine Zahl zwischen 1 und 10 eingeben. Frequency Interval: Geben Sie das Frequenzintervall ein. Sie können ein Intervall von 125 kHz oder 25 kHz festlegen. Detect threshold Level: Geben Sie den RF-Pegel an, der als Schwellwert zur Bestimmung von Störungen verwendet werden soll. Sie können einen Pegel 34 So löschen Sie die Suchlaufergebnisse Klicken Sie auf „Clear“. Die bis zu diesem Punkt ermittelten Suchlaufergebnisse werden gelöscht. Systemeinrichtungsfenster 6 Geben Sie Bedingungen zum Vermeiden von Störungen an, und klicken Sie auf „Next >“. Geben Sie den Betrag des Frequenzabstands an, der bei der Wahl des Kanalplans zur Störung gehalten werden soll. Wählen Sie einen Wert für „Stability condition“ aus, um die Einstellung für die Bedingung festzulegen. So geben Sie eine voreingestellte Bedingung an Wählen Sie eine der drei voreingestellten Bedingungen: Stable, Standard und More Frequency. Stable: Wählt den Kanalplan, bei dem ein großer Abstand zur Störung gehalten wird. Diese Einstellung gewährleistet eine hohe Stabilität. Sie beschränkt allerdings auch die Anzahl der zur Auswahl verfügbaren Kanäle. Standard: Wählt den Kanalplan, bei dem ein Standardabstand gehalten wird. More Frequency: Wählt den Kanalplan, bei dem ein geringer Abstand zur Störung gehalten wird. So legen Sie eine benutzerdefinierte Bedingung fest Wählen Sie die Option „Custom“. Wenn Sie ein Häkchen neben ein Element setzen, wird die entsprechende Frequenz als Störung klassifiziert steht bei der Auswahl des Kanalplans nicht zur Verfügung. Wenn Sie eine Frequenz als Störung klassifizieren, legen Sie den Abstand oberhalb und unterhalb der jeweiligen Frequenz fest. Active TV Channels: Behandelt die angegebenen Fernsehkanäle als Störung und vermeidet sie. Other wireless device: Behandelt andere kabellose Geräte als Störung und vermeidet sie. Detected spectrum: Behandelt im Kanalsuchlauf erkannte Signale als Störung und vermeidet sie. 7 Weitere Informationen zu benutzerdefinierten Frequenzlisten finden Sie im Abschnitt „Benutzerdefinierte Dateien“ auf Seite 36. Angeben von Kanalplänen für die einzelnen Frequenzbänder Bei mit der Einstellung „Group type“ ausgewählten Kanalplänen werden Frequenzen, die gestört werden können, ausgeschlossen, und nur Kanalnummern, die verwendet werden können, werden für die jeweiligen Frequenzbänder angezeigt. Wenn mehrere mögliche Kanalpläne vorhanden sind, wählen Sie für jedes einzelne Frequenzband den Kanalplan aus, den Sie verwenden möchten. Anzeigen der aktuellen Frequenzliste Klicken Sie auf „Summary of channels“. Die zur Verwendung im ausgewählten Kanalplan verfügbaren Frequenzen werden für die einzelnen Frequenzbänder aufgelistet. Wählen Sie den Kanalplan. Wählen Sie basierend auf den bis hier eingegebenen Informationen einen Kanalplan für jedes Frequenzband aus. Angeben eines Kanalplantyps Wählen Sie unter „Group type“ den Gruppentyp auf der Grundlage der Gerätekonfiguration aus. Sony preset GP [Digital system only]: Wählen Sie diese Option, wenn nur digitale Wireless-Systeme von Sony verwendet werden. Bei der Auflistung der voreingestellten Kanalpläne werden für digitale Wireless-Systeme geeignete Pläne priorisiert. Sony preset GP [With Sony analog system]: Wählen Sie diese Option, wenn auch analoge WirelessSysteme von Sony verwendet werden. Wählen Sie zwischen möglichen Kanalplänen, die mit gemischten Konfigurationen verwendet werden können, welche auch analoge kabellose Systeme enthalten. Loaded from cpa file: Laden Sie eine Arbeitsdatei, und verwenden Sie einen in dieser Arbeitsdatei gespeicherten Kanalplan. Weitere Informationen zu Arbeitsdateien finden Sie im Abschnitt „Arbeitsdateien“ auf Seite 36. User define: Klicken Sie auf „Select file“ und geben Sie eine benutzerdefinierte Frequenzliste an. 8 Weisen Sie den ausgewählten Kanalplan dem Empfänger zu. Automatische Zuweisung Klicken Sie auf „Auto“. Die Frequenzen werden beginnend mit den Plänen mit den niedrigsten Frequenzen in der Kanalplanliste automatisch den Empfängerkanälen der Empfänger zugewiesen. Systemeinrichtungsfenster 35 9 Individuelle Zuordnung Wählen Sie aus der Liste der Empfängerkanäle einen Empfängerkanal aus, und wählen Sie dann die Frequenz aus, die Sie in der Kanalplanliste zuordnen wollen. Klicken Sie auf die Schaltfläche T, um die Frequenz dem Empfängerkanal zuzuordnen. So erstellen Sie benutzerdefinierte Dateien Verwenden Sie zum Erstellen der Datei einen Texteditor wie z. B. Editor von Windows. Geben Sie als Dateinamenserweiterung „.chplan“ an. Definieren Sie eine Frequenz pro Zeile. So verwerfen Sie eine Zuordnung Wählen Sie in der Empfängerkanalliste den jeweiligen Empfängerkanal aus, und klicken Sie auf die Schaltfläche t, um die Zuordnung aufzuheben. Wenn das Zeichen „#“ eingegeben wird, wird nach dem „#“ eingegebener Text in der Zeile als Kommentar betrachtet. Wenn Sie die Zuordnungen für alle Empfängerkanäle abgeschlossen haben, klicken Sie auf „Next >“. Die Frequenzzuordnungseinstellungen werden an den Empfänger gesendet. Arbeitsdateien In Channel Plan Adviser können Sie die für die einzelnen Schritte eingegebenen Informationen in einer Arbeitsdatei (.cpa) speichern und die Arbeitsdatei bei Bedarf laden. In einer Arbeitsdatei werden die folgenden Informationen gespeichert. • Zielfrequenzbänder (in Schritt 2 von „Auswählen des Kanalplans“ eingegeben) • TV Channels (in Schritt 3 von „Auswählen des Kanalplans“ eingegeben) • Von anderen kabellosen Geräten verwendete Frequenzen (in Schritt 4 von „Auswählen des Kanalplans“ eingegeben) • Kanalsuchlaufbedingungen und Suchlaufergebnisse (in Schritt 5 von „Auswählen des Kanalplans“ eingegeben) • Bedingungen zum Vermeiden von Störungen (in Schritt 6 von „Auswählen des Kanalplans“ eingegeben) • Ausgewählter Kanalplan (in Schritt 7 von „Auswählen des Kanalplans“ eingegeben) Weitere Informationen finden Sie im Abschnitt „Auswählen des Kanalplans“ auf Seite 33. Benutzerdefinierte Dateien Sie können eine Frequenzliste aus einer benutzerdefinierten Datei (.chplan) verwenden, um einen benutzerdefinierten Kanalplan festzulegen. Laden Sie die benutzerdefinierte Datei in Channel Plan Adviser, und bestimmen Sie die Frequenzen. Beachten Sie dabei die Signalumgebungsinformationen aus den Suchlaufergebnissen usw. 36 Systemeinrichtungsfenster Hinweis Beispiel: Definieren eines 12-Kanalplans, der die Gruppe D1 von TV42-45 (US-Modell) für den gleichzeitigen Betrieb verbindet. # User define Channel Plan # TV42-45 / D1 Group 638.250 # 42-02 638.750 # 42-06 639.250 # 42-10 639.750 # 42-14 640.250 # 42-18 640.750 # 42-22 641.250 # 42-26 641.750 # 42-30 642.250 # 42-34 642.750 # 42-38 643.250 # 42-42 643.750 # 42-46 Hinweis Nur die Frequenzen in der mit dem Empfänger mitgelieferten Frequenzliste können verwendet werden. Fenster Omit IP address list Wenn Sie in diesem Fenster eine IP-Adresse registrieren, wird diese von der automatischen Geräteerkennung ausgenommen und nicht im Gerätelistenfenster angezeigt. Verwenden Sie diese Funktion, wenn sich mehrere Systeme im gleichen Subnetz befinden und Sie nicht die Geräte der anderen Systeme anzeigen lassen wollen. Um das Fenster Omit IP address list anzuzeigen, wählen Sie „Menü Device > Omit IP address list“. Der Befehl „Omit IP address list“ kann nur im OfflineModus verwendet werden. Sperren von Einstellungen 1 Aktivieren Sie das Kontrollkästchen „Setting lock“. 2 Geben Sie in den Feldern „Administrator Password“ und „Confirm Password“ dasselbe Passwort ein. 3 Klicken Sie auf „OK“. Aufheben der Sperre So fügen Sie der Ausnahmeliste eine IPAdresse hinzu Klicken Sie auf „Add“, geben Sie die auszunehmende IPAdresse ein, und klicken Sie dann auf die Schaltfläche „Close“. 1 Geben Sie im Feld „Administrator Password“ das konfigurierte Kennwort ein. 2 Deaktivieren Sie das Kontrollkästchen „Setting lock“. 3 Klicken Sie auf „OK“. Ändern des Administratorkennworts So ändern Sie eine Adresse in der Ausnahmeliste 1 Geben Sie im Feld „Administrator Password“ das konfigurierte Kennwort ein. Klicken Sie auf die zu ändernde IP-Adresse und dann auf „Edit“. Nehmen Sie die gewünschten Änderungen vor, und klicken Sie abschließend auf „Close“. 2 Geben Sie in den Feldern „Administrator Password“ und „Confirm Password“ das neue Passwort ein. 3 Klicken Sie auf „OK“. So entfernen Sie eine Adresse aus der Ausnahmeliste Klicken Sie auf die zu löschende IP-Adresse, klicken Sie auf „Delete“ und klicken Sie dann auf „Close“. Fenster Setting lock Sie können die Änderung von Empfänger- und Sendereinstellungen von Wireless Studio verhindern. Um diese Funktion zu verwenden, muss ein Administratorpasswort konfiguriert sein. Wenn die Änderung von Einstellungen verboten (d. h. gesperrt) ist, können Sie Änderungen der Einstellungen zeitweise erlauben, indem Sie auf die Schaltflächen zur Aufhebung der Sperre im Fenster Property und auf der Registerkarte Property List klicken und dann das Administratorpasswort eingeben. Fenster Receiver CH Label setting Mit dem Fenster „Receiver CH Label setting“ können Sie eine Beschriftung für die einzelnen Empfängerkanäle konfigurieren. Dies erleichtert die Kanalidentifikation in Situationen, in denen zum Beispiel keine Senderfrequenz empfangen werden kann. Hinweis Die Einstellungen „Receiver Name“ und „Transmitter Name“ können in diesem Fenster nicht geändert werden. Um diese Einstellungen zu ändern, verwenden Sie die Registerkarte „Property List“ oder das Fenster „Property“. Systemeinrichtungsfenster 37 • Fenster Property • Registerkarte Property List • Registerkarte RF Chart Grapher 1 2 TX Name Zum Ein- und Ausblenden der Sendernamen. Setzen Sie ein Häkchen, um Sendernamen anzuzeigen, und entfernen Sie das Häkchen, um Sendernamen auszublenden. In der Standardeinstellung werden die Namen angezeigt. Sendernamen werden in den folgenden Bereichen angezeigt (oder ausgeblendet). • Geräteliste • Statusanzeige • Registerkarte RF Chart Grapher Fenster AF peak hold setting Im Fenster „AF peak hold setting“ können Sie die Halteeinstellungen der AF-Pegelanzeigen in der Statusanzeige konfigurieren. a Copy all Transmitter Name to Label Kopiert die Sendernamen in die Beschriftungen der entsprechenden Empfängerkanäle. b Einstellungsliste Receiver Name: Zeigt den Namen des Empfängers an. CH: Zeigt die Kanalinformationen des Empfängers an. Transmitter Name: Zeigt den Namen des Senders an, der mit dem Empfänger kommuniziert. Label Name: Ermöglicht das Einstellen eines Namen für die einzelnen Empfängerkanäle. Geben Sie zum Einstellen eines Namen den Namen ein und drücken Sie die Taste „Enter“. Festlegen der Anzeige von Beschriftungen und Sendernamen Sie können Festlegen, ob konfigurierte Beschriftungen und Sendernamen auf der Hauptseite von Wireless Studio angezeigt oder ausgeblendet werden sollen. AF peak hold setting Konfiguriert die Halteeinstellungen für Spitzenpegel der AF-Pegelanzeigen in der Statusanzeige. 1sec: Hält den Spitzenpegel 1 Sekunde lang. HOLD: Hält den Spitzenpegel, bis er freigegeben wird. Freigeben des Haltestatus Gehaltene Spitzenpegel können auf der Hauptseite von Wireless Studio freigegeben werden. Wenn Sie in der Statusanzeige auf „Clear AF Peak hold“ klicken, wird der Haltestatus der Spitzenpegel für alle angezeigten Empfängerkanäle beendet. Label Zum Ein- und Ausblenden der Beschriftungen. Setzen Sie ein Häkchen, um Beschriftungen anzuzeigen, und entfernen Sie das Häkchen, um Beschriftungen auszublenden. In der Standardeinstellung sind diese Beschriftungen ausgeblendet. Beschriftungen werden in den folgenden Bereichen angezeigt (oder ausgeblendet). • Geräteliste • Statusanzeige 38 Systemeinrichtungsfenster Fenster Startup setting Fenster Region setting Sie können die Starteinstellungen im Fenster „Startup setting“ konfigurieren. Im Fenster „Region setting“ können Sie die Regionseinstellungen ändern, die während der Installation von Wireless Studio ausgewählt wurden. Hinweise 1 • Das Fenster „Region setting“ kann nur geöffnet werden, wenn Wireless Studio im Offline-Modus läuft. • Starten Sie Wireless Studio neu, um die Änderungen an den Regionseinstellungen anzuwenden. 2 a Starten von Einstellung in EXE-Datei Geben Sie den Startmodus an, der beim Start von Wireless Studio aus dem Startmenü verwendet wird. Setzen Sie ein Häkchen nach „Always work by below setting“, um Wireless Studio stets im angegebenen Modus zu starten. Offline mode: Startet Wireless Studio im Offline-Modus. Online mode: Startet Wireless Studio im Online-Modus. b Starten von Einstellung in dwl-Datei Geben Sie den Startmodus an, der verwendet wird, wenn Sie Wireless Studio durch Doppelklicken auf eine Einstellungsdatei (.dwl oder .dwl2) starten. Setzen Sie ein Häkchen nach „Always work by below setting“, um Wireless Studio stets im angegebenen Modus zu starten. Offline mode: Startet Wireless Studio im Offline-Modus. Load all receiver’s settings then startup Online mode: Wendet die Einstellungen der Einstellungsdatei auf die Empfänger an, und startet Wireless Studio dann im Online-Modus. Load all receiver’s and transmitter’s settings then startup Online mode: Wendet die Einstellungen der Einstellungsdatei auf die Empfänger und Sender an, und startet Wireless Studio dann im Online-Modus. Region Wählen Sie die Region aus, in der Wireless Studio verwendet wird. Japan: Wählen Sie diese Option zur Verwendung in Japan aus. North America: Wählen Sie diese Option zur Verwendung in Nordamerika aus. Europe: Wählen Sie diese Option zur Verwendung in Europa aus. Weitere Informationen zu Einstellungsdateien finden Sie im Abschnitt „Verwenden von Einstellungsdateien“ auf Seite 16. Systemeinrichtungsfenster 39 Sony Corporation