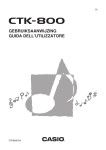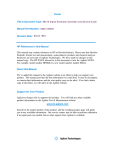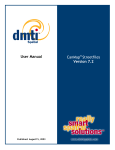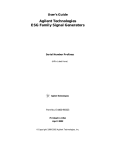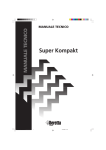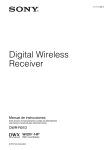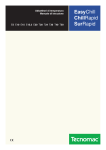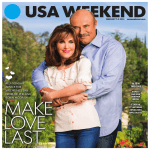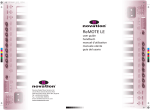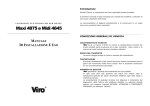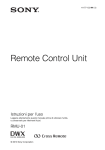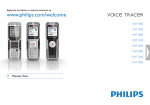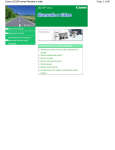Download Wireless Studio - Sony Creative Software Downloads
Transcript
4-530-961-43 (1) Wireless Studio Guida dell’utente Versione 4.1x Prima dell’utilizzo del software, leggere questo manuale con attenzione e conservarlo per riferimento futuro. DWR-R01D/R02D © 2013 Sony Corporation Indice Utilizzo della guida dell’utente ...................3 Convenzioni utilizzate nella guida dell’utente............................................ 3 Informazioni sulle finestre di Windows riprodotte nella guida dell’utente ........ 3 Funzionalità .................................................3 Preparazione del software e dei dispositivi..............................................4 Requisiti di sistema....................................... 4 Installazione del software ............................. 5 Configurazione della rete.............................. 6 Connessione alla rete .................................... 7 Identificazione delle parti ...........................8 Menu ...........................................................10 Funzionamento di base ............................12 Rilevamento e monitoraggio dei dispositivi .......................................... 12 In caso di problemi durante il monitoraggio ..................................... 13 Selezione di piani canali ............................. 14 Associazione di canali ricevitori e trasmettitori ....................................... 15 Controllo dei dispositivi ............................. 16 Registrazione dell’ambiente di segnale durante il funzionamento................... 18 Utilizzo dei file di impostazione................. 18 Finestra elenco dispositivi .......................22 Finestra principale ....................................25 Pannello di visualizzazione dello stato e icone di indicazione........................... 25 Finestra secondaria ..................................27 Scheda Message Log .................................. 27 Scheda Property List................................... 29 Scheda RF Chart Grapher........................... 30 Scheda RF Chart Analyzer ......................... 32 Scheda Spectrum Analyzer......................... 32 Finestre di configurazione........................34 Finestra Property......................................... 34 Finestra Channel Plan Adviser ................... 37 Finestra Omit IP address list....................... 42 Finestra Setting lock ................................... 42 Finestra Receiver CH Label setting............ 43 2 Indice Finestra GP/CH display setting .................. 44 Finestra Status Viewer setting .................... 44 Finestra Other setting.................................. 45 Finestra Startup setting ............................... 45 Finestra Region setting ............................... 46 Utilizzo della guida dell’utente La guida dell’utente descrive l’utilizzo del software Wireless Studio fornito con il ricevitore digitale wireless DWR-R01D/DWR-R02D. Per ottenere il massimo vantaggio da questa guida si consiglia di utilizzarla insieme con le istruzioni per l’uso fornite con il ricevitore digitale wireless DWR-R01D/ DWR-R02D. Convenzioni utilizzate nella guida dell’utente • Fare clic su di un menu o un pulsante e quindi selezionare un submenu è descritto come segue: Selezionare “Menu (o pulsante) > (nome submenu)”. Esempio: Selezionare “menu File > Open”. • Mantenere premuto un tasto sulla tastiera e premere un altro tasto viene indicato con il segno “+” fra nomi dei due tasti: Esempio: Premere Ctrl + P. Informazioni sulle finestre di Windows riprodotte nella guida dell’utente Le finestre di Windows riprodotte in questa guida possono essere diverse da quelle visualizzate sul computer, a causa delle differenze nel sistema operativo utilizzato. Funzionalità Il software Wireless Studio fornito con i ricevitori wireless digitali DWR-R01D e DWR-R02D (per brevità indicati in questo manuale semplicemente come “ricevitori”) consente di monitorare e controllare un sistema wireless digitale in rete. È possibile accedere al sistema wireless digitale da sei computer diversi. Wireless Studio offre le seguenti funzionalità. Monitoraggio dei dispositivi Il software è dotato di un pannello di visualizzazione dello stato che consente di monitorare lo stato operativo dei ricevitori, delle unità di comando a distanza RMU-01 e dei trasmettitori. Il pannello di visualizzazione dello stato consente di monitorare gli stessi dati presentati nella visualizzazione iniziale del ricevitore. Funzione di selezione del piano canali Il software consente di selezionare il piano canali più adatto all’ambiente d’utilizzo, garantendo la stabilità del funzionamento. La funzione Channel Plan Adviser consente di selezionare il piano canali tenendo in considerazione altri fattori, quali ad esempio le frequenze di eventuali trasmissioni televisive (precedentemente determinate dall’utente), le frequenze utilizzate da altri dispositivi wireless nella zona, nonché le frequenze individuate dalla scansione canali. Funzione di registro degli errori Il software memorizza automaticamente su file un registro degli eventuali problemi che possono verificarsi durante il funzionamento. Questa funzione consente di riesaminare in seguito la cronologia degli errori, aprendo con un normale editor di testo i file di registro che sono stati salvati. Funzione di controllo dei dispositivi Il software consente il controllo dei ricevitori e dei trasmettitori associati ai ricevitori. Le operazioni di controllo sono eseguite mediante la finestra Property e la scheda Property List. La finestra Property consente di controllare un singolo ricevitore e il trasmettitore associato ad essa, visualizzandone contemporaneamente i corrispondenti stati operativi. La scheda Property List consente di visualizzare in un elenco le impostazioni di più ricevitori e trasmettitori, nonché eseguire rapidamente diverse operazioni di controllo, ad esempio applicare le stesse impostazioni su tutti i dispositivi contemporaneamente. Utilizzo della guida dell’utente / Funzionalità 3 Richiamo delle impostazioni memorizzate e dei dati di monitoraggio È possibile salvare in un file vari dati e informazioni, ad esempio le impostazioni dei vari dispositivi e la disposizione dei dispositivi nel pannello di visualizzazione dello stato. Caricando questi file precedentemente memorizzati in Wireless Studio, è possibile richiamare le informazioni in essi contenute. I valori di impostazione richiamati in Wireless Studio possono essere applicati a tutti i dispositivi. Funzione di associazione assistita Il software è dotato di una funzionalità di associazione assistita dei dispositivi. L’operazione di associazione è necessaria per consentire il controllo dei trasmettitori tramite comando a distanza wireless. Funzioni di salvataggio e analisi cronologiche dell’ambiente segnali La funzione RF Chart Grapher permette di monitorare e salvare cronologicamente l’ambiente segnali e le informazioni di avviso. È possibile quindi fare riferimento a questi dati mediante la funzione RF Chart Analyzer. Funzione di salvataggio e analisi del segnale per tutti gli ambienti di segnale di banda di frequenza La funzione Spectrum Analyzer di eseguire scansioni utilizzando i ricevitori. I risultati della scansione vengono visualizzati in forma grafica, consentendo di verificare visivamente l’eventuale esistenza di interferenze sulle varie bande di frequenza. I risultati della scansione possono inoltre essere salvati su file per consentire il confronto dei risultati ottenuti. Preparazione del software e dei dispositivi Requisiti di sistema Wireless Studio richiede un computer che soddisfi i seguenti requisiti: Voce Requisiti Sistema operativo Windows Vista (SP2 o successiva), Windows 7 (32 bit / 64 bit) o Windows 8 (32 bit / 64 bit) CPU/RAM Le specifiche consigliate differiscono a seconda del numero di ricevitori wireless digitali collegati. Scheda grafica Memoria video di 128 MB o superiore consigliata Spazio su disco 1 GB o superiore Monitor Consigliato 1024 × 768 pixel o superiore Altro Supporto per la visualizzazione in inglese Scheda LAN 100Base-TX Unità CD-ROM Specifiche consigliate Di seguito sono elencate le specifiche consigliate per il computer con vari numeri di ricevitori wireless digitali collegati. Fare riferimento a queste indicazioni per la preparazione del computer che deve essere utilizzato. Se sono collegati fino a 16 ricevitori wireless digitali CPU: Celeron 1,8 GHz o superiore RAM: 760 MB o superiore Se sono collegati fino a 24 ricevitori wireless digitali CPU: Dual CPU 1,8 GHz o superiore RAM: 1 GB o superiore Se sono collegati fino a 32 ricevitori wireless digitali CPU: Pentium Dual-Core CPU 2,60 GHz o superiore RAM: 2 GB o superiore Se sono collegati fino a 41 ricevitori wireless digitali CPU: Core i5 2,67 GHz o superiore RAM: 4 GB o superiore 4 Preparazione del software e dei dispositivi Impostazioni di visualizzazione consigliate È consigliabile che le impostazioni di visualizzazione del computer che esegue Wireless Studio siano configurate come indicato di seguito. L’esecuzione del software con impostazioni di visualizzazione diverse potrebbe dar luogo a una visualizzazione non ottimale. Per Windows 8 Selezionare “Smaller - 100%” o “Larger - 150%”. Per informazioni dettagliate su come configurare le impostazioni di visualizzazione, fare riferimento alle istruzioni per l’uso del computer e del relativo sistema operativo. Per Windows Vista Selezionare “Default scale (96 DPI)”. Installazione del software Note • Se sul PC è già installata una versione precedente di Wireless Studio, disinstallarla (vedere pagina 6). • Chiudere tutte le altre applicazioni prima di installare il software. • Accedere come amministratore. Note sull’installazione La procedura di installazione descritta di seguito fa riferimento a un PC con Windows 7. La procedura può variare a seconda del sistema operativo presente. Per Windows 7 Selezionare “Smaller - 100%” o “Larger - 150%”. 1 Inserire il CD-ROM “Wireless Studio” nell’unità CD-ROM. 2 Fare clic su “Start”, quindi fare clic su “Run”. 3 Fare clic su “Browse”, quindi selezionare l’unità CD-ROM. 4 Selezionare “setup.exe”, quindi fare clic su “Open”. Questo avvia la procedura guidata “Welcome to the InstallShield Wizard for Wireless Studio”. 5 Fare clic su “Next”. Viene visualizzato il messaggio “Choose an area”. Se Wireless Studio è già installato, viene visualizzato il messaggio “Program Already Installed”. Quando viene visualizzato questo messaggio, selezionare “Repair” per sovrascrivere l’installazione, oppure selezionare “Remove” per effettuare la disinstallazione del software, quindi eseguire nuovamente il passo 4. Preparazione del software e dei dispositivi 5 6 7 Selezionare la regione di utilizzo quindi fare clic su “Next”. Verificare ed eventualmente modificare la cartella di installazione del software. Per modificare la cartella di destinazione, fare clic su “Change...” ed immettere la cartella di installazione del software. RMU-01 Impostazioni di rete Eseguire le impostazioni con l’apposito strumento software Setting Tool fornito con l’unità RMU-01. Per informazioni dettagliate su come eseguire queste impostazioni, fare riferimento alle istruzioni per l’uso fornite con lo strumento software RMU-01 Setting Tool. Impostazioni di rete del PC 8 Fare clic su “Next”. 9 Fare clic su “Install”. L’installazione si avvia. Al termine della copia di tutti i file dell’applicazione sul PC, verrà visualizzato il messaggio “InstallShield Wizard Completed”. 1 Selezionare “Start > Control Panel > Network and Internet Connections”. 2 Fare clic su “Network Connections”. 3 Fare clic con il tasto destro del mouse sull’icona della Connessione alla rete locale, quindi scegliere “Properties”. 4 Fare doppio clic su “Internet Protocol 4 (TCP/IP)”. 10 Fare clic su “Finish”. Disinstallazione del software Si aprirà la finestra delle proprietà della connessione alla rete locale. Nota La procedura di disinstallazione descritta di seguito fa riferimento a un PC con Windows 7. La procedura può variare a seconda del sistema operativo presente. 5 Fare doppio clic su “Internet Protocol (TCP/IP)”. Si aprirà la finestra delle proprietà del protocollo Internet (TCP/IP). Fare clic e selezionare “Add or Remove Programs” in Control Panel di Windows, quindi selezionare “Wireless Studio” nell’elenco ed eliminarlo. Configurazione della rete Questa sezione descrive le impostazioni di rete del ricevitore, RMU-01 e PC. Indirizzi IP e maschere subnet • Se non si utilizza una connessione di rete standard configurare i seguenti indirizzi privati. Sostituire il numero rappresentato dalla “*” con valori univoci all’interno della rete. Indirizzo IP: 192.168.0.* Maschera subnet: 255.255.255.0 (lunghezza fissa) • Se si utilizza una connessione di linea standard, rivolgersi al proprio amministratore di rete. Impostazioni di rete del ricevitore Eseguire le impostazioni necessarie sul pannello anteriore del ricevitore. Per informazioni dettagliate su come eseguire queste impostazioni, fare riferimento alle istruzioni per l’uso fornite con il ricevitore. 6 Preparazione del software e dei dispositivi 6 Fare clic su “Use the following IP address” e quindi immettere l’indirizzo IP nel campo Indirizzo IP. Nota Assicurarsi di utilizzare un indirizzo IP che non sia già stato assegnato ad un altro dispositivo sulla rete. 7 Immettere la maschera subnet nel campo Subnet mask. Nota Se si configura un valore diverso da “255 255 255 0”, la ricerca del ricevitore in rete richiederà molto tempo. 8 Fare clic su “OK” per chiudere la finestra delle proprietà del protocollo Internet (TCP/IP). 9 Fare clic su “Close” per chiudere la finestra delle proprietà della connessione alla rete locale. • Non toccare il connettore LAN direttamente con le mani. L’eventuale trasferimento di elettricità statica può causare il malfunzionamento dell’unità. Le cariche elettrostatiche possono accumularsi sia sul corpo che sugli indumenti ed è quindi necessario scaricare sempre questa cariche di elettricità statica prima di procedere al collegamento o allo scollegamento del cavo LAN di rete. Connessione alla rete Ricevitore Hub PC RMU-01 Utilizzando cavi LAN normali (non incrociati), collegare il ricevitore, RMU-01 e PC mediante un hub. Se la connessione di rete è stata eseguita correttamente, il LED accanto al connettore LAN sul retro del ricevitore si illumina di verde. Collegare i dispositivi richiesti per il funzionamento del sistema sul pannello posteriore del ricevitore. Per informazioni dettagliate sul collegamento dei dispositivi, fare riferimento alle istruzioni per l’uso fornite con il ricevitore. Note • Se il LED accanto al connettore LAN sul retro del ricevitore non si illumina di verde, controllare la connessione. • Per le connessioni, utilizzare un cavo LAN di categoria 5 o superiore e di lunghezza massima di 100 m (330 piedi). Se la connessione richiede l’utilizzo di un cavo di lunghezza totale superiore a 100 m (330 piedi), inserire un hub fra il computer e il dispositivo. • Utilizzare i cavi incrociati per il collegamento diretto fra il PC e i dispositivi. Preparazione del software e dei dispositivi 7 Identificazione delle parti 1 2 4 5 a Menu Fare clic su uno dei menu per visualizzarne i corrispondenti comandi. Per informazioni dettagliate, vedere “Menu” a pagina 10. c Finestra principale Le informazioni ottenute dai ricevitori sono visualizzate nel pannello di visualizzazione dello stato della finestra principale. Questo consente di monitorare il livello di ricezione dei segnali, i livelli audio ed altre informazioni di stato dei ricevitori. b Barra degli strumenti La barra degli strumenti offre le seguenti funzioni: Label: Mostra o nasconde le etichette. TX Name: Mostra o nasconde il nome dei trasmettitori. Per informazioni dettagliate, vedere “Finestra principale” a pagina 25. Per informazioni dettagliate, vedere “Scegliere se visualizzare etichette e nome dei trasmettitori” a pagina 43. Sono disponibili anche le seguenti impostazioni elencate di seguito. Group control setting: Modifica l’impostazione di tutti i rispettivi pulsanti di tutti i canali ricevitori visualizzati nel pannello di visualizzazione dello stato allo stesso tempo. Load setting: Esegue la funzione selezionata (All Rxs, All Rxs and Txs, o Select Rxs and Txs). All Rxs: Applica le impostazioni a tutti i ricevitori wireless digitali. All Rxs and Txs: Applica le impostazioni a tutti i ricevitori e a tutti i trasmettitori wireless digitali. Select Rxs and Txs: Applica le impostazioni ai ricevitori e ai trasmettitori wireless digitali selezionati. Offline / Online: Consente di passare dalla modalità Online alla modalità Offline e viceversa. 8 3 Identificazione delle parti Nota Non appare nelle impostazioni predefinite di fabbrica. All muting: Abilita la funzione di muting dell’uscita audio di tutti i canali ricevitori visualizzati nel pannello di visualizzazione dello stato. All unmuting: Disabilita la funzione di muting dell’uscita audio di tutti i canali ricevitori visualizzati nel pannello di visualizzazione dello stato. Clear AF Peak hold: Rilascia il mantenimento della visualizzazione dei picchi degli indicatori di livello AF nel pannello di visualizzazione dello stato. Per informazioni dettagliate, vedere “Finestra Other setting” a pagina 45. È possibile scegliere se visualizzare o meno “All muting”, “All unmuting” e “Clear AF Peak hold” nella finestra “Status Viewer setting”. Per informazioni dettagliate, vedere “Scheda RF Chart Analyzer” a pagina 32. Scheda Spectrum Analyzer (Analizzatore di spettro) Consente di verificare lo stato di ricezione del segnale nelle bande di frequenza utilizzate ottenute dai ricevitori. Per informazioni dettagliate, vedere “Scheda Spectrum Analyzer” a pagina 32. Per informazioni dettagliate, vedere “Finestra Status Viewer setting” a pagina 44. d Finestra elenco dispositivi Elenca i ricevitori e le unità RMU-01 presenti nella rete. I dispositivi elencati possono essere registrato sul pannello di visualizzazione dello stato per il monitoraggio o controllati aprendo la finestra Property corrispondente. Per informazioni dettagliate, vedere “Finestra elenco dispositivi” a pagina 22. e Finestra secondaria Contiene le seguenti schede: Scheda Message Log Visualizza avvertimenti e messaggi di errore relativi ai dispositivi. Gli avvertimenti e i messaggi di errore visualizzati sono salvati automaticamente su file di registro. Per informazioni dettagliate, vedere “Scheda Message Log” a pagina 27. Scheda Property List Visualizza un elenco dei valori di impostazione di più ricevitori e trasmettitori. I dispositivi visualizzati qui sono quelli registrati nella pagine visualizzate nel pannello di visualizzazione dello stato. È possibile controllare i ricevitori e i trasmettitori selezionando le celle corrispondenti nell’elenco e modificando le impostazione desiderate. Per informazioni dettagliate, vedere “Scheda Property List” a pagina 29. Scheda RF Chart Grapher Registra lo stato della ricezione del segnale ottenuto dai ricevitori e fino a 24 ore di avvisi relativi allo stato della ricezione. Per informazioni dettagliate, vedere “Scheda RF Chart Grapher” a pagina 30. Scheda RF Chart Analyzer Visualizza le informazioni salvate nella scheda RF Chart Grapher. Identificazione delle parti 9 Menu Menu File Questo menu consente di caricare file di impostazioni esistenti e di salvare le impostazioni. Il menu File contiene le seguenti voci. Nota I comandi New, Open e Save possono essere utilizzati solo in modalità offline. New (Nuovo): Crea un nuovo file di impostazioni. Open (Apri): Apre un file di impostazioni. Save (Salva): Salva le impostazioni correnti in un file di impostazioni già aperto, sovrascrivendone i contenuti. Per i file di impostazioni che non hanno ancora un nome, questo comando si comporta nello stesso modo del comando “Save as”, richiedendo di specificare il nome del file di impostazioni prima di salvarlo. Save as (Salva con nome): Assegna un nome alle impostazioni correnti, salvandole su di un file di impostazioni (estensione file: dwl2). Exit (Esci): Esce dal software Wireless Studio. Menu View (Visualizza) Questo menu consente di visualizzare o nascondere ciascuna finestra, nonché ripristinare le dimensioni e il layout di ciascuna finestra alle condizioni predefinite esistenti al momento dell’installazione. Il menu View contiene le seguenti voci: Default Size and Layout (Dimensioni e layout predefiniti): Ripristina le dimensioni e il layout delle finestre alle loro condizioni predefinite, esistenti immediatamente dopo l’installazione. Device List (Elenco dei dispositivi): Visualizza o nasconde l’elenco dei dispositivi. Status Viewer (Pannello di visualizzazione dello stato): Visualizza o nasconde il pannello di visualizzazione dello stato. Message Log (Registro messaggi): Visualizza o nasconde la scheda Message Log della finestra secondaria. Property List (Elenco proprietà): Visualizza o nasconde la scheda Property List della finestra secondaria. RF Chart Grapher: Visualizza o nasconde la scheda RF Chart Grapher della finestra secondaria. RF Chart Analyzer: Visualizza o nasconde la scheda RF Chart Analyzer della finestra secondaria. Spectrum Analyzer (Analizzatore di spettro): Visualizza o nasconde la scheda Spectrum Analyzer della finestra secondaria. 10 Menu Menu Device (Dispositivo) Questo menu consente di configurare le impostazioni di rete dei vari dispositivi. Il menu Device contiene le seguenti voci: Online monitoring and control (Monitoraggio e controllo online): Consente di passare dalla modalità online alla modalità offline e viceversa. Il sistema si trova in modalità online quando accanto al comando viene visualizzato il segno di spunta e in modalità offline in caso contrario. Load settings (Carica impostazioni): Applica i valori di impostazione configurati in Wireless Studio ai ricevitori e ai trasmettitori (disponibile solo in modalità offline). Per informazioni dettagliate, vedere “Utilizzo dei file di impostazione” a pagina 18. Add a new device (Aggiungi un nuovo dispositivo): Apre la finestra “Add a new device”. Consente di immettere gli indirizzi IP per aggiungere manualmente dispositivi nella finestra dei dispositivi. Per informazioni dettagliate, vedere “Aggiunta manuale di ricevitore/RMU-01 alla finestra dell’elenco dei dispositivi” a pagina 23. Search devices: Rileva automaticamente i ricevitori e le unità RMU-01 nella stessa subnet (disponibile solo in modalità online). Omit IP address list (Ometti elenco indirizzo IP): Apre la finestra “Omit IP address list” (disponibile solo in modalità offline). Per informazioni dettagliate, vedere “Finestra Omit IP address list” a pagina 42. Setting lock (Blocco impostazioni): Apre la finestra “Setting lock”. Consente di abilitare o disabilitare la modifica delle impostazioni di ricevitori e trasmettitori da Wireless Studio. Per informazioni dettagliate, vedere “Finestra Setting lock” a pagina 42. Pairing wizard (Procedura guidata di associazione): Apre la finestra di dialogo “Pairing Wizard” che consente di associare canali ricevitori e trasmettitori. Per ulteriori informazioni, vedere “Associazione di canali ricevitori e trasmettitori” a pagina 15. Channel Plan Adviser (Piano canali consigliato): Apre la finestra “Channel Plan Adviser”. Consente di selezionare il piano canali desiderato mediante la funzione Channel Plan Adviser. Per informazioni dettagliate, vedere “Selezione di piani canali” a pagina 14 e “Finestra Channel Plan Adviser” a pagina 37. Menu Option (Opzioni) Il menu Option contiene le seguenti voci: Receiver CH Label setting (Impostazione etichetta canale ricevitore): Apre la finestra “Receiver CH Label setting”. Consente di configurare un etichetta per ciascun canale ricevitore. Per informazioni dettagliate, vedere “Finestra Receiver CH Label setting” a pagina 43. GP/CH Display setting (Impostazione di visualizzazione GP/CH): Apre la finestra “GP/CH display setting”. Consente di configurare le impostazioni per i gruppi e i canali visualizzati in Wireless Studio. Menu About (Informazioni) Il menu About contiene le seguenti voci: Link to Message Log (Collegamento a registro messaggi): Apre la cartella che contiene i file di registro dei messaggi di errore e di avvertimento. Tutti i messaggi visualizzati nella scheda Message Log della finestra secondaria vengono salvati automaticamente come file di registro. System version information (Informazioni sulla versione del sistema): Apre la finestra “System version information”. Visualizza le versioni dei ricevitori e delle unità RMU-01 in rete, nonché le versioni dei trasmettitori indicate dai trasmettitori stessi ai ricevitori. Version information (Informazioni sulla versione): Indica la versione del software Wireless Studio. Per informazioni dettagliate, vedere “Finestra GP/CH display setting” a pagina 44. Status Viewer setting (Impostazioni visualizzazione di stato): Apre la finestra “Status Viewer setting”. Consente di selezionare se visualizzare o meno nella finestra principale i pulsanti utilizzati per modificare le impostazioni del trasmettitore in gruppo o i pulsanti di scelta rapida di “All muting” e “All unmuting”, ad esempio. Per ulteriori informazioni, vedere “Finestra Status Viewer setting” a pagina 44. Other setting: Apre la finestra “Other setting”. Consente di configurare la condizione di mantenimento del livello di picco dell’indicatore AF/PEAK e le unità di misura del livello di ricezione. Per informazioni dettagliate, vedere “Finestra Other setting” a pagina 45. Startup setting (Impostazioni di avvio): Apre la finestra “Startup setting”. Consente di configurare le operazioni eseguite all’avvio di Wireless Studio. Per informazioni dettagliate, vedere “Finestra Startup setting” a pagina 45. Region setting (Impostazioni regionali): Apre la finestra “Region setting”. Questa finestra consente di utilizzare un modello di ricevitore impostato su una regione diversa da quella selezionata durante l’installazione di Wireless Studio. Per informazioni dettagliate, vedere “Finestra Region setting” a pagina 46. Menu 11 Funzionamento di base Wireless Studio può essere eseguito in una di due modalità: modalità online e modalità offline. Modalità online La modalità online viene utilizzata per supportare la comunicazione in tempo reale in rete tra i ricevitori e le unità RMU-01 e per consentire il monitoraggio e il controllo dei dispositivi. Rilevamento e monitoraggio dei dispositivi (Pagina 12) Individuare i ricevitori e le unità RMU-01 in rete e abilitare il monitoraggio di questi dispositivi. Questa operazione è necessaria per le successive operazioni di associazione e controllo dei dispositivi. r Selezione di piani canali (Pagina 14) Eseguire la scansione dell’ambiente segnali utilizzando la funzione di scansione canali del ricevitore, quindi osservare i risultati selezionando il piano canali. Rilevamento e monitoraggio dei dispositivi 1 Selezionare “Start > All Programs > Sony > Digital Wireless Microphone System > Wireless Studio” per avviare il software. 2 Inserire un segno di spunta accanto a “Online monitoring and control” nel menu Device. Il sistema entra in modalità online e i ricevitori e le unità RMU-01 vengono rilevati automaticamente e aggiunti alla finestra dell’elenco dei dispositivi. I ricevitori che vengono aggiunti all’elenco dei dispositivi vengono automaticamente registrati nella pagina “All tuners” del pannello di visualizzazione dello stato, da cui possono quindi essere monitorati. Per ulteriori informazioni sul contenuto delle finestre, fare riferimento a “Pannello di visualizzazione dello stato e icone di indicazione” a pagina 25. Nota r Associazione di canali ricevitori e trasmettitori (Pagina 15) L’associazione è necessaria per consentire il controllo dei trasmettitori tramite comando a distanza wireless. Utilizzare la procedura guidata di associazione di Wireless Studio per associare ricevitori e trasmettitori. Il firewall di Windows o del software di protezione del computer può impedire la rilevazione automatica dei dispositivi. Se i dispositivi non vengono rilevati automaticamente, disabilitare le opportune impostazioni del firewall. r Controllo dei dispositivi (Pagina 16) Eseguire il controllo dei dispositivi dalla finestra Property o dalla scheda Property List della finestra secondaria. r Registrazione dell’ambiente di segnale durante il funzionamento (Pagina 18) Registrare i livelli di segnale e l’andamento del valore di QL di ciascun ricevitore. Verranno registrati anche gli avvisi relativi a ricezione segnale e QL. Modalità offline La modalità offline viene utilizzata per operazioni sui file di impostazione (salvataggio, richiamo, ecc.) e per applicare le impostazioni visualizzate in Wireless Studio a tutti i dispositivi contemporaneamente. Utilizzo dei file di impostazione (Pagina 18) I valori delle impostazioni di ricevitori e trasmettitori possono essere salvati su file. È possibile richiamare i valori di impostazione precedentemente utilizzati aprendo un file di impostazione memorizzato ed applicandolo al dispositivo desiderato. 12 Funzionamento di base Fare clic sul simbolo [+] sulla sinistra dell’icona del ricevitore per visualizzarne i canali. Monitoraggio di un set determinato di canali ricevitori Visualizzare nel pannello di visualizzazione dello stato una pagina diversa da “All tuners” e registrare manualmente i canali ricevitori che si desidera monitorare. Per visualizzare un canale ricevitore nel pannello di visualizzazione dello stato, selezionarlo nell’elenco dei dispositivi e trascinarlo nel pannello di visualizzazione dello stato. Alternativamente, fare clic con il tasto destro del mouse sul canale ricevitore desiderato e selezionare “Add to Status Viewer” nel menu contestuale visualizzato. In caso di problemi durante il monitoraggio Fare riferimento alla seguente tabella per correggere il problema. Per selezionare canali ricevitori, possono essere utilizzati i metodi descritti di seguito. • Facendo clic su un singolo canale ricevitore, si seleziona tale canale. • Facendo clic su un ricevitore, si selezionano entrambi i canali ricevitori incorporati nel ricevitore. • Trascinando il cursore del mouse per formare un riquadro, si selezionano tutti i canali contenuti in tale riquadro. • Facendo clic su canali ricevitori mantenendo premuto allo stesso tempo il tasto Maiusc o il tasto Ctrl, si selezionano tutti i canali ricevitori su cui si è fatto clic. Problema Causa Il ricevitore non Il nome host o viene riconosciuto. l’indirizzo IP è già stato assegnato a un altro dispositivo. Il riconoscimento Se nella rete è del ricevitore presente un PC richiede molto connesso a un router tempo. per la banda larga o Internet, il riconoscimento di tale PC può richiedere diversi minuti. Nella finestra di Se il PC è dotato o è dialogo che indica connesso a un i risultati del modem o router ISDN, riconoscimento il software Wireless del ricevitore Studio può non viene visualizzato funzionare un valore correttamente qualora anormale nel all’avvio sia presente campo almeno una delle dell’indirizzo IP. condizioni descritte di seguito. Questo avviene perché il PC cerca di eseguire il rilevamento dei dispositivi tramite il modem o il router. • Il ricevitore è spento. • Il cavo LAN è disconnesso. Il ricevitore non è Il firewall di Windows o rilevato del software di automaticamente. protezione del computer può impedire la rilevazione automatica dei dispositivi. Viene visualizzato Wireless Studio Ver. il messaggio 3.0 o successiva “Wireless Studio supporta la versione detected version 1.20 o successiva del unmatch with firmware DWR-R01D. DWR-R01D. Please update the firmware of DWRR01D to ver.1.20 or later” e il monitoraggio è disabilitato. Soluzione Controllare le impostazioni del nome host e dell’indirizzo IP. Costruire una rete separata da quella contenente il PC con la connessione al router di banda larga o Internet. Accendere il ricevitore e controllare che il cavo LAN sia correttamente connesso. Disabilitare le opportune impostazioni del firewall del computer. Aggiornare il firmware dei ricevitori. Per informazioni dettagliate, contattare il proprio rivenditore Sony. Esclusione di dispositivi dalla ricerca automatica Utilizzare la finestra “Omit IP address list” (vedere pagina 42). Funzionamento di base 13 Selezione di piani canali Per garantire un funzionamento stabile, si consiglia di selezionare il piano canali più adatto all’ambiente segnali presente. Con Wireless Studio, è possibile garantire un funzionamento più stabile eseguendo la procedura di selezione del piano canali suggerita da Channel Plan Adviser. In Channel Plan Adviser sono disponibili due modalità: Basic mode (modalità di base): Questa modalità consente di selezionare un piano canali che evita le interferenze rilevate dalla funzione di scansione canali del ricevitore. Advanced mode (modalità avanzata): Oltre ad eseguire una scansione dei canali, come nella modalità di base, questa modalità consente di selezionare un piano canali prendendo in considerazione anche le frequenze conosciute di trasmissioni TV o altri dispositivi wireless. Per informazioni dettagliate, vedere “Finestra Channel Plan Adviser” a pagina 37. Per ogni banda di frequenza, verranno visualizzati i ricevitori per i quali verrà eseguita la scansione dei canali. 4 Fare clic su “Start scan”. Dopo la scansione dei canali, i risultati verranno visualizzati graficamente nel pannello di visualizzazione dello spettro di frequenza. 5 Questa sezione descrive come selezionare il piano canali utilizzando la più semplice modalità di base. Fare clic su “Next >”. Viene visualizzata la seguente schermata. Per informazioni dettagliate su come selezionare un piano canali in modalità avanzata, vedere “Selezione del piano canali” a pagina 38. 1 Inserire un segno di spunta accanto a “Online monitoring and control” nel menu Device. Il sistema entra in modalità Online, i ricevitori sono rilevati automaticamente e aggiunti all’elenco dei dispositivi nella finestra. 2 Selezionare “menu Device> Channel Plan Adviser”. Questa schermata visualizza per ciascuna banda di frequenza i piani canali possibili, insieme al numero di ricevitori che possono utilizzare contemporaneamente ciascun piano. Viene visualizzata la seguente schermata e Channel Plan Adviser si avvia. 6 3 Selezionare “Basic mode” e fare clic su “Next >”. Viene visualizzata la seguente schermata. 14 Funzionamento di base Selezionare il “Group type” da utilizzare per ciascuna banda di frequenza. Selezionare il “Group type” sulla base della configurazione del dispositivo. Sony preset GP [Digital system only]: Selezionare questa opzione quando si utilizzano esclusivamente sistemi wireless digitali Sony. Sony preset GP [With Sony analog system]: Selezionare questa opzione se la configurazione contiene anche sistemi wireless analogici Sony. Loaded from cpa file: Selezionare questa opzione per utilizzare i piani canali che erano stati selezionati durante una precedente esecuzione di Channel Plan Adviser. da Channel Plan Adviser. I gruppi e i canali raccomandati da Channel Plan Adviser saranno visualizzati nella scheda Spectrum Analyzer della finestra secondaria. User define: Selezionare questa opzione per utilizzare piani canali definiti dall’utente. 7 Fare clic su “Next >”. Viene visualizzata la seguente schermata. Associazione di canali ricevitori e trasmettitori Per consentire il controllo dei trasmettitori tramite comando a distanza wireless, ciascun canale ricevitore deve essere associato a un trasmettitore. La procedura di associazione guidata di Wireless Studio consente di eseguire con facilità l’associazione di più canali. Avviare la procedura guidata di associazione, come descritto di seguito. Il piano canali selezionato viene assegnato ai ricevitori in questa schermata. 8 1 Fare clic su “Auto”. Il sistema entra in modalità online e i ricevitori e le unità RMU-01 vengono rilevati automaticamente e aggiunti alla finestra dell’elenco dei dispositivi. Il piano canali viene assegnato automaticamente. Nota 2 È possibile assegnare canali anche uno alla volta, facendo clic sul pulsante T dopo aver selezionato ricevitore e frequenza. 9 Inserire un segno di spunta accanto a “Online monitoring and control” nel menu Device. Selezionare “menu Device > Pairing wizard”. Viene visualizzata la seguente schermata e si avvia la procedura assistita di associazione. Fare clic su “Next >”. Si avvia la configurazione del piano canali assegnato sui ricevitori. Se i ricevitori sono già associati a trasmettitori, la configurazione verrà inviata anche ai trasmettitori. Viene visualizzata la seguente schermata. 3 Fare clic su “Next >”. Viene visualizzata la seguente schermata. 10 Se necessario, abilitare o disabilitare “Reflect recommended GP/CH” e fare clic su “Finish”. Channel Plan Adviser si chiude. Se “Reflect recommended GP/CH” è selezionato con un segno di spunta, potranno essere selezionati su Wireless Studio solo i gruppi e i canali raccomandati Funzionamento di base 15 6 Selezionare il trasmettitore da associare e fare clic su “Next >”. Il ricevitore e il trasmettitore si scambiano le informazioni necessarie per il comando a distanza. Al termine di questo scambio di informazioni verrà visualizzata la seguente schermata. Questa schermata visualizza i canali ricevitori di tutti i ricevitori contenuti nell’elenco dei dispositivi. 4 Selezionare il canale ricevitore da associare e fare clic su “Next >”. Viene visualizzata la seguente schermata. Questa finestra visualizza i nomi dei canali ricevitori e dei trasmettitori che sono già stati associati. La colonna “Transmitter Name” alla destra dei canali ricevitori che non sono ancora stati associati rimane vuota. Se vi sono canali ricevitori che non sono ancora stati associati, fare clic su “Continue” ed associarli ripetendo la procedura sopra descritta a partire dal punto 3. 7 Dopo aver eseguito tutte le associazioni desiderate, fare clic su “Finish”. La procedura assistita si chiude. 5 Avviare la modalità di associazione del trasmettitore da associare, quindi fare clic su “Next >”. I canali ricevitori e i trasmettitori risultano ora associati e il controllo tramite comando a distanza wireless viene abilitato. Non appena è rilevato il trasmettitore, verrà visualizzata la seguente schermata. Controllo dei dispositivi In Wireless Studio, è possibile controllare i vari dispositivi dalla finestra Property e dalla scheda Property List della finestra secondaria. La finestra Property visualizza informazioni sul ricevitore selezionato. È possibile configurare le varie impostazioni nella finestra Property osservando le icone di indicazione nella parte superiore della finestra. La scheda Property List della finestra secondaria visualizza un elenco delle impostazioni dei canali ricevitori e dei trasmettitori visualizzati nel pannello di visualizzazione dello stato. La scheda Property List consente di configurare le impostazioni di più canali ricevitori e trasmettitori contemporaneamente. 16 Funzionamento di base Controllo dei dispositivi dalla finestra Property Eseguire la procedura seguente per controllare i dispositivi dalla finestra Property. 1 Inserire un segno di spunta accanto a “Online monitoring and control” nel menu Device. Il sistema entra in modalità online, i ricevitori sono rilevati automaticamente e aggiunti all’elenco dei dispositivi nella finestra. 2 Eseguire una delle seguenti operazioni per aprire la finestra Property. • Selezionare un ricevitore o un canale ricevitore nell’elenco dei dispositivi, quindi fare clic sul pulsante della finestra Property nella sezione superiore della finestra dell’elenco dei dispositivi. • Fare clic con il tasto destro del mouse su un ricevitore o un canale ricevitore nell’elenco dei dispositivi, quindi selezionare “Property” nel menu contestuale visualizzato. Per informazioni dettagliate sulle impostazioni della finestra Property, vedere “Finestra Property” a pagina 34. Controllo dei dispositivi dalla scheda Property List della finestra secondaria Eseguire le seguenti operazioni per controllare i dispositivi dalla scheda Property List della finestra secondaria. 1 • Fare clic con il tasto destro del mouse sulle icone di indicazione visualizzate nel pannello di visualizzazione dello stato, quindi selezionare “Property” nel menu contestuale visualizzato. 3 Configurare le impostazioni nella finestra Property. Le modifiche alle impostazioni sono inviate e applicate immediatamente a canali ricevitori e trasmettitori. Inserire un segno di spunta accanto a “Online monitoring and control” nel menu Device. Il sistema entra in modalità online, i ricevitori sono rilevati automaticamente e aggiunti all’elenco dei dispositivi nella finestra. 2 Fare clic sulla scheda Property List nella finestra secondaria. Verrà visualizzata la scheda Property List. I canali ricevitori registrati nel pannello di visualizzazione dello stato verranno visualizzati nella scheda Property List. Se il canale ricevitore di cui si desidera configurare le impostazioni non è visualizzato nella scheda Property List, visualizzare la pagina in cui tale canale ricevitore è registrato nel pannello di visualizzazione dello stato oppure registrarlo nel pannello di visualizzazione dello stato. Funzionamento di base 17 Per informazioni dettagliate su come modificare pagina visualizzata nel pannello di visualizzazione dello stato, vedere “Pannello di visualizzazione dello stato e icone di indicazione” a pagina 25. Per informazioni dettagliate su come registrare canali ricevitori nel pannello di visualizzazione dello stato, vedere “Monitoraggio di un set determinato di canali ricevitori” a pagina 12. 3 Fare clic su una cella visualizzata nell’elenco dei valori di impostazione nella scheda Property List e configurare l’impostazione. 2 Al termine delle operazioni fare clic su “Save all” per salvare tutti i dati RF e QL acquisiti. Viene visualizzata la seguente finestra di dialogo. Le modifiche alle impostazioni vengono inviate e applicate immediatamente a ricevitori e trasmettitori. Per informazioni dettagliate sulle impostazioni nella scheda Property List e come modificarle, vedere “Scheda Property List” a pagina 29. Registrazione dell’ambiente di segnale durante il funzionamento La funzione RF Chart Grapher di Wireless Studio permette di registrare dati sull’ambiente segnali e gli avvisi che si sono verificati durante l’uso. Questa funzionalità consente di determinare le eventuali relazioni di causa ed effetto fra l’ambiente di segnale ed avvisi specifici. Questa sezione descrive il processo che ha luogo fra l’avvio del monitoraggio dell’ambiente di segnale e il salvataggio. Per ulteriori informazioni, vedere “Scheda RF Chart Grapher” a pagina 30. 1 Selezionare la cartella in cui salvare i dati e fare clic su “OK”. I dati RF e QL di tutti i canali ricevitori sono salvati nella cartella selezionata. I dati salvati possono essere visualizzati in RF Chart Analyzer. Per informazioni dettagliate su RF Chart Analyzer, vedere “Scheda RF Chart Analyzer” a pagina 32. Utilizzo dei file di impostazione Inserire un segno di spunta accanto a “Online monitoring and control” nel menu Device. Il sistema entra in modalità Online, i ricevitori sono rilevati automaticamente e aggiunti all’elenco dei dispositivi nella finestra, il monitoraggio dell’ambiente di segnale si avvia. 18 3 Funzionamento di base Wireless Studio consente di salvare in file le impostazioni dei dispositivi. Richiamando le impostazioni memorizzate in un file ed applicandole ai dispositivi mediante la funzione “Load settings” è possibile riutilizzare impostazioni precedentemente configurate. Dopo aver richiamato le impostazioni memorizzate in un file, i loro valori possono essere modificati in Wireless Studio senza doversi connettere ai dispositivi in rete È quindi possibile creare nuove configurazioni di sistema basate su ambienti di configurazione precedenti applicando ai dispositivi le impostazioni modificate in Wireless Studio. Le seguenti impostazioni possono essere memorizzate su file. • Valori di impostazione di ogni dispositivo contenuto nell’elenco dei dispositivi. • Posizioni delle icone di indicazione registrate nel pannello di visualizzazione dello stato. • Impostazione di Omit IP address list Salvataggio su file delle impostazioni 1 Rimuovere il segno di spunta accanto a “Online monitoring and control” nel menu Device. Il sistema entra in modalità offline. 2 Selezionare “menu File > Save as”. Le configurazioni correnti verranno salvate in un file di impostazione. Nota Durante la modifica delle impostazioni in modalità offline, è possibile modificare le opzioni “Receiver Model” e “Transmitter Type”. Tuttavia, se si specifica un’impostazione diversa da quella effettiva del dispositivo, si verificherà un’incongruenza al momento di applicare le impostazioni con la funzione “Load settings”. Le celle di tali impostazioni “Receiver Model” e “Transmitter Type” verranno visualizzate in giallo. Se si modificano i valori di “Receiver Model” e “Transmitter Type” è necessario quindi utilizzare sempre il nome e i tipo di modello effettivi del dispositivo. Apertura dei file e applicazione delle impostazioni 1 Nota Prima del salvataggio delle impostazioni dei trasmettitori, assicurarsi che i trasmettitori siano attivi e che i segnali siano ricevuti correttamente. Se le informazioni di un trasmettitore non vengono ricevute correttamente, ne verranno salvate invece le impostazioni predefinite di fabbrica. Apertura dei file e modifica delle impostazioni 1 Rimuovere il segno di spunta accanto a “Online monitoring and control” nel menu Device. Il sistema entra in modalità offline. 2 Selezionare “menu File > Open”. 3 Selezionare il file salvato precedentemente e fare clic su “OK”. Le informazioni memorizzate nel file sono visualizzate nella schermata Wireless Studio. 4 Modificare le impostazioni come desiderato. I valori delle impostazioni possono essere modificati nella finestra Property o nella scheda Property List della finestra secondaria. Per informazioni dettagliate sulla modifica delle impostazioni, vedere “Scheda Property List” a pagina 29 e “Finestra Property” a pagina 34. Al termine delle modifiche, salvare le impostazioni su file, se necessario. Rimuovere il segno di spunta accanto a “Online monitoring and control” nel menu Device. Il sistema entra in modalità offline. 2 Selezionare “menu File > Open”. 3 Selezionare il file salvato precedentemente e fare clic su “OK”. Le informazioni memorizzate nel file sono visualizzate nella schermata Wireless Studio. Modificare le impostazioni, se necessario. 4 Selezionare “All Receiver’s settings”, “All Receiver’s and All Transmitter’s settings” oppure “Select Receiver’s and Transmitter’s settings” in “Device menu > Load settings.” Le impostazioni verranno applicate a tutti i dispositivi. I dispositivi a cui verranno applicate le impostazioni dipendono dall’opzione selezionata. Se è stata selezionata l’opzione “All Receiver’s settings” Le impostazioni verranno applicate a tutti i ricevitori contenuti nell’elenco dei dispositivi. Se è stata selezionata l’opzione “All Receiver’s and All Transmitter’s settings” Le impostazioni verranno applicate a tutti i ricevitori contenuti nell’elenco dei dispositivi e ai trasmettitori ad essi associati. Se è stata selezionata l’opzione “Select Receiver’s and Transmitter’s settings” Finestra Load Setting. Le impostazioni sono applicate ai ricevitori e trasmettitori digitali wireless selezionati nella finestra Load setting. Funzionamento di base 19 Per salvare le impostazioni individuali di un dispositivo su file 1 Fare clic con il tasto destro del mouse sul dispositivo di cui si desidera salvare le impostazioni nell’elenco dei dispositivi e selezionare “Save Single Setting” nel menu contestuale che appare. 2 Fare clic sul pulsante “Save as” nella finestra Save Single Setting visualizzata. 3 Immettere il nome desiderato del file nella finestra di dialogo visualizzata, quindi fare clic sul pulsante “Save”. Qualora non sia possibile, per qualche motivo, applicare il valore memorizzato a una voce di impostazione, la cella di tale voce verrà visualizzata in giallo nella scheda Property List. In tali casi, controllare sempre lo stato e i valori di impostazione dei dispositivi. Note • Le seguenti condizioni dovranno essere soddisfatte per poter applicare le impostazioni ai ricevitori. - Gli indirizzi IP dei ricevitori elencati nell’elenco dell’unità devono essere gli indirizzi IP effettivamente utilizzati dalle unità. - La voce “Receiver Model” deve indicare il modello esatto dei ricevitori. • Le seguenti condizioni dovranno essere soddisfatte per poter applicare le impostazioni ai trasmettitori. - I trasmettitori devono essere correttamente associati. - La voce “Transmitter Type” deve indicare il tipo esatto del trasmettitore associato. - I trasmettitori devono trovarsi all’interno dell’area di servizio del comando a distanza wireless. Utilizzo di file di impostazioni specifici per i singoli dispositivi Wireless Studio consente di salvare file di impostazioni individuali per i singoli dispositivi. È possibile richiamare impostazioni precedenti caricando le impostazioni che erano state precedentemente salvate in un file e applicandole al dispositivo desiderato. Nota Vengono memorizzati nel file solo i valori di impostazione di un dispositivo. 20 Funzionamento di base Nota 3 Controllare il contenuto del file delle impostazioni individuali selezionato e fare clic sul pulsante “Load Setting” nella finestra Load Single Setting visualizzata. 4 Fare clic su “Yes” nella finestra di conferma per applicare le impostazioni al dispositivo. Prima del salvataggio delle impostazioni del trasmettitore, assicurarsi che il trasmettitore sia acceso e che i segnali possano essere ricevuti correttamente. Se non possono essere ricevute correttamente le informazioni del trasmettitore, ne verranno salvate invece le impostazioni predefinite di fabbrica. Per aprire un file di impostazioni individuali salvato in precedenza e applicarne le impostazioni 1 2 Fare clic con il tasto destro del mouse sul dispositivo a cui si desidera applicare le impostazioni nell’elenco dei dispositivi e selezionare “Load Single Setting” nel menu contestuale che appare. Selezionare il file delle impostazioni individuali desiderato e fare clic sul pulsante “Open” nella finestra di dialogo visualizzata. Con questo, le impostazioni salvate nel file di impostazioni individuali vengono applicate al dispositivo. Le impostazioni che, per qualsiasi motivo, non possono essere applicate al dispositivo vengono visualizzate in giallo nella scheda Property List. È quindi importante Funzionamento di base 21 controllare sempre lo stato e le impostazioni del dispositivo. Finestra elenco dispositivi Questa finestra contiene un elenco di tutti i ricevitori e le unità RMU-01 presenti nella rete, nonché informazioni operative per due canali ricevitore di ciascun ricevitore. Visualizza anche icone di segnalazione dello stato di ciascun dispositivo. 1 2 3 4 5 6 7 8 a Pulsante + (aggiungi) Apre la finestra “Add a new device”. Consente di aggiungere un dispositivo all’elenco dei dispositivi specificandone tipo e indirizzo IP. Per informazioni dettagliate, vedere “Aggiunta manuale di ricevitore/RMU-01 alla finestra dell’elenco dei dispositivi” a pagina 23. b Pulsante – (elimina) Elimina dall’elenco il dispositivo o il canale ricevitore selezionato (disponibile solo in modalità offline). c Pulsante informazioni dispositivi Apre la finestra Device information. Consente di visualizzare il tipo di dispositivo e l’indirizzo IP dei dispositivi selezionati nell’elenco. 22 Finestra elenco dispositivi Per ulteriori informazioni, vedere “Conferma dei tipi di dispositivo e degli indirizzi IP dei dispositivi registrati nella finestra dell’elenco dei dispositivi” a pagina 23. d Pulsante finestra Property Apre la finestra “Property” che consente di controllare o modificare le impostazioni del ricevitore selezionato o del trasmettitore associato ad esso. Per informazioni dettagliate, vedere “Finestra Property” a pagina 34. e Pulsante Search (rilevamento automatico) Individua automaticamente ed aggiunge all’elenco i ricevitori e le unità RMU-01 nella stessa subnet (disponibile solo in modalità online). f Visualizzazione ricevitore Mostra i nomi dei ricevitori ottenuti dai ricevitori nella rete che sono stati aggiunti all’elenco dei dispositivi. g Visualizzazione canale ricevitore Mostra i canali ricevitore dei ricevitori e i nomi dei trasmettitori ottenuti dai metadati ricevuti dal trasmettitore. h Visualizzazione RMU Indica il nome delle unità comandate a distanza ricevuto dalle unità RMU-01 in rete che sono state aggiunte all’elenco dei dispositivi. Dispositivo Icona Significato RMU-01 Funzionamento normale Nessuna comunicazione con RMU-01. In caso di funzionamento in modalità online, è possibile che l’unità RMU-01 sia spenta, che siano presenti indirizzi IP duplicati, che si sia verificato un errore nella connessione di rete, ecc. Controllare lo stato di tutti i dispositivi. Questa icona viene inoltre visualizzata in modalità offline. Conferma dei tipi di dispositivo e degli indirizzi IP dei dispositivi registrati nella finestra dell’elenco dei dispositivi Visualizzare la finestra “Device information” utilizzando uno dei metodi seguenti. • Selezionare un dispositivo nell’elenco dei dispositivi, quindi fare clic sul pulsante “Device Information” nella parte superiore della finestra dell’elenco dei dispositivi. • Fare clic con il tasto destro del mouse su un dispositivo nell’elenco dei dispositivi, quindi selezionare “Device information” nel menu contestuale visualizzato. Icone di indicazione dello stato Le seguenti icone indicano lo stato dei ricevitori e delle unità RMU-01 nella rete. Dispositivo Icona Significato Ricevitore Funzionamento normale Nessuna comunicazione con ricevitore. In caso di funzionamento in modalità online, è possibile che il ricevitore sia spento, che siano presenti indirizzi IP duplicati, che si sia verificato un errore nella connessione di rete, ecc. Controllare lo stato di tutti i dispositivi. Questa icona viene inoltre visualizzata in modalità offline. Aggiunta manuale di ricevitore/RMU-01 alla finestra dell’elenco dei dispositivi Visualizzare la finestra “Add a new device” eseguendo una delle operazioni seguenti. • Fare clic sul pulsante “+” nella sezione superiore della finestra dell’elenco dei dispositivi. • Selezionare “menu Device > Add a new device”. Dopo aver immesso i seguenti dati nella finestra visualizzata, fare clic su “OK” per chiudere la finestra. Il ricevitore/RMU-01 viene aggiunto alla finestra dell’elenco dei dispositivi. IP Address: Immettere l’indirizzo IP del ricevitore/RMU01 da aggiungere. Receiver: Selezionare il modello di ricevitore da aggiungere. RMU (unità di comando a distanza): Selezionare il modello di comando a distanza da aggiungere. Finestra elenco dispositivi 23 Per annullare l’aggiunta di un ricevitore/RMU-01 Fare clic su “Cancel”. Finestra contestuale Fare clic con il tasto destro del mouse su di un nodo nella finestra dell’elenco dei dispositivi per visualizzare la finestra contestuale. Property (Proprietà): Visualizza la finestra “Property” del dispositivo selezionato. Per informazioni dettagliate sulla finestra Property, vedere “Finestra Property” a pagina 34. Device information (Informazioni sul dispositivo): Visualizza le informazioni del dispositivo selezionato. Per ulteriori informazioni sul contenuto, fare riferimento a “Conferma dei tipi di dispositivo e degli indirizzi IP dei dispositivi registrati nella finestra dell’elenco dei dispositivi” a pagina 23. Add to Status Viewer (Aggiungi a visualizzazione stato): Aggiunge il canale ricevitore selezionato al pannello di visualizzazione dello stato della finestra principale. Facendo clic con il tasto destro del mouse su di un ricevitore, il corrispondente canale ricevitore viene aggiunto al pannello di visualizzazione dello stato. Connect: Si riconnette ai ricevitori e alle unità RMU-01 di cui si era interrotta la comunicazione con Wireless Studio. Save single setting: Salva le impostazioni del dispositivo selezionato in un file. Per ulteriori informazioni, vedere “Per salvare le impostazioni individuali di un dispositivo su file” a pagina 20. Load single setting: Carica le impostazioni salvate in un file sul dispositivo selezionato. Per ulteriori informazioni, vedere “Per aprire un file di impostazioni individuali salvato in precedenza e applicarne le impostazioni” a pagina 21. 24 Finestra elenco dispositivi Finestra principale Il pannello di visualizzazione dello stato è visualizzato nella finestra principale. Pannello di visualizzazione dello stato e icone di indicazione Il pannello di visualizzazione dello stato visualizza icone di indicazione che consentono di monitorare lo stato dei canali ricevitori. Le informazioni visualizzate da ciascuna icona di indicazione di canale ricevitore sono identiche a quelle della visualizzazione iniziale sul ricevitore. All’avvio di Wireless Studio, il pannello di visualizzazione dello stato contiene per impostazione predefinita sette pagine: la pagina “All tuners” e le pagine da “Page-1” a “Page-6”. È possibile visualizzare le diverse pagine scegliendo le schede desiderate nella parte superiore del pannello di visualizzazione dello stato. La pagina “All tuners” consente di monitorare lo stato di tutti i canali ricevitori, poiché tutti i canali visualizzati nell’elenco dei dispositivi sono automaticamente registrati anche su questa pagina. Le pagine da “Page-1” a “Page-6” possono essere personalizzate, ed è possibile aggiungere, eliminare e rinominare le varie pagine. In ciascuna pagina possono essere registrati fino a 82 canali ricevitori da monitorare, scelti nell’elenco dei dispositivi. I canali possono essere disposti in qualsiasi ordine desiderato. I dispositivi guasti o non funzionanti correttamente sono segnalati mediante un’icona di indicazione rossa. Schede visualizzazione di stato Icone di indicazione 1 Informazioni canale di ricezione 3 Indicatore livello AF/PEAK 2 Indicatore livello QL 4 Visualizzazione potenza di trasmissione RF 5 Visualizzazione sincronizzazione uscita digitale 8 Comando/indicatore uscita audio 9 Nome del trasmettitore 6 Visualizzazione dello stato del comando a distanza wireless 7 Visualizzazione condizioni batteria 0 Indicatore livello RF/diversità Finestra principale 25 a Informazioni canale di ricezione Indica il gruppo, il canale e la frequenza del segnale in ricezione. b Indicatore livello QL (livello qualità del segnale) Indica graficamente la qualità dei dati ricevuti. Questo indicatore consente di monitorare l’eventuale degrado della qualità dei segnali ricevuti causato da una ridotta sensibilità di ricezione del segnale RF che può verificarsi in presenza di interferenze o quando il ricevitore si trova troppo lontano dal trasmettitore. Se la qualità dei dati audio è molto bassa, l’indicazione “QL” sulla sinistra del grafico è visualizzata in rosso. Nota Questa impostazione può essere modificata solo se è stato contrassegnata con un segno di spunta la voce “Individual muting/unmuting” nella finestra “Status Viewer setting”. c Indicatore livello AF/PEAK (ingresso/picco segnale audio) Indica il livello del segnale audio in ingresso sul trasmettitore (32 livelli). Se il segnale di ingresso eccede il livello audio di picco, sulla destra dell’indicatore di livello compare la segnalazione “AF/PEAK”. Per informazioni dettagliate, vedere “Finestra Status Viewer setting” a pagina 44. d Visualizzazione potenza di trasmissione RF Segnala l’impostazione di potenza del trasmettitore contenuta nei metadati ricevuti dal trasmettitore. H: Potenza di trasmissione 50 mW M: Potenza di trasmissione 10 mW L: Potenza di trasmissione 1 mW j Indicatore livello RF/diversità (radiofrequenza) Indica il livello di ingresso dell’onda radio (8 livelli). Il numero di segmenti che si illuminano dipende dal livello di ingresso. Sulla sinistra dell’indicatore di livello è visualizzata la selezione della diversità (a o b). Qualora il livello sia troppo basso, l’indicazione “RF” sulla sinistra dell’indicatore di livello si illumina di rosso. Se il livello del segnale RF in ingresso è elevato, l’indicazione “RF” si illumina di giallo. Qualora si configurino canali ad intervalli uguali per il funzionamento multicanale digitale, si consiglia di regolare la configurazione del ricevitore e dell’antenna in modo che “RF” non si illumini di giallo. e Visualizzazione sincronizzazione uscita digitale Indica la sincronizzazione dell’uscita di segnale del connettore DIGITAL OUT del ricevitore. INT: Segnale di uscita sincronizzato con clock interno. EXT: Segnale in uscita sincronizzato con segnale in ingresso del connettore WORD SYNC IN. f Visualizzazione dello stato del comando a distanza wireless Indica lo stato della comunicazione con il trasmettitore associato (quattro livelli). : trasmissione buona : trasmissione piuttosto buona : trasmissione piuttosto scadente : trasmissione scadente (indicazione rossa): impossibile comunicare con il trasmettitore associato Nota Questa icona non è visualizzata quando la funzione RF REMOTE del ricevitore non è attiva. g Visualizzazione condizioni batteria Sulla base dei metadati ricevuti dal trasmettitore, indica le condizioni di carica della batteria del trasmettitore (otto livelli). L’icona della batteria è visualizzata in rosso se il livello è basso. 26 h Comando/indicatore uscita audio Indica lo stato dell’uscita audio del canale del ricevitore. Fare clic sull’icona per commutare lo stato dell’uscita audio. : L’uscita audio è attivata. Fare clic sull’icona per attivare il muting dell’uscita audio. : Il muting dell’uscita audio è attivato. Fare clic sull’icona per disattivare il muting dell’uscita audio. Finestra principale i Nome del trasmettitore Indica il nome del trasmettitore, contenuto nei metadati che il ricevitore riceve dal trasmettitore. Gestione delle pagine nel pannello di visualizzazione dello stato È possibile aggiungere, eliminare o rinominare le pagine del pannello di visualizzazione dello stato. Note • Non è possibile assegnare lo stesso nome a più di una pagina. • I nomi delle pagine possono contenere esclusivamente caratteri alfanumerici. • Prestare la massima attenzione prima di eliminare pagine in quanto le pagine eliminate non possono essere ripristinate. • La pagina “All tuners” non può essere rinominata né eliminata. Aggiungere una pagina al pannello di visualizzazione dello stato Fare clic sulla scheda “+” all’estremità destra della parte superiore del pannello di visualizzazione dello stato. È possibile anche fare clic con il tasto destro del mouse in una scheda e selezionare “Add a new page” nel menu contestuale visualizzato. Immettere il nome desiderato e fare clic su “OK” nella finestra di dialogo visualizzata per aggiungere la nuova pagina. Rinominare una pagina nel pannello di visualizzazione dello stato Fare clic sulla scheda della pagina da rinominare nella parte superiore del pannello di visualizzazione dello stato. Fare clic con il tasto destro del mouse nella scheda e selezionare “Change name of <nome pagina>” nel menu contestuale visualizzato. Immettere il nuovo nome e fare clic su “OK” nella finestra di dialogo visualizzata per rinominare la pagina. Finestra secondaria La finestra secondaria contiene le schede Message Log, Property List, RF Chart Grapher e RF Chart Analyzer. Scheda Message Log La scheda Message Log visualizza un elenco dei messaggi di avvertimento e di errore. Sono disponibili due modalità di visualizzazione ed è possibile passare da una modalità all’altra secondo le informazioni che si desidera visualizzare. Eliminare una pagina dal pannello di visualizzazione dello stato Fare clic sulla scheda della pagina da eliminare nella parte superiore del pannello di visualizzazione dello stato. Fare clic con il tasto destro del mouse nella scheda e selezionare “Delete <nome pagina>” nel menu contestuale visualizzato per eliminare la pagina. 1 2 3 4 a Display mode Permette di passare da una modalità di visualizzazione all’altra. Event log: Questa modalità visualizza un elenco dei messaggi di avvertimento, di errore o altri eventi occorsi dall’inizio dell’operazione I messaggi visualizzati verranno registrati in un file di registro. La registrazione su file ha inizio dal momento in cui si avvia la modalità Online. I dati vengono salvati automaticamente in un file in formato csv. Per visualizzare un log memorizzato, selezionare “Start > My Documents > Wireless Studio” ed aprire il file di log desiderato con un editor di testo. Unsolved problems: Questa modalità visualizza l’elenco degli errori e degli avvertimenti correntemente attivi. b Date Time Visualizza la data e l’ora in cui si è verificato l’avvertimento, l’errore o l’evento. c Device Visualizza il dispositivo e il canale sul quale si è verificato l’avvertimento, l’errore o l’evento. d Event Visualizza il contenuto del messaggio. Finestra secondaria 27 Le funzioni specifiche delle due modalità sono le seguenti: Messaggio Significato Modalità Event log Transmitter’s battery level is low. Basso livello di carica della batteria del trasmettitore. 1 A Clear Event log Elimina tutti i messaggi di avvertimento, di errore o di eventi correntemente visualizzati. Modalità Unsolved problems 1 A Current state Visualizza in tempo reale se sono presenti messaggi di avvertimento o di errore. Alert exist: È presente almeno un messaggio di avvertimento o di errore. No problem: Correntemente non vi sono messaggi di avvertimento o di errore. Messaggi di errore La seguente tabella mostra i messaggi di errore visualizzati. Messaggio Significato Word sync is lost synchronization. Non è rilevato alcun ingresso sul connettore WORD SYNC IN. PLL is out of order. Guasto PLL. Cooling fan is out of order. Guasto del ventilatore di raffreddamento. Left channel of headphone output is over load. Si è verificato un sovraccarico nell’uscita cuffie. Right channel of headphone output is over load. Both channels of headphone output are over load. ANT DC OUT terminal Si è verificato un sovraccarico di is over current. corrente sui connettori ANTENNA a/b IN. 28 Finestra secondaria Receiver cannot Le impostazioni di criptazione della decrypt the encrypted trasmissione del ricevitore e del signal. trasmettitore non corrispondono fra di loro. RF level is excessive. Il livello di ricezione del segnale è eccessivo. RF level is low. Basso livello di ricezione del segnale. Quality level is low. Basso livello di qualità dei dati audio ricevuti. Audio signal is Eccessivo livello di ingresso audio reached clipping level. sul trasmettitore. Communication timeout occurred. È stato superato il numero massimo di tentativi consentito e si è verificato un errore di timeout. CPU EEPROM error occurred. Si è verificato un errore riconducibile alla EEPROM della CPU. RF EEPROM error occurred. Si è verificato un errore riconducibile alla EEPROM del circuito RF. Altri messaggi di evento La seguente tabella mostra i messaggi di evento visualizzati. Messaggio Significato Communication was enabled. Ripristino della comunicazione dopo un timeout. The process of loading settings was finished. È stato completato il caricamento delle impostazioni. The process of loading settings was failed. Il caricamento delle impostazioni non è riuscito correttamente. The process of changing in Online mode was finished. È stata completata la transizione alla modalità Online. The process of changing in Online mode was failed. La transizione alla modalità Online non è riuscita correttamente. The process of changing in Offline mode was finished. È stata completata la transizione alla modalità Offline. The process of La ricerca è stata completata. searching devices was finished. The number of new DWR: XX Sono state rilevate XX unità DWR. The number of new RMU: XX Sono state rilevate XX unità RMU. Scheda Property List Questa scheda visualizza un elenco delle impostazioni dei canali ricevitori visualizzati nel pannello di visualizzazione dello stato. Quando si cambia visualizzata nel pannello di visualizzazione dello stato, il cambiamento si riflette anche nelle impostazioni visualizzate nella scheda Property List. È possibile modificare i valori di impostazione della scheda Property List selezionando le celle corrispondenti. Selezionando più caselle, si potranno modificare contemporaneamente i valori di impostazione di più canali ricevitori. 1 2 3 4 5 a Colonna Name (Nome) Visualizza il nome della pagina correntemente visualizzata nel pannello di visualizzazione dello stato. b Elenco delle impostazioni Visualizza un elenco delle impostazioni del dispositivo visualizzato nel pannello di visualizzazione dello stato. È possibile modificare i valori di impostazione selezionando le celle corrispondenti nell’elenco. Fare clic su una cella e selezionare il valore desiderato nell’elenco delle opzioni visualizzato per applicare tale impostazione ai ricevitori e trasmettitori corrispondenti. Le celle visualizzate in giallo indicano che l’intensità del segnale del comando a distanza wireless è insufficiente oppure che non è stato possibile applicare i valori di impostazione ai corrispondenti canali ricevitori. In tal caso, provare a configurare nuovamente le impostazioni. Se la configurazione viene completata correttamente, il colore della cella cambierà da giallo al colore normale. È possibile anche annullare la segnalazione in giallo facendo clic sul pulsante “Clear Indication”. È possibile selezionare più celle contemporaneamente eseguendo una delle operazioni seguenti. Se sono selezionate più celle, verranno modificati contemporaneamente i valori di impostazione di tutti i canali ricevitori selezionati. • Fare clic e trascinare il puntatore del mouse sulle celle desiderate. • Fare clic sulle celle desiderate una alla volta mantenendo premuto il tasto Ctrl. • Fare clic consecutivamente su due celle non adiacenti mantenendo premuto il tasto Maiusc. c Caselle di controllo delle voci di impostazione visualizzate Consentono di scegliere se visualizzare o nascondere le varie categorie di voci di impostazione nella finestra Property. Per informazioni dettagliate sulla finestra Property, vedere “Finestra Property” a pagina 34. Utility (Utilità): Selezionare per visualizzare la scheda Utility nella finestra Property. Receiver (Ricevitore): Selezionare per visualizzare il menu Receiver nelle schede dei canali 1 e 2 della finestra Property. Transmitter (Trasmettitore): Selezionare per visualizzare il menu Transmitter nelle schede dei canali 1 e 2 della finestra Property. Remote (Comando a distanza): Selezionare per visualizzare il menu Remote nelle schede dei canali 1 e 2 della finestra Property. d Pulsante Unlock Settings/Lock Settings (Sblocca/ Blocca impostazioni) Qualora la modifica delle impostazioni sia stata disabilitata con la funzione Setting lock, fare clic su questo pulsante ed immettere la password corretta per riabilitarla temporaneamente. Fare nuovamente clic sul pulsante per bloccarla nuovamente. Per informazioni dettagliate sulla funzione Setting lock, vedere “Finestra Setting lock” a pagina 42. e Pulsante Clear Indication (Disattiva indicazioni) Disattiva le indicazioni gialle visualizzate quando non è stato possibile applicare ai ricevitori e trasmettitori le impostazioni specificate. Utilizzare questo pulsante se queste indicazioni non sono più necessarie. Modifica delle impostazioni di un gruppo di canali ricevitori 1 Selezionare la voce GP/CH per più canali ricevitori nella scheda Property List. Le celle visualizzano “…”. 2 Fare clic su “…” Viene visualizzata la finestra di dialogo “GP/CH Selection”. Finestra secondaria 29 6 Ripetere i passi 4 e 5 per assegnare canali di frequenza ad altri canali ricevitori, quindi fare clic su “OK”. Le impostazioni modificate vengono applicate. Scheda RF Chart Grapher 3 Selezionare un gruppo di frequenze sotto “GP” nella sezione superiore destra della finestra di dialogo “GP/ CH Selection”. La funzione RF Chart Grapher di Wireless Studio permette di registrare dati sull’ambiente segnali e gli avvisi che si sono verificati durante l’uso. Questa funzionalità consente di determinare le eventuali relazioni di causa ed effetto fra l’ambiente di segnale ed avvisi specifici. 1 Nella colonna “Channel” viene visualizzato un elenco dei canali di frequenza che appartengono al gruppo di frequenze selezionato. 4 Selezionare il canale ricevitore di cui si desidera modificare le impostazioni nell’elenco dei canali ricevitori visualizzato nella sezione sinistra della finestra di dialogo “GP/CH Selection”. 2 3 4 5 a Voci del grafico Capture: Avvia l’acquisizione e la visualizzazione in grafico dei dati RF e QL di tutti i canali ricevitori visualizzati nell’elenco dei canali ricevitori. Quit: Arresta l’acquisizione e la visualizzazione in grafico dei dati RF e QL di tutti i canali ricevitori visualizzati nell’elenco dei canali ricevitori. Clear all: Elimina i dati RF e QL acquisiti per tutti i canali ricevitori visualizzati nell’elenco dei canali ricevitori e azzera la visualizzazione in grafico. Save all: Salva in un file i dati RF e QL acquisiti per tutti i canali ricevitori visualizzati nell’elenco dei canali ricevitori. b Receiver channel list Visualizza un elenco dei canali del ricevitore. 5 Selezionare il canale di frequenza da assegnare al canale ricevitore selezionato nella colonna “Channel” e fare clic su “<--”. Il gruppo e il canale verranno assegnati al canale ricevitore. Per annullare l’assegnazione di gruppo e canale, fare clic su “-->”. 30 Finestra secondaria c Area Display RF Level: Indica la modalità di visualizzazione del livello RF. Alert: Indica lo stato di visualizzazione delle informazioni di avviso. QL: Indica lo stato di visualizzazione delle informazioni QL. Time: Indica la modalità di visualizzazione delle informazioni temporali. Setting: Fare clic su questo pulsante per aprire la schermata Display Setting. La schermata Display Setting consente di configurare varie impostazioni di visualizzazione per RF Level, Alert, QL e Time. Per informazioni dettagliate, vedere “Display Setting” a pagina 31. d Zona di visualizzazione grafica Visualizza in forma grafica i risultati del monitoraggio dell’ambiente segnale selezionato nell’elenco dei canali del ricevitore. Mark: Consente di inserire note nel grafico. Messaggio Significato WirelessStudio was not able to acquire data before updating graph. Non è stato possibile acquisire dati RF e QL entro il ciclo di aggiornamento del grafico. Per informazioni dettagliate, vedere “Funzione Mark” a pagina 32. Diversity max hold: Visualizza il valore massimo di diversità dei dati RF visualizzati nel grafico. Diversity min hold: Visualizza il valore minimo di diversità dei dati RF visualizzati nel grafico. Auto Scroll: Selezionare questa casella di controllo per scorrere automaticamente il grafico e visualizzare sempre i dati più recenti. Zoom: Aumenta o diminuisce l’ingrandimento del grafico. Barra di scorrimento: Scorre lungo l’asse dei tempi. e Area di visualizzazione avvisi Qualora si verifichino problemi con l’ambiente segnali durante il monitoraggio, una porzione del grafico verrà visualizzata in rosso. Fare clic su questa porzione per visualizzare la natura del problema nell’area di visualizzazione avvisi. Nota I dati di RF Chart Grapher vengono aggiornati ogni secondo. Tuttavia, se il carico di elaborazione del PC è elevato, oppure se il traffico di rete è intenso, è possibile che i dati non siano acquisiti. Display Setting Dato che sia livelli RF eccessivamente alti che livelli RF eccessivamente bassi possono dar luogo a perdite audio, è necessario mantenere sempre i livelli più appropriati. Per controllare che siano mantenuti i livelli RF più appropriati, la funzione RF Chart Grapher consente di visualizzare i livelli RF in varie modalità e passare da una modalità all’altra secondo le esigenze. È possibile anche configurare il modo in cui gli avvisi, i dati temporali e i dati di QL sono visualizzati sul grafico. Nel seguente elenco sono indicati i messaggi che possono essere visualizzati da RF Chart Grapher. Messaggio Significato Rf level is excessive. Il livello di ricezione del segnale è eccessivo. Rf level is low. Basso livello di ricezione del segnale. Quality level is low. Basso livello di qualità dei dati audio ricevuti. Communication timeout occurred. È stato superato il numero massimo di tentativi consentito e si è verificato un errore di timeout. The process of La ricerca è stata completata. searching devices was executed. RF Level Consente di specificare il metodo di monitoraggio del livello RF. Overview: Monitorizza il livello RF della selezione effettuata sotto “Diversity”. Questa modalità di visualizzazione consente di monitorare livelli RF eccessivamente alti ed eccessivamente bassi. È possibile specificare quali livelli devono essere monitorati selezionando opportunamente le caselle di controllo “ave level”, “max level” e “min level”. Detail: Monitorizza i livelli RF per antenna. Questa opzione fornisce informazioni più dettagliate dei livelli RF rispetto alla modalità Overview. La modalità di visualizzazione “Individual max” consente il monitoraggio dei livelli RF eccessivamente alti. La modalità di visualizzazione “Individual min” consente il Finestra secondaria 31 monitoraggio dei livelli RF eccessivamente bassi. In entrambe le modalità, è possibile specificare i valori da monitorare selezionando opportunamente le opzioni “abranch” “b-branch” e “diversity”. Close: Elimina dall’elenco il file selezionato nell’elenco dei file. Close all: Elimina dall’elenco tutti i file registrati nell’elenco dei file. QL Mostra o nasconde le informazioni di QL nell’area di visualizzazione grafica. b Elenco File Visualizza l’elenco dei file caricati. Alert Mostra o nasconde gli avvisi nell’area di visualizzazione grafica e nell’area di visualizzazione degli avvisi. Nota Time Specifica la modalità di visualizzazione dell’asse dei tempi nell’area di visualizzazione grafica. Absolute: Visualizza l’ora. Relative: Visualizza il tempo trascorso dall’avvio della visualizzazione. Funzione Mark Oltre a visualizzare gli avvisi generati durante il monitoraggio dell’ambiente di segnale, è possibile anche inserire note all’interno del grafico di RF Chart Grapher. Le note inserite mediante la funzione Mark sono segnalate con indicatori blu sul grafico. I contenuti della nota verranno visualizzati spostando il cursore del mouse sull’indicatore corrispondente nel grafico. Gli indicatori possono essere trascinati in altre posizioni servendosi del mouse. Le altre voci sono identiche a quelle della scheda RF Chart Grapher. Per informazioni dettagliate, vedere “Scheda RF Chart Grapher” a pagina 30. Scheda Spectrum Analyzer La scheda Spectrum Analyzer consente di eseguire una scansione dello spettro di una banda di frequenza specificata utilizzando i ricevitori. Questo consente di confermare visualmente l’esistenza di interferenze sulle bande di frequenza in uso. Inoltre, se sono stati configurati in anticipo i gruppi e i canali ottimali mediante Channel Plan Adviser, le impostazioni di Channel Plan Adviser possono essere applicate anche a Spectrum Analyzer. Questo consente di confermare visualmente l’esistenza di interferenze sui gruppi e i canali consigliati da Channel Plan Adviser. 1 2 3 4 Scheda RF Chart Analyzer La scheda RF Chart Analyzer consente di visualizzare il contenuto dei file registrati con RF Chart Grapher e analizzare quindi i risultati del monitoraggio dell’ambiente segnali. La funzione Mark consente di aggiungere note ai risultati del monitoraggio. 7 8 1 5 6 a Pulsante Start scan/Stop scan Fare clic sul pulsante “Start scan” per avviare la scansione. Il nome del pulsante diventa “Stop scan”. Fare clic sul pulsante “Stop scan” per arrestare la scansione. Il nome del pulsante diventa “Start scan”. 2 a Area File Open: Registra il file nell’elenco dei file. Possono essere registrati nell’elenco solo file creati con RF Chart Grapher. Save as: Salva le informazioni del file selezionato nell’elenco dei file. 32 Finestra secondaria b Pulsante Scan parameter... Consente di selezionare e configurare impostazioni dettagliate del ricevitore che eseguirà la scansione. Per informazioni dettagliate, vedere “Finestra Scan parameter” a pagina 33. c Sleep transmitters while scanning Se questa opzione è selezionata, tutti i trasmettitori che possono essere comandati a distanza verranno automaticamente messi in modalità sleep prima dell’avvio della scansione. d Area di visualizzazione dello spettro di frequenza Molte delle voci e delle funzioni visualizzate qui sono identiche a quelle incluse in Channel Plan Adviser. Per informazioni dettagliate, vedere “Finestra Channel Plan Adviser” a pagina 37. Tuttavia, le funzioni indicate di seguito sono specifiche a Spectrum Analyzer. Spostando il cursore del mouse sul grafico, viene visualizzata la frequenza e l’intensità del campo elettrico. scansione memorizzati nel file selezionato qui vengono aggiunti all’elenco dei file. Pulsante Delete: Elimina dall’elenco il risultato della scansione selezionato in File list. g Dati visualizzati Data1 e Data2 consentono di scegliere i risoluzione della scansione da visualizzare nell’area di visualizzazione dello spettro di frequenza. Sono disponibili le opzioni “new spectrum”, i risultati della scansione in Scan list e File list e “Do not display.” Se si sceglie “new spectrum” verranno visualizzati i risultati della scansione più recente. Se si sceglie “Do not display”, i risultati della scansione non vengono visualizzati. h Top layer Consente di scegliere i risultati della scansione che verranno visualizzati sullo strato superiore del grafico. Finestra Scan parameter Questa finestra viene visualizzata facendo clic sul pulsante “Scan parameter...” in Spectrum Analyzer. 1 2 Le frequenze configurate per i ricevitori sono visualizzate con linee bianche nell’area Receiver. Spostando il cursore del mouse su una linea bianca, vengono visualizzati il nome del ricevitore, il numero di canale e la frequenza. 3 4 a Selezione del ricevitore Consente di selezionare i ricevitori che eseguiranno la scansione per ogni banda di frequenza. La scansione non verrà eseguita per le bande di frequenza per le quali è selezionata l’opzione “Do not scan”. e Scan list Al termine della scansione, ne visualizza i risultati in un elenco. Pulsante Save: Salva su un file il risultato della scansione selezionato nell’elenco. Pulsante Delete: Elimina il risultato della scansione selezionato nell’elenco. f File list Quando si apre un file di risultati della scansione, i risultati memorizzati nel file vengono aggiunti alla lista. Pulsante Open: Visualizza la finestra di dialogo per la selezione dei file di risultati della scansione. I risultati della b Impostazioni del numero di scansioni Continuous scan: Dopo l’avvio, la scansione viene eseguita continuatamente fino a quando non si fa clic sul pulsante “Stop scan”. Specified count scan: Dopo l’avvio, la scansione viene eseguita il numero di volte specificato in “Repeat count”. c Altre impostazioni Frequency Interval: Consente di selezionare 125 kHz o 25 kHz come intervallo di scansione. Peak hold Consente di scegliere se mantenere visualizzati i risultati della scansione per ogni frequenza. Finestra secondaria 33 ON: Il grafico visualizza il livello di RF più alto del set di scansioni (in modalità “Continuous scan” o quando il valore di “Repeat count” in “Specified count scan” è impostato su 2 o superiore). OFF: Il grafico visualizza l’ultimo livello di RF del set di scansioni (in modalità “Continuous scan” o quando il valore di “Repeat count” in “Specified count scan” è impostato su 2 o superiore). d Pulsante Close Chiude la finestra Scan parameter. Finestre di configurazione Wireless Studio contiene le seguenti finestre di impostazione: • Finestra Property • Finestra Channel Plan Adviser • Finestra Omit IP address list • Finestra Setting lock • Finestra Receiver CH Label setting • Finestra GP/CH display setting • Finestra Status Viewer setting • Finestra Other setting • Finestra Startup setting • Finestra Region setting Finestra Property Questa finestra consente di visualizzare e modificare le impostazioni dei ricevitori e dei trasmettitori associati. 1 2 3 4 a Pulsante Unlock Settings/Lock Settings (Sblocca/ Blocca impostazioni) Qualora la modifica delle impostazioni sia stata disabilitata con la funzione Setting lock, fare clic su questo pulsante ed immettere la password corretta per riabilitarla temporaneamente. Chiudere la finestra Property o fare nuovamente clic su questo pulsante per bloccare nuovamente la modifica delle impostazioni. 34 Finestre di configurazione Per informazioni dettagliate sulla funzione Setting lock, vedere “Finestra Setting lock” a pagina 42. b Icone di indicazione Identiche alle icone di indicazione del pannello di visualizzazione dello stato. c Schede Property Includono la scheda Utility e le schede dei canali 1 e 2. Per informazioni dettagliate sulle impostazioni disponibili in ciascuna scheda, vedere “Scheda Utility” a pagina 35 e “Schede canali 1 e 2” a pagina 35. d Pulsante Close Chiude la finestra Property. Scheda Utility Consente di impostare varie opzioni, equivalenti a quelle disponibili nel menu UTILITY del ricevitore. Per informazioni dettagliate sulle varie impostazioni, fare riferimento alle istruzioni per l’uso fornite con il ricevitore. Nota Questa funzione non è supportata dai modelli DWR-R01D e DWR-R02D. Band: Seleziona la banda di frequenza che deve essere utilizzata. ANT ATT: Imposta il valore di attenuazione dell’ingresso antenna del ricevitore. ANT DC Output: Imposta la tensione di alimentazione DC delle antenne connesse ai connettori ANTENNA a/b IN del ricevitore. Sync Source: Imposta la sorgente del segnale di sincronizzazione del ricevitore. Delay Adjust: Consente di specificare se correggere o meno le differenze di ritardo dell’audio fra i canali 1 e 2 del ricevitore. Alert function setting: Specifica le condizioni che causano l’illuminazione dell’indicatore ALERT del ricevitore. Le seguenti condizioni possono dar luogo all’illuminazione dell’indicatore ALERT: • RF low (livello RF insufficiente) • RF over (livello RF eccessivo) • QL low (QL insufficiente) • AF Peak (livello uscita audio eccessivo) • Transmitter Battery low (basso livello della batteria del trasmettitore) • Encryption unmatch (errata corrispondenza fra password o chiavi di crittografia per la comunicazione crittografata) • External word sync unlock (segnale di word clock esterno non sincronizzato) Schede canali 1 e 2 Visualizzano varie impostazioni equivalenti a quelle disponibili nei menu RECEIVER, TRANSMITTER e RF REMOTE del ricevitore. Receiver Type: In modalità Online, visualizza le informazioni sul dispositivo acquisite dal ricevitore. Queste informazioni non possono essere modificate. Le informazioni sul dispositivo possono essere modificate solo in modalità Offline. Receiver Model (Modello ricevitore): In modalità online, visualizza la banda di frequenza acquisita dal ricevitore e non è modificabile. La banda di frequenza può essere modificata in modalità offline. Specificare una banda di frequenza corrispondente al dispositivo effettivamente utilizzato. Receiver Name: Consente di specificare il nome del ricevitore. Band Block: Seleziona la banda di frequenza da utilizzare (la maggiore è 72 MHz). Per informazioni dettagliate sulle impostazioni dei vari menu, fare riferimento alle istruzioni per l’uso fornite con il ricevitore. Finestre di configurazione 35 Menu Receiver Nota Questa funzione non è supportata dal modello DWR-R01D. Ground Lift: Consente di scegliere se collegare la massa GROUND (pin XLR 1) del connettore BALANCED OUTPUT 1/2 alla massa GROUND d’apparecchio. È possibile evitare ronzii, rumori ed altri disturbi causati dalla presenza di GROUND LOOP selezionando “LIFT” per scollegare il pin 1 (GROUND) del connettore XLR dalla massa telaio. Nota Questa funzione non è supportata dal modello DWR-R01D. AF Output: Controlla l’uscita audio del canale ricevitore. Quando è selezionato “MUTING”, viene attivata la funzione di tacitazione per il rispettivo canale ricevitore. Mentre la funzione di muting è attiva, l’indicatore “MUTING” sul indicatore di livello AF/PEAK lampeggerà in rosso. Quando è selezionato “UNMUTING”, viene disabilitata la funzione di tacitazione per il rispettivo canale ricevitore. Nota Band: Specifica la banda di frequenza che deve essere utilizzata. Nota Questa funzione non è supportata dai modelli DWR-R01D e DWR-R02D. GP/CH: Visualizza il gruppo di frequenza e il canale configurati per il canale ricevitore. Frequency: Visualizza la frequenza configurata per il canale ricevitore. Pulsante …: Premere questo pulsante per visualizzare la finestra di dialogo “Group/Channel Setting”. La finestra di dialogo “Group/Channel Setting” consente di scegliere la frequenza di ricezione nel piano dei canali configurato per il ricevitore. Pulsante Active Channel Scan: Premere questo pulsante per eseguire la funzione di ricerca del canale attivo del ricevitore. Il canale di ricezione può essere quindi selezionato fra quelli rilevati. Pulsante Clear Channel Scan: Premere questo pulsante per eseguire la funzione di ricerca del canale libero del ricevitore. Il canale di ricezione può essere quindi selezionato fra quelli rilevati. Encryption: Consente la configurazione della funzione di comunicazione crittografata del ricevitore. Codec mode: Configura le impostazioni della modalità codec del ricevitore. Nota Questa funzione non è supportata dai modelli DWR-R01D e DWR-R02D. BAL Out Level: Consente di impostare il livello dell’uscita audio analogica del ricevitore. UNBAL Out ATT: Consente di configurare le impostazioni di attenuazione per il connettore UNBALANCED OUTPUT 1/2. 36 Finestre di configurazione Questa funzione è disponibile nelle condizioni elencate di seguito. DWR-R01D: Versione 1.26 o successiva. DWR-R02D: Versione 1.06 o successiva. Menu Transmitter Transmitter Type: In modalità online, non è modificabile. Specificare il modello di trasmettitore associato al ricevitore in modalità offline. Transmitter Name: Consente di specificare il nome del trasmettitore. Power save: Configura le impostazioni della funzione di risparmio energetico del trasmettitore. RF Power: Configura le impostazioni della potenza di trasmissione del trasmettitore. Input Level: Visualizza il livello di ingresso audio del trasmettitore. ATT: Imposta il valore di attenuazione del trasmettitore. È possibile modificare questa impostazione solo quando “Input Level” è impostato su “MIC”. LCF: Configura le impostazioni del filtro taglia basso del trasmettitore. +48V: Configura le impostazioni dell’alimentazione +48 V del trasmettitore. Time: Visualizza il tempo complessivo di utilizzo del trasmettitore. Fare clic sul pulsante “Reset” per azzerare il tempo di utilizzo totale. Internal SG: Consente di specificare se deve essere generato un segnale interno sul trasmettitore. Power SW Lock: Consente di bloccare l’interruttore POWER del trasmettitore. Power SW State: Visualizza lo stato dell’interruttore POWER del trasmettitore. Queste informazioni non possono essere modificate. Advanced mode (modalità avanzata): Oltre ad eseguire una scansione dei canali, come nella modalità Basic, questa modalità consente di immettere altri dati precedentente ottenuti dall’utente ed ottimizzare la selezione del piano canali più appropriato. Possono essere immesse le seguenti informazioni. • Interferenze causate da trasmissioni televisive • Interferenze causate da altri dispositivi wireless • Interferenze rilevate dalla scansione canali • La distanza (interferenza) fra due frequenze utilizzata per la selezione del piano canali Per informazioni dettagliate su come selezionare un piano canali in modalità di base, vedere “Selezione di piani canali” a pagina 14. 1 2 Menu RF Remote 3 RF Remote: Consente di configurare varie impostazioni relative alla funzione di comando a distanza. Pulsante Pairing: Premere questo pulsante per avviare la procedura di associazione dei canali ricevitore con i trasmettitori. Per ulteriori informazioni, vedere “Associazione di canali ricevitori e trasmettitori” a pagina 15. Finestra Channel Plan Adviser a Contenuti Visualizza i passi da eseguire per l’utilizzo di Channel Plan Adviser e consente di salvare o caricare un file di lavoro. 1 Questa finestra consente di immettere informazioni sull’ambiente segnali ed utilizzare la funzione di scansione canali del ricevitore per selezionare il piano canali più adatto all’ambiente esistente. I dati sull’ambiente segnali immessi dall’utente e i segnali rilevati mediante la scansione canali sono visualizzati nel grafico dello spettro nella parte superiore dello schermo. Questo consente di selezionare il piano canali visualizzando allo stesso tempo l’utilizzo dei segnali nel grafico dello spettro. In Channel Plan Adviser sono disponibili due modalità: Basic mode (modalità di base): Questa modalità consente di selezionare un piano canali che evita le interferenze rilevate dalla funzione di scansione canali del ricevitore. È una modalità semplificata che non richiede l’immissione di altri dati oltre la scansione dei canali. 2 3 Finestre di configurazione 37 A Indicatore di completamento I passi completati sono contrassegnati con un segno di spunta. Consente di controllare il progresso e verificare di aver eseguito tutti i passi. B Passi della procedura L’elenco di tutti i passi della procedura di Channel Plan Adviser. Facendo clic su uno dei passi si raggiunge direttamente l’operazione corrispondente. Alcuni dei passi sono omessi nella modalità Basic. Questi passi omessi non possono essere selezionati. 1 2 C Salva e carica file di lavoro Facendo clic sul pulsante “Clear”, vengono cancellate tutte le configurazioni di Channel Plan Adviser. Vengono cancellate allo stesso tempo anche le configurazioni applicate a Spectrum Analyzer. Facendo clic sul pulsante “Save as”, si aprirà la finestra di dialogo di salvataggio del file. Questo consente di salvare in un file il progresso realizzato e tutte le informazioni già immesse. Facendo clic sul pulsante “Load”, si aprirà la finestra di dialogo di caricamento file. Questo consente di caricare un file salvato precedentemente e continuare il processo di selezione del piano canali dal punto di interruzione. B Barra di scorrimento del campo di visualizzazione Consente di scorrere la visualizzazione del campo di frequenza. Per informazioni dettagliate sui file di lavoro, vedere “File di lavoro” a pagina 41. B Tasti operativi Previous: Torna al passo precedente. Next: Avanza al passo successivo. Finish: Completa la procedura e chiude Channel Plan Adviser. Abort: Annulla il progresso eseguito fino a quel momento e chiude Channel Plan Adviser. b Area di visualizzazione dello spettro di frequenza Visualizza in forma grafica le informazioni immesse nei vari passi. C Scala di visualizzazione Consente di modificare la scala della visualizzazione. c Area della procedura guidata Le informazioni necessarie per la selezione del canale vengono immesse in questa parte dello schermo, a seconda del passo visualizzato. A Area di immissione delle informazioni Immettere le informazioni richieste. 1 Selezione del piano canali La sezione descrive come selezionare piani canali in modalità Advanced. 2 3 A Spettro di frequenza Visualizza in forma grafica le informazioni immesse nei vari passi. Le frequenze di trasmissioni TV e le interferenze da altri dispositivi wireless sono visualizzate in rosso. Le interferenze rilevate con la funzione di scansione canali sono visualizzate in giallo. Il valore di soglia per la determinazione dell’interferenza è visualizzato con una riga blu. I canali utilizzabili nel piano canali selezionato sono visualizzati in verde. I canali non utilizzabili a causa di interferenze o altri motivi sono visualizzati in verde scuro. 38 Finestre di configurazione Per informazioni dettagliate su come selezionare un piano canali in modalità di base, vedere “Selezione di piani canali” a pagina 14. 1 Selezionare “Advanced mode” e fare clic su “Next >”. La selezione del piano canale può essere eseguita in due modalità diverse: Basic o Advanced. 2 Le frequenze selezionate in questo passo verranno considerate interferenze e verranno rimosse dalle frequenze disponibili per la selezione del piano canali. Le frequenze specificate verranno plottate nell’area di visualizzazione dello spettro di frequenza. Selezionare le bande di frequenza e fare clic su “Next >”. Selezionare le bande di frequenza in cui selezionare il piano canali. Per aggiungere frequenze Immettere la frequenza (MHz) e fare clic sul pulsante “Add”. Immettere la frequenza utilizzando uno dei metodi descritti di seguito. Single Frequency: Aggiunge la frequenza immessa nella casella di testo. Multi-Frequency at equal intervals: Aggiunge tutte le frequenze comprese fra i valori “From” e “To” all’intervallo specificato in “Interval”. Le bande di frequenza visualizzate sono le stesse che possono essere selezionate nell’impostazione BAND del ricevitore. Il piano canali potrà essere selezionato solo nelle bande selezionate in questo passo. 3 Specificare gli eventuali canali TV e fare clic su “Next >”. Specificare i canali selezionandoli con un segno di spunta. I canali TV specificati verranno plottati nell’area di visualizzazione dello spettro di frequenza. I canali di trasmissione TV selezionati in questo passo verranno considerati interferenze e le corrispondenti frequenze verranno rimosse dalle frequenze disponibili per la selezione del piano canali. 4 Specificare le eventuali frequenze utilizzate da altri dispositivi wireless e fare clic su “Next >”. Specificare le frequenze assegnate ad altri dispositivi wireless utilizzati nelle vicinanze. Per rimuovere frequenze Remove: Rimuove dall’elenco tutte le frequenze selezionate. Remove All: Rimuove dall’elenco tutte le frequenze. 5 Eseguire la scansione dei canali e fare clic su “Next >”. Le frequenze che possono essere ritenute di interferenza vengono rilevate dalla funzione di scansione canali del ricevitore. Le frequenze identificate verranno plottate nell’area di visualizzazione dello spettro di frequenza. Per specificare il ricevitore con cui eseguire la scansione Selezionare il ricevitore che deve eseguire la scansione della banda di frequenza. Se si seleziona “Do not scan” invece di un ricevitore, non verrà eseguita nessuna scansione canali per quella banda di frequenza. Per regolare le condizioni di scansione Repeat count: Specificare il numero di ripetizioni della scansione. È possibile specificare un valore compreso tra 1 e 10. Frequency Interval: Specificare l’intervallo di frequenza. Sono disponibili gli intervalli 125 kHz e 25 kHz. Detect threshold Level: Specificare il livello RF da utilizzare come soglia per la determinazione dell’interferenza. È possibile specificare un livello compreso fra 5 e 30 dBuVemf in passi di 1 dB. Finestre di configurazione 39 Selezionando con un segno di spunta una frequenza, questa verrà considerata interferenza e non verrà utilizzata nella selezione del piano canali. Per la classificazione delle interferenze, specificare anche la distanza da lasciare libera prima e dopo la frequenza specificata. Active TV Channels: Considera come interferenze i canali di trasmissione TV specificati e li evita. Other wireless device: Considera come interferenze gli altri dispositivi wireless e li evita. Detected spectrum: Considera come interferenze i segnali rilevati dalla scansione canali e li evita. Nota I modelli di ricevitori fabbricati per l’utilizzo in Giappone non possono eseguire la scansione a intervalli di 25 kHz. Per avviare la scansione Fare clic su “Start scan”. La scansione si avvia. Al termine della scansione, i risultati della scansione precedente verranno eliminati e sostituiti con i risultati della scansione appena eseguita. Se è selezionata la casella di controllo “Sleep transmitters while scanning”, tutti i trasmettitori che possono essere comandati a distanza verranno automaticamente posti in modalità Sleep durante la scansione. 7 Selezionare il piano canali. Per eliminare i risultati della scansione Fare clic su “Clear”. Verranno eliminati i risultati della scansione fino a questo momento. 6 Specificare le condizioni per evitare le interferenze e fare clic su “Next >”. Specificare la distanza fra i vari tipi di interferenza per la selezione del piano canali. Selezionare il livello di stabilità desiderato in “Stability condition”. Per specificare un livello di stabilità predefinito Selezionare uno dei tre livelli predefiniti: Stable, Standard e More Frequency. Stable: Seleziona il piano canali lasciando una distanza elevata verso le frequenze di interferenza. Questa opzione garantisce la massima stabilità ma riduce il numero dei canali disponibili. Standard: Seleziona il piano canali lasciando una distanza standard verso le frequenze di interferenza. More Frequency: Seleziona il piano canali lasciando una distanza minima verso le frequenze di interferenza. Per personalizzare l’opzione Selezionare “Custom”. 40 Finestre di configurazione Selezionare il piano canali per ciascuna banda di frequenza sulla base dei dati immessi fino a questo momento. Specificare il tipo di piano canali Selezionare “Group type” sulla base della configurazione del dispositivo. Sony preset GP [Digital system only]: Selezionare questa opzione quando si utilizzano esclusivamente sistemi wireless digitali Sony. Nell’elenco dei piani canali, vengono indicati per primi i piani canali predefiniti più adatti a sistemi wireless interamente digitali. Sony preset GP [With Sony analog system]: Selezionare questa opzione se la configurazione contiene anche sistemi wireless analogici Sony. Possono essere selezionati piani canali predefiniti utilizzabili con configurazioni miste, nelle quali sono presenti anche sistemi wireless analogici. Loaded from cpa file: Carica un file di lavoro ed utilizza il piano canali salvato in tale file. Per informazioni dettagliate sui file di lavoro, vedere “File di lavoro” a pagina 41. User define: Fare clic su “Select file” e specificare un elenco di frequenze definite dall’utente. Per informazioni dettagliate sugli elenchi di frequenze definite dall’utente, vedere “File definiti dall’utente” a pagina 42. Selezione dei piani canali per ciascuna banda di frequenza Le frequenze che possono subire interferenze sono escluse dai piani canali selezionati con l’opzione “Group type” e vengono visualizzati solo i numeri di canale utilizzabili per ciascuna banda di frequenza. Se sono disponibili più piani canali alternativi, selezionare quello desiderato per ciascuna banda di frequenza. Per annullare un’assegnazione Selezionare il canale del ricevitore desiderato nell’elenco dei canali del ricevitore e fare clic sul pulsante t per annullare l’assegnazione. 9 Dopo aver completato l’assegnazione di tutti i canali del ricevitore, fare clic su “Next >”. Le impostazioni di assegnazione delle frequenze vengono quindi inviate al ricevitore. Visualizzazione dell’elenco delle frequenze corrente Fare clic su “Summary of channels”. Le frequenze disponibili per il piano canali selezionato sono elencate per ciascuna banda di frequenza. 10 Se necessario, abilitare o disabilitare “Reflect recommended GP/CH” e fare clic su “Finish”. Channel Plan Adviser si chiude. Se “Reflect recommended GP/CH” è selezionato con un segno di spunta, potranno essere selezionati su Wireless Studio solo i gruppi e i canali raccomandati da Channel Plan Adviser. I gruppi e i canali raccomandati da Channel Plan Adviser saranno visualizzati nella scheda Spectrum Analyzer della finestra secondaria. Nota 8 Assegnare il piano canali selezionato al ricevitore. L’impostazione “Reflect recommended GP/CH” può essere modificata in qualsiasi momento nella finestra “GP/CH display setting”. Per informazioni dettagliate, vedere “Finestra GP/ CH display setting” a pagina 44. File di lavoro Assegnazione automatica Fare clic su “Auto”. Cominciando con i piani con le frequenze più basse nell’elenco dei piani canali, le frequenze vengono automaticamente assegnate ai canali di ricezione del ricevitore. Assegnazione individuale Selezionare un canale di ricezione nell’elenco dei canali del ricevitore, quindi selezionare la frequenza da assegnare a tale canale nell’elenco dei piani canali. Fare clic sul pulsante T per assegnare la frequenza al canale del ricevitore. In Channel Plan Adviser è possibile salvare i dati immessi per ciascun passo in un file di lavoro (.cpa). I file di lavoro possono poi essere caricati quando necessario. Vengono salvati nel file di lavoro i seguenti dati: • Bande di frequenza selezionate (specificate al passo 2 di “Selezione del piano canali”) • Canali TV (specificati al passo 3 di “Selezione del piano canali”) • Frequenze utilizzate da altri dispositivi wireless (specificate al passo 4 di “Selezione del piano canali”) • Condizioni di scansione canali e risultati della scansione (specificate al passo 5 di “Selezione del piano canali”) • Condizioni per evitare le interferenze (specificate al passo 6 di “Selezione del piano canali”) • Piano canali selezionato (specificato al passo 7 di “Selezione del piano canali”) Finestre di configurazione 41 Per informazioni dettagliate, vedere “Selezione del piano canali” a pagina 38. File definiti dall’utente Per visualizzare la finestra “Omit IP address list” selezionare “menu Device > Omit IP address list”. Il comando “Omit IP address list” può essere utilizzato solo in modalità offline. Per specificare un piano canali personalizzato, è possibile utilizzare un elenco di frequenze contenuto in un file definito dall’utente (.chplan). Caricare il file definito dall’utente in Channel Plan Adviser e determinare le frequenze facendo riferimento alle informazioni sull’ambiente segnali fornite dai risultati della scansione, ecc. Per creare file definiti dall’utente Per creare file definiti dall’utente, utilizzare un editor di testo, ad esempio Notepad. Assicurarsi che il file abbia l’estensione “.chplan”. Definire una sola frequenza per riga. Nota Il carattere “#” può essere utilizzato per immettere commenti. Tutto il testo presente dopo il carattere “#” fino alla fine della riga è considerato un commento. Esempio: Per definire un piano di 12 canali che collega il gruppo D1 del modello TV42-45 (USA) con funzionamento simultaneo. # User define Channel Plan # TV42-45 / D1 Group 638.250 # 42-02 638.750 # 42-06 639.250 # 42-10 639.750 # 42-14 640.250 # 42-18 640.750 # 42-22 641.250 # 42-26 641.750 # 42-30 642.250 # 42-34 642.750 # 42-38 643.250 # 42-42 643.750 # 42-46 Nota Potranno essere utilizzate solo le frequenze presenti nell’elenco delle frequenze fornito con il ricevitore. Finestra Omit IP address list Quando si registra un indirizzo IP in questo elenco, tale indirizzo viene escluso dal rilevamento automatico e non verrà visualizzato nella finestra dell’elenco dei dispositivi. Utilizzare questa funzione quando sono presenti diversi sistemi nella stessa subnet e non si desidera visualizzare i dispositivi appartenenti agli altri sistemi. 42 Finestre di configurazione Aggiunta di un indirizzo IP da escludere dalla ricerca automatica Fare clic su “Add” immettere l’indirizzo IP che deve essere escluso dal rilevamento, quindi fare clic su “Close”. Modifica di un indirizzo IP nell’elenco Fare clic sull’indirizzo IP da modificare, fare clic su “Edit”, eseguire le modifiche desiderate, quindi fare clic su “Close”. Eliminazione di un indirizzo IP dall’elenco Fare clic sull’indirizzo IP da eliminare, fare clic su “Delete”, quindi fare clic su “Close”. Finestra Setting lock È possibile proibire la modifica delle impostazioni dei ricevitori e dei trasmettitori da Wireless Studio. Per poter utilizzare questa funzione è necessario configurare una password amministratore. Quando la modifica delle impostazioni è stata proibita (bloccata), è possibile abilitarla temporaneamente di nuovo facendo clic sul pulsante di rilascio del blocco disponibile nella finestra Property e nella scheda Property List, immettendo quindi la password amministratore. 1 2 Impostazioni di blocco 1 Selezionare la casella di controllo “Setting lock”. 2 Immettere la stessa password nei campi “Administrator Password” e “Confirm Password”. 3 Fare clic su “OK”. Rilascio del blocco delle impostazioni 1 Immettere la password configurata nel campo “Administrator Password”. 2 Deselezionare la casella di controllo “Setting lock”. 3 Fare clic su “OK”. Modifica della password amministratore 1 Immettere la password configurata nel campo “Administrator Password”. 2 Immettere la nuova password nei campi “Administrator Password” e “Confirm Password”. 3 Fare clic su “OK”. a Copy all Transmitter Name to Label Copia il nome del trasmettitore alle etichette dei canali ricevitori corrispondenti. b Elenco delle voci Receiver Name: Visualizza il nome del ricevitore. CH: Visualizza i dati del canale del ricevitore. Transmitter Name: Visualizza il nome del trasmettitore che comunica con il ricevitore. Label Name: Consente di impostare il nome dei canali ricevitore. Per impostare il nome, immetterlo e premere il tasto Invio. Scegliere se visualizzare etichette e nome dei trasmettitori Le etichette e i nomi dei trasmettitori configurati possono essere visualizzati nella pagina principale di Wireless Studio. Finestra Receiver CH Label setting La finestra “Receiver CH Label setting” consente di specificare un’etichetta per ogni canale ricevitore. Questo facilita l’identificazione dei canali nelle situazioni in cui, ad esempio, non può essere ricevuta la frequenza del trasmettitore. Nota In questa finestra non è possibile modificare “Receiver Name” e “Transmitter Name”. Per modificare queste voci, utilizzare la scheda Property List o la finestra Property. Label Mostra o nasconde le etichette. Selezionare questa voce con un segno di spunta per visualizzare le etichette, rimuovere il segno di spunta per non visualizzarle. Nelle impostazioni predefinite le etichette non sono visualizzate. Se visualizzate, le etichette appaiono nelle seguenti aree: • Elenco dei dispositivi • Pannello di visualizzazione dello stato • Finestra Property • Scheda Property List • Scheda RF Chart Grapher Finestre di configurazione 43 TX Name Mostra o nasconde il nome dei trasmettitori. Selezionare questa voce con un segno di spunta per visualizzare i nomi dei trasmettitori, rimuovere il segno di spunta per non visualizzarli. Nelle impostazioni predefinite i nomi vengono visualizzati. Se visualizzati, i nomi appaiono nelle seguenti aree: • Elenco dei dispositivi • Pannello di visualizzazione dello stato • Scheda RF Chart Grapher Finestra GP/CH display setting Questa finestra consente di configurare le impostazioni di visualizzazione per gruppi e canali di Wireless Studio. Finestra Status Viewer setting GP/CH display setting All GP/CH: Durante la configurazione di gruppi e canali, verranno visualizzati come candidati tutti i gruppi e tutti i canali. “All GP/CH” è selezionato per impostazione predefinita. Only recommended GP/CH: Durante la configurazione di gruppi e canali, verranno visualizzati come candidati solo i gruppi e i canali consigliati da Channel Plan Adviser. Selezionando con un segno di spunta “Reflect recommended GP/CH” nell’ultima schermata di Channel Plan Adviser prima di chiuderlo, viene visualizzata invece l’opzione “Only recommended GP/CH”. Per informazioni dettagliate, vedere “Finestra Channel Plan Adviser” a pagina 37. Pulsante Recommended GP/CH... Visualizza i gruppi e i canali consigliati da Channel Plan Adviser in una finestra separata. Durante la configurazione di gruppi e canali, verranno visualizzati come candidati solo i gruppi e i canali visualizzati qui. 44 Finestre di configurazione Questa finestra consente di specificare se visualizzare o nascondere i pulsanti che consentono la modifica in gruppo delle impostazioni del canale ricevitore del trasmettitore o dei pulsanti di scelta rapida di “All muting”, “All unmuting” e “Clear AF Peak hold”, ad esempio, nel visualizzatore di stato. Selezionare le caselle di controllo delle voci di impostazione desiderate e fare clic sul pulsante “OK” per visualizzare nella sezione in alto del pannello di visualizzazione dello stato i pulsanti di impostazione di gruppo delle voci selezionate e i pulsanti “All muting”, “All unmuting” e “Clear AF Peak hold”. Facendo clic sul pulsante dell’impostazione che si desidera modificare per l’intero gruppo e selezionando il valore desiderato dall’elenco a discesa, le impostazioni di tutti i canali ricevitore visualizzati nel pannello di visualizzazione stato verranno modificate. Fare clic su “Clear AF Peak hold” nel pannello di visualizzazione dello stato per rilasciare la visualizzazione del livello di picco di tutti i canali ricevitore visualizzati. Finestra Startup setting La finestra Startup setting consente di configurare varie impostazioni d’avvio. 1 Finestra Other setting La finestra “Other setting” consente di configurare le condizioni di mantenimento del livello di picco dell’indicatore di livello AF visualizzato nel pannello di visualizzazione stato e scegliere l’unità di visualizzazione del livello RF. 2 a Startup from EXE file Specifica la modalità di avvio quando Wireless Studio viene avviato dal menu Start. Selezionare con un segno di spunta “Always work by below setting” per avviare sempre Wireless Studio nella modalità specificata. Offline mode: Avvia Wireless Studio in modalità Offline. Online mode: Avvia Wireless Studio in modalità Online. Rilascio del mantenimento b Startup from dwl file Specifica la modalità di avvio quando Wireless Studio viene avviato facendo doppio clic su un file di impostazioni (.dwl o .dwl2). Selezionare con un segno di spunta “Always work by below setting” per avviare sempre Wireless Studio nella modalità specificata. Offline mode: Avvia Wireless Studio in modalità Offline. Load all receiver’s settings then startup Online mode: Applica le impostazioni contenute nel file ai ricevitori, quindi avvia Wireless Studio in modalità Online. Load all receiver’s and transmitter’s settings then startup Online mode: Applica le impostazioni contenute nel file ai ricevitori e ai trasmettitori, quindi avvia Wireless Studio in modalità Online. I livelli di picco di cui è mantenuta la visualizzazione possono essere rilasciati nella pagina principale di Wireless Studio. Per informazioni dettagliate sui file di impostazione, vedere “Utilizzo dei file di impostazione” a pagina 18. AF peak hold setting Consente di configurare le impostazioni di mantenimento della visualizzazione dei livelli di picco degli indicatori di livello AF nel pannello di visualizzazione dello stato. 2sec: Mantiene l’indicazione per 2 secondo. HOLD: L’indicazione viene mantenuta fino a quando non viene rilasciata. The unit of RF level Seleziona l’unita di misura (dBuVemf o dBm) del livello RF visualizzato nella scheda RF Chart Grapher e nella finestra “Channel Plan Adviser”. Finestre di configurazione 45 Finestra Region setting La finestra “Region setting” consente di modificare le impostazioni regionali selezionate durante l’installazione di Wireless Studio. Note • La Finestra “Region setting” può essere aperta solo mentre Wireless Studio si trova in modalità Offline. • Riavviare Wireless Studio per applicare le modifiche eseguite alle impostazioni regionali. Region Selezionare la regione geografica in cui verrà utilizzato Wireless Studio. Japan: Selezionare questa opzione se verrà utilizzato in Giappone. North America: Selezionare questa opzione se verrà utilizzato in Nord America. Europe: Selezionare questa opzione se verrà utilizzato in Europa. 46 Finestre di configurazione Sony Corporation