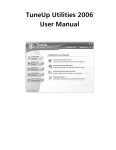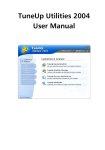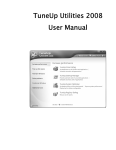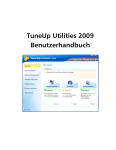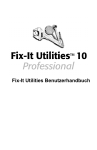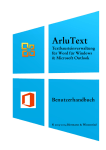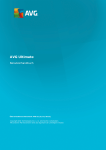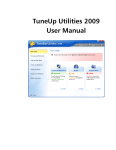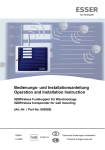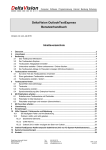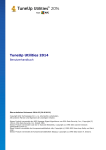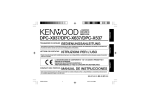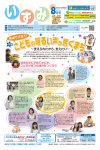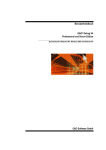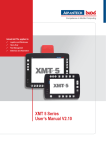Download TuneUp Utilities 2006 Benutzerhandbuch
Transcript
TuneUp Utilities 2006 Benutzerhandbuch Inhaltsverzeichnis TuneUp Utilities 2006 wurde entwickelt von: Firma: Adresse: Internet: TuneUp Software GmbH Dolivostr. 9 64293 Darmstadt www.tuneup.de TuneUp Utilities 2006 wird produziert von: Firma: Adresse: Internet: S.A.D. GmbH Rötelbachstrasse 91 89079 Ulm www.s-a-d.de Support zur Software erhalten Sie auf folgenden Wegen: Telefon: E-Mail: Internet: (+49) (0)1805 / 723225 (10-20 Uhr; 12 Cent/Minute) [email protected] www.tuneup.de/support/ Inhaltsverzeichnis Inhaltsverzeichnis Inhaltsverzeichnis .....................................................4 Vorwort ....................................................................8 Installation..............................................................10 Systemvoraussetzungen........................................ 10 Start der Installation ............................................. 10 Benutzername und Seriennummer eingeben ........ 12 Zielordner wählen ................................................. 12 Einführung in TuneUp Utilities...............................13 Starten der Software............................................. 13 Aufbau und Bedienung der Software.................... 13 Die fünf Kategorien............................................... 14 Anpassen & Informieren.................................... 14 Aufräumen & Reparieren................................... 15 Optimieren & Verbessern .................................. 15 Verwalten & Kontrollieren ................................. 15 Daten retten & Vernichten ................................ 15 Neuerungen in TuneUp Utilities 2006 ................... 15 Anpassen & Informieren.........................................21 TuneUp SystemControl.......................................... 23 Bedienung......................................................... 23 Anzeige Æ Animationen & Effekte .................... 24 Anzeige Æ Dateitypen....................................... 25 Anzeige Æ Ordneroptionen............................... 26 Bedienung Æ Eingabeoptionen......................... 27 4 TuneUp Utilities 2006 Inhaltsverzeichnis Bedienung Æ Startmenü ................................... 28 Bedienung Æ Taskleiste..................................... 29 Kommunikation Æ Netzwerk ............................ 30 Kommunikation Æ Internet Explorer ................. 30 Kommunikation Æ Mozilla Firefox .................... 31 Kommunikation Æ E-Mail und Chat .................. 32 Kommunikation Æ Privatsphäre ........................ 33 Verwaltung Æ Benutzeranmeldung .................. 34 Verwaltung Æ Laufwerke .................................. 35 Verwaltung Æ Speicher und Cache ................... 36 Verwaltung Æ Start und Wartung..................... 37 Verwaltung Æ System ....................................... 38 Assistenten Æ Probleme beheben ..................... 38 Assistenten Æ Einstellungen kopieren............... 39 TuneUp StartUp Manager ..................................... 41 Bedienung......................................................... 41 TuneUp System Information.................................. 43 Bedienung......................................................... 43 TuneUp Styler........................................................ 45 Bedienung......................................................... 45 Kategorie "Systemelemente" .............................. 46 Kategorie "Dateisystem"..................................... 49 Kategorie "Darstellung"...................................... 51 Kategorie "Reparieren"....................................... 52 Kategorie "Anmeldebildschirm" ......................... 52 Kategorie "Visueller Stil"..................................... 54 Kategorie "Startbildschirm" ................................ 56 Eigene Startbildschirme erstellen....................... 57 Aufräumen & Reparieren........................................59 TuneUp RegistryCleaner ........................................ 61 Bedienung......................................................... 61 Das Hauptfenster .............................................. 63 Reinigung.......................................................... 65 TuneUp DiskCleaner .............................................. 67 TuneUp Utilities 2006 5 Inhaltsverzeichnis Bedienung......................................................... 67 Auswertung ...................................................... 68 Reinigung.......................................................... 70 Optimieren & Verbessern .......................................71 TuneUp MemOptimizer......................................... 73 Bedienung......................................................... 73 AutoOptimize konfigurieren.............................. 74 Manuelle Optimierung ...................................... 75 Programmoptionen ........................................... 75 TuneUp RegistryDefrag ......................................... 76 Analyse der Registrierung.................................. 76 Durchführen der Defragmentierung .................. 77 TuneUp System Optimizer..................................... 78 Die 1-Klick-Wartung .......................................... 78 Der Systemratgeber........................................... 79 Internetoptimierung.......................................... 81 Systemoptimierung ........................................... 82 Verwalten & Kontrollieren......................................83 TuneUp Process Manager...................................... 84 Ebene "Prozesse"................................................ 84 Ebene "Offene Dateien" ..................................... 85 Ebene "Leistung"................................................ 85 Funktionen der Menüleiste................................ 86 TuneUp Registry Editor.......................................... 88 Bedienung......................................................... 88 TuneUp Uninstall Manager.................................... 90 Bedienung......................................................... 90 Daten retten & Vernichten .....................................92 TuneUp Shredder .................................................. 94 Was macht TuneUp Shredder? .......................... 94 Bedienung......................................................... 94 Dateien löschen................................................. 95 Einen Ordner löschen ........................................ 95 Den Inhalt des Papierkorbs löschen ................... 95 6 TuneUp Utilities 2006 Inhaltsverzeichnis Auswahl der Löschmethode .............................. 96 Nachträgliches Shreddern von Dateien.............. 97 TuneUp Undelete .................................................. 98 Bedienung......................................................... 98 Suchbegriff eingeben ........................................ 98 Suchergebnisse ............................................... 100 Wiederherstellen von Dateien.......................... 101 Das 1x1 der Datenrettung ............................... 101 Sensible Daten richtig löschen......................... 101 Globale Module ....................................................102 TuneUp RescueCenter ......................................... 103 Änderungen zurücknehmen ............................ 104 Die Systemwiederherstellung .......................... 105 TuneUp UpdateWizard ........................................ 107 Bedienung....................................................... 107 Installation von Updates.................................. 108 Glossar ..................................................................109 Stichwortverzeichnis ............................................120 TuneUp Utilities 2006 7 Vorwort Vorwort 1 Windows XP und seine Vorgänger sind als Betriebssystem auf den meisten Computern installiert, die weltweit im Einsatz sind. Windows eignet sich sehr gut für Standardaufgaben wie die Arbeit mit Anwendungen und das Verwalten von Dateien. Aber wehe, der Anwender möchte das System anpassen, optimieren oder verschlanken - hier hört die einfache Bedienung schnell auf und viele Aufgaben sind mit den Windows-Bordmitteln überhaupt nicht zu lösen. Dabei ist eigentlich alles möglich. Windows kontrolliert die Anwendungen, die automatisch beim Hochfahren des Systems starten. Windows legt fest, welche Befehle im Startmenü zu sehen sind. Windows bestimmt auch, wie die Symbole auf dem Desktop aussehen. Nur: Wie ändert man als Benutzer diese Vorgaben? Fast alles lässt sich ändern - wenn man weiß, wo und wie. Alles ganz einfach, meint der Profi. Alle wichtigen Regelgrößen sind schließlich in den Bootdateien von Windows und in der Registrierung (engl.: "Registry") versteckt. Bei der Registrierung handelt es sich um die Zentraldatenbank von Windows, in der die Anwendungen und auch die Hardware-Module all ihre aktuellen Einstellungen speichern. Mit Hilfe von entsprechenden Editoren ist es möglich, diese spezielle Datenbank zu öffnen und die Stellgrößen geschickt zu beeinflussen. Das Problem ist aber, dass nur eingeweihte Profis wissen, wo sie inmitten der kryptischen Einträge nach den für sie interessanten Stellgrößen suchen müssen. Die meisten Anwender verstehen nur Bahnhof, wenn sie in eine geöffnete Registrierung hineinschauen. Ihr persönlicher Windows-Experte An diesem Punkt kommt TuneUp Utilities 2006 ins Spiel. Die Software hilft dem Laien und dem Profi gleichermaßen dabei, Windows besser an die eigenen Ansprüche anzupassen. In zahlreichen Fenstern werden alle wichtigen Optionen des Systems verständlich erklärt und können per Mausklick ein- und ausgeschaltet werden. TuneUp Utilities 2006 kümmert sich dann selbständig darum, die passenden Einträge in der Registrierung oder den Bootdateien zu verändern. TuneUp Utilities 2006 folgt aber nicht nur dem Anspruch "Unser Windows soll schöner werden". Es ist auch möglich, das System per Knopfdruck aufzuräumen 8 TuneUp Utilities 2006 Vorwort und zu optimieren. Dabei säubert das Programm Ihre Festplatte von Datenmüll und Ihre Registrierung von allen überflüssigen Einträgen. Die vorhandenen Einstellungen werden so optimiert, dass Windows deutlich schneller läuft als vorher. Automatische Anpassung an Ihr Betriebssystem Bei all diesen Änderungen greift TuneUp Utilities 2006 tief in das System von Windows ein. Windows selbst aber ändert sich von Version zu Version zum Teil erheblich. Die Software ist daher dazu in der Lage, sich automatisch an alle unterstützten Windows-Versionen anzupassen. Sie als Anwender merken von diesen Anpassungen in der Regel nichts und können die Software ohne Einschränkungen nutzen. TuneUp Utilities 2006 9 Installation Installation 2 Bevor Sie TuneUp Utilities 2006 auf Ihrem Rechner einsetzen können, müssen Sie die Software erst einmal installieren. Dabei werden die Anwendungsdateien auf die Festplatte übertragen. Sie können die Software anschließend jederzeit starten und nutzen, ohne die CD-ROM erneut einlegen zu müssen. Systemvoraussetzungen Damit TuneUp Utilities 2006 problemlos installiert und benutzt werden kann, muss Ihr System gewisse Mindestanforderungen erfüllen. Dabei stellt die Software aber keine hohen Ansprüche - jeder halbwegs moderne Computer sollte schon von Hause aus über die erforderliche Mindestausstattung verfügen. Minimale Systemkonfiguration Empfohlene Systemkonfiguration Microsoft Windows 98 Microsoft Windows XP Grafikmodus 800x600 mit 256 Farben Grafikmodus 1024x786 mit 16,7 Mio. Farben 25 MB freier Festplattenplatz 40 MB freier Festplattenplatz Intel Pentium oder AMD K5 Prozessor mit 133 MHz Intel Pentium II oder AMD Athlon Prozessor CD-ROM oder DVD-ROM Laufwerk CD-ROM oder DVD-ROM Laufwerk Internet-Zugang Start der Installation Legen Sie die mitgelieferte CD in Ihr CD-ROM-Laufwerk. Die Installation startet automatisch, sobald das Laufwerk die CD erkannt hat. Falls nach dem Einlegen der CD nichts passiert, ist bei Ihrem Laufwerk die Autostart-Funktion ausgeschaltet. In diesem Fall verwenden Sie den Explorer, 10 TuneUp Utilities 2006 Installation um die Datei SETUP.EXE im Hauptverzeichnis der CD aufzurufen. Machen Sie dazu einfach einen Doppelklick auf die Datei. Beenden Sie bitte alle anderen Anwendungen. Die Installationsroutine heißt Sie nun willkommen. Gleich zu Beginn werden Sie gebeten, alle anderen offenen Windows-Programme zu beenden. Wechseln Sie dazu mit ALT+TAB zur entsprechenden Anwendung und schließen Sie sie mit der Tastenkombination ALT+F4. Auf diese Weise werden Störungen und Interferenzen bei der Installation ausgeschlossen. Außerdem ist die Installationsroutine jetzt dazu in der Lage, Systemdateien zu aktualisieren, die ansonsten vielleicht gerade in Gebrauch gewesen wären. Drücken Sie auf den Knopf Weiter, um fortzufahren. Das Programm blendet nun den Lizenzvertrag ein. Lesen Sie sich den Text einmalig durch, um zu erfahren, unter welchen Bedingungen Sie das Programm nutzen dürfen. Schalten Sie anschließend die Option Ich akzeptiere den Lizenzvertrag ein und drücken Sie wieder auf Weiter. Sie müssen den Lizenzvertrag akzeptieren, um fortfahren zu können. TuneUp Utilities 2006 11 Installation Benutzername und Seriennummer eingeben Im nächsten Schritt werden Sie aufgefordert, die Benutzer-Informationen auszufüllen. Die Installationsroutine möchte an dieser Stelle Ihren Namen und den Ihrer Organisation oder Firma erfahren. Meistens sind diese Felder bereits korrekt ausgefüllt. Falls nicht, tragen Sie die richtigen Daten bitte selbst ein. Die verlangte Seriennummer befindet sich auf der Vorderseite dieses Handbuchs. Personalisieren Sie Ihre Kopie von TuneUp Utilities. Wichtig für Benutzer von Windows XP und 2000: Sie können in diesem Schritt festlegen, ob die Anwendung nach der Installation für alle Benutzer des Rechners oder nur für Sie verfügbar sein soll. Nachdem Sie alle geforderten Daten eingegeben haben, klicken Sie bitte wieder auf Weiter, um fortzufahren. Zielordner wählen Jetzt wird es ernst. Im nächsten Schritt müssen Sie den Zielordner angeben. Das ist der Ordner auf Ihrer Festplatte, der TuneUp Utilities 2006 aufnehmen soll. Die Installationsroutine schlägt hierzu standardmäßig den Ordner C:\Programme\TuneUp Utilities 2006 vor. Sie können diesen Vorschlag in der Regel akzeptieren. Falls Sie die Software aber in einen anderen Ordner installieren wollen, klicken Sie auf Durchsuchen. Starten Sie den Installationsvorgang. Klicken Sie schließlich auf Weiter, um mit dem Kopieren der Dateien zu beginnen. Während der Arbeiten zeigt Ihnen eine Balkengrafik den Fortschritt an. Bitte warten Sie ab, bis die Anwendung meldet: "TuneUp Utilities 2006 wurde erfolgreich installiert". Klicken Sie abschließend auf den Knopf Fertig stellen, um die Installationsroutine zu beenden. 12 TuneUp Utilities 2006 Einführung in TuneUp Utilities Einführung in TuneUp Utilities 3 Starten der Software Es gibt viele Möglichkeiten, um die grafische Startoberfläche von TuneUp Utilities 2006 aufzurufen. Nachfolgend werden die wichtigsten Möglichkeiten beschrieben. Bei der Installation wurde ein neues Symbol auf Ihren Desktop gelegt. Doppelklicken Sie auf dieses gelbe Symbol mit der Beschriftung TuneUp Utilities 2006, um die Software direkt zu starten. Außerdem ist es möglich, die Software über das Startmenü von Windows aufzurufen. Öffnen Sie dazu das Startmenü und den darin befindlichen Ordner Programme. Hier finden Sie den Ordner TuneUp Utilities 2006, der bei der Installation der Software angelegt wurde. Klicken Sie einfach auf den darin befindlichen Eintrag TuneUp Utilities 2006, um die grafische Startoberfläche zu laden. Sie können aber auch jedes Modul von TuneUp Utilities 2006 einzeln starten, wenn Sie sich bereits mit der Software auskennen. In diesem Fall öffnen Sie im Startmenü den Unterordner Utilities, der eine Liste aller Module enthält. Klicken Sie auf einen der in diesem Unterordner aufgelisteten Namen, um das entsprechende Modul zu starten. Aufbau und Bedienung der Software TuneUp Utilities 2006 besteht aus vielen, nützlichen Modulen, die alle über eine gemeinsame grafische Startoberfläche aufgerufen werden können. Diese Startoberfläche ist in fünf Kategorien eingeteilt, um das Auffinden der einzelnen Module zu erleichtern. TuneUp Utilities 2006 13 Einführung in TuneUp Utilities Auf der linken Seite des Fensters sehen Sie die Namen der fünf verfügbaren Kategorien. Klicken Sie auf einen der Namen, um die entsprechende Kategorie auszuwählen. Die Module der aktuell gewählten Kategorie werden durch blaue Schaltflächen auf der rechten Seite des Fensters repräsentiert. Sie können ein Modul starten, indem Sie einfach die entsprechende Schaltfläche anklicken. Wenn Sie Ihre Arbeit mit einem der Module abgeschlossen haben, schließen Sie einfach das Fenster des Moduls durch einen Klick auf das rote X in der oberen rechten Ecke. Sie kehren so wieder zur grafischen Startoberfläche zurück und können das nächste Modul starten oder Ihre Arbeit mit TuneUp Utilities 2006 beenden. Die fünf Kategorien Anpassen & Informieren Hier können Sie tief in das Verhalten von Windows eingreifen und das System Ihren Wünschen entsprechend gestalten. So verändern Sie z.B. das Aussehen der Benutzeroberfläche und verwalten die Programme, die automatisch zusammen mit Windows gestartet werden sollen. Die Kategorie wird durch ein umfangreiches Diagnosemodul abgerundet, das Ihnen viele wissenswerte Informationen über Ihre Hardware und Software anzeigt. Æ Seite 21 14 TuneUp Utilities 2006 Einführung in TuneUp Utilities Aufräumen & Reparieren Im täglichen Einsatz häufen sich unbemerkt etliche Fehler und überflüssige Dateien auf Ihrem Computer an. In dieser Kategorie können Sie den Ballast wieder beseitigen. Ein Modul räumt die Registrierung von Windows auf und beseitigt Fehler. Ein weiteres Modul hilft Ihnen dabei, überflüssige Dateien von der Festplatte zu löschen und somit mehr freien Platz zu schaffen. Durch diese Aktionen wird das System spürbar beschleunigt. Æ Seite 59 Optimieren & Verbessern Ein Modul sucht in der Konfiguration Ihres Systems nach Geschwindigkeitsbremsen und beseitigt diese auf Wunsch auch gleich. Ein weiteres Modul repariert und defragmentiert die Registrierung von Windows. Ein Speichermanager sorgt außerdem auf Wunsch im Hintergrund stets für freien Arbeitsspeicher. Æ Seite 71 Verwalten & Kontrollieren Drei Module für Profis helfen Ihnen dabei, die Registrierung zu bearbeiten, die laufenden Prozesse zu überwachen und alle nicht länger benötigten Anwendungen sicher vom System zu entfernen. Æ Seite 83 Daten retten & Vernichten Sicherheit ist machbar. Der Shredder etwa ist dazu in der Lage, sensible Daten so zu löschen, dass sie sich nicht mehr wiederherstellen lassen. Sollten Sie einmal versehentlich etwas gelöscht haben, kommt das Undelete-Modul zum Einsatz, das sogar bereits aus dem Windows-Papierkorb gelöschte Dateien mühelos wieder herstellen kann. Æ Seite 92 Neuerungen in TuneUp Utilities 2006 Im Vergleich zur Vorversion TuneUp Utilities 2004 wurden von uns viele Änderungen und Ergänzungen vorgenommen und etliche Wünsche unserer Anwender umgesetzt. Im Folgenden möchten wir Ihnen einen Überblick über die wichtigsten Neuerungen geben. TuneUp Utilities 2006 15 Einführung in TuneUp Utilities TuneUp SystemControl Darstellung der Laufwerksbezeichnungen Unter den Betriebssystemen Windows Me, 2000 und XP können Sie nun festlegen, an welcher Position der Laufwerksbezeichnung der zugewiesene Laufwerksbuchstabe angezeigt werden soll. Sie haben somit z.B. die Möglichkeit, die Anzeige "Lokales Laufwerk (C:)" in "Lokales Laufwerk" oder "(C:) Lokales Laufwerk" zu ändern. Diese Option finden Sie in TuneUp SystemControl unter Ordneroptionen > Erweitert > Arbeitsplatz > Laufwerksbuchstaben. Schaltfläche "Abmelden" im Startmenü Unter dem Betriebssystem Windows XP können Sie nun die Schaltfläche Abmelden aus dem Startmenü entfernen. Diese neue Option finden Sie in TuneUp SystemControl unter Startmenü > Erweitert > Benutzer. Start von Windows Messenger Sie können nun den automatischen Start von Windows Messenger bei folgenden Ereignissen deaktivieren: Start von Windows Start von Outlook Express Start von Office Outlook Diese neue Option finden Sie in TuneUp SystemControl unter E-Mail und Chat > Windows Messenger. Warnungen des Sicherheitscenters Das ab Windows XP Service Pack 2 vorhandene Sicherheitscenter zeigt Warnungen an, wenn z.B. ein Antivirus- oder Firewallprogramm nicht vorhanden oder veraltet ist. Diese Warnungen können Sie nun unter Start und Wartung > Sicherheitscenter deaktivieren. Mozilla Firefox Für den Internetbrowser Mozilla Firefox stehen nun zahlreiche Möglichkeiten zur Anpassung des Aussehens und Verhaltens der Oberfläche sowie zur Darstellung von Webseiten zur Verfügung. Automatische Vervollständigung Die Aktivierung der neuen Option Automatische Vervollständigung zu ähnlichstem Eintrag bewirkt, dass Dateinamen automatisch vollständig im Eingabefeld der Standarddialoge Öffnen und Speichern unter erscheinen, nachdem Sie die ersten Buchstaben eingetippt haben. 16 TuneUp Utilities 2006 Einführung in TuneUp Utilities TuneUp StartUp Manager Allgemeines Mit der neuen Version von TuneUp StartUp Manager können Sie die automatisch startenden Programme noch effektiver verwalten. Eine Aufgabenleiste bietet Ihnen direkten Zugriff auf die am häufigsten verwendeten Aufgaben und zeigt Ihnen detaillierte Informationen über die auf Ihrem System installierten Autostart-Einträge an. Neue Ansicht TuneUp StartUp Manager bietet Ihnen nun eine neue Ansicht zur besseren Darstellung und Beurteilung der automatisch startenden Programme. Sie sehen auf einen Blick, welche Autostart-Einträge eventuell unerwünscht oder gefährlich sein könnten. Bessere Beschreibungen TuneUp StartUp Manager zeigt nun noch ausführlichere Beschreibungen zu jedem Eintrag an, so dass Sie noch einfacher entscheiden können, ob Sie den automatischen Start weiterhin aktiviert lassen oder ihn deaktivieren wollen. Bewertungen Zu jedem gefundenen Autostart-Eintrag wird Ihnen eine der folgenden Bewertungen angezeigt: Vertrauenswürdig Potentiell unerwünscht Gefährlich Unbekannt TuneUp Styler Startbildschirm (Bootlogo) ändern Während des Startvorgangs von Windows XP wird von Haus aus eine bildschirmfüllende Grafik mit dem Windows-Logo angezeigt. Im unteren Teil dieser Grafik ist ein animierter Fortschrittsbalken zu sehen. Mit TuneUp Styler können Sie diesen Startbildschirm mit wenigen Klicks gegen einen anderen Startbildschirm austauschen. Oder aber Sie lassen Ihrer Kreativität freien Lauf und entwerfen Ihren eigenen Startbildschirm - z.B. mit Ihrem liebsten Urlaubsfoto. Unterstützung von Stardock-Dateiformaten Die neue Version von TuneUp Styler unterstützt die folgenden, weit verbreiteten Formate der Firma Stardock: TuneUp Utilities 2006 17 Einführung in TuneUp Utilities Stardock Bootskin (Startbildschirm) Stardock LogonXP (Anmeldebildschirm) Stardock IconPackager (Symbolpaket) Zahlreiche Webseiten wie www.wincustomize.com bieten eine Fülle von Dateien in diesen Formaten an, die nun in TuneUp Styler importiert werden können. TuneUp DiskCleaner Mozilla Firefox-Cache TuneUp DiskCleaner überprüft nun zusätzlich zum Internet Explorer-Cache auch die Größe des Mozilla Firefox-Caches. Leeren Sie den Cache, um mehr freien Speicherplatz auf Ihren Laufwerken zu gewinnen. TuneUp RegistryCleaner Ignorieren von Problemen Probleme, die häufig auftreten oder deren Behebung die Funktionalität einer anderen Anwendung beeinträchtigt, können nun bei zukünftigen Prüfungen ignoriert werden. Klicken Sie hierzu mit der rechten Maustaste auf das jeweilige Problem und wählen Sie Problem ignorieren. Um die Ignorierung eines Problems wieder aufzuheben, wählen Sie im Menü Datei den Punkt Ignorierte Probleme. Verbesserte Scantechnologie Die Scantechnologie von TuneUp RegistryCleaner wurde erweitert, so dass nun wesentlich mehr Probleme in der Registrierung gefunden werden. Verlaufslisten bekannter und weit verbreiteter Programme wie Microsoft Office werden nun ebenfalls untersucht und Probleme in der Kategorie Verlaufslisten aufgeführt. Informationen über Typbibliotheken von ActiveX- und COM-Objekten werden überprüft und bei fehlenden oder falschen Daten als Problem in der Kategorie ActiveX und COM aufgeführt. Verknüpfungen im Startmenü, die auf bekannte Programme zeigen, werden nun auch zusätzlich auf die Gültigkeit Ihrer Parameter untersucht. Beispielsweise wird nun beim Aufruf von "explorer.exe C:\Testordner" zunächst nach dem Programm Explorer.exe (Windows-Explorer) gesucht und anschließend nach dem Ordner "C:\Testordner". Probleme, die hierbei gefunden werden, werden in der Kategorie Startmenü angezeigt. 18 TuneUp Utilities 2006 Einführung in TuneUp Utilities 1-Klick-Wartung Detailinformationen In der 1-Klick-Wartung von TuneUp Utilities 2006 können Sie nun Details zu den gefundenen Problemen einsehen. Klicken Sie hierzu auf den Link Details unter dem Ergebnis der jeweiligen Prüfung. Im daraufhin angezeigten Fenster werden Ihnen detaillierte Informationen zu jedem Problem angezeigt. Durch einen Klick auf das nebenstehende Häkchen können einzelne Probleme von der Reinigung ausgenommen werden. TuneUp System Optimizer Systemratgeber Der Systemratgeber erkennt nun weitere Schwachstellen in der Software- und Hardwarekonfiguration Ihres Computers und zeigt Ihnen hierzu eine Liste von Tipps und Hinweisen an, die Ihnen bei der Optimierung und Absicherung Ihres Computers helfen. Mozilla Firefox-Unterstützung bei Internetoptimierung Die Internetoptimierung erkennt nun, wenn bei Ihnen der Internetbrowser Mozilla Firefox vorhanden ist und überprüft automatisch dessen Konfiguration. Wenn Sie nach der Prüfung auf den Link Mozilla Firefox klicken, erhalten Sie eine Liste der vorgeschlagenen Änderungen, um das Surfen mit diesem Browser zu beschleunigen. TuneUp Process Manager Mehr Detailinformationen In den Prozessdetails stehen Ihnen nun mehr Informationen zu den laufenden Prozessen zur Verfügung. Beispielsweise können Sie sehen, welche Symbole ein Prozess im Infobereich der Taskleiste anzeigt, Sie erhalten einen Überblick über die von einem Prozess verwendeten Module (DLL-Dateien) und sehen, zu welcher Uhrzeit der Prozess gestartet wurde. Die neue Detailleiste am unteren Rand der Ebene Prozesse zeigt Ihnen nähere Informationen über den gewählten Prozess an, unter anderem den Produktnamen, den Hersteller, den Dateinamen und den Ordner, in dem sich die ausführbare Datei des Prozesses befindet. TuneUp Utilities 2006 19 Einführung in TuneUp Utilities TuneUp Registry Editor Intelligentes Springen zu Schlüsseln Wenn Sie über den Menüeintrag Zu Schlüssel springen zu einem Schlüssel springen möchten, der in Ihrer Registrierung nicht existiert, schlägt Ihnen TuneUp Registry Editor nun den Schlüssel vor, der dem angegebenen Schlüssel am nächsten kommt. 20 TuneUp Utilities 2006 Anpassen & Informieren Anpassen & Informieren 4 Die Module der Kategorie Anpassen & Informieren helfen Ihnen dabei, das Betriebssystem an Ihre Bedürfnisse anzupassen. Hier können Sie Windows nach Herzenslust „tweaken“. In TuneUp SystemControl, dem wohl umfangreichsten Modul von TuneUp Utilities 2006, können Sie detailliert einstellen, wie Ihr Windows sich verhalten und arbeiten soll. Sie werden überrascht sein, wie viele Optionen TuneUp SystemControl zu diesem Thema anbietet. Um die optischen Aspekte von Windows kümmert sich TuneUp Styler. Mit diesem Modul können Sie die Symbole auf dem Desktop und im Startmenü verändern und das Aussehen Ihrer Laufwerke, Ordner und Favoriten anpassen. Unter Windows XP können Sie sogar den Anmeldebildschirm umgestalten und neue Visuelle Stile installieren, mit deren Hilfe sich das Aussehen der WindowsOberfläche komplett verändern lässt. Ebenso können Sie den Windows XPStartbildschirm austauschen oder Ihrer Kreativität freien Lauf lassen und eigene Startbildschirme erstellen. TuneUp Utilities 2006 21 Anpassen & Informieren Mit TuneUp StartUp Manager können Sie endlich den lästigen AutostartAnwendungen den Saft abdrehen. Dabei handelt es sich um Anwendungen, die automatisch zusammen mit Windows gestartet werden - oft, ohne dass Sie das eigentlich möchten. Damit Sie überhaupt wissen, welche Komponenten in Ihrem System installiert sind, bemüht sich TuneUp System Information darum, einen übersichtlichen Statusbericht über Ihre Hardware und Software zu erstellen. So sind Sie jederzeit gewappnet, wenn z.B. ein Service-Techniker wissen möchte, welche Grafikkarte sich in Ihrem Computer befindet, von welchem Hersteller Ihr Mainboard stammt, wie viel Arbeitsspeicher eingebaut ist und vieles mehr. 22 TuneUp Utilities 2006 Anpassen & Informieren TuneUp SystemControl TuneUp SystemControl ist eine Art Schaltzentrale, mit der Sie die Betriebssystem-Umgebung schnell und komfortabel an Ihre Bedürfnisse anpassen können. Egal, ob es um die optischen Effekte, den Desktop, die Benutzeranmeldung, die Systemsicherheit oder die Speicherverwaltung geht - mit TuneUp SystemControl können Sie alle Einstellungen bis ins Detail anpassen und optimieren. Das Programm schützt sogar Ihre Privatsphäre, indem es auf Wunsch Funktionen abschaltet, die ungefragt Kontakt zu Microsoft aufnehmen oder Daten über Sie versenden. Alle Änderungen werden von TuneUp RescueCenter überwacht und können jederzeit wieder rückgängig gemacht werden. Bedienung Bei TuneUp SystemControl handelt es sich um ein sehr mächtiges Modul. Es ermöglicht Ihnen, unzählige Optionen von Windows einfach und sicher zu verstellen. Umfangreich, aber trotzdem leicht zu bedienen: TuneUp SystemControl enthält über 300 Optionen - alle für Sie aufbereitet und verständlich erklärt. Sobald das Hauptfenster des Moduls geladen ist, sehen Sie auf der linken Seite die verschiedenen Kategorien, zu denen Optionen vorliegen. Diese Kategorien heißen Anzeige, Bedienung, Kommunikation, Verwaltung und Assistenten. Zu jeder Kategorie liegen mehrere Unterkategorien vor. Sobald Sie eine der Unterkategorien mit der linken Maustaste anklicken, zeigt das Programm auf der rechten Seite die verfügbaren Optionen an. Stöbern Sie TuneUp Utilities 2006 23 Anpassen & Informieren einfach einmal durch das Programm - Sie werden viele interessante und nützliche Optionen finden. TuneUp SystemControl passt sich automatisch an das aktuelle Betriebssystem an und bietet ausschließlich die Optionen an, die auch von Ihrem System unterstützt werden. Wundern Sie sich also nicht, wenn z.B. unter Windows 98 teilweise andere Optionen angezeigt werden als unter Windows XP. Wenn Sie Hilfe zu einer bestimmten Option in TuneUp SystemControl benötigen, sollten Sie daher am besten die in das Programm integrierte Direkthilfe benutzen. Tipp: Benutzen Sie die Direkthilfe! Klicken Sie mit der rechten Maustaste auf eine beliebige Option in TuneUp SystemControl und wählen Sie den Menüpunkt Direkthilfe, um eine detaillierte Erklärung zur gewählten Option zu erhalten. Anzeige Æ Animationen & Effekte Ebene "Effekte" Hier können Sie Einstellungen verändern, die beim Anzeigen und Bedienen von Benutzerelementen verwendet werden sollen. Das Abschalten von verschiedenen Effekten kann je nach Leistungsfähigkeit des Systems zu einem großen Geschwindigkeitszuwachs führen. Drücken Sie die Schaltfläche Bestes Aussehen, um alle Optionen so zu wählen, dass Windows wirklich eine famose Optik zeigt. Ist Ihnen die Performance lieber, drücken Sie den Schaltfläche Beste Leistung. Mit Standard wiederherstellen laden Sie wieder die Windows-Standardeinstellungen. Ebene "Animationen" Hier können Sie festlegen, welche Animationen bei der Bedienung von Fenstern und Listen angezeigt werden sollen. Drücken Sie Beste Leistung, um alle Optionen, die nur der Effekthascherei dienen, auszuschalten. Mit Standard wiederherstellen reaktivieren Sie den vorgegebenen Status Quo von Windows. Ebene "Menüdarstellung" An dieser Stelle legen Sie das Aussehen und das Verhalten von Kontextmenüs und von den Standardmenüs der Anwendungen fest. Im Abschnitt Animationen bestimmen Sie, ob Menüelemente nach dem Aufruf auszublenden sind. Außerdem können Sie einen Anzeigeeffekt aus einem Pulldownmenü heraus auswählen. 24 TuneUp Utilities 2006 Anpassen & Informieren Im Abschnitt Effekte geben Sie an, ob Windows flache 2D-Menüs verwenden oder ob es einen kleinen 3D-Schatten unterhalb eines ausgeklappten Menüs anzeigen soll. Ebene "Schriftenglättung" Um eine bessere Lesbarkeit von Schriften auf Ihrem System zu erreichen, können Sie unter dieser Option Ihre persönlich bevorzugte Schriftenglättung auswählen. Ein besonderes Augenmerk verdient der unter Windows XP verfügbare Glättungsstil ClearType: Dieser ist speziell für TFT- und LCDFlachbildschirme geeignet und macht sich deren so genannte Subpixel zu nutze, um auch kleine und normal große Schriften angenehm glätten zu können. Mit einem Klick auf die Schaltfläche ClearType-Einstellungen können Sie ClearType optimal an Ihren Bildschirm anpassen. Anzeige Æ Dateitypen Ebene "Menüaktionen" Unter dieser Registerkarte können Sie einstellen, welche Einträge in den Kontextmenüs von Laufwerken und Ordnern angezeigt werden sollen. So können Sie z.B. von einem Ordner im Arbeitsplatz aus per Rechtsklick direkt die Eingabeaufforderung aufrufen. Ebene "Menü 'Neu'" Hier können Sie auswählen, welche Dateitypen im Untermenü "Neu" des Kontextmenüs von Desktop, Explorer und des "Speichern"-Dialogs angezeigt werden sollen. Möchten Sie einen Dateityp deaktivieren, klicken Sie einfach in den kleinen Kasten vor dem entsprechenden Dateityp, um das darin befindliche Häkchen zu entfernen. Mit Entfernen kann der markierte Eintrag ganz aus der Liste entfernt werden. Mit Hinzufügen lassen sich weitere Dateitypen in den Bestand aufnehmen. Unter Optionen können Sie festlegen, ob das Menü "Neu" überhaupt im Kontextmenü des Desktops und des freien Bereichs von Ordnerfenstern anzuzeigen ist. Ebene "Öffnen von Dateien" Wenn Windows einmal mit einer Datei nichts anfangen kann, werden Sie normalerweise gefragt, mit welchem Programm die Datei geöffnet werden soll. Hier können Sie stattdessen eine Anwendung angeben, mit der unbekannte Dateien immer geladen werden sollen. TuneUp Utilities 2006 25 Anpassen & Informieren Ebene "Erweitert" Wählen Sie hier, ob beim Erstellen von Verknüpfungen automatisch der Text Verknüpfung mit vorangestellt werden soll und ob Bilder und Fotos immer mit der Windows Bild- und Faxanzeige geladen werden sollen. Entfernen Sie nutzlose Einträge aus dem Menü und fügen Sie Ihre eigenen hinzu! Anzeige Æ Ordneroptionen Ebene "Ansicht" Legen Sie hier fest, wie Ordnerfenster und die sich darin befindenden Elemente angezeigt werden sollen. Ebene "Navigation" Hier finden Sie Einstellungen zur Navigation in Ordnerfenstern und spezielle Sortierungseinstellungen für durchnummerierte Dateien. Ebene "Miniaturansicht" Passen Sie hier die Miniaturansicht von Ordnerfenstern an, die bei einer Sammlung von Bilddateien automatisch kleine Vorschau-Bilder anzeigt. Ebene "Farben" Wenn Sie im Explorer die Ordneroption "Öffnen durch einfachen Klick" aktivieren, werden Dateien und Ordner hervorgehoben, sobald Sie mit dem Mauszeiger darüber fahren. In dieser Ebene können Sie die zur Hervorhebung verwendete Farbe anpassen. Ebenso lassen sich hier (unabhängig von der Ordneroption „Öffnen durch einfachen Klick“) die Farben ändern, in denen komprimierte und verschlüsselte Dateien im Explorer angezeigt werden sollen. 26 TuneUp Utilities 2006 Anpassen & Informieren Ebene "Erweitert" Hier können Sie festlegen, welche speziellen Elemente auf dem Desktop und dem Arbeitsplatz angezeigt werden sollen. Zudem können Sie mühelos ganze Laufwerke verstecken und festlegen, wie sich die Adressleiste im Explorer, Internet Explorer und dem Ausführen-Dialog verhalten soll. Sie möchten ein Laufwerk vor neugierigen Blicken verbergen? Kein Problem: Ein Klick auf "Arbeitsplatz" macht es möglich. Bedienung Æ Eingabeoptionen Ebene "Mausfunktionen" Legen Sie hier einige Funktionen Ihrer Maus fest. Vertauschen Sie die Maustasten oder verändern Sie die Einstellungen Ihres Mausrades. Ebene "Mausempfindlichkeit" Wie empfindlich Ihre Maus bei Klick- und Ziehaktionen reagiert, ist hier einzustellen. Ändern Sie z.B. die Zeit, die für einen Doppelklick zur Verfügung stehen soll. Ebene "Aktive Fensterverfolgung" In dieser Ebene geht es um eine recht unbekannte Windows-Funktion, die Ihren Umgang mit Fenstern komplett verändern könnte: die so genannte Aktive Fensterverfolgung. Wenn Sie die Option Aktive Fensterverfolgung aktivieren einschalten, so reicht es ab sofort aus, mit dem Mauszeiger über ein inaktives Fenster zu fahren, um es zu aktivieren, sodass Sie mit der Anwendung arbeiten können. Die Option im Abschnitt Vordergrund kann ebenfalls eingeschaltet werden. Sie sorgt dafür, dass das aktivierte Fenster nach oben geholt wird. TuneUp Utilities 2006 27 Anpassen & Informieren Ebene "Tastatur" Hier können Sie die Bedienung von Windows mit der Tastatur anpassen. So lässt sich hier z.B. das Verhalten der Windows-Taste einstellen. Bedienung Æ Startmenü Ebene "Bedienung" Sie können hier festlegen, wie das Startmenü auf bestimmte Mausaktionen reagieren soll. Sie können viel schneller durch Menüs navigieren, wenn Sie hier die Verzögerung reduzieren. Ebene "Untermenüs" In dieser Ebene lässt sich unter anderem einstellen, wie viele der zuletzt von Ihnen verwendeten Dateien im Startmenü angezeigt werden sollen. Durch die Betätigung der Schaltfläche Einstellungen im Abschnitt Spezielle Menüs gelangen Sie zu einem Unterfenster, in dem Sie vorgeben können, welche Befehle im Startmenü von Windows angezeigt werden sollen. Ebene "Programme" Hier können Sie einige Einstellungen des Startmenüs ändern, die Programme betreffen. Es kann hier z.B. die Liste der "Häufig verwendeten Programme" angepasst werden. Ebene "Erweitert" Hier können Sie die Anzeige Ihres Benutzernamens im Startmenü konfigurieren und andere für das Startmenü relevante Module von TuneUp Utilities aufrufen. 28 TuneUp Utilities 2006 Anpassen & Informieren Bedienung Æ Taskleiste Ebene "Schaltflächenblinken" Während Sie Text in einer Anwendung eingeben, verhindert diese Funktion von Windows, dass sich andere Anwendungen in den Vordergrund "drängeln" können. Stattdessen blinken die Schaltflächen der Anwendungen dann auf. Sie können hier das Schaltflächenblinken anpassen oder gleich ganz deaktivieren. Ebene "Schaltflächenansicht" Wählen Sie hier, ob und wie Fenster durch Schaltflächen in der Taskleiste repräsentiert werden sollen. Ebene "Minimierte Fenster" Manchmal bleibt von einer Anwendung, deren Fenster verkleinert wird, nur die Titelleiste übrig, die dann automatisch am unteren Rand des Bildschirms direkt über der Taskleiste positioniert wird. Dieses Verhalten minimierter Fenster kann anhand der Einstellungsmöglichkeiten in dieser Ebene ganz nach Ihren Wünschen angepasst werden. Ebene "Erweitert" Hier legen Sie generelle Anzeige- und Verhaltensoptionen der Taskleiste und des Infobereichs fest. TuneUp Utilities 2006 29 Anpassen & Informieren Kommunikation Æ Netzwerk Ebene "Netzwerkumgebung" Sie können hier etliche Einstellungen rund um die Anzeige von Freigaben in der Netzwerkumgebung anpassen. Unter anderem können Sie verhindern, dass Ihr Rechner in der Netzwerkumgebung von anderen Rechnern angezeigt wird. Ebene "Erweitert" (nur unter Windows XP) Hier können Sie aus Sicherheitsgründen den Windows-Dienst Universal Plug & Play deaktivieren. Ebenso ist es in dieser Ebene möglich, die Reservierung von Netzwerk-Bandbreite durch Windows XP zu reduzieren oder ganz zu unterbinden. Ebene "Kennwörter" Die Kennwortspeicherung erspart Ihnen die wiederholte Eingabe von Kennwörtern bei DFÜ-Verbindungen, geschützten Freigaben und vielem mehr. Eindringlinge (Hacker) können diese gespeicherten Kennwörter aber unter Umständen auslesen und missbrauchen. In dieser Ebene können Sie die automatische Speicherung daher verhindern. Ebene "Internetzeit" (nur unter Windows XP) Sie können hier einstellen, ob und wie Windows Ihre Systemuhr automatisch mit der Uhr eines Internetzeitservers synchronisieren soll. Sie können außerdem weitere Zeitserver in die Liste eintragen. Ebene "Internet" Hier können Sie die in Windows XP eingebaute Firewall deaktivieren und verschiedene Profi-Optionen zur Internetverbindung einstellen. Kommunikation Æ Internet Explorer Ebene "Explorer-Leisten" Hier können Sie einstellen, wie die Leisten im Internet Explorer sich verhalten sollen. So können Sie z.B. die Suchleiste immer mit Google suchen lassen. Ebene "Ansicht" Gestalten Sie den Internet Explorer, wie es Ihnen gefällt. Ändern Sie z.B. den Fenstertitel und legen Sie ein eigenes Hintergrundbild für die Symbolleisten fest. Ebenso können Sie hier das Verhalten der Bildsymbolleiste anpassen oder sie gleich ganz abschalten. Ebene "Favoriten" Sie können hier durch gezieltes Ein- und Ausblenden unerwünschte Favoritenordner und deren Inhalt verbergen. Bitte beachten Sie, dass der Inhalt 30 TuneUp Utilities 2006 Anpassen & Informieren der Favoritenordner hier nicht angezeigt wird. Es werden nur die vorhandenen Ordner aufgelistet, damit deren Sichtbarkeit verändert werden kann. Ebene "Menü" Hier können Sie das Menü "Datei" des Internet Explorers anpassen und über den Knopf Einstellungen die bei allen Internetseiten per Klick auf die rechte Maustaste zur Verfügung stehenden Kontextmenüs um viele sinnvolle Befehle erweitern. Ebene "Sicherheit" Machen Sie hier den Download von Dateien mit dem Internet Explorer sicherer und verbergen Sie Ihre Browserversion vor besuchten Webseiten. Ebene "Leistung" Sie können hier den Aufbau von Internetseiten beschleunigen, indem Sie die Anzahl der gleichzeitigen Serververbindungen auf die Bandbreite Ihrer InternetVerbindung anpassen. Beschleunigen Sie mit dieser Option das Surfen im Internet! Kommunikation Æ Mozilla Firefox Ebene "Allgemein" Sie können hier störende Textanimationen abschalten, mit denen Webseiten versuchen, Ihre Aufmerksamkeit auf sich zu ziehen. Ebenso können Sie festlegen, wie Fehlermeldungen beim Laden einer Seite dargestellt werden sollen, und an welcher Position die Sidebar erscheinen soll, welche die Verlaufsliste oder Ihre Lesezeichen enthält. TuneUp Utilities 2006 31 Anpassen & Informieren Ebene "Bedienung" Hier stellen Sie ein, ob die automatische Vervollständigung von Adressen in der Adressleiste verfügbar sein soll, und wie lange es dauert, bis ein Untermenü automatisch aufklappt, wenn Sie mit dem Mauszeiger darüber fahren. Ebene "Popup-Fenster" Hier bestimmen Sie, ob die Inhalte von Popup-Fenstern statt in einem neuen Fenster im aktuellen Fenster des Browsers angezeigt werden sollen. Zudem können Sie unter Erlaubte Fenstermanipulationen die Veränderungen beschränken, die Webseiten an Popup-Fenstern vornehmen dürfen. Ebene "Leistung" In dieser Ebene können Sie die Funktion Pipelining von Mozilla Firefox aktivieren. Pipelining ist eine experimentelle Funktion, bei der der Browser über eine Verbindung zu einem Webserver mehrere Downloadanfragen auf einmal übersendet. Leider wird dies nicht von allen Webservern unterstützt. Kommunikation Æ E-Mail und Chat Ebene "Outlook Express" Hier können Sie den Schriftzug verändern, der in der Titelleiste von Outlook Express angezeigt wird. Sie können außerdem angeben, ob während des Starts der Anwendung ein Splashscreen anzuzeigen ist. Ebenso lässt sich hier die Sicherheitsfunktion von Outlook Express steuern, die ausführbare Dateien in E-Mail-Anhängen sperrt. Wenn diese Blockade Sie stört, schalten Sie sie einfach ab. Bitte beachten Sie allerdings, dass so ein unvorsichtiger Klick auf einen gefährlichen Anhang z.B. einen Virus aktivieren könnte. Ebene "Office Outlook " Im Abschnitt Feld "Frage hier eingeben" legen Sie fest, ob dieses Feld in der Symbolleiste aller Office-Anwendungen anzuzeigen ist. Von hier aus haben Sie einen schnellen Zugriff auf die Hilfefunktionen der Software. Im Abschnitt Outlook-Minimierung wählen Sie, ob Outlook XP bei der Verkleinerung des Fensters ein Symbol entweder auf der Taskleiste oder im Infobereich der Taskleiste (neben der Uhr) ablegen soll. Entscheiden Sie sich für den Infobereich, so schalten Sie die Option Outlook in den Infobereich minimieren ein. Im Abschnitt Sicherheit von E-Mail-Anhängen können Sie per Klick auf die Schaltfläche Einstellungen ein Unterfenster öffnen, in dem sich die bei E-MailAnhängen gesperrten Dateitypen verwalten lassen. 32 TuneUp Utilities 2006 Anpassen & Informieren Unterfenster "Sicherheit von E-Mail-Anhängen" Office Outlook sperrt aus Sicherheitsgründen potentiell gefährliche Dateien in EMail-Anhängen. Bestimmen Sie hier, bei welchen Dateitypen diese Sicherheitssperre in Kraft treten soll. Ebene "Windows Messenger" Im Abschnitt Ausführen legen Sie fest, ob und bei welchen Ereignissen der Windows Messenger automatisch ausgeführt werden soll. Wenn Sie das Ausführen von Windows Messenger komplett verbieten wollen, wählen Sie einfach die Option Ausführen von Windows Messenger verhindern. Falls Sie den Windows Messenger überhaupt nicht einsetzen, können Sie ihn auch ganz von Ihrem System entfernen. Verwenden Sie hierzu einfach den Abschnitt Deinstallation. Kommunikation Æ Privatsphäre Ebene "Allgemein" Sie können hier Einstellungen vornehmen, die für Ihre Privatsphäre und Ihre Sicherheit beim Arbeiten mit dem Computer relevant sind. Ebene "Spuren verwischen" Treffen Sie hier Vorkehrungen, um Ihre Spuren beim Arbeiten mit Dokumenten und beim Surfen im Internet zu verwischen. Löschen Sie hier Spuren, die Sie beim Surfen und Arbeiten mit dem Computer hinterlassen. Schalten Sie die Option Verlaufslisten beim Abmelden löschen ein, wenn Windows beim Herunterfahren des Systems die Listen der zuletzt verwendeten TuneUp Utilities 2006 33 Anpassen & Informieren Dokumente und Programme leeren soll. So kann niemand mehr anhand dieser Informationen nachvollziehen, was Sie am Computer getan haben. Schalten Sie die Option Internet Explorer Cache beim Beenden leeren ein, wenn der Web-Browser seinen Cache löschen soll, sobald er geschlossen wird. Das sollte nur dann geschehen, wenn Sie sehr sicherheitsbewusst sind und nicht möchten, das Dritte anhand der Daten im Cache nachvollziehen können, was Sie im Internet unternommen haben. Ebene "Internet Explorer" Legen Sie hier Sicherheitseinstellungen zum Internet Explorer fest, die sich auf Ihre Privatsphäre beziehen. Ebene "Media Player" Sie können hier die für Ihre Privatsphäre relevanten Einstellungen von Windows Media Player konfigurieren. Ebene "Erweitert" Hier können Sie die Fehlerberichterstattung von Windows XP und Microsoft Office konfigurieren und direkt zu anderen Privatsphäre-Optionen springen. Verhindern Sie die Übermittlung Ihrer Produkt-ID an Microsoft! Verwaltung Æ Benutzeranmeldung Ebene "Allgemein" Sie können hier zwischen der Willkommensseite und der klassischen Anmeldeaufforderung wählen und diese durch Betätigung der Schaltfläche Anpassen konfigurieren. 34 TuneUp Utilities 2006 Anpassen & Informieren Ebene "Automatische Anmeldung" Um die lästige Anmeldung an Ihrem System zu umgehen, können Sie einen bestimmten Benutzer beim Systemstart automatisch anmelden lassen. Ebene "Meldungen" Hier können Sie festlegen, dass allen Benutzern vor der Anmeldung eine bestimmte Nachricht angezeigt werden soll. Ebene "Ansicht" Wählen Sie hier, welcher Bildschirmschoner anzeigt werden soll, wenn kein Benutzer am System angemeldet ist. Ebene "Tour" Die Windows-Tour mit Erklärung der ersten Schritte können Sie hier wahlweise aktivieren oder deaktivieren. Je nach Einstellung wird diese dann nach der Anmeldung automatisch angezeigt. Verwaltung Æ Laufwerke Ebene "Allgemein" Hier finden Sie einige Einstellungen, die Ihre Laufwerke betreffen. Unter anderem können Sie die sog. UDMA66-Unterstützung aktivieren, die zu einem Geschwindigkeitszuwachs beim Zugriff auf Ihre Laufwerke führen kann. Ebene "Speicherplatz" Windows schlägt automatisch Alarm, wenn auf einem Laufwerk kaum mehr Speicherplatz zur Verfügung steht. Falls diese Warnung Sie stört, schalten Sie einfach die Option Warnung bei wenig Speicherplatz anzeigen aus. Ebene "Automatisches Abspielen" Im Abschnitt Überwachung des Medienwechsels können Sie mit der Option CD/DVD-Laufwerke auf Medienwechsel überwachen wählen, ob Windows die CD-Laufwerke auf neu eingelegte Datenträger überwachen soll. Im Abschnitt Automatisches Abspielen können Sie den Button Erweitert drücken, um die Abspieleinstellungen für verschiedene Datenträger wie etwa Musik-CDs festzulegen. Ebene "Erweitert" Drücken Sie im Abschnitt Arbeitsplatz den Button Einstellungen, um festzulegen, welche Laufwerke auf dem Arbeitsplatz angezeigt werden. Sie können hier sehr effektiv Laufwerke vor neugierigen Blicken verbergen. Der Button TuneUp Styler ruft das TuneUp-Modul auf, mit dessen Hilfe Sie unter anderem die Symbole Ihrer Laufwerke austauschen können. TuneUp Utilities 2006 35 Anpassen & Informieren Möchten Sie Ihre Laufwerke defragmentieren und alle Dateien dabei optimal auf der Festplatte anordnen, sodass sie fortan schneller gefunden werden, drücken Sie den Button Defragmentieren. Verwaltung Æ Speicher und Cache Ebene "Speicherverwaltung" Sie können hier Einstellungen zur Verwaltung des physikalischen und virtuellen Speichers festlegen. Auf Wunsch kann zum Schutz Ihrer Privatsphäre auch die gesamte Auslagerungsdatei beim Herunterfahren mit Nullen überschrieben werden. Ebene "Speichernutzung" Hier können Sie die Nutzung des physikalischen Speichers durch Windows an Ihre Bedürfnisse anpassen. Haben Sie 512 MB RAM oder mehr? Dann probieren Sie einmal die Option Systemcache bevorzugen aus! Ebene "Erweitert" Hier finden Sie verschiedene Verknüpfungen zu anderen Modulen von TuneUp Utilities, mit denen Sie Ihren Speicher optimieren können. Alle Module werden an anderer Stelle im Handbuch vorgestellt. 36 TuneUp Utilities 2006 Anpassen & Informieren Verwaltung Æ Start und Wartung Ebene "Systemstart" Unter dieser Registerkarte finden Sie verschiedene Einstellungen zum Systemstart. Ebene "Beenden" Was soll Windows unternehmen, wenn einzelne Anwendungen "einfrieren", also abgestürzt sind? Im Abschnitt Wartezeit ohne Rückmeldung geben Sie die Zeit in Millisekunden an, die das System der Anwendung einräumt, um vielleicht doch noch eine Reaktion zu zeigen. Nach Ablauf dieser Zeit wird sie im TaskManager oder beim Herunterfahren des Rechners zwangsweise beendet. Wie soll Windows mit abgestürzten Anwendungen umgehen? Sie entscheiden. Ebene "Desktop und Taskleiste" Sie können hier Desktop und Taskleiste in einem eigenen Prozess ausführen lassen. Dies erhöht die Stabilität des Systems nach einem Absturz des Explorers. Ebene "Fehler" Wählen sie verschiedene Optionen, wie Windows mit Fehlern umgehen soll. Unter anderem lässt sich hier die Fehlerberichterstattung von Windows XP und Microsoft Office deaktivieren. TuneUp Utilities 2006 37 Anpassen & Informieren Ebene "Sicherheitscenter" Das neue Sicherheitscenter von Windows XP Service Pack 2 überprüft regelmäßig im Hintergrund den Sicherheitsstatus Ihres Computers und zeigt Warnungen an, wenn ein mögliches Sicherheitsproblem festgestellt wurde. Falls diese Warnungen auf Ihrem Computer irrtümlich angezeigt werden oder Sie grundsätzlich keine Warnungen des Sicherheitscenters angezeigt bekommen möchten, können Sie die Warnungen hier gezielt ausschalten. Verwaltung Æ System Ebene "Allgemein" Hier können Sie den Namen und Firmennamen des Benutzers ändern, auf den Windows registriert ist. Außerdem haben Sie die Möglichkeit, die Standardeinstellungen von Name und Firmenname für den Windows Installer festzulegen. Ebene "Standarddialoge" Legen Sie hier das Aussehen der Standarddialoge zum Öffnen und Speichern von Dateien fest. Ebene "Suche" Unter dieser Registerkarte können Sie Einstellungen tätigen, die sich auf die Optik und Funktion der Windows-Suche beziehen. Der Windows-Indexdienst führt z.B. zu erhöhter Festplattenaktivität und lässt sich hier deaktivieren. Ebene "Spezielle Ordner" Spezielle Ordner wie "Eigene Dateien" und "Startmenü" verweisen auf festgelegte Pfade auf der Festplatte. Diese Pfade lassen sich hier verändern. Bitte beachten Sie dabei aber unbedingt die Warnmeldungen des Moduls. Ebene "Eingabeaufforderung" Sie können hier Einstellungen vornehmen, Eingabeaufforderung aussehen und reagieren soll. die bestimmen, wie die Assistenten Æ Probleme beheben Der Assistent Probleme beheben kann Abhilfe schaffen, wenn Ihr Windows nicht mehr das tut, was es soll. Dazu zählen Probleme wie eine falsche Darstellung der Symbole, eine verschwundene Taskleiste und vieles mehr. Nach dem Start des Assistenten stellt dieser sich zuerst kurz vor. Klicken Sie auf den Knopf Weiter, um fortzufahren. Der Assistent listet daraufhin alle häufig auftretenden Windows-Probleme auf. Setzen Sie einfach durch einen Klick mit der linken Maustaste in die jeweiligen 38 TuneUp Utilities 2006 Anpassen & Informieren Kästchen ein Häkchen bei allen Problemen, die Sie auf Ihrem System festgestellt haben. Klicken Sie danach auf Weiter, um fortzufahren. Wählen Sie die zu behebenden Probleme. Der Assistent stellt noch einmal eine Zusammenfassung der durchzuführenden Reparaturen dar. Klicken Sie auf Weiter, um den Reparaturvorgang zu starten. Nach erfolgreichem Abschluss seiner Arbeiten können Sie den Assistenten schließlich mit einem Klick auf Fertig stellen beenden. Assistenten Æ Einstellungen kopieren Mit TuneUp SystemControl können Sie viele Einstellungen vornehmen, um die Optik und das Verhalten des Systems an Ihre Wünsche anzupassen. Leider gelten diese Einstellungen in der Regel aber nur für Ihr aktuelles Benutzerkonto. Mit dem Assistenten Einstellungen kopieren lassen sich Ihre Einstellungen auf andere Benutzerkonten und sogar auf den Windows-Anmeldebildschirm übertragen. Der Assistent heißt Sie willkommen. TuneUp Utilities 2006 39 Anpassen & Informieren Der Assistent stellt sich zuerst kurz vor. Klicken Sie auf Weiter, um fortzufahren. Der Assistent präsentiert Ihnen nun eine Liste von Einstellungen, die kopiert werden können. Treffen Sie Ihre Wahl und klicken Sie erneut auf Weiter. Nun können Sie wählen, wohin die gewählten Einstellungen kopiert werden sollen. Ein mögliches Ziel ist hier (abhängig von den gewählten Einstellungen) der Anmeldebildschirm. Wenn bei Ihnen mehrere Benutzer eingerichtet sind, werden zudem auch noch alle anderen Benutzer als mögliche Ziele angezeigt. Wählen Sie die gewünschten Ziele aus und klicken Sie dann auf Weiter, um den Kopiervorgang zu starten. Nach erfolgreichem Abschluss des Kopiervorgangs können Sie den Assistenten über den Knopf Fertig stellen beenden. 40 TuneUp Utilities 2006 Anpassen & Informieren TuneUp StartUp Manager Viele Anwendungen starten automatisch und ohne weitere Rückfrage zusammen mit Ihrem Windows-System. Das ist beabsichtigt und sinnvoll, wenn es z.B. darum geht, wichtige Funktionen und Dienste für Sie bereitzustellen - etwa den Virenscanner, einen Anrufmonitor oder eine Textbausteinverwaltung. Neben diesen "sinnvollen" Anwendungen gibt es aber oft auch sinnlose oder gar gefährliche Anwendungen, die ebenfalls bei jedem Start Ihres Systems mitgestartet werden. Neu installierte Anwendungen tragen sich manchmal ungefragt in den sog. Autostart ein und verzögern so den Startvorgang unnötig. Besonders lästig wird es, wenn diese Anwendungen Sie dann gar noch mit störenden Abfragen belästigen. Die Grenzen des Startmenü-Ordners "Autostart" Viele Anwender wissen, dass sich Autostart-Kommandos im Autostart-Ordner des Startmenüs befinden und sich demnach auch von dort aus löschen lassen. Das ist aber nur die halbe Wahrheit: Manche Startkommandos werden direkt in die Registrierung eingetragen und sind im Autostart-Ordner nicht zu finden. TuneUp StartUp Manager findet zum Glück alle automatisch startenden Anwendungen - ganz egal, wie gut sie ihr jeweiliges Startkommando versteckt haben. Die Übersicht aller aufgespürten Autostart-Einträge. Bedienung TuneUp StartUp Manager zeigt in seinem Hauptfenster alle gefundenen Autostart-Einträge in einer Liste an. Links in der Ordnerleiste ist nach dem Start der Ordner Alle markiert. Wenn Sie die Anzahl der rechts angezeigten AutostartEinträge reduzieren möchten, können Sie in der Ordnerleiste auf einen TuneUp Utilities 2006 41 Anpassen & Informieren spezifischeren Ordner wie Autostart Ordner oder Registrierung klicken. Dann werden nur noch die dort verwalteten Autostart-Einträge zur Ansicht gebracht. Wie findet man heraus, ob ein Autostart-Eintrag benötigt wird? Wenn Sie einen Autostart-Eintrag in der Liste markieren, zeigt TuneUp StartUp Manager im blauen Feld Details am unteren Rand nähere Informationen zu dem gewählten Eintrag an. Anhand der dort unter Produktname und Firma angezeigten Daten können Sie leicht herausfinden, ob der jeweilige AutostartEintrag erwünscht ist oder nicht. Wenn Sie weder von der Firma noch von dem Produkt jemals etwas gehört haben, ist der Eintrag mit großer Wahrscheinlichkeit unerwünscht. Deaktivieren und Löschen von Einträgen Von Hause aus sind alle Autostart-Einträge mit einem Häkchen versehen und demnach aktiv. Entfernen Sie eines der Häkchen per Mausklick in das entsprechende Kästchen, so wird das betroffene Kommando beim nächsten Start nicht mehr ausgeführt. Sie können so herausfinden, ob ein Eintrag wirklich überflüssig ist, ohne ihn gleich ganz aus der Liste zu löschen. Sollte nach einem Neustart etwas nicht mehr richtig funktionieren, reaktivieren Sie den AutostartEintrag einfach, indem Sie das entsprechende Häkchen wieder setzen. Wenn Sie einen Eintrag sicher nicht mehr benötigen, können Sie ihn über den Knopf Löschen in der Symbolleiste auch ganz aus der Liste entfernen. Aber keine Sorge: Sie haben selbst dann noch die Möglichkeit, den Eintrag mit TuneUp RescueCenter wiederherzustellen. Einen eigenen Autostart-Eintrag hinzufügen Möchten Sie selbst eine neue Anwendung in einen der Autostart-Ordner aufnehmen, so markieren Sie einfach den gewünschten Zielordner in der Ordnerleiste und klicken Sie auf die Schaltfläche Hinzufügen in der Symbolleiste. Im erscheinenden Dialog wählen Sie entweder eine der vorgeschlagenen häufig verwendeten Anwendungen oder suchen nach einer anderen Anwendung auf Ihren lokalen Laufwerken. Dabei hilft Ihnen der Knopf Durchsuchen. 42 TuneUp Utilities 2006 Anpassen & Informieren TuneUp System Information Das Modul TuneUp System Information stellt dem Computer die Gretchenfrage: Sag, wie hältst Du es mit Deiner Hardware? Das Modul schaut in die Blackbox Computer hinein und trägt zahlreiche Fakten und Informationen zusammen. Die Angaben können für Sie von Bedeutung sein, wenn Sie das System aufrüsten möchten oder wenn ein Techniker fragt, ob bestimmte Komponenten im Rechner eingebaut sind. Bedienung Die einzelnen Fakten werden in neun Ebenen (Registerkarten) gesammelt. Die beim Start sichtbare Ebene ist Übersicht. Sie stellt die wichtigsten Informationen zu den wichtigsten Gerätschaften zusammen. Hier erfahren Sie, welcher Prozessor im Rechner eingebaut ist, wie es um den Speicher bestellt ist, was die Grafikkarte hergibt, welche Maus im Einsatz ist und welche Fakten zu den Laufwerken ausgegeben werden können. In den übrigen Ebenen werden Sie mit den folgenden Informationen vertraut gemacht: Windows Das Modul verrät Ihnen hier ganz genau, welche Windows-Version auf Ihrem Rechner installiert ist, wann Sie den Rechner zum letzten Mal hochgefahren haben und welche Version der Internet Explorer hat. Anzeige Alle wesentlichen Informationen, unterstützten Anzeigemodi und Fähigkeiten Ihres Monitors und Ihrer Grafikkarte werden genannt. Speicher Das Modul zeigt die aktuelle Speicherauslastung an und verrät Ihnen, welche Anwendungen gerade geladen sind und wie viel Arbeitsspeicher sie belegen. Laufwerke Passend zu jedem einzelnen Datenträger im Rechner nennt das Modul die Hardware-Fakten und zeigt die Belegung Ihrer Laufwerke an. Hier sehen Sie, wie viel Speicherplatz noch auf Ihren Laufwerken frei ist. E/A Geräte Alle wichtigen Anschlüsse, die installierten Drucker und die Audiogeräte werden an dieser Stelle genannt. TuneUp Utilities 2006 43 Anpassen & Informieren Leistung Sie können alle Fakten zum physikalischen Speicher, zur Größe der Auslagerungsdatei und zum Kernel ablesen. Drei animierte Echtzeit-Monitore zeigen Ihnen die Auslastung des Prozessors, den Zustand des physikalischen Speichers und die Belegung der Auslagerungsdatei an. Die Leistungs-Ebene mit drei EchtzeitMonitoren Kommunikation Während einer Online-Verbindung zeigen zwei Echtzeit-Monitore empfangenen und die gesendeten Daten in Kilobyte pro Sekunde an. die Hinweis: Bitte beachten Sie, dass hier nur der Datentransfer über die auf Ihrem System vorhandenen DFÜ-Verbindungen angezeigt wird. Der Datentransfer im Netzwerk wird von den beiden Echtzeit-Monitoren nicht erfasst. Systemgeräte Informationen zum Prozessor und zum BIOS werden genannt. Über einen Klick auf den Link Prozessor-Details können Sie sich die Leistungsmerkmale Ihres Prozessors im Detail ansehen. Benutzen Sie die Direkthilfe! Wenn Sie die Bedeutung einer Anzeige in TuneUp System Information nicht verstehen sollten, benutzen Sie die so genannte Direkthilfe, um sich eine kurze Erklärung anzeigen zu lassen. Klicken Sie dazu mit der rechten Maustaste auf einen Text oder eine Schaltfläche und wählen Sie im erscheinenden Kontextmenü den Punkt Direkthilfe. 44 TuneUp Utilities 2006 Anpassen & Informieren TuneUp Styler Ohne seine grafische Oberfläche kommt Windows nicht sehr weit. Wie wichtig eine ansprechende Oberfläche ist, zeigt das neue Design von Windows XP: Mit einem Schlag wirkt das ganze Betriebssystem viel frischer und moderner. Doch wie auch in der Mode sieht man sich an der neuen Optik irgendwann satt ganz zu schweigen von all denen, die sie schon von Anfang an als störenden "Bonbon-Look" empfunden haben. Wäre es da nicht praktisch, das Aussehen von Windows verändern zu können? Kann man das Aussehen von Windows anpassen? Nehmen wir zum Beispiel die Symbole: Diese kleinen quadratischen Sinnbilder sind überall zu finden - im Startmenü, in den Dateidialogen und natürlich auch auf dem Desktop. Gibt es die Möglichkeit, allen Symbolen mit wenigen Klicks ein neues Aussehen zu verleihen? Und wie steht es mit dem Anmeldebildschirm? Wer den Computer mit mehreren Benutzern teilt oder sein Benutzerkonto mit einem Passwort geschützt hat, sieht ihn tagtäglich: Eine Mischung aus blauen Farbübergängen. Leider normalerweise ohne die Möglichkeit zur Personalisierung. Oder was ist mit dem Startbildschirm? Das bekannte Logo während des Startvorgangs von Windows XP kann mit den Windows-Bordmitteln nicht ausgetauscht oder verändert werden. Auch bei der Gestaltung aller Fenster und Schaltflächen (dem so genannten Visuellen Stil) werden standardmäßig nicht viele Möglichkeiten zur Anpassung geboten: Sie haben nur die Wahl zwischen der neuen Oberfläche namens Luna und der alten Oberfläche Windows klassisch. Ja, man kann - mit TuneUp Styler! Um Ihnen bei all diesen Punkten unter die Arme zu greifen und eine Anpassung an Ihre Vorstellungen zu ermöglichen, widmet TuneUp Utilities 2006 der Optik von Windows ein eigenes Modul: TuneUp Styler. Starten Sie das Modul, wenn Sie Ihrem System eine digitale Frischzellenkur verpassen möchten. Bedienung Die Oberfläche von TuneUp Styler ist zweigeteilt: Links befindet sich eine blaue Navigationsleiste, während rechts ein großer Bereich für die jeweiligen Optionen vorgesehen ist. Die Anpassungsmöglichkeiten von TuneUp Styler sind in 6 Kategorien aufgeteilt. Jede dieser Kategorien können Sie direkt über die Links in der Navigationsleiste anspringen. TuneUp Utilities 2006 45 Anpassen & Informieren Von der Startseite aus lassen sich alle Funktionen des Moduls schnell erreichen. Kategorie "Systemelemente" In dieser Kategorie haben Sie die Möglichkeit, typische Windows-Symbole gegen neue Motive auszutauschen. Zusätzlich können Sie die Namen von vielen Elementen wie dem Papierkorb, dem Arbeitsplatz oder der Netzwerkumgebung verändern. Nach einem Klick auf den Punkt Systemelemente in der Navigationsleiste werden Ihnen auf der rechten Seite in mehreren Ebenen alle änderbaren Systemelemente angezeigt. Standardmäßig ist hier die Ebene Desktop gewählt und alle speziellen Desktopelemente werden angezeigt. Markieren Sie eines der angezeigten Elemente, wenn Sie es manipulieren möchten. TuneUp Styler kann sowohl die Symbole als auch die Namen vieler Elemente ändern. 46 TuneUp Utilities 2006 Anpassen & Informieren So tauschen Sie ein Symbol aus Klicken Sie auf den Link Symbol austauschen, um einen Dialog aufzurufen, in dem Sie ein neues Symbol für das gewählte Element aussuchen können. Das Modul zeigt dabei immer die Symbol-Bibliothek an, in der sich das aktuelle Symbol des gewählten Elementes befindet. Meistens ist das die Bibliothek shell32.dll, die Windows bereits beiliegt. Verfügen Sie über eine eigene SymbolBibliothek, so kann deren Inhalt mit Durchsuchen ausgelesen werden. Die bei Windows mitgelieferte Datei shell32.dll enthält viele Symbole. Sobald Sie ein passendes Symbol gefunden haben, markieren Sie es und klicken Sie auf die Schaltfläche OK, um die Änderung vorzumerken. Wichtig: Alle Änderungen, die Sie an den Systemelementen vornehmen, werden nicht sofort durchgeführt. Die Software merkt sich Ihre Änderungen an den einzelnen Elementen und signalisiert dies durch ein kleines rotes Sternchen an den jeweiligen Einträgen in der Liste. Die Änderungen werden erst dann wirklich durchgeführt, wenn Sie auf den Knopf Übernehmen am unteren rechten Rand des Fensters klicken. Änderungen an einem Element zurücknehmen Wenn Sie ein Symbol ausgetauscht haben, können Sie diesen Wechsel jederzeit wieder rückgängig machen, so lange Sie noch nicht auf Übernehmen geklickt haben. Markieren Sie hierzu einfach das entsprechende Element in der Liste und klicken Sie auf den Link Unübernommene Änderungen an diesem Element verwerfen. Auch nachdem Sie bereits auf Übernehmen geklickt haben, lassen sich die Änderungen an einem Element noch zurücknehmen - Sie können das Element nämlich jederzeit auf den Windows-Standard zurücksetzen. Markieren Sie dazu einfach das geänderte Element und klicken Sie auf den Link Element zurücksetzen auf Windows-Standard. Bitte beachten Sie, dass dieser Link nur angezeigt wird, wenn das Element tatsächlich derzeit nicht dem WindowsStandard entspricht. TuneUp Utilities 2006 47 Anpassen & Informieren Änderungen an vielen Elementen zurücknehmen Sollten Sie einmal mehrere Änderungen rückgängig machen wollen, bieten sich die beiden Links Kategorie zurücksetzen und Alle Kategorien zurücksetzen an. Mit "Kategorien" sind hierbei übrigens die 5 Ebenen gemeint, in die die Systemelemente eingeteilt wurden: Desktop, Startmenü, Explorer, Dateitypen und Systemsteuerung. Der erste Link setzt also nur die Elemente der aktuell ausgewählten Ebene zurück, der zweite hingegen betrifft ausnahmslos alle Systemelemente, die mit TuneUp Styler verändert werden können. Bei beiden Links erscheint nach dem Anklicken ein Dialog, in dem Sie wählen können, ob Sie alle Elemente auf den Windows-Standard zurücksetzen möchten oder ob nur die noch nicht übernommenen Änderungen an diesen Elementen verworfen werden sollen. Die letzte Auswahlmöglichkeit ist natürlich nur dann vorhanden, wenn noch unübernommene Änderungen vorliegen. Symbolpakete Es ist natürlich eine recht mühselige Angelegenheit, alle Symbole von Windows einzeln auszutauschen, um ein völlig neues Aussehen zu erzielen. TuneUp Styler bietet Ihnen daher die Möglichkeit, mit so genannten Symbolpaketen alle Windows-Symbole in einem Rutsch gegen neue Symbole auszutauschen. Im Internet existieren zahlreiche gute Symbolpakete, die sich jeweils einem bestimmten Thema widmen. Symbolpakete verwalten und installieren Klicken Sie auf die Schaltfläche Symbolpakete, um ein neues Fenster zur Verwaltung und Installation von Symbolpaketen zu öffnen. Praktisch: Mit Symbolpaketen können Sie alle Symbole in einem Rutsch ändern. 48 TuneUp Utilities 2006 Anpassen & Informieren Es werden Ihnen sogleich alle vorhandenen Symbolpakete angezeigt. Markieren Sie eines in der Liste und drücken Sie auf Installieren, um die neuen Symbole im Hauptfenster anzuzeigen. Über die Schaltfläche Hinzufügen am oberen Rand der Liste lassen sich weitere Symbolpakete in die Liste aufnehmen. Sie haben hier die Wahl, ein Symbolpaket aus einer Datei zu verwenden oder neue Pakete von TuneUp Online herunterzuladen. Dort stehen viele Symbolpakete für Sie zum Download bereit. Erstellen eines eigenen Symbolpakets Oder möchten Sie vielmehr ein eigenes Symbolpaket aus Ihrer derzeitigen Symbolzusammenstellung erstellen, um es zu sichern oder um es Ihren Freunden per E-Mail zu senden? Nutzen Sie hierzu die Schaltfläche Neues Paket erstellen am oberen Rand der Liste. Nun startet ein Assistent, der Sie durch die Schritte der Symbolpaketerstellung führt: Schritt Beschreibung 1.) Informationen über den Autor Hier können Sie sich auf Wunsch im Symbolpaket verewigen und Ihren Namen, Ihre E-Mail-Adresse und Ihre Homepage angeben. 2.) Paketname und Beschreibung Legen Sie hier einen aussagekräftigen Paketnamen fest. Wenn Sie möchten, können Sie im Feld Beschreibung zusätzliche Informationen über das Paket speichern. 3.) Optimierung der Paketgröße Nutzen Sie die Optionen dieses Schrittes, damit Ihr Symbolpaket nicht übermäßig groß wird und problemlos per E-Mail versandt werden kann. 4.) Symbolpaket wird erstellt Nun werden die Symbole zusammengestellt und ggf. optimiert, um anschließend aus ihnen ein Symbolpaket zu erstellen. 5.) Fertigstellen des Assistenten Das Symbolpaket wurde nun erfolgreich erstellt und wird beim Klick auf Fertig stellen der Liste von Symbolpaketen hinzugefügt. Durch Betätigung der Schaltfläche Ordner öffnen können Sie in den Symbolpakete-Ordner von TuneUp Styler springen, um das Symbolpaket an einen anderen Ort zu kopieren oder es an eine E-Mail anzuhängen. Kategorie "Dateisystem" Windows ordnet jedem Laufwerk, jedem Datei-Ordner, jedem Startmenü-Ordner und jedem Favoriten-Eintrag ein Standardsymbol zu. Klicken Sie in der Navigationsleiste auf den Punkt Dateisystem, um jedes dieser Symbole ändern zu können. TuneUp Utilities 2006 49 Anpassen & Informieren Hier können Sie z.B. Ihrem Laufwerk mit den Spielen ein besonders flippiges Spaßsymbol zuweisen, während das Laufwerk mit den Büroanwendungen ein eher nüchternes Symbol erhält. Genauso können Sie mit den Ordnern verfahren - einige sinnvoll ausgewählte Symbole ermöglichen es, auch bei recht vollen Laufwerken noch mühelos den Überblick zu behalten. Geben Sie Ihren Laufwerken neue Symbole! Startmenü-Ordner Mit TuneUp Styler können Sie auch jedem einzelnen Ordner im Startmenü ein eigenes, aussagekräftiges Symbol geben. Diese Funktion erreichen Sie, indem Sie in der Baumansicht den Knoten Startmenü durch einen Klick auf das davor stehende Pluszeichen ausklappen. Hinweis: Bitte beachten Sie, dass diese Funktion erst ab Windows 2000 zur Verfügung steht. Internet Explorer Favoriten Sie können sogar den Favoriten des Internet Explorers eigene Symbole geben. Dies ermöglicht es Ihnen, Ihre Lieblings-Favoriten in der meist sehr langen Liste schneller wieder zu finden. Markieren Sie ein Element in der Baumstruktur und klicken Sie auf den Link Symbol austauschen, um ein neues Symbol für das gewählte Element auszusuchen. Bitte beachten Sie, dass dies nicht bei den drei Hauptknoten Arbeitsplatz, Startmenü und Favoriten möglich ist. Sie müssen die Hauptknoten erst durch einen Klick auf das davor stehende Pluszeichen ausklappen und einen der Unterknoten markieren. 50 TuneUp Utilities 2006 Anpassen & Informieren Die Auswahl des neuen Symbols funktioniert dann genau wie bei den Systemelementen. Haben Sie ein passendes Symbol gefunden, markieren Sie es und drücken Sie OK, um es zu verwenden. Änderungen zurücknehmen Mit dem Link Element zurücksetzen auf Windows-Standard können Sie jederzeit das alte Symbol wieder aktivieren und den Tausch somit rückgängig machen. Möchten Sie gleich mehrere Änderungen rückgängig machen, kann Ihnen eventuell der Link Sicherung wiederherstellen weiterhelfen. Er startet TuneUp RescueCenter und gibt Ihnen somit die Möglichkeit, alle mit TuneUp Styler an einem bestimmten Datum durchgeführten Änderungen zurückzunehmen. Kategorie "Darstellung" Klicken Sie in der Navigationsleiste auf den Punkt Darstellung. Hier können Sie zahlreiche Faktoren ändern, die sich auf die Darstellung der Symbole auf dem Desktop auswirken, z.B. die Farbtiefe, die Symbolgröße und den Symbolabstand. Bitte beachten Sie, dass Änderungen der Farbtiefe und Symbolgröße sich u.U. nicht nur auf den Desktop, sondern auch auf viele andere Stellen in Windows auswirken können. Auf der linken Seite sehen Sie stets eine Vorschau Ihrer Einstellungen. Unter Windows XP ist es nicht möglich, die maximale Farbtiefe der Symbole zu manipulieren, da diese hier immer 32 Bit (das Maximum) beträgt. Verwenden Sie ein älteres Betriebssystem, so können Sie den Wert an dieser Stelle heraufsetzen. TuneUp Utilities 2006 51 Anpassen & Informieren Die Desktop-Symbole weisen von Hause aus die Maße 32 x 32 Pixel auf. Mit Hilfe eines Schiebereglers können Sie die Größe dieser Symbole verändern und sie z.B. doppelt so groß anzeigen lassen, wenn sie Ihnen ansonsten zu winzig erscheinen. Oder aber Sie lassen die Symbole auf Miniaturgröße schrumpfen, um mehr Platz auf dem Desktop zu gewinnen. Sie können sogar den Abstand der einzelnen Symbole untereinander festlegen. Hierbei kann sowohl der horizontale als auch der vertikale Abstand angepasst werden. So werden Sie den Verknüpfungspfeil endlich los Sehr interessant ist die Option Verknüpfungspfeil anzeigen. Durch das Entfernen des Häkchens vor dieser Option können Sie den kleinen Pfeil ausschalten, der normalerweise vor jeder Verknüpfung angezeigt wird. Viele Anwender empfinden diesen Pfeil als störend. Kategorie "Reparieren" Sicherlich macht es Spaß, die Symbole von Windows zu ändern und hier und dort eine persönliche Einstellung vorzunehmen. Was unternehmen Sie aber, wenn die gewünschten Änderungen an den Symbolen nicht umgesetzt werden oder wenn Windows sogar einzelne Symbole miteinander vertauscht? In diesem Fall klicken Sie in der Navigationsleiste auf den Punkt Reparieren und drücken den daraufhin erscheinenden Knopf Symbole neu einlesen. Er sorgt dafür, dass das Durcheinander ein Ende hat. Das Mittel für hartnäckige Fälle Sollte selbst das erneute Einlesen der Symbole nicht den gewünschten Effekt zeigen, liegt eventuell ein schwerwiegendes Problem in Ihrem Symbolcache vor. Der Symbolcache ist eine Datei, in der Windows alle jemals geladenen Symbole ablegt, um sie in Zukunft schneller parat zu haben. Wenn sich in diese Datei ein Fehler einschleicht, sind unter Umständen alle Symbole defekt. Zum Glück lässt sich auch dieser Fehler direkt aus TuneUp Styler heraus reparieren. Klicken Sie dazu einfach auf den Knopf Symbolcache reparieren. Für die Reparatur ist allerdings ein Neustart nötig. Kategorie "Anmeldebildschirm" Wenn mehrere Anwender Ihren Computer benutzen oder Sie Ihr Benutzerkonto mit einem Passwort gesichert haben, kennen Sie den Anmeldebildschirm von Windows XP. Der Anmeldebildschirm zeigt eine Liste aller Benutzerkonten an. Der Anwender kann auf eines dieser Konten klicken, muss sein Passwort eingeben (wenn eines gesetzt ist) und wird dann am System angemeldet. Mit TuneUp Styler können Sie den Anmeldebildschirm komplett umgestalten. Klicken Sie in der Navigationsleiste auf den Punkt Anmeldebildschirm, um in den entsprechenden Bereich zu gelangen. 52 TuneUp Utilities 2006 Anpassen & Informieren Mit einem eigenen Anmeldebildschirm verleihen Sie Ihrem System Stil. Sofort listet das Modul alle verfügbaren Anmeldebildschirme auf. Wenn Sie das Modul zum ersten Mal verwenden, sehen Sie hier nur den Windows-Standard. Sie können zusätzliche Anmeldebildschirme zur Liste hinzufügen, indem Sie auf die Schaltfläche Hinzufügen am oberen Rand der Liste klicken. Sie haben hierbei die Wahl, einen vorhandenen Anmeldebildschirm aus einer Datei auf Ihrem Rechner zu verwenden oder kostenlos neue Anmeldebildschirme von TuneUp Online herunterzuladen. Unterstützt werden alle direkt als Logonui.exe vorliegenden Anmeldebildschirme, das Format von Stardock LogonStudio (.LOGONXP) und das eigene Format von TuneUp Styler (.TLS). Übrigens: Im Vergleich zu anderen Programmen, die bei der Installation eines im Logonui.exe-Format vorliegenden Anmeldebildschirms einfach die komplette Datei ersetzen, kann sich Ihr Computer bei der Installation durch TuneUp Styler keine Virusinfektion einfangen. Hier wird die Datei nicht vollständig ausgetauscht, sondern es werden ausschließlich die relevanten Teile wie Grafiken und Texte in Ihren Anmeldebildschirm eingesetzt. Markieren Sie den gewünschten Anmeldebildschirm in der Liste und klicken Sie anschließend auf die Schaltfläche Anmeldebildschirm installieren am unteren rechten Rand des Fensters. Übernehmen der Texte aus dem Anmeldebildschirm Die meisten Anmeldebildschirme liegen in englischer Sprache vor. Es kann daher beim Übernehmen der im gewählten Anmeldebildschirm enthaltenen Texte passieren, dass Ihr Windows Sie bei der Anmeldung plötzlich in einer anderen Sprache begrüß. So heißt es dann z.B. nicht mehr "Klicken Sie auf Ihren Benutzernamen, um sich anzumelden", sondern "Click your user name to log on". TuneUp Utilities 2006 53 Anpassen & Informieren Sie werden daher nun gefragt, ob Sie die im gewählten Anmeldebildschirm enthaltenen Texte übernehmen wollen, oder ob Sie die deutschen Texte des Standard-Anmeldebildschirms verwenden möchten. Nach Bestätigung des Dialogs beginnt die Installation und Sie sehen einen Wartedialog, der Sie über den Fortschritt der Arbeiten informiert. Probieren Sie den neuen Anmeldebildschirm aus! Wie Sie den Standard wiederherstellen Sobald die Installation abgeschlossen ist, können Sie den Anmeldebildschirm testen. Drücken Sie dazu die Windows-Taste zusammen mit der Taste "L". Sollte Ihnen der neue Anmeldebildschirm irgendwann nicht mehr zusagen, können Sie natürlich jederzeit wieder den Windows-Standard wiederherstellen. Klicken Sie dazu zuerst auf den unten links befindlichen Knopf Standard wiederherstellen. Der Standard-Anmeldebildschirm wird daraufhin automatisch in der Liste ausgewählt. Klicken Sie anschließend auf Anmeldebildschirm installieren, um die Änderung zu übernehmen. Kategorie "Visueller Stil" Die neuen Visuellen Stile von Windows XP ermöglichen es, allen modernen Anwendungen ein neues Aussehen zu geben. Klicken Sie in der Navigationsleiste auf den Punkt Visueller Stil, um Ihren Visuellen Stil anzupassen. Durch die Auswahl eines Visuellen Stils in der Liste können Sie auf der rechten Seite eine Vorschau und nähere Informationen sehen. Sobald Sie sich für einen Visuellen Stil entschieden haben, klicken Sie einfach auf den Knopf Visuellen Stil anwenden, um diesen zu aktivieren. Die Anzeige wird daraufhin kurz abgedunkelt, während TuneUp Styler den Visuellen Stil auf Ihr System 54 TuneUp Utilities 2006 Anpassen & Informieren anwendet. Sobald der Wartebildschirm verschwunden ist, erstrahlt Ihre Windows-Oberfläche in einem völlig neuen Glanz. Hinzufügen eines Stils aus einer Datei Alternativ können Sie auch auf Visuellen Stil aus einer Datei laden klicken, falls bereits Visuelle Stile auf Ihren Laufwerken vorhanden sind. Sie können so z.B. auch Visuelle Stile auswählen, die sich auf einer CD befinden. Bei beiden Möglichkeiten, neue Visuelle Stile hinzuzufügen, spielt es kaum eine Rolle, in welchem Format die Dateien vorliegen. Praktisch alle gängigen Formate werden automatisch von TuneUp Styler erkannt und können direkt und problemlos installiert werden. Folgende Dateiformate werden unterstützt: Zurücksetzen und Löschen eines Visuellen Stils Typ Dateiendung Beschreibung TuneUp Visual Styles .TVS Das eigene Format von TuneUp Styler. Microsoft Visual Styles .MSSTYLES Zu diesem Microsoft-Format gehören häufig noch weitere Dateien, die sich in der gleichen Ordnerebene oder in Unterordnern befinden. Komprimierte Archive .RAR; .ZIP Archivdateien werden auf alle hier gelisteten Dateitypen untersucht und ggf. automatisch entpackt. Selbstextrahierendes Archiv .EXE Diese Dateien werden auf enthaltene komprimierte Archive im RAR- oder ZIP-Format untersucht, die dann gemäß der Beschreibung des Dateityps Komprimierte Archive behandelt werden. Falls Sie irgendwann wieder zum Standard-Stil von Windows zurückkehren möchten, klicken Sie einfach auf den Knopf Standard wiederherstellen, um den Visuellen Stil Luna in der Liste auszuwählen, und anschließend auf den Knopf Visuellen Stil anwenden, um die Änderung zu übernehmen. Sollten Sie hingegen einen Visuellen Stil vollständig von Ihrem Computer verbannen wollen, so markieren Sie diesen und klicken Sie dann auf den Link Visuellen Stil löschen. Visuelle Stile von TuneUp Online herunterladen Sie können sich jederzeit kostenlos neue Visuelle Stile von der TuneUpWebseite herunterladen. Klicken Sie hierzu auf die Schaltfläche Hinzufügen und dann auf Visuelle Stile von TuneUp Online herunterladen. Nun öffnet sich Ihr Internetbrowser und ruft die TuneUp-Webseite auf, die eine Auswahl an unterschiedlichsten Visuellen Stilen anbietet. Durch einen Klick auf einen Stil übernehmen Sie diesen in die Liste der Visuellen Stile von TuneUp Styler. TuneUp Utilities 2006 55 Anpassen & Informieren Kategorie "Startbildschirm" Während des Startvorgangs von Windows XP wird von Haus aus eine bildschirmfüllende Grafik mit dem Windows-Logo angezeigt. Im unteren Teil dieser Grafik ist ein animierter Fortschrittsbalken zu sehen. Mit TuneUp Styler können Sie diesen Startbildschirm mit wenigen Klicks gegen einen anderen Startbildschirm austauschen. Oder aber Sie lassen Ihrer Kreativität freien Lauf und entwerfen Ihren eigenen Startbildschirm - z.B. mit Ihrem liebsten Urlaubsfoto. Klicken Sie in der Navigationsleiste auf den Punkt Startbildschirm, um in den entsprechenden Bereich von TuneUp Styler zu gelangen. Sofort listet das Modul alle verfügbaren Startbildschirme auf. Wenn Sie das Modul zum ersten Mal verwenden, sehen Sie hier nur den Windows-Standard. Fügen Sie nun weitere vorgefertigte Startbildschirme der Liste hinzu oder erstellen Sie Ihren eigenen Startbildschirm. Herunterladen von vorgefertigten Startbildschirmen So erstellen Sie einen Startbildschirm nach Ihren Wünschen 56 Sie können zusätzliche Startbildschirme zur Liste hinzufügen, indem Sie auf die Schaltfläche Hinzufügen am oberen Rand der Liste klicken. Sie haben hierbei die Wahl, einen vorhandenen Startbildschirm aus einer Datei auf Ihrem Rechner zu verwenden oder neue Startbildschirme von TuneUp Online herunterzuladen. Folgende Formate werden unterstützt: Typ Dateiendung Beschreibung TuneUp Startbildschirm .TBS Das eigene Format von TuneUp Styler. Stardock Bootskin .BOOTSKIN Viele Startbildschirme in diesem Format lassen sich auf Webseiten wie www.wincustomize.com finden. Bilder .BMP; .PNG; .GIF; .JPG; .JPEG Bei der Auswahl eines Bildes wird automatisch der Startbildschirm erstellen-Dialog mit diesem Bild aufgerufen, der Sie weitere Anpassungen durchführen lässt. Ntoskrnl-EXEDateien .EXE Bei diesen Dateien handelt es sich um den Systemkern von Windows XP, in den ein Startbildschirm eingearbeitet wurde. Dieser Startbildschirm wird von TuneUp Styler aus der EXE-Datei extrahiert und im Styler-Format gespeichert. Wenn Sie Ihren ganz persönlichen Startbildschirm entwerfen wollen, klicken Sie einfach auf den Knopf Neu erstellen über der Liste der verfügbaren Startbildschirme. Sofort erscheint der Assistent Startbildschirm erstellen, der Sie in wenigen Schritten durch den Erstellungsvorgang führt. TuneUp Utilities 2006 Anpassen & Informieren Wie Sie einen Startbildschirm installieren Wenn Sie sich einen Startbildschirm ausgesucht haben und diesen installieren möchten, markieren Sie den gewünschten Startbildschirm einfach in der Liste und klicken Sie auf den Knopf Startbildschirm installieren am unteren rechten Rand des Fensters. Es erscheint ein Wartedialog, der Sie über den Fortschritt der Arbeiten informiert. Wie Sie den Standard wiederherstellen Sollte Ihnen der neue Startbildschirm irgendwann nicht mehr zusagen, können Sie natürlich jederzeit wieder den Windows-Standard wiederherstellen. Klicken Sie dazu zuerst auf den unten links befindlichen Knopf Standard wiederherstellen. Der Standard-Startbildschirm wird daraufhin automatisch in der Liste ausgewählt. Klicken Sie anschließend auf den Knopf Startbildschirm installieren, um die Änderung zu übernehmen. Eigene Startbildschirme erstellen Lassen Sie Ihrer Kreativität freien Lauf und erstellen Sie einen eigenen Startbildschirm, den Sie auf Ihrem Computer installieren und mit Freunden tauschen können! TuneUp Styler macht das Erstellen von Startbildschirmen zum Kinderspiel Um einen eigenen Startbildschirm zu erstellen, klicken Sie in TuneUp Styler in der Kategorie Startbildschirm auf den Knopf Neu erstellen am oberen Rand der Liste. Sofort erscheint ein Assistent, der Sie durch 4 einfache Schritte führt. 1. Bild auswählen In 4 Schritten zu Ihrem Startbildschirm Wählen Sie zuerst ein Hintergrundbild für Ihren neuen Startbildschirm aus. Klicken Sie dazu auf eine der im ersten Schritt angebotenen Möglichkeiten - z.B. Lokale Laufwerke durchsuchen, falls das gewünschte Bild sich bereits auf einem Ihrer Laufwerke befindet. Wenn Sie sich für eine der anderen Möglichkeiten entscheiden und Bilder von einer Kamera übertragen oder die Google-Bildersuche verwen–den, speichern Sie das gewünschte Bild an einem TuneUp Utilities 2006 57 Anpassen & Informieren Ort, den Sie leicht wiederfinden können, und klicken Sie dann auf "Lokale Laufwerke durchsuchen", um das gerade gespeicherte Bild zu laden. 2. Bilddarstellung anpassen Nachdem Sie ein Hintergrundbild gewählt haben, ermöglichen Ihnen nun die Punkte Ausrichtung und Ränder, die Darstellung Ihres Bildes zu optimieren. Bitte beachten Sie, dass die zur Verfügung stehenden Ausrichtungsoptionen nur dann eine Wirkung zeigen, wenn das Bild noch nicht in der korrekten Größe für Startbildschirme vorliegt (640x480 Pixel). Der Punkt Hintergrund gibt an, welche Farbe in Bereichen angezeigt werden soll, die nicht von Ihrem Bild bedeckt werden. Hierzu zählt ebenfalls (technisch bedingt) der Hintergrund der Fortschrittsanzeige. 3. Fortschrittsanzeige anpassen Unter diesem Punkt können Sie die Position der Fortschrittsanzeige, ihre Vordergrundfarbe und die Farbe der Umrandung nach Belieben festlegen. Setzen Sie die Fortschrittsanzeige am Besten an eine Stelle, an der sie den Gesamteindruck des Bildes nicht stört. 4. Fertig stellen Klicken Sie auf Startbildschirm speichern, um Ihrem neuen Werk einen Namen zu geben und es in die Liste der verfügbaren Startbildschirme aufzunehmen. Tipps für gelungene Startbildschirme Allen Startbildschirmen stehen unter Windows XP technisch bedingt nur 16 Farben zur Verfügung, von denen einige sogar noch fest belegt sind (z.B. Schwarz). TuneUp Styler muss also die von Ihnen erstellte Komposition nach dem Klick auf Fertig stellen von ihrer vollen Farbpracht (in der Regel 16,7 Millionen Farben) auf nur extrem wenige Farben reduzieren. TuneUp Styler verwendet hierbei ein ausgeklügeltes Verfahren, um die besten 16 Farben für Ihr Bild automatisch zu ermitteln. Wenn allerdings zu viele verschiedene Farben in Ihrem Bild enthalten sind, sieht das Ergebnis eventuell trotzdem nicht zufriedenstellend aus. So erzielen Sie die besten Ergebnisse Erfahrungsgemäß eignen sich solche Bilder am besten als Startbildschirm, die nur wenige verschiedene Farbtöne enthalten. Wenn ein Bild also z.B. vorwiegend in Blautönen gehalten ist und nur sehr wenige starke Kontrastfarben enthält, wird es wahrscheinlich einen guten Startbildschirm abgeben. Stellen Sie die Vordergrundfarbe der Fortschrittsanzeige auf einen Farbton, der in Ihrem Bild ebenfalls enthalten ist. Dadurch verhindern Sie, dass eine der kostbaren 16 Farben nur für die Fortschrittsanzeige verbraucht wird. Vermeiden Sie nach Möglichkeit Hauttöne in Ihren Startbildschirmen. Bilder mit Hauttönen lassen sich mit 16 Farben kaum korrekt darstellen (fragen Sie einmal einen Grafiker). Sie können aber natürlich auch einen Glückstreffer landen - probieren Sie es aus! 58 TuneUp Utilities 2006 Aufräumen & Reparieren Aufräumen & Reparieren 5 Die Module der Kategorie Aufräumen & Reparieren kümmern sich darum, Ihr System durch die Beseitigung von unnötigem Ballast zu verschlanken und Fehler in der Konfiguration zu beheben. Befreien Sie Ihr System von Altlasten! Jedes Programm, das neu installiert wird, schreibt Einträge in die Registrierung. Einträge, die oft nach dem Löschen der Software nicht mehr vollständig entfernt werden. In der Folge schwillt die Registrierung immer weiter an und belegt zunehmend mehr Platz auf der Festplatte. Hinzu kommt, dass Windows ständig auf die Registrierung zurückgreift. Ist sie zu groß, dauert es entsprechend länger, bis eine bestimmte Information gefunden und abgerufen ist. All dies führt zu einer schleichenden Verlangsamung des Systems - Windows „fühlt“ sich einfach nicht mehr so reaktionsfreudig an wie früher. Das Modul TuneUp RegistryCleaner kümmert sich darum, alle überflüssigen Einträge aus der Registrierung zu entfernen, die Ihr System ausbremsen. TuneUp Utilities 2006 59 Aufräumen & Reparieren Auch auf der Festplatte sammelt sich viel Datenmüll an. Dabei kann es sich um temporäre Dateien handeln, aber auch um überflüssige Sicherheitskopien, die bei der täglichen Arbeit von Anwendungen angelegt und nicht wieder gelöscht werden. TuneUp DiskCleaner hilft Ihnen dabei, all diese überflüssigen Dateien aufzuspüren und zu löschen. 60 TuneUp Utilities 2006 Aufräumen & Reparieren TuneUp RegistryCleaner Mit TuneUp RegistryCleaner können Sie Windows schnell und gründlich von allen Überresten säubern, die sich durch die Installation, Deinstallation und Arbeit mit anderen Anwendungen anhäufen. Durch das Aufräumen Ihrer Registrierdatenbank wird das System von unnötigem Ballast und Fehlern befreit und kann so wieder schneller und besser arbeiten. Nach der Problemsuche haben Sie die Möglichkeit, sich jedes der gefundenen Probleme einzeln anzusehen und detaillierte Erklärungen abzurufen. Sie können die gefundenen Probleme aber natürlich auch alle automatisch beheben lassen. Alle Änderungen an Ihrem System werden von TuneUp RescueCenter überwacht und können auf Wunsch wieder rückgängig gemacht werden. Bedienung Nach dem Start des Moduls erscheint automatisch ein Assistent, der Sie zwischen zwei möglichen Vorgehensweisen zum Durchsuchen der Registrierung wählen lässt. Entscheiden Sie hier, ob die Registrierung komplett oder nur teilweise analysiert werden soll. Mit der Option Vollständige Prüfung sorgen Sie dafür, dass die gesamte Registrierung und die Systemdateien untersucht werden. Wählen Sie stattdessen die Option Prüfungen auswählen, so können Sie selbst die Kategorien bestimmen, die TuneUp RegistryCleaner analysieren soll. Folgen Sie am besten der Vorgabe Vollständige Prüfung und klicken Sie auf Weiter. TuneUp Utilities 2006 61 Aufräumen & Reparieren TuneUp RegistryCleaner analysiert nun das System. Im Fenster des Assistenten sind die einzelnen Abschnitte der Registrierung zu sehen, die analysiert werden. Ein gelber Pfeil vor einem Eintrag weist darauf hin, dass der entsprechende Abschnitt gerade untersucht wird. Bitte warten Sie, bis die Analyse abgeschlossen ist. Dies kann eine Weile dauern. Ein grünes Häkchen gibt kund, dass die Untersuchung abgeschlossen ist. Eine animierte Balkengrafik unterhalb der Liste zeigt stets an, wie weit das Programm bereits mit seiner Arbeit vorangekommen ist. Zum Abschluss meldet das Programm: "Die Fehlersuche ist abgeschlossen". Klicken Sie auf den jetzt verfügbaren Knopf Fehler anzeigen, um den Assistenten zu schließen und die gefundenen Probleme im Hauptfenster anzuzeigen. 62 TuneUp Utilities 2006 Aufräumen & Reparieren Das Hauptfenster Das Hauptfenster von TuneUp RegistryCleaner ist in zwei Bereiche aufgeteilt. Am linken Fensterrand befindet sich die Leiste Kategorien, mit der Sie zwischen verschiedenen Ansichten wechseln können, die auf der rechten Seite angezeigt werden. Die Analyse hat etliche Probleme aufgedeckt - da lohnt sich die Reinigung. Von Hause aus ist die Kategorie Zusammenfassung aufgeblättert. Hier zeigt das Modul an, dass die Untersuchung des Systems abgeschlossen ist und nennt die Anzahl der insgesamt vorgefundenen Probleme. Im Abschnitt darunter wird die Verteilung der gefundenen Probleme auf die einzelnen Kategorien dargestellt. Es können Probleme in den folgenden Kategorien gefunden werden: Kategorie Beschreibung ActiveX und COM Es wurden ActiveX/COM-Objekte gefunden, die auf Bibliotheken basieren, welche auf Ihrem System nicht mehr vorhanden sind. Akustische Signale Akustische Signale verweisen auf Klangdateien, die nicht mehr auf der Festplatte vorliegen. Anwendungspfade In der Registrierung sind zu einigen Anwendungen Suchpfade verzeichnet, die ins Leere weisen. Autostart Es fehlen einige Programme, die beim Hochfahren des Systems automatisch gestartet werden sollen. Dateitypen Einige Dateitypen verweisen auf nicht mehr vorhandene Programme. TuneUp Utilities 2006 63 Aufräumen & Reparieren Kategorie Beschreibung Gemeinsame Dateien Die Registrierung enthält Verweise auf Dateien, die zur Nutzung durch mehrere Anwendungen vorgesehen waren. Diese Programme sind aber nicht mehr vorhanden. Hilfedateien In der Registrierung sind Hilfedateien vermerkt, die auf der Festplatte nicht mehr zu finden sind. Schriftarten Es wurden Verweise auf Schriftarten gefunden, die nicht mehr im System vorliegen. Software Zu einigen der unter "Software" in der Systemsteuerung eingetragenen Programme fehlt das Deinstallationsprogramm. Die Einträge sind deswegen nicht mehr funktionsfähig. Startmenü Einige Verknüpfungen im Startmenü zeigen auf nicht mehr vorhandene Ziele und/oder in der Registrierung wird auf nicht mehr vorhandene Startmenü-Ordner verwiesen. Verknüpfungen Einige Verknüpfungen verweisen auf Ziele, die es nicht mehr gibt. Verlaufslisten Einige Einträge in der Verlaufsliste von Standarddialogen verweisen auf nicht mehr vorhandene Dateien Sie sehen also: Gelöschte Dateien und unvollständig entfernte Anwendungen können viele "Geister" in der Registrierung hinterlassen. TuneUp RegistryCleaner findet die verwaisten Einträge und kann sie gezielt löschen. Sie haben die Möglichkeit, sich jedes einzelne Problem genau erläutern zu lassen. Zu diesem Zweck müssen Sie in der Leiste Kategorien auf eine der gelisteten Problemkategorien klicken. Sie können sich jedes Problem erklären lassen - Mausklick genügt. 64 TuneUp Utilities 2006 Aufräumen & Reparieren Umgehend zeigt das Programm alle Probleme mit einer kurzen Beschreibung an. Markieren Sie einen Eintrag in der Liste, um eine noch ausführlichere Problemanalyse am unteren Bildschirmrand anzuzeigen. Damit der Abschnitt mit der Problemanalyse sichtbar ist, muss in der Symbolleiste der Eintrag Details gedrückt sein. Von Hause aus möchte TuneUp RegistryCleaner alle gefundenen Probleme auch beheben. Deswegen ist der kleine Kasten vor jedem Eintrag auch mit einem Häkchen versehen. Möchten Sie nicht, dass ein ganz bestimmtes Problem gelöst wird, so klicken Sie einmal in den Kasten hinein, um das Häkchen zu entfernen. Die Anwendung wird dieses spezielle Problem bei der späteren Reinigung dann einfach ignorieren. Reinigung Drücken Sie in der Symbolleiste den Knopf Reinigung starten, damit TuneUp RegistryCleaner seiner Hauptaufgabe nachkommen kann - dem Beheben der gefundenen Probleme. Es wird ein neuer Assistent geladen, der Sie Schritt für Schritt durch den Vorgang führt. Zunächst zählt er noch einmal die Anzahl der zu behebenden Probleme auf. Er weist Sie darauf hin, dass sich alle Änderungen im Zweifelsfall in TuneUp RescueCenter wieder rückgängig machen lassen. Klicken Sie auf Weiter, um die Reinigung durchzuführen. Während der Reinigung zeigt eine Balkengrafik an, wie weit TuneUp RegistryCleaner mit der Behebung der Probleme bereits vorangeschritten ist. Das Modul arbeitet alle Probleme der Reihe nach ab und sorgt dafür, dass die überflüssigen Einträge und Schlüssel aus der Registrierung entfernt werden. Bitte warten Sie, bis die Reinigung abgeschlossen ist. Hier können Sie zusehen, wie das Modul Ihr System aufräumt. TuneUp Utilities 2006 65 Aufräumen & Reparieren Am Ende meldet der Assistent, dass die gewählten Probleme erfolgreich behoben wurden. Kettenreaktionen in der Registrierung: Der Knopf Erneut suchen Manchmal kann es an dieser Stelle passieren, dass Ihnen der Knopf Erneut suchen angezeigt wird und der Assistent eine erneute Problemsuche vorschlägt. Das ist immer dann der Fall, wenn durch die Reinigung eventuell neue Einträge in der Registrierung ungültig geworden sind. Es handelt sich hierbei nicht etwa um eine Fehlfunktion des Moduls, sondern um eine Art Kettenreaktion, die in den Kategorien ActiveX und COM und Dateitypen auftreten kann. Hier ein vereinfachtes Beispiel: Ein Eintrag "A" in der Registrierung verweist auf einen Eintrag "B" in der Registrierung. Dieser Eintrag B wiederum verweist auf eine nicht mehr vorhandene Datei "X". Bei der ersten Problemsuche erkennt TuneUp RegistryCleaner den Eintrag B als ungültig, da die Datei X fehlt. Bei der Reinigung wird demzufolge Eintrag B entfernt. Durch diese Reinigung ist nun aber der Eintrag A ungültig geworden, da dieser immer noch auf den (eben gelöschten) Eintrag B verweist. TuneUp RegistryCleaner erkennt selbst, wenn ein solches Szenario möglich ist, und schlägt dann die erneute Suche vor. Klicken Sie in diesem Fall auf den Knopf Erneut suchen. Es werden daraufhin ausschließlich die beiden betroffenen Kategorien erneut durchsucht. Ende gut alles gut. 66 Drücken Sie schließlich auf den Knopf Fertig stellen, um den Assistenten zu schließen. Wiederholen Sie die Reinigung so oft wie nötig. Sobald im Hauptfenster keine neuen Probleme mehr angezeigt werden, können Sie das Modul beenden - mit dem guten Gefühl, Ihr System um viele Altlasten erleichtert zu haben. TuneUp Utilities 2006 Aufräumen & Reparieren TuneUp DiskCleaner TuneUp DiskCleaner befreit Ihre Festplatten von unnötigem Datenmüll und schafft freien Platz. Alle Datenträger werden nach überflüssigen Dateien durchsucht, um diese dann übersichtlich in Kategorien geordnet anzuzeigen. Sie können auf Wunsch bei jeder einzelnen Datei bestimmen, ob sie gelöscht werden soll oder nicht. Falls Sie sich nicht sicher sind, ob Sie die gefundenen Dateien wirklich löschen wollen, können Sie diese auf Wunsch auch komprimiert in TuneUp RescueCenter sichern lassen. Bedienung Bevor TuneUp DiskCleaner seine Arbeit aufnehmen kann, müssen Sie die Laufwerke auswählen, die das Modul in seine Analyse aufnehmen soll. Klicken Sie in das Kästchen vor einem Laufwerksbuchstaben hinein, um die Auswahl zu ändern. Wählen Sie die zu berücksichtigenden Datenträger aus. Zu jedem Datenträger zeigt das Modul auch die Gesamtgröße und den noch vorhandenen freien Speicher an. Diese Angabe kann Ihnen dabei helfen, sich für ein Laufwerk zu entscheiden, das "geputzt" werden soll. Erfahrungsgemäß wird auf der Festplatte C: stets der meiste Junk abgelegt - also überflüssige und temporäre Dateien, die eigentlich kein Mensch mehr benötigt. Drücken Sie den Knopf Weiter, um fortzufahren. Die Analyse der Datenträger Das Modul analysiert nun die Datenträger. Eine Balkengrafik unterhalb der Liste zeigt stets an, wie weit das Modul bereits mit seiner Arbeit vorangekommen ist. TuneUp Utilities 2006 67 Aufräumen & Reparieren Zum Abschluss meldet das Programm: "Analyse abgeschlossen". Klicken Sie dann auf Weiter, um eine Aufstellung aller gefundenen Dateien zu finden. Auswertung TuneUp DiskCleaner zeigt Ihnen nun das Ergebnis seiner Recherchen an. Hier gewinnen Sie Speicherplatz zurück. Auf der rechten Seite ist eine Tabelle zu sehen. Sie nennt zunächst eine Kategorie wie "0-Byte-Dateien", um dann die Anzahl der darin vorgefundenen Dateien hochzuzählen. Die Zahl in der Spalte Belegter Speicher gibt an, wie viel Speicherplatz Sie durch das Löschen aller Dateien in dieser Kategorie gewinnen können. Auf der linken Seite werden Ihnen zusätzliche Details zur ausgewählten Kategorie angezeigt. TuneUp DiskCleaner sucht gezielt nach den folgenden Arten von Mülldateien, die sich in der Regel ohne Probleme von der Festplatte entfernen lassen: 68 Kategorie Beschreibung 0-Byte Dateien Diese Dateien enthalten keinerlei Daten. Gesicherte verlorene Cluster Reparaturprogramme wie z.B. CHKDSK suchen auf Ihrer Festplatte nach verlorenen Clustern und speichern diese ab. Meistens werden diese Sicherungen aber nie in Anspruch genommen. Internet Cache Alle Bilder, Texte und Animationen, die Sie beim Surfen im Internet in Ihren Internet Explorer laden, werden im Cache gespeichert. Wird eine Homepage ein zweites Mal besucht, können die Texte und Bilder schneller aus dem Cache als aus dem Internet nachgeladen werden. Dennoch lohnt es sich ab und zu einmal, den Cache zu leeren. TuneUp Utilities 2006 Aufräumen & Reparieren Gehen Sie auf Nummer sicher! Kategorie Beschreibung Papierkorb Alle Dateien, die im Papierkorb vorliegen, lassen sich in der Regel gefahrlos endgültig löschen. Protokolldateien Viele Anwendungen erstellen Protokolldateien, die dabei helfen, ihr Verhalten nachzuvollziehen und Probleme zu erkennen. Wer diese Auswertung nicht vornimmt, kann aber auch auf die Dateien verzichten. Sicherungsdateien Viele Anwendungen legen Sicherheitskopien ihrer Gebrauchsdateien an. Werden sie später nicht mehr benötigt, können sie gelöscht werden. Temporäre Dateien Sie werden von vielen Anwendungen als Zwischenspeicher verwendet und sollten eigentlich nach dem Abschluss der Arbeiten wieder gelöscht werden. Sie lassen sich bedenkenlos löschen. Temporäre Hilfedateien Sie werden zum schnelleren Anzeigen von Hilfedateien verwendet. Wichtig ist: Sie sollten TuneUp DiskCleaner nicht ohne Kontrolle von der Leine lassen. Bei seiner Recherche findet das Modul viele Dateien, die wahrscheinlich keine große Rolle mehr spielen. Das Programm kann aber nie mit Sicherheit erkennen, ob die Dateien nicht vielleicht doch noch benötigt werden. Eine SAVDatei kann schließlich eine überflüssige Sicherheitskopie einer Textdatei sein, ebenso gut aber auch ein gespeicherter Spielstand eines Computerspiels. Und eine 0-Byte-Datei ist entweder ein überflüssiges Nichts auf der Festplatte - oder aber der pfiffige Kopierschutz einer Software, die nur funktioniert, wenn die Datei vorhanden ist. Wie können Sie aber kontrollieren, welche Dateien das Programm löscht und welche nicht? Kategorien ausschließen Zunächst einmal können Sie einzelne Kategorien von der Löschaktion ausschließen. Dazu entfernen Sie einfach per Mausklick das Häkchen vor einer Kategorie wie "Sicherungsdateien" oder "Protokolldateien". Kategorien mit RescueCenter sichern lassen Sie können aber auch noch dezidierter vorgehen. Klicken Sie dazu eine Kategorie mit der Maus an. Umgehend werden auf der linken Seite Details zu dieser Kategorie eingeblendet. Schalten Sie hier die Option Mit RescueCenter sichern ein, so sind Sie auf der sicheren Seite. Alle gelöschten Dateien werden dann hoch komprimiert in TuneUp RescueCenter abgespeichert und lassen sich dort wieder herstellen. Wenn Sie auf den Link Details anzeigen klicken, öffnet TuneUp DiskCleaner ein neues Fenster und fasst dort alle Dateien der gewählten Kategorie zusammen. Per Mausklick auf das Kästchen vor einem Dateinamen entfernen Sie den Haken und sorgen so dafür, dass diese spezielle Datei vom Löschvorgang ausgespart TuneUp Utilities 2006 69 Aufräumen & Reparieren wird. Mit Datei öffnen können Sie sogar in eine Datei hineinschauen, um so zu überprüfen, ob sie tatsächlich gelöscht werden darf. Alle zu löschenden Dateien einzeln ansehen Reinigung Möchten Sie mit dem Löschen der Dateien beginnen, drücken Sie auf die Schaltfläche Weiter. Das Modul teilt Ihnen nun noch einmal mit, wie viele Dateien Sie zum Löschen freigegeben haben und wie viel Speicherplatz Sie durch die Aktion gewinnen können. Mit einem erneuten Klick auf Weiter wird schließlich die Reinigung des Systems eingeleitet. Wie immer zeigt eine Balkengrafik den Fortschritt der Arbeiten an. Bitte warten Sie, bis die Reinigung abgeschlossen ist. Fertig! Alle überflüssigen Dateien wurden entfernt. Drücken Sie nach erfolgter Reinigung auf den Knopf Fertig stellen, um das Modul zu beenden. 70 TuneUp Utilities 2006 Optimieren & Verbessern Optimieren & Verbessern 6 Die Module der Kategorie Optimieren & Verbessern kümmern sich darum, Ihr System zu beschleunigen. Hier finden Sie alles, was Sie zur Beschleunigung Ihres Systems brauchen. Viele der Standardeinstellungen von Windows wirken sich mitunter negativ auf die Systemleistung aus. Profis erkennen dies und wissen, an welchen Rädchen sie drehen müssen, um den Computer zu beschleunigen. TuneUp Utilities ermöglicht es Ihnen mit den Modulen dieser Kategorie, die nötigen Optimierungen mit wenigen Klicks selbst durchzuführen, ohne dass Sie dazu erst zum Windows-Profi werden müssen. Eines der wichtigsten Module in dieser Kategorie ist TuneUp System Optimizer. Dieses Modul prüft Ihr System auf eventuelle Geschwindigkeitsbremsen, beseitigt diese auf Knopfdruck und steht Ihnen mit wertvollen Tipps zur Konfiguration von Hardware und Software zur Seite. TuneUp Utilities 2006 71 Optimieren & Verbessern Assistenten helfen Ihnen, die Systemkonfiguration in wenigen Schritten an Ihre Bedürfnisse anzupassen. Das Modul stellt ebenfalls die nützliche 1-Klick-Wartung zur Verfügung, die Ihr System nach einer Problemsuche mit nur einem Klick gründlich aufräumt. TuneUp RegistryDefrag optimiert und defragmentiert die Registrierung von Windows, die während Ihrer normalen Arbeit am Computer mit der Zeit immer größer und träger wird. TuneUp MemOptimizer überwacht im Hintergrund den Arbeitsspeicher von Windows, um ihn während Arbeitspausen automatisch zu optimieren. 72 TuneUp Utilities 2006 Optimieren & Verbessern TuneUp MemOptimizer TuneUp MemOptimizer überwacht im Hintergrund Ihr System und schafft bei Bedarf freien Arbeitsspeicher, um die Systemleistung zu steigern. Der Einsatz von TuneUp MemOptimizer lohnt sich bei allen Systemen mit bis zu 512 MB Arbeitsspeicher. Falls der physikalische Speicher zu knapp wird, veranlasst TuneUp MemOptimizer das System automatisch dazu, Speicher für Ihre Anwendungen freizugeben und alte Daten auszulagern. Durch die SmartOptimize-Technologie wird Ihre Arbeit nicht durch die automatischen Optimierungen im Hintergrund gestört. SmartOptimize stellt sicher, dass nur dann Optimierungen durchgeführt werden, wenn Ihr Prozessor gerade nicht ausgelastet ist. Bedienung Das Hauptfenster von TuneUp MemOptimizer setzt sich aus drei Ebenen zusammen. Das Modul zeigt Ihnen die Nutzung des physikalischen Speichers an. In der ersten Ebene Übersicht zeigt Ihnen das Modul eine animierte Grafik an. Sie trägt die Auslastung des freien physikalischen Speichers gegen die Zeit auf. Hier können Sie mitverfolgen, wie Windows auf seine Ressourcen zugreift. Zugleich können Sie in den Feldern Freier physikalischer Speicher und Freier Platz in Auslagerungsdatei nachvollziehen, wie es gerade um den Arbeitsspeicher bestellt ist. Unterhalb der grafischen Auftragung ist ein kleiner Kasten zu sehen, der Sie darüber informiert, ob AutoOptimize aktiviert ist. Diese Funktion von TuneUp TuneUp Utilities 2006 73 Optimieren & Verbessern MemOptimizer überwacht Ihren Arbeitsspeicher und kann automatisch eine Optimierung einleiten, sobald der verfügbare Arbeitsspeicher unter einen bestimmten Grenzwert fällt. AutoOptimize konfigurieren Anpassung der automatischen Optimierung Aufruf des Einstellungsdialogs Wenn Sie die Einstellungen von TuneUp MemOptimizer zur automatischen Optimierung des Arbeitsspeichers verändern möchten, wechseln Sie in die Ebene Übersicht und klicken Sie auf den Link Einstellungen ändern. AutoOptimize-Einstellungen Jetzt wird das Konfigurationsfenster des Moduls geöffnet. Damit TuneUp MemOptimizer automatisch seinen Dienst tut, sollte hier die Option AutoOptimize aktivieren eingeschaltet sein. Möchten Sie auf die automatische Optimierung verzichten, so können Sie sie an dieser Stelle ausschalten. Wie Sie das Modul dazu bringen können, häufiger zu optimieren Im Abschnitt Physikalischer Speicher geben Sie vor, bei welcher Menge an verbleibendem freiem Arbeitsspeicher die automatische Optimierung von der Leine zu lassen ist. Das kann z.B. bei 50 MB der Fall sein. Unter Freien Speicher erhöhen auf geben Sie den gewünschten Wert an, auf den der freie Speicher wieder aufzustocken ist. Wie SmartOptimize Ihren Computer entlastet 74 Im Abschnitt Überwachung der Prozessorauslastung sollten Sie die Option Prozessorauslastung überwachen einschalten, damit das Modul erkennen kann, wie sehr Ihr Computer ausgelastet ist. Wenn z.B. der Windows Media Player oder ein Spiel gerade alle Rechenzeit für sich benötigt, verzögert TuneUp MemOptimizer anstehende Optimierungen automatisch, um das System nicht unnötig auszubremsen. Ist die Option SmartOptimize verwenden aktiviert, kümmert sich TuneUp MemOptimizer selbst darum, solche Situationen zu TuneUp Utilities 2006 Optimieren & Verbessern erkennen und den Arbeitsspeicher nur in Arbeitspausen auf Vordermann zu bringen. Wenn Ihnen die automatische Einstellung etwas zu defensiv arbeitet, können Sie über die Option Manuelle Einstellungen verwenden auch selbst einen Grenzwert festlegen, bis zu welcher Prozessorauslastung in Prozent noch optimiert werden darf. Je höher der Grenzwert, desto aggressiver geht TuneUp MemOptimizer vor. Ihre Eingaben werden mit OK aktiviert. Möchten Sie nach einer Veränderung der Vorgaben wieder zu den Werten zurückkehren, die das Programm für optimal hält, drücken Sie den Button Empfohlen. Manuelle Optimierung Wenn Sie AutoOptimize nicht verwenden oder z.B. vor dem Start einer speicherhungrigen Anwendung sofort freien Arbeitsspeicher schaffen möchten, wechseln Sie einfach in die Ebene Manuelle Optimierung. Im Feld Manuelles Freiräumen können Sie mit Hilfe eines Schiebereglers angeben, wie viel Speicher freigeräumt werden soll. Mit Jetzt freiräumen wird die Aktion ausgeführt, die einige Sekunden andauern kann. Dabei entfernt das Modul nicht länger benötigte DLLs und andere Dateien aus dem Arbeitsspeicher. Im Abschnitt Zwischenablage zeigt das Modul die aktuelle Größe der Inhalte Ihrer Zwischenablage an. Drücken Sie den Button Zwischenablage leeren, um den verwendeten Arbeitsspeicher freizugeben. Programmoptionen In der Ebene Programmoptionen können Sie die Option Automatisch beim Windows-Start laden einschalten, damit TuneUp MemOptimizer gleich nach dem Hochfahren von Windows seiner Arbeit nachgehen kann. TuneUp MemOptimizer verstecken Die Option Symbol im Infobereich der Taskleiste anzeigen sorgt dafür, dass ein kleines Symbol im Infobereich der Taskleiste (links neben der Uhr) eingeblendet wird und den aktuellen Zustand Ihres Arbeitsspeichers anzeigt. Wenn Sie diese Option ausschalten, arbeitet TuneUp MemOptimizer im Hintergrund weiter, ist aber nicht mehr sichtbar. Um TuneUp MemOptimizer dann wieder zu erreichen, müssen Sie das Modul über die grafische Startoberfläche oder das Startmenü erneut aufrufen. Sie können den Arbeitsspeicher übrigens auch über eine Tastenkombination (Hotkey) optimieren. Der aktuelle Hotkey kann im Feld Tastenkombination abgelesen werden und lautet standardmäßig STRG+ALT+O. Sie können diesen Hotkey natürlich auch jederzeit ändern. TuneUp Utilities 2006 75 Optimieren & Verbessern TuneUp RegistryDefrag Jede neu installierte Anwendung und jede neu angeschlossene Hardware meldet sich ordnungsgemäß in der Registrierung an und hinterlässt hier Schlüssel und Werte. In der Folge wird die Zentraldatenbank von Windows immer größer. Je größer die Registrierung allerdings ist, desto länger braucht das System, um im Bestand eine bestimmte Information zu finden, die eine Anwendung gerade anfordert - Windows wird dadurch langsamer. Schweizer Käse auf Kosten der Systemleistung Bei der Deinstallation von Anwendungen oder beim Aufräumen der Registrierung werden diese Schlüssel und Werte zwar meist wieder gelöscht, die Registrierung wird aber dadurch nicht kleiner. Woran liegt das? Der Platz, den ein gelöschter Schlüssel zuvor belegte, ist einfach weiterhin in der Registrierung vorhanden - auch wenn er nun nicht mehr genutzt wird. Irgendwann sieht Ihre Registrierung dann aus wie ein Schweizer Käse mit vielen Luftlöchern: Sie kann die stolze Größe von 13 MB haben, obwohl tatsächlich nur 9 MB an Informationen darin stehen. Pure Platzverschwendung auf Kosten Ihrer Systemleistung - und das nicht nur auf der Festplatte, sondern auch im Arbeitsspeicher. TuneUp RegistryDefrag ist dazu in der Lage, die Registrierung wieder zu verdichten, sodass sie deutlich kleiner wird. Durch diesen kleinen Kniff lässt sich die Performance von Windows wieder steigern. Dabei analysiert das Modul die alte Registrierung und erstellt daraus eine komplett neue Version, die nur noch die intakten Daten in der richtigen Reihenfolge enthält. Die alte Registrierung wird nach diesem Schritt gelöscht und bei einem Neustart automatisch durch die neue Version ersetzt. Das Modul heißt Sie willkommen. 76 TuneUp Utilities 2006 Optimieren & Verbessern Analyse der Registrierung Im ersten Schritt ermittelt TuneUp RegistryDefrag, wie stark Ihre Registrierung fragmentiert ist. Klicken Sie auf Weiter, um diese Analyse zu starten. Vor dem Start des Vorgangs werden Sie darauf hingewiesen, dass alle anderen Anwendungen beendet werden müssen. Bitte folgen Sie dieser Anweisung und schließen Sie alle anderen Anwendungen, bevor Sie fortfahren. Die Analyse der Registrierung Nachdem Sie die Meldung bestätigt haben, färbt TuneUp RegistryDefrag den Bildschirm grau und zeigt ein Wartefenster an, um Ihnen zu signalisieren, dass Sie den Computer jetzt erst einmal nicht verwenden können. Während der gesamten Analyse blinkt eine kleine Uhr in der linken oberen Ecke des Wartefensters, um Ihnen anzuzeigen, dass die Software noch arbeitet. Unter Windows 2000 und XP wird zusätzlich noch ein Fortschrittsbalken angezeigt, der Sie über den aktuellen Stand informiert. Selbst wenn sich der Balken einmal minutenlang nicht bewegt, müssen Sie sich keine Gedanken machen. Es kann auf stark genutzten Systemen eine ganze Weile dauern, bis die Analyse der Registrierung abgeschlossen ist. Anschließend zeigt Ihnen das Modul das Ergebnis der Analyse an. Wenn Potential für eine Optimierung besteht, können Sie hier ablesen, um wie viel Prozent und um wie viel Kilobyte die Größe der Registrierung reduziert werden kann. Durchführen der Defragmentierung Was während dem Neustart geschieht Wenn TuneUp RegistryDefrag festgestellt hat, dass Ihre Registrierung defragmentiert werden kann, klicken Sie auf den Knopf Fertig stellen, um die Defragmentierung zu starten. Dabei startet TuneUp RegistryDefrag Ihren Computer neu. Während dem Neustart wird - für Sie unsichtbar - die neue Registrierung geschrieben und die alte gelöscht. Sobald Windows neu hochgefahren ist, ist die neue Registrierung bereits im Einsatz. Das Programm hat damit seine Arbeiten abgeschlossen und muss jetzt nicht noch einmal neu aufgerufen werden. TuneUp Utilities 2006 77 Optimieren & Verbessern TuneUp System Optimizer TuneUp System Optimizer hilft Ihnen dabei, Unstimmigkeiten und Geschwindigkeitsbremsen in Ihrer Systemkonfiguration zu erkennen und zu beseitigen. Sobald Sie TuneUp System Optimizer gestartet haben, heißt das Modul Sie willkommen. Es informiert Sie darüber, dass Sie hier richtig sind, wenn Sie sich um die Wartung Ihres Computers kümmern möchten. Zugleich weist das Modul Sie darauf hin, dass sich alle Änderungen jederzeit wieder in TuneUp RescueCenter zurücknehmen lassen. Der Startbildschirm von TuneUp System Optimizer Sie können an Ort und Stelle gleich eine Aufgabe wählen und sie per Mausklick ausführen. Die einzelnen Optimierungshilfen lassen sich aber auch direkt über die Links auf der linken Seite des Moduls aufrufen. Die 1-Klick-Wartung Bei der 1-Klick-Wartung geht es darum, ohne viel Aufwand Ihre Registrierung und Ihre Festplatte zu reinigen. Um in diesen Bereich von TuneUp System Optimizer zu gelangen, klicken Sie im Abschnitt Assistenten der Navigationsleiste auf den Link 1-Klick-Wartung. Die 1-Klick-Wartung heißt nicht umsonst so. Sobald Sie den Programmteil gestartet haben, durchsucht die Software Ihre Registrierung und Ihre Festplatte automatisch nach allen überflüssigen Einträgen, ohne dass Sie sich beteiligen müssen. Während des Vorgangs hält ein Statusfenster Sie über alle Fortschritte auf dem Laufenden. Am Ende klicken Sie dann einfach auf Probleme beheben, um den gefundenen Ballast zu beseitigen. 78 TuneUp Utilities 2006 Optimieren & Verbessern Die 1-Klick-Wartung ist in vollem Gange. Das Praktische an der 1-Klick-Wartung: Sie können sie planen, um Ihr System konstant in einem sauberen Zustand zu halten. Die 1-Klick-Wartung wird nach der Festlegung eines Zeitplans dann z.B. automatisch jede Woche einmal ausgeführt, ohne Sie bei Ihrer Arbeit zu stören. Zudem ist es auch möglich, die 1-Klick-Wartung als Symbol auf Ihren Desktop zu legen. Sie können so jederzeit ohne viel Aufwand einen Komplettcheck Ihres Systems durchlaufen lassen. Der Systemratgeber Der Systemratgeber analysiert Ihre Hardware- und Software-Konfiguration und stellt wichtige Tipps zusammen, wie Sie Ihr System optimieren können. Nachdem Sie auf den Link zum Systemratgeber geklickt haben, beginnt dieser sofort, Ihr System auf Herz und Nieren zu überprüfen. Der Ratgeber hilft Ihnen dabei, die Schwachstellen Ihres Systems zu beseitigen. TuneUp Utilities 2006 79 Optimieren & Verbessern Nach wenigen Sekunden wird das Ergebnis bereits im Programmfenster angezeigt. Die einzelnen Problemfälle werden in Kategorien wie Anzeige, System oder Sicherheit gesammelt. In kurzen Worten weisen sie bereits auf das Problem hin, etwa: "Eine hohe Bildschirmauflösung kann die Systemleistung negativ beeinflussen". Markieren Sie einen Eintrag in der Liste, um im Abschnitt Details eine ausführlichere Beschreibung des Problems anzuzeigen. Der Systemratgeber begnügt sich aber nicht nur mit grauer Theorie. Wenn die beanstandete Einstellung sich in Windows direkt ändern lässt, bietet der Ratgeber im Abschnitt Details meistens einen Link an, der den entsprechenden Windows-Dialog aufruft oder die fehlerhafte Einstellung gleich selbst korrigiert. 80 TuneUp Utilities 2006 Optimieren & Verbessern Internetoptimierung Ob ein System optimal eingestellt ist, hängt auch davon ab, was Sie mit Ihrem Computer eigentlich anstellen möchten. Ist Ihnen das Surfen im Internet besonders wichtig, so tut es Not, einige Geschwindigkeitsbremsen zu lösen. Denn von Hause aus ist Windows nicht perfekt auf das Einsatzgebiet Internet hin optimiert. Ihre InternetEinstellungen können eventuell optimiert werden. Im Abschnitt Assistenten starten Sie die Internetoptimierung. Ein Assistent führt Sie nun Schritt für Schritt durch die erforderliche Prozedur. Im ersten Bildschirm muss der Assistent wissen, welche Anbindung an das Internet Sie benutzen. Wählen Sie einfach eine Vorgabe aus dem Kombinationsfeld aus. Dabei kann es sich etwa um eine Modem-, ISDN- oder DSL-Verbindung handeln. Mit dem Button Weiter wechseln Sie stets zur nächsten Seite des Assistenten. Der Assistent prüft nun das System und stellt fest, ob es optimal eingestellt ist. Im Ergebnis geht es vor allem um die Performance beim Datentransfer und beim Aufbau von Internetseiten. Eine grüne Meldung Bereits optimiert zeigt an, dass Windows bereits optimal auf das Einsatzgebiet vorbereitet ist und weitere Arbeiten nicht mehr nötig sind. Die rote Anzeige Nicht optimiert hingegen weist auf einen Handlungsbedarf hin. Klicken Sie auf eine der blau markierten Überschriften, um sich die einzelnen Optionen anzeigen zu lassen, die der Internetoptimierer gerne verändern möchte. Mit Weiter leiten Sie dann die Optimierung ein. Das Modul führt nun alle Optimierungen durch und meldet anschließend den Erfolg. Achten Sie hierbei auf die Meldung Neustart erforderlich. Windows TuneUp Utilities 2006 81 Optimieren & Verbessern muss in der Regel neu gestartet werden, um alle Änderungen in der Registrierung zu aktivieren. Mit Fertig stellen verlassen Sie den Assistenten. Systemoptimierung Starten Sie die Systemoptimierung, wenn Sie Windows auf Ihr konkretes Anwendungsgebiet anpassen und so auf Trab bringen möchten. Hier werden die wichtigsten Einstellungen nach Ihren Wünschen angepasst. Sobald der Assistent gestartet wird, meldet er, dass er noch einige Angaben zu Ihrem System benötigt. Sie müssen aus zwei Kombinationsfeldern diejenigen Eigenschaften auswählen, die am besten zu Ihren eigenen Anforderungen an den PC passen. Unter Optische Effekte legen Sie etwa fest, ob Ihnen in Sachen Grafik eher maximale Leistung ohne Rücksicht auf die Optik zusagt - oder ob Sie lieber eine Top-Optik haben und dafür auch gerne auf einen Teil der Leistung verzichten. Bei der Nutzung des Computers geben Sie an, zu welchem Hauptzweck Ihr Computer eingesetzt wird. Eine Möglichkeit lautet hier z.B. "Computer mit Netzwerk- oder Internetanbindung". Mit dem Button Weiter blättern Sie wieder um. Der Assistent analysiert nun sämtliche Einstellungen und sammelt alle vorgeschlagenen Optimierungen für die beiden Bereiche Optische Effekte und Systemkonfiguration. Klicken Sie auf eine blaue Überschrift, um sich Details zu den jeweiligen Vorschlägen anzeigen zu lassen. Hier können Sie einzelne Änderungsvorschläge auch gezielt per Mausklick ausschalten. Anschließend klicken Sie auf Weiter, um die gewählten Änderungen in Auftrag zu geben. Das Modul führt nun alle Optimierungen durch und meldet anschließend den Erfolg. Achten Sie hierbei auf die Meldung Neustart erforderlich. Windows muss eventuell neu gestartet werden, um alle Änderungen in der Registrierung zu aktivieren. Mit Fertig stellen verlassen Sie schließlich den Assistenten. 82 TuneUp Utilities 2006 Verwalten & Kontrollieren Verwalten & Kontrollieren 7 In der Kategorie Verwalten & Kontrollieren bietet Ihnen TuneUp Utilities 2006 gleich drei Module an. Sie helfen Ihnen dabei, mehr Kontrolle über Windows zu erlangen. Mit TuneUp Process Manager ist es möglich, alle gerade auf dem System laufenden Anwendungen zu sichten und ggf. zu beenden. Ebenso können Sie sich hier einen Überblick darüber verschaffen, welche Dateien auf Ihrem System gerade von welchen Anwendungen geöffnet sind und wie es um die Auslastung von Arbeitsspeicher und Prozessor bestellt ist. TuneUp Registry Editor schaut in die Zentraldatenbank von Windows hinein und gibt fortgeschrittenen Anwendern die Möglichkeit, Schlüssel und Werte schnell und komfortabel zu suchen und gezielt Änderungen vorzunehmen. Mit TuneUp Uninstall Manager lassen Sie sich schließlich alle Anwendungen anzeigen, die zurzeit unter Windows installiert sind. Überflüssige Anwendungen können dabei gleich deinstalliert werden. TuneUp Utilities 2006 83 Verwalten & Kontrollieren TuneUp Process Manager Mit TuneUp Process Manager haben Sie die auf Ihrem System laufenden Anwendungen jederzeit unter Kontrolle und behalten den Überblick über die Aktivitäten Ihres Systems. Sie können herausfinden, welche Anwendungen gerade wie viel Arbeitsspeicher verbrauchen, sich Details zu den laufenden Prozessen ansehen und unerwünschte Prozesse mit einem Klick beenden. Anhand ständig aktualisierter Live-Graphen können Sie die Prozessorauslastung und den Verlauf der Speichernutzung beobachten und sich viele aktuelle Daten über Ihr System ansehen. Die einzelnen Fakten werden in 3 Ebenen (Registerkarten) gesammelt. Ebene "Prozesse" Nach dem Start des Moduls werden in der Ebene Prozesse alle derzeit laufenden Programme und Prozesse angezeigt. Sie können in der Tabelle die Namen der Prozesse zusammen mit ihrer Priorität und der jeweiligen CPU-Auslastung einsehen. Das Modul zeigt Ihnen auch, wie viel Platz die einzelnen Prozesse im Arbeitsspeicher belegen. Kaum zu glauben, wie viele Prozesse auf einem frisch gestarteten System laufen. Markieren Sie einen Prozess in der Liste, so können Sie sich mit Details anzeigen weitere Informationen zur jeweiligen Anwendung anzeigen lassen. Mit Prozess beenden schließen Sie eine Anwendung auf die harte Tour. Das lohnt sich vor allem nach dem Absturz einer Anwendung oder wenn Sie z.B. einen unerwünschten Dialer beseitigen möchten. 84 TuneUp Utilities 2006 Verwalten & Kontrollieren Ebene "Offene Dateien" In der Ebene Offene Dateien erhalten Sie eine Übersicht der zurzeit geöffneten Dateien und Ordner. In der Tabelle erfahren Sie, um welchen Dateityp es sich handelt, wo die Datei oder der Ordner liegt und von welchem Prozess sie derzeit geöffnet ist. Die (gar nicht so) wundersame Anzeige Wundern Sie sich nicht, wenn eine Datei mehrfach in der Tabelle auftaucht: Dateien und Ordner können gleichzeitig von mehreren Prozessen geöffnet sein. Auch dürfen Sie sich nicht darüber wundern, dass „offensichtlich“ derzeit geöffnete Dateien nicht in der Liste auftauchen. Anwendungen wie Microsoft Word und der Texteditor Notepad öffnen eine Datei nur kurzzeitig, um Sie auszulesen oder zu speichern, und halten diese nicht dauerhaft geöffnet. Tipp: Wenn Sie den Löschversuch eines Dateiobjektes mit der Fehlermeldung quittiert bekommen, dass es derzeit in Verwendung ist, so können Sie hier herausfinden, welcher Prozess dafür verantwortlich ist, und diesen beenden. Sie können Ihren Löschvorgang dann erfolgreich durchführen. Ebene "Leistung" Wechseln Sie in die Ebene Leistung, so werden Ihnen zahlreiche Fakten zum System vermittelt. Im Fenster können Sie jederzeit die aktuelle CPU-Auslastung in Prozent ablesen, sehen den zeitlichen Verlauf der CPU-Auslastung und haben einen direkten TuneUp Utilities 2006 85 Verwalten & Kontrollieren Ausblick auf den Verlauf der Speichernutzung Ihres Computers. Zusätzlich zeigt Ihnen das Modul jederzeit die aktuelle Auslastung der Auslagerungsdatei und des Arbeitsspeichers in Kilobyte an. Unter Leistung können Sie Ihr System immer im Auge behalten. Funktionen der Menüleiste TuneUp Process Manager bietet am oberen Rand des Fensters eine Menüleiste an, über die Sie noch weitere Funktionen erreichen können. Mit dem Befehl Datei Æ Neue Anwendung können Sie den aus Windows bekannten Ausführen-Dialog aufrufen, um eine neue Anwendung zu starten oder eine Datei zu öffnen. Mit Datei Æ Windows beenden können Sie den Rechner herunterfahren oder ihn neu starten, um neue Einstellungen zu aktivieren. Wenn Sie einen Prozess in der Liste ausgewählt haben, können Sie über Bearbeiten Æ Prozesspriorität setzen festlegen, wie viel Prozessorleistung Windows diesem Prozess zugestehen soll. 86 TuneUp Utilities 2006 Verwalten & Kontrollieren Task-Manager ersetzen Wenn Sie den Menüpunkt Datei Æ Task-Manager ersetzen anklicken, klinkt sich TuneUp Process Manager so in Ihr System ein, dass Sie das Modul in Zukunft auch über die Tastenkombination Strg+Alt+Entf aufrufen können. Auch bei einem Rechtsklick auf einen freien Bereich der Taskleiste und der Wahl des Menüpunktes Task-Manager erscheint dann TuneUp Process Manager. Sollten Sie die Ersetzung des Task-Managers wieder rückgängig machen wollen, klicken Sie einfach erneut auf den Menüpunkt, um das davor erschienene Häkchen wieder zu entfernen. Hinweis: Bitte beachten Sie, dass diese Funktion erst ab Windows 2000 zur Verfügung steht. TuneUp Utilities 2006 87 Verwalten & Kontrollieren TuneUp Registry Editor Die Registrierung von Windows ist nichts anderes als eine große Zentraldatenbank. Jede Hardware, die neu installiert wird, und jede neu aufgespielte Software hinterlässt hier Spuren. Mit der Zeit wird die Registrierung von Windows daher immer größer und unübersichtlicher. Die Vorteile von TuneUp Registry Editor Echte Kenner der Materie, die nach einem geeigneten Instrument suchen, um Windows unter die Motorhaube zu sehen und manuell viele Einstellungen zu ändern, sollten den TuneUp Registry Editor verwenden. Er bietet nicht nur eine extrem schnelle Suchfunktion, lässt das Setzen von beliebig vielen Lesezeichen zu und kann per Copy & Paste direkt zu jedem beliebigen Schlüssel springen, sondern hat natürlich auch den RescueCenter-Schutz, der es ermöglicht, alle vorgenommenen Änderungen jederzeit wieder rückgängig zu machen. Das Hauptfenster im Überblick Bedienung Nach dem Start zeigt das Modul die Registrierung an. Sie besteht aus zahllosen Werten, die thematisch in verschiedene Schlüssel eingeteilt werden. Das Modul zeigt die Struktur der Registrierung in einer Baumansicht an. Links im Fenster sind unter Ordner die einzelnen Schlüssel genannt. Doppelklicken Sie auf einen Schlüssel, um sich die Unterschlüssel anzeigen zu lassen. Gelangen Sie am Ende der Hierarchiekette an, werden rechts die einzelnen Werte genannt. Sie können von Ihnen bearbeitet werden. 88 TuneUp Utilities 2006 Verwalten & Kontrollieren Klicken Sie einen Wert mit der rechten Maustaste an, öffnet sich ein PopupMenü mit mehreren Befehlen. Löschen entfernt einen Wert aus der Registrierung. Umbenennen gibt dem Wert einen neuen Namen. Und Ändern erlaubt es Ihnen, die Daten eines Wertes nachträglich zu ändern. Klicken Sie einen Schlüssel mit der rechten Maustaste an, öffnet sich ein deutlich umfangreicheres Kontextmenü. Hier ist der Befehl Suchen interessant, der eine Recherche in der Registrierung startet. Mit dem Befehl Lesezeichen setzen können Sie ein virtuelles "Eselsohr" anlegen. Es wird dann ab sofort im unteren Drittel des Fensters in der Ebene Lesezeichen angezeigt und kann per Doppelklick direkt angesprungen werden. TuneUp Utilities 2006 89 Verwalten & Kontrollieren TuneUp Uninstall Manager Jede Software, die unter Windows installiert wird, meldet einen UninstallEintrag in der Registrierung Ihres Systems an. Dieser Eintrag kümmert sich darum, die Anwendung wieder restlos vom Computer zu entfernen, falls sie einmal nicht mehr benötigt wird. TuneUp Utilities 2006 erlaubt es Ihnen, den Rechner aufzuräumen und unerwünschte Anwendungen von der Festplatte zu putzen. Zu diesem Zweck muss nur TuneUp Uninstall Manager aufgerufen werden. Bedienung Das Modul listet nach dem Start in alphabetischer Reihenfolge alle Anwendungen, Spiele und Tools auf, deren Uninstall-Einträge in der Registrierung vorhanden sind. Markieren Sie eine Anwendung in der Liste, um nähere Informationen zu erhalten. Möchten Sie eine Software nicht mehr verwenden, markieren Sie sie in der Liste und klicken Sie auf den Link Software deinstallieren, um sie restlos vom Rechner zu entfernen. Dies funktioniert allerdings nur dann, wenn die jeweilige Software mit einem grünen Häkchen versehen ist. Die Deinstallationsroutine, die nun aufgerufen wird, ist von Anwendung zu Anwendung verschieden. Allen ist gemein, dass sie nicht nur die Dateien von der Festplatte löschen, sondern eben auch alle zugehörigen Desktop-Symbole, die 90 TuneUp Utilities 2006 Verwalten & Kontrollieren Einträge im Startmenü und die Schlüssel in der Registrierung. Folgen Sie einfach den Anweisungen der Deinstallationsroutine, um den Vorgang abzuschließen. Sollte statt einem grünen Häkchen ein rotes Kreuz vor einem Eintrag in der Liste auftauchen, so konnte zu der entsprechenden Software keine Deinstallationsroutine mehr gefunden werden. In diesem Fall können Sie den nutzlosen Eintrag mit einem Klick auf Eintrag entfernen aus der Registrierung löschen. TuneUp Utilities 2006 91 Daten retten & Vernichten Daten retten & Vernichten 8 Um Ihre Privatsphäre und die Sicherheit Ihrer Daten geht es in der Kategorie Daten retten & Vernichten. Hier bietet TuneUp Utilities 2006 zwei Module an, die Ihnen beim Umgang mit wichtigen Daten jederzeit zur Seite stehen. Wenn Sie in Ihrem Büro vertrauliche Dokumente vernichten wollen, benutzen Sie in der Regel einen Aktenvernichter, anstatt die Dokumente einfach so wegzuwerfen. Das Risiko, dass jemand die Blätter wieder aus dem Papiermüll fischen könnte, wäre ansonsten viel zu groß. Mit dem Modul TuneUp Shredder ist es möglich, auch auf Ihrem Computer sensible Daten sicher zu beseitigen. Dies geschieht dank einem Vernichtungsverfahren des US-Verteidigungsministeriums sogar mit so hoher Sicherheitsstufe, dass selbst der gewiefteste Datendieb nicht mehr dazu in der Lage ist, sie wieder herzustellen. 92 TuneUp Utilities 2006 Daten retten & Vernichten TuneUp Undelete bewirkt genau das Gegenteil. Mit diesem Modul können Sie versehentlich gelöschte Dateien und Ordner wieder herstellen - selbst, wenn diese im Windows-Papierkorb nicht mehr zu finden sind. Es sei denn natürlich, TuneUp Shredder hat sie sich vorgeknöpft. TuneUp Utilities 2006 93 Daten retten & Vernichten TuneUp Shredder Löschen Sie unter Windows eine Datei, so landet sie voraussichtlich im Papierkorb. Selbst ein absoluter Laie ist dazu in der Lage, eine Datei wieder aus dem Windows-Papierkorb hervorzuholen. Aus diesem Grund leeren viele Anwender den Papierkorb regelmäßig oder löschen ihre Dateien gleich am Papierkorb vorbei. Sie müssen wissen, dass Windows eine Datei beim Löschen nicht wirklich vernichtet - Ihr Inhalt bleibt vollständig auf der Festplatte erhalten. Windows markiert die Datei lediglich im Dateisystem als "gelöscht" und gibt damit den von der Datei belegten Speicherplatz zur erneuten Verwendung frei. So lange dieser Speicherplatz aber noch nicht erneut verwendet wurde, ist es mit einer Anwendung wie TuneUp Undelete problemlos möglich, die schlummernde Dateileiche ausfindig zu machen und sie wieder herzustellen. Was macht TuneUp Shredder? TuneUp Shredder sorgt dafür, dass sich kein Datendieb an Ihren sensiblen Dateien zu schaffen machen kann. Das Modul löscht Dateien endgültig und ohne Chance auf eine Wiederkehr. Dabei kommt auf Wunsch sogar ein Verfahren des US-Verteidigungsministeriums zum Einsatz. Die Dateien werden vor dem Löschen mehrfach mit bestimmten Datenmustern überschrieben und so der ursprüngliche Inhalt zunichte gemacht. Bedienung Was soll gelöscht werden? Nach dem Start des Moduls wird ein Assistent geladen, der auf der ersten Bildschirmseite nachfragt, ob Sie einzelne Dateien, einen ganzen Ordner oder den Papierkorb löschen möchten. Dateien: Wenn Sie diese Option auswählen, wird Ihnen im nächsten Schritt eine leere Liste angezeigt, zu der Sie die Dateien hinzufügen können, die gelöscht werden sollen. Ordner: Entscheiden Sie sich für diese Option, so können Sie im nächsten Schritt den Ordner auswählen, der komplett mit den darin befindlichen Dateien und Unterordnern gelöscht werden soll. Papierkorb: Wählen Sie diese Option, wenn Sie den Inhalt Ihres Papierkorbs shreddern möchten. Im nächsten Schritt können Sie sich noch einmal den derzeitigen Inhalt des Papierkorbs ansehen. Treffen Sie Ihre Wahl und drücken Sie dann auf Weiter, um fortzufahren. 94 TuneUp Utilities 2006 Daten retten & Vernichten Dateien löschen Ziehen Sie die zu löschenden Dateien per Drag & Drop aus dem Explorer in die Liste Dateien hinein oder drücken Sie alternativ dazu den Button Hinzufügen, um sie in einem Datei-Browser auszuwählen. Ist die Option Zugewiesenen freien Speicherplatz löschen eingeschaltet, so überschreibt TuneUp Shredder auch den reservierten Speicherplatzbereich der gewählten Dateien. Auswahl der zu löschenden Dateien Klicken Sie anschließend auf Weiter, um Ihre Eingaben zu bestätigen. Einen Ordner löschen Geben Sie den vollständigen Pfad des zu löschenden Ordners in das Textfeld Ordner ein oder drücken Sie alternativ dazu den Button Auswählen, um einen Ordner in einer Baumansicht auszuwählen. Ist die Option Zugewiesenen freien Speicherplatz löschen eingeschaltet, so überschreibt der Shredder auch den reservierten Speicherplatzbereich der Dateien im gewählten Ordner. Klicken Sie anschließend auf Weiter, um Ihre Eingaben zu bestätigen. Den Inhalt des Papierkorbs löschen In diesem Schritt können Sie sich noch einmal den derzeitigen Inhalt Ihres Papierkorbs ansehen, indem Sie auf Inhalt anzeigen klicken. Alle im Papierkorb befindlichen Dateien und Ordner werden gelöscht. TuneUp Utilities 2006 95 Daten retten & Vernichten Ist die Option Zugewiesenen freien Speicherplatz löschen eingeschaltet, so überschreibt der Shredder auch den reservierten Speicherplatzbereich der Dateien im Papierkorb. Klicken Sie auf Weiter, um Ihre Auswahl zu bestätigen. Auswahl der Löschmethode Wie sicher soll gelöscht werden? Im nächsten Schritt geht es um die Frage, wie die gewählten Daten gelöscht werden sollen. Entscheiden Sie sich einfach für eine der beiden Optionen im Kasten Löschmethode. Schnelles Löschen: Die Daten werden mit einem einzelnen Zeichen überschrieben. Die Dateien enthalten anschließend nicht mehr den ursprünglichen Text, sondern nur noch endlose Kolonnen eines bestimmten Buchstabens. Sicheres Löschen: Ein Verfahren des US-Verteidigungsministeriums (Regierungsrichtlinie DoD 5220.22-M) kommt zum Einsatz. Die Dateien werden vor dem Löschen mehrfach mit bestimmten Datenmustern überschrieben und der ursprüngliche Inhalt dadurch so zunichte gemacht, dass auch bei teuren Untersuchungen der magnetischen Struktur des Datenträgers in einem Speziallabor keine Daten wiederhergestellt werden können. Wie oft soll das Löschen wiederholt werden? 96 Geben Sie unter Wiederholungen des Löschvorgangs an, wie oft der Löschvorgang mit der gewählten Löschmethode durchgeführt werden soll. Die Sicherheit kann durch die Erhöhung der Wiederholungen noch einmal zusätzlich gesteigert werden, der Löschvorgang dauert dann aber auch länger. TuneUp Utilities 2006 Daten retten & Vernichten Mit einem Klick auf Weiter starten Sie schließlich den Löschvorgang. Bitte warten Sie, bis dieser erfolgreich abgeschlossen ist. Wenn Sie keine weiteren Löschaktionen mehr durchführen möchten, können Sie den Assistenten schließlich mit einem Klick auf Fertig stellen beenden. Sollten Sie nach einem erfolgreichen Löschvorgang noch weitere Daten löschen wollen, klicken Sie einfach auf die Schaltfläche Zurück. Nachträgliches Shreddern von Dateien Haben Sie einmal eine wichtige Datei „normal“ gelöscht, so können Sie diese nur mit einem Spezial-Tool verlässlich vernichten, das den freien Speicherplatz Ihres gesamten Laufwerkes zu überschreiben vermag. Tipp: Bei der Defragmentierung von Laufwerken werden die bereits gelöschten Dateien in der Regel überschrieben und können danach nicht mehr wieder hergestellt werden. TuneUp Utilities 2006 97 Daten retten & Vernichten TuneUp Undelete Sicherlich kennen Sie das: Aus Versehen wurde eine Datei gelöscht - und im Papierkorb ist sie auch nicht mehr zu finden. Eine Sicherung der Datei existiert natürlich nicht oder ist schon Monate alt. In diesem Fall muss schweres Gerät aufgefahren werden. Mit dem Modul TuneUp Undelete ist es meist noch möglich, die gelöschten Dateien doch wieder herzustellen und Ihre wertvolle Arbeit zu retten. Bedienung Nach dem Start von TuneUp Undelete meldet sich ein Assistent, der Sie Schritt für Schritt durch den Vorgang führt. Zunächst werden Ihnen unter Zu durchsuchende Laufwerke alle Datenträger präsentiert, die im System vorhanden sind. Markieren Sie hier nur den Datenträger, auf dem die Dateien gelöscht wurden, auf die es Ihnen ankommt. Mit Weiter wechseln Sie zum nächsten Schritt des Assistenten. Suchbegriff eingeben Auf der nächsten Seite gibt Ihnen das Modul die Möglichkeit, die Suche einzuschränken, um nicht am Ende Ihre wichtige Datei inmitten einer Flut von Datenabfall zu übersehen. 98 TuneUp Utilities 2006 Daten retten & Vernichten Die Eingabe von Suchbegriffen ist sehr sinnvoll, aber nicht zwingend notwendig. Im Feld Suchbegriff können Sie den Namen der Datei eingeben, nach der zu suchen ist. Es muss hier keineswegs der vollständige Dateiname eingegeben werden - einzelne Wörter reichen meist aus, um die Suche ausreichend einzuschränken. Können Sie sich nur noch an den Nachnamen (die Extension) der Datei erinnern, so geben Sie einfach einen Platzhalter (Joker) ein - wie etwa *.DOC. oder BILDER??.JPG. Mehrere Suchbegriffe können in eine Zeile gestellt werden, müssen dann aber über je ein Semikolon voneinander abgegrenzt werden. Wenn Sie sich überhaupt nicht erinnern können oder absichtlich nach allen wiederherstellbaren Dateien suchen lassen wollen, können Sie natürlich auch ganz auf die Eingabe eines Suchbegriffes verzichten. TuneUp Utilities 2006 99 Daten retten & Vernichten Zwei weitere Möglichkeiten zur Einschränkung der Suche Zwei Optionen helfen dabei, die Suche noch weiter einzuschränken: Option Beschreibung 0-Byte große Dateien nicht anzeigen Alle Dateien ohne auch nur einen Buchstaben Inhalt werden gleich ausgefiltert. Nur Dateien in guten Zustand anzeigen Sorgt dafür, dass nur Dateien angezeigt werden, die sich auch mit hoher Wahrscheinlichkeit wieder herstellen lassen. Klicken Sie schließlich auf Weiter, um die Suche nach den gelöschten Dateien zu starten. Suchergebnisse TuneUp Undelete untersucht nun der Reihe nach alle ausgewählten Datenträger. Der Fortschritt der Suche wird im (noch) leeren Feld Suchergebnis angezeigt. Besonders bei großen Festplatten kann der Vorgang eine ganze Weile dauern. Welche Datei möchten Sie wiederherstellen? Sobald die Suche abgeschlossen ist, listet das Modul automatisch alle gefundenen Dateien auf, die zu Ihren Suchkriterien passen. In der Tabelle lesen Sie den Dateinamen, den ursprünglichen Speicherort, den Dateityp und den Zustand der Datei ab. Wundern Sie sich nicht, dass bei allen Dateinamen auf FAT-Laufwerken der erste Buchstabe fehlt - den entfernt Windows beim Löschen einer Datei dort immer. 100 TuneUp Utilities 2006 Daten retten & Vernichten Wiederherstellen von Dateien Haben Sie in der Liste eine Datei gefunden, die Sie retten möchten, so markieren Sie diese. Mehrere Dateien können bei gedrückter STRG-Taste selektiert werden. Der Button Wiederherstellen unternimmt den Rettungsversuch und versucht, die Datei wieder in die normale Windows-Umgebung zurückzuführen. Überprüfen Sie nach der Wiederherstellung von Dateien, ob sie diese wieder mit dem jeweiligen Bearbeitungsprogramm öffnen können. Wenn es funktioniert, konnte die Datei erfolgreich gerettet werden. Wenn nicht, wurde die Datei wohl leider doch schon von einer anderen Datei überschrieben - und das geht oft schneller, als man denkt. Das 1x1 der Datenrettung Wertvolle Tipps, die Sie unbedingt berücksichtigen sollten Da gelöschte Dateien unter Windows recht kurzlebig sind (besonders auf der Systempartition, auf der sich auch die Auslagerungsdatei und etliche temporäre Dateien befinden), sollten Sie generell sofort nach dem "bösen Erwachen" einen Rettungsversuch mit TuneUp Undelete unternehmen. Sie haben somit die größte Chance auf eine erfolgreiche Wiederherstellung. Bitte installieren Sie unter keinen Umständen Software zum Wiederherstellen gelöschter Dateien auf Ihrem System, wenn das Malheur bereits passiert ist! Gerade bei der Installation dieser Software überschreiben Sie eventuell Ihre wichtigen Daten für immer. Selbst, wenn Sie die Anwendung auf einem anderen Laufwerk installieren, besteht durch temporäre Installationsdateien Gefahr für Ihre gelöschten Daten. Datenrettungs-Software wie TuneUp Undelete sollte daher immer bereits installiert und betriebsbereit sein. So sind sie stets bestens gewappnet, wenn einmal eine Notsituation eintritt. Sensible Daten richtig löschen So kann selbst Undelete Ihre vertraulichen Dateien nicht wiederherstellen Verwenden Sie TuneUp Shredder, um vertrauliche Dateien endgültig zu löschen. So können weder TuneUp Undelete, noch das Militär oder professionelle Datenrettungsfirmen Ihre sensiblen Daten restaurieren. Haben Sie einmal eine wichtige Datei „normal“ gelöscht, so können Sie diese nur mit einem Spezial-Tool verlässlich vernichten, das den freien Speicherplatz Ihres gesamten Laufwerkes zu überschreiben vermag. Tipp: Bei der Defragmentierung von Laufwerken werden die bereits gelöschten Dateien in der Regel überschrieben und können danach nicht mehr wieder hergestellt werden. TuneUp Utilities 2006 101 Globale Module Globale Module 9 Direkt unter der blauen Titelleiste der grafischen Startoberfläche befindet sich ein dunkelgrauer Bereich, in dem zwei übergreifende Module von TuneUp Utilities ihren Platz gefunden haben: TuneUp RescueCenter und TuneUp UpdateWizard. TuneUp RescueCenter überwacht alle Änderungen, die Sie mit den anderen Modulen von TuneUp Utilities an Ihrem System vorgenommen haben, und kann diese auf Wunsch auch jederzeit wieder zurücknehmen. TuneUp UpdateWizard erspart Ihnen die Mühen der Suche und Installation von passenden Updates zu TuneUp Utilities 2006. Die Software kann so mit wenigen Klicks auf dem neuesten Stand gehalten werden. 102 TuneUp Utilities 2006 Globale Module TuneUp RescueCenter TuneUp Utilities stellt Ihnen zahlreiche Werkzeuge zur Verfügung, mit deren Hilfe Sie das System umfassend bearbeiten und verändern können. Wenn Sie Ihrer Experimentierlaune freien Lauf lassen, kann es dabei immer einmal vorkommen, dass Sie an einem Rädchen drehen, das doch lieber in seinem Originalzustand geblieben wäre. Oder dass Sie z.B. in TuneUp Registry Editor einen Eintrag löschen, den Sie später doch noch einmal benötigen. In diesem Fall freut es Sie sicherlich zu hören, dass es in TuneUp Utilities 2006 ein Rettungszentrum gibt, das alle vorgenommenen Änderungen nachträglich wieder ungeschehen machen kann: TuneUp RescueCenter. Ihr Erste-HilfeKasten: TuneUp RescueCenter Das Modul befindet sich in einem dunkelgrauen Bereich am oberen Rand der grafischen Startoberfläche. Klicken Sie dort einfach auf den Text RescueCenter, um das Modul zu starten. TuneUp Utilities 2006 103 Globale Module Änderungen zurücknehmen Um Änderungen rückgängig zu machen, die mit einem Modul von TuneUp Utilities an Ihrem System durchgeführt wurden, stellen Sie sicher, dass links im Fenster unter Aufgaben die Ebene Änderungen zurücknehmen gewählt ist. Diese Sicherungen lassen sich alle wiederherstellen. Auf der rechten Seite wird eine chronologisch sortierte und gegliederte Aufzählung der Sicherungen angezeigt. Ganz egal, ob Sie mit TuneUp Utilities die Registrierung aufgeräumt oder die Festplatte bereinigt haben: Alle Aktionen werden an dieser Stelle aufgelistet. Passend zu jedem Eintrag nennt das Modul das Datum und die Uhrzeit der protokollierten Aktion. Auch die Größe der Sicherung wird verraten. Sie erfahren ebenso, auf welches Modul sich der Eintrag bezieht und wie viele Änderungen vorgenommen wurden. Was Sie alles mit den Sicherungen machen können 104 Markieren Sie einen Eintrag und klicken Sie auf Details, um sich ein Protokoll der durchgeführten Änderungen anzusehen. Mit Wiederherstellen stellen Sie den Zustand der Einstellungen vor der markierten Sicherung wieder her. Falls mehrere Sicherungen existieren, können Sie sich in einem Auswahldialog dafür entscheiden, alle Änderungen seit dem gewählten Datum rückgängig zu machen. Das ist besonders dann sinnvoll, wenn Sie zwar nicht genau wissen, welches Modul der TuneUp Utilities die unerwünschten Auswirkungen hervorgerufen hat, sich aber daran erinnern können, zu welchem Zeitpunkt noch alles in Ordnung war. TuneUp Utilities 2006 Globale Module Mit Löschen können Sie eine Sicherung dauerhaft aus der Aufstellung entfernen - wenn Sie sich ganz sicher sind, dass diese Kopie nicht mehr benötigt wird. Den RescueCenterSchutz konfigurieren Klicken Sie auf Optionen in der blauen Leiste, um einen Konfigurationsdialog zum RescueCenter-Schutz aufzurufen. Sie können dort festzulegen, wie lange alte Sicherungen behalten werden und wann diese automatisch gelöscht werden sollen, um Speicherplatz freizugeben. Zusätzlich können Sie einzelne Module von TuneUp Utilities vom automatischen RescueCenter-Schutz ausnehmen. Tipp: Schränken Sie den RescueCenter-Schutz nicht zu sehr ein, nur um Festplattenplatz zu sparen. Die Schutzfunktion ist als letzter Rettungsanker bei Problemen sehr nützlich und sollte in der Regel wichtiger sein als ein wenig gesparter Speicher auf Ihrer Festplatte. Die Systemwiederherstellung Es ist mit TuneUp RescueCenter sogar möglich, Änderungen zurückzunehmen, die nicht von TuneUp Utilities, sondern von anderen Anwendungen vorgenommen wurden. Dies wird mit Hilfe der Systemwiederherstellung von Windows XP realisiert. Hier sammeln sich in der Regel viele Sicherungen an. Windows XP legt regelmäßig Systemwiederherstellungspunkte an. Sollte Ihr System sich irgendwann einmal nicht mehr korrekt verhalten, können Sie jederzeit zu einem der angelegten Wiederherstellungspunkte zurückkehren. Es wird dann der alte Zustand des Systems wiederhergestellt und alle nachträglich durchgeführten Änderungen verfallen. TuneUp Utilities 2006 105 Globale Module Wechseln Sie in die Ebene Systemwiederherstellung, um alle Systemwiederherstellungspunkte zu sehen. Falls Ihr System einmal streikt, markieren Sie einfach einen (möglichst zeitnahen) Eintrag in der Liste und klicken Sie auf Wiederherstellen, um den gesicherten Zustand wieder zu laden. Dazu ist ein Neustart erforderlich. Anlegen eigener Punkte 106 Möchten Sie stattdessen einen eigenen Wiederherstellungspunkt setzen, zu dem Sie jederzeit wieder zurückkehren können, klicken Sie auf Sicherungspunkt anlegen und geben Sie eine Beschreibung in die erscheinende Dialogbox ein. TuneUp Utilities 2006 Globale Module TuneUp UpdateWizard TuneUp Utilities wird ständig weiterentwickelt. Module werden erweitert, eventuelle Fehler werden behoben. Und sicherlich müssen einzelne Module an den sich ständig ändernden Stand der Technik angepasst werden. Aktualisieren Sie regelmäßig Ihr Produkt. TuneUp UpdateWizard automatisiert den Vorgang, im Internet nach einer neueren Version von TuneUp Utilities zu suchen, diese herunterzuladen und zu installieren. Die übertragenen Updates sind zudem sehr klein und können so schnell heruntergeladen werden. Führen Sie TuneUp UpdateWizard regelmäßig aus, um TuneUp Utilities immer auf dem neuesten Stand zu halten. Das Modul befindet sich in einem dunkelgrauen Bereich am oberen Rand der grafischen Startoberfläche. Klicken Sie dort einfach auf den Text UpdateWizard, um das Modul zu starten. Bedienung TuneUp UpdateWizard heißt Sie willkommen. Das Modul erlaubt es Ihnen, TuneUp Utilities immer auf dem neuesten Stand zu halten. Damit das gelingt, müssen Sie dem Assistenten allerdings im ersten Schritt mitteilen, über welche Internetverbindung Sie verfügen. Standardmäßig wird die korrekte Verbindung automatisch vom Programm erkannt. Falls dem bei Ihnen nicht so ist, wählen Sie eine Verbindung aus der angebotenen Liste aus. TuneUp Utilities 2006 107 Globale Module Wählen Sie Ihre Verbindung aus. Befindet sich Ihre Internetverbindung überhaupt nicht in der Liste, gibt es zwei Möglichkeiten: Wenn Sie immer online sind (z.B. über ein Netzwerk), wählen Sie den Eintrag Dauerhafte Verbindung mit dem Internet. Sollten Sie erst selbst eine Internetverbindung aufbauen müssen, wählen Sie den Eintrag Verbindung manuell aufbauen. Wenn Sie über ein Netzwerk ins Internet gehen, müssen Sie eventuell auch bestimmte Proxy-Einstellungen setzen, damit die Verbindung funktioniert. In der Regel ist dies aber nicht nötig, denn das Modul hält sich standardmäßig an die Einstellungen des Internet Explorers. Wenn Sie also mit dem Internet Explorer surfen können, wird TuneUp UpdateWizard auch funktionieren. Mit einem Klick auf Weiter starten Sie die Suche nach Updates. Installation von Updates Das Modul baut nun eine Verbindung zum Internet auf und überprüft, ob neue Updates vorliegen. Das kann ein paar Sekunden dauern. Falls neue Updates vorliegen, generiert der Assistent anschließend eine Liste mit allen Updates, die installiert werden können. Klicken Sie auf Weiter, um die angebotenen Updates zu installieren. Der Button Fertig stellen schließt das Modul anschließend wieder. 108 TuneUp Utilities 2006 Glossar Glossar 10 Administrator Bezeichnung für den Systemverwalter in einem Netzwerk. Er hat uneingeschränkte Zugriffsrechte und ist für die Verwaltung und Betreuung des Netzwerks zuständig. Anti-Aliasing Auch "Kantenglättung" genannt. Zur Verminderung des Treppeneffekts, der durch Pixeldarstellung bei schrägen und gekrümmten Linien entsteht. Durch Interpolation - farbliche Angleichung benachbarter Bildpunkte - werden die "Treppenstufen" ausgeglichen. Dabei kann es allerdings passieren, dass die Darstellung von Linien anschließend breiter erscheint. Anwendungsprogramm Programm zur Lösung bestimmter Aufgaben und zum Erstellen von Dokumenten, wie z.B. Textverarbeitungs- oder Tabellenkalkulationsprogramme. Arbeitsspeicher Schneller Speicher (auch Hauptspeicher genannt), auf den beliebig zugegriffen werden kann und der seinen Inhalt beim Abschalten des Stroms verliert. Auflösung (Grafikkarte / Monitor) Unter Auflösung versteht man die Anzahl der waagerechten und senkrechten Bildpunkte (Pixel), aus denen sich ein Monitorbild zusammensetzt. Grundsätzlich gilt: je höher die Auflösung des Bildes ist, desto detailreicher ist die Darstellung des Bildschirminhaltes und desto größer ist der verfügbare Arbeitsbereich auf dem Bildschirm. Grundsätzlich gilt, dass die Auflösung einer Grafikkarte abhängig ist vom Grafikkarten-Speicher, der Bildwiederholfrequenz und der Farbtiefe: je höher die Auflösung, um so geringer die Bildwiederholfrequenz und die Farbtiefe. Grafikkarten mit 2 MByte Speicher können bei 1280 x 1024 Bildpunkten nur 256 Farben darstellen, während bei einer 800 x 600er Auflösung 16,7 Mio. Farben möglich sind. TuneUp Utilities 2006 109 Glossar Auslagerungsdatei Eine - oft temporäre - Datei, die moderne Betriebssysteme wie Windows, OS/2 etc. auf der Festplatte eines Rechners anlegen, um im Arbeitsspeicher befindliche, aber aktuell nicht benötigte Informationen kurzfristig zwischenzuspeichern. Zwingend erforderlich wird die Auslagerungsdatei (neudeutsch auch als "Swapfile" bezeichnet), wenn die zu bearbeitenden Daten nicht im Arbeitsspeicher eines Rechners Platz finden. Benchmark Maßstab für einen Leistungsvergleich, sei es für Hard- und Software oder für eine Dienstleistung. Betriebssystem Betriebssysteme sind die derzeit wichtigsten PC-Programme. Ohne Betriebssysteme läuft kein Computer: Sie verarbeiten vom Benutzer eingegebene Daten, verwalten die gespeicherten Dateien und kontrollieren angeschlossene Geräte wie Drucker und Festplatten. Gleichzeitig dienen sie als Basis für Anwenderprogramme wie Text- und Dateiverarbeitung, die ohne den Unterbau des Betriebssystems nicht laufen können. Mit der Entwicklung von MS-DOS und Windows gelang Microsoft der Durchbruch auf dem Markt. Während DOS sich noch weitgehend auf die Eingabe von Programmbefehlen über die Tastatur beschränkte, kann der Nutzer bei Windows den Computer über eine graphische Oberfläche mit Hilfe der Maus steuern. Bildwiederholfrequenz Sie gibt an, wie oft das Monitorbild in einer Sekunde aufgebaut wird. Je schneller dies geschieht, um so weniger flimmert das Bild. Da das menschliche Auge relativ träge ist und der Bildschirm immer etwas nachleuchtet, nimmt man den Aufbau ab einer bestimmten Wiederholfrequenz nicht mehr wahr und erhält so den Eindruck eines Standbildes. Im Gegensatz zum Fernseher mit seinen bewegten und schnell wechselnden Szenen (hier fällt das Flimmern nicht auf), muss beim Computer mit seiner meist unbewegten Darstellung ein schnellerer Aufbau erfolgen (Mindestens 75 Hz Bildwiederholfrequenz sind laut TÜV notwendig, damit der Anwender das Bild als flimmerfrei empfindet.). Zum Vergleich: Beim Fernseher sind es 25 Bilder pro Sekunde. Allerdings hängt dieser Wert auch von der Empfindlichkeit der Augen ab. Manche Personen empfinden das Bild erst ab 85 Hz als flimmerfrei und andere schon bei 70 Hz. Bitte beachten Sie, dass die Bildwiederholfrequenz bei neuartigen TFT/LCD Monitoren meist 60Hz beträgt, da das Bild von diesen Monitortypen permanent stabil ist. BIOS Abkürzung für "Basic Input Output System" 110 TuneUp Utilities 2006 Glossar Bit Abkürzung für "Binary Digit", die kleinste Informationseinheit im binären Zahlensystem, die einer Speicherzelle entspricht. Ein Bit kann entweder den Wert 0 oder 1 annehmen. 8 Bit werden zu einem Byte zusammengefasst. Schöpfer des Begriffs "Bit" bzw. "Binary Digit" im Jahr 1946 war der Mathematiker John Tukey von der Princeton University, einem der bedeutendsten Statistiker des 20. Jahrhunderts. Tukey hatte eine besondere Begabung zur Prägung von Begriffen: er schuf auch den Begriff "Software". Byte Ein Byte ist die kleinste adressierbare Speicherstelle. Es besteht aus 8 Bits. Da ein Bit zwei Zustände einnehmen kann, ermöglicht ein Byte (2 hoch 8) 256 Kombination und damit die Darstellung von 256 verschiedenen Zuständen oder Zeichen. Cache Ein schneller Puffer, der Daten zwischenspeichert und diese immer wieder sehr schnell zur Verfügung stellen kann. Es gibt mehrere Cache-Arten: - Solche, die Daten aus dem Arbeitsspeicher in CPU-Nähe (im First- oder Second-Level-Cache) puffern. - Solche, die Daten von der Festplatte im Arbeitsspeicher zwischenlagern (z.B. Smartdrive bzw. smartdrv.exe). - Solche, die Daten vom langsamen CD-ROM-Laufwerk auf der Festplatte "cachen". Der Festplatten-Cache puffert hardwareseitig Schreib- und Lesezugriffe. Je nach Festplatte ist der Cache bei den im Jahr 2000 am Markt erhältlichen Festplatten zwischen 128 und 4096 KB groß; EIDE-Platten haben häufig 512 KB, SCSIModelle 1024 KB Cache. Da die Algorithmen unterschiedlich effektiv arbeiten, steigert ein größerer Cache nicht zwangsläufig das Plattentempo. Werden die im Cache befindlichen Daten erneut benötigt, tritt die beschleunigende Wirkung des Cache voll zu Tage, da diese nicht mehr von dem langsameren Medium geholt werden müssen. ClearType ClearType, auf der Comdex (Herbst 1998) in Las Vegas von Bill Gates vorgestellt, soll die Lesbarkeit von Schriften auch auf einfachen Bildschirmen drastisch erhöhen. ClearType rechnet nicht nur in ganzen Pixeln, sondern verwendet für die Berechnung auch - eigentlich nicht sichtbare – Zwischengrößen. Einsetzbar ist die Technik bei Desktop-Rechnern ebenso wie bei PDAs (Personal Digital Assistants) oder den elektronischen Büchern. Dick Brass, Vizepräsident bei Microsoft, zum ClearType-Effekt: "Wir haben einen Weg TuneUp Utilities 2006 111 Glossar gefunden, preiswerte Bildschirme wie hochwertige aussehen zu lassen und die besten Bildschirme wie Papier". Cookies Ein Cookie ist ein Keks (engl.) oder eine kleine Datei mit Text-Informationen, die vom Web-Autor der jeweiligen Web-Site initiiert sein muss und dann von dem Web-Server regelmäßig an den lokalen Web-Browser übertragen wird. CPU Abkürzung für "Central Processing Unit". Das ist die englische Bezeichnung für Prozessor. Cursor Ein Zeiger auf einem Bildschirm, der mit Hilfe der Maus, den Pfeiltasten auf der Tastatur oder einem Digitizer bewegt werden kann, um Textinformationen oder grafische Informationen an ihre Position zu bringen. Dieser Cursor wird auch als Grafikcursor bezeichnet. Dateiattribut / Dateieigenschaft Eigenschaften, die einer Datei zugewiesen werden können und vom Betriebssystem abhängen. Unter MS-DOS gibt es beispielsweise die Attribute: Archive (Archivierungsstatus), Read Only (Schreibschutz), System (Systemzugehörigkeit) und Hidden (Sichtbarkeit). Dateierweiterung Auch "Erweiterung", "Extension" oder "Suffix" genannt. Bei Dateinamen ist das die Erweiterung hinter dem Punkt. Viele Programme ordnen über die Dateierweiterung Dateien einer Anwendung zu, z.B. gehören DOC-Dateien eigentlich immer zu MS Word. Dateiformat Festlegung, wie Texte, Bilder usw. in einer Datei abgelegt werden. Je nach Dateiformat können bei Bildern auch Alphakanäle mitgespeichert werden. Zudem komprimieren manche Formate die Bild- oder Musikdatenmenge. Dateiname Komplette Bezeichnung einer Datei, bestehend aus dem eigentlichen Dateinamen und der durch einen Punkt getrennten Dateierweiterung. Dateiverknüpfung Logische Verbindung in Windows zwischen einer Dateierweiterung und einem Anwendungs-Programm. Dieses ermöglicht beim Öffnen einer Datei (per Doppelklick bei der Dateiauswahl) den automatischen Start des zugehörigen Programms. 112 TuneUp Utilities 2006 Glossar Dateizuordnungstabelle Auch bekannt als FAT, Abkürzung für "File Allocation Table". Besondere Datei des Betriebssystems, die sämtliche Informationen über die genaue Position aller Dateien auf dem Datenträger speichert. Datenfernübertragung / DFÜ Sammelbegriff für den Datenaustausch zwischen zwei Rechnern über größere Entfernung - zum Beispiel zwischen einem Architekt in Norddeutschland und einem Fachingenieur in Süddeutschland. Die Übertragung erfolgt unter anderem über das Telefonnetz, das Internet per FTP oder Datex-P. Im Bereich lokaler Netzwerke (LAN) wird dieser Begriff nicht verwendet. Hier spricht man einfach von "Datenübertragung". Datenträger Medium zum dauerhaften Speichern von Daten. Darunter fallen Disketten, CDROM, Festplatte, Magnetband u.a. Defragmentierer Ein Programm, das die Position von Datenelementen auf einem Datenträger verändert, damit Dateien zusammenhängend abgespeichert und schneller bearbeitet werden können. Desktop Allgemeine Bezeichnung für die Arbeitsoberfläche in Windows, auf dem die Icons abgelegt sind. Der Desktop trägt auch das Startmenü, die Taskleiste und den Infobereich neben der Uhr (Systemtray). DFÜ-Netzwerk Abkürzung für "Datenfernübertragungs-Netzwerk". Das ist der Bestandteil von Windows, der Computer beispielsweise per Modem, ISDN-Karte oder DSLModem miteinander zu einem Mini-Netzwerk über eine größere Distanz vereint. Es wird auch dazu benutzt, um Online-Dienste anzuwählen. Dialogbox Ein Satz zusammengehöriger Optionen, die auf dem Bildschirm in Form eines Fensters oder einer Box angezeigt werden, in der man Einstellungen vornehmen kann. Disk Swapping Vorübergehendes Auslagern von momentan nicht benötigten Daten aus dem Arbeitsspeicher auf die Festplatte. Dies ist ein Mechanismus, um den Arbeitsspeicher virtuell zu vergrößern. TuneUp Utilities 2006 113 Glossar DLL Abkürzung für "Dynamic Link Library". DLLs sind spezielle Programmroutinen, die erst dann aus einer so genannten Programmbibliothek geladen werden, wenn diese auch tatsächlich benötigt werden. Dieses Verfahren spart Speicherplatz im Arbeitsspeicher. Drag & Drop Wörtlich: Ziehen und Fallen lassen. Das ist eine Technik in Windows (ursprünglich von Apple entwickelt), um etwa einzelne Teile von Dokumenten (z.B. eine Textpassage aus Microsoft Word) mit der Maus markieren, mit gedrückter linker Maustaste in das Fenster einer anderen Anwendung ziehen und dort fallen lassen zu können. Der Text wird dann genau an der Stelle eingefügt, an dem sich der Mauszeiger befindet. Diese Methode nennt sich "Drag & Drop" und ist der einfachste Weg, Daten zwischen zwei Anwendungen auszutauschen oder um Objekte innerhalb einer Programmoberfläche zu bewegen. Farbtiefe Informationsmenge, mit der die Farbe eines Bildpunktes beschrieben wird. 1 Bit kann bekanntlich nur 2 Zustände haben - nämlich ein bzw. aus. Auf Farben übertragen heißt das "schwarz" oder "weiß". In 8 Bit kann man demzufolge 256 verschiedene Zustände ausdrücken; auf Farben übertragen also 256 verschiedene Farben. Für qualitativ hochwertige Reproduktionen sind mindestens 8 Bit pro Farbe erforderlich. Bezogen auf drei Farbkanäle (z.B. Rot / Grün / Blau) ergeben sich aus 3 x 8 Bit 256 x 256 x 256 = 16,7 Millionen Farben = 24 Bit Farbtiefe. FAT Abkürzung für "File Allocation Table". Sie merkt sich, an welcher Stelle auf der Festplatte die einzelnen Dateien gespeichert sind. Fragmentierung Normalerweise werden alle Daten einer Datei direkt hintereinander auf der Festplatte gespeichert. Allerdings funktioniert das nur, wenn ein genügend großer zusammenhängender Speicherbereich zur Verfügung steht. Ist das nicht der Fall, werden Dateien zerstückelt (auf einzelne Cluster aufgeteilt) auf die Festplatte geschrieben. Man spricht hier von fragmentierten Dateien. Da der Lesekopf der Festplatte für das ''Anfahren'' der einzelnen Fragmente mehr Zeit braucht, verzögert sich das Laden von Dateien. Deshalb ist es sinnvoll, die Festplatte in regelmäßigen Abständen aufzuräumen und die Dateien wieder in einem Stück dort abzulegen. Dieser Vorgang heißt Defragmentierung und sollte mindestens einmal monatlich durchgeführt werden, falls der Computer täglich benutzt wird. 114 TuneUp Utilities 2006 Glossar Gerätetreiber Spezielles Programm, das die Ansteuerung von Geräten und Erweiterungskarten übernimmt und damit das Betriebssystem erweitert oder anpasst. Hotkey Spezielle Tastenkombination, die umgehend einen zuvor festgelegten Befehl oder Vorgang startet. Icon Icons sind Piktogramme, kleine Bildelemente, die bei grafischen Benutzeroberflächen als bildliche Ergänzung eingesetzt werden und über die man beispielsweise Programme aufrufen kann. ISDN Abkürzung für "Integrated Services Digital Network", was wörtlich "dienstintegriertes Digitalnetz" bedeutet. ISDN ist also die Bezeichnung für ein digitales Fernsprechnetz, das für normale Telefongespräche, DFÜ, Fax und weitere Dienste, wie zum Beispiel Videokonferenzen, konzipiert worden ist. ISDN bietet dabei eine weit höhere Leistungsfähigkeit als das herkömmliche analoge Fernsprechnetz. ISDN ist ein internationaler Standard, auf den alle bisherigen und künftigen Netze überstellt werden sollen. Die ISDN-Leitung besteht aus zwei Basiskanälen, über welche jeweils 64 KBits übertragen werden können, sowie einem Steuerkanal, der mit 16 KBits die Steuerdaten übermittelt. Kennwort Auch Passwort genannt. Das ist eine individuelle Zeichenfolge zur Identifizierung eines Benutzers, der sich Zugang zu einem Computersystem oder Netzwerk verschaffen möchte. LAN Abkürzung für "Local Area Network", also für ein lokal angelegtes Netzwerk. Im Gegensatz zu WAN, das überregional das Arbeitsstationen und Netzwerke verbindet. "Lokal" bezieht sich in diesem Sinne auf einen gemeinsamen Standort, wie z.B. ein Firmengelände oder einen Raum. Netz / Netzwerk Verbund von Computern, die über verschiedene Leitungen verbunden sind und sich gemeinsame Ressourcen wie Daten und Peripheriegeräten teilen. Häufig steht in einem Netzwerk ein spezieller Rechner (Server) nur zur Datenverwaltung zur Verfügung, auf den alle anderen Arbeitsstationen Zugriff haben. Man unterscheidet im Wesentlichen LANs, die "unter einem Dach" innerhalb von Firmen und Behörden eingesetzt werden, sowie WANs, die beispielsweise mehrere Filialen in verschiedenen Städten oder Ländern verbinden. TuneUp Utilities 2006 115 Glossar Neustart Erneutes Einschalten des Computers, nachdem dieser entweder abgestürzt ist oder manuell ausgeschaltet wurde. Parallele Schnittstelle Schnittstelle am Computer, die im Gegensatz zur seriellen Schnittstelle die Datenübertragung auf acht Leitungen (also mit einer Übertragung von 8 Bits gleichzeitig) unterstützt. Parallele Schnittstellen werden auch als "Centronics Schnittstelle" bezeichnet. An die parallele Schnittstelle wird in der Regel der Drucker angeschlossen. Partition Einheit eines definierten Speicherbereichs einer Festplatte, die als eigenständiges Laufwerk angesprochen und behandelt werden kann. Performance Englische Bezeichnung für Leistung. In der EDV bezieht sich die Leistung eines Systems auf die Geschwindigkeit bei der Ausführung von Befehlen oder Programmen. Peripherie Englische Bezeichnung für "Umgebung". Dabei handelt es sich um Komponenten des Computers wie Bildschirm, Tastatur, Datenträger, Drucker u.a. Gemeint sind also alle an einen Computer angeschlossenen Geräte Permanente Auslagerungsdatei Spezielle Auslagerungsdatei in Windows, die immer dieselbe Position auf der Festplatte einnimmt und zusammenhängend angelegt ist. Dadurch ergeben sich Geschwindigkeitsvorteile bei der Verwaltung des virtuellen Speichers im Vergleich zu einer temporären Auslagerungsdatei. Pfad Ein Pfad zeigt die Stelle an, an der eine Datei auf der Festplatte gespeichert ist. Beispiel: Die Datei eines gesuchten Bildes heißt "logo.bmp" und liegt im Verzeichnis "Windows". Dieses Verzeichnis befindet sich auf der Festplatte, die mit dem Buchstaben "c" bezeichnet ist. Der dazugehörige Pfad lautet ausgeschrieben: c:\windows\logo.bmp. Prompt Bereitschaftszeichen, mit dem MS-DOS signalisiert, dass eine Eingabe erfolgen kann. Normalerweise besteht das Prompt-Zeichen aus der Laufwerksangabe und dem "Größer-als"-Zeichen: ">". 116 TuneUp Utilities 2006 Glossar Prozessor-Cache Im Prozessor integrierter Zwischenspeicher, der "langsame" Zugriffe auf den Arbeitsspeicher des PCs vermeidet und damit die Ablaufgeschwindigkeit erhöht. RAM Abkürzung für "Random Access Memory". Mit diesem Begriff wird der physikalische Arbeitsspeicher eines Computers bezeichnet. Registry Auch "Registrierung" oder "Registrierdatenbank" genannt. So wird die zentrale Datenbank von Windows genannt, in der Informationen zur installierten Hardware und Software gespeichert werden. Ohne die Registry kann Windows nicht funktionieren. Sie sollte allerdings regelmäßig entrümpelt werden, damit sie nicht zu groß wird und dabei die Performance von Windows bremst. Ressource Gesamtheit aller zur Verfügung stehenden Peripheriegeräte, Speicher und Datenbestände, auf die von einem Computer aus oder über einen Netzwerkanschluss zugegriffen werden kann. Serielle Schnittstelle Schnittstelle, die die Daten bitweise überträgt. Für den PC gibt es als serielle Schnittstelle den RS-232-Standard. Die seriellen Anschlüsse eines Computers werden auch als "COM-Ports", als Kommunikations-Anschlüsse, bezeichnet. An diesen Anschlüsse werden in der Regel die Maus, ein Nullmodem-Kabel, und/oder das Modem angeschlossen. Speziell beim Anschluss eines Modems, sollte ein COM-Port mit einem besonderen Baustein verwendet werden: UART mit FIFO. Damit sind höhere Übertragungsraten möglich als mit StandardSchnittstellen. Systemdatei Besonders wichtige Dateien bei Betriebssystemen, in denen wichtige Informationen und Einstellungen enthalten sind. Im Falle von DOS sind das beispielsweise die Dateien CONFIG.SYS, AUTOEXEC.BAT, COMMAND.COM, IO.SYS und MSDOS.SYS. Systemressourcen Systemressourcen sind bei Windows die USER- und GDI-Speicher. Das sind zwei Speicherbereiche, die Windows zur Verwaltung von laufenden Programmen und Grafikelementen benötigt. TuneUp Utilities 2006 117 Glossar Taktfrequenz / Taktrate Die Taktfrequenz bezeichnet die Anzahl der Arbeitsschritte pro Sekunde. Wie schnell ein PC ist, hängt nicht unwesentlich vom Prozessortakt ab. Seit dem Intel 486DX2 werden interne und die externe Taktfrequenz unterschieden. Die interne Taktrate, auch CPU-Takt genannt, bezeichnet das Tempo, mit dem die CPU intern die Befehle abarbeitet: je mehr Megahertz, desto schneller ist die jeweilige CPU. Die externe Taktrate, auch "Systemtakt" oder "Front Side Bus (FSB)" genannt, legt fest, mit welcher Geschwindigkeit der Prozessor auf den Arbeitsspeicher (ggfls. auch auf den Second-Level-Cache) zugreift. Den Systemtakt gibt das Motherboard vor. Task Englische Bezeichnung für "Aufgabe". Das ist ein Arbeitsschritt, auch ein Programm, das vom Computer ausgeführt wird. Taskleiste Bestandteil der Windows-Benutzeroberfläche, von der aus die wichtigsten Programmfunktionen aktiviert werden können und auf der gestartete / aktive Anwendungen abgelegt sind. Task-Manager System-Programm von Windows, mit dem die laufenden Programme angezeigt und zwangsweise beendet werden können. Der Task-Manager wird in vielen Betriebssystem-Versionen mit der Tastenkombination Strg+Alt+Entf aufgerufen. Temporäre Auslagerungsdatei Auslagerungsdatei in Windows, die nur bei Bedarf angelegt wird und deren Größe und Position sich auf dem Datenträger ständig ändert (siehe permanente Auslagerungsdatei). Temporäre Dateien Zeitweilig nötige Dateien, in denen Daten bis zum Ende der Bearbeitung zwischengespeichert werden. Temporäre Dateien werden meist automatisch entfernt, sobald der Vorgang ordnungsgemäß beendet werden kann. Treiber Programm, das Peripheriegeräte in das Betriebssystem einbindet, damit diese ordnungsgemäß arbeiten können. True Type Font (TTF) Mit der Erfindung der beweglichen Lettern (Buchstaben) durch Johann Gutenberg hat der Buchdruck eine große Veränderung durchgemacht, denn 118 TuneUp Utilities 2006 Glossar Gutenbergs Technik ermöglichte erstmals die rationelle Textreproduktion. Seit dem DTP-Boom erfährt der Druck eine erneute Revolution, zu der die TruetypeTechnologie und die PostScript Type 1-Fonts maßgeblich beigetragen haben. Beide Schrift-Technologien werden nicht als Punktemuster, sondern mittels Vektoren beschrieben und können ohne Qualitätsverlust in der Größe geändert (skaliert) werden. Die Dateierweiterung lautet TTF. Zugriffsrecht Die gezielte Vergabe von Rechten für Benutzer, damit diese die freigegebenen Daten und Ressourcen im Netzwerk benutzen können. Die Verwaltung der Zugriffsrechte wird von der Netzwerk-Software vorgenommen. Zwischenablage Besonderer Bereich des Arbeitsspeichers, der von Programmen und Betriebssystemen wie Windows zur zwischenzeitlichen Ablage von Daten benutzt wird, die dann in andere Dokumente kopiert oder verschoben werden sollen (auch Clipboard genannt). Das Glossar wurde mit freundlicher Genehmigung aus dem Online-Lexikon "ARCHmatic-Glossar und -Lexikon" (www.glossar.de) von Alfons Oebbeke übernommen und von Carsten Scheibe angepasst. TuneUp Utilities 2006 119 Stichwortverzeichnis Stichwortverzeichnis 1-Klick-Wartung ............................... 78 1x1 der Datenrettung..................... 101 Abspielen Automatisches............................. 35 ActiveX und COM ................. 10, 49, 63 Akustische Signale................ 10, 49, 63 Änderungen zurücknehmen ........... 104 Animationen..................................... 24 Animationen & Effekte ..................... 24 Anmeldebildschirm .......................... 52 Anmeldung Automatische .............................. 35 Anpassen & Informieren................... 21 Anwendungen entfernen ................. 90 Anwendungspfade ..................... 49, 63 Assistenten Einstellungen kopieren ................ 39 Probleme beheben ...................... 38 Aufräumen Datenträger ................................. 67 Registrierung ............................... 61 Aufräumen & Reparieren.................. 59 AutoOptimize ................................... 74 Autostart ........................ 10, 41, 49, 63 Bedienung Mausempfindlichkeit ................... 27 Mausfunktionen .......................... 27 Startmenü ................................... 28 Taskleiste ..................................... 29 Tastatur ....................................... 28 Benutzeranmeldung ......................... 34 120 Benutzername ändern ...................... 38 Blinken von Schaltflächen................. 29 Darstellung Desktopsymbole .......................... 51 Menüs ......................................... 24 Schaltflächen ............................... 29 Dateien Shreddern.................................... 95 Wiederherstellen........................ 101 Dateisystem ...................................... 49 Dateitypen.................................. 25, 63 Daten retten & Vernichten ............... 92 Defragmentierung ............................ 76 Desktop und Taskleiste..................... 37 Direkthilfe......................................... 24 Effekte .............................................. 24 Einführung ....................................... 13 Eingabeaufforderung ....................... 38 Eingabeoptionen .............................. 27 Einstellungen kopieren ..................... 39 E-Mail-Programme ........................... 32 Erneut suchen .................................. 66 Explorer Ansicht ........................................ 26 Farben ......................................... 26 Navigation ................................... 26 Explorer-Leisten ................................ 30 Fehlerbehandlung ............................ 37 Fehlerberichterstattung .................... 37 Fenster, minimierte .......................... 29 Fensterverfolgung, aktive ................. 27 Gelöschte Dateien Suchen......................................... 98 Tipps zur Datenrettung.............. 101 Wiederherstellen........................ 101 Gemeinsame Dateien ....................... 64 Globale Module.............................. 102 Glossar ........................................... 109 Hilfedateien ...................................... 64 Installation ....................................... 10 Internet Explorer......................... 30, 34 Internetoptimierung......................... 81 TuneUp Utilities 2006 Stichwortverzeichnis Internetzeit........................................30 Kategorien ........................................14 Kennwörter .......................................30 Media Player .....................................34 Menüs Aktionen.......................................25 Darstellung...................................24 Menü 'Neu' ...................................25 Miniaturansicht .................................26 Netzwerk...........................................30 Netzwerkumgebung .........................30 Office Outlook...................................32 Optimieren & Verbessern ..................71 Optimierung Internetverbindung ......................81 Systemeinstellungen.....................82 Ordner Optionen ......................................26 Shreddern.....................................95 Outlook ..................... Æ Office Outlook Outlook Express ................................32 Papierkorb Shreddern.....................................95 Privatsphäre ......................................33 Probleme beheben ............................38 Prozesse Details anzeigen ...........................84 Terminieren ..................................84 Prozessorauslastung..........................74 Registrierung Bearbeiten ....................................88 Durchsuchen ................................89 Reinigung....................... Æ Aufräumen Reparieren Symbole .......................................52 Windows-Probleme ......................38 Schaltflächenblinken .........................29 Schriftarten .......................................64 Schriftenglättung ..............................25 Seriennummer...................................12 Shreddern Dateien.........................................95 Ordner..........................................95 TuneUp Utilities 2006 Papierkorb ................................... 95 Software........................................... 64 Deinstallieren............................... 90 Speicher Manuelle Optimierung ................ 75 Nutzung ...................................... 36 Optimieren .................................. 73 Verwaltung.................................. 36 Speicherplatz Meldung bei Mangel ................... 35 Spezielle Ordner ............................... 38 Spuren verwischen ........................... 33 Start und Wartung ........................... 37 Starten der Software ........................ 13 Startmenü ...................... 28, 41, 50, 64 Symbole Änderungen verwerfen................ 47 Austauschen.......................... 47, 50 Zurücksetzen ............................... 47 Symbolpakete ............................ 48, 49 Systemelemente ............................... 46 Systemoptimierung .......................... 82 Systemratgeber ................................ 79 Systemstart ...................................... 37 Systemvoraussetzungen ................... 10 Systemwiederherstellung ............... 105 Taskleiste.......................................... 29 Tour.................................................. 35 TuneUp DiskCleaner ......................... 67 TuneUp MemOptimizer .................... 73 TuneUp Process Manager................. 84 TuneUp Registry Editor..................... 88 TuneUp RegistryCleaner ................... 61 TuneUp RegistryDefrag .................... 76 TuneUp RescueCenter .................... 103 TuneUp Shredder ............................. 94 TuneUp StartUp Manager ................ 41 TuneUp System Information............. 43 TuneUp System Optimizer................ 78 TuneUp SystemControl..................... 23 TuneUp Undelete ............................. 98 TuneUp Uninstall Manager............... 90 TuneUp UpdateWizard ................... 107 121 Stichwortverzeichnis TuneUp WinStyler............................. 45 UDMA66 .......................................... 35 Updates Installation................................. 108 Verknüpfungen ................................ 64 Verlaufslisten.................................... 64 Verwalten & Kontrollieren ................ 83 122 Visueller Stil...................................... 54 Vorwort .............................................. 8 Wiederherstellen von Dateien......... 101 Windows Media Player ..................... 34 Windows-Tour .................................. 35 Zeitsynchronisation .......................... 30 TuneUp Utilities 2006