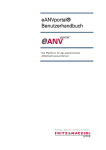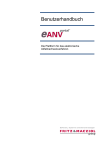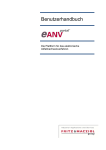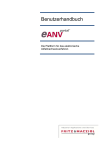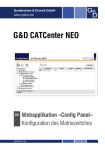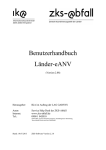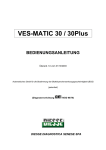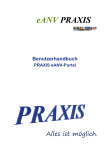Download Benutzerhandbuch - Fritz & Macziol
Transcript
Benutzerhandbuch Die Plattform für das elektronische Abfallnachweisverfahren Die Plattform für das elektronische Abfallnachweisverfahren Historie Datum 03.05.2011 SW-Version V3.00 30.05.2011 V3.00 03.06.2011 V3.00 06.06.2011 V3.00 14.06.2011 16.06.2011 23.08.2011 08.09.2011 23.09.2011 V3.00 V3.00 V3.02 V3.02 V3.02 19.01.2012 19.01.2012 V3.03 V3.03 20.02.2012 V3.03 06.06.2012 V3.04 22.08.2012 V3.04.04 eANVportal® Benutzerhandbuch Beschreibung Generelle Erweiterung um eANVwebformular Einarbeitung allgemeine Hinweise zu eANVwebformular Kapitel 2.2.2 SignLive, 5.6, 5.7, 5.10, 6.6, 6.8, 6.9, 6.10.2, 6.12, 6.12.1, 7.1.1.1, 8.5, 9.3, 9.4, 9.5, 11.2, 12.6, 12.7 Lizenzen, 12.9, 15 Troubleshooting Kapitel 2.2.2, 2.2.4, 2.2.6, 7.3, 9.3, 12.7, 13.5, 14, 15.4, 15.5, 16 Neue Kapitel 2.4, 2.5 Neue Kapitel 7.4, 7.5 Kapitel 4.2, 4.6 , 6.2, 7, 10, 12.3 Kapitel 12.6.2, 4.7 Kapitel 4.7.1, 6.2, 7.5, 8, 8.1, 9.3, 9.3.1, 11, 11.1, 12.2, 13.6.2, 14.4, 16.6, 16.7, 16.8 Neue Kapitel 10.5, 6.2.3 Geänderte Kapitel: 4.2, 6.2.1, 6.3.1, 6.3.2, Kapitel mit Funktionen zu eANVformular entfernt Geänderte Kapitel 4.4.1.2, 4.4.2.1, 5.7, 5.8, Neue Kapitel 5.9, 6.12.1, 6.14, 8 Geändertes Kapitel 7.3 © 2011 FRITZ & MACZIOL GmbH Alle Rechte vorbehalten. MA MAFI MJA MJA MJA MAFI MJA CPA MAFI MJA MAFI MAFI MAFI MAFI MAFI Seite 2 Die Plattform für das elektronische Abfallnachweisverfahren Inhalt 1 Allgemein ............................................................................................................ 8 1.1 Teilnehmer und Rollen ................................................................................. 8 1.1.1 Teilnehmer .............................................................................................. 8 1.1.2 Rollen ...................................................................................................... 8 1.1.2.1 Die Rolle des Entsorgers (ENT) ........................................................ 9 1.1.2.2 Die Rolle des Erzeugers (ERZ) ........................................................ 10 1.1.2.3 Die Rolle des Beförderers (BEF) ..................................................... 11 1.1.2.4 Die Rolle des Maklers (MAK) .......................................................... 11 1.1.2.5 Die Rolle Bevollmächtigter des Erzeugers (BEV ERZ) .................... 11 1.1.2.6 Die Rolle des Zwischenlagers (ZWL) .............................................. 12 1.1.3 Unternehmensstruktur im Portal bei mehreren Rollen ......................... 12 2 Vorarbeiten ........................................................................................................ 13 2.1 Registrierung bei der ZKS ........................................................................... 13 2.1.1 Registrierungen auf einem eANVmyportal® ......................................... 13 2.1.2 Registrierungen auf dem eANVportal®................................................. 13 2.2 Kartenleser + Software + Signaturkarten ................................................... 13 2.2.1 Installation der SignLive Toolbar und Signaturkarte freischalten (Deutsche-Post-Com-Signaturkarten) ................................................................ 14 2.2.2 Signatur durchführen ............................................................................ 16 2.2.3 Multisignaturkarten ............................................................................... 17 2.3 Gleichzeitige Verwendung von OpenLimit SignCubes (eANVformular) und eANVwebformular auf einem Arbeitsplatz ............................................................ 17 2.4 Telesec (Telekom) – Signaturkarten ........................................................... 17 3 Anmeldung ........................................................................................................ 18 3.1 Wo finde ich das Portal? ............................................................................. 18 3.2 Der erste Zugang........................................................................................ 18 3.3 Portalnavigation .......................................................................................... 20 3.3.1 Karteireiter ............................................................................................ 20 3.3.2 Filter ...................................................................................................... 20 3.3.3 Suchfelder ............................................................................................. 20 3.3.4 Seitenansicht ........................................................................................ 20 3.3.5 Listen-Export mit Microsoft Excel ......................................................... 21 3.3.6 Portal verlassen..................................................................................... 21 4 Stammdaten ...................................................................................................... 22 4.1 Eigene Firmenadresse (Körperschaft) ........................................................ 22 4.2 Benutzerprofil ............................................................................................. 22 4.3 Teilnehmer wechseln ................................................................................. 24 4.4 Abfallentsorgungsbeteilige - Rollen ............................................................ 25 4.4.1 Karteireiter ERZ (Erzeuger) .................................................................... 25 4.4.1.1 Betriebsstätten ............................................................................... 26 4.4.1.2 Erzeuger ohne ZKS-Registrierung .................................................. 27 4.4.2 Karteireiter BEF (Beförderer) ................................................................. 28 4.4.2.1 Beförderer ohne ZKS-Registrierung ................................................ 29 4.4.3 Karteireiter ENT (Entsorger) .................................................................. 31 eANVportal® Benutzerhandbuch © 2011 FRITZ & MACZIOL GmbH Alle Rechte vorbehalten. Seite 3 Die Plattform für das elektronische Abfallnachweisverfahren 4.4.3.1 Entsorgungsanlagen ....................................................................... 32 4.4.4 Abfallentsorgungspartner (ausser ENT) ohne ZKS Registrierung .......... 33 4.4.5 Karteireiter TN - Teilnehmer in anderen Rollen ..................................... 34 4.4.6 Aktivierungsschlüssel (neuen Teilnehmer anlegen) .............................. 35 4.5 Ereignisse ................................................................................................... 37 4.5.1 Ereignisse Weiterverarbeitung .............................................................. 38 5 Entsorgungsnachweise/Sammelnachweise ...................................................... 39 5.1 Ansichtenfilter Reiter EN/SN ...................................................................... 39 5.2 Tabellenansicht EN / Spalteninformation .................................................... 39 5.3 Neuanlage Entsorgungsnachweise ............................................................ 42 5.3.1 Ein Erzeuger legt einen Entsorgungsnachweis an ................................ 43 5.3.2 Ein Beförderer legt einen Sammelentsorgungsnachweis an ................ 44 5.3.3 Der Dienstleister erstellt eine Vorlage für den Erzeuger / Sammler ...... 45 5.3.4 Der Entsorger erstellt einen EN/SN inklusive VE .................................. 46 5.3.5 Der Bevollmächtigte des Erzeugers legt den EN an ............................. 49 5.3.6 Nachweis bearbeiten mit eANVwebformular ........................................ 50 5.3.6.1 Anhänge einbinden ......................................................................... 52 5.3.6.2 EN signieren ................................................................................... 53 5.3.6.3 EN versenden ................................................................................. 55 5.3.6.4 Zusatzfunktionen (eANVwebformular) ............................................ 56 5.4 Entsorgungsnachweis nacherfassen .......................................................... 57 5.5 Sammelentsorgungsnachweis nacherfassen ............................................. 58 5.6 Ergänzungslayer für EN eröffnen................................................................ 59 5.7 Entsorgungsnachweis freigeben/ Freigabedaten ändern. .......................... 61 5.8 Entsorgungsnachweis sperren ................................................................... 63 5.9 Standardvermerketext und -Beförderer für EN ........................................... 65 5.10 EN/SN Weiterverarbeitung (Spalte Aktionen) ............................................. 66 6 Begleitscheine ................................................................................................... 68 6.1 Ansichtenfilter Reiter BGS ......................................................................... 68 6.2 Tabellenansicht BGS / Spalteninformation ................................................. 70 6.2.1 Filter „Zur Bearbeitung“, „Rückmeldung offen“, „Register“, „Register ngA“, „Info“, „Alle“, „Deaktiviert“. .................................................................. 70 6.2.2 Filter „Unvollständig“ und „Fehlerhaft“ ............................................... 72 6.2.3 Filtermöglichkeiten nach Datumsbereichen .......................................... 75 6.3 Begleitschein Neuanlage (ERZ, BEV ERZ) .................................................. 77 6.3.1 Begleitscheine anlegen aus BGS Lasche .............................................. 78 6.3.2 Begleitscheine bearbeiten mit eANVwebformular ................................ 79 6.3.3 Informationen zum Umgang mit dem Quittungsbeleg .......................... 80 6.3.4 Begleitscheine im Stapel erzeugen (Lizenzabhängig) ............................ 81 6.4 Der Erzeuger gibt die Daten des Beförderers mit an .................................. 82 6.5 Der Beförderer gibt die Daten des Erzeugers mit an:................................. 83 6.6 Vorlagelayer für den Erzeuger erstellen ...................................................... 84 6.6.1 Versendete Vorlage zur Bearbeitung reaktivieren ................................. 86 6.7 Der Entsorger digitalisiert einen Quittungsbeleg ........................................ 87 6.8 Begleitschein Weiterverarbeitung (Spalte Aktionen) .................................. 89 6.8.1 Die BGS Versandmaske ........................................................................ 90 6.9 Zuordnen eines Übernahmescheins zu einem Sammelbegleitschein ........ 91 eANVportal® Benutzerhandbuch © 2011 FRITZ & MACZIOL GmbH Alle Rechte vorbehalten. Seite 4 Die Plattform für das elektronische Abfallnachweisverfahren 6.10 UNS-Nummern manuell zu BGS hinzufügen .............................................. 93 6.11 Bestehende UNS-Nummern aus dem Begleitschein entfernen (BEF/ENT) 94 6.11.1 UNS-Nummer über „UNS verwalten“ entfernen:.............................. 94 6.11.2 UNS-Nummer im Formular entfernen................................................ 95 6.12 Ergänzungslayer an einem Begleitschein anbringen .................................. 96 6.12.1 Versand eines BGS Ergänzungslayers ............................................... 98 6.13 Das Feld „geprüft“ im Begleitschein (eANVstapelSIG) .............................. 99 6.14 Stornobehandlung von Begleitscheinen ................................................... 100 7 Übernahmescheine ......................................................................................... 101 7.1 Allgemeine Verwendung von Übernahmescheinen ................................. 101 7.2 Bedeutung der BMU XML Layer bei Übernahmescheinen ...................... 101 7.3 Neuanlage durch den Sammler ................................................................ 102 7.3.1 Übernahmeschein anlegen mit Erzeuger aus Stammdaten ................ 103 7.3.2 UNS anlegen mit manueller Angabe des Erzeugers ........................... 105 7.4 Übernahmescheine im Stapel erstellen .................................................... 107 7.5 Übernahmeschein Weiterverarbeitung (Spalte Aktionen) ......................... 109 7.6 UNS Versenden ........................................................................................ 109 8 Nicht gefährliche Abfälle ngA .......................................................................... 110 8.1 Nachweisdokument ngA .......................................................................... 110 8.2 Registerbeleg ngA .................................................................................... 111 9 Stapelsignatur (Lizenzabhängig) ...................................................................... 112 9.1 Übersicht und Auswahl der zu signierenden Dokumente ........................ 112 9.2 Signaturvorgang mehrerer Dokumente .................................................... 114 10 Mitteilungen (Karteireiter MT) ...................................................................... 116 10.1 Ansichtenfilter und Mitteilungstypen (Zweck) .......................................... 116 10.2 MT- Mitteilungen anlegen ........................................................................ 117 10.2.1 Dateien an die Mitteilung anhängen, signieren und versenden ....... 119 10.3 Mitteilungen Weiterverarbeitung (Spalten Aktionen, Info) ....................... 120 11 EGF- Ergänzendes Formblatt ....................................................................... 121 11.1 Ergänzendes Formblatt anlegen ............................................................... 121 11.2 EGF Weiterverarbeitung (Spalte Aktionen) ............................................... 123 11.3 EGF- Ansichtenfilter ................................................................................. 124 11.4 EGF in einen Nachweis einbetten ............................................................ 124 11.5 AGS-Bescheid .......................................................................................... 126 11.5.1 AGS Bescheid Weiterverarbeitung (Spalte Aktionen) ...................... 126 12 Statistik/Auswertung.................................................................................... 127 12.1 Rechnungsauswertung / Aktuelle Rechnung (nur eANVportal®) ............. 127 12.2 UNS Nummer Report (Beförderer) ........................................................... 127 13 Registeranforderungen/ –auszüge ............................................................... 129 13.1 Registeranforderung Weiterverarbeitung (Spalte Aktionen) ..................... 129 13.2 Registerauszug Signaturvorgang .............................................................. 130 14 System (Administration) ............................................................................... 131 14.1 Benutzer ................................................................................................... 131 14.2 Gruppen ................................................................................................... 134 14.2.1 Gruppenberechtigungen .................................................................. 134 14.2.2 Vordefinierte Gruppen in www.eanvportal.de ................................. 135 14.3 Partnerschaften / Kostenübernahmen ...................................................... 139 eANVportal® Benutzerhandbuch © 2011 FRITZ & MACZIOL GmbH Alle Rechte vorbehalten. Seite 5 Die Plattform für das elektronische Abfallnachweisverfahren 14.4 Benutzer-Teilnehmer-Zuordnung (BTZ)..................................................... 140 14.5 Formularvorlagen (eANVmyportal®) ......................................................... 141 14.6 Import (eANVmyportal®) .......................................................................... 142 14.6.1 Import von Stammdaten (Excel Datei) ............................................. 143 14.6.2 Weiterführende Hinweise zur eANVImport-Vorlage.xls ................... 143 14.6.3 Import von Register (ZIP-Archiv) ab V3.02 ....................................... 144 14.7 Lizenz ....................................................................................................... 147 14.8 Quittungen (in/out) ................................................................................... 148 14.9 Nachrichten (in/out) .................................................................................. 153 14.9.1 Abgebrochene Nachrichten im Nachrichteneingang ........................ 155 14.10 Mitteilungen(in) ...................................................................................... 158 15 Diagnose (eANVmyportal®) ......................................................................... 160 15.1 Diagnose - „Konfiguration“ ...................................................................... 160 15.2 Diagnose - „Speicher“ ............................................................................. 160 15.3 Diagnose – „Groovy Console“ ................................................................. 161 15.4 Diagnose - „Nachweisliste“ ..................................................................... 161 15.5 Diagnose - „Begleitscheinliste“ ............................................................... 162 15.6 Diagnose - „Übernahmescheinliste“ ........................................................ 162 16 Begriffe ........................................................................................................ 164 17 Troubleshooting ........................................................................................... 166 17.1 Signaturfenster bleibt leer(eANVwebformular) ......................................... 166 17.2 Zurück zum Portal – keine Funktion (eANVformular) ................................ 167 17.3 Portal-Ansicht schrumpft bei Mausbewegung ......................................... 169 17.4 Meldung „Skript abbrechen?“ bei Signatur (eANVwebformular) ............. 169 17.5 Fehler beim Signieren eines Registerauszugs bzw. Signieren von eANVwebformular............................................................................................... 170 17.6 Der Signaturvorgang kann nicht ausgeführt werden wegen eines Java Applet Fehlers ..................................................................................................... 171 17.7 Proxy Authentifizierung im Java Applet .................................................... 172 17.8 Java Fehler beim Ausführen der kontinuierlichen Signatur ...................... 173 18 FAQ.............................................................................................................. 174 eANVportal® Benutzerhandbuch © 2011 FRITZ & MACZIOL GmbH Alle Rechte vorbehalten. Seite 6 Die Plattform für das elektronische Abfallnachweisverfahren Tabellen Tabelle 5-1 : EN/SN - Ansichtenfilter ......................................................................... 39 Tabelle 5-2 : EN/SN - Spalteninformationen .............................................................. 41 Tabelle 5-3 : eANVwebformular - Layer ................................................................... 50 Tabelle 5-4 : Zusatzfunktionen (eANVwebformular) .................................................. 56 Tabelle 5-5 : EN - Weiterverarbeitung (Spalte Aktionen) ........................................... 67 Tabelle 6-1 : BGS - Ansichtenfilter ............................................................................ 70 Tabelle 6-2 : BGS - Spalteninformationen ................................................................. 72 Tabelle 6-3 : BGS - Spalteninformationen (Unvollständig, Fehlerhaft) ....................... 74 Tabelle 6-4 : BGS - Code und Fehlerbeschreibung incl. Fehlerbehebung ................. 75 Tabelle 6-5 : Kürzel für den Datumsfilter................................................................... 76 Tabelle 6-6 : Quittungsbeleg ..................................................................................... 81 Tabelle 6-7 : BGS - Weiterverarbeitung (Spalte Aktionen)........................................ 90 Tabelle 7-1 : UNS - Weiterverarbeitung (Spalte Aktionen) ...................................... 109 Tabelle 9-2 : Mitteilungen - Ansichtenfilter ............................................................. 116 Tabelle 9-1 : Mitteilungstypen ................................................................................ 116 Tabelle 9-3 : Mitteilungen - Aktionen ...................................................................... 120 Tabelle 10-1 : EGF Weiterverarbeitung ................................................................... 123 Tabelle 10-2 : EGF- Ansichtenfilter ......................................................................... 124 Tabelle 10-3 : AGS Bescheid- Weiterverarbeitung .................................................. 126 Tabelle 12-1 : Registeranforderung - Weiterverarbeitung ....................................... 129 Tabelle 13-1 : Benutzer-Teilnehmer-Zuordnungsverwaltung................................... 140 Tabelle 15-1 : Begriffe............................................................................................. 165 eANVportal® Benutzerhandbuch © 2011 FRITZ & MACZIOL GmbH Alle Rechte vorbehalten. Seite 7 Die Plattform für das elektronische Abfallnachweisverfahren Diese Dokumentation ist gültig für das eANVportal® in der Version 3.04 1 Allgemein Das eANVportal® setzt die Anforderungen der Abfallnachweisverordnung um und bietet darüber hinaus viele weitere Funktionen, die die Verwaltung von Umweltdaten unterstützen und vereinfachen. Das eANVportal® ist ein webbasiertes Dokumentenmanagementsystem mit Rechteund Rollenverwaltung. Die Formblätter gemäß Nachweisverordnung können über das clientseitige eANVformular oder das webbasierte eANVwebformular eingesehen und bearbeitet werden. Fremdsysteme wie Abfallmanagementsystem können über definierte Webserviceschnittstellen (eANVwebservice) bestimmte Funktionen des eANVportal® nutzen. Damit wird die Anbindung an schon vorhandene Softwarelösungen ermöglicht. eANVportal® übernimmt die Abwicklung der Kommunikation mit der ZKS. Das eANVportal® kann über die OSCI-Schnittstelle mit der ZKS kommunizieren. Die Verwaltung von Partnern, die nicht mit eANVportal® arbeiten, jedoch über die ZKS erreichbar sind wird gewährleistet, wodurch eine vollständige Workflow Verarbeitung ermöglicht wird. 1.1 Teilnehmer und Rollen 1.1.1 Teilnehmer Jeder Teilnehmer ist zwingend einer einzigen Rolle zugeordnet. Teilnehmer in den Rollen Erzeuger oder Entsorger beinhalten mindestens eine Betriebsstätte bzw. eine Entsorgungsanlage. Zu einem Teilnehmer der Rollen Erzeuger oder Entsorger können je nach Rolle Betriebsstätten oder Anlagen zusammengefasst werden, die die gleiche übergreifende Körperschaft haben und deren Benutzer auf die gleichen Stammdaten zurückgreifen sollen. Jeder Teilnehmer hat einen eigenen Benutzer- und Partnerpool. Die Dokumente aller Betriebsstätten oder Anlagen eines Teilnehmers sind in den entsprechenden Listen zusammengefasst. Alle Benutzer können alle Dokumente von allen Betrieben/Anlagen innerhalb des Teilnehmers sehen außer sie besitzen eingeschränkte Rechte. 1.1.2 Rollen Unternehmen können im Entsorgungsprozess unterschiedliche Rollen einnehmen Entsorger Erzeuger Beförderer Makler Bevollmächtigter des Erzeugers eANVportal® Benutzerhandbuch © 2011 FRITZ & MACZIOL GmbH Alle Rechte vorbehalten. Seite 8 Die Plattform für das elektronische Abfallnachweisverfahren Zwischenlager Provider (eANVmyportal®) Sonstige (nicht im eANVportal®) Hat ein Unternehmen innerhalb einer Rolle mehrere behördliche Nummern können diese (nicht zwingend) unter einem Teilnehmer zusammengefasst werden. Hat ein Unternehmen z.B. bei einer Sammlungsentsorgung drei Rollen (BEF, ENT, ERZ) so sind hier drei Teilnehmer in den entsprechenden Rollen erforderlich. 1.1.2.1 Die Rolle des Entsorgers (ENT) Die Registrierung der Rolle Entsorger bei der ZKS besteht immer aus einer Körperschaft und einer Entsorgungsanlage mit zugehöriger behördlicher Nummer (Entsorgernummer). Ihre Gesellschaft hat genau eine Entsorgungsanlage mit einer behördlichen Nummer(Entsorgernummer). Es muss ein Teilnehmer angelegt werden in der Rolle Entsorger in dem es eine Anlage mit der entsprechenden Entsorgernummer gibt. Ihre Gesellschaft hat zwei oder mehrere Entsorgungsanlagen mit unterschiedlichen behördlichen Nummern (Entsorgernummer). Hier kann entschieden werden ob ein Teilnehmer mit zwei Anlagen oder zwei oder mehrere Teilnehmer mit je einer Anlage angelegt werden. Folgendes muss geprüft werden: Werden in den Adressdaten des Entsorgers im Nachweis unterschiedliche Firmenbezeichnungen oder Adressen verwendet? o nein, dann kann der Entsorger als ein Teilnehmer in eANVportal® angelegt werden o ja, dann werden mehr als ein Teilnehmer benötigt Sollen die Register unter einem Zugang abgefragt werden können? o ja, dann nur einen Teilnehmer anlegen o nein, dann soll jede Niederlassung für sich eigenständig arbeiten können Wie viele Personen arbeiten an den Nachweisen bzw. Begleitscheinen? o Einer für alle Niederlassungen, dann kann ein Teilnehmer angelegt werden o in jeder Niederlassung arbeitet ein anderer Mitarbeiter, dann können mehrere Teilnehmer angelegt werden oder genau ein Teilnehmer für den die betreffenden Mitarbeiter auf die entsprechenden Anlagen eingeschränkt werden. Ergebnis: Die Verwertungsgesellschaft legt zwei Teilnehmer in der Rolle Entsorger an. Einen für die Entsorgungsanlagen in Baden-Württemberg und einen Teilnehmer für Bayern. eANVportal® Benutzerhandbuch © 2011 FRITZ & MACZIOL GmbH Alle Rechte vorbehalten. Seite 9 Die Plattform für das elektronische Abfallnachweisverfahren Die Register werden getrennt geführt und es sind unterschiedliche Mitarbeiter verantwortlich. Nachteil: Es können keine zusammenhängenden Auswertungen für die Niederlassungen in Baden-Württemberg und Bayern durchgeführt werden, sondern nur einzeln für jeden Teilnehmer. Detailwissen / Alternative: Die Verwertungsgesellschaft legt nur einen Teilnehmer in der Rolle Entsorger an. Die Nachweise werden übergreifend von einer Person bearbeitet. Die Begleitscheine jedoch von unterschiedlichen Personen innerhalb der Niederlassungen. Diese werden nur auf die jeweiligen Niederlassungen berechtigt. Hinweis: Jede einzelne behördliche Nummer muss bei der ZKS, unabhängig vom Teilnehmer, registriert werden. Die Tochter Verwertungsgesellschaft Abteilung Chemie arbeitet als Entsorger, mit eigener behördlicher Nummer: Die Adressdaten unterscheiden sich in der Körperschaft und sind andere als die der Verwertungsgesellschaft. Daher wird die Tochter als ein weiterer Teilnehmer am eANVportal® angemeldet. 1.1.2.2 Die Rolle des Erzeugers (ERZ) Die Registrierung der Rolle Erzeuger bei der ZKS besteht immer aus einer Körperschaft und einer Betriebsstätte mit zugehöriger behördlicher Nummer (Erzeugernummer). Ihre Gesellschaft hat genau eine Betriebsstätte mit einer behördlichen Nummer(Erzeugernummer). Es muss ein Teilnehmer angelegt werden in der Rolle Erzeuger in dem es eine Betriebsstätte mit der entsprechenden Erzeugernummer gibt. Ihre Gesellschaft hat zwei oder mehrere Betriebsstätten mit unterschiedlichen behördlichen Nummern (Erzeugernummern). Hier kann entschieden werden ob ein Teilnehmer mit zwei Betriebsstätten bzw. zwei oder mehrere Teilnehmer mit je einer Betriebsstätte angelegt werden. Die Verwertungsgesellschaft arbeitet in einer Niederlassung als Erzeuger. Es fallen jedoch nur kleine Mengen < 20 Tonnen an, daher wird über Sammelentsorgungsnachweise entsorgt. Es wird kein Teilnehmer in eANVportal® benötigt, da die Übernahmescheine in Papier ankommen und abgeheftet werden. eANVportal® Benutzerhandbuch © 2011 FRITZ & MACZIOL GmbH Alle Rechte vorbehalten. Seite 10 Die Plattform für das elektronische Abfallnachweisverfahren Eine Erzeugernummer wird zwar benötigt wenn mehr als 2 Tonnen jährlich von einem Abfallstoff erzeugt wird, eine Registrierung dieser Nummer bei der ZKS ist im Moment noch nicht erforderlich. Die Tochter Verwertungsgesellschaft Abteilung Chemie ist ein großer Erzeuger. Es gibt als Erzeuger genau eine behördliche Nummer. Daher ist hier genau ein Teilnehmer anzulegen, der die behördliche Nummer der einzigen Betriebsstätte verwendet. Die Deckblattdaten des Entsorgungsnachweises beinhalten die Adressen der Verwertungsgesellschaft Abteilung Chemie. 1.1.2.3 Die Rolle des Beförderers (BEF) Die Registrierung der Rolle Beförderer bei der ZKS besteht immer aus einer Körperschaft mit zugehöriger behördlicher Nummer der Niederlassung (Beförderernummer). Die Verwertungsgesellschaft betreibt einen Fuhrpark der auch gefährliche Abfälle transportiert. Für diesen Fuhrpark gibt es eine behördliche Nummer. Es muss ein Teilnehmer in der Rolle Beförderer in eANVportal® angelegt werden. Jede behördliche Nummer muss bei der ZKS registriert werden. Für jede Rolle gibt es mindestens einen Teilnehmer im eANVportal®. Bei mehreren behördlichen Nummern für eine Rolle ist zu prüfen, ob mit einem oder mehreren Teilnehmern gearbeitet werden kann. Die Teilnehmer fassen eine oder mehrere Entsorgungsanlagen bzw. Betriebsstätten unter einem zentralen Zugang zusammen. 1.1.2.4 Die Rolle des Maklers (MAK) Die Registrierung der Rolle Makler bei der ZKS besteht immer aus einer Körperschaft und einer Niederlassung mit zugehöriger behördlicher Nummer (MAK-Nummer). Die Rolle des Maklers dient dazu die Abfallabwicklungen zwischen ERZ und ENT zu makeln. Der Makler besitzt kein Signaturrecht für andere Teilnehmer, er organisiert bzw. vermittelt die Entsorgungswege zwischen Teilnehmern. 1.1.2.5 Die Rolle Bevollmächtigter des Erzeugers (BEV ERZ) Die Registrierung der Rolle Bevollmächtigter des Erzeugers bei der ZKS besteht immer aus einer Körperschaft und einer Niederlassung mit zugehöriger behördlicher Nummer (BEV ERZ-Nummer). Der Bevollmächtigte des Erzeugers darf für den Erzeuger Nachweise und Begleitscheine erstellen und signieren, sofern dies vom Erzeuger, Bevollmächtigten und der zuständigen Behörde schriftlich bewilligt wurde. eANVportal® Benutzerhandbuch © 2011 FRITZ & MACZIOL GmbH Alle Rechte vorbehalten. Seite 11 Die Plattform für das elektronische Abfallnachweisverfahren 1.1.2.6 Die Rolle des Zwischenlagers (ZWL) Die Registrierung der Rolle Zwischenlager muss ebenfalls über die ZKS stattfinden. Das Zwischenlager dient dazu der Behörde anzuzeigen, dass der Abfall den LKW verlassen hat um diesen zu sammeln oder nur um den Beförderer zu wechseln. Eine solche Zwischenlagerung ist nur kurzfristig zugelassen. 1.1.3 Unternehmensstruktur im Portal bei mehreren Rollen So könnte eine Firmenstruktur auf dem Portal aussehen: (Ein blauer Kasten steht für einen eigenständigen Teilnehmer) Portalbetreiber / Systemadmin Entsorger Verwertungs gesellschaft Entsorgungsanlagen: HNTSCH001 HNTSCH011 Entsorger Entsorger Verwertungs gesellschaft Verwertungsgesellschaft Abteilung Chemie Entsorgungsanlage: INTSCH001 Entsorgungsanlage: HNTSCH021 Erzeuger Verwertungsgesellschaft Abteilung Chemie Betriebsstätte: HRZSCH001 Beförderer Verwertungs gesellschaft Erzeuger für Sammler Verwertungs gesellschaft Beförderernummer: HEFSCH001 Untersteht das Unternehmen, welches registriert werden soll, einer übergeordneten Körperschaft, sollte geprüft werden, ob dieses bereits über eine Lösung zum Thema eANV verfügt. eANVportal® Benutzerhandbuch © 2011 FRITZ & MACZIOL GmbH Alle Rechte vorbehalten. Seite 12 Die Plattform für das elektronische Abfallnachweisverfahren 2 Vorarbeiten 2.1 Registrierung bei der ZKS 2.1.1 Registrierungen auf einem eANVmyportal® Auf der Webseite http://www.zks-abfall.de können Sie unter dem Menüpunkt „Registrierung/Stammdatenpflege“ Ihren Betrieb und alle daran hängenden Erzeuger, Beförderer und Entsorger zur Teilnahme am elektronischen Nachweisverfahren registrieren. Wenn Sie registriert sind können Sie zudem ihr ZKSPostfach erstellen und verwalten. 2.1.2 Registrierungen auf dem eANVportal® Füllen Sie den Registrierungsantrag aus und schicken Sie ihn unterschrieben an die darauf angegebene Adresse. Der Rest wird von der Firma FRITZ & MACZIOL in die Wege geleitet. Sie bekommen Nachricht sobald Ihr Teilnehmer registriert ist. 2.2 Kartenleser + Software + Signaturkarten Um qualifizierte digitale Signaturen auf elektronische Dokumente zu setzen, benötigt jede Person die berechtigt ist eine Signatur zu setzen eine eigene Signaturkarte. Zudem ist an jedem PC-Arbeitsplatz an dem Signaturen durchgeführt werden sollen ein für qualifizierte Signaturen zugelassener Kartenleser mit PIN-Eingabemöglichkeit zwingend erforderlich. Signaturkarten und Kartenleser bekommen Sie auf Wunsch und Bestellung von Firma FRITZ & MACZIOL. Um eine Signaturkarten zu bekommen müssen Sie nach der Bestellung über die Internetseite https://oa.signtrust.de/fum einen Kartenantrag ausfüllen den der zukünftige Karteninhaber persönlich bei einer Postfiliale einreichen muss. Zum Ausfüllen des Kartenantrags bekommen Sie auf Wunsch eine gesonderte Anleitung über die benötigten Schritte. Der Mitarbeiter der Post (notarieller Vertreter) nimmt den Antrag entgegen und überprüft die Angaben zum Antragsteller anhand dessen Personalausweises (Post-Ident-Verfahren). Beachten Sie, dass von der Antragstellung bis zum Erhalt der Signaturkarte mehrere Tage vergehen können. Hinweis: Für das Ausfüllen des Antrags unter dem oben genannten Antragsassistenten wird eine FuM-Auftragsnummer benötigt. Diese steuert ob Sie berechtigt sind eine Signaturkarte über FuM zu bestellen. Dies FuM-Auftragsnummer wird Ihnen in der E-Mail mit der Auftragsbestätigung mitgeteilt. eANVportal® Benutzerhandbuch © 2011 FRITZ & MACZIOL GmbH Alle Rechte vorbehalten. Seite 13 Die Plattform für das elektronische Abfallnachweisverfahren 2.2.1 Installation der SignLive Toolbar und Signaturkarte freischalten (Deutsche-Post-Com-Signaturkarten) Wenn Sie eine Signaturkarte bei der Post beantragt, zugesendet und den Empfang bestätigt haben, bekommen Sie eine Transport-PIN zu Ihrer Karte zugesendet. Um die Karte benutzen zu können müssen Sie eine selbst gewählte PIN auf der Karte eintragen. Sie benötigen zur Aktivierung der Signaturkarte die SignLive! Toolbar und den Kartenlesertreiber Ihres Kartenlesegeräts. Zusätzlich benötigen Sie eine installierte Java Runtime Version ab der Version 1.6.0.24 Download-Links: Kartenlesertreiber – Reiner SCT (Version 6.9.12): http://support.reiner-sct.de/downloads/bc_6_9_12.exe Kartenlesertreiber – Cherry Version 3.1: http://www.cherry.de/files/software/CherrySmartCard-Setup_31_DE.zip Chipkartenmanager - SignLive! Toolbox 5.0: http://www.deutschepost.de/downloadServlet?target=/mlm.nf/dpag/images/s/signtr ust/sign_live_toolbox_503.exe Java Runtime (aktuellste Version – mindestens 1.6.0.24): http://www.java.com/de/download/ Falls noch nicht vorhanden, installieren Sie bitte den jeweiligen Kartenlesertreiber und die aktuelle Java Runtime Version 1.6.0.24. Führen Sie die heruntergeladene Datei „sign_live_toolbox_503.exe“ aus und lassen Sie bei der Installation ein Desktop Symbol erstellen. Führen Sie anschließend SignLive Toolbox über einen Doppelklick auf das Desktopsymbol aus. Sie erhalten folgende Ansicht und wählen dort den Eintrag „Transport-PIN ändern“ aus. eANVportal® Benutzerhandbuch © 2011 FRITZ & MACZIOL GmbH Alle Rechte vorbehalten. Seite 14 Die Plattform für das elektronische Abfallnachweisverfahren Wählen Sie im ersten Durchgang die „Qualifizierte Signatur-PIN“ und betätigen Sie die Schaltfläche „Weiter“. Lesen Sie die Hinweise zur Aktivierung der Karte und betätigen Sie anschließend die Schaltfläche „Fertigstellen“. Im folgenden Fenster werden Sie aufgefordert die Transport-PIN für die qualifizierte elektronische Signatur anzugeben die auf dem Schreiben der Post angegeben ist. In den zwei Zeilen darunter tragen Sie jeweils die von Ihnen neu gewählte 6-stellige PIN-Nummer ein. Bestätigen Sie die Eingabe mit der grünen Taste auf dem Kartenlesegerät. Führen Sie diesen Schritt erneut für die „Globale PIN für Verschlüsselung und Authentisierung“ aus. Hinweis: Um in eANVwebformular signieren zu können benötigen Sie eine Java Runtime Umgebung ab der Version 1.6.0.24 und den jeweiligen Kartenlesertreiber für Ihr Kartenlesegerät. eANVportal® Benutzerhandbuch © 2011 FRITZ & MACZIOL GmbH Alle Rechte vorbehalten. Seite 15 Die Plattform für das elektronische Abfallnachweisverfahren 2.2.2 Signatur durchführen Verwenden Sie in der eANVwebformular-Ansicht die Schaltfläche „Signieren“ (bzw. das Schlüsselsymbol bei Registerauszügen, Kapitel 11.2), anschließend werden Sie zu folgenden Dialogen weitergeleitet. Betätigen Sie die große, grüne Schaltfläche mit den Daten der Signaturkarte: Geben Sie bitte Ihre qualifizierte Signatur-PIN ein, für diesen Vorgang stehen Ihnen ca 15 Sekunden zur Verfügung: Nach erfolgreich durchgeführter Signatur können Sie das Browser-Tab, in dem die Signatur durchgeführt wurde, schließen und sind wieder in der Übersicht des jeweiligen Formulars im eANVportal®. Aktualisieren Sie die Liste durch einen Klick auf die jeweilige Filterbezeichnung. Jetzt kann das Formular über das entsprechende Symbol an nächsten Teilnehmer bzw. Behörde gesendet werden. Hinweis: Bitte Beachten Sie, dass bei der Verwendung einer TeleSec Signaturkarte (Telekom) nacheinander die Eingabe der globalen und der Signatur PIN erforderlich sein kann: 1. Eingabe der globalen PIN -> Bestätigen 2. Eingabe der Signatur-PIN -> Bestätigen eANVportal® Benutzerhandbuch © 2011 FRITZ & MACZIOL GmbH Alle Rechte vorbehalten. Seite 16 Die Plattform für das elektronische Abfallnachweisverfahren 2.2.3 Multisignaturkarten Hinweis: Für die Verwendung der Zusatzfunktionen einer Multisignaturkarte mit eANVwebformular benötigen Sie eine Zusatzlizenz für die Module eANVcontiSIG oder eANVstapelSIG. 2.3 Gleichzeitige Verwendung von OpenLimit SignCubes (eANVformular) und eANVwebformular auf einem Arbeitsplatz Wenn Sie auf einem Rechner gleichzeitig die beiden oben genannten Signaturkomponenten verwenden kann das zu Problemen führen. Um Fehlern vorzubeugen sollten Sie sobald Sie von eANVwebformular auf eANVformular wechseln die Openlimit Software beenden und neu starten. Mitunter reicht es aber aus die Signaturkarte aus dem Kartenleser zu ziehen und danach erneut einzustecken. Beachten Sie bitte auch das folgende Kapitel wenn Sie Signaturkarten von Telesec verwenden. Beenden der OpenLimit Software: Klicken Sie auf das SignCubes-Symbol Menüeintrag „Beenden“ in der Taskleiste und wählen den Neustart der OpenLimit Software: Start –> Programme –> OPENLiMiT –> OPENLiMiT SignCubes Manager 2.4 Telesec (Telekom) – Signaturkarten Telesec Signaturkarten müssen zum Setzen einer Signatur an manchen Signaturanwendungen „angemeldet“ werden. Bevor Sie also die Signatur setzen können, werden Sie aufgefordert die „Globale PIN“ einzugeben. Bei der Benutzung von eANVwebformular wird diese, wenn nötig, direkt vor der Eingabe der Signatur PIN abgefragt. Bei Verwendung der Open-Limit Software werden Sie direkt nach dem Stecken der Karte in den Kartenleser aufgefordert die „Globale-PIN“ einzugeben. Beim Wechsel von eANVformular auf eANVwebformular wird die Anmeldung der Karte übergangen und alle Signaturen im Lotus Forms-Viewer werden als „ungültig“ deklariert. Ziehen Sie also vorher die Karte kurz aus dem Lesegerät und stecken Sie sie dann wieder ein. Daraufhin wird von OpenLimit die „Globale-PIN“ abgefragt. eANVportal® Benutzerhandbuch © 2011 FRITZ & MACZIOL GmbH Alle Rechte vorbehalten. Seite 17 Die Plattform für das elektronische Abfallnachweisverfahren 3 Anmeldung 3.1 Wo finde ich das Portal? Das bei FuM gehostete eANVportal® finden Sie im Internet unter der folgenden Adresse: http://www.eanvportal.de Benutzer eines eANVmyportal® erfragen bitte die Einstiegsseite bei ihrem Systemadministrator bzw. Portalprovider. 3.2 Der erste Zugang Tragen Sie die Zugangsdaten die Sie bekommen haben in die entsprechenden Felder ein und klicken auf „Anmelden“. Haben Sie anstatt einem Zugangspasswort einen Aktivierungsschlüssel bekommen tragen Sie diesen in das entsprechende Feld und klicken auf die Schaltfläche „Registrieren“. Als nächstes werden Sie aufgefordert Ihre Benutzerdaten zu überprüfen und müssen das Ihnen übermittelte Passwort durch ein eigenes ersetzen. Das neue Passwort muss zwingend ein anderes sein. eANVportal® Benutzerhandbuch © 2011 FRITZ & MACZIOL GmbH Alle Rechte vorbehalten. Seite 18 Die Plattform für das elektronische Abfallnachweisverfahren Bestätigen Sie die Benutzerdaten über die Schaltfläche „Speichern“. Danach wird Ihnen die Begrüßungsseite angezeigt. eANVportal® Benutzerhandbuch © 2011 FRITZ & MACZIOL GmbH Alle Rechte vorbehalten. Seite 19 Die Plattform für das elektronische Abfallnachweisverfahren 3.3 Portalnavigation 3.3.1 Karteireiter In den Karteireitern sind die wesentlichen Funktionen des eANVportal® zu finden. Der Karteireiter in dem Sie sich befinden ist farblich hervorgehoben wie es in der Grafik unten am Karteireiter „Home“ zu sehen ist. 3.3.2 Filter In mehreren Karteireitern finden Sie Unterfunktionen die sogenannten „Filter“. Das eANVportal® bietet Standardfilter, welche die Dokumente nach Ihrem Bearbeitungsfortschritt unterscheiden. 3.3.3 Suchfelder Innerhalb dieser Felder können detaillierte Suchen durchgeführt werden. Durch Angabe eines oder mehrerer Zeichen des gesuchten Datensatzes werden nur die Datensätze angezeigt, welche die gesuchte Zeichenfolge beinhalten. 3.3.4 Seitenansicht Hat die angezeigte Liste mehr als die eingestellte Anzahl von Elementen können Sie über die Pfeilsymbole durch die Seiten blättern. Über das Auswahlfeld auf der rechten Seite geben Sie an wie viele Datensätze auf einer Seite angezeigt werden sollen. eANVportal® Benutzerhandbuch © 2011 FRITZ & MACZIOL GmbH Alle Rechte vorbehalten. Seite 20 Die Plattform für das elektronische Abfallnachweisverfahren 3.3.5 Listen-Export mit Microsoft Excel Die angezeigte Liste (gefiltert oder ungefiltert) kann als MS Excel Datei exportiert werden. 3.3.6 Portal verlassen Wenn Sie das Portal verlassen möchten klicken Sie auf die Schaltfläche „Abmelden“ Sie müssen sich danach erst wieder erneut anmelden um weitere Tätigkeiten durchzuführen. eANVportal® Benutzerhandbuch © 2011 FRITZ & MACZIOL GmbH Alle Rechte vorbehalten. Seite 21 Die Plattform für das elektronische Abfallnachweisverfahren 4 Stammdaten 4.1 Eigene Firmenadresse (Körperschaft) Füllen Sie die Felder mit den bei der Behörde hinterlegten Daten zur Körperschaft. Mit den eingegebenen Informationen werden später diverse Dokumente (z.B Entsorgungsnachweis Deckblatt) gefüllt. Hinweis: Betriebsstätten oder Entsorgungsanlagen mit unterschiedlichen Körperschaften sollten nicht in einem Teilnehmer zusammengefasst werden. Andernfalls muss das Deckblatt des Entsorgungsnachweises von Hand korrigiert werden. 4.2 Benutzerprofil Der angemeldete Benutzer kann sein eigenes Passwort ändern. Sie gelangen zu der Ansicht über den Link „Benutzerprofil“ Hier kann der angemeldete Benutzer nachträglich sein Passwort ändern, sowie einstellen über welche Ereignisse er besonders informiert werden möchte. eANVportal® Benutzerhandbuch © 2011 FRITZ & MACZIOL GmbH Alle Rechte vorbehalten. Seite 22 Die Plattform für das elektronische Abfallnachweisverfahren „Benutzerdaten speichern“ – Es wird das geänderte Passwort gespeichert. „Ereignisse übernehmen“ – Die momentanen Benachrichtigungsoptionen werden gespeichert. Einstellungen der Zu Ereignissen über die Sie auf der gelben Tafel oder per Mail informiert werden, gehören Informationen die von besonderem Interesse sind sowie Benachrichtigungen auf die Sie im Regelfall nicht von selbst aufmerksam werden. Die Ereignisse wurden aktuell in folgende Kategorien unterteilt: - Quittungen zu Begleitscheinen - Quittungen zu Nachweisen - Portalinterne Genehmigungen von Nachweisen - Empfang besonderer Begleitscheine - Empfang von Entsorgungsnachweisen - Technische Probleme beim Senden oder Empfangen von Dokumenten - Informationen zur Gültigkeit von Nacheisen auf Grund von Datums und Mengenangaben eANVportal® Benutzerhandbuch © 2011 FRITZ & MACZIOL GmbH Alle Rechte vorbehalten. Seite 23 Die Plattform für das elektronische Abfallnachweisverfahren Im Einzelnen gelten folgende Regeln: Informationen zu Quittungen werden signalisiert: - Wenn diese länger als zwei Tage nicht für ein versendetes Dokument empfangen werden. - Wenn die Quittung eine negative Information enthält. (beispielsweise. der Empfänger das Dokument abgelehnt hat) Informationen zu Genehmigungen werden signalisiert, wenn portalinterne Partner Nachweise genehmigen und damit der Partner den Nachweis ebenfalls als genehmigt vorliegen hat. Informationen zu empfangenen Begleitscheinen signalisiert Ihnen besondere Begleitscheine. Beispielsweise Begleitscheine die ein Fehlerprotokoll von der Behörde enthalten oder ein Ergänzungslayer enthalten. Informationen zum Empfang von Nachweisen signalisiert Ihnen Nachweise, die neu empfangen wurden. Informationen zu technischen Problemen signalisiert Ihnen, wenn Dokumente nicht versendet werden können, weil die ZKS oder das Postfach des Empfängers nicht zur Verfügung steht. Informationen zur Nachweisgültigkeit werden Ihnen einen Monat vor Ablauf der Gültigkeit signalisiert sowie sobald 80 % der Gesamtmenge erreicht sind. 4.3 Teilnehmer wechseln Sind Sie als Benutzer auf mehrere Teilnehmer registriert, so können Sie hier schnell auf einen anderen Teilnehmer (z.B. eine andere Rolle) wechseln. Nach der Auswahl des gewünschten Teilnehmers werden Sie auf dessen Begrüßungsseite weitergeleitet. eANVportal® Benutzerhandbuch © 2011 FRITZ & MACZIOL GmbH Alle Rechte vorbehalten. Seite 24 Die Plattform für das elektronische Abfallnachweisverfahren In welchem Teilnehmer Sie angemeldet sind, zeigt Ihnen die Statuszeile am oberen, rechten Rand des Portalfensters. 4.4 Abfallentsorgungsbeteilige - Rollen Alle an der Abfallentsorgung beteiligte Rollen müssen in den entsprechenden Reitern als Teilnehmer angelegt werden. 4.4.1 Karteireiter ERZ (Erzeuger) Erzeuger werden als weitere Abfallwirtschafsbeteiligte von Beförderern und Entsorgern angelegt. Um einen Erzeuger als weiteren Beteiligten anzulegen benötigen Sie folgende Information: Wie lautet die behördliche Nummer des Erzeugers bzw. der Betriebsstätte? Der Erzeuger muss zwingend mit einem Postfach bei der ZKS registriert sein damit ihm die nötigen Dokumente über das zentrale System zugestellt werden können. Klicken Sie im Karteireiter ERZ auf die Schaltfläche „Erzeuger anlegen“ In der folgenden Maske müssen Sie die Behördliche Nummer des Erzeugers eingeben. Mit Auswahl der Schaltfläche „Registrierung prüfen“ wird der Adressdatensatz und das Postfach des Erzeugers von der ZKS abgerufen. eANVportal® Benutzerhandbuch © 2011 FRITZ & MACZIOL GmbH Alle Rechte vorbehalten. Seite 25 Die Plattform für das elektronische Abfallnachweisverfahren Ist die Nummer registriert so werden die von der ZKS abgerufenen Adressdaten zur Überprüfung angezeigt. Füllen sie alle Pflichtfelder um den Erzeuger abzuspeichern. Ist der Ansprechpartner nicht bekannt können in den entsprechenden Pflichtfeldern auch Standarteingaben wie Max Muster und als email [email protected] verwendet werden. Mit Auswahl der Schaltfläche „Speichern“ werden Ihnen noch die Daten der zum Erzeuger gehörenden Betriebsstätte angezeigt die es auch zu überprüfen gilt. Durch erneute Auswahl der Schaltfläche „Speichern“ steht der Erzeuger mit einer oder mehreren Betriebsstätten in den entsprechenden Listen zur Verfügung. 4.4.1.1 Betriebsstätten Jeder Erzeuger hat eine oder mehrere Betriebsstätten deren Adressdaten in der Verantwortlichen Erklärung eines Entsorgungsnachweises und in den dazugehörigen Begleitschein unter der Adresse des Erzeugers wieder zu finden sind. Die behördliche Nummer in der Betriebsstätte bestimmt, welches ZKS Postfach adressiert wird und an welche Behörde eine Kopie des abgeschlossenen Dokuments geschickt wird. Wählen Sie zum Bearbeiten oder Erstellen von Betriebsstätten den Karteikartenreiter „ERZ“ und darin den Filter „Betriebsstätten“. eANVportal® Benutzerhandbuch © 2011 FRITZ & MACZIOL GmbH Alle Rechte vorbehalten. Seite 26 Die Plattform für das elektronische Abfallnachweisverfahren Zum Bearbeiten drücken sie den Stift auf der linken Seite unter Aktionen. Zum Deaktivieren von eignen Betriebsstätte im Erzeuger verwenden Sie das „rote X“. Weitere eigene Betriebsstätten können über den Knopf „Neue Betriebsstätte“ dem aktuellen Erzeuger hinzugefügt werden sofern Sie als dieser im System angemeldet sind. Beachten Sie dass sie in einem Teilnehmer Erzeuger nur Betriebsstätten mit identischen Körperschaftsangaben verwalten sollten. 4.4.1.2 Erzeuger ohne ZKS-Registrierung Um Erzeuger im Portal anzulegen die kein Postfach bei der ZKS unterhalten, tragen Sie die Erzeugernummer ein und wählen danach die Schaltfläche „Teilnehmer anlegen“ aus. Diese Erzeuger können als Teilnehmer für die Erstellung von Übernahmescheinen und Registerbelegen ausgewählt werden. Besitzt der Erzeuger keine zugeordnete behördliche Nummer wählen sie nur die Schaltfläche „Teilnehmer anlegen“ aus. Wurde die Anlage des Erzeugers ohne Erzeugernummer gestartet, wählen Sie das entsprechende Bundesland damit die stellvertretende Erzeugernummer im Übernahmeschein bzw. im Registerbeleg korrekt erstellt werden kann (z.B. KS0000000) Füllen Sie alle Pflichtfelder mit den Daten des Erzeugers aus. eANVportal® Benutzerhandbuch © 2011 FRITZ & MACZIOL GmbH Alle Rechte vorbehalten. Seite 27 Die Plattform für das elektronische Abfallnachweisverfahren Durch Auswahl der Schaltfläche „Speichern“ wird dieser Erzeuger mit einer virtuellen Erzeugernummer mit einem V beginnend in der Liste Ihrer Erzeuger geführt. Die erzeugte Virtuelle Nummer trägt an der dritten Stelle den Landeskenner. Z.B. VYIxxxxxx für Bayern. 4.4.2 Karteireiter BEF (Beförderer) Klicken Sie im Karteireiter „BEF“ auf die Schaltfläche „Beförderer anlegen“ eANVportal® Benutzerhandbuch © 2011 FRITZ & MACZIOL GmbH Alle Rechte vorbehalten. Seite 28 Die Plattform für das elektronische Abfallnachweisverfahren In der folgenden Maske müssen Sie die behördliche Nummer des Beförderers eingeben. Mit Auswahl der Schaltfläche „Registrierung prüfen“ wird der Adressdatensatz und das Postfach des Beförderers von der ZKS abgerufen. Ist die Nummer registriert (und nur dann ist eine Anlage möglich) werden die Adressdaten zur Überprüfung angezeigt. Ist der Ansprechpartner nicht bekannt können in den entsprechenden Pflichtfeldern auch Standarteingaben wie Max Muster und als email [email protected] verwendet werden. Mit Auswahl der Schaltfläche „Speichern“ wird der Beförderer in die Liste Ihrer Beförderer mit aufgenommen. Interne Beförderer für den werksinternen Transport mit z.B. der Nummer E00000000 sind fest im System hinterlegt und müssen nicht in den Stammdaten definiert werden. Diese stehen bei der Anlage des BGS in der Beförderer-Auswahl automatisch zur Verfügung. 4.4.2.1 Beförderer ohne ZKS-Registrierung Um Beförderer im Portal anzulegen die kein Postfach bei der ZKS unterhalten, tragen Sie die Befördernummer ein und wählen danach die Schaltfläche „Teilnehmer anlegen“ aus. Diese Beförderer können als Teilnehmer für die Erstellung von eANVportal® Benutzerhandbuch © 2011 FRITZ & MACZIOL GmbH Alle Rechte vorbehalten. Seite 29 Die Plattform für das elektronische Abfallnachweisverfahren Übernahmescheinen und Registerbelegen ausgewählt werden. Besitzt der Beförderer keine zugeordnete behördliche Nummer wählen sie nur die Schaltfläche „Teilnehmer anlegen“ aus. Wurde die Anlage des Beförderers ohne Erzeugernummer gestartet, wählen Sie das entsprechende Bundesland damit die stellvertretende Beförderernummer im Übernahmeschein bzw. im Registerbeleg korrekt erstellt werden kann (z.B. KS0000000) Füllen Sie alle Pflichtfelder mit den Daten des Beförderers aus. Durch Auswahl der Schaltfläche „Speichern“ wird dieser Beförderer mit einer virtuellen Beförderernummer mit einem V beginnend in der Liste Ihrer Beförderer geführt. Die erzeugte Virtuelle Nummer trägt an der dritten Stelle den Landeskenner. Z.B. VYIxxxxxx für Bayern. eANVportal® Benutzerhandbuch © 2011 FRITZ & MACZIOL GmbH Alle Rechte vorbehalten. Seite 30 Die Plattform für das elektronische Abfallnachweisverfahren 4.4.3 Karteireiter ENT (Entsorger) Entsorger werden als weiterer Abfallwirtschafsbeteiligter von Erzeugern und Beförderern angelegt. Um einen Entsorger als weiteren Beteiligten anzulegen benötigen Sie folgende Information: Wie ist die behördliche Nummer des Entsorgers bzw. der Entsorgungsanlage? Der Entsorger muss zwingend mit einem Postfach bei der ZKS registriert sein damit ihm die nötigen Dokumente über das zentrale System zugestellt werden können. Klicken Sie im Karteireiter „ENT“ im Filter „Entsorger“ auf die Schaltfläche „Entsorger anlegen“ In der folgenden Maske müssen Sie die behördliche Nummer des Entsorgers eingeben. Mit Auswahl der Schaltfläche „Registrierung prüfen“ wird der Adressdatensatz und das Postfach des Erzeugers von der ZKS abgerufen. Ist die Nummer registriert (und nur dann ist eine Anlage möglich), werden Sie aufgefordert die Adressdaten zu überprüfen und einen Ansprechpartner anzugeben. eANVportal® Benutzerhandbuch © 2011 FRITZ & MACZIOL GmbH Alle Rechte vorbehalten. Seite 31 Die Plattform für das elektronische Abfallnachweisverfahren Ist der Ansprechpartner nicht bekannt können in den entsprechenden Pflichtfeldern auch Standarteingaben wie Max Muster und als email [email protected] verwendet werden. Mit Auswahl der Schaltfläche „Speichern“ werden Ihnen noch die Daten der dem Entsorger zugeordneten Entsorgungsanlage angezeigt, die es auch zu prüfen gilt. Durch erneute Auswahl der Schaltfläche „Speichern“ steht der Entsorger mit seiner Entsorgungsanlage in den entsprechenden Listen zur Verfügung. 4.4.3.1Entsorgungsanlagen Jeder Entsorger hat eine oder mehrere Entsorgungsanlagen deren Adressdaten in die Annahmeerklärung unter Entsorgungsanlage und in dazugehörigen Begleitschein unter der Adresse Entsorger wieder zu finden sind. Die behördliche Nummer in der Entsorgungsanlage bestimmt welches ZKS Postfach adressiert wird und an welche Behörde das Dokument geschickt wird. Um die Entsorgungsanlagen eines Entsorgers einzusehen wählen Sie den Karteireiter „ENT“ und darin den Filter „Entsorgungsanlagen“. Zum Bearbeiten drücken Sie den Stift auf der linken Seite unter Aktionen. Zum Deaktivieren einer eigenen Entsorgungsanlage verwenden Sie das rote „X“. eANVportal® Benutzerhandbuch © 2011 FRITZ & MACZIOL GmbH Alle Rechte vorbehalten. Seite 32 Die Plattform für das elektronische Abfallnachweisverfahren Weitere Entsorgungsanlagen können dem Teilnehmer über den Button „Neue Entsorgungsanlage“ hinzugefügt werden sofern Sie in der Rolle Entsorger angemeldet sind. Beachten Sie dass sie in einem Teilnehmer Entsorger nur Entsorgungsanlagen mit identischen Körperschaftsangaben verwalten sollten. 4.4.4 Abfallentsorgungspartner (ausser ENT) ohne ZKS Registrierung Partner die noch nicht bei der ZKS registriert sind, den Registrierungsprozess aber anstoßen werden, kann man vorübergehend mit einem Dummy-Postfach anlegen um z.B. als Entsorger papiergebundene Begleitscheine (Quittungsbelege) in die elektronische Form zu überführen, damit der Entsorger diese wiederrum digital an die Behörde weiterleiten kann. Hierzu tragen Sie die behördliche Nummer des Teilnehmers ein und betätigen danach die Schaltfläche „Anlegen“. In der folgenden Maske entfernen Sie den Haken „für gefährliche Abfälle gesperrt“ und tragen die Daten des Partners ein. Mit Auswahl der Schaltfläche „Speichern“ wird dieser Partner angelegt und zur Erstellung von Dokumenten zur Auswahl stehen. eANVportal® Benutzerhandbuch © 2011 FRITZ & MACZIOL GmbH Alle Rechte vorbehalten. Seite 33 Die Plattform für das elektronische Abfallnachweisverfahren Ist der angelegte Partner ein Erzeuger oder Entsorger müssen sie im Nachlauf noch die Daten der Betriebsstätte bzw. der Entsorgungsanlage eingeben. 4.4.5 Karteireiter TN - Teilnehmer in anderen Rollen Hinweis: Die Ansicht der Verwaltung weiterer Teilnehmerrollen ist von den Berechtigungen Ihrer eANVportal® Benutzergruppe abhängig. Die Zuordnung des Users zu einer Benutzergruppe obliegt dem Teilnehmerademin. Benutzergruppen können vom SYSADMIN erstellt und verändert werden. Unter diesem Menüpunkt können sie die Stammdaten weiterer Teilnehmer in anderen Rollen angeben. Diese Teilnehmer können dann z.B. beim Versand von EN/BGS/EGF über die Weltkugel ausgewählt werden. Ebenso können die Nachrichten die Sie von diesen Teilnehmern zugesendet bekommen über den Stammdatensatz referenziert werden. Um einen weiteren Abfallwirtschaftsbeteiligten anzulegen wählen Sie die entsprechende Rolle und klicken z.B. auf die Schaltfläche „Zwischenlager anlegen“ Es öffnet sich die Maske zur Angabe der behördlichen Nummer Ist die Nummer registriert) so werden Sie aufgefordert die Adressdaten zu korrigieren und einen Ansprechpartner anzugeben. eANVportal® Benutzerhandbuch © 2011 FRITZ & MACZIOL GmbH Alle Rechte vorbehalten. Seite 34 Die Plattform für das elektronische Abfallnachweisverfahren Ist der Ansprechpartner nicht bekannt können in den entsprechenden Pflichtfeldern auch Standarteingaben wie Max Muster und als email [email protected] verwendet werden. Mit Auswahl der Schaltfläche „Speichern“ steht dieser Teilnehmer für den Dokumentenversand bzw. –empfang zur Verfügung. 4.4.6 Aktivierungsschlüssel (neuen Teilnehmer anlegen) Haben Sie einen Partner oder eine andere Rolle Ihres Unternehmens bei der ZKS frisch registriert dann können Sie diesen Teilnehmer in der entsprechenden Rolle wie in den oberen Beispielen erklärt anlegen. Wenn der neue Teilnehmer mit seinem bei der ZKS hinterlegten Hauptpostfach auf das eANVportal® zeigt und dieser dort noch nicht bekannt ist, wird nach der Abfrage der behördlichen Nummer im Adressdatensatz die Option zum Versenden eines Aktivierungsschlüssels angeboten. Wenn der Haken bei „Aktivierungsschlüssel per Email zusenden“ gesetzt wird bekommt der angegebene Ansprechpartner zusätzlich eine E-Mail mit dem Aktivierungsschlüssel an die angegebene Emailadresse zugeschickt. Achten Sie aus diesem Grund auf die richtige Schreibweise der Emailadresse des Ansprechpartners bei der Erstanlage. Der Aktivierungsschlüssel muss nicht an die EMail-Adresse gesendet werden, er wird zusätzlich nach dem Speichern der angegebenen Daten einmal angezeigt. Sie können den Schlüssel in den Zwischenspeicher kopieren um ihn später in der Anmeldemaske wieder einzufügen. Vergessen Sie nicht nach dem Kopieren des Aktivierungsschlüssels, die Schaltfläche „Fertig“ zu drücken, ansonsten können sie Teilnehmeranlage wiederholen und der angezeigte Aktivierungsschlüssel ist ungültig. Ein Beispiel für eine solche Aktivierungsschlüssel E-mail: eANVportal® Benutzerhandbuch © 2011 FRITZ & MACZIOL GmbH Alle Rechte vorbehalten. Seite 35 Die Plattform für das elektronische Abfallnachweisverfahren Von: eANVportal®@fum.de [mailto:eANVportal®@fum.de] An: [email protected] Betreff: [eANV] Bitte bestätigen Sie Ihre Adresse Hallo Herr Mustermann, Ihre Firma wurde in das eANV Portal eingetragen. Bitte bestätigen Sie Ihre Adressdaten unter untenstehendem Link. https://www.eANVportal®.de:443/eanvp/adressBestaetigung.htm?method=adressBe staetigung&key=XkWq6TK4Ekw2 Mit dem Aktivierungsschlüssel wird ein neuer Teilnehmer im Portal eröffnet. Sollte der Teilnehmer eine andere Rolle ihres Unternehmens sein so wird nur der eingetragene Ansprechpartner bei diesem Teilnehmer als Benutzer angelegt. Weitere Benutzer müssen dem neuen Teilnehmer explizit zugewiesen werden. Im Anmeldebildschirm des Portals kann dieser Aktivierungsschlüssel nun eingegeben werden. Daraufhin eröffnet sich die Maske mit den Teilnehmerangaben die dann korrigiert und gespeichert werden müssen. Ist der Ansprechpartner ein neuer Benutzer, so kann er hier sein Passwort ändern und kann ab diesem Zeitpunkt mit dem neuen Teilnehmer arbeiten. Ist der Ansprechpartner schon bei einem anderen Teilnehmer vorhanden(bzw. mit seiner Emailadresse der Datenbank bekannt), bekommt er beim Speichern den Hinweis dass der Benutzer schon vorhanden ist und ob dieser für den aktuellen Teilnehmer aktiviert werden soll. Diese Meldung sollte dann mit „Ja“ bestätigt werden. Dem Benutzer steht ab der nächsten Anmeldung am Portal in der Teilnehmerauswahl dann ein neuer Teilnehmer zur Verfügung. eANVportal® Benutzerhandbuch © 2011 FRITZ & MACZIOL GmbH Alle Rechte vorbehalten. Seite 36 Die Plattform für das elektronische Abfallnachweisverfahren Haben Sie als Erzeuger einen weiteren Erzeuger bzw. als Entsorger einen anderen Entsorger den Sie anlegen wollen gibt es zwei Möglichkeiten: - Der weitere Erzeuger/Entsorger wird als Betriebsstätte / Entsorgungsanlage angelegt. Voraussetzung hierfür ist das die Betriebsstätten und Entsorgungsanlagen die in einem Teilnehmer zusammengeführt werden sollen die gleichen Körperschaftsdaten besitzen. Hierbei können alle Benutzer die sich bei Ihrem Teilnehmer anmelden alle Betriebsstätten/Entsorgungsanlagen sehen und es sind in den Tabellen EN/BGS alle Vorgänge aller Stätten/Anlagen zu sehen (Benutzer-Sicht kann durch Benutzerrechte wieder eingeschränkt werden). - Der weitere Erzeuger/Entsorger wird als neuer Teilnehmer angelegt. Diese Variante ist nur durch den SYSADMIN bzw.bei www.eanvportal.de nur durch FRITZ & MACZIOL durchführbar. Bei einem neuen Teilnehmer können die Benutzer die angelegt werden auch nur die Inhalte dieses Teilnehmers sehen. Legt man einen Benutzer bei mehreren Teilnehmern an so hat dieser die Möglichkeit nach dem Anmelden am Portal einen Teilnehmer auszuwählen für den er Tätigkeiten durchführen möchte. Er kann dann jederzeit über die Schaltfläche „Teilnehmer wechseln“ z.B. vom Erzeuger A zum Erzeuger B oder aus der Rolle Erzeuger in die Rolle Beförderer wechseln. Hinweis: Die Funktion „Teilnehmer wechseln“ steht erst zur Verfügung wenn ein Benutzer bei mindestens 2 Teilnehmern unter System/Benutzer angelegt/zugeordnet ist. 4.5 Ereignisse eANVportal kann Sie auf Wusch auf besondere Vorkommnisse im Portal hinweisen. Wie in Kapitel 4.2 beschrieben kann sich der Benutzer im Benutzerprofil auf Ereignisse von Interesse hinweisen lassen. Wenn zu den gewählten Ereignissen die gelbe Tafel gewählt wurde, können diese über die Schaltfläche „Ereignisse“ eingesehen werden. Es öffnet sich ein zusätzliches Fenster das die gewählten Ereignisse darstellt. eANVportal® Benutzerhandbuch © 2011 FRITZ & MACZIOL GmbH Alle Rechte vorbehalten. Seite 37 Die Plattform für das elektronische Abfallnachweisverfahren Sie erhalten eine Liste mit Ereignissen auf die Sie aufmerksam gemacht werden wollten. Um die signalisierten Dokumente einsehen zu können gibt es unter jedem Hinweis den Direktlink zum betroffenen Dokument. Soll ein Hinweis trotz weiterhin bestehender Problemstellung nicht mehr in der Liste angezeigt werden, können Sie ihn über das Symbol hinter der Meldung ausblenden. Beachten Sie dass Sie nach dem Ausblenden nicht wieder auf dieses Ereignis hingewiesen werden. Sobald die Problemstellung behoben wurde (Quittung vom Empfänger ist eingetroffen) verschwindet die Meldung selbständig aus der „gelben Tafel“. 4.5.1 Ereignisse Weiterverarbeitung Aktion Intervention erforderlich Ereignis bestätigen Symbol Beschreibung Intervention notwendig. Entscheiden Sie, ob Sie das Ereignis aus der Liste entfernen wollen, oder ob es automatisch aus der Liste entfernt werden soll sobald das Problem behoben ist. Ereignis bestätigen. Das Ereignis wird aus der Ereignisliste entfernt. Tabelle 4.7.1 : Ereignisse Weiterverarbeitung eANVportal® Benutzerhandbuch © 2011 FRITZ & MACZIOL GmbH Alle Rechte vorbehalten. Seite 38 Die Plattform für das elektronische Abfallnachweisverfahren 5 Entsorgungsnachweise/Sammelnachweise 5.1 Ansichtenfilter Reiter EN/SN In der nachfolgenden Tabelle sind die vorhandenen Ansichtenfilter näher erläutert: Filter zur Bearbeitung Freigegeben ngA EN SN Alle Info Deaktiviert Beschreibung Nachweise in diesem Filter erfordern noch eine Aktion des Benutzers. Es kann sich hierbei um selbst erstellte Nachweise handeln die noch nicht versendet wurden oder um Nachweise die Ihnen von einem anderen Abfallwirtschaftsbeteiligten (z.B. Entsorger oder Behörde) zugesendet wurden Hier werden alle Entsorgungsnachweise gelistet die als „freigegeben“ deklariert wurden. (Nachweise freigeben - Kapitel 0) Aus dieser Ansicht heraus können neue Begleit- und Übernahmescheine erstellt werden. In dieser Ansicht befinden sich alle Nachweisdokumente zu nicht gefährlichen Abfällen. Hier sind alle Einzelnachweise zu finden, egal in welchem Arbeitsschritt sich der Nachweis befindet. Hier sind Sammelnachweise zu finden, egal in welchem Arbeitsschritt sich der Nachweis befindet. Hier finden Sie alle Entsorgungsnachweise außer die deaktivierten EN/SN. Hier werden Nachweise angezeigt die Ihnen von anderen Teilnehmern zur Ansicht gesendet worden sind. Es können keine weiteren Dokumente auf diese Nachweise erzeugt werden. Hier werden alle deaktivierten Nachweise angezeigt. Nicht versendete oder genehmigte Nachweise können hier auch gelöscht werden. Tabelle 5-1 : EN/SN - Ansichtenfilter 5.2 Tabellenansicht EN / Spalteninformation Die Tabellenansicht zeigt alle Entsorgungsnachweise in den jeweiligen Filtern an. Wird ein Entsorgungsnachweis in durchgestrichener grauer Schrift dargestellt so ist dieser durch den Empfang eines neueren Nachweises ersetzt worden. Begleitscheine die auf einen älteren Entsorgungsnachweis erstellt wurden, werden eANVportal® Benutzerhandbuch © 2011 FRITZ & MACZIOL GmbH Alle Rechte vorbehalten. Seite 39 Die Plattform für das elektronische Abfallnachweisverfahren zur korrekten Mengenberechnung Entsorgungsnachweis umgebucht. auf den jeweils neuesten aktiven In der nachfolgenden Tabelle sind die einzelnen Spalten näher erläutert: Spalte Aktionen Beschreibung Die im Menüpunkt „5.10 EN/SN Weiterverarbeitung (Spalte Aktionen)“ angegebenen Zusatzfunktionen Vorl. Nr. In dieser Spalte steht die Vorläufige Nummer des Nachweises. Es werden die ersten Stellen der vorläufigen Nummer angezeigt. Die komplette Nummer sehen sie wenn sie mit der Maus über der Vorschau der Nummer verweilen. Nachweis Nr. In dieser Spalte wird die Nachweisnummer angezeigt sofern sie bereits vergeben wurde. Status Ein Entsorgungsnachweis kann folgende Stati einnehmen: Status In Bearbeitung Erzeuger Beschreibung Es sind noch Angaben von Ihnen erforderlich. Das Dokument muss noch abgeschlossen und gegebenenfalls signiert werden damit es weitergeleitet werden kann. Info Dieses Dokument wurde Ihnen zur Ansicht von einem anderen Teilnehmer zugesendet. Es sind keine Aktionen möglich) Versandfertig Es wurde der Layer für die aktuelle Rolle vorbereitet. Das Dokument könnte versendet werden. (Vollständigkeit und elektronische Signatur Prüfen) Versendet Das Dokument wurde an den nächsten Teilnehmer versendet. Vollständig/Abgeschlossen Das Dokument hat alle notwendigen Layer und ist für die Erstellung von Begleitscheinen freigegeben. In dieser Spalte wird der im EN genannte Erzeuger angezeigt (sichtbar wenn Sie als Entsorger angemeldet sind). eANVportal® Benutzerhandbuch © 2011 FRITZ & MACZIOL GmbH Alle Rechte vorbehalten. Seite 40 Die Plattform für das elektronische Abfallnachweisverfahren Spalte Entsorger AVV Bezeichnung t /erwartet t / abgeschl. Typ Länder Angelegt am Gültig bis Aktiv Beschreibung In dieser Spalte wird der im EN genannte Entsorger angezeigt (sichtbar wenn Sie als Erzeuger oder Beförderer angemeldet sind). Die im EN genannte AVV-Schlüsselnummer In dieser Spalte wird die von Ihnen frei wählbare interne Bezeichnung des EN angezeigt. In dieser Spalte wird die Summe des vorläufigen Gewichts von Begleitscheinen angezeigt die sich in Entstehung befinden und noch nicht vom Entsorger zurückgemeldet wurden. Die Anzahl der sich im Umlauf befindlichen Scheine wird in Klammern dargestellt. Die Summe des Gewichts von Begleitscheinen die im Register stehen und deren Anzahl in Klammern. EN – Entsorgungsnachweis SN – Sammelentsorgungsnachweis Im Falle eines Sammelentsorgungsnachweises werden in dieser Spalte die Bundesländerkürzel angezeigt für die der SN gilt. Bei mehreren Bundesländern wird nur die Anzahl der Bundesländer angezeigt. Fahren Sie mit der Maus über die Anzahl dann erscheint eine kleine Hinweismeldung für welche Bundesländer dieser Sammelnachweis zugelassen ist. Das Datum an dem der Entsorgungsnachweis im System angelegt wurde. (nicht in der Rolle Entsorger) Das Datum bis zu dem der Entsorgungsnachweis Gültigkeit besitzt. Folgende Werte gibt es für diese Spalte: Wert OK Vorg. Bedeutung Zu diesem EN liegen Genehmigungsdaten (privilegierte AE oder BB) vor (Nach) Der EN wurde Nacherfasst ERZ Der Erzeuger muss den EN bearbeiten (VE hinzufügen) ENT Der Entsorger muss diesen EN bearbeiten (AE hinzufügen) BEH Der EN wurde an die Behörde übermittelt und diese muss nun aktiv werden ERG Es ist ein Ergänzungslayer auf diesen EN angebracht worden Hier wird der Name des obersten Layers des Dokuments angezeigt. Folgende Layer gibt es derzeit: ENSNVorlageLayer ENSNERZLayer ENSNENTLayer ENSNBEHLayer ENSNErgänzungslayer Tabelle 5-2 : EN/SN - Spalteninformationen eANVportal® Benutzerhandbuch © 2011 FRITZ & MACZIOL GmbH Alle Rechte vorbehalten. Seite 41 Die Plattform für das elektronische Abfallnachweisverfahren 5.3 Neuanlage Entsorgungsnachweise Klicken Sie auf den Karteireiter „EN/SN“. Es öffnet sich die Verwaltung für Ihre Nachweise. Das Erstellen eines neuen Nachweises startet über die Schaltfläche „Nachweis anlegen“. Im Folgenden werden Konstellationen aufgezeigt, wie ein (Sammel-) Entsorgungsnachweis gestartet werden kann. In allen Fällen gibt es das Feld „Bezeichnung des neuen Formulars“. Hier kann ein beliebiger Hinweis zum EN gemacht werden. Dies erleichtert die Zuordnung des EN, solange noch keine offizielle Nachweisnummer durch die Behörde oder den privilegierten Entsorger vergeben wurde. Die Bezeichnung wird nicht mit anderen Teilnehmern kommuniziert und ist somit nur zur internen Verwendung gedacht. eANVportal® Benutzerhandbuch © 2011 FRITZ & MACZIOL GmbH Alle Rechte vorbehalten. Seite 42 Die Plattform für das elektronische Abfallnachweisverfahren 5.3.1 Ein Erzeuger legt einen Entsorgungsnachweis an Es muss ein Adressat für die Verantwortliche Erklärung angegeben werden. Hierfür kann man entweder einen Entsorger oder einen Makler wählen. Als nächstes muss die eigene Betriebsstätte ausgewählt werden, deren behördliche Nummer mit Adress- und Ansprechpartnerdaten in der Verantwortlichen Erklärung angegeben wird. Tragen Sie nun noch den Abfallschlüssel ein. Die Nachweispflicht ergibt sich aus dem Abfallschlüssel kann aber in Sonderfällen manuell geändert werden. Wählen Sie dann die Schaltfläche „Formular: Erzeuger“. Es öffnet sich je nach Browsereinstellung ein neues Fenster bzw. ein neuer Tab im geöffneten Browserfenster, welches den Entsorgungsnachweis im Erzeugerlayer mit den bereits gesammelten Informationen darstellt. Informationen wie dieses Dokument zu füllen ist finden Sie im Kapitel 5.3.6 eANVportal® Benutzerhandbuch © 2011 FRITZ & MACZIOL GmbH Alle Rechte vorbehalten. Seite 43 Die Plattform für das elektronische Abfallnachweisverfahren 5.3.2 Ein Beförderer legt einen Sammelentsorgungsnachweis an Es muss ein Adressat für die Verantwortliche Erklärung angegeben werden. Hierfür kann man entweder einen Entsorger oder einen Makler wählen. Damit der Nachweis die Charakteristik eines Sammelnachweises bekommt muss nun als stellvertretender Erzeuger in der verantwortlichen Erklärung der Einsammler genannt werden. Wählen Sie also hierzu die Schaltfläche „Beförderer wählen“. Tragen Sie nun noch den Abfallschlüssel ein. Die Nachweispflicht ergibt sich aus dem Abfallschlüssel, kann aber in Sonderfällen manuell geändert werden. Wählen Sie dann die Schaltfläche „Formular: Sammler“. Es öffnet sich je nach Browsereinstellung ein neues Fenster bzw. ein neuer Tab im geöffneten Browserfenster, welches den Entsorgungsnachweis im Erzeugerlayer mit den bereits gesammelten Informationen darstellt. Informationen wie dieses Dokument zu füllen ist finden Sie im Kapitel 5.3.6 eANVportal® Benutzerhandbuch © 2011 FRITZ & MACZIOL GmbH Alle Rechte vorbehalten. Seite 44 Die Plattform für das elektronische Abfallnachweisverfahren 5.3.3 Der Dienstleister erstellt eine Vorlage für den Erzeuger / Sammler Als Empfänger der Vorlage eines Einzelnachweises muss ein Erzeuger incl. Betriebsstätte gewählt werden. Als Empfänger der Vorlage eines Sammelnachweises muss der Einsammler bzw. der Beförderer gewählt werden. Soll die vom Erzeuger bzw. Sammler unterschriebene VE anschließend dem Makler zugestellt werden kann dieser als nachfolgender Empfänger ausgewählt werden. Diese Umleitung funktioniert allerdings nur portalintern, da es keine Möglichkeit gibt den endgültigen Empfänger im BMU-Dokument zu hinterlegen. Tragen Sie nun noch den Abfallschlüssel ein. Die Nachweispflicht ergibt sich aus dem Abfallschlüssel kann aber in Sonderfällen manuell geändert werden. Wählen dann die Schaltfläche „Formular: Vorlage“. Es öffnet sich je nach Browsereinstellung ein neues Fenster bzw. ein neuer Tab im geöffneten Browserfenster, welches den Entsorgungsnachweis im Vorlagelayer mit den bereits gesammelten Informationen darstellt. Informationen wie dieses Dokument zu füllen ist finden Sie im Kapitel 5.3.6 eANVportal® Benutzerhandbuch © 2011 FRITZ & MACZIOL GmbH Alle Rechte vorbehalten. Seite 45 Die Plattform für das elektronische Abfallnachweisverfahren 5.3.4 Der Entsorger erstellt einen EN/SN inklusive VE Für einen Entsorgungsnachweis EN müssen Erzeuger mit Betriebsstätte und Entsorger ausgewählt werden. Um eine Sammelentsorgungsnachweis SN zu erzeugen wählen Sie Beförderer und Entsorger. Tragen Sie nun noch den Abfallschlüssel ein. Die Nachweispflicht ergibt sich aus dem Abfallschlüssel kann aber in Sonderfällen manuell geändert werden. „Formular:Erzeuger“. Es öffnet sich je nach Browsereinstellung ein neues Fenster bzw. ein neuer Tab im geöffneten Browserfenster, welches den Entsorgungsnachweis im Erzeugerlayer mit den bereits gesammelten Informationen darstellt. Weitere Informationen wie dieses Dokument zu füllen ist finden Sie im Kapitel 5.3.6 Sie sind im Formular in der Ansicht des Erzeugers(Erzeugerlayer). Ihnen werden nun die Pflichtfelder innerhalb der VE signalisiert. Füllen Sie nun die VE vollständig aus. Nach der Signatur klicken Sie auf die Schaltfläche „Speichern“ und danach auf „Schließen“ eANVportal® Benutzerhandbuch © 2011 FRITZ & MACZIOL GmbH Alle Rechte vorbehalten. Seite 46 Die Plattform für das elektronische Abfallnachweisverfahren Öffnen Sie den EN erneut über das Stiftsymbol in der Liste der zu bearbeitenden Entsorgungsnachweise. Der EN/SN hat nun den Zustand als wäre er Ihnen gerade vom Erzeuger zugesendet worden. Wählen Sie nun die Entsorgungsanlage und das Vorabkontrolle-Verfahren aus und tragen bei Auswahl des privilegierten Verfahrens die Nachweisnummer ein. Durch Auswahl der Schaltfläche „Formular. Entsorger“ kommen Sie erneut in das EN/SN Formular um die Angaben der Annahmeerklärung zu ergänzen. eANVportal® Benutzerhandbuch © 2011 FRITZ & MACZIOL GmbH Alle Rechte vorbehalten. Seite 47 Die Plattform für das elektronische Abfallnachweisverfahren Der Entsorgungsnachweis öffnet sich nun im Entsorgerlayer und Sie können die Annahmeerklärung ausfüllen, signieren und versenden wie in Punkt 5.3.6 beschrieben. eANVportal® Benutzerhandbuch © 2011 FRITZ & MACZIOL GmbH Alle Rechte vorbehalten. Seite 48 Die Plattform für das elektronische Abfallnachweisverfahren 5.3.5 Der Bevollmächtigte des Erzeugers legt den EN an Es muss ein Adressat für die Verantwortliche Erklärung angegeben werden. Hierfür kann man entweder einen Entsorger oder einen Makler wählen. Als nächstes muss der gewünschte Erzeuger und dessen Betriebsstätte ausgewählt werden, deren behördliche Nummer mit Adress- und Ansprechpartnerdaten in der Verantwortlichen Erklärung angegeben wird. Da der EN aus der Rolle Bevollmächtigter Erzeuger heraus angelegt wird ist der angemeldete Teilnehmer bereits für den EN berücksichtigt. Seine Daten werden in den zweiten Teil des Deckblatts übertragen. Tragen Sie eine gültige Abfallschlüsselnummer ein und wählen Sie die Schaltfläche „Formular: Erzeuger“. Es öffnet sich je nach Browsereinstellung ein neues Fenster bzw. ein neuer Tab im geöffneten Browserfenster, welches den Entsorgungsnachweis im Erzeugerlayer mit den bereits gesammelten Informationen darstellt. Weitere Informationen wie dieses Dokument zu füllen ist finden Sie im Kapitel 5.3.6 Der Bevollmächtigte Erzeuger füllt die VE vollständig aus, signiert und versendet das Dokument an den vorher ausgewählten Adressaten. eANVportal® Benutzerhandbuch © 2011 FRITZ & MACZIOL GmbH Alle Rechte vorbehalten. Seite 49 Die Plattform für das elektronische Abfallnachweisverfahren 5.3.6 Nachweis bearbeiten mit eANVwebformular Hinweis: Haben sie zur Bearbeitung der Formulare noch die Lizenz eANVformular werden Sie an dieser Stelle auf das Handbuch in der Version V3.03 verwiesen. Die Dokumentation dieser Formulartechnik wird nicht länger erneuert. In der unten dargestellten Tabelle sind die Schaltflächen zur Bearbeitung von Entsorgungsnachweis-Layern aufgelistet und deren Funktion nachdem Sie ausgewählt werden. Bezeichnung Schaltfläche Formular: Vorlage Formular: Erzeuger Formular: Sammler Formular: Entsorger Formular: Ergänzung Formular: neue Ergänzung Layer des Dokuments - Es wird ein neues VorlageLayer eröffnet - Es wird ein bereits vorhandenes Vorlagelayer zur weiteren Bearbeitung geöffnet - Es wird ein Erzeugerlayer eröffnet - Es wird ein Erzeugerlayer über ein bereits vorhandenes Vorlagelayer gelegt - Es wird ein bereits vorhandenes Erzeugerlayer zur Bearbeitung geöffnet - Es wird ein Erzeugerlayer für Sammelnachweise eröffnet - Es wird ein Erzeugerlayer für Sammelnachweise über ein bereits vorhandenes Vorlagelayer gelegt - Es wird ein bereits vorhandenes Erzeugerlayer für Sammelnachweise zur Bearbeitung geöffnet - Es wird ein Entsorgerlayer für über ein bereits vorhandenes Erzeugerlayer gelegt - Es wird ein bereits vorhandenes Entsorgerlayer zur Bearbeitung geöffnet - Es wird der oberste bereits vorhandene Ergänzungslayer geöffnet - Es wird auf dem obersten Layer (ENTLayer/ ErgänzungsLayer) ein neues Ergänzungslayer angebracht Tabelle 5-3 : eANVwebformular - Layer eANVportal® Benutzerhandbuch © 2011 FRITZ & MACZIOL GmbH Alle Rechte vorbehalten. Seite 50 Die Plattform für das elektronische Abfallnachweisverfahren Es wird ein neues Fenster geöffnet in dem das elektronische Formular des Entsorgungsnachweises angezeigt wird. Über die Karteireiter oben Dokumentenabschnitte. Dokumentenreiter Deckblatt VE DA AE EGF eANVportal® Benutzerhandbuch am Formular öffnen Sie die entsprechenden Dokumentenabschnitt Deckblatt Entsorgungsnachweis Verantwortliche Erklärung (Erzeuger und Einsammler) Deklarationsanalyse Annahmeerklärung (Entsorger) Ergänzendes Formblatt © 2011 FRITZ & MACZIOL GmbH Alle Rechte vorbehalten. Seite 51 Die Plattform für das elektronische Abfallnachweisverfahren AGS EB BB Anordnung Nachforderung Dateianhänge Signaturen AGS-.Bescheid Eingangsbestätigung der Behörde Behördenbestätigung Anordnungen der Behörde Nachforderungen der Behörde dem EN angehängte Dateien Übersicht der gesetzten Signaturen im EN Über die Schaltflächen auf der rechten Seite des Dokuments können Sie den aktuellen Zustand des Dokuments speichern, signieren oder versenden. Je nach Rolle und Entwicklungsstand des Dokuments gibt es Pflichtfelder die Sie zwingend ausfüllen müssen um das Dokument signieren zu können. Diese Pflichtfelder werden mit einem rosa Farbton unterlegt. Das Dokument kann nicht abschließend signiert werden wenn diese Pflichtfelder nicht gefüllt sind. 5.3.6.1 Anhänge einbinden Wählen Sie in der Lasche DA ob dem EN eine Deklarationsanalyse anhängt. eANVportal® Benutzerhandbuch © 2011 FRITZ & MACZIOL GmbH Alle Rechte vorbehalten. Seite 52 Die Plattform für das elektronische Abfallnachweisverfahren Die Datei der Deklarationsanalyse kann dem Entsorgungsnachweis in der Lasche Dateianhänge hinzugefügt werden. Wählen Sie über die Schaltfläche „Durchsuchen“ die Datei der Deklarationsanalyse in Ihrem Dateisystem und übernehmen die Auswahl mit der Schaltfläche „öffnen“ im Dateiauswahlfenster. Die ausgewählte Datei wird erst nach Auswahl der Schaltfläche „Anhängen“ dem Entsorgungsnachweis angehängt. Dateien die dem EN bereits angehängt sind werden oberhalb der Dateiauswahl angezeigt, können bei Bedarf angesehen und solang das dokument noch nicht signiert wurde auch gelöscht werden Sonstige Dateien können dem EN im Bereich „unsignierte Dateianhänge“ hinzugefügt werden. Dateien dieser Kategorie sind nicht Teil der Signatur und können jederzeit gelöscht werden. 5.3.6.2 EN signieren Sofern alle Pflichtfelder der aktuellen Rolle im Entsorgungsnachweis gefüllt sind, können Sie den Entsorgungsnachweis signieren. Wählen Sie dazu die Schaltfläche „Signieren“. Hinweis: Sobald die Schaltfläche „Signieren“ betätigt wird, wird das Formular einer Pflichtfeldprüfung unterzogen. Fehlende Felder werden rosa und mit einem roten Hinweis markiert. Sollten Pflichtfelder in einem anderen Karteikartenreiter fehlen, wird durch Blinken des jeweiligen Karteikartenreiters (z.B.: VE) darauf hingewiesen, dass in dieser Ansicht noch Angaben in Pflichtfelder fehlen. eANVportal® Benutzerhandbuch © 2011 FRITZ & MACZIOL GmbH Alle Rechte vorbehalten. Seite 53 Die Plattform für das elektronische Abfallnachweisverfahren Es wird ein Fenster angezeigt in dem die Signaturkomponente geladen wird.. Ist der Kartenleser angeschlossen und die Signaturkarte eingesteckt wird Ihr Signaturzertifikat in dem grünen Bereich angezeigt. Klicken Sie auf die grüne Fläche um die Eingabe der Signatur-PIN zu starten. Haben Sie die Signatur-PIN erfolgreich eingegeben wird das Fenster geschlossen. Die erfolgreiche Signatur wird zusätzlich im Dokument im Bereich VE oder AE sowie in der Lasche „Signaturen“ angezeigt. eANVportal® Benutzerhandbuch © 2011 FRITZ & MACZIOL GmbH Alle Rechte vorbehalten. Seite 54 Die Plattform für das elektronische Abfallnachweisverfahren 5.3.6.3 EN versenden Über die Schaltfläche „Versenden“ gelangen Sie in die Versandmaske. Im Kasten „zur Weiterverarbeitung an“ wird automatisch der im Prozess nächste Teilnehmer angeboten, der diesen Nachweis aktiv bearbeiten muss. Im Kasten „zur Kenntnisnahme an“ werden Ihnen mögliche Teilnehmer angeboten, die auch eine Kopie des aktuellen Dokuments bekommen sollen (MAK, BEVERZ). Wählen Sie erneut die Schaltfläche „Versenden“ um den EN an die ausgewählten Partner zu versenden. Hinweis: Sollten Sie den signierten Nachweis nicht sofort versenden wollen, können Sie diesen Speichern, Schließen und zu einem späteren Zeitpunkt senden. Hierfür muss das Dokument nicht erneut geöffnet werden. Versenden Sie dann den EN mit dem grünen Pfeil in der Tabelle des Filters „Versandfertig“ im Reiter EN/SN. eANVportal® Benutzerhandbuch © 2011 FRITZ & MACZIOL GmbH Alle Rechte vorbehalten. Seite 55 Die Plattform für das elektronische Abfallnachweisverfahren 5.3.6.4 Zusatzfunktionen (eANVwebformular) Die nachfolgenden Zusatzfunktionen gibt es: Zusatzfunktion Beschreibung Diese Funktion steht nur dann zur Verfügung wenn es der Bearbeitungsprozess zulässt und Sie in Ihrer Rolle den Layer für den nächsten Bearbeitungsschritt eröffnen dürfen. Über die Schaltfläche „Speichern“ kann das Formular im aktuellen Bearbeitungsstand im Portal gespeichert werden. Klicken Sie die Schaltfläche „Drucken“ um einen Papierausdruck des Entsorgungsnachweises zu bekommen. Die Schaltfläche „Schließen“ beendet die Ansicht des Formulars. Nicht gespeicherte Änderungen gehen verloren. Tabelle 5-4 : Zusatzfunktionen (eANVwebformular) eANVportal® Benutzerhandbuch © 2011 FRITZ & MACZIOL GmbH Alle Rechte vorbehalten. Seite 56 Die Plattform für das elektronische Abfallnachweisverfahren 5.4 Entsorgungsnachweis nacherfassen Genehmigte Entsorgungsnachweise die Sie für die Erstellung eines neuen Begleitscheins benötigen (z.B. noch in Papierform genehmigte EN/SN) müssen Sie über die Funktion „Nacherfassen“ in eANVportal® eintragen. Es öffnet sich die Eingabemaske in der Sie die Daten zu Entsorger und Entsorgungsanlage bzw. Erzeuger und Betriebsstätte, der Nachweis Nummer und des dazugehörigen AVV Schlüssels angeben müssen. Wenn Sie einen Makler und/oder einen bevollmächtigten Erzeuger angegeben, werden diese beim Versand der Begleitscheine als mögliche zusätzliche Empfänger berücksichtigt. Benutzen Sie die Schaltfläche „Speichern“ um den Nachweis im System anzulegen. Anschließend wird an derselben Stelle die Schaltfläche „Freigabe bearbeiten“ angezeigt. Wählen Sie die Details um in der folgenden Maske weitere Daten zur Genehmigung anzugeben. Tragen Sie den Gültigkeitszeitraum des Entsorgungsnachweises ein, die genehmigte Menge sowie die Menge des Abfallstoffes die bereits über vergangene Begleitscheine auf diesen Entsorgungsnachweis entsorgt wurde. eANVportal® Benutzerhandbuch © 2011 FRITZ & MACZIOL GmbH Alle Rechte vorbehalten. Seite 57 Die Plattform für das elektronische Abfallnachweisverfahren Nach dem Betätigen der Schaltfläche „Freigeben“ steht der nacherfasste EN zum Erstellen der elektronischen Begleitscheine in der Ansicht ENSN/Freigegeben zur Verfügung. 5.5 Sammelentsorgungsnachweis nacherfassen Um einen Sammelnachweis nacherfassen klicken Sie auf den Reiter EN/SN und wählen die Schaltfläche „Nacherfassen“. Wählen Sie Entsorger, Entsorgungsanlage und den Sammler (Beförderer). eANVportal® Benutzerhandbuch © 2011 FRITZ & MACZIOL GmbH Alle Rechte vorbehalten. Seite 58 Die Plattform für das elektronische Abfallnachweisverfahren Nach der Auswahl des Beförderers geben Sie bitte die Nachweisnummer und den Abfallschlüssel ein. Wählen Sie dann bitte die Bundesländer, in welchen mit diesem Sammelnachweis gesammelt werden darf. Benutzen Sie die Schaltfläche „Speichern“ um den Nachweis im System anzulegen. Anschließend wird an derselben Stelle die Schaltfläche „Freigabe bearbeiten“ angezeigt. Wählen Sie die Details um in der folgenden Maske weitere Daten zur Genehmigung anzugeben. Nach dem Klicken der Schaltfläche „Genehmigen“ wird der Sammelnachweis in die Liste der genehmigten Nachweise übernommen und steht nun für die Anlage von Begleitscheinen und Übernahmescheinen zur Verfügung. 5.6 Ergänzungslayer für EN eröffnen Sind sie von der Behörde aufgefordert worden an einem Entsorgungsnachweis noch Änderungen durchzuführen, so haben Sie die Möglichkeit einen Ergänzungslayer an dem EN anzubringen, diesen zu signieren und die neuen Informationen dann erneut an den Entsorger bzw an die Behörde zu senden. Hinweis: ErgänzungsLayer können frühestens auf einen EN gelegt werden wenn bereits Erzeugerlayer und Entsorgerlayer vorhanden sind. Ein Erzeugerlayer gefolgt von einem Ergänzungslayer ist nicht Systemkonform und erzeugt beim Empfang von eANVportal® eine negative Empfangsquittung. Öffnen Sie dazu das zu ergänzende Nachweisdokument zum Bearbeiten über das Stift-Symbol. Das Dokument kann sich je nach Entwicklungszustand in unterschiedlichen Ansichtenfiltern( zur Bearbeitung, Freigegeben etc) befinden. eANVportal® Benutzerhandbuch © 2011 FRITZ & MACZIOL GmbH Alle Rechte vorbehalten. Seite 59 Die Plattform für das elektronische Abfallnachweisverfahren Um einen neuen Ergänzungslayer auf das Dokument zu legen wählen Sie die Schaltfläche „Formular: neue Ergänzung“. Um den Ergänzungslayer zu vervollständigen den Sie bereits begonnen haben wählen Sie die Schaltfläche „Formular: Ergänzung“. Es öffnet sich je nach Browsereinstellung ein neues Fenster bzw. ein neuer Tab im geöffneten Browserfenster, welches den Entsorgungsnachweis im Ergänzungslayer mit den bereits gesammelten Informationen darstellt. Nun können Sie die nötigen Änderungen am Entsorgungsnachweis durchführen. Wenn der Inhalt des Nachweises den gewünschten Anforderungen entspricht signieren und versenden Sie ihn. eANVportal® Benutzerhandbuch © 2011 FRITZ & MACZIOL GmbH Alle Rechte vorbehalten. Seite 60 Die Plattform für das elektronische Abfallnachweisverfahren 5.7 Entsorgungsnachweis freigeben/ Freigabedaten ändern. Im eANVportal können nur Begleitdokumente (Begleitscheine, Übernahmescheine) auf Entsorgungsnachweise erstellt werden, für die der Anwender eine Prüfung des Dokuments durchgeführt hat und dieses daraufhin freigibt. Diese Freigabe wird in den kommenden Schritten erklärt. Haben Sie z.B. als Erzeuger oder Einsammler einen Entsorgungsnachweis von der Behörde empfangen, müssen Sie den Inhalt des Dokuments prüfen und gegebenenfalls weitere Schritte einleiten. Eine Schnelle Sicht auf das Dokument erhalten Sie über das Lupensymbol. Hier wird die offizielle BMU-Ansicht des Dokuments geöffnet und die Angaben des obersten bzw. letzten Layers dargestellt. Indikatoren für eine mögliche Freigabe des Entsorgungsnachweisdokuments: - Die Behörde hat den Container Behördenbestätigung gefüllt und es bestehen keine weiteren Nachforderungen der Behörde. - Ein privilegierter Entsorger (freigestellt) hat die Annahmeerklärung auf das Nachweisdokument angebracht und dieses ordentlich signiert. Zur Freigabe des Nachweisdokuments wählen sie das Stift-Symbol Bearbeitung des Dokuments zu gelangen. um in die Das Nachweisdokument kann sich je nach den vorhergehenden Aktionen in verschiedenen „Filtern“ befinden. Eine Suche des Dokuments im Ansichtenfilter „Alle“ sollte in jedem Fall einen Treffer ergeben. In der Maske “Nachweis bearbeiten“ wählen Sie die Schaltfläche „Freigabe bearbeiten“. eANVportal® Benutzerhandbuch © 2011 FRITZ & MACZIOL GmbH Alle Rechte vorbehalten. Seite 61 Die Plattform für das elektronische Abfallnachweisverfahren Es werden die Genehmigungsdetails des Nachweises angezeigt. Bei neu eingetroffenen Dokumenten werden hier die Daten eingetragen, die in der Annahmerklärung des Entsorgers eingetragen sind. Die Behördenangaben können dennoch abweichende Angaben enthalten. Über die Taste „Freigeben“ wird der Entsorgungsnachweis zur Erstellung von Begleitscheinen bzw. Übernahmescheinen freigegeben. eANVportal® Benutzerhandbuch © 2011 FRITZ & MACZIOL GmbH Alle Rechte vorbehalten. Seite 62 Die Plattform für das elektronische Abfallnachweisverfahren Hinweis: Der Genehmigungszeitraum kann abweichend von den Angaben der VE bzw. AE von der Behörde neu festgelegt werden. Notieren Sie sich bei der Prüfung des Nachweisdokuments diesen Zeitraum und ändern die Angaben in der Freigabemaske dahingehend ab. Bitte beachten Sie folgendes bei der Eingabe der Genehmigungsdetails: Nachweis-Nummer Stelle 3: Stelle 4-12 Datumseingaben: Stelle 1 und 2: EN bzw. SN A – S (Bundeslandkennzeichen) Nummer z.B. ENA123456789 immer 10 stellig z.B: 01.04.2010 (TT.MM.JJJJ) Über die Taste „Freigeben“ schließen Sie diesen Vorgang ab und die Erstellung der Begleitscheine und Übernahmescheine zu diesem Nachweis ist nun möglich. Sobald Sie als Entsorger diese Aktion ausgeführt haben bekommt der portalinterne Erzeuger die Freigabe übertragen und muß den Freigabeschritt nicht mehr selbst durchführen. 5.8 Entsorgungsnachweis sperren Die Freigabe eines Nachweis kann bei Bedarf zurückgenommen werden. Zur Sperrung des Nachweisdokuments wählen sie das Stift-Symbol um in die Bearbeitung des Dokuments zu gelangen. Klicken Sie auf die Schaltfläche „Freigabe bearbeiten“ eANVportal® Benutzerhandbuch © 2011 FRITZ & MACZIOL GmbH Alle Rechte vorbehalten. Seite 63 Die Plattform für das elektronische Abfallnachweisverfahren Nach Eingabe eines Sperrgrundes steht der EN nicht mehr für die Erstellung von Begleitscheinen zur Verfügung. Es wird der ehemals eingetragene Genehmigungszeitraum bzw.die genehmigten Mengen zu diesem Entsorgungsnachweis gelöscht. Die erneute Freigabe ist wie im Kapitel 0 beschrieben jederzeit wieder möglich. eANVportal® Benutzerhandbuch © 2011 FRITZ & MACZIOL GmbH Alle Rechte vorbehalten. Seite 64 Die Plattform für das elektronische Abfallnachweisverfahren 5.9 Standardvermerketext und -Beförderer für EN In der Freigabemaske des Entsorgungsnachweise kann die Information über den Standartbeförderer sowie den Standartvermerketext hinterlegt werden. Die in den beiden Feldern angegebenen Informationen werden bei jedem neu angelegten Begleitschein in die dafür vorgesehenen Felder gefüllt. eANVportal® Benutzerhandbuch © 2011 FRITZ & MACZIOL GmbH Alle Rechte vorbehalten. Seite 65 Die Plattform für das elektronische Abfallnachweisverfahren 5.10 EN/SN Weiterverarbeitung (Spalte Aktionen) Im jeweiligen Filter werden in der Spalte Aktionen die möglichen Tätigkeiten als Symbole dargestellt. Tätigkeiten die im aktuellen Dokumentenzustand noch nicht zur Verfügung stehen werden blass dargestellt und können nicht ausgewählt werden. Aktion Entsorgungsnachweis versenden (ok) Entsorgungsnachweis versenden (nicht ok) Begleitschein zum Entsorgungsnachweis erstellen Symbol Beschreibung Drücken Sie den Filter „Versandfertig“ und das Portal zeigt Ihnen alle versandfertigen Formulare an. Versenden Sie den EN, dann geht dieser an den nächsten Teilnehmer im Prozess der aktiv werden muss. Entsorgungsnachweise für nicht gefährlichen Abfall sowie nicht signierte EN können vom Entsorger nicht an die Behörde versendet werden. Es wird dann der blaue Pfeil angezeigt. Zu behördlich genehmigten Entsorgungsnachweisen können über diesen Button die Erstellung der Begleitscheine gestartet werden. Wird das Symbol mit einem gelben Pfeil angezeigt dann gehen die Laufzeit oder die lieferbare Menge dem Ende entgegen. Es sollte ein neuer EN beantragt werden. Wird das Symbol mit einem roten Pfeil dargestellt so können zu diesem Entsorgungsnachweis keine Begleitscheine mehr erstellt werden, da der Gültigkeitszeitraum überschritten ist. Grün: Nur sichtbar wenn der genehmigte EN vorliegt (Status: OK) Gelb: Nur sichtbar wenn die genehmigte Menge fast erreicht ist. (14 Tage vor Ablauf bzw. <20 % Restmenge) Rot: Nur sichtbar wenn die genehmigte Menge erreicht oder überschritten wurde. (1 Tag nach Ablauf bzw. 0% Restmenge) Übernahmescheine zum Sammelnachweis erstellen ZKS Quittung anzeigen eANVportal® Benutzerhandbuch Mit Auswahl der Schaltfläche starten Sie für einen genehmigten Sammelnachweis die Erstellung eines zugehörigen Übernahmescheins. Grün: Nur sichtbar wenn der Nachweis über eine gültige ZKS-Quittung verfügt. Rot: Nur sichtbar wenn der Nachweis über keine gültige ZKS-Quittung verfügt, aber den Status „Versendet“ hat. © 2011 FRITZ & MACZIOL GmbH Alle Rechte vorbehalten. Seite 66 Die Plattform für das elektronische Abfallnachweisverfahren Aktion Entsorgungsnachweis als Kopie versenden Entsorgungsnachweis Bearbeiten Letztes Layer im BMU Format ansehen Entsorgungsnachweis Deaktivieren Entsorgungsnachweis Reaktivieren Entsorgungsnachweise Löschen Symbol Beschreibung Ab dem Zustand „versendet“ können Entsorgungsnachweise als Kopie an einen beliebigen Teilnehmer versendet werden. Um die Angaben eines Entsorgungsnachweises zu verändern wählen Sie diese Option. Um sich einen schnellen Überblick über den Inhalt des EN´s zu verschaffen klicken Sie auf das Lupensymbol. Das Symbol wird nur angezeigt wenn der zugrundeliegende Nachweis nicht nacherfasst ist und eine gültige BMU-Struktur hat. Nicht mehr benötigte bzw. fehlerhafte Entsorgungsnachweise können deaktiviert werden. Nur im Filter „Deaktiviert“ sichtbar. Deaktivierte Entsorgungsnachweise befinden sich im Filter „Deaktiviert“ und können jederzeit reaktiviert werden. Nur im Filter „Deaktiviert“ sichtbar. Behördlich genehmigte, nicht versendete Entsorgungsnachweise im Filter „Deaktiviert“ können über diese Schaltfläche unwiederbringlich gelöscht werden. Tabelle 5-5 : EN - Weiterverarbeitung (Spalte Aktionen) Hinweis: Der Druck eines Dokuments im eANVwebformular ist jederzeit möglich. Starten Sie dazu die NAchweisbearbeitung und öffnen erneut den von Ihnen zuletzt abgeschlossenen Layer z.B „Formular: Entsorger“. Im dargestellten Formular wählen Sie die die Schaltfläche „Drucken“. eANVportal® Benutzerhandbuch © 2011 FRITZ & MACZIOL GmbH Alle Rechte vorbehalten. Seite 67 Die Plattform für das elektronische Abfallnachweisverfahren 6 Begleitscheine Um einen Begleitschein erstellen oder barrierefrei empfangen zu können benötigen Sie im eANVportal immer eine Information über das zugrundeliegende Nachweisdokument. Legen Sie dazu wie im Kapitel 5.4 beschrieben einen Nachweis an, dessen Genehmigung noch in Papierform durchgeführt wurde, oder geben Sie ein vorhandes digitales Nachweisdokument wie in Kapitel 0 beschrieben frei. Nach beiden oben angegebenen Methoden befindet sich dann der zugehörige Entsorgungsnachweis im Reiter EN/SN und dort in der Ansicht „Genehmigt“. Der Begleitschein basiert auf den Daten eines genehmigten Nachweises. Hieraus gehen die Daten zur Betriebsstätte/Entsorgungsanlage, zum Abfallstoff, der Laufzeit und der zulässigen Menge hervor. Der Prozess des Begleitscheins wird durch den Gesetzgeber definiert. Der Ablauf wird am Beispiel des Papierverfahrens beschrieben. Jede Rolle (Erzeuger, Beförderer und Entsorger) hat den Begleitschein zu einem definierten Zeitpunkt während des Entsorgungsvorgangs zu unterschreiben. Das Papierverfahren verwendete dafür farblich gekennzeichnete Durchschläge. Folgende Farben wurden verwendet: weiß für den Erzeuger, gelb für den Beförderer, grün für den Entsorger und, braun (altgold) als Bestätigung vom Entsorger für den Erzeuger, Beförderer Die elektronische Form (BMU-XML) bildet die Farben virtuell ab. Die Farben werden als sogenannte Layer beschrieben. Dies bedeutet, auch in der elektronischen Form hat jede Rolle einen eigenen definierten Bereich im digitalen Dokument. Technisch bezeichnet lauten die Namen: BGSVorlageLayer für eine unverbindliche Vorlage ohne Signatur BGSERZLayer beim Erzeuger, BGSBEFLayer beim Beförderer, BGSENTLayer beim Entsorger BGSErgänzungsLayer zur Korrektur in allen Rollen Der Entsorgungsvorgang muss also die elektronischen Dateien, mit den definierten technischen Bezeichnern anwenden, um den rechtlichen Rahmen zu gewährleisten. Es ist daher zwingend erforderlich, dass die elektronischen Dateien mit der richtigen Struktur empfangen und bearbeitet werden. 6.1 Ansichtenfilter Reiter BGS eANVportal® Benutzerhandbuch © 2011 FRITZ & MACZIOL GmbH Alle Rechte vorbehalten. Seite 68 Die Plattform für das elektronische Abfallnachweisverfahren Die Beschreibung der einzelnen Ansichtenfilter: Filter Zur Bearbeitung Rückmeldung offen Register Register ngA Info Alle Deaktiviert Unvollständig eANVportal® Benutzerhandbuch Beschreibung Nach folgenden Kriterien entscheidet eANVportal®, welcher Begleitschein im Filter „Zur Bearbeitung“ angezeigt wird: - der Begleitschein wurde selbst erstellt und ist noch nicht versendet - der Begleitschein wurde empfangen und es ist kein Begleitschein mit derselben Begleitscheinnummer für den aktuellen Teilnehmer zur Bearbeitung vorhanden. - Der Anwender hat auf einen Begleitschein aus dem Register einen Ergänzungslayer angebracht und noch nicht versendet. Der Filter „Rückmeldung offen“ zeigt Dokumente, die versendet worden sind und für die ein Antwortdokument erwartet wird. Beispiel: Ein Erzeuger der einen Begleitschein versendet hat erwartet die Bestätigung des Entsorgers zur ordnungsgemäßen Entsorgung. Trifft diese Bestätigung ein so wird der Begleitschein aus dieser Ansicht automatisch entfernt und in der Ansicht „Register“ angezeigt. Der Filter „Register“ zeigt alle Begleitscheine die vom Entsorger bearbeitet zurückgemeldet wurden und damit für den gesetzlich vorgeschriebenen Zeitraum gespeichert werden müssen. Der Begleitschein steht im Register, wenn der Entsorger den Begleitschein an die Behörde versendet hat und in diesem Zuge allen am Begleitschein beteiligten Teilnehmern die Kopie davon zukommen lässt. Im Filter Register ngA liegen alle Registerbelege zu nicht nachweispflichtigen und nicht gefährlichen Abfällen. Der Filter „Info“ zeigt Begleitscheine die keine Bearbeitung durch die akuelle Rolle erfordern. Beispielsweise, wenn der Beförderer den Begleitschein an den Entsorger und parallel eine Kopie an den Erzeuger sendet landet die Begleitscheinkopie beim Erzeuger in dieser Ansicht. In dem Filter „Alle“ werden alle Begleitscheine angezeigt, außer den Fehlerhaften, Unvollständigen und Deaktivierten. In diesem Filter werden alle deaktivierten Begleitscheine angezeigt. Diese werden in Auswertungen sowie Registeranfragen nicht betrachtet! Im Filter „Unvollständig“ werden Begleitscheine angezeigt die bei der Empfangsprüfung durch eANVportal ungereimtheiten aufweisen und dadurch dem Anwender nicht ungeprüft zur Bearbeitung vorgelegt werden sollen. Der Anwender kann hier Entscheiden ob der eingetroffene Begleitschein zum aktuellen Zeitpunkt noch Relevanz besitzt © 2011 FRITZ & MACZIOL GmbH Alle Rechte vorbehalten. Seite 69 Die Plattform für das elektronische Abfallnachweisverfahren Filter Fehlerhaft Stapelsignatur Beschreibung und diesen gegebenenfalls nach Durchführung ergänzender Schritte zur Bearbeitung freigeben oder z.B ignorieren. Der Empfang der Nachricht in dieser Ansicht wurde dem Versender noch nicht quittiert. Im Filter Fehlerhaft werden Begleitscheine signalisiert die aufgrund von fachlichen sowie technischen Fehlern nicht mit eANVportal verarbeitet werden können. Der Empfang der angezeigten Nachrichten durch eANVportal wurde dem Versender bereits mit einer negativen Quittung angezeigt. Im Filter Stapelsignatur werden alle Begleitscheine angezeigt die signierbar sind. (siehe Kapitel 9) Tabelle 6-1 : BGS - Ansichtenfilter 6.2 Tabellenansicht BGS / Spalteninformation Die Tabellenansicht zeigt alle Begleitscheine in den jeweiligen Filtern an. Wird ein Begleitschein in durchgestrichener grauer Schrift dargestellt so ist dieser inaktiv und durch den Empfang eines neueren Begleitscheins ersetzt worden. Der neuere Begleitschein muss nicht im gleichen Filter vorhanden sein. Die Spalte „Vorgang“ in der Begleitscheinliste zeigt Ihnen die aktuell obersten Layer, sowie anhand der farblichen Markierung, ob der oberste Layer signiert ist. Hinweis: Schriftfarben der Spalte Vorgang und ihre Bedeutung. grün: Der letzte abgeschlossene Layer ist signiert und kann versendet werden. gelb: Der Begleitschein wurde auf Vollständigkeit geprüft und kann signiert werden. 6.2.1 Filter „Zur Bearbeitung“, „Rückmeldung „Register ngA“, „Info“, „Alle“, „Deaktiviert“. offen“, „Register“, Spaltenbeschreibung Prozessgesteuerter Filter eANVportal® Benutzerhandbuch © 2011 FRITZ & MACZIOL GmbH Alle Rechte vorbehalten. Seite 70 Die Plattform für das elektronische Abfallnachweisverfahren Die nachfolgenden Spaltenbeschreibungen gelten für die Filter „Zur Bearbeitung“, „Rückmeldung offen“, „Register“, „Info“, „Alle“, „Deaktiviert“. Spalte BGS Nr. Beschreibung Die angegebene Nummer ist eine Kombination Nachweisnummer und Begleitscheinnummer. Status Bearbeitungsstatus Teilnehmerrolle. eines Begleitscheins in der Rolle aus Alle aktiven Alle Status Neu Entsorger Erzeuger Beförderer Bef.1 Kennzeichen AVV Bezeichnung Beschreibung Der BGS wurde aus einem EN neu erzeugt und besitzt noch keinen abgeschlossenen Layer. Empfangen Der BGS wurde Ihnen von einem anderen Teilnehmer zugesendet und wurde noch nicht bearbeitet. In Bearbeitung Der BGS besitzt schon einen Layer und muss in der aktuellen Rolle noch abgeschlossen und signiert werden. Versandfertig Der BGS ist in dem Layer der aktuellen Rolle abgeschlossen worden und kann nun an den nächsten Teilnehmer versendet werden. Versendet Der BGS ist bereits an den nächsten Teilnehmer versendet worden Abgeschlossen Der BGS wurde vom Entsorger für das Register bestätigt (altgoldener Schein) Der im BGS angegebene Entsorger. (wenn in Rolle ERZ oder BEF angemeldet) Der im BGS angegebene Erzeuger (wenn in Rolle ENT oder BEF angemeldet) Der 1te im BGS angegebene Beförderer. Das KFZ-Kennzeichen des 1ten Beförderers Die im BGS angegebene AVV-Schlüssel-Nummer. Die von Ihnen für den Begleitschein frei vergebene interne Bezeichnung. Menge (t) Die im obersten Layer des Begleitscheins angegeben Menge in Tonnen . Länder Das Bundesland für die der Sammelbegleitschein gültig ist. Übergabe am Das im BGS angegebene Übergabedatum des Erzeugers. (in Filter „Zur Bearbeitung“, „Rückmeldung offen“, „Info“, Alle“, Deaktiviert“) Beachten Sie die „Filtermöglichkeiten nach Datumsbereichen“ Information im Kapitel Übernahme Das im BGS angegebene Übernahmedatum des Beförderers. eANVportal® Benutzerhandbuch © 2011 FRITZ & MACZIOL GmbH Alle Rechte vorbehalten. ERZ, BEF ENT, BEF ENT, ERZ BEF Alle Alle Alle Alle ERZ BEF Seite 71 Die Plattform für das elektronische Abfallnachweisverfahren Spalte am Beschreibung Rolle (in Filter „Zur Bearbeitung“, „Rückmeldung offen“, „Info“, Alle“, Deaktiviert“) Beachten Sie die „Filtermöglichkeiten nach Datumsbereichen“ Information im Kapitel 6.2.3 Annahme am Das vom Entsorger in den BGS eingetragene Annahmedatum. Alle Aktionen Vorgang (in Filter „Register“ (beim ERZ/BEF), beim Entsorger in allen Filtern außer „Unvollständig“ und „Fehlerhaft“) Beachten Sie die „Filtermöglichkeiten nach Datumsbereichen“ Information im Kapitel 6.2.3 Die in Punkt „6.8 Begleitschein Weiterverarbeitung (Spalte Alle Aktionen)“ angegebenen Aktionsschaltflächen. Der Inhalt der Spalte „Vorgang“ zeigt den aktuell obersten Alle Layernamen des Dokumentes an und ist farblich markiert. - Grün: der aktuell oberste Layer ist signiert - Gelb: der aktuell oberste Layer ist nicht signiert, aber das Dokument wurde als geprüft markiert - Schwarz: das aktuell oberste Layer ist nicht signiert Mögliche Einträge sind: BGSVorlageLayer BGSERZLayer BGSBEFLayer BGSZWLLayer BGSENTLayer BGSErgaenzungsLayer Tabelle 6-2 : BGS - Spalteninformationen 6.2.2 Filter „Unvollständig“ und „Fehlerhaft“ Dokumente die in dieser Tabelle aufgelistet werden passen nicht eindeutig in den Entsogungsprozess. Ein Beispiel (mit großer Häufigkeit): Aus Fremdsystemen werden die gleichen Dokumente (selbe BGSNummer) mehrfach versendet. In eANVportal® werden diese dann auch mehrfach empfangen. Es wird jedoch nur das erste empfangene Dokument im Filter „Zur Bearbeitung“ angezeigt. Die anderen Begleitscheine werden im Filter „Unvollständig“ angezeigt. Dies kann durch die aktuelle Anwendung der elektronischen Nachweisverordnung für den Entsorgungsprozess problematisch sein. Beispielsweise, wenn der Transportvorgang bereits abgeschlossen wurde und die Spedition ihre elektronische Datei erst einen Tag später versendet hat. Der Erzeuger eANVportal® Benutzerhandbuch © 2011 FRITZ & MACZIOL GmbH Alle Rechte vorbehalten. Seite 72 Die Plattform für das elektronische Abfallnachweisverfahren hatte die Datei zuvor an den Beförderer und den Entsorger gesendet. Der Entsorger hat die Datei ohne die Signatur des Beförderers weiter bearbeitet. Für den Entsorger ist jetzt zu entscheiden, ob der Begleitschein, welcher zuerst empfangen wurde und eventuell bereits bearbeitet wurde, weiter verwendet werden soll. Der Entsorger könnte aber auch das einen Tag später eingetroffene aber signierte Dokument der Spedition weiter bearbeiten. Dieses Dokument ist im Filter „Unvollständig“ zu finden und kann durch den Anwender aktiviert werden, nachdem der Begleitschein der im Filter „Zur Bearbeitung“ liegt deaktiviert und gelöscht wurde. Spaltenbeschreibung der Begleitschein-Informations-Filter: Die nachfolgenden Spaltenbeschreibungen gelten für die Filter „Unvollständig“ und „Fehlerhaft“. Spalte Id Angelegt am DokTyp Empfänger Rolle Absender Rolle Status Fehler Code Aktionen Beschreibung Entspricht der Nachrichten(in) ID Anlagedatum des Begleitscheins bzw des Dokumententyps (DokTyp) Dokumentenart: BGS, EN, UNS Behördliche Nummer des Empfängers Rolle des Empfängers Behördliche Nummer des Absenders Rolle des Absenders In Verarbeitung, Abgebrochen (aktueller oder aktiver Status im Entsorgungsprozess) Fehlerbeschreibung (mehr dazu siehe nachfolgende Tabelle) 00001, 00002, etc. (mehr dazu siehe nachfolgende Tabelle) (Fehlercode) Folgende Aktionen sind auswählbar: Symbol eANVportal® Benutzerhandbuch Beschreibung Vorhandenen BGS reimportieren BGS reimportieren deaktivieren © 2011 FRITZ & MACZIOL GmbH Alle Rechte vorbehalten. und Nachricht Seite 73 Die Plattform für das elektronische Abfallnachweisverfahren BGS mit BMU-Quittung ablehnen (nur in Filter Unvollständig verfügbar) Öffnet die BMU Ansicht des Begleitscheins Nachricht ignorieren (zur Pflege der Meldungen) Tabelle 6-3 : BGS - Spalteninformationen (Unvollständig, Fehlerhaft) Code und Fehlerbeschreibung incl. Fehlerbehebung: Code 00001 00002 00003 00004 00005 00006 00007 Fehler Nachweis mit der Nachweis Nummer ENA000004711 nicht im System oder nicht genehmigt. Bitte erfassen oder Nachweis genehmigen. Lösung Nachweis nacherfassen. Dieser Fehler kann bspw. beim Importversuch eines BGS beim BEF aufkommen, da der BEF nicht über den BGS zugrunde liegenden EN verfügt. Beim Entsorger oder Erzeuger eine Kopie des genehmigten Nachweises erfragen. 1.Beförderer mit Behördlicher Nummer Beförderer im System in aktiver A55T00058 nicht im System. Bitte Rolle als Teilnehmer anlegen erfassen. bzw. Erster Beförderer mit Behördlicher Nummer nicht im System. Bitte erfassen. Erzeuger mit Behördlicher Nummer Erzeuger im System in aktiver AFUM98028 nicht im System. Bitte Rolle als Teilnehmer anlegen erfassen. Entsorger mit Behördlicher Nummer Entsorger im System in aktiver AFUM94028 nicht im System. Bitte Rolle als Teilnehmer anlegen erfassen. Gleicher BGS (Nr. 19900000003696) für Begleitschein wurde vom gleichen Teilnehmer (AFUM20002/ENT) vorherigen Teilnehmer doppelt im Layer BGSBEFLayer1 (empfangen: versendet. Hier ist der bereits BGSBEFLayer1) bereits vorhanden. importierte Begleitschein mit der BMU-Nachricht im Nachrichten(in) auf Vollständigkeit zu prüfen und bei Aktualitätsfehler der bestehende zu deaktivieren/löschen um die aktuellere Nachricht importieren zu können. Empfang eines BGSENTLayers wird beim Hier wurde vom Vorgänger Entsorger nicht unterstützt. bereits ein EntsorgerLayer erstellt. Vorgänger auf Versand des richtigen Layers eANVportal® Benutzerhandbuch © 2011 FRITZ & MACZIOL GmbH Alle Rechte vorbehalten. Seite 74 Die Plattform für das elektronische Abfallnachweisverfahren Code Fehler Lösung aufmerksam machen. Empfang eines BGSVorlageLayers wird Hier wurde vom Vorgänger ein beim Entsorger nicht unterstützt. VorlageLayer und kein bspw. ErzeugerLayer erstellt. Vorgänger auf Versand des richtigen Layers aufmerksam machen. Dokument enthält ungültig(e) Signatur(en) _ 00008 Tabelle 6-4 : BGS - Code und Fehlerbeschreibung incl. Fehlerbehebung Hinweis: Die Fehlermeldungen werden aus den „Nachrichten (in)“ Informationen bezogen und im Filter „Fehlerhaft“ einem Fehlercode zugewiesen und ebenfalls dargestellt. 6.2.3 Filtermöglichkeiten nach Datumsbereichen Bei den Listen wurden die Suche nach dem Datum komfortabler und erheblich einfacher gestalltet. Es ist nun möglich Datumsbereiche anzugeben (01.11.2011..30.11.2011) oder bestimmte Kürzel, welche ein bestimmtes Datum oder einen Zeitraum beschreiben. Wenn Sie beispielsweise am 28.11.2011 das Kürzel „wz“ angeben, bekommen sie alle Dokumente deren Datum genau eine Woche zurück liegt. Kürzel für den Datumsfilter Kürzel Bedeutung j Ein Jahr zurück y Ein Jahr zurück q 3 Monate zurück v Vorgestern g Gestern h heute eANVportal® Benutzerhandbuch © 2011 FRITZ & MACZIOL GmbH Alle Rechte vorbehalten. Seite 75 Die Plattform für das elektronische Abfallnachweisverfahren m Morgen u Übermorgen ü Übermorgen wv Eine Woche vor wz Eine Woche zurück mv Einen Monat vor mz Einen Moant zurück lwa Anfang letzte Woche lwe Ende letzte Woche awa Anfang aktuelle Woche awe Ende aktuelle Woche lma Anfang letzter Monat lme Ende letzter Monat ama Anfang aktueller Monat ame Ende aktueller Monat lja Anfang letztes Jahr lje Ende letztes Jahr aja Anfang aktuelles Jahr aje Ende aktuelles Jahr mo Nächster Montag di Nächster Dienstag mi Nächster Mittwoch do Nächster Donnerstag fr Nächster Freistag sa Nächster Samstag so Nächster Sonntag kwN Montag der Kalenderwoche N keN Sonntag der Kalenderwoche N Datumsbereiche Datum1..Datum2 Suche von Datum1 bis Datum2 lw Ganze letzte Woche aw Ganze aktuelle Woche lm Ganzer letzer Monat am Ganzer aktueller Monat lj Ganzes letztes Jahr aj Ganzes aktuelles Jahr Tabelle 6-5 : Kürzel für den Datumsfilter eANVportal® Benutzerhandbuch © 2011 FRITZ & MACZIOL GmbH Alle Rechte vorbehalten. Seite 76 Die Plattform für das elektronische Abfallnachweisverfahren 6.3 Begleitschein Neuanlage (ERZ, BEV ERZ) Das Anlegen von Begleitscheinen erfolgt über den entsprechenden Nachweis im Karteikartenreiter „EN/SN“. Es eröffnet sich automatisch der Filter „Genehmigte“. Über die Taste „Begleitschein anlegen“ Nachweis erfasst werden. kann nun ein Begleitschein zu diesem Wählen Sie die Schaltfläche „BGS Nummer aus Kontingent holen“. Es wird danach in die Zeile der Begleitscheinnummer die nächste freie Nummer aus dem Kontingent eingetragen. Beim Nacherfassen können sie die auf dem Quittungsbeleg angegebene Nummer an dieser Stelle von Hand eintragen. Wählen Sie optional einen Makler aus wenn eine Kopie des Scheins auch an den Makler gesendet werden soll. Desweiteren müssen Sie zwingend einen Beförderer auswählen damit Sie im Folgenden die Funktion „Formular: Erzeuger/Beförderer/Entsorger“ benutzen können. Ist beim Entsorgungsnachweis ein Standartbeförderer hinterlegt (siehe Kapitel 5.9) so wird dieser automatisch eingetragen, ist aber durch den Benutzer änderbar. In der Liste der Beförderer befinden sich zusätzlich zu den Beförderern die Sie selbst angelegt haben die fest eingetragenen Eigenbeförderer für das gewünschte Bundesland. Diese können nicht geändert und gelöscht werden und stehen ausschließlich bei der Auswahl eines Beförderers aus der Befördererliste zur eANVportal® Benutzerhandbuch © 2011 FRITZ & MACZIOL GmbH Alle Rechte vorbehalten. Seite 77 Die Plattform für das elektronische Abfallnachweisverfahren Verfügung. Sollte der Transport vorübergehend in einem Zwischenlager halt machen, sollten Sie dessen ZWL-Nummer angeben und an welcher Position die Zwischenlagerung stattfindet. Alle weiteren Angaben können Sie in der angezeigten Portalmaske eintragen aber auch noch in der Formularansicht zum BGS angeben. 6.3.1 Begleitscheine anlegen aus BGS Lasche Sie können auch Begleitscheine bzw. Registerbelege eröffnen, indem Sie in der Lasche BGS den Knopf „Schein anlegen“ wählen. Klicken Sie im folgenden Fenster auf das Dropdown Feld, öffnet sich eine Auswahl der AVV Schlüssel bei denen der Teilnehmer freigegebene Nachweise führt. Die Zeilen der Nicht gefährlichen Abfallschlüssel werden in grüner Farbe dargestellt. Wählen Sie nun den gewünschten Abfallschlüssel. Es wird Ihnen eine Liste der gefundenen Entsorgungsnachweise angezeigt. Durch Auswahl des Symbols „Nachweis auswählen“ startet die Erfassungsmaske des Begleitscheins bzw. Registerbelegs. eANVportal® Benutzerhandbuch © 2011 FRITZ & MACZIOL GmbH Alle Rechte vorbehalten. Seite 78 Die Plattform für das elektronische Abfallnachweisverfahren Durch Auswahl des Symbols „Nachweis auswählen“ Teilnehmererfassung des Begleitscheins bzw. Registerbelegs. startet die 6.3.2 Begleitscheine bearbeiten mit eANVwebformular In der Teilnehmererfassung muss mindestens die Begleitscheinnummer gezogen und ein Beförderer gewählt werden. Um das Begleitscheinformular zu öffnen klicken Sie am Ende der Maske auf z.B: „Formular: Erzeuger“. eANVportal® Benutzerhandbuch © 2011 FRITZ & MACZIOL GmbH Alle Rechte vorbehalten. Seite 79 Die Plattform für das elektronische Abfallnachweisverfahren Eine Angabe des geschätzen Gewichts im Feld „Menge in t“ ist zwingend erforderlich und kann durch weitere Angaben im Feld Volumen oder Vermerke spezifiziert werden. Wenn alle Angaben gemacht sind können sie den BGS über die Schaltfläche „Signieren“ mit Ihrer qualifizierten elektronischen Signatur versehen. Drucken Sie zusätzlich den BGS als Quittungsbeleg oder Transportpapier aus. Zum Abschluss wählen Sie die Schaltfläche „Versenden“. Es erscheint die Versandmaske in der Sie die Optionen zum Versand auswählen können. 6.3.3 Informationen zum Umgang mit dem Quittungsbeleg Hinweis: Seit 01.02.2011 besitzen Erzeuger, Beförderer und Zwischenlagerbetreiber ebenfalls wie bisher schon der Entsorger eine Signaturpflicht! eANVportal® Benutzerhandbuch © 2011 FRITZ & MACZIOL GmbH Alle Rechte vorbehalten. Seite 80 Die Plattform für das elektronische Abfallnachweisverfahren Die Information zum Quittungsbeleg muss laut BMU immer dann angegeben werden, wenn einer der Beteiligten einen Quittungsbeleg verwendet. Im Formular sind diese Felder wie folgt zu verwenden: Feld vorhanden unterschrieben Beschreibung wird ausgewählt, wenn ein Quittungsbeleg verwendet wird und dieser ordnungsgemäß unterschrieben wurde. Eine elektronische Signatur wurde nicht durchgeführt. Auswahl wird ignoriert sofern für diese Rolle eine elektronische Signatur gesetzt wurde. vorhanden nicht ist in der Regel nicht zu verwenden, da diese Information unterschrieben anzeigt, dass entweder kein oder ein nicht gültig unterschriebener Quittungsbeleg vorliegt. Auswahl wird ignoriert sofern für diese Rolle eine elektronische Signatur gesetzt wurde. nicht vorhanden funktioniert nur dann, wenn die Information nicht schon in einem vorherigen Layer gesetzt war. Eine elektronische Signatur ist zu setzen. Haken unterhalb des ist vom Entsorger zu verwenden, wenn der Erzeuger, Annahmedatums beim einer der Beförderer oder das Zwischenlager nicht Entsorger elektronisch unterschrieben, sondern Angaben zum Quittungsbeleg gemacht hat. Mit dem Haken wird der vorgeschriebene Versicherungstext zur ordentlichen Verwahrung der Quittungsbelege gesetzt. Tabelle 6-6 : Quittungsbeleg 6.3.4 Begleitscheine im Stapel erzeugen (Lizenzabhängig) Sie möchten mehrere Begleitscheine mit den gleichen Vorgaben anlegen. Wählen Sie dazu bei einem genehmigten Entsorgungsnachweis die Schaltfläche „BGS anlegen“. Als nächstes holen Sie Sich eine Begleitscheinnummer und füllen alle Felder der Vorlage aus die die zu erstellenden Begleitscheine gemeinsam haben werden. (Beförderer, Vermerke, voraussichtliche Menge) eANVportal® Benutzerhandbuch © 2011 FRITZ & MACZIOL GmbH Alle Rechte vorbehalten. Seite 81 Die Plattform für das elektronische Abfallnachweisverfahren Wählen sie nun die Anzahl der Begleitscheine die angelegt werden sollen und klicken dann auf die Schaltfläche „Anlegen“ hinter der eingetragenen Anzahl. Es wird ein PDF-Dokument mit der entsprechenden Anzahl an Begleitscheinen angezeigt. Drucken Sie dieses Dokument in beliebiger Anzahl aus. Bei der Anlage der Begleitscheine sind zwei Optionen möglich: Wählen Sie die Option „Begleitscheine direkt abschließen“ wenn die erzeugten Begleitscheine nicht mehr bearbeitet und zur Signatur abgeschlossen werden sollen. Wählen Sie zusätzlich die Option „Begleitscheine direkt versenden“ wenn die erzeugten Begleitscheine ohne Signatur automatisch an den Beförderer gesendet werden sollen. Diese Option sollte nur noch bis 31.01.2011 verwendet werden da nach diesem Zeitpunkt der BGS vom Erzeuger zwingend signiert werden muss. Die angelegten Begleitscheine können dann je nach gewählter Option im Reiter „BGS“ in der Ansicht „in Bearbeitung“ geöffnet, signiert und versendet werden. 6.4 Der Erzeuger gibt die Daten des Beförderers mit an Dieser Weg beginnt an der Stelle der Begleitschein-Neuanlage an der der Erzeuger seinen Begleitschein signiert und noch nicht versendet hat. Der BefördererLayer kann nun durch Betätigen der Schaltfläche „Nächstes Layer“ erstellt werden. eANVportal® Benutzerhandbuch © 2011 FRITZ & MACZIOL GmbH Alle Rechte vorbehalten. Seite 82 Die Plattform für das elektronische Abfallnachweisverfahren Der Befördererlayer (Formular wird gelb dargestellt) kann nun mit Informationen gefüllt, signiert und versendet werden. 6.5 Der Beförderer gibt die Daten des Erzeugers mit an: Der Beförderer benötigt den entsprechenden (Einzel-)Entsorgungsnachweis in genehmigter Form. (BB/AE/Nacherfasst).Wählen Sie das Symbol „Begleitschein anlegen“ und füllen in der darauf folgenden Bearbeitungsmaske die Pflichtfelder aus. Ziehen Sie sich dann eine BGS Nummer aus dem BGS-Nummernkontingent und wählen die Schaltfläche „Formular: Erzeuger“. Nachdem Sie den Erzeugerlayer (rot) signiert oder die Angabe des Quittungsbelegs gemacht haben, klicken Sie auf die Schaltfläche „Nächstes Layer“. eANVportal® Benutzerhandbuch © 2011 FRITZ & MACZIOL GmbH Alle Rechte vorbehalten. Seite 83 Die Plattform für das elektronische Abfallnachweisverfahren Nun befindet sich der Begleitschein im angestammten Befördererlayer (gelb) und kann gefüllt, signiert und versendet werden. 6.6 Vorlagelayer für den Erzeuger erstellen Einige Erzeuger möchten von Ihrem Dienstleister einen bereits gefüllten Begleitschein zugesendet bekommen um nur noch geringfügige Änderungen durchführen zu müssen und dann signieren und weiterleiten zu können. Hierzu muss der ensprechende Entsorgungsnachweis in der Ansicht „genehmigte“ zur Verfügung stehen. Schauen Sie hierzu in den Kapiteln 5.4 bzw.0 Wählen Sie den Entsorgungsnachweis aus und erstellen über die Schaltfläche „Begleitschein anlegen“ einen neuen Begleitschein. Ziehen Sie eine BGS-Nummer aus dem Nummernkontingent und fügen dem BGS mindestens einen Beförderer hinzu. eANVportal® Benutzerhandbuch © 2011 FRITZ & MACZIOL GmbH Alle Rechte vorbehalten. Seite 84 Die Plattform für das elektronische Abfallnachweisverfahren Sie können nun bis auf die Entsorgerdaten alle Felder nach den Wünschen Ihres Erzeugers vorgeben. Achten Sie darauf dass der Vorlagelayer keine Pflichtfelder und somit auch nicht die damit verbundenen Pflichtfeldprüfungen besitzt. Folgende Informationen gilt es für den Erzeuger vorzugeben: Tag der Übergabe Gewichtsangabe (Vermerk, Volumen oder Gewicht) Gefahrenguttexte im Vermerk Folgende Informationen gilt es für den Beförderer vorzugeben: Tag der Übernahme KFZ-Kennzeichen Kennzeichen Anhänger (falls vorhanden) Alle Angaben in einem Vorlagelayer sind Prognosen und können vom Erzeuger sowie Beförderer in deren Layer korrigiert werden. Hinweis: VorlageLayer können nicht bzw. werden nicht signiert. Klicken Sie nun auf die Schaltfläche „Formular:Vorlage“ um den Begleitschein im Vorlagelayer zu eröffnen. eANVportal® Benutzerhandbuch © 2011 FRITZ & MACZIOL GmbH Alle Rechte vorbehalten. Seite 85 Die Plattform für das elektronische Abfallnachweisverfahren Die erstellte Begleitscheinvorlage wird nicht signiert und kann direkt über die Schaltfläche „Versenden“ an den Erzeuger gesendet werden. 6.6.1 Versendete Vorlage zur Bearbeitung reaktivieren Sollte der BGS wider Erwarten vom Erzeuger nicht bearbeitet werden können, ist es möglich den Begleitschein zu reaktivieren um einen Erzeugerlayer mit Quittungsbeleg anzubringen und den BGS dann weiterzuverarbeiten. Öffnen Sie dazu den Vorlagelayer des BGS in der Liste „Rückmeldung offen“ über das Stiftsymbol. eANVportal® Benutzerhandbuch © 2011 FRITZ & MACZIOL GmbH Alle Rechte vorbehalten. Seite 86 Die Plattform für das elektronische Abfallnachweisverfahren 6.7 Der Entsorger digitalisiert einen Quittungsbeleg Bekommen Sie in der Rolle als Entsorger einen Begleitschein in Papierform, so können Sie diesen in die digitale Form umwandeln. Ein Begleitschein der vom Entsorger an die Behörde übersendet wird muss alle Basislayer (Erzeuger/Beförderer-/Entsorgerlayer) enthalten. Somit ist der Entsorger in der Pflicht die zwei voranstehenden Layer stellvertretend für Erzeuger und Beförderer unter Angabe des Quittungsbelegs zu erzeugen. Dieses Verfahren ist nach dem 01.02.2011 nur noch in Ausnahmesituationen zu wählen. Gehen sie dazu in die Liste der genehmigten Entsorgungsnachweise und erzeugen über das Symbol “Begleitschein anlegen“ einen neuen BGS. Beachten Sie folgenden Hinweis zur Verwendung der Begleitscheinnummer: eANVportal® Benutzerhandbuch © 2011 FRITZ & MACZIOL GmbH Alle Rechte vorbehalten. Seite 87 Die Plattform für das elektronische Abfallnachweisverfahren Durch Auswahl der Schaltfläche „Formular Erzeuger“ wird der Begleitschein im Erzeugerlayer eröffnet. Füllen Sie die Angaben zum Erzeuger unter Angabe des Quittungsbelegs und klicken dann auf die Schaltfläche „nächstes Layer“. Füllen Sie die Angaben zum Beförderer unter Angabe des Quittungsbelegs und klicken dann auf die Schaltfläche „nächstes Layer“. eANVportal® Benutzerhandbuch © 2011 FRITZ & MACZIOL GmbH Alle Rechte vorbehalten. Seite 88 Die Plattform für das elektronische Abfallnachweisverfahren Machen Sie nun die Angaben zur Entsorgung und signieren den BGS anschließend. Nachdem sie die Schaltfläche „Versenden“ ausgewählt haben wird ihnen das Fenster mit den Versandoptionen angezeigt. 6.8 Begleitschein Weiterverarbeitung (Spalte Aktionen) Im jeweiligen Filter werden in der Spalte Aktionen die möglichen Tätigkeiten als Symbole dargestellt. Tätigkeiten die im aktuellen Dokumentenzustand noch nicht zur Verfügung stehen werden blass dargestellt und können nicht ausgewählt werden. Aktion Begleitschein Versenden Storno Fehlerprotokoll Behörde Symbol Beschreibung Begleitscheine deren Layer der aktuellen Rolle geschrieben ist können versendet werden. Der Begleitschein wurde storniert (Kap. 6.14) der Dem eingetroffenen Begleitschein hängt ein Fehlerprotokoll der Behörde an. ZKS Quittung Begleitscheins ansehen des Begleitschein versenden Kopie Begleitschein Bearbeiten Begleitschein Ansehen (BMU Viewer) Begleitschein Deaktivieren Begleitschein Löschen eANVportal® Benutzerhandbuch Ob der Versand eines Begleitscheins zum nächsten Teilnehmer erfolgreich war erkennen Sie anhand der ZKS Quittung(Empfangsbestätigung des Empfängers). (nur sichtbar bei Scheinen, die über die ZKS (nach extern) liefen und den Status „versendet“ haben) Begleitscheine ab dem Zustand „versendet“ können als Kopie an beliebige Teilnehmer versendet werden. (nur sichtbar bei Scheinen, die den Status „versendet“ oder „Abgeschlossen“ haben) Um die Angaben eines Begleitscheins zu bearbeiten wählen Sie diese Option. Die Ansicht zeigt den letzten abgeschlossenen Layer des Begleitscheins im BMU-Viewer. Inaktive Begleitscheine können über diese Funktion deaktiviert werden. Nur im Filter „Deaktiviert“ sichtbar. Nicht behördlich genehmigte, nicht versendete Begleitscheine im Filter „Deaktiviert“ können © 2011 FRITZ & MACZIOL GmbH Alle Rechte vorbehalten. Seite 89 Die Plattform für das elektronische Abfallnachweisverfahren Aktion Symbol Beschreibung über diese Schaltfläche gelöscht werden. unwiederbringlich Tabelle 6-7 : BGS - Weiterverarbeitung (Spalte Aktionen) Hinweis: Um mit eANVwebformular Dokumente nachträglich ausdrucken zu können, betätigen Sie bitte das Stift Symbol und öffnen erneut den von Ihnen abgeschlossenen Layer über z.B. die Schaltfläche „Formular: Erzeuger“. Im Formular wählen Sie die Schaltfläche „Drucken“. Der Begleitschein kann dann über die Schaltfläche „schließen“ wieder beendet werden. 6.8.1 Die BGS Versandmaske Haben Sie den grünen Pfeil gedrückt werden Ihnen die Versandoptionen angezeigt. Im Kasten „zur Weiterverarbeitung an“ wird automatisch der im Prozess nächste Teilnehmer angeboten der diesen Nachweis aktiv bearbeiten muss. Im Kasten „zur Kenntnisnahme an“ werden Ihnen mögliche Teilnehmer angeboten die auch eine Kopie des aktuellen Dokuments bekommen sollen (MAK, BEVERZ). eANVportal® Benutzerhandbuch © 2011 FRITZ & MACZIOL GmbH Alle Rechte vorbehalten. Seite 90 Die Plattform für das elektronische Abfallnachweisverfahren 6.9 Zuordnen eines Sammelbegleitschein Übernahmescheins zu einem Auf einem Sammelbegleitschein müssen die Nummern der Übernahmescheine genannt werden die auf der Sammeltour an Kleinmengenerzeuger ausgegeben wurden. Dafür ist im Begleitschein ein spezieller Eingabebereich vorgesehen. Die Übernahmescheinnummern dürfen nicht in den Bereich der Vermerke geschrieben werden bzw. werden Sie dort als nicht korrekt eingetragen betrachtet. Hinweis: Eintragungen der Übernahmescheinnummern in das Feld Vermerke ist fachlich inkorrekt und wird von manchen Behörden mit einem Bußgeld geahndet. Die Zuordnung kann im eANVportal® auf einen bestehenden Begleitschein vorgenommen werden. Das heißt der Begleitschein muss mindestens einmal gespeichert worden sein, bevor die Nummern zugeordnet werden können. Beim erneuten Öffnen eines angelegten Sammelbegleitscheins können Sie die vorbereiteten Übernahmescheine über die Schaltfläche „UNS verwalten“ in den vorgesehenen Bereich eintragen. eANVportal® Benutzerhandbuch © 2011 FRITZ & MACZIOL GmbH Alle Rechte vorbehalten. Seite 91 Die Plattform für das elektronische Abfallnachweisverfahren Es erscheint eine Maske die Ihnen die möglichen Übernahmescheine zu diesem Begleitschein anbietet. Sollten Sie einen UNS hinzufügen wollen der zwar im System geführt aber an dieser Stelle nicht genannt ist, dann können Sie diesen auch wie Kapitel 6.10 beschrieben von Hand hinzufügen. Über die Pfeilsymbole in der Mitte können Sie einzelne Übernahmescheine bzw. alle verfügbaren UNS auswählen. Benutzen Sie die Schaltfläche „zu BGS hinzufügen“ um die Ausgewählten UNSNummern in den dafür vorgesehenen Bereich im Begleitschein einzutragen. eANVportal® Benutzerhandbuch © 2011 FRITZ & MACZIOL GmbH Alle Rechte vorbehalten. Seite 92 Die Plattform für das elektronische Abfallnachweisverfahren Bedeutung der Transferknöpfe: Aktion Symbol Einzelne UNS Nr. entfernen Einzelne UNS Nr. hinzufügen Alle UNS Nr. entfernen Alle UND Nr. hinzufügen Beschreibung Eine einzelne UNS Nummer kann aus dem Begleitschein gelöst bzw entfernt werden Eine einzelne UNS Nummer kann dem Begleitschein zugeordnet werden. Die zugeordneten UNS Nummern werden alle aus dem Begleitschein gelöst bzw. entfernt. Alle verfügbaren UNS Nummern werden dem Begleitschein zugeordnet Tabelle 6- : UNS verwalten Über die Schaltfläche „BGS aktualisieren“ werden die Änderungen in den Begleitschein in den vorgesehenen Bereich übernommen. In der Anlage kann man nun die zugeordneten Übernahmescheinnummer einsehen. 6.10 UNS-Nummern manuell zu BGS hinzufügen Klicken Sie im Begleitschein auf den Reiter „Übernahmescheine“ und tragen dort die Nummern der Übernahmescheine ein die mit dem Begleitschein an die Behörde übermittelt werden sollen. eANVportal® Benutzerhandbuch © 2011 FRITZ & MACZIOL GmbH Alle Rechte vorbehalten. Seite 93 Die Plattform für das elektronische Abfallnachweisverfahren Hinweis: Bitte geben Sie die Übernahmescheinnummern im eANVwebformular ohne die Prüfziffer an. Die Prüfziffer wird bei der Aktualisierung (z.B.: Karteikartenwechsel) des Begleitscheinformulars automatisch hinzugefügt. 6.11 Bestehende UNS-Nummern aus dem Begleitschein entfernen (BEF/ENT) Sollten versehentlich falsche Übernahmescheinnummern dem Begleitschein hinzugefügt worden sein, können Sie diese in den Rollen Beförderer oder Entsorger vor dem jeweiligen abschließen des Begleitscheins entfernen. Hierfür haben Sie zwei Möglichkeiten wie im folgenden beschrieben. 6.11.1 UNS-Nummer über „UNS verwalten“ entfernen: Öffnen Sie dazu den Begleitschein über das Stiftsymbol und betätigen in der Begleitscheinmaske die unten befindliche Schaltfläche „UNS verwalten“. Über diesen Button können Sie Übernahmescheinnummern erweitern bzw. bereits ausgewählte (einzeln oder alle) abwählen. Wollen Sie beispielsweise aus der folgenden Ansicht die zweite Übernahmescheinnummer aus dem Begleitschein entfernt haben, selektieren Sie diese unter der rechten Spalte „Ausgewählte UNS Nummern“ und betätigen die Schaltfläche. eANVportal® Benutzerhandbuch © 2011 FRITZ & MACZIOL GmbH Alle Rechte vorbehalten. Seite 94 Die Plattform für das elektronische Abfallnachweisverfahren Über den Button „BGS aktualisieren“ wird die Übernahmescheinnummer entfernt und in die Begleitscheinmaske gewechselt. Von hier aus kann der Begleitschein über den Button „Begleitschein bearbeiten“ wie gewohnt abgearbeitet werden. 6.11.2 UNS-Nummer im Formular entfernen Analog dazu können Übernahmescheinnummern auch in der Eingabemaske durch Eingabe einer bestimmten Zahlenfolge vor dem abschließen in der jeweiligen Rolle entfernt werden. Hierfür öffnen Sie den Begleitschein ebenfalls über das Stiftsymbol und betätigen je nach Bearbeitungszustand des Begleitscheins die Schaltfläche „Formular: Erzeuger/Beförderer/Entsorger“. Wechseln Sie in den Reiter „Übernahmescheinnummern“ und überschreiben Sie die falsche bzw. zu löschende Übernahmescheinnummer mit der Zahlenfolge „29999999999999“ Wenn Sie den Begleitschein zum aktuellen Zeitpunkt nicht versenden wollen wählen Sie nacheinander die Schaltflächen „Speichern“ und „Schließen“. Ansonsten signieren Sie den Begleitschein und versenden ihn. eANVportal® Benutzerhandbuch © 2011 FRITZ & MACZIOL GmbH Alle Rechte vorbehalten. Seite 95 Die Plattform für das elektronische Abfallnachweisverfahren Durch erneutes Öffnen sehen Sie in der Eingabemaske des Begleitscheins, dass beispielsweise die zweite Übernahmescheinnummer gelöscht wurde. 6.12 Ergänzungslayer an einem Begleitschein anbringen Wenn Sie von der Behörde dazu aufgefordert werden einen Begleitschein zu korrigieren ist dazu der Ergänzungslayer zu eröffnen und nach dem Eintragen der Änderungen zu signieren. In der Regel betrifft dies Begleitscheine die bereits von der Entsorgungsanlage an die Behörde gesendet wurden. Wechseln Sie dazu im Karteireiter „BGS“ in den Filter „Register“. Suchen Sie über die Suchfelder den entsprechenden Schein und wählen in der Spalte der Aktionen das Stiftsymbol um den entsprechenden Schein zu bearbeiten. Hinweis: Erstellen Sie Begleitschein-ErgänzungsLayer ausschließlich auf abgeschlossene Begleitscheine um eine fehlerfreie Abwicklung gewährleisten zu können. In der Begleitschein-Bearbeitungs-Maske wählen Sie die Schaltfläche „Formular: neue Ergänzung“ eANVportal® Benutzerhandbuch © 2011 FRITZ & MACZIOL GmbH Alle Rechte vorbehalten. Seite 96 Die Plattform für das elektronische Abfallnachweisverfahren Hinweis: Bitte beachten Sie das die Auswahl „Formular: neue Ergänzung“ einen neuen Ergänzungslayer an das Dokument anbringt. Sollten Sie den Layer bereits zu einem früheren Zeitpunkt an den BGS angeberacht aber noch nicht signiert haben, dann öffenen Sie das Dokument über die Schaltfläche „Formular: aktuelle Ergänzung“. Ändern Sie im Formular die gewünschten Angaben. Durch Auswahl der Schaltfläche „Signieren“ wird die Signatur automatisch an den Ergänzungslayer angebracht. Versenden Sie dann den ergänzten Begleitschein an die Beteiligten. eANVportal® Benutzerhandbuch © 2011 FRITZ & MACZIOL GmbH Alle Rechte vorbehalten. Seite 97 Die Plattform für das elektronische Abfallnachweisverfahren 6.12.1 Versand eines BGS Ergänzungslayers Beim Versand eines Ergänzungslayers muss durch den Anwender gewählt werden: Variante1: Der Erzeuger/Beförderer ist nicht sicher, ob die gewählte Ergänzung korrekt ist, und sendet nur an den Entsorger, damit dieser einen erneuten Ergänzungslayer anbringt und damit der Ergänzung vom Erzeuger zustimmt oder die eine korrekte Ergänzung vornimmt. Hinweis: Der Entsorger muss jetzt zwingend noch einen eingen Ergänzungslayer anbringen den er an alle Beteiligten versendet, damit alle Register auf dem gleichen Stand sind. Variante 1 ist im Versand der Ergänzungslayer standart-Einstellung für alle Teilnehmer außer Entsorger. Variante2: Der Erzeuger/Beförderer ist sich sicher, das die Ergänzung korrekt ist, und versendet den Ergänzungslayer an alle Beteiligten incl. Behörde. eANVportal® Benutzerhandbuch © 2011 FRITZ & MACZIOL GmbH Alle Rechte vorbehalten. Seite 98 Die Plattform für das elektronische Abfallnachweisverfahren 6.13 Das Feld „geprüft“ im Begleitschein (eANVstapelSIG) Der Haken „geprüft“ ist kein Element der BMU-XML. Es soll Ihnen bei der Bearbeitung der Begleitscheine die Möglichkeit geben, einen Begleitschein als „fertig für die Signatur“ zu markieren. Wie Sie dieses Feld anwenden bleibt Ihnen selbst überlassen. Im Zusammenspiel mit eANVstapelSIG (Lizenz erforderlich) ermöglicht es dem Anwender die bereits bearbeiteten signierfähigen Begleitscheine von den technisch fertigen und signierfähigen Begleitscheinen zu unterscheiden. Wenn das Feld geprüft gesetzt wurde, ist die Layerbezeichnung in der Spalte „Vorgang“ der Begleitscheinliste gelb markiert. eANVportal® Benutzerhandbuch © 2011 FRITZ & MACZIOL GmbH Alle Rechte vorbehalten. Seite 99 Die Plattform für das elektronische Abfallnachweisverfahren 6.14 Stornobehandlung von Begleitscheinen Begleitscheine, welche mit einen Stornovermerk tragen, werden speziell markiert. Es ist vom jeweiligen Bundesland abhängig, ob diese Scheine in Registerauszügen enthalten sein sollen. Daher müssen Sie als Anwender entscheiden, ob der Schein deaktiviert und gelöscht werden kann oder ob der Schein weiterhin im Register geführt werden soll. Stornierte Scheine oder solche mit dem Vermerk „Annahme verweigert“, werden bei Auswertungen und Mengenberechnungen wir folgt behandelt: - - Diese Scheine werden bei der Berechnung der „angelieferten Gesamtmenge“ und „Anzahl der Scheine“ zu einem Nachweis nicht berücksichtigt Diese Scheine werden in der Liste mit der Menge angezeigt und in der Spalte Aktionen durch ein rotes Ausrufezeichen markiert Diese Scheine werden im Excel Export inkl. der Menge mit ausgegeben. Zur Kennzeichnung gibt es die Spalte „Storno - Ja / Nein“. Diese Scheine werden in den Auswertungen mit der Menge 0 geführt und hinter der BGS-Nummer mit einem * markiert eANVportal® Benutzerhandbuch © 2011 FRITZ & MACZIOL GmbH Alle Rechte vorbehalten. Seite 100 Die Plattform für das elektronische Abfallnachweisverfahren 7 Übernahmescheine 7.1 Allgemeine Verwendung von Übernahmescheinen Übernahmescheine werden in der Praxis in Papier geführt. Der Einsammler ist verpflichtet diese in elektronischer Form zu archivieren. Dazu sind die Daten vom Papier in eine gültige BMU-XML Struktur zu überführen, sodass die Daten von der Behörde elektronisch abgefragt werden können. Um den Arbeitsaufwand für die Datenerfassung so gering wie möglich zu halten, können Sie die Schritte für die Erstellung und Verwendung des Übernahmescheins aus eANVportal® heraus für Ihre betriebsinternen Prozesse optimieren. Folgende Varianten sind möglich: - - - Erstellung des Übernahmescheins, mit dem Ziel diesen zu Drucken und der Sammeltour zuzuordnen, Erstellung des Übernahmescheins, mit dem Ziel eine Nummer für den Sammelbegleitschein zu generieren. Der Ausdruck wird in einer Fremdsoftware durchgeführt. Erstellung und Fertigstellung des Übernahmescheins. Der Vorgang ist bereits abgeschlossen. Der Ausdruck und die Dateneingabe wurden in einer angebunden externen Software durchgeführt. Der Übernahmeschein, wird vollständig in mit einer angebunden Software erzeugt. Der Übernahmeschein, wird systemseitig im ersten Schritt benötigt, damit die Übernahmescheinnummer einem Sammelbegleitschein zugeordnet werden kann. Die Daten können in einem späteren Schritt für diesen Übernahmeschein erfasst werden. Dabei ist der Zeitpunkt zur Datenerfassung vom betriebsinternen Prozess abhängig. Die elektronische Führung von Übernahmescheinen bei Erzeugern ist freiwillig. Für Einsammler ist die elektronische Registerführung verpflichtend. Bei Anwendung der elektronischen Form, werden in der Regel auch die elektronischen Signaturen von den Behörden gefordert. 7.2 Bedeutung der BMU XML Layer bei Übernahmescheinen Der Übernahmeschein kann folgende Layer enthalten: Layername UNSVorlageLayer UNSBasisLayer UNSErgaenzungslayer eANVportal® Benutzerhandbuch Verwendung Dieser Layer kann als Vorlage vom Beförderer an den Erezuger gesendet werden Dieser Layer trägt die Informationen zum Zeitpunkt der Abholung beim Erzeuger Der Ergänzungslayer finalisiert den UNS und trägt die Signatur des Einsammlers © 2011 FRITZ & MACZIOL GmbH Alle Rechte vorbehalten. Seite 101 Die Plattform für das elektronische Abfallnachweisverfahren Wird der UNS Prozess vollständig elektronisch durchgeführt, wird die Signatur des Erzeugers auf dem UNSBasisLayer erwartet und die Signatur des Beförderers auf dem UNSErgaenzungslayer. Der UNSVorlageLayer dient als formlose Datenerfassung. Für einen vollständigen Prozess, an dem sowohl Erzeuger als auch Einsammler am elektronischen Übernahmeschein beteiligt sind, könnte folgendes Vorgehen beispielhaft möglich sein: Der Sammler erzeugt eine Vorlage des Übernahmescheins, um bereits die erzeugte Nummer in den Sammelbegleitschein einzutragen. Die Vorlage wird an den Erzeuger gesendet. Der Erzeuger legt auf diesem Vorlage-UNS einen UNSBasisLayer, signiert diesen und sendet ihn zurück an den Einsammler. Der Einsammler eröffnet den UNSErgänzungslayer komplettiert die Angaben zur Entsorgung und signiert den Übernahmeschein abschließend. Führt der Erzeuger auch für Übernahmescheine ein elektronisches Register muss der Einsammler nun noch eine Kopie an den Erzeuger senden. Hinweis: Der Übernahmeschein ist vollständig erfasst sofern er in der Ansicht „Abgeschlossen“ aufgeführt ist, ihm eine Begleitscheinnummer zugeordnet ist und mindestens der Ergänzungslayer durch den Sammler signiert wurde (Layer bezeichnung in grüner Farbe). 7.3 Übernahmescheinanlage durch den Sammler Für den Übernahmeschein wird ein genehmigter Sammelnachweis benötigt. Klicken Sie im Karteireiter EN/SN auf den Filter „Freigegeben“ Suchen Sie über die Suchfelder den gewünschten Nachweis und starten den Übernahmeschein über das Symbol „Übernahmeschein erstellen“. Es wird Ihnen die Vormaske zum Formular Übernahmeschein angezeigt. Es gibt mehrer Vorgehensweisen wie ein Übernahmeschein erstellt werden kann. Diese werden Ihnen in den folgenden Kapiteln dargestellt. eANVportal® Benutzerhandbuch © 2011 FRITZ & MACZIOL GmbH Alle Rechte vorbehalten. Seite 102 Die Plattform für das elektronische Abfallnachweisverfahren 7.3.1 UNS anlegen mit Erzeuger aus Stammdaten Möchten Sie einen einzelnen Übernahmeschein anlegen, ziehen sie die Übernahmescheinnummer aus dem Kontingent und wählen danach einen Erzeuger aus der Liste ihrer Erzeuger aus. Für das Anlegen eines Kleinmengenerzeugers (keine ZKS-Registrierung nötig) gehen Sie bitte wie in Kapitel „4.6.1 Karteireiter ERZ (Erzeuger)“ beschrieben vor. Beachten Sie, dass die behördlichen Nummern der Kleinmengenerzeuger ohne Erzeugernummer mit dem Buchstaben „V“ (virtuell) beginnen. Haben Sie einen registrierten Erzeuger bzw. einen Kleinmengenerzeuger mit ZKSregistrierter Erzeugernummer ausgewählt, müssen Sie zusätzlich die zugehörige Betriebsstätte auswählen. Hinweis: Basislayer (UNS): ist für den Sammler wie ein Vorlagelayer ohne Versendung an einen Erzeuger anzusehen. Ergänzungslayer (UNS): ist der Bearbeitungslayer des Beförderers. Wenn dieser Layer signiert ist genügt dieser den rechtlichen Anforderungen in Bezug auf das Übernahmeschein-Register. Um den Übernahmeschein in einem Zug fertig zu stellen wählen Sie die Schaltfläche „Für das Register erfassen“ (Diese Funktion geht nur sofern ein Erzeuger aus den Stammdaten gewählt wurde und die Erzeugeangaben dadurch festgelegt sind.) eANVportal® Benutzerhandbuch © 2011 FRITZ & MACZIOL GmbH Alle Rechte vorbehalten. Seite 103 Die Plattform für das elektronische Abfallnachweisverfahren Es wird ein neues Fenster geöffnet in dem das Formular des Übernahmescheins angezeigt wird. Nachdem Sie alle Daten in den Übernahmeschein eingetragen haben, signieren Sie ihn und aktivieren nacheinander die Schaltflächen „Speichern“ und „Schließen“ Der Übernahmeschein befindet sich dann in der Liste der „abgeschlossenen“ Übernahmescheine und kann wie im Kapitel 6.9 bzw. 6.10 beschrieben einem Begleitschein zugeordnet werden. eANVportal® Benutzerhandbuch © 2011 FRITZ & MACZIOL GmbH Alle Rechte vorbehalten. Seite 104 Die Plattform für das elektronische Abfallnachweisverfahren 7.3.2 UNS anlegen mit manueller Angabe des Erzeugers In der Übersicht über genehmigte Sammelentsorgungsnachweise wird mittels des Icon ein Übernahmeschein angelegt. Mittels der Schaltfläche wird eine UNS Nummer aus dem auf dem Portal zur Verfügung stehenden Kontingent gezogen. Hinweis: Legen Sie sich Dummyerzeuger für jedes Bundesland in dem Sie Sammeln an. Die Daten des tatsächlichen Erzeugers können später im Formular händisch geändert werden. Das Verbinden der Übernahmescheine mit Kleinmengenerzugerstammsätzen ist in Bezug auf die Auswertbarkeit der Daten erforderlich. Wählen Sie den Dummyerzeuger aus der Liste der Erzeuger aus, der für das Bundesland angelegt wurde in dem sich auch der Erzeuger des späteren Übernahmescheins befindet. Wählen sie zum Öffnen des Übernahmeschein-Formulars die Schaltfläche „Formular: Basis“ eANVportal® Benutzerhandbuch © 2011 FRITZ & MACZIOL GmbH Alle Rechte vorbehalten. Seite 105 Die Plattform für das elektronische Abfallnachweisverfahren In einem neuen Fenster erscheint das elektronische Formular des Übernahmescheins. Ändern Sie hier die Angaben des Erzeugers und tragen alle weiteren Daten zur Übernahme des Materials ein. Tragen Sie die zum aktuellen Zeitpunkt bekannten Daten in den UNS ein und aktivieren nacheinander die Schaltflächen „Speichern“ und „Schließen“. Der Übernahmeschein befindet sich dann in der Liste „In Bearbeitung“ und kann später zum finalisieren der Angaben dort erneut geöffnet werden. eANVportal® Benutzerhandbuch © 2011 FRITZ & MACZIOL GmbH Alle Rechte vorbehalten. Seite 106 Die Plattform für das elektronische Abfallnachweisverfahren Sind zum Zeitpunkt der Neuanlage auch schon die Informationen zur Entsorgung bekannt, können Sie vor der Speicherung noch in den Ergänzungslayer wechslen und dort den Übernahmeschein abschließend signieren. Der Übernahmeschein befindet sich dann in der Liste der „abgeschlossenen“ Übernahmescheine und kann wie im Kapitel 6.9 bzw. 6.10 beschrieben einem Begleitschein zugeordnet werden. 7.4 Übernahmescheine im Stapel erstellen Es besteht die Möglichkeit einen oder mehrere Übernahmescheine ohne Angabe des Erzeugers zu drucken. Der Erzeuger wird vom Einsammler auf der Sammeltour auf dem Papierbeleg händisch eingetragen und der Kleinmengenerzeuger signiert diesen Beleg. Nach der Tour werden die Angaben des Papierbelegs im System zum bereits angelegten UNS erfasst. Starten Sie die Anlage von Blanko-ÜNS beim entsprechenden Sammelnachweis. Holen Sie sich dann die nächste frei UNS –Nummer aus dem ZKS-Kontingent. Diese Nummer ist der Startpunkt für weitere UNS Nummern die bei Mehrfachanlage gezogen werden. Alle Informationen die Sie in dieser Vormaske zum Übernahmeschein angeben (Vermerke, Mengen) werden auf alle UNS der kommenden Serie aufgedruckt Tragen Sie dann die Anzahl der zu generierenden Übernahmescheine ein und betätigen die Schaltfläche „Anlegen“ eANVportal® Benutzerhandbuch © 2011 FRITZ & MACZIOL GmbH Alle Rechte vorbehalten. Seite 107 Die Plattform für das elektronische Abfallnachweisverfahren Es wird nun ein PDF Dokument geöffnet mit der eingegebenen Anzahl an Übernahmescheinen die Sie als Vorlage ausdrucken können. Im Hintergrund werden diese Übernahmescheine im eANVportal mit den aufgedruckten UNS-Nummern angelegt und können nach der Tour mit den gesammelten Informationen gefüllt werden. Diese Übernahmescheine finden Sie dann im Reiter UNS unter dem Filter „Neu“ und können über das Stift-Symbol weiter bearbeitet werden. Sofern Sie den UNS im Filter „Neu“ einmal geöffnet und im folgenden zwischengespeichert haben befindet sich der Schein dann im Filter „In Bearbeitung“. Die durch die Stapelerstellung eröffneten Begleitscheine können später mit den tatsächlichen Daten wie in Punkt 7.3.1 oder 7.3.2 beschrieben gefüllt und in das Übernahmescheinregister (UNS-Ansicht “abgeschlossen“) eingestellt werden. eANVportal® Benutzerhandbuch © 2011 FRITZ & MACZIOL GmbH Alle Rechte vorbehalten. Seite 108 Die Plattform für das elektronische Abfallnachweisverfahren 7.5 Übernahmeschein Weiterverarbeitung (Spalte Aktionen) Im jeweiligen Filter werden in der Spalte Aktionen die möglichen Tätigkeiten als Symbole dargestellt. Tätigkeiten die im aktuellen Dokumentenzustand noch nicht zur Verfügung stehen werden blass dargestellt und können nicht ausgewählt werden. Aktion Bearbeiten Symbol Beschreibung Öffnen Sie den Übernahmeschein um etwaige Änderungen daran vorzunehmen. Herunterladen Um das oberste Layer des Übernahmescheins im aktuellen Zustand einzusehen zu können, klicken Sie auf das Lupensymbol. Das Dokument ist in diesem Modus nicht editierbar. Deaktivieren Aktive Übernahmescheine können über diese Funktion deaktiviert werden. Löschen Diese Schaltfläche steht nur im Filter „Deaktiviert“ zur Verfügung und bietet die Möglichkeit einen deaktivierten UNS zu löschen. Übernahmeschein Diese Schaltfläche bietet die Möglichkeit diesen versenden UNS an einen Partner zu versenden. Übernahmescheinkopie Diese Schaltfläche bietet die Möglichkeit einen versenden UNS zur Kenntnisnahme an einen Partner zu versenden. Tabelle 7-1 : UNS - Weiterverarbeitung (Spalte Aktionen) 7.6 Übernahmeschein Versand Übernahmescheine können abhängig von der Rolle (ERZ, BEF) versendet werden. Der Sammler kann eine erstellte Vorlage oder einen fertig Abgeschlossen Übernahmeschein an den Erzeuger senden. Für „Abgeschlossene“ UNS steht als Kopieempfänger zusätzlich zum Erzeuger das (Servicemodul/ Behördenpostfach: Teilnehmer ASVCMOD01) und der Entsorger zur Verfügung. Erzeuger können Übernahmescheine UNSErgaenzungsLayer versenden. eANVportal® Benutzerhandbuch nur im UNSBasisLayer © 2011 FRITZ & MACZIOL GmbH Alle Rechte vorbehalten. und im Seite 109 Die Plattform für das elektronische Abfallnachweisverfahren 8 Nicht gefährliche Abfälle ngA Ab der Version 3.04 besteht die Möglichkeit, nicht gefährliche Abfälle bei deren Entsorgungsprozess Beteiligte nicht ZKS-Registriert sind, mit Hilfe von Registerbelegen zu dokumentieren. Bei den dazu erzeugten Dokumenten kann der Anwender selber entscheiden ob er diese an die Beteiligten versenden möchte oder sie nur zu Dokumentationszwecken speichert. Die Funktion ist für eANVmyportale lizenzabhängig. 8.1 Nachweisdokument ngA Um Registerbelege erzeugen zu können, müssen auch nicht gefährliche Abfälle mit Ihren Grunddaten als Nachweis erfasst werden. Die Besonderheit der Nachweisdokumente bei nicht gefährlichen und zugleich nicht nachweispflichtigen Abfallstoffen ist der Aufbau der genannten Nachweisnummer. Dazu wird die Nachweisnummer aus den Buchstaben „EN“ gefolgt von dem Landeskenner [A, B, .., S] gebildet. Danach wird ein „-„ Bindestrich eingefügt und ein 3 - 5 stelliges Firmenkürzel verwendet. Damit am Ende eine 12 stellige Nachweisnummer zustande kommt, sind die fehlenden Stellen durch eine laufende Nummer zu ersetzen. Beispiel: ENH-FUMUL001 „EN“ ist das feste Kürzel „H“ ist der Landeskenner für Baden-Württemberg „-„ der Bindestrich „FUMUL“ – Firmenkürzel z.B für FRITZ & MACIOL in Ulm „001“ – Laufende Nummer Desweiteren funktioniert die Nachweiserstellung unter den gleichen Vorgaben wie bei gefährlichen Abfällen. Bekommt kein weiterer beteiligter eine Kopie des Nachweisdokuments, ist es ausreichend, die Nachweisdaten über die Funktion „Nacherfassen“ im Portal einzutragen. Nachweise für nicht gefährliche Abfälle werden in der Nachweisliste geführt. Die AVV Schlüssel-Nummer wird in grüner Farbe dargestellt. Der Filter „ngA“ in der Lasche EN/SN stellt eine getrennte Ansicht nicht gefährlichen Abfall-Nachweisen zur Verfügung. eANVportal® Benutzerhandbuch © 2011 FRITZ & MACZIOL GmbH Alle Rechte vorbehalten. Seite 110 Die Plattform für das elektronische Abfallnachweisverfahren 8.2 Registerbeleg ngA Der Registerbeleg hat dokumentenseitig den gleichen Aufbau wie ein Begleitschein für gefährliche Abfälle. Erstellt wird er auf dem gleichen Wege, ausgehend vom Nachweis für nicht gefährliche Abfälle. Wenn der Registerbeleg nicht mit anderen Teilnehmern kommuniziert werden soll hat der Registerbeleg den Vorteil, das er mit den gesammelten Information wie im unteren Bild dargestellt einfach in das ngA-Register eingestellt werden kann, indem Sie die Funktion „in Register ablegen“ auswählen. Für die Erfassung eines Registerbelegs können im Gegensatz zum Begleitschein auch Beteiligte Erzeuger und Beförderer gewählt werden, die nicht bei der ZKS registriert sind. Diese müssen im Vorfeld in deren Rolle im entsprechenden Reiter mit den verfügbaren Information angelegt werden. eANVportal® Benutzerhandbuch © 2011 FRITZ & MACZIOL GmbH Alle Rechte vorbehalten. Seite 111 Die Plattform für das elektronische Abfallnachweisverfahren Im Register ngA wird der Begleitschein mit den genannten Informationen aufgeführt und kann z.B über den Excel-Knopf mit in eine Auswertung fließen. 9 Stapelsignatur (Lizenzabhängig) Die Stapelsignatur von Begleit- und Übernahmescheinen erfordert eine zusätzliche Lizenz und ermöglicht Ihnen die Signatur von mehreren Begleit- oder Übernahmescheinen durch einmalige Eingabe der Signatur-PIN. Diese Art der Signatur erfordert eine Multisignaturkarte (MCARD100). Die Stapelsignaturlizenz sowie die Multisignaturkarte (MCARD100) können Sie unter folgendem Link bei uns bestellen: http://www.fum.de/webfm/fmhome.nsf/pages/eanv_bestellformular?OpenDocument&navigation2=w astemanagement Zum Erwerb einer Stapelsignaturlizenz füllen Sie bitte das Bestellformular „eANVstapelSIG“ aus und senden es an uns zurück. Sollten Sie noch keine Multisignaturkarte besitzen, dann füllen Sie zum Erwerb das Formular „Bestellformular eANVportal Signaturkomponenten“ aus und senden es an uns zurück. 9.1 Übersicht und Auswahl der zu signierenden Dokumente Mit aktivierter Stapelsignaturlizenz steht Ihnen in den Karteireitern „BGS“ und „UNS“ jeweils der neue Filter „Stapelsignatur“ zur Verfügung. Begleitscheine: Übernahmescheine: eANVportal® Benutzerhandbuch © 2011 FRITZ & MACZIOL GmbH Alle Rechte vorbehalten. Seite 112 Die Plattform für das elektronische Abfallnachweisverfahren In der Ansicht BGS – Stapelsignatur bekommen Sie unsignierten Begleitscheine die zur Signatur vorgesehen sind aufgelistet. In der Ansicht UNS – Stapelsignatur bekommen Sie alle unsignierten Übernahmescheine im Status Versandfertig und Abgeschlossen aufgelistet. Die zu signierenden Begleitscheine können Sie durch das Setzen eines Hakens vor der jeweiligen Begleitscheinnummer markieren. Zusätzlich stehen Ihnen zur Vereinfachung der Auswahl folgende Schaltflächen mit vordefinierten Funktionen zur Verfügung: Schaltfläche Alles auswählen Beschreibung Es werden alle Dokumente zur Signatur markiert Geprüfte auswählen Es werden alle Dokumente, die in der Spalte geprüft mit „OK“ markiert sind zum Signieren ausgewählt. (Diese Dokumente wurden in der jeweiligen Bearbeitungsmaske oder auch im eANVwebformular selbst mit dem Haken bei geprüft versehen). Auswahl aufheben Die Auswahl der bisher markierten Dokumente wird aufgehoben. Eine Übersicht wie viel Dokumente von den aufgelisteten Dokumenten ausgewählt wurden steht Ihnen neben den Schaltflächen zur Verfügung. eANVportal® Benutzerhandbuch © 2011 FRITZ & MACZIOL GmbH Alle Rechte vorbehalten. Seite 113 Die Plattform für das elektronische Abfallnachweisverfahren 9.2 Signaturvorgang mehrerer Dokumente Wenn Sie Ihre Auswahl der zu signierenden Dokumente getroffen haben, betätigen Sie anschließend die Schaltfläche „Signieren!“ bzw. „Signieren und versenden!“ wenn die signierten Dokumente im Anschluß an ihre jeweiligen Partner versendet werden sollen. Zunächst erhalten Sie eine Übersicht über Ihre Auswahl der zu signierenden Dokumente. Bestätigen Sie diese Übersicht über die Schaltfläche „Weiter“. Betätigen Sie anschließend die große, grüne Schaltfläche um die Signatur der Dokumente auszuführen: eANVportal® Benutzerhandbuch © 2011 FRITZ & MACZIOL GmbH Alle Rechte vorbehalten. Seite 114 Die Plattform für das elektronische Abfallnachweisverfahren Tragen Sie anschließend Ihre Signatur-PIN am Kartenlesegerät ein und bestätigen Sie die Eingabe mit der grünen Taste auf Ihrem Kartenlesegerät. Nach erfolgreicher Signatur-PIN Eingabe werden dann die einzelnen Dokumente nacheinander signiert bzw. sollten Sie die Schaltfläche „Signieren und versenden!“ gewählt haben werden die Dokumente nach der Signatur gleich versendet. eANVportal® Benutzerhandbuch © 2011 FRITZ & MACZIOL GmbH Alle Rechte vorbehalten. Seite 115 Die Plattform für das elektronische Abfallnachweisverfahren 10 Mitteilungen (Karteireiter MT) Über den Karteireiter „MT“ besitzen Sie die Möglichkeit Mitteilungen von Behörden Entsorgungspartnern zu erhalten bzw. Mitteilungen zu erstellen und an registrierte Teilnehmer oder die Behörde über die Drehscheibe der zentralen Koordinierungsstelle (ZKS) zu versenden. Diese Nachrichten können durch den Anwender auch mit einer qulaifizierten elektronischen Signatur versehen werden. 10.1 Ansichtenfilter und Mitteilungstypen (Zweck) Filter Empfangen Erstellt/Versendet Beschreibung Hier befinden sich alle empfangenen Mitteilungen In diesem Filter befinden sich alle neu erstellten bzw. versendeten Mitteilungen Tabelle 10-1 : Mitteilungen - Ansichtenfilter Mitteilungsart Memo DeklAna BehNrZuteil VmAnf VmSend VmWid TransGen EFBBef EFBEnt EMASEintr FREntf Anord Widerruf Entgeg BefrAntrag Befreiung PRTRMeld Sonstige Definition Textmemo Deklarations Analyse Behördliche Nummern Zuteilung Anforderung Sendung Widerspruch Transport Genehmigung Entsorgungsfachbetrieb-Beförderer Entsorgungsfachbetrieb -Entsorger Eintragung Anordnung Widerruf Entgegennahme Befreiungsantrag Befreiung Privilegierte Transport Meldung Sonstige Tabelle 10-2 : Mitteilungstypen eANVportal® Benutzerhandbuch © 2011 FRITZ & MACZIOL GmbH Alle Rechte vorbehalten. Seite 116 Die Plattform für das elektronische Abfallnachweisverfahren 10.2 MT- Mitteilungen anlegen Wechseln Sie in den Karteireiter „MT“ und betätigen die Schaltfläche „Mitteilung anlegen“. Wählen Sie im Folgenden einen Teilnehmer als Empfänger aus, die Mitteilungsart (Zweck), den Betreff (Thema) und tragen Sie ihren Mitteilungstext in das dafür vorgesehene Textfeld ein. Verwenden Sie anschließend die Schaltfläche „Formular“ um die Mitteilung im eANVportal® anzulegen. In der eANVwebformular-Ansicht können Sie die angegebenen Felder entsprechend ergänzen oder verändern. eANVportal® Benutzerhandbuch © 2011 FRITZ & MACZIOL GmbH Alle Rechte vorbehalten. Seite 117 Die Plattform für das elektronische Abfallnachweisverfahren eANVportal® Benutzerhandbuch © 2011 FRITZ & MACZIOL GmbH Alle Rechte vorbehalten. Seite 118 Die Plattform für das elektronische Abfallnachweisverfahren 10.2.1 Dateien an die Mitteilung anhängen, signieren und versenden Zusätzlich haben Sie die Möglichkeit der Mitteilung Anhänge hinzuzufügen. Wechseln Sie dazu in den Karteireiter „Dateianhänge“. Wählen Sie als nächstes über die Schaltfläche „Durchsuchen“ die anzuhängende Datei, die auf Ihrem Rechner gespeichert ist aus. Betätigen Sie anschließend die Schaltfläche „Anhängen“ damit die Datei der Mitteilung beigefügt wird. Über die Schaltfläche „Signieren“ können Sie die Mitteilung optional signieren. Durch Betätigung der Schaltfläche „Versenden“ können Sie die (un)signierte Mitteilung an den zuvor gewählten Empfänger und zur Kenntnisnahme an die Behörde versenden. eANVportal® Benutzerhandbuch © 2011 FRITZ & MACZIOL GmbH Alle Rechte vorbehalten. Seite 119 Die Plattform für das elektronische Abfallnachweisverfahren 10.3 Mitteilungen Weiterverarbeitung (Spalten Aktionen, Info) Aktion Bearbeiten Versenden Symbol Beschreibung Öffnen Sie die Mitteilung um etwaige Änderungen daran vorzunehmen, Dateien anzuhängen oder Signatur(en) anzubringen. Das Mitteilungsformular an den angegebenen Empfänger versenden. Über diese Schaltfläche kann die Mitteilung in Ihrer (BMU BMU Ansicht eingesehen werden (Filter: Empfangen). Mitteilung ansehen Viewer) Mitteilung reimportieren Mitteilung speichern Vorhandenes Mitteilungsduplikat ersetzen Informationen zur XML Struktur Um die Mitteilungsnachricht re-importieren zu können Ermöglicht das Speichern der Mitteilung auf Ihren Rechner Eine vorhandene Nachricht kann über diese Symbol deaktiviert und neu re-importiert werden Ermöglicht die Einsicht in die XML-Struktur der Mitteilung Tabelle 10-3 : Mitteilungen - Aktionen Hinweis: An dieser Stelle wollen wir explizit auf die Wichtigkeit der Zugriffsrechte lesen / sehen für Anwender auf Mitteilungen aufmerksam machen, da die Behörden u. A. Kostenbescheide über Mitteilungen übermitteln können. eANVportal® Benutzerhandbuch © 2011 FRITZ & MACZIOL GmbH Alle Rechte vorbehalten. Seite 120 Die Plattform für das elektronische Abfallnachweisverfahren 11 EGF- Ergänzendes Formblatt Über eANVportal® können Ergänzende Formblätter erstellt, empfangen und bearbeitet werden. Das EGF wird als eigenständiges Dokument in eANVportal® abgelegt, bearbeitet und versendet (alternativ mit dem EN versenden im Kapitel10.5). EGF Formulare beziehen sich meist auf einen Nachweis und dessen AVV-Nummer. Das EGF hat verschiedene Anwendungsfälle. Es wird zum Beispiel als Vereinbarung der Bevollmächtigung zwischen Bevollmächtigtem Erzeuger und dem Erzeuger kommuniziert und unterschrieben. Ein weiterer Anwendungsfall ist die Rechnungsbeauftragung. Hierbei werden die Formularteile des Beauftragten und des Erzeugers gefüllt und signiert. 11.1 Ergänzendes Formblatt anlegen Wählen Sie die Schaltfläche „ EGF anlegen“. In der Maske „EGF erstellen“ wählen Sie die an dem Formblatt beteiligten Rollen aus. Sofern bereits bekannt wählen Sie nach der Auswahl der Teilnehmer bitte den bezugnehmenden Nachweis über die Schaltfläche „Nachweis wählen“ aus und geben den verwendeten Abfallschlüssel mit an. Im Feld Bezeichnung definieren Sie sich für den Überblick eine für Sie relevante Bezeichnung. Wenn Sie alle Teilnehmer gewählt haben klicken Sie auf die Schaltfläche „Formular“ um in das EGF-Formular zu gelangen. eANVportal® Benutzerhandbuch © 2011 FRITZ & MACZIOL GmbH Alle Rechte vorbehalten. Seite 121 Die Plattform für das elektronische Abfallnachweisverfahren Es wird ein neues Fenster geöffnet in dem das Ergänzende Formblatt dargestellt wird. Ergänzen Sie ihre Angaben und Signieren Sie die Rolle die Sie innerhalb des EGF einnehmen. Die Schaltfläche „Signieren“ setzt die Unterschrift immer in den Formularteil der über die im Formular oben angezeigten Reiter gewählt wurde. Antrag – Erzeuger eANVportal® Benutzerhandbuch © 2011 FRITZ & MACZIOL GmbH Alle Rechte vorbehalten. Seite 122 Die Plattform für das elektronische Abfallnachweisverfahren Bevollmächtigter Beauftragter – BEVERZ/BEF/ENT – BEVERZ/BEF/ENT 11.2 EGF Weiterverarbeitung (Spalte Aktionen) Folgende Funktionen stehen für das Ergänzende Formblatt in der Spalte der Aktionen bereit: Aktion Symbol Beschreibung ZKS Quittung Hinterlegte ZKS-Quittung zum EGF ansehen anzeigen EGF an Erzeuger, Versendung der EGF-Nachricht an den Erzeuger, Bevollmächtigten Bevollmächtigten oder Beauftragten oder Beauftragten versenden EGF an beliebige Über dieses Symbol können Sie das EGF an einen Adresse beliebigen Teilnehmer versenden. Die Auswahl versenden beschränkt sich auf die angelegten Teilnehmer in Ihrem System EGF bearbeiten Zum Bearbeiten des EGFs in der Masken- bzw. in der Formularansicht EGF deaktivieren Fehlerhaft erstellte EGF-Formulare können über diese Schaltfläche deaktiviert werden. EGF anzeigen Über diese Schaltfläche kann der letzte (BMU-Viewer) abgeschlossene Layer des EGF-Formulars in der BMUAnsicht angezeigt werden. EGF als aktiv Das EGF kann in mehreren Arbeitsschritten markieren fertiggestellt werden. Die Aktion „EGF als aktiv markieren“, kennzeichnet das EGF als aktiv, weil es beispielsweise zu einem existierenden Nachweis gehört und durch die Behörde akzeptiert wurde. EGF als nicht Das EGF kann auf Grund eines abgelaufenen aktiv markieren Nachweises als inaktiv markiert werden. EGF Löschen Ein deaktiviertes EGF kann mit Hilfe dieses Symbols gelöscht werden. Wieder aktivieren Ein deaktiviertes EGF kann mit Hilfe dieses Symbols wieder aktiviert werden. Tabelle 11-1 : EGF Weiterverarbeitung Hinweis: Beachten Sie, dass das EGF zuerst vom Bevollmächtigten und Beauftragten signiert werden muss bevor es der Erzeuger signiert damit es seine Gültigkeit behält. eANVportal® Benutzerhandbuch © 2011 FRITZ & MACZIOL GmbH Alle Rechte vorbehalten. Seite 123 Die Plattform für das elektronische Abfallnachweisverfahren 11.3 EGF- Ansichtenfilter Filter Aktiv Offen Alle Deaktiviert AGS-Bescheid Beschreibung Alle zur Bearbeitung, Aktiv markierten EGF Formulare Alle Versendeten EGF Formulare, deren Signatur des Beauftragten oder Bevollmächtigten noch nicht zurück erhalten wurden. Auflistung der nicht deaktivierten EGF-Dokumente unabhängig des vorhandenen Status. Auflistung der deaktivierten EGF-Dokumente Auflistung der empfangenen AGS-Bescheide Tabelle 11-2 : EGF- Ansichtenfilter 11.4 EGF in einen Nachweis einbetten Die endgültige Version des ergänzenden Formblatts (EGF) kann sowohl als eigenständiges Dokument als auch als Bestandteil des zugehörigen Entsorgungsnachweis an die Behörde übermittelt werden. In diesem Kapitel wird erklärt wie Sie das Dokument EGF in den Entsorgungsnachweis integrieren bzw. „einbetten“. Das EGF sollte dazu in einer finalisierten Version (von allen beteiligten elektronisch signiert) vorliegen. Erstellen Sie einen Entsorgungsnachweis und füllen diesen vollständig aus. Wählen Sie anschließend nacheinander die Schaltflächen „Speichern“ und „Schließen“ aus. Hinweis: Das EGF wird als Teil der VE bzw AE mitsigniert und kann aus diesem Grund nur hinzugefügt werden, solange der Entsorgungsnachweis in dem Layer in dem das EGF hinzugefügt werden soll noch nicht elektronisch signiert wurde. Nach der Elektronischen Signatur kann dem Nachweis nichts mehr hinzugefügt werden. Öffnen Sie nun den gespeicherten Entsorgungsnachweis im Reiter ENSN und dort im Filter „versandfertig“über das Stiftsmbol „Nachweis bearbeiten“. Wählen Sie dann den Knopf „EGF einbetten“ aus eANVportal® Benutzerhandbuch © 2011 FRITZ & MACZIOL GmbH Alle Rechte vorbehalten. Seite 124 Die Plattform für das elektronische Abfallnachweisverfahren Es erscheint ein Liste der ergänzenden Formblätter zum Abfallschlüssel des Nachweises. Das passende EGF kann über das Symbol Briefumschlag „EGF Auswählen“ für das Einbetten in den Nachweis ausgewählt werden. Ist das EGF nicht vollständig signiert erscheint nach der Auswahl eine Warnmeldung. Das Einbetten kann hier noch einmal abgebrochen werden. Wählen Sie nun die Schaltfläche „Formular: Erzeuger“ um das Nachweisdokument mit bereits eingebettetem EGF abschließend zu signieren. Wenn das Formular Entsorgungsnachweis geladen wurde klicken Sie auf die Schaltfläche „Signieren“ und nachdem die Signatur gesetzt wurde auf die Schaltfläche „Versenden“um das Dokument an den nächsten Beteiligten weiterzusenden. eANVportal® Benutzerhandbuch © 2011 FRITZ & MACZIOL GmbH Alle Rechte vorbehalten. Seite 125 Die Plattform für das elektronische Abfallnachweisverfahren 11.5 AGS-Bescheid Der AGS Bescheid ist ein Dokument, welches von den Behörden für weitere Informationen verwendet wird und kann von eANVportal® empfangen und angezeigt werden. Es kann von der Behörde als einzelnes Dokument wie auch als Teil eines Entsorgungsnachweises an den Abfallwirtschaftsbeteiligten übersendet werden. 11.5.1 AGS Bescheid Weiterverarbeitung (Spalte Aktionen) Folgende Aktionen können ausgeführt werden: Aktion AGS anzeigen Symbol AGS bearbeiten Beschreibung Hier öffnet sich die BMU-Ansicht des AGS-Bescheids und der Inhalt wird angezeigt Wenn dem Bescheid Ein Anhang beigefügt ist so können Sie diesen hier einsehen. Tabelle 11-3 : AGS Bescheid- Weiterverarbeitung Beispiel für „AGS anzeigen“: eANVportal® Benutzerhandbuch © 2011 FRITZ & MACZIOL GmbH Alle Rechte vorbehalten. Seite 126 Die Plattform für das elektronische Abfallnachweisverfahren 12 Statistik/Auswertung Die für Ihren Bedarf abgestimmten Auswertungen, können Sie selbst direkt aus den Listen der Begleitscheine/ Übernahmescheine erstellen. Hierzu können Sie in der Liste nach den entsprechenden Scheinen filtern und diese dann nach Excel exportieren. Innerhalb von Excel lassen sich die Auswertungen individuell auf Ihre Bedürfnisse anpassen. 12.1 Rechnungsauswertung eANVportal®) / Aktuelle Rechnung (nur Unter der Karteikarte „Statistik“ können Sie, sich über die Daten zu Ihrer Abrechnung informieren. Sie können sich die aktuelle Anzahl an Begleitscheinen, Übernahmescheinen anzeigen lassen, welche noch nicht für eine Rechnung erfasst wurden. Sie können zusätzlich die Daten über einzelne Monate abfragen. 12.2 UNS Nummer Report (Beförderer) Diese Funktion befindet sich ab der Version 3.02 unter der Karteikarte „UNS“. Mit dieser Funktion können Sie vorhandene Übernahmescheine auswählen und erneut drucken. Wählen Sie einen Sammelnachweis aus zu dem die Übernahmescheine gehören und grenzen den Zeitraum ein in dem der Übernahmeschein abgewickelt wurde. Klicken Sie auf die Schaltfläche „UNS suchen“ und es werden die verfügbaren Übernahmescheine angezeigt. Wählen Sie nun die Scheine die erneut gedruckt werden sollen auf der linken Seite aus und wählen das Pfeilsymbol (Beschreibung der Pfeilsymbole im Kapitel 6.9) in der Mitte um den gewählten Schein in die Liste der zu druckenden Dokumente zu transferieren. Haben Sie die gewünschten Dokumente gewählt klicken Sie auf die Schaltfläche „Report als PDF“ um die Übernahmescheine erneut zu drucken. eANVportal® Benutzerhandbuch © 2011 FRITZ & MACZIOL GmbH Alle Rechte vorbehalten. Seite 127 Die Plattform für das elektronische Abfallnachweisverfahren eANVportal® Benutzerhandbuch © 2011 FRITZ & MACZIOL GmbH Alle Rechte vorbehalten. Seite 128 Die Plattform für das elektronische Abfallnachweisverfahren 13 Registeranforderungen/ –auszüge Von der Behörde empfangene Registeranforderungen können im eANVportal® und eANVmyportal® automatsich generiert, signiert und als Registerauszug zurück an die Behörde gesendet werden. Mit der Auswahl des Pfeilsymbol erstellt eANVportal für Sie einen oder mehrere Registerauszüge. Diese Registerauszüge sollten von Ihnen geprüft werden bevor sie diese Signiert an die Behörde senden. 13.1 Registeranforderung Weiterverarbeitung (Spalte Aktionen) Folgende Aktionen können ausgeführt werden: Aktion Anfrage ansehen Symbol Beschreibung Von der Behörde die erhaltene Registeranforderung ansehen Auszug erstellen Der Registerauszug wird automatisch aus den geforderten Daten der Registeranfrage/anforderung erstellt. Registerauszugsformular Der automatisch erstellte Registerauszug kann öffen in der BMU-Ansicht eingesehen werden (Symbol erst sichtbar nachdem ein Auszug erstellt wurde) Auszug herunterladen der erstellte Registerauszug kann lokal auf Ihrem Rechner gespeichert werden. (Symbol erst sichtbar nachdem ein Auszug erstellt wurde) Registerauszugsformular Das Dokument wird mit Ihrer elektronisch unterschreiben qualifizierten Signatur unterschrieben. (Symbol erst sichtbar nachdem ein Auszug erstellt wurde) Registerauszug Registerauszug zurück an die Behörde versenden versenden. (Symbol erst sichtbar wenn der Auszug signiert wurde) Tabelle 13-1 : Registeranforderung - Weiterverarbeitung eANVportal® Benutzerhandbuch © 2011 FRITZ & MACZIOL GmbH Alle Rechte vorbehalten. Seite 129 Die Plattform für das elektronische Abfallnachweisverfahren 13.2 Registerauszug Signaturvorgang Durch betätigen des Schlüsselsymbols wird der Signaturvorgang wie folgt ausgelöst: Betätigen Sie die große, grüne Schaltfläche mit den Daten der Signaturkarte: Geben Sie bitte Ihre qualifizierte Signatur-PIN ein, für diesen Vorgang stehen Ihnen ca 15 Sekunden zur Verfügung: Nach erfolgreich durchgeführter Signatur können Sie das Browser-Tab, in dem die Signatur durchgeführt wurde, schließen und sind wieder in der Registerauszugübersicht im eANVportal®. Jetzt kann der Registerauszug über das entsprechende Symbol an die Behörde zurück gesendet werden. Hinweis: Die Signatur eines Registerauszugs ist ausschließlich mit einem Signaturserver möglich. Hinweis: Bitte Beachten Sie, dass bei der Verwendung einer TeleSec Signaturkarte die Eingabe der globalen und der Signatur PIN erforderlich ist, wenn zwischen den Signaturvorgängen die Anwendung gewechselt wurde: 1. Eingabe der globalen PIN -> Bestätigen 2. Eingabe der Signatur-PIN -> Bestätigen eANVportal® Benutzerhandbuch © 2011 FRITZ & MACZIOL GmbH Alle Rechte vorbehalten. Seite 130 Die Plattform für das elektronische Abfallnachweisverfahren 14 System (Administration) Generell gibt es unter dem Tab „System“ die folgenden Unterpunkte: In den nachfolgenden Kapiteln werden die einzelnen Unterpunkte genauer erläutert. Hinweis: Viele Funktionen im Bereich der Administration, vor allem die Datenimportfunktionen, können Auswirkungen auf die reibungsfreie Benutzung des Portals haben und sollten daher nur von geschultem Personal durchgeführt werden. Vor allem Datenimporte verlangen meist eine Freigabe durch Fritz & Macziol. 14.1 Benutzer Für jeden Mitarbeiter sollte ein eigener Benutzer angelegt werden. Das hat den Vorteil, dass Sie später nachvollziehen können welche Personen in Ihrem Unternehmen etwaige Änderungen an Dokumenten vollzogen haben. Des Weiteren bietet es Ihnen die Möglichkeit die Benutzer in Gruppen mit verschiedenen Rechten zuzuordnen. Das steigert die Übersicht des einzelnen Benutzers im Portal, da ihm nur die Funktionen zur Verfügung stehen für die er das Recht zur Benutzung hat. Im Karteireiter „System“ finden Sie die Liste der angelegten Benutzer. Klicken Sie auf die Schaltfläche „Neuer Benutzer“ um einen solchen anzulegen. Füllen Sie die Felder mit den Daten des neuen Benutzers. Als Benutzername muss eine gültige E-Mail Adresse ausgewählt werden. Über diese E-Mail Adresse bekommt der Benutzer Nachrichten (Ereignisse von Interesse Kapitel 4.2) oder z.B. ein vergessenes Passwort übermittelt. Sollte ein Benutzer keine eigene E-Mail Adresse besitzen vergeben Sie eine fiktive Adresse z.B.: [email protected] – die Funktion der Passwortwiederherstellung funktioniert dann nur wenn Ihr Mailadmin eine „Catchall-Funktion“ im Postserver aktiviert hat und Zugriff auf die so erhaltene Mail bekommt. Hinweis: Das Passwort, das Sie dem Benutzer hier vergeben, muss er bei seiner ersten Anmeldung an das System benutzen. Er wird dann aber sofort von eANVportal aufgefordert seine Daten zu überprüfen und dabei ein eANVportal® Benutzerhandbuch © 2011 FRITZ & MACZIOL GmbH Alle Rechte vorbehalten. Seite 131 Die Plattform für das elektronische Abfallnachweisverfahren eigenes Passwort zu wählen. Dieses darf nicht mit dem von Ihnen vorgegebenen Passwort übereinstimmen. Über die Schaltfläche „Gruppe auswählen“ gelangen Sie in die Übersicht der bereits verfügbaren Gruppen. Aus dieser Liste müssen Sie die gewünschte RechteGruppe auswählen, die Sie dem aktuellen Benutzer zuordnen wollen. Ist der Benutzer, dem eine Betriebsstätte bzw Entsorgungsanlage hinzugefügt werden soll, nicht der Gruppe Teilnehmeradmin zugeordnet so können Sie als Teilnehmeradmin die Zugriffsrechte auf Betriebsstätten oder Entsorgungsanlagen sowie den Zugriff auf diverse Partner freigeben. Hinweis: Entsorgungsanlagen können zugewiesen werden wenn der Benutzer in der aktuell angemeldeten Rolle Entsorger hinzugefügt wird. Betriebsstätten können zugewiesen werden wenn der Benutzer in der aktuell angemeldeten Rolle Erzeuger hinzugefügt wird. Die Zuordunung der Anlagen / Betriebsstätten bzw. ausgewählter EntsorgungsPartner zu einem Benutzer macht dann Sinn, wenn zum Beispiel im aktuellen eANVportal® Benutzerhandbuch © 2011 FRITZ & MACZIOL GmbH Alle Rechte vorbehalten. Seite 132 Die Plattform für das elektronische Abfallnachweisverfahren Teilnehmer Erzeuger viele Betriebstätten vorhanden sind und der User nur mit Entsorgungsvorgängen einer speziellen Betreibsstätte zu tun hat. Hier werden ihm dann die Dokumente zu anderen Betriebsstätten ausgeblendet. Mit Auswahl der Schaltfläche „Speichern“ wird der Benutzer angelegt und aktiviert. In der Liste der Benutzer haben Sie zudem die Möglichkeit Benutzer zu bearbeiten, zu deaktivieren oder zu löschen damit sich diese nicht mehr anmelden können. Hat der Benutzer Zugriffsrechte auf mehrere Teilnehmer so ist die ausgewählte Aktion nur für den aktuellen Teilnehmer gültig. Hinweis: Beim Anlegen eines Benutzers in der Rolle Systemadmin ist zu beachten, dass der neu angelegte Benutzer keinem Teilnehmer zugeordnet wird. Unter dem Teilnehmer Systemadmin können keine Entsorgungsprozesse durchgeführt werden. Der Benutzer mit Zuordnung auf den Teilnehmer Sysadmin hat administrativen Vollzugriff im eANVmyportal®. Diese Zuordnung kann wie im Kapitel 14.4 (BTZ Benutzer-TeilnehmerZuordnung) beschrieben geändert werden. eANVportal® Benutzerhandbuch © 2011 FRITZ & MACZIOL GmbH Alle Rechte vorbehalten. Seite 133 Die Plattform für das elektronische Abfallnachweisverfahren 14.2 Gruppen Die folgenden Übersichten stehen ausschließlich eANVmyportal® Systemadministratoren zur Verfügung. Über die Gruppen steuert man die Berechtigungen der einzelnen Benutzer. Um nicht jedem Benutzer einzeln die Rechte zuweisen zu müssen, stehen hier mehrere Standardgruppen zur Verfügung die Sie ihren Benutzern zuteilen können. 14.2.1 Gruppenberechtigungen Mit der Auswahl der Schaltfläche „Neue Gruppe“ können Sie eine neue Gruppe mit eigenen Rechten erstellen. Im Feld „Bezeichnung“ geben Sie den Namen der neuen Gruppe ein. Setzen Sie die Haken bei den Funktionen die Ihre Benutzer in der gewünschten Gruppe im Portal ausführen dürfen. Über die Schaltfläche „Alle“ werden alle Häkchen der entsprechenden Kategorie gesetzt. Über die Schaltfläche „Speichern“ am Ende der Liste übernehmen Sie die gewählten Einstellungen und die Gruppe wird angelegt. Über das Stiftsymbol in der Gruppenübersicht können Sie vorhandene Gruppen bearbeiten und deren Rechte ändern. Diese werden sodann auf alle Benutzer die dieser Gruppe zugewiesen sind angewendet. eANVportal® Benutzerhandbuch © 2011 FRITZ & MACZIOL GmbH Alle Rechte vorbehalten. Seite 134 Die Plattform für das elektronische Abfallnachweisverfahren 14.2.2 Vordefinierte Gruppen in www.eanvportal.de Es gibt vordefinierte Benutzergruppen die Sie den Benutzern zuteilen können. Teilnehmeradmin / Support Diese Benutzergruppe hat alle Rechte innerhalb des Teilnehmers Stoffstromer eANVportal® Benutzerhandbuch © 2011 FRITZ & MACZIOL GmbH Alle Rechte vorbehalten. Seite 135 Die Plattform für das elektronische Abfallnachweisverfahren Wäger Ver- und Entsorger eANVportal® Benutzerhandbuch © 2011 FRITZ & MACZIOL GmbH Alle Rechte vorbehalten. Seite 136 Gast Nachweisbearbeitung und Partner Die Plattform für das elektronische Abfallnachweisverfahren BGS und UNS Bearbeitung ohne löschen BGS-UNS Bearbeitung durch Fahrer online eANVportal® Benutzerhandbuch © 2011 FRITZ & MACZIOL GmbH Alle Rechte vorbehalten. Seite 138 Die Plattform für das elektronische Abfallnachweisverfahren 14.3 Partnerschaften / Kostenübernahmen Klicken Sie im Karteireiter „System“ auf den Filter „Partnerschaften“. In der Liste werden Ihnen alle Teilnehmer angezeigt die mit Ihnen in Partnerschaft stehen. Sie haben hier die Möglichkeit für Partner die Sie für eANVportal registriert haben Kostenübernahmen zu erteilen bzw. zu entziehen. Übernehmen Sie die Kosten eines Teilnehmers so werden Ihnen die Kosten für alle Begleitscheine dieses Teilnehmers in Ihrem gewählten Tarif berechnet. Symbol Kostenübernernahme erteilen Kostenübernahme entziehen Funktion Der angezeigte Teilnehmer steht in keiner kommerziellen Beziehung zum Portalbetreiber. Sofern in der Systemparametern das Abrechnungskonzept eingeschaltet ist hätte dieser erzeuger keine Möglichkeit neue Dokumente zu erstellen bzw. Dokumente zu empfangen. Aktivieren Sie die Kostenübernahme für diesen Teilnehmer werden die von diesem Teilnehmer abgewickelten Scheine Ihnen berechnet (www.eanvportal.de) Über diese Funktion können Sie Ihre Kostenübernahme dem Teilnehmer entziehen. Ein anderer Teilnehmer z.B Entsorger hat nun wieder die Möglichkeit die Kosten des „freien“ Teilnehmers zu übernehmen. Hinweis: Bei der Begleitscheinabrechnung von www.eanvportal.de werden auch Begleitscheine/ Übernahmescheine abgerechnet für Teilnehmer denen eANVportal® Benutzerhandbuch © 2011 FRITZ & MACZIOL GmbH Alle Rechte vorbehalten. Seite 139 Die Plattform für das elektronische Abfallnachweisverfahren Sie eine Kostenübernahme erteilt haben. Aus Datenschutzgründen können wir Ihnen in diesem Fall nur die Anzahl der Dokumente mit der Abrechnung mitteilen, nicht aber deren Nummer bzw. Inhalt. 14.4 Benutzer-Teilnehmer-Zuordnung (BTZ) Diese Ansicht steht ausschließlich eANVmyportal® - Systemadministratoren zur Verfügung. Um einen vorhandenen Benutzer einem weiteren Teilnehmer zuordnen zu können, betätigen Sie die Schaltfläche „Neue Benutzer-Teilnehmer-Zuordnung“. Betätigen Sie im darauf folgenden Dialog die Schaltfläche „Teilnehmer wählen“, um einen angelegten Teilnehmer auszuwählen. Verwenden Sie die Schaltfläche „Benutzer wählen“, um den ausgewählten Teilnehmer einem Benutzer zuzuordnen. Über die Schaltfläche „Gruppe wählen“ können Sie bestimmen mit welchen Rechten der zugeordnete Benutzer auf den Teilnehmer zugreifen darf. Um die neu erstellte Benutzer-Teilnehmer-Zuordnung zu speichern, verwenden Sie die Schaltfläche „Speichern“. Zur Verwaltung der Benutzer-Teilnehmer-Zuordnung stehen Ihnen folgende Aktionen zur Verfügung: Aktion BTZ bearbeiten Symbol BTZ löschen Beschreibung Hier können Sie die Benutzer-TeilnehmerZuordnung bearbeiten, wenn z.B. bei der Zuordnung eine falsche Gruppe gewählt wurde. Vorhandene Benutzer-Teilnehmer-Zuordnung löschen. Tabelle 14-1 : Benutzer-Teilnehmer-Zuordnungsverwaltung eANVportal® Benutzerhandbuch © 2011 FRITZ & MACZIOL GmbH Alle Rechte vorbehalten. Seite 140 Die Plattform für das elektronische Abfallnachweisverfahren 14.5 Formularvorlagen (eANVmyportal®) Diese Ansicht steht ausschließlich eANVmyportal® - Systemadministratoren zur Verfügung. Sollten Sie von uns über Formularänderungen informiert worden sein, werden diese aktualisierten Vorlagen hier dem jeweiligen Dokumententyp zugewiesen und gespeichert. Aufruf der Seite: Folgende Formularvorlagen können hochgeladen werden: Vorlage Entsorgungsnachweis / Sammelnachweis Begleitschein Übernahmeschein Kurzbeschreibung Leere Formularvorlage für Nachweise Leere Formularvorlage für Begleitscheine Grundsätzlich wird der Übernahmeschein bei der Sammelentsorgung von nicht gefährlichen Abfällen (VS) und gefährlichen Abfällen (SN) verwendet. Ergänzendes Formblatt Multifunktionsformblatt AGS Bescheid Antwortschreiben für Formblatt FR Dokument Freistellungsantrag Mitteilung Leere Formularvorlage für Mitteilungen Format xfdl xfdl xfdl xfdl xfdl xfdl xfdl Tabelle 10-2 : Formularvorlagen eANVportal® Benutzerhandbuch © 2011 FRITZ & MACZIOL GmbH Alle Rechte vorbehalten. Seite 141 Die Plattform für das elektronische Abfallnachweisverfahren 14.6 Import (eANVmyportal®) Die folgende Ansicht stehen Systemadministratoren zur Verfügung. ausschließlich eANVmyportal® - Über den Import können sowohl xml-Dateien, Registerauszüge in das System importiert werden als auch Datenimporte, z.B. für Entsorgungsnachweise durchgeführt werden. Hinweis: Viele Funktionen im Bereich der Administration, vor allem die Datenimportfunktionen, können Auswirkungen auf die reibungsfreie Benutzung des Portals haben und sollten daher nur von geschultem Personal durchgeführt werden. Vor allem Datenimporte verlangen meist eine Freigabe durch Fritz & Macziol (zur Sicherheit). In der Rolle Sysadmin stehen folgende Importmöglichkeiten zur Verfügung: eANVportal® Benutzerhandbuch © 2011 FRITZ & MACZIOL GmbH Alle Rechte vorbehalten. Seite 142 Die Plattform für das elektronische Abfallnachweisverfahren 14.6.1 Import von Stammdaten (Excel Datei) Zum Import von Stammdaten via Excel-Tabelle, gehen Sie bitte wie folgt vor: Melden Sie sich als Administrator an Wechseln Sie in den Karteireiter „System“ Wählen Sie „Import“ Wählen Sie „Vorlage Laden“ Sie erhalten eine Excel –Vorlage Füllen Sie diese Excel Tabelle aus (Kapitel 14.6.2) Markieren Sie „VZD-Abfrage durchführen“ um für die importierten Daten die ZKS- Zertifikate während des Importes abzufragen. Laden Sie die ausgefüllte Excel Tabelle über „Import Excel Datei“ – „Datei auswählen“ hoch Drücken Sie „Speichern“ Das Resultat des Importes wird auf der nachfolgenden Seite angezeigt. Hinweis: Bitte beachten Sie, dass nicht registrierte Kleinmengenerzeugernummern (VY-Nummern) als drittes Zeichen den Bundeslandkenner (A - I,K,L,M,N,P,R,S) besitzen müssen, damit bspw. die automatische Erstellung eines Registerauszugs gewährleistet werden kann. Zusätzlich sollten keine bereits im System vorhandenen behördliche Nummern in der Excel-Vorlage verwendet werden. Die Excel-Tabelle für den Import von Stammdaten enthält mehrere Sheets für unterschiedliche Importkategorien. Möchten Sie nur Entsorgungsnachweise importieren reicht es das entsprechende Sheet für EN/SN zu füllen. Die in den Nachweisen genannten behördlichen Nummern werden vom Import automatisch als Entsorgungspartner angelegt sofern dieser bei der ZKS ein registriertes Postfach unterhält. 14.6.2 Weiterführende Hinweise zur eANVImport-Vorlage.xls Im Folgenden erhalten Sie weiterführende Hinweise zur Befüllung der Vorlage für den Excel Import Liste, die zwingend erforderlich sind. - Achten Sie bitte darauf, dass beim Import von Sammelnachweisen die Beförderernummer als Erzeugernummer dient (Sammler haben in diesem Sinne keine Erzeuger und Betriebsstätten. Bei Sammelnachweisen ist die BEF-Nummer in die vorgesehene Spalte einzutragen; Erzeuger beh. Nummer und Betriebsstätte beh. Nummer bleiben bei den Angaben zu Sammelnachweisen leer). - Länderkürzel für Bundeslandangaben (Sammelnachweis) ohne Trennung angegeben eANVportal® Benutzerhandbuch © 2011 FRITZ & MACZIOL GmbH Alle Rechte vorbehalten. Seite 143 Die Plattform für das elektronische Abfallnachweisverfahren (Beispiel: Bayern und Baden-Württemberg werden wie folgt in die Spalte eingetragen: IH) - Mengenangaben immer als Zahl eingetragen (5000) nicht als Formel (nicht =5*1000). - Füllen Sie alle Pflichtfelder aus (mit * markiert). - Verwenden Sie keine farblichen Markierungen oder andere Formatierungen in der Excelliste - Achten Sie bitte bei allen eingetragenen Werten darauf, dass keine überschüssigen Leerzeichen angegeben wurden. (Falsch-Beispiel an Spalte Straße: Maxmusterstrasse(+17 Leerzeichen)) - Achten Sie bitte darauf, dass in den Listen Straße und HausNr. getrennte Spalten sind und nicht zusammen in der Spalte Straße stehen. - Für nicht bekannte Ansprechpartner und E-Mail Adressen sollten fiktive Werte angegeben werden (z.B. Max Mustermann, [email protected]). Die Angaben können nach dem Import editiert und geändert werden. - Die Spalte Rechnungs_ID wird von uns kontrolliert und eingetragen wird und kann ignoriert werden. - Nicht registrierte Teilnehmer können in eANVportal® und eANVmyportal® nicht angelegt werden, dadurch können Nachweise die bspw. einen nicht registrierten Erzeuger enthalten nicht importiert werden. 14.6.3 Import von Register (ZIP-Archiv) ab V3.02 Haben Sie vorher über einen anderen Portalanbieter (z.B.: LeANV etc.) am elektronischen Abfallnachweisverfahren teilgenommen und haben zwischenzeitlich auf eANVportal® bzw eANVmyportal® gewechselt, besteht hier die Möglichkeit bereits abgeschlossene Begleitscheine zur Registerpflege zu importieren. Hierfür sollten Sie zuerst alle abgeschlossenen Begleitscheine aus Ihrem bisher verwendeten Portal-Postfach als xml-Datei exportieren und auf Ihrem Rechner speichern. Die exportierten xml-Dateien müssen zu einem ZIP-Archiv zusammengefasst werden. Erstellen Sie einen Ordner in den Sie die zu importierenden Dokumente (xmlDateien) hineinkopieren. In diesem Ordner erstellen Sie zusätzlich eine Datei „Wechsler.cfg“. Öffnen Sie diese Datei mit einem Texteditor und tragen dort die Behördlichen Nummern (ohne Prüfziffer) inklusive Rollen ein, die an den Dokumenten beteiligt sind. Fügen Sie alle Dateien in diesem Ordner einem ZIP- eANVportal® Benutzerhandbuch © 2011 FRITZ & MACZIOL GmbH Alle Rechte vorbehalten. Seite 144 Die Plattform für das elektronische Abfallnachweisverfahren Archiv mit beliebigem Namen hinzu. Dateien in Unterordnern des Archivs werden nicht berücksichtigt. Beispiel für Wechsler.cfg: Es kann auch sein, das die Scheine nicht im Register sondern praktisch an jeder Stelle (Alle, Info, etc) landen. Dies ist abhängig vom Bearbeitungsstatus des exportierten Scheins. Wäre die Nachricht im Nachrichten(in) im ungültigen Zustand (z.B.: Erzeugerlayer beim Erzeuger) wird der Schein als Info-Kopie gespeichert und kann nicht mehr bearbeitet werden. Zusätzlich werden die Scheine im Nachrichten(in) so gespeichert, wie wenn sie von außerhalb empfangen wurden. Hinweis: Da die Register-Import Funktion ausschließlich SYSADMINs zur Verfügung steht, sollten Sie die exportierten xml-Dateien der Begleitscheine an Ihren Portalbetreiber (Ansprechpartner eANVmyportal® Betreiber bzw. bei eANVportal® an [email protected]) übermitteln und Kontakt aufnehmen. Als Portaladmin (eANVmyportal®), melden Sie sich im Teilnehmer SYSADMIN am eANVmyportal® an und wechseln in den Karteireiter „System“ und in dessen Filter „Import“. Betätigen Sie die Schaltfläche „Durchsuchen“ unter Register-Import: eANVportal® Benutzerhandbuch © 2011 FRITZ & MACZIOL GmbH Alle Rechte vorbehalten. Seite 145 Die Plattform für das elektronische Abfallnachweisverfahren Wählen Sie das zu importierende ZIP-Archiv der gesammelten bzw. geordneten xmlDateien jeweiliger Teilnehmer und klicken auf „Öffnen“: Speichern Sie die zusammengefassten Begleitscheine im eANVmyportal® über die Schaltfläche „Speichern“. Anhand der Informationen aus der Konfigurationsdatei stehen Ihnen nun die Begleitscheine in der jeweiligen Rolle, die Sie angegeben haben, im Karteireiter „BGS“ und dem jeweiligen Bearbeitungsstatus bezeichnenden Filter, sowie im Karteireiter „System“ und dessen Filter „Nachrichten(in)“ zur Verfügung. eANVportal® Benutzerhandbuch © 2011 FRITZ & MACZIOL GmbH Alle Rechte vorbehalten. Seite 146 Die Plattform für das elektronische Abfallnachweisverfahren 14.7 Lizenz Ab der Version 3.0 können zusätzliche Lizenzen zur Bearbeitung der eANVFormulare für eANVportal® und eANVmyportal® erworben werden. Diese Liste zeigt die vorhandenen Lizenzen an. Nachfolgend sind die Spalten genauer beschrieben: Spalte UUID Funktion Beschreibung Lizenz-UUID Lizenzfunktion eanvformularLicence webformularLicence stapelBgsLicence stapelSignaturLicence Beschreibung Lizenz zur Bearbeitung der elektronischen Dokumente im eANVformular – Format. (eANVClient-Komponenten auf dem Arbeitsplatz erforderlich) Lizenz zur Bearbeitung der eANVFormulare im WebFormular – Format (Standard PC sowie funktionstüchtiger Kartenleser sind ausreichend) Begleitscheine können im Stapel erzeugt und versendet werden Mehrere Dokumente, welche vollständig und für die Signatur geeignet sind, können in einem Schritt signiert und versendet werden. Die Funktion wird in der Version 3.02 freigegeben! Lizenztyp Lizenztyp portal Beschreibung Lizenz betrifft das gesamte eANVmyportal® (Spalte Teilnehmer definiert den Portalprovider) teilnehmer Lizenz betrifft nur den Teilnehmer. Alle User, die dem lizensierten Teilnehmer zugeordnet sind, können über diese Funktion verfügen. debitor Dieser Lizenztyp kennzeichnet eine Gruppe von eANVportal® Benutzerhandbuch © 2011 FRITZ & MACZIOL GmbH Alle Rechte vorbehalten. Seite 147 Die Plattform für das elektronische Abfallnachweisverfahren Spalte Beschreibung Teilnehmern, welche als ein gemeinsamer Lizenznehmer auftritt. Alle User dieser Teilnehmer können über die Funktion verfügen. Lizenz betrifft ausschließlich den zugeordneten User (user-named-licence). Der User kann in allen Teilnehmern, für die er berechtigt ist, über die Funktion verfügen. Als User User wird genau eine natürliche Person verstanden. Eine Nutzung als Sammelzugang, beispielsweise für die Identifizierung mittels Webservice ist nicht gestattet. einer User-Lizenz zugewiesen ist user Benutzer Teilnehmer Debitor Gueltig von Gueltig bis Erstellt am Erstellt durch Deaktiviert am Geloescht am Status Aktionen Benutzer der (Lizenztyp: user) Teilnehmer der einer Teilnehmer-Lizenz zugewiesen ist (Lizenztyp: teilnehmer, portal) Debitor der einer Debitoren-Lizenz zugewiesen ist (Lizenztyp: debitor) Startdatum der Lizenzgültigkeit Enddatum der Lizenzgültigkeit Erstellungsdatum der Lizenz Identifikation des Erstellers (FuM-Mitarbeiter) Datum an dem die Lizenz deaktiviert wurde Datum an dem die Lizenz gelöscht wurde -> Bei Ablauf und nicht Verlängerung der Lizenz Lizenzstatus: Status Beschreibung AKTIV Lizenz ist aktiviert INAKTIV Lizenz ist deaktiviert Folgende Aktionen sind in der Spalte möglich: aktivierte Lizenz deaktivieren (die Lizenzfunktion Zuweisung nicht mehr zur Verfügung) deaktivierte Lizenz aktivieren (die Lizenzfunktion Zuweisung wieder zur Verfügung) steht der steht der 14.8 Quittungen (in/out) In dieser Liste werden Ihnen alle Quittungen zu allen eingehenden bzw. ausgehenden Versandvorgängen, die mit der ZKS zusammenhängen, angezeigt. Es wird hier auch der Grund angezeigt wenn Nachrichten nicht korrekt versendet werden konnten bzw. nicht vom Portal angenommen wurden. Quittungen die in der Spalte „Stufe“ mit dem Kenner FATAL gekennzeichnet sind gehören zu einem Dokumentenversand (Begleitschein, Entsorgungsnachweis, etc.), bei dem der Empfänger die eingetroffene Datei nicht verarbeiten kann. Auf solche eANVportal® Benutzerhandbuch © 2011 FRITZ & MACZIOL GmbH Alle Rechte vorbehalten. Seite 148 Die Plattform für das elektronische Abfallnachweisverfahren Quittungen ist besonderes Augenmerk zu legen. Es könnte sich hierbei mitunter um einen Hinweis der Behörde handeln, dass dieses Dokument erneut kommuniziert werden muss, damit Ihr Register durchgängig ist. Nachfolgend sind die einzelnen Spalten genauer beschrieben: Spalte Datum Bezug UUID Subjekt Beschreibung Das Datum und die Zeit wann die Empfangsbestätigung empfangen bzw. versendet wurde. MSG Die eindeutige Nachrichtennummer der Original-Nachricht. Mit dieser Nummer können Sie die zugehörige Nachricht aus Nachrichten (in/out) suchen. Jede Zeile stellt eine eingegangene Nachricht dar. In der Spalte „Subjekt“ ist der Dateiname der Nachricht angegeben. Dieser Name setzt sich aus folgender Logik zusammen: 1.Kolonne: Behördliche Nummer und Rolle des Empfängers 2.Kolonne: Behördliche Nummer und Rolle des Absenders 3.Kolonne: Nachrichtentyp und Nachrichtennummer (wenn bereits vergeben) Beispiel: Subjekt: AFUM000491ENT AFUM000455ERZ QT ENA163412341 Kolonne AFUM000491ENT eANVportal® Benutzerhandbuch Kolonne AFUM000455ERZ © 2011 FRITZ & MACZIOL GmbH Alle Rechte vorbehalten. Kolonne QT ENA163412341 Seite 149 Die Plattform für das elektronische Abfallnachweisverfahren Spalte Stufe Beschreibung Beschreibung Entsorger Erzeuger Quittung (QT) zu AFUM000491 ist der AFUM000455 sendet Entsorgungsnachweis Empfänger des den Schein an den (ENA163412341) Scheins Erzeuger INFO – Nachrichtenimport unkritisch FATAL – Nachrichtenimport beim Empfänger fehlgeschlagen Nachricht des Empfängers über die Qualität der Nachricht. Diese Texte werden von eANVportal® automatisch erzeugt. Es gibt aber Systeme die hier Anwendereingaben zulassen. Meldung Signaturfehler – Signaturen im empfangenen Dokument sind nicht valide Bedeutung Der Inhalt des aktuellen Dokuments stimmt nicht mit einer der Signaturen überein, aktuell kann dies durch unterschiedliche System / Umlautformatierungen geschehen. Fehlerursachen: Veraltete Komponenten, Inkompatibilitäten unterschiedlichen Portalen. Signatur eventuelle zwischen Behebung: z.B. Client deinstallieren und die aktuelle Version installieren Warnung – BGS Nummer Dieser Fehler tritt auf, wenn die BGS nicht von ZKS vergeben Nummer selbst vergeben wurde und nicht aus dem ZKSKontingent gezogen wurde. Fehlerursache: Beispielsweise Fehler bei Nacherfassung Behebung: Schein neu erstellen, Nummer aus ZKS-Kontingent ziehen, alte BGSNummer unter Vermerke angeben. Fatal – Fehler bei Das Empfänger-Portal meldet dass die Verarbeitung einer Nachricht bzw. der Schein nicht importiert Nachricht werden kann, der Grund ist auf Empfänger Portal Seite nicht spezifiziert. Behebung: Überprüfung ob Schein fehlerfrei erstellt wurde, eventuell Problematik des Empfängerportals eANVportal® Benutzerhandbuch © 2011 FRITZ & MACZIOL GmbH Alle Rechte vorbehalten. Seite 150 Die Plattform für das elektronische Abfallnachweisverfahren Spalte Beschreibung Fatal – Das Dokument hat weniger oder gleich viele Layer wie das in der Datenbank bereits vorhandene Dokument Fehlerursache: Es wurde ein älteres Dokument oder ohne Erzeugung eines Folgelayers versendet Behebung: Kontakt mit Vorgänger aufnehmen, damit dieser richtigen Layer erstellt und versendet. Fehlerursache: Andere Erzeugerinformation im Begleitschein gegenüber dem Entsorgungsnachweis bzw. Erzeugerdaten werden beim Empfänger überschrieben. Fatal – BGS konnte nicht verarbeitet werden. Nachricht mit der BGS Nummer = xxxxxxxx konnte nicht verarbeitet werden. Der Erzeuger passt nicht zum Erzeuger Behebung: Begleitscheininformationen im Nachweis. (Erzeugerdaten) beim Absender vergleichen. Sollten diese dort falsch angegeben worden sein, muss Schein neu erstellt werden. Sollte Absender andere Erzeugerdaten im Begleitschein haben als der Empfänger bitte an [email protected] wenden. Fatal – Das identische Fehlerursache: Ein Dokument wurde Begleitschein-Dokument zweimal im selben Bearbeitungszustand ist bereits im selben beispielsweise an die Behörde versendet. Bearbeitungsstand eingegangen. Behebung: Dies ist eine Information darüber, dass das gleiche Dokument im selben Status bereits beim Empfänger vorhanden ist. Sollte laut der Behörde etwas ergänzt werden, wurde eventuell zuvor kein Ergänzungslayer erstellt, sondern das Dokument nur erneut versendet. Fatal – cvc-type.3.1.3: The Behebung: Mit Behörde Kontakt value ‚xxxxx‘ of element aufnehmen um den Erhalt des ‚bs_docchecksum‘ is not Begleitscheins sicherzustellen. valid Bzw. Fatal – cvc-datatypevalid.1.2.: ‘xxxxxx’ is not a valid value for ‘hexBinary’ kein Fehler – Mindestens Der Fehler besagt, dass bei dem eine der behördlichen Empfänger, die Adresse von einer der im Nummern ist in NSUITE Vorgang beteiligten behördlichen nicht als Adresse erfasst Nummern nicht in dessen System erfasst eANVportal® Benutzerhandbuch © 2011 FRITZ & MACZIOL GmbH Alle Rechte vorbehalten. Seite 151 Die Plattform für das elektronische Abfallnachweisverfahren Spalte Beschreibung Abhilfe ist. Dies ist eine Nachricht aus dem empfangenden System und dient lediglich als Information. Die Nachricht wurde aber trotzdem angenommen, Meldung dient als Hinweis dass eine schnelle Bearbeitung nicht gewährleistet ist. Warnung – Das Dokument Ein Schein im selben Layer ist bereits im hat nicht mehr Schichten Portal NSUITE vorhanden. als der Stand im Register von NSUITE. Es ist also (Fehler)Ursache: Gegebenenfalls wurde älter als der Stand im das Dokument schon versendet bzw. ein Register. anderer Teilnehmer hat das Dokument mit gleich vielen Layern bereits an den Empfänger versendet. Diese Quittung wurde Information dass beim Empfang einer beim Empfang einer Nachricht im eANVportal® automatisch Nachricht durch das eANV eine Quittung erstellt wurde, dient als Portal automatisiert Empfangsbestätigung ohne erstellt. Qualitätsbewertung. Mögliche Fehlerbehebungsansätze. Tabelle 10-3 : Quittungen (in/out) eANVportal® Benutzerhandbuch © 2011 FRITZ & MACZIOL GmbH Alle Rechte vorbehalten. Seite 152 Die Plattform für das elektronische Abfallnachweisverfahren 14.9 Nachrichten (in/out) eANVportal® führt Logbuch über alle Nachrichten die eingegangen bzw. versendet worden sind. Dieses Logbuch finden Sie im Karteireiter „System“ im Filter „Nachrichten (in/out)“ Nachrichten die auf dasselbe eANVportal® (intern) erfolgreich versendet oder empfangen wurden, werden in der Spalte Status mit „Interne Verarbeitung“ vermerkt. Nachrichten, deren Übermittlung erfolgreich über ein ZKS-Postfach stattgefunden hat (extern), werden in der Spalte Status mit „Verarbeitet“ gekennzeichnet. Nachfolgend sind die einzelnen Spalten genauer beschrieben: Spalte ID Angelegt am Subjekt Beschreibung Gibt die Nummer des Datensatzes in der Datenbank aus. Gibt den Zeitpunkt (Datum/Uhrzeit) des Erhalts/Versands der Nachricht aus Jede Zeile stellt eine eingegangene Nachricht dar. In der Spalte „Subjekt“ ist der Dateiname der Nachricht angegeben. Dieser Name setzt sich aus folgender Logik zusammen. 1.Kolonne: Behördliche Nummer und Rolle des Empfängers 2.Kolonne: Behördliche Nummer und Rolle des Absenders 3.Kolonne: Nachrichtentyp und Nachrichtennummer (wenn bereits vergeben) Beispiel: Subjekt: AFUM000464ERZ AFUM980225ENT ENS8f795a3b-39f5-4 Kolonne AFUM000464ERZ eANVportal® Benutzerhandbuch Kolonne AFUM980225ENT Kolonne ENS8f795a3b-39f5-4 © 2011 FRITZ & MACZIOL GmbH Alle Rechte vorbehalten. Seite 153 Die Plattform für das elektronische Abfallnachweisverfahren Spalte Beschreibung Erzeuger Entsorger Entsorgungsnachweis AFUM000464 ist der AFUM980225 sendet Empfänger des den Schein an den Scheins Erzeuger Mögliche Nachrichtentypen: Nachrichtentyp Beschreibung BGS Begleitschein ENS Sammel-/Entsorgungsnachweis UNS Übernahmeschein (werden derzeit nicht unterstützt) EGF Ergänzendes Formblatt MT Mitteilung QT Quittung UUID Gibt den eindeutigen Nachrichtenkennzeichner an, mit dem eine Empfangsquittung des Empfängers oder der ZKS referenziert werden kann.(ZKS Quittungen in/out). Zu jeder ausgehenden Nachricht (Nachricht out) sollte es eine Empfangsbestätigung (ZKS Quitt./in) geben. Status In dieser Spalte wird angezeigt ob eine Nachricht importiert bzw. versendet werden konnte Bei abgebrochenen oder fehlerhaften Nachrichten erscheint neben der Statusbezeichnung das Symbol in der Spalte Status. Durch einen Klick auf diese Infobox erhalten Sie eine detaillierte Fehlerbeschreibung, warum die Nachricht abgebrochen wurde. Status Beschreibung Verarbeitet Eine empfangene Nachricht wurde eingelesen und steht in der entsprechenden Ansicht des Nachrichtentyps zur Verfügung. Eine zu versendende Nachricht konnte fehlerfrei im ZKS-Postfach des Empfängers abgelegt werden. Abgebrochen Eine empfangene Nachricht konnte nicht eingelesen werden. Der Fehlergrund, falls bekannt, wird angezeigt wenn Sie die dazu angezeigte „Info“ Schaltfläche auswählen. Behebung: Beseitigen Sie den Fehlergrund und reimportieren Sie die Nachricht über das entsprechende Symbol in der Spalte Aktionen (Mögliche Fehlergründe im Kapitel 9.7.1) Fehler Eine zu versendende Nachricht konnte nicht im Postfach des Empfängers abgelegt werden. Behebung: versenden Sie die Nachricht erneut über das entsprechende Symbol in der Spalte Aktionen eANVportal® Benutzerhandbuch © 2011 FRITZ & MACZIOL GmbH Alle Rechte vorbehalten. Seite 154 Die Plattform für das elektronische Abfallnachweisverfahren Spalte Beschreibung interne Verarbeitung Aktionen Info Die Nachricht wurde nicht über die ZKS versendet. Der Empfänger der Nachricht arbeitet mit demselben System auf genau diesem Server. Ausgelassen Die eingetroffene Nachricht wurde durch den Anwender mit dem Status „Ausgelassen“ markiert. (z.B. wenn die eingetroffene Nachricht ein zweites Mal empfangen wurde und dadurch vorübergehend im Status “Abgebrochen“ geführt wurde) Folgende Aktionen sind in dieser Spalte möglich: vorhandene Nachricht Deaktivieren und diesen Schein reimportieren. Nachricht erneut einlesen / importieren / versenden XML-Nachricht im BMU-Format (.xml) auf dem Arbeitsplatz speichern Nachrichtentyp mit dem BMU-Viewer im obersten Layer ansehen Laufzettel (OSCI-Quittung) anzeigen (Nachrichten(out)) Nachricht nicht importieren und negative Quittung an den Versender Eingehende Nachricht mit dem Status „Ausgelassen“ versehen. (Die Meldung bezugnehmend der abgebriochenen Nachricht erscheint nicht im Filter „Unvollständig“ im Karteikartenreiter „BGS“) Die Auswahl der hier angezeigten „Info“ Schaltfläche zeigt den Inhalt der XMLNachricht an. Tabelle 10-4 : Nachrichten (in/out) 14.9.1 Abgebrochene Nachrichten im Nachrichteneingang eANVportal® prüft eingehende Nachrichten auf Validität, Inhalt und Logik. Grundsätzlich gilt dass alle in der Nachricht genannten Abfallwirtschaftsbeteiligten in dem empfangenden Teilnehmer als Partner in den Stammdaten vorhanden sein müssen. Bei Begleitscheinen gilt zusätzlich das der dem BGS zugrundeliegende Entsorgungsnachweis im Portal vorhanden und genehmigt ist. Aus welchem Grund eine Nachricht von eANVportal® abgelehnt bzw. der Nachrichtenimport abgebrochen wird, können Sie nachlesen indem Sie auf die „Info“-Schaltfläche in der Spalte „Status“ klicken. Meldung Nachweis mit der Nachweis Nummer ENXXXXXXX nicht im System oder nicht genehmigt. Bitte erfassen oder Nachweis genehmigen. Abhilfe: Der dem Begleitschein zugrundeliegende Nachweis ist noch nicht im Portal hinterlegt oder noch nicht genehmigt. Lassen Sie Sich diesen zusenden oder verwenden Sie die Funktion „Nacherfassen“ um die Rahmendaten des Nachweises zu hinterlegen. Liegt ein Nachweis mit den entsprechenden Daten im genehmigten Zustand vor reimportieren Sie die abgebrochene Nachricht erneut. Meldung Gleicher BGS (Nr. 19000000000000) für gleichen Teilnehmer (XXXXXXXXXX/ERZ) im Layer BGSENTLayer (empfangen: BGSENTLayer) eANVportal® Benutzerhandbuch © 2011 FRITZ & MACZIOL GmbH Alle Rechte vorbehalten. Seite 155 Die Plattform für das elektronische Abfallnachweisverfahren bereits vorhanden. Abhilfe: Es liegt bereits ein Begleitschein mit der gleichen Anzahl an Layern im Portal vor. Grundsätzlich dürfen nur finalisierte Dokumente versendet werden. Der neu eingetroffene BGS könnte mehr Informationen beinhalten als der BGS den der Versender zuerst gesendet hat. Bewerten Sie die Qualität des Dokuments indem Sie es über das Lupensymbol betrachten. Haben Sie das zuerst eingetroffene Dokument noch nicht weiterverarbeitet so können Sie es durch das später eingetroffene Dokument ersetzen Meldung Teilnehmer (ERZ/BEF/ENT/MAK/BEVERZ/ZWL/BEH/SONST/PROV) mit Behördlicher Nummer XXXXXXXXX nicht im System. Bitte erfassen. Abhilfe: Im eingetroffenen Dokument ist ein Abfallwirtschaftsbeteiligter genannt der noch nicht in Ihren Partner-Stammdaten hinterlegt ist. Legen Sie den Partner in der genannten Rolle an und reimportieren Sie das Dokument. Ab Portalversion.3.2 werden nicht bekannte Teilnehmer sofern sie bei der ZKS registriert sind automatisch als Partner hinzugefügt. Diese Meldung erscheint wenn der genannte Teilnehmer nicht bei der ZKS registriert ist oder ihm dort noch kein Postfach zugeordnet wurde. Meldung Empfang eines unterstützt. Abhilfe: Keine! Ein Vorlagelayer kann nur an Erzeuger bzw. Beförderer bei Sammelnachweisen gesendet werden, alle anderen Rollen können mit diesem Dokument nichts anfangen. Nehmen Sie Kontakt mit dem Absender des Dokuments auf, damit dieser Ihnen den richtigen Layer zusendet. Meldung Nachricht mit MsgUUID: xxxxxxxx-xxxx-xxxx-xxxx-xxxxxxxxxxxx ENSNErgaenzungsLayer Absender aus Subjekt nicht gefunden: (XXXXXXXXX/ENT) Abhilfe: Alle Nachrichten die über die ZKS versendet werden im Subjekt (Namen) nach einem bestimmten Schema benannt (Empfänger – Versender – Nachricht) Der im Subjekt genannte Abfallwirtschaftsbeteiligte z.B. Makler, Bevollmächtigter Erzeuger, Behörde, Provider oder Sonstige wird im Inhalt des Dokuments nicht aufgeführt, war aber Versender der Nachricht. Um eine Rückantwort an den Versender zu berücksichtigen muss auch dieser als Partner in den Stammdaten hinterlegt werden. Sobald dieser angelegt wurde kann der Schein erneut importiert werden. Meldung Empfang eines BGSERZLayers basierend auf einem Sammelnachweis wird beim Entsorger nicht unterstützt. Abhilfe: Keine! Der Versender eANVportal® Benutzerhandbuch BGSVorlageLayers des wird Begleitscheins beim Entsorger (Beförderer) © 2011 FRITZ & MACZIOL GmbH Alle Rechte vorbehalten. hat nur nicht den Seite 156 Die Plattform für das elektronische Abfallnachweisverfahren Erzeugerlayer des BGS geschrieben nicht aber den Befördererlayer. Er muss den BEF-Layer erzeugen und die Nachricht erneut senden. Meldung Der Entsorger / Anlage passt nicht zum Entsorger / Anlage im Nachweis. Der Erzeuger / Betrieb passt nicht zum Erzeuger / Betrieb im Nachweis Abhilfe: Der im BGS genannte Entsorger/Erzeuger stimmt nicht mit dem Entsorger/Erzeuger im freigegebenen Entsorgungsnachweis überein. - Nachweis wurde fehlerhaft im Portal eingetragen (nacherfasst). Löschen Sie den Nachweis und legen ihn mit den richtigen Entsorgungspartnern erneut an. - Der Versender hat z.B. einen Tippfehler gemacht. Versender legt den BGS neu und korrekt an. TIP: Senden Sie dem Erzeuger einen BGS als Vorlage! Meldung Empfang eines unterstützt. Abhilfe: Keine! Der Begleitschein der beim Entsorger eintrifft hat bereits alle geschriebenen Basislayer. Das Verändern des letzen Layers würde als Rückentwicklung des Begleitscheins gelten und ist verboten. Der BGS muss durch den Versender neu erstellt werden. Meldung Nachricht mit MsgUUID: xxxxxxxx-xxxx-xxxx-xxxx-xxxxxxxxxxxx ENSNENTLayer Entsorgungsanlage nicht gefunden: () Abhilfe: - - BGSENTLayers wird beim Entsorger nicht Die im Nachweis eingetragene Entsorgungsanlage ist nicht als Partner in den Stammdaten hinterlegt. Legen Sie den Partner an und reimportieren den Nachweis Steht in der Angabe der Meldung keine Nummer in der Klammer hat der Entsorgungsnachweis einen Entsorgerlayer ohne eingetragene Entsorgungsanlage. Der Versender muss einen neuen EN erstellen. Meldung Abhilfe: Es ist bereits ein neueres Behördenlayer vorhanden Meldung Abhilfe: Empfang eines BGS beim ERZ mit ZWLLayer ist nicht erlaubt Meldung Abhilfe: Dokument enthält ungültig€ Signatur(en) Das im System vorhandene Behördenlayer ist aktueller als das empfangene und kann daher nicht importiert werden. Keine! Ein Zwischenlagerlayer ist beim Erzeuger nicht erlaubt. Kontaktieren Sie den Absender und lassen sich das Dokument im richtigen Layer zusenden (BGSERZLayer). Die Signaturen im Dokument können nicht auf Ihre Gültigkeit überprüft werden. Nehmen Sie Kontakt mit dem Absender auf und lassen Sie sich das eANVportal® Benutzerhandbuch © 2011 FRITZ & MACZIOL GmbH Alle Rechte vorbehalten. Seite 157 Die Plattform für das elektronische Abfallnachweisverfahren Dokument mit den gültigen Signaturen erneut zusenden. Meldung Gleicher Nachweis (xxxxxxxx-xxxx-xxxx-xxxx-xxxxxxxxxxxx) für gleichen Teilnehmer (XXXXXXXXX/ERZ) im Layer ENSNENTLayer (empfangen: ENSNENTLayer) bereits vorhanden. Abhilfe: Der Nachweis steht Ihnen bereits im System zur Verfügung und wurde vom Absender erneut versendet. Kontaktieren Sie den Absender um eventuelle Ergänzungen in einem falsch erstellten Layer festzustellen. Meldung Abhilfe: Dokument ungültig (XML-Validierung) Meldung Nachricht mit MsgUUID: xxxxxxxx-xxxx-xxxx-xxxx-xxxxxxxxxxxx ENSNERZLayer Entsorger/Beförderer/Erzeuger/Makler/Bevollmaechtigter/Behörde nicht gefunden Abhilfe: Öffnen Sie die Nachricht mit dem Lupensymbol und entnehmen Sie die behördliche Nummer des fehlenden Teilnehmers. Legen Sie den Teilnehmer anschließend in Ihrem System an und reimportieren die Nachricht. Meldung Abhilfe: Abfallschlüssel passt nicht zum Abfallschlüssel im Nachweis Bitte sprechen Sie mit dem Administrator Ihres Providers. Ein vom Absender oder Empfänger nacherfasster Nachweis beinhaltet einen anderen Abfallschlüssel (AVV-Nummer) gegenüber dem bereits vorliegenden Nachweis. Hier muss geklärt werden, was der richtige Abfallschlüssel ist und gegebenenfalls vom Absender oder Empfänger korrigiert bzw. neu erstellt werden. 14.10 Mitteilungen(in) Hier können Sie Mitteilungen einsehen die Ihnen von anderen Teilnehmern im Entsorgungsverfahren zugesendet wurden. eANVportal® Benutzerhandbuch © 2011 FRITZ & MACZIOL GmbH Alle Rechte vorbehalten. Seite 158 Die Plattform für das elektronische Abfallnachweisverfahren Hinweis: Hier gelten dieselben Spaltendefinitionen wie im Kapitel „13.9 Nachrichten (in/out)“ . eANVportal® Benutzerhandbuch © 2011 FRITZ & MACZIOL GmbH Alle Rechte vorbehalten. Seite 159 Die Plattform für das elektronische Abfallnachweisverfahren 15 Diagnose (eANVmyportal®) Im Tab „Diagnose“ existieren die folgenden Unterkategorien: 15.1 Diagnose - „Konfiguration“ Im Tab „Konfiguration“ können die wichtigsten Konfigurationen etc. wie z.B. Datenbank, URL, etc. eingesehen werden. Diese Konfigurationen können teilweise in der Datei „config.properties“ geändert werden. 15.2 Diagnose - „Speicher“ Über „Speicher“ erreichen Sie eine Übersicht des zugewiesenen Java-Heap Speichers der Applikation. eANVportal® Benutzerhandbuch © 2011 FRITZ & MACZIOL GmbH Alle Rechte vorbehalten. Seite 160 Die Plattform für das elektronische Abfallnachweisverfahren 15.3 Diagnose – „Groovy Console“ Die „Groovy Console“ dient für die Ausführung von administrativen Datenbank Skripten. Hier sollten nur Skripte eingespielt werden, die mit Fritz und Macziol abgestimmt wurden. 15.4 Diagnose - „Nachweisliste“ Die folgende Aktion kann ausgeführt werden: Nachweis Formular (eANVformular) zur Ansicht herunterladen, keine Änderungen am aktiven Prozess. Der Nachweis kann nicht eingesehen werden, da es sich um einen nacherfassten Datensatz handelt eANVportal® Benutzerhandbuch © 2011 FRITZ & MACZIOL GmbH Alle Rechte vorbehalten. Seite 161 Die Plattform für das elektronische Abfallnachweisverfahren 15.5 Diagnose - „Begleitscheinliste“ Die folgenden Aktionen können ausgeführt werden: Begleitschein Formular (eANVformular) zur Ansicht herunterladen, keine Änderungen am aktiven Prozess Aktualisierung einer veralteten BGSeANVformularDokumentenvorlageversion (betroffener Begleitschein muss anschließend reimportiert werden) 15.6 Diagnose - „Übernahmescheinliste“ eANVportal® Benutzerhandbuch © 2011 FRITZ & MACZIOL GmbH Alle Rechte vorbehalten. Seite 162 Die Plattform für das elektronische Abfallnachweisverfahren Die folgende Aktion kann ausgeführt werden: Übernahmeschein Formular (eANVformular) zur Ansicht herunterladen, keine Änderungen am aktiven Prozess eANVportal® Benutzerhandbuch © 2011 FRITZ & MACZIOL GmbH Alle Rechte vorbehalten. Seite 163 Die Plattform für das elektronische Abfallnachweisverfahren 16 Begriffe Begriff AE AGS AVV Erläuterung Annahmeerklärung (siehe Entsorgungsnachweis) Zuweisung der Erzeuger Behörde = Abfall Verzeichnis Verordnung = Abfallschlüsselkatalog Hierbei handelt es sich um eine Art Artikelverwaltung für alle Abfallstoffe, die durch die „Verordnung über das Europäische Abfallverzeichnis“ europaweit festgelegt wurden. Die Nummer ist immer mit 6 Stellen und ohne Stern „*“ anzugeben. BB Behördenbestätigung (siehe Entsorgungsnachweis) Begleitschein Dokument, das den Entsorgungsvorgang begleitet. Dieses dient der (BGS) Verbleibskontrolle. Pro Entsorgungsvorgang wird ein Dokument benötigt, welches Erzeuger, Beförderer und Entsorger durchläuft. behördliche Diese Nummer wird vom Bundesumweltministerium an Teilnehmer Nummer im Entsorgungskreislauf vergeben. Im Sinne des hier beschriebenen Systems hat jeder Teilnehmer des eANVportal® (Entsorger, Beförderer und Erzeuger) eine solche Nummer. Die Nummer ist deutschlandweit in Verbindung mit der Rolle eindeutig. Für Teilnehmer des Portals muss diese Nummer nicht gleichzeitig die Erzeuger oder Entsorgernummer darstellen. Sie steht stellvertretend für die dem Teilnehmer zugeordneten Betriebstätten bzw. Entsorgungsanlagen. Benutzer (User) Ein Mitarbeiter oder Bevollmächtigter eines Teilnehmers, der im Auftrag des Teilnehmers agiert. DA Deklarationsanalyse (siehe Entsorgungsnachweis) DEN Deckblatt (siehe Entsorgungsnachweis) EB Eingangsbestätigung EGF Ergänzendes Formblatt elektronische Mit diesem Begriff ist immer die qualifizierte elektronische Signatur Signatur gemeint. EN Entsorgungsnachweis (siehe Entsorgungsnachweis) EntsorgungsEin Formularsatz zur Abwicklung des Anzeigeverfahrens / nachweis / Vorabkontrolle im Entsorgungswesen. Ohne Entsorgungsnachweis ist Einzelnachweis keine Entsorgung von gefährlichen Gütern erlaubt. / Ein Entsorgungsnachweis besteht aus einem Deckblatt (DEN) (wer Nachweis / entsorgt?), Verantwortlicher Erklärung (VE) (was wird entsorgt?), einer Sammelnachw Deklarationsanalyse (DA) (Untersuchungsergebnisse des Labors; eis selten notwendig), Annahmeerklärung (AE) (Bestätigung des Entsorgungsunternehmens an den Erzeuger, dass der angegebene Stoff angenommen werden darf), Behördenbestätigung (BB) (Bestätigung der Behörde; Entsorgungsvorgang zwischen Erzeuger und Entsorger genehmigt). Logdaten Oberbegriff für Informationen über Datum der Erstellung, Änderung eANVportal® Benutzerhandbuch © 2011 FRITZ & MACZIOL GmbH Alle Rechte vorbehalten. Seite 164 Die Plattform für das elektronische Abfallnachweisverfahren Begriff MT Partner Partnerschaft Partnernachweis Portalbetreiber Rolle SN Teilnehmer VE XFDL Formular ZKS Zuordner Erläuterung und Löschung eines Datensatzes sowie über den Benutzer, der die jeweilige Aktion ausgeführt hat. Die Logdaten werden bei verschiedenen Datenbank-Tabellen mitgeführt. Mitteilungen Wird ein Teilnehmer von einem anderem registriert, ist der registrierte Teilnehmer ein Partner des Zuordners. Anders herum ist der Zuordner auch Partner des Zugeordneten. Zuordner und Zugeordneter stehen in einer Partnerschaft. Bezeichnet die Nachweise, die als Reaktion auf einen versendeten Nachweis von einem Teilnehmer empfangen werden. Beispielsweise ein Nachweis der als Vorlage erstellt und versendet wurde und für den eine unterschriebene Verantwortliche Erklärung vom Erzeuger empfangen wurde. Identifiziert wird der Nachweis durch die „vorläufige Nachweisnummer“ oder die „Nachweisnummer“. Derjenige der das Portal betreibt und die Administrationsrechte über das Portal besitzt Die Rolle eines Teilnehmers beschreibt den Aufgabenbereich im Entsorgungsprozess. Jeder Teilnehmer hat genau eine eindeutige Rolle (Erzeuger, Entsorger, Beförderer, Makler, Bev. des Erzeugers) Sammelnachweis (siehe Entsorgungsnachweis) Eine Firma / Gruppe die eANVportal® verwendet und eine feste Rolle im Entsorgungsvorgang einnimmt (Erzeuger, Entsorger, Beförderer). Vertreten wird der Teilnehmer durch seine Benutzer, die für den Teilnehmer in dessen Auftrag agieren. Verantwortliche Erklärung (siehe Entsorgungsnachweis) Datei, die als Eingabemaske für Nachweise, Begleitscheine und Übernahmescheine dient. Die Datei wird im Browser geöffnet und kann dort bearbeitet werden. XFDL bezeichnet den Dateityp. Das Anzeigeprogramm ist der Lotus Forms Viewer der Firma IBM Die Zentrale Koordinierungs Stelle der Länder ist ein entfernter Rechner, der die Kommunikation und die Verteilung der Dokumente übernimmt. Es werden Portalnutzer (Teilnehmer) immer durch einen anderen Teilnehmer registriert bzw. angelegt. Dieser wird als Zuordner bezeichnet. Tabelle 16-1 : Begriffe eANVportal® Benutzerhandbuch © 2011 FRITZ & MACZIOL GmbH Alle Rechte vorbehalten. Seite 165 Die Plattform für das elektronische Abfallnachweisverfahren 17 Troubleshooting 17.1 Signaturfenster bleibt leer(eANVwebformular) Problem: Nachdem die „Signieren“ Schaltfläche im eANVwebformular betätigt wurde, kommt nur ein leeres Fenster. Lösung: 1. Schließen Sie das leere Fenster, in dem eigentlich der Signatur-Dialog angezeigt wird 2. Wechseln Sie in die Systemsteuerung Ihres Windows Systems und Öffnen dort den Eintrag „Java“. 3. Wechseln Sie dort in den Karteikartenreiter „Allgemein“ und unterhalb der Beschreibung „Temporäre Internet-Dateien“ auf die Schaltfläche „Einstellungen“ 4. Betätigen Sie im folgenden Fenster „Einstellungen für temporäre Dateien“ die Schaltfläche „Dateien löschen“ und anschließend „OK“. eANVportal® Benutzerhandbuch © 2011 FRITZ & MACZIOL GmbH Alle Rechte vorbehalten. Seite 166 Die Plattform für das elektronische Abfallnachweisverfahren 5. Betätigen Sie anschließend die Schaltfläche „Signieren“ im Begleitschein/Nachweis eANVwebformular und führen die Eingabe der Signatur-PIN aus. 17.2 Zurück zum Portal – keine Funktion (eANVformular) Problem: Bei Betätigen der Schaltfläche „Zurück zum Portal“ passiert nichts, keine Funktion der Schaltfläche. Hinweis: Das AddOn „PE_IE_Helper Class“ steht ausschließlich in Internet Explorer 32-bit zur Verfügung. Lösung: 1. Wechseln Sie in der Menüleiste des Internet Explorers in das Menü „Extras“ Internetoptionen. 2. Wechseln Sie anschließend in den Karteikartenreiter „Programme“ auf die Schaltfläche „Add-Ons verwalten“ 3. Wählen Sie anschließend unter „Add-On-Typen“ den Eintrag „Symbolleisten und Erweiterungen“. Selektieren Sie auf der rechten Seite den Eintrag „PE_IE_Helper Class“. Sollte das Add-On deaktiviert sein ist die untere Schaltfläche entsprechend mit „Aktivieren“ beschriftet. Aktivieren Sie das Add-On und schliessen Sie das Fenster „Add-Ons verwalten“ über die Schaltfläche „Schließen“. Sollte das PE_IE_Helper Class Add-On bereits aktiviert sein, deaktivieren und aktivieren Sie das Add-On über die entsprechende Schaltfläche und Beenden eANVportal® Benutzerhandbuch © 2011 FRITZ & MACZIOL GmbH Alle Rechte vorbehalten. Seite 167 Die Plattform für das elektronische Abfallnachweisverfahren Sie das Fenster über die Schaltfläche „Schließen“. 4. Überprüfen Sie Anschließend im Karteikartenreiter, ob der Haken bei „Browsererweiterungen von Drittanbietern aktivieren“ unter „Browsen“ aktiviert ist. 5. Bestätigen Sie die Änderungen der Einstellungen über die Schaltfläche „Übernehmen“ und starten Sie anschließend Ihren Internet Explorer neu. 6. Öffnen Sie anschließend ein zu signierendes Formular und betätigen Sie die Schaltfläche „Zurück zum Portal“. 7. Sie werden Aufgefordert das Fenster zu schließen und können nachdem Aktualisieren der Begleitschein-/Nachweisliste das versandfertige Dokument an Ihren Partner versenden. eANVportal® Benutzerhandbuch © 2011 FRITZ & MACZIOL GmbH Alle Rechte vorbehalten. Seite 168 Die Plattform für das elektronische Abfallnachweisverfahren 17.3 Portal-Ansicht schrumpft bei Mausbewegung Problem: Bei einer Aktion im eANVportal® oder eANVmyportal® wird das Internet Explorer Fenster immer kleiner. Lösung: Sie verwenden den Internet Explorer in der Version 6, dieser wird seit 05/2010 jedoch nicht mehr von eANVportal® und eANVmyportal® unterstützt. Bitte Aktualisieren Sie Ihren Internet Explorer auf Version 8 Alternativ kann der Mozilla Firefox ab der Version 3.6 verwendet werden. Beachten Sie dazu „Kapitel 16.3 Lotus Forms Viewer Plugin in Mozilla Firefox integrieren (XFDL)“. 17.4 Meldung „Skript (eANVwebformular) abbrechen?“ bei Signatur Problem: Beim Betätigen der „Signieren“ Schaltfläche aus eANVwebformular bekommt man die folgende Meldung und der Signaturvorgang verzögert sich ins Unermessliche: Lösung: Verwenden Sie den Internet Explorer ausschließlich in der Version 8 und nicht im Kompatibilitätsmodus. Schalten Sie den eingeschalteten Kompatibilitätsmodus wie folgt ab: Wechseln Sie in das Menü „Extras“ Ihres Internet Explorers und klicken Sie erneut auf den angehakten Eintrag Kompatibilitätsansicht um diesen abzuschalten: eANVportal® Benutzerhandbuch © 2011 FRITZ & MACZIOL GmbH Alle Rechte vorbehalten. Seite 169 Die Plattform für das elektronische Abfallnachweisverfahren 17.5 Fehler beim Signieren eines Registerauszugs bzw. Signieren von eANVwebformular Problem: Beim Ausführen der Signatur wird folgender Fehler angezeigt: Die gewünschte Funktion konnte nicht ausgeführt werden HTTP/1.1 407 Proxy Authentication Required Datum Fri Sep 23 09:55:24 CEST 2011 Version 3.01.07 Angemeldet als Lösung: Wechseln Sie in die Systemsteuerung und dort in den Menüpunkt Java und betätigen dort die Schaltfläche Netzwerkeinstellungen: Aktivieren Sie im folgenden Fenster den Eintrag „Proxyserver verwenden“ und tragen Sie die Adresse des Proxyservers sowie dessen Port in die dafür vorgesehenen Felder ein. Betätigen Sie anschließend die Schaltfläche „Erweitert“: eANVportal® Benutzerhandbuch © 2011 FRITZ & MACZIOL GmbH Alle Rechte vorbehalten. Seite 170 Die Plattform für das elektronische Abfallnachweisverfahren Setzen Sie den Haken beim Eintrag „Denselben Proxyserver für alle Protokolle verwenden“ und bestätigen Sie Ihre Eingabe. Sollten dennoch Probleme mit dem Zugriff auf den zentralen Signaturserver bestehen, konsultieren Sie bitte Ihren IT-Ansprechpartner, damit dieser sich mit uns ([email protected]) in Verbindung setzt. 17.6 Der Signaturvorgang kann nicht ausgeführt werden wegen eines Java Applet Fehlers Problem: Das Java Applet kann nicht ausgeführt werden bzw. tritt ein Fehler im Java Applet Fenster auf Lösung: 1. Wechseln Sie in die Systemsteuerung und dort in Java. Wechseln Sie nun im Fenster in den Karteireiter „Java“ und dort auf die Schaltfläche „Anzeigen“ 2. Stellen Sie sicher, dass bei einer mehrfachen Java Installation die Version ab 1.6.0_24 als einzigste aktiviert ist. eANVportal® Benutzerhandbuch © 2011 FRITZ & MACZIOL GmbH Alle Rechte vorbehalten. Seite 171 Die Plattform für das elektronische Abfallnachweisverfahren 3. Entfernen Sie bei älteren, installierten Java Versionen den Haken in der Spalte aktiviert, bestätigen Sie Ihre Eingaben und starten Sie anschließend Ihren verwendeten Browser neu. Sollten Sie dennoch Probleme mit der Ausführung des Java Applets besitzen, Stimmen Sie bitte folgende Punkte mit Ihrem IT-Ansprechpartner ab: - Sind Java Applets anhand der angewandten Gruppenrichtlinien eventuell blockiert, müssen diese erlaubt werden - Befindet sich die URL https://cert.eanvportal.de in den vertrauenswürdigen Sites des Internet Explorers bzw. der Gruppenrichtlinie des Internet Explorers, wenn nicht sollte die URL eingetragen als vertrauenswürdig eingestuft werden - Ist der Dokumenten Up- und Download zur URL https://cert.eanvportal.de gewährleistet, wenn nicht sollte dieser ebenfalls gewährleistet sein, da die Dokumente zur Signatur an den Signaturserver und von dort wieder ans eANVmyportal übermittelt werden. 17.7 Proxy Authentifizierung im Java Applet Problem: Die Felder Username, Password, Hostname und Domainname im Java Applet wurden befüllt, jedoch passiert beim Betätigen der „OK“ Schaltfläche nichts mehr. Das Applet bleibt stehen und darüber steht „Vorgang durchgeführt“, es erscheint kein Signaturdialog. Lösung: Tragen Sie bei der Proxy Authentifizierung im Java Applet nur Ihren Benutzernamen und das Passwort ein und lassen Sie die Felder Hostname und Domainname leer. Klicken Sie anschließend auf „OK“, damit Sie weiter zum Signatur Dialog gelangen. eANVportal® Benutzerhandbuch © 2011 FRITZ & MACZIOL GmbH Alle Rechte vorbehalten. Seite 172 Die Plattform für das elektronische Abfallnachweisverfahren 17.8 Java Fehler beim Ausführen der kontinuierlichen Signatur Problem: Beim Ausführen der kontinuierlichen Signatur tritt ein Java Fehler auf. Lösung: Stellen Sie sicher, dass in Ihrem Kartenlesegerät die Multisignaturkarte (MCARD100) eingesteckt ist. Stellen Sie im Signaturdialog fest, ob ihr lokal angestecktes Kartenlesegerät als Netzwerk-Signaturgerät erkannt wurde: Falls im Dialog nicht das Netzwerk-Signaturgerät aufgeführt wurde, beenden Sie den Signaturdialog, schließen Sie Ihre geöffneten Browserfenster und beenden Sie anschließend Ihren Client für die kontinuierliche Signatur über das Tray-Icon. Starten Sie anschließend den Client zur kontinuierlichen Signatur (Sign Live! CC) aus dem Startmenü. eANVportal® Benutzerhandbuch © 2011 FRITZ & MACZIOL GmbH Alle Rechte vorbehalten. Seite 173 Die Plattform für das elektronische Abfallnachweisverfahren 18 FAQ Frage: Portal: Antwort/ Lösung: Frage: Portal: Antwort/ Lösung: Frage: Portal: Antwort/ Lösung: Ich kann beim Anlegen eines EN oder BGS den Erzeuger / Beförderer / Entsorger nicht auswählen eANVportal® (bei FuM intern) und eANVmyportal® Der entsprechende Erzeuger / Beförderer / Entsorger ist noch nicht in der seiner Rolle entsprechenden Entsorgungspartnerliste angelegt worden Ich bekomme die folgende Fehlermeldung: „Ein Fehler ist aufgetreten: java.lang.UnsupportedOperationException: Versand an externe Teilnehmer ist bisher nicht möglich!“ Was hat es damit auf sich? eANVportal® (bei FuM intern) und eANVmyportal® Dies ist nicht wirklich eine Fehlermeldung sondern vielmehr eine Information für den Anwender, dass der Versand von Nacherfassten Nachweisen über die ZKS an andere Anbieterportale nicht möglich ist. Was ist die RechnungsID bei den Stammdaten eines Teilnehmers? eANVportal® (bei FuM intern) und eANVmyportal® Datensatz kann nicht abgespeichert werden wenn in demPflichtfeld RechnungsID nichts eingetragen ist. eANVmyportal®: Defaultwert „1“ eintragen, falls keine besonderen Dokumenten-Abrechnungskonzepte verwendet werden. eANVportal® Benutzerhandbuch © 2011 FRITZ & MACZIOL GmbH Alle Rechte vorbehalten. Seite 174 Die Plattform für das elektronische Abfallnachweisverfahren Frage: Ich finde den Entsorger in meinem Portal, aber dort gibt es folgende Fehlermeldung bei ZKS Zertifikat: Portal: eANVmyportal® , das schon mit einer älteren Version des Portals gestartet sind und den DB Inhalt behalten haben (eher selten) Teilnehmer wurde schon VOR der Registrierung bei der ZKS im Portal angelegt. (Funktion Kapitel 4.4.4 ) Nach der Registrierung des Teilnehmers bei der ZKS die Daten des Teilnehmers aufrufen und auf den Button „Neu anfragen (VZD)“ klicken. Es wird das aktuelle Hauptpostfach abgerufen und im Stammsatz des Partners eingetragen. Antwort/ Lösung: Frage: Portal: Antwort/ Lösung: Warum wird mir der folgende Fehler angezeigt? „ Fehlerbeschreibung: Systemadmin darf keine externen Teilnehmer anlegen“ eANVportal® (bei FuM intern) und eANVmyportal® (Rolle Sysadmin) Der Systemadmin kann nur Teilnehmer anlegen deren ZKSHauptpostfach auf den eigenen Server zeigen. Externe Teilnehmer kann jeder ERZ bzw. ENT direkt selber anlegen. eANVportal® Benutzerhandbuch © 2011 FRITZ & MACZIOL GmbH Alle Rechte vorbehalten. Seite 175 Die Plattform für das elektronische Abfallnachweisverfahren Frage: Portal: Antwort/ Lösung: Ich habe einen Begleitschein in meinem Nachrichteneingang Nachrichten(in) der inhaltlich höherwertiger ist als der, der mir im Karteikartenreiter BGS / Filter „Zur Bearbeitung“ angezeigt wird eANVportal® und eANVmyportal® eANVportal® bietet Ihnen immer den ersten empfangenen Schein zur Bearbeitung an. Kommt später ein BGS mit der gleichen Anzahl an Layern aber z.B. mit einer zusätzlichen elektronischen Signatur im Portal an so kann dieser im Karteikartenreiter System/Filter Nachrichten(in) über die im Punkt 14.9 beschriebene Funktion ausgetauscht werden. Frage: Portal: Antwort/ Lösung: Wie kann ich sehen, ob mein Schein versandt wurde? eANVportal® und eANVmyportal® Sobald der Schein in Nachrichten(out) im Status „Verarbeitet“ deklariert ist, heißt das, dass er von einem gültigen externen Postfach angenommen wurde bzw. die interne Übermittlung stattgefunden hat. Zusätzlich erhalten Sie zu einer extern versendeten Nachricht bei Annahme der ZKS einen Laufzettel (OSCI-Quittung) direkt von der ZKS. Sobald das entsprechende Symbol dafür sichtbar ist, wurde der Nachrichtenempfang von der ZKS bestätigt. Frage: Was muss ich tun, wenn sich die Adresse / der Firmenname eines bereits angelegten Teilnehmers ändert? eANVportal® und eANVmyportal® Wenn dieser Teilnehmer bei der ZKS registriert ist und durch FuM verwaltet wir wenden sich eANVportal® Teilnehmer an [email protected] um die Anpassung der Registrierung zu veranlassen. eANVmyportal® Betreiber die Ihre Registrierungen selbst verwalten ändern diese Informationen im eigenen ZKS-Konto. Portal: Antwort/ Lösung: Frage: Portal: Antwort/ Lösung: Was muss ich tun, wenn sich ein bislang intern angelegter, nicht registrierter Teilnehmer in einen bei der ZKS registrierten Teilnehmer ändert? eANVportal® und eANVmyportal® Sollte der nicht registrierte Teilnehmer (Kleinmengenerzeuger) bisher über eine VY-Nummer verfügt haben, legen Sie den registrierten Teilnehmer mit seiner registrierten behördlichen Nummer an und verwenden ab diesem Zeitpunkt den registrierten Teilnehmer. Sollte der nicht registrierte Teilnehmer eine beh. Nummer besitzen, die bisher nicht registriert war und jetzt aber registriert ist, wenden sie sich mit qualifizierten Angaben an [email protected]. eANVportal® Benutzerhandbuch © 2011 FRITZ & MACZIOL GmbH Alle Rechte vorbehalten. Seite 176 Die Plattform für das elektronische Abfallnachweisverfahren Frage: Portal: Antwort/ Lösung: Was muss ich machen, wenn sich bei einem Teilnehmer das Zertifikat geändert hat? eANVportal® und eANVmyportal® Im Fall bei einem Zertifikat ein Fehler auftritt, wird automatisch eine neue VZD Abfrage zu der behördlichen Nummer des Teilnehmers gestartet. Sollte die Nachricht nicht automatisch versendet werden, betätigen Sie die Schaltfläche „Nachricht erneut versenden“ Sollte der Empfänger bspw. aufgrund eines Providerwechsels ein parallel geführtes Postfach besitzen, muss zu diesem Teilnehmer die Funktion „VZD Abfrage“ manuell in der Bearbeitungsmaske des Teilnehmers ausgeführt werden. Frage: Portal: Antwort/ Lösung: Wieso ist bei mir „Teilnehmer wechseln“ nicht sichtbar? eANVportal® und eANVmyportal® - Sie sind nur einem Teilnehmer zugeordnet und benötigen daher keinen Teilnehmerwechsel. - Der Teilnehmeradmin muss Sie als Benutzer zu dem gewünschten Teilnehmer hinzufügen. Frage: Beim genehmigen eines ENs habe ich den falschen Genehmigungszeitraum oder die falsche Menge genehmigt. Wie kann ich das korrigieren? eANVportal® und eANVmyportal® Öffnen Sie den EN und verwenden Sie die Schaltfläche „Sperren“. Zum Sperren müssen Sie einen Grund angeben! Öffnen Sie den EN erneut und klicken auf „Genehmigen“, tragen Sie nun die richtigen Werte zur Genehmigung ein. Portal: Antwort/ Lösung: Frage: Portal: Antwort/ Lösung: Frage: Portal: Antwort/ Lösung: Beim Erstellen eines Nachweises kann ich die Betriebsstätte nicht auswählen. eANVportal® und eANVmyportal® Erfragen Sie bei Ihrem Partner, ob dieser die Betriebsstätte für seine Partner veröffentlicht hat. Durch Setzen des Hakens bei „Für Partner veröffentlichen“ in der Bearbeitungsmaske der Betriebsstätte, kann dies eingestellt werden. Handelt es sich bei dem registrierten Erzeuger um einen externen Teilnehmer, wenden Sie sich bitte an [email protected] bzw. an den Administrator Ihres eANVmyportal®. Bei der Anmeldung am eANVmyportal® kommt die Meldung: Benutzername oder Passwort ist nicht gültig, obwohl der Benutzer schon angelegt wurde. eANVmyportal® Überprüfen Sie die Portaladresse in der Adresszeile Ihres Browsers und erkundigen Sie sich gegebenenfalls bei Ihrem Provider nach der richten Portal-URL. eANVportal® Benutzerhandbuch © 2011 FRITZ & MACZIOL GmbH Alle Rechte vorbehalten. Seite 177 Die Plattform für das elektronische Abfallnachweisverfahren Sollten Sie Ihr Passwort vergessen haben setzen Sie sich mit Ihrem Portalanbieter in Verbindung, damit Sie von diesem ein neues vorläufiges Passwort erhalten. Frage: Portal: Antwort/ Lösung: Zum Import eines Begleitscheins habe ich als Beförderer vom Erzeuger/Entsorger eine genehmigte Nachweiskopie erhalten. Die Kopie ist aber ausgegraut und durchgestrichen in der Nachweisliste. Der Begleitschein lässt sich jedoch trotzdem nicht importieren. eANVportal® und eANVmyportal® Verwenden Sie an dem inaktiven Nachweis die Schaltfläche um diesen Nachweis zur Bearbeitung freizugeben. Nun steht Ihnen der Nachweis aktiv zur Verfügung und kann genehmigt werden. Reimportieren Sie danach den Begleitschein in Nachrichten(in) bzw. Reiter „BGS“ im Filter „Unvollständig“ Frage: Wenn ich einen Nachweis/Schein im Portal über das Stiftsymbol bearbeiten möchte, erscheint eine Aufforderung, ob der Nachweis/Schein gespeichert werden soll. Nachdem ich den Nachweis/Schein gespeichert habe und öffnen will kommt folgender Dialog: Portal: Antwort/ Lösung: eANVportal® und eANVmyportal® Auf Ihrem System ist kein eANVClient (eANVformular.exe) installiert. Bitte prüfen Sie ihre Lizenz und erfragen Sie die Installationsdokumentation bei Ihrem Portalbetreiber (eANVmyportal®) bzw. eANVportal® Kunden bei [email protected] Frage: Beim Anlegen eines Erzeugers/Entsorgers bekomme ich bei manchen eine zweite Maske mit der Angabe der Betriebsstätte/ Entsorgungsanlage zum Ausfüllen, bei anderen wiederum nicht. eANVportal® und eANVmyportal® Beim Anlegen eines externen Erzeugers/ Entsorgers werden Sie aufgefordert in der „weiteren, zweiten Maske“ Angaben zur Betriebsstätte zu machen und diese zu speichern. Beim Anlegen eines internen Erzeugers/ Entsorgers besteht die Möglichkeit, dass diesem Teilnehmer mehrere Betreibsstätten/ Entsorgungsanlagen zugeordnet sind und diese automatisch mit übergeben werden. Portal: Antwort/ Lösung: eANVportal® Benutzerhandbuch © 2011 FRITZ & MACZIOL GmbH Alle Rechte vorbehalten. Seite 178 Die Plattform für das elektronische Abfallnachweisverfahren Frage: Portal: Antwort/ Lösung: Frage: Portal: Antwort/ Lösung: Frage: Portal: Antwort/ Lösung: Frage: Portal: Antwort/ Lösung: Wieso hat mein Entsorger/Beförderer keine Betriebsstätten zu vorhandenen externen Erzeugern angelegt? eANVportal® und eANVmyportal® Hier wurde beim Erzeuger anlegen die 2. Maske „Angaben zur Betriebsstätte“ nicht ausgefüllt bzw. abgebrochen und somit die Betriebsstätte nie angelegt. Bitte wenden Sie sich an [email protected]. Wieso hat mein Erzeuger/Beförderer keine Entsorgungsanlagen zu vorhandenen externen Entsorgern angelegt? eANVportal® und eANVmyportal® Hier wurde beim Entsorger anlegen die 2. Maske „Angaben zur Entsorgungsanlage“ nicht ausgefüllt bzw. abgebrochen und somit die Entsorgungsanlage nie angelegt. Bitte wenden Sie sich an [email protected]. Ich habe einen Benutzer aus der Benutzerübersicht gelöscht um diesen neu anzulegen. Beim neu Anlegen des Benutzer kommt die Meldung das der Benutzer vorhanden sei und ob man diesen aktivieren möchte. Was muß ich hier tun? eANVportal® und eANVmyportal® Wenn der Benutzer die gleichen Daten wie vor dem Löschen besitzt können Sie diesen wieder aktivieren, bei Änderungen wenden Sie sich bitte an [email protected] um die Änderungen in der Datenbank durchzuführen. Bei der Anlage eines Teilnehmers (ERZ/BEF/ENT/etc.) ist mir ein Fehler unterlaufen, daher habe ich diesen gelöscht. Beim erneuten Anlegen des Teilnehmers kommt die Meldung, dass der Teilnehmer schon vorhanden sei. Was ist hier zu tun? eANVportal® und eANVmyportal® Bitte wenden Sie sich an [email protected] um den Teilnehmer wieder zu aktivieren, damit Sie über „Teilnehmer bearbeiten“ die Änderungen vornehmen können. Frage: Portal: Antwort/ Lösung: Wie kann die zweite Signatur in einem Nachweis angebracht werden. eANVportal® und eANVmyportal® Klicken Sie dazu nach dem ersten Signaturvorgang erneut auf die Schaltfläche „Signatur“ und führen dann einen zweiten Signaturvorgang durch. Frage: Bei der Anlage eines Teilnehmers (ERZ/BEF/ENT/etc.) ist mir ein Fehler unterlaufen, daher habe ich diesen gelöscht. Beim erneuten Anlegen des Teilnehmers kommt die Meldung, dass der Teilnehmer schon vorhanden sei. Was ist hier zu tun? eANVportal® und eANVmyportal® Portal: eANVportal® Benutzerhandbuch © 2011 FRITZ & MACZIOL GmbH Alle Rechte vorbehalten. Seite 179 Die Plattform für das elektronische Abfallnachweisverfahren Antwort/ Lösung: Bitte wenden Sie sich an [email protected] um den Teilnehmer wieder zu aktivieren, damit Sie über „Teilnehmer bearbeiten“ die Änderungen vornehmen können. Frage: Im Nachweis (VE) habe ich bei der Angabe der BImSchG Nr. eine neue Zeile hinzugefügt. Da diese Zeile nun ein Pflichtfeld ist habe ich die Angaben wiederholt. Jetzt kann ich den Nachweis (VE) nicht abschließen bzw. signieren. Was kann ich tun? eANVportal® und eANVmyportal® Schließen Sie Ihr Browserfenster und speichern Sie die Änderungen nicht ab. Öffnen Sie den Nachweis erneut über Bearbeiten und verwenden Sie nur die benötigte Zeile. Schließen Sie anschließend die VE ab, signieren diese und übermitteln den Nachweis zurück zum Portal. Portal: Antwort/ Lösung: Frage: Portal: Antwort/ Lösung: Frage: Portal: Antwort/ Lösung: Nachweis-Ergänzungslayer müssen doch im Portal nicht zusätzlich noch genehmigt werden, oder? eANVportal® und eANVmyportal® Haben Sie einen Ergänzungslayer auf einen bereits genehmigten Nachweis gelegt, muss dieser nicht erneut genehmigt werden. Wenn ein neues Nachweisdokument eintrifft muss immer geprüft werden ob das neue Dokument gegenteilige Informationen zur Genehmigung enthält. Das bisherige EN-Dokument ist dann nicht mehr relevant kann aber im Filter „Alle“ gelistet und angezeigt werden. Wie können Übernahmescheine auf fremde Sammler bzw. Sammelnachweise erstellt werden? eANVportal® und eANVmyportal® Es können keine Übernahmescheine auf Sammelnachweise erstellt werden die nicht dem aktuell angemeldeten Beförderer als stellvertretenden Erzeuger zugeordnet sind. Frage: Portal: Antwort/ Lösung: Wo ist das aktuellste eANV Benutzerhandbuch zu finden? eANVportal® und eANVmyportal® Verwenden Sie den „Hilfe“ Link im oberen rechten Bereich des eANVportal® by eANVmyportal® kann das Interface durch den Betreiber geändert sein und dieser Link steht nicht zur Verfügung. Fragen Sie dann Ihren Portalbetreiber. Frage: Beim Versand eines Begleitscheins vom Erzeuger an einen internen Beförderer kommt die Meldung: „Begleitschein (XY) kann nicht versendet werden, da der Nachweis (XY) beim Beförderer (XY) nicht im System oder nicht genehmigt ist. Fehlermeldung: Die gewünschte Funktion konnte nicht ausgeführt werden eANVportal® Benutzerhandbuch © 2011 FRITZ & MACZIOL GmbH Alle Rechte vorbehalten. Seite 180 Die Plattform für das elektronische Abfallnachweisverfahren „Fehlerbeschreibung: Nachweis ENxxxx beim Empfänger (xxx/ENT/ERZ/BEF/ZWL) nicht bekannt. Bitte vorab zusenden.“ Portal: Antwort/ Lösung: eANVportal® und eANVmyportal® Diese Meldung kann bei allen Teilnehmern auftreten, die nicht am regulären Ablaufprozess eines EN oder SN teilnehmen (reg. Prozess EN - wird zwischen ERZ und ENT abgewickelt; reg. Prozess SN – wird zwischen BEF und ENT abgewickelt). Senden Sie den betreffenden, genehmigten Nachweis (EN oder SN) über das Welkugel-Symbol vor dem Versand des Begleitscheins an den jeweiligen internen Teilnehmer (BEF, ZWL, MAK, BEV ERZ, etc.). Senden Sie anschließend den Begleitschein über „Begleitschein versenden“ an Ihren Partner. Sobald der aktive, genehmigte Nachweis einmal beim Empfänger vorhanden ist können die bezugnehmenden Begleitscheine an diesen Empfänger versendet werden (Nachweis muss einmal aktiv und genehmigt vorhanden sein und muss nicht bei jedem BGS der sich auf den gleichen Nachweis bezieht vorab versendet werden). Frage: Ein genehmigter Nachweis steht im Status „In Bearbeitung“ im Filter „Genehmigt“ und es können keine Weltkugel-Kopien versendet werden eANVportal® und eANVmyportal® Öffnen Sie den Nachweis über das Stift-Symbol und betätigen die Schaltfläche „Sperren“. Notieren Sie die Werte der Genehmigung (bzw. Screenshot), geben Sie einen Sperrgrund an und bestätigen den Sperrvorgang über die Schaltfläche „Sperren“. Öffnen Sie anschließend den soeben gesperrten Nachweis erneut über das Stift-Symbol und wählen die Schaltfläche Genehmigen bzw. Details. Tragen Sie die notierten Genehmigungswerte in die jeweiligen Feldern ein und bestätigen die Angaben über die Schaltfläche „Genehmigen“. Durch die Genehmigung wird der Nachweis auf den Status Vollständig/Abgeschlossen gesetzt und kann über die Weltkugel versendet werden. Portal: Antwort/ Lösung: Frage: Portal: Antwort/ Lösung: Frage: Wieso kann ich keine nacherfassten, abegschlossenen Nachweise über das Weltkugel-Symbol an meinen Partner versenden. eANVportal® und eANVmyportal® Nacherfasste Nachweise besitzen kein XML-Dokument sondern sind nur in der Datenbank als Datensatz vorhanden. Daher ist hier kein Versand des XML-Dokuments möglich. Seit einem bestimmten Zeitpunkt sind die Nachrichten im Nachrichtenausgang alle im Status „Abgebrochen“ bzw. „Fehlerhaft“ bzw. erhalten wir seit einem bestimmten Zeitpunkt keine Nachrichten mehr. eANVportal® Benutzerhandbuch © 2011 FRITZ & MACZIOL GmbH Alle Rechte vorbehalten. Seite 181 Die Plattform für das elektronische Abfallnachweisverfahren Portal: Antwort/ Lösung: eANVportal® und eANVmyportal® eANVportal®: Informieren Sie sich auf dem Karteikartenreiter „Home“ unter eANV News, ob uns eine aktuelle Störung bekannt ist. Des Weiteren können Sie unter folgendem Link: http://www.zksabfall.de/nn_7448/DE/Aktuelles/aktuelle_20St_C3_B6rungen/aktuelle_ 20St_C3_B6rungen__node.html?__nnn=true einsehen, ob sich bei der ZKS aktuell eine Störung befindet. eANVmyportal®: Wenden Sie sich an Ihren Portalprovider oder bringen Sie unter folgendem Link in Erfahrung, ob sich bei der ZKS aktuell eine Störung befindet: http://www.zksabfall.de/nn_7448/DE/Aktuelles/aktuelle_20St_C3_B6rungen/aktuelle_ 20St_C3_B6rungen__node.html?__nnn=true Frage: Beim Versuch einen Teilnehmer anzulegen kommt folgende Meldung: Portal: Antwort/ Lösung: Vorübergehend keine Verbindung zum ZKS Verzeichnisdienst (HTTP transport error: javax.net.ssl.SSLHandshakeException: sun.security.validator.ValidatorException: PKIX path building failed: sun.security.provider.certpath.SunCertPathBuilderException: unable to find valid certification path to requested target). eANVportal® und eANVmyportal® eANVportal®: Informieren Sie sich auf dem Karteikartenreiter „Home“ unter eANV News, ob uns eine aktuelle Störung bekannt ist. Des Weiteren können Sie unter folgendem Link: http://www.zksabfall.de/nn_7448/DE/Aktuelles/aktuelle_20St_C3_B6rungen/aktuelle_ 20St_C3_B6rungen__node.html?__nnn=true einsehen, ob sich bei der ZKS aktuell eine Störung befindet. eANVmyportal®: Wenden Sie sich an Ihren Portalprovider oder bringen Sie unter folgendem Link in Erfahrung, ob sich bei der ZKS aktuell eine Störung befindet: http://www.zksabfall.de/nn_7448/DE/Aktuelles/aktuelle_20St_C3_B6rungen/aktuelle_ 20St_C3_B6rungen__node.html?__nnn=true Frage: Portal: Antwort/ Lösung: Wie wird eine Beförderung mit der Pipeline auf dem eingenen Betreibsgelände in einem Begleitschein abgebildet. eANVportal® und eANVmyportal® Für jeden Transportvorgang ist eine gültige behördliche Nummer zu verwenden. Diese internen Beförder sind fester Bestandteil des portals und können in der Liste der Beförderer ausgewählt werden. z.B I00000000 für Eigenbeförderung in Bayern. eANVportal® Benutzerhandbuch © 2011 FRITZ & MACZIOL GmbH Alle Rechte vorbehalten. Seite 182 Die Plattform für das elektronische Abfallnachweisverfahren Hinweis: Weitere Fehlerbeschreibungen inkl. Fehlerursache und Behebung finden Sie auch im Kapitel „13.8 Quittungen (in/out)“ eANVportal® Benutzerhandbuch © 2011 FRITZ & MACZIOL GmbH Alle Rechte vorbehalten. Seite 183