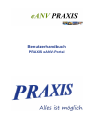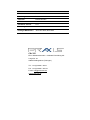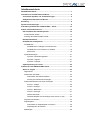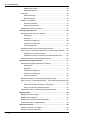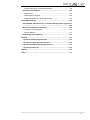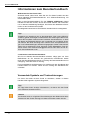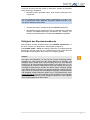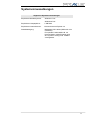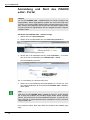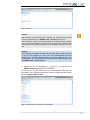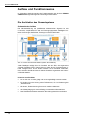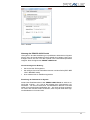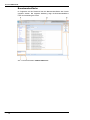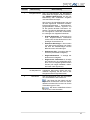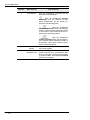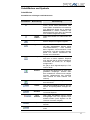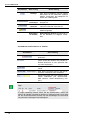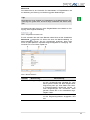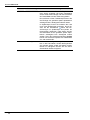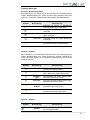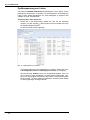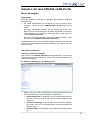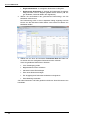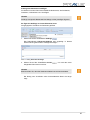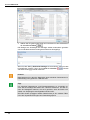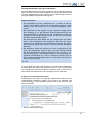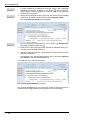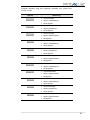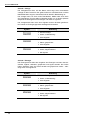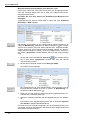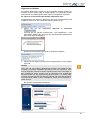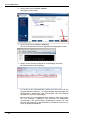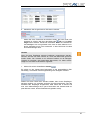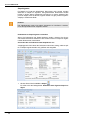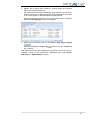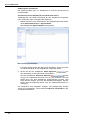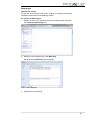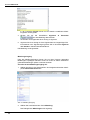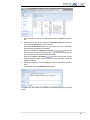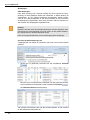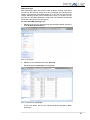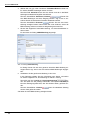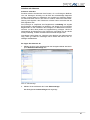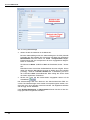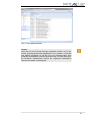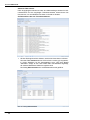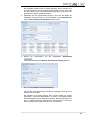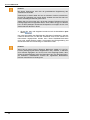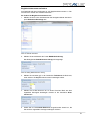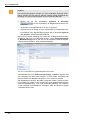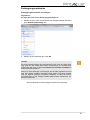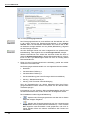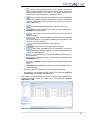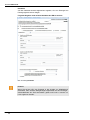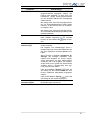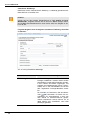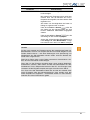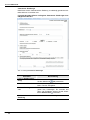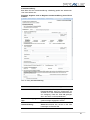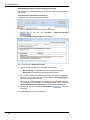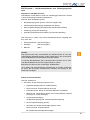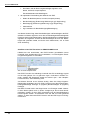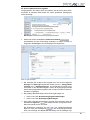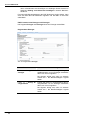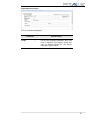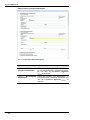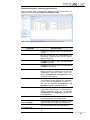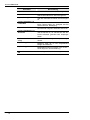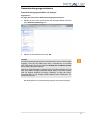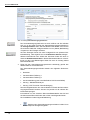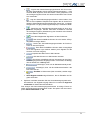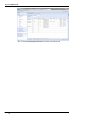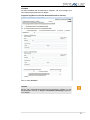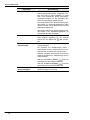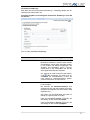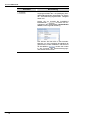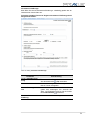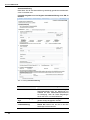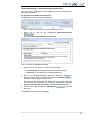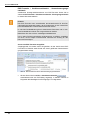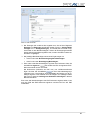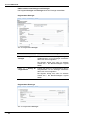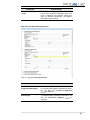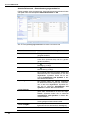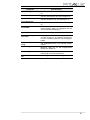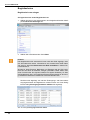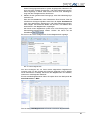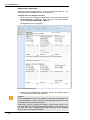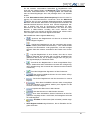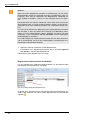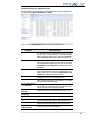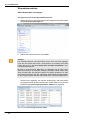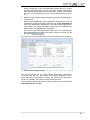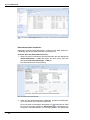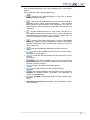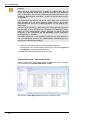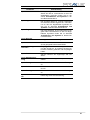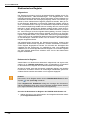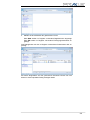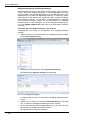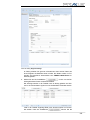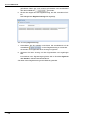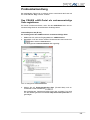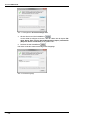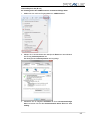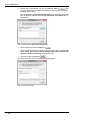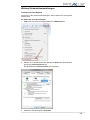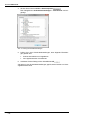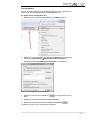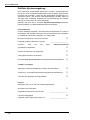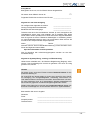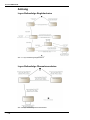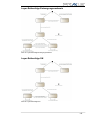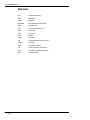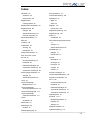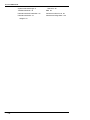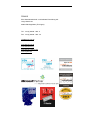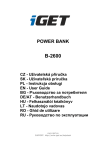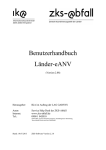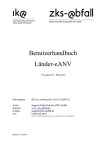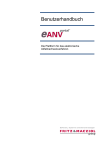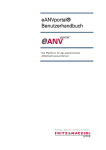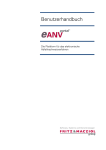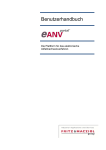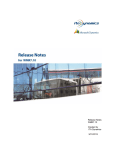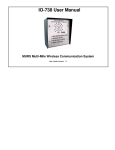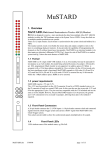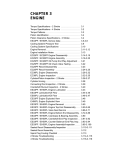Download Benutzerhandbuch eANV-Portal
Transcript
PRAXIS eANV-Portal Benutzerhandbuch PRAXIS eANV-Portal Produktinformationen Produkt PRAXIS eANV Portal Abteilung Dokumentation Verfasser Daniel Hofmann PEFF/Produkt Version 04.00.06.2320 Handbuch Version 2.01 Erstellungsdatum 03.07.2013 An der Entwicklung beteiligte Mitarbeiter: Jens-Uwe Wirth, Dirk Howe PRAXIS EDV- Betriebswirtschaft- u. Software Entwicklung AG Lange Str. 35 99869 Pferdingsleben (Thüringen) Tel.: +49 (0) 36258 - 566-0 Fax: +49 (0) 36258 - 566-40 E-mail: [email protected] www.praxis-edv.de Inhaltsverzeichnis PRAXIS eANV-Portal................................................................................... 1 Informationen zum Benutzerhandbuch .................................................... 6 Verwendete Symbole und Textmarkierungen ...................................... 6 Gültigkeit des Benutzerhandbuchs ....................................................... 7 Einleitung ..................................................................................................... 8 Systemvoraussetzungen ........................................................................... 9 Anmeldung und Start des PRAXIS eANV – Portal................................. 10 Aufbau und Funktionsweise .................................................................... 12 Die Architektur des Gesamtsystems .................................................. 12 Schematischer Aufbau ........................................................................ 12 Nutzung des PRAXIS eANV-Portals ................................................... 13 Benutzeroberfläche ............................................................................... 14 Schaltflächen und Symbole ................................................................. 17 Schaltflächen ....................................................................................... 17 Schaltflächen in Dialogen und Dokumenten ................................ 17 Schaltflächen und Funktionen in Tabellen ................................... 18 Matchcode .................................................................................... 19 Symbolerklärungen .............................................................................. 21 Symbole - Bearbeitungsstatus ..................................................... 21 Symbole - Signatur ....................................................................... 21 Symbole - Register ....................................................................... 21 Optikanpassung von Listen ................................................................. 22 Arbeiten mit dem PRAXIS eANV-Portal .................................................. 23 Bevor es losgeht ................................................................................... 23 Allgemeines ......................................................................................... 23 Dokumente und Rollen ........................................................................ 23 Dokumente und Rolle auswählen ................................................ 23 Anhang zum Dokument hinzufügen ............................................. 25 Dokumentenstruktur und Layer hinzufügen ........................................ 27 Schicht - Vorlage .......................................................................... 30 Schicht - Erzeuger ........................................................................ 30 Schicht – Beförderer..................................................................... 31 Schicht - Entsorger ....................................................................... 31 Weitere Schichten ........................................................................ 31 Weiteres Beispiel zum Hinzufügen einer Schicht / Layer ............ 32 Signieren und Senden ......................................................................... 33 Stapelsignatur ...................................................................................... 36 Dokumente zur Stapelsignatur vormerken ................................... 36 Stapelsignatur durchführen .......................................................... 38 Mitteilungen ......................................................................................... 39 PRAXIS eANV-Portal Mitteilungen senden ..................................................................... 39 Mitteilungseingang ........................................................................ 40 Quittungen ........................................................................................... 42 OSCI Quittungen .......................................................................... 42 BMU Quittungen ........................................................................... 43 Arbeiten mit Adressen ......................................................................... 45 Adressen anfordern ...................................................................... 45 Adressen übernehmen ................................................................. 48 Begleitscheinnummer anfordern .......................................................... 51 Entsorgungsnachweise ........................................................................ 53 Entsorgungsnachweise neu anlegen ................................................... 53 Allgemeines .................................................................................. 53 Deckblatt ....................................................................................... 56 Verantwortl. Erklärung1 ................................................................ 58 Verantwortl. Erklärung2 ................................................................ 60 Annahmeerklärung ....................................................................... 61 Deklarationsanalyse zum Entsorgungsnachweis ................................ 62 EGF-Formular / Verfahrensvollmacht zum Entsorgungsnachweis ...... 63 Allgemeines zum EGF-Formular .................................................. 63 Ausfüllen eines EGF Formulars im PRAXIS eANV-Portal ........... 64 Arbeits-Dokumente - Entsorgungsnachweise ..................................... 69 Sammelentsorgungsnachweise........................................................... 71 Sammelentsorgungsnachweise neu anlegen ...................................... 71 Allgemeines .................................................................................. 71 Deckblatt ....................................................................................... 75 Verantwortl. Erklärung1 ................................................................ 77 Verantwortl. Erklärung2 ................................................................ 79 Annahmeerklärung ....................................................................... 80 Deklarationsanalyse - Sammelentsorgungsnachweis ......................... 81 EGF-Formular / Verfahrensvollmacht - Sammelentsorgungsnachweis ............................................................................................................. 82 EGF-Formular beim Erzeuger und Entsorger .............................. 84 EGF-Formular beim Bevollmächtigten ......................................... 85 Arbeits-Dokumente - Sammelentsorgungsnachweise......................... 86 Begleitscheine ....................................................................................... 88 Begleitschein neu anlegen ................................................................... 88 Begleitschein bearbeiten ..................................................................... 90 Begleitschein Fehlerprotokoll der Behörde .......................................... 92 Arbeits-Dokumente - Begleitscheine ................................................... 93 Übernahmescheine ............................................................................... 93 Übernahmeschein neu anlegen ........................................................... 94 Übernahmeschein bearbeiten.............................................................. 96 4 Arbeits-Dokumente - Übernahmescheine ........................................... 98 Elektronisches Register ..................................................................... 100 Allgemeines ....................................................................................... 100 Dokumente im Register ..................................................................... 100 Registeranforderung und Registerauszug ......................................... 102 Problembehandlung ............................................................................... 105 Das PRAXIS eANV-Portal als vertrauenswürdige Seite registrieren ............................................................................................................... 105 Weitere Sicherheitseinstellungen...................................................... 109 Cookies und Java-Applets ................................................................. 109 Pop-Up Blocker.................................................................................. 111 Prüfliste Systemumgebung................................................................ 112 Anhang ..................................................................................................... 114 Layer-Reihenfolge Begleitscheine .................................................... 114 Layer-Reihenfolge Übernahmescheine ............................................ 114 Layer-Reihenfolge Entsorgungsnachweis ....................................... 115 Layer-Reihenfolge SN ......................................................................... 115 Glossar ..................................................................................................... 116 Index ......................................................................................................... 117 5 PRAXIS eANV-Portal Informationen zum Benutzerhandbuch Willkommen bei der Praxis Hilfe! Zunächst einmal vielen Dank, dass Sie sich für dieses Produkt aus dem Hause PRAXIS EDV-Betriebswirtschaft- und Software-Entwicklung AG entschieden haben. Dies ist das Benutzerhandbuch für das PRAXIS eANV-Portal. Dieses Handbuch richtet sich an alle, die mit dem Portal arbeiten oder Informationen zu dessen Handhabung benötigen. Hier finden Sie detaillierte Informationen zu den Funktionen des Portals. Grundlegende Kenntnisse im EDV-Bereich werden hierbei vorausgesetzt. Tipp Zusätzlich zum Handbuch gibt es die Möglichkeit, über unsere PRAXISAcademy gezielt Schulungen zu absolvieren. Die Schulungen helfen Ihnen dabei das komplette Potential eines Produktes kennenzulernen, so dass Sie diesen anschließend effizient und in optimaler Art und Weise einsetzen können. Bei einer Schulung kann natürlich auch auf spezifische Fragen und Problemstellungen Ihrerseits eingegangen werden. Bitte kontaktieren Sie zur Abstimmung Ihrer Schulung unsere Mitarbeiterin Frau Rebecca Kohler unter [email protected] oder rufen Sie sie einfach unter 036258-566-73 an. Lesehinweise zum Benutzerhandbuch Wie Sie mit diesem Benutzerhandbuch arbeiten, hängt ganz von Ihren Bedürfnissen ab. Zur Auswahl der gewünschten Informationen stehen Ihnen das Hauptinhaltsverzeichnis am Anfang des Benutzerhandbuchs zur Verfügung, sowie der Index im Anhang. Es ist grundsätzlich empfehlenswert sich zunächst mit den Grundlagen des Portals vertraut zu machen. Diese sind am Anfang des Handbuchs beschrieben. Verwendete Symbole und Textmarkierungen Um Ihnen die Arbeit mit dem Portal zu erleichtern, werden in diesem Handbuch die folgenden Symbole eingesetzt: Tipp Ein Tipp liefert Ihnen wichtige Informationen, mit denen Sie das Portal noch effektiver einsetzen können. Hinweis Ein Hinweis warnt vor möglichen Einschränkungen oder Datenverlust beim Arbeiten mit dem Portal und zeigt, wie diese vermieden werden können. 6 Um Ihnen die Arbeit mit dem Portal zu erleichtern, werden die folgenden Textmarkierungen eingesetzt: Beispiele werden gesondert durch einen blauen Hintergrund hervorgehoben Um eine Problematik oder Funktion besser verdeutlichen zu können, werden an bestimmten Stellen Beispiele eingesetzt. Beispiele werden in einem blauen Kästchen beschrieben. Verweise auf andere Textabschnitte sind fett-kursiv gedruckt Menübezeichnungen, Bezeichnungen von Dialogfenstern, Befehle, Gruppen, Eingabeaufforderungen, Feldnamen und -einträge, Verzeichnisse und Dateinamen sind ebenfalls fett-kursiv dargestellt. Gültigkeit des Benutzerhandbuchs Das Handbuch enthält die Beschreibung des PRAXIS eANV-Portals in der Form, welche zum Zeitpunkt der Herausgabe verfügbar ist. Das PRAXIS eANV – Portal wird ständig verbessert und weiterentwickelt. Änderungen werden Ihnen bis zur Veröffentlichung einer neuen Revision des Handbuchs als separate Dokumente zur Verfügung gestellt. Hinweis Sie haben die Möglichkeit, für den Einsatz unserer Softwareprodukte, Hardware (PC oder Server) aus dem Hause Bluechip zu erwerben, und bezüglich dieser Geräte einen Service-Vertrag über eine fest definierte Leistung mit der Firma Bluechip abzuschließen. Der Vertrag kann nur vor Auslieferung der Geräte von Bluechip an die Firma PRAXIS AG und nicht nachträglich abgeschlossen werden. Die Dauer dieses Vertrages beträgt in der Regel 36 oder 48 Monate. Die genaue inhaltliche Leistung des Vertrags wird in den Bluechip Servicevertragsbedingungen 03/2009 definiert und festgelegt. Dieses Dokument finden Sie im VIP-Kundenbereich unter www.praxis-edv.de. Die Firma PRAXIS AG tritt als Mittler und Koordinator auf und ist beim Bestellung sowie etwaigen Problemen mit den Geräten erster Ansprechpartner für den Kunden. 7 PRAXIS eANV-Portal Einleitung Das PRAXIS eANV – Portal ist eine Lösung, mit welcher Sie am elektronischen Abfall Nachweisverfahren teilnehmen können. Sie können damit alle notwendigen Formalitäten sowie Signaturen erfüllen, die laut eANVVorschrift verlangt werden. Sie können Adressanfragen über bei der ZKS registrierte Teilnehmer erstellen, Entsorgungsnachweise / Sammelentsorgungsnachweise erstellen, signieren und an den jeweils nächsten Teilnehmer versenden. Sie können Begleitscheine erstellen und signieren. Das komplette System entspricht den Dokument-Prozessen wie sie für die Regelungen zur eANV benötigt werden. 8 Systemvoraussetzungen Allgemeine Systemvoraussetzungen Empfohlene Betriebssysteme: Windows 7 Prof. Windows 8 Prof. Empfohlener Hauptspeicher: 2 GB RAM Empfohlener Internetbrowser: Microsoft Internet Explorer 9.0 Datenübertragung: Mindestens DSL 16000 (ISDN wird nicht unterstützt) Für optimale Funktionalität z.B. mit Kommunikation mobile Einheiten wird eine synchron Leitung mind. 2 MBit/s. vorausgesetzt. 9 PRAXIS eANV-Portal Anmeldung und Start des PRAXIS eANV – Portal Hinweis Um mit dem PRAXIS eANV – Portal arbeiten zu können, benötigen Sie Zugangsdaten. Diese Zugangsdaten erhalten Sie nach Einrichtung Ihres Accounts von unserem eANV-Support-Team per Mail zugeschickt. Außerdem müssen Ihr(e) Betrieb(e) bei der ZKS als Teilnehmer registriert sein und Sie müssen eine Signaturkarte und ein Lesegerät an Ihrem Computer installiert haben. Sie Starten das PRAXIS eANV – Portal wie folgt: 1. Starten Sie Ihren Internet Explorer. 2. Geben Sie in der Adresszeile den Link www.eanv-praxis.de ein. Abb. 1: Menüleiste Anmeldung eANV Portal 3. Klicken Sie in der Menüleiste auf den Punkt Anmelden – so verzweigen Sie in den Anmeldedialog zum PRAXIS eANV – Portal. Der Anmeldedialog erscheint. Abb. 2: Anmeldedialog zum PRAXIS eANV Portal 4. Geben Sie im Anmeldedialog die Zugangsdaten ein, die Sie von unserem Support-Mitarbeiter für Ihr persönliches PRAXIS eANV – Portal erhalten haben. Tipp Speichern Sie das PRAXIS eANV – Portal als Favorit in Ihrem Browser ab, so dass Sie jederzeit auf schnellem Wege wieder darauf zugreifen können. Sie können auch Ihre Anmeldedaten speichern, so dass auf diesem Computer zu Ihrem Benutzernamen automatisch auch Ihr Kennwort vorgeschlagen wird. Das Programm startet. Nach dem Start wird zunächst das Startbild angezeigt. 10 Abb. 3: Startbild Hinweis Bitte beachten Sie diese Hinweise unbedingt, da Störungen bei der ZKS auch zu Fehlfunktionen im PRAXIS eANV – Portal führen können. Wenn Sie beim Senden eines Dokumentes eine Fehlermeldung erhalten, dann ist die Kommunikation mit der ZKS via OSCI gestört. In diesem Falle versuchen Sie den Sendevorgang zu einem späteren Zeitpunkt noch einmal. Beispiel Wenn die ZKS ein Update einspielt und ankündigt, dass der Dienst z.B. ab 21:00 Uhr nicht verfügbar ist, dann kann eine Adressabfrage oder das Senden eines signierten Begleitscheins zu diesem Zeitpunkt auch nicht funktionieren – d.h. Sie werden eine entsprechende Fehlermeldung auch im PRAXIS eANV – Portal erhalten. 5. Klicken Sie auf die Schaltfläche PRAXIS eANV-Portal bearbeiten zu können. , um Dokumente im Sie können nun mit den Dokumenten im Portal arbeiten. Über die Ordnerstruktur in der Navigationsleiste links haben Sie Zugriff auf alle Funktionen des PRAXIS eANV-Portals. Abb. 4: Ordnerstruktur zum Aufrufen der Dokumente 11 PRAXIS eANV-Portal Aufbau und Funktionsweise Im folgenden Abschnitt werden die Funktionsweise und die dem PRAXIS eANV-Portal zugrunde liegende Technologie beschrieben. Die Architektur des Gesamtsystems Schematischer Aufbau Die Nachweisführung mit qualifizierter elektronischer Signatur ist seit 01.02.2011 verpflichtend für alle am Entsorgungsprozess beteiligten Parteien wie Erzeuger, Beförderer, Entsorger und auch Behörden. Abb. 5: Schema der Gesamtarchitektur (Quelle: ZKS-Abfall.de) Jeder Beteiligte verfügt über ein Postfach bei der ZKS, die sogenannte virtuelle Poststelle (VPS). Damit jeder nur über die für Ihn bestimmten Inhalte verfügen kann, ist mit einem Postfach ist ein Zertifikat verbunden, über welches alle Nachrichten für dieses Postfach zugeordnet und zielverschlüsselt werden. Hinweise zum Zertifikat 12 Ist nur bis max. 3 Jahre gültig und muss regelmäßig erneuert werden Es ändert sich beim Umzug eines Teilnehmers, d.h. bei Änderung der „Hausanschrift“ Mit einem „Zweitwohnsitz“ gibt es auch mehrere Adressen wird Datenpflege grob vernachlässigt, so entstehen Adressleichen Das Zertifikat beeinflusst wesentlich die reibungslose Kommunikation Abb. 6: Zertifikat Nutzung des PRAXIS eANV-Portals Lösungen für die Nachweisführung mit qualifizierter elektronischer Signatur gibt es viele, doch entscheidend ist die Auswahl der richtigen Lösung zum richtigen Zweck, die sich noch dazu optimal in die Unternehmensprozesse integriert. Dies ermöglicht das PRAXIS eANV-Portal. Voraussetzungen zur Nutzung Sie sind bei der ZKS registriert Sie verfügen über eine behördliche Nummer und eine Rolle (ERZ / BEF / ENT / BEVERZ / MAK) Ihrer Adresse wird ein Zertifikat zugeordnet Zustellung der Dokumente im System Anhand des Zertifikats erkennt das PRAXIS eANV-Portal an welcher Anschrift Sie „wohnen“ – d.h. hier ist die Adresse Ihres „Wohnhauses“ verschlüsselt – z.B. das Provider-Haus. Ihre Behördliche Nummer und Rolle stellen Ihren persönlichen Briefkasten dar – hier wird die Post reingeworfen. Wenn Sie mehrere Rollen einnehmen, dann hat jede Rolle Ihren eigenen Briefkasten im Provider Haus. 13 PRAXIS eANV-Portal Benutzeroberfläche Im Folgenden soll ein Überblick über die Benutzeroberfläche des Portals gegeben werden. Die folgende Abbildung zeigt die Benutzeroberfläche nach der Anmeldung am Portal. Abb. 7: Benutzeroberfläche PRAXIS eANV-Portal 14 Nummer Bezeichnung Beschreibung 1 Navigationsleiste Über die Ordnerstruktur der Navigationsleiste haben Sie Zugriff auf alle Funktionen des PRAXIS eANV-Portals, die Sie zur Bearbeitung aller anfallenden Aufgaben und Dokumente benötigen. Hier können Sie Adressanfragen über bei der ZKS registrierte Teilnehmer erstellen, Entsorgungsnachweise / Sammelentsorgungsnachweise erstellen, signieren und an den jeweils nächsten Teilnehmer versenden. Sie können Begleitscheine erstellen und signieren. Hinter der Ordnerstruktur verbergen sich folgende Funktionen: Arbeits-Dokumente Zeigt alle noch nicht abgeschlossenen Dokumente sortiert nach Art des Dokuments in den jeweiligen Unterordnern an. Dokument Neuanlage Hier werden neue Dokumente angelegt. Hier finden Sie auch die Adressanfragen und die BGS-Nummern Anforderungen. Dokumente Alle Anzeige aller Dokumente (einschließlich Register). Registerdokumente Anzeige der Dokumente im Register. Registerverh. Dokumente Anzeige der Dokumente, die registerfähig sind, aber nicht ins Register gestellt werden können (z.B. wegen Dubletten, fehlender Daten oder Signaturen). 2 Arbeitsbereich mit Hauptansicht Im Arbeitsbereich werden Ihnen die verschiedenen Dokumente, Daten und Informationen angezeigt, die Sie zuvor in der Navigationsleiste ausgewählt haben. 3 Menüleiste Über die Menüleiste rufen Sie verschiedene Funktionalitäten des Portals auf. - Hier öffnen Sie die Infobox mit den allgemeinen technischen Infos zum Portal. Weiterhin erhalten Sie hier den Link für die Unterstützung per PcVisit. - Mit dieser Schaltfläche können Sie sich vom Portal abmelden. 15 PRAXIS eANV-Portal Nummer Bezeichnung Beschreibung 4 Symbolleiste Über die Schaltfläche können Sie die Symbolleiste ausblenden. - Über die Schaltfläche Aktuelle Meldungen wird die Übersicht zu den letzten Ereignissen, wie die letzten Updates des Portals aufgerufen. - Über die Schaltfläche Horizontal anordnen haben Sie die Möglichkeit, mehrere aktuell geöffnete Fenster so anzuordnen, dass diese horizontal nebeneinander angezeigt werden. - Über die Schaltfläche Vertikal anordnen haben Sie die Möglichkeit, mehrere aktuell geöffnete Fenster so anzuordnen, dass diese vertikal übereinander angezeigt werden. 16 5 Geöffnete Fenster Hier werden alle aktuell im Portal geöffneten Fenster gelistet. 6 Register zur Modulauswahl Über diese Register haben Sie die Möglichkeit zwischen den verschiedenen Modulen zu navigieren, falls Sie aktuell weitere geöffnet haben. Das Register Standard wird immer angezeigt. Schaltflächen und Symbole Schaltflächen Schaltflächen in Dialogen und Dokumenten Schaltfläche Bezeichnung Beschreibung Matchcode Öffnet den Matchcode zur Stammdatensuche, Suche eines Datensatzes oder eines Pfades. Ausführliche Informationen zum Matchcode finden Sie im Abschnitt Matchcode in diesem Handbuch. Der Matchcode kann auch über die Taste F9 Ihrer Tastatur aufgerufen werden. Öffnet das Fenster zur Wahl eines Datums. Datum wählen Speichern Speichert das Dokument mit allen bis zu diesem Zeitpunkt erfolgten Eingaben. Signieren Signiert das Dokument auf der momentan aktiv ausgewählten Schicht (siehe Dokumentenstruktur) – ohne Versand! Beim Signieren wird automatisch vorab gespeichert, und nach erfolgter Signatur öffnet sich ebenso automatisch das Fenster zum Versenden. Stapel Legt das Dokument in einen Ordner, über den zu einem späteren Zeitpunkt eine Signatur aller im Ordner enthaltenen Dokumente auf einmal, d.h. im Stapel, erfolgen kann. Es gibt je einen Signaturstapel pro Teilnehmer-Rolle. Senden Verschickt das Dokument an einen ausgewählten Empfänger. Senden dient dem zusätzlichen Versand nach erfolgter Signatur (Wiederholung des Versands oder Versand an einen anderen Teilnehmer) Validieren Prüft die Gültigkeit der Signaturen auf dem Dokument. Prüfen Über diese Schaltfläche können Sie sich Sende- & Empfangsdaten anzeigen lassen. Drucken Druckt das Dokument als Druckvorschau im Internet Explorer. Layer 'löschen Über diese Schaltfläche können falsch hinzugefügte noch nicht signierte Layer entfernt werden (nach Signatur ist das Löschen nicht mehr möglich). Import Download Importiert Struktur. das Dokument in XML- Lädt das Dokument in XML-Struktur herunter. 17 PRAXIS eANV-Portal Schaltfläche Bezeichnung Beschreibung Anhänge Über diese Schaltfläche können weitere Dokumente an den Dokument angefügt werden. ACHTUNG, die Dateigröße ist hierbei auf 3 MB begrenzt! Deklarationsanalyse Verzweigt in, bzw. ruft die Deklarationsanalyse auf. Verfahrensvollmacht Verzweigt in, bzw. ruft die Verfahrensvollmacht / das EGF-Formular auf. Konflikte Konflikte im Dokumente (falls vorhanden) werden angezeigt. Nicht Register-Gründe Nicht Register-Gründe zeigt Gründe an, die ein Einstellen ins Register verhindern. Schaltflächen und Funktionen in Tabellen Schaltfläche Beschreibung Löscht das aktuell in der Tabelle selektierte Dokument. Zeigt die Sende- & Empfangshistorie an (wann wurde das aktuell in der Tabelle selektierte Dokument an wen gesendet oder von wem empfangen). Ermöglicht den XML-Import eines Dokuments. Über diese Combobox können Sie die gewünschte Teilnehmer-Rolle selektieren. Suchfunktion über alle in der Tabelle aufgeführten Feldinhalte (z.B. BGS-Nummer, ENS Nummer, Abfall- Bezeichnung usw. usw.). Tipp In obiger Abbildung markiert sehen Sie die Sortierfunktion, welche bei allen in der Tabelle vorhandenen Spalten zur Verfügung steht. Durch Klick auf die Überschriftenzeile sortieren Sie die Reihenfolge der Dokumente wie gewünscht aufsteigend oder absteigend. 18 Matchcode Der Matchcode ist eine Suchhilfe für Stammdaten in Eingabefeldern und ein Werkzeug zur Filterung und Sortierung großer Datenmengen. Tipp Besonders bei einer Vielzahl von Datensätzen ist die Möglichkeit der Eingrenzung eine große Hilfe, da sonst lange Ladezeiten die Arbeit verzögern. Der Matchcode steht Ihnen an vielen Eingabefeldern einer Maske zur Verfügung, siehe folgende Abbildung. Abb. 8: Eingabefeld mit Matchcode Er wird entweder über die Taste F9 oder mittels Klick auf die Schaltfläche aufgerufen. Es öffnet sich dann der Matchcodedialog. Im Matchcode Matchcodedialog können Sie Ihre Suchanfrage ausführen. Dazu steht Ihnen für jede Spalte ein separates Eingrenzungsfeld zur Verfügung. Dieses wirkt sich nur auf diese Spalte aus. Abb. 9: Matchcodesuche Nummer Bezeichnung Beschreibung 1 Eingrenzung Geben Sie in diesen Feldern die Suchparameter bzw. die Begriffe oder Wortteile ein, nach denen gesucht werden soll. Nach Eingabe einer Eingrenzung kann per Taste Tab in das nächste Eingrenzungsfeld gewechselt werden. Je mehr Eingrenzungen Sie vornehmen, desto genauer werden die in der Auswahlliste angezeigten Treffer. 2 Suchen Die Schaltfläche Suchen führt die Suchanfrage zu den Eingrenzungsfeldern eingegeben Text aus. 19 PRAXIS eANV-Portal Nummer Bezeichnung Beschreibung 3 Auswahlliste In dieser Liste werden Ihnen die Ergebnisse zu Ihrer Suche angezeigt. Mit einem Doppelklick auf die Zeile eines Eintrags oder durch Drücken der Taste Enter wird der Datensatz geladen. Durch Klicken auf den Tabellenkopf können Sie die Einträge der gewählte Spalte alphabetisch aufsteigend bzw. absteigend sortieren lassen. Im Spaltenkopf können Sie weiterhin die Liste nach ihren Bedürfnissen anpassen. Durch Klineben den Becken auf die Schaltfläche zeichnungen im Spaltenkopf wird jeweils ein Kontextmenü aufgerufen. Über dieses können die Datensätze für die gewählte Spalte alphabetisch aufsteigend bzw. absteigend sortiert werden. Über den Kontextmenüeintrag Spalten können Sie außerdem Spalten der Auswahlliste ein- oder ausblenden. 4 20 Navigation Wenn sehr viele Ergebnisse gefunden werden bzw. in der Liste stehen, werden die Ergebnisse auf mehrere Seiten verteilt. Mit diesen Schaltflächen zur Navigation können Sie sich durch die einzelnen Seiten navigieren. Symbolerklärungen Symbole - Bearbeitungsstatus Beim Bearbeiten von elektronischen Dokumenten, wie Entsorgungsnachweisen, Begleitscheinen usw., geben Symbole deren aktuellen Stand oder Status an. In folgender Tabelle werden die einzelnen Symbole erläutert. Symbol Bezeichnung Beschreibung Inwork Dokument ist aktuell in Bearbeitung (nicht signierter Layer vorhanden). Dokument ist signiert, aber noch nicht versendet. Signed Send Dokument wurde an den nächsten Beteiligten versendet. Received Dokument wurde von einem Beteiligten empfangen. Versand Dokument wird im Moment verschickt (temporär während Versandprozess) Symbole - Signatur Beim Bearbeiten von elektronischen Dokumenten, wie Entsorgungsnachweisen, Begleitscheinen usw., geben Symbole an, welcher Teilnehmer ein Dokument zuletzt signiert hat. In folgender Tabelle werden die einzelnen Symbole erläutert. Symbol Bezeichnung Beschreibung Erzeuger Erzeuger hat zuletzt signiert (ERZ-Layer oder ERZ-Ergänzungs-Layer). Beförderer hat zuletzt signiert (BEF1, BEF2, BEF3 oder Ergänzungs-Layer). Beförderer Zwischenlager Zwischenlager hat zuletzt signiert (ZWL oder ZWL-Ergänzungs-Layer). Entsorger Entsorger hat zuletzt signiert (ENT-Layer oder ENT-Ergänzungs-Layer). Behörde Sonstige Behörde hat zuletzt signiert (BEH-Layer oder BEH-Ergänzungs-Layer). Sonstige (Provider, Bevollmächtigter, Sonstiger oder Ergänzungs-Layer) Symbole - Register Symbol Bezeichnung Beschreibung Register Dieses Symbol zeigt an, dass ein Dokument im Register steht. 21 PRAXIS eANV-Portal Optikanpassung von Listen Sie haben im PRAXIS eANV-Portal die Möglichkeit, Listen optisch an Ihre Bedürfnisse anzupassen. So besteht z.B. die Möglichkeit die Einträge der Liste für jede Spalte alphabetisch auf- oder absteigend zu sortieren oder Spalten ein- bzw. auszublenden. So passen Sie Listen optisch an: Klicken Sie in der gewünschten Spalte der Liste, die Sie anpassen möchten, auf das Symbol . (Das Symbol wird erst sichtbar wenn Sie die Spalte angeklickt haben) Es wird ein Kontextmenü angezeigt. Abb. 10: Optikanpassung von Listen Um Zeileneinträge der Liste alphabetisch zu sortieren, stehen die Punkte Aufsteigend sortieren und Absteigend sortieren zu Verfügung. Über den Eintrag Spalten können Sie ausgewählte Spalten, bzw. Felder in Listen ein- oder ausblenden. Um eine Spalte einzublenden, müssen Sie im angezeigten Kontextmenü den Haken vor dem gewünschten Eintrag setzen. Um eine Spalte auszublenden, müssen Sie den Haken vor dem zugehörigen Eintrag entfernen. 22 Arbeiten mit dem PRAXIS eANV-Portal Bevor es losgeht Allgemeines Bevor Sie beginnen, sollten die im Folgenden beschriebenen Tätigkeiten ausgeführt sein: Sie haben Signaturkarte und Lesegerät an Ihrem Computer angeschlossen, und sich an Ihrem PRAXIS eANV – Portal Zugang angemeldet Sie haben einmalig die Adressen, die zur Verwendung in EN / SN / BGS / ÜNS zur Verwendung kommen sollen, angefordert, so dass diese im Adressbuch zur Auswahl zur Verfügung stehen, siehe hierzu Abschnitt Adressen anfordern. Sie haben die Nummernkreise angefordert (BGS-Nummern), siehe hierzu Abschnitt Begleitscheinnummer anfordern. Anschließend können Sie mit der Arbeit beginnen, indem Sie zunächst das Dokument und anschließend die Rolle auswählen mit welcher Sie aktiv werden möchten. Dokumente und Rollen Dokumente und Rolle auswählen Wenn Sie sich am PRAXIS eANV-Portal angemeldet haben, und alle weiteren Voraussetzungen erfüllt haben, können Sie mit der Bearbeitung von Dokumenten beginnen. So wählen Sie Dokumente rollenabhängig aus: 1. Wählen Sie links in der Ordnerstruktur der Navigationsleiste den gewünschten Menüpunkt, den Sie bearbeiten möchten aus. Arbeits-Dokumente Zeigt alle noch nicht abgeschlossenen Dokumente sortiert nach Art des Dokuments in den jeweiligen Unterordnern an. Dokument Neuanlage Hier werden neue Dokumente angelegt. Hier finden Sie auch die Adressanfragen und die BGS-Nummern Anforderungen. Dokumente Alle Anzeige aller Dokumente (einschließlich Register). 23 PRAXIS eANV-Portal Registerdokumente Anzeige der Dokumente im Register. Registerverh. Dokumente Anzeige der Dokumente die registerfähig sind aber nicht ins Register gestellt werden können (z.B. wegen Dubletten, fehlender Daten oder Signaturen). 2. Wählen Sie anschließend den gewünschten Dokumenttyp, den Sie bearbeiten möchten aus. Der Dokumenttyp wird in einem separaten Dialog angezeigt und Sie können nun die Teilnehmer-Rolle wählen unter welcher Sie diesen nun bearbeiten wollen. 3. Wählen Sie nun über die Combobox Teilnehmer-Rolle die Rolle aus, zu welcher Sie Ihre verfügbaren Dokumente sehen möchten. Unter der gewählten Rolle können Sie dann: Ihren Posteingang prüfen Begleitscheinnummern anfordern Adressen bei der ZKS abfragen Eine neues Dokument anlegen Ein eingegangenes Dokument bearbeiten und signieren Eine Mitteilung versenden Sie haben Dokument und Rolle gewählt und können diese Dokumente nun bearbeiten. 24 Anhang zum Dokument hinzufügen Sie können zu einem Dokument zusätzliche Dokumente, wie Prüfbericht, Gutachten, Vollmachten usw. hinzufügen. Hinweis Anhänge sind jeweils Bestandteil des Belegs mit der jeweiligen Signatur. So fügen Sie Anhänge zu einem Dokument hinzu: Ausgangspunkt: Sie haben ein Dokument geöffnet. 1. Klicken Sie auf die Schaltfläche Anhänge . Das Dialogfenster Dokument-Anhänge wird angezeigt. In diesem können sie die gewünschten Anhänge hinzufügen Abb. 11: Dialog Dokument-Anhänge 2. Klicken Sie auf die Schaltfläche Suchen hängenden Dokument zu suchen. , um nach dem anzu- Hinweis Bitte beachten Sie, dass der Dateiname keine Leerzeichen beinhaltet! Der Dialog zum Auswählen einer hochzuladenden Datei wird angezeigt. 25 PRAXIS eANV-Portal 3. Wählen Sie die gewünschte Datei aus und klicken Sie anschließend auf . die Schaltfläche Öffnen Die Dialoge zum Hinzufügen der Anhänge werden automatisch geschlossen und die Datei wird als Anhang dem Dokument hinzugefügt. Wenn Sie den Dialog Dokument-Anhänge erneut aufrufen, sehen Sie den können hinzugefügten Anhang. Über die Schaltfläche Löschen Sie einen Anhang ggf. wieder entfernen. Hinweis Bitte beachten Sie, dass die Dateigröße eines einzelnen Dokumentes im Dateianhang nicht größer als 3 MB sein darf. Tipp Um mögliche Übertragungs- und Empfangsprobleme zu vermeiden packen Sie die Anhänge am besten als *.ZIP-File zusammen. So wird sowohl die Dateigröße reduziert, wie auch gesichert, dass die Datei auch wieder vom Empfänger heruntergeladen werden kann. ZIP-Files werden (entgegen anderer Dateiformate) in den meisten Fällen nicht über Systemeinrichtungen beim Download gesperrt. 26 Dokumentenstruktur und Layer hinzufügen Die Dokumentenstruktur ist ähnlich aufgebaut, wie ein Satz Durchschlagpapier, nur dass dort nicht Durchschlag für Durchschlag unterzeichnet und vom Satz „weggenommen“ wird, sondern es wird Durchschlag für Durchschlag hinzugefügt und jeweils einzeln signiert. Beispiel im Prozess 1. Ein Dienstleister legt eine Vorlageschicht an, in welcher er alle bekannten Informationen einträgt, die Vorlageschicht speichert, diese signieren kann (kein Muss) und an den nächsten Beteiligten weiterschickt. 2. Das Dokument mit der fertigen und ggf. signierten Vorlage kommt beim Erzeuger an. Er fügt zunächst seine Erzeugerschicht auf den Durchschlagssatz an. Alle Daten von der Vorlageschicht werden automatisch in die Erzeuger-Schicht kopiert, so dass nicht noch einmal alle Daten erfasst werden müssen. Der Erzeuger kann diese Daten aus der Vorlageschicht nun ändern oder in der vorgegebenen Form akzeptieren (falls OK) und „seine“ Schicht ggf. um seine Daten und Informationen ergänzen. Die Erzeugerschicht wird gespeichert, signiert und an den nächsten Beteiligten geschickt. 3. Der Beförderer erhält das Dokument mit einer Vorlage-Schicht (die durch den Dienstleister erstellt wurde), und einer Erzeuger-Schicht (die durch den Erzeuger erstellt und signiert wurde) –nun legt er „seinen“ Durchschlag an – die Beförderer Schicht - und fügt dort ggf. ergänzende Informationen ein, oder er übernimmt die Daten wie sie sind, speichert seine Beförderer Schicht, signiert diese und schickt sie weiter an den Entsorger. Usw. usw. Je Schicht bleiben jeweils exakt die Daten und Informationen beibehalten, die ursprünglich dort erfasst und signiert wurden. D.h. wenn ein Entsorger sich die signierte Schicht des Erzeugers anschauen möchte, dann kann er diesen Stand des Dokuments auf der „Erzeuger-Schicht“ anschauen. So fügen Sie eine neue Schicht hinzu: Ausgangspunkt: Sie haben ein signiertes, elektronisches Dokument vom vorhergehenden Teilnehmer erhalten und möchten nun ihrerseits eine Schicht hinzufügen, diese ausfüllen, signieren und an den nächsten Teilnehmer versenden. 1. Rufen Sie das Dokument auf. 27 PRAXIS eANV-Portal In obiger Abbildung hat bereits der Erzeuger seinen Layer vollständig bearbeitet und signiert, zu erkennen am Symbol . Nun hat der Entsorger seinen Layer auszufüllen, zu signieren und an den nächsten Teilnehmer zu versenden. 2. Klicken Sie nun doppelt auf den Layer bzw. die Schicht, die hinzugefügt werden soll, in diesem Fall ist dies die Schicht Entsorger (ENT). Der Layer Entsorger (ENT) wird hinzugefügt. Die Entsorger-Schicht befindet sich nun im Status "in Bearbeitung", erkennbar am kleinen Stiftsymbol . 3. Füllen Sie nun die Entsorger Schicht gemäß der abfallrechtlichen Vorschriften Ihrer Teilnehmer-Rolle aus. 4. Speichern und/oder signieren und versenden Sie das Dokument an den nächsten Teilnehmer. Informationen zum Signaturvorgang finden Sie im Abschnitt Signieren und Senden in diesem Benutzerhandbuch. Es wurde eine neue Schicht hinzugefügt. Abb. 12: Dokument mit hinzugefügter Schicht Der nächste Beteiligte kann nun seinerseits, sobald er das Dokument auf elektronischem Wege erhalten hat eine weitere Schicht hinzufügen. 28 Folgende Übersicht zeigt alle möglichen Zustände bzw. Status einer Schicht / Layers. Symbol Bedeutung Schicht Vorlage Status „in Bearbeitung“ Ohne Signatur Schicht Vorlage Status „gespeichert“ Ohne Signatur Schicht Vorlage Status „abgeschlossen“ Mit Signatur Schicht Erzeuger Status „in Bearbeitung“ Ohne Signatur Schicht Erzeuger Status „gespeichert“ Ohne Signatur Schicht Erzeuger Status „abgeschlossen“ Mit Signatur Schicht Beförderer Status „in Bearbeitung“ Ohne Signatur Schicht Beförderer Status „abgeschlossen“ Mit Signatur Schicht Entsorger Status „in Bearbeitung“ Ohne Signatur Schicht Entsorger Status „gespeichert“ Ohne Signatur Schicht Entsorger Status „abgeschlossen“ Mit Signatur 29 PRAXIS eANV-Portal Schicht - Vorlage Die Vorlageschicht dient, wie der Name schon sagt, einer vorbereiteten Vorlage für alle Formulare. Das gelbe Schild mit Ausrufezeichnen und der Bleistift daneben zeigt an, dass diese Schicht aktuell in Bearbeitung ist. Die Vorlage kann z.B. durch einen Dienstleister, Makler oder auch durch ein Unternehmen für sich selbst vorbereitet werden, um zu einem späteren Zeitpunkt die Erzeugerschicht anzulegen und diese zu signieren. Die Vorlageschicht kann auch ohne Signatur an den nächsten gewünschten Partner im Entsorgungsprozess weitergeschickt werden. Symbol Bedeutung Schicht Vorlage Status „in Bearbeitung“ Ohne Signatur Schicht Vorlage Status „gespeichert“ Ohne Signatur Schicht Vorlage Status „abgeschlossen“ Mit Signatur Schicht - Erzeuger Die Erzeugerschicht dient den Angaben des Erzeugers und kann dort bearbeitet, ergänzt, verändert, gespeichert und signiert werden. Der Grüne Haken bedeutet, dass die Schicht erstellt und gespeichert wurde – allerdings noch nicht signiert ist. Symbol Bedeutung Schicht Erzeuger Status „in Bearbeitung“ Ohne Signatur Schicht Erzeuger Status „gespeichert“ Ohne Signatur Schicht Erzeuger Status „abgeschlossen“ Mit Signatur 30 Schicht – Beförderer Die Beförderer Schicht dient den Angaben des Beförderers und kann dort bearbeitet, ergänzt, verändert, gespeichert und signiert werden. Der Grüne Haken bedeutet, dass die Schicht erstellt und gespeichert wurde – allerdings noch nicht signiert ist. Symbol Bedeutung Schicht Beförderer Status „in Bearbeitung“ Ohne Signatur Schicht Beförderer Status „abgeschlossen“ Mit Signatur Schicht - Entsorger Die Entsorgerschicht dient den Angaben des Erzeugers und kann dort bearbeitet, ergänzt, verändert, gespeichert und signiert werden. Der Grüne Haken bedeutet, dass die Schicht erstellt und gespeichert wurde – allerdings noch nicht signiert ist. Symbol Bedeutung Schicht Entsorger Status „in Bearbeitung“ Ohne Signatur Schicht Entsorger Status „gespeichert“ Ohne Signatur Schicht Entsorger Status „abgeschlossen“ Mit Signatur Weitere Schichten Es gibt je nach Art des Dokuments und nach Ablauf des Prozesses verschiedene Schichten, die je Bearbeitungsstatus hinzugefügt werden können. Voraussetzung hierfür ist, dass die Schicht, die Sie erzeugen möchten, in Ihrer behördlichen Rolle zugelassen ist. So gibt es z.B. im Begleitschein noch zusätzliche Schichten für Zwischenlager, weitere Beförderer, Behördenschichten usw. 31 PRAXIS eANV-Portal Weiteres Beispiel zum Hinzufügen einer Schicht / Layer Einen neuen Layer bzw. eine neue Schicht kann nur hinzugefügt werden, wenn die vorherige signiert oder wie im Falle der Vorlage-Schicht zumindest gespeichert wurde. So öffnen Sie eine neue Schicht zur Bearbeitung am Beispiel eines Erzeugers: Ausgangspunkt: Es wird ein neuer BGS zu einem EN unter Dokument Neuanlage BGS angelegt. Sie befinden sich zunächst in der Vorlage-Schicht. Diese befindet sich im Status "in Bearbeitung", erkennbar am kleinen Stiftsymbol . Die VorlageSchicht soll in diesem Fall nicht weiter beachtet bzw. ausgefüllt werden, sondern sofort eine neue Erzeuger-Schicht angelegt werden. Um eine Erzeuger-Schicht anlegen zu können, muss die Vorlage-Schicht zunächst in den Status "gespeichert" versetzt werden. Hierzu ist kein Signiervorgang nötig. 1. Klicken Sie auf die Schaltfläche Speichern . Die Vorlage-Schicht wird in den Status "gespeichert" versetzt. Nun kann die nächste Schicht erzeugt werden. 2. Klicken Sie nun doppelt auf die Schicht Erzeuger (ERZ). Die Schicht wird hinzugefügt. Die Vorlage-Schicht ist somit abgeschlossen (ohne Signatur) und die Erzeuger-Schicht befindet sich nun im Status "in Bearbeitung", erkennbar am kleinen Stiftsymbol . 3. Füllen Sie nun die Erzeuger Schicht gemäß der abfallrechtlichen Vorschriften Ihrer Teilnehmer-Rolle aus. 4. Speichern und/oder versenden Sie den Begleitschein an den Beförderer. Informationen zum Signaturvorgang finden Sie im Abschnitt Signieren und Senden in diesem Benutzerhandbuch. Es wurde eine neue Schicht hinzugefügt. Der nächste Beteiligte kann nun seinerseits, sobald er das Dokument auf elektronischem Wege erhalten hat eine weitere Schicht hinzufügen. 32 Signieren und Senden Die meisten Dokumente müssen vor dem Versenden signiert werden. Dokumente können einzeln oder im Stapel signiert und versendet werden. Informationen zur Stapelsignatur finden Sie im nachfolgenden Abschnitt. So signieren und versenden Sie Anträge, Dokumente usw.: Ausgangspunkt: Sie haben ein Dokument oder einen Antrag geöffnet und ausgefüllt, welcher vor dem Versenden signiert werden muss. 1. Klicken Sie auf . die Schaltfläche Signieren & Versenden Es öffnet sich ein Fenster, welches bitte – wie ausgewiesen – nicht geschlossen werden darf, da sonst der Signaturprozess abgebrochen wird, siehe folgende Abbildung. Zuerst wird die Signaturkomponente im Hintergrund geladen. 2. Starten Sie den Signiervorgang mit Ihrer Signaturkarte und der zugehörigen PIN. Hinweis Wenn Sie z.B. auf mehreren Bildschirmen arbeiten und parallel zu dem Vorgang noch andere Tätigkeiten durchführen, kann es vorkommen, dass sich die folgenden Fenster bei einem Signaturprozess nicht automatisch in den Vordergrund legen, sondern sich im Hintergrund ein zusätzliches Browser-Fenster mit den Signaturkomponenten öffnet – in diesem Falle wechseln Sie bitte manuell auf das neue Fenster und holen Sie die Signatur-Komponente wieder „in den Vordergrund“, damit Sie die Signatur erstellen können. Nun wird die Signaturkarte ausgelesen. 33 PRAXIS eANV-Portal 3. Klicken Sie auf die Schaltfläche Weiter. Die Signatur wird erzeugt. 4. Klicken Sie auf die Schaltfläche Signieren. Nun muss die persönliche PIN zur Signaturkarte eingegeben werden. 5. Geben Sie Ihre PIN am Lesegerät an und bestätigen Sie diese. Die Adressauswahl wird angezeigt. Im Fenster für die Adressauswahl erhalten Sie immer eine Liste, der vorgeschlagenen Empfänger – im obigen Beispiel (Adressanfrage oder BGS-Nummern Anforderung) wird ausschließlich das Service-Modul der ZKS zum Versand vorgeschlagen. Beim Versand z.B. eines Begleitscheines werden in dieser Liste zusätzlich noch „Erzeuger“, „Beförderer“ und „Entsorger“ als Zieladressen vorgeschlagen. Die gewünschte(n) Zieladresse(n) wählen Sie über Klick auf das Kästchen vor der Behördlichen Teilnehmer- Nummer aus, siehe nachfolgende Abbildung. 34 6. Selektieren Sie die gewünschte Teilnehmer-Adresse. Sollten Sie einen Teilnehmer anschreiben wollen, der in der Liste nicht (F9) im Feld Empenthalten ist, können Sie über den Matchcode fänger einen weiteren Teilnehmer auswählen. Wenn eine Adresse eines Beteiligten hier nicht gefunden wird, dann ist diese Adresse im internen Adressbuch noch nicht vorhanden. In dem Fall führen Sie bitte eine Adressanfrage durch. Hinweis Wenn für einen Empfänger mehrere Postfächer vorgeschlagen werden, stimmen Sie bitte mit Ihrem Partner ab, wohin die Dokumente geschickt werden sollen. Der Versand an ein falsches Postfach ist die häufigste Ursache für scheinbar nicht übermittelte Dokumente, d.h. diese wurden lediglich in den falschen Briefkasten zugestellt. 7. Klicken Sie auf die Schaltfläche Senden . Es erfolgt nun der Versand des Dokuments an die ausgewählte(n) ZielAdresse(n). Sie erhalten eine Erfolgsmeldung nach erfolgtem Versand. Sollten Sie einen Fehler beim Senden erhalten, dann ist die EmpfängerAdresse ungültig; d.h. entweder wurde der Provider gewechselt, oder das Zertifikat beim Empfänger ausgetauscht. Bitte führen Sie in diesem Fall eine neue Adressanfrage durch (nach Übernahme der Adresse bitte ein paar Minuten warten, bis das Zertifikat nachgeladen wurde). 35 PRAXIS eANV-Portal Stapelsignatur Es besteht im Portal die Möglichkeit, Dokumente nicht einzeln sondern alternativ im Stapel zu signieren. Alle gewünschten Dokumente werden hierbei in einem Ordner gesammelt und können zu einem späteren Zeitpunkt im Stapel, also auf einmal, signiert werden. Es gibt je einen Signaturstapel pro Teilnehmer-Rolle. Hinweis Die Stapelsignatur steht nicht jedem Anwender zur Verfügung, sondern muss als separates Recht vergeben werden. Dokumente zur Stapelsignatur vormerken Wenn Sie Dokumente per Stapel signieren wollen, müssen Sie die gewünschten Dokumente zunächst in den Ordner mit den im Stapel zu signierenden Dokumenten verschieben. So merken Sie ein Dokument zum Stapeldruck vor: Ausgangspunkt: Sie haben das Dokument oder einen Antrag, welcher später im Stapel signiert werden soll, geöffnet und ausgefüllt. 1. Klicken Sie auf die Schaltfläche Stapel . Es öffnet sich das Dialogfenster Dokument dem Signatur-Stapel zufügen. 36 2. Wählen Sie im Dialog den Empfänger, welcher später das signierte Dokument / Antrag erhalten soll. Die Liste enthält Empfänger-Vorschläge, diese stammen aus dem Dokument. Setzen Sie zur Wahl des gewünschten Empfängers den Haken in der ersten Spalte vor der betreffenden Empfängerfirma. Sollte die gewünschte Firma nicht in der Liste stehen, können Sie diese über das Feld Empfänger suchen und angeben. 3. Klicken Sie anschließend auf die Schaltfläche Dem Stapel zufügen . Über die Schaltfläche Vergessen ggf. verwerfen. können Sie den Stapeldruck Das Dokument wird für den Stapeldruck vorgemerkt. Sie können die Dokumente, welche für den Stapeldruck vorgesehen sind unter ArbeitsDokumente Signaturbatch einsehen. 37 PRAXIS eANV-Portal Stapelsignatur durchführen Der Signaturvorgang kann im Stapeldruck für mehrere Dokumente auf einmal erfolgen. So führen Sie einen Stapeldruck von Dokumenten durch: Ausgangspunkt: Sie haben Dokumente für den Stapeldruck vorgesehen bzw. vorgemerkt, siehe vorhergehender Abschnitt. 1. Wählen Sie links in der Ordnerstruktur der Navigationsleiste den Menüpunkt Arbeits-Dokumente Signaturbatch. Das Dialogfenster SignaturStapel wird angezeigt. Abb. 13: Dialog SignaturStapel In diesem Dialog werden alle Dokumente angezeigt, welche unter dieser Teilnehmer-Rolle für den Stapeldruck vorgemerkt wurden. 2. Klicken Sie auf die Schaltfläche Stapel Signieren den Stapeldruck für die Dokumente durchzuführen. , um können Über die Schaltfläche Dokument Entfernen Sie ggf. ein selektiertes Dokument aus der Liste entfernen, falls Sie dieses doch nicht beim Stapeldruck berücksichtigen möchten. Dies muss natürlich erfolgen, bevor Sie den Stapeldruck ausführen. Das Dokument steht anschließend wieder unter den Arbeits-Dokumenten zur Verfügung. Der Stapeldruck wird ausgeführt. Signatur- und Sendeprozess erfolgen analog zur Einzelsignatur, siehe Abschnitt Signieren und Senden in diesem Benutzerhandbuch. 38 Mitteilungen Mitteilungen senden Sie können Ihrer Behörde oder einem anderen am Entsorgungsvorgang beteiligten Unternehmen eine Mitteilung senden. So senden Sie Mitteilungen: 1. Wählen Sie links in der Ordnerstruktur der Navigationsleiste den Menüpunkt Dokument Neuanlage aus. 2. Wählen Sie anschließend den Punkt Mitteilung. Das Dialogfenster Mitteilung wird angezeigt. Abb. 14: Dialog Mitteilung 3. Erstellen Sie Ihre Nachricht. 39 PRAXIS eANV-Portal In der Combobox Zweck können Sie auf bereits vordefinierte Mitteilungsarten zurückgreifen. 4. Klicken Sie auf die Schaltfläche Signieren , um Ihre Mitteilung abzuschicken. & Versenden Sie werden nun aufgefordert Ihren Antrag zu signieren. 5. Signieren Sie Ihren Antrag mit Ihrer Signaturkarte und zugehöriger PIN. Informationen zum Signaturvorgang finden Sie im Abschnitt Signieren und Senden in diesem Benutzerhandbuch. Die Mitteilung wurde gesendet. Mitteilungseingang Über den Mitteilungseingang können Sie von Ihren Partnern gesendete Mitteilungen empfangen und lesen sowie von Ihnen an andere Teilnehmer gesendete Mitteilungen später nochmals einsehen. So rufen Sie den Mitteilungseingang auf: 1. Wählen Sie links in der Ordnerstruktur der Navigationsleiste den Menüpunkt Arbeits-Dokumente aus. Abb. 15: Mitteilungseingang 2. Wählen Sie anschließend den Punkt Mitteilung. Das Dialogfenster Mitteilungen wird angezeigt. 40 In der Liste stehen alle für eine Teilnehmer-Rolle verfügbaren Nachrichten. 3. Wählen Sie nun ggf. in der Combobox Teilnehmer-Rolle die Rolle aus, für welche Sie Mitteilungen sehen möchten. Über das Feld Suchtext können sie eine Suche nach der in der Mitteilung enthaltenen Begriffen durchführen. können Sie Über die Schaltfläche Dokument Löschen eine Nachricht aus dem Eingang löschen. Ggf. muss im Anschluss hieran die Ansicht des Fensters aktualisiert werden. können Sie sich eine ZustellÜber die Schaltfläche Protokoll quittung anzeigen lassen. Damit sehen Sie unter anderem, woher die Mitteilung stammt. 4. Klicken Sie doppelt auf eine Mitteilung um deren detaillierten Inhalt zu lesen. Es wird dann der Dialog Mitteilung angezeigt. Sie haben sich den Inhalt einer Mitteilung im Mitteilungseingang anzeigen lassen. 41 PRAXIS eANV-Portal Quittungen OSCI Quittungen Über jeden Eingang bzw. Versand erhalten Sie eine sogenannte OSCIQuittung, mit dem jeweiligen Status des Versandes. In dieser Quittung ist ausgewiesen, ob der Versand erfolgreich durchgeführt werden konnte, oder ob ein Fehler aufgetreten ist. Die OSCI-Quittung ist eine technische Zustellquittung und garantiert, dass einen Nachricht oder ein Dokument in das Postfach des Empfängers zugestellt wurde. Hinweis Beachten Sie bitte, dass eine Erfolgsmeldung bei Versand bedeutet, dass das Dokument ordnungsgemäß und ohne Fehler mit der jeweils selektierten Ziel-Adresse an die ZKS übermittelt wurde. Dies ist nicht gleichbedeutend mit dem Posteingang beim Empfänger. So rufen Sie OSCI-Quittungen ab: Ausgangspunkt: Sie haben ein Dokument oder eine Liste mit Dokumenten geöffnet. 1. Klicken Sie im geöffneten Dokument auf die Schaltfläche Protokoll . Bei einer Liste mit Dokumenten selektieren Sie das gewünschte Dokument und klicken anschließend auf die Schaltfläche Protokoll . Die Dokument Historie wird angezeigt. Sie stellt die OSCI-Quittung dar und gibt Auskunft darüber, ob der Versand an die Zieladresse funktioniert hat. 42 BMU Quittungen BMU-Quittungen stellen die fachliche oder inhaltliche Prüfung eines Dokumentes dar. Die Prüfung erfolgt durch den Empfänger eines Dokumentes, welcher anschließend diese BMU-Quittung an den Sender zurücksendet. Welche Meldung hierbei genau zurückkommt, hängt von System der Gegenseite ab. Über BMU-Quittungen erhält man z.B. Hinweise auf fehlende Nachweise oder falsche Dokumenttypen. So rufen Sie BMU-Quittungen ab: 1. Wählen Sie links in der Ordnerstruktur der Navigationsleiste den Menüpunkt Arbeits-Dokumente aus. Abb. 16: Quittungen 2. Wählen Sie anschließend den Punkt Quittung. Das Dialogfenster Quittungen wird angezeigt. Abb. 17: Dialogfenster Quittungen In der Liste stehen alle für eine Teilnehmer-Rolle verfügbaren BMUQuittungen. 43 PRAXIS eANV-Portal 3. Wählen Sie nun ggf. in der Combobox Teilnehmer-Rolle die Rolle aus, für welche Sie BMU-Quittungen sehen möchten. Über das Feld Suchtext können sie eine Suche nach der in der BMUQuittungen enthaltenen Begriffen durchführen. können Sie Über die Schaltfläche Dokument Löschen eine BMU-Quittungen aus dem Eingang löschen. Ggf. muss im Anschluss hieran die Ansicht des Fensters aktualisiert werden. können Sie sich eine OSCIÜber die Schaltfläche Protokoll Quittung anzeigen lassen. Damit sehen Sie unter anderem, woher die BMU-Quittung stammt und welchen Weg diese genommen hat. 4. Klicken Sie doppelt auf eine BMU-Quittung, um deren detaillierten Inhalt zu lesen. Es wird dann der Dialog eANV Mitteilung angezeigt. Abb. 18: Dialog eANV Mitteilung Im Dialog können Sie sich den genauen Inhalt der BMU-Quittung anzeigen lassen. Ggf. sind in der Liste mehrere BMU-Quittungen angegeben. 5. Selektieren Sie die gewünschte Quittung in der Liste. In der Quittung erhalten Sie eine Information zum Status, und sofern ein Fehler aufgetreten ist, eine Meldung zur Abhilfe / Lösung. könÜber Klick auf die Schaltfläche Ursprungsdokument nen Sie direkt auf das jeweilige Dokument verknüpfen – am Beispiel kann der Entsorgungsnachweis, den Sie erhalten haben, geöffnet werden. Über die Schaltfläche Löschen aus der Liste gelöscht werden. kann die selektierte Quittung Sie haben sich die BMU-Quittung anzeigen lassen. 44 Arbeiten mit Adressen Adressen anfordern Zunächst müssen die Adressen Ihrer Partner, d.h. von Erzeugern, Beförderern und Entsorgern einmalig von der ZKS als Adressabfrage abgerufen werden, so dass diese im Adressbuch zur Auswahl zur Verfügung stehen. Auf diese Adressen können Sie dann im weiteren Verlauf der Formularerfassung zurückgreifen. Alle Teilnehmer müssen hierzu zumindest bei der ZKS registriert sein! Der Entsorger ist verpflichtet, den Begleitschein vollständig mit Angabe des Erzeugers und Beförderers zu erfassen, und diesen von ihm signierten Begleitschein an die Postfächer des Erzeugers und Beförderers zurückzuschicken, so dass diese jeweils zur Registerführung vorliegen. Hierfür ist zwangsläufig die Registrierung der Teilnehmer (zumindest auf der Länder eANV) notwendig, so dass der Dokumentenversand erfolgen kann. Grundlagen hierfür bilden u.a. Abschnitt 4 der NachwV auf elektronischem Weg, sowie §17 NachwV. Rückfragen hierzu stellen Sie bitte an Ihre zuständige Abfallbehörde. So fragen Sie Adressen ab: 1. Wählen Sie links in der Ordnerstruktur der Navigationsleiste den Menüpunkt Dokument Neuanlage aus. Abb. 19: Adressanfrage 2. Wählen Sie anschließend den Punkt Adressanfrage. Das Dialogfenster Adressanfrage wird angezeigt. 45 PRAXIS eANV-Portal Abb. 20: Dialog Adressanfrage 3. Geben Sie alle Suchkriterien in die Maske ein. Bei einer Adressabfrage wird eine Adressanfrage an die VPS (Virtuelle Poststelle) der ZKS gestellt. Die Suche kann auf Basis der registrierten Betriebsdaten oder der Daten zur Firma / Körperschaft erfolgen. Entsprechend sind die Suchoptionen der dort vorgegebenen Möglichkeiten zu verwenden. Sie können bei Name 1, PLZ und Ort1 als Platzhalter % oder * einsetzen. Ebenfalls ist eine Suche über die Behördliche Nummer möglich. Hierzu geben Sie bitte die Behördliche Nummer (9-Stellig) ohne die Prüfziffer (1-Stellig) – direkt im Feld Beh. Nummer ein. In Verbindung mit der in der Combobox Rolle auszuwählenden Rolle erfolgt die Suche direkt nach dem registrierten Teilnehmer. 4. Klicken Sie, wenn Sie alle Suchkriterien eingegeben haben auf die Schaltfläche . Die Adressanfrage wird dann direkt an das Service-Modul der ZKS verschickt. Die Adressanfrage muss hierbei nicht explizit signiert werden, sondern kann auch ohne Signatur verschickt werden. Die Ergebnisse erhalten Sie nach ggf. kurzer Wartezeit. Unter Arbeits-Dokumente Adressantwort können Sie die zu Ihrer Anfrage gefundenen Ergebnisse einsehen. 46 Abb. 21: Dialog Adressantworten Hinweis Wenn Sie von einem Partner (Erzeuger, Beförderer, Makler o.ä.) ein Dokument (Entsorgungsnachweis, Begleitschein usw.) erhalten, in welchem eine Adresse angegeben ist, die Sie noch nicht angefragt haben, dann erfolgt die Adressabfrage sowie die Übernahme der vom ZKS Servicemodul erhaltenen Adressantwort anhand der registrierten Behördlichen Nummer automatisch im Hintergrund. 47 PRAXIS eANV-Portal Adressen übernehmen Über eingegangene Dokumente oder eine Adressanfrage erhalten Sie Adressantworten für eine angefragte Teilnehmeradresse, diese können Sie übernehmen, um anschließend mit dieser im Portal zu arbeiten. So übernehmen Sie eine Teilnehmeradresse: 1. Klicken Sie doppelt auf die Adresse, welche Sie übernehmen möchten. Über das Feld Suchtext können Sie Ihre Suche vorher ggf. eingrenzen. In obiger Abbildung ist die Adressabfrage zuvor nach dem Begriff "Karlsruhe" erfolgt. In der Liste werden dann alle Betriebe angezeigt, die mit dem Betriebsort Karlsruhe registriert sind. Der Dialog Adressantwort zur Adressübernahme wird geöffnet. Abb. 22: Dialog Adressantwort 48 Die selektierte Adresse wird im Dialog angezeigt. Wenn mehrere Treffer bzw. Ergebnisse bei der Adresssuche gefunden wurden, dann werden diese alle in einer Liste untereinander angezeigt, so dass Sie das gewünschte Ergebnis auswählen können. 2. Selektieren Sie den gewünschten Eintrag in der Liste. Die Daten der selektierten Adresse werden in die Adressfelder unter Betriebsadresse und Firmen-/Körperschaftsadresse übernommen. 3. Klicken Sie . anschließend auf die Schaltfläche Übernehmen Es wird das Dialogfenster Modawi Teilnehmerverwaltung geöffnet. Abb. 23: Dialog Modawi Teilnehmerverwaltung Hier werden die Registrierungs-Teilnehmer angezeigt, sowie die Informationen zum Provider. Die Angaben zum Namen können Sie an dieser Stelle ggf. ändern (Nachname = Name der Betriebstätte / Vorname = Erweiterung Name der Betriebsstätte) bei der Übernahme ändern. Diese Änderungen werden im Adressverzeichnis entsprechend berücksichtigt und kommen bei der Anlage neuer Dokumente dann zur Verwendung. 49 PRAXIS eANV-Portal Hinweis Mit diesen Änderungen wird nicht die grundsätzliche Registrierung des Teilnehmers verändert. Änderungen an dieser Stelle sind nur mit höchster Vorsicht vorzunehmen, da sich der Teilnehmer mit genau diesen Angaben bei der ZKS hat bzw. bei der zuständigen Behörde geführt wird. Sollten Sie sich nicht sicher sein, ob Sie den richtigen Teilnehmer für Ihren Entsorgungsprozess ausgewählt haben, dann halten Sie ggf. mit diesem bzw. mit dem jeweiligen Teilnehmer Rücksprache und fragen Sie ihn nach dessen behördl. Nummer / Rolle. 4. Klicken Sie, wenn alle Angaben korrekt sind auf die Schaltfläche Spei. chern Nun wird automatisch das Zertifikat des Teilnehmer-Postfaches in das Adressbuch übernommen, so dass der Teilnehmer auch für den Versand von Dokumenten angesprochen werden kann. Diese Zertifikats-Übernahme muss nicht explizit signiert werden. Sie erhalten eine Erfolgsmeldung und die Adresse steht zur Verwendung im Adressbuch bereit. Hinweis Wenn Sie von einem Partner (Erzeuger, Beförderer, Makler o.ä.) ein Dokument (Entsorgungsnachweis, Begleitschein usw.) erhalten, in welchem eine Adresse angegeben ist, die Sie noch nicht angefragt haben, dann erfolgt die Adressabfrage sowie die Übernahme der vom ZKS Servicemodul erhaltenen Adressantwort anhand der registrierten Behördlichen Nummer automatisch im Hintergrund. 50 Begleitscheinnummer anfordern Ihre Behörde teilt Ihnen Kontingent an z.B. Begleitscheinnummern zu. Diese Nummern müssen Sie zunächst anfordern. So fordern Sie Begleitscheinnummern an: 1. Wählen Sie links in der Ordnerstruktur der Navigationsleiste den Menüpunkt Dokument Neuanlage aus. Abb. 24: BGS-Nr anfordern 2. Wählen Sie anschließend den Punkt BGSNrAnforderung. Das Dialogfenster BGS-Nummern Antrag wird angezeigt. Abb. 25: Dialog BGS-Nummern Antrag 3. Wählen Sie zunächst ggf. in der Combobox Teilnehmer die Rolle aus, unter welcher Sie Begleitscheinnummern beantragen wollen. 4. Wählen Sie Art der Nummern an, zu denen Sie einen Block aus dem zugeteilten Kontingent beantragen möchten in der Combobox Nummernart aus. 5. Geben Sie im Feld Anzahl Nummern die gewünschte Anzahl vor, die Sie aus dem zugeteilten Kontingent abfragen möchten 51 PRAXIS eANV-Portal Hinweis Die Nummernkontingente werden von Ihrer zuständigen Behörde erteilt. Daher wenden Sie sich bitte zur Klärung weiterer Fragen betreffend der Zuteilung von Nummernkontingenten an Ihre zuständige Behörde. 6. Klicken Sie auf die Schaltfläche Signieren & Versenden , um Ihre Anforderung für Begleitscheinnummern ab- zuschicken. Sie werden nun aufgefordert Ihren Antrag zu signieren. 7. Signieren Sie Ihren Antrag mit Ihrer Signaturkarte und zugehöriger PIN. Informationen zum Signaturvorgang finden Sie im Abschnitt Signieren und Senden in diesem Benutzerhandbuch. Die Nummern wurden beantragt. Es werden nur die Begleitscheinnummern eingespielt, die noch nicht verwendet wurden. Unter Arbeits-Dokumente BGSNrZuteilung können Sie die von der Behörde erhaltenen Begleitscheinnummern einsehen, siehe folgende Abbildung. Abb. 26: Von der Behörde zugeteilte Begleitscheinnummern Anschließend kann unter Dokument Neuanlage BGS die Signatur und das Versenden des Dokuments erfolgen. Es wird hierbei automatisch die jeweils nächste freie Begleitscheinnummer vom Programm gewählt. Die Begleitscheinnummern, die später verwendet werden, werden physikalisch entfernt. Es erfolgt vor der Vergabe der neuen Begleitscheinnummern eine Plausibilitätsprüfung, bzw. eine Verwendungsprüfung, die zusätzlich zu den sonstigen Prüfmaßnahmen verhindert, dass eine Nummer doppelt verwendet werden kann. 52 Entsorgungsnachweise Entsorgungsnachweise neu anlegen Allgemeines So legen Sie einen neuen Entsorgungsnachweis an: 1. Wählen Sie links in der Ordnerstruktur der Navigationsleiste den Menüpunkt Dokument Neuanlage aus. 2. Wählen Sie anschließend den Punkt EN. Hinweis Der Entsorgungsnachweis wird automatisch immer unter der Rolle angelegt, unter der Sie zuletzt aktiv waren. Informationen zur Auswahl einer Rolle finden Sie auch im Abschnitt Dokumente und Rolle auswählen in diesem Benutzerhandbuch. Wichtig ist, dass Erzeuger und Entsorger bei der ZKS registriert sind und über ein Postfach verfügen (entweder Länder eANV, über einen Provider oder ein eigenes Postfach mit eigener Software), so dass der Entsorgungsnachweis an die richtige Postfach-Adresse des Teilnehmers verschickt werden kann. Das Dialogfenster für Entsorgungsnachweise wird angezeigt. 53 PRAXIS eANV-Portal Abb. 27: Dialog Entsorgungsnachweis Der Entsorgungsnachweis ist somit eröffnet und Sie befinden sich nun in der ersten Schicht des Entsorgungsnachweises in der VorlageSchicht. Wenn Sie Dienstleister oder Makler sind, können Sie an dieser Stelle die Vorlage ausfüllen und zur (Weiter-)Bearbeitung / Signatur an den Erzeuger schicken. Sind Sie Erzeuger können Sie eine Vorlageschicht zur späteren Weiterbearbeitung, oder sogleich eine neue Erzeuger-Schicht, anlegen. Weitere Informationen zum Aufbau der Schichten finden Sie auch im Abschnitt Dokumentenstruktur in diesem Benutzerhandbuch. Informationen zu den Layer-Reihenfolgen finden Sie auch im Anhang dieses Benutzerhandbuchs. 3. Füllen Sie den Entsorgungsnachweis vollständig, gemäß den abfallrechtlichen Vorschriften aus. Der Entsorgungsnachweis besteht u.a. aus folgenden Dokumentseiten: Deckblatt Verantwortliche Erklärung 1 Verantwortliche Erklärung 2 Annahmeerklärung (erst in der Entsorger-Schicht auswählbar) Anhang – Deklarationsanalyse Anhang - EGF-Formular / Bevollmächtigung Über die Registerlaschen am oberen Bildschirm-Rand des Entsorgungsnachweis-Formulars können Sie jeweils auf die nächste Dokumentseite springen. Informationen zu den einzelnen Dokument-Bestandteilen des EN und wie diese auszufüllen sind, finden Sie auf den nachfolgenden Seiten. Die Schaltflächen haben folgende Bedeutung: 54 - Speichert den Entsorgungsnachweis mit allen bis zu diesem Zeitpunkt erfolgten Eingaben. - Signiert den Entsorgungsnachweis auf der momentan aktiv ausgewählten Schicht (siehe Dokumentenstruktur) – ohne Versand! Beim Signieren wird automatisch vorab gespeichert, und nach erfolgter Signatur öffnet sich ebenso automatisch das Fenster zum Versenden. - Legt den Entsorgungsnachweis in einen Ordner, über den zu einem späteren Zeitpunkt eine Signatur aller im Ordner enthaltenen Entsorgungsnachweise auf einmal, d.h. im Stapel, erfolgen kann. Es gibt je einen Signaturstapel pro Teilnehmer-Rolle. - Verschickt den Entsorgungsnachweis an einen ausgewählten Empfänger. Senden dient dem zusätzlichen Versand nach erfolgter Signatur (Wiederholung des Versands oder Versand an einen anderen Teilnehmer) - Prüft die Gültigkeit der Signaturen auf dem Dokument - Über diese Schaltfläche können Sie sich Sende- & Empfangsdaten anzeigen lassen. - Druckt den Entsorgungsnachweis als Druckvorschau im Internet Explorer. - Über diese Schaltfläche können falsch hinzugefügte noch nicht signierte Layer entfernt werden (nach Signatur ist das Löschen nicht mehr möglich). - Importiert das Dokument in XML-Struktur. - Lädt das Dokument in XML-Struktur herunter. - Über diese Schaltfläche können Dokumente an den Entsorgungsnachweis angefügt werden. ACHTUNG, die Dateigröße ist hierbei auf 3 MB begrenzt! - Verzweigt in, bzw. ruft die Deklarationsanalyse auf. - Verzweigt in, bzw. ruft die Verfahrensvollmacht / das EGF-Formular auf. - Konflikte im Dokumente (falls vorhanden) werden angezeigt. Nicht Register-Gründe zeigt Gründe an, die ein Einstellen ins Register verhindern. 4. Speichern und/oder versenden Sie den Entsorgungsnachweis. Informationen zum Signaturvorgang finden Sie im Abschnitt Signieren und Senden in diesem Benutzerhandbuch. Das Anlegen des Entsorgungsnachweises ist erfolgt. Einmal erstellte Entsorgungsnachweise finden Sie später über den Menüpunkt ArbeitsDokumente EN. Abb. 28: Dialog Entsorgungsnachweise mit bereits vorhandenen EN 55 PRAXIS eANV-Portal Deckblatt Auf dem Deckblatt sind die allgemeinen Angaben, z.B. zum Erzeuger zum Entsorgungsnachweis zu tätigen. Folgende Angaben sind auf dem Deckblatt des EN zu machen: Abb. 29: Dialog Deckblatt Hinweis Wenn Sie auf der VE1 den Erzeuger in der Angabe zur Abfallherkunft auswählen, dann wird die dazugehörige Körperschaft aus dem Erzeugerstammdatensatz der ZKS automatisch gefüllt und Punkt 1 braucht nur noch ergänzt zu werden. 56 Parameter Feld Nr./PZ*) Beschreibung In diesem Feld kann die Nummer des Entsorgungsnachweises angegeben werden, das Feld ist somit editierbar, so dass auch noch bestehende, gültige Entsorgungsnachweise mit der laufenden EN-Nummer nachgepflegt werden können. Bei Antrag eines neuen Entsorgungsnachweises mit Behördenbestätigung bleibt dieses Feld leer, da die Nummer erst von der Behörde vergeben wird. Bei Antrag eines neuen Entsorgungsnachweises ohne Behördenbestätigung ist dieses Feld ebenfalls editierbar. Feld Abfallschlüssel Hier können Sie den Schlüssel angeben, dem diese Abfallart zugehörig ist. Zur Auswahl (F9) verwenkönnen sie den Matchcode den. Punkt 1 Angaben zum Abfallerzeuger Hier müssen Sie die Angaben zum Abfallerzeuger eintragen. Die Angaben zum Abfallerzeuger (Firma / Körperschaft) sind in den Adressdaten der bei der ZKS registrierten Erzeuger-Betriebe enthalten. Wenn Sie also im Register Verantwortl. Erklärung1 den Erzeuger auswählen, dann werden diese Angaben zur Firma / Körperschaft automatisch aus dem Adress-Stamm verwendet und in die Angaben zum Abfallerzeuger unter Punkt 1 gefüllt. Sie können diese Angaben (Firma / Körperschaft) dann ggf. noch ergänzen oder ändern. Über die Schaltfläche Details rufen Sie den Dialog mit den Adress-Details auf, dort können zusätzliche Adressdaten angegeben werden. rufen Sie Über die Schaltfläche Zugang den Dialog für den Adress-Zugang auf. Punkt 2 Angaben zum Bevollmächtigten Tragen Sie an dieser Stelle die Angaben zum Bevollmächtigten manuell ein. 57 PRAXIS eANV-Portal Verantwortl. Erklärung1 Bitte füllen Sie die Verantwortliche Erklärung 1 vollständig gemäß den abfallrechtlichen Vorschriften aus. Hinweis Achten Sie auf das korrekte Eingabeformat im Feld Anlage ist nach BImSchG.Nr.. Eingaben müssen hier in der Form "08.11" erfolgen, damit ein EN BMU-Schnittstellenkonform wird. Falsch wäre eine Eingabe in der Form "8.11"! Folgende Angaben sind im Register Verantwortl. Erklärung1 eines EN zu machen: Abb. 30: Dialog Verantwortl. Erklärung1 Parameter Feld Erzeugernummer Beschreibung Im Feld Erzeugernummer können Sie den Erzeuger selektieren. Dessen Daten werden anschließend, soweit diese gefunden wurden, in den Feldern der Maske vorgetragen. Die Angaben zum Abfallerzeuger (Firma / Körperschaft) sind in den Adressdaten der bei der ZKS registrierten Erzeuger-Betriebe enthalten. Zur Auswahl im Feld können Sie den Matchcode (F9) verwenden. Es öffnet sich anschließend ein Auswahlfenster in dem Sie nach aktuell im Adressverzeichnis gespeicherten Teilnehmern suchen können. Es ist dabei bereits eine Vorselektion nach ERZ (Erzeuger) getroffen. 58 Parameter Punkt 1 Abfallherkunft Beschreibung Hier müssen Sie die Angaben zur Abfallherkunft eintragen. Mit Auswahl der Erzeugernummer wird automatisch auch hier die Adresse der Firma / Körperschaft ausgefüllt, wie diese bei der ZKS registriert sind. Sie haben nun die Möglichkeit die Daten im Dialog zu ergänzen oder zu ändern. rufen Sie Über die Schaltfläche Details den Dialog mit den Adress-Details auf, dort können zusätzliche Adressdaten angegeben werden. rufen Sie Über die Schaltfläche Zugang den Dialog für den Adress-Zugang auf. Achten Sie auf das korrekte Eingabeformat im Feld Anlage ist nach BImSchG.Nr.. Eingaben müssen hier in der Form "08.11" erfolgen. Hinweis Da Sie nach Auswahl der Erzeugernummer alle gespeicherten Daten zur Betriebsstätte, wie auch zur Körperschaft durch manuelle Eingabe in den Feldern ändern können – und diese Änderungen nach Speicherung und Wiederaufruf des EN beibehalten werden sollen, wird kein Refresh der Felder mehr vorgenommen. Dies hat zur Folge, dass nur die Felder automatisch „überschrieben“ werden, die noch über keinen Inhalt verfügen. Wenn Sie nun den Erzeuger komplett gegen einen anderen Datensatzaustauschen möchten, dann leeren sie bitte alle Adressfelder auf dem Deckblatt zur Firma / Körperschaft sowie auf der VE1 zum Erzeuger, oder verwerfen Sie die Eingabe komplett und legen Sie einen neuen EN an. Nur / Erst wenn alle Adressdaten-Felder leer sind bei der Auswahl eines neuen Erzeugers über das Adressverzeichnis, dann werden auch alle Daten komplett neu eingelesen – anderenfalls werden nur leere Adresszeilenmit den neuen Informationen gefüllt 59 PRAXIS eANV-Portal Verantwortl. Erklärung2 Bitte füllen Sie die Verantwortliche Erklärung 2 vollständig gemäß den abfallrechtlichen Vorschriften aus. Folgende Angaben können im Register Verantwortl. Erklärung2 eines EN gemacht werden: Abb. 31: Dialog Verantwortl. Erklärung2 Parameter 60 Beschreibung Punkt 3 Abfallbeschreibung Zur Auswahl im Feld Abfallschlüssel können (F9) verwenden. Sie den Matchcode Punkt 4 Anfall des Abfall Hier ist die Menge des zu entsorgenden Abfalls in Tonnen anzugeben. Punkt 5 Beantragte Laufzeit Hier können Sie eine Laufzeit für den EN angeben bzw. beantragen. Zur Auswahl des Start- und Enddatums können Sie die Schaltfläche Datumswahl verwenden. Punkt 6 Verantwortliche Erklärung Hier muss eine Unterschrift geleistet werden. Annahmeerklärung Bitte füllen Sie die Annahmeerklärung vollständig gemäß den abfallrechtlichen Vorschriften aus. Folgende Angaben sind im Register Annahmeerklärung eines EN zu machen: Abb. 32: Dialog Annahmeerklärung Parameter Beschreibung Punkt 1 Abfallschlüssel Für den Abfallschlüssel (bei Verwendung als Registerdeckblatt) steht ein Matchcode zur Auswahl aus dem Abfallschlüsselverzeichnis zur Verfügung. Über die Taste F9 gelangen Sie in das Such- und Auswahlfenster: Punkt 2 Entsorgungsanlage Hier kann der Ort der Entsorgung, bzw. die genaue Anlage angegeben werden. Punkt 3 Laufzeit der Annahmeerklärung Die Laufzeit unter Feld Datum von bis Feld Datum bis bezieht sich auf die in der VE2 beantragte Laufzeit des EN. 61 PRAXIS eANV-Portal Deklarationsanalyse zum Entsorgungsnachweis Der Aufruf einer Deklarationsanalyse erfolgt aus einem Entsorgungsnachweis heraus. So legen Sie eine Deklarationsanalyse an: Ausgangspunkt: Sie haben einen EN geöffnet. Abb. 33: Dokumentansicht eines Entsorgungsnachweises 1. Klicken Sie im EN auf die Schaltfläche Deklarationsanalyse . Der Dialog Deklarationsanalyse wird angezeigt. Abb. 34: Dialogfenster Deklarationsanalyse 2. Setzen Sie hier den Haken an der gewünschten Stelle. Ersterstellung - zur Ersterstellung der Deklarationsanalyse Änderung- zur Erweiterung der Deklarationsanalyse 3. Die zu Ihrer Deklarationsanalyse gehörigen Dokumente (Prüfbericht, an Gutachten usw.), fügen Sie über die Schaltfläche Anhänge den Entsorgungsnachweis hinzu. Die Anhänge sind Bestandteil des Belegs mit der jeweiligen Signatur. Informationen zum Hinzufügen von Anhängen finden Sie im Abschnitt Anhang zum Dokument hinzufügen in diesem Benutzerhandbuch. 4. Klicken Sie auf die Schaltfläche Übernehmen fertig sind. Die Deklarationsanalyse wurde angelegt. 62 , wenn Sie EGF-Formular / Verfahrensvollmacht zum Entsorgungsnachweis Allgemeines zum EGF-Formular Grundsätzlich ist das EGF-Formular ein unabhängiges Dokument, welches in einen Entsorgungsnachweis eingebettet ist. Das EGF dient der Mitteilung einer: Bevollmächtigung nach §3 Abs. 4 NachwV (Abgabe VE) Verfahrensbevollmächtigung (Empfänger EB, BB etc.) Rechnungsbeauftragung (Empfänger des Gebührenbescheides) Andienung (Antrag auf Zuweisung) optionalen behördlichen Entscheidung zur Bevollm./Beauftrag. Das EGF kann in jedes Layer eines Nachweisdokuments eingefügt werden, durch den: Erzeuger/Sammler (Vorl./Erz./Ergänz.) Entsorger (Vorl./Ent./Ergänz.) Behörde (Beh.) Hinweis Das EGF-Formular kann ausschließlich als Musterformular für eine Bevollmächtigung behandelt werden, da die Vollmachten in den unterschiedlichen Bundesländern unterschiedlich behandelt werden. In manchen Bundesländern gibt es abweichende Formulare und in manchen Bundesländern keinen fest vorgeschriebener Aufbau. Bitte klären Sie dies mit Ihrer zuständigen Abfallbehörde! Um in jedem Fall die behördlichen Anforderungen zu erfüllen, empfehlen wir Ihnen, die auf Papier unterzeichnete Vollmacht als Anhang an das Dokument anzufügen! Aufbau und Inhalt des EGF Das EGF besteht aus: den Daten, die der Erzeuger signieren muss Kopfdaten (EN/SN-Nummer, Abfallschlüssel) Name, Anschrift, Ansprechpartner der Firma Erzeugernummer, Name, Anschrift des Betriebes, Anfallstelle fallweise evtl. notwendige Angaben wie Laufzeit (EN/SN), Gebiete, Entsorger etc. (Feld, Sonstiges) Art der Bevollmächtigung VE-Bevollmächtigung oder Verfahrensbevollmächtigung Rechnungsbeauftragung (ja/nein) den Daten, die der Bevollmächtigte signieren muss Name, Anschrift, Ansprechpartner Einverständnistext des Bevollmächtigten 63 PRAXIS eANV-Portal Den Daten, die der Rechnungsbeauftragte signieren muss Name, Anschrift, Ansprechpartner Einverständnistext des Beauftragten der optionalen Entscheidung der Behörde zum EGF Daten der Behörde (Name, Anschrift, Ansprechpartner) Bevollmächtigung (Zustimmung/Ablehnung & ggf. Begründung) Beauftragung (Zustimmung/Ablehnung & ggf. Begründung) Aktenzeichen Ggf. Laufzeiten für Bevollmächtigung/Beauftragung Aus dieser Struktur folgt, dass Bevollmächtigter und Beauftragter das EGF erhalten und dieses signieren, bevor der bevollmächtigende/beauftragende Erzeuger signiert! Die Reihenfolge in der Bevollmächtigter und Beauftragter signieren ist freigestellt. Sowohl der Bevollmächtigte als auch der Beauftragte sind optionale Inhalte, es können auch beide fehlen, z.B. im Falle einer Andienung. Ausfüllen eines EGF Formulars im PRAXIS eANV-Portal PRAXIS hat sich entschieden, das EGF-Formular grundsätzlich immer innerhalb eines bestehenden EN zu bearbeiten, um nachträgliche Zuordnungsschwierigkeiten zu vermeiden. Abb. 35: EGF-Hauptdokument Das EGF-Formular wird allerdings innerhalb des EN unabhängig signiert und ist nicht gelayert. D.h. es gibt keine Layer / Schichten in diesem Formular, sondern alle Signaturen werden auf einem Layer – dem Hauptdokument erbracht, siehe Abbildung oben. Aus diesem Grunde ist es äußerst wichtig, dass die richtige SignaturReihenfolge eingehalten wird. Ein EGF-Formular nimmt die folgende Bearbeitungsreihenfolge: Erzeuger (Signatur) Bevollmächtigter (Signatur) Erzeuger. Das EGF-Formular wird in der Regel immer vom Erzeuger erstellt. Alternativ kann dieses jedoch auch in einem Vorlage-Layer durch einen Bevollmächtigten erstellt, für den ERZ vorbereitete und die Bevollmächtigung bereits signiert werden. Anschließend muss der EN zum ERZ geschickt werden, so dass dieser das EGF-Formular und den ERZ-Layer im EN signieren kann. 64 So wird ein EGF-Formular ausgefüllt: Ausgangspunkt: Sie haben einen EN geöffnet, da der Aufruf eines EGFFormulars im PRAXIS eANV-Portal aus einem geöffneten Entsorgungsnachweis erfolgt. Abb. 36: Dokumentansicht eines Entsorgungsnachweises Klicken Sie auf die Schaltfläche Verfahrensvollmacht . Anschließend wird der EGF-Dialog angezeigt. In diesem machen im Folgenden alle Beteiligten Ihre Eintragungen und Signaturen. Abb. 37: EGF-Formular Der Erzeuger füllt zunächst alle Angaben aus, die auf den Registern Erzeuger und Entsorger angefordert werden (Punkt 1. Antrag Abfallerzeuger bis 1.2 Antrag Entsorger), und sendet das Formular unsigniert weiter an den Bevollmächtigten. Sofern der Entsorgungsnachweis bereits ordnungsgemäß ausgefüllt wurde, werden die Daten hierbei automatisch vorgetragen. Der jeweilige Bevollmächtigte nimmt seine Ergänzungen vor Unter Punkt 2 der Bevollmächtigung Bevollmächtigter Unter Punkt 3 der Beauftragung Beauftragter Einer oder beide Bevollmächtigten signieren das Dokument über die und senden den EN mit signiertem EGFSchaltfläche Signieren Dokument wieder zurück zum ERZ. Die Dokumente (Vollmacht als PDF usw.) zur Verfahrensvollmacht an den Entsorgungsnachweis fügen Sie über die Schaltfläche hinzu. Die Anhänge sind Bestandteil des Belegs mit der jeweiligen Sig- 65 PRAXIS eANV-Portal natur. Informationen zum Hinzufügen von Anhängen finden Sie auch im Abschnitt Anhang zum Dokument hinzufügen in diesem Benutzerhandbuch. Erst wenn alle Bevollmächtigten das EGF-Dokument signiert haben, kann auch der ERZ das EGF-Dokument signieren und den ENT an den ENT weiterleiten. EGF-Formular beim Erzeuger und Entsorger Die Register Erzeuger und Entsorger sind vom Erzeuger auszufüllen. Registerkarte Erzeuger Abb. 38: Registerkarte Erzeuger Parameter Beschreibung Punkt 1 – Antrag Abfallerzeuger Enthält alle Daten zur Antragsstellung des Abfallerzeugers. Ist vom Erzeuger auszufüllen aber noch nicht zu signieren. Die Signatur erfolgt erst, wenn im weiteren Verlauf der / die Bevollmächtigten signiert haben. Punkt 1.1 – Antrag Erzeugerbetrieb Enthält alle Daten zur Antragstellung des Erzeugerbetriebs. Ist vom Erzeuger auszufüllen aber noch nicht zu signieren Die Signatur erfolgt erst, wenn im weiteren Verlauf der / die Bevollmächtigten signiert haben. 66 Registerkarte Entsorger Abb. 39: Registerkarte Entsorger Parameter Beschreibung Punkt 1.2 – Antrag Entsorger Enthält alle Antragsangaben zum Entsorger und ist vom Erzeuger auszufüllen aber noch nicht zu signieren. Die Signatur erfolgt erst, wenn im weiteren Verlauf der / die Bevollmächtigten signiert haben. 67 PRAXIS eANV-Portal EGF-Formular beim Bevollmächtigten Abb. 40: Registerkarte Bevollmächtigung 68 Parameter Beschreibung Punkt 2 – Bevollmächtigung Bevollmächtigter Enthält alle Angaben zum Bevollmächtigten. Ist vom Bevollmächtigten vollständig auszufüllen und über die Schaltfläche Signieren zu signieren. Punkt 3 – Beauftragung Beauftragter Enthält alle Angaben zum Beauftragten. Ist vom Beauftragten vollständig auszufüllen und zu über die Schaltfläche Signieren signieren. Arbeits-Dokumente - Entsorgungsnachweise Einmal erstellte oder eingegangene Entsorgungsnachweise finden Sie später über den Menüpunkt Arbeits-Dokumente EN. Abb. 41: Dialog Entsorgungsnachweise mit bereits vorhandenen EN Parameter Beschreibung Spalte Nummer Anzeige der Nummer des Entsorgungsnachweises. Spalte Art Bei der Art des EN wird unterschieden zwischen Einf. (einfacher EN) und Priv. (privilegiertes Verfahren). Spalte Best. im Feld zeigt an, dass eine behördliche Ein Bestätigung vorliegt. Spalte Nachf. im Feld zeigt an, dass eine behördliche Ein Nachforderung vorliegt. Spalte Status Die Symbole geben den aktuellen Stand oder Status des EN an. Informationen zu den hier abgebildeten Symbolen finden Sie im Abschnitt Schaltflächen und Symbole in diesem Benutzerhandbuch. Spalte Sig Die Symbole geben an, welcher Teilnehmer ein Dokument zuletzt signiert hat. Informationen zu den hier abgebildeten Symbolen finden Sie im Abschnitt Schaltflächen und Symbole in diesem Benutzerhandbuch. Spalte Register Hier wird angezeigt, ob ein Dokument im Register steht. Informationen zu den hier abgebildeten Symbolen finden Sie im Abschnitt Schaltflächen und Symbole in diesem Benutzerhandbuch. Spalte Suchfeld Das Suchfeld beinhaltet verschiedene zur Suche geeignete Dokumenteninhalte. Spalte GültigVon und Spalte GültigBis Diese Spalten beinhalten die Daten zur Gültigkeit des EN aus der Behördl. Bestätigung. Spalte ERZ Gibt die behördliche Nr. des Erzeugers an. Spalte Erzeuger Gibt den behördlichen Namen des Erzeugers an. 69 PRAXIS eANV-Portal Parameter 70 Beschreibung Spalte Erz. Ort Gibt den behördlichen Ort des Erzeugers an. Spalte ENT Gibt die behördliche Nr. des Entsorgers an. Spalte Entsorger Gibt den behördlichen Namen des Entsorgers an. Spalte LaufzeitVon und LaufzeitBis Diese Spalten beinhalten die in der VE2 beantragte Laufzeit Daten zur Gültigkeit des EN aus der Behördl. Bestätigung. Spalte AbsenderNummer Der Absender zeigt den Absender des EN an. Spalten Empfangen und Gesendet Empfangen und Gesendet zeigt das Datum und die Uhrzeit an, an welchen Sie das Dokument entweder gesendet oder empfangen haben. Spalte Abfallbezeichnung Die Abfallbezeichnung wird separat ausgewiesen. Spalte MengeTO MengeTo zeigt die im EN ausgewiesene Menge des Abfalls an. Spalte MengeAktuell MengeAktuell weist momentan noch 0 aus – hierzu folgt noch eine Erweiterung. Spalte ModawiDocumentID Hierzu folgt noch eine Erweiterung. Sammelentsorgungsnachweise Sammelentsorgungsnachweise neu anlegen Allgemeines So legen Sie einen neuen Sammelentsorgungsnachweis an: 1. Wählen Sie links in der Ordnerstruktur der Navigationsleiste den Menüpunkt Dokument Neuanlage aus. 2. Wählen Sie anschließend den Punkt SN. Hinweis Der Sammelentsorgungsnachweis wird automatisch immer unter der Rolle angelegt, unter der Sie zuletzt aktiv waren. Informationen zur Auswahl einer Rolle finden Sie auch im Abschnitt Dokumente und Rolle auswählen in diesem Benutzerhandbuch. Wichtig ist, dass Beförderer und Entsorger bei der ZKS registriert sind und über ein Postfach verfügen (entweder Länder eANV, über einen Provider oder ein eigenes Postfach mit eigener Software), so dass der Entsorgungsnachweis an die richtige Postfach-Adresse des Teilnehmers verschickt werden kann. Das Dialogfenster für Sammelentsorgungsnachweise wird angezeigt. 71 PRAXIS eANV-Portal Abb. 42: Dialog Sammelentsorgungsnachweis Der Sammelentsorgungsnachweis ist somit eröffnet und Sie befinden sich nun in der ersten Schicht des Sammelentsorgungsnachweises in der Vorlage-Schicht. Wenn Sie Dienstleister oder Makler sind, können Sie an dieser Stelle die Vorlage ausfüllen und zur (Weiter-)Bearbeitung / Signatur an den Erzeuger schicken. Sind Sie Erzeuger können Sie eine Vorlageschicht zur späteren Weiterbearbeitung, oder sogleich eine neue Beförderer-Schicht, anlegen. Weitere Informationen zum Aufbau der Schichten finden Sie auch im Abschnitt Dokumentenstruktur in diesem Benutzerhandbuch. Informationen zu den Layer-Reihenfolgen finden Sie auch im Anhang dieses Benutzerhandbuchs. 3. Füllen Sie den Sammelentsorgungsnachweis vollständig, gemäß den abfallrechtlichen Vorschriften aus. Der Sammelentsorgungsnachweis besteht aus folgenden Dokumentseiten: Deckblatt Verantwortliche Erklärung 1 Verantwortliche Erklärung 2 Annahmeerklärung (erst in der Beförderer-Schicht auswählbar) Anhang – Deklarationsanalyse Anhang - EGF-Formular / Bevollmächtigung Über die Registerlaschen am oberen Bildschirm-Rand des Sammelentsorgungsnachweis-Formulars können Sie jeweils auf die nächste Dokumentseite springen. Informationen zu den einzelnen Dokument-Bestandteilen des SN und wie diese auszufüllen sind finden Sie auf den nachfolgenden Seiten. Die Schaltflächen haben folgende Bedeutung: 72 - Speichert den Sammelentsorgungsnachweis mit allen bis zu diesem Zeitpunkt erfolgten Eingaben. - Signiert den Sammelentsorgungsnachweis auf der momentan aktiv ausgewählten Schicht (siehe Dokumentenstruktur) – ohne Versand! Beim Signieren wird automatisch vorab gespeichert, und nach erfolgter Signatur öffnet sich ebenso automatisch das Fenster zum Versenden. - Legt den Sammelentsorgungsnachweis in einen Ordner, über den zu einem späteren Zeitpunkt eine Signatur aller im Ordner enthaltenen Sammelentsorgungsnachweise auf einmal, d.h. im Stapel, erfolgen kann. Es gibt je einen Signaturstapel pro Teilnehmer-Rolle. - Verschickt den Sammelentsorgungsnachweis an einen ausgewählten Empfänger. Senden dient dem zusätzlichen Versand nach erfolgter Signatur (Wiederholung des Versands oder Versand an einen anderen Teilnehmer) - Prüft die Gültigkeit der Signaturen auf dem Dokument - Über diese Schaltfläche können Sie sich Sende- & Empfangsdaten anzeigen lassen. - Druckt den Sammelentsorgungsnachweis als Druckvorschau im Internet Explorer. - Über diese Schaltfläche können falsch hinzugefügte noch nicht signierte Layer entfernt werden (nach Signatur ist das Löschen nicht mehr möglich). - Importiert das Dokument in XML-Struktur. - Lädt das Dokument in XML-Struktur herunter. - Über diese Schaltfläche können Dokumente an den Sammelentsorgungsnachweis angefügt werden. ACHTUNG, die Dateigröße ist hierbei auf 3 MB begrenzt! - Verzweigt in, bzw. ruft die Deklarationsanalyse auf. - Verzweigt in, bzw. ruft die Verfahrensvollmacht / das EGF-Formular auf. - Konflikte im Dokumente (falls vorhanden) werden angezeigt Nicht Register-Gründe zeigt Gründe an, die ein Einstellen ins Register verhindern 4. Speichern und/oder versenden Sie den Sammelentsorgungsnachweis. Informationen zum Signaturvorgang finden Sie im Abschnitt Signieren und Senden in diesem Benutzerhandbuch. Das Anlegen des Sammelentsorgungsnachweises ist erfolgt. Einmal erstellte Sammelentsorgungsnachweise finden Sie später über den Menüpunkt Arbeits-Dokumente SN. 73 PRAXIS eANV-Portal Abb. 43: Dialog Entsorgungsnachweise mit bereits vorhandenen SN 74 Deckblatt Auf dem Deckblatt sind die allgemeinen Angaben, z.B. zum Erzeuger zum Sammelentsorgungsnachweis zu tätigen. Folgende Angaben sind auf dem Deckblatt des SN zu machen: Abb. 44: Dialog Deckblatt Hinweis Die für den Sammelentsorgungsnachweis benötigten Angaben zu den Bundesländern können im Register Verantwortl. Erklärung1 vorgenommen werden. 75 PRAXIS eANV-Portal Parameter Feld Nr./PZ*) Beschreibung In diesem Feld kann die Nummer des Sammelentsorgungsnachweises angegeben werden, das Feld ist somit editierbar, so dass auch noch bestehende, gültige Sammelentsorgungsnachweise mit der laufenden SNNummer nachgepflegt werden können. Bei Antrag eines neuen Sammelentsorgungsnachweises mit Behördenbestätigung bleibt dieses Feld leer, da die Nummer erst von der Behörde vergeben wird. Bei Antrag eines neuen Sammelentsorgungsnachweises ohne Behördenbestätigung ist dieses Feld ebenfalls editierbar. Feld Abfallschlüssel Hier können Sie den Schlüssel angeben, dem diese Abfallart zugehörig ist. Zur Auswahl (F9) verwenkönnen sie den Matchcode den. Punkt 1 Angaben zum Abfallerzeuger Hier müssen Sie die Angaben zum Abfallerzeuger eintragen. Die Angaben zum Abfallerzeuger (Firma / Körperschaft) können entsprechend der abfallrechtlichen Vorgaben frei erfasst werden. Erfassen, ergänzen oder ändern Sie an dieser Stelle die Angaben zum Abfallerzeuger (Firma / Körperschaft). rufen Sie Über die Schaltfläche Details den Dialog mit den Adress-Details auf. rufen Sie Über die Schaltfläche Zugang den Dialog für den Adress-Zugang auf. Punkt 2 Angaben zum Bevollmächtigten 76 Tragen Sie an dieser Stelle die Angaben zum Bevollmächtigten manuell ein. Verantwortl. Erklärung1 Bitte füllen Sie die Verantwortliche Erklärung 1 vollständig gemäß den abfallrechtlichen Vorschriften aus. Folgende Angaben sind im Register Verantwortl. Erklärung1 eines SN zu machen: Abb. 45: Dialog Verantwortl. Erklärung1 Parameter Beschreibung Feld Beförderernummer Im Feld Beförderernummer können Sie den Beförderer selektieren. Dessen Daten werden anschließend, soweit diese gefunden wurden, in den Feldern der Maske vorgetragen. Die Angaben zum Beförderer (Firma / Körperschaft) sind in den Adressdaten der bei der ZKS registrierten Betriebe enthalten. Zur Auswahl im Feld können Sie den Matchcode (F9) verwenden. Es öffnet sich anschließend ein Auswahlfenster in dem Sie nach aktuell im Adressverzeichnis gespeicherten Teilnehmern suchen können. Punkt 1 Abfallherkunft Hier müssen Sie die Angaben zur Abfallherkunft eintragen. Mit Auswahl der Beförderernummer wird automatisch auch hier die Adresse der Firma / Körperschaft ausgefüllt, wie diese bei der ZKS registriert sind. Sie haben nun die Möglichkeit die Daten im Dialog zu ergänzen oder zu ändern. rufen Sie Über die Schaltfläche Details den Dialog mit den Adress-Details auf. rufen Sie Über die Schaltfläche Zugang den Dialog für den Adress-Zugang auf. 77 PRAXIS eANV-Portal Parameter Beschreibung Anstatt des Erzeugers wird im Sammelentsorgungsnachweis das / die jeweilige(n) Bundesland/Bundesländer ausgewählt, für welche der Sammelentsorgungsnachweis Gültigkeit haben soll. Nutzen Sie zur Auswahl die Schaltfläche . Es öffnet sich anBundesländer schließend das Dialogfenster Bundesländer wählen, siehe folgende Abbildung. Dort können Sie über Klick in das Auswahlkästchen vor dem jeweiligen Bundesland die gewünschten Länder selektieren. Mit Klick auf die Schaltfläche werden die Länder in das Formular des Sammelentsorgungsnachweises übernommen. 78 Verantwortl. Erklärung2 Bitte füllen Sie die Verantwortliche Erklärung 2 vollständig gemäß den abfallrechtlichen Vorschriften aus. Folgende Angaben können im Register Verantwortl. Erklärung2 eines SN gemacht werden: Abb. 46: Dialog Verantwortl. Erklärung2 Parameter Beschreibung Punkt 3 Abfallbeschreibung Zur Auswahl im Feld Abfallschlüssel können (F9) verwenden. Sie den Matchcode Punkt 4 Anfall des Abfall Hier ist die Menge des zu entsorgenden Abfalls in Tonnen anzugeben. Punkt 5 Beantragte Laufzeit Hier können Sie eine Laufzeit für den SN angeben bzw. beantragen. Zur Auswahl des Start- und Enddatums können Sie die Schaltfläche Datumswahl verwenden. Punkt 6 Verantwortliche Erklärung Hier muss eine Unterschrift geleistet werden. 79 PRAXIS eANV-Portal Annahmeerklärung Bitte füllen Sie die Annahmeerklärung vollständig gemäß den abfallrechtlichen Vorschriften aus. Folgende Angaben sind im Register Annahmeerklärung eines EN zu machen: Abb. 47: Dialog Annahmeerklärung Parameter 80 Beschreibung Punkt 1 Abfallschlüssel Für den Abfallschlüssel (bei Verwendung als Registerdeckblatt) steht ein Matchcode zur Auswahl aus dem Abfallschlüsselverzeichnis zur Verfügung. Über die Taste F9 gelangen Sie in das Such- und Auswahlfenster: Punkt 2 Entsorgungsanlage Hier kann der Ort der Entsorgung, bzw. die genaue Anlage angegeben werden. Punkt 3 Laufzeit der Annahmeerklärung Die Laufzeit unter Feld Datum von bis Feld Datum bis bezieht sich auf die in der VE2 beantragte Laufzeit des EN. Deklarationsanalyse - Sammelentsorgungsnachweis Der Aufruf einer Deklarationsanalyse erfolgt aus einem Sammelentsorgungsnachweis heraus. So legen Sie eine Deklarationsanalyse an: Ausgangspunkt: Sie haben einen SN geöffnet. Abb. 48: Dokumentansicht eines Sammelentsorgungsnachweises 1. Klicken Sie im EN auf die Schaltfläche Deklarationsanalyse . Der Dialog Deklarationsanalyse wird angezeigt. Abb. 49: Dialogfenster Deklarationsanalyse 2. Setzen Sie hier den Haken an der gewünschten Stelle. Ersterstellung - zur Ersterstellung der Deklarationsanalyse Änderung- zur Erweiterung der Deklarationsanalyse 3. Die zu Ihrer Deklarationsanalyse gehörigen Dokumente (Prüfbericht, an Gutachten usw.), fügen Sie über die Schaltfläche Anhänge den Sammelentsorgungsnachweis hinzu. Die Anhänge sind Bestandteil des Belegs mit der jeweiligen Signatur. Informationen zum Hinzufügen von Anhängen finden Sie im Abschnitt Anhang zum Dokument hinzufügen in diesem Benutzerhandbuch. 4. Klicken Sie auf die Schaltfläche Übernehmen fertig sind. , wenn Sie Die Deklarationsanalyse wurde angelegt. 81 PRAXIS eANV-Portal EGF-Formular / Verfahrensvollmacht - Sammelentsorgungsnachweis Ausführliche Hintergrundinformationen zum EGF-Formular finden Sie im Abschnitt EGF-Formular / Verfahrensvollmacht - Entsorgungsnachweis in diesem Benutzerhandbuch. Hinweis Das EGF-Formular kann ausschließlich als Musterformular für eine Bevollmächtigung behandelt werden, da die Vollmachten in den unterschiedlichen Bundesländern unterschiedlich behandelt werden. In manchen Bundesländern gibt es abweichende Formulare und in manchen Bundesländern keinen fest vorgeschriebener Aufbau. Bitte klären Sie dies mit Ihrer zuständigen Abfallbehörde! Um in jedem Fall die behördlichen Anforderungen zu erfüllen, empfehlen wir Ihnen, die auf Papier unterzeichnete Vollmacht als Anhang an das Dokument anzufügen! So wird ein EGF-Formular ausgefüllt: Ausgangspunkt: Sie haben einen SN geöffnet, da der Aufruf eines EGFFormulars im PRAXIS eANV-Portal aus einem geöffneten Sammelentsorgungsnachweis erfolgt. Abb. 50: Dokumentansicht eines Sammelentsorgungsnachweises Klicken Sie auf die Schaltfläche Verfahrensvollmacht . Anschließend wird der EGF-Dialog angezeigt. In diesem machen im Folgenden alle Beteiligten Ihre Eintragungen und Signaturen. 82 Abb. 51: EGF-Formular Der Erzeuger füllt zunächst alle Angaben aus, die auf den Registern Erzeuger und Entsorger angefordert werden (Punkt 1. Antrag Abfallerzeuger bis 1.2 Antrag Entsorger), und sendet das Formular unsigniert weiter an den Bevollmächtigten. Sofern der Entsorgungsnachweis bereits ordnungsgemäß ausgefüllt wurde, werden die Daten hierbei automatisch vorgetragen. Der jeweilige Bevollmächtigte nimmt seine Ergänzungen vor Unter Punkt 2 der Bevollmächtigung Bevollmächtigter Unter Punkt 3 der Beauftragung Beauftragter Einer oder beide Bevollmächtigten signieren das Dokument über die und senden den EN mit signiertem EGFSchaltfläche Signieren Dokument wieder zurück zum ERZ. Die Dokumente (Vollmacht als PDF usw.) zur Verfahrensvollmacht an den Sammelentsorgungsfügen Sie über die Schaltfläche nachweis hinzu. Die Anhänge sind Bestandteil des Belegs mit der jeweiligen Signatur. Informationen zum Hinzufügen von Anhängen finden Sie auch im Abschnitt Anhang zum Dokument hinzufügen in diesem Benutzerhandbuch. Erst wenn alle Bevollmächtigten das EGF-Dokument signiert haben, kann auch der ERZ das EGF-Dokument signieren und den ENT an den ENT weiterleiten. 83 PRAXIS eANV-Portal EGF-Formular beim Erzeuger und Entsorger Die Register Erzeuger und Entsorger sind vom Erzeuger auszufüllen. Registerkarte Erzeuger Abb. 52: Registerkarte Erzeuger Parameter Beschreibung Punkt 1 – Antrag Abfallerzeuger Enthält alle Daten zur Antragsstellung des Abfallerzeugers. Ist vom Erzeuger auszufüllen aber noch nicht zu signieren. Die Signatur erfolgt erst, wenn im weiteren Verlauf der / die Bevollmächtigten signiert haben. Punkt 1.1 – Antrag Erzeugerbetrieb Enthält alle Daten zur Antragstellung des Erzeugerbetriebs. Ist vom Erzeuger auszufüllen aber noch nicht zu signieren Die Signatur erfolgt erst, wenn im weiteren Verlauf der / die Bevollmächtigten signiert haben. Registerkarte Entsorger Abb. 53: Registerkarte Entsorger 84 Parameter Beschreibung Punkt 1.2 – Antrag Entsorger Enthält alle Antragsangaben zum Entsorger und ist vom Erzeuger auszufüllen aber noch nicht zu signieren. Die Signatur erfolgt erst, wenn im weiteren Verlauf der / die Bevollmächtigten signiert haben. EGF-Formular beim Bevollmächtigten Abb. 54: Registerkarte Bevollmächtigung Parameter Beschreibung Punkt 2 – Bevollmächtigung Bevollmächtigter Enthält alle Angaben zum Bevollmächtigten. Ist vom Bevollmächtigten vollständig auszufüllen und über die Schaltfläche Signieren zu signieren. Punkt 3 – Beauftragung Beauftragter Enthält alle Angaben zum Beauftragten. Ist vom Beauftragten vollständig auszufüllen und zu über die Schaltfläche Signieren signieren. 85 PRAXIS eANV-Portal Arbeits-Dokumente - Sammelentsorgungsnachweise Einmal erstellte oder eingegangene Sammelentsorgungsnachweise finden Sie später über den Menüpunkt Arbeits-Dokumente SN. Abb. 55: Dialog Entsorgungsnachweise mit bereits vorhandenen SN Parameter 86 Beschreibung Spalte Nummer Anzeige der Nummer des Sammelentsorgungsnachweises. Spalte Art Bei der Art des EN wird unterschieden zwischen Einf. (einfacher EN) und Priv. (privilegiertes Verfahren). Spalte Best. im Feld zeigt an, dass eine behördliche Ein Bestätigung vorliegt. Spalte Nachf. im Feld zeigt an, dass eine behördliche Ein Nachforderung vorliegt. Spalte Status Die Symbole geben den aktuellen Stand oder Status des SN an. Informationen zu den hier abgebildeten Symbolen finden Sie im Abschnitt Schaltflächen und Symbole in diesem Benutzerhandbuch. Spalte Sig Die Symbole geben an, welcher Teilnehmer ein Dokument zuletzt signiert hat. Informationen zu den hier abgebildeten Symbolen finden Sie im Abschnitt Schaltflächen und Symbole in diesem Benutzerhandbuch. Spalte Register Hier wird angezeigt, ob ein Dokument im Register steht. Informationen zu den hier abgebildeten Symbolen finden Sie im Abschnitt Schaltflächen und Symbole in diesem Benutzerhandbuch. Spalte Suchfeld Das Suchfeld beinhaltet verschiedene zur Suche geeignete Dokumenteninhalte. Spalte GültigVon und Spalte GültigBis Diese Spalten beinhalten die Daten zur Gültigkeit des SN aus der Behördl. Bestätigung. Spalte ERZ Gibt die behördliche Nr. des Erzeugers an. Parameter Beschreibung Spalte Erzeuger Gibt den behördlichen Namen des Erzeugers an. Spalte Erz. Ort Gibt den behördlichen Ort des Erzeugers an. Spalte ENT Gibt die behördliche Nr. des Entsorgers an. Spalte Entsorger Gibt den behördlichen Namen des Entsorgers an. Spalte LaufzeitVon und LaufzeitBis Diese Spalten beinhalten die in der VE2 beantragte Laufzeit Daten zur Gültigkeit des SN aus der Behördl. Bestätigung. Spalte AbsenderNummer Der Absender zeigt den Absender des SN an. Spalten Empfangen und Gesendet Empfangen und Gesendet zeigt das Datum und die Uhrzeit an, an welchen Sie das Dokument entweder gesendet oder empfangen haben. Spalte Abfallbezeichnung Die Abfallbezeichnung wird separat ausgewiesen. Spalte MengeTO MengeTo zeigt die im SN ausgewiesene Menge des Abfalls an. Spalte MengeAktuell MengeAktuell weist momentan noch 0 aus – hierzu folgt noch eine Erweiterung. Spalte ModawiDocumentID Hierzu folgt noch eine Erweiterung. 87 PRAXIS eANV-Portal Begleitscheine Begleitschein neu anlegen So legen Sie einen neuen Begleitschein an: 1. Wählen Sie links in der Ordnerstruktur der Navigationsleiste den Menüpunkt Dokument Neuanlage aus. 2. Wählen Sie anschließend den Punkt BGS. Hinweis Der Begleitschein wird automatisch immer unter der Rolle angelegt, unter der Sie zuletzt aktiv waren. Informationen zur Auswahl einer Rolle finden Sie auch im Abschnitt Dokumente und Rolle auswählen in diesem Benutzerhandbuch. Wichtig ist, dass Erzeuger, Beförderer und Entsorger bei der ZKS registriert sind und über ein Postfach verfügen (entweder Länder eANV, über einen Provider oder ein eigenes Postfach mit eigener Software), so dass der Begleitschein bzw. der zugehörige Entsorgungsnachweis an die richtige Postfach-Adresse des Teilnehmers verschickt werden kann. Zunächst wird abgefragt, auf welchen Entsorgungs- oder Sammelentsorgungsnachweis der Begleitschein erfasst werden soll. Das Dialogfenster Dialog Entsorgungsnachweis wählen wird angezeigt. Abb. 56: Dialog Entsorgungsnachweis wählen 88 Sowie Entsorgungsnachweise im System angelegt sind, bekommen Sie eine Liste aller gültigen Entsorgungs- oder Sammelentsorgungsnachweise angezeigt. In dieser Liste können Sie auch eine Sucheingrenzung über die Schlagwortsuche durchführen. 3. Wählen Sie den gewünschten Entsorgungs- oder Sammelentsorgungsnachweis aus. Über das Feld Suche kann eine Volltextsuche über Nummer, über die 5 definierten Schlagwort-Spalten sowie über die Spalte Kurzübersicht nach dem gewünschten Entsorgungs- oder Sammelentsorgungsnachweis erfolgen. Alle bekannten Daten aus dem EN / SN werden dann automatisch in den Begleitschein vorgetragen. Sie können einen Begleitschein jedoch auch ohne Entsorgungs- oder Sammelentsorgungsnachweis starten. Klicken Sie hierzu auf die Schaltfläche . Es wird nun eine neue Vorlageschicht für den Begleitschein angelegt! Abb. 57: Neuer Begleitschein Aus dem Kontingent der von Ihnen bereits abgerufenen Begleitscheinnummern wird nun die nächste freie Nummer abgerufen und im Begleitschein automatisch vorbelegt. Sie können den Begleitschein nun ausfüllen, siehe hierzu nachfolgender Abschnitt. Einmal erstellte Begleitscheine finden Sie später über den Menüpunkt Arbeits-Dokumente BGS. Abb. 58: Dialog eANV Begleitscheine mit bereits vorhandenen Begleitscheinen 89 PRAXIS eANV-Portal Begleitschein bearbeiten Bitte füllen Sie einen Begleitschein - soweit es Ihrer Rolle entspricht - vollständig gemäß den abfallrechtlichen Vorschriften aus. So füllen Sie einen Begleitschein aus: 1. Öffnen Sie einen vorhandenen Begleitschein über den Menüpunkt Arbeits-Dokumente BGS oder legen Sie einen neuen über den Menüpunkt Dokument Neuanlage BGS an. Der Begleitschein wird angezeigt. Abb. 59: Dialog Begleitschein 2. Füllen Sie den Begleitschein vollständig, gemäß den abfallrechtlichen Vorschriften Ihrer Teilnehmer-Rolle aus. Hinweis Es darf entweder die Postanschrift oder die Postfachanschrift gefüllt sein; beide Adressdetails zu füllen entspricht nicht dem BMU-Schema und löst eine Fehlermeldung beim Signieren aus. Änderungen, die hier vorgenommen werden, gelten jeweils immer nur für das eine Dokument. Für grundsätzliche Änderungen ist die Änderung bei der ZKS über einen Registrierungsantrag notwendig. Unser SupportTeam ist Ihnen hierbei gerne behilflich. 90 Für die Auswahl verschiedener Datensätze im Begleitschein steht zur Auswahl des geIhnen bei den meisten Feldern ein Matchcode wünschten Stammdatensatzes zur Verfügung. Über den Matchcode oder die Taste F9 gelangen Sie in die jeweiligen Such- und Auswahlfenster. Im Feld Übernahmescheine (Kommasepariert) können Sie eine Zuordnung von Übernahmescheinen vornehmen. Über den Matchcode können Sie auf zuvor angelegte Übernahmescheine zurückgreifen und diese somit als XML-Dokument in den Begleitschein einbinden. Die Übernahmeschein-Nummern können auch manuell eingetragen werden; in diesem Fall wird im Hintergrund automatisch ein XMLDokument für den UNS erstellt. Bitte beachten Sie, dass eine UNSNummer lt. BMU-Schema 14-stellig sein muss. Mehrere UNSNummern fügen Sie manuell mit Komma getrennt ein. Kürzere Nummern erzeugen einen Fehler beim Signieren des BGS Die Schaltflächen haben folgende Bedeutung: - Speichert den Begleitschein mit allen bis zu diesem Zeitpunkt erfolgten Eingaben. - Signiert den Begleitschein auf der momentan aktiv ausgewählten Schicht (siehe Dokumentenstruktur) – ohne Versand! Beim Signieren wird automatisch vorab gespeichert, und nach erfolgter Signatur öffnet sich ebenso automatisch das Fenster zum Versenden. - Legt den Begleitschein in einen Ordner, über den zu einem späteren Zeitpunkt eine Signatur aller im Ordner enthaltenen Begleitscheine auf einmal, d.h. im Stapel, erfolgen kann. Es gibt je einen Signaturstapel pro Teilnehmer-Rolle. - Verschickt den Begleitschein an einen ausgewählten Empfänger. Senden dient dem zusätzlichen Versand nach erfolgter Signatur (Wiederholung des Versands oder Versand an einen anderen Teilnehmer) - Prüft die Gültigkeit der Signaturen auf dem Dokument - Über diese Schaltfläche können Sie sich Sende- & Empfangsdaten anzeigen lassen. - Druckt den Begleitschein als Druckvorschau im Internet Explorer. - Über diese Schaltfläche können falsch hinzugefügte noch nicht signierte Layer entfernt werden (nach Signatur ist das Löschen nicht mehr möglich). - Importiert das Dokument in XML-Struktur. - Lädt das Dokument in XML-Struktur herunter. - Über diese Schaltfläche können Dokumente an den Begleitschein angefügt werden. ACHTUNG, die Dateigröße ist hierbei auf 3 MB begrenzt! - Konflikte im Dokumente (falls vorhanden) werden angezeigt Nicht Register-Gründe zeigt Gründe an, die ein Einstellen ins Register verhindern 91 PRAXIS eANV-Portal Hinweis Wenn Sie einen Begleitschein erstellen für Anlieferungen, die mit einem Quittungsbeleg erfolgt sind (entweder Erzeuger und Beförderer oder nur Erzeuger), dann sind sie verpflichtet, den Begleitschein vollständig mit allen Angaben auszufüllen – jedoch nur Ihre Entsorger-Schicht zu signieren. Das bedeutet für Sie, dass die Teilnehmer, sofern diese noch nicht bei der ZKS registriert sind, von Ihnen registriert werden müssen, da Sie den Begleitschein sonst nicht vollständig ausfüllen und zur Behörde senden können. Für den Fall der Anlieferung / Beförderung über Quittungsbeleg vermerken Sie dies bitte, in dem Sie jeweils beim Erzeuger (und Beförderer) einen Haken im Feld „Quittungsbeleg“ setzen. Ebenfalls für diesen Fall wird empfohlen, in den Textbereich Frei für Vermerke auf den zugehörigen Quittungsbeleg zu verweisen. Für weitere Fragen zur Vorgehensweise wenden Sie sich bitte vertrauensvoll an Ihre Behörde, da auch hier unterschiedliche Anforderungen bzw. Regelungen je Bundesland bestehen. 3. Speichern und/oder versenden Sie den Begleitschein. Informationen zum Signaturvorgang finden Sie im Abschnitt Signieren und Senden in diesem Benutzerhandbuch. Die Bearbeitung des Begleitscheins ist erfolgt. Begleitschein Fehlerprotokoll der Behörde Für die Anzeige eines möglichen Fehlerprotokolls von der Behörde steht das Register Fehlerprotokoll zur Verfügung. Abb. 60: Fehlerprotokoll eines Begleitscheins In diesem kann die Behörde Ihre Kommentare oder Nachforderungen einstellen. Bitte beachten Sie daher genau Begleitscheine mit behördlicher Signatur . 92 Arbeits-Dokumente - Begleitscheine Einmal erstellte oder eingegangene Begleitscheine finden Sie später über den Menüpunkt Arbeits-Dokumente BGS. Abb. 61: Dialog eANV-Begleitscheine mit bereits vorhandenem BGS Parameter Beschreibung Spalte Status Die Symbole geben den aktuellen Stand oder Status des SN an. Informationen zu den hier abgebildeten Symbolen finden Sie im Abschnitt Schaltflächen und Symbole in diesem Benutzerhandbuch. Spalte Sign. Die Symbole geben an, welcher Teilnehmer ein Dokument zuletzt signiert hat. Informationen zu den hier abgebildeten Symbolen finden Sie im Abschnitt Schaltflächen und Symbole in diesem Benutzerhandbuch. Spalte Reg. Hier wird angezeigt, ob ein Dokument im Register steht. Informationen zu den hier abgebildeten Symbolen finden Sie im Abschnitt Schaltflächen und Symbole in diesem Benutzerhandbuch. Spalte Nummer Anzeige der Nummer des Begleitscheins. Spalte Suchfeld Das Suchfeld beinhaltet verschiedene zur Suche geeignete Dokumenteninhalte. Spalten Empfangen und Gesendet Empfangen und Gesendet zeigt das Datum und die Uhrzeit an, an welchen Sie das Dokument entweder gesendet oder empfangen haben. Spalte EN/SNNummer Spalte Abfallbezeichnung Spalte Erzeuger Gibt die Nummer des zugehörigen EN oder SN an. Spalte Beförderer Gibt den behördlichen Namen des Beförderers an. Spalte Entsorger Gibt den behördlichen Namen des Entsorgers an. Spalte ModawiDocumentID Hierzu folgt noch eine Erweiterung. Die Abfallbezeichnung wird separat ausgewiesen. Gibt den behördlichen Namen des Erzeugers an. 93 PRAXIS eANV-Portal Übernahmescheine Übernahmeschein neu anlegen So legen Sie einen neuen Übernahmeschein an: 1. Wählen Sie links in der Ordnerstruktur der Navigationsleiste den Menüpunkt Dokument Neuanlage aus. 2. Wählen Sie anschließend den Punkt UNS. Hinweis Der Übernahmeschein wird automatisch immer unter der Rolle angelegt, unter der Sie zuletzt aktiv waren. Informationen zur Auswahl einer Rolle finden Sie auch im Abschnitt Dokumente und Rolle auswählen in diesem Benutzerhandbuch. Wichtig ist, dass Erzeuger, Beförderer und Entsorger bei der ZKS registriert sind und über ein Postfach verfügen (entweder Länder eANV, über einen Provider oder ein eigenes Postfach mit eigener Software), so dass der Übernahmeschein bzw. der zugehörige Sammelentsorgungsnachweis an die richtige Postfach-Adresse des Teilnehmers verschickt werden kann. Zunächst wird abgefragt, auf welchen Entsorgungs- oder Sammelentsorgungsnachweis der Übernahmeschein erfasst werden soll. Das Dialogfenster Dialog Entsorgungsnachweis wählen wird angezeigt. Abb. 62: Dialog Entsorgungsnachweis wählen 94 Sowie Entsorgungs- oder Sammelentsorgungsnachweise im System angelegt sind, bekommen Sie eine Liste aller gültigen Entsorgungsoder Sammelentsorgungsnachweise angezeigt. In dieser Liste können Sie auch eine Sucheingrenzung über die Schlagwortsuche durchführen. 3. Wählen Sie den gewünschten Entsorgungs- oder Sammelentsorgungsnachweis aus. Über das Feld Suche kann eine Volltextsuche über Nummer, über die 5 definierten Schlagwort-Spalten sowie über die Spalte Kurzübersicht nach dem gewünschten Entsorgungs- oder Sammelentsorgungsnachweis erfolgen. Alle bekannten Daten aus dem EN / SN werden dann automatisch in den Begleitschein vorgetragen. Sie können einen Übernahmeschein jedoch auch ohne Entsorgungsoder Sammelentsorgungsnachweis starten. Klicken Sie hierzu auf die Schaltfläche . Es wird nun eine neue Vorlageschicht für den Übernahmeschein angelegt! Abb. 63: Neuer Übernahmeschein Aus dem Kontingent der von Ihnen bereits abgerufenen Übernahmescheinnummern wird nun die nächste freie Nummer abgerufen und im Übernahmeschein automatisch vorbelegt. Sie können den Übernahmeschein nun ausfüllen, siehe hierzu nachfolgender Abschnitt. Einmal erstellte Übernahmescheine finden Sie später über den Menüpunkt Arbeits-Dokumente UNS. 95 PRAXIS eANV-Portal Abb. 64: Dialog eANV Begleitscheine mit bereits vorhandenen Übernahmescheinen Übernahmeschein bearbeiten Bitte füllen Sie einen Übernahmeschein - soweit es Ihrer Rolle entspricht vollständig gemäß den abfallrechtlichen Vorschriften aus. So füllen Sie einen Übernahmeschein aus: 1. Öffnen Sie einen vorhandenen Übernahmeschein über den Menüpunkt Arbeits-Dokumente UNS oder legen Sie einen neuen über den Menüpunkt Dokument Neuanlage UNS an. Der Übernahmeschein wird angezeigt. Abb. 65: Dialog Übernahmeschein 2. Füllen Sie den Übernahmeschein vollständig, gemäß den abfallrechtlichen Vorschriften Ihrer Teilnehmer-Rolle aus. Für die Auswahl verschiedener Datensätze im Übernahmeschein steht zur Auswahl des geIhnen bei den meisten Feldern ein Matchcode wünschten Stammdatensatzes zur Verfügung. Über den Matchcode 96 oder die Taste F9 gelangen Sie in die jeweiligen Such- und Auswahlfenster. Die Schaltflächen haben folgende Bedeutung: - Speichert den Übernahmeschein mit allen bis zu diesem Zeitpunkt erfolgten Eingaben. - Signiert den Übernahmeschein auf der momentan aktiv ausgewählten Schicht (siehe Dokumentenstruktur) – ohne Versand! Beim Signieren wird automatisch vorab gespeichert, und nach erfolgter Signatur öffnet sich ebenso automatisch das Fenster zum Versenden. - Legt den Übernahmeschein in einen Ordner, über den zu einem späteren Zeitpunkt eine Signatur aller im Ordner enthaltenen Übernahmescheine auf einmal, d.h. im Stapel, erfolgen kann. Es gibt je einen Signaturstapel pro Teilnehmer-Rolle. - Verschickt den Übernahmeschein an einen ausgewählten Empfänger. Senden dient dem zusätzlichen Versand nach erfolgter Signatur (Wiederholung des Versands oder Versand an einen anderen Teilnehmer) - Prüft die Gültigkeit der Signaturen auf dem Dokument - Über diese Schaltfläche können Sie sich Sende- & Empfangsdaten anzeigen lassen. - Druckt den Übernahmeschein als Druckvorschau im Internet Explorer. - Über diese Schaltfläche können falsch hinzugefügte noch nicht signierte Layer entfernt werden (nach Signatur ist das Löschen nicht mehr möglich). - Importiert das Dokument in XML-Struktur. - Lädt das Dokument in XML-Struktur herunter. - Über diese Schaltfläche können Dokumente an den Übernahmeschein angefügt werden. ACHTUNG, die Dateigröße ist hierbei auf 3 MB begrenzt! - Konflikte im Dokumente (falls vorhanden) werden angezeigt Nicht Register-Gründe zeigt Gründe an, die ein Einstellen ins Register verhindern 97 PRAXIS eANV-Portal Hinweis Wenn Sie einen Übernahmeschein erstellen für Anlieferungen, die mit einem Quittungsbeleg erfolgt sind (entweder Erzeuger und Beförderer oder nur Erzeuger), dann sind sie verpflichtet, den Übernahmeschein vollständig mit allen Angaben auszufüllen – jedoch nur Ihre Entsorger-Schicht zu signieren. Das bedeutet für Sie, dass die Teilnehmer, sofern diese noch nicht bei der ZKS registriert sind, von Ihnen registriert werden müssen, da Sie den Übernahmeschein sonst nicht vollständig ausfüllen und zur Behörde senden können. Für den Fall der Anlieferung / Beförderung über Quittungsbeleg vermerken Sie dies bitte, in dem Sie jeweils beim Erzeuger (und Beförderer) einen Haken im Feld „Quittungsbeleg“ setzen. Ebenfalls für diesen Fall wird empfohlen, in den Textbereich Frei für Vermerke auf den zugehörigen Quittungsbeleg zu verweisen. Für weitere Fragen zur Vorgehensweise wenden Sie sich bitte vertrauensvoll an Ihre Behörde, da auch hier unterschiedliche Anforderungen bzw. Regelungen je Bundesland bestehen. 3. Speichern und/oder versenden Sie den Übernahmeschein. Informationen zum Signaturvorgang finden Sie im Abschnitt Signieren und Senden in diesem Benutzerhandbuch. Die Bearbeitung des Übernahmescheins ist erfolgt. Arbeits-Dokumente - Übernahmescheine Einmal erstellte oder eingegangene Übernahmescheine finden Sie später über den Menüpunkt Arbeits-Dokumente UNS. Abb. 66: Dialog eANV-Begleitscheine mit bereits vorhandenem UNS 98 Parameter Beschreibung Spalte Status Die Symbole geben den aktuellen Stand oder Status des SN an. Informationen zu den hier abgebildeten Symbolen finden Sie im Abschnitt Schaltflächen und Symbole in diesem Benutzerhandbuch. Spalte Sign. Die Symbole geben an, welcher Teilnehmer ein Dokument zuletzt signiert hat. Informationen zu den hier abgebildeten Symbolen finden Sie im Abschnitt Schaltflächen und Symbole in diesem Benutzerhandbuch. Spalte Reg. Hier wird angezeigt, ob ein Dokument im Register steht. Informationen zu den hier abgebildeten Symbolen finden Sie im Abschnitt Schaltflächen und Symbole in diesem Benutzerhandbuch. Spalte Nummer Anzeige der Nummer des Begleitscheins. Spalte Suchfeld Das Suchfeld beinhaltet verschiedene zur Suche geeignete Dokumenteninhalte. Spalten Empfangen und Gesendet Empfangen und Gesendet zeigt das Datum und die Uhrzeit an, an welchen Sie das Dokument entweder gesendet oder empfangen haben. Spalte EN/SN-Nummer Gibt die Nummer des zugehörigen EN oder SN an. Spalte Abfallbezeichnung Die Abfallbezeichnung wird separat ausgewiesen. Spalte Erzeuger Gibt den behördlichen Namen des Erzeugers an. Spalte Beförderer Gibt den behördlichen Namen des Beförderers an. Spalte Entsorger Gibt den behördlichen Namen des Entsorgers an. Spalte ModawiDocumentID Hierzu folgt noch eine Erweiterung. 99 PRAXIS eANV-Portal Elektronisches Register Allgemeines Der Entsorgungsvorgang wird bei nachweispflichtigen Abfällen durch Entsorgungsnachweise, Nachweiserklärungen und Begleitscheine sowie Übernahmescheine dokumentiert. Diese Dokumente müssen teilweise zum dauerhaften Nachweis des Entsorgungsvorgangs zeitlich und sachlich geordnet in einem elektronischen Register gespeichert werden. Dies gilt u.a. für alle Erzeuger, Beförderer und Entsorger gefährlicher Abfälle, soweit sie auch zur elektronischen Führung von Nachweisen verpflichtet sind. Belege für nichtnachweispflichtige Abfälle können freiwillig oder auf Anordnung der Behörde in einem elektronischen Register geführt werden. Dabei sind immer die Vorgaben der elektronischen Form für BMU-Dokumente zu beachten. Vom Entsorger muss der originale Quittungsbeleg, der beim Transport bis zu diesem mitgeführt wird und dort verbleibt, am Ende in ein Formularregister eingestellt werden. Der parallel dazu elektronisch geführte Begleitschein muss nach der qualifizierten elektronischen Signatur des Entsorgers an alle Beteiligten versendet werden und am Ende in das elektronische Register eingestellt werden. Alle elektronischen Nachweise der Entsorgungsvorgänge, inklusive aller qualifizierten elektronischen Signaturen, müssen unverändert im elektronischen Register abgespeichert werden. Zur Kontrolle der Richtigkeit aller Vorgänge bei der Entsorgung von gefährlichen oder nicht gefährlichen Abfällen kann die zuständige Behörde das Register bzw. einzelne Angaben aus dem Register elektronisch anfordern oder Vor-Ort das elektronische Register kontrollieren. Dokumente im Register Sobald Daten und Dokumente elektronisch abgewickelt und signiert sind, werden sie im PRAXIS eANV-Portal, sofern registerpflichtig, automatisch in das elektronische Register des Verfahrensteilnehmers eingestellt. Wichtig ist hierbei, dass die Dokumente vollständig signiert und inhaltlich korrekt sind. Außerdem müssen die notwendigen Pflichtfelder gefüllt sein. All diese Punkte werden automatisch vom Programm abgeprüft. Hinweis Dokumente, die im Register stehen sind im PRAXIS eANV-Portal mit dem Symbol in der Spalte Reg. versehen. Unter Registerverh. Dokumente erfolgt die Anzeige der Dokumente, welche registerfähig sind, aber nicht ins Register gestellt werden können (z.B. wegen Dubletten, fehlender Daten oder Signaturen). So rufen Sie Dokumente im Register des PRAXIS eANV-Portals auf: 1. Wählen Sie links in der Ordnerstruktur der Navigationsleiste den Menüpunkt Registerdokumente aus. 100 2. Wählen Sie anschließend den gewünschten Punkt. Über BGS werden im Register vorhandene Begleitscheine angezeigt. Über EN werden im Register vorhandene Entsorgungsnachweise angezeigt. Das Dialogfenster mit den im Register vorhandenen Dokumenten wird angezeigt. Mit einem Doppelklick auf das gewünschte Dokument können Sie sich dieses in einem separaten Dialog anzeigen lassen 101 PRAXIS eANV-Portal Registeranforderung und Registerauszug Damit Behörden Einsicht in das elektronische Register nehmen können, müssen diese eine Registeranforderung in einer festgelegten Form bzw. Variante stellen. Der Nachweispflichtige muss der Behörde dann einen Registerauszug auf Basis der Registeranforderung zur Verfügung stellen, damit werden für die Behörde die geforderten Daten sichtbar. Die Registeranforderung bestimmt, ob Deckblatt, Chargendokumente vollständig oder als Exzerpt integriert werden. Es sind grundsätzlich nur Abfallströme/Dokumente zu berücksichtigen, die auf die Registeranforderung passen. Das PRAXIS eANV-Portal bietet hierfür die notwendigen Auswertefunktionen. So senden Sie einen Registerauszug an die Behörde: Ausgangspunkt: Sie haben von der Behörde eine Registeranforderung erhalten. 1. Wählen Sie links in der Ordnerstruktur der Navigationsleiste den Menüpunkt Arbeits-Dokumente aus. 2. Wählen Sie anschließend den Punkt RegisterAnforderung. Das Dialogfenster Register-Anfragen wird angezeigt. Abb. 67: Dialog Register-Anfragen Im Dialog sehen Sie alle von der Behörde gestellten Registeranforderungen. 3. Wählen Sie nun über die Combobox Teilnehmer-Rolle ggf. die Rolle aus, zu welcher Sie Registeranforderungen sehen möchten. 4. Klicken Sie doppelt auf die Registeranforderung zu der Sie einen Registerauszug an die Behörde senden möchten. Die Registeranforderung wird angezeigt. 102 Abb. 68: Dialog RegisterAnfrage Im Dialog erhalten Sie genaue Informationen dazu welche Daten aus Ihrem Register die Behörde sehen möchte. Die Daten werden im Folgenden auf Knopfdruck automatisiert vom PRAXIS eANV-Portal zusammengestellt. 5. Klicken Sie auf die Schaltfläche hörde geforderten Daten zusammenzustellen. , um die von der Be- Die Auszüge werden in der Tabelle unten im Dialog geladen und können im Anschluss daran signiert und an die Behörde versendet werden. Jede in der Tabelle angezeigt Zeile muss einzeln signiert und versenkönnen Sie die det werden. Über die Schaltfläche 103 PRAXIS eANV-Portal gefundenen Daten ggf. noch einmal zurücksetzen und anschließend neu laden. über die Schaltfläche 6. Klicken Sie doppelt auf den Registerauszug, den Sie versenden möchten. Das Dialogfenster Register Auszug wird angezeigt. Abb. 69: Dialog Register Auszug 7. Kontrollieren Sie die Angaben und klicken Sie anschließend auf die , um den Registerauszug zu versenden. Schaltfläche Sie werden nun aufgefordert Ihren Auszug zu signieren. 8. Signieren Sie Ihren Auszug mit Ihrer Signaturkarte und zugehöriger PIN. Informationen zum Signaturvorgang finden Sie im Abschnitt Signieren und Senden in diesem Benutzerhandbuch. Sie haben einen Registerauszug an die Behörde gesendet. 104 Problembehandlung Bei auftretenden Fehlern ist es mitunter schon ausreichend das Portal mit der Taste F5 oder Strg + F5 neu zu laden. Das PRAXIS eANV-Portal als vertrauenswürdige Seite registrieren Es können Probleme auftreten, wenn Sie das eANV-Portal nicht als vertrauenswürdige Seite im Internetbrowser hinterlegt haben. Internet-Explorer 8.0 (IE 8.0) So hinterlegen Sie das eANV-Portal als vertrauenswürdige Seite: 1. Melden Sie sich mit Ihren Zugangsdaten am eANV-Portal an. 2. Doppelklick im IE am rechten unteren Fensterrand auf das Internet-Icon , neben welchem Internet steht. Das Dialogfenster Internetsicherheit wird angezeigt. Abb. 70: Dialogfenster Internetsicherheit 3. Klicken Sie auf Vertrauenswürdige Sites (Trusted Sites) und an. schließend auf die Schaltfläche Das Dialogfenster Vertrauenswürdige Sites wird angezeigt. Dort wird nun die aktuelle genutzte Internetseite http://eanv.eanv-praxis.de vorgeschlagen. 105 PRAXIS eANV-Portal Abb. 71: Dialogfenster Vertrauenswürdige Sites 4. Klicken Sie hier auf die Schaltfläche . Um die Seite hinzufügen zu können, darf der Haken bei der Option Für Sites dieser Zone ist eine Serverüberprüfung (https:) erforderlich (Requires Server verification) nicht gesetzt sein. 5. Drücken Sie die Schaltfläche . Die Seite wurde als vertrauenswürdige Seite festgelegt. Abb. 72: Seite hinzugefügt 106 Internet-Explorer 9.0 (IE 9.0) So hinterlegen Sie das eANV-Portal als vertrauenswürdige Seite: 1. Melden Sie sich mit Ihren Zugangsdaten am eANV-Portal an. 2. Wählen Sie in der Menüleiste den Menüpunkt Extras und anschließend den Eintrag Internetoptionen aus. Das Dialogfenster Internetoptionen wird angezeigt. 3. Selektieren Sie im Register Sicherheit die Zone Vertrauenswürdige Sites und setzen Sie dort die Sicherheitsstufe dieser Zone auf sehr niedrig: 107 PRAXIS eANV-Portal 4. Klicken Sie anschließend auf die Schaltfläche Sites und fügen im Folgenden die eANV-Portal-Seite in die Liste der vertrauenswürdigen Seiten hinzu. Das Dialogfenster Vertrauenswürdige Sites wird angezeigt. Dort wird nun die aktuelle genutzte Internetseite http://eanv.eanv-praxis.de vorgeschlagen. Abb. 73: Dialogfenster Vertrauenswürdige Sites 5. Klicken Sie hier auf die Schaltfläche . Um die Seite hinzufügen zu können, darf der Haken bei der Option Für Sites dieser Zone ist eine Serverüberprüfung (https:) erforderlich (Requires Server verification) nicht gesetzt sein. 6. Drücken Sie die Schaltfläche . Die Seite wurde als vertrauenswürdige Seite festgelegt. Abb. 74: Seite hinzugefügt 108 Weitere Sicherheitseinstellungen Cookies und Java-Applets Prüfen Sie in den Sicherheitseinstellungen, dass Cookies und Java-Applets aktiviert sind. So prüfen Sie diese Einstellungen: 1. Melden Sie sich mit Ihren Zugangsdaten am eANV-Portal an. 2. Wählen Sie in der Menüleiste den Menüpunkt Extras und anschließend den Eintrag Internetoptionen aus. Das Dialogfenster Internetoptionen wird angezeigt. 3. Selektieren Sie das Register Sicherheit. 109 PRAXIS eANV-Portal 4. Klicken Sie auf die Schaltfläche Stufe anpassen . Das Dialogfenster Sicherheitseinstellungen - Internetzone wird angezeigt. Abb. 75: Dialog Sicherheitseinstellungen 5. Prüfen Sie in den Sicherheitseinstellungen, dass folgende Einstellungen gesetzt sind: Cookies sind aktiviert und zugelassen Java Applets werden nicht blockiert 6. Schließen Sie den Dialog mit der Schaltfläche OK . Sie haben in den Sicherheitseinstellungen geprüft, dass Cookies und JavaApplets aktiviert sind. 110 Pop-Up Blocker Sofern Sie einen globalen Pop-Up Blocker aktiviert haben, geben Sie in den Pop-Up Blocker Einstellungen Ihre firmApp Seite frei: So geben Sie die firmApp Seite frei: 1. Melden Sie sich mit Ihren Zugangsdaten am firmApp Portal an. 2. Wählen Sie in der Menüleiste den Menüpunkt Extras und anschließend den Eintrag Popupblocker Popupblockereinstellungen aus. Das Dialogfenster Popupblockereinstellungen wird angezeigt. Abb. 76: Dialog Popupblockereinstellungen 3. Klicken Sie hier auf die Schaltfläche fügen. , um diese Seite hinzuzu- 4. Wählen Sie weiterhin die Blockierungsstufe Niedrig. 5. Klicken Sie anschließend auf die Schaltfläche Schließen . Sie haben die Pop-Ups für diese Seite frei gegeben. 111 PRAXIS eANV-Portal Prüfliste Systemumgebung Zum Ausschluss systemseitiger Störungen in firmApp - Anwendungen bitten wir Sie, die im Folgenden aufgeführten Punkte zu prüfen. Diese Aufstellung dient als Checkliste – sofern Sie alle empfohlenen Einstellungen vorgenommen haben, und dennoch Störungsmeldungen erhalten, bitten wir Sie diese Liste vollständig ausgefüllt mit der Beschreibung der genauen Störung an unsere Service-Line zu übermitteln. Beachten Sie auch die im Abschnitt Systemvoraussetzungen beschriebenen Hardware- und Softwareanforderungen für firmApps. Internet Browser Es wird unbedingt empfohlen, den Microsoft Internet-Explorer 8.0 oder 9.0 einzusetzen. Die aktuellen Versionen Opera und Firefox führen sporadisch zu Problemen und können „Aussetzer“ zur Folge haben. □ MS Internet-Explorer 8.0 oder 9.0 im Einsatz Folgender (anderer) Browser im Einsatz: Pop-Up´s sind auf der _____________________ Seite www.eanv-praxis.de/ grundsätzlich zugelassen Cookies sind aktiviert und zugelassen Java Applets werden nicht blockiert Die Seite www.eanv-praxis.de/ ist als vertrauenswürdig zugelassen □ □ □ □ Toolbars / Sonstiges Alle nicht im Standard enthaltenen Toolbars sind deinstalliert Twitter & Co. Ist ausgeschaltet (keine automatischen Interaktionen) YouTube oder Sonstiges ist ausgeschaltet □ □ □ Firewall Bitte geben Sie uns an, wie Ihre Firewall eingestellt ist! Wir setzen eine Firewall ein. Folgende Firewall kommt zum Einsatz: Port 80 ist freigegeben Folgende weitere Sperrungen liegen vor: 112 □ _____________________ □ _____________________ Proxy-Server Bitte geben Sie uns an, wie Ihr PROXY-Server eingestellt ist! □ Wir setzen einen PROXY-Server ein Folgender PROXY-Server kommt zum Einsatz: _____________________ Allgemeines zum Internetzugang Wir verfügen über folgenden Anschluss: _____________________ Vertrag mit folgendem Dienstanbieter: _____________________ Bandbreite des Internetzugangs: _____________________ Teilweise wird durch die verschiedenen Anbieter je nach Vertragsform der Uploadbereich extrem nach unten getaktet, was zu Ausfällen führt. Diese Fehler treten extrem sporadisch auf. Unser technischer Support-Mitarbeiter kann sich gerne mit Ihrem IT Betreuer diesbezüglich in Verbindung setzen, um eine Bandbreitenmessung unter Last vorzunehmen. Bitte nennen Sie uns hierzu den entsprechenden Ansprechpartner: Name: ____________________ Telefon: _____________________ Alternativ können Sie eine Bandbreiten-Messung „auf die Schnelle“ durchführen auf folgender Internet-Seite: http://www.flatratedsl.com/dsl-speedtest Dies ist allerdings kein Aufzeichnungsprogramm sondern nur eine Momentbetrachtung! Allgemeine Systemprüfung, -wartung und Überwachung Hilfreich kann ebenfalls sein, die Windows Registrierung (Registry) aufzuräumen. Dies ist allerdings mit Vorsicht zu genießen. Nur wenn es richtig gemacht wird, hilft es! Hinweis Wir bieten Ihnen gerne den Einsatz unseres Sherlock Holmes für die präventive Wartung an. Ab 20,00 EUR pro Monat stellen wir Ihnen einen Agent für Ihren Server zur Verfügung, der Unregelmäßigkeiten, Auslastung, Performance und viele weitere Faktoren überwacht und meldet. Sie erhalten dann wöchentlich eine Auswertung, bzw. Ihr IT-Administrator. Weitere Arbeitsplätze und Server können gegen ein monatliches Entgelt eingebunden werden. Weitere Infos finden Sie im Internet unter www.praxis-edv.de. Starten Sie dort eine Suchanfrage zum Thema Sicherer Schutz vor Systemausfällen. Bitte erstellen Sie uns ein Angebot Absender: Firma: _________________________________________ Ansprechpartner: _________________________________________ Telefonnummer: _________________________________________ 113 PRAXIS eANV-Portal Anhang Layer-Reihenfolge Begleitscheine Abb. 77: Layer-Reihenfolge Begleitscheine Layer-Reihenfolge Übernahmescheine Abb. 78: Layer-Reihenfolge Übernahmescheine 114 Layer-Reihenfolge Entsorgungsnachweis Abb. 79: Layer-Reihenfolge Entsorgungsnachweis Layer-Reihenfolge SN Abb. 80: Layer-Reihenfolge SN 115 PRAXIS eANV-Portal Glossar 116 AE Annahmeerklärung BEF Beförderer BEH Behörde BEVERZ Bevollmächtigter Erzeuger BGS Begleitschein EN Entsorgungsnachweis ENT Entsorger ERZ Erzeuger MAK Makler PROV Provider SN Sammelentsorgungsnachweis SONST Sonstige ÜNS Übernahmeschein VE Verantwortlichen Erklärung ZKS Zentrale Koordinierungsstelle ZWL Zwischenlager Index Adressen 45 Pop-Up Blocker 111 anfordern 45 Problembehandlung 105 übernehmen 48 Quittungen 42 Begleitschein Fehlerprotokoll 92 Begleitschein bearbeiten 90 Begleitscheine 88 BMU 43 OSCI 42 Register 100 Dokumente 100 anlegen 88 Registeranforderung 102 Arbeits-Dokumente 93 Registerauzug 102 Nummer anfordern 51 Rolle 23 Benutzeroberfläche 14 BGS 93 Cookies 109 Dokumente 23 Anhang 25 auswählen 23 Dokumentenstruktur 27 EGF-Formular 63, 82 EN 53, 69 Annahmeerklärung 61 Deckblatt 56 Deklarationsanalyse 62 Verantwotl. Erklärung1 58 Verantwotl. Erklärung2 60 Entsorgungsnachweise 53 anlegen 53 Arbeits-Dokumente 69 Layer 32 Layer-Reihenfolge Begleitscheine 114 Layer-Reihenfolge Entsorgungsnachweis 115 Layer-Reihenfolge SN 115 Layer-Reihenfolge Übernahmescheine 114 Listen Anpassen 22 Matchcode 19 Mitteilungen 39 senden 39 Mitteilungseingang 40 auswählen 23 Sammelentsorgungsnachweise 71 anlegen 71 Arbeits-Dokumente 86 Schaltflächen 17 Dialoge 17 Dokumente 17 Schicht Beförderer 31 Entsorger 31 Erzeuger 30 Vorlage 30 weitere 31 Schicht hinzufügen 27 Sicherheitseinstellungen 109 Signieren und Senden 33 SN 71, 86 Annahmeerklärung 80 Deckblatt 75 Deklarationsanalyse 81 Verantwotl. Erklärung1 77 Verantwotl. Erklärung2 79 Stapelsignatur 36 Symbole 17, 21 Bearbeitungsstatus 21 Register 21 Signatur 21 Systemarchitektur 12 Systemumgebung 112 117 PRAXIS eANV-Portal Systemvoraussetzungen 9 Tabellenfunktionen 18 ÜNS 98 Übernahmeschein bearbeiten 96 Verfahrensvollmacht 63, 82 Übernahmescheine 94 Vertrauenswürdige Seite 105 anlegen 94 118 Übersicht 98 PRAXIS EDV- Betriebswirtschaft- und Software Entwicklung AG Lange Straße 35 99869 Pferdingsleben (Thüringen) Tel.: +49 (0) 36258 - 566 - 0 Fax: +49 (0) 36258 - 566 - 40 [email protected] www.praxis-edv.de www.wdv20xx.org www.praxis-academy.de www.mybsm.eu