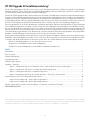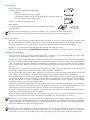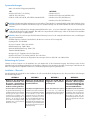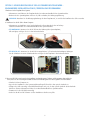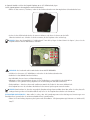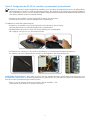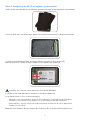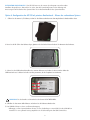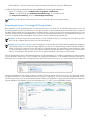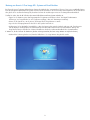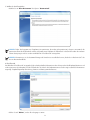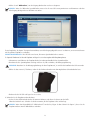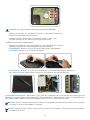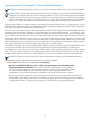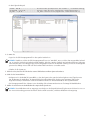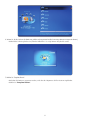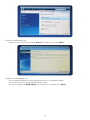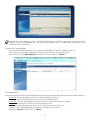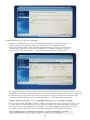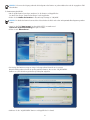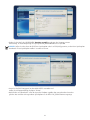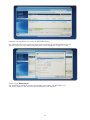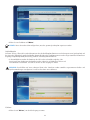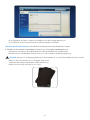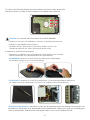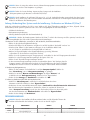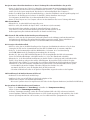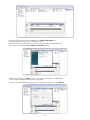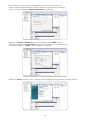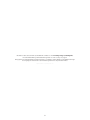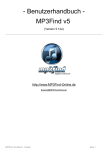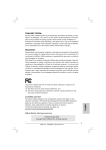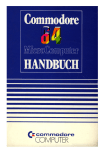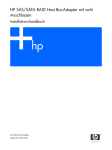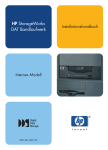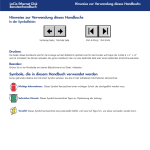Download HP SSD Upgrade Kit Installationsanleitung - Hewlett
Transcript
HP SSD Upgrade Kit Installationsanleitung HP SSD Upgrade Kit Installationsanleitung* Die HP Solid State-Festplatte (HP SSD) ist die neueste Lösung in der Speichertechnologie und bietet im Vergleich zu herkömmlichen Festplatten erhebliche Vorteile. SSDs verbessern systemübergreifend Abläufe in Bezug auf Performance, Bootzeiten, schnelleres Laden von Anwendungen, längere Akkulaufzeiten und höhere Stoßfestigkeit. Die HP SSD und das Upgrade-Kit bieten Ihnen zusammen mit der einfach zu handhabenden Acronis® True Image HD DatenmigrationsSoftware* ein leistungsstarkes Speicherlaufwerk. Die Software ermöglicht das vollständige Klonen Ihres Systems von Ihrer bestehenden Festplatte auf die HP SSD. Sämtliche benötigte Hardware, einschließlich eines USB 3.0-Gehäuses für 2,5"-SATA-basierte Laufwerke, ist im Lieferumfang enthalten. Über den externen USB-Anschluss Ihres PCs können Sie schnell und einfach die SSD-Funktionen nutzen und das Klonen Ihrer Festplatte auf das HP SSD-Speichermedium stellt ein einfaches und dennoch leistungsfähiges Upgrade dar. Dieses Gerät entspricht Teil 15 der FCC-Bestimmungen. Der Betrieb unterliegt den folgenden zwei Bedingungen: (1) Dieses Gerät darf keine schädlichen Interferenzen verursachen. (2) Dieses Gerät muss jede empfangene Störung akzeptieren, einschließlich Störungen, die unerwünschte Funktionen verursachen können. Dieses Gerät wurde getestet und entspricht den Grenzwerten für Digitalgeräte der Klasse B, gemäß Teil 15 der FCC-Bestimmungen. Diese Grenzwerte sollen einen angemessenen Schutz vor schädlichen Störungen in einer Wohnumgebung gewährleisten. Dieses Gerät erzeugt, verwendet und kann Hochfrequenzenergie abstrahlen. Bei unsachgemäßer Installation und Nichteinhaltung der Anweisungen kann es Störungen im Funkverkehr verursachen. Es kann jedoch nicht gewährleistet werden, dass keine Störungen in bestimmten Installationen auftreten. Wenn dieses Gerät Störungen beim Radio- oder Fernsehempfang verursacht, können Sie versuchen, die Störung durch eine oder mehrere der nachstehenden Schritte zu beheben. Ob das Gerät die Ursache der Störungen ist, kann durch Aus- und Einschalten des Gerätes herausgefunden werden. • Richten Sie die Empfangsantenne neu aus oder positionieren Sie sie um. • Vergrößern Sie den Abstand zwischen Gerät und Empfänger. • Schließen Sie Gerät und Empfänger an unterschiedliche Schaltkreise/Steckdosen an. Inhalt Lieferumfang................................................................................................................................................................. 3 Bevor Sie starten........................................................................................................................................................... 3 Wichtige Überlegungen:................................................................................................................................................ 3 Systemanforderungen..................................................................................................................................................... 4 Vorbereitung des Systems............................................................................................................................................... 4 Installation – Übersicht................................................................................................................................................... 4 Option 1: Setting the HP SSD as Your Primary Boot Drive – Clean Install of OS, Drivers and Programs........................... 5 Option 2: Setting the HP SSD as Your Secondary (Non-System) Storage Drive............................................................ 7 Option 3: Setting Up the HP SSD as a Portable Storage Device................................................................................ 8 Option 4: Setting Up the HP SSD as Your Primary Boot Drive – Cloning Your Current System........................................ 9 Verwendung der Acronis ® True Image HD Cloning Software........................................................................................... 10 Using Acronis TrueImage HD – Systems With a Single Partition................................................................................ 11 Using Acronis TrueImage HD – Systems With Multiple Partitions...............................................................................15 Anhang: Anpassung Ihres Systems nach der Installation – Für Benutzer von Windows XP/Vista/7 ..........................................27 PROBLEMBEHANDLUNG..............................................................................................................................................27 * Die Installationsanleitung für das HP SSD Upgrade Kit enthält ausschließlich Anweisungen für die Cloning-Software . Das Imaging oder Klonen von RAIDund übergreifenden Disk-Arrays wird durch die mitgelieferte Software nicht unterstützt. Bitte beachten Sie das Acronis-Hilfemenü innerhalb der Anwendung. Dort finden Sie Informationen zu anderen verfügbaren Software-Funktionen, die für dieses Produktpaket u. U. nicht gelten. 2 Lieferumfang • HP Solid State Drive • Solid State Drive Dienstprogramm-CD (bootfähig) Beinhaltet: • Acronis TrueImage HD Cloning Software • PDF-Installationsanleitung für HP SSD Upgrade Kit (die vorliegende Anleitung) • Acronis TrueImage Benutzerhandbuch PDF • Externes 2,5"-USB 3.0- Festplattengehäuse • USB 3.0-Kabel • 3,5"-Desktop-Laufwerksschacht-Adapter und Laufwerk-Befestigungsschrauben • Schraubendreher HINWEIS: Um das Nachschlagen zu erleichtern, empfiehlt es sich, vor dem Wechsel der Hardware diese Anleitung auszudrucken. Downloads und weitere Informationen finden Sie unterwww.HPSSupport.pny.com. Bevor Sie starten • Bitte lesen Sie sich diese Anleitung vor der Installation durch und stellen Sie sicher, dass Sie die Ausführungen verstanden haben. • Um das Nachschlagen zu erleichtern, empfiehlt es sich, diese Anleitung auszudrucken, bevor Sie das Upgrade ausführen. • Erstellen (oder kaufen) Sie, wenn möglich, einen Satz Systemwiederherstellungs-CDs (siehe Herstellerhandbuch). • Erstellen Sie eine Sicherungskopie Ihrer Festplatte oder zumindest Ihrer wichtigsten Dateien. • Registrieren Sie Ihr Produkt unter www.HPSupport.pny.com, um Ihre Garantie um weitere zwei Jahre zu verlängern. Wichtige Überlegungen: • Ihre neue HP SSD ist ein 2,5" SATA III -Laufwerk (Serial ATA 3. Generation) und ist abwärtskompatibel mit SATA II. Bitte überprüfen Sie die Kompatibilität anhand der Spezifikationen Ihres Systems. • Wenn Sie diese SSD in einem Desktop-System installieren, benötigen Sie u. U. den mitgelieferten 3,5"-Laufwerksschacht-Adapter. • HP SSDs sollen als Ersatz für herkömmliche Festplatten und Solid State Drives dienen. Schlagen Sie bitte in Ihrem Systemhandbuch nach oder wenden Sie sich an den Hersteller, um Informationen zur Installation einer neuen Festplatte oder SSD zu erhalten. Dieser Vorgang variiert abhängig von System, Hersteller und Modell. Beispielanweisungen finden Sie unter www.HPSupport. pny.com. • HP SSDs werden unformatiert ohne Betriebssystem, Programme oder Daten ausgeliefert. Bitte achten Sie darauf, dass die notwendigen Installations-CDs für Ihr bestehendes BS und die Programme verfügbar sind. • Wenn Sie Ihr Bootlaufwerk ersetzen möchten, empfehlen wir Ihnen als ersten Schritt, das existierende Bootlaufwerk auf Ihre HP SSD zu klonen. Hierfür benötigen Sie die mitgelieferte Solid State Drive-Dienstprogramm-CD und das USB-Gehäuse. • Wenn die Datenmenge auf Ihrer aktuellen Festplatte den verfügbaren Speicherplatz auf der neuen HP SSD übersteigt, empfehlen wir Ihnen mithilfe der “manuellen“ Klonmethode eine Sicherungskopie von Betriebssystem, Systemfunktionen und Anwendungen auf der neuen HP SSD zu erstellen. Anschließend können Sie ausgewählte Daten von Ihrer Festplatte oder dem BackupSpeichergerät auf Ihrer neuen HP SSD wiederherstellen. • Stellen Sie bei jedem Computer-Upgrade sicher, dass Sie gut geerdet und frei von statischer Elektrizität sind, bevor Sie fortfahren. Dies kann durch Tragen eines antistatischen Armbandes, durch die Verwendung von geerdeten Arbeitsmaterialien wie einer Arbeitsunterlage oder einen Arbeitsplatz, auf dem keine elektrischen Geräte aufgestellt sind, erreicht werden. • HP ist nicht verantwortlich für verloren gegangene oder fehlende Daten oder Schäden an Ihrem System durch die Installation der HP SSD oder die Durchführung des Klone-Vorganges. • Wenn Sie mit dem Installationsvorgang Ihres neuen Laufwerks nicht vertraut sind oder sich die Durchführung nicht zutrauen, empfehlen wir Ihnen dringend, sich an Ihren örtlichen Computerhändler oder den Kundendienst zu wenden. HINWEIS: Es ist auch möglich, ein System auf Ihrer HP SSD anhand einer Sicherungskopie wiederherzustellen, die mit einer externen Datensicherungs-Anwendung erstellt wurde. Angesichts der Vielzahl von unterschiedlichen Datensicherungsprogrammen würde es den Rahmen dieser Anleitung sprengen, auf diesen Vorgang im Detail einzugehen. Lesen Sie für weitere Informationen das Benutzerhandbuch Ihres Datensicherungsprogrammes. HINWEIS: Wenn Sie ein Upgrade eines Notebooks mit Windows XP oder Vista als BS durchführen, müssen Sie Ihr System u. U. manuell klonen und Ihre System-Partition an die der SSD anpassen, bevor Sie fortfahren. Weitere Informationen zum manuellen Klonen finden Sie in der “Acronis TrueImage HD“- Bedienungsanleitung auf der SSD Dienstprogramm-CD ab Kapitel 8.4.8. 3 Systemanforderungen • Maus oder anderes Zeigegerät (empfohlen) SSD: • Windows XP/Vista/7 (32/64 Bit), MAC BS 10.3 oder höher SOFTWARE: • Windows XP SP3 • SATA IO: SATA 3.0/2.0/1.0, ATA ATAPI-8 Standard NCQ • Windows Vista SP2 (alle Editionen) • Windows XP Professional x64 Edition SP2 • Windows Vista SP2 (alle Editionen) HINWEIS: Mac-Benutzer finden Informationen zur Anwendung “Time Machine“ (separat erhältlich) auf der Apple-Webseite. Diese Anwendung bietet im Hinblick auf Datensicherung und –wiederherstellung viele der Funktionalitäten der Acronis TrueImage HD Software. HINWEIS: Bei der Solid State Drive Dienstprogramm-CD handelt es sich u. U. um eine “Mini-DVD“. Optische Laufwerke mit SloatLoad sind mit Mini-DVDs nicht kompatibel. Bitte treffen Sie entsprechende Vorkehrungen, indem Sie die Dateien herunterladen und den Anweisungen sorgfältig folgen. HINWEIS: Wenn Sie noch kein optisches DVD-Laufwerk besitzen, können Sie die entsprechenden Dateien unter www.HPSupport. pny.com herunterladen. • DVD-RW Optisches Laufwerk (erforderlich für das Booten von Acronis ® True Image HD) • Systemspeicher: 512 MB RAM • Prozessor: Pentium 1 GHz oder schneller • Bildschirmauflösung: 1280 x 1024 • Minimale Bildschirmauflösung: 1024 x 768 Externes USB 3.0-Gehäuse: • Geeignet für 2,5"-Festplatte oder Solid State Drive • Windows XP/Vista/7 (32/64 Bit), MAC BS 10.3 oder höher • PC oder Notebook mit einer der folgenden Voraussetzungen: Ein freier USB 3.0- oder 2.0-Anschluss Vorbereitung des Systems Schalten Sie Ihren Computer vor der Installation aus und unterbrechen Sie die Netzstromversorgung. Bei Desktops ziehen Sie das Netzkabel und/oder Verlängerungskabel aus der Steckdose. Entfernen Sie bei Notebooks den Akku. Anweisungen zum Entfernen des Akkus und Zugriff auf die Festplatte entnehmen Sie der Bedienungsanleitung Ihres Systemherstellers . Installation – Übersicht Das HP Upgrade-Kit ermöglicht bei der Installation der SSD unterschiedliche Konfigurationen, die den persönlichen Anforderungen der Benutzer entsprechen: OPTION 1 OPTION 2 OPTION 3 OPTION 4 Nutzen Sie die HP SSD als Nutzen Sie die HP SSD als primäres Laufwerk oder sekundäres (systemfremdes) Bootgerät – Einwandfreie Speicherlaufwerk Installation von Betriebssystem, Treibern und Programmen Nutzen Sie die HP SSD als tragbares oder externes Speichergerät Nutzen Sie die SSD als primäres Laufwerk oder Bootgerät – Ihre Systemfestplatte mit Acronis® True Image HD und externem USB-Gehäuse Für diese Option benötigen Sie die Systemwiederherstellungs- oder Installations-CDs Ihres bestehenden Betriebssystems (BS) und der installierten Programme. Eine Systemwiederherstellungs-CD ist hierbei u. U. die bessere Wahl, da sie alle notwendigen Treiber beinhaltet. Dies ist besonders für Notebooks wichtig. Durch den Einbau der SSD in ein externes 2,5“- USB -3.0 Festplattengehäuse ist die Nutzung als tragbares Laufwerk möglich. Diese Option kopiert oder klont das Betriebssystem, sowie Programme und Dateien Ihres bestehenden Speicherlaufwerks auf die HP SSD. Bitte stellen Sie sicher, dass die gesamte Datengröße Ihres Systems nicht die Kapazität der HP SSD übersteigt. Diese Option ermöglicht Ihnen die Installation der SSD als zusätzlichen Speicher (systemfremde Festplatte) für Ihr Notebook oder Ihren Desktop-PC. Bevor Sie diese Option ausführen, entnehmen Sie bitte die Speicherplatzanforderungen und benötigten Daten- und Stromkabel für die Installation eines zusätzlichen Speicherlaufwerkes der Bedienungsanleitung Ihres Systemherstellers. 4 OPTION 1: KONFIGURATION DER HP SSD ALS PRIMÄRES BOOTLAUFWERK – EINWANDFREIE INSTALLATION VON BS, TREIBERN UND PROGRAMMEN 1. Entfernen Sie die Festplatte Ihres Systems: • Informationen zum Entfernen der Festplatte finden Sie im Benutzerhandbuch Ihres Systemherstellers. • Entfernen Sie die Systemfestplatte und lösen Sie, falls vorhanden, die Befestigungshalterung. WARNUNG: Bewahren Sie die Befestigungshalterung der alten Festplatte auf, sie wird für die Installation des SSD verwendet. 2. Installieren Sie die HP SSD in Ihrem Computer: • Informationen zur Installation eines Speicherlaufwerks in Ihrem Notebook oder im DesktopLaufwerksschacht finden Sie im Benutzerhandbuch Ihres Systemherstellers. • FÜR NOTEBOOKS: Montieren Sie die HP SSD mit der Halterung Ihrer Systemfestplatte, falls verfügbar, und legen Sie sie in den Laufwerksschacht. • FÜR DESKTOP-PCS: Montieren Sie die HP SSD im mitgelieferten 3,5“-Laufwerksschacht-Adapter. Befestigen Sie die Schrauben mit einem Schraubendreher und legen Sie die Festplatte in den Laufwerksschacht. 3. Ihre neue HP SSD ist nun bereit für die Installation von Betriebssystem, Treibern und Programmen. Bitte stellen Sie sicher, dass Sie die notwendigen Installations-CDs für Ihr Betriebssystem und die Programme zur Hand haben. • Schalten Sie Ihren Computer ein. • Legen Sie die Installations- oder Systemwiederherstellungs-CD Ihres BS in das optische Laufwerk ein. • Schlagen Sie, falls notwendig, in den BIOS-Einstellungen nach, wie Sie das optische Laufwerk als Bootlaufwerk definieren. Weitere Informationen finden Sie im Benutzerhandbuch Ihres Systemherstellers. • Formatieren Sie die SSD (falls notwendig) • Laden Sie das BS und die Software von den Installations-oder Recovery-CDs. 5 4. Optional. Handelt es sich bei der Original-Festplatte um ein 2,5"-SATA-Laufwerk, legen Sie Ihre Systemfestplatte in das mitgelieferte externe USB-Gehäuse: • Öffnen Sie das externe 2,5“-Gehäuse, indem Sie die Gehäuseschrauben mit dem mitgelieferten Schraubendreher lösen. • Suchen Sie den SATA-Laufwerk-Stecker des externen Gehäuses und richten Sie diesen mit den SATAStiften des Laufwerks aus. Schieben Sie beide zusammen, bis die Festplatte sicher und fest liegt. HINWEIS: Wenn das Original-HDD 2,5"-SATA-Laufwerk 7 mm dick ist, folgen Sie bitte Schritt 2 für Option 3, bevor Sie die Festplatte mit dem externen USB-Gehäuse verbinden. WARNUNG: Die Steckerstifte und Kontakte beider Geräte NICHT BERÜHREN. • Schließen Sie das externe 2,5“-USB-Gehäuse und ziehen Sie die Gehäuseschrauben fest. • Verbinden Sie das USB-Kabel mit dem Gehäuse. • Das USB-Kabel dient zur Strom- und Datenübertragung. • Abhängig von Ihrer System-Hardware können Sie eine Verbindung zu einem USB 3.0- oder USB 2.0-Port herstellen. Für eine optimale Leistung empfehlen wir die Verbindung mit dem USB 3.0-Anschluss. • Treiberinstallation – Windows erkennt und installiert automatisch die Treiber für das externe USB-Laufwerk. • Ihre Festplatte kann nun als sekundäres Bootlaufwerk oder externes Speichergerät verwendet werden. HINWEIS: Bitte beachten Sie, dass die ursprüngliche Festplatte wichtige Daten enthalten kann. Bitte stellen Sie sicher, dass alle wichtigen Daten gesichert und wiederherstellbar sind, bevor Sie die Festplatte überschreiben oder formatieren. INSTALLATION ABGESCHLOSSEN – Bitte stellen Sie sicher, dass alle Systemkomponenten sicher befestigt sind. Anweisungen zum Einschalten Ihres Systems finden Sie im Benutzerhandbuch Ihres Systemherstellers. • Fahren Sie fort mit “Anhang: Anpassung des Systems nach der Installation - SSD-Systemoptimierung für Benutzer von Windows XP/ Vista/7“ 6 Option 2: Konfiguration der HP SSD als sekundäres (systemfremdes) Speicherlaufwerk HINWEIS: Für Notebooks mit der Möglichkeit der Installation eines sekundären Speicherlaufwerks kann eine modellspezifische Laufwerksklammer notwendig sein (nicht im Lieferumfang enthalten). Bitte beachten Sie die Ausführungen im Benutzerhandbuch Ihres Systemherstellers, bevor Sie mit der Installation fortfahren. Wenn Sie ein bereits existierendes sekundäres Laufwerk austauschen oder ersetzen, entfernen Sie das zu ersetzende Laufwerk. • Informationen zum Auffinden und den Zugriff auf Ihr Notebook oder den DesktopLaufwerksschacht finden Sie im Benutzerhandbuch Ihres Systemherstellers. 2. Installieren Sie die HP SSD in Ihrem Computer: • Informationen zur Installation eines Speicherlaufwerks in Ihrem Notebook oder im DesktopLaufwerksschacht finden Sie im Benutzerhandbuch Ihres Systemherstellers. • FÜR NOTEBOOKS: Montieren Sie die HP SSD mit der Halterung Ihrer Systemfestplatte, falls verfügbar, und legen Sie sie in den Laufwerksschacht. • FÜR DESKTOP-PCS: Montieren Sie die HP SSD im mitgelieferten 3,5“-Laufwerksschacht-Adapter. Befestigen Sie die Schrauben mit einem Schraubendreher und legen Sie die Festplatte in den Laufwerksschacht ein. INSTALLATION ABGESCHLOSSEN – Bitte stellen Sie sicher, dass alle Systemkomponenten sicher befestigt sind. Anweisungen zum Einschalten Ihres Systems finden Sie im Benutzerhandbuch Ihres Systemherstellers. Vor dem Gebrauch sollte die HP SSD basierend auf Ihrem BS und den Systemanforderungen formatiert werden. • Fahren Sie fort mit “Anhang: Anpassung des Systems nach der Installation - SSDSystemoptimierung für Benutzer von Windows XP/Vista/7“ 7 Option 3: Konfiguration der HP SSD als tragbares Speicherlaufwerk 1. Öffnen Sie das externe USB-Gehäuse durch Entfernen der Gehäuseschrauben mit dem mitgelieferten Schraubendreher. 2. Bevor Sie die HP SSD in das Gehäuse legen, platzieren Sie die beiden kleinen Pads auf der Unterseite des Gehäuses. 3. Suchen Sie den SATA-Laufwerk-Stecker des externen Gehäuses und richten Sie diesen mit den SATAStiften des Laufwerks aus. Schieben Sie beide zusammen, bis die Festplatte sicher und fest liegt. WARNUNG: Die Steckerstifte und Kontakte beider Geräte NICHT BERÜHREN. 4. Schließen Sie das externe USB-Gehäuse und ziehen Sie die Gehäuseschrauben fest. 5. Das USB-Kabel dient zur Strom- und Datenübertragung. • Abhängig von Ihrer System-Hardware können Sie eine Verbindung zu einem USB 3.0- oder USB 2.0-Port herstellen. Für eine optimale Leistung empfehlen wir die Verbindung mit dem USB 3.0-Anschluss. • Treiberinstallation -–Windows erkennt und installiert automatisch die Treiber für das externe USB-Laufwerk. • Formatieren Sie die HP SSD Überprüfen Sie Ihre Installation: Über das Startmenü Ihres Computers sollten Sie auf das Laufwerk zugreifen können. 8 INSTALLATION ABGESCHLOSSEN – Ihre HP SSD kann nun als externes Speichergerät verwendet werden. Installation abgeschlossen – Bitte stellen Sie sicher, dass alle Systemkomponenten sicher befestigt sind. Anweisungen zum Einschalten Ihres Systems finden Sie im Benutzerhandbuch Ihres Systemherstellers. Option 4: Konfiguration der HP SSD als primäres Bootlaufwerk – Klonen des vorhandenen Systems 1. Öffnen Sie das externe 2,5“-Gehäuse, indem Sie die Gehäuseschrauben mit dem mitgelieferten Schraubendreher lösen. 2. Bevor Sie die HP SSD in das Gehäuse legen, platzieren Sie die beiden kleinen Pads auf der Unterseite des Gehäuses. 3. Suchen Sie den SATA-Laufwerk-Anschluss des externen Gehäuses und richten Sie diesen mit den Stiften des SATA-Laufwerks aus. Schieben Sie beide vorsichtig zusammen, bis die Festplatte fest verankert ist. WARNUNG: Die Steckerstifte und Kontakte beider Geräte NICHT BERÜHREN. 4. Schließen Sie das externe USB-Gehäuse und ziehen Sie die Gehäuseschrauben fest. 5. Das USB-Kabel dient zur Strom- und Datenübertragung. • Abhängig von Ihrer System-Hardware können Sie eine Verbindung zu einem USB 3.0- oder USB 2.0-Port herstellen. Für eine optimale Leistung empfehlen wir die Verbindung mit dem USB 3.0-Anschluss. 9 • Treiberinstallation -–Windows erkennt und installiert automatisch die Treiber für das externe USB-Laufwerk. 6. Stellen Sie sicher, dass die HP SSD über das externe USB-Gehäuse mit Ihrem System verbunden ist. • Tippen Sie im Startmenü unter dem Menüpunkt “Programme und Dateien suchen“ im Suchfeld den Begriff “Administrative Werkzeuge“ ein. Doppelklicken Sie auf “Computerverwaltung“, dann auf “Datenträgerverwaltung“. HINWEIS: Die HP SSD muss für die Nutzung von Acronis TrueImage HD nicht vorformatiert werden. Verwendung der Acronis ® True Image HD Cloning Software Bitte überprüfen Sie Ihre Systemkonfiguration vor dem Start des Klonens. Für diesen Teil der Installationsanleitung müssen Sie auf die Dienstprogramme-CD der Solid State Drive booten. Bitte überprüfen Sie Ihre Systemkonfiguration. Bei Bedarf können zusätzliche bootfähige Medien mithilfe des Dienstprogrammes "Bootfähige Medien“ generiert werden. Dieses Dienstprogramm finden Sie unter dem Reiter “Datensicherung und Wiederherstellung“ in der Acronis-Anwendung. Bitte beachten Sie die Ausführungen des Kapitels 8.1 im Acronis TrueImage HD- Benutzerhandbuch. Dieses finden Sie auf der Software-Dienstprogramme-CD. HINWEIS: Sie können nicht mehr benötigte Dateien von Ihrer Festplatte löschen, bis die Menge des verwendeten Speichers kleiner als der verfügbare Platz auf Ihrem neuen HP SSD-Laufwerk ist. HINWEIS: (Für fortgeschrittene Benutzer) Wenn die Menge des verwendeten Speichers auf Ihrer aktuellen Festplatte den verfügbaren Speicherplatz auf der neuen HP SSD übersteigt, empfehlen wir, dass Sie eine Datensicherung der alten Festplatte durchführen. Nutzen Sie hierfür das "manuelle" Klonen und kopieren Sie Ihr Betriebssystem, die System-Utilities und Anwendungen. Stellen Sie diese Daten dann auf der neuen HP SSD wieder her. Während des manuellen Klonens erlaubt Acronis es dem Benutzer, Dateien “auszuschließen“. Bitte beachten Sie das Acronis Software-Handbuch. Dort finden Sie weitere Details. Wenn Ihr Systemlaufwerk über eine Einzellaufwerks-Partition (ohne Berücksichtigung von versteckten System-Partitionen) verfügt, beachten Sie bitte das Kapitel "Nutzung von Acronis TrueImage HD, Systeme mit Einzel-Partition" in der Installationsanleitung. Dort finden Sie Anleitungen, wie Sie die Daten Ihres Systemlaufwerks auf die HP SSD kopieren können, bevor Sie mit den übrigen Schritten fortfahren. Verfügt Ihr Systemlaufwerk über mehrere Partitionen, beachten Sie bitte das Kapitel "Nutzung von Acronis True Image HD, Systeme mit mehreren Partitionen" in der Installationsanleitung. Dort finden Sie Anleitungen, wie Sie die Daten Ihres Systemlaufwerks auf die HP SSD klonen können, bevor Sie mit den übrigen Schritten fortfahren. Ein Beispiel für ein System mit mehreren Partitionen zeigt unten stehende Abbildung. Hier befinden sich die Laufwerks-Partitionen C:, E: und F: auf einem EINZIGEN Laufwerk. 10 Nutzung von Acronis ® True Image HD - Systeme mit Einzel-Partition Die folgende Acronis TrueImage HD-Anleitung erläutert die Methode des "automatischen" Klonens. Dies ist eine praktikable Option, wenn die verfügbare Kapazität der SSD größer ist als die Größe der Daten in der zu klonenden Laufwerkspartition. Ist die SSD kleiner oder gleich der zu ersetzenden Datengröße, beachten Sie bitte die Ausführungen im Acronis TrueImage-Benutzerhandbuch. 1. Stellen Sie sicher, dass die HP SSD über das externe USB-Gehäuse mit Ihrem System verbunden ist. • Tippen Sie im Startmenü unter dem Programmpunkt “Programme und Dateien suchen“ den Begriff “Administrative Werkzeuge“ ein. Doppelklicken Sie auf “Computerverwaltung“, dann auf “Datenträgerverwaltung“. • Starten Sie Ihr System neu, um die Acronis TrueImage HD Cloning-Software zu starten. • Legen Sie die Dienstprogramme-CD der SSD in das optische Laufwerk ein. • Konfigurieren Sie bei Bedarf Ihr System-BIOS so, dass das System in das optische Laufwerk gebootet wird. Typischerweise hat der Benutzer die Möglichkeit, die Startreihenfolge beim Einschalten durch Drücken einer bestimmten Taste (in der Regel der Esc-Taste) zu beeinflussen. Weitere Informationen finden Sie im Benutzerhandbuch Ihres Systemherstellers. 2. Warten Sie, bis die Software die Partitionen geladen und ausgewertet hat (dies kann einige Minuten in Anspruch nehmen). • Während die Software geladen wird, kann der Bildschirm u. U. einige Minuten lang dunkel werden. 11 3. Wählen Sie den Klone-Modus. • Wählen Sie im “Klon-Assistenten“ die Option “Automatisch“. HINWEIS: Findet das Programm zwei Festplatten (eine partitioniert, die andere nicht partitioniert), erkennt es automatisch die partitionierte Platte als Quelllaufwerk und die nicht partitionierte Festplatte als Ziellaufwerk. In diesem Fall werden die nächsten Schritte übersprungen und Sie werden zum Bildschirm “Klon-Übersicht“ weitergeleitet. HINWEIS: Informationen, wie Sie bestimmte Einträge und Verzeichnisse ausschließen können, finden Sie in Abschnitt 8.4.7 des Acronis Benutzerhandbuchs. 4. Klon-Übersicht Der Bildschirm “Klon-Übersicht“ zeigt grafisch (als rechteckige Balken) Informationen über die Layouts der Quellfestplatte (Partitionen und nicht zugewiesener Speicherplatz) und des Ziellaufwerks an. Neben der Festplattennummer werden einige zusätzliche Informationen angezeigt: Festplattenkapazität, Bezeichnung, Partition und Dateisysteminformationen. • Klicken Sie auf “Weiter“, um den Klon-Vorgang zu starten. 12 • Klicken Sie auf “Abbrechen“, um den Vorgang abzubrechen und neu zu beginnen. HINWEIS: Wenn Sie “Abbrechen“ gewählt haben, müssen Sie die neue SSD erneut partitionieren und formatieren oder den Klon-Vorgang ab Beginn dieses Abschnitts neu starten. Es wird empfohlen, die Option "Computer herunterfahren, wenn Klon-Vorgang abgeschlossen ist" zu aktivieren, um ein erneutes Booten auf die geklonte Festplatte zu verhindern. KLONEN ABGESCHLOSSEN - Ihre HP SSD ist nun bereit, Ihr internes Speicherlaufwerk zu ersetzen. 5. Optional. Entnehmen Sie Ihre alte Festplatte und legen Sie sie in das tragbare USB-Festplattengehäuse: • Informationen zum Entfernen der Festplatte finden Sie im Benutzerhandbuch Ihres Systemherstellers. • Entnehmen Sie die Systemfestplatte vorsichtig und lösen Sie, falls vorhanden, die Befestigungshalterung. WARNUNG: Bewahren Sie die Befestigungshalterung der alten Festplatte auf, sie wird für die Installation der SSD verwendet. • Öffnen Sie das externe 2,5“-Gehäuse, indem Sie die Gehäuseschrauben mit dem mitgelieferten Schraubendreher lösen. • Entfernen Sie die HP SSD und legen Sie sie zur Seite. 6. Verbinden Sie die Festplatte mit dem Gehäuse. • Suchen Sie den SATA-Laufwerk-Stecker des externen Gehäuses und richten Sie diesen mit den SATAStiften des Laufwerks aus. Schieben Sie beide zusammen, bis die Festplatte sicher und fest liegt. HINWEIS: Wenn das Original-HDD-2,5"-SATA-Laufwerk 7 mm dick ist, folgen Sie bitte Schritt 2 für Option 3, bevor Sie die Festplatte mit dem externen USB-Gehäuse verbinden. 13 WARNUNG: Die Steckerstifte und Kontakte beider Geräte NICHT BERÜHREN. • Schließen Sie das externe 2,5“ USB-Gehäuse und ziehen Sie die Gehäuseschrauben fest. • Verbinden Sie das USB-Kabel mit dem Gehäuse. • Sobald Ihre HP SSD in Ihrem Notebook oder Desktop installiert ist, kann sie als sekundäres Bootlaufwerk oder externes Speichergerät genutzt werden. 7. Installieren Sie die HP SSD in Ihrem Computer: • Informationen zur Installation eines Speicherlaufwerks in Ihrem Notebook oder im DesktopLaufwerksschacht finden Sie im Benutzerhandbuch Ihres Systemherstellers. • FÜR NOTEBOOKS: Montieren Sie die HP SSD mit der Halterung Ihrer Systemfestplatte, falls verfügbar, und legen Sie sie in den Laufwerksschacht. • FÜR DESKTOP-PCS: Montieren Sie die HP SSD im mitgelieferten 3,5“-Laufwerksschacht-Adapter. Befestigen Sie die Schrauben mit einem Schraubendreher und legen Sie die Festplatte in den Laufwerksschacht ein. INSTALLATION ABGESCHLOSSEN – Bitte stellen Sie sicher, dass alle Systemkomponenten sicher befestigt sind. Anweisungen zum Einschalten Ihres Systems finden Sie im Benutzerhandbuch Ihres Systemherstellers. Schalten Sie Ihren Computer ein, das Betriebssystem sollte gestartet werden. Sämtliche Dateien und Programme sollten so sein wie vor der Installation der SDD. HINWEIS: Wenn Sie einige der anderen Acronis-Software-Dienstprogramme verwenden möchten, müssen Sie Ihren Computer neu starten, um wieder in das Hauptmenü zu gelangen. HINWEIS: Fahren Sie fort mit “Anhang: Anpassung des Systems nach der Installation – SDD-Systemoptimierung für Benutzer von Windows XP/Vista/7 14 Nutzung von Acronis ® True Image HD - Systeme mit Mehrfach-Partitionen HINWEIS: Es wird dringend empfohlen, alle Testversionen von Acronis-Software zu entfernen, bevor Sie diese Boot-CD verwenden. HINWEIS: Hinweis: (Fortgeschrittene Benutzer) Wenn die Menge des verwendeten Speichers auf Ihrer aktuellen Festplatte den verfügbaren Speicherplatz auf der neuen HP SSD übersteigt, empfehlen wir, dass Sie eine Datensicherung der alten Festplatte durchführen. Nutzen Sie hierfür das “manuelle“ Klonen und kopieren Sie Ihr Betriebssystem, die System-Utilities und Anwendungen. Stellen Sie diese Daten dann auf der neuen HP SSD wieder her. Sie können nicht mehr benötigte Dateien von Ihrer Festplatte löschen, bis die Menge des verwendeten Speichers kleiner als der verfügbare Platz auf Ihrem neuen HP SSD-Laufwerk ist. Systeme bestehen oftmals aus mehreren Partitionen. Bei zusätzlichen Laufwerks-Partitionen kann es sich beispielsweise um eine RECOVERY-Partition oder, falls vorhanden, eine TOOLS-Partition handeln. Das folgende Verfahren beschreibt im Detail die erforderlichen Klon-Schritte für ein typisches System mit diesen beiden Partitionen. Wenn Sie sich für ein automatisches Klonen des Systemlaufwerks entscheiden, werden oftmals die Partitionen RECOVERY und TOOLS automatisch generiert. Dies führt in Windows zu der Benachrichtigung “Es steht kein Speicherplatz auf … zur Verfügung“. Diese Benachrichtigung in Windows kann zwar deaktiviert werden, dies wird jedoch nicht empfohlen. Der zusätzlich zugewiesene Speicherplatz im voreingestellten Laufwerk-Image wird u. U. für eine Systemwiederherstellung oder die Durchführung einer Systemdiagnose benötigt. Das folgende Verfahren nimmt an, dass die SSD sich im “Out of Box“-Zustand befindet und nicht vorformatiert ist. Weiterhin wird angenommen, dass Sie die SSD im externen Gehäuse montiert haben und das mitgelieferte USB 3.0-Kabel an einen freien USB 3.0-Anschluss (empfohlen für eine optimale Leistung) oder einen USB 2.0-Anschluss angeschlossen ist. Die folgenden Schritte beschreiben einen typischen Notebook-Transfer, die Erläuterungen sind jedoch ebenso relevant für Desktops. Das Verfahren setzt zudem voraus, dass die SSD-Kapazität bei 240 GB liegt, gilt jedoch auch für andere Speicherkapazitäten, sobald Sie sich vergewissert haben, dass für den Klon-Vorgang des Systemlaufwerks ausreichend Speicherplatz zur Verfügung steht. Das Verfahren setzt voraus, dass der Anwender über ein optisches Laufwerk verfügt. Verfügt das System über kein optisches Laufwerk, muss ein externes optisches Laufwerk oder ein bootfähiges Flash-Laufwerk verwendet werden. Detaillierte Anweisungen, wie Sie bootfähige Medien generieren, finden Sie im Software-Handbuch von Acronis. Dieses befindet sich auf der Dienstprogramm-CD. HINWEIS: Die folgenden Schritte sind auch für das Klonen anderer definierter Partitionen auf der Hauptfestplatte nützlich. 1. Schalten Sie Ihr Notebook oder Ihren PC ein. Notieren Sie sich die Größe jeder Partition auf Ihrer Festplatte. Diese finden Sie im Systembildschirm “Verwaltung“. • Benutzer von Windows XP, Vista oder 7 Geben Sie im Startmenü unter dem Menüpunkt “Programme/Dateien durchsuchen“ im Suchfeld den Begriff “Verwaltungstools“ ein. Doppelklicken Sie auf “Computerverwaltung“, dann auf “Datenträgerverwaltung“. Im Fenster “Computerverwaltung“ werden alle internen Festplatten (HDD oder SSD) und externen Laufwerke (externe Festplatten, USB-Sticks, FlashSpeicherkarten etc.) Ihres Systems angezeigt. Es wird empfohlen, alle externen Speichergeräte zu entfernen. • Notieren Sie sich das für jede Partition vorgesehene Dateisystem und die benötigte Speicherkapazität (in diesem Beispiel HP_RECOVERY und HP_TOOLS) und notieren Sie die Werte für die spätere Verwendung. Notieren Sie auch die Kapazität der versteckten “System“-Partition, falls vorhanden. Diese Partitionen werden auf Ihre neue HP SSD geklont, der verbleibende Speicherplatz kann für die C:/-Partition, genutzt werden. Die C:/-Partition ist Ihre wichtigste Speicherpartition. 15 • In dem folgenden Beispiel: SYSTEM = 300 MB........................ Versteckte NTFS-Systempartition auf Laufwerk C:, von Windows benötigt HP_RECOVERY = 14,93 GB................. "Recovery"-NTFS-Partition (zugewiesener Laufwerksbuchstabe E:) HP_TOOLS = 5,00 GB..................... "HP_TOOLS" FAT32-Partition (zugewiesener Laufwerksbuchstabe F:) 2. So starten Sie: • Legen Sie die SSD Dienstprogramm-CD in das optische Laufwerk ein. HINWEIS: Handelt es sich bei der SSD Dienstprogramm-CD um eine “Mini-DVD“, muss es sich bei dem ausgewählten Laufwerk um ein optisches Laufwerk mit Laufwerksschacht handeln. Steht kein optisches Laufwerk mit Laufwerksschacht zur Verfügung, kann die Datei unter www.HPSupport.pny.com heruntergeladen werden. Die im Abschnitt “Nutzung von Acronis TrueImage HD“ generierte bootfähige Acronis CDR oder der bootbare Flash kann ebenso verwendet werden. • Schalten Sie Ihr System aus. 3. Stellen Sie sicher, dass die HP SSD über das externe USB-Gehäuse mit Ihrem System verbunden ist. 4. Stellen Sie die Stromzufuhr her. • Konfigurieren Sie bei Bedarf Ihr System-BIOS so, dass das System in das optische Laufwerk gebootet wird. Typischerweise hat der Benutzer die Möglichkeit, die Startreihenfolge beim Einschalten durch Drücken einer bestimmten Taste (in der Regel der Esc-Taste) zu beeinflussen. Weitere Informationen finden Sie im Benutzerhandbuch Ihres Systemherstellers. • Die Dienstprogramm-CD der Software ist eine bootfähige CD und startet mit dem Acronis TrueImage HD-Startbildschirm. 5. Wählen Sie auf dem Acronis-Startbildschirm die entsprechende Sprache aus. HINWEIS: Dieser Bildschirm wird nur angezeigt, wenn direkt von der Original-Software-CD gebootet wird. Wenn Sie eine von der Acronis-Anwendung generierte Boot-Flash- oder Boot-CDR verwenden, wird dieser Bildschirm nicht angezeigt. 16 6. Warten Sie, bis die Software die Partitionen geladen und ausgewertet hat (dies kann einige Minuten in Anspruch nehmen). • Während die Software geladen wird, kann der Bildschirm u. U. einige Minuten lang dunkel werden. 7. Wählen Sie “Festplatte klonen“. • Nachdem die Partitionen ausgewertet wurden, wird über das Hauptmenü der Klon-Assistent eingeblendet. • Wählen Sie “Festplatte klonen“. 17 8. Wählen Sie den Klon-Modus aus. • Wählen Sie im Klon-Assistenten die Option “Manuell“ und klicken Sie dann auf “Weiter“. 9. Wählen Sie die Quellfestplatte aus. • Die Systemlaufwerks-Partitionen werden angezeigt (ignorieren Sie die Laufwerksbuchstaben, da diese durch die Position auf der Festplatte bestimmt werden). • Legen Sie die Festplatte als Quellfestplatte fest und klicken Sie zum Fortfahren auf “Weiter“. 18 HINWEIS: Ist die SSD vorformatiert, wird auch sie in diesem Fenster angezeigt. Stellen Sie sicher, dass Sie diese ignorieren und wählen Sie die korrekte Quellfestplatte aus. Falls die SSD vorformatiert ist, wird sie als “ASMT 2105“ angezeigt, da sie mit der USB-Schnittstelle verbunden ist. 10. Definieren Sie eine Zielfestplatte. • Nach Auswahl der Quellfestplatte legen Sie die HP SSD als Zielfestplatte fest. Auf diese Festplatte werden die Daten kopiert. Die ausgewählte Quellfestplatte ist grau hinterlegt und kann nicht ausgewählt werden. • Legen Sie die HP SSD als Quellfestplatte fest und klicken Sie zum Fortfahren auf “Weiter“. 11. Verschiebemethode. Wenn Sie den manuellen Klon-Modus ausgewählt haben, bietet Ihnen Acronis TrueImage HD folgenden Methoden der Datenverschiebung: • Wie Quelle – für jede alte Partition wird eine neue identische Partition (Größe, Typ, Dateisystem, Bezeichnung) erstellt. Der freie Speicherplatz wird nicht zugeordnet. • Proportional – der neue Speicherplatz wird proportional zwischen den geklonten Partitionen aufgeteilt. • Manuell – Sie bestimmen die neue Größe und andere Parameter selbst. • Mithilfe der manuellen Übertragungsmethode können Sie die Partitionsgrößen auf der neuen Festplatte ändern. Standardmäßig legt das Programm die Partitionen proportional fest. • Wählen Sie “Manuell“ und klicken Sie auf “Weiter“. 19 12. Manuelle Partitionierung - Layout der Klon-Festplatte • Die Balken veranschaulichen das Layout der Quellfestplatte (einschließlich der Partitionen und des nicht zugeordneten Speicherplatzes), zudem wird das Layout der neuen Festplatte angezeigt. • Neben der Festplattennummer werden Festplattenkapazität, Bezeichnung, Volumen sowie Informationen zum Dateisystem angezeigt. Die verschiedene Volumentypen – einschließlich des primären, logischen und nicht zugeordneten Speicherplatzes – werden durch unterschiedliche Farben gekennzeichnet. • Das Festplatten-Layout muss geändert werden, um sicherzustellen, dass ausreichend Speicherplatz für die Partitionen HP_ RECOVERY und HP_TOOLS- vorhanden ist. Beachten Sie, dass die verfügbare Kapazität auf der SSD 223,6 GB beträgt. • Die Partitionen müssen entsprechend den von Ihnen zu Beginn dieses Vorgangs notierten Daten modifiziert werden. In diesem Beispiel befanden sich die Daten auf der Hauptpartition (C:) und hatten folgende Kapazitäten: SYSTEM = 300 MB oder 0,3 GB............ HP_RECOVERY = 14,93 GB........... HP_TOOLS = 5,00 GB • Um für die Partitionen HP_RECOVERY und den HP_TOOLS ausreichend Speicherplatz zur Verfügung zu haben, sollte die größte Partition als erstes modifiziert werden. In diesem Fall handelt es sich um die NTFS-Partition (unbenannt) mit einer angezeigten Standardkapazität von 206,9 GB. Dies ist die Standardpartitionsberechnung, die jedoch für sich allein zu groß bemessen ist. Ändern Sie die Partitionsberechnung mithilfe folgender Rechnungen: Neue Standardpartition = Verfügbare SSD-Kapazität – (SYSTEM + HP_RECOVERY + HP_TOOLS) Neue Standardpartition = 223,6 – (0,3 + 14,93 + 5) = 223,6 – 20,2 = 203,4 GB 20 HINWEIS: Sie können den Vorgang während der Konfiguration der Partition en jederzeit abbrechen und die eingegebene Zahl überschreiben. 13. Partitionierung der HP SSD • Um die größte Partition festzulegen, markieren Sie die Partition und doppelklicken Sie darauf. Das Fenster “Partitionseinstellungen“ wird eingeblendet. • Ändern Sie die Größe der Partition. In diesem Beispiel beträgt sie “203,4GB“. HINWEIS: Die Größe der Partition kann auch durch Verschieben des Pfeils nach rechts im Kapazitätsbalkendiagramm geändert werden. • Lassen Sie das Feld “Dateisystem“ mit dem Inhalt “NTFS“ unverändert und wählen Sie als Partitionsfeld-Typ die Option “Primär“. • Klicken Sie auf “Übernehmen“. • Die Anzeige der Partitionen zeigt nun einige “nicht zugeordnete“ Bereiche an. In unserem Beispiel wird dieser Bereich nach der großen grafischen Partition, aber vor der “HP_RECOVERY“Partition mit 3,515 GB nicht zugeordnetem Speicherplatz aufgelistet. • Markieren Sie die “HP_RECOVERY“-Partition und doppelklicken Sie darauf. 21 • Ändern Sie die Größe der HP_RECOVERY- Partition gemäß der zu Beginn des Vorgangs notierten Aufzeichnung. In diesem Beispiel lag die ursprüngliche HP_RECOVERY-Partition bei 14,93 GB. HINWEIS: Stellen Sie sicher, dass das Feld “Freier Speicherplatz vorher“ auf “0“ (Null) gesetzt ist, um den freien Speicherplatz dem Bereich “Freier Speicherplatz nachher“ zuordnen zu können. • Lassen Sie das Feld “Dateisystem“ mit dem Inhalt “NTFS“ unverändert und wählen Sie als Partitionsfeld-Typ die Option “Primär“. • Nach Klicken auf “Übernehmen“ sollte das Layout der Festplatte ungefähr dem unten stehendem Screenshot gleichen. Nun wird der nicht zugeordnete Speicherplatz vor der FAT32 “HP_TOOLS“-Partition angezeigt. 22 • Markieren und doppelklicken Sie auf die “HP_RECOVERY“-Partition. • Die Software fügt den nicht zugeordneten Speicherplatz automatisch der HP_TOOLS-Partition hinzu. Im Beispiel liegt diese bei 4,95 GB und entspricht nahezu unserer anfänglichen Vorgabe von 5 GB. • Klicken Sie auf “Übernehmen“. • Das HP SSD-Layout ermöglicht nun freien Speicherplatz in den Partition “HP_RECOVERY“- und “HP_TOOLS“ Partitionen. Das Layout der Notebook-Festplatte wurde dupliziert. 23 • Klicken Sie zum Fortfahren auf “Weiter“. HINWEIS: Bevor der nächste Schritt erfolgen kann, muss der gesamte Speicherplatz zugewiesen werden. 14. Klon-Übersicht Im Fenster “Klonen – Übersicht“ werden Informationen über die Quellfestplatte (Partitionen und nicht zugewiesener Speicherplatz) und das Layout des Ziellaufwerks grafisch als Balken dargestellt. Neben der Festplattennummer werden einige zusätzliche Informationen angezeigt: Festplattenkapazität, Bezeichnung, Partition und Dateisysteminformationen. • In diesem Bildschirm werden die Partitionen der SSD vorher und nachher verglichen. Hier können auch letzte Änderungen durchgeführt werden, indem Sie auf “Abbrechen“ klicken und zum Startfenster zurückkehren. Von dort aus können Sie den Vorgang neu starten. WARNUNG: Durch Klicken auf einen vorherigen Schritt in der Seitenleiste werden sämtliche vorgenommenen Größen- und Speicherortänderungen zurückgesetzt. Sie müssen diese dann erneut definieren. 15. Klonen • Klicken Sie auf “Weiter“, um den Klon-Vorgang zu starten. 24 • Es wird empfohlen, die Option "Computer herunterfahren, wenn Klon-Vorgang abgeschlossen ist" zu aktivieren, um ein erneutes Booten auf die geklonte Festplatte zu verhindern. MANUELLES KLONEN ABGESCHLOSSEN - Ihre HP SSD ist nun bereit, Ihr internes Speicherlaufwerk zu ersetzen. 16. Entnehmen Sie Ihre vorhandene Systemfestplatte und legen Sie sie in das tragbare Festplattengehäuse ein. • Informationen zum Entfernen der Festplatte finden Sie im Benutzerhandbuch Ihres Systemherstellers. • Entnehmen Sie die Systemfestplatte vorsichtig und lösen Sie, falls vorhanden, die Befestigungshalterung. WARNUNG: Bewahren Sie die Befestigungshalterung der alten Festplatte auf, sie wird für die Installation der SSD verwendet. • Öffnen Sie das externe Gehäuse der 2,5"-Festplatte, indem Sie die Gehäuseschrauben mit dem mitgelieferten Schraubendreher lösen. • Entfernen Sie die HP SSD und legen Sie sie zur Seite. 25 17. Suchen Sie den SATA-Laufwerk-Stecker des externen Gehäuses und richten Sie diesen mit den SATAStiften des Laufwerks aus. Schieben Sie beide zusammen, bis die Festplatte sicher und fest liegt. WARNUNG: Die Steckerstifte und Kontakte beider Geräte NICHT BERÜHREN. • Schließen Sie das externe 2,5“-USB-Gehäuse und ziehen Sie die Gehäuseschrauben fest. • Verbinden Sie das USB-Kabel mit dem Gehäuse. • Sobald Ihre HP SSD in Ihrem Notebook oder Desktop installiert ist, kann sie als sekundäres Bootlaufwerk oder externes Speichergerät genutzt werden. 18. Installieren Sie die HP SSD in Ihrem Computer: • Informationen zur Installation eines Speicherlaufwerks in Ihrem Notebook oder im DesktopLaufwerksschacht finden Sie im Benutzerhandbuch Ihres Systemherstellers. • FÜR NOTEBOOKS: Montieren Sie die HP SSD mit der Halterung Ihrer Systemfestplatte, falls verfügbar, und legen Sie sie in den Laufwerksschacht. • FÜR DESKTOP-PCS: Montieren Sie die HP SSD im mitgelieferten 3,5“-Laufwerksschacht-Adapter. Befestigen Sie die Schrauben mit einem Schraubendreher und legen Sie die Festplatte in den Laufwerksschacht ein. INSTALLATION ABGESCHLOSSEN – Bitte stellen Sie sicher, dass alle Systemkomponenten sicher befestigt sind. Anweisungen zum Einschalten Ihres Systems finden Sie im Benutzerhandbuch Ihres Systemherstellers. Schalten Sie Ihr System ein. Das Betriebssystem sollte nun gestartet werden. Sämtliche Dateien und Programme sollten so sein wie vor der Installation der SDD. 26 HINWEIS: Wenn Sie einige der anderen Acronis-Software-Dienstprogramme verwenden möchten, müssen Sie Ihren Computer neu starten, um wieder in das Hauptmenü zu gelangen. HINWEIS: Fahren Sie fort mit “Anhang: Anpassung Ihres Systems nach der Installation - SSD-Systemoptimierung für Benutzer von Windows XP/Vista/7 HINWEIS: Nach Installation der geklonten SSD müssen Sie u. U. die Laufwerksbuchstaben entsprechend dem alten System anpassen, um so die Recovery- und Tool-Funktionalitäten beizubehalten. Informationen zur Änderung der Laufwerksbuchstaben finden Sie im Hilfemenü Ihres Betriebssystems. Anhang: Vorbereitung Ihres Systems nach der Installierung - Für Benutzer von Windows XP/Vista/7 Nach der erfolgreichen Installation der SSD in einer Windows XP-, Vista/7-Umgebung empfehlen wir Ihnen, folgende Schritte durchzuführen, um Ihr System zu optimieren und so die volle Leistungsfähigkeit der SSD auszuschöpfen. • Schlafmodus deaktivieren • Defragmentierung deaktivieren • Indexing deaktivieren (falls SDD das Primärlaufwerk ist) WARNUNG: Werden die Betriebssysteme Windows XP/Vista/7 nicht für die Nutzung mit SSDs optimiert, kann dies die Leistungsfähigkeit der SSD und die Systemreaktionszeit beeinträchtigen. 1. Deaktivieren Sie den Schlafmodus, verwenden Sie, falls erforderlich, den Ruhezustand-Modus. • Öffnen Sie die Windows-Eingabeaufforderung: • Windows XP: Öffnen Sie das Startmenü und geben Sie im Feld “Ausführen“ den Befehl “cmd.exe“ ein. • Windows Vista: Öffnen Sie das Startmenü und tippen Sie im Suchfeld den Befehl “cmd. exe ein“. Klicken Sie anschließend im Suchergebnisfeld auf “cmd.exe“. • Machen Sie folgende Eingabe in der Eingabeaufforderung: powercfg /hibernate on (beachten Sie die Leerzeichen zwischen den Zeichen) • Klicken Sie in der Systemsteuerung auf “Energieoptionen“ und wählen Sie den Link “Energiesparmodus ändern“. • Wählen Sie in den Energiesparmoduseinstellungen die Option “Nie“ aus. • Klicken Sie auf “Erweiterte Energieeinstellungen ändern“ • In den erweiterten Energieeinstellungen können Sie anhand der Option “Nie“ festlegen, dass Ihr Computer niemals in den Ruhezustand wechseln soll. Durch Deaktivierung der Option “Hybriden Standbymodus zulassen“ können Sie im Startmenü die Option “Ruhezustand“ manuell einstellen. 2. Deaktivierung Defragmentierung • Öffnen Sie das Startmenü und rechtsklicken Sie auf das Computer-Symbol. Wählen Sie dann “Verwaltung“, um zur “Computerverwaltung“ zu gelangen. • Wählen Sie im Menü “Dienste und Anwendungen“ die Option “Dienste“ und rechtsklicken Sie auf “Defragmentierung“. Wählen Sie hier “Eigenschaften“. • Ändern Sie den Starttyp auf “Deaktiviert“ und wählen Sie “OK“. 3. Indexierung deaktivieren (falls SDD das Primärlaufwerk ist) • Wählen Sie “Mein Computer“ und klicken Sie anschließend mit der rechten Maustaste auf HP SSD. Wählen Sie dann “Eigenschaften“. • Deaktivieren Sie am unteren Bildschirmrand die Option “Laufwerk für schnelle Dateisuche indexieren“. • Um die Indexierung der Dateiattribute zu deaktivieren, kehren Sie zum Bereich “Dienste“ im Menü “Computerverwaltung“ zurück (wie oben beschrieben). Klicken Sie dieses Mal jedoch mit der rechten Maustaste auf “Windows-Suche“ und wählen Sie “Eigenschaften“. • Ändern Sie den Starttyp auf “Deaktiviert“. PROBLEMBEHANDLUNG HINWEIS: Wenn bei der Installation Probleme auftreten haben und die folgenden Themen das Problem nicht behandeln oder beheben, wenden Sie sich an den HP Support: Region NORDAMERIKA EUROPA TAIWAN Telefon 800.769.8540 0800.975.824 0800.012.358 E-Mail [email protected] 27 Das System startet nicht mit dem Startfenster von Acronis TrueImage HD sondern mit Windows oder gar nicht. • Starten Sie den Computer neu. Führen Sie während des Systemneustarts das Setup-Programm des BIOS aus. Das System-BIOS kann durch Drücken einer bestimmten Taste wie ESC, F1, F12 oder ENTFERNEN aktiviert werden. (Die für Ihr System entsprechende Taste finden Sie im Benutzerhandbuch Ihres Computers.) • Ändern Sie im BIOS-System die Boot-Priorität/Reihenfolge, so dass die CD-ROM als erstes Bootgerät festgelegt wird. • Speichern Sie die Einstellungen und verlassen Sie das BIOS. (Weitere detaillierte Anweisungen zur Konfiguration des BIOS finden Sie im Benutzerhandbuch Ihres Computers.) • Starten Sie den Computer neu. Der Computer sollte nun mit dem Startfenster des Acronis TrueImage HD starten. BIOS erkennt SSD nicht • Überprüfen Sie, ob jedes Kabel korrekt angeschlossen ist. • Stellen Sie sicher, dass im BIOS die Option “AHCI“ nicht aktiviert ist (nicht unterstützt). • Wenn die Kabel richtig verbunden sind und die Jumper-Einstellungen in Ordnung sind, stellen Sie sicher, dass die BIOS-Einstellungen korrekt sind. Bitte beachten Sie die Bedienungsanleitung Ihres Motherboard-Herstellers für Details zum BIOS-Setup. BIOS erkennt die SSD, wird aber für das Betriebssystem nicht angezeigt • Stellen Sie sicher, dass die SSD partitioniert und korrekt formatiert wurde. Abhängig vom Betriebssystem kann die Partitionierung über Fdisk oder während der BS-Installierung generiert werden. Weitere Informationen zur Partitionierung und Formatierung finden Sie im Benutzerhandbuch Ihres Betriebssystems. Die Leistung ist nicht zufriedenstellend. • Stellen Sie sicher, dass in den BIOS-Einstellungen Ihres Computers der UDMA-Modus aktiviert ist. Für die beste Leistung der HP SSD wird ein System-Motherboard, das ATA133 (UDMA Mode 6) unterstützt, empfohlen. • Prüfen Sie, ob der Gerätemanager im BS den UDMA-Modus 6 unterstützt. Ist nur eine Unterstützung bis ATA100 (UDMA-Modus 5) gewährleistet, beeinträchtigt dies die Leistung. • Beachten Sie, dass einige Onboard-SATA-Chipsätze die volle Leistungsfähigkeit der SDD nicht unterstützten können. Ein SATA-Host-Bus-Adapter oder RAID-Controller ist u. U. für diese Mainboards erforderlich. • Überprüfen Sie, ob für Ihren Motherboard-Chipsatz ein aktueller Treiber zur Verfügung steht (einschließlich SATATreiber). Einige Desktops verfügen über mehrere SATA-Chipsätze. Die Anschlüsse (Ports) werden oft für jeden Chipsatz farbcodiert. Wählen Sie, wenn möglich, den schnellsten SATA-Chipsatz auf dem Motherboard. Weitere Informationen zu den unterschiedlichen Chipsätzen Ihres Systems finden Sie im Benutzerhandbuch Ihres Systems. − Im Normalfall ist der mit der Festplatte verbundene Chipsatz der schnellste. Dies sollte automatisch der Fall sein, wenn die Festplatte durch die SDD ersetzt wird. − Sekundäre SATA-Laufwerke sollten in der gleichen Chipsatz-Farbe eingesteckt werden wie die Festplatte. Nach Installierung des BS tritt beim Neustart ein Fehler auf. • Deaktivieren Sie den AHCI-Modus im BIOS-Setup. • Installieren Sie die neueste SATA-Treiber (in der Regel verfügbar auf der Webseite Ihres Computer- oder Motherboard-Herstellers). – Bei neueren Systemen müssen Sie möglicherweise die Treiber für den Chipsatz aktualisieren (einschließlich SATA-Treiber). Das System kann die SSD nicht erkennen und formatieren. • Klicken Sie im Startmenü auf “Verwaltung“ und wählen Sie “Computerverwaltung“. Klicken Sie dann auf “Datenträgerverwaltung“. • Im Fenster “Datenträgerverwaltung“ werden alle internen Festplatten (HDD oder SSD) und externen Laufwerke (externe Festplatten, USB-Sticks, Flash-Speicherkarten etc.) Ihres Systems angezeigt. Es wird empfohlen, dass Sie alle externen Speichergeräte entfernen oder auswerfen, um eine exakte Ansicht der Systempartitionen zu erhalten. 28 • D HP SSD zeigt die nutzbare Speicherkapazität als “Nicht zugeordnet“ an und kennzeichnet diese durch einen schwarzen Streifen. • Durch Klicken mit der rechten Maustaste auf den nicht zugeordneten Speicherplatz wird der Assistent zur Erstellung neuer einfacher Volumes geöffnet. • Wählen Sie im Assistenten “Weiter“, um die Speichergröße festzulegen. Standardmäßig ist hier die Maximalkapazität der Festplatte voreingestellt. • Lassen Sie die standardmäßige maximale Größe unverändert und klicken Sie auf “Weiter“. 29 • Der Assistent weist einem Laufwerk einen Buchstaben zu, sie können diesen durch einen anderen, nicht verwendeten Buchstaben, ersetzen. Wählen Sie nach Abschluss des Vorgangs “Weiter“, um auf den Bildschirm “Partition formatieren“ zu gelangen. • Wählen Sie “Volumes formatieren“, legen Sie das Dateisystem auf “NTFS“ und die Allokationseinheit-Größe auf “Standard“ fest und lassen Sie die Option “Volumenbezeichnung“ unverändert. Wählen Sie “Weiter“, um Ihre Eingaben zu überprüfen. • Wählen Sie “Fertig“, um Ihre HP SSD zu formatieren. Dieser Vorgang kann einige Minuten in Anspruch nehmen. 30 Informationen über die beschränkte 3-Jahres-Garantie erhalten Sie unter www.hp.com/go/warrantyinfo. Die Konformitätserklärung und Betriebsanleitung finden Sie unter www.hp.com/support. © Copyright 2012 Hewlett-Packard Development Company, L.P. Sämtliche anderen Marken und Produktbezeichnungen sind eingetragene Warenzeichen oder Dienstleistungsmarken der entsprechenden Inhaber. Updated GMT-02:00 05:55PM Jan 28 2013 31