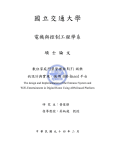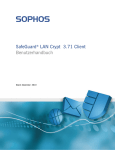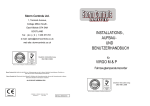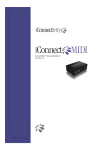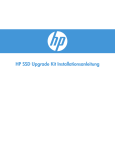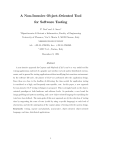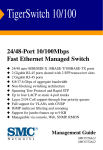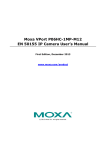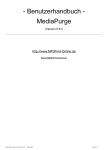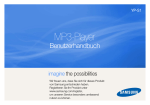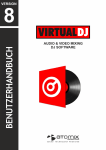Download Handbuch - MP3Find
Transcript
- Benutzerhandbuch MP3Find v5 (Version 5.12a) http://www.MP3Find-Online.de [email protected] MP3Find Handbuch - Kapitel Seite 1 1 Inhalt Inhaltsverzeichnis 1 Inhalt 2 Funktionsübersicht 3 Schnelleinstieg Player-Einstellung Index erstellen Dateien suchen und abspielen Durchstöbern der Alben Pausenfreie Wiedergabe (Dateien überblenden, faden) 4 Bedienung 4.1 Tastenkürzel (Shortcuts) Tastenkürzel: Hauptoberfläche: Tastenkürzel: Hauptoberfläche (Suchergebnis): Tastenkürzel: Playliste / Warteliste 4.2 Hauptoberfläche 4.2.1 Oberfläche Titelbalken - Minimodus Fenstergröße ( 1 ) Index-Auswahl ( 2 ) Alle Mediendateien anzeigen ( 3 ) Suchbegriffeingabefeld ( 4 ) Suchoptionen ( 5 ) Toolbar ( 6 ) Index erstellen/verwalten/löschen ( 7 ) alle Index-Dateien durchsuchen ( 9 ) Suchergebnis sortieren ( 10 ) Systemmenü ( 12 ) MP3Find Konfiguration ( 13 ) Albenexplorer ( 14 ) Zusatzinformationsspalte verschieben ( 15 ) Suchergebnisfeld ( 16 ) Playliste ( 17 ) nächste Mediendatei ( 18 ) vorherige Mediendatei ( 19 ) Playersteuerung ( 20 ) Info ( 21 ) Abspielen ( 22 ) Drag&Drop zum Explorer 4.2.2 Toolbar / Menü 4.2.3 Playerkontrolle ( 1 ) Fade-In ( 2 ) Fade-Out ( 3 ) Haupt-Lautstärkeregler (4 ) Playerauswahl ( 5 ) Titelanzeige ( 6 ) Fortschritt ( 7 ) Laufzeit ( 8 ) Playersteuerung ( 9 ) Autofade und schneller Playerwechsel ( 10 ) Auto DJ – Zeitpunkt für automatisch Aktion ( 11 ) Auto DJ – automatische Titelwahl ( 12 ) Ein- oder Zwei-Player Modus ( 13 ) Synchronisieren ( 14 ) Playersteuerung Preplayer ( 15 ) Titelanzeige Preplayer MP3Find Handbuch - Kapitel 1 2 5 6 6 6 7 7 8 10 11 11 11 11 12 13 13 13 13 14 14 14 15 15 15 16 16 16 16 16 16 17 17 17 17 17 17 18 19 25 25 25 25 25 26 26 26 27 27 28 29 29 29 30 30 Seite 2 ( 16 ) Laufzeit Preplayer ( 17 ) Fader 4.3 Albenexplorer 4.3.1 Oberfläche (1 ) Alle Alben anzeigen ( 2 ) Suchbegriffeingabe ( 3 ) Systemmenü ( 4 ) Suchoptionen ( 5 ) Suchergebnisfeld ( 6 ) Stöbern 4.3.2 Menü 4.3.3 Stöbern 4.4 Playliste / Warteliste 4.4.1 Oberfläche (1 ) Modus Playliste/Warteliste ( 2 ) vorherigen Titel wiedergeben ( 3 ) nächsten Titel wiedergeben ( 4 ) Wiedergeben der Playliste/Warteliste ( 5 ) Systemmenü ( 6 ) Playliste ( 7 ) Toolbar ( 8 ) Drag&Drop zum Explorer 4.4.2 Toolbar / Menü 4.5 Tageditor 4.6 Index 4.6.1 Index-Verwaltung Index Laufzeitanpassung Indexsicherung 4.6.2 Index-Erstellung Verzeichnis hinzufügen Einstellungen: Index Erstellen / Aktualisieren Technischer Hinweis: 4.7 Konfiguration 4.7.1 Start IhreUser ID: Anwendung nach Start automatisch als Tray-Icon minimieren Benutzer mit Namen begrüßen Anwendungspriorität Start- und Datenverzeichnisse Index aus folgendem Pfad laden Software im Debugmodus starten Absolute Mindestauflösung 4.7.2 Allgemein Abgespielte Dateien loggen Schnellkopierfunktion (STRG+K) / Zielverzeichnis Frage „Mediendatei aus Index entfernen“ Index Speicherverbrauch senken Coverdatei 4.7.3 Sucheinstellungen Suchparameter Angezeigte Daten Aktion bei Doppelklick: 4.7.4 Design Skin bearbeiten Skin umbenennen neuen Skin anlegen weitere Skins herunterladen Schriftdarstellung ändern 4.7.5 Player mit verknüpften Programmen abspielen MP3Find Handbuch - Kapitel 1 30 30 31 32 32 32 32 33 33 33 34 35 36 37 37 37 37 37 38 38 38 38 39 42 44 45 46 48 49 49 50 51 51 52 53 53 53 53 53 54 54 54 54 55 55 55 55 56 56 57 57 58 58 59 59 59 59 59 60 61 61 Seite 3 mit angegebenen Programmen abspielen Playerprogramm Parameter (Hinzufügen) Parameter (Class) Klassennamen Videoplayer Über MP3Find Soundserver abspielen 4.7.6 Pre-Player Playerprogramm: Klassenname: 4.7.7 Player (Erweitert) 4.7.8 Zubehör/API 4.7.9 Terminalzugang Anschluss und Einstellungen Fernsteuerung aktivieren Automatisch beim Starten der Software aktivieren Trace Zusatzeinstellungen bei serieller Kommunikation 4.7.10 Web-Index Downloadverzeichnis 4.7.11 DJ-Modus Player nach dessen Start minimieren Player zusammen mit MP3Find beenden Statusaktualisierung Playerlautstärke Faderpos außen Playerlautstärke Faderpos mitte Auto-Fade-Geschwindigkeit Knockout-Wartezeit bei Null Fade In/Out Geschwindigkeit 4.7.12 Auto-Aktualisierung 4.7.13 Dateitypen 4.7.14 Keypadsteuerung 4.7.15 Streaminfo Text vor / nach der Titelinformation Window Class Name für Bereitstellung der Titelinformation Dateiname für Bereitstellung der Titelinformation 4.8 Explorererweiterung 4.9 Keypadsteuerung 4.10 Terminalzugang Was ist der Terminalzugang? Kabelverbindung über RS-232 Verwendung des Terminalzugangs 4.11 Skinerstellung 5 Aufräumfunktionen 6 Zubehör 7 Technisches 7.1 Verzeichnisstruktur Installationspfad: Datenpfad: 8 API WMSMP3Find 9 Anhang 9.1 Kontakt 9.2 Unterstützen 9.3 Hinweis zum Handbuch MP3Find Handbuch - Kapitel 1 61 61 62 62 62 62 62 64 64 64 65 66 67 67 67 68 68 68 69 69 70 70 70 70 71 71 71 71 71 72 73 74 75 75 75 75 76 77 78 78 78 79 81 82 83 84 85 85 85 86 86 90 91 92 93 Seite 4 2 Funktionsübersicht - bequemes und schnelles Einlesen der Mediendateien - Index-Schnellaktualisierung um geänderte Bestände zu erfassen - umfangreiche Indexverwaltung zum schnellen Anpassen an Laufwerksänderungen - Zugriffsmöglichkeit über das Internet (ext. Web-/ oder FTP-Server benötigt) - MP3Find2Go Funktion zum Betrieb von MP3Find direkt von USB-Laufwerken - Verwaltung aller gängigen Audio- und Videoformate- CUE-Datei Unterstützung für Suche nach deren Inhalt - Schnellsuche nach Ihrem Lieblingssong über variable Suchfunktionen - Schnellsuche Ihres Lieblingsalbums über den integrierten Albenexplorer - bequemes Durchstöbern Ihrer Alben über die Stöberfunktion mit Coverflow - unscharfe Suche nach Ihrem Lieblingssong falls diese falsch betitelt sind - einfaches Vorsortieren durch Bewerten und Gruppieren der Mediendateien - vorbereiten von Wiedergabelisten über die integrierte Playliste/Warteliste - Playlistenprüfung mit automatischer Korrektur ungültiger Dateiverweise - leichtes Aufräumen der Mediendateien durch integrierte Kopier-, Verschiebefunktionen - Schnellkopierfunktion über Short-Cut für MP3-Player & Memorysticks - integrierter Tag-Editor für ID3v1-, ID3v2 (MP3, MP3, M4a, AAC) mit vielen Features - Anzeige und Verarbeitung von FLAC, OGG, WMA und weiteren Tagsformaten - Drag&Drop zum Explorer und vielen anderen Programmen - Kopieren von beliebigen Dateien über die Zwischenablage - Explorererweiterung „Senden an Tageditor“ - Auflegen wie ein DJ durch cross-fading mit 2 Playern - Monitor-Player, „vorhören“ der Songs auf einer optionalen 2. Soundkarte - Loop Funktion, Anpassen und Speichern von Loops - Schnellsprungfunktion für schnellen Playerwechsel und Phrasenwiederholung - integrierter AutoDJ: Titelwahl/Autofade nach Schema - Streaminformationen für Webradiobetrieb werden autom. bereitgestellt - autom. Indexdatei-Aktualisierung bei Bestandsänderung - integrierte Winamp Fernsteuerung mit allen wichtigen Funktionen - Betrieb Player als Hintergrundprozess möglich - Listendruck, Text- und Datenbankexport - Importfunktion um Bewertungen/Gruppierungen anderer Software einzulesen - Anzeige des Albencovers - Funktion um direkt in der Verzeichnis der Mediendatei zu springen - Abspielstatistik und Log Funktion - Suchbegriffhistory - komfortable Handhabung per Drag&Drop - keine Begrenzung in der Anzahl der verwaltbaren Mediendateien - extrem schnelle Suche auch bei mehreren hunderttausend Mediendateien - skinfähige Benutzeroberfläche mit integriertem Skineditor - Verwalten von Mediendateien direkt von CDs, HDD und LAN - Fernsteuerungs-Zugang über TCP/IP und RS-232 für PDAs - Steuerung der Player über das Keypad - ließt und schreibt Mediaplayer kompatible Wertungstags - API zur Anbindung weiterer Soft- und Hardware MP3Find Handbuch - Kapitel 2 Seite 5 3 Schnelleinstieg Dies ist nur eine kurze Beschreibung einiger weniger Grundfunktionen, eine vollständige Beschreibung aller Funktionen finden Sie im entsprechenden Abschnitt der Dokumentation. Player-Einstellung MP3Find arbeitet am besten mit Winamp 5.x zusammen. Wenn Sie Musikstücke überblenden möchten, müssen Sie MP3Find ggf. mitteilen, dass Winamp verwendet werden soll sofern Winamp nicht automatisch erkannt wurde. Wenn Sie das Überblenden von Titeln nicht benötigen können Sie MP3Find mit einem beliebigen anderen Playerprogramm verwenden. 1) Starten Sie MP3Find per Doppelklick auf das Desktopsymbol 2) Klicken Sie in der MP3Find Oberfläche auf 3) Klicken Sie auf Korrigieren Sie ggf. den Startpfad von Winamp (der Pfad kann je Betriebssystem abweichen) . und danach auf . , um Winamp als Abspielprogramm einzustellen. . 4) Speichern Sie die geänderte Konfiguration nun mit dem Button . Index erstellen Bevor MP3Find Lieder und Videos auf Ihrem Computer finden kann, muss das Programm einen Index von den vorhandenen Mediendateien erstellen. Dies ermöglicht später die sekundenschnelle Suche nach Musikdateien und Videos. Beim ersten mal werden alle Dateien erfasst, später nur noch die geänderten Dateien. 1) Starten Sie MP3Find per Doppelklick auf das Desktopsymbol . 2) Ist kein Index vorhanden fragt die Software ob Sie einen Index erstellen wollen. Falls Sie von einer früheren Version von MP3Find auf die aktuelle Version umgestiegen sind, wird der alte Index übernommen, daher kommt in diesem Falle die Frage zur Indexerstellung nicht. Sie können die Indexverwaltung aber jederzeit über das Button aufrufen. Dort können Sie die Indexerstellung über aufrufen. 3) Im folgenden Fenster für die Indexerstellung müssen Sie den Namen für den zu erstellen Index angeben, geben Sie diesen im Eingabefeld ein. Bei Daten-CDs/DVDs sollte dieser Name auch auf der CD stehen, MP3Find Handbuch - Kapitel 3 Seite 6 ansonsten sollten Sie einen logischen Namen wählen (also z.B. „PC“, „USB-Platte“ usw.) 4) Klicken Sie anschließend auf und wählen Sie den Ordner oder das Laufwerk, welches MP3Find nach Mediendateien durchsuchen und in den Index aufnehmen soll. MP3Find durchsucht autom. alle Unterverzeichnisse und auf Wunsch sogar alle Laufwerke. Bestätigen Sie durch einen Klick auf Dieser Schritt kann nach Bedarf beliebig oft wiederholt werden um mehrere Verzeichnisse oder Laufwerke hinzuzufügen. 5) Das Erstellen des Index wird durch Klick auf gestartet. Dateien suchen und abspielen 1) Starten Sie MP3Find per Doppelklick auf das Desktopsymbol . 2) Wenn Sie mehrere Index-Dateien erstellt haben, z.B. für verschiedene Datenträger können Sie auf Wunsch auch in allen Indexdateien auf einmal suchen in dem Sie das Feld aktivieren. 3) Anschließend können Sie hier einen Suchbegriff eingeben. Daraufhin zeigt Ihnen MP3Find eine Liste aller Dateien an, bei denen der Suchbegriff je nach Auswahl in Titel/Artist oder im Album enthalten ist. Wenn Sie nach einem Artist suchen welcher sehr kurz ist, ist es oft hilfreich, vor und nach dem Suchbegriff ein Leerzeichen einzugeben (Suchart „genau“). 4) Um einen der Titel abzuspielen, machen Sie einfach einen Doppelklick auf die gewünschte Datei. Wenn Sie den Titel zur Playliste hinzufügen möchten, klicken Sie mit der rechten Maustaste auf den Titel und wählen die Funktion "zu Playliste hinzufügen". Ist die interne Playliste geöffnet, wird der Titel dort angefügt. Andernfalls, wenn Sie Winamp verwenden, wird der Titel in dessen Playliste angefügt. In diesem Menü finden Sie auch Funktionen wie Tag-Editor, Listendruck, Kopierfunktionen und viele weitere nützliche Funktionen. Einige der Features können Sie auch über die Toolbar aufrufen. Durchstöbern der Alben 1) Starten Sie MP3Find per Doppelklick auf das Desktopsymbol . MP3Find Handbuch - Kapitel 3 Seite 7 2) Öffnen Sie den Albenexplorer über das Button 3) Starten Sie die Stöbern Funktion über das Button Sie sehen jetzt eine virtuelle Darstellung Ihrer Alben. Über die Pfeiltasten können Sie das Album wechseln, über die Entertaste die Titelliste und einzelne Titel wiedergeben. Dieses Menü kann auch über einen Touchscreen bedient werden. Pausenfreie Wiedergabe (Dateien überblenden, faden) 1) Starten Sie MP3Find per Doppelklick auf das Desktopsymbol . 2) wählen Sie den den 2-Player Modus in dem Sie auf klicken bis dort angezeigt wird. Hierdurch wird automatisch der rechte Player für den nächsten Titel ausgewählt, dies wird Ihnen durch die Markierung angezeigt. Warten Sie bis MP3Find die beiden Player gestartet hat. Schieben Sie die Player zur besseren Übersicht nebeneinander. Durch Klick auf die Zeitanzeige der Titel mit der rechten Maustaste kann die Restspieldauer angezeigt, oder die Player als Hintergrundprozess verborgen werden. 3) Machen Sie im Suchergebnis einen Doppelklick auf den Titel den Sie abspielen möchten, dieser wird dann im gewählten Player wiedergegeben. Klicken Sie auf um in einem weichen Übergang auf den gewählten Player zu wechseln. Nach Abschluss des Fadevorgangs wird automatisch der vorher aktive Player gestoppt und für den nächsten Titel ausgewählt. MP3Find Handbuch - Kapitel 3 Seite 8 Für jeden weiteren Titel wiederholen Sie nur diesen Schritt, die Lieder werden dadurch abwechselnd in den beiden Playern ineinander übergehend abgespielt. 4) Wenn MP3Find automatisch bei Titelende oder kurz davor einen neuen Titel wählen und einfaden soll, können Sie dies rechts neben dem Fader einstellen. Ändern Sie durch die Einträge Klicken auf die Einstellung zu . Der obere Wert beschreibt die Zeit in Sekunden vor Titelende die der Autofade / die Titelwahl ausgelöst wird, der untere Wert beschreibt die Art der Titelwahl selbst. SN: SZ: PN: PZ: RN: nächster Titel aus Suchergebnis zufälliger Titel aus Suchergebnis nächster Titel in der internen Playliste zufälliger Titel in der internen Playliste nächster Titel aus der Playliste des Winamp-Players Für die Playliste gibt es 2 Betriebsmodi: Playliste: Die Liste wird ausgehend von der aktuellen Position wiedergegeben. Warteliste: Titel die gespielt wurden, werden automatisch aus der Liste entfernt, die automatische Titelwahl des Auto-DJs nimmt im Modus „nächster aus Playliste“ immer den ersten Eintrag der Liste. ACHTUNG: Es kann u.U. möglich sein, dass beide Winamp-Player nicht gleichzeitig spielen können. Dies liegt in den meisten Fällen nur an einem Konfigurationsfehler: Um dies zu beheben, klicken Sie mit der rechten Maustaste auf eine freie Stelle im Winamp-Programmfenster Dann klicken Sie nacheinander auf "Optionen", "Einstellungen", "Ausgabe", "Direct Sound output" und dann auf "Konfigurieren". Wählen Sie hier nun Ihre Soundkarte aus, nicht "Primärer Soundtreiber". Bestätigen Sie die Einstellungen durch und Je nach Treiber und Hardware können hier verschiedene Einstellungen notwendig sein. MP3Find Handbuch - Kapitel 3 Seite 9 4 Bedienung Im folgenden Kapitel finden Sie detaillierte Informationen über die Bedienung der Software. MP3Find Handbuch - Kapitel 4 Seite 10 4.1 Tastenkürzel (Shortcuts) Tastenkürzel: Hauptoberfläche: F1 F11 STRG+F STRG+C STRG+F STRG+K STRG+P STRG+R STRG+T STRG+L STRG+I STRG+M STRG+D Hilfe öffnen Kontextmenü Autofade Datei(en) in die Zwischenablage kopieren Fernsteuerungstrace (Terminalzugang) Schnellkopierfunktion (sofern konfiguriert, siehe Konfig) API-Trace Skin neu laden Software in den Tray minimieren Downloadstatus anzeigen, Download manuell starten Informationen über die Software zeigen Speicherinformationen zeigen Debug aktivieren (reserviert) Tastenkürzel: Hauptoberfläche (Suchergebnis): Hoch/Runter Enf Enter # < > + Datei wählen Datei löschen Datei abspielen (ggf. falls anders konfiguriert auch „zu Playliste hinzufügen“) zu Playliste hinzufügen (interne/externe Playliste) zu Playliste von Player 1 hinzufügen zu Playliste von Player 2 hinzufügen Datei vorhören (optionaler Player auf zweiter Soundkarte) Datei markieren (wie Shift+Klick) Klicken+Ziehen STRG+Klick SHIFT+Klick Dateien in die Player ziehen (innerhalb der Software) Datei markieren Dateien markieren Tastenkürzel: Playliste / Warteliste F3 Suchen in der Playliste F11 Kontextmenü Hoch/Runter Datei wählen Enf aus Playliste entfernen (Datei bleibt auf Datenträger und Index) Enter Datei abspielen Datei vorhören (optionaler Player auf zweiter Soundkarte) STRG+C Datei(en) in die Zwischenablage kopieren Klicken+Ziehen Dateien in der Playliste/Warteliste verschieben MP3Find Handbuch - Kapitel 4 Seite 11 4.2 Hauptoberfläche In diesem Kapitel sind alle Bedienelemente der Hauptoberfläche beschrieben. MP3Find Handbuch - Kapitel 4 Seite 12 4.2.1 Oberfläche 1 2 3 4 5 6 7 9 10 12 13 14 15 16 17 18 19 20 21 22 Titelbalken - Minimodus Durch Doppelklick auf den Titelbalken kann MP3Find in einen Miniatur-Modus gestellt werden, hierbei sind nur noch ein paar Steuerelemente sichtbar. Durch erneuten Doppelklick (auf den MP3Find Schriftzug) kann MP3Find wiederhergestellt werden. Fenstergröße Das MP3Find Fenster lässt sich soweit zusammen schieben, dass bei einer Auflösung von 1024x768 noch jeweils links und rechts ein Winamp-Player (Classic Skin) daneben passen. Ab einer gewissen Fenstergröße werden hierbei einige Kontrollelemente ausgeblendet, diese erscheinen sofort wieder, wenn Sie das Fenster auseinanderziehen. ( 1 ) Index-Auswahl In diesem Feld können Sie den für die Suche zu verwendenden Index wählen. Klicken Sie auf den Pfeil auf der rechten Seite um eine Ihrer Index-Dateien zu wählen. Zur Auswahl stehen alle Index-Dateien im Indexverzeichnis von MP3Find. MP3Find Handbuch - Kapitel 4 Seite 13 Ist die Option „In allen Listen suchen“ (7) gewählt so werden immer alle Index-Dateien verwendet. (*Index = Verzeichnis über den Mediendatei-Bestand der/des Datenträger(s) ) Eine neuen Index erstellen / vorhandenen löschen können Sie über das Button „Index“. ( 2 ) Alle Mediendateien anzeigen Ein Klick auf dieses Button führt dazu, dass alle Mediendateien des gewählten Index angezeigt werden. Dies kann auch durch die Eingabe des Suchbegriffes „*“ passieren. Ist die Option „In allen Listen suchen“ (7) gewählt, werden alle Mediendateien aus allen Index-Dateien angezeigt. ( 3 ) Suchbegriffeingabefeld In diesem Feld kann ein beliebiger Suchbegriff eingegeben oder ausgewählt werden. Je nach Suchverfahren kann es ein beliebiger Teil aus Titel/Artist, Album oder auch Wertung, Gruppe oder Genre sein. Nach Eingabe eines Suchbegriffes ist automatisch das Feld mit dem Suchergebnis aktiv, d.h. es kann sofort über die Cursortasten ein entsprechender Track ausgewählt werden. Aber: Es kann trotzdem ein neuer Suchbegriff eingegeben werden ohne erst wieder auf das Eingabefeld zu klicken !!! Weitere Funktionen für das Suchergebnis finden Sie unter „Toolbar- / Menüfunktionen“ weitere Informationen zu diesem Thema finden Sie hier Sie können Titel aus dem Suchergebnis auch einfach per Drag&Drop in die Playliste ziehen. Wenn Sie Dateien in den Explorer oder andere Programm ziehen möchten, klicken Sie auf das Drag&Drop-Feld (22) rechts unten und ziehen diese von dort aus. Kopiert wird hierbei die vorher im Suchergebnisfeld angeklickte Datei. ( 4 ) Suchoptionen Hier kann das Suchverfahren sowie die Suchquelle angegeben werden. Suche in: Titel/Artist: Es wird nach dem eingegebenen Suchbegriff in Titel und Artist gesucht Album: Es wird nach dem eingegebenen Suchbegriff im Album gesucht Zusatz: Es kann nach verschiedenen Zusatzmerkmalen gesucht werden, welche in der herunterklappbaren Liste auszuwählen sind. - Bewertung - Gruppen (falls vorhanden) - Musikrichtung(Genre) Die Gruppen können direkt aus im Tag-Editor erzeugt und den einzelnen Mediendateien zugeordnet werden. Siehe Toolbarfunktionen MP3Find Handbuch - Kapitel 4 Seite 14 Suche nach: (die in den Index aufgenommenen Dateitypen können Sie in der Konfiguration ändern) Audio sucht in allen Audiodateien Video sucht in allen Videodateien Alle sucht in allen Dateitypen Suchart: genau Der eingegebene Suchbegriff muss im Ganzen vorhanden sein. (incl. aller eingegebenen Leerzeichen) und Es müssen alle eingegebenen Worte vorhanden sein, allerdings nicht hintereinander und nicht in dieser Reihenfolge. Als Trennzeichen für die einzelnen Suchbegriffe dient hierbei das Leerzeichen. oder Es muss mindestens eines der eingegebenen Worte vorhanden sein. Als Trennzeichen für die einzelnen Suchbegriffe dient hierbei das Leerzeichen. ähnlich Dies ist die „unscharfe Suche“. Hiermit werden auch Dateien gefunden, welche den eingegebenen Suchbegriff in einer ähnlichen Schreibweise beinhalten. ( 5 ) Toolbar Hier finden Sie viele nützliche Funktionen, die Sie direkt über die Symbole aufrufen können. Diese Funktionen sind auch per Klick mit der rechten Maustaste auf die Dateien im Suchergebnis aufrufbar. Alle Toolbarfunktionen sind im Abschnitt „Toolbarfunktionen“ erklärt. weitere Informationen zu diesem Thema finden Sie hier ( 6 ) Index erstellen/verwalten/löschen Mit diesem Button können Sie neue Index-Dateien von HDD, Netz-Laufwerk oder CD erstellen sowie vorhandene Indexdateien löschen oder anpassen. (z.B. eine Laufwerksanpassung durchführen) weitere Informationen zu diesem Thema finden Sie hier Diese Index-Dateien werden für die Suche und damit verbundene Funktionen benötigt. ( 7 ) alle Index-Dateien durchsuchen Wenn die Auswahl-Box „alle Index-Dateien durchsuchen“ ausgewählt ist, sucht MP3Find automatisch nicht nur in dem aktuell im Feld (1) gewähltem Index, sondern in allen Index-Dateien im Indexverzeichnis. WICHTIG: - Ungültige und veraltete Index-Dateien sollten unbedingt gelöscht werden. - Halten Sie die Anzahl der Index-Dateien immer so gering wie möglich, um die Suchzeit nicht unnötig zu erhöhen. MP3Find Handbuch - Kapitel 4 Seite 15 ( 9 ) Suchergebnis sortieren Mit dieser Funktion kann das Ergebnis der letzten Suche nach verschiedenen Kriterien und auf Wunsch auf- oder absteigend sortiert werden. Sie können die Dateien des Suchergebnisses, welche in der Regel nach Indexnummer sortiert sind, auch in eine zufällige Reihenfolge bringen. ( 10 ) Systemmenü Hier können Sie MP3Find schließen, minimieren, die Hilfe aufrufen, oder auch MP3Find als Tray-Symbol verschwinden lassen (hat den Vorteil, dass es geladen bleibt und somit sofort wieder verfügbar ist). Sie finden dann MP3Find am rechten unteren Bildschirmrand neben den anderen Symbolen. Durch Doppelklick auf das Symbol wird MP3Find wiederhergestellt. ( 12 ) MP3Find Konfiguration Dieses Button öffnet das MP3Find-Konfigurationsmenü, welches es Ihnen ermöglicht, MP3Find Ihren Wünschen anzupassen. weitere Informationen zu diesem Thema finden Sie hier ( 13 ) Albenexplorer Mit diesem Button können Sie den Albenexplorer anzeigen und auch wieder verbergen. Der Albenexplorer ermöglicht das schnelle und komfortable Durchsuchen aller auf Ihrem PC gespeicherten Alben. Durch Doppelklick auf ein Album werden alle Titel angezeigt. weitere Informationen zu diesem Thema finden Sie hier Ob der Albenexplorer auf Tag-Alben oder Verzeichnissen basierend arbeitet, können Sie im Albenexplorer selbst wählen. ( 14 ) Zusatzinformationsspalte verschieben Mit diesen beiden Pfeilen können Sie die Spalte für „Zusatzinformationen“ im Ergebnisfeld beliebig nach links oder rechts verschieben, sofern diese eingeblendet werden. Welche Informationen ausgegeben werden, können Sie in der MP3Find-Konfiguration ändern. weitere Informationen zu diesem Thema finden Sie hier ( 15 ) Suchergebnisfeld In diesem Feld wird das Suchergebnis ausgegeben. Bei Doppelklick auf einen Eintrag wird die Mediendatei entweder im gewählten Player gestartet, oder an die Playliste angehängt, je nach Konfiguration. MP3Find Handbuch - Kapitel 4 Seite 16 weitere Informationen zu diesem Thema finden Sie hier Wird mit der rechten Maustaste auf einen Eintrag geklickt, zeigt MP3Find ein Menü mit vielen zusätzlichen Funktionen. weitere Informationen zu diesem Thema finden Sie hier Wenn Sie eine Datei aus dem Explorer in dieses Feld ziehen, wird diese automatisch im MP3Find-Tageditor geöffnet. ( 16 ) Playliste Über dieses Button kann die Playliste geöffnet werden. Sie kann als feste Wiedergabeliste oder auch als Warteliste in Verwendung mit einem oder zwei Playern betrieben werden. Ist die Playliste geöffnet, beziehen sich alle MP3Find-Funktionen wie z.B. „zu Playliste hinzufügen“ auf diese Playliste. Ist die Playliste geschlossen, beziehen sich diese Funktionen auf die Playliste des Players. weitere Informationen zu diesem Thema finden Sie hier ( 17 ) nächste Mediendatei Spielt die nächste Mediendatei ausgehend von der aktuellen Position im Ergebnisfeld ab. ( 18 ) vorherige Mediendatei Spielt die vorherige Mediendatei ausgehend von der aktuellen Position im Ergebnisfeld ab. ( 19 ) Playersteuerung Die Playersteuerung ermöglicht es MP3Find mit zwei (drei) ferngesteuerten Playern zu arbeiten. Hierdurch können Sie weiche Übergänge zwischen den Titeln ermöglichen, den Titel auf einer optionalen zweiten Soundkarte vorhören und vieles mehr. Die genaue Beschreibung aller Bedienelemente finden Sie im entsprechenden Kapitel dieser Dokumentation. weitere Informationen zu diesem Thema finden Sie hier ( 20 ) Info Mit diesem Button wird das „MP3Find-Info“ Formular gezeigt. Hier finden Sie Informationen über die Software und auch einen Uplink zur MP3Find-Homepage, wo Sie immer mit den aktuellen News und Updates versorgt werden. Im Falle einer Frage können Sie dort auch Kontakt aufnehmen. ( 21 ) Abspielen Hier können Sie die Wiedergabe des aktuellen Suchergebnisses starten. Die Titel werden dann in der Reihenfolge wie im Suchergebnis abgespielt, gestartet wird an der aktuellen Cursorposition. MP3Find Handbuch - Kapitel 4 Seite 17 Der Auto-DJ wird hierbei automatisch wie folgt eingestellt: – „nächster Titel nach Titelende“ –„nächster aus Playliste“ –„1 Playermodus“ Sie können natürlich die Playliste auch mit 2 Playern im Crossfadingbetrieb manuell oder automatisch wiedergeben lassen. Sehen Sie hierzu im Kapitel „Playerkontrolle“ der Hauptoberfläche nach. weitere Informationen zu diesem Thema finden sie hier ( 22 ) Drag&Drop zum Explorer Wenn Sie Dateien in den Explorer oder andere Programme ziehen möchten, wählen sie erst die Datei im Suchergebnisfeld (einmal anklicken), klicken Sie dann auf das Drag&Drop-Feld rechts unten und ziehen Sie die Datei von dort aus in den Explorer oder ein anders Programm. MP3Find Handbuch - Kapitel 4 Seite 18 4.2.2 Toolbar / Menü Klicken Sie mit der rechten Maustaste auf eine Datei im Suchergebnisfeld der Hauptoberfläche, hierdurch erscheint ein Menü. Die Funktionen können ebenfalls über die entsprechenden Icons der Toolbar aufgerufen werden. Abspielen Spielt die gewählte, aktive Mediendatei im Player ab. Welcher Player verwendet wird, können Sie im Konfigurationsmenü einstellen. weitere Informationen zu diesem Thema finden Sie hier Zu Playliste hinzufügen Fügt die gewählte Mediendatei an die Playliste an. Ist die MP3Find-Playliste geöffnet, wird diese verwendet. sonst wird die Playliste des aktiven Players angesprochen. Die Player-spezifische Konfiguration befindet sich im Konfigurationsmenü. weitere Informationen zu diesem Thema finden Sie hier Datei vorhören Wenn Sie eine zweite Soundkarte besitzen, können Sie auf diese Funktion einen speziell konfigurierten Player legen, welcher die Mediendatei dann auf der zweiten Soundkarte abspielt. Alle nötigen Einstellungen hierzu können Sie im Konfigurationsmenü machen, weitere Informationen zu diesem Thema finden Sie hier MP3Find Handbuch - Kapitel 4 Seite 19 Datei Info Öffnet die markierte Mediendatei im integrierten Tageditor. Weitere Informationen zu diesem Thema finden Sie hier Datei Info Box einblenden In der Infobox erscheinen beim Anklicken einer Mediendatei alle relevanten Informationen über diese Datei ohne, dass Sie erst den Tageditor öffnen müssen. Dies ist vor allem für Benutzer von CDs/DVDs sinnvoll, weil Sie hier immer sehen auf welcher CD/DVD sich die gewünschte Mediendatei befindet. Sie können sich den Indexnamen auch gleich in der rechten Spalte des Suchergebnises ausgeben lassen. Hierzu müssen Sie MP3Find umkonfigurieren. weitere Informationen zu diesem Thema finden Sie hier Datei markieren Markiert die Mediendatei temporär. Es wird mit einem vorangestellten Kreuz dargestellt. Diese Markierung ist aber nur bis zur nächsten Suche gültig!!! Dauerhaft können Sie die Mediendateien über den TAG-Editor markieren. Alle markieren Markiert alle aktuell angezeigten Mediendateien temporär. Alle Markierungen aufheben Setzt alle temporären Markierungen in den aktuell angezeigten Mediendateien zurück. [kein Toolbutton] Mehrere Dateien markieren Über diese Funktion können Einträge aus dem aktuellen Suchergebnis temporär markieren. Die zu markierenden Dateien können aus einer Textdatei eingelesen werden. Hierbei ist es möglich die Dateien über Dateinamen oder Titel/Artist zu erfassen. Die temporär markierten Dateien können dann gemeinsam kopiert, gruppiert oder bewertet werden. MP3Find Handbuch - Kapitel 4 Seite 20 Wählen Sie als erstes die gewünschte Datei über das Button „wählen“. Sofern bekannt werden die passenden Einstellungen zum Einlesen der Datei automatisch gewählt. Sollte es sich um ein unbekanntes Format handeln, müssen Sie dies selbst tun. Sie können auch eine der Voreinstellungen über die entsprechenden Buttons laden. Klicken Sie auf „Einlesen“ um den Vorgang zu starten. Alle markierten zu Playliste hinzufügen Fügt alle temporär markierten Mediendateien an die Playliste an. Ist die MP3Find-Playliste geöffnet, wird diese verwendet, ansonsten die Playliste des aktiven Players. Die Player-spezifische Konfiguration befindet sich im Konfigurationsmenü. Alle gezeigten Dateien zu Playliste hinzufügen Fügt alle Mediendateien des Suchergebnisses an die Playliste an. Ist die MP3Find-Playliste geöffnet, wird diese verwendet, ansonsten die Playliste des aktiven Players. weitere Informationen zu diesem Thema finden Sie hier Dateien kopieren/verschieben Mit dieser Funktion können je nach Wahl eine, alle ausgewählten oder alle angezeigten Mediendateien in ein beliebiges Verzeichnis auf einem lokalen Datenträger oder einem Netzlaufwerk kopiert werden. MP3Find Handbuch - Kapitel 4 Seite 21 Sie können schnell und bequem beliebige Mediendateien aus verschiedenen Laufwerken und Verzeichnissen zusammen kopieren, oder auch alle Mediendateien eines Interpreten in ein Verzeichnis verschieben, ohne dass die Links im Index ungültig werden. Hierzu muss nur „Verschieben“ und „Index anpassen“ gewählt werden. Mit dem Button „Verz. erst.“ können Sie ein Unterverzeichnis im aktuell gewählten Verzeichnis erstellen. Mit dem Button „Netzwerk“ können Sie auf ein Netzlaufwerk zugreifen, ohne dass Sie diesem erst einen logischen Laufwerksbuchstaben zuordnen müssen. Wenn Sie alle Einstellungen gemacht haben, können Sie den Kopier-/Verschiebevorgang starten. Schnellkopierfunktion Mit dieser Funktion lässt sich die aktuell selektierte Mediendatei auf ein in der MP3Find-Konfiguration vordefiniertes Ziel kopieren. Diese Funktion ist besonders praktisch wenn sie einen Memory-Stick oder einen MP3-Player besitzen. So können Sie Mediendateien kopieren ohne erst das Ziel wählen zu müssen. (Kopieren ist über das entsprechende Toolbar-Symbol sowie über Tastenkombination STRG+K möglich) Datei löschen Diese Funktion löscht die aktuell selektierte(n) Mediendateie(n) unwiderruflich. ACHTUNG: Die Datei landet nicht im Papierkorb! Alle markierten Dateien löschen Diese Funktion löscht alle temporär markierten Mediendateien unwiderruflich. ACHTUNG: Die Dateien landen nicht im Papierkorb! [kein Toolbutton] Cover anzeigen Diese Funktion zeigt das Cover des Albums an sofern es als JPG Datei im Verzeichnis des Albums liegt. Verzeichnis im Explorer öffnen Öffnet das Verzeichnis im Explorer in dem sich die selektierte Mediendatei befindet. MP3Find Handbuch - Kapitel 4 Seite 22 Suchergebnis drucken Gibt das aktuelle Suchergebnis auf dem Drucker aus. Sie werden vor dem Drucken noch gebeten den Abstand der Info-Spalte (= die Spalte mit den Zusatzinformationen) vom rechten Rand einzugeben. Diese Eingabe kann normal auf dem vordefinierten Wert bleiben außer Sie haben besonders viele zusätzliche Informationen definiert die im Suchergebnis mit ausgegeben werden. Welche Zusatzinformationen bei der Suche ausgegeben werden, können Sie im Konfigurationsmenü einstellen. weitere Informationen zu diesem Thema finden Sie hier Suchergebnis exportieren Mit dieser Funktion kann das aktuelle Suchergebnis exportiert werden. Als erstes muss immer die Ausgabedatei über das Button „wählen“ gewählt werden. Text-Export: Das Suchergebnis wird als übersichtliche Textdatei ausgegeben. Dieses Format ist nicht für den Datenbankimport, sondern eher für einen textbasierenden Ausdruck (Nadeldrucker) geeignet. Spezial-Export: „DB-Daten-Export“ Exportiert das aktuelle Suchergebnis in ein elektronisch wieder einlesbares Format (z.B. für eine Datenbank). Die einzelnen Daten sind mit einem „|“ getrennt. (ASCII Zeichen 124 dez = 7C hex) Es kann auf der Tastatur durch gleichzeitiges Drücken der ALT-GR-Taste und der < > Taste erzeugt werden. „Playlisten-Export“ Mit dieser Funktion können Sie das aktuelle Suchergebnis als M3U Playliste exportieren. Diese ist dann von den meisten MP3-Playern lesbar. Bei diesen beiden Export-Filtern haben Sie zusätzlich noch die Möglichkeit Konvertierungen vorzunehmen. Sie können z.B. eine Playliste über ein Netzlaufwerk unabhängig von einem logischen Laufwerk erzeugen oder auch Web-Links generieren. MP3Find Handbuch - Kapitel 4 Seite 23 Spieldauer berechnen Rechnet die Spieldauer aller im Moment angezeigten Mediendateien aus. Achtung: Funktioniert erst wenn das Einlesen der Zusatzspalte abgeschlossen ist ! [kein Toolbutton] Datei mit anderem Programm öffnen Mit dieser Funktion können Sie eine Mediendatei mit einem beliebigen im System installierten Player öffnen. Diese Funktion entspricht der Explorer-Funktion „öffnen mit“. Sie können stattdessen auch eine Mediendatei über das Drag&Drop Symbol rechts unten einfach in das gewünschte Playerprogramm hineinziehen. weitere Informationen zu diesem Thema finden Sie hier [kein Toolbutton] Datei(en) in die Zwischenablage kopieren Mit dieser Funktion können Sie die aktuelle Datei, alle markierten Dateien oder alle angezeigten Dateien in die Zwischenablage kopieren (Auswahl wird angezeigt). Sie können diese Funktion über STRG+C aufrufen. Danach können Sie die Dateien z.B. im Explorer oder CD-Brennsoftware wie Nero Burning Room über die „Bearbeiten“ -> „Einfügen“ Funktion oder über STRG+V einfügen. MP3Find Handbuch - Kapitel 4 Seite 24 4.2.3 Playerkontrolle 3 4 56 7 8 9 1 10 11 12 2 13 14 15 17 16 Die Playersteuerung ist über das Konfigurationsmenü von MP3Find konfigurierbar. Es wird empfohlen, Winamp 5 als externen MP3Player für MP3Find zu verwenden, es ist aber mindestens Winamp 2.x erforderlich (Winamp 3 wird nicht unterstützt). Die Playersteuerung wird automatisch aktiviert, sobald auf eines der Bedienelemente geklickt wird. Sobald auf die Kontrollen des rechten Players geklickt wird, wechselt die Software automatisch in den 2-Player Modus. Hierdurch wird der in der Konfiguration angegebene MP3 Player zweimal gestartet und angebunden. weitere Informationen zu diesem Thema finden Sie hier Die Playerkontrolle besteht im wesentlichen aus folgenden Teilen: Haupt-Lautstärke-Regler (links) 2-Player Crossfading-Steuerung (oben mitte) Pre-Player-Steuerung für Vorhören auf der optionalen 2. Soundkarte (unten) Auto-DJ für automatische Wiedergabe (rechts) ( 1 ) Fade-In Fadet die Lautstärke auf die zuletzt bekannte Position ein. Dies wirkt sich, abhängig von der Crossfaderposition, auf beide Player aus. ( 2 ) Fade-Out Fadet die Lautstärke auf die zuletzt bekannte Position ein. Dies wirkt sich, abhängig von der Crossfaderposition, auf beide Player aus. ( 3 ) Haupt-Lautstärkeregler Regelt die Lautstärke für beide Player. Die Lautstärke für beide Player (je nach Fader-Position) wird mit dem hier gewählten Wert skaliert. (4 ) Playerauswahl Wählt den Player als momentan aktiven Player aus, d.h. alle Funktionen wie „Abspielen“, „zu Playliste hinzufügen“ usw. werden von diesem Player ausgeführt. Diese Bedienelement existiert für jeden der beide Player. MP3Find Handbuch - Kapitel 4 Seite 25 ( 5 ) Titelanzeige Zeigt den aktuell geladenen Titel des Players an. Diese Bedienelement existiert für jeden der beide Player. ( 6 ) Fortschritt Zeigt den Fortschritt des aktuellen Players an Durch anklicken einer Position auf dem Fortschrittsbalken können Sie auf diese springen. Diese Bedienelement existiert für jeden der beide Player. ( 7 ) Laufzeit Zeigt im Stop-Status die Titeldauer, im Play- oder Pause-Status die aktuelle Laufzeit an, steht der Player auf Pause blinkt diese Anzeige. Wenn Sie mit der rechten Maustaste auf die Laufzeit klicken erhalten Sie weitere Möglichkeiten: Sie können die Anzeige der Spieldauer auf Restspieldauer umzuschalten. Außerdem haben Sie die Möglichkeit den Player zu minimieren oder total zu verbergen, so dass er dann unsichtbar im Hintergrund läuft. Wenn Sie dies immer wünschen, können Sie das in der Konfiguration angeben weitere Informationen zu diesem Thema finden Sie hier Sie können die Player über dieses Menü natürlich auch starten und beenden. Zusätzlich können Sie die automatische Playerwahl aktivieren. Hierbei wird automatisch je nach Crossfaderposition jeweils der andere (derzeit nicht laufende Player) ausgewählt, damit ihm der nächste Titel zugewiesen werden kann. Diese Funktion ist nützlich sofern Sie nicht mit der Autofade-Funktion arbeiten, sondern manuell faden. Ebenfalls können Sie den Monitorplayer automatisch je nach Crossfaderposition auf den nicht hörbaren Player setzen lassen. Den Monitorplayer (Preplayer) können Sie im Konfigurationsmenü angeben weitere Informationen zu diesem Thema finden Sie hier Diese Bedienelement existiert für jeden der beide Player. MP3Find Handbuch - Kapitel 4 Seite 26 ( 8 ) Playersteuerung Oben befinden sich die Play/Pause/Stop Tasten für den Player. Darunter haben Sie links das Monitorplayersymbol um den Monitorplayer (Preplayer) zu aktivieren. Wenn Sie einmal mit der linken Maustaste auf das Symbol klicken wird der Monitorplayer aktiviert, bei einem weiteren Klick wieder deaktiviert. Den Monitorplayer (Preplayer) können Sie im Konfigurationsmenü angeben weitere Informationen zu diesem Thema finden Sie hier Rechts daneben befindet sich das Loop Symbol Der erste Klick mit der linken Maustaste legt die aktuelle Position als Loopstart fest, der zweite Klick mit der linken Maustaste legt das Loopende fest und startet die Loop. Sollen Sie hohe Latenzen beim Looping haben, ist evtl. der Zeitparameter in der Konfiguration unter „Player (erweitert)“ bei „Abspielposition setzen“ falsch. Dieser Wert wird automatisch neu bestimmt wenn Sie ihn auf 0 zurücksetzen. Durch Klick mit der rechten Maustaste kann die Loop abgebrochen werden. Durch Klick mit der linken Maustaste mit gehaltener Shift-Taste springt der Player eine Sekunde im Titel zurück. Durch Klicken und Halten mit der linken Maustaste über eine gute Sekunde können Sie in das Loopmenü gelangen. In diesem Menü haben Sie die Möglichkeit die Loop anzupassen zu Speichern und zu Laden. Änderungen an der Loop werden erst durch Anklicken des Buttons „Loop aktivieren / aktualisieren“ übernommen. Diese Bedienelement existiert für jeden der beide Player. ( 9 ) Autofade und schneller Playerwechsel Diese Funktion löst das Cross-Fading zwischen den beiden Playern aus. Beim aktuell laufenden Player wird die Lautstärke heruntergeregelt, während beim zweiten Player gleichzeitig die Lautstärke auf dieselbe Lautstärke, die der vorher aktive Player hatte, hochgeregelt wird. Ist der Fader in Mittelposition laufen beide Player mit verminderter Lautstärke, hierdurch wird ein weicher Übergang zwischen den Titeln geschaffen. MP3Find Handbuch - Kapitel 4 Seite 27 Vor dem Autofade wird der nicht aktive Player auf Play gestellt, sofern er nicht schon läuft. Der nach dem Faden nicht mehr spielende Player wird automatisch auf Pause gestellt und aktiviert (für die nächste Mediendatei ausgewählt). Hierdurch kann beim Titelwechsel erst die nächste Datei mit Doppelklick gewählt werden und dann das Autofade-Button angeklickt werden. Dieser Vorgang kann dann beliebig oft wiederholt werden ohne etwas umstellen zu müssen. Die Lautstärke in Mittelposition und die Fade-Geschwindigkeit kann im Konfigurationsmenü unter „DJ-Modus“ eingestellt werden. weitere Informationen zu diesem Thema finden Sie hier Über die rechte Maustaste haben Sie die Möglichkeit die Knockoutfunktion für den nächsten Fadevorgang zu aktivieren. d.h. es wird kein weicher Übergang geschaffen, sondern der laufende Titel erst komplett ausgeblendet bevor der nächste Titel eingeblendet wird. Die Knock-Out Wartezeit kann im Konfigurationsmenü unter „DJ-Modus“ eingestellt werden. weitere Informationen zu diesem Thema finden Sie hier Diese Funktion ermöglicht das Sprunghafte Wechseln zwischen den Playern. Durch Klicken und halten mit der linken Maustaste wird sprunghaft auf den jeweils anderen Player gewechselt. Sobald die Maustaste losgelassen wird, wird wieder auf den vorherigen Player zurückgewechselt. Wenn Sie auf dem anderen Player bleiben wollen können Sie über die rechte Maustaste Crossfader auf den anderen Player wechseln. Diese Funktion ermöglicht es beide Player gleichzeitig mit voller Lautstärke hörbar zu machen. Durch Klicken und halten mit der linken Maustaste werden beide Player hörbar. Sobald die Maustaste losgelassen wird, ist nur noch ein Player hörbar. Wenn Sie auf dem anderen Player bleiben wollen können Sie über die rechte Maustaste Crossfader auf den anderen Player wechseln. Diese Bedienelement existiert für jeden der beide Player. ( 10 ) Auto DJ – Zeitpunkt für automatisch Aktion Hier kann durch einfaches Anklicken mit der Linken Maustaste die Titel-Restzeit eingestellt werden, bei der automatisch der nächste Titel gewählt wird bzw. ein Fadevorgang ausgelöst wird. Ist die Software im 1-Player-Modus, muss zusätzlich eine automatische Titelwahl aktiviert sein, damit die Software weiß was Sie nach Ablauf des Titels machen soll. Ist die Software im 2-Player-Modus, kann zusätzlich eine automatische Titelwahl aktiviert sein, muss aber nicht. Die Software löst nach Ablauf des Titels automatisch den Crossfade aus. Ist keine automatische Titelwahl aktiv, müssen Sie selbst dafür sorgen, dass der andere Player einen Titel geladen hat. E: 3s...20s Aktion wird ausgelöst nachdem der Titel beendet wurde Aktion wird x Sekunden vor Titelende ausgeführt, beachten Sie hierbei die von MP3Find benötigte Zeit für Titelwahl und Crossfade. MP3Find Handbuch - Kapitel 4 Seite 28 Um die Funktion wieder abzuschalten, klicken Sie solange mit der linken Maustaste oder Klicken Sie mit der rechten Maustaste einmal bis wieder „aus“ zu sehen ( 11 ) Auto DJ – automatische Titelwahl Hier kann die automatische Titelwahl eingestellt werden. Diese Aktion kann entweder in Verbindung mit einem fest eingestellten Zeitpunkt passieren oder auch alleine. In diesem Falle wird die eingestellte Titelwahl mit Klick auf das Autofade-Button ausgeführt. SN: SZ: PN: PZ: RN nächster Titel aus dem Suchergebnis zufälliger Titel aus dem Suchergebnis nächster Titel in der MP3Find Playliste zufälliger Titel aus der MP3Find Playliste nächster Titel in der Playliste des Players Um die Funktion wieder abzuschalten, klicken Sie solange mit der linken Maustaste oder Klicken Sie mit der rechten Maustaste einmal bis wieder „aus“ zu sehen Wenn Sie eine Titelliste zufällig wiedergeben möchten ohne dass ein Titel doppelt gespielt wird, laden Sie die Titel in die interne Playliste und wählen Sie die automatische Titelwahl „PZ“ (zufälliger aus MP3Find Playliste). Stellen Sie die Playliste in den Modus „Warteliste“ werden gespielte Titel aus der Playliste entfernt und kein weiteres Mal abgespielt. Die Wiedergabe wird beendet sobald alle Titel aus der Playliste abgespielt wurden da die Warteliste dann leer ist. ( 12 ) Ein- oder Zwei-Player Modus Hier kann eingestellt werden ob MP3Find mit einem oder mit 2 Playern arbeiten soll. Die Einstellung kann durch Klick geändert werden. 1Pl. 2Pl 1-Player-Modus 2-Player-Modus (normal für Crossfading-Betrieb) Wenn Sie den rechten Player wählen oder die Autofadefunktion anklicken wird automatisch in den 2-Player-Modus gewechselt. Um in den 1-Player-Modus zurückzuwechseln selektieren Sie erst den linken Player, stellen dann auf 1Pl. um und schließen den rechten Player. ( 13 ) Synchronisieren Dieses Button synchronisiert den Pre-Player auf den aktiven/gewählten Player (sollte der im Moment nicht spielende sein). Das heißt, Sie können während ein Titel läuft mit dem Pre-Player den nächste Titel vorhören, ihn durch Einstellungen am Player auf den aktuell laufenden Titel synchronisieren und, wenn es passt, diesen dann über das „Syn“-Button in den als nächsten selektierten Player laden. Der Kopfhörer spielt dann synchron zum nicht hörbaren Player, jetzt können Sie den Autofade-Vorgang auslösen. Ob die Player wirklich synchron spielen, sehen Sie an der Laufzeitanzeige. Wenn dies auch nach mehrmaligen Klick nicht funktioniert, liegt es vielleicht an dem in der Konfiguration eingestellten Delay mit dem die Reaktionszeit des Players korrigiert wid. MP3Find Handbuch - Kapitel 4 Seite 29 Dieser Wert wird automatisch ermittelt, Sie können Ihn aber bei Problemen manuell zurücksetzen. Der Parameter befindet sich in der erweiterten Playerkonfiguration. weitere Informationen zu diesem Thema finden Sie hier ( 14 ) Playersteuerung Preplayer Play/Pause/Stop Tasten für PrePlayer ( 15 ) Titelanzeige Preplayer Zeigt den aktuell geladenen Titel des PrePlayers an. ( 16 ) Laufzeit Preplayer Zeigt im Stop-Status die Titeldauer, im Play- oder Pause-Status die aktuelle Laufzeit an. Die Laufzeit kann durch Klick von Vorwärtslaufzeit auf Restlaufzeit umgestellt werden. ( 17 ) Fader Mit diesem Fader kann Cross-Fading zwischen den beiden Playern durchgeführt werden (weicher Übergang zwischen den Titeln). Er kann per Hand oder auch über das „Autofade“ Button (mitte) bedient werden. Die Lautstärke der Player in äußerster Fader-Position wird über den HauptLautstärkeregler (links) gewählt, die Playerlautstärke in Mittelstellung sowie Fadegeschwindigkeit über die Konfiguration. weitere Informationen zu diesem Thema finden Sie hier MP3Find Handbuch - Kapitel 4 Seite 30 4.3 Albenexplorer In diesem Kapitel sind alle Bedienelemente des Albenexplorers beschrieben. Der Albenexplorer kann über die Hauptoberfläche aufgerufen werden. MP3Find Handbuch - Kapitel 4 Seite 31 4.3.1 Oberfläche 1 2 3 4 5 6 (1 ) Alle Alben anzeigen Hier können Sie alle Alben des gewählten Index anzeigen lassen. Dies kann auch durch die Eingabe des Suchbegriffes „*“ passieren. Welcher Index verwendet wird, muss in der Hauptoberfläche gewählt werden. Ob sich die Albensuche auf die Tags, Verzeichnisse oder beides bezieht können Sie in der Auswahl (4) wählen. ( 2 ) Suchbegriffeingabe In diesem Feld können Sie einen beliebiger Suchbegriff eingegeben. Je nach Suchverfahren in Auswahl (4) kann er ein beliebiger Teil aus Album-Tag, Verzeichnis, beidem oder auch Titel/Artist (hierbei werden alle Alben angezeigt in denen ein Titel/Artist den Suchbegriff enthält) sein. Je nach Konfiguration wird sofort oder erst nach dem Betätigen mit der Entertaste gesucht. Alle gefundenen Alben werden dann im Suchergebnisfeld (5) angezeigt. ( 3 ) Systemmenü Hier können Sie den Albenexplorer schließen, er kann jederzeit aus der Hauptoberfläche heraus wieder aktiviert werden. MP3Find Handbuch - Kapitel 4 Seite 32 ( 4 ) Suchoptionen Hier können Sie wählen wie der Albenexplorer arbeitet. (diese Optionen beeinflussen ebenfalls die Albensuche in der Hauptoberfläche). Tags: Die Albensuche bezieht sich auf die Taginformationen (Alben-Tags) Verz: Die Albensuche bezieht sich auf die Verzeichnisstruktur, hierbei wird der Name der letzten (bzw. wenn CD1/2 oder ähnlich der vorletzten) Verzeichnisebene als Album genommen. Beides: Schließt Taginformationen und Verzeichnisnamen mit in die Suche ein. Achtung, in diesem Betriebsmodus kann eine Datei gleichzeitig unter dem Albenname aus dem Taginformationen und Verzeichnisnamen aufgelistet werden. auch in Titel/Artist suchen: Diese Option bewirkt dass auch Alben angezeigt werden die einen Titel/Artist mit dem angegebenen Suchbegriff beinhaltet. So können Sie auch alle Alben auffinden die z.B. ein bestimmter Titel oder Artist enthalten. ( 5 ) Suchergebnisfeld Hier werden die gefundenen Alben und dahinter in Klammern die Anzahl der gefundenen Mediendateien pro Album angezeigt (bzw. Anzahl der Dateien die dem Suchkriterium entsprechen). Zum Anzeigen der Mediendateien eines Albums machen Sie einfach einen Doppelklick auf ein Album. Die Suchoptionen im Hauptfenster (links) werden automatisch umgestellt und Sie sehen alle Mediendateien des gewählten Albums. Wenn Sie mit der rechten Maustaste auf das Album klicken haben Sie weitere Funktionen zur Verfügung. Weitere Informationen zu diesem Thema finden Sie hier ( 6 ) Stöbern Hier können Sie die Stöbern-Funktion aktivieren die es Ihnen erlaubt Ihre Alben durchzublättern als wären es CDs. Weitere Informationen zu diesem Thema finden Sie hier MP3Find Handbuch - Kapitel 4 Seite 33 4.3.2 Menü Dateien dieses Albums anzeigen: Diese Funktion zeigt alle Dateien des Albums im Suchergebnisfeld der Hauptoberfläche Dateien dieses Albums zur Playliste hinzufügen: Diese Funktion zeigt alle Dateien des Albums im Suchergebnisfeld der Hauptoberfläche und fügt Sie an die Playliste an. Wenn die MP3Find-Playliste geöffnet ist, werden die Dateien an diese hinzugefügt, ansonsten an die Playliste des Players. Verzeichnis im Explorer öffnen: Diese Funktion öffnet das Verzeichnis des Albums im Explorer. Liegt das Album nicht vollständig in einem Verzeichnis wird das Verzeichnis der ersten Datei geöffnet. Cover anzeigen: Diese Funktion zeigt das Cover des Albums an sofern es als JPG Datei im Verzeichnis des Albums liegt. MP3Find Handbuch - Kapitel 4 Seite 34 4.3.3 Stöbern Über die „Stöbern“-Funktion können Sie Ihre Alben so einfach durchstöbern als wären es CDs. Liegt in dem jeweiligen Albenverzeichnis das Cover als JPG-Datei wird dies anstatt des Standard-Covers mit dem Albennamen angezeigt. Um eine gute Performance beim Durchblättern der Alben zu erhalten sollten die Cover nicht zu groß sein. Sie können das Anzeigen der Cover über die entsprechende Einstellung ein- und ausschalten. Alles ist per Tastatur oder Maus / Touchscreen steuerbar. Die Alben können über die Pfeiltasten oder durch Klick auf die „Blättern“-Pfeile durchgeblättert werden. Über die Entertaste oder das Button „Auswahl“ können Sie sich die Titelliste des mittigen Albums anzeigen lassen. Die einzelnen Titel können über die Entertaste abgespielt werden. Über die Playerkontrolle können Sie die Wiedergabe des Players Anhalten, Pausieren und Fortsetzen. Über das Button können Sie die fortlaufende Wiedergabe aktivieren, Hierdurch wird nicht nur der gewählte Titel wiedergegeben, sonder alle darauf folgenden bis zum Ende des Albums (wie eine CD). Der Auto-DJ wird hierbei automatisch wie folgt eingestellt: – „nächster Titel nach Titelende“ –„nächster aus Suchergebnis“ –„1 Playermodus“ MP3Find Handbuch - Kapitel 4 Seite 35 4.4 Playliste / Warteliste In diesem Kapitel sind alle Bedienelemente der Playliste/Warteliste beschrieben. Die Playliste kann über die Hauptoberfläche aufgerufen werden. MP3Find Handbuch - Kapitel 4 Seite 36 4.4.1 Oberfläche 1 2 3 4 5 6 7 8 Hier kann eine Wiedergabeliste definiert werden. Diese Liste kann manuell oder über den AutoDJ mit einem oder auch mit zwei Playern im Crossfadingbetrieb abgearbeitet werden. (1 ) Modus Playliste/Warteliste Playliste: Dateien bleiben auch nach dem Abspielen in der Playliste erhalten, die Wiedergabe kann von jeder beliebigen Position aus gestartet werden. Warteliste: Abgespielte Dateien werden aus der geladenen Wiedergabeliste entfernt, die automatische Titelwahl des Auto-DJs wählt bei Einstellung „nächster aus Playliste“ automatisch den ersten Eintrag der Liste unabhängig von der Cursorposition. ( 2 ) vorherigen Titel wiedergeben Hier können Sie die vorherige Datei ausgehend von Ihrer aktuellen Abspielposition abspielen. Im Modus „Warteliste“ hat dieses Button keine Funktion. Sie können eine der Mediendateien auch einfach per Doppelklick abspielen. ( 3 ) nächsten Titel wiedergeben Hier können Sie die nächste Datei ausgehend von Ihrer aktuellen Abspielposition abspielen. Im Modus „Warteliste“ hat dieses Button keine Funktion. Sie können eine der Mediendateien auch einfach per Doppelklick abspielen. ( 4 ) Wiedergeben der Playliste/Warteliste Hier können Sie die Wiedergabe der Playliste starten. Die Titel werden dann in der Reihenfolge der Playliste abgespielt, gestartet wird an der aktuellen Cursorposition. MP3Find Handbuch - Kapitel 4 Seite 37 Der Auto-DJ wird hierbei automatisch wie folgt eingestellt: – „nächster Titel nach Titelende“ –„nächster aus Playliste“ –„1 Playermodus“ Sie können natürlich die Playliste auch mit 2 Playern im Crossfadingbetrieb manuell oder automatisch wiedergeben lassen. Sehen Sie hierzu im Kapitel „Playerkontrolle“ der Hauptoberfläche nach. weitere Informationen zu diesem Thema finden sie hier ( 5 ) Systemmenü Hier können Sie die Playliste schließen, sie kann jederzeit aus der Hauptoberfläche heraus wieder aktiviert werden. Achtung: Sobald die Playliste geschlossen ist werden Funktionen der Hauptoberfläche wie „zu Playliste hinzufügen“, an die Playliste des Players weitergeleitet. ( 6 ) Playliste Dies ist die Playliste. Sie können die Einträge untereinander einfach per Drag&Drop verschieben oder auch neue Titel aus dem Suchergebnis in diese Playliste hineinziehen Sie können auch Dateien aus dem Explorer in die Playliste hineinziehen. Wird mit der rechten Maustaste auf einen Eintrag geklickt, zeigt MP3Find ein Menü mit vielen zusätzlichen Funktionen. weitere Informationen zu diesem Thema finden Sie hier ( 7 ) Toolbar Hier finden Sie viele nützliche Funktionen die Sie direkt über die Symbole aufrufen können. Diese Funktionen sind auch per Klick mit der rechten Maustaste auf die Dateien aufrufbar. Die Toolbar und Menüfunktionen sind hier erklärt: weitere Informationen zu diesem Thema finden Sie hier ( 8 ) Drag&Drop zum Explorer Wenn Sie Dateien in den Explorer oder andere Programm ziehen möchten können Sie das über dieses Symbol tun. Wählen sie erst die Datei der Playliste (einmal anklicken), klicken Sie dann auf das Drag&Drop-Feld rechts unten und ziehen sie die Datei von dort aus in den Explorer oder ein anders Programm. MP3Find Handbuch - Kapitel 4 Seite 38 4.4.2 Toolbar / Menü Abspielen Spielt die gewählte, aktive Mediendatei im Player ab. Welcher Player verwendet wird, können Sie im Konfigurationsmenü einstellen. weitere Informationen zu diesem Thema finden Sie hier Datei Info / Tag-Editor Öffnet die markierte Mediendatei im integrierten Tageditor. Weitere Informationen zu diesem Thema finden Sie hier Datei vorhören Wenn Sie eine zweite Soundkarte besitzen können Sie auf diese Funktion einen speziell konfigurierten Player legen, welcher die Mediendatei dann auf der zweiten Soundkarte abspielt. Alle nötigen Einstellungen hierzu können Sie im Konfigurationsmenü unter „Preplayer“ machen weitere Informationen zu diesem Thema finden Sie hier Datei aus der Liste entfernen Entfernt die markierte Datei aus der Playliste. Alle Dateien aus der Liste entfernen Entfernt alle Dateien aus der Playliste, sie ist danach leer. Alle Dateien der Playliste an einen anderen Ort kopieren Mit dieser Funktion können Sie alle Mediendateien der Playliste in ein beliebiges Verzeichnis auf einem lokalen Datenträger oder einem Netzlaufwerk kopiert werden. Sie können schnell und bequem beliebige Mediendateien aus verschiedenen Laufwerken und Verzeichnissen zusammen kopieren. Mit dem Button „Verz. erst.“ können Sie ein Unterverzeichnis im aktuell gewählten Verzeichnis erstellen. Mit dem Button „Netzwerk“ können Sie auf ein Netzlaufwerk zugreifen, ohne dass Sie diesem erst einen logischen Laufwerksbuchstaben zuordnen müssen. Wenn Sie alle Einstellungen gemacht haben, können Sie den Kopier-/Verschiebevorgang starten. MP3Find Handbuch - Kapitel 4 Seite 39 [Kein Toolbutton] Datei(en) in die Zwischenablage kopieren Mit dieser Funktion können Sie die aktuelle Datei oder alle Dateien der Playliste in die Zwischenablage kopieren (Auswahl wird angezeigt). Sie können diese Funktion auch über STRG+C aufrufen. Danach können Sie die Dateien z.B. im Explorer oder CD-Brennsoftware wie Nero Burning Room über die „Bearbeiten“ -> „Einfügen“ Funktion oder über STR+V einfügen. [Kein Toolbutton] Dateigröße der Dateien der Playliste bestimmen. Mit dieser Funktion können Sie die Summe der Dateigrößen der Playliste anzeigen lassen. Dies hilft Ihnen wenn Sie z.B. Playlisten für mobile Geräte oder Wechseldatenträger erstellen. [Kein Toolbutton] Playliste nach einem Schlagwort durchsuchen: Mit dieser Funktion kann die Playliste nach einem Schlagwort durchsucht werden. Es wird jeweils auf die nächste Datei, auf die dieses Schlagwort zutrifft, gesprungen. Gesucht wird ausgehend von der aktuellen Cursorposition. [Kein Toolbutton] Playliste prüfen Diese Funktion überprüft die Playliste auf ungültige Dateilinks. Die defekten Dateilinks werden automatisch korrigiert sofern die neue Dateiposition über den geladenen Index ermittelt werden konnte. Damit dies funktioniert müssen Sie unbedingt vor der Playlistenprüfung den Index aktualisieren! ACHTUNG: Wenn Sie die Dateinamen der Dateien geändert haben, funktioniert die automatische Korrektur nicht. Sie haben dann nur die Möglichkeit die nicht korrigierbaren, ungültigen Dateilinks aus der Playliste entfernen zu lassen. [Kein Toolbutton] Playliste drucken: Diese Funktion gibt die Playliste auf Ihrem Drucker aus. Playlistendateimenü Über das Playlistendateimenü können Sie Ihre Playlisten/Wartelisten abspeichern, laden und löschen. Playliste laden: läd die Playliste aus einer auswählbaren Datei, die angezeigte Playliste wird dabei aus der Liste entfernt. Die Playliste muss im M3U-Format vorliegen. Playliste laden (hinzufügen): läd die Playliste aus einer auswählbaren Datei, die angezeigte Playliste wird dabei erweitert. Die Playliste muss im M3U-Format vorliegen. MP3Find Handbuch - Kapitel 4 Seite 40 Playliste importieren: importiert die Playliste aus einer Vielzahl anderen Formaten. Wählen Sie als erstes die gewünschte Datei über das Button „wählen“. Sofern bekannt werden die passenden Einstellungen zum Einlesen der Datei automatisch gewählt. Sollte es sich um ein unbekanntes Format handeln, müssen Sie dies selbst tun. Sie können auch eine der Voreinstellungen über die entsprechenden Buttons laden. Klicken Sie auf „Einlesen“ um den Vorgang zu starten. Playliste speichern: Diese Funktion speichert die Playliste in einer auswählbaren Datei. Die Playliste wird im M3U-Format abgelegt. Playliste löschen Diese Funktion löscht eine auswählbare Playlisten-Datei. MP3Find Handbuch - Kapitel 4 Seite 41 4.5 Tageditor Der Tageditor ist über die Toolbar, über das Kontextmenü (rechte Maustaste) aus MP3Find und auch aus dem Explorer aufrufbar. Er zeigt Informationen über die Mediendateien an und bietet Lese-/Schreibzugriff auf die Tags. Einige Formate können gelesen und geschrieben werden, andere nur gelesen, in diesem Falle ist die Maske schreibgeschützt. Sie können der Mediendatei eine Wertung von 1 bis 5 Sternen geben und es einer Gruppe zuordnen. Diese Informationen legt MP3Find im Index und direkt in der Mediendatei ab sofern dies möglich ist, so dass sie nicht mehr verloren gehen, selbst wenn Sie die Mediendatei weitergeben oder den Index löschen. Die Anzeige „I<>D“ bei Wertung und Gruppen zeigt an das sich Wertung oder Gruppe zwischen Index und Datei unterscheiden. Dies ist z.B. der Fall wenn die Datei nicht aus dem Index heraus geöffnet wurde oder das Format ein Speichern der Wertung/Gruppe in der Datei nicht erlaubt. Hinweis: Wenn Sie mehrere Mediendateien im Suchergebnis markiert haben, können die eingetragene Wertung und Gruppe in alle diese markierten Mediendateien übernommen werden. (beim Speichern wird nachgefragt ob Sie es für alle markierten Dateien übernehmen wollen) Über das Button „ändern“ können Sie den Dateinamen der Mediendatei modifizieren ohne dass der Link im Index ungültig wird. Er wird automatisch mit geändert. Das Button „Datei scannen“ führt einen Framescan durch und berechnet die Spieldauer aus der Summe der Frames neu. Dies wird bei VBR-Dateien sowieso gemacht, bei CBR-Dateien nicht. Das Button „Dateieigenschaften“ zeigt die Eigenschaften der Datei auf Dateisystemebene an. Über die Pfeil-Buttons unter „Abbrechen“ / “Ok“ können Sie direkt zur nächsten Datei im Index springen. MP3Find Handbuch - Kapitel 4 Seite 42 Über das Button „weitere Tags“ können Sie nachsehen welche Tags die Datei noch enthält die nicht in der Maske angezeigt werden.. Diese nicht unterstützten Tags können aber nur gelesen und nicht verändert werden. Sie haben neben der Eingabe auch verschiedene Kopierfunktionen, um den Tag aus den Dateinamen zu erzeugen oder die Tags untereinander zu kopieren. Mit den Pfeilen vor Titel/Artist werden diese beiden Einträge getauscht. Das Button vor dem Album trägt automatisch die letzte Verzeichnisebene als Album ein (wird dies als CDXX oder DiscXX erkannt, wird automatisch die vorletzte Verzeichnisebene benutzt). Das Button „in Zwischenabl.“ kopiert den Dateinamen der Datei mit Pfad in die Zwischenablage. Nach dem hier eingegebenen Album, Titel, Artist, Genre, Wertung, Gruppe usw. können die Mediendateien dann gesucht und sortiert werden. MP3Find Handbuch - Kapitel 4 Seite 43 4.6 Index Der Index ist ein Inhaltsverzeichnis über den Inhalt Ihrer Datenträger. Er wird für die Suche und viele andere Funktionen benötigt. Über die Indexverwaltung können Sie die Index-Dateien bequem an an geänderte Laufwerksumgebungen anpassen und über die Indexerstellung neue Index-Dateien erstellen. MP3Find Handbuch - Kapitel 4 Seite 44 4.6.1 Index-Verwaltung Der Index ist ein Inhaltsverzeichnis über den Inhalt Ihrer Datenträger. Er wird für die Suche und viele andere Funktionen benötigt. Über das Button Erstellen/Aktualisieren können Sie einen neuen Index erstellen oder einen vorhandenen Index aktualisieren. Weitere Informationen zu diesem Thema finden Sie hier Über das Button „Backup erstellen“ können Sie ein Backup des Index in einem frei wählbaren Verzeichnis erstellen. Den Index sollten Sie zusammen mit Ihren Mediendateien regelmäßig sichern. Weitere Informationen zu diesem Thema finden Sie hier Über das Button „Löschen“ können Sie einen Index unwiderruflich löschen. Über das Button „Importieren“ können alte MP3Find oder Winamp Playlisten in einen Index konvertiert werden. Allerdings können der Albenexplorer sowie einige andere Features dann nicht verwendet werden. Es ist generell zu empfehlen, nur mit von dieser MP3Find-Version selbst erstellten Index-Dateien zu arbeiten, um ein Maximum an Betriebsstabilität und Performance zu gewährleisten. MP3Find Handbuch - Kapitel 4 Seite 45 Index Laufzeitanpassung Über die Index Laufzeitanpassung ist es möglich den Index manuell oder automatisch an geänderte Laufwerksumgebungen anzupassen. Ist die Option „keine Laufwerksanpassung“ aktiv wird bei Verwendung des Index über das Laufwerk zugegriffen über das er erstellt wurde. Ist die Option „Index auf Laufwerk oder Netzlaufwerk anpassen“ aktiv werden alle Pfadangaben auf das unten eingestellte Laufwerk geändert. Somit ist es z.B. bei Wechseldatenträgern schnell möglich sich an einen geänderten Laufwerksbuchstaben anzupassen (z.B. von E:\ auf F:\) oder von einem Fest zugeordneten Netzlaufwerk auf eine Angabe von von Server und Freigabe (z.B. von Z:\ auf \\MeinServer\MeineDateien\) zu wechseln. Ist die Option „Index automatisch auf aktuelles Laufwerk anpassen“ aktiv, werden alle Pfadangaben an das Laufwerk angepasst von dem MP3Find gestartet wurde. Wenn Sie MP3Find auf einem Wechseldatenträger installiert haben auf dem sich ebenfalls die Mediendateien befinden sparen Sie sich damit das manuelle Einstellen der Indexanpassung egal unter welchem Laufwerksbuchstaben der Datenträger in Ihr System eingebunden wurde. (z.B. USB-Festplatte mit MP3Find unter \MP3Find\ und den Mediendateien unter \Daten\) Ist die Option „Index für den Zugriff über Internet verwenden (Webindex)“ gewählt ist es Ihnen Möglich von einem beliebigen Ort über einen Webserver auf Ihre Daten zuzugreifen. Diese Funktion ist nur für den Zugriff auf die eigenen Mediendateien gedacht, daher sollten sie Ihren Webserver unbedingt mit Zugangsdaten schützen. Sind die angeklickten Dateien nicht lokal vorhanden, werden sie vom Webserver heruntergeladen und lokal im in der Konfiguration angegebenen Downloadverzeichnis abgelegt. Sobald die Dateien lokal liegen, können Sie damit aus MP3Find heraus ganz normal arbeiten. Es können beliebig viele Dateien in die Downloadliste eingereiht werden. Sie werden dann entsprechend der Reihenfolge in der Liste heruntergeladen. Achtung: Die Dateien müssen vor dem Abspielen vollständig heruntergeladen worden sein, je nach Geschwindigkeit der Internetverbindung dauert die Übertragung einen Moment. MP3Find Handbuch - Kapitel 4 Seite 46 Benötigte Software auf dem Server: - Webserver (z.B. Apache) oder FTP-Server - MP3Find zum Erstellen des Index (bei Bestandsänderung) Benötigte Software auf dem Client - MP3Find mit Index des Servers (kann z.B. auch vom Server gezogen werden) Vorgehensweise (Server): - installieren Sie einen Web-/FTP-Server sofern Sie keinen besitzen (z.B. Apache) - installieren Sie MP3Find auf dem Server - erstellen Sie einen Index für die vom Web-/FTP-Server freigegebenen Dateien (sollte es sich bei dem Server um einen nicht-Windows-Betriebssystem handeln, kann dies auch über das Netzwerk von einem anderen PC aus geschehen, sofern dieser über Windows auf die Dateien zugreifen kann). - stellen Sie MP3Find, den Index und die Mediendateien über den Web-/FTP-Server zur Verfügung Vorgehensweise (Client): - laden Sie MP3Find und den Index vom Webserver und installieren Sie es (der Index muss ins Unterverzeichnis \index\ kopiert werden bevor MP3Find gestartet wird) - starten Sie MP3Find - gehen Sie in die Indexverwaltung und aktivieren Sie für den Index die Option „Index für den Zugriff über Internet verwenden (Webindex)“ und stellen Sie die Laufwerksanpassung von Index zu Weblink sowie Ihre Zugangsdaten ein. Im oberen Feld muss das Root-Verzeichnis des Web-/FTP Servers angegeben werden. Im darunter liegenden Eingabefeld der Weblink unter dem genau dieser Pfad von außen zugänglich ist. Zeichenkonvertierungen werden automatisch ausgeführt. Falls erforderlich müssen noch die Zugangsdaten angegeben werden. Wo die heruntergeladenen Dateien gespeichert werden können Sie in der MP3Find Konfiguration unter „Webindex“ angeben. Weitere Informationen zu diesem Thema finden Sie hier MP3Find Handbuch - Kapitel 4 Seite 47 Indexsicherung Der Index sollte zusammen mit den Musikdaten und den restlichen Dateien Ihres Rechner von Zeit zu Zeit gesichert werden. Informationen wie die Gruppierung und Bewertung werden im Index und sofern möglich in den Musikdateien selbst als Kopie gesichert. Dies ist aber nicht bei jedem Format möglich bzw. nicht bei jeder Systemkonfiguration. (Schreibrecht auf die Mediendateien erforderlich!) Alle Informationen MP3Find nicht in den Dateien rückspeichern konnte befinden sich NUR im Index. Deshalb ist es so wichtig von Zeit zu Zeit eine Sicherheitskopie des Index anzufertigen. Sie können dies direkt über die Indexverwaltung über das Button „Backup“ durchführen. Weitere Informationen zu diesem Thema finden Sie hier MP3Find Handbuch - Kapitel 4 Seite 48 4.6.2 Index-Erstellung Im Feld Indexname kann ein beliebiger Name für den zu erstellende Index eingegeben werden. Er wird auch gleich als Dateiname für die Index-Dateien verwendet, deshalb achten Sie darauf keine Zeichen wie / \ : * ? „ < > | zu verwenden. Bei Wechseldatenträgern wie Wechselfestplatten CDs und DVDs sollte der Index-Name auf den Datenträger geschrieben werden. Über das Button Löschen kann ein Index entfernt werden. (Achtung: endgültige Löschung) Verzeichnis hinzufügen Mit diesem Button können Verzeichnisse für die Erfassung im Index hinzugefügt werden. Es können beliebig viele Verzeichnisse zum Index hinzugefügt werden. MP3Find Handbuch - Kapitel 4 Seite 49 Sie haben Die Möglichkeit nur den Inhalt des gewählten Verzeichnisses oder auch dessen Unterverzeichnissen erfassen zu lassen. Sie können wählen welche Dateien gelesen werden (Audio/Video/alle), zusätzliche Dateitypen für Audio- und Videodateien können in der MP3Find Konfiguration definiert werden. Das Button „Alle Laufwerke“ ließt alle Laufwerke des PCs inklusive am PC angeschlossenen Wecheldatenträgern ein. Selbstverständlich können auch Netzlaufwerke ausgewählt werden. Einstellungen: Die Option „Schnellaktualisierung“ gibt an ob der Index aktualisiert oder vollständig neu erstellt wird. Beim ersten Erstellen eines Indexes werden generell alle Mediendateien ausgelesen. Ist diese Option nicht aktiv werden bei einem erneuten Erstellen des Index wieder alle Mediendateien ausgelesen ob sie geändert wurden oder nicht. Ist diese Option aktiv werden nur die Änderungen erfasst. Neue oder geänderte Mediendateien werden neu eingelesen und nicht mehr vorhandene Mediendateien werden aus dem Index entfernt. Der Rest des Index bleibt erhalten. Wenn Sie wissen, dass Sie nur in einem Verzeichnis neue oder geänderte Bestände haben, müssen Sie bei der Aktualisierung auch nur dieses auswählen. Alle anderen Mediendateien, sofern noch vorhanden, bleiben trotzdem im Index erhalten. Diese Option sollten Sie nur bei Problemen abschalten und MP3Find damit zwingen, den ganzen Index vollständig neu aufzubauen. WICHTIG: Nicht in allen Medienformaten können die Gruppe/Wertung als Kopie in den Mediendateien selbst abgelegt werden. Wenn Sie MP3Find nicht nur für MP3s verwenden, sollten sie den Index generell nur aktualisieren um Ihre Bewertungen/Gruppierungen nicht zu verlieren. Vergessen Sie auch nicht Ihren Index zusammen mit Ihren Mediendateien zu sichern. Mit der Option „nur Dateinamen erfassen“ bzw. „Tags und Dateiinformationen erfassen“ können Sie wählen ob MP3Find alle Informationen über die Dateien im Index erfasst oder nicht. Wenn Sie das Einlesen der Tags und Dateiinformationen abschalten sind einige Funktionen in MP3Find nicht möglich. Außerdem müssen dann Informationen nachgeladen werden wodurch sich die Performance beim späteren Arbeiten erheblich verschlechtert. Über die „Einschränkungen“ können Sie bei Dateien mit bestimmten Tags für die spätere Suchfunktion statt dem Tag den Dateinamen erfassen. Generell ist es immer Sinnvoll die Tags zu verwenden sofern diese vorhanden sind, sind diese nicht vorhanden wird automatisch der Dateiname verwendet. Diese Option verhindert lediglich das Einlesen von Tags wie „Titel“ „Artist“, „unbekannt“ usw. über die man die Mediendateien später unmöglich wiederfinden kann. Unter „Intensivscan der Dateien“ können Sie wählen welche der Dateien vollständig gescannt werden und welche nicht. Normalerweise ist dieser Scan nur bei VBR- beschädigten Dateien notwendig. Mit der Einstellung „falls erforderlich“ wird er auch nur bei diesen Dateien ausgeführt. MP3Find Handbuch - Kapitel 4 Seite 50 Ist die Einstellung „immer“ gewählt wird er bei allen Dateien durchgeführt was das Einlesen der Mediendateien erheblich verlangsamt. Ist die Einstellung „niemals“ gewählt fehlen ein paar Zusätzliche Informationen wie die Spieldauer im Index und werden damit nicht im Suchergebnis angezeigt. Index Erstellen / Aktualisieren Mit diesem Button können Sie das Erstellen/Aktualisieren des Index starten. Technischer Hinweis: Der Index besteht aus einer .DB Datei (Daten) und einer .INI Datei (Konfiguration). Er kann beliebig kopiert werden solange die beiden Dateien zusammen bleiben. Frühere Indexformate werden automatisch in das neue Format importiert. Das Erstellen von M3U-Dateien ist weiterhin über die Export-Funktion möglich. Weitere Informationen zu diesem Thema finden Sie hier MP3Find Handbuch - Kapitel 4 Seite 51 4.7 Konfiguration Die Konfiguration beinhaltet eine Vielzahl von Einstellmöglichkeiten mit denen Sie MP3Find Ihren Wünschen und Bedürfnissen anpassen können. Wichtig: Sie sollten generell mit diesen Einstellungen vorsichtig umgehen, aber sollten Sie jemals Ihre MP3Find-Konfiguration aus Versehen zerstört haben, klicken Sie einfach auf das Button „Standard wiederherstellen“. MP3Find startet dann mit der ursprünglichen Installationskonfiguration neu. Die Index-Dateien bleiben natürlich erhalten. MP3Find Handbuch - Kapitel 4 Seite 52 4.7.1 Start IhreUser ID: Ihre User ID wurde beim ersten Start zufällig generiert und gibt keinerlei Aufschluss über Ihre Identität. Bitte geben Sie diese bei Supportanfragen immer an damit Ihre einzelnen Anfragen zugeordnet werden können auch wenn Sie über verschiedene E-Mail Adressen anfragen. Anwendung nach Start automatisch als Tray-Icon minimieren Ist diese Option aktiv startet MP3Find ganz normal und begibt sich dann gleich in den Tray. D.h. Sie finden MP3Find dann am rechten unteren Bildschirmrad als Symbol und können es jederzeit durch Doppelklick auf das Symbol wiederherstellen. Benutzer mit Namen begrüßen Hier können Sie konfigurieren, wie Sie MP3Find begrüßen soll. Ist diese Option ausgewählt, begrüßt Sie MP3Find beim Starten der Software mit Ihrem Namen. Es kann hierbei ein Begrüßungsname fest eingegeben werden oder auch immer der Windows-Login-Name benutzt werden. Die Begrüßung kann auch ganz abgeschaltet werden, MP3Find zeigt dann beim Starten nur das Logo, welches nicht abgeschaltet werden kann. Anwendungspriorität Hier können Sie die Anwendungspriorität von MP3Find einstellen. Verringern Sie die Priorität, bekommen andere Programme bevorzugt Ressourcen, d.h. die Geschwindigkeit von MP3Find kann sich verringern sobald mehrere Programme laufen. MP3Find Handbuch - Kapitel 4 Seite 53 Erhöhen Sie die Priorität, bekommt MP3Find gegenüber anderen Anwendungen bevorzugt Ressourcen zugewiesen was dazu führen kann das andere Programme verlangsamt werden. Sie sollten mit diesem Parameter sehr vorsichtig umgehen und Ihn, wenn Sie sich nicht sicher sind, unverändert lassen. Start- und Datenverzeichnisse Unabhängig davon, von welchem Laufwerk das Programm gestartet wird, wird auf Ihrem lokalen Benutzerprofil ein Datenverzeichnis angelegt in dem die Programmkonfiguration und der Index abgelegt werden. Weitere Informationen zu diesem Thema finden sie hier Über das Button „Ordner öffnen“ können Sie den Datenpfad im Explorer öffnen. seien Sie aber vorsichtig und ändern Sie nichts manuell. Index aus folgendem Pfad laden Mit dieser Funktion können Sie die lokale Indexverwaltung abschalten und den Index stattdessen aus einem definierten Pfad (z.B. dem Netzwerk-Server der auch die Daten hält) laden. Wenn mehrere PCs auf den Index zugreifen sollten Sie ihn unbedingt schreibgeschützt freigeben. Ist der Index nicht schreibgeschützt hat automatisch der zuerst zugreifende PC Schreibrecht, alle weiteren PCs nur Leserecht. Software im Debugmodus starten Diese Option startet die Software in einem speziellen Modus der Informationen über den Betrieb und Status der Software mitschreibt. Sollte es zu Problemen kommen ist es dann möglich ein Feedbackprotokoll an die Entwicklung zu senden. Bitte aktivieren Sie diese Option nur in Rücksprache mit der Entwicklung. Absolute Mindestauflösung Hier wird die absolute Mindestauflösung für den Betrieb der Software, also die maximale Größe der angezeigten Formulare, angezeigt. MP3Find Handbuch - Kapitel 4 Seite 54 4.7.2 Allgemein Abgespielte Dateien loggen Wenn diese Option ausgewählt ist, werden alle abgespielten Mediendateien in der angegebenen Text-Datei mitgeschrieben (Liste der Dateinamen). Schnellkopierfunktion (STRG+K) / Zielverzeichnis Wenn Sie im Besitz eines MP3-Players oder Memory-Sticks sind, könnte diese Funktion für Sie interessant sein. Hier können Sie ein Laufwerk/Verzeichnis eingeben, in welches die aktuell markierte Mediendatei durch Drücken der Tastenkombination STRG+K kopiert wird ohne eine weitere Auswahl treffen zu müssen. Als Bestätigung ihrer Tastenkombination blinkt kurz der „bitte warten“ Splash auf. Wird danach keine Fehlermeldung ausgegeben, ist der Kopiervorgang der Datei erfolgreich abgeschlossen. Frage „Mediendatei aus Index entfernen“ Möchten Sie aus dem Suchergebnis eine Mediendatei starten, welche nicht erreichbar ist, weil diese z.B. auf einem Wechseldatenträger liegt, fragt MP3Find ob Sie diese aus dem Index entfernen wollen. Diese Frage kann beim Arbeiten mit Wechseldatenträgern lästig sein, Sie können sie hier abschalten. MP3Find Handbuch - Kapitel 4 Seite 55 Index Speicherverbrauch senken Mit dieser Option können Sie den für den Index verwendeten Speicher verringern. Hierdurch sinkt der gesamte Speicherverbrauch von MP3Find, allerdings verringert sich damit auch die Suchgeschwindigkeit, vor allem bei Sondersuchfunktionen. Coverdatei Mit dieser Option können Sie bestimmen wie MP3Find nach dem Cover eines Albums sucht. Normalerweise wird immer die erste Bilddatei im Ordner verwendet, in Sonderfällen können Sie aber auch einen Dateinamen definieren aus dem das Cover geladen wird. MP3Find Handbuch - Kapitel 4 Seite 56 4.7.3 Sucheinstellungen Suchparameter „Automatisch nach Eingabe“ suchen: Ist die Sofortsuche aktiv wird nach der Eingabe die Suche automatisch sofern nicht innerhalb der eingestellten Suchverzögerungszeit die nächste Taste gedrückt wird. Die Suchverzögerung verhindert dass nach jedem eingegebenen Buchstaben eines Wortes sofort die Suche gestartet wird. Bei großen Beständen auf langsamen Rechnern ist es sehr wichtig, dass die Suchverzögerung nicht zu knapp eingestellt wird. Der einzustellende Wert hängt natürlich auch von Ihrer Tippgeschwindigkeit ab. Erst nach „Enter“ suchen: Ab einer gewissen Index-Größe ist es je nach Rechner durchaus sinnvoll, die Sofortsuche zu deaktivieren. Ist die Sofortsuche deaktiviert, wird die Suche erst ausgelöst wenn nach der Eingabe des Suchbegriffes die Enter-Taste gedrückt wird. WICHTIG: Nach Beendigung der Suche, steht der Eingabefokus wieder auf dem Suchergebnis. Bei Eingabe eines neuen Suchbegriffes springt der Eingabefokus automatisch wieder auf das Suchbegriff-Eingabefeld. (dies passiert in beiden Suchmodi) Sie könnten zusätzlich auch den eingegebenen Suchbegriff nach der Suche löschen lassen, wählen Sie hierzu einfach die entsprechende Einstellung aus. MP3Find Handbuch - Kapitel 4 Seite 57 Angezeigte Daten Ist diese Funktion aktiv, lädt MP3Find nach Beendigung der Suche noch zusätzliche Informationen aus dem Index oder den Mediendateien und zeigt diese an. Die Suche selbst wird hierdurch nicht verlangsamt! WICHTIG: Wenn diese Funktion aktiv ist, benötigt MP3Find nach Beendigung der Suche noch Systemressourcen, da die Zusatzinformationen im Hintergrund eingelesen werden. Welche Informationen zusätzlich angezeigt werden, können Sie durch Anklicken der entsprechenden Option auswählen. Ist die Option „als eigene Spalte“ aktiv, so werden die ausgewählten Zusatzinformationen in einer eigenen Spalte rechts neben den Titeln angezeigt. Die Position der Zusatz-Spalte wird hierbei vom rechten Rand aus gemessen in Pixeln eingegeben, kann auch mit den kleinen Pfeilen rechts über dem Suchergebnis in der Hauptoberfläche eingestellt werden: Welche Informationen angezeigt werden und in welcher Reihenfolge kann hierbei frei gewählt werden. Das linke Feld zeigt die gewählten Informationen in der gewählten Reihenfolge. Das rechte Feld zeigt die verfügbaren Felder alphabetisch geordnet. Hinzufügen und Entfernen können Sie jeweils per Doppelklick auf die Einträge oder die Pfeil-Buttons (links/rechts). Die Reihenfolge der gewählten Einträge kann über die Pfeil-Buttons (hoch / runter) geändert werden. Aktion bei Doppelklick: Hier können Sie auswählen, ob bei einem Doppelklick auf eine Mediendatei im Suchergebnisfeld diese im gewählten Player abgespielt wird, oder ob sie zu der Playliste hinzugefügt wird. Damit dies richtig funktioniert müssen Sie unter „Player“ ihren Player richtig konfiguriert haben. Mit der Option „warten wenn aktiv“ können Sie beim Arbeiten verhindern das Sie ausversehen den im Moment spielenden hörbaren Player mit einem neuen Titel bestücken und somit die Wiedergabe unterbrechen. MP3Find Handbuch - Kapitel 4 Seite 58 4.7.4 Design Hier können Sie das Aussehen von MP3Find wählen, Sie brauchen dafür nur auf eines der angezeigten Designs zu klicken, und schon wird es von MP3Find geladen. Sie können auch Designs bearbeiten oder ein komplett eigenes erstellen. Skin bearbeiten Hier können Sie das im linken Feld gewählten Skin im MP3Find Skineditor laden und bearbeiten. weitere Informationen zu diesem Thema finden Sie hier Skin umbenennen Hier können Sie den im linken Feld gewählten Skin umbenennen. neuen Skin anlegen Hier können Sie Ihren eigenen Skin anfangen, als Starthilfe wird der im linken Feld markierte Skin als Vorlage kopiert. Dieser Skin können Sie dann im Skineditor ändern. weitere Informationen zu diesem Thema finden Sie hier weitere Skins herunterladen Hier werden Sie auf die Skin-Downloadseite geleitet, von dort können Sie weitere Skins für MP3Find herunterladen. MP3Find Handbuch - Kapitel 4 Seite 59 Schriftdarstellung ändern Je nach gewählter Option werden die Einträge im Suchergebnisfeld der Benutzeroberfläche fett oder in größerer Schrift ausgegeben. MP3Find Handbuch - Kapitel 4 Seite 60 4.7.5 Player Hier können Sie konfigurieren, welchen Player MP3Find zum Abspielen der Mediendateien verwendet. Prinzipiell ist die Verwendung jedes Playerprogrammes möglich, allerdings können Sie nur mit Winamp alle Features von MP3Find nutzen. Empfohlen wird die aktuellste Version von Winamp 5 als externen Player für MP3Find zu verwenden (es wird mindestens Winamp 2.x benötigt, Winamp 3 wird nicht unterstützt). Tipp: wird Winamp 5 auf „Classic Skin“ umgestellt startet es ähnlich schnell wie Winamp 2. mit verknüpften Programmen abspielen Ist diese Option gewählt, werden Mediendateien automatisch mit dem Player abgespielt, welcher über Ihr Betriebsystem der Dateierweiterung der gewählten Mediendatei zugeordnet ist. Diese Option gilt aber nur für das Abspielen der Mediendateien. Für die Zusatzfunktionen wird immer der unten angegebene Player verwendet. mit angegebenen Programmen abspielen Ist diese Option gewählt, werden Mediendateien automatisch immer mit dem unten angegebenen Player abgespielt. Playerprogramm Hier muss der Datei-Link zum zu startenden Player-Programm angegeben werden. MP3Find Handbuch - Kapitel 4 Seite 61 Parameter (Hinzufügen) Hier steht der Aufrufparameter, der den Player dazu veranlasst, die übergebene Datei an seine Playliste anzuhängen. Mit der dahinter angegebenen Wartezeit kann verhindert werden, dass MP3Find das Playerprogramm schneller die Dateien schickt als es diese verarbeiten kann. Dieses Problem tritt nur beim Ansprechen der Playliste des externen Players auf, die MP3Find-interne Playliste hat dieses Problem nicht. Parameter (Class) Hier steht der Aufrufparameter, der den Player dazu veranlasst, mit einem speziellen Klassennamen zu starten, über welchen er dann angesprochen werden kann. Klassennamen Hier stehen die Klassennamen für beide Player. Videoplayer Hier können Sie die Wiedergabe von Videodateien auf einen anderen Player umleiten. Aktivieren Sie hierzu die Funktion und wählen Sie einen Player. Alle Videodateien werden dann automatisch mit diesem Player geöffnet. Über MP3Find Soundserver abspielen Ist diese Option gewählt, werden die Player nicht direkt, sondern über den per TCP/IP verbundenen Soundserver angesprochen. weitere Informationen zu diesem Thema finden Sie hier Hierdurch können Sie die Mediendateien auf einem anderen Rechner abspielen, als dem, von dem aus Sie die Mediendateien auswählen. Hierzu ist es notwendig, dass MP3Find die Adresse des Rechners kennt, auf dem der MP3Find-Soundserver läuft. Der Port sollte auf dem standardgemäß eingestellten Wert bleiben, wenn er jedoch verändert wird, muss am Soundserver derselbe Port eingestellt werden um eine Funktion zu gewährleisten. Über das Button „Verbindung testen“ können Sie prüfen ob über die angegebenen Verbindungsdaten (IP und Port) eine Verbindung zum MP3Find Soundserver hergestellt werden kann. Über die Pfadkonvertierung können Sie die Dateilinks zwischen MP3Find und dem Soundserver anpassen da nur Dateilinks ausgetauscht werden. Es sollten auf dem Sound-Server-Rechner dieselben Netzlaufwerke verknüpft sein wie auf dem Rechner mit MP3Find. Ist dies nicht möglich, können Sie hier einstellen, wie die Dateilinks vor dem Übertragen zum Soundserver hin konvertiert werden. MP3Find Handbuch - Kapitel 4 Seite 62 Beispiel: Die Mediendateien liegen auf dem MP3Find-Rechner „Klaus“ unter „C:\mp3test“. Diesen Pfad geben Sie als „MP3“ über das Netzwerk frei. Da der MP3Find-Soundserver-Rechner mit den übergebenen Dateilinks, die auf C:\mp3test\ verweisen, nichts anfangen kann, müssen Sie diese Dateilinks beim Übertragen an den Soundserver automatisch konvertieren. Tragen Sie folgende Konvertierung ein: Von: „C:\MP3Test“ Auf „\\Klaus\MP3\“ D.h. wünschen Sie jetzt in MP3Find die Datei „C:\mp3test\Test.MP3“, wird dem Soundserver der für ihn gültige Dateilink „\\Klaus\MP3\Test.MP3“ übertragen. Netzwerkpfade können über Name oder IP-Adresse angegeben werden. (Systemabhängig) MP3Find Handbuch - Kapitel 4 Seite 63 4.7.6 Pre-Player Hier können Sie einen weiteren Player definieren welcher zum Vorhören der Mediendateien und als Monitorplayer verwendet auf einer optionalen zweiten Soundkarte werden kann. Beim Auflegen kann man damit schon mal in den nächsten Track „reinhören“ bevor man ihn spielt. Wenn Sie den Player nur zum Vorhören verwenden kann ein beliebiger Player verwendet werden welcher auf eine andere Soundkarte konfiguriert ist. Wenn Sie ihn als Monitorplayer verwenden möchten muss dies eine separate Instanz von Winamp sein welcher auf eine andere Soundkarte konfiguriert ist. Um dies zu erreichen, können Sie einfach eine Kopie des Winamp-Installationsverzeichnises (typisch C:\Programme\Winamp\) unter C:\Programme\Winamp_Pre\ erzeugen. Das Ausgabegerät kann in Winamp wie folgt konfiguriert werden: klicken Sie in Winamp oben Links auf die Welle -> Options -> Preferences -> Output -> Direct Sound Output unten links auf das Button „Configure“ unter „Device“ ist oben eine Auswahlbox in der Sie das Gerät wählen können Playerprogramm: Hier muss der Datei-Link zum zu startenden Player-Programm angegeben werden. Klassenname: Hier steht der Klassenname für den Player. MP3Find Handbuch - Kapitel 4 Seite 64 4.7.7 Player (Erweitert) Hier stehen die playerspezifischen API-Kommandos, um die Player per Fernsteuerung zu bedienen. Diese Parameter sollten nicht modifiziert werden, sofern Sie die Schnittstelle des Players nicht kennen. Der einzige ggf. anzupassende Parameter ist die Verzögerung für den Befehl „Abspielpos setzen“. Dieser Wert wird automatisch Ihrem System angepasst damit die Synchonisation des Pre-Players zum normalen Player funktioniert. Er kann bei Poblemen auf "0" zurückgesetzt werden. weitere Informationen zu diesem Thema finden Sie hier MP3Find Handbuch - Kapitel 4 Seite 65 4.7.8 Zubehör/API Das Zubehör muss einfach geladen werden, es stellt dann automatisch eine Verbindung zu MP3Find her. Die Einstellungen zum Zubehör finden Sie in dessen Konfigurationsmenüs. Über das „Trace“ Button können Sie verfolgen, was über die API passiert. Dies ist vor allem hilfreich, wenn Sie eigene Software schreiben, die über die API mit MP3Find kommuniziert. MP3Find Handbuch - Kapitel 4 Seite 66 4.7.9 Terminalzugang Mit dieser Funktion können Sie MP3Find bequem über ihren alten Laptop über RS-232, ihren PDA über Bluetooth (virtual COM-PORT) oder W-LAN (TCP/IP) kabellos fernsteuern. weitere Informationen zu diesem Thema finden Sie hier Anschluss und Einstellungen Der Anschluss Ihres Computers, auf dem der MP3Find-Terminalzugang funktionieren soll. Dies kann eine realer COM-Port, ein virtueller COM-Port oder ein TCP-Port sein. Angabe bei COM-Ports: „COM<nr>“ z.B. „COM1“ oder „COM2“ Angabe bei TCP-Port: „TCP<port>" z.B. „TCP1023“ für Port 1023 oder „TCP9400“ für Port 9400 Zusätzlich muss der angeschlossene Terminaltyp definiert werden. Wenn Sie sich nicht sicher sind, ob Ihr Terminalprogramm VT100 kann, stellen Sie hier ASCII ein. Fernsteuerung aktivieren Wenn Sie auf dieses Button klicken wird die Fernsteuerung auf dem angegeben Port aktiviert. Achtung: Die Fernsteuerung funktioniert erst nach Schließen des Konfigurationsmenüs. Wenn Sie etwas an den Einstellungen ändern müssen Sie ebenfalls die Fernsteuerung aktivieren und die Konfiguration speichern. In gesonderten Fälle kann auch ein Neustart der Software erforderlich sein. MP3Find Handbuch - Kapitel 4 Seite 67 Automatisch beim Starten der Software aktivieren Wenn diese Funktion ausgewählt ist, wird die Fernsteuerung automatisch beim Starten der Software aktiviert. Trace Sollten Sie Probleme mit der Fernsteuerung haben, können Sie hier die über die Fernsteuerung laufenden Daten sehen. Diese Funktion dient rein zur Fehlersuche und kann die Kommunikation verlangsamen. Wichtig: Zeichen die kleiner DOS-ASCII-Code 32 (=Leerzeichen) oder oder größer DOS-ASCII-Code 127 sind werden mit „#<Dez-ASCII-Code)“ ausgegeben. Zusatzeinstellungen bei serieller Kommunikation Hier kann die Kommunikationsgeschwindigkeit und „Pausezeit“ zwischen dem Senden der Datenpakete eingestellt werden. Die Daten werden in 90 Byte großen Paketen gesendet, dies ist historisch bedingt, damit auch ältere Systeme mit MP3Find kommunizieren können. Wenn Sie über Infrarot, Funk-Tranceiver oder andere Geräte arbeiten, welche die Daten nicht so schnell übertragen/verarbeiten können, wird Ihnen diese Option nützlich sein. Ist das Sendedelay auf „0“ gestellt, werden die Datenpakete direkt hintereinander, ohne Pause gesendet. Ansonsten wird zwischen den Paketen immer eine X ms lange Pause gemacht (X = eingestellter Wert in ms). Dieser Wert sollte der Übertragungsgeschwindigkeit angepasst werden. Sollten Sie keine Probleme haben, stellen Sie ihn einfach auf „0“. MP3Find Handbuch - Kapitel 4 Seite 68 4.7.10 Web-Index Allgemeine Informationen über das Web-Index-Konzept finden Sie hier weitere Informationen zu diesem Thema finden Sie hier Wie Sie Ihre Index-Dateien als Web-Index-Dateien verwenden und alle dazugehörenden Einstellungen finden Sie in der Index Laufzeitanpassung weitere Informationen zu diesem Thema finden Sie hier Downloadverzeichnis Hier muss das Verzeichnis angegeben werden, in dem die heruntergeladenen Dateien gespeichert werden sollen. Über das Button „öffnen“ können Sie den Pfad im Explorer öffnen. MP3Find Handbuch - Kapitel 4 Seite 69 4.7.11 DJ-Modus Hier können Sie das Verhalten der Playerkontrolle Ihren Wünschen anpassen. Die Playerkontrolle finden Sie am im unteren Bereich des Hauptfensters weitere Informationen zu diesem Thema finden Sie hier Player nach dessen Start minimieren Ist diese Option aktiv, werden die Player automatisch nach dem Start minimiert. Mit der zusätzlichen Option können Sie die Player auch aus der Taskleiste verschwinden lassen. Dies können Sie auch jederzeit manuell tun, indem Sie in der Playerkontrolle mit der rechten Maustaste auf die Laufzeit klicken und die entsprechende Option wählen. weitere Informationen zu diesem Thema finden Sie hier Player zusammen mit MP3Find beenden Um zu verhindern, dass Player unkontrolliert als Hintergrundprozesse bestehen bleiben wenn MP3Find beendet wird, werden die Player beim Beenden von MP3Find normalerweise wiederhergestellt. Ist diese Option gewählt werden sie stattdessen beendet. Statusaktualisierung Hier kann das Intervall eingestellt werden, in dem der Status der Player (Play/Pause/Stop) sowie der Titellaufzeiten aktualisiert werden. MP3Find Handbuch - Kapitel 4 Seite 70 Playerlautstärke Faderpos außen Hier wird die Lautstärke der Players 1 und 2 eingestellt wenn sich der Fader in der äußeren Position links oder rechts befindet. Die Lautstärke wird natürlich nochmal durch den Lautstärkeregler in MP3Find skaliert. Playerlautstärke Faderpos mitte Hier wird die Lautstärke der Player 1 und 2 eingestellt welche beide Player besitzen wenn sich der Fader in der Mittelpositon befindet. Mit dieser Einstellung kann man zusammen mit der Fadegeschwindigkeit konfigurieren, wie stark die beiden Lieder beim Faden ineinander übergehen. Auto-Fade-Geschwindigkeit Hier kann die Geschwindigkeit für die Auto-Fade-Funktion eingestellt werden. Ist die Option „Fader zum Mittelpunkt beschleunigen“ aktiv läuft der Fader zwar mit der oben angegebenen Geschwindigkeit los, beschleunigt aber zum Mittelpunkt hin. Hat der Fader den Mittelpunkt überschritten verlangsamt er seine Geschwindigkeit wieder und endet schließlich mit der Anfangsgeschwindigkeit. Diese Eigenschaft verkürzt die Übergangszeit zwischen den Titeln erheblich. Knockout-Wartezeit bei Null Hier kann die Knockout-Funktion konfiguriert werden. Ist die Knockoutfunktion für in der Playerkontrolle den Fade-Vorgang gewählt, erzeugt MP3Find keinen weichen Übergang, sondern fadet erst einen Player komplett aus, wartete dann kurz und fadet den anderen Player ein. Diese kurze Pause zwischen dem Aus- und Ein-Faden kann hier eingestellt werden. Fade In/Out Geschwindigkeit Hier kann die Geschwindigkeit der Fade-In/Out Vorgänge eingestellt werden. Zusätzlich kann angegeben werden bis zu welchem Pegel der Fadeout-Vorgang läuft. Der Fade-In wird generell bis zum letzten gemerkten Pegel durchgeführt. MP3Find Handbuch - Kapitel 4 Seite 71 4.7.12 Auto-Aktualisierung Hier können Sie einen Index erstellen der sich automatisch aktualisiert sobald sich etwas am Bestand im angegebenen Verzeichnis geändert hat. Diese Funktion ist NICHT für große Medienbestände geeignet aber doch ganz hilfreich, wenn Sie ein Verzeichnis haben, in dem sich die Bestände ständig ändern (neue Dateien hinzukommen). Die Überprüfung findet im angegebenen Intervall statt. Dieses Intervall sollte 60 Sekunden aus Performance-Gründen nicht unterschreiten. Geben Sie als „Verzeichnis für die Auto-Aktualisierung“ einfach das zu prüfende Verzeichnis an und aktivieren Sie die „Auto-Aktualisierung“. Werden nun neue Mediendateien in dem angegebenen Verzeichnis entdeckt, löst MP3Find autom. die Aktualisierung des Index „Autoload“ aus (Ist dieser Index noch nicht vorhanden, wird er autom. angelegt). Folglich können die heruntergeladenen Mediendateien sofort in MP3Find gefunden und abgespielt werden. WCIHTIG: Wenn sich viele Mediendateien im „Auto-Aktualisierungsverzeichnis“ angesammelt haben, sollten diese aus dem Auto-Aktualisierungsverzeichnis entfernt werden und mit einem normal angelegtem Index erfasst werden, um die Performance der Autoaktualisierung zu erhalten. MP3Find Handbuch - Kapitel 4 Seite 72 4.7.13 Dateitypen Hier können die von MP3Find erfassten Dateitypen erweitert werden. Die standardmäßig erfassten Dateitypen werden angezeigt, zusätzlich können weitere Dateitypen eingegeben werden. Die Eingabe muss im Format „ .<Erweiterung>, .<Erweiterung>, .<Erweiterung>, “ erfolgen. Wichtig ist immer der vorangestellte Punkt und das anschließende Komma. Cue (cuesheet) Dateien sind Textdateien mit Metainformationen zu CD/DVD-Abbildern. Je nach dem ob die Option hier gewählt ist, ist das Einlesen der CUE-Dateien bei der Indexerstellung (Verzeichniswahl) eingeschaltet oder nicht. MP3Find Handbuch - Kapitel 4 Seite 73 4.7.14 Keypadsteuerung Über diese Funktion können Sie MP3Find und die Player über ein USB/PS2-Keypad, oder das integrierte Keypad Ihrer Tastatur, steuern. Aktivieren Sie die Funktion, indem Sie die Option „Keypadsteuerung aktivieren“ einschalten. Sie können zusätzlich wählen ob MP3Find nur reagiert wenn es den Focus hat (aktive Anwendung ist) oder ob es generell auf das Keypad reagieren soll. Achtung: Wenn die Option „immer reagieren“ aktiv ist, bekommt die Anwendung, die den Focus hat, die Keypad-Aktivität trotzdem mit und kann ggf. ihrerseits darauf reagieren. MP3Find Handbuch - Kapitel 4 Seite 74 4.7.15 Streaminfo Wenn Sie MP3Find zum Betrieb eines Webradios verwenden können Sie dem Programm zur Streamübermittlung mit dieser Funktion den aktuell laufenden Titel mitteilen lassen. So stimmen die Titelinformationen auch im 2-Player Modus da immer die Titelinformationen des aktuell hörbaren Players übermittelt werden. Die Streaminformationen können als Textdatei über eine WindowClass übergeben werden. In Ihrem Programm zur Streamübermittlung müssen Sie natürlich angeben woher es die Streaminformationen erfassen soll. Sie finden dies zumeist in den Konfigurationen unter „Metadata“. Text vor / nach der Titelinformation Hier können Sie einen Zusatztext wie z.B. Werbung einfügen die vor oder nach den Titelinformationen als Streaminfo mit bereitgestellt wird. Window Class Name für Bereitstellung der Titelinformation Dieser Parameter kann nicht konfiguriert werden, MP3Find stellt die Titelinformation immer über den Class Name „TMP3FindStreamInfo“ zur Verfügung. Dateiname für Bereitstellung der Titelinformation Hier könne Sie einen Dateinamen angeben über den MP3Find die Titelinformationen bereitstellt. MP3Find Handbuch - Kapitel 4 Seite 75 4.8 Explorererweiterung Sie können Mediendateien direkt aus dem Explorer an den MP3Find-Tageditor senden, um dort die Dateiinformationen einzusehen sowie Tags und Bewertungen zu bearbeiten. Sie können dann im Explorer mit der rechten Maustaste eine beliebige Datei anklicken und über die „Senden an“ „MP3Find Tageditor“ im MP3Find Tageditor öffnen. Läuft MP3Find bei Aufruf dieser Funktion nicht, wird es automatisch gestartet. Sie können die Dateien auch einfach aus dem Explorer in das MP3Find Hauptfenster hineinziehen, hierbei wird die Datei ebenfalls im Tageditor geöffnet. MP3Find Handbuch - Kapitel 4 Seite 76 4.9 Keypadsteuerung Sie können einige Funktionen von MP3Find auch über Ihr Keypad steuern, sofern Sie diese Funktion in der MP3Find-Konfiguration aktiviert haben. weitere Informationen zu diesem Thema finden Sie hier Sie können diese Steuerung mit jedem beliebigen Keypad oder dem Keypad auf Ihrer Tastatur betreiben. Je nach Konfiguration reagiert MP3Find nur wenn es den Focus hat oder generell. Achtung: Die aktive Anwendung bekommt die Keypadaktivität immer mit und kann ggf. ihrerseits reagieren. Die Numlock Taste muss aktiv sein damit MP3Find reagieren kann. Bei aktiver Keypadsteuerung sind die Tasten des Keypads wie folgt belegt: (grau = Originalbelegung, schwarz = MP3Find Belegung) MP3Find Handbuch - Kapitel 4 Seite 77 4.10 Terminalzugang Was ist der Terminalzugang? Der Terminalzugang ermöglicht es die wesentlichen Funktionen von MP3Find (wie Suche, Abspielen, Playersteuerung, Lautstärke, Crossfader) über einen Text-basierenden Zugang von einem beliebigen Gerät aus zu steuern. Vorrausetzung ist ein ASCII / VT100 Terminal-Programm (z.B. ein Telnet-Client), welches über TCP/IP, RS-232 oder virtuelle COM-Ports mit dem MP3Find-Rechner kommunizieren kann. Da abgesehen vom optionalen VT100 kein weiteres Protokoll verwendet wird, wird keine spezielle Software benötigt. MP3Find erkennt automatisch ob es die Umlaute konvertieren muss, nachdem der Client einen Umlaut geschickt hat. Verwenden Sie z.B. unter Windows das Hyperterminal, unter DOS das Terminalprogramm RMP3Find oder unter Linux/Windows den „telnet“ Konsolenclient (hierfür in MP3Find der TCP-Port 23 eingestellt werden). WICHTIG: Stellen Sie beim Terminalprogramm das lokale Echo aus! MP3Find sendet generell ein Echo der Eingabe zurück. Prinzipiell kann der Zugang auch von einem PC bedient werden, er ist aber eher für die Anzeige auf Geräten wie PDA’s ausgelegt. Somit ist es z.B. möglich, MP3Find vom Sofa aus bequem mit dem PDA über Bluetooth oder WLAN kabellos vom Sofa/Bett aus zu steuern. Um diesen Zugang zu verwenden, müssen Sie ihn in MP3Find aktivieren und konfigurieren. weitere Informationen zu diesem Thema finden Sie hier Alle Einstellungen sowie benötigte Einstellung am Terminal-Client finden Sie dort. Kabelverbindung über RS-232 Wenn Sie eine Kabel-Verbindung verwenden, benutzen Sie einfach ein 3-adriges Nullmodem Kabel. Achten Sie auf das Vorhandensein einer Schirmung und die Kabellänge, vorallem wenn Sie eine höhere Übertragungsrate als 9600 Baud verwenden. MP3Find Handbuch - Kapitel 4 Seite 78 9 Pol Sub-D auf 9 Pol Sub-D ~~~~~~~~~~~~~~~~~~~~~~~~~~~~~ Receive Data (2) --------- (3) Transmit Data Transmit Data (3) --------- (2) Receive Data System Ground (5) --------- (5) System Ground Die Steckerbelegungen für andere Systeme finden Sie im Internet, u.a. unter http://www.hardwarebook.net ! Wenn Sie eine Infrarotschnittstelle oder Bluetooth an Ihrem PC und an Ihrem PDA besitzen, können Sie MP3Find natürlich auch über einen „virtuellen COM-Port“ drahtlos fernsteuern. Dasselbe geht natürlich über W-LAN. In diesem Falle können Sie direkt eine TCP-IP Verbindung zu MP3Find aufbauen. Verwendung des Terminalzugangs Prinzipiell gibt es zwei Betriebsmodi für den Terminalzugang, „reines ASCII“ und „VT100“. Im reinen ASCII Modus wird nur der Terminalzugang angezeigt, dieser erstreckt sich über den ganzen Bildschirm. Ein Scroll des Terminals oder ähnliche Funktionen müssen vom Client-Terminal durchgeführt werden. Im VT100 Modus werden der Terminalzugang im unteren Teil, Statusinformationen von MP3Find und den Playern im oberen Teil angezeigt. Die Statusinformationen werden automatisch aktualisiert. Durch Drücken der Entertaste wird der ganze Bildschirminhalt neu übertragen. Über die Cursortasten hoch und runter kann das Terminal gescrollt werden, über die Tasten links oder rechts kann die Lautstärke verändert werden. (Ansicht Terminal im VT100 Modus 40x24) MP3Find Handbuch - Kapitel 4 Seite 79 Nach Anschließen des Terminals kann es über die Entertaste (CR) vom Client aus aktiviert werden, MP3Find sendet dann das Menü sowie im VT100 Modus die Statusinformationen in einem festen Intervall. Bitte beachten Sie dass Sie bei der Verwendung des VT100 Modus eine Serielle Verbindung mit 56700 Baud oder eine TCP-Verbindung benötigen. Bei einer geringeren Verbindungsgeschwindigkeit sollten Sie den ASCII Modus verwenden. In der ersten Zeile wird links die aktuelle Lautstärke und rechts der gewählte Player angezeigt. In der zweiten Zeile werden die Laufzeiten und der Status von beiden Playern angezeigt. Ob hierbei die Spieldauer oder die Restspieldauer angezeigt wird, hängt von der eingestellten Anzeige in MP3Find ab. In der dritten Zeile werden die Titel in beiden Playern angezeigt, die Titel werden durchgescrollt. In der vierten Zeile wird die Crossfaderposition angezeigt, das X markiert dabei den Fader selbst. Unter dem Trenner in der fünften Zeile wird der Terminalzugang angezeigt. Die Menüpunkte können durch Eingabe des in Anführungszeichen angezeigten Schlüsselwortes, oder durch Eingabe des groß geschriebenen Teils davon aufgerufen werden. Je nach Eingabe wird dann das entsprechende Untermenü angezeigt. Drückt man dort wiederum „Enter“ ohne eine Eingabe zu machen, kommt man ins Hauptmenü zurück. Wird im Hauptmenü „Enter“ ohne eine Eingabe gedrückt, wird das Menü angezeigt. Ein Sonderfall ist das Suchergebnis-Untermenü: Hier wird direkt auf die Tasten reagiert, ohne das diese mit „Enter“ bestätigt werden müssen. Das Untermenü wird durch Drücken der Leertaste neu angezeigt, durch Drücken von „e“ kommt man in das Hauptmenü zurück. Alle für die Benutzung des Terminalzugangs benötigten Informationen werden im Klartext angezeigt, daher sollten Sie mit der Bedienung keinerlei Schwierigkeiten haben. MP3Find Handbuch - Kapitel 4 Seite 80 4.11 Skinerstellung Im Skin-Editor können Sie die Button-Texte, die Farben sowie alle Einzelbilder des Skins Ihren eigenen Wünschen anpassen und somit MP3Find Ihren Wünschen anpassen. Von kleinen Anpassungen bis zu einem komplett anderen Aussehen ist alles möglich. Die Schrift und Farbeinstellungen können direkt im Skineditor vorgenommen werden, zum Editieren der Bilder können Sie einen beliebigen Bildeditor Ihrer Wahl benutzen. Sie können diesen auf der rechten Seite unter „Bildeditor wählen“ einstellen. In der Vorschau rechts unten sehen Sie das angeklickte Bildelement. In der Vorschau links unten sehen Sie eine Vorschau des späteren Designs. Die Buttons in der Vorschau sind anklickbar. WICHTIGE HINWEISE: - alle Bestandteile des Skins sind unkomprimierte Windows Bitmaps (Standard) - es können beliebige Farbtiefen bis zu 24 Bit verwendet werden - ist bei den Bitmaps das erste Pixel (links oben) weiß, so wird das Bitmap transparent gezeichnet. (d.h. alle weißen Elemente werden nicht mitgezeichnet, somit wird der Hintergrund an diesen Stellen sichtbar) - Dateinamen und die Dateigrößen (Breite x Höhe) dürfen bei den meisten Elementen nicht verändert werden !!! (ausgenommen sind Hintergrund-Elemente) - außer für Transparentzeichnungen sollten Sie die Farbwerte 0,0,0 und 255,255,255 vermeiden, diese führen manchmal zu Darstellungsproblemen. (hier einfach ein paar Digits höher/tiefer gehen) - die Skins werden im Unterverzeichnis „Skins“ abgelegt, jedes Unterverzeichnis entspricht einem Viel Spaß beim Tüfteln ! PS: Wenn Ihnen ein schöner Skin gelungen ist, dann können Sie ihn mir gerne schicken. (E-Mail: [email protected] oder [email protected]) Ich stelle ihn dann mit Ihrem Namen auf http://www.MP3Find-Online.de zum Download bereit. Als kleines Dankeschön füge ich dort auch gerne einen Link oder Banner für Ihre Webseite ein. MP3Find Handbuch - Kapitel 4 Seite 81 5 Aufräumfunktionen Sie vermissen das Aufräumfunktionenmenü (Duplikatsuche, Massentaggig, Bestandssynchronisierung) ? Diese Funktionen sind nicht mehr in MP3Find enthalten sondern haben Ihren Platz in einer neuen Software mit dem Namen „Mediapurge“ gefunden. Diese Software können Sie sich auf http://www.MP3Find-Online.de herunterladen. MP3Find Handbuch - Kapitel 5 Seite 82 6 Zubehör Es gibt zusätzliche Software die mit MP3Find zusammenarbeiten kann wie den Jingleplayer und Talkover (Microfoncrossfader). Diese Programme sind allerdings nicht im Installationspaket von MP3Find enthalten sondern steht auf http://ww.MP3Find-Online.de zum Download bereit. MP3Find Handbuch - Kapitel 6 Seite 83 7 Technisches In diesem Kapitel erfahren Sie einige technische Details zu diesem Programm, dies ist nur in Sonderfällen relevant. MP3Find Handbuch - Kapitel 7 Seite 84 7.1 Verzeichnisstruktur Installationspfad: Der Installationspfad kann nach Installation schreibgeschützt sein, er kann ebenso auf einem Wechseldatenträger oder Netzlaufwerk liegen ohne die Notwendigkeit einer erneuten Installation auf jeder Workstation. Kopieren Sie hierzu einfach das Installationsverzeichnis. Im Installationspfad befinden sich folgende Unterverzeichnisse: \ beinhaltet die Programmdateien \Doc beinhaltet diese Dokumentation \Skins beinhaltet die Skins, welche das Aussehen von MP3Find beeinflussen (das bearbeiten der Skins benötigt Schreibrecht auf diesen Pfad). Datenpfad: In diesem Datenpfad werden alle Informationen, die MP3Find zum Betrieb benötigt, abgelegt. Der Datenpfad in Ihrem lokalen Benutzerprofil sowie die Verzeichnisstruktur im Datenpfad wird automatisch beim Start von MP3Find angelegt, sofern diese nicht vorhanden ist. Im Datenpfad befinden sich folgende Unterverzeichnisse: \ befinden sich Konfigurations- und Arbeitsdateien \download befinden sich die heruntergeladenen Dateien \index befinden sich die Indexdateien \userplaylists befinden sich die Playlisten Der Datenpfad wird unter dem aktuell eingeloggten Benutzer angelegt, kann aber auch auf das Benutzerübergreifenden „AllUsersProfile“ geschoben werden. Beim nächsten Start der Anwendung sollte dies automatisch erkannt werden. MP3Find Handbuch - Kapitel 7 Seite 85 8 API Über diese Schnittstelle ist es möglich weitere Software mit MP3Find zu verbinden. Die API beschränkt sich auf Status- und Steuerinformationen von MP3Find und dessen Playern. Sie können die MP3Find API von jeder Hochsprache wie C/C++, VisualBasic, Delphi und jeder anderen Hochsprache ansteuern. Die WMS-Funktionen Findwindow() und Sendmessage() können, sofern in Ihrer Programmiersprache nicht vorhanden, aus der Windows-API eingebunden werden. Sie können über einen geeigneten Treiber über diese API auch Hardware an MP3Find anbinden. Wenn Sie nicht programmieren wollen, können Sie auch über das Tool „PAR2WMS“, welches Sie im Zubehör auf meiner Webseite finden, arbeiten. Mit diesem Programm können Sie z.B. die Sondertasten Ihrer Tastatur mit MP3Find-Funktionen belegen (Vorrausetzung ist hierfür die Belegbarkeit der Sondertasten mit frei wählbaren Programmen) oder viele andere Dinge machen ohne etwas programmieren zu müssen. Das Programm PAR2WMS kann über Aufrufparameter oder eine INI-Datei konfiguriert werden welchen Befehl es an MP3Find senden soll. Es müssen die entsprechenden Befehlsnummern aus diesem Dokument übergeben werden. devname=TControl_MP3Find typ=USER+2 wparam=136 lparam=1 programfile= programwait= immer dieser Wert! immer dieser Wert! Befehl aus der Liste unten Parameter zum Befehl sofern erforderlich ggf. zu startendes Programm (optional) ggf. zu warten nachdem Programm gestartet wurde (optional) Zur Erläuterung der MP3Find API-Funktionen finden Sie hier die kommentierte Interface-Unit für Clientanwendungen. WMSMP3Find { MP3Find WMS API Stand: 21.08.2011 ================= Diese Unit kann direkt in andere Anwendungen kopiert werden, die mit MP3Find verbunden werden sollen (die Unit muss hierzu ggf. in die entsprechende Programmiersprache übersetzt werden, was aber kein Problem sein dürfte, da sie zum Großteil aus Konstanten besteht) Verbunden werden muss zum oben als Konstante angegebenen Formnamen, dies kann über die von dieser Unit bereitgestellte Funktion "connectmp3find" durchgeführt werden. Die Rückgabe ist der Handle für die Verbindung. Meldungen können über die Windows-API-Funktion "Sendmessage" übertragen werden. - als Handle muss der beim Verbinden ermittelte Handle übergeben werden - als MSG muss immer die oben angegebene Konstante "WM_EXTEVENT" oder "WM_EXTEVENTASYNCH" übergeben werden - der erste Parameter ist die Funktion - der zweite Parameter sind ggf. Parameter für die Funktion Die Rückgabe ist ein 32 Bit Integer (also HiWord und LowWord mit je HiByte und LowByte), Er beinhaltet entweder "1" für ausgeführt, "0" für nicht ausgeführt, oder auch bei Abfragefunktionen das Ergebnis. Beispiel: --------procedure test; var mp3findhwnd:Thandle; ret:dword; begin; mp3findhwnd:= connectmp3find; MP3Find Handbuch - Kapitel 8 Seite 86 ret:= sendmessage(mp3findhwnd, WM_EXTEVENT, WM_EXTEVENT_windowstate, 0); case ret of 1: begin; ... end; 2: begin; ... end; 3: begin; ... end; end; end; Optional kann die API auch über das Programm "PAR2WMS" benutzt werden. Dieses Programm eignet sich z.B. um frei belegbare Sondertasten von Multimediatastaturen mit MP3Find-Funktionen zu belegen. } unit WMSMP3Find; interface uses Windows, Messages; {---------------------------------------------} {Deklarationen für MP3Find Aufrufparameter} {Aufrufparameter für den normalen Gebrauch} const PAR_TRAY:string= 'TRAY'; {Start im Tray} PAR_NI:string= 'NOINDEX'; {Index beim Start nicht laden} {Aufrufparameter für Debug} const PAR_MI:string= 'MINSTANCE'; PAR_OC:string= 'ONECORE'; PAR_NC:string= 'NOCONVERT'; PAR_RP:string= 'READPATH'; {zusätzliche Instanz zulassen} {nur ein Prozessorkern zuordnen} {keine Indexconvertierung} {LesePfad Korrektur auf typ. Installationsort} {---------------------------------------------} {Deklarationen für MP3Find WMS-Schnittstelle} {Verbindungsdaten} const WM_MP3FIND= const WM_EXTEVENT= WM_EXTEVENTASYNCH= {Funktionen} const WM_EXTEVENT_getversion= {MP3Find Version abfragen} 'TControl_MP3Find'; // Formname WM_USER+2; // Ausführen, aufrufende Anwendung blockieren WM_USER+3; // Ausführen, aufrufende Anwendung nicht blockieren // Achtung: in diesem Modus ist Rückmeldung immer 1 100; WM_EXTEVENT_minimize= 101; {MP3Find minimieren} WM_EXTEVENT_tray= 102; {MP3Find in den Tray minimieren} WM_EXTEVENT_restore= 103; {MP3Find wiederherstellen} WM_EXTEVENT_windowstate= 104; {Status Hauptoberfläche abfragen, Result: 1=normal, 2=minimiert, 3=unsichtbar} WM_EXTEVENT_setpos= 105; {Fensterposition setzen, HiWord ist TOP, LowWord ist Left} WM_EXTEVENT_getpos= 106; {Fensterposition abfragen, Result: HiWord ist TOP, LowWord ist Left} WM_EXTEVENT_getsize= 108; {Fenstergröße abfragen, Result: HiWord ist Width, LowWord ist Height} WM_EXTEVENT_autofade= 110; {Autofade auslösen ACHTUNG: Funktionsrückgabe kommt erst wenn Fadevorgang abgeschlossen! } WM_EXTEVENT_fadein= 111; {Fadein auslösen, Parameter 0=normale Geschwindigkeit, 1=schnell faden ACHTUNG: Funktionsrückgabe kommt erst wenn Fadevorgang abgeschlossen! } WM_EXTEVENT_fadeout= 112; {Fadeout auslösen, Parameter 0=bis in Konfig angegebene Pos, 1-99=bis angegebene Pos ACHTUNG: Funktionsrückgabe kommt erst wenn Fadevorgang abgeschlossen! } WM_EXTEVENT_setknockoutstate= 115; {Setzen der Knockoutfunktion, Parameter 1=gesetzt, 0=nicht gesetzt} WM_EXTEVENT_getknockoutstate= 116; {Knockoutfunktion abfragen, Parameter 1=gesetzt, 0=nicht gesetzt} WM_EXTEVENT_getselectedplayer= 117; {Nummer des gewählten Players (1 oder 2)} WM_EXTEVENT_setselectedplayer= 118; {wählt Player 1 oder 2} MP3Find Handbuch - Kapitel 8 Seite 87 WM_EXTEVENT_p1play= {Player 1 Play} WM_EXTEVENT_p1pause= {Player 1 Pause} WM_EXTEVENT_p1stop= {Player 1 Stop} 120; WM_EXTEVENT_p2play= {Player 2 Play} WM_EXTEVENT_p2pause= {Player 2 Pause} WM_EXTEVENT_p2stop= {Player 2 Stop} 123; 121; 122; 124; 125; WM_EXTEVENT_p1prev= {Player 1 Prev} WM_EXTEVENT_p1next= {Player 1 Next} 131; WM_EXTEVENT_p2prev= {Player 2 Prev} WM_EXTEVENT_p2next= {Player 2 Next} 133; WM_EXTEVENT_playerstate= {Playerstatus abfragen 136; 132; 134; Bei Parameter 0: Im High-Word der Status von Player 1 (Low-Byte) und Player 2 (High-Byte) 0=stop, 1=play, 3=pause Im Low-Word den Playerfortschritt von Player 1 (Low-Byte) und Player 2 (High-Byte) 0-100 Prozent Bei Parameter 1: Im High-Word der Status vom Preplayer (Low-Byte) 0=stop, 1=play, 3=pause } WM_EXTEVENT_ppreplay= 150; {Preplayer Play} WM_EXTEVENT_pprepause= 151; {Preplayer Pause} WM_EXTEVENT_pprestop= 152; {Preplayer Stop} WM_EXTEVENT_preplay= 153; {Preplayer starten und Song vorhören} WM_EXTEVENT_preplaysyn= 154; {Preplayer mit nicht aktivem Player synchronisieren} WM_EXTEVENT_preprev= {Preplayer Prev} WM_EXTEVENT_prenext= {Preplayer Next} 160; WM_EXTEVENT_monp1= {Monitor Plyer 1} WM_EXTEVENT_monp2= {Monitor Plyer 1} 170; 161; 171; WM_EXTEVENT_datafilecmd= 900; {Erweiterte Befehlsschnittstelle über INI-Datei Der Parameter gibt an wo die zu ladende Befehlsdatei liegt 1=Startpfad, 2=Datenpfad User, 3=Datenpfad alle User Beispieldatei "EXEC.INI" um eine Datei an den Tageditor zu schicken [DO] CMD=TAGEDIT CMDPAR=C:\Temp\mp3test\Testtypeins_1.mp3 } { Spezialmodus für Fadersteuerung über externe Software ------------------------------------------------------Hierzu muss der externe Steuermodus aktiviert werden, die Fader können dann direkt von außen gesetzt werden, Statusinformationen über Fadevorgänge passieren über die getevent/setevent Funktionen. Der externe Steuermodus wird durch zyklisches Abfragen von getevent aktiviert. Passiert dies einige Sekunden lang nicht mehr, geht die Software wieder in den normalen Betriebsmodus (Softwarefader). } WM_EXTEVENT_ext_getevent= MP3Find Handbuch - Kapitel 8 802; Seite 88 {Eventabfrage durch externe Software mögliche Events: 0: keines 1: Fadein 2: Fadeout 9: Crossfade (automatische Richtungswahl) } WM_EXTEVENT_ext_setevent= 803; {Eventrückmeldung durch externe Software setzen mögliche Events: 0: keines > 50: Fade abgeschlossen } WM_EXTEVENT_ext_setcrossfaderpos= 800; {im Externen Steuermodus: Crossfaderposition setzen -100 bis +100} WM_EXTEVENT_ext_setvolumefaderpos= 801; {im Externen Steuermodus: Lautstäkefaderposition setzen 0 bis 100} {---------------------------------------------} {Funktionen für externe Verwendung} function connectmp3find:Thandle; procedure dwordsplit(wert:dword; var h, l:word); implementation function connectmp3find:Thandle; begin; connectmp3find:= FindWindow(pchar(WM_MP3Find), nil); end; procedure dwordsplit(wert:dword; var h, l:word); begin; l:= (wert and $0000FFFF); h:= (wert and $FFFF0000) shr 16; end; end. MP3Find Handbuch - Kapitel 8 Seite 89 9 Anhang Im Anhang finden Sie die Kontaktinformationen falls Sie Hilfe benötigen, sowie einige zusätzliche Informationen. MP3Find Handbuch - Kapitel 9 Seite 90 9.1 Kontakt Sollten Sie noch Fragen oder Verbesserungsvorschläge haben, können Sie gern das Forum auf dem unten angegebenen Link besuchen oder per Mail oder über das Webformular Kontakt aufnehmen. Web: http://www.MP3Find-Online.de Mail: [email protected] Auf dieser Seite finden Sie auch immer die aktuellste Version des Programmes ! Zu älteren Programmversionen gibt es nur einen eingeschränkten Support. Falls die Möglichkeit für Werbung oder Interesse an einem Link- oder Bannertausch besteht melden Sie sich einfach über das Kontaktformular. MP3Find Handbuch - Kapitel 9 Seite 91 9.2 Unterstützen Auch bei nicht kommerziellen Softwareprojekten entstehen ständig Kosten für den Betrieb der Webseite und andere Dinge. Senden Sie ein paar Euro per PayPal an "[email protected]" oder auch per Überweisung an Kontoinhaber: Bank: BLZ: KONTO: Peter Lorenz Raiffeisen-Volksbank Ebersberg 70169450 2549875 Helfen Sie nicht kommerzielle Softwareprojekt zu erhalten! Falls die Möglichkeit für Werbung oder Interesse an einem Link- oder Bannertausch besteht melden Sie sich einfach über das Kontaktformular. MP3Find Handbuch - Kapitel 9 Seite 92 9.3 Hinweis zum Handbuch Alle Angaben dieses Handbuches dürfen nur mit einem Verweis auf die Quelle (http://www.mp3find-online.de) im Internet oder auf anderen Medien veröffentlicht werden. Alle Angaben sind ohne Gewähr. Die in den beinhalteten Screenshots dieses Handbuches gezeigte Dateninhalte (angezeigte Mediendateien oder Datenanzahl) wurden teilweise für das Handbuch bearbeitet. Gezeigte Dateninhalte existieren i.d.R. nicht in gezeigter Form. MP3Find Handbuch - Kapitel 9 Seite 93