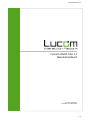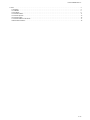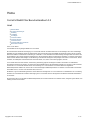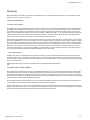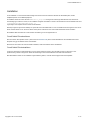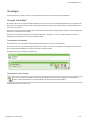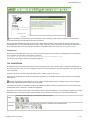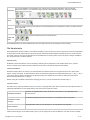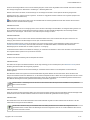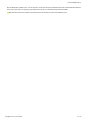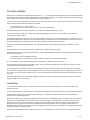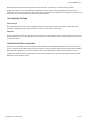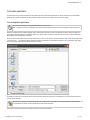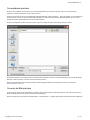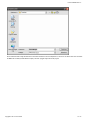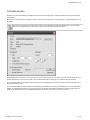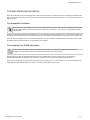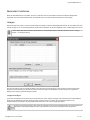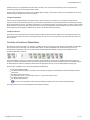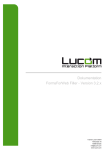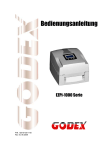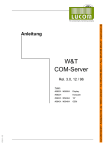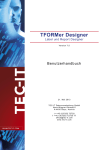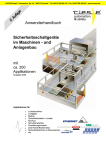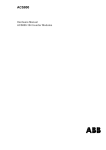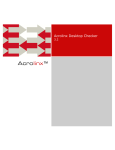Download FormsForWeb® Filler - Benutzerhandbuch - 2011-10-14
Transcript
FormsForWeb® Filler 3.2 FormsForWeb® Filler 3.2 Benutzerhandbuch © 2011 Lucom GmbH Parkstraße 10 40699 Erkrath 1 / 19 FormsForWeb® Filler 3.2 1. Home . . . . . . . . . . . . . . . . . . . . . . . . . . . . . . . . . . . . . . . . . . . . . . . . . . . . . . . . . . . . . . . . . . . . . . . . . . . . . . . . . . . . . . . . . . . . . . . . . . . . . 1.1 Einleitung . . . . . . . . . . . . . . . . . . . . . . . . . . . . . . . . . . . . . . . . . . . . . . . . . . . . . . . . . . . . . . . . . . . . . . . . . . . . . . . . . . . . . . . . . . . . . . 1.2 Installation . . . . . . . . . . . . . . . . . . . . . . . . . . . . . . . . . . . . . . . . . . . . . . . . . . . . . . . . . . . . . . . . . . . . . . . . . . . . . . . . . . . . . . . . . . . . . 1.3 Grundlagen . . . . . . . . . . . . . . . . . . . . . . . . . . . . . . . . . . . . . . . . . . . . . . . . . . . . . . . . . . . . . . . . . . . . . . . . . . . . . . . . . . . . . . . . . . . . 1.4 Formular ausfüllen . . . . . . . . . . . . . . . . . . . . . . . . . . . . . . . . . . . . . . . . . . . . . . . . . . . . . . . . . . . . . . . . . . . . . . . . . . . . . . . . . . . . . . . 1.5 Formular speichern . . . . . . . . . . . . . . . . . . . . . . . . . . . . . . . . . . . . . . . . . . . . . . . . . . . . . . . . . . . . . . . . . . . . . . . . . . . . . . . . . . . . . . 1.6 Formular drucken . . . . . . . . . . . . . . . . . . . . . . . . . . . . . . . . . . . . . . . . . . . . . . . . . . . . . . . . . . . . . . . . . . . . . . . . . . . . . . . . . . . . . . . . 1.7 Formular elektronisch einreichen . . . . . . . . . . . . . . . . . . . . . . . . . . . . . . . . . . . . . . . . . . . . . . . . . . . . . . . . . . . . . . . . . . . . . . . . . . . . 1.8 Besondere Funktionen . . . . . . . . . . . . . . . . . . . . . . . . . . . . . . . . . . . . . . . . . . . . . . . . . . . . . . . . . . . . . . . . . . . . . . . . . . . . . . . . . . . . 3 4 5 6 11 13 16 17 18 2 / 19 FormsForWeb® Filler 3.2 Home FormsForWeb® Filler Benutzerhandbuch 3.2 Inhalt Release Notes Systemvoraussetzungen Einleitung Installation Grundlagen Formular ausfüllen Formular speichern Formular drucken Formular elektronisch einreichen Besondere Funktionen © 2011 Lucom GmbH FormsForWeb ist eine eingetragene Marke der Lucom GmbH. Ohne ausdrückliche schriftliche Genehmigung von Lucom GmbH darf kein Teil dieses Dokuments in einer beliebigen Form oder mit beliebigen Hilfsmitteln zu einem beliebigen Zweck auf elektronischem oder mechanischem Wege vervielfältigt oder übertragen werden. Bei den in diesem Dokument enthaltenen Informationen sind Änderungen vorbehalten. Lucom GmbH übernimmt keine Haftung für Folgeschäden aus Fehlern oder Ungenauigkeiten, die in diesem Handbuch auftreten können. Alle eingetragenen Namen, Produktnamen und Marken von anderen Unternehmen werden in dieser Dokumentation lediglich zur Identifizierung verwendet und sind Eigentum des jeweiligen Unternehmens. Unternehmen, Namen und Daten, die in Beispielen in diesem Dokument verwendet werden, sind, sofern nicht anders angegeben, erfunden. Lucom GmbH übernimmt keine Garantie, Verantwortung oder Haftung jeglicher Art bezüglich Produkten und Diensten von Drittanbietern einschließlich der Haftung für Schäden, die aufgrund der Inkompatibilität zwischen den Drittanbieterprodukten und -diensten und den Produkten und Diensten von Lucom GmbH auftreten. Durch die Verwendung von Lucom-Produkten und in diesem Dokument aufgeführten Drittanbieterprodukten erklären Sie, dass Sie die Lucom GmbH bezüglich Drittanbieterprodukten und -diensten nicht für Schäden verantwortlich oder haftbar machen, und auch nicht die Absicht haben, dies zu tun. Die Marken, Logos und Dienstleistungsmarken in diesem Dokument sind Eigentum von Lucom GmbH oder von Drittanbietern. Es ist unzulässig, die Marken ohne ausdrückliche schriftliche Genehmigung durch Lucom GmbH oder den als Eigentümer der Marken auftretenden Drittanbietern zu verwenden. Die Verwendung des Lucom-Produkts mit Drittanbieterprodukten, die in diesem Dokument nicht erwähnt werden, erfolgt auf eigenes Risiko, auch in Bezug auf die Lucom-Produkte. Copyright © 2011 Lucom GmbH 3 / 19 FormsForWeb® Filler 3.2 Einleitung Diese Dokumentation beschreibt, wie Sie mit dem FormsForWeb Filler, der so genannten Offline-Komponente von FormsForWeb, Formulare ausfüllen, speichern, drucken und versenden. Was ist FormsForWeb? Formulare online ausfüllen ... FormsForWeb ist ein Formular Management System, mit dem Formulare im Inter- und/oder Intranet bereitgestellt und online ausgefüllt werden. Die Installation eines zusätzlichen "Ausfüll-Programms" oder die Ausführung eines Plug-Ins oder ActiveX Controls auf Ihrem Rechner ist dazu nicht erforderlich. Zum Ausfüllen und Versenden der Formulare benötigen Sie lediglich Ihren gewohnten Web-Browser wie z.B. den Internet Explorer oder den Mozilla Firefox. Dabei kann die Ansicht der Formulare - abhängig vom Design - 1:1 der vertrauten Papiervorlage entsprechen. Selbstverständlich lassen sich die Formulare auch originalgetreu ausdrucken - ohne dass Texte am Rand oder Seiten mitten durch die Zeile abgeschnitten werden, wie Sie es von Ausdrucken aus dem Web-Browser sicherlich kennen. Bereits während des Ausfüllens kann vom FormsForWeb Formularserver, mit dem Sie online verbunden sind, geprüft werden, ob Ihre Eingaben plausibel und vollständig sind. So können Sie vermeiden, dass sich die Bearbeitungszeit z.B. aufgrund fehlender Angaben verlängert. Die Daten lassen sich direkt in einer Datenbank speichern und stehen somit unmittelbar für die weitere Bearbeitung des Vorgangs zur Verfügung. Darüber hinaus können FormsForWeb Formulare während des online Ausfüllens dynamisch auf Ihre Eingaben reagieren und so z.B. Formularbereiche ausblenden, die Sie aufgrund einer gemachten Angabe gar nicht ausfüllen brauchen. Weitere Funktionen, die das Ausfüllen von Formularen vereinfachen und erleichtern, runden das Leistungsspektrum von FormsForWeb ab. Was das einzelne Formular kann, hängt allerdings immer auch vom Formulardesigner ab, der letztendlich die Funktionalitäten des Formulars festlegt. ... oder offline bearbeiten. Zusätzlich steht mit dem FormsForWeb Filler ein Programm zur Verfügung, mit dem Sie dieselben FormsForWeb Formulare auch offline, das heißt ohne Verbindung zum Formularserver, bearbeiten können. In diesem Fall laden Sie das Formular vom Formularserver auf Ihren Rechner herunter und füllen es statt im Web-Browser im FormsForWeb Filler aus. Anschließend laden Sie das ausgefüllte Formular gegebenenfalls wieder auf den Formularserver hoch. Zur barrierefreien Nutzung wurde der FormsForWeb Filler für die Vorlese-Software JAWS optimiert. Formulare online / offline ausfüllen Beim Ausfüllen eines Formulars müssen Sie sich nicht grundsätzlich entscheiden, ob Sie online oder offline arbeiten möchten, vielmehr lassen sich beide Wege kombinieren. Das mit dem Web-Browser begonnene online Ausfüllen lässt sich offline fortsetzen. Dazu laden Sie die bislang online erfassten Daten zusammen mit dem Formular in einem so genannten Formularpaket auf Ihren Rechner herunter. Sie können das offline Ausfüllen jederzeit unterbrechen, die erfassten bzw. geänderten Daten in dem Formularpaket speichern und mit dem Ausfüllen zu einem späteren Zeitpunkt fortfahren, indem Sie das Formularpaket erneut öffnen. Der FormsForWeb Filler bietet die Möglichkeit, ein ganz oder teilweise ausgefülltes Formular wieder auf den Formularserver hochzuladen, um z.B. das Ausfüllen online fortzusetzen oder die erfassten Daten auf den Server zu übertragen. Darüber hinaus lassen sich die von Ihnen im Formular erfassten Daten in einer separaten Datendatei (in XML-Format) lokal auf Ihrem Rechner speichern. Diese Daten können dann z.B. als „Stammdaten" verwendet werden, wenn dasselbe Formular erneut heruntergeladen und ausgefüllt wird. Damit wird das wiederholte Ausfüllen eines Formulars wesentlich einfacher und schneller. Copyright © 2011 Lucom GmbH 4 / 19 FormsForWeb® Filler 3.2 Installation Für die Installation von FormsForWeb Filler benötigen Sie auf Ihrem Rechner mindestens Windows XP als Betriebssystem, 50 MB Festplattenspeicher und 512 MB Hauptspeicher. Zur Installation öffnen Sie einfach die Datei FFWFiller3.2_Setup.exe und folgen den Anweisungen. Bitte beachten Sie, dass Sie den Lizenzbedingungen zustimmen müssen, um die Installation erfolgreich abschließen zu können. Als Zielverzeichnis für die Installation wird Ihnen C:\Programme\Lucom\FormsForWeb Filler 3.2 vorgeschlagen. Wir empfehlen dieses Verzeichnis beizubehalten. Das Setup Programm fügt auf Ihrem Desktop ein Symbol für den FormsForWeb Filler 3.2 hinzu und erstellt im Ordner Programme einen neuen Ordner mit dem Namen Lucom. Sie können diesen Ordner jedoch umbenennen bzw. einen bereits bestehenden Ordner auswählen. Die Installation läuft automatisch ab und Sie erhalten eine Meldung, wenn sie abgeschlossen ist. FormsForWeb Filler aktualisieren Über die Funktion "Nach Updates suchen" (siehe hierzu auch Das Menü Hilfe) können Sie die Aktualität Ihrer FormsForWeb Filler Version überprüfen und ggf. die aktuellste Version herunterladen. Bevor Sie die neue Version wie oben beschrieben installieren, sollten Sie die ältere Version deinstallieren. FormsForWeb Filler deinstallieren In dem Fall, dass Sie den FormsForWeb Filler von Ihrem System entfernen möchten, gehen Sie bitte wie folgt vor: Öffnen Sie in Ihrer Systemsteuerung das Menü Programme. Wählen Sie den Eintrag für den FormsForWeb Filler und klicken Sie auf Entfernen. Beim Deinstallieren werden nur die installierten Programmdateien gelöscht, nicht aber eventuell gespeicherte Formularpakete. Copyright © 2011 Lucom GmbH 5 / 19 FormsForWeb® Filler 3.2 Grundlagen In diesem Kapitel zeigen wir Ihnen, wie Sie sich im FormsForWeb Filler zurecht finden und erläutern die Grundfunktionen. Formular "beschaffen" Ein Formular, das Sie mit dem FormsForWeb Filler ausfüllen können, wird als so genanntes Formularpaket (Datei-Endung .ffwp) geliefert. Dazu laden Sie das Formularpaket entweder von einem FormsForWeb Formularserver herunter oder erzeugen während des online-Ausfüllens eines Formulars ein solches Paket. Haben Sie ein Formularpaket herunter geladen oder eine ffwp-Datei im Windows Explorer doppelt angeklickt, öffnet sich der FormsForWeb Filler automatisch und das Formular wird angezeigt. Sie können den FormsForWeb Filler ebenso manuell über das Menü Start -> Programme -> Lucom -> FormsForWeb Filler 3.2 oder durch Doppelklicken des entsprechenden Symbols auf dem Desktop starten. Formularpaket herunterladen In der Regel werden die FormsForWeb Formularpakete direkt zum Download im Intra- bzw. Internet angeboten. Die Formulare werden in so genannten Katalogen aufgeführt. Bei Formularen, zu denen ein Formularpaket heruntergeladen werden kann, wird über den Eintrag [LIP:Herunterladen] ein Link für den Download zur Verfügung gestellt. Im Web-Browser erscheint beispielsweise folgendes Bild: Formularpaket online erzeugen Wenn Sie ein Formular online ausfüllen, haben Sie ggf. die Möglichkeit, durch einen einfachen Mausklick ein Formularpaket zu erstellen. In diesem Fall befindet sich in der Menüleiste des Formulars die entsprechende Schaltfläche. Im Web-Browser sieht das dann z.B. so aus: Copyright © 2011 Lucom GmbH 6 / 19 FormsForWeb® Filler 3.2 Steht die Schaltfläche zum Herunterladen des Formularpakets nicht zur Verfügung, ist diese Funktion entweder nicht für das Formular eingerichtet oder Sie sind nicht berechtigt, diese Funktion auszuführen. Das auf diese Weise erstellte Paket enthält die bereits online erfassten Daten und lässt sich auf Ihrem Rechner speichern. Sie können das Formularpaket dann im FormsForWeb Filler öffnen und weiter - offline - bearbeiten, speichern und drucken. Zu einem späteren Zeitpunkt kann das Formularpaket wieder auf den FormsForWeb Formularserver hochgeladen werden (siehe hierzu auch Formularpaket hochladen). Beispielpaket Damit Sie den FormsForWeb Filler auch ohne ein "echtes" Formular kennenlernen können, haben wir unser Beispielformular "Personalbogen" gleich mitgeliefert. Sie finden dieses Formularpaket im Verzeichnis C:\Dokumente und Einstellungen\<Benutzername>\Eigene Dateien\FormsForWeb Filler wenn Sie dem vorgeschlagenen Pfad bei der Installation gefolgt sind. Die Arbeitsfläche Die Arbeitsfläche des FormsForWeb Fillers besteht aus den Funktionsleisten (Titel-, Menü-, Symbol-, Status- und Markierungsfarbenleiste) und dem Erfassungsfenster, in dem das Formular angezeigt wird. Das Menü Ansicht ermöglicht es, die Teile der Arbeitsfläche, die angezeigt werden sollen, auszuwählen. Sie können mit mehreren Formularen gleichzeitig arbeiten (öffnen, ausfüllen, speichern, drucken etc.). Sowohl über die Menübefehle als auch über die verschiedenen Schaltflächen in der Menüleiste können Sie alle Funktionen im FormsForWeb Filler ausführen. Abhängig vom jeweiligen Formular stehen die mit einem * gekennzeichneten Bedienelemente nur teilweise oder gar nicht zur Verfügung. Nicht verfügbare Bedienelemente/Menübefehle sind grau dargestellt. Informationen über Befehle und Schaltflächen werden in der Statusleiste angezeigt. Einzelheiten über das Formular wie die Anzahl der Seiten und Datensätze werden - falls relevant - ebenfalls hier eingeblendet. Zum einfachen und schnellen Arbeiten können die wichtigsten Funktionen über die Schaltflächen in den Symbolleisten ausgeführt werden. Diese Schaltflächen sind in verschiedenen Gruppen zusammengefasst, die im Wesentlichen den Hauptmenüs in der Menüleiste entsprechen: Grundlegende Datei-Operationen: Formular öffnen, speichern, drucken. Datei* Vor- und Zurückblättern in einem mehrseitigen Formular bzw. Ansteuern einer ausgewählten Seite. Formular* Copyright © 2011 Lucom GmbH 7 / 19 FormsForWeb® Filler 3.2 Datensatz* Vor- und Zurückblättern in den Datensätzen bzw. Ansteuern eines ausgewählten Datensatzes sowie grundlegende Datensatz-Operationen: neuen Datensatz anlegen, Datensatz kopieren, Datensatz speichern, Änderungen verwerfen, Datensatz löschen bzw. leeren. Verkleinern/Vergrößern der Ansicht des Formulars. Zoom Aktionen* Öffnen der Anlagenverwaltung sowie Funktionen zur Weiterverarbeitung des Formularpakets: hochladen, per E-Mail versenden bzw. verschlüsseln Programmeinstellungen und Hilfe bei der Bedienung des FormsForWeb Fillers. Extras und Hilfe Eine detaillierte Erklärung der einzelnen Befehle finden Sie in dem Kapitel, das sich mit dem jeweiligen Thema beschäftigt. Die Hauptmenüs Welche Möglichkeiten Sie beim Ausfüllen und der weiteren Bearbeitung eines Formulars nutzen können, hängt davon ab, welche Funktionalitäten für das einzelne Formular freigeschaltet sind. Nachfolgend werden deshalb alle denkbaren Befehle vorgestellt, die aber nicht immer ausführbar sein müssen. Optionen, die für das Formular(paket) im FormsForWeb Filler zur Verfügung stehen, können Sie optisch an farbigen Schaltflächen bzw. schwarzen Texten in den Menüs erkennen. Das Menü Datei Die Befehle in diesem Menü beziehen sich auf die (Weiter-)Verarbeitung des Formularpakets und der erfassten Daten: öffnen, speichern, drucken, hochladen und per E-Mail versenden. Einzelheiten hierzu entnehmen Sie bitte den entsprechenden Kapiteln. Das Menü Bearbeiten Dieses Menü stellt Funktionen zur Verfügung, die mit Feldinhalten oder markierten Teilen davon ausgeführt werden können: ausschneiden, kopieren, einfügen und löschen. Für diese Operationen lassen sich ebenfalls die gebräuchlichen Tastenkombinationen (Strg + x, Strg + c, Strg + v ) bzw. die Entf-Taste verwenden. Die Markierung des gesamten Eintrags kann ebenfalls über einen Befehl in diesem Menü oder über die bekannte Tastenkombination Strg + a erfolgen. Darüber hinaus gibt es den Befehl, die letzte Aktion rückgängig zu machen, er ist auch ausführbar über das übliche Strg + z. Das Menü Ansicht Hier wählen Sie aus, welche Symbolleisten (siehe Die Arbeitsfläche) angezeigt werden sollen. Ebenso lässt sich über dieses Menü einstellen, ob (spezielle) Eingabefelder durch einen farbigen Rahmen bzw. Hintergrund hervorgehoben werden: Pflichtfelder markieren Alle Felder, die ausgefüllt werden müssen, werden durch einen Rahmen in der ausgewählten Farbe kenntlich gemacht. Das aktuelle Eingabefeld wird durch einen Rahmen in der ausgewählten Farbe hervorgehoben Randfarbe für Felder anzeigen Alle Eingabefelder werden mit einem Hintergrund in der ausgewählten Farbe dargestellt. Felder markieren Farbliche Hervorhebungen, die hier aktiviert werden, gelten nur für die Anzeige des Formulars am Bildschirm, nicht aber für einen eventuellen Copyright © 2011 Lucom GmbH 8 / 19 FormsForWeb® Filler 3.2 Ausdruck. Feld-Hintergrundfarben, die im Formular selbst angelegt sind, werden mit der eingestellten Farbe "übermalt". Die Farben für Rahmen bzw. Hintergrund legen Sie im Menü Extras -> Einstellungen -> Markierungsfarben fest. Darüber hinaus können Sie wählen, ob Fehlermeldungen nur als Tooltipp am Feld oder in einem separaten Fenster angezeigt werden. Außerdem können Sie - sofern im Formular vorgesehen - die Ansicht in vorgegebenen Schritten verkleinern oder vergrößern (entspricht den Möglichkeiten der Symbolleiste Zoom). Beim Schließen des Programms merkt sich der FormsForWeb Filler die zuletzt eingestellte Zoomstufe. Beim nächsten Start wird das zu öffnende Formular in dieser Zoomstufe angezeigt. Das Menü Formular Mit den Befehlen, die Ihnen hier zur Verfügung stehen, können Sie durch mehrseitige Formulare blättern, die Anlagenverwaltung aufrufen und das Formularpaket auf einen FormsForWeb Formularserver hochladen. Sie haben ebenfalls die Möglichkeit, die Formulareigenschaften aufzurufen und - falls verfügbar - das Formular in einer anderen Sprache anzeigen zu lassen. Das Menü Datensatz Unabhängig davon, ob Sie in einem Formular mehrere Datensätze erfassen können, steht in diesem Menü die Option Leeren immer zur Verfügung. Hiermit löschen Sie alle Einträge im Formular (bzw. im aktuellen Datensatz). Die übrigen Funktionen können nur dann genutzt werden, wenn das Formular es erlaubt, mehrere Datensätze anzulegen (siehe dazu auch Formular mit mehreren Datensätzen). Zum einen lässt sich hierüber in den Datensätzen blättern, andererseits stehen damit weitere Bearbeitungsoptionen wie Datensatz neu erstellen, kopieren etc. zur Verfügung. In diesem Menü stehen darüber hinaus Befehle zur Verfügung, um vorhandene Formulardaten in das Formular einzulesen und Formulardaten in einer separaten Datei zu speichern bzw. per E-Mail zu versenden. Das Menü Sicherheit Sie können hier die Verschlüsselung des Formularpakets durchführen. Das Menü Extras Hier wählen Sie die Sprache der Benutzeroberfläche. Sie ist völlig unabhängig von der Formularsprache (siehe Das Menü Formular) und die Einstellung wird beim Schließen des Programms gespeichert. Daneben gibt es ein Untermenü für besondere Einstellungen. Sie betreffen das Hochladen von Formularpaketen und die Auswahl der Markierungsfarben. Beim allerersten Öffnen des Programms sind bereits Standardfarben eingestellt. Möchten Sie eine Farbe ändern, klicken Sie einfach das entsprechende Farbfeld mit der linken Maustaste an, um die Windows-Farbpalette zu öffnen. Wählen Sie hier die gewünschte Farbe aus. Soll die Änderung in dem ggf. geöffneten Formular direkt wirksam werden, klicken Sie in den Einstellungen für die Markierungsfarben auf Übernehmen. Beim Beenden des Programms werden geänderte Farbeinstellungen automatisch gespeichert. Das Menü Extras -> Einstellungen können Sie auch schnell und einfach über die entsprechende Schaltfläche in der Symbolleiste Extras und Hilfe ansteuern. Das Menü Fenster Haben Sie mehrere Formulare gleichzeitig geöffnet, dann können Sie die Fenster mittels der Optionen dieses Menüs entweder überlappend oder nebeneinander anordnen oder alle minimieren. Darüber hinaus werden die Pfade aller geöffneten Formulare angezeigt. Das Menü Hilfe Über dieses Menü können Sie auf die Dokumentation des FormsForWeb Filler zugreifen und dabei entweder über das Stichwort- oder das Inhaltsverzeichnis das gesuchte Thema auffinden. Direkte Hilfe im Zusammenhang mit einem Befehl oder einem Dialog erhalten Sie durch Anklicken des Fragezeichens in der Symbolleiste Extras und Hilfe. Neben dem Mauszeiger erscheint ein Fragezeichen, das Sie nun auf die Schaltfläche ziehen können, zu der Sie mehr wissen möchten. Copyright © 2011 Lucom GmbH 9 / 19 FormsForWeb® Filler 3.2 Über den Befehl Nach Updates suchen... können Sie prüfen, ob die auf Ihrem Rechner installierte Version des FormsForWeb Fillers aktuell ist, oder ob eine neuere Version zur Verfügung steht. Diese können Sie dann aus dem Menü heraus direkt herunterladen. Bitte beachten Sie, dass zum Ausführen der Update-Funktion eine Verbindung mit dem Internet bestehen muss. Copyright © 2011 Lucom GmbH 10 / 19 FormsForWeb® Filler 3.2 Formular ausfüllen Haben Sie ein Formularpaket, das heißt eine Datei mit der Endung .ffwp, mit dem FormsForWeb Filler geöffnet, dann wird im Erfassungsfenster das Formular angezeigt. Gegebenenfalls sind bereits Einträge in Formularfeldern vorhanden, sei es weil Sie ein begonnenes online Ausfüllen jetzt offline fortsetzen, sei es dass Felder bereits formularseitig mit Werten vorbelegt sind. In einem Formular sind die Eingabefelder unter Umständen nicht einfach als solche zu erkennen. Zum leichteren Auffinden können Sie hier einen farbigen Hintergrund für die Felder einblenden lassen, entweder über das Menü Ansicht -> Felder markieren oder durch Aktivieren der Option "Felder markieren" in der Markierungsfarbenleiste. Die Hintergrundfarbe können Sie über das Menü Extras -> Einstellungen -> Markierungsfarben ggf. ändern. Hat der Formulardesigner bereits einen Hintergrund für Eingabefelder festgelegt, dann hat der von Ihnen gewählte Hintergrund Vorrang, vorausgesetzt die Option ist aktiviert. Das aktuelle Eingabefeld wird in der Regel durch einen farbigen Rahmen hervorgehoben. Sie schließen die Eingabe in dem Moment ab, in dem Sie die ENTER-Taste (Zeilenschaltung) drücken oder das Feld verlassen, das heißt entweder mit der Tabulatortaste zum nächsten Feld (bzw. mit Umschalt+Tabulatortaste zum vorherigen) springen oder mittels Mausklick ein anderes Formularfeld ansteuern. Der Rahmen um das aktuelle Eingabefeld kann ein- oder ausgeschaltet werden und zwar über das Menü Ansicht -> Randfarbe für Felder anzeigen. Die Rahmenfarbe können Sie über das Menü Extras -> Einstellungen -> Markierungsfarben ggf. ändern. Pflichtfelder, also Felder die eine Eingabe unbedingt erfordern, werden standardmäßig durch eine rote Hinterlegung optisch gekennzeichnet. Sie können diese Hervorhebung über das Menü Ansicht -> Pflichtfelder markieren oder durch Aktivieren bzw. Deaktivieren der Option "Pflichtfelder markieren" in der Markierungsfarbenleiste ein- oder ausschalten und die Farbe über das Menü Extras -> Einstellungen -> Markierungsfarben ggf. ändern. In schreibgeschützte Felder können Sie keine Daten eingeben. Ein ggf. vorhandener Eintrag lässt sich weder ändern noch löschen, zumal ein solches Feld erst gar nicht angesteuert werden kann. In Ankreuzfeldern kann das „Häkchen" (erscheint im Ausdruck später als X) durch Anklicken des Kästchens mit der Maus oder durch Eingabe eines Leerzeichens eingetragen werden. Bei Ankreuzfeldern, die zu einer Gruppe zusammengefasst sind und sich gegenseitig ausschließen, z.B. "Frau", "Herr" und "Firma" als Anrede, handelt es sich um so genannte Wechselfelder: das Ankreuzen einer Option bewirkt das Nicht-Ankreuzen der übrigen. Über das Menü Bearbeiten können Sie mit einem markierten Feldinhalt bzw. Teil eines Feldinhaltes die bekannten Operationen Ausschneiden, Kopieren, Einfügen und Löschen ausführen. Ausfüllhilfen In FormsForWeb Formularen werden Sie - vorausgesetzt, das Formular wurde entsprechend gestaltet - auf unterschiedliche Weise beim Ausfüllen unterstützt. Zu jedem Eingabefeld kann ein Tooltipp existieren, der direkt am Feld eingeblendet wird und z.B. Hinweise für die einzugebenden Daten enthält. Um die Eingabe zu vereinfachen, können Auswahllisten hinterlegt sein, so dass Sie den zutreffenden Eintrag in einer Liste durch bloßes Anklicken in das Formularfeld übernehmen. Bereits bei der Erfassung ist es möglich, die eingegebenen Daten einer Reihe von Plausibilitätsprüfungen zu unterziehen. Bei einer fehlerhaften Eingabe erscheint standardmäßig ein Fenster mit der entsprechenden Fehlermeldung, die quittiert werden muss. Darüber hinaus wird das betroffene Feld rot hinterlegt und die Fehlermeldung erscheint ebenfalls als Tooltipp direkt am Feld. Damit haben Sie die Möglichkeit, Ihren Eintrag umgehend zu korrigieren. Eingaben können beispielsweise auf den Datentyp (Datum, Zahl etc.), die gültige Länge und/oder ihren Wertebereich überprüft werden. Datumsangaben können auf Gültigkeit geprüft und außerdem auch automatisch in das geforderte Datumsformat umgewandelt und ggf. vervollständigt werden. Das Einblenden des Meldungsfensters kann über das Menü Ansicht -> Fehlermeldungen in Fenster anzeigen ein- oder ausgeschaltet werden. Copyright © 2011 Lucom GmbH 11 / 19 FormsForWeb® Filler 3.2 Die Hintergrundfarbe für fehlerhafte Felder können Sie über das Menü Extras -> Einstellungen -> Markierungsfarben ggf. ändern. Darüber hinaus bestehen im Formular möglicherweise Abhängigkeiten zwischen Feldern. So könnte beispielsweise das Ankreuzen des Familienstandes "verheiratet" zur Folge haben, dass das Feld "Jahr der Eheschließung" zum Pflichtfeld wird. Auf Angaben, die Sie machen, kann das Formular - falls vom Formularersteller so gewollt - also dynamisch reagieren. Automatische Einträge Berechnungen Der Formularersteller kann vorsehen, dass mit Eingabedaten Berechnungen durchgeführt werden, deren Ergebnis in einem eigenen Feld angezeigt wird. Diese Berechnungen erfolgen automatisch und können nicht von Ihnen verändert werden. Barcodes Auf dem auszufüllenden Formular ist möglicherweise ein Barcode sichtbar, mit dem eingegebene Daten dargestellt werden. Eine Änderung der Eingaben bewirkt sogleich eine Änderung des Barcodes. Die Erzeugung eines solchen Barcodes wird im Formular hinterlegt und kann von Ihnen nicht beeinflusst werden. Gespeicherte Daten verwenden Haben Sie ein Formular bereits schon einmal ausgefüllt und die Inhaltsdaten in einer separaten Datei gespeichert (siehe hierzu Formulardaten speichern), so können Sie diese Daten wieder in das Formular einlesen und erneut verwenden. Wählen Sie dazu im Menü Formular den Befehl Daten importieren und geben Sie die zu verwendende Datei an. Der FormsForWeb Filler lädt die Daten direkt in das geöffnete Formular. Bitte denken Sie daran, dass Sie eine Datendatei nur in das Formular importieren können, aus dem heraus die Daten gespeichert wurden (identisches Formular, identische Version). Copyright © 2011 Lucom GmbH 12 / 19 FormsForWeb® Filler 3.2 Formular speichern Für das Speichern eines Formulars stellt der FormsForWeb Filler drei verschiedene Möglichkeiten zur Wahl: Speichern des Formularpakets, Speichern der Formular-Inhaltsdaten in einer Datendatei (in XML-Format) oder auch Speichern des Formulars als Bild. Formularpaket speichern Durch Klicken der Diskette in der Symbolleiste Datei oder über das Menü Datei -> Speichern wird das Formularpaket unter seinem bisherigen Dateinamen inklusive aller eingegebenen Daten gespeichert. Dabei wird die Datei stets verschlüsselt abgelegt. Diese Verschlüsselung bewirkt, dass das Formularpaket mit keinem anderen Programm als dem FormsForWeb Filler geöffnet und bearbeitet werden kann. Damit ist ein nachträgliches Verändern des Formulars und seiner Inhaltsdaten außerhalb des FormsForWeb Fillers unmöglich. Sie können das Formularpaket auch unter einem anderen Namen bzw. in einem anderen Verzeichnis ablegen. Dazu wählen Sie das Menü Datei -> Speichern unter... . Hier besteht zusätzlich die Möglichkeit, über die Einstellung "Passwortschutz aktivieren" das Formularpaket sogar gegen einen unbefugten Zugriff mit dem FormsForWeb Filler zu schützen: Anschließend werden Sie zur Eingabe eines Kennworts aufgefordert. Dieses Kennwort wird nun jedes Mal, bevor der FormsForWeb Filler das Formular öffnet, abgefragt. Alternativ können Sie das Formularpaket auch über die entsprechende Schaltfläche in der Symbolleiste Aktionen oder den Befehl Formularpaket verschlüsseln im Menü Sicherheit mit einem Kennwort belegen. Zum Entfernen des Kennworts finden Sie im Menü Sicherheit einen passenden Befehl. Copyright © 2011 Lucom GmbH 13 / 19 FormsForWeb® Filler 3.2 Formulardaten speichern Sie können die Inhaltsdaten des Formulars in einer separaten Datendatei auf Ihrem Rechner speichern, falls im Formular diese Option vorgesehen ist. Diese Datei liegt dann in einem XML-Format vor. Speichern Sie die Daten aus einem Formularpaket über das Menü Datensatz -> Daten exportieren... . Wenn Sie die Daten z.B. nach Änderungen erneut exportieren möchten, hat sich der FormsForWeb Filler Namen und Pfad der bereits vorhanden Datendatei gemerkt. Sie können beim Exportieren der Daten selbstverständlich auch eine neue Datei angeben. Sie können die Datendatei mit einem Kennwort schützen, wenn Sie im Dialog die Option "Passwortschutz aktivieren" wählen: Anschließend werden Sie zur Eingabe eines Kennworts aufgefordert. Dieses Kennwort wird nun jedes Mal abgefragt, wenn Sie über den Befehl Datensatz -> Daten importieren... die Daten in das Formular laden möchten. Wie Sie mit der Datendatei eines Formulars bei weiteren Ausfüll-Vorgängen desselben Formulars Zeit sparen können, erfahren Sie in Gespeicherte Daten verwenden. Formular als Bild speichern Um das Formular mitsamt seinen Inhaltsdaten so zu speichern, dass es selbst mit dem FormsForWeb Filler nicht mehr verändert werden kann, besteht die Möglichkeit, das Formular als unveränderliches Bild abzulegen. Diese Art der Speicherung wird über den Menübefehl Datei -> Als Bild speichern... eingeleitet. Das folgende Fenster wird daraufhin eingeblendet: Copyright © 2011 Lucom GmbH 14 / 19 FormsForWeb® Filler 3.2 Der FormsForWeb Filler schlägt als Dateinamen automatisch den Namen des Formularpakets vor, Sie können den Namen aber auch frei wählen. Als Bildformat sind PNG (Portable Network Graphic) oder TIFF (Tagged Image File Format) möglich. Copyright © 2011 Lucom GmbH 15 / 19 FormsForWeb® Filler 3.2 Formular drucken Sie können ein leeres oder (teilweise) ausgefülltes Formular auf Ihrem Drucker ausgeben, vorausgesetzt, diese Funktion ist für das Formular freigeschaltet. Bevor Sie das Formular ausdrucken, empfehlen wir Ihnen zunächst, über das Menü Datei -> Druckereinrichtung... die Druckereinstellungen zu überprüfen. Wenn Sie nun den Ausdruck durch Klicken des Druckers in der Symbolleiste Datei oder über das Menü Datei -> Drucken starten, öffnet sich der folgende Dialog, den Sie sicherlich so ähnlich auch aus anderen Anwendungen kennen. Standardmäßig wird das Formular 1:1 so ausgedruckt, wie es in der Anzeige erscheint. Es kann daher vorkommen, dass der Ausdruck an den Rändern abgeschnitten wird, wenn das Formular in den nicht bedruckbaren Bereich (abhängig vom verwendeten Drucker) hineinragt. Durch Auswahl der Option "an druckbaren Bereich anpassen" wird die Originalgröße des Formulars so verkleinert, dass die komplette Seite in den druckbaren Bereich passt. Der FormsForWeb Filler bietet neben den üblichen Druckeinstellungen zusätzlich für Formulare, die die Erfassung von mehreren Datensätzen erlauben, ein datensatzweises Drucken an. Das Formular kann so mit den Daten des aktuellen Datensatzes ausgedruckt werden, aber auch jeweils mit den Inhaltsdaten aller bzw. ausgewählter Datensätze (siehe hierzu auch Formular mit mehreren Datensätzen). Copyright © 2011 Lucom GmbH 16 / 19 FormsForWeb® Filler 3.2 Formular elektronisch einreichen Haben Sie das Ausfüllen eines Formulars abgeschlossen und möchten das Formular nun elektronisch einreichen, bietet der FormsForWeb Filler dazu zwei verschiedene Wege an. Zum einen können Sie das Formularpaket auf den Formularserver hochladen, zum anderen können Sie es per E-Mail versenden. Formularpaket hochladen Das Hochladen des Formularpakets, das u.a. auch Ihre erfassten Daten enthält, kann durch Anklicken des entsprechenden Symbols in der Symbolleiste Aktionen oder über das Menü Datei -> Speichern und Hochladen... bzw. Formular -> Formularpaket hochladen gestartet werden. In einem Formularpaket ist die Adresse des Formularservers, von dem Sie dieses Paket heruntergeladen haben, verzeichnet. Diese Adresse wird automatisch für die "Rücksendung" des Formularpakets verwendet, so dass keine besonderen Einstellungen für das Hochladen erforderlich sind. Wurde das Formular erfolgreich auf den Formularserver hochgeladen, öffnet sich automatisch der Web-Browser und das Formular wird mitsamt der erfassten Daten angezeigt. Sie können nun das Ausfüllen online fortsetzen. Formularpaket per E-Mail versenden Der andere Weg, das Formular elektronisch abzugeben, ist der Versand in einer E-Mail. Dazu klicken Sie die entsprechende Schaltfläche in der Symbolleiste Aktionen oder wählen das Menü Datei -> Per E-Mail versenden. Daraufhin öffnet sich das Ihnen vertraute Mail-Fenster mit einer neu erstellten Nachricht, die als Anlage bereits das zu versendende Formularpaket enthält. Bitte vervollständigen Sie die Nachricht mindestens durch die Angabe einer gültigen Empfängeradresse. Haben Sie das Formularpaket mit einem persönlichen Kennwort geschützt (vgl. hierzu Formularpaket speichern), so muss dem Empfänger des Pakets dieses Kennwort ebenfalls bekannt sein, damit er es mit dem FormsForWeb Filler öffnen kann. Copyright © 2011 Lucom GmbH 17 / 19 FormsForWeb® Filler 3.2 Besondere Funktionen Neben den Standardfunktionen wie Ausfüllen, Speichern und Drucken können FormsForWeb Formulare mit zusätzlichen Möglichkeiten ausgestattet sein, die die Funktionalität erweitern, die Sicherheit erhöhen und die Anwenderfreundlichkeit noch weiter steigern. Anlagen Mit FormsForWeb ist es möglich, zu einem Formular Anlagen hinzuzufügen. Dabei sind zwei Möglichkeiten denkbar: Sie als Ausfüller geben dem Formular Anlagen in Form von angehängten Dateien mit oder das Formularpaket, das Sie heruntergeladen haben, enthält Anlagen zum Formular. In beiden Fällen öffnen Sie durch Klicken der Büroklammer in der Symbolleiste Aktionen oder über das Menü Formular -> Anlagen anzeigen... die Anlagenverwaltung: Ganz oben erscheint die Liste der angehängten Dateien. Darunter werden die Einschränkungen, die für Anlagen zu diesem Formular gelten, eingeblendet. Als Einschränkungen sind hier die maximale Anzahl der Anlagen, die Dateigröße der einzelnen Anlage, nicht zugelassene Dateitypen bzw. alleinig zugelassene Dateitypen denkbar. Anlagen hinzufügen In dem oben beschriebenen Fenster finden Sie im unteren Bereich den Punkt "Anlagen hinzufügen". Dazu klicken Sie die Punkte-Schaltfläche, wählen über den Datei-Explorer die Datei, die Sie als Anlage anhängen möchten, zum Öffnen aus und klicken anschließend in der Anlagenverwaltung auf Hinzufügen. Die ausgewählte Datei erscheint nun in der Liste der angehängten Dateien. Haben Sie eine Anlage hinzugefügt, dann ändert das zugehörige Symbol in der Symbolleiste Aktionen sein Erscheinungsbild: die Büroklammer hält ein Blatt und dahinter wird in eckigen Klammern die Anzahl der angehängten Dateien eingeblendet. Copyright © 2011 Lucom GmbH 18 / 19 FormsForWeb® Filler 3.2 Sollte das Anhängen einer ausgewählten Datei als Anlage nicht möglich sein, erscheint eine Fehlermeldung mit einem Hinweis auf die Einschränkung, gegen die das Hinzufügen der Datei verstößt. Anlagen werden mit dem Speichern des Formulars zum Bestandteil des Pakets, das heißt beim Hochladen des Formularpakets auf den Server werden die Anlagen ebenfalls auf den Server hochgeladen. Anlagen exportieren Haben Sie ein Formularpaket erhalten, das Anlagen enthält, so können Sie diese auch losgelöst vom Formularpaket auf Ihrem Rechner speichern. Öffnen Sie dazu die Anlagenverwaltung, z.B. durch Klicken der Büroklammer in der Symbolleiste Aktionen. Markieren Sie die Anlage, die Sie separat speichern möchten, durch Klicken des Kästchens vor der laufenden Nummer. Um mehrere Anlagen zu markieren, halten Sie beim Klicken einfach die Umschalt- bzw. die Strg-Taste gedrückt. Wenn Sie nun die Schaltfläche Exportieren betätigen, öffnet sich ein Fenster, in dem Sie den Speicherort für die Anlage(n) auswählen können. Klicken von OK startet den Speichervorgang. Anlagen entfernen Zum Entfernen einer Anlage öffnen Sie zunächst die Anlagenverwaltung wie oben beschrieben. Wählen Sie nun die betreffende Anlage in der Liste aus und klicken Sie dann auf Löschen. Die Anlage erscheint nicht mehr in der Liste und der Zähler in der Symbolleiste Aktionen wird um einen vermindert. Formular mit mehreren Datensätzen Bei Formularen, die Sie immer wieder - z.B. monatlich - ausfüllen, können Sie alle Vorgänge in einem einzigen Formularpaket zusammenhalten. Dazu muss das Formular das Anlegen mehrerer Datensätze erlauben. Auf diese Funktionalität haben Sie keinen Einfluss, sie wird vom Formular-Designer eingerichtet (oder nicht). In diesem Falle ist das Menü Datensatz vollständig verfügbar und alle Schaltflächen in der Symbolleiste Datensatz sind aktiviert: Über die Pfeile blättern Sie durch die vorhandenen Datensätze. Im Eingabefeld wird die Nummer des aktuellen Datensatzes angezeigt, die Anzahl der vorhandenen Datensätze erscheint hinter dem Schrägstrich. Sie können einen bestimmten Datensatz auch durch direktes Eingeben der Datensatznummer ansteuern. Existiert kein Datensatz mit der angegebenen Nummer, so wird der letzte Datensatz angesprungen. Mit den anderen Schaltflächen führen Sie grundlegende Datensatz-Befehle aus: einen neuen Datensatz anlegen den aktuellen Datensatz kopieren, das heißt ein neuer Datensatz wird angelegt und alle Einträge des aktuellen Datensatzes werden übernommen den aktuellen Datensatz speichern alle Änderungen, die Sie - nach dem letzten Speichern - vorgenommen haben verwerfen den aktuellen Datensatz löschen den aktuellen Datensatz leeren Beim Leeren eines Datensatzes werden lediglich die Einträge "ausradiert", beim Löschen wird der Datensatz entfernt. Alle Funktionen lassen sich auch über die Befehle im Menü Datensatz ausführen. Copyright © 2011 Lucom GmbH 19 / 19