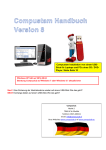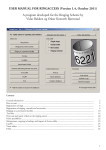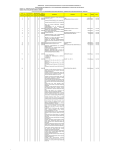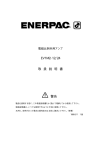Download Ein Backup - Compuclub
Transcript
NEU! Compustam Installation von einem USB-Stick für Laptops und PCs ohne CD / DVD-Player. Siehe Seite 10 Windows XP hält auf 2014.08.04 Beratung Compuclub auf Windows 7 oder Windows 8.1 aktualisieren Compuclub is Verhuisd Het nieuwe kantoor van Compuclub is verhuisd naar: Markt 5 7064 AZ te Silvolde Telefoon: 0315-630211 Email: [email protected] Onze Websites www.compuclub.nl of www.compuclun.eu De drukwerkzaamheden zijn verplaatst naar: Rene Molenberg Paxtonstraat 9-11 80133 RP Zwolle Telefoon: 038-4680800 Email: [email protected] Installation index NEW Was gibt's Neues Toolbar mit Schnellverbindungen Compustam Installation und Aktualisierung von Windows 7 Compustam Installation und Aktualisierung von Windows 8 Compustam Installation und Aktualisierung von Windows 8.1 Compustam Installation auf einem Laptop oder PC ohne CDDVD-Player über USB stik Einlesen Lizenzdatei Habdnuch Datumseinstellung Windows-95/98/98SE/200/XP Datumseinstellung Windows Vista und Windows 7 Datumseinstellung Windows 8 und Windows 8.1 Daten-Übertragung von Dos-Version 4 Daten-Übertragung von Windows Version 2 Daten-Übertragung von Windows Version 3 Daten-Übertragung von Windows Version 4 Daten-Übertragung von Windows Version 5 Daten-Übertragung von Windows Version 6 Betrieb Compustam für Windows Datei Datensicherung Compustam Online-Sicherheit Daten-Austausch Reorganisieren Dateien Konvertieren Daten Einlesen Lizenzdatei Beenden Tauben Taubenschirm Tauben Datei Einfügen und Bearbeiten Rubrik: Grunddaten Hinzufügen Rasse, Farbe, Züchter, Taubencode, Land Rubrik Ankauf/Verkauf Rubrik Kalender Suchbegriff Stammbaum Druckmenu Drucken Serien Stammkartendruck Impfbescheinigung Selektieren nach Taubencodes Hinzufügen/Löschen Taubencode Liste Ankäufe/Verkäufe Liste pro Schlag Tauben zum anderen Schlag Seite 4 5 6 8 9 10 13 14 14 15 16/18 20 21 22 23 24 25 25 25 26 28 27 28 29 31 32 33 34 35 36 37 38 39 40 41 42 43 45 46 47 48 49 50 51 52 2 Reiseleistungen Eingeben Flüge Eingeben Reiseleistungen Löschen Reiseleistungen pro Taube Löschen Reiseleistungen pro Flug Löschen Reiseleistungen nach Datum Reiseleistungen pro Flug Reiseleistungen pro Taube Suchen beste Taube Beste Leistungen pro Taube Jahresübersicht Reiseleistungen Graphiken Übernahme Reiseleistungen vom Listenrechner Automatische Berechnung der Aspunkte Zucht Auswahl Paarungstermine Eingeben der Paarungen Eingeben der Nachzucht Ringserie einfügen Blättern Paarungen Nachzucht Nachkommen Pro-Forma Stammbaum Paarungsliste Zucht pro Runde Drucken Zellenkarten Liste Jungtauben Suchen Jungtaube in Zuchtdatei Kopieren Zuchtjahr EXtra Flug Analyse Kalender Wochenansicht / Monatansicht Einstellungen Züchterangaben Leistungsdaten Adressen Einstellungen Kalender Kategorien Hilfe info Fragen Seite 53 54 55 56 56 56 57 58 59 60 61 62 63 64 65 66 67 68 69 70 71 72 73 74 75 76 77 78 79 80 81 83 84 85 86 87 88 89 90 90 91 3 Was gibt's Neues Die Compustamm Version 7 enthällt folgende Neuigkeiten Reiseleistungen ============== - Grafische Darstellungen in Jahresübersicht - pro Flug - pro Taube (sortiert nach besten Ergebnissen) - pro Taube (sortiert nach Flugdatum) - Grafische Darstellung Reiseleistungen pro Taube (alle Reisejahre einer Taube) - Grafische Darstellung Reiseleistungen in der Taubenübersicht (alle Reisejahre einer Taube) - Übersicht Spitzenpreise Taubenschlag - Schaltfläche für Jahresübersicht im Hauptfenster - Reiseleistungen anzeigen in der Nachkommenübersicht Stammkarten ============ - Separate Farben für Boxen Vögel und Weibchen - Option für unterdrücken leere Boxen in der Stammkarte - Option für Datum drucken unter der Stammkarte - Option für drucken Anzahl der Flüge/Preise/Preisprozentsatz pro Taube - Option für drucken internationale Geschlechtssymbole (statt V/W) Allgemeines =========== - Möglichkeit für Online Datensicherung - Beim Exportieren/Importieren Stammbaumdaten kann man jetzt einen Ordner zum speichern selektieren 4 Toolbar mit Schnellverbindungen Es gibt die Moeglichkeit nach Wahl durch Schnellverbindung Wahlmoeglichkeiten sind durch Bilder dargestellt Wahl durch Menue bleibt erhalten. 5 Installation und Aktualisierung von Windows 7 Sowohl neue als auch bestehende Benutzer von Windows Compustam sollte zunächst Installation von Windows Compustam für die neueste Version. Installations-CD-ROM Bevor Sie legen Sie die erste CD von Windows 7 Version Compustam in Ihr CD-ROM-Laufwerk Jetzt wird es automatisch starten das Installationsprogramm. * Starten Sie diese nach 30 Sekunden automatisch die folgenden Schritte ** - Im Haupt Windows Sie kikt links unten im Bild auf der START-Taste'' (Sofern nicht anders angegeben, Toben bedeutete Klick mit der linken Maustaste) - Klicken Sie dann auf "Ausführen" - Hinter öffnen Typ in D: \ setup Wenn Ihr CD-ROM-Laufwerk einen anderen Buchstaben UD muss von einem anderen Buchstaben ersetzt werden Sie dann auf OK. Sie sehen nun ein Fenster mit vier Optionen Wichtig: Stellen Sie sicher, dass Sie auf Vista, Windows 7, Windows 8 und Windows 8.1 sind Login mit Administrator-Rechte, die Ihnen die Erlaubnis, Windows-Programme zu entfernen und installieren 6 Installation und Aktualisierung von Windows 7 Wenn Sie in den (Wieder-) installieren Compustam Windows 7 Fehler bekommen Sie können folgende hel Wenn Sie Windows Visa, Windows 7 und Windows 8 versuchen auf Ihrem PC oder Laptop. Wenn die CD ist bootfähig und beenden Sie es durch Exit-Option 4. Dann gehen Sie zu Ihrem CD / DVD-Player auf sie mit der rechten Maustaste klicken und angelehnt zu öffnen. Dann rechts auf die Datei setup.exe und wählen Sie Als Administrator ausführen Sie werden von Gebruikersacountbeheer benachrichtigt klicken Sie auf Ja, um fortzufahren. Sie erscheinen das Hauptmenü des Installations Compustam garnieren 7 wieder. Jetzt können Sie wieder die Option 1 wählen Compustam Version 7 installieren Wichtig Wählen Sie nicht den Ordner, in dem Sie Compustam für Windows, Version 1, Version 2, Version 3, Version 4, Version 5 und Version 6 von Windows installiert Compustam Ihre Daten werden überschrieben! Sie können den Standardordner Beste wählen, um die Änderungen zu machen Klicken Sie auf << >> NEXT, um die Installation fortzusetzen. Das Fenster Programmordner auswählen << >> Auch hier genügen, klicken Sie auf << >> NEXT, um die Standardwerte zu akzeptieren. Erscheint Während die Dateien auf der Festplatte installiert. Schließlich erscheint Ein Fenster Setup abgeschlossen << >> hier klicken << >> Finish, um zu schließen, nachdem der Haupt Windows erneut die Installation zurück Um das Programm wieder zu starten, klicken Sie bitte auf die Schaltfläche Start, dann gehen Sie auf Programme, und Sie Klicken Sie in der Liste WinStam << 7 >> Wichtig: Stellen Sie sicher, dass Sie auf Vista, Windows 7, Windows 8 und Windows 8.1 sind Login mit Administrator-Rechte, die Ihnen die Erlaubnis, Windows-Programme zu entfernen und installieren 7 Installation und Aktualisierung von Windows 8 1. Touch / klicken Sie auf die Desktop-Kachel, um 2 Klik de Windows Verkenner aan 3. Klicken Sie auf die CD / DVD-Player 4. Der Inhalt der CD erscheint der rechten Maustaste auf die Datei setup.exe und rechts Dann als Administrator dann kommt das Hauptmenü der Installations-CD entsteht Jetzt können Sie die Option 1 wählen Wichtig: Stellen Sie sicher, dass Sie auf Vista, Windows 7, Windows 8 und Windows 8.1 sind Login mit Administrator-Rechte, die Ihnen die Erlaubnis, Windows-Programme zu entfernen und installieren 8 Installation und Aktualisierung von Windows 8.1 1. Touch / klicken Sie auf die Desktop-Kachel, um Weiter U-Bahn-Windows-8.1Schnittstelle In Windows 8.1, können Sie direkt auf dem Desktop wie in Windows Vista und Windows 7 gehen kann. Rechten Maustaste auf eine beliebige Stelle auf der Taskleiste und wählen Sie Eigenschaften 2 Klik de Windows Verkenner aan 3. Klicken Sie auf die CD / DVD-Player Klicken Sie auf die Registerkarte Navigation und klicken Sie auf die erste Option unter der Rubrik HomeBildschirm. Nun, die Metro-Schnittstelle auf Windows 8.1 geschlagen. Vergessen Sie nicht, klicken Sie auf die Schaltfläche Übernehmen 4. Der Inhalt der CD erscheint der rechten Maustaste auf die Datei setup.exe und rechts Dann als Administrator dann kommt das Hauptmenü der Installations-CD entsteht Jetzt können Sie die Option 1 wählen Wichtig: Stellen Sie sicher, dass Sie auf Vista, Windows 7, Windows 8 und Windows 8.1 sind Login mit Administrator-Rechte, die Ihnen die Erlaubnis, Windows-Programme zu entfernen und installieren 9 Compustam Installation auf einem Laptop oder PC ohne CD-DVD-Player über USB stik 1. Legen Sie die Installations-CD Compustam in das CD-DVD-Player (PC oder Laptop mit CD-DVDPlayer) und platzieren Sie den USB-Stick 2. Öffnen Sie den Windows-Explorer und klicken Sie auf den USB-Stick mit dem Recht auf Wählen Sie das Formatieren 3. Klicken Sie auf Start, und klicken Sie dann auf OK 4. Klicken Sie auf die Compustam Installations-CD und wählen Sie Öffnen 10 Compustam Installation auf einem Laptop oder PC ohne CD-DVD-Player über USB stik 5 bis dann organisieren Sie alle auswählen 6. Dann klicken Sie organisieren Kopie 7 auf den USB Stick gehen (funktioniert genauso wie der Compustam Installations-CD) 8 der rechten Maustaste und wählen Sie Einfügen 9 der rechten Maustaste auf die Datei setup.exe, und klicken Sie dann auf Als Administrator ausführen 10 Nun das Installationsmenü angezeigt und kann installiert werden Compustam Wichtig: Stellen Sie sicher, dass Sie auf Vista, Windows 7, Windows 8 und Windows 8.1sind Login mit Administrator-Rechte, die Ihnen die Erlaubnis, Windows-Programme zu entfernen und installieren 11 Einlesen Lizenzdatei Mit dieser Option koennen Sie die Lizenzdatei laden. Entweder Sie haben ein Lizenz-Datei oder ein Formular bekommen. Beim Lizenz-Datei waehlen Sie die Daten an, beim Formular waehlen Sie handmaessig. Handmaessig wird die Nummer, die Name und die Schluessel von das Formular eingefuehrt. Es gigt kein Moeglichkeit die Information selbst zu aendern. Versuchen Sie eine Lizenzdatei eine ältere Version z.B. Version 4 oder 3 einzulesen so stürtzt das Programm ab Sie füllen in der Mitgliedschaft Id, was auf dem Formular. Hinter dem Namen füllt man genau mit dem Namen auf dem Formular (beachten Sie Groß-und Kleinbuchstaben Leerzeichen) Rückregistrierungsschlüssel, füllen Sie es genau die Taste, die aufgeführt ist (auch Nullen füllen) in der Form Hinweis: Sie können sich nicht registrieren eine andere Version. Compustam für Windows wird blockiert 12 HandBuch 13 Datumseinstellung Windows-95/98/98SE/200/XP Für die Jahre 1990 2000 auf + Jahr gut zu machen, dann sollten Sie in der Konfiguration von Windows sein 95/98/98SE/ME/2000/XP Ändern Sie folgende Einstellung einmal - Klicken Sie auf "START" - Klicken Sie auf "Systemsteuerung" - Doppelklicken Sie auf Regions-und Sprachoptionen - Klicken Sie auf der Registerkarte 'Datum' - Rear-Stil Kurzformat sollte d-MM-JJJJ sein - Siehe-Bildschirm für mehr Klarheit - Klicken Sie gelten - Schließen Sie alle Fenster durch Klick auf das Kreuz an der Spitze Starten Compustam für Windows Windows XP hält auf 2014.08.04 Beratung Compuclub auf Windows 7 oder Windows 8.1 aktualisieren 14 Datumseinstellung Windows Vista und Windows 7 Für die Jahre 1990 2000 auf + Jahr gut zu machen, dann sollten Sie in der Konfiguration von Windows 7 sein, ändern Sie die folgende Einstellung einmal - Klicken Sie auf "START" - Klicken Sie auf "Systemsteuerung" - Doppelklicken Sie auf "Clock Sprache und Region" - Klicken Sie auf die "Regions-und Sprach Registerkarte - Rear-Stil Kurzformat sollte d-MM-JJJJ sein - Siehe-Bildschirm für mehr Klarheit - Klicken Sie gelten - Schließen Sie alle Fenster durch Klick auf das Kreuz an der Spitze Starten Compustam für Windows 15 Datumseinstellung Windows 8 und Windows 8.1 Für die Jahre 1990 2000 auf + Jahr gut zu machen, dann sollten Sie in der Konfiguration von Windows 8 Ändern Sie folgende Einstellung einmal sein Weiter U-Bahn-Windows-8.1Schnittstelle In Windows 8.1, können Sie direkt auf dem Desktop wie in Windows Vista und Windows 7 gehen kann. Rechten Maustaste auf eine beliebige Stelle auf der Taskleiste und wählen Sie Eigenschaften Config und drücken Sie die Enter-Taste Der folgende Bildschirm erscheint Klicken Sie auf die Registerkarte Navigation und klicken Sie auf die erste Option unter der Rubrik HomeBildschirm. Nun, die Metro-Schnittstelle auf Windows 8.1 geschlagen. Vergessen Sie nicht, klicken Sie auf die Schaltfläche Übernehmen Klicken Sie auf Zeit Sprache und Region Wichtig: Stellen Sie sicher, dass Sie auf Vista, Windows 7, Windows 8 und Windows 8.1 sind Login mit Administrator-Rechte, die Ihnen die Erlaubnis, Windows-Programme zu entfernen und installieren 16 Datumseinstellung Windows 8 und Windows 8.1 Der folgende Bildschirm erscheint Klicken Sie auf Land / Region der folgende Bildschirm angezeigt 17 Installation Sie müssen zuerst das Programm vollständig installieren. Installieren Compustamm version 7. Anleitung (HTML) Anleitung (PDF) Beenden Bei der Angabe des Verzeichnisses wählen Sie WINSTAM6. Die neue Version 6 wird standard installiert im Verzeichnis WINSTAM6 Das Programm darf nicht im Hauptverzeichnis installiert werden Achtung: Wenn Sie versehentlich die alte Verzeichnisangabe von Version 2, 3, 4, 5 oder 6 eingeben, werden alle Daten gelöscht !!!!!!!! 18 Installation Nach dem Installieren der Version 7 konnen Sie die Daten aus älteren Versionen Compustamm 2, Compustamm 3 , Compustamm 4 Compustamm 5 Compustamm 6 DOS Version 4 einspielen. Beim ersten Progammstart legen sie die Registrier-Diskette (letzte Nummer) ein. CD-Installation Compustamm version 7 Legen Sie die CD im Laufwerk ein. Klicken Sie auf "Start" (links unten auf dem Bildschirm) und wählen Sie "Ausführen" Im Feld Öffnen geben Sie die Laufwerksbuchstabe vom CD-Laufwerk ein mit Setup z.B. "D:Setup" oder "E:Setup". Danach klicken Sie auf "OK Handbuch Übrige Verbindungen Installation index Datei Tauben Reiseleistungen Zucht Extra Einstellungen Hilfe Fragen 19 Daten-Übertragung von Dos-Version 4 1. Installieren Sie die Windows-Version wie im Installationsvorgang beschrieben. 2. Öffnen Sie ein DOS-Fenster in Windows. Legen Sie die "Export-Diskette" im Laufwerk A; und tippe: A: <ENTER> Export <ENTER> Folge den Anweisungen auf dem Bildschirm. Wähle das richtige Verzeichnis von Version 4 im ExportMenü. Nach der Konvertierung tippen Sie "Exit" in das Dos-Fenster und kehren Sie zurück in Windows. 3. Start Compustamm für Windows, Wähle das Menu „Datei" und selektiere „Konvertieren Daten Version 4" . Wählen Sie das richtige Verzeichnis von Dos Version 4 und wählen Sie „Start Konvertieren". ACHTUNG !!!!! Nur Compustamm Dos Version 4 kan durch das Export-Programm übernommen werden. Für ältere Versionen schicken Sie bitte alle Dos-Dateien mit STB*.* an unsere Adresse (COPY STB*.* A:). 20 Daten-Übertragung Version 2 Daten-Übertragung von Compustamm Windows Version 2 Wähle das Menu "Datei" und selektiere "Konvertieren Daten". Wählen Sie das richtige Verzeichnis von Windows Version 2 Ein Backup- Und wählen Sie "Start Konvertieren Auf jedem Computer enthält Informationen, die nicht verloren gehen sollten. Dies insbesondere in Bezug auf die Sie Compustam für Windows eingegeben haben. Es ist daher wichtig, dass das nicht auf dem Computer. Sicherungs Auch nicht auf einer zweiten Partition oder 2. Festplatte sicher gelten! Achten Sie immer zwei Sicherungen 2 verschiedene USB-Sticks Beim Import aus alten Version Auch wenn Sie Ihre Daten von einer älteren Version auf die neueste Version (die Version, von der Sie den Import der Daten) importieren Einige allgemeine Hinweise von nicht erfahrenen Windows-Nutzer Die <Enter> und Escape-Taste in den meisten Windows-Fenster die gleiche Funktion wie die Mausklick oder die << OK >> << >> oder Abbrechen Um zum nächsten Feld in einem Fenster gehen, können Sie die Tab-Taste << >> verwenden, während Sie Shift-Tab >> << zurück zum vorherigen Feld. Auch mit der Maus können Sie zu einem anderen Feld zu bewegen, indem sie in Klicks. Sie können ein Fenster schließen, die durch die X << >> X oben rechts Taste oder m.b.v. die Alt-Taste << >> << >> F4 oder Knopfverschluss, wenn im Fenster vorhanden 21 Daten-Übertragung Version 3 Daten-Übertragung von Compustamm Windows Version 3 Wähle das Menu "Datei" und selektiere "Konvertieren Daten" Wählen Sie das richtige Verzeichnis von Windows Version 3 Ein Backup- Ud wählen Sie "Start Konvertieren Auf jedem Computer enthält Informationen, die nicht verloren gehen sollten. Dies insbesondere in Bezug auf die Sie Compustam für Windows eingegeben haben. Es ist daher wichtig, dass das nicht auf dem Computer. Sicherungs Auch nicht auf einer zweiten Partition oder 2. Festplatte sicher gelten! Achten Sie immer zwei Sicherungen 2 verschiedene USB-Sticks Beim Import aus alten Version Auch wenn Sie Ihre Daten von einer älteren Version auf die neueste Version (die Version, von der Sie den Import der Daten) importieren Einige allgemeine Hinweise von nicht erfahrenen Windows-Nutzer Die <Enter> und Escape-Taste in den meisten Windows-Fenster die gleiche Funktion wie die Mausklick oder die << OK >> << >> oder Abbrechen Um zum nächsten Feld in einem Fenster gehen, können Sie die Tab-Taste << >> verwenden, während Sie Shift-Tab >> << zurück zum vorherigen Feld. Auch mit der Maus können Sie zu einem anderen Feld zu bewegen, indem sie in Klicks. Sie können ein Fenster schließen, die durch die X << >> X oben rechts Taste oder m.b.v. die Alt-Taste << >> << >> F4 oder Knopfverschluss, wenn im Fenster vorhanden 22 Daten-Übertragung Version 4 Daten-Übertragung von Compustamm Windows Version 4 Wähle das Menu "Datei" und selektiere "Konvertieren Daten" Wählen Sie das richtige Verzeichnis von Windows Version 4 Ein Backup- Ud wählen Sie "Start Konvertieren" Auf jedem Computer enthält Informationen, die nicht verloren gehen sollten. Dies insbesondere in Bezug auf die Sie Compustam für Windows eingegeben haben. Es ist daher wichtig, dass das nicht auf dem Computer. Sicherungs Auch nicht auf einer zweiten Partition oder 2. Festplatte sicher gelten! Achten Sie immer zwei Sicherungen 2 verschiedene USB-Sticks Beim Import aus alten Version Auch wenn Sie Ihre Daten von einer älteren Version auf die neueste Version (die Version, von der Sie den Import der Daten) importieren Einige allgemeine Hinweise von nicht erfahrenen Windows-Nutzer Die <Enter> und Escape-Taste in den meisten Windows-Fenster die gleiche Funktion wie die Mausklick oder die << OK >> << >> oder Abbrechen Um zum nächsten Feld in einem Fenster gehen, können Sie die Tab-Taste << >> verwenden, während Sie Shift-Tab >> << zurück zum vorherigen Feld. Auch mit der Maus können Sie zu einem anderen Feld zu bewegen, indem sie in Klicks. Sie können ein Fenster schließen, die durch die X << >> X oben rechts Taste oder m.b.v. die Alt-Taste << >> << >> F4 oder Knopfverschluss, wenn im Fenster vorhanden 23 Daten-Übertragung Version 5 Daten-Übertragung von Compustamm Windows Version 5 Wähle das Menu "Datei" und selektiere "Konvertieren Daten" Wählen Sie das richtige Verzeichnis von Windows Version 5 Ein Backup- Ud wählen Sie "Start Konvertieren" Auf jedem Computer enthält Informationen, die nicht verloren gehen sollten. Dies insbesondere in Bezug auf die Sie Compustam für Windows eingegeben haben. Es ist daher wichtig, dass das nicht auf dem Computer. Sicherungs Auch nicht auf einer zweiten Partition oder 2. Festplatte sicher gelten! Achten Sie immer zwei Sicherungen 2 verschiedene USB-Sticks Beim Import aus alten Version Auch wenn Sie Ihre Daten von einer älteren Version auf die neueste Version (die Version, von der Sie den Import der Daten) importieren Einige allgemeine Hinweise von nicht erfahrenen Windows-Nutzer Die <Enter> und Escape-Taste in den meisten Windows-Fenster die gleiche Funktion wie die Mausklick oder die << OK >> << >> oder Abbrechen Um zum nächsten Feld in einem Fenster gehen, können Sie die Tab-Taste << >> verwenden, während Sie Shift-Tab >> << zurück zum vorherigen Feld. Auch mit der Maus können Sie zu einem anderen Feld zu bewegen, indem sie in Klicks. Sie können ein Fenster schließen, die durch die X << >> X oben rechts Taste oder m.b.v. die Alt-Taste << >> << >> F4 oder Knopfverschluss, wenn im Fenster vorhanden 24 Daten-Übertragung Version 6 Daten-Übertragung von Compustamm Windows Version 6 Wähle das Menu "Datei" und selektiere "Konvertieren Daten" Wählen Sie das richtige Verzeichnis von Windows Version 6 Ein Backup- Ud wählen Sie "Start Konvertieren" Auf jedem Computer enthält Informationen, die nicht verloren gehen sollten. Dies insbesondere in Bezug auf die Sie Compustam für Windows eingegeben haben. Es ist daher wichtig, dass das nicht auf dem Computer. Sicherungs Auch nicht auf einer zweiten Partition oder 2. Festplatte sicher gelten! Achten Sie immer zwei Sicherungen 2 verschiedene USB-Sticks Beim Import aus alten Version Auch wenn Sie Ihre Daten von einer älteren Version auf die neueste Version (die Version, von der Sie den Import der Daten) importieren Einige allgemeine Hinweise von nicht erfahrenen Windows-Nutzer Die <Enter> und Escape-Taste in den meisten Windows-Fenster die gleiche Funktion wie die Mausklick oder die << OK >> << >> oder Abbrechen Um zum nächsten Feld in einem Fenster gehen, können Sie die Tab-Taste << >> verwenden, während Sie Shift-Tab >> << zurück zum vorherigen Feld. Auch mit der Maus können Sie zu einem anderen Feld zu bewegen, indem sie in Klicks. Sie können ein Fenster schließen, die durch die X << >> X oben rechts Taste oder m.b.v. die Alt-Taste << >> << >> F4 oder Knopfverschluss, wenn im Fenster vorhanden 25 Betrieb Compustam für Windows Es gibt die Moeglichkeit nach Wahl durch Schnellverbindung Wahlmoeglichkeiten sind durch Bilder dargestellt Wahl durch Menue bleibt erhalten. Datei Datensicherung Daten Auswechselung Reorganisieren Dateien Daten Übertragung von Dos-Version 4 Daten Übertragung Version 2 Daten Übertragung Version 3 Daten Übertragung Version 4 Daten Übertragung Version 5 Daten Übertragung Version 6 Einlesen Lizenzdatei Beenden Übrige Verbindungen Installation index Datei Tauben Reiseleistungen Zucht Extra Einstellungen Hilfe Fragen 26 Datensicherung Die Datensicherung ist unterteilt in: Datensicherung Alle Daten koennen durch Wahl auf CD,USB-Stick,Diskette usw. gesichert werden. Ruecksicherung Alle Daten die vorhin gesichert worden sind, koennen bei Probleme wieder in das Programm eingelesen werden Zuruecksetzen Auto-backup Compustamm macht automatisch ein Datensicherung beim Verlassen des Programms. Durch diese Wahl kann ein Sicherungsdatei von ein bestimmte Zeitpunkt zurueckgesetzt werden Tip: Achtung: Sichern Sie regelmässig Ihre Daten. Wenn der Computer abstürtzt können Sie die Daten von der Sicherung zurück spielen. Benutzen Sie unterschiedliche Datentraeger. 27 Neu in Version 7 Compustam Online-Sicherheit Ein Nachteil dieser Option funktioniert nur, wenn Sie Microsoft Outlook 2007, Microsoft Outlook 2010 und Microsoft Outlook 2013 werden 28 Daten-Austausch Hier gibt es die Möglichkeit, beim Verkauf von Tauben deren Daten (inkl. 5 Generationen Voreltern) zu einer anderen Datei zu exportieren. Wenn der Käufer auch Compustamm-Windows-Benutzer ist, kann er die Taubedaten in seiner Version importieren. Wichtige Zusatzinformationen Sie können mehrere Tauben mitTaubencode exportieren Sie können mehrere Tauben mitTaubencode exportieren Wenn Sie eine Taube Taube oder importiert haben überprüfen Sie die Ländercodes. Dies sind es wird aus der Fassung genommen Compustam wo Sie die Daten von importierten gehen durch Tauben> Tauben-Daten an die Taube oder Tauben und anpassen, wie dem Ländercode von. Datenaustausch und die Dove-Code Sie können, wenn Sie exportieren möchten mehrere Tauben tun Taube auf Code zB wenn Sie für einen anderen Liebhaber und seine Ringe wachsen, die Sie verwenden können, wenn Sie geben direkt das Hinzufügen einer Taube Code. 29 Reorganisieren Dateien In dieser Funktion können Sie die Dateien wieder reorganiseren, wenn das Programm nach einer eventuellen Stromstörung nicht mehr funktionieren sollte. 30 Daten-Übertragung Version 2 Daten-Übertragung von Compustamm Windows Version 2 Wähle das Menu "Datei" und selektiere "Konvertieren Daten". Wählen Sie das richtige Verzeichnis von Windows Version 2 Ein Backup- Und wählen Sie "Start Konvertieren Auf jedem Computer enthält Informationen, die nicht verloren gehen sollten. Dies insbesondere in Bezug auf die Sie Compustam für Windows eingegeben haben. Es ist daher wichtig, dass das nicht auf dem Computer. Sicherungs Auch nicht auf einer zweiten Partition oder 2. Festplatte sicher gelten! Achten Sie immer zwei Sicherungen 2 verschiedene USB-Sticks Beim Import aus alten Version Auch wenn Sie Ihre Daten von einer älteren Version auf die neueste Version (die Version, von der Sie den Import der Daten) importieren Einige allgemeine Hinweise von nicht erfahrenen Windows-Nutzer Die <Enter> und Escape-Taste in den meisten Windows-Fenster die gleiche Funktion wie die Mausklick oder die << OK >> << >> oder Abbrechen Um zum nächsten Feld in einem Fenster gehen, können Sie die Tab-Taste << >> verwenden, während Sie Shift-Tab >> << zurück zum vorherigen Feld. Auch mit der Maus können Sie zu einem anderen Feld zu bewegen, indem sie in Klicks. Sie können ein Fenster schließen, die durch die X << >> X oben rechts Taste oder m.b.v. die Alt-Taste << >> << >> F4 oder Knopfverschluss, wenn im Fenster vorhanden 31 Daten-Übertragung Version 3 Daten-Übertragung von Compustamm Windows Version 3 Wähle das Menu "Datei" und selektiere "Konvertieren Daten" Wählen Sie das richtige Verzeichnis von Windows Version 3 Ein Backup- Ud wählen Sie "Start Konvertieren Auf jedem Computer enthält Informationen, die nicht verloren gehen sollten. Dies insbesondere in Bezug auf die Sie Compustam für Windows eingegeben haben. Es ist daher wichtig, dass das nicht auf dem Computer. Sicherungs Auch nicht auf einer zweiten Partition oder 2. Festplatte sicher gelten! Achten Sie immer zwei Sicherungen 2 verschiedene USB-Sticks Beim Import aus alten Version Auch wenn Sie Ihre Daten von einer älteren Version auf die neueste Version (die Version, von der Sie den Import der Daten) importieren Einige allgemeine Hinweise von nicht erfahrenen Windows-Nutzer Die <Enter> und Escape-Taste in den meisten Windows-Fenster die gleiche Funktion wie die Mausklick oder die << OK >> << >> oder Abbrechen Um zum nächsten Feld in einem Fenster gehen, können Sie die Tab-Taste << >> verwenden, während Sie Shift-Tab >> << zurück zum vorherigen Feld. Auch mit der Maus können Sie zu einem anderen Feld zu bewegen, indem sie in Klicks. Sie können ein Fenster schließen, die durch die X << >> X oben rechts Taste oder m.b.v. die Alt-Taste << >> << >> F4 oder Knopfverschluss, wenn im Fenster vorhanden 32 Daten-Übertragung Version 4 Daten-Übertragung von Compustamm Windows Version 4 Wähle das Menu "Datei" und selektiere "Konvertieren Daten" Wählen Sie das richtige Verzeichnis von Windows Version 4 Ein Backup- Ud wählen Sie "Start Konvertieren" Auf jedem Computer enthält Informationen, die nicht verloren gehen sollten. Dies insbesondere in Bezug auf die Sie Compustam für Windows eingegeben haben. Es ist daher wichtig, dass das nicht auf dem Computer. Sicherungs Auch nicht auf einer zweiten Partition oder 2. Festplatte sicher gelten! Achten Sie immer zwei Sicherungen 2 verschiedene USB-Sticks Beim Import aus alten Version Auch wenn Sie Ihre Daten von einer älteren Version auf die neueste Version (die Version, von der Sie den Import der Daten) importieren Einige allgemeine Hinweise von nicht erfahrenen Windows-Nutzer Die <Enter> und Escape-Taste in den meisten Windows-Fenster die gleiche Funktion wie die Mausklick oder die << OK >> << >> oder Abbrechen Um zum nächsten Feld in einem Fenster gehen, können Sie die Tab-Taste << >> verwenden, während Sie Shift-Tab >> << zurück zum vorherigen Feld. Auch mit der Maus können Sie zu einem anderen Feld zu bewegen, indem sie in Klicks. Sie können ein Fenster schließen, die durch die X << >> X oben rechts Taste oder m.b.v. die Alt-Taste << >> << >> F4 oder Knopfverschluss, wenn im Fenster vorhanden 33 Daten-Übertragung Version 5 Daten-Übertragung von Compustamm Windows Version 5 Wähle das Menu "Datei" und selektiere "Konvertieren Daten" Wählen Sie das richtige Verzeichnis von Windows Version 5 Ein Backup- Ud wählen Sie "Start Konvertieren" Auf jedem Computer enthält Informationen, die nicht verloren gehen sollten. Dies insbesondere in Bezug auf die Sie Compustam für Windows eingegeben haben. Es ist daher wichtig, dass das nicht auf dem Computer. Sicherungs Auch nicht auf einer zweiten Partition oder 2. Festplatte sicher gelten! Achten Sie immer zwei Sicherungen 2 verschiedene USB-Sticks Beim Import aus alten Version Auch wenn Sie Ihre Daten von einer älteren Version auf die neueste Version (die Version, von der Sie den Import der Daten) importieren Einige allgemeine Hinweise von nicht erfahrenen Windows-Nutzer Die <Enter> und Escape-Taste in den meisten Windows-Fenster die gleiche Funktion wie die Mausklick oder die << OK >> << >> oder Abbrechen Um zum nächsten Feld in einem Fenster gehen, können Sie die Tab-Taste << >> verwenden, während Sie Shift-Tab >> << zurück zum vorherigen Feld. Auch mit der Maus können Sie zu einem anderen Feld zu bewegen, indem sie in Klicks. Sie können ein Fenster schließen, die durch die X << >> X oben rechts Taste oder m.b.v. die Alt-Taste << >> << >> F4 oder Knopfverschluss, wenn im Fenster vorhanden 34 Daten-Übertragung Version 6 Daten-Übertragung von Compustamm Windows Version 6 Wähle das Menu "Datei" und selektiere "Konvertieren Daten" Wählen Sie das richtige Verzeichnis von Windows Version 6 Ein Backup- Ud wählen Sie "Start Konvertieren" Auf jedem Computer enthält Informationen, die nicht verloren gehen sollten. Dies insbesondere in Bezug auf die Sie Compustam für Windows eingegeben haben. Es ist daher wichtig, dass das nicht auf dem Computer. Sicherungs Auch nicht auf einer zweiten Partition oder 2. Festplatte sicher gelten! Achten Sie immer zwei Sicherungen 2 verschiedene USB-Sticks Beim Import aus alten Version Auch wenn Sie Ihre Daten von einer älteren Version auf die neueste Version (die Version, von der Sie den Import der Daten) importieren Einige allgemeine Hinweise von nicht erfahrenen Windows-Nutzer Die <Enter> und Escape-Taste in den meisten Windows-Fenster die gleiche Funktion wie die Mausklick oder die << OK >> << >> oder Abbrechen Um zum nächsten Feld in einem Fenster gehen, können Sie die Tab-Taste << >> verwenden, während Sie Shift-Tab >> << zurück zum vorherigen Feld. Auch mit der Maus können Sie zu einem anderen Feld zu bewegen, indem sie in Klicks. Sie können ein Fenster schließen, die durch die X << >> X oben rechts Taste oder m.b.v. die Alt-Taste << >> << >> F4 oder Knopfverschluss, wenn im Fenster vorhanden 35 Einlesen Lizenzdatei Mit dieser Option koennen Sie die Lizenzdatei laden. Entweder Sie haben ein Lizenz-Datei oder ein Formular bekommen. Beim Lizenz-Datei waehlen Sie die Daten an, beim Formular waehlen Sie handmaessig. Handmaessig wird die Nummer, die Name und die Schluessel von das Formular eingefuehrt. Es gigt kein Moeglichkeit die Information selbst zu aendern. Versuchen Sie eine Lizenzdatei eine ältere Version z.B. Version 4 oder 3 einzulesen so stürtzt das Programm ab. Sie füllen in der Mitgliedschaft Id, was auf dem Formular. Hinter dem Namen füllt man genau mit dem Namen auf dem Formular (beachten Sie Groß-und Kleinbuchstaben Leerzeichen) Rückregistrierungsschlüssel, füllen Sie es genau die Taste, die aufgeführt ist (auch Nullen füllen) in der Form Hinweis: Sie können sich nicht registrieren eine andere Version. Compustam für Windows wird blockiert 36 Beenden Schließen des Programms oder 37 Tauben Tauben Datei Serien Stammkartendruck Selektieren nach Taubencode Hinzufügen/Löschen Taubencode Liste Ankäufe/verkäufe Liste pro Schlag Tauben zum anderen Schlag Übrige Verbindungen Installation index Datei Tauben Reiseleistungen Zucht Extra Einstellungen Hilfe Fragen 38 Taubenschirm Es ist moeglich nicht alle Tauben auf dem Bildschirm zu zeigen, sondern ein Selktion nach Codierung oder Geschlecht. Achtung: Wenn Sie z.B. Jungtauben selektiert haben und sie suchen ein alte Taube , gibt es eine Fehlermeldung. Selektieren Sie erneut eine andere Selektion. Taube Datei In diesem Fenster können Sie alle Datenverarbeitung geben in Bezug auf die Taube zu gelangen. Sie können schnell aufrufen ein Stammbaum Nachkommen Leistung Abruf Suchanfrage Notizen (Anmerkungen falls vorhanden) über die Schaltflächen mit Pfeilen verstört Mit den Tasten an der Oberseite des Bildschirms können Sie die Operationen durchführen können. Warenkorb: In einen neuen Vogel Tauben Edit: Um die ausgewählte Taube oder zusätzliche Informationen hinzufügen, ändern Löschen: Um die ausgewählte Taube aus der Datei wieder löschen Suche: Schnell und einfach suchen Sie Ihre Datei Taube Kopieren auf Kupfer zum Beispiel tauchte die gleiche Taube ausgewählt von beiden Eltern Merkzettel: Hier finden Sie zusätzliche Hinweise für die ausgewählte Taube erstellen 39 Tauben Datei In diesem Fenster können Sie alle entsprechenden Bearbeitungen durchführen, z.B. Tauben einfügen, bearbeiten und entfernen, Abstammungslisten erstellen usw. Einfügen : eine neue Taube im Bestand hinzufügen Löschen : eine Taube löschen aus dem Bestand Bearbeiten : Daten einer Taube ändern oder ergänzen Suchen : Schnell und einfache Suche der Taube Notizen : Extra Notizen an eine Taube hinzufügen Stammbaum : Abrufen der Stammkarte Hilfe : Das Handbuch ist hier abzurufen Rubrik: Grunddaten Rubrik: Ankauf/Verkauf Rubrik Kalender 40 Einfügen und Bearbeiten Wenn Sie klicken auf Einfügen oder Bearbeiten können Sie Daten ändern Wichtige Hinweis: Das Feld Ringnummer ist dreiteilig, zuerst Züchternummer dann die Jahreszahl in 4 Ziffern und zuletzt die Fussringnummer. Füer Belgische oder Holländische Tauben bleibt der erste Teil leer oder hier die Ländercode, dann die Jahreszahl in 4 Ziffern und zuletzt die Fussringnummer mit 7 Ziffern. Wenn die Eltern schon in der Datei vorhanden sind, so wird durch klicken auf dem Fernrohr die Ringnummer übernommen Sie koennen auch ganz einfach eine Taube einfuegen durch Stammdaten auf dem Bildschirm auf zu rufen und dann das gruene Feld an zu klicken.. Tipp: Am besten ist es auf diese Weise durch gehen Fernglas zu schauen. Tauben Wenn Sie die Tauben geben Sie geht sofort falsch und es gibt keine richtige Stamm gezeigt Bohne. Wenn Sie nach oben schauen, die Vögel mit dem Fernglas wird die Verbindung hergestellt und die Ländercodes direkt zeigen gute und denken Sie daran, wenn Sie machen ein Stammbaum kann auch verwendet werden. richtigen Ländercodes Wenn Sie diese Ländercodes einmal gute eingegeben haben und Sie eine oder mehrere Tauben Loft-Liste zu machen, dann sind sie sogar gut 41 Rubrik: Grunddaten Hier können Daten einer Taube eingefügt, zugefügt oder gelöscht werden Tipp: Am besten ist es auf diese Weise durch gehen Fernglas zu schauen. Tauben Wenn Sie die Tauben geben Sie geht sofort falsch und es gibt keine richtige Stamm gezeigt Bohne. Wenn Sie nach oben schauen, die Vögel mit dem Fernglas wird die Verbindung hergestellt und die Ländercodes direkt zeigen gute und denken Sie daran, wenn Sie machen ein Stammbaum kann auch verwendet werden. richtigen Ländercodes Wenn Sie diese Ländercodes einmal gute eingegeben haben und Sie eine oder mehrere Tauben Loft-Liste zu machen, dann sind sie sogar gut 42 Hinzufügen Rasse, Farbe, Züchter, Taubencode, Land Sie können jetzt direkt neue Rasse, Farbe, Züchter und Land hinzufügen durch ein pulldownMenü auf "Neu" zu klicken 43 Rubrik Ankauf/Verkauf Hier sehen Sie wer die Taube gekauft hat oder woher sie kommt. Es besteht die Möglichkeit den Betrag, Datum, OrderNr. Uws. Einzuführen 44 Rubrik: Kalender Sie können auf Kalender alle Ereignisse sehen die in Bezug stehen zu der betreffenden Taube Über Schaltfläche "Kalender" können Sie zu der selektierten Aktivität. Da können Sie Daten hinzufügen oder ändern. 45 Suchbegriff In allen Feldern gleichzeitig kann für die Taube ein bestimmter Text gesucht werden 46 Stammbaum Wenn Sie klicken auf Stammbaum wird der Stammbaum mit 4 Generationen angezeigt. Sie haben die folgenden Möglichkeiten: Druckmenu : zum Drucken Stammkarte Nach Vater : Stammkarte schiebt nach Vaterseite Nach Mutter : Stammkarte schiebt nach Mutterseite Zurück : Rückkehr zur Taube Anklicken Fläche einer Taube gibt Möglichkeit zur bearbeiten 47 Druckmenu Hier wird festgelegt wie die Stammkarte aussehen soll. Möglichkeiten: - Anzahl Generationen, - Bemerkungen drucken, - Leistungen drucken, - Bilder drucken, - Einstellung der Drucker, - Formatieren der Seite. - Kopfleiste In dieses Menu stellen Sie ein wie die Ausdruck aussehen soll. Moeglichkeiten: - Format: Anzahl generationen, Anzahl Bilder -Option: Bemerkungen drucken ja oder nein, Leistungen drucken ja oder nein, Notizen ja oder nein - Bilder : waehlen Sie das gewuenste Bild -Druckereinstellung: fuer Papierformat usw. - Blatt Einstellung : fuer Einstellung wo die Kopfleiste auf das Blatt gedruckt werden soll 48 Druckmenu Bei Farbeinstellungen wählen Sie die Farbe der Texte bzw. der Flächen. Waehlen Sie wie die Kopfleiste aussehen soll, z.B. auslaendische Sprache, oder Name der Taube Das Ergebnis wird auf dem Bildschirm dargestellt, danach kann der Druck erfolgen, oder die Datei für Internet gemacht werden 49 Drucken Es erscheint ein bildschirm worin Sie mehrere Druckeroptionen einstellen können. zB: Hochformat/Querformat, Zwischenlinien, Buchstabengrösse 50 Serien Stammkartendruck Mit dieser Option können Sie mehrere Stammkarten drucken. Klicken Sie "Tauben" "Serien Stammkartendruck" Suchen Sie mit dem Fernrohr ab welchen Ringnummer gedruckt werden soll. In diesem Beispiel von 09072-2001560 bis 09072-2001-570. Gleichzeitig können Sie selektieren nach Taubencode, dann werden nur innerhalb diese Serie die Tauben ausgedruckt mit den betreffenden Merkmal. Drücken Sie "Druckmenu" zur Stammkarte Optionen, Wahl der gewünschte Ausdruck Drücken Sie "Drucken", so wird die Anzahl Stammkarten angezeigt, mit "JA" wird gestartet 51 Impfbescheinigung In Menü Impfliste kann diese über Taubencode ausgedruckt werden. Über Einstellungen können bestimmte Tauben mit Taubecode gedruckt werden. Mit "Drucken" wird die Liste ausgedruckt die vomTierarzt gestempelt und unterschrieben wird. 52 Selektieren nach Taubencodes Mittels des eingegebenen Codes kann in verschiedenen Gruppen sortiert werden. Achten Sie auf die Möglichkeit und/oder.. Beispiel: Sie wählen zwei Taube Code Code Code K und D. Wenn Sie diese Option verwenden, und wählen Sie nur die Vögel, die beide Codes haben. Verwenden Sie die Option, oder Sie wählen, dass Tauben Code K haben den Code, D, und die Tauben, dass sowohl Code K und D Mit dem Tabellen-Layout-Taste einen Bildschirm, wo Sie angeben können, welche Felder gedruckt werden sollen tritt Sie können auch die Reihenfolge zu bestimmen, indem Sie auf ein Feld oder mit Pfeile ziehen es nach unten. nach oben oder In der Spalte Größe'' angeben, wie groß die Felder sind (Anzahl der Zeichen) gedruckt. mit der "Standard" in das Feld unten-Taste, um die ursprünglichen Einstellungen wiederherstellen. Diese Einstellungen gelten nur für die Drucklisten Es sollte auf der Breite sein. Nun Kenntnis Durch die Wahl zu viele Felder Abschnitt der Liste kann außerhalb der Ränder des Papiers fallen 53 Hinzufügen/Löschen Taubencode Hier ist die Möglichkeit, die Taubencodes-Datei listenweise zu bearbeiten. Sie selektieren die Tauben und markieren mit der Maustaste die Codefelder, die Sie bearbeiten wollen. Über die Schaltfläche "Taubencodes ersetzen" kann man jetzt ein Taubencode auswechseln (zB R gegen Z) 54 Liste Ankäufe/Verkäufe Overzicht van aangekochte en verkochte duiven 55 Liste pro Schlag Mit "Liste pro Schlag" kann man eine Liste zusammenstellen nach Bestand, Bildschim oder Drucker. Ebenso kann man über Schaltfläche Stammbaum direkt eine selektierte Taube aufrufen. Über die Schaltfläche "Taubendatei" kann man die Daten der vorher selektierten Taube ändern 56 Tauben zum anderen Schlag In diesem Menu können Sie Tauben aus einem bestimmten Schlag einem anderen Schlag zuweisen 57 Reiseleistungen Eingeben Flüge Eingeben Reiseleistungen Löschen Reiseleistungen Reiseleistungen pro Flug Reiseleistungen pro Taube Suchen beste Taube Jahresübersicht Reiseleistungen Übernahme Reiseleistungen vom Listenrechener Installation index Datei Tauben Reiseleistungen Zucht Extra Einstellungen Hilfe Fragen 58 Eingeben Flüge In dieses Menu koennen Sie die Flugdaten einfuehren Geben Sie in das Feld Datum ein z.b. 21-09-2013 Sie koennen eine vorhandene Flugnummer aendern durch "Flugnummer aendern 59 Eingeben Reiseleistungen In diesem Menü geben Sie die Leistungen der Tauben ein. Sie haben auch die Möglichkeit durch die Daten zu blättern In Compustam für Windows, Version 7 1 Dose Taube auf dem gleichen Tag geputtet, mehrere Flugcodes . So sollte man meinen, dass die Langstrecken Club hat eine andere Flug-Code für den gleichen Flug 60 Löschen Reiseleistungen Löschen Reiseleistungen pro Taube Löschen Reiseleistungen pro Flug Löschen Reiseleistungen nach Datum Löschen Reiseleistungen pro Taube Hier haben Sie die Möglichkeit, die Reiseleistungen pro Taube zu löschen. Geben Sie dazu die Ringnummer ein oder suchen Sie über das Fernrohr die Taube. Löschen Reiseleistungen pro Flug Hier haben Sie die Möglichkeit, die Reiseleistungen pro Flug zu löschen. Geben Sie dafür das Datum und die Flugnummer ein oder suchen Sie über das Fernrohr den Flug Löschen Reiseleistungen nach Datum Hier haben Sie die Möglichkeit, die Reiseleistungen nach Datum zu löschen. Gebeb Sie die beiden Daten von/bis ein. 61 Reiseleistungen pro Flug In der Eltern-Fenster können Sie durch Klicken auf den Flug zu wählen. Das Kind Fenster erscheint die Tauben mit allen Leistungen. Durch Klick auf die Registerkarten 1/16, können Sie Ebenen (z. B. Verband Kreis Div.) Sie möchten zu sehen. 62 Reiseleistungen pro Taube In der Eltern-Fenster können Sie die Taube durch Anklicken auswählen. Das Kind Fenster erscheinen Flüge mit allen Leistungen. Durch Klick auf die Registerkarten 1/16, können Sie Ebenen (z. B. Verband Kreis Div.) Sie möchten zu sehen. Durch Drücken der "Taste" Best Performance Klick Compustam der Suche nach der besten Leistung der Taube In Benutzerdaten (Leistungs Registerkarte) können Sie Kriterien für die Auswahl angeben 63 Suchen beste Taube In diesem Menü können Sie die Tauben unter bestimmten Kriterien auswählen. Mit der Option „Erweitert" können Sie noch weitere Kriterien auswählen 64 Beste Leistungen pro Taube Über Schaltfläche Einstellungen kann man jetzt bestimmte Kriterien selektieren (zB Flüge über 500 km). 65 Jahresübersicht Reiseleistungen Mit einem Jahres Bewertungen, können Sie Flüge und haben somit einen Überblick über die Preispunkte oder möglicherweise pro Paar. Wenn Sie jährlich Boot haben, werden Sie in der linken Spalte sehen, sind die Flüge Sie eingegeben haben. An der Spitze , können Sie das Jahr zu ändern . Sie wählen einen oder mehrere Flüge durch einen Doppelklick mit der Maus oder mit Hilfe * oder Brief dann auf ein-oder ausschalten In der rechten Spalte können Sie die Ebene, die Sie sehen wollen, einen Überblick zu wählen. Wenn Sie einen selektiven Überblick haben wollen , können Sie auch Taube Code auszuwählen. Wenn Sie diese Informationen eingestellt , können Sie auf die Schaltfläche Auswählen. Compustam jetzt berechnet auf Basis Ihrer Einstellungen . Wenn Sie auf den Artikel klicken Preis oder Liste erscheint mit einigen Preisen oder Punkte. Sie können auch nach Geschlecht filtern. Sie können auch die Eltern der Leistung Tauben, dann können Sie schnell herausgreifen , die guten Paare Sie können die Schriftgröße Je größer die Schrift , desto weniger Flüge nach Druck Mit der Print -Taste, um die Liste zu einem Drucker , in dem Sie die Möglichkeit, eine Datei , um die Daten zu speichern drucken. Neu in dieser Version sie Charts pro Taube Dies kann mit Farbe und Optionen aus dem Tagebuch zu verlinkenden eingestellt werden. Es gibt jetzt die Möglichkeit, über eine neue Option in der jährlichen Taube zu finden Graphiken 66 Graphiken In der Graphik sehen Sie direkt was die Taube geleistet hat. Einstellungen: wähle Farbe für die Wiedergabe der Graphiklinie. Die Markierungen werden pro Kalender Kategorie im Zeitbalken sichtbar gemacht. Es können maximal drei Kategorien angezeigt werden 67 Übernahme Reiseleistungen vom Listenrechner Legen Sie die Diskette des Fluges in Laufwerk A und wählen Sie: "Übernahme Reiseleistungen". Wählen Sie die richtige Ebene und die Daten werden überspielt. Achtung! Fragen Sie Ihren Listenrechner nach einer Diskette mit Compustamm-Einteilung 68 Automatische Berechnung der Aspunkte 69 Zucht Auswahl Paarungstermine Eingeben der Paarungen Eingeben der Nachzucht Ringenserie einfügen Blättern Paarungen Nachzucht Nachkommen Pro-Forma Stammbaum Paarungsliste Zucht pro Runde Drucken Zellenkarten Liste Jungtauben Suchen Jungtaube in Zuchtdatei Kopieren Zuchtjahr Installation index Datei Tauben Reiseleistungen Zucht Extra Einstellungen Hilfe Fragen 70 Auswahl Paarungstermine Wenn Sie auf "Auswahl Paarungstermine" klicken wird folgendes angezeigt. Wenn einer der Eingabefelder gefüllt wird mit ein Datum werden automatisch alle andere Daten generiert. Auch die Treibzeit wird berücksichtigt Angenommen, Sie wollen den Winter Zucht Sie wird der 1. Januar Ringe des Ring Administrator erhalten möchten Sie direkt zu den Jugendlichen schieben Sie können einen jungen neu Ringe rund 7 Tagen Dann füllen Sie hinter "Junge 7 Tagen das Datum. In diesem Fall 01-01-2014 wandelt direkt das Programm von verschiedenen Terminen Sie können sehen, das beste Paar Datum 25. November 2012. Bei einer Fahrzeit von 10 Tagen. Haben die Vögel, die für mehr als 10 Tage und die Verbindung zwischen dem 1. Ei können Sie natürlich die Anzahl der erhöhen oder verringern Tage. Und sofort berechnet das Programm das neue Datum Drehmoment. Vorteile: - Jetzt müssen Sie nicht haben, um von dem Datum auf dem Kalender selbst zählen - Wenn Sie zwischen wollen Urlaub kann ein schneller Weg, um eine ideale Paar Datum berechnen so Ihre Vögel während Ihrer Abwesenheit zu züchten - Sie können auf diese Weise berechnen, wenn Sie den Jungen über Entwöhnung bereit haben - Sie können Nest eine ideale Position für Flüge berechnen 71 Eingeben der Paarungen Hier können Sie Paarungen eingeben oder ändern. Mit Hilfe des Fernrohrs können Sie die Tauben auswählen, die gepaart werden sollen. Durch Klicken auf die Schaltfläche Hinzufügen , um eine neue Herde hinzufügen Wenn Sie auf die Schaltfläche Bearbeiten klicken , doppelklicken Sie auf den Drehmoment Sie bearbeiten können bearbeiten / ändern Sie dieses Paar Durch Klick auf die Schaltfläche Löschen , um die ausgewählte Drehmoment zu entfernen. Dies wird durch den blauen Balken mit schwarzem Dreieck es angezeigt ist, um Erklärung siehe Wenn Sie einen Doppelklick auf ein bestimmtes Paar von Jungen direkt in die Pflege Kultur Mit neuen Drehmomenteingang fill Loft / backen nicht in. Eg. Sie ein paar Dachboden und 2 in der 3. Zuchtschlag haben wird dann füllen Sie es aus , wie folgt: 02-03 mit Seriennummer, die folgenden Mittel . an der 1. Link von einigen Hahn in einem Loft bestimmt / Zuchtschlag wird als Nummer 1 wenn die gleiche Hahn mit einer neuen Henne overgekopppeld wird die Nummer 2 bekommen dieser Hahn dann wieder auf die Auftragsnummer 3 usw. verlinkt werden Mit dem Fernglas kann man den Blick auf Hahn oder Tauben sehen geben Sie das Datum in Drehmoment und fahren Sie ausfüllen können 72 Eingeben der Nachzucht Mit Hilfe des Fernrohrs können Sie Paare aussuchen und die Runden der Nachzucht bearbeiten. Ebenso können Sie die Daten der Jungen bearbeiten. Tipp: Am besten ist es auf diese Weise durch gehen Fernglas zu schauen. Tauben Wenn Sie die Tauben geben Sie geht sofort falsch und es gibt keine richtige Stamm gezeigt Bohne. Wenn Sie nach oben schauen, die Vögel mit dem Fernglas wird die Verbindung hergestellt und die Ländercodes direkt zeigen gute und denken Sie daran, wenn Sie machen ein Stammbaum kann auch verwendet werden. richtigen Ländercodes Wenn Sie diese Ländercodes einmal gute eingegeben haben und Sie eine oder mehrere Tauben Loft-Liste zu machen, dann sind sie sogar gut 73 Ringserie einfügen Hier können Sie eine Serie Ringnummern einfügen Sie können einmal die Ringnummern aus einer Reihe von jungen Tauben zu den Tauben hinzufügen Geben Sie das Jahr der Tauben, und starten Sie dann die Ringnummer. Die ersten fünf Ziffern der Ausgangsringnummer werden automatisch an das Ende der Ringnummer kopiert. Am Ende der Ringnummer, die letzten 3 Stellen sollte jedoch hinzugefügt werden. Sie können bis zu 200 Vögel auf einmal eingeben. Große Serie eingeführt werden. Da mehrere kleine Serie Wenn eine Reihe von jungen Vögeln auf diese Weise eingeführt wird. Kann mit einem Youngster schnell für Erhaltungszucht eingegeben werden die Suchfunktion Neu in Version 7 Compustam: ist, dass eine Taube Code kann in den Ring Serie hinzugefügt, um direkt einzugeben. 74 Blättern Paarungen Nachzucht In diesem Menü haben Sie die Möglichkeit, die Nachzucht von den Paaren eines ausgewählten Jahres anzusehen 75 Nachkommen Hier können Sie die Nachkommen einzelner Tauben bis zu 99 Generationen auswählen. 76 Pro-Forma Stammbaum Beide Eltern werden entweder manuell oder durch Fernrohr-Funktion eingegeben, und das Programma gibt den Stammbaum mit 5 Generationen. Mit den Pfeilen kann man vorwärts oder rückwärts blättern. Wenn Sie Taubencode wählen können Sie nach eigene Taubencode ein Auswahl machen, z.B. Zuchttaube, Flugtaube, Rasse usw Mit Auswahl "Nach Vater" und "Nach Mutter" können Sie beliebig viele Möglichkeiten selektieren. Mit "Drucken" wird der Ausdruck angestossen. Über die Druckfunktion zu Pro-forma-Stammbaum auf Papier 77 Paarungsliste Hier können Sie pro Jahr eine Liste aller Paarungen aufrufen. 78 Zucht pro Runde Durch Eingabe des Paarungsjahres und der Rundennummer wird eine Liste der Jungen dieser Runde angezeigt. 79 Drucken Zellenkarten Nach Eingabe des Paarungsjahres und der Paarnummer können Zellenkarten gedruckt werden. Sie können Tickets drucken Drehmoment durch Eingabe der Landwirtschaft Jahr und das Drehmoment Nummer, wo Sie es und die Anzahl der Drehmoment, wo Sie am Ende mit wollen zu starten. Drücken Sie die Taste Drucken, um die Tickets aus zu drucken. Vorsicht mit Dachboden und backen Nummerierung zweistellig zB verwendet 02-02 80 Liste Jungtauben Mit Hilfe des eingegebenen Codes kann in verschiedenen Gruppen sortiert werden. Achten Sie auf die Möglichkeit "und/oder". z.B. Sie selektieren über 2 Taubencodes, den Code "R" und den Code "Z". Wenn Sie "und" wählen, selektieren Sie nur die Tauben, die beide Codes haben. Wenn Sie "oder" wählen, selektieren Sie die Tauben, die entweder Code "R" oder Code "Z" haben 81 Suchen Jungtaube in Zuchtdatei Durch Eingabe der Ringnummer oder mit Hilfe des Fernrohrs kann eine Jungtaube ausgewählt werden 82 Kopieren Zuchtjahr Sie koennen das alte Zuchtjahr kopieren nach ein neues Zuchtjahr. Vorteil ist das Sie alle Paare im neuen Jahr erhalten koennen und danach aendern wenn notwendig. 83 Extra Flug Analyse Kalender Installation index Datei Tauben Reiseleistungen Zucht Extra Einstellungen Hilfe Fragen 84 Flug Analyse Flug Analyse ist ein Programm, der die Fluglinie darstellt zwischen Auflassort und Heimatort. Mehrere "Heimatorte" können ausgewählt worden zum Vergleich. Als Heimatort können Sie Ihre eigene Breite- und Länge-Koordinaten eingeben. Wählen Sie "Flug Analyse" dann geben Sie der Auflassort ein, und von Auflassort bis Heimatort erscheint die Fluglinie und die Entfernung wird angezeigt. 85 Kalender Im Kalender können Sie pro Tag mehrere Ereignisse eintragen Nach Datumwahl kann anschliessend über Schaltfläche "grün Plus" ein Ereignis eingegeben werden. Sie können eine oder mehrere Tauben dem Ereignis zu zufügen. Unter "Selektion hinzufügen" besteht die Möglichkeit alle Tauben die per Taubencode oder per Schalg selektiert wurden hinzu zufügen. Mit "Selektion löschen" werden die selektierten tauben wieder gelöscht . Das Tagebuch besteht aus drei Teilen - Datum und Display - Die Aktionen, die noch nicht durchgeführt werden - Die Tauben, wo die eingegebenen Datum Operationen angewendet wird Datum und Anzeige Die fett gedruckten Zahlen im Monat bedeutet, dass an diesem Tag, eine oder mehrere Aktivitäten, aufgetreten. Sie können an jedem beliebigen Tag klicken oder gehen Sie zu einem anderen Monat oder Jahr. Wenn Sie auf die Schaltfläche klicken heute, das aktuelle Datum eingestellt ist Die Anzeige kann durch das Setzen der folgenden Selbst eingestellt werden - Zeitraum - Status - Kategorie Wenn Sie oder Wochenkalender, Monatskalender, klicken Sie auf die Schaltfläche wird eine Liste in einem Vorschau-Bildschirm erhalten die Sie ausdrucken können. 86 Kalender Der Akt durchgeführt wird oder durchgeführt werden Wenn Sie das grüne Plus-Taste drücken, um eine Aktion hinzuzufügen. Wenn Sie drücken die rote Minus-Taste entfernt eine Aktion. Wenn Sie die Aktion (so blau) wählen können einen Status für den betreffenden Betrieb zu gewährleisten. Abgeschlossene oder hervorragend. Verlässt ein Betrieb nun nicht mehr tut dies in der Haupt Sie können eine Beschreibung für die Aktion / Veranstaltung angeben. Die Taste an der Oberseite des Bildschirms, Platte speichert Daten in Compustam 87 Kalender Die Tauben, die den Betrieb und das Datum eingereist. Mit dem grünen Plus-Button ein Tauben hinzuzufügen. Mit dem roten Minus-Taste ein Taube (die blau markiert), um zu löschen In den Auswahltaste fügt ein Stein eine ganze Auswahl an einen Taubenschlag oder Code mit der Clear-Taste Auswahl macht die ganze Auswahl wieder leer Dies ist wieder ein Beispiel, wenn Sie in der Grafik auf Taube, die Sie in der Grafik sehen können, schauen Tage, an denen ein Ereignis aufgetreten ist. Stellen Sie sich 3 Punkte eine Taube in der gleichen Woche aus und Sie erstellen mit Taube auf einem guten Ergebnis können Sie sofort sehen, das Diagramm, das der Buggy einen positiven Beitrag zur Performance. Umgekehrt ist natürlich auch möglich. Wenn minderwertige präsentiert kann es angebracht sein, dass ein bestimmtes Ereignis ist zB Krebs zu heilen In der Registerkarte "Journal" ist Pflege Taube können, was die Veranstaltung mit der entsprechenden sehen Dove getan hat oder getan werden sollte 88 Kalender Wenn Sie die Plus-Taste drücken, werden Sie einen Bildschirm wie sehen afgebeeld.er hier sind vier Registerkarten, die Sie verwenden können, zu wählen Taube / Taube Option. erweitert Sie können aus einer Vielzahl von Möglichkeiten auswählen und dann Druck. Auswahl Start Nach der Eingabe dieser Veranstaltung, können Sie sofort auf dem Hauptbildschirm zu sehen, so werden Sie gewarnt, ist Hilfe: Ich bekomme, um zu sehen, wenn Sie kein Start Compustam Tagebuch. Lösung Stellen Sie sicher, dass Sie diese Option ausgewählt haben Zum Menü - Punkt Einstellungen> User Registerkarte Daten dann Tagebuch 89 Kalender Wenn Sie die Graphik einer bestimmten Taube in Jahresübersicht als Vorbild nehmen und ansehen stellen Sie fest an welchem Tag etwas Besonderes passiert ist. Zum Beispiel: Eine Taube wurde mehrmals in der Woche trainiert und fliegt zum Wochenende einen Spitzenpreis, dann lässt sich das in der Graphik ablesen und erkennen das dieses Training sich positiv ausgewirkt hat. Andereseits auch wenn die Taube im letzten Drittel der Preisliste erscheint, das zB. Etwas Besonderes vorgekommen ist. (eine Kur gegen gelben Knopf). In Rubrik "Kalender" in "Bearbeiten Taubendatei" finden Sie die im Kalender eingetragenen Ereignisse. Im Hauptfenster erscheinen die offenen Ereignisse beim starten des Programms Compustamm . 90 Wochenansicht / Monatansicht Wochenansicht kann mit "Drucken" ausgedruckt werden 91 Einstellungen Züchterangaben Adressen Einstellungen Ländercodes Rassen TaubenFarben Taubencodes Installation index Datei Tauben Reiseleistungen Zucht Extra Einstellungen Hilfe Fragen 92 Züchterangaben Züchterdaten Hier können Sie Ihre persönlichen Daten eingeben. Nächstes Feld durch <TAB>, zurück mit <Shift TAB>. Leistungsdaten 93 Leistungsdaten Es gibt 16 Ebenen wo die Leistungen eingetragen werden. Die Beschreibung kann man selber bestimmen, z.B. Kreis, Bezirk, RV. Hinter die Namen der Ebenen koennen Sie angeben ob die Daten verarbeitet werden sollen beim besten Leistungen. Auswahlkriterien, z.|B. nur Eintragung bei mindestens 1000 Tauben in Rennen, und oder bei 1:10 Ergebnissen der besten 10 Prozent des Fluges 94 Adressen Hier können Sie die Adressen eingeben vom Käufer, Verkäufer, Züchter,und anderen. Diese Datei ist verbunden mit der Stammdatei. 95 Einstellungen Ländercode Hier können Sie Ihre Ländercodes eingeben Taubencodes Hier können Sie Ihre Taubencodes eingeben Taubenfarben Hier können Sie Taubenfarben eingeben. 96 Kalender Kategorien Hier können eigene Kategorien entwickelt und verarbeitet werden. Zum Beispiel: Tauben trainieren, impfen, Kuren, usw. Hinzufügen: eine Kategorie hinzufügen Löschen: eine kategorie löschen Bearbeiten um eine selektierte kategorie zu ändern 97 Hilfe Hilfe Info Übrige Verbindungen Installation index Datei Tauben Reiseleistungen Zucht Extra Einstellungen Hilfe Fragen Info Bei weiteren Problemen können Sie uns erreichen auf Email-Adresse [email protected] oder telefonisch bei Herr Niehoff 02562-5941 In beiden Fällen brauchen wir Ihre Lizenznummer, Name und CompustammVersionsnummer. 98 Fragen masterindex Nur Menü Lizenzdatei,Datensicherung,Reorganisieren und Hilfe erscheint. Keine Reiseleistungen gefunden Wie werden die Stammdaten gefülltIch bekomme die Jahreszahl 2099 statt 1999 Ich möchte Daten aus DOS-Version 4 von Compustamm einlesen aber es klappt nicht Ich bekomme ein Windows-Fehlermeldung Meine Computer stürtzt jedesmal ab Beim Drucken fehlen einige Spalten auf dem Papier Fehler in Compustam für Windows 7 und Windows XP-Betriebssysteme Fehler in Compustam für Windows 7 und Windows 7 Betriebssysteme Fehler in Compustam für Windows 7 und Windows 8 und 8.1 Betriebssysteme Wie kann ich beginnen, einen neuen Baum. Ich weiß nicht, wie die Taube mit der Suche seite 92 Service Compuclub Copyright Übrige Verbindungen Installation index Datei Tauben Reiseleistungen Zucht Extra Einstellungen Fragen 99 Nur Menü Lizenzdatei,Datensicherung,Reorganisieren und Hilfe erscheint. Es gibt 2 Ursachen, weshalb dies erscheint Compustamm ist bei der letzte Vorgang nicht richtig beendet, wählen Sie "Reorganisieren Dateien" um die Daten zu bearbeiten Falsche Lizenzdatei geladen, z.B. aus Version 3. Laden Sie erneut die Lizenzdatei von Version 4 Falls dieses Problem nicht gelöst ist, zuerst Datensicherung durchführen, und nehmen Sie kontakt mit uns auf : Email: [email protected] zurück zu den Fragen Keine Reiseleistungen gefunden Wenn Sie versuchen die Diskette mit Reiseleistungen von Ihrem Listenrechner zu laden, haben Sie die falsche Einteilung gewählt. Die standard Einteilung ist PR_FLUG.DAT. Wenn Ihre Einteilung nicht vorhanden ist, fragen Sie die Einteilung von Ihrem Listenrechner, und nehmen Sie Kontakt mit uns auf, damit wir die Einteilung in das Programm erweitern können, durch Update über Internet. zurück zu den Fragen Wie werden die Stammdaten gefüllt Generell wird von jede Taube (A) nur Vater (B) und Mutter (C) eingegeben. Vater (B) und Mutter (C) sind auch wieder Tauben mit Eltern. Wenn von Vater (B) und Mutter (C) jeweils die Eltern eingegeben sind, kennt das System automatisch die Grosseltern der zuerst eingegebene Taube (A). zurück zu den Fragen Ich bekomme die Jahreszahl 2099 statt 1999 Ihre Datum-Einstellung in Windows ist nicht korrekt. Es sollte folgendes sein: Start Einstellungen Systemsteurerung Ländereinstellungen Datum Kurzes Datumsformat TT.MM.JJ muss werden TT.MM.JJJJ zurück zu den Fragen Ich möchte Daten aus DOS-Version 4 von Compustamm einlesen aber es klappt nicht Zuerst müssen Sie das Programm "Export" auf Ihre Compustamm-CD ausführen, zur Umbau von DOS-Einteilung zur Windows-Einteilung. Danach können die Daten eingelesen zurück zu den Fragen Ich bekomme ein Windows-Fehlermeldung 100 Die Ursache ist, das Ihr Computer abgestürzt ist (z.B. Stromausfall). Sie können mit "Reorganisieren Daten" wieder das Programm am laufen bringen. zurück zu den Fragen Meine Computer stürtzt jedesmal ab Mehrere Ursachen sind möglich: Compustamm wurde mehrmals gestartet. Es darf nur einmal angemeldet sein, deshalb überflüssige löschen. Für Windows 95 wird ein Speicher von 16 MB benötigt. Fur Windows 98 und höher wird ein Speicher von 32 Mb benötigt. Kontrolieren Sie Ihre Speicherkapazität. Farbeinstellung ist grösser als 16 Bits, kontrollieren Sie durch Start/Einstellungen/Systemsteuerung/Anzeige/Einstellungen/Farbpalette zurück zu den Fragen Beim Drucken fehlen einige Spalten auf dem Papier Die Ursache ist ein zu grosses Schriftart. Wählen Sie in "Züchterangaben" die richtige Schriftart. Wenn das Problem nicht gelöst wird, ist auf Ihre Compustamm-CD noch ein Schriftart vorhanden "Orator 10 Pitch BT". Gehen Sie wie folgt vor: Start Einstellungen Systemsteuerung Schriftarten Fonts Datei Neue Schriftart installieren Laufwerk CD meistens D oder E zurück zu den Fragen 101 Fehler in Compustam für Windows 7 und Windows XP-Betriebssysteme Die folgenden Fehlermeldungen können in Compustam für Windows 7 mit Windows XP auftreten. 1. Bei der Erstellung einer Sicherheit, kann der folgende Fehler auftreten, zum Beispiel, ist die Meldung kein gültiges Datum 30.05.2012, wenn Sie wiederherstellen möchten. Sicherungs 2. Wenn Leistung anfordert die gleiche Fehlermeldung angezeigt. zB 30.05.2012 ist kein gültiges Datum. Die Lösung: Windows XP-Betriebssysteme zurück zu den Fragen ein .. Starten Sie über die Systemsteuerung (Kategorieansicht setzen auf) 102 Fehler in Compustam für Windows 7 und Windows XP-Betriebssysteme 1. 2. 3. 4. 5. Indexdateien Compustam Geöffnet Compustam 7 Öffnen Sie den Menüpunkt Datei Öffnen Sie den Menüpunkt Indexing-Dateien Klicken Sie auf Start Indizierung von Dateien Klicken Sie nach dem Re-Indizierung zu schließen 103 Fehler in Compustam für Windows 7 und Windows 7 Betriebssysteme Die folgenden Fehlermeldungen können in Compustam 7 für Windows auftreten Vista und Windows 7. 1. Bei der Erstellung einer Sicherheit, kann der folgende Fehler auftreten Berichts zB 30.05.2012 ist kein gültiges Datum, wenn Sie wiederherstellen möchten. Sicherungs 2. Wenn Leistung anfordert die gleiche Fehlermeldung angezeigt. zB 30.05.2012 ist kein gültiges Datum. Die Lösung für Vista und Windows 7-Betriebssystemen zurück zu den Fragen Starten Sie über die Systemsteuerung (Kategorieansicht setzen auf) Zum Uhr Sprache und Region 104 Fehler in Compustam für Windows 7 und Windows 7 Betriebssysteme 3. Gehen Sie zu Land und Sprache 4. Gehen Sie auf Weitere Einstellungen 1. 2. 3. 4. 5. Indexdateien Compustam Geöffnet Compustam 7 Öffnen Sie den Menüpunkt Datei Öffnen Sie den Menüpunkt Indexing-Dateien Klicken Sie auf Start Indizierung von Dateien Klicken Sie nach dem Re-Indizierung zu schließen 5 Klicken Sie auf Zurücksetzen 6. klicken Sie auf Ja 7. klicken Sie auf OK (letztes Bild) 8. Wichtig: Starten Sie den Laptop oder PC wieder wird es nicht funktionieren. Tipp: Was auch immer Sie versuchen können, ist Compustam Dateien Index können Sie Folgendes tun: 105 Fehler in Compustam für Windows 7 und Windows 8 und 8.1 Betriebssysteme Die folgenden Fehlermeldungen können in Compustam 7 für Windows auftreten Windows 8 und 8.1 1. Bei der Erstellung einer Sicherheit, kann der folgende Fehler auftreten Berichts zB 30.05.2012 ist kein gültiges Datum, wenn Sie wiederherstellen möchten. Sicherungs 2. Wenn Leistung anfordert die gleiche Fehlermeldung angezeigt. zB 30.05.2012 ist kein gültiges Datum. Die Lösung: Windows 8-und 8.1 Betriebssysteme zurück zu den Fragen Starten Sie Ihren Windows 8 PC oder Laptop und Startbildschirm Weiter U-Bahn-Windows-8.1Schnittstelle In Windows 8.1, können Sie direkt auf dem Desktop wie in Windows Vista und Windows 7 gehen kann. Rechten Maustaste auf eine beliebige Stelle auf der Taskleiste und wählen Sie Eigenschaften 2. Geben Sie "CONFIG" und drücken Sie die Enter-Taste der folgende Bildschirm angezeigt Klicken Sie auf die Registerkarte Navigation und klicken Sie auf die erste Option unter der Rubrik Home-Bildschirm. Nun, die Metro-Schnittstelle auf Windows 8.1 geschlagen. Vergessen Sie nicht, klicken Sie auf die Schaltfläche Übernehmen 106 Fehler in Compustam für Windows 7 und Windows 8 und 8.1 Betriebssysteme 3. Klicken Uhr Sprache und Region Der folgende Bildschirm erscheint 4 Klick auf Land / Region Der folgende Bildschirm erscheint 107 Fehler in Compustam für Windows 7 und Windows 8 und 8.1 Betriebssysteme 5. . Klicken Sie auf Weitere Einstellungen der folgende Bildschirm angezeigt 5 Klicken Sie auf Zurücksetzen 6. klicken Sie auf Ja 7. klicken Sie auf OK (letztes Bild) 8. Wichtig: Starten Sie den Laptop oder PC wieder wird es nicht funktionieren. Tipp: Was auch immer Sie versuchen können, ist Compustam Dateien Index können Sie Folgendes tun: 1. 2. 3. 4. 5. Indexdateien Compustam Geöffnet Compustam 7 Öffnen Sie den Menüpunkt Datei Öffnen Sie den Menüpunkt Indexing-Dateien Klicken Sie auf Start Indizierung von Dateien Klicken Sie nach dem Re-Indizierung zu schließen 108 Wie kann ich beginnen, einen neuen Baum. Angenommen, Sie möchten einen neuen Stammbaum einer Taube eingeben wollen. Im Gegensatz zu früheren Versionen gibt es nun ein einfacher Weg, um den Stammbaum zu füllen. Beispiel füllen die (Junge) Taube inkl. ringnr Eltern. Dann klicken Sie auf die Schaltfläche "Stammbaum" können Sie einen grünen Bildschirm sehen. Wo die Boxen sind weiß mit roten ringnrs können Sie per Doppelklick Sie können dann die Daten zu vervollständigen und dann das Fenster schließt Sie aus durch das Kreuz die obere rechte Fenster. Dies wiederholt sich, bis Sie sehen, der Stammbaum vollständig gefüllt ist. Sie müssen die Eltern ringnrs geben Sie bereits bei der Bearbeitung von Daten Taube, dann können sie von zu bekommen Aus Stammbaum Doppelklick weiter bearbeiten die Taube Dieses Beispiel hat eine Taube Stammbaum von vier Generationen. Generation 1: Taube sich (junge) 1x Generation 2: Eltern (Vater - Mutter) 2x Generation 3: Großeltern (Opa Großmutter väterlicherseits, Großvater, Großmutter mütterlicherseits) 4x Generation 4: Über Großeltern (Vater-Mutter, Großvater, Vater, Mutter, Großmutter) 8x Siehe Beispiel unten: zurück zu den Fragen 109 Wie kann ich beginnen, einen neuen Baum. Dann folgen Sie einfach den Anweisungen. • 1. Starten Compustam auf. • 2. Klicken Sie auf "Tauben" • 3. klicken Sie auf "Dove Daten" • 4. Klicken Sie auf die Schaltfläche "Hinzufügen" • 5. Geben Sie die vollständige Taube Daten. Klicken Sie HIER für eine Beschreibung Beginnen Sie, wie im Beispiel ringnr 0000001 Stammbaum. Dann mit 0000002, 0000003, usw. Wenn Sie auf der Ring-Nummer 0000009 Sie sind die Eltern dort finden können, weil Sie bereits eingetragen. Die Suche nach den Eltern durch das Fernglas, siehe Beispiel unten. Tipp: Am besten ist es auf diese Weise, fahren Sie auf die Vögel mit dem Fernglas suchen. Wenn Sie die Tauben geben Sie geht sofort falsch und es gibt keine richtige Stamm gezeigt Bohne. Wenn Sie nach oben schauen, die Vögel mit dem Fernglas wird die Verbindung hergestellt und die Ländercodes direkt zeigen gute Den und dort, wenn Sie eine Familie macht auch Gebrauch. richtigen Ländercodes Wenn Sie diese Ländercodes einmal gute eingegeben haben und Sie eine oder mehrere Tauben Loft-Liste zu machen, dann sind sie sogar gut Ihre elektronischen Klick zu verwenden. Siehe auch die folgenden Abschnitte für weitere Informationen zurück zu den Fragen 110 Ich weiß nicht, wie die Taube mit der Suche Durch das Fernglas, können Sie in der Datei schauen die Taube. Dies wird durch die letzten drei Ziffern der getan die Ringnummer Typen. Tipp: Wenn Sie die letzten 3 Ziffern eingeben, aber die Taube ist immer noch nicht, um die Suche Funktion ein von 1900 Geschlecht: alle Auswahl Taube Code OFF (deaktiviert) Auswahl starten Rechts wählen Sie dann die richtige Taube als Compustam mehrere Tauben finden und klicken Sie auf OK zurück zu den Fragen 111 Service Compuclub Achten Sie darauf, wenn Sie Compuclub wenden, dass Sie zur Hand haben, die folgenden Informationen: -Die richtige Versionsnummer Compustam für Windows 7, aber nicht so 7.09 -Welche Art von System arbeiten Sie? - Wie viel ist Ihre Bit OS (Windows 7 und Windows 8) Was ist die genaue Fehlermeldung (falls zutreffend Was hat sich seit dem letzten Mal funktionierte alles verändert? -Was haben Sie bereits unternommen, um das Problem zu beheben In Windows 7 klicken Sie auf Start> Systemsteuerung > System und Sicherheit> System der folgende Bildschirm angezeigt zurück zu den Fragen Von Windows 8 Startbildschirm In Windows 8 Typ "CONFIG" und drücken Sie Enter, dann auf System und Sicherheit> System Der folgende Bildschirm erscheint 112 Copyright Dies ist eine Publikation von Compuclub, februari 2014 Kein Teil dieser Publikation darf ohne Genehmigung vervielfältigt werden Compuclub Compuclub behält sich das Recht vor, Änderungen und Verbesserungen zu machen Änderungen ohne vorherige Ankündigung vor. Compuclub nicht gehalten werden kann Verantwortung für Schäden oder Verletzungen, Missbrauch oder Gebrauch entstehen nicht in Übereinstimmung mit den Anweisungen in diesem Benutzerhandbuch zurück zu den Fragen 113