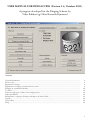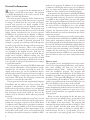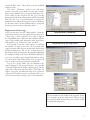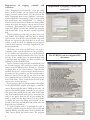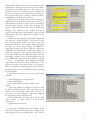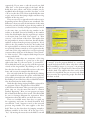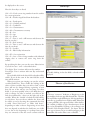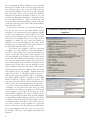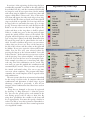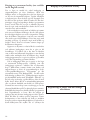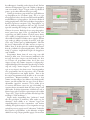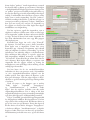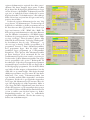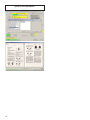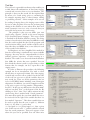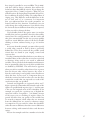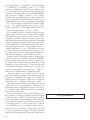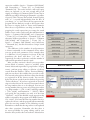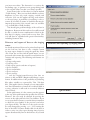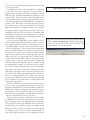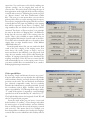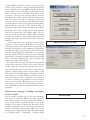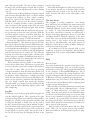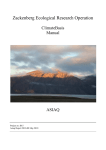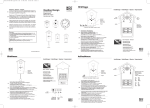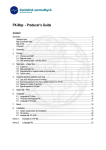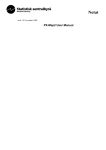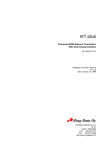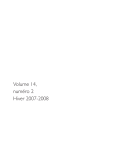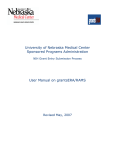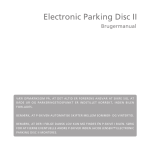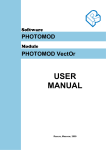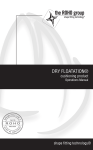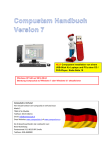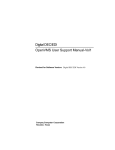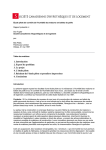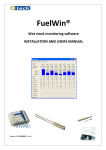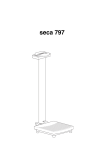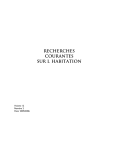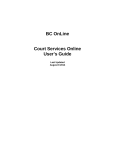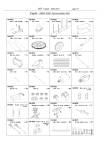Download USER MANUAL FOR RINGACCESS (Version 1.4, October 2011) A
Transcript
USER MANUAL FOR RINGACCESS (Version 1.4, October 2011) A program developed for the Ringing Scheme by Vidar Bakken og Oskar Kenneth Bjørnstad Contents General information ...................................................................................................................................... 2 2 How to start .................. ................................................................................................................................. 22 Registration of rings ........................................................................................................................................ 33 Registration of ringing, controls and recovereies .............................................................................................. 4 4 Ringing on a permanent locality ..................................................................................................................... 10 10 Tool box ......................................................................................................................................................... 14 14 Print-out and report of data to the ringing centre ............................................................................................ 20 20 Other possibilities ............................................................................................................................................ 22 22 Maintenance, copying to backup, and import of Access tables ........................................................................ 23 23 Log file ............................................................................................................................................................. 24 24 Veien videre .................................................................................................................................................... 24 24 FAQ ................................................................................................................................................................ 24 24 General information R ing access is a program for the administration of ringing, control and recovery data. The program is a further development of the earlier versions of the “RING” for DOS and Windows. This new program integrates all the functions that you as a ringer, group or bird observatory are expected to manage. It means that the ring stock, all ringing, controls and recoveries are always available in the program without having to worry about file names and where you stored the information. The program even keeps track of what data that have been sent to the bird ringing scheme and what has not yet been reported. In addition, the program can be adjusted to different user profiles, and you can define whether you will be a single ringer, bird ringing observatory or ringing scheme (the last profile is password protected). For example, as a group, you can keep track of all rings that are in the group, who has the rings and how many rings they have in their inventory. There is also available a module where you can enter data as you ring the birds (not included in the English version). Each mist net can be defined with precise position, and birds that are caught can be related to different catching sites. The program automatically finds the next ring for each bird based upon ring size and rings available in the stock. It is also possible to add species documentation as images or scanned documents. The data format is in principle EURING 2000 with some national adjustments. Several parameters can be recorded, but not all must necessarily be used. The ringing and recovery site can be specified in degrees, minutes and seconds. That means an accuracy of approx. 30 metres. Ringing, controls and recoveries are in the same format. This means that all ringing, controls and recoveries are stored in the same table. The program is based on the programming language Visual Basic and the tables are in Access format. The program is independent of other software (including which version you may have of Access on your machine) and can run on all newer Windows platforms. We wish that all changes in the Access tables are done via the software or by us. Therefore, all the tables are password protected. Version 1.4 has been updated in several ways. Several minor errors have been corrected, and the new features include the conversion of positions from UTM Route Coordinates and UTM metres to geographic coordinates and vice versa, the possibility to store custom templates by posting and updating of data, improvement to the tool in that search terms can be stored and that both the Euring code and this manual are available in PDF format in the program. In addition, it also checks the coordinates of all ringing and recovery sites. In addition there are many minor updates which hopefully have resulted in a faster and more user-friendly program. As mentioned, the data format is primarily EURING 2000. A description of this format can also be retrieved from http:/www.euring.org. In version 1.4 this manual is available in the program when you enter and update data. The program communicates with the internet. You can send ringing files through the internet and update the newer versions of RingAccess. It is also possible to send messages from the bird ringing scheme to the program. An important feature is also a news agency where the scheme can send out information that can be read in the program. The menus are mostly in grey, but the colours yellow, green and red are also used for better readability, different status and/or information. Buttons that are coloured green hide generally more detailed information that can be retrieved. Yellow buttons and fields typically indicate that new data can be entered or changed. Red colour is used to show that something is not available or, for example, that the catching gear is closed. In addition, some important buttons and boxes are somewhat darker than the others in order to be more easily found on the forms. How to start? The program can be downloaded from http://www. toyen.uio.no/ringmerking/Nedlastbare_programmer. htm. After clicking the link you can run the installation directly (Run). Follow the instructions from the installation program. The program will start automatically after installation. If you follow the installation procedure the program will be installed in the folder ”C:\Program Files\RingAccess”, but this can be altered during the installation. The program will be visible as a program from the Start menu. Move the start file to the desktop to have it more easily available. It may occur that the firewall prevents the program from communicating with the internet. In that case you must give RingAccess permission to gain access to the internet. Such permissions are organised from the Anti Virus program. When you start the program for the first time you must select your user profile (ringer, group leader, bird observatory or scheme). Tick your choice in the box in the middle of the main menu. The program will remember this choice until you decide to change it. Then you select “Profile” from the main menu. You register yourself and the group you belong to (island). Also a bird observatory can act as a group leader. If you are not connected to any ringing group select ”Group not registered (RG) [02]”. These choices can be modified when necessary. The select ”Biometry”, and you can tick those measures you take on the birds you ring and controls. Most are pre-defined, but you can also add three new. These codes get the categories X1, X2 og X3. In the biometric line all these measurements will be identified like [VL]:234. It is not recommended to change the definition of the additional categories as these will always be the same. After you have defined ringers, group and biometry you can return to the main menu. Registration of the rings Now you can move into the “Ring Archive” (from the main menu) where you can register all your ring series (”New rings”). This is decisive to be able to register the ringed birds later. Write the first number without spaces and possible other characters other than letters and numbers. (e.g. ”DA12501” and ”8853452”). It is possible to use the “value buttons” to indicate the number of rings in the series. If you specify 100 rings, but some of the rings are already used, the last ring number will always be “00” or “51” to adjust the series. By clicking “Ring specification” the program will display the number of rings in the series. By double clicking on one series you will get more detailed information about the owner of the rings. When all the series are registered you are ready to start registering the ringed birds. If you are a group leader you can administer the rings belonging to the group from here. It is possible to transfer rings between ringers and the group. On the right side of the form there are filters. They filter on ringers, ring series and when the rings were registered, respectively. The filters are also connected, and e.g. you can select both ringer and ring series at the same time. Registration of biometry Registration of the ring stock Tip: This user manual is also visible in the program. Select “User manual” from the main menu. Then you get this manual in PDF-format. Here you can also search for words and expressions. Registration recoveries of ringing, controls and Select “Ringing/recoveries/controls” from the main menu. In this module you can append and edit all ringing, controls and recoveries. See the form in the figure. In principle there are two “pipelines”; one from a newly ringed bird (“New ringing”) and one from a bird that already had a ring (“Ringed bird”), i.e. editing of data for controls and recoveries. In the new Euring 2000format the format for ringing, controls and recoveries is identical. This means they can be registered in the same table. When you start this module the program will automatically set up the most recently registered bird. The two pathways go from rings you have in the your ring archive (New ringing) and rings that are already used on birds. In both cases you can define rings that already are registered, either that they are in the ring archive or used on a bird. In addition you can register controls and recoveries of foreign ringed birds, also those from abroad. All choices are in clear text and you do not need to remember codes, even though these are also possible to use. In addition the registrations are properly checked so the registered material contains few errors. On the left side of the variables there are boxes marked with a question mark. By clicking on these you will se an explanation of the EURING-code. Species, localities and previously marked birds can be selected from lists. The species list contains all bird names in the EURING-system. Default is a selection of species that are the most common. Click the box marked “Get species”, and you can give the first letter in the name (it is also possible to give the scientific name). Below the hits be listed, and you can select from this list by clicking the line or click Ctrl + the letter given in front of the name. ”Enter” results in the selection of the species given in the A-position. You can also use the new Euring-number (five digits) or the old EURING number (four digits) to find the species. By removing the tick in ”LRSK-species only”, all species in the database will be searchable. As you register new species these will be listed in the table on the right side of the form (Recently used species). Next time you will get one species from the list by just clicking the name, or click Ctrl + the digit in front. It is also possible to display bat species by ticking this selection. At the bottom of the form you will find some useful codes for destroyed rings, hybrids etc. To fetch a locality name is in principle the same as for species, with the exception that you also can edit and add new. Editing of locality data is done by clicking the “Edit” button beside the locality name. The program Registration of ringings, controls and recoveries. The EURING code as a digital PDFdocument. will check the position in relation to country/county/ municipality, and the program will state the number of kilometres outside the given area. This is not a very accurate check, so even if the point is some kilometres outside it can still be correct. By clicking “Locality tip” the program will suggest possible countries/counties/ municipalities for the given coordinates. When you start the program the recently used species will be listed in the right part of the form. For most it will seldom be necessary to fetch species and localities from the tables that are stored in the program. The species and localities listed can easily be fetched by clicking Ctrl + number or Alt + number (0-9) given in the front. Both species and localities can be fetched directly by the short keys independent of where you are in the form. If more than one ringing record shall be appended you can select ”Similar ringings” at the bottom of the form. You can add as many as you want on the preassumption that there are enough remaining rings in the ring series. If you ring nestlings, the number of rings will be equal to the given clutch size. When the command boxes showing the actual ring number are yellow the registration is in append or edit modus. It means that all data that are appended will be saved to this number. When you are in append modus you can move backwards and forwards with buttons showing ”+” and ”–” on both sides of the yellow box with the ring number. If you click on the box under the “+” box you move directly to the next new ring to be registered. When you append new ringing records and you want to change the ring series you can click the button showing the ring number. To append a new control or recovery you can use this method: • Click “Ringings/recoveries/controls” • Select “Ringed bird” • Give the institution and ring number, click “Exact”. • If the ring number is displayed on the list, click on the line with the number. This registration is now written to the main form. Click either “Control” or “Recovery” up in the right part of the form. Append the data and save the control/recovery. • If the number does not show up on the list, click “New control” or “New recovery” at the bottom of the form. • Append the data and save. If you select a ringed bird from the archive all the data will be written to the form. You can jump to the next and previous ring by clicking the + and – button respectively. If you want to edit the record you click “Edit data” at the bottom right of the form. All the fields then turn yellow, and all the variables can be modified. After the change you click “Save data” or Ctrl + W to save the data. The colours in the fields then turn to grey, and you can then jump to higher and lower ring numbers in the ring series. There are two ways to append controls and recoveries depending on how the registration was conducted. The difference is how you write the information in the main form after you have fetched or given the ring number. If you have been to a locality and registered many controls at the same time you fetch the ring number in the archive as described. Instead of clicking at the number in the list which implies that the registration is written to the main form, you click “New control” or “New recovery” at the bottom of the form. This implies that the ring number is written to the form, but that locality and date are kept from the previous registration. If you click on the ring number in the list, the locality and the registered date are written in the form. Often this is not practical if many controls are to be registered at the same time. If the ring number has not been registered you must always click one of the buttons “New control” or “New recovery”. This comprises birds ringed in your country and abroad. If there is more than one occurrence of the ring number this is indicated in a green box at the upper right in the form. E.g. the text can be ”3 occurrences”. If you click this button you get a list of all the registered records of this ring number. By clicking on one of the lines the data for this record will be written to the main form, and you can for example edit this record. You can easily fetch the last ringed birds by clicking at the combo box between the species and locality list. A list will be generated in the order they were registered. By clicking on one of the lines, this record will be written into the main form for further editing. Birds that die during ringing should be registered in the program. Choose “Registration of dead birds” at the bottom of the menu. Here you can register species, place, time etc. On the menu line there is a button marked “Reporting”. Here you can generate an export file of dead birds that have been stored. This file should be sent to Stavanger Museum for registration. More information about this will be sent from the centre. There are available many short keys to speed up the registering, and some are already described. You can click the + and - buttons to move to the next and previous ring number. The same applies to the date field. There are also short keys for jumping around to different variables in the form, all of the type Ctrl + ”key”. By moving the mouse above the fields a text will Controls and recoveries: A “control” is in the program defined as a control of a ringed bird released alive. Most often these will be birds controlled by ringers. A “recovery” is in principal the last “control” of a ringed bird. It often means that the bird is dead. This implies that there can be many controls of a ringed bird, but one recovery only. Most often recoveries are reported by people who find the birds hurt or dead. be displayed on the screen. Short keys Here the short keys are listed: Ctrl + N = Fetch a new ring number from the archive for a new registration. Ctrl + R = Fetch a ringed bird from the database. Ctrl + A = Fetch species Ctrl + G = Catching method Ctrl + F = Conditions Ctrl + O = Circumstances Ctrl + M = Circumstances accuracy Ctrl + K = Sex Ctrl + D = Age Ctrl + S = Status Ctrl + T = Date (+ and – will increase and decrease the date by one day.) Ctrl + Y = Date accuracy Ctrl + I = Time (+ and – will increase and decrease the time by one hour) Ctrl + L = Locality Ctrl + E = Edit locality information Ctrl + W = Save registration Ctrl + P = Save a series of ring numbers with identical ringing data or remove the active ring from the archive. By specifying the date you can also enter abbreviations if you do not use + and – as described above. Two digits: Date is written with new day number. Four digits: Date is written with new day and month number. If you double click in the date field a calendar will be visible. If you do the same in the time field the actual time will be written. When you register new ringing you can also activate so-called lock-boxes. These enable the locking of the values of those variables that you wish to lock, so that these will not be changed during registering of new data. By use of the tab key you can jump over these fields, so you more quickly come to the fields that you wish to change. In order to unlock, you click on the little box indicated by a letter on the right side of the variable. When the variable is locked the field will be in red colour. You can choose whether the boxes will be visible or not by choosing the commando box that is titled “Show lock boxes” or “Hide lock boxes”, depending on what is chosen. Registering of new data does not depend on whether the lock-boxes are visible or not, but in the beginning it is perhaps better that they are removed so that the screen contents will not Tip: By double clicking in the date field a calendar will be displayed. The use of lock boxes Tip: For de mer “avanserte” brukerne av RingAccess er det også mulighet for hente opp ulike datatabeller. Tabellen som inneholder ringbeholdningen, alle ringmerkinger, kontroller og gjenfunn heter ringdata.mdb. Iblant kan det være praktisk å dele opp materialet i ulike tabeller. Ved å trykke på bildet av ugla i hovedmenyen, får du opp et nytt skjermbilde. Nederst er det en knapp som er merket “Bytt RingdataTabell”. Fra denne kan du hente opp en annen versjon av tabell som ligger på din datamaskin eller andre disker som er tilkoblet. be too complicated. All the lock boxes can be activated when they are visible on the screen by pressing the Altkey + the letter that is next to the box. What you have stored in the locked boxes can also be stored (excepting date and time). Next to the position that indicates whether the lock-boxes should be visible or not, you can indicate “Remember lock choice” when the box has the text “Hide lock boxes”. When you hide the lock boxes the values will automatically be stored. Next time you begin registering, these values will automatically be entered into the form. A new feature of version 1.4 is a system of templates. You can use your own or previously defined (system templates). You can make your own templates suitable to your own requirements. All variables in the form can be stored as templates that you can name yourself. This means, for example, that you can make “species templates” in which sex, age, status and locality are defined. You can yourself decide on the names of the templates, but it is important that the names indicate as far as possible which variables are stored. You activate the templates either by registering “Templates “ or “New templates” at the bottom right of the screen. These buttons are only activated when you register or edit data. By pressing “New template” you can yourself define a new template. You are then shown a new form where all the stored variables are presented. You can then mark all the variables that you wish to store in the template. Note that there are buttons at the bottom of the screen where you can mark all or none of the variables in the form. Press then “OK” and you indicate the name of the new template. The name of the new template can be, for example, “Female tawny owl ringed in nest-box” or “Redpoll caught in mist net”. You can also register more details such as ”Brambling_ 2K+_Male_Mistnett_Home”. Templates can be formed while you register a ringing, control or recovery. The next time you need only two “clicks” with the mouse in order to enter the corresponding values into the form. In order to obtain previously stored templates press “Templates” in the main form. You then get a new screen that is two-fold; own templates on the left and system templates on the right. By pressing one of the owner-defined templates the screen is locked and the values are presented in the main form. System templates are activated by double-clicking on the lines. The values are shown in the main form, but the template form is not locked between each choice. This means that you can choose between several templates in succession before you choose to close the form. As you will realize, the system templates most often steer one or a few of the variables. The text on the templates describes their function. Customized templates and pre-defined templates In version 1.4 the registering of colour rings has been considerably expanded. A variable in the data table has been defined for this, and the comments field should no longer be used. If you register that a bird is marked with colour rings in addition to a metal ring, there will appear a field called “Colour code”. Key on this and a new form will appear for either neck ring or foot ring. On the left side all colours are listed, and on the right all rings on the bird are specified. For foot rings there can be rings both over and under the tarsus, up to 6 rings per leg. You may either write the code directly into the fields or use the colours on the left side. Register the colour and then on the ring where it shall be placed. If this is a coded ring, press on the ring and you must specify the initials and the colour of the initials. The program will itself generate the code according to the type of ring that is placed on the bird. Remember that the metal ring must also be placed before the code is valid. In order to facilitate the process you can remove colours that you do not use. Press on the buttons to the left of the colours, and the colour on the right will be hidden. If you press again the colour will become visible. You can also store your selected colours by pressing the button at the bottom marked “Store this colour selection”. In the same way you can store a colour code by pressing “Store colour template” on the right of the screen. You can also here store an incomplete code. If for example you always use a metal ring and a blue code ring, then this combination can be stored. The next time you open this module this combination will automatically be entered. Then you must only specify the initials and initial colour. You can at any time store new colour templates. The program will always remember the stored templates, both as regards colour and combinations. The new system is based on an international standard for the storage of colour codes. It comprises almost all combinations and placement of colour rings. A great advantage, compared to previously, is that all can interpret colour combinations that others have used on their birds. Rings that are damaged or lost may be registered by choosing *** Ring destroyed *** from the species list. You can also specify species code 99999 in the new Euring species code in order to show this. By using these possibilities the variables in the form will be set appropriately. You must also specify a locality in order to be able to store this registration. Remember to reverse the variables when the next normal registration of a ringed bird is made. Registration of colour rings Ringing on a permanent locality (not available in the English version) Det er laget en modul for enkel innlegging av ringmerkingsdata på faste lokaliteter. Med fast lokalitet menes en fangstplass hvor du har tilgang på en PC når du ringmerker fuglene. Typiske eksempler er fuglestasjoner, men det kan også for eksempel være der du bor eller på hytta. Med en bærbar PC kan du i prinsippet å legge inn merkinger direkte i programmet nesten overalt. Hvis PC’en også er tilkoblet internett, kan du også sende merkedataene direkte fra PC’en til sentralen etter endt merkeøkt. Selve merkeplassen angis med en lokalitet på samme nivå som ved ordinære merkinger, det vil si den plassen hvor du slipper fuglene etter at de er ringmerket. I tillegg kan du definere fangstplasser som kan være mistnett eller andre typer fangstredskaper. Disse kan angis med nøyaktig posisjon, og mistnett angis med bredde og lengde i meter. Dette for å kunne estimere fangst pr. kvadratmeter fangstnett. Oppsettet av skjemaet er relativt likt det som brukes ved ordinære innlegginger, men det er gjort en del forenklinger. Til enhver tid er det kun én lokalitet som er aktiv med tilhørende fangstplasser, men du kan enkelt endre merkeplass hvis du forflytter deg. Antall innleggingsparametere er også noe redusert og forenklet ved at det ringmerking på samme lokalitet. Ved at innlegginger ikke går via papir, er det laget et automatisk backup-system. Samtidig som alle innlegginger registreres i tabellen, blir en tilsvarende kopi i RAE-format (samme format som brukes ved import/eksport av data) til programkatalogen (f.eks. C:\Programfiler\Ringaccess). Programmet gir fila automatisk navnet ”RA_Backup.RAE”. Du kan endre både katalog og filnavn selv. Trykk på knappen nederst på skjermbildet merket med ”Backupfil + Aktiv fil”, og du kan velge ny katalog og/eller filnavn. Ofte vil man heller skrive denne fila til en minnebrikke/minnpenn eller en ekstern harddisk som kobles via USB-porten. Dermed har man en kopi som er uavhengig av om for eksempel harddisken på PC’en plutselig bryter sammen. Backupfila kan importeres direkte tilbake i programmet hvis originaldataene er borte. Har du redigert på innlagte data må de første innleggingen av disse fjernes. Ellers blir ikke de endrete postene importert. Denne backuprutina er kun virksom ved bruk av modulen beregnet på faste ringmerkingslokaliteter. Du kan slå av denne funksjonen ved å trykke ”Slå av” (til høyre for 10 Ringing on a permanent locality Registrering av ringer som blir ødelagt eller mistet. hovedknappen). Samtidig endres fargen til rød. Du kan aktivisere backuprutinen igjen ved å trykke på knappen som nå er merket ”Slå på”. Fargen endrer seg tilbake til grønn, og det aktive filnavnet blir igjen synlig. Når du går inn første gang må du sette opp lokaliteten og fangstplassene for å komme igang. Det er et eget menyoppsett for dette. der du senere kan utvide med flere merkelokaliteter og fangstplasser. Gå deretter tilbake til innleggingsskjemaet. Hvis du har definert fangstplasser kan disse registreres som åpnet. Velg ”Fangstplasser” og alle de definerte fangstplassene blir satt opp. Du kan åpne alle samtidig eller utvalgte ved å trykke på boksen til høyre for navnet. Rød farge betyr stengt fangstplass, mens grønt betyr åpen. Dato og tidspunkt for siste registrering står alltid i boksen. Du kan justere denne ved å trykke på fangsplassnavnet. Da kan du legge til eller trekke fra minutter til tiden som er oppgitt. Du kan også endre på tidligere perioder da nettene stod oppe ved å velge ”Editer åpne og lukketidspunkt”. Her kan du justere tidsperiodene de ulike nettene var åpne og lukket. Etter at du har åpnet de ønskede fangtplassene kan du gå tilbake til registreringsskjemaet. Det er ikke mulig å registrere ringmerkede fugler til fangsplasser som er lukket. Programmet finner fram til neste ring som skal brukes på ulike artet. Det forutsetter imidlertid at du må angi den første ringen som skal brukes for hver art. Deretter vil programmet finne fra til den neste ringen så lenge den samme ringserien er tilgjengelig i ringbeholdningen. Hvis du ønsker kan du velge en annen ring ved å velge ”Annen ringserie”. Dermed starter du også en ny ringserie for denne arten. I utgangspunktet viser programmet kun de ringseriene som er aktuelle ut fra ringstørrelsen som fuglen skal ha. Etter at du har angitt ringnummeret kan du fylle ut de resterende parametrene. Biometrivariablene som vises er den samme som du tidligere har definert i din brukerprofil. Artene som blir merket blir satt opp i lista til høyre i skjermbilet (opptil 21 artsnavn). Ved å trykke på en av navnene blir denne arten satt opp til merking, og systemet finner automatisk fram den neste ringen som skal brukes. Et aktivt ringnummer vil alltid vises ved at feltene farges gule. Du lagrer registreringen ved å trykke ”Lagre data”. Også i denne modulen kan du lagre like merkinger (”Like merkinger”). Fugler under ringmerking kan ”parkereres” inntil alle data på fuglen er innhentet. Man tenker seg for eksempel i dette tilfelle at en ”sekretær” legger inn ringmerkingsdata for flere ringmerkere som merker samtidig. En typisk situasjon er at en ringmerker tar opp en fugl fra posen og oppgir art til ”sekretæren”. Individet blir registrert i programmet, og det bekreftes at fuglen skal ha neste ring som programmet oppgir. Deretter kan 11 denne fuglen ”parkeres” inntil ringmerkeren eventuelt har bestemt alder og kjønn og tatt biometri. Når fuglen er ferdigbehandlet kan fuglen igjen hentes fram igjen fra en ”parkert” posisjon ved å trykke på den gule boksen, og de siste data kan legges inn før ringmerkingen kan lagres endelig. I mellomtiden kan sekretæren registrere andre fugler som er under ringmerking. Det kan ”parkeres” inntil fire merkinger/kontroller, og alle blir satt opp i en venteposjon nederst på skjemaet (se figur). Funksjonen kan også være nyttig selv om bare en ringmerker og det oppstår en situasjon hvor ikke fuglen kan slippes umiddelbart etter ringmerking. Det kan registreres opptil fire ringmerkere som er valgbare fra menyen. Ønsker man å bytte ut eller legge til en ringmerker, trykker du høyre mustast når boksen er valgt. Da kan du hente fram ønsket ringmerker fra lista. Kun enkeltmerkere kan settes opp, ikke grupper eller fuglestasjoner. Kontroller kan legges inn ved å velge ”Kontroll” på skjemaet. Du kan først prøve å finne kontrollen blant fugler som er ringmerket. Finnes den, settes kontrollen opp i skjemaet. Programmet angir aktuell alder på bakgrunn av alderen ved merking, og du får informasjon om individet tidligere er kjønnsbestemt. Hvis merkingen ikke tidligere er registret oppgir du fullt ringnummer inkludert institusjon og trykker på ”Ny kontroll”. Kontrollen blir på samme måte skrevet inn i skjemaet. Hvis fuglen tidligere er registrert som ringmerket blir det oppgitt avstand og retning fra merkeplassen, samt antall dager siden merking, når du endelig lagrer kontrollen. Du kan hente fra de sist merkede/kontrollerte individene fra lista som genereres nede i skjermbildet (se siste ringmerkede/kontrollerte fuglene) når du trykker på den. Den valgte skrives til skjemaet, og du kan gjøre editeringer. Når den valgte fuglen er aktiv i skjemaet er også lista merket gul så lenge endringen ikke er avsluttet. Nede til venstre er det knapper som er merket ”Døde fugler”, ”Statistikk”, ”Fangstplasser” og ”Artsdokumentasjon”. I modulen ”Døde fugler” kan du registrere individer som dør under ringmerkingsvirksomheten. Det er viktig at alle data angående disse fuglene registreres så nøyaktig som mulig da også disse skal rapporteres til Ringmerkingssentralen. Valg av ”Statistikk” gjør at du kan få opp fangstatistikk for fangstplassen inkludert alle fangtsplassene. Du kan velge en dato eller en tidsperiode. Resultatene skrives ut på en liste som vises på skjermen. Denne kan lagres til fil eller skrives til en skriver. Knappen ”Fangstplasser” er beskrevet tidligere. ”Artsdokumentasjon” er digitale kopier av bøker eller fotos som kan vises på skjermen. All dokumentasjon kobles mot arter, og hvis det finnes 12 registrert dokumentasjon angående den aktive arten i skjemaet, blir denne knappen farget grønn. Trykker du på denne blir all tilgjengelig dokumentasjon vist på en liste til høyre i skjermbildet. Dokumentasjonen blir også vist i et vindu helt til høyre. Ønsker du en større kopi kan du trykke ”Vis dokumentasjon” eller trykke på bildet. I den større versjonen kan du også zoome inn og panorere innen bildet. Du kan selv registrere dokumentasjon for arter. Velg art og deretter ”Ny dokumentasjon”. Du kan nå lage en beskrivelse av innholdet og koble programmet mot en fil. Dette kan være filer i jpg-format, men du kan også legge inn formatene *.GIF, *.WMF eller *.BMP. Du kan også legge inn dokumentasjon ved å skrive filnavnet som må inkludere artsnummeret i EURING-format. Et filnavn for gransanger kan for eksempel være ”Bilde av vinge_13110.jpg”. Hvor du ønsker å plassere slike bilder kan du selv bestemme. Ved å velge ”Brukerprofil” fra hovedmenyen kan du velge ”Dok.mappe: ” og selv sette opp en katalog. Default i programmet er at programmet forventer å finne dokumentasjonsfilene hvor programmet ligger. Hvis du fulgte normal installasjon ligger programmet på C:\Programfiler\ RingAccess\. Ved å plassere slike dokumentasjonsfiler på denne katalogen vil de automatisk bli vist som artsdokumentasjon på de artene som de er registrert på. Du kan endre og flytte dokumentasjonsfiler som er lagt inn via programmet ved å gå inn i ”Brukerprofil” fra hovedmenyen. Velger du en ny mappe kan programmet automatisk kopiere over filene til den nye mappa slik at de blir tilgjengelig i programmet. Selv om du har linket opp bilder til ulike mapper på datamaskinen, kan du samle alle i en og samme mappe. Hvis du for eksempel skal flytte programmet over på en annen PC, kan denne funksjonen være nyttig. Dokumentasjonsfiler kan også utveksles mellom ulike ringmerkere som bruker programmet. På sikt vil vi også oppfordre ringmerkere om å lagre slik dokumentasjon på internett slik at de også blir tilgjengelige for andre ringmerkere. Målet er også å legge inn bøker i digitalformat, men dette krever avtaler med utgiverne og vil sannsynligvis koste penger for å bruke. Det finnes imidlertid bestemmelseslitteratur i form av artikler som fritt kan kopieres og brukes. Ringmerkingssentralen vil gjøre en undersøkelse angående hvilke tidsskrifter som fritt kan scannes og brukes som artsdokumentasjon. 13 Species documentation 14 Tool box The tool box is a powerful search motor that enables you to find almost all combinations of data from ringing, controls and recoveries that are in your database. The principle is that you first search for the required data by means of a search string, prior to continuing by for example exporting data to other formats, editing or producing statistics. Other examples of its use can be sending of ringing data to the ringing centre or files for use in other programs. You can also perform group editing in the database in cases where there have been made systematic errors in a series of records that you can search for by means of a search string. The principle is that you can define your own search string (“queries”) based on the access language SQL (Structured query language). This access system is standard in all modern database systems. The string consists of search criteria that must be fulfilled in order that the search can find the data. In the program each search criterion will be tested, and the result for each is that either they are fulfilled (true) or not (false) for each of the records in the database. In RingAccess we have simplified this method in that the search string is translated into a more readable language, that may also be comprehensible for those without previous experience of such accessing in a database. The result is a set of records from the database that fulfils the criteria that were specified. You can then check the chosen records or export them to other formats that, for example, can be a report file to the ringing centre. In order to illustrate the procedure, the following example can be an introduction. You wish to select all data that are registered in 2006. Note that ringing, controls and recoveries all are ticked. On the left side of the tool box you can see all the variables that you may search for. These are all the parameters that are in use in EURING 2000, including some Norwegian adaptations. In addition, you can for example search for a ring series or parts of a ring number (”Ringnumber_ freetext”). In this case we shall retrieve data from 2006, and you can find ”Year” at the bottom of the list. By clicking on “Year”, then “Year” will be written into the search string that is marked with “Search parameter”. You must then specify the year from which data are to be retrieved. On the right of the variable list there is a box marked “Operators”. This shows symbols that can be used to specify that the year is equal (=), different from (<>), less than (<), greater than (>), less/equal (<=) or greater/equal (>=), than a given year. In this case we write “=” and the symbol is entered into the search parameters. There now appears a box where the year can be specified. You can either write Tool box 15 2006 or press on the value button on the right hand side. Press “OK” and the year is entered into the search string, which now contains Year = ’[2006]’. We have now in principle given enough information to retrieve ringing data for 2006, and can now perform the accessing of the database. If the program finds data, the number of records found will be entered into a box on the left side of the screen (“Number of occurrences : XX”), and the box will at the same time be coloured green. In order to see the retrieved records you can press on this box. You are then presented with a new screen that shows all the individual records that have been chosen – one for one - sorted according to ring number. You can now go back to the tool box. There will often be a need for more complex retrieval of data. In this case you must combine different search criteria. You can bind together search parameters by means of two binding words (“and”/”or”). If two search parameters are combined with “and”, then both must be fulfilled if they are to be retrieved from the database. If “or” is used than it is sufficient that one of them is fulfilled. You can combine as many different search criteria as you wish by means of “and” and “or”, and the complete search string will always be written at the bottom of the screen. All search criteria that are defined will also be presented in a combo box at the bottom of the screen. Here they can be brought up again if you wish to use the same search string for a later search in the same task. By pressing “backspace” eller på knappen merket, the last link in the search string will be removed. In this way it is easy to adjust and change the search criteria, including those that were fetched from the combo box. When one has the different choice of search criteria in the list on the right, one can double click on the different variables that will automatically be placed in the search string. In this way it is easy to make several successive searches with different search values. The tool box is constructed so that one has no possibility of entering variables in the wrong order. This implies that you must always first specify a variable, then an operator, and then a value, then finally a connection word that will bind together a following search criterion. The next value that can be entered is always shown as active in the frame that encompasses the variable list, operators, search criteria or parentheses. In order to illustrate the use of connectors we can continue the search for data from 2006 by also naming a species. Choose first “and” from the operators and then “Species” from the list of variables. All species that are registered in your data will be written out in the right hand box. You can now form the following expression: Year = ’[2006]’ and Species = ‘Blue Tit [146200]’. If you 16 Tip: If you have many records (> 1 000 000) it may take a long time to search through the database. Then you can tick “Show all EURING-values”. Then all valid codes will be shown. The setup will go also go much faster. have ringed, controlled or recovered Blue Tits in 2006, only these will be chosen, otherwise there will not be found any data that fulfil the criteria. If you change the expression to Year = ’[2006]’ or Species = ’[Blue Tit]’ you will still retrieve all ringing data from 2006 (all species!), but in addition all ringing of Blue Tits independent of ringing year. This illustrates well the difference in the use of “and” and “or” as a connector. It is important that you understand how the search parameters are formed and how they function. Fortunately you can easily change the search parameters if you discover that the retrieved data are different from what you expected, or that you wish to change the data. If you double click on the species name (or another variable that you have specified), then this value will be entered into the search parameter, and the search will take place automatically. In this way you may quickly search on several different values in the list by double clicking on them, without having to go via another menu. As you saw from the example, you must either specify a search value yourself or fetch it from a previously defined list. These lists contain all the possible search criteria that are found in your ringing, control and recovery data. You may sometimes find that the data are not what you intended. Many of the codes that are used are registered as character strings and are not sorted as numerical variables. There can also be both numbers and characters that are permissible values in several of the variables that are defined by EURING. This will often be apparent when you wish to search for values that are less or greater than the chosen value. Often, however, the reason is that the search string is not logically correct. Read more about this later. In any event, it is important that you check the retrieved records in order to be sure that they contain the records that you expected as a result of the search criteria that you specified. Latitude and longitude are registered with 6 and 7 digits respectively. Remember that latitude south of the equator is specified with negative sign (-), and the same is the case for longitude west of the 0-meridian. If for example you search for a position east of Iceland the expression will be: Longitude > ’[-0135000]’ because in the outset you are searching in negative values. In general all values that you specify in the variable box are treated as numeric, while values that are extracted from the defined lists are treated as character strings in comparison. If you search for values that should be either the same or different, then there are no differences between seeking with numerical values and character strings. You can for example search for a number series in this 17 way: Ring number >= ’[CA34567]’ and Ring number <= ’[CA34585]’. Try changing “and” to “or” in the expression and check the result! If you search for parts of a ring number you must avoid writing letters and numbers consecutively. The reason is that the EURING code writes for example CA12345 as CA…12345. Therefore the search will not detect a string of the form “A123”. You must instead first specify the ring series as CA followed by parts of the ring number (for example ”123”). The expression will then be as follows: Ring series = ’[CA]’ and Ring number_(free text) = ’[123]’. Another possibility is to write: Ring number_(free text) = ’[CA]’ and Ring number_(free text) = ’[123]’. If you search for distance, direction or time between ringing and control/recovery, remember that ringing data has values registered for these also, namely -1. If for example you search for distance less than a given value and include ringing data, then these will also be included in the data retrieved. You must either remove the search among ringing data, or you must specify that the values must also be greater than -1 (for example Distance < ’[1000]’ and Distance > ’[-1]’). The simplest is of course to omit the ringing data in the search. Uppermost on the right of the screen you can tick off which data you will search for (Ringing, controls and/or recoveries). You can search for birds that are older or younger than a given age, but note the number system in EURING. In the code system a 2c bird is coded as 5, while a 2c+ has value 4. If you will search for birds in their second calendar year (2c) or older (Age >= ’[2K]’) then this will not include birds that are recorded as 2c+. In such cases you must instead use the expression Age >= ’[2K+]’ in order to access all birds that are within this group. You must always give a variable name to a search value. For example, it is invalid to write the search string as: Distance < ’[10000]’ and > ’[200]’, even though it is distance that is to be repeated. The correct search string will be: Distance < ’[10000]’ and Distance > ’[200]’. The format of dates will be converted from the search string to the form “year-month-day”. This is done so that the date can be compared with respect to size if one, for example, wishes to find records that are registered before or after a given date. The use of parentheses in the search string gives you the possibility of setting up simpler and more elegant search expressions, and the use of parentheses is entirely necessary for performing many kinds of search.. The aim is to group search expressions so that chosen expressions are treated together – or on the same level, to express it in a different way. An example is the best way to illustrate the use of parentheses. Suppose that you wish to retrieve registration of ringing of nestling Common Gulls done in Finnmark and Troms. A possible search 18 Use of parentheses expression could be: Species = ‘Common Gull [05900]’ and County/Area = ‘Troms [35]’ or County/Area ‘Finnmark [23]’. The result, however, will not be quite what you expected, as you sure enough will get all ringing of nestlings of Common Gull in Troms, but in addition you will get all ringing in Finnmark – regardless of species! This is because the last link, bound together with “or”, is treated independently from the first. If you change “or” to “and” before the last expression the program will not find any records at all, because there has been no ringing both in Troms and Finnmark. Here the use of parentheses can help you further. By grouping the search expressions per county the search will be correct, and a search string that will function is: Species = ‘Common Gull [05900]’ and (County/area = ‘Troms [35]’ or County/area = ‘Finnmark [23]’). An alternative without parentheses is: Species = ‘Common Gull [05900]’ and County/area = ‘Troms [35]’ or Species = ‘Common Gull [05900]’ and County/area = ‘Finnmark [23]’, but this necessitates a longer search expression. The difference in the number of used parameters is shown continually in the commando boxes where you can specify new parameters. If for example there is a difference of one parameter in favour of the left parentheses the boxes will show ”(+1” and ”-1)” respectively. In order to perform a search the number of right and left parentheses must be equal. After you have retrieved a dataset you can produce various kinds of statistics, export to ascii-files (print format of data and export files to group leaders / ringing centre), perform group editing or deletion of chosen records from the database. Choose “Retrieval Editing” and you can choose the variables that you wish to edit. The inserted value replaces the/those values that already are registered in all the chosen records. You can also delete the chosen records from the database by pressing “Delete all chosen”. If you have registered an incorrect ring series then this can be corrected. As normal, choose the ring numbers that are to be changed. You can sort on ring numbers that are greater or less than given values (e.g. Ring number >= ‘[CA...12345]’ and Ring number < ‘[CA...12350]’ and Institution = ‘ [NOS]’). When you specify the ring number you write it in the form ”CA12345”, and in the finished search expression this will be converted by the program to EURING-format ” CA...12345”. You name the first ring number that is to replace the old one, and the program will automatically place the next ring number in the following records. Remember to check that the ring archive is also updated after these operations. Remember also that there is no retreat possibility for group editing, and be sure therefore that you have the correct choice of data before Retrievel edition 19 you insert new values. The alternative is to retrieve the last backup copy, or perform a new group editing back to the original values, but this is not always possible. Lower down in the tool box there is a button marked “Table-clearing”. Here you can check whether you have duplicates in your ring stock, ringing, controls and recoveries. You can also update the ring stock relative to the used rings. A possibility of rectifying is also to correct Æ, Ø and Å in names of localities that may be imported incorrectly if the records come via ascii-files (e.g. via RAE-files or RAL-localities. You should gain good knowledge of the tool box in RingAccess. By means of this search tool you will yourself be able to search for most combinations of data in the data base for ringing, control and recovery data. The tool will later be expanded with greater functionality, including biometric data. Print-out and report of data to the ringing centre As already mentioned, data can be printed and reported via the tool box, but there is also a simpler system for most report formats by using the quick key menu (F2). From the tool box and the quick menu, you are presented with a menu that contains several formats for statistics and reporting. The following such formats are available: • Groups and permits • Used ring series • Daily report (species and time of capture) • Species and day • Species and months • Species and year • Species and age ..., and also ringing/control/recovery lists that are written to file and RAE (RingAccessExchange) export format. In addition there is the possibility of producing files where variables are separated by Tabs (Tab data file). This implies that for example you can import files into Excel. Remember to format the coordinate field as a string, otherwise it will result in an entirely different value in Excel. In the quick menu, it is the current year that appears at the top of the quick menu that specifies the selection. However, this can easily be changed by pressing the arrows on the right and left of the year number. If you are to report data in January, you must always remember to adjust the year number to the previous year before you export the file. The date for a day report can also be easily changed by pressing + or -, or by writing the date in the field. You must double click on the date in order to write out a day report showing time of species capture distributed by time in whole hours. If you wish 20 Printouts and reporting of ringing data Quick menu to have a more advanced method of retrieval you must go via the tool box. In RingAccess all records are marked as to whether or not they have been reported to group leader or ringing centre. During registering of ringing, controls and recoveries all will automatically be marked as “not reported [X]”. From the main menu, the quick menu or the tool box you can generate export files that are in ascii-format with the end *.RAE (RingAccess Exchange Format). This file format is used for reporting data to the ringing centre and for transferring data between different RingAccess installations. Here the variables are tightly packed, separated by semicolons. Never try editing these files if they are later to be imported back to RingAccess! This can cause RingAccess to collapse during import of the files into the program because the format can be incompatible. You can generate RAE-files in three different ways: from the main menu, the quick menu and the tool box. For regular transferring of data to the ringing centre it is recommended to use the choice in the main menu: “Status and reporting”. Here you will be informed how many records that will be sent, and you can generate the file and send it to the centre via Internet. There will be sent both records that have been changed since the last delivery and those not previously sent. The file name is generated automatically, and you must specify the sender (ringer or group). The file name is formed of both date and sender. Records that are transferred will be automatically marked as reported by the program. You can also, from the quick menu, generate export files that can be sent to the centre, but remember that there will only be sent data for the year that is specified at the top of the menu. Files generated from the tool box can not be sent automatically to the centre, but here you can change the file name. This method is most practical if, for example, you should send or exchange files with other ringers or groups. If there is a file that is to be sent to the ringing centre, but not to be sent automatically via Internet, then the program asks whether the records should be marked as “Reported”. If this is confirmed, the program changes the status for all the records. For files sent directly via Internet all the records will automatically be changed to “reported” after the file is sent to the centre. A more advanced export routine has also been made for RAE-files that must be generated via the tool box. If, for example, you are to export ringings of Barnacle Geese ringed in Oslo and Akershus and recovered in Sweden, this is not possible by means of a simple search using the tool box. The reason is that you cannot search for ringing and recovery locations independently of each other without forming a very complicated search Reporting data (RAE-files) Tip! The easiest method for reporting ringing data is to select “Status and reporting” from the main menu. If the PC is connected to the internet the file will automatically be sent to the scheme. 21 expression. You can however solve this by making two separate searches, one for ringing data and one for recovery data. This can be done by choosing the type of data uppermost on the right side of the tool box (ringing, controls and recoveries). Following the search you press on “Report format” and then ’RAE-format (folder file)’. You now get a new menu where you can choose primary table, that is to say the starting point for export. If you choose ringing data all ringings and all recoveries/ controls that have the same ring numbers as the ringing data will be exported. If you choose “Coupling” only ring numbers that are found in both data sets will be extracted. The choice of “Recovery data” is in principle the same as the choice of “Ringing data”, the difference being that the recovery table is the starting point for export. There is also available an export format for use in Geographical Information Systems such as ArcView. Those who wish to form files that are to be used to show ringing data on maps should contact Vidar Bakken ([email protected]). From the quick menu (F2) you can send in the final result of the year’s ringing to the ringing centre. You must choose the sender (group or ringer), and you must send data for the following: your ring stock, used rings, the year number, and a species table showing the number of ringings/controls/recoveries distributed by nestlings and others. If the PC has net contact the file will automatically be sent to the ringing centre. If not, you must send the file as an attachment in an e-mail to [email protected]. Other possibilities By choosing “Angle and distance between two points” from the main menu you can calculate the orthodrome and loxodrome distance and angle between all possible positions on the earth. The two methods of calculation give relatively comparable results, but for northerly latitudes the orthodrome is generally preferable. Specify the coordinates with 4 digits. Latitude north of the equator is specified by “N” following the last digit, and by “S” south of the equator. Longitude is correspondingly specified east of the 0-meridian by “Ø” and west by “V”. The English abbreviations for longitude (E and W) will also be accepted by the program. From the main menu you can insert, correct and delete localities (“Localities”). These changes only affect the main register of stored localities, and not localities that are already stored in the records of ringing, controls and recoveries. This means that if, for example, you have changed the coordinates for a locality, the ringings, controls and recoveries which have this locality will not 22 automatically be altered. In this case you must use the tool box. The principle is that you must first search for the records that are to be modified, and then perform a group editing so that the locality is replaced by another that is more up to date. For further description of this procedure you can see the previous chapter. You can also update the locality table with all the locality names that are registered among the ringings, controls and recoveries. If you yourself have entered all the ringings, controls and recoveries in the program, then all localities will already be registered in the localities table. If however you have imported new records from an RAEfile which others have produced, then these localities will not be registered in your localities table. This you can do yourself by choosing “Update table” from the Localities menu that you get from the main menu. The program will report how many new localities that were imported. In the main menu you can choose “import/export of data” in order to import *.RAE files into your table. Among the export formats there is also the possibility of printing out ringing lists and a summary of ringed birds distributed by species, age and ringer. In this menu you can also export/import the locality file via an ascii-file with the ending *.RAL. In this way you can exchange locality files. The program ensures that only new locality files are imported. You may also export or import ring stocks via a format called *.RAA. Eventually, when you insert old data, the program will contain large amounts of data, and you may find that it takes a long time to open the program. The reason is that the program counts up the stocks of rings and the ringings, controls and recoveries. If you wish to avoid this you can tick off “Hide display of number of records in the databases”. Another difference with this choice is that you must press “Enter” or press the “Search” button in order to search for ring numbers in the stock when you are in the module “Ringings/recoveries/controls”. The ringing centre runs the same program with more than 2,800,000 records in the database without serious problems. Maintenance, copying to backup, and import of Access tables You can make a backup copy of the most important data bases by choosing “Backup copying” from the main menu. Specify a catalogue where the backup is to be stored, and the program will take a copy of the databases. You must not change the file names of the databases during this process. If corresponding files are already stored in the catalogue these will be over-written without any warning to the user. Files that will be copied are ”Ringdata.mdb”, ”Profil.mdb”, ”Localities.mdb” Import and export of data Backup data! 23 and ”Observatories.mdb”. The first of these comprises the ring stock, and all ringings, controls and recoveries, and is by far the most important file to take a backup copy of. An effective way of taking a backup of ringings, controls and recoveries that takes little space is to choose all data by means of the tool box (e.g. Year > 1960 – assuming that all are registered after 1960!). Then generate an RAE-file where you can store the relevant catalogue. As this is a compact ascii-file, it takes a minimum of space in relation to the amount of data. This can at any time be imported into RingAccess again with all data intact. The drawback with this method is that you do not get the ring stock in the same operation. With the enormous amount of space on modern hard discs, we recommend all to take a backup copy of access tables by means of “Backup copying” from the main menu. You can also import Access tables into the program (“Import databases”). This function imports the same files as were exported in the previously defined function. The tables are automatically placed correctly so that they can be used directly by RingAccess. To import tables can be useful if you are to continue work with RingAccess and the same data base on another PC. Note that this function over-writes the original tables, and that these will no longer be available in a different form than as a previous backup copy. It is vital that the same version of RingAccess is used on both of the PC’s. Access databases increase greatly in size when one inserts, edits or deletes data. This increase is greater than necessary, therefore one needs to compress the databases from time to time. This can be done by pressing “Compact databases” from the main menu. Before you take this action it is important to take a backup copy of the database. After compacting is complete you must check that the databases function correctly. Report the matter if you experience problems with this function. You can check yourself how much the database ”Ringdata.mdb” goes down in size by checking the file register with the aid of Windows Explorer before and after compacting. Log file Everything you do in the program will be logged in an ascii-file called Loggfil.txt. This is placed in the same catalogue as the program (most often in C:\Programfiler\ RingAccess\). The file can be opened in programs such as Notepad, Wordpad or Word. You can also look at the day’s activity by pressing a button marked “Log file” from the main menu and from the registering menus for ringings, controls and recoveries. You can also write out the log file to a printer or file. You can also look at the log for previous days by changing the date at the 24 bottom of the screen. Eventually the RingAccess log file can become large. It can then be moved over to another folder and the program will start to form a new log with the same name, and this will still be in the same folder as the program. The way ahead The program is nearing completion, even though there will always be possibilities for improvement and implementing of new routines. The program will be continually updated, and the latest version will always be found at http:/www.nhm.uio.no/ringmerking/. If you have connection to Internet you will receive a message concerning updating by means of a box that will appear marked “Check for updating” in the main menu. Here you can download information from the ringing centre, a new version of the file containing ring sizes etc (Basisdata.mdb), and newer versions of RingAccess when they are made available. Follow the instructions from the program. If you find errors in the program, wish to send comments or propose new functions that should be implemented, then contact Vidar Bakken (bakken2@ online.no). FAQ How do I start? You must download the program from http://www. nhm.uio.no/ringmerking/. You can start the program and install it on your PC. The program will install itself in the catalogue C:\Programfiler\RingAccess, but if you wish you can change this during installation. The program will appear under Programs in the start menu in Windows. Start the program by pressing the icon marked with a ring. For version 1.4 the installation file is the same for new installation and for updating from an older version of Ring Access. When you have entered the main menu you must first mark your profile. Choose “Individual ringer”, “Group leader” or “Bird Observatory”. Go then into “User profile” from the main menu. As an individual ringer you choose yourself and the group you cooperate with. If you are not a member of a group you choose “Group not specified”. As a group leader you choose yourself, the group and all ringers. From this menu you can also choose which biometric measurements you wish to be able to register in the program. Then go back to the main menu and into “Ring stock”. Here you can register all your ring numbers. Write the number as on the ring without spaces or other separators. Now you are ready to register ringed birds, controls Choose one of those that appears in the list, or ask to see and recoveries. Go into “Ringings/recoveries/controls” all the available ring series. See also the user manual. in order to do this. Consult the manual for more detailed information. How do I register controls and recoveries? All such registration takes place in the menu “Ringing/ How do I register localities? controls/recoveries”. In this module there are two Localities are stored in their own table, and are also “corridors”, one for registering of ringing and one for registered for each occurrence of ringings, controls and controls and recoveries. By choosing “Ringed bird” you recoveries. You can import old locality files from earlier can be shown all registrations in your table. When you versions into the program, but it is recommended to have obtained the ring number of this bird that can be register them once more. The simplest is to register new either a ringing, control or recovery you can press the localities at the same time that you register ringings, button marked “Control” or “Recovery”. You can then controls and recoveries. Another method is to go into register all relevant data and finally store the data by “Localities” from the main menu where you can also pressing the “Store” button. If this is not one of your administer your localities. own controls, or concerns a bird ringed abroad, then A locality consists of a name, position (degrees, minutes this is registered in the same way, with the exception and seconds), a specification of accuracy, municipality, that it will not be shown on the list of all ringings, county and country. This gives an accuracy of +/- 30 control or recoveries, and you must instead press “New metres. If you only have degrees and minutes the locality control” or “New recovery” at the bottom of the screen. is stored with accuracy 1 (within a circle of radius five See also the answer to the previous question. kilometres). The exact positions can most easily be obtained by means of a GPS or “Norgesglasset” which How do I correct data that is already registered? can be found at ”www.kartverket.no”. Remember to use There are several ways to correct the registered data. the projection 84 EU89-Geografisk when you specify For errors that only refer to one record the normal way the positions. is to go into the menu “Ringing/controls/recoveries” You can export your localities to a separate file from and obtain the ring number of the data that is to be the “Import/export” menu with the ending *.RAL. corrected (Ringed bird). Then press “Edit data” at the These can be imported back to RingAccess. This means bottom of the screen. You can now correct the record that you can exchange locality data with other users of and finally store this by pressing “Store data”. On the RingAccess. right of the screen there is also a combo box that you can activate by pressing it. There will then appear a list Will a change in the locality in the localities table of the most recently ringed, controlled and recovered affect all previous registering of the same locality in the birds. You can choose from this list and the bird’s data ringing, control and recovery material? will appear on the form. Press “Edit data” if you wish No, changes at this level only affect registering in the to correct - and remember to press “Store” in order to localities table. If, for example, you obtain a better retain the changes. position for a locality and wish to use this for updating, If you have made a systematic error in several it is not certain that all previous registrations with the registrations then you can correct these by means of the same locality name were ringed at exactly the same place tool box. Form a search string to fetch all the records as where you took the new position. Therefore, not all that are to be changed. Make sure that the choice is localities can be updated automatically. In order to correct by pressing on the green button marked with update localities that are stored among ringings, controls “XX occurrences”. Then go into “Selection editing” and and recoveries, you must use the tool box. Consult the choose the variable and a corrected value for this. See manual for more information. also the user manual - and be certain of what you are doing before using this function! How do I register birds that I ring? All such registering takes place in the menu “Ringing/ How do I report data to the ringing centre? controls/recoveries”. In this module there are two All reporting is made via a format called *.RAE “corridors”, one for registering of ringing and one for (RingAccessExchangeFormat). This is an ascii-format. controls and recoveries. To be able to register ringing, There are three ways of generating an RAE-file: either the ring numbers must already be registered in the ring via the main menu, the quick menu (F2) and/or from stock. Choose “New ringing” and the program will the tool box. For regular transmission of data to the search for corresponding ring numbers in the ring stock. centre it is recommended to use the choice from the 25 main menu “Status and reporting”. Here you will be informed on the number of records to be sent, and you can generate the file and send it to the centre via Internet. Both records that are corrected and those not previously reported will be sent. The file name is formed automatically and you must specify the sender (ringer or group). The file name is a compound of the date and the sender. The records that are sent will be automatically marked as reported by the program. This means that the next time you send data only new data, or newly changed data, will be sent in. All files generated by the program can be found in the same folder as where the program files are found. Files generated from the tool box can not be sent automatically to the centre, but here you can change the file name. This method is most suitable if, for example, you are to send files to other ringers or groups. Next time you wish to send in RAE-files, the program will automatically select those records that are changed or that are registered after the last delivery to the centre. In principle you can send in as many RAE-files as you wish. The more often the ringing centre receives ringing data, the more quickly the centre can respond to incoming reports of controls and recoveries that result from these ringings. You can also generate RAE-files via the quick menu (F2). Remember that the quick menu only exports data relating to the single year that appears at the top of the menu. The PC’s fire wall can prevent the program from having contact with Internet. There may appear a warning that can sometimes lie behind the program’s screen. If the program has remained suspended for some time, then this may be the reason. Try to lay down the program and check if there is a background warning. It is simplest to give RingAccess a general permission to connect to Internet. You can then avoid the program being stopped each time you attempt to connect to Internet. Which type of export files can I generate from the program? You can export the ring stock, localities, ringings, controls and recoveries. From the main menu you choose ”Import/export of data”. In the right hand column you find how to export localities and ring stock. From the main menu and the tool box you can also generate tabfiles that can, for example, be entered into Excel. Here are also most of the variables in code form, for example the species names. How can I search for ringings, controls and recoveries? Searching in the tables is done via the tool box. See the user manual for further information. 26 Is it possible to print out lists that can be used for proof reading and/or backup copies? Yes, such lists can be written out from the tool box and the quick menu. The end of the file names will be *.res (ascii-format), and most variables are in readable text. It is also possible to write out files where the variables are separated by tabulators. Such files can, for example, be taken directly into Excel. Is there the possibility for statistical summaries? Yes, such summaries can be written out from the tool box or the quick menu. See also the main menu. Can the statistical summaries be written out to printer or file? Yes, all such summaries can be written both to printer and file. At the bottom of the screen there are buttons marked “Write to printer” and “Write to file”. How can I import data files into the program? From the main menu you go into “Import/export of data”. Here you can import/export ringings/controls/ recoveries (*.RAE), ring stock (*.RAA) and localities (*.RAL). You can also import ringing, control and recovery data, but all export of these takes place via the tool box or the quick menu. How can I take a backup copy of the most important data files? From the main menu you can choose “Backup copy” and then specify a target folder for the data. The program takes a copy of all the main files that contain your data. You can for example send the data to a memory stick, an external hard disc, or another folder on the PC. Be sure always to store your data at not less than two locations. This means in practice that you, for example, have one backup copy at your place of work in addition to the one you have at home. My data bases (mdb files) are becoming very large. Is it possible to compress them? Yes, from the main menu you can choose “Compress data bases” and the program will itself take care of this. Always take a backup copy before you start a compression. There is no fixed rule as to how often you should take a compression, but as a general rule compressing can be performed for every 1000 registrations. By keeping the data base as small as possible it will also perform more quickly during registering and editing of data. How do I register rings that are lost or damaged? In Euring-2000 rings that are damaged or lost are treated in the same way. The general code (species number) is “**** Damaged ring **** [99999]”. When registering species you can also choose codes for rings that are lost, and for hybrids, on the button at the bottom of the screen. Is it possible to use the quick functions for faster registering? Several possibilities are provided for quick options. In principle there are two types. The commando boxes with letters that are underlined can be fetched by pressing Alt + underlined letter. In the menu there can also be ‘ (apostrophe) before the letters. These commandos How do I register a species that I was unable to or variables can be fetched by pressing Ctrl + the first identify? letter after the apostrophe. By holding the cursor over The code for “Unknown species” is “00000”. the buttons and menus the quick functions will also be shown on the screen. See also the user manual. Can I use the old MDT-, FDT- and RDT-files that I A new feature in version 1.4 is a template system. You registered in RING? can define your own or use previously defined templates Yes, it is possible to import MDT-, FDT- and RDT- that are stored in the program. See the user manual for a files. Go into import and export of data from the main detailed description of the template system. menu and choose import from ”MDT, FDT/RDT”. You can then fetch the catalogue where they lie, choose There seems to me to be very many variables to be the relevant files, and start the import. Possible error registered, for ringing, controls and recoveries. Cannot messages will appear on the screen after the import is this be simplified? completed. Note that many may have used initials that The basis for data input is the Euring-2000 format that are not registered at the ringing centre. This means that we must comply with. There are several variables that such codes will be imported as “Ringer not registered”. are seldom changed, and so-called “lock buttons” are To avoid this the initials can be replaced with the official provided in which the content remains constant. The permit number before you import the files. If you are program will also remember these settings the next uncertain as to whether the initials are registered, you time you begin to register data. In addition, you can can go into the user profile. There you find all the yourself construct templates that can be used. See the permits that are registered at Stavanger Museum. A user manual for information regarding the use of these. problem may exist in cases where the ringer has used initials that are not official, and has been given a new I wish to receive information when new versions are four-digit permit number. In such cases the initials installed. Can I be placed on an address list? cannot be replaced with the new number. The reason is News and information can be received via RingAccess. that the old RING format only has three positions for In order to receive these your PC must be online to the permit number. A way of solving this is to replace Internet. Follow the instructions from the program in the initials with a permit number that is not registered order to update. In the main menu there will appear a in the data base. In principle you can choose any ringer green box showing “Check updating”. By pressing on from the list. After the data are imported you can, with this you can download for example a newsletter when the aid of the tool box, replace this permit number with this is sent out. The file containing these news items the correct one. Contact Vidar Bakken (bakken2@ will also be stored on the hard disc in the same folder online.no) if you need help or more information about as where the program lies. The file name is ”Info.txt”. this problem. With each new dispatch all fresh news items distributed in the relevant year will appear on the same list. How do I register a control when the original ring is removed and a new one is placed on the bird? How can I store biometry? This function is new in version 1.4. Info. metal ring is It is possible to store biometry in the program. The set to “5 = Metal ring removed. When you are to store measurements that you wish to take of the birds that this registration the program informs you that both you ring and control can be defined in your own numbers must be specified. The new ring number is profile that you fetch from the main menu. Press on obtained from the ring stock. The control is then stored “Biometry” in the profile menu and you can tick off in the normal way. The original ring number will be the measurements that you wish to have shown on the maintained for the bird, but the new ring number can screen during registering of data. There are 11 that still be searched for the next time a control or recovery are pre-defined and three that you can define yourself is registered for this ring number. (X1, X2 and X3). In RingAccess all biometry will be 27 stored in a standard format, and the measurements can be fetched into the program whenever you wish. You can at any time change your profile as regards biometric measurements. Do not enter anything other than the measurements in the fields. Avoid e.g. writing ”45 mm”, write only ”45”. How do I register colour-ringed birds? Euring has no standard method for registering colourringed birds, but in version 1.4 there is a new system for registration of colour rings. This follows an international system. The colour combination is no longer written in the comment field, but in a separate field in the database. Both neck and foot rings can be registered. See elsewhere in the manual for a detailed description of the colour ringing system. (Loggfil.txt). You can also look at the day’s log-file by pressing “Daily log-file”. From “Ringing at constant effort sites” there is also written a backup file (RAEformat) to your own catalogue. We recommend that such data be copied to a memory stick or to an external hard disc. It takes a long time to open the program. What can I do? The reason may be that the program counts the ring stock, ringings, controls and recoveries. If you want to avoid this you can tick “Hide presentation of number of records in databases” that is placed at the bottom of the main menu. Another difference with this choice is that you must press “Enter” or the “Search” button in order to search for ringed birds when you are within the module ”Ringings/controls/recoveries”. There are How can the same form be used for ringing, controls also two choices in the form of searching in free text or and recoveries? the exact ring number. If you have many records in the In the Euring-2000 format the same format is used for database then a search for the exact ring number will ringing, controls and recoveries. In principle a ringing, a give a far quicker result than a search in free text. control and a recovery are the same, with the exception that the bird did not have a ring the first time it was How can I transfer ringing data from one installation caught and had a ring affixed. of RingAccess on one PC to another installation on the same or another PC? There are species that I do not find on the list that Exchange of ringing, control and recovery data takes appears in the program. Are there not more species place via RAE-filer (RingAccess Exchange Format). registered? These are ascii-files where the variables are separated by Yes, almost all species that are found in the world are a semicolon. Files that are to used for other purposes registered in the program, but the standard is that a than sending in to the ringing centre should always be filter is incorporated that removed most of the species generated from the tool box. If for example you want that are not common in Norway. Low down on the all records you can use the search expression ”Year > screen where you choose the species, you will see that 1914” which is the beginning of ringing in Norway. there is an indicator for LRSK species. By removing Choose RAE-format for the output, then this file can this indicator you will be presented with all the species be imported into the other version. If you also want that can be found in the system. Bat species can also be to transfer the ring stock you can do this by going into shown by setting a mark for bats at the bottom of the “Import/export of data” from the main menu. Low screen. Some other codes that it can be an advantage to down on the right there is a choice for generating export know are: files (”RAA-format). This file can then be imported into the other version by choosing “Ring stock” in the ***** Unknown species **** [00000] central column in the same screen as where the export **** Ring lost or damaged **** [99999] occurred. Hybrid [24998] You must avoid using “Import databases” form the main menu. Then the old version will be over-written All these can also be chosen in the boxes at the bottom by the new! This function is only used when the whole of the menu where you fetch the species. You can also data set is to be replaced by another. search via the scientific name of the species. Is it possible to replace a series of ring numbers with How is the safety of the data administered? another? From the main menu you can take a backup copy of the Yes, this is possible by means of the tool box. In the most important tables over to a catalogue of your own search string you write for example ”Ring number choice. In addition the program “logs” everything you >= [CA13451] and Ring number <= [CA13455]”. do by writing to a log-file that lies with the program Remember to remove the search among controls and 28 recoveries. Press search and the program will find five records. Then go to ”Choice editing”. Choose ”Ring number” and specify the first new number in the series. Then press “Save change”. The program will then insert the new numbers in the series and confirm the number that have been changed. Remember to update the ring stock if necessary. If the new rings also are among the ring stock, then these must be deleted manually. Is it possible to alternate between different versions of the data table? Yes, for more ”advanced” users of RingAccess there is also the possibility of getting different versions of the data tables. Tables containing the ring stock, all ringing, controls and recoveries are named ringdata.mdb. Sometimes it can be practical to distribute the material in different tables. By pressing on the drawing of an owl in the main menu, you get a new screen version. At the bottom there is a button marked “Exchange Ring Data Table”. From this you can obtain another version of the table that you have on the PC. You must in advance have copied a version of the table to the relevant folder. Take contact if you need more information about this function. The table “Ringdata.mdb” is the only table that the program can fetch from other folders. When you start the program the version of “ringdata.mdb” that lies together with the program files will always be set up in the program. Wishing you the best of luck with what we hope will be a simpler job as administrator of ringing data! 29