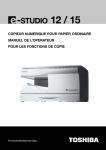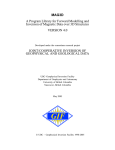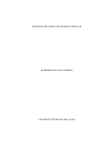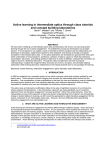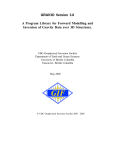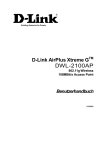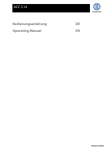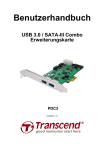Download -STUDIO 15
Transcript
-STUDIO 15 DOCUMENT MANAGER BENUTZERHANDBUCH FÜR PCL - FUNKTION The Document Business Class. Sehr geehrte Kunden, Damit Sie mit Ihrer neuen e-STUDIO12/15 drucken können, empfehlen wir Ihnen den WindowsNT 4.0Treiber zu installieren, wenn Sie unter Windows2000 arbeiten. Falls Sie Windows Me als Betriebssystem benutzen, empfehlen wie Ihnen, den WindowsXX Treiber zu installieren. Danke für Ihr Vertrauen. Ihr TOSHIBA Team INHALT 1. ERSTE SCHRITTE EINFÜHRUNG ........................................................................................... 1-2 HAUPTMERKMALE ................................................................................... 1-3 ERSTELLEN VON DISKETTEN ÜBER CD-ROM ..................................... 1-3 ANSCHLIESSEN DES SCHNITTSTELLENKABELS ............................... 1-4 INSTALLIEREN DER DRUCKERTREIBER SOFTWARE ........................ 1-6 Beschreibung des Druckertreibers ...................................................... 1-6 Prüfen der Hardware- und Softwareanforderungen ........................... 1-6 Installieren des Druckertreibers ........................................................... 1-6 e-STUDIO15 PCL Druckertreibergruppe .......................................... 1-12 2. DRUCKEN DRUCKEN EINER SEITE . . . . . . . . . . . . . . . . . . . . . . . . . . . . . . . . . . . . . . 2-2 Druckvorgang . . . . . . . . . . . . . . . . . . . . . . . . . . . . . . . . . . . . . . . . . . . . 2-2 Anzeigen auf dem Bedienfeld . . . . . . . . . . . . . . . . . . . . . . . . . . . . . . . 2-3 EINSTELLEN DER DRUCKBEDINGUNGEN ÜBER DEN DRUCKERTREIBER . . . . . . . . . . . . . . . . . . . . . . . . . . . . . . . . . . . . . . . . . 2-4 DOPPELSEITIGER DRUCK (nur e-STUDIO15) . . . . . . . . . . . . . . . . . . . . 2-6 Linker Heftrand . . . . . . . . . . . . . . . . . . . . . . . . . . . . . . . . . . . . . . . . . . . 2-6 Oberer Heftrand . . . . . . . . . . . . . . . . . . . . . . . . . . . . . . . . . . . . . . . . . . 2-6 TESTDRUCK . . . . . . . . . . . . . . . . . . . . . . . . . . . . . . . . . . . . . . . . . . . . . . . 2-7 3. DRUCKERPROBLEME? FEHLERSUCHE . . . . . . . . . . . . . . . . . . . . . . . . . . . . . . . . . . . . . . . . . . . . . 3-2 Druckprobleme . . . . . . . . . . . . . . . . . . . . . . . . . . . . . . . . . . . . . . . . . . . 3-2 STATUS MONITOR . . . . . . . . . . . . . . . . . . . . . . . . . . . . . . . . . . . . . . . . . . . 3-4 DEINSTALLIREN DES DRUCKERTREIBERS . . . . . . . . . . . . . . . . . . . . . 3-6 4. ANHANG SPEZIFIKATIONEN . . . . . . . . . . . . . . . . . . . . . . . . . . . . . . . . . . . . . . . . . . . 4-2 SPEICHERERWEITERUNG . . . . . . . . . . . . . . . . . . . . . . . . . . . . . . . . . . . 4-2 PARALLELE SCHNITTSTELLE . . . . . . . . . . . . . . . . . . . . . . . . . . . . . . . . . 4-3 USB SCHNITTSTELLE (nur e-STUDIO15) . . . . . . . . . . . . . . . . . . . . . . . . 4-4 LISTE DER INSTALLIERTEN FONTS . . . . . . . . . . . . . . . . . . . . . . . . . . . . 4-5 SOFTWARELIZENZ . . . . . . . . . . . . . . . . . . . . . . . . . . . . . . . . . . . . . . . . . . 4-6 1 2 INHALT ERSTE SCHRITTE In diesem Kapitel erhalten Sie grundlegende Informationen zum Gebrauch des TOSHIBA e-STUDIO15 Druckers und seiner Funktionen. EINFÜHRUNG ........................................................................................................................ 1-2 1 2 3 HAUPTMERKMALE ................................................................................................................ 1-3 ERSTELLEN VON DISKETTEN ÜBER CD-ROM ................................................................. 1-3 4 ANSCHLIESSEN DES SCHNITTSTELLENKABELS ............................................................ 1-4 INSTALLIEREN DER DRUCKERTREIBER SOFTWARE ..................................................... 1-6 Beschreibung des Druckertreibers .................................................................................. 1-6 Prüfen der Hardware- und Softwareanforderungen ....................................................... 1-6 5 Installieren des Druckertreibers ....................................................................................... 1-6 e-STUDIO15 PCL Druckertreibergruppe ...................................................................... 1-12 6 7 8 9 10 11 12 1-1 1 2 EINFÜHRUNG Das e-STUDIO15 kann als Kopierer und als Laserdrucker benutzt werden. In dieser Anleitung werden nur die Druckerfunktionen des Gerätes beschreiben. Zum Gebrauch des e-STUDIO15 als Kopierer und um zusätzliche Informationen sowohl über die Kopier- als auch Druckfunktionen zu erhalten, siehe Kopiereranleitung. Lesen Sie diese Anleitung sorgfältig um sich mit allen Druckerfunktionen vertraut zu machen. Bewahren Sie diese Anleitung sorgfältig auf, damit Sie während des Druckens schnell darauf zurückgreifen können. 3 Verwendete Symbole in dieser Anleitung In dieser Anleitung werden die folgenden Symbole verwendet um dem Anwender Informationen zum Gebrauch des Gerätes zu geben. 4 Achtung 5 Hinweis 6 Hinweis Warnmeldungen weisen darauf hin, dass das Gerät oder eine seiner Komponenten beschädigt werden kann, falls diese Warnmeldung nicht beachtet wird. Hinweise geben nützliche Informationen über Spezifikationen, Funktionen, Leistungsfähigkeit, Bedienung usw. ● Wenn Sie während eines Kopiervorgangs drucken möchten, erfolgt der Druck erst nach dem Kopieren. ● Wenn Sie während eines Druckvorgangs eine Kopie erstellen möchten, wird der Druck unterbrochen und Sie können eine Kopie erstellen. Nach dem Kopieren wird der Druck fortgesetzt. 7 8 Markennamen Windows, MS-DOS, Windows NT und Windows Printing System sind Markennamen der Microsoft Corporation in den U.S.A. und anderen Ländern. IBM, PC/AT und OS/2 sind Markennamen der International Business Machines Corporation. HP, LaserJet und PCL sind Markennamen der Hewlett-Packard Company. Alle anderen Markennamen und Copyrights sind Eigentum ihrer entsprechenden Besitzer. 9 10 l 11 12 1-2 ERSTE SCHRITTE HAUPTMERKMALE Druck aus Windows 3.1x*, Windows 95, Windows 98** und Windows NT 4.0 Anwendungen * Unter der Windows 3.1 Umgebung kann der PCL6 Druckertreiber nicht benutzt werden. ** USB wird nur bei vorinstalliertem Windows 98 unterstützt. ● Der Ausdruck mit hoher Geschwindigkeit und hoher Qualität über den TOSHIBA e-STUDIO15 PCL Druckertreiber ist unter Windows 3.1x, Windows 95, Windows 98 und Windows NT 4.0 möglich. 1 2 3 Hochgeschwindigkeitsdruck von 15 Seiten/Min. ● Die Zeit bis zum ersten Druck beträgt ca. 9.6 Sekunden. ● Bei mehrseitigem Druck beträgt die Druckgeschwindigkeit 15 Seiten/Min. 4 5 ERSTELLEN VON DISKETTEN ÜBER CD-ROM Falls Ihr Computer nicht mit einem CD-ROM Laufwerk ausgestattet ist, können die Druckertreiberdaten der CD-ROM mit einem anderen Computer (mit CD-ROM Laufwerk) auf eine Diskette kopiert werden. Sie können den Druckertreiber dann von der Diskette auf Ihren Computer installieren. Windows 95/Windows 98/Windows NT 4.0: 1 2 3 Doppelklicken Sie auf Arbeitsplatz, eSTUDIO_pcl und Makedisk. 7 Doppelklicken Sie auf Makedisk.exe. 8 Folgen Sie den Anleitungen auf dem Bildschirm. 9 Windows 3.1x: 1 2 3 6 10 Doppelklicken Sie im Hauptfenster des Programm Managers auf Dateimanager und wählen Sie CD-ROM und das Verzeichnis Makedisk. 11 Doppelklicken Sie auf Makedisk.exe. Folgen Sie den Anleitungen auf dem Bildschirm. 12 1-3 1 ANSCHLIESSEN DES SCHNITTSTELLENKABELS Um das e-STUDIO5 als Laserdrucker zu benutzen schließen Sie es entweder mit einem Parallel- oder einem USB-Schnittstellenkabel an Ihren Computer an. (Nur bei vorinstalliertem Windows 98 können Sie ein USB-Schnittstellenkabel verwenden). 2 Hinweis 3 4 5 6 Es kann nicht gleichzeitig eine USB-Schnittstelle und eine parallele Schnittstelle angeschlossen werden. Wenn Sie beide Schnittstellen anschließen, hat die USBSchnittstelle Vorrang. Bei Verwendung einer parallelen Schnittstelle Hinweis 1 2 3 Verwenden Sie ein IEEE 1284-compliant paralleles Schnittstellenkabel (max. 2 m Länge). Spezifikationen der parallelen Schnittstelle siehe Seite 4-3. Kontrollieren Sie, dass die Stromschalter von Drucker und Computer ausgeschaltet sind. Stecken Sie das parallele Schnittstellenkabel in den Druckerschnittstellenstecker. Befestigen Sie die beiden Bügelklemmen an der Seite des Druckersteckers um diesen zu fixieren. Stecken Sie das andere Ende des Kabels in den parallelen Schnittstellenstecker an Ihrem Computer. (Einzelheiten siehe Bedienungsanleitung für Ihren Computer.) Bügelklemme 7 Paralleler Schnittstellenstecker 8 9 Schnittstellenstecker Kabel 10 11 Achtung Der Drucker sendet und empfängt Daten bi-direktional und mit hoher Geschwindigkeit. Einige Kabelumschalter und Ver teiler unterstützen nicht den bi-direktionalen Datentransfer, sodass damit Fehler auftreten können. 12 1-4 ERSTE SCHRITTE Bei Verwendung der USB-Schnittstelle (nur e-STUDIO15) Hinweis Verwenden Sie ein abgeschirmtes Twisted Pair Kabel (max. 2 m Länge). Spezifikationen der USB-Schnittstelle siehe Seite 4-4. 1 Stecken Sie das USB-Schnittstellenkabel in den USB-Schnittstellenstecker des Druckers. 2 Stecken Sie das andere Ende des Kabels in den USB-Schnittstellenstecker an Ihrem Computer. (Einzelheiten siehe Bedienungsanleitung für Ihren Computer.) 1 2 3 4 USB-Schnittstellenstecker 5 Schnittstellenstecker Kabel 6 7 8 9 10 11 12 1-5 1 2 3 INSTALLIEREN DER DRUCKERTREIBER SOFTWARE Beschreibung des Druckertreibers Der Druckertreiber ist das Softwareprogramm, das den Drucker betreibt. Es wandelt Ihre Dateidaten in Druckdaten um. Außerdem kontrolliert es während des Druckvorgangs die Kommunikation zwischen Drucker und Computer. Prüfen der Hardware- und Softwareanforderungen Zur Installation des Druckertreibers benötigen Sie die folgende Hardware und Software. 4 5 6 Computer IBM PC/AT oder kompatibler Computer mit bi-direktionaler paralleler oder USB-Schnittstelle und CD-ROM Laufwerk Windows Windows 3.1x, Windows 95, Windows 98*, Windows NT 4.0 * USB wird nur bei vorinstalliertem Windows 98 unterstützt. CPU 486DX 66 MHz oder höher Arbeitsspeicher (RAM) Windows 95, Windows 3.1x: 8MB (16MB oder mehr wird empfohlen. Windows NT4.0: 12MB (16MB oder mehr wird empfohlen.) Windows 98: 16MB (32MB oder mehr wird empfohlen.) Display 640 x 480 Punkte (VGA) oder höher Festplattenspeicher 10 MB oder mehr freier Festplattenspeicher 7 Achtung 8 Hinweis Der in diesem Produkt enthaltene Druckertreiber kann nicht unter Windows NT 3.5x, OS/ 2, MS-DOS und anderen oben nicht beschriebenen Betriebssystemen verwendet werden. Unter der Windows 3.1 Umgebung kann der PCL6 Druckertreiber nicht benutzt werden. Installieren des Druckertreibers 9 10 Die Software für Ihren Drucker erhalten Sie auf CD-ROM. Prüfen Sie folgende Positionen, bevor Sie den Druckertreiber installieren. ● Ist der Drucker ordnungsgemäß an Ihren Computer angeschlossen? ● Befindet sich Papier im Drucker? 11 12 1-6 ERSTE SCHRITTE Windows 95/Windows NT 4.0 Installationsanleitungen: Den Computer und Drucker ausschalten und den Drucker mit einem parallelen Schnittstellenkabel an den Computer anschließen. Hinweise zum Anschluss siehe Seite 1-4. 1 2 3 Legen Sie Papier in das Papierfach des Druckers. Hinweise zum Einlegen von Papier siehe Abschnitt EINLEGEN VON KOPIERPAPIER in der Bedienungsleitung für den Kopierer. Den Drucker einschalten. Den Computer einschalten und Windows starten. Hinweis 4 1 Schließen Sie alle geöffneten Anwendungsprogramme, bevor Sie den Druckertreiber installieren. Wenn Sie Windows 95 mit Plug & Play*-Funktion benutzen, erscheint der “Assistent für die Treiberaktualisierung”. Legen Sie die Installations-CD in das CD-ROM Laufwerk ein. Klicken Sie auf Weiter und folgenden Sie den Anleitungen im Bildschirm. Falls das Fenster “Dateien kopieren” erscheint, geben Sie den Laufwerksbuchstaben des CD-ROMs ein und klicken Sie auf OK. 2 3 4 5 6 7 8 9 ● Wenn Sie Windows 95 benutzen und das Fenster “Neue Hardware gefunden” erscheint, klicken Sie auf die Schaltfläche „Treiber von Diskette des Hardwareherstellers“ und anschließend auf OK. Fahren Sie mit Schritt 6 fort. ● Wenn Sie Windows 95 benutzen und der oben gezeigte Bildschirm oder das Fenster “Neue Hardware gefunden“ erscheint nicht, fahren Sie mit Schritt 5 fort. ● Wenn Sie Windows NT 4.0 benutzen, fahren Sie mit Schritt 5 fort. ★ Plug & Play 10 11 Diese Funktion ist aktiv, wenn sowohl der Computer als auch das Peripheriegerät mit einer parallelen Schnittstelle vom Typ IEEE 1284-compliant ausgestattet sind. Der angezeigte Bildschirm ist abhängig von der von Ihnen benutzten Windowsversion. 12 Hinweis 1-7 1 5 Legen Sie die Installations-CD in das CD-ROM Laufwerk ein. Auf Start klicken und Auführen wählen. Wenn der unten gezeigte Bildschirm erscheint, R:\SETUP eingeben (falls das CD-ROM Laufwerk R ist) und anschließend auf OK drücken. 6 Das Fenster “Install from Disk” erscheint. Die Installations-CD in das CD-ROM Laufwerk einlegen. R:\ eingeben (falls das CD-ROM Laufwerk R ist) und anschließend auf OK drücken. Folgen Sie den Anleitungen im Bildschirm. 2 3 4 5 6 7 Hinweis Sollten beim Testdruck Probleme auftreten, siehe FEHLERSUCHE auf Seite 3-1 und prüfen Sie Symptome und Lösungsvorschläge. Wenn Sie das Problem beseitigt haben, drucken Sie die Testseite erneut. 8 9 10 11 12 1-8 ERSTE SCHRITTE Windows 98: Den Computer und Drucker ausschalten und den Drucker entweder mit einem parallelen oder einem USB-Schnittstellenkabel an den Computer anschließen. Hinweise zum Anschluss siehe Seiten 1-4 & 1-5. 1 2 3 Papier in das Papierfach des Druckers einlegen. Hinweise zum Einlegen von Papier siehe Abschnitt EINLEGEN VON KOPIERPAPIER in der Bedienungsleitung für den Kopierer. 1 2 Den Drucker einschalten. Den Computer einschalten und Windows starten. Bei Verwendung der USB-Schnittstelle • Den Drucker mit einem USB-Schnittstellenkabel an den Computer anschließen. (Hinweise zum Anschluss des USB-Schnittstellenkabels siehe Seite 1-5.) • Wenn das Fenster “Neue Hardware gefunden” erscheint, die Installations-CD einlegen, auf Weiter klicken, den Bildschirmanleitungen folgen und abschließend auf Beenden klicken. 3 4 5 6 7 Schließen Sie alle geöffneten Anwendungsprogramme, bevor Sie den Druckertreiber installieren. Hinweis 4 Bei Verwendung von Windows 98 auf einem Personal Computer mit Plug & Play*, erscheint das Fenster “Neue Hardware gefunden”. Klicken Sie auf Weiter und folgen Sie den Bildschirmanleitungen. 8 9 ● Wenn das Fenster “Neue Hardware gefunden” nicht erscheint, mit Schritt 8 fortfahren. ★ Plug & Play: Informationen hierzu siehe Seite 1-7. 10 11 12 5 Wählen Sie “Den besten Treiber suchen” und klicken Sie auf Weiter. 1-9 1 6 Die Installations-CD in das CD-ROM Laufwerk einlegen. Das CD-ROM Laufwerk auswählen und auf Weiter klicken. 7 8 Die Windows-Treibersuche findet “TOSHIBA e-STUDIO Series”. Auf Weiter klicken. 2 3 4 5 Die Installations-CD in das CD-ROM Laufwerk einlegen. Auf Start klicken und Ausführen wählen. Wenn das unten gezeigte Fenster erscheint, R:\SETUP eingeben (falls das CD-ROM Laufwerk R ist) und auf OK klicken. Folgen Sie den Anleitungen im Bildschirm. 6 7 8 Hinweis Sollten beim Testdruck Probleme auftreten, siehe FEHLERSUCHE auf Seite 3-1 und prüfen Sie Symptome und Lösungsvorschläge. Wenn Sie das Problem beseitigt haben, drucken Sie die Testseite erneut. 9 10 11 12 1-10 ERSTE SCHRITTE Windows 3.1x: Den Computer und Drucker ausschalten und den Drucker mit einem parallelen Schnittstellenkabel an den Computer anschließen. Hinweise zum Anschluss siehe Seite 1-4. 1 1 2 2 Legen Sie Papier in das Papierfach des Druckers. Hinweise zum Einlegen von Papier siehe Abschnitt EINLEGEN VON KOPIERPAPIER in der Bedienungsleitung für den Kopierer. Den Drucker einschalten und Windows auf Ihrem Computer starten. Hinweis 3 4 5 Schließen Sie alle geöffneten Anwendungsprogramme, bevor Sie den Druckertreiber installieren. Die Installations-CD in das CD-ROM Laufwerk einlegen. 3 4 Im Programm-Manager in der Menüleiste Datei auswählen und danach den Befehl Run... R:\SETUP (falls R das CD-ROM Laufwerk ist) in der Befehlszeile eingeben und anschließend auf OK klicken. 5 6 7 6 Folgen Sie den Anleitungen im Bildschirm. 8 9 10 11 12 1-11 e-STUDIO15 PCL Druckertreibergruppe 1 Nach der Installation des Druckertreibers ist die TOSHIBA e-STUDIO15 PCL Programmgruppe eingerichtet. Diese Gruppe von Softwareprogrammen bietet die folgenden Funktionen: 2 Deinstallieren der e-STUDIO15 PCL Druckertreiber Der Druckertreiber kann deinstalliert werden. Ist der Treiber deinstalliert, kann nicht mehr mit dem Drucker gedruckt werden. Benutzen Sie für eine ordnungsgemäße Deinstallation immer das TOSHIBA Uninstall Programm. 3 Readme In diesem Dokument befinden sich die neuesten Informationen über den Druckertreiber. Lesen Sie zuerst die Readme-Datei. 4 Status Monitor Das Fenster Status Monitor zeigt Informationen über den Druckerstatus und den aktuellen Job. Einzelheiten siehe STATUS MONITOR auf Seite 3-4. Status Monitor HILFE Hilfe und Informationen für Status Monitor. 5 6 Hinweis ● Bevor Sie Ihren TOSHIBA e-STUDIO15 PCL Drucker benutzen, sollten Sie das “Readme” Dokument in der Druckertreibergruppe lesen. ● Unter Windows 3.1 können die Programme Status Monitor und Druckmanager nicht gleichzeitig benutzt werden. 7 8 9 10 11 12 1-12 ERSTE SCHRITTE DRUCKEN 1 2 DRUCKEN EINER SEITE ...................................................................................................... 2-2 Druckvorgang ................................................................................................................... 2-2 3 Anzeigen auf dem Bedienfeld .......................................................................................... 2-3 EINSTELLEN DER DRUCKBEDINGUNGEN ÜBER DEN DRUCKERTREIBER ................ 2-4 4 DOPPELSEITIGER DRUCK (nur e-STUDIO15) ................................................................... 2-6 Linker Heftrand ................................................................................................................. 2-6 Oberer Heftrand ................................................................................................................ 2-6 5 TESTDRUCK .......................................................................................................................... 2-7 6 7 8 9 10 11 12 2-1 1 DRUCKEN EINER SEITE Die Druckmethode ist unten beschrieben. Lesen Sie auch die Beschreibung in der Bedienungsanleitung des benutzten Anwendungsprogramms. 2 ● Bevor Sie Ihren Drucker benutzen können, müssen Sie den mitgelieferten TOSHIBA PCL Druckertreiber installieren. Nach der Installation dieser Software können Sie den Druck Ihrer Dokumente kontrollieren. Siehe INSTALLIEREN DER DRUCKERTREIBER SOFTWARE auf Seite 1-6. ● Wenn Sie mehrere Drucker benutzen, müssen Sie die Druckerauswahl über die Systemsteuerung ändern. Achtung 3 4 Druckvorgang 1 Vergewissern Sie sich, dass Papier des gewünschten Formats im Papierfach eingelegt ist. (Siehe Abschnitt EINLEGEN VON KOPIERPAPIER in der Bedienungsleitung für den Kopierer.) 5 Hinweis 6 7 2 3 8 9 Den Drucker einschalten. Die ON LINE ( Hinweis 10 11 Vor dem Drucken aus dem Anwendungsprogramm bitte prüfen, dass der TOSHIBA eSTUDIO15 PCL6 oder PCL5e Druckertreiber ausgewählt ist. Empfehlenswert ist der PCL6 Druckertreiber. Nur wenn beim Drucken aus älteren Anwendungsprogrammen Probleme auftreten, sollte stattdessen der der PCL5e Druckertreiber ausgewählt werden. Drucken Sie die Datei aus Ihrer Softwareanwendung. 12 2-2 ) Anzeige leuchtet. Wählen Sie aus der Anwendung die Druckeinstellungen, wie Kopienanzahl und Papiersorte. Siehe auch EINSTELLEN DER DRUCKBEDINGUNGEN ÜBER DEN DRUCKERTREIBER auf Seite 2-4. Achtung 4 Zum Drucken auf Spezialpapier kann der manuelle Einzug benutzt werden. Wählen Sie den Einzug über den Druckertreiber. Siehe EINSTELLEN DER DRUCKBEDINGUNGEN ÜBER DEN DRUCKERTREIBER auf Seite 2-4. Siehe auch Beschreibung des manuellen Einzugs in der Bedienungsanleitung für den Kopierer. Legen Sie Spezialpapier immer nur einzeln ein. DRUCKEN ● Hinweis Wird während eines Kopiervorgangs ein Druckjob gestartet, wird der Kopiervorgang zunächst beendet. Nach dem Kopiervorgang beginnt der Druckvorgang entweder automatisch nach ca. 60 Sekunden (automatische Rückstellzeit)* oder sofort nach Drücken der Taste ON LINE oder zweimaligem Drücken der Taste Clear ( ). * Die automatische Rückstellzeit variiert abhängig von deren Einstellung. Siehe Bedienungsleitung für den Kopierer. ● Der Vorheizmodus und automatische Abschaltmodus werden abgebrochen, wenn der Druck gestartet ist. ● Falls das über die Softwareanwendung festgelegte Papierformat größer ist als das im Drucker befindliche Papier, bleibt der nicht auf das Papier übertragene Teil der Abbildung möglicherweise auf der Bildtrommel des Kopierers. In diesem Fall wird die Papierrückseite möglicherweise verschmutzt. Falls dies auftritt, ändern Sie das Papierformat und drucken zwei oder drei Seiten zum Reinigen der Bildtrommel. 1 2 3 4 Anzeigen auf dem Bedienfeld Anzeige ON LINE Anzeige Energiesparen DATA Anzeige ON LINE-Anzeige Ein: Der Drucker ist online (bereit). Aus: Der Drucker ist offline (nicht bereit). 5 DATA-Anzeige Ein: Der Drucker empfängt oder verarbeitet Druckdaten. Blinkend: Es befinden sich noch Druckdaten im Speicher, die bisher noch nicht gedruckt wurden. Aus: Es werden weder Daten empfangen noch verarbeitet. 6 7 ON LINE-Taste Wechselt zwischen Online- und Offlinemodus. Anzeige Bereit Energiesparanzeige Ein: Der Drucker befindet sich im Energiesparmodus. 8 Taste ON LINE 9 10 11 12 2-3 1 2 EINSTELLEN DER DRUCKBEDINGUNGEN ÜBER DEN DRUCKERTREIBER Die Einstellmethoden für Positionen im Druckertreiber sind unten beschrieben. Prüfen Sie vor dem Einstellen des Druckertreibers die folgenden Positionen. 3 ● Die TOSHIBA e-STUDIO15 PCL6 und PCL5e Druckertreiber müssen auf dem Computer installiert sein. Falls nicht, siehe INSTALLIEREN DER DRUCKERTREIBER SOFTWARE auf Seite 1-6. ● Die TOSHIBA e-STUDIO15 PCL6 oder PCL5e Druckertreiber müssen als Standarddruckertreiber auf dem Computer ausgewählt sein. Windows 95/Windows 98/Windows NT 4.0: 4 5 1 2 Klicken Sie auf Start, danach auf Einstellungen und wählen Sie Drucker. Unter Windows 95/Windows 98 rechts klicken Sie auf das Symbol TOSHIBA e-STUDIO15 PCL6 oder PCL5e im Druckerordner und wählen Eigenschaften innerhalb des Menüs. Unter Windows NT 4.0 rechts klicken Sie auf das Symbol TOSHIBA e-STUDIO15 PCL6 oder PCL5e im Druckerordner und wählen im Menü Dokumenteinstellungen. 6 Diese Beschreibung gilt nur, wenn die Maus für Rechtshänder konfiguriert ist. Hinweis 7 3 Die Eigenschaften des ausgewählten TOSHIBA e-STUDIO15 Druckertreibers werden angezeigt. Unter Windows 95/Windows 98 klicken Sie auf das Register Allgemein um den nachfolgenden Bildschirm aufzurufen. * Bildschirm unter Windows 98 8 Taste Standard Durch Drücken dieser Taste werden alle getätigten Einstellungen zurück auf ihre Voreinstellungen gesetzt. 9 Taste Übernehmen Die getätigen Einstellungen werden gespeichert. * Diese Taste wird unter Windows NT 4.0 nicht angezeigt 10 11 12 2-4 Taste OK Alle getätigten Treibereinstellungen werden gespeichert und das Fenster Eigenschaften wird geschlossen. DRUCKEN Taste Abbrechen Alle getätigten Treibereinstellungen werden gelöscht und das Fenster Eigenschaften wird geschlossen. Bereits angewandte Einstellungen werden jedoch nicht gelöscht. Windows 3.1x: 1 2 3 4 Doppelklicken Sie im Hauptfenster des Programm-Managers auf das Symbol Druck Manager. Wählen Sie im Druck Manager Optionen und danach Drucker Setup. Wählen Sie aus den installierten Druckern TOSHIBA e-STUDIO15 PCL5e Series und klicken Sie danach auf Setup. 1 2 3 Die Eigenschaften der TOSHIBA e-STUDIO15 PCL5e Druckertreiber werden angezeigt. Hinweis 4 Unter Windows 3.1 können die Programme Status Monitor und Druckmanager nicht gleichzeitig benutzt werden. 5 6 7 8 9 10 11 12 2-5 1 2 3 4 DOPPELSEITIGER DRUCK (nur e-STUDIO15) Diese Funktion dient zum Bedrucken der Vor- und Rückseite des Blattes. Hinweis ● Briefumschläge, OHP-Folien oder Etikettenbögen sind für den doppelseitigen Druck nicht geeignet. ● Die Stapelanlage kann für den doppelseitigen Druck nicht benutzt werden. Ist der Druckertreiber installiert, kann der doppelseitige Druck aus dem Anwendungsprogramm ausgewählt werden. Für den doppelseitigen Druck muss eingestellt werden, ob der Heftrand an der linken oder der oberen Blattseite erstellt werden soll. Linker Heftrand Diese Einstellung geht davon aus, dass die Heftung an der linken Seite erfolgt. 5 6 Ausrichtung Hochformat 7 Ausrichtung Querformat Oberer Heftrand Diese Einstellung geht davon aus, dass die Heftung am oberen Seitenrand erfolgt. 8 9 10 11 Ausrichtung Hochformat 12 2-6 DRUCKEN Ausrichtung Querformat TESTDRUCK 1 Der Ausdruck einer Konfigurationsseite und einer Fontliste erfolgt folgendermaßen: 1 Die Tasten heller ( ) und dunkler ( ) gleichzeitig für 5 Sekunden gedrückt halten, bis die Alarm-Anzeige ( , , und ) blinkt und “—” im Display erscheint. 2 Mit der linken Taste für die Kopienzahl ( ) entweder “6” (Konfigurationsseite) oder “7” (Fontliste) einstellen. Die ausgewählte Zahl blinkt links im Display. 3 Die Taste Print ( ) drücken. Die eingegebene Programmnummer leuchtet und die aktuell ausgewählte Parameternummer für dieses Programm blinkt in der rechten Seite des Displays. 4 Mit der rechten Taste für die Kopienzahl ( ) die gewünschte Parameternummer auswählen. Die eingegebene Parameternummer blinkt in der rechten Seite des Displays. Programm Nr. Modus Parameter 6 Konfigurationsseite 0 Englisch 3 Italienisch 1 Französisch 4 Deutsch 2 Spanisch 7 Fontliste 0 Englisch 3 Italienisch 1 Französisch 4 Deutsch 2 Spanisch 5 Die Taste Print ( Hinweis 2 3 4 5 6 7 ) drücken. Die Testseite wird gedruckt. 8 Zum Ändern der Einstellung oder Einstellen eines anderen Modus die Taste Löschen ( ) drücken. Der Drucker kehrt wieder zu Schritt 2 zurück. 9 10 11 12 2-7 1 2 3 4 5 6 7 8 9 10 11 12 2-8 DRUCKEN DRUCKERPROBLEME? 1 2 FEHLERSUCHE ..................................................................................................................... 3-2 Druckprobleme ................................................................................................................. 3-2 3 STATUS MONITOR ................................................................................................................. 3-4 DEINSTALLIREN DES DRUCKERTREIBERS ..................................................................... 3-6 4 5 6 7 8 9 10 11 12 3-1 1 2 3 FEHLERSUCHE Einige Probleme des e-STUDIO betreffen sowohl die Kopierer- als auch die Druckerfunktionen; Sie sollten deshalb auch den Abschnitt FEHLERSUCHE in der Bedienungsanleitung des Kopierers lesen. Druckprobleme Hinweis “Kopierer” in der Spalte “Siehe Seite:” bedeutet, die Beschreibung finden Sie in der Bedienungsanleitung für den Kopierer. Problem 4 Der Druckertreiber kann nicht installiert werden. 5 6 7 Kein Papiereinzug. Der Drucker druckt nicht. Mögliche Ursache Maßnahme Seite Ungenügend Festplattenspeicher zum Installieren des Druckertreibers. Löschen Sie nicht benötigte Dateien und Anwendungssoftware. (Der Treiber benötigt mindestens 10 MB freien Speicher.) 1-6 Das Betriebssystem wird nicht unterstützt. Benutzen Sie Windows 3.1x, Windows 95, Windows 98 oder Windows NT 4.0. 1-6 Das Papier ist nicht richtig eingelegt. Das Papier richtig einlegen. Kopierer *2 Zu viel Papier im Papierfach. Entfernen Sie das überschüssige Papier. Kopierer *2 Das Schnittstellenkabel ist möglicherweise nicht richtig angeschlossen. Prüfen Sie den Schnittstellenanschluss. 1 - 4, 1-5 Das Schnittstellenkabel ist defekt. Prüfen Sie das Kabel mit einem funktionsfähigen Computer und Drucker. Funktioniert der Druck weiterhin nicht, ist das Schnittstellenkabel defekt. - Die Porteinstellung ist nicht korrekt. Prüfen Sie die Druckereinstellungen in der Windows Systemsteuerung um sicherzustellen, dass der Druckjob zum richtigen Anschluss (z. B. LPT1) gesendet wurde. 1-6 Der Drucker ist nicht online. Die ON LINE-Anzeige sollte leuchten. Falls nicht, die Taste ON LINE drücken. 2-3 Die Tonerpatrone oder Trommelpatrone ist nicht ordnungsgemäß installiert. Vergewissern Sie sich, das Tonerpatrone und Trommelpatrone ordnungsgemäß installiert sind. Kopierer *1 Der Drucker ist möglicherweise nicht korrekt konfiguriert. Kontrollieren Sie im Anwendungsprogramm, dass alle Druckereinstellungen korrekt sind. Der Druckertreiber ist möglicherweise nicht richtig installiert. Installieren Sie die Druckertreiber Software erneut und drucken Sie eine Testseite. 8 9 10 11 12 3-2 *1 Siehe Abschnitt „ERSETZEN DER TONERPATRONE“. *2 Siehe Abschnitt EINLEGEN VON KOPIERPAPIER. DRUCKERPROBLEME? - 1-6 Problem Mögliche Ursache Maßnahme Seite 1 Es werden falsche Daten oder unkorrekte Buchstaben gedruckt. Das Schnittstellenkabel ist möglicherweise nicht richtig angeschlossen. Überprüfen Sie den Anschluss des Schnittstellenkabels. 1 - 4, 1-5 Das Schnittstellenkabel entspricht nicht den Spezifikationen. Siehe Schnittstellenspezifikationen. 4 - 3. 4-4 Zu langsamer Druck. Unter Windows 3.1x ist möglicherweise der Druckmanager deaktiviert. Doppelklicken Sie in der Systemsteuerung auf das Druckersymbol und prüfen Sie, ob ‘Druckmanager verwenden’ aktiviert ist. - Möglicherweise sind zu viele Anwendungen geöffnet. Schließen Sie vor dem Drucken alle nicht benötigten Anwendungen. - Die Auflösung ist auf 600 dpi eingestellt. Setzen Sie die Auflösung auf 300 dpi. 2-4 Der Computer hat zu wenig freien Speicher (RAM). Installileren Sie mehr RAM-Speicher. 1-6 Das Seitenlayout ist zu komplex. Vereinfachen Sie das Seitenlayout. Die Auflösung ist auf 600 dpi eingestellt. Setzen Sie die Auflösung auf 300 dpi. 2-4 Die Einstellung für die Seitenausrichtung ist möglicherweise nicht richtig. Ändern Sie die Seitenausrichtung mit dem Druckertreiber. 2-4 7 Möglicherweise sind zu viele Anwendungen geöffnet. Schließen Sie vor dem Drucken alle nicht benötigten Anwendungen. - 8 Das eingelegte Papier ist möglicherweise größer als das in Ihrer Anwendung oder dem Druckertreiber spezifizierte Format. Legen Sie das richtige Papier in den Drucker ein. - Das Schnittstellenkabel entspricht nicht den Spezifikationen. Siehe Schnittstellenspezifikationen. 4 - 3, 4-4 Die CPU entspricht nicht den Spezifikationen. Die Mindestanforderung ist 486DX 66 MHz oder höher. 1-6 Der Computer hat zu wenig freien Speicher (RAM). Installileren Sie mehr RAM-Speicher. 1-6 Die Hälfte der Seite ist leer. 2 3 - 4 5 6 9 10 11 12 3-3 1 2 3 4 STATUS MONITOR Bei Druckbeginn erscheint der Status Monitor. Der Status Monitor zeigt den Druckerstatus und Informationen über den aktuellen Druckjob an. Der Status Monitor zeigt die folgenden Meldungen an: Normal, Warnung und Fehler. Falls eine Fehlermeldung erscheint, versuchen Sie das Problem anhand der unten genannten Lösungsvorschläge zu beseitigen. Hinweis ● “Kopierer” in der Spalte “Siehe Seite:” bedeutet, die Beschreibung finden Sie in der Bedienungsanleitung für den Kopierer. ● Unter Windows 3.1 können die Programme Status Monitor und Druckmanager nicht gleichzeitig benutzt werden. Normale Meldungen Die folgenden Meldungen zeigen den aktuellen Druckerstatus an. Da diese Meldungen die normalen Betriebsbedingungen anzeigen, müssen Sie keine Maßnahmen durchführen. Meldung 5 6 Beschreibung Ready Der Drucker wartet auf den nächsten Druckjob. Printing in progress Ein Druckvorgang findet statt. Copying in progress Ein Kopiervorgang findet statt. Warnmeldungen Beschreibung Seite Tonermangel. Der Druckvorgang kann fortgesetzt werden, jedoch wird die Druckqualität beeinträchtigt. Ersetzen Sie bald die Tonerpatrone. Kopierer Meldung 7 8 Toner cartridge is near empty. Reorder a new cartridge and replace soon. *1 *1: Siehe entsprechenden Abschnitt im Kopierer-Handbuch. Fehlermeldungen 9 Meldung Seite Toner cartridge is empty. Replace empty Toner cartridge with a new cartridge. Die Tonerpatrone ist leer. Der Druck wird erst nach Austausch der Tonerpatrone fortgesetzt. Kopierer Front or Side Cover Open. Close cover. Eine der Druckerabdeckungen ist offen. Der Druck wird erst nach Schließen der Abdeckung fortgesetzt. - Insert Toner cartoridge into the machine. Keine Tonerpatrone eingesetzt. Die Tonerpatrone in den Drucker einsetzen. Kopierer 10 11 12 3-4 Beschreibung DRUCKERPROBLEME? *2 *2 Meldung Beschreibung Seite Papier ist im Drucker gestaut. Der Druck kann erst nach Beseitigung des Papierstaus fortgesetzt werden. Kopierer Die eingestellte Papierquelle ist leer oder das Papier wurde nicht korrekt eingezogen. Der Druck kann erst fortgesetzt werden, wenn Papier nachgelegt oder der Papierstau beseitigt ist. Kopierer Check Bypass tray : Out of Paper or Misfeed. Clear misfeed or load paper and press “C” to continue. Die Stapelanlage hat kein Papier oder das Papier wurde nicht korrekt eingezogen. Der Druck kann erst fortgesetzt werden, wenn Papier nachgelegt oder der Papierstau beseitigt wird. Kopierer Print Image Error Die Seite wurde unvollständig bedruckt. Die Druckauflösung verringern und den Druckjob erneut ausführen um das Problem zu beheben. Die letzte Seite wurde nicht vollständig gedruckt. Der Bildinhalt war zu komplex. Verringern Sie die Druckauflösung auf 300 dpi und drucken Sie erneut 3-3 Service Error Switch Main Power OFF on the product. Wait approximately 5 seconds. Switch Main Power ON. If the Service Error continues, Contact your TOSHIBA dealer. Ein schwerwiegender Fehler ist aufgetreten und es kann nicht gedruckt werden. Notieren Sie eventuelle Symptome oder den speziellen Fehlercode. Schalten Sie den Hauptschalter aus. Warten Sie fünf Sekunden und schalten ihn wieder ein. Bleibt das Problem bestehen, wenden Sie sich an Ihren TOSHIBA-Händler. - Product Communication Error The computer has lost communications with the product. Cancel the current operation, turn the product off then back on, retry the operation. Der Computer hat keine Verbindung mit dem Drucker. Alle Anschlüsse und Hauptschalter einschließlich Stromstecker prüfen. Zum Abbrechen des Jobs die Taste “Cancel” drücken. The printer has an invalid Toner cartridge. Remove cartridge and replace with a valid Toner cartridge. Die Tonerpatrone funktioniert nicht oder ist vom falschen Typ. Setzen Sie eine geeignete Tonerpatrone ein. Paper Jam Check Paper Tray 1 : Out of Paper or Misfeed *2: *3: *4: *5: Siehe Siehe Siehe Siehe entsprechenden entsprechenden entsprechenden entsprechenden Abschnitt Abschnitt Abschnitt Abschnitt 1 *3 2 *3 Kopierer *4 3 *3 Kopierer *5 4 5 6 7 1 - 4, 1 - 5, 3-2 8 9 im im im im Kopierer-Handbuch. Kopierer-Handbuch. Kopierer-Handbuch. Kopierer-Handbuch. Kopierer *2 10 11 12 3-5 1 2 3 4 DEINSTALLIREN DES DRUCKERTREIBERS Falls der Druckertreiber nicht ordnungsgemäß installiert ist oder Sie den Drucker nicht weiter benutzen möchten, deinstallierten Sie den Drucktreiber wie nachfolgend beschrieben. 1 Unter Windows 95/Windows 98/Windows NT 4.0 auf Start, Programme, TOSHIBA e-STUDIO15 PCL klicken und Uninstall e-STUDIO15 PCL auswählen . Unter Windows 3.1x auf das Symbol TOSHIBA e-STUDIO15 PCL doppelklicken und anschließend auf das Symbol Uninstall e-STUDIO15 PCL doppelklicken. 2 3 Klicken Sie im Fenster “Confirm File Deletion” auf Yes. Klicken Sie im Fenster “Remove Programs From Your Computer” auf OK. 5 6 7 8 9 10 11 12 3-6 DRUCKERPROBLEME? ANHANG 1 2 SPEZIFIKATIONEN ................................................................................................................. 4-2 3 SPEICHERERWEITERUNG .................................................................................................. 4-2 PARALLELE SCHNITTSTELLE ............................................................................................. 4-3 USB SCHNITTSTELLE (nur e-STUDIO15) ........................................................................... 4-4 4 LISTE DER INSTALLIERTEN FONTS .................................................................................... 4-5 SOFTWARELIZENZ ................................................................................................................ 4-6 5 6 7 8 9 10 11 12 4-1 1 2 3 4 5 SPEZIFIKATIONEN Auflösung 600dpi oder 300dpi können ausgewählt werden. Seitenbeschreibungssprache PCL5e, PCL6 Installierte Fonts PCL6 kompatibel : 45 Sektor Fonts, ein Bitmap Font Seitenausrichtung Hochformat oder Querformat Zeit bis erster Ausdruck Ca. 9,6 Sekunden* Druckgeschwindigkeit (Multidrucke) e-STUDIO15 : Ca. 15 Seite pro Minute (A4) Schnittstelle Bi-direktionale parallele Schnittstelle (IEEE 1284 compliant) USB (B-Typ) Speicher 8MB Speichererweiterung Erweiterbar auf 72MB durch Hinzufügen von 16MB, 32MB oder 64MB Modulen (168 Pin EDO DIMM 60 ns oder schneller) im Erweiterungssteckplatz. 6 7 8 9 10 * Die Druckzeit der ersten Seite ist abhängig von Netzspannung und Raumtemperatur. Sie ist ebenso abhängig von der Datenmenge der Druckseite und dem verwendeten Anwendungsprogramm. Änderungen vorbehalten. Hinweis SPEICHERERWEITERUNG Der Standardspeicher kann auf maximal 72MB durch Hinzufügen von 16MB, 32MB oder 64MB Speichermodulen (168 Pin EDO DIMM 60 ns oder schneller) erweitert werden. Für weitere Einzelheiten nehmen Sie bitte Kontakt mit Ihrem TOSHIBA-Händler auf. 11 12 4-2 ANHANG PARALLELE SCHNITTSTELLE 1 Dieser Drucker benötigt eine bi-direktionale Parallelschnittstelle. Achtung Zu den Schnittstellenspezifikationen auf Computerseite siehe Bedienungsanleitung des Computers. 2 Stecker 36-Pin DDK 57LE-40360-730B (D29) weiblicher Stecker oder gleichwertig 18 1 3 Kabel Abgeschirmtes bi-direktionales Parallelkabel Empfohlen sind Kabel mit der Aufschrift IEEE1284 compliant. (2 m max.) 36 19 4 Pinbelegung Pinnummern und Signalnamen nachfolgende Tabelle. Pin Nr. Signalname 5 siehe Pin Nr. Signalname 1 STB 19 GND (STB RET) 2 DATA1 20 GND (DATA1 RET) 3 DATA2 21 GND (DATA2 RET) 4 DATA3 22 GND (DATA3 RET) 5 DATA4 23 GND (DATA4 RET) 6 DATA5 24 GND (DATA5 RET) 7 DATA6 25 GND (DATA6 RET) 8 DATA7 26 GND (DATA7 RET) 9 DATA8 27 GND (DATA8 RET) 10 ACKNLG 28 GND (ACKNLG RET) 11 BUSY 29 GND (BUSY RET) 12 PE (Paper End) 30 GND (PE RET) 13 SLTC 31 INPRM 14 AUTO LF 32 FAULT 15 (NC) 33 (NC) 16 GND (0 V) 34 (NC) 17 FG 35 +5V 18 +5V 36 SLTC IN 6 7 8 9 10 11 12 4-3 1 2 3 USB SCHNITTSTELLE (nur e-STUDIO15) Stecker 4-Pin DDK DUSB-BRA42-T11 Typ B Stecker Kabel Abgeschirmtes twisted pair Kabel (2 m max.: für Hochgeschwindigkeitsübertragung) Pinbelegung Pinnummern und Signalnamen siehe nachfolgende Tabelle. 4 Pin Nr. 5 6 7 8 9 10 11 12 4-4 ANHANG Signalname 1 +5V 2 - DATA 3 +DATA 4 GND LISTE DER INSTALLIERTEN FONTS 1 PCL ® Liste der residenten Fonts Font Nr. No. Fontname Font name Font Nr. No. 0 Fixed Pitch 810 Courier Roman SWC 23 Aldine 430 Original Garamond Bold SWC 1 Dutch™ 801 SWC 24 Aldine 430 Original Garamond Italic SWC 2 Dutch 801 Bold SWC 25 Aldine 430 Original Garamond Bold Italic SWC 3 Dutch 801 Italic SWC 26 Audrey Two SWC 4 Dutch 801 Bold Italic SWC 27 Flareserif 821 SWC 5 Zapf Humanist 601 SWC 28 Flareserif 821 Extra Bold SWC 6 Zapf Humanist 601 Bold SWC 29 Swiss 721 SWM 7 Zapf Humanist 601 Italic SWC 30 Swiss 721 Bold SWM 8 Zapf Humanist 601 Bold Italic SWC 31 Swiss 721 Oblique SWM 9 Ribbon 131 SWC 32 Swiss 721 Bold Oblique SWM 10 Clarendon 701 Clarendon Condensed SWC 33 Dutch 801 SWM 11 Swiss™ 34 Dutch 801 Bold SWM 12 Swiss 742 Bold SWC 35 Dutch 801 Italic SWM 13 742 SWC Fontname Font name Swiss 742 Italic SWC 36 Dutch 801 Bold Italic SWM 14 Swiss 742 Bold Italic SWC 37 Symbol SWA 15 Swiss 742 Condensed SWC 38 Wingbats SWM 16 Swiss 742 Condensed Bold SWC 39 Fixed Pitch 810 Courier Bold SWC 17 Swiss 742 Condensed Italic SWC 40 Fixed Pitch 810 Courier Italic SWC 18 Swiss 742 Condensed Bold Italic SWC 41 Fixed Pitch 810 Courier Bold Italic SWC 19 Incised 901 SWC 42 Fixed Pitch 850 Letter Gothic 12 pitch/text SWC 20 Incised 901 Bold SWC 43 Fixed Pitch 850 Letter Gothic Bold 12 pitch/text SWC 21 Incised 901 Italic SWC 44 Fixed Pitch 850 Letter Gothic Italic 12 pitch/text SWC 22 Aldine 430 Original Garamond SWC 45 Line Printer Alle oben aufgeführten Fonts sind von Bitstream Inc. lizensiert. Dutch und Swiss sind eingetragene Warenzeichen von Bitstream Inc. Alle anderen Handelsmarken und Copyrights sind Eigentum ihrer jeweiligen Inhaber. Siehe Seite 2 - 7 zum Drucken der Fontbeispiele. 2 3 4 5 6 7 8 9 10 11 12 4-5 1 2 3 4 5 6 7 8 9 10 11 12 SOFTWARELIZENZ BITTE LESEN SIE DIESE LIZENZ SORGFÄLTIG, BEVOR SIE DIE SOFTWARE BENUTZEN. INDEM SIE DIESE SOFTWARE BENUTZEN, STIMMEN SIE DEN BEDINGUNGEN DIESER LIZENZ ZU. 1. Lizenz. Die Anwendungs-, Demonstrations-, System- und sonstige Software, die dieser Lizenz auf Diskette, in ROM-Form oder auf einem sonstigen Medium beiliegt („Software“), sowie die zugehörige Dokumentation werden Ihnen in Lizenz von TOSHIBA überlassen. Sie sind der Eigentümer der Diskette, auf der die Software enthalten ist, allerdings behält TOSHIBA und/oder behalten die Lizenznehmer von TOSHIBA das Eigentum an der Software und der zugehörigen Dokumentation. Diese Lizenz berechtigt Sie, die Software auf ein oder mehr Rechnern einzusetzen, die mit einem einzelnen Drucker verbunden sind, und eine Kopie der Software in machinenlesbarer Form ausschließlich für Sicherungszwecke zu erstellen. Sie sind verpflichtet, auf einer derartigen Kopie den Urheberrechtshinweis von TOSHIBA sowie alle sonstigen Schutzrechtshinweise anzubringen, die auch auf dem Original der Software vorhanden waren. Sie sind außerdem berechtigt, alle Ihre Lizenzrechte an der Software, der Sicherungskopie der Software und der zugehörigen Dokumentation sowie eine Kopie dieser Lizenz an einen Dritten zu übertragen, sofern dieser Dritte die Lizenzbedingungen liest und akzeptiert. 2. Einschränkungen. Die Software enthält urheberrechtlich geschütztes Material, Geschäftsgeheimnisse und sonstiges gesetzlich geschütztes Material. Sie sind deshalb nicht berechtigt, die Software zu dekompilieren, zurückzuentwickeln oder auf sonstige Weise auf eine für den Menschen verständliche Form zu reduzieren. Sie sind weiterhin nicht berechtigt, die Software vollständig oder teilweise zu ändern, im Netzwerk einzusetzen, zu verpachten, zu vermieten, zu verleihen oder zu bearbeiten. Sie sind außerdem nicht berechtigt, die Software elektronisch von einem Rechner zu einem anderen oder über ein Netzwerk zu übertragen. 3. Beendigung. Diese Lizenz bleibt bis zu ihrer Kündigung gültig. Sie sind berechtigt, diese Lizenz jederzeit zu beenden, indem Sie die Software und die zugehörige Dokumentation einschließlich aller davon erstellten Kopien vernichten. Sollten Sie eine der Lizenzbedingungen nicht erfüllen, wird TOSHIBA diese Lizenz fristlos kündigen. Sie verpflichten sich, bei Beendigung der Lizenz die Software und die zugehörige Dokumentation einschließlich aller davon erstellten Kopien zu vernichten. 4. Einhaltung der Ausfuhrgesetze. Sie erklären sich hiermit einverstanden und bestätigen, dass weder die Software noch sonstige von TOSHIBA erhaltene technische Daten noch ein direkt daraus resultierendes Produkt außerhalb der Vereinigten Staaten exportiert werden wird, es sei denn mit entsprechender Genehmigung und wie im Einklang mit den Gesetzen und Bestimmungen der Vereinigten Staaten zulässig. Wenn Sie die Software rechtmäßig außerhalb der Vereinigten Staaten erworben haben, erklären Sie hiermit, dass Sie weder die Software noch sonstige technische Daten, die Sie von TOSHIBA erhalten haben, re-exportieren werden, es sei denn wie im Einklang mit den Gesetzen und Bestimmungen der Vereinigten Staaten sowie den Gesetzen und Bestimmungen des Hoheitsbereichs, in dem Sie die Software erworben haben, zulässig. 5. Eingeschränkte Gewährleistung für Datenträger. TOSHIBA gewährleistet für einen Zeitraum von neunzig (90) Tagen nach dem durch Beleg nachzuweisenden Kaufdatum, dass die Disketten, auf denen die Software enthalten ist, bei normalem Gebrauch frei von Material- und Herstellungsfehlern sind. Die Haftung von TOSHIBA beschränkt sich auf den und Ihr ausschließliches Rechtsmittel ist der Austausch von Disketten, die nicht der beschränkten Gewährleistung von TOSHIBA entsprechen und mit einer Kopie des Kaufnachweises an TOSHIBA bzw. an einen von TOSHIBA bevollmächtigten Vertreter eingesandt werden. TOSHIBA ist nicht verpflichtet, eine Diskette zu ersetzen, die durch Unachtsamkeit, Missbrauch oder falsche Anwendung beschädigt wurde. STILLSCHWEIGENDE GEWÄHRLEISTUNGEN HINSICHTLICH DER DISKETTEN, EINSCHLIESSLICH DER STILLSCHWEIGENDEN GEWÄHRLEISTUNG DER MARKTGÄNGIGKEIT UND EIGNUNG FÜR EINEN BESTIMMTEN ZWECK, SIND AUF DIE DAUER VON NEUNZIG (90) TAGEN NACH LIEFERDATUM BESCHRÄNKT. DIESE GEWÄHRLEISTUNG GIBT IHNEN BESTIMMTE GESETZLICH 4-6 ANHANG FESTGELEGTE RECHTE, DIE AUSSERDEM JE NACH HOHEITSBEREICH DURCH WEITERE RECHTE ERGÄNZT WERDEN KÖNNEN. 6. Ausschluss der Software-Gewährleistung. Sie bestätigen und versichern hiermit ausdrücklich, dass die Benutzung der Software auf Ihre Gefahr erfolgt. Die Software und die zugehörige Dokumentation werden “ohne Mängelgewähr“ und ohne jegliche Gewährleistung zur Verfügung gestellt und TOSHIBA sowie der (die) TOSHIBA-Lizenznehmer (für die Bestimmungen der Paragraphen 7 und 8 werden TOSHIBA und seine Lizenznehmer insgesamt als „TOSHIBA“ bezeichnet) LEHNEN HIERMIT AUSDRÜCKLICH JEGLICHE GEWÄHRLEISTUNGEN AUSDRÜCKLICHER ODER STILLSCHWEIGENDER ART AB, EINSCHLIESSLICH, JEDOCH NICHT BESCHRÄNKT AUF DIE STILLSCHWEIGENDEN GEWÄHRLEISTUNGEN DER MARKTGÄNGIGKEIT UND EIGNUNG FÜR EINEN BESTIMMTEN ZWECK. TOSHIBA GEWÄHRLEISTET NICHT, DASS DIE IN DER SOFTWARE ENTHALTENEN FUNKTIONEN IHRE ANFORDERUNGEN ERFÜLLEN, DASS DER BETRIEB DER SOFTWARE UNTERBRECHUNGS- ODER FEHLERFREI ERFOLGT ODER DASS SOFTWAREMÄNGEL BEHOBEN WERDEN. WEITERHIN LEHNT TOSHIBA HINSICHTLICH DER NUTZUNG BZW. DER DURCH NUTZUNG DER SOFTWARE UND DER ZUGEHÖRIGEN DOKUMENTATION ERZIELTEN ERGEBNISSE JEGLICHE GEWÄHRLEISTUNG UND JEGLICHE ZUSAGEN DER FEHLERFREIHEIT, GENAUIGKEIT, ZUVERLÄSSIGKEIT ODER SONSTIGES AB. VON TOSHIBA ODER EINEM TOSHIBAVERTRETER MÜNDLICH ODER SCHRIFTLICH ÜBERGEBENE INFORMATIONEN BZW. ERTEILTE RATSCHLÄGE SCHAFFEN GENERELL KEINERLEI GEWÄHRLEISTUNGSANSPRÜCHE UND SIND AUCH NICHT GEEIGNET, DEN UMFANG DIESER GEWÄHRLEISTUNG ZU VERGRÖSSERN. SOLLTE DIE SOFTWARE SICH ALS FEHLERHAFT ERWEISEN, ÜBERNEHMEN SIE (UND NICHT TOSHIBA ODER EIN VON TOSHIBA BEVOLLMÄCHTIGTER VERTRETER) DIE GESAMTEN KOSTEN FÜR DIE NOTWENDIGE WARTUNG, REPARATUR ODER FEHLERBEHEBUNG. IN EINIGEN HOHEITSBEREICHEN IST DER AUSSCHLUSS STILLSCHWEIGENDER GEWÄHRLEISTUNGEN NICHT ZULÄSSIG, SA DASS DER OBIGE AUSSCHLUSS IN IHREM FALL MÖGLICHERWEISE NICHT ZUTRIFFT. 7. Haftungsbeschränkung. UNTER KEINEN UMSTÄNDEN, AUCH NICHT IM FALLE VON FAHRLÄSSIGKEIT, IST TOSHIBA HAFTBAR ZU MACHEN FÜR BEILÄUFIG ENTSTANDENE, KONKRETE ODER FOLGESCHÄDEN, DIE DURCH DIE NUTZUNG BZW. NICHT MÖGLICHE NUTZUNG DER SOFTWARE ODER DER ZUGEHÖRIGEN DOKUMENTATION ENTSTEHEN, SELBST WENN TOSHIBA ODER EIN VON TOSHIBA BEVOLLMÄCHTIGTER VERTRETER VON DER MÖGLICHKEIT DERARTIGER SCHÄDEN IN KENNTNIS GESETZT WURDE. IN EINIGEN HOHEITSBEREICHEN IST DIE EINSCHRÄNKUNG BZW. DER AUSSCHLUSS DER HAFTUNG FÜR BEILÄUFIG ENTSTANDENE ODER FOLGESCHÄDEN NICHT ZULÄSSIG, SO DASS DIE OBIGE EINSCHRÄNKUNG BZW. DER OBIGE AUSSCHLUSS IN IHREM FALLE MÖGLICHERWEISE NICHT ZUTRIFFT. Unter keinen Umständen geht die Gesamthaftung von TOSHIBA für sämtliche Schäden, Verluste und Klagegründe (sei es vertragsgemäß, bedingt durch unerlaubte Handlung (einschließlich Fahrlässigkeit) oder sonstiges) über den Betrag hinaus, den Sie für die Software bezahlt haben. 8. Maßgebendes Gesetz und salvatorische Klausel. Für einen Teil der Software, der sich auf Apple Macintosh und Microsoft Windows bezieht, unterliegen diese Lizenz und ihre Interpretation den Gesetzen des Staates Kalifornien bzw. Washington. Wenn ein Gericht mit entsprechender Zuständigkeit feststellt, dass eine Bedingung dieser Lizenz vollständig oder teilweise nicht durchsetzbar ist, wird diese Bedingung in dem höchstzulässigen Umfang entsprechend dem von den Parteien verfolgten Zweck durchgesetzt und die verbleibenden Bedingungen dieser Lizenz bleiben in vollem Umfang gültig und wirksam. 9. Vollständiger Vertrag. Diese Lizenz stellt die gesamte Vereinbarung zwischen den Parteien hinsichtlich der Nutzung der Software und der zugehörigen Dokumentation dar und ersetzt sämtliche vorherigen oder gleichzeitigen schriftlichen wie mündlichen Abreden und Abmachungen, die in dieser Hinsicht getroffen wurden. Änderungen und Ergänzungen dieser Lizenz bedürfen der Schriftform und Unterzeichnung durch einen ordnungsgemäß bevollmächtigten Vertreter von TOSHIBA. 1 2 3 4 5 6 7 8 9 10 11 12 4-7 1 2 3 4 5 6 7 8 9 10 11 12 4-8 ANHANG 2231321DE estudio15_PCL_DE.pdf estudio15 PCL_ Manual DE Toshiba Tec Germany Imaging Systems GmbH Carl-Schurz-Str. 7 41460 Neuss Telefon +49/(0)2131/1245-0 Fax +49/(0)2131/1245-402 www. toshiba.de/electronicimaging