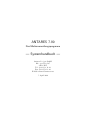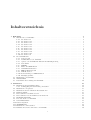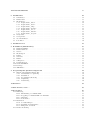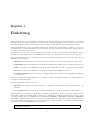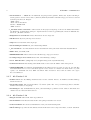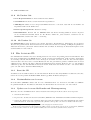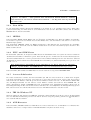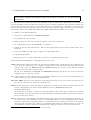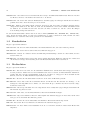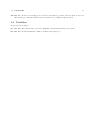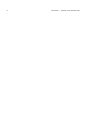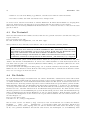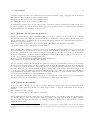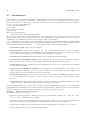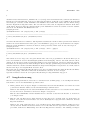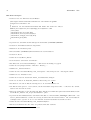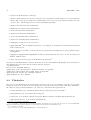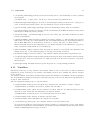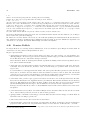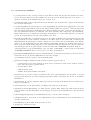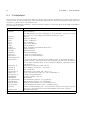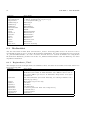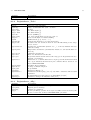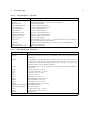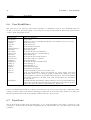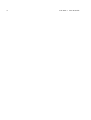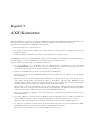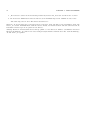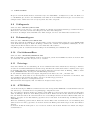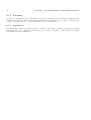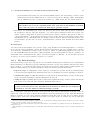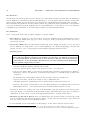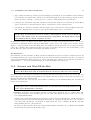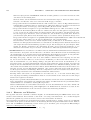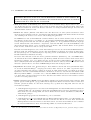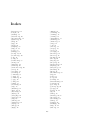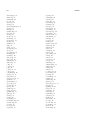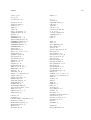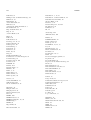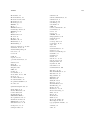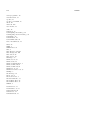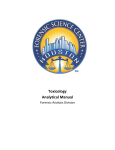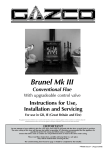Download ANTARES 7.90 — Systemhandbuch —
Transcript
ANTARES 7.90 Das Medienverwaltungsprogramm — Systemhandbuch — Antares Project GmbH Knooper Weg 107 24116 Kiel Tel.: (04 31) 6 16 43 Fax: (04 31) 6 16 49 E-Mail: [email protected] 5. April 2004 Inhaltsverzeichnis 1 Einleitung 1.1 Was ist neu bei Antares? . . . . . . . . . . . . . . . . . . . . . 1.1.1 Ab Version 6.1 . . . . . . . . . . . . . . . . . . . . . . . 1.1.2 Ab Version 5.28 . . . . . . . . . . . . . . . . . . . . . . . 1.1.3 Ab Version 5.25 . . . . . . . . . . . . . . . . . . . . . . . 1.1.4 Ab Version 5.24 . . . . . . . . . . . . . . . . . . . . . . . 1.1.5 Ab Version 5.18 . . . . . . . . . . . . . . . . . . . . . . . 1.1.6 Ab Version 5.17 . . . . . . . . . . . . . . . . . . . . . . . 1.1.7 Ab Version 5.11 . . . . . . . . . . . . . . . . . . . . . . . 1.1.8 Ab Version 5.10 . . . . . . . . . . . . . . . . . . . . . . . 1.1.9 Ab Version 5.08 . . . . . . . . . . . . . . . . . . . . . . . 1.1.10 Ab Version 5.0 . . . . . . . . . . . . . . . . . . . . . . . 1.2 Die Antares-CD . . . . . . . . . . . . . . . . . . . . . . . . . . 1.2.1 Start der CD . . . . . . . . . . . . . . . . . . . . . . . . 1.2.2 Neuinstallation von Antares . . . . . . . . . . . . . . . 1.2.3 Update von Antares f¨ ur Kunden mit Wartungsvertrag 1.2.4 Neue APLs . . . . . . . . . . . . . . . . . . . . . . . . . 1.2.5 MEPRO . . . . . . . . . . . . . . . . . . . . . . . . . . . 1.2.6 FWU- und WBF-Daten . . . . . . . . . . . . . . . . . . 1.2.7 Antares-Schulversion . . . . . . . . . . . . . . . . . . . 1.2.8 TEX f¨ ur Windows NT . . . . . . . . . . . . . . . . . . . 1.2.9 AXF-Konverter . . . . . . . . . . . . . . . . . . . . . . . 1.2.10 Konvertierung von MEDIO-Daten . . . . . . . . . . . . 1.2.11 Zusatzprogramme . . . . . . . . . . . . . . . . . . . . . 1.3 Entstehung von Antares . . . . . . . . . . . . . . . . . . . . . 1.4 Grundstruktur . . . . . . . . . . . . . . . . . . . . . . . . . . . 1.5 Dateinamen und -endungen in Antares . . . . . . . . . . . . . . . . . . . . . . . . . . . . . . . . . . . . . . . . . . . . . . . . . . . . . . . . . . . . . . . . . . . . . . . . . . . . . . . . . . . . . . . . . . . . . . . . . . . . . . . . . . . . . . . . . . . . . . . . . . . . . . . . . . . . . . . . . . . . . . . . . . . . . . . . . . . . . . . . . . . . . . . . . . . . . . . . . . . . . . . . . . . . . . . . . . . . . . . . . . . . . . . . . . . . . . . . . . . . . . . . . . . . . . . . . . . . . . . . . . . . . . . . . . . . . . . . . . . . . . . . . . . . . . . . . . . . . . . . . . . . . . . . . . . . . . . . . . . . . . . . . . . . . . . . . . . . . . . . . . . . . . . . . . . . . . . . . . . . . . . . . . . . . . . . . . . . . . . . . . . . . . . . . . . . . . . . . . . . . . . . . . . . . . . . . . . . . . . . . . . . . . . . . . . . . . . . . . . . . . . . . . . . . . . . . . . . . . . . . . . . . . . . . . . . . . . . . . . . . . . . . . . . . . . . . . . . . . . . . 1 . 2 . 2 . 3 . 3 . 3 . 3 . 3 . 4 . 4 . 5 . 5 . 5 . 5 . 5 . 5 . 6 . 6 . 6 . 6 . 6 . 6 . 7 . 7 . 7 . 9 . 10 2 Installation 2.1 Installation auf dem Hauptrechner . . . . . . . . 2.1.1 Verkn¨ upfung mit dem Desktop herstellen 2.2 Installation von Updates . . . . . . . . . . . . . . 2.3 Installation auf den einzelnen Arbeitsstationen . 2.4 Kundenterminal . . . . . . . . . . . . . . . . . . . 2.5 Besonderheiten bei Windows 3.11 . . . . . . . . . 2.6 Besonderheiten bei alten Windows 95-Versionen . 2.7 Bildschirmdarstellung . . . . . . . . . . . . . . . 2.8 Der erste Start von Antares . . . . . . . . . . . 2.9 Verzeichnisstruktur . . . . . . . . . . . . . . . . . 2.10 Dateien anpassen . . . . . . . . . . . . . . . . . . 2.11 ANTARES.INI . . . . . . . . . . . . . . . . . . . 2.12 Installation von PrestoMed . . . . . . . . . . . . 2.13 Bekannte Probleme beim Start von Antares . . . . . . . . . . . . . . . . . . . . . . . . . . . . . . . . . . . . . . . . . . . . . . . . . . . . . . . . . . . . . . . . . . . . . . . . . . . . . . . . . . . . . . . . . . . . . . . . . . . . . . . . . . . . . . . . . . . . . . . . . . . . . . . . . . . . . . . . . . . . . . . . . . . . . . . . . . . . . . . . . . . . . . . . . . . . . . . . . . . . . . . . . . . . . . . . . . . . . . . . . . . . . . . . . . . . . . . . . . . . . . . . . . . . . . . . . . . . . . . . . . . . . . . . . . . . . . . . . . . . . . . . . . . . i . . . . . . . . . . . . . . . . . . . . . . . . . . . . . . . . . . . . . . . . . . . . . . . . . . . . . . . . . . . . . . . . . . . . . . . . . . . . . . . . . . . . . . . . . . . . . . . . . . . . . . . . . . . . . . . . 13 14 14 15 15 15 16 16 16 16 17 17 18 20 20 ii 3 Listen und Kataloge 3.1 Verleihlisten . . . . . 3.2 Kundenlisten . . . . 3.3 Medienlisten . . . . 3.4 Medienkatalog . . . 3.4.1 TEX-Katalog 3.4.2 RTF-Katalog 3.5 Ger¨atelisten . . . . . 3.6 Postlisten . . . . . . INHALTSVERZEICHNIS . . . . . . . . . . . . . . . . . . . . . . . . . . . . . . . . . . . . . . . . . . . . . . . . . . . . . . . . . . . . . . . . . . . . . . . . . . . . . . . . . . . . . . . . . . . . . . . . . . . . . . . . . . . . . . . . . . . . . . . . . . . . . . . . . . . . . . . . . . . . . . . . . . . . . . . . . . . . . . . . . . . . . . . . . . . . . . . . . . . . . . . . . . . . . . . . . . . . . . . . . . . . . . . . . . . . . . . . . . . . . . . . 21 21 22 22 23 23 24 24 25 4 APL 4.1 Was ist eine APL? . . . . . . . . . . . . . . . . . 4.2 APL-Editor . . . . . . . . . . . . . . . . . . . . . 4.3 Der Textanteil . . . . . . . . . . . . . . . . . . . 4.4 Die Befehle . . . . . . . . . . . . . . . . . . . . . 4.4.1 Befehle, die Argumente erwarten . . . . . 4.4.2 optionale Argumente . . . . . . . . . . . . 4.5 Kommentare . . . . . . . . . . . . . . . . . . . . 4.6 Strukturelemente . . . . . . . . . . . . . . . . . . 4.7 Ausgabesteuerung . . . . . . . . . . . . . . . . . 4.7.1 APL und Word 97 . . . . . . . . . . . . . 4.7.2 APL und StarOffice 5.0 . . . . . . . . . . 4.7.3 APL und Avery Zweckform DesignPro . . 4.8 Druckersteuerungsbefehle . . . . . . . . . . . . . 4.9 Platzhalter . . . . . . . . . . . . . . . . . . . . . 4.10 Formatierungen, Tabulatoren und Formulardruck 4.11 Listen-Befehle . . . . . . . . . . . . . . . . . . . . 4.12 String-Befehle . . . . . . . . . . . . . . . . . . . . 4.13 Variablen . . . . . . . . . . . . . . . . . . . . . . 4.14 Makros . . . . . . . . . . . . . . . . . . . . . . . 4.15 Abfragen und Schleifen . . . . . . . . . . . . . . . 4.16 ISAM-Befehle . . . . . . . . . . . . . . . . . . . . 4.17 Dateioperationen . . . . . . . . . . . . . . . . . . 4.18 Tabellenbefehle . . . . . . . . . . . . . . . . . . . 4.19 Mathematischer Modus . . . . . . . . . . . . . . 4.20 Fenster-Befehle . . . . . . . . . . . . . . . . . . . 4.21 Stringlisten . . . . . . . . . . . . . . . . . . . . . 4.22 sonstige APL-Befehle . . . . . . . . . . . . . . . . 4.23 Neue APL-Befehle . . . . . . . . . . . . . . . . . . . . . . . . . . . . . . . . . . . . . . . . . . . . . . . . . . . . . . . . . . . . . . . . . . . . . . . . . . . . . . . . . . . . . . . . . . . . . . . . . . . . . . . . . . . . . . . . . . . . . . . . . . . . . . . . . . . . . . . . . . . . . . . . . . . . . . . . . . . . . . . . . . . . . . . . . . . . . . . . . . . . . . . . . . . . . . . . . . . . . . . . . . . . . . . . . . . . . . . . . . . . . . . . . . . . . . . . . . . . . . . . . . . . . . . . . . . . . . . . . . . . . . . . . . . . . . . . . . . . . . . . . . . . . . . . . . . . . . . . . . . . . . . . . . . . . . . . . . . . . . . . . . . . . . . . . . . . . . . . . . . . . . . . . . . . . . . . . . . . . . . . . . . . . . . . . . . . . . . . . . . . . . . . . . . . . . . . . . . . . . . . . . . . . . . . . . . . . . . . . . . . . . . . . . . . . . . . . . . . . . . . . . . . . . . . . . . . . . . . . . . . . . . . . . . . . . . . . . . . . . . . . . . . . . . . . . . . . . . . . . . . . . . . . . . . . . . . . . . . . . . . . . . . . . . . . . . . . . . . . . . . . . . . . . . . . . . . . . . . . . . . . . . . . . . . . . . . . . . . . . . . . . . . . . . . . . . . . . . . . . . . . . . . . . . . . . . . . . . . . . . . . . . . . . . . . . . . . . . . . . . . . . . . . . . . . . . . . . . . . . . . . . . . . . . . . . . . . . . . . . . . . . . . . . . . . . . . . . . . . . . . . . . . . . . . . . . . . . . . . . . . . . . . . . . . . . . . . . . . . . . . . . . . . . . . . . . . . . . . . . . . . . . . . . . . . . . . . 27 27 27 28 28 29 29 30 31 32 33 35 36 37 38 39 41 42 43 44 44 46 48 49 49 50 51 52 54 5 Datenaustausch 5.1 Verarbeitung von Mediendaten in Fremdformaten . . . . . . . . . . . . . 5.1.1 Import von dBASE-Daten . . . . . . . . . . . . . . . . . . . . . . ¨ 5.2 Ubernahme aller FWU-Daten von der Antares-CD . . . . . . . . . . . ¨ 5.2.1 Ubernahme aller FWU-Daten von Diskette . . . . . . . . . . . . ¨ 5.3 Ubernahme von Daten aus der FWU-Datei in die Standardmediendatei 5.3.1 Update der FWU-Daten . . . . . . . . . . . . . . . . . . . . . . . 5.4 Import der WBF-Daten . . . . . . . . . . . . . . . . . . . . . . . . . . . 5.5 Import von Mediendaten allgemein und Standortverwaltung . . . . . . . 5.6 Export von Mediendaten allgemein . . . . . . . . . . . . . . . . . . . . . . . . . . . . . . . . . . . . . . . . . . . . . . . . . . . . . . . . . . . . . . . . . . . . . . . . . . . . . . . . . . . . . . . . . . . . . . . . . . . . . . . . . . . . . . . . . . . . . . . . . . . . . . . . . . . . . . . . . . . . . . . . . . . 55 55 56 57 57 58 58 59 59 60 . . . . . . . . . . . . . . . . . . . . . . . . . . . . . . . . . . . . . . . . . . . . . . . . . . . . . . . . . . . . . . . . . . . . . . . . . . . . . . . . . . . . . . . . . . . . . . . . . . . . . . . . . . . . . . . . . . . . . . . . INHALTSVERZEICHNIS iii 6 AXF-Format 6.1 Verleihdatei . . . . . . . . . . . 6.2 Kundendatei . . . . . . . . . . 6.3 Mediendatei . . . . . . . . . . . 6.3.1 Registerkarte Titel“ . . ” 6.3.2 Registerkarte Tech.“ . ” 6.3.3 Registerkarte Allg.“ . . ” 6.3.4 Registerkarte Beschr.“ ” 6.3.5 Registerkarte Prod.“ . ” 6.3.6 Registerkarte Erschl.“ . ” 6.3.7 Registerkarte Kopien“ ” 6.4 Ger¨ atedatei . . . . . . . . . . . 6.5 Set-Up-Datei . . . . . . . . . . 6.6 User-Profil-Datei . . . . . . . . 6.7 Post-Datei . . . . . . . . . . . . . . . . . . . . . . . . . . . . . . . . . . . . . . . . . . . . . . . . . . . . . . . . . . . . . . . . . . . . . . . . . . . . . . . . . . . . . . . . . . . . . . . . . . . . . . . . . . . . . . . . . . . . . . . . . . . . . . . . . . . . . . . . . . . . . . . . . . . . . . . . . . . . . . . . . . . . . . . . . . . . . . . . . . . . . . . . . . . . . . . . . . . . . . . . . . . . . . . . . . . . . . . . . . . . . . . . . . . . . . . . . . . . . . . . . . . . . . . . . . . . . . . . . . . . . . . . . . . . . . . . . . . . . . . . . . . . . . . . . . . . . . . . . . . . . . . . . . . . . . . . . . . . . . . . . . . . . . . . . . . . . . . . . . . . . . . . . . . . . . . . . . . . . . . . . . . . . . . . . . . . . . . . . . . . . . . . . . . . . . . . . . . . . . . . . . . . . . . . . . . . . . . . . . . . . . . . . . . . . . . . . . . . . . . . . . . . . . . . . . . . . . . . . . . . . . . . . . . . . . . . . . . . . . . . . . . . . . . . . . . . . . . . . . . . . . . . . . . . . . . . . . . . . . . . . . . . . . . . . . 7 AXF-Konverter 8 Kennziffern (ATB-Format) 8.1 Kundenkennziffer . . . . . 8.2 Kundenattribute . . . . . 8.3 Gebiete . . . . . . . . . . 8.4 Medientypen . . . . . . . 8.5 L¨ander . . . . . . . . . . . 8.6 Standorte . . . . . . . . . 8.7 K¨ urzel . . . . . . . . . . . 8.8 Schlagworte . . . . . . . . 8.9 Dokumenttypen . . . . . . 8.10 Ger¨atekennziffern . . . . . 8.11 Feiertage . . . . . . . . . . 8.12 ATB-Editor . . . . . . . . 61 62 63 64 64 65 65 66 66 67 67 68 68 70 70 73 . . . . . . . . . . . . . . . . . . . . . . . . . . . . . . . . . . . . . . . . . . . . . . . . . . . . . . . . . . . . . . . . . . . . . . . . . . . . . . . . . . . . . . . . . . . . . . . . . . . . . . . . . . . . . . . . . . . . . . . . . . . . . . . . . . . . . . . . . . . . . . . . . . . . . . . . . . . . . . . . . . . . . . . . . . . . . . . . . . . . . . . . . . . . . . . . . . . . . . . . . . . . . . . . . . . . . . . . . . . . . . . . . . . . . . . . . . . . . . . . . . . . . . . . . . . . . . . . . . . . . . . . . . . . . . . . . . . . . . . . . . . . . . . . . . . . . . . . . . . . . . . . . . . . . . . . . . . . . . . . . . . . . . . . . . . . . . . . . . . . . . . . . . . . . . . . . . . . . . . . . . . . . . . . . . . . . . . . . . . . . . . . . . . . . . . . . . . . . . . . . . . . . . . . 75 76 76 76 76 76 76 76 77 77 77 77 77 9 Programmpaket Quantisierungsmodul 9.1 Was ist das Quantisierungsmodul? . . 9.1.1 Archivinhalt von quant.zip . . 9.1.2 Installation . . . . . . . . . . . 9.1.3 Programmbeschreibung . . . . 9.1.4 Anpassung . . . . . . . . . . . 9.1.5 Auswertung . . . . . . . . . . . . . . . . . . . . . . . . . . . . . . . . . . . . . . . . . . . . . . . . . . . . . . . . . . . . . . . . . . . . . . . . . . . . . . . . . . . . . . . . . . . . . . . . . . . . . . . . . . . . . . . . . . . . . . . . . . . . . . . . . . . . . . . . . . . . . . . . . . . . . . . . . . . . . . . . . . . . . . . . . . . . . . . . . . . . . . . . . . . . . . . . . . . . . . . . . . . . . . . . . 79 79 79 79 79 80 80 . . . . . . . . . . . . . . . . . . . . . . . . . . . . . . . . . . . . . . . . . . . . . . . . . . . . . . . . . . . . . . . . . . . . . . . . 10 Hardware 81 11 Was machen, wenn . . . 83 12 PrestoMed 12.1 Einleitung . . . . . . . . . . . . . . . . . . . . . . 12.1.1 Entwicklung von PrestoMed . . . . . . 12.1.2 Kopplung von PrestoMed an Antares 12.1.3 Hardware . . . . . . . . . . . . . . . . . . 12.1.4 Performance . . . . . . . . . . . . . . . . 12.2 Installation . . . . . . . . . . . . . . . . . . . . . 12.2.1 Voraussetzungen . . . . . . . . . . . . . . 12.2.2 Installation auf Festplatte . . . . . . . . . 12.2.3 Einspielen der Daten . . . . . . . . . . . . 12.3 Direkte Bedienung . . . . . . . . . . . . . . . . . . . . . . . . . . . . . . . . . . . . . . . . . . . . . . . . . . . . . . . . . . . . . . . . . . . . . . . . . . . . . . . . . . . . . . . . . . . . . . . . . . . . . . . . . . . . . . . . . . . . . . . . . . . . . . . . . . . . . . . . . . . . . . . . . . . . . . . . . . . . . . . . . . . . . . . . . . . . . . . . . . . . . . . . . . . . . . . . . . . . . . . . . . . . . . . . . . . . . . . . . . . . . . . . . . . . . . . . . . . . . . . . . . . . . . . . . . . . . . . . . . . . . . . . . . . . . . . . . . . . . . . . . . . . . . . 85 85 85 86 86 86 86 86 87 88 88 iv INHALTSVERZEICHNIS 12.4 Abfrage aus Antares . . . . . . . . . . . . . . . . . . . . . . . . . . . . . . . . . . . . . . . . . . 88 13 Windows und Internet fu ¨ r Einsteiger 13.1 Windows-Bedienung und der Windows-Explorer . 13.1.1 Die Eingabeger¨ate . . . . . . . . . . . . . 13.1.2 Dateien und Ordner . . . . . . . . . . . . 13.1.3 Die Zwischenablage . . . . . . . . . . . . 13.1.4 Was ist der Windows-Explorer? . . . . . . 13.1.5 Den Windows-Explorer starten . . . . . . 13.1.6 Den Windows-Explorer bedienen . . . . . 13.2 Internet und World-Wide-Web . . . . . . . . . . 13.2.1 Elemente von Webseiten . . . . . . . . . . 13.2.2 Internet-Explorer . . . . . . . . . . . . . . 14 Die 14.1 14.2 14.3 . . . . . . . . . . . . . . . . . . . . . . . . . . . . . . . . . . . . . . . . . . . . . . . . . . . . . . . . . . . . . . . . . . . . . . . . . . . . . . . . . . . . . . . . . . . . . . . . . . . . . . . . . . . . . . . . . . . . . . . . . . . . . . . . . . . . . . . . . . . . . . . . . . . . . . . . . . . . . . . . . . . . . . . . . . . . . . . . . . . . . . . . . . . . . . . . . . . . . . . . . . . . . . . . . . . . . . . . . . . . . . . . . . . . . . . . . . . . . . . . . . . . . . . . . . . . . . . . . . . . . . . . . . . . . . 89 89 89 90 91 92 92 93 97 100 102 Zukunft 103 Client-Server-Datenbank . . . . . . . . . . . . . . . . . . . . . . . . . . . . . . . . . . . . . . . . . 103 Abgleich von Datenbanken verschiedener Medienzentren . . . . . . . . . . . . . . . . . . . . . . . 103 Intranet und Internet . . . . . . . . . . . . . . . . . . . . . . . . . . . . . . . . . . . . . . . . . . . 103 Kapitel 1 Einleitung Willkommen in dem neuen Antares-Systemhandbuch. Wie Sie schon dem Anwenderhandbuch entnehmen konnten, haben wir vieles u ¨berarbeitet — teils, weil die Antares-Installation sich ge¨andert, teils, weil wir bestimmte Vorg¨ange anhand von Beispielen besser erkl¨aren wollten (z.B. die Programmiersprache APL). Das Systemhandbuch baut auf dem Anwenderhandbuch auf. Hier werden alle Fragen behandelt, die u ¨ber die reine Bedienung von Antares hinaus gehen. Es richtet sich an fortgeschrittene Anwender, Systemverwalter und allgemein technisch Interessierte. Sicherlich sind die Installation und Datenkonvertierung Dinge, die Sie in der Regel nur einmal machen werden. Den Themen APL, AXF-Format und ATB-Tabellen werden Sie in der Praxis aber immer wieder begegnen. Folgende Kenntnisse sollten Sie mitbringen, um mit diesem Buch gewinnbringend arbeiten zu k¨onnen (In der Reihenfolge der Priorit¨at): • Windows: Sie k¨onnen Dateien verwalten (kopieren, verschieben, umbenennen, suchen, l¨oschen, usw.) • ASCII-Dateien: Sie k¨onnen mit einem Texteditor ASCII-Dateien (Text-Dateien) ¨offnen und bearbeiten • Office: Sie verf¨ ugen u ¨ber Grundkenntnisse u ¨ber Office-Anwendungen wie Word und Excel oder StarOffice • Internet: Sie kennen die Funktionen eines Browsers und k¨onnen E-Mails verwalten • Computer-Englisch: Sie k¨onnen auch in englischsprachigen Programmen die Men¨ upunkte und Meldungen verstehen Falls Sie in einigen Bereichen Defizite haben, wird Ihnen vielleicht das Kapitel am Ende dieses Handbuchs u ¨ber die Windows-Bedienung helfen. Folgende Kenntnisse erwarten wir nicht: • Hardware: Sie m¨ ussen nicht alles verstehen — dazu haben Sie sicherlich einen Systemverwalter oder H¨andler • Programmieren: Sie werden in diesem Buch allerdings eine Sprache kennenlernen, n¨amlich APL Nat¨ urlich d¨ urfen Sie Antares bei sich zu Hause installieren, um alles hier beschriebene in Ruhe auszuprobieren. Wir nehmen daf¨ ur keine Lizenzgeb¨ uhren. Nehmen Sie einfach Ihre *.DAT und *.IX-Dateien (also die einzelnen Datenbanken) aus den Antares-Unterverzeichnissen \MEDIEN, \VERLEIH, \KUNDEN, \GERAETE, \PROFILE, \SETUP von der Arbeit mit, um gen¨ ugend Datens¨atze zum Spielen“ zu haben. Bedenken Sie bei ” einer privaten Installation, dass Sie die Autorisierungsdaten eingeben m¨ ussen, die wir Ihnen geschickt haben und sich in der Datei \ANTARES\auth.dat befinden. Die Weitergabe der Autorisierungsdaten an andere (professionelle) Nutzer ist ausdru ¨ cklich verboten. 1 2 KAPITEL 1. EINLEITUNG 1.1 Was ist neu bei Antares? Neben der selbstverst¨andlichen Behebung einiger kurzfristiger Probleme, gibt es bei Antares folgende Ver¨anderungen/Verbesserungen: 1.1.1 Ab Version 6.1 Die 6er-Version befindet sich auf der CD im Verzeichnis \VERSION6. Sie ist jetzt offiziell freigegeben und wird daher auch mit dem normalen Installationsprogramm, welches Sie unter \ANTARES\SETUP.EXE finden, installiert. Dies ist die offizielle Version f¨ ur 2000/2001. Sie wird an alle Bildstellen im deutschsprachigen Raum als Testversion, bzw. Update versendet. Die letzte vorangegangene Version war die 5.28 — die n¨achste wird eine 7.x sein. • Kundenfenster: Im neuen Kundenfenster k¨onnen beliebig viele Entleiher erfasst werden. • Neuer APL-Befehl: \turntext() dreht den Text um 90 nach rechts • Medienpr¨ ufung: In Antares wurde eine vollst¨andige Medienpr¨ ufung integriert. • Kundenfenster: Die Kundenmaske wurde komplett neu gestaltet und mit Registerkarten versehen. • E-Mails: Sie k¨onnen aus der Kundendatei heraus E-Mails versenden. • Entleiher: Die einzelnen Entleiher k¨onnen erfasst werden. • Masken Das Set-Up erm¨oglicht die Wahl zwischen verschiedenen Kunden- und Medienmasken. • Medienpru ufung — Sie k¨onnen im Set-Up die Anzahl der ¨ fung: Vollst¨andige Integration der Medienpr¨ Pr¨ uftage je Medientyp angeben. • Verkaufsverwaltung: Integration einer Verkaufsverwaltung — einstellbar im Set-Up. • Kopiennamen: Freie Vergabe von Namen“ f¨ ur die einzelnen Kopien. Kopien k¨onnen jetzt ab 0 gez¨ahlt ” werden, mit a, b, c, d bezeichnet werden o.¨a. ¨ ¨ • Offnungstage: Einstellung der Offnungstage im Set-Up. • Ger¨ ate: Kopienverwaltung auch bei Ger¨aten m¨oglich. • Drucken: Vereinfachte M¨oglichkeiten, den Ausdruck je nach Arbeitsstationen auf verschiedenen Druckern einzustellen. • Datumsangaben: Vereinfachte Eingabe von morgen“, gestern“, u ¨bermorgen“ etc. in Datumsfeldern ” ” ” (auch im Verleih). Geben Sie dazu z.B. bei R¨ uckgabetermin +10“ ein, um das Datum in 10 Tagen zu ” erhalten. • Altarchiv: Anzeige von Altarchivmedien bei Verf¨ ugbarkeitsanzeige (Symbol mit der Spinne). • N¨ achste Nummer: Verwendung des K¨ urzels “+“ im Verleih f¨ ur die n¨achste Medienummer. • Archivnummern: Archivnummern k¨onnen als Strichcodes vergeben werden. Dadurch ist es m¨oglich, Antares mit nahezu beliebigen Strichcodes zu verwenden. • Vorbestellungsscheine: Unterschiedliche Vorwahl der Anzahl f¨ ur Verleih/Vorbestellscheine. • Statistik: Z¨ahlung der Verleihvorg¨ange pro Medium UND pro Kopie. • Einfache Medienmaske: Auswahlm¨oglichkeit einer einfachen Medienmaske mit nur den am h¨aufigsten verwendeten Feldern. Besonders gut f¨ ur kleine Kreisbildstellen zu gebrauchen. Trotzdem volle Datenkompatibilit¨at mit FWU und anderen Antares-Daten. 1.1. WAS IST NEU BEI ANTARES? 3 • Textsatz: In APL kann mehrspaltig in Textboxen und in verschiedenen Richtungen gedruckt werden (Videoetiketten etc., zweispaltiger Listendruck). • Druckersetup: Jede APL kann ein vollkommenes Druckersetup beeinhalten. • Kunddennummern: Auf einem neuen Verleihschein kann in dem Feld Kundennummer“ z.B. *goethe“ ” ” eingegeben werden. Es erscheint dann sofort eine Auswahlliste aller Goetheschulen“, aus der direkt der ” gew¨ unschte Kunde u ¨bernommen werden kann. • Suchfelder: Auswahl der w¨ahlbaren Recherchefelder in den Suchmasken wird pro Arbeitsplatz gespeichert. • Fenstergr¨ oße Anpassungsm¨oglichkeit der Anzeigegr¨oße aller Fenster. 1.1.2 Ab Version 5.28 • Einige kleine Fehler wurden behoben • Einige APLs wurden u ¨berarbeitet • Die Dokumentationen wurden gr¨ undlich u ¨berarbeitet • Der APL-Befehl \upstr() wandelt Umlaute richtig um und aus “ß“ wird “ss“ • Neuer APL-Befehl: \normsort() sortiert franz¨osische Akzente alphabetisch richtig 1.1.3 Ab Version 5.25 • Installationsprogramm: Die Installation von Antares geht jetzt wesentlich komfortabler vonstatten. FWU- und WBF-Daten werden mitinstalliert. • Schlagwortindex: Da es immer wieder zu Bedienungsfehlern gekommen ist, haben wir im Medienfenster die Sortierung nach Schlagw¨ortern abgeschafft. 1.1.4 Ab Version 5.24 • Einige kleinere Fehler wurden behoben. 1.1.5 Ab Version 5.18 Diese Version wurde im Juni 1998 an alle Kunden mit Wartungsvertrag versendet. • Neue APL-Befehle: \isworkday(datum), \getascii(), \daynr(datum) (Montag = 1). N¨aheres siehe Systemhandbuch. • Graphischer Blocksatz: In APL geben Sie beispielsweise ein: \rmargin(b20cm) • Eingabefelder: Werden nicht mehr automatisch markiert, wenn ein Fenster angeklickt wird. • Demoversionen: Zeigen ihr Ablaufdatum an. 1.1.6 Ab Version 5.17 ¨ • Medienfenster — Ubersicht: Bei l¨angeren Texten kann jetzt gescrollt werden. Außerdem wurde das Design u ur ist jetzt die APL-Datei \antares\medien\medreco2.apl zust¨andig. Sie ¨bersichtlicher. Daf¨ kann von Ihnen ge¨andert werden. Wenn Sie sie l¨oschen, baut Antares die Standard-APL wieder auf. • Medienfenster — Produzenten/Lieferanten: F¨ ur Eintr¨age in der Mediendatei reicht die Kundennummer aus, wenn Sie eine entsprechende Kundendatei angelegt haben. 4 KAPITEL 1. EINLEITUNG • Medienfenster — URL: Die im URL-Feld eingetragenen Programme, Links, usw. k¨onnen auf Knopfdruck gestartet werden. In der Datei \antares\medien\document.atb kann eingegeben werden, was auf dem Knopf stehen soll. Beispiel: .TXT—Texte .DOC—Word-Dokument internet—WWW-Link .EXE—Starten • Medium nicht vorhanden“: Wird durch ein Briefsymbol angezeigt, wenn Sie im Mediendateifenster ” das K¨astchen Verf¨ ugbarkeit anzeigen“ angekreuzt haben. Das Stoppschildsymbol heißt in Zukunft also ” nur noch: Medium verliehen“. ” • Empfohlenes Verleihende: Dieses Feld wurde wieder eingebaut. • IX-Dateien: K¨onnen jetzt importiert werden. • Import: Der Dateiname wird angezeigt. • Medien-Eingabedatum: Ist jetzt bildstellenspezifisch. • ¨ Ubernehmen“: Von Datens¨atzen auf den Verleihschein wird jetzt nicht mehr zum Absturz f¨ uhren. ” • FSK: Heißt jetzt FSK/USK. • FEIERTAG.DAT: Hier k¨onnen bis zu 300 Feiertage eingegeben werden. • Verl¨ angerungen im Verleih: Werden mit einer Meldung best¨atigt. • Neue APL-Befehle: \rmargin() und \outputsize() (Siehe Systemhandbuch). • Jahrtausendwende: Zweistellige Jahreszahlen unter 50 werden als 2000-er Jahre interpretiert. • CHANGES.RDF: Sie kann im Antares-Hauptverzeichnis abgelegt werden. Sie gibt an, wie sich Ihre Datensatzdefinitionen von den Standardvorgaben unterscheiden. So m¨ ussen Sie nicht mehr bei jedem Update von Antares eine neue RDF bekommen. Bitte melden sie sich, wenn Sie bisher eine eigene Records.rdf hatten. 1.1.7 Ab Version 5.11 ¨ • Schulversion: Der u ussige Kalenderbutton wurde entfernt. Ebenso die Funktionen DFU-Anfrage ¨berfl¨ und Konvertieren. ¨ • Medien¨ ubersicht: Auf der Registerkarte Ubersicht“ (siehe Abb. 2.15.) werden Regie/Autor, Parallel” nummer und Standorte angezeigt. • Rechnungen: F¨ ur Verkaufsartikel k¨onnen jetzt Rechnungen gedruckt werden. Weitere Informationen erhalten Sie u ¨ber unseren Telefonservice. 1.1.8 Ab Version 5.10 • Eingabedatum: Wird nicht mehr abgeschnitten. • Medienmaske: Kein Datenverlust mehr beim Springen zwischen den Seiten. • Jahresabschluss: Die Ger¨ateverleihzahlen werden jetzt auch zur¨ uckgesetzt. ¨ • DFU-Anfrage: Speichert die Mediendaten nicht mehr nur in einer tempor¨aren Datei, sondern dauerhaft. 1.2. DIE ANTARES-CD 1.1.9 5 Ab Version 5.08 • Neue Kopienstatistik: Sie liefert schnell korrekte Zahlen. • Verleihschein: Die Texte werden nicht mehr abgeschnitten. ¨ • AXF-Export: Wurde in der beiliegenden Mepro-Version so verbessert, dass nun die Ubernahme des Begleitmaterials korrekt funktioniert. • Interne Speicherprobleme: Wurden beseitigt. • Zeilenumbru ¨ che: K¨onnen mit der BREAKS.APL aus Texten herausgeschnitten werden. Kopieren Sie sie ins Medienverzeichnis, filtern Sie alle Medien, w¨ahlen Sie Liste drucken“, selektieren Sie die ” BREAKS.APL, dr¨ ucken auf OK“ — und fertig. ” 1.1.10 Ab Version 5.0 Das Medienfenster wurde komplett neu gestaltet. Es finden Registerkarten“ Anwendung, wie in anderen ” ¨ Windows-Programmen auch. Dies erleichtert die Ubersicht und erweitert den Umfang der Eingabem¨oglichkeiten. Außerdem k¨onnen Sie jetzt durch einfaches Ziehen mit der Maus die Fenstergr¨oße individuell anpassen. Siehe auch Abschnitt 2.4 weiter unten. 1.2 Die Antares-CD Die Antares-CD beinhaltet neben der aktuellen Version viele weitere Programme, Daten und Dokumente. Wir haben eine Dokumentation im HTML-Format1 erstellt, die zwar dieses Handbuch2 nicht ersetzen soll und kann, aber wichtige aktuelle Informationen bietet. Es liegt in der Natur der Sache, dass wir diese CD fast t¨aglich erweitern und bearbeiten, was bei diesem Handbuch eher alle paar Monate passiert, n¨amlich wenn ein neues offizielles Service- Release f¨ ur unsere Kunden mit Wartungsvertrag ansteht. Wenn Sie also vor dem n¨achsten offiziellen Update auf dem aktuellsten Stand sein wollen, melden Sie sich einfach bei uns — wir senden Ihnen gerne eine CD aus der laufenden Entwicklung zu. 1.2.1 Start der CD Ab Windows 95 und NT 4.0 startet die CD automatisch. Wenn die Auto-Play-Funktion deaktiviert sein sollte, starten Sie das Programm AUTORUN.EXE durch Doppelklick im Windows-Explorer. 1.2.2 Neuinstallation von Antares Im Verzeichnis \ANTARES befindet sich die neue Antares-Version. Sie k¨onnen Sie mit Hilfe des SETUPProgramms installieren. Detailliertere Informationen hierzu finden Sie auf der CD oder weiter unten. 1.2.3 Update von Antares fu ¨ r Kunden mit Wartungsvertrag Wenn Sie eine alte Antares-Version auf den neusten Stand bringen m¨ochten, tun Sie bitte folgendes: 1. Sichern Sie Ihre Daten 2. Kopieren Sie die Dateien aus dem Verzeichnis \UPDATE in das Antares-Verzeichnis auf Ihrer Festplatte 3. Starten Sie Antares neu. Die einzelnen Dateien werden automatisch beim ersten Zugriff auf den neusten Stand konvertiert, wenn das n¨otig sein sollte (immer beim Update von einer 5er Version auf eine 6er!). 1 HTML = Hypertext Mark-up Language = Seitenbeschreibungssprache f¨ ur Internetseiten ist in einer anderen Seitenbeschreibungssprache, TEX, geschrieben und befindet sich auf der CD im Verzeichnis \HANDBUCH. Um es zu betrachten, m¨ ussen Sie das Programm DVIWIN, das sich im Verzeichnis \DVIWIN befindet, installieren. 2 Es 6 KAPITEL 1. EINLEITUNG Dank unseres neuen Installationsprogramms ist es aber auch m¨ oglich, dort die Option Update“ zu w¨ ahlen — dann passiert alles automatisch. Welche Methode einfacher ” und schneller ist, u ¨ berlassen wir Ihrem Geschmack — das Ergebnis wird in jedem Fall das selbe sein. 1.2.4 Neue APLs In dem Verzeichnis \APLS befinden sich zus¨atzlich noch einmal die oben erw¨ahnten und weitere APLs. Eine genaue Beschreibung der APLs steht in der Dokumentation auf der CD. Weiterhin befindet sich die aktuelle RECORDS.RDF in diesem Verzeichnis. 1.2.5 MEPRO ¨ Das Verzeichnis \MEPRO enth¨alt Mepro mit der Anderung des AXF-Exportes. Wenn Sie Mepro neu installieren m¨ochten, kopieren Sie den Inhalt dieses Verzeichnisses bitte auf eine Diskette und starten von dieser das Installationsprogramm. Das Verzeichnis \MEPROSV enth¨alt die Mepro-Schulversion. Alle Kunden mit der Lizenz f¨ ur die AntaresSchulversion haben das Recht, auch die Mepro-Schulversion zu verteilen. Dies kann f¨ ur ¨altere Rechner ohne Windows sinnvoll sein. 1.2.6 FWU- und WBF-Daten Im Verzeichnis \FWU sind die kompletten FWU-Daten im Antares-Format. Sie k¨onnen die Dateien einfach in das Medien-Verzeichnis von Antares kopieren. Nach dem Kopieren von CDs setzen die meisten Betriebssysteme das Schreibschutz-Attribut bei den kopierten Dateien. Dieses MUSS zur¨ uckgesetzt werden. Gehen Sie dazu auf die DOS-Ebene und wechseln in das Antares-Medienverzeichnis (cd \antares\medien). Dort geben Sie ein: attrib -r *.* Eine komfortablere M¨ oglichkeit ist die Installation der Daten mittels des Installationstyps Update FWU- und WBF-Daten“ durch das Antares-Installationsprogramm ” Das Verzeichnis \WBF enth¨alt die WBF-Daten. Lesen Sie dazu die dortige Datei README.TXT. 1.2.7 Antares-Schulversion Die neuste Schulversion befindet sich im Verzeichnis \SV. Mit der neuen Version ist es nicht mehr m¨oglich, bestehende Datens¨ atze zu bearbeiten. Sie k¨onnen aber eigene Dateien importieren. Leider passt diese Version nicht mehr auf eine Diskette. Zum Kopieren auf drei Disketten starten Sie bitte die Batch-Datei COPYSV.BAT aus dem Hauptverzeichnis der CD. Auf der ersten Diskette befindet sich dann die Datei README.TXT, die n¨ahere Anweisungen enth¨alt. In BEDIEN.DOC nach der Installation im Antares-Verzeichnis befindet sich die Bedienungsanleitung im Word 95-Format. Auf der CD finden Sie eine ausf¨ uhrliche Bedienungsanleitung f¨ ur den Fall, dass Sie selbst eine CD mit Ihren Daten und der Antares-Schulversion erstellen wollen. 1.2.8 TEX fu ¨ r Windows NT Wenn Sie Windows NT einsetzen und TEX f¨ ur den Katalogdruck installieren m¨ochten, lesen Sie im Zweifelsfall bitte die Installations-Anleitung auf der CD. Durch das neue Setup-Programm geschieht die TEX-Installation aber auch f¨ ur NT automatisch. 1.2.9 AXF-Konverter Das Verzeichnis \AXFCONV enth¨alt den AXF-Konverter. Dieser wird zwar bei der Installation von Antares mitinstalliert, fehlt aber bei einigen ¨alteren Antares-Installationen (¨alter als Version 6.0). 1.3. ENTSTEHUNG VON ANTARES 1.2.10 7 Konvertierung von MEDIO-Daten Das Verzeichnis \MEDIO enth¨alt einige zus¨atzliche Programme, um Dateien aus MEDIO zu bearbeiten. Insbesondere finden Sie hier Zusatzprogramme, um numerisch codierte Produzenten etc. zu entschl¨ usseln. Lesen Sie hierzu bitte die README.TXT in besagtem Verzeichnis der CD. 1.2.11 Zusatzprogramme Neben den beiden Browsern im Verzeichnis \BROWSERS finden Sie im Verzeichnis \TOOLS folgende Programme: • TextPad: Ein professioneller Texteditor, der sich hervorragend f¨ ur die Erzeugung von APLs etc. eignet (siehe Systemhandbuch) • WinZip: Das Programm zum Ver- und Entpacken von komprimierten Dateien • Windows Mediaplayer von Microsoft: Programm zum Abspielen von Videos und Audio-Dateien • HTML Help Workshop von Microsoft: Das Programm ist zwar kein richtiger HTML-Editor, verf¨ ugt aber u ¨ber eine sehr sch¨one HTML-Referenz im HTML-Help-Format, das mit genau diesem Programm erzeugt werden kann • Word 97 Viewer: Von Microsoft zum Betrachten von Word- und RTF-Dokumenten. Das ist nur sinnvoll, wenn Sie keine Word-Vollversion auf Ihrem Rechner installiert haben. 1.3 Entstehung von Antares Mitte 1992 bekamen wir, damals The Antares Project“, heute Antares Project GmbH“ von den evangelischen ” ” Medienzentralen den Auftrag, ein bundeseinheitliches Medienverwaltungs- und Verleihsystem zu entwickeln. Es 3 bekam den Namen Antares. Als Grundlage diente zun¨achst das seit Jahren bew¨ahrte Bildstellenprogramm Mepro. Dieses sollte jedoch auf eine graphische Benutzeroberfl¨ache umgesetzt werden. Da außerdem das zugrundeliegende Konzept verbessert und vereinfacht werden sollte, erschien eine komplette Neuentwicklung der beste Weg. Antares sollte von Anfang an folgende Kriterien erf¨ ullen: • Portabilit¨ at: Da zum Zeitpunkt der Entwicklung nicht entschieden war, welches Betriebssystem sich in Zukunft durchsetzen wird, sollte Antares einfach auf andere Betriebssysteme umgestellt werden k¨onnen. • Flexibilit¨ at: Da der urspr¨ ungliche Entwicklungsauftrag von den Evangelischen Medienzentralen ausging, Antares aber in der weiteren Entwicklung auf den Bildstellenmarkt und dar¨ uber hinaus speziell auf einzelne Bildstellen hin zugeschnitten werden sollte, musste Antares weitgehend auf die individuellen Bed¨ urfnisse des Anwenders anpassbar sein. Insbesondere sollte die M¨oglichkeit bestehen, ohne eine Ver¨anderung des Programms Antares angepasste Listen, Statistiken, Kataloge, Auswertungsprogramme usw. zu erstellen (APLs). • Intuitivit¨ at: In den seltensten F¨allen steht den Mitarbeitern zur Einarbeitung in den Umgang mit einer neuen Software viel Zeit zur Verf¨ ugung. Antares sollte daher weitgehend intuitiv bedienbar sein. • Kommunikationsbereitschaft: Die verteilte Struktur der Bildstellen f¨ uhrt dazu, dass ein großes Kommunikationsbed¨ urfnis zwischen den Kunden und den Bildstellen auf der einen und zwischen den Bildstellen und den Kreis- oder Landesbildstellen auf der anderen Seite besteht. Es liegt nahe, dieses Bed¨ urfnis im Rahmen der Anschaffung einer EDV durch die Vernetzung der Bildstellen und deren Kunden untereinander zu befriedigen. Antares sollte bereits in der Grundausstattung die M¨oglichkeit bieten, mit anderen Bildstellen elektronische Briefe, Vorbestellungen usw. auszutauschen und die Mechanismen zu einer zentralen Mediennummernvergabe und zentralen Medienrecherche beinhalten. Auch sollte ein Datenaustausch mit Anwendern anderer Medienverwaltungsprogramme m¨oglich sein. Der Modellversuch zum Datenverbund von Bildungsmedien sollte ebenfalls unterst¨ utzt werden. 3 Antares ist der hellste Stern im Sternbild Skorpion, daher unser Logo und das Design auf der CD 8 KAPITEL 1. EINLEITUNG • Verbreitung: Den Kunden der Medienzentralen sollte von Anfang an eine Antares-Schulversion“, wo ” die Mediendaten auf Disketten oder CD gebracht werden, zur Verf¨ ugung stehen. Der direkte Datenaustausch sollte eine stets aktuelle und kontinuierliche Information der Kunden gew¨ahrleisten. • Geschwindigkeit: Antares sollte die Routinearbeiten innerhalb des Bildstellenalltags ohne Verz¨ogerung ausf¨ uhren. F¨ ur gr¨oßere Bildstellen sollte außerdem die innerhalb von klassischen Medienverwaltungsprogrammen — falls vorhanden — u ¨blicherweise sehr zeitaufwendige Volltextsuche in den Medienbest¨anden ohne Wartezeit durchgef¨ uhrt werden. • Multitasking: Um den Anforderungen des Alltags eines modernen Medienzentrums gerecht zu werden, sollte Antares Arbeitsg¨ange (z.B. Medienausk¨ unfte) im Hintergrund ausf¨ uhren k¨onnen, w¨ahrend der Nutzer weiter mit dem Programm arbeitet. Außerdem sollte die M¨oglichkeit geschaffen werden, mehrere Arbeitsg¨ange gleichzeitig mit Antares zu bearbeiten, so dass etwa eine telefonische Vorbestellung angenommen werden k¨onnte, w¨ahrend noch ein Verleihschein bearbeitet wird. • Niedrige Anschaffungs- und Betriebskosten: Bekanntermaßen stehen den Bildstellen zur Zeit nur relativ geringe Budgets zur Verf¨ ugung. Antares sollte daher auf der Hardwareplattform mit g¨ unstigstem Preis-Leistungsverh¨altnis einsetzbar sein. Die Kosten des Produktes Antares selbst und dessen Wartung sollten m¨oglichst gering ausfallen. Diese Anforderungen an das zu entwickelnde Produkt wurden wie folgt umgesetzt: • Portabilit¨ at: Antares wurde unter Verwendung des Tools StarView entwickelt. Dieses Tool setzt die innerhalb des Programms verwendeten abstrakten Betriebssystemaufrufe zum Aufbau der Benutzeroberfl¨ache, zur Ansteuerung des Druckers usw. auf die entsprechenden Aufrufe eines bestimmten Betriebssystems um. Soll Antares auf einem weiteren Betriebssystem ausf¨ uhrbar sein, so k¨onnen grosse Teile von Antares direkt durch Verwendung eines entsprechenden Umsetzers angepasst werden. • Flexibilit¨ at: In Antares wurde zur gr¨osstm¨oglichen Konfigurierbarkeit eine eigene Programmiersprache (APL)4 f¨ ur die Erstellung von Listen, Statistiken, Katalogen, Auswertungsprogrammen usw. integriert. Weite Teile von Antares (alle Listen, der Katalog, einige Statistiken usw.) sind bereits selbst in APL geschrieben. Diese Teile sind durch Anpassung der APL-Dateien leicht an spezielle Bed¨ urfnisse anpassbar, da keine Ver¨anderung des eigentlichen Programms notwendig ist. Spezielle W¨ unsche k¨onnen jederzeit durch die Erstellung eigener APL-Programme in Antares eingebunden werden. Ausserdem sind weite Teile von Antares direkt mit einem Editor u ¨ber ATB-Dateien5 konfigurierbar. • Intuitivit¨ at: Antares bedient sich beim Benutzerkontakt einer graphischen Benutzeroberfl¨ache, die mit der Maus zu bedienen ist. Diese Benutzeroberfl¨ache entspricht jeweils den Bedienungskonventionen (Look&Feel) des verwendeten Betriebssystems, so dass keine gesonderte Einarbeitung in den Umgang mit den Bedienelementen notwendig ist. Dar¨ uberhinaus werden in Antares Arbeitsg¨ange mit Gemeinsamkeiten mit ¨ahnlichen Werkzeugen bearbeitet. So werden z.B. Vorbestellungen und Verleihscheine im gleichen Fenster editiert. Dies minimiert die ben¨otigte Einarbeitungszeit in das Produkt. • Kommunikationsbereitschaft: – Fernwartung durch uns mit PCAnywhere u ¨ber das Telefonnetz oder Internet. – Medienrecherche im World-Wide-Web (WWW). – Selbstdarstellung der Medienzentralen im Web. Um mit anderen Medienzentren Daten auszutauschen, kann Antares alle g¨angigen Datenformate direkt im- und exportieren. Zu den unterst¨ utzten Formaten z¨ahlen u.a. das FWU-Format (ASCII und dBASE), beliebige dBASE-Dateien und das Medio-konv db-Format. Zur Kommunikation geh¨ort heute zunehmend auch die verbesserte Darstellung des Angebotes f¨ ur die Kunden. Antares bietet daher volle Multi-Media-Unterst¨ utzung. Sie k¨onnen Ihren Medien direkt Sound, Bilder, Videos oder Internet-Links zuordnen, um diese sp¨ater mit der Schulversion auf CD-ROM an Ihre Kunden weiterzugeben. 4 Antares Programming Language Tabellen 5 ATB=Antares 1.4. GRUNDSTRUKTUR 9 • Schulversionen: In Zukunft wird eine effektive Zusammenarbeit zwischen Bildstellen und Schulen immer wichtiger werden. Antares ist daher inzwischen in zwei verschiedenen Schulversionen erh¨altlich, wovon zwei den direkten Datenaustausch mit Ihnen erm¨oglichen: – Eine Schulversion beinhaltet die komplette Medienverwaltung. Es kann damit der gesamte Medienbestand des Medienzentrums eingesehen werden. Recherche, Druck (optional auch Katalog-Druck) etc. ist genauso wie in der Vollversion von Antares m¨oglich. In der Schulversion ist bereits die volle Multi-Media-Unterst¨ utzung enthalten, so dass sie als Grundlage f¨ ur die Produktion von CD-ROMs dient. – Der CD-ROM-Katalog im HTML-Format bietet eine sehr schnelle Freitextrecherche direkt auf der CD-ROM. Die Mediens¨atze k¨onnen nicht ver¨andert werden, daf¨ ur sind Darstellung und Bedienung wesentlich einfacher (wie auf einer Webseite). Der Nachteil ist, dass auf einer CD naturgem¨ass keine Aktualisierung der Daten m¨oglich ist. F¨ ur jedes Update m¨ ussen neue CDs gepresst werden, was aber erst ab einer Auflage von mindestens 1000 St¨ uck sinnvoll ist. Dieser Katalog ist also in erster Linie f¨ ur Filmproduzenten oder Landesbildstellen gedacht. Der CD-ROM-Katalog des FWU wurde z.B. von uns mit diesem Programm erstellt. Sie finden eine Demoversion des CD-ROM-Kataloges auf der Antares-CD unter \DB\KATALOGK.HTM. 1.4 Grundstruktur Antares wurde vollst¨andig in der Programmiersprache C++ geschrieben. C++ ist eine professionelle, international normierte Programmiersprache mit sehr gutem Laufzeitverhalten. Sie ist auf allen g¨angigen Systemen verf¨ ugbar. Durch die Neuentwicklung von Antares bot sich die M¨oglichkeit, die F¨ahigkeiten moderner, graphisch orientierter Betriebsysteme vollst¨andig zu nutzen. Hierdurch hebt sich Antares von den bisherigen Medienverwaltungsprogrammen deutlich ab. Es gelang, nicht zuletzt durch den konsequenten Einsatz objektorientierter Programmierungstechniken, die Bedienung einheitlich und intuitiv zu gestalten. Um große Datenbest¨ande effektiv zu verwalten, ben¨otigt man ein Ordnungsschema. Alle Datenfelder eines Objektes (z.B. eines Kunden oder Mediums) werden in einem sog. Datensatz zusammengefasst. Datens¨atze gleicher Art werden zu Dateien (oder Datenbanken) zusammengefasst. Wenn wir also im Folgenden von einer Mediendatei“ sprechen, meinen wir damit eine Datenbank, in der alle Datens¨atze zusammengefasst sind. ” Von den Dateiarten Medien“, Kunden“, Ger¨ate“ und Verleih“ k¨onnen beliebig viele Dateien angelegt werden. ” ” ” ” Zum Beispiel k¨onnen Sie verschiedene Mediendateien f¨ ur Ihre Medien, die der Landesbildstelle, des Landesfilmdienstes etc. anlegen und aus diesen auch direkt verleihen. Allerdings sollten diese zus¨atzlichen Dateien immer im selben Antares-Unterverzeichnis stehen. Die Dateien befinden sich in den jeweiligen, gleichnamigen Unterverzeichnissen von Antares. Die Kundendatenbank besteht beispielsweise aus den Dateien KUNDEN.DAT, KUNDEN.IX, usw.6 und steht im Verzeichnis KUNDEN. Dort befinden sich auch die APLs und ATBs, die auf diese Datenbank zugreifen. 6 Zur regelm¨ aßigen Datensicherung reicht es, nur die *.DAT und *.IX-Dateien zu sichern. 10 KAPITEL 1. EINLEITUNG Nach dem Start von Antares und der erfolgreichen Anmeldung erscheint das Hauptfenster. Hier werden die sieben wichtigsten Dateien bzw. deren Verzeichnisse dargestellt:7 1. Verleih: In dieser Datei werden sowohl Vorbestellungen, Verleihvorg¨ange als auch Statistikdatens¨atze gespeichert. Sofern vorhanden, werden auch offene und bezahlte Rechnungen hier verwaltet. 2. Kunden: Alle Kunden, an die etwas entliehen werden kann, sind hier gespeichert. 3. Medien: Alle Medien werden in dieser Datei gespeichert. 4. Ger¨ ate: Antares unterscheidet zwischen Medien und Ger¨aten. F¨ ur Ger¨ate ist eine andere Eingabemaske erforderlich, damit sinnvoll gearbeitet werden kann. 5. Set-Up: Hier werden die Grundeinstellungen wie Name der Medienzentrale, Aufbau der Mediennummern etc. gespeichert. 6. Userprofile: Hier wird gespeichert, welche Anwender8 mit Antares arbeiten d¨ urfen. F¨ ur jeden Anwender werden bestimmte Eigenschaften festgelegt. Es wird z.B. gespeichert, ob er Verleihvorg¨ange bearbeiten darf, inwieweit er Stammdaten ¨andern darf etc. 7. Post: Sie k¨onnen hier Briefe an andere Antares-Anwender senden. Diese werden u ¨ber unseren Zentralrechner ausgetauscht. Mit den Briefen k¨onnen auch automatisch Mediendaten, Vorbestellungen etc. ausgetauscht werden. Wenn Sie w¨ unschen, archivieren Sie in dieser Datei Ihre Post. Das Hauptfenster zeigt nur die Symbole f¨ ur diese Dateien. Beim Anklicken der Symbole erscheint dann in der Regel ein Dateifenster (bei Userprofilen und Set-Up wurde darauf verzichtet). Alle Funktionen in diesem Fenster beziehen sich auf die gesamte Datei. Zum Beispiel ist das Reorganisieren, also der Neuaufbau der Datei, nur f¨ ur die ganze Datei sinnvoll. In dem Dateifenster befinden sich Eingabefelder f¨ ur verschiedene Auswahlkriterien. Mit Hilfe des Buttons9 Fil” tern“ werden dann alle Datens¨atze herausgefiltert, die diesen Kriterien entsprechen. Beim Filtern ¨offnet sich das Filterfenster. Hier sind alle Funktionen vorhanden, die zur Ausgabe und Verarbeitung der Dateiinhalte sinnvoll sind. Das sind z.B. Listen, Export, Etiketten drucken etc. Aus der Liste der gefundenen Medien k¨onnen einzelne markiert und bearbeitet werden. Ein einzelner Satz wird in dem Datensatzfenster bearbeitet. In diesem Fenster befinden sich Funktionen f¨ ur Vor- und Zur¨ uckbl¨ attern, L¨oschen, neuen Satz anlegen, etc. Mit Hilfe der integrierten Drucker- und Programmiersprache APL kann der Anwender alle ben¨otigten Listen, Statistiken, Mahnungen, Rundschreiben etc. selber definieren. Mit APL ist es m¨oglich, komplette Programme mit Schleifen, Ein- und Ausgabe, Unterprogrammen usw. zu schreiben. Die Grundstruktur von Antares ist damit bereits beschrieben. Wenn Sie die Installation durchgef¨ uhrt haben, k¨onnen Sie daher direkt beginnen, sich mit Antares vertraut zu machen. Arbeiten Sie dazu am besten das Anwenderhandbuch durch. 1.5 Dateinamen und -endungen in Antares Um einzelne Funktionen von Antares richtig zu verstehen, ist es unumg¨anglich, dass Sie Grundwissen im Umgang mit Dateien haben. Sie sollten wissen, wie Sie • Dateien kopieren (mit dem DOS-Befehl COPY oder dem Windows-Explorer). • Dateien l¨oschen (mit dem DOS-Befehl DEL oder dem Windows-Explorer). • Textdatei anlegen und bearbeiten (mit dem Windows-Editor oder besser mit dem auf der Antares-CD befindlichen TextPad). 7 Man k¨ onnte auch von sieben Programmmodulen sprechen = Anwender 9 Ein Button“ ist eine Schaltfl¨ ache“, also alles, was wie eine Taste aussieht. ” ” 8 User 1.5. DATEINAMEN UND -ENDUNGEN IN ANTARES 11 Da Antares ein 16-Bit-Programm ist, du ¨ rfen Dateinamen, die von Antares verwendet werden, maximal acht Zeichen lang sein und keine Umlaute, ß oder Leerzeichen beinhalten. Den Typ einer Datei erkennen Sie an der Datei-Endung.10 Wie Sie sicher wissen, kann Windows bestimmte Dateien aus dem Explorer heraus ¨offnen bzw. starten, wenn Sie darauf doppelklicken. Bei den unten beschriebenen Dateien geht das nicht. Sie k¨onnen aber alle Textdateien mit einem Texteditor verkn¨ upfen, so dass diese Dateien automatisch mit ihm ge¨offnet werden, wenn Sie darauf doppelklicken. Dazu eignen sich aber nur folgende Dateiformate: ADF, APL, ATB, AXF, DES, DLT, DMF, MDF, PMF und TEX. Und so geht’s: ¨ 1. Offnen Sie den Windows-Explorer 2. Gehen Sie in das Verzeichnis \ANTARES\MEDIEN 3. Doppelklicken Sie auf eine APL 4. Windows fragt Sie jetzt, mit welchem Programm es diese Datei ¨offnen soll 5. In der Auswahl gehen sie auf NOTEPAD oder TextPad 6. Achten Sie darauf, dass das K¨astchen Dateien dieses Typs immer mit diesem Programm ¨offnen“ ange” kreuzt ist. 7. Nach einem Klick auf OK“ ¨offnet der Editor die ausgew¨ahlte APL ” 8. Das gilt f¨ ur alle APLs! 9. Wiederholen Sie die obigen Schritte f¨ ur die anderen oben genannten Dateiformate Die wichtigsten Datei-Endungen bei Antares sind die folgenden: .DAT kennzeichnet normale Daten-Dateien. Dieses sind, zusammen mit den IX-Dateien, die wichtigsten Dateien, da sie Ihre Mediendaten etc. enthalten. Wenn Sie also beispielsweise Ihren Medienbestand sichern wollen, reicht es aus, die MEDIEN.DAT und MEDIEN.IX zu kopieren. Diese beiden Dateien brauchen wir auch, wenn wir etwas reparieren sollen. Es gibt aber Ausnahmen: AUTH.DAT und FEIERTAG.DAT sind Textdateien, in denen die Autorisierungsdaten bzw. die Feiertage stehen. .IX bedeutet Index. In diesen Dateien sind die Schl¨ ussel enthalten, um auf die Daten schnell zugreifen zu k¨onnen. IX-Dateien geh¨oren immer zu DAT-Dateien. .DIA und .SEM -Dateien werden zur internen Verwaltung im Netz ben¨otigt. Sie werden beim Start automatisch angelegt und geh¨oren auch zu den DAT-Dateien. .DES steht f¨ ur Description. Dieses sind einfache Textdateien, die nur aus einer Zeile bestehen. In dieser Zeile steht die Beschreibung der entsprechenden DAT-Datei. In der MEDIEN.DES steht z.B.: Standard-Mediendatei Dieser Text wird angezeigt, wenn Sie in einem Datei-Fenster auf andere Datei“ dr¨ ucken. Er erleichtert ” die Bedienung, da Sie sich dann nicht mit den Dateinamen ’rumschlagen m¨ ussen. Diese Datei k¨onnen Sie selber erstellen, bzw. ¨andern. .DLT bedeutet Delete und entspricht dem Windows-Papierkorb. Hier werden alle Datens¨atze gespeichert, die Sie gel¨oscht haben. Eine DLT-Datei ist eine normale AXF-Textdatei. Jeder neu hinzugekommene Datensatz wird einfach unten angeh¨angt. Falls Sie versehentlich einen Datensatz gel¨oscht haben, k¨ onnen Sie diese Datei mit einem Texteditor ¨offnen, den gew¨ unschten Datensatz in die Zwischenablage kopieren, eine neue AXF-Datei anlegen, ihn aus der Zwischenablage einf¨ ugen, und diese Datei wieder importieren. 10 Die Datei-Endung eines Dateinamens ist der Teil nach dem Punkt 12 KAPITEL 1. EINLEITUNG .AXF steht f¨ ur Antares Exchange Format. Diese Dateien werden meistens zum Datenaustausch gebraucht. Es sind einfache Textdateien, deren Aufbau im Systemhandbuch in einem eigenen Kapitel beschrieben ist. .PTO steht f¨ ur PrestoMed. Dieses Format entspricht dem AXF, speichert aber zus¨atzlich die decodierten Schl¨ ussel mit. Bei den Gebieten werden also nicht nur die Nummern, sondern auch die Klartexte gespeichert, um die Internet-Suche zu beschleunigen. .APL (Antares Programming Language) ist eine eigene Programmiersprache, in der z.B. alle Listen programmiert sind. Der Aufbau dieser Textdateien ist im Systemhandbuch beschrieben. .MDF (Macro Definition File) sind APLs, die als Makro verwendet werden und immer im Verzeichnis \ANTARES\INC stehen m¨ ussen. .ADF (APL Data File) Hier stehen Informationen u ¨ber den Status von Checkboxen drin. .DMF (dBASE Map File) sind eine Art Mischung aus APLs und AXFs. Um eine dBASE-Datei (DBF) zu importieren, muss Antares wissen, in welches AXF-Feld was hinein geschrieben werden soll. Diese Informationen bezieht es aus einer jeweils zu erstellenden DMF (siehe Systemhandbuch). .ATB (ANTARES-Tabellen) sind ebenfalls Textdateien, deren Aufbau im Systemhandbuch beschrieben ist. .TEX (sprich ’Tech’) ist ein vor langer Zeit entwickeltes Textsatzsystem, mit dem der Katalog gedruckt wird. Es unterscheidet sich sehr stark von modernen Textverarbeitungsprogrammen und ¨ahnelt eher einer Seitenbeschreibungssprache wie HTML. Dieses Buch wurde u ¨brigens auch in TEX geschrieben. TEX-Dateien sind Textdateien, die die entsprechenden Steuerbefehle enthalten. Die Datei KATALOG.TEX wird automatisch von der TEXKATA.APL erstellt, wenn Sie einen Katalog drucken. Diese Datei fassen Sie normalerweise nicht an. Wenn Sie aber eigene Texte in den Katalog mit aufnehmen m¨ochten, m¨ ussen Sie sich mit der reichhaltig vorhandenen TEX-Literatur besch¨aftigen, oder mit uns reden. .DVI steht f¨ ur Device Independent (Ger¨ateunabh¨angig). TEX erzeugt beim Bearbeiten diese Dateien. Die Datei KATALOG.DVI kann mit dem Programm DVIWIN (das automatisch installiert wird) betrachtet und gedruckt werden. Das ist also die Datei, die Sie auch der Druckerei geben, vorausgesetzt dass sie mit TEX arbeiten kann, was keineswegs un¨ ublich ist. .CRN -Dateien sind Steuerungsdateien f¨ ur zeitliche Abl¨aufe. .KON -Dateien sind Konvertierungsvorlagen f¨ ur den AXF-Konverter. .PMF -Dateien dienen dem PrestoMed-Export von Medien. In Ihnen wird festgelegt, welche Felder wie exportiert werden. .EXE (Execute)-Dateien sind Programme und k¨onnen mit einem Doppelklick aus dem Windows Explorer heraus gestartet werden. Die ANTARES.EXE beispielsweise IST Antares. Wenn Sie Antares updaten, gen¨ ugt es meist, die jeweilige ANTARES.EXE zu ersetzen. Andere Dateien sind f¨ ur Sie im Zusammenhang mit Antares eher unwichtig. Kapitel 2 Installation Antares wird zusammen mit einem Installationsprogramm auf CD-ROM ausgeliefert. Das neue Installationsprogramm sollte keine Schwierigkeiten bereiten. Es verh¨alt sich wie die meisten modernen Installationsprogramme, die Sie von anderen Anwendungen her kennen. Fast immer gen¨ ugt es also, sich an die Vorgaben zu halten und immer nur Enter zu drcken. Dieses Kapitel soll aber auch alle Spezialf¨alle und die Abl¨aufe der Antares-Installation beleuchten. Bei der Standard-Installation passiert folgendes: 1. Das Installationsprogramm muss zun¨achst auf einem einzigen Rechner ausgef¨ uhrt werden. In einem Netzwerk werden verschiedene Rechner unterschieden. Einer der Rechner wird Hauptrechner oder Server genannt (das ist i.d.R. der, auf dessen Festplatte alle Dateien gespeichert sind). Alle anderen werden Nebenstationen. Das Installationsprogramm sollte auf dem Hauptrechner ausgef¨ uhrt werden. Wenn Sie ein Novell-Netz haben, bestimmen Sie einfach einen beliebigen Arbeitsplatz als Hauptrechner. Die Installation auf den anderen Arbeitspl¨ atzen wird weiter unten behandelt. Bei der Standard-Installation wird automatisch das Textsatzprogramm TEX mitinstalliert. Dieses wird f¨ ur die Erstellung des Medienkataloges ben¨otigt. Es wird standardm¨aßig in das Verzeichnis \ANTARES \TEX gelegt. Je nach Betriebssystem — Windows 98, NT4, 2000 oder XP — werden unterschiedliche Installationen durchgef¨ uhrt. Das geschieht aber vollautomatisch und korrekt, wenn Sie sich an die Anweisungen des Installationsprogramms halten. Bitte beachten Sie, daß Sie unter Windows-NT/2000 bei der Installation Administratorrechte haben. Auf dem Hauptrechner werden dann die Systemstartdateien AUTOEXEC.BAT und CONFIG.SYS die Sie im Hauptverzeichnis der Festplatte (genauer: auf der Boot-Partition1 ) finden, automatisch ver¨andert. Auf jeden Fall sollten nach der Installation in der CONFIG.SYS (CONFIG.NT bei Windows NT)folgende Zeilen stehen: FILES=100 BUFFERS=20 Die AUTOEXEC.BAT sollte nach der Installation diese Zeile enthalten: SET PATH=C:\ANTARES\TEX\MIKTEX\BIN 2. Das Installationsprogramm verlangt die Eingabe des Installationsnamens und das entsprechende Installationspasswort. Diese haben Sie beim Kauf von uns erhalten. Wenn Sie diese Daten nicht eingeben und stattdessen die vorgeschlagenen Eintr¨age stehen lassen, wird Antares als Demoversion installiert und l¨auft nach einigen Monaten ab. Bitte stellen Sie sicher, dass Sie den von uns vergebenen Installations-Namen und das InstallationsPasswort bei der Installation bereit haben. Versuchen Sie bitte nicht, etwas anderes einzugeben. Antares wird nicht funktionieren. 1 Das ist der Laufwerksbuchstabe, auf dem Windows installiert ist — in den meisten F¨ allen also C: 13 14 KAPITEL 2. INSTALLATION Bitte beachten Sie, dass der Installationsname und das Installationspasswort nicht identisch mit Name und Passwort beim Start von Antares sind. Hier geht es um eine Identifikation des Medienzentrums w¨ ahrend der Installation, nicht die des Anwenders beim jeweiligen Programmstart. In dem Installationspasswort ist u.a. die Anzahl der Arbeitsstationen verschlu ¨ sselt. Wenn Sie versehentlich Antares als Demoversion installiert haben, k¨onnen Sie Ihre Autorisierungsdaten auch nachtr¨aglich eingeben. Hierzu muss die Datei \ANTARES\AUTH.DAT in einem Texteditor ge¨offnet werden und die richtigen zwei Zeilen eingegeben werden. Achten Sie dabei unbedingt auf den Zeilenumbruch nach der letzten Zeile! 2.1 Installation auf dem Hauptrechner Die eigentliche Installation starten Sie, indem Sie auf der CD das Programm SETUP.EXE im Verzeichnis \ANTARES ausf¨ uhren. Unter Windows gehen Sie hierzu auf Start“, dann auf Ausf¨ uhren“ und geben schließlich ” ” D:\ANTARES\SETUP“ ein (vorausgesetzt, Ihr CD-ROM-Laufwerk hat diesen Buchstaben), oder doppelklicken ” im Windows-Explorer auf diese Datei. Das Installationsprogramm wird dann gestartet. Zuerst werden Sie gefragt, wo Sie Antares installieren wollen. ¨ Standardm¨aßig wird hier C:\ANTARES“ vorgeschlagen — das kann manchmal nicht erw¨ unscht sein. Andern Sie ” also das Zielverzeichnis, wenn auf C: kein Platz mehr ist, oder Sie eine fr¨ uhere Antares-Installation unter diesem Namen behalten m¨ochten. Ein weiterer Grund f¨ ur ein anderes Verzeichnis kann die Tatsache sein, dass Sie als Systemadministrator beispielsweise nicht wollen, dass die Mitarbeiter des Medienzentrums auf ein ganzes Laufwerk des Servers zugreifen k¨onnen. In diesem Fall installieren Sie Antares in ein u ¨bergeordnetes Verzeichnis, welches Sie dann mit einem Laufwerksbuchstaben freigeben k¨onnen. Dann sollte das Zielverzeichnis der Installation z.B. C:\VERLEIH\ANTARES“ heißen. Sie k¨ onnen anschließend das u ¨bergeordnete Verzeichnis VERLEIH ” freigeben. N¨ahere Informationen zur Freigabe von Netzwerklaufwerken und Zuteilung von Laufwerksbuchstaben erhalten Sie in Ihrer Windows-Dokumentation oder der Windows-Hilfe. Danach werden Sie nach dem Installationstyp gefragt. Es gibt f¨ unf M¨oglichkeiten: Standard“ f¨ ur die erstmalige ” normale Installation, Update“ f¨ ur bestehende Installationen, Minimal“ bei wenig Platz auf der Festplatte ” ” (dann wird z.B. kein Katalogdruck installiert), Update FWU- und WBF-Daten“ (es werden nur diese Dateien ” aktualisiert — Ihre eigene Mediendatei bleibt unber¨ uhrt) und Benutzerdefiniert“ f¨ ur Fortgeschrittene. ” Sie werden bei der benutzerdefinierten Installation gefragt, welche Teile von Antares Sie installieren m¨ochten. Standardm¨aßig sind (fast) alle Teile angekreuzt. Wenn Sie also einen Teil nicht installieren m¨ochten, klicken Sie diesen an, um ihn abzuw¨ahlen. Wenn Sie alles installieren m¨ochten, dr¨ ucken Sie einfach auf ENTER. Achten Sie bei einer Installation unter Windows NT darauf, dass die Katalogdruckprogramme (TEX)von einem weiteren Installationsprogramm aufgerufen werden. 2.1.1 Verknu ¨ pfung mit dem Desktop herstellen Sie wissen als Windows-Anwender sicherlich, wie Sie eine Verkn¨ upfung der ANTARES.EXE mit dem Desktop2 herstellen k¨onnen. Ansonsten sei es hier noch einmal erkl¨art: 1. Klicken Sie mit der rechten Maustaste in den leeren Bereich des Desktops 2. In dem folgenden Men¨ u w¨ahlen Sie Neu“ und dann Verkn¨ upfung“ ” ” 3. Es ¨offnet sich ein Fenster, wo Sie den Pfad eintragen — z.B. C:\ANTARES\ANTARES.EXE. Wenn Sie sich nicht sicher sind, wo die antares.exe liegt, gehen Sie auf Durchsuchen“ ” 4. Nach einem Klick auf Weiter“ k¨onnen Sie den Namen ANTARES“ eingeben ” ” 5. Nach einem Klick auf Fertigstellen“ erscheint das Antares-Icon auf Ihrem Desktop ” 6. Doppelklicken Sie hierauf, um Antares zu starten Das installationsprogramm erstellt diese Verkn¨ upfung automatisch. 2 Das ist der Windows-Startbildschirm mit den Symbolen f¨ ur die Programme 2.2. INSTALLATION VON UPDATES 2.2 15 Installation von Updates Updates werden von uns mindestens einmal im Jahr an alle Kunden mit Wartungsvertrag geschickt. Wir bieten aber auch in der Zwischenzeit die jeweils aktuelle Version an. Wenn Sie also an der st¨andigen Entwicklung von Antares teilhaben m¨ochten, k¨onnen wir Ihnen auf Anfrage eine CD aus der laufenden Produktion zusenden. Wenn Sie von uns ein Update auf CD bekommen, starten Sie entweder das Installationsprogramm und w¨ahlen als Installationstyp Update“, oder kopieren lediglich die Dateien aus dem Verzeichnis \UPDATE in Ihr Antares” Verzeichnis. Falls sich die Formate der Datenbanken ge¨andert haben (z.B. neue Felder dazugekommen sind), werden die Datenbanken beim ersten Zugriff automatisch umgewandelt. Wenn Sie von uns nur die aktuelle ANTARES.EXE per E-Mail zugesandt bekommen haben, kopieren Sie sie in das Antares-Hauptverzeichnis. Mehr ist dann nicht zu tun. Wenn Sie Zugang zum Internet haben, k¨onnen Sie sich Versionen direkt von unserem Server herunterladen. Sie finden uns unter http://www.antares.net 2.3 Installation auf den einzelnen Arbeitsstationen Das Installationsprogramm wird, wie schon erw¨ahnt, im Netzwerk nur auf einem Rechner ausgef¨ uhrt. Es werden dabei alle notwendigen Programme installiert. Auf den weiteren Arbeitsstationen m¨ ussen keine Dateien mehr installiert werden. Allerdings sind auch hier Einstellungen vorzunehmen, wenn auch Kataloge mit TEX gedruckt werden sollen. Die Arbeitsstationen werden von Hand eingerichtet. Tun Sie dazu folgendes: 1. In der CONFIG.SYS muss eventuell die Anzahl der maximal zu ¨offnenden Dateien auf 100 eingestellt werden. Geben Sie dazu die Zeile FILES=100 ein. 2. Ebenfalls in der CONFIG.SYS muss der Speicherplatz f¨ ur Umgebungsvariablen auf mindestens 2KB gesetzt werden mit (Nicht bei NT, Windows 2000, XP!): SHELL=C:\COMMAND.COM /E:2048 /P 3. Wenn Sie auf einem Arbeitsplatz den TEX-Katalog drucken wollen, m¨ ussen Sie die benutzerdefinierte Installation durchf¨ uhren und alles außer TEX und TEX-Zeichens¨atze deaktivieren, also nur TEX installieren. Unter Windows NT wird dann noch ein zus¨atzliches Installationsprogramm aufgerufen. Dieses weitere Installationsprogramm erwartet von Ihnen die Angabe des TEX-Verzeichnisses. Das muss das selbe sein, welches Sie vorher bei der Antares-Installation angegeben haben. 4. Achten Sie darauf, dass das Antares-Verzeichnis immer das Unterverzeichnis eines Laufwerkes ist. Sie k¨ onnen also nicht das Antares-Verzeichnis direkt freigeben, sondern nur das u ¨ bergeordnete Verzeichnis. Unter Windows kann nicht direkt u ¨ ber die Netzwerkumgebung auf Antares zugegriffen werden. Sie mu ¨ ssen unbedingt einen Laufwerksbuchstaben dem u ¨ bergeordneten Verzeichnis zuordnen. Auch muß die Verkn¨ upfung u ¨ ber den Laufwerksbuchstaben erfolgen und keinesfalls u ¨ ber den Servernamen. 5. Schließlich m¨ ussen Sie nur noch das Programm \ANTARES\ANTARES.EXE von dem Hauptrechner mit dem Desktop der Arbeitsstation verkn¨ upfen. Wie das geht, wurde oben beschrieben. 2.4 Kundenterminal Falls Sie in Ihrem Medienzentrum Informationsrechner f¨ ur Ihre Kunden aufstellen m¨ochten, haben Sie verschiedenen M¨oglichkeiten. Sie k¨onnen zum einen einen (evtl. nicht vernetzten) PC aufstellen, und auf diesem die 16 KAPITEL 2. INSTALLATION Antares-Schulversion installieren. Dieses hat aber den Nachteil, daß der Kunde keine Informationen u ¨ber die Verf¨ ugbarkeit der Medien bekommt. Falls Sie diese anzeigen m¨ochten, richten Sie das Kundenterminal als normalen Arbeitsplatz ein. Richten Sie ein zus¨atzliches User-Profil ein, in dem Sie das das Feld Kundenterminal“ ” aktivieren. Sobald Sie sich mit dieser Kennung einloggen, haben Sie das Kundenterminal vor sich. Sie k¨onnen in der ANTARES.INI (siehe weiter unten) noch einstellen, daß die Windows-Arbeitsoberfl¨ache versteckt wird und sich Antares nicht ohne weiteres beenden l¨aßt. 2.5 Besonderheiten bei Windows 3.11 Vor dem Start von Windows 3.11 ist es auf Einzelplatzsystemen immer erforderlich, SHARE zu laden. Bei Windows f¨ ur Workgroups, ’95, ’98, NT, 2000 und XP braucht SHARE nicht extra geladen zu werden. SHARE befindet sich in dem DOS-Verzeichnis und sollte praktischerweise in die AUTOEXEC.BAT-Datei u ¨bernommen ¨ werden. SHARE stellt die Netzwerkaufrufe zur Verf¨ ugung. Das Installationsprogramm f¨ uhrt diese Anderung automatisch durch. Wenn Sie die Multimedia-Erweiterungen von Antares nutzen wollen, m¨ ussen Sie bei Windows 3.1 und 3.11 das sogenannte OLE 2.0 und Video f¨ ur Windows installieren. Wenn Sie nicht selbst u ¨ber die entsprechenden Disketten verf¨ ugen, k¨onnen Sie sie bei uns kostenlos anfordern. Durch das Installationsprogramm werden die Dateien AUTOEXEC.BAT und CONFIG.SYS ver¨andert. Sie ¨ m¨ ussen nach der Installation also in der Regel den Rechner neu starten, damit die vorgenommenen Anderungen wirksam werden. 2.6 Besonderheiten bei alten Windows 95-Versionen Leider kann das Installationsprogramm noch nicht automatisch erkennen, ob Sie als Netzwerkprotokoll das sog. TCP/IP installiert haben. Wenn dies nicht der Fall sein sollte, muß aus dem Verzeichnis APLS von der AntaresCD die Datei WINSOCK.DLL per Hand in das Antares-Verzeichnis kopiert werden. Jede Arbeitsstation mit Internet-Zugang hat aber auf jeden Fall TCP/IP installiert. 2.7 Bildschirmdarstellung Falls Sie es noch nicht getan haben, sollten Sie jetzt unbedingt die Bildschirm-Aufl¨osung auf mindestens 800 mal 600 Punkte setzen, da sonst die Arbeit sehr erschwert wird. Bei einigen Grafikkarten gibt es Probleme mit der Darstellung, wenn Sie bei der entsprechenden Aufl¨osung große Schriftarten (Large Fonts) einstellen. W¨ahlen Sie also auf jeden Fall kleine Schriftarten. Die optimale Aufl¨osung ist 1024*768 Punkte oder h¨oher. Dies setzt aber einen 17-Zoll Monitor voraus. Die Bildschirmaufl¨osung k¨onnen Sie in der Windows-Systemsteuerung einstellen. Der Vorgang sollte auch in dem Handbuch zu Ihrer Grafikkarte beschrieben sein. 2.8 Der erste Start von Antares Nach der Installation werden Sie aufgefordert, den Rechner neu zu starten, da sich die Systemdateien ge¨ andert haben. Tun Sie dies. Wenn Sie Antares das erste Mal starten, mu ¨ ssen Sie beim Login-Fenster als Name ”admin“ (wie Administrator) ohne Passwort3 eingeben. Sie besitzen dann alle Rechte. Um die Rechte f¨ ur die einzelnen Benutzer einzugrenzen und Passworte zu vergeben, klicken Sie bitte das Icon Userprofile“ an. Geben Sie dort die gew¨ unschten Daten ein. Dazu gehen Sie auf Datenblatt“ und dann auf ” ” Neuer Satz“. Dort wird zwischen dem Namen f¨ ur’s Einloggen“, also beispielsweise admin“ und dem Vollen ” ” ” ” Namen“, also dem Namen, der als Bearbeiter und Unterzeichnender auf dem Verleihschein erscheint, unterschieden. Vergessen Sie nicht, f¨ ur admin“ ein Passwort einzugeben. ” 3 Die Passw¨ orter beim Start von Antares haben, wie schon gesagt, nichts mit dem Passwort bei der Installation zu tun. 2.9. VERZEICHNISSTRUKTUR 17 Falls Sie aus irgendeinem Grund Ihr Passwort vergessen haben, und nicht mehr in Antares oder die User-Profile gelangen k¨onnen, melden Sie sich bitte bei uns, damit wir Ihnen ein Passwort geben k¨onnen. Anschließend sollten im Set-Up die f¨ ur Antares wichtigen Daten des Medienzentrums eingegeben werden. Diese Daten erscheinen unter anderem als Adresse auf dem Verleihschein. 2.9 Verzeichnisstruktur In den einzelnen Unterverzeichnissen von Antares stehen nach der erfolgreichen Installation die Daten und APL-Dateien. Im Unterverzeichnis VERLEIH“ z.B. finden Sie u.a. folgende Dateien: ” VERLEIH.DAT, VERLEIH.IX, VERLEIH.DIA, VERLEIH.SEM sind die eigentlichen Dateien, in denen Vorbestellungen, Verleihvorg¨ange und Statistikeintr¨age4 gespeichert werden. Hierbei sind die .DAT und .IX die ausschlaggebenden Dateien. Sie geh¨oren immer zusammen. Das heißt, wenn sie Ihre Daten sichern, brauchen Sie nur die .DAT und .IX-Dateien zu sichern. Die .DIA und .SEM werden von Antares automatisch erstellt. Das selbe gilt auch f¨ ur die Kunden, Medien und Ger¨ate-Dateien in den entsprechenden Unterverzeichnissen. VERLEIHS.APL ist der Verleihschein, also die APL, die den Verleihschein erzeugt MAHN1.APL ist die erste Mahnung, MAHN2.APL, MAHN3.APL und MAHN4.APL sind die zweite, dritte und vierte Mahnung. Ebenso stehen in den Unterverzeichnissen die verschiedenen Kennzifferdateien (ATB-Tabellen). 2.10 Dateien anpassen Eventuell m¨ ochten Sie die verschiedenen mitgelieferten Listen, Verleihscheine etc. an Ihre eigenen Bed¨ urfnisse anpassen. Dazu ist es erforderlich, mit einem Texteditor die entsprechenden APL-Dateien5 in den verschiedenen Verzeichnissen zu ¨andern. Besonders wichtig sind die bereits erw¨ahnten Dateien VERLEIHS.APL, MAHN1.APL, MAHN2.APL, MAHN3.APL in dem Verleihverzeichnis. Ohne diese k¨onnen weder Verleihscheine noch Mahnungen gedruckt werden. Diese APLs m¨ ussen immer so heißen, damit Antares sie erkennt. Dies trifft auch auf die Datei MEDREC02.APL im Medienverzeichnis zu — sie bestimmt das Erscheinungsbild des Medienblattes auf dem Bildschirm. Alle anderen APLs k¨onnen beliebige Dateinamen erhalten. ¨ Falls Sie Schwierigkeiten mit der Erstellung oder Anderung einer APL-Datei haben, senden Sie uns bitte ein fertiges Druckbeispiel und die APL auf Diskette oder per E-Mail. Wir senden Ihnen dann die ge¨anderte APL¨ Datei. Bei kleinen Anderungen ist dieser Service i.d.R. kostenlos. Wir sind dar¨ uber hinaus bem¨ uht, eine immer gr¨oßer werdende Auswahl an APLs auf der CD f¨ ur Sie bereit zu halten. Der Aufbau der APL-Sprache wird weiter hinten in den entsprechenden Abschnitten beschrieben. Es gibt eine Reihe von einfachen ASCII-Dateien, die Antares schon beim Start einliest. Diese k¨onnen problemlos mit einem Texteditor bearbeitet werden. Die Feiertagsdatei (FEIERTAG.DAT im Antares-Hauptverzeichnis) besteht einfach nur aus Zeilen, in denen jeweils ein Datum steht. Das Datum sollte in dem Format TT.MM.JJJJ (z.B. 25.12.2004) geschrieben sein und gibt einen Tag an, an dem kein Verleih erfolgt. Diese Tage werden dann entsprechend im Verleih ber¨ ucksichtigt und im Kalender rot markiert. Samstage und Sonntage m¨ ussen hier nicht eintragen werden, da diese automatisch ber¨ ucksichtigt werden. Bei der Installation von Antares wird keine Feiertagsdatei mitinstalliert. Bitte geben Sie sie ganz nach Ihren Bed¨ urfnissen selbst ein. 4 Zur¨ uckgebuchte Verleihscheine (Antares Programming Language) ist die Antares-eigene Programmiersprache f¨ ur Druckerausgaben und Dateizugriffe. Diese wird weiter hinten beschrieben. F¨ ur jede Druckerausgabe muss eine APL-Datei vorhanden sein. Die wichtigsten liefern wir mit. Sie werden bei der Installation automatisch mit installiert. 5 APL 18 KAPITEL 2. INSTALLATION Falls Sie nicht mit den vorgegebenen Kennziffern (ATBs)6 arbeiten wollen, sollten Sie gleich nach der Installation Ihre eigenen Kennziffern eingeben. Weiteres dazu folgt sp¨ater in dem entsprechenden Kapitel u ¨ber ATBs. Nach der Installation m¨ ussen Sie auch noch das Set-Up anpassen. Bitte beachten Sie insbesondere, daß Sie nach Bearbeitung des Lehrgangs die LEHRGANG.IX aus der Liste der verleihbaren Mediendateien entfernen, da sonst die Statistiken verf¨alscht werden. 2.11 ANTARES.INI In dem Windows-Verzeichnis wird automatisch eine Datei ANTARES.INI angelegt, in der im wesentlichen die Einstellungen des Modems, die aktuellen Einstellungen f¨ ur die Druckervorschau, der zuletzt gew¨ahlte Drucker und die zuletzt gew¨ahlten Einstellungen f¨ ur die Feldnamen in der Mediensuche gespeichert sind. Normalerweise muss dann sp¨ater daran nichts ge¨andert werden. Eine typische ANTARES.INI sieht z.B. so aus: [antares] graphics=slow port=2 pulse=0 telnr=040-4014791 Preview_Size=284/353 Preview_Position=286/10 Preview_Zoomfaktor=0/1 Preview_Offset=0/0 Es gibt u.a. folgende Parameter, die gesetzt werden k¨onnen: AntaresPrinter gibt den genauen Namen des Standarddruckers an, wie er im Antares-Steup eingestellt wurde. Hinter dem Namen folgt immer der Name des Ruckerports. Beispiel: AntaresPrinter=HP DeskJet 970Cxi,LPT1: ¨ baudrate gibt die Ubertragungsgeschwindigkeit der seriellen Schnittstelle an. Typischerweise liegt der Wert bei 19200 oder h¨oher. Antares wird in k¨ unftigen Versionen nicht mehr direkt analoge Modems unterst¨ utzen, so dass dieser Parameter u berfl¨ u ssig wird. ¨ checkentl gibt an, ob beim Verleih u uft werden soll, ob das Medium schon bei einem anderen Entleiher ¨berpr¨ aus der Institution ist. Setzten Sie dann checkentl=1 ein. Wird in k¨ unftigen Versionen direkt im Set-up eingeschaltet. check verf gibt an, ob das Feld ’Verf¨ ugbarkeit anzeigen’ bei Medien und Ger¨aten immer angekreuzt sein soll (=1). customsize ist standardm¨aßig auf 12 gesetzt und gibt die Gr¨oße der Antares-Fenster an. uckgabe entl confidence wird entweder auf 1 oder 2 (oder h¨oher) gesetzt und gibt an, wieviele Tage zwischen R¨ und erneutem Verleih liegen m¨ ussen. Je niedriger die Zahl, desto mehr vertrauen Sie den Entleihern. EtiPort ist normalerweise auf LPT1 gesetzt. Wird nur gebraucht, wenn Sie Etiketten auf Endlospapier auf Nadeldruckern erstellen. 6 ATBs sind Tabellen, in denen einer bestimmten Kennziffer ein jeweiliger Klartext zugeordnet wird, wie z.B. bei den Sachgebieten der Medien 2.11. ANTARES.INI 19 graphics erm¨oglicht die Anpassung von Antares an die Geschwindigkeit der Grafikkarte. Wenn Sie gra” phics=fast“ eintragen, werden beim Filtern sofort alle gefundenen S¨atze in die Liste auf dem Bildschirm eingetragen. Falls Sie eine sehr langsame Grafikkarte verwenden, dauert der st¨andige Neuaufbau des Bildschirms u.U. l¨anger als das Suchen selbst. Tragen Sie in diesem Fall graphics=slow“ ein. Die Liste der ” gefundenen S¨atze wird dann erst nach Abschluss der Suche angezeigt. hassale gibt an, ob das Medienzentrum Medienverkauf hat. Wird nur sehr selten verwendet. Weitere ben¨otigte Eintr¨age sind dann gersale, medsale zun extrasale. Bitte ¨andern Sie diesen Parameter nicht selbst. utzlich hide desktop kann auf 1 gesetzt werden, um den gesamten Windows-Hintergrund auszublenden. N¨ beim Kundenterminal. kundenname gibt an, wie im Hauptfenster die Kunden genannt werden. medienname gibt an, wie im Hauptfenster die Medien genannt werden. MultiMediaDirectory gibt das Verzeichnis an, in dem die Antares-MultiMedia-Dateien liegen. Ist veraltet. noaxfkonvert wird auf 1 gesetzt, wenn in AXF-Dateien nur noch die Windows-Codepage genutzt werden soll. nocheck kann auf 1 gesetzt werden, wenn beim Start von Antares weniger Pr¨ ufungen durchgef¨ uhrt werden sollen. Antares startet dann auf langsamen Netzen erheblich schneller.‘ nokeys schaltet, wenn es auf 1 gesetzt ist, die Indizierung einer Antares-Datenbank aus. Diese Funktion benutzen Sie bitte nur, nachdem Sie mit uns telefonische Rcksprache gehalten haben. Sie dient ausschlielich der Reparatur von sonst nicht mehr zu reorganisierbaren Dateien. Diese Funktion wird darberhinaus nur temporr whrend des Reparaturversuchs eingeschaltet und muss danach wieder aus der ANTARES.INI entfernt werden. norddeutsch gibt an, ob der Samstag (=0) Sonnabend (=1) heisst. port gibt die Nummer der seriellen Schnittstelle an, an der das Modem angeschlossen ist. Standard ist 2. Wird ebenfalls u ussig. ¨berfl¨ prestomed gibt die TCP/IP-Adresse des PrestoMed-Servers an, sofern dieser installiert wurde. Diese Einstellung wird weiter hinten bei der Installation von PrestoMed beschrieben. Preview. . . sind verschiedene Parameter, die Position und Gr¨oße der Druckervorschau festlegen. Diese werden jedes Mal abgespeichert, damit das n¨achste Druckervorschaufenster wieder an der selben Stelle und der gegebenen Gr¨oße erscheint. pulse gibt an, ob beim Modem Ton- (=0) oder Pulswahl (=1) verwendet werden soll. Pulswahl funktioniert immer, Tonwahl nur bei modernen Telefonvermittlungen. Auch u ussig geworden. ¨berfl¨ select kunden Mit dieser Syntax fangen drei Standardeintrge in der ANTARES.INI an. Es folgen die AXFFeldbezeichner fr die drei ausklappbaren Suchfelder. Diese Eintrge legen also die Standardeinstellungen dieser beim Programmstart fest und sichern die jeweiligen nderungen beim Schlieen von Antares. Beispiel: select medien dito select verleih dito startup wird auf den Wert =extern gesetzt, wenn es sich um Schweizer Medienzentralen handelt. startupname bestimmt den Text in dem Login-Fenster von Antares. startupname1 gibt bei der Schulversion die erste Zeile des Begr¨ ussungsfensters an. startupname2 gibt bei der Schulversion die zweite Zeile des Begr¨ ussungsfensters an. 20 KAPITEL 2. INSTALLATION telnr muss der Telefonnummer unseres Zentralrechners entsprechen, u ¨ber den die Daten ausgetauscht werden. Bitte ¨andern Sie diesen Parameter nicht, wenn wir es Ihnen nicht sagen. Auch dieser Parameter ist inzwischen u ussig ¨berfl¨ vor2ver days ist normalerweise auf 2 gesetzt und gibt die Anzahl der Tage an, die die Umwandlung einer Vorbestellung vor dem Verleihdatum m¨oglich ist. Es gibt noch einige weitere Einstellungen, die aber mehr internen Zwecken dienen. Sie brauchen sich dar¨ uber dann keine Gedanken zu machen, solange Sie nichts daran ¨andern. 2.12 Installation von PrestoMed Die Installation von PrestoMed wird am Ende dieses Handbuches beschrieben. Wenn Sie auf Ihrem Rechner TCP/IP installiert haben, wird das f¨ ur Sie interessant sein. PrestoMed beschleunigt dann erheblich die Medienrecherchen. Wenn Sie nicht wissen, was TCP/IP ist, hat es keinen Sinn, dass Sie sich mit der Installation von PrestoMed u ¨berhaupt besch¨aftigen. 2.13 Bekannte Probleme beim Start von Antares • Wenn Sie Windows NT 4.0 zusammen mit einem Novell-4.1-Server einsetzen, startet Antares nicht. Dieses ist ein Fehler des Netware-Clients und tritt sowohl bei dem Novell-Client als auch dem MicrosoftClient f¨ ur Novell auf. Der Fehler verhindert, dass von Windows-16Bit-Applikationen mehr als 20 Dateien gleichzeitig ge¨offnet werden k¨onnen. Wir haben den Fehler bei einigen Kunden analysiert und folgende Abhilfe gefunden: In der Datei AUTOEXEC.NT im SYSTEM32-Verzeichnis von Windows-NT stehen am Ende einige Zeilen, die auskommentiert werden k¨onnen. Anscheinend unterscheiden sich die Eintr¨age etwas. Es sollte helfen, den kompletten Netzwerk-Redirector auszukommentieren, also nw16 und vwipxspx. Folgende BeispielsAUTEXEC.NT hat schon geholfen: @echo off REM REM REM REM C:\AUTOEXEC.BAT wird nicht zum Initialisieren der MS-DOS-Umgebung verwendet. Stattdessen wird die Datei AUTOEXEC.NT verwendet, wenn es nicht anders in einer PIF-Datei angegeben wird. REM Installieren der CD ROM-Erweiterung lh %SystemRoot%\system32\mscdexnt.exe REM Installieren des Netzwerk-Redirectors rem lh %SystemRoot%\system32\redir REM Installieren der DPMI-Unterst¨ utzung lh %SystemRoot%\system32\dosx rem %SystemRoot%\system32\vipx.exe rem %SystemRoot%\system32\vlmsup.exe • Bei einigen Windows 3.1 und 3.11 Versionen tritt w¨ahrend der Arbeit mit Antares der Fehler Von Lauf” werk C: kann nicht gelesen werden“ auf. In der AUTOEXEC.BAT m¨ ussen Sie die Zeile mit SHARE.EXE so ¨andern, dass folgendes dort steht: SHARE /L:4096 /F:100 Kapitel 3 Listen und Kataloge Bei Antares wird standardm¨aßig eine Reihe von Listen mitgeliefert. Diese sind alle in der eigenen Programmiersprache APL (siehe n¨achstes Kapitel) geschrieben. Sie k¨onnen sie leicht an Ihre eigenen Bed¨ urfnisse anpassen. Starten Sie dazu einen Texteditor und bearbeiten Sie die entsprechende Datei. Wenn Sie neuere APLs von der CD u ussen Sie keineswegs Antares neu installieren, ¨bernehmen wollen, m¨ sondern brauchen nur die entsprechenden APLs in Ihr entsprechendes Verzeichnis kopieren. Mehr dazu finden Sie in der Dokumentation auf der CD auf der Seite \WEB\ZUS\S ZUS5.HTM. Listen stehen immer in den zugeh¨origen Antares-Unterverzeichnissen. Medienlisten befinden sich also im Medienverzeichnis, Kundenlisten im Kundenverzeichnis usw. Sie k¨onnen aber auch APLs aus anderen Verzeichnissen oder Laufwerken ausf¨ uhren, wenn Sie auf den Knopf andere APL klicken. Hierbei ist zu beachten, dass der Aufruf von externen Makros (MDFs) nur geht, wenn diese bereits im Verzeichnis \ANTARES\INC stehen — Sie erhalten sonst eine Fehlermeldung in der diese nicht gefundene MDF genannt wird. Neue Makros ¨ Wir haben alle Listen einer gr¨ undlichen Uberarbeitung unterzogen (Mai 1998): Sie k¨onnen jetzt in einer Abfrage bestimmen, ob Sie das aktuelle Datum und/oder die Seitenzahl ausgedruckt haben m¨ochten. Vor allem aber wird Ihnen das neue einheitliche Schriftbild auffallen. Dieses kann jetzt in einer zentralen Makro-Datei ge¨andert werden. Sie heißt listkopf.mdf und befindet sich im Verzeichnis \ANTARES\INC. Sie wird in der entsprechenden APL mit dem \use()-Befehl aufgerufen. In diesem Verzeichnis befinden sich auch alle anderen Makro-Dateien. Und dort m¨ ussen auch von Ihnen selbst verfasste MDF-Dateien stehen, damit Antares sie findet. 3.1 Verleihlisten Es gibt folgende Verleihlisten1 : OHNEVERL.APL: Es werden alle Kunden gedruckt, die im gefilterten Verleihzeitraum keinen Verleihvorgang hatten. VER-LIST.APL: Druckt alle verliehenen Medien nach der Mediennummer sortiert. Zus¨atzlich werden noch die Kundennummer, der Name des Kunden, die Verleihdaten und die Mahnstufe ausgegeben. TITLIST.APL: Es werden die Daten der einzelnen Verleihscheine gedruckt. Die verliehenen Artikel tauchen jeweils beim entsprechenden Schein auf. KUNSTAT.APL: Es wird eine ausf¨ uhrliche Statistik u ¨ber die einzelnen Verleihvorg¨ange der Kunden gedruckt. Diese Statistik gibt Ihnen Aufschluss u ¨ber Ihre gesamten Verleihaktivit¨aten. Pro Kunde wird eine Zeile gedruckt. 1 Bitte bedenken Sie, daß Sie je nach Suchbedingung mit allen Listen auch Vorbestellungen oder Statistikscheine auswerten k¨ onnen. Der Einfachheit halber nennen wir die Listen aber nur Verleihlisten. 21 22 KAPITEL 3. LISTEN UND KATALOGE KURZSTAT.APL: Gibt auf drei Seiten eine kurze Medien-, Ger¨ate- und Kundenstatistik heraus. Auf Seite 1 stehen die Medien, auf Seite 2 die Kunden und auf Seite 3 die Ger¨ate. MINISTAT.APL: Es werden nur auf dem Bildschirm die Verleihvorg¨ange und Absagen f¨ ur Medien und Ger¨ate ¨ gez¨ahlt. Diese Liste dient nur dem groben Uberblick. KURIER.APL: Falls Sie einen Kurierdienst einsetzen, k¨onnen Sie mit dieser Liste die f¨alligen Verleihvorg¨ange entsprechend aufarbeiten. Die Liste ist nach den Tournummern sortiert und enth¨alt auf Wunsch auch die Medien, die der Fahrer liefern bzw. abholen soll. Bitte beachten Sie, daß Sie vorher alle f¨alligen Vorbestellungen umgewandelt haben. In dem Verleih-Verzeichnis befinden sich noch weitere APLs (VORBESTS.APL, VERLEIHS.APL, STATISS.APL, usw.). Dieses sind keine Listen, sondern die Verleihscheine etc. Bitte versuchen Sie nicht, hiermit eine Liste auszudrucken. Sie erscheinen daher auch gar nicht in der Auswahlliste. 3.2 Kundenlisten Es gibt folgende Kundenlisten: KUN-LIST.APL: Es wird eine kurze Kundenliste mit Kundennummer und dem ersten Namen gedruckt. KUN-AUSF.APL: Es werden alle relevanten Daten des Kunden ausgegeben. UMSCHLAG.APL: Druckt die Adressen direkt auf DIN-Lang Briefumschl¨age. Stellen Sie unter Windows bitte dieses Format ein. KUNLABEL.APL: Die Kundendaten werden f¨ ur das Programm Zweckform WinLabel aufgearbeitet. Dazu wird eine Textdatei erzeugt. Die Bedienung ist in dem Benutzerhandbuch n¨aher beschrieben. 3.3 Medienlisten Es gibt folgende Medienlisten: KOPSTAT.APL: Auf einer Seite wird eine u ¨bersichtliche Auskunft u ¨ber den Medienbestand ausgegeben. Dabei werden jeweils die Medien mit den u ¨bereinstimmenden ersten 3 Stellen der Mediennummer zusammengefasst. F¨ ur diese wird die Gesamtanzahl der Kopien, der Titel etc. ausgegeben. Diese Statistik ist nur sinnvoll, wenn Sie die FWU-Nummern-Systematik verwenden. MEDSTAT.APL: Es wird eine Medienstatistik erstellt. Pro Zeile wird ein Medium gedruckt. MED-AUSF.APL: Diese Liste stellt alle wesentlichen Daten der Medien dar. Es erscheint eine Abfrage, ob die Schlagworte mit aufgef¨ uhrt und ob Filme, von denen keine Kopie vorhanden ist, mit in die Liste aufgenommen werden sollen. MEDBLATT.APL: Es wird pro Medium eine Seite ausgedruckt. Diese enth¨alt alle n¨otigen Angaben und kann z.B. zur Inventur abgeheftet werden. MED-LIST.APL: Eine Liste, die nur Mediennummer, Titel und Leihanzahlen ausgibt. JAHRZEIT.APL: Es werden Nummer, Titel, Produktionsjahr und Laufzeit ausgegeben. Diese Liste ist f¨ ur einen ¨ sehr groben Uberblick f¨ ur Ihre Kunden gedacht. MITTEXT.APL: Es wird eine sch¨one Medienliste mit Nummer, Titel und Beschreibung erstellt. PROD.APL: Es werden alle in den Medien vorkommenden Produzenten ausgegeben. PRODULIS.APL: In dieser APL werden zus¨atzlich noch die von einem Produzenten existierenden Medien mit aufgelistet. 3.4. MEDIENKATALOG 23 SCHLAG.APL: Eine Liste, in der alle Schlagworte und jeweils vorhandenen Mediennummern ausgedruckt wird. Sie werden aufgefordert, eine Mindestanzahl des Vorkommens eines Schlagwortes anzugeben. Anhand dieser Mindestanzahl wird entschieden, ob das Schlagwort in der Liste aufgef¨ uhrt wird. So wird unterbunden, dass die Liste zu lang wird. Sie k¨onnen z.B. nur Schlagworte ausgeben, zu denen mindestens 5 Medien vorhanden sind. SCHLAG2.APL: Wie SCHLAG.APL, nur daß neben den Mediennummern auch die Titel ausgegeben werden. SCHL IDX.APL: erzeugt ein Schlagwortregister ohne Medien. Diese APL ist eher als Demo gedacht. SCHL LIS.APL: erzeugt aus den Medien die SCHLAG.ATB. Diese brauchen Sie nur, wenn Sie im Set-Up eingestellt haben, dass Sie ein Schlagwortverzeichnis verwenden. Diese APL sollte nur einmal aufgerufen werden, um aus dem gesamten Medienbestand die ATB zu erzeugen. Dieses wird mehrere Stunden dauern. Danach sollten Sie die APL in ein anderes Verzeichnis legen, damit Sie nicht in Versuchung kommen, sie erneut aufzurufen. Die SCHLAG.ATB liegt nach der Erzeugung im APLOUT-Verzeichnis von Antares. Sie m¨ ussen sie per Hand in das Medienverzeichnis kopieren. TOP-50.APL: Diese APL ermittelt die Top-50 Medien. Hierzu wird abgefragt, nach welchem Kriterium die Medien ermittelt werden sollen: Sie k¨onnen die Top 50 des laufenden, letzten und vorletzten Jahres ausgeben. Weiterhin k¨ onnen Sie angeben, ob die Berechnung relativ zur Kopienanzahl vorgenommen werden soll. MEDLABEL.APL: Mit dieser APL wird eine Textdatei erzeugt, die Sie sp¨ater mit dem Programm Zweckform WinLabel auswerten und auf Etiketten drucken k¨onnen. N¨aheres dazu in dem Benutzerhandbuch. 3.4 3.4.1 Medienkatalog TEX-Katalog Eine besondere Liste“ stellt der Medienkatalog TEXKATA.APL dar. Er wird nicht direkt u ¨ber Windows erstellt, ” sondern mit dem Textsatzprogramm TEX. Das erm¨oglicht eine professionellere Ausgabe als direkt unter Windows. TEX bietet u.a. folgende Vorteile: • Der Text wird automatisch im Blocksatz, also links- und rechtsb¨ undig gesetzt. TEX f¨ uhrt die notwendigen Worttrennungen automatisch durch — allerdings nach der alten Rechtschreibung. • Viele Feinheiten aus dem Buchdruck werden ber¨ ucksichtigt. Z.B. Ligaturen (tt mit durchgezogenem Strich), Unterschneiden von Buchstaben, Anpassung des Zeilenabstandes an das Seitenlayout etc. • TEX ist auf allen Rechnern und Betriebssystemen verf¨ ugbar. Die Ausgabe bleibt immer gleich. • TEX ist kostenlos. Es darf v¨ollig frei verteilt werden. • Es wird als Eingabe nur eine einfache Textdatei mit dort enthaltenen Steuerbefehlen ben¨otigt. TEX bearbeitet diese im Hintergrund. Sie brauchen daher nicht die Bedienung eines zus¨atzlichen Programms zu lernen. • Wir bieten einen Belichtungsservice f¨ ur die Kataloge an. Senden Sie uns einfach die Katalog-Datei. Wir lassen dann Druckvorlagen mit einer hohen Aufl¨osung erstellen. Mit diesen kann der Katalog von einer Druckerei professionell in einer großen St¨ uckzahl gedruckt werden. Bei der Installation von Antares wird TEX automatisch mit installiert. Da es eigene (bessere) Zeichens¨atze verwendet, m¨ ussen die einzelnen Zeichen f¨ ur jede Gr¨oße und Ihre Druckeraufl¨osung einzeln berechnet werden. Eine Auslieferung der fertig berechneten Zeichens¨atze w¨ urde wesentlich mehr Speicherplatz erfordern. Die Berechnung der Zeichens¨atze wird i.d.R. nur beim Druck des ersten Kataloges erfolgen, da sie dann zur Verf¨ ugung stehen. 24 KAPITEL 3. LISTEN UND KATALOGE TEX l¨auft vollst¨andig im Hintergrund. Das einzige Programm, das Sie direkt bedienen, ist das Preview(Ansichts-) und Druckprogramm DVIWIN (bis Windows 98) bzw. YAP (Windows NT). Deren Men¨ us sind zwar in Englisch, Sie brauchen aber in der Regel nur die Icons zum Vergr¨oßern und Verkleinern sowie zum Bl¨attern, und die Funktion File/Print“ zum Drucken. ” Dieses Handbuch wurde auch in TEXgeschrieben — Sie finden es auf der CD im Verzeichnis \HANDBUCH. Um es zu betrachten und auszudrucken, ¨offnen Sie die Datei SYSTEM.DVI mit dem oben beschriebenen Programm DVIWIN bzw. YAP. Im Netzwerk muss TEX auf jedem Rechner lokal installiert werden, sofern auf ihm Kataloge erstellt werden sollen. Benutzen Sie dazu das benutzerdefinierte AntaresSetup. Bedienung Zun¨ achst m¨ ussen Sie wie u ¨blich eine Liste von Medien erstellen. W¨ahlen Sie Liste“ und TEXKATA.APL. Es ” erscheint dann ein Fenster, in dem Sie genauere Angaben zur Gestaltung des Kataloges eingeben k¨onnen. Die Bearbeitung des Kataloges kann einige Zeit in Anspruch nehmen. Wenn Sie noch einen sehr langsamen Rechner haben, sollten Sie ihn u ¨ber Nacht arbeiten lassen. Wenn der Katalog fertig bearbeitet ist (also die DOS-Box mit TEX geschlossen wurde), klicken Sie auf DVIWIN, um den Katalog anzuzeigen. Nun k¨onnen Sie ihn auch ausdrucken. Bitte achten Sie darauf, dass Sie ihn nur auf Druckern ausgeben, die die bei der Installation eingestellte Aufl¨osung haben (300 DPI i.d.R.). Auf anderen Druckern wird der Katalog nicht zufriedenstellend aussehen, wenn Sie die Aufl¨osung nicht anpassen. Unter DVIWIN sind nur Aufl¨osungen von 300 oder 360 DPI m¨oglich. 3.4.2 RTF-Katalog Dieses Antares-Modul generiert einen Katalog im Rich Text Format (RTF), welches mit Microsoft Word bearbeitet werden kann. Inhaltlich entspricht er weitgehend dem TEX-Katalog. Die Vorteile des RTF-Kataloges sind folgende: • Die sehr einfache Bedienung • Sie k¨onnen den Layout-Stil in einer KATALOG.INI selber bestimmen — wir liefern einige BeispielsVorlagen mit • Es muss nichts zus¨atzlich f¨ ur NT oder einzelne Arbeitsstationen installiert werden (außer nat¨ urlich MS Word) • Kryptische TEX-Fehlermeldungen geh¨oren der Vergangenheit an2 • Das fertige Produkt kann von Ihnen beliebig korrigiert und mit Bildern versehen werden Das RTF-Katalog-Modul kann ab sofort bei uns erworben werden. Ein Beispiel finden Sie auf der CD im Verzeichnis \RTFKATA. Wenn Sie diese Datei mit Word ¨offnen, m¨ ussen Sie zuerst im Men¨ u Datei“ den Befehl ” Seitenansicht“ ausf¨ uhren, damit die Seitenzahlen richtig berechnet werden k¨onnen. ” Ein Nachteil soll nicht verschwiegen werden: Da die Kataloge u.U. sehr groß sind, ben¨otigt Word eventuell eine ganze Weile zum o¨ffnen der Datei. Auch ben¨otigen Sie erheblich mehr Hauptspeicher. 3.5 Ger¨ atelisten Es gibt folgende Ger¨atelisten: GER-LIST.APL: Eine einfache Ger¨ateliste, in der nur die Leihnummer, die Inventarnummer und die Bezeichnung der Ger¨ate auflistet wird. GER-AUSF.APL: Dieses ist eine ausf¨ uhrliche Ger¨ateliste, die nahezu alle Daten des Ger¨atedatensatzes enth¨alt. 2 Daf¨ ur erhalten Sie jetzt evtl. kryptische Windows-Fehlermeldungen oder Abst¨ urze — TEX st¨ urzt hingegen nie ab 3.6. POSTLISTEN 25 GER-KATA.APL: Es wird ein nach Kategorien sortierter Ger¨atekatalog gedruckt. Diesen k¨onnen Sie z.B. am ¨ Tresen auslegen, damit Ihre Kunden einen Uberblick u ugbaren Ger¨ate haben. ¨ber die verf¨ 3.6 Postlisten Es gibt folgende Postlisten: MAI-LIST.APL: Eine einfache Liste, die Sender, Empf¨anger, Datum und Betreff der Post druckt. MAI-AUSF.APL: Es wird zus¨atzlich der Inhalt jedes Briefes mit ausgegeben. 26 KAPITEL 3. LISTEN UND KATALOGE Kapitel 4 APL Alles was von Antares gedruckt wird — Verleihscheine, Mahnungen, Listen, Kataloge, Statistiken, etc. — wird mittels sogenannter APL-Dateien gesteuert. APL bedeutet: Antares Programming Language. Wenn in Zukunft von einer APL“ gesprochen wird, ist dies die Abk¨ urzung f¨ ur ein APL-Programm. Warum es sich ” bei APL in der Tat um eine richtige, m¨achtige Programmiersprache handelt, wird Ihnen sp¨ater deutlich werden. Mit dem Drucken u ¨ber APL haben Sie alle M¨oglichkeiten, die Windows anbietet (Druckerumleitung im Netzwerk, True-Type-Fonts, Druckmanager etc.) automatisch zur Verf¨ ugung. 4.1 Was ist eine APL? Eine APL ist eine Textdatei, die mit einem einfachen Texteditor, wie z.B. Notepad“ von Windows, der bei ” Start/Programme/Zubeh¨ or/Editor zu finden ist, erstellt werden kann. Wir empfehlen den Editor TextPad“, der auf der Antares-CD im Verzeichnis ” \TOOLS\TP321 fu ¨ r Sie bereit liegt. Die Installation geht sehr schnell, und Sie werden sich u ¨ ber den großen Funktionsumfang freuen. Um beispielsweise Klammerpaare zu erkennen, setzen Sie den Cursor vor die Klammer und dru ¨ cken dann Strg und M. Beachten Sie auch die Hilfefunktion. Eine APL besteht grunds¨atzlich aus drei unterschiedlichen Anteilen: • Dem Text, der ausgegeben werden soll • Den Befehlen • Den Kommentaren 4.2 APL-Editor Sie k¨onnen TextPad neuerdings zu einem APL-Editor aufr¨ usten“, wenn Sie folgendes tun: ” • kopieren Sie die Dateien aus dem Verzeichnis \CLIPTEXT von der CD in Ihr Verzeichnis \PROGRAMME\TEXTPAD\USER • Starten Sie TextPad • Gehen Sie dort im Men¨ u Ansicht“ auf Textbausteine“ ” ” • Am linken Fensterrand ¨offnet sich ein weiteres Fenster mit einer Drop-Down-Box am oberen Rand • W¨ahlen Sie hier die verschiedenen APL-Befehls-Sammlungen aus 27 28 KAPITEL 4. APL • Wenn Sie dort auf einen Eintrag doppelklicken, erscheint dieser in Ihrem offenen Dokument • Der Cursor befindet sich dann automatisch an der richtigen Stelle Sie werden sehen, dass mit dieser Methode fehlende Klammern, Kommas und Backslashe der Vergangenheit angeh¨oren. Außerdem wird die Tipparbeit und der st¨andige Blick in dieses Buch enorm reduziert. Wir werden weiter an derartigen Zus¨atzen f¨ ur TextPad arbeiten — melden Sie sich bitte bei uns, wenn Sie dazu gute Ideen haben. 4.3 Der Textanteil Wenn eine APL einfachen Text enth¨alt, wird dieser unbearbeitet gedruckt. Starten Sie den Texteditor und geben folgende Zeilen ein: Dies ist meine erste APL. Es wird einfach nur ausgedruckt, was ich hier tippe. Nun speichern Sie diese APL unter dem Namen 1.APL in dem Verzeichnis \antares\medien. Beachten Sie bitte, dass alle APLs, die Sie erstellen, die Dateiendung .apl bekommen, damit Antares diese Dateien als APLs identifiziert. Eine Medienliste sollte zum Beispiel immer im Verzeichnis \antares\medien stehen. Auch darf der Dateiname nicht l¨ anger als acht Zeichen sein und keine Umlaute und Eszetts enthalten. Einige Editoren h¨ angen automatisch ein .TXT an den Dateinamen an. Dies k¨ onnen Sie verhindern, indem Sie beim Speichern als Dateiformat Alle Dateien (*.*)“ angeben. ” Starten Sie Antares, o¨ffnen ein Mediendateifenster, filtern Sie, und gehen in dem Filterfenster auf Liste ” drucken“. Es erscheint ein Auswahlfenster, in dem Sie bitte 1.APL ausw¨ahlen. Je nach Betriebssystem wird die neue APL entweder ganz vorne erscheinen (Windows NT mit NTFS) oder ganz hinten (Windows 98 sortiert i.d.R. nach Erstellungsdatum). Sie werden nun nach dem Ausgabemedium gefragt, d.h. es erscheint ein Fenster mit dem Titel Druckerwahl“. ” W¨ahlen Sie bitte die Druckervorschau. Wenn Sie alles richtig gemacht haben, erscheint nun die Druckervorschau, in der der eben eingegebene Text zu lesen ist. 4.4 Die Befehle Es reicht f¨ ur Druckerausgaben nat¨ urlich nicht aus, einfache ASCII-Texte ausdrucken zu k¨onnen. Ein Verleihschein zum Beispiel enth¨alt nicht nur das heutige Datum, sondern auch den Entleiher, die entliehenen Medien etc. Damit Antares also einen Verleihschein drucken kann, muss in der APL stehen, an welcher Stelle statt normalen Textes z.B. das heutige Datum eingesetzt werden soll. Hierzu kennt die Sprache APL sogenannte Befehle. Ein Befehl f¨angt immer mit dem Backslash (dem umgekehrten Schr¨agstrich \) an. Es folgt der Befehlsname, der anzeigt, um welchen Befehl es sich handelt. Zur Zeit kennt APL u ¨ber 140 verschiedene eingebaute Befehle. Beachten Sie bitte, dass APL zwischen Groß- und Kleinschreibung unterscheidet. Die APL- Befehle werden alle klein geschrieben. Der Befehlsumfang wird je nach Bedarf st¨andig erweitert. Nach dem Befehlsnamen folgt immer ein Klammerpaar mit runden Klammern, in dem bei einigen Befehlen, durch Kommata getrennt, die sogenannten Befehlsargumente stehen. Schreiben Sie folgende APL und f¨ uhren diese aus. Gehen Sie hierbei wie im ersten Beispiel vor: Dies ist die zweite APL. Ich habe sie am \today() ausgedruckt. Wie Sie sehen, ist hier der Befehl \today() verwendet worden. Der Befehl hat den beschriebenen Aufbau: Backslash : \ Name : today Klammerpaar : (). Der Befehl bewirkt, dass das heutige Datum in den gedruckten Text an der Stelle eingef¨ ugt wird, an dem der Befehl in Ihrer APL stand. Der Befehl \today() ist also ein sogenannter Platzhalter: Er steht f¨ ur etwas anderes, was nachtr¨aglich, bei der Ausf¨ uhrung durch 4.4. DIE BEFEHLE 29 Antares, ersetzt wird. Ein weiteres Beispiel f¨ ur einen solchen Befehl ist \day(). \day() gibt den Wochentag in Klarschrift heraus. Versuchen Sie nun folgendes Beispiel: Meine dritte APL wird schon etwas komplizierter: Sie wurde am \day(), dem \today() geschrieben. In der Druckervorschau k¨onnen Sie nun beispielsweise, je nachdem, wann Sie dieses Beispiel ausprobieren, lesen: Sie wurde am Mittwoch, dem 24.3.1999 gedruckt. Wenn Sie diese APL aber morgen ausdrucken, wird nat¨ urlich auch das Datum auf dem Ausdruck ein anderes sein. 4.4.1 Befehle, die Argumente erwarten Es gibt jedoch auch Befehle, die noch zus¨atzliche Angaben ben¨otigen, damit sie arbeiten k¨onnen, z.B. der Befehl, der einen Text in Großsbuchstaben umwandeln soll. Dieser Befehl heißt \upstr()2 . Dieser Befehl muss jedoch wissen, welchen Text er großschreiben soll. Das wird ihm als sogenanntes erstes Befehlsargument u ¨bergeben. Machen Sie folgenden Versuch: Meine vierte APL besch¨ aftigt sich mit Befehlen, die immer ein Argument verlangen: \upstr(Was macht dieser Befehl mit meinem Satz?) Wenn Sie diese APL ausf¨ uhren, werden Sie sehen, dass der untere Satz in Großschrift ausgegeben wurde. In dieser Verwendung ist der Befehl jedoch nicht besonders sinnvoll, denn Sie h¨atten ja von vornherein den Satz in der APL großschreiben k¨onnen. Sinnvoll wird die Verwendung des Befehles aber, wenn Sie als Argument wiederum einen Befehl, oder Text kombiniert mit Befehlen einsetzen. Es ist z.B. m¨oglich, den Wochentag, den Sie mit \day() erhalten, in Großschrift umzusetzen: In der vierten APL werden Befehle miteinander kombiniert: Heute haben wird \upstr(\day()), den \today(). Wie Sie erkennen, wird der Wochentag groß geschrieben. Auf diese Art und Weise k¨onnen Sie die Befehle, die Ihnen zur Verf¨ ugung stehen, beliebig kombinieren. Es ist keine Beschr¨ankung in der Verschachtelungstiefe vorhanden, so dass als Argumente eingesetzte Befehle wiederum Argumente enthalten k¨onnen, die Befehle sind usw. Hierbei treten erfahrungsgem¨aß die meisten Fehler auf, weil Klammern nicht wieder zugehen, also die korrespondierende, schließende Klammer fehlt. Antares bringt dann eine Fehlermeldung mit Angabe der Zeilennummer. Sp¨atestens dann werden Sie einen guten Texteditor (s.o.) zu sch¨atzen wissen, der Ihnen korrespondierende Klammerpaare und Zeilennummern anzeigt. Wie Sie nun gesehen haben, ist \upstr() ein Befehl, der ein Argument erwartet. Wenn Sie diesen Befehl ohne Argument verwenden, wird Antares bei der Ausf¨ uhrung der APL einen Fehler melden. 4.4.2 optionale Argumente Es gibt verschiedene Befehle, die sogenannte optionale Argumente erwarten. Ein optionales Argument ist ein Argument, welches man angeben darf, aber nicht angeben muss. \today() ist auch hierf¨ ur wieder ein gutes Beispiel: Heute haben wir den \today(). Das erste Zeichen des Datums lautet \today(%1). Das in den Klammern im zweiten Satz angegebene Argument ist also optional. Es bewirkt eine Formatierung“ ” der Ausgabe; die 1 bedeutet: auf 1 Zeichen formatieren. Wenn Sie hier z.B. eine 20 eingeben, wird das Datum mit Leerzeichen auf 20 Stellen aufgef¨ ullt. Die meisten Platzhalter“-Befehle lassen sich durch ein optionales ” Argument formatieren. 2 upstr = upper case string = Zeichenfolge in Großbuchstaben. An dieser Stelle sei kurz erw¨ ahnt, dass alle APL-Befehle sich aus englischen Begriffen ableiten. Dies steht zum einen in der Tradition aller Programmiersprachen, sorgt aber nebenbei auch f¨ ur K¨ urze. 30 KAPITEL 4. APL 4.5 Kommentare Damit man in einer APL erl¨auternde Zus¨atze einf¨ ugen kann, die aber nicht bei Drucken mit ausgewertet werden sollen, existieren sogenannte Kommentare“. Als Kommentar werden in einer APL alle die Zeilen angesehen, ” die als erstes Zeichen (es darf vorweg auch kein Leerzeichen stehen) ein Prozentzeichen (%) haben. Versuchen Sie bitte, folgende APL auszuf¨ uhren: % Dies ist ein Kommentar % Dies auch Dies werde ich drucken % Dies nicht Aber dies wird gedruckt % Und dies auch (mit Prozentzeichen)! Wie Sie sehen, werden nur die Zeilen ausgewertet, die kein Prozentzeichen am Anfang stehen haben. Es gibt auch besondere Kommentare, und zwar solche, die bei der Ausf¨ uhrung der APL zwar ignoriert werden, die aber Antares vor der Ausf¨ uhrung mitteilen, um was f¨ ur eine APL es sich handelt. So ist es z.B. l¨astig, wenn jedes Mal, bevor ein Verleihschein gedruckt wird, Antares nach dem Ausgabemedium fragt, obwohl man den Verleihschein immer auf dem Standarddrucker ausgeben m¨ochte. Aus diesem Grund kann in der ersten Zeile einer APL %output: ... stehen. Es gibt daf¨ ur verschiedene M¨oglichkeiten: • %output:nooutput erzeugt gar keine Ausgabe. • %output:printer druckt das Ergebnis auf dem Antares-Standarddrucker. Der AntaresStandarddrucker wird im Set-Up von Antares eingestellt. Wenn Sie dieses bisher noch nicht vorgenommen haben, dann ist dieser Drucker mit dem Windows-Standarddrucker identisch. • %output:system-standard druckt das Ergebnis auf dem Windows-Standarddrucker. • %output:printer:WINFAX, COM2: druckt das Ergebnis auf dem angegebenen Drucker, in diesem Falle dem Fax, welches an der zweiten seriellen Schnittstelle des Rechners angeschlossen ist. • %output:preview zeigt das Ergebnis auf dem Bildschirm an. Es wird die Vorschau f¨ ur den AntaresStandarddrucker gew¨ahlt. • %output:preview:WINFAX, COM2: zeigt das Ergebnis auf dem Bildschirm an, und w¨ urde es bei Wahl des Buttons Drucken“ auf dem angegebenen Drucker (in diesem Falle dem Fax) ausgeben. Es ” handelt sich um eine Vorschau f¨ ur den angegebenen Drucker. • %output:file:dateiname erzeugt die Datei Dateiname“ im Verzeichnis \ANTARES\APLOUT“. Wenn ” ” Sie bei Dateiname einen Pfad angeben, kann die Datei auch in dem angegebenen Verzeichnis erzeugt werden. • %output:file ¨offnet zwar das Abfragefenster u ¨ber die Art der Ausgabe, in diesem Fall l¨asst sich aber nur Ausgabe in Datei“ w¨ahlen. Sie k¨onnen lediglich die Ausgabedatei w¨ahlen. ” Nach allen Output-Angaben die mit preview oder printer beginnen, kann hinter der Angabe noch die Wahl einer bestimmten Druckereinstellung erfolgen. Hier k¨onnen Sie den Papiereinzug, das Papierformat, die Druckqualit¨at, die Kopienanzahl und die Seitenorientierung w¨ahlen. Die Angabe hat folgende Syntax: %output: ... [key1=value1; key2=value2; ...] Als Schl¨ ussel (keys) gibt es folgende: • paper gibt das Papierformat an. Es sind folgende Angaben (als values) erlaubt: “A3”, “A4”, “A5”, “B4”, “letter”, “legal”, “TABLOID” und “USER”. • paperbin steht f¨ ur den Einzugschacht. Es sind alle values erlaubt, die der verwendete Druckertreiber anbietet. Dieses l¨asst sich am einfachsten im Options-Men¨ u des Druckertreibers feststellen. • orientation bestimmt das Papierformat und erlaubt die Einstellungen “landscape” und “portrait”. • copies erlaubt die Abgabe einer Kopienanzahl und mit 4.6. STRUKTURELEMENTE 31 • quality = “proof” oder “draft” kann man die Druckqualit¨at ausw¨ahlen. Erstellen Sie bitte folgende APL und f¨ uhren diese aus: %output:preview Hallo, dies sehe ich jetzt, ohne umst¨ andlich Preview w¨ ahlen zu m¨ ussen. Wie Sie jetzt sehen, unterbindet Antares in diesem Falle die Nachfrage nach dem Ausgabemedium. In der ersten oder zweiten Zeile einer APL kann auch noch folgendes stehen: %description:Eine kleine Test-Apl Das, was nach dem Doppelpunkt steht, erscheint dann in der APL-Auswahlbox als Beschreibung f¨ ur die APL. Diese Funktion steht zur Verf¨ ugung, damit Sie sich nicht merken m¨ ussen, welchen Dateinamen welche Liste mit einer bestimmten Funktionalit¨at hat. 4.6 Strukturelemente Wie jede Programmiersprache ben¨otigt auch APL sogenannte Strukturelemente. Diese Strukturelemente erm¨oglichen es, einzelne Passagen des Programms zu wiederholen, Teile nur unter bestimmten Bedingungen auszuf¨ uhren oder je nach Situation sich f¨ ur den einen oder anderen Fortgang des Programms zu entscheiden. Das einfachste und f¨ ur Sie wichtigste Strukturelement ist die Liste, da die Erstellung von Listen eine wesentliche Aufgabe eines Medienverwaltungsprogramms ist. Hierin unterscheidet sich APL von anderen Programmiersprachen. Wenn Sie eine Auswahl (oder alle) Medien in der Liste der gefilterten Medien haben, wollen Sie in vielen F¨allen eine Liste der Daten dieser Medien erstellen. Hierbei wollen Sie jedoch die Angaben ausw¨ahlen - w¨ahrend es f¨ ur die Inventur vollkommen ausreicht, die Mediennummer, den Titel und die Kopienanzahl eines jeden Mediums aufzulisten, so ist bei einer Liste f¨ ur einen Kunden, der detaillierte Informationen zu einem bestimmten Thema sucht, eine wesentlich ausf¨ uhrlichere Zusammenstellung vonn¨oten. Gemeinsam haben diese Listen jedoch, dass sie f¨ ur jedes Medium bestimmte Datenfelder auflisten. Wenn Sie aus dem Filterfenster den Punkt Liste drucken“ w¨ahlen, dann steht der aufgerufenen APL die Liste ” der gefilterten Medien vollst¨andig zur Verf¨ ugung. Um die Liste der Medien durchzugehen, kennt APL z.B. den Befehl \list(). Alles, was \list() als Argument u ur jedes Medium der u uhrt. Um eine Medienliste mit ¨bergeben wird, wird f¨ ¨bergebenen Liste einmal ausgef¨ APL zu erstellen, ben¨otigen Sie jetzt nur noch einen Befehl, mit dem man die Datenfelder des jeweiligen Mediums abfragen kann. Dieser Befehl steht einem mit \axf() zur Verf¨ ugung. Er erwartet 2 Argumente (und ein optionales Formatierungsargument, wie Sie es bereits von \today() kennen). Das erste Argument gibt an, welche Art von Datensatz Sie abfragen m¨ochten. In diesem Fall sind es die medien“. Das zweite Argument ist das ” Datenfeld, welches gelesen werden soll. Eine Liste der Namen der einzelnen Datenfelder finden Sie im Kapitel AXF. Mit diesen zwei Befehlen ist man nun schon durchaus in der Lage, eine einfache Liste zu programmieren: %output:preview \list(\axf(medien,nr,%10) \axf(medien,titel) ) W¨ahlen Sie hier zum Ausf¨ uhren nur eine kleine Anzahl Medien, damit die Erstellung der Liste nicht zu lange dauert. Die Klammer zu“ von \list() ist mit Bedacht erst in der n¨achsten Zeile, damit am Ende einer Zeile f¨ ur ein ” Medium auch immer ein Zeilenumbruch gedruckt wird. Sonst w¨ urden die Medien in einer Zeile hintereinander geschrieben werden. Diese Liste ist noch nicht sehr sch¨on. Sie ben¨otigen zumindest noch eine Kopfzeile. Hierzu gibt es den Befehl \head(). \head() erwartet ein Argument. Das, was Sie als Argument f¨ ur \head() angeben, wird von diesem Zeitpunkt an auf jeder neuen Seite als erstes gedruckt. Selbstverst¨andlich k¨onnen Sie auch hier als Argument eine Mischung aus Text und Befehlen verwenden. Nun k¨onnen Sie Ihre Liste versch¨onern: %output:preview \head(Medienliste von \day()\text(,) dem \today() )\list(\axf(medien,nr,%10) \axf(medien,titel) 32 KAPITEL 4. APL ) Auch hier wieder mit Bedacht die Klammer zu“ von \head() erst in der n¨achsten Zeile, weil nach dem Druck des ” Listenkopfes ein Zeilenumbruch erfolgen soll. Außerdem wird Ihnen der Befehl \text(,) auffallen. Dieser Befehl wird deswegen verwendet, damit Antares beim Ausf¨ uhren dieser APL nicht denkt, dass der Befehl \head() mit zwei Argumenten aufgerufen wurde. Wie Sie nun leider sehen, sind die aufgelisteten Medien direkt unter der Kopfzeile. Deswegen f¨ ugen Sie nun im Listenkopf eine zus¨atzliche Leerzeile und, damit es sch¨oner aussieht, auch noch eine Trennzeile mit Minuszeichen ein: %output:preview \head(Medienliste von \day()\text(,) dem \today() -----------------------------------------------------------------------------)\list(\axf(medien,nr,%10) \axf(medien,titel) ) Sie k¨onnen hieran sehr sch¨on erkennen, dass Argumente durchaus u ¨ber mehrere Zeilen gehen k¨onnen. Damit Sie in Listen die Seiten nummerieren k¨onnen, gibt es den Platzhalter \page(), der die jeweils aktuelle Seite ausgibt. Wenn Sie diesen Platzhalter verwenden, k¨onnen Sie im Kopf der Liste immer auch die Seite mit angeben: %output:preview \head(Medienliste vom \day()\text(,) den \today(). Seite: \page() -----------------------------------------------------------------------------)\list(\axf(medien,nr,%10) \axf(medien,titel) ) Nun sollten Sie in der Lage sein, eine ganz einfache Liste selber zu programmieren. Es stehen Ihnen jedoch solch eine Vielzahl an weiteren Gestaltungsm¨oglichkeiten zur Verf¨ ugung, dass Sie sich nicht scheuen sollten, einfach die im folgenden beschriebenen Befehle auszuprobieren, zu kombinieren, und weitere Listen zu erstellen. Betrachten Sie die mitgelieferten APLs als Bespiele f¨ ur die Listenprogrammierung. Versuchen Sie zun¨achst die einfachen Listen zu verstehen und Ihren W¨ unschen entsprechend anzupassen. Vergessen Sie aber nicht, dass Sie nur mit einer Kopie der Original-APLs arbeiten sollten. Es werden jetzt die einzelnen APL-Befehle n¨aher besprochen. Sie m¨ ussen nicht unbedingt alle Befehle auf Anhieb verstehen. Es gen¨ ugt vollkommen, immer nur die Befehle zu verstehen, die Sie ben¨otigen. Optionale Parameter werden in der folgenden Beschreibung in eckigen Klammer angegeben. 4.7 Ausgabesteuerung Wie Sie bereits festgestellt haben, werden Sie vor dem Bearbeiten der APL gefragt, ob Sie das Ergebnis drucken, sich ansehen oder in einer ASCII-Datei speichern wollen: 1. Wenn gedruckt wird, erfolgt die Ausgabe normalerweise auf dem Standarddrucker. Sie k¨onnen aber auch jeden anderen Drucker w¨ahlen, den Sie im Druckmanager definiert haben. Wenn Sie sich das Ergebnis erst auf dem Bildschirm ansehen, und dann von dort drucken wollen, w¨ahlen Sie bitte hier schon den Drucker, auf dem die Ausgabe erfolgen soll. Falls Sie unter WINDOWS ein Fax installiert haben, erscheint es auch hier als Drucker. So k¨onnen Sie jede Ausgabe faxen. 2. Falls Sie sich das Ergebnis der APL ansehen m¨ochten (Preview), erscheint nach der Bearbeitung ein Fenster. Sie k¨onnen in diesem Fenster die Seiten durchbl¨attern, vergr¨oßern und verkleinern, und das Ergebnis ausdrucken. Wenn Sie also nicht ganz sicher sind, ob Sie das Ergebnis der APL wirklich brauchen, w¨ahlen Sie lieber erst das Preview. Drucken k¨onnen Sie immer noch von hier.Das Preview eignet sich auch ganz hervorragend dazu, w¨ahrend der Entwicklung einer APL das Ergebnis zu betrachten, ohne unsinnig viel Papier 4.7. AUSGABESTEUERUNG 33 verschwenden zu m¨ ussen. Erst f¨ ur das letzte Layout“ Ihrer Liste sollten Sie einen Ausdruck zu Hand ” nehmen. Das Fenster der Druckervorschau kann in der Gr¨oße ge¨andert werden. Am besten ist, es m¨oglichst groß zu machen. Standardm¨aßig wird das Preview in einer Gr¨oße dargestellt, die auch auf eine Aufl¨osung von 640 x 480 Punkten passt. Antares merkt sich aber f¨ ur jede Arbeitsstation die von Ihnen eingestellte Gr¨oße des Previews, so dass Sie es nur einmal auf die von Ihnen ben¨otigte Gr¨oße ziehen m¨ ussen. Den Inhalt des Fensters k¨onnen Sie ebenfalls vergr¨oßern und verkleinern. Auch diese Einstellung merkt sich Antares. 3. Sie k¨onnen das Ergebnis Ihrer APL auch in eine ASCII-Datei ausgeben. Dabei gehen nat¨ urlich viele Informationen u unftig gesetzt. Tabulatoren ¨ber das Layout verloren. Der Text wird aber, so gut es geht, vern¨ werden auch in Tabulatorzeichen umgesetzt. Beim Import der Datei in eine Textverarbeitung l¨asst sich so der Text gleich in eine vern¨ unftige Spaltenform bringen. Wenn Sie diese TXT-Datei gar in einem Tabellenprogramm wie Excel ¨offnen, erhalten Sie eine richtige Tabelle, die Sie in alle m¨oglichen Formate exportieren k¨onnen. Mit dieser M¨oglichkeit k¨onnen Sie also leicht selbst Programme schreiben, die Ihre Daten in ASCII-Daten transformieren, wenn Sie in anderen Programmen mit Ihnen arbeiten wollen.3 Wenn Sie nur einen einfachen Dateinamen eingeben, wird die Datei in das Verzeichnis APLOUT, das vom Antares-Hauptverzeichnis abgeht, gespeichert. Bei einigen APL-Dateien ist die Frage nach dem Ausgabemodus nicht sinnvoll. Es l¨asst sich z.B. ein APLProgramm schreiben, das die Medienstatistik rekonstruiert. Eine Ausgabe soll dabei nicht erzeugt werden. Hierzu steht dann, wie bereits beschrieben, der Kommentar“ %output:nooutput zur Verf¨ ugung. ” Die folgenden drei Abschnitte besch¨aftigen sich ausf¨ uhrlich mit der Erstellung von ASCII-Tabellen (Listen im TXT-Format) und deren Weiterverarbeitung in anderen Programmen. 4.7.1 APL und Word 97 Wie oben schon erw¨ahnt wurde, k¨onnen Sie mit %output:file eine ASCII-Datei erzeugen, die mit anderen Programmen weiter bearbeitet werden kann. Das hat vor allem den Vorteil, dass der Programmieraufwand einer solchen APL deutlich geringer ausf¨ allt, weil ja nur einfache Listen mit Tabulatoren (oder anderen) als Trennzeichen erzeugt werden m¨ ussen. Wir gehen im folgenden davon aus, dass Sie sich mit Word einigermaßen auskennen. In Ihrem Word-Handbuch sollten Sie die Kapitel u ¨ber Seriendruck (Listen, Kataloge), Tabellen, Kopfzeilen und Feldfunktionen gelesen haben. Vier Dateien Zun¨achst sollten wir uns die Logik dieses Verfahrens vor Augen f¨ uhren. Auf dem Weg von der AntaresDatenbank bis zur gedruckten Liste werden vier Dateien ben¨otigt: 1. Die APL selber – Sie wird eine ASCII-Liste erzeugen 2. Die automatisch erzeugte ASCII-Liste mit der Endung .TXT im Verzeichnis \ANTARES\APLOUT 3. Das Word-Zentraldokument, welches nicht gedruckt wird, sondern als Layout-Vorlage dient. Sinnvollerweise sollte dieses auch im APLOUT-Verzeichnis liegen 4. Das endg¨ ultige, automatisch erzeugte Dokument mit den Daten aus der TXT-Datei und dem Layout des Zentraldokuments 3 Eine noch elegantere L¨ osung ist die Generierung einer Liste in einer Seitenbeschreibungssprache wie TEX (siehe TEXKATA.APL) oder HTML (siehe WEB.APL auf der CD). W¨ ahrend TEX wahrscheinlich den meisten Anwendern zu kompliziert erscheint, ist HTML recht simpel und geh¨ ort fast schon zum Allgemeinwissen. Wenn Sie sich die WEB.APL anschauen, werden Sie sehen, dass dort gleichzeitig mit Cascading Style Sheets (CSS) gearbeitet wird. Das bedeutet unter anderem, dass die erzeugte MITTEXT.HTM in einer Textverarbeitung anders aussieht als in einem Browser, was erw¨ unscht sein sollte, weil so die Uberschriften, fetten, kursiven und unterstrichenen Texte so ’r¨ uberkommen, wie Sie es in Word vermutlich mit der Hand eingegeben h¨ atten. Allerdings steht der CSS-Code am Anfang im Klartext, muss also gel¨ oscht werden (nat¨ urlich erst nach dem Export zu MITTEXT.DOC, damit MITTEXT.HTM erhalten bleibt). 34 KAPITEL 4. APL Ein kleines Beispiel • Schreiben Sie eine APL nach diesem Muster: %description:Eine Einfache Medienliste f¨ ur andere Programme %output:file:1medlist.txt % % (ASCII 9 ist das Tabulatorzeichen und macht das selbe wie tab(+) Nummer\ascii(9)Titel\ascii(9)L¨ ange\ascii(9)Prod.-Jahr \list(\nn() \axf(medien,nr)\ascii(9)\nn() \axf(medien,titel)\ascii(9)\nn() \axf(medien,laenge)\ascii(9)\nn() \axf(medien,prodjahr) ) • Speichern Sie das Ganze als 1medlist.apl im Verzeichnis \ANTARES\MEDIEN • Starten Sie Antares und filtern einige Filme • F¨ uhren Sie die 1medlist.apl aus • Im Verzeichnis \ANTARES\APLOUT finden Sie die 1medlist.txt • Starten Sie Word • Gehen Sie in das Men¨ u Extras“ ” • Dort finden Sie den Befehl Seriendruck“ ” • Es ¨offnet sich der Seriendruck-Manager — Ihm werden Sie h¨aufiger begegnen • Gehen Sie auf Haupdokument – Erstellen – Katalog...“ ” • W¨ahlen Sie aktuelles Fenster“ ” • Gehen Sie im Seriendruck-Manager auf Datenquelle – Daten importieren – Datenquelle ¨offnen“ ” • W¨ahlen Sie die 1medlist.txt aus • Gehen Sie in das neu entstandene Men¨ u Seriendruckfeld einf¨ ugen“ ” • Siehe da: Sie haben die Auswahl Nummer, Titel, L¨ange, Prod Jahr“ ” • Zeichnen Sie eine sch¨one Tabelle und f¨ ugen dort die Seriendruckfelder ein • Die Tabelle wird sp¨ater so oft wiederholt, bis alle Datens¨atze ausgewertet sind — achten Sie also darauf, dass sie nur eine Zeile hoch ist! • F¨ ugen Sie nach Belieben eine Kopfzeile mit Titel, Datum, Seitenzahl und Spalten¨ uberschrift hinzu, indem Sie im Men¨ u Ansicht“ auf Kopf- und Fußzeilen“ gehen ” ” • Speichern Sie Ihren Entwurf unter dem Namen 1medlist.doc im Verzeichnis \ANTARES \APLOUT — das ist das Zentraldokument“, welches Sie beliebig ¨andern k¨onnen und welches immer 4 mit der 1medlist.txt ” verkn¨ upft bleibt, egal wie oft sie von der APL mit anderen Datens¨atzen u ¨berschrieben wird • Gehen Sie im Seriendruck-Manager auf Zusammenf¨ uhren“ ” • Ein neues Dokument mit einer Liste der gefilterten Medien erscheint. 4 bis Sie im Seriendruck-Manager etwas anderes befehlen 4.7. AUSGABESTEUERUNG 35 • Wenn Sie dieses Fenster schließen, erscheint wieder das — unver¨anderte — Zentraldokument • F¨ uhren Sie die 1medlist.apl mit anderen Medien aus (Word sollte vorher beendet werden) ¨ • Offnen Sie wieder die 1medlist.doc und gehen im Seriendruck-Manager auf Zusammenf¨ uhren“ ” • Sie erhalten eine Liste mit den neuen Daten Sie sehen: Es geht doch wunderbar! Das endg¨ ultige Layout Ihrer Liste bestimmen Sie also im Zentraldokument (1medlist.doc) und nicht in der APL selber. Alle weiteren Seriendruckoptionen entnehmen Sie bitte Ihrem Word-Handbuch oder der Word-Hilfe. Wenn Sie u ¨brigens alle Medien filtern, erhalten Sie auf diese Art eine Datenbank im TXT-Format, die Sie auch aus Word heraus filtern k¨onnen. Sie k¨ onnen diese Daten auch in Excel importieren, als dBASE-Datei speichern und in Antares zur¨ uck importieren. 4.7.2 APL und StarOffice 5.0 Nat¨ urlich geht der Datenimport f¨ ur den Seriendruck auch in StarOffice.5 Prinzipiell gilt das oben ausgef¨ uhrte auch hier. Im folgenden Beispiel wird die Erstellung eines Rundschreibens an mit Antares erfasste Kunden beschrieben. • Schreiben Sie diese APL und speichern sie unter dem Namen kunbrief.apl“ (welche Sie auch auf der CD ” finden) im Kundenverzeichnis: %output:file:kunlist.txt %description:StarOffice-Datei f¨ ur Seriendruck erzeugen % % Erst die Spalten¨ uberschriften mit Tabulatoren getrennt % Das C,10 ist wichtig, damit StarOffice das Feld als Text formatiert! % Nummer,C,10\tab(+)Name\tab(+)Straße\tab(+)Ort % % Schleife f¨ ur die einzelnen Kunden \list(\nn() \read(nr)\tab(+)\nn() \read(name1)\tab(+)\nn() \read(str1)\tab(+)\nn() \read(ort1) ) • Filtern Sie Ihre Kunden • F¨ uhren Sie die kunbrief.apl aus — eine Liste mit dem Namen kunlist.txt im Verzeichnis \APLOUT wird erzeugt ¨ • Offnen Sie StarOffice • Gehen Sie im Men¨ u Ansicht“ auf Explorer“ ” ” ¨ • Gehen Sie im Men¨ u Datei“ auf Offnen“ ” ” • W¨ahlen Sie im Dialog als Dateityp“ Text - txt - csv (StarCalc)“ ” ” • Gehen Sie in das Verzeichnis \ANTARES\APLOUT ¨ • Offnen Sie die Datei kunlist.txt — die Vorschl¨age im Importfenster k¨onnen so bleiben • Speichern Sie diese Datei dann im dBASE-Format (kunlist.dbf) 5 das oben beschriebene Verfahren haben wir ab Version 4.0 getestet 36 KAPITEL 4. APL • Klicken Sie mit der rechten Maustaste auf Explorer“ und w¨ahlen Neu“ und dann Datenbank“ ” ” ” • In der Registerkarte Typ“ w¨ahlen Sie bei Datenbanktyp dBASE“ und bei Datenbankdatei“ den Pfad ” ” ” C:\ANTARES\APLOUT\kunlist.dbf • Gehen Sie wieder in das Men¨ u Datei“ und w¨ahlen Neu“ und Globaldokument“ ” ” ” • Im Men¨ u Einf¨ ugen“ w¨ahlen Sie mit Feldbefehl/andere.../Datenbank/Datenbankauswahl“ Ihre Kunden” ” liste aus • Bei Feldtyp“ w¨ahlen Sie Serienbrieffeld“ ” ” • Jetzt erscheint ein Kreuz neben der Liste — klicken Sie darauf und w¨ahlen das gew¨ unschte Feld aus • Klicken Sie auf Einf¨ ugen und das Feld ist auf der Seite eingef¨ ugt • Gehen Sie jetzt auf Datei“ und Serienbrief...“ ” ” • Drucken Sie zum Test eine Seite • Bearbeiten Sie jetzt Ihr Dokument bis es Ihren Vorstellungen entspricht und bewahren es gut auf, damit Sie diese Prozedur nicht noch einmal wiederholen m¨ ussen... 4.7.3 APL und Avery Zweckform DesignPro Bisher wurde Antares mit dem Etikettendruckprogramm Zweckform WinLabel 2.0 ausgeliefert. Dieses Programm kann anstelle von Word eingesetzt werden, um Etiketten, Visitenkarten etc. zu bedrucken. Der große Vorteil ist die Unterst¨ utzung verschiedener Strichcodeformate. Es k¨onnen somit Etiketten erzeugt werden die den Verleih und das R¨ uckbuchen mit Hilfe eines Strichcodescanners erm¨oglichen. Solche APLs werden bei Antares bereits mitgeliefert — wir wollen uns daher mit der Erstellung eines Kundenausweises befassen: Jetzt gibt es bereits DesignPro (Nachfolger von WinLabel 3.0). Alles unten beschriebene gilt fu ¨ r diese neue Version nicht. Eine umfangreiche Dokumentaion zum Thema finden Sie auf der Antares-CD unter \WEB\WINLAB30\WINLAB 3.HTM • Schreiben Sie eine APL \ANTARES\KUNDEN mit dem Namen kunkart.apl und speichern sie im Verzeichnis %output:file:kunlist2.txt %description:WinLabel-Datei f¨ ur Kundenausweise erzeugen % % Erst die Spalten¨ uberschriften mit senkrechten Strichen getrennt % Nummer|Name|Straße|Ort % % Schleife f¨ ur die einzelnen Kunden \list(\nn() \read(nr)|\nn() \read(name1)|\nn() \read(str1)|\nn() \read(ort1) ) • Beenden Sie Antares und starten Sie WinLabel6 • Gehen Sie in das Men¨ u Datei – Neu – Kartenprodukte“ und w¨ahlen die gew¨ unschte Artikelnummmer ” 6 Leider benutzen beide Programme den gleichen Speicherbereich und k¨ onnen daher nicht gleichzeitig ausgef¨ uhrt werden. Unter Windows NT k¨ onnen Sie jedoch bei den Eigenschaften auf dem Desktop einen getrennten Speicherbereich zuweisen. 4.8. DRUCKERSTEUERUNGSBEFEHLE 37 • Im Men¨ u Elemente“ gehen Sie auf Daten – ASCII“ ” ” • W¨ahlen Sie die Datei C:\ANTARES\APLOUT\kunlist2.txt • Als Feldtrennzeichen geben Sie |“ und als Satztrennzeichen CRLF“ an ” ” • Nun ziehen Sie mit der Maus ein Textfeld auf • W¨ahlen Sie einzeiliger Text“ ” • Nun haben Sie das Feld Nummer“ auf Ihrer Karte ” • Alle weiteren Felder f¨ ugen Sie mit Elemente – Daten – ASCII“ ein. ” • Wenn Sie auf ein Textfeld doppelklicken, erhalten Sie eine Auswahl der verf¨ ugbaren Datenfelder • F¨ ugen Sie dann nach Belieben Ihre Anschrift und Ihr Logo ein • Wenn sie die Kundennummern mit Strichcode versehen wollen, gehen Sie auf Elemente – Barcode“ und ” w¨ahlen den Typ 397 • Speichern Sie diese WinLabel-Vorlage als kunkart.wlb im Verzeichnis APLOUT Jedesmal wenn Sie jetzt eine neue kunlist2.txt ertzeugen und die kunkart.wlb aufrufen, erhalten Sie die entsprechenden Ausweise. 4.8 Druckersteuerungsbefehle Nachdem Sie gesehen haben, was mit der Ausgabe in eine Datei alles m¨oglich ist, wollen wir Ihnen jetzt wieder die wahre Schule“ der APL-Programmierung und der Ausgabe auf den Drucker nahe bringen. ” Es besteht nat¨ urlich die M¨oglichkeit, dem Drucker Befehle zu geben, um z.B. die Schriften zu ¨andern. Diese Befehle werden einfach im laufenden Text eingegeben und sind ab dieser Textstelle g¨ ultig. • \newjob(name) gibt einem Druckauftrag einen Namen, den Sie hier angeben k¨onnen. Dieser erscheint dann im Windowsfenster der Druckauftr¨age (in der Systemsteuerung). Sinnvollerweise kann hier der Name der APL genommen werden. • \font(Name,H¨ ohe) setzt den aktuellen Zeichensatz. Name“ ist der Name eines beliebigen, schon auf ” Ihrem System installierten Windows-Zeichensatzes8 Bitte achten Sie bei den Namen der Schriften auf Groß- und Kleinschreibung. Zwei Beispiele: \font(Arial Narrow,14) \font(Times New Roman,8) Die H¨ ohe des Zeichensatzes wird in typographischen Punkten (Points = p) angegeben. Ein Punkt entspricht 1/72 Zoll = 2.54/72 cm = 0,35 mm. Normale Schreibmaschinenschrift hat 12 p. In den von uns ¨ gelieferten Listen werden meist 10 Punkte verwendet. Uberschriften sollten 14 p und Fußnoten 8 p haben. Falls es den gew¨ahlten Zeichensatz in der gew¨ unschten H¨ohe nicht gibt, wird automatisch eine Schrift gew¨ahlt, die der gew¨ unschten Schrift am n¨achsten kommt. • \pushfont()Mit diesem Befehl konnen Sie den aktuellen Zeichensatz inklusive den momentanen Einstellungen (Kursivdruck etc.) in einem Speicher ablegen. Sie k¨onnen nacheinander beliebig viele Zeichens¨atze auf diesem Speicher ablegen. Der Speicher funktioniert wie ein Stapel. Wenn Sie von dem Stapel ein Teil wieder herunternehmen, erhalten Sie das, welches als letztes auf diesem Stapel abgelegt wurde. Einen Zeichensatz vom Stapel nehmen k¨onnen Sie mit: • \popfont(), wobei der zuletzt gepushte“ Zeichensatz wiederhergestellt wird. Rufen Sie jetzt noch einmal ” \popfont() auf, dann wird der vorletzte Zeichensatz vom Stapel genommen usw. Beachten Sie bitte, dass Sie nur so oft \popfont() aufrufen k¨onnen, wie Sie \pushfont() aufgerufen haben. • \cpi10() Die Zeichenbreite wird auf 10cpi9 gestellt (normale Schrift) 7 Dieser Code wird von den von uns gelieferten Strichcodelesern unterst¨ utzt Zeichens¨ atze finden Sie in der Windows-Systemsteuerung bei Schriftarten“. Sie befinden sich immer im Verzeichnis ” \WINDOWS\FONTS bzw. \WINNT\FONTS. Doppelklicken Sie auf eine Schrift, um sich eine Vorschau anzusehen. 9 cpi = character per inch = Anzahl der Zeichen pro Zoll 8 Die 38 KAPITEL 4. APL • \cpi12() stellt Zeichenbreite auf 12cpi. • \cpi17() stellt Zeichenbreite auf 17cpi. Dieses ist eine recht schmale Schrift. Achten Sie bei diesen Befehlen darauf, dass es sich um eine skalierbare Schrift handelt. Am besten eigenen sich hierzu Schriften wie z.B. Courier New“, falls ihr Druckertreiber diesen Schriftsatz unterst¨ uzt. ” • \under() um Unterstreichen einzuschalten • \nunder() um Unterstreichen auszuschalten • \bold() um Fettdruck einzuschalten • \nbold() um Fettdruck auszuschalten • \italic() um Kursivdruck einzuschalten • \nitalic() um Kursivdruck auszuschalten • \newpage() um auf eine neue Seite gehen • \pagelen(zahl)10 um die Anzahl der Zeilen pro Seite anzugeben. Standardwert (wenn man diesen Befehl nicht benutzt) ist 60. • \nn() taucht nur am Ende der Zeile auf. Es wird dann kein Zeilenumbruch in dem gedruckten Text durchgef¨ uhrt11 • \pageprotect(gegenstand,l¨ angeEinheit) h¨alt den Gegenstand auf einer Seite, die mit der L¨ange und Einheit definiert wurde. • \nl() : Es wird an dieser Stelle ein Zeilenumbruch erzwungen12 Dies sind die einfachsten Befehle. Auf diese Weise haben Sie eine unkomplizierte M¨oglichkeit, Texte zu schreiben und auszudrucken. Sie k¨onnen nun die Schrift verstellen. Beispiel: % output:preview Dies ist die Standard-Schrift. \pushfont()\italic()\font(Arial,16)Diese Schrift ist gr¨ oßer! \pushfont()\font(Courier New,20)Und diese noch gr¨ oßer \popfont()Jetzt wieder die vorherige Schrift \popfont()Und die alte Schrift. 4.9 Platzhalter Wie schon in der Einleitung zu diesem Kapitel beschrieben, ist es in vielen F¨allen notwendig, in einer APL Befehle zu verwenden, die f¨ ur einen erst beim Drucken eingesetzten Text stehen. Man nennt diese Platzhalter. Es existieren einige spezielle Platzhalter, von denen Sie bereits zwei kennengelernt haben: • \today([Format]) gibt das aktuelle Datum in folgendem Format aus: 31.12.199913 • \day([Format]) gibt den heutigen Wochentag aus. • \time() gibt die momentane Uhrzeit in Stunden, Minuten, Zehntel- und Tausendstelsekunden aus. • \page([Format]) gibt die momentane Seitenzahl aus. 10 pagelen = pagelength = Seitenl¨ ange ¨ = no newline = keine neue Zeile. Dies ist der h¨ aufigste APL-Befehl, weil er dazu dient, im Quellcode der Ubersichtlichkeit halber Zeilenumbr¨ uche machen zu k¨ onnen, die sich nicht auf das Druckergebnis auswirken sollen. 12 nl = newline = neue Zeile 13 an dieser Stelle sei auf die Jahr-2000-F¨ ahigkeit von APL hingewiesen 11 nn 4.10. FORMATIERUNGEN, TABULATOREN UND FORMULARDRUCK 39 • \thisyear() gibt das laufende Jahr aus. • \thismonth() gibt den laufenden Monat aus (als Zahl). • \thisday() gibt den heutigen Tag als Zahl aus. • \daynr(datum) gibt f¨ ur datum die Nummer des Wochentages aus (Montag=1, Dienstag=2, usw.). • \axf(datei,feld[,format]) liest in der Datei datei“ das (Eingabe-) Feld feld aus. ” Mit Datei“ ist keineswegs ein bestimmter Dateiname gemeint, sondern die Dateiart (Kunden, Medien, Verleih, ” etc.). Um auf einzelne Datenfelder zuzugreifen, brauchen Sie immer den AXF-Namen des Datenfeldes (siehe ur den Titel eines Mediums. Bitte beachten Sie, dass Groß- und Kapitel 5). Beispiel: \axf(medien,titel)“ f¨ ” Kleinschrift unterschieden wird. AXF-Namen werden immer klein geschrieben. ¨ Sie k¨onnen zus¨atzlich noch angeben, wie breit das Feld gedruckt werden soll. Uberz¨ ahlige Zeichen werden dann abgeschnitten. Falls das Feld zu klein ist, wird es mit Leerzeichen aufgef¨ ullt. Die L¨ange geben Sie direkt nach einem ,%“ hinter dem AXF-Namen an. Beispiel: \axf(medien,titel,%20) druckt den Titel des Mediums auf ” 20 Stellen. Falls direkt nach der L¨angenangabe ein kleines r“ steht, wird das Feld rechtsb¨ undig ausgegeben. ” Bei einigen Feldern kann es vorkommen, dass der Inhalt mehrzeilig ist. In diesem Fall erscheinen die weiteren Zeilen direkt unter der ersten Zeile. Sie sollten aber besser den \block()-Befehl verwenden. 4.10 Formatierungen, Tabulatoren und Formulardruck Neben der schon oben genannten Formatierungsm¨oglichkeit beim Aufruf eines Platzhalters gibt es noch weitere Formatierungsm¨oglichkeiten. Das wichtigste Instrument zur Formatierung sind die Tabulatoren. Dieses sind bestimmte Spaltenpositionen, die einfach angesprungen werden k¨onnen. Gleichzeitig werden Sie bei einer etwaigen Ausgabe in eine ASCII-Datei mit u ¨bernommen, was das Bearbeiten mit einer Textverarbeitung oder Tabellenkalkulation erst erm¨oglicht. Als Maßeinheiten gibt es mm“ (Millimeter), pt“ (typographische Punkte), tw“ ” ” ” (twip — ein Punkt sind 12 twips), cm“, in“ (inch — englische Zoll), mm/10“ ” ” ” (zehntel mm), mm/100“ (hundertstel mm), in/10“, in/100“ und em“ (Breite des ” ” ” ” m“).14 ” • \settab() setzt an der momentanen Stelle einen Tabulator. Das ist n¨ utzlich, wenn Sie beim Erstellen der APL-Datei noch nicht wissen, wo genau die Spalte sein soll. • \settabm(anzahl) setzt einen Tabulator an der momentanen Stelle plus Anzahl mal Breite eines kleinen m“ im momentanen Zeichensatz. N¨ utzlich, wenn Sie am Anfang der Zeile stehen und schon genau wissen, ” wo Sie die einzelnen Tabulatoren setzen wollen. • \settabat(einheit) funktioniert genauso wie \settabm, allerdings mit Angabe der Einheit, in der der Abstand gemessen wird. Beispiel: \settabat(20mm) • \tab(nr) springt an den entsprechenden Tabulator. Bitte beachten Sie, dass maximal 20 Tabulatoren in einer Zeile verwendet werden d¨ urfen und dass mit Null angefangen wird zu z¨ahlen. Beispiel: \settabat(20mm)\settabat(60mm) \tab(0) Erste Spalte \tab(1) Zweite Spalte Sie k¨onnen auch den jeweils n¨achsten Tabulator mit \tab(+) anspringen. In komplexeren Listen ist es dann einfacher, am Anfang neue Spalten hinzuzuf¨ ugen. • \tabr(nr,string) setzt den string rechtsb¨ undig an den Tabulator. 40 KAPITEL 4. APL • \tabc(nr,string) setzt den string zentriert in zwischen den Tabulator und den darauf folgenden Tabulator. • \tabl(nr,string) setzt den string linksb¨ undig vor den Tabulator (Standard). • \cleartab() l¨oscht alle bis hier gesetzten Tabulatoren. Dieser Befehl ist zum Beispiel bei der Gestaltung von Briefk¨opfen n¨ utzlich, die gerne mehr als zehn verschiedene Tabstops verwenden. • \lmargin(abstand) setzt den linken Rand f¨ ur die ganze Liste. Abstand ist normalerweise der linke Rand in Millimetern (optional k¨onnen Sie nach dem Abstand mm“ angeben). Sie k¨onnen aber auch die Einheiten ” pt (Punkte) und em (Breite des m“ im aktuellen Zeichensatz) verwenden, also z.B. \lmargin(10em). ” • \rmargin(abstand) funktioniert wie \lmargin(), bloß f¨ ur den rechten Seitenrand. Wenn Sie vor dem Wert ein b setzen, bewirken Sie einen Blocksatz. Beispiel: \rmargin(b19cm) setzt den Text im Blocksatz bis zur 19cm-Marke. • \blockmode(b|n) Wenn der rechte Rand mit obigem Befehl definiert ist, kann mit b“ ein echter Blocksatz ” erzielt werden. Mit n“ wird auf Flattersatz umgeschaltet. ” • \lineskip(abstand) setzt einen zus¨atzlichen Abstand zwischen jeder Zeile. Der Befehl gilt f¨ ur den Rest des Textes. Der Abstand wird ebenso wie die H¨ohe des Zeichensatzes in Punkten angegeben, wenn Sie nicht andere Einheiten, wie etwa mm oder em verwenden (siehe oben). Wenn Sie z.B. zweizeilige Zeilenabst¨ande haben m¨ochten (und eine 12-Punkte Schrift gew¨ahlt haben), geben Sie ein: \lineskip(12) • \settextpos() gibt Ihnen die M¨oglichkeit auf dem Blatt / Formular direkt gewisse Druckpositionen anzuspringen. Wird folgendermaßen verwendet: \settextpos(10cm,5in) Hiermit drucken Sie den n¨achsten Text 10 cm rechts und 5 in unterhalb der linken oberen Ecke des Papiers. Sie k¨onnen hier wiederum die gleichen Einheiten wie oben angegeben verwenden. • \gettextpos(einheit) gibt die augenblickliche Druckposition aus. Wenn Sie nun also \settextpos(10cm,10cm) aufrufen und direkt danach \gettextpos(mm) — die Angabe von mm bewirkt, dass das Ergebnis in mm ausgegeben wird. Genauso kann jede andere der erw¨ahnten Einheiten verwendet werden — dann werden Sie als Ausgabe 100/100“ erhalten. ” • \turntext() dreht den nachfolgenden Text um 90 Grad nach rechts. Mehrfacher Aufruf dreht ihn weiter in 90-Grad-Schritten. • \startboxes() schaltet Textboxen ein, die wie folgt definiert werden: • \addtextbox(xStart,yStart,xEnd,yEnd) gestaltet eine rechteckige Textbox, wobei xStart“ und ” yStart“ die Koordinaten der linken oberen Ecke sind und xEnd“ und xEnd“ die recht untere Ecke ” ” ” beschreiben. Bei mehreren Textboxen wird der Text, so wie er kommt auf die Boxen von links nach recht und oben nach unten verteilt. • \cleartextboxes() l¨oscht alle bis hierhin definierten Textboxen wieder. • \outputsize(einheit) zeigt die Gr¨oße der Seite oder des Fensters in Breite, H¨ohe der entsprechenden Einheit an. • \foot(string) setzt die Fußzeile auf string. Diese wird auf jede Seite gedruckt. Bitte achten Sie selbst darauf, dass der Rest der Seite nicht in die Fußzeile hineinragt. Antares kann darauf nicht selbst achten, da in der Fußzeile Befehle verwendet werden d¨ urfen, die Ausgaben mit einer nicht direkt definierten L¨ange erzeugen. 4.11. LISTEN-BEFEHLE 41 • \head(string) setzt entsprechend die Kopfzeile. Das geschieht bei allen von uns gelieferten Listen, wie Sie an dem immer wiederkehrenden Titel und der horizontalen Linie erkennen. Nat¨ urlich z¨ahlt der \page()Befehl dabei alle Seiten wie erwartet durch. • \chghead(string) kann man benutzen, um den Kopf w¨ahrend einer APL zu ¨andern. Die neue Definition gilt ab der n¨achsten neuen Seite. Der Kopf muss vorher aber durch den Befehl \head() gesetzt worden sein. • \block(string,formatstring) setzt den string“ in einen Textblock mit der Breite aus formatstring“. ” ” Worte werden immer so umgebrochen, dass keine Zeile breiter ist, als formatstring“ angibt. ” Der Text wird dann linksb¨ undig gesetzt. Um in einem echten Blocksatz setzen, verwenden Sie bitte den Befehl \rmargin(b). Z.B. wird normalerweise die Beschreibung eines Mediums intern in einer einzigen Zeile gespeichert. Wenn Sie den Text also normal drucken, w¨ urde nur soviel von dem Text erscheinen, wie in die Zeile passt. Wenn Sie aber eingeben \block(\axf(medien,text),%60), wird der Text linksb¨ undig in einem Block mit der Breite von 60 Zeichen gedruckt. • \fix(zahl) stellt die Darstellung aller Fließkommazahlen so um, dass diese mit der entsprechenden Zahl von Nachkommastellen ausgegeben werden. fix(-1) stellt den urspr¨ unglichen Zustand wieder her. • \tilde(string,vorher,nachher) sucht in dem String nach einem Wort, vor dem eine Tilde (∼) steht. Vor das Wort wird der String vorher“, und hinter das Wort der String nachher“ gesetzt. ” ” Die Tilde gibt bei einigen Feldern (z.B. Medientitel) das Wort an, nach dem im Katalog sortiert werden soll. Dieses Wort soll nun z.B. im Katalog fettgedruckt werden. Beachten Sie bitte, dass der Befehl \axf(...) die Tilden herausschneidet. Sie m¨ ussen also den Befehl \readbin(...) verwenden. Beispiel: \tilde(\readbin(titel),\bold(),\nbold()) • \format(expr,formatstring,formatzeichen) macht das gleiche, was bei den AXF-Namen etc. mit % geht. Es wird also expr mit dem Format in formatstring dargestellt. Allerdings l¨asst sich hier noch das Zeichen angeben, mit dem aufgef¨ ullt wird. Beispiel: \format(12.34,%10r,*) erzeugt *****12.34 4.11 Listen-Befehle Bei Listen muss angegeben werden, welcher Text- oder Befehlsblock wiederholt werden soll. Das geschieht in der Regel durch die Befehle \loop und \list. Z.B. wird bei \list alles, was in den Klammern steht, f¨ ur jeden zu druckenden Datensatz wiederholt. Falls keine Listenbefehle vorkommen, wird die APL-Datei f¨ ur jeden Datensatz einzeln ausgedruckt. So ist z.B. die einfache Erstellung von Rundschreiben m¨oglich. • \list(irgendwas) Ist der einfachste Befehl. F¨ ur jeden Eintrag in der Liste der gefilterten Datens¨atze wird irgendwas“ einmal durchlaufen. Eine einfache Medienliste sieht z.B. so aus: ” \list(\axf(medien,nr,%12) \axf(medien,titel) ) Achten Sie darauf, dass die letzte schließende Klammer in einer neuen Zeile steht — sonst wird alles in eine Zeile geschrieben. Allerdings wird die Liste dann ohne weitere Formatierungen, wie z.B. Kopf- und Fußzeilen gedruckt. Um dieses zu erreichen, gibt es den Befehl 42 KAPITEL 4. APL • \loop(kopf,irgendwas,anzahl,fuß). kopf“ sind die Kopfzeilen, fuß“ die Fußzeilen und anzahl“ die ” ” ” Zahl, wie h¨aufig irgendwas“ auf die Seite passt (Zeilenanzahl). Am besten ist, Sie sehen sich dazu die ” Beispiele an, die wir mitliefern. Sie m¨ ussen selbst daf¨ ur sorgen, dass alles auf eine Seite passt. Achten Sie darauf, dass anzahl“ bei einem mehrzeiligen irgendwas“ entsprechend kleiner sein muss. ” ” 4.12 String-Befehle In der Computersprache versteht man unter einem String“ eine beliebige Zeichenfolge. In Antares werden ” normalerweise auch Zahlen als Strings dargestellt. Zur Verarbeitung von Strings gibt es die folgenden Befehle: • \ascii(zahl) gibt das ASCII-Zeichen15 mit dem Code zahl aus. So erzeugen \ascii(132) und \ascii(147) die deutschen Anf¨ uhrungsstriche und “. Eine Liste mit den ASCII Zeichen finden Sie ” bei den mitgelieferten Textbausteinen f¨ ur TextPad. • \getascii(zeichen) tut das Gegenteil wie \ascii(), gibt also den Code f¨ ur zeichen aus. • \digit(string) gibt ein Flag mit dem Wert 1 zur¨ uck, wenn string eine Zahl ist. • \trim(string) schneidet am Anfang und am Ende alle Leerzeichen ab. Ansonsten werden die Leerzeichen mitgedruckt. Das kann zu Missverst¨andnissen f¨ uhren, besonders, wenn Sie bei der Eingabe der Daten nicht darauf achten. • \upstr(string) wandelt den String in GROSSBUCHSTABEN um. • \copy(string,start,count) gibt die Zeichenfolge aus, die in string an der Stelle start steht und count Zeichen lang ist. Beispiel: \copy(Jan Joswig,2,5) ergibt an Jo“ ” • \nrbody(string) gibt bei einer Mediennummer mit Kopienummer nur die Mediennummer aus. • \nrcopy(string) gibt entsprechend nur die Kopienummer aus. Wie Sie sp¨ater sehen werden, ist dies mit dem Befehl \cut(string,-) identisch. • \repstr(string,count) gibt einen neuen String aus, in dem string count-mal wiederholt wird.16 So kann beispielsweise mit \repstr( ,100) eine horizontale Linie erzeugt werden. • \wordcount(string) gibt die Anzahl von Worten in dem String aus. Worte sind durch Leerzeichen, Kommata, Punkte, Semikolons, Doppelpunke, Ausrufe- und Fragezeichen, Schr¨agstriche, Klammern oder Pluszeichen abgetrennte Zeichenketten. • \word(string,zahl) gibt das n-te Wort aus. Beispiel: \word(\axf(setup,bsort),2) ergibt bei 24301 Kiel“ nur Kiel“, weil Kiel“ das zweite Wort“ ist. ” ” ” ” 17 • \tokcount(string,trennzeichen) gibt die Anzahl der Token aus. Token sind durch ein beliebiges Trennzeichen getrennt. Dieses wird ben¨otigt, weil in den Datens¨atzen z.B. die Informationen f¨ ur die einzelnen Kopien, Gebiete und Schlagworte mit einem |“ getrennt werden. Beispiel: ” \tokcount(\axf(medien,qu),|) ergibt bei drei Kopien eine 2, weil in dem entsprechenden AXF-Feld beispielsweise 2 | 2 | 4“ steht. ” • \token(string,zahl,trennzeichen) Genau das gleiche wie word, nur wird hier eben nach Tokens getrennt. Sie m¨ ussen das Zeichen eingeben, nach dem getrennt werden soll. In dem Falle von Kopiedaten beispielsweise wird als Trennzeichen also |“ angegeben. ” • \length(string) gibt die L¨ange (Anzahl der Zeichen) von String aus. 15 ASCII = American Standard Code for Information Interchange. Eine Tabelle, die aus 256 Zeichen besteht (0–255) = repeat string = Zeichenfolge wiederholen 17 Token = St¨ uckchen 16 repstr 4.13. VARIABLEN 43 • \cut(string,suchstring[,format]) Schneidet im String alles vor dem Suchstring ab, falls er gefunden wird. Beispiel: \cut(24301 Kiel, ) ergibt Kiel“, weil alles vor dem Leerzeichen abgeschnitten wird. ” • \substr(string,suchstring) gibt die Position des Suchstrings in String an. Es wird eine -1 ausgegeben, wenn der String nicht gefunden wurde. Der erste Buchstabe hat die Position Null usw. • \replace(string,suchstring,neustring) ersetzt den Suchstring in String durch den Neustring. • \texconv(string) konvertiert den String in ein f¨ ur das Textsatz-System TEXverst¨andlichen String. Wird zum Beispiel beim Katalogdruck gebraucht. • \win2dos(string), \dos2win(string) konvertiert einen String aus dem Windows-Format ins DOSFormat und umgekehrt. • \alphasort(nummer,l¨ ange[,Format]) formatiert den String nummer“, so dass nach ihm sortiert werden ” kann. Das Problem gibt es bei allen Nummern (also z.B. Kundennummern), die am Anfang Buchstaben, und am Ende Ziffern haben. Normalerweise werden sie so sortiert, dass K9“ vor K10“ kommt. ” ” Mit diesem Befehl werden nach den Buchstaben so viele Nullen eingef¨ ugt, bis die Nummer die vorgegebene L¨ange erreicht hat. Dann stimmt die Sortierreihenfolge. • \numsort(nummer,l¨ ange[,Format]) mach das gleiche wie alphasort, aber nur f¨ ur reine Nummern. Am Anfang werden also so viele Nullen angef¨ ugt, bis die angegebene L¨ange erreicht ist. • \normsort(string) Sortiert den String so, dass Umlaute, Akzente und Ligaturen eingereiht werden. • \escape(string,zeichen) ersetzt im String ASCII-Sonderzeichen durch deren Nummer und setzt das Escapezeichen davor. Dies wird beispielsweise bei URLs gebraucht: Dort wird ein Leerzeichen so dargestellt: Zwei% 20Worte • \unescape(string,zeichen) macht das genaue Gegenteil wie \escape(string,zeichen). 4.13 Variablen F¨ ur manche Listen ist es n¨otig, Variablen zu benutzen. Wenn Sie z.B. in einer Liste die Zeilen fortlaufend nummerieren wollen, brauchen Sie eine Variable. Am Anfang setzen Sie diese auf Eins und erh¨ohen den Wert nach jeder Zeile. Jede Variable braucht einen Namen. Variablennamen d¨ urfen aus Buchstaben und Ziffern bestehen und m¨ ussen mit einem Buchstaben anfangen. Variablen werden immer angelegt, wenn das erste Mal auf sie zugegriffen wird. Sie haben dann den Wert 0. F¨ ur den Umgang mit Variablen gibt es folgende Befehle: • \varput(varname,wert) speichert den Wert in der Variablen mit dem Namen varname“. Beispiel: ” \varput(zaehler,1) Definiert eine Variable zaehler“ mit dem Wert 1. ” • \varadd(varname,wert) addiert zu einer Variablen den Wert. Falls Sie eine Zahl subtrahieren wollen, addieren Sie diese einfach mit dem umgekehrten Vorzeichen. Beispiel: \varadd(zaehler,1) Addiert zu der oben definierten Variablen eine 1 hinzu. • \vardiv(varname,wert) dividiert die Variable durch den Wert. • \varmult(varname,wert) multipliziert die Variable mit dem Wert. • \out(variable[,format]) gibt eine bestimmte Variable (optional formatiert) aus. Sie k¨onnen auch Strings in einer Variablen speichern. Addieren von zwei Strings bedeutet dann einfach, dass man die Zeichenketten aneinanderh¨angt. Um zwischen Strings und Zahlen zu unterscheiden, m¨ ussen Strings in Anf¨ uhrungszeichen angegeben werden. 44 KAPITEL 4. APL • \oute(variable[,format]) gibt eine bestimmte numerische Variable (optional auch formatiert) im Exponentialformat18 aus. Wird nur f¨ ur wirklich große Zahlen (weit jenseits einer Million) gebraucht. 4.14 Makros Es kommt immer wieder vor, dass Sie bestimmte Befehlsfolgen zu einem neuen Befehl zusammenfassen wollen. Dadurch werden komplexere APL-Programme wesentlich u ¨bersichtlicher. Sie k¨onnen sich sogar eine kleine Sammlung von Makros19 in sogenannten MDF-Dateien20 anlegen, die Sie dann mit Use-Befehl in Ihre anderen ¨ APLs einbinden k¨onnen. Das bedeutet neben der Ubersichtlichkeit eine enorme Arbeitsentlastung, weil Sie eine bestimmte, h¨aufig gebrauchte Funktion nur noch an einer Stelle in einer MDF ¨andern brauchen, auf die dann alle anderen APLs zugreifen k¨onnen. Alle MDFs m¨ ussen im Verzeichnis \ANTARES\INC stehen. Wenn es bei einer alten Antares-Installation noch nicht existiert, erstellen Sie es bitte. Obwohl MDFs nicht so heißen, unterscheiden Sie sich von APLs in der Struktur nur in soweit, dass der gesamte Quellcode von dem Macro-Befehl eingeschlossen ist. Wir bezeichnen MDFs als externe Makros — im Gegensatz zu internen Makros, die, wie der Name schon sagt, nicht als eigenst¨andige Datei existieren, sondern in der jeweiligen APL definiert werden. Nat¨ urlich k¨onnen Sie ein internes Makro immer noch ausschneiden und in eine neue MDF kopieren. Wichtig ist nur, dass die MDF dann im Verzeichnis \INC steht. Wenn Sie eine APL ausf¨ uhren, die eine MDF aufruft, die sich an einem anderen Ort (z.B. auf der Antares-CD) befindet, wird Antares eine Fehlermeldung mit Angabe des Namens des nicht gefundenen Makros bringen. • \macro(name,anzahl der argumente,flag,inhalt) definiert ein Makro. name“ ist der Name des Ma” kros, mit dem es aufgerufen werden kann, anz“ die Anzahl der Argumente und inhalt“ die eigentliche ” ” Definition, also der Programmteil, den Sie dem Makro zuweisen wollen. In dem Feld flag“ k¨onnen sie das ” Zeichen % eingeben, wenn Sie einen optionalen Formatierungsparameter (wie z.B. bei dem AXF-Befehl) zulassen wollen. Wenn sie das Feld leer lassen, wird ist kein Formatierungsparameter erlaubt. • \arg(nr. des parameters) Sie k¨onnen innerhalb des Makros mit dem Befehl \arg(nr. des Parameters) auf einen bestimmten Parameter zur¨ uckgreifen, der im Use-Befehl definiert wurde. Das Kommando \arg() hat nur innerhalb einer Makrodefinition eine Bedeutung. Wird es außerhalb verwendet, erhalten sie eine Fehlermeldung. Beispiel f¨ ur ein Makro: \macro(meinmakr,2,,\arg(1)\today()\arg(2)\beep()) Auf dieses Makro, welches das Datum, gefolgt von einem Piepton erzeugt und zwei Parameter benutzt, k¨onnen Sie jetzt mit \meinmakr(erster parameter,zweiter parameter) zugreifen. Sie haben also quasi einen neuen APL-Befehl kreiert. Wenn Sie jetzt das Makro mit \meinmakr(\day()\text(,) der,... das ist heute) aufrufen, erhalten Sie Dienstag, der 2.2.1999... das ist heute“ — und Piep! ” • \use(name des makros) wird gebraucht, wenn Sie das Makro in eine externe MDF-Datei ins Verzeichnis INC verlagern. F¨ ur das obige Beispiel m¨ ussten Sie eine Datei meinmakr.mdf“ erstellen, in der nichts ” anderes steht als \macro(meinmakr,2,,\arg(1)\today()\arg(2)\beep()). In der urspr¨ unglichen APL muss dann \use(meinmakr)\meinmakr(\day()\text(,) der,... das ist heute) stehen. • \delmacros() schaltet alle bis hier definierten Makros wieder aus. 4.15 Abfragen und Schleifen Abfragen und Schleifen sind typische Programmsteuerelemente der klassischen Programmiersprachen. Die ersten Schleifen haben Sie unter Strukturelemente“ und Listen“ bereits kennengelernt. F¨ ur viele normale Listen ” ” werden diese ausreichen. Da APL aber eine komplette Programmiersprache ist, geh¨oren auch folgende Befehle zum Sprachumfang: 18 oute = out exponential = Ausgabe im Exponentialformat k¨ onnte ein Makro auch Unterprogramm“ nennen. ” 20 MDF = Macro Definition File = Makro-Definitons-Datei 19 Man 4.15. ABFRAGEN UND SCHLEIFEN 45 F¨ ur alle Abfragen und Schleifen brauchen Sie sogenannte Flags“. Ein Flag hat den Wert Null, wenn etwas nicht ” zutrifft, und Eins, wenn es zutrifft. Man spricht auch von wahr“ (1) und falsch“ (0). Einige Variablen sind ” ” von sich aus Flags (z.B. postversand“). Flags k¨onnen sonst mit dem Befehl \comp(string,operator,string) 21” erzeugt werden. comp vergleicht die beiden Strings mit dem Operator und gibt ein entsprechendes Flag zur¨ uck. Um beispielsweise zu erfahren, ob in dem Feld Kunden,Anrede1“ als erstes Wort Frau“ steht, sagen ” ” Sie \comp(\word(\axf(kunden,anrede1),1),=,Frau), was u ¨bersetzt bedeutet: Gib mir einen Flag mit dem ” Wert 1 zur¨ uck, wenn das erste Wort in Anrede1 gleich Frau ist, die Aussage also aufgrund des Vergleiches wahr ist!“ Es gibt folgende Operatoren: = ist wahr, wenn beide Strings absolut gleich sind. Dabei z¨ahlen auch die Leerzeichen vor und nach dem Komma mit. Verwenden Sie also keine Leerzeichen (das gilt auch f¨ ur die anderen Operatoren). ! oder != ist wahr, wenn die Strings nicht gleich sind. Wenn Sie also z.B. testen wollen, ob in einem String etwas steht, k¨onnen Sie eingeben: \comp(,!,string) Ansonsten steht ! immer f¨ ur eine Verneinung. <, > testen, ob der eine String gr¨oßer oder kleiner als der andere ist. Dabei wird die lexikalische Ordnung verwendet ( 10“ ist kleiner als 2“, da 1“ kleiner als 2“ ist). ” ” ” ” ! >, ! < testen auf nicht gr¨oßer und nicht kleiner. Sie k¨onnen diese Befehle auch verwenden f¨ ur z.B. kleiner ” gleich“, da dieses das gleiche wie nicht-gr¨oßer“ ist. ” g,l testet, ob eine ganze Zahl gr¨oßer (g = greater) oder kleiner (l = less) als die andere ist. Genau wie beim String-Vergleich kann man kleiner gleich“ durch nicht-gr¨oßer“ (!g) erzeugen. Handelt es sich um Dezimal” ” br¨ uche, wird nur der ganzzahlige Anteil verglichen. M¨ochten Sie Dezimalbr¨ uche miteinander vergleichen, w¨ahlen Sie bitte den mathematischen Modus. F¨ ur die eigentlichen Schleifen und Abfragen gibt es nun die folgenden Befehle: • \if(flag,irgendwas) macht irgendwas“, wenn flag“ den Wert 1 hat. ” ” • \ifelse(flag,irgendwas,irgendwasanderes) macht irgendwas“, wenn flag“ den Wert 1 hat, und ” ” sonst irgendwasanderes“. Beispiel: ” \ifelse(\comp(\word(\axf(kunden,anrede1),1),=,Frau),Sehr geehrte,Sehr geehrter) erzeugt bei Briefen die richtige Anrede, je nachdem, ob im Feld Anrede“ das Wort Frau“ steht. Nat¨ urlich ” ” kann man diese Abfragen weiter verschachteln, also erst fragen, ob in dem Feld u ¨berhaupt etwas steht, wenn ja, dann ob Frau oder nicht, ansonsten Sehr geehrte Damen und Herren“ ausgeben, usw. ” • \while(flag,irgendwas) macht irgendwas“ solange, bis flag“ den Wert Null hat. Wenn flag“ schon ” ” ” am Anfang auf Null ist, wird gar nichts gemacht. Beispiel: \varput(z,0) \while(\comp(\out(z),!,10),\beep()\query(Geben Sie Ihren Text ein:) \varadd(z,1)) liefert einen Text, in dem Ihre Eingaben in zehn Zeilen untereinander stehen. Sicher ein sehr primitives Textverarbeitungsprogramm, aber immerhin. Sie sehen gleichzeitig, dass \while() gerne mit Variablen arbeiten m¨ochte. • \dowhile(irgendwas,flag) macht auch irgendwas“ solange, bis flag“ den Wert Null hat. Wenn flag“ ” ” ” schon am Anfang auf Null ist, wird aber auch irgendwas“ gemacht, da die Bedingung immer erst nach ” der Ausf¨ uhrung gepr¨ uft wird. 21 comp = compare = vergleichen 46 KAPITEL 4. APL • \and(flag1,flag2) gibt ein neues Flag zur¨ uck, das den Wert Eins hat, wenn die beiden Flags den Wert Eins haben. Falls schon flag1 den Wert Null hat, wird flag2 nicht mehr ausgewertet. • \or(flag1,flag2) gibt ein neues Flag zur¨ uck, das den Wert Eins hat, wenn eines der beiden Flags den Wert Eins hat. Falls schon flag1 den Wert Eins hat, wird flag2 nicht mehr ausgewertet. • \not(flag) gibt ein neues Flag zur¨ uck, das den Wert Eins hat, wenn vorher flag den Wert Null hatte und umgekehrt. • \notempty(string) druckt den String nur dann, wenn mindestens ein druckbares Zeichen enthalten ist. Wenn Sie z.B. in einer Zeile ein Feld drucken, dessen Inhalt leer ist, wird normalerweise eine Leerzeile ausgegeben. Mit dem folgenden Befehl k¨onnen Sie das verhindern: \notempty(\axf(...)\nl())\nn() 4.16 ISAM-Befehle ISAM steht f¨ ur Index-Sequentiell-Access-Method (Index-Sequentielle-Zugriffs-Methode). Das ist die von uns verwendete Dateiverwaltungsmethode. Wir bieten Ihnen f¨ ur spezielle Anwendungen einen Zugriff direkt auf die Dateiverwaltung. Sie k¨onnen also auch innerhalb einer APL-Datei filtern, Daten laden und sichern, neue Datens¨atze anlegen etc. Allerdings brauchen Sie diese Befehle wirklich nur f¨ ur spezielle Anwendungen. Im Normalfall kommen Sie ohne die ISAM-Befehle aus. Im Folgenden sprechen wir h¨aufiger von einer sog. Datensatzliste. Das ist eine Liste von gefilterten Datens¨atzen, die Sie entweder u ¨ber den normalen Filter von Antares bekommen, oder auch selbst erstellen k¨onnen. Es gibt folgende ISAM-Befehle: • \setname(dateiname) setzt den Dateinamen f¨ ur die n¨achste Datei, die ge¨offnet wird. Dieser Befehl ist normalerweise nicht notwendig, da sonst als Name immer die Standarddateinamen angenommen werden. • \open(identifier,dateityp) eine Datensatzliste von dem ¨offnet Typ Dateityp“(medien,kunden,verleih,...). Sie k¨onnen sp¨ater mit Identifier“ auf diese Datei zur¨ uck” ” greifen. Wenn Sie bei Dateityp“ dBASE“ angeben, k¨onnen Sie eine dBASE-Datenbank ¨offnen und mit ” ” dieser Datenbank ¨ahnlich umgehen, wie mit dem ISAM. Es ist bei den jeweiligen Funktionen durch ein (dBASE)“ vermerkt, ob Sie auch f¨ ur dBASE-Datenbanken verf¨ ugbar sind. Bevor Sie die dBASE-Datei ” ¨offnen, geben Sie mit \setname() den Dateinamen der dBASE-Datei an. • \setact(identifier) setzt die aktuelle Datensatzliste auf diejenige, die Sie schon unter identifier“ an” gelegt haben. (dBASE) • \close() schließt die aktuelle Datensatzliste. Sie brauchen nicht unbedingt die Dateien wieder zu schließen, da Antares das am Ende automatisch tut. (dBASE) • \start() geht auf den ersten Datensatz der aktuellen Datensatzliste. (dBASE) • \zero() geht auf den Anfang der Datensatzliste. Sie m¨ ussen erst \next() eingeben, um auf den ersten Datensatz zu gelangen. (dBASE) • \next() geht in der aktuellen Datensatzliste einen Datensatz weiter.(dBASE) • \prev() geht in der aktuellen Datensatzliste einen Datensatz zur¨ uck.(dBASE) • \ok() ist ein Flag, das entsprechend der letzten ISAM-Operation (z.B. \position() gesetzt wird. Es hat den Wert Eins, wenn die Operation richtig ausgef¨ uhrt werden konnte. • \bof() ist ein Flag, das angibt, ob Sie am Anfang einer Datensatzliste sind22 . (dBASE) 22 bof = begin of file = Anfang der Datei 4.16. ISAM-BEFEHLE 47 • \eof() ist ein Flag, das angibt, ob Sie am Ende einer Datensatzliste sind23 . (dBASE) • \count() gibt die Zahl der Datens¨atze im aktuellen Iterator an. Kann beispielsweise f¨ ur das Anzeigen eines Prozentbalkens beim Durchgehen durch einen Iterator verwendet werden. Sie k¨onnen aber nicht nur mit \open eine Datensatzliste ¨offnen, sondern auch filtern und damit eine neue Datensatzliste erstellen: • \condition(feldname,bedingung) setzt eine Auswahlbedingung f¨ ur das Feld feldname“. Wenn Sie z.B. ” \condition(titel,*computer*) eingeben, werden alle Datens¨atze herausgefiltert, die irgendwo im Titel das Wort computer“ haben. Es gilt die gleiche Syntax wie bei den Auswahlfenstern. ” • \getcond(feldname,name) sucht alle Filterbedingungen, die f¨ ur das Feld mit dem Namen feldname bestehen, heraus und legt das Ergebnis in einer Stringliste mit dem Namen name ab (siehe Stringlisten). Sie k¨onnen beliebig viele Bedingungen setzen. Diese werden dann mit einer UND-Verkn¨ upfung verbunden, m¨ ussen also alle zutreffen. • \filter(identifier,typ) filtert dann entsprechend der gesetzten Bedingungen und baut unter iden” tifier“ die neue Datensatzliste auf. typ“ ist der Typ der Datei, also verleih“, medien“, geraete“ etc. ” ” ” ” • \sortet(identifier,typ,nr) funktioniert wie \filter. Es kann aber unter nr“ die Nummer des Indizes ” angegeben werden, unter der die Liste sortiert werden soll. Das entspricht dem Anklicken des Auswahlkriteriums in dem Dateifenster. • \position() entspricht dem Button Anspringen“. In einer schon ge¨offneten Datensatzliste wird der erste ” Datensatz angesprungen, der den vorher eingegebenen Bedingungen entspricht. • \privpos() macht das gleiche, ist aber gef¨ahrlich und sollte von Ihnen nicht verwendet werden. Es taucht nur ab und zu in den von uns gelieferten APLs auf. \privpos() ist schneller, erfordert jedoch genauere Kenntnisse der internen Datenbankstruktur. Diese Kenntnisse stehen Ihnen jedoch nicht zur Verf¨ ugung. Sie k¨onnen auch innerhalb von APL Datens¨atze ver¨andern24 . Dazu gibt es die folgenden Befehle: • \setlock(lockmodus) setzt auf der aktuellen Datensatzliste den Modus f¨ ur das Locking. lockmodus“ ” kann entweder w“ sein (f¨ ur write“), wenn Sie in die Datei schreiben wollen, oder r“ ( read-only“), ” ” ” ” wenn Sie die Daten nur lesen m¨ochten. Beim Schreiben werden die Zugriffe automatisch koordiniert. Weiterhin gibt es einen Lockmodus h“ (f¨ ur hard-locking“) der ohne R¨ ucksicht auf Schreibversuche ” ” anderer Stationen Datens¨atze ¨andern kann. • \read(feldname[,format]) bzw. \readfrom(datensatzliste,feldname[,format]) liest den Inhalt eines Feldes aus dem aktuellen Datensatz der aktuellen Datensatzliste (bei read) bzw. der Datensatzliste datensatzliste. Das Format kann optional angegeben werden. Der Feldinhalt wird automatisch aufgearbeitet. So werden z.B. die Tilden ( ∼“) entfernt. ” (dBASE) • \readbin(feldname[,format]) bzw. \readbinfrom(datensatzliste,feldname[,format]) macht das gleiche, liefert die Daten aber im Rohformat. Wenn Sie die Felder wieder beschreiben m¨ochten, sollten Sie diesen Befehl verwenden, damit nicht irgendetwas verloren geht. (dBASE) 23 eof = end of file = Ende der Datei seien Sie damit sehr vorsichtig. Die ge¨ anderten Daten k¨ onnen nicht mehr r¨ uckg¨ angig gemacht werden. Es werden z.Zt. auch nicht die Zugriffsrechte der Benutzer ber¨ ucksichtigt. 24 Bitte 48 KAPITEL 4. APL • \write(feldname,inhalt) bzw. \writeto(datensatzliste,feldname,inhalt) schreibt inhalt“ in das ” Feld der aktuellen Datensatzliste (bei write) bzw. in das der angegebenen Datensatzliste (bei writeto) mit der Bezeichnung name“. Das kann nur gemacht werden, wenn der Lockmodus auf w“ steht. Achtung!! ” ” Sie sollten diesen Befehl in eigenen APLs nur f¨ ur tempor¨are Dateien verwenden, da Sie hiermit die gesamte Datenbank durcheinanderbringen k¨onnen. Es gibt zwei spezielle Namen, mit denen Sie z.B. eine tempor¨are Indexdatei f¨ ur eine spezielle Sortierung erstellen k¨onnen. Beispiele sind daf¨ ur z.B. der TEX-Katalog und die Medienstatistik. – key schreibt den Inhalt direkt in den Schl¨ ussel. Die Datei wird also danach sortiert. – value schreibt den Inhalt direkt in den entsprechenden Datensatz. • \writeaxf(typ,feldname,inhalt) \write(feldname,inhalt) Funktioniert analog zu \axf(typ,feldname) und • \recnr() gibt die physikalische Datensatznummer des aktuellen Datensatzes zur¨ uck. Dieses ist die Nummer, unter der der Datensatz in der Datei steht. • \recpos(recnr) springt den Datensatz mit der physikalischen Datensatznummer recnr“ direkt an. Der ” Befehl wird sehr schnell ausgef¨ uhrt. • \del() l¨oscht den aktuellen Datensatz. Vorsicht! • \delload() l¨ oscht den aktuellen Datensatz und l¨adt gleich den n¨achsten. Auch Vorsicht! • \new() legt einen neuen Datensatz an. Dieser kann dann direkt mit \write beschrieben werden. Er wird automatisch abgespeichert. Sicherlich ist das am Anfang etwas verwirrend. Sie k¨onnen uns aber gerne eine selbstgeschriebene APL zusenden. Wir u ufen dann die Funktion. ¨berpr¨ 4.17 Dateioperationen Mit diesen Befehlen k¨onnen Sie Dateien auf Ihrer Festplatte lesen und schreiben. Es kann f¨ ur den Import von ASCII-Dateien oder a¨hnliches verwendet werden. • \fileopen(identifier,filename,mode) ¨offnet eine Datei mit dem Namen filename, wobei Sie mit identifier anschließend auf die Datei zugreifen k¨onnen. Sie k¨onnen sowohl bestehende Dateien ¨offnen, als auch neue Dateien erstellen. Bei der Angabe des Namens k¨onnen Sie statt der Backslashs auch Slashs verwenden, beispielweise c:/windows/antares.ini mit dem Modus mode. Als Modus k¨onnen Sie folgende Buchstaben verwenden: r (read= lesen), w (write= schreiben), t (text= als Textdatei ¨offnen) und b (bin¨ar= als Bin¨ardatei ¨offnen). Also kann als Modus beispielsweise rt“ (read text= als Textdatei lesen) ” angegeben werden. • \fileclose(identifier) schließt die Datei, der Sie die Bezeichnung identifier gegeben haben. • \filegets(identifier) liest aus der Datei identifier eine Zeile aus. • \fileputs(identifier) schreibt eine Zeile in die Datei identifier. • \fileeof(identifier) gibt einen Flag aus, der sagt, ob die Datei sich am Ende befindet. Mit \while(\not (\fileeof(indentifier)),\filegets(identifier)) k¨onnen Sie beispielsweise alle Zeilen aus der Datei identifier auslesen. • \filevalid(identifier) gibt einen Flag aus, der sagt, ob die Datei identifier g¨ utlig ist, d.h. ob beispiels¨ weise das Offnen zum Lesen geklappt hat. 4.18. TABELLENBEFEHLE 49 • \filedialog(Titel,Standarderweiterung,Startverzeichnis,Namen,Filter,Style) zeigt auf dem Bildschirm eine Datei¨offnebox und gibt als Ergebnis den kompletten Dateinamen, der z.B. in fileopen() als Dateiname verwendet werden kann. Titel wird in der Titelleiste des erzeugten Fenster angezeigt, Standarderweiterung wird als Erweiterung verwendet, wenn man bei der Box keine Erweiterung eingibt, im Startverzeichnis wird die Box gestartet (also z.B.: medien, d.h. es wird erst im \ANTARES\MEDIEN -Verzeichnis nach der zu ¨offnenden Datei gesucht). 4.18 Tabellenbefehle Viele Datenfelder werden mittels Tabellen gespeichert. So z.B. die Kundenkennziffern oder Sachgebiete in den Medien. Wenn sie diese Felder in einer APL auslesen, so bekommen Sie nur den Tabelleneintrag, beispielsweise eine Nummer, nicht aber das, was Sie normalerweise in dem Mediensatz lesen. Hierzu stehen verschiedene Konvertierungsfunktionen zur Verf¨ ugung. Es gibt folgende Tabellen, auf die sie zugreifen k¨onnen: kunkennz, sachgeb, typ, prodland, standort, sprache, geraetetyp, attrib, kuerzel. Die Kennziffern werden in den sogenannten ATB-Dateien gespeichert. Diese werden weiter hinten beschrieben. Mit Hilfe dieser Tabellen lassen sich die abgespeicherten Daten in die sichtbaren Daten und umgekehrt verwandeln: • \tab2str(tabelleneintrag, tabelle[,format]) gibt zu dem Eintrag tabelleneintrag“ die in den Da” tens¨atzen sichtbare Repr¨asentation aus. Bei tabelle“ m¨ ussen sie eine der schon erw¨ahnten Tabellen an” geben. • \str2tab(string, tabelle) ist genau die umgekehrte Funktion. • \tabcount(tabelle) gibt die Anzahl aller Eintr¨age in dieser Tabelle an. Wichtig z.B. f¨ ur Schleifen. • \nr2str(zahl, tabelle[,format]) gibt den zahl-ten String in der Tabelle aus. • \nr2tab(zahl, tabelle) gibt die zahl-ten Repr¨asentation in den Datens¨atzen aus. Diese beiden Befehle sind zusammen mit Tabcount zu benutzen. So zum Beispiel, wenn Sie alle Tabelleneintr¨age einer Tabelle auflisten wollen. In der mitgelieferten kunstat.apl“ ben¨otigt man diese Befehle, um alle Medien- und ” Ger¨atetypen zu erfassen. Das Beispiel \varput(i,1) \varput(j,\tabcount(typ)) \while(\comp(\out(i),!=,\out(j)),\nr2str(\out(i),typ) \varadd(i,1)) gibt alle (visuellen) Eintr¨age der Tabelle typ aus. 4.19 Mathematischer Modus Mit dem Befehl \math(UPN-Eingaben) schalten Sie den mathematischen Modus ein. Allerdings werden Sie als normaler Anwender mit diesem Modus nicht allzu viel anfangen k¨onnen, da alle Eingaben in der UPN (umgekehrte polnische Notation) erfolgen. Dieses ist eine Eingabeart, die fast nur in der Programmiersprache FORTH und den Taschenrechnern der Firma Hewlett-Packard vorkommt. Der Vorteil ist die extreme logische Einfachheit und Ausf¨ uhrungsgeschwindigkeit. Weiterhin ben¨otigt man weder Klammern noch zus¨atzliche Speicherpl¨atze. Da jedoch die meisten Taschenrechner und Menschen nicht so rechnen, ist kaum jemand an diese Notation gew¨ohnt. Eigentlich ist es ganz einfach. Jede Operation braucht eine bestimmte Anzahl von Parametern. Zum Addieren zweier Zahlen brauchen Sie zwei Zahlen. Es gibt nun einen großen Stack (Stapel). Wenn Sie einen Parameter eingeben, wird er oben auf den Stapel gelegt. Wenn Sie eine Operation durchf¨ uhren, nimmt sich diese die Parameter oben vom Stapel und legt das Ergebnis zur¨ uck. Wenn Sie also 1 und 2 addieren wollen, legen Sie erst die beiden Zahlen auf den Stapel und rufen dann die Operation auf: 50 KAPITEL 4. APL 1 2 + Ganz oben auf dem Stapel liegt nun also das Ergebnis der Berechnung. Beispiel: Sie wollen 3*(4+7/(5-2)) ausrechnen. In UPN geben Sie dann ein: 7 5 2 - / 4 + 3 * Als erstes wird 7 auf den Stack gepackt. Dann 5 und 2. Der Operator -“ bezieht sich dann auf die beiden obersten ” Elemente, also 5 und 2. Er nimmt beide vom Stack und legt das Ergebnis wiederum auf den Stack. Dort steht dann also 7 und 5-2=3. Der Operator / verwendet diese beiden Ergebnisse und legt diese wieder auf dem Stack ab. Also: 7/(5-2). Nun wird die 4 eingegeben, der Operator +“ addiert die beiden Stackelement zu 4 + 7/(5-2). Anschließend muss nur ” noch die 3 auf den Stack und er Operator *“ angewendet werden. Damit ergibt sich dann also: (4 + 7/(5-2))*3. Genau ” das, was erreicht werden sollte. Sie sehen: Ganz einfach. Falls Sie das jetzt aber nicht verstehen, lesen Sie einfach weiter. Die meisten Anwendungen lassen sich auch ohne den mathematischen Modus erstellen. Falls Sie jedoch Fragen haben, stehen wir gerne zur Verf¨ ugung. Es existieren noch zwei Befehle, mit denen Sie eine Fehler¨ uberpr¨ ufung im mathematischen Modus aktivieren und deaktivieren k¨ onnen: \debugon() und \debugoff(). Es wird dann die korrekte Anzahl der Argumente auf dem Stack etc. u uft. Dies ist zur Entwicklung einer APL sehr n¨ utzlich. ¨berpr¨ 4.20 Fenster-Befehle In einigen APLs ist es notwendig, Fenster aufzumachen, in die der Benutzer eigene Eingaben machen kann. In den meisten von uns gelieferten Beispiel-APLs ist das so. Es gibt folgende Befehle: • \query(Frage[,format]) stellt in einem Fenster die Frage dar, und erwartet von dem Benutzer eine einzeilige Eingabe. Diese wird (optional auch formatiert) als Wert ausgegeben. Mit dieser Funktion k¨onnen Sie in APL-Dateien also auch kleine Abfragen einbauen. Dieser Befehl ist durch die nachfolgenden Befehle eigentlich u ussig. Durch seine Kompaktheit wird er ¨berfl¨ aber auch weiterhin unterst¨ utzt. • \dialog() zeigt ein selbstgestaltetes Fenster an. Es sind immer die beiden Buttons OK“ und Abbruch“ ” ” vorhanden. Bei dem Druck auf Abbruch“ wird die Bearbeitung der gesamten APL an dieser Stelle ” abgebrochen. Vor dem Aufruf von \dialog() muss das Fenster mit den folgenden Befehlen gestaltet werden. Die Gr¨ oße und Position der Felder und des Fensters wird automatisch berechnet, wenn sie nicht mit dem Befehl \setsize vorgegeben werden. Die Reihenfolge der Felder ist wichtig. Zum einen stehen Sie so automatisch untereinander, zum anderen werden die Tabstops25 in dieser Reihenfolge gesetzt. • \setsize(x-size,y-size,x-pos,y-pos) setzt Gr¨oße und Position des nachfolgenden Feldes. Die Einheiten sind in Bruchteilen des Applikationsfonts (des aktuellen Windows-Zeichensatzes f¨ ur das Fenster) angegeben. Eine Einheit ist in der H¨ohe ein 10tel des H¨ohe des Fonts. Am besten probieren Sie das einfach aus. Als Anhaltspunkt l¨asst sich sagen, dass die Einheiten in etwa mit Points vergleichbar sind. Ben¨otigt wird dieser Befehl aber nur bei einem Multilineedit-Feld. Alle anderen Felder haben sonst Standardgr¨oßen. • \setvalue(wert) setzt den Wert des n¨achsten Eingabefeldes. Bei Radio-Buttons und Checkboxen heißt eine 1, dass das Feld gesetzt ist, und eine 0, dass es nicht gesetzt ist. • \group() muss vor und hinter einer Gruppe von Radio-Buttons stehen. In einer Gruppe von Radio-Buttons darf immer nur ein einziger gesetzt sein. • \infotext(text) schreibt einen festen Text in das Fenster. • \check(variable,text) setzt eine Checkbox in das Fenster. Der Wert der Checkbox wird in der Variablen gespeichert. Eine Checkbox ist ein quadratischer Kasten, in dem entweder ein Kreuz steht, oder nicht. 25 Tabstops sind Nummern, die den einzelnen Feldern zugeordnet werden. Beim Druck auf den Tabulator geht Windows zu dem Feld mit dem n¨ achsten Tabstop. 4.21. STRINGLISTEN 51 • \radio(variable,text) funktioniert wie \check(). Ein Radio-Button geh¨ort aber immer zu einer Gruppe, in der nur ein Button gesetzt sein darf. Vor und nach der Gruppe muss daher der Befehl \group() stehen. Ein Radio-Button wird durch einen Kreis dargestellt, in dem ein anderer Kreis angezeigt wird, wenn er gesetzt ist. • \edit(variable) zeigt ein Edit-Feld in dem Fenster an. In einem Edit-Feld darf immer ein beliebiger String eingegeben werden. • \multiedit(variable) funktioniert wie \edit(). Das Feld kann aber mehrzeilig sein. Dazu muss vorher die Gr¨oße mit \setsize() gesetzt werden. • \errbox(text) erzeugt eine Fehlerbox mit dem Text als Inhalt. Dieser Befehl dient zum Beispiel der Lokalisierung von APL-Fehlern, um zu ermitteln bis wohin die APL von Antaresinterpretiert wird. In dem Medienverzeichnis liefern wir eine Datei namens WINDOW.APL mit, die als Beispiel f¨ ur den Aufbau von Fenstern dient. 4.21 Stringlisten Eine Stringliste ist eine beliebig lange Ansammlung von Strings, die unter einen Namen zusammengefasst sind und angesprochen werden k¨onnen. Es gibt verschiedene Methoden, solche Listen zu erzeugen: • \newlist(name) legt eine Liste mit dem Namen name“ an. Diese Liste beinhaltet noch keine Elemente. ” • \closelist(name) schließt eine Liste mit dem Namen name“. Alle Elemente der Liste sind danach ” gel¨oscht. • \addlist(name,string) f¨ ugt string als Element der Liste mit dem Namen name“ hinzu. ” • \tokenlist(name,string,trennzeichen) legt eine Liste mit dem Namen name“ an, wobei die in String ” enthaltenen, durch Trennzeichen getrennten Token als Listenelemente angelegt werden. • \dowith(name,variable,befehlskette) f¨ uhrt befehlskette“ f¨ ur jedes Listenelement der Liste mit dem ” Namen name“ einmal aus. Hierbei ist innerhalb der Befehlskette auf das jeweilige Listenelement u ¨ber die ” Variable variable mit Hilfe von \out() zuzugreifen. • \uniq(name,tiefe) entfernt aus der Liste mit dem Namen name“ die mehrfach vorkommenden Listen” elemente. Hierbei gibt tiefe“ an, wie genau die Gleichheit gepr¨ uft werden soll: Gibt man -1 an, bedeutet ” ¨ dies 100%ige Ubereinstimmung, ansonsten gibt die Zahl an, wie viele Zeichen am Anfang der Strings u ussen. ¨bereinstimmen m¨ • \melt(name1,name2) verschmilzt die Listen mit den Namen name1 und name2 miteinander, wobei die Ergebnisliste den Namen name1 hat. Verschmelzen bedeutet, dass das Ergebnis nur Elemente enth¨alt, die in beiden Listen vorhanden waren. • \listempty(name) erzeugt ein Flag, das nur wahr ist, wenn die Liste mit Namen name keine Elemente enth¨alt. • \listsort(name,g|k) sortiert die Liste entweder aufsteigend, also g“r¨oßer, oder absteigend, also k“leiner ” ” 52 KAPITEL 4. APL 4.22 sonstige APL-Befehle Es gibt schließlich noch die folgenden Befehle: • \exec(programm) f¨ uhrt ein externes Programm aus. Bitte geben Sie den kompletten Verzeichnispfad zusammen mit dem exakten Programmnamen an26 . Bitte beachten Sie, daß Sie statt der Backslashe normale Schr¨ agstriche verwenden. • \closedat() schließt die aktuelle Ausgabedatei, bevor die Datei zuende abgearbeitet worden ist. Wird nicht in eine Datei gedruckt, so wird dieser Befehl ignoriert. • \include(dateiname) bindet an dieser Stelle den Inhalt einer anderen APL-Datei ein. So k¨onnen Sie Ihre Haupt-Datei klein halten und ein wenig strukturieren. • \use(name) bindet an dieser Stelle die Makrodefinitionen aus der Datei \ANTARES\INC\name.MDF (MDF steht f¨ ur Macro-Definition-File) in die APL ein. Anschließend kann man auf diese Makros zur¨ uckgreifen. Dies ist sehr sinnvoll, wenn Sie manche Funktionen in unterschiedlichen APLs benutzen wollen. So ha¨ ben Sie diese Funktionen nur an einer Stelle zu ¨andern, und diese Anderung ist sofort an allen Stellen g¨ ultig. Auf diese Weise kann man sich eine kleine Bibliothek an h¨aufiger verwendeten Makros anlegen. Zur ¨ Ubersichtlichkeit speichern Sie Makros mit verwandter Fuktionalit¨at in der gleichen Datei, z.B. Datumsroutinen in einer Datei DATFUNC.MDF o.¨a., so dass anschließend mit \use(datfunc) in einer APL alle Datumsfunktionen zur Verf¨ ugung stehen. • \execapl(dateiname) f¨ uhrt im Gegensatz zu \include() die angegebene APL als eigenst¨andiges Programm aus. In der APL kann dann z.B. mit der %output-Anweisung ein anderer Ausgabedrucker definiert werden. Im Verleihschein beispielsweise k¨ onnen Sie so einen Paketaufkleber ausdrucken lassen, der auf einem anderen Drucker ausgegeben wird. Falls keine output-Anweisung vorhanden ist, wird wieder wie u ¨blich nachgefragt, wo die Ausgabe erscheinen soll (Drucker, Datei oder Bildschirm). • \printer([format]) gibt (optional formatiert) den Namen des aktuellen Druckertreibers aus. • \availprt() ¨offnet auf dem Bildschirm ein Fenster mit den Namen aller im System zur Verf¨ ugung stehenden Drucker. Diese k¨onnen dann z.B. in der %output-Anweisung angegeben werden. Der Befehl wird sonst aber eher zur Fehlersuche gebraucht. • \datname([format]) gibt (optional formatiert) den Namen der aktuellen Ausgabedatei an, falls in Datei gedruckt wird. • \meta(Zeichen) brauchen Sie wohl nie! Es wird sonst das sog. Metazeichen (das, womit alle Befehle anfangen, also der Backslash) auf ein anderes Zeichen umgestellt. Der einzige Sinn besteht darin, bei einer TEX-Datei das Metazeichen umzuschalten, da TEX auch den Backslash verwendet. • \workdays(datum1,datum2) gibt die Anzahl von Werktagen aus, die zwischen diesen beiden Daten liegt. • \isworkday(datum) gibt an, ob datum ein Werktag ist. • \daycount(datum1,datum2,tag) Gibt die Anzahl bestimmter Wochentage (z.B Sonntag=Tag Nummer 7) aus, die zwischen zwei Daten liegen. • \text(blablabla) druckt den Text in den Klammern, ohne diesen weiter auszuwerten. Sie k¨onnen als Text also auch Befehle usw. eingeben. Bitte achten Sie darauf, dass eine schließende Klammer den Modus beendet, wenn nicht in dem Text auch eine entsprechende Klammer auf geht. Die wichtigste Anwendung dieses Befehls ist die Ausgabe von Kommas im Text, wenn er innerhalb eines Befehls mit verschiedenen Argumenten steht, die ja auch mit Kommas getrennt werden. Beispiel: \word(Kiel\text(,) den,1) ist notwendig — ansonsten erhalten Sie eine Fehlermeldung. 26 exec = execute = ausf¨ uhren 4.22. SONSTIGE APL-BEFEHLE 53 • \!(text) druckt an einer beliebigen Stelle in einer APL den Text aus. Der Text wird nicht weiter interpretiert und auch nicht an die h¨ohere Funktionsebene weitergereicht. zum Beispiel gibt \if(\!(1)0,...) nicht die 1 als Flag an die Funktion if() weiter, sondern die 0. • \comment(zeichen) stellt das Zeichen f¨ ur die Kommentare um. Normalerweise beginnt ein Kommentar mit einem Prozentzeichen. • \silent(irgendwas) ist das Gegenteil von \text(irgendwas). Der Quelltext wird ausgewertet, aber nicht gedruckt. Das ist ganz n¨ utzlich, wenn Sie z.B. l¨angere Makrodefinitionen erstellen27 . Durch diesen Befehl wird der Drucker w¨ahrend der Ausf¨ uhrung dieser Zeilen praktisch abgestellt. Somit sind auch Befehle, die z.B. den Schriftsatz ver¨andern oder Tabulatoren setzen, innerhalb dieser Umgebung ohne Auswirkung. Makrodefinitionen jedoch, Variablenberechnungen, Isam-Befehle etc. k¨onnen innerhalb hiervon verwendet werden. Das erspart Ihnen auch das \nn() am Ende jeder Zeile. • \bitmap(dateiname.bmp,x,y) Hiermit k¨onnen Sie eine Windows-Bitmap auf dem Drucker ausgeben. Mit x und y k¨onnen Sie die Koordinaten der linken oberen Ecke angeben. Sie k¨onnen z.B. eine Bitmap als Hintergrund f¨ ur Ihr Briefpapier benutzen. Achten Sie bitte darauf, dass die Darstellung einer Bitmap immer von dem Aufl¨osungsverm¨ogen Ihres Druckers (DPI-Zahl) abh¨angig ist. Deshalb kann auch die Gr¨oße im Preview nicht richtig angezeigt werden. Außerdem kann das Preview keine Farben darstellen. Sehr wichtig ist auch die korrekte Angabe des Pfades relativ zum \ANTARES-Verzeichnis. Beispiel: \bitmap(verleih\logo.bmp,150mm,10mm) setzt das Bild LOGO.BMP“, welches sich im Verzeichnis ” \ANTARES\VERLEIH befindet, an die rechte obere Ecke des Briefkopfes. • \penwidth(widthMaßeinheit) stellt die Zeichnungsst¨arke der nun folgenden Zeichenoperationen ein. Sie k¨onnen hier wieder die u ¨blichen Maßeinheiten verwenden. Beispiel: \penwidth(1pt) stellt den Pinsel“ auf einen Punkt St¨arke. ” • \penstyle(string) bestimmt den Stil der Linie. Folgende Optionen gibt es: – solid Durchgezogene Linie (Standard). Diese Option brauchen Sie nicht extra benutzen, wenn Sie keine anderen Vorgaben gemacht haben. – dot Gepunktete Linie – dash Getrichelte Linie – dashdot Abwechselnd Punkte und Striche • \drawrect(x1,y1,x2,y2) zeichnet ein Rechteck mit den beiden Eckpunkten (x1,y1) (links oben) und (x2,y2) (rechts unten) in der mit penwidth() eingestellten St¨arke. Verwenden Sie wieder die bekannten Maßeinheiten. • \drawline(x1,y1,x2,y2) entspricht drawrect(), zieht aber im Gegensatz hierzu eine Line zwischen den angegebenen Punkten. • \drawellipse(x1,y1,x2,y2) zeichnet eine Ellipse in das angegebene Rechteck. • \depth() ist nur zur Entwicklung von APLs gedacht. depth() o¨ffnet w¨ahrend die APL intern u ¨bersetzt wird, ein Fenster auf dem Bildschirm, in dem angegeben wird, in welcher Klammerebene sich der Befehl befindet. • \showstring(string) zeigt in dem APL-Fenster statt bearbeitet wird“ string an. ” • \showpercent(alle,teil) zeigt in dem APL-Fenster statt des APL-Namens einen Prozentbalken an: teil/alle * 100 Prozent. • \breakdown() bricht die APL an dieser Stelle sofort ab. • \beep() gibt einen Piepton aus. 27 silent = ruhig 54 KAPITEL 4. APL • \createrdf() erzeugt eine Textdatei in der alle AXF-Feldnamen ausgegeben werden, die Antaresverwendet. RDF“ steht f¨ ur Record Definition File“. ” ” • \fwuadressat(schl¨ ussel) Zeigt den FWU-Adressatenschl¨ ussel im Klartext. • \medio2fwuaddr(medio,zeichen) konvertiert Medio-Adressaten zu FWU-Adressaten. 4.23 Neue APL-Befehle • \allconditions() • \filterwindow() • \filecache() • \fileputcache() • \filereplace() • \unescape() • \dirlist() • \md5() • \listbox() • \delmacros() Kapitel 5 Datenaustausch ¨ Antares erm¨oglicht die einfache Ubernahme von Daten aus dem AXF-Format. Da das AXF-Format auf ASCIIEbene definiert ist, besteht sogar die M¨oglichkeit, dass Sie als Medienzentrum selbst Import- und Exportprogramme f¨ ur die Formate der schon bestehenden Verwaltungsprogramme schreiben. Wir stehen aber auch gerne selbst f¨ ur die Entwicklung von Konvertierungsprogrammen zur Verf¨ ugung. F¨ ur eine ganze Reihe von Programmen ist dieses durch uns schon geschehen. Fragen Sie einfach nach. ¨ Wenn Sie schon das Bildstellenverwaltungsprogramm Mepro einsetzen, gestaltet sich die Ubernahme der Daten besonders einfach, da Mepro Exportprogramme f¨ ur das AXF-Format besitzt. 5.1 Verarbeitung von Mediendaten in Fremdformaten Antares kann direkt außer AXF folgende Formate f¨ ur Mediendaten im- und exportieren: • FWU-Format: Dieses Format wurde vom FWU definiert. Es ist ein reines Textformat. Jede Zeile f¨angt mit einem dreistelligen Feldbezeichner an. Es folgen dann maximal 59 Zeichen an Feldinhalt. Das genaue FWU-Format kann beim FWU angefordert werden. • FWU-dBASE-Textformat (SDF): Alternativ stellt das FWU die Daten in einem dBASE-Textformat zur Verf¨ ugung. Nach M¨ oglichkeit sollten Sie dieses Format nicht verwenden. dBASE arbeitet nur mit festen Datensatzl¨angen. Die einzelnen Felder d¨ urfen also nicht beliebig lang sein. Feldinhalte werden also evtl. abgeschnitten. Wir stellen dieses Format zur Verf¨ ugung, da verschiedene andere Programme es verstehen. Sie k¨onnen dann auch mit diesen Daten austauschen. • BSIVS-Format: BSIVS bietet die M¨oglichkeit zum Export von Daten im FWU-Format. Da einige Felder geringf¨ ugig anders benutzt werden, haben wir ein eigenes Format definiert. Wir k¨onnen nicht daf¨ ur garantieren, dass dieses Format korrekt behandelt wird, da uns eine genaue Beschreibung nicht vorliegt. Fehler werden aber umgehend kostenlos behoben. Wenn Sie aus BSIVS auch die anderen Daten wie z.B. Kopie- oder Kundendaten u ¨bernehmen m¨ochten, senden Sie uns bitte Ihre Dateien zu. Wir haben ein aufwendigeres Programm geschrieben, mit dem wir auch diese Daten konvertieren k¨onnen. • dBASE-Format: F¨ ur normale dBASE-Dateien k¨onnen Sie eine DMF-Datei (dBASE-Map-File) erstellen, die die genaue Konvertierung der Felder beschreibt. Wir gehen weiter unten n¨aher darauf ein. • MEDIO-konvdb-Format: Es k¨onnen Medio-Daten in dem konv-db-Format im- und exportiert werden. Das Konvertierungsprogramm von den normalen Medio-Daten in das konv-db-Format wurde von der Firma Softcon entwickelt und ist dort erh¨altlich. 55 56 KAPITEL 5. DATENAUSTAUSCH 5.1.1 Import von dBASE-Daten ¨ Besonders einfach gestaltet sich auch die Ubernahme von dBASE-Dateien. Diese ist bereits in Antares integriert und erfordert nur die Erstellung eines dBASE-Map-Files“, welches mit der Dateiendung .DMF“ erstellt ” ” werden muss. Eine DMF ist eine Datei, die die Zuordnung der dBASE-Felder zu den AXF-Feldern beschreibt. Der Aufbau der Datei hat folgende Gestalt: % Beliebige Kommentare¶ % zur Beschreibung der Datei¶ ##axf-feldname1¶ Feldinhalt1¶ ##axf-feldname2¶ Feldinhalt2¶ ##axf-feldname3¶ Feldinhalt3¶ . . . . ##axf-feldnamex¶ Feldinhalt3¶ ---¶ Bitte achten Sie darauf, dass nach den drei Minuszeichen in der letzten Zeile noch ein Zeilenumbruch ¶“ erfolgen ” muss. Der AXF-Feldname ist derjenige, der in den Tabellen auf den folgenden Seiten angegeben ist. Er ist nicht unbedingt identisch mit dem in dem Datensatzfenster. Die Feldinhalte sind jeweils kleine APLs (siehe das entsprechende Kapitel), wobei mit der Funktion \read(dBASE-Name) auf die dBASE-Felder zugegriffen werden kann (Achtung! dBASE-Namen werden i.d.R. großgeschrieben). Weiterhin stehen s¨amtliche Manipulationsm¨oglichkeiten f¨ ur Texte, wie z.B. \upstr(), \copy(), \token() etc. zur Verf¨ ugung. In den allermeisten F¨allen wird es reichen, wenn die Beschreibung des Feldinhaltes ein einfaches Auslesen eines dBASE-Feldinhaltes ist. So ist z.B. bei den Medien der Evangelischen Medienzentralen f¨ ur den Feldinhalt ##nr“ nur \read(SIGNATUR)“ einzutragen. Wenn Sie uns die ” ” Datensatzbeschreibung Ihrer dBASE-Datei schicken, sind wir gerne bereit, Ihnen ein DMF f¨ ur Ihre Daten zu erstellen. Beispiel: ##nr \read(SIGNATUR) ##titel \read(NAME) ##prodjahr \read(JAHR) --Dies w¨are eine einfache DMF, die die Felder SIGNATUR, NAME und JAHR einer dBASE-Datei in die AXFFelder nr, titel, prodjahr schreibt. Wenn Sie diese Datei geschrieben und mit der Endung .DMF im Medienverzeichnis gespeichert haben, machen Sie folgendes: 1. Gehen Sie in Antares auf Medien“ ” 2. Klicken Sie auf Import“ ” 3. In dem Importfenster w¨ahlen Sie bei Dateityp“ dBASE-Format (II-IV)“ und w¨ahlen die entsprechende ” ” Datei aus 4. In dem folgenden Fenster werden Sie gefragt, was und wie Sie importieren wollen. Wenn Sie sich hier nicht sicher sind, rufen Sie uns an ¨ 5.2. UBERNAHME ALLER FWU-DATEN VON DER ANTARES-CD 57 5. Es folgt ein Warnhinweis, dass Sie eine DMF ben¨otigen — genau deswegen sind Sie ja hier. Klicken Sie also auf OK“ ” 6. In dem n¨achsten Fenster w¨ahlen Sie die entsprechende DMF aus und klicken auf OK“ ” 7. Jetzt kommt der große Moment: Ein Fenster erscheint, in dem ein roter Z¨ahler mehr oder weniger schnell die Zahl der bis jetzt importierten Datens¨atze anzeigt 8. Wenn Sie danach wieder ins Medienfenster gehen und filtern, stellen Sie fest, ob Ihre Daten wie gew¨ unscht importiert wurden. Verzweifeln Sie nicht, wenn das nicht beim ersten Mal so geklappt hat, wie Sie sich das vorgestellt haben. Durch etwas Probieren kommt man aber schnell zum Ziel. Wenn Sie Angst um Ihre bestehende AntaresDatenbank haben, machen Sie vor dem Import eine Sicherungskopie (vorher Antares beenden!) der Dateien MEDIEN.DAT und MEDIEN.IX. 5.2 ¨ Ubernahme aller FWU-Daten von der Antares-CD Die FWU-Daten bekommen Sie entweder bei uns, oder direkt beim FWU1 . Wenn Sie die Daten direkt u ¨ber das FWU beziehen, bekommen Sie die Daten schneller, da wir sie nicht erst kopieren m¨ ussen. Da die FWU-Daten seit 1999 kostenlos sind, vertreiben wir sie standardm¨asig auf unserer CD. Kopieren Sie einfach alle Dateien aus dem Verzeichnis \FWU in Ihr Antares-Medien-Verzeichnis. 1. Gehen Sie im Windows-Explorer in das Verzeichnis \FWU auf der CD 2. Dort finden Sie f¨ unf Dateien, die alle mit fwu.“ anfangen. ” 3. Dr¨ ucken Sie die Tasten Strg + A (alles markieren) und danach Strg + C (kopieren) 4. Gehen Sie in Ihr Antares-Medien-Verzeichnis und dr¨ ucken Strg + V (einf¨ ugen) 5. Lassen Sie die Dateien markiert und klicken mit der rechten Maustaste in den markierten Bereich 6. In dem folgenden Men¨ u gehen Sie auf Eigenschaften ” 7. Dort m¨ ussen Sie das K¨astchen schreibgesch¨ utzt“ deaktivieren. ” 8. Wenn Sie jetzt Antares starten und bei Medien“ auf andere Datei“ gehen, erkennen Sie, dass dort die ” ” FWU-Daten angeboten werden. Jetzt k¨onnen Sie sie beliebig ex- und importieren. Alternativ k¨onnen Sie die daten auch auf DOS-Ebene mit dem Befehl XCOPY kopieren, der die Dateiattribute nicht mit u ¨bernimmt. Etwas l¨anger dauert der Weg u ¨ber das Antares-Setup. Hier k¨onnen Sie w¨ahlen, daß Sie die FWU-Daten updaten m¨ochten. Dabei wird dann die alte Datei durch die neue ersetzt. 5.2.1 ¨ Ubernahme aller FWU-Daten von Diskette Vom FWU bekommen Sie 3 Disketten mit allen Daten. Auf der Antares-CD sind diese bereits fertig importiert. Wenn Sie aber dennoch die Originaldaten importieren m¨ochten, tun Sie am besten folgendes: 1. Erstellen Sie ein Verzeichnis f¨ ur die FWU-Daten (z.B. C:\FWU). 2. Gehen Sie auf der DOS-Ebene in dieses Verzeichnis. 3. Legen Sie die erste Diskette in das Laufwerk. 4. Starten Sie von der Diskette das Programm FWU1. Best¨atigen Sie die Abfrage mit einem Y“. Die Daten ” werden automatisch ausgepackt. 1 Signatur 09 00028 f¨ ur die Daten und 09 00037 f¨ ur das Update-Abo 58 KAPITEL 5. DATENAUSTAUSCH 5. Wiederholen Sie den Vorgang f¨ ur die Disketten 2 (FWU2) und 3 (FWU3). Es sind dann alle Daten in das Verzeichnis u ¨bernommen. 6. Geben Sie den Befehl RENAME *. *.FWU“ ein, damit die Dateiendungen eindeutig gesetzt werden. Diesen ” Schritt m¨ ussen Sie nicht unbedingt machen, er erleichtert aber einige Arbeitsvorg¨ange. 7. Starten Sie Antares. Gehen Sie in das Mediendateifenster. 8. W¨ahlen Sie andere Datei“, Datei“, und als Dateinamen FWU“. ” ” ” 9. W¨ahlen Sie Import“ und als Datenformat FWU-Format“. ” ” 10. Importieren Sie alle FWU-Daten. Zur Zeit sind es acht St¨ uck, die die Namen AVMED01 usw. haben. 11. Nun stehen Ihnen alle FWU-Daten zur Verf¨ ugung. 5.3 ¨ Ubernahme von Daten aus der FWU-Datei in die Standardmediendatei Wenn Sie ein Medium des FWU in Ihre eigene Datenbank u ¨bernehmen m¨ochten, k¨onnen Sie das z.B. mit Drag& ¨ Drop oder mit dem Export“-Button im Datensatzfenster tun. Bei der Ubernahme u ¨ber den Export“-Button ” ” k¨onnen Sie auch gleich die Anzahl der bei Ihnen vorhandenen Kopien eingeben. Gehen Sie also wie folgt vor: 1. Wenn Sie nicht schon ein FWU-Mediendateifenster auf dem Bildschirm haben, ¨offnen Sie dieses bitte, indem Sie auf andere Datei“ gehen und dort die FWU-Datei anw¨ahlen. ” 2. Suchen Sie wie gewohnt den entsprechenden Datensatz heraus. Wenn Sie also die Nummer kennen, geben Sie diese ein und gehen auf Anspringen“. ” 3. Klicken Sie im Datensatz auf Export“. Sie werden nach dem Dateinamen gefragt, in die die Daten ” exportiert werden sollen. W¨ahlen Sie aus der Auswahlliste die Datei MEDIEN.IX (das ist Ihre normale Mediendatei). 4. F¨ ullen Sie nun das Fenster mit der Abfrage nach der Art des Exports aus. In der Regel k¨onnen Sie die Standardvorgaben lassen. Sie k¨onnen aber noch die Kopienanzahl eingeben, mit der das Medium exportiert werden soll. Auch k¨onnen Sie ggf. gleich eine andere Mediennummer vergeben. 5. Dr¨ ucken Sie auf Export“ in diesem Fenster. Die Daten werden exportiert. Antares geht automatisch ” zum n¨achsten Datensatz, damit Sie einfacher ganze Medienreihen u ¨bernehmen k¨onnen. Wenn Sie dabei einen Datensatz u ucken Sie einfach N¨achster“. Mit Abbruch“ kommen Sie aus ¨berspringen m¨ochten, dr¨ ” ” dem Export heraus. 5.3.1 Update der FWU-Daten Das Update der FWU-Daten wird zweimal im Jahr vom FWU geliefert. Es wird immer auf einer Diskette geliefert. Sie sollten neben der FWU-Datei auch alle Dateien updaten, in denen FWU-Medien vorkommen (also insb. die Standardmediendatei). Das Update der FWU-Datei selbst k¨onnen Sie sich sparen, wenn Sie u ¨ber eine Antares-CD mit der gesamten neuen Datei verf¨ ugen. In diesem Fall k¨onnen Sie wie oben beschrieben vorgehen. Zur Installation des Updates gehen Sie wie folgt vor: 1. Erstellen Sie wie oben beschrieben ein Verzeichnis f¨ ur die FWU-Daten. Wechseln Sie in dieses. 2. Legen Sie die Update-Diskette in das Laufwerk. Starten Sie das darauf befindliche Programm (z.B. FWU9502.EXE). Die Daten werden automatisch ausgepackt. 3. Geben Sie den Befehl RENAME *. *.FWU“ ein, damit die Dateiendungen eindeutig gesetzt werden. ” 4. Lesen Sie die Datei READ.ME f¨ ur die neusten Informationen. 5.4. IMPORT DER WBF-DATEN 59 5. Starten Sie Antares. W¨ahlen Sie das Mediendateifenster, andere Datei“, und geben Sie FWU“ ein. ” ” Nun ist die FWU-Datei aktiv. 6. Aktualisieren Sie die FWU-Datei, indem Sie Import“ w¨ahlen, als Datenformat FWU-Daten“ und als ” ” Dateinamen z.B. C:\FWU\UPD9502.FWU“. W¨ahlen Sie als Optionen Nur vorhandene S¨atze importie” ” ren“, Nur in Import-Datei vorh. Felder u ¨berschreiben“ und ggf. Stichworte, Gebiete, Standorte mischen“ ” ” (wenn Sie eventuell schon erfasste eigene Gebiete und Schlagworte nicht u ¨berschreiben lassen m¨ochten). Es werden dann alle Daten aktualisiert. 7. Wiederholen Sie den Vorgang f¨ ur jede Datei, die FWU-Medien enth¨alt. Neben der FWU-Datei ist dies mit Sicherheit auch bei Ihrer eigenen Datei der Fall. 8. Importieren Sie die Datei ADD9502.FWU“ in die FWU-Datei. Nun sind auch die neuen Medien u ¨ber” nommen. 9. Importieren Sie die Datei DLT9502.FWU“ in die FWU-Datei. Es werden dann alle Signaturen gel¨oscht, ” zu denen das FWU keine Medien produzieren wird. Ab und zu liefert das FWU eine neue Sachgebietssystematik aus. Zur Konvertierung k¨onnen Sie die ImportFunktion des ATB-Editors nutzen. 5.4 Import der WBF-Daten Sie bekommen beim WBF (oder uns) die Daten im AXF-Format. Auch f¨ ur diese Daten sollten Sie eine eigene Datei anlegen. Ansonsten gilt das oben f¨ ur das FWU gesagte. Eine Besonderheit besteht allerdings darin, dass das WBF keine bundeseinheitlichen Mediennummern hat. Sie m¨ ussen beim Export der Daten aus der WBF- in Ihre Mediendatei also Ihre eigene Mediennummer eingeben. 5.5 Import von Mediendaten allgemein und Standortverwaltung Bei allen anderen Daten verh¨alt sich der Import so, dass nur die Datens¨atze importiert werden, die noch nicht vorhanden sind. Vorhandene Datens¨atze werden nicht ver¨andert. Bei den Mediendaten besteht jedoch die Notwendigkeit einer genaueren Differenzierung. Es erscheint daher ein entsprechendes Fenster mit einigen Abfragen. Die einzelnen Check-Boxen haben dabei folgende Bedeutungen: Alle S¨ atze importieren: Es werden alle in der zu importierenden Datei (Quelldatei) vorhandenen S¨atze in die Zieldatei importiert. Die Zieldatei ist die, deren Name in der Kopfzeile des Dateifensters angegeben ist, aus der Sie den Import gestartet haben. Nur vorhandene S¨ atze importieren: Es werden nur die schon in der Zieldatei vorhandenen S¨atze importiert (z.B. f¨ ur ein Update). Nur nicht vorhandene S¨ atze importieren: Es werden nur die in der Zieldatei nicht vorhandenen S¨atze importiert. Dieses ist die Standardeinstellung (auch bei den anderen Dateien) und wird immer ben¨otigt, wenn Sie die Daten noch nicht haben. Alle Felder u ¨berschrieben. Dieses ist die Standardeinstellung. Auch ¨ berschreiben: Es werden alle Felder u wenn ein Feld in der Quelldatei leer ist, wird ein eventuell gef¨ ulltes Feld in der Zieldatei u ¨berschrieben, also gel¨oscht. Nur vorhandene Felder. . . : Es werden in der Zieldatei nur die Felder eines Datensatzes u ¨berschrieben, die in der AXF-Datei (oder anderen Quelldatei) vorhanden sind. Bei FWU-Updates muss dieses Feld z.B. zwingend gesetzt werden, da es sich nicht um vollst¨andige Datens¨atze handelt. Nur nicht belegte. . . : Es werden nur die Felder eines Satzes u ¨berschrieben, die in der Zieldatei leer sind. Das kann z.B. wichtig sein, wenn Sie die Mediendaten schon mit einem anderen Programm erfasst haben, und jetzt die Daten um die Felder erg¨anzen wollen, die das andere Programm nicht bot. 60 KAPITEL 5. DATENAUSTAUSCH Bildstellenspezifische . . . : Es werden auch die Daten u ¨bernommen, die Bildstellenspezifisch sind. Dazu z¨ahlen alle Daten, die bei anderen Bildstellen anders belegt sind, also z.B. Kopiendaten, Verleihvorg¨ange, Absagen etc. Wenn Sie Daten an andere Medienzentren weitergeben oder von diesen erhalten, sollten Sie dieses Feld nicht gesetzt haben. Eigenen Standort eintragen: Es wird in das Standortfeld der eigene Standort eingetragen, falls er dort nicht schon ist. Der eigene Standort wird im Set-Up eingegeben. Kopienanzahl aus Standortfeld u ¨bernom¨ bernehmen: Es wird die Kopienanzahl aus dem Standortfeld u men und eingetragen. Die Kopienanzahl wird direkt hinter dem Standort durch einen Doppelpunkt getrennt angegeben. Beispiel: KI:5, FL, RD:1 ¨ Das w¨ urde bedeuten, dass in Rendsburg 1 und in Kiel 5 Kopien vorhanden sind. Uber Flensburg w¨aren keine Informationen verf¨ ugbar. Stichworte, Gebiete, Standorte mischen: Es werden diese Felder gemischt. Wenn Sie also zu einem Film eigene Schlagworte eingegeben haben, und das FWU ein Update herausgibt, dass neue Schlagworte enth¨alt, werden alle Schlagworte gemischt und u urden sonst verloren gehen. ¨bernommen. Ihre eigenen Eingaben w¨ Sie k¨onnen dann anklicken, wie der Import ablaufen soll. F¨ ur ein FWU-Update empfehlen wir das Setzen folgender Felder: Alle S¨atze importieren, Alle Felder u ¨berschreiben, Stichworte etc. mischen 5.6 Export von Mediendaten allgemein Mediendaten k¨onnen entweder in ein ASCII-Format (AXF, FWU, dBASE-SDF) oder direkt in eine andere Mediendatei exportiert werden. In beiden F¨allen erscheint das gleiche Fenster wie beim Import. Beim Export in eine ASCII-Datei wird gepr¨ uft, ob die Zieldatei schon existiert. Falls ja, werden Sie gefragt, ob Sie gel¨oscht werden soll, oder die Daten an das Ende der Datei angeh¨angt werden sollen. Bis auf das Feld Bildstellenspezifische . . .“ sind alle anderen Felder deaktiviert, da sie in diesem Fall keinen Sinn ergeben. ” Beim Export in eine andere Mediendatei haben Sie im Prinzip die gleichen M¨oglichkeiten wie beim Import. Es passiert ja auch das gleiche wie beim Export in AXF und dem anschließenden Import in die Mediendatei. Es werden so aber einige Arbeitsschritte gespart. Kapitel 6 AXF-Format F¨ ur jeglichen Datenaustausch findet bei Antares das AXF1 Verwendung. Selbst die sog. PTO-Dateien, die f¨ ur das Update der Internet-Recherche gebraucht werden, sind Abk¨omlinge dieses Formats. AXF-Dateien sind immer reine ASCII-Dateien. Daher ist eine Weiterverarbeitung sehr einfach. Leider werden unter MS-DOS und MS-Windows verschiedene Steuerzeichen f¨ ur die Umlaute verwendet. Antares verwendet die normalen Windows-Steuerzeichen, da die meisten Konvertierungsprogramme auf der Windows-Ebene laufen. AXF-Dateien, die Antares exportiert hat, kann es nat¨ urlich auch wieder importieren, und setzt dabei die Umlaute entsprechend um. Antares kann selbstverst¨andlich auch AXF-Dateien importieren, die mit DOS-Umlauten geschrieben sind. Wenn Sie neben den Umlauten aber aus einem DOS-Programm noch viele andere Steuerzeichen (franz¨osische Umlaute etc.) verwenden, exportieren Sie die Daten am besten wieder in AXF, konvertieren sie z.B. mit MSWord und importieren sie wieder. AXF-Dateien k¨onnen direkt aus dem DOS-Bildstellenprogramm Mepro importiert werden. Allerdings werden in Mepro nicht alle Felder erfasst, die Antares bietet. Zeilen, die mit zwei Doppelkreuzen anfangen, geben die Datenfeldbezeichnung an. Diese sollte nicht l¨anger als 10 Zeichen sein2 . Direkt nach der Datenfeldbezeichnung folgen dann die Zeilen mit den Daten. Am Ende eines Datensatzes kommt eine Zeile mit drei Minuszeichen und optional einem Formfeed (ASCII-Zeichen #12). Innerhalb eines Datensatzes d¨ urfen die Felder in einer beliebigen Reihenfolge stehen. Manche Felder m¨ ussen vorhanden sein, damit der Datensatz u ¨berhaupt importiert wird (z.B. Mediennummer). Antares sortiert beim Export die Felder in der alphabetischen Reihenfolge der Feldnamen. Manche Felder d¨ urfen mehrzeilig sein. Im Normalfall wird das Feld beim Import einfach aufgef¨ ullt. Ein Zeilenumbruch wird normalerweise intern durch ein Leerzeichen ersetzt. Windows macht automatisch auf dem Bildschirm Zeilenumbr¨ uche. Wenn an einer Stelle ein fester Zeilenumbruch sein soll (bei einem Absatz), wird zus¨atzlich zu dem einen Zeilenumbruch noch eine Leerzeile eingef¨ ugt. Soll eine Leerzeile dargestellt werden, so verwendet AXF zwei Leerzeilen. Vereinfacht kann man sagen, dass ein Zeilenumbruch in AXF durch zwei Zeilenumbr¨ uche dargestellt wird. Ein einfacher Zeilenumbruch in AXF wird als Leerzeichen importiert. Sie dienen nur dazu, die Zeilenl¨ange bei AXF nicht gr¨oßer als 60 Zeichen werden zu lassen. In einigen Feldern wie z.B. Medientitel und Kundenname ist es m¨oglich, mit einer Tilde ( ∼“) vor einem Wort ” eine Sortierposition zu kennzeichnen. In den entsprechenden Listen und Katalogen wird dann danach sortiert. Manche Felder sind nur bei ev. Medienzentralen vorhanden, einige nur bei Bildstellen. Evangelische Medienzentralen werden mit einem E“ gekennzeichnet, Bildstellen mit einem B“. Z.Zt. unterscheiden sich die Versionen ” ” aber nur in der Mediendatei. Bei Ja/Nein-Feldern (j/n-Felder) steht eine Null f¨ ur Nein, und eine Eins f¨ ur Ja. Im Folgenden werden die zur Zeit g¨ ultigen AXF-Bezeichner aufgelistet (typische maximale L¨ange in eckigen Klammern3 ). 1 AXF = Antares Exchange Format werden die Dateien so lang. Prinzipiell ist dies jedoch kein Problem. 3 Es gibt keine echte maximale L¨ ange, alle Felder d¨ urfen beliebig lang sein. 2 Sonst 61 62 6.1 KAPITEL 6. AXF-FORMAT Verleihdatei In dieser Datei werden sowohl Vorbestellungen, Verleihvorg¨ange als auch Statistiken gespeichert. Durch das Feld Status werden die einzelnen Zust¨ande eines Datensatzes unterschieden. Auf die Datei kann in APL durch den Bezeichner verleih“ direkt zugegriffen werden. ” Wenn Sie eine Rechnungsverwaltung von uns eingerichtet bekamen, werden auch offene und bezahlte Rechnungen in dieser Datei gespeichert. Feldname ##status ##kunnr ##anrede ##name ##str ##ort ##tel ##fax ##kreis ##ansprech ##entlnr ##kennz ##postver ##postrueck ##versandkosten ##gebuehren ##mednr[1..9] ##bez[1..9] ##typ[1..9] ##bemerk[1..9] ##info[1..9] ##begmat[1..9] ##mahnstufe ##mahndat ##versanddatum ##entldatum ##rueckdatum ##eingdatum ##erfdat ##laengerdat Bezeichnung 11=Vorbestellung, 22=Verleih, 31=Statistik Kundennummer Die Kundendaten werden vollst¨andig in der Verleihdatei gespeichert, damit diese auch bei der L¨oschung eines Kunden konsistent bleibt. Anrede Name des Kunden Straße des Kunden Ort des Kunden Telefon des Kunden Fax des Kunden Kreis des Kunden (nur Bildstellenversion) Ansprechpartner Entleihernummer Kundenkennziffer(n) j/n f¨ ur Postversand Verleih j/n f¨ ur Postversand R¨ uckgabe j/n j/n (wenn Geb¨ uhren gezahlt werden m¨ ussen, kann die Verleihschein-APL so ge¨andert werden, dass automatisch eine Rechnung gedruckt wird. Es existiert hierbei keine Standard-APL, da die Geb¨ uhrenordnungen vollkommen unterschiedlich sind.) Nummern der entliehenen Medien [12] Bezeichnungen der Medien oder Ger¨ate Typ der Medien Bemerkung beim Verleih, insb. Absage etc. intern verwendetes Feld u ¨ber die Art des Mediums etc. verliehenes Begleitmaterial 0=nicht gemahnt, sonst 1..4 Mahndatum Versanddatum (wann ist es weggeschickt) Entleihdatum (wann ist es beim Kunden) R¨ uckgabedatum (wann wird es zur¨ uckgesendet) Verbuchungsdatum (wann wurde es zur¨ uckgebucht) Datum der Ersterfassung, also der ersten Bearbeitung des Vorgangs. Das Datum wird beim Umwandeln in Verleih und R¨ uckbuchen nicht ver¨andert. Verl¨angerungsdatum b.w. 6.2. KUNDENDATEI Feldname ##erfname ##rgnr ##preis ##recnr 63 Bezeichnung Name des Erfassers (aus den Profilen) Rechnungsnummer, kann bei Verleihscheinen als Auftragsnummer verwendet werden nur bei Rechnungen als Gesamtpreis verwendet. Die physikalische Datensatznummer (wird nur f¨ ur interne Zwecke gebraucht) entldatum“ und rueckdatum“ sind also die Daten, wo die Medien beim Kunden sind, die anderen beiden die ” ” Daten, wann sie im Medienzentrum sind. 6.2 Kundendatei Auf diese Datei kann in APL durch den Bezeichner kunden“ direkt zugegriffen werden. ” Feldname Bezeichnung ##nr Kundennummer (darf nur Buchstaben und Ziffern enthalten) ##anrede1 Erste Anrede Es k¨onnen bei jedem Kunden zwei Adressen gespeichert werden. Durch die neuen Postleitzahlen ist dieses auch notwendig geworden, da z.B. Postf¨acher eine andere Postleitzahl bekommen k¨onnen. ##name1 Name ##nz1 Namenszusatz ##str1 Straße ##ort1 PLZ/Ort ##tel1 Telefon ##fax1 Fax ##anrede2 Anrede2 (2. Adresse wird in einem extra Fenster angezeigt) ##name2 Name ##nz2 Namenszusatz ##str2 Straße ##ort2 PLZ/Ort ##tel2 Tel ##fax2 Fax ##ansprech Ansprechpartner ##kennz Kennziffer (aus KUNKENNZ.ATB) ##attribute (nur in der Bildstellenversion) Attribute (aus ATTRIB.DAT) Sie k¨onnen dem Kunden eine beliebige Anzahl von Attributen zuordnen. Es ist dann sehr einfach, z.B. Rundschreiben an eine bestimmte Auswahl von Kunden zu schreiben, oder entsprechende Listen zu drucken. ##kreis der Kreis, aus dem der Kunde kommt (aus STANDORT.ATB) Dieses Feld ist nur in der Bildstellenversion verf¨ ugbar ##post Postversand Regel? [j/n] ##addr Post an Adr. 1 oder 2 [1/2] (Adr. 1 kann z.B. die Gesch¨aftsadresse und Adr.2. die Privatadresse sein) ##bemerk Bemerkung b.w. 64 KAPITEL 6. AXF-FORMAT Feldname ##sperr ##versandkosten ##gebuehren ##kurierwagen ##kuriertag ##kuriernr ##entleiheranz ##mailto ##enr ##eanrede ##ename ##estr ##eort ##etel ##efax ##ebemert 6.3 Bezeichnung Sperrung f¨ ur Verleih [j/n] ob Kunde Versandkosten tragen soll [j/n] ob er Geb¨ uhren zahlt [j/n] Kurierwagen Kuriertag Kurienummer Entleiheranzahl E-Mail Entleihernummer Entleiheranrede Entleihername Entleiherstraße Entleiherort Entleihertelefon Entleiherfax Entleiherbemerkung Mediendatei Auf diese Datei kann in APL durch den Bezeichner medien“ direkt zugegriffen werden. Ab Version 6.0 ist es ” in Antares m¨oglich, im Set-Up mehrere Medienmasken auszuw¨ahlen. Die unten aufgef¨ uhrten Felder gelten f¨ ur die Standard-Medienmaske“, die i.d.R. verwendet wird. Es wird aber auch auf die Masken der evangelischen ” Medienzentren R¨ ucksicht genommen. Die Felder der Einfachen Medienmaske“ sind eine Teilmenge der unten ” angef¨ uhrten Feldnamen. 6.3.1 Registerkarte Titel“ ” Am wichtigsten auf dieser Registerkarte sind Nummer, Titel, Untertitel und Serientitel. Der Rest wird in der Regel nicht ausgef¨ ullt. Feldname Bezeichnung ##nr Mediennummer (darf nur aus Ziffern und Buchstaben bestehen). In der Bildstellenversion muss die Mediennummer aus 7 Ziffern bestehen. Die ersten beiden Ziffern geben dabei die Medienart entsprechend der Vorgabe des FWU an. ¨ ##mednr2 Alte Mediennummer (wird nach Anderung der bisherigen Nummer automatisch gespeichert) ##titel Titel (muss vergeben werden) ##utitel Untertitel ##sertitel Serientitel ##serutitel Serienuntertitel ##sorttitel Sortiertitel (wird z.Zt. nicht weiter ausgewertet) ##sortutitel Sortieruntertitel ##sortsertitel Sortierserientitel ##paratitel Paralleltitel b.w. 6.3. MEDIENDATEI Feldname ##orgtitel 6.3.2 Bezeichnung Originaltitel Registerkarte Tech.“ ” Feldname ##typ ##laenge ##format ##prodjahr ##prodland ##rechte ##sperrung ##preis ##fsk ##altarchiv ##gebuehr ##verleihrecht ##empfende ##vorfrecht ##vorfbis ##begleit ##standort ##praedikate ##techtext ##kopanz ##datum ##leihanz1..3 ##gesleih ##absagen 6.3.3 65 Bezeichnung Medienart (aus TYP.ATB) L¨ange des Mediums inkl. S/W oder Farbe Format Produktionsjahr [9] Produktionsland [3] Rechte (GEMA) [5] =1, wenn das Medium gesperrt ist, sonst =0 Preis des Mediums bei Neuanschaffung FSK-Vermerk [2] (6, 12, 18, o. a. ) Vermerk f¨ ur Altarchiv (=1, wenn angekreuzt) Geb¨ uhren f¨ ur den Verleih, k¨onnen in einer APL-Rechnung weiter ausgewertet werden Verleihrecht des Mediums (Datum oder /“, wenn das Medium kein Ver” leihrecht besitzt) Empfohlenes Verleihende (Vermutliches Datum, ab dem das Medium veraltet ist) ¨offentliches Verleihrecht Ende des ¨offentlichen Verleihrechts Begleitmaterial Im Verleih wird das hier angegebene Begleitmaterial automatisch vorgeschlagen. Bildstellen, wo es das Medium auch noch gibt (jedes Medienzentrum erh¨alt eine eigene Buchstabenkombination) Die einzelnen Kreise stehen in der Datei STANDORT.ATB Pr¨adikate f¨ ur das Medium Sonstige technische Angaben Kopienanzahl Datum der Eingabe [8] Anzahl der Verleihvorg¨ange [3*word]; erste Zahl = laufendes Jahr und dann r¨ uckw¨arts Gesamtanzahl der Leihvorg¨ange seit Anschaffung [longint] Anzahl der Absagen im laufenden Jahr [word] Registerkarte Allg.“ ” Feldname ##adressat ##eignung ##schlag ##geb Bezeichnung Adressat entsprechend FWU-Vorgabe Eignung (freies Textfeld) Schlagworte (indiziert) Gebiete (indiziert) (es sollte die Vorgabe des FWU verwendet werden) Die Gebiete werden aus der Datei SACHGEB.DAT genommen. b.w. 66 KAPITEL 6. AXF-FORMAT Feldname ##attribute ##sprache ##personen ##darsteller ##topographie ##vork ##lernziele 6.3.4 Registerkarte Beschr.“ ” Feldname ##text ##bildliste ##bemerk ##langtext ##mmdatei ##url 6.3.5 Bezeichnung Beliebige durch Kommata getrennte K¨ urzel, nach denen selektiert werden kann Sprache des Mediums (Auswahlliste) Behandelte Personen und Institutionen Darsteller Topographische Begriffe Vorkenntnisse Lernziele Bezeichnung Beschreibung [beliebig] Bildliste bei Diareihen Bemerkung Langtext zu einem Medium. Im Katalog wird i.d.R. nur die Beschreibung ausgegeben Pfad zu einer Antares-Multimediadatei, die mit dem Medium verkn¨ upft werden soll Angabe einer Internet-Adresse zu dem Medium Registerkarte Prod.“ ” Feldname ##produ ##lieferant ##fremdvertrieb ##herausgeber ##auftraggeber ##urheber ##regie ##drehbuch ##kamera ##schnitt ##ton ##musik ##litvorlage ##beigaben ##verfanf ##verfende ##oeffvrecht Bezeichnung Produzent des Mediums Name des Lieferanten Name der Fremdvertriebsfirma Weitere Urheber Regie Literarische Vorlage Beigaben, Lieferumfang Verf¨ ugbarkeitsanfang Verf¨ ugbarkeitsende ¨ Offentliches Verleihrecht 6.3. MEDIENDATEI 6.3.6 Registerkarte Erschl.“ ” Feldname ##aenderungsdatum ##idnr ##erschliesser ##erfassungsdatum ##erschlstatus ##zustaendigkeit ##einzeltitel ##sammelmedien ##sprachfassungen ##kontextmedien ##datentraeger ##paranr ##labinr ##dezentralnr ##hintergrunddokument 6.3.7 67 Bezeichnung ¨ Anderungsdatum des zentralen Datensatzes Identifikationsnummer des zentralen Datensatzes zentraler Erschließer zentrales Erfassungsdatum zentraler Erschließungsstatus zentrale Zust¨andigkeit Verweise auf Einzeltitel Verweise auf Sammelmedien Verweise auf Sprachfassungen Verweise auf Kontextmedien Liste der Datentr¨ager Parallelnummern (geben an, ob es das Medium unter dieser Nummer als andere Medienart noch mal gibt) Nummer f¨ ur Landesbildstelle (oder eine andere Zentralnummer) dezentrale Nummern Hintergrunddokument Registerkarte Kopien“ ” Feldname ##kopanz ##qu Bezeichnung Anzahl der Kopien [0..50] Qualit¨at der Kopien (1 bis 6, bei Qualit¨at 6 wird die Kopie nicht mehr verliehen) ##kn Kopienummer. Die Qualit¨aten der einzelnen Kopien stehen durch senkrechte Striche getrennt in einer Zeile. Das gilt auch f¨ ur die folgenden Felder. Kommata werden zur Abtrennung nicht mehr verwendet, da diese sonst nicht in den Feldern vorkommen d¨ urften. ##ar Archivnummern der Kopien (falls das Archiv nicht nach Mediennummern sortiert ist) ##zs Zweite Signatur“ je Kopie ” ##ko Kopienkommentar“ je Kopie ” ##er Erwerb durch“ je Kopie ” ##be Besitz“ je Kopie ” ##ea Erwerbsart“ je Kopie ” ##pr Anschaffungspreis der Kopien ##bd Bestelldatum jeder Kopie ##lb Lizenzrecht bis“ je Kopie ” ##ak Anschaffungsdatum jeder Kopie ##kherstellungsdatum Herstellungsdatum ##kreparaturdatum Reparaturdatum ##aa Ausgesondert am“ je Kopie ” ##in Ausgesondert in“ je Kopie ” ##kk Kommentar b.w. 68 KAPITEL 6. AXF-FORMAT Feldname ##kreapraturkosten ##ksummeleihkosten ##kla ##klieferant ##kdauerleihgabe ##ksperrung ##kpreisgruppe ##krechnungsinfo 6.4 Bezeichnung Reparaturkosten Summe der Leihkosten Kopienleihanzahl Lieferant der Kopie Dauerleihgabe Sperrung der Kopie Preisgruppe der Kopie Rechnungsinfo Ger¨ atedatei Auf die Datei kann in APL durch den Bezeichner geraete“ direkt zugegriffen werden. ” Feldname Bezeichnung ##invnr Inventarnummer (muss immer vergeben werden und darf beliebig aufgebaut sein, aber keine Leerzeichen enthalten) ##leihnr Verleihnummer (muss nur vergeben werden, wenn das Ger¨at auch entliehen werden soll, darf keine Sonder- oder Leerzeichen enthalten) ##titel Bezeichnung ##verzweig Unternummern (Verleihnummern anderer Ger¨ate, die automatisch mit entliehen werden) ##kategorie Kategorie (Kennziffer), wird f¨ ur die Statistik ben¨otigt und sollte daher immer vergeben werden. ##sernr Seriennummer ##lieferant Lieferant ##preis Preis ##techdat Technische Daten ##qualitaet Qualit¨at (1-6) Bei einer 5 wird im Verleih nachgefragt, ob das Ger¨at tats¨achlich verliehen werden soll. Bei einer 6 kann das Ger¨at nicht entliehen werden. ##reparatur Reparatureintragungen ##raum Raum, wo das Ger¨at untergebracht ist ##kaufdatum Anschaffungsdatum ##bemerk Bemerkungen ##reparatur Reparaturdaten ##lanzges Leihanzahl seit der Anschaffung ##lanz1..3 Leihanzahl im 1=laufenden, 2=letzten, 3=vorletzten Jahr ##absagen Anzahl der Absagen im laufenden Jahr 6.5 Set-Up-Datei Es wird zwar in der Regel nicht vorkommen, dass Sie die Set-Up-Datei importieren oder exportieren wollen, der Vollst¨andigkeit halber gibt es aber auch diesen Programmpunkt. Auf die Datei kann in APL durch den Bezeichner setup“ direkt zugegriffen werden. ” 6.5. SET-UP-DATEI Feldname ##bsname ##bsstrasse ##bsort ##bstel ##bsfax ##ztext ##etizeianz ##veranz ##vtage ##pvtage ##fwu ##medart ##kunart ##kurierdienst ##strichcode ##ansprech ##hasentleiher ##autoarchiv ##schlag ##hassale ##mediendateien ##geraetedateien ##entleiher ##checkentl ##rg ##rgnr ##standort ##extraverleih ##extraverkauf ##medsale ##gersale ##medienpruefung ##standortprio ##kopstart ##opendays ##eafkuerz ##medrecid ##kunrecid ##termid 69 Bezeichnung Name des Medienzentrums Straße des Medienzentrums Ort des Medienzentrums Telefon des Medienzentrums Faxnummer des Medienzentrums Zusatztext f¨ ur den Verleihschein Sie k¨onnen hier z.B. einen Hinweis eingeben, dass mit der Unterschrift die Entleihordnung anerkannt wird. Anzahl der Zeilen f¨ ur die Etiketten (normalerweise f¨angt alle 9 Zeilen ein neues Etikett an) Anzahl der Verleihscheine, die nacheinander gedruckt werden (kann im Verleih ge¨andert werden) Normale Anzahl von Verleihtagen (kann im Verleih ge¨andert werden) Anzahl der Tage, die der Postversand braucht 1, wenn die Nummern entsprechend denen des FWU aufgebaut sind (7 Stellen, erste beide geben Medienart an), sonst 0. Beeinflusst die Darstellung der Mediennummern in den Masken. Angabe des Mediennummernformates Format der Kundennummern Kurierdienst verwenden Verwendeter Strichcode j/n: Ansprechpartner u ¨bernehmen Entleihernummern verwenden j/n: Automatische Vergabe von Archivnummern. j/n: Verwendung eines Schlagwortkataloges (nur Bildstellenversion). j/n: Verkaufsdatei verleihbare Medienbest¨ande verleihbare Ger¨ atebest¨ande ¨ j/n : Automatische Ubername des Ansprechpartners auf den Verleihschein Medium beim Entleiher anzeigen j/n: Erstellung von Rechnungen letzte vergebene Rechnungsnummer Eigener Standort Name des Extrafeldes im Verleih Name des Extrafeldes im Verkauf Verkaufbare Medien Verkaufbare Ger¨ate Medienpr¨ ufung Kopienstandortpriorit¨at 1. Kopiennummer ¨ Offnungstage EAF-K¨ urzel Verwendete Medienmaske Verwendete Kundenmaske Verwendete Auskunftsmaske b.w. 70 KAPITEL 6. AXF-FORMAT Feldname 6.6 Bezeichnung User-Profil-Datei Wir gehen davon aus, dass diese Datei nicht außerhalb von Antares bearbeitet wird. Antares kann aber die Datei exportieren und dann genauso wieder importieren. Auf die Datei kann in APL durch den Bezeichner profile“ direkt zugegriffen werden. ” Feldname ##loginname ##vollname ##passwort ##setup ##profile ##dfu ##aplpermission ##verleih ##verleihw ##verloesch ##medien ##medienw ##medloesch ##kunden ##kundenw ##import ##export ##listen ##reorg ##zoom ##sterne ##terminal Bezeichnung Name des Benutzers Voller Name Passwort (sollte in einem Mehrplatzsystem auch wirklich vergeben werden) Recht f¨ ur Set-Up Recht f¨ ur Profile ¨ Recht f¨ ur DFU-Abgleich Recht f¨ ur alle APLs Recht f¨ ur Verleih ¨ Recht f¨ ur Andern der Verleihdatei Recht f¨ ur L¨oschen von Verleihscheinen Recht f¨ ur Medien ¨ Recht f¨ ur Andern der Mediendatei Recht f¨ ur L¨oschen von Medien Recht f¨ ur Kunden ¨ Recht f¨ ur Andern der Kundendatei Recht f¨ ur Import Recht f¨ ur Export Recht f¨ ur Listendruck Recht f¨ ur Reorganisieren 1=Datensatzfenster gehen in voller Gr¨oße auf 1=In den Filtermasken werden automatisch die Sterne hinter (und nach M¨oglichkeit auch vor) den Feldern erg¨anzt. Normalerweise m¨ ussten Sie diese selbst erg¨anzen, wenn Sie z.B. auch Datens¨atze suchen, in denen der Begriff nur am Anfang des Wortes vorkommt. Siehe auch den Abschnitt u ¨ber das Filtern und die Syntax. Antares als Kundenterminal benutzen. Wenn Sie das versehentlich ankreuzen, k¨onnen Sie das nicht mehr unter Ihrem Login-Namen ¨andern. Weisen Sie diese Option also bitte nur einem Loggin-Namen wie Kunde“ zu. ” Dateien im AXF-Format k¨onnen sowohl importiert als auch exportiert werden. F¨ ur einige vorhandenen Bildstellenprogramme existieren schon Konvertierungsprogramme f¨ ur die alten Daten. Wir erstellen aber auch gerne f¨ ur Ihren speziellen Fall ein Konvertierungsprogramm, falls das n¨otig sein sollte. 6.7 Post-Datei Auf die Datei kann in APL durch den Bezeichner post“ direkt zugegriffen werden. Bitte beachten Sie, dass ” beim Export die Daten f¨ ur alle Benutzer zug¨anglich werden. Dadurch sind evtl. pers¨onliche Briefe nicht mehr gesch¨ utzt. 6.7. POST-DATEI Feldname ##an ##cc ##deliverto ##von ##betreff ##text ##read ##rnr 71 Bezeichnung Empf¨anger, entspricht dem Feld im Datensatzfenster Empf¨anger, der eine Kopie erhalten soll. Ist der Empf¨anger, der diesen Brief wirklich bekommt. Unterscheidet sich von ##an dann, wenn dort mehrere Empf¨anger angegeben wurden. Antares erzeugt f¨ ur jeden Empf¨anger einen eigenen Brief. Absender Betreff Der eigentliche Text 1, wenn der Brief noch nicht gelesen wurde. Sonst 0 Satznr (wichtig f¨ ur interne Zwecke, da eine eindeutige Nummer ben¨otigt wird) 72 KAPITEL 6. AXF-FORMAT Kapitel 7 AXF-Konverter Mit dem AXF-Konverter haben Sie ein leistungsf¨ahiges Programm zur Manipulierung Ihrer AXF-Dateien in den H¨anden. Es bietet Ihnen die M¨oglichkeit, bestehende Inhalte beliebiger Felder zu ersetzen. Typische Anwendungen f¨ ur den AXF-Konverter sind z.B.: • Konvertierung in die neuen Sachgebiete. • Sie haben ein Feld in der gesamten Datei falsch eingegeben und m¨ochten den Eintrag nun durch den Richtigen ersetzen. • Durch eine Kreisreform m¨ ussen die Kreise in den Kundendaten ge¨andert werden. Der AXF-Konverter ist ein eigenst¨andiges Programm, das unabh¨angig von Antares l¨auft. Antares brauchen Sie in der Regel aber, um die AXF-Dateien zu erzeugen und wieder zu importieren. Folgende Schritte sind notwendig, um Daten zu konvertieren: 1. Bei der Installation von Antares wird der AXF-Konverter automatisch in das Verzeichnis C:\ANTARES\MEDIEN (o.¨a.) kopiert. Dort befinden sich auch alle f¨ ur die Arbeit notwendigen Dateien wie die Konvertierungsvorlage f¨ ur die neuen Sachgebiete, die INI-Datei etc. 2. Starten Sie Antares und exportieren Sie Ihre Medien als AXF-Datei. 3. Starten Sie den Konverter (AXFKONV.EXE) durch Doppelklick auf das Symbol in der AntaresProgrammgruppe. 4. Wenn Sie schon eine Konvertierungsvorlage erstellt haben, ¨offnen Sie diese bitte. Sonst tragen Sie bei Alter Wert“ den alten Wert eines Feldes ein, und bei Neuer Wert“ den neuen. Mit Hinzuf¨ ugen“ wird ” ” ” der Eintrag in die Tabelle u ¨bernommen. Wiederholen Sie diesen Vorgang, bis Sie alle zu konvertierenden Eintr¨age erfasst haben. Speichern Sie dann die Tabelle unter einem Namen. ¨ Mit L¨oschen“ k¨onnen Sie einen Eintrag wieder l¨oschen, R¨ uckg¨angig“ macht alle Anderungen r¨ uckg¨angig. ” ” Wenn Sie mit der von uns gelieferten Vorlage f¨ ur die neuen Sachgebiete die Medien konvertieren m¨ochten, ¨ dr¨ ucken Sie direkt auf Offnen“ und geben als Namen NEUKONV.KON ein. ” ¨ 5. Geben Sie die Namen der Eingabe- und der Ausgabedatei an. Klicken Sie jeweils auf Andern“, um die ” Datei auszuw¨ahlen. 6. Sie k¨onnen anklicken, ob nicht konvertierte Eintr¨age durch Voranstellung eines $“ markiert werden sollen. ” Das ist n¨ utzlich, um sp¨ater z.B. die Sachgebiete zu finden, die nicht konvertiert werden konnten. Wenn Sie in die neuen Sachgebiete konvertieren, sollten Sie dieses Feld auf jeden Fall aktivieren. 7. Sie k¨onnen noch w¨ahlen, auf welches Feld die Konvertierung angewendet werden soll. In der Datei AXFKONV.INF k¨onnen Sie eine Liste aller in Frage kommenden Felder angeben. Wenn Sie die neuen Sachgebiete konvertieren, w¨ahlen Sie bitte ##geb. 73 74 KAPITEL 7. AXF-KONVERTER 8. Konvertieren“ starten die Konvertierung. Danach k¨onnen Sie mit Beenden“ den Konverter beenden. ” ” 9. Die konvertiere AXF-Datei k¨onnen Sie nun wieder in Antares importieren. W¨ahlen Sie dabei bitte: Alle S¨atze importieren“ und Alle Felder u ¨berschreiben“. ” ” Wenn Sie die neuen Sachgebiete konvertiert haben, sollten Sie nach dem Import eine Suchanfrage nach dem Gebiet $*“ stellen. Antares filtert dann alle Gebiete heraus, die nicht konvertiert wurden. Sehen Sie sich die ” Datens¨atze an und vergeben Sie passende neue Gebiete. Achtung: Wenn Sie im Datensatz auf den Knopf Wahl“ bei den Gebieten dr¨ ucken, verschwinden im selben ” Moment alle Eintr¨age, die nicht in der neuen Sachgebietssystematik vorhanden sind. Also auch alle Eintr¨age, die mit einem $“ beginnen. ” Kapitel 8 Kennziffern (ATB-Format) F¨ ur Sachgebiete, Kundenart und Medienart usw. gibt es Kennzifferdateien. Diese k¨onnen entweder mit Hilfe des Windows-Editors oder unseres ATB-Editors bearbeitet werden. Der ATB-Editor wird am Ende des Kapitels n¨aher beschrieben. Kennziffern werden in den Eingabefenstern entweder in einer sog. Drop-Down-Listbox dargestellt1 , oder z.B. bei den Gebieten2 nach dem Klick auf den Wahl-Knopf in einem eigenen Fenster. Die Bedienung dieses Auswahlfensters geht wie folgt: In dem oberen Listenbereich wird die gesamte ATB dargestellt, in dem unteren Listenbereich die ausgew¨ahlten Kennziffern. Wenn oben doppelgeklickt wird, erscheint der Eintrag unten. Wird unten doppelgeklickt, wird der entsprechende Eintrag oben angesprungen. Wenn Sie zu einem Begriff einen Eintrag suchen, geben Sie z.B. beim Suchbegriff *kunst*“ ein. Dr¨ ucken Sie ” dann solange auf Anspringen“, bis der gesuchte Begriff erscheint. ” Hinzufu oschen“ brauchen Sie bis auf das Gebietefenster nur, wenn Sie das Fenster mit Tastatur ¨ gen“ und ”L¨ ” bedienen. Nach dem Schließen des Fensters erscheinen die ausgew¨ahlten Eintr¨age in dem Eingabefeld. Wenn Sie mehrere Eintr¨age aus einer Suchmaske heraus ausgew¨ahlt haben, erscheint am unteren Rand des Fensters eine Check-Box mit der M¨oglichkeit, zu w¨ahlen, ob die Begriffe mit UND- oder ODER verkn¨ upft werden sollen. Es werden dann in der entsprechenden Suchmaske die Kommas bzw. senkrechten Striche gesetzt. Alle Zeilen der ATB bestehen aus je einem Eintrag. Ein Eintrag besteht aus der Kennziffer 3 , gefolgt von einem senkrechten Strich und dem Namen des Eintrages. Die Kennziffer vor dem senkrechten Strich wird im Datensatz gespeichert und muss daher eindeutig sein. Alle Eintr¨age m¨ ussen in der Reihenfolge in der Datei stehen, in der sie auch sp¨ater erscheinen sollen. Alles nach dem senkrechten Strich wird in der entsprechenden Auswahlliste angezeigt. Wenn Sie wollen, dass in der Auswahlliste auch die Kennziffer selbst erscheint, m¨ ussen Sie diese auch nach dem senkrechten Strich wiederholen. Am besten wird sein, wenn Sie sich direkt die von uns gelieferten Kennzifferdateien ansehen. Wenn Sie bei bestimmten Kennziffern w¨ unschen, dass die M¨oglichkeit besteht, ein leeres Feld auszuw¨ahlen, dann geben Sie bitte als erste Kennziffer einen senkrechten Strich (ohne f¨ uhrende oder nachfolgende Nullen oder Leerzeichen) ein. In der entsprechenden Auswahlliste steht dann ein leeres Feld zur Auswahl zur Verf¨ ugung. Sie k¨onnen als ersten Eintrag in der ATB eine Zeile einf¨ ugen, in der Sie die Namen der Tabelle, der Spalten und ggf. den Aufbau n¨aher beschreiben k¨onnen. Die Zeile sieht wie folgt aus: %description:Name:1.Spalte:2.Spalte:Aufbau Bei den Gebieten z.B.: %description:Sachgebiete:Nummer:Gebiet:32222 Die Zahl am Ende bestimmt, dass das erste Gebiet 3 Stellen lang ist, das Untergebiet 2 Stellen usw. Wenn die Gebiete z.B. durch einen Punkt getrennt werden, steht statt der Zahlen ein Punkt dort. Ein Ausrufezeichen bestimmt, dass kein bestimmter Aufbau vorgegeben ist. Alle Kennzifferdateien haben die Endung .ATB“ (f¨ ur Antares-Tabelle). ” 1 Sie k¨ onnen dann nur einen einzigen Eintrag w¨ ahlen, z.B. den Medientyp Sie hier mehrere Eintr¨ age ausw¨ ahlen k¨ onnen. 3 Kennziffer steht hier f¨ ur eine beliebige Kurzkennung. Es d¨ urfen neben Ziffern auch Buchstaben verwendet werden. Sonderzeichen und Leerzeichen sollten Sie nicht verwenden. 2 Da 75 76 KAPITEL 8. KENNZIFFERN (ATB-FORMAT) Es gibt folgende Kennzifferdateien4 : 8.1 Kundenkennziffer Name der Datei: KUNDEN\KUNKENNZ.ATB In dieser Datei sind die Kundenkennziffern gespeichert. Die Kundenkennziffer gibt an, zu welcher Kategorie ein Kunde geh¨ort. Es gibt z.B. Kennziffern f¨ ur Grundschulen, Sonderschulen etc. Es sollte jedem Kunden eine Kennziffer zugeordnet werden, damit dieser in der Statistik richtig erfasst wird. 8.2 Kundenattribute Namen der Datei: KUNDEN\ATTRIB.ATB In der Bildstellenversion gibt es zus¨atzlich die Datei ATTRIB.ATB. In dieser k¨onnen Sie selbst freie Attribute vergeben, nach denen Sie filtern m¨ochten. Z.B. k¨onnen Sie einen Verteiler f¨ ur Rundschreiben so realisieren. 8.3 Gebiete Name der Datei: MEDIEN\SACHGEB.ATB Wir liefern als Sachgebiete die des FWU aus. Sie k¨onnen aber ohne Probleme eine eigene Sachgebietssystematik verwenden. Jedem Medium k¨onnen beliebig viele Sachgebiete zugeordnet werden. 8.4 Medientypen Name der Datei: MEDIEN\TYP.ATB Z.Zt. verwenden wir nur in der Version f¨ ur evangelische Medienzentralen diese Datei. In ihr wird gespeichert, welchen Typ ein Medium hat, also ob es ein Film, ein Video etc. ist. 8.5 L¨ ander Name der Datei: MEDIEN\PRODLAND.ATB Jedem Medium k¨onnen Sie das Produktionsland zuordnen. Die L¨ander werden i.d.R. durch die maximal drei Buchstaben der internationalen Autokennzeichen abgek¨ urzt. 8.6 Standorte Name der Datei: MEDIEN\STANDORT.ATB F¨ ur jedes Medium kann erfasst werden, an welchen Standorten es vorhanden ist. Sie k¨onnen jedem Medienzentrum, mit dem Sie zusammenarbeiten, eine kurze Buchstabenkombination zuordnen. In den Medien k¨onnen Sie dann erfassen, welche Medienzentren außer Ihnen noch das Medium haben. Auf die STANDORT.ATB wird auch von den Kunden aus zugegriffen, um den Kreis zu kennzeichnen, aus dem der Kunde kommt. 8.7 Ku ¨ rzel Name der Datei: MEDIEN\KUERZEL.ATB Achtung: Diese Datei wird nur in der Version fu ¨ r evangelische Medienzentralen unterstu ¨ tzt. 4 Beim Namen ist angegeben, in welchem Unterverzeichnis des Antares-Hauptverzeichnisses sich die Datei befindet. 8.8. SCHLAGWORTE 77 Es gibt in dem Mediendateifenster einen Button f¨ ur eine Auswahlliste der K¨ urzel. Da es nur eine Reihe von ca. 300 K¨ urzeln gibt, ist hier eine Auswahlliste auch sinnvoll. In der Bildstellenversion gibt es aber keine feste Schlagwortdatei. Daher haben wir dort (noch) nicht diese Liste eingebaut. 8.8 Schlagworte Name der Datei: MEDIEN\SCHLAG.ATB Sie k¨onnen im Set-Up eingeben, ob Sie Ihre Schlagworte anhand eines Schlagwortkataloges verwalten m¨ochten. Wenn dem so sein sollte, werden nur Schlagworte aus dieser Datei akzeptiert. Sie k¨onnen die Schlagwortdatei mit Hilfe einer APL erzeugen, die in bei den APLs n¨aher beschrieben ist. 8.9 Dokumenttypen Name der Datei: MEDIEN\DOCUMENT.ATB Diese Datei wird f¨ ur die Eintr¨age in dem Feld URL ben¨otigt. In diesem Feld k¨onnen Sie neben WWW-Links auch direkt Dateien angeben. Wenn ein Eintag vorhanden ist, erscheint eine zus¨atzliche Schaltfl¨ache, die eine entsprechende Aktion ausl¨ost und z.B. bei einer DOC-Datei Word startet. Die ATB legt f¨ ur die verschiedenen Dateiendungen die Beschriftung der Schaltfl¨ache fest. 8.10 Ger¨ atekennziffern Name der Datei: GERAETE\GERKENNZ.ATB F¨ ur die Statistik ist es ganz n¨ utzlich, wenn Sie den Ger¨aten jeweils eine Kennziffer zuordnen. Sie k¨onnen dann aber auch z.B. eine Liste aller Projektoren etc. erstellen. 8.11 Feiertage Diese Datei nimmt eine Sonderstellung ein. In den einzelnen Zeilen sind einfach nur die Feiertage vorhanden, an denen in dem Medienzentrum kein Verleih erfolgt. Es sind keine senkrechten Striche vorhanden, und es gibt in Antares auch keine Auswahlliste f¨ ur diese Daten. Daher hat die Datei nicht die Endung .ATB“, sondern ” heißt FEIERTAG.DAT“ und liegt im Antares-Hauptverzeichnis. ” In den einzelnen Zeilen stehen die komplett ausgeschriebenen Daten, also z.B.: 3.10.1995“ usw. ” Bitte denken Sie daran, dass Sie die Feiertagsdatei ab und zu u ¨berarbeiten. Sonst kann es vorkommen, dass Vorbestellungen auf einen Feiertag fallen, den Sie noch nicht eingegeben haben. Alte Feiertage sollten Sie bei Gelegenheit l¨oschen. Wir liefern keine Feiertagsdatei mit. Sie m¨ ussen sie komplett selbst eingeben. 8.12 ATB-Editor Um die Bearbeitung der ATBs zu vereinfachen, haben wir einen speziellen ATB-Editor erstellt. Er kann entweder aus dem Set-Up oder direkt aus der Programmgruppe aufgerufen werden. Im oberen Teil des Fensters k¨onnen Sie w¨ahlen, welche ATB sie bearbeiten m¨ochten. Im unteren Teil stehen dann die Eintr¨age. Wenn Sie einen Eintrag ¨andern m¨ochten, klicken Sie ihn an und dr¨ ucken auf den Button mit dem Pfeil nach unten. Er erscheint dann in den beiden Eingabefeldern am unterer Rand. Links steht der Eintrag, der sp¨ater in den Datens¨atzen gespeichert wird, rechts steht die Beschreibung des Eintrages f¨ ur die Auswahlliste. Wenn Sie den Eintrag ge¨andert haben, klicken Sie auf den Button mit dem Pfeil nach oben. Der Eintrag wird dann wieder in der Liste gespeichert. Sie k¨onnen einen neuen Eintrag auch direkt eingeben und diesen Button dr¨ ucken. Sie k¨onnen die Tabelle nach Spalte 1 oder 2 sortieren, wenn Sie das m¨ochten. Dr¨ ucken Sie einfach den entsprechenden Button. 78 KAPITEL 8. KENNZIFFERN (ATB-FORMAT) Mit dem Import-Button k¨onnen Sie die Tabellen vom FWU (z.B. die Sachgebiete) direkt importieren. Kapitel 9 Programmpaket Quantisierungsmodul 9.1 Was ist das Quantisierungsmodul? Das Quantisierungsmodul von Antares ist eine Art Stoppuhr, mit der Sie beliebige Arbeitsvorg¨ange zeitlich erfassen k¨onnen. Sie k¨onnen so beispielsweise die Zeit mitschneiden, die Sie f¨ ur einer Kundenberatung, mit dem Schreiben von Mahnungen, dem Erfassen neuer Medien, etc. aufwenden. Diese Vorg¨ange werden gespeichert und sie k¨onnen so im Laufe der Zeit erkennen, wieviel Zeit Sie insgesamt mit den jeweiligen Arbeitsabl¨aufen verbringen. Die Liste der Beschreibungen ihrer T¨atigkeiten ist frei editierbar, so dass Sie das Quantifizierungsmodul f¨ ur alle erdenklichen Zeiterfassnungsaufgaben auch unabh¨angig von Antares verwenden k¨onnen. Antares braucht hierf¨ ur noch nicht einmal gestartet zu sein, da das Quantifizierungsmodul ein eigenes Programm ist. 9.1.1 Archivinhalt von quant.zip • log.exe Quantifizierungsmodul • taetigkeiten.txt Liste der in log.exe angezeigen T¨atigkeiten • init.txt Initialisierungsdatei f¨ ur log.exe • read log.apl APL zur Auswertung der lg∗.asc - Dateien in Antares • read log.txt diese Datei 9.1.2 Installation Wenn dies noch nicht geschehen ist, entpacken Sie das Archiv in das Verleih-Verzeichnis Ihrer Antares Installation. (quant.zip ¨offnen → entpacken nach → Position von Antares Verleih angeben; z.B. f:\antares\verleih → Ok) Die Datei log.exe sollte u upfung zu erreichen sein (Desktop oder Startleiste). Dazu ¨ber eine Verkn¨ gehen Sie bitte folgenderweise vor: Rechtsklick auf den Desktop → Neu → Verkn¨ upfung → Durchsuchen → (jetzt die Position von log.exe angeben; z.B. f:\antares\verleih\log.exe) → Ok → Name (beliebig) → Ok Das Programm ist an beliebig vielen Arbeitspl¨atzen gleichzeitig einsetzbar. 9.1.3 Programmbeschreibung Zur Erfassung eines Vorgangs starten Sie log.exe. Es erscheint in der rechten oberen Bildschirmecke ein Fenster mit Datum-, Uhrzeit- und Auswahlfeld, sowie zwei Kn¨opfen. Hier k¨onnen in den oberen Feldern der Zeitrahmen und weiter unten die T¨atigkeit ausgew¨ahlt werden. Mit Speichern“ ist der Vorgang in einer Datei erfasst, ” bei Abbruch“ ist jede Auswahl verworfen. In beiden F¨allen beendet sich das Programm. Anm.: Es k¨onnen ” mehrere Instanzen von log.exe gleichzeitig laufen. Die Vorg¨ange werden in ASCII-Dateien mit dem Namen lg(jahr)(monat).asc festgehalten. Sie k¨onnen diese Datei sp¨ater gefahrlos l¨oschen. 79 80 9.1.4 KAPITEL 9. PROGRAMMPAKET QUANTISIERUNGSMODUL Anpassung Die Liste der Vorg¨ ange, die in der Auswahlbox von log.exe erscheinen, ist in der Datei taetigkeiten.txt enthalten und somit frei editierbar. Zum Anpassen suchen sie die Datei (z.B. Start → Suchen → Datei/Ordner → Name: taetigkeiten.txt → Starten) und klicken doppelt zum Editieren. 9.1.5 Auswertung Die Auswertung geschieht u ¨ber Antares. Verleih → Filtern → Liste/APL → Auswerten lg-Dateien vom Quantisierungsmodul → Ok → (Eingabe des Zeitraumes; z.B. 1.1.1999, 31.12.2000) → Ok Es erscheint das DruckVorschaufenster mit der Auswertung. Kapitel 10 Hardware Antares arbeitet im Prinzip auf jedem Computer, auf der MS-Windows 3.1, Windows 95/98/ME, WindowsNT/2000/XP oder OS/2 2.1 (und h¨oher) l¨auft. Als Netzwerk empfehlen wir Windows-Netzwerke. Antares arbeitet aber auch mit allen anderen Microsoft-kompatiblen Netzen. Am einfachsten und schnellsten ist es, wenn Sie Windows NT einsetzen. Sie sparen sich dann einen extra Fileserver, sind auf dem Stand der Technik und haben gen¨ ugend Sicherheitsmechanismen. Es sollten auf jedem Arbeitsplatzrechner mindestens 32 MB Hauptspeicher zur Verf¨ ugung stehen. Besonders im Netzwerk hilft dies, die Geschwindigkeit erheblich zu erh¨ohen. Wenn Sie den Rechner neu kaufen, sollten Sie am besten gleich 128 MB installieren, damit auch Betriebssysteme wie Windows NT, 2000 oder XP vern¨ unftig laufen. Der Bildschirm sollte auf jeden Fall eine Aufl¨osung von mindestens 800 * 600 Punkten haben. Diese Aufl¨osung reicht f¨ ur ein sinnvolles Arbeiten. Wir empfehlen aber 1024 * 768 oder 1280 * 1024 Punkte Aufl¨osung. F¨ ur ein erm¨ udungsfreies Arbeiten ist daher ein Monitor mit einer Diagonalen von 17 Zoll oder gr¨oßer erforderlich. Der Monitor sollte strahlungsarm sein. Es werden alle Strichcodeleser unterst¨ utzt, die direkt in die Tastaturschnittstelle schreiben1 . Sie sollten frei programmierbar sein und m¨ ussen den 2of5-interleave-Code und den Code 39 unterst¨ utzen. Wenn Sie bisher keinen Strichcodeleser haben, k¨onnen Sie auch einen bei uns f¨ ur 150,– Euro bestellen. Diese Lesepistole ist einfach zu bedienen und erf¨ ullt alle oben genannten Anforderungen. Normalerweise druckt Antares die Medienetiketten in dem Code 39, da dieser allgemeiner ist, und auch Buchstaben und Sonderzeichen verschl¨ usseln kann. Etiketten, die mit 2of5 Interleave gedruckt wurden, k¨onnen aber auch eingelesen werden. Strichcodeetiketten werden von Antares prinzipiell nur auf 24-Nadeldruckern (oder Tintenstrahldruckern mit 360dpi) gedruckt. Die Ausgabe ist ohnehin nur auf Druckern sinnvoll, die Endlosetiketten verarbeiten k¨onnen. Bei einem Laserdrucker gibt es z.B. das Problem, dem Drucker zu sagen, bei welchem Etikett er starten soll. Sonst m¨ usste jedes angefangene Blatt weggeworfen werden. Wir liefern als Zusatzprodukt das Programm WinLabel von Zweckform mit, mit dem die Etiketten direkt unter Windows erstellt und auch auf Laserdruckern gedruckt werden k¨onnen. Alle anderen Ausgaben k¨onnen auf einem beliebigen Drucker erfolgen, der durch Windows unterst¨ utzt wird. Wir empfehlen den Einsatz von mindestens einem Laserdrucker im Medienzentrum. Gerade beim Druck von umfangreichen Medienkatalogen werden Sie diesen zu sch¨atzen wissen. Ein Internet-Zugang ist sehr hilfreich. Sie k¨onnen dann nicht nur E-Mail und Dateien schnell mit uns austauschen (wozu ja auch ein einfaches analoges Modem reicht), sondern sich auch die neusten AntaresVersionen direkt holen, Medienrecherchen bei den verschiedenen Landesbildstellen durchf¨ uhren usw. In Zukunft wird ein solcher Zugang unabdinglich sein. Ein CD-ROM-Laufwerk ist inzwischen zwingend erforderlich. Eine Soundkarte hingegen brauchen Sie nur, wenn Sie die Multimediam¨oglichkeiten von Antares nutzen m¨ochten. F¨ ur denn Verleihbetrieb ist das unsinnig, solange die Filmhersteller nicht im gr¨oßeren Umfang digitalisierte Medien anbieten. 1 Die Anwenderprogramme d¨ urfen also nicht merken, dass die Zeichen vom Strichcodeleser und nicht von der Tastatur kommen. I.d.R. arbeiten alle Stichcodeleser so. 81 82 KAPITEL 10. HARDWARE Kapitel 11 Was machen, wenn . . . Hier sollen einige Hinweise gegeben werden, was in verschiedenen Situationen gemacht werden kann, wenn Sie sonst nicht weiterwissen: 1. Falls schon beim Start von Antares Fehler erscheinen, kann das daran liegen, dass sie auf einem Einzelplatz nicht SHARE geladen haben. Siehe Installation. Ein beliebtes Problem ist auch, wenn der Systemadministrator f¨ ur das Antares-Verzeichnis nicht die Rechte zum Schreiben freigegeben hat. 2. Falls Antares nach einer l¨angeren Arbeitspause nicht mehr l¨auft, liegt das an Ihrem Bildschirmschoner. Am besten ist, Sie benutzen u ¨berhaupt keinen Bildschirmschoner. 3. Falls w¨ahrend des Laufens von Antares die Fehlermeldung Von Laufwerk C: kann nicht gelesen werden“ ” kommt und Sie Windows 3.11 einsetzen, kann es helfen, den SHARE-Befehl in der AUTOEXEC.BAT um die Parameter /F:4096 /L:64“ zu erweitern. ” 4. Falls sich Antares beim Start aufh¨angt, kann das an dem installierten Druckertreiber liegen. Dieses ist ein Fehler von manchen Treibern. Am besten ist, wenn Sie in einem solchen Fall den Treiber eines kompatiblen Druckers w¨ahlen. Probleme kann es auch geben, wenn Sie Windows NT/2000 zusammen mit einem Novell-Fileserver einsetzen. In dem Kapitel zur Installation sind hierzu einige Ratschl¨age gegeben. 5. Falls sich eine Datei merkw¨ urdig verh¨alt, ist es immer das beste, diese zu reorganisieren. Sicherhaltshalber k¨onnen Sie auch gerne vorher ihre Daten sichern. 6. Wenn beim Start die Fehlermeldung erscheint, es seien noch Metascheine im Verleih vorhanden, wurde Antares w¨ahrend der Eingabe eines Verleihscheines abgebrochen. Was dann zu tun ist, steht weiter vorne bei dem Kapitel u ufungen beim Start. ¨ber Pr¨ 7. Die Meldung Autorisierungsfehler, melden Sie sich beim Antares Projekt“ besagt, dass Sie entweder ” das Installationspasswort falsch eingegeben, zu viele Antares -Leisten gestartet, oder eine abgelaufene Demoversion haben. 8. Wenn Sie eine neue Version von Antares bekommen, in der die Datens¨atze ge¨andert wurden (z.B. neue Felder hinzugekommen sind etc.), k¨onnen Sie Ihre alten Daten exportieren, die Datendateien (.DAT, .IX, .DIA) l¨oschen, die neue Antares-Version installieren und dann die Daten wieder importieren. Allerdings erkennt Antares dieses in der Regel automatisch und ergreift die notwendigen Maßnahmen. 9. Wenn eine APL-Datei neu erstellt wird, sollten Sie diese zuerst mit sehr wenigen Datens¨atzen pr¨ ufen. Falls Sie nicht l¨auft, senden Sie uns diese zu. Wir testen sie dann. 10. Falls der Verleih eines Mediums nicht m¨oglich ist, obwohl in Ihrem Regal noch Kopien stehen, k¨onnte folgendes Problem vorliegen: 83 84 KAPITEL 11. WAS MACHEN, WENN . . . Falls die R¨ uckgabe einiger Kopien u uckliche Fall ¨berf¨allig ist, und Vorbestellungen vorliegen, kann der ungl¨ eintreten, dass Antares keine Kopie vergeben k¨onnte, ohne eine der Vorbestellungen zu l¨oschen. Es k¨onnten nicht alle Vorbestellungen befriedigt werden. Sie m¨ ussen per Hand eine (oder mehrere) Vorbestellungen l¨oschen. Antares kann dann wieder das Medium verleihen. 11. Falls Sie u ¨berhaupt keine Medien oder Ger¨ate verleihen k¨onnen, haben Sie wahrscheinlich im Set-Up keine Dateien f¨ ur den Verleih angegeben, oder unzul¨assige Zeichen in den Nummern verwendet (Leerzeichen, Bindestriche, Sterne . . . ). 12. Wenn im Inhaltsverzeichnis des Kataloges im Sachgebietsteil ein Eintrag ohne einen Text steht, haben Sie bei diesen Medien Sachgebiete eingegeben, die nicht existieren. Bitte ¨andern Sie dann die Medien und drucken den Katalog erneut. 13. Falls Sie Fragen, Probleme und einen Wartungsvertrag haben, rufen Sie bitte bei uns an. Schließlich zahlen Sie daf¨ ur, dass wir uns um Sie k¨ ummern. Falls ein Fehler auftritt, den Sie sich nicht erkl¨aren k¨onnen, sollten Sie uns auf jeden Fall benachrichtigen, damit wir den Fehler n¨aher analysieren k¨onnen. Bitte geben Sie genau die Art des Fehlers an sowie den Arbeitsablauf, bei dem dieser auftrat. Falls Sie uns nicht sofort erreichen, k¨onnen Sie uns gerne sicherheitshalber eine Kopie der betroffenen Dateien zusenden. H¨aufig l¨asst sich ein Fehler erst mit Hilfe der betroffenen Datei beheben. Kapitel 12 PrestoMed In diesem Kapitel geht es um ein Zusatzprogramm, dass extrem schnelle Medienrecherchen erlaubt. Es l¨auft nur auf Unix- oder Windows-NT/95-Rechnern. Ein Teil der folgenden Ausf¨ uhrungen ist rein technischer Art. Sie m¨ ussen nicht alles verstehen1 . 12.1 Einleitung Das Programm Antares bietet bereits weitreichende M¨oglichkeiten zur Medienrecherche. So k¨onnen beliebige Felder auf ihren Inhalt hin durchsucht werden. Grunds¨atzlich entsteht bei der Verwendung einer Datenbank, welche nach dem ISAM Prinzip arbeitet, das Problem, dass nur u ¨ber sogenannte Indizes mit hoher Geschwindigkeit auf Datens¨atze zugegriffen werden kann. Man steht damit vor der Alternative, eine hohe Anzahl von Indizes aufzubauen und damit die Gr¨oße der Da¨ tenbank aufzubl¨ahen und das Antwortzeitverhalten bei Anderungen am Medienbestand stark zu verschlechtern, oder bei der Suche den Medienbestand sequentiell zu durchsuchen. Das dauert bei gr¨oßeren Best¨anden mehrere Minuten und stellt außerdem eine große Belastung f¨ ur das Netzwerk dar. Freitextsuchen bei denen alle Datens¨atze ausgew¨ahlt werden sollen, deren Felder eine bestimmte Zeichenkette enthalten2 , lassen sich durch Aufbau zus¨atzlicher Indizes u ¨berhaupt nicht beschleunigen. Andererseits kann aufgrund vieler Vorteile von ISAM Datenbanken im Hinblick auf Speichereffizienz, Datensicherheit, einfacher ¨ Anderung am Datenbestand usw. bei der Implementierung von Medienverwaltungsprogrammen nicht auf den Einsatz einer ISAM Datenbank verzichtet werden. ¨ zug¨angliche Mediendatenbank an. Bei der Wir bieten u ¨ber unser Datennetz antares.net bereits eine u ¨ber DFU Konzipierung dieser Datenbank wurden von vornherein der Anspruch gestellt, auch Freitextsuchen in gr¨oßeren Medienbest¨anden in minimaler Zeit beantworten zu k¨onnen, um die bei den Nutzern anfallenden Telefongeb¨ uhren zu minimieren. Gleichzeitig sollte dabei der Hardwareaufwand niedrig gehalten werden, um die Kosten im Rahmen zu halten. Dabei sind wir davon ausgegangen, dass es ausreichend sei, den Datenbestand einmal t¨aglich zu aktualisieren. Das aus diesen Vorgaben entstandene System ist inzwischen einsatzf¨ahig und steht Ihnen zur Verf¨ ugung. 12.1.1 Entwicklung von PrestoMed Das entwickelte Produkt namens PrestoMed besteht softwareseitig in einem C++ Programm, welches die Datenbank verwaltet und eine einfache Abfragesprache realisiert. Im Gegensatz zur ISAM Methode werden hier die Mediendaten im Hauptspeicher des Rechners gehalten. Dies impliziert bei gr¨oßeren Datenbanken einen hohen Hauptspeicherbedarf. PrestoMed wird jedoch auf 32-Bit Betriebsystemen eingesetzt, die u ¨ber eine virtuelle Speicherverwaltung verf¨ ugen. Dabei wird durch die Speicherverwaltung des Betriebssystems immer der Teil der Daten im Speicher gehalten, der h¨aufig angesprochen wurde. Spezielle Algorithmen erlauben im Hauptspeicher eines Rechners maximale Suchgeschwindigkeiten. 1 Sie d¨ urfen aber gerne fragen. lassen sich nur so aufbauen, dass die gesuchte Zeichenkette am Anfang des Feldes stehen muss. 2 Indizes 85 86 KAPITEL 12. PRESTOMED Traditionell findet man bei Unix-Systemen die ausgereiftesten Speicherverwaltungen. Auf unserem Entwicklungssystem wird als Betriebssystem daher SOLARIS von Sun genutzt. Wir haben PrestoMed aber bereits als multithreadf¨ahiges Programm auf Windows NT und Windows 95 portiert, so dass ein Rechner sowohl als Fileserver als auch als Medienserver Verwendung finden kann. 12.1.2 Kopplung von PrestoMed an Antares In Antares wurde bereits eine Abfragem¨oglichkeit f¨ ur PrestoMed integriert. Damit ergibt sich folgende M¨oglichkeit f¨ ur die Realisierung beschleunigter Suchanfragen unter Antares: Einmal t¨aglich wird der Medienbestand auf den PrestoMed-Server u ¨berspielt. Dieser stellt die u ¨berspielten Daten u ugung. Auf der ¨ber das Protokoll TCP/IP den angeschlossenen Antares-Arbeitsstationen zur Verf¨ Seite der Arbeitsstationen kommt dabei das TCP/IP von Microsoft zum Einsatz, welches an Lizenzbesitzer von Windows for Workgroups kostenlos ausgeliefert wird und bei NT und 95 bereits enthalten ist. Antares-Nutzer k¨ onnen nun bei jeder Medienauskunft entscheiden, ob diese vom PrestoMed-Server oder lokal bearbeitet werden soll. Die Informationen u ¨ber gefundene S¨atze, die die Arbeitsstationen vom PrestoMedServer erhalten, nutzen sie, um die entsprechenden Datens¨atze vom Fileserver zu lesen. Dies bedeutet, dass mit ¨ den gefundenen Datens¨atzen im Rahmen von Antares vollst¨andig gearbeitet werden kann. Anderungen der S¨atze sind m¨oglich, wirken sich allerdings erst nach der n¨achsten Datenaktualisierung des PrestoMed-Servers auf zuk¨ unftige beschleunigte Datenausk¨ unfte aus. Die durch Antares selbst durchgef¨ uhrten Suchanfragen arbeiten selbstverst¨andlich immer mit den aktuellen Daten. Weiter besteht im Falle der Verwendung eines Unix-Systems als PrestoMed -Server die M¨oglichkeit alte PCs und Terminals u ¨ber serielle Leitungen bzw. Ethernet anzukoppeln und als Kundenterminals zu nutzen, welche ausschließlich den PrestoMed-Server belasten. Neben der prompten Beantwortung von Kundenanfragen und den niedrigen Kosten von Kundenterminals folgt daraus der Vorteil einer unverminderten Leistungsf¨ahigkeit des Netzwerkes trotz Freitextsuchen durch Kunden. 12.1.3 Hardware Die Hardwareanforderungen an einen PrestoMed-Server sind erstaunlich gering. Schon auf einem 486/66 MHz mit 32 MB RAM Speicher lassen sich unter Unix die gesamten FWU-Datenbest¨ande im Hauptspeicher halten. Tastatur und Bildschirm werden nicht ben¨otigt, da sich der Server von einer Antares-Arbeitsstation komplett steuern l¨asst. Das System ist wartungsfrei und seine Betreuung beschr¨ankt sich auf das Runterfahren des Servers vor dem Abschalten. Soll ein Rechner unter Windows NT als PrestoMed-Server und Fileserver eingesetzt werden, so ist in jedem Fall eine Speicherbest¨ uckung von mindestens 128 MB ratsam, da dieses Betriebssystem selbst bereits 64 MB ben¨ otigt. Als Prozessor empfehlen wir in diesem Fall einen Prozessor mit mehr als 300 MHz. 12.1.4 Performance Auf einem 486/66 MHz mit 16 MB RAM l¨asst sich die Mediendatenbank des FWU (ca. 12000 Datens¨atze) in weniger als einer Sekunde auf ein Feld hin durchsuchen. Eine Freitextsuche in den Feldern nr, titel, utitel, sertitel, serutitel, adressat, attribute, produ, schlag, bemerk, text, topographie, personen, lernziele, vork, praedikate, beigaben, regie, fremdvertrieb, lieferant ben¨otigt weniger als 2 Sekunden. 12.2 Installation Die nachfolgende Anleitung ist nicht f¨ ur Anf¨anger gedacht. Wenn Sie die verwendeten Begriffe nicht kennen, haben Sie keine Chance, PrestoMed selbst zu installieren. Wenden Sie sich dann an uns oder Ihren Systemverwalter. 12.2.1 Voraussetzungen Folgende Voraussetzungen m¨ ussen gegeben sein, bevor Sie PrestoMed installieren: 12.2. INSTALLATION 87 1. Sie m¨ ussen einen Rechner (PrestoMed-Server) haben, der unter Windows 95 oder Windows NT l¨auft und mindestens 16 MB (besser 32 MB oder mehr) Hauptspeicher hat. Dieser Rechner kann auch als Arbeitsstation f¨ ur Antares genutzt werden. Es muss in einem Novell-Netz nicht identisch mit dem Fileserver sein (was ja auch nicht geht; PrestoMed l¨auft nicht direkt unter Novell) 2. Den gr¨oßten Einfluss auf die Suchgeschwindigkeit hat neben der Gr¨oße des Hauptspeichers die Geschwindigkeit der Festplatte. PrestoMed muss beim ersten Zugriff die Daten einmal von der Festplatte in den ¨ Hauptspeicher laden. Eine schnelle SCSI-Platte mit 7200 UPM und 5 MB/sec Ubertragungsrate ist ideal. 3. Auf dem Rechner muss TCP/IP installiert sein. Wenn der Rechner vernetzt ist, muss auch auf allen anderen Arbeitsstationen TCP/IP laufen. Alle g¨angigen Netze lassen es aber zu, TCP/IP parallel zu bestehenden Netzwerkprotokollen zu installieren. Es gibt keine Entschuldigung f¨ ur Netzwerkadministratoren, dies nicht zu tun. 4. Die anderen Arbeitsstationen k¨onnen weiter verwendet werden. Es werden keine besonderen zus¨atzlichen Anforderungen gestellt. Es muss nur, wie schon gesagt, TCP/IP installiert sein. 5. Sie m¨ ussen die TCP/IP-Adresse des PrestoMed-Servers kennen. 12.2.2 Installation auf Festplatte Bei der Installation von Antares wird ein Verzeichnis \ANTARES\PRESTO erzeugt, in dem folgende Dateien vorhanden sind: CREATEDB.EXE ist das Programm zur Erzeugung der internen PrestoMed-Datenbank aus einer AXFDatei. QUEST.EXE ist das eigentlicher Rechercheprogramm, das die Abfragen bearbeitet. MEDIEN.RDF ist eine Beschreibung der Struktur der Mediendatenbank. Wenn in Antares neue Felder eingebaut werden, braucht nur diese Datei angepasst zu werden. CW3215MT.DLL wird von den beiden EXE-Programmen ben¨otigt. Installieren Sie PrestoMed wie folgt: 1. Exportieren Sie Ihre Mediendaten mit bildstellenspezifischen Daten in die Datei MEDIEN.AXF. 2. Kopieren Sie diese MEDIEN.AXF-Datei in das Verzeichnis C:\ANTARES\PRESTO. ¨ 3. Offnen Sie eine MS-DOS-Eingabeaufforderung und gehen Sie in dieses Verzeichnis. 4. Starten Sie CREATEDB. Es wird ein Unterverzeichnis MEDIEN.D erzeugt, in dem die Daten f¨ ur PrestoMed anhand der MEDIEN.AXF-Datei erzeugt werden. Dieser Vorgang dauert ein wenig und erzeugt keinerlei Bildschirmausgaben. Warten Sie einfach ab. 5. Starten Sie Quest mit der Option -D. Geben Sie also ein: QUEST -D 6. Stellen Sie den Rechner so ein, dass Quest bei jedem Rechnerstart so gestartet wird. Am einfachsten geht das u ¨ber eine entsprechende Batch-Datei. ¨ 7. Andern Sie die Datei ANTARES.INI (im Windows-Verzeichnis) auf jeder Arbeitsstation, so dass folgender Eintrag zus¨atzlich enthalten ist: Prestomed=TCP/IP-Adresse also z.B. prestomed=1.1.1.1 8. L¨oschen Sie aus dem Antares-Verzeichnis die Datei WINSOCK.DLL und starten Sie Antares neu. 9. Damit ist die Installation abgeschlossen. Bei Fragen rufen Sie bei uns an. 88 KAPITEL 12. PRESTOMED 12.2.3 Einspielen der Daten Das erste Einspielen der Daten wurde ja bereits bei der Installation durchgef¨ uhrt. Wenn Sie die Daten auf den neusten Stand bringen m¨ochten, tun Sie folgendes: 1. Exportieren Sie aus Antares alle Medien in die Datei MEDIEN.AXF (mit bildstellenspezifischen Daten). 2. Kopieren Sie diese Datei in das PrestoMed-Verzeichnis. 3. Beenden Sie QUEST. 4. Starten Sie CREATEDB. 5. Starten Sie wieder QUEST mit QUEST -D. 12.3 Direkte Bedienung Sie k¨onnen PrestoMed nicht nur von Antares aus abfragen, sondern auch direkt. Das wird in erster Linie zu Testzwecken f¨ ur Sie interessant sein. F¨ ur den Anwender ist das etwas kompliziert, da eine eigene Abfragesprache verwendet wird. In den Dialogmodus kommen Sie entweder, wenn Sie QUEST ohne das ’-D’ starten (lokal) oder mit TELNET u ¨ber das Netzwerk. Geben Sie dann z.B. ein: TELNET 1.1.1.1 20006 (die 20006 ist wichtig). Sie kommen in den Dialogmodus. Geben Sie als erstes ein: use medien Dann k¨onnen Sie die Suchanfrage stellen. Z.B.: schlag=affe (exakte Suche) schlag=affe and urwald schlag=affe or urwald titel$*affe* (Dollarzeichen statt Gleichheitszeichen f¨ ur freie Suche) Jede Suchanfrage bekommt eine Nummer. Um die Ergebnisse der ersten Suchanfrage zu zeigen, geben Sie z.B. ein: show titel ∼ 1 Sie k¨onnen auch Anzeigen und Suchen in einem Arbeitsschritt machen, z.B.: show titel titel$*affe* Zum Testen sollte das reichen. I.d.R. werden Sie ja sowieso u ¨ber Antares direkt zugreifen. 12.4 Abfrage aus Antares Bei Antares erscheint in der Medienmaske eine neues Feld ’Mediensuche auf Server’, das Sie anklicken k¨ onnen. Dann erfolgt die Mediensuche direkt auf dem PrestoMed-Server. Die gefundenen Datens¨atze werden aber weiterhin aus der aktuellen Mediendatenbank geladen, um auf dem neusten Stand zu sein. Gesucht wird aber nur in den Feldern, die mit dem letzten CREATEDB aus der MEDIEN.AXF gelesen wurden. Sie sollten daher selbst die Datenbank regelm¨aßig, wie oben beschrieben, auf den neusten Stand bringen. Kapitel 13 Windows und Internet fu ¨ r Einsteiger Der Inhalt dieses Kapitels bezieht sich auf die Windows-Versionen 95, 98, 2000, NT ¨ 4.0, 2000 und XP zusammen mit dem Internet Explorer. Altere Versionen werden von uns nicht mehr unterstu ¨ tzt. 13.1 Windows-Bedienung und der Windows-Explorer Wir haben versucht, diesen Abschnitt so zu schreiben, dass auch Computer-Neulinge alles verstehen. Alle Schl¨ usselw¨orter sind auch in englischer Sprache angegeben, um die Bedienung englischsprachiger WindowsVersionen und Programme und das Verst¨ andnis der zugeh¨origen Literatur zu erleichtern. Die grundlegenden Begriffe gibt es aber meistens in einer gebr¨auchlichen deutschen Entsprechung — wir sind bem¨ uht, diese zu verwenden. 13.1.1 Die Eingabeger¨ ate Die normalen Eingabeger¨ate in einem Medienzentrum sind die Maus, die Tastatur und der Strichcodeleser. Die Maus Bei der Maus ist anzumerken, dass f¨ ur die Bedienung von Antares nur die linke Maustaste von Bedeutung ist. Bei Windows ist auch die rechte Maustaste1 von großer Bedeutung. Je nach dem, wo Sie mit dem Mauszeiger rechts klicken, erscheint ein kontextabh¨angiges Men¨ u. Das mag am Anfang etwas kompliziert erscheinen, erleichtert die Arbeit mit Windows, dem Windows-Explorer und anderen Anwendungen aber erheblich. Es gibt auch M¨ause mit drei Tasten. Die dritte Taste befindet sich meistens in der Mitte und kann frei belegt werden (Prakisch w¨are hier z.B. die Funktion der Eingabetaste zus¨atzlich auf die dritte Maustaste zu legen). N¨aheres entnehmen Sie der Bedienungsanleitung Ihrer Drei-Tasten-Maus. Weiterhin gibt es M¨ause, wo die dritte Taste gleichzeitig noch als Drehrad benutzt werden kann (Wheel Mouse) um den Bildlauf (engl. scroll) zu vereinfachen, was gerade bei kleinen Bildschirmaufl¨osungen sehr praktisch ist. Wenn wir im Folgenden (oder am Telefon) von Klicken“ sprechen, meinen wir einen einfachen Klick mit der ” linken Maustaste. Selbst wenn das Wort Klicken“ nicht f¨allt, sondern von Gehen Sie auf das Men¨ u XY ” ” und dann auf ABC“ die Rede ist, meinen wir damit immer den einfachen Klick mit der linken Maustaste. Doppelklicken“ meint immer zwei sehr kurz aufeinander folgende Klicks mit der linken Maustaste. ” 1 Wichtige Information f¨ ur Linksh¨ ander: Wenn Sie Ihre Maus, in der Windows-Systemsteuerung ausdr¨ ucklich auf linksh¨ andig“ ” gestellt haben, ist mit dem Begriff rechte Maustaste“ dann nat¨ urlich die linke Maustaste gemeint. Man k¨ onnte anstatt von der ” rechten auch von der zweiten oder anderen Maustaste sprechen, was aber leider nicht u ¨blich ist. Sie sollten auf jeden Fall Ihre Maus auf linksh¨ andig umstellen, wenn Sie sie mit der linken Hand arbeiten, weil nur so die schnelle Bedienung der anderen Maustaste m¨ oglich ist. Der Zeigefinger sollte immer auf der ersten Taste und der Mittel- oder Ringfinger auf der zweiten sein. Eine rechtsh¨ andig eingestellte Maus auf anderen Arbeitspl¨ atzen von rechtsh¨ andigen Kollegen sollte lieber nur mit rechts bedient werden, was zwar etwas gew¨ ohnugsbed¨ urftig ist, aber nach einiger Zeit wesentlich einfacher im Kopf zu regeln ist, als der Wechsel der Finger. 89 ¨ EINSTEIGER KAPITEL 13. WINDOWS UND INTERNET FUR 90 Grunds¨ atzlich gilt: Machen Sie sich bitte keine große Gedanken daru ¨ ber, ob Sie auf etwas einfach oder doppelklicken sollen — wenn ein einfacher Klick nichts bewirkt, tut es eben der doppelte. Selbst wenn Sie auf alles doppelklicken, wird nie etwas Schlimmeres passieren, als dass sich manchmal zwei gleiche Fenster ¨ offnen. Rechts klicken“ oder mit der rechten Maustaste klicken“ bedeutet einen einfachen Klick mit der zweiten ” ” Maustaste. Ein Doppelklick mit der rechten Maustaste hat keine zus¨atzliche Funktion und sollte prinzipiell vermieden werden, um ein sich ¨offnendes (langsames) Kontextmen¨ u nicht gleich wieder versehentlich zu schließen. Eine weitere Funktion ist das Ziehen“. Das bedeutet, dass Sie mit der linken Maustaste auf ein aktives (markier” tes) Objekt klicken, die Maustaste gedr¨ uckt halten und dann das Objekt mit der Maus bewegen (verschieben) k¨onnen. Das wird beispielsweise gebraucht, um ein Fenster auf dem Bildschirm zu bewegen oder seine Gr¨oße zu ver¨andern2 . Dazu sind die Titelleiste und die R¨ander des Fensters vorgesehen. Das Ziehen wird auch gebraucht, um Text zu markieren. Schließlich kann das einfache Zeigen“ mit dem Mauszeiger (also nur Dr¨ uberbewegen, nicht Klicken) manchmal ” etwas bewirken. Zum Beispiel werden so Men¨ ubefehle hervorgehoben oder kleine erkl¨arende Textfensterchen ge¨offnet usw. Das Zeigen ist also die Vorstufe vom Klicken. Hier hilft nur st¨andiges Experimentieren (wie bei allen anderen Mausaktionen auch). Die Tatatur Das ¨alteste Eingabeger¨at ist die Tastatur (engl. keyboard). Sie dient uns auch heute noch dazu (fast) alle Funktionen auch ohne Maus zu erreichen. Mehr Informationen zur Tastaturbelegung unter Windows fanden Sie im vorangegangenen Kapitel. Der Strichcodeleser Dieses Ger¨at wird mit der Tastatur in Reihe geschaltet und zaubert beim Abtasten (engl.: to scan) von Strichcode (engl.: barcode) die entsprechenden Zeichen an die Cursorposition im aktiven Fenster. Es erspart also das m¨ uhselige Eintippen von Nummern etc. mit der Hand. Zumindest im Verleih sollte ein Strichcodeleser eingesetzt werden, um die Medien zu erfassen und zur¨ uckzubuchen. Auch ein Einsatz f¨ ur Kundenausweise w¨are denkbar. Gute Strichcodeleser k¨onnen Sie direkt bei uns beziehen. Der Druck von Strichcodeetiketten aus Antares heraus wird im Systemhandbuch ausf¨ uhrlich beschrieben. 13.1.2 Dateien und Ordner Grunds¨atzlich unterscheiden wir beim Inhalt von Datentr¨agern3 zwischen Dateien“ und Ordnern“ (fr¨ uher: ” ” Verzeichnisse“). ” • Eine Datei (engl.: file) ist meistens entweder ein Dokument, ein Bild, eine Multimedia-Datei, eine Da¨ tenbank, ein Programm oder eine Sammlung von Einstellungsinformationen. Die Uberg¨ ange sind dabei fließend und sollen uns hier nicht weiter besch¨aftigen. Wichtig ist zun¨achst zu wissen, dass Dateien immer einen Namen haben, der (fast) immer aus zwei Teilen besteht: Dem eigentlichen Dateinamen und der Dateinamenerweiterung (Endung). Beide sind immer durch einen Punkt voneinander getrennt. – Der Dateiname kann oft vom Anwender selbst bestimmt oder ge¨andert werden. Unter Windows 95, 98, NT, 2000, XP und aufw¨arts kann dieser Name 255 Zeichen lang sein und auch Sonderzeichen und Leerzeichen enthalten. In unserem Fall gibt es eine Ausnahme: Eine Datei, die von Antares verwendet wird, muss immer einen Namen haben, der nur acht Zeichen lang ist und keine Umlaute, Eszetts, Bindestriche, Punkte, Leerzeichen enth¨ alt. Dies entspricht der alten MS-DOS-Konvention. 2 Es gibt viele Fenster, wie z.B. die meisten bei Antares, die sich nicht in Ihrer Gr¨ oße ver¨ andern, sondern nur verschieben lassen. sind Festplatten, Disketten, CDs, Datenb¨ ander usw. 3 Das 13.1. WINDOWS-BEDIENUNG UND DER WINDOWS-EXPLORER 91 – Die Dateinamenerweiterung gibt dem System Auskunft dar¨ uber, um welchen Typ von Datei es sich handelt und was mit ihr anzustellen ist. So steht eine Datei mit der Endung EXE“ grunds¨atzlich ” f¨ ur ein ausf¨ uhrbares (engl.: executable) Programm oder TXT“ immer f¨ ur eine einfache Textdatei. ” Wenn bei einer bestehenden Datei die Endung umbenannt wird, wird diese meistens unbrauchbar bis sie wieder zuru allen praktisch ¨ ckbenannt wird. Das kann in Spezialf¨ sein, sollte aber nur von erfahrenen Anwendern gemacht werden. • Ein Ordner oder Verzeichnis (engl.: folder oder directiory) ist, wie der Name schon andeutet, ein Beh¨alter f¨ ur verschiedene Dateien. Auf einer Festplatte oder einem anderen Medium k¨onnen sich beliebig viele Ordner befinden. Auch kann ein Ordner wiederum andere Ordner beinhalten. Wir sprechen dann von Unterverzeichnissen“ 4 . Im Gegensatz zu Dateien belegen Ordner keinen Speicherplatz, sondern dienen ” ¨ ausschließlich der Ubersichtlichkeit f¨ ur den Benutzer und das System. Hat ein Verzeichnis mehrere Unterverzeichnisse, sprechen wir von einem Verzeichnisbaum“, wenn wir seine Struktur und seinen Inhalt ” meinen. Der Dateipfad Jede Datei befindet sich am Ende eines Pfades“ (engl.: path). Damit sind der Laufwerksbuchstabe, der Ordner ” und eventuelle Unterverzeichnisse gemeint. Wenn wir uns beispielsweise auf eine bestimmte Datei beziehen, die sich auf der Antares-CD befindet, k¨ onnte der Pfad so heißen: D:\TOOLS\TP32\txp32325.exe. Dabei ist D“ das CD-ROM-Laufwerk (das kann bei Ihnen nat¨ urlich einen anderen Buchstaben haben), TOOLS“ ein ” ” Verzeichnis auf der Antares-CD und TP32“ ein Unterverzeichnis von TOOLS“, in dem sich unter anderem ” ” die Datei (oder besser: das Programm) txp32325.exe“ befindet5 . ” 13.1.3 Die Zwischenablage Die Zwischenablage (engl.: clipboard) geh¨ ort neben der Mausbedienung und den Fenstern zu den praktischsten Errungenschaften von Windows (gegen¨ uber MS-DOS) und wird ben¨otigt, um bestimmte Informationen (markierte Objekte)6 von einem Ort zum anderen zu transportieren und Sie w¨ahrenddessen aufzubewahren. Der Inhalt der Zwischenablage ist meistens unsichtbar7 . Folgende Aktionen sind mit ihr m¨oglich: • kopieren (engl.: to copy): Eine exakte 1:1-Kopie des markierten Objekts wird in die Zwischenablage bef¨ordert und das Original bleibt. Tastaturbefehl: Strg+C gleichzeitig an seinem Ursprungsort erhalten. • ausschneiden (engl.: to cut): Das markierte Objekt wird in die Zwischenablage verschoben und gleichzeitig von seinem Ursprungsort entfernt. Tastaturbefehl: Strg+X. • einfu ¨ gen (engl.: to paste): Das Objekt, welches sich in der Zwischenablage befindet, wird in das aktuelle Fenter bzw. an die Cursor-Position eingef¨ ugt. Tastaturbefehl: Strg+V. Da die Zwischenablage immer nur ein Objekt beinhalten kann, wird ihr Inhalt bei jedem erneuten Kopieren oder Ausschneiden u ¨ berschrieben. Wenn Sie den Computer ausschalten, wird der Inhalt der Zwischenablage gel¨ oscht. Bitte bedenken Sie, dass nicht alle Arten von Objekten mit allen anderen Anwendungen kompatibel sind. Sie k¨onnen also nicht aus einem ge¨offneten Textdokument einen Satz herauskopieren und dann zum WindowsExplorer wechseln, dort eine andere Textdatei markieren und hoffen, dass der Text sich dort einf¨ ugt. Das ist ja auch logisch, denn woher soll Windows denn wissen, an welcher Stelle? Sie m¨ ussen also erst die Textdatei 4 Bitte nicht: Unterordnern“, weil’s bl¨ od klingt. ” Sie dieses Programm ausf¨ uhren, installieren Sie ein Textverarbeitungsprogramm namens TextPad 3.2.5 in einer 32-BitVersion, mit dem der Autor gerade diese Zeilen schreibt 6 markierte Objekte k¨ onnen entweder Dateien und Verzeichnisse oder der Inhalt von ge¨ offneten Dateien, also Zeichenketten oder Bildbereiche sein. 7 Eine Ausnahme ist die Zwischenablage von MS Office 2000: Hier kann die Zwischenablage bis zu 12 Objekte beinhalten und verwalten. 5 Wenn ¨ EINSTEIGER KAPITEL 13. WINDOWS UND INTERNET FUR 92 ugen. Sie k¨onnen aber durchaus markierten und kopierten Text ¨offnen, dort eine Stelle markieren und dann einf¨ in jegliche Text-Eingabefelder wie Adressenleisten etc. einf¨ ugen. und sich so viel Schreibarbeit und Hin-UndHer-Klicken ersparen. 13.1.4 Was ist der Windows-Explorer? Der Windows-Explorer (im folgenden nur: Explorer) geh¨ort zu den elementarsten Anwendungen (engl.: application) unter Windows und wird regelm¨aßig ben¨otigt, um sich den Inhalt von Festplatten und anderen Laufwerken anzuschauen. Fr¨ uher gab es bei Windows 3.11 den Dateimanager“ — dieser hatte eine vergleichbare Funktion. ” Mit dem Explorer k¨onnen Sie u.a. folgende Operationen durchf¨ uhren: • Dateien und Ordner kopieren: Die wohl h¨aufigste Aktion bei einer Windows-Sitzung. Die Datei(en) oder ganze Verzeichnisb¨aume werden in die Zwischenablage kopiert. • Dateien und Ordner ausschneiden: Wird ben¨otigt um Dateien oder Verzeichnisse von einem Ort zum anderen zu verschieben, ohne dass am Ursprungsort etwas zur¨ uckbleibt. • Dateien und Ordner einfu ¨ gen: Ist der logische Arbeitsschritt nach dem Kopieren oder Ausschneiden, wenn Sie in ein anderes Verzeichnis gewechselt haben und dort Ihre Dateien oder Verzeichnisse hineinlegen wollen. • Dateien und Orner l¨ oschen (engl.: to delete): Ist m¨oglich, wenn Sie etwas nicht mehr ben¨otigen ¨ und mehr Ubersicht oder Speicherplatz schaffen wollen. Die Objekte werden dann in den Papierkorb“ ” verschoben. Erst wenn dieser geleert wird, sind die Dateien unwiederbringlich gel¨oscht (f¨ ur den normalen Anwender zumindest — in Wirklichkeit k¨onnen Spezialisten alles wieder rekonstruieren). • Dateien und Ordner umbenennen (engl.: to rename): Vorsicht: Das kann zur Unbrauchbarkeit der Datei oder des Ordners f¨ uhren! ¨ Weiterhin erm¨oglicht es Ihnen der Windows-Explorer, Datei- und Ordnereigenschaften wie Gr¨oße, Anderungsdatum, Dateityp und Attribute wie schreibgesch¨ utzt“ anzuzeigen und danach zu sortieren. Voraussetzung hierf¨ ur ” ¨ ist allerdings, dass Sie im Men¨ u Ansicht“ einige Anderungen vornehmen (dazu sp¨ater mehr). ” 13.1.5 Den Windows-Explorer starten Wir gehen davon aus, dass Sie den Internet Explorer 4.01, der sich auf der AntaresCD befindet, installiert haben — das geschieht meistens automatisch beim Einlegen der CD, wenn die AutoPlay-Funktion aktiviert ist und Sie keinen Netscape Navigator 4.x auf Ihrem Rechner haben. Der Internet Explorer 4.01 beinhaltet gleichzeitig einen modernen Windows-Explorer, der (natu ¨ rlich) besser als der alte ist. Auch wenn Sie den Netscape Navigator installiert haben, sollten Sie zus¨atzlich auch den Internet Explorer installieren. Vorher wollen wir ein weitverbreitetes Missverst¨andnis ausr¨aumen: Der Arbeitsplatz“ (engl. My Computer) ” und die Netzwerkumgebung“ (engl. Network Neighborhood), die sich nach der Installation von Windows ” als Programmsysmbole (engl.: icons) auf ihrem Startbildschirm (engl.: desktop) befinden, sind Abk¨ommlinge“ ” des Explorers, die aber nicht die selben Funktionen wie der richtige“ Explorer bieten, weil dessen rechte ” Fensterh¨alfte nicht angezeigt wird. Arbeitsplatz“ und Netzwerkumgebung“ werden in der Praxis also nicht ” ” gebraucht, wenn Sie stattdessen den Windows-Explorer starten. Es gibt f¨ unf M¨oglichkeiten, den Windows-Explorer zu starten. Alle bringen das selbe Ergebnis — Sie brauchen sich also nur eine zu merken. In der Reihenfolge des Schwierigkeitsgrades“ sind dies: ” 1. Die Einfachste: Klicken Sie mit der rechten Maustaste auf den Knopf Start“ der Windows-Taskleiste ” (nach der Installation von Windows am unteren Rand des Dektops) und w¨ahlen Explorer“ ” 2. Die Umst¨ andlichere: Da der Windows-Explorer ein Programm ist, k¨onnen Sie ihn auch im Men¨ u Start ” / Programme“ finden, was aber etwas m¨ uhselig sein kann. Bei NT heißt der Windows-Explorer dann u ¨brigens Windows NT Explorer“, ist aber vergleichbar. ” 13.1. WINDOWS-BEDIENUNG UND DER WINDOWS-EXPLORER 93 3. Vom Desktop: Nach der Windows-Installation befindet sich kein Icon f¨ ur den Windows-Explorer auf dem Desktop. So zaubern“ Sie es am einfachsten dahin: ” • Klicken Sie mit der rechten Maustaste in einen leeren Bereich des Desktops • In dem nun erscheinenden Men¨ u w¨ahlen Sie den Eintrag Neu“ ” • Jetzt w¨ahlen Sie Verkn¨ upfung“ ” • In dem folgenden Fenster geben Sie als Befehlszeile iexplore -e ein und klicken auf Weiter“ ” • Als Name wird iexplore.exe“ vorgeschlagen — Sie k¨onnen aber auch Windows-Explorer“ eingeben ” ” • Gehen Sie auf Fertig stellen“ —- Das Internet-Explorer-Icon erscheint mit der Unterschrift ” Windows-Explorer“ auf Ihrem Desktop. ” • Wenn Sie das Icon wechseln wollen, weil es ja jetzt doppelt vorhanden ist, klicken Sie mit der rechten Maustaste direkt auf das Symbol • Gehen Sie auf Eigenschaften“ ” • Dann auf die Registerkarte Verkn¨ upfung“ ” • Hier auf den Knopf Anderes Symbol“ ” • Suchen Sie sich ein sch¨ones Symbol aus und best¨atigen alles mit OK“ ” • Jetzt k¨onnen Sie in Zukunft mit Doppelklicken auf das neue Icon den Explorer ¨offnen 4. Mit dem Befehl Ausfu ¨ hren“: Es gibt auch die M¨oglichkeit, die Komandozeile iexplore -e bei Start ” ” / Ausf¨ uhren“ einzugeben. 5. Auf der DOS-Ebene: Wenn Sie gerne mit der MS-DOS-Eingabeaufforderung arbeiten (was sehr lobenswert ist), k¨onnen Sie den Explorer immer mit dem Befehl explorer ¨offnen. Der Befehl explorer . (mit dem Punkt!) ¨offnet gleich das aktuelle Verzeichnis. Es gibt auch die M¨oglichkeit, den Explorer bei jedem Hochfahren (Booten) des Rechners automatisch startern zu lassen. Da sich aber diese Einrichtung etwas komplizierter gestaltet, verweisen wir auf die Windows-Hilfe, die Sie unter Start / Hilfe“ finden. Dort gehen sie auf Index“ und suchen nach Autostart“. ” ” ” 13.1.6 Den Windows-Explorer bedienen Da es verschiedene Versionen des Explorers gibt, die sich auf verschiedenen WindowsVersionen unterschiedlich verhalten, k¨ onnen die Darstellung und die Funktionen etwas voneinander abweichen. Nachdem der Windows-Explorer gestartet wurde, erscheint sein Programmfenster auf dem Bildschirm. Sie k¨onnen dieses Fenster immer ge¨offnet lassen, um schneller darauf zugreifen zu k¨onnen. Das Fenster besteht aus f¨ unf Teilen: 1. Die Titelleiste: Der obere, farbig unterlegte Teil, in dem der Symbol und Name des Programms und das aktive (markierte) Objekt angezeigt wird. Hier befinden sich auch die Kn¨opfe zum Minimieren, Maximieren und Schließen des Fensters. 2. Die Menu us, wie Datei“, Bearbeiten“, Ansicht“ etc., ¨ leiste: Hier finden Sie die grundlegenden Men¨ ” ” ” die ihrerseits wieder Untermen¨ us und Befehle enthalten 3. Die Symbolleiste(n): Die farbigen Symbole stellen Ihnen die h¨aufigsten Befehle direkt zur Verf¨ ugung wie z.B. Kopieren“ oder Einf¨ ugen“ ” ” 4. Die linke Fensterh¨ alfte: Hier finden Sie Ihren Arbeitsplatz“, die Netzwerkumgebung“, den Papier” ” ” korb“ und den Aktenkoffer“. ” 5. Die rechte Fensterh¨ alfte: Ist das Herzst¨ uck des Windows-Explorers. Hier werden die Inhalte von Ordnern angezeigt, die in der linken Fensterh¨alfte doppelt angeklickt wurden. Ein Doppelklick auf ein Datei ¨offnet oder startet diese. 6. Die Statusleiste: Der graue Teil ganz unten beinhaltet Informationen u ¨ber die jeweils markierten Objekte. ¨ EINSTEIGER KAPITEL 13. WINDOWS UND INTERNET FUR 94 Die Titelleiste Die Titelleiste wird meistens nur wegen der Kn¨ opfe am rechten Rand benutzt, um das Fenster zu minimieren (auf die Taskleiste), zu maximieren (auf die Bildschirmgr¨oße), oder zu schließen (das Programm beenden). Eine weitere h¨aufige Funktion ist das Verschieben des Fensters auf dem Bildschirm mittels Ziehen mit der Maus. Eher unbekannte M¨oglichkeiten sind das Schließen mittels Doppelklick auf das Programmsymbol auf der linken Seite und der Aufruf eines Kontext-Men¨ us mit der rechten Maustaste. Je nachdem, wo Sie in der Titelleiste rechtsklicken (Programmsymbol oder Farbbalken), erhalten Sie unterschiedliche Men¨ us. Die Menu ¨ leiste In der vorliegenden Version hat der Windows-Explorer folgende Men¨ us:8 • Datei (File): Je nachdem, ob Sie einen Ordner oder einen bestimmten Dateityp markiert haben, werden hier verschiedene Men¨ ubefehle angegeben, die in der Regel so nicht gebraucht werden. H¨ uten Sie sich vor dem Befehl L¨oschen“. ” • Bearbeiten (Edit): Hier sind alle Befehle wichtig und werden h¨aufig angewendet, aber in der Regel mit der Tastatur, der Symbolleiste oder der rechten Maustaste. Der Befehl R¨ uckg¨angig“ ist sicher sehr ” wichtig, weil Sie so einen vorangegangenen Arbeitsschritt r¨ uckg¨angig machen k¨onnen. • Ansicht (View): Das Untermen¨ u Ordneroptionen“ ist nach der Installation von Windows oder einer ” neuen Internet-Explorer-Version sehr wichtig, weil Sie hier die Ansicht von Dateien etc. einstellen k¨ onnen. Normalerweise ist diese fu ¨ r unsere Zwecke nach der Installation ¨ unbrauchbar“, weil sehr wichtige Informationen, wie Dateiendungen und Anderungs” daten einfach ausgeblendet werden. – Gehen Sie im Men¨ u Ansicht“ zun¨achst auf Details“ ” ” – Gehen Sie dann im Men¨ u Ansicht“ auf Ordneroptionen“ oder Optionen“ ” ” ” – Das folgende Fenster kann je nach Version unterschiedlich beschriftete Registerkarten beinhalten9 . Wichtig ist, dass Sie das K¨astchen Dateinamenerweiterungen bei bekannten Typen ausblenden“ ” deaktivieren – Es empfiehlt sich, Ordnerinhalte immer im selben Fenster anzeigen“ zu aktivieren ” – Sagen Sie auch statt Als Webseite anzeigen“ lieber Klassischer Stil“ ” ” – Schließlich kreuzen Sie Einstellungen wie im aktiven Fenster immer u ¨bernehmen“ an ” – Wenn Sie alles richtig gemacht haben, wird der Windows-Explorer in Zukunft immer mit diesen Einstellungen starten — Sie brauchen dann dieses Untermen¨ u nicht mehr zu betreten. Das alles ist deswegen so wichtig, weil sonst die Kommunikation mit uns am Telefon sehr erschwert wird, wenn beide Enden vor v¨ollig unterschiedlichen Fenstern sitzen. Wir helfen Ihnen gerne dabei, den Explorer einzurichten, wenn Sie mit der obigen Anleitung nicht klarkommen oder Fragen dazu haben. • Wechseln zu, Favoriten, Extras: Diese drei Men¨ us sind eher spezieller Natur und werden hier nicht weiter ber¨ ucksichtigt. Interessant ist h¨ochstens Extras / Suchen / Dateien und Ordner“. Das bewirkt das ” selbe wie Start / Suchen“ aus der Taskleiste heraus. ” • ?: Steht f¨ ur Hilfe und ist sehr n¨ utzlich bei allen Fragen, die hier nicht behandelt werden k¨onnen. 8 Alle Men¨ us und Men¨ ubefehle werden wie erwartet mit einem einfachen Klick mit der linken Maustaste angesteuert sind die folgenden Schritte sinngem¨ aß zu verstehen. Mit etwas Geduld werden Sie die richtigen Einstellungen finden. 9 Deswegen 13.1. WINDOWS-BEDIENUNG UND DER WINDOWS-EXPLORER 95 Die Symbolleisten Sie k¨onnen im Men¨ u Ansicht / Symbolleisten“ bestimmen, welche Symbolleisten Sie sichtbar machen wollen. ” F¨ ur uns sind vor allem die Standard-Schaltfl¨achen“ und die Adressleiste“ interessant. ” ” • Standard-Schaltfl¨ achen: In dieser Leiste sind die wichtigsten Befehle zusammengefasst. Sie k¨onnen im Men¨ u Ansicht / Symbolleisten“ zus¨atzlich die Option Symboltitel“ aktivieren, um die Symbole ” ” zu beschriften. Das nimmt aber nur kostbaren Platz weg und ist nicht n¨otig, weil Sie die Symboltitel auch erhalten, wenn Sie mit dem Mauszeiger darauf zeigen. Praktisch sind hier besonders die Vor- und ” Zur¨ uckschaltfl¨achen“ und die Nach-Oben-Schaltfl¨ache“ ” • Adressleiste: Sie k¨onnen hier den (bekannten) Pfad einer Datei eintragen, um direkt zu ihr zu springen. W¨ahrend des Tippens r¨at der Explorer Ihre Absichten und schl¨agt in einem zus¨atzlichen Fenster Adressen vor, die Sie direkt anklicken k¨onnen, wenn sie denn die richtige ist (Version 5.0). Wenn Sie in der Adressenleiste“ eine Internet-Adresse (URL) oder den lokalen Pfad einer HTML-Datei10 eingeben, ” wandelt sich der Windows-Explorer automatisch zum Internet-Explorer, also von der Ordneransicht“ zur ” HTML-Dokumenten-Ansicht“. ” Die linke Fensterh¨ alfte Die linke Fensterh¨alfte des Explorers kann in seiner Gr¨oße ver¨andert werden, indem sie mit der Maus an dem Rahmen ziehen, der sie von der rechten H¨alfte trennt. Sie k¨onnen sie auch ganz ausblenden, wenn Sie auf das X am oberen Rand der Fensterh¨alfte klicken. Allerdings wird sie dann erst bei einem Neustart des Explorers wieder sichtbar — besser ist also das Verkleinern mit der Maus. Die Plus- und Minuszeichen in den K¨astchen neben den Symbolen, erm¨oglichen es Ihnen, ganze Verzeichnisb¨aume auf- und zuzuklappen. Sie zeigen also gleichzeitig an, dass sich in einem Ordner Unterverzeichnisse befinden. Hier werden im Wesentlichen Netzwerkrechner, Laufwerke und Ordner angezeigt, aber keine Dateien oder Verkn¨ upfungen. Wenn Sie auf das Symbol eines Ordners doppelklicken, wird sein Inhalt in der rechten Fensterh¨alfte angezeigt. Wenn Sie mit der rechten Maustaste auf das Symbol eines Laufwerks klicken, erscheint ein Men¨ u, in dem Sie unter Eigenschaften“ ein sch¨ones Tortendiagramm mit dem belegten und freien Speicherplatz erhalten. ” Vorsicht: Es gibt in diesem Men¨ u auch den Befehl Formatieren“ — damit werden ” alle Daten von dem Datentr¨ ager gel¨ oscht. Es kommt vorher zwar immer noch ein Warnhinweis, aber wir fu ¨ hlen uns verpflichtet, an dieser Stelle darauf hinzuweisen, dass Sie damit sehr großen, irreparablen Schaden anrichten k¨ onnen. Formatieren“ ist eigentlich nur f¨ ur Disketten gedacht, die unformatiert11 gekauft wurden. Ansonsten ist dieser ” Befehl f¨ ur normale Anwender absolut tabu! Die rechte Fensterh¨ alfte Alles, was in diesem Abschnitt besprochen wird, setzt voraus, dass Sie die oben beschriebenen Einstellungen in Men¨ u Ansicht“ vorgenommen haben. Bitte holen Sie ” das ggf. jetzt nach, damit Sie mit dem Explorer sinnvoll arbeiten k¨ onnen. Dieser Bereich eines jeden Programms wird Canvas“ 12 genannt. Im Canvas des Explorers k¨onnen Sie Dateien ” verschieben, l¨oschen, umbenennen und, was am h¨aufigsten ben¨otigt wird, kopieren. Diese Men¨ us erreichen Sie sehr bequem mit der rechten Maustaste. Wie bei den meisten Operationen k¨onnen Sie aber auch mit der Men¨ uleiste oder der Tastatur identische Effekte erzielen. In der Praxis werden Sie sich wohl eine Mischung aus 10 Um beispielsweise die Dokumentation auf der Antares-CD, die im HTML-Format geschrieben wurde, zu betrachten, k¨ onnen Sie in der Adressenleiste folgenden Pfad eingeben: D:\start.htm und Enter dr¨ ucken. 11 Unformatierte Disketten sind im Einkauf billiger und m¨ ussen immer erst formatiert werden, bevor sie verwendet werden k¨ onnen. Wenn Sie also eine unformatierte Diskette formatieren m¨ ussen, klicken Sie mit der rechten Maustaste auf Lauwerk A: und dann auf Formatieren“. Das ist der einzige Anwendungszweck f¨ ur diesen Befehl im Alltag! 12” dt.: Leinwand, sinngem¨ aß also Arbeitsbereich“ aus der Sicht des K¨ unstlers oder Bild“ aus der Sicht des Betrachters. ” ” 96 ¨ EINSTEIGER KAPITEL 13. WINDOWS UND INTERNET FUR den drei M¨oglichkeiten angew¨ohnen. Wichtig ist bloß, dass alles v¨ollig intuitiv bedient werden kann. Weiter unten werden wir anhand einiger Beispiele darauf eingehen. Wenn Sie in der linken Fensterh¨alfte auf einen Ordner doppelklicken, der Unterverzeichnisse enth¨alt, weden diese im Canvas nat¨ urlich auch angezeigt. Wenn Sie dort auf einen Ordner doppelklicken, ¨offnet sich der Verzeichnisbaum im linken Fenster analog. Es hat also den selben Effekt wie das Klicken auf die Pluszeichen. Wenn Sie im Canvas auf das Symbol einer Datei doppelklicken, wird diese in der Regel ge¨offnet bzw. gestartet. Wo ist der Unterschied? ¨ • Offnen“ heißt immer, dass eine Datei mit dem zugeh¨origen Programm ge¨offnet wird. Doppelklicken Sie ” beispielsweise auf eine Datei mit der Endung .TXT, wird das entsprechende Dokument in einem Texteditor angezeigt. Das bewirkt also das selbe, als wenn Sie erst den Editor starten und dort auf Datei“ und dann ” ¨ auf Offnen“ gehen. ” • Starten“ bezieht sich auf Programme selber. Diese haben immer die Endung .EXE, .COM oder .BAT. ” Probieren Sie es aus, indem Sie auf die Datei \ANTARES\ANTARES.EXE doppelklicken. Wenn beim Doppelklick auf ein Dateisymbol nichts passiert, l¨auft das Programm entweder im Verborgenen ab oder die Datei ist nicht mit einer Anwendung verkn¨ upft. Verkn¨ upft“ heißt in diesem Fall, dass Windows nicht ” weiß, mit welchem Programm es diesen Dateityp anzeigen oder ausf¨ uhren soll. Das ist zum Beispiel der Fall, wenn Sie nach einer ANTARES-Installation auf eine Datei des Typs .APL doppelklicken. Sie erhalten dann ein Abfragefenster, in dem Sie das Programm ausw¨ahlen k¨onnen, mit dem Dateien dieses Typs in Zukunft ge¨offnet werden sollen. Bitte verknu ¨ pfen Sie den Dateityp .APL nicht mit dem Programm ANTARES, sondern immer mit einem normalen Texteditor, wie Notepad oder TextPad. Nehmen Sie derartige Verknu angigmachen in man¨ pfungen stets sehr bewusst vor, weil das Ru ¨ ckg¨ chen F¨ allen schwer sein kann. Wenn Sie einen Dateityp mit dem falschen Programm ¨ verknu adigt, aber das Offnen aus dem Explorer hinaus ¨ pfen ist die Datei zwar unbesch¨ funktioniert nicht mehr wie erwartet. Eine sehr sch¨one Funktion ist das Verkn¨ upfen einer Datei mit dem Desktop: • Klicken Sie mit der rechten Maustaste auf eine beliebige Datei. • Gehen Sie zum Men¨ upunkt Senden an“. ” • W¨ahlen Sie Desktop (Verkn¨ upfung herstellen)“. ” • Wenn Sie jetzt alle Fenster minimieren finden Sie auf Ihrem Desktop eine Verkn¨ upfung mit dieser Datei. • Doppelklicken Sie dort auf dieses Symbol. • Die Datei wird ge¨offnet bzw. ausgef¨ uhrt. • Wenn Sie auf dem Desktop mit der rechten Maustaste auf dieses Symbol klicken und L¨oschen“ w¨ahlen, ” wird die Verkn¨ upfung wieder aufgehoben und das Symbol verschwindet — die eigentliche Datei wird aber nicht gel¨oscht. Vielleicht ist Ihnen schon aufgefallen, dass sich am oberen Rand des Canvas’ eine graue Leiste mit den Spalten¨ uberschriften befindet: 1. Name“ bezeichnet den vollst¨andigen Namen der Ordner und Dateien. An dieser Stelle sei erw¨ahnt das ” ein Ordner niemals zwei Dateien gleichen Namens enthalten kann. 2. Gr¨oße“ gibt die Gr¨oße der Datei in Kilobytes an. Wenn eine Datei leer ist, steht hier immer 0 KB, ” ansonsten mindestens 1 KB. Die exakte Gr¨oßein Bytes k¨onnen Sie ablesen, wenn Sie mit der rechten Maustaste auf die Datei klicken und dann auf Eigenschaften“ gehen. Ordner an sich haben nat¨ urlich ” keine Gr¨oße, sondern nur die darin enthaltenen Dateien. Die Gesamtgr¨oße aller Dateien eines Ordners k¨onnen Sie aber auch unter Eigenschaften“ erfahren. ” 13.2. INTERNET UND WORLD-WIDE-WEB 97 3. Typ“ erkl¨art den Dateityp. Das ist gerade f¨ ur Anf¨anger ganz sinnvoll, die die Vielzahl der Dateiendungen ” noch nicht alle zuordnen k¨onnen. Wenn Sie den Beschreibungstext f¨ ur einen Dateityp ¨andern m¨ochten, tun Sie dies unter Ansicht“, Ordneroptionen“, Dateien“ dann markieren und Bearbeiten“. ” ” ” ” 4. Ge¨andert am“ zeigt Ihnen das genaue Datum der letzten Bearbeitung an. Der Nutzen liegt auf der Hand, ” denn so k¨onnen Sie noch nachvollziehen, was Sie beispielsweise gestern gemacht haben. 5. Dateiattribute“ sind im wesentlichen nur interessant, wenn es sich um eine schreibgesch¨ utzte Datei han” delt. Unter Eigenschaften“ k¨onnen Sie das Schreibschutzattribut setzen oder entfernen. ” Die Spalten¨ uberschriftenleiste des Canvas kann dazu verwendet werden, nach Name, Gr¨ oße, Typ oder Datum zu sortieren, wenn sie darauf klicken. Beim erneuten Klicken auf die selbe Spalte wird die Sortierreihenfolge umgekehrt. Die Spaltenbreite kann durch Ziehen mit der Maus ver¨ andert werden. Normalerweise sortiert der Explorer nach Name. Wenn Sie aber nach etwas anderem sortieren, oder die Sortierreihenfolge umkehren merkt er sich diese Einstellung so lange, bis Sie das explizit wieder ¨andern oder den Explorer beenden und neu starten. Im Alltag wird diese Funktion st¨andig gebraucht, um bei langen Canvastabellen eine bestimmte Datei schneller zu finden. Bei allen Sortierungen werden die Unterverzeichnisse jedoch nie mit Dateien gemixt, sondern stehen immer am Anfang der Liste. Die Statusleiste Die Statusleiste am unteren Rand des Explorerfensters schließlich wird gerne u ¨bersehen. Normalerweise ist das in Ordnung. Wenn Sie aber gerne wissen m¨ochten, wieviele Dateien sich in dem markierten Ordner ausschließlich seiner Unterverzeichnisse befinden und wie groß diese insgesamt sind, erfahren Sie das nur hier und nicht bei Eigenschaften“ — dort werden n¨amlich immer die Unterverzeichnisse mit einbezogen. ” 13.2 Internet und World-Wide-Web Dieser Abschnitt ist nicht zum Verst¨ andnis von Antares erforderlich, soll aber helfen, unsere Web-Recherche und die Dokumentation auf unserer CD besser zu verstehen. Durch die rasante Verbreitung des Internets als wichtiges Informationsmedium gehen wir davon aus, dass viele unserer Kunden in den St¨adten und Landkreisen in n¨achster Zeit mit der Frage konfrontiert sein werden, wie ihre Internetpr¨asentation aussehen kann. Zun¨achst wollen wir uns ein wenig mit den Begriffen besch¨aftigen, die im Zusammenhang mit dem Internet immer wieder auftauchen. Es werden hier viele englische Begriffe verwendet, fu ¨ r die es keine deutsche Entsprechung gibt, weil es sich beim Internet um ein internationales Medium handelt, das seine eigene Fachsprache verwendet. • Internet: Bezeichnet das Netzwerk zwischen verschiedenen Rechnern auf der ganzen Welt mittels Telefonleitungen. Diese Technik geht auf das Jahr 1969 zur¨ uck und war ein Projekt des USVerteidigungsministeriums. Um Daten u ¨ber die Telefonleitungen zu u ¨bertragen, bedarf es eines speziellen Ger¨ates, dem Modem. Dieses wandelt die Daten in T¨one um und umgekehrt. Dazu wird die Sprache“ IP (Internet Protocol) verwendet. ” Jeder Host (mit dem Internet verbundnene Computer) hat eine eigene, einmalige IP-Adresse. Das sind immer Zahlenfolgen wie 203.78.221.223“. ” Im Laufe der Zeit wurden verschiedene Internet-Anwendungen entwickelt. Die popul¨arsten sind E-Mail (elektronische Post) und das World Wide Web. 98 ¨ EINSTEIGER KAPITEL 13. WINDOWS UND INTERNET FUR • E-Mail: Die weitaus wichtigste und h¨aufigste Anwendung des Internets ist die Elektronische Post. Der Vorteil liegt klar auf der Hand: W¨ahrend Telefonate teuer und zeitraubend sein k¨onnen, Faxe zwar billiger aber immer noch materialaufwendig sind und normale Briefe nur f¨ ur hochoffizielle Mitteilungen oder Materialversand verwendet werden, sind E-Mails heutzutage das billigste und einfachste Kommunikationsmittel, abgesehen vom pers¨onlichen Gespr¨ ach. Nat¨ urlich ist es wichtig, mehrmals t¨aglich nachzuschauen, ob neue E-Mails angekommen sind, damit diese Kommunikation nicht einseitig ist. Abweichend vom sonstigen Inhalt dieses Buches wollen wir an dieser Stelle mal einen B¨ urowitz erz¨ahlen: Sagt der Chef zu seiner Sekret¨ arin: Schicken Sie dem Kunden das doch bitte per E-Mail — und ” als Brief, damit er es offiziell f¨ ur seine Akten hat. Und faxen Sie das ruhig auch, damit er es in jedem Fall heute bekommt, falls er seinen E-Mail-Eingang nicht kontrolliert.“ Tats¨achlich ist es so, dass es sich bei E-Mails durchaus um offizielle Dokumente handelt. Wir wollen hier nicht auf die Einrichtung und Bedienung von Mailern (E-Mail-Programme, wie Outlook Express) eingehen — hier¨ uber k¨onnte man ein eigenes Kapitel schreiben. Wichtig anzumerken ist vielleicht noch, dass zum Empfang von E-Mails der Computer keineswegs eingeschaltet sein muss oder die ganze Zeit an der Telefonleitung h¨angen muss (was ja auch nicht billig w¨are). Vielmehr werden die E-Mails zun¨achst bei Ihrem Internetanbieter (Provider) gespeichert und Ihnen jeweils angezeigt, wenn Sie sich dort einw¨ahlen und mit Ihrem Passwort identifizieren. Das kann auch von anderen Computern aus geschehen. • World Wide Web: Kurz Web“, WWW“ oder W3“ heißt u ¨bersetzt Weltweites Gewebe“ und ist ” ” ” ” die j¨ ungste Internetanwendung. Die Begriffe Web und Internet werden im allgemeinen als Synonyme behandelt, was nicht korrekt ist, aber die Bedeutung des Webs unterstreicht. ¨ Das Web bedient sich einer speziellen Ubertragungstechnik ( Sprache“ oder Protokoll“ im Sinne von ” ” diplomatischen Verhaltensregeln), dem Hypertext Transport Protocol (HTTP). Im Gegensatz zu E-Mails k¨onnen so komplexe Inhalte und Anwendungen bereitgestellt werden. Das Web wurde 1991 vom CERN, dem Europ¨aischen Labor f¨ ur Teilchenphysik in Genf erfunden. Dort ist auch das W3C (World Wide Web Consortium) beheimatet, welches dar¨ uber wacht, dass alle Web-Anwendungen kompatibel bleiben. Mehr Informationen erhalten Sie im Web unter http://www.w3.org. Bereits ein Jahr sp¨ater waren weltweit eine Million Hosts (Computer) mit dem Internet verbunden. Heute sind es u urlich zu bedenken, dass wie bei Autos oder Fern¨ber 43 Millionen (Januar 1999). Dabei ist nat¨ sehern die Zahl der Nutzer weitaus h¨oher ist. Es wird gesch¨atzt, dass 179 Millionen Menschen online sind ¨ — Das entspricht fast 5 % der Weltbev¨olkerung. In Deutschland sind es 10 % (Osterreich 5,5 %, Schweiz 12 %), w¨ahrend Island mit 45 % den Weltrekord innehat. • DNS (Domain Name Service): Ist ein Mechanismus, der Hostnamen (z.B. www.antares.net) einer entsprechenden IP-Adresse zuordnet. Das hat unter anderem den Vorteil, das man sich so einen Namen besser merken kann. • Web-Server: Ist eine spezielle Software, die ben¨otigt wird, um das HTTP auf einem Host zu erzeugen. Dazu ist keine besondere Hardware oder ein bestimmtes Betriebssystem erforderlich. Der Web-Server liefert auf Anfrage Web-Seiten an andere Hosts. Die angeforderten Dateien k¨onnen HTML-Dokumente, GIF-Grafiken, AVI-Sounds, MPEG-Videos, VRML-Welten, etc. sein. • Web-Seiten: Informationen im Web werden in Dateien, sogenannten Web-Seiten, aufbewahrt. Diese k¨onnen neben formatiertem Text auch Formulare, Grafiken und Multimedia-Elemente enthalten. Letztlich k¨onnen komplette Anwendungen mittels Web-Seiten konstruiert werden. Eine Web-Seite ist eine normale Text-Datei, die in der Sprache HTML (Hypertext Markup Language) geschrieben wird. Sie k¨onnen sich u ¨brigens im Browser diesen Quelltext anzeigen lassen, wenn Sie sehen m¨ochten, wie eine Seite geschrieben wurde. HTML ist sehr einfach zu lernen und hat damit zur rasanten Verbreitung des Internet beigetragen. Die wichtigste Eigenschaft von HTML ist der Hyperlink“, eine Stelle auf die man klicken kann, um zu ” einer beliebigen anderen Web-Seite zu springen. Sie erkennen Hyperlinks daran, dass sich der Mauszeiger beim r¨ uberfahren von einem Pfeil zu einer Hand mit ausgestrecktem Zeigefinger wandelt. In Zukunft werden zus¨atzliche Sprachen wie DHTML oder XML an Bedeutung gewinnen — darauf wollen wir hier aber nicht eingehen. 13.2. INTERNET UND WORLD-WIDE-WEB 99 • Website (oder Domain): Ist keineswegs das selbe wie eine Web-Seite, obwohl es phonetisch ¨ahnlich klingt. Eine Website ist vielmehr die Gesamtheit aller Web-Seiten, die unter einer bestimmten IP-Adresse beheimatet sind. Auf unserer Antares-Website ist zum Beispiel eine Web-Seite, die mittels Hyperlinks auf die Websites mehrerer Landesbildstellen verweist. Die Begriffe Website und Domain werden synonym verwendet und bedeuten soviel wie Internet-Bereich“ im Sinne eines abgesteckten Grundst¨ ucks. ” • Web-Browser: Ist die Software beim Anwender, die ben¨otigt wird, um eine Datei von einem WebServer anzufordern und anzuzeigen. Die angeforderte Web-Seite wird u ¨ber eine IP-Verbindung gesendet, ¨ welche nach der Ubertragung wieder abgebrochen wird. Das kann bei großen Dateien manchmal recht lange dauern, geht aber bei reinem Text in der Regel sehr schnell. Der Browser u ¨bersetzt den Code von HTML-Dokumenten und zeigt diese so an, wie es der Web-Designer (HTML-Programmierer) beabsichtigt hat. Leider versteht kein derzeit lieferbarer Browser alle HTML-Befehle, die vom W3C festgelegt wurden, sondern immer nur eine Teilmenge. Deshalb sollte man die beiden bekanntesten Browser, den Netscape Navigator und den MS Internet Explorer in ihrer jeweils aktuellsten Version verwenden, weil die meisten Web-Designer ihre Seiten so gestalten, dass mit beiden Browsern brauchbare Ergebnisse erzielt werden. Oft hilft es, sich eine Seite mit dem jeweils anderen Browser anzuschauen, wenn etwas darauf nicht richtig funktioniert. • URL (Uniform Resource Locator): Ist die komplette Internet-Adresse“ einer Web-Seite, wie sie ” in der Adressenleiste des Browsers eingegeben bzw. angezeigt wird. Eine URL ist mit einem Dateipfad vergleichbar — sie ist immer eindeutig und einmalig. Jede Web-Seite im Internet hat eine eigene URL. Dabei kann diese Seite statisch oder dynamisch erzeugt sein. Im Gegensatz zum Dateipfad bei Windows werden die Unterverzeichnisse mit Schr¨agstrichen (Slashs) und nicht mit Backslashs getrennt. Eine URL besteht aus bis zu vier Teilen: ¨ 1. Den Namen des Protokolls, welches zur Ubertragung der Dateien verwendet wird. F¨ ur das Web ist das u ¨blicherweise HTTP 2. Der DNS-Name oder die IP-Adresse des Web-Servers, von dem eine Webseite aufgerufen werden soll 3. Der Dateipfad und -name der gew¨ unschten Seite 4. Optionale Skriptparameter (Query Strings) bei dynamisch erzeugten Datenbankabfragen Schauen wir uns das anhand eines Beispiels an: – http://www.antares.net/ erscheint in der Adressleiste des Browsers, wenn Sie dort vorher www.antares.net eingegeben haben. Der Browser erg¨anzt also den Domainnamen automatisch um ¨ das verwendete Ubertragungsprotokoll. www steht bei den meisten Domains standardm¨aßig am Anfang. Es kann dort aber durchaus auch etwas anderes stehen. Das liegt in der Gewalt des Domaininhabers. So gibt es zum Beispiel eine Adresse http://universe.antares.net. In diesem Fall spricht man von einer Subdomain, weil sie zwar eine eigene Domain ist, aber dem selben Domainbesitzer geh¨ort. Hinter dem Punkt folgt dann der eigentliche Domain-Name antares.net. Diese Namen werden ¨ zentral vergeben und m¨ ussen nat¨ urlich einmalig auf der Welt sein. Uber die juristischen Probleme, die hiermit verbunden sein k¨onnen, wollen wir an dieser Stelle nicht weiter sprechen. Am Ende unseres Domainnamens steht .net. Das ist der Name der sogenannten Top-Level-Domain. Es gibt dreistellige und zweistellige Top-Level-Domains. Die dreistelligen wie .com, .net und .org sind f¨ ur kommerzielle, meist englischsprachige Websites vorgesehen, w¨ahrend .mil, .gov, .int und .edu bestimmten Vergaberichtlinien der US-Regierung unterworfen sind. Die zweistelligen Top-Level¨ Domains sind den einzelnen L¨andern zugeteilt. So steht .de f¨ ur Deutschland, .at f¨ ur Osterreich und .ch f¨ ur die Schweiz. Mit diesem Wissen ausgestattet, ist es nun ein leichtes, Domains zu raten“. Ein Beispiel: Sie wollen ” die offizielle Website des Landes Schleswig-Holstein aufrufen und denken sich: Die haben sicherlich ” die Domain http://www.schleswig-holstein.de, weil sie ja wohl gegen jeden juristisch vorgegangen w¨aren, der sich dieses Domainnamens bedient.“ Das klappt meistens, aber nicht immer. ¨ EINSTEIGER KAPITEL 13. WINDOWS UND INTERNET FUR 100 Wir haben u ¨brigens elf13 ANTARES-Domains auf der Welt gefunden, wobei keiner der Betreiber mit den anderen in Verbindung steht. Wenn Sie hinter dem Domainnamen keinen weiteren Dateinamen angeben, landen Sie immer auf der Startseite einer Website. Diese Seite wird auch als Homepage bezeichnet. – http://www.antares.net/banken.htm ist die URL der Web-Seite, auf der die Hyperlinks zu unseren Suchmaschinen versammelt sind. Sie brauchen diese URL nicht einzugeben, wenn Sie stattdessen auf der Navigationsleiste der Homepage auf den Hyperlink Medienrecherche“ klicken. ” – http://www.antares.net/presto.fcg?conf=sh&doc=anfrage ist die URL der Startseite der Medienrecherche f¨ ur Schleswig-Holstein. Wie Sie erkennen, wird hier eine Datei presto.fcg aufgerufen, bei der es sich um ein selbstgeschriebenes Skript handelt. Alles was hinter dem Fragezeichen steht, sind die zugeh¨origen Parameter, welch wiederum mit dem &-Zeichen abgetrennt sind. Wenn Sie jetzt als Suchbegriff Wald“ in das Formular eingeben, werden Sie auf die dynamisch erzeugte Seite ” http://www.antares.net/presto.fcg?z%5Bf%3Aall%2Cliste%5D=Wald&lines=0-19&doc=liste&conf=sh weitergeleitet. Hier kommt noch ein weiteres Trennzeichen, das %-Zeichen hinzu. Diese Parameter werden Sie in der Praxis nat¨ urlich nicht per Tastatur in die Adressleiste eingeben, zumal Sie die Abfragesyntax nicht kennen, sondern sich u ¨ber die Eingabefelder und Bedienelemente zu dem entsprechenden Datenbankabfrageergebnis bewegen. Das ist u ur, ¨brigens ein gutes Beispiel daf¨ warum eine Website auch immer eine Anwendung im Sinne eines Computerprogrmms ist, wo der Anwender keine Befehle eingeben braucht, sondern mit der Maus auf irgendwelche Kn¨opfe klickt. • Suchmaschinen: Neben dem Raten von URLs k¨onnen Sie nat¨ urlich mit Suchmaschinen nach bestimmten W¨ortern suchen, die irgendwo auf einer Webseite vorkommen. Unsere Medienrecherche ist im Prinzip auch eine Suchmaschine, aber eigentlich wird dieser Begriff f¨ ur Web-Anwendungen gebraucht, die das ganze Web nach Suchbegriffen durchforsten und eine Liste mit den gefundenen URLs generiert. Allerdings wird gesagt, dass nur etwa 20 % aller wirklich vorhandenen Seiten angezeigt werden. Das ist, neben vielen anderen Faktoren, ein Problem der Indizierung von Web-Seiten. Es ist keineswegs so, dass die Suchmaschine bei jeder Anfrage anf¨angt, das ganze Web nach Seiten zu durchsuchen, wo an irgendeiner Stelle der Suchbegriff auftaucht. Das w¨are nicht einmal theoretisch m¨oglich, weil dann das komplette Internet zusammenbrechen w¨ urde. Vielmehr dursuchen diese Maschinen st¨andig das Web, um einen Stichwortindex aufzubauen, in dem der Kunde dann in Wirklichkeit sucht. Dieser Index veraltet aber im Laufe der Zeit, weil das Durchsuchen nat¨ urlich ewig“ dauert. Außerdem werden nicht alle Bereiche ” des Webs gleich intensiv ber¨ ucksichtigt. Wenn Sie beispielsweise nach einer deutschen Seite suchen, ist es nicht unbedingt ratsam sich einer amerikanischen Maschine anzuvertrauen. Es h¨angt immer sehr stark vom Programmierer einer Web-Seite ab, ob und auf welchem Rang seine Seite angezeigt wird. Einige Suchmaschinen erlauben es dem Domainbetreiber auch, sich dort mit einigen Stichw¨ortern registrieren zu lassen. Es gibt auch sogenannte Metasuchmaschinen, welche ihrerseits verschiedene andere Suchmaschinen gleichzeitig anschmeißen“ und dadurch eine deutlich h¨ohere Menge an URLs auswerfen. In jedem Fall ist immer ” etwas Phantasie bei der Wahl der Suchbegriffe angebracht Welcher Suchmaschine Sie sich letztlich anvertrauen, ist reine Geschmackssache. Der Autor nimmt z.B. gerne die Metasuchmaschine http://www.highway61.com. Anzumerken ist vielleicht noch, dass die Benuzung der Suchmaschinen kostenlos ist und sie sich nur durch Werbung finanzieren. 13.2.1 Elemente von Webseiten Im folgenden wollen wir bestimmte technische Begriffe, die im Zusammenhang mit HTML immer wieder auftauchen, kurz behandeln. Dabei handelt es sich mehr oder weniger um Stilelemente, die von Web-Designern (Internet-Programmierer) verwendet werden, um die Seiten interessanter zu machen. Diese Informationen sind f¨ ur den normalen Internet-Surfer vielleicht nicht so wichtig, werden aber in Zukunft eine st¨arkere Rolle spielen, wenn wir uns u ¨ber die Gestaltung Ihrer Internetpr¨asenz unterhalten wollen. Falls Sie selber mit der HTML-Programmierung betraut werden, geben wir Ihnen gerne weitergehende Hilfestellungen in Form von Buchtips und relevanten URLs. 13 .bg, .com, .de, .es, .fr, .hr, .it, .net, .nl, .no, .org 13.2. INTERNET UND WORLD-WIDE-WEB 101 Da sich der Sprachumfang von HTML st¨ andig erweitert, ist es wichtig, immer mit den aktuellsten Browsern zu arbeiten, um am Fortschritt teilzuhaben und bestimmte Elemente u ¨ berhaupt angezeigt zu bekommen. Sie sind kostenlos im Internet zu erhalten, befinden sich aber auch auf der Antares-CD. • Text: Es ist kaum der Erw¨ahnung wert, weil es so selbstverst¨andlich klingt: Egal welchen noch so alten oder kleinen Browser Sie verwenden, Text werden Sie immer angezeigt bekommen k¨onnen. Auch wenn dieser Text formatiert ist, werden alle Browser das mehr oder weniger identisch anzeigen. Aber hier h¨ort das Gemeinsame auch schon auf. • Frames: Zu deutsch Rahmen“ sind Teilbereiche einer Web-Seite, in denen jeweils verschiedene Seiten ” angezeigt werden. Frames teilen also den Canvas in mindestens zwei H¨alften auf. Frames k¨onnen horizontal oder vertikal geteilt werden, wobei weitere Unterteilungen m¨oglich sind. Die HTML-Seiten auf der Antares-CD verwenden Frames, was Sie daran erkennen, dass die Seiten aus zwei Teilen bestehen: Dem oberen Frame, wo die Navigationsschaltfl¨achen (Hyperlinks zu den anderen Seiten) untergebracht sind und dem unteren (Haupt-) Frame, wo die eigentlichen Dokumente angezeigt werden. Meistens sind solche Frames so eingerichtet, dass man mit Hilfe der rechten Bildlaufleiste nach unten bl¨attern kann. Das ist oft der eigentliche Sinn von Frames, dass ein Frame immer an der gleichen Position bleibt, w¨ahrend der andere bewegt werden kann. Betrachten Sie zum Beispiel die Seite start.htm. Dazu legen Sie bitte die CD in Ihr CD-ROM-Laufwerk. Wenn sie nicht automatisch startet, weil die Auto-Play-Funktion deaktiviert ist, starten Sie Ihren WebBrowser (Netscape 4.x oder Internet Explorer 4.x) und geben in der Adressleiste d:\start.htm ein (Wenn Ihr CD-Laufwerk den Buchstaben D hat). Bei dieser Datei handelt es sich um einen sogenannten Frameset (Frameseite), also eine HTML-Datei, die mindestens zwei andere HTML-Dateien (die Frames) aufruft und deren relative Gr¨oße und Position zueinander beschreibt. Der obere Frame hat auf der CD den Pfad /web/frames/o ant.htm und der untere /web/ant/ant.htm. Den Quelltext der Frameseite k¨onnen Sie sehen, wenn Sie start.htm in einem Texteditor (nicht in Word oder anderen HTML-f¨ahigen Textverarbeitungen!) ¨offnen. • Stylesheets: Zu deutsch etwa Formatvorlagen“. Beide Frames bedienen sich einer gemeinsamen Datei, ” in der alle Formateinstellungen14 festgelegt sind. Diese Datei wurde in der daf¨ ur vorgesehenen Sprache CSS (Cascading Style Sheets) geschrieben und hat die URL /web/css/ant.css. Wenn Sie sich den Quelltext15 einer der beiden Frames anschauen, erkennen Sie in einer der ersten Zeilen den Aufruf <LINK REL="stylesheet"HREF="../css/ant.css">. Fast alle HTML-Dokumente auf der Antares-CD werden von dieser Datei gesteuert. Das hat den Vorteil, dass alle Seiten immer den selben Stil behalten, wenn in der ant.css etwas ge¨andert wird. • Bilder: Nat¨ urlich k¨onnen HTML-Seiten auch Bilder enthalten. Die u ¨blichen Dateiformate sind hier .GIF (sprich: gif) und .JPG (sprich: jotpeg). GIFs sind im allgemeinen kleiner und werden daher vom Browser schneller geladen als JPGs, die eher f¨ ur hochwertige Fotos gedacht sind. Insgesamt sehen Sie auf der start.htm drei Bilder: 1. /web/images/st4.gif ist der rotierende Stern im Hauptframe. Bei diesem Bild handelt es sich um ein Animated GIF“ also eine Animation. Dazu wurden 40 Einzelbilder verwendet. Gleichzeitig ist dieser ” Bereich auf der Seite ein Hyperlink, auf den Sie klicken k¨onnen, um zu dem Frameset /web/ant/s ant2.htm zu gelangen. 2. /web/images/logo.gif ist das Antares-Logo im oberen Frame. ur die linke obere Tabellenzelle. Sie 3. /web/images/veil hst.gif schließlich ist das Hintergrundbild f¨ lesen richtig: Bei dem oberen Frame handelt es sich um eine Tabelle. Da diese Zelle das Bild als Hintergrundbild verwendet, kann dort auch Text stehen, der nicht auf dem Bild an sich vorhanden ist. In diesem Fall sind die Texte wiederum Hyperlinks, aber nicht das Bild selber. 14 Schriftarten, 15 Mit Farben, Hintergr¨ unde, R¨ ander, etc. der rechten Maustaste in den Frame klicken (aber nicht auf ein Bild oder Hyperlink) und dort Quelltext anzeigen“ w¨ ahlen. ” ¨ EINSTEIGER KAPITEL 13. WINDOWS UND INTERNET FUR 102 • Scripts (Skripts): Sind kleine Programme, die weitere Funktionen zur Verf¨ ugung stellen, die u ¨ber das einfache HTML hinausgehen. Es gibt zwei Arten von Skripts: Welche, die auf dem Web-Server ausgf¨ uhrt werden m¨ ussen und welche, die der Web-Browser alleine versteht. Der Standard f¨ ur Server-Skripts ist CGI (Common Gateway Interface) und der f¨ ur Client- (Browser-) Skripts ist JavaScript. • Plug Ins: Zu deutsch: etwas Eingest¨opseltes“. Wenn Sie den HTML-Medienkatalog, der als Demoversi” on mit den Daten des Landesmedienzentrums Schleswig-Holsteins auf der CD mitgeliefert wird, benutzen wollen, muss ein Plug In in Ihr Browserverzeichnis kopiert werden. Dabei handelt es sich um eine sog. Programmbibliothek mit der Dateiendung .DLL. Dadurch ist es u ¨berhaupt m¨oglich, dass Anwendungen wie Datenbankabfragen ohne serverseitige Programme, also von CD, ausgef¨ uhrt werden k¨onnen. Die Installation unseres Katalog-Plug-Ins erfolgt automatisch, wenn Sie die CD einlegen, bzw. wenn Sie das Programm CDSTART.EXE ausf¨ uhren. CDSTART.EXE u uft Ihr System und installiert ggf. den Inter¨berpr¨ net Explorer 4.01, wenn eine ¨altere Browsergeneration und / oder kein Netscape Navigator 4.0 gefunden wurde. 13.2.2 Internet-Explorer Wir weisen an dieser Stelle wiederholt darauf hin, dass Elemente wie Frames, Stylesheets, Bilder, Skripts und Plug-Ins keineswegs von allen Web-Browsern wiedergegeben werden k¨onnen. Zur korrekten Betrachtung der Antares-CD und der Website www.antares.net sind entweder der Netscape 4.0 oder der Internet Explorer 4.01 erforderlich. Neuere Versionen gehen nat¨ urlich auch. Im Gegensatz zum Netscape Navigator kann der Internet Explorer immer auch auf den lokalen Laufwerken browsen (= bl¨attern) und dort die oben beschriebenen Operationen durchf¨ uhren. Der Unterschied wird deutlich wenn Sie probehalber in der Adressleiste des Netscape Navigators einen lokalen Pfad wie C:\ANTARES eingeben. Es wird zwar wie erwartet eine Liste mit den dort befindlichen Dateien angezeigt, aber Sie k¨onnen dort keine weiteren Operationen durchf¨ uhren, außer einige wenige Dateitypen ¨offnen. Das liegt unter anderem daran, dass der Netscape Navigator nur f¨ ur das Browsen im Internet gedacht ist und dort aus Sicherheitsgr¨ unden“ viele ” Dateitypen nicht ausf¨ uhren kann. Ein weiteres Merkmal der Inhaltsliste im Netscape Navigator ist die Tatsache, dass die angezeigte Liste im Canvas in Wirklichkeit eine dynamisch erzeugte HTML-Seite ist. Wir wollen uns hier nicht an der Diskussion beteiligen, welcher der beiden Standardbrowser der bessere zum Surfen ist. Da der Windows-Explorer aber in jedem Fall ben¨otigt wird, haben Sie immer auch den Internet Explorer im Hintergrund dabei. Außerdem k¨onnen neuere Microsoft-Hilfedateien16 nur angezeigt werden, wenn der Internet Explorer 4.0 oder 5.0 auf Ihrem System installiert ist. Es ist Ihnen nat¨ urlich freigestellt, zus¨atzlich den Netscape Navigator zu installieren und diesen dann als Standardbrowser zum Surfen im Internet zu verwenden. Sie werden in der Praxis immer wieder feststellen, dass es Web-Seiten gibt, die entweder nur mit dem einen oder anderen Browser gut funktionieren. Das liegt an der unterschiedlichen Interpretation von HTML, CSS, JavaScript und anderen Sprachen. Es empfiehlt sich also, beide Browser zu installieren, wie wir es ja schon mehrfach erw¨ahnt haben. Wenn Sie einen Internetzugang17 eingerichtet haben, k¨onnen Sie aus dem Windows-Explorer heraus ganz einfach ins WWW wechseln, indem Sie in der Adressleiste anstatt eines Verzeichnispfades eine URL eingeben. Umgekehrt k¨onnen Sie auch jederzeit aus dem Internet in Ihr System wechseln, wenn Sie dort einen lokalen Verzeichnispfad statt einer URL eingeben. 16 Diese 17 Wir werden im kompilierten HTML-Help-Format geliefert und brauchen daher einen Webbrowser beziehen uns auf einen einfachen“ Internetzugang. Bei AOL oder T-Online beispielsweise ist alles etwas anders ” Kapitel 14 Die Zukunft Es sind f¨ ur die Zukunft eine Reihe interessanter Erweiterungen geplant, von denen einige nachfolgend vorgestellt werden. 14.1 Client-Server-Datenbank Zur Zeit l¨auft Antares v¨ollig selbstst¨andig auf einem Rechner. Das gilt auch f¨ ur ein Netzwerk. In Netzwerken ist es aber sinnvoll, das gesamte Datenbankmodul auf dem Server laufen zu lassen. Dieser Prozess heißt dann ebenfalls Server“. Unter Client“ versteht man den Prozess (in unserem Fall Antares auf den Arbeitsstationen), ” ” der die Abfragen an den Server weiterleitet. Der Server gibt dann die fertigen Antworten zur¨ uck. Da z.B. bei einer Medienauskunft die komplette Abfrage dann auf dem Server l¨auft, wird das Netz hierdurch nicht belastet. Die Antwort steht so wesentlich schneller zur Verf¨ ugung. Zur Zeit planen wir den Einsatz einer SQL-Datenbank. SQL ist ein sehr weit verbreiteter Standard. Es gibt SQL-Server in fast jeder Preislage und f¨ ur jedes Betriebssystem. Wir werden sicherlich den SQL-Server von Windows-NT sowie das sehr preiswerte Programm MySQL bevorzugen. Inwieweit bei einem Einzelplatz SQL sinnvoll ist, ist sehr fraglich. Schneller wird es dadurch jedenfalls nicht. 14.2 Abgleich von Datenbanken verschiedener Medienzentren Ein bundesweites Problem ist der Abgleich von Mediendatenbanken verschiedener Medienzentralen untereinander, wenn diese keine zentrale Nummernvergabe und Medienerfassung haben. Dadurch gibt es f¨ ur Nicht-FWUMedien keine bundeseinheitliche Signatur oder Referenznummer. Der sog. Bundesmodellversuch Datenverbund ” Bildungsmedien“ hatte sich zur Aufgabe gemacht, diese einheitliche Erfassung in Zukunft f¨ ur die neuen Medien zu gew¨ahrleisten. F¨ ur die alten Medien bleibt aber weiterhin Bedarf f¨ ur ein Programm, dass diese auf Gleichheit u uft und ¨berpr¨ entsprechende neue Datens¨atze erstellt. In vielen Bundesl¨andern gibt es dar¨ uber hinaus schon seit langem den Bedarf, wenigstens innerhalb des Bundeslandes nachtr¨aglich eine einheitliche Signatur einzuf¨ uhren. Antares wird ein von den Landesbildstellen finanziertes Programm integriert bekommen, dass diesen Da¨ tenabgleich nach Ahnlichkeitskriterien durchf¨ uhrt. Wenn z.B. Titel, L¨ange, Produktionsjahr und Hauptgebiet u ¨bereinstimmen, wird es sich wahrscheinlich um das selbe Medium handeln. Wenn nicht, k¨onnen noch andere Kriterien herangezogen werden. Bei Gleichheit wird Antares das Medium in eine neue Datenbank aufnehmen, ihm eine einheitliche Mediennummer zuweisen, und aus den beiden vorhandenen Datens¨atzen einen m¨oglichst kompletten neuen Satz erstellen. 14.3 Intranet und Internet Unsere WWW-Recherche PrestoData l¨auft als fertiges Modul f¨ ur Windows- und Linux-Server bereits bei vielen Medienzentren. Somit steht jedem Medienzentrum offen, einen eigenen Internet-Server aufzubauen. Das ist 103 104 KAPITEL 14. DIE ZUKUNFT aber erst der erste Schritt hin zu einem modernen, kundenfreundlichen Verleih. Ihre Kunden w¨ urden ja sicher auch gerne u ¨ber das Internet direkt erfahren, ob sie den Film zu einem bestimmten Termin auch bekommen k¨onnen, und ihn dann auch gleich vorbestellen. Das gleiche gilt f¨ ur ein Medienzentrum mit einer Außenstelle. ¨ Inzwischen ist eine direkte Vernetzung der Datenbest¨ande m¨oglich. Uber das neuartige Verf¨ ugbarkeits-Modul von PrestoData und Antaresk¨onnen aber nicht nur wie oben beschrieben die Vorbestellungen und Recherchen abgewickelt werden, sondern auch der Austausch von Medien- und Kundendaten. Mittel- bis langfristig werden die Medien selbst ebenfalls direkt u ¨ber das Internet u ¨bertragen werden. Voraussetzung hierf¨ ur ist die vorausgegangene Digitalisierung der Medien. Da dieses einen erheblichen Zeitaufwand bedeutet, sollten Sie schon heute damit anfangen. Standbilder und Audio-Dateien k¨onnen schon heute in guter Qualit¨at direkt u ¨bertragen werden. Bei Videos ist es noch etwas schwierig. Als Zwischenstufe wird allerdings die DVD oder die SVCD die traditionellen analogen Medien VHS und 16mm abl¨osen. Falls Sie Interesse an einer Komplettl¨osung haben, sprechen Sie uns ruhig an. Wir machen Ihnen dann einen individuellen Kostenvoranschlag. Index \dirlist(), 54 \dos2win(), 43 \dowhile(), 45 \dowith(), 51 \drawellipse(), 53 \drawline(), 53 \drawrect(), 53 \edit(), 51 \eof(), 47 \errbox(), 51 \escape(), 43 \exec(), 52 \execapl(), 52 \filecache(), 54 \fileclose(), 48 \filedialog(), 49 \fileeof(), 48 \filegets(), 48 \fileopen(), 48 \fileputcache(), 54 \fileputs(), 48 \filereplace(), 54 \filevalid(), 48 \filter(), 47 \filterwindow(), 54 \fix(), 41 \font(), 37 \foot(), 40 \format(), 41 \fwuaddressat(), 54 \getascii(), 42 \getcond(), 47 \gettextpos(), 40 \group(), 50 \head(), 31, 41 \if(), 45 \ifelse(), 45 \include(), 44, 52 \infotext(), 50 \isworkday(), 52 \italic(), 38 \length(), 42 \lineskip(), 40 \list(), 31, 41 \listbox(), 54 %description, 31 %output, 30 \addlist(), 51 \addtextbox(), 40 \allconditions(), 54 \alphasort(), 43 \and(), 46 \arg(), 44 \ascii(), 42 \availprt(), 52 \axf(), 31, 39 \beep(), 53 \bitmap(), 53 \block(), 39, 41 \blockmode(), 40 \bof(), 46 \bold(), 38 \breakdown(), 53 \check(), 50 \chghead(), 41 \cleartab(), 40 \cleartextboxes(), 40 \close(), 46 \closedat(), 52 \closelist(), 51 \comment(), 53 \comp(), 45 \condition(), 47 \copy(), 42 \count(), 47 \cpi10(), 37 \createrdf(), 54 \cut(), 43 \datname(), 52 \day(), 29, 38 \daycount(), 52 \daynr(), 39 \debugoff(), 50 \debugon(), 50 \del(), 48 \delload(), 48 \delmacros(), 54 \depth(), 53 \dialog(), 50 \digit(), 42 105 106 \listempty(), 51 \listsort(), 51 \lmargin(), 40 \loop(), 42 \macro(), 44 \md5(), 54 \medio2fwuaddr(), 54 \melt(), 51 \meta(), 52 \multiedit(), 51 \nbold(), 38 \new(), 48 \newjob(), 37 \newlist(), 51 \newpage(), 38 \next(), 46 \nitalic(), 38 \nl(), 38 \nn(), 38, 53 \normsort(), 43 \not(), 46 \notempty(), 46 \nr2str(), 49 \nr2tab(), 49 \nrbody(), 42 \nrcopy(), 42 \numsort(), 43 \nunder(), 38 \ok(), 46 \open(), 46 \or(), 46 \out(), 43, 51 \oute(), 44 \outputsize(), 40 \page(), 32, 38 \pagelen(), 38 \pageprotect(), 38 \penstyle, 53 \penwidth(), 53 \popfont(), 37 \position(), 47 \prev(), 46 \printer(), 52 \privpos(), 47 \pushfont(), 37 \query(), 50 \radio(), 51 \read(), 47 \readbin(), 47 \readbinfrom(), 47 \readfrom(), 47 \recnr(), 48 \recpos(), 48 \replace(), 43 INDEX \repstr(), 42 \rmargin(), 40 \setact(), 46 \setlock(), 47 \setname(), 46 \setsize(), 50 \settab(), 39 \settabat(), 39 \settabm(), 39 \settextpos(), 40 \setvalue(), 50 \showpercent, 53 \showstring, 53 \silent(), 53 \sortet(), 47 \start(), 46 \startboxes(), 40 \str2tab(), 49 \substr(), 43 \tab(), 39 \tab2str(), 49 \tabc(), 40 \tabcount(), 49 \tabl(), 40 \tabr(), 39 \texconv(), 43 \text(), 52 \thisday(), 39 \thismonth(), 39 \thisyear(), 39 \tilde(), 41 \time(), 38 \today(), 28, 38 \tokcount(), 42 \token(), 42 \tokenlist(), 51 \trim(), 42 \turntext(), 40 \under(), 38 \unescape(), 43, 54 \uniq(), 51 \upstr(), 29, 42 \use(), 44, 52 \varadd(), 43 \vardiv(), 43 \varmult(), 43 \varput(), 43 \while(), 45 \win2dos(), 43 \word(), 42 \wordcount, 42 \workday(), 52 \write(), 48 \writeaxf(), 48 INDEX \writeto(), 48 \zero(), 46 2of5 Interleave, 81 Abfragen, 44, 50 Absatz in AXF, 61 Addition, 43 ADF, 12 admin, 16 andere Programme, 55 Anf¨ uhrungszeichen, 43 Ansicht, 32 Anspringen, 47 ANTARES-CD, 5, 91 Antares-Hauptfenster, 10 ANTARES-Schulversion, 6 ANTARES-Tabelle, 75 ANTARES.EXE, 12, 15 ANTARES.INI, 18 antares.net, 8 AntaresPrinter, 18 APL, 6, 12, 17, 27, 62, 83 APL-Befehle, 28 Applikationsfont, 50 Arbeitsplatz, 92 Arbeitsstationen, 15 Argumente, 29, 44 ASCII, 55, 61 ASCII-Code, 42 ASCII-Tabellen, 35 ATB, 12, 17, 18, 49, 75 ATB-Editor, 59, 77 Attribute, 76 Aufl¨osung, 24, 81 Ausgabe von Variablen, 43 Ausgabedatei, 52 Ausgabesteuerung, 32 Ausschneiden, 91 Auswahlbedingung, 47 Auswahlfenster, 75 AUTH.DAT, 14 AUTOEXEC.BAT, 16 Autorisierungsdaten, 11, 14 AXF, 12, 55, 61 AXF-Konverter, 6, 73 AXF-Namen, 39 baudrate, 18 Belichtung, 23 benutzerdefinierte Installation, 14 Benutzeroberfl¨ache, 7 Bildschirmmaufl¨osung, 16 Bildschirmschoner, 83 Bl¨attern, 10 Blocksatz, 40, 41 107 BSIVS, 55 C++, 9 Canvas, 95 CD-ROM-Katalog, 9 CD-Start, 5 CGI, 102 Checkbox, 50 Client-Server-DB, 103 Code 39, 81 Computerenglisch, 89 CONFIG.SYS, 16 CRN, 12 CSS, 33 DAT, 11 Datei, 33 Datei-Endungen, 10 Dateianfang, 46 Dateien, 10 Dateien umbenennen, 91 Dateiende, 47 Dateimanager, 92 Dateinamen, 28, 46, 90 Dateioperationen, 48 Dateipfad, 95 Dateiverwaltung, 46 Daten¨ ubernahme, 55 Datenaustausch, 55, 61 Datensatz, 61 Datensatzfenster, 10 Datensatzliste, 46 Datrnbankabfragen, 99 Datum, 38 dBASE, 8, 12, 35, 46, 55, 56 Definieren von Variablen, 43 DES, 11 Desktop, 92 DIA, 11 DLT, 11 DMF, 12, 56 DNS, 98 Domains, 99 Doppelklicken, 89 Drucker, 81 Druckerei, 23 Druckersteuerungsbefehle, 37 Druckertreiber, 52 Druckervorschau, 28, 32 Druckmanager, 32 DVI, 12 DVIWIN, 24 E-Mail, 97 Eckige Klammern, 32 108 Edit-Feld, 51 Einf¨ ugen aus der Zwischenablage, 91 Einheiten, 39 Einzelplatz, 16 erster Datensatz, 46 Etiketten, 81 evangelische Medienzentralen, 7 Excel-Tabellen, 33 Exponentialformat, 44 Export, 61 externe Makros, 44 FAX, 32 Fehler, 84 Fehlerfenster, 51 Feiertage, 11, 17, 77 Fenster-Befehle, 50 Fenstergr¨oße, 40 Fernwartung, 8 Fettdruck, 38 Fileserver, 86 Filter, 10, 47 Flag, 45 Fließkommazahlen, 41 Formatieren von Datentr¨agern, 95 Formatierung, 39 Formatvorlagen, 101 Formfeed, 61 FORTH, 49 Frames, 101 Fremdformate, 55 Fußzeile, 40 FWU, 6, 76 FWU-Daten, 57 FWU-Format, 55 FWU-Update, 60 Gebiete, 76 Ger¨atekennziffern, 77 GIF-Format, 101 Große Schriftarten, 16 Hardware, 81 Hauptrechner, 13 Hauptspeicher, 81 Hewlett-Packard, 49 Host, 97 HTML, 100 HTML-Dateien, 33 HTML-Dokumente, 95, 98 HTML-Help, 7 HTTP, 98 Hyperlinks, 98 INC-Verzeichnis, 21 INDEX Installation, 5, 13, 23 Installation, benutzerdefiniert, 14 Installationsverzeichnis, 14 interne Makros, 44 Internet, 8, 97 Internet Explorer, 92, 102 IP-Adressen, 97 ISAM, 46, 85 IX, 11 JavaScript, 102 JPEG-Format, 101 K¨ urzel, 76 KATALOG.INI, 24 Katalogdruck, 12 Kataloge, 21, 23 Kennziffern, 17, 18, 75 key, 48 Klammerpaare, 27 Kleine Schriftarten, 16 Kommas, 52 Kommentar, 30, 53 KON, 12 Konvertierungsprogramm, 55 Kopfzeile, 41 Kopienstatistik, 22 Kopieren in die Zwischenablage, 91 Kreise, 76 Kundenattribute, 76 Kundenausweise erstellen, 37 Kundenkennziffern, 76 Kundenliste, 22 Kundenterminal, 15, 86 Kursivdruck, 38 L¨ander, 76 Large Fonts, 16 Laufwerkbuchstaben freigeben, 14 Laufwerksbuchstaben, 15 linker Rand, 40 Linksh¨ander, 89 Listen, 21 Listen-Befehle, 41 Listenkopf, 21 Locking, 47 Logos einbinden, 53 Mahnung, 17 Makros, 21, 44 Mathematischer Modus, 49 Maus, 89 MDF, 12 MDF-Dateien, 21 MDFs, 44 INDEX Medienliste, 22 Mediennummer, 42 Medienrecherche, 100 Medienserver, 86 Medientypen, 76 MEDIO, 55 Medio, 8 MEDIO-Daten, 7 mehrzeilige Felder, 39 MEPRO, 55, 61 Mepro, 7 Minuszeichen, 61 Modem, 97 Monitor, 81 Multilineedit, 51 Multimedia, 8, 9 Multitasking, 8 Netscape Navigator, 92, 102 Netzwerk, 14, 15, 81 Netzwerkumgenung, 92 neue Seite, 38 novell, 20 OLE, 16 Operatoren, 45 optionale Parameter, 32 Passwort, 16 Pfad, 91 Platzhalter, 38 Plug-Ins, 102 PMF, 12 Points, 37 Portabilit¨at, 7, 8 PrestoMed, 19, 85, 100 Preview, 32 Produktionsland, 76 Produzentenliste, 22 Programm ausf¨ uhren, 52 Provider, 98 109 Schleifen, 44 Schreibschutzattribut, 97 Schulversion, 9 Seitengr¨oße, 40 Seitenl¨ange, 38 Seitenzahl, 38 SEM, 11 serielle Schnittstelle, 19 Seriendruck, 33 Server, 14 Set-Up, 17 SHARE, 16, 83 Skriptparameter, 99 Small Fonts, 16 Solaris, 86 Sortierposition, 61 Sortierung, 41, 43 SQL, 103 Stack, 49 Standarddrucker, 32 Standorte, 76 Standortverwaltung, 60 StarOffice, 35 Statistik, 76 Status, 62 Strichcode, 37, 81 Strichcodeleser, 89 String-Befehle, 42 Stylesheets, 101 Subtraktion, 43 Suchmaschinen, 100 Radio-Button, 51 Rechte Maustaste, 89 rechter Rand, 40 Rechtsb¨ undig, 39 RECORDS.RDF, 6 Reorganisieren, 10, 83 Rich Text Format, 24 RTF-Katalog, 23, 24 Rundschreiben, 35, 41 Tabellen, 39, 49 Tabellenkalkulation, 39 Tabulatoren, 39 Tagesdatum, 38 Taskleiste, 92 Tastatur, 89 TCP/IP, 19, 86 TeX, 12, 33, 52 TeX-Installation, 15 TeX-Katalog, 23 Textblock, 41 TextPad, 7, 27, 91 Textverarbeitung, 33 Tilde, 41, 61 Token, 42 Tonwahl, 19 TOP-50, 23 Topleveldomains, 99 True-Type-Fonts, 27 typographische Punkte, 37 Sachgebiete, 73, 76 Schlagwortliste, 23 Umlaute, 61 Unix, 86 Quantisierungsmodul, 79 110 Unterprogramme, 44 Unterstreichen, 38 Update, 15 Update per E-Mail, 15 UPN, 49 URL, 99, 102 User-Profile, 16 value, 48 Variablen, 43 Verkn¨ upfung mit Desktop, 14 Verknupfung auf dem Desktop, 96 Verleihliste, 22 Verleihschein, 17 Verzeichnisbaum, 91 Video f¨ ur Windows, 16 W3C, 98 WBF, 6 WBF-Daten, 59 Web, 8 Web-Browser, 99, 101 Web-Design, 99, 100 Web-Seiten, 98 Web-Server, 98 Werktage, 52 Windows, 27, 89 Windows 95, 16 Windows Mediaplayer, 7 Windows NT, 20, 86 Windows NT 4.0, 92 WinLabel, 37, 81 WinLabel Version 3.0, 36 WinZip, 7 Wochentage, 39 Word, 24, 33 Word 97 Viewer, 7 Word-Dokumente, 33 World Wide Web, 97 World-Wide-Web, 15 WWW, 8 Zeichenbreite, 37 Zeichens¨atze, 23, 37 Zeilenabstand, 40 Zeilenbreite, 61 Zeilenumbruch, 38 INDEX