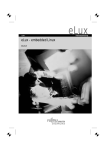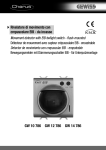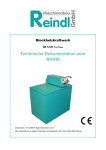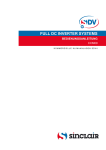Download Returnstar® Recovery Series V12.0 Handbuch
Transcript
Returnstar® Recovery Series V12.0 Handbuch (For Recovery Card, Recovery Smart, USB Recovery Card V12.0) Copyright(C) 2003-2007 Returnstar Electronic Information Co., Ltd. Web: www.recoverystar.com Tel: +86-591-83385086, 87274373 Fax: +86-591-87274383 E-mail: [email protected] 1von17 Wichtige Statements: 1. Verwenden Sie dieses Produkt streng nach Anweisung, der genauen Funktionsweise in diesem Benutzerhandbuch, um das Produkt ordnungsgemäße zu Verwenden. Bitte lesen Sie die Anweisungen sorgfältig. 2. Wenn dieses Produkt defekt ist, bitte schicken Sie es an die Beauftragten oder unser Unternehmen, gemeinsam mit Ihnen die Original-Quittung oder Rechnung für Ersatz. 3. Returnstar Electronic Information Co., Ltd haftet nicht für Folgeschäden, zufällige oder indirekte Schäden (einschließlich Schäden für indirekte Personenschäden, Schäden durch entgangenen Gewinn, Betriebsunterbrechung, Verlust von geschäftlichen Informationen und dergleichen), die aus der Nutzung oder Unfähigkeit der Nutzung dieses Produkts. 4. Das Produkt enthält die beiliegende Software, die für spätere Problem und zu aktualisieren sowie Korrelat elektronischen Dokumenten notwendig ist. Durch das Installieren, Kopieren, Herunterladen, Besuch oder der Verwendung dieses Produkts in irgendeiner Weise, erklären Sie sich mit den Bedingungen und Konditionen aller Klauseln, die in diesem Benutzerhandbuch einverstanden. Die Einigung über diese Klauseln hat die gleiche Wirkung wie ein unterzeichneter Vertrag. Sie können dieses Produkt nicht verwenden, es sei denn, Sie haben alle Klauseln, die in diesem Benutzerhandbuch aufgeführt sind, Akzeptiert. 5. Returnstar Electronic Information Co., Ltd akzeptieren keine Rücksendungen, die geöffnet wurden. Besondere Hinweise: • Bitte verwenden Sie keine anderen Software-Tools um das Produkt lauffähig zu Installieren, oder Starten Sie FDIS / MBR, Neupartitionierung, oder Low-Formatierung nach dem Booten von CD oder FD. Da Hierfür keinerlei Haftung übernommen werden kann. • Bitte verwenden Sie die Produkte nicht in wichtigen Einrichtungen sowie z.B, wie wichtige Netzwerk Service mit Satellit, mit Raketen, der militärischen Kontrolle der nationalen Geheimdiensten, etc, ohne Genehmigung der Returnstar Electronic Information Co., Ltd Andernfalls übernimmt diese Gesellschaft keine Haftung für alle Schäden, die hieraus, ausdrücklich oder stillschweigend, entstehen. • Regelmäßige Sicherung von wichtigen Daten sind immer noch notwendig, wenn Sie mit diesem Produkt Arbeiten. Returnstar Electronic Information Co., Ltd übernimmt keine Verantwortung für die Entschädigung der Verluste, die aus den unzureichend durchgeführten Sicherungen der Festplatte entstehen. 2von17 Copyright Ihr Kauf dieses Produktes bedeutet nicht, Returnstar Electronic Information Co., Ltd hat die Intellektuell Eigenschaft Marke. Das Produkt (einschließlich, aber nicht beschränkt auf Marken, Bilder, Bilder, Flash, Video, Aufnehmen von Musik, Schreiben und zusätzliche Verfahren, Produkt-und anderen Verwandten), Druck-Material umschlossen, und alle Kopien gemacht und Autorisierung von Returnstar Electronic Information Co., Ltd sind Produkte Returnstar Electronic Information Co. Ltd, und ihr geistiges Eigentum im Besitz von Informationen Returnstar Electronic Co., Ltd Der Name dieses Produkts und alle seine Kopien sind konsequent auf CD und das Handbuch. Der Rahmen, der Organisation und der Source-Code von diesem Produkt sind Returnstar's wertvolle kommerzielle Geheimnis und kann nicht übertragen werden. Dieses Produkt ist durch die Volksrepublik China Urheberrechtlich geschützt, verwandte internationalen Verträgen, die Gesetze und das Produkt über das Land hinaus. Kein Teil des Produkts können kopiert, verändert, gemietet, geleast, übertragen in irgendeiner Weise ohne die schriftliche Erlaubnis oder Genehmigung der Returnstar Electronic Information Co., Ltd, Sie verwenden dürfen ein Produkt nur auf einem Computer. Jeder kehrt Engineering, Re-Kompilieren und Dekodierung von diesem Produkt, und Abrufen der Quellcode des Produkts durch andere Methoden ist ebenfalls untersagt. Returnstar, Returnstar Jindun, Recoverystar, PC E-Lock sind eingetragene Warenzeichen der Fuzhou Returnstar Electronic Information Co., Ltd Jede Änderung der Copyright Marken, Produktnamen und Firmennamen dieses Produkt und seine Kopien ist strengstens untersagt. Returnstar Electronic Information Co., Ltd behält sich alle Rechte vor, die Gebühr für das Produkt jederzeit zu Verändern, Überarbeitung und Aktualisierung. Die in diesem Dokument enthaltenen Informationen sind unter Vorbehalt jederzeit ohne Vorankündigung Kündbar. 3von17 Firmenprofil Returnstar Electronic Information Co., Ltd ist ein High-Tech-Unternehmen, spezialisiert auf innovative Technologie R & D, product design & Herstellung und globale Vermarktung von InformationsSicherheits-und interaktiven digitalen Produkt. Und wir sind zu einem der wichtigsten Anbieter von Technologie-und Marktführer in den Bereichen System-Recovery-und Netzwerk-Wartung, PCSicherheit und Verhalten Control, Whiteboard-und Elektronik-und Interactive-System. Aufgrund unserer innovativen Produkt-, Patent-Hardware-Technologie, hervorragende beiliegenden Software, freundliches Aussehen Produkt, und professionellen Service, haben wir großen Erfolg im globalen Markt, und die Agenten in Dutzenden von Ländern und Regionen wie Amerika, Europa, Südost-Asien, Australien und Nahen Osten. Unsere Produkte wurden in mehr als zwanzig Sprachen übersetzt und fand breite Anwendung in den Familien, Schulen, Regierungen, Büros und Internet-Cafés, usw. Millionen PC-Nutzer haben bereits gezeigt, großes Interesse. Es ist nicht nur die Produkte, sondern auch eine sichere, komfortable und glückliches neues Informations-Leben, dass sie jetzt aus Returnstar genießen. 4von17 1. Leistungsfähige Funktion, sichere und stabile Performance 1.1.1 Instant Recovery: Wiederherstellung des Systems, Partition und Harddisk-Daten von allen nicht-physischen Vernichtung (einschließlich Virus-Infektion, Hacker-Angriff, Konfiguration ändern, fehlerhafte Bedienung, einfrieren, formatieren oder neu partitionieren, etc.) innerhalb von 3 Sekunden nach dem Neustart des Computers oder drücken Hotkeys. 1.1.2 Virus Immunität: Immun und “selbst-wiederherstellung” bei allen bekannten und unbekannten Viren. 1.1.3 Schritt zum Sichern: Sichern Sie Update und Bedienung in Rechnersystem und bringen Sie sie in jedem Moment unter dem Systemschutz. Wie System-Update (Patch), Rekonfiguration und Abwechslung in der Datei, Ordner, der Anwendung und der Partition. 1.1.4 Drei Modus arbeiten, flexible Recovery-Zeit-Einstellung: Sie können aus drei Moduse wählen, es gibt den Recovery-Mode, Manual mode und Open mode. Unter dem Recovery-Modus, kann die Recovery-Zeit frei eingestellt werden in jedem Systemstart oder alle benannten Tage Intervall (0 - 255 Tage), in dem manuelle Modus, kann die RecoveryZeit frei wählbar eingestellt werden ohne Änderung Ihrer Verwendung Gewohnheit; unter Open-Modus, können Sie Den Schutz vorübergehend aufheben/deaktivieren, fügen Sie die neue Software ein, dann bringen diese Daten unter Schutz. 1.1.5 Komfortable Hotkeys: Verwalten Sie die Hotkeys One-Key-Force zur Recovern, OneKey-Force zu Sichern, und One-Key-Force zu öffnen. Dieses kann vor dem Angeben des OS für Ihre Annehmlichkeit benutzt werden. 1.1.6 Auto-Lock HD nach dem Entfernen der Karte: Unter Standardeinstellung, wird die HD automatisch gesperrt, nach dem Entfernen der Karte. Ohne das richtige Administrator-Passwort, können Sie nicht an die Festplatte. Diese Funktion verhindert effektiv, dass Benutzer die HD zerstören können, wenn das Administrator-Passwort nicht bekannt ist. 1.1.7 Sichern Sie Paßwortschutz: Passwort Überprüfung ist notwendig für jede Tätigkeit, wie das Zurücksetzen des Parameter, der Tastenkombinationen, deinstallieren, usw. Es hindert nicht nur andere außer den Administrator, die RecoveryCard zu bedienen (Smart Recovery, USB-Recovery-Card), aber vermeidet auch die negative Folge von der Fehlbedienung des Administrators. 1.1.8 Directory Moving / Verzeichnis Verändern: Verlagen Sie die häufig verwendeten System-Verzeichnisse auf einem ungeschützten Recovery-Partition, um die Benutzer Gewohnheiten beizubehalten. 1.2. Super Intellectual and Human Design 1.2.1 Plug & Play (PnP): Es ist nicht notwendig spezielle Einstellung durchzuführen, repartionen der HD, wieder Installtion des Betriebsystems oder defrag disk. Es hat das Problem davon gelöst “Sie vorher Diskette defragment laufen lassen oder nach Installation” das in ehemaligen und aktuellen ähnlichen Produkten existierte. 1.2.2 Unabhängig von Betriebssystem: Obwohl Recovery Card (Smart Recovery, USBRecovery-Card) installiert ist an der Schnittstelle von Betriebssystem, es läuft unter der BIOS-Ebene, das ist völlig unabhängig vom Betriebssystem und dessen Dateisystem. Deshalb, auch wenn das Betriebssystem abgestürzt ist, oder Repartitioniert ist oder formatiert wurde, Recovery Card (Smart Recovery, USB Recovery Card) können unabhängig nach wie vor zu sichern und wieder Herstellen der ComputerSystem und CMOS-Parameter. 5von17 1.2.3 Schnell und einfach zu installieren: Sie haben zwei Installations möglichkeiten: Quick Install "und" Benutzerdefinierte Installation. Die Installation ist sehr einfach und wirken sich nicht auf die HD-Kapazität aus. Daten Scan und Backup Scan sind nicht erforderlich. Die Quick Installation benötigt nur 3 Sekunden 1.2.4 Zweckmäßigkeit / Nutzen: Wer weiß ein wenig über Computer lernen können das Produkt Installation und Benutzung innerhalb von 10 Minuten. Gute Technische Kenntnisse notwendig. 1.2.5 Unter OS Parametereinstellung: Sie können Parameter der RecoveryCard setzen, (Recovery Smart, USB Recovery Card) direkt unter dem Betriebssystem. Die responszeit des Paramterssetzen ist so kurz, dass die vom Benutzer nicht Erkennbar ist. 1.2.6 Freundliche Starbild/Startup Picture und Bottom Interface: Unterstützt drei Möglichkeiten: Hotkey Prompt Bild, Custom Startup Bild und ausblenden Startup Bild. Die untere Schnittstelle bietet mit 800 × 600 Auflösung, 24 Bit Farbe realen Pixel und Windows XP-Stil. 1.2.7 Deinstallieren: Vier Methoden zur deinstallieren. Sie können vor oder nach dem Betreten der OS, oder vor oder nach dem Entfernen der Karte. 1.3.3 Unterstütze HD: Unterstützt werden DIE/EIDE, SATA, SCSI HD und andere Harddisk im bereit 500M bis 320G. Unterstütz wird generell die erste physische Festplatte, nicht die zweite oder dritte. 1.3.4 Unterstützt HD Partitionen: Unterstützt bis zu 8 Partitionen. Es unterstützt diese Formate HD-Partition als FAT12, FAT16, FAT32, NTFS, usw. Es unterstützt auch alle Partition Strukturen, die durch verschiedene Partitionierungs-Tools, die Lösung des Problems der "FAT-Fehler" in der früheren und derzeitigen ähnliche Produkte. Es ist kompatibel mit anderen Multi-Boot-Software, wie SYSTEM COMMANDER, PQMagic und so weiter. 1.3.5 Unterstütz folgende Betriebsysteme: Unterstützung mehrerer Benutzer und Verwaltung. erwerben Sie bitte unten Recovery Serie V 12,0. Windows NT/2000/XP/2003/Vista32, Wenn Sie Windows 9X Nutzer, 1.3.9Einfluss auf die System-Startup: Nach der Installation der Recovery Card (Smart Recovery, USB-Recovery-Card), die Start Zeit erhöht sich um 3 Sekunden im Durchschnitt unter dem Recovery-Modus und bleibt die Start Zeit unverändert unter der Open-Modus oder im manuellen Modus. Bei der Ausführung des Speicherns, ist die Zeitzunahme nur 30% das Vergleichen mit anderem ähnlichem Produkt. 1.3.10 Auswirkung auf das System Speicher: Recovery Recovery-Card) benötigt nur 8KB des Speichers bei der Arbeit. Card (Smart Recovery, USB- 1.3.11 Einfluss auf die Festplatten-Performance: Test Disk Performance vor und nach der Installation der Recovery Card (Smart Recovery, USB-Recovery-Card) von SiSoftware2005, und der Test 47M/second beide Werte sind, bedeutet dies, dass der Rettungs-Card (Smart Recovery, USBRecovery-Card) hat keinerlei Einfluss auf die Festplatte Performance. 1.3.12 Einfluss auf HD dauerhafte Übertragungsrate/Leistung: Testen Sie die HD Sustained Transfer Performance vor und nach der Installation der Recovery Card (Smart Recovery, USBRecovery-Card) von HD Tach, und der Test sind beide Werte 46,5, bedeutet dies, dass die Recovery Card (Smart Recovery, USB-Recovery-Card) nicht auf die HD-Performance einwirkt. 6von17 1.4.3 USB Recovery Card: Erkennt alle Funktionen und Merkmale der Recovery-Card mit USB-Stick und Software, die permanente kostenlose Software-Updates. Es ist besonders geeignet für den kommerziellen Laptop und PC. 2.2.2 Installationsanweisung: Legen Sie die TreiberCD von Recovery Card (Smart Recovery, USBRecovery-Card) in das CD-ROM, Doppel-klicken Sie auf "SETUP.EXE", dann wird die Installationsroutine angezeigt. Wenn Sie das Installations-Programm kopiert die Recovery Card (Smart Recovery, USB-Recovery-Card) an die HD-, Doppel-klicken Sie auf "SETUP.EXE", um Popup-die Installation Schnittstelle. Wie folgt: 2.2.3 Hauptfenster: Klicken Sie auf diese Schaltfläche, wird folgendes Fenster angezeigt: 7von17 Sie können "Moving Directory"-Funktion, um einige häufig verwendete SystemVerzeichnisse auf ungeschützte Partition, verschieben, wie Meine Dokumente, Desktop, Temp, Temporary Internet Files, History, Favoriten, Recent, PageFile, Outlook Express, Address Buch, etc. Bitte führen Sie "Directory-Umzug" vor der Installation des Recovery Card (Smart Recovery, USB-Recovery-Card) durch, um zu vermeiden, das diese Verzeichnisse geschütz sind. Kreuzen Sie das SystemVerzeichnis zu aktivieren, wählen Sie Ziel-Partition, und klicken Sie anschließend auf "Move". 2.2.4 Quick Install / Schnell Installation: Klicken Sie auf diese Schaltfläche, die Install Shield-Assistent führt Sie durch die Installation. Wählen Sie "Ich stimme zu", um die Lizenzvereinbarung (Falls Sie möchten, installieren Sie den USB-Recovery Card, müssen Sie stecken Sie es in den USB-Anschluss), und klicken Sie auf "Install", um die Installation abzuschließen. Nach der Installation, wählen Sie bitte "Computer neu starten" neu zu starten. In "Quick Install", das System standardmäßig nur zum Schutz der ersten Partition (Festplatte C), die Standard-Recovery-Zeit ist die "Recover bei jedem Start", und das Standard-Passwort lautet 12345678. 2.2.5 Custom Install / Benutzer definierte Installation: Klicken Sie auf diese Schaltfläche, die Install Shield-Assistent führt Sie durch den Installationsprozess, Wählen Sie "Ich stimme zu", um die Lizenzvereinbarung (Falls Sie möchten, installieren Sie den USB-Recovery Card, müssen Sie stecken Sie es in den USB-Port), dann wird der Arbeits-Parametereinstellung Schnittstelle erscheint, wie folgt. Der Kunde kann den Parameter auf der Grundlage seiner eigenen Forderung (Siehe Kapitel 3 Einstellen der Parameter "). Nach der Einstellung erfolgt, klicken Sie auf "Ok", dann die Wiederherstellungskonsole Card (Smart Recovery, USBRecovery-Card) installiert wird nach Ihren Parametereinstellung. Nach der Installation, wählen Sie "Computer neu starten", um den Computer neu starten. 8von17 2.2.6 Finish Installation / Ende der Installation: Für entweder "Quick Install" oder "Benutzerdefiniert" neu installieren, nachdem Sie die Installation beendet und den Computer neu starten, die Installation Erfolgreich (successfully) Schnittstelle erscheint wenige Sekunden nach dem Hardware-Kontrolle und vor dem Betreten des OS, wie folgt: Achtung: Nach dem habe ich installiert und den Computer neu, kein InstallationsSuccess-Schnittstelle = Installation erfolgreich erscheint, der Computer "Warten…… Disk-I / O Err", und ich kann nicht in die OS, oder der Computer "Ein Fehler ist aufgetreten Festplatte lesen , Drücken Sie Strg + Alt + Del neu starten ", und der Computer wird neu gestartet werden durch Drücken einer beliebigen Taste. Was soll ich jetzt tun? ---- Bitte starten Sie den Computer neu, drücken Sie DEL oder F2, um ins BIOS-Menü, geben Sie "IDE-Konfiguration", die Option "Hard Disk Write Protect" auf "Deaktivieren", dann speichern und beenden. Nach dem Neustart des Computers, der Installations-Success-Schnittstelle wird angezeigt. 2.2.7 Installation unter Multi-OS: Für die Multi-OS-Anwender, installieren Sie bitte Recovery Card (Smart Recovery, USB-Recovery-Card) in jedem OS eins nach dem anderen, und die Parametereinstellung in den letzten Installation übernommen werden können. 9von17 2.3. Deinstallation/ Entfernen 2.3.1 Deinstallieren Sie nach Eingabe der OS: Bevor deinstallieren, legen Sie die Recovery-Card (Smart Recovery, USB-Recovery-Card) in Open-Modus. Wählen Sie "Deinstallieren" in der Installation Schnittstelle, Eingang korrekte Passwort ein, und wählen Sie "Ok", um das deinstallieren. (Wenn Sie USB-Recovery Card, stecken Sie es in den USBPort und deinstallieren Sie direkt ohne Eingabe des Passwortes). Nach deinstallieren, klicken Sie auf "OK", um automatisch den Computer herunterfahren, dann öffnen Sie den Schrank, und ziehen Sie die Karte. 2.3.2.1 Deinstallieren Sie vor Entfernung der Karte: Drücken Sie auf "Home" innerhalb einiger Sekunden nach HD überprüfen und vor dem Eintritt in die OS, das Passwort-Fenster wird angezeigt. Geben Sie das korrekte Passwort, dann das Uninstall Eingabeaufforderung der Wiederherstellungskonsole Interface Card (Smart Recovery, USB-Recovery-Card) erscheinen, wie folgt: Klicken Sie auf "OK", um automatisch den Computer herunterfahren, dann öffnen Sie den Schrank, und ziehen Sie die Karte. Nachdem Sie den Computer neu starten, und geben Sie in den Desktop und das System wird automatisch neu gestartet, um die wieder deinstallieren. 2.3.2.2 Deinstallieren nach Entfernen der Karte: (Recovery Smart Card und USBRecovery nicht deinstallieren, diese Methode): Beenden Sie den Computer aus, trennen Sie die Karte. Ein paar Sekunden nach Prüfung der Hardware und vor dem Betreten des OS, das Passwort-Fenster wird angezeigt. Nachdem Sie das korrekte Passwort eingeben, das Deinstallieren von Recovery Card Interface erscheint, dann deinstallieren Sie die Schritte nach der 2.3.2.1. 2.3.2.3 Denistalltion ohne Passwort: Wenn Sie das Administrator-Passwort vergessen oder ein fehler in der HD, müssen Sie deinstallieren, nutzen Sie unser Tool "CLEAR.EXE" mit Gewalt zu deinstallieren. Bereiten Sie einen USB-Speicher-Gerät (CD oder Diskette) mit DOS-Startdiskette. Schalten Sie den Computer aus, entnehmen Sie die Karte, booten Sie von diesem USB-Gerät (CD oder Diskette), und geben Sie dann DOS, und führen Sie "CLEAR.EXE". Schnittstelle wird angezeigt. 10von17 Klicken Sie auf "OK", um automatisch den Computer herunterfahren. Nachdem Sie den Computer neu starten, und geben Sie in den Desktop und das System wird automatisch neu gestartet, um zu deinstallieren. Eingabe: Da die Fahrer der Rettungs-Card (Smart Recovery, USB-Recovery-Card) bleibt nach dem deinstallieren, müssen Sie auch die Installation läuft das Programm "SETUP.EXE" aus und klicken Sie auf "Deinstallieren", um die Deinstallation des Treibers. Wenn Sie USBRecovery Card, wenden Sie sich bitte schließen Sie ihn an den USB-Port, und führen Sie "SETUP.EXE" um das Programm zu deinstallieren. Parameter Setzen 3.1. Login Geben Betriebssystem erneut nach der Installation von Recovery Card (Smart Recovery). Drücken Sie "STRG + ALT + SHIFT + HOME" Kombination Schlüssel, die Parameter einstellen Login-Fenster erscheint, wie folgt: 11von17 Geben Sie Ihr Passwort (Initial-Passwort ist 12345678) ein, und klicken Sie auf "Enter"Taste, um die Einstellung der Parameter-Interface zu gelangen. Wenn Sie USB-Recovery Card, stecken Sie es in USB-Port, wird das System automatisch das Popup-Interface-Parameter einstellen, wie folgt. 3.2. Select Protected Partition / Wählen Sie geschützte Partition Sie können die Partitionen, die Sie schützen wollen, ohne Einschränkung der Menge, aber wir empfehlen Ihnen, einen ungeschützten Partition zu speichern die temporären Dateien. Nach Quick Install, Recovery Card (Smart Recovery, USB-Recovery-Card) Standardwerte zu wählen C-Partition als geschützte Partition. 3.3. Select Work Mode / Wählen Sie den Arbeitsbereich Der Standard-Modus Arbeit der RecoveryCard (Smart Recovery, USB-Recovery-Card) ist nach dem "Quick Install" im Recovery-Modus. 3.3.1 Recovery Mode: Wählen Sie "Recovery Mode", die Recovery Zeit wird hervorgehoben. Für den Fall, wählen Sie "Recover at ever startup", wird die Partition des Rechners jedesmal geschützte, wenn Sie booten, wählen Sie "Recover at every [] days", der Computer wird Ihre geschützte Partition wenn Sie das erste Mal starten Sie ihn an Jedes Intervall. Das Intervall kann zwischen 1 und 255 Tagen. 3.3.2 Manual Mode: Wählen Sie "Manuell-Modus", die geschützte Partition wird dann nicht jedes Mal, wenn Sie wieder starten durchgeführt. Wenn Sie wiederherstellen möchten, drücken Sie "Strg + R" innerhalb von wenigen Sekunden nach dem Hardware-Kontrolle und 12von17 vor dem Betreten des OS, oder wählen Sie "Force to recover" in "Forced operation" auf der rechten Seite des Interface-Parameter einstellen. 3.3.3 Open Mode: Wählen Sie die Option "Open Mode", um den Schutz von Ihrem geschützte Partition aufzuheben. In diesem Fall werden die Daten nicht geschützt, und jede Änderung wird gespeichert, komplett, als ob das Produkt nicht installiert ist. Doch die neu hinzugefügte Software oder operative Daten werden automatisch ins System hinzugefügt. 3.4. Administrator Password Sie können Ihr Administrator Passwort jederzeit verändern. Achtung: Bewahren Sie Ihr Passwort sorgfältig auf. Wenn Sie verloren haben, müssen Sie eine Deinstallation durchführen. Bitte wenden Sie sich an 2.3.2.3 "Deinstallieren ohne Passwort". 3.5. Startup Picture Setting Sie können den Start Bild von Recovery Card (Smart Recovery, USB-Recovery-Card) bei Starten des Computers angezeigt. Der Standardwert ist Hotkey Prompt Bild. Space-Taste (Leertaste) drücken, um die Pause Hotkey Prompt Bild, wie folgt: 3.5.1 Custom Picture: Sie können eine exquisite farbiges Bild, und benennen Sie sie als "Flash.bmp" (Anmerkung: Das Bild muss 800 × 600 Pixel und 24 Bit), und speichern Sie das Bild unter der "Boot"-Verzeichnis der Partition C, dann wird das System Ihnen jedes mal dieses Bild anzeigen, wenn Sie booten. Wenn die "Flash.bmp" nicht vorhanden ist, wird das Start-Bild wider automatisch im Hotkey Prompt Bild angezeigt. Achtung: Wenn Sie diese Funktion nutzen wollen, muss die Grafikkarte über 32MB betragen! 3.5.2 Hide Startup Picture / Verstecken des Startup Bildes: Geben Betriebssystem direkt ohne Start-Bild. Sie werden die Existenz von Recovery Card (Smart Recovery, USB-Recovery-Card) nicht sehen. 3.5.3 Startup Picture Lasting Time / Starbild Laufzeit: Die Dauer der Zeit nach dem Start Start-Bild. Sie können zwischen 1 und 99 Sekunden wählen. Der Standardwert sind 3 Sekunden. Computer wird als es Betriebssystem automatisch eingeben, sehnen Sie sich, wie die Zeit vorbei ist. 13von17 3.6. Forced Operation / Zwang Bedienung: 3.6.1 Force to Recover /Zwang zur Wiederherstellung: Unabhängig von der ArbeitModus, wenn Sie die Funktion auswählen, den Computer neu starten, wird automatisch aktualisiert und die Wiederherstellung von Daten erzwungen. Dann wird der Rechner eingeben OS, und die ursprüngliche Arbeit Modus wird nicht geändert. 3.6.2 Force to Save /Zwang zum Sichern: Unabhängig von der Arbeit-Modus, wenn Sie die Funktion auswählen, den Computer neu starten, wird automatisch aktualisiert und die Wiederherstellung von Daten erzwungen. Dann wird der Rechner eingeben OS, und die ursprüngliche Arbeit Modus wird nicht geändert. 3.7. View running information / Laufinformationen Wenn Sie die Option "Display taskbar icon" wählen, finden Sie eine kleine Display-Symbol in der rechten Ecke der Task-Leiste unter Desktop jedes Mal, wenn Sie booten. Icon Work Mode Recovery Mode Icon Work Mode Manual Mode Icon Work Mode Open Mode Fahren Sie mit der Maus auf Symbol in der Taskleiste und doppelklicken Sie, Sie können die Informationen über die laufenden RecoveryCard (Smart Recovery, USB-Recovery-Card), wie folgt erkennen: Die oben genannten Informationen können auch gesehen werden in dem Start Bild der RecoveryCard (Smart Recovery, USB-Recovery-Card). Achtung: 1.Die Puffer der Recovery Card (Smart Recovery, USB-Recovery-Card) basiert auf dem freien HD-Platz. Je mehr der freien Platz links auf HD, desto größer ist der Puffer . Solche Operationen wie bearbeiten, kopieren, löschen und schneiden-Datei, wird die Puffer Besetzt. Für den Betrieb von Informations-Recovery Card (Smart Recovery, USB-Recovery-Card), die eingesehen werden können, die Start-Bild-und Taskleiste Symbol können Sie die maximale und die besetzten Puffer ersehen. 2.Eigentlich ist die Datenmenge, die sich verändert, nicht in direktem Verhältnis mit der Zunahme der Datensicherung. Weil fast kein Puffer eingenommen werden wird, wenn Sie Diskette formatieren, löschen Akten, oder kopieren in der geschützten Aufteilung gleiche Akten. Mit unserer unendlichen stärkeren Technologie wird das System so lange Schütz bis entweder die Partition oder HD ausgeschöpft/belegt ist. 14von17 3. Wenn die Daten den Puffer Überschreiten während die Daten kopieren, oder WindowsSystem oder Recovery Card (Smart Recovery, USB-Recovery-Card) wird automatisch folgende Warnung anzeigt: Buffer Warnung für zu viele Daten. Windows Buffer Warnung Zu diesem Zeitpunkt Ihrer Operation wird unterbrochen. Wenn Sie den Befehl "Wiederherstellen Force" oder "Force to Save"-Funktion, dann wird der Puffer wird initialisiert werden. 3.8. Product Register Drücken Sie "Strg + CTRL + Alt + Home" um das Popup fester anzuzeigen, und geben Sie das korrekte Passwort ein, um die Einstellung der Parameter-Interface, wie Bild 1. Klicken Sie auf "Register" -Button, um Pop-up-Fenster die Software registrieren, wie Bild 2. Input Produkt SN, Firmenname, Telefon, E-Mail und andere Informationen (die Elemente mit "*" sind obligatorisch), und klicken Sie auf "Online-Registrierung", und starten Sie den Computer nach der Eingabeaufforderung ein. Wenn die "Registrieren"-Knopf ungültig wird, bedeutet dies, dass die Registrierung erfolgreich ist. Für den Fall, wählen Sie "Trial" in der SoftwareRegister-Fenster können Sie die Software 30-mal verwenden. Nach der 30ten Verwendung, (und die Software wurde nicht Registriert) wechselt die RecoveryCard automatisch in den "Open Mode" und Ihr System ist nicht mehr geschützt. 15von17 3.9. Finish Setting / Endeinstellung Nachdem Sie alle Parameter eingestellt haben, können Sie mit der Maus auf den GrundSchnittstelle und klicken Sie auf "OK". Das System zeigt Ihnen folgende Meldung. Klicken Sie auf "OK", die Änderungen zu speichern und einen neustartet des Rechners durchzuführen. Dann Arbeitet die RecoveryCard (Smart Recovery, USB-Recovery-Card) nach Ihren Einstellungen. Hinweis: Jedes Mal. Wenn Sie die Parameter verändern, und den Computer neu Starten wird automatisch eine Sicherung ausgeführt. 16von17 Hotkey / Tastenkombinationen Wir bieten Tastenkombinationen wie "One-Key-Force zu Recover", "One-Key-Force to Save", "One-Key-Force to Open". Sie können diese Tastenkombinationen drücken innerhalb von ein paar Sekunden nachdem die Hardware-Kontrolle und vor dem Betreten des OS, dann können Sie das Passwort für die Input-Administrator entsprechende Operation durchführen. Ctrl+R Force to Recover: Unabhängig von dem Arbeits-Modus, wenn Sie diese Funktion wählen, wird der Computer automatisch das System wiederherzustellen. Dann wird der Rechner eingeben OS, und die ursprüngliche Arbeit Modus wird sich nicht ändern. Ctrl+S Force to Save: Unabhängig von dem Arbeit-Modus, wenn Sie die Funktion wählen, wird der Computer automatisch neu gestartet, und speichert die geänderten Daten. Dann wird der Rechner eingeben OS, und die ursprüngliche Arbeit Modus wird sich nicht ändern. Ctrl+W Force to Open: Unabhängig von dem Arbeit-Modus, wenn Sie die Funktion wählen, wird automatisch in Open-Modus gewechselt. Der Computer wird dann automatisch in die ursprüngliche Arbeit Modus, wenn wieder neu starten. 17von17