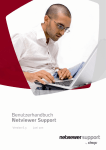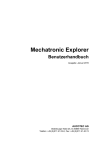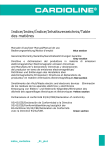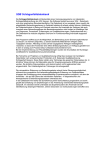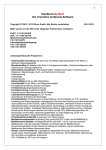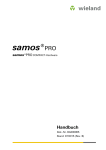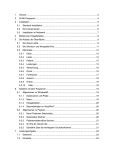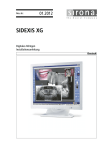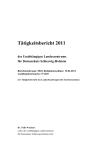Download PRO X HZV_ BENUTZERHANDBUCH
Transcript
SOFTWARE HAUSARZTZENTRIERTE VERSORGUNG PRO X HZV_ BENUTZERHANDBUCH STAND 4/2014 PRO X HZV Benutzerhandbuch Inhaltsverzeichnis: 1 2 3 Haftungsausschluss............................................................................................................. 5 Installation ........................................................................................................................... 5 Erstes Starten des Programms ............................................................................................ 5 3.1 3.2 3.3 3.4 3.5 3.6 3.7 4 Serveranmeldung ............................................................................................................ 6 Eingabe von grundlegenden Praxisdaten ....................................................................... 7 Ergänzen der Praxisdaten ................................................................................................ 8 Festlegung der HZV -Verträge ........................................................................................ 9 Hinzufügen von Ärzten .................................................................................................. 10 Passwort des Administrators ändern ............................................................................ 11 Beenden der Praxis- und Arztkonfiguration ................................................................. 11 Erster Login ....................................................................................................................... 13 4.1 Einrichten der Geräte..................................................................................................... 14 4.1.1 Kartenlesegerät einrichten ........................................................................................ 14 4.1.2 Drucker einrichten ..................................................................................................... 14 4.2 Wichtige Hinweise für die Arbeit mit PRO X HZV......................................................... 15 4.2.1 Praxisindividuelle Einstellungen ................................................................................ 15 4.2.2 Stammbehandler ....................................................................................................... 15 4.2.3 Versichertennachweise.............................................................................................. 15 4.2.4 Mindestvoraussetzungen für die Abrechenbarkeit von Fällen ................................. 16 5 Oberfläche ......................................................................................................................... 17 5.1 5.2 6 7 Menüzeile ....................................................................................................................... 18 Symbolschaltflächenleiste ............................................................................................ 19 Arbeitsbereich.................................................................................................................... 20 Einstellungen ..................................................................................................................... 21 7.1 Einleitung ....................................................................................................................... 21 7.2 Voreinstellungen ............................................................................................................ 21 7.2.1 Patient ........................................................................................................................ 22 7.2.2 Ziffern/ICD10 .............................................................................................................. 22 7.2.3 Thesaurus aktivieren .................................................................................................. 23 7.2.4 Eingabezeile ............................................................................................................... 24 7.2.5 Leistungseingabe ....................................................................................................... 24 7.2.6 Abrechnung................................................................................................................ 25 7.2.7 Rezept ........................................................................................................................ 26 7.3 Praxis .............................................................................................................................. 27 7.3.1 Geräte......................................................................................................................... 28 8 Patientenaufnahme............................................................................................................ 28 8.1 Manuelle oder elektronische Patientenaufnahme ....................................................... 29 8.1.1 Manuelle Patientenaufnahme ................................................................................... 29 8.1.2 Aufnahme mit Versichertenkarte .............................................................................. 30 8.1.2.1 Versichertenkarte einlesen ................................................................................ 30 8.1.2.2 Neuen Patienten über die Versichertenkarte aufnehmen .................................. 30 8.1.3 Fehler beim Versichertenkarte einlesen ................................................................... 31 8.2 Patientenauswahl ............................................................................................................ 32 8.2.1 Neue Patientendaten mit Patientendaten aus dem System abgleichen ................. 32 © CROSSSOFT. GmbH, April 2014 Seite 2 / 122 PRO X HZV 8.3 8.4 9 Benutzerhandbuch Teilnahme des Patienten am HZV -Vertrag bei Neuaufnahme ................................... 33 Drucken Formular Versicherteneinschreibung HZV für die jeweilige Krankenkasse . 35 Listen ................................................................................................................................. 37 9.1 Listen Tagesprotokoll .................................................................................................... 38 9.2 Leistungsstatistik ........................................................................................................... 38 9.2.1 Tabellarische Darstellung .......................................................................................... 39 9.2.2 Grafische Darstellung ................................................................................................ 40 9.3 Listen HZV -Teilnahme .................................................................................................. 40 9.3.1 HZV -Teilnahmeliste »Beantragt«............................................................................. 41 9.3.2 HZV -Teilnahmeliste »Eingeschrieben« .................................................................... 42 9.3.3 HZV -Teilnahmeliste »in Vertretung« ....................................................................... 43 9.3.4 HZV -Teilnahmeliste »ohne Status« ......................................................................... 44 9.4 Listen zurückgestellte Daten ......................................................................................... 44 9.5 Listen mit fehlenden Versichertennachweisen ............................................................. 45 9.6 Liste Formulare .............................................................................................................. 46 10 Extras ................................................................................................................................ 48 10.1 Teilnehmerdaten Export................................................................................................ 48 10.2 Dauerdiagnosen (ADT) - Import .................................................................................... 48 10.2.1 Einleitung ............................................................................................................... 48 10.2.2 Import über Direktzugriff ...................................................................................... 48 10.2.3 Import mit Hilfe eines mobilen Datenträgers ....................................................... 49 11 Patientenverwaltung .......................................................................................................... 50 11.1 Patientensuche .............................................................................................................. 50 11.2 Patientenbereich ........................................................................................................... 51 11.3 Patientenübersicht ........................................................................................................ 53 11.4 Info–Fenster ................................................................................................................... 54 11.4.1 Arzt-Abrechnungsdaten ........................................................................................ 54 11.4.2 Dauerdiagnosen ..................................................................................................... 55 11.4.3 Dauerbemerkungen ............................................................................................... 55 11.5 Eingabezeile ................................................................................................................... 55 11.6 Karteikarte ..................................................................................................................... 60 11.6.1 HZV - Teilnahme ................................................................................................... 60 11.6.1.1 Beantragung der Vertrags-Teilnahme .......................................................... 61 11.6.1.2 Onlineüberprüfung der Vertragsteilnahme .................................................. 62 11.6.1.3 HZV -Teilnahme aktivieren............................................................................ 63 11.6.1.4 HZV -Teilnahme in Vertretung / Zielauftrag ................................................. 64 11.6.1.5 HZV Teilnahme beenden .............................................................................. 66 11.6.1.6 HZV -Teilnahme Beendigung aufheben........................................................ 66 11.6.1.7 HZV Teilnahme stornieren............................................................................ 66 11.6.2 Vertragsspezifische Formulare in PRO X HZV ...................................................... 67 11.6.3 Vertragsübergreifende Formulare in PRO X HZV ................................................. 68 11.6.4 Bemerkungen......................................................................................................... 70 11.6.5 Karteikarten erweitern .......................................................................................... 71 11.7 Patientendaten .............................................................................................................. 71 11.7.1 Patientendaten Versicherte IKK classic ................................................................ 72 11.8 Versichertendaten ......................................................................................................... 73 © CROSSSOFT. GmbH, April 2014 Seite 3 / 122 PRO X HZV Benutzerhandbuch 11.9 Ziffern / ICD10 ................................................................................................................ 74 11.10 Tabelle der erfassten, aber noch nicht abgerechneten Leistungen und Diagnosen .... 75 11.10.1 Leistungen (Ziffern) buchen .................................................................................. 78 11.11 Scheine ....................................................................................................................... 80 11.11.1 Fallfehler ................................................................................................................ 81 11.11.2 Leistungsfehler ...................................................................................................... 82 12 Abrechnung ....................................................................................................................... 82 12.1 Abrechnung starten ....................................................................................................... 82 12.2 Aufbau der Maske Abrechnung ..................................................................................... 83 12.2.1 Quartale mit offenen Leistungen .......................................................................... 83 12.2.2 Abläufe ................................................................................................................... 84 12.2.3 Informationen zu einzelner Abrechnung .............................................................. 84 12.2.3.1 Informationen ................................................................................................ 85 12.2.3.2 Datenträgerbegleitschreiben ........................................................................ 85 12.2.3.3 Protokolle ....................................................................................................... 86 12.3 Neue Abrechnung erstellen ........................................................................................... 86 12.3.1 Start einer neuen Abrechnung .............................................................................. 86 12.3.2 Vorprüfung ............................................................................................................. 88 12.3.3 Abrechnung durchführen ...................................................................................... 89 12.4 Vorbereitung zur Onlineabrechnung .............................................................................. 91 12.5 Online Abrechnung durchführen ................................................................................... 96 13 Medikamenten-Informationssystem ................................................................................. 103 13.1 Aufruf der Medikamente-Stammdaten zur Verordnung............................................ 103 13.2 Auswahl zwischen Arzneimitteldatenbank oder Hausapotheke ............................... 104 13.3 Medikament suchen .................................................................................................... 105 13.3.1 Info-Spalte ........................................................................................................... 106 13.3.2 Farbliche Kennzeichnung von Arzneimitteln ...................................................... 106 13.3.3 Ausweisung der Zuzahlung inklusive Mehrzahlung............................................ 107 13.3.4 Ausweisung des Festbetrages ............................................................................. 107 13.4 Medikament nach dessen Wirkstoff suchen ............................................................... 107 13.5 Medikament auswählen .............................................................................................. 107 13.6 Medikament übernehmen ........................................................................................... 108 13.7 Anzeige von kassenspezifischen Arzneimittelempfehlungen .................................... 108 13.8 Übernahme von Medikamenten in die Hausapotheke ............................................... 109 14 Datensicherung ............................................................................................................... 111 14.1 14.2 14.3 14.4 15 Techniker Krankenkasse Krankheitsbild-Auswertung ...................................................... 115 15.1 15.2 15.3 15.4 16 Datensicherungsmedien.............................................................................................. 111 Datensicherung über das Backup-Tool ....................................................................... 111 Datensicherung aus dem Programm heraus .............................................................. 113 Datenbank wiederherstellen ....................................................................................... 113 Krankheitsbild-Auswertung selektiert ........................................................................ 115 Krankheitsbild-Auswertung deaktivieren ................................................................... 115 Ergebnis der Krankheitsbild-Auswertung ................................................................... 116 Weiterverarbeitung der Krankheitsbild-Auswertung ................................................ 116 Abbildungsverzeichnis ..................................................................................................... 118 © CROSSSOFT. GmbH, April 2014 Seite 4 / 122 PRO X HZV 1 Benutzerhandbuch Haftungsausschluss Die Firma CROSSSOFT. GmbH, Knooper Weg 126/128 - Hofgebäude, 24105 Kiel und der Autor übernehmen keinerlei Support, Garantie und keine Verantwortung für Datenverluste, entgangene Gewinne oder sonstige Schäden, die Ihnen beim Gebrauch dieser Anleitung entstehen könnten. Auch wenn hinreichende Vorkehrungen bei der Erstellung dieses Dokuments getroffen wurden, um die Korrektheit der enthaltenen Informationen sicherzustellen, können die CROSSSOFT. GmbH, Knooper Weg 126/128 Hofgebäude, 24105 Kiel und der Autor keine Haftung für Schäden übernehmen, die durch Fehler, Auslassungen oder Nutzung der enthaltenen Informationen entstehen könnten. Mit der Verwendung der Installationsanleitung erkennen Sie den Haftungsausschluss an. Da bei jeglicher Art einer Installation an einem Computer technische Probleme auftreten können, weisen die Firma CROSSSOFT. GmbH, Knooper Weg 126/128 - Hofgebäude, 24105 Kiel und der Autor ausdrücklich auf die Notwendigkeit einer Datensicherung per Band vor der Installation hin. Mit Anwendung dieser Anleitung erklärt der Kunde / Anwender ausdrücklich, dass er auf sein eigenes Risiko installiert und die Firma CROSSSOFT. GmbH, Knooper Weg 126/128 – Hofgebäude, 24105 Kiel und den Autor nicht für eine Wiederherstellung des Ursprungszustandes seiner Daten und Programme haftbar machen wird. Da bei jeder Softwareinstallation technische Probleme nicht auszuschließen sind, weisen wir Sie ausdrücklich auf die Notwendigkeit einer Datensicherung hin. Achten Sie vor der Installation darauf, dass Sie Ihre Daten gesichert haben. Insgesamt ist es ratsam, Demosoftware nicht auf einem betrieblich genutzten Computer aufzuspielen. Achten Sie während der Installation auf die Bildschirmhinweise. 2 Installation Die Installation von PRO X HZV ist seit der Version 1.3.3.0 auch auf mehreren Rechnern in einem Netzwerk möglich. Ein Rechner des Netzwerks muss dabei als Server dienen. Im Falle von Praxisgemeinschaften muss für jede Praxis ein eigener Server installiert werden. Diese müssen sich auf unterschiedlichen Rechnern befinden. Die Anforderungen an die Hard- und Software und der Ablauf einer Installation wird in der Anlage 1 „Leitfaden Installation“ genau erläutert. 3 Erstes Starten des Programms Starten Sie PRO X HZV über »Start« »Alle Programme« » CROSSSOFT « » Client « » PRO X HZV « » © CROSSSOFT. GmbH, April 2014 PRO X HZV « Seite 5 / 122 PRO X HZV Benutzerhandbuch - oder - klicken Sie das » PRO X HZV Icon« auf dem Desktop doppelt an. Um mit dem System ordnungsgemäß arbeiten zu können, sind nach dem ersten Start des PRO X HZV einige manuelle Ergänzungen bzw. Eingaben nötig. 3.1 Serveranmeldung Beim ersten Starten wird vor der Anmeldung nach der IP-Adresse und dem Port des Servers gefragt, falls diese Werte nicht den hinterlegten Standardwerten entsprechen. Im Falle einer Einzelplatzlösung (Server und Client sind auf einem Rechner installiert worden) tragen sie hier bitte bei Server „localhost“ ein. Wenn der Server auf einem anderen Rechner installiert wurde müssen sie hier die IP-Adresse des Rechners eintragen auf dem sich der Server befindet. Unter Port tragen Sie den Wert 3700 ein. Wenn die Anmeldung mit diesem Port fehlschlägt (siehe Abbildung 1), dann versuchen Sie bitte den Port 3701. Sollte auch das nicht funktionieren, wenden Sie sich bitte an unsere Hotline unter: 0431 23 92 10 Abbildung 1: Serveranmeldung fehlgeschlagen © CROSSSOFT. GmbH, April 2014 Seite 6 / 122 PRO X HZV 3.2 Benutzerhandbuch Eingabe von grundlegenden Praxisdaten Nach dem ersten Start erscheint ein Fenster, in dem die 9-stellige BSNR und der Typ der Praxis angegeben werden müssen. Abbildung 2: Basisdaten BSNR festlegen Zusätzlich wird ihnen hier noch einmal die KV-Region angezeigt, welche Sie bei der Installation ausgewählt haben. Durch die Eingabe der Region werden Ihnen im PRO X HZV nur die entsprechenden Verträge angezeigt, die für Ihre Region in Frage kommen. Eine Auflistung der aktuell zur Verfügung stehenden Verträge der einzelnen KV-Regionen können Sie der Anlage 2 „Verträge im Überblick“ entnehmen. Die Handhabung des PRO X HZV ist anhand der HZV-Verträge in Bayern beschrieben. Sind alle Felder korrekt ausgefüllt, klicken Sie auf »Ok«, um die Daten abzuspeichern. Sie gelangen in die Praxisdaten. © CROSSSOFT. GmbH, April 2014 Seite 7 / 122 PRO X HZV 3.3 Benutzerhandbuch Ergänzen der Praxisdaten Nach dem Eintragen der Basisdaten können Sie auf dem Reiter »Praxisdaten« Ihre Daten zur Praxis ergänzen. Abbildung 3: Eintragen der Praxisdaten Sind alle Felder korrekt ausgefüllt, klicken Sie auf »Übernehmen«, um die Daten abzuspeichern. © CROSSSOFT. GmbH, April 2014 Seite 8 / 122 PRO X HZV Benutzerhandbuch Festlegung der HZV -Verträge 3.4 Nach dem Eintragen der Praxisdaten können Sie unter dem Reiter »Verträge« Ihre Verträge zur Praxis aktivieren. Ein Vertrag muss dann auf aktiv gesetzt werden, wenn mindestens einer der Ärzte aus dieser Praxis in den Vertrag eingeschrieben ist. Es erscheinen nur Verträge für die eingestellte Region. Abbildung 4: HZV -Verträge festlegen »alle Verträge aktivieren« alle Verträge werden aktiviert »Vertrag aktivieren« im linken Bereich markierte Verträge werden aktiviert Verfahren Sie umgekehrt zum deaktivieren bestimmter Verträge. Rot markierte Verträge können nicht mehr deaktiviert werden. »Übernehmen« Mit »Übernehmen« werden Ihre Änderungen übernommen. »Rückgängig« gemacht. Mit »Rückgängig« werden Ihre letzten Eingaben rückgängig »Benutzerverwaltung Klicken Sie auf diesen Button, wenn Sie die »Benutzerverwaltung verlassen« verlassen« möchten. © CROSSSOFT. GmbH, April 2014 Seite 9 / 122 PRO X HZV 3.5 Benutzerhandbuch Hinzufügen von Ärzten Wählen Sie den Reiter »Ärzte« aus, zum Verwalten der Benutzer/Ärzte. Es dürfen nur Ärzte hinzugefügt werden, die in der angegebenen BSNR arbeiten. Abbildung 5: Hinzufügen von Ärzten Durch Auswahl eines bereits eingegebenen Arztes in der linken Auswahlliste werden seine Daten angezeigt. Um einen neuen Arzt anzulegen, klicken Sie bitte auf »Neuer Arzt« und füllen die Felder aus. Bitte beachten Sie, dass die LANR 9-stellig angegeben werden muss. Bei Ärzten, die in mindestens einem HZV-Vertrag eingeschrieben sind, müssen die entsprechenden Verträge aktiviert und die HÄVG ID angegeben werden, da sie ansonsten nicht als Abrechner für den jeweiligen Vertrag auftreten können. Verträge die nicht anwählbar sind, müssen vorher unter dem Reiter Verträge aktiviert werden. Hinweis: Möchten Sie aus PRO X heraus Formulare drucken auf denen der Praxisstempel automatisiert eingetragen ist muss hier das Feld Stempel ausgefüllt und die Checkbox Stempel drucken selektiert sein. Sind alle Felder korrekt ausgefüllt, klicken Sie auf »Übernehmen«, um die Daten abzuspeichern. © CROSSSOFT. GmbH, April 2014 Seite 10 / 122 PRO X HZV 3.6 Benutzerhandbuch Passwort des Administrators ändern Wählen Sie den Reiter »Administrator« aus, um das Passwort des Administrators einzugeben. Das Passwort wird benötigt zu einem späteren Zeitpunkt erneut in die Benutzerverwaltung zu gelangen. Abbildung 6: Passwort Administrator ändern Geben Sie das Kennwort für den Administrator in das obere Textfeld ein und bestätigen Sie diese Eingabe durch nochmaliges Eingeben des Kennworts in das untere Textfeld. Klicken Sie auf »Übernehmen«, um die Daten abzuspeichern. Hinweis: Die Vergabe eines Administrator-Passwortes ist zwingend erforderlich! 3.7 Beenden der Praxis- und Arztkonfiguration Nachdem Sie alle Praxis- und Arztdaten eingetragen haben, klicken Sie auf »Benutzerverwaltung verlassen«. Durch die Änderungen in der Benutzerverwaltung ist ein Neustart des Programms erforderlich. © CROSSSOFT. GmbH, April 2014 Seite 11 / 122 PRO X HZV Benutzerhandbuch Abbildung 7: Neustart erforderlich Klicken Sie auf »Ja« und es erfolgt automatisch ein Neustart des Programms, wenn Sie noch Änderungen in der Benutzerverwaltung vornehmen möchten klicken Sie auf »Nein«. © CROSSSOFT. GmbH, April 2014 Seite 12 / 122 PRO X HZV 4 Benutzerhandbuch Erster Login Nach dem Starten des Programms öffnet sich die »Anmeldemaske«. Abbildung 8: Anmeldemaske Wählen Sie den gewünschten Benutzer durch Anklicken aus, oder geben Sie den Benutzernamen und Passwort direkt über die Tastatur in die vorgesehenen Felder ein. Klicken Sie auf »Anmelden« oder bestätigen Sie mit [Enter], um in das Programm zu gelangen. Das PRO X HZV wird jetzt gestartet. Hinweis: Um in die Benutzerverwaltung zu gelangen wählen Sie den Administrator an! © CROSSSOFT. GmbH, April 2014 Seite 13 / 122 PRO X HZV Benutzerhandbuch Einrichten der Geräte 4.1 Es müssen ein Kartenlesegerät und ein Drucker eingerichtet werden. 4.1.1 Kartenlesegerät einrichten Hinweis: Für den Kartenleser muss ein entsprechender Treiber installiert sein. Bitte kontrollieren Sie im Gerätemanager ob das Gerät hier eingetragen ist. Sollte das nicht der Fall sein besorgen Sie sich vom Hersteller die aktuellste Treibersoftware bevor Sie mit der Einrichtung des Kartenlesers fortfahren. Wählen Sie den Menüpunkt »Einstellungen« »Geräte« über die Menüzeile aus. Stecken Sie eine KVK oder eGK in das Kartenlesegerät ein. Klicken Sie auf »Automatisch erkennen« und folgen Sie den Anweisungen. Abbildung 9: Geräteeinstellungen, Kartenleser Wenn das Lesegerät nicht erkannt wurde, klicken Sie auf »Systemverzeichnis durchsuchen«. Dadurch wird ein Suchvorgang ausgelöst, der mehrere Minuten dauern kann. Bitte brechen Sie den Suchvorgang nicht ab. 4.1.2 Drucker einrichten Wählen Sie in der Menüzeile »Stammdaten« »Formulare«. Wählen Sie im linken Baum das Formular aus, für das Sie einen Drucker festlegen möchten. Durch Doppelklick auf den Eintrag oder durch einen Klick auf »Bearbeiten« öffnet sich ein Einstellungsdialog, in dem Sie einen der vorhandenen Drucker auswählen und die Seitenränder einstellen können. © CROSSSOFT. GmbH, April 2014 Seite 14 / 122 PRO X HZV Benutzerhandbuch Hinweis: An dieser Stelle empfiehlt es sich einen Probedruck durchzuführen, um die Einstellungen zu überprüfen. Abbildung 10: Drucker einrichten (Beispiel Formular AOK Bayern) Wichtige Hinweise für die Arbeit mit PRO X HZV 4.2 4.2.1 Praxisindividuelle Einstellungen Sie können PRO X HZV in vielen Bereichen an Ihre Praxisbedürfnisse anpassen. So können Sie zum Beispiel einstellen, ob nur ein Patientenbereich benutzt werden oder ob für jeden geöffneten Patienten ein eigener Bereich vorhanden sein soll. Ferner können Sie beispielsweise einstellen, ob bei der ICDSuche im Beschreibungstext gesucht werden soll, und ob dabei eine genaue Suche oder eine Volltextsuche verwendet werden soll. Näheres zu den vielfältigen Einstellungsmöglichkeiten lesen Sie bitte im Kapitel 4 Einstellungen Seite 21 nach. 4.2.2 Stammbehandler Das PRO X HZV ordnet Patienten einem Stammbehandler zu. Ist einem Patienten ein Stammbehandler zugewiesen, so wird beim Aufruf des Patienten der Stammbehandler automatisch als Behandler gesetzt. Sie können den aktuellen Behandler selbstverständlich dann noch manuell verändern. 4.2.3 Versichertennachweise Um einen Patienten in einem Quartal abrechnen zu können, muss für den Patienten in diesem Quartal ein Versichertennachweis vorliegen. Dieser Nachweis kann durch das Einlesen der KVK oder eGK in das PRO X HZV in diesem Quartal erbracht werden. Wurde weder die KVK noch die eGK im betreffenden Quartal eingelesen, muss von der Praxis manuell dokumentiert werden, dass für das Abrechnungsquartal ein Versichertennachweis vorgelegt wurde. © CROSSSOFT. GmbH, April 2014 Seite 15 / 122 PRO X HZV Benutzerhandbuch Wurde der Patient per Ersatzverfahren aufgenommen, so kann dies durch das Anhaken der Auswahlbox »Versichertennachweis liegt vor« im Ersatzverfahren-Dialog geschehen. Ansonsten muss die Vorlage eines Versichertennachweises über den Button »Nachweis vorgelegt« im Reiter »Versichertendaten« dokumentiert werden. 4.2.4 Mindestvoraussetzungen für die Abrechenbarkeit von Fällen Um einen Fall abrechnen zu können, müssen folgende Mindestvoraussetzungen erfüllt sein: Für den Patienten ist im Abrechnungsquartal ein gültiger Versichertennachweis dokumentiert. Es gibt für den Patienten mindestens eine noch nicht abgerechnete Leistung. Für den Patienten ist im Abrechnungsquartal mindestens eine abrechnungsfähige endstellige Diagnose dokumentiert oder es liegt eine entsprechende Dauerdiagnose vor. Hinweis: Bitte beachten Sie, dass gesicherte Diagnosen nur dann abrechnungsfähig sind, wenn sie endstellig sind. Darüber hinaus sind die jeweiligen vertragsspezifischen Anforderungen zu erfüllen. © CROSSSOFT. GmbH, April 2014 Seite 16 / 122 PRO X HZV 5 Benutzerhandbuch Oberfläche In diesem Kapitel wird der grundsätzliche Aufbau der Benutzeroberfläche des PRO X HZV beschrieben. Abbildung 11: Aufbau Benutzeroberfläche Die komfortable, konsequent strukturierte Benutzeroberfläche ermöglicht einen leichten Einstieg in das PRO X HZV. Sie wird in folgende Bedienbereiche unterteilt: Menüzeile Symbolschaltflächenleiste Arbeitsbereich © CROSSSOFT. GmbH, April 2014 Seite 17 / 122 PRO X HZV Benutzerhandbuch Menüzeile 5.1 Die Menüzeile befindet sich am oberen Bildschirmrand. Abbildung 12: Menüzeile und Symbolschaltflächenleiste Datei - Logout - Beenden Benutzer abmelden (Logout) Programm beenden Patient - Suche Suchdialog für Patienten öffnen Karte - Karte lesen - Manuell KVK/eGK einlesen Ersatzverfahren zur Patientenaufnahme starten Stammdaten - Formulare - ICD-10-GM - Kassendaten - Ziffern - Dokumente - Arztkollegen Formular-Stammdaten öffnen ICD10-Stammdaten öffnen Kassen-Stammdaten öffnen Ziffern-Stammdaten öffnen Dokumente öffnen Arztkollegen öffnen Abrechnung - Abrechnung starten Starten der Abrechnung Einstellungen - Voreinstellungen - Praxisdaten - Geräte Voreinstellungen zum Programm vornehmen Praxisdaten öffnen Kartenleser einrichten Extras - Teilnehmerdaten Export - Teilnehmerdaten Import - Dauerdiagnosen (ADT) - Datensicherung Export von Patientendaten in xml Import Patientendaten aus xml-Datei ADT-Import von Dauerdiagnosen Datensicherung manuell Starten Listen - Statistik Protokoll oder Leistungsstatistik öffnen © CROSSSOFT. GmbH, April 2014 Seite 18 / 122 PRO X HZV - Benutzerhandbuch HzV-Teilnahme Zurückgestellte Daten Fehlende Versichertennachweise Formulare AMTHO-Formulare ? - Info - Handbuch HzV-Teilnehmerlisten öffnen Liste mit Zurückgestellten Daten öffnen Fehlende Versichertennachweise öffnen Liste mit Formularen öffnen Liste mit AMTHO Formularen öffnen Informationen zum HzV-Modul Handbuch PRO X HZV Symbolschaltflächenleiste 5.2 Die Symbolschaltflächenleiste befindet sich zwischen Menüzeile und Arbeitsbereich. Öffnet den Suchdialog für Patienten Öffnet den Dialog zum Karteneinlesen Start des Ersatzverfahren zur Patientenaufnahme Öffnet das Benutzerhandbuch Beendet PRO X HZV Hinweis! Voraussetzung für das öffnen des Handbuches ist, das ein Programm zur Anzeige von PDF-Dateien, z. B. der mitgelieferte Acrobat Reader, auf dem Computer installiert ist. © CROSSSOFT. GmbH, April 2014 Seite 19 / 122 PRO X HZV Benutzerhandbuch 6 Arbeitsbereich Der Arbeitsbereich ist der Bereich, welcher sich unterhalb der Symbolschaltflächenleiste befindet. Im Arbeitsbereich können zum Beispiel die Stammdaten der aktivierten Verträge visualisiert oder Patientenbereiche eingeblendet werden, in denen Sie dann Ihre Eingaben vornehmen können. Abbildung 13: Arbeitsbereich PRO X HZV © CROSSSOFT. GmbH, April 2014 Seite 20 / 122 PRO X HZV 7 Benutzerhandbuch Einstellungen Einleitung 7.1 Sie können PRO X HZV praxisindividuell konfigurieren. Welche Einstellungen Sie im Einzelnen vornehmen können und was bezüglich notwendiger Zusatzgeräte zu beachten bzw. einzustellen ist, erfahren Sie in diesem Kapitel. Voreinstellungen 7.2 Wählen Sie in der Menüzeile »Einstellungen« »Voreinstellungen«. Es öffnet sich die Maske »Voreinstellungen«. Mit Hilfe der Voreinstellungen können Sie PRO X HZV Arbeitsabläufen anpassen. weitgehend Ihren Wünschen und Voreinstellungen sind wichtige Zusatzinformationen zu bestimmten Menüpunkten, die im System fest hinterlegt werden. Die Voreinstellungen sind in folgende Reiter unterteilt: »Patient« »Ziffern/ICD10« »Eingabezeile« »Leistungseingabe« (nicht in jedem Vertrag vorhanden) »Abrechnung« »Rezept« »Übernehmen« Mit »Übernehmen« werden Ihre Änderungen übernommen. Das Fenster wird geschlossen. »Abbrechen« Mit »Abbrechen« werden Ihre Änderungen verworfen. Das Fenster wird geschlossen. © CROSSSOFT. GmbH, April 2014 Seite 21 / 122 PRO X HZV 7.2.1 Benutzerhandbuch Patient Im Reiter »Patient« werden Voreinstellungen zum Patienten vorgenommen. Abbildung 14: »Einstellungen« »Voreinstellungen« »Patient« Anzahl Patientenbereiche Wählen Sie durch Anklicken aus, ob jeder Patient in einem neuen Reiter oder Patienten immer nur in einem Reiter geöffnet werden sollen. Voreingestellt ist das Öffnen von Patienten in jeweils neuen Reitern. 7.2.2 Ziffern/ICD10 In diesem Reiter werden Voreinstellungen zum Reiter »Ziffern/ICD10« vorgenommen. © CROSSSOFT. GmbH, April 2014 Seite 22 / 122 PRO X HZV Benutzerhandbuch Abbildung 15: »Einstellung« »Voreinstellungen« »Ziffern/ICD10« Behandler und Abrechnenden Arzt im Reiter Aktivieren Sie die Checkbox, wenn der Behandler und abrechnende Arzt ausgeblendet werden sollen. Beträge ausblenden Aktivieren Sie die Checkbox, wenn Beträge unter Ziffern/ICD10 nicht angezeigt werden sollen. Löschen Aktivieren Sie die Checkbox, wenn vor dem Löschen von Ziffern und Diagnosen eine Warnung angezeigt werden soll (dringend empfohlen!). Suchoptionen Hier können Sie festlegen, wie in den Stammdaten gesucht werden soll. Möglich ist eine Suche in Ziffern / ICD10 und Kürzel, in der Beschreibung und in der Kombination von beiden. Wird die Checkbox »Volltextsuche« angehakt, so wird in der Beschreibung im ganzen Text gesucht. Wenn die Volltextsuche aktiviert ist, kann die Anzahl von Suchergebnissen eingeschränkt werden. Wenn keine Volltextsuche durchgeführt werden soll, muss bei der Suche immer der Anfang des tatsächlichen Textes eingegeben werden. Schließlich kann man noch angeben, wie viele ICDs maximal angezeigt werden sollen, wenn nur ein Buchstabe bei der Suche angegeben ist. 7.2.3 Thesaurus aktivieren Durch das Einlesen und das Aktivieren des Thesaurus können Sie in den Diagnosen gezielt nach Symptomen wie z.B. „Bauchschmerzen“ suchen. Bitte beachten Sie, dass das Einlesen des Thesaurus 15 bis 20 Minuten in Anspruch nehmen wird. Dies ist abhängig von Ihrer „Hardware“ und sollte außerhalb der Sprechstunde durchgeführt werden. Gehen Sie über das Menü »Einstellungen« »Voreinstellungen« auf den Reiter »Ziffern/ICD«. Im Reiter aktivieren Sie »Suchen in ICD10 mit Thesaurus« und klicken anschließend auf »Thesaurus einlesen«. Ist der Thesaurus eingelesen wird der Button nicht mehr angezeigt! »Übernehmen« Mit »Übernehmen« werden Ihre Änderungen übernommen. Das Fenster wird geschlossen. »Abbrechen« Mit »Abbrechen« werden Ihre Änderungen verworfen. Das Fenster wird geschlossen. © CROSSSOFT. GmbH, April 2014 Seite 23 / 122 PRO X HZV 7.2.4 Benutzerhandbuch Eingabezeile In diesem Reiter werden Voreinstellungen für die »Eingabezeile« vorgenommen. Die Einstellungen sind Analog zum Kapitel 4.2.2 und 4.2. vorzunehmen. Abbildung 16: »Einstellung« »Voreinstellungen« »Eingabezeile« 7.2.5 Leistungseingabe In diesem Reiter können Sie festlegen ob bei einer Leistungseingabe für einen BKK-Patienten eine Leistung-Substitution angezeigt wird. Die Checkbox ist voreingestellt. © CROSSSOFT. GmbH, April 2014 Seite 24 / 122 PRO X HZV Benutzerhandbuch Abbildung 17: »Einstellung« »Voreinstellungen« »Leistungseingabe« 7.2.6 Abrechnung In diesem Reiter können Sie festlegen, welche Informationen in den Protokolldateien der Abrechnung erscheinen sollen. Abbildung 18: »Einstellung« »Voreinstellungen« »Abrechnung« Leistungen (Häkchen kann nicht entfernt werden), Diagnosen und Dauerdiagnosen sind voreingestellt. Datenübertragungsweg für Abrechnung, hier kann in der Auswahlbox Online bzw. Offline ausgewählt werden. Eine Online-Abrechnung ist nicht in jedem KV-Gebiet möglich. Standard ist Offline. Hinweis! Voraussetzung für die Onlineabrechnung ist ein Internetzugang und ein VPN-Client. Siehe Kapitel 17.3.4 Vorbereitung zur Onlineabrechnung Seite 129. © CROSSSOFT. GmbH, April 2014 Seite 25 / 122 PRO X HZV 7.2.7 Benutzerhandbuch Rezept In diesem Reiter können Sie einige Voreinstellungen für Rezepte vornhemen. Abbildung 19: »Einstellung« »Voreinstellungen« »Rezept« In diesem Reiter können Sie festlegen: PZN darstellen Wenn Sie im Rezept nur die PZN darstellen und drucken möchten. „aut idem“ setzen Für verschiedene Verträge besteht die Möglichkeit die Rezepte so einzustellen, dass auf dem Rezept das Feld „aut idem“ automatisch angekreuzt werden soll, wenn das zuvor ausgewählte Medikament einer festgelegten Rabattkategorie zugeordnet ist. Hausapotheke Durch Anhaken der Checkbox wird die Medikamentensuche zuerst in der Hausapotheke gestartet. Ein einfaches Umschalten auf die komplette Medikamentendatenbank ist jederzeit manuell im Rezept möglich, indem Sie den Haken aus der Hausapotheke herausnehmen. © CROSSSOFT. GmbH, April 2014 Seite 26 / 122 PRO X HZV Benutzerhandbuch Praxis 7.3 Abbildung 20: »Einstellung« »Praxis« »Praxisdaten« In diesem Reiter können Sie Ihre Praxisdaten verändern. Damit Sie den Praxistyp oder die BSNR ändern können müssen Sie sich als Administrator im PRO X HZV anmelden. »Übernehmen« Mit »Übernehmen« werden Ihre Änderungen übernommen. Das Fenster wird geschlossen. »Abbrechen« Mit »Abbrechen« werden Ihre Änderungen verworfen. Das Fenster wird geschlossen. © CROSSSOFT. GmbH, April 2014 Seite 27 / 122 PRO X HZV 7.3.1 Benutzerhandbuch Geräte Hier können Sie Ihren Kartenleser automatisch erkennen lassen. Abbildung 21: »Einstellung« »Geräte« »Kartenleser« »Automatisch erkennen« Klicken Sie auf diesen Button, um Ihren Kartenleser »automatisch erkennen« zu lassen, nachdem Sie eine KVK oder eGK in das Kartenlesegerät gesteckt haben. »Systemverzeichnis durchsuchen« Klicken Sie auf diesen Button, um das »Systemverzeichnis« Ihres Rechners auf vorhandene Ansteuerungsroutinen für Kartenleser zu durchsuchen Hinweis! Für den Betrieb eines Kartenlesers mit dem PRO X HZV Modul ist ein entsprechender Treiber zwingend erforderlich. Bitte schauen Sie in den Gerätemanager ob Ihr Kartenleser hier eingetragen ist. Ist das nicht der Fall wenden Sie sich bitte an den Hersteller des Kartenlesers damit Sie die aktuellen Treiber erhalten. »Übernehmen« Mit »Übernehmen« werden Ihre Änderungen übernommen. Das Fenster wird geschlossen. »Abbrechen« Mit »Abbrechen« werden Ihre Änderungen verworfen. Das Fenster wird geschlossen. 8 Patientenaufnahme Sie können Patienten manuell oder über das Einlesen der Versichertenkarte in das System aufnehmen. © CROSSSOFT. GmbH, April 2014 Seite 28 / 122 PRO X HZV Benutzerhandbuch Manuelle oder elektronische Patientenaufnahme 8.1 Sie haben die Möglichkeit Ihre Patienten manuell oder mit Versichertenkarte aufzunehmen. 8.1.1 Manuelle Patientenaufnahme Wählen Sie auf der Symbolschaltflächenleiste den Button - oder gehen Sie über die Menüfolge »Karte« »Manuell«. Es öffnet sich das Fenster »Ersatzverfahren«, in dem Sie Patientendaten manuell aufnehmen können. Abbildung 22: Ersatzverfahren, Neuer Patient Patientendaten Geben Sie die Patientendaten ein. Rot gekennzeichnete Felder sind Pflichtfelder. Das Geburtsdatum muss in der Form TT.MM.JJJJ eingeben werden, oder über den Button aus einem Kalender ausgewählt werden. Tipp: Durch die Eingabe eines „t“ im Eingabefeld eines Datums wird das Tagesdatum eingegeben. © CROSSSOFT. GmbH, April 2014 Seite 29 / 122 PRO X HZV Benutzerhandbuch Versichertendaten Geben Sie die Versichertendaten ein. Rot gekennzeichnete Felder sind Pflichtfelder. Über »Suche Kasse« können Sie die Kasse auswählen. Versichertennachweis Hierüber können Sie manuell den Versichertennachweis vorlegen. »Übernehmen« Mit »Übernehmen« übernommen. wird der Patient in die Patientenverwaltung »Abbrechen« Mit »Abbrechen« wird der Patientenaufnahmevorgang abgebrochen. Befindet sich in Ihrem System bereits ein Patient mit ähnlichen Daten, können die eingegebenen Daten mit den bereits vorhandenen Daten abgeglichen werden (siehe dazu auch Kapitel Neue Patientendaten mit Patientendaten aus dem System abgleichen). Es besteht die Möglichkeit die HZV -Einschreibung bei der Patientenaufnahme zu beantragen. 8.1.2 Aufnahme mit Versichertenkarte Über diesen Menüpunkt werden Patienten mit Versichertenkarte aufgenommen. 8.1.2.1 Versichertenkarte einlesen Stecken Sie die Versichertenkarte in das angeschlossene Kartenlesegerät. Wählen Sie auf der Symbolschaltflächenleiste den Button - oder - wählen Sie die Menüfolge »Karte« »Karte lesen«. Die Kartendaten werden eingelesen. 8.1.2.2 Neuen Patienten über die Versichertenkarte aufnehmen Es öffnet sich das Fenster »Neuaufnahme«. © CROSSSOFT. GmbH, April 2014 Seite 30 / 122 PRO X HZV Benutzerhandbuch Abbildung 23: Versichertenkarte einlesen, Neuaufnahme Pflichtfelder: Felder, die zur Patientenaufnahme gefüllt sein müssen, sind rot gekennzeichnet! Hinweis: Felder, die grau ausgefüllt sind, lassen sich nicht bearbeiten! »Abbrechen« Mit »Abbrechen« können Sie die Patientenaufnahme beenden. »Übernehmen« Sind keine Felder rot gekennzeichnet, können Sie die Patientendaten »Übernehmen«. Befindet sich bereits ein Patient mit ähnlichen Patientendaten im System, können die eingegebenen Daten mit den bereits vorhandenen Daten abgeglichen werden (siehe dazu auch Kapitel Neue Patientendaten mit Patientendaten aus dem System abgleichen). Befindet sich kein Patient mit ähnlichen Patientendaten im System, ist der Patient jetzt im System aufgenommen. 8.1.3 Fehler beim Versichertenkarte einlesen Konnte die Versichertenkarte nicht eingelesen werden, öffnet sich ein Fenster »Karteneinlesefehler«. Überprüfen Sie den angegebenen Hinweis! Kann die Karte dennoch nicht eingelesen werden, können Sie den Vorgang abbrechen, oder den Patient über »Ersatzverfahren« manuell aufnehmen. © CROSSSOFT. GmbH, April 2014 Seite 31 / 122 PRO X HZV 8.2 Benutzerhandbuch Patientenauswahl In Ausnahmefällen öffnet sich das Fenster »Patientenauswahl«. Dies öffnet sich nur, wenn Patienten nicht eindeutig erkannt werden. Abbildung 24: Patientenauswahl 8.2.1 Neue Patientendaten mit Patientendaten aus dem System abgleichen Es öffnet sich das Fenster »Patientendaten abgleichen«. Abbildung 25: Patientenneuaufnahme, Patientendaten abgleichen © CROSSSOFT. GmbH, April 2014 Seite 32 / 122 PRO X HZV Benutzerhandbuch Links stehen die neuen Patientendaten, rechts die Daten des Patienten, den Sie bei der Patientenauswahl ausgewählt haben. Daten, die bei beiden Patienten nicht übereinstimmen, sind rot hinterlegt. »Abbrechen« Mit »Abbrechen« können Sie die Patientenaufnahme beenden. »Übernehmen« Mit »Übernehmen« werden die alten Patientendaten überschrieben. Achtung: Dieser Vorgang kann nicht rückgängig gemacht werden! Hinweis: Werden die Patientendaten übernommen, und nimmt der Patient noch nicht am HZV -Vertrag teil, öffnet sich das Fenster »Teilnahme des Patienten am HZV -Vertrag« für die jeweilige Krankenkasse. »anderen Patienten Mit »anderen Patienten auswählen« können Sie erneut nach auswählen«einem Patienten suchen und diesen Vergleich mit einem anderen Patienten durchführen. »Neuaufnahme« Mit »Neuaufnahme« wird der Patient im System aufgenommen. Die alten Patientendaten werden nicht verändert. Es öffnet sich das Fenster »Teilnahme des Patienten am HZV -Vertrag« für den jeweiligen Vertrag. Teilnahme des Patienten am HZV -Vertrag bei 8.3 Neuaufnahme Die Teilnahme des Patienten am HZV -Vertrag kann schon bei der Patientenneuaufnahme geregelt werden. Abbildung 26: Patientenaufnahme, Teilnahme des Patienten am AOK Bayern HZV »Teilnahme beantragen« Wählen Sie den Einschreibarzt »Einschreibung bei«. Der Einschreibarzt ist der Arzt, der im Programm als »abrechnender Arzt« für diesen Patienten geführt wird. Der abrechnende Arzt ist der Arzt, der die erbrachten Leistungen und Diagnosen am Patienten später abrechnen kann. © CROSSSOFT. GmbH, April 2014 Seite 33 / 122 PRO X HZV Benutzerhandbuch Wählen Sie den Stammbehandler aus. Der Stammbehandler ist der Arzt, der bei Aufruf des Patienten im Info-Fenster als Behandler eingetragen wird. Wird der Behandler im Info-Fenster nicht geändert, ist der Stammbehandler der Arzt, der die Leistung / Diagnose erbringt. Hinweis: Haben Sie für Ihre Praxis nur einen Arzt festgelegt, ist der Einschreibarzt und der Stammbehandler automatisch gewählt. »Vertretung / Zielauftrag« Wählen Sie den Behandler. Der Behandler ist im Vertretungsfall in der Regel auch der abrechnende Arzt. Es sei denn: Der gewählte Behandler nimmt nicht am HZV -Verfahren teil. Dann muss zusätzlich ein abrechnender Arzt gewählt werden. Achtung: Für einen Patienten kann nicht die Teilnahme beantragt werden und gleichzeitig die Option Vertretung / Zielauftrag gewählt sein! Hinweis: Sie können die Teilnahme des Patienten am HZV -Vertrag für die jeweilige Krankenkasse später noch über »Karteikarte« »HZV -Teilnahme« »beantragen«. Hinweis: Der Stammbehandler kann auch später gesetzt werden. Über »Patientendaten« »Stammbehandler«. »Übernehmen« Mit »Übernehmen« wird der Patient mit dem gewählten Vertragsstatus ins System übernommen. »Abbrechen« Mit »Abbrechen« wird kein Vertragsstatus gesetzt, d.h. keine Einschreibung, bzw. Vertretung / Zielauftrag gesetzt. Der abrechnende Arzt und der Behandler können später im Info – Fenster eingetragen werden. Ein Stammbehandler ist nicht voreingestellt. Er kann über »Patientendaten« »Stammbehandler« gesetzt werden. © CROSSSOFT. GmbH, April 2014 Seite 34 / 122 PRO X HZV Benutzerhandbuch Drucken Formular Versicherteneinschreibung HZV für 8.4 die jeweilige Krankenkasse Der Aufruf des Einschreibformulars kann auf zwei Wege gestartet werden: Über »HZV -Form.« und dann das entsprechende dort aufgelistete Einschreibformular - oder automatisch nach »HZV -Teilnahme« »beantragen«. In beiden Fällen wird das Einschreibformular automatisch mit den Daten des Versicherten vorausgefüllt. Abbildung 27, Versicherteneinschreibung Bei einigen Einschreibformularen haben Sie noch die Möglichkeit weitere Angaben zu machen. Im Beispiel (siehe Abbildung 31) besteht noch die Möglichkeit das Feld „Arztwechsel“ anzukreuzen. Ausgewählter Drucker: Hier werden alle Drucker angezeigt, die zum Drucken des Formulars zur Verfügung stehen. Der Drucker, auf dem das Formular ausgedruckt werden soll, kann mit einem einfachen Mausklick ausgewählt werden. Wird hier kein Drucker ausgewählt, dann folgt die Druckerauswahl in dem von Windows bekannten Druckdialog nach betätigen einer der beiden Schaltflächen »Drucken« oder »Druckdialog«. Oberer Abstand in mm: Hiermit legen Sie fest, wie weit vom oberen Papierrand entfernt das Formular auf das Papier gedruckt werden soll. Achtung: Dieser Wert kann von Drucker zu Drucker verschieden ausfallen! Linker Abstand in mm: © CROSSSOFT. GmbH, April 2014 Seite 35 / 122 PRO X HZV Benutzerhandbuch Hiermit legen Sie fest, wie weit vom linken Papierrand entfernt das Formular auf das Papier gedruckt werden soll. Achtung: Dieser Wert kann von Drucker zu Drucker verschieden ausfallen! Kopien: hier können Sie einstellen, wir oft das Formular ausgedruckt werden soll. Querdruck: Hier wird angegeben, um es sich um ein Formular im Querformat handelt. »Drucken« Mit dieser Funktion starten Sie (bei eingeschaltetem Druckergerät) den Formularausdruck auf dem ausgewählten Drucker. Es wird ein neuer Eintrag in der Karteikartentabelle erstellt. Dieser Eintrag kann über die Option »Löschen« wieder entfernt werden. »Abbrechen« Mit »Abbrechen« beenden Sie den Druckvorgang ohne einen Ausdruck zu erhalten. Der Druckvorgang kann jederzeit erneut über »Formulare« »Einschreibung–HZV « wiederholt werden. »Druckdialog« Sollten Sie Probleme beim Verwenden der Funktion »Drucken« haben, können Sie alternativ mit »Druckdialog« das Formular über den bekannten Windows Druckdialog ausdrucken. Wählen Sie auf der Symbolschaltflächenleiste den Button - oder gehen Sie über die Menüfolge »Patient« »Suche«. Es öffnet sich das Fenster »Patientensuche«. © CROSSSOFT. GmbH, April 2014 Seite 36 / 122 PRO X HZV Benutzerhandbuch Abbildung 28, Patientensuche Bitte geben Sie den zu suchenden Begriff ein. Gesucht wird nach Name, Vorname oder Patienten-ID. Falls mehrere Patienten in der Auswahl sind, wählen Sie den gewünschten Patienten mittels [Enter]Taste, Doppelklick oder »Übernehmen« Button aus. Über die Filtereingabe können Sie das Suchergebnis verfeinern. Sie können Filtern nach: Eingeschrieben bei Stamm-Behandler Vertrag »Übernehmen« Mit »Übernehmen« gelangen Sie in die Patientenübersicht. »Abbrechen« Mit »Abbrechen« werden Ihre Änderungen verworfen. Das Fenster geschlossen. wird 9 Listen Über den Menüeintrag Listen können Sie verschiedene Listen aufrufen: Statistik HZV -Teilnahme © CROSSSOFT. GmbH, April 2014 Seite 37 / 122 PRO X HZV Benutzerhandbuch Zurückgestellte Daten Fehlende Nachweise Praxisgebühren Formulare Listen Tagesprotokoll 9.1 Über den Menüeintrag »Listen« »Statistik« »Protokoll« können Sie sich zeitraumbezogene Listen anzeigen lassen: Abbildung 29: Menü Listen Das Tagesprotokoll kann nach Abrechnender Arzt Behandler Vertrag Leistungen Diagnosen Praxisgebühren Impfziffern Datum ausgewertet werden. Abbildung 30: Auswertung Tagesprotokoll Nachdem Sie Ihre Suchparameter eingestellt haben klicken Sie auf den Button »berechnen« um das Tagesprotokoll erstellen und anzeigen zu lassen. Leistungsstatistik 9.2 Über den Menüeintrag »Listen« »Statistik« »Leistungsstatistik« wird der Leistungsspiegel angezeigt. Die Leistungsstatistik kann nach Vertragsarzt © CROSSSOFT. GmbH, April 2014 Seite 38 / 122 PRO X HZV Benutzerhandbuch Behandler Vertrag Datum Sortierung ausgewertet werden. Abbildung 31: Auswahl der Bewertungen für die Leistungsstatistik Die Auswertung wird tabellarisch und grafisch dargestellt. 9.2.1 Tabellarische Darstellung Die tabellarische Ansicht gliedert sich in folgende Spalten: Ziffer Vertrag Beschreibung Kürzel Anzahl Honorar (EUR) Honorar (%) Abbildung 32: Listenfunktion Leistungsstatistik © CROSSSOFT. GmbH, April 2014 Seite 39 / 122 PRO X HZV Benutzerhandbuch Am Ende der generierten Statistik werden zusätzlich die Summe der Fälle, die Summe des Honorars und das durchschnittliche Honorar/Fall angezeigt. Info: Die Leistungsstatistik zählt auch die zurückgestellten Leistungen mit. Diese werden nicht extra angezeigt! 9.2.2 Grafische Darstellung Wenn sie den Reiter »grafisch« wählen, können Sie im Pulldown-Menü einen Diagrammtyp auswählen: Balkendiagramm Tortendiagramm (wenn Sie diese Option anklicken, erscheint eine Anzeigeoption, in der Sie durch Eingrenzung das Diagramm übersichtlicher darstellen können). Abbildung 33: Grafik-Anzeigeoptionen Es werden die Leistungen nach Leistungsbezeichnung angezeigt. Die Leistungen werden unterschiedlich farbig markiert. Die grafische Darstellung kann durch einen Rechtsklick in der Zeichenfläche bearbeitet werden. 3D-Ansicht Durch markieren des Kästchens können Sie in die 3D-Ansicht wechseln. Abbildung 34: Tortendiagramm 3D Kreis-Anzeigeoption Hier können Sie die Darstellung Ihres Diagrammtyps eingrenzen oder ändern. 9.3 Listen HZV -Teilnahme Über den Menüeintrag »Listen« »HZV -Teilnahme« stehen Ihnen folgende Listen zu Verfügung: © CROSSSOFT. GmbH, April 2014 Seite 40 / 122 PRO X HZV Benutzerhandbuch Abbildung 35: Menü Listen / HZV -Teilnahme Beantragt Eingeschrieben in Vertretung Ohne Status Um die entsprechende Patientenliste generieren zu lassen, klicken sie auf dem entsprechenden Reiter unten auf »Berechnen«. Liste drucken Nach kurzer Berechnungszeit erhalten Sie Ihre Patientenliste, die Sie sich über den Button »Drucken« ausdrucken können. Patient aufrufen Bei allen vier HZV -Teilnahmelisten haben Sie die Möglichkeit durch einen Doppelklick mit der linken Maustaste auf einen der Patienten diesen zu öffnen. Die Teilnahmeliste bleibt dabei geöffnet. Abbildung 36, Beispiel einer berechneten Teilnahmeliste 9.3.1 HZV -Teilnahmeliste »Beantragt« Auf dem Reiter »Beantragt« haben sie die Möglichkeit, nach Patienten zu suchen, für die eine Beantragung zur Teilnahme an einem der HZV -Verträge gestellt wurde. © CROSSSOFT. GmbH, April 2014 Seite 41 / 122 PRO X HZV Benutzerhandbuch Abbildung 37: Suche nach HZV -Teilnahme-Beantragungen Bei der Suche nach beantragten Patienten können sie folgende Parameter einstellen: Arzt der als Einschreibarzt bei der Beantragung angegeben wurde Alter des Patienten Geschlecht Zeitraum in dem die Beantragung gewesen ist Patientenfilter (Patientenname oder Patientennummer) offene Beantragungen (liefert nur Beantragungen zu Patienten, für die im angegebenen Zeitraum noch keine Aktivierung durchgeführt wurde) alle Beantragungen 9.3.2 Vertrag HZV -Teilnahmeliste »Eingeschrieben« Auf dem Reiter »Eingeschrieben« haben sie die Möglichkeit, nach Patienten zu suchen, für die eine Aktivierung für einen der HZV -Verträge vorhanden ist. Abbildung 38: Auswahl HZV -Teilnahme Eingeschrieben Bei der Suche nach eingeschriebenen (also aktivierten) Patienten können Sie die Suche mit folgenden Parametern eingrenzen: Arzt bei dem der Patient eingeschrieben ist Alter des Patienten (Lebensjahr, Lebensmonat oder Lebenswoche) Geschlecht Zeitraum in welchem die Einschreibung aktiv ist Patientenfilter (Patientenname oder Patientennummer) aktive Einschreibungen (es werden alle Patienten aufgelistet, die im angegebenen Zeitraum an mindestens einem Tag eingeschrieben waren) alle Einschreibungen (es werden nur die Patienten aufgelistet, für die eine Aktivierung im angegebenen Zeitraum stattgefunden hat) © CROSSSOFT. GmbH, April 2014 Seite 42 / 122 PRO X HZV Benutzerhandbuch Vertrag 9.3.3 HZV -Teilnahmeliste »in Vertretung« Auf dem Reiter lassen sich die Patienten ermitteln, die in dieser Praxis in Vertretung behandelt wurden. Abbildung 39: Auswahl HZV -Teilnahme in Vertretung © CROSSSOFT. GmbH, April 2014 Seite 43 / 122 PRO X HZV Benutzerhandbuch Bei der Suche nach Patienten die in Vertretung behandelt wurden, können Sie die Suche mit folgenden Parametern eingrenzen: Arzt der die Vertretung übernimmt Alter (Lebensjahr, Lebensmonat oder Lebenswoche) Geschlecht Zeitraum in dem der Patient in dieser Praxis behandelt wurde Patientenfilter (Patientenname oder Patientennummer) Vertrag 9.3.4 HZV -Teilnahmeliste »ohne Status« Mit der Suche nach Patienten ohne Status lassen sich Patienten finden, deren Daten in PRO X HZV aufgenommen wurden, für die aber niemals eine Beantragung oder Aktivierung durchgeführt wurde und die auch niemals in Vertretung behandelt wurden. Abbildung 40: Auswahl HZV -Teilnahme ohne Status Bei der Suche nach Patienten ohne Vertragsstatus können Sie folgende Suchparameter angeben: Alter (Lebensjahr, Lebensmonat oder Lebenswoche) Geschlecht Patientenfilter (Patientenname oder Patientennummer) In der Liste »ohne Status« entfällt die Arzt- und Datumsauswahl und auch die Angabe eines Vertrags ist hier nicht möglich. 9.4 Listen zurückgestellte Daten Über den Menüeintrag »Listen« »zurückgestellte Daten« können Sie eine Übersicht zu zurückgestellten Leistungen und Diagnosen aufrufen. Abbildung 41: Menü Listen/zurückgestellte Daten © CROSSSOFT. GmbH, April 2014 Seite 44 / 122 PRO X HZV Benutzerhandbuch Sie können folgende Suchkriterien angeben: Arzt Zeitraum Abbildung 42: Listenfunktion zurückgestellte Daten Wenn Sie Ihre Suchparameter eingegeben haben, klicken Sie auf »Berechnen«. Wenn Sie Leistungen und Diagnosen wieder zur Abrechnung freigeben möchten, können Sie hier einfach das jeweils zugehörige Kästchen unter der Rubrik »Freigeben« anklicken. Danach müssen Sie ihre Änderungen »Übernehmen«. 9.5 Listen mit fehlenden Versichertennachweisen Über den Menüeintrag »Listen« »Fehlende Nachweise« können Sie eine Übersicht über fehlende Versichertennachweise aufrufen. Abbildung 43: Liste/Fehlende Nachweise © CROSSSOFT. GmbH, April 2014 Seite 45 / 122 PRO X HZV Benutzerhandbuch Für die Suche nach fehlenden Versichertennachweisen können Sie folgende Kriterien angeben: Jahr und Quartal Vertrag Abbildung 44: Listenfunktion fehlende Versichertennachweise Nachdem Sie ihre Suchparameter eingestellt haben, klicken Sie unten links auf »Berechnen«. Liste Formulare 9.6 Über den Menüeintrag »Listen« »Formulare« können Sie sich Listen ausgedruckter Formulare berechnen lassen. Abbildung 45: Listen / Formulare Als Suchkriterien können Sie hier folgende Werte angeben: Abrechnender Arzt Formular Erstellungdatum von/bis © CROSSSOFT. GmbH, April 2014 Seite 46 / 122 PRO X HZV Benutzerhandbuch Abbildung 46: Listenfunktion Praxisgebühr Durch Betätigen des »Berechnen«-Buttons wird die Generierung der Liste gestartet. © CROSSSOFT. GmbH, April 2014 Seite 47 / 122 PRO X HZV Benutzerhandbuch 10 Extras Teilnehmerdaten Export 10.1 Das PRO X HZV unterstützt den Export von Patientendaten, Leistungen und Diagnosen in andere PVSSysteme. Damit Sie Ihre Daten exportieren können, muss Ihr PVS-Hersteller entsprechende ImportFunktionen bereitstellen. Wählen Sie in der Menüzeile »Extras« »Teilnehmerdaten Export«. Es öffnet sich die Maske »Teilnehmerdaten Export«. Abbildung 47: Fenster Teilnehmerdaten Export Hier können Sie nun den Vertrag, das Quartal und den Behandler für die zu exportierenden Daten auswählen. Klicken Sie auf wollen. und geben Sie das Verzeichnis an, in welches Sie die Patientendaten exportieren Nach erfolgter Verzeichnisauswahl klicken Sie auf »Export starten«. Die Patientendaten werden jetzt in eine Datei namens Teilnehmerdaten<LANR> exportiert, wobei LANR Ihre lebenslange Arztnummer ist. 10.2 Dauerdiagnosen (ADT) - Import 10.2.1 Einleitung Dauerdiagnosen können aus unverschlüsselten ADT-Dateien übernommen werden. Voraussetzung hierfür ist, dass die Patienten bereits vor dem Import im PRO X HZV angelegt sind. 10.2.2 Import über Direktzugriff 1. Wählen Sie in der Menüzeile »Extras« »Dauerdiagnosen (ADT)-Import«. 2. Wählen Sie über die Schaltfläche unverschlüsselten ADT-Dateien befinden. © CROSSSOFT. GmbH, April 2014 das Laufwerk und den Ordner aus, in dem sich die Seite 48 / 122 PRO X HZV Benutzerhandbuch 3. Klicken Sie auf »Datei einlesen« um den Import zu starten. Abbildung 48: Fenster Dauerdiagnosen einlesen 4. Der Import wird durchgeführt. Bitte warten. Abbildung 49: Fenster Import wird durchgeführt 5. Nach Beendigung des Imports erhalten Sie eine Ergebnisnachricht. Klicken Sie auf die Schaltfläche »Ok« um das Dialog-Fenster zu schließen. Abbildung 50: Fenster das Einlesen der Abrechnungsdateien ist Beendet 10.2.3 Import mit Hilfe eines mobilen Datenträgers 1. Begeben Sie sich an den Rechner, auf dem die unverschlüsselten ADT-Dateien (Dateiendung .con) vorhanden sind. In der Regel sind diese Dateien in einem Unterverzeichnis Ihrer Praxissoftware zu finden. 2. Finden Sie das Unterverzeichnis mit den unverschlüsselten ADT-Dateien. Falls Ihnen das nicht möglich ist, fragen Sie Ihren Techniker oder Ihren Praxissoftwarehersteller, wo die Dateien gespeichert sind. Anbei für einige Pfade, in denen Praxissoftwarehersteller in der Regel die unverschlüsselten ADTDateien sichern. Lw steht dabei für den Laufwerksbuchstaben; in der Regel wird das C sein. ALBISWIN: © CROSSSOFT. GmbH, April 2014 Seite 49 / 122 PRO X HZV Benutzerhandbuch Lw:\albiswin\kvdt DOCexpert: Lw:\doc2\pruef106 DOCconcept: Lw:\DCC\ADT PSYPRAX: Lw:\psyprax\daten Medistar: Lw:\medistar\prg4 3. Kopieren Sie das Verzeichnis mit den unverschlüsselten ADT-Dateien auf einen mobilen Datenträger (zum Beispiel USB-Stick). 4. Schließen Sie den mobilen Datenträger an den Rechner an, auf dem PRO X HZV installiert ist. 5. Wählen Sie in der Menüzeile »Extras« »Dauerdiagnosen (ADT)-Import«. 6. Gehen Sie analog wie oben beschrieben vor, um die Dauerdiagnosen zu importieren. 11 Patientenverwaltung Patientensuche 11.1 Wählen Sie auf der Symbolschaltflächenleiste den Button - oder gehen Sie über die Menüfolge »Patient« »Suche«. Es öffnet sich das Fenster »Patientensuche«. © CROSSSOFT. GmbH, April 2014 Seite 50 / 122 PRO X HZV Benutzerhandbuch Abbildung 51: Patientensuche Bitte geben Sie den zu suchenden Begriff ein. Gesucht wird nach Name, Vorname oder Patienten-ID. Falls mehrere Patienten in der Auswahl sind, wählen Sie den gewünschten Patienten mittels [Enter]Taste, Doppelklick oder »Übernehmen« Button aus. Über die Filtereingabe können Sie das Suchergebnis verfeinern. Sie können Filtern nach: Eingeschrieben bei Stamm-Behandler Vertrag »Übernehmen« Mit »Übernehmen« gelangen Sie in die Patientenübersicht. »Abbrechen« Mit »Abbrechen« wird die Patientensuche abgebrochen. Patientenbereich 11.2 Der Patientenbereich setzt sich aus einer Patientendatenübersicht (oberer Bereich), einem InfoFenster (rechter Bereich), einer Eingabezeile (unterer Bereich) und fünf Reitern zusammen: 1. » Karteikarte« 2. » Patientendaten« 3. » Versicherungsdaten« © CROSSSOFT. GmbH, April 2014 Seite 51 / 122 PRO X HZV Benutzerhandbuch 4. » Ziffern/ICD 10« 5. » Scheine« Die Patientendatenübersicht, das Info-Fenster und die Eingabezeile sind unabhängig von der Auswahl des Reiters immer sichtbar. Abbildung 52: Patientenbereich © CROSSSOFT. GmbH, April 2014 Seite 52 / 122 PRO X HZV Benutzerhandbuch Patientenübersicht 11.3 In der Patientenübersicht werden einige wesentliche Informationen zum Patienten visualisiert. Abbildung 53: Patientenübersicht Beispiel LKK Bayern Name: Hier steht der Patientennachname, mit allen evtl. Titeln. In den Klammern hinter dem Namen wird sein Geschlecht und Alter angegeben. Vorname: Der Vorname des Patienten. Telefon: Die Telefonnummer des Patienten. Vertr. Status: Der aktuelle Vertragsstatus des Patienten im HZV Vertrag. kein Eintrag Es wurde bisher kein Vertrag abgeschlossen. beantragt am: Es wurde eine Teilnahme am HZV Verfahren am ..... beantragt. eingeschr. seit: Der Patient nimmt am HZV -Verfahren seit dem ..... teil. Es können Diagnosen und Leistungen gebucht werden. in Vertretung seit: Der Patient ist in Vertretung, bzw. kann als Zielauftrag abgerechnet werden. Vers. Nachweis: Das Datum, an dem der Versichertennachweis zum letzten Mal vorgelegt wurde. Letzter Besuch: Das Datum, an dem der Versichertennachweis zum letzten Mal vorgelegt wurde - oder der Vertragsstatus sich geändert hat - oder eine Leistung / Diagnose erbracht wurde. Vertrag: HZV -Vertrag an dem die Krankenkasse des Patienten teilnimmt. © CROSSSOFT. GmbH, April 2014 Seite 53 / 122 PRO X HZV Benutzerhandbuch Info–Fenster 11.4 Im Info-Fenster werden Arzt-Abrechnungsdaten Dauerdiagnosen Dauerbemerkungen dargestellt. Abbildung 54: Info-Fenster 11.4.1 Arzt-Abrechnungsdaten In den Arzt-Abrechnungsdaten wird der Abrechnende Arzt Behandler für den Patienten hinterlegt. Abrechnender Arzt: Der abrechnende Arzt ist der Arzt, der die erbrachten Leistungen und Diagnosen abrechnet. Nimmt der Patient am HZV -Vertrag teil, d.h. für den Patienten ist der HZV -Vertrag aktiv, ist der abrechnende Arzt der Einschreibarzt. Ist der Patient in Vertretung / als Zielauftrag aufgenommen, ist der Behandler in der Regel auch der abrechnende Arzt. Es sei denn, dass der Behandler nicht in den HZV -Vertrag eingeschrieben ist. © CROSSSOFT. GmbH, April 2014 Seite 54 / 122 PRO X HZV Benutzerhandbuch Behandler: Der Behandler ist der Arzt, der die Leistungen / Diagnosen am Patienten erbringt. Der Behandler muss nicht am HZV -Vertrag teilnehmen. Der Behandler kann für jede Leistung / Diagnose aus der Auswahlbox neu festgelegt werden. Über »Patientendaten« »Stammbehandler«. kann der eingestellte Behandler für den Patienten geändert werden. 11.4.2 Dauerdiagnosen Wurden bei einem Patienten Dauerdiagnosen erbracht, werden diese hier tabellarisch mit ICD 10 Code Beschreibung aufgelistet. Mit »löschen« können Sie eine in der Tabelle markierte Dauerdiagnose entfernen. Hinweis: Die zur Dauerdiagnose zugehörige Diagnose kann nur gelöscht werden, wenn die Diagnose noch nicht abgerechnet ist. Dauerdiagnosen können über den Reiter »Ziffern / ICD10« oder über die »Eingabezeile« erstellt werden. Durch Rechtsklicken in die Tabelle Dauerdiagnosen öffnet sich ein zweites Fenster, in dem Sie die Möglichkeit haben Dauerdiagnosen von der Abrechnung zurückzustellen (siehe auch Kapitel 10.10 Seite 78). 11.4.3 Dauerbemerkungen Hier haben Sie die Möglichkeit, zu den Patienten eine Dauerbemerkung zu hinterlegen. Diese wird bei jedem öffnen des Patienten angezeigt. Mit jeder übernommenen Änderung wird ein Eintrag in der Rubrik D-BEM in der Karteikarte vorgenommen. 11.5 Eingabezeile Über die Eingabezeile können Sie mittels Tastatureingaben Ziffern und Diagnosen eingeben. Abbildung 55: Eingabezeile © CROSSSOFT. GmbH, April 2014 Seite 55 / 122 PRO X HZV Benutzerhandbuch Links neben der Eingabezeile kann ein Datum eingestellt werden. Das eingestellte Datum wird dann als „erbrachtes Datum“ für die Leistung bzw. Diagnose in die Patientenkarteikarte (Reiter Karteikarte) und die Tabelle der erfassten, aber noch nicht abgerechneten Ziffern und Diagnosen (Reiter »Ziffern / ICD«) übernommen. Hinweis: Vordatieren ist nicht möglich. Blinkt das Datumsfeld „Gelb“ ist nicht das aktuelle Tagesdatum eingestellt. Abbildung 56: Eingabezeile mit rückdatiertem Datum Tipp: Durch die Eingabe eines „t“ im Datumsfeld wird das Tagesdatum gesetzt. Eingaberegel: ICD Code, Ziffer oder Kürzel, Leerzeichen, Parameter Diagnosesicherheit, Leerzeichen, Parameter Seitenlokalisation, Leerzeichen, Parameter Dauerdiagnose. Die Eingabe mit »Enter« bestätigen - oder den »grünen Haken« mit der Maus anklicken. Die eingegebene Leistung bzw. Diagnose wird in die Patientenkarteikarte übernommen (Reiter »Karteikarte«). - und Die eingegebene Leistung bzw. Diagnose wird in die Tabelle der erfassten und noch nicht abgerechneten Ziffern und ICDs übernommen (Reiter »Ziffern/ICD«). Wurde eine Dauerdiagnose erbracht, wird diese zusätzlich im Info-Fenster bei den Dauerdiagnosen eingetragen. Zur Diagnosensicherheit werden folgende Parameter erkannt: g: Gesichert v: Verdacht auf / zum Ausschluss von z: Zustand nach a: Ausgeschlossen © CROSSSOFT. GmbH, April 2014 Seite 56 / 122 PRO X HZV Benutzerhandbuch Zur Seitenlokalisation werden folgende Parameter erkannt: l: Links r: Rechts b: Beiderseits u: keine Angabe Zur Dauerdiagnose werden folgende Parameter erkannt: dd: Dauerdiagnose Hinweis: Bei der Eingabe zur Diagnosesicherheit, der Seitenlokalisation und Dauerdiagnose werden sowohl Großbuchstaben, als auch Kleinbuchstaben akzeptiert. Hinweis: Ein ICD Code, Ziffer oder Kürzel muss zur Leistungs- bzw. Diagnoseerfassung eingetragen sein. Wenn im Falle einer Diagnose nicht alle Parameter eingegeben sind, dann können folgende 3 Fälle auftreten: 1. Fall: Kein Parameter zur Diagnosesicherheit angegeben. Es öffnet sich ein Fenster, in dem dieses nachgeholt werden muss. (siehe folgende Abbildung) 2. Fall: Kein Parameter zur Seitenlokalisation angegeben. Die Seitenlokalisation wird als „keine Angabe“ eingetragen. 3. Fall: Kein Parameter zur Dauerdiagnose eingegeben. Die Diagnose wird als „normale“ Diagnose übernommen. © CROSSSOFT. GmbH, April 2014 Seite 57 / 122 PRO X HZV Benutzerhandbuch Abbildung 57: Fenster Diagnoseinformation Beispiele zur Diagnoseeingabe über die Eingabezeile: b02.0 g b: Es wird die Diagnose Zoster - Enzephalitis als gesichert mit beidseitiger Seitenlokalisation gebucht. b02.0 g dd: Es wird die Diagnose Zoster - Enzephalitis als gesicherte Dauerdiagnose ohne Seitenlokalisation gebucht. b02.0 l dd: Es öffnet das Fenster Dauerdiagnoseinformation. - Die Diagnosesicherheit muss gewählt werden. - Die Seitenlokalisation ist Links. - Der Haken Dauerdiagnose ist gesetzt. Mit »Übernehmen« wird die Diagnose gebucht. Mit »Abbrechen« wird die Diagnose verworfen. Für den ICD Code „B02.0“ haben Sie ein Kürzel vergeben (im Beispiel wurde das Kürzel „her“ vergeben). her g b: Es wird die Diagnose Zoster – Enzephalitis als gesichert mit beidseitiger Seitenlokalisation gebucht. Beispiele zur Leistungseingabe über die Eingabezeile: 01707 Enter Es wird die Leistung Neugeborenenscreening gebucht. Für die Ziffer 01707 haben Sie ein Kürzel vergeben (im Beispiel wurde das Kürzel „Neu“ vergeben). Neu Enter © CROSSSOFT. GmbH, April 2014 Seite 58 / 122 PRO X HZV Benutzerhandbuch Abbildung 58: Fenster Diagnoseinformation Es wird die Leistung Neugeborenenscreening gebucht. © CROSSSOFT. GmbH, April 2014 Seite 59 / 122 PRO X HZV Benutzerhandbuch Achtung: Ziffern und Diagnosen können für einen Patienten nur übernommen werden wenn: Der Vertragstatus aktiv ist, d.h. in der Patientenübersicht muss bei Vertr. Status: »eingeschr. seit ....« stehen. - Oder Der Patient in Vertretung oder per Zielauftrag behandelt wird, d.h. in der Patientenübersicht muss bei Vertr. Status: »in Vertr. seit ....« stehen. Der Vertragsstatus kann in der Karteikarte über das Menü »HZV -Teilnahme« bearbeitet werden. Karteikarte 11.6 11.6.1 HZV - Teilnahme Über diesen Menüpunkt kann die Teilnahme am HZV für den Patienten verwaltet werden. Es stehen folgende Optionen zur Verfügung: beantragen aktivieren Vertretung / Zielauftrag beenden Beendigung aufheben Stornieren Abbildung 59: Pulldown-Menü HZV -Teilnahme © CROSSSOFT. GmbH, April 2014 Seite 60 / 122 PRO X HZV Benutzerhandbuch Abbildung 60: Pulldown-Menü HZV -Teilnahme mit Onlineüberprüfung Hinweis: Die Onlineüberprüfung wird nicht in jeder KV-Region angeboten. 11.6.1.1 Beantragung der Vertrags-Teilnahme Über »HZV -Teilnahme« »beantragen« kann die Teilnahme am jeweiligen HZV -Vertrag für den Patienten beantragt werden. Abbildung 61: z.B.: Beantragung der Teilnahme am AOK Bayern HZV Teilnahme beantragen für: Wählen Sie hier den HZV Vertrag aus, für den der Patient eingeschrieben werden soll. Der Vertrag ist nur auswählbar, wenn das Programm den Vertrag anhand der Versichertendaten des Patienten nicht eindeutig bestimmen kann. Einschreibung bei: Wählen Sie hier den Arzt aus, bei dem der Patient eingeschrieben werden soll. Es erscheinen nur Ärzte in der Auswahlbox, die auch am ausgewählten Vertrag teilnehmen. Stammbehandler: Wählen Sie hier den Arzt aus, der für den Patienten der voreingestellte Behandler ist. Der gewählte Einschreibarzt und der gewählte Stammbehandler werden im Info-Fenster unter ArztAbrechnungsdaten als „Abrechnender Arzt“ (der Einschreibarzt) und „Behandler“ (der Stammbehandler) angezeigt. Hinweis: In der Regel sind Einschreibarzt und Stammbehandler der gleiche Arzt. © CROSSSOFT. GmbH, April 2014 Seite 61 / 122 PRO X HZV Benutzerhandbuch Mit »Übernehmen« wird die Einstellung übernommen. Sie können die Versicherteneinschreibung drucken und es gibt einen neuen Eintrag in der Karteikarte. Dieser Eintrag kann nicht mehr entfernt werden. Mit »Abbrechen« können Sie den Teilnahme/ Vorgang abbrechen. 11.6.1.2 Onlineüberprüfung der Vertragsteilnahme In einigen KV-Regionen findet bei eingerichteter Onlineverbindung (siehe Kapitel 12.4 Seite 91) im Zuge der Beantragung bzw. Aufnahme in Vertretung/Zielauftrag eine Überprüfung der Vertragsteilnahme statt. Abbildung 62: Teilnahmeüberprüfung Nach bestandener Teilnahme Überprüfung fahren Sie wie auf Seite 63 beschrieben fort. Wenn keine Verbindung zum HÄVG Server besteht bekommen Sie folgenden Hinweis: Abbildung 63: Keine Verbindung zum HÄVG Server Zur Behebung der Probleme setzen Sie sich bitte mit der HZV -Hotline in Verbindung. Bei Hardwareproblemen in der Praxis wenden Sie sich an Ihren Techniker vor Ort. Den Hinweis bestätigen Sie mit „OK“ Nachdem Sie auch den folgenden Hinweis bestätigt haben, können Sie wie auf Seite 63 beschrieben fortfahren. Die Patientenaufnahme wird nicht unterbunden. © CROSSSOFT. GmbH, April 2014 Seite 62 / 122 PRO X HZV Benutzerhandbuch Abbildung 64: Die Versichertenteilnahmeüberprüfung ist nicht möglich Sobald Sie die Verbindung zum HÄVG Server wieder hergestellt haben können Sie die Vertragsteilnahme über das Menü HZV -Teilnahme manuell durchführen. Abbildung 65: Onlineüberprüfung im Pulldownmenü der HZV -Teilnahme 11.6.1.3 HZV -Teilnahme aktivieren Über »HZV -Teilnahme« »aktivieren« kann die Teilnahme am HZV -Vertrag für den Patienten aktiviert werden. Gemäß den Vertragsbestimmungen ist eine Aktivierung erst zu Beginn des Folgequartals der Beantragung möglich. © CROSSSOFT. GmbH, April 2014 Seite 63 / 122 PRO X HZV Benutzerhandbuch Abbildung 66: Teilnahme aktivieren für den AOK Bayern Vertrag Der Dialog »Teilnahme aktivieren« lässt sie folgende Dinge auswählen: Den Vertrag (ist nur auswählbar wenn für den Patienten mehrere Krankenkassen angelegt wurden). Das Quartal/Jahr ab wann die Einschreibung aktiv werden soll Den Einschreibarzt (Einschreibung bei) Den Stammbehandler Mit »Übernehmen« ist die Teilnahme aktiviert. Es gibt einen neuen Eintrag in der Karteikartentabelle. Dieser Eintrag kann nicht mehr entfernt werden. Mit »Abbrechen« können Sie den Teilnahmeaktivierungs-Vorgang abbrechen. 11.6.1.4 HZV -Teilnahme in Vertretung / Zielauftrag Über »HZV -Teilnahme« »Vertretung / Zielauftrag« kann der Patient in Vertretung, bzw. als Zielauftrag abgerechnet werden, dieses muss pro Quartal wiederholt werden. © CROSSSOFT. GmbH, April 2014 Seite 64 / 122 PRO X HZV Benutzerhandbuch Abbildung 67: Vertretung / Zielauftrag Beispiel AOK Wählen Sie den Behandler. Der Behandler ist im Vertretungsfall in der Regel auch der abrechnende Arzt. Es sei denn: Der gewählte Behandler nimmt nicht am HZV -Verfahren teil. Dann muss zusätzlich ein abrechnender Arzt gewählt werden. Abbildung 68: Behandler nimmt nicht am Vertrag teil Mit »Übernehmen« werden der gewählte Behandler und ggf. der abrechnende Arzt in die Patientendaten übernommen. Es gibt einen neuen Eintrag in der Karteikartentabelle. Dieser Eintrag kann nicht mehr entfernt werden. Mit »Abbrechen« können Sie den Vorgang abbrechen. © CROSSSOFT. GmbH, April 2014 Seite 65 / 122 PRO X HZV Benutzerhandbuch 11.6.1.5 HZV Teilnahme beenden Über »HZV -Teilnahme« »beenden« kann die Teilnahme am HZV -Vertrag für den Patienten beendet werden. Abbildung 69: Teilnahme beenden Wählen Sie im Dialog »Teilnahme beenden« Quartal Jahr in dem die Teilnahme beendet werden soll. Mit »Übernehmen« ist die Teilnahme beendet. Es gibt einen neuen Eintrag in der Karteikartentabelle. Dieser Eintrag kann nicht mehr entfernt werden. Mit »Abbrechen« können Sie den Vorgang abbrechen. 11.6.1.6 HZV -Teilnahme Beendigung aufheben Über »HZV -Teilnahme« »Beendigung aufheben« kann die letzte eingegebene Beendigung aufgehoben werden. Es gibt einen neuen Eintrag in der Karteikartentabelle. Dieser Eintrag kann nicht mehr entfernt werden. Abbildung 70: Eintrag in der Karteikarte Stornierung der Teilnahme-Beendigung 11.6.1.7 HZV Teilnahme stornieren Über »HZV -Teilnahme« »stornieren« kann der zuletzt eingegebene Vertragsstatus rückgängig gemacht werden. Abbildung 71: Eintrag in der Karteikarte Stornierung der Aktivierung © CROSSSOFT. GmbH, April 2014 Seite 66 / 122 PRO X HZV Benutzerhandbuch 11.6.2 Vertragsspezifische Formulare in PRO X HZV Hinweis: Bevor Sie Vertragsspezifische oder Kassenformulare verwenden sollten Sie diese wie es im Kapitel 3.1.2 Drucker einrichten beschrieben ist, konfigurieren. Unter dem Menüpunkt »HZV -Form.« haben Sie die Möglichkeit, vertragsspezifische Formulare (wie zum Beispiel Überleitungsbogen AOK-Bayern) passend mit den Daten des Patienten aufzurufen, komplett auszufüllen und zu drucken. Abbildung 72: Vertragsspezifische Formulare AOK-Bayern Ein Doppelklick auf das Formular (hier Überleitungsbogen AOK-Bayern) öffnet den Formulareditor. Abbildung 73: Zielauftrag AOK-Bayern © CROSSSOFT. GmbH, April 2014 Seite 67 / 122 PRO X HZV Benutzerhandbuch Beim Aufrufen eines Formulars werden die Daten des Patienten automatisch in den Kassenkopf (sofern vorhanden) übernommen. Bei einigen Verträgen sind Formulare vorhanden die einer Regelüberprüfung unterliegen. Diese können nur dann ausgedruckt werden wenn alle relevanten Felder ausgefüllt sind. Wurde ein Feld beim Ausfüllen übersehen erscheint ein entsprechender Hinweis. Abbildung 74: Hinweistext unvollständiges Formular Ebenso ist es möglich einige Formulare ungedruckt in die Karteikarte zu übernehmen. In diesem Fall erscheint nach betätigen des Übernahme-Button folgender Hinweis: Abbildung 75: Hinweistext ungedruckte Übernahme eines Formulars Mit „Ja“ übernehmen Sie das Formular in die Karteikarte, „Nein“ führt Sie zurück in das Formular. Wichtig: Für die automatische Eintragung ins Stempelfeld, muss in der Benutzerverwaltung (siehe Kapitel 2.5 Hinzufügen von Ärzten) das Stempelfeld ausgefüllt und »Stempel drucken« angehakt sein. Mit der [Tab]-Taste gelangen Sie ins nächste Eingabefeld oder Sie wählen Ihr Eingabefeld direkt über die Maustaste aus. Felder, die auszufüllen sind, werden, wenn Sie mit der Maustaste über das Formular gehen, rot umrandet. 11.6.3 Vertragsübergreifende Formulare in PRO X HZV Unter dem Menüpunkt »Formulare« haben Sie die Möglichkeit vertragsübergreifende Formulare auszufüllen und zu drucken. © CROSSSOFT. GmbH, April 2014 Seite 68 / 122 PRO X HZV Benutzerhandbuch Für die Eingabe von Medikamenten über Rezeptformulare steht Ihnen ein MedikamentenInformationssystem zur Verfügung. Die vertragsübergreifenden Formulare stehen in allen Regionen zur Verfügung in denen es mindestens einen Vertrag mit Abrechnung gibt. Derzeit stehen folgende Formulare der KV zur Auswahl: Kassenrezept Arbeitsunfähigkeit Überweisung Krankenhauseinweisung Verordnung Heilmittel Muster 13 Verordnung Heilmittel Muster 14 Verordnung Heilmittel Muster 18 Einleitung von Leistungen zur medizinischen Rehabilitation oder alternativen Angeboten Verordnung von medizinischer Rehabilitation Grünes Rezept Verordnung häuslicher Krankenpflege Krebsfrüherkennung Männer Krebsfrüherkennung Frauen BTM-Rezept Überweisung Labor (Muster 10) Überweisung Labor (Muster 10a) Beim Aufrufen eines Formulars werden die Daten des Patienten automatisch in den Kassenkopf übernommen. Wichtig: Für die automatische Eintragung ins Stempelfeld, muss in der Benutzerverwaltung (siehe Kapitel 2.5 Hinzufügen von Ärzten) das Stempelfeld ausgefüllt und »Stempel drucken« angehakt sein. Mit der [Tab]-Taste gelangen Sie ins nächste Eingabefeld oder Sie wählen Ihr Eingabefeld direkt über die Maustaste aus. Felder, die auszufüllen sind, werden, wenn Sie mit der Maustaste über das Formular gehen, rot umrandet. © CROSSSOFT. GmbH, April 2014 Seite 69 / 122 PRO X HZV Benutzerhandbuch 11.6.4 Bemerkungen Über den Menüpunkt »Bemerkungen« können Sie individuelle Bemerkungen zur Karteikarte hinzufügen. Abbildung 76: Bemerkung hinzufügen Folgende Optionen stehen zur Verfügung: Kurzdarstellung verwenden: Mit diesem Haken legen Sie fest, ob in der Karteikarte bei nicht expandierter Darstellung der Bemerkung eine kurze Beschreibung der Bemerkung angezeigt werden soll. Der dann anzuzeigende Text wird unter Kurzdarstellung angegeben. Haken gesetzt: In der Karteikarte wird die Kurzdarstellung angezeigt. Mit einem Mausklick auf den Pfeil vor der Kurzdarstellung wird zusätzlich die Bemerkung angezeigt. Haken nicht gesetzt: Die Eingaben im Feld »Kurzdarstellung« werden nicht beachtet. In der Karteikarte wird immer die vollständige Bemerkung angezeigt. Kurzdarstellung: Hier können Sie eine Zusammenfassung der Bemerkung eintragen. Hinweis: Diese Kurzdarstellung der Bemerkung wird nur dann angezeigt, wenn auch der Haken »Kurzdarstellung verwenden« gesetzt ist! Bemerkung: Hier können Sie eine ausführliche Bemerkung eintragen. Hinweis: Ist die eingetragene Bemerkung sehr lang, und die Option »Kurzdarstellung verwenden« nicht gewählt, kann der Karteikarteneintrag über mehrere Zeilen gehen, und kann nicht über die Pfeilfunktion einzeilig angezeigt werden! Datum: Mit dieser Option können Sie das Datum einstellen, zu dem die Bemerkung erstellt werden soll. Die Bemerkung wird diesem Datum entsprechend in die Karteikarte einsortiert. »Übernehmen« Mit »Übernehmen« wird die Bemerkung in die Karteikarte eingefügt. © CROSSSOFT. GmbH, April 2014 Seite 70 / 122 PRO X HZV »Abbrechen« Benutzerhandbuch Mit »Abbrechen« beenden Sie den Vorgang. Es wird keine neue Bemerkung zur Karteikarte hinzugefügt. 11.6.5 Karteikarten erweitern Über die Symbole (siehe Abbildung: 78) können alle Karteikarteneinträge auf bzw. zugeklappt werden. Abbildung 77: Alle Karteikarteneinträge erweitert darstellen 11.7 Patientendaten In der Maske »Patientendaten« befinden sich die Patientendaten. Abbildung 78: Patientendaten bearbeiten Stammbehandler Wählen Sie auf Wunsch einen Stammbehandler für den Patienten aus der Auswahlbox aus. Der Stammbehandler ist der Arzt, der bei Aufruf des Patienten im Info-Fenster als Behandler eingetragen wird. Wird der Behandler im Info-Fenster nicht geändert, ist der Stammbehandler der Arzt, der die Leistung / Diagnose erbringt. Eingeschrieben bei Das Feld ist nur gefüllt, wenn der HZV -Vertrag aktiviert ist. Hier steht dann der Einschreibarzt. Der Einschreibarzt ist dann auch der abrechnende Arzt. In allen anderen Fällen ist das Feld nicht gefüllt. Das Feld „Eingeschrieben bei“ kann nicht bearbeitet werden. © CROSSSOFT. GmbH, April 2014 Seite 71 / 122 PRO X HZV Benutzerhandbuch Der Vertragsstatus kann der Patientenübersicht entnommen werden, oder der Karteikarte. Geändert werden kann der Vertragsstatus ebenfalls im Reiter »Karteikarte« . Eingeschrieben seit Das Datum, zu dem der Vertrag aktiviert wurde. »Übernehmen« Haben Sie Änderungen an den Patientendaten vorgenommen, ist dieser Button aktiv. Die Änderungen können übernommen werden. Hinweis: Haben Sie Änderungen an Daten eines Patienten vorgenommen, ohne diese zu übernehmen, kann das Programm nicht beendet werden. Überprüfen Sie ggf. alle angezeigten Patienten, ob ungesicherte Änderungen vorliegen. »Abbrechen« Haben Sie Änderungen an den Patientendaten vorgenommen, ist dieser Button aktiv. Die Änderungen werden verworfen. »Löschen« Mit »Löschen« entfernen Sie den gewählten Patienten aus dem System. Achtung: Nicht abgerechnete Leistungen und Diagnosen werden ebenfalls gelöscht. Dieser Vorgang kann nicht rückgängig gemacht werden! 11.7.1 Patientendaten Versicherte IKK classic Für Versicherte der IKK können Sie in den Patientendaten durch anhaken dokumentieren, ob der Patient die Möglichkeit hat, sich eine DVD anzusehen. Dies ist für die Verordnung der DVD-Sets (zum Beispiel „Gesundes Herz“) erforderlich. Abbildung 79: Patientendaten Versicherte IKK classic © CROSSSOFT. GmbH, April 2014 Seite 72 / 122 PRO X HZV Benutzerhandbuch Versichertendaten 11.8 Hier stehen alle Informationen zur Krankenversicherung des Patienten. Abbildung 80: Versicherungsdaten bearbeiten Wurde der Patient über die Versichertenkarte aufgenommen, können die Versichertendaten nicht bearbeitet werden. Wurde der Patient manuell in das System aufgenommen, können Versicherten-Nr. Versicherten-Status Status-Ergänzung Gültigkeit bis bearbeitet werden. Mit »Nachweis vorgelegt« können Sie den Versichertennachweis manuell dokumentieren. Abbildung 81: Nachweis vorgelegt Wenn Sie den Button »Neu« anklicken, können Sie einen manuellen Kassenwechsel vornehmen. © CROSSSOFT. GmbH, April 2014 Seite 73 / 122 PRO X HZV Benutzerhandbuch Abbildung 82: Kassenwechsel Wenn Sie den Reiter »Suche Kasse« anklicken, werden Ihnen nur die ersten 50 Kassen angezeigt die in den HZV -Verträgen enthalten sind. Um weitere Kassen angezeigt zu bekommen, wählen Sie den Vertrag aus und geben in der Suchmaske die Kennung oder den Namen der gesuchten Krankenkasse ein. Um die gewünschte Kasse zu übernehmen, markieren Sie diese und klicken anschliessend auf »Übernehmen«. Alternativ können Sie die Kasse auch per Doppelklick übernehmen. Abbildung 83: Kassensuche Wenn Sie die richtige Kasse ausgesucht und die weiteren Pflichtfelder ausgefüllt haben, können Sie den Kassenwechsel durch einen Klick auf »Übernehmen« in das Programm übernehmen. Um die Eingaben zu verwerfen klicken Sie auf »Abbrechen«. 11.9 Ziffern / ICD10 Über den Reiter »Ziffern / ICD10« können Diagnosen und Leistungen des aktuell für den Patienten gültigen Vertrag gebucht werden. © CROSSSOFT. GmbH, April 2014 Seite 74 / 122 PRO X HZV Benutzerhandbuch Zusätzlich gibt es bei einigen Verträgen einen Button »Dokumente«. Durch Anklicken dieses Buttons können Sie sich zum Beispiel PDF Dokumente anzeigen lassen, welche ICD-Codes und Regeln zur Erbringung bestimmter Leistungen enthalten. Im oberen Bereich haben Sie die Möglichkeit nach einer Ziffer, einer Praxisgebühr oder einer Diagnose zu suchen. Wenn der Patient in den Vertrag der IKK classic (ehemals Vereinigte IKK) eingeschrieben ist, dann steht Ihnen noch zusätzlich die Suche nach Gesundheitspaketen zur Auswahl. Das Suchergebnis wird unterhalb der Sucheingabe tabellarisch dargestellt. Erfasste, aber noch nicht abgerechnete Leistungen und Diagnosen werden in der unteren Tabelle angezeigt. Abbildung 84: Reiter Ziffern / ICD10 11.10 Tabelle der erfassten, aber noch nicht abgerechneten Leistungen und Diagnosen In dieser Tabelle werden alle Leistungen und Diagnosen aufgelistet, die für den Patienten gebucht und noch nicht abgerechnet sind. Angezeigt werden: Datum: © CROSSSOFT. GmbH, April 2014 Seite 75 / 122 PRO X HZV Benutzerhandbuch Das Datum, an dem eine Leistung / Diagnose erbracht wurde. Die Einträge der Tabelle sind nach Datum sortiert. Hinweis: Standardmäßig steht der Eintrag mit dem jüngsten Datum an oberster Stelle in der Tabelle. Anz: Die Anzahl der gebuchten Leistung. Für Diagnosen ist dieses Feld leer. Code: Die Ziffernnummer bei Leistungen, bzw. der ICD10 Code bei Diagnosen. Beschreibung: Die Stammdatenbeschreibung zur Leistung, bzw. der Diagnose. Details: Die Details zur Diagnose werden angezeigt in der Reihenfolge: Diagnosesicherheit Seitenlokalisation Dauerdiagnose Für Leistungen ist dieses Feld leer. Betrag: Hier steht der Betrag, den Sie für die erbrachte Leistung erhalten. Für Diagnosen ist dieses Feld leer. Oberhalb der Tabelle können Sie hinter aktueller Gesamtbetrag die Summe der erbrachten Leistungen entnehmen. Hinweis: Die Anzeige des Betrages und der Gesamtsumme ist optional und kann über »Einstellungen« »Voreinstellungen« »Ziffern/ICD10« aktiviert bzw. deaktiviert werden. Beh.: Hier wird die Abkürzung des Behandlers angezeigt, der die Diagnose, bzw. Leistung erbracht hat. Hinweis: Der Behandler ist im Info-Fenster eingestellt (und kann ggf. vor Buchen der Leistung / Diagnose noch geändert werden). Abr.A.: Hier wird die Abkürzung des Arztes angezeigt, über den die Leistung bzw. Diagnose abgerechnet wird. Diagnosedetails anzeigen : Mit einem doppelten Mausklick auf die gewünschte Diagnose - oder über einen Mausklick auf »Bearbeiten« - oder © CROSSSOFT. GmbH, April 2014 Seite 76 / 122 PRO X HZV Benutzerhandbuch über einen Mausklick auf den Spalteneintrag »Details« können Sie gemachte Ergänzungen zur Diagnose ansehen und nach Wunsch bearbeiten. © CROSSSOFT. GmbH, April 2014 Seite 77 / 122 PRO X HZV Benutzerhandbuch 11.10.1 Leistungen (Ziffern) buchen Der Button »Ziffer« muss durch Anklicken ausgewählt sein. Alle Ziffern die gebucht werden können, werden angezeigt. Über die Filtereingabe können Sie das Suchergebnis verfeinern. Sie können Filtern nach: Ziffer Kürzel Beschreibung Hilfe: Es werden keine Ziffern angezeigt!!! Überprüfen Sie, ob der Vertragsstatus aktiviert ist oder der Patient in Vertretung / als Zielauftrag eingetragen ist. (Der Vertragsstatus kann aus der Patientendatenübersicht entnommen werden) die Krankenkassendaten vorhanden sind. (Krankenkassendaten können im Reiter »Versicherungsdaten« abgelesen werden). Achtung: Sind keine Krankenkassendaten vorhanden, muss entweder die Versichertenkarte erneut eingelesen und übernommen werden - oder es muss manuell eine neue Kasse für den Patienten angelegt werden. Leistung buchen Wählen Sie in der Tabelle die gewünschte Ziffer aus, und klicken Sie diese doppelt an. Die Ziffer wird mit dem eingestellten Datum der Tabelle von erbrachten Leistungen und Diagnosen hinzugefügt. Hinweis: Ziffern und Diagnosen können alternativ über die untere Eingabezeile vergeben werden. Hierzu müssen Sie nicht extra den Reiter Ziffern/ICD10 öffnen. Die gebuchte Leistung wird auch in die Karteikarte übernommen. Neu ab 4 Quartal 2013: Zu jeder Abrechnungsziffer muss die Uhrzeit dokumentiert werden. Hierzu erscheint nach Auswahl der Ziffer ein Fenster in dem die Uhrzeit der Leistungserbringung eingetragen wird. Voreingestellt ist die Systemzeit des Rechners. Die Uhrzeit kann über den Zahlenblock auf Ihrer Tastatur eingegeben werden. Als Datum der Leistungserbringung wird das Datum übernommen welches links unten neben der Eingabezeile eingestellt ist. © CROSSSOFT. GmbH, April 2014 Seite 78 / 122 PRO X HZV Benutzerhandbuch Abbildung 85: Uhrzeiteingabe bei Leistungsvergabe Uhrzeit kontrollieren oder korrigieren: Im Reiter »Ziffer/ICD10« in der Tabelle »Erfasste, nicht abgerechnete Ziffern/ICD10s« kann die Uhrzeit überprüft werden in dem der Mauszeiger in der Spalte »Beschreibung« auf den Beschreibungstext gehalten wird. Hier wird ein Tooltip angezeigt: Abbildung 86: Tooltip Uhrzeit der Leistungserbringung Die Uhrzeit korrigieren können Sie in dem Sie auf die entsprechende Ziffer einen Doppelklick machen. Es wird wieder das Fenster wie in Abbildung 85 angezeigt. Hinweis: Alternativ können Leistungen auch über die Eingabezeile gebucht werden. Hierzu muss nicht zwingender Weise der Button »Ziffer« gedrückt sein. Lesen Sie dazu bitte auch das Kapitel »Eingabezeile«. Jede gebuchte Leistung wird in der Karteikarte eingetragen. © CROSSSOFT. GmbH, April 2014 Seite 79 / 122 PRO X HZV 11.11 Benutzerhandbuch Scheine Wählen Sie im Patientenbereich den Reiter »Scheine« aus. Abbildung 87: Reiter Scheine In den Scheinen sind alle eingetragenen Leistungen und Diagnosen ersichtlich. Bereits abgerechnete Leistungen sind in der Spalte „Abger.“ markiert. Im Feld „Scheindaten“ ist immer der im Feld „Scheine“ blau hinterlegte Schein einzusehen. Abbildung 88: Scheindaten Achtung: Wenn Sie eine Leistung bzw. Diagnose von der Abrechnung zurückstellen wollen, markieren Sie den betreffenden Eintrag und machen Sie einen Doppelklick in die Spalte „Abr.“ Es erscheint ein „Nein“ unter der ausgewählten Leistungsziffer oder Diagnose. Dauerdiagnosen können immer zurückgestellt werden, Leistungen und Diagnosen nur wenn sie noch nicht abgerechnet wurden. Abbildung 89: Scheine / zurückgestellte Daten © CROSSSOFT. GmbH, April 2014 Seite 80 / 122 PRO X HZV Benutzerhandbuch Wenn Sie den Eintrag wieder freigeben möchten, machen Sie erneut einen Doppelklick in die Spalte »Abr.« und das »Nein« erlischt. Zurückgestellte Leistungen oder Diagnosen können Sie unter dem Reiter »Listen« »zurückgestellte Daten« aufrufen und ebenfalls wieder freigeben. Hinweis: Für die BIG, EK, IKK Classic, Knappschaft, AOK Bremen gibt es die Möglichkeit einen »Unfallschein« zu erstellen. Beim Erstellen eines Scheines ist in der Spalte Unfall ein »nein« voreingestellt, durch einen Doppelklick darauf, können Sie den Schein in einen Unfallschein abändern. Es erscheint ein »Ja« in der Spalte Unfall. 11.11.1 Fallfehler Im Feld »Fallfehler« werden etwaige Fehler in den Patientendaten angezeigt. Hierzu zählen insbesondere fehlerhafte oder fehlende Postleitzahl Name Vorname Fehlender Versicherungsnachweis Abbildung 90: Scheindaten, Fallfehler (Beispiel 1) Sobald die Fehler behoben sind werden diese auch nicht mehr angezeigt. Eventuell muss das Patientenfenster einmal geschlossen und neu geöffnet werden damit die Aktualisierung angezeigt wird. Abbildung 91: Scheindaten, Fallfehler (Beispiel 2) Um den Fallfehler „Es wurden keine Diagnosen übermittelt“ oder „Es wurden keine endstelligen Diagnosen“ zu beheben, müssen Sie mindestens eine abrechnungsfähige und zugleich endstellige Diagnose (bzw. Dauerdiagnose) eingeben. © CROSSSOFT. GmbH, April 2014 Seite 81 / 122 PRO X HZV Benutzerhandbuch Eine Diagnose (bzw. Dauerdiagnose) ist abrechnungsfähig, wenn Sie eine der folgenden Bedingungen erfüllt: Sie ist endstellig und gesichert Sie ist endstellig und nicht gesichert Sie ist nicht endstellig und nicht gesichert 11.11.2 Leistungsfehler Im Feld »Leistungsfehler« wird der jeweils ausgewählte Fall dokumentiert. Diese Fehler müssen vor der Abrechnung behoben werden, damit diese fehlerfrei durchgeführt werden kann. Auch hier gilt es den Patienten nach der Fehlerkorrektur zu schließen, damit eine Aktualisierung der Anzeige durchgeführt wird. Abbildung 92: Scheindaten, Leistungsfehler 12 Abrechnung Wichtiger Hinweis: Wenn Sie Windows Vista mit aktivierter Benutzerkontensteuerung oder Windows 7 verwenden, muss PRO X HZV mit Administrator-Rechten ausgeführt werden, sonst kommt es während der Abrechnung zu Fehlern. Wenn sie PRO X HZV noch nicht mit Administrator-Rechten ausführen (wird normalerweise der Fall sein), dann beenden Sie PRO X HZV bitte vor Durchführung der Abrechnung und starten es dann durch einen Klick mit der rechten Maustaste auf das PRO X HZV - Icon und Auswahl des Punktes »Als Administrator ausführen« neu. 12.1 Abrechnung starten Um die Abrechnung zu starten, wählen Sie im Menü »Abrechnung« »Abrechnung starten«. Abbildung 93: Menü Abrechnung © CROSSSOFT. GmbH, April 2014 Seite 82 / 122 PRO X HZV Benutzerhandbuch Es öffnet sich die Übersicht über alle bereits gemachten Abrechnungen und die noch nicht abgerechneten Leistungen. Zunächst wird die Offlineabrechnung beschrieben. Für die Onlineabrechnung gehen Sie bitte zum Kapitel 15.3.4 auf der Seite 94 Abbildung 94, Reiter Abrechnung (ohne Onlineabrechnung) 12.2 Aufbau der Maske Abrechnung Die Übersicht über alle Abrechnungen gliedert sich in drei Bereiche. Auf der linken Seite befinden sich eine Übersicht über noch nicht abgerechnete Leistungen (»Quartale mit offenen Leistungen«) und eine über bereits durchgeführte Abrechnungen (»Abläufe«). Im rechten Bereich werden durch Auswahl eines »Ablaufs« Informationen zur Abrechnung dargestellt. 12.2.1 Quartale mit offenen Leistungen Es werden sämtliche Quartale angezeigt. in denen noch nicht abgerechnete Leistungen vorhanden sind. Für jedes Quartal wird jeweils die Anzahl der noch offenen Leistungen angezeigt. Außerdem wird angezeigt, zu welchem Vertrag die Leistungen gehören und welchem Arzt diese Leistungen zugeordnet sind. Wenn in einer der beiden Spalten Vertrag oder Arzt das Kürzel „SAM“ steht, dann bedeutet das, dass es sich hier um mehrere Verträge beziehungsweise Ärzte handelt. In solch einem Fall würde bei einer Abrechnung aller offenen Leistungen des Quartals eine sogenannte Sammelabrechnung durchgeführt werden. Die Anzahl der zurückgestellten Leistungen eines Quartals steht in Klammern hinter der Anzahl der offenen Leistungen. © CROSSSOFT. GmbH, April 2014 Seite 83 / 122 PRO X HZV Benutzerhandbuch Abbildung 95: Fenster Quartale mit offenen Leistungen 12.2.2 Abläufe In der Tabelle »Abläufe« werden alle bereits durchgeführten Einzelabrechnungen oder Sammelabrechnungen aufgelistet. Wollen Sie eine Abrechnung nach der Erstellung noch einmal überarbeiten, markieren Sie diese durch Anklicken (wird Blau hinterlegt) und klicken dann auf »Freigeben«. Das sollten Sie aber nur dann machen, wenn Sie die entsprechende Abrechnungs-CD noch nicht an das Rechenzentrum verschickt haben. In jedem Fall sollten Sie eine Abrechnung nur nach Rücksprache mit der Hotline Tel.: 0431/239210 freigeben! Abbildung 96: Fenster Abläufe 12.2.3 Informationen zu einzelner Abrechnung Auf der rechten Seite der Abrechnungsübersicht können Sie unter den einzelnen Reitern Informationen über den jeweils ausgewählten Abrechnungsablauf aufrufen. Der erste Reiter enthält einige grundlegende Informationen zu der ausgewählten Abrechnung. © CROSSSOFT. GmbH, April 2014 Seite 84 / 122 PRO X HZV Benutzerhandbuch Der zweite Reiter zeigt das/die Datenträgerbegleitschreiben. Auf dem dritten Reiter werden die Protokolle zu den Abrechnungen dargestellt. 12.2.3.1 Informationen Der Reiter »Informationen« (siehe Abbildung 134 „Reiter Abrechnung“) enthält folgende Informationen zur ausgewählten Abrechnung: Erstellungsdatum Quartal der abgerechneten Daten Einreichung Ablauf Ob die Abrechnung freigegeben ist und wenn ja, dann wann und durch wen Versionsnummern des HÄVG-Prüfmoduls und von PRO X HZV mit denen die Abrechnung durchgeführt wurde Abrechnung wurde von PRO X HZV auf CD gebrannt BSNR 12.2.3.2 Datenträgerbegleitschreiben Auf dem Reiter Datenträgerbegleitschreiben können Sie zu der dort jeweils ausgewählten Abrechnung das Datenträgerbegleitschreiben ausdrucken. Oder Sie wählen den Button »Alle drucken« und es werden alle Datenträgerbegleitschreiben der links gewählten Sammelabrechnung ausgedruckt. Denken Sie bitte daran das unterschriebene Datenträgerbegleitschreiben zusammen mit der Abrechnungs CD zu versenden. Abbildung 97: Datenträgerbegleitschreiben © CROSSSOFT. GmbH, April 2014 Seite 85 / 122 PRO X HZV Benutzerhandbuch 12.2.3.3 Protokolle Hier können Sie zu der jeweils ausgewählten Abrechnung verschiedene Protokolle anschauen und ausdrucken. »Protokolle« »Abrechnung« Hier können Sie zu der jeweils ausgewählten Abrechnung von jedem Patienten die abgerechneten Leistungen und Diagnosen ersehen. »Protokolle« »Leistungen« Hier können Sie zu der jeweils ausgewählten Abrechnung die Anzahl der Leistungen ersehen, die abgerechnet wurden. Abbildung 98: Abrechnungsprotokolle 12.3 Neue Abrechnung erstellen Im folgendem wird beschrieben, wie sie eine neue Abrechnung erstellen. 12.3.1 Start einer neuen Abrechnung Zum Starten einer Abrechnung klicken Sie auf den Button »Neu«. Es öffnet sich das Fenster »Abrechnung starten«. © CROSSSOFT. GmbH, April 2014 Seite 86 / 122 PRO X HZV Benutzerhandbuch Abbildung 99: Fenster Abrechnung starten Hier müssen Sie das »Abrechnungsquartal« auswählen. Sie können in einem Quartal mehrere Abrechnungen einen HZV Vertrag einreichen. Der Punkt »Einreichung« zeigt Ihnen an, welches ihre nächste Einreichung in dem gewählten Quartal wäre. Klicken Sie auf »Weiter« um die Abrechnung für das gewünschte Quartal zu starten. Abbildung 100: Abrechnung starten In dieser nächsten Maske müssen Sie entscheiden, welche Daten Sie abrechnen wollen. Sie können hier beliebige Kombinationen von Verträgen und abrechnenden Ärzten auswählen. Wenn Sie alles aus dem zuvor gewählten Quartal abrechnen wollen, dann können Sie einfach auf die Schaltfläche »alles in Abrechnung übernehmen« klicken. Ansonsten wählen Sie bitte auf der linken Seite die Daten aus, welche Sie abrechnen wollen und übernehmen diese Daten durch betätigen der Schaltflächen »Arzt/Vertrag in Abrechnung übernehmen«, um genau den Punkt zu übernehmen, den Sie gerade ausgewählt haben »alles von diesem Arzt übernehmen«, um alle Daten zu dem Arzt zu übernehmen, von dem Sie gerade einen Vertrag ausgewählt haben Verträge die auf der rechten Seite des Fensters stehen, gehen zur Abrechnung. Klicken Sie auf »Abrechnung Starten«, um den Abrechnungsprozess zu starten. © CROSSSOFT. GmbH, April 2014 Seite 87 / 122 PRO X HZV Benutzerhandbuch 12.3.2 Vorprüfung Nachdem Sie die (Probeabrechnung). abzurechnenden Daten ausgewählt haben, beginnt eine Vorprüfung Hinweis: Das Durchführen der Vorprüfung kann – je nach der Menge der zu prüfenden Daten - einige Minuten Zeit in Anspruch nehmen. Nach Abschluss der Vorprüfung, öffnet sich ein Fenster, in dem 2 Tabellen angezeigt werden. In der linken Tabelle sind die fehlerfreien Fälle aufgeführt. In der rechten Tabelle werden die fehlerhaften Fälle aufgelistet. Für diese Fälle ist ohne vorherige Korrektur keine Abrechnung möglich. Abbildung 101: Fenster Vorprüfung »Fehlerhafte Fälle/nicht abrechenbar « Im Fenster fehlerhafte Fälle / nicht abrechenbar werden die fehlerhaften Fälle angezeigt. Durch Anklicken eines Patienten erscheinen im unteren Bereich im Feld »Fehler und Warnungen zum ausgewählten Fall« die Leistungen oder Falldaten, welche vor Einreichung der Abrechnung korrigiert werden müssen. Durch einen Doppelklick auf den Patienten (in oberer Tabelle) gelangen Sie in die Karteikarte des Patienten und können notwendige Korrekturen vornehmen. Anschließend können Sie durch klicken auf den Reiter »Abrechnung« hierher zurück kehren, um ggf. weitere Fehler zu beheben oder die Abrechnung fortzusetzen. Wenn Sie alle Fehler beseitigt haben, können Sie auf die Schaltfläche »erneute Vorprüfung« klicken, um eine neue Vorprüfung zu starten. Über den Button »Fehlerprotokoll drucken« haben Sie die Möglichkeit, ein Protokoll mit den Fehlern auszudrucken, die bei der zuletzt durchgeführten Vorprüfung gefunden wurden. © CROSSSOFT. GmbH, April 2014 Seite 88 / 122 PRO X HZV Benutzerhandbuch Abbildung 102: Fenster fehlerhafte Fälle Wenn alle Fehler behoben sind, befinden sich nach der Vorprüfung alle Fälle in der linnken Tabelle: Abbildung 103: Fenster Vorprüfung 12.3.3 Abrechnung durchführen Zum Start der Abrechnung klicken Sie auf den Button »Abrechnung durchführen«. Um eine Abrechnung durchführen zu können, ist es nicht erforderlich alle Fehler zu beheben. Fehlerhafte Fälle werden aber nicht mit in die Abrechnung übernommen. Hinweis: Das Durchführen einer Abrechnung kann – je nach der Menge der zu prüfenden Daten - einige Minuten Zeit in Anspruch nehmen. © CROSSSOFT. GmbH, April 2014 Seite 89 / 122 PRO X HZV Benutzerhandbuch Abbildung 104: Fenster Abrechnung läuft Bitte legen Sie eine leere, nicht formatierte CD-R in Ihren CD-Brenner, wenn Sie dazu aufgefordert werden und klicken Sie auf »OK«, sobald Windows die leere CD erkannt hat. Abbildung 105: Fenster CD brennen Das PRO X HZV brennt automatisch die Abrechnungsdaten auf die CD. Abbildung 106: Fenster Brennvorgang läuft Der Brennvorgang kann einige Minuten dauern. Abbildung 107: Fenster Abrechnung erfolgreich Wenn das Fenster »Abrechnung erfolgreich« auf dem Bildschirm zu sehen ist, klicken sie bitte auf »OK«. Hinweis: Falls das Brennen der CD fehlschlägt, werden Sie vom PRO X HZV darüber informiert. Sie müssen die Abrechnungsdatei dann selbst auf CD brennen. Bitte wenden Sie sich in diesem Fall an unsere Hotline Tel.: 0431/239210! Die Abrechnungs-CD ist zusammen Datenträgerbegleitschreiben einzureichen. © CROSSSOFT. GmbH, April 2014 mit allen zugehörigen unterschriebenen Seite 90 / 122 PRO X HZV Benutzerhandbuch Abbildung 108: Informationsfenster Wenn das »Informationsfenster« auf dem Bildschirm zu sehen ist, klicken sie bitte auf »OK«. Sie gelangen dann automatisch zurück zur Übersicht über alle bereits getätigten Abrechnungen. Abbildung 109: Symbole Über den Button »Speichern unter« können Sie ein erstelltes Protokoll abspeichern. Mit »Dokument drucken« wird der Druckmanager geöffnet. Hier können Sie Ihren Drucker auswählen über den Sie den Sie das Dokument drucken wollen. Über »Dokument durchsuchen« können Sie das Protokoll nach Patient Leistungen Diagnosen durchsuchen. Mit »Zeige/Verberge Suchfunktion. Seitenleiste« schließen sie die Mit dieser Leiste können Sie im »Dokument blättern«. 12.4 Vorbereitung zur Onlineabrechnung In einigen KV-Regionen (z. B. Bayern, Nordrhein und Westfalen-Lippe) ist ab dem Q3/13 Quartal die Onlineabrechnung möglich. © CROSSSOFT. GmbH, April 2014 Seite 91 / 122 PRO X HZV Benutzerhandbuch Zur Onlineabrechnung ist eine Registrierung bei der HÄVG notwendig. Nach erfolgreicher Registrierung erhalten Sie von der HÄVG eine CD mit Ihrem Zertifikat. Außerdem muss auf dem PC auf dem die Abrechnung durchgeführt werden soll eine Zusatzsoftware installiert werden. Zur Installation wenden Sie sich bitte an Ihren Techniker oder Administrator. Die Software erhalten Sie von folgender Internetseite: vpnclient.haevg-rz.de Öffnen Sie Ihren Browser und geben Sie vpnclient.haevg-rz.de in der Adresszeile ein und drücken anschließend auf Enter. Abbildung 110: Login für Onlineabrechnung Sofern Sie hier noch nicht registriert sind klicken Sie bitte auf den Button „Jetzt Registrieren“ © CROSSSOFT. GmbH, April 2014 Seite 92 / 122 PRO X HZV Benutzerhandbuch Tragen Sie Ihre Email-Adresse und ein Passwort ein. Das Passwort ist frei wählbar. Bitte merken Sie sich das Passwort gut da Sie dies für jeden Login benötigen. Weitere Daten werden nicht benötigt. Abbildung 111: Registrierung Nachdem Sie auf den Button „Registrieren“ geklickt haben erhalten Sie eine Email mit einem Link. Folgendes Info-Fenster wird angezeigt. © CROSSSOFT. GmbH, April 2014 Seite 93 / 122 PRO X HZV Benutzerhandbuch Abbildung 112: Info zur Registrierung Öffnen Sie in Ihrem Email-Programm die Email von: [email protected] Folgen Sie den Anweisungen. Nachdem Sie Ihren Zugang aktiviert haben erhalten Sie folgende Bestätigung. © CROSSSOFT. GmbH, April 2014 Seite 94 / 122 PRO X HZV Benutzerhandbuch Abbildung 113: Accountaktivierung Klicken Sie auf Login. Geben Sie hier Ihre Benutzerdaten an und loggen Sie sich ein. Zur Installation der VPN-Clientsoftware folgen Sie der Installationsanleitung. © CROSSSOFT. GmbH, April 2014 Seite 95 / 122 PRO X HZV Benutzerhandbuch Abbildung 114: VPN-Client Download 12.5 Online Abrechnung durchführen Bevor Sie eine Onlineabrechnung durchführen können muss Kapitel 15.3.4 abgeschlossen sein Starten Sie wie gewohnt Ihre Abrechnung. Klicken Sie auf den Button „Onlineabrechnung starten“ und wählen Sie dann das Abrechnungsquartal aus. Bestätigen Sie jetzt Ihre Auswahl mit weiter. © CROSSSOFT. GmbH, April 2014 Seite 96 / 122 PRO X HZV Benutzerhandbuch Abbildung 115: Start der Onlineabrechnung Als nächstes muss der Übertragungsweg ausgewählt werden. Standardeinstellung ist offline. Hier also Online einstellen. Anschließend weiter. Abbildung 116: Datenübertragungsweg Es wird ein Verbindungstest durchgeführt. © CROSSSOFT. GmbH, April 2014 Seite 97 / 122 PRO X HZV Benutzerhandbuch Abbildung 117: Verbindungstest Nach dem erfolgreichen Verbindungstest muss wie gewohnt der/die Vertrag/Verträge ausgewählt werden der/die Abgerechnet werden soll(en). Weiter mit „Abrechnung starten“ © CROSSSOFT. GmbH, April 2014 Seite 98 / 122 PRO X HZV Benutzerhandbuch Abbildung 118: Auswahl Abrechnungen Nach der Vorprüfung wird das Ergebnis der Prüfung angezeigt. Fehler müssen behoben werden da die Patienten sonst von der Abrechnung ausgeschlossen werden. © CROSSSOFT. GmbH, April 2014 Seite 99 / 122 PRO X HZV Benutzerhandbuch Abbildung 119: Ergebnis nach Vorprüfung Jetzt über den Button „Abrechnung durchführen“ die Abrechnung starten. Nach erfolgreicher Abrechnung und Übermittlung an das Rechenzentrum erscheint folgendes Fenster: Abbildung 120: Abrechnung erfolgreich Sobald der Hinweis mit OK bestätigt wurde wird noch ein Versandprotokoll angezeigt. © CROSSSOFT. GmbH, April 2014 Seite 100 / 122 PRO X HZV Benutzerhandbuch Abbildung 121: Versandprotokoll Das Versandprotokoll kann jederzeit Versandprotokoll aufgerufen werden. © CROSSSOFT. GmbH, April 2014 im Reiter „Abrechnung“ über den Button Seite 101 / 122 PRO X HZV Benutzerhandbuch Abbildung 122: Fenster Abrechnung mit Button „Versandprotokoll“ © CROSSSOFT. GmbH, April 2014 Seite 102 / 122 PRO X HZV Benutzerhandbuch 13 Medikamenten-Informationssystem In der Arzneimittel-Datenbank werden alle medizinisch-pharmazeutische und rechtlich-wirtschaftliche Informationen verwaltet. Der Datenbestand der ABDAMED wird regelmäßig von ABDATA aktualisiert und bildet die Grundlage für den Medikamenten-Katalog. Dieser Datenbestand wird lediglich aufbereitet und im Programm PRO X HZV Softwareanwendern mit jedem Quartalsupdate zur Verfügung gestellt. unseren Das Medikamenten-Informationssystem steht in allen Regionen zur Verfügung in denen es mindestens einen Vertrag mit Abrechnung gibt. 13.1 Aufruf der Medikamente-Stammdaten zur Verordnung Medikamente können in der Karteikarte auf das Formular »Kassenrezept«, »Grünes Rezept« und »BTM-Rezept« dokumentiert bzw. verordnet werden. Die Verordnung von Medikamenten erfolgt aus der Karteikarte heraus. Die Anwendung des Medikamenten-Informationssystems zeigen wir Ihnen anhand eines Beispiels: Klicken Sie in der Karteikarte auf den Reiter »Formulare« »Kassenrezept«, es öffnet sich das Kassenrezept. Abbildung 123: Kassenrezept Durch einen Doppelklick in die Eingabefelder für Medikamente gelangen Sie in das MedikamentenInformationssystem: © CROSSSOFT. GmbH, April 2014 Seite 103 / 122 PRO X HZV Benutzerhandbuch Abbildung 124: Öffnen des Medikamenten-Informationssystem Es öffnet sich das Medikamenten-Informationssystem: Abbildung 125: Ansicht Medikamentendatenbank 13.2 Hausapotheke Auswahl zwischen Arzneimitteldatenbank oder Sie können die Datenbank auswählen, in der Sie nach dem gewünschten Medikament suchen möchten. Zur Auswahl stehen die Arzneimitteldatenbank und die Hausapotheke, sofern eine Hausapotheke erstellt wurde. Die Erstellung der Hausapotheke finden Sie unter dem Kapitel Übernahme von Medikamenten in die Hausapotheke. Für die Auswahl der Hausapotheke aktivieren Sie die Checkbox »Hausapotheke« unten links am Bildschirmrand. Sie haben auch die Möglichkeit unter dem Menüpunkt »Einstellungen« »Voreinstellungen« »Rezepte«, die Suche zuerst in der Hausapotheke zu aktivieren. © CROSSSOFT. GmbH, April 2014 Seite 104 / 122 PRO X HZV 13.3 Benutzerhandbuch Medikament suchen Im Reiter »Arzneimittelsuche« können Sie nach den Suchkriterien Handelsname, Hersteller, Packungsgröße, Pharmazentralnummer, Wirkstoffe, Wirkstoffgruppe, ATC Gruppe und/oder Wirkstärke suchen. Die Suchbegriffe werden in den jeweiligen Suchfeldern eingetragen. Beispiel: Tragen Sie den zu suchenden Handelsname des Medikamentes (z. B. Aspirin) in das dafür vorgesehene Feld ein. Wenn Sie ein Medikament über die PZN suchen möchten, haben Sie die Möglichkeit mehrere Medikamente auf einmal aufrufen zu lassen indem Sie die PZN Nummern durch ein Komma getrennt in die Eingabezeile eingeben. Beispiel: Tragen Sie die gewünschten PZN Nummern in das dafür vorgesehene Feld ein: 8671892, 4866877, 8668329 Abbildung 126: Beispiel Medikamentensuche Die Suche wird mit der Schaltfläche »Suchen« oder der »Return-Taste« gestartet. Abbildung 127: Suchergebnisliste In der Suchergebnisliste werden alle Arzneimittel, die auf das eingetragene Suchkriterium zutreffen ausgegeben. © CROSSSOFT. GmbH, April 2014 Seite 105 / 122 PRO X HZV Benutzerhandbuch Folgende Merkmale werden in der Tabelle aufgelistet: Info PZN Handelsname NP (Primär N-Größenkennzeichnung) Menge Hersteller Zuzahlungspreis AVP Festbetrag 13.3.1 Info-Spalte In der Info-Spalte werden übergeordnete Informationen zum jeweiligen Arzneimittel angezeigt. Es existieren folgende Abkürzungen: AP Apothekenpflichtig LS Lifestyle-Medikament mit und ohne Ausnahmen NL Medikament steht auf der Negative-Liste IMP Medikament ist ein Reimport RP Rezeptpflichtiges Medikament AV Medikament wird nicht mehr vertrieben R Für den gewählten Patienten existieren für dieses Medikament Rabattverträge Hinweis: Wird ein Medikament selektiert, so werden die Abkürzungen auch noch einmal in der unteren Programmleiste dargestellt. 13.3.2 Farbliche Kennzeichnung von Arzneimitteln Ist der Patient bei einer Kasse versichert, für welche kassenspezifische Arzneimittelempfehlungen existieren, so wird jedes Arzneimittel in der Info-Spalte zusätzlich farblich gekennzeichnet. Für die Verträge IKK Arzneimittelempfehlungen. classic und IKK Classic Bayern existieren kassenspezifische Hierfür gibt es folgende farbliche Kennzeichnungen: „Grün“ hinterlegt sind: Patentfreie Arzneimittel, für die Rabattverträge nach § 130 a Abs. 8 SGB V abgeschlossen worden sind. © CROSSSOFT. GmbH, April 2014 Seite 106 / 122 PRO X HZV Benutzerhandbuch „Hellgrün“ hinterlegt sind: Preiswerte Arzneimittel. „Blau“ hinterlegt sind: Patentgeschützte und / oder biotechnologisch hergestellte Arzneimittel, für die Rabattverträge nach § 130 a Abs. 8 SGB V abgeschlossen worden sind. „Rot“ hinterlegt sind: Me-too-Arzneimittel, die durch die Software vorgeschlagene wirtschaftliche Alternativen identischer Wirkstoffgruppen sowie gegebenenfalls deren Alternativen substituiert werden können. „Orange“ hinterlegt sind: Patentgeschützte und / oder biotechnologisch hergestellte Arzneimittel, die gegen patentgeschützte und / oder biotechnologisch hergestellte Arzneimittel mit Rabattvertrag ersetzt werden können. Nicht farblich hinterlegt sind: Alle übrigen Arzneimittel. Entsprechend der Rabattkategorie „Keine“. 13.3.3 Ausweisung der Zuzahlung inklusive Mehrzahlung Die Zuzahlung wird inklusive der ggf. zu leistenden Mehrzahlung angegeben. Die Mehrzahlung ist der Differenzbetrag zwischen Arzneimittelpreis und Festbetrag. Liegt der Apothekenabgabepreis für das Arzneimittel oberhalb des Festbetrages, so muss der Patient die Differenz bezahlen. Beispiel: Der Kunde muss in der Apotheke die 5,00 € gesetzliche Zuzahlung und zusätzlich nochmals 1,55 € Mehrzahlung leisten, da der Apothekenverkaufspreis für das verordnete Medikament den Festbetrag überschreitet. Also zahlt der Patient insgesamt 6,55 € in der Apotheke. 13.3.4 Ausweisung des Festbetrages Als Festbetrag wird die Höchstgrenze bezeichnet, bis zu der die gesetzlichen Krankenkassen bestimmte Medikamente und Hilfsmittel bezahlen. 13.4 Medikament nach dessen Wirkstoff suchen Wollen Sie nach einem Präparat suchen, dessen Wirkstoff Sie kennen, tragen Sie in dem Suchfeld „Wirkstoffe“ den entsprechenden Wirkstoff z.B. Nifedipin ein. Die Suche wird mit der Schaltfläche »Suchen« oder der »Returntaste« gestartet. Sie erhalten eine Ergebnisliste aller Präparate, in denen der Wirkstoff Nifedipin enthalten ist. Die Sortierung erfolgt aufsteigend (d. h. preisgünstigste Präparat oben). In der Suchergebnisliste werden alle Arzneimittel auf die das eingetragene Suchkriterium zutreffen ausgegeben. 13.5 Medikament auswählen Wählen Sie ein Medikament durch Anklicken aus. © CROSSSOFT. GmbH, April 2014 Seite 107 / 122 PRO X HZV Benutzerhandbuch Die verschiedenen Arzneimittelinformationen zum Präparat können auf den Registerkarten nachgelesen werden. 13.6 Medikament übernehmen Zur Übernahme des ausgewählten Medikamentes in das Rezeptformular klicken Sie auf die Schaltfläche »Übernehmen«. Sie haben die Möglichkeit, das ausgewählte Medikament vor der Übernahme in das Rezeptformular auch in die eigene Hausapotheke zu übernehmen. Klicken Sie dazu mit der rechten Maustaste auf das entsprechende Medikament, um ein Kontextmenü zu öffnen. Dort wählen Sie nun den Punkt »Zur Hausapotheke hinzufügen« durch Anklicken aus. Das gewählte Medikament wird in die Hausapotheke übernommen. 13.7 Arzneimittelempfehlungen Für die Verträge IKK classic HZV Arzneimittelempfehlungen vorhanden. Anzeige von kassenspezifischen und IKK Classic Bayern HZV sind kassenspezifische Abbildung 128: Beispiel Medikamentanzeige verschiedener Kategorien Soll für einen Patienten einer dieser Kassen ein Medikament der Kategorien Rot, Orange oder Keine übernommen werden, findet automatisch eine Suche nach den kassenspezifischen Arzneimittelempfehlungen statt, welche dann visualisiert werden. © CROSSSOFT. GmbH, April 2014 Seite 108 / 122 PRO X HZV Benutzerhandbuch Abbildung 129: Auswahl Bevorzugte Arzneimittel Hier besteht dann die Möglichkeit, ein anderes als das ursprünglich vorgesehene Medikament auf das Rezept zu übernehmen. Dem Hausarzt wird empfohlen im Rahmen der bestehenden Therapiefreiheit bevorzugt grün hinterlegte Arzneimittel zu verordnen. Verordnungen von blau hinterlegten Arzneimitteln sollen den Verordnungen von orange hinterlegten Arzneimitteln bevorzugt werden. Bei Verordnung von rot hinterlegten Arzneimitteln soll einer der Substitutionsvorschläge bevorzugt werden. 13.8 Übernahme von Medikamenten in die Hausapotheke Sie können einzelne Medikamente aus der Arzneimitteldatenbank in die eigene Hausapotheke übernehmen. Markieren Sie in der Arzneimitteldatenbank und Registerkarte »Arzneimittelsuche« das entsprechende Medikament, welches Sie in die Hausapotheke übernehmen wollen. Öffnen Sie mit der rechten Maustaste das Kontextmenü und wählen »Zur Hausapotheke hinzufügen« durch Anklicken aus. Abbildung 130: Medikament zur Hausapotheke hinzufügen Das gewählte Medikament wird in die Hausapotheke übernommen. © CROSSSOFT. GmbH, April 2014 Seite 109 / 122 PRO X HZV Benutzerhandbuch Abbildung 131: Hausapotheke Mit »Übernehmen« wird der Eintrag ins Rezept übernommen. Durch Anklicken des Buttons < ein Fenster: > auf dem Rezept neben dem ausgewählten Medikament öffnet sich Abbildung 132: Fenster Packungs Anzahl und Einnahmeplan Hier können Sie die Anzahl der Packungen, den Einnahmeplan oder zusätzlich Angaben eingeben. »Drucken« Mit dieser Funktion starten Sie (bei eingeschaltetem Druckergerät) den Formularausdruck. Es wird ein neuer Eintrag in der Karteikartentabelle erstellt. »Abbrechen« Mit »Abbrechen« beenden Sie den Druckvorgang ohne einen Ausdruck zu erhalten. Achtung: Die bearbeiteten Einstellungen gehen dabei verloren! »Druckdialog« Sollten Sie Probleme beim Verwenden der Funktion »Drucken« haben, können Sie alternativ mit »Druckdialog« das Formular über den bekannten Windows Druckdialog ausdrucken. Wichtig: Für jedes Formular müssen die Druck-Einstellungen gemacht werden. © CROSSSOFT. GmbH, April 2014 Seite 110 / 122 PRO X HZV Benutzerhandbuch 14 Datensicherung Eine besondere Beachtung sollte auf die Datensicherung gelegt werden. Eine regelmäßige Datensicherung ist für einen sicheren Betrieb unumgänglich. Bei einer Datensicherung wird die gesamte Datenbank vom PRO X HZV gesichert, jedoch nicht das Programm oder das Betriebssystem. Achtung! Wir empfehlen dringend mindestens einmal pro Tag eine Datensicherung durchzuführen. Im Falle eines Datenbankfehlers mit erforderlicher Datenrücksicherung droht Ihnen sonst Datenverlust! Sobald Sie länger als 24 Stunden keine Datensicherung über das PRO X HZV ausgeführt haben bekommen Sie beim folgenden Programmstart einen entsprechenden Hinweis und können auch direkt eine Datensicherung durchführen. Datensicherungsmedien 14.1 Die Wahl des Sicherungsmediums hängt von der Größe der Datenbank ab. Es ist wichtig, dass nicht auf die fest eingebaute Festplatte des Rechners gesichert wird, da die Daten dann im Falle einer defekten Festplatte verloren sind. Wir empfehlen – je nach Größe der Datenbank – folgende Sicherungsmedien. ZIP- Laufwerk Wechseldatenträger (z.B. externe Festplatte, USB- Speicherstick) Streamer 14.2 Datensicherung über das Backup-Tool Um eine Datensicherung zu erstellen, müssen Sie das Hilfsprogramm „proX backup“, welches zusammen mit dem Server installiert wird, ausführen. 1. Wählen Sie unter Windows »Start« »Programme« »CROSSSOFT« »Server« »Backup« »proX backup« oder starten Sie das Programm über das Icon auf dem Desktop. Abbildung 133, Start der Datensicherung Um die Datensicherung zu starten klicken Sie auf »weiter«. © CROSSSOFT. GmbH, April 2014 Seite 111 / 122 PRO X HZV Benutzerhandbuch Abbildung 134, Ordner für die Datensicherung auswählen Bevor die Daten nun gesichert werden können, werden Sie dazu aufgefordert das Verzeichnis auszuwählen, in welches die Datensicherung gemacht werden soll. Wählen Sie dazu über die Schaltfläche das Laufwerk und den Sicherungsordner aus. Klicken Sie dann auf »weiter«, um die Datensicherung zu starten. 2. Die Sicherung wird jetzt durchgeführt. Abbildung 135, Daten werden gesichert 3. Ist die Datensicherung abgeschlossen, zeigt der Datensicherungsassistent eine Benachrichtigung an. Klicken Sie auf »Beenden«, um die Datensicherung abzuschließen. Abbildung 136, Datensicherung erfolgreich abgeschlossen © CROSSSOFT. GmbH, April 2014 Seite 112 / 122 PRO X HZV 14.3 Benutzerhandbuch Datensicherung aus dem Programm heraus Die Datensicherung kann jederzeit auch aus dem laufendem Programm gestartet werden. Hierzu klicken Sie auf »Extras«»Datensicherung« Abbildung 137: Datensicherung aus dem Programm starten Anschließend fahren Sie fort wie im vorigen Kapitel ab Seite 110 beschrieben. 14.4 Datenbank wiederherstellen Eine zuvor erstellte Datensicherung lässt sich mit dem Hilfsprogramm „Restore“ wiederherstellen. Dieses Programm befindet sich ebenso wie „pro X backup“ auf dem Server, ist aber nicht über ein Icon auf dem Desktop und auch nicht über das Startmenü zu erreichen. ACHTUNG: Bei der Wiederherstellung einer Datensicherung gehen alle aktuellen Einträge in der Datenbank verloren. Im Zweifelsfall sollten Sie daher die Hotline kontaktieren, bevor Sie eine Datensicherung wiederherstellen. 1. Eine gesicherte Datenbank können Sie wie folgt wiederherstellen: Öffnen Sie den Arbeitsplatz (Computer) und wechseln Sie anschließend in das Verzeichnis „C/Programme/Crosssoft/Server/Backup/“. Dort befindet sich die Anwendung „Restore“, welche Sie bitte starten. Daraufhin öffnet sich folgendes Fenster: Abbildung 138, Restore gestartet Klicken Sie auf »Weiter«, um mit der Wiederherstellung der Daten zu beginnen. © CROSSSOFT. GmbH, April 2014 Seite 113 / 122 PRO X HZV Benutzerhandbuch 2. Im nächsten Schritt müssen Sie das Verzeichnis auswählen, in dem sich die gesicherten Daten befinden. Abbildung 139, Restore Verzeichnisauswahl 3. Danach führt das Restore-Programm die Rücksicherung der Daten aus. 4. Abbildung 140, Restore läuft 5. Datenrücksicherung beendet. Abbildung 141, Restore erfolgreich abgeschlossen © CROSSSOFT. GmbH, April 2014 Seite 114 / 122 PRO X HZV Benutzerhandbuch 15 Techniker Krankenkasse Krankheitsbild-Auswertung Hierbei werden vom Prüfmodul zu den P3-Diagnosen der Patienten die zugehörigen Krankheitsbilder geliefert. Diese Funktion staht erst ab dem 2. Quartal 2014 zur Verfügung und wird bisher nur von der Techiker Krankenkasse unterstützt. 15.1 Krankheitsbild-Auswertung selektiert Abbildung 142, Krankheitsbild-Auswertung selektiert 15.2 Krankheitsbild-Auswertung deaktivieren Abbildung 143, Krankheitsbild-Auswertung deaktiv © CROSSSOFT. GmbH, April 2014 Seite 115 / 122 PRO X HZV Benutzerhandbuch 15.3 Ergebnis der Krankheitsbild-Auswertung Abbildung 144, Ergebnis der Krankheitsbild-Auswertung 15.4 Weiterverarbeitung der Krankheitsbild-Auswertung Abbildung 145, Anwendbare Funktionen der Auswertung © CROSSSOFT. GmbH, April 2014 Seite 116 / 122 PRO X HZV Benutzerhandbuch Über den Button »Speichern unter« können Sie ein erstelltes Protokoll abspeichern. Mit »Dokument drucken« wird der Druckmanager geöffnet. Hier können Sie Ihren Drucker auswählen über den Sie den Sie das Dokument drucken wollen. Über »Dokument durchsuchen« können Sie das Dokument nach Patient Krankheitsbild durchsuchen. Mit »Zeige/Verberge Suchfunktion. Seitenleiste« schließen sie die Mit dieser Leiste können Sie im »Dokument blättern«. © CROSSSOFT. GmbH, April 2014 Seite 117 / 122 PRO X HZV Benutzerhandbuch 16 Abbildungsverzeichnis Abbildung 1: Serveranmeldung fehlgeschlagen ................................................................................ 6 Abbildung 2: Basisdaten BSNR festlegen ......................................................................................... 7 Abbildung 3: Eintragen der Praxisdaten ............................................................................................ 8 Abbildung 4: HZV -Verträge festlegen .............................................................................................. 9 Abbildung 5: Hinzufügen von Ärzten .............................................................................................. 10 Abbildung 6: Passwort Administrator ändern ................................................................................. 11 Abbildung 7: Neustart erforderlich .................................................................................................. 12 Abbildung 8: Anmeldemaske .......................................................................................................... 13 Abbildung 9: Geräteeinstellungen, Kartenleser .............................................................................. 14 Abbildung 10: Drucker einrichten (Beispiel Formular AOK Bayern) ................................................. 15 Abbildung 11: Aufbau Benutzeroberfläche ...................................................................................... 17 Abbildung 12: Menüzeile und Symbolschaltflächenleiste ............................................................... 18 Abbildung 13: Arbeitsbereich PRO X HZV ....................................................................................... 20 Abbildung 14: »Einstellungen« »Voreinstellungen« »Patient« ........................................................ 22 Abbildung 15: »Einstellung« »Voreinstellungen« »Ziffern/ICD10« .................................................. 23 Abbildung 16: »Einstellung« »Voreinstellungen« »Eingabezeile« ................................................... 24 Abbildung 17: »Einstellung« »Voreinstellungen« »Leistungseingabe« ............................................ 25 Abbildung 18: »Einstellung« »Voreinstellungen« »Abrechnung« .................................................... 25 Abbildung 19: »Einstellung« »Voreinstellungen« »Rezept« ............................................................ 26 Abbildung 20: »Einstellung« »Praxis« »Praxisdaten« ..................................................................... 27 Abbildung 21: »Einstellung« »Geräte« »Kartenleser« ..................................................................... 28 Abbildung 22: Ersatzverfahren, Neuer Patient ............................................................................... 29 Abbildung 23: Versichertenkarte einlesen, Neuaufnahme .............................................................. 31 Abbildung 24: Patientenauswahl .................................................................................................... 32 Abbildung 25: Patientenneuaufnahme, Patientendaten abgleichen .............................................. 32 Abbildung 26: Patientenaufnahme, Teilnahme des Patienten am AOK Bayern HZV .................... 33 Abbildung 27, Versicherteneinschreibung ..................................................................................... 35 Abbildung 28, Patientensuche ........................................................................................................ 37 Abbildung 29: Menü Listen ............................................................................................................. 38 Abbildung 30: Auswertung Tagesprotokoll ..................................................................................... 38 Abbildung 31: Auswahl der Bewertungen für die Leistungsstatistik ............................................... 39 Abbildung 32: Listenfunktion Leistungsstatistik ............................................................................. 39 Abbildung 33: Grafik-Anzeigeoptionen ........................................................................................... 40 Abbildung 34: Tortendiagramm 3D ................................................................................................. 40 Abbildung 35: Menü Listen / HZV -Teilnahme ................................................................................. 41 Abbildung 36, Beispiel einer berechneten Teilnahmeliste ............................................................. 41 Abbildung 37: Suche nach HZV -Teilnahme-Beantragungen .......................................................... 42 Abbildung 38: Auswahl HZV -Teilnahme Eingeschrieben ............................................................... 42 Abbildung 39: Auswahl HZV -Teilnahme in Vertretung .................................................................. 43 Abbildung 40: Auswahl HZV -Teilnahme ohne Status .................................................................... 44 Abbildung 41: Menü Listen/zurückgestellte Daten .......................................................................... 44 Abbildung 42: Listenfunktion zurückgestellte Daten ...................................................................... 45 Abbildung 43: Liste/Fehlende Nachweise ........................................................................................ 45 © CROSSSOFT. GmbH, April 2014 Seite 118 / 122 PRO X HZV Benutzerhandbuch Abbildung 44: Listenfunktion fehlende Versichertennachweise ...................................................... 46 Abbildung 45: Listen / Formulare .................................................................................................... 46 Abbildung 46: Listenfunktion Praxisgebühr .................................................................................... 47 Abbildung 47: Fenster Teilnehmerdaten Export .............................................................................. 48 Abbildung 48: Fenster Dauerdiagnosen einlesen ............................................................................ 49 Abbildung 49: Fenster Import wird durchgeführt ............................................................................ 49 Abbildung 50: Fenster das Einlesen der Abrechnungsdateien ist Beendet ...................................... 49 Abbildung 51: Patientensuche ........................................................................................................ 51 Abbildung 52: Patientenbereich ...................................................................................................... 52 Abbildung 53: Patientenübersicht Beispiel LKK Bayern .................................................................. 53 Abbildung 54: Info-Fenster.............................................................................................................. 54 Abbildung 55: Eingabezeile ............................................................................................................. 55 Abbildung 56: Eingabezeile mit rückdatiertem Datum .................................................................... 56 Abbildung 57: Fenster Diagnoseinformation ................................................................................... 58 Abbildung 58: Fenster Diagnoseinformation................................................................................... 59 Abbildung 59: Pulldown-Menü HZV -Teilnahme............................................................................. 60 Abbildung 60: Pulldown-Menü HZV -Teilnahme mit Onlineüberprüfung ....................................... 61 Abbildung 61: z.B.: Beantragung der Teilnahme am AOK Bayern HZV .......................................... 61 Abbildung 62: Teilnahmeüberprüfung ............................................................................................ 62 Abbildung 63: Keine Verbindung zum HÄVG Server........................................................................ 62 Abbildung 64: Die Versichertenteilnahmeüberprüfung ist nicht möglich ........................................ 63 Abbildung 65: Onlineüberprüfung im Pulldownmenü der HZV -Teilnahme .................................... 63 Abbildung 66: Teilnahme aktivieren für den AOK Bayern Vertrag .................................................. 64 Abbildung 67: Vertretung / Zielauftrag Beispiel AOK ...................................................................... 65 Abbildung 68: Behandler nimmt nicht am Vertrag teil .................................................................... 65 Abbildung 69: Teilnahme beenden .................................................................................................. 66 Abbildung 70: Eintrag in der Karteikarte Stornierung der Teilnahme-Beendigung.......................... 66 Abbildung 71: Eintrag in der Karteikarte Stornierung der Aktivierung ............................................. 66 Abbildung 72: Vertragsspezifische Formulare AOK-Bayern ............................................................ 67 Abbildung 73: Zielauftrag AOK-Bayern........................................................................................... 67 Abbildung 74: Hinweistext unvollständiges Formular ..................................................................... 68 Abbildung 75: Hinweistext ungedruckte Übernahme eines Formulars ............................................ 68 Abbildung 76: Bemerkung hinzufügen ............................................................................................ 70 Abbildung 77: Alle Karteikarteneinträge erweitert darstellen ......................................................... 71 Abbildung 78: Patientendaten bearbeiten ...................................................................................... 71 Abbildung 79: Patientendaten Versicherte IKK classic .................................................................... 72 Abbildung 80: Versicherungsdaten bearbeiten ............................................................................... 73 Abbildung 81: Nachweis vorgelegt .................................................................................................. 73 Abbildung 82: Kassenwechsel ......................................................................................................... 74 Abbildung 83: Kassensuche............................................................................................................. 74 Abbildung 84: Reiter Ziffern / ICD10 ............................................................................................... 75 Abbildung 85: Uhrzeiteingabe bei Leistungsvergabe ...................................................................... 79 Abbildung 86: Tooltip Uhrzeit der Leistungserbringung .................................................................. 79 Abbildung 87: Reiter Scheine .......................................................................................................... 80 Abbildung 88: Scheindaten ............................................................................................................. 80 © CROSSSOFT. GmbH, April 2014 Seite 119 / 122 PRO X HZV Benutzerhandbuch Abbildung 89: Scheine / zurückgestellte Daten ............................................................................... 80 Abbildung 90: Scheindaten, Fallfehler (Beispiel 1) .......................................................................... 81 Abbildung 91: Scheindaten, Fallfehler (Beispiel 2) .......................................................................... 81 Abbildung 92: Scheindaten, Leistungsfehler................................................................................... 82 Abbildung 93: Menü Abrechnung .................................................................................................... 82 Abbildung 94, Reiter Abrechnung (ohne Onlineabrechnung) ....................................................... 83 Abbildung 95: Fenster Quartale mit offenen Leistungen ................................................................ 84 Abbildung 96: Fenster Abläufe ........................................................................................................ 84 Abbildung 97: Datenträgerbegleitschreiben .................................................................................... 85 Abbildung 98: Abrechnungsprotokolle ............................................................................................ 86 Abbildung 99: Fenster Abrechnung starten..................................................................................... 87 Abbildung 100: Abrechnung starten ............................................................................................... 87 Abbildung 101: Fenster Vorprüfung................................................................................................. 88 Abbildung 102: Fenster fehlerhafte Fälle ........................................................................................ 89 Abbildung 103: Fenster Vorprüfung................................................................................................. 89 Abbildung 104: Fenster Abrechnung läuft ....................................................................................... 90 Abbildung 105: Fenster CD brennen ................................................................................................ 90 Abbildung 106: Fenster Brennvorgang läuft ................................................................................... 90 Abbildung 107: Fenster Abrechnung erfolgreich .............................................................................. 90 Abbildung 108: Informationsfenster ............................................................................................... 91 Abbildung 109: Symbole ................................................................................................................. 91 Abbildung 110: Login für Onlineabrechnung ................................................................................... 92 Abbildung 111: Registrierung .......................................................................................................... 93 Abbildung 112: Info zur Registrierung ............................................................................................. 94 Abbildung 113: Accountaktivierung ................................................................................................ 95 Abbildung 114: VPN-Client Download ............................................................................................ 96 Abbildung 115: Start der Onlineabrechnung ................................................................................... 97 Abbildung 116: Datenübertragungsweg ......................................................................................... 97 Abbildung 117: Verbindungstest...................................................................................................... 98 Abbildung 118: Auswahl Abrechnungen ......................................................................................... 99 Abbildung 119: Ergebnis nach Vorprüfung .................................................................................... 100 Abbildung 120: Abrechnung erfolgreich ........................................................................................ 100 Abbildung 121: Versandprotokoll .................................................................................................. 101 Abbildung 122: Fenster Abrechnung mit Button „Versandprotokoll“ ............................................ 102 Abbildung 123: Kassenrezept ........................................................................................................ 103 Abbildung 124: Öffnen des Medikamenten-Informationssystem ................................................. 104 Abbildung 125: Ansicht Medikamentendatenbank ....................................................................... 104 Abbildung 126: Beispiel Medikamentensuche ............................................................................... 105 Abbildung 127: Suchergebnisliste.................................................................................................. 105 Abbildung 128: Beispiel Medikamentanzeige verschiedener Kategorien ...................................... 108 Abbildung 129: Auswahl Bevorzugte Arzneimittel ........................................................................ 109 Abbildung 130: Medikament zur Hausapotheke hinzufügen ......................................................... 109 Abbildung 131: Hausapotheke ...................................................................................................... 110 Abbildung 132: Fenster Packungs Anzahl und Einnahmeplan ...................................................... 110 Abbildung 133, Start der Datensicherung.................................................................................... 111 © CROSSSOFT. GmbH, April 2014 Seite 120 / 122 PRO X HZV Benutzerhandbuch Abbildung 134, Ordner für die Datensicherung auswählen ........................................................ 112 Abbildung 135, Daten werden gesichert ...................................................................................... 112 Abbildung 136, Datensicherung erfolgreich abgeschlossen ........................................................ 112 Abbildung 137: Datensicherung aus dem Programm starten ...................................................... 113 Abbildung 138, Restore gestartet ................................................................................................. 113 Abbildung 139, Restore Verzeichnisauswahl ............................................................................... 114 Abbildung 140, Restore läuft ........................................................................................................ 114 Abbildung 141, Restore erfolgreich abgeschlossen ..................................................................... 114 Abbildung 142, Krankheitsbild-Auswertung selektiert ................................................................ 115 Abbildung 143, Krankheitsbild-Auswertung deaktiv ................................................................... 115 Abbildung 144, Ergebnis der Krankheitsbild-Auswertung .......................................................... 116 Abbildung 145, Anwendbare Funktionen der Auswertung .......................................................... 116 © CROSSSOFT. GmbH, April 2014 Seite 121 / 122 ENTWICKELT UND VERTRIEBEN DURCH: