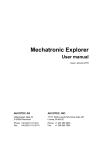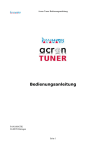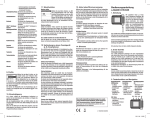Download Mechatronic Explorer
Transcript
Mechatronic Explorer Benutzerhandbuch Ausgabe: Januar 2015 AUCOTEC AG Oldenburger Allee 24, D-30659 Hannover Telefon: +49 (0)511 61 03-0, Fax: +49 (0)511 61 40 74 Urheberrecht: Alle Rechte, insbesondere das Recht der Vervielfältigung und Verbreitung sowie der Übersetzung, bleiben vorbehalten. Kein Teil dieses Buches darf ohne vorherige schriftliche Zustimmung von AUCOTEC AG in irgendeiner Form durch Fotokopie, Mikrofilm oder andere Verfahren reproduziert oder unter Verwendung elektronischer Systeme verarbeitet, vervielfältigt oder verbreitet werden. Haftungsausschluss: Texte und Software wurden mit größter Sorgfalt erarbeitet. Herausgeber und Autoren können für etwaige fehlerhafte Angaben und deren Folgen weder juristisch noch irgendeine Haftung anderslautender Art übernehmen. Warenzeichen: Engineering Base® ist ein eingetragenes Warenzeichen der AUCOTEC AG, Deutschland. Microsoft Office Visio®, Microsoft SQL Server und Windows® sind eingetragene Warenzeichen der Microsoft Corporation, USA. Inhalt Inhalt 1 Funktionen ...................................................................... 1 1.1 Programm starten ...................................................................... 1 1.2 Bedienoberfläche ........................................................................ 2 1.3 Allgemeine Funktionen .............................................................. 4 1.3.1 Listen/Details ............................................................................... 4 1.3.2 Dokument..................................................................................... 5 1.3.3 Navigationsbereich ...................................................................... 7 1.3.4 Fotovorschau ................................................................................ 7 1.3.5 Ansicht ......................................................................................... 8 1.3.6 Symbolschaltflächenleiste............................................................ 8 1.4 Projektübergreifende Funktionen ............................................ 9 1.4.1 Projektauswahl ............................................................................. 9 1.4.2 Gerätesuche/Verwendungsnachweis............................................ 9 1.4.3 Lesezeichen ................................................................................ 10 1.4.4 Anfrageliste/Warenkorb ............................................................. 10 1.4.5 Sprache....................................................................................... 12 1.4.6 Info ............................................................................................. 13 1.4.7 CD erzeugen .............................................................................. 13 1.5 Projektlisten und -funktionen ................................................. 14 1.5.1 Geräte ......................................................................................... 14 1.5.2 Dokument................................................................................... 15 1.5.3 Dokumentenliste ........................................................................ 16 1.5.4 Eingefügte Dateien..................................................................... 17 Mechatronic Explorer © by AUCOTEC AG I Inhalt 1.5.5 Kabel .......................................................................................... 17 1.5.6 Module ....................................................................................... 17 1.5.7 Steuerungen ............................................................................... 17 1.5.8 Redlining/Redliningdaten .......................................................... 19 2 Projektdatenübernahme .............................................. 22 2.1 Engineering Base...................................................................... 22 2.1.1 Export......................................................................................... 22 2.1.2 Import Mechatronic Explorer Rotstiftdaten ............................... 24 2.2 ELCAD ..................................................................................... 25 2.3 RUPLAN ................................................................................... 25 2.4 Mechatronic Explorer ............................................................. 25 Mechatronic Explorer © by AUCOTEC AG II Funktionen 1 Funktionen 1.1 Programm starten Der Start erfolgt über ein Desktop-Icon, das bei der Installation erstellt und mit dem Programm MechatronicExplorer.exe im Installationsverzeichnis verknüpft wurde, oder über den direkten Aufruf dieses Programms. Falls sich nur ein Projekt in der Projektverwaltung des Mechatronic Explorer befindet, wird dieses sofort geöffnet. Sonst wird eine Projektliste zur Auswahl angeboten. Mechatronic Explorer © by AUCOTEC AG 1 Funktionen 1.2 Bedienoberfläche Menüleiste Symbolleiste Reiter Aktuelles Projekt und Dokument Navigationsbereich Listen- und Dokumentbereich Fotovorschau Details Mechatronic Explorer © by AUCOTEC AG 2 Funktionen Die Bereiche können über Klick mit der linken Maustaste auf die Trennlinie und Ziehen verändert werden. Mit Klick auf die kleinen schwarzen Dreiecke können sie ausgeblendet bzw. wieder eingeblendet werden. Alle Fensteränderungen bleiben für die nächste Sitzung erhalten. Im Listen-, Dokument- und Detailbereich können die darin darstellbaren Listen und Dokumente über die darüber liegenden Reiter aktiviert werden. Mechatronic Explorer © by AUCOTEC AG 3 Funktionen 1.3 1.3.1 Allgemeine Funktionen Listen/Details Die Auswahl von Listenzeilen erfolgt mit den üblichen Maustastenkombinationen. Mit der rechten Maustaste wird ein zur Auswahl passendes Kontextmenü aktiviert. Die Menüpunkte Drucken und Speichern als Excel sind standardmäßig in allen Listenkontextmenüs vorhanden. Mit ihnen kann die gesamte Liste oder eine Auswahl ausgegeben werden. In der Symbolleiste werden passende Aktionsknöpfe aktiviert, hier die Knöpfe für Zurück und die Anzeige des Blattliste zum aktuellen Objekt . Mit Doppelklick auf eine Listenzeile wird die erste Navigationsaktion aus dem Kontextmenü durchgeführt. In diesem Beispiel wäre das die Navigation auf den Stromlaufplan, das heißt, es wird das Dokument geladen und das Gerät wird dort markiert. Falls ein Foto vorhanden ist, wird dieses angezeigt. Oberhalb der Liste befinden sich Eingabefelder für die Filterung. Filter bleiben für die nächste Sitzung erhalten. Mit Klick in den Spaltenkopf und Ziehen kann die Spalte verschoben werden. Mit Klick auf den Spaltenkopfrand und Ziehen kann die Spalte vergrößert oder verkleinert werden. Mit Klick der rechten Maus im Spaltenkopf wird ein Kontextmenü geöffnet, über das die Spaltenbreiten an die maximalen Textinhalte und Spaltenüberschriften angepasst werden können und Spalten für die Anzeige an- oder abgewählt werden können. Alle Fensterveränderungen bleiben für die nächste Sitzung erhalten. Mechatronic Explorer © by AUCOTEC AG 4 Funktionen Direkt unter dem Spaltenkopf wird spaltenbezogen gefiltert. Mit Klicken auf den schwarzen Pfeil wird eine Auswahlliste mit den möglichen Werten geöffnet. Mit dem Eingabefeld über den Spaltenköpfen kann eine spaltenübergreifende Filterung durchgeführt werden. In den Zeilen werden dann die entsprechenden Texte fett dargestellt. Mit wird die gefilterte Liste angezeigt. Mit wird der Filter gelöscht und die gesamte Liste wird angezeigt. Mit werden die Spaltenbreiten an die maximale Text- und Spaltenüberschriftenlänge angepasst. Mit Strg-C können Zelleninhalte einer Liste in die Zwischenablage kopiert werden und umgekehrt aus der Zwischenablage mit Strg-V in ein Eingabefeld. Klick im Spaltenkopf ändert die Sortierreihenfolge. 1.Klick alphanumerisch, 2.Klick umgekehrt alphanumerisch, 3. Klick ursprüngliche Reihenfolge. 1.3.2 Dokument Vergrößert und verkleinert wird über die entsprechenden Knöpfe in der Symbolleiste, das Kontextmenü oder das Mausrad. Bei Vergrößerungen wird optional ein Übersichtsfenster im linken unteren Teil des Dokuments angezeigt. Mit Klicken des linken Mausknopfs auf den roten Rahmen im Übersichtsfenster und Ziehen wird der dargestellte Dokumentausschnitt angepasst. Beim Überfahren von Objekten im Blatt werden diese Objekte mit einem roten Rahmen markiert und es werden in einem Hinweisfenster weitere Informationen zu diesem Objekt angezeigt. Mechatronic Explorer © by AUCOTEC AG 5 Funktionen Mit Klick der linken Maustaste wird das Objekt ausgewählt. Es wird mit einem rot gestrichelten Rahmen umgeben. Mit der rechten Maustaste wird ein zur Auswahl passendes Kontextmenü aktiviert. In der Symbolleiste werden passende Aktionsknöpfe aktiviert. Falls ein Foto vorhanden ist, wird dieses angezeigt. Im Detailbereich wird eine Liste mit weiteren Informationen hier SPS-Liste geöffnet und die zum Objekt gehörende Zeile wird markiert. Für die Druck und PDF-Ausgabe kann bei vergrößerter Darstellung optional nur der in der Zeichenfläche dargestellte Ausschnitt ausgegeben werden. Blätter können in Originalgröße im PDF ausgegeben werden. Bei mehreren ausgewählten Blättern ist diese Option nur dann wählbar, wenn auch die Option „Eine PDF-Datei für jedes Blatt“ ausgewählt wurde. Mechatronic Explorer © by AUCOTEC AG 6 Funktionen 1.3.3 Navigationsbereich Der Navigationsbereich zeigt Inhalte eines Projekts in Baumstruktur. Mit Einfachklick der linken Maustaste wird das Objekt ausgewählt, das zugehörige Dokument wird geöffnet und dort das Objekt markiert. Falls ein Foto vorhanden ist, wird dieses angezeigt. Bei aktivem befindet sich das gewählte Objekt mehrfach im Baum. Mit Betätigen des Knopfes wird das nächste Vorkommen angezeigt. Mit wird der Baum reduziert. Mit wird die Navigation aus Listen und aktuellem Dokument in den Navigationsbereich aktiviert. Im Kontextmenü (rechter Mausknopf) des Navigationsbereichs werden die zum Objekt passenden Funktionen angeboten. 1.3.4 Fotovorschau Falls zu einem Gerät oder Kabel Fotos im Projekt hinterlegt sind, wird mit der Auswahl des Geräts das erste Foto in der Fotovorschau angezeigt. Das Symbol wird in der Symbolleiste aktiv. Mit Klick auf das Symbol oder in die Fotovorschau wird das Foto in Originalgröße dargestellt. Falls mehrere Fotos zum Gerät vorhanden sind, könne diese mit den Pfeilen über Vorschau durchgeblättert werden. Mechatronic Explorer © by AUCOTEC AG 7 Funktionen 1.3.5 Ansicht Mit dem Menü Ansicht in der Menüleiste können Navigationsbereich und Übersichtsfenster ein- oder ausgeschaltet werden. Für das Übersichtsfenster funktioniert das auch mit der Symbolleistenschaltfläche . 1.3.6 Symbolschaltflächenleiste Eine Symbolschaltfläche wird aktiv, wenn die dahinterliegende Aktion durchgeführt werden kann. Projektliste öffnen Navigation rückwärts. Lade letztes Blatt. Navigation vorwärts nach Navigation rückwärts. Zeige Liste aller Pläne mit markiertem Objekt. Blättern rückwärts. Blättern vorwärts. Aktuelles Blatt zentrisch vergrößern. Aktuelles Blatt zentrisch verkleinern. Aktuelles Blatt in Originalgröße darstellen. Blatt um 90° nach rechts drehen. Übersichtsfenster ein- oder ausgeschalten. Symbolleiste für das Redlining sichtbar schalten. Foto in Originalgröße anzeigen. Externes Dokument anzeigen. Aktuelles Blatt oder aktuelle Liste drucken. Aktuelles Blatt im PDF speichern. Aktuelles Objekt als Lesezeichen speichern. Aktuelles Teil in Anfrageliste/Warenkorb speichern. Mechatronic Explorer © by AUCOTEC AG 8 Funktionen 1.4 1.4.1 Projektübergreifende Funktionen Projektauswahl Die Projektliste zur Projektauswahl wird bereits beim Start angezeigt, wenn mehrere Projekte im Mechatronic Explorer registriert sind. Sie ist sonst über die Menü- oder Symbolleiste aktivierbar. Mit Doppelklick im Projektenavigationsbereich oder in der Projektliste wird das Projekt ausgewählt, und der Mechatronic Explorer schaltet in die Projektsicht um. 1.4.2 Gerätesuche/Verwendungsnachweis Diese Funktion dient zur projektübergreifenden Suche nach Teilen mit einer bestimmten Materialnummer. Sie wird über das Kontextmenü in der Projektliste für die ausgewählten Projekte aktiviert. Es wird eine Eingabemaske für die Teilenummer geöffnet. Wildcards sind möglich. Mit Ok werden die ausgewählten Projekte nach dieser Teilenummer durchsucht. Aus der Verwendungsliste kann über Doppelklick ins Projekt navigiert werden und es wird eine Geräte-/Kabelliste aller Geräte/Kabel mit dieser Materialnummer angezeigt. Falls in einem ausgewählten Projekt kein passender Eintrag gefunden wurde, enthält die Spalte Materialnummer den Text -------------------. Mechatronic Explorer © by AUCOTEC AG 9 Funktionen 1.4.3 Lesezeichen Während der Projektbearbeitung können ausgewählte Objekte als Lesezeichen mit Bemerkung gespeichert werden. Die Funktion ist in der Menüleiste oder mit der Symbolleistenschaltfläche aufrufbar. Die Bemerkung wird über die nebenstehende Eingabemaske eingetragen. Die Liste der Lesezeichen wird über die Menüleiste aufgerufen. Das Kontextmenü enthält folgende Funktionen Anzeigen Es wird direkt ins Projekt auf das zugehörige Dokument navigiert. Bearbeiten Die Lesezeicheneingabemaske wird zum Ändern der Bemerkung geöffnet. Löschen Die gewählten Datensätze werden gelöscht. Alle Löschen Es werden alle Datensätze gelöscht. Zuvor erfolgt eine Sicherheitsabfrage. 1.4.4 Anfrageliste/Warenkorb Während der Projektbearbeitung können Teile mit Materialnummer in der Anfrageliste abgelegt werden. Die Funktion ist in der der Menüleiste oder mit der Symbolleistenschaltfläche aufrufbar. Mechatronic Explorer © by AUCOTEC AG 10 Funktionen Die Bemerkung und die Anzahl werden über die nebenstehende Eingabemaske eingetragen. Die Anfrageliste wird über die Menüleiste in obigem Menü aufgerufen. Das Kontextmenü enthält folgende Funktionen Anzeigen Es wird direkt ins Projekt auf das zugehörige Dokument navigiert. Hinzufügen Damit können Teile ohne Bezug zu einem Projekt über die Anfrageeingabemaske eingetragen werden. Bearbeiten Die Anfrageeingabemaske wird zum Ändern von Anzahl und Bemerkung geöffnet. Löschen Die gewählten Datensätze werden gelöscht. Alle Löschen Es werden alle Datensätze gelöscht. Zuvor erfolgt eine Sicherheitsabfrage. Anfrage Anfrage alle Es wird eine Anfrage für die ausgewählten Teile bzw. für alle Teile der Liste angestoßen. Für die Eingabe von Service-, Absenderdaten und Anfragebemerkung wird eine Eingabemaske geöffnet. Nach Eintrag wird ein PDF-Dokument erzeugt, das an die Serviceadresse geschickt werden kann. Falls ein E-Mail Server für den Mechatronic Explorer eingetragen wurde (siehe Kapitel Einstellungen im Systemhandbuch) kann dieses PDF-Dokument automatisch an die in der Serviceadresse angegebene E-Mail-Adresse geschickt werden. Anfragedatum, Uhrzeit und Bemerkung werden in der Anfrageliste eingetragen. Mechatronic Explorer © by AUCOTEC AG 11 Funktionen 1.4.5 Sprache Die Sprache der Überschriften, d.h. die Sprache in Spaltenköpfen, Reitern, Eingabeanforderungstexten usw. und die Sprache für die Daten in Listen, in Gerätehinweisfenstern und im Navigationsbereich können unabhängig voneinander eingestellt werden. Für die Oberfläche stehen die nebenstehenden Sprachen zur Verfügung. Als Datensprache kann zwischen den im Projekt eingestellten Sprachen gewählt werden. Mechatronic Explorer © by AUCOTEC AG 12 Funktionen 1.4.6 Info Über den Infoknopf wird die aktuelle Version des Mechatronic Explorer angezeigt. Firmenlogo und Firmendaten des Anlagenherstellers können vom Systemadministrator eingetragen werden (siehe Kapitel Einstellungen im Systemhandbuch). 1.4.7 CD erzeugen Im Dateimenü und Kontextmenü der Projektliste befindet sich der Punkt CD erzeugen. Es wird im vom Administrator eingestellten CD-Bereich ein Verzeichnis mit dem Namen des ersten Projekts der Auswahl erstellt, in das die ausgewählten Projekte und der Mechatronic Explorer kopiert werden. Die aktuellen Einstellungen werden übernommen. Sie können vor einer Auslieferung im Administration-Modus (Start im erzeugten Verzeichnis) noch geändert werden. Der Inhalt des Verzeichnisses muss mit einem geeigneten Werkzeug auf CD kopiert werden. Der Mechatronic Explorer kann dann direkt von der CD ohne weitere Installation gestartet werden. Wenn der Mechatronic Explorer über das Internet gestartet wurde, steht diese Funktion nicht zur Verfügung. Mechatronic Explorer © by AUCOTEC AG 13 Funktionen 1.5 1.5.1 Projektlisten und -funktionen Geräte Die Geräteliste ist zweigeteilt. Im oberen Teil befindet sich die Liste aller Geräte. Im unteren Teil werden Details zum oben markierten Gerät angezeigt. Diese Detaillisten werden angezeigt, wenn beim Export aus Engineering Base entsprechende Arbeitsblätter mit festen Kommentaren vorhanden sind. Die Reiterbeschriftung enthält dann den Namen des Arbeitsblatts. Die Spalten werden mit ihren Überschriften entsprechend Engineering Base Arbeitsblatt angezeigt. Genauere Information befindet sich im Systemhandbuch. Die hier verwendeten Namen werden im IEC Beispielprojekt verwendet. Unterbaugruppeninformation Alle Teile und Unterteile mit Materialnummer werden aufgeführt. Darstellungen Die symbolischen Darstellungen des oben markierten Geräts auf den Zeichnungen werden gelistet. Relais, Schütz, Zeitrelais Die beweglichen Kontakte eines Geräts z.B. eines Relais werden angezeigt. Eingänge und Ausgänge Die Bits einer SPS-Karte werden gelistet. Eingefügte Dateien Ein Liste der zum Gerät assoziierten Dokumente (PDF, DOC, JPG, ...) wird angezeigt. Anschlüsse Unter dem Anschlussreiter befindet sich eine Liste der Anschlüsse und Verbindungen des aktuellen Geräts. Das Markieren eines Anschlusses aktiviert, falls er verbunden ist, den Reiter Leitungszug. Mit Doppelklick (im Kontextmenü Signalverfolgung) wird auf die vom angeschlossenen Gerät weiterführende Verbindung gesprungen. Falls es eine solche nicht gibt, erfolgt die Meldung „Signalende“. Die Signalverfolgung kann dann rückwärts durchgeführt werden. Leitungszug Hier wird der Leitungszug inklusive aller Verzweigungen angezeigt, in dem die unter Anschlüsse markierte Verbindung liegt. Mechatronic Explorer © by AUCOTEC AG 14 Funktionen 1.5.2 Dokument Im oberen Bereich wird das aktuelle Blatt angezeigt, im unteren zu diesem Blatt gehörende Detailinformation. Beim Überfahren von Objekten im Blatt werden diese Objekte mit einem roten Rahmen markiert. In einem Hinweisfenster weitere Informationen zu diesem Objekt angezeigt. Mit Klick auf die linke Maustaste wird das Objekt ausgewählt. Es wird gelb hinterlegt und im Detailbereich wird die dazu passende Liste geöffnet und die entsprechende Listenzeile wird markiert. Geräte Unter diesem Reiter befindet sich eine Liste mit allen Geräten, die im aktuellen Blatt eventuell nur teilweise - dargestellt sind. Mit dem Markieren eines Geräts in dieser Liste werden die zugehörigen Symbole im Blatt markiert, und eventuell weitere Reiter aktiviert. Unterbaugruppeninformation Alle Teile und Unterteile mit Materialnummer werden aufgeführt. Darstellungen Die symbolischen Darstellungen des oben markierten Geräts auf den Zeichnungen werden gelistet. Relais, Schütz, Zeitrelais Die beweglichen Kontakte eines Geräts z.B. eines Relais werden angezeigt. Eingänge und Ausgänge Die Bits einer SPS-Karte werden gelistet. Eingefügte Dateien Ein Liste der zum Gerät assoziierten Dokumente (PDF, DOC, JPG, ...) wird angezeigt. Anschlüsse Unter dem Anschlussreiter befindet sich eine Liste der Anschlüsse und Verbindungen dieses Geräts. Das Markieren eines Anschlusses aktiviert, falls er verbunden ist, den Reiter Leitungszug. Mit Doppelklick (im Kontextmenü Signalverfolgung) wird auf die vom angeschlossen Gerät weiterführende Verbindung gesprungen. Falls es eine solche nicht gibt, erfolgt die Meldung „Signalende“. Die Signalverfolgung kann dann rückwärts durchgeführt werden. Mechatronic Explorer © by AUCOTEC AG 15 Funktionen Leitungszug Hier wird der Leitungszug inklusive alle Verzweigungen angezeigt, in dem die unter Anschlüsse markierte Verbindung liegt. Kabel Unter diesem Reiter befindet sich eine Liste mit allen Kabeln, die im aktuellen Blatt - eventuell nur teilweise - dargestellt sind. Drähte Die Kabelbelegung des markierten Kabels wird angezeigt. Potenziale/Stoffe Unter diesem Reiter befindet sich eine Liste mit allen Potenzialen, die im aktuellen Blatt eventuell nur teilweise - dargestellt sind. Module Unter diesem Reiter befindet sich eine Liste mit allen Modulen die im aktuellen Blatt eventuell nur teilweise - dargestellt sind Über das Kontextmenü kann man die Module auswählen, die im Blatt markiert werden sollen. Diese Auswahl ist sitzungsübergreifend. Steuerungen Unter diesem Reiter befindet sich eine Liste mit allen Steuerkriterien, die im aktuellen Blatt - eventuell nur teilweise - dargestellt sind. Über das Kontextmenü kann man die Steuerkriterien auswählen, die im Blatt markiert werden sollen. Diese Auswahl ist sitzungsübergreifend. 1.5.3 Dokumentenliste Aus dieser Liste aller Blätter des Projekts können Blätter zum Anzeigen, Drucken oder Speichern als PDF ausgewählt werden. Mechatronic Explorer © by AUCOTEC AG 16 Funktionen 1.5.4 Eingefügte Dateien Diese Liste enthält alle Dokumente eines Projekts, die nicht mit dem E-CAD-System erstellt wurden (pdf, doc, jpg, …). Mit der Auswahl wird das mit der Dokumentart verknüpfte Programm (Acrobat Reader, Word, Excel, Irvan View o. ä.) gestartet. 1.5.5 Kabel Die Kabelliste ist zweigeteilt. Im oberen Teil befindet sich die Liste aller Kabel des aktuellen Projekts. Im unteren Teil wird die Kabelbelegung des oben markierten Kabels angezeigt. 1.5.6 Module Die Modulliste ist zweigeteilt. Im oberen Teil befindet sich die Liste aller Modulfamilien, Module und Varianten. Im unteren Teil werden die Geräte und Drähte des oben markierten Moduls angezeigt. Über das Kontextmenü oder über direktes Anwählen in der Liste kann man die Module auswählen, die in der Grafik markiert werden sollen. Diese Auswahl ist sitzungsübergreifend. 1.5.7 Steuerungen Die Liste der Steuerungen ist zweigeteilt. Im oberen Teil befindet sich die Liste aller Steuerkriterien und Fahrzeugkennungen. Im unteren Teil werden die Geräte und Module des oben markierten Steuerkriteriums angezeigt. Über das Kontextmenü oder über direktes Anwählen in der Liste kann man die Steuerkriterien auswählen, die in der Grafik markiert werden sollen. Diese Auswahl ist sitzungsübergreifend. Die Markierung der ausgewählten Steuerungen kann auf zwei Arten erfolgen: Mechatronic Explorer © by AUCOTEC AG 17 Funktionen Die ausgewählten Steuerungen werden blau hinterlegt. In der Symbolleiste ist die Symbolschaltfläche aktiv. Mit Betätigung wird die Markierungsart in die unten beschriebene umgestellt. Das Komplement der ausgewählten Steuerungen wird mit erhöhter Transparenz dargestellt. In der Symbolleiste ist die Symbolschaltfläche aktiv. Mit Betätigung wird die Markierungsart in die oben beschriebene umgestellt. Beim Drucken und beim Sichern als PDF können alle Objekte, die nicht zum Filterumfang gehören, die also nicht markiert bzw. mit erhöhter Transparenz dargestellt werden, unterdrückt werden. Mechatronic Explorer © by AUCOTEC AG 18 Funktionen 1.5.8 Redlining/Redliningdaten Wenn ein Blatt geladen ist, ist die Symbolschaltfläche aktiv. Mit ihr wird die Symbolleiste für das Redlining im aktuellen Blatt sichtbar geschaltet. Redlining Symbolleiste Texteingabefeld Mechatronic Explorer © by AUCOTEC AG 19 Funktionen Bedeutung der Redlining-Symbolschaltflächen Aktuelles Blatt wird kopiert. Gesamter Inhalt wird zu Redlines. Aktuelles Blatt wird im eingestellten Redliningbereich gesichert (siehe Systemhilfe). Der Eintrag einer Bemerkung möglich. Redlineinformation aus aktuellem Blatt löschen. Linie zeichnen. In Zeichnung linken Mausknopf drücken. Ziehen. Zum Linienabschluss linken Mausknopf loslassen. Linienzug zeichnen. In Zeichnung linken Mausknopf drücken. Ziehen. Linken Mausknopf loslassen. Linken Mausknopf drücken. Ziehen. Linken Mausknopf loslassen. Linken Mausknopf drücken. Ziehen … Zum Linienzugabschluss rechten Mausknopf drücken. Freihand zeichnen. In Zeichnung linken Mausknopf drücken. Zeichnen. Zum Abschluss linken Mausknopf loslassen. Rechteck zeichnen. In Zeichnung linken Mausknopf drücken. Rechteck aufziehen. Zum Abschluss linken Mausknopf loslassen. Ellipse zeichnen. In Zeichnung linken Mausknopf drücken. Ellipse umgebendes Rechteck aufziehen. Zum Abschluss linken Mausknopf loslassen. Text eintragen. In Zeichnung linken Mausknopf drücken. An dieser Position wird der Text eingetragen. Eingabe im Blatt oder im Editfeld rechts in der Symbolleiste. Farbauswahlmenü rot/grün/blau/gelb. Anzeige aktuelle Farbe. Gepickte Redlineobjekte erhalten die Farbe. Linienstärkenauswahl dünn/normal/dick. Anzeige aktuelle Linienstärke. Gepickte Redlinelinien erhalten die Strichstärke. Fontauswahl klein/normal/groß. Anzeige aktueller Font. Gepickte Redlinetexte erhalten die Font. Navigation einschalten. Redlining ausschalten. Redliningwerkzeuge bleiben sichtbar. Objekte zum Picken einschalten. Navigation ausschalten. Gepickte Elemente sind mit gestrichelter Linie umgeben. Pick ist additiv. Gepickt wird mit der linken Maustaste einzeln oder über Rahmen aufziehen. Gepickte Redlineobjekte verschieben. In Zeichnung linken Mausknopf drücken. Ziehen. Linken Mausknopf loslassen. Gepickte Redlineobjekte ausschneiden und im Kopierpuffer ablegen. Gepickte Objekte im Kopierpuffer ablegen. Mechatronic Explorer © by AUCOTEC AG 20 Funktionen Objekte aus dem Kopierpuffer an letzter Position in Zeichnung einfügen. Gepickte Redlineobjekte löschen. Redlinetext zum Editieren picken. Text wird im Editfeld rechts in der Werkzeugleiste dargestellt und kann dort oder im Blatt geändert werden. Ctrl-X, Ctrl-C, Ctrl-V auf gepickte Objekte angewendet wirken in der üblichen Form. Ctrl-X wirkt nur bei Redlineobjekten Bei Aufruf eines Blatts erhält der Anwender immer die Redliningbereich vorliegende Redlineversion. Bei Projektauswahl wird der Anwender darauf hingewiesen, dass Redlineblätter für das Projekt existieren, falls das Projektdatum später als das Datum der Redlinedaten liegt. Hinter dem Reiter Redliningdaten befindet sich die Liste aller mit Redlining geänderten oder kopierten Blätter. Die Listeneinträge können in der üblichen Weise bearbeitet werden. Das Kontextmenü der Redlingliste enthält folgende Funktionen: Anzeigen Es wird das ausgewählte Blatt geladen. Bearbeiten Die Eingabemaske wird zum Ändern der Bemerkung geöffnet. Löschen Die gewählten Datensätze werden gelöscht. Alle löschen Es werden alle Datensätze gelöscht. Zuvor erfolgt eine Sicherheitsabfrage. Alle versenden Versenden Es wird ein PDF-Dokument mit einer Liste der ausgewählten Blätter bzw. allen Blättern generiert und nach Abfrage der Absender- und Empfängerdaten falls möglich über E-Mail versendet oder zur Weiterverarbeitung mit dem Acrobat-Reader angezeigt. Falls ein Übergabeverzeichnis für Engineering Base definiert ist (siehe Systemhandbuch), werden die Daten zusätzlich in einem für die Weiterverarbeitung in Engineering Base geeignetem Format in diesem Übergabeverzeichnis abgelegt (siehe Kapitel Projektübernahme – Engineering Base – Import Änderungsmarkierungen). Mechatronic Explorer © by AUCOTEC AG 21 Projektdatenübernahme 2 Projektdatenübernahme 2.1 Engineering Base 2.1.1 Export Um aus Engineering Base Projekten Mechatronic Explorer Projekte zu generieren, muss das Makro ‘Mechatronic Explorer - Export‘ auf einer Auswahl von Projekten angestoßen werden. Die zu exportierenden Daten können über spezielle Arbeitsblattvorlagen festgelegt werden (siehe Systemhandbuch). In Engineering Base kann mit dem Schalter ‘Von der Ausgabe ausschließen‘ für Zeichnungen, Blätter und Dokumente festgelegt werden, ob sie Bestandteil der Mechatronic Explorer Projekte sein sollen. Falls eine Zeichnung ausgeschlossen wird, werden automatisch alle darunterliegenden Blätter ausgeschlossen. Wenn kein gültiges Mechatronic Explorer Installationsverzeichnis gefunden wurde, wird eines abgefragt. Sonst bzw. nach eine gültigen Eingabe in obigem Dialog wird die folgende Maske angezeigt: Mechatronic Explorer © by AUCOTEC AG 22 Projektdatenübernahme Bei der Ausführung des Makros wird das Installationsverzeichnis des Mechatronic Explorer verwendet. Im Installationsverzeichnis wird aus mex.ini das Zielverzeichnis für den Export über den Eintrag Projects=… ermittelt. Falls das Projekt bereits vorhanden ist, wird es durch den neuen Export überschrieben. Zur Reduktion des Datenvolumens ist möglich, Referenzen von Black Boxen in andere Projekte nicht aufzulösen. Mit den Sprachumsetzungen kann festgelegt werden, wie eventuell spezielle, in Engineering Base verwendete Sprachkürzel in Kürzel gemäß ISO 639-1 umgesetzt werden sollen. Im Bereich ‘Projekte‘ werden die ausgewählten Projekte und ihre Zielordner in der Mechatronic Explorer Projektverwaltung angezeigt. Der Zielordner kann geändert werden, indem man ein oder mehrerer Projekte auswählt und den Knopf ‘Auswahl Zielordner‘ drückt. Die Struktur der Mechatronic Explorer Projektverwaltung wird angezeigt und man kann dort einen anderen Zielordner für die ausgewählten Projekte bestimmen. Um den Export des aktuellen und der folgenden Projekte abzubrechen, muss der Knopf ‘Abbruch in der Fortschrittsanzeige gedrückt werden. Nach Abschluss des Exports wird eine Liste der Projekte mit dem Status des Exports angezeigt. Von dort kann in den Meldungsordner im Projekt navigiert werden. Mechatronic Explorer © by AUCOTEC AG 23 Projektdatenübernahme 2.1.2 Import Mechatronic Explorer Rotstiftdaten Falls ein Übergabeverzeichnis für Engineering Base im Mechatronic Explorer definiert ist (siehe Systemhandbuch), werden beim Versenden Rotstiftdaten zusätzlich in einem für die Weiterverarbeitung in Engineering Base geeignetem Format in diesem Übergabeverzeichnis abgelegt. Zum Import dieser Daten muss das Makro ‘Mechatronic Explorer - Import Änderungsmarkierungen ‘ auf einem Projekt angestoßen werden. Falls sich keine Daten für dieses Projekt im Übergabeverzeichnis befinden, erfolgt eine entsprechende Meldung. Die Rotstift-PDF-Blätter werden automatisch als Markup zu ihrem Originalblatt assoziiert. Im Baum wird das Blatt-Icon geändert. In unserem Beispiel ist das Stromlaufplan 1. Im Blätter-Arbeitsblatt kann man in der Spalte Markup-Blatt sehen, ob für ein Blatt Rotstiftdaten existieren Die Anzeige des Redline-PDF-Blatts erfolgt über das KontextMenü Markup ->Öffnen. Mechatronic Explorer © by AUCOTEC AG 24 Projektdatenübernahme 2.2 ELCAD Die Datenübernahme aus ELCAD besteht aus zwei Schritten: 1. AUCOTECview-Export in ELCAD durchführen. 2. Start des Mechatronic Explorer als Administrator. 3. Im Administratormenü befindet sich der Punkt Import. Damit wird ein Dateiauswahlfenster geöffnet. Dort ist das Verzeichnis mit den PDF-Exportdaten aus ELCAD anzuwählen. Mit OK startet der Import des Projekts in den Mechatronic Explorer. Falls das Projekt bereits vorhanden ist wird es durch den neuen Import überschrieben. 2.3 RUPLAN Die Datenübernahme aus RUPLAN ist in der Version 5.1.1 des Mechatronic Explorer noch nicht verfügbar! Die Datenübernahme wird analog zu ELCAD durchgeführt. 2.4 Mechatronic Explorer Die Datenübernahme für vor der Version 5.1.1 des Mechatronic Explorer erstellte Projekte ist noch nicht verfügbar! Mit dieser Funktion können Mechatronic Explorer Projekte, die als Verzeichnis existieren, in die aktuelle Mechatronic Explorer Projektverwaltung importiert werden. Mechatronic Explorer © by AUCOTEC AG 25