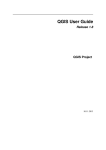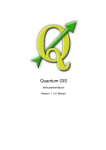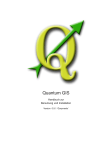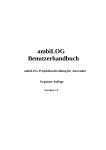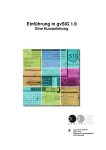Download Handbuch - OSGeo Server
Transcript
Quantum GIS
Benutzerhandbuch
Version 1.6.0 ’Copiapó’
ii
QGIS 1.6.0 Handbuch
Präambel
Dieses Werk ist das offizielle Handbuch zur Benutzung und Installation der Software Quantum GIS. Die in
diesem Werk genannten Soft- und Hardwarebezeichnungen sind in den meisten Fällen auch eingetragene
Warenzeichen und unterliegen als solche den gesetzlichen Bestimmungen. Quantum GIS ist unter der GNU
General Public License veröffentlicht. Weitere Informationen finden Sie auf der Quantum GIS Homepage
http://www.qgis.org.
Die in diesem Werk enthaltenen Angaben, Daten, Ergebnisse usw. wurden von den Autoren nach bestem
Wissen erstellt und mit Sorgfalt überprüft. Dennoch sind inhaltliche Fehler nicht völlig auszuschließen. Daher
erfolgen alle Angaben ohne jegliche Verpflichtung oder Garantie. Die Autoren und Herausgeber übernehmen
aus diesem Grund auch keinerlei Verantwortung oder Haftung für Fehler und deren Folgen. Hinweise auf
eventuelle Irrtümer werden gerne entgegengenommen.
Dieses Dokument wurde mit LATEX gesetzt. Es ist als LATEX-Quelltext erhältlich unter subversion, und kann online als PDF Dokument unter http://www.qgis.org/de/dokumentation/handbuecher.html heruntergeladen
werden.
Verweise in diesem Dokument
Das Dokument enthält interne und externe Verweise. Wenn Sie auf einen internen im PDF in blau gehaltenen
Verweis klicken, springen Sie innerhalb des Dokuments. Klicken Sie auf einen externen im PDF in rot gehaltenen Verweis, dann wird mit Ihrem Webbrowser eine Seite im Internet geöffnet. In der HTML Version sind die
Farben der Verweise identisch.
Autoren des englischsprachigen User Guides:
Otto Dassau
Anne Ghisla
Magnus Homann
Werner Macho
Gary E. Sherman
Martin Dobias
Stephan Holl
K. Koy
Carson J.Q. Farmer
Tim Sutton
Peter Ersts
N. Horning
Lars Luthman
Tyler Mitchell
David Willis
Jürgen E. Fischer
Marco Hugentobler
Gavin Macaulay
Brendan Morely
Herzlichen Dank an Tisham Dhar für die Vorbereitung der MSYS-Umgebung, an Tom Elwertowski und William
Kyngesburye für ihre Hilfe bei den MAC OSX Kapiteln und an Carlos Dávila, Paolo Cavallini and Christian
Gunning für die Überarbeitung und Kontrolle.
Übersetzung ins Deutsche:
Die Übersetzung des Benutzerhandbuches wurde vom Kanton Solothurn gesponsort und von Otto Dassau
durchgeführt.
c 2004 - 2010 Quantum GIS Development Team
Copyright Internet: http://www.qgis.org
iii
Präambel
Lizenz des Dokuments
Es wird die Erlaubnis gewährt, dieses Dokument zu kopieren, zu verteilen und/oder zu modifizieren, unter den
Bestimmungen der GNU Free Documentation License, Version 1.3 oder jeder späteren Version, veröffentlicht
von der Free Software Foundation; ohne unveränderliche Abschnitte, ohne vordere Umschlagtexte und ohne
hintere Umschlagtexte. Eine Kopie der Lizenz wird im Kapitel D mit dem Titel ’GNU Free Documentation
License’ bereitgestellt.
iv
QGIS 1.6.0 Handbuch
Inhaltsverzeichnis
Präambel
iii
Inhaltsverzeichnis
v
Abbildungsverzeichnis
x
Tabellenverzeichnis
xiii
Verzeichnis der QGIS Hinweise
xiv
Vorwort
Funktionalitäten
. . . . . . . . . . . . . . . . . . . . . . . . . . . . . . . . . . . . . . . . . . . . . . .
1
1
Gebrauch der Dokumentation
GUI Schreibstile . . . . . . . . . . . . . . . . . . . . . . . . . . . . . . . . . . . . . . . . . . . . . . .
Text oder Tastatur Schreibstile . . . . . . . . . . . . . . . . . . . . . . . . . . . . . . . . . . . . . . .
Betriebssystemspezifische Anweisungen . . . . . . . . . . . . . . . . . . . . . . . . . . . . . . . . .
7
7
8
8
1 Einführung in GIS
1.1 Warum ist das alles so neu? . . . . . . . . . . . . . . . . . . . . . . . . . . . . . . . . . . . . .
1.1.1
Rasterdaten . . . . . . . . . . . . . . . . . . . . . . . . . . . . . . . . . . . . . . . . . .
1.1.2
Vektordaten . . . . . . . . . . . . . . . . . . . . . . . . . . . . . . . . . . . . . . . . . .
9
9
10
10
2 Der erste Einstieg
2.1 Installation . . . . . . . . . . . . . . . . . . . . . . . . . . . . . . . . . . . . . . . . . . . . . . .
2.2 Beispieldaten . . . . . . . . . . . . . . . . . . . . . . . . . . . . . . . . . . . . . . . . . . . . .
2.3 Ein erstes Übungsbeispiel . . . . . . . . . . . . . . . . . . . . . . . . . . . . . . . . . . . . . .
13
13
13
14
3 Übersicht der Funktionalitäten
3.1 QGIS Starten und Beenden . . . . . . . . . . . . .
3.1.1
Optionen der Kommandozeile . . . . . . . .
3.2 Die grafische Benutzeroberfläche (GUI) . . . . . . .
3.2.1
Menüleiste . . . . . . . . . . . . . . . . . .
3.2.2
Werkzeugleiste . . . . . . . . . . . . . . . .
3.2.3
Legende . . . . . . . . . . . . . . . . . . . .
3.2.4
Kartenfenster . . . . . . . . . . . . . . . . .
3.2.5
Kartenübersicht . . . . . . . . . . . . . . . .
3.2.6
Statusleiste . . . . . . . . . . . . . . . . . .
3.2.7
Tastenkürzel . . . . . . . . . . . . . . . . .
3.3 Layeranzeige kontrollieren . . . . . . . . . . . . . .
3.3.1
Maßstabsabhängige Layeranzeige . . . . .
3.3.2
Layeranzeige kontrollieren . . . . . . . . . .
3.4 Messen . . . . . . . . . . . . . . . . . . . . . . . .
3.4.1
Strecken, Flächen und Winkel messen . . .
3.4.2
Objekte auswählen und Auswahl aufheben
17
17
17
19
20
23
23
25
26
26
26
27
27
27
28
29
29
.
.
.
.
.
.
.
.
.
.
.
.
.
.
.
.
.
.
.
.
.
.
.
.
.
.
.
.
.
.
.
.
.
.
.
.
.
.
.
.
.
.
.
.
.
.
.
.
.
.
.
.
.
.
.
.
.
.
.
.
.
.
.
.
.
.
.
.
.
.
.
.
.
.
.
.
.
.
.
.
.
.
.
.
.
.
.
.
.
.
.
.
.
.
.
.
.
.
.
.
.
.
.
.
.
.
.
.
.
.
.
.
.
.
.
.
.
.
.
.
.
.
.
.
.
.
.
.
.
.
.
.
.
.
.
.
.
.
.
.
.
.
.
.
.
.
.
.
.
.
.
.
.
.
.
.
.
.
.
.
.
.
.
.
.
.
.
.
.
.
.
.
.
.
.
.
.
.
.
.
.
.
.
.
.
.
.
.
.
.
.
.
.
.
.
.
.
.
.
.
.
.
.
.
.
.
.
.
.
.
.
.
.
.
.
.
.
.
.
.
.
.
.
.
.
.
.
.
.
.
.
.
.
.
.
.
.
.
.
.
.
.
.
.
.
.
.
.
.
.
.
.
.
.
.
.
.
.
.
.
.
.
.
.
.
.
.
.
.
.
.
.
.
.
.
.
.
.
.
.
.
.
.
.
.
.
.
.
.
.
.
.
.
.
.
.
.
.
.
.
.
.
.
.
.
.
.
.
.
.
.
.
.
.
.
.
.
.
.
.
.
.
.
.
.
.
.
.
.
.
.
.
.
.
.
.
.
.
.
.
.
.
.
.
.
.
.
.
.
.
.
.
.
.
.
.
.
.
.
.
.
.
.
.
.
.
.
.
.
.
.
.
.
.
.
.
.
.
.
.
.
.
.
.
v
Inhaltsverzeichnis
3.5
3.6
3.7
3.8
QGIS Projekte . . . . . . . . . . . . .
Ausgabe . . . . . . . . . . . . . . . .
GUI Optionen . . . . . . . . . . . . .
Beschriftungs-Tools . . . . . . . . . .
3.8.1
Beschriftungsformular . . . .
3.9 Räumliche Lesezeichen . . . . . . .
3.9.1
Ein Lesezeichen erstellen . .
3.9.2
Arbeiten mit Lesezeichen . .
3.9.3
Auf ein Lesezeichen zoomen
3.9.4
Ein Lesezeichen löschen . .
3.10 Laufende GPS-Verfolgung . . . . . .
3.10.1 Positionskoordinaten . . . . .
3.10.2 GPS Signalstärke . . . . . .
3.10.3 GPS Polar-Bildschirm . . . .
3.10.4 GPS Optionen . . . . . . . .
.
.
.
.
.
.
.
.
.
.
.
.
.
.
.
.
.
.
.
.
.
.
.
.
.
.
.
.
.
.
.
.
.
.
.
.
.
.
.
.
.
.
.
.
.
.
.
.
.
.
.
.
.
.
.
.
.
.
.
.
.
.
.
.
.
.
.
.
.
.
.
.
.
.
.
.
.
.
.
.
.
.
.
.
.
.
.
.
.
.
.
.
.
.
.
.
.
.
.
.
.
.
.
.
.
.
.
.
.
.
.
.
.
.
.
.
.
.
.
.
.
.
.
.
.
.
.
.
.
.
.
.
.
.
.
.
.
.
.
.
.
.
.
.
.
.
.
.
.
.
.
.
.
.
.
.
.
.
.
.
.
.
.
.
.
.
.
.
.
.
.
.
.
.
.
.
.
.
.
.
.
.
.
.
.
.
.
.
.
.
.
.
.
.
.
.
.
.
.
.
.
.
.
.
.
.
.
.
.
.
.
.
.
.
.
.
.
.
.
.
.
.
.
.
.
30
31
31
34
35
35
36
36
36
36
36
37
37
37
37
4 Arbeiten mit Vektordaten
4.1 ESRI Shapes . . . . . . . . . . . . . . . . . . . . . . . . . . . . . . .
4.1.1
Shape Layer laden . . . . . . . . . . . . . . . . . . . . . . . .
4.1.2
Darstellungsgeschwindigkeit optimieren . . . . . . . . . . . .
4.1.3
MapInfo Layer laden . . . . . . . . . . . . . . . . . . . . . . .
4.1.4
ArcInfo Binary Coverage laden . . . . . . . . . . . . . . . . .
4.2 PostGIS Layer laden . . . . . . . . . . . . . . . . . . . . . . . . . . .
4.2.1
Erstellen einer PostGIS Anbindung . . . . . . . . . . . . . . .
4.2.2
Einige Details zu PostGIS-Layern . . . . . . . . . . . . . . . .
4.2.3
Layer nach PostgreSQL/PostGIS importieren . . . . . . . . .
4.2.4
Geschwindigkeit optimieren . . . . . . . . . . . . . . . . . . .
4.2.5
Vektorlayer, die den Längengrad 180◦ überschreiten . . . . .
4.3 SpatiaLite Layer laden . . . . . . . . . . . . . . . . . . . . . . . . . .
4.4 Vektorlayereigenschaften . . . . . . . . . . . . . . . . . . . . . . . . .
4.4.1
Darstellung . . . . . . . . . . . . . . . . . . . . . . . . . . . .
4.4.2
Neue Darstellung - Symbology-NG . . . . . . . . . . . . . . .
4.4.3
Mit der neuen Darstellung arbeiten . . . . . . . . . . . . . . .
4.4.4
Stilmanager zum managen von Symbolen und Farbanstiegen
4.4.5
Beschriftungen . . . . . . . . . . . . . . . . . . . . . . . . . .
4.4.6
Neue Beschriftung . . . . . . . . . . . . . . . . . . . . . . . .
4.4.7
Attribute . . . . . . . . . . . . . . . . . . . . . . . . . . . . . .
4.4.8
Allgemein . . . . . . . . . . . . . . . . . . . . . . . . . . . . .
4.4.9
Metadaten . . . . . . . . . . . . . . . . . . . . . . . . . . . . .
4.4.10 Aktionen auf Basis von Attributen . . . . . . . . . . . . . . . .
4.4.11 Diagram Overlay . . . . . . . . . . . . . . . . . . . . . . . . .
4.5 Editierfunktionen . . . . . . . . . . . . . . . . . . . . . . . . . . . . .
4.5.1
Einstellen der Fangtoleranz und des Suchradius . . . . . . .
4.5.2
Zoomen und Karte verschieben . . . . . . . . . . . . . . . . .
4.5.3
Topologisches Editieren . . . . . . . . . . . . . . . . . . . . .
4.5.4
Einen vorhandenen Layer editieren . . . . . . . . . . . . . . .
4.5.5
Erweiterte Digitalisierung . . . . . . . . . . . . . . . . . . . .
4.5.6
Neuen Shape- oder SpatiaLite-Layer erstellen . . . . . . . . .
4.5.7
Die Attributtabelle . . . . . . . . . . . . . . . . . . . . . . . .
4.6 Abfrageeditor . . . . . . . . . . . . . . . . . . . . . . . . . . . . . . .
4.7 Feldrechner . . . . . . . . . . . . . . . . . . . . . . . . . . . . . . . .
.
.
.
.
.
.
.
.
.
.
.
.
.
.
.
.
.
.
.
.
.
.
.
.
.
.
.
.
.
.
.
.
.
.
.
.
.
.
.
.
.
.
.
.
.
.
.
.
.
.
.
.
.
.
.
.
.
.
.
.
.
.
.
.
.
.
.
.
.
.
.
.
.
.
.
.
.
.
.
.
.
.
.
.
.
.
.
.
.
.
.
.
.
.
.
.
.
.
.
.
.
.
.
.
.
.
.
.
.
.
.
.
.
.
.
.
.
.
.
.
.
.
.
.
.
.
.
.
.
.
.
.
.
.
.
.
.
.
.
.
.
.
.
.
.
.
.
.
.
.
.
.
.
.
.
.
.
.
.
.
.
.
.
.
.
.
.
.
.
.
.
.
.
.
.
.
.
.
.
.
.
.
.
.
.
.
.
.
.
.
.
.
.
.
.
.
.
.
.
.
.
.
.
.
.
.
.
.
.
.
.
.
.
.
.
.
.
.
.
.
.
.
.
.
.
.
.
.
.
.
.
.
.
.
.
.
.
.
.
.
.
.
.
.
.
.
.
.
.
.
.
.
.
.
.
.
.
.
.
.
.
.
.
.
.
.
.
.
.
.
.
.
.
.
.
.
.
.
.
.
.
.
.
.
.
.
.
.
.
.
.
.
.
.
.
.
.
.
.
.
.
.
.
.
.
.
.
.
.
.
.
.
.
.
.
.
.
.
.
.
.
.
.
.
.
.
.
.
.
.
.
.
.
.
.
.
.
.
.
.
.
.
.
.
.
.
.
.
.
.
.
.
.
.
.
.
.
.
.
.
.
.
.
.
.
.
.
.
.
.
.
.
.
.
.
.
.
.
.
.
.
.
.
.
.
.
.
.
.
.
.
.
.
.
.
.
.
.
.
.
.
.
.
.
.
.
.
.
.
.
.
.
.
.
.
.
.
.
.
.
.
.
.
.
.
.
.
.
.
.
.
.
.
.
.
.
.
.
.
.
.
.
.
.
.
.
.
.
.
.
.
.
.
.
.
.
.
.
.
.
.
.
.
.
.
.
.
.
.
.
.
.
.
.
.
.
39
39
40
41
42
42
42
43
44
45
46
47
48
48
49
50
51
55
55
57
59
61
61
61
64
65
66
67
67
68
72
75
77
79
80
5 Arbeiten mit Rasterdaten
vi
.
.
.
.
.
.
.
.
.
.
.
.
.
.
.
.
.
.
.
.
.
.
.
.
.
.
.
.
.
.
.
.
.
.
.
.
.
.
.
.
.
.
.
.
.
.
.
.
.
.
.
.
.
.
.
.
.
.
.
.
.
.
.
.
.
.
.
.
.
.
.
.
.
.
.
.
.
.
.
.
.
.
.
.
.
.
.
.
.
.
.
.
.
.
.
.
.
.
.
.
.
.
.
.
.
.
.
.
.
.
.
.
.
.
.
.
.
.
.
.
.
.
.
.
.
.
.
.
.
.
.
.
.
.
.
.
.
.
.
.
.
.
.
.
.
.
.
.
.
.
.
.
.
.
.
.
.
.
.
.
.
.
.
.
.
.
.
.
.
.
.
.
.
.
.
.
.
.
.
.
.
.
.
.
.
.
.
.
.
.
.
.
.
.
.
.
.
.
.
.
.
.
.
.
.
.
.
.
.
.
.
.
.
.
.
.
.
.
.
.
.
.
.
.
.
.
.
.
.
.
.
.
.
.
.
.
.
.
.
.
.
.
.
.
.
.
.
.
.
.
.
.
.
.
.
83
QGIS 1.6.0 Handbuch
Inhaltsverzeichnis
5.1
5.2
5.3
Was ist ein Rasterlayer? .
Rasterlayer in QGIS laden
Rasterlayereigenschaften
5.3.1
Darstellung . . . .
5.3.2
Transparenz . . . .
5.3.3
Farbkarte . . . . .
5.3.4
Allgemein . . . . .
5.3.5
Metadaten . . . . .
5.3.6
Pyramiden . . . .
5.3.7
Histogramm . . . .
5.4 Rasterrechner . . . . . . .
.
.
.
.
.
.
.
.
.
.
.
.
.
.
.
.
.
.
.
.
.
.
.
.
.
.
.
.
.
.
.
.
.
.
.
.
.
.
.
.
.
.
.
.
.
.
.
.
.
.
.
.
.
.
.
.
.
.
.
.
.
.
.
.
.
.
.
.
.
.
.
.
.
.
.
.
.
.
.
.
.
.
.
.
.
.
.
.
.
.
.
.
.
.
.
.
.
.
.
.
.
.
.
.
.
.
.
.
.
.
.
.
.
.
.
.
.
.
.
.
.
.
.
.
.
.
.
.
.
.
.
.
.
.
.
.
.
.
.
.
.
.
.
.
.
.
.
.
.
.
.
.
.
.
.
.
.
.
.
.
.
.
.
.
.
.
.
.
.
.
.
.
.
.
.
.
.
.
.
.
.
.
.
.
.
.
.
.
.
.
.
.
.
.
.
.
.
.
.
.
.
.
.
.
.
.
.
.
.
.
.
.
.
.
.
.
.
.
.
.
.
.
.
.
.
.
.
.
.
.
.
.
.
.
.
.
.
.
.
.
.
.
.
.
.
.
.
.
.
.
.
.
.
.
.
.
.
.
.
.
.
.
.
.
.
.
.
.
.
.
.
.
.
.
.
.
.
.
.
.
.
.
.
.
.
.
.
.
.
.
.
.
.
.
.
.
.
.
.
.
.
.
.
.
.
.
.
.
.
.
.
.
.
.
.
.
.
.
.
.
.
.
.
.
.
.
.
.
.
.
.
.
.
.
.
.
.
.
.
.
.
.
.
.
.
.
.
.
.
.
.
.
.
.
.
.
.
.
.
.
.
.
.
.
.
.
.
.
.
.
.
.
.
.
.
.
.
.
.
.
.
.
.
.
.
.
.
.
.
.
.
.
.
.
.
.
.
.
.
.
.
.
.
.
.
.
.
.
.
.
.
.
.
.
.
.
.
.
83
83
84
84
86
86
87
87
87
88
88
6 Arbeiten mit OGC-Daten
6.1 Was sind OGC-Daten? . . . . . . . . . . . . . .
6.2 WMS-Klient . . . . . . . . . . . . . . . . . . . .
6.2.1
Übersicht über die WMS-Unterstützung
6.2.2
WMS-Server auswählen . . . . . . . . .
6.2.3
Einen WMS-Layer laden . . . . . . . . .
6.2.4
WMS Serversuche . . . . . . . . . . . .
6.2.5
Tilesets . . . . . . . . . . . . . . . . . .
6.2.6
Das Abfragewerkzeug . . . . . . . . . .
6.2.7
Eigenschaften . . . . . . . . . . . . . .
6.2.8
Einschränkungen des WMS-Klienten . .
6.3 WMS Server . . . . . . . . . . . . . . . . . . . .
6.4 WFS und WFS-T Klient . . . . . . . . . . . . . .
6.4.1
Einen WFS-Layer laden . . . . . . . . .
.
.
.
.
.
.
.
.
.
.
.
.
.
.
.
.
.
.
.
.
.
.
.
.
.
.
.
.
.
.
.
.
.
.
.
.
.
.
.
.
.
.
.
.
.
.
.
.
.
.
.
.
.
.
.
.
.
.
.
.
.
.
.
.
.
.
.
.
.
.
.
.
.
.
.
.
.
.
.
.
.
.
.
.
.
.
.
.
.
.
.
.
.
.
.
.
.
.
.
.
.
.
.
.
.
.
.
.
.
.
.
.
.
.
.
.
.
.
.
.
.
.
.
.
.
.
.
.
.
.
.
.
.
.
.
.
.
.
.
.
.
.
.
.
.
.
.
.
.
.
.
.
.
.
.
.
.
.
.
.
.
.
.
.
.
.
.
.
.
.
.
.
.
.
.
.
.
.
.
.
.
.
.
.
.
.
.
.
.
.
.
.
.
.
.
.
.
.
.
.
.
.
.
.
.
.
.
.
.
.
.
.
.
.
.
.
.
.
.
.
.
.
.
.
.
.
.
.
.
.
.
.
.
.
.
.
.
.
.
.
.
.
.
.
.
.
.
.
.
.
.
.
.
.
.
.
.
.
.
.
.
.
.
.
.
.
.
.
.
.
.
.
.
.
.
.
.
.
.
.
.
.
.
.
.
.
.
.
.
.
.
.
.
.
.
.
.
.
.
.
.
.
.
.
.
.
.
.
.
.
.
.
.
.
.
.
.
.
.
.
.
.
.
.
.
.
.
.
.
.
.
.
.
.
.
.
.
.
91
91
91
91
92
93
95
95
95
96
97
97
98
98
7 Arbeiten mit Projektionen
7.1 Überblick zur Projektionsunterstützung . . . . .
7.2 Ein Koordinatenbezugssystem festlegen . . . .
7.3 On-The-Fly (OTF) Projektion . . . . . . . . . . .
7.4 Ein Koordinatenbezugssystem selbst definieren
.
.
.
.
.
.
.
.
.
.
.
.
.
.
.
.
.
.
.
.
.
.
.
.
.
.
.
.
.
.
.
.
.
.
.
.
.
.
.
.
.
.
.
.
.
.
.
.
.
.
.
.
.
.
.
.
.
.
.
.
.
.
.
.
.
.
.
.
.
.
.
.
.
.
.
.
.
.
.
.
.
.
.
.
.
.
.
.
.
.
.
.
.
.
.
.
.
.
.
.
.
.
.
.
101
101
101
102
103
8 GRASS GIS Integration
8.1 GRASS Plugin starten . . . . . . . . . . . . .
8.2 GRASS Layer visualisieren . . . . . . . . . . .
8.3 Information zur GRASS-Datenbank . . . . . .
8.3.1
Eine neue GRASS Location erstellen .
8.3.2
Eine neue GRASS Mapset erstellen .
8.4 Daten in eine GRASS Location importieren .
8.5 GRASS Vektormodell . . . . . . . . . . . . . .
8.6 Einen neuen GRASS Vektorlayer erstellen . .
8.7 Digitalisier- und Editierwerkzeuge . . . . . . .
8.8 Einstellung der GRASS Region . . . . . . . .
8.9 GRASS-Werkzeugkiste . . . . . . . . . . . . .
8.9.1
Arbeiten mit GRASS Modulen . . . . .
8.9.2
GRASS Beispielanwendung . . . . . .
8.9.3
GRASS Datei-Browser . . . . . . . . .
8.9.4
Anpassen der Module . . . . . . . . .
.
.
.
.
.
.
.
.
.
.
.
.
.
.
.
.
.
.
.
.
.
.
.
.
.
.
.
.
.
.
.
.
.
.
.
.
.
.
.
.
.
.
.
.
.
.
.
.
.
.
.
.
.
.
.
.
.
.
.
.
.
.
.
.
.
.
.
.
.
.
.
.
.
.
.
.
.
.
.
.
.
.
.
.
.
.
.
.
.
.
.
.
.
.
.
.
.
.
.
.
.
.
.
.
.
.
.
.
.
.
.
.
.
.
.
.
.
.
.
.
.
.
.
.
.
.
.
.
.
.
.
.
.
.
.
.
.
.
.
.
.
.
.
.
.
.
.
.
.
.
.
.
.
.
.
.
.
.
.
.
.
.
.
.
.
.
.
.
.
.
.
.
.
.
.
.
.
.
.
.
.
.
.
.
.
.
.
.
.
.
.
.
.
.
.
.
.
.
.
.
.
.
.
.
.
.
.
.
.
.
.
.
.
.
.
.
.
.
.
.
.
.
.
.
.
.
.
.
.
.
.
.
.
.
.
.
.
.
.
.
.
.
.
.
.
.
.
.
.
.
.
.
.
.
.
.
.
.
.
.
.
.
.
.
.
.
.
.
.
.
.
.
.
.
.
.
.
.
.
.
.
.
.
.
.
.
.
.
.
.
.
.
.
.
.
.
.
.
.
.
.
.
.
.
.
.
.
.
.
.
.
.
.
.
.
.
.
.
.
.
.
.
.
.
.
.
.
.
.
.
.
.
.
.
.
.
.
.
.
.
.
.
.
.
.
.
.
.
.
.
.
.
.
.
.
.
.
.
.
.
.
.
.
.
.
.
.
.
.
.
.
.
.
.
.
.
.
.
.
.
.
.
.
.
.
.
.
.
.
.
105
105
106
106
107
109
109
110
111
111
114
115
115
117
121
122
.
.
.
.
.
.
.
.
.
.
.
.
.
.
.
9 Print Composer
123
9.1 Ein neues Template öffnen . . . . . . . . . . . . . . . . . . . . . . . . . . . . . . . . . . . . . . 124
9.2 Den Print Composer verwenden . . . . . . . . . . . . . . . . . . . . . . . . . . . . . . . . . . . 124
9.3 Eine Karte zum Print Composer hinzufügen . . . . . . . . . . . . . . . . . . . . . . . . . . . . 125
QGIS 1.6.0 Handbuch
vii
Inhaltsverzeichnis
9.4
9.5
9.6
9.7
9.8
9.9
9.3.1
Karten Eintrag Reiter - Karte und Ausdehnung . . . . . . . . . . . . . . . .
9.3.2
Karten Eintrag Reiter - Dialoge Gitter und Allgemeine Optionen . . . . . . .
9.3.3
Weitere Elemente zum Print Composer hinzufügen . . . . . . . . . . . . . .
9.3.4
Beschriftung Eintrag Reiter - Beschriftung und Allgemeine Optionen . . . .
9.3.5
Bild Eintrag Reiter - Bild-Optionen und Allgemeine Optionen . . . . . . . . .
9.3.6
Legende Eintrag Reiter - Allgemein, Legendenelemente, Elementoptionen .
9.3.7
Maßstab Eintrag Reiter - Maßstab und Allgemeine Optionen . . . . . . . .
In der Druckzusammenstellung navigieren . . . . . . . . . . . . . . . . . . . . . . .
Einfaches Objekt und Pfeil hinzufügen . . . . . . . . . . . . . . . . . . . . . . . . .
Attributtabelle hinzufügen . . . . . . . . . . . . . . . . . . . . . . . . . . . . . . . .
Elemente in den Vorder- oder Hintergrund bringen und ausrichten . . . . . . . . . .
Eine Ausgabe erzeugen . . . . . . . . . . . . . . . . . . . . . . . . . . . . . . . . .
Ein Print Composer Layout als Vorlage speichern und laden . . . . . . . . . . . . .
10 QGIS Plugins
10.1 Plugins verwalten . . . . . . . . .
10.1.1 Kern-Plugins laden . . . .
10.1.2 Externe Plugins laden . .
10.1.3 Plugin Installer verwenden
10.1.4 Datenprovider . . . . . . .
.
.
.
.
.
.
.
.
.
.
.
.
.
.
.
.
.
.
.
.
.
.
.
.
.
.
.
.
.
.
.
.
.
.
.
.
.
.
.
.
.
.
.
.
.
.
.
.
.
.
.
.
.
.
.
.
.
.
.
.
.
.
.
.
.
.
.
.
.
.
.
.
.
.
.
.
.
.
126
127
128
128
129
130
131
132
132
132
133
134
135
.
.
.
.
.
.
.
.
.
.
.
.
.
.
.
.
.
.
.
.
.
.
.
.
.
.
.
.
.
.
.
.
.
.
.
.
.
.
.
.
.
.
.
.
.
.
.
.
.
.
.
.
.
.
.
.
.
.
.
.
.
.
.
.
.
.
.
.
.
.
.
.
.
.
.
.
.
.
.
.
137
137
137
138
138
140
11 Kern-Plugins verwenden
11.1 Koordinaten abgreifen Plugin . . . . . . . . . . . . . . . . . . . . . .
11.2 Dekorationen Plugins . . . . . . . . . . . . . . . . . . . . . . . . . .
11.2.1 Urheberrechtshinweis Plugin . . . . . . . . . . . . . . . . .
11.2.2 Nordpfeil Plugin . . . . . . . . . . . . . . . . . . . . . . . . .
11.2.3 Maßstab Plugin . . . . . . . . . . . . . . . . . . . . . . . . .
11.3 Getrennter Text Plugin . . . . . . . . . . . . . . . . . . . . . . . . .
11.4 Dxf2Shape Konverter Plugin . . . . . . . . . . . . . . . . . . . . . .
11.5 eVis Plugin . . . . . . . . . . . . . . . . . . . . . . . . . . . . . . . .
11.5.1 Ereignisbrowser . . . . . . . . . . . . . . . . . . . . . . . .
11.5.2 Ereignis-ID-Werkzeug . . . . . . . . . . . . . . . . . . . . .
11.5.3 Datenbankverbindung . . . . . . . . . . . . . . . . . . . . .
11.6 fTools Plugin . . . . . . . . . . . . . . . . . . . . . . . . . . . . . . .
11.7 GDAL Werkzeuge . . . . . . . . . . . . . . . . . . . . . . . . . . . .
11.7.1 Was sind die GDAL Werkzeuge? . . . . . . . . . . . . . . .
11.7.2 Die GDAL Bibliothek . . . . . . . . . . . . . . . . . . . . . .
11.7.3 Beispiele . . . . . . . . . . . . . . . . . . . . . . . . . . . .
11.8 Georeferenzier Plugin . . . . . . . . . . . . . . . . . . . . . . . . . .
11.9 GPS Plugin . . . . . . . . . . . . . . . . . . . . . . . . . . . . . . .
11.9.1 GPS-Daten aus einer Datei laden . . . . . . . . . . . . . . .
11.9.2 GPSBabel . . . . . . . . . . . . . . . . . . . . . . . . . . . .
11.9.3 GPS-Daten importieren . . . . . . . . . . . . . . . . . . . .
11.9.4 GPS-Daten von einem Empfänger herunterladen . . . . . .
11.9.5 GPS-Daten auf einen Empfänger hochladen . . . . . . . .
11.9.6 Neues GPS-Gerät definieren . . . . . . . . . . . . . . . . .
11.10 Interpolationsplugin . . . . . . . . . . . . . . . . . . . . . . . . . . .
11.11 MapServer Export Plugin . . . . . . . . . . . . . . . . . . . . . . . .
11.11.1 Eine Projektdatei für das MapServer Export Plugin erstellen
11.11.2 Eine Map-Datei erstellen . . . . . . . . . . . . . . . . . . . .
11.11.3 Testen der Map-Datei . . . . . . . . . . . . . . . . . . . . .
11.12 OGR-Layer-Konverter Plugin . . . . . . . . . . . . . . . . . . . . . .
11.13 Oracle GeoRaster Plugin . . . . . . . . . . . . . . . . . . . . . . . .
.
.
.
.
.
.
.
.
.
.
.
.
.
.
.
.
.
.
.
.
.
.
.
.
.
.
.
.
.
.
.
.
.
.
.
.
.
.
.
.
.
.
.
.
.
.
.
.
.
.
.
.
.
.
.
.
.
.
.
.
.
.
.
.
.
.
.
.
.
.
.
.
.
.
.
.
.
.
.
.
.
.
.
.
.
.
.
.
.
.
.
.
.
.
.
.
.
.
.
.
.
.
.
.
.
.
.
.
.
.
.
.
.
.
.
.
.
.
.
.
.
.
.
.
.
.
.
.
.
.
.
.
.
.
.
.
.
.
.
.
.
.
.
.
.
.
.
.
.
.
.
.
.
.
.
.
.
.
.
.
.
.
.
.
.
.
.
.
.
.
.
.
.
.
.
.
.
.
.
.
.
.
.
.
.
.
.
.
.
.
.
.
.
.
.
.
.
.
.
.
.
.
.
.
.
.
.
.
.
.
.
.
.
.
.
.
.
.
.
.
.
.
.
.
.
.
.
.
.
.
.
.
.
.
.
.
.
.
.
.
.
.
.
.
.
.
.
.
.
.
.
.
.
.
.
.
.
.
.
.
.
.
.
.
.
.
.
.
.
.
.
.
.
.
.
.
.
.
.
.
.
.
.
.
.
.
.
.
.
.
.
.
.
.
.
.
.
.
.
.
.
.
.
.
.
.
.
.
.
.
.
.
.
.
.
.
.
.
.
.
.
.
.
.
.
.
.
.
.
.
.
.
.
.
.
.
.
.
.
.
.
.
.
.
.
.
.
.
.
.
.
.
.
.
.
.
.
.
.
.
.
.
.
.
.
.
.
.
.
.
.
.
.
.
.
.
.
.
.
.
.
.
.
.
.
.
.
.
.
.
.
.
.
.
.
.
.
.
.
.
.
.
.
.
.
.
.
.
.
.
.
.
.
.
.
.
.
.
.
.
.
.
.
.
.
.
.
.
.
.
.
.
.
.
.
.
.
.
.
.
.
.
.
.
.
.
.
.
.
.
.
.
.
.
.
.
.
.
.
.
.
.
.
.
.
141
142
142
142
143
143
144
146
147
147
151
152
157
161
161
161
162
165
169
169
170
170
171
171
171
172
174
174
175
177
178
179
viii
.
.
.
.
.
.
.
.
.
.
.
.
.
.
.
.
.
.
.
.
.
.
.
.
.
.
.
.
.
.
.
.
.
.
.
.
.
.
.
.
.
.
.
.
.
.
.
.
.
.
.
.
.
.
.
.
.
.
.
.
.
.
.
.
.
.
.
.
.
.
.
.
.
.
.
.
.
.
.
.
.
.
.
.
.
.
.
.
.
.
QGIS 1.6.0 Handbuch
Inhaltsverzeichnis
11.13.1 Mit der Datenbank verbinden . . . . . . . . . . . .
11.13.2 Ein GeoRaster auswählen . . . . . . . . . . . . . .
11.13.3 Ein GeoRaster laden . . . . . . . . . . . . . . . . .
11.14 OpenStreetMap Plugin . . . . . . . . . . . . . . . . . . . .
11.14.1 Installation . . . . . . . . . . . . . . . . . . . . . .
11.14.2 Die Benutzeroberfläche des OSM Plugins . . . . .
11.14.3 OSM Daten laden . . . . . . . . . . . . . . . . . .
11.14.4 OSM Daten anschauen . . . . . . . . . . . . . . .
11.14.5 Die Basisdaten eines OSM Datensatzes editieren
11.14.6 Relationen editieren . . . . . . . . . . . . . . . . .
11.14.7 OSM Daten herunterladen . . . . . . . . . . . . . .
11.14.8 OSM Daten hochladen . . . . . . . . . . . . . . . .
11.14.9 OSM Daten speichern . . . . . . . . . . . . . . . .
11.14.10OSM Daten importieren . . . . . . . . . . . . . . .
11.15 Rastergeländeanalyse Plugin . . . . . . . . . . . . . . . .
11.16 Schnelles Drucken Plugin . . . . . . . . . . . . . . . . . .
11.17 Weitere Kern-Plugins . . . . . . . . . . . . . . . . . . . . .
.
.
.
.
.
.
.
.
.
.
.
.
.
.
.
.
.
.
.
.
.
.
.
.
.
.
.
.
.
.
.
.
.
.
.
.
.
.
.
.
.
.
.
.
.
.
.
.
.
.
.
.
.
.
.
.
.
.
.
.
.
.
.
.
.
.
.
.
.
.
.
.
.
.
.
.
.
.
.
.
.
.
.
.
.
.
.
.
.
.
.
.
.
.
.
.
.
.
.
.
.
.
.
.
.
.
.
.
.
.
.
.
.
.
.
.
.
.
.
.
.
.
.
.
.
.
.
.
.
.
.
.
.
.
.
.
.
.
.
.
.
.
.
.
.
.
.
.
.
.
.
.
.
.
.
.
.
.
.
.
.
.
.
.
.
.
.
.
.
.
.
.
.
.
.
.
.
.
.
.
.
.
.
.
.
.
.
.
.
.
.
.
.
.
.
.
.
.
.
.
.
.
.
.
.
.
.
.
.
.
.
.
.
.
.
.
.
.
.
.
.
.
.
.
.
.
.
.
.
.
.
.
.
.
.
.
.
.
.
.
.
.
.
.
.
.
.
.
.
.
.
.
.
.
.
.
.
.
.
.
.
.
.
.
.
.
.
.
.
.
.
.
.
.
.
.
.
.
.
.
.
.
.
.
.
.
.
.
.
.
.
.
.
.
.
.
.
.
.
.
.
.
.
.
.
.
.
.
.
.
.
.
.
.
.
.
.
.
.
.
.
.
.
.
.
.
.
.
.
.
.
.
.
.
.
.
.
.
.
.
12 Externe Python Plugins verwenden
13 Hilfe und Support
13.1 Mailinglisten
13.2 IRC . . . . .
13.3 BugTracker .
13.4 Blog . . . .
13.5 Wiki . . . . .
.
.
.
.
.
.
.
.
.
.
.
.
.
.
.
.
.
.
.
.
.
.
.
.
.
.
.
.
.
.
.
.
.
.
.
.
.
.
.
.
.
.
.
.
.
.
.
.
.
.
.
.
.
.
.
179
180
180
181
183
183
185
186
186
189
190
191
191
192
194
194
195
197
.
.
.
.
.
.
.
.
.
.
.
.
.
.
.
.
.
.
.
.
.
.
.
.
.
.
.
.
.
.
.
.
.
.
.
.
.
.
.
.
.
.
.
.
.
.
.
.
.
.
.
.
.
.
.
.
.
.
.
.
.
.
.
.
.
.
.
.
.
.
.
.
.
.
.
.
.
.
.
.
.
.
.
.
.
.
.
.
.
.
.
.
.
.
.
.
.
.
.
.
.
.
.
.
.
.
.
.
.
.
.
.
.
.
.
.
.
.
.
.
.
.
.
.
.
.
.
.
.
.
.
.
.
.
.
.
.
.
.
.
.
.
.
.
.
.
.
.
.
.
.
.
.
.
.
.
.
.
.
.
.
.
.
.
.
.
.
.
.
.
.
.
.
.
.
199
199
200
200
201
201
A Unterstützte Datenformate
203
A.1 OGR Vektorformate . . . . . . . . . . . . . . . . . . . . . . . . . . . . . . . . . . . . . . . . . . 203
A.2 GDAL Rasterformate . . . . . . . . . . . . . . . . . . . . . . . . . . . . . . . . . . . . . . . . . 204
B Module der GRASS Werkzeugkiste
207
C GNU Public License
209
C.1 Quantum GIS Qt Ausnahme der GPL . . . . . . . . . . . . . . . . . . . . . . . . . . . . . . . . 212
D GNU Free Documentation License
215
Index
222
Zitierte Literatur und Webseiten
227
QGIS 1.6.0 Handbuch
ix
Abbildungsverzeichnis
x
2.1
Eine einfache QGIS Beispielübung
3.1
3.2
3.3
3.4
3.5
3.6
3.7
3.8
QGIS GUI mit Alaskadaten aus dem Beispieldatensatz
Tastenkürzel festlegen
. . . . . . . . . . . . . . . . .
. . . . . . . . . . . . . . .
Messwerkzeuge in Aktion
Proxyeinstellungen in QGIS
. . . . . . . . . . . . . .
Dialog für den Beschriftungstext
. . . . . . . . . . .
Angepasstes QT-Designer Beschriftungsformular
. .
Laufende GPS-Verfolgung
. . . . . . . . . . . . . .
GPS Positionskoordinaten Fenster
. . . . . . . . . .
.
.
.
.
.
.
.
.
.
.
.
.
.
.
.
.
.
.
.
.
.
.
.
.
.
.
.
.
.
.
.
.
.
.
.
.
.
.
.
.
.
.
.
.
.
.
.
.
.
.
.
.
.
.
.
.
.
.
.
.
.
.
.
.
.
.
.
.
.
.
.
.
19
27
29
34
35
35
37
38
4.1
4.2
4.3
4.4
4.5
4.6
4.7
4.8
4.9
4.10
4.11
4.12
4.13
4.14
4.15
4.16
4.17
4.18
4.19
4.20
4.21
4.22
4.23
4.24
4.25
4.26
4.27
4.28
4.29
Dialogfenster zum Laden OGR-unterstützter Layer
. . . . . . . . . . . . . . .
Dialogfenster zum Auswahlen eines Vektorlayers
. . . . . . . . . . . . . . . .
QGIS mit einem geladenen Alaska Shape
. . . . . . . . . . . . . . . . . . . .
. . . . . .
Falsche Darstellung eines Vektorlayer über dem Längengrad 180◦
◦
Vektorlayer über dem Längengrad 180 nach Anwendung der PostGIS Funktion
. . . . . . . . . . . . . .
Dialog zur Einstellung von Vektorlayereigenschaften
Darstellungsoptionen
. . . . . . . . . . . . . . . . . . . . . . . . . . . . . . .
Neue Optionen für die Darstellung von Einzelsymbolen
. . . . . . . . . . . .
. . . . . . . .
Neue Optionen für die Darstellung von kategorisierter Symbole
Beispiel eines individuellen Farbverlaufs mit mehreren Farbstufen
. . . . . .
Neue Optionen für die Darstellung abgestufter Symbole
. . . . . . . . . . . .
. . . . . . . . . . . . . . . . . . . . .
Dialog für regelbasierende Darstellung
Dialog für Punkt-Verschiebung
. . . . . . . . . . . . . . . . . . . . . . . . . .
Symboleigenschaften festlegen
. . . . . . . . . . . . . . . . . . . . . . . . . .
Stilmanager zum managen von Symbolen und Farbanstiegen
. . . . . . . . .
Beschriftung von Vektor Punktlayern
. . . . . . . . . . . . . . . . . . . . . . .
Beschriftung von Vektor Linienlayern
. . . . . . . . . . . . . . . . . . . . . . .
Beschriftung von Vektor Polygonlayern
. . . . . . . . . . . . . . . . . . . . .
Ändern der Beschriftungseinstellungen
. . . . . . . . . . . . . . . . . . . . .
Dialog, um ein Bearbeitungselement für eine Attributspalte auszuwählen
. .
Auswählen eines Objektes mit einer Aktion
. . . . . . . . . . . . . . . . . . .
Vektor Layereigenschaften mit Diagram Overlay Reiter
. . . . . . . . . . . .
Balkendiagramm mit Temperaturdaten vor dem Hintergrund des Alaska Layers
Fangmodus und -toleranz der Vektorlayer einstellen
. . . . . . . . . . . . . .
Eingabe von Attributen nach dem Digitalisieren eines neuen Objektes
. . . .
Dialog, um Editierfunktionen zu wiederholen und rückgängig zu machen
. . .
Punktsymbole drehen
. . . . . . . . . . . . . . . . . . . . . . . . . . . . . . .
Eine neue Shapedatei erstellen
. . . . . . . . . . . . . . . . . . . . . . . . . .
Dialog zum Erstellen eines neuen SpatiaLite Layers
. . . . . . . . . . . . . .
.
.
.
.
.
.
.
.
.
.
.
.
.
.
.
.
.
.
.
.
.
.
.
.
.
.
.
.
.
.
.
.
.
.
.
.
.
.
.
.
.
.
.
.
.
.
.
.
.
.
.
.
.
.
.
.
.
.
.
.
.
.
.
.
.
.
.
.
.
.
.
.
.
.
.
.
.
.
.
.
.
.
.
.
.
.
.
.
.
.
.
.
.
.
.
.
.
.
.
.
.
.
.
.
.
.
.
.
.
.
.
.
.
.
.
.
.
.
.
.
.
.
.
.
.
.
.
.
.
.
.
.
.
.
.
.
.
.
.
.
.
.
.
.
.
.
.
.
.
.
.
.
.
.
.
.
.
.
.
.
.
.
.
.
.
.
.
.
.
.
.
.
.
.
.
.
.
.
.
.
.
.
.
.
.
.
.
.
.
.
.
.
.
.
.
.
.
.
.
.
.
.
.
.
.
.
.
.
.
.
.
.
.
.
.
.
.
.
.
.
.
.
.
40
40
41
47
47
48
49
52
53
54
55
55
56
56
57
58
58
59
59
60
63
64
65
66
69
73
75
76
76
. . . . . . . . . . . . . . . . . . . . . . . . . . . . . . . .
.
.
.
.
.
.
.
.
.
.
.
.
.
.
.
.
.
.
.
.
.
.
.
.
.
.
.
.
.
.
.
.
.
.
.
.
.
.
.
.
.
.
.
.
.
.
.
.
.
.
.
.
.
.
.
.
.
.
.
.
.
.
.
.
.
.
.
.
.
.
.
.
.
.
.
.
.
.
.
.
.
.
.
.
.
.
.
.
.
.
.
.
.
.
.
.
.
.
.
.
.
.
.
.
.
.
.
.
15
Abbildungsverzeichnis
4.30 Attributtabelle des Vektorlayers alaska.shp
. . . . . . . . . . . . . . . . . . . . . . . . . . .
4.31 Abfrageeditor
. . . . . . . . . . . . . . . . . . . . . . . . . . . . . . . . . . . . . . . . . . . .
. . . . . . . . . . . . . . . . . . . . . . . . . . . . . . . . . . . . . . . . . . . . .
4.32 Feldrechner
77
79
81
5.1
5.2
Dialogfenster Rasterlayereigenschaften
. . . . . . . . . . . . . . . . . . . . . . . . . . . . .
Rasterrechner
. . . . . . . . . . . . . . . . . . . . . . . . . . . . . . . . . . . . . . . . . . .
85
89
6.1
6.2
6.3
Dialog zum Hinzufügen eines WMS-Server mit verfügbaren Layern
. . . . . . . . . . . . .
Dialog für die Suche von WMS Servern
. . . . . . . . . . . . . . . . . . . . . . . . . . . . .
WFS-Layer hinzufügen
. . . . . . . . . . . . . . . . . . . . . . . . . . . . . . . . . . . . . .
93
95
99
7.1
7.2
7.3
. . . . . . . . . . . . . . . . . . . . . . . . . . . . . . . . . . 102
KBS Reiter im Dialog Optionen
Dialog Projekteinstellungen
. . . . . . . . . . . . . . . . . . . . . . . . . . . . . . . . . . . . 103
Definition eines eigenen Koordinatenbezugssystems
. . . . . . . . . . . . . . . . . . . . . . 104
8.1
8.2
8.3
8.4
8.5
8.6
8.7
8.8
8.9
8.10
8.11
8.12
8.13
8.14
GRASS Daten der alaska Location (verändert nach Neteler & Mitasova 2008)
Eine GRASS Location erstellen
. . . . . . . . . . . . . . . . . . . . . . . . .
. . . . . . . . . . . . . . . . . . . . . . . . .
GRASS Digitalisierwerkzeuge
Kategorie Reiter im GRASS Digitalisiermodul
. . . . . . . . . . . . . . . . .
Einstellungen Reiter im GRASS Digitalisiermodul
. . . . . . . . . . . . . .
Darstellung Reiter im GRASS Digitalisiermodul
. . . . . . . . . . . . . . . .
Tabelle Reiter im GRASS Digitalisiermodul
. . . . . . . . . . . . . . . . . .
. . . . . . . . . . . . . . .
Moduldarstellung in der GRASS-Werkzeugkiste
Moduldialog der GRASS-Werkzeugkiste
. . . . . . . . . . . . . . . . . . . .
GRASS-Werkzeugkiste mit r.contour Modul
. . . . . . . . . . . . . . . . . .
. . . . . . . . . . .
Vektorlinien glätten mit dem GRASS Modul v.generalize
Die GRASS Shell mit dem Modul r.shaded.relief
. . . . . . . . . . . . . . .
. . . . . . . . . . . . . . . . .
Anzeigen einer GRASS Schummerungskarte
GRASS Datei-Browser
. . . . . . . . . . . . . . . . . . . . . . . . . . . . .
.
.
.
.
.
.
.
.
.
.
.
.
.
.
.
.
.
.
.
.
.
.
.
.
.
.
.
.
.
.
.
.
.
.
.
.
.
.
.
.
.
.
107
108
112
112
114
114
115
115
116
118
119
120
121
122
9.1
9.2
9.3
9.4
9.5
9.6
9.7
9.8
9.9
9.10
9.11
Print Composer
. . . . . . . . . . . . . . . . . . . . . . . . . . . . . . . . . . . . . . . .
Print Composer Karten Eintrag Reiter - Dialoge Karte und Ausdehnung
. . . . . . . . .
Print Composer Karten Eintrag Reiter - Dialoge Gitter und Allgemeine Optionen
. . . .
Print Composer Karten Eintrag Reiter - Dialoge Beschriftung und Allgemeine Optionen
Print Composer Bild Eintrag Reiter - Bild-Optionen und Allgemeine Optionen
. . . . . .
Print Composer Legende Eintrag Reiter - Allgemein, Legendenelemente, Elementoptionen
Print Composer Maßstab Eintrag Reiter - Maßstab und Allgemeine Optionen
. . . . . .
Print Composer Eintrag Reiter - Form und Pfeil
. . . . . . . . . . . . . . . . . . . . . . .
Print Composer Tabelle Reiter - Tabelle und Allgemein
. . . . . . . . . . . . . . . . . . .
Print Composer Layout mit Karte, Legende, Maßstab und Beschriftung
. . . . . . . . .
Druckzusammenstellung verwalten . . . . . . . . . . . . . . . . . . . . . . . . . . . . . .
.
.
.
.
.
.
.
.
.
.
.
.
.
.
.
.
.
.
.
.
124
126
127
128
129
130
131
132
133
134
135
.
.
.
.
.
.
.
.
.
.
.
.
.
.
.
.
.
.
.
.
.
.
.
.
.
.
.
.
.
.
.
.
.
.
.
.
.
.
.
.
.
.
.
.
.
.
.
.
.
.
.
.
.
.
.
.
.
.
.
.
.
.
.
.
.
.
.
.
.
.
.
.
.
.
.
.
.
.
.
.
.
.
10.1 Plugin Manager
. . . . . . . . . . . . . . . . . . . . . . . . . . . . . . . . . . . . . . . . . . 138
10.2 Externe Python Plugins installieren
. . . . . . . . . . . . . . . . . . . . . . . . . . . . . . . 138
11.1
11.2
11.3
11.4
11.5
Koordinaten abgreifen Dialog
Copyright Label Plugin
. .
Nordpfeil Plugin
. . . . . .
. . . . . .
Maßstab Plugin
Plugin Getrennter Text
. . .
QGIS 1.6.0 Handbuch
.
.
.
.
.
.
.
.
.
.
.
.
.
.
.
.
.
.
.
.
.
.
.
.
.
.
.
.
.
.
.
.
.
.
.
.
.
.
.
.
.
.
.
.
.
.
.
.
.
.
.
.
.
.
.
.
.
.
.
.
.
.
.
.
.
.
.
.
.
.
.
.
.
.
.
.
.
.
.
.
.
.
.
.
.
.
.
.
.
.
.
.
.
.
.
.
.
.
.
.
.
.
.
.
.
.
.
.
.
.
.
.
.
.
.
.
.
.
.
.
.
.
.
.
.
.
.
.
.
.
.
.
.
.
.
.
.
.
.
.
.
.
.
.
.
.
.
.
.
.
.
.
.
.
.
.
.
.
.
.
.
.
.
.
.
.
.
.
.
.
.
.
.
.
.
.
.
.
.
142
143
143
144
146
xi
Abbildungsverzeichnis
11.6 Dxf2Shape Konverter Plugin
. . . . . . . . . . . . . . . . . . . . . .
. . . . . . . . . . . . . . . . . . . . . . .
11.7 Der Anzeigen-Reiter in eVis
11.8 Der Optionen-Reiter in eVis
. . . . . . . . . . . . . . . . . . . . . . .
11.9 Der Externe Applikationen konfigurieren Reiter in eVis
. . . . . . . .
. . . . . . . . . . . . . . .
11.10 Der Dialog Datenbankverbindung in eVIS
11.11 Der Reiter SQL-Abfrage in eVis
. . . . . . . . . . . . . . . . . . . .
11.12 Der Reiter Vordefinierte Abfrage in eVis
. . . . . . . . . . . . . . .
. . . . . . . . . . . . . . . . . .
11.13 Die Menüliste der GDAL Werkzeuge
11.14 Info Dialog
. . . . . . . . . . . . . . . . . . . . . . . . . . . . . . . .
11.15 Kontur Dialog
. . . . . . . . . . . . . . . . . . . . . . . . . . . . . . .
11.16 Berechnete Konturlinien mit gdal_contour
. . . . . . . . . . . . . . .
. . . . . . . . . . . . . . . . . . . . . .
11.17 Entzerren Dialog (gdalwarp)
11.18 Das Georeferenzier Plugin
. . . . . . . . . . . . . . . . . . . . . . .
. . . . . . . . . . . .
11.19 Bezugspunkte zu einem Rasterbild hinzufügen
11.20 Festlegen der Transformationseinstellungen für die Georeferenzierung
11.21 Der GPS Werkzeuge Dialog
. . . . . . . . . . . . . . . . . . . . . .
11.22 Daten vom GPS herunterladen
. . . . . . . . . . . . . . . . . . . . .
11.23 Dialog Interpolationsplugin
. . . . . . . . . . . . . . . . . . . . . . .
. . . . . . . .
11.24 Interpolation von Höhenpunkten mit der TIN-Methode
11.25 Layer im Kartenfenster layouten und als Projekt speichern
. . . . .
11.26 Dialog MapServer Export
. . . . . . . . . . . . . . . . . . . . . . . .
11.27 Testbild erstellt mit dem Programm shp2img
. . . . . . . . . . . . .
11.28 OGR-Layer-Konverter Plugin
. . . . . . . . . . . . . . . . . . . . . .
11.29 Dialog zum Erstellen einer Oracle Anbindung
. . . . . . . . . . . . .
. . . . . . . . . . .
11.30 Dialog zum Auswählen eines Oracle GeoRasters
11.31 OpenStreetMap Daten im Internet
. . . . . . . . . . . . . . . . . . .
11.32 Benutzeroberfläche des OSM Plugins
. . . . . . . . . . . . . . . . .
11.33 Der Dialog zum Laden von OSM Daten
. . . . . . . . . . . . . . . .
11.34 OSM Objekteigenschaften ändern
. . . . . . . . . . . . . . . . . . .
11.35 OSM Punkt Erstellungsnachricht
. . . . . . . . . . . . . . . . . . . .
. . . . . . . . . . . . . . . . . . . . . . . . . .
11.36 OSM download Dialog
11.37 OSM upload Dialog
. . . . . . . . . . . . . . . . . . . . . . . . . . .
11.38 OSM saving Dialog
. . . . . . . . . . . . . . . . . . . . . . . . . . .
11.39 OSM import message dialog
. . . . . . . . . . . . . . . . . . . . . .
11.40 Import data to OSM Dialog
. . . . . . . . . . . . . . . . . . . . . . .
. . . . . . . . . . . . . . . . . . . . . .
11.41 Rastergeländeanalyse Plugin
11.42 Schnelles Drucken Dialog
. . . . . . . . . . . . . . . . . . . . . . . .
11.43 DIN A4 Schnelldruck als PDF mit den QGIS Beispieldaten
. . . . .
xii
.
.
.
.
.
.
.
.
.
.
.
.
.
.
.
.
.
.
.
.
.
.
.
.
.
.
.
.
.
.
.
.
.
.
.
.
.
.
.
.
.
.
.
.
.
.
.
.
.
.
.
.
.
.
.
.
.
.
.
.
.
.
.
.
.
.
.
.
.
.
.
.
.
.
.
.
.
.
.
.
.
.
.
.
.
.
.
.
.
.
.
.
.
.
.
.
.
.
.
.
.
.
.
.
.
.
.
.
.
.
.
.
.
.
.
.
.
.
.
.
.
.
.
.
.
.
.
.
.
.
.
.
.
.
.
.
.
.
.
.
.
.
.
.
.
.
.
.
.
.
.
.
.
.
.
.
.
.
.
.
.
.
.
.
.
.
.
.
.
.
.
.
.
.
.
.
.
.
.
.
.
.
.
.
.
.
.
.
.
.
.
.
.
.
.
.
.
.
.
.
.
.
.
.
.
.
.
.
.
.
.
.
.
.
.
.
.
.
.
.
.
.
.
.
.
.
.
.
.
.
.
.
.
.
.
.
.
.
.
.
.
.
.
.
.
.
.
.
.
.
.
.
.
.
.
.
.
.
.
.
.
.
.
.
.
.
.
.
.
.
.
.
.
.
.
.
.
.
.
.
.
.
.
.
.
.
.
.
.
.
.
.
.
.
.
.
.
.
.
.
.
.
.
.
.
.
.
.
.
.
.
.
.
.
.
.
.
.
.
.
.
.
.
.
.
.
.
.
.
.
.
.
.
.
.
.
.
.
.
.
.
.
.
.
.
.
.
.
.
.
.
.
.
.
.
.
.
.
.
.
.
.
.
.
.
.
.
.
.
.
.
.
.
.
.
.
.
.
.
.
.
.
.
.
.
.
.
.
.
.
.
.
.
.
.
.
.
.
.
.
.
.
.
.
.
.
.
.
.
.
.
.
.
.
.
.
.
.
.
.
.
.
.
.
.
.
.
.
.
.
.
.
.
.
.
.
.
.
.
.
.
.
.
.
.
.
.
.
.
.
.
.
.
.
.
.
.
.
.
.
.
.
.
.
.
.
.
.
.
.
.
.
.
.
.
.
.
.
.
.
.
.
.
.
.
.
.
.
.
.
.
.
.
146
148
149
150
153
154
155
163
163
164
164
164
166
167
167
170
171
173
174
175
176
177
178
179
180
182
184
185
187
187
190
192
193
193
193
194
195
195
QGIS 1.6.0 Handbuch
Tabellenverzeichnis
4.1
4.2
4.3
PostGIS Verbindungsparameter . . . . . . . . . . . . . . . . . . . . . . . . . . . . . . . . . . .
Funktionen der Werkzeugleiste Digitalisierung . . . . . . . . . . . . . . . . . . . . . . . . . . .
Funktionen der Werkzeugleiste erweiterte Digitalisierung . . . . . . . . . . . . . . . . . . . . .
43
68
72
6.1
WMS Verbindungs-Parameter . . . . . . . . . . . . . . . . . . . . . . . . . . . . . . . . . . . .
92
8.1
GRASS Digitalisierwerkzeuge . . . . . . . . . . . . . . . . . . . . . . . . . . . . . . . . . . . . 113
9.1
Print Composer Funktionen . . . . . . . . . . . . . . . . . . . . . . . . . . . . . . . . . . . . . 123
11.1 23 QGIS Kern-Plugins . . . . . . . . . . . . . . . . . . . . . . . .
11.2 eVis Fotos mit absoluten Pfad, relativen Pfad und URL einbinden
11.3 Die von eVis gelesenen XML-Tags . . . . . . . . . . . . . . . . .
11.4 fTools Geoverarbeitungswerkzeuge . . . . . . . . . . . . . . . . .
11.5 fTools Analysewerkzeuge . . . . . . . . . . . . . . . . . . . . . . .
11.6 fTools Forschungswerkzeuge . . . . . . . . . . . . . . . . . . . .
11.7 fTools Datenmanagementwerkzeuge . . . . . . . . . . . . . . . .
11.8 fTools Geometriewerkzeuge . . . . . . . . . . . . . . . . . . . . .
11.9 Liste der GDAL Werkzeuge . . . . . . . . . . . . . . . . . . . . .
11.10 Georeferenzierfunktionen . . . . . . . . . . . . . . . . . . . . . . .
11.11 Weitere Kern-Plugins . . . . . . . . . . . . . . . . . . . . . . . . .
12.1 Externe QGIS Python Plugins im Official Repository
.
.
.
.
.
.
.
.
.
.
.
.
.
.
.
.
.
.
.
.
.
.
.
.
.
.
.
.
.
.
.
.
.
.
.
.
.
.
.
.
.
.
.
.
.
.
.
.
.
.
.
.
.
.
.
.
.
.
.
.
.
.
.
.
.
.
.
.
.
.
.
.
.
.
.
.
.
.
.
.
.
.
.
.
.
.
.
.
.
.
.
.
.
.
.
.
.
.
.
.
.
.
.
.
.
.
.
.
.
.
.
.
.
.
.
.
.
.
.
.
.
.
.
.
.
.
.
.
.
.
.
.
.
.
.
.
.
.
.
.
.
.
.
.
.
.
.
.
.
.
.
.
.
.
.
.
.
.
.
.
.
.
.
.
.
.
.
.
.
.
.
.
.
.
.
.
141
151
156
158
158
159
159
160
161
165
195
. . . . . . . . . . . . . . . . . . . . . . . 197
xiii
Tabellenverzeichnis
xiv
QGIS 1.6.0 Handbuch
QGIS Hinweise
1
A KTUELLE D OKUMENTATION FINDEN . . . . . . . . . . . . . . . . . . . . . . . . . . . . . . . . .
2
3
4
5
6
7
KOMMANDOZEILENOPTIONEN BEIM S TARTEN NUTZEN . . . . . . . . . . .
W ERKZEUGLEISTE ZURÜCKHOLEN . . . . . . . . . . . . . . . . . . . . . .
Z OOMEN IM L AYER MIT DEM M AUSRAD . . . . . . . . . . . . . . . . . . . .
D EN L AYER VERSCHIEBEN MIT DEN P FEILTASTEN UND DER S PACE -TASTE
D IE RICHTIGE M ASSEINHEIT IM K ARTENFENSTER EINSTELLEN . . . . . .
P ROXY RICHTIG ANWENDEN . . . . . . . . . . . . . . . . . . . . . . . . . .
.
.
.
.
.
.
.
.
.
.
.
.
.
.
.
.
.
.
.
.
.
.
.
.
.
.
.
.
.
.
.
.
.
.
.
.
.
.
.
.
.
.
.
.
.
.
.
.
.
.
.
.
.
.
.
.
.
.
.
.
.
.
.
.
.
.
18
23
25
26
26
33
8
9
10
11
12
13
14
15
16
17
18
19
20
21
22
23
FARBEN VON V EKTORLAYERN . . . . . . . . . . . . . . . . . . . . . . . . . . .
L AYER UND P ROJEKTE VON EXTERNEN DATENTRÄGERN LADEN UNTER OS X
QGIS B ENUTZEREINSTELLUNGEN UND S ICHERHEIT . . . . . . . . . . . . . .
P OST GIS-L AYER . . . . . . . . . . . . . . . . . . . . . . . . . . . . . . . . . .
P OST GIS-L AYER EXPORTIEREN . . . . . . . . . . . . . . . . . . . . . . . . .
S HAPES MIT FÜR P OSTGRE SQL RESERVIERTEN AUSDRÜCKEN IMPORTIEREN
Z EITGLEICHES E DITIEREN . . . . . . . . . . . . . . . . . . . . . . . . . . . . .
DATEN -I NTEGRITÄT . . . . . . . . . . . . . . . . . . . . . . . . . . . . . . . . .
R EGELMÄSSIGES S ICHERN DER DATEN . . . . . . . . . . . . . . . . . . . . .
Z OOMEN ZUM LETZTEN E DITIERSTAND . . . . . . . . . . . . . . . . . . . . . .
S TÜTZPUNKTSYMBOL ÄNDERN . . . . . . . . . . . . . . . . . . . . . . . . . .
DATENTYP DER ATTRIBUTE . . . . . . . . . . . . . . . . . . . . . . . . . . . .
U NTERSTÜTZUNG ZUM L ÖSCHEN VON O BJEKTEN . . . . . . . . . . . . . . . .
D ECKUNGSGLEICHHEIT EINGEFÜGTER O BJEKTE . . . . . . . . . . . . . . . .
ATTRIBUTDATEN MANIPULIEREN . . . . . . . . . . . . . . . . . . . . . . . . . .
Ä NDERN DER L AYER -D EFINITION . . . . . . . . . . . . . . . . . . . . . . . . .
.
.
.
.
.
.
.
.
.
.
.
.
.
.
.
.
.
.
.
.
.
.
.
.
.
.
.
.
.
.
.
.
.
.
.
.
.
.
.
.
.
.
.
.
.
.
.
.
.
.
.
.
.
.
.
.
.
.
.
.
.
.
.
.
.
.
.
.
.
.
.
.
.
.
.
.
.
.
.
.
.
.
.
.
.
.
.
.
.
.
.
.
.
.
.
.
.
.
.
.
.
.
.
.
.
.
.
.
.
.
.
.
.
.
.
.
.
.
.
.
.
.
.
.
.
.
.
.
.
.
.
.
.
.
.
.
.
.
.
.
.
.
.
.
.
.
.
.
.
.
.
.
.
.
.
.
.
.
.
.
41
41
44
44
45
45
65
68
69
69
70
70
71
74
78
80
24
25
E INEN EINZELNEN K ANAL EINES M EHRKANAL -R ASTERLAYERS ANZEIGEN . . . . . . . . . . . .
S TATISTIKWERTE FÜR R ASTERLAYER SAMMELN . . . . . . . . . . . . . . . . . . . . . . . . . . .
86
88
26
27
28
29
30
31
32
33
WMS-S ERVER -URL S . . . . . . . . . . . .
B ILDKODIERUNG . . . . . . . . . . . . . . .
WMS-L AYERSORTIERUNG . . . . . . . . . .
T RANSPARENZ VON WMS-L AYERN . . . . .
WMS-P ROJEKTIONEN . . . . . . . . . . . .
Z UGRIFF AUF ABGESICHERTE OGC-L AYER
WFS S ERVER FINDEN . . . . . . . . . . . .
A BGESICHERTE WFS S ERVER EINBINDEN .
92
93
94
94
94
97
99
99
34
D IALOG P ROJEKTEIGENSCHAFTEN . . . . . . . . . . . . . . . . . . . . . . . . . . . . . . . . . . 103
35
36
37
38
39
40
41
P ROBLEME BEIM L ADEN VON GRASS-L AYERN . . . . .
DAS GRASS V EKTORMODELL VERSTEHEN . . . . . . .
E RSTELLEN EINER NEUEN ATTRIBUTTABELLE FÜR EINEN
P OLYGONE IN GRASS DIGITALISIEREN . . . . . . . . .
E RZEUGEN VON WEITEREN ’L AYERN ’ MIT QGIS . . . .
GRASS S CHREIBBERECHTIGUNG . . . . . . . . . . . .
E RGEBNISSE DIREKT ANZEIGEN . . . . . . . . . . . . .
.
.
.
.
.
.
.
.
.
.
.
.
.
.
.
.
.
.
.
.
.
.
.
.
.
.
.
.
.
.
.
.
.
.
.
.
.
.
.
.
.
.
.
.
.
.
.
.
.
.
.
.
.
.
.
.
.
.
.
.
.
.
.
.
.
.
.
.
.
.
.
.
.
.
.
.
.
.
.
.
.
.
.
.
.
.
.
.
.
.
.
.
.
.
.
.
.
.
.
.
.
.
.
.
.
.
.
.
.
.
.
.
.
.
.
.
.
.
.
.
.
.
.
.
.
.
.
.
.
.
.
.
.
.
.
.
.
.
.
.
.
.
.
.
.
.
.
.
.
.
.
.
.
.
.
.
.
.
.
.
.
.
.
.
.
.
.
.
.
.
.
.
.
.
. . . . . . . . . . . . . .
. . . . . . . . . . . . . .
GRASS V EKTORLAYER
. . . . . . . . . . . . . .
. . . . . . . . . . . . . .
. . . . . . . . . . . . . .
. . . . . . . . . . . . . .
.
.
.
.
.
.
.
.
.
.
.
.
.
.
.
.
.
.
.
.
.
.
.
.
.
.
.
.
.
.
.
.
.
.
.
.
.
.
.
.
.
.
.
.
.
.
.
.
.
.
.
.
.
.
.
.
.
.
.
.
.
.
.
.
.
.
.
.
.
.
.
.
.
.
.
.
.
.
.
.
.
.
.
.
.
.
.
.
.
.
.
.
.
.
.
.
.
.
.
.
.
.
.
.
.
.
.
.
.
.
.
.
.
.
.
.
.
.
.
.
1
106
111
111
112
113
115
117
xv
QGIS Hinweise
xvi
42
43
G EOMETRIEN IN QGIS VEREINFACHEN . . . . . . . . . . . . . . . . . . . . . . . . . . . . . . . 118
A NDERE A NWENDUNGEN VON R . CONTOUR . . . . . . . . . . . . . . . . . . . . . . . . . . . . . 119
44
45
A BSTÜRZENDE P LUGINS . . . . . . . . . . . . . . . . . . . . . . . . . . . . . . . . . . . . . . . . 137
E XPERIMENTELLE P LUGINS VERWENDEN . . . . . . . . . . . . . . . . . . . . . . . . . . . . . . 140
46
47
P LUGIN E INSTELLUNGEN ALS P ROJEKT SPEICHERN . . . . . . . . . . . . . . . . . . . . . . . . 144
E INEN V EKTORLAYER VON EINEM M ICROSOFT E XCEL A RBEITSBLATT ERSTELLEN . . . . . . . 155
48
W EITERE EXTERNE P LUGIN R EPOSITORYS HINZUFÜGEN . . . . . . . . . . . . . . . . . . . . . . 197
QGIS 1.6.0 Handbuch
Vorwort
Willkommen in der wunderbaren Welt der Geographischen Informationssysteme (GIS)! Quantum GIS ist ein
Freies (Open Source) GIS. Die Idee zu dem Projekt wurde im Mai 2002 geboren und bereits im Juni desselben Jahres bei SourceForge etabliert. Wir haben hart daran gearbeitet, traditionell sehr teure GIS Software
kostenfrei für jeden, der Zugang zu einem PC hat, bereitzustellen. QGIS kann unter den meisten Unices, Windows und MacOSX betrieben werden. QGIS wurde mit Hilfe des Qt toolkit (http://qt.nokia.com) und C++
entwickelt. Dadurch ist QGIS sehr benutzerfreundlich und besitzt eine einfach zu bedienende und intuitive
grafische Benutzeroberfläche.
QGIS soll ein einfach zu benutzendes GIS sein und grundlegende GIS-Funktionalitäten bieten. Das anfängliche Ziel bestand darin, einen einfachen Geo-Datenviewer zu entwickeln. Dieses Ziel wurde bereits mehr als
erreicht, so dass QGIS mittlerweile von vielen Anwendern für ihre tägliche Arbeit eingesetzt wird. QGIS unterstützt eine Vielzahl von Raster- und Vektorformaten. Mit Hilfe der Plugin-Architektur können weitere Funktionalitäten einfach ergänzt werden (vgl. Appendix A für eine vollständige Liste derzeit unterstützter Datenformate).
QGIS wird unter der GNU Public License (GPL) herausgegeben. Für die Entwicklung des Programms bedeutet dies das Recht, den Quellcode einzusehen und entsprechend der Lizens verändern zu dürfen. Für
die Anwendung der Software ist damit garantiert, dass QGIS kostenfrei aus dem Internet heruntergeladen,
genutzt und weitergegeben werden kann. Eine vollständige Kopie der Lizenz ist dem Programm beigefügt und
kann auch im Appendix C eingesehen werden.
QGIS Tipp 1 A KTUELLE D OKUMENTATION FINDEN
Die aktuellste Version dieses Dokumentes wird unter http://download.osgeo.org/qgis/doc/manual/ und
im Dokumentationsbereich der QGIS Webseite http://qgis.osgeo.org/documentation/ bereitgestellt.
Funktionalitäten
Quantum GIS bietet zahlreiche GIS Funktionalitäten, die über Kernmodule und Plugins bereitgestellt werden.
Die wichtigsten sind hier als Überblick in sechs Kategorien unterteilt aufgelistet.
Daten visualisieren
Es ist möglich, Vektor- und Rasterdaten in unterschiedlichen Formaten und aus verschiedenen Projektionen
anzuschauen und zu überlagern, ohne die Daten selbst in irgendeiner Art und Weise konvertieren zu müssen.
Zu den unterstützten Datenformaten gehören z.B.:
– PostgreSQL/PostGIS, Vektorformate1 , welche durch die installierte OGR Bibliothek unterstützt werden.
Dazu zählen die Formate ESRI Shape, MapInfo, SDTS oder auch GML (siehe Anhang A.1 für eine
komplette Liste der unterstützten Formate);
– Raster- und Bilddatenformate, welche durch die installierte GDAL Geospatial Data Abstraction Library)
Bibliothek unterstützt werden, wie etwa GeoTiff, Erdas Img., ArcInfo Ascii Grid, JPEG oder PNG (siehe
Anhang A.2 für eine komplette Liste der unterstützten Formate);
1 OGR-unterstützte
Datenbanken wie Oracle oder MySQL werden derzeit noch nicht von QGIS unterstützt.
1
Vorwort
– SpatiaLite Datenbanken (siehe Kapitel 4.3)
– GRASS Raster- und Vektordaten aus einer GRASS Datenbank (Location/Mapset), siehe Kapitel 8,
– Online Geodaten, welche mittels OGC-konforme WMS- (Web Map Service) oder WFS-Dienste (Web
Feature Service) bereitgestellt werden, siehe Kapitel 6
– OpenStreetMap Daten, siehe Kapitel 11.14.
Daten erkunden, abfragen und Karten layouten
In QGIS können Daten mit Hilfe der einfach zu bedienenden grafischen Benutzeroberfläche interaktiv erkundet
und abgefragt werden. Darüberhinaus ist es möglich, druckfertige Karten zu layouten. Zu den zahlreichen
Funktionalitäten gehört:
– Umprojizieren von Daten “On The Fly“ (OTF)
– Drucklayouts erstellen mit dem Map Composer
– Kartenübersichtsfenster
– Räumliche Bookmarks
– Identifizieren/Selektieren von Objekten
– Editieren/Visualisieren/Suchen von Attributdaten
– Objekte beschriften
– Eigenschaften und Darstellung von Vektor- und Rasterdaten ändern
– Überlagerung des Kartenfensters mit einem Gradnetz über das fTool Plugin
– Hinzufügen von Nordpfeil, Maßstab und Copyright Informationen
– Speichern und Laden von QGIS Projekten
Daten erstellen, editieren, verwalten und exportieren
In QGIS können Vektordaten erstellt, editiert, verwaltet und in unterschiedliche Formate exportiert werden.
Rasterdaten müssen derzeit noch in eine GRASS Datenbank importiert werden, um editiert und in andere
Formate exportiert werden zu können. QGIS bietet aktuell folgende Funktionalitäten:
– Digitalisierfunktionen für OGR-unterstützte Vektorformate sowie GRASS Vektorlayer
– Erstellen und Editieren von ESRI Shapes und GRASS Vektorlayern
– Geocodierung von Bilddaten mit Hilfe des Georeferenzier-Plugins
– GPS Werkzeuge zum Import und Export von GPX Daten, zur Konvertierung anderer GPS-Datenformate
ins GPX-Format sowie das direkte Importieren und Exportieren von GPX Daten auf ein GPS-Gerät.
Unter GNU/Linux auch über USB.
– OpenStreetMap Daten visualisieren und editieren.
– Erstellen von PostGIS Layern aus ESRI Shapes mit dem SPIT Plugin mit erweiterten Funktionen bei der
Arbeit mit PostGIS Tabellen.
– Verwaltung von Vektor-Attributen in der neuen Attributtabelle (siehe Kapitel (4.5.7)) oder dem Table
Manager Plugin.
2
QGIS 1.6.0 Handbuch
Funktionalitäten
Daten analysieren
Mit den QGIS fTools können PostgreSQL/PostGIS und OGR-unterstützte Vektorformate räumlich analysiert
werden. Zu den Funktionalitäten des Plugins gehört Geometrie- und Attributdaten Management sowie Module
zur Analyse und Geoprozessierung von Vektordaten. Mit dem GRASS Plugin können zusätzlich mehr als 300
GRASS Module auf Geodaten, die in einer GRASS Datenbank abgelegt sind, angewendet werden (siehe
Kapitel 8).
Karten im Internet veröffentlichen
QGIS kann auch dazu verwendet werden, um Mapfiles für Daten zu erstellen und dann z.B. mit Hilfe eines
installierten UMN MapServer über das Internet zur Verfügung zu stellen. Darüberhinaus kann QGIS als WMS
und WFS Client und als WMS Server verwendet werden.
Erweiterung der QGIS Funktionalität mittels Plugins
QGIS bietet eine erweiterbare Plugin-Architektur und kann dadurch an die individuellen Benutzeransprüche
angepasst werden. Hierzu stellt QGIS Bibliotheken zur Verfügung die verwendet werden können, um eigene
Plugins oder auch eigenständige Applikationen in C++ oder Python zu schreiben.
Kern Plugins
1. Copyright Label, Nordpfeil und Maßstab hinzufügen
2. Erstellen eines Diagramm-Layers auf Basis von Vektorattributdaten
3. Dxf2Shp Konverter
4. GDAL-Georeferenzierer
5. GPS Werkzeuge
6. GRASS GIS Integration
7. Interpolation von Vektorstützpunkten
8. Import von ASCII-Tabellen
9. Koordinaten aus dem Kartenfenster aufnehmen
10. Mapserver Export
11. OGR Layer in andere Vektorformate konvertieren
12. OpenStreetMap Daten anzeigen und editieren
13. Auf Oracle-Spatial-GeoRaster zugreifen
14. Python Plugin Installer
15. Rastergeländeanalyse
16. ESRI Shapes nach PostgreSQL/PostGIS importieren
17. Einfaches Drucklayout erstellen
18. WFS Layer hinzufügen
19. eVIS - Event Visualization Tool
20. fTools für die Analyse von Shapes
QGIS 1.6.0 Handbuch
3
Vorwort
21. Python Konsole
22. GDAL Tools
Externe Python Plugins
QGIS stellt eine wachsende Anzahl von externen Python Plugins bereit, die von Anwendern erstellt wurden.
Diese werden in einem offiziellen sowie zahlreichen inoffiziellen PyQGIS Repositories vorgehalten und können
mit Hilfe des Python Plugin Installers in QGIS integriert werden (siehe Kapitel 10).
Was ist neu in Version 1.6.0
Bitte beachten Sie dass es sich hier um eine Veröffentlichung unserer neuesten Entwicklerversionen handelt.Im Vergleich zu der Version QGIS 1.0.x enthält diese viele neue und dennoch umfangreich getestete
Funktionalitäten und Verbesserungen. Wir empfehlen diese aktuelle Version 1.6.0 zu verwenden.
Allgemeine Verbesserungen
– GPSD-Unterstützung für laufende GPS-Verfolgung.
– Eine neue Erweiterung, die Offline-Bearbeitung ermöglicht, wurde aufgenommen.
– Im Falle eines Berechnungsfehlers setzt der Feldrechner das Objektattribut nun auf NULL statt die Berechnung abzubrechen und die Berechnungen für alle Objekte zurückzunehmen.
– Die srs.db wurde um Gitterreferenzen erweitert.
– Native (C++-)Rasterrechner-Implementierung, die effizient mit großen Rastern umgehen kann.
– Die Interaktion mit dem Ausdehnungselement in der Statuszeile wurde verbessert, damit der Textinhalt
des Elements kopiert und eingefügt werden kann.
– Viele Verbesserungen und neue Operatoren wurden für den Feldrechner ergänzt, einschließlich Feldverkettung, Zeilenzähler etc.
– Die Option –configpath, die den vorgegebenen QGIS-Konfigurationspfad ( /.qgis) überschreibt und auch
QSettings zwingt diesen zu verwenden, wurde hinzugefügt. Dies macht es zum Beispiel möglich die
QGIS-Konfiguration zusammen mit allen Erweiterungen und Einstellungen auf ein Flashlaufwerk zu
übertragen.
– WFS-T-Unterstützung ist nun vorhanden. Außerdem wurde WFS auf den Networkmanager portiert.
– An der Georeferenzierung wurden viele Bereinigungen und Erweiterungen durchgeführt.
– Unterstützung für long int im Attributedialog und -editor.
– Das QGIS-Mapserver-Projekt wurde in das Haupt-SVN-Repository integriert und die Pakete wurden
verfügbar gemacht. QGIS-Mapserver ermöglicht es QGIS-Projekte über das OGC-WMS-Protokoll zur
Verfügung zu stellen.
– Neue Auswahl- und Meßtoolbarflyouts sowie Untermenüs.
– Unterstützung für nicht-räumliche Tabellen (gegenwärtig OGR-, getrennter Text- und PostgreSQLDatenprovider). Diese Tabellen können für Feldwertsuchen oder allgemein zur Durchsicht und Bearbeitung in der Tabellenansicht verwendet werden.
– Die Suchfunktion für Objekt-IDs ($id) und viele andere Suchfunktionen wurden hinzugefügt.
– Neu-Lade-Funktion für Kartenlayer und Providerschnittstellen. Dadurch können zwischenspeichernde
Provider (derzeit WMS und WFS) bei Änderungen in der Datenquelle synchronisiert werden.
4
QGIS 1.6.0 Handbuch
Funktionalitäten
Verbesserungen an der Layerliste
– Es wurde eine neue Option, die den aktuellen Layer unter Verwendung der extremen Pixelwerte der
aktuellen Ausdehnung streckt, zur Rasterlegende ergänzt.
– Beim Schreiben der Vektordateien über
Erzeugungsoptionen angegeben werden.
die
Option
’Speichern
als’
können
nun
OGR-
– In der Layerliste ist es nun mögich mehrere Layer gleichzeitig zu wählen und zu entfernen oder zu
verschieben.
Beschriftung (Nur neue Generation)
– Datendefinierte Beschriftungsposition.
– Zeilenumbruch, datendefinierte Schriftart und Puffereinstellungen.
Layereigenschaften und -darstellung
– Der abgestuften Symboldarstellung (Version 2) wurden drei neue Klassifizierungsmodi hinzugefügt: Natürliche Übergänge (Jenks), Standardabweichung und ’hübsche Übergänge’ (basierend auf ’pretty’ aus
der R-Statistikumgebung).
– Die Ladegeschwindigkeit des Symboleigenschaftendialogs wurde verbessert.
– Es gibt jetzt eine datendefinierte Rotation und Größe für die kategorisierte und abgestufte Darstellung
(symbology-ng).
– Zur Änderung der Linienbreite von Liniensymbolen kann jetzt die Größenskalierung benutzt werden.
– Die Rasterhistogrammimplementation durch ein Qwt-basierte ersetzt. Histogramme können jetzt als Bild
gespeichert werden.Auf der X-Achse des Histogramms werden jetzt die tatsächlichen Pixelwerte angezeigt.
– Die Farben der Transparenztabelle in den Rasterlayereigenschaften können jetzt aus der Karte gewählt
werden.
– Farbverläufe können nun aus der Auswahlliste heraus erzeugen werden.
– Der Knopf ’Stilverwaltung...’ wurde zur Symbolauswahl hinzugefügt, damit er vom Benutzer leichter zu
finden ist.
Druckzusammenstellung
– Breite und Höhe von Zusammenstellungselementen können jetzt im Positionierungsdialog angezeigt
und geändert werden.
– Zusammenstellungselemente können nun mit der Backspace-Taste gelöscht werden.
– Die Werte in der Attributetabelle können jetzt sortiert werden (aufsteigend/absteigend nach mehreren
Spalten).
QGIS 1.6.0 Handbuch
5
Vorwort
6
QGIS 1.6.0 Handbuch
Gebrauch der Dokumentation
In diesem Abschnitt werden unterschiedliche Schreibstile vorgestellt, die innerhalb der Dokumentation verwendet werden, um das Lesen intuitiver zu machen.
GUI Schreibstile
Die Schreibstile der Grafischen Benutzeroberfläche versuchen, das Erscheinungsbild der GUI nachzuahmen.
Allgemein soll der Benutzer dadurch besser in der Lage sein, Elemente und Icons der GUI schneller mit den
Inhalten der Dokumentation zu verknüpfen.
– Menü Optionen: Layer
Rasterlayer hinzufügen
oder
Einstellungen
– Werkzeug:
Werkzeugkasten
I
3 Digitalisierung
Rasterlayer hinzufügen
– Knopf : Speicher als Standard
– Titel einer Dialogbox: Layereigenschaften
– Reiter: Allgemein
– Werkzeugbox :
– Kontrollkästchen:
– Radioknopf:
nviz - Öffne 3D-Ansicht in NVIZ
Darstellen
Postgis SRID
EPSG ID
– Wähle eine Zahl: Sättigung 60
– Wähle ein Wort: Umrandungsoption
— durchgängig
– Suche nach einer Datei: . . .
– Wähle eine Farbe: Umrandungsfarbe
– Schieberegler: Transparenz 10%
7
Gebrauch der Dokumentation
– Eingabetext: Zeige Name
lakes.shp
Ein Schatten zeigt, dass dieses GUI Element mit der Maus anwählbar ist.
Text oder Tastatur Schreibstile
Die Dokumentation enthält Schreibstile, um eine bessere visuelle Verknüpfung mit bestimmten Textformen,
Tastaturkommandos und Programmierelementen zu ermöglichen.
– Querverweise: http://qgis.org
– Tastenkombination: Drücke
B-Taste.
Strg+B
, bedeutet, drücke und halte die Strg-Taste und drücke auf die
– Name einer Datei: lakes.shp
– Name einer Klasse: NewLayer
– Name einer Methode: classFactory
– Server: myhost.de
– User Text: qgis –-help
Programmcode wird durch eine definierte Schrift und Schriftweite angezeigt:
PROJCS["NAD_1927_Albers",
GEOGCS["GCS_North_American_1927",
Betriebssystemspezifische Anweisungen
Einige Text- oder GUI-Anweisungen können sich für verschiedene Betriebssysteme unterscheiden: Drücke
{
Datei
QGIS}
Beenden , um QGIS zu schließen. Dieses Kommando bedeutet: QGIS wird
unter Linux, Unix und Windows beendet, indem man im Hauptmenü Datei auf Beenden drückt, während
man unter Macintosh OSX im Hauptmenü QGIS auf Beenden drückt. Längere Texte können folgendermaßen
formatiert sein:
–
mache dies;
–
klicke hier;
–
drücke etwas anderes.
oder als Paragraph.
Mache dies und das. Dann klicke dies und dies und dies und dies und dies und dies und dies und dies
und dies.
Mache dies. Dann drücke dies und dies und dies und dies und dies und dies und dies und dies und dies
und dies
Abbildungen innerhalb der Dokumentation können unter verschiedenen Betriebssystemen erstellt worden
sein. Das jeweilige Betriebssystem wird dabei am Ende der Abbildungsüberschrift mit einem Icon angezeigt.
8
QGIS 1.6.0 Handbuch
1 Einführung in GIS
Ein Geographisches Informationssystem (GIS)[2]1 besteht aus einer Auswahl verschiedener Software, die
einem ermöglicht, geografische Daten zu erstellen, zu visualisieren, abzufragen und zu analysieren. Geografische Daten beziehen sich dabei auf Informationen über die geografische Lage von Objekten. Dies bedingt
meist eine geografische Koordinate oder die Zuweisung eines Längen und Breitengrades. Neben der Bezeichnung Geografische Daten ist Räumliche Daten ein ebenfalls häufig benutzter Begriff, genau wie GIS-Daten,
Kartendaten, Location-Daten, Koordinatendaten und räumliche Geometriedaten.
Applikationen, die mit räumlichen Daten arbeiten, leisten eine Vielzahl unterschiedlicher Funktionen. Kartenerstellung ist dabei die am einfachsten zu begreifende GIS-Applikation. Mit Hilfe von Programmen werden
dabei aus räumlichen Daten Karten erstellt, die digital auf PCs oder analog auf Papier gedruckt werden. Die
Daten können dabei statisch (einfaches Bild) oder dynamisch (durch den Benutzer veränderbar) bereitgestellt
werden.
Viele Menschen nehmen irrtümlicherweise an, dass GIS-Applikationen nur zur Kartenerstellung benutzt werden. Räumliche Datenanalyse ist jedoch eine weitere wichtige Funktion von Geographischen Informationssystemen. Einige typische Analysen sind:
1. Messen von Distanzen zwischen geografischen Punkten
2. Berechnung von Flächengrößen (z.B.: Quadratmeter) innerhalb einer Region
3. Bestimmung der Überlappung unterschiedlicher räumlicher Objekte
4. Bestimmung der überlappten Flächen innerhalb einer Region
5. Die Anzahl von Ortschaften entlang einer definierten Distanz
6. und so weiter...
Dies mag einfach erscheinen, wird jedoch täglich für viele verschiedene Fragestellungen angewendet und
benötigt. Die Ergebnisse derartiger Analysen können auf Karten visualisiert oder in Form von Tabellen als
Entscheidungshilfe dienen.
Das aktuelle Phänomen von ortsbasierten Diensten ’location-based services’ verspricht dabei die räumliche
Integration unterschiedlichster Informationen. Oft werden diese aus einer Kombination von Karten und darauf
basierenden Analysen erstellt. Stellen Sie sich vor, Sie besitzen ein mobiles Telefon, dass ihre genaue geografische Position ermittelt. Wenn Sie die entsprechende Software nutzen, kann Ihnen das Telefon sagen, welche
Restaurants sich in der Nähe befinden. Während dies eine neuartige GIS-Technlogie ist, ist das Analysieren
von Geodaten und das Bereitstellen daraus gewonnener Informationen als eine Basis dafür zu verstehen.
1.1 Warum ist das alles so neu?
Nun ja, ist es nicht. Es gibt heute viele Geräte auf dem Markt, die mobile räumliche Dienste anbieten, darunter
auch viele Freie (Open Source) GIS-Applikationen. Die Existenz solcher Geräte ist nicht neu. GPS-Geräte sind
1 Dieses
Kapitel ist von Tyler Mitchell (http://www.oreillynet.com/pub/wlg/7053) und wurde unter der Creative Commons License
veröffentlicht. Tyler ist der Autor des Buches Web Mapping Illustrated, veröffentlicht von O’Reilly, 2005.
9
1.1 Warum ist das alles so neu?
z.B. heute für uns noch recht neu, werden aber von Unternehmen bereits seit mehr als 10 Jahren eingesetzt.
Datenanalysen oder die digitale Erfassung der Umwelt mit dem PC auf Basis von Luftbildern war auch bereits
früher ein kommerzieller Markt, der sich aber hauptsächlich auf Industrien aus dem Umweltsektor konzentriert
hat.
Neu an all dem ist, wie die neueste Hard- und Software angewendet wird und von wem. Traditionell waren Anwender von GIS-Applikationen hochspezialisierte Forscher oder Techniker, die in der Anwendung von
CAD-ähnlichen Anwendungen geschult waren. Mittlerweile bietet die Leistungsfähigkeit moderner Heim-PCs
zusammen mit Freier (Open Source) Software einer Armada von Hobbyanwendern, Internetentwicklern usw.
die Möglichkeit, geografische Daten selber zu nutzen und zu erstellen. Die Lernkurve ist dabei immer flacher
geworden, während die Anzahl der Anwendungsmöglichkeiten stetig gestiegen ist.
Wie werden Geodaten gespeichert? Kurz gesagt gibt es zwei Datenmodelle, die heutzutage benutzt werden,
ergänzend zu traditionell in tabellarischer Form abgelegten Informationen, die weiterhin eine wichtige Rolle
bei der räumlichen Analyse spielen.
1.1.1 Rasterdaten
Das eine Datenmodell wird als Rasterdaten, oder einfach als ’Raster’ bezeichnet. Ein typisches Beispiel hierfür
sind Satelliten- und Luftbilder, genauso wie Höhenmodelle. Abgesehen von ein paar Ausnahmen können fast
alle Daten als Raster dargestellt und gespeichert werden.
Ein Raster ist ein gleichmäßiges Gitter, das aus Zellen besteht, oder im Falle eines Bildes aus Pixeln. Ein
Raster hat eine definierte Anzahl von Zeilen und Spalten. Jede Zelle hat einen numerischen Wert und eine
bestimmt geografische Größe (z.B.: 30x30 Meter).
Sich mehrfach überlagernde Raster werden benutzt, um Bilder mit mehr als einem Farbwert zu repräsentieren. Ein Beispiel hierfür sind die Rot-, Grün- und Blaukanäle eines Satellitenbildes. Jeder Kanal eines
Satellitenbildes ist ein einzelnes, sich mit den anderen Kanälen räumlich überlappendes Raster, das jeweils
eine bestimmte Wellenlänge des Lichts darstellt. Wie man sich gut vorstellen kann, benötigt ein großes Raster
mehr Speicherplatz als ein kleines, und je kleiner die Zellen eines Rasters sind, desto mehr Details können
zwar dargestellt werden, aber desto mehr Speicherplatz wird benötigt. Die Kunst besteht darin, die Balance
zwischen der maximalen Detailschärfe für die Analyse und einem möglichst geringen Speichervolumen zu
finden.
1.1.2 Vektordaten
Vektordaten sind das andere Datenmodell und werden ebenso in GIS-Applikationen genutzt. Falls Sie in der
Schule bei den Themen Trigonometrie und Koordinatensysteme wach geblieben sind, sind Sie sicher vertraut
mit den Qualitäten und Besonderheiten von Vektoren. Einfach gesagt beschreiben Vektoren einen Ort durch
eine Anzahl von Koordinaten. Jede Koordinate bezieht sich auf einen bestimmtem geografischen Punkt mit
Hilfe von X- und Y-Werten.
Besser vorstellen kann man sich dies anhand einer kartesischen Ebene. Diese Diagramme aus der Schule
mit einer x- und einer y-Achse. Vielleicht haben Sie es benutzt, um die sinkenden Renten oder steigenden
Hypotheken darzustellen. Das Konzept ist ähnlich zur räumlichen Datenanalyse und Kartenerstellung.
Es gibt verschiedene Wege, um geografische Koordinaten darzustellen, abhängig von den Absichten und
Zielen. Das Thema Kartenprojektionen ist dabei jedoch sehr komplex und wird an dieser Stelle daher nicht
weiter erklärt.
Es gibt drei Arten von Vektordaten, die progressiv aufeinander aufbauen und dadurch immer komplexere
Formen annehmen.
10
QGIS 1.6.0 Handbuch
1.1.2 Vektordaten
1. Punkte - Eine einzelne Koordinate (X Y) repräsentiert ein diskretes geografisches Objekt.
2. Linien - Multiple Koordinaten (x1 y1, x2 y2, x3 y4, ... xn yn), die in einer bestimmten Anordnung miteinander verbunden sind. Etwa wie eine Linie von Punkt (x1 y1) nach Punkt (x2 y2) und so weiter.
Die Strecken zwischen den einzelnen Punkten sind Liniensegmente. Sie haben eine Länge und eine
Richtung entsprechend der Anordnung der Punkte. Technisch gesehen ist eine Linie ein Paar von Koordinaten, die miteinander verbunden sind, wobei eine Linienkette aus mehreren Linien zusammengesetzt
ist.
3. Polygone - Wenn Linien aus mehr als zwei Punkten bestehen und der letzte Punkte der Linie identisch
mit dem ersten ist, wird das als Polygon bezeichnet. Dreiecke, Kreise, Rechtecke usw. sind Polygone.
Die Schlüsseleigenschaft eines Polygons besteht darin, dass eine definierte Fläche dargestellt wird.
QGIS 1.6.0 Handbuch
11
1.1 Warum ist das alles so neu?
12
QGIS 1.6.0 Handbuch
2 Der erste Einstieg
Dieses Kapitel gibt eine kurze Einführung in die Installation von QGIS, verweist auf Alaska-Beispieldaten von
der QGIS Webseite und zeigt anhand eines einfachen Beispiels, wie einfach es ist, Raster- und Vektordaten
in QGIS zu visualisieren.
2.1 Installation
Die Installation von QGIS ist sehr einfach. Standard Installationspakete gibt es für MS Windows und Mac OS
X. Für viele GNU/Linux Betriebssysteme stehen Binärpakete (.rpm und .deb) oder entsprechende Software
Repositories zur Verfügung, die man im Installationsmanager des jeweiligen Betriebsystems eintragen kann.
Aktuelle Informationen zu den Binärpaketen finden sich Downloadbereich auf der QGIS Webseite unter http:
//www.qgis.org.
Kompilieren des Quellcodes
Wenn Sie QGIS aus dem Quellcode kompilieren wollen, finden Sie die entsprechende Dokumentation im Coding and Compilation Guide unter der URL http://www.qgis.org/de/dokumentation/handbuecher.html.
Die Installationsanweisungen sind ausserdem im QGIS Quellcode als Datei INSTALL enthalten.
Installation auf externen Medien
Sie können unter QGIS eine –configpath Option definieren die den Standardpfad (z.B. /.qgis unter Linux)
für eine Benutzerkonfiguration überschreibt und QSettings gleichzeitig vorgibt dieses Verzeichnis zu benutzen. Dieses macht es möglich die QGIS-Installation zusammen mit Plugins und Einstellungen z.B. auf ein
Flashlaufwerk zu portieren.
2.2 Beispieldaten
Die Dokumentation zeigt eine Reihe von Beispielen, die auf den Geodaten des QGIS Beispieldatensatzes
basieren.
Während der Installation unter Windows gibt es die Option, den QGIS Beispieldatensatz mit herunterzuladen. Wenn die Option ausgewählt wurde, werden die Daten nach Eigene Dateien in den Ordner GIS
Database heruntergeladen. Mit dem Windows Explorer können Sie die Daten bei Bedarf nachträglich in ein
anderes Verzeichnis verschieben. Wenn Sie die Option bei der Installation nicht ausgewählt haben, können
Sie
– bereits auf Ihrem Rechner vorhandene GIS Daten verwenden;
– den QGIS Beispieldatensatz nachträglich von der QGIS Webseite http://www.qgis.org herunterladen;
oder
– QGIS deinstallieren, wieder neu installieren und dabei die entsprechende Option auswählen, wenn die
oben angesprochenen Optionen nicht funktionieren.
13
2.3 Ein erstes Übungsbeispiel
Für GNU/Linux und Mac OSX wird momentan noch kein fertiges Installationspaket für den Beispieldatensatz als rpm, deb or dmg bereitgestellt. Sie müssen die Datei qgis_sample_data als ZIP- oder TAR-Archiv
von der URL http://download.osgeo.org/qgis/data/ herunterladen und auf Ihrem Rechner entpacken.
Der QGIS Beispieldatensatz enthält Geodaten von Alaska und deckt sämtliche Übungen und Screenshots
dieser Dokumentation ab, inklusive einer kleinen GRASS GIS Datenbank. Das Koordinatenbezugssystem ist
Albers Equal Area mit der Maßeinheit ’feet’ (EPSG-Code 2964).
PROJCS["Albers Equal Area",
GEOGCS["NAD27",
DATUM["North_American_Datum_1927",
SPHEROID["Clarke 1866",6378206.4,294.978698213898,
AUTHORITY["EPSG","7008"]],
TOWGS84[-3,142,183,0,0,0,0],
AUTHORITY["EPSG","6267"]],
PRIMEM["Greenwich",0,
AUTHORITY["EPSG","8901"]],
UNIT["degree",0.0174532925199433,
AUTHORITY["EPSG","9108"]],
AUTHORITY["EPSG","4267"]],
PROJECTION["Albers_Conic_Equal_Area"],
PARAMETER["standard_parallel_1",55],
PARAMETER["standard_parallel_2",65],
PARAMETER["latitude_of_center",50],
PARAMETER["longitude_of_center",-154],
PARAMETER["false_easting",0],
PARAMETER["false_northing",0],
UNIT["us_survey_feet",0.3048006096012192]]
Wenn Sie QGIS überwiegend als grafische Benutzeroberfläche für GRASS GIS verwenden möchten, finden
Sie weitere GRASS GIS Beispiel-Locations (z.B.: Spearfish oder South Dakota) auf der offiziellen GRASS
Website unter der URL:
http://grass.osgeo.org/download/data.php.
2.3 Ein erstes Übungsbeispiel
Nachdem Sie QGIS installiert und den Beispieldatensatz heruntergeladen und entpackt haben, beginnen
wir mit einem einfachen und kurzen Beispiel. Ziel ist es, einen Raster- und einen Vektorlayer zu laden
und wir verwenden dazu den Rasterlayer qgis_sample_data/raster/landcover.img und den Vektorlayer
qgis_sample_data/gml/lakes.gml aus dem QGIS Beispieldatensatz.
QGIS starten
–
Starten Sie QGIS, indem Sie qgis in die Kommandozeile tippen und Return
versionen ist es auch möglich, QGIS im Programme Menü auszuwählen.
–
Starten Sie QGIS über das Start Menü, das QGIS Desktop Icon oder durch doppelklicken auf eine
evtl. bereits vorhandene QGIS Projektdatei.
–
14
drücken. Bei Binär-
Doppelklicken Sie auf das QGIS Icon in Ihrem Programmordner.
QGIS 1.6.0 Handbuch
Abbildung 2.1: Eine einfache QGIS Beispielübung
Laden eines Raster- und Vektorlayers aus dem Beispieldatensatz
1. Drücken Sie auf den
Rasterlayer hinzufügen Knopf.
2. Browsen Sie zum Ordner qgis_sample_data/raster/, wählen Sie die ERDAS Img Datei
landcover.img und klicken dann auf Öffnen .
3. Wenn die Datei nicht aufgelistet ist, prüfen Sie in der ’Dateien des Typs’ Combobox im unteren Bereich
des Dialogs, ob der richtige Datentyp, in diesem Fall Erdas Imagine Images (*.img, *.IMG) eingestellt ist.
4. Nun drücken Sie auf den
Datei
Vektorlayer hinzufügen Knopf und wählen im Dialogfenster als Quelltyp
aus.
5. Klicken Sie auf Durchsuchen, browsen Sie zum Ordner qgis_sample_data/gml/, wählen Sie die GML
Datei lakes.gml aus und klicken auf Öffnen .
6. Nun klicken Sie auf Ok , um den Vektorlayer anzuzeigen.
7. Zoomen Sie in einen Bereich in dem sich ein paar Seen befinden.
8. Doppelklicken Sie auf lakes in der Legende. Der Dialog Layereigenschaften öffnet sich.
9. Klicken Sie auf den Darstellung Reiter und wählen Sie unter Fülloptionen die Farbe Blau als Füllfarbe.
10. Wählen Sie den Beschriftungen Reiter und aktivieren Sie
als Beschreibungsfeld die Attributspalte NAMES.
Beschriftungen anzeigen . Wählen Sie
11. Um die Lesbarkeit der Beschriftung zu erhöhen, können Sie einen weissen Puffer um die Beschriftung
definieren, indem Sie unten das Kontrollkästchen
fergröße 3 festlegen.
QGIS 1.6.0 Handbuch
Beschriftungen freistellen auswählen und als Puf-
15
2.3 Ein erstes Übungsbeispiel
12. Drücken Sie nun auf den Knopf Anwenden , prüfen Sie, ob das Ergebnis gut aussieht und bestätigen
Sie dann mit einem Klick auf OK .
Sie sehen, wie einfach es ist, Raster- und Vektorlayer in QGIS zu visualisieren. Gehen Sie nun weiter zu
den folgenden Kapiteln, um mehr über die vorhandenen Funktionalitäten, Einstellungsmöglichkeiten und ihre
Benutzung zu erfahren.
16
QGIS 1.6.0 Handbuch
3 Übersicht der Funktionalitäten
Nach der einfachen Übung aus Kapitel 2 geben wir an dieser Stelle eine umfassende Übersicht der QGIS
Funktionalitäten. Eine detailliertere Beschreibung der einzelnen Funktionalitäten findet dann in den folgenden
Kapiteln der Dokumentation statt.
3.1 QGIS Starten und Beenden
In Kapitel 2.3 wurde bereits kurz gezeigt, wie QGIS gestarted wird. Dies wird hier wiederholt und Sie werden
sehen, dass QGIS darüber hinaus noch eine Reihe von Kommandozeilenoptionen zur Verfügung stellt.
–
Wenn QGIS bereits in einem ausführbaren Pfad installiert ist, können Sie QGIS in einem Kommandozeilenfenster mit dem Befehl: qgis starten, oder durch einen Doppelklick auf das QGIS Icon auf dem
Desktop oder im Programme Menü.
–
Starten Sie QGIS über das Start Menü, das QGIS Desktop Icon oder durch Doppelklicken auf eine
evtl. bereits vorhandene QGIS Projektdatei.
–
Doppelklicken Sie auf das QGIS Icon in Ihrem Programmordner. Wenn Sie QGIS aus der Shell
starten wollen, verwenden Sie /Pfad-zu-den-ausführbaren-Dateien/Contents/MacOS/Qgis.
Um QGIS zu beenden, klicken im Menü {
stenkürzel Strg+Q .
Datei
QGIS}
Beenden, oder benutzen Sie das Ta-
3.1.1 Optionen der Kommandozeile
Wenn Sie QGIS in der Kommandozeile starten, stehen eine Reihe von Optionen zur Verfügung. Eine Liste
erhalten Sie, indem Sie qgis –-help eingeben. Die Ausgabe zeigt folgende Informationen:
qgis --help
Quantum GIS - 1.5.0-Tethys ’Tethys’ (exported)
Quantum GIS (QGIS) is a viewer for spatial data sets, including
raster and vector data.
Usage: qgis [options] [FILES]
options:
[--snapshot filename]
emit snapshot of loaded datasets to given file
[--lang language]
use language for interface text
[--height height]
height of snapshot to emit
[--project projectfile] load the given QGIS project
[--extent xmin,ymin,xmax,ymax] set initial map extent
[--noplugins]
don’t restore plugins on startup
[--optionspath path]
use the given QSettings path
[--configpath path]
use the given path for all user configuration
[--nologo]
hide splash screen
17
3.1 QGIS Starten und Beenden
[--help]
this text
FILES:
Files specified on the command line can include rasters,
vectors, and QGIS project files (.qgs):
1. Rasters - Supported formats include GeoTiff, DEM
and others supported by GDAL
2. Vectors - Supported formats include ESRI Shapefiles
and others supported by OGR and PostgreSQL layers using
the PostGIS extension
QGIS Tipp 2 KOMMANDOZEILENOPTIONEN BEIM S TARTEN NUTZEN
Sie können einen oder mehrere Kartenlayer in der Kommandozeile angeben, wenn Sie QGIS starten. Z.B.:
Wenn Sie sich in dem Ordner qgis_sample_data befinden, können Sie durch folgendes Kommando QGIS mit
einem Vektor- und einen Rasterlayer starten: qgis ./raster/landcover.img ./gml/lakes.gml
Kommandozeilenoption –-snapshot
Diese Option ermöglicht es, einen PNG-Snapshot des aktuellen Kartenfensters zu erstellen. Dies ist z.B.
sinnvoll, wenn Sie zahlreiche Projekte angelegt haben und Snapshots von den Daten machen wollen.
QGIS erstellt ein PNG-Bild mit 800x600 Pixeln. Dies können Sie mit den Parametern –-width und –-height
anpassen und dann hinter der Option –-snapshot einen Dateinamen angeben.
Kommandozeilenoption –-lang
Auf Basis der Systemsprache Ihres Rechners wird auch die Sprache der QGIS-Oberfläche eingestellt. Wenn
Sie diese ändern möchten, können Sie das mit der Option –-lang erreichen. Eine Liste der unterstützten Sprachen finden Sie mit dem entsprechenden Länderkürzel unter http://wwww.qgis.org/wiki/GUI_
Translation_Progress.
Kommandozeilenoption –-project
Es ist auch möglich, beim Starten von QGIS ein Projekt zu laden. Fügen Sie dazu die Option –-project mit
dem Namen ihres Projektes hinzu und QGIS lädt alle darin enthaltenen Daten direkt beim Start.
Kommandozeilenoption –-noplugins
Wenn es Probleme mit den Plugins beim Hochfahren gibt, können Sie das Laden der Plugins beim Hochfahren
ausschalten. Sie können dann hinterher im Plugin Manager geladen werden.
Kommandozeilenoption –-optionspath
Sie können mehrere Konfigurationen speichern und dann beim Starten entscheiden, welche sie verwenden
wollen, wenn Sie diese Option verwenden. Siehe 3.7, um zu sehen, wo ihr Betriebssystem die Einstellungen
speichert. Derzeit gibt es keine Möglichkeit einen neuen Dateinamen anzugeben, daher müssen Sie aktuell
noch eine Kopie der ursprünglichen Einstellungen unter einem anderen Namen erstellen.
Kommandozeilenoption –-configpath
Diese Option ist ähnlich der obigen, ermöglicht aber darüber hinaus das Überschreiben des Standard-Pfades
(z.B. /.qgis) für die Benutzerkonfiguration. Dadurch wird QSettings gezwungen, das angegebene Verzeichnis
zum Ablegen der konfiguration zu verwenden. Dies ermöglicht z.B. die QGIS-Installation auf einem FlashLaufwerk samt Plugins und Einstellungen.
18
QGIS 1.6.0 Handbuch
Kommandozeilenoption –-extent
Um QGIS in einem bestimmten Ausschnitt Ihrer Daten zu starten, kann diese Option genutzt werden. Dazu
wird durch die Eingabe von Eckkoordinaten eine ’Bounding Box’ eingestellt. Die Koordinaten müssen durch
Komma getrennt angegeben werden.
--extent xmin,ymin,xmax,ymax
Kommandozeilenoption –-nologo
Diese Option verhindert das Anzeigen des Splashscreens beim Starten von QGIS.
3.2 Die grafische Benutzeroberfläche (GUI)
Beim Starten von QGIS öffnet sich die grafische Benutzeroberfläche (GUI) wie in der folgenden Abbildung
zu sehen. Die gelben Nummern von 1 bis 6 beziehen sich auf die sechs Hauptbereiche des Interfaces und
werden im Folgenden genauer beschrieben.
Abbildung 3.1: QGIS GUI mit Alaskadaten aus dem Beispieldatensatz
Bemerkung: Das Aussehen einzelner Bereiche (Menüleiste, etc.) kann abweichen in Abhängigkeit vom Betriebssystem und dem Window Manager.
Die QGIS Benutzeroberfläche ist in sechs Bereiche unterteilt:
1. Menüleiste
2. Werkzeugleiste
3. Legende
QGIS 1.6.0 Handbuch
4. Kartenfenster
5. Kartenübersicht
6. Statusleiste
19
3.2 Die grafische Benutzeroberfläche (GUI)
3.2.1 Menüleiste
Die Menüleiste bietet Zugriff auf
Das Hauptmenü mit einer kurzen
dem jeweiligen Icon, das auch in
Die Tastenkürzel stellen dabei die
verschiedene Anwendungen mit Hilfe eines hierarchischen Menüs.
Beschreibung der enthaltenen Funktionen wird hier zusammen mit
der Werkzeugleiste zu finden ist und dem Tastenkürzel aufgelistet.
Standardeinstellung dar und können im Menü Einstellungen
Tastenkürzel festlegen
I definiert werden. Obwohl fast jede Anwendung der Menüleiste ein entsprechendes Icon in der Werkzeugleiste besitzt, ist die Anordnung unterschiedlich. Die Werkzeugleiste mit der
entsprechenden Anwendung ist hinter jedem Menüeintrag als Kontrollkästchen angegeben. Weitere Informationen über die Werkzeuge in der Werkzeugleiste finden Sie in Abschnitt 3.2.2.
Menüleiste
Tastenkürzel
Referenz
Werkzeugleiste
– Datei
Neues Projekt
Strg+N
Kapitel 3.5
3 Datei
Projekt öffnen
Strg+O
Kapitel 3.5
3 Datei
Aktuelle Projekte öffnen
I
Kapitel 3.5
Strg+S
Kapitel 3.5
3 Datei
Projekt speichern als
Kapitel 3.5
3 Datei
Bild speichern als
Kapitel 3.6
Projekt speichern
Neue Druckzusammenstellung
Strg+P
Druckzusammenstellung verwalten
Druckzusammenstellung
I
Kapitel 9
3 Datei
Kapitel 9
3 Datei
Kapitel 9
3 Datei
Strg+Q
Beenden
– Bearbeiten
20
Rückgängig
Strg+Z
Kapitel 4.5.5
3 Erweiterte Digitalisierung
Wiederholen
Strg+Umschalt+Z
Kapitel 4.5.5
3 Erweiterte Digitalisierung
Objekte ausschneiden
Strg+X
Kapitel 4.5.4
3 Digitalisierung
Objekte kopieren
Strg+C
Kapitel 4.5.4
3 Digitalisierung
Objekte einfügen
Strg+V
Kapitel 4.5.4
3 Digitalisierung
Objekt(e) verschieben
Kapitel 4.5.4
3 Digitalisierung
Ausgewähltes löschen
Kapitel 4.5.4
3 Digitalisierung
Objekt vereinfachen
Kapitel 4.5.5
3 Erweiterte Digitalisierung
Ring hinzufügen
Kapitel 4.5.5
3 Erweiterte Digitalisierung
Teil hinzufügen
Kapitel 4.5.5
3 Erweiterte Digitalisierung
Ring löschen
Kapitel 4.5.5
3 Erweiterte Digitalisierung
Teil löschen
Kapitel 4.5.5
3 Erweiterte Digitalisierung
QGIS 1.6.0 Handbuch
3.2.1 Menüleiste
Objekte überarbeiten
Kapitel 4.5.5
3 Erweiterte Digitalisierung
Objekte trennen
Kapitel 4.5.5
3 Erweiterte Digitalisierung
Gewählte Objekte verschmelzen
Kapitel 4.5.5
3 Erweiterte Digitalisierung
Knotenwerkzeug
Kapitel 4.5.4
3 Digitalisierung
Punktsymbole drehen
Kapitel 4.5.5
3 Erweiterte Digitalisierung
Nach dem Sie auf das Icon
Bearbeitungsmodus umschalten
gedrückt haben, finden Sie
zusätzlich ein Digitalisier-Icon im Menü Bearbeiten , abhängig davon, welcher Layertyp (Punkt, Linie
oder Polygon) editiert werden soll.
Punkt digitalisieren
Kapitel 4.5.4
3 Digitalisierung
Linie digitalisieren
Kapitel 4.5.4
3 Digitalisierung
Polygon digitalisieren
Kapitel 4.5.4
3 Digitalisierung
– Ansicht
3 Kartennavigation
Karte verschieben
Hineinzoomen
Strg++
3 Kartennavigation
Hinauszoomen
Strg+-
3 Kartennavigation
Kapitel 3.4.2
Wähle Objekte aus
Auswahlen aller Layer aufheben
3 Attribute
3 Attribute
Objekte abfragen
Strg-Umschalt-I
3 Attribute
Linie messen
Strg-Umschalt-M
3 Attributes
Fläche messen
Strg-Umschalt-J
3 Attribute
3 Attribute
Winkel messen
Volle Ausdehnung
Strg-Umschalt-F
3 Kartennavigation
Auf den Layer zoomen
Zur Auswahl zoomen
3 Kartennavigation
Strg+J
3 Kartennavigation
Zoom zurück
3 Kartennavigation
Zoom vor
3 Kartennavigation
Auf tatsächliche Größe zoomen
3 Attribute
Kartenhinweise
Neues Lesezeichen
Strg+B
Kapitel 3.9
3 Attribute
Lesezeichen anzeigen
Strg-Umschalt-B
Kapitel 3.9
3 Attribute
Erneuern
Strg+R
Kachelmaßstabsauswahl
QGIS 1.6.0 Handbuch
3 Kartennavigation
Kapitel 6.2.5
3 Kachelmaßstab
21
3.2 Die grafische Benutzeroberfläche (GUI)
Laufende GPS Verfolgung
Kapitel 3.10
3 GPS-Information
Kapitel 4.5.6
3 Layer koordinieren
– Layer
Neu
I
Kapitel 5.4
Rasterrechner
Vektorlayer hinzufügen
Strg-Umschalt-V
Kapitel 4
3 Layer koordinieren
Rasterlayer hinzufügen
Strg-Umschalt-R
Kapitel 5
3 Layer koordinieren
PostGIS-Layer hinzufügen
Strg-Umschalt-D
Kapitel 4.2
3 Layer koordinieren
SpatiaLite Layer hinzufügen
Strg-Umschalt-L
Kapitel 4.3
3 Layer koordinieren
WMS-Layer hinzufügen
Strg-Umschalt-W
Kapitel 6.2
3 Layer koordinieren
Attributtabelle öffnen
3 Attribute
Änderungen speichern
3 Digitalisieren
Bearbeitungsstatus umschalten
3 Digitalisierung
Speichern als
I
Auswahl als Vektordatei speichern
I
Kapitel 4.5.7
Strg+D
3 Layer koordinieren
Strg-Umschalt-O
3 Layer koordinieren
Alle Layer ausblenden
Strg-Umschalt-H
3 Layer koordinieren
Alle Layer anzeigen
Strg-Umschalt-U
3 Layer koordinieren
Layer löschen
Eigenschaften
Abfrage
I
I
Zur Übersicht hinzufügen
Alle zur Übersicht hinzufügen
Alle aus Übersicht entfernen
Beschriftung
– Einstellungen
Bedienfelder
Werkzeugkasten
I
I
Auf Vollbildmodus schalten
I
Projekteinstellungen
Benutzerkoordinatenbezugssystem
Stilmanager
Strg-F
Strg-Umschalt-P
Kapitel 3.5
Kapitel 7.4
I
Tastenkürzel festlegen
Optionen
Kapitel 3.7
– Plugins - (Weitere Menüeinträge werden hinzugefügt, wenn Plugins geladen sind.)
Plugins verwalten
22
Kapitel 10.1 3 Plugins
QGIS 1.6.0 Handbuch
3.2.2 Werkzeugleiste
Python Konsole
– Hilfe
Hilfe-Übersicht
F1
QGIS-Homepage
Strg+H
3 Hilfe
QGIS Version überprüfen
Über
Bemerkung:
Die Einträge der Menüleiste entsprechen der Standardeinstellung des KDE Window Managers. In GNOME fehlt das Menü Einstellungen und die Einträge finden sich hier:
Projekteinstellungen
3 Datei
Optionen
3 Bearbeiten
Tastenkürzel festlegen
3 Bearbeiten
Stilmanager
3 Bearbeiten
Benutzerkoordinatenbezugssystem
Bedienfelder
3 Ansicht
I
Werkzeugkästen
3 Bearbeiten
I
Auf Vollbildmodus umschalten
3 Ansicht
I
3 Ansicht
Kachelmaßstabsauswahl
3 Ansicht
Laufende GPS-Verfolgung
3 Ansicht
3.2.2 Werkzeugleiste
Die Werkzeugleiste bietet mit Hilfe von Icons Zugriff auf alle Funktionen aus der Menüleiste sowie ein paar
zusätzliche Tools, um mit der Karte zu interagieren. Jedes Icon der Werkzeugleiste bietet eine kurze Beschreibung ihrer Funktion. Indem Sie mit der Maus über das Icon fahren, erscheint es.
Jedes Untermenü der Werkzeugleiste kann nach eigenen Wünschen verschoben werden und jedes Untermenü kann auch an bzw. ausgeschaltet werden, indem Sie mit der Maus in einen freien Bereich der Werkzeugleiste fahren und auf den rechten Mausknopf drücken.
QGIS Tipp 3 W ERKZEUGLEISTE ZURÜCKHOLEN
Wenn sie aus Versehen alle Untermenüs der Werkzeugleiste ausgeblendet haben, können Sie diese über das
Werkzeugkästen
I wieder zurückholen.
Menü Einstellungen
3.2.3 Legende
Die Kartenlegende wird dazu benutzt, die Sichtbarkeit und die Z-Anordnung der Kartenlayer festzulegen.
Z-Anordnung bedeutet, dass ein weiter oben in der Legende angeordneter Layer über einem weiter unten
QGIS 1.6.0 Handbuch
23
3.2 Die grafische Benutzeroberfläche (GUI)
angeordneten Layer im Kartenfenster angezeigt wird. Mit der ’Checkbox’ kann ausgewählt werden, ob ein
Layer angezeigt werden soll, oder nicht.
Einzelne Layer können in der Legende zu Gruppen zusammengefasst werden. Gehen Sie dazu in den Bereich
I . Ein neuer
der Kartenlegende, klicken auf die rechte Maustaste und wählen Sie Gruppe hinzufügen
Ordner erscheint und sie können Layer mit der Maus in diesen Ordner per ’drag and drop’ verschieben. Um
Layer wieder zurück in die Haupebene zu holen, gehen Sie mit der Maus in den Order ihrer Gruppe, wählen
I aus.
Sie einen Layer aus, klicken auf den rechten Mausknopf und wählen In oberste Ebene bringen
Um dem Gruppenordner einen anderen Namen zu geben, wählen Sie mit der Maus einen Ordner aus, klicken
auf die rechte Maustaste und wählen Umbenennen
I .
Die angezeigten Elemente der rechten Maustaste-Funktion sind abhängig davon, ob es sich um
einen Raster- oder Vektorlayer handelt. Für geladene GRASS Vektorlayer steht die Funktion
Bearbeitungsstatus umschalten
I nicht zur Verfügung. Vergleichen Sie dazu das Kapitel 8.7 für weitere Informationen zum Editieren von GRASS Vektorlayern.
– Rechte-Maustaste Menü für Rasterlayer
– Auf die Layerausdehnung zoomen
I
– Auf besten Maßstab zoomen (100%)
–
I
In der Übersicht anzeigen
– Entfernen
I
– Eigenschaften
I
– Umbenennen
I
– Gruppe hinzufügen
I
– Alles ausklappen
I
– Alles zusammenfalten
I
– Rechte-Maustaste Menü für Vektorlayer
– Auf die Layerausdehnung zoomen
–
In der Übersicht anzeigen
– Entfernen
I
– Attributtabelle öffnen
I
– Bearbeitungsstatus umschalten
– Speichern als
– Abfrage
– Eigenschaften
I (nicht für GRASS layer)
I
– Auswahl speichern als
24
I
I
I
I
QGIS 1.6.0 Handbuch
3.2.4 Kartenfenster
– Umbenennen
I
– Gruppe hinzufügen
I
– Alles ausklappen
I
– Alles zusammenfalten
I
– Rechte Maustasten-Menü für Layergruppen
– Entfernen
I
– Umbenennen
I
– Gruppe hinzufügen
– Alles ausklappen
– Alles zusammenfalten
I
I
I
Wenn Sie Vektorlayer mit identischen Attributen anzeigen, kann die Darstellung der Symbole gruppiert werden. Dies bewirkt, dass bei Veränderung der Symbologie eines Layers entsprechend auch die Symbologie der anderen Layer in der Gruppe angepasst wird. Um die Darstellung von Symbolen gleicher Layer zu
gruppieren, gehen Sie mit der Maus in die Kartenlegende, klicken auf die rechte Maustaste und wählen
Gruppe hinzufügen
I . Diese können von einer Gruppe nun mit der Maus in eine andere verschoben werden. Dadurch wird die Darstellung der Symbole gruppiert. Bitte beachten Sie, dass dies nur möglich
ist, wenn zwei Vektorlayer vom gleichen Typ (Punkt, Linie oder Polygon) sind und gleiche Attribute beinhalten.
Es ist auch möglich, mehr als einen Layer oder eine Gruppe zur gleichen Zeit auszuwählen indem Sie die
Strg -Taste gedrückt halten und dann die Layer mit der linken Maustaste auswählen. Sie können dann alle
ausgewählten Layer in eine neue Gruppe verschieben.
Sie können auch mehr als einen Layer oder eine Gruppe auf einmal löschen, indem Sie mehrere Layer mit der
Strg -Taste auswählen und dann Strg-D drücken. So werden alle ausgewählten Ebenen oder Gruppen
aus der Layerliste entfernt.
3.2.4 Kartenfenster
Dies ist der Ergebnisbereich von QGIS - hier werden die Daten visualisiert. Die Karten, die hier angezeigt
werden, hängen davon ab, welche Raster- und Vektorlayer Sie ausgewählt haben (vgl. folgende Abschnitte).
Innerhalb des Kartenfensters können Sie ’zoomen’, verschieben (’pan’) und eine Vielzahl weiterer Funktionen
aus der Werkzeugleiste anwenden. Das Kartenfenster und die Legende sind miteinander verknüpft. Layer im
Kartenfenster spiegeln Veränderungen in der Legende wider.
QGIS Tipp 4 Z OOMEN IM L AYER MIT DEM M AUSRAD
Sie können das Mausrad benutzen, um im Kartenfenster in Layer hinein- bzw. hinauszuzoomen. Platzieren
Sie dazu den Mauszeiger im Kartenfenster und drehen Sie das Mausrad nach vorne (Hinauszoomen) oder
nach hinten zum Hineinzoomen. Der Mauszeiger bildet dabei das Zentrum. Sie können das Verhalten des
Optionen
I unter dem Reiter Kartenwerkzeuge
Mausrades in der Menüleiste Einstellungen
einstellen.
QGIS 1.6.0 Handbuch
25
3.2 Die grafische Benutzeroberfläche (GUI)
QGIS Tipp 5 D EN L AYER VERSCHIEBEN MIT DEN P FEILTASTEN UND DER S PACE -TASTE
Sie können die Pfeiltasten verwenden, um den Layer zu verschieben. Platzieren Sie dazu den Mauszeiger im
Kartenfenster und drücken Sie auf die rechte Pfeiltaste um nach Osten zu verschieben, die linke Pfeiltasten für
Westen, die Hoch-Pfeiltasten für Norden und die Unten-Pfeiltasten für Süden. Sie können einen Layer auch
mit der Space-Taste verschieben. Bewegen Sie dazu einfach die Maus während Sie die Space-Taste gedrückt
halten.
3.2.5 Kartenübersicht
Im Kartenübersichtsfenster wird die Gesamtausdehnung eines Gebietes anhand eines ausgewählten Layers
als Übersicht dargestellt. Sie können die Übersicht im Menü Einstellungen
Bedienfelder
I auswählen. Dadurch ist es sehr einfach, einen schnellen Überblick über die genaue Position des Kartenausschnitts im Kartenfenster zu bekommen. Beschriftungen werden nicht in der Kartenübersicht angezeigt.
Sie können einen einzelnen Layer in der Kartenübersicht anzeigen lassen, indem Sie diesen mit der Maus
auswählen und mit der rechten Maustaste auf das Kontrollkästchen
Zur Übersicht hinzufügen
Dazu können auch die entsprechenden Icons in der Werkzeugleiste genutzt werden.
klicken.
Sie können mit der Maus auch das rote Rechteck, welches für den aktuell angezeigten Ausschnitt steht, in
der Kartenübersicht verschieben. Dadurch wird automatisch der Ausschnitt im Kartenfenster angepasst.
3.2.6 Statusleiste
Die Statusleiste zeigt die aktuelle Position als Koordinate (z.B. in Meter oder Dezimalgrad) während der Mauszeiger über dem Kartenfenster verschoben wird. Links von der Koordinatenanzeige ist ein kleiner Knopf mit
dem Sie auswählen können, ob die Koordinaten des Bezugsystems oder der Ausdehnung des Kartenfensters
angezeigt werden sollen, während der Mauszeiger bewegt wird.
Ein Fortschrittsbalken in der Statusleiste zeigt den Fortschritt des Zeichnens der einzelnen Layer im Kartenfenster. In einigen Fällen, etwa wenn statistische Informationen über Rasterlayer errechnet werden, wird der
Fortschritt dieser Operation angezeigt.
Wenn ein neues externes Plugin oder ein Plugin Update im Internet verfügbar ist, wird diese Information auch
in der Statusleiste angezeigt. Mit dem Kontrollkästchen auf der rechten Seite der Statusleiste kann eingestellt
werden, ob Layer angezeigt werden sollen oder nicht (vgl. Abschnitt 3.3). Ganz rechts außen befindet sich
ein Kamera-Icon. Wenn Sie es anklicken, öffnet sich das Menü für die Projektionseigenschaften des aktuellen
Projektes.
QGIS Tipp 6 D IE RICHTIGE M ASSEINHEIT IM K ARTENFENSTER EINSTELLEN
Wenn Sie QGIS starten, ist als Maßeinheit Grad voreingestellt und sagt QGIS, dass alle Koordinaten des
Layers in Grad vorliegen. Um die korrekte Maßeinheit anzeigen zu lassen, können Sie es im Reiter Allgemein
im Menü Einstellungen
Projekteinstellungen
I
einstellen oder sie wählen das passende Be-
zugskoordinatensystem (KBS) aus, indem Sie auf das Kamera-Icon
KBS Status in der unteren rech-
ten Ecke der Statusleiste klicken. Dann wird die Maßeinheit entsprechend der KBS eingestellt, z.B.: ’+units=m’.
3.2.7 Tastenkürzel
QGIS bietet Standard Tastenkürzel für zahlreiche Funktionen. Sie können im Kapitel 3.2.1 nachgelesen werden. Zusätzlich ist es aber auch möglich, eigene Tastenkürzel zu definieren und bestehende zu ändern. Öffnen
Tastenkürzel festlegen
I .
Sie dazu das Menü Einstellungen
26
QGIS 1.6.0 Handbuch
Abbildung 3.2: Tastenkürzel festlegen
Die Konfiguration ist sehr einfach. Wählen Sie einfach eine Aktion aus und drücken dann auf Ändern ,
Keins setzen oder Voreinstellung . Wenn Sie ihre Einstellung gefunden haben, kann diese als XML-Datei
abgespeichert und somit auch für eine andere QGIS Installation genutzt werden.
3.3 Layeranzeige kontrollieren
Im Normalfall findet eine Wiedergabe der ausgewählten Layer immer dann statt, wenn eine ’Erneuerung’
notwendig ist. Die Abläufe, die eine ’Erneuerung’ der Wiedergabe verursachen sind:
– Einen Layer hinzufügen
– Karten verschieben, hinein- oder herauszoomen
– Größe des QGIS-Fensters verändern
– Layer ein- oder ausblenden
QGIS ermöglicht es, den Wiedergabeprozess auf verschiedene Arten zu kontrolliere
3.3.1 Maßstabsabhängige Layeranzeige
Die maßstabsabhängige Wiedergabe erlaubt es, einen mini- und maximalen Maßstab anzugeben, in
dessen Rahmen ein Layer angezeigt wird. Um die maßstababhängige Wiedergabe einzustellen, öffEigenschaften
nen Sie den
Dialog eines Layers, indem Sie diesen in der Legende doppelt
anklicken, im Reiter Allgemein
die entsprechenden Einstellungen vornehmen und das Kontrollkästchen
Benutze maßstabsabhängiges Zeichnen aktivieren.
Sie können es einstellen, in dem Sie erst mit der Maus im Kartenfenster den gewünschten Maßstab wählen
und dann die Werte aus der Statusleiste übernehmen.
3.3.2 Layeranzeige kontrollieren
Die Kartenwiedergabe kann auf folgende Art kontrolliert werden:
QGIS 1.6.0 Handbuch
27
3.4 Messen
a) Wiedergabe unterdrücken
Um die Wiedergabe einer Karte zu unterdrücken, klicken Sie auf das Kontrollkästchen
Zeichnen auf
der rechten Seite der Statusleiste. Wenn das Kontrollkästchen nicht aktiv ist, führt QGIS keine Erneuerung
der Wiedergabe des Kartenfensters durch, wie in Abschnitt 3.3 beschrieben. Beispiele, bei denen das Unterdrücken der Wiedergabe angewendet wird, sind:
– Viele Layer hinzufügen und ihre Symbologie vor der Visualisierung einstellen
– Eine oder mehrere große Layer hinzufügen und erst die maßstabsabhängige Wiedergabe einstellen
– Eine oder mehrere große Layer hinzufügen und erst in ein bestimmtes Gebiet hineinzoomen
– Eine Kombination aus den oben genannten Punkten
Wenn Sie die Checkbox
Kartenfensters statt.
Zeichnen aktivieren, findet automatisch eine Erneuerung der Wiedergabe des
b) Option für Layer hinzufügen
Sie können für das Hinzuladen neuer Layer eine Einstellung vornehmen, die bewirkt, dass diese beim
Laden ersteinmal nicht angezeigt werden. Um diese Option zu nutzen, deaktivieren Sie in der MenüleiOptionen
I im Reiter Darstellung & SVG das Kontrollkästchen
ste unter Einstellungen
Standardmäßig werden alle neuen Layer im Kartenfenster angezeigt . Dadurch werden alle neu geladenen Layer erstmal nicht angezeigt (unsichtbar).
c) Anpassen des Kartenfensters bei der Wiedergabe
Normalerweise werden in QGIS Inhalte von Layern erst visualisiert, wenn sämtliche Daten geladen sind. Um
zu bewirken, dass die Inhalte von Layern direkt beim Lesen angezeigt werden, verändern Sie in der Menüleiste
Optionen
I im Reiter Darstellung & SVG die Anzahl von Objekten, nach
unter Einstellungen
deren Zeichung die Anzeige aktualisiert werden soll. Der Wert 0 (Standard) verhindert die Aktualisierung
während des Zeichnens. Bei zu niedrigem Wert leidet die Leistung, da ständig ein Update der Widergabe
stattfindet. Zu Beginn ist oftmals ein Wert von 500 sinnvoll.
d) Die Qualität der Wiedergabe beinflussen
Um die Wiedergabequalität der Layer zu beeinflussen gibt es drei Möglichkeiten. Öffnen Sie den Reiter
Darstellung & SVG im Menü Einstellungen
Optionen
I und aktivieren bzw. deaktivieren Sie
folgende Kontrollkästchen:
–
Linien auf Kosten der Zeichengeschwindigkeit weniger gezackt zeichnen
–
Problem mit falsch gefüllten Polygonen beheben
3.4 Messen
Das Messen funktioniert nur korrekt, wenn Sie ein Koordinatenbezugssystem mit einer Projektion (z.B. UTM)
verwenden. Wenn die geladene Karte als Geografisches Koordinatensystem abgebildet wird (z.B. Latitude/Longitude), sind die Messergebnisse falsch. Sie müssen dann ein passendes KBS mit einer Projektion
verwenden (Siehe Kapitel 7). Beide Messwerkzeuge verwenden auch die eingestellte Fangtoleranz der Digitalisierung. Dies ist zum Beispiel dann sinnvoll, wenn Sie entlang von Linien oder Polygongrenzen geladener
Vektorlayer messen wollen.
28
QGIS 1.6.0 Handbuch
3.4.1 Strecken, Flächen und Winkel messen
3.4.1 Strecken, Flächen und Winkel messen
QGIS kann reale Distanzen zwischen Punkten auf Basis eines vorgegebenen Ellipsoiden messen. Dazu
Optionen
I im Reiter Kartenwerkzeuge einen Ellipsoiden
wählen Sie im Menü Einstellungen
aus. Es kann ausserdem die Gummibandfarbe und die bevorzugte Maßeinheit eingestellt werden. Das
Werkzeug ermöglicht es, Punkte im Kartenfenster auszuwählen. Jedes Längensegment wird in einem Popup
angezeigt und zusätzlich auch die Gesamtlänges aller Längensegmente. Um das Messen von Strecken zu
beenden, klicken Sie auf die rechte Maustaste.
Auch Flächengrößen können gemessen werden. Das Popup zeigt dabei die akkumulierte Flächengröße.
Im Dialogfenster wird die akkumulierte Fläche angezeigt.
Auch Winkel können gemessen werden. Der Mauszeiger wird zum Kreuz. Drücken Sie die linke
Maustaste und zeichnen Sie das erste Segement des Winkels, klicken nochmals auf die linke Maustaste und
messen sie den Winkel, der im Dialogfenster angezeigt wird.
Zusätzlich schnappen die Messwerkzeuge auf den gerade ausgewählten Layer, wenn für den entsprechenden
Layer ein Fangmodus eingestellt wurde. (Siehe Kapitel ??). Wenn Sie also exakt entlang einer Linie oder
Polygonumrandung messen möchten, setzen Sie erst eine Fangtolleranz, selektieren dann den Layer und
benutzen dann das Messwerkzeug.
Abbildung 3.3: Messwerkzeuge in Aktion
(a) Strecken messen
(b) Flächen messen
(c) Winkel messen
3.4.2 Objekte auswählen und Auswahl aufheben
Die Werkzeugleiste bietet mehrere Werkzeuge, um Objekte im Kartenfenster auszuwählen. Um ein oder mehrere Objete auszuwählen, klicken Sie auf
und wählen Sie dann das ensprechende Werkzeug:
Objekte wählen
Objekte durch Rechteck wählen
Objekte durch Polygon wählen
Objekte freihändig wählen
Objekte durch Radius wählen
Um die Auswahl von Objekten wieder aufzuheben, klicken Sie auf den Knopf
QGIS 1.6.0 Handbuch
.
29
3.5 QGIS Projekte
3.5 QGIS Projekte
Der Status einer gerade laufenden QGIS-Sitzung wird als Projekt bezeichnet. Sie können in QGIS immer
nur an einem Projekt zur Zeit arbeiten. Einstellungen beziehen sich daher immer auf ein bestimmtes Projekt oder dienen als Standard-Einstellung für ein neues Projekt (vgl. Abschnitt 3.7). QGIS kann den aktuellen Status eines Projektes in einer Projektdatei speichern. Wählen Sie dazu in der Menüleiste Datei
Projekt speichern oder Datei
Projekt speichern als .
Gespeicherte QGIS Projekte können über das Menü Datei
Aktuelle Projekte öffnen
I
Projekt öffnen
oder Datei
geladen werden. Wenn Sie ihr aktuelles QGIS Projekt löschen möchten,
um neue Layer zu laden, wählen Sie Datei
Neues Projekt . Jede dieser Menüoptionen fragt vor der
Durchführung nach, ob Sie das aktuelle Projekt speichern möchten, wenn Sie nach dem Öffnen Veränderungen vorgenommen haben.
In einer Projektdatei sind folgenden Informationen gespeichert:
– Hinzugefügte Layer
– Einstellungen der Layer, inklusive Symbologie
– Projektion für das Kartenfenster
– Zuletzt gewählte Ausdehnung im Kartenfenster
Die Projektdatei wird im XML-Format gespeichert. Dadurch können Sie die Datei auch außerhalb von QGIS
editieren, wenn Sie wissen, was Sie tun. Projektdateien aus älteren QGIS-Version funktionieren meist leider
nicht. Um darauf hingewiesen zu werden, können Sie im Reiter Allgemein im Menü Einstellungen
Optionen
I das Kontrollkästchen
Bei Bedarf nachfragen, ob geänderte Projekte gespeichert werden sollen
Warnung ausgeben, wenn QGIS-Projekt einer früheren Version geöffnet wird auswählen.
Projekteinstellungen
Projekteinstellungen
Im Dialog Projekteigenschaften im Menü Einstellungen
spezifische Einstellungen vorgenommen werden. Diese sind:
I können projekt-
– Im Reiter Allgemein der Projekttitel, die Auswahlfarbe, die Hintergrundfarbe sowie die Option absolute
oder relative Pfade zu den Layern abzuspeichern. Dann können die Layereinheiten (ohne aktivierte OnThe-Fly Transformation) und deren Genauigkeit eingestellt werden und zusätzlich topologisches Editieren, das Vermeiden von Polygonüberschneidungen und das layerpsezische festlegen von Fangoptionen
definiert werden.
– Der Reiter KBS ermöglicht es, das Koordinatenbezugssystem für das Projekt zu definieren und danach
zu suchen. Außerdem kann On-The-Fly KBS-Transformation ausgewählt werden, um Vektorlayer eines
anderen KBS on-the-fly auf das KBS des Projektes umzuprojizieren.
– Der Abfragbare Layer Reiter ermöglicht es, festzulegen, welche Layer bei einer Abfrage Werte ausgeben (vgl. Abschnitt Kartenwerkzeuge im Kapitel 3.7, um mehrere Layer auszuwählen).
30
QGIS 1.6.0 Handbuch
3.6 Ausgabe
Abgesehen von der Möglichkeit, ein geöffnetes QGIS-Projekt in einer Projektdatei zu speichern, wie im obigen
Kapitel 3.5 beschrieben, gibt es noch zwei weitere Ausgabemöglichkeiten im Menü Datei :
– Die Menüoption
Bild speichern als öffnet einen Dialog, über den Sie das aktuelle Kartenfenster im
PNG- oder JPG-Format speichern können. Zusätzlich wird ein Worldfile mit der Endung PNGW oder
JPGW im selben Ordner erstellt, so dass das Bild georeferenziert ist.
– Die Menüoption
Druckzusammenstellung öffnet den Print Composer Dialog, in dem Sie das aktuelle
Kartenfenster layouten und drucken können (Siehe Kapitel 9).
– Das
Schnelles Drucken Plugin, zum Erstellen einfacher Karten (siehe Kapitel 11.16).
3.7 GUI Optionen
Einige grundlegende Optionen für QGIS können über die verschiedenen Reiter im Menü Einstellungen
Optionen eingestellt werden:
Allgemein
–
Bei Bedarf nachfragen, ob geänderte Projekte gespeichert werden sollen
–
Warnung ausgeben, wenn QGIS-Projekt einer früheren Version geöffnet wird
– Ändere Auswahl- und Hintergrundfarbe
– Ändere das Icon-Thema (Wähle zwischen default, classic, gis und newgis)
–
Layernamen in der Legende groß schreiben
–
Klassifikationsattributnamen in der Legende anzeigen
–
Rastericons für Legende erzeugen
–
Splashscreen beim Start nicht anzeigen
–
Abfrageergebnisse in einem Dockfenster (QGIS Neustart erforderlich)
–
Attributtabelle gedockt öffnen
–
PostGIS Layer per Doppelklick hinzufügen und zur Auswahl den erweiterten Modus verwenden
–
Neuen layer zur gewählten Gruppe hinzufügen
– Attributtabellenverhalten (wähle zwischen Alle Objekte anzeigen, alle gewählten Objekte anzeigen, alle
Objekte des aktuellen Kartenausschnitts anzeigen).
Zusätzlich können Sie festlegen, ob die Pfade für SVG Dateien absolut oder relativ im Reiter Allgemein des
Menüs Einstellungen
QGIS 1.6.0 Handbuch
mActionOptions
I Projekteinstellungen gespeichert werden sollen.
31
3.7 GUI Optionen
Darstellung & SVG
–
Normalerweise werden alle neuen Layer im Kartenfenster angezeigt
– Anzahl von Objekten nach deren Zeichnung die Anzeige aktualisiert werden soll.
–
Wo möglich den Darstellungscache benutzen, um das Neuzeichnen zu beschleunigen
–
Linien auf Kosten der Zeichengeschwindigkeit weniger gezackt zeichnen
–
Problem mit falsch gefüllten Polygonen beheben
–
Darstellung der nächsten Generation verwenden
– hinzufügen und entfernen von Suchpfaden für SVG-Symbole.
Kartenwerkzeuge
– Modus für die Abfrage von Layern einstellen (Aktuelle Layer, von oben nach unten beim ersten halten,
von oben nach unten)
–
Objektformular öffnen, wenn ein einzelnes Objekt abgefragt wird
– Suchradius für die Objektidentifikation und zur Maptippanzeige einstellen
– Definiere Ellipsoid für Abstandsberechnung
– Definiere Gummibandfarbe für das Messwerkzeug
– Definiere bevorzugte Maßeinheiten
– Definiere bevorzugtes Winkelmaß
Meter ,
Grad ,
Fuß
Bodenmaß
oder
Gon
– Definiere Mausradaktion (Zoom, Zoomen und mittig zentrieren, Zur Mausposition zoomen, Nichts)
– Definiere Zoomfaktor für das Mausrad
Überlagern
– Einstellung des Plazierungsalgorithmus für Labelanzeige (Wähle zwischen Zentrum (Standard), Kette,
Popmusik-Tabu-Kette, Popmusik-Tabu und Popmusik-Kette)
Digitalsierung
– Definiere Linienbreite und -farbe des Gummibandes beim Digitalisieren
– Definiere voreingestellten Fangmodus (zum Stützpunkt, zum Segment, zum Stützpunkt und Segment)
– Definiere voreingestellte Fangtoleranz in Karteneinheit oder Pixel.
– Definiere Suchradius für Stützpunktbearbeitung in Karteneinheit oder Pixel.
–
Markierungen nur für gewähltes Objekt anzeigen
– Definiere Markierstil von Stützpunkten (Wähle zwischen Kreuz (Standard), halbtransparenter Kreis und
Keine)
– Definieren Markergröße
32
QGIS 1.6.0 Handbuch
–
Eingabe der Attributwerte bei der Einstellung neuer Objekte unterdrücken
KBS (Koordinatenbezugssystem)
–
KBS (Koordinatenbezugssystem) abfragen
–
Projektweite KBS-Voreinstellung
–
Untenstehende globale Voreinstellung wird geutzt
– Globale Voreinstellung wählen
Sprache
–
System-Locale überschreiben und stattdessen eine andere Spracheinstellung benutzen
– Information der derzeit aktiven Spracheinstellung des Systems
Proxy
– Definieren des Timeout für Netzwerkanfragen in (ms).
–
Proxy für Webzugriff benutzen und entsprechend Host, Port, Benutzer und Passwort definieren.
– Definieren Sie den Proxytyp
– DefaultProxy
I entsprechend ihrer Bedürfnisse:
I : Proxy wird auf Grundlage des Proxy der Anwendung festgelegt.
I : Proxy für jede Art von Verbindung. Unterstützt TCP, UDP, Bindung an einen
– Socks5Proxy
Port (eingehende Verbindungen) und Authentifizierung.
I : Umgesetzt mit dem CONNECTBefehl, unterstützt nur ausgehende TCP– HttpProxy
Verbindungen und Authentifizierung.
I : Umgesetzt mit normalen HTTP Befehlen, ist nur im Rahmen von
– HttpCachingProxy
HTTP-Anfragen sinnvoll.
– FtpCachingProxy
voll.
I : Umgesetzt mit FTP proxy, ist nur im Rahmen von FTP-Anfragen sinn-
Im unteren Fenster des Dialogs können Sie einige URLs hinzufügen, die dann von den Proxyeinstellungen
ausgenommen werden (siehe Abbildung 3.4), indem Sie auf den Knopf Hinzufügen klicken. Danach doppelklicken Sie auf das neu erstellte URL-Feld und tragen die entsprechende URL ein, die von den Proxyeinstellungen ausgenommen werden soll. Mit dem Knopf Löschen entfernen Sie die URL wieder.
Wenn Sie weitere Informationen über die verschiedenen Proxyeinstellungen benötigen, schauen Sie bitte im
Handbuch der QT-Bibliothek nach unter der URL:
http://doc.trolltech.com/4.5/qnetworkproxy.html#ProxyType-enum.
QGIS Tipp 7 P ROXY RICHTIG ANWENDEN
Das Verwenden von Proxys kann manchmal schwierig sein. Es ist sinnvoll die oben angesprochenen Proxytypen auszuprobieren, um zu sehen, welcher in dem jeweiligen Fall am besten funktioniert.
Passen Sie die Einstellungen im Dialogfenster Optionen entsprechend Ihren Wünschen an. Einige Änderungen können einen Neustart von QGIS notwendig machen, bevor sie aktiv werden.
QGIS 1.6.0 Handbuch
33
3.8 Beschriftungs-Tools
Abbildung 3.4: Proxyeinstellungen in QGIS
–
Alle Einstellungen sind im einer Textdatei gespeichert unter: $HOME/.config/QuantumGIS/qgis.conf
–
Alle Einstellungen sind gespeichert in: $HOME/Library/Preferences/org.qgis.qgis.plist
–
Einstellungen sind gespeichert in der Registry unter:
\\HKEY\AKTUELLER\BENUTZER\Software\QuantumGIS\qgis
3.8 Beschriftungs-Tools
Das
Beschriftungstext Werkzeug in der Attribut-Werkzeugleiste bietet die Möglichkeit, formatierten Text
in einer Sprechblase im QGIS Kartenfenster zu platzieren. Aktivieren Sie dazu einfach das Beschriftungstext
Icon und klicken Sie in das Kartenfenster.
Ein Doppelklick auf das Element öffnet den Dialog mit verschiedenen Optionen. Im Texteditor können Sie den
formatierten Text eingeben und einige Einstellungen vornehmen. Z.B. kann das Objekt an einer bestimmten
Stelle positioniert werden, was dann durch ein Marker-Symbol angezeigt wird. Oder das es unabhängig von
dem Objekt im Kartenfenster angezeigt wird. Der Text kann im Kartenfenster verschoben werden, entweder
die Markierung oder die Sprechblase.
Bemerkung: Die Icons sind aktuell Bestandteil des Thema ’GIS’ und werden auch in den anderen Themen
verwendet.
Beschriftung verschieben Tool ermöglicht es, den Beschriftungstext im Kartenfenster mit der Maus
Das
zu verschieben.
34
QGIS 1.6.0 Handbuch
3.8.1 Beschriftungsformular
Abbildung 3.5: Dialog für den Beschriftungstext
3.8.1 Beschriftungsformular
Zusätzlich können Sie auch eigene Beschriftungsformular erstellen. Das
Beschriftungsformular Tool
ist nützlich, um Attribute eines Vektorlayers in einem maßgeschneiderten QT-Designer Beschriftungsformular anzuzeigen (siehe Abbildung 3.6). Es ist ähnlich wie die Designer-Formulare für das IdentifizierungsWerkzeug, wird aber als Beschriftungstext angezeigt. Siehe auch den QGIS-Blog Eintrag unter der URL
http://blog.qgis.org/node/143 für weitere Informationen.
Abbildung 3.6: Angepasstes QT-Designer Beschriftungsformular
3.9 Räumliche Lesezeichen
Räumliche Lesezeichen ermöglichen es, geografische Orte zu markieren und als Lesezeichen abzuspeichern,
um dorthin später zurückzufinden.
QGIS 1.6.0 Handbuch
35
3.10 Laufende GPS-Verfolgung
3.9.1 Ein Lesezeichen erstellen
Um ein Lesezeichen zu erstellen:
1. Zoomen oder verschieben Sie das Kartenfenster in einen Ausschnitt Ihrer Wahl.
2. Wählen Sie in der Menüleiste Ansicht
.
Neues Lesezeichen
I oder drücken Sie Strg-B
3. Geben Sie eine Beschreibung für das Lesezeichen ein (bis zu 255 Zeichen).
4. Klicken Sie auf OK , um das Lesezeichen zu speichern oder auf Cancel
erstellen.
um kein Lesezeichen zu
Sie können mehrere Lesezeichen mit demselben Namen erstellen.
3.9.2 Arbeiten mit Lesezeichen
Um ein bestehendes Lesezeichen zu editieren, wählen Sie in der Menüleiste
Ansicht
Zeige Lesezeichen
I . Das Dialogfenster erlaubt es, auf ein Lesezeichen zu zoomen oder es zu löschen. Sie können die Koordinaten oder den Namen des Lesezeichens nicht verändern.
3.9.3 Auf ein Lesezeichen zoomen
Im Dialogfenster Räumliches Lesezeichen klicken Sie auf das gewünschte Lesezeichen und wählen dann
den Knopf Zoomen auf . Sie können auch auf ein Lesezeichen zoomen, indem Sie es mit einem Doppelklick
auswählen.
3.9.4 Ein Lesezeichen löschen
Um ein Lesezeichen aus dem Dialogfenster
Räumliches Lesezeichen zu löschen, klicken Sie auf das
gewünschte Lesezeichen, dann auf den Knopf Löschen und bestätigen Sie es mit Ja oder Nein .
3.10 Laufende GPS-Verfolgung
Um die laufende GPS-Verfolgung in QGIS zu aktivieren, müssen Sie es unter
Laufende GPS-Verfolgung
öffnet.
I
Ansicht
auswählen. Dadurch wird ein Dialog unterhalb der Kartenlegende ge-
Der Dialog kann 4 Fenster zeigen, in denen Einstellungen vorgenommen werden können, siehe Abbildung
3.7 und 3.8.
(a)
GPS Positionskoordinaten und manuelles eintragen von Stützpunkten und Objekten
(b)
GPS Signalstärke der Satellitenverbindung
(c)
GPS Polar-Bildschirm zeigt die Anzahl und Position der Satelliten an
(d)
GPS Option-Bildschirm (siehe Abbildung 3.8).
36
QGIS 1.6.0 Handbuch
3.10.1 Positionskoordinaten
Mit einem angeschlossenen GPS-Empfänger (muss auch von Ihrem Betriebssystem unterstützt werden)
reicht ein einfacher Klick auf den Knopf Verbinden . Ein zweiter Klick trennt die Verbindung zu dem GPSEmpfänger wieder. Für GNU/Linux wurde gpsd Support integriert. Dadurch ist eine einfache Verbindung zu
den meisten GPS Geräten gewährleistet. Sie müssen gpsd im Vorfeld konfigurieren, damit QGIS sich damit
verbinden kann.
[ WICHTIG ]: Wenn Sie Ihre Position im Kartenfenster aufnehmen möchten, müssen Sie erst einen neuen
Vektorlayer erstellen und ihn in den Editier-Modus bringen, um die GPS-Positionen aufnehmen zu können.
(a) Positionskoordinaten
(b) GPS Signalstärke
(c) GPS Polar-Bildschirm
Abbildung 3.7: Laufende GPS-Verfolgung
3.10.1 Positionskoordinaten
Wenn der GPS-Empfänger das Signal eines oder mehrerer Satelliten empfängt, wird Ihre Positionen als
Längengrad, Breitengrad und Höheninformation angezeigt, wie in Abbildung 3.7a zu sehen.
3.10.2 GPS Signalstärke
In diesem Fenster können Sie die Signalstärke der Satelliten sehen (siehe Abbildung 3.7b).
3.10.3 GPS Polar-Bildschirm
Wenn Sie wissen wollen, wo sich die Satelliten befinden, mit denen Sie gerade verbunden sind, wechseln
Sie zum GPS Polar-Bildschirm, siehe Abbildung 3.7c. Sie können auch die IDs der Satelliten sehen, von
denen Sie die Signale empfangen.
3.10.4 GPS Optionen
Wenn es Probleme bei der Verbindung zum GPS-Gerät geben sollte, können Sie von
Automatisch feststellen
nach
Pfad / Port unten benutzen
wechseln und manuell einstellen.
Ein klick auf den Knopf Verbinden stellt die Verbindung zum GPS-Gerät her.
QGIS 1.6.0 Handbuch
37
3.10 Laufende GPS-Verfolgung
Abbildung 3.8: GPS Positionskoordinaten Fenster
Mit dem Schieberegler
GPS-Cursorgröße 10%
können Sie die Größe des Positions-
Cursor festlegen. Indem Sie das kontrollkästchen
Stützpunkte automatisch hinzufügen anklicken, werden
de GPS-Stützpunkte automatisch in dem sich im Editiermodus befindlichen Vektorlayers gespeichert.
Im Bereich Karte nach GPS zentrieren können Sie auswählen, auf welche Weise das Kartenfenster aktualisiert
wird. Sie Möglichkeiten sind:
Immer
Beim Verlassen der Ausdehnung
Nie
Außerdem kann noch die Farbe und Linienbreite der aufgezeichneten GPS-Route festgelegt werden.
Wenn Sie ein Objekt manuell setzen wollen, gehen Sie zum Fenster
”Positionskoordinaten” und klicken auf den Knopf Objekt hinzufügen . Auch wenn Sie das Kontrollkästchen
Stützpunkte automatisch hinzufügen
nicht aktiviert haben und einzelne Stützpunkte manuell einfügen
wollen können Sie dies über den Knopf Stützpunkt hinzufügen machen.
38
QGIS 1.6.0 Handbuch
4 Arbeiten mit Vektordaten
QGIS unterstützt eine Vielzahl unterschiedlicher Vektorformate, inklusive allen Formaten, die durch die OGRBibliothek unterstützt werden, wie etwa das ESRI Shape, MapInfo MIF (Austauschformat) und MapInfo TAB
(Natives Format). Eine Liste von Vektorformaten, die durch die OGR-Bibliothek unterstützt werden, finden Sie
in Anhang A.1.
QGIS unterstützt auch PostGIS-Layer in einer PostgreSQL Datenbank mit Hilfe des PostGIS-Plugins. Unterstützung für weitere Datenformate (z.B.: ASCII-Tabellen oder GPS-Daten) sind mittels weiterer Plugins
realisiert.
In diesem Abschnitt wird beispielhaft beschrieben, wie man mit ESRI Shapes, PostGIS- und SpatiaLite-Layern
arbeitet. Viele Funktionen in QGIS sind unabhängig vom verwendeten Datenformat und verhalten sich daher
identisch. Dies ist gewollt und bezieht sich u.a. auf Abfrage, Selektion, Beschriftung und Attributfunktionen.
Das Arbeiten mit GRASS GIS Vektorlayern bildet an manchen Stellen eine Ausnahme und wird daher in
Kapitel 8 explizit beschrieben.
4.1 ESRI Shapes
ESRI Shape ist das Standard Vektorformat in QGIS und wird durch die OGR Simple Feature Library http:
//www.gdal.org/ogr bereitgestellt. Ein Shape besteht aus mindestens drei Dateien:
– .shp Datei (enthält die Geometrien)
– .dbf Datei (enthält die Attribute im dBase-Format)
– .shx Datei (enthält den räumlichen Index)
Darüberhinaus kann eine Datei mit .prj Endung existieren. Diese enthält die Projektionsinformationen des
Shapes. Es können noch weitere Dateien zu einem Shape gehören. Details dazu finden sich in der technischen Spezifikation unter
http://www.esri.com/library/whitepapers/pdfs/shapefile.pdf .
Problem beim Laden eines Shapes mit .prj Datei
Wenn Sie ein Shape mit .prj Datei laden und QGIS ist nicht in der Lage, die Projektionsinformationen korrekt auszulesen, ist es notwendig das Koordinatenbezugsystem (KBS) manuell im Allgemein Reiter des
Layereigenschaften Dialog anzugeben. Hintergrund ist, dass .prj Dateien oftmals nich die vollständigen
Projektionsparameter enthalten, so wie QGIS sie benötigt und auch im KBS Dialog anzeigt.
Aus diesem Grund, wenn Sie ein neues Shapefile mit QGIS erstellen, werde derzeit zwei unterschiedliche
Projektionsdateien angelegt. Eine .prj Datei, mit den unvollständigen Projektionsparameters, wie sie z.B. von
ESRI Software gelesen und erstellt wird, und eine .qpj Datei, in der die vollständigen Projektionsparameter
anthalten sind. Wenn Sie dann ein Shape in laden, und QGIS findet eine .qpj Datei, dann wird diese anstelle
der .prj Datei benutzt.
39
4.1 ESRI Shapes
4.1.1 Shape Layer laden
Abbildung 4.1: Dialogfenster zum Laden OGR-unterstützter Layer
Um ein Shape zu laden, starten Sie QGIS und klicken auf das Icon
Werkzeugleiste oder mit der Taste Strg-Shift-V
OGR unterstützten Formate laden.
Wählen Sie aus den möglichen Quelltypen
Vektorlayer hinzufügen in der
. Mit demselben Tool können Sie auch alle anderen durch
Datei
und klicken Sie auf den Knopf Durchsuchen .
Dadurch erscheint ein weiterer Dialog zum Öffnen eines OGR-Vektorlayers (siehe Abbildung 4.2), mit dessen
Hilfe Sie in Ihrem Dateisystem navigieren und die entsprechenden zu ladenden Dateien auswählen können.
Die Auswahlbox Dateien des Typs
...
ermöglicht es, im Vorfeld ein Dateiformat auszuwählen.
Außerdem kann auch der Kodierungstyp für das Shape eingestellt werden, falls dies notwendig ist.
Abbildung 4.2: Dialogfenster zum Auswahlen eines Vektorlayers
Durch Auswahl eines Shapes und Anklicken des Knopfes Öffnen wird die Datei in QGIS geladen. In Abbildung 4.3 sehen Sie das Ergebnis, nachdem die Beispieldatei alaska.shp geladen wurde.
Nach dem Laden können Sie mit den Navigationstools aus der Werkzeugleiste beliebig zoomen oder den
40
QGIS 1.6.0 Handbuch
4.1.2 Darstellungsgeschwindigkeit optimieren
Abbildung 4.3: QGIS mit einem geladenen Alaska Shape
QGIS Tipp 8 FARBEN VON V EKTORLAYERN
Wenn Sie einen neuen Vektorlayer in QGIS laden, werden Farben zufällig zugewiesen. Wenn Sie mehrere
neue Vektorlayer laden, werden jeweils unterschiedliche Farben zugewiesen.
Layer verschieben. Um den Eigenschaften -Dialog eines Vektorlayers zu öffnen, doppelklicken Sie auf
den Layernamen in der Legende oder zeigen Sie mit der Maus auf den Layernamen, drücken Sie die rechte
I . Vergleichen Sie Abschnitt 4.4.1 für weitere Informationen
Maustaste und wählen Eigenschaften
zum Editieren der Eigenschaften von Vektorlayern.
QGIS Tipp 9 L AYER UND P ROJEKTE VON EXTERNEN DATENTRÄGERN LADEN UNTER OS X
Unter OS X werden externe Datenträger unter Datei
Öffne Projekt nicht gemeinsam mit den internen
Festplatten angezeigt. Dies soll zukünftig behoben werden. Solange können Sie ’/Volumes’ in das Eingabefenster ’Dateiname’ eintragen und return drücken. Danach können Sie auch zu den externen Datenträgern
bzw. Rechnern in einem Netzwerk browsen.
4.1.2 Darstellungsgeschwindigkeit optimieren
Um die Darstellungsgeschwindigkeit zu optimieren, kann ein räumlicher Index erstellt werden. Ein räumlicher
Index erhöht die Geschwindigkeit beim Zoomen und Verschieben. Räumliche Indizes haben in QGIS die
Endung .qix.
Benutzen Sie folgende Schritte zum Erstellen eines räumlichen Index:
QGIS 1.6.0 Handbuch
41
4.2 PostGIS Layer laden
– Laden Sie ein Shape
– Öffnen Sie den Eigenschaften -Dialog des Vektorlayers, indem Sie auf den Namen des Layers in der
Legende doppelklicken oder mit der rechten Maustaste Eigenschaften
I auswählen.
– In dem Reiter Allgemein klicken Sie auf den Erstellen -Knopf im Bereich Räumlichen Index erstellen
4.1.3 MapInfo Layer laden
Vektorlayer hinzufügen
Um eine MapInfo Datei zu laden, klicken Sie auf das Icon
der Werkzeugleiste oder drücken Sie die Taste
Quelltypen
Dateien des Typs
Datei
Strg-Shift-V
und klicken Sie auf den Knopf
MapInfo (*.mif *.tab *.MIF *.TAB)
in
. Wählen Sie aus den möglichen
Durchsuchen
. Definieren Sie unter
und wählen die gewünschte Datei aus.
4.1.4 ArcInfo Binary Coverage laden
Um ein ArcInfo Coverage zu laden, klicken Sie auf das Icon
Werkzeugleiste oder drücken Sie die Taste
Verzeichnis
, wählen Sie als Typ
Strg-Shift-V
Vektorlayer hinzufügen
in der
. Wählen Sie aus den möglichen Quelltypen
ArcInfo Binary Coverage
und klicken Sie auf den Knopf
Durchsuchen . Wählen Sie nun den Ordner mit den ArcInfo Binary Coverage Dateien aus, in der sich beispielweise folgende Dateien befinden können:
– .lab - Attributlayer laden (Flächenattribute oder Punktdaten)
– .cnt - Polygon-Centroid-Layer laden
– .arc - Linienlayer laden
– .pal - Polygonlayer laden
Klicken Sie auf Ok . Es öffnet sich jetzt ein weiterer Dialog mit einer Liste der vorhandenen Unterlayer, die
sich in dem ausgewählten Ordner befinden. Wählen Sie die gewünschten Layer aus und klicken Sie wieder
auf Ok , um diese in QGIS anzuzeigen.
Auf die gleiche Art und Weise können auch andere Verzeichnis-basierte Vektorlayer geladen werden, wie
etwa das U.K. National Transfer Format, das raw TIGER Format des U.S. Census Bureau oder auch GRASS
Vektorlayer. Letztere werden normalerweise aber über das GRASS Plugin geladen (siehe Kapitel 8).
4.2 PostGIS Layer laden
PostGIS-Ebenen sind in einer PostgreSQL Datenbank gespeichert. Der Vorteil von PostGIS liegt in der Fähigkeitkeit, räumliche Indizes, Filterungen und Abfragen bereitszustellen. Vektorfunktionen wie Selektieren und
Abfragen funktionieren besser als bei Ebenen, die durch die OGR-Bibliothek geladen wurden.
Um PostGIS benutzen zu können, brauchen Sie folgende Schritte:
– Verknüpfen Sie QGIS mit einer PostgreSQL Datenbank (falls dies noch nicht geschehen ist)
42
QGIS 1.6.0 Handbuch
4.2.1 Erstellen einer PostGIS Anbindung
– Stellen Sie eine Verbindung zur Datenbank her
– Wählen Sie einen PostGIS Layer aus
– Optional nutzen Sie eine SQL WHERE-Abfrage, um zu definieren, welche Objekte des Layers angezeigt
werden sollen.
– Laden Sie den Layer
4.2.1 Erstellen einer PostGIS Anbindung
Beim ersten Einbinden einer PostGIS-Datenbank muss eine Anbindung erstellt und gespeichert werden.
PostGIS-Layer hinzufügen in der Werkzeugleiste oder aus dem Menü
Klicken Sie dazu auf das Icon
Layer . Der PostGIS Tabelle(n) hinzufügen-Dialog erscheint daraufhin. Um eine neue Anbindung zu erstellen, klicken Sie auf den Knopf Neu . Sie können dazu auch auf das Icon
klicken, und aus den möglichen Quelltypen
Datenbank
drücken. Der Dialog Neue PostGIS-Verbindung erzeugen
Parameter aus Tabelle 4.1 eingeben und speichern.
Vektorlayer hinzufügen
auswählen und dann auf den Knopf Neu
öffnet sich, und Sie können die notwendigen
Tabelle 4.1: PostGIS Verbindungsparameter
Name
Host
Datenbank
Port
SSL Modus
Ein Name für die Verbindung. Kann derselbe wie für die Datanbank sein
Name des Datenbank-Hosts. Dies muss ein auflösbarer Name für den HOST sein,
genau wie beim Benutzen von telnet oder ping
Name der Datenbank
Port Nummer der Datenbank auf dem Server. Standard ist 5432.
Wie die SSL-Verbindung mit dem Server festgelegt wird. Die Optionen sind:
• abschalten: Versuche nur eine Nicht-SSL-Verbindung.
• erlauben: Versuche eine Nicht-SSL-Verbindung. Wenn das nicht klappt, versuche eine SSL-Verbindung.
• bevorzugen (the default): Versuche eine SSL-Verbindung. Wenn das nicht
klappt, versuche eine Nicht-SSL-Verbindung;
• verlangen: Versuche nur eine SSL-Verbindung.
Benutzername
Passwort
Bemerkung: Die Geschwindigkeit der Verbindung kann oftmals enorm gesteigert
werden, wenn die SSL-Verbindung abgeschaltet wird.
Benutzername, um sich bei der Datenbank anzumelden
Passwort, um sich als Benutzer mit der Datenbank zu verbinden
Optional können noch die folgenden Kontrollkästchen aktiviert werden:
–
Benutzernamen speichern
–
Passwort speichern
–
Nur in geometry_columns nachschauen
–
Nur im ’public’ Schema nachschauen
QGIS 1.6.0 Handbuch
43
4.2 PostGIS Layer laden
–
Gechätzte Tabellenmetadaten nutzen
Wenn alle Parameter eingetragen sind, kann die Verbindung getestet werden, indem Sie auf den Knopf
Verbindung testen drücken.
QGIS Tipp 10 QGIS B ENUTZEREINSTELLUNGEN UND S ICHERHEIT
Ihre Einstellungen für QGIS werden abhängig von Ihrem Betriebssystem gespeichert. Unter
ist dies in
Ihrem Homeverzeichnis unter .qt/qgisrc. Unter
ist es in der Registry. Abhängig von Ihrer Arbeitsumgebung
kann das Speichern von Passworten in den QGIS-Einstellungen ein Sicherheitsrisiko darstellen.
Laden eines Layers aus der PostGIS Datenbank
Nachdem Sie eine oder mehrere Verbindungen definiert und gespeichert haben, können Sie einzelne Ebenen
aus PostGIS laden. Natürlich brauchen Sie dazu Daten in PostgreSQL/PostGIS. Eine Beschreibung zum
Import von Daten nach PostgreSQL/PostGIS lesen Sie Abschnitt 4.2.3.
Um eine Ebene aus PostGIS zu laden, führen Sie folgende Schritte durch:
– Wenn der PostGIS Tabelle(n) hinzufügen -Dialog noch nicht geöffnet ist, klicken Sie auf den Knopf
PostGIS-Layer hinzufügen in der Werkzeugleiste
– Wählen Sie eine Verbindung aus dem Drop-Down Menü und klicken auf Verbinden
– Suchen Sie einen Layer, den Sie laden möchten
– Wählen Sie den Layer durch doppelklicken aus. Sie können mehrere Ebenen auswählen, indem Sie die
Umschalt -Taste beim Auswählen gedrückt halten. Weitere Informationen, z.B. zum Umgang mit dem
PostgreSQL Query-Builder finden Sie in Abschnitt 4.6.
– Klicken Sie auf den Knopf Hinzufügen , um den Layer zu laden.
QGIS Tipp 11 P OST GIS-L AYER
Normalwerweise ist ein PostGIS-Layer über einen Eintrag in der geometry_columns Tabelle definiert. Seit
Version 0.9.0 ist QGIS in der Lage, Layer zu laden, die keinen Eintrag in der geometry_columns Tabelle
besitzen. Dies bezieht sich auf Tabellen und Views. Um einen ’spatial view’ zu definieren, brauchen Sie ein
kraftvolles System, um die Daten zu visualisieren. Beziehen Sie sich auf das PostgreSQL Handbuch, um
weitere Informationen über die Erstellung von Views zu erhalten.
4.2.2 Einige Details zu PostGIS-Layern
Dieser Abschnitt enthält einige Details, wie QGIS auf PostgreSQL zugreift. Meistens soll QGIS eine Liste mit
ein paar Datenbanktabellen bereitstellen, die bei Bedarf geladen werden können. Wenn Sie Probleme mit dem
Laden von Layern aus PostgreSQL haben, können die nun folgenden Informationen vielleicht eine Hilfe sein,
die Fehlermeldungen von QGIS besser zu verstehen und eine Lösung zu finden, die PostgreSQL Tabellenoder Viewdefinition anzupassen, und somit den Layer laden zu können.
QGIS braucht eine Spalte in der PostgreSQL Tabelle, die als eindeutiger Schlüssel für den Layer genutzt
werden kann. Für Tabellen bedeutet dies, dass die Tabelle normalerweise einen Primärschlüssel braucht oder
eine Spalte mit eindeutiger Zuordnung. Für QGIS muss diese Spalte außerdem vom Typ int4 sein (Integer mit
4 Bytes). Als Alternative kann auch die Spalte ctid als Primärschlüssel-Spalte verwendet werden. Wenn eine
Tabelle diese Voraussetzungen nicht erfüllt, wird die oid-Spalte genutzt. Die Performanz steigt, wenn für die
Spalte ein Index erstellt wurde (für Primärschlüssel wird in PostgreSQL automatisch ein Index erstellt).
44
QGIS 1.6.0 Handbuch
4.2.3 Layer nach PostgreSQL/PostGIS importieren
Wenn der PostGIS-Layer ein View ist, gelten dieselben Anforderungen, aber Views besitzen keinen Primärschlüssel oder Spalten mit eindeutiger Zuordnung. In diesem Fall wird QGIS versuchen, eine passende Spalte
zu finden, die aus der Tabellenspalte erstellt wurde. Dies geschieht, indem die View Definition SQL-basiert
durchsucht wird. Aber es gibt auch einige Aspekte der SQL, die von QGIS ignoriert werden. Dies beinhaltet
zum Beispiel die Verwendung von Tabellen Aliases und Spalten, die durch SQL Funktionen generiert wurden.
Wenn so eine Primärschlüssel Spalte nicht existiert, wird die Ebene nicht geladen. In diesem Fall ist eine
Lösung, den View anzupassen, damit er eine entsprechende Spalte vom Typ int4 enthält, entweder mit einem
Primärschlüssel oder eindeutiger Zuordnung und bevorzugt natürlich mit Index.
4.2.3 Layer nach PostgreSQL/PostGIS importieren
shp2pgsql
Layer können auf unterschiedliche Art nach PostGIS importiert werden. PostGIS selbst stellt ein Tool
shp2pgsql bereit, das genutzt werden kann, um Shapes nach PostGIS zu importieren. Um ein Shape mit
dem Namen alaska.shp in eine PostgreSQL/PostGIS Datenbank zu importieren, wird folgendes Kommando
benutzt:
shp2pgsql -s 2964 alaska.shp alaska_new | psql gis_data
Dieser Befehl erzeugt eine neue Tabelle mit dem Namen alaska_new in der PostgreSQL/PostGIS Datenbank
gis_data. Die neue Ebene wird die ID 2964 als ’spatial reference identifier’ (SRID) tragen. Weitere Informationen zu räumlichen Referenzsystemen finden Sie in Abschnitt 7.
QGIS Tipp 12 P OST GIS-L AYER EXPORTIEREN
Entsprechend dem Importtool shp2pgsql gibt es auch ein Exporttool, um Daten von PostGIS ins ShapeFormat zu exportieren: pgsql2shp. Dieses Tool ist in der PostGIS-Installation enthalten.
SPIT Plugin
QGIS bietet ein Plugin mit dem Namen SPIT (Shapefile to PostGIS Import Tool). SPIT kann dazu benutzt
werden, gleichzeitig mehrere Shapes zu laden und bietet dabei auch Support für Schemas. Um das Plugin zu
benutzen, öffnen Sie
Plugins verwalten im Menü Plugins , wählen das
SPIT aus und drücken auf
OK . Das SPIT-Icon wird nun in der Plugin-Werkzeugleiste angezeigt.
Klicken
Sie
nun
auf
das
Shapefile nach PostGIS Import Tool
SPIT
-Icon
in
der
Werkzeugleiste,
um
zu öffnen. Wählen Sie über den Knopf Verbinden
GIS Datenbank aus, fügen Sie dann mit dem Knopf Hinzufügen
den
Dialog
eine Post-
ein oder mehrere Shapes zu der Liste
hinzu und klicken dann für den Import auf den Knopf OK . Der Fortschritt des Imports sowie Warnungen
oder Fehlermeldungen werden für jedes Shape angezeigt.
QGIS Tipp 13 S HAPES MIT FÜR P OSTGRE SQL RESERVIERTEN AUSDRÜCKEN IMPORTIEREN
Wenn Sie ein Shape in der Liste zu importierender Daten haben, welches Felder mit für PostgreSQL reservierten Ausdrücken enthält, erscheint ein Popup mit dem jeweiligen Status der Felder. Sie können die Namen der
Felder dann vor dem Import editieren und anpassen. Der Versuch die Datei ohne Änderung zu importieren,
wird sehr wahrscheinlich fehlschlagen.
QGIS 1.6.0 Handbuch
45
4.2 PostGIS Layer laden
ogr2ogr
Abgesehen von shp2pgsql und SPIT gibt es noch ein weiteres Tool, um Daten nach PostGIS zu importieren: ogr2ogr. Dieses Tool ist Teil der GDAL-Installation. Um ein Shape nach PostGIS zu importieren, kann
folgendes Kommando verwendet werden:
ogr2ogr -f "PostgreSQL" PG:"dbname=postgis host=myhost.de user=postgres \
password=topsecret" alaska.shp
Damit wird das Shape alaska.shp vom Benutzer postgres mit dem Passwort topsecret in die PostGIS
Datenbank postgis auf dem Server myhost.de importiert.
Wichtig ist, dass GDAL mit PostgreSQL-Support kompiliert sein muss, damit der Import nach PostGIS möglich
ist. Dies kann mit folgendem Kommando getestet werden:
ogrinfo --formats | grep -i post
Wenn Sie das PostgreSQL’s Kommando COPY anstatt der Standardmethode INSERT INTO verwenden möchte,
müssen Sie vorher die folgende Variable exportieren (verifiziert unter
und
):
export PG_USE_COPY=YES
Der Befehl ogr2ogr erstellt im Gegensatz zu shp2pgsl keinen räumlichen Index. In diesem Fall müssen Sie
ihn nachträglich manuell erstellen mit dem SQL-Kommando CREATE INDEX. Die Schritte werden im folgenden
Kapitel 4.2.4 näher beschrieben.
4.2.4 Geschwindigkeit optimieren
Der Datentransfer von einer PostgreSQL/PostGIS Datenbank kann langsam sein, besonders über ein Netzwerk. Die Geschwindigkeit kann optimiert werden, indem für alle Ebenen in PostgreSQL ein räumlicher Index
erstellt wird. PostGIS unterstützt das Erstellen eines GiST (Generalized Search Tree) Index, um den Zugriff
auf die Ebenen zu beschleunigen.
Die Syntax zur Erstellung eines GiST1 Index ist:
CREATE INDEX [indexname] ON [tablename]
USING GIST ( [geometryfield] GIST_GEOMETRY_OPS );
Bedenken Sie, dass das Erstellen eines Index bei großen Datenmengen zeitaufwendig ist. Nachdem der Index
erstellt ist, sollte ein VACUUM ANALYZE durchgeführt werden (vgl. PostGIS Dokumentation [6]).
Im Folgenden sehen Sie ein Beispiel, um einen GiST-Index zu erstellen:
gsherman@madison:~/current$ psql gis_data
Welcome to psql 8.3.0, the PostgreSQL interactive terminal.
Type:
1 Die
46
\copyright for distribution terms
\h for help with SQL commands
\? for help with psql commands
GiST Index Informationen wurden aus der PostGIS Dokumentation übernommen unter: http://postgis.refractions.net
QGIS 1.6.0 Handbuch
4.2.5 Vektorlayer, die den Längengrad 180◦ überschreiten
\g or terminate with semicolon to execute query
\q to quit
gis_data=# CREATE INDEX sidx_alaska_lakes ON alaska_lakes
gis_data-# USING GIST (the_geom GIST_GEOMETRY_OPS);
CREATE INDEX
gis_data=# VACUUM ANALYZE alaska_lakes;
VACUUM
gis_data=# \q
gsherman@madison:~/current$
4.2.5 Vektorlayer, die den Längengrad 180◦ überschreiten
Viele GIS Applikationen stellen einen Vektorlayer, der über den Längengrad 180◦ hinausgeht nicht zusammenhängend dar. So wird in QGIS der Layer geteilt und man sieht im Kartenfenster zwei, weit voneinander
entfernte Teile, die eigentlich zusammen gehören. In Abbildung 4.4 sollte z.B. der kleine Punkt in der linken
Ecke des Kartenfensters (Chatham Inseln) rechts neben Neuseeland angezeigt werden.
Abbildung 4.4: Falsche Darstellung eines Vektorlayer über dem Längengrad 180◦
Eine Möglichkeit, dies zu umgehen, bietet PostGIS und die Funktion ST_Umschalt_Longitude.2 Die Funktion
liest alle Objekte der Karte ein und wenn der Längengrad < 0◦ ist, werden 360◦ hinzugezählt. Das Ergebnis ist
eine 0◦ - 360◦ Karte, die als Mittelpunkt den Längengrad 180◦ verwendet.
Abbildung 4.5: Vektorlayer über dem Längengrad 180◦ nach Anwendung der PostGIS Funktion
2 http://postgis.refractions.net/documentation/manual-1.4/ST_Umschalt_Longitude.html
QGIS 1.6.0 Handbuch
47
4.4 Vektorlayereigenschaften
Beispielanwendung
– Importiere den Layer nach PostGIS (4.2.3) z.B. mit dem ’PostGIS Manager’ oder dem ’SPIT’ Plugin.
– Öffnen Sie das PostGIS Kommandozeilenfenster und geben Sie folgendes Kommando ein. In diesem
Beispiel steht der Name ’TABELLE’ für den tatsächlichen Namen der PostGIS Tabelle.
gis_data=# update TABELLE set the_geom=ST_Umschalt_longitude(the_geom);
– Wenn alles geklappt hat, sehen Sie eine Bestätigung mit den Objekten, die verändert wurden. Danach
können Sie den PostGIS Layer in QGIS als eine zusammenhängende Karte laden (siehe Abbildung 4.5).
4.3 SpatiaLite Layer laden
Wenn Sie das erste Mal einen Layer aus einer Spatialite Datenbank laden möchten,
klicken Sie auf das Icon
SpatiaLite Layer hinzufügen
in der Werkzeugleiste oder indem Sie
SpatiaLite Layer hinzufügen. . . im Menü Layer auswählen oder indem Sie die Taste L drücken.
Dies öffnet einen Dialog, über den Sie entweder eine Verbindung zu einer bereits in QGIS definierten SpatiaLite Datenbank auswählen oder eine neue Verbindung erstellen können. Um eine neue Verbindung zu
erstellen, klicken Sie auf den Knopf Neu und verwenden dann den Dateibrowser, um eine entsprechende
SpatiaLite Datenbank auszuwählen. Dabei handelt es sich um eine Datei mit der Endung .sqlite.
4.4 Vektorlayereigenschaften
Abbildung 4.6: Dialog zur Einstellung von Vektorlayereigenschaften
Der Dialog Layereigenschaften stellt Einstellungsmöglicheiten und Informationen zu einem Vektorlayer,
seiner Darstellung, Metadaten, Beschriftungsoptionen, Aktionen und Attributen bereit. Wenn ein Vektorlayer
48
QGIS 1.6.0 Handbuch
4.4.1 Darstellung
aus einer PostgreSQL/PostGIS Datenbank geladen wurde, können über den Dialog
auch SQL-Abfragen mit dem
Query Builder
auf den Knopf Abfrageerstellung
im Reiter Allgemein
Layereigenschaften
angewendet werden, indem Sie
klicken. Ansonsten müssen Sie für OGR-unterstützte Formate den
Query Builder Dialog über den Knopf Erweiterte Suche im Attributtabellen Fenster starten (vgl. Kapitel 4.6). Um den Dialog für die Layereigenschaften zu öffnen, doppelklicken Sie auf den Namen des Layers in
der Legende oder wählen mit der rechten Maustaste Eigenschaften aus.
4.4.1 Darstellung
QGIS bietet eine Vielzahl von Funktionen, um die Darstellung von Vektorobjekten zu kontrollieren. Derzeit
sind folgende Legendentypen vorhanden:
Einfaches Symbol - eine definierte Darstellung wird allen Objekten des Layers zugewiesen.
Abgestuftes Symbol - Objekten eines Layers wird in Abhängigkeit von einer Attributspalte und einer definierten Anzahl von Klassen eine Darstellung zugewiesen.
Fortlaufende Farbe - Objekten eines Layers wird anhand von definierten, numerischen Werten eine fortlaufende Farbe zugewiesen.
Eindeutiger Wert - eine definierte Darstellung wird jeder Objektklasse eines Layers anhand einer definierten
Attributspalte zugewiesen.
Um die Darstellung für einen Layer zu ändern, klicken Sie einfach doppelt auf den seinen Legendeneintrag,
so dass der Dialog Layereigenschaften angezeigt wird.
Abbildung 4.7: Darstellungsoptionen
(a) Einfaches Symbol
(b) Abgestuftes Symbol
(c) Fortlaufende Farbe
(d) Eindeutiger Wert
QGIS 1.6.0 Handbuch
49
4.4 Vektorlayereigenschaften
Stiloption
Innerhalb des Reiters Darstellung können auch Stiloptionen für Vektorlayer definiert werden. Abhängig
vom ausgewählten Legendentyp können Vektorobjekte auch klassifiziert dargestellt werden. Die folgenden
Stiloptionen stehen zur Verfügung:
Fülloptionen Füllstil - Definition des Füllstils von Polygonen. Neben Ausgefüllt und Nicht gefüllt stehen zahlreiche Schraffurstile und die Möglichkeit eine eigene Textur in Form eines Bildes zu laden. Wählen
Sie dazu Füllstil
? Texture
, drücken Sie auf den Knopf . . . und wählen Sie eine Bilddatei.
Aktuell wird als Datenformat *.jpeg, *.xpm, und *.png unterstützt.
Füllfarbe - Definition der Füllfarbe von Polygonen.
Umrandungsoptionen
Umrandungsfarbe - Definition der Farbe für Linien und Umrandunglinien von Objekten
Umrandungsbreite - Definition der Linienbreite für Linien und Umrandunglinien von Objekten
Nachdem Sie die Darstellung für den Layer festgelegt haben, können Sie die Definition als Datei mit der
Endung *.qml speichern. Dazu drücken Sie auf den Knopf Stil speichern . . . und entsprechend zum Laden
einer Stildefinition auf den Knopf Stil laden . . . .
Wenn Sie möchten, dass immer eine bestimmte Stildefinition verwendet wird, wenn Sie einen Layer laden, klicken Sie auf den Knopf Als Standard speichern . Wenn Sie die Darstellung des Layers verändern,
aber lieber wieder zur abgespeicherten Standard-Stildefinition zurückkehren möchten, drücken Sie den Knopf
Standardstil wiederherstellen .
Transparenz
Innerhalb des Reiters Darstellung
kann auch die Transparenz für den Layer festgelegt werden. Dazu ver-
wie in Abbildung 4.6 zu sehen. Dies ist sehr
schieben Sie den Regler Transparenz 10%
nützlich, wenn Sie mehrere Vektorebenen miteinander überlagern möchten.
4.4.2 Neue Darstellung - Symbology-NG
In QGIS 1.6.0 ist parallel zur oben beschriebenen Darstellung eine neue Darstellung integriert worden. Diese
bietet eine Vielzahl von Verbesserungen und neuer Funktionalitäten und wird in einer der zukünftigen QGIS
Versionen die aktuelle Standarddarstellung ablösen.
Um derzeit in die neue Darstellung zu wechseln, ist es notwendig, auf den Knopf Neue Darstellung
im
Reiter Darstellung des Layereigenschaften Dialogs zu drücken. Sie können die neue Darstellung auch
als Standard setzen im Reiter Darstellung & SVG
Aktivieren Sie dazu das Kontrollkästchen
des Menüs Einstellungen
Optionen
I .
Darstellung der nächsten Generation verwenden .
Die neue Darstellung verstehen
Es gibt drei verschiedene Symboltypen: Zeichensymbole (für Punkte), Liniensymbole und Füllsymbole (für
Polygone). Symbole können aus einer oder mehreren Symbolebenen bestehen. Sie können die Farbe eines
Symbols festlegen, und diese gilt dann für alle weiteren Symbolebenen. Bei einigen Symbolen kann die Symbolfarbe gesperrt sein, bei diesen kann die Farbe dann nicht geändert werden. Dies ist nützlich, wenn man die
Farbe eines Multilayer-Symbols definiert. Genauso ist es auch möglich, die Breite von Liniensymbolen oder
50
QGIS 1.6.0 Handbuch
4.4.3 Mit der neuen Darstellung arbeiten
die Größe und den Darstellungswinkel von Zeichensymbolen festzulegen.
Vorhandene Typen von Symbolebenen
– SimpleMarker: Darstellung mit einem defnierten Symbol.
– SimpleLine: Darstellen einer Linie (mit festgelegter Breite, Farbe und Linienart).
– SimpleFill: Darstellen eines Polygons (mit festgelegter Füllfarbe, Fullmuster und Umrandungslinie).
– SvgMarker: Darstellen mit einem SVG-Bild.
– MarkerLine: Darstellung einer Linie durch die Wiederholung von Symbolen.
Farbanstieg
Farbanstiege werden verwendet, um eine Spannweite von Farben zu definieren, die für die Darstellung verwendet werden sollen. Die Symbolfarbe wird entsprechend des definierten Farbanstiegs angewendet. Es gibt
drei Typen:
– Gradient: Linearer Gradient von einer zu anderen Farben.
– Random: Zufällig erstellte Farben aus einem festgelegten Farbraum.
– Colorbrewer: Erstellen von Farbbereichen aus einem Farbschema und einer definierten Anzahl von
Farbklassen.
Sie können neue Farbanstiege im Stilmanager definieren (siehe Kapitel 4.4.4), indem Sie auf
Element hinzufügen klicken, als Stilelementtyp Color ramp auswählen und dann einen Farbanstiegtyp auswählen.
Stile
Ein Stil gruppiert eine Reihe unterschiedlicher Symbole und Farbanstiege. Dadurch ist es möglich, eigene,
bevorzugte oder häufig benutzte Symbole festzulegen und abzuspeichern. Stile (Symbole und Farbanstiege)
haben immer einen Namen, über den Sie gesucht werden können. Es gibt einen veränderbaren Standard-Stil
in QGIS und Sie können weitere Stile hinzufügen.
Darstellungen
Über die Darstellung wird festgelegt, wie Objekte als Symbole angezeigt werden. Es gibt drei Arten der Darstellung: Einzelsymbol, Kategorisiert (in der alten Darstellung auch Eindeutiger Wert genannt) und Abgestuft.
Die Vorgabe Fortlaufende Farbe gibt es nicht, da es sich dabei um einen Spezialfall der kategorisierten Darstellung handelt. Die kategorisierte und abgestufte Darstellung wird erreicht, indem ein Symbol mit einem
Farbanstieg definiert wird - die Farben der Symbole werden dann passend gesetzt.
4.4.3 Mit der neuen Darstellung arbeiten
Als erstes muss die neue Darstellung aktiviert werden, indem Sie auf den Knopf neue Darstellung im Reiter
Darstellung des Dialogs Layereigenschaften drücken. Der neue Dialog ermöglicht es, aus drei Darstellungsarten auszuwählen: Einzelsymbol, Kategorisiert und Abgestuft. In Abhängigkeit von der ausgewählten
Darstellungart bietet der Reiter Darstellung unterschiedliche Optionen und Einstellungsmöglichkeiten, die
im folgenden Abschnitt beschrieben werden. Über die neue Darstellung können Sie auch den Stilmanager
öffnen (siehe Kapitel 4.4.4). Der Stilmanager ermöglicht es, neue Symbole zu erstellen und vorhandene zu
QGIS 1.6.0 Handbuch
51
4.4 Vektorlayereigenschaften
editieren oder zu löschen.
Einzelsymbol Darstellung
Die Einzelsymbol Darstellung wird verwendet, um alle Objekte eines Vektorlayers mit einem, definierten Symbol darzustellen. Die Eigenschaften, die dabei im Symbology Reiter festgelegt werden können, hängen
teilweise vom Layertyp ab, aber alle Layertypen (Punkt, Linie und Polygon) nutzen folgende Strukturen. In der
oberen linken Ecke des Reiters wird ein Preview des Symbols angezeigt, das dann auch dargestellt wird. Im
unteren Bereich des Reiters, wird eine Liste bereits vorhandener Symbole angezeigt, die direkt ausgewählt
werden können. Das aktuelle Symbol kann bearbeitet werden, in dem man auf den Knopf Eigenschaften
drückt, woraufhin sich der Dialog Symboleigenschaften öffnet. Oder Sie drücken auf den Knopf Ändern
mit dem aktuellen Farbsymbol und können dann in einem Standard-Farbdialog eine neue Farbe definieren.
Nachdem Sie alle notwendigen Anpassungen gemacht wurden, können Sie das neue Symbol mit den Knopf
Zum Stil hinzufügen zu der Liste bereits vorhandener Symbole hinzufügen.
Bemerkung: Um die Breite einer Linie zu ändern, können Sie abgesehen von der direkten Anpassung des
Symbols auch ein Größenskalierungsfeld angeben (erreichbar über den Knopf Erweitert neben dem Knopf
Zum Stil hinzufügen ).
Abbildung 4.8: Neue Optionen für die Darstellung von Einzelsymbolen
(a) Eigenschaften
Einzelsymbolen
von
Punkt-
(b) Eigenschaften
Einzelsymbolen
von
Linien-
(c) Eigenschaften
Einzelsymbolen
von
Polygon-
Kategorisierte Darstellung
Die kategorisierte Darstellung wird verwendet, um alle Objekte eines Vektorlayers mit einem, definierten
Symbol darzustellen. Dabei reflektiert der Farbwert des Symbols den Wert eines Objektattributs. Im Reiter
Darstellung kann ausgewählt werden:
– Das Attribut (über die Auswahl Spalte)
– Das Symbol (über die Auswahl Symbol)
– Die Farbe (über die Auswahl Farbanstieg)
Der Knopf Erweitert in der unteren rechten Ecke des Dialogs ermöglicht die Auswahl von Attributspalten
für die Drehung und Größenskalierung. Zur Veranschaulichung wird im unteren Teil des Reiters eine Liste mit
allen Attributen und der jeweils verwendeten Symbolfarbe angezeigt. Das Beispiel in Abbildung 4.9 zeigt den
Dialog Kategorisierte Darstellung für den Vektorlayer rivers des QGIS-Beispieldatensatzes.
Sie können einen individuellen Farbverlauf erstellen, indem Sie im Bereich Farbverlauf Neuer Farbverlauf
auswählen. Dadurch öffnet sich ein neuer Dialog und Sie können auswählen zwischen Gradient, Zufällig und
Farbbrauer. Jede dieser Optionen ermöglicht dann, die Farbschritte festzulegen. Ein Beispiel finden Sie in
Abbildung 4.10.
52
QGIS 1.6.0 Handbuch
4.4.3 Mit der neuen Darstellung arbeiten
Abbildung 4.9: Neue Optionen für die Darstellung von kategorisierter Symbole
Abgestufte Darstellung
Die abgestufte Darstellung wird verwendet, um alle Objekte eines Vektorlayers mit einem, definierten Symbol darzustellen, Dabei reflektiert der Farbwert die Klassifikation von Objektattributen innerhalb definierter
Klassen.
Analog zur kategorisierten Darstellung ermöglicht der Reiter Darstellung folgende Einstellungen:
– Das Attribut (über die Auswahl Spalte)
– Das Symbol (über die Auswahl Symbol)
– Die Farbe (über die Auswahl Farbanstieg)
Zusätzlich können Sie die Anzahl der Klassen und den Modus für die Klassifizierung festlegen. Im unteren
Teil des Reiters wird eine Liste der Klassen, mit deren Darstellung, der Range und dem Label angezeigt. Die
vohandenen Modi sind: The available modes are:
• Gleiches Intervall
• Quantile
• Natürliche Unterbrechungen (Jenks)
• Standardabweichung
• Schöne Unterbrechungen
Das Listenfeld im unteren Bereich des Reiters Darstellung zeigt die festgelegten Werteklassen und bereiche, Beschriftungen und Symbole, die dargestellt werden.
Das Beispiel in Abbildung 4.11 zeigt den Dialog
QGIS-Beispieldatensatzes.
Abgestufte Darstellung
für den Vektorlayer rivers des
Regelbasierende Darstellung
Die regelbasierende Darstellung wird verwendet, um die Objekte eines Layers nach selbst festgelegten Regeln
darstellen zu können, die dann die Zugehörigkeit zu einer bestimmten Klasse zeigt.
Das Beispiel in Abbildung 4.12 zeigt den Dialog der regelbasierenden Darstellung für den Layer ’rivers’ des
QGIS Beispieldatensatzes.
QGIS 1.6.0 Handbuch
53
4.4 Vektorlayereigenschaften
Abbildung 4.10: Beispiel eines individuellen Farbverlaufs mit mehreren Farbstufen
Punkt-Verschiebung
Für Punktlayer gibt es eine Darstellungsart, mit der es möglich ist, sämtliche Punkte eines Layers auch dann
darzustellen, wenn sie sich teilweise an derselben Stelle befinden. Dies kann zum Beispiel bei Zeitrihen der
Fall sein. Die Punkte werden dabei um ein Zentrumssymbol herum auf einem Versatzkreis angeordnet und
dargestellt, siehe Abbildung 4.13.
Symboleigenschaften
Der Dialog Symboleigenschaften erlaubt es, ein Symbol zu definieren. Im oberen linken Bereich befindet
sich immer ein Preview des aktuellen Symbols. Darunter sind die Symbollayer aufgelistet, aus denen sich
das Symbol zusammensetzt. Um den Dialog Symboleigenschaften zu öffnen, drücken Sie den Knopf
Eigenschaften im Reiter Symbology des Dialogs Layereigenschaften .
Mit den Kontrollknöpfen können Symbollayer hinzugefügt oder entfernt werden, ihre Reihenfolge verändert
oder die Layerfarbe gesperrt werden. Im rechten Teil des Dialogs werden die Symbollayereigenschaften dargestellt. Am wichtigsten ist hier die Symbollayertyp Auswahl. Die Optionen sind abhängig vom Layertyp (Punkt,
Linie Polygon).
Optionen für den Symbollayertyp bei Punktlayern
– SimpleMarker: Randfarbe, Füllfarbe, Größe, Winkel, X-,Y-Versatz
– SvgMarker: Größe, Winkel, X-,Y-Versatz, SVG Bild
Optionen für den Symbollayertyp bei Linienlayern
– LineDecoration: Farbe
– MarkerLine: Marker, Markerintervall, Makerrotation, Linienversatz
– SimpleLine: Farbe, Stiftbreite, Stiftstil, Versatz, Verbindungsstil und Endstil;
54
QGIS 1.6.0 Handbuch
4.4.4 Stilmanager zum managen von Symbolen und Farbanstiegen
Abbildung 4.11: Neue Optionen für die Darstellung abgestufter Symbole
Abbildung 4.12: Dialog für regelbasierende Darstellung
Optionen für den Symbollayertyp bei Polygonlayern
– SimpleFill: Farbe, Füllstil, Randfarbe, Randstil, Randbreite.
4.4.4 Stilmanager zum managen von Symbolen und Farbanstiegen
Der Stilmanager ist eine kleine Applikation, in der alle vohandenen Symbole und Farbanstiege aufgelistet
werden. Es ermöglicht außerdem, Symbole hinzuzufügen und/oder zu entfernen. Starten Sie den Stilmanager,
Stilmanager
I im Hauptmenü klicken.
indem Sie auf Einstellungen
4.4.5 Beschriftungen
Im Reiter Beschriftungen können Sie Objekte beschriften und die Anordnung, den Schriftstil, die Ausrichtung, Pufferung und Position der Beschriftung festlegen.
Als Beispiel stellen wir die
qgis_example_dataset vor:
Beschriftung
der
Karte
lakes.shp
des
QGIS
Beispieldatensatzes
1. Laden der Shapes alaska.shp und lakes.shp
2. Zoomen Sie ein wenig in ein Gebiet mit ein paar Seen
3. Aktivieren die den lakes Layer
QGIS 1.6.0 Handbuch
55
4.4 Vektorlayereigenschaften
Abbildung 4.13: Dialog für Punkt-Verschiebung
Abbildung 4.14: Symboleigenschaften festlegen
(a) Linie aus drei einfachen Linien
(b) Symboleigenschaften für Punkte
(c) Füllstil für Polygone
4. Öffnen Sie den Layereigenschaften Dialog
5. Klicken Sie auf den Beschriftungen Reiter
6. Aktivieren Sie die Checkbox
Zeige Beschriftungen an
7. Wählen Sie als Beschreibungsfeld
NAMES
aus der Attributtabelle
8. Geben Sie eine Beschriftungsvorgabe für Seen ein, die keine Beschriftung im NAMES Feld enthalten.
9. Wenn eine Spalte Attribute enthält, die über mehrere Zeilen gehen, aktivieren Sie das Kontrollkästchen
Mehrzeilige Beschriftungen? . QGIS wird dann die Zeilenumbrüche entsprechend setzen. Dabei
handelt es sich um das einfache Zeichen \n, (nicht zwei einzelne Zeichen, wie ein Backslash \gefolgt
von dem Zeichen n).
10. Klicken Sie auf Anwenden .
Nun werden Beschriftungen angezeigt, aber sie sind wahrscheinlich noch zu groß und schlecht plaziert bezogen auf die Objekte des Layers lakes. Klicken Sie auf den Knopf Schrift , ändern Sie Schriftart, -stil und
-größe und drücken dann auf OK . Ändern Sie entsprechend auf die Farbe der Beschriftung.
Um die Position der Beschriftungen zu ändern führen Sie folgende Schritte durch:
1. Wählen Sie einen der Knöpfe im Platzierungsfeld. In diesem Beispiel klicken auf den Knopf
Rechts .
2. Klicken Sie auf den Knopf Anwenden , um die Veränderungen zu sehen und schließen Sie dann den
Dialog.
56
QGIS 1.6.0 Handbuch
4.4.6 Neue Beschriftung
Abbildung 4.15: Stilmanager zum managen von Symbolen und Farbanstiegen
Nun sehen die Beschriftungen schon besser aus, aber Sie liegen noch ein wenig zu nah an den Objekten.
Dies können Sie ändern, indem Sie auf Position klicken und einen X- und Y-Offset einstellen. Mit einem XOffset mit dem Wert 5 sind die Beschriftungen wahrscheinlich schon besser lesbar. Ansonsten passen Sie die
Werte entsprechend an.
Die letzte Anpassung der Beschriftung ist das Puffern. Dies bedeutet, dass die Beschriftung mit einem farblichen Puffer hinterlegt werdem, damit man sie besser lesen kann. Um die Beschriftungen der Karte lakes.shp
zu Puffern sind folgende Schritte notwendig:
1. Klicken Sie auf Puffer und aktivieren Sie das Kontrollkästchen
Beschriftungen freistellen .
2. Wählen Sie eine Größe und eine Farbe
3. Klicken Sie auf Anwenden , um das Ergebnis zu betrachten.
Wenn Sie mit dem Resultat noch nicht glücklich sind, verändern Sie die Einstellungen weiter, bis es Ihnen
gefällt und klicken Sie jeweils immer auf den Knopf Anwenden , um es anzuschauen. Ein Puffer der Größe
2 gibt normalerweise recht ansehnliche Ergebnisse. Sie können die Puffergröße übrigens auch in Karteneinheiten definieren, wenn Ihnen das besser gefällt.
Als weitere Einstellungen im Reiter Beschriftungen ist es möglich, das Erscheinungsbild der Beschriftungen
anhand von Angaben aus der Attributtabelle des Layers zu ändern. Über die Bereiche Datendefinierter Stil,
Datendefinierter Puffer und Datendefinierte Position können Sie alle notwendigen Parameter anhand von
Inhalten aus Attributspalten definieren.
Beachten Sie, dass es im unteren Bereich auch ein kleines Vorschau-Feld gibt, in dem alle Änderungen
angezeigt werden.
4.4.6 Neue Beschriftung
Das neue
Beschriftung
bietet eine verbesserte Beschriftung für Vektorlayer (Punkte, Linien und Po-
lygone) und benötigt nur wenige Parameter. Dieses Plugin funktioniert auch bei On-The-Fly transformierten
Layern und wird in naher Zukunft die Standard-Beschriftung in QGIS ablösen.
Um die neue Beschriftung zu nutzen, sind folgende Schritte notwendig:
QGIS 1.6.0 Handbuch
57
4.4 Vektorlayereigenschaften
1. Starten Sie QGIS und laden Sie eine Vektor Punkt-, Linien- oder Polygonlayer.
2. Aktivieren Sie den Layer in der Legende und klicken Sie dann auf das Icon
Beschriftung in der
Werkzeugleiste.
Punktlayer beschriften
Als erstes müssen Sie das Kontrollkästchen
Diesen Layer beschriften aktivieren und eine Attributspalte
angeben, deren Inhalt für die Beschriftung verwendet werden soll. Danach können Sie die Platzierung, den
Textstil, die Priorität der Beschriftung und die Maßstabsabhängige Darstellung festlegen. Über weitere Kontrollkästchen können Sie noch angeben, ob alle Teile eine mehrteiligen beschriftet werden sollen, ob Objekte
ein Hindernis für die Beschriftung sein sollen oder nicht (siehe Abbildung 4.16).
Abbildung 4.16: Beschriftung von Vektor Punktlayern
Linienlayer beschriften
Als erstes müssen Sie das Kontrollkästchen
Diesen Layer beschriften aktivieren und eine Attributspalte
angeben, deren Inhalt für die Beschriftung verwendet werden soll. Danach können Sie die Platzierung, den
Textstil, die Priorität der Beschriftung und die Maßstabsabhängige Darstellung festlegen. Über weitere Kontrollkästchen können Sie noch angeben, ob alle Teile eine mehrteiligen beschriftet werden sollen, ob sich
anschließende Linien verbunden werden sollen, um doppelte Beschriftung zu vermeide und ob Objekte ein
Hindernis für die Beschriftung sein sollen oder nicht (siehe Abbildung 4.17).
Abbildung 4.17: Beschriftung von Vektor Linienlayern
58
QGIS 1.6.0 Handbuch
4.4.7 Attribute
Polygonlayer beschriften
Als erstes müssen Sie das Kontrollkästchen
Diesen Layer beschriften aktivieren und eine Attributspalte
angeben, deren Inhalt für die Beschriftung verwendet werden soll. Danach können Sie die Platzierung, den
Textstil, die Priorität der Beschriftung und die Maßstabsabhängige Darstellung festlegen. Über weitere Kontrollkästchen können Sie noch angeben, ob alle Teile eine mehrteiligen beschriftet werden sollen, ob Objekte
ein Hindernis für die Beschriftung sein sollen oder nicht (siehe Abbildung 4.18).
Abbildung 4.18: Beschriftung von Vektor Polygonlayern
Beschriftungseinstellungen ändern
Außerdem können Sie auf den Knopf Beschriftungseinstellungen drücken und eine Suchmethode für die
optimale Beschriftung auswählen, Zur Verfügung steht Kette, Popmusik Tabu, Popmusik Kette, Popmusic Tabu
Kette und FALP.
Abbildung 4.19: Ändern der Beschriftungseinstellungen
Dazu können Sie noch auswählen, ob alle Beschriftungskandidaten angezeigt werden sollten (zur Fehlerbeseitigung) oder ob alle Beschriftungen dargestellt werden sollen, also inklusive der kollidierenden.
4.4.7 Attribute
Innerhalb des Reiters Attribute kann die Eingabe von Attributwerten für den Layer beinflusst werden. Aktuell
können nur PostGIS-Layer editiert werden, da diese Funktion noch nicht durch GDAL/OGR unterstützt wird.
Wenn Sie auf den Knopf
auch die Knöpfe
Bearbeitungsmodus umschalten
Neue Attributspalte und
klicken, können Sie für PostGIS Daten
Lösche Attributspalte nutzen. Das Hinzufügen einer
neuen Attributspalte wird dabei nur unterstützt, wenn die auf ihrem Rechner installierte GDAL Version >= 1.6
QGIS 1.6.0 Handbuch
59
4.4 Vektorlayereigenschaften
ist,
Feld zur Definition eines Bearbeitungselements für eine Attributspalte
Abbildung 4.20: Dialog, um ein Bearbeitungselement für eine Attributspalte auszuwählen
Innerhalb des des Reiters Attribute gibt es auch ein Feld Bearbeitungselement. Dieses Feld kann verwendet werden, um Werte oder Wertebereiche zu definieren, die während des Editierens einer bestimmten
Attributspalte erlaubt sind. Auf Grundlage der Einträge werden unterschiedliche Eingabefenster während des
Editierens erstellt:
– Eingabezeile: Eingabefeld für einfachen Text oder numerische Attribute. Dies ist der Standard.
– Klassifikation: Auswahlliste mit den Attributwerten, die im Reiter Darstellung als Legendentyp ’Eindeutiger Wert’ für die Klassifikation benutzt werden.
– Bereich: Erlaubt die Eingabe von Werten eines gegebenen Bereichs sowie der Schrittweite. Das Bearbeitungselement kann dabei entweder als Schieber oder als Drehfeld dargestellt werden.
– Eindeutige Werte: Der Benutzer kann einen Wert wählen, der bereits in dem Attribut verwendet wird.
Wenn
Änderbar ausgewählt wird, wird eine Eingabezeile mit Autovervollständigung angezeigt. Anderseits wird eine Auswahlliste dargestellt.
– Dateiname: Ermöglicht die Dateiauswahl durch einen Auswahldialog.
– Wertabbildung: Es wird eine Auswahlliste mit vordefinierten Elementen angezeigt. Die Eingabe im Feld
Wert entspricht dabei dem Attribut, das gespeichert wird. Der Eintrag im Feld Beschreibung wird in der
Auswahlliste angezeigt.
– Aufzählung: Hier wird eine Auswahlliste mit Werten angezeigt, die als Spaltentyp benutzt werden können. Der Datenprovider muss diese Funktion unterstützen. Dies ist aktuell nur für Postgres als Datenprovider der Fall.
– Unveränderbar: In diesem Fall ist das Attribut unveränderlich. Der Benutzer kann es also nicht verändern.
– Versteckt: Eine versteckte Attributspalte ist für den Anwender unsichtbar. Der Inhalt wird ausgeblendet.
60
QGIS 1.6.0 Handbuch
4.4.8 Allgemein
– Kontrollkästchen: Zeigt ein Kontrollkästchen. Es kann festgelegt werden, welches Attribute bzw. welcher
Wert eingetragen wird, wenn das Kontrollkästchen aktiv oder inaktiv ist.
– Texteditor: Öffnet ein Textfeld, in dem mehrzeiliger Text eingetragen werden kann.
– Kalender: Öffnet ein Kalenderfenster, um ein Datum auszuwählen und in die Attributtabelle einzutragen.
Der Spaltentyp muss String sein.
4.4.8 Allgemein
Der Reiter Allgemein im Dialog Layereigenschaften ermöglicht es, den Anzeigenamen in der Legende
zu verändern, einen räumlichen Index für PostGIS- sowie OGR-Layer zu erstellen, das Koordinatenbezugssystem des Layers zu definieren und einen Minimum- und Maximumwert für Maßstabsabhängiges Zeichnen
festzulegen.
Der Knopf Query Builder ermöglicht es, SQL-Abfragen an die Attributdaten des Layers zu richten. Dieser
Knopf ist momentan nur bei PostGIS Layern aktiv. Um den Query Builder auch auf Attributdaten von OGRLayern anwenden zu können, müssen Sie die Attributtabelle des entsprechenden Layers öffnen und dann auf
den Knopf Erweitert... drücken.
4.4.9 Metadaten
Der Reiter Metadaten enthält allgemeine Informationen zu dem Layer inklusive Angaben zu Datentyp, Datenquelle, Anzahl Objekte, Ausdehnung und Editiermöglichkeiten. Sie finden auch Informationen zur räumlichen Ausdehnung und zum Koordinatenbezugssystem.
4.4.10 Aktionen auf Basis von Attributen
QGIS bietet die Möglichkeit, Aktionen auf Basis von Attributen einer Ebene durchzuführen. Dies kann für
eine Vielzahl von Aktionen genutzt werden, z.B. um ein Programm mit Abfragen aus der Attributdatenbank zu
füttern oder Ergebnisse einer Attributabfrage für ein statistisches Tool bereitzustellen.
Aktionen auf Basis von Attributen sind sinnvoll, wenn sie mit externen Applikationen auf Ergebnisse einer oder
mehrerer Attributabfragen von Vektorlayern zugreifen möchten. Ein Beispiel finden Sie im nächsten Abschnitt.
Aktionen definieren
Attribut-Aktionen werden im Dialog Layereigenschaften im Reiter Aktionen definiert. Sie brauchen einen
Namen für die Aktion und das externe Programm, das während der Aktion gestartet werden soll. Sie können
ein oder mehrere Attributfelder einbinden. Alle Zeichen, die mit % und dem Namen eines Feldes beginnen,
werden durch den Wert dieses Feldes ersetzt. Die Spezialfelder %% werden ersetzt durch den Wert des
Feldes, der auf Basis von Abfrageergebnissen selektiert wird (vgl. Abschnitt 4.4.10). Doppelte Anführungsstriche können dazu benutzt werden, um mehrere Worte als ein Ausdruck gruppiert zu übergeben. Doppelte
Anführungsstriche werden ignoriert, wenn davor ein Backslash steht.
Wenn in der Attributtabelle Spaltenamen auftreten, die eine Teilzeichenfolge eines anderen Spaltenamen sind
(z.B.: Spalte1 and Spalte10) sollten Sie diese Spaltenamen (und %-Zeichen) in eckige Klammern schreiben
(z.B.: [%Spalte10]. Dadurch wird verhindert, dass die [%Spalte10] Spalte interpretiert wird als [%Spalte1]
und einer 0 am Ende. Die eckigen Klammern werden von QGIS bei der Ausführung entfernt. Wenn Sie möchten, dass um den Spaltennamen eine eckige Klammer steht, ergänzen Sie den Ausdruck durch zwei weitere
eckige Klammern: [[%Spalte10]].
QGIS 1.6.0 Handbuch
61
4.4 Vektorlayereigenschaften
Das Dialogfenster Abfrageergebnisse enthält auch eine (abgeleitet) Information in abhängigkeit vom
Layertyp. Die hier angezeigten Werte können auf ähnliche Weise eingebunden werden, wie Spalten aus
der Attributtabelle, indem vor den erfassten Wert ein (abgeleitet). gestellt wird. Zum Beispiel: Ein Punktlayer zeigt Felder mit der X- und Y-Koordinate. Diese können in der Aktion genutzt werden mit dem Eintrag %(abgeleitet).X and %(abgeleitet).Y. Diese abgeleiteten Aktionen können nur über den Dialog
Abfrageergebnisse angesprochen werden, nicht über die Attributtable .
Zur besseren Erläuterung zwei Beispiele:
konqueror http://www.google.com/search?q=\%nam
konqueror http://www.google.com/search?q=\%\%
Im ersten Beispiel wird an den Webbrowser Konqueror eine Google URL übergeben mit dem Wert eines
Feldes nam eines Vektorlayers. Beachten Sie, dass sich das bei einer Aktion aufgerufene Programm im Pfad
befinden muss. Ansonsten müssen Sie den gesamten Pfad angeben:
/opt/kde3/bin/konqueror http://www.google.com/search?q=\%nam
Das zweite Beispiel nutzt den Ausdruck %%, welcher unabhängig ist von einem speziellen Feld. Beim Ausführen des Befehls wird der Ausdruck %% durch den Wert des jeweils selektierten Feldes ersetzt.
Aktionen anwenden
Aktionen können entweder über den Dialog
Abfrageergebnisse
oder die geöffnete
gestartet werden. Beide Dialoge sind per Maus erreichbar über
Attributtabelle
Abfrageergebnisse
oder
Attributtabelle öffnen .) Um eine Aktion aufzurufen, klicken Sie mit der rechten Maustaste auf einen
Eintrag in der Attributtabelle und wählen die gewünschte Aktion aus der Liste aus.
Wenn eine Aktion mit dem Ausdruck %% gestartet werden soll, klicken Sie mit der rechten Maustaste auf
einen Eintrag in der Attributtabelle oder im Dialog Abfrageergebnisse und wählen die gewünschte
Aktion aus der Liste aus.
In einem weiteren Beispiel soll gezeigt werden, wie Attributwerte aus eines Vektorlayers abgefragt und in eine
Textdatei mit Hilfe der Bash und des echo Kommandos geschrieben werden (funktioniert also nur unter
und evtl.
). Der Abfragelayer enthält die Felder Art taxon_name, Latitude lat und Longitude long. Um eine
räumliche Abfrage eines Ortes zu erstellen und die Werte der drei Felder in eine Textdatei zu schreiben, wird
folgende Aktion erstellt:
bash -c "echo \"%taxon_name %lat %long\" >> /tmp/species_localities.txt"
Nachdem ein paar Orte auf dem Bildschirm ausgewählt wurden (diese erscheinen gelb hinterlegt), starten
wir die Aktion mit der rechten Maustaste über den Dialog Abfrageergebnisse und können danach in der
Textdatei die Ergebnisse ansehen:
Acacia
Acacia
Acacia
Acacia
mearnsii
mearnsii
mearnsii
mearnsii
-34.0800000000
-34.9000000000
-35.2200000000
-32.2700000000
150.0800000000
150.1200000000
149.9300000000
150.4100000000
Als Übung erstellen wir eine Aktion, bei der Google nach dem Namen des jeweiligen Sees in dem Layer
lakes sucht. Als erstes geben wir die URL ein, die wir brauchen, um auf Basis eines Schlüsselwortes zu
62
QGIS 1.6.0 Handbuch
4.4.10 Aktionen auf Basis von Attributen
suchen. Das ist einfach, in dem wir einfach auf der Google Webseite nach einem Begriff suchen und die
URL dann kopieren. Das Format, das wir brauchen ist: http://google.com/search?q=qgis, wobei qgis das
Schlüsselwort ist, nach dem wir suchen wollen. Nun kann es weiter gehen:
– Laden Sie den Layer lakes.shp
Layereigenschaften
– Öffnen Sie die
Dialog, indem Sie doppelt auf den Layernamen lakes in der
Legende klicken oder wählen Sie das Menü Eigenschaften
I mit der rechten Maustaste.
– Klicken Sie auf den Reiter Aktionen
– Geben Sie einen Namen für die Aktion ein, z.B: Google Search
– Für diese Aktion ist es notwendig, den Namen des externen Programms anzugeben, mit dem wir das
Ergebnis anzeigen lassen wollen. In unserem Fall wählen wir Firefox als Webbrowser.
– Hinter dem Namen des Programms geben wir die URL ein, die wir für die Internetsuche benutzen wollen,
aber ohne das Schlüsselwort: http://google.com/search?q=
– Der Text im Feld Aktion sollte nun folgendermaßen aussehen:
firefox http://google.com/search?q=
– Klicken Sie nun auf die Drop-Down Box mit den Spaltennamen der Attributtabelle des Layers lakes. Der
Knopf ist gleich links neben dem Knopf Attribut einfügen.
– Wählen Sie die Attributspalte Spalte
NAMES
und klicken auf Attribut einfügen .
– Die Aktion sieht nun so aus:
firefox http://google.com/search?q=%NAMES
– Abschließend drücken Sie auf Aktion hinzufügen .
Damit ist die Aktion fertig für den Einsatz. Der gesamte Befehl der Aktion sollte folgendermaßen aussehen:
firefox http://google.com/search?q=%NAMES
Wir können die Aktion nun benutzen. Schließen Sie den Eigenschaften Dialog und zoomen Sie in eine
Bereich ihrer Wahl mit ein paar Seen. Stellen Sie sicher, dass der Layer lakes in der Legende aktiviert ist.
Nun identifizieren Sie einen See. In der Ergebnisanzeige sollte nun die Aktion sichtbar sein:
Abbildung 4.21: Auswählen eines Objektes mit einer Aktion
Wenn wir nun auf das Wort action klicken, öffnet sich der Webbrowser Firefox und zeigt uns das Ergebnis
der Internetrecherche z.B. nach dem See Tustumena an http://www.google.com/search?q=Tustumena. Es
ist übrigens auch möglich, weitere Attributspalten zu ergänzen. Dazu fügen Sie einfach ein “+”-Zeichen an das
Ende der Aktion, wählen eine weitere Attributspalte und klicken wieder auf den Knopf Attribut einfügen.
QGIS 1.6.0 Handbuch
63
4.4 Vektorlayereigenschaften
In unserem Datensatz ist leider keine weitere sinnvolle Attributspalte vorhanden, nach der man im Internet
suchen könnte.
Sie können auch mehrere Aktionen für einen Layer definieren. Sie alle werden dann bei der Abfrage von
Objekten im Dialog Abfrageergebnisse angezeigt und können ausgewählt und benutzt werden.
Sie sehen, man kann sich eine Vielzahl interessanter Aktionen ausdenken. Wenn Sie z.B. einen Punktlayer
mit einzelnen Punkten haben, an denen Photos geschossen wurden, dann können Sie eine Aktion erstellen,
über die Sie dann das entsprechende Photo anzeigen lassen können, wenn Sie auf den Punkt in der Karte
klicken. Man kann auch zu bestimmten Attributen webbasierte Information ablegen (z.B. in einer HTML-Datei)
und diese dann über eine Aktion anzeigen lassen, etwa so wie in dem Google Beispiel.
4.4.11 Diagram Overlay
Der Reiter Diagram Overlay ermöglicht es, ein Diagramm als Grafik über einen Vektorlayer zu visualisieren.
Um diese Funktion zu aktivieren, müssen Sie zuerst den Plugin Manager öffnen und das ’Diagram Overlay’ Plugin laden. Danach erscheint ein zusätzlicher Reiter im Dialog Layereigenschaften , über den die
Eigenschaften des Diagramms festlegegt werden können (siehe Abbildung 4.22).
Abbildung 4.22: Vektor Layereigenschaften mit Diagram Overlay Reiter
Die aktuelle Implementierung des Moduls ermöglicht es, Tortendiagramme, Balkendiagramme und proportionale SVG-Symbole auf Basis von Attributspalten zu erstellen, und die Größe der Diagramme entsprechend
einer Klassifikation linear zu skalieren. Als Beispiel sollen auf dem Hintergrund des Layers alaska.shp Balkendiagramme mit Klimawerten gezeichnet werden. Die Werte dafür entnehmen wir der Attributtabelle des
Vektorlayers climate.shp. Beide Layer sind Teil des QGIS Beispieldatensatzes (siehe Kapitel 2.2).
1. Als erstes klicken Sie auf das Icon
Vektorlayer hinzufügen , dann browsen Sie zum QGIS Bei-
spieldatensatz und laden die beiden Vektorlayer alaska.shp und climate.shp.
2. Doppelklicken Sie auf den climate Layer in der Kartenlegende, um den Dialog Layereigenschaften
zu starten.
3. Klicken Sie auf den Reiter Diagram Overlay und wählen Sie Balkendiagramm als Diagrammtyp.
4. Im Diagramm wollen wir die Werte von drei Attributspalten T_F_JAN, T_F_JUL und T_F_MEAN anzeigen.
64
QGIS 1.6.0 Handbuch
Als erstes selektieren wir T_F_JAN als Attribute und klicken auf Attribute hinzufügen , dann T_F_JUL
und schließlich T_F_MEAN.
5. Zum linearen Skalieren der Diagrammgröße definieren wir T_F_JUL als Klassifikationsattribut.
6. Nun klicken wir auf Maximalwert suchen , wählen einen Wert für die Größe und die Größeneinheit und
klicken auf Anwenden , um die Diagramme in QGIS anzuzeigen.
7. Sie können nun die Größe weiter anpassen oder die Farben der einzelnen Diagrammbalken ändern,
indem Sie auf die Farbe des Attributs doppelklicken und dann eine entsprechende Farbe auswählen.
Abbildung 4.23 gibt einen ersten Eindruck.
8. Abschließend klicken Sie Ok .
Abbildung 4.23: Balkendiagramm mit Temperaturdaten vor dem Hintergrund des Alaska Layers
4.5 Editierfunktionen
QGIS bietet einfache Editierfunktionen für Vektordaten. Bevor Sie weiterlesen sollten Sie sich bewusst sein,
dass derzeit nicht alle Funktionen ausgereift sind. Bevor Sie also anfangen, Vektorlayer zu editieren, sollten
Sie die Daten sichern.
Bemerkung: Die Vorgehensweise zum Editieren von GRASS Vektorlayern ist anders und wird in Kapitel 8.7
beschrieben.
QGIS Tipp 14 Z EITGLEICHES E DITIEREN
Diese QGIS Version kontrolliert nicht, ob zwei Personen gleichzeitig an einem Vektorlayer arbeiten. Die zuletzt
schreibende Person gewinnt.
QGIS 1.6.0 Handbuch
65
4.5 Editierfunktionen
4.5.1 Einstellen der Fangtoleranz und des Suchradius
bevor wir damit beginnen können, Vektorgeometrien zu editieren, ist es sehr wichtig die Fangtoleranz und den
Suchradius für Stützpunkte (Vertices) festzulegen, um optimale Ergebnisse zu erzielen.
Fangtoleranz
Die Fangtoleranz ist der Abstand, den QGIS verwendet, um beim digitalisieren den nächstgelegenen Stützpunkt bzw. das nächstgelegene Liniensegment zu suchen und sich damit zu verbinden. Die Fangtoleranz
beeinflusst alle Werkzeuge, die mit einer Fangtoleranz arbeiten. Wenn Sie sich nicht innerhalb der definierten
Fangtoleranz befinden, wird der Stützpunkt dort gesetzt, wo sich der Mauszeiger gerade befindet, wenn Sie
die Maustaste drücken, ohne darauf zu achten, dass Linienzüge und Flächen geschlossen sind. Es gibt zwei
Möglichkeiten, die Fangtoleranz einzustellen:
1. Ein allgemeiner, projektweiter Fangmodus kann im Menü Einstellungen
Optionen eingestellt
werden. (Unter Mac klicken Sie QGIS
Optionen ). Im Reiter Digitalisierung können Sie
auswählen, ob sich der Fangmodus auf Stützpunkte, Segmente oder auf Stützpunkte und Segmente
beziehen soll. Sie können auch in Layereinheiten definieren, ob die Fangtoleranz oder der Suchradius
in Karteneinheiten oder Pixeln berechnet werden soll. Die Einstellung Pixel hat dabei den Vorteil, dass
die Fangtoleranz nicht verändert werden muss, wenn der Maßstab geändert wird, Sie also hinein- oder
herauszoomen. Wenn Sie mit den Alaska-Daten arbeiten bezieht sich die Layereinheit auf feet und ein
Wert von etwa 300ft bei einem Maßstab 1:10 000 sollte für die Übungen gut funktionieren.
2. Eine
Layer-basierter
Projekteinstellungen
Fangmodus
. Im Reiter
kann
festgelegt
Allgemein
werden
im
Menü
Einstellungen
, Sektion Digitalisierung können Sie auf den
Knopf Snapping Optionen drücken und für jeden in QGIS geladenen Vektorlayer einen Fangmodus
und Fangtoleranz einstellen, aktivieren oder deaktivieren (vgl. Abbildung 4.24). Diese layerbasierte
Einstellung überschreibt die globalen Einstellungen, die Sie im Reiter Digitalisierung definiert haben.
Wenn Sie also einen Layer editieren und auf die Geometrien eines anderen Layers snappen wollen,
dann aktivieren Sie die Einrastoptionen nur für diesen Layer und setzen Sie die globale Fangtoleranz
auf einen kleineren Wert. Die Fangtoleranz wird nur auf ausgewählte Layer angewendet, unabhängig
von der globalen Fangtoleranz. Vergewissern Sie sich daher, dass die Layer, auf die Sie snappen
wollen, auch im Dialog Einrastoptionen ausgewählt sind.
Abbildung 4.24: Fangmodus und -toleranz der Vektorlayer einstellen
66
QGIS 1.6.0 Handbuch
4.5.2 Zoomen und Karte verschieben
Suchradius
Der Suchradius ist die Distanz, mit der QGIS die nächstgelegenen Stützpunkte zum Mauszeiger findet. Wenn
der Mauszeiger sich nicht innerhalb des Suchradius befindet, wird kein Stützpunkt gefunden, solange Sie nicht
wirklich direkt auf einen treffen, um diesen z.B. zu verschieben, zu löschen oder anderweitig zu editieren.
Beide Parameter, Fangtoleranz und Suchradius sind in Layereinheiten zu definieren und es kann gut sein,
dass Sie für ihre Ansprüche ein wenig mit den Werten experimentieren müssen. Dies gilt besonders, wenn es
eine große Anzahl von Stützpunkten auf kleiner Fläche sind.
Der Suchradius zum Editieren von Stützpunkten kann eingestellt werden im Reiter Digitalisierung
Menüs Einstellungen
dus definiert werden.
des
Optionen . Derselbe Ort, an dem auch die Fangtoleranz und der Fangmo-
4.5.2 Zoomen und Karte verschieben
Bevor Sie einen Layer editieren, sollten Sie in den Bereich hineinzoomen, den Sie bearbeiten wollen. Dadurch
vermeiden Sie lange Wartezeiten, bis alle Stützpunkte des Layers visualisiert werden.
Die Werkzeuge
Karte verschieben und
Hineinzoomen /
Herauszoomen , können nicht
nur über diese Icons verwendet werden. Die Navigation innerhalb einer Karte kann auch mit dem Mausrad,
den Bildtasten, der Leertaste und den Pfeiltasten durchgeführt werden.
Mit dem Mausrad im Kartenfenster zoomen und verschieben
Während des Digitalisierens können Sie auf das Mausrad drücken und dann gleichzeitig das Kartenfenster
verschieben. Oder Sie können das Mausrad drehen, um im Kartenfenster hinein- und hinauszuzoomen. Zum
Zoomen platzieren Sie den Mauszeiger auf einen Kartenbereich und drehen dann das Mausrad nach vorne
(weg von Ihnen) zum Hineinzoomen oder nach hinten (näher an Sie heran) zum Hinauszoomen bewegen.
Die Position des Mauszeigers ist dabei das Zentrum des Zoomvorgangs. Sie können das Zoomberhalten des
Optionen
I verändern.
Mausrades in dem Reiter Kartenwerkzeuge des Menüs Einstellungen
Den Layer mit den Pfeiltasten im Kartenfenster verschieben
Das Verschieben des Layers im Kartenfenster während des Digitalisierens ist mit den Pfeiltasten möglich.
Plazieren Sie den Mauszeiger in das Kartenfenster und drücken Sie rechte Pfeiltaste, um den Layer nach
Osten zu verschieben, die linke Pfeiltaste für Westen, die Pfeiltaste nach unten für Süden und die Pfeiltaste
nach oben für das Verschieben nach Norden.
Sie können auch die gedrückte Leer-Taste dazu verwenden, um den Layer im Kartenfenster zu verschieben,
wenn Sie mit dem Mauszeiger darübergehen. Die Leer-Taste übernimmt dabei die Aufgabe der linken Maustaste. Zum Hinein- und Herauszoomen können Sie übrigens auch die BildHoch und BildRunter Tasten
verwenden, so wie Sie es ansonsten mit dem Mausrad tun können.
All diese Funktionen ermöglichen es Ihnen, in einem Layer zu zoomen oder diesen zu verschieben, ohne das
Sie das Digitalisieren unterbrechen müssen.
4.5.3 Topologisches Editieren
Abgesehen von der Einstellung des Layer-basierten Fangmodus können im Reiter
Menü
Einstellungen
Projekteigenschaften
werden. In der Sektion Digitalisierung können Sie
QGIS 1.6.0 Handbuch
Allgemein
im
auch topologische Funktionalitäten eingestellt
Ermögliche topologisches Editieren
und/oder
67
4.5 Editierfunktionen
Vermeide Überschneidung neuer Polygone aktivieren.
Ermögliche topologisches Editieren
Das Kontrollkästchen
Ermögliche topologisches Editieren unterstützt das Editieren und Kontrollieren gemeinsamer Grenzlinien in Polygon-Layern. QGIS ’erkennt’ gemeinsame Flächengrenzen und beim Verschieben des Stützpunktes einer Fläche werden dann automatisch die anderen Flächengrenzen angepasst und mit
verschoben.
Vermeide Überschneidung neuer Polygone
Als zweite topologische Funktion gibt es das Kontrollkästchen
Vermeide Überschneidung neuer Polygone
. Damit wird es vereinfacht, angrenzende Polygone zu digitalisieren. Wenn bereits ein Polygon digitalisiert
wurde, kann das zweite auch mit einer Überlagerung des ersten Polygons erstellt werden und QGIS schneidet
dann die Überlagerungen weg, so dass die Flächen exakt aneinander liegen. Der Vorteil ist, dass nicht alle
Stützpunkte einer gemeinsamen Grenzlinie digitalisiert werden müssen.
4.5.4 Einen vorhandenen Layer editieren
Standardmäßig lädt QGIS Vektorlayer im ’read-only’ Modus, um ungewolltes Editieren zu verhindern. Ansonsten können aber alle Ebenen editiert werden, wenn es der Datenanbieter erlaubt bzw. die Rechte entsprechend gesetzt sind. Das Editieren von Vektorlayern ist am vielseitigsten bei PostgreSQL/PostGIS Daten.
Das Editieren von Vektorlayern in QGIS ist unterteilt in Digitalisierung und erweiterte Digitalisierung, siehe
Werkzeugkästen
I
Kapitel 4.5.5. Beide Werkzeugleisten können über das Menü Einstellungen
aktiviert und deaktiviert werden. Mit der Werkzeugleiste Digitalisierung können folgende Funktionen ausgeführt werden:
Icon
Funktion
Tabelle 4.2: Funktionen der Werkzeugleiste Digitalisierung
Icon Funktion
Bearbeitungsstatus umschalten
Objekte Digitalisieren: Punkt hinzufügen
Objekte Digitalisieren: Linie hinzufügen
Objekte Digitalisieren: Polygon hinzufügen
Objekt verschieben
Knotenwerkzeug
Ausgewähltes löschen
Ausgewählte Objekte ausschneiden
Objekte kopieren
Objekte einfügen
Änderungen speichern
QGIS Tipp 15 DATEN -I NTEGRITÄT
Bitte beachten Sie, Daten vor und während des Editierens regelmäßig zu sichern, um bei Fehlern keine
unnötigen Verluste zu erleiden. Auch wenn QGIS mittlerweile sehr stabil ist, was die Daten-Integrität betrifft,
sollten Sie sich nicht darauf verlassen
Vor jedem Editieren eines Vektorlayers muss dieser in der Legende ausgewählt werden und die Option
Bearbeitungsstatus umschalten in der Werkzeugleiste aktiviert sein. Alternativ können Sie dazu auch
mit der rechten Maustaste auf den Namen des Layers in der Legende klicken und die Option im Kontextmenü auswählen. Sobald der Layer im Bearbeitungsstatus ist, erscheinen die Stützpunkte als das von Ihnen
68
QGIS 1.6.0 Handbuch
4.5.4 Einen vorhandenen Layer editieren
QGIS Tipp 16 R EGELMÄSSIGES S ICHERN DER DATEN
Bitte speichern Sie ihre Arbeit regelmäßig mit dem Knopf
Änderungen Speichern . Dadurch wird si-
chergestellt, dass die aktuellen Änderungen auch akzeptiert werden.
QGIS Tipp 17 Z OOMEN ZUM LETZTEN E DITIERSTAND
Vor dem Editieren eines Vektorlayers sollten Sie in den Bereich zoomen, den Sie verändern möchten. Dadurch
wird die zeitaufwendige Darstellung sämtlicher Knotenpunkte des Vektorlayers im Kartenfenster verhindert.
gewählte Stützpunktsymbol und zusätzlich werden die Digitalisier-Tools in der Werkzeugleiste aktiv.
Objekte digitalisieren
Bevor Sie mit dem Digitalisieren von Objekten beginnen, benutzen Sie die Tools
und
Hineinzoomen /
Karte verschieben
Hinauszoomen , um sich dem Bereich zu nähern, den Sie verändern
möchten.
Danach können Sie mit den Icons
Punkt digitalisieren
,
Linie digitalisieren
oder
Polygon digitalisieren in der Werkzeugleiste den Mauszeiger in den Digitalisiermodus bringen.
Für jedes Objekt wird erst die Geometrie digitalisiert und dann das Attribut hinzugefügt. Um eine Geometrie
zu digitalisieren, klicken Sie mit der linken Maustaste an eine gewünschte Stelle im Kartenfenster, um den
ersten Punkt zu erstellen.
Für Linien und Polygone klicken Sie für jeden weiteren Knotenpunkt wieder die linke Maustaste. Zum Beenden klicken Sie irgendwo im Kartenfenster auf die rechte Maustaste, um anzuzeigen, dass die Geometrie
ihres Objektes fertig gestellt ist. Dadurch wird das Attributfenster geöffnet und ermöglicht die Attribute für
das neue Objekt einzutragen. In Abbildung 4.25 ist ein Beispiel für einen fiktiven Fluss in Alaska gezeigt. Im
Optionen
I kann auch das Kontrollkästchen
Reiter Digitalisierung des Menüs Einstellungen
Eingabe der Attributwerte bei der Erstellung neuer Objekte unterdrücken aktiviert werden.
Abbildung 4.25: Eingabe von Attributen nach dem Digitalisieren eines neuen Objektes
Objekte verschieben
Mit dem Werkzeug
QGIS 1.6.0 Handbuch
Objekte verschieben können Sie komplette Objekte verschieben.
69
4.5 Editierfunktionen
QGIS Tipp 18 S TÜTZPUNKTSYMBOL ÄNDERN
QGIS ermöglicht es, das Symbol für die Stützpunkte zu verändern. Sie können wählen zwischen einem Kreuz
und einem halbtransparenten Kreis. Zum Ändern gehen Sie in das Menü Einstellungen
Optionen
und wählen im Reiter Digitalisierung das entsprechende Symbol.
QGIS Tipp 19 DATENTYP DER ATTRIBUTE
QGIS kontrolliert beim Editieren von Shapes, ob die eingetragenen Werte dem Datentyp der Attributspalte
entspricht (z.B.: Zahl oder Text). Ansonsten ist es nicht möglich, im Dialog Attributwert eingeben eine
Zahl in eine Textspalte einzutragen, oder umgekehrt. Falls es dennoch notwendig sein sollte, können Sie es
nachträglich im Fenster der Attributtabelle ändern.
Knotenwerkzeug
Für PostGIS und Shapedaten ermöglich das
Knotenwerkzeug , die Stützpunkte von Objekten zu ma-
nipulieren, ählich wie ein CAD-Programm. Dazu kann man mehrere Stützpunkte gemeinsam selektieren, um
sie dann zusammen zu verschieben, zu löschen oder hinzuzufügen. Das Knotenwerkzeug funktioniert auch
mit angeschalteter OTF-Projektion und unterstützt die Funktionen für topologisches Editieren. Anders als die
anderen Editierfunktionen, bleibt die Auswahl für die Veränderungen des Objektes bestehen. Wenn das Knotenwerkzeug kein Objekt findet, wird eine Warnung angezeigt.
Sie sollten den Suchradius beim Digitalisieren über die Menüleiste unter Einstellungen
Optionen
Digitalisierung größer 0 einstellen. Ansonsten ist QGIS nicht in der Lage, ein Objekt auszuwählen.
Eine einfache Übung
Beginnen Sie, indem Sie das Werkzeug
Knotenwerkzeug aktivieren und dann ein Objekt selektieren.
Rote Boxen erscheinen an jedem Stützpunkt des Objektes. Nun sind folgende Funktionen vorhanden:
– Einen Stützpunkte auswählen: Das Auswählen ist einfach. Klicken Sie einfach auf einen Stützpunkt
und die Farbe der Box wechselt nach Blau. Sie können mehrere Stützpunkte auswählen, indem Sie
die Tasten Umschalt gedrückt halten. Mit der Taste Strg kann die Auswahl umgekehrt werden
(selektierte Stützpunkte werden deselektiert, nicht ausgwählte Stützpunkte werden ausgewählt). Es ist
auch möglich, mehrere Stützpunkte auszuwählen, indem Sie ein Rechteck mit der Maus aufziehen. Alle
Stützpunkte innerhalb des Rechtecks werden dann selektiert. Oder Sie klicken auf eine Grenzlinie und
beide angrenzenden Stützpunkte werden selektiert.
– Stützpunkte hinzufügen: Dazu klicken Sie doppelt in die Nähe einer Grenzlinie und ein neuer Stützpunkt erscheint. Beachten Sie, dass der Stützpunkt auf der Grenzlinie erscheint, und nicht an der Stelle,
wo der Mauspfeil ist.
– Stützpunkte löschen: Wählen Sie dazu Stützpunkte aus, die gelöscht werden sollen und klicken Sie
dann auf die Taste Entfernen . Beachten Sie, dass eine Mindestanzahl Stützpunkte für den jeweiligen Objekttyp nicht gelöscht wird. Wenn Sie ein komplettes Objekt löschen wollen, nutzen Sie das
entsprechende Werkzeug.
– Stützpunkte verschieben: Wählen Sie alle Stützpunkte aus, die verschoben werden sollen. Alle ausgewählten Stützpunkte werden in dieselbe Richtung wie der Mauspfeil verschoben. Wenn eine Fangtolerazt
eingestellt ist, können die Stützpunkte zu dem nächstgelegenen Stützpunkt oder Segment snappen.
70
QGIS 1.6.0 Handbuch
4.5.4 Einen vorhandenen Layer editieren
Ausgewählte Objekte löschen
Wenn Sie ein ganzes Polygon löschen möchten, selektieren Sie es erst mit dem
Wähle Objekt aus
Werkzeug. Sie können dabei auch mehrere Objekte gleichzeitig auswählen. Wenn Sie die Objekte ausgewählt
haben, klicken Sie auf das Icon
Ausgewähltes löschen .
Ausgewählte Objekte ausschneiden
Das Werkzeug
kann auch benutzt werden, um Objekte zu lö-
schen. Die Objekte werden gelöscht aber zusätzlich noch im “spatial clipboard’ abgelegt. In diesem Fall könnte man dann den letzten Schritt, falls ein Fehler unterlaufen ist, wieder rückgängig machen, indem wir auf das
Werkzeug
Objekte einfügen drücken. Ausschneiden, kopieren und übergeben von Objekten funktio-
niert mit den gerade ausgewählten Objekten und können nach Bedarf kombiniert verwendet werden.
QGIS Tipp 20 U NTERSTÜTZUNG ZUM L ÖSCHEN VON O BJEKTEN
Wenn Sie Shapes editieren wird das Löschen von Objekten nur unterstützt, wenn QGIS zu einer GDAL Version
1.3.2 oder höher verlinkt ist. Alle OS X, Windows und GNU/Linux Binärpakete auf der QGIS Downloadseite
wurden mit GDAL Version 1.3.2 oder höher erstellt.
Objekte ausschneiden, kopieren und einfügen
Ausgewählte Objekte können ausgeschnitten, kopiert und an andere Ebenen im aktuellen QGIS-Projekt übergeben (eingefügt) werden, wenn sich der Ziellayer auch im Editiermodus befindet, indem Sie nach Auswahl
des Ziellayers auf den Knopf
Bearbeitungsstatus umschalten klicken.
Objekte können auch als Text an externe Applikationen übergeben werden: Dabei wird ein Objekt im .csv
Format mit ihrer Geometrie im OGC Well-Known Text (WKT) Format erzeugt.
In dieser QGIS Version können Textobjekte außerhalb von QGIS nicht in eine geladene Ebene eingefügt
werden. Aber wann macht es Sinn, Objekte zum kopieren, auszuschneiden und einzufügen? Ein Beispiel
ist, wenn Sie parallel an mehreren Layern arbeiten und Objekte zwischen den Layern hin- und herkopieren
möchten. Ein Szenario könnte sein, dass Sie einen neuen Layer erstellen möchten, in dem aber nur einige
Objekte aus einem bereits existierenden Layer verwendet werden sollen, wie etwa 5 Seen aus der Karte
lakes.shp, die insgesamt aber tausende Seen enthält.
Wir nutzen diese Idee und machen daraus ein kleines Anwendungsbeispiel:
1. Laden Sie den Layer, von dem Sie einige Objekte kopieren wollen (Quelle)
2. Laden oder erstellen Sie einen Layer, in den die kopierten Objekte eingefügt werden sollen (Ziel)
3. Schalten Sie für den Ziel Layer den Bearbeitungsstatus ein
4. Stellen Sie die Quelle aktiv, indem Sie es in der Legende anklicken
5. Benutzen Sie das
6. Klicken Sie auf das Icon
Wähle Objekt aus Werkzeug und wählen ein paar Objekte in der Quelle aus
Objekte kopieren
7. Stellen Sie das “Ziel” aktiv, indem Sie es in der Legende anklicken
8. Klicken Sie auf das Icon
Objekte einfügen
9. Beenden Sie den Bearbeitungsstatus für beide Layer und speichern Sie das Ergebnis ab.
Was passiert, wenn der Quell- und Ziellayer ein unterschiedliches Schema enthält (Spaltennamen und -typen
unterscheiden sich)? QGIS verwendet die Einträge, die gleich sind und ignoriert den Rest. Wenn es Ihnen
QGIS 1.6.0 Handbuch
71
4.5 Editierfunktionen
egal ist, ob die Attribute korrekt übernommen werden, dann ist es egal, wie Sie die Spaltennamen und -typen
der Attributtabelle erstellen. Wenn auch die Attributdaten korrekt übernommen werden sollen, dann stellen
Sie sicher, dass auch die Spaltennamen und -typen beider layer zueinander passen.
Änderungen speichern
Solange sich ein Vektorlayer im Editiermodus befindet, werden alle Änderungen erstmal im Arbeitsspeicher
des Rechners abgelegt. Dadurch werden sie nicht direkt auf den Datenträger bzw. in dem Layer gespeichert.
Wenn Sie Änderungen an einem Layer speichern wollen, ohne den Editiermodus zu verlassen, klicken Sie
auf den Knopf
Änderungen speichern . Ansonsten werden Sie auch gefragt, ob Sie Veränderungen
speichern wollen, wenn Sie das Digitalisieren mit dem Knopf
Bearbeitungsstatus ändern beenden.
Wenn die Änderungen nicht gespeichert werden können (z.B. weil die Festplatte voll ist oder Attribute Werte
aufweisen, die außerhalb der Wertespanne liegen), bleiben die Änderungen erstmal im Arbeitsspeicher. Dies
erlmöglicht es, Änderungen vorzunehmen und dann nochmals die Daten zu speichern.
4.5.5 Erweiterte Digitalisierung
Tabelle 4.3: Funktionen der Werkzeugleiste erweiterte Digitalisierung
Icon
Funktion
Icon
Funktion
Rückgängig
Wiederholen
Objekt vereinfachen
Ring hinzufügen
Teil hinzufügen
Ring löschen
Teil löschen
Objekte überarbeiten
Objekte trennen
Gewählte Objekte verschmelzen
Punktsymbole drehen
Rückgängig und Wiederholen
Die Werkzeuge
Rückgängig
und
Wiederholen
ermöglichen es, Arbeitsschritte der Vektore-
ditierung rückgängig zu machen oder zu wiederholen. Im Dialog Rücknahme/Wiederholung werden alle
durchgeführten Operationen angezeigt (siehe Abbildung 4.26). Dieser Dialog wird nicht standardmäßig angezeigt. Klicken Sie dazu in einem freien Bereich der Werkzeugleiste auf die rechte Maustaste und aktivieren
dann das Kontrollkästchen
Rücknahme/Wiederholung . Die Funktion ist übrigens immer aktiv, auch wenn
der Dialog nicht angezeigt wird.
Wenn Sie auf die Funktion ’Rückgängig’ klicken, werden alle Geometrien und Attribute auf den Status zurückgestellt, bevor die rückgängig gemachte Operation stattgefunden hat. Veränderung, die an anderer Stelle,
z.B. in anderen Plugins durchgeführt wurden, können unspezifisch sein für die unterschiedlichen Operationen
- d.h. sie können rückgängig gemacht werden oder aber einfach so bleiben.
Eine Änderung kann initialisiert werden, indem Sie auf die Rückgängig oder Wiederholen Knöpfe oder direkt
auf die Aktion klicken, die verändert werden soll. Eine andere Möglichkeit besteht darin, dass Sie auf die Icons
Rückgängig und
72
Wiederholen in der Werkzeugleiste erweiterte Digitalisierung klicken.
QGIS 1.6.0 Handbuch
4.5.5 Erweiterte Digitalisierung
Abbildung 4.26: Dialog, um Editierfunktionen zu wiederholen und rückgängig zu machen
Objekte vereinfachen
Objekte vereinfachen
Das Werkzeug
ermöglicht es, die Anzahl der Stützpunkte eines Objektes zu
veringern, solange sich die Geometrie nicht verändert. Sie müssen dazu eines oder mehrere Objekte auswählen. Dadurch werden diese von einem roten Gummiband umrandet und ein Schieber erscheint. Wenn Sie
die Stellung des Schiebers verändern, können Sie sehen, wie das Objekt vereinfacht wird. Durch einen Klick
auf OK wird die neue Geometrie abgespeichert. Wenn ein Objekt nicht vereinfacht werden kann (z.B. bei
MultiPolygonen), erscheint ein Fenster mit einer entsprechenden Meldung.
Ring hinzufügen
Sie können Ring-Polygone mit dem Werkzeug
Ring hinzufügen
erstellen. Das bedeutet, dass Sie
innerhalb eines bestehenden Polygons weitere Polygone digitalisieren können. Diese erscheinen dann als
’Loch’, so dass nur der Zwischenraum des inneren und des äußeren Polygons als Ring-Polygon übrig bleibt.
Teil hinzufügen
Mit dem Tool
Teil hinzufügen können Sie ein neues Polygons digitalisieren und einem zuvor selektier-
ten Multipolygon zuweisen. Das neue Teilpolygon muss ausserhalb des selektierten Multipolygons digitalisiert
werden.
Ring löschen
Das Werkzeug
Ring löschen
ermöglicht es, Ringpolygone innerhalb eines existierenden Fläche zu
löschen. Das Werkzeug funktioniert nur mit Polygonlayern und kann für Polygon- und Multipolygon-Objekte
benutzt werden. Es findet keine Veränderung statt, wenn es auf den äußeren Ring eines Polygons angewendet
wird. Bevor Sie die Vertices des Ringes selektieren, stellen Sie bitte die Fangtoleranz entsprechend ein.
QGIS 1.6.0 Handbuch
73
4.5 Editierfunktionen
Teil löschen
Mit dem
Teil löschen Werkzeug können Teile eines Multi-Feature Objektes gelöscht werden (z.B. ein
Polygon von einem Multipolygon Objekt löschen). Dabei wird der letzte Teil des Multi-Feature Objektes nicht
gelöscht. Das Werkzeug funktioniert mit alles Multi-Feature Geometrien Punkte, Linien und Polygone. Bevor
Sie die Vertices des Teils selektieren, stellen Sie bitte die Fangtoleranz entsprechend ein.
Objekte überarbeiten
Die Geometrien von Linien und Polygonen können mit dem Werkzeug
Objekt überarbeiten . Dabei
ersetzt die gezogene Linie die originale Linie oder Flächenlinie eines Objektes von der ersten bis zur zweiten
Überschneidung. Für Polygone kann dies manchmal zu unerwünschten Resultaten führen und ist vorwiegend
sinnvoll, wenn man nur kleinere Teile einer Fläche ersetzen möchte und nicht für eine vollständige Überarbeitung. Dabei ist es für die Vereinfachungslinie auch nicht erlaubt, mehrere Polygongrenzen zu überschneiden.
Note: Das Werkzeug ’Objekte überarbeiten’ kann den Startpunkt eines Polygons oder einer geschlossenen Linie verändern. Der Punkt, der doppelt abgelegt ist, ist dadurch verändert. Dies ist wahrscheinlich kein Problem
für die meisten GIS Applikationen, sollte aber beachtet werden.
Objekte teilen
Objekt teilen geteilt werden. Zeichnen Sie dazu einfach eine Linie
Objekte können mit dem Werkzeug
durch das Objekt, das Sie teilen wollen.
Gewählte Objekte verschmelzen
Das Werkzeug
Gewählte Objekte verschmelzen erlaubt es, Objekte die eine gemeinsame Grenzlinie
und die gleichen Attribute tragen zu verschmelzen.
QGIS Tipp 21 D ECKUNGSGLEICHHEIT EINGEFÜGTER O BJEKTE
Wenn der Quell- und Ziellayer die gleiche Projektion nutzen, hat das übergebene Objekt die identische Geometrie wie in dem Quelllayer. Wenn der Quell- und Ziellayer eine unterschiedliche Projektion nutzen, kann das
übergebene Objekt eine andere Geometrie wie in dem Quelllayer besitzen. Der Grund liegt in auftretenden
Rundungsabweichungen bei der Konvertierung zwischen Projektionen.
Punktsymbole drehen
Das
Punktsymbole drehen
Werkzeug ermöglicht es, die gedrehte Darstellung von Punktsymbolen.
Das Werkzeug ist aber nur aktiv, wenn Sie eine Attributspalte mit Drehwinkeln angelegt haben und diese im
Reiter Symbology des Dialogs Layereigenschaften angegeben haben.
Um die Drehung zu ändern, wählen Sie einen Punkt im Kartenfenster aus und drehen diesen, indem Sie
die linke Maustaste gedrückt halten. Ein roter Pfeil mit dem Drehwinkel wird dann angezeigt (siehe Abbildung 4.27). Wenn Sie die linke Maustaste wieder loslassen, wird der neue Wert in der Attributtabelle aktualisiert.
Bemerkung: Wenn Sie zusätzlich die Strg -Taste gedrückt halten, findet die Drehung in 15 Grad Schritten
statt.
Fangtoleranz einstellen
QGIS ermöglicht es, digitalisierte Stützpunkte an andere Stützpunkte desselben Layers anzubinden. Dazu
Digitalisierung entsprechend
müssen Sie die Fangtoleranz im Menü Einstellungen
Optionen
74
QGIS 1.6.0 Handbuch
4.5.6 Neuen Shape- oder SpatiaLite-Layer erstellen
Abbildung 4.27: Punktsymbole drehen
einstellen. (Unter Mac ist es QGIS
Pixelwert interpretiert wird.
Optionen ). Beachten Sie, dass der Wert als Layereinheit oder
Editierte Layer speichern
Wenn sich ein Vektorlayer im Editiermodus befindet, werden alle Änderungen im Speicher von QGIS abgelegt.
Sie werden also nicht direkt auf den Datenträger oder die Festplatte geschrieben. Wenn Sie den Editierstatus
oder QGIS selbst beenden, werden Sie gefragt, ob sie die aktuellen Änderungen speichern möchten.
Wenn die Änderungen nicht gespeichert werden können (z.B.: weil die Festplatte voll ist) bleiben diese ’immemory’ Status erhalten. Sie können somit Veränderungen vornehmen und das Speichern erneut versuchen.
4.5.6 Neuen Shape- oder SpatiaLite-Layer erstellen
QGIS kann derzeit noch keine 2,5D Objekte erstellen (z.B. Objekte mit X,Y,Z Koordinaten).
QGIS kann derzeit neue Shape- und SpatiaLite-Layer erstellen. Das Erstellen von 2,5D Objekten (z.B. Objekte
mit X,Y,Z Koordinaten) ist im Moment noch nicht möglich. In zukünftigen Versionen werden auch andere durch
OGR oder PostgreSQL unterstützte Datenformate erstellt werden können.
Das Erstellen eines GRASS Vektorlayers ist mit dem GRASS-Plugin möglich. Weitere Information dazu finden
Sie im Abschnitt 8.6.
Eine neue Shapedatei erstellen
Um einen neuen Shapelayer zu erstellen, wählen Sie Neu
Menü Layer . Dadurch startet der Dialog Neuer Vektorlayer
des neuen Layers (Punkt, Linie oder Polygon).
Neuer Shapedatei Layer
aus dem
(vgl. Abb. 4.28). Wählen Sie hier den Typ
Um die Erstellung eines neuen Vektorlayers abzuschließen, ergänzen Sie die gewünschten Attributfelder, indem Sie auf den Knopf Hinzufügen klicken und den Namen und Datentyp angeben. Es werden nur die Datentypen Type
real
, Type
integer
, and Type
string
unterstützt. Zusätzlich kann
entsprechend des gewählten Datentyps auch die Breite und Genauigkeit der Spalteneinträge festgelegt werden. Wenn dies getan ist, bestätigen Sie mit Ok und geben einen Namen für den Vektorlayer ein. Die
Endung .shp wird automatisch ergänzt, der neue Layer wird automatisch in die Kartenlegende eingefügt und
Sie können den Layer entsprechend dem Kapitel 4.5.4 editieren.
QGIS 1.6.0 Handbuch
75
4.5 Editierfunktionen
Abbildung 4.28: Eine neue Shapedatei erstellen
Einen neuen SpatiaLite Layer erstellen
Um einen neuen SpatiaLite Layer zu erstellen, wählen Sie Neu
Neuer SpatiaLite Layer
aus
dem Menü Layer . Dadurch startet der Dialog Neuer SpatiaLite Layer (vgl. Abb. 4.29).
Abbildung 4.29: Dialog zum Erstellen eines neuen SpatiaLite Layers
Der erste Schritt besteht darin, eine bereits bestehende SpatiaLite Datenbank auszuwählen oder eine
neue SpatiaLite Datenbank zu erstellen. Dies können Sie mit dem . . . Knopf rechts vom Feld ’Datenbank’ machen. Danach tragen Sie den Namen für den zu erstellenden SpatiaLite Layer, den Layertyp und
die EPSG-SRID Nummer (für die Projektion) ein. Wenn erwünscht, können Sie noch das Kontrollkästchen
automatisch inkrementierenden Primärschlüssel erzeugen auswählen.
Um die Attributtabelle des neuen SpatiaLite Layers festzulegen, geben Sie für die gewünschten Spalten die
Namen und den Datentyp an und klicken dann jeweils auf den Knopf Der Attributliste hinzufügen . Wenn
alles korrekt eingegeben ist, drücken Sie auf OK . QGIS zeigt den neuen Layer dann automatisch in der
Legende an und Sie können mit dem Editieren beginnen, wie in Kapitel 4.5.4 beschrieben.
76
QGIS 1.6.0 Handbuch
4.5.7 Die Attributtabelle
Wenn Sie mehr als einen neuen SpatiaLite Layers erstellen wollen, können Sie auch auf den Knopf
Anwenden statt auf OK drücken. Dadurch bleibt der Dialog geöffnet.
4.5.7 Die Attributtabelle
Die Attributtabelle zeigt alle Objekte eines ausgewählten Layers. Jede Zeile in der Attributtabelle representiert
dabei ein Objekt des Layers mit seinen Attributen, die in einzelne Spalten unterteilt sind. Die Einträge der
Attributtabelle können durchsucht, selektiert, verschoben und verändert werden.
Um die Attributtabelle eines Vektorlayers zu öffnen, machen Sie diesen in der Kartenlegende aktiv. Danach
wählen Sie
Attributtabelle öffnen im Menü Layer . Es ist auch möglich, die Attributtabelle zu öffnen,
indem Sie mit der rechten Maustaste auf den Namen des Layers in der Kartenlegende klicken und dann
’Attributtabelle öffnen’ aus dem Menü auswählen. Die dritte und einfachste Variante besteht darin, direkt auf
das Icon
Attributtabelle öffnen in der Werkzeugleiste zu klicken. Die Anzahl der Objekte wird im Kopf
der Attributtabelle angezeigt, siehe Abbildung 4.30.
Abbildung 4.30: Attributtabelle des Vektorlayers alaska.shp
Objekte einer Attributtabelle abfragen
Eine selektierte Zeile in einer Attributtabelle repräsentiert alle Attribute eines Objektes in dem ausgewählten
Layer. Die Attributtabelle zeigt alle Veränderungen bei einer Abfrage in der Attributtabelle im Kartenfenster und
umgekehrt. Eine neue Abfrage in der Attributtabelle verursacht also eine Veränderung der im Kartenfenster
als ausgewählt dargestellten Objekte und eine im Kartenfenster geänderte Auswahl von Objekten spiegelt
sich durch eine Veränderung der ausgwählten Zeilen in der Attributtabelle wider.
Zeilen können ausgewählt werden, indem Sie auf die Zeilennummer links neben der Zeile klicken. Die Auswahl
einer Zeile ändert nicht die aktuelle Position des Mauspfeils. Mehrere Zeilen können ausgewählt werden, indem die Strg Taste während der Auswahl gedrückt wird. Eine kontinuierliche Auswahl ist möglich, indem
Sie bei der Selektion die Umschalt Taste gedrückt halten, während Sie die Zeilennummern auswählen.
Alle Zeilen zwischen der aktuell ausgewählten Zeile und der Mauspfeilposition werden dadurch selektiert.
Jede Spalte kann sortiert werden, indem Sie auf die Kopfzeile klicken. Ein kleiner Pfeil zeigt die Sortierfolge
an. Wenn er nach unten zeigt, werden die Werte von oben nach unten absteigend angezeigt. Wenn der Pfeil
nach oben zeigt, werden die von oben nach unten aufsteigend angezeigt.
Um eine einfache Abfrage nach Attributen einer Spalte durchzuführen, kann das Suche nach Feld verwendet werden. Wählen Sie zusätzlich zu dem Attributwert noch eine Spalte aus, in welche die Suche erfolgen
soll. Danach klicken Sie auf Suchen . Die Anzahl der gefundenen Attribute wird in der Statusleiste angezeigt.
QGIS 1.6.0 Handbuch
77
4.5 Editierfunktionen
Für komplexere Abfragen gibt es den Erweiterte Suche ...
der in Kapitel 4.6 genauer beschrieben wird.
Knopf. Damit wird der Abfrageeditor gestartet,
Um
aktivieren
nur
ausgewählte
Einträge
Nur gewählte Datensätze zeigen
anzuzeigen,
Sie
das
Kontrollkästchen
. Damit nur ausgewählte Einträge durchsucht werden, aktivieren
Sie das Kontrollkästchen
Nur ausgewählte Datensätze durchsuchen . Die anderen Knöpfe im unteren
linken Bereich der Attributtabelle bieten folgende Funktionen:
–
Auswahl löschen
–
Ausgewählte Objekte nach oben
–
Auswahl umkehren
–
Ausgewählte Zeilen in die Zwischenablage kopieren auch mit Strg-C
–
Zu den selektierten Zeilen zoomen auch mit Strg-J
–
Bearbeitungsmodus umschalten , um einen einzelnen Wert zu editieren und weitere Funktionen
zu aktivieren.
–
Gewählte Objekte löschen
–
Neue Spalte für PostGIS und OGR Layers ab GDAL Version >= 1.6.
–
Spalte löschen derzeit nur für PostGIS Layers.
–
Feldrechner öffnen
Ausgewählte Objekte als neuer Layer speichern
Ausgewählte Objekte können in jedem von OGR unterstützten Vektor-Format gespeichert werden und auch
in ein anderes Koordinatensystem Bezugssystem (KBS) transformiert werden. Öffnen Sie einfach das rechte
I . Dann definieren Sie den
Maustaste-Menü des Layers und klicken Sie auf Auswahl speichern als
Namen der Ausgabedatei, das Format und KBS (siehe Abschnitt 3.2.3). Sie können zusätzlich auch OGRErzeugungsoptionen angeben.
QGIS Tipp 22 ATTRIBUTDATEN MANIPULIEREN
Momentan wird nur für PostGIS-Layer das Hinzufügen und Löschen von Attributspalten unterstützt. In zukünftigen Version wird diese Funktion auch für andere Daten unterstützt, da diese erst kürzlich in GDAL/OGR >
1.6.0 implementiert wurde. Ohne jegliche Garantie kann als Notlösung solange das externe Python Plugin
’Table Manager’ verwendet werden.
Arbeiten mit nicht räumlichen Attributtabellen
QGIS ermöglicht es auch, ’nicht-räumliche’ Tabellen zu laden. Dies umfasst derzeit von OGR unterstützte
Tabellenformate, Textdateien und PostgreSQL. Die Tabellen können zur Spaltenabfrage eingesetzt werden
oder einfach zum allgemeinen Durchsuchen und bearbeitet mit Hilfe des Attributwerkzeuge. Beim Laden der
Tabelle wird diese mit einem entsprechenden Icon im Legendenbereich angezeigt und kann dann z.B. mit
dem
Attributtabelle öffnen Werkzeug wie jede Attributtabelle eines Layer editiert werden.
78
QGIS 1.6.0 Handbuch
Als Beispiel können Sie Spalten einer ’nicht-räumlichen’ Tabelle verwenden, um Werte festzulegen, die während des Digitalisierens angegeben werden können Schauen Sie dazu auch in den Abschnitt 4.4.7.
4.6 Abfrageeditor
Über den Erweiterte Suche . . . Knopf wird der Abfrageeditor gestartet. Er ermöglicht es, mit Hilfe von SQLähnlichen WHERE Abfragen eine Auswahl einer Attributtabelle zu erstellen und die dazu gehörigen Geometrien im Kartenfenster anzuzeigen. Er kann für alle OGR-unterstützten Formate, GRASS- und PostGIS-Ebenen
verwendet werden. Wenn Sie beispielsweise einen Layer Städte haben, können Sie alle Städte mit einer
Einwohnerzahl > 100000 auswählen und anzeigen lassen. Abbildung 4.31 zeigt eine Beispielanwendung
des Abfrageeditors mit einem PostGIS-Layer, dessen Attribute in einer Postgres Datenbank abgelegt sind.
Die Bereiche Felder, Werte und Operatoren im Abfrageeditor helfen, die WHERE Abfrage in dem Feld ’SQL
where clause’ zu definieren.
Abbildung 4.31: Abfrageeditor
Das Felderfenster enthält eine Liste alle Attributspalten, die durchsucht werden können. Um eine Spalte in
das ’SQL where clause’ Fenster zu schreiben, doppelklicken Sie auf den Namen im Felderfenster. Allgemein
können Sie mehrere Felder, Werte oder Operatoren auswählen. Oder Sie schreiben die SQL-Abfrage direkt
in das ’SQL where clause’ Fenster.
Das Wertefenster enthält eine Liste aller Werte der im Feldfenster ausgewählten Attributspalte. Um alle möglichen Werte anzuzeigen, klicken Sie auf den Knopf Alle . Um eine Stichprobe aller Werte anzuzeigen, klicken
Sie auf Stichprobe . Um einen Wert in das ’SQL where clause’ Fenster zu schreiben, doppelklicken Sie auf
den Namen im Wertefenster.
Das Operatorenfenster enthält alle Operatoren, die bei der Erstellungen des ’SQL where clause’ genutzt
werden können. Um einen Operator hinzuzufügen, klicken Sie auf das entsprechende Icon. Relationale Operatoren ( = , > , . . . ), Text vergleichende Operatoren ( LIKE ) und logische Operatoren ( AND , OR , . . . ) stehen
zur Verfügung.
Der Knopf Löschen
QGIS 1.6.0 Handbuch
löscht den Eintrag im ’SQL where clause’ Fenster. Der Knopf Testen
zeigt eine
79
4.7 Feldrechner
Nachricht, mit der Anzahl von Objekten, die durch die aktuelle Abfrage gefunden werden. Der Knopf OK
schließt den Abfrageeditor und führt die Abfrage durch. Mit dem Knopf Abbrechen wird der Abfrageeditor
geschlossen, ohne die aktuelle Auswahl zu verändern.
QGIS Tipp 23 Ä NDERN DER L AYER -D EFINITION
Sie können die Definition der Ebene ändern nachdem sie geladen ist, indem sie die SQL-Abfrage anders
starten. Dazu öffnen Sie den Dialog Layereigenschaften durch Doppelklicken auf den Layernamen in der
Legende. Im Reiter Allgemein
Sie im Kapitel 4.4 finden.
befindet sich der Knopf Erweiterte Suche . Weitere Informationen können
Aufruf des Abfrageeditors für PostGIS-Layer
Der Abfrageeditor funktioniert grundsätzlich mit allen von QGIS unterstützen Vektorformaten. Im oberen Beispiel haben Sie den Abfrageeditor dazu verwendet, um eine Abfrage eines PostGIS-Layers durchzuführen.
Dazu haben Sie den Layereigenschaften Dialog des geladenen PostGIS-Layers geöffnet und im Reiter
Allgemein auf den Knopf Erweiterte Suche geklickt.
Aufruf des Abfrageeditors für OGR- und GRASS-Layer
Dieses Vorgehen funktioniert momentan aber nur für PostGIS-Layer. Um den Abfrageeditor zu öffnen, und einen geladene OGR- oder GRASS-Layer abzufragen, öffnen müssen Sie auf das Icon
Attributtabelle öffnen
in der Werkzeugleiste klicken und dann im Dialogfenster auf den Knopf
Erweiterte Suche drücken. Dadurch wird ebenfalls der Abfrageeditor gestartet und ermöglicht Abfragen
wie im obigen Abschnitt 4.6 für PostGIS beschrieben.
4.7 Feldrechner
Der
Feldrechner Knopf in der Attributtabelle ermöglicht es, auf Basis von Attributwerten oder definier-
ten Funktionen, z.B. Längen- oder Flächenberechnung neue Werte zu berechnen. Die Ergebnisse können in
eine neue Attributspalte geschrieben werden oder bereits vorhandene Werte einer bestehenden Attributspalte
zu überschreiben. Das Erstellen neuer Attributspalten ist derzeit nur in PostGIS möglich, oder wenn Sie eine
GDAL Version >= 1.6.0 installiert haben.
Erst müssen Sie den Vektorlayer in den Bearbeitungsmodus bringen. Dann können Sie auf das Feldrechner
Icon klicken, um den Dialog zu öffnen (siehe Abbildung 4.32). Im Dialog müssen Sie zu Beginn auswählen,
ob Sie Werte in einer existierenden Spalte überschreiben wollen, oder ob eine neue Attributspalte für die
Ergebnisse erzeugt werden soll.
Wenn Sie eine neue Attributspalte verwenden wollen, müssen Sie einen Namen dafür angeben, den Ausgabefeldtyp (integer, real or string), die Ausgabefeldbreite und die Ausgabefeldgenauigkeit (Nachkommastellen).
Wenn Sie z.B. als Ausgabefeldbreite 10 gewählt haben und eine Ausgabefeldgenauigkeit von 3, bedeutet es,
dass sie 6 Zeichen vor dem Trennzeichen, das Trennzeichen und weitere 3 Nachkommastellen in der Spalte
zur Verfügung haben.
Die Felder Liste zeigt alle Attributspalten aus der Attributetabelle, die durchsucht werden können. Um eine
Attributspalte in den Feldrechnerausdruck zu kopieren, klicken Sie einfach doppelt auf den Namen. Allgemein
können Sie die verschiedenen Felder, Werte und Operatoren verwenden, um einen Feldrechnerausdruck zu
erstellen, oder Sie tippen den Ausdruck direkt in das Fenster.
Die Werte Liste zeigt die Werte einer Attributspalte. Um alle Werte anzuzeigen, wählen Sie zuerst eine Attributspalte aus und klicken Sie dann auf den Knopf Alle . Um die Werteausschnitt aus der Attributtabelle
80
QGIS 1.6.0 Handbuch
Abbildung 4.32: Feldrechner
anzuzeigen, klicken Sie auf den Knopf Beispiel . Das Vorgehen entspricht dem des Abfrageeditors. Um einen
Wert in den Feldrechnerausdruck zu kopieren, klicken Sie einfach doppelt auf den Namen.
Der Operatoren Bereich zeigt alle Operatoren, die derzeit zur Verfügung stehen. Um einen Operator in
den Feldrechnerausdruck zu kopieren, klicken Sie einfach auf den entsprechenden Knopf. Als Operatoren
stehen mathematische Berechnungen ( + , - , * . . . ), trigonometrische Funktionen ( sin, cos, tan, . . . ) und
das Extrahieren geometrischer Informationen ( Länge und Fläche ) bereit. In Zukunft wird die Anzahl der
Funktionen sicher noch erweitert werden.
Ein kurzes Beispiel soll zeigen, wie man mit dem Feldrechner arbeitet. Dabei soll die Länge der Zugstrecken
in dem Vektorlayer ’railroads’ aus dem QGIS-Beispieldatensatz berechnet werden:
1. Laden Sie das Shape railroads.shp in QGIS und öffnen Sie die den Dialog für die Attributtabelle .
2. Klicken Sie auf den Knopf
Bearbeitungsmodus umschalten und öffnen Sie dann den Dialog des
Feldrechners .
3. Deaktivieren Sie das Kontrollkästchen
zu aktivieren.
Vorhandenes Feld erneuern , um den Bereich ’Neues Feld’
4. Setzen Sie ’laenge’ als Ausgabefeldname, ’real’ als Ausgabefeldtyp und definieren Sie die Ausgabefeldbreite mit 10 und die Ausgabefeldgenauogkeit mit 3.
5. Nun klicken Sie auf den Operator ’Länge’, um es als $length in den Feldrechnerausdruck zu kopieren
und drücken dann auf Ok .
QGIS 1.6.0 Handbuch
81
4.7 Feldrechner
82
QGIS 1.6.0 Handbuch
5 Arbeiten mit Rasterdaten
Dieses Kapitel beschreibt, wie Rasterlayer visualisiert und ihre Eigenschaften (Darstellung, Farben, Kanäle)
festgelegt werden können. QGIS unterstützt eine Vielzahl von Rasterformaten. Bisher getestete Formate sind:
– Arc/Info Binary Grid
– Arc/Info ASCII Grid
– GRASS Raster
– GeoTIFF
– JPEG
– Spatial Data Transfer Standard Grids (mit einigen Einschränkungen)
– USGS ASCII DEM
– Erdas Imagine
Da die Rasterimplementation in QGIS auf der GDAL-Bibliothek basiert, ist es wahrscheinlich, dass auch andere durch GDAL unterstützte Rasterformate unterstützt werden. Vergleichen Sie dazu A.2 für weitere Details.
oder http://www.gdal.org/formats_list.html. Wenn Sie Rasterlayer aus einer GRASS Location laden
möchten, lesen Sie bitte in Kapitel 8.2 weiter.
5.1 Was ist ein Rasterlayer?
Rasterlayer in QGIS sind Gitter aus diskreten Zellen oder Pixeln, die Objekte über, auf oder unter der Erdoberfläche beschreiben. Jede Zelle eines Rasters hat die gleiche Größe und ist meistens rechteckig (in QGIS
ist dies immer so). Typische Rasterlayer sind Fernerkungsdaten wie Luft- oder Satellitenbilddaten oder modellierte Daten wie Höhenmodelle.
Im Gegensatz zu Vektorlayern haben Rasterlayer keine Verknüpfung zu einer Attributtabelle mit Werten für
jede Zelle.
In Geographischen Informationssystemen (GIS) ist ein Raster eine georeferenzierte Datei mit Informationen,
die räumlich korrekt mit anderen Vektorlayern oder Rasterdaten überlagert werden kann. QGIS liest dazu die
Projektionsinformationen innerhalb des Rasterlayers (e.g. GeoTiff) oder aus einem passenden Worldfile.
QGIS kann Rasterlayer also korrekt visualisieren aber bisher nur eingeschränkt analysieren.
5.2 Rasterlayer in QGIS laden
Rasterlayer können durch klicken auf das
ter View
Raster hinzufügen
Raster hinzufügen
Icon oder über die Menüleiste un-
geladen werden. Mehrere Raster können gleichzeitig geladen
83
5.3 Rasterlayereigenschaften
werden, indem die
- oder
Control
Umschalt
-Taste während der Auswahl der Layer im Dialog
Öffnen einer GDAL Rasterquelle gedrückt gehalten wird.
5.3 Rasterlayereigenschaften
Um die Darstellung des Rasterlayers anzusehen oder anzupassen, klicken Sie mit der rechten Maustaste auf
den Layernamen in der Legende. Dadurch erscheint ein Menü und bietet eine Vielzahl von Optionen:
Rechte-Maustaste Menü für Rasterlayer
– Auf die Layerausdehnung zoomen
– Auf besten Maßstab zoomen (100%)
– In der Übersicht anzeigen
– Entfernen
I
I
I
I
– Eigenschaften
– Umbenennen
I
I
– Gruppe hinzufügen
– Alles ausklappen
– Alles zusammenfalten
I
I
I
I aus dem Menü, um die Rasterlayereigenschaften anzuzeigen oder dopWählen Sie Eigenschaften
pelklicken Sie einfach auf den Namen des Rasterlayers in der Legende. Abbildung 5.1 zeigt das Dialogfenster
Rastereigenschaften mit verschiedenen Reitern:
– Darstellung
– Transparenz
– Farbkarte
– Allgemein
– Metadaten
– Pyramiden
– Histogramm
5.3.1 Darstellung
QGIS unterstützt zwei unterschiedliche Arten der Darstellung von Rasterlayern:
– Einfaches Grauband - Ein Kanal (Band) des Rasterlayers wird in Graustufen oder definierten Farben
84
QGIS 1.6.0 Handbuch
5.3.1 Darstellung
Abbildung 5.1: Dialogfenster Rasterlayereigenschaften
dargestellt.
– Dreibandfarbe - Wenn der Rasterlayer drei oder mehr Kanäle (Bänder) enthält, werden drei Kanäle des
Rasterlayers jeweils als Blau, Grün und Rot Komponente miteinander kombiniert und als Farbkomposit
dargestellt.
Für beide Darstellungsvarianten können sie zusätzlich das Kontrollkästchen
auswählen.
Farbabbildung invertieren
Einfachbandeigenschaften
In diesem Bereich gibt es zwei Auswahlmöglichkeiten. Als erstes können Sie, wenn mehrere Kanäle (Bänder)
zur Verfügung stehen auswählen, welcher dargestellt werden soll. Als zweite Option kann die Farbabbildung
ausgewählt werden:
– Graustufen (Dies ist Standardeinstellung)
– Pseudofarben
– Ausgeflippt
– Farbkarte
Wenn Sie den Eintrag Farbabbildung
Farbkarte
auswählen, wird der Reiter Farbkarte aktiv. Lesen
Sie dazu mehr im Kapitel 5.3.3.
QGIS kann so eingestellt werden, dass nur Rasterzellen gezeigt werden, die Werte innerhalb eines definierten
Minimum und Maximum oder einer Standarbweichung zum Mittelwert des Layers enthalten. Dies ist nützlich,
wenn man Layer anzeigen lassen möchte, bei denen einzelne Zellen extrem abweichende Werte haben, was
einen negativen Einfluss auf die Darstellung in QGIS hat. Diese Extrema des Kanals können Sie manuell
eingeben, oder statistisch schätzen oder genau bestimmen. Außerdem können Sie den Kontrast der Kanäle
(Bänder) mit folgenden Optionen verbessern:
QGIS 1.6.0 Handbuch
85
5.3 Rasterlayereigenschaften
– Kein Strecken (Dies ist Standardeinstellung)
– Strecke auf MinMax
– Strecken und Zuschneiden auf MinMax
– Zuschneiden auf MinMax
QGIS Tipp 24 E INEN EINZELNEN K ANAL EINES M EHRKANAL -R ASTERLAYERS ANZEIGEN
Wenn Sie einen einzelnen Kanal (z.B.: den Rot-Kanal) eines Mehrkanal-Rasterlayers sehen möchten, könnten
Sie denken, dass Sie dazu den Wert für den Blau- und Grünkanal auf ’Nicht gesetzt’ stellen sollten. Dies ist
aber nicht der richtige Weg. Setzen Sie hierzu den Bildtyp auf Graustufen und wählen dann Rot als Kanal,
den Sie als Graustufenbild anzeigen möchten.
5.3.2 Transparenz
In QGIS können Rasterlayer in unterschiedlicher Transparenz dargestellt werden.. Wählen Sie den Schieberegler Globale Transparenz 10%
und stellen Sie ein, in welchem Ausmaß darunterliegende Layer im Kartenfenster sichtbar sein sollen. Dies ist z.B. nützlich für die Darstellung einer ’shaded relief’ Ansicht. Neben der globalen Transparenz können Sie diese auch auf bestimmte Kanäle (Bänder) und auch Pixelwerte beschränken und Sie können auch Pixelwerte angeben, die als ’Ohne Wert’, also NoData-Wert visualisiert werden sollen. Dies kann manuell definiert werden, oder mit Hilfe des Icons
Werte aus Anzeige ergänzen .
Als Beispiel wollen wir die Wasserflächen aus dem Rasterlayer landcover.img auf eine Transparenz von 50%
setzen. Folgende Schritte sind dazu notwendig:
1. Laden Sie den Rasterlayer landcover.img aus dem Alaska Beispieldatensatz
2. Öffnen Sie den Dialog
Rasterlayereigenschaften
indem Sie auf den Namen landcover in der Le-
gende doppelklicken, oder im Rechte-Maustaste Menü Eigenschaften
I auswählen.
3. Wählen Sie den Reiter Transparenz
4. Klicken Sie auf den Knopf
Werte manuell eingeben . Eine neue Zeile erscheint im Fenster Trans-
parenzpixelliste.
5. Tragen Sie die Pixelwerte (in diesem Fall 0 ein) und setzen Sie die Transparenz auf den Wert 50%
6. Drücken Sie den Knopf Anwenden und schauen Sie sich das Ergebnis an.
Es ist sehr einfach und Sie können diese Schritte beliebig oft wiederholen und die Werte anpassen. Wenn
Sie die passenden Werte gefunden haben, können Sie diese mit dem Knopf
speichern bzw. bereits abgespeicherte Werte mit dem Knopf
Exportieren in Datei
Datei importieren wieder laden.
5.3.3 Farbkarte
Der Reiter Farbkarte ist nur aktiv, wenn Sie im Reiter Darstellung im Bereich Einfachbandeigenschaften
als Farbabbildung den Eintrag Farbkarte gewählt haben (Siehe Kapitel 5.3.1).
Es gibt drei Möglichkeiten der Farbinterpolation:
86
QGIS 1.6.0 Handbuch
5.3.4 Allgemein
– Diskret
– Linear
– Genau
Der Knopf Eintrag hinzufügen ergänzt eine Farbe zur individuellen Farbtabelle. Indem Sie auf einen Wert
innerhalb der Spalte Value drücken, können Sie einen bestimmten Pixelwert eintragen. Wenn Sie dann daneben auf das Feld in der Spalte Farbe klicken öffnet sich der Dialog Farbauswahl und Sie können dem
Pixelwert eine Farbe zuweisen.
Alternativ können Sie auch auf den Knopf
Farbabbildung aus Datei laden
drücken, um eine
Farbtabelle aus einer bereits vorhandenen Datei zu laden. In dem Bereich ’Neue Farbabbildung generieren’ können Sie eine neue Farbtabelle mit definierten Klassen erstellen. Wählen Sie dazu eine
Eintragsanzahl 14
und drücken Sie auf den Knopf Klassifizieren . In dieser QGIS Version steht nur
der Klassifikationsmodus
Gleiches Interval
zur Verfügung..
5.3.4 Allgemein
Im Reiter Allgemein werden allgemeine Informationen zum ausgewählten Rasterlayer angezeigt, wie der
Name und Quellpfad des Rasters (kann geändert werden). Außerdem wird ein Thumbnail der Karte gezeigt,
die Legende sowie die Farbpalette.
Zusätzlich kann eine skalenabhängige Sichtbarkeit eingestellt werden. Dazu muss das Kontrollkästchen
Maßstababhängige Sichtbarkeit aktiviert und ein entsprechender Maßstab eingetragen werden.
Außerdem können Sie das Koordinatenbezugssystem als PROJ.4 Text ablesen und mit dem Knopf Ändern
verändert.
5.3.5 Metadaten
Der Reiter Metadaten zeigt eine Anzahl von Informationen über den Rasterlayer, inklusive Statistiken über
jeden Kanal (Band) innerhalb des Layers. Statistiken werden nach dem Prinzip ’was brauche ich’ erstellt. Es
kann also gut sein, dass für einen Rasterlayer keine Statistik zur Verfügung steht oder gesammelt wurde.
Wie Sie sehen, kann man in diesem Reiter bisher keine Informationen ändern. Um die Statistik des Rasterlayers zu aktualisieren, wechseln Sie in den Reiter Histogramm und klicken auf den Knopf Erneuern
(Siehe auch Kapitel 5.3.7)
5.3.6 Pyramiden
Hochaufgelöste Rasterlayer können das Navigieren in QGIS verlangsamen. Indem Sie geringer aufgelöste
Kopien (Pyramiden) erstellen, kann die Darstellung optimiert werden. QGIS wählt dann ensprechend des
Zoom-Levels die passende Auflösung. Sie brauchen dazu Schreibrecht in dem Ordner, in dem sich sie Originaldaten befinden und können dann zwischen verschiedenen Resampling-Methoden wählen:
– Durchschnitt
– Nächster Nachbar
QGIS 1.6.0 Handbuch
87
5.4 Rasterrechner
Außerdem können Sie das Kontrollkästchen
Wenn möglich interne Pyramiden erzeugen auswählen.
Falls es das Datenformaterlaubt, werden die zusätzlichen Informationen dann in den Ausgangslayer geschrieben und nicht in eine Extradatei. Bitte beachten Sie, dass das Erstellen von Pyramiden die Originaldaten
verändern und dieser Schritt nicht mehr rückgängig gemacht werden kann. Wenn Sie eine ’nicht pyramidisierte’ Version der Daten wünschen, erstellen Sie vorher eine Kopie.
5.3.7 Histogramm
Der Reiter Histogramm ermöglicht es, ein Histogramm der Werteverteilung eines Rasterlayers zu erstellen,
und damit die Pixelverteilung darzustellen. Es gibt zwei Arten der Visualisierung:
– Balkendiagramm
– Kurvendiagramm
Klicken Sie dazu erst auf den Knopf Erneuern und wählen Sie dann die Kanäle (falls mehrere vorhanden sind) aus, die angezeigt werden sollen. Die Berechneten Werte werden dann auch in dem Reiter
Metadaten ergänzt. Zusätzlich können Sie noch die Anzahl der Diagrammspalten festlegen und auswählen,
ob
Bereichsüberschreitung erlaubt ist, oder ob Sie
Approximation erlauben .
QGIS Tipp 25 S TATISTIKWERTE FÜR R ASTERLAYER SAMMELN
Um statistische Informationen klicken Sie auf Erneuern. Dieser Vorgang kann zeitaufwendig sein. Bitte seien
Sie geduldig, während QGIS Daten sammelt!
5.4 Rasterrechner
Der Rasterrechner im Menü Layer ermöglicht Rechenoperationen auf Basis von Pixelwerten einer
in QGIS geladenen Rasterkarte. Das Ergebnis wird als neue Rasterkarte abgespeichert. Das Format kann
entsprechend der durch GDAL unterstützten Formate festgelegt werden.
Im Bereich Rasterkanäle sind alle geladenen Rasterlayer aufgelistet, die für die Berechnungen verwendet
werden können. Um ein Raster in das Rasterrechnerausdruck Fenster einzufügen, doppelklicken Sie einfach
auf dessen Namen. Sie können dann mit den Operatoren Ausdrücke per Mausklick konstruieren oder manuell
in die Box eingeben.
Im Bereich Ergebnislayer müssen Sie einen Ausgabelayer definieren. Sie können dann definieren den Analysebereich auf Grundlage eines Eingaberasters oder basierend auf Min/Max X und Y-Koordinaten bzw. mittels
Spalten und Zeilen angeben, um die Auflösung des Ausgabelayer festzulegen. Wenn die Eingabelayer eine
abweichende Auflösung besitzen, werden die Werte auf Basis des nearest neighbor Algorithmus resampelt.
Der Bereich Operatoren stellt Operatoren für die Berechnungen bereit. Um einen Operator auszuwählen,
klicken Sie auf die entsprechende Schaltfläche. Derzeit stehen einige mathematische Berechnungen (+, -, *
. . . ) sowie trigonometrische Funktionen (sin, cos, tan, . . . ) zur Verfügung. Die Anzahl wird mit den nächsten
Versionen sicherlich noch wachsen.
Mit dem Kontrollkästchen
Kartenfenster visualisiert.
88
Ergebnis zum Projekt hinzufügen wird der Ergebnislayer automatisch im QGIS
QGIS 1.6.0 Handbuch
Abbildung 5.2: Rasterrechner
QGIS 1.6.0 Handbuch
89
5.4 Rasterrechner
90
QGIS 1.6.0 Handbuch
6 Arbeiten mit OGC-Daten
QGIS unterstützt WMS und WFS als Datenquellen. Die WMS-Unterstützung ist nativ, die WFS-Unterstützung
als Plugin integriert.
6.1 Was sind OGC-Daten?
Das Open Geospatial Consortium (OGC) ist eine internationale Organisation mit mehr als 300 Mitgliedern
aus kommerziellen und behördlichen Bereichen, aus der Forschung sowie aus Vereinen (Non-Profit). Die
Mitglieder entwickeln und implementieren Standards für den Austausch räumlicher Daten (Datendienste),
GIS-Datenprocessing und standardisierte Bereitstellung von Geodaten.
Zur Beschreibung von geographischen Objekten in einem einfachen Datenmodell wurden eine steigende Zahl
von Spezifikationen entwickelt, die spezielle Bedürfnisse der Interoperabilität bedienen, räumliche Informationen und GIS einbezogen. Weitere Informationen können unter http://www.opengeospatial.org/ abgerufen
werden.
Wichtige OGC-Spezifikationen sind:
• WMS - Web Map Service
• WFS - Web Feature Service
• WCS - Web Coverage Service
• CAT - Web Catalog Service
• SFS - Simple Features for SQL
• GML - Geography Markup Language
OGC-Dienste werden vermehrt zum Austausch von geographischen Daten zwischen unterschiedlichen GISSystemen und -implementierungen verwendet. QGIS unterstützt mittlerweile drei der oben genannten Spezifikationen; einerseits SFS (durch den Postgresql/PostGIS Datenprovider, vgl. 4.2) sowie als WFS und WMS
als Klient.
6.2 WMS-Klient
6.2.1 Übersicht über die WMS-Unterstützung
Derzeit kann QGIS als WMS-Klient eingesetzt werden. Es unterstützt die Versionen 1.1, 1.1.1 und 1.3 der
WMS-Server. Gut getestet wurden die öffentlich verfügbaren Server wie beispielsweise DEMIS oder NASAs
JPL OnEarth-Server.
WMS-Server liefern Daten aufgrund einer Anfrage eines Klienten (hier QGIS) als Rasterbild aus. Dabei spielen
Ausdehnung, Anzahl der angefragten Layer, Symbolisierungen und Transparenz eine Rolle. Der WMS-Server
91
6.2 WMS-Klient
holt die benötigten Daten dann aus seiner Datenquelle hervor, rendert diese in eine Rasterkarte und sendet
das fertige Bild zurück zum Klienten. Das für QGIS typische Rasterformat ist in aller Regel JPEG oder PNG.
WMS ist ein komplett auf Übertragung ausgelegter Dienst (REST = Representational State Transfer). Daraus
resultiert die Tatsache, dass die von QGIS generierte URL für das Bild auch in einem Browser eingesetzt
werden kann. Das Resultat dieser Anfrage sieht in der Regel genauso aus wie in QGIS. Das ist besonders
hilfreich, wenn es beim Einsatz von WMS Probleme geben sollte. Da es sehr viele unterschiedle WMS-ServerAnbieter am Markt gibt (und alle die WMS-Spezifikation etwas unterschiedlich interpretieren), ist eine Überprüfung im Browser sehr hilfreich.
WMS-Layer können sehr einfach hinzugefügt werden, solange man die URL des Servers kennt, eine Verbindung über HTTP zu diesem Server besteht und der angefragte Server auch HTTP versteht.
6.2.2 WMS-Server auswählen
Wenn Sie die WMS Funktion zum ersten Mal verwenden, sind noch keine Server definiert, mit denen Sie sich
verbinden können. Sie starten die Funktion, indem Sie auf das Icon
Werkzeugleiste klicken oder im Menü Layer
WMS-Layer hinzufügen
in der
WMS-Layer hinzufügen auswählen.
Der Dialog Layer von einem Server hinzufügen erscheint dann. Beim ersten laden eines WMS-Layers
sind noch keine Server definiert. Sie können aber einige vordefinierte Server hinzufügen, indem Sie auf den
Knopf Standard-Server ergänzen klicken. Dadurch werden mehrere Server hinzugefügt (z.B. der NASA
WMS-Server). Um einen neuen Server selbst zu definieren klicken Sie auf Neu und geben dann die Parameter, die zur Verbindung benötig werden, ein (vgl. Tabelle 6.1):
Tabelle 6.1: WMS Verbindungs-Parameter
Name
URL
Benutzername
Passwort
Ein Name für diese Verbindung. Dieser Name wird in der Auswahlbox
der vorhandenen WMS-Server erscheinen.
Die URL des Servers, der die Daten vorhält. Dieser Name muss ein
auflösbarer Host-Name sein.
Benutzername, um auf einen abgesicherten WMS Server zuzugreifen.
Dieser Parameter ist optional.
Passwort für einen durch Authentifizierung abgesicherten WMS Server.
Dieser Parameter ist optional.
Wenn Sie einen Proxy-Server aufsetzen müssen, um WMS-Dienste auf dem Internet zu empfangen, können
Sie die entsprechenden Optionen im Reiter Proxy unter Einstellungen
Optionen angeben und mit
dem Kontrollkästchen
Proxy für Webzugriff benutzen aktivieren. Wenn Sie die WMS-Verbindung einmal
gesetzt haben, ist sie für zukünftige Sitzungen gespeichert. Vergewissern Sie sich auch, dass Sie die richtige
I Menü ausgewählt haben.
Proxyeinstellung aus dem Proxytyp
QGIS Tipp 26 WMS-S ERVER -URL S
Stellen Sie sicher, dass Sie die Basis-URL des Servers eingeben. Achten Sie darauf, dass keine Fragmente
wie request=GetCapabilities oder version=1.0.0 in der URL enthalten sind.
92
QGIS 1.6.0 Handbuch
6.2.3 Einen WMS-Layer laden
6.2.3 Einen WMS-Layer laden
Nachdem Sie erfolgreich alle benötigten Parameter eingegeben haben können Sie den Knopf Verbinden
drücken und die Capabilities des Server holen. Daraus liest QGIS das unterstützte Bildformat, die verfügbaren
Layer, die Stile sowie die verfügbaren Koordinatenbezugssysteme (KBS). Da dies eine Netzwerkoperation ist,
hängt die Geschwindigkeit der Antwort des Servers von Ihrer Netzwerkgeschwindigkeit ab. Während die Daten
vom Server heruntergeladen werden, wird der Fortschritt in der linken unteren Ecke des WMS-Plugin Dialogs
angezeigt.
Ihr Bildschirm sollte in etwa so wie der in Abbildung 6.1 aussehen. Dort ist die Antwort des NASA JPL OnEarth
WMS-Servers exemplarisch dargestellt.
Abbildung 6.1: Dialog zum Hinzufügen eines WMS-Server mit verfügbaren Layern
Bildkodierung
Der Abschnitt über die Bildkodierung gibt die Bildformate an, die der Server und QGIS unterstützen. Wählen
Sie ein Format aus, das ihren Ansprüchen entspricht.
QGIS Tipp 27 B ILDKODIERUNG
In der Regel bieten WMS-Server JPEG oder PNG als Bildkodierung an. JPEG hat eine bildverschlechternde
Kompression, während PNG zumeist die Qualität der ursprünglichen Rasterdaten widerspiegelt.
Benutzen Sie JPEG wenn Ihre WMS-Daten photographischer Natur (Luftbilder/Orthophotos) sind und/oder
Sie eine geringe qualitative Beeinträchtigung in der Bildqualität nicht stört. Verglichen zum PNG reduziert
diese kleine Unannehmlichkeit den Datentransfer bis zum Faktor 5.
Benutzen Sie PNG wenn sie Transparenz und/oder eine exakte Wiedergabe der Originaldaten benötigen und
Sie den erhöhten Datentransfer in Kauf nehmen können.
QGIS 1.6.0 Handbuch
93
6.2 WMS-Klient
Optionen
Der Bereich Optionen im Anfangsdialog bietet ein Textfeld, wo der Name eines WMS Layers eingetragen
werden kann. Dieser Name wird in der Legende angezeigt, nachdem die Layer geladen wurden.
Wenn die OnlineRessource-URL des GetCapabilities-document anders lautet als die URL, die in den Verbindunsgparametern vorgegebenen ist, fragt QGIS welche URL verwendet werden soll. Entsprechend ihrer
Angabe wird QGIS dies dann automatisch speichern. Über die Kontrollkästchen
und
GetMap-URL ignorieren
GetFeatureInfo-URL ignorieren können Sie es selbst festlegen bzw. ändern.
Layer
Der Abschnitt der Layer listet alle verfügbaren Layer des WMS-Servers auf. Sie werden bemerkt haben, dass
einige Layer aufklappbar sind, was bedeutet, dass der WMS-Server für diese Layer unterschiedliche Stile
bereitstellt.
Sie könnten mehrere Layer auf einmal auswählen, jedoch nur einen Stil pro Layer. Wenn mehrere Layer
ausgewählt wurden, kombiniert der WMS-Server diese und liefert sie als ein Bild an QGIS.
QGIS Tipp 28 WMS-L AYERSORTIERUNG
Über den Reiter Layerreihenfolge können Sie vor dem Laden der ausgewählten WMS-Layer eine Reihenfolge
festlegen, wie sie in der QGIS Legende eingereiht werden sollend, also von oben nach unten.
Transparenz
In der vorliegenden Version von QGIS wird die Transparenz standardmäßig eingeschaltet, sofern der Server
diese unterstützt. Daher existiert keine separate Option im Dialog. In der Theorie erlaubt dies das Überlagern
von WMS-Layern über andere Layer (Raster, Vektor oder andere WMS-Layer), sodass man die darunterliegenden Layer noch sehen kann.
QGIS Tipp 29 T RANSPARENZ VON WMS-L AYERN
Tranzparenz hängt von der verwendeten Bildkodierung ab: PNG und GIF unterstützen Transparenz, JPEG
hingegen nicht.
Koordinatensystem
Koordinatensystem ist die Bezeichnung des OGC für das Koordinatenbezugssysteme (KBS).
Jeder WMS-Layer kann in mehreren Koordinatensystemen dargestellt werden; ausschlaggebend sind die
angebotenen System des WMS-Servers. Sie haben evtl. bemerkt, dass sich diese in der Spaltenüberschrift
basierend auf dem ausgewählten Layer, verändert.
Um ein Koordinatenbeszugsystem auszuwählen, klicken Sie auf den Knopf Verändere... . Es öffnet sich
ein Fenster ähnlich der Abbildung 7.2 in Abschnitt 7.3. Der einzige Unterschied ist der, dass dort nur die
Koordinatenbezugssysteme angezeigt werden, die auch vom WMS-Server angeboten werden.
QGIS Tipp 30 WMS-P ROJEKTIONEN
Um die besten Resultate zu erreichen, fügen Sie Ihrem Projekt als erstes die WMS-Layer hinzu. Dadurch
stellt QGIS das Koordinatenbezugssysteme auf die des WMS-Servers ein. Die On-the-fly Projektion funktioniert nur für Vektorlayer (vgl. Kapitel 7.2). Falls Sie einen WMS-Layer später in einem unterschiedlichen
Koordinatensystem hinzufügen, können unvorhersehbare Ereignisse auftreten.
94
QGIS 1.6.0 Handbuch
6.2.4 WMS Serversuche
6.2.4 WMS Serversuche
In QGIS ist es möglich, auf Basis von Schlüsselworten nach WMS Servern im Internet zu suchen. In Abbildung 6.2 sehen Sie den neuen Reiter Serversuche im WMS-Layer hinzufügen Dialog.
Abbildung 6.2: Dialog für die Suche von WMS Servern
Dazu geben Sie ein Wort nach dem Sie suchen möchten in das Textfeld im oberen Bereich des Dialogs ein
und klicken dann auf den Knopf Suchen . Nach einer kurzen Weile werden dann die Ergebnisse aufgelistet.
Sie können nun die Ergebnisse durchgehen und wenn Sie einen passenden Server gefunden haben, wählen Sie diesen mit der linken Maustaste an und klicken dann auf den Knopf
Gewählte Zeile der WMS-Liste hinzufügen . Dadurch gelangen Sie automatisch zum Reiter Server .
Die Liste der zur Verfügung stehenden WMS Server ist automatisch erweitert und abgespeichert worden. Um
sich mit dem gerade neu ausgewählten WMS Server zu verbinden, wählen Sie diesen aus der Server Liste
aus und klicken dann auf den Knopf Verbinden .
Diese Suchfunktion ist ein Frontend zur API von http://geopole.org.
6.2.5 Tilesets
Wenn Sie WMS-C (Cached WMS) Dienste, wie http://labs.metacarta.com/wms-c/Basic.py nutzen, können Sie im Reiter Tilesets durch die ’Tiles’ browsen, die durch den Server bereitgestellt werden. Sie sehen
dort auch zusätzliche Informationen, wie Größe, Format oder das unterstützte KBS (Koordinatenbezugsystem).
In
Kombination
mit
dieser
Funktion
können
Sie
im
Menü
Ansicht
auch
die
öffnen und darüber die vorhanden Maßstäbe mittels eines SchieKachelmaßstabsauswahl
I
bereglers auswählen und anzeigen.
6.2.6 Das Abfragewerkzeug
Nachdem Sie einen Layer von einem WMS-Server geladen haben, können Sie die Layer mit dem Werkzeug
Objekte Abfragen
QGIS 1.6.0 Handbuch
abfragen, sofern der WMS-Server diese Funktion unterstützt. Ein Klick auf einen
95
6.2 WMS-Klient
Pixel stellt dann eine Abfrage an den WMS-Server für diesen Pixel. Das Ergebnis wird in Textform geliefert.
Die Formatierung hängt von dem jeweilig verwendeten WMS-Server ab.
6.2.7 Eigenschaften
Nach erfolgreichem Hinzufügen eines WMS-Layers können Sie die Eigenschaften des WMS-Servers mit einem Rechtsklick auf den Layernamen in der Legende das Kontextmenü aufrufen. Der Knopf Eigenschaften
öffnet ein Dialogfenster.
Metadaten
Der Reiter Metadaten im Kontextmenü zeigt eine Vielzahl von Informationen über den WMS-Server. Diese
Infos sind dem Capabilities-Dokument des Servers entnommen.
Viele Definitionen können dem offiziellen Standarddokumenten [4], [5] entnommen werden; hier nur eine
kleine nützliche Auswahl:
– Servereigenschaften
– WMS Version - Die WMS-Version, die vom Server unterstützt wird.
– Bildformate - Eine Liste der MIME-Typen mit denen der Server antworten kann. QGIS unterstützt
jedes Format, welches die darunterliegende Bibliothek QT unterstützt, mindestens aber image/png
und image/jpeg.
– Abfrageformate - Eine Liste der MIME-Typen mit denen der Server auf Pixel-Abfragen antworten
kann. Derzeit wird von QGIS nur der Typ text-plain unterstützt.
– Layereigenschaften
– ausgewählt - Gibt an, ob dieser Layer während des Hinzufügens des Server ausgewählt war.
– sichtbar - Gibt an, ob der Layer in der Legende angezeigt wird oder nicht. (noch nicht verwendet
in der aktuellen Version von QGIS).
– Kann abfragen - Gibt an, ob der Layer auf Abfragen Ergebnisse zurückgibt.
– Kann Transparenz - Gibt an, ob der Layer transparent gezeichnet werden kann. Diese Version
verwendet ein hardcodiertes Ja, sofern die Bildkodierung Transparenz bietet.
– Kann reingezoomt werden - Gibt an, ob dieser Layer gezoomt werden kann. Diese Version von
QGIS verwendet standardmäßig Ja. Daher kann es sein, dass einige Layer komisch aussehen, die
diese Funktion nicht unterstützen.
– Kaskadierend - WMS-Server könnes als Proxy zwischen anderen WMS-Servern agieren, um Rasterdaten für einen Layer anzufordern. Dieser Eintrag gibt an, wieviele WMS-Server angefragt werden müssen, um die Daten zu bekommen.
– Fixierte Höhe - Gibt an, ob der Layer eine feste Pixeldimension hat. Diese Version von QGIS nimmt
an, dass alle WMS-Layer diesen Wert nicht gesetzt haben. Daher kann es sein, dass einige Layer
komisch aussehen, die diese Funktion nicht unterstützen.
– WGS 84 Boundingbox - Gibt die Boundingbox eines Layers in WGS84-Koordinaten an. Einige
WMS-Server setzen diese Werte nicht korrekt (z.B. stehen darin manchmal UTM-Koordinaten), sodass bei solchen Layern in QGIS der Eindruck entsteht, sehr weit herausgezoomt zu sein. Der Webmaster des WMS-Servers sollte dann auf dieses Problem aufmerksam gemacht werden. Das WMS
XML-Element ist LatLonBoundingBox, EX_GeographicBoundingBox oder die CRS:84 BoundingBox.
96
QGIS 1.6.0 Handbuch
6.2.8 Einschränkungen des WMS-Klienten
– verfügbare Koordinatensysteme - Die Projektionen, in denen dieser Layer dargestellt werden
kann. Diese sind dem Capabilities-Dokument des Servers entnommen.
– verfügbare Stile - Die Bildstile, in denen dieser Layer dargestellt werden kann.
6.2.8 Einschränkungen des WMS-Klienten
Nicht alle spezifizierten und möglichen WMS-Klientfunktionalitäten wurden in diese Version von QGIS implementiert. Einige nennenswerte Ausnahmen seien kurz erläutert:
WMS-Layereigenschaften ändern
Wenn der Layer über den Knopf
WMS-Layer hinzufügen geladen wurde, besteht im Nachhinein keine
Möglichkeit, diese nocheinmal zu ändern.
Als Workaround sollte der Layer komplett gelöscht und mit den gewünschten Einstellungen erneut vom Server
geladen werden.
WMS-Server, die eine Authentifizierung benötigen
Derzeit sind öffentlich zugängliche und abgesicherte WMS Server nutzbar. Ein abgesicherter WMS Server
kann über eine einfache, öffentliche Authentifizierung eingebunden werden. Sie können die notwendigen (optionalen) Angaben machen, wenn Sie einen WMS Server hinzufügen, wie in Kapitel 6.2.2 beschrieben.
QGIS Tipp 31 Z UGRIFF AUF ABGESICHERTE OGC-L AYER
Wenn Sie Zugriff auf OGC-Layer benötigen, die anders als durch einfache, öffentliche Authentifizierung abgesichert sind, können Sie InteProxy als transparenten Proxy verwenden. Dieser unterstützt verschiedene Methoden der Authentifizierung. Weitere Informationen zu diesem Thema finden Sie auf der Webseite
http://inteproxy.wald.intevation.org.
6.3 WMS Server
QGIS MapServer ist eine Open Source Implementierung des WMS 1.3, die zusätzliche kartographische Funktionen für thematische Karten zur Verfügung stellt. Der QGIS MapServer ist eine FastCGI/CGI (Common
Gateway Interface)-Anwendung, ist in C++ geschrieben und arbeitet mit einem Webserver zusammen (z.B.
Apache oder Lighttpd).
QGIS MapServer verwendet QGIS im Hintergrund für die GIS-Logik und für das Darstellen der Karte. Weiterhin wird die Qt-Bibliothek für Grafiken und für die plattformunabhängige C++-Programmierung verwendet. Im
Gegensatz zu anderer WMS-Software verwendet der QGIS MapServer kartographische Regeln in SLD/SE
als Konfigurationssprache, sowohl für die Server Konfiguration als auch für die benutzerdefinierten kartographischen Regeln.
Darüber hinaus bietet das QGIS MapServer Projekt ein Publish to WebPlugin. Dies ist ein Plugin für den
QGIS-Desktop, welches die aktuellen Layer und ihre Darstellung als Web-Projekt für den QGIS MapServer
(mit kartographischen Visualisierung Regeln ausgedrückt in SLD) exportiert.
Da QGIS Desktop und QGIS MapServer die gleichen Bibliotheken für die Visualisierung verwenden, sehen die
Karten, die im Web veröffentlicht werden, genauso aus wie im Kartenfenster des Desktop-GIS. Das Plugin unterstützt derzeit grundlegenden Symbolisierung. Komplexere kartographischen Visualisierungsregeln müssen
noch manuell ergänzt werden. Da die Konfiguration ausschließlich auf dem SLD-Standard beruht und seine
QGIS 1.6.0 Handbuch
97
6.4 WFS und WFS-T Klient
Erweiterungen gut dokumentiert sind, muss man nur eine standardisierte Sprache lernen. Dies vereinfacht
die Komplexität der Erstellung von Karten für das Web enorm.
Weitere Informationen sind erhältlich unter:
http://karlinapp.ethz.ch/qgis_wms/
http://www.qgis.org/wiki/QGIS_mapserver_tutorial
http://linfiniti.com/2010/08/qgis-mapserver-a-wms-server-for-the-masses/
6.4 WFS und WFS-T Klient
In QGIS verhält sich ein WFS-Layer weitestgehend wie ein anderer Vektorlayer. Sie können Objekte abfragen,
auswählen und sich die Attributtabelle anschauen. Das WFS-Plugin unterstützt als WFS-T auch das Editieren von WFS-Layern, wenn die Funktion durch den Kartenserver bereitgestellt wird. Um das WFS Plugin
zu starten öffnen Sie das Menü Plugins
Plugins verwalten , aktivieren Sie das Kontrollkästchen
WFS-Plugin und drücken Sie dann auf OK .
In der Werkzeugleiste erscheint nun das
WFS-Layer hinzufügen
Icon, mit dem Sie den Dialog
WFS-Layer von Server hinzufügen öffnen können. Das Hinzufügen eines WFS-Layers ist fast identisch
mit dem Vorgehen beim Laden eines WMS-Layers. Der aktuelle Unterschied ist, dass keine Beispielserver
vordefiniert sind, daher soll dies in dem folgenden Beispiel vorgeführt werden.
6.4.1 Einen WFS-Layer laden
In diesem Beispiel verwenden wir den WFS-Server der Firma DMSolution und laden einen Layer. Die URL ist:
http://www2.dmsolutions.ca/cgi-bin/mswfs_gmap
1. Laden Sie das WFS-Plugin, falls dies noch nicht geschehen ist. Öffnen Sie ansonsten den PluginManager und laden Sie es
2. Klicken Sie auf
WFS-Layer hinzufügen in der Werkzeugleiste
3. Klicken Sie auf Neu
4. Tragen Sie Name
DM Solutions
als Name ein
5. Tragen Sie die URL ein (siehe oben)
6. Klicken Sie auf OK
7. Wählen Sie “DM Solutions” aus dem Menü der vorhandenen Server
8. Klicken Sie auf Verbinden
9. Warten Sie auf die Liste vorhandener Layer des Servers
10. Klicken Sie auf den Layer Parks
11. Klicken Sie auf Hinzufügen um den Layer anzuzeigen
12. Warten Sie, dass die Daten heruntergeladen und angezeigt werden
98
QGIS 1.6.0 Handbuch
6.4.1 Einen WFS-Layer laden
Beachten Sie, dass das WFS Plugin auch die Proxyeinstellungen verwendet, die Sie als Option definiert
haben.
Abbildung 6.3: WFS-Layer hinzufügen
Wenn Sie das Kontrollkästchen
Nur Objekte, die den aktuellen Ausschnitt schneiden, laden nicht aktivieren, werden alle Objekte des Layers geladen. Wenn Sie nur einen kleinen Ausschnitt anzeigen wollen, zoomen
Sie in den Bereich, aktivieren Sie das Kontrollkästchen und stellen eine erneute Anfrage an den WFS-Server.
Dadurch wird ein BBOX-Parameter mit der aktuellen Ausdehung des Kartenfensters hinzugefügt. Dies ist sehr
angenehm, wenn Sie nur wenige Objekte aus einer sehr großen Karte anzeigen lassen möchten.
Sie werden sehen, dass der Fortschritt des Herunterladens in der unteren, linken Ecke des QGISHauptfensters angezeigt wird. Wenn der Layer geladen und angezeigt wird, können Sie die Objekte auswählen
und sich die dazugehörigen Attributtabellen anzeigen lassen.
Bedenken Sie, dass dieses Plugin am besten mit WFS Servern unter UMN MapServer funktioniert und dass
es noch experimentell ist und Fehler auftreten können, genauso wie Abstürze.
Der Grund hierfür liegt darin, dass aktuell nur WFS 1.0.0 unterstützt wird. Außerdem wurde bis zu diesem
Zeitpunkt noch nicht sehr umfangreich die Anbindung mit anderen WFS Servern getestet. Wenn Sie Probleme
feststellen, zögern Sie bitte nicht, eine Email an das QGIS Projekt zu schicken oder einen Fehlerreport zu
schreiben. Sie finden eine Liste möglicher Kontakte in Kapitel 13.
QGIS Tipp 32 WFS S ERVER FINDEN
Sie können weitere WFS Server mit Hilfe von Google oder ihrer bevorzugten Suchmaschine finden. Es gibt
eine Vielzahl von Listen im Internet, die Links zu öffentlichen Servern bereitstellen.
QGIS Tipp 33 A BGESICHERTE WFS S ERVER EINBINDEN
Im Dialog WFS-Layer hinzufügen ist es zwar möglich, einen Benutzernamen und ein Passwort anzugeben. Im Gegensatz zu WMS Servern, ist es aber momentan noch nicht möglich, auf WFS Server mit einfacher, öffentlicher Authentifizierung zuzugreifen. Dieses soll in einer der folgenden QGIS Versionen erfolgen.
Bis dahin könnten Sie z.B. InteProxy (http://inteproxy.wald.intevation.org) für die Authentifizierung
verwenden.
QGIS 1.6.0 Handbuch
99
6.4 WFS und WFS-T Klient
100
QGIS 1.6.0 Handbuch
7 Arbeiten mit Projektionen
QGIS ermöglicht es, globale und projektbezogene KBS (Koordinatenbezugssysteme) für Layer ohne vordefinierte KBS zu definieren. Es können benutzerdefinierte Koordinatenbezugssysteme erstellt werden und für
Vektorlayer wird On-The-Fly (OTF) Projektion unterstützt, um Layer gemeinsam und lagegenau darzustellen,
obwohl sie unterschiedliche KBS besitzen.
7.1 Überblick zur Projektionsunterstützung
QGIS unterstützt etwa 2700 bekannte Koordinatenbezugssysteme (KBS). Diese sind in einer SQliteDatenbank abgelegt, die mit QGIS installiert wird. Normalerweise muss diese Datenbank nicht editiert werden,
und es kann Probleme verursachen, wenn Sie es dennoch versuchen. Selbst definierte KBS sind in einer Benutzerdatenbank abgelegt. Informationen zum Anlegen einer Benutzerdatenbank finden Sie im Abschnitt 7.4.
Die Koordinatenbezugssysteme in QGIS basieren auf EPSG Codes und sind weitestgehend der spatial_references Tabelle von PostGIS Version 1.x entnommen. Wichtig ist, dass die IDs, welche von QGIS benutzt werden, nicht den IDs der spatial_references Tabelle oder den EPSG Codes entsprechen. Die EPSG und
PostGIS IDs sind in der SQlite-Datenbank abgelegt und werden benutzt, um KBS in QGIS zu spezifizieren.
Um OTF Projektion zu verwenden, müssen die Daten Informationen über ihr Koordinatenbezugssystem enthalten. Bei PostGIS-Layern benutzt QGIS die spatial reference ID, die bei der Erstellung des Layers festgelegt
wurde. Bei Daten, die von der OGR-Bibliothek unterstützt werden, bezieht sich QGIS auf das Vorhandensein
eines KBS bei den Daten. Bei Shapes bedeutet dies, dass eine Datei mit der Endung .prj vorhanden sein
muss, in der das KBS im Well Known Text (WKT) Format angegeben ist. Für ein Shape mit dem Namen
lakes.shp gäbe es also eine entsprechende Projektionsdatei lakes.prj.
7.2 Ein Koordinatenbezugssystem festlegen
QGIS setzt das Koordinatenbezugssystem beim Start nicht mehr automatisch auf das KBS des zuerst geladenen Layers. Wenn Sie QGIS mit einem Layer starten, der keine KBS-Informationen bereitstellt, müssen
Sie für diesen Layer ein KBS festlegen. Dies kann global oder projektbezogen im Reiter KBS im Menü
Einstellungen
Optionen geschehen (Siehe Abbildung 7.1)
–
KBS abfragen
–
Projektweite KBS-Voreinstellung
–
Untenstehende globale Voreinstellung wird genutzt
Das globale standard Koordinatenbezugssystem proj=longlat +ellps=WGS84 +datum=WGS84 +no_defs ist
vordefiniert in QGIS, kann aber natürlich geändert werden und wird dann für folgende Sitzungen gespeichert.
Wenn Sie ein Koordinatenbezugssystem für einen bestimmten Layer festlegen möchten, können Sie das
im Reiter Allgemein der Dialoge für Rasterlayereigenschaften (5.3.4) und Vektorlayereigenschaften (4.4.8)
101
7.3 On-The-Fly (OTF) Projektion
Abbildung 7.1: KBS Reiter im Dialog Optionen
machen. Falls der geladene Layer bereits Informationen zu seinem Koordinatenbezugssystem enthält, werden
diese angezeigt (siehe Abbildung 4.6).
7.3 On-The-Fly (OTF) Projektion
In
QGIS
viert.
Um
den
Reiter
ist
die
diese
Unterstützung
auszuwählen,
für
öffnen
On-The-Fly
Sie
den
Benutzerkoordinatenreferenzsystem
(OTF)
Dialog
und
Projektion
nicht
als
Projekteinstellungen
klicken
dort
auf
das
Standard
,
akti-
wechseln
in
Kontrollkästchen
On-The-Fly-KBS-Transformation aktivieren .
Um den Dialog
Benutzerkoordinatenreferenzsystem
zu öffnen, können Sie auch auf das Icon
KBS-Status in der unteren rechten Ecke der Statusleiste drücken.
Wenn Sie bereits einen Layer geladen haben und nun die Unterstützung für On-The-Fly (OTF) Projektion
aktivieren wollen ist der beste Weg folgender. Öffnen Sie den Reiter Benutzerkoordinatenreferenzsystem
im Menü
Projekteinstellungen , wählen Sie das passende KBS für den Layer aus und aktivieren Sie dann
das Kontrollkästchen
On-The-Fly-KBS-Transformation aktivieren . Das Icon
KBS-Status zeigt nun
einen grünen Haken, und alle daraufhin geladenen Vektorlayer werden On-The-Fly auf das ausgewählte KBS
projiziert.
Der Reiter Benutzerkoordinatenreferenzsystem enthält vier wichtige Optionen (siehe Abbildung 7.2). Diese
werden im Folgenden beschrieben.
1. On-The-Fly-KBS-Transformation aktivieren - über diese Checkbox wird die OTF Projektion aktiviert
oder deaktiviert. Wenn sie deaktiviert ist, wird jeder Layer entsprechend seines KBS dargestellt. Wenn
es aktiviert ist, wird jeder Layer beim Laden in die definierte Koordinatenbezugssystem ’on-the-fly’ umgewandelt dargestellt.
2. Koordinatensystem - dies ist eine Liste mit allen Koordinatenbezugssystemen, die von QGIS unterstützt werden. Um ein KBS zu benutzen, wählt man es aus der Liste aus. Die bis dahin aktive Projektion
ist vorgegeben als WGS 84.
3. Proj4 Text - dies ist ein Ausdruck, der von der PROJ-Bibliothek genutzt wird. Es dient nur zur Information
102
QGIS 1.6.0 Handbuch
Abbildung 7.2: Dialog Projekteinstellungen
und kann nicht verändert werden.
4. Suchen - wenn Sie den EPSG Code oder den Namen für ein KBS kennen, können Sie diese benutzen,
um ihr Koordinatenbezugssystem zu finden. Geben Sie eine ID der Namen ein und klicken Sie auf
Finden .
5. Zuletzt verwendete KBS - Wenn Sie bestimmte Koordinatenbezugssystem regelmäßig für ihre tägliche
GIS Arbeit verwenden, werden diese für den ’schnellen’ Zugriff unterhalb des Fensters mit den vorhanden KBS angezeigt. Klicken Sie auf einen der Knöpfe, um das entsprechende KBS direkt auszuwählen.
QGIS Tipp 34 D IALOG P ROJEKTEIGENSCHAFTEN
Wenn Sie den Dialog
Projekteigenschaften
über die Menüleiste öffnen, müssen Sie erst auf den Reiter
Benutzerkoordinatenreferenzsystem drücken. Über das
KBS-Status Icon in der Statusleiste unten
rechts wird der Reiter Benutzerkoordinatenreferenzsystem direkt in den Vordergrund gerückt.
7.4 Ein Koordinatenbezugssystem selbst definieren
Wenn QGIS nicht das KBS bereithält, welches Sie brauchen, können Sie ein eigenes KBS erstellen. Dazu
wählen Sie in der Menüleiste Einstellungen
Benutzerkoordinatenbezugssystem . Das eigene KBS
wird in einer Benutzerdatenbank erstellt. Diese enthält Ihre räumlichen Lesezeichen und die selbst erstellten
Projektionen.
In QGIS bedarf es einem grundlegenden Verständnis im Umgang mit der PROJ4-Bibliothek. Zu Beginn sollten
Sie einen Blick in das Benutzerhandbuch von PROJ werfen. Cartographic Projection Procedures for the UNIX
Environment - A User’s Manual by Gerald I. Evenden, U.S. Geological Survey Open-File Report 90-284,
QGIS 1.6.0 Handbuch
103
7.4 Ein Koordinatenbezugssystem selbst definieren
Abbildung 7.3: Definition eines eigenen Koordinatenbezugssystems
1990 (zu finden unter ftp://ftp.remotesensing.org/proj/OF90-284.pdf). Dieses Handbuch beschreibt
die Anwendung von proj.4. Die dort beschriebenen kartographischen Parameter sind identisch mit denen,
die in QGIS verwendet werden.
Der Dialog Definition eines Benutzerkoordinatenbezugssystem
eigene Projektion zu definieren:
braucht nur zwei Einträge, um eine
1. Einen Namen
2. kartographische Parameter
Um ein neues KBS zu erstellen, klicken Sie auf den Knopf
Neu , geben Sie einen beschreibenden
Namen ein und die kartographischen Parameter. Abbildung 7.3 zeigt den Dialog mit einer Beispielprojektion.
Danach speichern Sie das neue KBS mit dem Knopf
Speichern ab.
Denken Sie daran, dass die kartographischen Parameter mit einem +proj=-Block beginnen müssen, um den
Beginn eines neuen KBS anzuzeigen.
Sie können das neue KBS testen, um zu sehen, ob bei einer Konvertierung von bekannten WGS84 Lat-Lon
Koordinaten in ihre Projektion ein sinnvolles Ergebnis herauskommt. Dazu kopieren Sie ihre kartographischen
Parameter in das Fenster Parameter, geben ein paar bekannte WGS84 Lat-Lon Koordinaten an und klicken
dann auf den Knopf Berechnen . Vergleichen Sie die Ergebnisse mit den Werten im Kartenfenster.
104
QGIS 1.6.0 Handbuch
8 GRASS GIS Integration
Das GRASS [1] Plugin ermöglicht es, auf GRASS Datenbanken und Module von QGIS aus zuzugreifen. Dies
umfasst das Visualisieren, Editieren und Erstellen von GRASS Raster- und Vektorlayern sowie die Analyse
von GRASS Daten mit den in GRASS vorhandenen Modulen.
In diesem Kapitel bekommen Sie eine Einführung in das Plugin und dessen Verwendung. Folgende Funktionen stehen über das GRASS Plugin zur Verfügung, wenn Sie es wie in Kapitel 8.1 beschrieben laden:
•
Mapset öffnen
•
Neues Mapset
•
Schliesse Mapset
•
GRASS-Vektorlayer hinzufügen
•
GRASS-Rasterlayer hinzufügen
•
Neuen GRASS-Vektorlayer anlegen
•
GRASS-Vektorlayer bearbeiten
•
GRASS-Werkzeugkiste öffnen
•
Aktuelle GRASS-Region darstellen
•
Aktuelle GRASS-Region bearbeiten
8.1 GRASS Plugin starten
Um GRASS-Funktionen in QGIS zu benutzen oder GRASS Raster- und Vektorlayer zu visualisieren, muss
das GRASS-Plugin im Plugin-Manager geladen werden. Wechseln Sie dazu in das Menü Plugins
Plugins verwalten , wählen Sie GRASS
I aus und drücken dann auf OK . Nach dem Laden erscheint eine neue Werkzeugleiste mit den oben dargestellten Icons.
Sie können wie in Kapitel 8.2 beschrieben, direkt Raster- und Vektorlayer aus einer existierenden GRASSDatenbank Location laden, oder Sie können eine neue GRASS Location erstellten (siehe Kapitel 8.3.1),
Daten in diese neue Location importieren (siehe Kapitel 8.4) und über die GRASS-Werkzeugkiste mit den
mehr als 300 GRASS Modulen analysieren (siehe Kapitel 8.9).
105
8.3 Information zur GRASS-Datenbank
8.2 GRASS Layer visualisieren
Wenn das GRASS-Plugin geladen ist, können Sie GRASS Vektor- und Rasterlayer mit den entsprechenden
Knöpfen in der Werkzeugleiste laden. Als Beispiel benutzen wir den Alaska Beispieldatensatz (siehe Kapitel
2.2). Dieser enthält eine kleine GRASS Location mit 3 Vektor- und einem Rasterlayer mit Höheninformationen.
1. Erstellen Sie einen neuen Ordner grassdata und laden Sie den QGIS Alaska Beispieldatensatz
qgis_sample_data.zip unter http://download.osgeo.org/qgis/data/ herunter und entpacken Sie
diesen in den gerade erstellen Ordner grassdata.
2. Starten Sie QGIS.
3. Falls noch nicht geschehen, laden Sie das GRASS Plugin. Dazu wechseln Sie in das Menü Plugins
Plugins verwalten und wählen GRASS
der Werkzeugleiste.
4. Klicken Sie nun auf das Icon
I aus. Die GRASS-Werkzeuge erscheinen nun in
Mapset öffnen , um eine Session in einer GRASS Location zu
starten.
5. Als Gisdbase suchen und wählen Sie bitte den Pfad zum Ordner grassdata.
6. Sie sollten nun als Location alaska und als Mapset demo auswählen können.
7. Klicken Sie auf OK . Einige weitere, zuvor grau hinterlegte GRASS-Werkzeuge sind nun aktiv.
8. Klicken Sie auf
GRASS-Rasterlayer hinzufügen , wählen Sie den Layer gtopo30 und drücken
Sie auf OK . Die Höhendaten wird nun dargestellt.
9. Klicken Sie auf
GRASS-Vektorlayer hinzufügen , wählen Sie den Layer alaska und drücken Sie
auf OK . Der Layer mit der Landesgrenze von Alaska wird nun über dem Rasterlayer dargestellt. Sie
können nun die Layereigenschaften einstellen, wie in Kapitel 4.4 beschrieben. Z.B.: die Transparenz
verändern oder andere Farben auswählen.
10. Laden Sie auch noch die weiteren Vektorlayer rivers und airports hinzu und passen Sie deren Layereigenschaften an.
Wie man sehen kann, ist es sehr einfach sich Raster- und Vektordaten aus einer existierenden GRASSDatenbank in QGIS anzeigen zu lassen. Lesen Sie die folgenden Kapitel, um zu lernen, wie man GRASS Daten editiert und eine neue Location erstellt. Weitere Beispiel GRASS-Datenbanken finden Sie auf der GRASS
Homepage unter: http://grass.osgeo.org/download/data.php.
QGIS Tipp 35 P ROBLEME BEIM L ADEN VON GRASS-L AYERN
Sollten Sie Probleme beim Laden von GRASS-Layern haben (z.B. beendet sich QGIS unvorhergesehen),
dann überprüfen Sie bitte, ob das GRASS-Plugin korrekt geladen ist (siehe Abschnitt 8.1).
8.3 Information zur GRASS-Datenbank
GRASS Daten werden in einem Ordner gespeichert, der als GISDBASE bezeichnet wird. Standardmäßig
wird der Ordner grassdata genannt und er muss erstellt worden sein, bevor man beginnt, mit dem GRASS
Plugin in QGIS zu arbeiten. Innerhalb dieses Ordners sind die GRASS Daten als Projekte (sog. LOCATIONs) in
Unterordnern organisiert. Jede LOCATION ist durch ein Koordinatenbezugssystem und eine räumliche Grenze
106
QGIS 1.6.0 Handbuch
8.3.1 Eine neue GRASS Location erstellen
(sog. region) definiert und kann darüberhinaus weitere Unterordner MAPSETs besitzen, um die Layer der
LOCATION weiter z.B. thematisch oder räumlich zu unterteilen (Neteler & Mitasova 2008 [3]). Um Raster- und
Vektorlayer mit den GRASS Modulen zu analysieren, müssen diese zuerst in eine passende GRASS LOCATION
importiert werden. 1
Abbildung 8.1: GRASS Daten der alaska Location (verändert nach Neteler & Mitasova 2008)
8.3.1 Eine neue GRASS Location erstellen
Als ein Beispiel möchten wir Ihnen zeigen, wie die GRASS Location des Alaska Beispieldatensatzes erstellt
wurde. Das Koordinatenbezugssystem ist Albers Equal Area mit der Einheit ’feet’. Diese GRASS Location
alaska wird für alle GRASS GIS Beispiele verwendet. Es ist also sinnvoll, sich diesen Datensatz zu installieren
(Siehe Kapitel 2.2)
1. Starten Sie QGIS
2. Laden Sie das GRASS Plugin, falls dies noch nicht geschehen ist
3. Visualisieren Sie das Shape alaska.shp (vgl. Kapitel 4.1.1) aus dem QGIS Beispieldatensatz.
4. Klicken Sie auf das Icon
Neues Mapset in der GRASS-Werkzeugleiste, um den Mapset Dialog
zu starten
5. Alle GRASS locations sind in einem Ordner, der GRASS Datenbank abgelegt (meist grassdata). Wählen Sie einen existierenden Ordner mit bereits vorhandenen Locations oder erstellen Sie einen neuen
Ordner grassdata für die zu erstellende Location.
6. Klicken Sie auf Weiter
1 Dies
ist nicht ganz korrekt. Mit den GRASS Modulen r.external und v.external können Sie eine ’read-only’ Verknüpfung zu externen
durch GDAL/OGR-unterstützte Layer erstellen, ohne die Daten importieren zu müssen. Da dies aber nicht der normale Weg für
GRASS Anfänger ist, wird auf diese Möglichkeit nicht näher eingegangen.
QGIS 1.6.0 Handbuch
107
8.3 Information zur GRASS-Datenbank
Abbildung 8.2: Eine GRASS Location erstellen
7. Mit dem Dialog kann eine bereits vorhandene Location durch eine weitere Mapset ergänzt werden, oder
eine neue Location mit neuen Mapsets erstellt werden (siehe Kapitel 8.3.2). Klicken Sie nun auf den
Knopf
Erstelle neue Location
wie in Abbildung 8.2.
8. Geben Sie einen Namen für die neue Location ein - wir haben den Namen alaska gewählt.
9. Klicken Sie auf Weiter
10. Definieren Sie das Koordinatenbezugssystem, in dem Sie auf den Knopf
aus einer Liste auswählbare Koordinatensysteme angezeigt zu bekommen.
Projektion
klicken, um
11. Wir verwenden die Albers Equal Area Alaska (feet) Projektion. Da wir wissen, dass es sich hierbei um
den EPSG Code 2964 handelt, geben wir die Zahl in das Suchfenster ein. (Wenn Sie dies für einen
anderen Layer wiederholen wollen, aber nicht den EPSG Code kennen, klicken Sie einfach auf das Icon
KBS-Status unten rechts in der Statusleiste (vgl. Kapitel 7.3).)
12. Klicken Sie auf Finden , um das Koordinatensystem auszuwählen
13. Klicken Sie auf Weiter
14. Um die Standardausdehnung der Location zu definieren, müssen wir die Eckkoordinaten der
Umrandung angeben. Da wir einen Layer geladen haben, klicken wir einfach auf den Knopf
Setze aktuelle QGIS Ausdehung , um die Ausdehnung der Karte als Standardausdehnung für die
Location zu verwenden.
15. Klicken Sie auf Weiter
16. Wir müssen nun noch eine Mapset für die Location definieren. Wir haben uns für demo entschieden.2
17. Prüfen Sie alles, damit alles wie gewünscht ist
18. Klicken Sie auf Abschliessen
19. Die neue Location alaska mit den beiden Mapsets PERMANENT und demo sind nun erstellt worden. Ihre
aktuelle Arbeitsumgebung ist die von Ihnen definierte Mapset demo.
2 Beim
Erstellen einer neuen Location, wird automatisch eine spezielle Mapset mit dem Namen PERMANENT eingerichtet, um Kerninformationen wie etwa die räumliche Ausdehung und das Koordinatenbezugssystem der Location zu sichern. Diese wird zusätzlich zu
der von Ihneg gewählten Mapset erstellt (Neteler & Mitasova 2008 [3]).
108
QGIS 1.6.0 Handbuch
8.3.2 Eine neue GRASS Mapset erstellen
20. Beachten Sie, dass einige Werkzeuge des GRASS Plugins grau hinterlegt waren und nun auch zur
Verfügung stehen.
Auch wenn es recht kompliziert aussieht, ist dies doch ein sehr einfacher Weg, eine neue GRASS Location
zu erstellen. Unsere Location alaska ist nun bereit für den Import von Daten (siehe Kapitel 8.4). Sie können
an dieser Stelle aber auch die vorhandene alaska Location des QGIS Beispieldatensatzes verwenden und
direkt zu Kapitel 8.5 weitergehen.
8.3.2 Eine neue GRASS Mapset erstellen
Ein Benutzer hat nur Schreibrechte in einer Mapset, die er selbst erstellt hat. Darüberhinaus kann er die
Daten der Mapsets anderer Benutzer in der aktuellen Location einsehen und für seine Analysen verwenden.
Veränderungen finden aber lediglich in seiner eigenen Mapset statt. Alle Mapsets enthalten eine Datei WIND,
in der die aktuelle Ausdehnung und die Pixelauflösung der Mapset gespeichert ist (Neteler & Mitasova 2008
[3], siehe Kapitel 8.8).
1. Starten Sie QGIS und laden Sie das GRASS Plugin, falls dies nicht bereits geschehen ist.
2. Klicken Sie auf das Icon
Neues Mapset
in der GRASS Werkzeugleiste, um den
MAPSET
Dialog zu starten.
3. Wählen Sie als GRASS Datenbank (GISDBASE) den Ordner grassdata, in der sich auch die Location
alaska befindet.
4. Klicken Sie auf Weiter .
5. In diesem Dialog können Sie ein neues MAPSET innerhalb der bereits vorhandenen LOCATION alaska,
oder eine ganz neue LOCATION erstellen. Klicken Sie auf den Knopf
Wähle Location
(siehe
Abbildung 8.2) und dann auf Weiter .
6. Geben Sie den Namen test im Fenster Neues Mapset ein. Im unteren Bereich sehen Sie eine Liste
bereits vorhandener Mapsets und ihre Besitzer.
7. Klicken Sie auf Weiter , prüfen Sie die Einstellungen und drücken Sie dann auf Abschließen
8.4 Daten in eine GRASS Location importieren
In diesem Abschnitt soll an einem Beispiel gezeigt werden, wie man Raster- und Vektorlayer aus dem QGIS
Beispieldatensatz in die Location alaska importieren kann. Zu diesem Zweck verwenden wir den Rasterlayer
landcover.img und die Vektor GML-Datei lakes.shp aus dem Beispieldatensatz 2.2.
1. Starten Sie QGIS und laden Sie das GRASS Plugin, falls dies nicht bereits geschehen ist.
2. Klicken Sie auf das Icon
Mapset öffnen
in der GRASS Werkzeugleiste, um den MAPSET Dialog
zu starten.
3. Wählen
Sie
als
Gisdbase
den
Ordner
grassdata
mit
der
QGIS
./qgis_sample_data/grassdata/alaska Location, als Location alaska, als Kartenset demo und
klicken Sie dann auf OK .
4. Nun klicken Sie auf das Icon
GRASS-Werkzeugkiste öffnen , damit die GRASS Werkzeuge
(siehe Abbildung 8.9) zur Verfügung stehen.
QGIS 1.6.0 Handbuch
109
8.5 GRASS Vektormodell
5. Um den Rasterlayer landcover.img zu importieren, drücken Sie auf das Modul r.in.gdal im
Modulbaum Reiter. Diese GRASS Module ermöglicht es, GDAL-unterstützte Rasterlayer in eine
GRASS Location zu importieren. Der Moduldialog für r.in.gdal erscheint als neuer Reiter.
6. Wählen Sie als zu importierende Rasterdatei den Layer ./qgis_sample_data/raster/landcover.img
aus dem Beispieldatensatz.
7. Als Name der Ausgabe wählen Sie landcover_grass und drücken Sie dann auf
Starten
. Im Reiter Ergebnis
sehen Sie das gerade gestartete GRASS Kommando r.in.gdal -o
input=/path/to/landcover.img output=landcover_grass.
8. Wenn Sie den Text Erfolgreich beendet sehen, klicken Sie auf den Knopf Ergebnis visualisieren . Der
Layer landcover_grass ist nun in die aktuelle GRASS Location importiert und wird im Kartenfenster
angezeigt.
9. Um den Vektor GML-Layer lakes.gml zu importieren, klicken Sie in der GRASS Werkzeugkiste auf
das Modul v.in.ogr im Modulbaum Reiter. Dieses GRASS Modul ermöglicht es, OGR-unterstützte
Vektorlayer in eine GRASS Location zu importieren. Der Moduldialog für v.in.ogr erscheint als neuer
Reiter.
10. Wählen Sie als zu importierende Vektordatei den Layer ./qgis_sample_data/gml/lakes.gml aus dem
Beispieldatensatz.
11. Als Name der Ausgabe wählen Sie lakes_grass und drücken Sie dann auf
Starten
.
Im Reiter Ergebnis
sehen Sie das gerade gestartete GRASS Kommando v.in.ogr -o
dsn=/path/to/lakes.shp output=lakes_grass.
12. Wenn Sie den Text Erfolgreich beendet sehen, klicken Sie auf den Knopf Ergebnis visualisieren .
Der Layer lakes_grass ist nun in die aktuelle GRASS Location importiert und wird im Kartenfenster
angezeigt.
8.5 GRASS Vektormodell
Für das Arbeiten mit GRASS-Vektordaten ist es wichtig, das Datenmodell von GRASS-Vektoren zu kennen.
GRASS nutzt ein topologisches Datenmodell. Das bedeutet, dass Flächen nicht als geschlossene Polygone
vorhanden sind, sondern als ein oder mehrere Umrandungen (Boundaries). Eine Umrandung (Boundary)
zwischen zwei aneinander grenzenden Flächen ist nur einmal digitalisiert worden; beide Flächen teilen sich
diese Umrandung. Umrandungen dürfen keine Lücken haben. Eine Fläche besteht also aus einer Umrandung
und einem Zentroid, der diese Fläche als ein sog. Labelpunkt mit einer Attributtabelle verknüpft.
Neben den Umrandungen und Zentroiden kann eine Vektorkarte selbstverständlich auch Punkte und Linien
enthalten. Alle diese Geometrieelemente können innerhalb ein und dem selben Datensatz enthalten sein. Sie
werden in unterschiedlichen ’Ebenen’ innerhalb von QGIS dargestellt. 3
Es ist auch möglich, unterschiedliche Inhalte des gleichen Geometrietyps in verschiendenen Ebenen eines
Vektorlayers zu speichern. Beispielsweise können Felder, Wälder und Seen in einem Vektordatensatz gespeichert werden. Angrenzende Seen, Felder und Wälder teilen sich dann die gleiche Umrandung, jedoch haben
sie separate Attributtabellen, die über ihre Ebene angesprochen wird. Darüber hinaus können Sie auch Attribute für die Umrandungen vergeben, falls eine Umrandung gleichzeitg einen Weg darstellt. In diesem Fall
könnte auch die Umrandung eine separate Attributtabelle haben.
3 Auch
wenn es möglich ist, Geometrieelemente zu mischen, so ist es eigentlich unüblich und wird normalerweise auch in GRASS
GIS nur selten verwendet. Etwa bei Netzwerkanalysen. Im Normalfall sollten Sie versuchen, unterschiedliche Geometrietypen in
unterschiedlichen Datensätzen (Layern) zu speichern.
110
QGIS 1.6.0 Handbuch
Die ’Ebene’ eines jeden Objektes wird in GRASS intern als ’layer’ bezeichnet. Verwechseln Sie dies bitte nicht
mit dem Begriff Layer im Sinne einer Karte. Der GRASS Layer (Ebene) wird durch Zahl repräsentiert. Wenn
mehr als ein Layer im Datensatz enthalten ist; beim obigen Beispiel wären es 3 Layer (Felder, Wälder und
Seen), gäbe es drei Layer (1,2 und 3). Derzeit werden nur Nummern als Layername unterstützt, in kommenden
GRASS-Versionen werden auch Namen möglich sein.
Attribute können in externen Datenbanktabellen abgelegt werden, beispielsweise DBase, PostgreSQL, MySQL, SQLITE3, etc.
Die Attribute in den Tabellen werden über ein sog. ’Kategoriefeld’ an die Geometrien des Datensatzes gehängt. Die ’Kategorie’ (oder key, ID, etc) ist eine Ganzzahl, über die eine Verknüpfung zwischen den Geometrien und den Spalten in der Datenbanktabelle hergestellt wird.
QGIS Tipp 36 DAS GRASS V EKTORMODELL VERSTEHEN
Der beste Weg, etwas über das GRASS Vektordatenmodell zu erfahren, ist das Studieren eines der vielen
verfügbaren GRASS-Tutorien, wo dieses Thema vertieft behandelt wird. Unter http://grass.osgeo.org/
gdp/manuals.php sind eine Vielzahl weiterer Informationsquellen in unterschiedlichen Sprachen vorhanden.
8.6 Einen neuen GRASS Vektorlayer erstellen
Einen
neuen
GRASS
Vektorlayer
können
Neuen GRASS-Vektorlayer anlegen
Sie
erstellen,
indem
Sie
auf
das
Icon
in der GRASS Werkzeugleiste klicken. Vergessen Sie da-
bei nicht, vorher eine GRASS Mapset als GRASS Arbeitsumgebung zu definieren. Geben Sie einen
Namen für den neuen GRASS Vektorlayer an und klicken Sie auf OK . Daraufhin öffnet sich der Dialog
GRASS Digitalisieren , und Sie können in dem Layer neue Geometrien erzeugen, wie in Kapitel 8.7
beschrieben.
GRASS GIS erlaubt es aufgrund des topologischen Datenmodells, die verschiedenen Geometrietypen (Punkt,
Linie und Fläche) in einem Vektorlayer abzuspeichern. Aus diesem Grund ist es nicht notwendig im Vorfeld
einen Geometrietyp festzulegen. Dies unterscheidet sich von der Erstellung eines neuen Shapefile in QGIS,
denn Shapefiles verwenden das Simple Feature Vektormodell (siehe Kapitel 4.5.6).
QGIS Tipp 37 E RSTELLEN EINER NEUEN ATTRIBUTTABELLE FÜR EINEN GRASS V EKTORLAYER
Wenn Sie für ihre digitalisierten Geometrien auch eine Attributtabelle erstellen wollen, müssen Sie nach dem
Anlegen des GRASS-Vektorlayers eine Attributtabelle mit entsprechenden Spalten erstellen, bevor Sie mit
dem Digitalisieren beginnen (siehe Abbildung 8.7).
8.7 Digitalisier- und Editierwerkzeuge
Die
Digitalisierwerkzeuge
für
GRASS-Vektorlayer bearbeiten
GRASS-Vektorlayer
werden
über
den
Knopf
in der GRASS-Werkzeugleiste gestartet. Dazu müssen Sie
den zu bearbeitenden Layer in der Legende auswählen, bevor Sie auf den Editier-Knopf drücken. Abbildung
8.4 zeigt den Dialog für die GRASS Digitalisierung. Die einzelnen Werkzeuge werden im folgenden Kapitel
beschrieben.
Werkzeugleiste
Abbildung 8.3 zeigt die GRASS Digitalisierwerkzeuge. Tabelle 8.1 bechreibt die damit zur Verfügung stehenden Funktionalitäten.
QGIS 1.6.0 Handbuch
111
8.7 Digitalisier- und Editierwerkzeuge
QGIS Tipp 38 P OLYGONE IN GRASS DIGITALISIEREN
Wenn Sie ein Polygon innerhalb eines GRASS Vektorlayers erstellen wollen, digitalisieren Sie zuerst die
Grenze (Boundary) der Fläche mit der Moduseinstellung Keine Kategorie. Danach fügen Sie einen Zentroid (Labelpunkt) mit der Moduseinstellung Nächst folgender Kategoriewert hinzu. Der Grund ist, dass
in topologischen Layern die Attributinformationen einer Fläche immer mit dem Zentroiden und nicht mit der
Grenze verknüpft werden.
Abbildung 8.3: GRASS Digitalisierwerkzeuge
renewcommand12
Kategorie Reiter
In dem Reiter Kategorie können Sie einstellen, in welcher Weise Kategoriewerte neuen Objekten oder neue
Kategoriewerte vorhandenen Objekten zugewiesen werden sollen.
Abbildung 8.4: Kategorie Reiter im GRASS Digitalisiermodul
• Modus: Welcher Kategoriewert soll der Geometrie zugewiesen werden
– Nächst folgender Kategoriewert - der nächste Kategoriewert, der noch nicht im Vektordatensatz
benutzt wird.
– Manueller Eintrag - Manuelles Eintragen der Kategoriewerte im ’Kategorie’-Eingabgefeld vornehmen.
– Keine Kategorie - digitalisiere Geometrie ohne Angabe eines Kategoriewertes. Dies wird z.B. beim
Digitalisieren einer Grenzlinie eines Polygons verwendet.
• Kategorie - eine Nummer (ID), die dem digitalisierten Objekt zugewiesen wird und auf einen Eintrag in
der Attributtabelle verweist.
• Layer - Objektidentifikation über die GRASS-Ebene (layer). Der Standardlayer in GRASS ist 1.
112
QGIS 1.6.0 Handbuch
Tabelle 8.1: GRASS Digitalisierwerkzeuge
Icon
Werkzeug
Zweck
Neuer Punkt
Digitalisiert neuen Punkt
Neue Linie
Neue Grenze
Neues Zentroid
Verschiebe Vertex
Vertex hinzufügen
Lösche Vertex
Verschiebe Element
Unterteile Linie
Element löschen
Editiere Attribute
Schließen
Digitalisiert neue Linie (zum Beenden ein anderes
Werkzeug wählen)
Digitalisiert eine neue Grenzlinie (Boundary) (zum Beenden ein anderes Werkzeug wählen)
Digitalisiert einen neuen Zentroid (Labelpunkt für eine
existierende Fläche)
Wählt einen Stützpunkt einer existierenden Linie oder
Umrandung und setzt diesen an eine neue Position
Fügt einen Stützpunkt zu einer existierenden Linie hinzu
Löscht einen Stützpunkt von einer existierenden Linie
(Bestätigung der Auswahl durch einen weiteren Klick
nötig.)
Wählt existierende Linie und verschiebt sie an eine
neue Position
Teilt eine existierende Linie in zwei Teile
Löscht eine existierende Geometrie inklusive des Eintrags in der Attributtabelle (Bestätigung der Auswahl
durch einen weiteren Klick nötig.)
Editiert Attribute eines existierenden Objekts (Beachten Sie, dass ein Objekt mehrere Feature repräsentieren kann, siehe oben)
Beendet die Bearbeitung (und aktualisiert die Topolgie
anschließend).
QGIS Tipp 39 E RZEUGEN VON WEITEREN ’L AYERN ’ MIT QGIS
Wenn Sie weitere Ebenen (Layer) ihrem Datensatz hinzufügen wollen, so können Sie einfach eine neue Zahl
in das ’Layer’-Feld eintippen und im Anschluss Return drücken. Im Reiter ’Tabelle’ können Sie nun eine neue
Attributtabelle erstellen und diese mit dem neuen ’Layer’ verbinden.
Einstellungen Reiter
Der Reiter Einstellungen erlaubt das Setzen der Fangtoleranz in Bildschirmpixeln. Dies ist der Schwellenwert in Pixeln, innerhalb dessen neu digitalisierte Knotenpunkte an vorhandene Knoten gesnappt werden.
Dies hilft, Lücken oder Überlagerungen zwischen Objekten zu vermeiden. Der Standardwert ist auf 10 Pixel
eingestellt.
Darstellung Reiter
Der Darstellung Reiter erlaubt die Farbeinstellungen für die verschiedenen Geometrietypen und ihren Topologiestatus (z.B. offene/geschlossene Fläche).
Tabellenreiter
Der Reiter Tabelle gibt Informationen über die Attributtabelle des aktuellen Layers. In diesem Reiter können
Sie eine Attributtabelle hinzufügen, modifizieren oder eine neue Tabelle erstellen (siehe Kapitel 8.6).
QGIS 1.6.0 Handbuch
113
8.8 Einstellung der GRASS Region
Abbildung 8.5: Einstellungen Reiter im GRASS Digitalisiermodul
Abbildung 8.6: Darstellung Reiter im GRASS Digitalisiermodul
8.8 Einstellung der GRASS Region
Die aktuelle Region (Projektausdehnung und Pixelauflösung) ist in GRASS sehr wichtig für alle Rastermodule. Alle neu erzeugten Rasterdaten haben nämlich die Ausdehnung und Auflösung der aktuellen Region, egal
wie groß die Standard-Region definiert ist. Die Region ist in der Datei $LOCATION_NAME/$MAPSET/WIND gespeichert, und definiert Nord-, Süd-, Ost- und Westausdehnung sowie Anzahl der Spalten, Anzahl der Reihen
und die horizontale und vertikale räumliche Pixelauflösung.
Aktuelle GRASS-Region darstellen
Es ist auch möglich, die Region mit dem Knopf
aus- bzw. ein-
zusschalten.
Um
die
aktuelle
GRASS-Region
Aktuelle GRASS-Region editieren
zu
ändern,
benutzen
Sie
den
Knopf
. Dort haben Sie die Möglichkeit, die Region zu verändern
sowie das Aussehen der Regionsdarstellung. Wenn der Dialog sichtbar ist, können Sie die Region neben
der einfachen Koordinateneingabe auch interaktiv mit der Maus im Kartenbild verändern. Die Koordinaten
werden dann automatisch angepasst, sobald Sie den Dialog mit dem Knopf OK schließen. Das GRASS
Modul g.region bietet viele weitere Optionen zur Einstellung der passenden Ausdehnung und Auflösung der
Region für die Rasteranalyse. Das Modul g.region können Sie über die GRASS Werkzeugkiste nutzen, wie
in Kapitel 8.9 beschrieben.
114
QGIS 1.6.0 Handbuch
Abbildung 8.7: Tabelle Reiter im GRASS Digitalisiermodul
QGIS Tipp 40 GRASS S CHREIBBERECHTIGUNG
Um einen Datensatz zu editieren, müssen Sie der Besitzer des aktuellen GRASS-Mapsets sein. Es ist nicht
möglich, Karten aus einem Mapset zu editieren, das Ihnen nicht ’gehört’, auch wenn Sie auf Dateisystemebene die Schreibrechte haben.
8.9 GRASS-Werkzeugkiste
Die
GRASS-Werkzeugkiste
ermöglicht es, GRASS Module auf Daten innerhalb einer ausgewählten
GRASS Location und Mapset anzuwenden. Dazu muss im Vorfeld eine GRASS Location und Mapset geöffnet werden, in der Sie Schreibrechte besitzen. Dies ist normalerweise garantiert, wenn Sie die Mapset selbst
erstellt haben und notwendig, damit die Ergebniskarten der Raster- und Vektoranalysen in der ausgewählten
Mapset gespeichert werden können.
8.9.1 Arbeiten mit GRASS Modulen
Abbildung 8.8: Moduldarstellung in der GRASS-Werkzeugkiste
(a) Modulbaum
(b) Modulliste
Das GRASS Shell Modul in der Werkzeugkiste bietet Zugriff auf fast alle in GRASS GIS vorhandenen Module
(mehr als 300). Um die Verwendung benutzerfreundlicher zu gestalten, sind etwa 200 Module über grafische Dialoge in die Werkzeugkiste integriert. Diese Module sind thematisch untergliedert, können aber auch
durchsucht werden.
Eine vollständige Liste vorhandener GRASS Module, die man über das QGIS GRASS Plugin ansprechen
QGIS 1.6.0 Handbuch
115
8.9 GRASS-Werkzeugkiste
kann finden Sie im GRASS Wiki unter der URL : http://grass.osgeo.org/wiki/GRASS-QGIS_relevant_
module_list
Es ist außerdem möglich, die GRASS Werkzeugkiste anzupassen und weitere Module zu integrieren. Die
Herangehensweise ist in Kapitel 8.9.4 beschrieben.
Wie in Abbildung 8.8 zu sehen, können Sie nach dem passenden GRASS Modul in dem Reiter Modulbaum
nachschauen oder im Reiter Modulliste suchen. Wenn Sie auf das grafische Icon eines Modules klicken,
öffnet sich ein neuer Moduldialog mit drei Reitern Optionen , Ergebnis und Handbuch . In Abbildung 8.9
sehen Sie als Beispiel den Moduldialog von v.buffer.
Abbildung 8.9: Moduldialog der GRASS-Werkzeugkiste
(a) Optionen eines Moduls
(b) Ergebnisfenster eines Moduls
(c) Handbuch zu einem Modul
Optionen
Der Reiter Optionen stellt Ihnen in vereinfachter Form die unbedingt notwendigen Eingabeparameter zur
Verfügung, die das Modul zum Laufen benötigt. Bitte beachten Sie, dass diese Eingabefelder extra so einfach
wie möglich gehalten wurden, um die Struktur klar zu halten. Falls Sie alle vom Modul unterstützten Parameter
benötigen, nutzen Sie die GRASS-Eingabeshell, in der Sie das Modul ebenfalls aufrufen können.
Eine neue Funktion seit der QGIS Version 1.6.0 ist der Knopf show advanced options » unterhalb der vereinfachten Moduldialoge im Reiter Optionen . Momentan ist diese Funktion nur für das Modul v.in.ascii
umgesetzt. Es ist aber zukünftig für weitere Module vorgesehen und wird so die kompletten Funktionen der
GRASS Module grafisch bereitstellen, ohne die GRASS Shell und somit die Kommandozeile benutzen zu
müssen.
116
QGIS 1.6.0 Handbuch
8.9.2 GRASS Beispielanwendung
Ergebnis
Der Reiter Ergebnis stellt die Ausgabe des Moduls zur Laufzeit dar. Nachdem Sie den Knopf Los gedrückt haben, wird auf diesen Reiter gewechselt und Sie sehen die Statusausgaben des Moduls. Wenn alles
funktioniert hat, sehen Sie den Ausgabetext Erfolgreich beendet.
Handbuch
Der Reiter Handbuch enthält die Hilfeseite zu jedem GRASS-Modul. Falls Sie weitergehende Informationen
zum gewählten Modul benötigen, schauen Sie in diese Hilfeseite. Dabei werden Sie feststellen, dass viele
Module mehr Parameter haben, als im Reiter Optionen zu sehen sind. Das ist gewollt. Um die GUI möglichst einfach zu halten, sind nur die nötigsten Optionen in übernommen worden. Natürlich stehen Ihnen alle
Optionen des Moduls direkt in der GRASS-Eingabeshell zur Verfügung.
Am Ende jeder Hilfeseite finden Sie weitere Links zum Main Help index, dem Thematic index und dem Full
index. Diese enthalten alle Informationen, die Sie ansonsten über das Modul g.manual finden.
QGIS Tipp 41 E RGEBNISSE DIREKT ANZEIGEN
Wollen Sie Ihre Ergenisse direkt in der Kartenansicht ansehen, nutzen Sie den Knopf Ergebnis visualisieren
im unteren Bereich des jeweiligen Modulreiters.
8.9.2 GRASS Beispielanwendung
Die folgenden Beispiele sollen die Anwendung verschiedener GRASS Module demonstrieren.
Höhenlinien aus einem DGM erstellen
Im ersten Beispiel sollen automatisiert Höhenlinien auf Basis eines Höhenmodells (DGM) erstellt werden.
Dabei gehen wir davon aus, dass Sie die Alaska LOCATION auf dem Rechner installiert ist, wie in Kapitel 8.4
beschrieben.
• Als erstes öffnen Sie die Location, indem Sie auf das
Mapset öffnen Icon klicken und dann die
Alaska Location auswählen.
• Nun laden Sie den gtopo30 Rasterlayer, indem Sie auf das Icon
GRASS-Rasterlayer hinzufügen
klicken und den Layer gtopo30 aus der Alaska Location auswählen und laden.
• Als nächstes drücken Sie auf das Icon
GRASS-Werkzeugkiste öffnen .
• Im Reiter Modulbaum wechseln Sie mit der Maus in den Bereich Raster
Generate vector contour lines.
Surface Management
• Mit einem einfachen Klick auf r.contour öffnet sich das Modul in einem neuen Reiter, wie unter 8.9.1 beschrieben. Der gtopo30 Rasterlayer sollte nun automatisch im Feld
gtopo30 erscheinen.
Name der Eingaberasterkarte
• Geben Sie im Feld Abstand zwischen den Kontourintervallen
werden Höhenlinien in einem Abstand von 100m erstellt.)
• In das Feld Name der Vektorausgabekarte
hoehen_100
100
den Wert 100 an. (Dadurch
geben Sie den Namen hoehen_100 an.
• Drücken Sie nun auf den Knopf Starten . Nach einiger Zeit sollte im Ergebnisreiter die Meldung
Erfolgreich beendet erscheinen. Drücken Sie nun auf den Knopf Ergebnis visualisieren
QGIS 1.6.0 Handbuch
und dann
117
8.9 GRASS-Werkzeugkiste
auf Schließen .
Abbildung 8.10: GRASS-Werkzeugkiste mit r.contour Modul
(a) r.contour Optionen
(b) r.contour Ergebnis
Da die aktuelle GRASS Region ziemlich groß ist, kann es eine Weile dauern, bis der Layer vollständig dargestellt wird. Danach können Sie noch die Layereigenschaften verändern und eine Farbe für die Linien auswählen, die sich deutlich vom Höhenmodell unterscheidet, siehe 4.4.
Als nächstes zoomen Sie in einen bergigen Bereich im Zentrum Alaskas. Wenn Sie weit genug in die Karte
hineingezoomt sind, werden Sie erkennen, dass die Höhenlinien teilweise sehr eckig erscheinen. Um das
Erscheinungsbild zu optimieren, bietet GRASS ein Modul mit dem Namen v.generalize. Dabei wird mit Hilfe
des Douglas Peuker Algorithmus und der einer Reduktion der Stützpunkte eine Glättung der Linien erreicht,
ohne die Geometrien zu zerstören. Da der Ergebnislayer weniger Stützpunkte hat, ist er auch kleiner und kann
schneller geladen werden. Die Analyse wird z.B. angewendet, wenn man sehr detailierte Daten nur in einem
kleinen Maßstab anzeigen möchte.
QGIS Tipp 42 G EOMETRIEN IN QGIS VEREINFACHEN
QGIS stellt mit den fTools auch ein Werkzeug Geometrien vereinfachen
I zur Verfügung. Es funktioniert genau wie der Douglas-Peuker Algorithmus im GRASS Modul v.generalize.
In diesem Beispiel wollen wir nun aber etwas anderes erreichen. Die Höhenlinien, die wir mit r.contour erstellt
haben, zeigen teilweise sehr scharfe Winkel, die wir glätten möchten. Unter den Algorithmen des Moduls
v.generalize befindet sich auch der Chaikens-Algorithmus (), der exakt das macht, was wir möchten. Achten
Sie aber darauf, dass es passieren kann, dass Stützpunkte nicht nur eliminiert sondern auch hinzugefügt
werden können. Dadurch kann der Layer wieder langsamer geladen werden.
• Öffnen Sie die GRASS-Werkzeugkiste, wechseln Sie in den Bereich Vector
neralization, und klicken dann auf das v.generalize Modul.
Develop map
• Stellen Sie sicher, dass hoehen_100 als Vektorlayer in Feld Name der Vektoreingabekarte
erscheint.
Ge-
hoehen_100
• Aus der Liste möglicher Algorithmen wählen Sie nun Chaiken’s. Belassen Sie alle weiteren Optionen wie sie sind und gehen Sie zum Ende des Dialogs, wo Sie als
hoehen_100_smooth angeben. Drücken Sie nun auf Starten .
Name der Vektorausgabekarte
• Der Prozess dauert eine Weile. Sobald Erfolgreich beendet im Reiter Ergebnis erscheint, drücken
Sie wieder auf Ergebnis visualisieren und dann auf Schließen .
118
QGIS 1.6.0 Handbuch
8.9.2 GRASS Beispielanwendung
• Ändern Sie nun auch die Farbe des neuen Layers, damit er sich deutlich von dem Höhenmodell und den
zuvor berechneten Höhenlinien abhebt. Sie werden erkennen, dass die Kanten der neuen Höhenlinien
wesentlich weicher gezeichnet sind.
Abbildung 8.11: Vektorlinien glätten mit dem GRASS Modul v.generalize
QGIS Tipp 43 A NDERE A NWENDUNGEN VON R . CONTOUR
Die oben beschriebene Anwendung kann auch in anderen Situationen verwendet werden. Wenn Sie z.B. eine
Rasterkarte mit Niederschlagswerten haben, können Sie mit r.contour einen Osohyetallayer erstellen.
Erstellen eines 3D Schummerungseffekts
Es gibt verschiedene Methoden, um Höhenlayer anzuzeigen und ihnen einen 3D Schummerungseffekt zu
verleihen. Der Gebrauch von Höhenlinien ist eine populäre Methode, die häufig angewendet wird, um topographische Karten zu erstellen. Eine andere Möglichkeit, um einen 3D Effekt zu erzeugen ist, bietet das
Hillshading. Der Effekt basiert dabei auf einem Höhenmodell. Dabei wird zuerst die Hangneigung- und richtung der Zellen bestimmt und dann durch die Simulation des Sonnenstandes eine Reflexionswert erzeugt.
Dadurch werden der Sonne zugewandte Bereiche aufgehellt und der Sonne abgewandte Bereiche (im Schatten) dunkler dargestellt.
• Laden Sie zuerst den Rastelayer gtopo30. Öffnen Sie die GRASS-Werkzeugkiste, wechseln Sie in den
Terrain analysis.
Bereich Spatial analysis
• Nun klicken Sie auf r.shaded.relief, um den Modulreiter zu öffnen.
• Ändern Sie den Wert im Feld Winkel der Sonne in Grad östlich von der Nordrichtung
und geben Sie als Name der Schummerungskarte
gtopo30_shade
270
auf 315
den Namen gtopo30_shade
an. Klicken Sie nun auf Starten .
• Nachdem die Karte berechnet wurde, visualisieren Sie sie und setzen Sie die Farbe des Rasterlayers
auf Graustufen.
• Um die Schummerung und das Höhenmodell gtopo30 zu sehen, ziehen Sie die Schummerungskarte
in der Legende unter das Höhenmodell. Öffnen Sie dann den Dialog Layereigenschaften der Karte
gtopo30, und ändern Sie die Transparenz im Reiter Transparenz auf den Wert 25%.
Die Höhenkarte gtopo30 wird nun als Farbkarte leicht transparent über der Schummerungskarte angezeigt.
Dadurch entsteht ein visueller 3D Effekt. Um den Unterschied besser zu erkennen, wechseln Sie über das
Kontrollkästchen den Anzeigemodus der Schummerungskarte in der Legende und wieder zurück.
QGIS 1.6.0 Handbuch
119
8.9 GRASS-Werkzeugkiste
Die GRASS Kommandozeile verwenden
Das GRASS Plugin in QGIS stellt die GRASS Module oftmals in vereinfachter Form und auch nicht vollständig bereit. Es ist also grundsätzlich für Anwender gestaltet, die sich nicht so gut mit GRASS und all seinen
Fähigkeiten auskennen oder nur einfacher Analysen durchführen wollen. Daher werden in den grafischen Moduldialogen oftmals nicht alle Optionen und Parameter, die das GRASS Modul bieten bereitgestellt, um den
Umgang einfacher und intuitiver zu gestalten. Wer tiefer in GRASS einsteigen möchte, er hat die Möglichkeit,
sämtliche Funktionalitäten und Module über die GRASS Kommandozeile (GRASS Shell) anzusprechen. In
dem folgenden Beispiel soll eine zusätzliche Option des Moduls r.shaded.relief angesprochen werden, die
nur über die Kommandozeile genutzt werden kann.
Abbildung 8.12: Die GRASS Shell mit dem Modul r.shaded.relief
Das Modul r.shaded.relief stellt einen zusätzliche Parameter zmult bereit, über den der Höhenwert relativ zu
den X-Y Werten multipliziert werden kann. Dadurch wird der Schummerungseffekt noch prägnanter.
• Laden
Sie
das
Höhenmodell
gtopo30
wie
im
vorherigen
Beispiel,
öffnen
Sie
dann
die
GRASS-Werkzeugkiste
und
klicken
auf
die
GRASS
Shell.
In
das
Kommandozeilenfenster
tippen
Sie
nun
folgenden
Befehl:
r.shaded.relief map=gtopo30 shade=gtopo30_shade2 azimuth=315 zmult=3
und drücken dann die Taste Enter .
• Wenn die Berechnung abgeschlossen ist, wechseln Sie den Reiter Browser
auf die neu erstellte Karte gtopo30_shade2, um Sie in QGIS anzuzeigen.
und Doppelklicken Sie
• Visualisieren Sie die Karten wie in dem obigen Beispiel beschrieben. Sie sollten dabei erkennen, dass
der Schummerungseffekt stärker ist, wenn der zmult Parameter verwendet wird.
Rasterstatistik auf Basis eines Vektorlayer berechnen
Das folgende Beispiel zeigt, wie man univariate Statistik für Rasterwerte innerhalb von Vektorpolygonen berechnen kann und die Werte in neue Attributspalten des Vektorlayers hinzufügt.
• Verwenden Sie wieder die Alaska Location (siehe Kapitel 8.4, und importieren Sie das Shapefile trees
aus dem Ordner vmap0_shapefiles nach GRASS.
• Als erstes müssen dem Layer trees Zentroide (Labelpunkte) hinzugefügt werden. Dadurch wird es ein
korrekter topologischer Datensatz, bei dem an die Labelpunkte die Attribute aus der statistischen Analyse angehängt werden können.
• Wählen Sie aus der GRASS-Werkzeugkiste Vector
v.centroids.
• Geben Sie als Name für die Ausgabevektorkarte
120
Manage features, und öffnen Sie das Modul
forest_areas
an und starten Sie das Modul.
QGIS 1.6.0 Handbuch
8.9.3 GRASS Datei-Browser
Abbildung 8.13: Anzeigen einer GRASS Schummerungskarte
• Nun laden Sie den neuen Layer forest_areas und visualisieren Sie die verschiedenen Waldtypen in verschiedenen Farben - deciduous, evergreen und mixed. Dazu öffnen Sie den DiaI
des Layers, wechseln zum Reiter Darstellung , wählen
log Vektorlayereigenschaften
Legendentyp
Eindeutiger Wert
und setzen das Klassifikationsfeld
VEGDESC
auf
VEGDESC (siehe auch Kapitel 4.4.1).
• Als nächstes öffnen Sie wieder die GRASS-Werkzeugkiste und wechseln nach Vector
by other maps.
• Klicken Sie auf das v.rast.stats Modul. Geben Sie als Name der Rasterkarte
Name der Vektorkarte
forest_areas
Vector update
gtopo30
und als
an.
• Nun fehlt nur noch ein Parameter: Geben Sie als Spaltenpräfix
elev
an, und klicken Sie dann auf
Starten . Die Berechnung wird ziemlich lange dauern (bis zu mehreren Stunden).
• Wenn es erfolgreich beendet wurden. öffnen Sie den Layer forest_areas erneut und lassen Sie sich
die Attributtabelle anzeigen. Dort gibt es nun weitere Spalten, in denen die Ergebnisse der univariate
Statistik für Rasterwerte innerhalb der Vektorpolygone angezeigt werden, z.B.: elev_min, elev_max,
elev_mean.
8.9.3 GRASS Datei-Browser
Eine weitere interessante Funktion ist der GRASS Datei-Browser. In der linken Hälfte des Datei-Browsers
können Sie sich alle in der aktuellen Location enthaltenen Mapsets anschauen. In der rechten Hälfte des
Fensters sehen Sie weitere Metainformationen zum ausgewählten Datensatz wie beispielsweise Auflösung,
BoundingBox, Datenquelle, und bei Vektordaten die Attributtabelle, In Abbildung 8.14 sehen Sie ein Beispiel.
Die Werkzeugleiste im GRASS Datei-Browser stellt folgende Werkzeuge für die ausgewählte Location zur
Verfügung:
•
Ausgewählten Layer dem Kartenfenster hinzufügen
•
Gewählte Karte kopieren
•
Gewählte Karte umbenennen
QGIS 1.6.0 Handbuch
121
8.9 GRASS-Werkzeugkiste
Abbildung 8.14: GRASS Datei-Browser
•
Gewählte Karte löschen
•
Setze die Region auf die gewählte Karte
•
Neu zeichnen
Die Knöpfe
Gewählte Karte umbenennen und
Gewählte Karte löschen stehen nur für die aktuelle
Mapset zur Verfügung. Die anderen Werkzeuge funktinionieren auch in den anderen Mapsets.
8.9.4 Anpassen der Module
Nahezu alle GRASS-Module können in die GRASS-Werkzeugkiste integriert werden. Eine XML-Schnittstelle
wertet die sehr einfachen XML-Dateien, die die Module beschreiben, aus und übernimmt die Oberflächendarstellung.
Beispielhaft ist hier die XML-Datei zum Modul v.buffer (v.buffer.qgm) dargestellt:
<?xml version="1.0" encoding="UTF-8"?>
<!DOCTYPE qgisgrassmodule SYSTEM "http://mrcc.com/qgisgrassmodule.dtd">
<qgisgrassmodule label="Vector buffer" module="v.buffer">
<option key="input" typeoption="type" layeroption="layer" />
<option key="buffer"/>
<option key="output" />
</qgisgrassmodule>
Der XML-Auswerter liest diese Definition und erstellt einen neuen Reiter im Werkzeugkiste, wenn Sie das
Modul auswählen. Ein detailierte Beschreibung, um neue Module in die GRASS Werkzeugkiste zu integrieren
finden Sie unter:
http://wiki.qgis.org/qgiswiki/Adding_New_Tools_to_the_GRASS_Toolbox.
122
QGIS 1.6.0 Handbuch
9 Print Composer
Der Print Composer (Druckzusammenstellung) bietet eine wachsende Anzahl von Layout- und Druckfunktionen. Es ist möglich, Elemente wie ein Kartenfenster, eine Legende, einen Maßstab, Bilder, einfache Objekte,
Pfeile und Texte zu layouten und dann zu drucken. Sie können Größe, Ausrichtung, Position sowie die Eigenschaften jedes Elements anpassen und diese in Gruppen zusammenfassen. Das Layout kann gedruckt
oder in Bildformate, Postscript, PDF oder SVG exportiert werden.1 und als Vorlage gespeichert und in einer
anderen QGIS Sitzung wieder verwendet werden. Eine Liste der Print Composer Funktionen sehen Sie in
Tabelle 9.1
Tabelle 9.1: Print Composer Funktionen
Icon
Zweck
Icon
Zweck
Aus Vorlage laden
Als Vorlage speichern
Speichern als Rasterbild
Speichern als PDF
Speichern als SVG
Drucken oder als Postscript exportieren
Volle Ausdehnung
Hineinzoomen
Hinauszoomen
Aktualisiere Ansicht
Neue Karte hinzufügen
Bild hinzufügen
Neue Beschriftung hinzufügen
Neue Vektorlegende hinzufügen
Neuen Maßstab hinzufügen
Einfaches Objekt hinzufügen
Pfeil hinzufügen
Attributtabelle hinzufügen
Eintrag wählen/verschieben
Den Elementinhalt verschieben
Elemente gruppieren
Die Gruppe auflösen
Ausgewählte Elemente in den Vordergrund
bringen
Ausgewählte Elemente in den Vordergrund
schieben
Ausgewählte Elemente in den Hintergrund
bringen
Ausgewählte Elemente in den Hintergrund
stellen
Ausgewählte Elemente links ausrichten
Ausgewählte Elemente rechts ausrichten
Ausgewählte Elemente zentriert ausrichten
Ausgewählte Elemente vertika zentriert ausrichten
Ausgewählte Elemente oben ausrichten
Ausgewählte Elemente unten ausrichten
1 Der
Export nach SVG wird unterstützt, aber es funktioniert nicht korrekt mit allen QT4 Versionen. Sie sollten das jeweils auf Ihrem
Rechner testen.
123
9.2 Den Print Composer verwenden
Alle Werkzeuge des Print Composers können über das Menü oder über Icons in der Werkzeugleiste angesprochen werden. Die Werkzeuge können dabei an oder ausgeschaltet werden, indem Sie mit der Maus über
die Werkzeugleiste fahren und dann auf die rechte Maustaste drücken.
9.1 Ein neues Template öffnen
Um den Print Composer zu verwenden, laden Sie zuerst einige Raster- und Vektorlayer, die Sie layouten möchten in das Kartenfenster und geben Sie ihnen das für den Druck gewünschte Aussehen.
Nachdem alles nach ihren Wünschen eingestellt ist, klicken Sie in der Werkzeugleiste auf den Knopf
Neue Druckzusammenstellung oder wählen Sie im Datei
Neue Druckzusammenstellung .
9.2 Den Print Composer verwenden
Abbildung 9.1: Print Composer
Wenn Sie den Print Composer öffnen, sehen Sie erstmal nur ein weißes Blatt vor sich, auf dem Sie dann die
Elemente Kartenfenster, Legende, Maßstab, einfache Objekte, Pfeile, Bilder und Texte hinzufügen können.
Abbildung 9.1 zeigt den Anfangsbildschirm des Print Composers mit aktiviertem
Am Raster ausrichten
Kontrollkästchen, bevor Elemente hinzugefügt werden. Auf der rechten Seite erscheinen nun zwei Reiter.
– Der Reiter Allgemein ermöglicht es, die Papiergröße, -ausrichtung, Auflösung der Druckkarte in DPI zu
124
QGIS 1.6.0 Handbuch
definieren und das Kontrollkästchen
Am Raster ausrichten zu aktivieren und eine Rasterauflösung
festzulegen. Beachten Sie, das Ausrichten am Raster funktioniert nur, wenn sie eine Rasterauflösung >
0 definieren. Darüberhinaus können Sie das Kontrollkästchen
Als Raster drucken aktivieren. Dabei
werden alle Elemente zuerst rasterisiert, bevor sie gedruckt oder im Postscript of PDF Format gespeichert werden.
– Der Reiter Eintrag
mit dem Knopf
gibt die Eigenschaften für das aktuell gewählte Kartenobjekt wieder. Wenn Sie
Eintrag wählen/verschieben
ein Element im Fenster selektieren (z.B. Legen-
de, Maßstab, Bild. usw) und dann auf den Reiter Eintrag
anpassen.
klicken, können Sie dessen Eigenschaften
Es können mehrere Elemente im Print Composer angelegt werden, also auch mehr als ein Kartenfenster
mit eigener Legende. Jedes Element hat seine eigenen Eigenschaften und im Fall des Kartenfensters eine
eigene Ausdehnung. Wenn Sie ein Element entfernen wollen, können Sie das mit der Taste Entfernen oder
Backspace
machen.
9.3 Eine Karte zum Print Composer hinzufügen
Um
Layer
im
Kartenfenster
Neue Karte hinzufügen
des
Print
Composers
darzustellen,
klicken
Sie
auf
den
Knopf
in der Werkzeugleiste. Ziehen Sie dann mit der Maus ein Rechteck im
Kartenfenster auf, um die aktuell visualisierten Layer darzustellen. Um den aktuellen Ausschnitt des QGIS
Kartenfensters zu sehen, können Sie zwischen drei verschiedenen Modi im Reiter Eintrag im Bereich
Vorschau wählen:
– Vorschau
Rechteck
ist die Standardeinstellung. Es wird eine leeres Kästchen mit der Meldung
’Karte wird hier gedruckt’ angezeigt.
– Vorschau
Cache
führt dazu, dass die Karte in der momentanen Bildschirmauflösung geren-
dert wird. Wenn man im Composer zoomt, wird nicht neu gerendert sondern nur das Bild skaliert.
– Vorschau
Zeichnen
führt dazu, dass beim Zoomen im Composer neu gerendert wird, aber
aus Speicherplatzgründen nur bis zu einer Maximalauflösung.
Cache ist der Standard Preview Modus, wenn Sie eine Karte neu in die Druckzusammenstellung laden.
Sie können die Größe des Kartenfensters im Print Composer nachträglich verändern, indem sie auf den Knopf
Selektiere/Verschiebe Eintrag klicken, mit der Maus das Kartenfenster auswählen und die Größe an
den blauen Ecken verändern. Sie können die Größe auch verändern, indem Sie das Element selektieren und
die Breite und Höhe im Reiter Eintrag anpassen.
Um Layer innerhalb des Print Composer im Kartenelement zu verschieben, klicken Sie auf den Knopf
Den Elementinhalt verschieben . Sie können nun mit der linken Maustaste die Layer im Kartenelement
verschieben. Nachdem Sie den richtigen Platz für das Kartenelement gefunden haben, kann es innerhalb des
Print Composer Kartenfensters gesichert werden. Wählen Sie dazu das Kartenelement aus und drücken Sie
auf die rechte Maustaste, um es zu
sichern . Mit einem erneuten rechten Mausklick ist es wieder
entsichert.
Bemerkung: QGIS 1.6.0 ist nun auch in der Lage, die neue Beschriftung in der Druckzusammenstellung
anzuzeigen. Diese sind aber manchmal noch nicht korrekt skaliert. Daher kann es unter Umständen sinnvoll
QGIS 1.6.0 Handbuch
125
9.3 Eine Karte zum Print Composer hinzufügen
sein, bei Bedarf wieder auf die Standard Beschriftung zurückzugreifen.
9.3.1 Karten Eintrag Reiter - Karte und Ausdehnung
Abbildung 9.2: Print Composer Karten Eintrag Reiter - Dialoge Karte und Ausdehnung
(a) Dialog Karte
(b) Dialog Ausdehnung
Dialog Karte
Der Dialog Karte des Karten Eintrag Reiters bietet folgende Funktionalitäten (siehe Abbildung 9.2a)):
– Der Vorschau Bereich ermöglicht die Auswahl der Preview Modi Cache, Zeichnen und Rechteck.
Drücken Sie auf den Knopf Vorschau aktualisieren , um die Änderung im Kartenfenster durchzuführen.
– Der Karte Bereich ermöglicht es, die Größe des Kartenfensters über die Parameter Breite und Höhe zu
verändern. Außerdem kann mit dem Drehung
0
die Karte im Uhrzeigersinn in Grad gedreht
werden. Achten Sie darauf, dass ein Koordinatenrahmen nur erstellt werden kann, wenn keine Drehung
definiert ist, der Wert also 0 ist.
Wenn Sie den Ausschnitt im QGIS Kartenfenster durch zoomen oder pannen verändern, oder neue Vektoroder Rasterlayer hinzufügen oder entfernen, können Sie die Karte im Print Composer updaten, indem Sie auf
den Knopf Vorschau aktualisieren klicken.
Dialog Ausdehnung
Der Dialog Ausdehnung des Karten Eintrag Reiters bietet folgende Funktionalitäten (siehe Abbildung 9.2b)):
– Der Kartenausmaß Bereich ermöglicht es, das Kartenausmaß mittels Y und X min/max Werten zu
definieren. Oder Sie drücken einfach auf den Knopf Anzeigegrenzen übernehmen .
Wenn Sie den Ausschnitt im QGIS Kartenfenster durch zoomen oder pannen verändern, oder neue Vektoroder Rasterlayer hinzufügen oder entfernen, können Sie die Karte im Print Composer updaten, indem Sie auf
den Knopf Vorschau aktualisieren klicken.
126
QGIS 1.6.0 Handbuch
9.3.2 Karten Eintrag Reiter - Dialoge Gitter und Allgemeine Optionen
Abbildung 9.3: Print Composer Karten Eintrag Reiter - Dialoge Gitter und Allgemeine Optionen
(a) Dialog Gitter
(b) Dialog Allgemeine Optionen
9.3.2 Karten Eintrag Reiter - Dialoge Gitter und Allgemeine Optionen
Dialog Gitter
Der Dialog Gitter des Karten Eintrag Reiters bietet folgende Funktionalitäten (siehe Abbildung 9.3a)):
– Das Kontrollkästchen
Gitter anzeigen ermöglicht es, ein Koordinatengitter über das Kartenelement
zu legen. Als Gittertyp kann ’Ausgefüllt’ oder ’Kreuz’ ausgewählt werden. Außerdem kann das Interval
sowie der Versatz in X- und Y-Richtung und die Kreuz- und Linienbreite definiert werden.
– Das Kontrollkästchen
Beschriftung zeichnen ermöglicht es, Koordinaten zu dem Koordinatengitter hinzuzufügen. Die Beschriftung innerhalb oder außerhalb des Rahmens liegen, als Beschriftungsrichtung kann Horizontal, Vertikal, Grenzlinienrichtung oder Horizontal und Vertikal angegeben werden.
Außerdem kann noch die Farbe des Gitters, die Schriftart, der Abstand zum Kartenrahmen und die
Koordinatengenauigkeit festgelegt werden.
Dialog Allgemeine Optionen
Der Dialog Allgemeine Optionen des Karten Eintrag Reiters bietet folgende Funktionalitäten (siehe Abbildung 9.3b)):
– Hier kann die Rahmen- und Hintergrundfarbe definiert werden, die Deckkraft sowie die Umrandungsstärke. Der Knopf Position öffnet den Dialog Elementposition setzen und erlaubt es, die Position des
QGIS 1.6.0 Handbuch
127
9.3 Eine Karte zum Print Composer hinzufügen
Kartenelements mittels Objektbezugspunkten oder Koordinaten festzulegen. Zusätzlich kann mit dem
Kontrollkästchen
soll oder nicht.
Rahmen anzeigen
eingestellt werden, ob der Kartenrahmen angezeigt werden
9.3.3 Weitere Elemente zum Print Composer hinzufügen
Neben einem Kartenfenster können auch die Elemente Legende, Maßstab, Bild und Beschriftung im Print
Composer angelegt, ausgerichtet, verschoben und angepasst werden. Jedes Element hat dabei seine eigenen Eigenschaften und seine eigene Ausdehnung.
9.3.4 Beschriftung Eintrag Reiter - Beschriftung und Allgemeine Optionen
Um
eine
Beschriftung
zur
Druckzusammenstellung
hinzuzufügen,
drücken
Sie
auf
das
Icon
Neue Beschriftung hinzufügen , platzieren das Element mit der linken Maustaste auf dem Kartenblatt und passen dann die Eigenschaften des Elementes im Beschriftung Eintrag Reiter an.
Abbildung 9.4: Print Composer Karten Eintrag Reiter - Dialoge Beschriftung und Allgemeine Optionen
(a) Dialog Beschriftung
(b) Dialog Allgemeine Optionen
Dialog Beschriftung
Der Dialog Beschriftung des Beschriftung Eintrag Reiters bietet folgende Funktionalitäten (siehe Abbildung9.4a)):
– Der Dialog beschriftung erlaubt es, dem Kartenblatt eine Beschriftung hinzuzufügen. Dabei kann horizontale und vertikale Ausrichtung, die Schrift und Schriftfarbe und ein Textrand in mm definiert werden.
Dialog Allgemeine Optionen
Der Dialog Allgemeine Optionen des Beschriftung Eintrag Reiters bietet folgende Funktionalitäten (siehe
Abbildung 9.4b)):
– Hier kann die Rahmen- und Hintergrundfarbe definiert werden, die Deckkraft sowie die Umrandungsstärke. Der Knopf Position öffnet den Dialog Elementposition setzen und erlaubt es, die Position des
Kartenelements mittels Objektbezugspunkten oder Koordinaten festzulegen. Zusätzlich kann mit dem
128
QGIS 1.6.0 Handbuch
9.3.5 Bild Eintrag Reiter - Bild-Optionen und Allgemeine Optionen
Kontrollkästchen
soll oder nicht.
Rahmen anzeigen
eingestellt werden, ob der Kartenrahmen angezeigt werden
9.3.5 Bild Eintrag Reiter - Bild-Optionen und Allgemeine Optionen
Um ein Bild hinzuzufügen, drücken Sie auf das Icon
Bild hinzufügen , platzieren das Element
mit der linken Maustaste auf dem Kartenblatt und passen dann die Eigenschaften des Elementes im
Bild Eintrag Reiter an.
Abbildung 9.5: Print Composer Bild Eintrag Reiter - Bild-Optionen und Allgemeine Optionen
(a) Dialog Bild-Optionen
(b) Dialog Allgemeine Optionen
Dialog Bild-Optionen
Der Dialog Bild-Optionen des Bild Eintrag Reiters bietet folgende Funktionalitäten (siehe Abbildung 9.5a)):
– Der Bereich Verzeichnisse durchsuchen ermöglicht es, Ordner mit SVG-Bildern in die Bilddatenbank
zu integrieren oder zu entfernen.
– Der Bereich Vorschau zeigt alle Bilder aus den verschiedenen Verzeichnissen an.
– Der Bereich Optionen zeigt den Pfad zum aktuell ausgewählten Bild: An dieser Stelle kann auch die
Breite, Höhe und Drehung des Bildes im Uhrzeigersinn festgelegt werden. Außerdem kann an dieser
Stelle auch ein Bild aus einem benutzerdefinierten Ordner geladen werden. Wenn Sie das Kontrollkästchen
Sync von Karte aktivieren, wird die Drehung eines Bildes aus dem QGIS Kartenfenster mit
dem Kartenfenster des Print Composer synchronisiert (z.B. die Drehung des Nordpfeils).
Dialog Allgemeine Optionen
Der Dialog Allgemeine Optionen des Bild Eintrag Reiters bietet folgende Funktionalitäten (siehe Abbildung
9.5b)):
QGIS 1.6.0 Handbuch
129
9.3 Eine Karte zum Print Composer hinzufügen
– Hier kann die Rahmen- und Hintergrundfarbe definiert werden, die Deckkraft sowie die Umrandungsstärke. Der Knopf Position öffnet den Dialog Elementposition setzen und erlaubt es, die Position des
Kartenelements mittels Objektbezugspunkten oder Koordinaten festzulegen. Zusätzlich kann mit dem
Kontrollkästchen
soll oder nicht.
Rahmen anzeigen
eingestellt werden, ob der Kartenrahmen angezeigt werden
9.3.6 Legende Eintrag Reiter - Allgemein, Legendenelemente, Elementoptionen
Um eine Vektorlegende hinzuzufügen, drücken Sie auf das Icon
Vektorlegende hinzufügen , platzieren
das Element mit der linken Maustaste auf dem Kartenblatt und passen dann die Eigenschaften des Elementes
im Legende Eintrag Reiter an.
Abbildung 9.6: Print Composer Legende Eintrag Reiter - Allgemein, Legendenelemente, Elementoptionen
(a) Dialog Allgemein
(b) Dialog Legendenelemente
(c) Dialog Elementoptionen
Dialog Allgemein
Der Dialog Allgemein des Legende Eintrag Reiters bietet folgende Funktionalitäten (siehe Abbildung 9.6a)):
– Hier kann der Titel der Legende eingetragen werden. Sie können die Titel-, Layer- und Elementschrift
anpassen, und zusätzlich die Symbolbreite und -höhe, den Layer-, Symbol- und Iconbeschriftungsraum,
sowie den Rahmenabstand festlegen.
Dialog Legendenelemente
Der Dialog Legendenelemente des Legende Eintrag Reiters bietet folgende Funktionalitäten (siehe Abbildung 9.6b)):
– Der Dialog Legendenelemente listet alle Legendenelemente und ermöglicht die Anpassung des Reihenfolge, sowie das Löschen, Editieren und Aktualisieren der Listeneinträge, wenn Sie Veränderungen
im QGIS Kartenfenster durchgeführt haben, damit diese in die Druckzusammenstellung übernommen
werden. Die Reihenfolge kann mit den Up und Down angepasst werden.
Dialog Elementoptionen
Der Dialog Elementoptionen des Legende Eintrag Reiters bietet folgende Funktionalitäten (siehe Abbildung
9.6c)):
– Hier kann die Rahmen- und Hintergrundfarbe definiert werden, die Deckkraft sowie die Umrandungsstärke. Der Knopf Position öffnet den Dialog Elementposition setzen und erlaubt es, die Position des
130
QGIS 1.6.0 Handbuch
9.3.7 Maßstab Eintrag Reiter - Maßstab und Allgemeine Optionen
Kartenelements mittels Objektbezugspunkten oder Koordinaten festzulegen. Zusätzlich kann mit dem
Kontrollkästchen
soll oder nicht.
Rahmen anzeigen
eingestellt werden, ob der Kartenrahmen angezeigt werden
9.3.7 Maßstab Eintrag Reiter - Maßstab und Allgemeine Optionen
Um einen Maßstab hinzuzufügen, drücken Sie auf das Icon
Neuen Maßstab hinzufügen , platzieren
das Element mit der linken Maustaste auf dem Kartenblatt und passen dann die Eigenschaften des Elementes
im Maßstab Eintrag Reiter an.
Abbildung 9.7: Print Composer Maßstab Eintrag Reiter - Maßstab und Allgemeine Optionen
(a) Dialog Maßstab
(b) Dialog Allgemeine Optionen
Dialog Maßstab
Der Dialog Maßstab des Maßstab Eintrag Reiters bietet folgende Funktionalitäten (siehe Abbildung 9.7a)):
– Der oberen Bereich kann die Segmentgröße, die Karteneinheiten pro Maßstabeinheit und die Anzahl
der links und rechts neben dem 0 Wert zu verwendenden Segmente festgelegt werden.
– Im Bereich Stil kann festgelegt werden, ob es ein einfacher Rahmen, doppelter Rahmen, eine mittige Linieneinteilung, eine Linieneinteilung unten oder oben sein soll, oder ob der Maßstab numerisch
angezeigt werden soll.
– Darüberhinaus kann man im Bereich Karte noch die Höhe, die Linienstärke, den Beschriftungs- und
Rahmenabstand angeben, sowie eine Beschriftung für die Einheit mit Schriftart und -farbe festlegen.
Dialog Allgemeine Optionen
Der Dialog Allgemeine Optionen des Maßstab Eintrag Reiters bietet folgende Funktionalitäten (siehe Abbildung 9.7b)):
– Hier kann die Rahmen- und Hintergrundfarbe definiert werden, die Deckkraft sowie die Umrandungsstärke. Der Knopf Position öffnet den Dialog Elementposition setzen und erlaubt es, die Position des
Kartenelements mittels Objektbezugspunkten oder Koordinaten festzulegen. Zusätzlich kann mit dem
QGIS 1.6.0 Handbuch
131
9.6 Attributtabelle hinzufügen
Kontrollkästchen
soll oder nicht.
Rahmen anzeigen
eingestellt werden, ob der Kartenrahmen angezeigt werden
9.4 In der Druckzusammenstellung navigieren
Zur Navigation in der Druckzusammenstellung stehen vier Werkeuge zur Verfügung:
–
Hineinzoomen ,
–
Hinauszoomen ,
–
Volle Ausdehung und
–
Aktualisiere Ansicht .
9.5 Einfaches Objekt und Pfeil hinzufügen
Es ist möglich ein einfaches Objekt (Ellipse, Rechteck, Dreieck) und Pfeile in die Druckzusammenstellung zu
ergänzen.
Abbildung 9.8: Print Composer Eintrag Reiter - Form und Pfeil
(a) Dialog Form
(b) Dialog Pfeil
– Der Dialog Form ermöglicht es, eine Ellipse, ein Rechteck und Dreieck zu zeichnen. Dabei kann die
Umrandungsfarbe, die Randbreite und die Drehung im Uhrzeigersinn bestimmt werden. Wenn das Kontrollkästchen
Transparente Füllung deaktiert ist, kann auch eine Füllfarbe definiert werden,
– Der Dialog Pfeil ermöglicht es, einen Pfeil zu zeichnen. Dabei kann die Pfeilfarbe, die Randbreite und
Pfeilkopfbreite festgelegt werden. Für den Pfeilkopf kann noch bestimmt werden, ob ein normaler Pfeilkopf, keiner oder ein anderer, auf ihren PC befindlicher und auf dem SVG-Format basierender Pfeilkopf
verwendet werden soll. Dabei wird unterschieden zwischen Anfang und Ende des Pfeils.
9.6 Attributtabelle hinzufügen
Es ist möglich, Werte einer Attributtabelle in die Druckzusammenstellung zu integrieren.
132
QGIS 1.6.0 Handbuch
(a) Dialog Tabelle
(b) Dialog Allemein
Abbildung 9.9: Print Composer Tabelle Reiter - Tabelle und Allgemein
Dialog Tabelle
Der Dialog Tabelle des Reiters Attributtabelle bietet folgende Funktionalitäten (siehe Abbildung 9.9a)):
– Der Dialog Tabelle ermöglicht es, den Vektorlayer und die Spalten der Attributtabelle auszuwählen.
Die Attributspalten können sortiert werden, und es kann festgelegt werden, ob die Werte auf- oder
absteigend gezeigt werden sollen.
– Sie können auch die Anzahl der Zeilen festlegen, die angezeigt werden sollen und ob Attribute nur für
die gerade sichtbaren Bereiche des Kartenfensters benutzt werden sollen.
– Außerdem können Sie das Aussehen der Tabelle verändern sowie die Schriftart und -größe für die
Spaltenköpfte und die Werte.
Dialog Allgemein
Der Dialog Allgemein des Reiters Attributtabelle bietet folgende Funktionalitäten (siehe Abbildung 9.9b)):
– Hier kann die Rahmen- und Hintergrundfarbe definiert werden, die Deckkraft sowie die Umrandungsstärke der Tabelle. Der Knopf Position öffnet den Dialog Elementposition setzen und erlaubt es,
die Position des Kartenelements mittels Objektbezugspunkten oder Koordinaten festzulegen. Zusätzlich kann mit dem Kontrollkästchen
angezeigt werden soll oder nicht.
Rahmen anzeigen
eingestellt werden, ob der Kartenrahmen
9.7 Elemente in den Vorder- oder Hintergrund bringen und ausrichten
Die Funktionalitäten, um Elemente in den Vorder- oder Hintergrund bringen zu bringen, befinden sich
im
Ausgwählte Elemente in den Vordergrund bringen
Pulldown Menü. Aktivieren Sie mit der linken
Maustaste ein Element im Kartenfenster des Print Composers und wählen Sie die passende Funktionalität
aus, um das Elemente relativ zu den anderen in den Vorder- oder Hintergrund zu bringen (siehe Tabelle 9.1).
Die Funktionalitäten, um Elemente im Kartenfenster des Print Composers auszurichten finden Sie im
Alle ausgewählten Elemente ausrichten Pulldown Menü. Aktivieren Sie mit der linken Maustaste ein
QGIS 1.6.0 Handbuch
133
9.8 Eine Ausgabe erzeugen
Element im Kartenfenster des Print Composers und wählen Sie die passende Funktionalität aus (siehe Tabelle 9.1). Alle selektierten Elemente werden dann an ihrer gemeinsamen Bounding Box entsprechend ausgerichtet.
9.8 Eine Ausgabe erzeugen
Abbildung 9.10 zeigt den Print Composer mit einem Beispiel Printlayout, das alle in diesem Kapitel angesprochenen Elemente zeigt.
Abbildung 9.10: Print Composer Layout mit Karte, Legende, Maßstab und Beschriftung
Mit dem Print Composer kann eine Karte in definierter Auflösung und Größe gedruckt, sowie als Rasterbild
oder ins SVG-Format exportiert werden.
– Der Knopf
Drucken
ermöglicht das Drucken auf einem angeschlossenen Drucker, oder den
Export als Postscript Datei in Abhängigkeit von den installierten Druckertreibern.
– Der Knopf
Speichere als Rasterbild
exportiert das Drucklayout in verschiedene Bildformate,
z.B.: PNG, BPM, TIF, JPG, . . .
– Der Knopf
Als PDF exportieren
speichert das aktuelle Kartenfenster des Print Composers als
PDF.
– Der Knopf
Speichern als SVG speichert das aktuelle Drucklayout als SVG (Scalable Vector Gra-
phic).Bemerkung: Aktuell ist die SVG-Ausgabe noch unvollständig, da die verwendete QT4 Bibliothek
noch nicht einwandfrei arbeitet. Dieses Problem wird hoffentlich mit der Zeit verschwinden.
134
QGIS 1.6.0 Handbuch
9.9 Ein Print Composer Layout als Vorlage speichern und laden
Mit den Icons
Als Vorlage speichern und
Aus Vorlage laden können Sie den aktuellen Stand
einer Print Composer Sitzung als ein Template mit der Dateiendung *.qpt speichern und entsprechend in einer
anderen Sitzung wieder laden.
Der Knopf
Druckzusammenstellung verwalten
Druckzusammenstellung verwalten
oder bereits existierende zu öffnen.
in der Werkzeugleiste und im Menü Datei
ermöglicht es, vorhanden Templates zu managen, neue zu öffnen,
Abbildung 9.11: Druckzusammenstellung verwalten
QGIS 1.6.0 Handbuch
135
9.9 Ein Print Composer Layout als Vorlage speichern und laden
136
QGIS 1.6.0 Handbuch
10 QGIS Plugins
QGIS wurde mit einer Plugin-Architektur geplant. Dies erlaubt das einfache Einfügen weiterer Funktionalitäten
in das Programm. Viele der Funktionalitäten in QGIS sind bereits als Kern- oder externe Plugins implementiert.
– Kern-Plugins werden durch das QGIS Development Team gewartet und sind automatisch Teil jeder
QGIS Distribution. Sie sind entweder in C++ oder in Python geschrieben. Weitere Informationen zu
Kern-Plugins finden sich in Kapitel 11.
– Externe Plugins sind derzeit alle in Python geschrieben. Sie sind in externen Repositories abgelegt
und werden durch die jeweiligen Autoren gewartet und betreut. Sie können in QGIS mit Hilfe des Plugin
Installer integriert werden. Weitere Informationen zu externen Plugins finden sich in Kapitel 12.
10.1 Plugins verwalten
Das Verwalten von Plugins bedeutet maßgeblich das Laden und Entladen von Erweiterungen mit dem Plugin
Manager. Externe Plugins können mit dem Plugin Installer aus dem jeweiligen Repository eines Servers
heruntegeladen und gleichzeitig geladen oder auch wieder deinstalliert werden. Um externe Plugins danach
zu entladen oder erneut zu laden, muss dann wieder der Plugin Manager benutzt werden.
10.1.1 Kern-Plugins laden
Das Laden eines Kern-Plugins geschieht über das Menü Plugins >
Plugins verwalten .
Der Plugin Manager listet alle vorhandenen Plugins und ihren Status (geladen oder nicht geladen). Alle vorhandenen meint in diesem Zusammenhang alle Kern-Plugins und alle externen Plugins, die mit Hilfe des
Plugin Installer Plugins integriert und dabei geladen wurden (siehe Kapitel 12). Abbildung 10.1 zeigt den
Plugin Manager Dialog. Geladene Plugins haben einen Haken links neben dem Plugin-Namen und werden
beim nächsten Starten der Anwendung erneut geladen. Abbildung 10.1 zeigt den Plugin Manager Dialog.
Um ein bestimmtes Plugin zu laden, aktivieren Sie das Kontrollkästchen links neben dem Plugin-Namen und
drücken dann auf OK . Wenn Sie QGIS verlassen, wird die Liste der geladenen Plugins beibehalten und
beim nächsten Starten automatisch wieder geladen.
QGIS Tipp 44 A BSTÜRZENDE P LUGINS
Falls QGIS während des Startens abstürzt, kann der Grund ein kaputtes Plugin sein. Um erstmal kein Plugin zu laden, können Sie auch die gespeicherten Einstellungen direkt editieren (vgl. Abschnitt 3.7). Finden
Sie dazu den Block der Plugins und ändern Sie alle Werte auf ’false’; dann wird das entsprechende Plugin
nicht mehr geladen.
Um z.B. das Plugin “Getrennter Text“ nicht automatisch beim Starten zu laden, sollte
der Eintrag in der Datei $HOME/.config/QuantumGIS/qgis.conf folgendermaßen aussehen: Add Delimited
Text Layer=false. Tun Sie dies nun für alle Plugins, die im Block “Plugins“ stehen. Danach können Sie
QGIS starten und vom Plugin Manager Diaolg aus jedes einzelne Plugin laden und herausfinden, welches
das Probleme machende Plugin ist.
137
10.1 Plugins verwalten
Abbildung 10.1: Plugin Manager
10.1.2 Externe Plugins laden
Um externe Plugins in QGIS integrieren zu können ist nur ein Schritt notwendig.
1. Laden Sie mit dem Plugin Installer das externe Plugin von dem Repository eines Servers (siehe
Kapitel 10.1.3). Das externe Plugin wird während der Installation automatisch geladen und steht dann
zur Verfügung.
10.1.3 Plugin Installer verwenden
Abbildung 10.2: Externe Python Plugins installieren
Um ein externes Plugin herunterzuladen und zu installieren, klicken Sie auf das Menü Plugins
Python Plugins herunterladen . Der Plugin Installer Dialog öffnet sich mit dem Reiter Plugins (siehe Abbildung 10.2). Sie sehen nun eine Liste aller in den eingebundenen Repositories vorhandenen Python
Plugins sowie die bereits auf dem Rechner installierten. Jedes Plugin kann dabei folgenden Status haben:
– nicht installiert - Das Plugin ist auf einem gerade eingebundenen Repository vorhanden, aber
bisher nicht installiert. Um es zu installieren, selektieren Sie es ung klicken dann auf den Knopf
138
QGIS 1.6.0 Handbuch
10.1.3 Plugin Installer verwenden
Plugin installieren .
– neu - Der Status entspricht dem obigen, jedoch erscheint dieses Plugin erstmalig.
– installiert - Das Plugin ist installiert. Wenn es gleichzeitig auf noch in einem eingebundenen Repository
vorhanden ist, ist der Knopf Plugin erneut installieren aktiviert. Falls die installierte Version des Plugins
neuer ist, als die im Repository, erscheint stattdessen der Knopf Plugin downgraden .
– aktualisierbar - Das Plugin ist installiert, aber es gibt eine aktuellere Version in einem eingebundenen
Repository. Der Knopf Plugin sktualisieren erscheint.
– ungültig - Das Plugin ist installiert, funktioniert aber nicht. Der Grund hierfür ist dann in der Beschreibung des Plugins nachzulesen.
Plugins Reiter
Um ein externes Plugin zu installieren, wählen Sie es aus der Liste aus und klicken Sie dann auf den Knopf
Plugin installieren . Das Plugin wird nun in einem eigenen Verzeichnis installiert und ist dann geladen.
–
Linux und andere Unices:
./share/qgis/python/plugins
/home/$USERNAME/.qgis/python/plugins
–
Mac OS X:
./Contents/MacOS/share/qgis/python/plugins
/Users/$USERNAME/.qgis/python/plugins
–
Windows:
C:\Programme\QGIS\python\plugins
C:\Documente und Einstellungen\$USERNAME\.qgis\python\plugins
Wenn die Installation erfolgreich war, wird eine Bestätigung angezeigt. Danach können Sie im Menü Plugins
Plugins verwalten das neue externe Plugin selektieren und laden.
Wenn die Installation fehlschlägt, wird der Grund angezeigt. Die häufigsten Fehler treten durch eine fehlende
Internetverbindung oder fehlende Python Module auf dem Rechner auf. Im ersten Fall kann es sein, dass Sie
einfach ein wenig warten müssen. Im letzteren Fall sollten Sie die fehlenden Python Module installieren, und
dann nochmals versuchen, das Plugin zu installieren.
Für Linux sind die notwendigen Module meist in
fertigen Installationspaketen über den Paketmanager installierbar.
Für die Installation unter MS Windows
sollten Sie die Modul Webseiten aufsuchen. Falls Sie Proxy-Einstellungen verwenden, sollten Sie diese unter
Einstellungen
Optionen im Reiter Proxy eintragen.
Der Knopf Gewähltes Plugin deinstallieren ist nur aktiv, wenn das ausgewählte Plugin installiert und kein
Kern-Plugin ist. Falls Sie ein Update eines Kern-Plugins installiert haben, können Sie dieses wieder mit dem
Knopf Gewähltes Plugin deinstallieren löschen und damit die vorherige Version des QGIS Paketes wieder
herstellen. Diese Standardversion kann dann jedoch nicht deinstalliert werden.
Repositorys Reiter
Der zweite Reiter Repositorys zeigt eine Liste von Plugin Repositories. Als Standard ist nur das QGIS
Official Repository vorhanden, aber Sie können weitere Benutzer Repositories ergänzen, indem Sie auf den
Knopf Plugin Repositories hinzufügen drücken. Diese Repositories enthalten eine Vielzahl von mehr oder
weniger nützlichen Plugins. Bitte beachten Sie, dass diese Plugins nicht durch das QGIS Development Team
QGIS 1.6.0 Handbuch
139
10.1 Plugins verwalten
gewartet werden und daher keine Verantwortung für die Sicherheit und Zuverlässigkeit übernommen werden
kann. Desweiteren können Sie die Repository-Liste auch manuell mit den Knöpfen Hinzufügen , Bearbeiten
und Löschen managen.
Optionen Reiter
Im Reiter Optionen werden die Einstellungen des Plugin-Installers definiert.
Das Kontrollkästchen
Beim Start nach Aktualisierungen suchen erlaubt es, nach Updates und neuen
externen Plugins zu suchen. Wenn es aktiviert ist, durchsucht QGIS dazu alle gelisteten und aktivierten Repositories. Wenn ein neues Plugin oder ein Update für ein bereits installiertes Plugin gefunden wird, erscheint
ein auswählbarer Hinweis in der Statusleiste. Wenn das Kontrollkästchen deaktiviert ist, wird nach neuen
Plugins oder Updates nur gesucht, wenn der Dialog der Plugin Installer gestartet wird. Die Häufigkeit,
wie oft nach neuen Plugins oder Updates im Internet gesucht kann zwischen täglich bis monatlich in einem
Dropdown Menü eingestellt werden
Der Plugin Installer kann mittlerweile zwar auch mit anderen Ports als 80 umgehen. Falls Sie dennoch Probleme mit der Internetverbindung haben, kann es sein, dass die Meldung Suche nach neuen Plugins... während
der gesamten QGIS Sitzung geöffnet bleibt und dabei einen Programmabsturz verursachen kann. Deaktivieren Sie in diesem Fall bitte das Kontrollkästchen
Beim Start nach Aktualisierungen suchen .
Zusätzlich können Sie auch festlegen, welche Arten von Plugins im Plugin Installer angezeigt werden. Im
Bereich Erlaubte Plugins, können Sie auswählen unter:
–
Nur Plugins des offiziellen Repositories anzeigen
–
Alle Plugins, außer denen als experimentell markierten anzeigen
–
Alle inklusive der als experimentell markierten Plugins anzeigen
QGIS Tipp 45 E XPERIMENTELLE P LUGINS VERWENDEN
Experimentelle Plugins sind generell nicht verwendbar im produktiven Alltag. Diese Plugins befinden sich
in einem frühen Entwicklungsstadium und sollten als unvollständig oder Machbarkeitsnachweis angesehen
werden. Das QGIS Entwicklerteam rät von der Verwendung dieser Plugins ab, es sei denn zu Testzwecken.
10.1.4 Datenprovider
Datenprovider sind ’spezielle’ Plugins, welche die Verbindung zur Datenquelle erstellen. Standardmäßig unterstützt QGIS Postgis-Layer und disk-basierte Datenquellen, die von der Bibliothek GDAL/OGR unterstützt
werden (siehe Anhang A.1). Ein Datenprovider Plugin erweitert QGIS beim Nutzen von anderen Datenquellen. Datenprovider Plugins werden automatisch beim Starten im System registriert. Sie werden nicht durch
den Pluginmanager verwaltet, werden jedoch im Hintergrund benutzt, wenn ein entsprechender Datenlayer in
QGIS angezeigt werden soll.
140
QGIS 1.6.0 Handbuch
11 Kern-Plugins verwenden
Icon
Plugin
Tabelle 11.1: 23 QGIS Kern-Plugins
Beschreibung
Layer aus Textdatei laden
CSV-Tabellen mit X- und Y-Koordinaten darstellen
Koordinaten abgreifen
Koordinaten in anderem KBS aus dem Kartenfenster abgreifen
Copyright Label
Stellt Urheberrechtsinformationen dar
Diagram Overlay
Diagramme oder Symbole über Vektorlayern darstellen
DXF2Shape Konverter
Wandelt Daten vom DXF ins Shapefile Format um
eVis
Ereignisvisualisierungswerkzeug
fTools
GDAL Tools
Analyse, Korrektur, Prozessierung und Untersuchung von Shapes
GUI für GDAL Raster Tools
GPS Werkzeuge
Werkzeuge zum Laden und Importieren von GPS-Daten
GRASS
GRASS-Layer einer Location anzeigen und bearbeiten
GDAL-Georeferenzierer
Fügt Projektionsinformationen zu einer Rasterdatei hinzu
Interpolationsplugin
Interpolation von Stützpunkten eines Vektorlayers in ein Raster
Rastergeländeanalyse
Plugin
Rasterbasierte Geländeanalysen
MapServer Export
Exportiert eine QGIS Projektdatei in einen MapServer Mapfile
Nordpfeil
Stellt einen Nordpfeil im Kartenfenster dar
OGR-Layer-Konverter
OGR-unterstützte Formate von einem in ein anderes umwandeln
OpenStreetMap
Anzeigen und editieren von OpenStreetMap Daten
Oracle Georaster
Anbindung an Oracle Georaster
Plugin Installer
Herunterladen und installieren externer QGIS Python Plugins
SPIT
Importieren von Shapefiles nach PostGIS
Schnelles Drucken
Ohne großen Aufwand eine einfache Karte drucken
Maßstab
Zeichnet einen Maßstab ins Kartenfenster
WFS-Plugin
Lädt und stellt WFS-Layer dar
141
11.2 Dekorationen Plugins
11.1 Koordinaten abgreifen Plugin
Das Plugin
Koordinaten abgreifen
ist einfach zu bedienen und erlaubt es, mit der linken Maustaste
Koordinaten für zwei ausgewählte Koordinatenbezugssysteme (KBS) im Kartenfenster abzufragen.
Abbildung 11.1: Koordinaten abgreifen Dialog
1. Starten Sie QGIS, wählen Sie
Projekteinstellungen
im Menü Einstellungen
und klicken Sie auf
den Reiter Benutzerkoordinatenreferenzsystem . Alternativ klicken Sie das
KBS Status
Icon
in der unteren rechten Ecke der Statusleiste.
2. Aktivieren Sie das Kontrollkästchen
On-the-Fly-KBS-Transformation aktivieren und wählen Sie ein
KBS Ihrer Wahl (siehe dazu auch Kapitel 7).
3. Laden Sie nun das Koordinaten abgreifen Plugin (vgl. Kapitel 10.1.1) und klicken das
Koordinaten abgreifen Icon. Der Dialog wie in Abbildung 11.1 erscheint.
Klicken Sie, um das KBS zur Koordinatenanzeige auszuwählen
4. Klicken Sie nun auf das Icon
und wählen Sie anderes Koordinatenbezugsystem (KBS) als eben.
5. Sie können nun auf einen Punkt im Kartenfenster klicken und das Plugin zeigt ihnen die Koordinaten für
diesen Punkt in beiden zuvor gewählten KBS an (siehe Abbildung 11.1).
6. Um die Mausverfolgungs-Funktion zu starten, klicken Sie auf das Icon
Mausverfolgung .
7. Sie können die ausgewählten Koordinaten auch in die Zwischenablage kopieren.
11.2 Dekorationen Plugins
Die Dekorationen Plugins bestehen aus dem Urheberrechtshinweis, dem Nordpfeil und dem Maßstab Plugin.
Sie werden als katographische Elemente im Kartenfenster verwendet.
11.2.1 Urheberrechtshinweis Plugin
Der Name dieses Plugins ist ein wenig irreführend, denn Sie können damit nicht nur das Copyright Zeichen,
sondern auch jeden anderen beliebigen Text zu einer Karte hinzufügen.
1. Vergewissern Sie sich, dass das Urheberrechtshinweis Plugin geladen ist.
2. Klicken Sie auf Plugins
142
Dekorationen
I
Urheberrechtshinweis
oder klicken Sie
QGIS 1.6.0 Handbuch
11.2.2 Nordpfeil Plugin
Abbildung 11.2: Copyright Label Plugin
auf das
Urheberrechtshinweis Icon der Werkzeugleiste.
3. Geben Sie den Text ein, den Sie der Karte hinzufügen möchten. Wie im gezeigten Beispiel können Sie
hierbei auch HTML Text verwenden.
4. Wählen Sie aus dem Drop-Down Menü Platzierung
Unten rechts
aus, wo der Urheberrechts-
hinweis im Kartenfenster zu sehen sein soll.
5. Vergewissern Sie sich, dass das Kontrollkästchen
Urheberrechtshinweis aktivieren ausgewählt ist.
6. Klicken Sie auf OK
In obigem Beispiel ist wird ein Copyright Symbol, gefolgt von dem Namen QGIS und der Jahreszahl 2009 in
der unteren rechten Ecke des Kartenfensters angezeigt.
11.2.2 Nordpfeil Plugin
Das Nordpfeil Plugin platziert im Kartenfenster einen Nordpfeil. Bislang steht hierfür lediglich eine Pfeilform
zur Verfügung. Sie können die Richtung des Nordpfeiles entweder selbst anpassen oder dies automatisch
von QGIS bewerkstelligen lassen. Wenn Sie es QGIS überlassen die Richtung zu bestimmen, entscheidet
das Programm, in welche Richtung der Nordpfeil idealerweise zeigen sollte.
Abbildung 11.3: Nordpfeil Plugin
11.2.3 Maßstab Plugin
Das Maßstab Plugin fügt dem Kartenausschnitt einen Maßstabsbalken hinzu. Dabei können Sie sowohl das
Aussehen, die Platzierung, als auch die Beschriftung festlegen.
QGIS 1.6.0 Handbuch
143
11.3 Getrennter Text Plugin
QGIS unterstützt hierbei jedoch lediglich die Darstellung des Balkens in denjenigen Einheiten, die auch in
Ihren entsprechenden Karten verwendet werden. Dies bedeutet, dass Sie einer Karte deren Layer der Einheit
Meter entsprechen, keinen Maßstabsbalken in den Einheiten Fuss oder Zoll hinzufügen können. Die Einheit
des Maßstabsbalkens entspricht also immer derjenigen der Karte. Gleiches gilt, wenn Sie Dezimalzahlen
(Latitude/Longitude) verwenden, auch hier können Sie keinen Maßstabsbalken verwenden, der die Distanzen
in der Einheit Meter darstellt.
Das Hinzufügen eines Maßstabsbalkens geht folgendermaßen:
1. Klicken Sie auf Plugins
Dekorationen
I
Maßstab oder drücken Sie auf das Icon
Maßstab in der Werkzeugleiste.
2. Wählen Sie aus dem Drop-Down Menü Platzierung
Oben links
aus, wo der Maßstabsbalken
im Kartenfenster zu sehen sein soll.
3. Wählen Sie aus dem Drop-Down Menü Maßstabstil
Strich unten
aus, welchen Stil der Maß-
stabsbalken haben soll.
4. Wählen Sie die Farbe des Maßstab
aus.
5. Definieren Sie die Größe des Maßstab 30Grad
6. Vergewissern Sie sich, dass das Kontrollkästchen
Maßstab aktivieren aktiv ist.
7. Optional können Sie noch auswählen, dass die Maßstabszahl immer als auf eine Ganze Zahl gerundet
werden soll mit dem Kontrollkästchen
Automatisch auf runde Zahlen einstellen
8. Klicken Sie auf OK
Abbildung 11.4: Maßstab Plugin
QGIS Tipp 46 P LUGIN E INSTELLUNGEN ALS P ROJEKT SPEICHERN
Wenn Sie ein .qgs Projekt erstellen, werden alle Einstellungen bezüglich des Nordpfeil, Maßstab und Copyright Plugins mitgespeichert und beim nächsten Laden des Projektes wieder dargestellt.
11.3 Getrennter Text Plugin
Mit dem Getrennter Text Plugin können ASCII-Texttabellen, die u.a zwei Spalten für X- und Y-Koordinaten
enthalten, als ein Layer in QGIS geladen werden.
144
QGIS 1.6.0 Handbuch
Anforderungen
Um Datenspalten aus einer Textdatei in QGIS zu laden, muss diese Textdatei bestimmte Eigenschaften aufweisen:
1. Eine Kopfzeile mit den Spaltennamen. Diese Kopfzeile muss die erste Zeile der Datei sein
2. Die Textdatei muss mindestens eine Spalte mit X- und eine mit Y-Koordinaten enthalten. Die Bezeichnungen in der Kopfzeile für diese Spalten können beliebig sein.
3. Die X- und Y-Koordinaten müssen als Zahlen angegeben sein. Das Koordinatensystem spielt keine
Rolle.
Als Beispiel für einen Textdatei importieren wir die Datei elevp.csv aus dem QGIS Beispieldatensatz 2.2:
X;Y;ELEV
-300120;7689960;13
-654360;7562040;52
1640;7512840;3
[...]
Einige weitere Anmerkungen zu Textdateien:
1. Die Beispieldatei verwendet ; als Trennzeichen. Es können auch andere Zeichen zum Trennen der Spalten verwendet werden.
2. Die erste Zeile ist die Kopfzeile. Sie enthält die Spaltennamen name, latdec, longdec und cell
3. Anführungszeichen (") dürfen nicht als Trennzeichen benutzt werden
4. Die X-Koordinaten sind in der Spalte longdec enthalten
5. Die Y-Koordinaten sind in der Spalte latdec enthalten
Das Plugin verwenden
Um das Plugin zu verwenden, müssen Sie es zuerst laden, wie in Kapitel 10.1 beschrieben.
Klicken Sie danach auf das Icon
Getrennter Text
in der Werkzeugleiste, um den Dialog zu öffnen
(siehe Abbildung 11.5).
Zuerst müssen Sie ein Trennzeichen für die Textspalten angeben. In diesem Beispiel ist es das
Trennzeichen ein Semikolon (;). Danach wählen Sie mit den Knopf Suchen
z.B. die Datei
qgis_sample_data/csv/elevp.csv aus dem QGIS Beispieldatensatz.
Damit die Textdatei richtig analysiert werden kann, ist es wichtig, das richtige Trennzeichen zu wählen. Danach
klicken Sie auf Analysieren . Im unteren Feld wird nun der Inhalt korrekt in die vorkommenden Spalten
unterteilt dargestellt.
Wählen Sie nun die Spalten für die X- und Y-Koordinaten aus und tragen einen Namen ein, unter dem die
Daten in QGIS angezeigt werden sollen. Um die Daten zu sehen, klicken Sie auf Hinzufügen . Der Layer
verhält sich nun wie jeder andere Vektorlayer in QGIS.
QGIS 1.6.0 Handbuch
145
11.4 Dxf2Shape Konverter Plugin
Abbildung 11.5: Plugin Getrennter Text
11.4 Dxf2Shape Konverter Plugin
Das Plugin
Dxf2Shape Konverter ermöglicht es, Vektorlayer von DXF (Drawing Interchange Format)
ins Shape-Format zu konvertieren. Dazu müssen Sie folgende Parameter angegeben:
– DXF-Eingabedatei: Geben Sie hier den Pfad zur DXF-Datei an.
– Ausgabedatei: Geben Sie hier einen Namen für das Ausgabe-Shape an.
– Typ der Ausgabedatei: Geben Sie hier den Geometrietyp an. Unterstützt wird momentan Polylinie,
Polygon oder Punkt.
– Beschriftungen exportieren: Wenn Sie dieses Kontrollkästchen aktivieren, wird ein zusätzlicher Shapefile Punktlayer erstellt, und die damit verknüpfte dbf-Datei enthält die Beschriftungen und Informationen dazu, die sich im “TEXT“-Feld der Datei befinden.
Abbildung 11.6: Dxf2Shape Konverter Plugin
146
QGIS 1.6.0 Handbuch
Das Plugin anwenden
1. Starten Sie QGIS, laden Sie das Dxf2Shape Plugin mit dem Plugin Manager (siehe Kapitel 10.1.1) und
Dxf2Shape Konverter in der Wekrzeugleiste. Der DXF-Import Dialog
klicken Sie auf das Icon
erscheint wie in Abbildung 11.6.
2. Geben Sie den DXF-Eingabedatei an, einen Namen für die Ausgabedatei und ihren Typ.
3. Aktivieren Sie das Kontrollkästchen
Beschriftungen exportieren , wenn Sie einen zusätzlichen Shapefile Punktlayer mit den Beschriftungen erstellen wollen.
4. Klicken Sie Ok .
11.5 eVis Plugin
Der Biodiversitäts-Informatik Fachbereich am American Museum of Natural History’s (AMNH) Center for Biodiversity and Conservation (CBC) 1 hat das Event Visualization Tool (eVis) entwickelt, ein weiteres, ergänzendes
Werkzeug im Bereich Monitoring und Decision Support Tools für die Analyse geschützter Bereiche und die
Landschaftsplanung. Dieses Plugin ermöglicht die einfache Verknüpfung geokodierter Fotos (d.h. referenziert
mit Längen-und Breitengrad oder X- und Y-Koordinaten) und anderer Dokumente mit die Vektordaten in QGIS.
Das eVis Plugin wird wie alle Kern-Plugins mit dem Plugin-Manager aktiviert und deaktiviert (siehe Abschnitt
10.1). Es besteht aus drei Modulen: der eVis-Datenbankverbindung, dem eVis-Ereignis-ID-Werkzeug und
dem eVis-Ereignisbrowser. Diese Werkzeuge arbeiten zusammen, damit das Darstellen von georeferenzierten
Fotos und anderen Dokumenten, die mit Vektorobjekten, Datenbanken oder Tabellen verlinkt sind, funktioniert.
11.5.1 Ereignisbrowser
Der Ereignisbrowser verfügt über Funktionen, um georeferenzierte Fotos anzuzeigen, die mit Vektorobjekten
verknüpft sind, die im Kartenfenster dargestellt sind. Die Punktdaten können dabei z.B. ein in QGIS geladener
Vektorlayer oder das Ergebnis einer Datenbankabfrage sein. Das Vektorobjekt muss Attribute mit Informationen zu dem Ort und dem Namen der darzustellenden Datei mit dem Foto enthalten und gegebenenfalls auch
die Himmelsrichtung, in welche die Kamera gerichtet war, als das Bild geschossen wurde. Der Vektorlayer
muss bereits in QGIS geladen sein, bevor Sie den Ereignisbrowser starten können.
Den eVis-Ereignisbrowser starten
Der
Ereignisbrowser
eVis-Ereignisbrowser
kann
über
das
Menü
Plugins
eVis
I
I gestartet werden, wenn ein Vektorlayer geladen ist.
Der Ereignisbrowser-Dialog besteht aus drei Reitern am oberen linken Rand. Der Reiter Anzeigen
wird
verwendet, um das Foto anzuzeigen und das damit verbundene Datenattribut. Der Reiter Optionen enthält
eine Reihe von Einstellungen, die angepasst werden, um das Verhalten des Plugins zu verändern. Schließlich
gibt es noch den Reiter Externe Applikationen konfigurieren , um eine Tabelle mit Dateierweiterungen und
damit verbundenen Anwendungen zu managen, um andere Dokumente als Bilder anzeigen zu können.
1 Dieser
Abschnitt ist von Horning, N., K. Koy, P. Ersts abgeleitet. 2009. Evis (v1.1.0) User’s Guide. American Museum of Natural History,
Center for Biodiversity and Conservation. Erhältlich unter http://biodiversityinformatics.amnh.org/, und unter der GNU FDL
veröffentlicht
QGIS 1.6.0 Handbuch
147
11.5 eVis Plugin
Der Anzeigen-Reiter
Der Reiter Anzeigen des Ereignisbrowsers wird verwendet, um georeferenzierte Fots und damit verknüpfte
Attribute anzuzeigen.
Abbildung 11.7: Der Anzeigen-Reiter in eVis
– Anzeigefenster: Ein Fenster, in dem das Foto erscheint.
– Hineinzoomen: Zoomen, um Details zu sehen. Wenn das gesamte Bild nicht im Anzeigefenster dargestellt werden kann, erscheinen Scrollbars auf der linken und unteren Seite des Fensters, um das Foto
verschieben zu können.
– Herauszoomen: Aus dem Bild herauszoomen, um einen Überblick zu haben.
– Zur vollen Ausdehnung zoomen: Zeigt die volle Ausdehnung des Fotos an.
– Attributfenster: Alle Attribute des Vektorpunktes, der mit dem Foto verlinkt ist werden hier angezeigt.
Wenn der Datentyp, auf den verwiesen wird kein Foto ist, sondern ein anderer Datentyp, der im Reiter
Externe Applikationen konfigurieren definiert ist, dann öffnet sich die Anwendung mit dem speziellen
Datentyp, indem Sie auf das Feld mit dem Pfad doppelkicken. Die Anwendung wird dann gestartet
und Sie können den Inhalt anschauen oder anhören. Wenn die Datenendung erkannt wird, wird sie
automatisch in grün angezeigt.
– Navigation: Verwenden Sie den Vorheriges und Nächstes Knopf, um weitere Objekte zu laden, falls
vorhanden und selektiert.
– Objektindikator: Diese Information in der Kopfzeile des Ereignisbrowsers gibt an, welches Objekt gerade angezeigt wird und wieviele insgesamt vorhanden sind.
148
QGIS 1.6.0 Handbuch
11.5.1 Ereignisbrowser
Der Optionen-Reiter
Abbildung 11.8: Der Optionen-Reiter in eVis
– Dateipfad: Eine Dropdown-Liste, um das Attributfeld zu definieren, welches den Verzeichnispfad oder
die URL für die Fotos oder anderen Dokumente enthält. Wenn es ein relativer Pfad ist, dann wählen
Sie das Kontrollkästchen
Pfad ist relaitiv , links neben dem Dropdown-Menü. Der Grundpfad für den
relativen Pfad kann in dem Textfeld ’Grundpfad’ eingegeben werden. Informationen über die verschiedenen Optionen zur Angabe des Speicherortes der Datei werden weiter unten beschrieben.
– Kompassrichtung: Eine Dropdown-Liste, um das Attributfeld zu definieren, welches die Himmelsrichtung angibt, in der das Foto geschossen wurde. Wenn eine Kompassrichtung verfügbar ist, ist es notwendig, zuvor das Kontrollkästchen
den Himmelsrichtungen auszuwählen.
Kompassrichtung anzeigen
auszuwählen, um die Spalte mit
– Kompassversatz: Der Kompassversatz kann verwendet werden, um die magnetische Abweichung
zu kompensieren. (Abweichung der magnetischen zur wahren Nordrichtung). Klicken Sie dazu auf
Manuell , um die Abweichung einzugeben, oder auf
Aus Attribut , um eine Attributspalte mit den Abweichungen festzulegen. Für beide Optionen sollten östliche Abweichungen als postive
Zahlenwerte und westliche Abweichungen als negative Zahlenwerte angegeben werden.
– Relativer Pfad: Der Grundpfad, auf den sich die relativen Pfade der Fotos und Dokumente beziehen
(siehe Abbildung 11.8).
QGIS 1.6.0 Handbuch
149
11.5 eVis Plugin
– Gesamten Pfad ersetzen: Wenn dieses Kontrollkästchen aktiviert ist, wird nur der Dateiname an den
Grundpfad angehängt, der als Attributspalte im Bereich Dateipfad definiert wurde.
– Bildpfad auf alle Dokumente anwenden: Wenn dieses Kontrollkästchen aktiviert ist, wird derselbe
Grundpfad, der für Fotos verwendet wird, auch auf alle anderen Dokumente (Filme, Texte, usw.) verwendet. Ansonsten werden die definierten Pfadangaben nur für die Fotos verwendet. Alle anderen Dokumente ignorieren den Grundpfad.
– Dies merken: Wenn dieses Kontrollkästchen aktiviert ist, werden alle damit in Verbindung stehenden
Parameter für die nächste Sitzung gespeichert. Sie können dazu auch global den Knopf Speichern
drücken.
– Zurücksetzen: Setzt die Werte der jeweiligen Zeile auf die Standardwerte zurück.
– Voreinstellungen: Damit werden alle Werte in den Feldern auf die Standardwerte zurückgesetzt. Es ist
derselbe Effekt, als wenn Sie alle Zurücksetzen Knöpfe drücken.
– Speichern: Dieser Knopf speichert alle Einstellungen, ohne den Dialog zu schließen.
Der Externe Applikationen konfigurieren Reiter
Abbildung 11.9: Der Externe Applikationen konfigurieren Reiter in eVis
– Datei Referenztabelle: Eine Tabelle mit den Datentypen, die mit eVis geöffnet werden können. Jeder
Datentyp benötigt eine Dateiendung, und den Pfad zu einer Anwendung, die den entsprechenden Datentyp anzeigen oder ausführen kann. Dies schließt neben Fotos u.a. auch Textdokumente, Filme oder
Hörspiele mit ein.
– Neuen Dateityp hinzufügen: Füge einen neuen Dateityp mit einer einzigartigen Dateiendung hinzu,
sowie einen Pfad zu der Applikation, mit der dieser Datentyp geöffnet werden kann.
– Aktuelle Zeile löschen: Löschen Sie den ausgewählten Dateityp aus der Referenztabelle.
Den Ort und Namen eines Fotos festlegen
Der Ort und Name eines Fotos kann über einen absoluten oder relativen Pfad festgelegt werden. Wenn das
Foto auf einem Webserver liegt, kann auch eine URL verwendet werden. Beispiele für die verschiedenen
Varianten finden Sie in Tabelle ??.
Den Ort und Namen anderer Dokumente und Dateien festlegen
Belege wie Text-Dokumente, Videos und Sound-Clips können ebenfalls angezeigt oder abgespielt werden.
Dazu ist es notwendig, einen Eintrag in der Referenztabelle zu erstellen, über den die Quelle dann geöffnet
werden kann. Außerdem ist es notwendig, den Pfad oder eine URL in die Attributtabelle des Vektorlayers für
das entsprechende Objekt einzutragen. Eine weitere Regel, die für URLs verwendet werden kann, die keine
150
QGIS 1.6.0 Handbuch
11.5.2 Ereignis-ID-Werkzeug
Tabelle 11.2: eVis Fotos mit absoluten Pfad, relativen Pfad und URL einbinden
X
780596
780596
780819
780596
Y
1784017
1784017
1784015
1784017
Datei
Richtung
C:\Workshop\eVis_Data\groundphotos\DSC_0168.JPG
275
/groundphotos/DSC_0169.JPG
80
http://biodiversityinformatics.amnh.org/evis_test_data/DSC_0170.JPG
10
pdf:http://www.testsite.com/attachments.php?attachment_id-12
76
Dateiendung für das Dokument enthalten, das Sie öffnen möchten, besteht darin, die Dateierweiterung vor
der URL anzugeben. Das Format ist dann - Dateiendung:URL. Vor die URL wird die Dateiendung mit einem
Doppelpunkt geschrieben. Dies ist besonders nützlich für den Zugriff auf Dokumente in Wikis und anderen
Webseiten, die eine Datenbank verwenden, um die Webseiten zu verwalten (siehe Tabelle ??).
Arbeiten mit dem Ereignisbrowser
Wenn Sie den Ereignisbrowser starten, öffnet sich ein Foto und wird im Display angezeigt, wenn in der Attributtabelle auf das entsprechende Foto verwiesen wird, und wenn der Speicherort der Datei im Reiter Optionen
richtig eingestellt ist. Wenn Sie ein Foto erwarten, es aber nicht angezeigt wird, kontrollieren Sie die Parameter
nochmals.
Wenn auf ein Dokument (oder ein Bild, das nicht über eine eVis bekannte Dateierweiterung verfügt) in der Attributtabelle verwiesen wird, wird das Feld mit dem Dateipfad grün hervorgehoben dargestellt, wenn die Dateierweiterung sich in der definierten Referenztabelle im Reiter Externe Applikationen konfigurieren befindet.
Um das Dokument zu öffnen, doppelklicken Sie auf die grün markierte Zeile im Attribut Informationsfenster.
Wenn auf ein Objekt in der Attributtabelle verwiesen wird und der Dateipfad nicht grün markiert ist, dann müssen Sie einen Eintrag für die Dateierweiterung entsprechend ergänzen. Wenn der Dateipfad grün markiert ist,
sich aber nicht bei einem Doppelklick öffnet, müssen Sie die Parameter im Reiter Optionen einstellen, damit
die Datei von eVis gefunden und dargestellt werden kann.
Wenn keine Kompassrichtung vorhanden ist, wird im Reiter Optionen ein rotes Sternchen angezeigt, sofern
das Vektorobjekt, das mit dem Foto verlinkt ist, angezeigt wird. Wenn eine Kompassrichtung vorhanden ist,
erscheint ein Pfeil und weist in die Richtung, die durch der Wert in der Anzeige Kompassrichtung definiert ist.
Der Pfeil wird über dem Vektorpunkt, der mit dem Foto oder einem anderen Dokument verknüpft ist, zentriert
dargestellt.
Um den Ereignisbrowser zu schließen, klicken Sie auf den Knopf Schließen im Dialogfenster.
11.5.2 Ereignis-ID-Werkzeug
Das Ereignis-ID-Werkzeug ermöglicht es Ihnen, ein Foto oder Dokument anzuzeigen, indem Sie auf ein Objekt
eines aktivierten Vektorlayers im QGIS Kartenfenster klicken. Das Vektorobjekt muss auf Attribute verweisen,
welche Informationen zum Pfad und Namen der Datei und gegebenenfalls der Kompassrichtung während der
Aufnahme mit einer Kamera enthalten. Der Vektorlayer muss vor der Ausführung des Ereignis-ID-Werkzeugs
in QGIS geladen worden sein.
Starten des Ereignis-ID-Werkzeugs
Um das Ereignis-ID-Werkzeug zu starten, klicken Sie auf das Icon
Ereignis-ID-Werkzeug oder wählen
Ereignis-ID-Werkzeug
I aus. Dadurch wechselt der
Sie im Menü Plugins
eVis
I
Mauszeiger zu einem Pfeil mit einem “i” und zeigt an, dass das Ereignis-ID-Werkzeug aktiv ist.
QGIS 1.6.0 Handbuch
151
11.5 eVis Plugin
Um die mit den Vektorobjekten verlinkten Fotos in dem aktiven Vektorlayer anzuzeigen, bewegen Sie den
Ereignis-ID Mauszeiger über das Objekt und klicken dann auf die linke Maustaste. Nach einem Klick auf das
Objekt, wird der Ereignisbrowser geöffnet und die Fotos auf oder in der Nähe des angeklickten Ortes werden
angezeigt. Wenn mehr als ein Foto zur Verfügung steht, können Sie durch die verschiedenen Objekte wandeln,
indem Sie auf die Schaltflächen Vorgeriges und Nächstes drücken. Die anderen Steuerelemente sind in
Kapitel 11.5.1 beschrieben.
11.5.3 Datenbankverbindung
Der Dialog Datenbankverbindung ermöglicht es, sich mit einer Datenbank oder anderen ODBC Quelle, z.B.
Excel-Tabellen zu verbinden.
Das eVis Plugin kann direkt mit Microsoft Access, PostgreSQL, MySQL und SQLite Datenbanken verbunden
werden. Außerdem können weitere Datenformate über ODBC angesprochen werden. Dabei muss der ODBCTreiber entsprechend auf ihrem Betriebssystem konfiguriert werden.
Starten des Dialogs Datenbankverbindung
Um den Dialog Datenbankverbindung zu starten, klicken Sie auf das Icon
oder gehen Sie in das Menü Plugins
eVis
I
Datenbankverbindung
Datenbankverbindung
I . Dadurch
wird der Dialog Datenbankverbindung gestartet und Sie finden die drei Reiter Vordefinierte Abfragen ,
Datenbankverbindung und SQL-Abfrage . Im Fenster ’Ausgabekonsole’ werden Informationen zu den
jeweiligen Aktionen angezeigt.
Verbinden mit einer Datenbank
Drücken Sie auf den Reiter Datenbankverbindung
und definieren Sie dann im Dropdown-Menü den
Datenbanktyp
I , mit dem Sie sich verbinden wollen. Wenn ein Passwort oder Benutzername erforderlich ist, können diese Informationen in den Feldern Benutzername und Passwort eingegeben werden.
Geben Sie dann den Datenbank-Host an. Diese Option ist nicht vorhanden, wenn Sie “MSAccess” als Datenbanktyp ausgewählt haben. Wenn die Datenbank auf Ihrem Rechner läuft, geben Sie an dieser Stelle
“localhost” ein.
Nun geben sie den Namen der Datenbank im Feld Datenbankname ein. Wenn Sie hier “ODBC” als Datenbanktyp ausgewählt haben, müssen Sie den Namen der Datenquelle eingeben.
Nachdem Sie alle Parameter angegeben haben, klicken Sie auf den Verbinden Knopf. Wenn die Verbindung
erfolgreich ist, wird dies im Ausgabefenster angezeigt. Im anderen Fall müssen Sie die Parameter nochmal
überprüfen, die Sie eingegeben haben.
– Datenbanktyp: Eine Dropdown-Liste, um den zu verwendenen Datenbanktyp festzulegen.
– Datenbank-Host: Der Name des Datenbank-Hosts.
– Port Die Portnummer, wenn “MYSQL” der “PostgreSQL” benutzt wird.
– Datenbankname Der Name der Datenbank.
– Verbinden Ein Knopf, um sich mit der definierten Datenbank zu verbinden.
– Ausgabekonsole Hier werden Informationen zu den Prozessen angezeigt.
– Benutzername: Benutzername, um sich mit einer passwortgeschützten Datenbank zu verbinden.
152
QGIS 1.6.0 Handbuch
11.5.3 Datenbankverbindung
Abbildung 11.10: Der Dialog Datenbankverbindung in eVIS
– Passwort: Passwort, wenn die Datenbank passwortgeschützt ist.
– Vordefinierte Abfragen: Reiter, um den Dialog “Vordefinierte Abfragen” zu öffnen.
– Datenbankverbindung: Reiter, um den Dialog “Datenbankverbindung” zu öffnen.
– SQL-Abfrage: Reiter, um den Dialog “SQL-Abfrage” zu öffnen.
– Hilfe: Zeigt die Online-Hilfe an.
– OK: Schließen des Dialogs “Datenbankverbindung”.
SQL-Abfrage durchführen
SQL-Abfragen werden verwendet, um Informationen aus einer Datenbank oder ODBC-Ressource zu extrahieren. In eVis wird die Abfrage als Vektorlayer zum QGIS Kartenfenster hinzugefügt. Klicken Sie auf den Reiter
SQL-Abfrage , um die SQL-Abfrage-Schnittstelle zu öffnen. Sie können dann SQL-Kommandos in dem Textfenster eingeben. Ein hilfreiches Tutorial über SQL-Befehle finden Sie unter der http://www.w3schools.com/
sql/. Um z.B. einen Auszug aller Daten aus einer Excel-Datei zu erstellen, können Sie eingeben select *
from [Blatt1$] wobei “Blatt1” der Name des Arbeitsblattes ist.
Klicken Sie dann auf die Knopf Abfrage ausführen , um den Befehl auszuführen. Wenn die Abfrage erfolgreich ist, wird ein Auswahlfenster angezeigt. Wenn die Abfrage nicht erfolgreich ist, erscheint eine Fehlermeldung in der Ausgabekonsole.
Im Datenbank Dateiauswahlfenster geben Sie den Namen des Layers an, der aus dem Ergebnis der Abfrage
QGIS 1.6.0 Handbuch
153
11.5 eVis Plugin
erstellt werden soll.
Abbildung 11.11: Der Reiter SQL-Abfrage in eVis
– SQL-Abfrage: Ein Fenster zur Eingabe von SQL-Abfragen.
– Abfrage ausführen: Knopf, um die SQL-Abfrage auszuführen.
– Ausgabekonsole: Hier werden Informationen zu den Prozessen angezeigt.
– Hilfe: Zeigt die Online-Hilfe an.
– OK: Schließt das Fenster “Datenbankverbindung”.
Verwenden Sie die X Koordinate
I und Y Koordinate
I Dropdown-Menüs, um die Spalten der
Datenbank zu selektieren, in denen die “X” (Longitude) und “Y” (Latitude) Koordinaten abgelegt sind. Wenn
Sie nun auf den OK Knopf drücken, wird ein Vektorlayer entsprechend der SQL-Abfrage erstellt und als
neuer Layer in QGIS angezeigt.
Sie können den Layer als Shapefile speichern, wenn Sie mit dem Mauspfeil auf den Layernamen in der
Legende zeigen und dann auf die rechte Maustaste klicken. Dort erscheint dann die Option ‘Als Shapefile
speichern”.
Vordefinierte Abfragen starten
Über den Reiter Vordefinierte Abfragen können Sie zuvor schriftlich erstellte SQL-Abfragen, die als Datei im
XML-Format gespeichert werden, wieder aufrufen. Dies ist besonders hilfreich, wenn Sie nicht vertraut sind mit
SQL-Befehlen. Klicken Sie auf den Reiter Vordefinierte Abfragen , um die vordefinierte Abfrage-Schnittstelle
154
QGIS 1.6.0 Handbuch
11.5.3 Datenbankverbindung
QGIS Tipp 47 E INEN V EKTORLAYER VON EINEM M ICROSOFT E XCEL A RBEITSBLATT ERSTELLEN
Beim Erstellen eines Vektorlayers aus einem Microsoft Excel-Arbeitsblattes entdecken Sie vielleicht, dass
unerwünschte Nullwerte (“ 0”) gemeinsam mit gültigen Daten in den Tabellenzeilen vorhanden sind. Dies
kann verursacht werden, wenn Sie die Felder in Excel mit der Backspace Taste gelöscht haben. Um dieses
Problem zu beheben, müssen Sie die Excel-Datei öffnen. (Sie müssen dazu QGIS und die Verbindung zur
Excel-Tabelle zuerst beenden.) Dann können Sie die Datei in Excel bearbeiten und die leeren Zeilen über das
Menü Bearbeiten
Löschen entfernen und dann wieder abspeichern.
zu öffnen.
Um eine Reihe von vordefinierten Abfragen zu laden, klicken Sie auf das
Datei öffnen Icon. Dann
können Sie die Datei mit den abgespeicherten SQL-Befehlen auswählen und laden. Danach erscheinen die
einzelnen Abfragen im Dropdown-Menü. Eine Beschreibung der SQL-Abfrage wird jeweils im Textfenster unterhalb des Dropdown-Menüs angezeigt.
Wählen Sie nun eine Abfrage, die Sie aus dem Dropdown-Menü ausführen möchten und klicken Sie auf den
Reiter SQL-Abfrage , um die Abfrage anzuschauen. Wenn Sie eine vordefinierten Abfrage das erste Mal
starten, müssen Sie sich erst vergewissern, dass die Datenbankverbindung steht.
Klicken Sie auf den Knopf Abfrage ausführen im Reiter SQL-Abfrage . Wenn die Abfrage erfolgreich ist,
wird ein Auswahlfenster angezeigt. Wenn die Abfrage nicht erfolgreich ist, erscheint eine Fehlermeldung in
der Ausgabekonsole.
Abbildung 11.12: Der Reiter Vordefinierte Abfrage in eVis
– Öffne Datei:: Startet den “Datei öffnen” Dialog, um eine XML-Datei mit vordefinierten Abfragen zu laden.
QGIS 1.6.0 Handbuch
155
11.5 eVis Plugin
– Vordefinierte Abfragen: Eine Dropdown-Liste mit allen Abfragen der bereits erstellten XML-Datei.
– Abfragebeschreibung: Eine Beschreibung der Abfrage. Diese Beschreibung ist in der XML-Datei enthalten.
– Konsolenfenster: Hier werden Informationen zu den Prozessen angezeigt.
– Hilfe: Zeigt die Online-Hilfe an.
– OK: Schließt das Fenster “Datenbankverbindung”.
XML-Format für vordefinierte Abfragen in eVis
Tabelle 11.3: Die von eVis gelesenen XML-Tags
Tag
query
shortdescription
description
databasetype
databaseport
databasename
databaseusername
databasepassword
sqlstatement
autoconnect
Beschreibung
Definiert den Anfang und das Ende einer Abfrage.
Eine kurze Beschreibung der Abfrage, die im eVis Dropdown-Menü erscheint.
Eine detailiertere Beschreibung der Abfrage, die in der eVis Abfragebeschreibung angezeigt wird.
Der Datebanktyp, wie er im Dropdown-Menü Datenbanktyp festgelegt wurde.
Der definierte Port, über den die Verbindung mit der Datenbank stattfindet.
Der definierte Datenbankname aus dem Reiter Datenbankverbindung.
Der definierte Benutzername aus dem Reiter Datenbankverbindung.
Das definierte Passwort aus dem Reiter Datenbankverbindung.
Die SQL-Abfrage.
Eine Option (“true” oder “false”), die festlegt, ob automatisch mit der Datenbank verbunden werden soll, ohne die Routine aus dem Reiter “Datenbankverbindung” zu durchlaufen.
Ein Beispiel einer XML-Datei mit drei Abfragen ist unten dargestellt.
<?xml version="1.0"?>
<doc>
<query>
<shortdescription>Import all photograph points</shortdescription>
<description>This command will import all of the data in the SQLite database to QGIS
</description>
<databasetype>SQLITE</databasetype>
<databasehost />
<databaseport />
<databasename>C:\textbackslash Workshop/textbackslash
eVis\_Data\textbackslash PhotoPoints.db</databasename>
<databaseusername />
<databasepassword />
<sqlstatement>SELECT Attributes.*, Points.x, Points.y FROM Attributes LEFT JOIN
Points ON Points.rec_id=Attributes.point_ID</sqlstatement>
<autoconnect>false</autoconnect>
</query>
<query>
<shortdescription>Import photograph points "looking across Valley"</shortdescription>
<description>This command will import only points that have photographs "looking across
a valley" to QGIS</description>
<databasetype>SQLITE</databasetype>
156
QGIS 1.6.0 Handbuch
<databasehost />
<databaseport />
<databasename>C:\Workshop\eVis_Data\PhotoPoints.db</databasename>
<databaseusername />
<databasepassword />
<sqlstatement>SELECT Attributes.*, Points.x, Points.y FROM Attributes LEFT JOIN
Points ON Points.rec_id=Attributes.point_ID where COMMENTS=’Looking across
valley’</sqlstatement>
<autoconnect>false</autoconnect>
</query>
<query>
<shortdescription>Import photograph points that mention "limestone"</shortdescription>
<description>This command will import only points that have photographs that mention
"limestone" to QGIS</description>
<databasetype>SQLITE</databasetype>
<databasehost />
<databaseport />
<databasename>C:\Workshop\eVis_Data\PhotoPoints.db</databasename>
<databaseusername />
<databasepassword />
<sqlstatement>SELECT Attributes.*, Points.x, Points.y FROM Attributes LEFT JOIN
Points ON Points.rec_id=Attributes.point_ID where COMMENTS like ’%limestone%’
</sqlstatement>
<autoconnect>false</autoconnect>
</query>
</doc>
11.6 fTools Plugin
Das Ziel des fTool Plugins besteht darin, eine Quelle für alltägliche, vektorbasierte GIS Aufgaben bereitzustellen, ohne zusätzliche Software, Bibliotheken oder komplexe Workarounds notwendig zu machen. Das Plugin
bietet eine wachsende Zahl effektiver Werkzeuge, um räumliche Daten zu verwalten und zu analysieren.
Die fTools sind seit QGIS 1.1 ein Kern-Plugin und können daher mit dem Plugin Manager geladen werden
(Kapitel 10.1). Dadurch wird ein neues Menü Vektor erzeugt, in dem Funktionen zu Analyse, Forschung,
Geoverarbeitung, Geometrie und Datenmanagement bereitgestellt werden.
fTools Funktionen
Die Tabellen 11.5 bis 11.7 listen alle Funktionen, die über die fTools zur Verfügung stehen. Weiterführende
Informationen finden Sie unter fTools Information
I im Menü Vektor .
QGIS 1.6.0 Handbuch
157
11.6 fTools Plugin
Tabelle 11.4: fTools Geoverarbeitungswerkzeuge
Icon
Geoverarbeitungswerkzeuge im fTools Plugin
Werkzeug
Zweck
Erstelle kleinste konvexe Hülle für einen Layer oder eine
Konvexe Hülle
Schlüsselspalte.
Erstelle einen Puffer um Objekte mit definierter Distanz
Puffer
oder auf Basis einer Schlüsselspalte.
Verschneide Layer, so dass die Ausgabe Flächen enthält,
Schnittmengen
an denen beide Layer überlagern.
Verschneide Layer, so dass die Ausgabe überlagernde
Vereinigungen
und nicht-überlagernde Flächen enthält.
Symetrische Diffe- Verschneide Layer, so dass die Ausgabe Flächen enthält,
renz
an denen beide Layer nicht überlagern.
Verschneide Layer, so dass die Ausgabe nur die Flächen
Clip
enthält, die mit dem clip Layer überlagern.
Verschneide Layer, so dass die Ausgabe nur die Flächen
Differenz
enthält, die nicht mit dem clip Layer überlagern.
Verschmelze Objekte auf Basis einer Schlüsselspalte. ObAuflösen
jekte mit gleichen Werten werden zusammengefügt.
Tabelle 11.5: fTools Analysewerkzeuge
Icon
158
Analysewerkzeuge im fTools Plugin
Werkzeug
Zweck
Misst Distanzen zwischen zwei Punktlayern und gibt die
Ergebnisse aus als a) Quadratische Distanzmatrix, b) LiDistanzmatrix
neare Distanzmatrix, oder c) Distanzsumme, wobei die Distanzen auf die k nächsten Objekte limitiert werden können.
Linienlängen sum- Berechnet die Gesamtsumme der Linienlängen für jedes
mieren
Polygon eines Polygonlayers.
Punkte in Polygo- Zählt die Anzahl der Punkte eines Punktlayers, die innernen
halb jedes Polygons eines Polygonlayers auftreten.
Eindeutige Werte Listet alle eindeutigen Werte einer Attributspalte eines
auflisten
Vektorlayers.
Berechnet Statistikwerte für eine Attributspalte (Mittelwert,
Grundstatistik
Max, Min, Standardabweichung, Anzahl, Summe, Varianzkoeffizient).
Nächster Nachbar Berechnet Nächste Nachbar Statistik zur Bestimmung des
Analyse
Clustergrades eines Punktlayers.
Berechnet entweder den normalen oder gewichteten MitMittlere Koordinatelwert eines Vektorlayers oder mehrerer Objekte mit einte(n)
deutiger Schlüsselspalte.
Findet Überschneidungen zwischen Linien und gibt diese
Linienschnittals Shapefile aus. Linienüberschneidungen mit einer Länpunkte
ge > 0 werden ignoriert.
QGIS 1.6.0 Handbuch
Tabelle 11.6: fTools Forschungswerkzeuge
Icon
Werkzeug
Forschungswerkzeuge des fTools Plugin
Zweck
Zufällige Auswahl
Wählt zufällig n Objekte oder n Prozent der Objekte.
Zufällige Auswahl
in Untermengen
Wählt zufällig n Objekte aus einer Untermenge mit eindeutiger Schlüsselspalte.
Erstellt pseudo-zufällige Punkte im Bereich eines Eingabelayers.
Erstellt ein regelmäßiges Punktegitter für ein bestimmtes
Gebiet und exportiert diese als Shape.
Erstellt ein Linien- oder Polygongitter mit definierten Abständen.
Wähle Objekte nach relativer Position zu einem anderen
Layer für eine neue Auswahl, oder addiere oder subtrahiere aus aktueller Auswahl.
Erstelle ein rechteckiges Polygon auf Basis der Ausdehnung eines Raster- oder Vektorlayers.
Zufällige Punkte
Regelmäßige
Punkte
Vektorraster
Nach Position selektieren
Polygon aus Layergrenzen
Tabelle 11.7: fTools Datenmanagementwerkzeuge
Icon
Datenmanagementwerkzeuge im fTools Plugin
Werkzeug
Zweck
In neue Projektion Projiziere Objekte in neues KBS und exportiere als Shaexportieren
pefile.
Aktuelle Projektion Definiere ein KBS für ein Shapefile, für das kein KBS defidefinieren
niert ist.
Füge zusätzliche Attribute eines Vektorlayers oder eine eiAttribute
zusamgenständige DBF-Tabelle an die Attributtabelle eines Vekmenfügen
torlayers an.
Füge zusätzliche Attribute zu einem Layer auf Basis der
Attribute nach Poräumlichen Lage hinzu. Attribute eines Layers werden an
sition zusammendie Attributtabelle eines anderen Layer angehängt und als
fügen
Shape exportiert.
Teile Vektorlayer in einzelne Layer auf Basis einer SchlüsVektorlayer teilen
selspalte.
Füge mehrere Shapedateien aus einem Ordner zu einer
Shapedateien zuneuen Shapedatei des Typs Punkt, Linie oder Polygon zusammenführen
sammen.
QGIS 1.6.0 Handbuch
159
11.6 fTools Plugin
Tabelle 11.8: fTools Geometriewerkzeuge
Icon
160
Geometriewerkzeuge im fTools Plugin
Werkzeug
Zweck
Prüfe Polygone auf Überlagerung, geschlossene Löcher
Prüfe Geometrie
und reparier Reihenfolge der Knotenpunkte.
Geometriespalte
Geometrieinformationen
für
Punkte
(XCOORD,
exportieYCOORD), Linie (Länge) oder Polygon (Fläche, Durchren/hinzufügen
messer) hinzufügen.
Berechne den wahren Schwerpunkt (Zentroid) von PolyPolygonschwerpunkt
gonen eines Vektorlayer.
Delaunay Triangu- Berechne die Delaunay Triangulation eines Vektor Punktlation
layers.
Geometrie verein- Generalisiere Linien oder Polygone mit modifiziertem
fachen
Douglas-Peucker Algorithmus.
Konvertiere mehrteilige Objekte zu vielen einteiligen ObMehr- zu einteilig
jekten. Erstellt einfache Polygone und Linien.
Verbinde viele Objekte zu einem mehrteiligen Objekt auf
Ein- zu mehrteilig
Basis einer Schlüsselspalte.
Konvertiert Polygone zu Linien, mehrteilige Polygone zu
Polygon zu Linie
vielen einteiligen Linien.
Extrahiere Knotenpunkte aus Linien und Polygonen und
Knoten extrahieren
gebe sie als Punkte aus.
QGIS 1.6.0 Handbuch
11.7 GDAL Werkzeuge
11.7.1 Was sind die GDAL Werkzeuge?
Die GDAL Werkzeuge stellen eine grafische Benutzeroberfläche bereit, Über die die verschiedenen Werkzeuge der Geospatial Data Abstraction Library (GDAL), http://gdal.osgeo.org angesprochen werden können.
Dabei handelt es sich um Raster Management Tools, z.B. für die Abfrage, Umprojizierung, Transformierung
oder Verschneidung von Rasterlayern in unterschiedlichen Formaten. Außerdem stehen Werkzeuge zur Verfügung, um Konturen als Vektorlinien zu extrahieren, eine Schummerungskarte aus Höhendaten zu erzeugen
oder ein VRT (Virtual Raster Tile in XML format) aus einer oder mehreren Rasterkarte(n) zu erzeugen. Diese
Werkzeuge können benutzt werden, wenn installiert und aktiviert wurde.
11.7.2 Die GDAL Bibliothek
Die GDAL Bibliothek besteht aus einer Reihe von Kommandozeilen-Tools, jedes mit zahlreichen Optionen.
Anwender, die sich mit der Kommandozeile auskennen, werden diese Art der Anwendung sicher bevorzugen,
um so den vollen Funktionsumfang nutzen zu können. Das GDAL Tools Plugin ermöglicht hingegen einen
einfachen Zugang zu den Funktionen, und stellt daher auch nur die am häufigsten benutzten Optionen zur
Verfügung.
Virtuelle(n)
ster(Katalog)
erzeugen
Kontur
Ra-
Rastern
Polygonisieren
Verschmelzen
Sieben
Nachbarschaft
QGIS 1.6.0 Handbuch
Tabelle 11.9: Liste der GDAL Werkzeuge
Dieses Werkzeug erstellt ein VRT (Virtueller Datensatz), das ein Mosaik der Eingaberaster darstellt.
Dieses Werkzeug erstellt einen Vektorlayer mit den Konturlinien eines Höhenmodells
(DGM).
Dieses Werkzeug rasterisiert Vektorgeometrien (Punkte, Linien und Polygone) in
einen Rasterlayer (auch mit mehreren Kanälen). Die Vektorgeometrien werden aus
von GDAL unterstützten Formaten gelesen. Die Vektor- und Rasterlayer müssen in
derselben Projektion vorliegen. On-the-fly Projektion wird nicht unterstützt.
Dieses Werkzeug erstellt Vektorpolygone für alle Flächen eines Rasterlayers, in denen die Pixelwerte gleich sind. Jedes Polygon erhält ein Attribut, das den Pixelwert
widergibt. Zusätzlich kann eine Maske verwendet werden, um bestimmte Pixelbereiche auszuschließen.
Dieses Werkzeug mosaikiert einen Satz von Bilddaten. Alle Layer müssen in derselben Projektion vorliegen und die gleiche Anzahl von Kanälen aufweisen. Sie können
aber überlappen und eine unterschiedliche Auflösung aufweisen. Bei Überlappung
wird der letzte Layer über die anderen gelegt.
Das gdal_sieve.py Werkzeug löscht Rasterflächen, die kleiner als eine festgelegte
Pixelanzahl sind und ersetzt diese Fläche durch Pixelwerte der größten Nachbarfläche. Das Eingangsraster kann dabei überschrieben werden, oder das Ergebnis wird
in einen neuen Rasterlayer abgespeichert.
Das gdal_proximity.py Werkzeug erstellt einen Raster-Abstandslayer, in dem der Abstand vom Zentrum jedes Pixels zum Zentrum eines Nachbarpixels gespeichert wird,
das als Zielpixel festgelegt ist. Zielpixel sind jene Pixel im Ausganslayer, bei denen
der Pixelwert des Nachbarpixels sich in der angegebenen Liste der Zielpixelwerte
befindet.
161
11.7 GDAL Werkzeuge
Fast schwarz
Entzerren
Gitter
Konvertieren
Information
Projektion
sen
zuwei-
Übersicht
gen
Clipper
erzeu-
RGB nach PCT
PCT nach RGB
Dieses Werkzeug scanned einen Rasterlayer und versucht alle Pixel, die fast
schwarz oder fast weiss entlang von Rändern sind in exakt schwarze bzw. weisse
Pixel umzuwandeln. Dies wird oft verwendet, um verlusthaft komprimierte Luftbilder
zu ’reparieren’, so dass Farbpixel bei der Mosaikierung als transparent behandelt
werden können.
Das gdalwarp Werkzeug kann mosaikieren, umprojizieren und konvertieren. Es kann
in alle unterstützten Projektionen projizieren und kann dabei sogar mit dem Bild bereitgestellte GCPs (Ground Control Points) nutzen, wenn der Rasterlayer noch im
’Rohzustand’ ist.
Dieses Werkzeug erstellt ein regelmäßiges Gitter als Raster aus den verstreuten
Daten, die aus einer OGR-Vektordatenquelle gelesen werden. Die Eingabedaten
werden dabei interpoliert, um die Gitterknoten mit Werten zu füllen. Dabei kann zwischen verschiedenen Interpolationsmethoden gewählt werden.
Das gdal_translate Werkzeug kann Rasterlayer zwischen verschiedenen Formaten
konvertieren. Dabei können zusätzlich Prozesse wie Ausschnitte bilden, Resampling
oder auch Reskalierung angewendet werden.
Das gdalinfo Werkzeug listet Informationen über einen Rasterlayer, dessen Format
von GDAL gelesen werden kann.
Das gdalwarp Werkzeug kann mosaikieren, umprojizieren und konvertieren. Es kann
in alle unterstützten Projektion projizieren und kann dabei sogar mit dem Bild bereitgestellte GCPs (Ground Control Points) nutzen, wenn der Rasterlayer noch im ’Rohzustand’ ist. -s_srs srs_def : Ausgangsprojektion. Das Koordinatensystem kann jede sein, die durch den OGRSpatialReference.SetFromUserInput() Aufruf unterstützt
wird und EPSG PCS und GCSs (z.B. EPSG:4296), PROJ.4 Anweisungen oder den
Namen einer .prf Datei mit WKT (Well Known Text) Angaben enthält. -t_srs srs_def :
Zielprojektion. Das Koordinatensystem kann jede sein, die durch den OGRSpatialReference.SetFromUserInput() Aufruf unterstützt wird und EPSG PCS und GCSs
(z.B. EPSG:4296), PROJ.4 Anweisungen oder den Namen einer .prf Datei mit WKT
(Well Known Text) Angaben enthält.
Das gdaladdo Werkzeug wird benutzt, um Übersichten zu erstellen oder zu aktualisieren. Dabei werden ’one over several downsampling’ Methoden angewendet.
Dieses Werkzeug mosaikiert automatisch einen Satz von Rasterlayern. Alle Layer
müssen dieselbe Projektion aufweisen und dieselbe Anzahl Kanäle. Sie können aber
überlappen und eine unterschiedliche Auflösung aufweisen. Bei Überlappung wird
der letzte Layer über die anderen gelegt. -ul_lr ulx uly lrx lry : Die Ausdehnung der
Ausgabedatei. Wenn nicht angegeben, wird die Gesamtausdehnung aller Eingabedateien verwendet.
Dieses Werkzeug errechnet eine optimale Pseudo-Farbtabelle für einen RGBRasterlayer mittels eines ’median cut’ Algorithmus, der auf einem downgesampleten
RGB-Histogramm basiert. Darauf basierend wird das Bild in ein Pseudo-Farb-Raster
konvertiert. Dazu wird Floyd-Steinberg dithering (error diffusion) verwendet, um die
Qualität der Ausgabe zu maximieren.
Dieses Werkzeug konvertiert die Pseudo-Farbtabelle eines Kanals in einen RGBRasterlayer eines festgelegten Formats.
11.7.3 Beispiele
An dieser Stelle sollen ein paar Beispiele gezeigt werden, wie man die GDAL Werkzeuge verwenden kann.
162
QGIS 1.6.0 Handbuch
11.7.3 Beispiele
Abbildung 11.13: Die Menüliste der GDAL Werkzeuge
Informationen über einen Rasterlayer abfragen
Dieses Beispiel zeigt die Abfrage eines Rasterlayers.
Abbildung 11.14: Info Dialog
Konturlinien erzeugen
Dieses Beispiel erzeugt Konturlinien auf Basis von SRTM-Höhendaten.
mit folgendem Ergebnis:
Mit gdalwarp einen Rasterlayer umprojizieren
Dieser Dialog zeigt das Umprojizieren der Landnutzungskarte aus dem QGIS-Beispieldatensatzes. Sie wird
von Albers Equal Area projection nach Lon/Lat WGS84 (EPSG:4326) umprojiziert.
QGIS 1.6.0 Handbuch
163
11.7 GDAL Werkzeuge
Abbildung 11.15: Kontur Dialog
Abbildung 11.16: Berechnete Konturlinien mit gdal_contour
Abbildung 11.17: Entzerren Dialog (gdalwarp)
164
QGIS 1.6.0 Handbuch
11.8 Georeferenzier Plugin
Das Plugin
Georeferenzierer
erlaubt die Erstellung von Worldfiles für existierende Rasterlayer und
das entzerren von Rasterlayern in ein neues GeoTiff. Es ermöglicht damit das georeferenzieren von Rasterdaten in geographische und projizierte Koordinatensysteme oder die Transformation des Rasters in ein neues
Koordinatensystem. Der Ansatz besteht darin, Bezugspunkte auf der Rasterkarte zu finden, denen eindeutige
Koordinaten zugewiesen werden können.
Funktionalitäten
Icon
Funktion
Icon
Funktion
Raster öffnen
Georeferenzierung beginnen
GDAL Skript erzeugen
GCP Punkte laden
GCP Punkte speichern als
Transformationseinstellungen
Punkt hinzufügen
Punkt löschen
GCP-Punkt verschieben
Verschieben
Hineinzoomen
Herauszoomen
Auf den Layer zoomen
Zoom zurück
Zoom vor
Georeferenzierung mit QGIS verbinden
QGIS mit Georeferenzierung verbinden
Tabelle 11.10: Georeferenzierfunktionen
Wie benutzt man den Georeferenzierer
Es gibt zwei Möglichkeiten, um X und Y Koordinaten einer Rohkarte oder die Koordinaten (mmmm.mm) einer
projizierten Karte an ausgewählten Punkten eines Bildes zu georeferenzieren.
1. Manchmal findet man auf dem zu georeferenzierenden Bild selbst kleine Kreuze, mit (oft auch am Bildrand) angeschriebenen Koordinaten. In diesem Fall kann man die entsprechenden Koordinaten für die
Georeferenzierung manuell zuweisen.
2. Man kann auch bereits georeferenzierte Raster- oder Vektorlayer verwenden, wenn sich darin übereinstimmende Objekte befinden und die Projektion der Zielprojektion des zu georeferenzierenden Bildes
entspricht. In diesem Fall können die Koordinaten durch das Anklicken von Referenzpunkten in dem
bereits georeferenzierten Layer im Kartenfenster Koordinaten zugewiesen werden.
Die allgemeine Vorgehensweise besteht normalerweise darin, dass man eine Reihe von Punkten auf dem
zu georeferenzierenden Bild auswählt, diesen die entsprechenden Koordinaten der Zielprojektion zuweist und
dann eine passende Transformationsmethode auswählt. Entsprechend der Eingabeparameter erstellt das Plugin dann entweder einen Worldfile für das Bild oder erzeugt eine entzerrte Version des Bildes als GeoTiff.
Allgemein gilt, je mehr Punkte gesetzt werden, desto besser ist das Resultat.
Als ersten Schritt starten Sie QGIS, laden das Georeferenzier Plugin (siehe Kapitel 10.1.1) und klicken dann
auf das Icon
Georeferenzierer
QGIS 1.6.0 Handbuch
in der Werkzeugleiste. Daraufhin erscheint der Dialog, wie in Abbil-
165
11.8 Georeferenzier Plugin
dung 11.18 zu sehen.
In diesem Beispiel soll ein Worldfile für eine topografische Karte aus der Gegend Süd-Dakotas erstellt werden,
welche zu dem GRASS Spearfish-Datensatz passt. Diese Karte kann später zusammen mit den erstellten
Daten in der GRASS spearfish60 Location dargestellt werden. Die topopgrafische Karte steht unter folgender
Adresse zum Download bereit. http://grass.osgeo.org/sampledata/spearfish_toposheet.tar.gz
Falls Sie nicht wissen, wie Sie die spearfish60 Location in QGIS integrieren und mit Hilfe des GRASS Plugins
verwenden können, finden Sie im Abschnitt 8 weitere Informationen.
Abbildung 11.18: Das Georeferenzier Plugin
Eingabe von Bezugspunkten (Ground Control Points (GCP))
Mit dem Knopf
Addiere Punkt
können Sie nun damit beginnen dem Rasterbild Bezugspunkte und
die dazugehörigen Koordinaten hinzuzufügen (siehe Abbildung 11.19). Aus diesen Punktkoordinaten errechnet das Plugin später die entsprechenden Worldfile Parameter. Je mehr Bezugspunkte Sie erstellen, desto
genauer wird in der Regel das Ergebnis. Für die Angabe der nötigen Punktkoordinaten stehen Ihnen zwei
unterschiedliche Vorgehensweisen zur Verfügung.
geladen werden. Der Layer
1. Um einen Rasterlayer zu georeferenzieren muss er mit dem Knopf
erscheint dann im Hauptfenster des Plugins. An dieser Stelle können Sie bereits damit beginnen, Referenzpunkte festzulegen.
2. Mit dem Knopf
Punkt hinzufügen
können Sie nun damit beginnen, dem Rasterbild Bezugs-
punkte und die dazugehörigen Koordinaten hinzuzufügen (siehe Abbildung 11.19). Für die Angabe der
nötigen Punktkoordinaten stehen Ihnen zwei unterschiedliche Vorgehensweisen zur Verfügung.
a) Sie klicken auf einen Punkt in der Rasterkarte und geben die X- und Y-Koordinaten ein.
b) Sie klicken auf einen Punkt in der Rasterkarte und wählen den Knopf aus Karte , um die X- und
Y-Koordinaten mit Hilfe einer georeferenzierten, in QGIS geladenen Karte hinzuzufügen.
166
QGIS 1.6.0 Handbuch
c) Mit dem
Icon, können Sie GCPs in beiden Fenstern verschieben, wenn sie an der falschen
Stelle liegen sollten.
3. Geben Sie weitere Bezugspunkte an. Sie sollten mindestens 4 Punkte festlegen, und je mehr Punkte
Sie gut verteilt angeben, desto besser wird normalerweise das Ergebnis.
Abbildung 11.19: Bezugspunkte zu einem Rasterbild hinzufügen
Wie Sie in Abbildung 11.19 sehen können, stellt Ihnen der Georeferenzierdialog auch Icons zum Vergrößern/Verkleinern, zum Verschieben, sowie zum Hinzufügen und Löschen von Bezugspunkten zur Verfügung.
Die gesetzten Bezugspunkte werden zusammen mit dem Rasterbild als Textdatei mit der Endung .points
gespeichert. Dies erlaubt uns, bei Bedarf das Georeferenzier Plugin wieder zu öffnen und neue Punkte hinzuzufügen oder bestehende Punkte zu löschen, um dadurch das Ergebnis zu verbessern. Die .points Datei
enthält Werte als mapX, mapY, pixelX und pixelY. Sie können die Knöpfe
’GCP Punkte laden’ und
’GCP Punkte speichern’ verwenden, um die Dateien zu verwalten. Innerhalb der GCP-Tabelle können Sie auf
einen Spaltenkopf klicken und dadurch den Inhalt sortieren. Die GCP-Liste wird dabei automatisch aktualisiert.
Festlegen der Transformationseinstellungen
Nachdem Sie in dem Bild eine ausreichende Anzahl an Punkten gesetzt haben, gilt es nun, die Transformationseinstellungen für die Georeferenzierung zu definieren.
Abbildung 11.20: Festlegen der Transformationseinstellungen für die Georeferenzierung
QGIS 1.6.0 Handbuch
167
11.8 Georeferenzier Plugin
Auswahl des Transformationstyps
Abhängig davon, wieviele Bezugspunkte Sie gesetzt haben, stehen unterschiedliche Transformationstypen zur
Verfügung. Der zu wählende Transformationstyp ist außerdem vom Typ und der Qualität der Eingangsdaten,
sowie der Anzahl geometrischer Störungen, die in dem Ergebnis auftreten können.
In QGIS 1.6.0 stehen folgende Algorithmen zur Auswahl:
– Linear: Der lineare (affine) Algorithmus wird verwendet, um einen Worldfile zu erstellen. Er unterscheidet
sich von den anderen Algorithmen, da tatsächlich keine Transformation stattfindet. Für verzerrte Daten,
z.B. gescannte Karten werden die Ergebnisse wahrscheinlich nicht ausreichen.
– Helmert: Die Helmert Transformation führt eine einfache Skalierung und Rotation der Daten durch.
– Polynomial 1, 2 und 3: Die Polynomial Algorithmen stellen die am häufigsten verwendeten Algorithmen
zur Georeferenzierung dar. Sie unterscheiden sich anhand des Entzerrungsgrades, der verwendet wird,
damit die Bezugspunkte der zu georeferenzierenden Karte mit den Bezugspunkten der Zielkarte genau
zueinander passen. Am häufigsten wird der Polynomial 2 Algorithmus verwendet, der auch entzerrt. Die
Polynomial 1 (Affine) Transformation bewahrt Kollinearität und erlaubt die Skalierung, Übersetzung und
Rotation des Layers.
– Thin Plate-Spline (TPS): Der Thin Plate-Spline (TPS) Algorithmus stellt eine moderne Methode zur
Georeferenzierung dar und ermöglicht eine lokale Entzerrung der Daten. Die Anwendung ist besonders
dann sinnvoll, wenn die Ausgangsdaten eine schlechte Qualität haben.
Festlegen der Resampling Methode
Die verwendete Resampling Methode wird wahrscheinlich von den Eingabedaten und dem Ziel der Übung
abhängig sein. Wenn die Bildstatistik nicht verändert werden soll, wählen Sie wahrscheinlich die Nächster
Nachbar Methode, wo hingegen die Kubische Methode ein eher weicheres Ergebnis ergibt. Insgesamt können
Sie zwischen 5 Methoden auswählen.
1. Nächster Nachbar
2. Linear
3. Kubisch
4. Kubisches Spline
5. Lanczos
Festlegen der Transformationseinstellungen
Es gibt mehrere Optionen, die für die Ausgabe der Georeferenzierung festgelegt werden müssen.
– Das Kontrollkästchen
World-Datei erzeugen ist nur auswählbar, wenn Sie sich für die Lineare Transformation entscheiden. Dies bedeutet nämlich, dass der Rasterlayer selbst nicht entzerrt wird. Stattdessen wird lediglich eine World-Datei geschrieben, über den der Rasterlayer referenziert wird.
– Für alle anderen Transformationstypen müssen Sie ein Ausgaberaster angeben. Als Standard wird eine
Datei mit dem Namen [filename]_modified in demselben Ordner, indem sich auch die Ausgangsdatei
befindet geschrieben.
– Als nächsten Schritt müssen Sie das Ziel KBS (Koordinatenbezugsystem) für die Ergebnisdatei angeben (siehe auch Kapitel 7).
– Wenn Sie wünschen, können Sie auch eine PDF-Karte und einen PDF-Bericht erzeugen. Der Bericht
enthält Informationen zu den verwendeten Transformationsparametern, ein Bild der Abweichungen und
168
QGIS 1.6.0 Handbuch
eine Liste aller GCPs und ihrer RMS-Fehler.
– Desweiteren können Sie das Kontrollkästchen
Zielauflösung aktivieren und eine Pixelauflösung für
das Ausgaberaster festlegen. Standard ist der Wert 1.
– Das Kontrollkästchen
Falls nötig 0 für Transparenz verwenden sollten Sie aktivieren, wenn es Pixel in dem Ausgaberaster mit dem Wert 0 gibt, die transparent dargestellt werden sollen. In unserem
Beispiel wären alle weissen Flächen transparent.
– Abschließend können Sie noch das Kontrollkästchen
Wenn fertig in QGIS laden anwählen. Dadurch wird die Ausgabe automatisch in das Kartenfenster geladen, nachdem die Georeferenzierung
abgeschlossen ist.
Rastereigenschaften anziegen und anpassen
I
Wenn Sie auf den Knopf Rastereigenschaften im Menü Einstellungen
Dialog, um die Rastereigenschaften des zu referenzierenden Layers zu verändern.
klicken, öffnet sich ein
Den Georeferenzierer konfigurieren
– Sie können festlegen, ob GCP-Koordiniaten und/oder -IDs angezeigt werden.
– Als Einheit für die Abweichungen kann Pixel oder Karteneinheit gewählt werden.
– Für den PDF-Bericht können Sie einen linken und rechten Rand festlegen und für die PDF-Karte das
Papierformat.
– Schließlich können Sie noch das Kontrollkästchen
Georeferenzierungsfenster docken
Dadurch werden die Fenster gleichmäßig über den Bildschirm verteilt geöffnet.
aktivieren.
Starten der Georeferenzierung
Nachdem alle Referenzpunkte gesetzt wurden und die Transformationseinstellungen definiert sind, klicken Sie
auf den Knopf
’Georeferenzierung beginnen’, um den neuen Rasterlayer zu erzeugen.
11.9 GPS Plugin
GPS, das ’Global Positioning System’, ist ein satellitengestützes System, das jeder Person mit einem GPSEmpfänger erlaubt, seine exakte Position anhand von Koordinaten irgendwo auf der Welt anzeigen zu lassen.
Es wird bei der Navigation von Flugzeugen, Booten oder auch von Wanderern als Hilfsmittel benutzt. Der GPSEmpfänger benutzt dabei Signale der Satelliten um Längen- und Breitengrad und manchmal auch die aktuelle
Höhe zu berechnen. Die meisten Empfänger können die Positionen auch in Form von Wegpunkten, Routen
oder Spuren speichern. QGIS stellt Wegpunkte als Punktdatei und Routen sowie Spuren als Vektorlinien dar.
11.9.1 GPS-Daten aus einer Datei laden
Es gibt viele verschiedene Datenformate zum Speichern von GPS-Daten. Das von QGIS unterstützte Format
ist GPX (GPS eXchange format), ein Standardformat, welches Wegpunkte, Routen und Spuren in einer Datei
enthalten kann.
Um eine GPX-Datei zu laden, müssen Sie das Plugin “GPS Werkzeuge“ über das Menü Plugins
QGIS 1.6.0 Handbuch
169
11.9 GPS Plugin
Plugins verwalten
aktivieren. Wenn das Plugin aktiviert ist, erscheint das
GPS Werkzeuge
in
der Werkzeugleiste von QGIS. Eine GPX-Datei /qgis_sample_data/gps/national_monuments.gpx finden
Sie im QGIS Beispieldatensatz (siehe Kapitel 2.2)
1. Klicken Sie auf das Icon
2. Suchen
GPS Werkzeuge und wählen Sie den Reiter GPX-Datei laden .
Sie den Ordner qgis_sample_data/gps/, wählen Sie die Datei national_monuments.gpx
und wählen Sie den Objekttypen
Wegpunkte .
3. Klicken Sie auf OK .
Abbildung 11.21: Der GPS Werkzeuge Dialog
Jeder Dateityp (Wegpunkte, Routen und Spuren) wird in einen eigenen Layer geladen. Die Datei
national_monuments.gpx aus dem Beispiel enthält aber nur Wegpunkte.
11.9.2 GPSBabel
Weil QGIS nur das GPX-Format unterstützt, müssen Sie einen Weg finden, um andere GPS-Datenformate
nach GPX zu konvertieren. Dies können Sie in vielen Fällen mit der Freien Software GPSBabel erledigen,
erhältlich unter der URL: http://www.gpsbabel.org. Diese Software kann auch GPS-Daten von Ihrem PC
zu Ihrem GPS-Empfänger transferieren und umgekehrt. QGIS benutzt GPSBabel auch dazu, daher ist es
ratsam, es zu installieren. Wenn Sie aber lediglich GPX-Dateien in QGIS laden möchten, geht dies auch ohne
GPSBabel. Version 1.2.3 funktioniert auf jeden Fall mit QGIS, neuere aber wahrscheinlich auch.
11.9.3 GPS-Daten importieren
Um GPS-Daten aus einer Datei, die nicht im GPX-Format vorliegt zu importieren, benutzen Sie den Reiter
Aus anderer Datei importieren . Wählen Sie dann die Datei (und den Dateityp), die importiert werden soll
aus, von welchem Datenformat Sie importieren möchten und wo die konvertierte GPX-Datei unter welchem
Namen abgelegt werden soll.
Beachten Sie, dass nicht für alle Datenformate die drei GPS-Datentypen Wegpunkte, Routen und Spuren
unterstützt werden. Manchmal sind es nur ein oder zwei.
170
QGIS 1.6.0 Handbuch
11.9.4 GPS-Daten von einem Empfänger herunterladen
11.9.4 GPS-Daten von einem Empfänger herunterladen
QGIS kann mit dem Programm GPSBabel GPS-Daten direkt von einem GPS-Empfänger in einen Vektorlayer
laden. Dazu können Sie den Reiter Vom GPS herunterladen verwenden (vgl. Abbildung 11.22), indem Sie
den Typ Ihres GPS-Empfängers angeben, den Verbindungsport, den Namen der GPX-Datei, in welche die
Daten konvertiert werden sollen und schließlich den Namen des neuen Vektorlayers in QGIS.
Abbildung 11.22: Daten vom GPS herunterladen
Durch die Angabe des Typs Ihres GPS-Empfängers legen Sie fest, wie GPSBabel mit dem Gerät kommuniziert. Wenn kein vorhandener Typ mit Ihrem Empfänger funktioniert, können Sie einen eigenen, neuen Gerätetyp erstellen (vgl. Abschnitt 11.9.6).
Der Verbindungsport ist ein Dateiname oder ein anderer Name, den Ihr System als Referenz für den physischen Port benutzt, über den eine Verbindung zum GPS-Empfänger hergestellt wird. Unter
wie /dev/ttyS0 oder /dev/ttyS1 und unter
dies von dem GPS-Gerät unterstützt wird.
ist das etwa
ist es COM1 oder COM2. Es kann auch einfach USB sein, wenn
Wenn Sie auf OK klicken, werden die Daten vom GPS-Empfängers heruntergeladen und in QGIS als Vektorlayer dargestellt.
11.9.5 GPS-Daten auf einen Empfänger hochladen
Sie können auch einen Vektorlayer aus QGIS auf einen GPS-Empfänger hochladen, indem Sie den Reiter
Zum GPS hochladen verwenden. Der Vektorlayer muss dazu ein GPX-layer sein. Sie wählen dazu einen
entsprechenden Layer aus, den Typ Ihres GPS-Empfängers und den Verbindungsport. Genau wie beim Reiter
Vom GPS herunterladen können Sie bei Bedarf auch einen eigenen, neuen Empfänger-Typ erstellen, wenn
Ihr Gerät nicht in der Liste auftaucht.
Dieses Werkzeug ist sehr nützlich, besonders im Zusammenspiel mit den Vektorfunktionen von QGIS. Sie können eine Karte laden, ein paar Wegpunkte oder Routen digitalisieren und es dann auf Ihren GPS-Empfänger
hochladen.
11.9.6 Neues GPS-Gerät definieren
Es gibt eine große Vielfalt an GPS-Empfängern, und die QGIS-Entwickler können nicht alle testen. Wenn
Sie also ein Gerät haben, das nicht mit einem der bereits vorhandenen Gerätetypen funktioniert, können Sie
QGIS 1.6.0 Handbuch
171
11.10 Interpolationsplugin
selbst einen erstellen. Dazu klicken Sie auf den Knopf Gerät bearbeiten
im Reiter Zum GPS hochladen
oder Vom GPS herunterladen .
Um ein neues Gerät zu definieren, klicken Sie auf den Knopf Neues Gerät , geben einen Namen sowie
die Kommandos zum hinauf- und herunterladen der unterschiedlichen Datentypen (Wegpunkte, Routen und
Spuren) ein und klicken dann auf Gerät zum Hinaufladen . Danach steht der Name des Gerätes in den
Reitern Zum GPS hochladen und Vom GPS herunterladen zur Verfügung.
Das Kommando zum herunterladen der unterschiedlichen Datentypen wird benutzt, um die Daten von Ihrem GPS-Empfänger in eine GPX-Datei zu transferieren. Es wird wahrscheinlich ein GPSBabel Kommando
sein, kann aber auch ein anderes Kommandozeilenprogramm sein, das diese Aufgabe erfüllt. QGIS wird die
Schlüsselwörter %type, %in und %out ersetzen, wenn das Kommando ausgeführt wird.
%type wird ersetzt durch “-w”, wenn Sie Wegpunkte herunterladen, “-r” wenn es eine Route ist und “-t”, wenn
es sich um Spuren handelt. GPSBabel erfährt dadurch, um welchen GPS-Datentyp es sich handelt.
%in wird ersetzt durch den Namen des Verbindungsports und %out durch den Namen, den Sie für die
GPX-Datei gewählt haben. Wenn Sie also einen neuen Gerätetyp mit dem Kommando “gpsbabel %type -i
garmin -o gpx %in %out” (es handelt sich hierbei um das Standard Kommando für einen “Garmin Serial”)
definieren und diesen benutzen, um Wegpunkte von Port “/dev/ttyS0” in die Datei “output.gpx” zu schreiben, dann ersetzt QGIS die Schlüsselworte und startet das Kommando “gpsbabel -w -i garmin -o gpx
/dev/ttyS0 output.gpx”.
Das Kommando hinaufladen wird benutzt, um verschiedene Datentypen (Wegpunkte, Routen und Spuren) auf
Ihren GPS-Empfänger zu transferieren. Es werden dazu die gleichen Schlüsselworte benutzt, nur dass %in
durch den Namen der hochzuladenen GPX-Datei und %out durch den Namen des Verbindungsports ersetzt
wird. Sie können mehr über GPSBabel und seine Funktionen unter der URL: http://www.gpsbabel.org
erlernen.
Wenn Sie einmal einen eigenen Gerätetypen erstellt haben, wird dieser in der Liste der GPS-Geräte dauerhaft
angezeigt werden.
11.10 Interpolationsplugin
Das Plugin
Interpolation erlaubt es, ein TIN (Triangulated Irregular Network) oder eine IDW (Inverse
Distance Weighted) Interpolation aus Vektorpunkten zu berechnen. Die Anwendung ist sehr einfach zu bedienen und bietet ein intuitives Interface, wie in Abbildung 11.23 zu sehen. Die folgenden Parameter müssen
angegeben werden, damit das Plugin funktioniert:
– Eingabevektor: Wählen Sie einen in QGIS geladenen Vektor Punktlayer. Wenn mehrere Layer angegeben werden, werden die Daten aller Layer für die Interpolation verwendet. Beachten Sie auch, dass es
möglich ist, Linien und Polygone als Randbedingungen für die Triangulation zu verwenden, indem Sie
im Dropdown-Menü “Typ” des geladenen Layers entweder Strukturlinien oder Bruchkanten auswählen.
– Interpolationsattribut: Wählen Sie die Attributspalte mit den Werten für die Berechnung oder aktivieren
Sie das Kontrollkästchen
Z-Koordinate für Interpolation verwenden .
– Interpolationsmethode: Wählen Sie als Interpolationsmethode Unregelmäßiges Dreiecksnetz (TIN)
oder Inverse Distanzgewichtung (IDW)
.
– Spalten- und Zeilenanzahl: Definieren Sie über die Spalten- und Zeilenanzahl die Auflösung der Ausgabekarte.
172
QGIS 1.6.0 Handbuch
– Ausgabedatei: Legen Sie einen Namen für den Ausgabelayer fest.
Abbildung 11.23: Dialog Interpolationsplugin
Das Plugin anwenden
1. Starten Sie QGIS und laden Sie die CVS Tabelle elevp.csv mit Höheninformationen aus dem QGIS
Beispieldatensatz mit Hilfe des Plugins ’Getrennter Text’ aus Kapitel 11.3.
2. Laden Sie das Interpolationsplugin mit dem Plugin Manager (siehe Kapitel 10.1.1) und klicken Sie auf
das Icon
Interpolation in der Werkzeugleiste, um den Dialog zu starten.
3. Wählen Sie den Layer elevp
als Eingabevektorlayer und Spalte ELEV als Interpolationsattribut.
4. Wählen Sie Unregelmäßiges Dreiecksnetz (TIN)
als Interpolationsmethode, definieren Sie als
Spalten- und Zellenzahl 1000. Das entspricht in etwa einer Auflösung in X- und Y-Richtung von 5000
metern. Als Ausgabedatei geben Sie elevation_tin an.
5. Klicken Sie Ok .
6. Doppelklicken Sie auf die Ergebniskarte elevation_tin in der Legende, um den Dialog
Rasterlayereigenschaften zu öffnen und wählen Sie im Reiter Darstellung die Farbabbildung
Pseudofarben
. Oder Sie definieren eine neue Farbtabelle, wie in Kapitel 5.3 beschrieben.
In Abbildung 11.24 sehen das Ergebnis einer TIN-Interpolation mit einer Pixelauflösung von 5 km und der
Farbabbildung Pseudofarben. Die Interpolation benötigt einige Zeit, obwohl die Daten nur den nördlichen Teil
von Alaska abdecken.
QGIS 1.6.0 Handbuch
173
11.11 MapServer Export Plugin
Abbildung 11.24: Interpolation von Höhenpunkten mit der TIN-Methode
11.11 MapServer Export Plugin
DISCLAIMER: Dieses Kapitel des Handbuchs ist noch nicht aktualisiert auf die Quantum GIS v1.6.0!
Mit dem Plugin
MapServer Export
können Sie eine Map-Datei für den UMN MapServer erstellen.
Dazu verwenden Sie QGIS, um die Layer im Kartenfenster zu arrangieren, zu beschriften und die Farben
nach ihren Wünschen anzupassen und speichern das Ergebnis als QGIS Projekt ab.
11.11.1 Eine Projektdatei für das MapServer Export Plugin erstellen
Das MapServer Export Plugin verwendet eine gespeicherte QGIS Projektdatei und nicht die aktuell im Kartenfenster angezeigten Layer. Dies hat bereits häufiger zu Verwirrung geführt. Wie im weiteren Verlauf beschrieben, müssen Sie die Layer im Kartenfenster layouten und dann als Projekt abspeichern.
In diesem Beispiel wird in vier Schritten gezeigt, wie Sie zu dem Punkt kommen, an dem Sie die Map-Datei
erstellen können. Wir verwenden dazu Raster- und Vektorlayer aus dem QGIS Beispieldatensatz 2.2.
1. Laden Sie den Rasterlayer landcover.img, indem Sie auf das Icon
Add Raster Layer klicken.
2. Fügen Sie den Vektorlayer lakes.gml, majrivers.shp und airports aus dem QGIS Beispieldatensatz
hinzu, indem Sie das Icon
Add Vector Layer verwenden.
3. Ändern Sie die Farben und Beschriftung nach ihren Wünschen (siehe Abbildung 11.25)
4. Speichern Sie das neue Projekt unter dem Namen mapserverproject.qgs im Menü Datei
Projekt speichern als .
174
QGIS 1.6.0 Handbuch
11.11.2 Eine Map-Datei erstellen
Abbildung 11.25: Layer im Kartenfenster layouten und als Projekt speichern
11.11.2 Eine Map-Datei erstellen
Das Programm msexport befindet sich im QGIS Programmordner und kann unabhängig von QGIS verwendet
werden. Von QGIS aus müssen Sie das MapServer Export Plugin erst mit dem Plugin Manager laden. Klicken
Plugins verwalten
I , wählen Sie das Plugin aus und klicken dann auf
Sie dazu auf Plugins
OK
Nun können Sie auf das Icon
MapServer Export
in der Werkzeugleiste klicken und den Dialog
Exportieren in MapServer öffnen (siehe Abbildung 11.26).
Hier ist eine Zusammenfassung der Eingabefelder:
Kartendatei
Tragen Sie hier den Namen der Map-Datei ein, die erstellt werden soll. Sie können mit dem ’Speichern
unter’ Knopf auswählen, wo die Datei gespeichert werden soll.
QGIS Projektdatei
Geben Sie den kompletten Pfad zur QGIS Projektdatei (.qgs) an, die Sie exportieren möchten. Sie
können mit dem ’Durchsuchen’ Knopf nach der Projektdatei suchen.
Name
Ein Name für die Karte. Dieser Name wird als Prefix für alle durch den MapServer erstellten Karten
verwendet.
Breite
Breite des Ausgabebildes in Pixeln.
Höhe
Höhe des Ausgabebildes in Pixeln.
QGIS 1.6.0 Handbuch
175
11.11 MapServer Export Plugin
Abbildung 11.26: Dialog MapServer Export
Einheiten
Maßeinheiten für die Ausgabe
Bildtyp
Bildformat, das vom MapServer erstellt wird
Vorlage
Kompletter Pfad zur MapServer Template-Datei, die mit der Map-Datei benutzt wird
Kopfzeile
Kompletter Pfad zur MapServer Header-Datei, die mit der Map-Datei benutzt wird
Fusszeile
Kompletter Pfad zur MapServer Footer-Datei, die mit der Map-Datei benutzt wird
Nur die QGIS Projektdatei ist nun notwendig, um eine Map-Datei zu erstellen. Es kann aber sein, dass diese
nicht auf anhieb funktioniert, abhängig davon, was sie sich vorstellen. Auch wenn QGIS durchaus geeignet
ist, eine Map-Datei zu erstellen, ist es häufig doch notwendig, die Map-Datei manuell nachzubearbeiten. man
sollte es daher eher als eine Hilfe betrachten, um die Map-Datei nicht komplett neu erstellen zu müssen.
Aber lassen Sie uns in einem Beispiel anschauen, wie man aus der gerade erstellten Projektdatei eine MapDatei erstellt (siehe Abbildung 11.26).
1. Klicken Sie auf das Icon
176
MapServer Export .
QGIS 1.6.0 Handbuch
11.11.3 Testen der Map-Datei
2. Geben Sie als Kartendatei qgisproject.map für die neue Map-Datei an.
3. Geben Sie als QGIS Projektdatei die gerade erstellte Datei mapserverproject.qgs an.
4. Geben Sie den Namen MyMap für die Karte an.
5. Geben Sie als Breite 600 und als Höhe 400 an.
6. Die Layer sind in feet, also ändern wir die Einheit in Fuß.
7. Wählen Sie “png” als Bildtyp.
8. Klicken Sie auf OK , um die neue Map-Datei qgisproject.map zu erstellen. QGIS zeigt an, dass es
erfolgreich war.
Sie können sich die Map-Datei in einem Texteditor anschauen. Sie werden sehen, dass das Exportmodul alle
Metadaten hinzugefügt hat, um die Map-Datei für WMS zu aktivieren.
11.11.3 Testen der Map-Datei
Sie können die Map-Datei testen, indem Sie ein Bild mit dem Programm shp2img erzeugen (siehe Abbildung 11.27). shp2img ist Teil der UMN MapServer Installation, aber es ist auch in dem Programm FWTools
vorhanden. Um ein Testbild zu erstellen sind folgende Schritte notwendig:
Abbildung 11.27: Testbild erstellt mit dem Programm shp2img
– Öffnen wir eine Shell, damit wir das Programm shp2img aus der Kommandozeile starten können.
– Wenn die Map-Datei nicht im aktuellen Verzeichnis gespeichert wurde, wechseln Sie bitte in das entsprechende Verzeichnis mit der Map-Datei
– starten Sie shp2img -m qgisproject.map -o mapserver_test.png
– Schauen Sie sich das erstellte Bild mit einem Bildbetrachter an
QGIS 1.6.0 Handbuch
177
11.12 OGR-Layer-Konverter Plugin
Die Ausdehnung des Bildes ist exakt diejenige, die wir in der QGIS-Projektdatei abgespeichert haben. Und das
erstellte PNG enthält alle Layer, die wir als QGIS-Projekt abgespeichert haben, außer den airport Symbolen.
Wenn Sie vorhaben, die Map-Datei auch für WMS-Anfragen zu nutzen, dann brauchen Sie wahrscheinlich
nichts weiter zu machen. Wenn Sie es als Kartenvorlage oder individuelle Oberfläche nutzen wollen, ist wahrscheinlich noch ein bischen manuelles Optimieren notwendig. Um zu sehen, wie einfach es ist, Karten aus
QGIS ins Internet zu stellen, schauen Sie sich das 5-minütige Flashvideo von Christopher Schmidt an, auch
wenn es auf einer älteren QGIS Version basiert: 2
11.12 OGR-Layer-Konverter Plugin
Das Plugin
OGR-Layer-Konverter ermöglicht es, Vektorlayer von einem OGR-unterstützten Vektorfor-
mat in ein anderes durch OGR unterstütztes Vektorformat zu konvertieren. Es ist sehr einfach zu verwenden
und bietet Funktionalitäten wie in Abbildung 11.28 dargestellt. Die unterstützten Vektorformate können je nach
GDAL Installation unterschiedlich sein.
– Quelle Format/Datensatz/Layer: Geben Sie das OGR-Format und den Datensatz der konvertiert werden soll an.
– Ziel Format/Datensatz/Layer: Geben Sie das OGR-Format und die Vektor Ausgabedatei an.
Abbildung 11.28: OGR-Layer-Konverter Plugin
Das Plugin anwenden
1. Starten Sie QGIS, laden Sie das OGR-Konverter Plugin mit dem Plugin Manager (siehe Kapitel 10.1.1)
und klicken Sie auf das Icon
OGR Layer Converter in der Werkzeugleiste.
2. Wählen Sie im Bereich Quelle als Vektorformat ESRI Shapefile
3. Wählen Sie im Bereich Ziel als Vektorformat GML
und als Datensatz alaska.shp.
und als Ausgabe alaska.gml.
2 http://openlayers.org/presentations/mappingyourdata/
178
QGIS 1.6.0 Handbuch
4. Klicken Sie auf Ok .
11.13 Oracle GeoRaster Plugin
Oracle Datenbanken mit Oracle Spatial Erweiterung ermöglichen es, Rasterlayer als SDO_GEORASTER ObOracle GeoRaster Plugin . Es basiert auf der GDAL Biblio-
jekte zu speichern. In QGIS existiert das
thek und setzt voraus, dass eine entsprechende Oracle Datenbank auf ihrem Rechner läuft. Obwohl Oracle
keine freie Software ist, stellen Sie ihre Software für Entwickler und zu Testzwecken kostenlos zur Verfügung.
Ein einfaches Beispiel, wie man über GDAL ein Raster in eine Oracle Datenbank laden kann sieht folgendermaßen aus:
gdal_translate -of georaster input_file.tif geor:scott/tigerorcl
Das Raster wird in diesem Beispiel in die Standard GDAL_IMPORT Tabelle als Spalte mit dem Namen RASTER geladen.
11.13.1 Mit der Datenbank verbinden
Als erstes muss das Oracle GeoRaster Plugin mit dem Plugin Manager geladen werden (siehe Kapitel 10.1.1). Wenn Sie zum ersten Mal ein GeoRaster in QGIS laden wollen, müssen Sie zuvor eine Verbindung zu der Oracle Datenbank erstellen, in der sich die Daten befinden. Hierzu klicken Sie auf das
Oracle Spatial GeoRaster wählen
Icon in der Werkzeugleiste. In dem Dialog klicken Sie auf Neu
und geben dann die notwendigen Verbindungsparameter ein (siehe Abbildung 11.29) :
– Name: Geben Sie einen Namen für die Datenbankverbindung an.
– Datenbankinstanz: Geben Sie den Namen der Datenbank an, mit der Sie sich verbinden wollen.
– Benutzername: Geben Sie den Benutzernamen an, mit dem Sie auf die Datenbank zugreifen wollen.
– Passwort: Das Passwort für den Benutzernamen, um auf die Datenbank zuzugreifen.
Abbildung 11.29: Dialog zum Erstellen einer Oracle Anbindung
Zurück im Hauptfenster des Oracle Spatial GeoRaster Plugins (siehe Abbildung 11.30), wählen Sie die Dropdown Liste, um die neue Verbindung auszuwählen und klicken dann auf Verbinden , um die Verbindung
herzustellen. Sie können die Verbindung auch nochmals Bearbeiten und Veränderungen vornehmen oder
mit dem Knopf Löschen die Verbindung aus der Dropdown Liste entfernen.
QGIS 1.6.0 Handbuch
179
11.13 Oracle GeoRaster Plugin
11.13.2 Ein GeoRaster auswählen
Wenn die Verbindung zur Datenbank steht, werden im Fenster ’Unterdaten’ die Namen aller Tabellen in Form
eines GDAL ’subdataset’ angezeigt, in denen GeoRaster Spalten vorliegen.
Wählen Sie einen der ’subdatasets’ und klicken dann auf Wählen , um den Tabellennamen auszuwählen.
Daraufhin erscheint eine weitere Liste mit den GeoRaster Spalten, die sich in der Tabelle befinden. Dies ist
normalerweise eine kurze Liste, da es eher selten vorkommt, dass mehr als ein oder zwei GeoRaster Spalten
in einer Tabelle abgelegt sind.
Wählen Sie wieder einen der ’subdatasets’ und klicken auf Wählen , um eine Tabellen/Spalten Kombination
auszusuchen. Der Dialog zeigt die Zeilen, die GeoRaster Objekte enthalten. Beachten Sie, dass in der Liste
der ’subdatasets’ nun die Rasterdatentabelle und Raster Id Paare angezeigt werden.
Es ist übrigens zu jeder Zeit möglich, die Auswahl zu editieren, um so direkt zu einem bereits bekannten
GeoRaster oder zurück zum Anfang zu gelangen.
Abbildung 11.30: Dialog zum Auswählen eines Oracle GeoRasters
Der Auswahlbereich kann auch dazu verwendet werden, um eine Where-Abfrage am Ende der Identifikation hinzuzufügen, z.B.: geor:scott/tiger@orcl,gdal_import,raster,geoid=. Weitere Informationen finden
Sie unter der URL http://www.gdal.org/frmt_georaster.html.
11.13.3 Ein GeoRaster laden
Schließlich, wenn Sie aus der Liste der ’subdatasets’ die Rasterdatentabelle und Raster Id Paare ausgewählt
haben, wird das entsprechende GeoRaster in QGIS geladen.
Der Dialog zum Auswählen eines Oracle GeoRasters kann nun geschlossen werden. Beim nächsten Aufruf
wird die Verbindung wieder angezeigt mit derselben Liste vorhandener ’subdatasets’, so dass es einfach ist,
weitere GeoRasters zu laden.
Bemerkung: GeoRaster, die mit Pyramiden abgelegt sind, werden in QGIS wesentlich schneller visualisiert.
180
QGIS 1.6.0 Handbuch
Die Pyramiden müssen aber im Vorfeld und außerhalb von QGIS mit Oracle PL/SQL oder gdaladdo erstellt
werden.
Beispiel zum Erstellen von Pyramiden mit gdaladdo:
gdaladdo georaster:scott/tiger@orcl,georaster\_table,georaster,georid=6 -r
nearest 2 4 6 8 16 32
Beispiel zum Erstellen von Pyramiden mit PL/SQL:
$ sqlplus scott/tiger
SQL> DECLARE
gr sdo_georaster;
BEGIN
SELECT image INTO gr FROM cities WHERE id = 1 FOR UPDATE;
sdo_geor.generatePyramid(gr, ’rLevel=5, resampling=NN’);
UPDATE cities SET image = gr WHERE id = 1;
COMMIT;
END;
/
11.14 OpenStreetMap Plugin
In den letzten Jahren hat das OpenStreetMap-Projekt an Popularität gewonnen, weil in vielen Ländern keine
freien Geodaten, wie etwa digitale Straßenkarten zur Verfügung stehen. Ziel des OSM-Projekts ist es, eine
frei editierbare Karte der Welt auf Basis von GPS-Daten, Luftaufnahmen oder einfach nur Ortskenntnis zu
erschaffen. Um diese Idee zu unterstützen, wurde ein QGIS Plugin geschrieben, das die Arbeit mit OSMDaten ermöglicht.
Das Plugin bietet alle grundlegenden Funktionen für die Manipulation von OSM Daten, wie das Laden von
Daten, Importieren, Speichern, Herunterladen, Bearbeiten und Hochladen von Daten zurück auf den OpenStreetMap Server. Während der Erstellung des OSM Plugins fanden Treffen mit OSM Nutzern statt. Ziel war
es, ihre Ideen einzubeziehen, um ein optimales Ergebnis zu erreichen.
Der folgende Abschnitt gibt eine kurze Einführung in die Prinzipien des OSM Projektes. Wenn Sie die Informationen über OSM nicht interessieren, überspringen Sie diesen Teil und lesen im nächsten Abschnitt
weiter. Teile der folgenden Absätze sind aus der OpenStreetMap Internetseite unter der URL http://www.
openstreetmap.org herauskopiert.
Das OpenStreetMap Projekt
OpenStreetMap ist ein Projekt, um eine frei editierbare Karte der Welt zu erstellen. Die Karten werden aus
GPS-Daten, Luftaufnahmen, anderen freien Quellen oder einfach aus Ortskenntnis der Teilnehmer generiert.
Das Projekt wurde gestartet, weil die meisten Karten rechtliche oder technische Einschränkungen für ihre
Verwendung haben, die den Anwender daran hindern, die Daten für kreative, produktive, oder sonstige Arbeiten und Projekte einzusetzen. Beides, die gerenderten Bilder und die Vektordaten des OSM-Projektes stehen
zum Download bereit unter der Creative Commons Attribution ShareAlike 2.0 Lizenz.
OpenStreetMap wurde von Seiten wie Wikipedia inspiriert - die Karte (siehe Abbildung 11.31) verfügt über
einen deutlich hervorgehobenen Bearbeiten Reiter sowie eine vollständige Historie der durchgeführten
Änderungen. Registrierte Nutzer können GPS-Track Protokolle hochladen und die Vektordaten unter Verwendung der bereitgestellten Bearbeitungswerkzeuge editieren.
QGIS 1.6.0 Handbuch
181
11.14 OpenStreetMap Plugin
Abbildung 11.31: OpenStreetMap Daten im Internet
Das OSM-Daten Primitiv ist eine Objektklasse, die über die API auf dem Server gespeichert werden kann.
Die drei unterstützten Datentypen sind: Knoten, Weg und Relation.
– Ein Knoten ist ein Lat/Long Koordinatenpaar. Es wird als Grundlage für andere Objekte oder selbst als
Objekt (Point of Interest) verwendet, wenn es entsprechend gekennzeichnet ist.
– Ein Weg ist eine Liste von mindestens zwei Knoten, die ein lineares Objekt beschreiben, z.B. eine
Straße. Knoten können Teil von multiplen Wegen sein.
– Eine Relation ist eine Gruppe von null oder mehreren Primitivs und den damit zusammenhängenden
Rollen. Sie wird verwendet, um Beziehungen zwischen Objekten festzulegen und kann darüberhinaus
auch ein abstraktes Objekt darstellen.
Eine Vielzahl logischer Objekte können in einer gemeinsamen Karte definiert werden (z.B. ’Point Of Interest’, ’Straße’, ’Straßenbahnlinie’ oder ’Bushaltestelle’). Diese Kartenobjekte sind allesamt gut in der OSMCommunity bekannt und werden als sogenannte ’Tags’ auf Grundlage eines Keys und eines Values gespeichert. OSM Daten sind in der Regel im XML-Format abgelegt. Für die Kommunikation mit dem OSM-Server
wird XML Payload verwendet.
QGIS - OSM Verbindung
Der erste Teil dieses Abschnitts beschreibt, wie OSM Daten-Primitivs in QGIS Vektorlayern angezeigt werden.
Wie oben beschrieben, bestehen OSM Daten aus Knoten, Wegen und Relationen. In QGIS werden sie als
drei verschiedene Layertypen angezeigt: Punktlayer, Linienlayer und Polygonlayer. Es ist nicht möglich, diese
Layertypen zu entfernen und stattdessen mit den anderen zu arbeiten.
182
QGIS 1.6.0 Handbuch
11.14.1 Installation
– Ein Punktlayer zeigt alle Objekte des Typs Knoten, die eigenständig sind. Also nur die Knoten, die nicht
Teil von Wegen sind, werden als Punktlayer dargestellt.
– Ein Linienlayer zeigt die OSM Objekte des Typs Weg, die nicht geschlossen sind. D.h. kein Weg beginnt
und endet mit demselben Koordinatenpaar (Knoten).
– Ein Polygonlayer zeigt alle Wege, die nicht im Linienlayer gespeichert sind.
OpenStreetMap Daten haben neben den bereits angesprochenen Primitivs noch ein weiteres: Relationen.
Es gibt absichtlich keinen Vektorlayer, um Relationen darzustellen. Eine Relation definiert Beziehungen zwischen einer beliebigen Anzahl von Primitivs. Nachdem ein Punkt, eine Linie oder ein Polygon auf der Karte
identifiziert wurde, zeigt das OSM Plugin eine Liste aller Verknüpfungen des identifizierten Objekts an.
Anspruchsvoll war das Design der Verbindung zwischen den OSM-Daten und den Standard QGIS Bearbeitungswerkzeugen. Diese Instrumente arbeiten jeweils mit einem einzigen Vektorlayer zur Zeit, egal, welche
Objektart angezeigt wird. Dies bedeutet, dass, wenn OSM Daten in QGIS mit dem Plugin geladen werden,
theoretisch einzelne Punkt-, Linien- oder Polygonlayer mit diesen Standardtools getrennt bearbeitet werden
können.
Das Problem ist, dass Linenlayer aus zwei verschiedenen Arten von OSM Objekten bestehen - Wege und
Knoten. Warum? Weil im OSM-Format ein Weg aus Knoten besteht. Wenn Sie beginnen, einen Linienlayer zu
verändern, haben die Veränderungen nicht nur Auswirkungen auf die OSM Wege, sondern auch auf die OSM
Knoten, die dazu gehören.
Die QGIS Standard-Editierwerkzeuge können dem OSM-Provider nicht mitteilen, welche Bestandteile welcher Linie geändert wurden und wie. Es wird nur mitgeteilt, was die neue Geometrie err Linie ist, und das
ist nicht genug, um Änderungen korrekt an die OSM-Datenbank zu übertragen. Der Linienlayer kennt auch
nicht die Bezeichnung (Relationen) der Linienmitglieder. Das gleiche Problem tritt auf, wenn Sie versuchen,
Polygonlayer zu bearbeiten.
Aus diesem Grund muss das OSM Plugin seine eigenen Werkzeuge für die Bearbeitung von OSM Daten bereitstellen, damit diese korrekt editiert werden können. Das Plugin besteht aus Werkzeugen für das Erstellen,
Löschen und Verschieben von Punkten, Linien, Polygonen und Relationen.
Anmerkung: Um eine Verbindung zwischen den Editierwerkzeugen von QGIS und dem OSM-Plugin zu ermöglichen, wären umfangreiche Änderungen im QGIS Kern notwendig.
11.14.1 Installation
Das OpenStreetMap Plugin ist ein Kern-Plugin in QGIS. Wenn Ihre QGIS-Installation Python unterstützt, dann
kann das OpenStreetMap Plugin über den Plugin Manager geladen werden, wie in Kapitel 10.1.1 beschrieben.
11.14.2 Die Benutzeroberfläche des OSM Plugins
Beim ersten Start des OSM Plugins, und nachdem die ersten Daten geladen wurden, erscheinen eine Reihe
von Icons im QGIS Werkzeugmenü, zusammen mit neuen grafischen Elementen, wie in Abbildung 11.32 zu
sehen.
OSM Objekt Dialog
Der OSM Objekt Dialog erlaubt es, OSM Objekte zu identifizieren. Er zeigt grundlegende Informationen über
die Objektart, die Kennung und wer, wann ein Objekt verändert hat. Außerdem enthält der Objekt Dialog
alle OSM-Editiertools, wie oben beschrieben. Weitere Informationen zu diesen Werkzeugen finden Sie in den
QGIS 1.6.0 Handbuch
183
11.14 OpenStreetMap Plugin
Abbildung 11.32: Benutzeroberfläche des OSM Plugins
folgenden Abschnitten. Der Dialog ist zunächst deaktiviert. Er wird automatisch aktiviert, nachdem Sie OSM
Daten erfolgreich geladen haben.
OSM Bearbeitungshistorie Dialog
Der Bearbeitungshistorie Dialog wird verwendet, um Veränderungen rückgängig zu machen oder zu wiederholen. Es besteht aber nicht nur aus den typischen Zurücknehmen und Wiederholen Tasten, sondern zeigt
auch eine Liste mit einer kurzen Beschreibung der bisher durchgeführten Aktionen. Der Bearbeitungshistorie
Dialog ist zu Beginn deaktiviert. Sie können ihn über das Icon ’Bearbeitungshistorie anzeigen/ausblenden’
aktivieren im OSM Objekt Dialog.
OSM Icons in der Werkzeugleiste
Load OSM from file : wird benutzt, um Daten im speziellen XML OSM-Format zu laden.
Show/Hide OSM Feature Manager
wird benutzt, um den OSM Objekt Dialog zu aktivieren oder zu
deaktivieren. Mit dem Dialog kann man OSM Objekte abfragen und editieren.
Download OSM data
wird benutzt, um Daten direkt vom OpenStreetMap Server herunterzuladen
und zu visualisieren.
Upload OSM data wird benutzt, um veränderte Daten wieder hochzuladen.
184
QGIS 1.6.0 Handbuch
11.14.3 OSM Daten laden
Import data from a layer wird benutzt, um Daten von einem Vektorlayer zu importieren. Dazu muss
mindestens ein Vektorlayer ausgewählt und ein aktueller OSM-Layer geladen sein.
Save OSM to file wird benutzt, um OSM Daten wieder als XML-Datei abzuspeichern.
Weitere Informationen zu den Fenstern, Dialogen und Icons sowie zu den dahinter stehenden Funktionalitäten
finden Sie in den entsprechenden Abschnitten dieser Pluginbeschreibung.
11.14.3 OSM Daten laden
Die erste Aktion, nachdem Sie das OSM Plugin gestartet haben, besteht darin, eine OSM-Datei zu laden.
OSM-Daten können als Datei importiert, oder direkt vom OSM Server heruntergeladen werden. In diesem
Abschnitt wird die erste Variante vorgestellt.
Zum Laden einer OSM Datei drücken Sie auf das Icon
Load OSM from file . Wenn Sie das Icon
nicht finden, müssen Sie das Plugin erst aktivieren über das Menü Einstellungen
OpenStreetMap
Werkzeuge
I .
Abbildung 11.33: Der Dialog zum Laden von OSM Daten
Zu ladende OpenStreetMap Datei: Wählen Sie eine OSM Datei (.osm) aus, von der Sie Informationen laden
wollen.
Spalten für Elemente hinzufügen: Diese Option erstellt eine Verknüpfung zwischen den OSM und QGIS
Daten. Jedes Objekt in einem OSM Datensatz besteht aus sog. ’Tags’ (einem Schlüsselpaars (Key) und
einem Value), über das die Objekteigenschaften definiert sind. Jedes Objekt in einem QGIS Datensatz
wird über seine Attribute (einer Schlüssel-ID und Werte) definiert. Mit dieser Option kann festgelegt
werden, welche Eigenschaften eines OSM Objektes angezeigt werden sollen, wenn Sie sich detailierte
Informationen zu einem QGIS Objekt anzeigen lassen.
Aktuelle Daten ersetzen: Wenn Sie dieses Kontrollkästchen aktiviert haben, werden die aktuellen Daten,
mit denen Sie gerade arbeiten durch die neuen Daten ersetzt. Die alten Daten werden dadurch gelöscht.
Wenn Sie zum ersten Mal OSM Daten laden, ist diese Option entsprechend nicht auswählbar.
QGIS 1.6.0 Handbuch
185
11.14 OpenStreetMap Plugin
Benutzerdefinierte Darstellung: Diese Option legt fest, wieviele Details der Karte angezeigt werden sollen.
Es gibt drei Voreinstellungen, um eine OSM-Datei anzuzeigen. Verwenden Sie die Standardeinstellung
Small scale , wenn Sie die OSM Daten mit allen Details sehen möchten, um etwas zu editieren. Ansonsten können Sie die beiden Einstellungen Medium scale oder Large scale verwenden. QGIS
1.6.0 unterstützt momentan noch nicht das dynamische Umschalten zwischen den verschiendenen Darstellungsvarianten.
Klicken Sie auf den Knopf Ok , um die Daten zu laden. Wenn es das erste Mal ist, dass Sie einen Datensatz
laden, muss das Plugin die Datenbank zuerst durchsuchen. Dies kann einige Minuten dauern, wenn es ein
großer Datensatz ist.
11.14.4 OSM Daten anschauen
Nachdem die OSM-Daten geladen sind, können Sie die Objekte abfragen. Verwenden Sie dazu das
Objekt abfragen Werkzeug in der linken oberen Ecke des Objekt Dialogs. Wenn sich der Mauszeiger
über einem Objekt befindet, können Sie alle Informationen im OSM Objektfenster anschauen. Es wird dazu
auch ein dynamisches Gummiband in der Karte angezeigt, damit Sie immer wissen, welches Objekt gerade
abgefragt wird.
Der Reiter Eigenschaften zeigt alle Objektattribute. Mit einem Klick auf den Reiter Relationen werden alle
Relationen des Objektes angezeigt.
Wenn Sie sich ein Objekt länger anschauen wollen, um die Eigenschaften und Relationen genau zu prüfen,
dann klicken Sie auf die linke Maustaste während sich der Mauspfeil über dem Objekt befindet. Die Funktion
zum Identifizieren von Objekten stoppt dann solange, bis Sie wieder auf die linke Maustaste klicken.
Manchmal gibt es mehr als ein Objekt an einer Stelle, wo der Linksklick durchgeführt wurde. Dies geschieht
vor allem, wenn Sie auf Kreuzungen klicken oder wenn Sie nicht weit genug in die Karte hineingezoomt sind. In
dieser Situation wird zwar nur eines der Objekte abgefragt, angezeigt und mit dem Gummiband markiert, aber
das Plugin erinnert sich auch an die anderen. Während Sie sich noch im Pause-Modus der linken Maustaste
befinden, können Sie die anderen Objekte durchlaufen, indem Sie nacheinander auf die rechte Maustaste
klicken.
11.14.5 Die Basisdaten eines OSM Datensatzes editieren
Unter den Basisdaten eines OSM Datensatzes verstehen wir jene Daten, die nicht die Relationen (Verknüpfungen) darstellen, also Knoten und Wege. Wenn Sie Informationen über das Editieren von Relationen suchen,
gehen Sie einfach zum nächsten Abschnitt weiter.
Das Editieren der Basisdaten eines OSM Datensatzes ist eine Schlüsselfunktion des OSM Plugin. Dabei können Sie die Attribute, Lage oder Geometrie eines Objektes verändern und Sie können Objekte löschen oder
neue hinzufügen. Alle Veränderungsschritte an den Knoten und Wegen werden gespeichert, sind über die
Bearbeitungshistorie nachvollziehbar und können dann problemlos und korrekt wieder auf den OSM Server
hochgeladen werden.
Objekteigenschaften ändern
Sie können Sie Eigenschaften (Tags) eines OSM Objektes in der Tabelle mit den Objekteigenschaften editieren. Die Tabelle befindet sich im OSM Objekte Dialog. Vergessen Sie dabei nicht, vorher ein Objekt abzufragen
bzw. zu identifizieren.
Wenn Sie ein Attribut ändern möchten, klicken Sie einfach doppelt in die entsprechende Zeile der Spalte
186
QGIS 1.6.0 Handbuch
11.14.5 Die Basisdaten eines OSM Datensatzes editieren
Abbildung 11.34: OSM Objekteigenschaften ändern
’Value’ und geben Sie einen neuen Wert ein. Wenn Sie ein Attribut entfernen wollen, klicken Sie in die entsprechende Zeile und dann auf den Knopf gewählte Elemente löschen rechts unterhalb der Tabelle.
Um ein neues Attribut zu erstellen, schreiben Sie einfach seinen Schlüssel und den Wert in die letzte Zeile der
Tabelle, wo ’<next tag value>’ geschrieben steht. Beachten Sie, dass der Schlüssel eines bereits existierenden
Attributs nicht verändert werden kann. Um das Editieren zu vereinfachen, gibt es ein paar Kombinationsfelder,
in denen bereits alle vorkommenden Schlüssel mit ihren typischen Werten vorgegeben sind.
Punkte erstellen
Für das Erstellen von Punkten gibt es das Icon
Punkt erzeugen
im OSM Objekt Dialog. Klicken Sie
einfach auf das Icon und setzen Sie ein paar Punkte in die Karte. Wenn sich der Mauspfeil über existierenden
Objekten befindet, werden diese markiert und deren Eigenschaften angezeigt. Wenn an der Stelle, an der
Sie einen neuen Punkt erstellen wollen eine Linie oder ein Polygon markiert sind, dann wird der neue Punkt
automatisch als neuer Mitgliedsstützpunkt dieses Objektes abgelegt. Wenn der neue Punkt über einem bereits
existierenden Punkt erstellt werden soll, dann funktioniert das nicht. Stattdessen wird eine Fehlermeldung wie
in Abbildung 11.35 angezeigt.
Abbildung 11.35: OSM Punkt Erstellungsnachricht
Der Mechanismus, den Anwender dabei zu unterstützen, eine Linie oder ein Polygon beim Digitalisieren zu
treffen, wird snapping genannt und ist standardmäßig aktiviert. Wenn Sie einen Punkt sehr nahe an einer Linie
platzieren wollen, aber nicht darauf, dann müssen Sie das Snapping erst deaktivieren, indem Sie gleichzeitig
die Strg -Taste gedrückt halten.
QGIS 1.6.0 Handbuch
187
11.14 OpenStreetMap Plugin
Linien erstellen
Für das Erstellen von Linien gibt es das Icon
Linie erzeugen
im OSM Objekt Dialog. Klicken Sie
einfach auf das Icon und fügen Sie eine neue Linie in die Karte ein. Jeder Klick wird dabei als ein Mitgliedsstützpunkt der Linie gespeichert. Das Erstellen der Linie wird beendet, indem Sie auf die rechte Maustaste
klicken. Die neue Linie erscheint dann automatisch im Kartenfenster.
Bemerkung: Eine Linie mit weniger als zwei Mitgliedsstützpunkten kann nicht erstellt werden. In diesem Fall
wird die Aktion einfach ignoriert.
Snapping wird für alle Stützpunkte durchgeführt, also zu allen Punkten eines Punktlayers und zu allen Mitgliedsstützpunkten eines Linien- oder Polygonlayers. Snapping kann deaktiviert werden, indem Sie gleichzeitig
zum Digitalisieren die Strg -Taste gedrückt halten.
Polygone erstellen
Polygon erzeugen im OSM Objekt Dialog. Klicken
Für das Erstellen von Polygonen gibt es das Icon
Sie einfach auf das Icon und fügen Sie ein neues Polygon in die Karte ein. Jeder Klick wird dabei als ein
Mitgliedsstützpunkt des Polygons gespeichert. Das Erstellen des Polygons wird beendet, indem Sie auf die
rechte Maustaste klicken. Das neue Polygon erscheint dann automatisch im Kartenfenster.
Bemerkung: Ein Polygon mit weniger als drei Mitgliedsstützpunkten kann nicht erstellt werden. In diesem Fall
wird die Aktion einfach ignoriert.
Snapping wird für alle Stützpunkte durchgeführt, also zu allen Punkten eines Punktlayers und zu allen Mitgliedsstützpunkten eines Linien- oder Polygonlayers. Snapping kann deaktiviert werden, indem Sie gleichzeitig
zum Digitalisieren die Strg -Taste gedrückt halten.
Kartenobjekte verschieben
Wenn
Sie
ein
Objekt
Objekt verschieben
verschieben
wollen
(egal
welcher
Art)
nutzen
Sie
dazu
das
Icon
im OSM Objekt Dialog. Dann können Sie mit dem Mauspfeil durch die
Karte wandern (die Objekte werden dynamisch gekennzeichnet, wenn der Mauspfeil drüberfährt), und
das Objekt auswählen, dass Sie verschieben möchten. Wenn ein falsches Objekt an der richtigen Stelle
ausgewählt wurde, bleiben Sie mit dem Mauspfeil an der Stelle und klicken Sie mehrmals auf die rechte
Maustaste, bis das richtige Objekt ausgewählt ist. Wenn Sie den Mauspfeil vorher bewegen, können Sie
die Auswahl nicht mehr ändern. Nachdem Sie das Objekt verschoben haben, bestätigen Sie mit der linken
Maustaste. Um das Verschieben abzubrechen, klicken Sie auf eine andere Maustaste.
Wenn Sie ein Objekt verschieben, das mit einem oder mehren Objekten verbunden ist, dann werden diese
Verknüpfungen nicht beschädigt. Die anderen Objekte passen sich an die neue Position des verschobenen
Objektes an.
Snapping wird bei diesen Operationen auch unterstützt, d.h.:
– Beim Verschieben eines eigenständigen Punktes (nicht Teil einer Linie oder eines Polygons) wird das
Snapping auf alle Kartensegmente und Stützpunkte unterstützt.
– Beim Verschieben eines Punktes, der ein Mitgliedsstützpunkt von Linien oder Polygonen ist, wird das
Snapping auf alle Kartensegmente und Stützpunkte unterstützt, außer zu eigenständigen Punkten.
– Beim Verschieben einer Linie oder eines Polygons, wird Snapping auf alle Kartensegmente und Stützpunkte unterstützt. Beachten Sie, dass das Snapping beim OSM Plugin nur auf die drei am nächsten
gelegenen Stützpunkte einer verschobenen Linie oder eines verschobenen Polygons durchgeführt wird.
Ansonsten wäre die Operation sehr langsam. Snapping kann deaktiviert werden, indem Sie gleichzeitig
188
QGIS 1.6.0 Handbuch
11.14.6 Relationen editieren
zum Digitalisieren die Strg -Taste gedrückt halten.
Kartenobjekte löschen
Wenn Sie ein Objekt löschen wollen, dann müssen Sie es zuerst identifizieren, und klicken dann auf das Icon
Objekt löschen im OSM Objekt Dialog. Wenn Sie eine Linie oder ein Polygon löschen, wird zum einen
die Linie bzw. das Polygon gelöscht und zusätzlich auch alle Mitgliedsstützpunkte, die zu der Linie bzw. dem
Polygon gehören.
Wenn Sie einen Punkt löschen, der auch Mitglied von einer Linie oder einem Polygon ist, wird der Punkt
gelöscht und die Geometrien der Linie bzw. des Polygons werden geändert. Die neue Geometrie hat dann
also weniger Stützpunkte als zuvor.
Wenn das Objekt ein Polygon mit genau drei Stützpunkten war, dann hat die neue Geometrie nur zwei Stützpunkte. Und weil es kein Polygon mit nur zwei Stützpunkten gibt, wird der Objekttyp automatisch zur Linie
geändert.
Wenn das Objekt eine Linie mit genau zwei Stützpunkten war, dann hat die neue Geometrie nur noch einen
Stützpunkt. Und weil es keine Linie mit nur einem Stützpunkt gibt, wird der Objekttyp automatisch zum Punkt
geändert.
11.14.6 Relationen editieren
Aufgrund der Existenz von OSM Relationen können OSM Objekte in Gruppen mit gemeinsamen Eigenschaften zusammengefasst werden - so kann jedes mögliche Kartenobjekt dargestellt werden, z.B. die Grenzen
einer Region (als Gruppe von Wegen und Punkten) oder eine Busroute. Jedes Mitglied einer Relation hat
dabei ihre besondere Rolle. Es gibt eine recht gute Unterstützung für OSM Relationen im QGIS Plugin. In den
folgenden Abschnitten werden Sie sehen, wie man Relationen prüft, erstellt, aktualisiert oder entfernt.
Relationen überprüfen
Wenn Sie die Eigenschaften von Relationen sehen möchten, identifizieren Sie zuerst ein Objekt. Danach öffnen Sie den Reiter Relationen im OSM Objekte Dialog. Oben im Reiter wird eine Liste aller Relationen
des abgefragten Objektes angezeigt. Wählen Sie nun die gewünschte Relation aus, die Informationen dazu
werden weiter unten angezeigt. In der ersten Tabelle mit dem Namen ’Relation Tags’ finden Sie die Eigenschaften der gewählten Relation. In der Tabelle mit dem Namen ’Relation Mitglieder’ werden Informationen
über die Relation Mitglieder angezeigt. Wenn Sie ein Mitglied mit der Maus auswählen, wird das Plugin ein
Gummiband um das Objekt in der Karte anzeigen.
Relationen erstellen
Es gibt zwei Möglichkeiten eine Relation zu erstellen:
1. Sie können das Icon
2. Sie
können
sie
Relation erstellen im OSM Objekt Dialog verwenden.
im
Reiter
Relationen
des
OSM
Objekt
Dialogs
über
das
Icon
Relation hinzufügen erstellen.
In beiden Fällen erscheint ein Dialogfenster. Für den zweiten Fall wird das gerade ausgewählte Objekt automatisch als das erste Relationsmitglied angenommen, so dass der Dialog breits ein wenig vorausgefüllt ist.
Bei der Erstellung einer Relation wählen Sie zuerst den Typ. Dabei können Sie einen vordefinierten Relationstyp verwenden oder Sie schreiben Ihren eigenen Typ. Dann geben Sie den Tag der Relation an und wählen
Sie ihre Mitglieder.
QGIS 1.6.0 Handbuch
189
11.14 OpenStreetMap Plugin
Wenn Sie bereits eine Relation gewählt haben, versuchen Sie es mit dem Icon
Tags erstellen . Es
erstellt typische Tags für den Relationstyp. Danach wird erwartet, dass Sie die Werte für den Schlüssel eintragen. Die Wahl von Relationsmitgliedern kann entweder durch das eintragen einer ID, eines Typ oder einer
Rolle des Mitglieds stattfinden, oder Sie verwenden dazu das Werkzeug
Abfragen
und klicken dazu
in die Karte.
Am Ende, wenn Sie Typ, Tag und Mitglied ausgewählt haben, können Sie den Dialog abschicken. In diesem
Fall erstellt das Plugin eine neue Relation.
Relationen ändern
Wenn Sie eine bestehende Relation ändern möchten, müssen Sie diese zunächst ermitteln (die Schritte dazu
sind im oberen Abschnitt ’Relationen überprüfen’ beschrieben. Danach klicken Sie im OSM Objekt Dialog auf
das Icon
Relation editieren . Ein neuer Dialog erscheint, fast der gleiche, wie für das Erstellen einer
Relation. Der Dialog ist bereits ausgefüllt mit Informationen über die existierende Relation. Sie können nun
die Relation Tags, Mitglieder oder auch den Typ ändern. Nachdem Sie die Veränderungen abgeschickt haben,
werden Sie auch committet.
11.14.7 OSM Daten herunterladen
Um Daten direkt vom OSM Server herunterzuladen, klicken Sie auf das Icon
Download OSM data
. Wenn Sie das Icon nicht finden, müssen Sie das Plugin erst aktivieren über das Menü Einstellungen
Werkzeuge
Funktionen:
OpenStreetMap
I . Danach öffnet sich der Dialog und Sie finden folgende
Abbildung 11.36: OSM download Dialog
Ausdehnung: Hier wird ein Downloadbereich als Latitude und Longitude angegeben. Da der OSM Server
einige Einschränkungen hat, was die Datenmenge beim Download betrifft, darf das definierte Gebiet
nicht zu groß sein. Weitere Informationen dazu werden angezeigt, wenn Sie auf das Icon
Hilfe
klicken.
Herunterladen nach: Hier müssen Sie den Pfad angeben, unter dem die heruntergeladene Datei abgespeichert werden soll. Sie können dabei auch den . . . Knopf zur Hilfe nehmen.
190
QGIS 1.6.0 Handbuch
11.14.8 OSM Daten hochladen
Daten nach Laden automatisch öffnen: Damit legen Sie fest, ob die Daten nach dem Download direkt
dargestellt werden sollen oder nicht. Wenn Sie die Daten lieber später laden möchten, dann können Sie
es mit dem Icon
Load OSM from file tun.
Aktuelle Daten ersetzen: Wenn Sie dieses Kontrollkästchen aktiviert haben, werden die aktuellen Daten,
mit denen Sie gerade arbeiten durch die neuen Daten ersetzt. Die alten Daten werden dadurch gelöscht.
Wenn Sie zum ersten Mal OSM Daten laden, ist diese Option entsprechend nicht auswählbar.
Benutzerdefinierte Darstellung: Diese Option legt fest, wieviele Details der Karte angezeigt werden sollen.
Es gibt drei Voreinstellungen, um eine OSM-Datei anzuzeigen. Verwenden Sie die Standardeinstellung
Small scale , wenn Sie die OSM Daten mit allen Details sehen möchten, um etwas zu editieren. Ansonsten können Sie die beiden Einstellungen Medium scale oder Large scale verwenden. QGIS
1.6.0 unterstützt momentan noch nicht das dynamische Umschalten zwischen den verschiendenen Darstellungsvarianten.
Klicken Sie nun auf den Knopf Herunterladen .
Ein Dialogfenster wird Sie über den Stand des Herunterladens informieren. Wenn ein Fehler geschieht, wird
dieser angezeigt. Nach erfolgreicher Beendigung schließen sich beide Fenster automatisch.
11.14.8 OSM Daten hochladen
Beachten Sie, dass beim Hochladen immer der aktuelle OSM Datensatz benutzt wird. Bevor Sie den Dialog
zum Hochladen von OSM Daten öffnen, gehen Sie sicher, dass der richtige Layer aktiv ist.
Um ihre aktuellen Daten auf den OSM Server zu laden, klicken Sie auf das Icon
Upload OSM data
. Wenn Sie das Icon nicht finden, müssen Sie das Plugin erst aktivieren über das Menü Einstellungen
Werkzeuge
Funktionen:
OpenStreetMap
I . Danach öffnet sich der Dialog und Sie finden folgende
Im oberen Bereich des Dialogs können Sie überprüfen, ob Sie die richtigen Daten hochladen. Dort wird ein
kurzer Name der aktuellen Datenbank angezeigt. In der Tabelle finden Sie Informationen darüber, wie viele
Änderungen hochgeladen werden. Die Statistiken werden separat für jeden Objekttyp ausgewiesen.
In dem Feld ’Kommentieren Sie ihre Änderungen’ können Sie kurze Informationen eintragen, die den Upload
umschreiben. Schreiben Sie hier kurz, welche Datenänderungen Sie vorgenommen haben oder lassen Sie
das Feld einfach leer. Füllen Sie nun den Bereich ’OSM-Konto’ aus, damit Sie sich beim Server authentifizieren
können. Wenn Sie noch keinen Account für den OSM Server haben, können Sie es unter der URL http:
//www.openstreetmap.org machen. Danach klicken Sie auf den Knopf Hochladen , um den Uploadvorgang
zu starten.
11.14.9 OSM Daten speichern
Um Daten eines aktuellen Kartenausschnitts als XML-Datei abzuspeichern, klicken Sie auf das Icon
Save OSM to file . Wenn Sie das Icon nicht finden, müssen Sie das Plugin erst aktivieren über das
Werkzeuge
Menü Einstellungen
Sie finden folgende Funktionen:
OpenStreetMap
I . Danach öffnet sich der Dialog und
Wählen Sie die Objekte aus, die Sie in der XML-Datei speichern wollen und den Dateinamen. Drücken Sie
dann auf den Knopf Ok . Dadurch wird eine XML-Datei erstellt, in der alle Daten des aktuellen Kartenausschnitts gespeichert sind. Die OSM-Version der Ausgabe-Datei ist 0.6. Die Objekte der OSM-Daten (<Kno-
QGIS 1.6.0 Handbuch
191
11.14 OpenStreetMap Plugin
Abbildung 11.37: OSM upload Dialog
ten>, <Wege>, <Relationen>) enthalten keine Informationen über ihre Changesets und UIDs. Diese Informationen sind noch nicht zwingend vorgeschrieben, siehe DTD OSM-XML-Version 0.6. Zudem sind die Objekte
in der Ausgabedatei nicht geordnet.
Beachten Sie, dass nicht nur Daten aus dem aktuellen Kartenausschnitt gespeichert werden. In der Ausgabedatei werden komplette Polygone und Linien gespeichert, auch wenn sich nur ein kleiner Teil von ihnen im
aktuellen Kartenausschnitt befindet. Für jede gespeicherte Linie und jedes gespeicherte Polygon werden alle
Mitgliedstützpunkte mit abgespeichert.
11.14.10 OSM Daten importieren
Um OSM Daten aus einem geöffneten, nicht OSM Vektorlayer zu importieren, wählen Sie den aktuellen OSM Datensatz indem Sie auf einen der Layer klicken und klicken Sie dann auf das Icon
Import data from a layer . Wenn Sie das Icon nicht finden, müssen Sie das Plugin erst aktivieren über
das Menü Einstellungen
Dialogfenster erscheinen:
Werkzeuge
OpenStreetMap
I . Daraufhin könnte folgendes
In diesem Fall ist kein Vektorlayer geladen. Der Import muss von einem geladenen Vektorlayer stattfinden.
Laden Sie also einen Vektorlayer, von dem Sie Daten importieren möchten. Beim zweiten Versuch sollte es
klappen (vergessen Sie nicht, den aktuellen OSM-Layer wieder auszuwählen):
Benutzen Sie den ’Submit’ Dialog, um die OSM Daten zu importieren. Wenn Sie sich nicht sicher sind, brechen
Sie den Import ab.
192
QGIS 1.6.0 Handbuch
11.14.10 OSM Daten importieren
Abbildung 11.38: OSM saving Dialog
Abbildung 11.39: OSM import message dialog
Abbildung 11.40: Import data to OSM Dialog
QGIS 1.6.0 Handbuch
193
11.16 Schnelles Drucken Plugin
11.15 Rastergeländeanalyse Plugin
Das Rastergeländeanalyse Plugin ermöglicht es, Hangneigung (Neigung), Exposition (Perspektive), Rauhigkeitsindex und Gesamtkrümmung auf Basis eines Höhenmodells (DGM) zu berechnen. Es ist sehr einfach zu
handhaben und bietet eine intuitive grafische Benutzeroberfläche (siehe Abbildung 11.41). Das Plugin benötigt
die folgenden Parameter:
– Analyse: Hier wählen Sie Neigung, Perspektive, Rauhigkeitsindex oder Gesamtkrümmung.
– Eingabelayer: Wählen Sie eine Höhendatei aus den geladenen Rasterlayern aus.
– Ausgabelayer: Geben Sie hier den Pfad und Namen der Ausgabedatei an.
– Ausgabeformat: Wählen Sie das Ausgabeformat der Ausgabedatei (Standard ist GeoTiff).
Der Parameter Neigung berechnet den Neigungswinkel für jedes Pixel in Grad, basierend auf erster Ordnung
oder abgeleiteter Schätzung. Der Parameter Perspektive berechnet die Exposition für jedes Pixel in Grad,
beginnend mit dem Wert 0 für die Nordausrichtung und dann weiter gegen den Uhrzeigersinn. Der Rauhigkeitsindex berechnet die quantitative Geländerauhigkeit und der Parameter Gesamtkrümmung berechnet
die Krümmung kombinert aus vertikaler und horizontaler Krümmung.
Abbildung 11.41: Rastergeländeanalyse Plugin
Das Plugin anwenden
1. Starten Sie QGIS und laden Sie einen DGM Rasterlayer.
2. Laden Sie das Rastergeländeanalyse Plugin im Plugin Manager (siehe Abschnitt 10.1.1) und klicken
Sie auf das Icon
Rasterbasierende Geländeanalyse
in der Werkzeugleiste. Der Plugin Dialog
erscheint nun, wie in Abbildung 11.41 zu sehen.
3. Wählen Sie eine Analysemethode (z.B.: Neigung
I ).
4. Geben Sie eine Ausgabedatei mit Pfad und Dateiformat an und klicken Sie dann auf Ok .
11.16 Schnelles Drucken Plugin
Das Plugin
Schnelles Drucken Plugin erlaubt es, das aktuelle Kartenfenster mit minimalem Aufwand
in ein PDF zu exportieren. Der Benutzer gibt dazu nur einen Kartentitel, einen Kartennamen und die Seitengröße an (siehe Abbildung 11.42). Für mehr Kontrolle über das Kartenlayout steht das Print Composer Plugin
(siehe Kapitel 9) zur Verfügung.
194
QGIS 1.6.0 Handbuch
Abbildung 11.42: Schnelles Drucken Dialog
Abbildung 11.43: DIN A4 Schnelldruck als PDF mit den QGIS Beispieldaten
11.17 Weitere Kern-Plugins
Die weiteren Kern-Plugins, die nicht in dem Kapitel11, sondern aus didaktischen Gründen an anderer Stelle
in diesem Handbuch beschrieben werden, sind in Tabelle 11.11 aufgelistet. Dazu finden Sie jeweils eine
Referenz zu dem Kapitel, in dem sie vorkommen.
Tabelle 11.11: Weitere Kern-Plugins
Icon
QGIS 1.6.0 Handbuch
Plugin
Referenzkapitel
Diagram Overlay
Kapitel 4.4.11
GRASS
Kapitel 8 und Appendix B
Plugin Installer
Kapitel 10.1.3
SPIT
Kapitel 4.2.3
WFS
Kapitel 6.4
195
11.17 Weitere Kern-Plugins
196
QGIS 1.6.0 Handbuch
12 Externe Python Plugins verwenden
Externe QGIS Plugins sind in der Sprache Python geschrieben. Sie sind auf einem Server entweder im sogenannten ’Official’ oder ’User contributed’ Repository abgelegt. Darüberhinaus gibt es noch zahlreiche, weitere
externe Repositories, die von den jeweiligen Autoren gepflegt werden.
Tabelle 12.1 zeigt eine Liste der aktuellen Plugins im ’Official’ Repository mit einer kurzen Beschreibung. Eine
detailierte Dokumentation zur Anwendung, die notwendige QGIS Version, Heimatseite des Plugins, Autoren
und weitere wichtige Informationen werden mit dem jeweiligen Plugin bereitgestellt und sind nicht Teil dieses
Handbuches. 1 2
Eine aktuelle Liste der moderierten externen Plugins finden Sie auch im QGIS Official Repository unter der
URL: http://www.qgis.org/de/herunterladen/plugins-de.html, sowie über den Python Plugin Installer
im Menü
Python Plugins herunterladen in QGIS selbst.
Tabelle 12.1: Externe QGIS Python Plugins im Official Repository
Icon
Externes Plugin
Beschreibung
Zoom To Point
Zoomt zu einer Koordinate, die im Dialog angegeben wurde. Ein Zoom-Level kann zur Kontrolle des Kartenausschnitts angegeben werden.
Plugin Installer
Der aktuelle Python Plugin Installer.
Weitere Informationen zur Installation von externen Python Plugins finden Sie in Kapitel 10.1.2.
QGIS Tipp 48 W EITERE EXTERNE P LUGIN R EPOSITORYS HINZUFÜGEN
Um ein ’User contributed’ oder Anwender-Repository hinzuzufügen, öffnen Sie den Plugin Installer im Menü
Plugins
Python Plugins herunterladen . Nun wechseln Sie in den Reiter Repositorys und klicken
auf den Knopf Plugin Repositorys hinzufügen . Sie können bereits hinzugefügte Plugin Repositorys auch
deaktivieren oder ganz aus der Liste löschen.
1 Auch
Updates von Kern-Plugins können im ’Official’ Repository bereitgestellt werden.
Plugin Installer, fTools und Mapserver Export sind auch Python Plugins. Sie sind gleichzeitig aber auch Teil des QGIS Quellcodes und damit automatisch wie ein Kern-Plugin im Plugin Manager auswählbar (siehe Kapitel 10.1.2).
2 Python
197
11.17 Weitere Kern-Plugins
198
QGIS 1.6.0 Handbuch
13 Hilfe und Support
13.1 Mailinglisten
QGIS entwickelt sich ständig weiter, daher kann es vorkommen, dass es mal nicht so funktioniert, wie erwartet. Die bevorzugte und effektivste Art, Hilfe zu bekommen, besteht darin, sich in die qgis-users Mailingliste
einzuschreiben. Ihre Fragen erreichen eine breite Basis von Anwendern und die Antworten auf Ihre Fragen
können auch anderen helfen.
qgis-users
Diese Mailingliste wird benutzt, um allgemeine aber auch spezifische Fragen zur Installation und Benutzung
von QGIS zu diskutieren. Sie können sich in die Mailingliste eintragen unter der URL:
http://lists.osgeo.org/mailman/listinfo/qgis-user
fossgis-talk-liste
Entsprechend der englischen qgis-users Liste, können hier Fragen zu QGIS im Allgemeinen, sowie spezielle
Fragen in Bezug auf die Installation und den Einsatz auf Deutsch gestellt werden. Zusätzlich werden hier auch
Fragen zu anderen Open Source GIS-Anwendungen besprochen. Sie können sich in die Mailingliste, die vom
FOSSGIS e.V. betrieben wird, eintragen unter der URL:
https://lists.fossgis.de/mailman/listinfo/fossgis-talk-liste
qgis-developer
Wenn Sie ein Entwickler sind und technische Probleme haben, können Sie sich in die qgis-developer Mailingliste eintragen unter der URL:
http://lists.osgeo.org/mailman/listinfo/qgis-developer
qgis-commit
Jedes Mal wenn ein Commit in den QGIS Quellcode erfolgt ist, wird eine Email an folgende Liste geschickt.
Wenn Sie alle Veränderungen im Quellcode verfolgen möchten, können Sie sich unter folgender URL eintragen:
http://lists.osgeo.org/mailman/listinfo/qgis-commit
qgis-trac
Diese Mailingliste stellt Nachrichten in Bezug auf das Projekt Management bereit. Dazu gehören Fehlerberichte, Aufgaben und Anfragen für neue Funktionen. Sie können sich für diese Mailingliste eintragen unter der
URL:
http://lists.osgeo.org/mailman/listinfo/qgis-trac
qgis-community-team
Diese Liste beschäftigt sich mit Themen wie der Dokumentation, der inhaltlichen Hilfe von QGIS, dem
Benutzer- und Installationshandbuch sowie Übersetzungen in verschiedene Sprachen. Wenn Sie am
199
13.3 BugTracker
Benutzer- und Installationshandbuch mitarbeiten oder es übersetzen wollen, können Sie sich für diese Mailingliste eintragen unter der URL:
http://lists.osgeo.org/mailman/listinfo/qgis-community-team
qgis-release-team
Diese Liste beschäftigt sich mit Themen wie dem Release Management, das Erstellen von InstallationsPaketen für verschiedene Betriebssysteme und das Veröffentlichen neuer QGIS Versionen. Sie können sich
für diese Mailingliste eintragen unter der URL:
http://lists.osgeo.org/mailman/listinfo/qgis-release-team
qgis-tr
Diese Liste beschäftigt sich mit der Übersetzung der QGIS GUI und der Dokumentation. Sie können sich für
diese Mailingliste eintragen unter der URL:
http://lists.osgeo.org/mailman/listinfo/qgis-tr
qgis-edu
Diese Liste beschäftigt sich mit der Umsetzung des QGIS Education Projektes. Dabei geht es um die Planung
und Bereitstellung von Lernmaterialien. Sie können sich für diese Mailingliste eintragen unter der URL:
http://lists.osgeo.org/mailman/listinfo/qgis-edu
qgis-psc
Diese Liste befasst sich mit den Aufgaben des Lenkungsausschusses des QGIS-Projektes. Sie können sich
für diese Mailingliste eintragen unter der URL:
http://lists.osgeo.org/mailman/listinfo/qgis-psc
Wir heißen Sie herzlich Willkommen, sich auf jeder dieser Listen einzuschreiben und den anderen QGIS
Benutzern und Entwicklern mit ihrer Erfahrung zu helfen. Beachten Sie bitte auch, dass die Mailinglisten
qgis-commit und qgis-trac nur dazu erstellt wurden, um Benachrichtigungen zu verteilen und nicht für Anwenderfragen geeignet ist.
13.2 IRC
Wir sind außerdem im IRC präsent - Sie können uns im #qgis Kanal unter irc.freenode.net treffen. Bitte
warten Sie ein wenig auf Antworten, da die meisten nur zwischendurch mal vorbeischauen, was gerade so
passiert. Kommerzieller Support ist auch möglich. Schauen Sie dazu auf die Internetseite http://www.qgis.
org/de/kommerzieller-support.html.
Wenn Sie eine Disussion im IRC verpasst haben - kein Problem! Wir loggen alle Diskussionen, damit Sie
diese auch später lesen können. Lesen Sie die Logs unter der URL: http://logs.qgis.org.
13.3 BugTracker
Während die qgis-users Mailingliste nützlich ist, wenn es um allgemeine Fragen zu ’wie mache ich dies oder
jenes in QGIS’ geht, möchten Sie uns vielleicht auch auf richtige Fehler (Bugs) aufmerksam machen. Sie können dazu Fehlermeldungen mit Hilfe des QGIS BugTracker unter http://trac.osgeo.org/qgis/ erstellen.
Wenn Sie ein neues Ticket für einen Fehler erstellen, geben Sie bitte auch eine Emailadresse an, über die wir
weitere Informationen von Ihnen erfragen können.
200
QGIS 1.6.0 Handbuch
Denken Sie auch bitte daran, dass ein für Sie wichtiger Fehler nicht immer die gleiche Priorität bei anderen
Personen und besonders den Entwicklern hat. Einige Fehler sind sehr aufwendig zu reparieren und daher
kann es schon mal ein wenig dauern, bis genügend Zeit vorhanden ist, ein Problem zu lösen.
Anfragen für neue Funktionen können auch in demselben System gestellt werden. Bitte geben Sie dann den
Typ enhancement an.
Wenn Sie einen Fehler gefunden und selbst repariert haben, können Sie es auch als Patch schicken. Der
BugTracker bietet auch hierfür einen Typ patch. Die Entwickler schauen sich den Patch dann an und fügen
ihn zum Quellcode hinzu. Bitte haben Sie ein wenig Geduld, wenn dies ein wenig dauert.
13.4 Blog
Die QGIS-Gemeinschaft stellt auch einen Weblog (BLOG) unter http://blog.qgis.org bereit, mit vielen
interessanten Artikeln für Anwender und Entwickler zum Thema QGIS. Sie sind herzlich eingeladen, selbst
einen Artikel zu verfassen, nachdem Sie sich auf der Seite registriert haben!
13.5 Wiki
Schließlich gibt es auch ein QGIS WIKI unter http://www.qgis.org/wiki, wo Sie eine Vielzahl nützlicher
Informationen über die QGIS-Entwicklung, Pläne für neue Versionen, Links zum Herunterladen von Daten
oder zu vorhandenen Übersetzungen finden. Schauen Sie mal rein, da gibt es ein paar wirkliche Attraktionen!
QGIS 1.6.0 Handbuch
201
13.5 Wiki
202
QGIS 1.6.0 Handbuch
A Unterstützte Datenformate
QGIS verwendet die GDAL/OGR Bibliothek, um Vektor- und Rasterformate zu lesen und zu schreiben. Beachten Sie, dass die hier aufgelisteten Datenformate in Ihrer QGIS Installtion aus folgenden Gründen nicht funktionieren können. Zum Beispiel benötigen einige Formate kommerzielle Bibliotheken oder die GDAL Installation
auf Ihrem Rechner unterstützt das Datenformat, das Sie verwenden möchten nicht. Generell erscheinen nur
gut getestete Formate in der Datentyp Liste, wenn Sie einen Vektor- und Rasterlayer laden möchten. Andere,
nicht oder nur wenig getestete Formate können Sie mit der Auswahl *.* ansprechen.
A.1 OGR Vektorformate
Zum Zeitpunkt der Erstellung dieses Dokuments werden folgende Datenformate durch die OGR-Bibliothek
unterstützt. Eine vollständige Liste finden Sie unter der URL: http://www.gdal.org/ogr/ogr_formats.html.
• Arc/Info Binary Coverage
• Comma Separated Value (.csv)
• DODS/OPeNDAP
• ESRI Personal GeoDatabase
• ESRI ArcSDE
• ESRI Shapefile
• FMEObjects Gateway
• GeoJSON
• Geoconcept Export
• GeoRSS
• GML
• GMT
• GPX
• GRASS Vector 1
• Informix DataBlade
• INTERLIS
• IHO S-57 (ENC)
• Mapinfo File
• Microstation DGN
1 GRASS
Support wird mit dem QGIS GRASS Plugin bereitgestellt.
203
A.2 GDAL Rasterformate
• OGDI Vectors
• ODBC
• Oracle Spatial
• PostgreSQL2
• SDTS
• SQLite
• UK .NTF
• U.S. Census TIGER/Line
• VRT - Virtual Datasource
• X-Plane/Flighgear aeronautical data
A.2 GDAL Rasterformate
Zum Zeitpunkt der Erstellung dieses Dokuments werden folgende Datenformate durch die GDAL-Bibliothek
unterstützt. Eine vollständige Liste finden Sie unter der URL: http://www.gdal.org/formats_list.html.
• Arc/Info ASCII Grid
• ADRG/ARC Digitilized Raster Graphics
• Arc/Info Binary Grid (.adf)
• Magellan BLX Topo (.blx, .xlb)
• Microsoft Windows Device Independent Bitmap (.bmp)
• BSB Nautical Chart Format (.kap)
• VTP Binary Terrain Format (.bt)
• CEOS (Spot for instance)
• First Generation USGS DOQ (.doq)
• New Labelled USGS DOQ (.doq)
• Military Elevation Data (.dt0, .dt1)
• ERMapper Compressed Wavelets (.ecw)
• ESRI .hdr Labelled
• ENVI .hdr Labelled Raster
• Envisat Image Product (.n1)
• EOSAT FAST Format
• FITS (.fits)
• Graphics Interchange Format (.gif)
2 QGIS
204
hat eine eigene PostgreSQL Funktion. OGR sollte ohne PostgreSQL support erstellt werden
QGIS 1.6.0 Handbuch
• GMT compatible netCDF
• GRASS Rasters 3
• Golden Software Binary Grid
• TIFF / BigTIFF / GeoTIFF (.tif)
• Hierarchical Data Format Release 4 (HDF4)
• Hierarchical Data Format Release 5 (HDF5)
• ILWIS Raster Map (.mpr,.mpl)
• Intergraph Raster
• Erdas Imagine (.img)
• Atlantis MFF2e
• Japanese DEM (.mem)
• JPEG JFIF (.jpg)
• JPEG2000 (.jp2, .j2k)
• NOAA Polar Orbiter Level 1b Data Set (AVHRR)
• Erdas 7.x .LAN and .GIS
• In Memory Raster
• Vexcel MFF
• Vexcel MFF2
• Atlantis MFF
• Multi-resolution Seamless Image Database MrSID
• NITF
• NetCDF
• OGDI Bridge
• Oracle Spatial Georaster
• OGC Web Coverage Server
• OGC Web Map Server
• PCI .aux Labelled
• PCI Geomatics Database File
• PCRaster
• Portable Network Graphics (.png)
• Netpbm (.ppm,.pgm)
• USGS SDTS DEM (*CATD.DDF)
3 GRASS
Support wird mit dem QGIS GRASS Plugin bereitgestellt.
QGIS 1.6.0 Handbuch
205
A.2 GDAL Rasterformate
• SAR CEOS
• USGS ASCII DEM (.dem)
• X11 Pixmap (.xpm)
206
QGIS 1.6.0 Handbuch
B Module der GRASS Werkzeugkiste
Die GRASS Shell in der GRASS Werkzeugkiste bietet Zugriff auf fast alle (mehr als 300) GRASS Module
im Kommandozeilenmodus. Um eine benutzerfreundliche Arbeitsumgebung zu bieten, sind etwa 200 Module
auch als grafische Dialogfenster in die GRASS Werkzeugkiste integriert worden.
Eine vollständige Liste vorhandener GRASS Module, die man über das QGIS GRASS Plugin ansprechen
kann finden Sie im GRASS Wiki unter der URL : http://grass.osgeo.org/wiki/GRASS-QGIS_relevant_
module_list
207
A.2 GDAL Rasterformate
208
QGIS 1.6.0 Handbuch
C GNU Public License
GNU GENERAL PUBLIC LICENSE
Deutsche Übersetzung der Version 2, Juni 1991. Den offiziellen englischen Originaltext finden Sie unter
http://www.gnu.org/licenses/gpl.html. Diese Übersetzung wird mit der Absicht angeboten, das Verständnis der GNU
General Public License (GNU GPL) zu erleichtern. Es handelt sich jedoch nicht um eine offizielle oder im rechtlichen
Sinne anerkannte Übersetzung.
Diese Übersetzung wurde ursprünglich erstellt von Katja Lachmann Übersetzungen im Auftrag der S.u.S.E. GmbH http://www.suse.de. Sie wurde überarbeitet von Peter Gerwinski, G-N-U GmbH - http://www.g-n-u.de (31. Oktober 1996,
4. Juni 2000).
Version 2, June 1991
Copyright (C) 1989, 1991 Free Software Foundation, Inc. 59 Temple Place - Suite 330, Boston, MA 02111-1307, USA
Es ist jedermann gestattet, diese Lizenzurkunde zu vervielfältigen und unveränderte Kopien zu verbreiten; Änderungen
sind jedoch nicht erlaubt.
Vorwort
Die meisten Softwarelizenzen sind daraufhin entworfen worden, Ihnen die Freiheit zu nehmen, die Software weiterzugeben
und zu verändern. Im Gegensatz dazu soll Ihnen die GNU General Public License, die Allgemeine Öffentliche GNU-Lizenz,
ebendiese Freiheit garantieren. Sie soll sicherstellen, daß die Software für alle Benutzer frei ist. Diese Lizenz gilt für
den Großteil der von der Free Software Foundation herausgegebenen Software und für alle anderen Programme, deren
Autoren ihr Werk dieser Lizenz unterstellt haben. Auch Sie können diese Möglichkeit der Lizenzierung für Ihre Programme
anwenden. (Ein anderer Teil der Software der Free Software Foundation unterliegt stattdessen der GNU Lesser General
Public License, der Kleineren Allgemeinen Öffentlichen GNU-Lizenz.)
Die Bezeichnung ”freie” Software bezieht sich auf Freiheit, nicht auf den Preis. Unsere Lizenzen sollen Ihnen die Freiheit
garantieren, Kopien freier Software zu verbreiten (und etwas für diesen Service zu berechnen, wenn Sie möchten), die
Möglichkeit, die Software im Quelltext zu erhalten oder den Quelltext auf Wunsch zu bekommen. Die Lizenzen sollen
garantieren, daß Sie die Software ändern oder Teile davon in neuen freien Programmen verwenden dürfen - und daß Sie
wissen, daß Sie dies alles tun dürfen.
Um Ihre Rechte zu schützen, müssen wir Einschränkungen machen, die es jedem verbieten, Ihnen diese Rechte zu
verweigern oder Sie aufzufordern, auf diese Rechte zu verzichten. Aus diesen Einschränkungen folgen bestimmte Verantwortlichkeiten für Sie, wenn Sie Kopien der Software verbreiten oder sie verändern.
Beispielsweise müssen Sie den Empfängern alle Rechte gewähren, die Sie selbst haben, wenn Sie - kostenlos oder
gegen Bezahlung - Kopien eines solchen Programms verbreiten. Sie müssen sicherstellen, daß auch die Empfänger den
Quelltext erhalten bzw. erhalten können. Und Sie müssen ihnen diese Bedingungen zeigen, damit sie ihre Rechte kennen.
Wir schützen Ihre Rechte in zwei Schritten: (1) Wir stellen die Software unter ein Urheberrecht (Copyright), und (2) wir bieten Ihnen diese Lizenz an, die Ihnen das Recht gibt, die Software zu vervielfältigen, zu verbreiten und/oder zu verändern.
Um die Autoren und uns zu schützen, wollen wir darüberhinaus sicherstellen, daß jeder erfährt, daß für diese freie Software
keinerlei Garantie besteht. Wenn die Software von jemand anderem modifiziert und weitergegeben wird, möchten wir, daß
die Empfänger wissen, daß sie nicht das Original erhalten haben, damit irgendwelche von anderen verursachte Probleme
nicht den Ruf des ursprünglichen Autors schädigen.
Schließlich und endlich ist jedes freie Programm permanent durch Software-Patente bedroht. Wir möchten die Gefahr
ausschließen, daß Distributoren eines freien Programms individuell Patente lizensieren - mit dem Ergebnis, daß das
Programm proprietär würde. Um dies zu verhindern, haben wir klargestellt, daß jedes Patent entweder für freie Benutzung
209
A.2 GDAL Rasterformate
durch jedermann lizenziert werden muß oder überhaupt nicht lizenziert werden darf.
Es folgen die genauen Bedingungen für die Vervielfältigung, Verbreitung und Bearbeitung:
Allgemeine Öffentliche GNU-Lizenz
Bedingungen für die Vervielfältigung, Verbreitung und Bearbeitung
§0. Diese Lizenz gilt für jedes Programm und jedes andere Werk, in dem ein entsprechender Vermerk des CopyrightInhabers darauf hinweist, daß das Werk unter den Bestimmungen dieser General Public License verbreitet werden darf.
Im folgenden wird jedes derartige Programm oder Werk als ”das Programm” bezeichnet; die Formulierung ”auf dem Programm basierendes Werk” bezeichnet das Programm sowie jegliche Bearbeitung des Programms im urheberrechtlichen
Sinne, also ein Werk, welches das Programm, auch auszugsweise, sei es unverändert oder verändert und/oder in eine
andere Sprache übersetzt, enthält. (Im folgenden wird die Übersetzung ohne Einschränkung als ”Bearbeitung” eingestuft.)
Jeder Lizenznehmer wird im folgenden als ”Sie” angesprochen.
Andere Handlungen als Vervielfältigung, Verbreitung und Bearbeitung werden von dieser Lizenz nicht berührt; sie fallen
nicht in ihren Anwendungsbereich. Der Vorgang der Ausführung des Programms wird nicht eingeschränkt, und die Ausgaben des Programms unterliegen dieser Lizenz nur, wenn der Inhalt ein auf dem Programm basierendes Werk darstellt
(unabhängig davon, daß die Ausgabe durch die Ausführung des Programmes erfolgte). Ob dies zutrifft, hängt von den
Funktionen des Programms ab.
§1. Sie dürfen auf beliebigen Medien unveränderte Kopien des Quelltextes des Programms, wie sie ihn erhalten haben,
anfertigen und verbreiten. Voraussetzung hierfür ist, daß Sie mit jeder Kopie einen entsprechenden Copyright-Vermerk
sowie einen Haftungsausschluß veröffentlichen, alle Vermerke, die sich auf diese Lizenz und das Fehlen einer Garantie
beziehen, unverändert lassen und desweiteren allen anderen Empfängern des Programms zusammen mit dem Programm
eine Kopie dieser Lizenz zukommen lassen.
Sie dürfen für den eigentlichen Kopiervorgang eine Gebühr verlangen. Wenn Sie es wünschen, dürfen Sie auch gegen
Entgelt eine Garantie für das Programm anbieten.
§2. Sie dürfen Ihre Kopie(n) des Programms oder eines Teils davon verändern, wodurch ein auf dem Programm basierendes Werk entsteht; Sie dürfen derartige Bearbeitungen unter den Bestimmungen von Paragraph 1 vervielfältigen und
verbreiten, vorausgesetzt, daß zusätzlich alle im folgenden genannten Bedingungen erfüllt werden:
1. Sie müssen die veränderten Dateien mit einem auffälligen Vermerk versehen, der auf die von Ihnen vorgenommene
Modifizierung und das Datum jeder Änderung hinweist.
2. Sie müssen dafür sorgen, daß jede von Ihnen verbreitete oder veröffentlichte Arbeit, die ganz oder teilweise von
dem Programm oder Teilen davon abgeleitet ist, Dritten gegenüber als Ganzes unter den Bedingungen dieser Lizenz
ohne Lizenzgebühren zur Verfügung gestellt wird.
3. Wenn das veränderte Programm normalerweise bei der Ausführung interaktiv Kommandos einliest, müssen Sie
dafür sorgen, daß es, wenn es auf dem üblichsten Wege für solche interaktive Nutzung gestartet wird, eine Meldung ausgibt oder ausdruckt, die einen geeigneten Copyright-Vermerk enthält sowie einen Hinweis, daß es keine
Gewährleistung gibt (oder anderenfalls, daß Sie Garantie leisten), und daß die Benutzer das Programm unter diesen Bedingungen weiter verbreiten dürfen. Auch muß der Benutzer darauf hingewiesen werden, wie er eine Kopie
dieser Lizenz ansehen kann. (Ausnahme: Wenn das Programm selbst interaktiv arbeitet, aber normalerweise keine
derartige Meldung ausgibt, muß Ihr auf dem Programm basierendes Werk auch keine solche Meldung ausgeben).
Diese Anforderungen gelten für das bearbeitete Werk als Ganzes. Wenn identifizierbare Teile des Werkes nicht von dem
Programm abgeleitet sind und vernünftigerweise als unabhängige und eigenständige Werke für sich selbst zu betrachten
sind, dann gelten diese Lizenz und ihre Bedingungen nicht für die betroffenen Teile, wenn Sie diese als eigenständige
Werke weitergeben. Wenn Sie jedoch dieselben Abschnitte als Teil eines Ganzen weitergeben, das ein auf dem Programm
basierendes Werk darstellt, dann muß die Weitergabe des Ganzen nach den Bedingungen dieser Lizenz erfolgen, deren
Bedingungen für weitere Lizenznehmer somit auf das gesamte Ganze ausgedehnt werden - und somit auf jeden einzelnen
Teil, unabhängig vom jeweiligen Autor.
Somit ist es nicht die Absicht dieses Abschnittes, Rechte für Werke in Anspruch zu nehmen oder Ihnen die Rechte
für Werke streitig zu machen, die komplett von Ihnen geschrieben wurden; vielmehr ist es die Absicht, die Rechte zur
Kontrolle der Verbreitung von Werken, die auf dem Programm basieren oder unter seiner auszugsweisen Verwendung
zusammengestellt worden sind, auszuüben.
210
QGIS 1.6.0 Handbuch
Ferner bringt auch das einfache Zusammenlegen eines anderen Werkes, das nicht auf dem Programm basiert, mit dem
Programm oder einem auf dem Programm basierenden Werk auf ein- und demselben Speicher- oder Vertriebsmedium
dieses andere Werk nicht in den Anwendungsbereich dieser Lizenz.
§3. Sie dürfen das Programm (oder ein darauf basierendes Werk gemäß Paragraph 2) als Objectcode oder in ausführbarer
Form unter den Bedingungen der Paragraphen 1 und 2 kopieren und weitergeben - vorausgesetzt, daß Sie außerdem eine
der folgenden Leistungen erbringen:
1. Liefern Sie das Programm zusammen mit dem vollständigen zugehörigen maschinenlesbaren Quelltext auf einem
für den Datenaustausch üblichen Medium aus, wobei die Verteilung unter den Bedingungen der Paragraphen 1 und
2 erfolgen muß. Oder:
2. Liefern Sie das Programm zusammen mit einem mindestens drei Jahre lang gültigen schriftlichen Angebot aus, jedem Dritten eine vollständige maschinenlesbare Kopie des Quelltextes zur Verfügung zu stellen - zu nicht höheren
Kosten als denen, die durch den physikalischen Kopiervorgang anfallen -, wobei der Quelltext unter den Bedingungen der Paragraphen 1 und 2 auf einem für den Datenaustausch üblichen Medium weitergegeben wird.
Oder:
3. Liefern Sie das Programm zusammen mit dem schriftlichen Angebot der Zurverfügungstellung des Quelltextes aus,
das Sie selbst erhalten haben. (Diese Alternative ist nur für nicht-kommerzielle Verbreitung zulässig und nur, wenn
Sie das Programm als Objectcode oder in ausführbarer Form mit einem entsprechenden Angebot gemäß Absatz b
erhalten haben.)
Unter dem Quelltext eines Werkes wird diejenige Form des Werkes verstanden, die für Bearbeitungen vorzugsweise
verwendet wird. Für ein ausführbares Programm bedeutet ”der komplette Quelltext”: Der Quelltext aller im Programm enthaltenen Module einschließlich aller zugehörigen Modulschnittstellen-Definitionsdateien sowie der zur Compilation und
Installation verwendeten Skripte. Als besondere Ausnahme jedoch braucht der verteilte Quelltext nichts von dem zu enthalten, was üblicherweise (entweder als Quelltext oder in binärer Form) zusammen mit den Hauptkomponenten des Betriebssystems (Kernel, Compiler usw.) geliefert wird, unter dem das Programm läuft - es sei denn, diese Komponente
selbst gehört zum ausführbaren Programm.
Wenn die Verbreitung eines ausführbaren Programms oder von Objectcode dadurch erfolgt, daß der Kopierzugriff auf
eine dafür vorgesehene Stelle gewährt wird, so gilt die Gewährung eines gleichwertigen Zugriffs auf den Quelltext als
Verbreitung des Quelltextes, auch wenn Dritte nicht dazu gezwungen sind, den Quelltext zusammen mit dem Objectcode
zu kopieren.
§4. Sie dürfen das Programm nicht vervielfältigen, verändern, weiter lizenzieren oder verbreiten, sofern es nicht durch
diese Lizenz ausdrücklich gestattet ist. Jeder anderweitige Versuch der Vervielfältigung, Modifizierung, Weiterlizenzierung
und Verbreitung ist nichtig und beendet automatisch Ihre Rechte unter dieser Lizenz. Jedoch werden die Lizenzen Dritter, die von Ihnen Kopien oder Rechte unter dieser Lizenz erhalten haben, nicht beendet, solange diese die Lizenz voll
anerkennen und befolgen.
§5. Sie sind nicht verpflichtet, diese Lizenz anzunehmen, da Sie sie nicht unterzeichnet haben. Jedoch gibt Ihnen nichts
anderes die Erlaubnis, das Programm oder von ihm abgeleitete Werke zu verändern oder zu verbreiten. Diese Handlungen
sind gesetzlich verboten, wenn Sie diese Lizenz nicht anerkennen. Indem Sie das Programm (oder ein darauf basierendes
Werk) verändern oder verbreiten, erklären Sie Ihr Einverständnis mit dieser Lizenz und mit allen ihren Bedingungen
bezüglich der Vervielfältigung, Verbreitung und Veränderung des Programms oder eines darauf basierenden Werks.
§6. Jedesmal, wenn Sie das Programm (oder ein auf dem Programm basierendes Werk) weitergeben, erhält der Empfänger automatisch vom ursprünglichen Lizenzgeber die Lizenz, das Programm entsprechend den hier festgelegten Bestimmungen zu vervielfältigen, zu verbreiten und zu verändern. Sie dürfen keine weiteren Einschränkungen der Durchsetzung
der hierin zugestandenen Rechte des Empfängers vornehmen. Sie sind nicht dafür verantwortlich, die Einhaltung dieser
Lizenz durch Dritte durchzusetzen.
§7. Sollten Ihnen infolge eines Gerichtsurteils, des Vorwurfs einer Patentverletzung oder aus einem anderen Grunde (nicht
auf Patentfragen begrenzt) Bedingungen (durch Gerichtsbeschluß, Vergleich oder anderweitig) auferlegt werden, die den
Bedingungen dieser Lizenz widersprechen, so befreien Sie diese Umstände nicht von den Bestimmungen dieser Lizenz.
Wenn es Ihnen nicht möglich ist, das Programm unter gleichzeitiger Beachtung der Bedingungen in dieser Lizenz und
Ihrer anderweitigen Verpflichtungen zu verbreiten, dann dürfen Sie als Folge das Programm überhaupt nicht verbreiten.
Wenn zum Beispiel ein Patent nicht die gebührenfreie Weiterverbreitung des Programms durch diejenigen erlaubt, die das
Programm direkt oder indirekt von Ihnen erhalten haben, dann besteht der einzige Weg, sowohl das Patentrecht als auch
QGIS 1.6.0 Handbuch
211
C.1 Quantum GIS Qt Ausnahme der GPL
diese Lizenz zu befolgen, darin, ganz auf die Verbreitung des Programms zu verzichten.
Sollte sich ein Teil dieses Paragraphen als ungültig oder unter bestimmten Umständen nicht durchsetzbar erweisen, so
soll dieser Paragraph seinem Sinne nach angewandt werden; im übrigen soll dieser Paragraph als Ganzes gelten.
Zweck dieses Paragraphen ist nicht, Sie dazu zu bringen, irgendwelche Patente oder andere Eigentumsansprüche zu
verletzen oder die Gültigkeit solcher Ansprüche zu bestreiten; dieser Paragraph hat einzig den Zweck, die Integrität des
Verbreitungssystems der freien Software zu schützen, das durch die Praxis öffentlicher Lizenzen verwirklicht wird. Viele
Leute haben großzügige Beiträge zu dem großen Angebot der mit diesem System verbreiteten Software im Vertrauen auf
die konsistente Anwendung dieses Systems geleistet; es liegt am Autor/Geber, zu entscheiden, ob er die Software mittels
irgendeines anderen Systems verbreiten will; ein Lizenznehmer hat auf diese Entscheidung keinen Einfluß.
Dieser Paragraph ist dazu gedacht, deutlich klarzustellen, was als Konsequenz aus dem Rest dieser Lizenz betrachtet
wird.
§8. Wenn die Verbreitung und/oder die Benutzung des Programms in bestimmten Staaten entweder durch Patente oder
durch urheberrechtlich geschützte Schnittstellen eingeschränkt ist, kann der Urheberrechtsinhaber, der das Programm unter diese Lizenz gestellt hat, eine explizite geographische Begrenzung der Verbreitung angeben, in der diese Staaten ausgeschlossen werden, so daß die Verbreitung nur innerhalb und zwischen den Staaten erlaubt ist, die nicht ausgeschlossen
sind. In einem solchen Fall beinhaltet diese Lizenz die Beschränkung, als wäre sie in diesem Text niedergeschrieben.
§9. Die Free Software Foundation kann von Zeit zu Zeit überarbeitete und/oder neue Versionen der General Public License
veröffentlichen. Solche neuen Versionen werden vom Grundprinzip her der gegenwärtigen entsprechen, können aber im
Detail abweichen, um neuen Problemen und Anforderungen gerecht zu werden.
Jede Version dieser Lizenz hat eine eindeutige Versionsnummer. Wenn in einem Programm angegeben wird, daß es
dieser Lizenz in einer bestimmten Versionsnummer oder ”jeder späteren Version” (”any later version2̆01d) unterliegt, so
haben Sie die Wahl, entweder den Bestimmungen der genannten Version zu folgen oder denen jeder beliebigen späteren
Version, die von der Free Software Foundation veröffentlicht wurde. Wenn das Programm keine Versionsnummer angibt,
können Sie eine beliebige Version wählen, die je von der Free Software Foundation veröffentlicht wurde.
§10. Wenn Sie den Wunsch haben, Teile des Programms in anderen freien Programmen zu verwenden, deren Bedingungen für die Verbreitung anders sind, schreiben Sie an den Autor, um ihn um die Erlaubnis zu bitten. Für Software, die
unter dem Copyright der Free Software Foundation steht, schreiben Sie an die Free Software Foundation; wir machen zu
diesem Zweck gelegentlich Ausnahmen. Unsere Entscheidung wird von den beiden Zielen geleitet werden, zum einen den
freien Status aller von unserer freien Software abgeleiteten Werke zu erhalten und zum anderen das gemeinschaftliche
Nutzen und Wiederverwenden von Software im allgemeinen zu fördern.
Keine Gewährleistung
§11. Da das Programm ohne jegliche Kosten lizenziert wird, besteht keinerlei Gewährleistung für das Programm, soweit
dies gesetzlich zulässig ist. Sofern nicht anderweitig schriftlich bestätigt, stellen die Copyright-Inhaber und/oder Dritte das
Programm so zur Verfügung, ”wie es ist”, ohne irgendeine Gewährleistung, weder ausdrücklich noch implizit, einschließlich
- aber nicht begrenzt auf - Marktreife oder Verwendbarkeit für einen bestimmten Zweck. Das volle Risiko bezüglich Qualität
und Leistungsfähigkeit des Programms liegt bei Ihnen. Sollte sich das Programm als fehlerhaft herausstellen, liegen die
Kosten für notwendigen Service, Reparatur oder Korrektur bei Ihnen.
§12. In keinem Fall, außer wenn durch geltendes Recht gefordert oder schriftlich zugesichert, ist irgendein CopyrightInhaber oder irgendein Dritter, der das Programm wie oben erlaubt modifiziert oder verbreitet hat, Ihnen gegenüber für
irgendwelche Schäden haftbar, einschließlich jeglicher allgemeiner oder spezieller Schäden, Schäden durch Seiteneffekte
(Nebenwirkungen) oder Folgeschäden, die aus der Benutzung des Programms oder der Unbenutzbarkeit des Programms
folgen (einschließlich - aber nicht beschränkt auf - Datenverluste, fehlerhafte Verarbeitung von Daten, Verluste, die von Ihnen oder anderen getragen werden müssen, oder dem Unvermögen des Programms, mit irgendeinem anderen Programm
zusammenzuarbeiten), selbst wenn ein Copyright-Inhaber oder Dritter über die Möglichkeit solcher Schäden unterrichtet
worden war.
C.1 Quantum GIS Qt Ausnahme der GPL
Original (Englisch):
212
QGIS 1.6.0 Handbuch
In addition, as a special exception, the QGIS Development Team gives permission to link the
code of this program with the Qt library, including but not limited to the following versions (both free
and commercial): Qt/Non-commerical Windows, Qt/Windows, Qt/X11, Qt/Mac, and Qt/Embedded
(or with modified versions of Qt that use the same license as Qt), and distribute linked combinations
including the two. You must obey the GNU General Public License in all respects for all of the code
used other than Qt. If you modify this file, you may extend this exception to your version of the file,
but you are not obligated to do so. If you do not wish to do so, delete this exception statement from
your version.
Übersetzung (Deutsch):
Zusätzlich, als eine besondere Ausnahme, gibt das QGIS Development Team das Recht, den
Quellcode dieses Programms mit der Qt-Bibliothek, einschliesslich aber nicht begrenzt auf die
folgenden Versionen (frei und kommerziell): Qt/Non-commerical Windows, Qt/Windows, Qt/X11,
Qt/Mac, und Qt/Embedded (oder mit modifizierten Qt-Versionen, welche die gleiche Lizenz wie Qt
nutzen) zu verlinken und zu vertreiben. Für jeglichen Quellcode ausser dem Qt-Quellcode, müssen
Sie die GNU General Public License in jeder Hinsicht befolgen. Wenn Sie diesen Text ändern,
können Sie diese Ausnahmen erweitern zu Ihrer Version dieses Textes, aber Sie sind dazu nicht
verpflichtet. Wenn Sie es nicht möchten, löschen Sie diese Ausnahme aus Ihrer Version.
QGIS 1.6.0 Handbuch
213
C.1 Quantum GIS Qt Ausnahme der GPL
214
QGIS 1.6.0 Handbuch
D GNU Free Documentation License
Dies ist eine inoffizielle Übersetzung der GNU Free Documentation License (FDLv1.3) ins Deutsche. Sie
wurde nicht von der Free Software Foundation veröffentlicht, und legt keine rechtsgültigen Bestimmungen zur
Verteilung für Dokumentation fest, welche die GNU FDL verwendet - nur der englische Originaltext der GNU
FDL gewährleistet dies. Dennoch hoffen wir, dass diese Übersetzung Deutsch sprechenden dazu verhilft, die
GNU FDL besser zu verstehen.
Version 1.3, 3 November 2008
c 2000, 2001, 2002, 2007, 2008 Free Software Foundation, Inc.
Copyright <http://fsf.org/>
Die unveränderte Vervielfältigung und Verteilung des gesamten Artikels in beliebiger Form ist gestattet,
vorausgesetzt, dass dieser Hinweis erhalten bleibt.
0. Einleitung
Der Zweck dieser Lizenz ist es, ein Handbuch, Fachbuch, oder ein anderes sachliches sowie nützliches Dokument ’frei’ im Sinne von Freiheit anzufertigen: um jedermann die wirkliche Freiheit zuzusichern, es zu kopieren
und neu zu verteilen, mit oder ohne Modifikation daran, entweder kommerziell oder nicht kommerziell. Zweitrangig erhält diese Lizenz für den Autor und Herausgeber die Möglichkeit aufrecht, Anerkennung für ihr Werk
zu bekommen, während Sie nicht als verantwortlich betrachtet werden für vorgenommene Modifikationen anderer.
Diese Lizenz ist eine Art ’Copyleft’, was bedeutet, dass abgeleitete Werke des Dokuments ihrerseits im selben
Sinne frei sein müssen. Sie ergänzt die GNU General Public License, welche eine Copyleft-Lizenz darstellt,
die für freie Software vorgesehen ist.
Wir haben diese Lizenz zur Verwendung für Handbücher von freier Software konzipiert, da freie Software
freie Dokumentation benötigt: Ein freies Programm sollte mit Handbüchern erhältlich sein, welche dieselben
Freiheiten zur Verfügung stellen wie es die Software tut. Doch diese Lizenz ist nicht auf Software-Handbücher
beschränkt; sie kann für jedes textliche Werk verwendet werden, unabhängig vom Thema oder ob es als ein
gedrucktes Buch veröffentlicht wird. Wir empfehlen diese Lizenz vorwiegend für Werke, deren Einsatzzweck
Anleitung oder Referenz ist.
1. Anwendbarkeit und Definitionen
Diese Lizenz trifft auf jedes Handbuch oder sonstiges Werk zu, in beliebiger Form, das einen vom Urheberrechtsinhaber untergebrachten Hinweis mit den Worten enthält, dass es unter den Bestimmungen dieser
Lizenz verteilt werden kann. Solch ein Hinweis gewährt eine weltweite, vergütungsfreie Lizenz von unbefristeter Dauer, um dieses Werk unter den hier festgelegten Bedingungen zu verwenden. Das ’Dokument’,
nachstehend, bezieht sich auf jedes derartige Handbuch oder Werk. Jedes Mitglied der Öffentlichkeit ist ein
Lizenznehmer und wird als ’Sie’ angesprochen. Sie akzeptieren die Lizenz, wenn Sie die Werke kopieren,
modifizieren oder verteilen, was gewissermaßen unter dem Urheberrechtsgesetz die Erlaubnis erfordert.
215
C.1 Quantum GIS Qt Ausnahme der GPL
Eine ’modifizierte Version’ des Dokumentes bedeutet, dass jedes Werk das Dokument selbst oder einen Teil
davon beinhaltet, entweder unverändert kopiert, oder mit Modifikationen und/oder übersetzt in eine andere
Sprache.
Ein ’untergeordneter Abschnitt’ ist ein benannter Anhang oder ein Titelei-Abschnitt des Dokuments, der sich
ausschließlich mit dem Verhältnis der Herausgeber oder Autoren des Dokuments zum Gesamtthema des
Dokuments befasst (oder damit in Verbindung stehende Bewandtnisse), und nichts beinhaltet was direkt innerhalb des Gesamtthemas fallen könnte. (Wenn das Dokument zu einem Fachbuch über Mathematik gehört,
kann ein untergeordneter Abschnitt folglich nichts Mathematisches erläutern.) Die Beziehung könnte ein Anliegen mit historischer Verbindung zum Thema oder ähnlicher Angelegenheiten, oder bezüglich ihrer rechtlichen,
kommerziellen, philosophischen, ethischen oder politischen Position sein.
Die ’unveränderlichen Abschnitte’ sind bestimmte untergeordnete Abschnitte, deren Titel zum Beispiel in dem
Hinweis, der besagt, dass das Dokument unter dieser Lizenz freigegeben ist, als jene unveränderlichen Abschnitte gekennzeichnet sind. Wenn ein Abschnitt nicht zur obigen Definition von untergeordnet passt, dann ist
es nicht erlaubt ihn als unveränderlich zu kennzeichnen. Das Dokument kann null unveränderliche Abschnitte
enthalten. Wenn das Dokument keine unveränderlichen Abschnitte kennzeichnet, dann gibt es keine.
Die ’Umschlagtexte’ sind bestimmte kurze Textpassagen die als vordere Umschlagtexte oder hintere Umschlagtexte in dem Hinweis, der besagt, dass das Dokument unter dieser Lizenz freigegeben ist, verzeichnet
sind. Ein vorderer Umschlagtext darf höchstens 5 Wörter lang sein, und ein hinterer Umschlagtext darf höchstens 25 Wörter lang sein.
Eine ’transparente’ Kopie des Dokumentes bedeutet eine maschinenlesbare Kopie, in einem ansehnlichen
Format, dessen Spezifikation für die Allgemeinheit verfügbar ist, welches geeignet ist das Dokument unkompliziert mit allgemeinen Texteditoren oder (für aus Pixeln bestehende Bilder) allgemeinen Malprogrammen
oder (für Zeichnungen) irgendeinem weit verbreiteten Zeicheneditor zu überarbeiten, und das geeignet ist zur
Eingabe in Textformatierer oder zur automatischen Übersetzung in eine Variante von geeigneten Formaten zur
Eingabe in Textformatierer. Eine Kopie, erstellt in einem ansonsten transparenten Dateiformat, dessen Auszeichnung oder fehlende Auszeichnung derart ausgestaltet wurde, um nachträgliche Modifikation durch Leser
zu behindern oder zu verhindern, ist nicht transparent. Ein Bildformat ist nicht transparent, wenn es für irgendeine beträchtliche Menge von Text verwendet wird. Eine Kopie, die nicht ’transparent’ ist, wird ’undurchlässig’
genannt.
Beispiele von geeigneten Formaten für transparente Kopien beinhalten einfachen ASCII ohne Auszeichnung,
Texinfo Eingabeformat, LaTeX Eingabeformat, SGML oder XML unter Verwendung einer öffentlich zugänglichen DTD, und standardkonformes einfaches HTML, PostScript oder PDF, vorgesehen für humane Modifikation. Beispiele für transparente Bildformate beinhalten PNG, XCF und JPG. Undurchlässige Formate beinhalten
proprietäre Formate die nur mit proprietären Textverarbeitungssystemen gelesen und bearbeitet werden können, SGML oder XML für welche die DTD und/oder Bearbeitungswerkzeuge nicht allgemein verfügbar sind,
und das maschinengenerierte HTML, PostScript oder PDF, erzeugt mit irgendwelchen Textverarbeitungssystemen, nur für Ausgabezwecke.
Das ’Titelblatt’ bedeutet, für ein gedrucktes Buch, das Titelblatt an sich zzgl. solcher nachfolgenden Seiten die
notwendig sind, die Lesbarkeit des Materials beizubehalten, wie von dieser Lizenz erfordert, um im Titelblatt
zu erscheinen. Für Werke in Formaten, welche kein Titelblatt als solches haben, bedeutet ’Titelblatt’ der Text
nahe dem bedeutendsten Auftreten des Titels dieses Werkes, ausgehend vom Anfang des Textkörpers.
Der ’Herausgeber’ ist jede Person oder Instanz, welche Kopien des Dokuments an die Öffentlichkeit verteilt.
Ein Abschnitt ’Mit dem Titel XYZ’ bedeutet eine benannte Untereinheit des Dokuments, dessen Titel entweder genau XYZ ist, oder XYZ in runden Klammern, gefolgt von Text, welcher XYZ in eine andere Sprache
übersetzt. (Hier steht XYZ für einen spezifischen Abschnittsnamen, weiter unten erwähnt, wie zum Beispiel
’Danksagungen’, ’Widmungen’, ’Befürwortungen’ oder ’Verlauf’.) Den ’Titel’ eines solchen Abschnitts ’zu erhalten’, wenn Sie das Dokument modifizieren, bedeutet, dass dieser ein Abschnitt ’Mit dem Titel XYZ’ gemäß
seiner Definition bleibt.
216
QGIS 1.6.0 Handbuch
Das Dokument kann neben dem Hinweis, der festlegt, dass diese Lizenz auf das Dokument zutrifft, GarantieAusschlussklauseln beinhalten. Diese Garantie-Ausschlussklauseln werden als aufgenommen betrachtet,
durch Verweis in dieser Lizenz, aber nur was die Ausschließung von Garantien betrifft: Jede andere Auswirkung, die diese Garantie-Ausschlussklauseln haben können, ist ungültig und hat keine Wirkung auf die
Bedeutung dieser Lizenz.
2. Unveränderte Vervielfältigung
Sie dürfen das Dokument in beliebiger Form kopieren und verteilen, entweder kommerziell oder nicht kommerziell, vorausgesetzt, dass diese Lizenz, die Urheberrechtshinweise und der Lizenzhinweis mit den Worten, dass diese Lizenz auf das Dokument zutrifft, in allen Kopien wiedergegeben werden, und dass Sie keine
anderen Bedingungen, welcher Art auch immer, zu jenen dieser Lizenz hinzufügen. Sie dürfen keine technischen Maßnahmen anwenden die das Lesen oder weitere Vervielfältigung von den Kopien, die Sie erstellen
oder verteilen, behindern oder kontrollieren. Allerdings können Sie Bezahlung im Austausch für Kopien entgegennehmen. Wenn Sie eine ausreichend große Anzahl von Kopien verteilen, müssen Sie außerdem die
Bedingungen in Abschnitt 3 beachten.
Sie dürfen außerdem Kopien verleihen, unter den selben, oben angegebenen Bedingungen, und Sie dürfen
Kopien öffentlich auslegen.
3. Vervielfältigung grosser Mengen
Wenn Sie, mehr als 100 umfassend, gedruckte Kopien eines Dokuments veröffentlichen (oder Kopien in Medien, die üblicherweise gedruckte Umschläge haben) und der Lizenzhinweis des Dokuments Umschlagtexte
erfordert, müssen Sie die Kopien in Umschläge beifügen, welche eindeutig und leserlich alle diese Umschlagtexte tragen: vordere Umschlagtexte auf vordere Umschläge, und hintere Umschlagtexte auf hintere Umschläge. Beide Umschläge müssen, ebenso eindeutig und leserlich, Sie, als den Herausgeber dieser Kopien,
identifizieren. Der vordere Umschlag muss den vollständigen Titel, mit allen Wörtern des Titels, in gleicher
Weise auffallend und leicht erkennbar darstellen. Sie dürfen darüber hinaus sonstiges Material auf die Umschläge anbringen. Vervielfältigung mit Änderungen, begrenzt auf die Umschläge, sofern sie den Titel des
Dokuments erhalten und diese Bedingungen erfüllen, können ansonsten als unveränderte Vervielfältigung
behandelt werden.
Wenn die erforderlichen Texte für beide Umschläge zu umfangreich sind, um lesbar zu passen, sollten Sie
die ersten verzeichneten (so viele, um angemessen zu passen) auf den aktuellen Umschlag setzen, und den
Rest auf den nachfolgenden Seiten fortsetzen.
Wenn Sie, mehr als 100 umfassend, undurchlässige Kopien des Dokuments veröffentlichen oder verteilen,
müssen Sie entweder eine maschinenlesbare transparente Kopie zusammen mit jeder undurchlässigen Kopie einbeziehen, oder in bzw. mit jeder undurchlässigen Kopie eine Computer-Netzwerkadresse angeben, von
welcher die allgemeine netzwerknutzende Öffentlichkeit, unter Verwendung von Netzwerkprotokollen öffentlicher Standards, Zugang hat, um eine vollständig transparente Kopie, frei von hinzugefügtem Material, herunterzuladen. Falls Sie die letzte Option verwenden, müssen Sie angemessen überlegte Schritte unternehmen,
wenn Sie mit der Verteilung von undurchlässigen Kopien in großen Mengen beginnen, um sicherzustellen,
dass diese transparente Kopie unter der angegebenen Adresse auf diese Weise zugänglich bleibt, bis mindestens ein Jahr nachdem Sie zum letzten Mal eine undurchlässige Kopie (unmittelbar oder durch Ihre Vertreter
oder Einzelhändler) in dieser Ausgabe an die Öffentlichkeit verteilen.
Es ist erwünscht, aber nicht erforderlich, dass Sie in Kontakt mit den Autoren des Dokuments treten, kurz
bevor Sie irgendeine große Anzahl von Kopien neu verteilen, um ihnen die Möglichkeit zu geben, Sie mit einer
aktualisierten Version des Dokuments zu versorgen.
4. Modifikationen
QGIS 1.6.0 Handbuch
217
C.1 Quantum GIS Qt Ausnahme der GPL
Sie dürfen eine modifizierte Version des Dokuments unter den oben erwähnten Bedingungen der Abschnitte
2 und 3 kopieren und verteilen, vorausgesetzt, dass Sie die modifizierte Version unter genau dieser Lizenz
freigeben, mit der modifizierten Version wird die Rolle des Dokuments besetzt, und somit der Lizenzierung
von Verteilung und Modifikation der modifizierten Version, für jeden der eine Kopie davon besitzt. Zusätzlich
müssen Sie diese Sachen in der modifizierten Version erledigen:
A. Verwenden Sie auf dem Titelblatt (und gegebenenfalls auf den Umschlägen) einen Titel der sich von dem
des Dokuments unterscheidet, und von jenen der vorhergehenden Versionen (die, wenn es irgendwelche
gab, in dem Verlaufs-Abschnitt des Dokuments verzeichnet sein sollten). Sie dürfen denselben Titel wie
den einer vorhergehenden Version verwenden, wenn der ursprüngliche Herausgeber dieser Version die
Erlaubnis gibt.
B. Verzeichnen Sie auf dem Titelblatt, als Autoren, eine oder mehrere Personen oder Organe, verantwortlich für die Autorschaft der Modifikationen in der modifizierten Version, zusammen mit mindestens fünf
der Hauptautoren des Dokuments (alle seine Hauptautoren, wenn es weniger als fünf hat), es sei denn,
dass sie Sie von dieser Anforderung befreien.
C. Geben Sie auf dem Titelblatt den Namen des Herausgebers der modifizierten Version als den des Herausgebers an.
D. Erhalten Sie alle Urheberrechtshinweise des Dokumentes.
E. Fügen Sie einen entsprechenden Urheberrechtshinweis für Ihre Modifikationen, angrenzend zu den
anderen Urheberrechtshinweisen, hinzu.
F. Nehmen Sie, direkt nach den Urheberrechtshinweisen, einen Lizenzhinweis auf, der die öffentliche Erlaubnis gibt, die modifizierte Version unter den Bestimmungen dieser Lizenz zu verwenden, in der Form,
wie weiter unten im Anhang gezeigt.
G. Erhalten Sie in diesem Lizenzhinweis die vollständigen Listen der unveränderlichen Abschnitte und erforderlichen Umschlagtexte, aufgeführt in dem Lizenzhinweis des Dokuments.
H. Nehmen Sie eine ungeänderte Kopie dieser Lizenz auf.
I. Erhalten Sie den Abschnitt mit dem Titel ’Verlauf’, erhalten Sie seinen Titel und fügen Sie ihm einen
Punkt hinzu, der mindestens den Titel, das Jahr, neue Autoren und Herausgeber der modifizierte Version
angibt, wie auf dem Titelblatt aufgeführt. Wenn es keinen Abschnitt ’Verlauf’ in dem Dokument gibt,
erzeugen Sie einen, der den Titel, das Jahr, die Autoren und Herausgeber des Dokuments angibt, wie auf
seinem Titelblatt aufgeführt, dann fügen Sie einen Punkt hinzu, der die modifizierte Version beschreibt,
wie in dem vorhergehenden Satz angegeben.
J. Erhalten Sie gegebenenfalls die Netzwerkadresse, aufgeführt in dem Dokument, für den öffentlichen
Zugang zu einer transparenten Kopie des Dokuments, und ebenso die in dem Dokument aufgeführten
Netzwerkadressen, für vorhergehende Versionen, auf dem es beruht. Diese können in den Abschnitt
’Verlauf’ untergebracht werden. Sie dürfen eine Netzwerkadresse für ein Werk auslassen, das mindestens vier Jahre vor dem Dokument selbst veröffentlicht wurde, oder der ursprüngliche Herausgeber der
Version, auf die es sich bezieht, die Erlaubnis gibt.
K. Für jeden Abschnitt mit dem Titel ’Danksagungen’ oder ’Widmungen’, erhalten Sie den Titel des Abschnitts, und erhalten Sie in dem Abschnitt vollständig den wesentlichen Gehalt und Umgangston der,
von jeglichen Mitwirkenden darin aufgeführten, Danksagungen und/oder Widmungen.
L. Erhalten Sie alle unveränderlichen Abschnitte des Dokuments, ungeändert in ihrem Text und ihren Titeln.
Abschnittsnummern oder Entsprechendes werden nicht als Teil der Abschnittstitel betrachtet.
M. Löschen Sie jeden Abschnitt mit dem Titel ’Befürwortungen’. Solch ein Abschnitt darf nicht in die modifizierte Version aufgenommen werden.
218
QGIS 1.6.0 Handbuch
N. Betiteln Sie keinen Titel eines vorhandenen Abschnitts neu, der mit ’Befürwortung’ betitelt ist oder in
Konflikt zum Titel irgendeines unveränderlichen Abschnitts steht.
O. Erhalten Sie jegliche Garantie-Ausschlussklauseln.
Wenn die modifizierte Version neue Titelei-Abschnitte oder Anhänge beinhaltet, die als untergeordnete Abschnitte qualifiziert sind und kein kopiertes Material aus dem Dokument enthalten, können Sie Ihrer Wahl nach
einige oder alle diese Abschnitte als unveränderlich bestimmen. Um dies zu tun, fügen Sie ihre Titel zur Liste
der unveränderlichen Abschnitte in den Lizenzhinweis der modifizierten Version hinzu. Diese Titel müssen
sich von allen anderen Abschnittstitel unterscheiden.
Sie können einen Abschnitt mit dem Titel ’Befürwortungen’ hinzufügen, vorausgesetzt, dass dieser nichts
enthält als nur Befürwortungen Ihrer modifizierten Version durch verschiedene Parteien Beispiel Aussagen
der Begutachtung oder dass der Text von einer Organisation als maßgebliche Definition eines Standards
anerkannt worden ist.
Sie können eine Textpassage von bis zu fünf Wörtern als einen vorderen Umschlagtext, und eine Textpassage
von bis zu 25 Wörtern als hinteren Umschlagtext in der modifizierten Version hinzufügen. Nur eine Textpassage des vorderen Umschlagtextes und eine des hinteren Umschlagtextes kann von (oder durch, von ihr,
angefertigte Zusammenstellung) irgendeiner Person hinzugefügt werden. Wenn das Dokument bereits einen
Umschlagtext für denselben Umschlag beinhaltet, zuvor von Ihnen hinzugefügt oder durch Zusammenstellung, angefertigt von derselben Person, in dessen Namen Sie handeln, können Sie keinen weiteren hinzufügen; aber Sie dürfen den alten ersetzen, mit ausdrücklicher Erlaubnis des vorherigen Herausgebers, welcher
den alten hinzufügte.
Der/die Autor(en) und Herausgeber des Dokuments geben durch diese Lizenz für keine modifizierte Version
die Erlaubnis ihre Namen für Werbung zu verwenden oder Befürwortung zu behaupten oder anzudeuten.
5. Dokumente kombinieren
Sie dürfen das Dokument mit anderen, unter dieser Lizenz freigegeben, Dokumenten kombinieren, unter den
Bestimmungen, definiert in Abschnitt 4 für modifizierte Versionen, vorausgesetzt, dass Sie in die Kombination
alle unveränderlichen Abschnitte aller Originaldokumente, nicht modifiziert, einbeziehen und sie alle als unveränderliche Abschnitte Ihres kombinierten Werkes in dessen Lizenzhinweis verzeichnen, und dass Sie alle
ihre Garantie-Ausschlussklauseln erhalten.
Das kombinierte Werk muss nur eine Kopie dieser Lizenz enthalten, und mehrfach identische unveränderliche
Abschnitte können gegen eine einzelne Kopie ausgetauscht werden. Wenn es mehrfach identische unveränderliche Abschnitte mit demselben Namen, aber unterschiedlichem Inhalt gibt, erzeugen Sie den Titel eines
jeden solchen Abschnitts an seinem Ende eindeutig durch Hinzufügen, in runden Klammern, des Namens,
falls bekannt, des ursprünglichen Autors oder Herausgebers dieses Abschnittes, oder andernfalls einer eindeutigen Nummer. Nehmen Sie dieselbe Anpassung bei den Abschnittstiteln in der Liste von unveränderlichen
Abschnitten in dem Lizenzhinweis des kombinierten Werkes vor.
In der Kombination müssen Sie jegliche Abschnitte mit dem Titel ’Verlauf’ in den verschiedenen Originaldokumenten kombinieren und einen Abschnitt mit dem Titel ’Verlauf’ bilden; ebenso kombinieren Sie jegliche
Abschnitte mit dem Titel ’Danksagungen’, und jegliche Abschnitte mit dem Titel ’Widmungen’. Sie müssen
alle Abschnitte mit dem Titel ’Befürwortungen’ löschen.
6. Sammlungen von Dokumenten
Sie dürfen eine Sammlung erzeugen, bestehend aus dem Dokument und anderen Dokumenten, freigegeben unter dieser Lizenz, und die Einzel-Kopien dieser Lizenz in den verschiedenen Dokumenten gegen eine
QGIS 1.6.0 Handbuch
219
C.1 Quantum GIS Qt Ausnahme der GPL
einzelne Kopie, die in die Sammlung aufgenommen wird, austauschen, vorausgesetzt, dass Sie die Regeln
dieser Lizenz für unveränderte Vervielfältigung jedes Dokuments in jeder anderen Hinsicht befolgen.
Sie dürfen ein einzelnes Dokument aus solch einer Sammlung entnehmen, und es individuell unter dieser
Lizenz verteilen, vorausgesetzt, dass Sie eine Kopie dieser Lizenz in das extrahierte Dokument einfügen,
und diese Lizenz in jeder anderen Hinsicht, bezüglich der unveränderten Vervielfältigung dieses Dokuments,
befolgen.
7. Gruppierung mit unabhängigen Werken
Eine Zusammentragung des Dokuments oder seiner Ableitungen mit anderen gesonderten und unabhängigen
Dokumenten oder Werken, in oder zu einem Band auf einem Speicher- oder Verteilungsmedium, wird eine
’Gruppierung’ genannt, wenn das Urheberrecht, das sich aus der Zusammentragung ergibt, nicht verwendet
wird, um die gültigen Rechte der Benutzer dieser Zusammentragungen darüber hinaus, was die Einzel-Werke
gestatten, zu beschränken. Wenn das Dokument in eine Gruppierung aufgenommen ist, trifft diese Lizenz
nicht auf die anderen Werke in der Gruppierung zu, welche nicht selbst abgeleitete Werke des Dokuments
sind.
Wenn die Anforderung für Umschlagtext von Abschnitt 3 auf diese Kopien des Dokuments anwendbar ist,
wenn außerdem das Dokument weniger als eine Hälfte der gesamten Gruppierung darstellt, kann der Umschlagtext des Dokuments auf Umschläge, die das Dokument innerhalb der Gruppierung einklammern, untergebracht werden, oder der elektronischen Entsprechung von Umschlägen, wenn das Dokument in elektronischer Form vorliegt. Andernfalls müssen sie auf gedruckten Umschlägen vorkommen, welche die vollständige
Gruppierung einklammern.
8. Übersetzung
Übersetzung wird als eine Art von Modifikation betrachtet, also dürfen Sie Übersetzungen unter den Bestimmungen von Abschnitt 4 verteilen. Das Austauschen unveränderlicher Abschnitte mit Übersetzungen erfordert
besondere Erlaubnis von ihren Urheberrechtsinhabern, aber Sie können Übersetzungen von einigen oder allen unveränderlichen Abschnitten aufnehmen, zusätzlich zu den Originalversionen dieser unveränderlichen
Abschnitte. Sie können eine Übersetzung dieser Lizenz aufnehmen, und alle Lizenzhinweise in dem Dokument, und jegliche Garantie-Ausschlussklauseln, vorausgesetzt, dass Sie außerdem die englische Originalversion dieser Lizenz und die Originalversionen jener Hinweise und Ausschlussklauseln aufnehmen. Im Falle
eines Widerspruchs zwischen der Übersetzung und der Originalversion dieser Lizenz oder eines Hinweises
oder einer Ausschlussklausel, wird sich die Originalversion durchsetzen.
Wenn ein Abschnitt in dem Dokument mit ’Danksagungen’, ’Widmungen’ oder ’Verlauf’ betitelt ist, wird die Anforderung (Abschnitt 4), seinen Titel (Abschnitt 1) zu erhalten, normalerweise die Änderung des tatsächlichen
Titels erfordern.
9. Schlussbestimmung
Sie dürfen das Dokument nicht kopieren, modifizieren, unterlizenzieren oder verteilen, außer, als ausdrücklich
unter dieser Lizenz zur Verfügung gestellt. Jeder andere Versuch es zu kopieren, zu modifizieren, zu unterlizenzieren oder zu verteilen ist ungültig, und wird automatisch Ihre Rechte unter dieser Lizenz aufkündigen.
Jedoch, wenn Sie jeglichen Verstoß gegen diese Lizenz beenden, dann ist ihre Lizenz eines bestimmten
Urheberrechtsinhabers wieder (a) vorläufig, sofern und solange der Urheberrechtsinhaber nicht ihre Lizenz
beendet, und (b) dauerhaft, wenn der Urheberrechtsinhaber es versäumt, Sie über den Verstoß zu benachrichtigen, mit angemessenen Mitteln, vorzeitig 60 Tage nach der Beendigung.
220
QGIS 1.6.0 Handbuch
Darüber hinaus ist Ihre Lizenz eines bestimmten Urheberrechtsinhabers wieder dauerhaft, wenn der Urheberrechtsinhaber Sie über den Verstoß mit angemessenen Mitteln benachrichtigt, es das erste Mal ist, dass Sie
eine Benachrichtigung über den Verstoß dieser Lizenz (für jedes Werk) vom Urheberrechtsinhaber erhalten,
und Sie den Verstoß vorzeitig 30 Tage nach Erhalt der Benachrichtigung beseitigen.
Die Beendigung Ihrer Rechte unter diesem Abschnitt beendet nicht die Lizenzen der Parteien, welche Kopien
oder Rechte von Ihnen unter dieser Lizenz erhalten haben. Wenn Ihre Rechte aufgekündigt und nicht wieder
dauerhaft geworden sind, gibt Ihnen der Erhalt einer Kopie von Teilen oder Sämtlichem des gleichen Materials
keine Rechte, diese zu verwenden.
10. Zukünftige Überarbeitungen dieser Lizenz
Die Free Software Foundation kann von Zeit zu Zeit neue, überarbeitete Versionen der GNU-Lizenz für freie
Dokumentation veröffentlichen. Solche neuen Versionen werden im Geist zur gegenwärtigen Version gleich
sein, aber können sich im Detail unterscheiden, um neue Probleme oder Anliegen anzusprechen. Sehen Sie
http://www.gnu.org/copyleft/.
Jeder Version der Lizenz wird eine charakteristische Versionsnummer gegeben. Wenn das Dokument spezifiziert, dass eine besonders nummerierte Version dieser Lizenz ’oder jede spätere Version’ auf sich zutrifft,
haben Sie die Wahl den Bestimmungen und Bedingungen entweder dieser spezifizierten Version oder jeder
späteren Version, die (nicht als Entwurf) durch die Free Software Foundation veröffentlicht worden ist, zu
folgen. Wenn das Dokument spezifiziert, dass ein Bevollmächtigter entscheiden darf welche zukünftigen Versionen dieser Lizenz verwendet werden können, berechtigt Sie das dauerhaft, durch die öffentliche Aussage
desjenigen Bevollmächtigten über die Akzeptanz einer Version, diese Version für das Dokument zu wählen.
11. Relizenzierung
“Massive Multiauthor Collaboration Site” (or “MMC Site”) meint jeglichen World Wide Web Server, welcher
urheberrechtsfähige Werke veröffentlicht und ferner bedeutende Möglichkeiten für jeden bietet, solche Werke
zu editieren. Ein öffentliches Wiki, welches jeder bearbeiten kann, ist ein Beispiel eines solchen Servers. Eine
’Massives Multiautor Collaboration’ (oder ’MMC’), enthalten im Standort, bedeutet jegliche Zusammenstellung
urheberrechtsfähiger Werke, die folglich auf dem MMC-Standort veröffentlicht werden.
“CC-BY-SA” meint die Creative Commons Namensnennung-Weitergabe unter gleichen Bedingungen 3.0 Lizenz, veröffentlicht von der Creative Commons Corporation, einem gemeinnützigen Unternehmen mit Hauptgeschäftssitz in San Francisco, Californien, sowie zukünftige Copyleft-Versionen dieser Lizenz, welche durch
dieselbe Organisation veröffentlicht wird.
“Einbeziehen” bedeutet, ein Dokument zu veröffentlichen oder neu zu veröffentlichen, ganz oder teilweise, als
Bestandteil eines anderen Dokuments.
Eine MMC ist “geeignet zur Relizenzierung”, wenn sie unter dieser Lizenz lizenziert wird, und wenn alle Werke,
die zuerst unter dieser Lizenz irgendwo anders als auf der MMC veröffentlicht, und nachträglich ganz oder
teilweise in der MMC einbezogen wurden, (1) keine Umschlagtexte oder unveränderliche Abschnitte hatten,
und (2) folglich vor dem 1. November 2008 einbezogen wurden.
Betreiber eines MMC-Standortes kann eine MMC, enthalten im Standort unter CC-BY-SA des gleichen Standortes, jederzeit vor dem 1. August 2009 neu veröffentlichen, vorausgesetzt, die MMC ist für die Relizenzierung
geeignet.
Anhang: Wie Sie diese Lizenz für Ihre Dokumente verwenden
QGIS 1.6.0 Handbuch
221
C.1 Quantum GIS Qt Ausnahme der GPL
Um diese Lizenz in einem Dokument, das Sie geschrieben haben, zu verwenden, nehmen Sie eine Kopie
der Lizenz in das Dokument auf und setzen Sie die folgenden Urheberrechts- und Lizenzhinweise unmittelbar
hinter das Titelblatt:
c JAHR IHR NAME.
Copyright Es wird die Erlaubnis gewährt, dieses Dokument zu kopieren, zu verteilen und/oder zu modifizieren, unter den Bestimmungen der GNU Free Documentation License, Version 1.3 oder jeder
späteren Version, veröffentlicht von der Free Software Foundation; ohne unveränderliche Abschnitte, ohne vordere Umschlagtexte und ohne hintere Umschlagtexte. Eine Kopie der Lizenz wird im
Abschnitt mit dem Titel ’GNU Free Documentation License’ bereitgestellt.
Wenn Sie unveränderliche Abschnitte, vordere Umschlagtexte und hintere Umschlagtexte haben, ersetzen
Sie die Zeile ’ohne ...Umschlagtexte.’ durch diese:
mit den unveränderlichen Abschnitten AUFGELISTET NACH TITELN, mit den vorderen Umschlagtexten AUFGELISTET und mit den hinteren Umschlagtexten AUFGELISTET.
Wenn Sie unveränderliche Abschnitte ohne Umschlagtexte haben oder eine andere Kombination der drei,
vermischen Sie jene zwei Alternativen zu einer übereinstimmenden Situation.
Wenn Ihr Dokument nicht-triviale Beispiele eines Programmcodes enthält, empfehlen wir, diese Beispiele
entsprechend unter einer freien Software-Lizenz ihrer Wahl, wie der GNU General Public License freizugeben,
um deren Verwendung in freier Software zu gestatten.
222
QGIS 1.6.0 Handbuch
Index
%%, 61
Abfrageeditor, 79
Alle Werte anzeigen, 79
Layer-Definition ändern, 80
starten, 80
Stihprobe anzeigen, 79
Abfragen
WMS, 95
Aktionen, 61
anwenden, 62
Beispiele, 62
Definition, 61
Analysewerkzeuge, 158
Attribute, 59
Beschriftung, 35, 55
Neu, 57
Beschriftungsformular,
seeBeschriftung35
Beschriftungstext, 34
Darstellung
bei Wiedergabe updaten, 28
Optionen, 28
Daten
Beispieldaten, 13
Datenmanagementwerkzeuge, 159
Datenprovider, 140
Dokumentation, 1
Editieren
Arbeiten mit nicht räumlichen Tabellen, 78
Attributtabelle, 77
Auswahl als neuen Layer speichern, 78
Editierfunktionen, 65
Änderungen speichern, 75
existierender Layer, 68
Fangtoleranz, 74
Icons, 69
Neuen Shape Layer erstellen, 75
Neuen SpatiaLite Layer erstellen, 76
Neuen Vektorlayer erstellen, 75
Objekte ausschneiden, 71
Objekte einfügen, 71
Objekte kopieren, 71
editing
saving changes, 72
Einstellungen, 44
EPSG, 101
Erweiterte Digtalisierung
einen existierenden Layer, 72
ESRI
Shapedateien, 39
Externe Plugins
laden, 138
Feldrechner
Alle Werte anzeigen, 80
OGR, 80
PostGIS, 80
PostgreSQL, 80
Werteausschnitt anzeigen, 81
Forschungswerkzeuge, 159
GDAL
unterstützte Formate, 204
Geometriewerkzeuge, 160
Georeferenzierer
Funktionalitäten, 165
Geoverarbeitungswerkzeuge, 158
Getrennter Text, 39
Grafische Benutzeroberfläche, 19
GRASS GIS, 105
Attributdaten speichern, 111
Attributdaten verlinken, 111
Digitalisieren, 110
Digitalisierwerkzeug
Attributtabelle, 113
Darstellung, 113
Einstellungen, 113
Fangtoleranz, 113
Digitalisierwerkzeuge, 111, 113
Kategorie, 112
Editierwerkzeuge, 111
Ergebnisse direkt anzeigen, 117
Layer laden, 106
Module, 115
Modulliste, 207
QGIS starten, 105
Region, 114
223
Index
Darstellung, 114
Einstellung, 114
Schreibberechtigung, 115
Topology, 110
Vektorlayer erstellen, 111
Vektormodell, 110
Werkzeugkiste, 115, 117, 119
Anpassen, 122
Browser, 121
Authentifizierung, 97
Einführung, 91
KBS, 94
Koordinatensystem, 94
Suche, 95
WMS
Klient, 91
OGR, 39
Feldrechner, 80
unterstützte Formate, 203
Installation, 13
Karte
Übersicht, 26
Kartenfenster, 25
KBS, 94
Kommandozeilenoptionen, 17
Koordinatenbezugssystem, 94, 101
anpassen, 103
festlegen, 101
OTF
aktivieren, 102
Layer
automatische Sichtbarkeit, 28
Sichtbarkeit, 24
Layeranzeige, 27
Maßstabsabhängig, 27
Qualität, 28
unterdrücken, 28
Layout
Werkzeugleiste, 23
Legende, 23
Lesezeichen, 35
license
FDL, 215
Lizenz
Ausnahme, 212
GPL, 209
Maßstab, 27
berechnen, 26
Mailinglisten, 199
MapInfo
MIF Dateien, 39
TAB Dateien, 39
Menüleiste, 20
Messen, 28
Flächen, 29
Strecken, 29
Winkel, 29
MIF Dateien, 39
OGC
224
Plugins, 137
Abstürze, 137
aktualisieren, 138
Copyright, 141, 142
Diagram Overlay, 141, 195
DXF2Shape Konverter, 141, 146
Einstellungen speichern, 144
eVis, 141, 151, 156
Externe Plugins, 197
fTools, 141
GDAL Tools, 141
Georeferenzierer, 141, 165
GPS, 141
GPS Werkzeuge, 169
GRASS Integration, 141, 195
Installieren, 138
Interpolation, 141, 172
Kern-Plugins, 141
Koordinaten abgreifen, 141, 142
laden, 137
Layer aus Textdatei laden, 141, 144
Maßstab, 141, 143
MapServer Export, 141, 174
Nordpfeil, 141, 143
OGR-Layer-Konverter, 141, 178
OpenStreetMap, 141
Oracle Georaster, 141
Plugin Installer, 141, 195
Python Plugin Installer, 138, 197
Rastergeländeanalyse, 141
Schnelles Drucken, 141
Schnelles drucken, 194
SPIT, 141, 195
Typen, 137
verwalten, 137
WFS, 141
Zoom To Point, 197
PostGIS, 39, 101
Exportieren, 45
Feldrechner, 80
Layer, 42
Räumlicher Index, 46
QGIS 1.6.0 Handbuch
Index
SPIT, 45
Daten importieren, 45
laden, 45
reservierte Ausdrücke, 45
Spaltennamen editieren, 45
PostgreSQL
Benutzername, 43
Datenbank, 43
Feldrechner, 80
Host, 43
Layerdetails, 44
Layer laden, 42, 44
Passwort, 43
Port, 43
PostGIS, 39
SSL Modus, 43
Verbindung, 42, 43
Testen, 44
Verbindungsparameter, 43
Print Composer
Funktionen, 123
Projektdatei, 30
Projektion, 101
KBS, 94
Koordinatensystem, 94
WMS, 94
Räumliche Lesezeichen, 35
Räumlicher Index
Shapedateien, 41
Raster
Rasterrechner, 88
Rasterlayer, 83–88
Datenformate, 83
Definition, 83
Eigenschaften, 84
GDAL Implementation, 83
Georeferenziert, 83
Histogramm, 88
Klassifizierung, 87
Layereigenschaften, 84, 87, 96
Metadaten, 87, 96
Offnen, 84
Pyramiden erstellen, 87
Standardabweichung, 85
Statistik, 88
Transparenz, 86
unterstützte Formate, 204
unterstützte Kanäle, 84
WMS, 91
Rasterrechner, 88
Shapedateien, 39
QGIS 1.6.0 Handbuch
Öffnen, 40
Format, 39
Spezifikation, 39
Spezifikationen, 39
SHP Dateien, 39
Sicherheit, 44
SpatiaLite
Layer, 48
Layereigenschaften, 48
Support, 199
TAB Dateien, 39
Tastenkürzel, 26
Text beschriftung,
seeBeschriftungstext34
Vektorlayer, 39
überarbeiten
Objekte, 74
ArcInfo Coverage, 42
Darstellung, 49
Abgestuftes Symbol, 49
Eindeutiger Wert, 49
Einfaches Symbol, 49
Fortlaufende Farbe, 49
Verändern, 49
Datumsgrenze überschreiten, 47
Diagram Overlay, 64
Digitalisieren
Objekt, 69
Editierfunktionen, 68
Erweiterte Digitalisierung, 72
ESRI Shapedateien, 39
Grundlegende Editierwerkzeuge, 68
hinzufügen
Ring, 73
Teil, 73
Knotenwerkzeug, 70
löschen
Objekte, 71
Ring, 73
Teil, 74
Layereigenschaften, 48
MapInfo, 42
Objekte ausschneiden, 71
Objekte einfügen, 71
Objekte kopieren, 71
PostGIS, 42
Punktsymbole
drehen, 74
Rückgängig, 72
SpatiaLite, 48
Stiloptionen, 50
225
Index
teilen
Objekte, 74
Transparenz, 50
vereinfachen, 73
verschieben
Objekt, 69
verschmelzen
Objekte, 74
Wiederholen, 72
verschieben
Pfeiltasten, 26
Werkzeugleiste, 23
WFS
abgesicherte WFS server, 99
einfache Authentifizierung, 99
Server, 99
Serversuche, 99
WKT, 101
WMS
Abfragen, 95
abgesicherter Layer, 97
Authentifizierung, 92
Bildauflösung, 93
Capabilities, 96
KBS, 94
Klient, 91
Übersicht, 91
Einschränkungen, 97
Layer, 93
Verbindungsparameter, 92
Koordinatensystem, 94
Layereigenschaften, 96
editieren, 97
Metadaten, 96
Server
Auswahl, 92
Authentifizierung, 97
Einfache Authentifizierung, 97
Layersortierung, 94
URL, 92
server, 97
Serversuche, 95
Suche, 95
tileset, 95
Transparenz, 94
URL, 92
WMS-C, 95
Zoomen
Mausrad, 25
226
QGIS 1.6.0 Handbuch
Literatur und Webreferenzen
[1] GRASS-P ROJECT. Geographic ressource analysis support system. http://grass.osgeo.org, 2010.
[2] M ITCHELL , T. Web mapping illustrated, 2005.
[3] N ETELER , M., AND M ITASOVA , H. Open source gis: A grass gis approach, 2008.
[4] O PEN -G EOSPATIAL -C ONSORTIUM. Web map service (1.1.1) implementation specification.
portal.opengeospatial.org, 2002.
http://
[5] O PEN -G EOSPATIAL -C ONSORTIUM. Web map service (1.3.0) implementation specification.
portal.opengeospatial.org, 2004.
http://
[6] P OST GIS-P ROJECT. Spatial support for postgresql. http://postgis.refractions.net/, 2010.
227