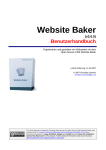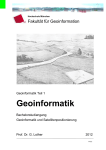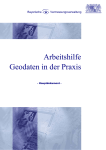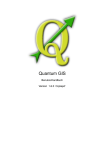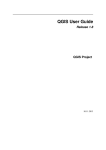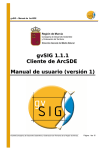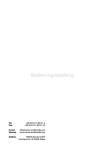Download gvSIG 1.9 - Kurzanleitung
Transcript
Einführung in gvSIG 1.9 Eine Kurzanleitung Copyright Note c 2009 OA Digital (http://oadigital.net), Landeshauptstadt München, Referat für Gesundheit und Umwelt. Some rights reserved. You are free: to copy, distribute, display, and perform the work to make derivative works Under the following conditions: Attribution. You must give the original author credit. For any reuse or distribution, you must make clear to others the licence terms of this work. Any of these conditions can be waived if you get permission from the copyright holder. Nothing in this license impairs or restricts the author’s moral rights. Full licensing terms can be found in Appendix 5. Letzte Aktualisierung am 29.10.2009 2 Inhaltsverzeichnis Inhaltsverzeichnis 1 Über gvSIG: Hintergrund und Neuerungen in Version 1.9 1.1 Neuerungen in gvSIG 1.9 . . . . . . . . . . . . . . . . . . . . . . . . . . . . . . . . . 5 5 2 Installation 7 3 Grundlegende Bedienung 3.1 Die Benutzeroberfläche von gvSIG 1.9 . . . . . . . . . . . . . . . . . 3.2 Der Projektmanager . . . . . . . . . . . . . . . . . . . . . . . . . . . 3.3 Wie lade ich GIS-Daten in gvSIG? . . . . . . . . . . . . . . . . . . . 3.4 Layer (Ebenen) verwalten . . . . . . . . . . . . . . . . . . . . . . . . 3.5 Navigation . . . . . . . . . . . . . . . . . . . . . . . . . . . . . . . . . 3.5.1 Grundlegende Navigationswerkzeuge . . . . . . . . . . . . . 3.5.2 Navigation mit Hilfe der Übersichtskarte . . . . . . . . . . . . 3.5.3 Verwaltung der Bildausschnitte („Räumliche Lesezeichen“) . 3.6 Eigenschaften: Vektorlayer . . . . . . . . . . . . . . . . . . . . . . . 3.6.1 Thematische Karten mit „Einmaligen Werten“ (unique values) 3.6.2 Thematische Karten mit Intervallen . . . . . . . . . . . . . . . 3.6.3 Filterausdrücke verwenden . . . . . . . . . . . . . . . . . . . 3.7 Rasterlayer: Eigenschaften . . . . . . . . . . . . . . . . . . . . . . . 3.7.1 Raster band compositions . . . . . . . . . . . . . . . . . . . . 3.8 Erstellen einer Auswahl eines Vektorlayers und Export der Auswahl . 3.8.1 Interaktive Auswahl . . . . . . . . . . . . . . . . . . . . . . . 3.8.2 Abfrage von Attributen eines Vektorlayers . . . . . . . . . . . 3.8.3 Auswahl durch Layer . . . . . . . . . . . . . . . . . . . . . . . 3.8.4 Wie Sie ausgewählte Objekte exportieren können . . . . . . . . . . . . . . . . . . . . . . . . . . . . . . . . . . . . . . . . . . . . . . . . . . . . . . . . . . . . . . . . . . . . . . . . . . . . . . . . . . . . . . . . . . . . . . . . . . . . . 11 11 12 14 16 17 17 18 18 19 20 21 22 23 24 24 24 26 27 27 4 Fortgeschrittene Verwendung von gvSIG 4.1 Die erweiterten Symbolfunktionen kennenlernen . . . . . . . . . . . . . . . . 4.1.1 Erstellen einer neuen Liniensignatur mit Hilfe des Symbol-Editors . . . 4.1.2 Ein Beispiel für eine neue Polygonsignatur . . . . . . . . . . . . . . . 4.1.3 Punktsymbole aus einer Truetype-Schriftart . . . . . . . . . . . . . . . 4.2 Räumliche Datenbanken einbinden . . . . . . . . . . . . . . . . . . . . . . . . 4.2.1 Oracle Spatial . . . . . . . . . . . . . . . . . . . . . . . . . . . . . . . 4.3 Vektorlayer editieren . . . . . . . . . . . . . . . . . . . . . . . . . . . . . . . . 4.3.1 Die Geometrien eines Vektorlayers bearbeiten . . . . . . . . . . . . . 4.3.2 Die Bearbeitungs-Eigenschaften anpassen . . . . . . . . . . . . . . . 4.3.3 Die Bearbeitung beenden und Änderungen speichern . . . . . . . . . 4.3.4 Attributdaten bearbeiten . . . . . . . . . . . . . . . . . . . . . . . . . . 4.3.5 Einen neuen Vektorlayer anlegen . . . . . . . . . . . . . . . . . . . . . 4.4 Externe Tabellen verwalten . . . . . . . . . . . . . . . . . . . . . . . . . . . . 4.4.1 Externe Tabellen und Attributtabellen . . . . . . . . . . . . . . . . . . 4.4.2 Externe Datentabellen miteinander verbinden („JOIN“) . . . . . . . . . 4.4.3 Einen Punktlayer aus einer Tabelle erzeugen (“X/Y-Datei hinzufügen”) 4.4.4 Feldwerte in Tabellen berechnen . . . . . . . . . . . . . . . . . . . . . 4.4.5 Tabellen mit „Summarize Tabelle“ auswerten . . . . . . . . . . . . . . 4.4.6 Eine einfache Feldstatistik berechnen lassen . . . . . . . . . . . . . . 4.5 Die Beschriftungswerkzeuge in gvSIG 1.9 . . . . . . . . . . . . . . . . . . . . 4.5.1 Beschriftung nach Attributtabelle . . . . . . . . . . . . . . . . . . . . . . . . . . . . . . . . . . . . . . . . . . . . . . . . . . . . . . . . . . . . . . . . . . . . . . . . . . . . . . . . . . . . . . . . . . . . . . . . . . . . . . . . . 29 29 29 31 32 33 33 34 35 36 37 37 38 40 40 40 41 42 43 44 44 44 3 . . . . . . . . . . . . . . . . . . . . . . . . . . . . . . . . . . . . . . . . . . . . . . . . . . . . . . . . . . . . . . . . . . . . . . . . . . . . Inhaltsverzeichnis 4.6 4.7 4.8 4.9 4.5.2 Benutzerdefinierte Beschriftungen erzeugen . 4.5.3 Beschriftungslayer (Annotation) erzeugen . . . 4.5.4 Individuelle Beschriftungstexte erstellen . . . . Bilddateien georeferenzieren . . . . . . . . . . . . . . 4.6.1 Referenzpunkte setzen (ground control points) 4.6.2 Die Plazierung der Referenzpunkte korrigieren Geoprozesse . . . . . . . . . . . . . . . . . . . . . . . 4.7.1 Die GIS-Werkzeuge von SEXTANTE . . . . . . Das Erstellen von Kartenausdrucken . . . . . . . . . . 4.8.1 Schnelldruck (“Druck zur Info”) . . . . . . . . . 4.8.2 Ein einfaches Drucklayout erstellen . . . . . . . 4.8.3 Eine Ansicht zum Drucklayout hinzufügen . . . Einstellungssache . . . . . . . . . . . . . . . . . . . . 4.9.1 Standard-Farbeinstellungen Layer . . . . . . . 4.9.2 Zeichensatzkodierung . . . . . . . . . . . . . . 4.9.3 Standardordner . . . . . . . . . . . . . . . . . . 5 Machen Sie mit! . . . . . . . . . . . . . . . . . . . . . . . . . . . . . . . . . . . . . . . . . . . . . . . . . . . . . . . . . . . . . . . . . . . . . . . . . . . . . . . . . . . . . . . . . . . . . . . . . . . . . . . . . . . . . . . . . . . . . . . . . . . . . . . . . . . . . . . . . . . . . . . . . . . . . . . . . . . . . . . . . . . . . . . . . . . . . . . . . . . . . . . . . . . . . . . . . . . . . . . . . . . . . . . . . . . . . . . . . . . . . . . . . . . . . . . . . . . . . . . . . . . . . . . . . . . . . . . . . . . . . . . . . . . . . . . . 45 47 49 51 53 53 54 55 57 57 58 60 61 62 62 63 63 4 1 Über gvSIG: Hintergrund und Neuerungen in Version 1.9 Vorbemerkung Diese Kurzanleitung basiert auf dem „gvSIG OA Digital Edition Quickstart Guide“ von Oxford Archaeology, Oxford. Das ursprüngliche Dokument beschreibt die Installation und die Verwendung von gvSIG 1.1.2. An dieser Stelle sei dem Autor des „Quickstart Guide“, Benjamin Ducke, herzlich für seine Bereitschaft gedankt, die LYX-Quellen für diese gvSIG 1.9 Kurzanleitung zur Verfügung zu stellen. Vieles konnte einfach übersetzt werden, so dass nicht allzu viel Zeit für die Erstellung der vorliegenden Anleitung erforderlich war. Sicherlich kann noch einiges an diesem Dokument verbessert werden. Daher wären wir Ihnen sehr dankbar, wenn Sie uns Vorschläge zur Verbesserung und Ergänzung dieser Anleitung per E-Mail ([email protected]) zukommen lassen könnten. 1 Über gvSIG: Hintergrund und Neuerungen in Version 1.9 gvSIG (http://www.gvsig.gva.es) ist ein freies Open Source Geoinformationssystem (GIS), mit dem Sie räumliche Informationen - seien es Vektor-, Rasterdatenen oder Tabellen, verwalten, verändern und analysieren können. gvSIG ist relativ einfach zu erlernen, verfügt aber gleichzeitig über eine große Auswahl an häufig benötigten GIS-Werkzeugen. gvSIG steht als Open Source Projekt allen interessierten Anwendern frei zur Verfügung. gvSIG ist eine JAVA-Anwendung und damit plattformunabhängig. Aktuell können Sie Installationsdateien für Windows (2000/XP/Vista), Linux und Mac OS X von der Projektseite herunterladen. In dieser Kurzanleitung wollen wir Ihnen einen kurzen Überblick über die Funktionalität der aktuellen Version 1.9 von gvSIG verschaffen. Allerdings ersetzt diese Kurzanleitung nicht das gvSIGBenutzerhandbuch. Das gvSIG-Benutzerhandbuch für die Version 1.1.2 ist nahezu vollständig ins Deutsche übersetzt worden und ist im Internet für alle interessierten NutzerInnen verfügbar. Die Übersetzung des Benutzerhandbuchs für die Version 1.1.2 wurde von der Firma CSGIS1 koordiniert. Detailliertere Informationen zu Neuerungen in der Funktionalität von gvSIG 1.9 auf Englisch finden Sie auf der gvSIG-Projektseite2 . Die in diesem Dokument zusammengestellten Informationen sollten Ihnen aber ein „Gefühl“ für gvSIG 1.9 vermitteln und Sie in die Lage versetzen, sich eigenständig in diesem Programm zurecht zu finden. Für das Verständnis dieser Kurzanleitung setzen wir Grundkenntnisse in der Verwendung Geographischer Informationssysteme voraus. 1.1 Neuerungen in gvSIG 1.9 Mit der neuen Version gvSIG 1.9 sind zahlreiche neue Funktionen zu gvSIG hinzugekommen. Verschiedene Werkzeuge wurden komplett überarbeitet. Die wichtigsten Änderungen sollen daher an dieser Stelle kurz genannt werden: • Symbole: ab gvSIG 1.9 stehen vollkommen neue Funktionen zur Definition von Symbolen zur Verfügung. Unter anderem können eigene Symboldefinitionen durch die Kombination verschiedener Standardsymbole erzeugt und als neue Symboldefinitionen in einer Bibliothek abgespeichert werden (4.1) • Beschriftungswerkzeuge: Beschriftungstexte können nun individuell hinzugefügt werden. Daneben wurden neue Funktionen zur Erzeugung von Beschriftungen integriert, die es erlauben, Texte auch entlang von Linien oder in Polygone eingepasst zu plazieren. Ebenfalls neu ist die Option zur Vermeidung überlappender Beschriftungstexte (4.5) 1 2 http://csgis.de/joomla/ http://www.gvsig.org/web/docusr/new-functionalities-gvsig-1-9/ 5 1 Über gvSIG: Hintergrund und Neuerungen in Version 1.9 • Digitalisierungswerkzeuge: auch für das Digitalisieren ergeben sich wichtige Neuerungen. Mit der neuen Version gvSIG 1.9 stehen die neuen Funktionen “Split” und “Merge” zum Teilen von Polygonen bzw. zum nahtlosen Erweitern bestehender Polygone zur Verfügung (4.3) • zusätzliche Informations- und Auswahlwerkzeuge wurden programmiert (darunter: QuickInfo, Selektion durch Puffer, Selektion über Polylinie) • neu sind auch zahlreiche Funktionen zur Rasterdaten- Analyse, u.a. Transformationen nach Tassled Cap und Hauptkomponenten, die Vektorisierung, sowie die Verwendung von Filtern (nach Brovery, Tiefpass-, etc.) • das Ein- und Ausblenden von Werkzeugleisten erlaubt es nun, die Werkzeugleiste von gvSIG individuell anzupassen • Quick-„Druck“ für die Erstellung schneller Ausdrucke (4.8.1) • Export von Tabellen in Excel und dbf • Summarize-Funktion für Tabellendaten • Durch die Integration von JCRS v.2 besteht die Möglichkeit, eigene Referenzsysteme zu definieren. • Fester Bestandteil der Version 1.9 ist zudem eine Erweiterung „I18nExtension“ zur einfacheren Aktualisierung der Übersetzung der Programmoberfläche. 6 2 Installation 2 Installation Sie können gvSIG 1.9 von der 3 für verschiedene Betriebssysteme (Windows, Linux, Installationsdateien für Mac gibt es an anderer Stelle im Netz4 ) als Installationsdatei herunterladen. Sollten Sie bereits eine Version von gvSIG auf Ihrem Rechner installiert haben, können Sie eine Installationsdatei ohne integrierte Java Runtime Environment (JRE) herunterladen und diese installieren. Falls Sie gvSIG zum ersten Mal auf Ihrem Rechner installieren, sollten Sie eine Installationsdatei mit JRE herunterladen. Wenn Sie mit Linux arbeiten, müssen Sie die Installationsdatei anschließend noch ausführbar machen (chmod +x Installationsdatei.bin auf der Kommandozeile). Danach können Sie die Installationsroutine starten. Die Installation ist sehr einfach und ist auf der Internetseite des gvSIG-Projektes auch für andere Betriebssysteme dokumentiert5 . Der Installationsassistent von gvSIG wird Sie zunächst fragen, ob eine eventuell vorhandene JRE verwendet werden soll. Wählen Sie die für Sie passende Option und klicken Sie auf „continue“ (Abb. 1). Abbildung 1: Installation: Auswahl JRE 3 http://www.gvsig.gva.es/eng/gvsig-desktop/all-versions/download/gvsig-19/downloading-the-program/ http://gvsigmac.blogspot.com 5 http://www.gvsig.gva.es/eng/gvsig-desktop/all-versions/download/gvsig-19/installuninstall-instructions/ 4 7 2 Installation Nach der Auswahl der gewünschten Sprache, werden Sie vom Installationsassistenten aufgefordert, die GNU Public License zu akzeptieren. Wenn Sie diese nicht akzeptieren, wird die Installation abgebrochen. Stimmen Sie daher den Lizenzvereinbarungen zu und klicken Sie auf „Weiter“ (Abb. 2). Abbildung 2: Installation - Lizenzvereinbarung Anschließend werden Sie nach dem Speicherort für die gvSIG-Installation gefragt. Unter Linux wird gvSIG 1.9 standardmäßig in Ihrem Homeverzeichnis installiert. Geben Sie ggf. einen anderen Pfad an und klicken Sie auf „Weiter“. 8 2 Installation Abbildung 3: Installation - Installationspfad Danach können Sie die zu installierenden Komponenten von gvSIG auswählen. Wenn Sie nichts in der Liste verändern, werden alle Komponenten von gvSIG installiert. Sie können Komponenten aber auch noch nachträglich deaktivieren bzw. verfügbare Erweiterung hinzuzuinstallieren. Der Assistent führt die Installation nach einem Klick auf die Schaltfläche „Weiter“ aus. Am Ende der Installationsprozedur müssen Sie nur noch den Assistenten schließen, indem Sie auf „Fertig“ klicken (Abb. 4). Auf Ihrem Desktop sind nun zwei Schaltflächen neu angelegt worden: eine Schaltfläche zum Starten von gvSIG (das gvSIG-Logo) und eine Schaltfläche zum Deinstallieren von gvSIG. 9 2 Installation Abbildung 4: Die Installation ist abgeschlossen 10 3 Grundlegende Bedienung 3 Grundlegende Bedienung Dieser Abschnitt beschreibt, wie GIS-Daten in ein gvSIG geladen werden. gvSIG unterstützt viele verschiedene Geodatentypen, Datenbanken und Webservices, die nicht alle in dieser Kurzanleitung behandelt werden können. 3.1 Die Benutzeroberfläche von gvSIG 1.9 Das Hauptfenster von gvSIG enthält eine Menüleiste oben und eine oder mehrere Symbolleisten darunter (hier sind besonders häufig benutzte Funktionen direkt abrufbar). Insbesondere Windowsbenutzer werden die Unterteilung in Haupt- und Unterfenster von gvSIG aus anderen Anwendungen kennen: Innerhalb des Hauptfensters legt gvSIG verschiedene Unterfenster (z.B. für die Zusammenstellung von Kartenansichten, Drucklayouts, Tabellenbearbeitung) an. Sie können die Größe und Position dieser Unterfenster nur innerhalb des Hauptfensters von gvSIG verändern. Je nach dargestelltem Inhalt des aktivierten Unterfensters werden in der Menü- und Symbolleiste verschiedene Werkzeuge angezeigt: gvSIG zeigt immer nur die Werkzeuge an, die für die aktuell bearbeitete Aufgabe von Belang sind (Abb. 5). Ein besonderes Unterfenster von gvSIG ist der Projektmanager, den Sie bei jedem Neustart von gvSIG als erstes zu sehen bekommen (Abb. 6). Abbildung 5: Fenster mit verschiedenen Symbolleisten 11 3 Grundlegende Bedienung 3.2 Der Projektmanager Mit dem Projektmanager (Abb. 6) verwalten Sie verschiedene Ansichten („Views“) und ausdruckbare Karten („Drucklayout“). Der Projektmanager erlaubt es Ihnen zudem, viele verschiedene Dateitypen wie Raster- oder Vektorebenen innerhalb der Elemente im Projektmanager hin- und herzukopieren. Im Projektmanager verwalten Sie „Ansichten“, „Tabellen“ und die „Karten“. Um den Projektmanager aufzurufen, wäheln Sie im Hauptmenü „Ansicht . Projektmanager“ oder drücken Sie die Tastenkombination Alt+P. Sie erzeugen eine neue Ansicht, indem Sie im Projektmanager auf „Ansicht“ und anschließend auf die Schaltfläche „Neu“ klicken. Danach können Sie über die Schaltfläche „Eigenschaften“ verschiedene Einstellungen vornehmen und der neuen Ansicht einen Namen geben. In den Eigenschaften können Sie auch die gewünschte Projektionsinformation einstellen (Abb. 7). Abbildung 6: Projektmanager 12 3 Grundlegende Bedienung Abbildung 7: Im Projektmanager können Sie auch die Projektion festlegen Wählen Sie die eben erstellte Ansicht im Projektmanager aus und klicken Sie auf „Öffnen“. Sie sehen nun ein neues Fenster, welches drei leere Bereiche enthält (Abb. 8): Auf der linken Seite des Fensters ist Platz für das eine Auflistung der später hinzugeladenen GIS-Ebenen (Layerverzeichnis, an anderer Stelle auch manchmal mit „ToC“ bezeichnet) sowie für eine Übersichtskarte darunter, die die Orientierung innerhalb der Ansicht sehr erleichtert. Der größere Bereich rechts davon dient der eigentlichen Darstellung der Daten. Wenn Sie das neue Ansichts-Fenster aktivieren (beispielsweise, indem Sie mit der Maus darauf klicken), so erscheinen die Einträge „Layer“, „Tabelle“ und „Ansicht“ in der Menüleiste. Auf diese Weise funktioniert gvSIG: nur die Menüs werden angezeigt, die aktuell auch benötigt werden. 13 3 Grundlegende Bedienung Abbildung 8: Eine neue Ansicht mit dreigeteiltem Fenster gvSIG-Projekte speichern Sie über das „Datei“-Menü (Dateinamenserweiterung für gvSIGProjekte ist „*.gvp“). Bitte beachten Sie, dass in einem gvSIG-Projekt nur die Projektstruktur gesichert wird, nicht aber die Geodaten selbst. Die Geodaten (Vektor- und Rasterdateien) sind in der Dateistruktur Ihres Rechners bzw. Netzwerks gespeichert. Wenn Sie ein Projekt weitergeben möchten, müssen die zugehörigen Dateien ebenfalls mit archiviert werden. 3.3 Wie lade ich GIS-Daten in gvSIG? Nehmen wir an, Sie wollen ein ESRI Shapfile in Ihre neu angelegte Ansicht einfügen. Wählen Sie aus dem Hauptmenü „Ansicht . Layer hinzufügen“ (stellen Sie zuvor sicher, dass Sie sich im „Ansicht“-Modus befinden) oder klicken Sie auf die entsprechende Schaltfläche in der Menüleiste. Im Reiter „Datei“ des Dialogs können Sie über „Hinzufügen“ Shapefiles, aber auch andere Geodaten wie Geotiff, KML oder GML zur aktuellen Ansicht hinzufügen. Mehrere Dateien können Sie gleichzeitig hinzufügen, indem Sie - wie in anderen Programmen die UMSCHALT- bzw. STRGTaste beim Auswählen der gewünschten Dateien gedrückt halten. Klicken Sie anschließend auf „Öffnen“ (Abb. 9). Nun können Sie weitere Dateien hinzufügen. Sie können in diesem Dialog auch eine individuelle Projektion festlegen (über die Schaltfläche neben „Aktuelle Projektion“). Wenn Sie einen Projektionscode auswählen, der sich von dem Projektionscode der Ansicht unterscheidt, so wird gvSIG die geladenen Geodaten automatisch in die Projektion der Ansicht umproijezieren (on-the-fly). Klicken Sie abschließend auf „Ok“. Die ausgewählten Shapefiles werden nun im Layerverzeichnis der Ansicht hinzugefügt. Klicken Sie auf „Ansicht . Navigation . Zoom auf Gesamtkarte“, um auf die Gesamtausdehnung aller Datensätze zu zoomen. 14 3 Grundlegende Bedienung Abbildung 9: Layer hinzufügen 15 3 Grundlegende Bedienung Abbildung 10: Diese Layer werden zur aktuellen Ansicht hinzugefügt 3.4 Layer (Ebenen) verwalten Damit Aktionen auf Layer angewendet werden können, müssen die ausgewählten Layer zunächst aktiviert werden (dies gilt auch für die Layereigenschaften). Um einen Layer zu aktivieren, klicken Sie im Layerverzeichnis (ToC) einen Layer an. Der Layer wird daraufhin mit einem grauen Kasten umrahmt, der anzeigt, dass der Layer nun aktiviert ist. Klicken Sie mit der rechten Maustaste auf einen aktivierten Layer, um das Kontextmenü dieses Layers zu öffnen. Wählen Sie nun „Zoom auf Layer“, um auf die Gesamtausdehnung dieses Layers zu zoomen. Diese Funktion ist sehr hilfreich, um einen Überblick über den Datensatz zu erhalten (weitere Navigationswerkzeuge werden in Abschnitt 3.5 besprochen). Sie können die Anzeigereihenfolge der Layer in der Ansicht verändern, indem Sie per „drag&drop“ Layer nach oben oder unten verschieben. Wenn Sie die Option „Nach oben verschieben“ im LayerKontextmenü auswählen, wird der aktuelle Layer über allen anderen Layern gelegt. Links neben dem Layernamen befindet sich ein Kontrollkästchen. Klicken Sie darauf, um den Layer „unsichtbar“ zu schalten. Ein erneuter Klick wird den Layer wieder auf „sichtbar“ stellen. Es ist auch möglich, mehrere Layer zu aktivieren. Drücken Sie beim Aktivieren der Layer UMSCHALT bzw. STRG und wählen Sie im Kontextmenü „Layer gruppieren“ aus, um diese Layer 16 3 Grundlegende Bedienung zu einer Gruppe zusammenzufassen (Abb. 11). Layergruppen können wie ein einzelner Layer angeordnet werden. Abbildung 11: Layer gruppieren BEACHTEN SIE: Layer können auch zwischen verschiedenen Ansichten kopiert und eingefügt werden. Die Option zum Kopieren und Einfügen finden Sie ebenfalls im Kontextmenü des Layers bzw. des Layerverzeichnisses. 3.5 Navigation Im Folgenden sollen die übrigen Navigationswerkzeuge vorgestellt werden, die Ihnen in gvSIG 1.9 zur Verfügung stehen. 3.5.1 Grundlegende Navigationswerkzeuge Um eine Übersicht über die verfügbaren Navigationswerkzeuge von gvSIG zu erhalten, klicken Sie auf “Ansicht . Navigation” (Abb. 12). Natürlich stehen Ihnen diese Werkzeuge auch direkt über die Menüleiste zur Verfügung. 17 3 Grundlegende Bedienung Abbildung 12: Die Navigationswerkzeuge auf einen Blick 3.5.2 Navigation mit Hilfe der Übersichtskarte gvSIG ermöglicht es Ihnen, eine kleine Übersichtskarte in der linken unteren Ecke der Ansicht zu plazieren. Wählen Sie „Ansicht . Übersicht konfigurieren“ (Abb. 13). Über die Schaltfläche „Layer hinzufügen...“ können Sie beliebige Shapefiles (aber auch andere Dateitypen, s.o.) hinzufügen. Wenn Sie anschließend in der Übersichtskarte bei gedrückter linker Maustaste ein Rechteck aufziehen, wird in der Ansicht auf den so definierten Kartenausschnitt vergrößert bzw. verkleinert. Abbildung 13: Die Übersichtskarte konfigurieren 3.5.3 Verwaltung der Bildausschnitte („Räumliche Lesezeichen“) Wählen Sie „Ansicht . Navigation . Verwaltung der Bildausschnitte“ um räumliche Lesezeichen zu definieren oder aufzurufen (Abb. 14). Dies kann sehr nützlich sein, wenn Sie oft bestimmte Bereiche bearbeiten möchten. Diese räumlichen Lesezeichen stehen Ihnen auch später noch zur Verfügung. 18 3 Grundlegende Bedienung Abbildung 14: Der Dialog Bildausschnitt verschieben 3.6 Eigenschaften: Vektorlayer Um die Eigenschaften eines Layers anzusehen oder zu verändern, aktivieren Sie diesen im Layerverzeichnis und klicken anschließend mit der rechten Maustaste auf den gewünschten Layer um dessen Kontextmenü zu öffnen. Klicken Sie hier auf „Eigenschaften“. Der Eigenschaftendialog verfügt über verschiedene Reiter: „Allgemein“, „Symbole“, „Beschriftung“ und „Hyperlink“. Im Reiter „Allgemein“ können Sie beispielsweise einen neuen Namen für den Layer angeben, der dann auch im Layerverzeichnis erscheint. Für komplexe Vektorlayer empfielt es sich, die Option „Räumlichen Index benutzen“ zu aktivieren (dadurch wird eine Indexdatei mit der Dateinamenserweiterung „*.qix“ erzeugt, der das Zeichnen des Layers bei hohen Zoomstufen deutlich beschleunigt. Sie können auch Minimal- und Maximalmaßstäbe definieren, um einen Layer nur innerhalb eines bestimmten Maßstabsbereich anzeigen zu lassen. Die Option „Hyperlink“ zur Verlinkung von verschiednen Text-, pdf- und Bilddokumenten wird an dieser Stelle ausgelassen. Entsprechende Dokumentation finden Sie im gvSIG-Handbuch. Auf die Reiter „Symbole“ und „Beschriftung“ werden wir im Verlauf dieser Kurzanleitung noch zu sprechen kommen. 19 3 Grundlegende Bedienung Abbildung 15: Allgemeine Layereigenschaften Den aktuell dargestellten Maßstab können Sie in der Statuszeile der Ansicht ablesen. Hier können Sie auch zu jeder Zeit einen benutzerdefinierten Maßstab definieren - oder einen von gvSIG voreingestellten Maßstab auswählen. 3.6.1 Thematische Karten mit „Einmaligen Werten“ (unique values) Sie können auf Basis von Attributwerten die Symboldarstellung eines Layers automatisch beeinflussen und auf diese Weise eine thematische Karte erzeugen. Gehen Sie so vor: 1. Wählen Sie im Reiter „Symbole“ die Option „Kategorien . Einmalige Werte“, um jedem unterschiedlichen Wert einer Spalte der Attributtabelle genau eine Symbolausprägung zuzuweisen (Abb. 16). 2. Wählen Sie die gewünschte Attributspalte unter „Klassifikationsfeld“ aus 3. Unter „Label“ können Sie auch noch Beschriftungen für die Legende eingeben. 4. Klicken Sie auf „Anwenden“ um die Änderungen zu übernehmen und den Dialog geöffnet zu lassen oder „Ok“, um die Änderungen zu übernehmen und diesen Dialog zu schließen. 20 3 Grundlegende Bedienung Abbildung 16: Symbole - Option „Einmalige Werte“ 3.6.2 Thematische Karten mit Intervallen Sie können auch eine Karte erzeugen, indem Sie den Bereich der Attribute einer Spalte in Klassen einteilen. Die entsprechende Option hierfür finden Sie unter „Quantität . Intervalle“ (Abb. 17). Anschließend gehen Sie so vor: 1. Wählen Sie zunächst die Attributspalte für das „Klassifikationsfeld“ und legen Sie anschließend die Berechnungsmethode „Intervall-Typ“ für die Intervallgrenzen. 2. Anschließend wählen Sie noch die gewünschte Farbe für „Anfangs-“ und „Endfarbe“ aus, bevor Sie auf Intervalle berechnen klicken. 3. Ggf. definieren Sie Beschriftungstexte für die Legende unter „Label“. 21 3 Grundlegende Bedienung Abbildung 17: Intervalle im Reiter „Symbole“ 3.6.3 Filterausdrücke verwenden In manchen Fällen kann es hilfreich sein bestimmte Wertebereiche nicht darzustellen. Dies können Sie mit „Kategorien . Filter“ erreichen (Abb. 18). Bei dieser Option können Sie mit Hilfe von logischen Ausdrücken bestimmte Wertebereiche für eine bestimmte Darstellung filtern. Details zu dieser und anderen Symbol-Optionen finden Sie auf der gvSIG-Internetseite6 . Abbildung 18: Filterausdrücke anwenden 6 http://www.gvsig.org/web/docusr/new-functionalities-gvsig-1-9/simbologia_avanzada/tipos_de_leyendas/categorias 22 3 Grundlegende Bedienung 3.7 Rasterlayer: Eigenschaften Die Eigenschaften eines Rasterlayers können Sie - wie im Fall der Vektorlayer - ebenfalls über das Layerkontextmenü im Layerverzeichnis aufrufen (vgl. Abb. 19). Natürlich unterscheiden sich die hier zur Verfügung stehenden Optionen von den Optionen bei einem Vektorlayer: bei einem Rasterlayer könne Sie Histogramme der Rasterwerteverteilung anzeigen lassen oder eine Farbtabelle zum Filtern der Daten definieren. Es ist auch möglich, die Transparenz eines Rasters zu verändern (Abb. 20). Da die meisten Rastereigenschaften selbsterklärend sind, verweisen wir auch hier auf die im Netz zur Verfügung stehende Dokumentation7 , falls Sie weiterführende Informationen benötigen. Abbildung 19: Eigenschaften eines Rasterlayers öffnen 7 http://www.gvsig.org/web/docusr/new-functionalities-gvsig-1-9/ 23 3 Grundlegende Bedienung 3.7.1 Raster band compositions Abbildung 20: Raster-Eigenschaften - Transparenz Fernerkundungsdaten sind häufig aus einem Set von Rasterkarten zusammengesetzt, die verschiedene „Kanäle“ des gesamten Aufnahmespektrums repräsentieren. Sie können im Dialog „Rastereigenschaften“ verschiedene Datensätze für die Rot-, Grün- und Blaukomponenten festlegen, um eine originalgetreue oder bestimmte andere Farbgebungen zu erreichen (Details hierzu sollten Sie bei der Firma erfragen, von der Sie die Bilddaten erworben haben). 3.8 Erstellen einer Auswahl eines Vektorlayers und Export der Auswahl Die Auswahl (oder Abfrage) und anschließendes Exportieren bestimmter Objekte von einem Vektordatensatz ist eine sehr häufige GIS-Anwendung. Mit gvSIG können Sie auf vielfältige Weise Selektionen von einem Layer erstellen. Aktivieren Sie den Layer, aus dem Sie eine Auswahl erzeugen möchten und wählen Sie das gewünschte Auswahlwerkzeug über “Ansicht . Elemente auswählen...” aus. Alle verfügbaren Werkzeuge ermöglichen es, die Auswahl anschließend zu erweitern oder einzuschränken, so dass auch eine komplexe Auswahl problemlos möglich ist. 3.8.1 Interaktive Auswahl In gvSIG können Sie über verschiedende Werkzeuge Objekte eines Layers interaktiv auswählen. Beispielsweise können Sie mit dem Werkzeug „Auswahl durch Klick“ (Abb. 21) einzelne Objekte auswählen oder dessen Selktion aufheben. Drücken Sie STRG während des Auswählens, um 24 3 Grundlegende Bedienung weitere Objekte zur Selektion hinzuzufügen oder aus der Auswahl auszuschließen. Während des Auswählens können Sie frei zwischen den verschiedenen Auswahlwerkzeugen hin- und herschalten. Mit „Auswahl umkehren“ werden alle Objekte ausgewählt, die eben noch nicht ausgewählt waren. Um die Auswahl aufzuheben, klicken Sie einfach außerhalb eines Objektes eines Layers oder Sie wählen „Layer . Selektion aufheben“ aus. Abbildung 21: Werkzeuge zur interaktiven Auswahl Abbildung 22: Interaktive Auswahl 25 3 Grundlegende Bedienung Um alle Objekte einers Layers auszuwählen, können Sie so vorgehen: Stellen Sie sicher, dass kein Objekt ausgewählt ist und wählen Sie anschließend „Ansicht“ . Elemente auswählen... . Auswahl umkehren“. Die Auswahlfarbe (bei der Standardinstallation gelb) können Sie über den Eigenschaften-Dialog verändern (siehe Abschnitt 4.9). 3.8.2 Abfrage von Attributen eines Vektorlayers Aktivieren Sie einen Layer und wählen Sie „Layer . Attributtabelle anzeigen“, um die Attributtabelle dieses Layers zu öffnen. In der Menüleiste sehen Sie nun das Menü „Tabelle“. Sie können nun mehrere Tabelleneinträge bei gedrückter STRG- bzw. UMSCHALT-Taste anklicken und auf diese Weise selektieren. Mit „Tabelle . Sortierung absteigend“ oder „Tabelle . Sortierung aufsteigend“ können Sie die die Werte auf Basis einer Attributspalte sortieren. Komplexere Auswahlen können Sie mit Hilfe dem SQL-Abfragemanager erstellen, indem Sie „Tabelle . Filter“ auswählen. Geben Sie entweder den SQL-WHERE-Ausdruck in das Eingabefeld im unteren Bereich des Abfragemanagers direkt ein, oder stellen Sie sich den gewünschten Ausdruck durch Mausklicks auf die entsprechenden „Felder“, „Inhalte“ und Rechenoperatoren zusammen (siehe Abb. 23). Mit „Ansicht . Navigation . Zoom auf Auswahl“ können Sie auf die ausgewählten Objekte des Layers zoomen. Abbildung 23: Abfragen von Attributen mit Hilfes des Abfragmanagers Um alle Zeilen einer Attributtabelle auszuwählen, können Sie die Tastenkombination Strg+A verwenden. Wenn Sie Zeichenketten in einem Auswahlausdruck einbauen, müssen Sie die Zeichenkette in einfache Anführungszeichen setzen, damit gvSIG die Zeichenkette auch als solche erkennt. Schreiben Sie daher beispielsweise: FTPYE='RESERVOIR' 26 3 Grundlegende Bedienung 3.8.3 Auswahl durch Layer In gvSIG können Sie Objekte eines Layers auch aufgrund deren räumlicher Beziehung zu Objekten eines anderen Layers auswählen. Diese Funktion finden Sie unter „Ansicht . Auswahl . Auswahl durch Layer“. Diese Art der Auswahl läuft in vier Schritten ab. In unserem Beispiel verwenden wir den freien Geodatensatz des Frida-Projekts8 . In einem Teilgebiet sollen diejenigen „Points of Interest“ (POIs) selektiert werden, die innerhalb einer Grünfläche liegen. Um diese zu selektieren, gehen wir folgendermaßen vor (vgl. Abb. 24): 1. Aktivieren Sie den Layer, anhand dessen die Objekte des Layers „poi.shp“ ausgewählt werden sollen (da wir alle POIs in Grünflächen auswählen wollen, müssen wird den Layer „gruenflaechen.shp“ aktivieren) 2. Selektieren Sie die Grünflächen, die für die Auswahl herangezogen werden sollen. Versuchen Sie, die Auswahl soweit wie möglich einzugrenzen, da diese Art der Auswahl sehr rechenaufwändig sein kann und möglicherweise viel Zeit in Anspruch nimmt. 3. Aktivieren Sie nun den/die Layer (es ist auch möglich, mehrere Layer abzufragen!), deren Objekte Sie auswählen lassen möchten (in unserem Beispiel der Layer „poi.shp“) 4. Wählen Sie „Ansicht . Auswahl . Auswahl durch Layer“, und suchen Sie die gewünschte räumliche Beziehung aus dem Dropdown-Feld unter „In den aktiven Layern nach Elementen suchen, die...“. Wählen Sie nun unter „Gewählte Elemente des Layers“ den Layer „gruenflaechen.shp“ und klicken Sie abschließend auf „Neuer Datensatz“, um die Berechnung der Auswahl zu starten. Daraufhin werden alle POIs, die (im Beispiel) sich mit den ausgewählten Elementen des Grünflächenlayers überschneiden, ausgewählt. Abbildung 24: Abfrage durch Layer 3.8.4 Wie Sie ausgewählte Objekte exportieren können Nachdem Sie die gewünschten Objekte ausgewählt haben, können Sie diese in einen neuen Layer “extrahieren”. Klicken Sie hierzu “Layer . Exportieren nach...” und wählen Sie das gewünschte 8 http://frida.intevation.de/ueber-frida.html 27 3 Grundlegende Bedienung Dateiformat aus (z.B. “SHP” für Shapefile, Abb. 25). Vergewissern Sie sich vorher, dass Sie den gewünschten Layer aktiviert haben! Abbildung 25: Ausgewählte Objekte exportieren 28 4 Fortgeschrittene Verwendung von gvSIG 4 Fortgeschrittene Verwendung von gvSIG Nachdem im letzten Kapitel der Aufbau der gvSIG-Anwendung und grundlegende Funktionen zum Laden, Darstellen und Abfragen von Geodaten in gvSIG besprochen wurden, sollen in diesem Kapitel einige weiterführende Werkzeuge wie die Digitalisierungswerkzeuge (Abb. 26), die Georeferenzierungsfunktionen, die neuen Symboldialoge und Beschriftungsoptionen oder auch den Dialog zum Verbinden („join“) von Tabellen vorgestellt werden. Es gibt jede Menge neu zu entdecken! Details zu den hier behandelten Themen und viele weitere Informationen finden Sie in dem englischsprachigen Online-Dokument zu den neuen Funktionen von gvSIG 1.99 und im gvSIG-Handbuch10 . Sie sollten die grundlegenden Werkzeuge, die im letzten Kapitel besprochen wurden, sicher beherrschen, bevor Sie mit der Lektüre dieses Kapitels beginnen. Abbildung 26: In diesem Kapitel werden auch die Digitalisierungswerkzeuge besprochen 4.1 Die erweiterten Symbolfunktionen kennenlernen Verglichen mit der letzten Version von gvSIG wurden insbesondere im Bereich der Symbolfunktionen entscheidende Änderungen vorgenommen, deren komplette Beschreibung den Rahmen dieser Kurzanleitung sprengen würden. Sie finden allerdings detaillierte Informationen dazu auf der Projektseite11 . Wir zeigen Ihnen anhand von drei Beispielen, was ohne großen Aufwand möglich ist. 4.1.1 Erstellen einer neuen Liniensignatur mit Hilfe des Symbol-Editors In diesem Abschnitt zeigen wir Ihnen, wie Sie mit geringem Aufwand eine neue Liniensignatur erstellen und diese für eine spätere Verwendung speichern können. 9 http://www.gvsig.org/web/docusr/new-functionalities-gvsig-1-9 http://www.gvsig.org/web/docusr/userguide-gvsig-1-1/view?set_language=de 11 http://www.gvsig.org/web/docusr/new-functionalities-gvsig-1-9/simbologia_avanzada/simbologia/introduccion 10 29 4 Fortgeschrittene Verwendung von gvSIG 1. Laden Sie einen Linienlayer in Ihre Ansicht und aktivieren Sie diesen über einen Mausklick im Layerverzeichnis 2. Öffnen Sie den Dialog Layereigenschaften und wählen Sie den Reiter Symbole aus. Klicken Sie auf „Symbol wählen“ (Abb. 27) 3. Klicken Sie dort auf „Neu“, um ein neue Liniensignatur anzulegen (im linken Bereich des Symbol-Selektor-Dialogs sind unter „basic“ auch bereits einige vordefinierte Symbole vorhanden). Daraufhin wird der „Symbol-Editor“ geöffnet 4. Im Symbol-Editor (Abb. 29) stehen Ihnen unterschiedlichste Optionen zum Erstellen einer Liniensignatur zur Verfügung. Ziel dieses Beispiels soll die Erstellung einer neuen Signatur durch die Überlagerung zweier einfacher Liniensymbole sein. Klicken Sie im Symbol-Editor im Bereich „Layer“ auf das „+“-Symbol links unten, um eine zweite Symbolebene anzulegen und klicken Sie danach den unteren, in Abb. 28 rot markierten „Layer“, um diesen zu aktivieren 5. Anschließend können Sie für diesen Layer eine andere Farbe und vor allem eine andere Breite auswählen. Wir haben im Beispiel den Layer gelb eingefärbt, so dass in der Vorschau eine dicke gelbe Linie mit grauem Mittelstreifen angezeigt wird (Abb. 29). Nun können Sie noch festlegen, ob die Breite der Linie originalgetreu oder für die Druckausgabe erstellt werden soll (rechts oben) oder Sie Verändern das Füllmuster der Linie über den Reiter „Einstellungen zur Linie“ oder sie fügen über den „Pfeildesigner“ Richtungspfeile ein etc. Probieren Sie es aus - wenn Sie mit dem Ergebnis zufrieden sind, klicken Sie auf „Ok“ um den Symbol-Editor zu schließen und zum Symbol-Selektor zurückzukehren. 6. Klicken Sie nun auf „Speichern“ unten rechts (Abb. 27), um die neu erstellte Signatur zu speichern. Geben Sie im Speichern-Dialog einen passenden Namen für die neue Signatur ein und bestätigen Sie die Eingabe. Die neue Signatur wird daraufhin im Verzeichnis „Symbols“ als „*.sym“-Datei gesichert und steht nun für die weitere Verwendung zur Verfügung. Die Eigenschaften der Signatur können Sie jederzeit über „Eigenschaften“ (im Symbol-Selektor bei aktivierter Signatur) verändern. Abbildung 27: Der Symbol-Selektor 30 4 Fortgeschrittene Verwendung von gvSIG Abbildung 28: Erstellen eines neuen Linienlayers Abbildung 29: Der Symbol-Editor: Erstellung einer neuen Liniensignatur 4.1.2 Ein Beispiel für eine neue Polygonsignatur Sie können auch die eben erstellte Liniensignatur in einer neuen Polygonsignatur weiterverwenden: 1. Laden Sie zunächst einen Polygonlayer in Ihre Ansicht und öffnen Sie die Layereigenschaften. 2. Klicken Sie im Symbol-Selektor auf „Neu“ 3. Klicken Sie nun im Symbol-Editor „Außenlinie“ und wählen Sie die in 4.1.1 erstellte Liniensignatur aus. In der Vorschau sehen Sie dann die neue Symboldarstellung für Ihren Polygonlayer (Abb. 30). 4. Schließen Sie den Symbol-Editor und speichern Sie das neue Symbol im Symbol-Selektor. Damit steht Ihnen auch dieses neue Polygonsymbol für eine spätere Verwendung immer wieder zur Verfügung. 31 4 Fortgeschrittene Verwendung von gvSIG 5. Es gibt unzählige Möglichkeiten, die hier nicht besprochen werden. Auch hier gilt: probieren geht vor studieren! Abbildung 30: das neue Polygonsymbol 4.1.3 Punktsymbole aus einer Truetype-Schriftart Ein großer Fortschritt in gvSIG 1.9 ist die neue Option, Truetype-Schriftarten für die Symboldefinition zu verwenden. Es gibt eine Reihe von Symbolschriftarten, die besonders schöne Punktsymbole möglich machen. Im folgenden Beispiel machen wir es noch einfacher und erstellen aus einem „@“-Symbol ein neues Punktsymbol. 1. Laden Sie einen Punktlayer in Ihre Ansicht und öffnen Sie die Layereigenschaften. Klicken Sie dort auf den Reiter Symbole und klicken Sie auf „Symbol wählen“. 2. Im Symbol-Selektor klicken Sie auf „Neu“, da Sie ein neues Punktsymbol erstellen möchten. Es wir der Symbol-Editor geöffnet. 3. Im Symbol-Editor wählen Sie unter „Eigenschaften“ . “Typ“ die Option „Charakter-MarkerSymbol“ 4. Wählen Sie eine Schriftart im Dropdown-Feld aus (im Beispiel wurde „Bitstream Charter“ selektiert) und klicken Sie auf das „@“-Symbol (Abb. 31). 5. Nun können Sie noch Größe, Winkel und Farbe sowie weitere Parameter definieren. Sind Sie mit den Einstellungen zufrieden, dann klicken Sie auf „Ok“ 6. Speichern Sie das neue Symbol im Symbol-Selektor. 7. Natürlich können Sie im Symbol-Editor auch weitere Symbol-Layer hinzufügen (z.B. ein „normales“, kreisförmiges Symbol hinter dem Schriftsymbol für ein Bushaltestellen-Symbol...) Ihrer Fantasie sind kaum Grenzen gesetzt. 32 4 Fortgeschrittene Verwendung von gvSIG Abbildung 31: Definition von Punktsymbolen aus einer ttf-Schriftart 4.2 Räumliche Datenbanken einbinden In gvSIG 1.9 können Sie über den Datenbankmanager („DB-Verwaltung“) Verbindungen zu verschiedenen Datenbanken (z.B. MySQL, PostGIS aber auch Oracle Spatial) definieren und auch die Verbindung zu diesen herstellen. Klicken Sie auf „Anzeige . DB-Verwaltung“, um den Dialog „DB-Verwaltung“ zu starten. 4.2.1 Oracle Spatial Voraussetzungen Damit Sie mit gvSIG auch Oracle Spatial Layer laden können, müssen Sie sich zunächst den entsprechenden Treiber (ojdbc14.jar) von der Oracle-Internetseite12 herunterladen (aus lizenzrechtlichen Gründen kann dieser Treiber nicht in die Installationsdatei von gvSIG integriert werden) und in den korrekten Ordner der gvSIG-Installation13 kopieren. Nach dem Neustart von gvSIG steht die zusätzliche Option für die Einbindung einer Oracle Spatial Datenbank zur Verfügung. Datenbankanbindung definieren Öffnen Sie den Dialog „DB-Verwaltung“ und klicken Sie auf „Hinzufügen“ (Abb. 32). Geben Sie nun die erforderlichen Verbindungsparamenter an. Wenn Sie das Kontrollkästchen „Verbindung ok“ aktiviert lassen, wird nach Abschluss der Eingabe die Verbindung zur eben definierten Datenbank hergestellt (im Dialog mit „[C]“ und einem gelben Kreissymbol dargestellt). Nun können Sie einen Oracle Spatial Layer über „Anzeige . Layer hinzufügen“ in eine Ansicht laden (wählen Sie den Reiter „GeoBD“ und dort die zugehörige Datenbankverbindung aus). 12 13 http://www.oracle.com/technology/software/tech/java/sqlj_jdbc/htdocs/jdbc9201.html Pfad_zur_gvSIG_Installation/bin/gvSIG/extensiones/com.iver.cit.gvsig/lib/ 33 4 Fortgeschrittene Verwendung von gvSIG Abbildung 32: Der Dialog „DB-Verwaltung“ 4.3 Vektorlayer editieren Mit gvSIG verfügen Sie über eine große Anzahl von Digitalisierungswerkzeugen, um Vektorlayer neu zu erstellen oder bestehende zu bearbeiten (siehe Abb. 33). Diese Werkzeuge können entweder direkt über die Maus oder auch über die Eingabe von Befehlen über die Tastatur angewendet werden. Mit der neuen Version 1.9 sind einige neue Werkzeuge hinzugekommen, darunter insbesondere die Werkzeuge „Polygon erweitern“ und „Split Geometry“ (Geometrien teilen). Details zu allen Digitalisierungsfunktionen finden Sie im Handbuch und in der Dokumentation der Neuerungen bei gvSIG 1.9 im Internet. Abbildung 33: Die Digitalisierungswerkzeuge in gvSIG 1.9 Um einen Vektorlayer zu bearbeiten, aktivieren Sie diesen und wählen anschließend „Bearbeitung 34 4 Fortgeschrittene Verwendung von gvSIG beginnen“. Nun wird der Layer im Layerverzeichnis rot markiert dargestellt; gleichzeitig sehen Sie im unteren Bereich des gvSIG-Fensters eine Befehlszeile sowie eine Anzahl neu hinzugekommener Symbolschaltflächen. Der Mauscursor hat sich ebenfalls verändert und hat nun die Form eines Fadenkreuzes. Im Bearbeitungsmodus können Sie nun Objekte durch einzelne Mausklicks oder das Aufziehen eines Rechtecks (mit zwei Mausklicks in Ecken des gewünschten Auswahlrechtecks bei gedrückter UMSCHALT-Taste) auswählen. Drücken Sie die Esc-Taste auf der Tastatur, um die Selektion aufzuheben. Ein besonderes Merkmal von gvSIG ist, dass Sie für mehrere Layer gleichzeitig den Bearbeitungsmodus aktivieren können. 4.3.1 Die Geometrien eines Vektorlayers bearbeiten Um ein neues Objekt in einem Layer zu zeichnen, wählen Sie eines der Digitalisierungswerkzeuge unter „Geometrie . Einfügen“ aus. Je nach dem, welchen Geometrietyp Sie gerade bearbeiten (Punkt-, Linien- oder Polygonlayer) werden Ihnen unterschiedliche Werkzeuge angeboten. Bei vielen Werkzeugen sind wichtige Funktionen über das Kontextmenü (rechte Maustaste) aufrufbar, während Sie digitalisieren. Unregelmäßige Polygone können Sie mit dem „Polylinien“-Werkzeug erstellen. Es ist auch möglich, gerade und „gebogene“14 Linien zu zeichnen, indem Sie die entsprechende Option über das Kontextmenü auswählen. Um das Polygon zu schließen, klicken Sie im Kontextmenü auf „Abbrechen“. Nachdem Sie ein Polygon zu Ende gezeichnet haben, können auch die einzelnen Stützpunkte verändert werden. Wählen Sie das gewünschte Polygon mit dem Auswahlwerkzeug aus (nun werden alle Stützpunkte hervorgehoben und numeriert dargestellt). Wenn Sie nun (immer noch mit dem Auswahlwerkzeug) einen Stützpunkt anklicken, können Sie diesen an eine andere Stelle verschieben. Neue Stützpunkte können hinzugefügt (und bestehende gelöscht) werden, indem Sie das Werkzeug „Vertex bearbeiten“ auswählen. Mit dem Kontextmenü (oder über die Befehlszeile) können Sie nun die Stützpunkte des Polygons „abklappern“, und die gewünschten Veränderungen vornehmen (siehe Abb. 34). 14 in Anführungszeichen, da es sich tatsächlich um eine Aneinanderreihung mehr oder weniger gerader Linienstücke handelt. 35 4 Fortgeschrittene Verwendung von gvSIG Abbildung 34: Die Option „Vertex bearbeiten“ Alle Digitalisierungswerkzeuge können auch über die die Befehlsleiste (unterer Fensterrand) gesteuert werden. Details hierzu finden Sie im gvSIG Handbuch. Um ein Objekt vollständig zu löschen, wählen Sie es zunächst mit einem der Auswahlwerkzeuge aus und drücken anschließend Entf oder die BACKSPACE-Taste. Die “Undo”- und “Redo”Funktion finden Sie im Layer-Menü. 4.3.2 Die Bearbeitungs-Eigenschaften anpassen Im Bearbeitungsmodus können Sie auch die Bearbeitungseigenschaften für den entsprechenden Layer anpassen. Wählen Sie im Kontextmenü des Layers im Layerverzeichnis „BearbeitungsEigenschaften“ aus. Einige Optionen sind in dem sich öffnenden Dialog (siehe Abb. 35) noch nicht sichtbar. Klicken Sie auf das kleine „+“-Symbol, um diese anzuzeigen. Die Einstellung unter „Ebenheit“ (flatness) legt die Genauigkeit beim Zeichnen von Kurven fest. gvSIG zeichnet tatsächlich keine wirklichen Kurven sondern „nur“ eine Aneinanderreihnung von geraden Liniensegmenten. Ein kleinerer Ebenheitswert führt zu einer genaueren Darstellung. Sie können auch die Option „Gitter“ aktivieren und damit bewirken, dass der Cursor während des Digitalisierens von den Kreuzungspunkten des Gitters eingefangen wird. Sie sollten darauf achten, dass die unter „Gitter“ gesetzten Entfernungseinheiten für Ihre Zwecke geeignet sind. 36 4 Fortgeschrittene Verwendung von gvSIG Abbildung 35: Bearbeitungseigenschaften anpassen 4.3.3 Die Bearbeitung beenden und Änderungen speichern Wenn Sie mit dem Digitalisieren fertig sind, wählen Sie im Kontextmenü des Layers „Bearbeitung beenden“ (Abb. 36). gvSIG wird Sie nochmals fragen, ob Sie die Änderungen wirklich speichern möchten. Abbildung 36: Bearbeitungsmodus beenden 4.3.4 Attributdaten bearbeiten Für die Bearbeitung der Attributtabelle eines Layers müssen Sie zunächst den Bearbeitungsmodus starten (über das Kontextmenü und „Bearbeitung beginnen“). Anschließend wählen Sie “Layer . Attributtabelle anzeigen” (oder klicken Sie auf die entsprechende Symbolschaltfläche). Nun können Sie direkt in die Tabelle Werte für die Tabellenfelder eingeben. Sie können auch ganze Zeilen entfernen (über “Tabelle . Zeile entfernen”) - bitte beachten Sie, dass damit auch die zugehörige(n) Geometrie(n) gelöscht werden! 37 4 Fortgeschrittene Verwendung von gvSIG Mit Hilfe des Werkzeugs „Feldwerte berechnen“ (aktuell mit „Ausdruck“ übersetzt, Anm. d. Verfassers) können Sie auch über Rechenausdrücke Attributwerte berechnen lassen. Dieses Werkzeug wird in Abschnitt 4.4.4 behandelt. Über “Tabelle . Felder verwalten” können Sie Attributspalten hinzufügen, löschen und umbenennen (Abb. 37). Abbildung 37: Tabellenfelder verwalten mit dem Feld-Manager 4.3.5 Einen neuen Vektorlayer anlegen Um einen neuen, leeren Vektorlayer anzulegen, klicken Sie „Ansicht . Neuer Layer“ und wählen den Dateityp (Shapefile, dxf, etc.) aus. Abbildung 38: Einen neuen Layer erzeugen Nachdem Sie den gewünschten Geometrietyp ausgewählt haben (Abb. 38; ESRI Shapefiles unterstützen keinen „Multi-Typ“ bzw. Multi-Point-Shapefiles), wird ein neuer Dialog geöffnet, in dem Sie die Tabellenstruktur der Attributtabelle des neuen Layers definieren können. Fügen Sie die 38 4 Fortgeschrittene Verwendung von gvSIG gewünschten Spalten hinzu und klicken Sie auf „Weiter“. Anschließend müssen Sie noch einen Speicherort und einen Dateinamen für den neuen Layer definieren. Sobald Sie auf „Beenden“ klicken wird automatisch der Bearbeitungsmodus für diesen Layer gestartet (Abb. 39). Abbildung 39: Der Bearbeitungsmodus ist gestartet Beachten Sie, dass ESRI Shapefiles mindestens eine Attributspalte benötigen. Standardmäßig werden die Tabelleninformationen in Shapefiles im DBase-Format (DBF) gespeichert, was einige Einschränkungen mit sich bringt: Spaltennamen dürfen nicht länger als 10 Zeichen sein und dürfen nur alphanumerische Zeichen enthalten. Verwenden Sie keinesfalls Leerzeichen (statt dessen: Unterstrich „_“. Die Verwendung von mathematischen Operatoren wie z. B. „-“ (Minus) Zeichen oder akzentuierten Zeichen kann zu Problemen führen und ist daher nicht empfohlen. 39 4 Fortgeschrittene Verwendung von gvSIG 4.4 Externe Tabellen verwalten In gvSIG stehen Ihnen eine Vielzahl von Werkzeugen zur Verwaltung von Datentabellen (z.B. DBF) und Datenbank-Tabellen (wie z.B. ODBC oder PostgreSQL) zur Verfügung. Sie können über gvSIG auch eine räumliche Datenbank (z.B. PostGIS oder Oracle Spatial) einbinden und deren Inhalte anzeigen lassen und - sofern Sie über die entsprechenden Rechte verfügen - modifizieren. Die wichtigsten Werkzeuge stellen wir Ihnen im Folgenden vor. 4.4.1 Externe Tabellen und Attributtabellen Im Projektmanager finden Sie die Schaltfläche „Tabelle“. In diesem Abschnitt werden alle DatenbankTabellen aufgelistet, die in Ihrem gvSIG-Projekt enthalten sind. Dabei kann es sich um Attributtabellen handeln, die mit den Layern Ihres Projektes verknüpft sind oder um sogenannte „Externe Tabellen“, die zunächst keine Verbindung zu einem Layer besitzen müssen (dies könnte beispielsweise eine einfache DBF-Tabelle sein oder aber auch eine PostgreSQL-Tabelle einer Datenbank). Externe Tabellen fügen Sie über einen Klick auf die Schaltfläche „Neu“ im Abschnitt „Tabelle“ hinzu. Wurde eine Tabelle erfolgreich hinzugefügt, so erscheint diese auch automatisch im Abschnitt „Tabelle“ des Projektmanagers. Die Attributtabelle eines Layers wird erst dann im Projektmanager aufgelistet, sobald Sie in der Ansicht den entsprechenden Layer aktiviert und „Layer . Attributtabelle anzeigen“ ausgewählt haben. 4.4.2 Externe Datentabellen miteinander verbinden („JOIN“) Mit gvSIG können Sie selbst umfangreiche externe Tabellen mit den Attributen eines Layers über ein gemeinsames Schlüsselfeld beider Tabellen miteinander verbinden. Abbildung 40: Der Dialog zum Verbinden von Tabellen In einem Beispiel sind im Stadtgebiet einige Infostände verstreut (infostaende.shp). Die zugehörige Attributtabelle enthält als Information lediglich die Spalte „Kategorie“ sowie ein Schlüs- 40 4 Fortgeschrittene Verwendung von gvSIG selfeld „nummer“. Nun soll noch die Adressen-Information aus einer externen Tabelle (adressen_infostaende.dbf) an die Attributtabelle des Punkteshapefiles hinzugefügt werden - über die Funktion „Tabelle verbinden“. Die Arbeitsschritte würden dann für unser Beispiel so aussehen: 1. Das Shapefile mit den Infoständen aktivieren und die Attributtabelle anzeigen lassen: „Layer . Attributtabelle anzeigen“ 2. Den Projektmanager aufrufen (z.B. über Alt-P) und im Abschnitt „Tabelle“ auf „Neu“ klicken. Nun die Tabelle mit der Adressen-Information hinzufügen. 3. Sicherstellen, dass in keiner der beiden Tabellen Werte selektiert sind 4. Über „Tabelle . Verbindung“ den Verbindungs-Assistenten aufrufen (Abb. 40). Nun unter „OriginalTabelle“ die Attributtabelle des Shapefiles mit den Infoständen auswählen (denn dort soll die Adressen-Information angefügt werden). Als Schlüsselfeld wählen Sie unter „Feld für Verbindung“ „Nummer“ aus. „Feldpräfix“ können Sie leer lassen. 5. Klicken Sie auf „Weiter“ und geben Sie die entprechenden Informationen für die Tabelle mit den Adressen-Informationen an (im Dialog etwas verwirrend mit „Ziel-Tabelle“ bezeichnet. Wenn alle Angaben gemacht sind, klicken Sie auf „Beenden“ um die Verbindung berechnen zu lassen. Als Ergebnis erhalten Sie die Infostände mit angefügter Adresse (Abb. 41). Abbildung 41: Das Ergebnis der Verbindung beider Tabellen Um die Verbindung (JOIN) zwischen einer Attriubttabelle und einer externen Tabelle aufzulösen, wählen Sie „Tabelle . Verbindung auflösen“ in der Menüleiste. Um eine Verbindung permanent zu fixieren, exportieren Sie den Layer mit der Tabellenverbindung beispielsweise als neues Shapefile. Ab gvSIG 1.9 können Sie auch ganze Tabellen oder eine Auswahl in eine neue dbf-Datei oder xls-Datei exportieren (über „Tabelle . Exportieren“). 4.4.3 Einen Punktlayer aus einer Tabelle erzeugen (“X/Y-Datei hinzufügen”) Tabellen, die 2D-Koordinatenpaare enthalten, können in gvSIG einfach in einen Punktelayer überführt werden. Stellen Sie zunächst sicher, dass die Tabelle, die Sie „geocodieren“ möchten, auch im Abschnitt „Tabelle“ des Projektmanagers geladen wurde. Aktivieren Sie anschließend eine Ansicht und wählen Sie „View . X/Y-Datei hinzufügen“. Anschließend müssen Sie in dem neuen Dialog den Namen der Tabelle und die Tabellenspalten, welche die X (Rechtswert) und Y (Hochwert) Koordinateninformation enthalten, auswählen. Einfache ASCII Textdateien, die pro Zeile einen Datensatz enthalten, werden auch „CSV-Datei“ (comma separated values) genannt und können bequem für die Speicherung einer Liste von Ko- 41 4 Fortgeschrittene Verwendung von gvSIG ordinaten verwendet werden. Sie können csv-Dateien wie dbf-Dateien in gvSIG laden. Bitte verwenden Sie als Feldtrenner aber keine Kommata, sondern das Semikolon, da sonst bei Zahlenwerten häufig zu falschen Ergebnissen führen kann. Tatsächlich verlangt gvSIG auch Semikolongetrennte csv-Dateien beim Import: Name;Rechtswert;Hochwert Point 1;606509.00;165210.50 Point 2;610820.50;165450.20 ... Bitte beachten Sie: Tabellen, die Sie aus einer CSV-Datei erstellt haben, können nicht bearbeitet werden. Alle Felder einer importierten CSV-Datei werden als Felder vom Typ Zeichenkette (“string”) in gvSIG importiert. Verwenden Sie ein Tabellenkalkulationsprogramm (beispielsweise OpenOffice Calc) oder eine andere Anwendung, um Ihre Daten in das DBase-Format (DBF) zu konvertieren, falls Sie die Daten in gvSIG bearbeiten wollen. 4.4.4 Feldwerte in Tabellen berechnen In gvSIG können Sie mathematische Ausdrücke zur Berechnung von Attributwerten in Tabellen anwenden. Hierfür ist es aber zunächst erforderlich, dass Sie den Bearbeitungsmodus des zugehörigen Layers starten. Wählen Sie anschließend „Layer . Attributtabelle anzeigen“. Wählen Sie nun diejenigen Einträge in der Tabelle aus, für welche Sie eine Berechnung durchführen möchten und klicken Sie anschließend den Namen der Spalte, deren Werte berechnet werden sollen. Nun können Sie über „Feld . Ausdruck“ (bzw. über einen Klick auf das Taschenrechner-Logo in der Symbolleiste) den Dialog zur Berechnung von Feldwerten starten (Abb. 42). Über Mausklicks können Sie dort den gewünschten Rechenausdruck zusammenklicken (natürlich ist auch die direkte Eingabe über die Tastatur möglich). Anschließend klicken Sie auf „Ok“, um den Rechenausdruck anzuwenden. Der Rechenausdruck wird nur auf die ausgewählten Einträge der Tabelle angewendet und wird eventuell bestehende Zellinhalte überschreiben! Abbildung 42: Berechnung von Feldwerten 42 4 Fortgeschrittene Verwendung von gvSIG Über „Tabelle . Schritt zurück” können Sie unbeabsichtigte Änderungen rückgängig machen. 4.4.5 Tabellen mit „Summarize Tabelle“ auswerten Mit der neuen Funktion „Summarize Tabelle“ können Sie die Felder einer Attributtabelle anhand eines Gruppierungsmerkmals (d.h. eine Attributspalte wird zur Einteilung der Werte in Gruppen verwendet) statistisch auswerten. Ein Beispiel: ein Linienlayer enthält verschiedene Straßentypen und jeder Tabelleneintrag enthält Informationen zur Länge jedes Elements oder Straßenabschnitt. Nun können Sie mit „Summarize Tabelle“ die Gesamtlänge aller Straßentypen berechnen lassen. So gehen Sie generell vor: 1. Laden Sie den auszuwertenden Layer in Ihre Ansicht und aktivieren Sie diesen. Öffnen Sie die Attributtabelle 2. In der Symbolschaltflächenleiste klicken Sie auf die Schaltfläche „Summarize Tabelle“ (siehe Abb. 43). Daraufhin wird ein neuer Dialog geöffnet (Abb. 44) 3. Wählen Sie nun unter „1.“ das Feld der Attributtabelle aus, welches Sie für die Gruppierung der Werte verwenden möchten (hier ist es strTypID) 4. Unter „2.“ wählen Sie nun die gewünschten Statistiken für die von Ihnen benötigten Felder aus. 5. Abschließend definieren Sie noch Pfad und Dateinamen der Ergebnistabelle (dbf-Format) 6. Klicken Sie auf „Akzeptieren“, um die Berechnung zu starten. Nach der Berechnung wird die Ergebnistabelle geöffnet. Abbildung 43: Die Symbolschaltfläche der Funktion „Summarize Tabelle“ Abbildung 44: Der Dialog zu „Summarize Tabelle“ ist fast selbsterklärend. 43 4 Fortgeschrittene Verwendung von gvSIG 4.4.6 Eine einfache Feldstatistik berechnen lassen Diese nützliche Funktion war zwar auch bereits in gvSIG 1.1.2 enthalten; allerdings wurde nun noch eine Möglichkeit zum Export des Ergebnisses in eine dbf-Datei hinzugefügt. Um für ein Tabellenfeld statistische Werte berechnen zu lassen gehen Sie so vor: 1. Zunächst müssen Sie eine Tabelle laden (oder die Attributtabelle eines Shapefiles öffnen). 2. Aktivieren Sie die Spalte (das Feld), für welche die Statistiken berechnet werden sollen, indem Sie auf den Namen der Spalte (Tabellenkopf) klicken, so dass dieser grau hinterlegt wird. 3. Klicken Sie auf „Tabelle . Statistik“. Daraufhin wird die Statistik in einem neuen Fenster geöffnet (Abb. 45). 4. Mit einem Klick auf „Exportieren“ können Sie diese Ergebnisse auch in einer dbf-Tabelle speichern. Abbildung 45: Feld-Statistik berechnen 4.5 Die Beschriftungswerkzeuge in gvSIG 1.9 4.5.1 Beschriftung nach Attributtabelle Mit dem Beschriftungswerkzeug „Beschriftung nach Attributtabelle“ können Sie schnell einen Layer auf Basis der in der zugehörigen Attributtabelle enthaltenen Information beschriften (siehe Abb. 46). Für den Beschriftungstext wählen Sie das gewünschte Feld aus. Daneben stehen Ihnen weitere Optionen für Texthöhe, Drehwinkel („Rotation“) und Farbgebung zur Verfügung. Sie können auch festlegen, ob die Höhe des Beschriftungstext der Druckgröße beim Drucklayout oder aber originalgetreu in Karteneinheiten dargestellt werden soll. Am besten, Sie probieren dies einmal selbst aus. 44 4 Fortgeschrittene Verwendung von gvSIG Abbildung 46: Beschriftung nach Attributtabelle 4.5.2 Benutzerdefinierte Beschriftungen erzeugen Neu in gvSIG 1.9 ist das sehr umfangreiche Werkzeug zur Erzeugung von sogenannten „benutzerdefinierten Beschriftungen“. Wie bei „Beschriftung nach Attributtabelle“ werden die Beschriftungstexte aus der Attributtabelle generiert - allerdings stehen Ihnen nun eine Vielzahl anderer Optionen zur Verfügung. So ist es beispielsweise möglich, Beschriftungstexte entlang von Linien zu plazieren oder in Polygone einzupassen. Außerdem können Sie Optionen zur Vermeidung überlappender Beschriftungstexte aktivieren. So könnten Sie vorgehen: 1. Im Dialog „Beschriftung“ der Layereigenschaften wählen Sie unter „Allgemein“ die Option „Benutzerdefinierte Beschriftung“ (Abb. 47). 2. Anschließend können Sie unter „Klassen“ die gewünschte Beschriftungsmethode auswählen („Einheitliche Beschriftung aller Objekte“, „Definition von Objektklassen und eigene Beschriftung je Klasse“ sowie „Nur selektierte Objekte beschriften“. Belassen Sie die Standardeinstellung erst einmal. 3. Klicken Sie nun auf „Eigenschaften“ im rechten Bereich des Dialogs. In diesem neuen Dialog (Abb. 48) können Sie die gewünschte Schriftgröße, Farbe sowie - natürlich - das Tabellenfeld auswählen, welches für den Beschriftungstext verwendet werden soll. Geben Sie hierzu unter „Ausdruck für Beschriftung“ das gewünschte Feld in eckigen Klammern ein (z.B. „[NAME]“, vgl. Abb. 48). Klicken Sie anschließend auf „Ok“, um diesen Dialog zu schließen. 4. Nun können Sie im Beschriftungsdialog noch den Anzeige-Maßstabsbereich über „Anzeigemenü“ (siehe Abb. 47 unten) einstellen oder gleich die „Platzierung“ der Beschriftungstexte definieren. In diesem zusätzlichen Dialog können Sie bei Polygonlayern festlegen, ob die Beschriftung an die Geometrie der Objekte angepasst werden soll (Drehung); bei Linienthemen können Sie beispielsweise festlegen, ob die Beschriftungstexte entlang von Linien oder auf diesen plaziert werden sollen. Handelt es sich bei dem zu beschriftenden Layer um ein Punktethema, können Sie den Bezugspunkt des Beschriftungstextes detailliert bestimmen. Außerdem steuern Sie hier, wie gvSIG mit Überlappungen von Beschriftungstexten umgehen soll (vgl. Abb. 49). 45 4 Fortgeschrittene Verwendung von gvSIG Abbildung 47: Der Dialog „Benutzerdefinierte Beschriftungen“ Abbildung 48: Benutzerdefinierte Beschriftungen - der „Eigenschaften“-Dialog 46 4 Fortgeschrittene Verwendung von gvSIG Abbildung 49: Der Dialog „Platzierung“ 4.5.3 Beschriftungslayer (Annotation) erzeugen Die bislang in gvSIG 1.1.x enthaltene Funktion zur Beschriftung eines Vektorlayers „Beschriftung nach Attributtabelle“ in den Layereigenschaften hatte nur wenig Optionen zur Kontrolle der Positionierung und der Darstellung von Beschriftungstexten. Wesentlich mehr Einstellungsoptionen bietet die Verwendung von sogenannten „Beschriftungslayern“ (Annotation layer im Englischen). Sie können einen Beschriftungslayer aus jedem Vektorlayer über „Layer . Exportieren nach... . Beschriftung“ erzeugen. Mit der Option „Duplikate zulassen“ können Sie bestimmen, auf welche Art die Bezugspunkte des Beschriftungslayers auf den Objekten des ausgewählten Layers positioniert werden sollen. Bei Polygon-Layern werden die Bezugspunkte normalerweise im Zentrum jedes Polygons gesetzt. Die zweite Option im Beschriftungsdialog (Abb. 50) erlaubt es Ihnen, die Attributspalte, die den Beschriftungstext enthält, auszuwählen. 47 4 Fortgeschrittene Verwendung von gvSIG Abbildung 50: Einen Annotation-Layer erzeugen Mit einem Klick auf „Weiter“ können Sie weitere Attributspalten für die Definition von Drehwinkel, Farbe, Höhe und Schriftart der Beschriftungstexte auswählen. Wenn Sie die voreingestellten Einstellungen so belassen, werden neuen Felder angelegt (so dass ein späteres Editieren der Werte möglich wird). Abschließend klicken Sie auf „Beenden“, um die Beschriftungsebene neu zu erzeugen. Abbildung 51: Einen Annotation Layer erzeugen (2) Sie können einen Beschriftungslayer auch verändern, indem Sie für diesen den Bearbeitungsmodus starten und anschließen die Bearbeitungsoptionen für die Beschriftung über „Layer . Beschriftung anpassen“ aufrufen (oder klicken Sie auf das in Abb. 52 hervorgehobene „A“ in der Symbolleiste). 48 4 Fortgeschrittene Verwendung von gvSIG In dem neuen Dialog können Sie nun alle Beschriftungsoptionen anpassen. Mit den normalen Digitalisierungswerkzeugen können Sie natürlich auch die Positionen der Beschriftungs-Bezugpunkte verändern. Abbildung 52: Einen Beschriftungslayer modifizieren Um einen vorhandenen Beschriftungslayer zur aktuellen Ansicht hinzuzufügen, wählen Sie „Ansicht . Layer hinzufügen“ und wählen dort den Reiter „Beschriftung“ aus. Auf diese Weise wird der Beschriftungslayer korrekt in die Ansicht geladen. Die Standardeinstellungen für Beschriftungen können Sie übrigens auch über „Fenster . Eigenschaften . Einstellungen zur Objektbeschriftung anpassen. Der einzige Unterschied zwischen einem „normalen“ Shapefile und einem Beschriftungslayer ist das Vorhandensein einer zusätzlichen Datei mit der Endung „*.gva“. Denken Sie daran, diese Datei beim Kopieren oder Verschieben von Beschriftungslayern zu berücksichtigen, da die Beschriftung andernfalls nicht mehr als Beschriftungslayer geöffnet werden kann! 4.5.4 Individuelle Beschriftungstexte erstellen Ein weiteres Werkzeug zur Beschriftung ist die „Individuelle Beschriftung“, mit der Sie Beschriftungstexte über Mausklicks direkt an der gewünschten Stelle einfügen können. Im Gegensatz zu den beiden zuvor besprochenen Beschriftungsoptionen, die über das Layereigenschaften-Menü aufgerufen werden, handelt es sich bei den Individuellen Beschriftungstexten um Beschriftungslayer (Annotation im Englischen). Um dieses Werkzeug zu starten, klicken Sie auf die entsprechende Schaltfläche in der Symbolleiste (Abb. 53). 49 4 Fortgeschrittene Verwendung von gvSIG Abbildung 53: Die Schaltfläche „Individuelle Beschriftungstexte“ Nun wird ein neuer Dialog geöffnet. Klicken Sie zunächst auf „...“ um den Pfad und Dateinamen der Beschriftungslayer zu definieren (es wird dann ein Beschriftungs-Shapefile neu angelegt, vgl. Abb. 54). Nun müssen Sie noch auf „Ausdruck für die Beschriftung eingeben“. Dort (Abb. 55) geben Sie für den zu beschriftenden Layer den Namen der Attributspalte in eckigen Klammern, also beispielsweise „[NAME]“. Nachdem Sie auf „Ok“ geklickt haben, können Sie durch Mausklicks an der gewünschten Stelle die Beschriftungen einfügen. Dabei haben Sie stets die Möglichkeit, Schrifttyp und -art, Schriftgröße, Farbe und Schriftrichtung einzeln zu definieren. Wenn Sie den Dialog „Individuelle Beschriftung“ schließen, wird die Bearbeitung des Beschriftungslayers beendet und die Änderungen in das Beschriftungsthema geschrieben. Abbildung 54: Der Dialog „Individuelle Beschriftungen“ Abbildung 55: Den Ausdruck für die Beschriftung eingeben 50 4 Fortgeschrittene Verwendung von gvSIG 4.6 Bilddateien georeferenzieren Bislang waren in gvSIG nur affine Transformationen beim Georeferenzieren von Bilddaten möglich - mit der neuen Version von gvSIG stehen Ihnen nun auch Transformationen mit höherem Polynomgrad zur Verfügung. Bei verzerrten Bildquellen sind höhere Polynomgrade erforderlich. Wir wollen an dieser Stelle nicht auf Details der Georeferenzierung eingehen. Wichtig aber ist, dass bei höheren Polynomgraden auch mehr sogenannte Passpunkte gesetzt werden müssen (Polynomgrad 1: mind. 3 Passpunkte, Polynomgrad 2: mindestens 6 Passpunkte, Polynomgrad 3: mind. 10 Passpunkte). Anhand eines Beispiels wollen wir zeigen, wie in gvSIG 1.9 ein Bild georeferenziert wird. Abbildung 56: Die Schaltflächen zum Starten der Georeferenzierung 1. Stellen Sie zunächst sicher, dass die Projektionsinformation Ihrer Ansicht korrekt ist. Laden Sie anschließend einen oder mehrere Layer in Ihre Ansicht, die als Referenz bei der Georeferenzierung dienen sollen. 2. In der Symbolleiste sehen Sie zwei kreisförmige Schaltflächen (Abb. 56). Klicken Sie auf die linke von beiden und wählen im Dropdown-Feld „Geographische Transformation“ aus; mit der rechten Schaltfläche wählen Sie „Georeferenzierung“. Daraufhin öffnet sich ein neuer Dialog, in welchem Sie die Ansicht auswählen müssen, die als Referenz verwendet werden soll, sowie zu georeferenzierende Ausgangsdatei und den Dateinamen und -pfad der Zieldatei. Unter „Algoritmus der Georeferenzierung“ ist im Beispiel eine polynominale Transformation 1. Grades ausgewählt (Abb. 57). Klicken Sie auf „Ok“. 3. Nun öffnet sich das eigentliche Georeferenzierungsmodul (Abb. 58), indem wir insgesamt 5 Bereiche unterschieden können: die beiden großen Fenster für die Bilddatei (2) und die Referenzgrundlage (1), zwei vergrößerte Bildausschnitte (3,5) sowie ein Eingabe- und Werkzeugbereich in der Mitte unten (4). In (1) und (2) sehen Sie kleine rote Rechtecke, deren Seitenbegrenzungen Sie mit gedrückter Maustaste verschieben und auf diese Weise den in den vergrößerten Bildausschnitten dargestellten Bereich (3,5) verändern können. 51 4 Fortgeschrittene Verwendung von gvSIG Abbildung 57: Auswahl der Georeferenzierungsart, zu georeferenzierenden Bild- und Zieldatei Abbildung 58: Das Georeferenzierungsmodul 52 4 Fortgeschrittene Verwendung von gvSIG 4.6.1 Referenzpunkte setzen (ground control points) 1. Klicken Sie im Bereich „Tabelle der Passpunkte“ (Nr. 4 in Abb. 58)auf das „>*"-Symbol, um mit dem ersten Referenzpunkt zu beginnen. Vergessen Sie dies, wird die Georeferenzierung nicht funktionieren. 2. Nun können Sie den ersten Referenzpunkt im linken Fenster mit der Referenz (1) setzen. Sie können sich aber auch den kleinen roten Bereich so aufziehen, dass eine genaue Positionierung des ersten Referenzpunktes in der vergrößerten Darstellung (3) direkt möglich ist. Danach setzen Sie den entsprechenden Punkt in (2) oder gleich in (5). Es ist aber auch möglich, die tatsächlichen Koordinaten direkt einzutippen. Wenn Sie die Werte eintippen, dann drücken Sie bitte immer die TAB-Taste, um von einem Koordinatenfeld zum nächsten zu springen. 3. Nun haben Sie den ersten Punkt definiert. Drücken Sie nun erneut die Schaltfläche „>*“, um mit dem zweiten Referenzpunkt fortzufahren. Drücken Sie die TAB-Taste immer, um von einem Eingabefeld zum nächsten zu springen (selbst nach der letzten Koordinate). Dies stellt sicher, dass die Fehlerstatistiken immer aktualisiert werden und Sie mit dem nächsten Punkt weitermachen können. 4.6.2 Die Plazierung der Referenzpunkte korrigieren Es ist nicht schlimm, wenn Sie die Referenzpunkte zunächst nur grob plazieren. Sie können diese anschließend noch verbessern, indem Sie den entsprechenden Eintrag in der Tabelle der Passpunkte markieren und auf „Punkt verschieben“ (4) klicken, um die Lage des Referenzpunktes zu korrigieren. Wenn Sie mit der Plazierung fertig sind, klicken Sie auf die Schaltfläche „Georeferenzierung testen“. Die Referenzierung wird berechnet (Abb. 59). Verläuft dieser Test erfolgreich, erscheint das georeferenzierte Bild in Fenster (1). Durch einen Klick auf „Georeferenzierung abschließen“ können Sie das Georeferenzierungsmodul verlassen und - falls gewünscht - die georeferenzierte Bilddatei direkt in Ihre Ansicht laden. Abbildung 59: Die Georeferenzierung wird berechnet. Bitte warten... 53 4 Fortgeschrittene Verwendung von gvSIG 4.7 Geoprozesse Wir unterscheiden in diesem Abschnitt zwischen zwei Gruppen von Geoprozessen: • Geoprozesse, die in gvSIG standardmäßig integriert sind, und die sehr häufig benötigte Werkzeuge wie Puffer, Verschneidungen oder Koordinatentransformation beinhalten sowie • Geoprozesse der Erweiterung SEXTANTE15 . Geoprozesse von gvSIG Die Geoprozesswerkzeuge von gvSIG sind im „Geoprozessmanager“ zusammengefasst und über Assistenten komfortabel zu bedienen (Abb. 60). Aktivieren Sie zumindest einen Vektorlayer (je nach Geoprozess sind evtl. mehrere Eingabelayer notwendig) in Ihrer Ansicht und wählen Sie anschließend „Ansicht . Geoprozessmanager“ (oder klicken Sie auf das entsprechende Symbol in der Werkzeugleiste). Klicken Sie nun in dem neu geöffneten Dialog auf die kleinen „+“-Symbole, um die verschiedenen Werkzeuge anzuzeigen. Um einen bestimmten Geoprozess zu öffnen, klicken Sie zunächst auf das gewünschte Werkzeug und klicken anschließend „Geoprozess öffnen“. Die Verwendung der Geoprozesse von gvSIG Zu jedem Geoprozess-Werkzeug ist eine Kurzbeschreibung innerhalb des Assistenten vorhanden. Füllen Sie einfach die erforderlichen Parameter aus und starten Sie den Geoprozess mit einem Klick auf „OK“. Die Ausgabe der GeoprozessWerkzeuge erfolgt als ESRI Shapefile. Abbildung 60: Der Geoprozessmanager Ein Beispiel: Räumliche Vereinigung (spatial join) In unserem Beispiel sind verschiedene Infostände über das Stadtgebiet verteilt. Jedem Infostand (Punkt) soll nun mit Hilfe des Geoprozesses „Räumliche Vereinigung“ die Information des Stadtbezirksteils, in welchem sich der jeweilige Infostand befindet hinzugefügt werden. Diese Information ist in einem zweiten Shapefile (bezirke.shp) enthalten. Und so gehen wir vor: 1. Öffnen Sie den Geoprozessmanager und wählen Sie dort den „Geoprozesse . Analysen . Räumliche Vereinigung (Spatial Join)“ 15 http://www.sextantegis.com/ 54 4 Fortgeschrittene Verwendung von gvSIG 2. Als Eingabelayer geben Sie die Punktdatei mit den Infoständen an (an diesen Layer wollen wir die Information zu den Stadtbezirksteilen anfügen, Abb. 61). 3. Unter „auszuschneidender Layer“ geben Sie das Thema Stadtbezirksteile an. 4. Aktivieren Sie schließlich das Kontrollkästchen „nächstgelegene Geometrie verwenden“, um die Attribute der Stadtbezirke 1:1 auf die Punktdatei mit den Infoständen zu übertragen. 5. Geben Sie einen Dateinamen und -pfad an und klicken Sie auf „Ok“um die Berechnung zu starten. Abbildung 61: Räumliche Vereinigung (Spatial Join) 4.7.1 Die GIS-Werkzeuge von SEXTANTE SEXTANTE ist eine Sammlung von mehr als 220 Geoprozess-Werkzeugen, die ursprünglich aus dem SAGA GIS-Projekt16 stammen und nun für verschiedene JAVA-GIS-Anwendungen - darunter auch gvSIG - als Erweiterung integriert werden können. SEXTANTE ist aktuell nicht fester Bestandteil der gvSIG 1.9-Installation. SEXTANTE kann jedoch als Erweiterung zu gvSIG hinzugefügt werden. Sobald Sie SEXTANTE installiert haben, werden Sie 5 zusätzliche Symbolschaltflächen in der Hauptmenüzeile von gvSIG sehen: eines dieser Schaltflächen trägt ein SextantSymbol. Wenn Sie auf dieses Schaltfläche klicken, wird die SEXTANTE-Toolbox geöffnet, in der Sie auf alle verfügbaren Werkzeuge von SEXTANTE Zugriff haben. Abbildung 62: die fünf neuen SEXTANTE-Symbolschaltflächen Mit SEXTANTE beginnen Klicken Sie auf das in Abb. 62 hervorgehobene Sextante-Symbol in der Symbolleiste, um die SEXTANTE-Toolbox zu öffnen. Nun sehen Sie eine Liste mit verschiedenen Kategorien. Klicken Sie auf die kleinen „+“-Schaltflächen, um die darunter liegenden Werkzeuge anzuzeigen (Abb. 63). 16 http://saga-gis.org/en/index.html 55 4 Fortgeschrittene Verwendung von gvSIG Abbildung 63: Die SEXTANTE-Toolbox Je nachdem, welche Dateitypen (Raster, Vektordaten) in Ihrer Ansicht geladen sind, sind mehr oder weniger SEXTANTE-Module aktiviert. Nicht aktivierte Module werden ausgegraut dargestellt und können nicht angewendet werden. In SEXTANTE können Sie Dateien entweder nur als temporäre Dateien erzeugen lassen oder als permanente Ergebnisse auf Ihrem Rechner sichern. Sollten Sie Rechenergebnisse innerhalb der SEXTANTE-Erweiterung als temporäre Layer gespeichert haben: bitte nicht vergessen, diese über die gvSIG-Funktion „Layer . Exportieren nach...“ in eine dauerhaft gespeicherte Datei zu exportieren, falls Sie das Rechenergebnis nicht verlieren möchten. Andernfalls sind diese Daten verloren, sobald Sie gvSIG schließen! Mehr zu Sextante SEXTANTE erlaubt es Ihnen auch, eine Kommandozeile zur Berechnung einzusetzen; sogar eine Möglichkeit zur graphischen Definition von Rechenmodellen ist vorhanden. Die unglaubliche Fülle an Werkzeugen von SEXTANTE würden den Rahmen dieser Kurzanleitung sprengen. Ein guter (englischsprachiger) Einstieg in SEXTANTE können Sie im Internet17 finden. 17 http://sextantegis-docs.googlecode.com/files/ArticleForOSGeoJournal.pdf 56 4 Fortgeschrittene Verwendung von gvSIG Abbildung 64: Sextante - der „Modeler“ Leider ist aktuell nur für die spanische Version von SEXTANTE eine ausführliche Dokumentation der enthaltenen Module erhältlich. Da das Projekt SEXTANTE auf dem SAGA GIS Projekt aufbaut, können Sie Beschreibungen zu vielen SEXTANTE-Modulen auf der SAGA GISDokumentationsseite im Interneta finden (englischsprachig). a http://www.saga-gis.org/en/index.html 4.8 Das Erstellen von Kartenausdrucken 4.8.1 Schnelldruck (“Druck zur Info”) Mit der Version 1.9 von gvSIG können Sie mit wenigen Mausklicks ein fertiges Drucklayout erzeugen, ohne sich über Druckränder und Plazierungen von Legende Maßstab etc. Gedanken machen zu müssen. Wählen Sie einfach „Ansicht . Druck zur Info“ und definieren Sie die gewünschten Parameter wie Titel oder Papierformat. Eine Legende können Sie über verschiedene Kontrollkästchen hinzufügen. Klicken Sie anschließend auf „Vorschau“, so wird das automatisch erzeugte Layout in einem neuen Unterfenster im Kartenmodus dargestellt. Klicken Sie im unten abgebildeten Dialog auf „OK“ wird - sofern ein Drucker eingerichtet ist - sofort ein Ausdruck erstellt. Der Umweg über „Vorschau“ ermöglicht es Ihnen, weitere Anpassungen vorzunehmen. 57 4 Fortgeschrittene Verwendung von gvSIG Abbildung 65: Quick-Print-Dialog 4.8.2 Ein einfaches Drucklayout erstellen Rufen Sie den Projektmanager auf und erzeugen Sie eine neues Drucklayout, indem Sie auf „Karte“ klicken. Öffnen Sie dieses neu angelegte Dokument: Nun sehen Sie, dass ein neues, leeres Drucklayout angelegt wurde und sowohl Menüleiste als auch die Symbolleiste Werkzeuge des „Karte“-Modus enthalten. Hier stehen Ihnen eine große Anzahl von Zeichen- und Layoutwerkzeugen zur Verfügung (Abb. 66). Abbildung 66: Die Drucklayout-Werkzeuge Vielleicht möchten Sie als erstes das Papierformat und die Seitenränder festlegen. Wählen Sie hierzu „Karte . Seite einrichten“ aus. Mit den Werkzeugen unter „Karte“ . Navigation“ können Sie im Drucklayout hin- und herzoomen, ohne den zu druckenden Kartenausschnitt zu verschieben. Das Menü „Karte . Einfügen“ enthält alle Elemente, die Sie zu Ihrem Drucklayout hinzufügen können. Für alle „Datenelemente“ wie Ansichten, Legenden und Maßstabsbalken müssen Sie zunächst einen Rahmen im Drucklayout festlegen, innerhalb dessen diese Elemente gezeichnet werden. Klicken Sie (nach der Auswahl des gewünschten „Datenelements“ einfach auf eine beliebige Stelle innerhalb des Drucklayouts und ziehen Sie bei gedrückter Maustaste ein Rechteck der gewünschten Größe auf. Alle Objekte des Drucklayouts verfügen über ein Kontextmenü (über rechte Maustaste bzw. Strg+Maustaste für Mac-Nutzer), über welches verschiedene Einstellungen gesetzt werden können. 58 4 Fortgeschrittene Verwendung von gvSIG Abbildung 67: Erstellen eines neuen Drucklayouts Wählen Sie eines oder mehrere Objekte in der Karte aus und drücken Sie anschließend auf Entf oder die Backspace-Taste, um diese aus der Karte zu entfernen. 59 4 Fortgeschrittene Verwendung von gvSIG 4.8.3 Eine Ansicht zum Drucklayout hinzufügen Wählen Sie „Karte . Einfügen . Ansicht“, um eine Ansicht Ihres Projektes zu Ihrem Drucklayout hinzuzufügen. Nun wird ein Eigenschaften-Dialog für den neuen Rahmen geöffnet (Abb. 68). Wählen Sie dort die gewünschte Ansicht aus und stellen Sie sicher, dass Sie die Option „Aktiver Link“ aktiviert haben, falls Veränderungen im Ausschnitt bzw. Maßstab bzw. dargestelltem Karteninhalt der zugehörigen Ansicht auch unmittelbar im Drucklayout übernommen werden sollen. Im gleichen Dialog können Sie auch die Maßstabseinstellung für den neuen Layout-Rahmen festlegen. Wählen Sie „automatisch“, um gvSIG einen Maßstab berechnen zu lassen, der am besten geeignet ist, um alle Inhalte der Anischt in den Rahmen darzustellen. Wählen Sie „Darstellungsmaßstab beibehalten“, um den Maßstab aus der Ansicht beizubehalten oder wählen Sie „Benutzerdefinierter Maßstab“, um einen selbst definierten Maßstab zu verwenden. Abbildung 68: Eine Ansicht zum Drucklayout hinzufügen Sie können den im Ansichts-Rahmen dargestellten Kartenausschnitt einfach über die Werkzeuge unter „Karte . Navigation in der Ansicht“ verändern. Wenn Sie wieder zum ursprünglichen Kartenausschnitt zurückkehren möchten, hilft es, im Kontextmenü des Rahmens auf „Aktualisieren“ auszuwählen. Zusätzliche Elemente zum Drucklayout hinzufügen Maßstabsbalken, Legenden und Nordpfeile können Sie genau wie Ansichten zum Drucklayout hinzufügen. Der einzige Unterschied besteht darin, dass diese zusätzlichen Elemente mit einer bereits im Drucklayout vorhandenen Ansicht „verlinkt“ werden müssen. Es macht also wenig Sinn, diese Elemente einzufügen, sofern Sie noch keinen Ansichtsrahmen im Drucklayout definiert haben. Darüber hinaus können Sie weitere Elemente wie Textboxen, Zeichenelemente oder Bilder in ihrem Drucklayout einbinden. gvSIG verfügt über sehr gute Werkzeuge zum Ausrichten von Text, Zeichenelementen oder Bildern in Ihrem Drucklayout. Wählen Sie alle Elemente aus, die Sie ausrichten möchten und wählen Sie anschließend “Karte . Grafiken . Ausrichten”. Sie können auch schnell einen Rahmen um ausgewählte Elemente des Druckslayouts ziehen lassen, indem Sie „Karte . Grafiken . Linie“. 60 4 Fortgeschrittene Verwendung von gvSIG Abbildung 69: Eine Legende zum Drucklayout hinzufügen Die fertiggestellte Karte können Sie als Postscript oder PDF-Datei über das Datei-Menü exportieren. 4.9 Einstellungssache gvSIG verfügt über ein sehr umfangreiches Einstellungsmenü, in dem Sie sehr viele Voreinstellungen machen können, die Ihnen die Arbeit mit gvSIG sehr erleichtert. Sie rufen das EinstellungenMenü über „Fenster“ . “Einstellungen“ auf. In Abb. 70 sehen Sie die möglichen Einstellungsmöglichkeiten in der Übersicht. Im Folgenden sollen nur ein paar besonders nützliche Einstellungsmöglichkeiten beschrieben werden. Abbildung 70: Der Einstellungen-Dialog in gvSIG 61 4 Fortgeschrittene Verwendung von gvSIG 4.9.1 Standard-Farbeinstellungen Layer In der Standardeinstellung werden alle neu hinzugeladenen Layer mit hellblauer Farbe dargestellt. Da dies bei vielen Layern sehr unübersichtilch werden kann, sollten Sie unter Symbologie das Kontrollkästchen „Zufällig“ aktivieren (Abb. 71). Nach dem nächsten Neustart von gvSIG werden dann alle neu hinzugeladenen Layer in verschiedenen Farben dargestellt. Sehr praktisch! Abbildung 71: Eigenschaften - zufällige Farbdarstellung wählen 4.9.2 Zeichensatzkodierung Mit gvSIG 1.9 können Sie nun auch dbf-Dateien über das Menü „Shalom“ in der Menüleiste einzeln zuweisen. Verwenden Sie im Allgemeinen nur einen Standardzeichensatz, ist es empfehlenswert, diesen in den generellen Eigenschaften unter „Standard Zeichensatz für DBF“ zu definieren (vgl. Abb. 72) 62 5 Machen Sie mit! Abbildung 72: Eigenschaften - Standard-Zeichensatzkodierung festlegen 4.9.3 Standardordner Die Option „Standard-Ordner“ war zwar bereits in gvSIG 1.1.2 vorhanden; da diese aber sehr praktisch ist, da Sie z.B. das Auffinden der Geodaten erleichtert, soll hier nochmals auf sie verwiesen werden (Abb. 73) Abbildung 73: Eigenschaften - Standardordner 5 Machen Sie mit! Auch Sie können mithelfen, gvSIG zu verbessern: die Möglichkeiten, sich in das Projekt gvSIG einzubringen sind vielzählig. Hier ein paar Anregungen 63 5 Machen Sie mit! Dokumentation ergänzen gvSIG entwickelt sich weiter - dies sollte auch für die Dokumentation. Speziell für Anwender ist das Vorhandensein von guten Anleitungen von großer Bedeutung. Helfen Sie mit, Handbücher und Anleitungen zu ergänzen und Übersetzungen voranzubringen. Beispielsweise werden ÜbersetzerInnen für die Übertragung des gvSIG-Handbuchs ins Deutsche gesucht18 - oder geben Sie Übersetzungen in Auftrag. Seit einigen Monaten steht Ihnen auch das deutschsprachige gvSIG-Wiki zur Verfügung, in welchem Sie selbst die Möglichkeit haben, vorhandene Howto’s zu ergänzen oder neue Dokumentationen zu erstellen! Mailingliste Registrieren19 Sie sich für die internationale Anwenderliste von gvSIG: hier erhalten Sie nicht nur sehr schnell kompetente Antworten auf Ihre eigene Fragen - Sie können selbst anderen gvSIG-AnwenderInnen helfen. Melden Sie Wünsche für Programmergänzungen und Bugs und tragen Sie so dazu bei, dass gvSIG ständig verbessert wird. Für die Registrierung benötigen lediglich eine E-Mail-Adresse und ein Passwort. Die Entwicklung von gvSIG über Programmieraufträge beschleunigen. Oder selbst programmieren... Sie haben auch die Möglichkeit, Erweiterungen für gvSIG programmieren zu lassen. Schon jetzt haben viele verschiedene Auftraggeber dazu geführt, dass gvSIG so umfangreich geworden ist. Vielleicht sind Sie ja aber auch selbst in der Lage, gvSIG zu erweitern! Erzählen Sie’s einfach weiter Sie arbeiten schon mit gvSIG und sind begeistert? Dann erzählen Sie es doch einfach anderen weiter! 18 Die Koordinierung der Übersetzung des Handbuchs für gvSIG 1.9 hat die Firma CSGIS übernommen. Für weitere Informationen : E-Mail an CSGIS schreiben ([email protected]). 19 http://n2.nabble.com/mailing_list/MailingListOptions.jtp?forum=2009903 64 5 Machen Sie mit! Lizenz Attribution 2.0 England and Wales CREATIVE COMMONS CORPORATION IS NOT A LAW FIRM AND DOES NOT PROVIDE LEGAL SERVICES. DISTRIBUTION OF THIS LICENCE DOES NOT CREATE AN ATTORNEY-CLIENT RELATIONSHIP. CREATIVE COMMONS PROVIDES THIS INFORMATION ON AN "AS-IS" BASIS. CREATIVE COMMONS MAKES NO WARRANTIES REGARDING THE INFORMATION PROVIDED, AND DISCLAIMS LIABILITY FOR DAMAGES RESULTING FROM ITS USE. Licence THE WORK (AS DEFINED BELOW) IS PROVIDED UNDER THE TERMS OF THIS CREATIVE COMMONS PUBLIC LICENCE ("CCPL" OR "LICENCE"). THE WORK IS PROTECTED BY COPYRIGHT AND/OR OTHER APPLICABLE LAW. ANY USE OF THE WORK OTHER THAN AS AUTHORIZED UNDER THIS LICENCE OR COPYRIGHT LAW IS PROHIBITED. BY EXERCISING ANY RIGHTS TO THE WORK PROVIDED HERE, YOU ACCEPT AND AGREE TO BE BOUND BY THE TERMS OF THIS LICENCE. THE LICENSOR GRANTS YOU THE RIGHTS CONTAINED HERE IN CONSIDERATION OF YOUR ACCEPTANCE OF SUCH TERMS AND CONDITIONS. This Creative Commons England and Wales Public Licence enables You (all capitalised terms defined below) to view, edit, modify, translate and distribute Works worldwide, provided that You credit the Original Author. ’OA Digital’ and ’You’ agree as follows: 1. Definitions 1. "Attribution" means acknowledging all the parties who have contributed to and have rights in the Work, Derivative Work or Collective Work under this Licence. 2. "Collective Work" means the Work in its entirety in unmodified form along with a number of other separate and independent works, assembled into a collective whole. 3. "Derivative Work" means any work created by the editing, modification, adaptation or translation of the Work in any media (however a work that constitutes a Collective Work will not be considered a Derivative Work for the purpose of this Licence). For the avoidance of doubt, where the Work is a musical composition or sound recording, the synchronization of the Work in timed-relation with a moving image ("synching") will be considered a Derivative Work for the purpose of this Licence. 4. 5. 6. 7. "Licence" means this Creative Commons England and Wales Public Licence agreement. "Original Author" means the individual (or entity) who created the Work. "Work" means the work protected by copyright which is offered under the terms of this Licence. For the purpose of this Licence, when not inconsistent with the context, words in the singular number include the plural number. 2. Licence Terms 2.1 The Licensor hereby grants to You a worldwide, royalty-free, non-exclusive, Licence for use and for the duration of copyright in the Work. You may: • copy the Work; 65 5 Machen Sie mit! • • • • create one or more Derivative Works; incorporate the Work into one or more Collective Works; copy Derivative Works or the Work as incorporated in any Collective Work; and publish, distribute, archive, perform or otherwise disseminate the Work, Derivative Works or the Work as incorporated in any Collective Work, to the public in any material form in any media whether now known or hereafter created. HOWEVER, You must not: • impose any terms on the use to be made of the Work, the Derivative Work or the Work as incorporated in a Collective Work that alter or restrict the terms of this Licence or any rights granted under it or has the effect or intent of restricting the ability to exercise those rights; • impose any digital rights management technology on the Work, the Derivative Work or the Work as incorporated in a Collective Work that alters or restricts the terms of this Licence or any rights granted under it or has the effect or intent of restricting the ability to exercise those rights; • sublicense the Work; • subject the Work to any derogatory treatment as defined in the Copyright, Designs and Patents Act 1988. FINALLY, You must: • make reference to this Licence (by Uniform Resource Identifier (URI), spoken word or as appropriate to the media used) on all copies of the Work and Derivative Works and Collective Works published, distributed, performed or otherwise disseminated or made available to the public by You; • recognise the Licensor’s / Original Author’s right of attribution in any Work, Derivative Work and Collective Work that You publish, distribute, perform or otherwise disseminate to the public and ensure that You credit the Licensor / Original Author as appropriate to the media used; and • to the extent reasonably practicable, keep intact all notices that refer to this Licence, in particular the URI, if any, that the Licensor specifies to be associated with the Work, unless such URI does not refer to the copyright notice or licensing information for the Work. Additional Provisions for third parties making use of the Work 2.2. Further licence from the Licensor Each time You publish, distribute, perform or otherwise disseminate • the Work; or • any Derivative Work; or • the Work as incorporated in a Collective Work the Licensor agrees to offer to the relevant third party making use of the Work (in any of the alternatives set out above) a licence to use the Work on the same terms and conditions as granted to You hereunder. 2.3. This Licence does not affect any rights that the User may have under any applicable law, including fair use, fair dealing or any other legally recognised limitation or exception to copyright infringement. 2.4. All rights not expressly granted by the Licensor are hereby reserved, including but not limited to, the exclusive right to collect, whether individually or via a licensing body, such as a collecting society, royalties for any use of the Work. 3. Warranties and Disclaimer Except as required by law, the Work or any Derivative Work is licensed by the Licensor on an "as is" and "as available" basis and without any warranty of any kind, either express or implied. 4. Limit of Liability Subject to any liability which may not be excluded or limited by law the Licensor shall not be liable and hereby expressly excludes all liability for loss or damage howsoever and whenever caused to You. 5. Termination 66 5 Machen Sie mit! The rights granted to You under this Licence shall terminate automatically upon any breach by You of the terms of this Licence. Individuals or entities who have received Derivative Works or Collective Works from You under this Licence, however, will not have their Licences terminated provided such individuals or entities remain in full compliance with those Licences. 6. General 6.1. The validity or enforceability of the remaining terms of this agreement is not affected by the holding of any provision of it to be invalid or unenforceable. 6.2. This Licence constitutes the entire Licence Agreement between the parties with respect to the Work licensed here. There are no understandings, agreements or representations with respect to the Work not specified here. The Licensor shall not be bound by any additional provisions that may appear in any communication in any form. 6.3. A person who is not a party to this Licence shall have no rights under the Contracts (Rights of Third Parties) Act 1999 to enforce any of its terms. 6.4. This Licence shall be governed by the law of England and Wales and the parties irrevocably submit to the exclusive jurisdiction of the Courts of England and Wales. 7. On the role of Creative Commons 7.1. Neither the Licensor nor the User may use the Creative Commons logo except to indicate that the Work is licensed under a Creative Commons Licence. Any permitted use has to be in compliance with the Creative Commons trade mark usage guidelines at the time of use of the Creative Commons trade mark. These guidelines may be found on the Creative Commons website or be otherwise available upon request from time to time. 7.2. Creative Commons Corporation does not profit financially from its role in providing this Licence and will not investigate the claims of any Licensor or user of the Licence. 7.3. One of the conditions that Creative Commons Corporation requires of the Licensor and You is an acknowledgement of its limited role and agreement by all who use the Licence that the Corporation is not responsible to anyone for the statements and actions of You or the Licensor or anyone else attempting to use or using this Licence. 7.4. Creative Commons Corporation is not a party to this Licence, and makes no warranty whatsoever in connection to the Work or in connection to the Licence, and in all events is not liable for any loss or damage resulting from the Licensor’s or Your reliance on this Licence or on its enforceability. 7.5. USE OF THIS LICENCE MEANS THAT YOU AND THE LICENSOR EACH ACCEPTS THESE CONDITIONS IN SECTION 7.1, 7.2, 7.3, 7.4 AND EACH ACKNOWLEDGES CREATIVE COMMONS CORPORATION’S VERY LIMITED ROLE AS A FACILITATOR OF THE LICENCE FROM THE LICENSOR TO YOU. Creative Commons is not a party to this Licence, and makes no warranty whatsoever in connection with the Work. Creative Commons will not be liable to You or any party on any legal theory for any damages whatsoever, including without limitation any general, special, incidental or consequential damages arising in connection to this licence. Notwithstanding the foregoing two (2) sentences, if Creative Commons has expressly identified itself as the Licensor hereunder, it shall have all rights and obligations of Licensor. Except for the limited purpose of indicating to the public that the Work is licensed under the CCPL, neither party will use the trademark "Creative Commons" or any related trademark or logo of Creative Commons without the prior written consent of Creative Commons. Any permitted use will be in compliance with Creative Commons’ then-current trademark usage guidelines, as may be published on its website or otherwise made available upon request from time to time. Creative Commons may be contacted at http://creativecommons.org/. 67 Abbildungsverzeichnis Abbildungsverzeichnis 1 2 3 4 5 6 7 8 9 10 11 12 13 14 15 16 17 18 19 20 21 22 23 24 25 26 27 28 29 30 31 32 33 34 35 36 37 38 39 40 41 42 43 44 45 46 47 48 Installation: Auswahl JRE . . . . . . . . . . . . . . . . . . . . . . . . . . . Installation - Lizenzvereinbarung . . . . . . . . . . . . . . . . . . . . . . . Installation - Installationspfad . . . . . . . . . . . . . . . . . . . . . . . . . Die Installation ist abgeschlossen . . . . . . . . . . . . . . . . . . . . . . . Fenster mit verschiedenen Symbolleisten . . . . . . . . . . . . . . . . . . Projektmanager . . . . . . . . . . . . . . . . . . . . . . . . . . . . . . . . . Im Projektmanager können Sie auch die Projektion festlegen . . . . . . . Eine neue Ansicht mit dreigeteiltem Fenster . . . . . . . . . . . . . . . . . Layer hinzufügen . . . . . . . . . . . . . . . . . . . . . . . . . . . . . . . . Diese Layer werden zur aktuellen Ansicht hinzugefügt . . . . . . . . . . . Layer gruppieren . . . . . . . . . . . . . . . . . . . . . . . . . . . . . . . . Die Navigationswerkzeuge auf einen Blick . . . . . . . . . . . . . . . . . . Die Übersichtskarte konfigurieren . . . . . . . . . . . . . . . . . . . . . . . Der Dialog Bildausschnitt verschieben . . . . . . . . . . . . . . . . . . . . Allgemeine Layereigenschaften . . . . . . . . . . . . . . . . . . . . . . . . Symbole - Option „Einmalige Werte“ . . . . . . . . . . . . . . . . . . . . . Intervalle im Reiter „Symbole“ . . . . . . . . . . . . . . . . . . . . . . . . . Filterausdrücke anwenden . . . . . . . . . . . . . . . . . . . . . . . . . . . Eigenschaften eines Rasterlayers öffnen . . . . . . . . . . . . . . . . . . . Raster-Eigenschaften - Transparenz . . . . . . . . . . . . . . . . . . . . . Werkzeuge zur interaktiven Auswahl . . . . . . . . . . . . . . . . . . . . . Interaktive Auswahl . . . . . . . . . . . . . . . . . . . . . . . . . . . . . . . Abfragen von Attributen mit Hilfes des Abfragmanagers . . . . . . . . . . Abfrage durch Layer . . . . . . . . . . . . . . . . . . . . . . . . . . . . . . Ausgewählte Objekte exportieren . . . . . . . . . . . . . . . . . . . . . . . In diesem Kapitel werden auch die Digitalisierungswerkzeuge besprochen Der Symbol-Selektor . . . . . . . . . . . . . . . . . . . . . . . . . . . . . . Erstellen eines neuen Linienlayers . . . . . . . . . . . . . . . . . . . . . . Der Symbol-Editor: Erstellung einer neuen Liniensignatur . . . . . . . . . das neue Polygonsymbol . . . . . . . . . . . . . . . . . . . . . . . . . . . Definition von Punktsymbolen aus einer ttf-Schriftart . . . . . . . . . . . . Der Dialog „DB-Verwaltung“ . . . . . . . . . . . . . . . . . . . . . . . . . . Die Digitalisierungswerkzeuge in gvSIG 1.9 . . . . . . . . . . . . . . . . . Die Option „Vertex bearbeiten“ . . . . . . . . . . . . . . . . . . . . . . . . Bearbeitungseigenschaften anpassen . . . . . . . . . . . . . . . . . . . . Bearbeitungsmodus beenden . . . . . . . . . . . . . . . . . . . . . . . . . Tabellenfelder verwalten mit dem Feld-Manager . . . . . . . . . . . . . . . Einen neuen Layer erzeugen . . . . . . . . . . . . . . . . . . . . . . . . . Der Bearbeitungsmodus ist gestartet . . . . . . . . . . . . . . . . . . . . . Der Dialog zum Verbinden von Tabellen . . . . . . . . . . . . . . . . . . . Das Ergebnis der Verbindung beider Tabellen . . . . . . . . . . . . . . . . Berechnung von Feldwerten . . . . . . . . . . . . . . . . . . . . . . . . . . Die Symbolschaltfläche der Funktion „Summarize Tabelle“ . . . . . . . . . Der Dialog zu „Summarize Tabelle“ ist fast selbsterklärend. . . . . . . . . Feld-Statistik berechnen . . . . . . . . . . . . . . . . . . . . . . . . . . . . Beschriftung nach Attributtabelle . . . . . . . . . . . . . . . . . . . . . . . Der Dialog „Benutzerdefinierte Beschriftungen“ . . . . . . . . . . . . . . . Benutzerdefinierte Beschriftungen - der „Eigenschaften“-Dialog . . . . . . 68 . . . . . . . . . . . . . . . . . . . . . . . . . . . . . . . . . . . . . . . . . . . . . . . . . . . . . . . . . . . . . . . . . . . . . . . . . . . . . . . . . . . . . . . . . . . . . . . . . . . . . . . . . . . . . . . . . . . . . . . . . . . . . . . . . . . . . . . . . . . . . . . . . . . . . . . . . . . . . . . . . . . . . . . . . . . . . . . . . . . . . . . . . . . . . . . . . . . . . . . . . . . . . . . . . . . . . . . . . . . . . . . . . . . . . . . . . . . . . . . . . . . . . . . . . . . . . . . . . . . . . . . . . . . . . . . . . . . . . . . . . . . . . . . 7 8 9 10 11 12 13 14 15 16 17 18 18 19 20 21 22 22 23 24 25 25 26 27 28 29 30 31 31 32 33 34 34 36 37 37 38 38 39 40 41 42 43 43 44 45 46 46 Abbildungsverzeichnis 49 50 51 52 53 54 55 56 57 58 59 60 61 62 63 64 65 66 67 68 69 70 71 72 73 Der Dialog „Platzierung“ . . . . . . . . . . . . . . . . . . . . . . . . . . . . . . . . Einen Annotation-Layer erzeugen . . . . . . . . . . . . . . . . . . . . . . . . . . . Einen Annotation Layer erzeugen (2) . . . . . . . . . . . . . . . . . . . . . . . . . Einen Beschriftungslayer modifizieren . . . . . . . . . . . . . . . . . . . . . . . . Die Schaltfläche „Individuelle Beschriftungstexte“ . . . . . . . . . . . . . . . . . . Der Dialog „Individuelle Beschriftungen“ . . . . . . . . . . . . . . . . . . . . . . . Den Ausdruck für die Beschriftung eingeben . . . . . . . . . . . . . . . . . . . . Die Schaltflächen zum Starten der Georeferenzierung . . . . . . . . . . . . . . . Auswahl der Georeferenzierungsart, zu georeferenzierenden Bild- und Zieldatei Das Georeferenzierungsmodul . . . . . . . . . . . . . . . . . . . . . . . . . . . . Die Georeferenzierung wird berechnet. Bitte warten... . . . . . . . . . . . . . . . Der Geoprozessmanager . . . . . . . . . . . . . . . . . . . . . . . . . . . . . . . Räumliche Vereinigung (Spatial Join) . . . . . . . . . . . . . . . . . . . . . . . . . die fünf neuen SEXTANTE-Symbolschaltflächen . . . . . . . . . . . . . . . . . . Die SEXTANTE-Toolbox . . . . . . . . . . . . . . . . . . . . . . . . . . . . . . . . Sextante - der „Modeler“ . . . . . . . . . . . . . . . . . . . . . . . . . . . . . . . Quick-Print-Dialog . . . . . . . . . . . . . . . . . . . . . . . . . . . . . . . . . . . Die Drucklayout-Werkzeuge . . . . . . . . . . . . . . . . . . . . . . . . . . . . . . Erstellen eines neuen Drucklayouts . . . . . . . . . . . . . . . . . . . . . . . . . Eine Ansicht zum Drucklayout hinzufügen . . . . . . . . . . . . . . . . . . . . . . Eine Legende zum Drucklayout hinzufügen . . . . . . . . . . . . . . . . . . . . . Der Einstellungen-Dialog in gvSIG . . . . . . . . . . . . . . . . . . . . . . . . . . Eigenschaften - zufällige Farbdarstellung wählen . . . . . . . . . . . . . . . . . . Eigenschaften - Standard-Zeichensatzkodierung festlegen . . . . . . . . . . . . . Eigenschaften - Standardordner . . . . . . . . . . . . . . . . . . . . . . . . . . . 69 . . . . . . . . . . . . . . . . . . . . . . . . . . . . . . . . . . . . . . . . . . . . . . . . . . 47 48 48 49 50 50 50 51 52 52 53 54 55 55 56 57 58 58 59 60 61 61 62 63 63 Index Gitter, 36 GNU Public License, 8 ground control points, 53 Gruppierungsmerkmal, 43 Übersicht konfigurieren, 18 Übersichtskarte, 18 überlappender Beschriftungstexte, 45 *.gva, 49 *.gvp, 14 *.sym, 30 Individuelle Beschriftung, 49 Interaktive Auswahl, 24 Intervalle, 21 Aktiver Link, 60 Annotation, 47 Ausrichten, 60 Auswahl durch Layer, 27 Java Runtime Environment, 7 JAVA-GIS-Anwendungen, 55 JOIN, 40, 41 JRE, 7 benutzerdefinierten Beschriftungen, 45 Berechnung von Attributwerten, 42 Beschriftung anpassen, 48 Beschriftungen für die Legende, 20 Beschriftungslayer hinzufügen, 49 Beschriftungstexte entlang von Linien, 45 Kontextmenü eines Layers, 19 Layer gruppieren, 16 Layerverzeichnis, 16 Layout-Rahmen, 60 Liniensignatur, 30 comma separated values, 41 CSV-Datei, 41, 42 Machen Sie mit, 63 Mailingliste, 64 mehrere Layer zu aktivieren, 16 Menüleiste, 11 Multi-Point-Shapefiles, 38 Multi-Typ, 38 Datenbankmanager, 33 DB-Verwaltung, 33 DBase-Format, 39 Digitalisierungswerkzeuge, 34 Druck zur Info, 57 Drucklayout, 12, 58 OpenOffice Calc, 42 Oracle Spatial, 33 Oracle-Internetseite, 33 Ebenheit, 36 einfacher Liniensymbole, 30 Einmalige Werte, 20 Einstellungsmenü, 61 einzelne Objekte auswählen, 24 Exportieren nach..., 27 Externe Tabellen, 40 Passpunkte, 51 PostGIS, 33 Projektion festlegen, 14 Projektionsinformation, 12 Projektmanager, 12 Punkt verschieben, 53 Feldstatistik berechnen, 44 Filter, 26 Filterausdrücke verwenden, 22 flatness, 36 Frida-Projekt, 27 Quick-Druck, 6 räumliche Lesezeichen, 18 Räumliche Vereinigung (spatial join), 54 Rasterlayer-Eigenschaften, 23 Referenzpunkte setzen, 53 Geoinformationssystem, 5 Geoprozesse, 54 Geoprozessmanager, 54 Georeferenzieren von Bilddaten, 51 Georeferenzierungsmodul, 53 GIS, 5 SAGA GIS-Projekt, 55 Selektion aufheben, 25 SEXTANTE, 54 SEXTANTE-Toolbox, 55 70 Index Sortierung absteigend, 26 Sortierung aufsteigend, 26 SQL-Abfragemanager, 26 SQL-WHERE-Ausdruck, 26 Stützpunkte, 35 Summarize Tabelle, 43 Symbol wählen, 30 Symbol-Editor, 30 Symbol-Selektor, 30 Symbolfunktionen, 29 Symbolleisten, 11 Tabelle exportieren, 41 Tabellen miteinander verbinden, 40 ToC, 13 Truetype-Schriftarten, 32 unique values, 20 Unregelmäßige Polygone, 35 Vektorlayer editieren, 34 Vertex bearbeiten, 35 Verwaltung der Bildausschnitte, 18 X/Y-Datei, 41 Zeichenkette, 42 Zeichensatzkodierung, 62 Zoom auf Gesamtkarte, 14 zufällige Farbdarstellung, 62 71