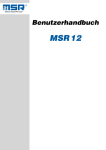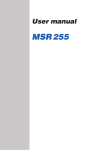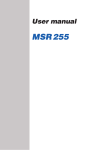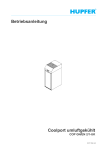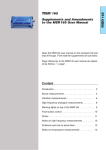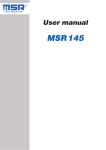Download MSR255 Benutzerhandbuch
Transcript
Benutzerhandbuch MSR 255 PC-Programme . . . . . . . . . . . . . . . . . . . . . . . . . . . . . . . . . . . . . . . . . . . . . . . . . Setup . . . . . . . . . . . . . . . . . . . . . . . . . . . . . . . . . . . . . . . . . . . . . . . . . . . . . . . . . Basiseinstellungen . . . . . . . . . . . . . . . . . . . . . . . . . . . . . . . . . . . . . . . . . . . . . . Vorhersage . . . . . . . . . . . . . . . . . . . . . . . . . . . . . . . . . . . . . . . . . . . . . . . . Datenmenge reduzieren . . . . . . . . . . . . . . . . . . . . . . . . . . . . . . . . . . . . . . . Bedingte Aufzeichnung von Messwerten (Recordlimit) . . . . . . . . . . . . . . . . Alarmlimit setzen . . . . . . . . . . . . . . . . . . . . . . . . . . . . . . . . . . . . . . . . . . . . LED Verhalten . . . . . . . . . . . . . . . . . . . . . . . . . . . . . . . . . . . . . . . . . . . . . . Basiseinstellungen auf mehrere Logger übertragen . . . . . . . . . . . . . . . . . . Diverses . . . . . . . . . . . . . . . . . . . . . . . . . . . . . . . . . . . . . . . . . . . . . . . . . . . . . Anpassung der Kanaleigenschaften . . . . . . . . . . . . . . . . . . . . . . . . . . . . . . Basisgrösse ändern . . . . . . . . . . . . . . . . . . . . . . . . . . . . . . . . . . . . . . . . . . Justierung der Sensoren . . . . . . . . . . . . . . . . . . . . . . . . . . . . . . . . . . . . . . Anzeigegrösse ändern . . . . . . . . . . . . . . . . . . . . . . . . . . . . . . . . . . . . . . . . Logger-Anzeige definieren . . . . . . . . . . . . . . . . . . . . . . . . . . . . . . . . . . . . . Speicher formatieren . . . . . . . . . . . . . . . . . . . . . . . . . . . . . . . . . . . . . . . . . . . . Reader . . . . . . . . . . . . . . . . . . . . . . . . . . . . . . . . . . . . . . . . . . . . . . . . . . . . . . . . Viewer . . . . . . . . . . . . . . . . . . . . . . . . . . . . . . . . . . . . . . . . . . . . . . . . . . . . . . . . . Online . . . . . . . . . . . . . . . . . . . . . . . . . . . . . . . . . . . . . . . . . . . . . . . . . . . . . . . . . 17 25 26 27 28 28 28 29 29 30 31 33 34 35 36 37 38 39 45 Hilfsprogramme . . . . . . . . . . . . . . . . . . . . . . . . . . . . . . . . . . . . . . . . . . . . . . . . . 47 CSV . . . . . . . . . . . . . . . . . . . . . . . . . . . . . . . . . . . . . . . . . . . . . . . . . . . . . . . . 48 2 Setup Bedienungsanleitung . . . . . . . . . . . . . . . . . . . . . . . . . . . . . . . . . . . . . . . . . . . . . 7 Übersicht . . . . . . . . . . . . . . . . . . . . . . . . . . . . . . . . . . . . . . . . . . . . . . . . . . . . . 8 Beschreibung . . . . . . . . . . . . . . . . . . . . . . . . . . . . . . . . . . . . . . . . . . . . . . . . . . 8 Einschalten / Speichern von Messwerten . . . . . . . . . . . . . . . . . . . . . . . . . . . . . 9 Loggeranzeige / Loggerbedienung . . . . . . . . . . . . . . . . . . . . . . . . . . . . . . . . . 10 Zustände des Loggers . . . . . . . . . . . . . . . . . . . . . . . . . . . . . . . . . . . . . . . . . . 10 Anzeige und Bedienung . . . . . . . . . . . . . . . . . . . . . . . . . . . . . . . . . . . . . . . . . 11 Kontrollleuchten . . . . . . . . . . . . . . . . . . . . . . . . . . . . . . . . . . . . . . . . . . . . . . . 12 Wartung . . . . . . . . . . . . . . . . . . . . . . . . . . . . . . . . . . . . . . . . . . . . . . . . . . . . . . . 13 Überprüfung durch den Benutzer . . . . . . . . . . . . . . . . . . . . . . . . . . . . . . . . . . 13 Reinigung . . . . . . . . . . . . . . . . . . . . . . . . . . . . . . . . . . . . . . . . . . . . . . . . . . . . 13 Akku laden . . . . . . . . . . . . . . . . . . . . . . . . . . . . . . . . . . . . . . . . . . . . . . . . . . . 13 Technische Daten . . . . . . . . . . . . . . . . . . . . . . . . . . . . . . . . . . . . . . . . . . . . . . . 14 Definition der Achsen . . . . . . . . . . . . . . . . . . . . . . . . . . . . . . . . . . . . . . . . . . . . 14 Betriebs-, Transport- und Lagerbedingungen . . . . . . . . . . . . . . . . . . . . . . . . 15 Problembehebung . . . . . . . . . . . . . . . . . . . . . . . . . . . . . . . . . . . . . . . . . . . . . . . 15 Lieferumfang, Optionen . . . . . . . . . . . . . . . . . . . . . . . . . . . . . . . . . . . . . . . . . . 16 Entsorgung . . . . . . . . . . . . . . . . . . . . . . . . . . . . . . . . . . . . . . . . . . . . . . . . . . . . . 16 Konformitätserklärung . . . . . . . . . . . . . . . . . . . . . . . . . . . . . . . . . . . . . . . . . . . 16 Reader Sicherheitshinweise und Warnungen . . . . . . . . . . . . . . . . . . . . . . . . . . . . . . . . . 6 Viewer Wichtige Hinweise zu diesem Benutzerhandbuch . . . . . . . . . . . . . . . . . . . . . . 5 Online Benutzerhandbuch . . . . . . . . . . . . . . . . . . . . . . . . . . . . . . . . . . . . . . . . . . . . . . . 1 Anleitung Inhaltsverzeichnis Zusätzliche PC-Programme . . . . . . . . . . . . . . . . . . . . . . . . . . . . . . . . . . . . . . . 55 FreeMat . . . . . . . . . . . . . . . . . . . . . . . . . . . . . . . . . . . . . . . . . . . . . . . . . . . . . 56 Online Viewer Reader Setup Adressen . . . . . . . . . . . . . . . . . . . . . . . . . . . . . . . . . . . . . . . . . . . . . . . . . . . . . . 57 Anleitung Cutter . . . . . . . . . . . . . . . . . . . . . . . . . . . . . . . . . . . . . . . . . . . . . . . . . . . . . . . 49 Calc . . . . . . . . . . . . . . . . . . . . . . . . . . . . . . . . . . . . . . . . . . . . . . . . . . . . . . . . 50 Concat . . . . . . . . . . . . . . . . . . . . . . . . . . . . . . . . . . . . . . . . . . . . . . . . . . . . . . 53 3 Reader Viewer Online Hilfsprogramme Zusätzliche PC-Programme Anleitung Setup Reader Setup Viewer PC-Programme Online Bedienungsanleitung WARNUNG Weist auf eine potentielle Beschädigung der Ausrüstung bzw. Verletzung des Bedieners oder Benutzers bei Nichtbeachtung der Anweisungen hin. VORSICHT Weist auf eine potentielle Beschädigung der Ausrüstung oder Datenverlust bei Nichtbeachtung der Anweisungen hin. Konventionen Beispiel Logger Der Begriff „Logger“ steht in diesem Handbuch stellvertretend für „MSR255“. Angezeigte . Befehle, . Programme, Menüpunkte, Funktionen, Feldnamen Angezeigte Befehle, Programme, Menüpunkte, Funktionen und Feldnamen werden fett gedruckt. Lesen -> Seitenverweis -> 5 Reader Beschreibung Viewer Begriff / Symbol Setup Besonders wichtige Anmerkungen sind in diesem Benutzerhandbuch wie folgt gekennzeichnet: Anleitung Wichtige Hinweise zu diesem Benutzerhandbuch Online •Verweis auf weiterführende . Informationen •Weiterführende Informationen 5 WARNUNG •Lesen Sie diese Bedienungsanleitung aufmerksam durch, bevor Sie den Logger oder die PC-Programme in Betrieb nehmen. Dadurch schützen Sie sich und vermeiden Schäden. Anleitung Sicherheitshinweise und Warnungen •Der Logger darf nicht geöffnet oder umgebaut werden. Der Hersteller haftet nicht für Schäden, die durch bestimmungswidrige Verwendung oder falsche Bedienung verursacht werden. Online •Verwenden Sie nie einen Logger, dessen Akku Flüssigkeit verliert. Ist ein Akku undicht, achten Sie darauf, dass die Flüssigkeit nicht mit der Haut, den Augen oder dem Mund in Berührung kommt. Sollte dies geschehen, waschen Sie den betreffenden Bereich mindestens 15 Minuten mit Wasser aus. Konsultieren Sie einen Arzt. Atmen Sie den Dampf nicht ein. Entfernen Sie die ausgetretene Akkuflüssigkeit sofort mit einem weichen Tuch vom Logger und entsorgen Sie das Tuch. Reader •Stellen Sie sicher, dass keine Flüssigkeit in den Logger eindringt. Flüssigkeit verursacht im Logger Korrosionsschäden und Kurzschlüsse. Viewer •Kontrollieren Sie vor der Benutzung den Logger auf sichtbare äussere Schäden und nehmen Sie einen beschädigten Logger nicht in Betrieb. Ein beschädigter Logger kann Ihre Sicherheit gefährden! Falls der Logger nicht einwandfrei funktioniert oder Schäden aufweist, senden Sie ihn zur Reparatur an MSR Electronics GmbH. Setup •Der Logger ist ein Gerät zur Aufzeichnung von Messwerten und darf nicht für sicherheitsrelevante Funktionen eingesetzt werden. VORSICHT •Führen Sie den ausgedienten Logger, das USB-Verbindungskabel und das Netzteil einer ordnungsgemässen Entsorgung zu ->16. 6 MSR 255 Anleitung Bedienungsanleitung Der Logger ist ein miniaturisierter universeller Datenlogger zur Messung und Speicherung unterschiedlicher physikalischer Messgrössen. Nähere Angaben zum Logger finden Sie in den Datenblättern. Mit dem PC-Programm können Sie das Mess- und Speicherverhalten des Loggers an Ihre Bedürfnisse anpassen. Dank der integrierten Uhr (RTC) lassen sich die Daten beliebig vieler Logger zeitsynchron in einer einzigen Messdatei zusammenfügen. MSR 255 USB-Verbindungskabel zum PC CD mit PCProgrammen Netzteil Beschreibung Kontrolleuchten blau: Recordanzeige ->29 rot: Alarmanzeige ->28 gelb:Ladezustandsanzeige ->12 Lichtsensor Anzeige Analoganschlüsse, Belegungsplan siehe Lieferung USB-PC-Schnittstelle Taster T1 / T2 Netzteilanschluss 8 Anleitung Übersicht Das Speicherverhalten des Logger wird mit dem Setup-Programm* festgelegt. Das Speichern von Messwerten kann sowohl zeit- oder wertgesteuert als auch per Taster erfolgen. Siehe auch Kapitel „Logger Anzeige / Bedienung“. *Setup ist ein PC-Programm (siehe hinten). 9 Anleitung Einschalten / Speichern von Messwerten Bei ausgeschaltetem Logger 1 kann die Anzeige nicht mit den Tastern T1 oder T2 aktiviert werden. Die Aktivierung der Anzeige und der Taster erfolgt durch das Anschliessen des Loggers an einen USB-Anschluss oder an ein Netzteil 2. Die Bedienung der Anzeige erfolgt über die Tasten T1 und T2 (siehe Schema „Anzeige und Bedienung“. Zustände des Loggers 1 Anzeige nicht verfügbar Aus (Auslieferzustand) (keine Datenaufzeichnung, keine Anzeige) 2 Aus verlassen: Logger an USB oder Netzteil anhängen Anzeige verfügbar (Bedienung siehe nächste Seite) Recordmodus Grundzustand Im Grundzustand wartet das Gerät auf eine Startinfo des PCs (Setup). Anzeige zeigt die unter Setup > . Diverses gewählte Standardanzeige an. Das kann ein einzelner Kanal oder eine Mehrfachanzeige mit 4 Messgrössen sein. Die Anzeige schaltet automatisch aus und kann mit T1 oder T2 wieder aktiviert werden. Grundzustand verlassen PC Setup- . Programm Eingabe der . Startinfo Recordmodus verlassen Datenaufzeichnung läuft oder Gerät wartet auf einen Start (sofortiger Start, programmierte Startzeit, Start mit Taster, externes Startsignal) Bei Stopp mit Taster* (Menü 0, T2) wird der Recordmodus nicht verlassen. (*Nur möglich, wenn im Setup aktiviert) Die Aufzeichnung wurde mit dem PC gestoppt oder die Aufzeichnungsdauer ist abgelaufen oder der Speicher ist voll (Ringspeicher deaktiviert). 10 Anleitung Loggeranzeige / Loggerbedienung Anleitung Anzeige und Bedienung T1 Menu 0 Record control T1 State: on/stop by . KEY * Menu 1 Select predefined groups.. T2 Menu 2 Select channel.. T2 Record stop ? T1 T1 T1 Menu 3 show info.. T2 Gruppenanzeige 1 T2 T1 T2 Kanalanzeige 0 T1 T2 Record wird gestoppt. T1 Menu 4 Show last selected view.. T2 Loggername, . Modell, Version, Seriennummer T2 T1 Gruppenanzeige 2 T1 T2 Kanalanzeige 1 T2 T1 T2 Gruppenanzeige 3 T1 T2 Kanalanzeige 13 Gruppenanzeige 4 T1 T1 Kanalanzeige 14 T2 T1 Timeout Timeout T1 * T2 letzte . Gruppenanzeige bzw. . Kanalanzeige T2 Timeout T1 T2 Timeout Timeout Anzeige durch Timeout ausgeschaltet * Definition der Gruppenanzeige und Kanalanzeige: siehe „Logger-Anzeige definieren“ auf Seite 36. 11 Anleitung Kontrollleuchten Angezeigte Informationen LED Bedeutung rot Alarmlimit erreicht blau Über Setup > Basiseinstellungen bestimmen Sie das Verhalten der blauen LED. Siehe Kapitel Setup, LED Verhalten ->29. Bedeutung der gelben Kontrollleuchte während des Ladevorgangs gelbe LED Bedeutung gelb permanent Ladevorgang läuft gelb aus •Akku vollständig geladen •keine Verbindung zum PC •PC ausgeschaltet •Netzteil nicht angeschlossen gelb blinkt Akku vollständig geladen Der Akku wird kurzzeitig nachgeladen, z.B. während einer Online-Messung oder einer Datenspeicherung 12 Überprüfung durch den Benutzer •Überprüfen Sie den Logger vor jedem Gebrauch. •Kontrollieren Sie vor der Benutzung den Logger auf sichtbare äussere Schäden. •Überprüfen Sie die Funktionen des Loggers. •Verwenden Sie nie einen beschädigten oder nicht einwandfrei funktionierenden Logger oder schadhaftes Zubehör. •Stellen Sie sicher, dass die Akkukapazität für die erwartete Einsatzdauer aus reicht. Falls der Logger nicht einwandfrei funktioniert oder Schäden aufweist, senden Sie ihn zur Reparatur an die MSR Electronics GmbH. Reparaturen dürfen nur durch die MSR Electronics GmbH oder eine autorisierte Fachstelle ausgeführt werden. Defekte oder beschädigte Teile dürfen nur durch Originalersatzteile ersetzt werden. Reinigung •Stellen Sie sicher, dass keine Flüssigkeit in den Logger eindringt. Flüssigkeit verursacht im Logger Korrosionsschäden und Kurzschlüsse. •Verwenden Sie nie korrosive oder abrasive Reinigungsmittel oder Polituren. •Reinigungsmittel mit Zusätzen wie Alkohol lassen das Material matt oder brüchig werden. VORSICHT • Reinigen Sie den Logger bei Bedarf. • Unterbrechen Sie vor jeder Reinigung die Verbindung zwischen Logger und PC bzw. zwischen Logger und Netzteil. • Benutzen Sie ein für Kunststoff geeignetes Reinigungsmittel oder ein mit . Wasser und Seife benetztes Tuch. Akku laden Vor dem Erstgebrauch: Der Akku ist im Lieferzustand nicht komplett geladen. Der Akku sollte daher vor dem Erstgebrauch geladen werden. Laden Sie den Logger •vor jedem Gebrauch •spätestens nach 6 Monaten Vorgehen: •Verbinden Sie den Logger mit dem Netzteil oder mithilfe des USB-Verbindungskabels mit dem PC oder einem externen USB-Netzadapter. Hinweise: • Die Bedeutung der gelben Kontrollleuchte während des Ladevorgangs ist auf Seite 12 beschrieben. • Das Laden des leeren Akkus dauert mit dem Netzteil ca. 5 Stunden. Bei ausgeschalteter Hintergrundbeleuchtung ist das Laden auch über den USBAnschluss möglich (ca. 28 Stunden). • Die gespeicherten Daten bleiben auch dann erhalten, wenn der Akku leer ist. • Lagern Sie den Logger nie mit leerem Akku. Siehe ->15 (Lagerbedingungen). 13 Anleitung Wartung Technische Daten Anleitung Siehe Datenblätter Definition der Achsen -Z -X -Y Y X Z 14 • Schützen Sie den Logger vor intensiver Sonnen- und Hitzeeinwirkung und vor starken Stössen. • Legen Sie keine schweren Gegenstände auf den Logger. • Lagern Sie den Logger nur in trockener, staubfreier Umgebung. Betriebsbedingungen: Temperatur: . Druck: . Feuchte: -20°C bis +65 °C 500 mbar bis 2500 mbar absolut 10-95 % relative Feuchte, nicht kondensierend . Kontakt mit Wasser und Feuchtigkeit vermeiden Optimale Lager- und Transportbedingungen: Temperatur: . Feuchte: . Akkuladung: 5 °C bis 45 °C (ideale Lagerbedingung für die Batterie) . 10-95 % relative Feuchte, nicht kondensierend . Kontakt mit Wasser und Feuchtigkeit vermeiden . Lagern Sie den Logger nie mit einem leeren Akku. . Idealer Ladezustand ist eine 2/3-Ladung (siehe „Akku laden“ auf Seite 13) . Problembehebung Problem Mögliche Ursachen Mögliche Lösungsmassnahmen Die Temperatur steigt beim Anschliessen des Loggers an den PC oder das Netzteil stetig an Durch den Ladevorgang erwärmt sich der Akku. Trennen Sie bei Temperaturmessungen den Logger vom PC bzw. Netzteil. Die PC-Program- Der USB-Treiber des me erkennen den COM-Ports ist nicht angeschlossenen korrekt installiert. Logger nicht Beachten Sie die . Installationshinweise. http://www.ftdichip.com/ 15 Anleitung Betriebs-, Transport- und Lagerbedingungen Anleitung Lieferumfang, Optionen •MSR 255 •CD mit: • Benutzerhandbuch • PC-Software •Logger-USB-Kabel •Netzteil •Belegungsplan Entsorgung Bringen Sie den Logger und das Netzteil zu einer öffentlichen Entsorgungsstelle oder senden Sie ihn an die MSR Electronics GmbH zurück. Der Logger und das Netzteil dürfen nicht mit dem normalen Hausmüll entsorgt werden. Konformitätserklärung 16 Setup PC-Programme Reader Setup Viewer Reader Online Viewer Online 17 PC-Programme Die Datenbearbeitung ausserhalb des Loggers erfolgt mithilfe der PC-Programme Setup, Reader, Viewer und Online. Die PC-Programme können für alle Loggertypen verwendet werden. Mit dem Setup passen Sie den Logger an Ihre Bedürfnisse an. Mit dem Reader können die Messwerte auf einen Windows PC übertragen werden. Mit dem Viewer lassen sich die Werte als Messkurve oder als Tabelle darstellen oder als Textdatei (*.csv) exportieren. Mit Hilfe von Online (und der eingebauten Anzeige) können Sie die Messwerte und Messkurven „live“ am PC betrachten. Setup Übersicht Für die Installation brauchen Sie Windows Administratorenrechte. Legen Sie die CD mit den PC-Programmen in das CD-ROM-Laufwerk ein. Der Installationsvorgang startet automatisch*. Erstinstallation: Aktivieren Sie . USB-Treiber installieren. Klicken Sie auf Fertigstellen. Auf der Bildschirmoberfläche erscheint das Logger-Symbol. Falls Ihr PC für das automatische Installieren nicht eingerichtet ist, gehen Sie wie folgt vor: 1.Drücken Sie Start > Ausführen 2.Drücken Sie Durchsuchen > Suchen in: (CD-Laufwerk). 3.Wählen Sie die Datei Install_MSR.exe und Öffnen. 4.Klicken Sie in der Ausführen-Dialogbox auf OK. 5.Der Installationsvorgang beginnt. 6.Folgen Sie den Anweisungen und wählen Sie: PC-Programm automatisch starten. 7.Aktivieren Sie bei einer Erstinstallation USB-Treiber installieren. Siehe oben Abschluss der Installation. *Das Programm „Inno Setup“ zur Installation der Logger PC-Programme wurde von Jordan Russell geschrieben (www.jrsoftware.org, Copyright Jordan Russell). 18 Online Viewer Abschluss der Installation Reader Installation der PC-Programme auf dem PC Starten der Logger-Software Starten Starten Sie die Logger-Software über das MSR-Symbol oder über Start > Programme > MSR (Ordner) > MSR. Auf dem Bildschirm erscheint das Logger Programmfenster: Reader Setup Versionsnummer der CD Online Viewer Logger Programmfenster Versionsnummern der . PC-Programme 19 Deinstallation Die Software wird entsprechend den Vorgaben des Betriebssystems deinstalliert (Alle Programme > MSR > Deinstallation MSR). Anforderungen an den PC Online Viewer Reader Setup • Windows 2000 / XP / Vista / 7 • USB-Schnittstelle 20 Vorbereitungen Vor dem Gebrauch der PC-Programme Setup, Reader und Online müssen folgende Vorbereitungen getroffen werden: Viewer •Geben Sie den Pfad zum Datenverzeichnis ein. •Vorlage: siehe nächste Seite Reader Setup •Verbinden Sie mit dem USB-Verbindungskabel den Logger und den PC. •Vor dem Erstgebrauch: Öffnen Sie das Logger Programmfenster, wählen Sie Einstellungen > Logger. •Wählen Sie die Regel, nach der Setup, Reader und Online den gewünschten Logger suchen*. •Wählen Sie die gewünschte Sprache. •Kundenspezifische Programme Online Logger Programmfenster *Kann mit der gewählten Regel keine Verbindung zu einem Logger hergestellt werden, erscheint eines der folgenden Fenster: . Im Setup: Startet den . Loader-Dialog (siehe Abbildung links) Loader-Dialog Startet den . Setup-Demomodus 21 Vorlage 22 Reader Viewer 1.Im Viewer allen Temperaturen Blautöne und die rechte Achse zuordnen. 2.Als Vorlage speichern (Blautemp.mse). 3.Neue Vorlage für Reader und Online erstellen: Logger-Programmfenster anwählen, Einstellungen MSR 255 > Vorlage , neuen Vorlagennamen und Pfad eingeben (Temperatur.mse), dann Öffnen. 4.Die noch leere Vorlage (Temperatur.mse) mit öffnen. 5.Importieren Sie mit Import die mit dem Viewer erstellte Vorlage (Blautemp.mse). Wählen Sie in der Spalte Modul die gewünschten Sensoren (Checkbox) und dann Übernehmen. 6.Bearbeiten Sie die angezeigte Liste: Wählen Sie in der Spalte Modul einen Sensor und danach Bearbeiten. 7.Ändern Sie den Namen „HUM, T1“ auf „Aussentemperatur“, dann Übernehmen. 8.Machen Sie alle Anpassungen und bestätigen Sie diese mit Übernehmen. Online Beispiel In allen Darstellungen sollen die Temperaturkurven blau sein und sich auf die rechte Achse beziehen. Setup Die in Einstellungen > MSR 255 gewählte Vorlage (*.mse) definiert, welche Sensoren standardmässig mit dem Reader ausgelesen oder in Online angezeigt werden. Die Vorlage bestimmt die Farben der Messkurven, deren Achszuordnung (links, rechts) und gibt den Sensoren einen . Namen („HUM, T1“ soll z.B. als „Aussentemperatur“ angezeigt werden). Vorlagen können auf einer im Viewer erstellten Vorlage aufgebaut werden (->39). Voreinstellungen Reader Geben Sie über Einstellungen > Reader die für den Reader** gewünschten Optionen ein. **Mit dem Reader werden Messdateien (Records) vom Logger auf den PC übertragen. Der Benutzer bestimmt, welche Records auf den PC übertragen werden, Nach dem Übertragen der Records auf den PC ste- den Dateinamen und den Speicherort. hen verschiedene Optionen zur Verfügung. Details finden Sie im Textfenster. Online Beispiel "automatisch eine Textdatei erzeugen" Der Reader erstellt zusätzlich zur Datei im Format *.msr eine Textdatei (*.csv), die z.B. mit Microsoft Word oder Excel geöffnet werden kann. Reader Der Benutzer bestimmt, welche Records auf den PC übertragen werden. Viewer Nur die jüngste, mit dem Logger aufgezeichnete Messdatei (Record) auf den PC übertragen. Setup Nach Abschluss der Datenübertragung erstellt der Reader aus jedem gelesenen Record eine Messdatei (*.msr), gibt ihr einen Namen und speichert sie im Datenverzeichnis. Mit der untersten Option lassen sich der vorgeschlagene Dateiname und der Speicherort anpassen. 23 Voreinstellungen Online Beim Verlassen von Einstellungen speichert der PC die gewählten Einstellungen. Wählen Sie nach Abschluss der Eingaben Programme und starten Sie das gewünschte Programm. Hinweis: In den nachfolgenden Beschreibungen wird davon ausgegangen, dass die Vorbereitungen für die Benutzung der PC-Programme abgeschlossen wurden. 24 Online Abschluss der Vorbereitungen Viewer Reader Setup HinweisDie Voreinstellungen Online Funktionen stehen zurzeit für diesen Logger nicht zur Verfügung. Setup Mit Setup können Sie am PC die Sensoren auswählen, deren Messwerte der Logger speichern soll und das Verhalten des Logger-Speichers bestimmen. Im Setup legen Sie u.a. auch die Startzeit der Datenaufzeichnung fest und beenden die Datenaufzeichnung. Basiseinstellungen . . . . . . . . . . . . . . . . . . . . . . . . . . . . . . Vorhersage . . . . . . . . . . . . . . . . . . . . . . . . . . . . . . . . . . Datenmenge reduzieren . . . . . . . . . . . . . . . . . . . . . . . . . . . . Bedingte Aufzeichnung von Messwerten (Recordlimit) . . . . . . . . . . . . Alarmlimit setzen . . . . . . . . . . . . . . . . . . . . . . . . . . . . . . . LED Verhalten . . . . . . . . . . . . . . . . . . . . . . . . . . . . . . . . . Basiseinstellungen auf mehrere Logger übertragen . . . . . . . . . . . . . . 26 27 28 28 28 29 29 Diverses . . . . . . . . . . . . . . . . . . . . . . . . . . . . . . . . . . . . Anpassung der Kanaleigenschaften . . . . . . . . . . . . . . . . . . . . . . Basisgrösse ändern . . . . . . . . . . . . . . . . . . . . . . . . . . . . . . Justierung der Sensoren . . . . . . . . . . . . . . . . . . . . . . . . . . . . Anzeigegrösse ändern . . . . . . . . . . . . . . . . . . . . . . . . . . . . . Logger-Anzeige definieren . . . . . . . . . . . . . . . . . . . . . . . . . . . Speicher formatieren . . . . . . . . . . . . . . . . . . . . . . . . . . . . . 30 31 33 34 35 36 37 25 Setup Im Kapitel Setup werden folgende Themen beschrieben: Basiseinstellungen Auf dieser Seite werden die am meisten verwendeten Einstellmöglichkeiten der Basiseinstellungen beschrieben. Weitere Einstellmöglichkeiten finden Sie auf den folgenden Seiten. Name des Loggers ->30 Zurzeit keine Datenaufzeichnung (inaktiv) (aktiv: Datenaufzeichnung läuft) Setup •Führen Sie die Vorbereitungen (->21) aus. •Starten Sie Setup (Setup-Symbol). •Passen Sie die Basiseinstellungen an Ihre Bedürfnisse an. •Übertragen Sie die neue Konfiguration und die Startbedingungen mit Basiseinstellungen schreiben auf den Logger. Beendet den Setup Lesen der Informationen und Messwerte Fixiert die Einstellungen der Paletten Basiseinstellungen, Anzeige > Gruppenanzeige und Limits, damit diese auf weitere Logger übertragen werden können ->29 ->37 ->36 ->28 ->30 Eingabe der . Hauptspeicherraten ->27 Bedingte Aufzeichnung von Messwerten ->28 Bei vollem . Speicher älteste Messwerte . überschreiben Beendet die . Datenaufzeichnung Überträgt die Konfiguration, die Startbedingungen und die PC-Zeit auf den Logger Blaue LED blinkt während der Datenaufzeichnung ( ->29) Bestimmen Sie die Sensoren, deren Messwerte der Logger aufzeichnen soll und die Speicherraten. Die Funktion 50Hz (3200 Hz) steht nur für die Beschleunigungssensoren (ACC) zur Verfügung. 50 Hz (3200 Hz) Die Beschleunigungswerte werden mit 3200 Hz gemessen und nach einem Digitalfilter mit ca. 50 Hz gespeichert. 50Hz (3200 Hz) haben einen erhöhten Energieverbrauch. 26 Vorhersage Mit jedem Klick auf Vorhersage (Basiseinstellungen) erstellt das Programm anhand der Basiseinstellungen eine grobe Vorhersage. Hinweis: Die Limiteinstellungen werden nicht berücksichtigt. 27 Setup Die maximal speicherbare Datenmenge wird beeinflusst durch: •Anzahl Sensoren •Messrate •Akkukapazität Datenmenge reduzieren Für umfangreiche Aufzeichnungen empfiehlt es sich, alle nicht benötigten Sensoren „auszuschalten“. Durch das „Ausschalten“ verhindern Sie, dass nicht benötigte Messwerte gespeichert werden. Bedingte Aufzeichnung von Messwerten (Recordlimit) Falls Sie z.B. nur Temperaturen grösser als 5 °C und kleiner als 20 °C aufzeichnen möchten, gehen Sie wie folgt vor: •Aktivieren Sie Limits aktiv 1 und den entsprechenden Temperatursensor 2. •Die Palette Limits öffnet sich. • 1 • 2 •Geben Sie in den Spalten Recordlimit, Limit L1 und Limit L2 die Einschaltbedingungen des Sensors ein. Der Logger zeichnet nur Messwerte des Sensors T(p) auf, die grösser sind als 5 °C und kleiner als 20 °C. zu den Ba•Kehren Sie mit siseinstellungen zurück. Die Limits werden erst mit Basiseinstellungen schreiben auf den Logger übertragen. Alarmlimit setzen Der Logger kann beim Über- oder Unterschreiten eines bestimmten Messwertes einen Alarm anzeigen. Beim Eintreten der Alarmbedingungen blinkt die rote LED im Sekundentakt bis die Datenaufzeichnung beendet wird. Die Eingabe der Alarmbedingungen erfolgt gleich wie die Eingabe der Einschaltbedingungen (siehe „Bedingte Aufzeichnung von Messwerten (Recordlimit)“ auf Seite 28). Geben Sie in den Spalten Alarmlimit, Limit L1 und Limit L2 die Alarmbedingungen ein. Im Viewer können die Alarmlimits angezeigt werden. 28 Setup •Schalten Sie unter Basiseinstellungen alle nicht verwendeten Sensorgruppen auf „aus“ (siehe nächster Abschnitt). •Um einzelne Sensoren einer Sensorgruppe auszuschalten, gehen Sie wie folgt vor: Wählen Sie die Einschaltbedingung so, dass sie während der geplanten Aufzeichnung nie eintritt (z.B. T > 200 °C) (siehe nächster Abschnitt). . LED Verhalten Über Setup > Basiseinstellungen bestimmen Sie das Verhalten der blauen LED. Verhalten der blauen LED Startzeit wurde auf den Logger übertragen (scharf) Erste . 5 Sekunden Blinkt 5 mal doppelt im Sekundentakt Warten auf Start (scharf) Blinkt doppelt im 5-Sekundentakt Datenaufzeichnung läuft Erste . 5 Sekunden Blinkt 5 mal im Sekundentakt Nach . 5 Sekunden LED blinkt mit . Hauptspeicherrate t1 Setup Situation LED blinkt nicht Basiseinstellungen auf mehrere Logger übertragen So übertragen Sie die eingegebenen Basiseinstellungen auf mehrere Logger: • Starten Sie Setup. • Verbinden Sie den Logger und den PC. (Sind mehrere Logger am PC angeschlossen, wählen Sie über COM Port den gewünschten Logger.) • Geben Sie unter Basiseinstellungen die gewünschten Werte ein. • Setzen Sie über Limits die Einschalt- und Alarmbedingungen. • Übertragen Sie die Basiseinstellungen mit Basiseinstellungen schreiben auf den Logger. • Entfernen Sie den eben konfigurierten Logger und verbinden Sie den nächsten Logger mit dem PC. • Wählen Sie über COM Port den neuen Logger. • Vorsicht! Möchten Sie die Infos und Messwerte des neu angeschlossenen Loggers einlesen, müssen Sie die Option Fixieren ->26 wählen, damit die Einstellungen der Paletten Basiseinstellungen und Limits nicht überschrieben werden! • Übertragen Sie die Basiseinstellungen mit Basiseinstellungen schreiben auf den Logger. Hinweise: • Sie können auch unterschiedlich bestückte Logger mit einer einzigen Basiseinstellung konfigurieren. So könnte z.B. ein Logger keine Analogeingänge haben. Das Setup-Programm schreibt dann einfach nichts zu den Einstellungen der Analogeingänge in den Logger. • Weicht ein angehängter Logger zu stark vom ersten Logger ab, erscheint die Meldung: 29 Diverses Um die im Logger gespeicherte Konfiguration anzuzeigen und zu ändern, wechseln Sie in die Palette Diverses 1 und klicken Sie unten auf Benutzereinstellungen lesen. Die Einstellungen werden jetzt in den Paletten Allgemeines und Kanäle angezeigt. Die in der Palette Diverses und deren Untermenüs gemachten Änderungen werden erst durch Benutzereinstellungen schreiben 2 auf den Logger übertragen. Setup VORSICHT Zur Eingabe/Änderung des Datums, der Bemerkungen und der „Justierung der Sensoren“ (S. 34) Checkbox aktivieren 1 Eingabe Datum und Bemerkung zur letzten Justierung Eingabe Name des Loggers 2 Nur für Analogeingänge: Eingabe einer „Aufwärmzeit“ um Analog-Sensoren vor der Messung aufzuwärmen. Vorlaufzeit Null = Die Sensorspannung ist immer eingeschaltet. 30 Anpassung der Kanaleigenschaften Um Namen, Einheit, Anzeigeformat und Justierung eines Kanals zu ändern, wechseln Sie in die Palette Kanäle 3. Es stehen Ihnen dazu folgende Möglichkeiten zur Verfügung (siehe nachfolgendes Schema): •Justierung (siehe Seite 34) Korrektur der angezeigten Werte. . •Anzeigegrösse ändern (siehe Seite 35) Ändern der Werkseinstellungen oder der unter Basisgrösse ändern gemachten Angaben. . Diese Angaben werden für die Logger- und PC-Anzeige verwendet. 31 Setup •Basisgrösse ändern (siehe Seite 33) Ändern der Werkseinstellungen (Name, Einheit, Anzeigeformat) . Diese Angaben werden u.a. für die Justierung verwendet. . Messwert X Anwenderangaben Basisgrösse Anwenderangaben X Messwert Name Einheit Anzeigeformat Name Einheit Anzeigeformat Gb Basisverstärkung Ob Basisnullpunkt Yb=X Yb = Gb * X + Ob Yb Basiswert Yb Basiswert Px Justierpunkte (P1 und P2) Setup Werkseinstellung . Yb Justierung verwenden Gs = (P2Sollwert-P1Sollwert)/(P2Istwert-P1Istwert) Ys=Yb Ys=Gs * Yb+Gs Os= P1Sollwert – Gs * P1Istwert Ys Justierter Wert Ys Justierter Wert Ga Anzeigeverstärkung Oa Anzeigenullpunkt Ya Anzeigewert Ys Anwenderangaben Anzeigegrösse Anwenderangaben Name Einheit Anzeigeformat Ya=Ys Ya = Ga * Ys + Oa Ya Logger- und PC-Anzeige 32 Basisgrösse ändern Mit Basisgrösse ändern passen Sie die Werkseinstellungen (Name, Einheit, Anzeigeformat) an ihre Bedürfnisse an. Diese Angaben werden u.a. beim Justieren verwendet. Zur Eingabe der Umrechnung (z.B. Volt nach mbar) stehen folgenden Möglichkeiten zur Verfügung: •Eingabe der Verstärkung und des Nullpunkts •Mithilfe des Berechnungs-Assistenten 6 die Punkte P1 und P2 7 eingeben. Das Programm berechnet daraus die Verstärkung und den Nullpunkt. Aktivieren Sie die Anwenderangaben über die Checkbox 4 und dann OK. Übertragen Sie die Änderungen mit Benutzereinstellungen schreiben auf den Logger. Hinweis: Wenn Sie in der Anzeige eine andere Einheit verwenden möchten als zum Justieren, dann benutzen Sie bitte die Funktion Anzeigegrösse ändern. 3 Max. 4 Zeichen 5 6 4 6 An diesem Kanal wurden Änderungen gemacht. 7 Kanaleigenschaften auf Werkseinstellungen zurücksetzen: Checkbox 4 (Anwenderangaben verwenden) deaktivieren und die Änderung mit Benutzereinstellungen schreiben auf den Logger übertragen. 33 Setup Wählen Sie den gewünschten Kanal (z.B. Analogeingang A2) aus und dann Basisgrösse ändern. Geben Sie Ihre Anpassungen ein 5 (z.B. mbar satt Volt). Justierung der Sensoren Sensoren und Analogeingänge können mit einer 2-Punkt-Justierung justiert werden. Die in der Spalte Justierung mit „nicht änderbar“ markierten Sensoren können nicht justiert werden. Wählen Sie Diverses und klicken Sie unten auf Benutzereinstellungen lesen. Aktivieren Sie unter Allgemeines > Justierung die Checkbox Justierung änderbar. Wählen Sie Kanäle 3. Wählen Sie einen Kanal aus und dann Justieren. Setup 3 4 Die Justierung kann a) manuell oder b) durch Messen des Signals mit anschliessender Eingabe des Sollwerts erfolgen. a) Manuelle Justierung Geben Sie erst den Istwert und dann den dazugehörenden Sollwert für Punkt P1 und P2 ein. Aktivieren Sie die gemachte Justierung über die Checkbox 4. Bestätigen Sie die Wahl mit OK. b) Justierung mithilfe der Messfunktion Legen Sie das gewünschte Signal für den Punkt P1 an und klicken Sie auf Messen. Der gemessene Istwert wird angezeigt. Geben Sie den dazugehörenden Sollwert für den Punkt P1 ein. Wiederholen Sie diesen Ablauf für P2. Aktivieren Sie die gemachte Justierung über die Checkbox 4. Bestätigen Sie die Wahl mit OK. Aktivieren Sie die Justierung über die Checkbox 4 und dann OK. Justieren Sie bei Bedarf weitere Sensoren (Kanäle). Mit Benutzereinstellungen schreiben übertragen Sie alle gemachten Justierungen gleichzeitig auf den Logger. Justierung auf Werkseinstellung zurücksetzen: Checkbox 4 (Justierung verwenden) deaktivieren und die Änderung mit Benutzereinstellungen schreiben auf den Logger übertragen. 34 VORSICHT Werden nach dem Justieren über „Basisgrösse ändern“ ->33 Änderungen vorgenommen, geht die gemachte Justierung verloren. Anzeigegrösse ändern Wählen Sie den gewünschten Kanal (z.B. Analogeingang A2) aus und dann Anzeigegrösse ändern. Geben Sie Ihre Anpassungen ein 5 (z.B. psi satt mbar). Zur Eingabe der Umrechnung (z.B. mbar nach psi) stehen folgenden Möglichkeiten zur Verfügung: •Eingabe der Verstärkung und des Nullpunkts •Mithilfe des Berechnungs-Assistenten 6 die Punkte P1 und P2 7 eingeben. Das Programm berechnet daraus die Verstärkung und den Nullpunkt. Aktivieren Sie die Anwenderangaben über die Checkbox 4 und dann OK. Übertragen Sie die Änderungen mit Benutzereinstellungen schreiben auf den Logger. 3 Max. 4 Zeichen 5 6 4 6 7 Anzeige Eigenschaften auf Werkseinstellungen zurücksetzen: Checkbox 4 (Anwenderangaben verwenden) deaktivieren und die Änderung mit Benutzereinstellungen schreiben 2 auf den Logger übertragen. 35 Setup Änderungen, die über Anzeigegrösse ändern gemacht werden, haben keinen Einfluss auf die über Basisgrösse ändern gemachten Angaben. Dies ermöglicht es Ihnen, die Justierung immer mit den unter Basisgrösse ändern gewählten Einheiten vorzunehmen. Logger-Anzeige definieren Wählen Sie Anzeige und klicken Sie dann unten auf Lesen. Setup Unter Start-Up definieren Sie, was das Gerät nach einem Power-On-Reset anzeigen soll. Es kann eine unter Gruppenanzeige definierte Messwertgruppe 1 oder ein einzelner Kanal 2 angezeigt werden. 1 2 Übertragen Sie die gewünschte Einstellung mit Schreiben auf das Gerät. Gruppenanzeigen definieren Unter Anzeige > Gruppenanzeige definieren Sie, welche Kanäle zusammen in einer Gruppenanzeige angezeigt werden. Es können 4 Gruppenanzeigen mit je 4 Kanälen angezeigt werden. Für jeden Kanal kann der Messwert, das L1- oder L2-Limit angezeigt werden. Übertragen Sie die gewünschte Einstellung mit Schreiben auf das Gerät. Gruppenanzeige auf dem Gerät aufrufen: Siehe „Anzeige und Bedienung“ auf Seite 11. 36 Speicher formatieren VORSICHT Formatieren löscht alle im Logger gespeicherten Messdateien! Mit Formatieren können Sie alle im Logger gespeicherten Messwerte löschen. Setup Das Formatieren des Logger erfolgt in der Palette Speicher formatieren. Löscht alle im Logger gespeicherten Messwerte 37 Reader Mit Hilfe des Reader können Sie die mit dem Logger aufgezeichneten Messdateien (Records) selektiv auf einen PC übertragen. Der Übertragungsvorgang löscht im Logger keine Messdateien (Records) gibt aber ausgelesene Messdateien zur Überschreibung frei. Übertragen der Messdateien (Records) auf einen PC •Führen Sie die Vorbereitungen (->21) aus. •Starten Sie den Reader (Reader-Symbol) Nach dem Start des Übertragungsvorgangs können alle im Logger gespeicherten Messdateien bei Bedarf überschrieben werden, auch wenn der Ringspeicher im Setup deaktivert ist. •Starten Sie die Datenübertragung mit Start. Die unter Einstellungen > Reader (->23) gewählten Optionen bestimmen den weiteren Verlauf: •Mit der Option Selektierte Records lesen… erscheint folgendes Eingabefenster: • Wählen Sie die zu übertragenden Messdateien (Records). • Klicken Sie auf OK. • Mehrere Logger mit gleicher Startzeit werden zusammen in eine Datei geschrieben. •Mit der unter Einstellungen > Reader (->23) gewählten Option Selektierte Records lesen und speichern mit „Dialog Speichern unter“ können Sie die vom Reader vorgeschlagenen Dateinamen und deren Speicherort überschreiben. Nachdem die Messdateien auf dem PC gespeichert wurden, erscheint eine Liste der erzeugten Dateien. Durch den Reader vergebene Dateinamen. Seriennummer Datum (JJMMTT) Record Startzeit (HHMMSS) Anzahl Kopien 38 Reader VORSICHT Viewer Mit Reader oder Online erstellte Messdateien lassen sich mit dem Viewer auf dem PC anzeigen und bearbeiten. Die Messwerte können als Kurven oder als Tabelle dargestellt werden. •Starten Sie den Viewer (Viewer-Symbol). •Öffnen Sie über Datei > Öffnen eine Messdatei (*.msr). Umschalten zwischen Messkurven, Tabelle . und Konfiguration Im Textmodus erstellte Texte Fadenkreuze ein / aus Achsen fixieren Gitterlinien Autoskalierung Letzte Änderung rückgängig machen Textmodus Messkurven ein- und ausblenden X-Achse = Zeitachse (Sekunden) X- und Y-Werte: Fadenkreuz 1, Fadenkreuz 2 (Der angezeigte Y-Wert bezieht sich immer auf die linke Achse) Tabellendarstellung Differenz Fadenkreuz 1/2 Alarmlimit Alarmlimit überschritten 39 Viewer Umschalten zwischen Textwerkzeug und Grafikmodus Messkurven verschieben Mit gedrückter rechter Maustaste Ausschnitt vergrössern Mit gedrückter linker Maustaste Ausschnitt bestimmen (siehe auch Grafik > fixierte Achse). Viewer Fadenkreuz Achse bewegen: Achse anfassen, mit linker Maustaste bewegen. Zentrum bewegen: Zentrum anfassen und mit linker Maustaste bewegen. 40 Datei Im Menü Datei können Sie Messdateien öffnen , die zuletzt geöffneten Dateien erneut öffnen und die geöffnete Messdatei wie angezeigt speichern . Mit Zeitfenster speichern unter speichern Sie die Messwerte des angezeigten Zeitfensters. (Es werden auch die Messwerte der ausgeblendeten Messkurven gespeichert). Weitere Möglichkeiten siehe Cutter ->49. Vorlagen helfen Darstellungen zu vereinheitlichen, wiederholt die gleichen Sensoren auszuwählen und das gleiche Druckformat zu verwenden. Vorlage erstellen: Mit Grafik und Konfiguration die Darstellung anpassen und über Datei > Als Vorlage speichern speichern (Dateiformat:*.mse). Zeitfenster als Text exportieren exportiert die Messwerte des angezeigten Zeitfensters im *.csv Format. Es werden auch die Messwerte der ausgeblendeten Messkurven exportiert. Die Grafik kann im Bitmap- (*. bmp) oder als JPEG -Format exportiert werden. Seitenansicht erstellt eine Seitenansicht der Grafik. Drucken öffnet den Druckdialog. Beenden beendet den Viewer. Wurden Änderungen gemacht, werden Sie gefragt, ob Sie diese speichern möchten. Hinweis: Das Programm speichert die Änderungen als ”Vorlage” (*. mse). Die Vorlage wird automatisch im Datenverzeichnis der Messdatei gespeichert. Vorlage (*. mse) und Messdatei (*. msr) haben den gleichen Namen. Beim Öffnen einer Messdatei sucht der Viewer die zur Messdatei gehörende Vorlage. Findet er diese nicht im gleichen Datenverzeichnis, verwendet er das Standardformat. 41 Viewer Vorlage auf angezeigte Messdatei anwenden: Datei > Vorlage anwenden und die gewünschte Vorlage (*mse) anwählen. Ansicht, Grafik ,Tabelle, Konfiguration Grafik Zu jeder Achse können Gitterlinien angezeigt werden. •Selektieren Sie mit gedrückter linker Maustaste den gewünschten Ausschnitt. Der Ausschnitt erscheint vergrössert. •Für die nähere Betrachtung fixieren Sie das Zeitfenster ( ) oder den Wertebereich der linken oder rechten Achse ( / ). Sie können mehrere Achsen fixieren. •Selektieren Sie mit gedrückter linker Maustaste das gewünschte Detail. Die Vergrösserung erscheint, ohne den Zeitabschnitt oder Wertebereich der fixierten Achse zu verändern. Erneutes Anklicken löst die Fixierung. Autoskalierung löst alle fixierten Achsen. Berechnungsfunktionen Mit Hilfe der beiden Fadenkreuze können auf den Messkurven X- und Y-Werte gemessen werden. . X- und Y-Differenzen können mit Hilfe des zweiten Fadenkreuzes bestimmt werden. Die angezeigten . Y-Werte beziehen sich immer auf die linke Achse. Mit detaillierte Legende können Sie in der Sensorliste Messkurven ein- und ausblenden. Falls vorhanden: Anzeige des Alarmlimits (siehe ->39). Die vollständige Messdatei wird mit Autoskalierung angezeigt. Autoskalierung löst alle fixierten Achsen. Rückgängig macht die letzte Vergrösserung rückgängig. So lange Sie Konfiguration nicht verlassen, können Sie mit Rückgängig die letzten Änderungen in der angezeigten Konfigurationskarte rückgängig machen. 42 Viewer Fixierte Achse vereinfacht die Detailbetrachtung innerhalb eines Zeitfensters oder Wertebereichs. Tabelle Mit Sprung zu Zeit können Sie in der Tabelle zur Zeile mit der gewünschten Zeit springen. Mit Sprung zum Anfang der Grafik springt die Tabelle zu den ersten in der Grafik dargestellten Messwerten. Konfiguration So lange Sie Konfiguration nicht verlassen, können Sie mit Rückgängig die letzten Änderungen in der angezeigten Konfigurationskarte rückgängig machen. Text einfügen: Text löschen: •Klicken Sie auf . Der Viewer zeigt in der linken oberen Ecke "Text 1". •Ziehen Sie das Textfeld an die gewünschte Stelle. •Doppelklicken Sie auf das Textfeld und geben Sie den gewünschten Text ein. •Klicken Sie mit der rechten Maustaste auf das Textfeld und wählen Sie Löschen. Text mit XY-Werten versehen: •Positionieren Sie das Fadenkreuz (->42) an der Stelle, deren . XY-Werte Sie im Textfeld anzeigen möchten. •Klicken Sie mit der rechten Maustaste auf das zuvor erstellte Textfeld (siehe oben) und wählen Sie die gewünschte Darstellung. 43 Viewer Textmodus Im Textmodus können Sie an beliebigen Stellen Texte einfügen. aktivieren und deaktivieren Sie den TextMit modus. Mit Konfiguration ‑bestimmen Sie mit Hilfe der Konfigurationskarten die Darstellung der Messwerte. Über Konfiguration > Allgemein erfolgt die Eingabe des Titels und der Fusszeile. Für jede Messkurve kann der zugehörige Sensorname, die Zuordnung zur linken oder rechten Achse, die Farbe, Strichstärke und Strichart der Messkurve eingegeben werden. Achse > inaktiv bedeutet, dass die Messkurve in der Grafik nur auf Wunsch angezeigt wird. VORSICHT Über Konfiguration > Zeitachse X wird die Beschriftung der Zeitachse, der darzustellende Zeitabschnitt, das Inkrement der Beschriftung und der Netzlinien sowie das Format (Zahlenformat) eingegeben. Automatische Achsenbeschriftung mit Inkrement 0 (Null). Das Format (Zahlenformat) der angezeigten X- und Y-Werte wird über Konfiguration > Fadenkreuz eingegeben. Der angezeigte Y-Wert bezieht sich immer auf die linke Achse. Änderungen rückgängig machen So lange Sie Konfiguration nicht verlassen, können Sie mit die letzten Änderungen der angezeigten Konfigurationskarte rückgängig machen. Konfiguration verlassen Über Grafik oder Tabelle verlassen Sie die Konfiguration . Beim Verlassen speichert der Viewer die aktuellen Konfigurationseinstellungen. 44 Viewer Die Darstellung der Kurven durch Punkte (Konfiguration > Kurven Punkt > Stil) benötigt mehr Rechenleistung und kann zu Problemen führen. Online Mit Online können Sie den Verlauf der Messwerte direkt am PC-Bildschirm betrachten. Vorgehen: •Führen Sie die Vorbereitungen ->21 aus. •Starten Sie Online (Online-Symbol) •Wählen Sie die Sensoren, die Sie anzeigen wollen. •Klicken Sie auf Weiter •Online zeigt die Messwerte grafisch und nummerisch. Online Messkurven ein- und ausblenden Online beenden Stopp: Anzeige anhalten Fortsetzen: weiterfahren Der Logger speichert zurzeit Messwerte 45 Bei wiederkehrenden Online-Anwendungen erleichtern Vorlagen die Auswahl der Sensoren und das Anpassen der Darstellung. Vorlage erstellen: Online starten und die Sensoren auswählen. Wählen Sie Weiter>. Verändern Sie mit Graph > Eigenschaften, Graph > Gitterlinie, Graph > Legende und Graph > Startzeit die Darstellung der Messkurven. Kehren Sie mit <Zurück zur Messkurvendarstellung zurück. Unterbrechen Sie die Aufzeichnung mit Stopp. Speichern Sie die Vorlage über Datei > Als Vorlage speichern. Vorlage auf Online anwenden: Datei > Vorlage anwenden und die gewünschte Vorlage (*mse) anwählen. Nach Stopp können Sie die aufgezeichneten Messwerte mit Datei > Speichern unter speichern. Nach Stopp können Sie mit Löschen die aufgezeichneten Messwerte und Messkurven löschen. Mit Eigenschaften, Gitterlinien, Legende und Startzeit verändern Sie die Darstellung. Wählen Sie, wie oft Messwerte auf den PC übertragen werden. Über Zeitfenster bestimmen Sie den auf der Zeitachse abgebildeten Zeitraum. 46 Online Im Menü Ansicht lassen sich die Messwerte mit Graph als Kurven oder mit Monitor als nummerische Werte darstellen. Die Schriftart der Monitordarstellung definieren Sie über das Menü Monitor > Schriftart wählen. Hilfsprogramme CSV Cutter Calc Concat 47 CSV Das Hilfsprogramm CSV erstellt aus Messdateien (*.msr) Textdateien (*.csv oder *.fmc). Dateien im *.csv-Format können mit einem Text- oder Tabellenkalkulationsprogramm geöffnet und bearbeitet werden. Die *.fmc-Dateien können ins FreeMat1 übernommen werden. Erstellen einer Textdatei •Starten Sie CSV (Logger Programmfenster > Hilfsprogramme > Csv). •Wählen Sie das Ausgabeformat (Standard *.csv oder FreeMat *.fmc) •Klicken Sie auf Start und wählen Sie die Messdatei (*.msr), von der Sie eine Textdatei erstellen möchten. CSV erstellt eine Textdatei und speichert sie im Verzeichnis der Messdatei. Textdatei und Messdatei haben den gleichen Namen. Hinweis zur *.csv-Dateierstellung: Existiert für die Messdatei eine Vorlage (*.mse), berücksichtigt CSV diese bei der Erstellung der Textdatei (*.csv). Beispiel: Öffnen einer CSV Textdatei mit Excel •Starten Sie das Text- oder Tabellenkalkulationsprogramm. • Öffnen Sie die CSV Datei über Datei > Öffnen. •Wählen Sie den Dateityp Textdateien Herkunft der Daten Logger Name Seriennummer Revisionsnummer des Loggers Exceldatei mit Messwerten CSV Startzeit der Aufzeichnung: Datum (Tag.Monat.Jahr) und Tageszeit (Std:Min:Sek) Module, deren Messwerte aufgezeichnet wurden Modulversion Zeitdifferenz zwischen PC-Zeit und Logger Zeit (Auslesezeitpunkt) Kanal- und Sensorname Einheit (Unit) der angezeigten Messwerte Messwerte (Data) in chronologischer Reihenfolge Zeitpunkt der Messung 1 Nähere Angaben zu FreeMat finden Sie im Kapitel FreeMat ->56 48 Cutter Das Hilfsprogramm Cutter erstellt aus einer Messdatei (*.msr) einen Auszug. Auszug aus einer Messdatei erstellen •Starten Sie Cutter (Logger Programmfenster > Hilfsprogramme > Cutter) •Drücken Sie Start und öffnen Sie die Messdatei, aus der Sie einen Auszug erstellen möchten. •Wählen Sie das Zeitfenster (Beginn / Ende). •Wählen Sie die Sensoren, deren Messwerte Sie in die neue Messdatei übernehmen möchten und klicken Sie auf Weiter. Cutter •Geben Sie den Namen und das Datenverzeichnis der neuen Messdatei ein. Klicken Sie auf Speichern. 49 Calc Mit Calc lassen sich Kurven einer bestehenden Messdatei über Formeln miteinander verknüpfen und als Messdatei (*.msr) speichern. Die gespeicherte Messdatei kann mit dem Viewer als Kurven oder als Tabelle angezeigt und bearbeitet werden. Vorlagen vereinfachen wiederkehrender Abläufe. Hinweis:Für umfangreiche Berechnungen steht Ihnen das Mathematik-Programm FreeMat zur Verfügung (siehe ->56). Berechnung neuer Kurven •Starten Sie Calc (Logger Programmfenster > Hilfsprogramme > Calc) Geöffnete Messdatei 2 1 4 Nummernfeld 3 Formel eingeben 1 Messdatei öffnen (Datenherkunft) Drücken Sie Öffnen und öffnen Sie die Messdatei, mit deren Messkurven Sie Berechnungen machen möchten. Es können auch mehrere Messdateien geöffnet werden. 2 Neue Kurven erstellen Wählen Sie unter gelesene Kurven die Kurve, die Sie für Ihre Berechnungen verwenden möchten und ziehen Sie diese – mit gedrückter linker Maustaste – nach rechts ins Feld der zu schreibenden Kurven. Wiederholen Sie diesen Vorgang bis rechts die gewünschte Anzahl Kurven angezeigt wird. 3 eingeben Formel Geben Sie in der Spalte Berechnungsformel die Formel für die neue Kurve ein. Verwenden Sie dazu die Grossbuchstaben der linken Seite. Beispiel zur Berechnung einer Differenz: A-C Eine Liste der zur Verfügung stehenden Funktionen finden Sie am Ende dieses Kapitels oder unter Hilfe. Beschriftung der neuen Kurven anpassen Die Einträge in den Spalten Modul, Sensor und Einheit lassen sich verändern. 50 Calc Reihenfolge der neuen Kurven ändern Ziehen Sie – mit gedrückter linker Maustaste – das Nummernfeld an die gewünschte Stelle. Neue Kurven löschen Klicken Sie ins Nummernfeld der zu löschenden Kurve und dann die Löschtaste (Delete). Über Vorlage > Löschen der zu schreibenden Kurve können alle neuen Kurven gleichzeitig gelöscht werden. Hinweise: und Speichern der neuen Kurven Berechnen Drücken Sie auf Berechnen und geben Sie den Namen und das Datenverzeichnis der neuen Messdatei ein. Klicken Sie auf Speichern. Die Kurven werden als Messdatei (*.mrs) gespeichert. Die gespeicherten Messwerte können mit dem Viewer als Kurven oder als Tabelle angezeigt und bearbeitet werden. Zwischenwerte werden interpoliert. Es werden nur Kurven berechnet, die sich zeitlich überlappen. Vorlage für wiederkehrende Abläufe erstellen Nachdem Sie die neuen Kurven erstellt haben, können Sie deren Beschriftung und Formeln als Vorlage (*.mse) speichern (Vorlage > Schreiben). Mit Vorlagen neue Kurven erstellen Über Vorlage > Lesen starten Sie die gewünschte Vorlage (*mse), welche automatisch eine Anzahl neuer Kurven erstellt. Zur Erstellung neuer Kurven können mehrere Vorlagen verwendet werden. Jede Vorlage erzeugt eine Anzahl neuer Kurven. Calc 4 51 Operatoren / Klammern + - * / ^ plus, minus, multiplizieren, dividieren, hoch ( ) Klammer auf, Klammer zu sqrt(Zahl) Quadratwurzel der Zahl ln(Zahl) Natürlicher Logarithmus der Zahl mit Basis e exp(Zahl) Potenziert die Basis e mit der Zahl abs(Zahl) Absolutwert der Zahl sgn(Zahl) Zahl >0: sgn = 1 Zahl =0: sgn = 0 Zahl <0: sgn = -1 cos(Zahl) Cosinus der Zahl sin(Zahl) Sinus der Zahl tan(Zahl) Tangens der Zahl ctg(Zahl) Cotangens der Zahl arcsin(Zahl) Arkussinus der Zahl arccos(Zahl) Arkuscosinus der Zahl arctan(Zahl) Arkustangens der Zahl arcctan(Zahl) Arkuscotangens der Zahl sinh(Zahl) Sinushyperbolicus der Zahl cosh(Zahl) Cosinushyperbolicus der Zahl tangh(Zahl) Tangenshyperbolicus der Zahl ctgh(Zahl) Cotangenshyperbolicus der Zahl toggleSgn(Zahl) Ändert bei jedem zweiten Messwert das Vorzeichen Calc Funktionen Weitere Funktionen auf Anfrage 52 Concat Mit Concat (concatenation = verketten) können Messdateien aneinandergereiht und als neue Messdatei (*.msr) gespeichert werden. Die neu erstellte Messdatei kann mit dem Viewer als Kurven oder als Tabelle angezeigt und bearbeitet werden. p Messdatei 1 T0 p Messdatei 2 T1 T2 Neue Messdatei 3 Zeit Vor der Aneinanderreihung T0 T1 T2 Zeit Nach der Aneinanderreihung Aneinanderreihen mehrerer Messdateien Starten Sie Concat (Logger Programmfenster > Hilfsprogramme > Concat) Liste der aneinanderzuhängenden Messdateien 1 2 3 Nummernfeld Statusfenster 1 Messdateien für das Aneinanderreihen auswählen Öffnen Sie mit Hinzufügen die Messdateien, die Sie aneinanderreihen möchten. Beachten Sie, dass die Liste chronologisch so geordnet sein muss, dass die älteste Messdatei zuoberst steht. Öffnen Sie deshalb die älteste Messdatei zuerst oder ordnen Sie die Liste nachträglich (siehe unten). Liste alphabetisch ordnen Mit Sortieren ordnen Sie die Liste alphabetisch. Messdateien mit automatisch erzeugten Dateinamen (->38) können mit Sortieren chronologisch geordnet werden. Reihenfolge der Messdateien ändern Ziehen Sie – mit gedrückter linker Maustaste – das Nummernfeld an die gewünschte Stelle. 53 Concat Alle Messdateien aus der Liste entfernen Mit Alle löschen entfernen Sie alle Messdateien aus der Liste. Eine Messdatei aus der Liste entfernen Wählen Sie die zu löschende Messdatei aus und klicken Sie auf Zeile löschen. 2 Namen und Datenverzeichnis der neuen Messdatei eingeben Wählen Sie über Auswählen den Pfad zum Datenverzeichnis und geben Sie den Dateinamen ein oder benützen Sie dazu das Eingabefenster. 3 Berechnen der neuen Messdatei Starten Sie mit Start den Berechnungsvorgang. Mit Stopp brechen Sie die Berechnung ab. p Hinweise: •Concat erstellt zwischen dem letzten Messwert der ersten Kurve (T1) und dem ersten Messwert der zweiten Kurve (T2) eine Gerade. T0 •Falls sich in den aneinanderzureihenden Messdateien Messkurven mit gleicher Bezeichnung (gleiche Modul- und Sensornamen und gleiche Einheiten) zeitlich überlappen, wird die Berechnung abgebrochen und im Statusfenster erscheint ein entsprechender Hinweis.* •Falls die Modulnamen, Sensornamen oder Einheiten der aneinanderzureihenden Kurven nicht übereinstimmen, kann Concat die Kurven nicht zusammenhängen und erstellt zwei Kurven.** •Mit Concat können Sie Kurven mit unterschiedlichen Modul- oder Sensornamen übereinander legen. p Unterschiedliche Sensornamen T1 T2 Zeit durch Concat erstellte Gerade p p1 Zeit Sensor p1 Sensor p2 Neue Messdatei Zeit p p1 Überlappung p Sensor p1 Sensor p2 Neue Messdatei 3 Zeit p Unterschiedliche Zeit Sensornamen und Startzeiten *Überlappung aufheben Erstellen Sie mit dem Hilfsprogramm Cut aus der einen Messdatei einen Auszug, der sich zeitlich nicht mehr mit der nächsten Messdatei überlappt. Neue Messdatei Zeit p p1 Concat p1 Überlappung entfernen Zeit **Modul-, Sensornamen und Einheiten ändern Mit dem Hilfsprogramm Calc können Sie die Modul-, Sensornamen und die Einheiten der Kurven in Übereinstimmung bringen. 54 Zusätzliche PC-Programme FreeMat 55 FreeMat Das FreeMat-Programm ist ein freies Mathematikprogramm, das von der LOGCD (ADDITIONAL\FREEMAT) installiert werden kann. Mit FreeMat können umfangreiche Berechnungen ausgeführt werden. Wie die Messdateien ins FreeMat gelangen Der Reader überträgt die mit dem Logger aufgezeichneten Messdateien (Records) auf den PC. CSV erstellt aus diesen Messdateien (*.msr) FreeMat-Dateien (*.fmc). Diese können mittels der beigelegten Script-Dateien mit FreeMat geöffnet und bearbeitet werden. Mehr Informationen über FreeMat finden Sie unter http://freemat.sourceforge.net/index.html. plotmsr.m Importiert *.fmc-Dateien in die FreeMat-Umgebung und stellt die Messdaten grafisch dar. loadmsr.m Importiert *.fmc-Dateien in die FreeMat-Umgebung. 56 FreeMat Auf der LOG-CD befinden sich unter ADDITIONAL\FREEMAT\MSCRIPTS folgende FreeMat Scripts: MSR Electronics GmbH Oberwilerstrasse 16 CH-8444 Henggart Switzerland Tel. +41 52 316 25 55 Fax +41 52 316 35 21 57 Copyright 2011 MSR Electronics GmbH [email protected] www.msr.ch MSR 255 Firmware MSR 255 PC-Software 11.2011 V1.12 V5.16