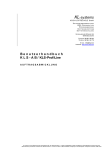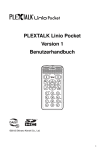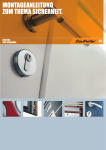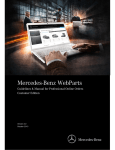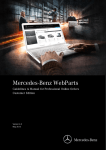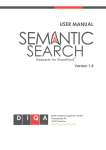Download Mercedes-Benz WebParts
Transcript
Mercedes-Benz WebParts Leitfaden & Handbuch für professionelle Online-Bestellungen Kunden Edition Version 4.0 Mai 2015 Inhaltsverzeichnis Inhaltsverzeichnis ...........................................................................................................................2 1 2 3 4 5 6 Willkommen bei Mercedes-Benz WebParts .........................................................................3 1.1 Ihre Vorteile im Überblick .............................................................................................3 1.2 Von der Bestellung bis zur Lieferung – so funktioniert’s ............................................4 1.3 In vier Schritten zum Mercedes-Benz Original-Teil ......................................................5 Erste Schritte in WebParts....................................................................................................6 2.1 Technische Voraussetzungen .......................................................................................6 2.2 Login / Logout ...............................................................................................................7 2.3 Grundsätzlicher Aufbau von WebParts .........................................................................9 Teilerecherche und -auswahl ............................................................................................. 14 3.1 Teilerecherche im vollintegrierten Teilekatalog – Web-EPC .................................... 14 3.2 Teilerecherche in der Ersatzteildokumentation für Omnibusse .............................. 21 3.3 Teilepositionen manuell erfassen oder importieren ................................................. 29 3.4 Mit Bestellvorlagen arbeiten ...................................................................................... 31 3.5 Von Aktionsangeboten profitieren............................................................................. 34 Warenkorb .......................................................................................................................... 36 4.1 Standardansicht.......................................................................................................... 37 4.2 Gruppierte Ansicht...................................................................................................... 38 4.3 Funktionsübersicht ..................................................................................................... 40 4.4 Teilespezifische Hinweise und Informationen........................................................... 41 Bestellungen aufgeben und verwalten .............................................................................. 44 5.1 Bestellungen aufgeben ............................................................................................... 45 5.2 Alle Bestellungen im Überblick .................................................................................. 46 5.3 Detailinformationen zu WebParts Bestellungen ....................................................... 48 5.4 Änderung oder Wegfall eines Händlerbetriebes ....................................................... 50 Persönliche und Betriebliche Einstellungen ..................................................................... 51 1 Willkommen bei Mercedes-Benz WebParts Wir freuen uns, dass Sie sich dafür entschieden haben, die Möglichkeiten von Mercedes-Benz WebParts zu nutzen. Mit WebParts bietet Ihnen der Mercedes-Benz Partner Ihrer Wahl die Möglichkeit, Mercedes-Benz Original-Teile unkompliziert und bequem über das Internet zu bestellen. Sollten Sie noch keinen Zugriff auf Mercedes-Benz WebParts haben, wenden Sie sich bitte an Ihren Mercedes-Benz Partner, oder registrieren Sie sich online über https://aftersales.i.daimler.com/mb-webparts-reg/ Das vorliegende Handbuch dient dazu, Ihnen die wichtigsten Schritte bei der Bestellung von Mercedes-Benz Original-Teilen mit WebParts zu erläutern. Darüber hinaus soll es Ihnen helfen, alle Funktionen von WebParts zu nutzen und optimal mit WebParts arbeiten zu können. Bevor Sie richtig loslegen, nehmen Sie sich am besten ein paar Minuten Zeit und verschaffen sich einen Überblick über alle Funktionen von WebParts. Sie werden sehen: Das Bestellen von Mercedes-Benz Original-Teilen war noch nie so einfach. 1.1 Ihre Vorteile im Überblick Mercedes-Benz Original-Teile: Teil Ihres Erfolges Mercedes-Benz Original-Teile werden speziell für das jeweilige Fahrzeug entwickelt, gebaut und getestet. Neben ihrer hohen Material- und Verarbeitungsqualität zeichnen sie sich besonders durch Langlebigkeit, Zuverlässigkeit, Passgenauigkeit und Wirtschaftlichkeit aus. Kurz: Mercedes-Benz Original-Teile sind qualitativ hochwertige Produkte, auf die Sie und Ihre Kunden sich immer verlassen können. Direkt auswählen und problemlos rund um die Uhr bestellen Egal ob Sie Mercedes-Benz Original-Teile, Original-Tausch-Teile oder Original-Zubehör brauchen: Mit WebParts können Sie Ihre Bestellung dann aufgeben, wenn Sie Zeit haben. Und Sie können direkt von Ihrer Werkstatt aus bestellen. Rund um die Uhr, sieben Tage die Woche. Darüber hinaus haben Sie bei WebParts Zugriff auf den vollintegrierten Teilekatalog (Web-EPC). Hohe und transparente Teileverfügbarkeit Im Bezug auf die gesuchten Teile bieten Ihnen Ihr Mercedes-Benz Partner und unser Logistiknetz eine unschlagbare Teileverfügbarkeit. WebParts bietet Ihnen darüber hinaus die Möglichkeit, sich jederzeit über die Verfügbarkeit und den voraussichtlichen Bereitstellungstermin für jedes Teil zu informieren. Weniger Aufwand, mehr Übersicht und planbare Kosten 3 Mercedes-Benz WebParts WebParts bietet eine optimale Übersicht über getätigte und geplante Bestellungen und ermöglicht es Ihnen Bestellvorlagen für regelmäßig anfallenden Bedarf immer wieder zu nutzen. Beides spart Zeit und erhöht die Übersicht in Ihrem Bestellwesen. Zudem bildet WebParts die mit Ihrem Mercedes-Benz Partner vereinbarten, individuellen Konditionen ab. Neben den Brutto-Preisen werden auch Rabatte und Netto-Preise immer sofort angezeigt. Das erhöht die Preistransparenz sowie die Bestellsicherheit und macht Kosten besser planbar. Mit WebParts haben Sie Ihre Teile-Kosten immer fest im Griff. Von Verkaufsaktionen profitieren WebParts verschafft Ihnen rund um die Uhr den Zugang zu aktuellen Verkaufsaktionen. Informieren Sie sich über Sonderbezugspreise/-rabatte und profitieren Sie neben den Vorteilen von Mercedes-Benz Original-Teilen auch von erstklassigen Bezugspreisen. 1.2 Von der Bestellung bis zur Lieferung – so funktioniert’s Die Bestellung von Mercedes-Benz Original-Teilen mit WebParts wird in zwei Bereiche unterteilt: zum einen Ihre Bestellung als WebParts Kunde und zum anderen die Bearbeitung und Ausführung Ihrer Bestellung durch Ihren Mercedes-Benz Partner. Als Kunde ermitteln Sie die zu bestellenden Teile selbständig, z.B. im vollintegrierten Hersteller-Teile-Katalog (Web-EPC). Per Knopfdruck überführen Sie einzelne Positionen direkt in Ihren WebParts Warenkorb. Alternativ zur Suche der benötigten Teile im Web-EPC können Sie Ihnen bekannte Teilenummern auch direkt in den Warenkorb legen oder auf eine Ihrer persönlichen Bestellvorlagen zurückgreifen. Ihre kundenspezifischen Preise sowie Informationen zur Verfügbarkeit sind dabei jederzeit sowohl im Warenkorb als auch direkt im vollintegrierten Web-EPC ersichtlich. Per Knopfdruck schicken Sie den kompletten Inhalt Ihres Warenkorbs oder ausgewählte Positionen als Bestellung an Ihren Mercedes-Benz Partner. Mit der Bestellung erhält dieser eine Nachricht, dass eine neue Bestellung eingegangen ist. Nach dem Bestelleingang bearbeitet Ihr Mercedes-Benz Partner die Bestellung und Sie bekommen die bestellten Teile je nach Vereinbarung geliefert oder können sie abholen. Den Status Ihrer Bestellung („bestellt“, „bestätigt“, „storniert“, „erledigt“) können Sie jederzeit in der Bestellübersicht abrufen. Die Bezahlung der Teile sowie der Erhalt der Rechnung bleiben von WebParts unberührt und richten sich nach den mit Ihrem Mercedes-Benz Partner getroffenen Vereinbarungen. Mercedes-Benz WebParts 4 1.3 In vier Schritten zum Mercedes-Benz Original-Teil In WebParts anmelden Teile in den Warenkorb legen Teilerecherche im Elektronischen Teile Katalog - EPC Manuelle Teileerfassung Persönliche Bestellvorlagen Temporäre Aktionsangebote Kopfdaten zur Bestellung erfassen Bestelldaten prüfen und Bestellung aufgeben 5 Mercedes-Benz WebParts 2 Erste Schritte in WebParts Bevor Sie sich mit den fortgeschrittenen Themen der Benutzung von Mercedes-Benz WebParts auseinandersetzen, wollen wir Sie zunächst mit den technischen Voraussetzungen des Systems vertraut machen und Ihnen einen allgemeinen Überblick über Struktur, Aufbau und Einstellungen der Anwendung verschaffen. 2.1 Technische Voraussetzungen Mercedes-Benz WebParts ist eine webbasierte Applikation, die über geschützte Internetverbindungen mit einem zentralen Applikationsserver kommuniziert. Für eine störungsfreie Nutzung des Systems müssen in Ihrem Betrieb die folgenden Voraussetzungen erfüllt sein: Betriebssystem/Browser PC mit Microsoft Windows (XP+) in Kombination mit Internet Explorer* 8+, Firefox 22+ oder Chrome 28+ Apple Mac mit OS X (10.7+) in Kombination mit Safari 6+ 10“ Tablets mit Android (4.1+) in Kombination mit Chrome oder Firefox 10“ iPads mit iOS (6+) in Kombination mit Safari Die Verwendung von Cookies muss zugelassen sein. Die Ausführung von JavaScript im Browser muss aktiviert sein. Das Öffnen von Popup-Fenstern muss zugelassen sein. WebParts ist nicht für das parallele Arbeiten in mehreren Fenstern oder Karteireitern ausgelegt. Verwenden Sie dennoch mehrere Fenster oder Karteireiter innerhalb einer WebParts Sitzung kann dies zu unerwarteten Fehlern führen. * Mit dem noch immer verbreiteten Internet Explorer der Version 8 können Sie alle grundlegenden Funktionalitäten von WebParts nutzen, müssen jedoch ggf. Einschränkungen bei der Darstellung in Kauf nehmen. Ein Upgrade auf Version 10+ wird empfohlen. Netzwerkinfrastruktur Schnelle und dauerhafte Internetanbindung Wenn nötig: Firewall-Freigabe für Kommunikation über Port 443 (HTTPS) Wenn nötig: Firewall-Freigabe für die WebParts-Domain aftersales.i.daimler.com Mercedes-Benz WebParts 6 2.2 Login / Logout Mercedes-Benz WebParts ist ein geschlossenes Bestellsystem, dass ausschließlich zuvor registrierten Kunden zur Verfügung steht. Sie erreichen Mercedes-Benz WebParts über den zentralen Login der Daimler After-Sales Plattform. Geben Sie hierzu die URL www.webparts.mercedes-benz.com in der Adressleiste Ihres Browser ein und betätigen anschließend die Eingabetaste Ihrer Tastatur. Anmelden Auf der Login Seite befüllen Sie die Eingabefelder Benutzername und Web-Passwort mit Ihren persönlichen Zugangsdaten, die Sie von Ihrem Mercedes-Benz Partner erhalten haben und klicken den Button [ > Anmelden ]. Ändern Sie zuvor gegebenenfalls die Spracheinstellung über das Auswahlmenü oben rechts. Werden Sie aufgefordert Ihr Passwort zu ändern, folgen Sie bitte den entsprechenden Anweisungen auf der Webseite. Sollten Sie Probleme beim Login oder der Änderung Ihres Passworts haben, stehen Ihnen im „Hilfe“ Bereich der Webseite weiterführende Informationen zu diesen Themen zur Verfügung. Ihr Mercedes-Benz Partner steht Ihnen selbstverständlich ebenfalls beratend zur Seite. Kundenbetriebsauswahl Unterhält Ihre Firma Zweigbetriebe an unterschiedlichen Standorten, müssen Sie zunächst entscheiden für welchen Zweigbetrieb Sie in der aktuellen Sitzung Bestellungen vornehmen wollen. Ist dies nicht der Fall, entfällt dieser Schritt. 7 Mercedes-Benz WebParts Unterhält Ihre Firma mehr als 10 Zweigbetriebe wird Ihnen zur Erleichterung der Auswahl eine Suchfunktion zur Verfügung gestellt. Geben Sie hier zum Beispiel Postleitzahl oder Ort an und starten Sie die Suche durch Klick auf den [ Kunden suchen ] Button. Anschließend wählen Sie aus der Ergebnisliste den Zweigbetrieb, für den Sie in der aktuellen Sitzung Bestellungen vornehmen möchten. Abmelden Aus Sicherheitsgründen ist es wichtig, dass Sie sich ordnungsgemäß am System abmelden, sobald Sie keine weiteren Bestellungen mehr vornehmen wollen. WebParts Sitzungen haben eine maximale Dauer von 10 Stunden. Danach erfolgt ein automatischer Logout. Mercedes-Benz WebParts 8 2.3 Grundsätzlicher Aufbau von WebParts Haben Sie sich erfolgreich am System angemeldet, begrüßt Sie WebParts auf Ihrer persönlichen Startseite. Von hier aus haben Sie mit nur einem Klick direkten Zugriff auf alle Funktionen und Inhalte. Die Startseite ist unterteilt in fünf Hauptbereiche. 9 Hauptnavigation Warenkorbleiste Teilerecherche und -auswahl Schnelleinstieg / Persönliche Favoriten Aktuelle Angebote Mercedes-Benz WebParts Hauptnavigation Die Elemente der WebParts Hauptnavigation sind von allen Unterseiten aus aufrufbar. Über die Unterpunkte der Rubrik „WebParts Shop“ können Sie jederzeit zur WebParts Startseite wechseln, eine Übersicht aller aktuellen Aktionsangebote einsehen (sofern vorhanden) oder den in WebParts vollintegrierten Hersteller-Teile-Katalog (Web-EPC) aufrufen. Wählen Sie die Option Bus Teilekatalog (BPC) wechselt WebParts automatisch in den Warenkorb und öffnet den Bus Teilekatalog (BPC) als externe Applikation in einem separaten Fenster. Lesen Sie hierzu bitte auch die gesonderten Kapitel „Teilerecherche in der Ersatzteildokumentation für Omnibusse“ und „Warenkorbpositionen verwalten“. Die „Bestellhistorie“ gewährt Ihnen Zugriff auf Ihre bereits getätigten Bestellungen. Über die verschiedenen Unterpunkte dieser Rubrik können Sie sich wahlweise alle historischen Bestellungen anzeigen lassen oder eine bereist nach Bestellstatus gefilterte Übersicht aufrufen. Bestellvorlagen sowie persönliche und betriebliche Einstellungen verwalten Sie in der Rubrik „Ihr Benutzerkonto“. Kontaktdaten und Allgemeine Geschäftsbedingungen Ihres Mercedes-Benz Partners können in der Rubrik „Händlerinformationen“ einsehen. Bietet Ihr Mercedes-Benz Partner die Option zur Bestellung an unterschiedlichen Standorten an, können Sie hier auch den Zweigbetrieb zur Aufgabe einer Bestellung wechseln. Unter „Technische Informationen“ finden Sie einen Verweis zu Mercedes-Benz Service & Parts net, dem Informationsportal für freie Werkstätten und Unternehmen, die Fahrzeuge von Mercedes Benz und smart reparieren und warten. Über die Anzeige Ihrer „Benutzer- und Firmendaten“ gewährt WebParts Ihnen einen alternativen Zugang zu Ihren persönlichen Einstellungen. Unterhält Ihre Firma zudem Zweigbetriebe an unterschiedlichen Lieferstandorten, für die Sie jeweils bestellberechtigt sind, können Sie hier Ihren eigenen Zweigbetrieb wechseln, ohne sich zuvor am System abund wieder anmelden zu müssen. Verweise zur interaktiven WebParts Guided Tour sowie dem aktuellsten Benutzerhandbuch im PDF Format sind jederzeit über die „Hilfe“ aufrufbar. „Abmelden“ – beendet die aktuelle WebParts Sitzung. Mercedes-Benz WebParts 10 Warenkorbleiste Die WebParts Warenkorbleiste finden Sie auch bei inhaltsreichen Seiten immer im oberen Bildschirmbereich. Über den Link „Mercedes-Benz WebParts“ gelangen Sie von allen Unterseiten aus zurück auf Ihre persönliche Startseite. An zentraler Position können Sie einsehen bei welchem Mercedes-Benz Partner Sie aktuell bestellen. Bietet Ihr Mercedes-Benz Partner die Option zur Bestellung an unterschiedlichen Standorten an, können Sie per Klick auf den Namen des Partners den Zweigbetrieb wechseln. Alle in WebParts angezeigten Informationen beziehen sich immer auf den hier angezeigten Haupt- bzw. Zweigbetrieb. Das Taschenrechner-Symbol gibt an, dass es sich bei allen in WebParts ausgewiesenen Preisen um Ihre individuellen Nettopreise handelt. Klicken Sie auf das Symbol, um die Preisdarstellung auf Listenpreise umzustellen. In diesem Fall wird das TaschenrechnerSymbol um ein rotes „x“ ergänzt. Die jeweilige Auswahl wird automatisch in Ihren persönlichen Einstellungen hinterlegt. Ganz rechts befindet sich die Warenkorbvorschau. Die Anzahl unterschiedlicher Produkte sowie deren Gesamtmenge sind immer ersichtlich. Bewegen Sie die Maus über das Warenkorbsymbol werden weitere Details zum Warenkorbinhalt angezeigt. Per Mausklick gelangen Sie zur Warenkorbseite. Alternativ können Sie auch direkt über die Warenkorbvorschau einen Bestellvorgang einleiten. 11 Mercedes-Benz WebParts Teilerecherche und -auswahl Direkt von der Startseite aus können Sie in die fahrzeugbezogene Teilerecherche einsteigen oder Ihnen bereits bekannte Teileumfänge in den Warenkorb legen. WebParts stellt Ihnen hierzu drei thematisch separierte Einstiegsboxen bereit: Recherche Direkteingabe Angebote Über die „Recherche-Box“ können Sie durch Eingabe einer Fahrzeug-Identifizierungsnummer (FIN) oder Auswahl eines von Ihnen zuvor gespeicherten Fahrzeugs die fahrzeugbezogene Teileidentifikation im vollintegrierten Teilekatalog – WebEPC – starten. Alternativ können Sie von hier auch zur detaillierten WebEPC-Startseite wechseln oder den externen Bus Teilekatalog – BPC – öffnen. Die „Direkteingabe-Box“ erlaubt es Ihnen bereits bekannte Teilenummern ohne Umwege in den Warenkorb zulegen, extern vorgehaltene Teilelisten zu importieren oder eine von Ihnen hinterlegte Vorlage auszuwählen. Liegen zum Zeitpunkt der Anmeldung an WebParts Aktionsangebote Ihres Mercedes-Benz Partners vor, werden Ihnen diese im Schaufenster der „Angebote-Box“ angezeigt. Ist dies nicht der Fall, entfällt die Darstellung der dritten Einstiegsbox. Teilerecherche und -auswahl werden im folgenden Kapitel ausführlich beschrieben. Mercedes-Benz WebParts 12 Schnelleinstieg / Persönliche Favoriten Die hier angezeigten Informationen und Verweise können Sie nach Ihren eigenen Vorlieben festlegen. Mit nur einem Klick gelangen Sie zu den Details Ihrer letzten EPC Recherchen, letzten Bestellungen oder zuletzt verwendeten Vorlagen. Die einzelnen Optionen können Sie in Ihren persönlichen Einstellungen festlegen und beliebig kombinieren. Aktuelle Angebote Am unteren Ende der Startseite finden Sie Details zu den beiden aktuellsten Aktionsangeboten. Sollten zum Zeitpunkt Ihres Besuches keine Aktionsangebote für Sie hinterlegt sein, finden Sie hier einen Verweis zur interaktiven WebParts Guided Tour sowie dem aktuellsten WebParts Benutzerhandbuch im PDF Format. 13 Mercedes-Benz WebParts 3 Teilerecherche und -auswahl Verwenden Sie den in WebParts vollintegrierten Teilekatalog – WebEPC – zur Ermittlung der von Ihnen benötigten Teile und überführen sie diese anschließend mit nur einem Klick in Ihren Warenkorb. Auch wenn Sie zu den WebParts Einkäufern gehören, die es bevorzugen Ihre Bestellpositionen direkt per Hand einzugeben, gestaltet sich der Bestellprozess durch automatische Formatprüfungen für Sie äußerst komfortabel. 3.1 Teilerecherche im vollintegrierten Teilekatalog – Web-EPC Starten Sie Ihre fahrzeugbezogene Teilerecherche direkt auf der WebParts Startseite durch Eingabe einer Fahrzeug-Identifizierungsnummer (FIN) oder die Auswahl eines von Ihnen zuvor gespeicherten Fahrzeugs über die Option „Zeige meine Fahrzeuge“. Alternativ können Sie über den Button [ EPC Web Edition ] zur WebEPC Startseite wechseln und dort über verschiedenen Auswahllisten manuell einen Modell-Code zur Telerecherche festlegen. Bitte beachten Sie, dass nur die FIN basierte Fahrzeugfestlegung eine Teileermittlung unter Berücksichtigung des tatsächlichen Bauzustands eines Fahrzeugs (Datenkarte) ermöglicht. Dies vereinfacht die Auswahl der relevanten Teile erheblich und verringert das Risiko von Fehlbestellungen. Eine Teileermittlung unter ausschließlicher Verwendung von Modell-Codes sollte nur durch erfahrene Benutzer durchgeführt werden. Die Inhalte des Teilekatalogs stehen nur in einer begrenzten Auswahl an Sprachen zur Verfügung. Sollte Ihre Landessprache nicht angeboten werden, wählen Sie bitte in Ihren „Persönlichen Einstellungen“ eine alternative „Datensprache“ aus. In Ihren „Persönlichen Einstellungen“ haben Sie zudem die Möglichkeit lokale Teilebenennungen ergänzend zur WebEPC Benennung anzeigen zu lassen. Mercedes-Benz WebParts 14 Fahrzeugdetails Nach Eingabe einer FIN (z.B. WDB2110161A001188) bestimmt WebParts alle notwendigen Daten und wechselt zur WebEPC Detailseite. Dieser Vorgang kann je nach Komplexität des Fahrzeugs unterschiedlich viel Zeit in Anspruch nehmen. Modellauswahl: Zeigt die zuletzt eingegebene Identifikationsnummer an. Hier können Sie jederzeit eine neue FIN eingeben oder eines Ihrer gespeicherten Fahrzeuge aufrufen. Sofern Sie in Ihren „Persönlichen Einstellung“ der automatischen Anlage einer FIN/Model-Code Historie nicht widersprochen haben, schlägt WebParts Ihnen bei Eingabe einer neue Identifikationsnummer passende Werte aus der Vergangenheit vor. Aktuelles Modell: Zeigt die Identifikationsnummer des aktuell geladenen Fahrzeugs an. Das aktuell geladene Fahrzeug können Sie mit Klick auf das Disketten-Symbol ( ) in Ihrem persönlichen Fahrzeugspeicher ablegen. Befindet sich das Fahrzeug bereits in Ihrem persönlichen Fahrzeugspeicher oder arbeiten Sie mit einem Modell-Code, wird diese Option nicht angeboten. Mit Klick auf das Fahrzeugdokumenten-Symbol ( ) öffnen Sie die Datenkarte zum aktuellen Fahrzeug (Popup-Fenster müssen in Ihrem Browser hierfür zugelassen sein). Informationen aus der Datenkarte werden zur korrekten Teileermittlung benötigt (z. B. Überprüfung von Fußnoten, Gültigkeiten, Code, SA/Komponenten, Baukästen, usw.). Liegt zu einer eingegebenen FIN keine Datenkarte vor oder arbeiten Sie mit einem Modell-Code, wird diese Option nicht angeboten. Die aktuellen WebEPC Filtereinstellungen lassen sich über das Filter-Symbol ( ) anzeigen bzw. ändern. Die Standardeinstellungen garantieren, dass alle dargestellten Teilelisten in Bezug auf das gewählte Fahrzeug (FIN) bestmöglich gefiltert werden. Die Option zur Deaktivierung einzelner Filter kann zu mehrdeutigen Einträgen in den Teilelisten führen und sollte daher nur von erfahrenen Benutzern verwendet werden. Alle Filteränderungen sind temporär. Das bedeutet, die Einstellungen sind nur für die aktiven Fahrzeugdaten gültig. Erfolgt danach eine Teileermittlung mit anderen Fahrzeugdaten, wird automatisch der Standardfilter aktiv. Beschreibung: Zeigt die Verkaufsbezeichnung und Modellbeschreibung des aktuellen Fahrzeugs an. Ein Klick auf „Zeige Aggregate“ blendet Details zu den im Fahrzeug (FIN) verbauten Aggregaten ein. Arbeiten Sie mit einem Fahrgestell Modell-Code werden die Details zu allen potentiell verbaubaren Aggregaten angezeigt. Teilesuche: Ermöglicht die Suche nach Teilebenennung oder Teilenummer im aktuellen Fahrzeug. In beiden Fällen können bei der Festlegung des Suchbegriffs Sternchen ( * ) als Platzhalter verwendet werden. Auf Wunsch können Sie durch Aktivieren der Option 15 Mercedes-Benz WebParts „nur in aktueller Gruppe“ das Suchergebnis auf Treffer in der aktuell ausgewählten Hauptgruppe beschränken. Aggregat- und Gruppennavigation Sind alle Fahrzeugdaten bestimmt wird unterhalb der Fahrzeugdetails die Aggregat- und Gruppennavigation angezeigt. Aggregate (Fahrgestell, Motor, Getriebe, usw.) bilden hierbei die oberste Ebene im Produktstrukturbaum des Fahrzeugs und werden als Karteireiter dargestellt. Das Fahrgestell eines Fahrzeugs ist standardmäßig vorausgewählt. Auf der linken Seite finden Sie eine Auflistung aller Hauptgruppen zum jeweils aktiven Karteireiter. Existiert ein und dieselbe Hauptgruppennummer auch in einem anderen Aggregat-Karteireiter, wird Ihnen ein entsprechender Hinweis inklusive klickbarem Verweis eingeblendet (wird nur bei vorliegender FIN angeboten). Die Sortierung der Hauptgruppen erfolgt wahlwiese nach Gruppennummer oder alphabetisch. Sofern Sie in Ihren „Persönlichen Einstellung“ der automatischen Anlage einer Historie der besuchten WebEPC Gruppen nicht widersprochen haben, können Sie sich zudem die von Ihnen am häufigsten genutzten Hauptgruppen zuerst anzeigen lassen. Die beiden Einstellungsoptionen erreichen Sie über das Schraubenschlüssel-Symbol oberhalb der Gruppenauflistung. Die jeweils getroffene Auswahl wird automatisch in Ihren persönlichen Einstellungen hinterlegt. Klicken Sie eine der Hauptgruppen, um die Übersicht aller zugeordneten Untergruppen zu laden. Eine Untergruppe kann keine, eine oder mehrere Illustrationen enthalten. Zu allen vorhandenen Illustrationen wird eine Miniaturvorschau angezeigt, die Sie bei Bedarf durch Klick auf das Lupen-Symbol vergrößern können. Klicken Sie auf ein Vorschaubild oder Untergruppennamen, um die zugehörige Teileliste sowie die interaktive Illustration anzuzeigen. Mercedes-Benz WebParts 16 Interaktive Illustration Alle Miniaturvorschaubilder einer Hauptgruppe werden oberhalb der ausgewählten Untergruppen-Illustration dargestellt. Wollen Sie innerhalb der aktiven Hauptgruppe die Inhalte einer weiteren Untergruppe anzeigen oder die Illustration der aktuellen Untergruppe wechseln, können Sie diese bequem über die Untergruppen-Vorschauleiste erreichen. Die Illustration zeigt alle für das aktuell ausgewählte Fahrzeug gültigen Positionsnummern an. Durch das Anklicken einzelner Positionsnummern in der Illustration werden diese sowohl in der Illustration als auch der Teileliste markiert. Positionsnummern, die für das aktuelle Fahrzeug keine Gültigkeit haben, werden grau hinterlegt und sind nicht anklickbar. Drucken ( ): Öffnet die Druckansicht der angezeigten Illustration. In eigenem Fenster öffnen ( ): Zeigt die Illustration in einem separaten Browser Fenster an (Popup-Fenster müssen in Ihrem Browser hierfür zugelassen sein). Die interaktive Verbindung zwischen Illustration und Teileliste bleibt hierbei bestehen. Alle Markierungen aufheben ( ): Löscht alle Positionsmarkeirungen. Details anzeigen/verbergen ( ): Blendet beim Positionieren des Mauszeigers über einer Positionsnummer die zugehörigen Detailinformationen aus der Teileliste direkt auf der Illustration ein (wird nur bei vorliegender FIN angeboten). Preise und weitere 17 Mercedes-Benz WebParts Warenkorbinformationen werden ebenfalls angezeigt. Die jeweilige Auswahl wird automatisch in Ihren persönlichen Einstellungen hinterlegt. Zoom ( ): Vergrößert bzw. verkleinert die Darstellung der Illustration. Halten Sie bei vergrößerter Darstellung Ihre Maustaste an einer beliebigen freien Stelle der Illustration gedrückt und bewegen Sie anschließend die Maus, um einen anderen Bildausschnitt anzuzeigen. Erstreckt sich der Inhalt einer Untergruppe über mehrere Illustrationen werden diese am unteren rechten Rand nummeriert aufgelistet. Durch Anklicken einer Nummer können Sie gezielt auf eine andere Illustration wechseln. Teileliste In der Teileliste werden alle für das aktuell ausgewählte Fahrzeug gültigen Teilenummern der Untergruppe angezeigt. Erstreckt sich der Inhalt einer Untergruppe über mehrere Illustrationen zeigt die Teileliste jeweils nur die abgebildeten Teilenummern sowie evtl. angrenzende nicht abgebildete Positionen an. Durch das Anklicken einzelner Positionsnummern in der Teileliste werden diese sowohl in der Teileliste als auch der Illustration markiert. Nur markierte Teile anzeigen: Reduziert die in der Teileliste aufgeführten Positionen auf die in der Illustration markierten Einträge. Ersetzte Teilenummern anzeigen: Zeigt - sofern vorhanden - zu allen in der Teileliste aufgeführten Positionen dokumentierte Vorgängerteile an. Die jeweilige Auswahl wird automatisch in Ihren persönlichen Einstellungen hinterlegt. Mercedes-Benz WebParts 18 Einige Teilenummern enthalten zusätzliche Informationen. Zur exakten Bestimmung einer Teilenummer im Falle mehrdeutiger Positionsangaben sind folgende Informationen unter Berücksichtigung der Datenkarte eines Fahrzeugs unbedingt zu berücksichtigen: Code-Informationen (bei Pkw) SA/Komponenten und ggf. Baukasten-Informationen (bei Nfz) Fußnoten Durch Anklicken des Gültigkeits-Symbols ( ) wird die genaue Beschreibung der Code-, SA/Komponenten- oder Baukasten- Informationen angezeigt. Durch Anklicken des Fußnoten-Symbols ( ) wird der Inhalt der Fußnote angezeigt. Fußnoten weisen auf wichtige Informationen hin, die bei der Teileauswahl berücksichtigt werden müssen. Teile in den Warenkorb legen Begleitend zu den WebEPC Detailinformationen werden Ihnen zu jeder Teilenummer Ihre persönlichen Nettopreise angezeigt. Mit einem Klick auf den Button [ In den Warenkorb ] legen Sie die von Ihnen benötigten Teile in Ihrem WebParts Warenkorb ab. Die gewünschte Bestellmenge können Sie sowohl in WebEPC als auch im Warenkorb anpassen. Möchten Sie unabhängig von der in WebEPC dokumentierten Menge standardmäßig jedes Teile mit einer Menge von 1 in den Warenkorb legen, können Sie dies in Ihren „Persönlichen Einstellungen“ entsprechend festlegen. Nach Übernahme eines Teils in den Warenkorb wird Ihnen zusätzlich eine Indikation zur Verfügbarkeit bei Ihrem Mercedes-Benz Partner angezeigt. Es kann vorkommen, dass WebParts zu einem von Ihnen ausgewählten Teil keine Preisinformation ermitteln kann. Fügen Sie ein solches Teil zu Ihrem WebParts Warenkorb hinzu führt WebParts automatisch die Suche nach einem verfügbaren Nachfolger durch. Existiert ein passendes Nachfolgerteil, so wird Ihnen dieses direkt als Warenkorbposition übernommen. Die Nachfolgerteilenummer wird in solchen Fällen zu Ihrer Information unterhalb der Teilebenennung ergänzt. Kann kein passendes Nachfolgerteil ermittelt werden, können Sie das Teil auch ohne Preisangabe in Ihrem Warenkorb ablegen. Dies gibt Ihnen die Möglichkeit Ihr Interesse an dem Teil gegenüber Ihrem Mercedes-Benz Partner zu bekunden (siehe auch Kapitel „Teilespezifische Hinweise und Informationen“). In jedem Fall sollten Sie auch die „Wahlweise“ Angaben zu einzelnen Teilepositionen berücksichtigen, um ggf. manuell ein alternatives Teil zu bestimmen. 19 Mercedes-Benz WebParts Zu Teilepositionen, die sowohl als Original-Teil als auch Original-Tauschteil angeboten werden erhalten Sie einen gesonderten Hinweis in der WebEPC Teileliste. Weitere Informationen zu Original-Tauschteilen finden Sie im Kapitel „ Teilespezifische Hinweise und Informationen“. Aufgrund der fortwährenden Synchronisierung zwischen WebParts Warenkorb und WebEPC Teileliste kann zu einer eindeutigen Teilenummer jeweils nur ein [ In den Warenkorb ] Button pro Teileliste angeboten werden. Wird ein und dieselbe Teilenummer innerhalb einer Position mehrfach aufgelistet verfügt nur der erste Eintrag der Teileliste über den Warenkorb-Button. Wird ein und dieselbe Teilenummer an mehreren Positionen der Teileliste referenziert erhalten sie einen Hinweis welche Positionsnummer den WarenkorbButton beinhaltet. Zu bestimmten Teilepositionen müssen bei Übernahme in den Warenkorb zwingend ergänzende Angaben gemacht werden. WebParts zeigt Ihnen in solchen Fällen einen zusätzlichen Auswahldialog an, sobald Sie den [ In den Warenkorb ] Button geklickt haben. Zweistellige ES1-Code Ergänzung: ggf. notwendig bei Angaben von Mengen, Längen und Gebindegrößen. Vierstellige ES2-Code Ergänzung: ggf. notwendig bei Auswahl von Farb- oder Ausstattungsabhängigen Teilen. In beiden Fällen müssen vor Auswahl eines Ergänzungscodes die Fußnoten der jeweiligen Teilepositionen ausgewertet werden. Mercedes-Benz WebParts 20 3.2 Teilerecherche in der Ersatzteildokumentation für Omnibusse Parallel zu der Teilerecherche im vollintegrierten Teilekatalog – Web-EPC, gibt es für Busse den Bus Parts Catalog – BPC. Der BPC beinhaltet alle Mercedes Benz Omnibusse, Setra Omnibusse, EvoBus – Minibusse, und deren Aggregate. Auch mit dem BPC ermittelte Teile können bequem in den WebParts Warenkorb überführt werden. Sie starten die BPC Recherche über den Button [ BPC - Bus Teilekatalog ] auf der WebParts Startseite oder über die Rubrik „WebParts Shop“ der Hauptnavigation. In beiden Fällen wechselt WebParts zu Ihrer aktuellen Warenkorbansicht, während der externe Bus Teilekatalog in einem separaten Fenster oder Karteireiter Ihres Browsers geöffnet wird. Haben Sie die Identifikation benötigter Original-Teile im externen Katalog abgeschlossen, so können Sie diese im Anschluss mit nur einem Klick in Ihren WebParts Warenkorb übernehmen. Klicken Sie hierzu den Button [ Aus BPC importieren ]. Auf den folgenden Seiten erhalten Sie einen Überblick zu allen BPC Funktionalitäten. Bitte beachten Sie, dass in BPC ausgewählte Teilepositionen nur von WebParts importiert werden können, wenn diese zuvor explizit im BPC Warenkorb abgelegt wurden. 21 Mercedes-Benz WebParts Einstiegsmöglichkeiten im BPC 1 2 3 1) Eingabe Fahrzeug-IdentNummer 2) Eingabe AggregateNummer 3) Eingabe FahrzeugBaumuster 4 4) Aufruf aller Aggregate 5 5) Aufruf aller Busse 6) Aufruf Et-Online, BR 300 7) Aufruf Et-Katalog 96/1, BR 200 6 7 8) Aufruf Et-Katalog Flugfeldbusse 8 Mercedes-Benz WebParts 22 BPC Oberfläche 1 2 3 1) Navigationsleiste 2) Menüleiste 3) Anzeige Ident-Nummer 4 4) Produktstruktur 5) Bildtafel 6) Anzeige VeDoc-Texte 7) Teileleiste 5 6 8) Anzeige Teileliste 7 2 8 3 1) Verschieben der Bereiche 2) Ein-Ausblenden der VeDocTexte 3) Aufruf der Funktionen durch Anklicken von Symbolen 1 1 4 23 5 Mercedes-Benz WebParts 4) Symbole sind mit Tooltips hinterlegt. Wenn Sie mit dem Mauszeiger über ein Symbol fahren wird der Tooltip mit einer kurzen Beschreibung des Symbols geöffnet. 5) Gelb unterlegte Positionsnummern sind gültig Ermittlung von Ersatzteilen Lernen sie die Grundfunktionen von BPC, anhand eines Beispiels kennen: Ihr Kunde möchte bei Ihnen einen Hauptscheinwerfer links bestellen: 1. Aufruf des Katalogs 2. Eingabe der Fahrzeug-Ident-Nummer Eine qualifizierte Teileermittlung ist nur durch Eingabe der Fahrzeug-IdentNummer möglich, dadurch wird die Fahrzeugdatenkarte mit einbezogen! 3. Durch das Betätigen des Buttons „Katalog“ oder der Enter-Taste gelangen Sie zur Produktstruktur 4. Als nächsten Schritt müssen Sie über die „Neue“ Produktstruktur die technische Untergruppe bestimmen. a. Auswahl der Hauptgruppe b. Auswahl der Gruppe c. Auswahl der technischen Untergruppe 5. Das Bild und die Teileliste werden angezeigt 6. In der Teileliste werden alle Teilenummern zum Bild angezeigt. a. Klicken sie auf die Positionsnummer im Bild b. In der Bildtafel wird die ausgewählte Teilenummer rot markiert c. In der Teilliste wird die ausgewählte Teilenummer blau unterlegt 7. Auswahl des Ersatzteils 8. Die Teilenummer wird in den Warenkorb übernommen Die Teilenummer für den Hauptscheinwerfer links wurde ermittelt und an den Warenkorb übergeben. Bei einigen Teilenummern sind zusätzliche Informationen hinterlegt bitte beachten sie folgende Informationen: Anzeige Fahrzeugdatenkarte ( Informationen (bei Minibus) Baukasten (SAA/EB) ( Fußnoten ( ): Dokumentation auf der Datenkarte; Code- ): SAA- und Baukasten-Informationen ): Fußnoten Ersetzt durch ( ): Ersetzt durch, wahlweise Informationen Filterfunktion ( ): Datenkartenfilter, wenn der Filter deaktiviert wird besteht kein Bezug mehr zur Fahrzeudatenkarte. Drucken ( ): Druckfunktion Mercedes-Benz WebParts 24 Warenkorb Teile in den Warenkorb legen 3 1) Über die Checkbox die Teilenummer auswählen 2) Teilenummer wird in den Warenkorb übernommen 3) Aufruf des Warenkorbes 1 2 Funktionen im Warenkorb 1 2 3 4 5 1) Anzeige Teilenummer 2) Eingabe ES1-Code, z.B. Mengen-/Längenangaben 3) Eingabe ES2-Code, z.B. bei Farbfußnoten 4) Teilenummer aus dem Warenkorb entfernen 5) Teilenummer hinzufügen 6) Warenkorb an Dealer Management System senden 6 25 7 7) Zeigt aktiven Warenkorb 8 8) Hinweis um den Transferpfad für Ihr DMS zu hinterlegen Mercedes-Benz WebParts Suchfunktionen Suchen in der Hauptauswahl, mit Teilenummer oder Benennung; mit Baukasten; mit SAA 1 2 3 1) Öffnen der Suchfunktion nach Teilenummer oder Benennung / nach Baukasten oder SAA 4 2) Eingabe Teilenummer, Benennung / Baukasten / SAA (Strichausführung) 5 3) Eingabe Benennung (nur Teilesuche) 4) Start der Suche 5) Suche abbrechen 6 7 6) Anzeige Suchergebnis 7) Anzeige Verwendung / Fahrzeugbaumuster Durch Auswahl des Fahrzeugbaumusters gelangen Sie zum Katalog Suchen im Katalog, nach Teilenummer und Benennung 1 2 3 1) Eingabe der Benennung oder Teilenummer 2) Auswahl Eingabemöglichkeit, (Benennung / Teilenummer) 3) Anzeige möglicher Treffer 4) Anzeige der Treffer in der Bildtafel und der Teileliste 4 4 Wenn die Suche in der Menüleiste durchgeführt wird, werden möglich Treffer sofort in einer Bildtafel angezeigt Mercedes-Benz WebParts 26 Suchen im Katalog, nach Teilenummer und Benennung 1 1) Öffnen der Suchfunktion in der Navigationsleiste 2 3 2) Eingabe Teilenummer 4 3) Eingabe der Benennung 4) Anzeige Fahrzeugbaumuster 5 6 7 5) Start der Suche 6) Suche abbrechen 7) Felder leeren 8) Anzeige möglicher Treffer 8 Um zur Bildauswahl zu gelangen klicken Sie auf eine Teilenummer 27 Mercedes-Benz WebParts Übersicht der Funktionen im BPC Symbole in der Navigationsleiste Hauptauswahl ( ): Springt zurück zur Fahrzeugauswahl Teilekatalog ( ): Öffnet die Auswahl Teilekatalog Warenkorb ( ): Zeigt den Warenkorb an Suche ( ): Startet die Suche für die Bild / Teileauswahl Zurück ( ): Blättert eine Stufe zurück Vor ( ): Blättert eine Stufe vor Hilfe ( ): Öffnet die Online-Hilfe für den BPC Symbole in der Menüleiste Teileliste rechts Parts Parts Parts listlist list right right right Drucken Print Print Print Teileliste unten Parts Parts Parts listlist list below below below Informationen zur Baugruppe Information Information Information onon module onmodule module Overview Overview Overview Übersicht Blättern in den Bildtafeln, Display Display Display page page page next next next – back ––back back vor – zurück Bildtafelübersicht Jumps Jumps Jumps to to the tothe the next, next, next, Springt eine Ebene höher higher higher higher level level level Drawing Drawing Drawing sheets sheets sheets overview overview overview Blättern in dernext Baugruppe, vor – Show Show Show module, module, module, next next - back - -back back Anzeige Teileliste zumdrawing Bild Show Show Show parts parts parts of of current ofcurrent current drawing drawing zurück Sprung zu BusDoc Jump Jump Jump to to BusDoc toBusDoc BusDoc Additional Additional Additional information information information Zusatzinformationen zum Bild on on image onimage image Anzeige Fahrzeugdatenkarte Show Show Show data data data card card card Notizen zum Teil Notes Notes Notes to to the to the the part part part XSF-Rückmeldung XSF XSF XSF - feedback - -feedback feedback Toggle Toggle Toggle between between between higher higher higher Umschalten auf bessere Image Image Image quality quality quality Bildtafel Datenkartenfilter Data Data Data card card card filter filter filter Ein-/Ausschalten VeDocVeDoc VeDoc VeDoc – texts ––texts texts onder on -on off - -off off Texte Schnellsuche Teile Fast Fast Fast search search search Browse Browse Browse thethe the search search search Blättern in der Bildfunction function function of of picture ofpicture picture / // Teilelistesuche parts parts parts listlist list Symbole in der Teileleiste In Teileliste suchen Baukasten (SAA/EB) Fußnoten Zusatzinformationen Baukasten (R-SAA) Ersetzt durch, wahlweise Diebstahlrelevante Teile Mercedes-Benz WebParts 28 3.3 Teilepositionen manuell erfassen oder importieren Der schnellste Weg eine einzelne Teileposition zu erfassen ist die manuelle Eingabe der entsprechenden Teilenummer. Zum Hinzufügen eines neuen Teils zu Ihrem Warenkorb geben Sie die zugehörige Teilenummer in das Direkteingabefeld der WebParts Startseite oder des Warenkorbs ein. Betätigen Sie anschließend die Eingabetaste Ihrer Tastatur, um die Teilenummer zu übernehmen. Verwenden Sie ausschließlich Ziffern bei der Eingabe einer Teilenummer ergänzt WebParts automatisch für Sie die Kennung für A-Teilenummern. Aus der Eingabe 2108800186 wird so z.B. A 210 880 01 86. Um zu überprüfen, ob die von Ihnen angegebenen Teilenummern tatsächlich existieren und die zugehörigen Preisdaten anzuzeigen, erfolgt ein Abgleich mit der zentralen WebParts Datenbank. Während dieses Vorgangs werden alle Teilenummern auch auf mögliche Ersetzungen sowie Original-Tauschteil Varianten hin überprüft. Geben Sie im Feld „Menge“ die gewünschte Bestellmenge pro Position an und nutzen Sie gegebenenfalls die Option „Notiz hinzufügen“ zur Übermittlung positionsspezifischer Bemerkungen oder Erläuterungen an Ihren Mercedes-Benz Partner. Über das LöschenSymbol (x) können Sie einzelne Warenkorbpositionen jederzeit wieder entfernen. 29 Mercedes-Benz WebParts Teilelisten importieren Verwalten Sie außerhalb von WebParts Teilelisten für unregelmäßige Bestandsergänzungen ihres eigenen Lagers, können Sie diese auf der WebParts Startseite oder direkt im Warenkorb über den Button „Liste importieren“ einlesen. Nach dem Klick auf „Liste importieren“ selektieren Sie in dem darauf folgenden Dialog die zu importierende Datei von der Festplatte Ihres Computers. Hierbei stehen Ihnen die Microsoft Excel Formate xls/xlsx sowie das EPC Einkaufslistenformat xfr als Optionen zur Verfügung. Zum Erstellen einer Importvorlage in einem der angebotenen Formate wechseln Sie in die Rubrik „Historische Bestellungen“ und öffnen dort die Detailansicht einer bereits aufgegebenen Bestellung. In der Aktionsleiste der Detailansicht wählen Sie anschließend die Option „Exportieren“, um die entsprechende Datei herunterzuladen. Mercedes-Benz WebParts 30 3.4 Mit Bestellvorlagen arbeiten Für Mercedes-Benz Original-Teile, die Sie regelmäßig benötigen, können Sie in WebParts Bestellvorlagen anlegen. Wiederkehrende Bestellungen zur Ergänzung Ihres eigenen Lagerbestands können so wesentlich einfacher und schneller ausgeführt werden. Informations- und Funktionsübersicht Nach Auswahl des Moduls „Vorlagen“ in der Rubrik „Ihr Benutzerkonto“ sehen Sie zunächst eine Übersicht aller für Ihren Betrieb angelegten Bestellvorlagen. Neben der Kurzbeschreibung und des Anlagedatums sehen Sie unter anderem auch von welchem Benutzer die Vorlage angelegt wurde. Selektieren Sie eine oder mehrere Vorlagen über die Auswahlboxen der Vorlagenübersicht, um die folgenden Optionen der Aktionsleiste zu aktiveren. Öffnen: Öffnet die Detailansicht zur gewählten Vorlage (nur Einzelauswahl möglich). Wählen Sie diese Option, wenn Sie die Vorlage bearbeiten wollen oder nur bestimmte darin enthaltene Positionen in Ihren Warenkorb legen möchten. In den Warenkorb: Klicken Sie das Warenkorb Symbol, um alle in der Bestellvorlage enthaltenen Positionen in Ihren Warenkorb zu legen (nur Einzelauswahl möglich). Löschen: Löscht die gewählte Bestellvorlage (Mehrfachselektion möglich). 31 Mercedes-Benz WebParts Bestellvorlagen Detailansicht In der Detailansicht können Sie eine bestehende Bestellvorlage bearbeiten, zum Beispiel neue Teilenummer hinzufügen oder Mengenangaben ändern. Geben Sie im Feld Titel/Name eine Kurzbeschreibung Ihrer Vorlage an. Dies erleichtert es Ihnen, die Vorlage in der Übersichtsliste zu identifizieren. Zum Hinzufügen eines neuen Teils zu einer Bestellvorlage geben Sie die zugehörige Teilenummer in das entsprechende Eingabefeld ein. Betätigen Sie anschließend die Eingabetaste Ihrer Tastatur, um die Teilenummer zu übernehmen. Die aktualisierte Teileliste enthält nun das neue Teil mit der Menge 1 sowie die in WebParts hinterlegte Benennung. Alle Änderungen an Ihrer Vorlage werden nach Betätigung der Eingabetaste immer automatisch für Sie gespeichert. Löschen (x): Entfernt die gewählte Teileposition aus der Vorlage. Drucken: Öffnet die Druckansicht der Bestellvorlage. Zurück: Führt Sie zurück auf die zuletzt besuchte Seite. Des Weiteren dient die Detailansicht zur selektiven Übernahme einzelner Positionen in Ihren Warenkorb. Kennzeichnen Sie durch Aktivieren der entsprechenden Auswahlboxen, welche Produkte Sie bestellen wollen (Mehrfachselektion möglich). Wählen Sie anschließend die Option „Ausgewählte Positionen in den Warenkorb legen“. Aktuell gültige Preise sowie eventuell vorhandene Ersetzungen werden in Ihrem Warenkorb angezeigt. Mercedes-Benz WebParts 32 Neue Bestellvorlagen erstellen Zur Neuanlage von Bestellvorlagen bietet Ihnen WebParts zwei unterschiedliche Methoden. Der klassische Weg zur Anlage einer Bestellvorlage ist über die Option „Neu“ im Modul „Vorlagen“. Die Erfassung Ihrer Positionsdaten erfolgt wie im vorherigen Abschnitt beschrieben. Alternativ können Sie Vorlagen auch direkt aus Ihrem Warenkorb heraus anlegen. Kennzeichnen Sie hierzu die entsprechenden Auswahlboxen beliebig vieler Positionen und wählen Sie anschließend die Option „Als Vorlage speichern“, um aus den im Warenkorb abgelegten Teilen zusätzlich eine Bestellvorlage zu erstellen. Auch auf Basis einer bereits aufgegeben Bestellung können Sie jederzeit eine neue Bestellvorlage erstellen. Wählen Sie hierzu die Option „Als Vorlage speichern“ in der Detailansicht einer historischen Bestellung. 33 Mercedes-Benz WebParts 3.5 Von Aktionsangeboten profitieren WebParts Angebote sind eine gute Gelegenheit für Sie die Vorteile von Mercedes-Benz Original-Teilen mit besonders günstigen Konditionen zu verbinden. Die Angebote sind in der Regel jahreszeit- oder saisonabhängig und zeitlich begrenzt. Liegen zum Zeitpunkt der Anmeldung an WebParts Aktionsangebote Ihres Mercedes-Benz Partners vor, werden Ihnen diese auszugsweise im „Schaufenster“ der Startseite angezeigt. So wird sichergestellt, dass Sie aktuelle Angebote und Sonderpreise stets im Blick haben und Einkaufsvorteile für Ihren Betrieb realisieren können. Klicken Sie auf eines der „Angebotsbilder“ oder die zugehörige „Kurzbeschreibung“, um zur Detailansicht des jeweiligen Angebots zu wechseln. Über den Button [ Alle Angebote anzeigen ] können Sie jederzeit die komplette Übersicht aller aktuell laufenden Verkaufsaktionen Ihres Mercedes-Benz Partners einsehen. Die dargestellten Angebote sind generell in allen Zweigbetrieben Ihres Mercedes-Benz Partners gültig. Details zu aktuellen Angeboten In der Detailansicht können Sie die ausführliche Angebotsbeschreibung, die an die Aktion gebundene Bestellart, den Gültigkeitszeitraum sowie die in der Verkaufsaktion enthaltenen Produkte und deren Preise einsehen. Ist zu einem Angebot ein begleitender Flyer vorhanden, können Sie diesen durch Klick auf den Button [ PDF Dokument herunterladen ] ansehen. Bitte beachten Sie, dass zum Betrachten von PDF Dokumenten die Software Adobe Reader auf Ihrem Computer vorhanden sein muss. Mercedes-Benz WebParts 34 Mit einem Klick auf den Button [ In den Warenkorb ] legen Sie Aktionsprodukte in Ihrem Warenkorb ab. Die gewünschte Bestellmenge können Sie sowohl auf der Detailseite des Angebots als auch im Warenkorb anpassen. 35 Mercedes-Benz WebParts 4 Warenkorb Der WebParts Warenkorb hält alle Informationen zu enthaltenen Teilepositionen dauerhaft und sitzungsübergreifend für Sie bereit. So ist es Ihnen möglich recherchierte Teile in Ihrem Warenkorb abzulegen und erst zu einem späteren Zeitpunkt zu entscheiden, wann und in welchem Umfang Sie eine passende Bestellung aufgeben möchten. Über die aktive Speicherung der Warenkorbdaten müssen Sie sich hierbei keine Gedanken machen, das erledigt WebParts für Sie automatisiert im Hintergrund. Melden Sie sich am System ab oder schließen Ihr Browserfenster, weist WebParts Sie bei Ihrem nächsten Besuch darauf hin, wenn sich noch Teile aus einer früheren Sitzung in Ihrem Warenkorb befinden. Diese können Sie sich dann wahlwiese direkt anzeigen lassen oder löschen. Alternativ dazu gelangen Sie über den [ Weiter ] Button in jeden Fall zur Ihrer persönlichen WebParts Startseite. Bitte beachten Sie: Bei den Inhalten von WebParts Warenkörben handelt es sich um persönliche Nutzerdaten, die immer auf der Zuordnung einer Kunden-Benutzer-ID zu einem Mercedes-Benz Partner beruhen. Das Teilen von Warenkorbinhalten mit andern Benutzern in Ihrem Kundenbetrieb ist Im Gegensatz zu Bestellvorlagen, die für alle Benutzer eines Kundenbetriebs einsehbar sind, nicht möglich. Zum Verwalten von Warenkorbinhalten stellt WebParts Ihnen zwei unterschiedliche Ansichten zur Verfügung. Standardansicht: Einfache Auflistung aller Teile. Gruppierte Ansicht: Auflistung aller Teile gruppiert nach deren Herkunft: (Direkteingabe, fahrzeugbezogene Katalogrecherche, usw.). Beide Ansichten sortieren die im Warenkorb enthaltenen Positionen nach dem Zeitpunkt ihres Hinzufügens. Der jeweils neueste Eintrag wird hierbei als erstes Aufgeführt. Ein Wechsel der Warenkorbansicht ist jederzeit möglich. Mercedes-Benz WebParts 36 4.1 Standardansicht In der Standardansicht listet der WebParts Warenkorb alle wichtigen Produkt- und Preisinformationen in einer einfachen tabellarischen Darstellung auf. Teilenummer: Eindeutige Identifikationsnummer des Teils. Notiz hinzufügen: Hier können Sie für Ihren Mercedes-Benz Partner sichtbare Kommentare / Hinweise zur jeweiligen Position erfassen. Benennung: Bezeichnung des Teils. Rückwert: Zeigt für Tauschteilpositionen den angesetzten Rückwert an. RG: Die dem Teil zugeordnete Rabattgruppe. Listenpreis: Angabe des Bruttolistenpreises. Grundrabatt: Rabattsatz auf Grundlage von Produktrabattgruppe. Aktionsrabatt: Eventuell zusätzlicher Aktionsrabatt. Ein Klick auf den angezeigten Rabatt öffnet die zugehörige Aktion. Angebot: Zeigt zu Positionen mit Aktionsrabatt den entsprechenden Aktionszeitraum an. Ein Klick auf den angezeigten Zeitraum öffnet die zugehörige Aktion. Nettopreis: Nettopreis pro Teil nach Abzug aller Rabatte. Nettopreise können anhand der ausgewählten Bestellart variieren. Menge: Anzahl der bestellten Teile zur jeweiligen Position. Verfügbarkeit: Indikation zur Verfügbarkeit des Teils. Bietet Ihnen Ihr Mercedes-Benz Partner die Möglichkeit Bestellungen bei unterschiedlichen Zweigbetrieben zu platzieren, prüft WebParts automatisch die Lagerbestände aller Zweigbetriebe. Besteht an einem der 37 Mercedes-Benz WebParts alternativen Standorte eine bessere Verfügbarkeit als bei dem aktuell von Ihnen ausgewählten Zweigbetrieb, blendet WebParts ein zusätzliches Symbol neben der Verfügbarkeitsanzeige ein. Platzieren Sie Ihren Mauszeiger über dem Haus-Symbol, um sich den Namen des alternativen Zweigbetriebs anzeigen zu lassen. Summe/Pos: Summe auf Basis der gewählten Anzahl an Teilen zur jeweiligen Position. Haben Sie Teile aus dem vollintegrierten Teilekatalog – WebEPC – in Ihrem Warenkorb abgelegt, können Sie jederzeit über das verknüpfte Katalog-Symbol ( ) wieder das zugehörige Fahrzeug inklusive der Katlog-Detailansicht in WebEPC aufrufen. 4.2 Gruppierte Ansicht Mercedes-Benz WebParts 38 Die Darstellung von Produkt- und Preisinformationen in der gruppierten Ansicht entspricht der Standardansicht des WebParts Warenkorbs. Abweichend zur Standardansicht werden die von Ihnen hinzugefügten Teile jedoch automatisch nach deren Herkunft unterteilt: Mit Fahrzeugbezug Katalogrecherche mit FIN Katalogrecherche mit Modell-Code Ohne Fahrzeugbezug Direkteingabe Angebot Vorlage Dateiimport Die gruppierte Ansicht ist besonders zu empfehlen, wenn Sie Teile zu unterschiedlichen Fahrzeugen im vollintegrierten Teilekatalog – WebEPC – recherchiert und in Ihrem Warenkorb abgelegt haben. In diesen Fällen bietet Ihnen WebParts eine separate Auflistung aller Teile pro Fahrzeug an. Als Ordnungskriterium wird hierbei standardmäßig die zur Teilerecherche verwendete FIN oder der Modell-Code herangezogen. Um Ihnen den Bezug zu einem konkreten Vorgang in Ihrem Unternehmen zu erleichtern, können Sie zusätzlich zu FIN oder Modell-Code eine eigene Bezeichnung je fahrzeugbezogener Gruppe vergeben. So können Sie Teile zu bestimmten Fahrzeugen oder Vorgängen über mehrere WebParts Sitzungen hinweg in Ihrem Warenkorb zwischenspeichern und davon unabhängig weiterhin Bestellungen über Umfänge zu anderen Fahrzeugen aufgeben. Um eine vollständige Bestellung zu einer Warenkorbgruppe einzuleiten, klicken Sie den Button [ Alle Teile aus dieser Gruppe Bestellen ] (siehe auch Kapitel „Bestellungen aufgeben und verwalten“). Eine evtl. von Ihnen vergebene Bezeichnung wird dabei als Titel/Name für diesen Bestellvorgang übernommen. Der Bezug zu einer fahrzeugbezogenen Warenkorbgruppe kann bei Bedarf auch manuell hergestellt werden. Haben Sie z.B. zwei Teile zu einem bestimmten Fahrzeug aus WebEPC in Ihren Warenkorb gelegt (mit Fahrzeugbezug) und anschließend noch um eine Direkteingabe ergänzt (ohne Fahrzeugbezug), befinden sich diese drei Teile zunächst in unterschiedlichen Warenkorbgruppen. Wollen Sie nicht sofort eine Bestellung platzieren, sondern die Teile zunächst in Ihrem Warenkorb zwischenspeichern, können Sie mit Hilfe der Funktion Verschieben ( ) das direkt eingegebene Teil nachträglich der Fahrzeuggruppe zuordnen. Gruppenzuordnungen haben auf die Standradansicht des Warenkorbs generell keinerlei Auswirkung. 39 Mercedes-Benz WebParts 4.3 Funktionsübersicht Teileunabhängige Funktionen Ansicht wechseln: Legt fest, ob Sie Ihren WebParts Warenkorb in der Standardansicht oder der gruppierten Ansicht verwenden. Die jeweilige Auswahl wird automatisch in Ihren persönlichen Einstellungen hinterlegt. Teilenummer hinzufügen: Fügt dem Warenkorb eine neue Teileposition hinzu (siehe Kapitel „Teilepositionen manuell erfassen oder importieren“). Liste Importieren: Importiert eine externe Teileliste (siehe Kapitel „Teilepositionen manuell erfassen oder importieren“). Aus BPC importieren: Überführt einen temporären BPC Warenkorb (siehe Kapitel „Teilerecherche in der Ersatzteildokumentation für Omnibusse“). Drucken: Öffnet die Druckansicht des Warenkorbs. Bestellart: Art der Bestellung, zum Beispiel „Sofortbedarf“ oder „Lagerergänzung“. Kann je nach Vereinbarung mit Ihrem Mercedes-Benz Partner zu abweichender Preisstellung führen. Auswahl wird beim Wechsel zur Bestellaufgabe übernommen. Lieferart: Art der Lieferung, zum Beispiel „Selbstabholung“ oder „Lieferung“ per Kurier. Kann je nach Vereinbarung mit Ihrem Mercedes-Benz Partner zur Berechnung zusätzlicher Kosten führen. Auswahl wird beim Wechsel zur Bestellaufgabe übernommen. Komplettbestellung: Wechselt zur Bestellaufgabe und übergibt alle Teilepositionen des Warenkorbs (siehe Kapitel „Bestellungen aufgeben und verwalten“). Teilebezogene Funktionen In Kombination mit den Auswahlboxen vor den einzelnen Teilepositionen stellt Ihnen die Aktionsleiste des Warenkorbs verschieden Funktionen bereit. Alle Auswählen: Markiert alle Teilepositionen. Auswahl aufheben: Hebt die Markierung aller zuvor ausgewählten Teilepositionen auf. Markierte Positionen bestellen: Wechselt zur Bestellaufgabe und übergibt alle markierten Teilepositionen (siehe Kapitel „Bestellungen aufgeben und verwalten“). Mercedes-Benz WebParts 40 Als Vorlage speichern: Wechselt in die Vorlagenverwaltung und legt eine neue Bestellvorlage zu allen markierten Teilepositionen an. Verschieben: Verschiebt eine oder mehrere Teilepositionen ohne Fahrzeugbezug in eine Fahrzeuggruppe. Kann nur in der gruppierten Warenkorbansicht verwendet werden (siehe Kapitel „Warenkorb / Gruppierte Ansicht“). Löschen: Entfernt alle markierten Teilepositionen aus dem Warenkorb. 4.4 Teilespezifische Hinweise und Informationen Über die in WebParts enthaltenen Teilestammdaten wird sichergestellt, dass Ihnen im Bedarfsfall weiterführende Informationen oder Hinweise zu den von Ihnen erfassten Produkten angezeigt werden. Einfache Stammdaten Informationen werden durch ein schwarzes Info-Symbol ( ) gekennzeichnet. Existieren darüber hinaus teilespezifische Hinweise, werden die betroffenen Teilepositionen durch ein rotes Ausrufezeichen-Symbol ( ) gekennzeichnet. Positionieren Sie Ihren Mauszeiger auf dem jeweiligen Symbol, um die entsprechenden Details angezeigt zu bekommen. WebParts unterscheidet zwischen teilespezifische Hinweistexten, Produkteigenschaften, Reifeninformationen und solchen Texten, die mit der Anzeige alternativer Teilenummern einhergehen. Einfache Hinweistexte Einfache Hinweistexte werden angezeigt, wenn einer der folgenden Fälle zutrifft: Die angegebene Teilenummer ist formal korrekt, jedoch nicht in WebParts enthalten. Die angegebene Teilenummer wurde durch ein Nachfolgeprodukt ersetzt, für das neue Teil konnte jedoch keine aktuelle Preisinformation ermittelt werden. Bei der angegebenen Teilenummer handelt es sich um ein Gefahrengut. Bei der angegebenen Teilenummer handelt es sich um ein diebstahlrelevantes Teil. Betroffene Teile können prinzipiell als WebParts Bestellpositionen aufgeführt werden. Bitte berücksichtigen Sie die jeweils angegebenen Hinweistexte und nehmen Sie gegebenenfalls Kontakt zu Ihrem Mercedes-Benz Partner auf. So können Lieferungen von Gefahrstoffen z.B. zu höheren Lieferkosten führen oder die Bestellung diebstahlrelevanter Teile einen gesonderten Berechtigungsnachweis erfordern. 41 Mercedes-Benz WebParts Produkteigenschaften und Reifeninformationen Je nach Produktkategorie hält WebParts verschiedene Information zu Produkteigenschaften bereit: Länge, Höhe, Breite und Gewicht. Handelt es sich bei der eingegebenen Teilenummer um Reifen, werden Ihnen im Hinweistext die Kennzeichnungen der Reifen gemäß der EU-Reifenverordnung 1222/2009 angezeigt. Folgende Informationen werden ausgegeben: Kraftstoffeffizienzklasse Nasshaftungsklasse Rollgeräuschklasse Geräuschmesswert Reifenklassifizierung Ersetzung durch Nachfolgeprodukte Technische Innovation, Materialverbesserung oder Normierung kann bei Betrachtung des Lebenszyklus eines Mercedes-Benz Original-Teils, zur Ersetzung einer Teilenummer durch ein Nachfolgerprodukt führen. Wann immer Sie ein Teil zu Ihrem WebParts Warenkorb hinzufügen führt WebParts automatisch die Suche nach einem verfügbaren Nachfolger durch. Existiert zu einer von Ihnen erfassten Teilenummer ein passendes Nachfolgerteil, so wird Ihnen dieses direkt als Warenkorbposition angezeigt, sofern das ursprünglich eingegebene Teil nicht mehr verfügbar ist. Die Vorgängerteilenummer wird in solchen Fällen zu Ihrer Information unterhalb der Teilebenennung ergänzt. Mercedes-Benz WebParts 42 Teile ohne Preisangabe Es kann vorkommen, dass WebParts zu einem von Ihnen ausgewählten Teil weder eine Preisinformation noch einen gültiges Nachfolgerteil ermitteln kann. Betroffene Teilepositionen werden im Warenkorb ohne Preisangabe aufgeführt und können im Rahmen einer WebParts Bestellung auch an Ihren Mercedes-Benz Partner übermittelt werden. Dies gibt Ihnen die Möglichkeit Ihr Interesse an dem Teil gegenüber Ihrem Mercedes-Benz Partner zu bekunden und über das Bemerkungsfeld der Bestellung, um eine manuelle Preisauskunft und Nachfolgerermittlung zu bitten. Mercedes-Benz Original-Tauschteile Bei Mercedes-Benz Original-Tauschteilen handelt es sich um aufbereitete Teile, die dieselben Qualitätsanforderungen wie ein Mercedes-Benz Original-Teil erfüllen und über die gleiche Gewährleistung verfügen. Existieren zu den von Ihnen erfassten Teilenummern passende Tauschteile, so werden Ihnen diese automatisch in einem separaten Dialog als mögliche Variante zur Auswahl angeboten. Entscheiden Sie sich für das Original-Teil oder das Original-Tauschteil und klicken anschließend auf den Button „Übernehmen“. In der Spalte Rückwert (RW) wird bei Tauschteilepositionen der entsprechende Betrag des Altteils angezeigt, der Ihnen bei Rücksendung maximal erstattet wird. Dieser Betrag wird bei der Berechnung der Gesamtsumme nicht berücksichtig und gesondert verrechnet. 43 Mercedes-Benz WebParts 5 Bestellungen aufgeben und verwalten Noch nie war die Bestellung von Mercedes-Benz Original-Teilen so einfach. Um eine Bestellung aufzugeben, stehen Ihnen im WebParts Warenkorb drei unterschiedliche Wege bereit. Komplettbestellung Unabhängig von der gewählten Warenkorbansicht können Sie über den Button [ Komplettbestellung ] alle im Warenkorb befindlichen Teile in eine Bestellung überführen. Arbeiten Sie mit dem Vorschaumenü des Warenkorbs (siehe Kapitel „Persönliche und Betriebliche Einstellungen“) können Sie eine Komplettbestellung auch jederzeit von einer beliebigen anderen WebParts Seite heraus initiieren. Ausgewählte Teile bestellen Möchten Sie nur bestimmte Produkte Ihres aktuellen Warenkorbs bestellen, markieren Sie diese durch die den Teilenummern vorangestellten Auswahlboxen und wählen anschließend in der Warenkorbaktionsleiste die Option „Markierte Positionen bestellen“. Alle Teile einer Gruppe bestellen Verwenden Sie in Ihrem Warenkorb die gruppierte Ansicht (siehe Kapitel „Warenkorb / Gruppierte Ansicht“), steht Ihnen eine weitere Option zur Bestellaufgabe zur Verfügung. Mit Klick auf den Button [ Alle Teile aus dieser Gruppe bestellen ] leiten Sie eine Bestellung über den gesamten Inhalt einer Warenkorbgruppe ein. Mercedes-Benz WebParts 44 5.1 Bestellungen aufgeben Erfassen bzw. vervollständigen Sie zunächst die Kopfdaten Ihrer Bestellung. Die Pflichtfelder „Bestellung bei“, „Bestellart“ und „Lieferart“ werden bei Neuanlage einer Bestellung automatisch mit den von Ihnen gewählten Standardwerten vorbelegt. Die Angaben in den Feldern „Ihre Auftragsnummer“ und „Titel/Name der Bestellung“ sind freiwillig und dienen hauptsächlich dazu Ihnen die Verwaltung Ihrer getätigten Bestellungen innerhalb von WebParts zu erleichtern. Geben Sie hier z.B. Ihre betriebsinterne Auftragsnummer an, um einen Bezug zwischen einer WebParts Bestellung und einem konkreten Vorgang in Ihrem Unternehmen herzustellen. 45 Mercedes-Benz WebParts Bei dem Feld „Kundenbemerkungen“ handelt es sich ebenfalls um eine freiwillige Angabe. Nutzen Sie dieses Feld um Ihrem Mercedes-Benz Partner zusätzliche Bemerkungen oder Erläuterungen zu Ihrer Bestellung mitzuteilen. Handelt es sich bei Ihrer Bestellung nicht um eine Ergänzung der eigenen Lagerbestände, sondern um konkreten Materialbedarf für ein bestimmtes Fahrzeug, empfehlen wir die Übermittlung der Fahrzeug-Identifizierungsnummer (FIN). Hierdurch ermöglichen Sie Ihrem Mercedes-Benz Partner ggf. Plausibilitätsprüfungen vorzunehmen. Haben Sie die Erfassung der Kopfdaten abgeschlossen, können Sie die Bestellung an Ihren Mercedes-Benz Partner übermitteln. Klicken Sie hierzu den Button [ Bestellung prüfen ]. Im nachfolgenden Dialog werden Ihnen noch einmal alle Bestelldaten zur Prüfung angezeigt. Sind alle Angaben korrekt, klicken Sie den Button [ Bestellung abschicken ], um Ihre Bestellung aufzugeben (hierzu sind zuvor gegebenenfalls spezielle Nutzungsbedingungen zu bestätigen). Möchten Sie weitere Änderungen an Ihrer Bestellung vornehmen, betätigen Sie den [ Zurück ] Button, um zum Bearbeitungsmodus zurückzukehren. 5.2 Alle Bestellungen im Überblick Bis zu ihrer aktiven Löschung können Sie grundsätzlich alle laufenden und historischen Bestellungen in der WebParts Bestellübersicht einsehen. Wählen Sie hierzu in der Rubrik „Bestellhistorie“ der WebParts Hauptnavigation den Unterpunkt „Alle Bestellungen“. Damit Sie sich schneller orientieren können, beinhaltet das Untermenü zur Bestellhistorie auch die Möglichkeit die angezeigte Bestellübersicht bereits direkt beim Aufruf auf Einträge mit einem bestimmten Bestellstatus zu reduzieren. Aufgegebene Bestellungen: Bestellvorgänge, die an Ihren Mercedes-Benz Partner weitergeleitet wurden und noch nicht vollständig bearbeitet sind. Mercedes-Benz WebParts 46 Bestätigte Bestellungen: Bestellvorgänge, die von Ihrem Mercedes-Benz Partner bereits bearbeitet wurden. Stornierte Bestellungen: Bestellvorgänge, die von Ihrem Mercedes-Benz Partner storniert wurden. Archivierte Bestellungen: Bestellvorgänge, die von Ihnen aktiv als erledigt gekennzeichnet wurden. Diesen Statusfilter sowie die optionale Filterung nach Jahren und Monaten können Sie auf allen Bestellübersichtsseiten nachträglich anpassen. Unabhängig von den gesetzten Filtern, können Sie die Einträge der Bestellübersicht jederzeit nach den einzelnen Spalten sortieren. Klicken Sie hierzu auf die Bezeichnung einer Spalte. Sie können sowohl aufsteigend ( ) als auch absteigend ( ) sortieren. Hierzu müssen Sie gegebenenfalls ein zweites Mal auf den entsprechenden Spaltennamen klicken. Das Pfeil Symbol zeigt die jeweils angewandte Sortierreihenfolge an. Bitte beachten Sie: Wenn Ihr Mercedes-Benz Partner Ihnen die Möglichkeit zur Bestellung bei verschiedenen Zweigbetrieben anbietet, listet die Bestellübersicht nur Einträge auf, die bei dem aktuell gewählten Zweigbetrieb platziert wurden (siehe Kapitel „Grundsätzlicher Aufbau von WebParts“). Funktionen der Bestellübersicht In Kombination mit den Auswahlboxen vor den einzelnen Bestellungen stellt Ihnen die Aktionsleiste der Bestellübersicht verschieden Funktionen bereit. 47 Mercedes-Benz WebParts Anzeigen: Zeigt die Details zur ausgewählten Bestellung an (nur Einzelauswahl möglich). Die Detailansicht kann alternativ auch durch Klick auf die Bestellnummer geöffnet werden. Exportieren: Exportiert die Daten zur ausgewählten Bestellung wahlweise im Microsoft Excel Format xls oder EPC Einkaufslistenformat xfr (nur Einzelauswahl möglich). In Ihren persönlichen Einstellungen können Sie ein Standardformat für Exportdaten festlegen. Drucken: Öffnet die Druckansicht zur ausgewählten Bestellung (nur Einzelauswahl möglich). Archivieren: Kennzeichnet die ausgewählten Bestellungen als erledigt (Mehrfachselektion möglich). Kann nur für Bestellungen ausgeführt werden, die von Ihrem Mercedes-Benz Partner bereits bearbeitet wurden. Löschen: Löscht alle ausgewählten Bestellungen (Mehrfachselektion möglich). Existieren Bemerkungen zu einer Bestellung wird auf diese durch ein Notiz-Symbol in der Bestellübersicht hingewiesen. 5.3 Detailinformationen zu WebParts Bestellungen Die Bestelldetailansicht zeigt Ihnen alle zu einer Bestellung in WebParts vorhandenen Daten und ist in drei Hauptbestandteile untergliedert. Allgemeine Kopfdaten zur Bestellung Bestellnummer: Von WebParts automatisch vergebene Bestellnummer. Bestellt am: Datum und Uhrzeit der Bestellaufgabe. Status: Aktueller Status der Bestellung (siehe Bestellübersicht). Auftragsnummer: Von Ihnen optional angegebenes Auftragskennzeichen. Titel/Name: Von Ihnen optional angegebene Bezeichnung der Bestellung. Bestellart: Art der Bestellung, zum Beispiel „Sofortbedarf“ oder „Lagerergänzung“. Lieferart: Art der Lieferung, zum Beispiel „Selbstabholung“ oder „Lieferung“ per Kurier. Mercedes-Benz WebParts 48 Bestellung bei: Mercedes-Benz Partner (Haupt-/Zweigbetrieb), bei dem die Bestellung platziert wurde. Bestellung für: Anzeige des Betriebs in dessen Namen die Bestellung aufgegeben wurde. Bestellt von: Name und Benutzer-ID der Person, welche die Bestellungen aufgegeben hat. Kommentare und Bemerkungen zur Bestellung Optionale Darstellung von Kunden- oder Händlerbemerkungen. Dieser Bereich kommt nur zur Anzeige, wenn Sie Ihrer Bestellung eine Bemerkung hinzugefügt haben oder diese im Rahmen der Bestellabwicklung von Ihrem Mercedes-Benz Partner kommentiert wurde. Auflistung aller Positionsdaten zur Bestellung Pos: Fortlaufende Nummerierung der Bestellpositionen. Teilenummer/Benennung: Eindeutige Identifikationsnummer des bestellten Teils sowie dessen Bezeichnung. Rückwert: Zeigt für Tauschteilpositionen den angesetzten Rückwert an. RG: Die dem Teil zugeordnete Rabattgruppe. Listenpreis: Angabe des Bruttolistenpreises. Grundrabatt: Rabattsatz auf Grundlage von Produktrabattgruppe. 49 Mercedes-Benz WebParts Aktionsrabatt: Gegebenenfalls zusätzlich gewährter Aktionsrabatt. Angebot: Zeigt zu Aktionsprodukten den entsprechenden Aktionszeitraum an. Nettopreis: Nettopreis pro Teil nach Abzug aller Rabatte. Menge: Anzahl der bestellten Teile zur jeweiligen Position. Verfügbarkeit: Indikation zur Verfügbarkeit des entsprechenden Teils. Summe/Pos: Summe für die Anzahl bestellter Teile zur jeweiligen Position. Summe Listenpreise: Gesamtsumme der Listenpreise aller Bestellpositionen. Summe Rabatte: Gesamtsumme der eingeräumten Preisnachlässe aller Bestellpositionen. Netto Gesamtsumme: Gesamtsumme der Nettopreise aller Bestellpositionen. Lieferung: Zeigt die Lieferkosten für die Bestellung an. (Nur sichtbar, wenn Lieferkosten anfallen.) MwSt. / Gesamtsumme: Gesamtsumme der Bestellung auf Grundlage der Nettopreise aller Bestellpositionen, gegebenenfalls der Lieferkosten und dem anfallenden Mehrwertsteueranteil. 5.4 Änderung oder Wegfall eines Händlerbetriebes Als Kunde steht Ihnen mindestens ein Händlerbetrieb für Ihre Bestellung zur Verfügung. Ihr Mercedes-Benz Partner kann Sie als Kunde für beliebig viele seiner Zweigbetriebe hinzufügen. Zusätzlich ist es möglich, dass Ihr Händler die Bestellmöglichkeit für einen Zweigbetrieb beendet, zum Beispiel wenn ein weiterer Betrieb für Sie räumlich näher liegt. In diesem Fall gehen Ihre bisher vorgenommenen Bestellungen selbstverständlich nicht verloren, Sie werden von Ihrem Mercedes-Benz Partner noch bearbeitet und ausgeliefert. Es ergeben sich jedoch folgende Änderungen: Sobald Sie den betroffenen Zweigbetrieb auswählen, werden Sie über die geänderte Bestellberechtigung informiert. Sie können bei diesem Zweigbetrieb keine neuen Bestellungen mehr platzieren. Mercedes-Benz WebParts 50 6 Persönliche und Betriebliche Einstellungen Im Bereich „Ihr Benutzerkonto“ können Sie Ihre persönlichen WebParts Einstellungen verwalten und die zu Ihrem Betrieb hinterlegten Informationen einsehen. Die in den Abbildungen ausgegraut dargestellten Informationen können nicht direkt von Ihnen geändert werden. Bitte wenden Sie sich an Ihren Mercedes-Benz Partner, wenn Änderungen an diesen Daten notwendig sind. Persönliche Einstellungen Die Festlegung persönlicher Einstellungen wirken sich ausschließlich auf Ihr eigenes Benutzerkonto aus. Die Auswahl der Zeitzone hat Auswirkung auf die in WebParts E-Mails enthaltenen Datumsund Zeitangaben. Anhand der Einstellungen Ihres Browsers legt WebParts automatisch eine Zeitzone für Sie fest. Ändern Sie die angezeigte Zeitzone manuell ab, falls diese nicht zutreffend ist. WebParts unterscheidet bei der Darstellung von Informationen Anwendungs- und Datensprache. Anwendungssprache bezieht sich auf alle Bedien- und Navigationselemente von WebParts, während Datensprache sich auf die Inhalte des vollintegrierten Teilekatalogs Web-EPC bezieht. Bitte beachten Sie, dass die Inhalte des Teilekatalogs nur in einer begrenzten Auswahl an Sprachen zur Verfügung stehen. 51 Mercedes-Benz WebParts In der Sektion Schnellstart / Favoriten können Sie Einfluss auf die dargestellten Informationen und Verweise Ihrer persönlichen WebParts Startseite nehmen. Hierzu stehen Ihnen Ihre „letzten EPC Recherchen“, „letzte Bestellungen“ sowie „zuletzt verwendete Vorlagen“ zur Auswahl. Die einzelnen Optionen sind beliebig kombinierbar. Wählen Sie Ihre persönliche Voreinstellung für Bestell- und Lieferart und legen fest, welches Format Sie für den Export von Bestelldaten bevorzugen. Zu Teilen, die Sie über den integrierten Teilekatalog in Ihren Warenkorb gelegt haben, übermittelt WebParts im Rahmen einer Bestellung automatisch die Information zur verwendeten Fahrzeug-Identifizierungsnummer (FIN) an Ihren Mercedes-Benz Partner. Hierdurch ermöglichen Sie Ihrem Mercedes-Benz Partner ggf. Plausibilitätsprüfungen vorzunehmen. Die automatische FIN Übermittlung können Sie jederzeit deaktivieren. Bewegen Sie Ihren Mauszeiger auf einer beliebigen Unterseite über das Warenkorb-Symbol, blendet WebParts standardmäßig eine Kurzübersicht der jeweils aktuellen Warenkorbinhalte ein. Diese Warenkorbvorschau können Sie hier deaktivieren. Mercedes-Benz WebParts 52 Stehen die Inhalte des vollintegrierten Teilekatalogs Web-EPC nicht in Ihrer Landessprache zur Verfügung, empfehlen wir Ihnen (wo vorhanden) die lokale Teilebenennung aus dem WebParts Warenkorb zusätzlich anzeigen zu lassen. Bei Übernahme von Web-EPC Positionen in den Warenkorb belegt WebParts das Feld Menge automatisch mit der in Web-EPC dokumentierten Stückzahl. Hierzu abweichend können Sie auf Wunsch einzelne Teile immer mit einer Menge von 1 in den Warenkorb legen. Mit dem automatischen Vorschlag bereits in der Vergangenheit genutzter FINs/ModellCodes und der Hervorhebung der von Ihnen meist genutzten Web-EPC Hauptgruppen bietet WebParts zwei Komfortfunktionen, die der automatisierten Sammlung von Benutzerdaten bedürfen. Möchten Sie die genannten Funktionen nicht verwenden, können Sie die Erhebung der Daten hier deaktivieren. Das Löschen bereits erhobener Daten ist unabhängig davon jederzeit über den Button [ Historie löschen ] möglich. Betriebliche Einstellungen Die Festlegung betrieblicher Einstellungen wirken sich auf alle Benutzerkonten eines Kundenbetriebs aus. Bietet Ihr Mercedes-Benz Partner die Option zur Bestellung an unterschiedlichen Standorten an, können Sie einen „Standard-Bestellhändler“ auswählen. Der hier hinterlegte Zweigbetrieb wird vom nächsten Login an vorausgewählt sein. 53 Mercedes-Benz WebParts Mercedes-Benz Deutschland MBD/VSP www.mercedes-benz.de/webparts