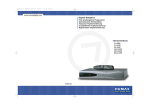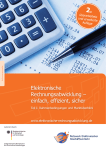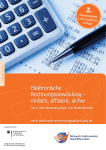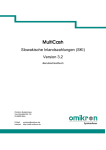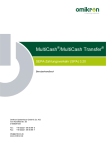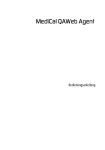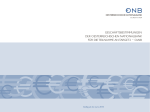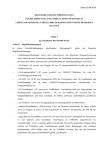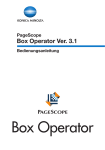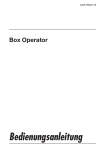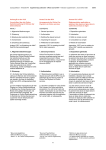Download Anmeldung - TietoEnator
Transcript
Benutzerhandbuch für Release 2.3 sealsnet Benutzerhandbuch Stand Oktober 2003 Seite 2 von 53 sealsnet Benutzerhandbuch Inhaltsverzeichnis 1 Anmeldung ___________________________________________ 5 2 Sealsnet – Basisfunktionen ______________________________ 7 2.1 Dokumentenversand ________________________________________ 7 2.1.1 Outbox _________________________________________________ 7 2.1.1.1 Selektion _____________________________________________ 8 2.1.1.2 Sortieren ____________________________________________ 10 2.1.1.3 Dokumentenansicht____________________________________ 11 2.1.1.4 Historie _____________________________________________ 13 2.1.1.5 Empfängerprofil _______________________________________ 14 2.1.2 Datei versenden_________________________________________ 15 2.1.2.1 Wahl des Geschäftspartners _____________________________ 15 2.1.2.2 Auswahl der Dokumente ________________________________ 16 2.1.2.3 Versand der Dokumente ________________________________ 17 2.1.2.4 Versand von mehreren Dateien als Zip-Datei ________________ 19 2.1.3 Manuelle Rechnungserstellung – Web Invoice _________________ 20 2.1.3.1 Rechnung erfassen ____________________________________ 20 2.1.3.2 Rechnungsanlagen ____________________________________ 22 2.1.3.2.1 2.1.3.2.2 2.1.3.2.3 Rechnung abschließen _____________________________________ 23 Freigabe ________________________________________________ 23 Senden _________________________________________________ 23 2.1.3.3 Überprüfen ob Rechnung versendet wurde__________________ 23 2.1.3.4 Rechnungskopie erstellen _______________________________ 24 2.2 Dokumentenempfang ______________________________________ 2.2.1 Inbox _________________________________________________ 2.2.1.1 Selektion ____________________________________________ 2.2.1.2 Sortieren ____________________________________________ 2.2.1.3 Herunterladen von Dokumenten __________________________ 2.2.1.4 Dokumentenansicht____________________________________ 2.2.1.5 Historie _____________________________________________ 2.2.1.6 Senderprofil __________________________________________ 24 24 25 27 28 30 32 33 2.3 Verwaltung _______________________________________________ 2.3.1 Ihr Netzwerk____________________________________________ 2.3.1.1 Selektion ____________________________________________ 2.3.1.2 Sortieren ____________________________________________ 2.3.1.3 Sender- bzw. Empfängerprofil ____________________________ 2.3.2 Zugriffsrechte___________________________________________ 2.3.2.1 Kontenmodell von Sealsnet______________________________ 33 33 34 35 35 36 37 2.3.2.1.1 2.3.2.1.2 Organisation/Organisationseinheiten __________________________ 37 Nutzer __________________________________________________ 38 2.3.2.2 Funktionen für Administratoren ___________________________ 39 2.3.2.3 Funktionen für Benutzer ________________________________ 40 Stand Oktober 2003 Seite 3 von 53 sealsnet Benutzerhandbuch 2.3.2.4 Administration der Zugriffsrechte durch Seals________________ 40 2.3.3 Beenden ______________________________________________ 41 3 4 Sonstige Funktionen___________________________________ 42 3.1 Benachrichtigungsemails für den Empfänger __________________ 42 3.2 Weitere Benachrichtigungsmails _____________________________ 42 3.3 Monatliche Sammelrechnung________________________________ 43 Payment-Schnittstelle__________________________________ 43 4.1 Konzept der Schnittstelle ___________________________________ 43 4.2 Zahlung (Inbox) ___________________________________________ 4.2.1 Ablehnung erstellen ______________________________________ 4.2.2 Zahlungsauftrag erstellen _________________________________ 4.2.3 Zahlungsauftrag bestätigen ________________________________ 4.2.4 Alte Aktionen anzeigen ___________________________________ 4.3 44 45 46 47 47 Zahlung (Outbox)__________________________________________ 48 4.4 Bankverbindungen ________________________________________ 4.4.1 Neue Bankverbindung ____________________________________ 4.4.2 Bankverbindung bearbeiten ________________________________ 4.4.3 Bankverbindung ändern___________________________________ 49 50 51 51 5 Technische Anforderungen beim Zugang zum Sealsnet per Browser ________________________________________________ 52 5.1 Getestete Browserversionen ________________________________ 52 5.2 Bekannte Probleme mit Microsoft Internet Explorer 5.5 __________ 52 5.3 Einrichten neuer Dokumententypen, Formate, Nutzer ____________ 53 5.4 Automatischer Dokumententransfer mittels Connect:Direct ______ 53 Stand Oktober 2003 Seite 4 von 53 sealsnet Benutzerhandbuch 1 Anmeldung Um auf die Zugangsseite zum Sealsnet zu gelangen, starten Sie bitte Ihren Computer und melden sich gegebenenfalls im System an. Stellen Sie eine Verbindung zum Internet her und starten Sie den Browser (Internet Explorer ab Version 5.0 oder Netscape Navigator 4.76, Netscape Navigator Version 6 wird leider nicht unterstützt). Geben Sie nun in die Adressleiste Ihres Browsers folgende URL ein: http://www.seals.net. So kommen Sie auf die Homepage von Seals. Dort klicken Sie bitte auf „Sealsnet Login“. Abbildung 1: Homepage www.seals.net Sie gelangen dann zur Zugangsseite des Sealsnet. Abbildung 2: Login-Fenster Bitte geben Sie Ihren Benutzernamen und Ihr Passwort ein, und bestätigen Sie mit „OK“. Stand Oktober 2003 Seite 5 von 53 sealsnet Benutzerhandbuch Wenn Sie ein neuer Nutzer von Seals sind oder ihr Passwort vergessen haben, erhalten Sie mit einem Pin-Brief eine initiale Benutzername/Passwort-Kombination. Aus Sicherheitsgründen sind diese ausschließlich für den ersten Login gültig. Sie werden unmittelbar nach dem Einwählen aufgefordert, das initiale Passwort zu ändern. Abbildung 3: Passwort ändern Bei der Auswahl ihres Passwortes müssen Sie folgende Punkte berücksichtigen: • • • Das Passwort muss mindestens 6 Zeichen lang sein Es muß sowohl Buchstaben als auch Zahlen enthalten Es wird zwischen Groß- und Kleinschreibung unterschieden Bitte bestätigen Sie dann Ihr neues Passwort, indem Sie es in der dritten Zeile noch einmal wiederholen. Klicken Sie bitte auf „Speichern“, um Ihr neues Passwort zu speichern. Falls Sie das Passwort schriftlich notieren, stellen Sie bitte sicher, dass es für unbefugte Personen nicht zugänglich ist. Sollten Sie Ihr Passwort einmal vergessen, rufen Sie bitte unseren Helpdesk (+49) 69/509592-222 an. Wir schicken Ihnen dann ein neues Passwort zu. Stand Oktober 2003 Seite 6 von 53 sealsnet Benutzerhandbuch 2 Sealsnet – Basisfunktionen Ausgehend von der Navigationsleiste am oberen Seitenrand, gelangen sie zu allen Funktionen der Bereiche „Dokumentenversand“, „Dokumentenempfang“ und „Verwaltung“. Je nach dem, ob Sie nur Dokumente versenden oder empfangen, kann entweder der Dokumentenversand und/oder nur –empfang aktiviert sein. Abbildung 4: Aufrufen der Funktionen 2.1 Dokumentenversand Wenn Sie über Sealsnet Dokumente verschicken möchten, dann gehen Sie bitte mit der Maus auf das linke obere Feld „Dokumentenversand“. Es öffnet sich automatisch ein Pulldown-Menü mit den zwei Unterpunkten: • Outbox, Anzeige aller bereits versandten Dokumente • Datei versenden, Formular für den Upload von Dateien 2.1.1 Outbox In der Outbox werden Ihnen alle Dokumente angezeigt, die Sie in den letzten 3 Monaten versendet haben. Von hieraus können Sie, • • • die von Ihnen versandten Dokumente nach verschiedenen Kriterien selektieren, Informationen zum Empfänger abrufen, sich anzeigen lassen, ob der Empfänger sich ein bestimmtes Dokument angesehen oder heruntergeladen hat. Stand Oktober 2003 Seite 7 von 53 sealsnet Benutzerhandbuch • Aus technischen Gründen wird die ihnen angezeigte Tabelle nicht automatisch aktualisiert (z.B. bei Wechseln des Status „heruntergeladen – angesehen“). Bitte klicken Sie hierzu auf „Selektieren“ oder unter „Dokumentenversand“ auf „Outbox“. Abbildung 5: Outbox 2.1.1.1 Selektion Die Selektionsfunktion erleichtert Ihnen die Suche sowie die Anzeige von bestimmten Dokumenten. Wählen Sie aus, nach welchen Kriterien Sie selektieren wollen und klicken Sie auf „Selektieren“. Sie können Ihre versandten Dokumente nach folgenden Kriterien selektieren: • „Dokumenten-Nr.“ In der Regel haben zu versendende Dokumente eine einmalige Dokumenten-Nr., z. B. die Rechnungsnummer. Wenn Sie die Anfangsziffern oder –buchstaben einer Serie von Dokumenten eingeben, erhalten sie alle Dokumente, deren Nummer mit diesen Zeichen beginnt. • „Empfänger“ Hier können Sie einen bestimmten Empfänger spezifizieren, oder sich die Dokumente aller Empfänger anzeigen lassen. • „Erstellungsdatum“ Im Dokument ist das Datum der Erstellung enthalten. Sie können nach einem bestimmten Datum bzw. einem Zeitraum selektieren. • „Versanddatum“ Das Versanddatum ist der Tag, an dem das Dokument an Seals übermittelt wurde. Wird das Dokument am Tag der Erstellung versandt, können Erstellungs- und Versanddatum identisch sein. Auch hier können Sie nach einem bestimmten Datum bzw. einem Zeitraum selektieren. Stand Oktober 2003 Seite 8 von 53 sealsnet Benutzerhandbuch • „Dokumententyp“ Sie haben die Möglichkeit Dokumente eines bestimmten Typs oder alle Typen auszuwählen und anzeigen zu lassen. • „Datenformat“ Falls Sie Dokumente in unterschiedlichen Formaten verschicken, können Sie ein bestimmtes Datenformat selektieren oder sich die Dokumente unabhängig vom Datenformat anzeigen lassen. Stand Oktober 2003 Seite 9 von 53 sealsnet Benutzerhandbuch • „Bereits angesehen“ Sie können hier alle Dokumente selektieren, die vom Dokumenten-Empfänger bereits einmal oder bisher nicht angesehen wurden. Alternativ ist eine Selektion unabhängig von diesem Kriterium möglich. • „Bereits heruntergeladen“ Sie können sich hier alle Dokumente anzeigen lassen, die vom DokumentenEmpfänger bereits einmal oder bisher nicht heruntergeladen wurden. Alternativ ist eine Selektion unabhängig von diesem Kriterium möglich. Wenn Sie bestimmte Selektionskriterien auswählen, die Selektion dann aber doch nicht durchführen möchten, klicken Sie bitte auf „Zurücksetzen“. Die Selektionskriterien werden dann wieder auf ihre Standardwerte gesetzt. Bitte beachten Sie: • • • Je mehr Kriterien Sie auswählen und definieren, umso kleiner ist die Auswahl und geringer die Trefferanzahl. Falls keine Dokumente gefunden werden, die Ihren Selektionskriterien entsprechen, wird Ihnen dies in der Überschrift mitgeteilt. Bitte reduzieren Sie dann Ihre Selektionskriterien entsprechend, um die gewünschten Dokumente angezeigt zu bekommen. 2.1.1.2 Sortieren Für eine geordnete Darstellung, können Sie die in der Liste angezeigten Dokumente in allen Spalten auf- oder absteigend sortieren. Hierzu klicken Sie bitte auf die 65-Pfeile unter den Spaltentiteln. Je nachdem, welchen der beiden Pfeile Sie anklicken, werden die Daten ab- bzw. aufsteigend sortiert. Im folgenden Beispiel sind die Dokumente nach der Dokumenten-Nummer absteigend sortiert. Stand Oktober 2003 Seite 10 von 53 sealsnet Benutzerhandbuch Abbildung 6: Gefundene Dokumente in der Outbox nach Dok-Nr. absteigend sortieren 2.1.1.3 Dokumentenansicht Sie können sich einzelne Dokumente auf ihrem Bildschirm anzeigen lassen, indem Sie in der Liste mit den selektierten Dokumenten auf die „Dokumenten-Nr.“ eines Dokuments klicken. Bitte beachten Sie, dass diese Anzeige nicht zum Download zur Verfügung steht. Stand Oktober 2003 Seite 11 von 53 sealsnet Benutzerhandbuch Abbildung 7: Dokumentenansicht Von der Einzelansicht können Sie auch zur Historie des Dokumentes gelangen, indem Sie oben auf „Historie“ klicken. Wenn Sie auf „Zurück“ klicken, kommen Sie wieder zur Outbox zurück. Stand Oktober 2003 Seite 12 von 53 sealsnet Benutzerhandbuch 2.1.1.4 Historie Die Historie eines Dokuments zeigt Ihnen, ob – und wenn ja - wann das betreffende Dokument vom Empfänger bereits angesehen oder heruntergeladen wurde. Abbildung 8: Historie mit Aktionen Sie haben zwei Möglichkeiten, sich die Historie eines Dokumentes anzusehen: • Sie können jeweils auf die „Historie“ eines Dokumentes in der rechten Spalte Ihrer Outbox klicken. • Sie können von der Dokumentenansicht zur Historie des betreffenden Dokumentes gelangen (siehe 2.1.1.3). Stand Oktober 2003 Seite 13 von 53 sealsnet Benutzerhandbuch 2.1.1.5 Empfängerprofil Wenn Sie in der Outbox auf den „Empfänger“ eines Dokuments klicken, erhalten Sie das dazugehörige Empfängerprofil. Hier werden Ihnen alle wichtigen Daten des Empfängers angezeigt: • • • Seals-Kundennummer, Adresse, Nutzernamen und eMail-Adresse. Weiterhin sehen Sie, ob sich der jeweilige Empfänger eine eMail-Benachrichtigung erhält, wenn neue Dokumente in der Inbox ankommen. Mit dem „Zurück“-Button kommen Sie wieder zu Ihrer Outbox zurück. Abbildung 9: Empfängerprofil Stand Oktober 2003 Seite 14 von 53 sealsnet Benutzerhandbuch 2.1.2 Datei versenden Gehen Sie in der Menüleiste am oberen Bildschirmrand mit der Maus auf das Feld „Dokumentenversand“. Im Pulldown-Menü klicken Sie bitte auf „Datei versenden“, um auf die Seite für das Versenden von Dokumenten zu gelangen. Sie werden nun nach den notwendigen Informationen gefragt, um Ihre Dokumente zum Empfänger zu senden. Je nach dem, welche Dokumente und Formate im Sealsnet hinterlegt sind, werden Ihnen möglicherweise nicht alle im folgenden dargestellten Auswahlfenster angeboten. 2.1.2.1 Wahl des Geschäftspartners Dieses Fenster erscheint nur dann, wenn Ihnen neben Seals noch andere Partner zur Verfügung stehen, über die Transaktionen abgerechnet werden können. Ein solcher Fall ergibt sich z. B., wenn eine Muttergesellschaft bei Seals pauschal ein Paket mit einer bestimmten Anzahl an Transaktionen einkauft, die sie dann an verschiedene Organisationseinheiten weiterveräußert. In diesem Fall würden Sie Ihre Transaktionen über einen weiteren Geschäftspartner, nämlich Ihre Muttergesellschaft beziehen können. Abbildung 10: Wahl des Geschäftpartners Bitte klicken Sie jeweils den Partner an, über den die zu versendenden Dokumente abgerechnet werden sollen. Wenn Sie Ihre Auswahl getroffen haben, klicken Sie bitte auf „Weiter“. Wenn Sie den Vorgang nicht fortsetzen möchten, klicken Sie bitte auf „Abbrechen“. Stand Oktober 2003 Seite 15 von 53 sealsnet Benutzerhandbuch 2.1.2.2 Auswahl der Dokumente Wenn für Sie verschiedene Dokumente, z. B. Rechnungen und Bestellungen in unterschiedlichen Formaten eingerichtet wurden, werden Sie gefragt, welche Dokumente Sie als nächstes verschicken möchten. Je nachdem gibt es hier verschiedene Möglichkeiten: • Dokumententyp Dieses Fenster erscheint nur dann, wenn Sie mehrere Dokumententypen über das Sealsnet verschicken. Wählen Sie aus, welchen Dokumententyp Sie aktuell verschicken möchten, indem Sie auf das dafür vorgesehene Auswahlfeld klicken. Klicken Sie bitte auf „Weiter“. Wenn Sie den Vorgang nicht fortsetzen möchten, klicken Sie bitte auf „Abbrechen“. Abbildung 11: Wahl der Dokumententyps • Format Dieses Fenster erscheint nur dann, wenn Sie mehrere Formate für einen Dokumententyp mit Seals vereinbart haben. Wählen Sie hier bitte das Format der zu versendenden Datei aus. Haben Sie ein Format ausgewählt, klicken Sie bitte auf „Weiter“. Wenn Sie den Vorgang nicht fortsetzen möchten, klicken Sie bitte auf „Abbrechen“. Abbildung 12: Wahl des Formates Stand Oktober 2003 Seite 16 von 53 sealsnet Benutzerhandbuch 2.1.2.3 Versand der Dokumente Das Versenden der Dokumente erfolgt über den gebräuchlichen Uploadprozess. (Je nach Browserversion sind Unterschiede möglich.) Abbildung 13: Auswahl der Datei Klicken Sie bitte auf „Durchsuchen“ und wählen Sie die entsprechende Datei auf Ihrer Festplatte oder auf Ihrem Netzwerk aus. Abbildung 14: Auswahl der Datei von der Festplatte Wählen Sie die betreffende Datei und klicken Sie „öffnen“. Stand Oktober 2003 Seite 17 von 53 sealsnet Benutzerhandbuch Abbildung 15: Auswahlfenster mit Datei-Pfad Stand Oktober 2003 Seite 18 von 53 sealsnet Benutzerhandbuch Sie können die Datei abschicken, indem Sie auf „Senden“ klicken. Wurde die Datei erfolgreich versandt, erhalten Sie folgende Bestätigung: Abbildung 16: Bestätigung Dateiversand WICHTIG!! Bitte beachten Sie beim Versand folgende Punkte. • Sealsnet verarbeitet nur Dokumente, deren Formate und Adressdaten durch die vorab durchgeführte Konfiguration erfasst sind. Sollten Sie eine falsche Datei versendet haben, in der z.B. Abweichungen zu dem vordefinierten Format bestehen, wird diese aussortiert und unser Service Center setzt sich umgehend mit Ihnen in Verbindung. • Aus technischen Gründen dürfen Sie nicht zwei oder mehr Dateien mit identischem Dateinamen versehen. Wir empfehlen Ihnen als Dateinamen eine einmalige Nummer, z.B. die Rechnungsnummer sowie das Datum zu verwenden. • Der Upload basiert ausschließlich auf den HTTP-Protokoll. Sealsnet kann daher während des Uploads nicht überprüfen, ob dieser erfolgreich war oder nicht. Diese Überprüfung erfolgt erst mit der Verarbeitung der Dateien. Sealsnet erkennt bei einem missglückten Upload daher nicht, dass überhaupt keine Datei hochgeladen wurde. Sollten die von ihnen hochgeladenen Dateien auch nach einigen Minuten nicht in der Outbox erschienen sein, rufen Sie bitte unsere Service-Hotline an. 2.1.2.4 Versand von mehreren Dateien als Zip-Datei Um den Versand von mehreren Dokumenten möglichst einfach zu gestalten, haben Sie die Möglichkeit die zum Versand vorliegenden Dokumente zu komprimieren. Mit dem Programm Winzip werden mehrere Dokumente komprimiert in eine einzige Datei verpackt. Neben der durch die Komprimierung geringeren Größe hat dies den Vorteil, dass die Auswahl der zu versendenden Dokumente bzw. Dateien nur einmal durchgeführt werden muss. Beachten Sie bitte, dass die Dateien innerhalb der Zip-Datei nicht in Unterverzeichnissen abgelegt sein dürfen. Wenn Sie Winzip noch nicht verwenden, erhalten sie das Programm als voll funktionstüchtige Testversion unter www.winzip.com. Alternativ können Sie auch alle anderen Programme verwenden, die Winzip kompatible Dateien erzeugen können. Stand Oktober 2003 Seite 19 von 53 sealsnet Benutzerhandbuch 2.1.3 Manuelle Rechnungserstellung – Web Invoice Gehen Sie in der Menüleiste am oberen Bildschirmrand mit der Maus auf das Feld „Dokumentenversand“. Im Pulldown-Menü klicken Sie auf „Rechnung erstellen“, um auf die Seite für das Erstellen von Rechnungen zu gelangen. Geben Sie im Selektionsfeld die erforderlichen Daten für Ihre Rechnung/en ein und wählen Sie Ihren Empfänger aus. Überprüfen Sie anschließend Ihre Standardwerte über den Button Standardeinstellungen. Definieren Sie Ihre Zahlungsbedingungen und speichern Sie diese. Die Liste Steuersätze und Bankverbindungen können über die Felder „hinzufügen“ beliebig erweitert werden. Wenn Sie als User angemeldet sind, so können Sie Zahlungsziel, Verzugszinsen und Rabatt definieren. Um Mehrwertsteuersätze und Bankverbindungen neu anzulegen, müssen Sie als „Administrator“ im System angemeldet sein. Der Administrator verfügt neben den Userrechten „Erstellen“, „Abschließen“ und „Senden“ über das Recht „Freigabe“. Abbildung 17: Startseite Web-Invoice 2.1.3.1 Rechnung erfassen Über den Menüpunkt Rechnung erstellen und den Button „Neu“ gelangen Sie in die Eingabemaske. Wählen Sie zunächst Ihren Empfänger aus und klicken Sie auf „Weiter“. Tragen Sie in den Rechnungskopf die erforderlichen Daten ein und speichern Sie anschließend die Eingabe über den Button „Rechnung speichern“. Das Feld Rechnungsnummer ist ein Pflichtfeld und muss ausgefüllt werden. Stand Oktober 2003 Seite 20 von 53 sealsnet Benutzerhandbuch Abbildung 18: Rechnungskopf Standardwerte Nach dem Speichern der Rechnung müssen noch die Rechnungspositionen eingetragen werden. Über die Funktion „Hinzufügen und Speichern“ können weitere Positionen der Rechnung angefügt werden. Abbildung 19: Manuell Positionen hinzufügen Achtung: Rechnungsnummern können nicht doppelt vergeben werden. Bei doppelter Vergabe erschein Fehlermeldung: Stand Oktober 2003 Seite 21 von 53 sealsnet Benutzerhandbuch Abbildung 20: Fehlermeldung bei doppelter Rechnungsnummer 2.1.3.2 Rechnungsanlagen Wenn Sie mit Ihrer Rechnung weitere Dateien verschicken möchten wählen Sie bitte über den Button „Durchsuchen“ den File aus und speichern anschließend über „Hinzufügen und Speichern“. Als Anlage können Bestellscheine, Lieferscheine etc. angehängt werden. Die jeweils angehängte Datei darf die maximale Größe von 1 MB nicht überschreiten. Abbildung 21: Anlage anhängen Stand Oktober 2003 Seite 22 von 53 sealsnet Benutzerhandbuch 2.1.3.2.1 Rechnung abschließen Nachdem die Rechnung eingegeben und gespeichert wurde, muss Sie vom Administrator abgeschlossen werden. Klicken Sie hierzu auf den Button „Abschließen“ 2.1.3.2.2 Freigabe Nachdem die Rechnung abgeschlossen wurde muss die Freigabe durch den Administrator erfolgen. Klicken Sie hierzu auf den Button „Freigeben“. Abbildung 22: Rechnung freigeben 2.1.3.2.3 Senden Nur freigegebene Rechnungen können gesendet werden. Um Rechnungen zu versenden klicken Sie bitte auf den Button „senden“. Gesendete Rechnungen können nicht mehr bearbeitet werden. 2.1.3.3 Überprüfen ob Rechnung versendet wurde Sie können überprüfen, ob das System Ihre Rechnung versendet hat. Gehen Sie in der Menüleiste am oberen Bildschirmrand mit der Maus auf das Feld „Outbox“. Im PulldownMenü klicken Sie auf „Datei versenden“, wenn die Rechnung verschickt wurde erscheint Sie in der Liste gesendete Dokumente. Stand Oktober 2003 Seite 23 von 53 sealsnet Benutzerhandbuch 2.1.3.4 Rechnungskopie erstellen Öffnen Sie eine bereits eingegebene Rechnung und klicken Sie auf der Statusleiste auf den Button Rechnung kopieren. Beim erstellen einer Rechnungskopie haben Sie die Möglichkeit einen anderen Rechnungsempfänger anzugeben. Das System vergibt automatisch einen neuen Rechnungsnamen der lautet „Copy of + Rechnungsnummer“. 2.2 Dokumentenempfang Wenn Sie über das Sealsnet Dokumente empfangen möchten, gehen Sie bitte mit der Maus auf das mittlere obere Feld „Dokumentenempfang“. Es öffnet sich automatisch ein Pulldown-Menü mit den zwei Untermenüpunkten: • Inbox • Zugriffsrechte Während Sie in der „Inbox“ Ihre empfangenen Dokumente verwalten, können Sie mit der Funktion „Zugriffsrechte“ anderen Anwendern Zugriffsrechte auf Ihre Dokumente erteilen bzw. entziehen. 2.2.1 Inbox Um Zugang zu Ihren empfangenen Dokumenten zu erhalten und diese zu verwalten, klicken Sie bitte unter „Dokumentenempfang“ auf „Inbox“. Standardmäßig werden Ihnen in Ihrer Inbox ausschließlich die Dokumente angezeigt, die von Ihnen weder angesehen noch heruntergeladen wurden. Über das Ihnen zur Verfügung stehende Selektionsmenü können sie sich alle oder eine Auswahl aller Dokumente anzeigen lassen, die Sie in den letzten 3 Monaten erhalten haben. Aus technischen Gründen, wird die ihnen angezeigte Tabelle nicht automatisch aktualisiert (z.B. bei Wechsel des Status „heruntergeladen – angesehen“). Bitte klicken Sie hierzu auf „Selektieren“ oder unter „Dokumentenempfang“ auf „Inbox“. Stand Oktober 2003 Seite 24 von 53 sealsnet Benutzerhandbuch Abbildung 23: Inbox 2.2.1.1 Selektion Die Selektionsfunktion erleichtert Ihnen die Suche sowie die Anzeige von bestimmten Dokumenten. Wählen Sie aus, nach welchen Kriterien Sie selektieren wollen und klicken Sie auf „Selektieren“. Sie können Ihre empfangenen Dokumente nach verschiedenen Kriterien selektieren bzw. spezielle Dokumente suchen: • „Dokumenten-Nr.“ In der Regel besitzt jedes von Ihnen empfangene Dokument eine einmalige Dokumenten-Nr. wie z. B. die Rechnungsnummer. Wenn Sie die Anfangsziffern oder –buchstaben einer Serie von Dokumenten eingeben, erhalten Sie alle Dokumente, deren Nummer mit diesen Zeichen beginnt. • „Versender“ Hier können Sie einen bestimmten Versender spezifizieren oder sich die Dokumente aller Versender anzeigen lassen. • „Erstellungsdatum“ Im Dokument ist das Datum der Erstellung enthalten. Sie können nach einem bestimmten Datum bzw. einem Zeitraum selektieren. • „Empfangsdatum“ Stand Oktober 2003 Seite 25 von 53 sealsnet Benutzerhandbuch Das Empfangsdatum ist der Tag, an dem Seals dieses Dokument an Ihre Inbox übermittelt hat. Wird das Dokument am Tag der Erstellung versandt, können Erstellungs- und Versanddatum identisch sein. Auch hier können Sie nach einem bestimmten Datum bzw. einem Zeitraum selektieren. • „Dokumententyp“ Sie haben die Möglichkeit Dokumente eines bestimmten Typs oder alle Typen anzeigen zu lassen. • „Datenformat“ Falls Sie Dokumente in unterschiedlichen Formaten verschicken, können Sie nach einem bestimmten Datenformat selektieren oder sich die Dokumente unabhängig vom Datenformat anzeigen lassen. • „Bereits angesehen“ Sie können hier alle Dokumente selektieren, die vom Dokumenten-Empfänger bereits einmal oder bisher nicht angesehen wurden. Alternativ ist eine Selektion unabhängig von diesem Kriterium möglich. • „Bereits heruntergeladen“ Sie können sich hier alle Dokumente anzeigen lassen, die Sie bereits einmal oder bisher nicht heruntergeladen wurden. Alternativ ist eine Selektion unabhängig von diesem Kriterium möglich. Wenn Sie bestimmte Selektionskriterien auswählen, die Selektion dann aber doch nicht durchführen möchten, dann klicken Sie bitte auf den Button „Zurücksetzen“. Die Selektionskriterien werden dann auf die Standardwerte gesetzt. Bitte beachten Sie: • • Je mehr Kriterien Sie auswählen und definieren, um so kleiner ist die Auswahl und geringer die Trefferanzahl. Falls keine Dokumente gefunden werden, die Ihren Selektionskriterien entsprechen, wird Ihnen dies in der Überschrift mitgeteilt. Bitte reduzieren Sie dann Ihre Selektionskriterien entsprechend, um die gewünschten Dokumente angezeigt zu bekommen. Stand Oktober 2003 Seite 26 von 53 sealsnet Benutzerhandbuch 2.2.1.2 Sortieren Für eine geordnete Darstellung, können Sie die in der Liste angezeigten Dokumente in allen Spalten auf- oder absteigend sortieren. Hierzu klicken Sie bitte auf die 65-Pfeile neben den Spaltentiteln. Je nachdem, welchen der beiden Pfeile Sie anklicken, werden die Daten ab- bzw. aufsteigend sortiert. Im folgenden Beispiel sind die Dokumente nach der Dokumenten-Nummer absteigend sortiert. Abbildung 24: Empfangene Dokumente nach Dok-Nr. absteigend sortieren Stand Oktober 2003 Seite 27 von 53 sealsnet Benutzerhandbuch 2.2.1.3 Herunterladen von Dokumenten Sie können wählen, ob – und wenn ja – welche der empfangenen Dokumente Sie auf ihren PC herunterladen möchten. Sie haben die Wahl: • Wenn Sie einzelne Dokumente herunterladen möchten, dann markieren Sie bitte das oder die entsprechende(n) Dokument(e) mit einem Mausklick in dem Auswahlfeld links neben der Dokumenten-Nummer. Die Markierung wird mit einem Häkchen bestätigt. • Wenn Sie alle angezeigten Dokumente auf einmal herunterladen möchten, klicken sie auf das Kästchen „Alle wählen“ am unteren Ende Ihrer Inbox. Es werden dann alle Dokumente auf einmal zum Herunterladen markiert. Abbildung 25: Selektierte Dokumente der Inbox zum Download markiert. Klicken Sie zum Herunterladen der gewählten Dokumente bitte auf „Herunterladen“ unterhalb Ihrer Dokumentenliste. Es erscheint folgendes Fenster: Sie werden hier gefragt, wie Sie mit dieser Datei verfahren möchten. Bitte markieren Sie Stand Oktober 2003 Seite 28 von 53 sealsnet Benutzerhandbuch „Datei auf Datenträger speichern“. Klicken Sie dann auf den „OK“-Button. Abbildung 26: Download Netscape Navigator Im folgenden Dateidialog wählen Sie einen Ordner aus, in dem die herunterzuladenden Dokumente gespeichert werden sollen. Abbildung 27: Downloaddatei speichern Da es sich beim Herunterladen der Dokumente um eine „Zip-Datei“ handelt, benötigen Sie das Programm Winzip oder ein anderes kompatibles Programm um die enthaltenen Dokumente zu entpacken. TIPP: Funktionsfähige Demoversionen können Sie bei http://www.winzip.com (englische Version) oder http://www.winzip.de (deutsche Version) herunterladen. Überprüfen Sie noch einmal Ihre Angaben und klicken Sie auf „Speichern“, wenn Sie die Daten jetzt herunterladen möchten. Stand Oktober 2003 Seite 29 von 53 sealsnet Benutzerhandbuch 2.2.1.4 Dokumentenansicht Sie können sich einzelne Dokumente am Bildschirm anzeigen lassen, indem Sie in der Liste mit den selektierten Dokumenten auf die „Dokumenten-Nr.“ eines Dokuments klicken. Sie sehen dann das empfangene Dokument, im Beispiel eine Rechnung mit den entsprechenden Rechnungsdaten. Abbildung 28: Dokumentenansicht Rechnung Von der Dokumentenansicht aus können Sie nun drei Funktionen durchführen: • Herunterladen Sie können das aktuelle Dokument herunterladen, indem Sie auf „Herunterladen“ klicken. Bitte verfahren Sie weiter wie in 2.2.1.3. Bitte beachten Sie, dass es sich auch beim Herunterladen einzelner Dokumente um eine Zip-Datei handelt. • Historie Von der Dokumentenansicht können Sie auch zur Historie des Dokuments gelangen, indem Sie oben auf „Historie“ klicken (mehr zur Historie, siehe unter 2.2.1.5). • Druckvorschau Stand Oktober 2003 Seite 30 von 53 sealsnet Benutzerhandbuch Klicken Sie in der Dokumentenansicht oben rechts auf „Druckvorschau“. Es öffnet sich dann ein neues Browserfenster, das Ihnen die aktuelle Ansicht des Dokumentes ohne die Navigationsleisten anzeigt. Um das Dokument auszudrucken, wählen Sie bitte aus dem Fenstermenü „Datei“ bzw. „File“ den Befehl „Drucken“ bzw. „Print“. Abbildung 29: Drucken eines empfangenen Dokumentes Es öffnet sich nun das Druckerfenster. Bitte klicken Sie auf „OK“, wenn Sie das Dokument ausdrucken möchten. Stand Oktober 2003 Seite 31 von 53 sealsnet Benutzerhandbuch 2.2.1.5 Historie Die Historie eines Dokuments zeigt Ihnen, ob – und wenn ja - wann das betreffende Dokument vom Empfänger bereits angesehen oder heruntergeladen wurde. Abbildung 30: Dokumentenhistorie Sie haben zwei Möglichkeiten, sich die Historie eines Dokumentes anzusehen: • Sie können jeweils auf die „Historie“ eines Dokumentes in der rechten Spalte Ihrer Inbox klicken • Sie können auch von der Dokumentenansicht zur Historie des betreffenden Dokumentes gelangen (siehe 2.2.1.4). Stand Oktober 2003 Seite 32 von 53 sealsnet Benutzerhandbuch 2.2.1.6 Senderprofil Wenn Sie in der Outbox auf den „Sender“ eines Dokuments klicken, erhalten Sie das Senderprofil. Hier werden Ihnen alle wichtigen Daten des Versenders angezeigt: • • • Seals-Kundennummer, Adresse, Nutzernamen und eMail-Adresse. Mit dem „Zurück“-Button kommen Sie wieder zu Ihrer Inbox zurück. Abbildung 31: Senderprofil 2.3 Verwaltung Neben dem „Dokumentenversand“ und dem „Dokumentenempfang“ gibt es oben rechts noch das Menü „Verwaltung“. 2.3.1 Ihr Netzwerk Um sich einen Überblick darüber zu verschaffen, mit welchen Geschäftspartnern Sie welche Dokumente in welchen Formaten austauschen, gehen Sie bitte mit der Maus auf das obere rechte Feld „Verwaltung“. Es öffnet sich automatisch ein Pulldown-Menü, in dem Sie bitte auf „Ihr Netzwerk“ klicken. Sie haben nun Einsicht in „Ihr Netzwerk“. Hier können Sie Ihre Geschäftsbeziehungen nach verschiedenen Kriterien selektieren. Die selektierten Geschäftsbeziehungen werden dann in einer Liste angezeigt und können dort sortiert werden. Des weiteren können Sie sich das jeweilige Sender- und Empfängerprofil anzeigen lassen. Stand Oktober 2003 Seite 33 von 53 sealsnet Benutzerhandbuch Abbildung 32: Ihr Netzwerk 2.3.1.1 Selektion Wie in der Out- und Inbox haben sie hier die Möglichkeit die Liste der angezeigten Unternehmen mittels Selektionskriterien einzugrenzen. • „Organisationseinheit“ Hier selektieren Sie nach Organisationseinheiten, auf die Sie selbst Zugriffsrechte besitzen, oder sich alle Organisationseinheiten anzeigen lassen. • „angebunden als“ Hier können Sie nach Geschäftsbeziehungen selektieren, in denen Sie nur die Rolle des Versenders oder nur die Rolle des Empfängers ausüben. Weiterhin können Sie sich alle Geschäftsbeziehungen anzeigen lassen. • Geschäftspartner Hier können Sie auswählen, ob Sie sich Geschäftsbeziehungen, die Sie mit einem bestimmten Geschäftspartner pflegen, auflisten lassen möchten, oder ob Sie alle Geschäftsbeziehungen ansehen möchten, die Sie über das Sealsnet unterhalten. • Dokumententyp Hier können Sie danach selektieren, welchen Dokumententyp Sie mit den Unternehmen austauschen oder sich alle Dokumententypen anzeigen lassen. • Datenformat des Senders bzw. des Empfängers Falls Sie Dokumente in unterschiedlichen Formaten verschicken bzw. empfangen, können Sie nach einem bestimmten Datenformat selektieren oder sich die Dokumente unabhängig vom Datenformat anzeigen lassen. Stand Oktober 2003 Seite 34 von 53 sealsnet Benutzerhandbuch 2.3.1.2 Sortieren Für eine geordnete Darstellung, können sie die in der Liste angezeigten Dokumente in allen Spalten auf- oder absteigend sortieren. Hierzu klicken Sie bitte auf die 65-Pfeile neben den Spaltentiteln. Je nachdem, welchen der beiden Pfeile Sie anklicken, werden die Daten ab- bzw. aufsteigend sortiert. 2.3.1.3 Sender- bzw. Empfängerprofil Klicken Sie in der Liste mit den herausgefilterten Geschäftsbeziehungen auf die selektierte „Organisationseinheit“, dann erhalten Sie das Sender- bzw. Empfängerprofil, je nachdem, ob die Organisationseinheit als Sender oder als Empfänger angebunden ist. Klicken Sie in der Liste auf den betreffenden selektierten „Geschäftspartner“, dann erhalten Sie von diesem ebenfalls das Sender- bzw. Empfängerprofil, je nachdem, ob der Geschäftspartner als Sender oder als Empfänger angeschlossen ist. • • • Im Sender- bzw. Empfängerprofil sind die Daten des Senders/Empfängers wie seine Seals-Kundennummer, Adresse, Nutzername und – eMail gespeichert. Außerdem können Sie im Empfängerprofil sehen, ob sich der jeweilige Empfänger von Seals eine eMail-Benachrichtigung schicken lässt, wenn neue Dokumente in seiner Inbox ankommen. Abbildung 33: Empfängerprofil Stand Oktober 2003 Seite 35 von 53 sealsnet Benutzerhandbuch Abbildung 34: Senderprofil 2.3.2 Zugriffsrechte Hier sehen Sie alle Organisationseinheiten aus Ihrem Unternehmen und Mutterunternehmen, die ebenfalls am Sealsnet angeschlossen sind. In der unteren Tabelle ist/sind die Organisationseinheit(en) mit den jeweiligen Dokumententypen aufgelistet, auf deren Inbox Sie selbst Zugriff haben. Hier können Sie die Zugriffsrechte auf die Ihnen zugeteilten Inboxen ändern. Abhängig von Ihrer Rolle können Sie 1) als Administrator: den Anwendern Ihrer Organisation Zugriffsrechte erteilen; diese können dann alle Dokumente in der gewählten Inbox sehen, ausdrucken und herunterladen. 2) als Nutzer: Ihre eMail-Benachrichtigungsfunktion aktivieren oder ausschalten. Stand Oktober 2003 Seite 36 von 53 sealsnet Benutzerhandbuch Abbildung 35: Organisationseinheiten 2.3.2.1 Kontenmodell von Sealsnet Folgende Konten können unter Sealsnet eingerichtet werden: 2.3.2.1.1 Organisation/Organisationseinheiten Unter Sealsnet gibt es zwei verschiedene Organisationstypen, Organisation und Organisationseinheiten. Eine Organisation kann z.B. eine Konzernzentrale sein, während die Organisationseinheit eine Unterabteilung der Zentrale oder einer Tochtergesellschaft sein kann. Das Zusammenfassen von mehreren Organisationseinheiten unter einer Organisation ermöglicht, dass sich die Nutzer der einzelnen Organisationen innerhalb dieses Verbunds untereinander Zugriffsrechte zuweisen können, z.B. wenn die Konzernzentrale administrative Aufgaben für die Töchter übernimmt oder ein Rechnungssteller an mehrere räumlich getrennte Abteilungen eines Unternehmens liefert. Die Fähigkeit bestimmte Dokumententypen in bestimmten Formaten zu empfangen und versenden wird dem Konto einer Organisation zugeordnet. Die Organisation stellt den eigentlichen Empfänger oder Versender von Dokumenten dar. Damit Dokumente von einer zur anderen Organisation versendet werden können, muß der Empfänger vom Versender eine eindeutige Kundennummer zugeordnet bekommen haben. Stand Oktober 2003 Seite 37 von 53 sealsnet Benutzerhandbuch 2.3.2.1.2 Nutzer Mitarbeiter, die über einen Web-Browser auf Sealsnet zugreifen, werden immer einer Organisation/Organisationseinheit zugeordnet. Unter den Nutzern einer Organisation können ein oder mehrere Administratoren bestimmt werden. Sie haben das Recht Nutzern anderer Organisationen in dem bestehenden Verbund Zugriff auf die Inbox zu übertragen. Dabei bleiben die originären Rechte des Nutzers bestehen, d.h. ein Nutzer der Organisation A, der ausschließlich Rechnungen empfangen darf, kann auch nur für Organisation B Rechnungen empfangen. Jedem Nutzer können wiederum individuell Rechte zugeordnet werden, die in 3 Klassen eingeteilt werden können: 1) Rechte für den Empfang von Dokumenten (Einstellung erfolgt durch Administrator) 2) Rechte für den Versand von Dokumenten (Einstellung erfolgt durch Seals) 3) Senden von Dokumenten im Auftrag (Einstellung erfolgt durch Seals). Stand Oktober 2003 Seite 38 von 53 sealsnet Benutzerhandbuch 2.3.2.2 Funktionen für Administratoren Bei der initialen Einrichtung eines Nutzers kann bestimmt werden, ob ihm Administratorenrechte zugewiesen werden sollen. Es können beliebig viele Administratoren eingerichtet werden. Sie haben jedoch kein Recht sich gegenseitig Rechte zuzuordnen oder zu entziehen. Als Administrator können Sie in der linken Spalte dem einzelnen Nutzer über Anklicken des Auswahlkästchen Zugriff auf die eigene Inbox für den jeweiligen Dokumententyp gewähren oder nehmen. Zusätzlich können Sie auswählen, ob Benachrichtigungsemails über neu eingegangene Dokumente an die Benutzer und an Sie selbst versendet werden sollen oder nicht. Bitte klicken Sie auf „Speichern“ und bestätigen Sie mit „OK“ um die neuen Einstellungen zu speichern. Abbildung 36: Administration der Zugriffsrechte durch einen Administrator Stand Oktober 2003 Seite 39 von 53 sealsnet Benutzerhandbuch 2.3.2.3 Funktionen für Benutzer Als Benutzer sehen Sie eine Übersicht aller Nutzer innerhalb ihres Verbundes die Zugriff auf den angezeigten Dokumententyp haben. In der rechten Spalte ist angezeigt, ob Nutzer Zugriff auf Ihr Konto haben. Für Änderungen, wenden Sie sich bitte an den Administrator in Ihrem Unternehmen. Darüber hinaus können Sie wählen, ob Sie für neu eingetroffene Dokumente eine Benachrichtigungsemail erhalten wollen oder nicht. Bitte klicken Sie auf „Speichern“ und bestätigen Sie mit „OK“ um die neue Einstellung zu speichern Abbildung 37: Administration der Zugriffsrechte durch einen Benutzer 2.3.2.4 Administration der Zugriffsrechte durch Seals Wie aus dem unter 1.2 dargestellten Funktionsumfang ersichtlich wird, kann der Zugriff auf den Versand von Dokumenten durch den Administrator nicht vergeben werden. Der Grund hierfür sind einige komplexere Sachverhalte und Einstellungen, die zu berücksichtigen sind. Bitte setzen Sie sich für den Fall, dass neue Rechte vergeben werden sollen mit unserer Hotline in Verbindung. Stand Oktober 2003 Seite 40 von 53 sealsnet Benutzerhandbuch 2.3.3 Beenden Bitte klicken Sie im Feld „Verwaltung“ auf den Punkt „Beenden“. Sie werden nun gefragt, ob Sie die Anwendung wirklich beenden möchten. Bitte bestätigen Sie mit „OK“, wenn Sie die Sitzung tatsächlich beenden möchten. Damit haben Sie Ihre Sealsnet-Sitzung endgültig beendet. Abbildung 38: Wollen Sie die Anwendung wirklich beenden? Es erscheint darauf eine Abschlussseite , der Sie noch einmal die Telefonnummer und die eMail-Adresse unseres Helpdesks entnehmen können. Diese Seite leitet Sie nach 15 Sekunden automatisch auf die Homepage von TietoEnator weiter. Abbildung 39: Abschiedsseite Stand Oktober 2003 Seite 41 von 53 sealsnet Benutzerhandbuch 3 Sonstige Funktionen 3.1 Benachrichtigungsemails für den Empfänger In Verbindung mit der Verwendung der browserbasierten Schnittstelle können im Rahmen der Übertragung von Dokumenten über Sealsnet verschiedene Benachrichtigungsemails erzeugt werden: • • Benachrichtigung des Empfängers über neu eingetroffene Dokumente. Diese E-Mail wird von Sealsnet am Folgetag versandt und enthält eine Übersicht aller am Vortag neu eingegangenen Dokumente. Erinnerung des Empfängers über alle seit 7 Tagen nicht angesehen oder heruntergeladenen Dokumente. Ob Sie diese beiden E-Mails empfangen wollen oder nicht, können Sie unter Dokumentenempfang –Zugriffsrechte einstellen (siehe Kapitel 2.3.2.3.). Es werden immer beide Mails zusammen aktiviert. 3.2 Weitere Benachrichtigungsmails Neben den oben bereits erwähnten Mails können noch die folgenden Mails aus dem Sealsnet versand werden: • • Benachrichtigung des Dokumentenversenders darüber, dass bestimmte Dokumente nach 7 Tagen noch nicht angesehen oder heruntergeladen wurden. (Diese Mail wird standardmäßig nicht aktiviert. Um sie zu aktivieren, rufen Sie bitte unsere Hotline an oder schicken Sie eine Email an [email protected]) Im Verbindung mit der Nutzung der Payment-Schnittstelle können an den Rechungssteller frei definierbare Nachrichten gesendet werden. (Siehe Zahlung Inbox) Stand Oktober 2003 Seite 42 von 53 sealsnet Benutzerhandbuch 3.3 Monatliche Sammelrechnung TietoEnator generiert für jeden Rechnungssteller monatlich pro Rechnungsempfänger eine Sammelrechnung, die eine Übersicht aller Rechnungssummen mit separat ausgewiesener Umsatzsteuer enthält. Die Sammelrechnung dient zusätzlich als Nachweis für die Finanzbehörden. Sie muss vom Rechungssteller ausgedruckt und unterschrieben an den Rechnungsempfänger übersendet werden. Der Empfang der Sammelrechnung kann auf einen oder beliebig viele Nutzer, die nicht unbedingt Rechnungen empfangen müssen, verteilt werden. Für Änderungen der Empfangsrechte wenden Sie sich bitte an unseren Helpdesk. Die Sammelrechnung hat folgende Inhalte: • • • • • • • Rechnungsdatum Rechnungsnummer Type (Rechnung oder Gutschrift) Währung Nettobetrag Umsatzsteuerbetrag Bruttobetrag Für jede Sammelrechnung werden weiterhin • • • Zeitraum, den die Sammelrechnung erfasst, Adresse des Rechnungsversender und Adresse des Rechnungsempfängers angegeben. 4 Payment-Schnittstelle 4.1 Konzept der Schnittstelle Das Thema Onlinezahlung wird mit der elektronischen Übermittlung von Rechnungen meist in einem Atemzug genannt. Übersehen wird dabei jedoch, dass Rechnungsempfang, ansicht und -zahlung mehrere Teilprozesse sind, die zeitlich nacheinander und selten von ein und der selben Person durchgeführt werden. Für die elektronische Übermittlung von Zahlungsaufträgen nutzen viele Unternehmen daher eine Cash-Management Software ihrer Hausbank. Hier setzt TietoEnator mit der im Folgenden beschriebenen Payment-Schnittstelle an. Auf Basis der eingegangenen Rechnungen können Sie DTA Zahlungsauftragsdateien erstellen und sie aus dem Sealsnet-System zur Weiterleitung an Ihre Bank herunter laden. Diese Schnittstelle ist auf beliebige Formate erweiterbar (z.B. Swift, Paymul, BACS). Sollten Sie diesbezüglich spezielle Wünsche haben, setzten Sie sich bitte mit uns in Verbindung. Stand Oktober 2003 Seite 43 von 53 sealsnet Benutzerhandbuch 4.2 Zahlung (Inbox) Diese Funktion steht Ihnen nur zur Verfügung, wenn Sie und ihr Geschäftspartner für diese Funktion freigeschaltet sind und eine Bankverbindung im System angelegt haben. In der Tabelle der Inbox finden Sie eine mit „Zahlung“ überschriebene Spalte auf der rechten Seite. Für jede eingegangene Rechnung befindet sich in dieser Spalte ein Link, über den Sie mittels Mausklick zur Zahlungsfunktion gelangen. Abbildung 40: Inbox mit aktivierter Payment-Schnittstelle Sie können für diese Rechnung eine Zahlungsauftragsdatei erstellen, um diese später an Ihre Bank weiter zu leiten, oder die Zahlung ablehnen. Markieren Sie bitte die entsprechende Aktion und klicken Sie dann auf weiter. Sollten bereits Aktionen für diese Rechnung durchgeführt worden sein, so werden diese in der oberen Tabelle (Aktionshistorie) aufgeführt. Abbildung 41: Aktionshistorie Stand Oktober 2003 Seite 44 von 53 sealsnet Benutzerhandbuch Es wird hierbei zwischen drei Aktionen unterschieden: 1. Ablehnung – Sie haben über die Funktion „Ablehnen“ eine Nachricht per eMail an den Rechnungsversender geschickt. 2. Geändert – Sie haben einen Zahlungsauftrag erstellt, den Betrag aber geändert. 3. Erstellt – Sie haben einen Zahlungsauftrag ohne weitere Änderung erstellt. Mit einem Mausklick auf den Aktionstyp in der Aktionshistorie können sie sich jeweils die Inhalte der durchgeführten Aktionen anzeigen lassen. Sie können für eine Rechnung alle Aktionen mehrmals ausführen. 4.2.1 Ablehnung erstellen Geben Sie bitte eine Nachricht als Erklärung für die Ablehnung der Rechnung ein. Diese Nachricht wird dem Rechnungssteller per eMail übermittelt und in der Aktionshistorie gespeichert. Abbildung 42: Ablehnung einer Zahlung Stand Oktober 2003 Seite 45 von 53 sealsnet Benutzerhandbuch 4.2.2 Zahlungsauftrag erstellen Abbildung 43: Zahlungsauftrag erstellen Geben Sie bitte alle Daten ein, die für die Erstellung des Zahlungsauftrages benötigt werden. Das Eingabeformular ist auf Basis der Rechnungsdaten in zwei Feldern bereits ausgefüllt: Betrag: vollständiger Bruttobetrag der Rechnung Verwendungszweck: Rechnungsnummer Sie können diese Werte jedoch beliebig ändern. Ihr Konto sowie das des Rechnungsstellers können Sie über die entsprechenden Auswahlfelder auswählen. Weiterhin haben Sie ein Nachrichtenfeld zur Verfügung, über das Sie dem Rechnungssteller eine Nachricht zukommen lassen können. Diese Nachricht wird gesondert erstellt, per eMail übermittelt und ist nicht Bestandteil der Zahlungsauftragsdatei. Sie wird allerdings in der Aktionshistorie gespeichert und zusammen mit dem Inhalt dieses Zahlungsauftrages angezeigt. Als Werte dürfen Sie folgende Zeichen nicht eingegeben: ä, ö, ü, &, “ , \, <, >. Klicken Sie auf „Weiter“, um die Eingabe abzuschließen. Sie erhalten dann nochmals eine Übersicht der eingegebenen Daten bevor die Zahlungsauftragsdatei erstellt wird. Stand Oktober 2003 Seite 46 von 53 sealsnet Benutzerhandbuch 4.2.3 Zahlungsauftrag bestätigen Abbildung 44: Bestätigung des Zahlungsauftrages Mit Mausklick auf „Bestätigen“ wird auf Basis dieser Daten automatisch die DTAUS Zahlungsdatei erstellt und in Ihrer Inbox abgelegt. Sie erkennen die Datei durch die Bezeichnung „Payment File“ in der Spalte „Dokumententyp“. Wenn Sie auf „Abbrechen“ klicken, wird der Vorgang abgebrochen und es wird keine Zahlungsauftragsdatei erzeugt. 4.2.4 Alte Aktionen anzeigen Mit einem Mausklick auf den Aktionstyp in der Aktionshistorie können sie sich jeweils die Inhalte der durchgeführten Aktionen anzeigen lassen. Sie können für eine Rechnung alle Aktionen mehrmals ausführen. Abbildung 45: Begründung der Ablehnung einer Rechnung Stand Oktober 2003 Seite 47 von 53 sealsnet Benutzerhandbuch 4.3 Zahlung (Outbox) Diese Funktion steht Ihnen nur zur Verfügung, wenn Sie und ihr Geschäftspartner für diese Funktion freigeschaltet sind und eine Bankverbindung im System angelegt haben. In der Tabelle der Outbox finden Sie eine mit „Zahlung“ überschriebene Spalte auf der rechten Seite. Für jede versandte Rechnung befindet sich in dieser Spalte ein Link, über den Sie mittels Mausklick zur Zahlungsfunktion gelangen. Abbildung 46: Outbox mit aktivierter Payment-Schnittstelle Abbildung 47: Aktionshistorie Sollten bereits Zahlungen oder Ablehnungen für diese Rechnung erstellt worden sein, so werden diese in der Tabelle (Aktionshistorie) aufgeführt. Es wird hierbei zwischen drei Aktionen unterschieden: 4. Ablehnung – Sie haben über die Funktion „Ablehnen“ eine Nachricht per eMail an den Rechnungsversender geschickt. 5. Geändert – Sie haben einen Zahlungsauftrag erstellt, den Betrag aber geändert. 6. Erstellt – Sie haben einen Zahlungsauftrag ohne weitere Änderung erstellt. Mit einem Mausklick auf den Aktionstyp in der Aktionshistorie können sie sich jeweils die Inhalte der durchgeführten Aktionen anzeigen lassen. Für eine Rechnung können alle Aktionen mehrmals ausführt werden. Stand Oktober 2003 Seite 48 von 53 sealsnet Benutzerhandbuch Abbildung 48: Daten eines Zahlungsauftrages Dieser Zahlungsauftrag wurde vom Rechnungsempfänger auf der Basis der empfangenen Rechnung erzeugt. 4.4 Bankverbindungen Voraussetzung für die Nutzung der Paymentschnittstelle ist, dass beide Parteien mindestens eine Bankverbindung im System eingegeben haben, die dann bei der Erstellung des Zahlungsauftrages zur Verfügung steht. Klicken Sie unter dem Menu „Verwaltung“ auf Bankkonto. Abbildung 49: Verwaltung der Bankverbindungen Diese Seite zeigt Ihnen eine Übersicht aller bereits im System angelegten Kontenverbindungen an. Sie können bestehende Einträge bearbeiten oder neue Bankverbindungen anlegen. Stand Oktober 2003 Seite 49 von 53 sealsnet Benutzerhandbuch 4.4.1 Neue Bankverbindung Abbildung 50: Neue Bankverbindung anlegen Legen Sie hier eine neue Bankverbindung an. Das Feld „Kontoinhaber“ wird automatisch mit Ihrem im System gespeicherten Firmennamen ausgefüllt. Sollte das Konto auf einen anderen Namen lauten, können Sie diesen Eintrag selbstverständlich ändern. Alle Felder sind Pflichtfelder und müssen ausgefüllt werden. Als Werte dürfen folgende Zeichen nicht eingegeben werden: ä, ö, ü, &, “ , \, <, >. Klicken Sie auf „Anlegen“, um Ihre Eingaben zu speichern. Diese Daten können Sie später natürlich ändern oder wieder löschen. Stand Oktober 2003 Seite 50 von 53 sealsnet Benutzerhandbuch 4.4.2 Bankverbindung bearbeiten Abbildung 51: Bankverbindung bearbeiten Klicken Sie auf „Bearbeiten“ um die angezeigten Daten zu ändern. Mit einem Klick auf „Löschen“ löschen Sie die gesamte Bankverbindung aus dem System. Achtung! Wichtiger Hinweis: Bitte beachten Sie, dass Sie nach Löschung der letzten eingetragenen Bankverbindung keine Zahlungsauftragsdateien mehr erstellen können, auch andere Firmen können keine Zahlungsauftragsdateien an Sie erstellen! 4.4.3 Bankverbindung ändern Abbildung 52: Ändern einer Bankverbindung Ändern Sie die Daten der Bankverbindung und speichern Sie die aktualisierten Werte mit einem Klick auf „Speichern“. Stand Oktober 2003 Seite 51 von 53 sealsnet Benutzerhandbuch 5 Technische Anforderungen beim Zugang zum Sealsnet per Browser 5.1 Getestete Browserversionen Sealsnet ist auf folgende Browsertypen ausgelegt: • Netscape Navigator 4.6 oder höher • Microsoft Internet Explorer 5.01 • In Verbindung mit Microsoft Internet Explorer 6 wurden bisher keine Probleme festgestellt. In den Optionen des Browsers müssen JavaScript und Cookies eingeschaltet sein, damit der Browser im Sealsnet arbeiten kann. 5.2 Bekannte Probleme mit Microsoft Internet Explorer 5.5 1. Meldung „Nicht sicherer Inhalt soll geladen werden“ Sporadische Warnmeldungen, dass "nicht sicherer Inhalt" geladen werden soll, wenn ein Button des Sealsnet gedrückt wird. Dieser Fehler tritt auf, weil die Anwendung Frames und JavaScript verwendet. Diese Mittel sind für die Gewährleistung einer Reihe von Funktionen unerlässlich und stellen für sie keine Gefahr dar. Bestätigen Sie die Warnmeldung mit "Ja", so funktioniert unsere Anwendung fehlerfrei. Die Fehlermeldung ist auf einen Fehler im Internet Explorer zurückzuführen, der von Microsoft bestätigt wurde. Genaue Informationen finden Sie unter: http://support.microsoft.com/support/kb/articles/Q273/9/03.ASP Die Empfehlung, den Service Pack zu installieren führt leider zu einem weiteren Problem und kann deswegen nicht von uns empfohlen werden. 2. Kein Download möglich mit IE 5.5 SP1 MS schlägt vor den IE 5.5 mit Service Pack 1 (SP1) zu verwenden. Diese Version des Internet Explorers enthält aber ebenfalls einen schwerwiegenden Fehler. Mit IE 5.5 SP1 kann kein Download durchgeführt werden, da der IE die zurückgegebene Datei falsch erkennt und statt dessen das angesprochene Script speichern will. Dieser Fehler tritt bei vielen Internetseiten auf, die einen Download anbieten, welche durch Scripts erzeugt werden. Microsoft bietet (Stand Mai 2001) einen Bugfix für das SP1 an. Dieser Bugfix ist nur für Kunden mit Supportvertrag verfügbar und muss bei einer Niederlassung von Microsoft bestellt werden. Genaue Informationen finden Sie unter: http://support.microsoft.com/support/kb/articles/Q281/1/19.asp Leider gestattet Microsoft Dritten nicht, diesen Bugfix anzubieten. Es gibt im Internet eine Reihe von Seiten, auf denen dieser zum Download zur Verfügung steht. Aus rechtlichen Gründen sehen wir uns jedoch nicht in der Lage, auf diese zu verweisen. Stand Oktober 2003 Seite 52 von 53 sealsnet Benutzerhandbuch Als Alternative besteht die Möglichkeit, den Internet Explorer 5.5 zu deinstallieren und die Version 5.01 mit dem dazu gehörigen SP 1 zu installieren. Informationen hierzu finden sie z.B. unter: http://windows.about.com/compute/windows/library/weekly/aa092100a.htm Das zusätzliche Installieren des Netscape Navigator ist unserer Ansicht nach, neben dem Bezug des Bugfixes, der einfachste Weg, um die Probleme mit einer bereits bei Ihnen auf dem PC bestehenden MSIE 5.5 Version zu umgehen. 5.3 Einrichten neuer Dokumententypen, Formate, Nutzer Mittels Sealsnet können Sie jegliche Art von Dokumenten/Daten mit anderen an Sealsnet angebundenen Geschäftspartnern austauschen. Voraussetzung ist, dass die Daten in strukturierter Form vorliegen. Voraussetzung für das Einrichten eines neuen Formates für bestehende oder neue Dokumententypen ist das Vorliegen einer detaillierten Beschreibung des Formates in dem das Dokument gesendet oder empfangen werden soll. 5.4 Automatischer Dokumententransfer mittels Connect:Direct Neben der Browserschnittstelle stellt Sealsnet auch die Möglichkeit eines vollautomatisiertem Empfanges und Versandes zur Verfügung. Hierbei bedienen wir uns des Sterling Commerce Produktes Connect:Direct. Dieses Tool ermöglicht einen automatischen Transfer bei dem, im Gegensatz zu dem beim Browser eingesetzten HTTP-Protokoll, auch die erfolgreiche, vollständige Übertragung der Datei kontrolliert wird. Der Rechnungsempfänger, -versender muss, wenn er nicht bereits dieses Produkt auf einem Rechner in Betrieb hat, einen Windows-NT oder Linux-Server zur Verfügung stellen auf dem eine Client Version von Connect:Direct installiert wird. Die Lizenz besteht aus einer monatlichen Mietgebühr. Die Kommunikation zwischen dem Server von Rechnungsversender/-empfänger und Sealsnet wird immer von den Sealsnet Kunden angestoßen. Die Authentifizierung erfolgt auf der Seite von Sealsnet über die gespeicherten IP Nummer des Kundenservers. Die Weiterleitung der Dateien von oder zum ERP wird in der Regel über Batch-Dateien oder Schedule Tasks geregelt. Stand Oktober 2003 Seite 53 von 53