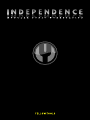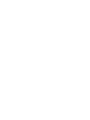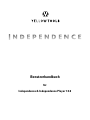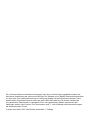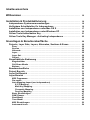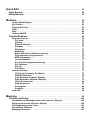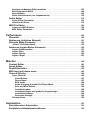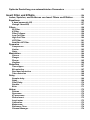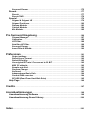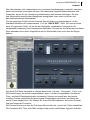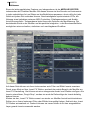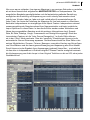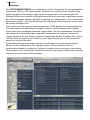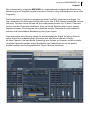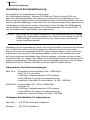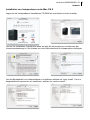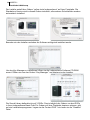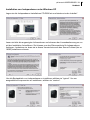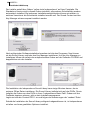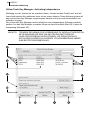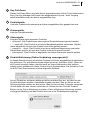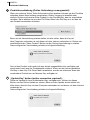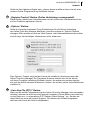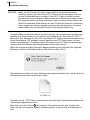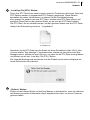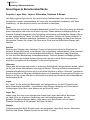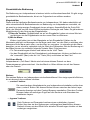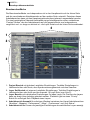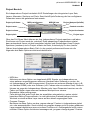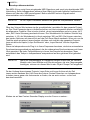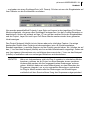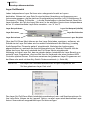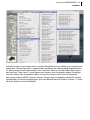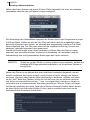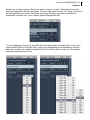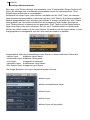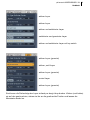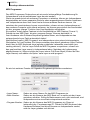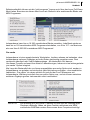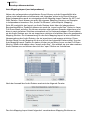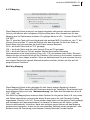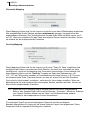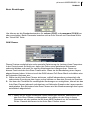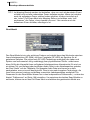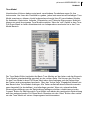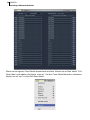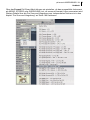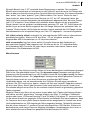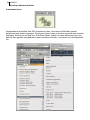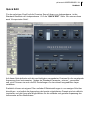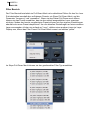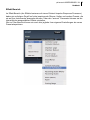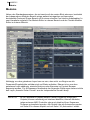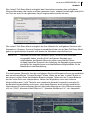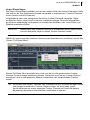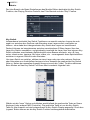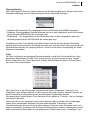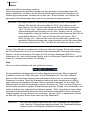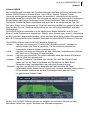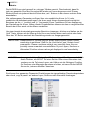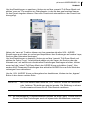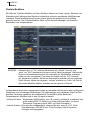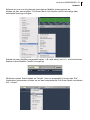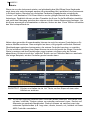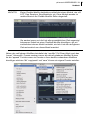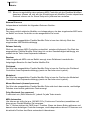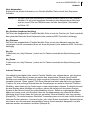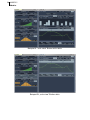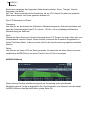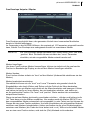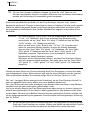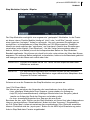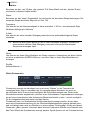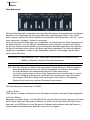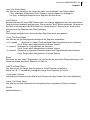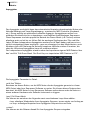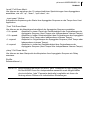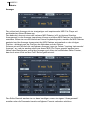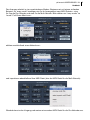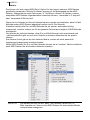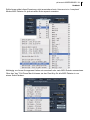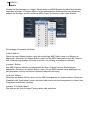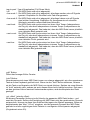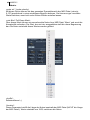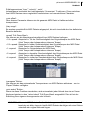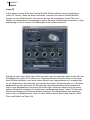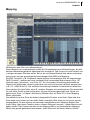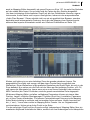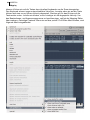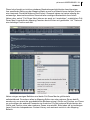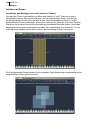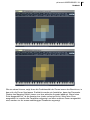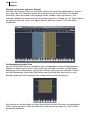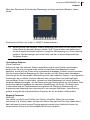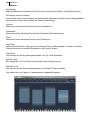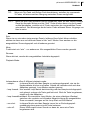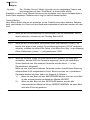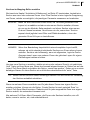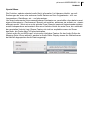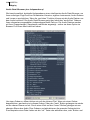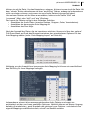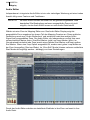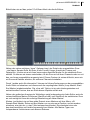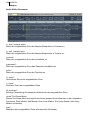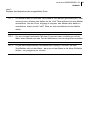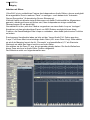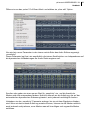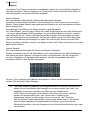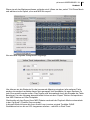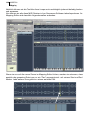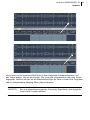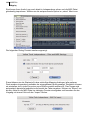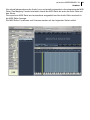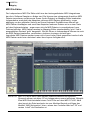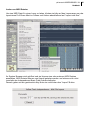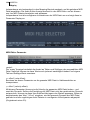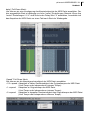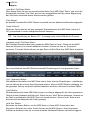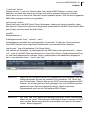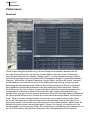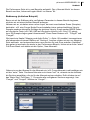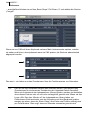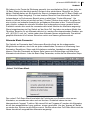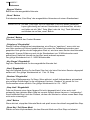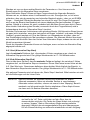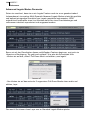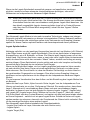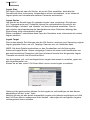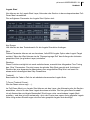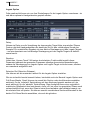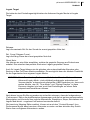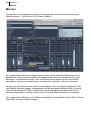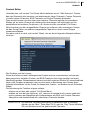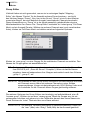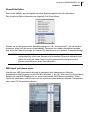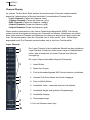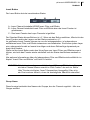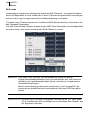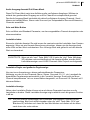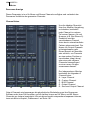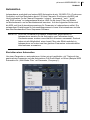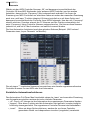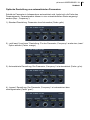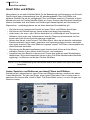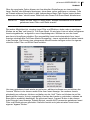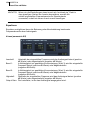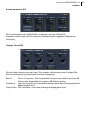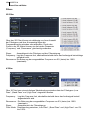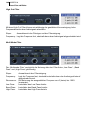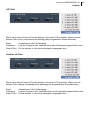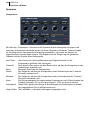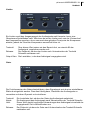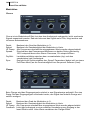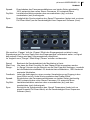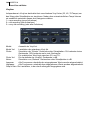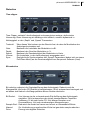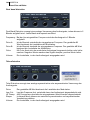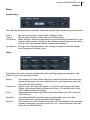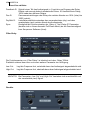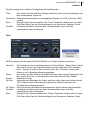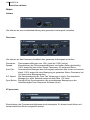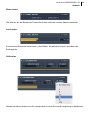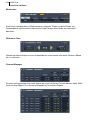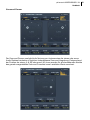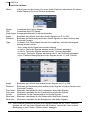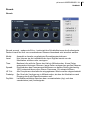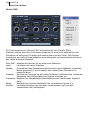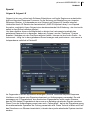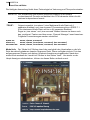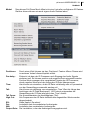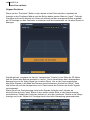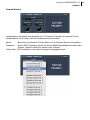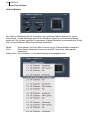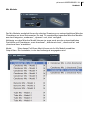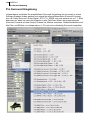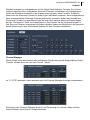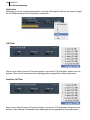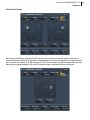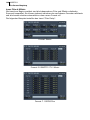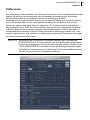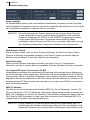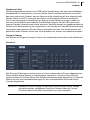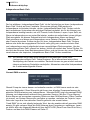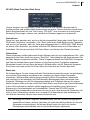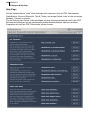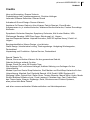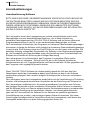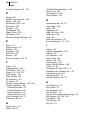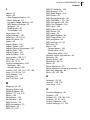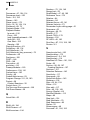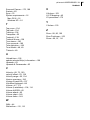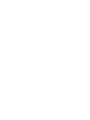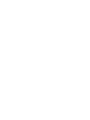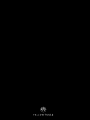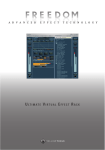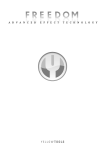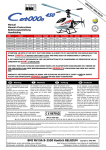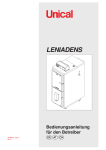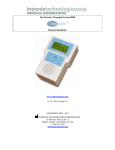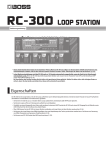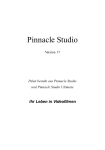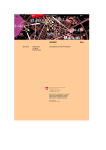Download Independence 1.5.0 Handbuch
Transcript
Benutzerhandbuch für Independence & Independence Player 1.5.0 Die in diesem Dokument enthaltene Information kann ohne Vorankündigung geändert werden und stellt keine Verpflichtung der yellow tools GbR dar. Die Software, die in diesem Dokument beschrieben ist, wird unter einer Lizenzvereinbarung zur Verfügung gestellt und darf nicht kopiert werden. Ohne ausdrückliche schriftliche Erlaubnis durch die yellow tools GbR darf kein Teil dieses Handbuches für irgendwelche Zwecke oder in irgendeiner Form mit irgendwelchen Mitteln reproduziert oder übertragen werden. Alle Produkt- und Firmennamen sind ™- oder ®-Marken oder Kennzeichnungen der entsprechenden Firmen. © yellow tools GbR, 2007. Alle Rechte vorbehalten. 7. Auflage. Inhaltsverzeichnis Willkommen ............................................................................................................. 10 Installation & Produktaktivierung .............................................................. Independence Systemvoraussetzungen ......................................................... Verfügbare Schnittstellen für Independence ................................................. Installation von Independence unter Mac OS X ............................................ Installation von Independence unter Windows XP ...................................... Yellow Tools Authorization Key ......................................................................... Yellow Tools Key Manager - Activating Independence ............................... 16 16 16 17 19 21 22 Grundlagen & Benutzeroberfläche............................................................ 28 Projects, Layer Sets, Layers, Alternates, Sections & Zones ..................... 28 Zone...................................................................................................................... Section ................................................................................................................. Alternate............................................................................................................... Layer..................................................................................................................... Layer Set .............................................................................................................. Project .................................................................................................................. Grundsätzliche Bedienung ................................................................................. Eingabefelder ...................................................................................................... Pull-Down Menüs ................................................................................................ Buttons................................................................................................................. Benutzeroberfläche .............................................................................................. Project Bereich ...................................................................................................... Layer Set Bereich .................................................................................................. Layer Bereich ......................................................................................................... MIDI Programme.................................................................................................. Pre-cache ............................................................................................................. Auto-Mapping-Import (nur Independence) ....................................................... X-Y-Z Mapping................................................................................................ Multi Key Mapping ......................................................................................... Chromatic Mapping ....................................................................................... One Key Mapping .......................................................................................... Basic Einstellungen ............................................................................................ RAM Cleaner ........................................................................................................ Read Model .......................................................................................................... Tune Model .......................................................................................................... MIDI Einstellungen .............................................................................................. Instrument Icons ................................................................................................. 28 28 28 28 28 28 29 29 29 29 30 31 34 36 42 43 44 45 45 46 46 47 47 48 49 52 54 Quick Edit .................................................................................................................. 55 Filter Bereich .......................................................................................................... 56 Effekt Bereich ......................................................................................................... 57 Modules ...................................................................................................................... Output Einstellungen .......................................................................................... Key Switch ........................................................................................................... Playing Direction ................................................................................................. Filter ..................................................................................................................... Skip....................................................................................................................... Volume AHDSR .................................................................................................... Flexible Modifiers .................................................................................................. External Sources ................................................................................................. Fix Value ......................................................................................................... Velocity ........................................................................................................... Release Velocity ............................................................................................ Random .......................................................................................................... Pitchbend ....................................................................................................... Modwheel ....................................................................................................... Mono Aftertouch (channel pressure) ........................................................... Poly Aftertouch (key pressure) .................................................................... MIDI Automation ............................................................................................ Host Automation ............................................................................................ Key Position (keyboard tracking) ................................................................ Key Distance .................................................................................................. Key Up ............................................................................................................ Key Down ....................................................................................................... Internal Sources .................................................................................................. LFO (Low Frequency Oscillator) .................................................................. AHDSR Hüllkurve .......................................................................................... Free Envelope Unipolar / Bipolar ................................................................. Step Modulator Unipolar / Bipolar ............................................................... Glide (Portamento) ........................................................................................ Step Sequencer ............................................................................................. Arpeggiator .................................................................................................... Arranger ......................................................................................................... Insert FX ............................................................................................................... 58 61 62 63 63 64 65 68 72 72 72 72 72 72 72 72 72 72 73 73 73 73 73 73 75 76 77 79 80 82 84 86 94 Mapping ...................................................................................................................... 95 Arbeiten mit Zonen ............................................................................................... 100 Auswählen und Bewegen einer oder mehrerer Zone(n).................................. 100 Kopieren einer oder mehrerer Zone(n) ............................................................. 102 Größenänderung einer Zone .............................................................................. 102 Unsichtbare Features ......................................................................................... 103 Mapping Parameter ............................................................................................. 103 Sections im Mapping Editor erstellen ............................................................... 107 Edit Preferences Menü ....................................................................................... 108 Special Menu ....................................................................................................... 109 Audio Datei Browser (nur Independence) ........................................................ 110 Audio Editor ............................................................................................................ 112 Audio Editor Parameter ...................................................................................... 114 Arbeiten mit Slices .............................................................................................. 116 MIDI File Editor ....................................................................................................... 124 Laden von MIDI Dateien...................................................................................... 125 MIDI Editor Parameter......................................................................................... 126 Performance ............................................................................................................ 130 Übersicht ................................................................................................................. 130 Bedienung (einfaches Beispiel) ........................................................................ 131 Alternate Mode Parameter .................................................................................. 133 „Select“ Pull-Down Menü ................................................................................... 133 Advanced Legato Modus Parameter ................................................................ 136 Legato Spieltechniken ....................................................................................... 137 Legato Start ......................................................................................................... 139 Legato Option ...................................................................................................... 140 Legato Target ...................................................................................................... 141 Mischer ....................................................................................................................... 142 Content Editor ........................................................................................................ 143 Group Editor ........................................................................................................... 144 Show/Hide Editor ................................................................................................... 145 MIDI input pull-down menu ................................................................................. 145 Channel Display ..................................................................................................... 146 Layer Channel ..................................................................................................... 146 Insert Button .................................................................................................. 147 Group Name ................................................................................................... 147 BUS sends ..................................................................................................... 148 Audio Ausgang Auswahl Pull-Down Menü ................................................. 149 Solo und Mute Button ................................................................................... 149 Lautstärke Index ............................................................................................ 149 Lautstärke Regler und grafische Pegelanzeige .......................................... 149 Lautstärke Anzeige ........................................................................................ 149 Panorama Anzeige ........................................................................................ 150 Channel Arten ...................................................................................................... 150 Automation ............................................................................................................... 151 Einrichten einer Automation .............................................................................. 151 Zusätzliche Automationsfunktionen ................................................................ 152 Optische Darstellung von automatisierten Parametern ............................. 153 Insert Filter und Effekte .................................................................................... 154 Laden, Speicher, und Entfernen von Insert Filtern und Effekten ............. 154 Equalizers ................................................................................................................ 156 6 band parametric EQ ......................................................................................... 157 Vintage 3 band EQ .............................................................................................. 157 Filters ........................................................................................................................ 158 2D Filter ................................................................................................................ 158 X-Filter .................................................................................................................. 158 Filter Follower...................................................................................................... 159 Low Cut Filter ...................................................................................................... 159 High Cut Filter ..................................................................................................... 160 LFE Filter.............................................................................................................. 161 Satellites HP Filter ............................................................................................... 161 Dynamics ................................................................................................................. 162 Compressor ......................................................................................................... 162 Limiter .................................................................................................................. 163 Gater ..................................................................................................................... 163 Modulation............................................................................................................... 164 Chorus.................................................................................................................. 164 Flanger ................................................................................................................. 164 Phaser .................................................................................................................. 165 Vinylizer ............................................................................................................... 166 Distortion ................................................................................................................. 167 Time clipper ......................................................................................................... 167 Bit reduction ........................................................................................................ 167 Dual band distortion ........................................................................................... 168 Tube distortion .................................................................................................... 168 Delay ......................................................................................................................... 169 Sample delay ....................................................................................................... 169 Delay..................................................................................................................... 169 Filter Delay ........................................................................................................... 170 Doubler................................................................................................................. 170 Echo ..................................................................................................................... 171 Helper ....................................................................................................................... 172 Volume ................................................................................................................. 172 Panorama ............................................................................................................. 172 XY panorama ....................................................................................................... 172 Phase invert ......................................................................................................... 173 Level meter .......................................................................................................... 173 Calibration ........................................................................................................... 173 Metronome ........................................................................................................... 174 Reference Tone ................................................................................................... 174 Channel Manager ................................................................................................ 174 Surround Panner ................................................................................................. 175 Reverb ...................................................................................................................... 177 Reverb .................................................................................................................. 177 Reverb TWO......................................................................................................... 178 Special ...................................................................................................................... 179 Origami & Origami LE ......................................................................................... 179 Origami Positioner .............................................................................................. 182 Preamp Modeler .................................................................................................. 183 Cabinet Modeler .................................................................................................. 184 Mic Modeler ......................................................................................................... 185 Pro Surround Umgebung ................................................................................ 186 Channel Manager ................................................................................................ 187 Calibration ........................................................................................................... 188 LFE Filter.............................................................................................................. 188 Satellites HP Filter ............................................................................................... 188 Surround Panner ................................................................................................. 189 Insert Filter & Effekte .......................................................................................... 190 Präferenzen .............................................................................................................. 191 Output settings.................................................................................................... 192 Default Layer Format .......................................................................................... 192 Default Root Key ................................................................................................. 192 Use original BIT rate / Pre-convert to 32 BIT .................................................... 192 MIDI CC defaults.................................................................................................. 192 Sample auto find ................................................................................................. 193 Program Change ................................................................................................. 193 Surround .............................................................................................................. 193 Independence Basic Path................................................................................... 194 Current RAM overview........................................................................................ 194 RF-HDD (Read From Hard Disk Drive) .............................................................. 195 Help Page ................................................................................................................ 196 Credits ......................................................................................................................... 197 Lizenzbestimmungen ......................................................................................... 198 Lizenzbestimmung Software .............................................................................. 198 Lizenzbestimmung Sound Library.................................................................... 200 Index ............................................................................................................................. 201 10 KAPITEL 1 Willkommen Willkommen Vielen Dank dass sie sich für INDEPENDENCE entschieden haben. Mit der Veröffentlichung von Independence hat yellow tools wieder einmal neue Maßstäbe für sample basierte Instrumente gesetzt und bietet die mit Abstand leistungsstärkste und bedienungsfreundlichste Software für die Realisierung, Anpassung und Erstellung authentischer Instrumente mit ihrem Computer. Durch die Verschmelzung innovativster Virtual Instrument Technologie mit modernster Sampler Architektur erfüllt dieses technisch ausgefeilte Kreativ Tool auch die höchsten Ansprüche von Musik Produzenten, Film Komponisten, Sound Designern, Songschreibern und Remixern. Unterstützt durch ein klar strukturiertes User Interface, die Flexibilität eines voll-modularen Aufbaus, einer überragenden Filter und Effekt Einheit und letztendlich der Vielzahl einzigartiger Features ist Independence höchst benutzerfreundlich und bietet sofortigen Zugriff auf eine fantastische und intuitive Bedienung. Independence wird mit einer gewaltigen, 18GB großen Sound Library hochwertigster Instrumente ausgeliefert. Neben einer “best-of” Auswahl der international ausgezeichneten yellow tools Produkte beinhaltet Independence auch völlig neue und speziell optimierte Instrumente. Zusätzlich ist Independence vollständig zu den yellow tools Modular Virtual Instrument kompatibel und kann darüber hinaus auch WAV und AIFF Dateien importieren (bis 32bit/192kHz). Das überragende Auto-Mapping-Import Feature ermöglicht den Import ihrer eigenen Sound Libraries und erstellt das gewünschte Mapping innerhalb weniger Sekunden. Independence ist das erste Produkt, das auf yellow tools innovativer Advanced Instrument Technology (A.I.T.) basiert. In Kombination mit dem RF-HDD ultra schnellen Disk Streaming und dem Auto-Ram-Cleaner wird ihnen eine unschlagbare Performance ermöglicht: eine unbegrenzte Anzahl an Layern und Samples, unbegrenzte Polyphony, eine unbegrenzte Anzahl an Insert Effekten und Filtern, eine unbegrenzte Anzahl an Custom Channels (interne virtuelle Channels) und BUS Channels... Independence verwaltet all dies völlig automatisch und gleichzeitig im Hintergrund. Somit können sie sich um die wirklich wichtigen kümmern - Musik machen! yellow tools INDEPENDENCE 1.5.0 11 Handbuch Das Userinterface von Independence ist in mehrere Hauptkategorien unterteilt, zwischen denen sie jederzeit umschalten können. Dies beinhalten jegliche Bedienelemente und Parameter, die sie für die Umsetzung authentischer Instrumenten benötigen. Die klar und übersichtlich strukturierten Kategorien ermöglichen ihnen einen intuitiven und benutzerfreundlichen Arbeitsablauf. Für den sofortigen Zugriff auf die Premium Sound Library von Independence, ist die Standard-Startseite von Independence 1.5.0 die “QUICK EDIT” Seite. Wir nennen diese auch “Komponisten Seite”, da sie die am häufigsten verwendeten Features für die umgehende Anpassung ihrer Instrumenten beinhaltet. Sie können die Parameter auf dieser Seite entweder durch einen Doppelklick auf die Wertefelder oder auch über die Regler ändern. Die Quick Edit Seite beinhaltet im oberen Bereich die „Volume“, „Panorama“, „Pitch“ und EQ Einstellungen des aktuell ausgewählten Layers. Um dem ausgewählten Instrument Filter- und/oder Effekteinstellungen zuzuweisen, können sie sowohl aus den bereits erstellen Presets auswählen als auch eigene Einstellungen vornehmen und diese als neues Preset abspeichern. Die Effekte der Quick Edit Seite basieren auf einem Echtzeit Impulse Response Prozessor. Die Presets können sie über die Pull-down Menüs oder die „vor/zurück“ Pfeile auswählen. Die Parameter EQ, Filter und Effekt verfügen über einen zusätzlichen „Bypass“ Schalter. 12 KAPITEL 1 Willkommen Eines der leistungsstärksten Features von Independence ist der MODULES EDITOR, insbesondere die Flexiblen Modifier. Mit diesen können sie ihre Sounds und Instrumente in jeder erdenklichen Art und Weise an ihre Bedürfnisse anpassen, da sie völlig frei jede Quelle mit jedem Ziel verbinden können. Geschwindigkeits-synchronisierte LFOs, die Nutzung eines beliebigen externen MIDI Controllers, Zufallsgeneratoren und flexible, freie Kurvenverläufe - Independence bietet ihnen alle Optionen der Modifizierung. Die durchdachte Struktur der Modifier und die perfekte Integration in die Benutzeroberfläche ermöglichen einen schnellen, einfachen und unschlagbaren Workflow. Auf dieser Seite können sie ihren Instrumenten auch Filter und Effekt Inserts zuweisen. Durch einen Klick auf den „Insert FX“ Button, wechselt der rechte Bereich der Modifier zur Insert FX Darstellung. Hier können sie eine unbegrenzte Anzahl von Effekten einfügen. Alle Inserts unterstützen „Drag‘n‘Drop“, sodass sie auch die Reihenfolge der Inserts beliebig ändern können. Klicken sie den „Insert FX“ Button erneut um wieder zur Modifier Ansicht zurückzukehren. Sollten sie zu ihrem Instrument Filter oder Effekte hinzugefügt haben, färbt sich der „Insert FX“ Button automatisch rot. Dadurch können sie immer sehen ob für den ausgewählten Layer gerade Inserts verwendet werden. yellow tools INDEPENDENCE 1.5.0 13 Handbuch Nie zuvor war es einfacher, ihre eigenen Mappings in nur wenigen Sekunden zu erstellen, als mit dem übersichtlich aufgebauten MAPPING EDITOR von Independence. Die ausgefeilten Bearbeitungsmöglichkeiten und die fantastische grafische Darstellung ermöglichen die Erstellung und Anpassung von multi-velocity Instrumenten durch jede Art von X-fades, fade-ins, fade-outs und individuellen Kurveneinstellungen für jeden Fade. Um ihnen die Erstellung der Mappings für ihre Instrumente zu erleichtern, beinhaltet Independence ein einzigartiges Auto-Import Feature: Independence erkennt zusammengehörende Samples anhand ihrer Namensstruktur und bietet zusätzliche Import Optionen für diese Daten. In dem Audio Editor werden neben Wellenform und Name des ausgewählten Samples auch alle weiteren Informationen bzgl. Sample Rate, Bit Rate, Dateityp, Länge, Frameanzahl und Dateigröße angezeigt. Eines der innovativsten Features ist die “Auto Groove Recognition”. Im Audio Editor können sie in den “Slice” Mode wechseln. Über die “sensitivity” Einstellungen können sie die automatische Groove Erkennung anpassen. Darüberhinaus bietet der Slice Editor viele weitere Möglichkeiten: Zoomen, Fixieren, Bewegen, manuelles Löschen und Hinzufügen von Slice Markern und die frame-genaue Bewegung und Anpassung aller Slice Marker. Somit können sie das Ergebnis ihrer Anpassungen jederzeit überprüfen... und natürlich ist dies alles in Independence in Echtzeit möglich!!! Dieses Feature ermöglicht erstmals die Verlangsamung von Audio Loops in ihrer Original Tonhöhe von bis zu 60% ohne jeden Qualitätsverlust! 14 KAPITEL 1 Willkommen Der PERFORMANCE MODE von Independence ist der “Humanizer” für ihre gesampleten Instrumente. Mit bis zu 32 verschiedenen Variationen pro Sample (Section) gehört jede statisch klingende Performance entgültig der Vergangenheit an. Die Wiedergabe der Alternate Schritte kann sowohl zufällig geschehen als auch individuell zugewiesen werden. Es ist die einzigartige Sample und Datei Verwaltung von Independence, die so realistische Spielweisen erlaubt - und somit Ergebnisse, die bisherigen sample-basierten Instrumente bei weitem überlegen sind. Somit gehört auch der typische “Maschinengewehr” Effekt definitiv der Vergangenheit an. Um Instrumente noch authentischer klingen zu lassen, verfügt Independence darüber hinaus über einen einmaligen Advanced Legato Mode. Um eine unschlagbare Simulation des realistischen Verhaltens legato gespielter Instrumenten zu erreichen, können die Legato Parameter für jede Section individuell zugewiesen werden. Separate Start, Option und Ziel Werte ermöglichen die Perfektion ihrer Legato Sequenzen auf dem Keyboard sowohl auf- als auch abwärts. Spektakulärste Ergebnisse lassen sich durch die Kombination des Advanced Legato Modes mit den Independence Tune Models erzielen. Diese beinhalten über 50 verschiedene Presets für Arabische, Türkische, Indische, historische sowie viele weitere Stimmungen für ihre Instrumente. Natürlich können sie auch eigene Stimmungen erstellen und diese zu ihrer Preset Liste hinzufügen. yellow tools INDEPENDENCE 1.5.0 15 Handbuch Der professionelle, integrierte MISCHER von Independence ermöglicht die Bearbeitung, Abmischung und Fertigstellung aller Instrument Projekte völlig unabhängig von ihrem Host Programm. Sie können ihrem Projekt eine unbegrenzte Anzahl von BUS Channels hinzufügen. Für ihre individuellen Einstellungen verfügt jeder Layer über 5 BUS Sends (auswählbar als pre und post). Darüber hinaus können sie eine unbegrenzte Anzahl von “Custom” Channels (interne virtuelle Channels) hinzufügen, über die sie die Sections ihres Layers speziell anpassen können. Somit können sie zusätzliche virtuelle Channels für eine wesentlich leichtere und komfortablere Bearbeitung ihrer Layer nutzen. Ganz besonders beim Mischer haben der schnellstmögliche Zugriff auf all ihre Spuren, vollste Kontrolle und bestmögliche Übersicht über alle Spuren oberste Priorität. All diese Features, die individuelle Zuweisung ihrer Spuren zu Gruppen und die schnelle view/hide Übersicht machen diesen Bestandteil von Independence zum bei weitem professionellsten und leistungsstärksten Plug-In Mischer überhaupt. 16 KAPITEL 2 Installation & Aktivierung Installation & Produktaktivierung Die Installation von Independence ist sehr einfach. Der Lieferumfang beinhaltet 1 Software CD-ROM und 3 Sound Content DVDs, ein gedrucktes Benutzerhandbuch, den yellow tools Authorization Key (abhängig von der Version, die sie erworben haben) und die Registrierkarte mit ihrer Seriennummer und dem Aktivierungscode (abhängig von der Version, die sie erworben haben). Bitte registrieren sie Independence umgehend auf unserer Internetseite. Auf der Software CD-ROM befinden sich die Software Installationsprogramme für ihr Betriebssystem. Die Content DVDs 1, 2 und 3 beinhalten den Sound Content von Independence. WICHTIG: Bitte prüfen sie auf unserer Internetseite, ob gegebenenfalls neuere Software Updates für Independence verfügbar sind, bevor sie die Software von der CDROM installieren. So können sie sicher sein, dass sie auch die neueste Version installieren werden. DAbhängig von der Independence Version, die sie gekauft haben, müssen sie die Software evtl. erst auf ihrem yellow tools Authorization Key aktivieren, bevor sie sie benutzen können. Wenn sie eine Independence BOX Version erworben haben, ist der yellow tools Authorization Key bereits im Lieferumfang enthalten. Sollten sie die Software erst noch auf ihrem yellow tools Authorization Key aktivieren müssen, so können sie dies mit dem “Activation Code” tun. Diesen Code finden sie auf ihrer Registrierkarte oder Rechnung. Sie können Independence mit Hilfe des yellow tools Key Managers aktivieren. Diese Software befindet sich auf der Software CD-ROM und muss separat installiert werden. Independence Systemvoraussetzungen MAC OS X: • PowerMac G4 oder IntelMac 1GHz, 512MB RAM • MAC OS 10.4 oder höher • 18GB freier Festplattenspeicher, DVD Laufwerk • freier USB Port für yellow tools authorization key • empfohlen: PowerMac G5 oder IntelMac 1.8 GHz, 1GB RAM WINDOWS: • Pentium/Athlon XP 1.4GHz, 512MB RAM • Windows XP • 18GB freier Festplattenspeicher, DVD Laufwerk • freier USB Port für yellow tools authorization key • empfohlen: Pentium IV/Athlon XP 3GHz, 1GB RAM Verfügbare Schnittstellen für Independence Mac OS X: VST, RTAS, AudioUnits, standalone Windows: VST, RTAS, standalone yellow tools INDEPENDENCE 1.5.0 17 Handbuch Installation von Independence unter Mac OS X Legen sie die Independence Installations CD-ROM ein und starten sie den Installer. Um mit der Installation fortzufahren lesen sie bitte die Informationen und stimmen der Lizenzvereinbahrung zu. Sie können nun das Zielverzeichnis für Independence festlegen. Um alle Bestandteile von Independence zu installieren wählen sie “easy install”. Um nur ausgewählte Komponenten zu installieren, wählen sie “custom install”. 18 KAPITEL 2 Installation & Aktivierung Der Installer erstellt den Ordner “yellow tools Independence” auf ihrer Festplatte. Die Standalone Version wird in diesen Ordner installiert, alle anderen Schnittstellen werden automatisch installiert. Beenden sie den Installer nachdem die Software erfolgreich installiert wurde. Um den Key Manager zu installieren öffnen sie die Independence Software CD-ROM erneut. Öffnen sie nun den Ordner “Key Manager” und starten sie den Installer. Die Sound Library befindet sich auf 3 DVDs. Da sie lediglich die Ordner von den DVDs in ihren Independence Basic Path Für Ordner auf ihrer Festplatte kopieren müssen, gibt es kein Installationsprogramm. Legen sie die Content DVD 1 ein lesen sie die “Readme” Datei. yellow tools INDEPENDENCE 1.5.0 19 Handbuch Installation von Independence unter Windows XP Legen sie die Independence Installations CD-ROM ein und starten sie den Installer”. Lesen sie bitte die angezeigten Informationen und stimmen der Lizenzbestimmung zu um mit der Installation fortzufahren. Sie können nun das Zielverzeichnis für Independence festlegen - bedenken sie, dass sie in dieses Verzeichnis auch den Sound Content (bis zu 18GB) installieren müssen. Um alle Bestandteile von Independence zu installieren wählen sie “typical”. Um nur ausgewählte Komponenten zu installieren, wählen sie “custom”. 20 KAPITEL 2 Installation & Aktivierung Der Installer erstellt den Ordner “yellow tools Independence” auf ihrer Festplatte. Die Standalone Version wird in diesen Ordner installiert, alle anderen Schnittstellen werden automatisch installiert. Bei mehreren Installationsmöglichkeiten können sie wählen, in welches Verzeichnis die Schnittstelle installiert werden soll. Der Sound Content und der Key Manager müssen separat installiert werden Nach erfolgreicher Softwareinstallation beenden sie bitte das Programm. Nun können sie die Sound Library und/oder den Key Manager installieren. Um den Key Manager zu installieren öffnen sie einfach den entsprechenden Ordner auf der Software CD-ROM und doppelklicken sie den Installer. Die Installation der Independence Sound Library kann einige Minuten dauern, da sie mehrere GB an Daten installieren. Die Sound Library befindet sich auf drei DVDs. Da sie lediglich die Ordner von den DVDs in ihren “Independence Basic Path” Ordner auf ihre Festplatte kopieren müssen, gibt es kein Installationsprogramm. Legen sie bitte die Content DVD 1 ein und folgen den Anweisungen der “readme” Datei. Sobald die Installation der Sound Library erfolgreich abgeschlossen ist, ist Independence mit allen von ihnen gewählten Optionen installiert. yellow tools INDEPENDENCE 1.5.0 21 Handbuch Yellow Tools Authorization Key Da wir ihnen auch in Zukunft hochqualitative Sound Libraries und Virtuelle Instrumente, schnellen und kompetenten Support sowie eine kontinuierliche Weiterentwicklung unserer Software und Sounds anbieten möchten, besteht die unabdingbare Notwendigkeit, unsere Produkte gegen jede Art der illegalen Kopien und Softwarepiraterie zu schützen. Da wir entstehenden Verluste nicht an sie als ehrlichen Kunden durch höhere Produktpreise und kostenpflichtige Updates weitergeben möchten, haben wir uns für die Integration unserer Produkte in den flexiblen yellow tools Authorization Key entschlossen. Neben der Funktion des Kopierschutzes bringt der Key allerdings vor allem für unsere Kunden viele Vorteile. Sie haben alle ihre Lizenzen sicher auf einem robusten Key gespeichert und können ihre yellow tools Produkte somit immer und überall hin mitnehmen und flexibel einsetzen - ob im Studio, zu Hause oder unterwegs. Mit dem Yellow Tools Key Manager können sie ihren Key zusätzlich programmieren und updaten. Ob sie ihre Lizenzen von einem auf einen weiteren Authorization Key verschieben oder weitere Produkte freischalten möchten, sie können unsere Produkte über den Key völlig flexibel verwalten. Der Yellow Tools Key Manager ist als Mac OS X Kontrollfeld für ihre Systemeinstellungen und als Programm für Windows XP erhältlich und beinhaltet die folgenden Funktionen: • Status und Updaten des Key: Alle Produkte, die sich momentan auf ihrem Key befinden werden ausgelesen und entsprechend angezeigt. Sollte es ein Update für ihren Key geben, so können sie dieses sofort auf ihren Key laden. • Aktivierung zusätzlicher Produkte durch Activation Codes: Wenn sie ein neues yellow tools Produkt erworben haben, dass einen Activation Code beinhaltet, können sie diesen Code hier eingeben und so das neue Produkt auf ihrem Key aktivieren. • Verschieben von Produkten zwischen mehreren Keys: Wenn sie mehrere Authorization Keys besitzen, können sie ihre Produkte zwischen diesen Keys beliebig verschieben. Dadurch können sie unsere Produkte mit höherer Flexibilität zwischen mehreren Arbeitsplätzen nutzen. • Wenn sie ihren Key nicht online programmieren möchten, bietet der Key Manager zusätzlich die Option zur manuellen Programmierung. Die Programmierung des Keys ist nicht an den Computer gebunden, auf dem sie unsere Produkte installiert haben und benutzen. Sie können den Key auf jedem Mac OS X und Windows XP Computer programmieren, vorausgesetzt dieser hat einen USB port, eine Internet Verbindung und sie haben den yellow tools Key Manager installiert. WICHTIG: GEHEN SIE SORGFÄLTIG MIT IHREM YELLOW TOOLS AUTHORIZATION KEY UM! EIN VERLOREN GEGANGENER KEY WIRD NICHT ERSETZT WERDEN. ES WERDEN AUSSCHLIESSLICH DEFEKTE KEYS KOSTENLOS VON YELLOW TOOLS ERSETZT WERDEN. 22 KAPITEL 2 Installation & Aktivierung Yellow Tools Key Manager - Activating Independence Abhängig von der Version die sie erworben haben, müssen sie das Produkt evtl. erst auf ihrem Authorization Key aktivieren bevor sie es nutzen können. Diese Aktivierung kann mit dem yellow tools Key Manager vorgenommen werden und ist ein sehr komfortabler und einfacher Vorgang. Der yellow tools Key Manager muss zusätzlich zu der Independence Software installiert werden. Um den Key Manager zu starten öffnen sie das Kontrollfeld (Mac OS X) oder die Anwendung (Windows XP). WICHTIG: TRENNEN SIE NIEMALS DIE VERBINDUNG ZU IHREN AUTHORIZATION KEYS WÄHREND SIE EINE ONLINE PRODUKTAKTIVIERUNG ODER VERSCHIEBUNG DURCHFÜHREN. SIE ERHALTEN NACH ERFOLGREICH ABGESCHLOSSENER PROGRAMMIERUNG IMMER EINE BESTÄTIGUNGSMELDUNG. 2 1 3 4 6 5 7 11 8 9 10 12 yellow tools INDEPENDENCE 1.5.0 23 Handbuch 1 Key Pull-Down: Dieses Pull-Down Menü zeigt alle aktuell angeschlossenen Yellow Tools Authorization Keys. Der Key Manager liest immer den ausgewählten Key aus. Jeder Vorgang betrifft ebenfalls immer den aktuel ausgewählten Key. 2 Produktspalte: Liste aller Produkte die momentan auf dem ausgewählten Key gespeichert sind. 3 Firmenspalte: Liste der Produkthersteller. 4 Statusspalte: Zeigt den Status jedes einzelnen Produkts: • „activated“: Das Produkt kann ohne jegliche Einschränkungen genutzt werden. • „... starts left“: Das Produkt ist mit einem Begrenzungszähler verbunden. Sobald dieser abgelaufen ist kann das Produkt nicht mehr genutzt werden. • „expires in ... days“: Das Produkt ist mit einer zeitlichen Begrenzung verbunden. Sobald diese erreicht ist kann das Produkt nicht mehr genutzt werden. • „has expired“: Das Produkt ist abgelaufen und kann nicht weiter genutzt werden. 5 Produkt Aktivierung (Online Verbindung vorausgesetzt!): In diesem Bereich können sie weitere Produkte auf ihrem ausgewählten Authorization Key aktivieren. Für jede Aktivierung benötigen sie einen „Activation Code“. Wenn sie ein Produkt erworben haben, das erst noch auf ihrem Authorization Key aktiviert werden muss, befindet sich dieser Code auf ihrer Registrierkarte. Der Activation Code ist NICHT ihre Seriennummer und hat folgendes Schema: Um ein Produkt zu aktivieren wählen sie bitte zuerst den Key aus, auf dem sie das Produkt aktivieren möchten. Anschließend geben sie den Code ein. Bevor sie die Aktivierung starten stellen sie bitte sicher, dass ihr Key mit dem Computer verbunden ist und dieser mit dem Internet verbunden ist. Klicken sie den “Activate Product” Button um die Online Aktivierung zu starten. Nach erfolgreicher Aktivierung erhalten sie folgende Meldung und das Produkt wird nun in der Produktspalte angezeigt: 24 KAPITEL 2 Installation & Aktivierung 6 Produktverschiebung (Online Verbindung vorausgesetzt!): Wenn sie mehrere Yellow Tools Authorization Keys besitzen können sie ihre Produkte zwischen diesen Keys beliebig verschieben. Dieser Vorgang ist ebenfalls sehr einfach: Klicken sie zuerst auf das Produkt (in der Produktliste), das sie verschieben möchten. Dann wählen sie aus dem Pull-Down Menü den Ziel-Key aus, auf den sie das Produkt verschieben möchten. Bevor sie die Verschiebung starten stellen sie bitte sicher, dass ihr Key mit dem Computer verbunden ist und dieser mit dem Internet verbunden ist. Klicken sie anschließend den “Move Product” Button um die Online Verschiebung zu starten. Nach erfolgreicher Verschiebung erhalten sie folgende Meldung. Nun ist das Produkt nicht mehr auf dem aktuell ausgewählten Key verfügbar und wurde somit auch aus der Produktspalte entfernt. Wenn sie den vorher gewählten Ziel-Key in dem Key Pull-Down Menü auswählen, werden sie erkennen, dass das verschobene Produkt nun auf diesem Key verfügbar ist. 7 „Update Key“ button (online connection required!): Sollte ein Update für ihren Authorization Key verfügbar sein, klicken sie diesen Button um das Online Update zu starten. Bevor sie das Update starten stellen sie bitte sicher, dass ihr Key mit dem Computer verbunden ist und dieser mit dem Internet verbunden ist. Nach erfolgreicher Verschiebung erhalten sie folgende Meldung: yellow tools INDEPENDENCE 1.5.0 25 Handbuch Sollte ein Key Update verfügbar sein, müssen dieses ausführen bevor sie mit einer anderen Online Programmierung fortfahren können. 8 „Register Product“ Button (Online Verbindung vorausgesetzt!): Dieser Button startet ihren Internetbrowser mit der yellow tools Internetseite auf der sie ihre Produkte registrieren können. 9 „Options“ Button: Sollte ihr Computer bestimmte Proxy Einstellungen für die Online Verbindung des Yellow Tools Key Manager benötigen, können sie diese im „Options“ Bereich eintragen. Bitte wenden sie sich an ihren System- oder Netzwerkadministrator sollten sie sich bzgl. der benötigten Informationen nicht sicher sein. Das „Options“ Fenster zeigt darüber hinaus die installierte Versionsnummer des Yellow Tools Key Manager. Die Programm Nummer bezieht sich auf die aktuell auf ihrem Computer installierte Software Version, die webservice number bezieht sich auf die aktuell benutzte Webservice Version, die auf den yellow tools Webservern installiert ist. 10 „Save Key File (RTC)“ Button: Wenn sie die online Programmierung des Yellow Tools Key Manager nicht verwenden möchten, können sie ihre Keys auch manuell verwalten. Dieser Button liest ihren Key in eine Datei aus - in sogenannten RTC Dateien (Datei Endung *.rtc). Senden sie diese Datei per email an unseren Support. Wir werden das Produkt umgehend aktivieren und ihnen die Datei zurücksenden. 26 KAPITEL 2 Installation & Aktivierung BEISPIEL: Wenn sie ein Produkt auf ihrem Authorization Key manuell aktivieren möchten, müssen sie zuerst eine RTC Datei des Keys erzeugen, auf dem sie das Produkt aktivieren möchten. Diese RTC Datei schicken sie dann per email an unseren Support. Bitte senden sie in dieser email immer auch ihre Seriennummer und ihren Activation Code. Nur wenn unser Support all diese Informationen erhält können wir das Produkt auf ihrem Key aktivieren. Unser support wird ihnen umgehend eine email zurückschicken. In dieser email erhalten sie die aktivierte Datei für ihren Authorization Key. Um diese Datei zu erstellen wählen sie bitte den Key, den sie auslesen möchten aus demKey Pull-Down Menü aus und klicken anschließend den “Save Key File (RTC)” Button.Der Key Manager für Mac OS X speichert RTC Dateien immer automatisch auf ihrem Schreibtisch. Die Windows Version speichert die RTC Datei immer in ihrem lokalen “Key Manager” Programmordner. Der Name ihrer RTC Datei ist automatisch immer die Seriennummer ihres ausgewählten Authorization Keys. Wenn der Auslesevorgang erfolgreich abgeschlossen wurde erscheint die folgende Meldung - natürlich mit einem anderen User Namen (Mac OS X): Die gespeicherte Datei auf ihrem Desktop sieht folgendermaßen aus - die Nummer ist die Seriennummer ihres Authorization Keys: Schicken sie die *.RTC Datei zusammen mit den benötigten Produktinformationen an “[email protected]. Bitte lesen sie unter Punkt 11 alle weiteren Informationen über den Transfer der Datei, die sie von unserem Support erhalten werden, zurück auf ihren Authorization Key. yellow tools INDEPENDENCE 1.5.0 27 Handbuch 11 „Load Key File (RTU)“ Button: Durch ihre RTC Datei kann unser support center ihr Produkt nun aktivieren. Aktivierte RTC Dateien werden in sogenannten RTU Dateien gespeichert. Diese Dateien beinhalten die neuen Informationen, in diesem Fall die Produktaktivierung. Kurz gesagt: Sie senden uns eine RTC Datei, erhalten eine RTU Datei zurück und speichern diese Datei an der gleichen Stelle, an der sich die RTC Datei befindet. Die RTU Datei, die sie erhalten werden, hat den gleichen Namen wie ihre RTC Datei, lediglich die Dateiendung wurde zu *.rtu geändert. Speichern sie die RTU Datei von der Email auf ihrem Schreibtisch (Mac OS X) oder in ihrem lokalen “Key Manager” Programmordner, starten sie den yellow tools Key Manager erneut, wählen sie ihren Key aus, von dem sie die RTU Datei erzeugt haben und klicken sie auf den “Load Key File (RTU)” Button. Die folgende Meldung wird erscheinen und das Produkt wurde somit erfolgreich auf ihrem Authorization Key aktiviert. 12 „Refresh“ Button: Klicken sie auf diesen Button um den Key Manger zu aktualisieren, wenn sie während der Benutzung weitere Authorization Keys angeschlossen oder von ihrem Computer getrennt haben. 28 KAPITEL 3 Grundlagen & Benutzeroberfläche Grundlagen & Benutzeroberfläche Projects, Layer Sets, Layers, Alternates, Sections & Zones Um ihnen jegliche Optionen für ihre persönlichen Anpassungen ihrer Instrumente zu ermöglichen, basiert Independence auf einer sehr durchdachten Architektur und Datei Verwaltung - ist aber dennoch intuitiv und einfach zu benutzen. Zone Der kleinste aber sicherlich wichtigste Bestandteil ist die Zone. Eine Zone kann ein Sample eines Instruments oder auch ein Audio Loop sein. Zones werden im Mapping Editor als einzelne Quadrate dargestellt, die sie beliebig verschieben und bearbeiten können. Wenn sie den Independence “Slicer” im Audio Editor benutzen, können sie Zones zusätzlich in mehrere “Parts” aufteilen (meistens verwendet in Zusammenhang mit dem Auto-GrooveRecognition Feature für Loops). Die Parts einer Zone sind im Wellenform Display gelb markiert. Section Sections sind Gruppen aus mehreren Zones und somit sehr hilfreiche Elemente um mehrere Zones gleichzeitig zu bearbeiten. Die mitgelieferte Independence Library benutzt Sections hauptsächlich, um verschiedene Artikulationen, Dynamiken oder Spielarten für eine leichtere Bearbeitung zusammenzufassen. Sections werden im Mapping Editor erstellt. Wählen sie einfach mehrere Zones aus, die sie zu einer Section gruppieren möchten, und geben sie den Namen für die neue Section ein. Alternate Wenn jede Note eines Instruments in mehreren Artikulationen aufgenommen wurde, haben sie für jede dieser Artikulationen eine eigene Section. Für eine leichtere und wesentlich schnellere Bearbeitung können sie nun all diese Sections zu einem “Alternate” gruppieren. Somit ermöglicht ein Alternate die Bearbeitung von Parametern für eine ganze Gruppe von Sections mit nur einem Mausklick. Alternates sind auch das Kernstück des Independence Performance Mode. Layer Ein „Layer“ ist der wichtigste Bestandteil von Independence, der ALLE Einstellungen eines Instruments beinhaltet - einschließlich aller Module, Mapping und Performance Einstellungen. Alles über Layer können sie auf Seite 35 lesen. Layer Set Jedes Layer Set kann eine unbegrenzte Anzahl von Layern beinhalten. Benutzen sie Layer Sets zur leichteren Verwaltung von Instrumentengruppen, die die gleichen Grundeinstellungen haben. Alles über Layer Sets können sie im Kapitel “Benutzeroberfläche & Grundlagen” auf Seite 34 lesen. Project Projects beinhalten ALLE Einstellungen der integrierten Layer Sets, Layers, Alternates, Sections und Zones. Details können sie auf Seite 31 lesen. yellow tools INDEPENDENCE 1.5.0 29 Handbuch Grundsätzliche Bedienung Die Bedienung von Independence ist extrem intuitiv und benutzerfreundlich. Es gibt einige grundsätzliche Bedienelemente, die wir im Folgenden kurz erklären werden: Eingabefelder Diese sind die häufigsten Bedienelemente von Independence. Wir haben absichtlich auf viele unterschiedliche Bedienelemente zur Bedienung von Independence verzichtet, da sie somit nur einige wenige Grundregeln lernen müssen. Ausschließlich die Quick Edit Seite, der Mischer und die Insert Effekte beinhalten Drehregler und Fader. Es gibt mehrere Möglichkeiten für die Nutzung der Eingabefelder: 1.) Über die Tastatur: Doppelklicken sie auf ein Eingabefeld, geben sie einen Wert ein und drücken sie die Eingabetaste um den neuen Wert zu aktivieren. 2.) Mit der Maus: Klicken (und halten) sie mit der Maustaste auf ein Eingabefeld. Halten sie die Maustaste gedrückt und bewegen sie die Maus nach oben, um den Wert zu erhöhen oder bewegen sie die Maus nach unten, um den Wert zu verringern. Je schneller sie die Maus bewegen, um so schneller verändert sich der Wert des Parameters. Bei der Bedienung mit der Maus können sie zusätzlich folgende Tastatur Short Cuts benutzen: • Für Feineinstellungen drücken und halten sie die “shift” Taste. • Um das Eingabefeld auf den Standardwert zurückzusetzen, drücken und halten sie die “command” (Mac) oder die “ctrl” Taste (Win) und klicken auf das Feld. Pull-Down Menüs Independence‘s „Pull-Down“ Menüs sind mit einem kleinen Dreieck vor dem Parameternamen gekennzeichnet. Um das Menü zu öffnen klicken sie auf den Namen oder das Dreieck. Buttons Die meisten Buttons von Independence sind selbsterklärend. Hier einige spezielle Buttons, die wir dennoch kurz erklären möchten: • „content“ button: Die verschiedenen Arbeitsbereiche von Independence beinhalten rechts oben einen „content“ Button. Mit diesem Button können zwischen der linken Layer Parameter Anzeige und dem Content Browser umschalten. Über den Content Browser haben sie sofortigen Zugriff auf alle Sections und Alternates des selektierten Layers. • „bypass“ buttons: Viele Features und Parameter besitzen einen zusätzlichen „bypass“ Button über den sie ihre Änderungen vorübergehend deaktivieren können. Dadurch können sie den Effekt ihrer aktuellen Einstellungen leichter mit den vorherigen vergleichen. 30 KAPITEL 3 Grundlagen & Benutzeroberfläche Benutzeroberfläche Die Benutzeroberfläche von Independence ist in den Hauptbereich auf der linken Seite und die verschiedenen Arbeitsbereiche auf der rechten Seite unterteilt. Zwischen diesen Arbeitsbereichen kann mit den Hauptnavigationsbuttons jederzeit umgeschaltet werden. Für eine bestmögliche Übersicht beinhalten einige Arbeitsbereiche einen zusätzlichen “Content” Button, der den Arbeitsbereich auf die gesamte Breite von Independence vergrößert und - so lange er aktiviert ist - die Layer Details auf der linken Seite ausblendet. 4 1 2 3 5 1: Project Bereich mit globalen Lautstärke Einstellungen, Tonhöhe Einstellungen in Halbtonschritten oder Hertz, dem Synchronisierungsbereich und dem Searcher. 2: Layer Set Bereich mit eigenen Lautstärke Einstellungen, Tonhöhe Einstellungen in Halbtonschritten oder Hertz und der Auswahl 16 Layer Sets (von A bis P). 3: Layer Bereich mit individuellen Einstellungen für jeden Layer. Die Position des Layers kann per drag’n’drop beliebig geändert werden. Zusätzlich gibt es einen “Priority” Button für sofortiges Solo Playback eines Layers. 4: Arbeitsbereich Auswahl für sofortigen Wechsel zwischen den Haupt-Arbeitsbereichen „Modules“, „Mapping“, Performance“, „Mixer“, „Preferences“ und „Key Status“. 5: Arbeitsbereich der immer die jeweiligen Einstellungen des selektierten Layers anzeigt. yellow tools INDEPENDENCE 1.5.0 31 Handbuch Project Bereich Ein Independence Project beinhaltet ALLE Einstellungen der integrierten Layer Sets, Layers, Alternates, Sections und Parts. Somit betrifft jede Änderung der hier verfügbaren Parameter immer alle geladenen Instrumente. Project pull-down Project name Project volume Project pitch MIDI panic/bypass MIDI-IN icon Project Notepad (Infofile) Content searcher Project levelmeter Project sync Über das Pull-Down Menü können sie ihre Independence Projects speichern und laden. Sie können ein Project auch als „autoload“ Datei abspeichern! Independence startet dann automatisch immer mit den kompletten Inhalten und Einstellungen ihres Projects. Speichern (ersetzen) sie ihr Project einfach als Datei „Autoload.ytip“ in dem „basics“ Ordner ihres Independence Basic Path. In den project preferences können sie die folgenden drei Basis Optionen aktivieren/deaktivieren. • MIDI thru: Aktivieren sie diese Option um eingehende MIDI Signale von Independence zu einer weiteren angeschlossenen externen Hardware oder Software zu routen, die mit Independence via MIDI kommuniziert. Dies kann ein externes Mischpult sein (z.B. ein Yamaha 02R96) oder eine Software (z.B. Cubase oder ein anderer Host). Dadurch können sie sogar die Independence Mischer oder Insert Parameter benutzen um die Fader und Regler eines externen Hardware Mischpults zu steuern. • Remember Layer editing page: Falls aktiviert wird jeder Layer den sie auswählen automatisch zu seiner zuletzt benutzten Editing Page wechseln. In nicht aktiviertem Zustand bleiben sie beim Wechsel zu einem andere Layer immer auf der aktuell angezeigten Seite. • Program Change: Benutzen sie diese Option um das „prgram change“ Feature in Independence global ein- oder auszuschalten. Somit müssen sie program change nicht für jeden geladenen Layer separat deaktivieren wenn sie diese Funktion evtl. vorübergehend nicht nutzen möchten. Diese Option funktioniert sozusagen als „program change bypass“ Feature. 32 KAPITEL 3 Grundlagen & Benutzeroberfläche Das MIDI-IN icon zeigt ihnen eingehende MIDI Signale an und somit eine bestehende MIDI Verbindung. Sollte Independence während ihrer Arbeit nicht mehr fehlerfrei funktionieren, können sie über den „MIDI panic/bypass“ Button alle MIDI note-on Signale sofort stummschalten und zurücksetzen. WICHTIG: ALLE Project Parameter betreffen die gesamte Independence Instanz! Über den Volume Wert weisen sie die grundsätzliche Lautstärke für das gesamte Project zu. Der Pitch Parameter kann in Halbtonschritten und Hertz eingestellt werden und betrifft die allgemeine Tonhöhe. Dies ist sehr nützlich, da sie beispielsweise sofort zu einer „443“ oder „448“ Hertz Stimmung wechseln können. Der Wertebereich für Halbton Schritte liegt zwischen +/- 60, der Wertebereich in Hertz zwischen 380 und 500. Sie können zwischen den beiden Optionen mit einem Klick auf das Pull-Down Menü wechseln. Wenn sie nur die Tonhöhe eines einzelnen Layers ändern möchten und nicht die des gesamten Projects, lesen sie bitte die Kapitel „Layer Set Bereich“ oder „Layer Bereich“ auf den folgenden Seiten. Wenn sie Independence als Plug-In in ihrem Sequenzer benutzen, wird eine automatische Synchronisierungsverbindung aufgebaut, die die reibungslose Synchronisierung mit ihrem Host garantiert. Bei jeder Tempoänderung in ihrem Host werden sie bemerken, dass automatisch das Tempo in Independence entsprechend auf den gleichen Wert geändert wird. WICHTIG: Wenn sie Independence im standalone Modus nutzen und sie mehrere Module oder Insert Effekte und Filter hinzufügen, die eine Tempoangabe benötigen, müssen sie diesen Wert in das Project Tempo Feld eingeben! Da der Umfang ihres eigenen Projects, Layer Sets und Layer Archivs mit der Zeit immer weiter wachsen wird, hilft ihnen der interne Content Searcher von Independence trotzdem immer genau die Instrumente zu finden, die sie auch suchen - sofort und benutzerfreundlich. Klicken sie auf das Content Searcher Display um den Cursor zu setzen... yellow tools INDEPENDENCE 1.5.0 33 Handbuch ... und geben sie einen Suchbegriff ein (z.B. Drums). Drücken sie nun die Eingabetaste auf ihrer Tastatur um die Suchfunktion zu starten. Nun werden ausschließlich Projects, Layer Sets und Layers in den jeweiligen Pull-Down Menüs aufgelistet, die genau dem Suchbegriff entsprechen. Um den Content Searcher zu deaktivieren, klicken sie einfach auf das „X“ Icon auf der rechten Seite des Eingabefeldes und die Project, Layer Set und Layer Pull-Down Menüs werden wieder ihren gesamten Inhalt anzeigen. Das Project Notepad (Infofile) ist ein kleines aber sehr nützliches Feature. Um einige bestimmten Details ihres Projects mit abzuspeichern (wie z.B. Erstellungsdatum, Bearbeitungsdatum, in welcher Session sie das Project genutzt haben, etc.) klicken sie auf das „i“ Icon und das Notepad (Infofile) wird im rechten Arbeitsbereich angezeigt. Geben sie nun ihre eigenen Informationen ein und klicken dann erneut das „i“ Icon um das Notepad (Infofile) zu schließen und zum vorherigen Bildschirm zurückzukehren. WICHTIG: Wenn sie Independence nicht als Plug-In sondern im standalone Modus benutzen, müssen sie ihr Project vor dem Beenden immer speichern. Anderenfalls werden alle ihre ungespeicherten Änderungen verloren gehen. Natürlich haben wir einen Warnhinweis vor dem Beenden des Programms integriert, um so ein ungewolltes Beenden zu verhindern. Im Plug-In Modus werden alle ihre Änderungen und Einstellungen zusätzlich mit ihrer Session/ihrem Song des Sequenzers abgespeichert. 34 KAPITEL 3 Grundlagen & Benutzeroberfläche Layer Set Bereich Jedes Independence Layer Set kann eine unbegrenzte Anzahl an Layern beinhalten. Nutzen sie Layer Sets für eine leichtere Verwaltung und Anpassung von Instrumentengruppen, die die gleichen Grundeinstellung besitzen (z.B. A-Schlagzeug, BPercussion, C-Bässe, D-Gitarren, ...), da alle Einstellungen in diesem Bereich immer alle Layer betreffen, die Teil des Layer Sets sind. In der aktuellen Version kann Independence bis zu 16 unterschiedliche Layer Sets verwalten - von “A” bis “P. Layer Set pull-down Layer Set name Layer Set volume Layer Set Notepad (Infofile) Layer Set Selection Layer Set pitch Über das Pull-Down Menü können sie ihre Layer Sets laden, speichern, entfernen, etc. Sobald sie ein Layer Set laden wird im rechten Arbeitsbereich die Meldung „Locating Audio/Image files. Please be patient“ eingeblendet. Nachdem der Ladevorgang abgeschlossen ist, wechselt die Ansicht automatisch zum “Modules” Bereich und der Name des Layer Sets wird unterhalb des Pull-Down Menüs eingeblendet. Abhängig von dem Layer Set, das sie geladen haben, beinhaltet der Layer Bereich nun mehrere Layer Programme, die sie sofort über ihr Keyboard oder einen anderen MIDI Controller spielen können. Sie können zwischen den geladenen Layer Programmen mit der Maus oder auch mit dem Key Switch Feature wechseln (-> Seite 49). WICHTIG: Die Layer Set Parameter betreffen ALLE Layer Programme, die Teil des geladenen Layer Sets sind! Das Layer Set Pull-Dwon Menü beinhaltet verschiedene Lade- und Speicheroptionen für ihre Layer Sets. Nutzen sie die “append” Option, um alle Layers eines bestimmten Layer Aets zu ihrem aktuell ausgewählten layer Set hinzuzufügen. yellow tools INDEPENDENCE 1.5.0 35 Handbuch Über den Volume Wert weisen sie dem gesamten Layer Set eine generelle Lautstärke zu. Der Pitch Parameter kann in Halbtonschritten und Hertz eingestellt werden und betrifft die Tonhöhe des ausgewählten Layer Sets. Wie auch in dem Project Bereich ist dies sehr hilfreich, da sie ihren Layer Sets sofort unterschiedliche Stimmungen zuweisen können, die immer nur die Layer betreffen, die sich in dem ausgewählten Layer Set befinden und nicht die gesamten Layer Programme des Projects. Der Wertebereich für Halbton Schritte liegt zwischen +/- 60, der Wertebereich in Hertz zwischen 380 und 500. Die Layer Set Auswahl beinhaltet 16 Buchstaben - von „A“ bis „P“. Jedes Independence Layer Set kann eine unbegrenzte Anzahl an Layern beinhalten. Sie können zwischen den Layer Sets durch einen Klick auf den jeweiligen Buchstaben wechseln. Das aktuell ausgewählte Layer Set ist durch den invers dargestellten Buchstaben zu erkennen, der ebenfalls vor dem Namen des Layer Sets dargestellt wird. Sobald sich in einem Layer Set ein oder mehrere Layer befinden, wird ihnen dies zur besseren Übersicht durch eine Umrahmung des entsprechenden Layer Set Buchstabens angezeigt. Wie auch der Project Bereich beinhaltet der Layer Set Bereich den nutzlichen Notepad (Infofile) Editor. Nutzen sie diesen um sich einige Notizen über ihre Layer Sets zu machen. 36 KAPITEL 3 Grundlagen & Benutzeroberfläche Layer Bereich „Layer“ ist der wichtigste Bestandteil von Independence und das Grundelement, das ALLE Parameter eines Instruments inklusive der Module, Mapping und Performance Einstellungen beinhaltet!!! Da der Layer die Sounds und Instrumente beinhaltet, bietet dieser Bereich auch die detailliertesten Einstellungsmöglichkeiten. Alle Einstellungen auf der linken Seite der Layer Liste betreffen immer den ausgewählten Layer (dargestellt in blauem Balken). Sobald sie zwischen mehreren Layern wechseln, werden auch die Werte der Layer Einstellungen entsprechend wechseln. Add Layer Remove Layer Solo (Layer Priority) Layer Notepad (Infofile) Layer Settings MIDI Settings Layer list Miscellaneous Instrument Icon Um ein Instrument zu laden, klicken sie auf den “add layer” button um einen neuen leeren Layer hinzuzufügen. Klicken sie anschließend auf den Layer Namen um das “Layer dropdown” Menü zu öffnen und ihr Instrument auszuwählen. Neben der Liste aller verfügbaren Instrumente und den Standardparametern wie laden, speichern, entfernen, etc., beinhaltet dieses Pull-Down Menü auch weitere Optionen für ihren Layer, wie z.B. das pre-cache Feature und die Importoptionen für Audio und MIDI Dateien. Das Instrument, dass sie in diesem Menü auswählen wird immer in den Layer geladen, für den sie das Pull-Down Menü geöffnet haben. yellow tools INDEPENDENCE 1.5.0 37 Handbuch Sobald sie einen Layer laden wird im rechten Arbeitsbereich die Meldung „Locating Audio/ Image files. Please be patient“ eingeblendet. Nachdem der Ladevorgang abgeschlossen ist, wechselt die Ansicht automatisch zum “Modules” Bereich und der Name des Layers wechselt von “New Layer” in den Namen des Layers, den sie geladen haben. Abhängig von dem Layer, den sie geladen haben, können sie diesen sofort über ihr Keyboard oder einen anderen MIDI Controller spielen. Einige Layer Programme beinhalten bereits vorgefertigte Controller Einstellungen, wie zum Beispiel das Key Switch Feature (-> Seite 49) oder andere Controller Befehle. 38 KAPITEL 3 Grundlagen & Benutzeroberfläche Neben dem Layer Namen sind jeweils 2 kleine Pfeile dargestellt, die einen ein schnelles Umschalten zwischen den verfügbaren Layern ermöglicht: Die Reihenfolge des Umschaltens entspricht der Struktur ihrer Layer Programme im Layer Pull-Down Menü. Klicken sie also auf den Pfeil nach oben, wird der ausgewählte Layer durch den nächsten Layer ersetzt, der oberhalb des ausgewählten Layers im Pull-Down Menü aufgelistet wird. Der Pfeil nach unten hat die umgekehrte Wirkung: Es wird zum nächsten, unterhalb folgenden Layer gewechselt. Sobald sie Einstellungen eines Layers verändern und dann über die Pfeile zu einem anderen Layer wechseln möchten, erscheint ein Warndialog, der verhindert, dass sie unbeabsichtigt ihre nicht gespeicherten Änderungen des Layers verlieren. WICHTIG: Sobald sie mit den Pfeilen zu einem anderen Layer wechseln, werden ihre aktuellen MIDI Eingangskanäle beibehalten, um ein weiteres Spielen zu ermöglichen. Neben den Pfeilen ist ein kleines aber sehr nützliches Levelmeter dargestellt, das die aktuelle Lautstärke des Layers anzeigt - somit müssen sie nicht ständig zum Mischer wechseln. Um einen oder mehrere Layer gleichzeitig zu entfernen, drücken und halten sie die “shift” Taste ihrer Tastatur, klicken sie auf die Layer, die sie entfernen möchten, und klicken sie anschließend auf das “-” Icon. Um ungewolltes Löschen von Layern zu verhindern wird ein entsprechender Warndialog erscheinen. Wie der Project und Layer Set Bereich beinhaltet auch jeder Layer den nützlichen Notepad (Infofile) Editor. Nutzen sie diese Option um sich einige Notizen für ihre Layer zu machen oder auch um die Internetseite des Herstellers zu besuchen. yellow tools INDEPENDENCE 1.5.0 39 Handbuch Klicken sie auf den „bypass“ Button um einen Layer zu “muten”. Alternativ können sie auch den folgenden Shortcut benutzen: Drücken und halten die die “alt” Taste und klicken auf den gewünschten Layer. Die Farbe des Layer Namens wechselt von hellblau in dunkelblau, wodurch der “mute” Status grafisch dargestellt wird. Für den Sofortigen Zugriff auf ihre MIDI Kanal Einstellungen beinhaltet jeder Layer sein eigenes MIDI Kanal Pull-Down Menü. Wenn sie Independence als Standalone Version benutzen erhalten sie zusätzlich das MIDI Port Pull-Down Menü mit bis zu 32 virtuellen und/oder physikalischen Ports. 40 KAPITEL 3 Grundlagen & Benutzeroberfläche Der Layer „solo“ Button aktiviert eine erweiterte „solo“ Funktionalität. Dieses Feature hilft ihnen, die ständige Aus- und Abwahl verschiedener Layer für unterschiedliche “Solo” Einstellungen wesentlich zu vereinfachen. Selektieren sie einen Layer (oder drücken und halten sie die “shift” Taste, um mehrere Layer gleichzeitig auszuwählen) und klicken sie den „solo“ Button. Die Hintergrundfarbe des/der ausgewählten Layer wechselt von hellblau in orange und stellt den “solo” Status somit grafisch dar. Nun sind ausschließlich die orangenen Layer hörbar. Solange der „solo“ Status aktiviert ist können sie mit gedrückter “shift” Taste und ihrer Maus weitere Layer hinzufügen oder auch entfernen. Um die „solo“ Funktion wieder zu deaktivieren klicken sie einfach erneut auf den „solo“ Button. Es werden nun alle Layer wieder in ihren Ausgangsstatus zurückgesetzt und die Farbe wechselt wieder zu hellblau. Independence stellt die verschiedenen Layer Status in unterschiedlichen Farben dar. • aktiver Layer: hellblauer Layer Name • selektierter Layer: hellblauer Hintergrund • solo Layer: orangener Hintergrund • gemutete Layer: dunkelblauer Layer Name • Key Switch Layer: orangener Layer Name Hier einige Beispiele, wie Layer dargestellt werden können: - aktiver Layer - aktiver und selektierter Layer - aktiver Layer - aktiver Layer - aktiver Layer mit key switch yellow tools INDEPENDENCE 1.5.0 41 Handbuch - aktiver Layer - aktiver Layer - aktiver und selektierter Layer - selektierter und gemuteter Layer - aktiver und selektierter Layer mit key switch - aktiver Layer (gemutet) - aktiver „solo“Layer - aktiver Layer (gemutet) - muted Layer - aktiver Layer (gemutet) Sie können die Reihenfolge der Layer einfach per drag’n’drop ändern. Klicken (und halten) sie auf den gewünschten, ziehen sie ihn an die gewünschte Position und lassen die Maustaste wieder los. 42 KAPITEL 3 Grundlagen & Benutzeroberfläche MIDI Programme Das MIDI Programme Feature kann als eine sehr leistungsfähige Fernbedienung für Independence und alle enthaltenen Layer benutzt werden. Wenn sie gewohnt sind mit mehreren Computern zu arbeiten, können sie Independence beispielsweise auf einem separaten Rechner ohne angeschlossenen Monitor installieren und Independence dann über ihren Host auf einem anderen Rechner steuern. Um zwischen den verschiedenen Layern umzuschalten, müssen sie nun Independence auf dem anderen Computer nicht einmal anfassen: sie können ganz einfach und komfortabel mit der „program change“ Funktion ihrer Host Applikation umschalten. Ein weiterer Vorteil dieses Features ist die Kompatiblität zu MIDI Dateien (Format 1): Sobald sie eine MIDI Datei, die eine „program change“ Nummer beinhaltet, in ihren Hardware oder Software Sequenzer geladen haben, wird Independence das entsprechende Layer Patch automatisch laden! Abschließend macht „MIDI Programs“ aus Independence eine extrem leistungsstarke Workstation für Live-Einsätze: Sie können zwischen den aktuell geladenen Layer Patches direkt über ihr MIDI Keyboard ohne jegliche zusätzliche Ladezeiten umschalten (precaching aktiviert!). Um ein Layer Patch als MIDI Programm zu speichern, müssen sie den gewünschten Layer zuerst in Independence laden. Nachdem der Ladevorgang abgeschlossen ist, öffnen sie bitte das Layer interne Pull-Down Menü (Klicken auf den Layer Namen) und wählen die Option “save layer as midi program”: Es wird ein weiteres Fenster mit folgenden Eingabemöglichkeiten erscheinen: • Layer Name: • Bank Number: Geben sie einen Namen für das MIDI Programm ein. Geben sie die Nummer der MIDI Bank ein, in welche sie den Layer speichern möchten. Sollte die Banknummer noch nicht existieren, wird Independence eine neue Bank entsprechend erstellen. • Program Number: Geben sie die Nummer des MIDI Programms ein. Diese ist letztendlich die „Fernsteuerungs ID“. Sobald ihr MIDI Keyboard oder Hardware/Software Host diese Nummer an Independence sendet, wird der Layer geladen und aktiviert. yellow tools INDEPENDENCE 1.5.0 43 Handbuch Selbstverständlich können sie die “midi programs” Layers auch über das Layer Pull-Down Menü laden. Benutzen sie dieses Menü auch als Übersicht aller existierenden Bänke und MIDI Programme. Independence kann bis zu 16.383 verschiedene Bänke verwalten. Jede Bank wiederum kann bis zu 128 verschiedene MIDI Programme beinhalten, von 0 bis 127 - ein Maximum also von über 2.000.000 zuweisbarer MIDI Programme! Pre-cache Independence ist eine sample-basierte Workstation. Insofern müssen sie bedenken, dass Independence mehrere Gigabytes an Audio Daten gleichzeitig verwalten muss. Dies verursacht ständige Lade- und Entladevorgänge - die letztendlich Zeit dauern... Um diesen Prozess und somit ihre Arbeit zu beschleunigen, haben wir eine leistungsstarke „pre-cache“ Option integriert. Alle Layer die Bestandteil der von ihnen ausgewählten pre-cache Option sind, werden in Independence vor-geladen und sind sofort nach Aktivierung verfügbar - ohne zusätzliche Ladezeiten. „Pre-cache“ ist extrem nützlich für jede Art der Live Performance mit Independence: Wählen sie einfach ihre pre-cache Option aus, und sie können zwischen mehreren Gigabyte großen Instrumenten sofort umschalten! WICHTIG: Die Nutzung des „pre-cache“ Features ist nicht von der Leistung ihres Rechners abhängig. Wenn sie diese Funktion aktivieren wird KEIN zusätzlicher RAM oder andere Ressourcen ihres Computers benötigt. 44 KAPITEL 3 Grundlagen & Benutzeroberfläche Auto-Mapping-Import (nur Independence) Neben der umfangreichen mitgelieferten Sound Library und der Kompatibilität aller yellow tools Independence Instruments und folgenden yellow tools Sound Libraries, bietet Independence auch ein einzigartiges Auto-Mapping-Import Feature für AIFF und WAV Dateien. Somit können sie auch ihre eigenen Sampling Libraries und Samples in Independence benutzen. Der „Audio File Browser“ (siehe Kapitel „Mapping“, Seite 92) ermöglicht den Import von Audio Dateien direkt über die Independence Benutzeroberfläche. Zusätzlich können sie auch die „import audio files“ Option im Layer Pull-Down Menü aufrufen. Sie können einzelne oder mehrere Samples importieren und diese in zwei einfachen Schritten automatisch auf ihr Keyboard mappen: Zuerst wählen sie die Audio Dateien aus, die sie importieren möchten und wählen dann die gewünschte Mapping Struktur. Die Voraussetzung für den Auto-Mapping-Import ist eine einheitliche Namensgebung der Audio Dateien, die sie importieren und mappen möchten. Diese Struktur hängt von der Mapping Art ab und ist auf den folgenden Seiten erklärt. Um das Auto-Mapping-Import Feature zu starten, klicken sie auf einen Layer um das Pull-Down Menü zu öffnen und wählen dann “import audio files”. Nun wählen sie eine oder mehrere Audio Dateien aus und klicken dann auf den “open” Button um fortzufahren. Nach der Auswahl der Audio Dateien erscheint das folgende Fenster: Der Auto-Mapping-Import bietet folgende 4 verschiedenen Mapping Strukturen an: yellow tools INDEPENDENCE 1.5.0 45 Handbuch X-Y-Z Mapping Diese Mapping Option importiert und mappt komplette Instrumente inklusive mehrfach Velocity und erkennt alle verfügbaren Sections/Alternates. Alle Informationen für das Mapping sind im Dateinamen enthalten. Ein gültiger Name ist z.B.: „Concert Guitar XC2 Y04 Z02“. Das “X” weist die Taste auf ihrem Keyboard oder anderen MIDI Controller zu, das “Y” die Velocity Zone und das “Z“ weist die Section oder das Alternate für die Audio Datei zu. Somit wären die Informationen der Audio Datei unseres Beispiels: XC2 = die Audio Datei wird auf “C2” gemappt Y04 = die Audio Datei wird als vierte Velocity Zone auf C2 gemappt Z02 = die Audio Datei ist Teil der zweiten Section/des zweiten Alternates Normalerweise ist die letzte Velocity Zone (z.B. Y12) die lauteste Audio Datei. Dennoch können sie dies mit einem Klick auf die Checkbox „first velocity is the loudest“ umkehren - sollte dies für ihren Import zutreffen. Wenn sie darüberhinaus für jede einzelne Velocity eine eigene Section/ein eigenes Alternate erstellen möchten, klicken sie bitte auf die entsprechende Checkbox. Multi Key Mapping Diese Mapping Option ist die gängigste für den Import anderer Sampling Libraries. In den meisten Fällen beinhaltet der Dateiname bereits die Taste/Note. Somit bezieht sich diese Mapping Option auf eine “Notenzuweisung” am Ende des Dateinamens, wie z.B. “C2”, “D#4”, etc. Das Multi Key Mapping kann mehrere Audio Dateien für die gleiche Note (z.B. long notes und Slides) importieren und wird jeder dieser Noten immer der volle Dynamik Umfang zugewiesen (Velocity 0 bis 127). Somit werden diese Noten auf die gleiche Taste gemappt und überlappen sich dementsprechend. In diesem Fall können sie die Option „create Sections automatically“ aktivieren. Nach dem erfolgten Import können sie das Mapping entsprechend anpassen, indem sie die verschiedenen Sections einzeln bearbeiten - zum Beispiel durch die Zuweisung verschiedener Velocity Bereiche für jede Section. 46 KAPITEL 3 Grundlagen & Benutzeroberfläche Chromatic Mapping Diese Mapping Option wird für den Import von Audio Loops oder Effektsamples empfohlen. Alle ausgewählten Audio Dateien werden nacheinander gemappt, beginnend bei der zugewiesenen Startnote. Der Velocity Bereich für jede Audio Datei ist dabei immer von 0 bis 127. Wenn sie zusätzlich für jede Taste eine eigene Section erstellen möchten, klicken sie einfach auf die entsprechende Checkbox. One Key Mapping Diese Mapping Option wird für den Import von Sounds “Taste für Taste” empfohlen und ermöglicht den Import von mehreren Audio Dateien, die durch ihre Velocities pro Note unterteil sind - meist bei Schlagzeug oder Percussion Instrumenten. Somit bezieht sich diese Mapping Option auf die “Velocity” Angabe am Ende des Dateinamens, z.B. “02”, “15”, etc. Wie bereits erwähnt, ist normalerweise die letzte Velocity (z.B. 15) auch die lauteste Audio Datei. Dennoch können sie dies mit einem Klick auf die Checkbox „first velocity is the loudest“ umkehren - sollte dies für ihren Import zutreffen. Wenn sie darüberhinaus für jede einzelne Note eine eigene Section erstellen möchten, klicken sie bitte auf die entsprechende Checkbox. TIP : Neben dem Auto-Mapping-Import Feature gibt es auch eine „Independence Edition“ des Sampler Disk und Format Konverters „Translator“. Mit dieser Software von Chicken Systems können sie die Hard- und Softwareformate anderer Hersteller in das Independence Format konvertieren. Für sofortigen Zugriff und eine bestmögliche Übersicht sind die wichtigsten Bearbeitungsoptionen für Layer auf der linken Seite der Layer Liste angeordnet. Diese Parameter sind in folgende fünf Kategorien unterteilt: yellow tools INDEPENDENCE 1.5.0 47 Handbuch Basic Einstellungen Hier können sie die Standardautomation für volume (CC#7) und panorama (CC#10) anoder ausschalten. Beide Parameter beziehen sich auf die Volume und Panorama Werte der “Quick Edit” Seite. RAM Cleaner Dieses Feature ermöglicht eine sehr spezielle Optimierung der Leistung ihres Computers. In der Praxis kommt es häufig vor, dass viele Zonen eines geladenen Instruments unbenutzt bleiben und somit nur unnötig Arbeitsspeicher beanspruchen. Genau an diesem Punkt wird der Auto-Ram-Cleaner aktiv: Wenn sie die Bearbeitung eines Layers abgeschlossen haben, klicken sie auf das RAM cleaner Pull-Down Menü und wählen eine der folgenden Optionen aus: A: Wenn sie den Auto-Ram-Cleaner aktivieren, entlädt Independence automatisch alle unbenutzten Sounds aus dem Layer und es bleiben nur benutzte Sounds im Speicher. B: Um ihnen die Flexibilität für nachträgliche Änderungen zu ermöglichen, können sie den Auto-Ram-Cleaner jederzeit zurücksetzen und fehlenden Samples des Layers werden nachgeladen. Bei aktiviertem Auto-Ram-Cleaner wird die Nummernanzeige des Layers automatisch abgedunkelt. TIP 1: Wenn sie nur einige zusätzliche Zones hinzufügen möchten, deaktivieren sie den Auto-Ram-Cleaner vorübergehend und spielen sie den Song in ihrem Sequenzer ab oder spielen sie mit ihrem MIDI Keyboard nur die zusätzlichen Zones. Danach aktivieren sie den Auto-Ram-Cleaner erneut. 48 KAPITEL 3 Grundlagen & Benutzeroberfläche TIP 2: Im Mapping Bereich werden sie feststellen, dass nur noch die benutzten Zones sichtbar sind und alle unbenutzten Zones entladen wurden. Wenn sie trotzdem auch die entladenen Zones sichbar haben möchten, klicken sie einfach auf das “select” Pull-Down Menü des Mapping Editors und wählen unter “edit preferences” die Option „show cleaned up zones“. Nun werden auch die entladenen Zones sichtbar, allerdings in rot. Read Model Das Read Model ist ein sehr wichtiges Feature und erlaubt ihnen das Wechseln zwischen ihrem Arbeitsspeicher (RF-RAM) und ihrer Festplatte (RF-HDD) als Speicher für all geladenen Samples. Die yellow tools RF-HDD Technologie ermöglicht das Laden und Spielen von Instrumenten völlig unabhängig ihrer physikalischen Größe - selbst wenn diese Größe die Kapazität ihres verfügbaren Arbeitsspeichers überschreitet. Es wird nur ein kleiner Teil vom Anfang jeder benötigten Audio Datei in den Arbeitsspeicher geladen; der Rest “bleibt” auf der Festplatte. Die gesamte Audio Datei wird immer nur dann nachgeladen, wenn sie auch benötigt wird. Dies ist eine sehr komplexe Technologie, die ihnen eine enorme Leistung und bislang unerreichte Ladekapazitäten ermöglicht. Die Parameter für das Read Model können sie in den Independence Präferenzen (-> siehe das Kapitel “Präferenzen” auf Seite 168) einstellen. Um zwischen den beiden Read Models zu wechseln, klicken sie auf das Pull-Down Menü und wählen das gewünschte Model aus. yellow tools INDEPENDENCE 1.5.0 49 Handbuch Tune Model Verschiedene Kulturen haben meist auch verschiedene Grundstimmungen für ihre Instrumente. Um ihnen die Flexibilität zu geben, jedes Instrument einem beliebigen Tune Model zuweisen zu können, bietet Independence bereits über 50 verschiedene Models für Arabische, Historische, Indische, Chinesische und Türkische Stimmungen. Natürlich können sie auch ihre eigenen Tune Models erstellen. Über die “edit” Option in dem Tune Pull-Down Menü im linken Arbeitsbereich von Independence wechseln sie in den Tune Model Bereich. Der Tune Model Editor beinhaltet die Basis Tune Models auf der linken und die Alternativ Tune Models (standardmäßig gemutet) au der rechten Seite. Sie können den Root Key für das Tune Model in dem Pull-Down Menü oben links festlegen und die Reihenfolge der Tasten wird entsprechend wechseln. Über das “Active Keys” Eingabefeld können sie den Bereich des Tune Models festlegen. Alle Tasten außerhalb dieses Bereichs werden zwar dargestellt (in dunkelblau), sind allerdings gemutet. Wenn sie unterschiedliche Stimmungen abhängig von der Spielrichtung festlegen möchten, deaktivieren sie den “bypass” Button für das Alternative Tune Model und wählen die gewünschte Spielrichtung aus dem entsprechenden Pull-Down Menü. Benutzen sie den “reset” Button oben rechts um das Tune Model auf seinen Ursprungswert zurückzusetzen. 50 KAPITEL 3 Grundlagen & Benutzeroberfläche Wenn sie ein eigenes Tune Model abspeichern möchten, klicken sie auf das “select” PullDown Menü und wählen die Option “save as”. Um den Tune Model Bereich zu verlassen, klicken sie auf “exit” in dem Pull-Down Menü. yellow tools INDEPENDENCE 1.5.0 51 Handbuch Über das Format Pull-Down Menü können sie einstellen, ob das ausgewählte Instrument als MONO, STEREO oder SURROUND (incl. all surround formats) Layer prozessiert wird. Weitere Details über die Pro Surround Umgebung von Independence können sie in dem Kapitel “Pro Surround Umgebung” auf Seite 186 nachlesen. 52 KAPITEL 3 Grundlagen & Benutzeroberfläche MIDI Einstellungen Mit dem Program Change Button können sie das Program Change Feature an- oder ausschalten. Der transpose Parameter hat einen Wertebereich von -60 bis +60 Halbtonschritten und ermöglicht die Anpassung der Layerposition auf ihrem Keyboard. Einige Keyboards können nur sehr niedrige oder sehr hohe Velocities senden, wenn die Tasten sehr leicht oder sehr hart gedrückt werden. MIDI curve ermöglicht das Ausgleichen des MIDI Controller Verhaltens und bietet so eine bestmögliche Anpassung des MIDI Controllers auf das Instrument. Wenn sie ihrem Spiel mehr Menschlichkeit geben möchten, können sie für ihre Instrumente ein MIDI delay in Millisekunden einstellen. In key range stellen sie den Bereich ein, indem der ausgewählte Layer eingehende MIDI Signale empfangen darf. Dadurch können sie den spielbaren Bereich des Layers auf ihrem Keyboard festlegen, da alle Noten außerhalb des Bereiches ignoriert werden. Vel range (velocity range) erlaubt die Begrenzung der Spielbarkeit von Sounds in Abhängigkeit der Velocity der Noten. Das Sample wird nur dann abgespielt, wenn die Velocity des eingehenden Note-On MIDI Befehls innerhalb des eingestellten Bereichs liegt. Somit können sie den Layer vertikal begrenzen - sehr nützlich wenn sie mehrere Layer miteinander kombinieren und spielen. BEISPIEL: Wenn sie zwei oder mehr Instrumente miteinander verbinden möchten - z.B. Piano und Streicher - können sie die Velocity Range verwenden um zwischen den Instrumenten abhängig von der Velocity die sie auf ihrem Keyboard spielen, zu wechseln oder zu überblenden. In den ersten Layer laden sie das Piano und begrenzen die Vel. Range von „0-120“. In den zweiten Layer laden sie die Streicher und geben die Vel. Range „121-127“ ein. Nun spielen sie in dem Bereich von 0-120 das Piano und oberhalb der Velocity 121 die Streicher. Wenn sie die Vel. Range für das Piano auf „0-127“ setzen, spielen sie beide Instrumente in dem Bereich 121 bis 127 zusammensammen. Mit scale können sie den Dynamik Bereich innerhalb der festgelegten Vel Range bestimmen. In unserem Beispiel werden die falls nur innerhalb eines Velocity Bereichs von 121 bis 127 abgespielt. Scale ermöglicht es nun, die falls trotzdem in ihrem gesamten yellow tools INDEPENDENCE 1.5.0 53 Handbuch Dynamik Bereich von 0-127 innerhalb dieser Begrenzung zu spielen. Den vertikalen Bereich eines Instruments zu bestimmen ist sehr hilfreich, wenn die neue Vel Range sehr klein ist aber sie dennoch einen großen Dynamik Bereich wünschen. Sie können zwischen dem “active” (act.) oder “passive” (pas.) Status wählen. Der “active” Status für den 2. Layer bedeutet, dass obwohl sie einen Bereich von 121 bis 127 festgelegt haben, der Layer dennoch in seinem kompletten Lautstärkebereich abgespielt wird, der einer Range von 0-127 entspricht. Somit stimmt die Lautstärke dieses Layers mit der eingestellten Range überein und sie erhalten Lautstärkewerte zwischen 121 und 127. Somit haben die beiden Layer an ihrem Berührungspunkt der Vel Range Werte einen optimalen Fade. Im “passive” Status werden die Sounds des zweiten Layers innerhalb der Vel Range mit den Lautstärkewerten der kompletten Range von 0 bis 127 abgespielt - und somit eingefadet. Vel. offset (velocity offset) ermöglicht es, alle eingehenden MIDI note-on Informationen gleichzeitig zu ändern. Wenn sie z.B. den Wert “-12 vel” eingeben, werden alle eingehenden MIDI Informationen um 12 Velocities reduziert. Hold via controller legt fest, durch welche Controller Nummer das Keyboard auf das gedrückte Sustain Pedal reagieren soll. Sie können bis zu 127 unterschiedliche, frei zuweisbare MIDI Controller für jeden Layer verwalten oder dieses Feature auch deaktivieren. Der Standardwert ist #64. Miscellaneous Abgeleitet von ihrer Velocity sind alle Noten auf einen bestimmten Lautstärkewert gemappt. Dies ist die Grundlautstärke eines Tons. Der dynamic range Parameter ermöglicht die Anpassung des Dynamikbereichs in dB. Zusätzlich kann die Kurve (dyn. curve) für diesen Bereich eingestellt werden. Die “played keys” Anzeige zeigt aktuell gespielten Tasten auf ihrem Keyboard oder der von ihrem Sequenzer eingehenden MIDI Noten. Unabhängig davon, wie sie beispielsweise ihre Polyphon Einstellungen vornehmen möchten, um CPU Leistung zu sparen, müssen sie sich nun keinerlei Gedanken machen, ob ihre Layer Mono, Stereo oder Surround (oder auch welches Surround Format) sind. Sie müssen lediglich einen Wert für die maximal erlaubte Anzahl an gleichzeitig gespielten Tasten eingeben! Mögliche Verwirrung: Wenn sie ein stereo Layer laden und 5 Tasten gleichzeitig drücken und halten, wird die “played keys” Anzeige lediglich den Wert “5” anzeigen. Tatsächlich werden aber intern 10 Stimmen benötigt (5 mal 2 Kanäle!). Bei einem 5.1 surround Layer ist die interne Anzahl der gespielten Voices bereits verdreifacht! Dies kann bedeuten, dass ihr Computer durch eine große Session bereits extrem ausgelastet ist, obwohl von ihrem Host beispielsweise nur 200 eingehende Noten angezeigt werden. Tatsächlich bedeutet dies bei einem internen 5.1 surround Format allerdings schon 1200 Kanäle. Sollten sich darüberhinaus noch einige Zones im Mapping überlappen, beispielsweise durch einen xfade, wächst die interne Anzahl an gespielten Kanälen bereits auf 2400!!! 54 KAPITEL 3 Grundlagen & Benutzeroberfläche Instrument Icons Independence beinhaltet über 250 Instrument Icons, die immer ein Bild des gerade geladenen Instruments anzeigen. Sie können diese Icons auch ihren eigenen Instrumenten zuweisen. Klicken sie auf das Ivon Pull-Down Menü, wählen sie das Instrument Icon aus, das sie dem gerade ausgewählten Layer zuweisen möchten, und lassen sie die Maustaste los. yellow tools INDEPENDENCE 1.5.0 55 Handbuch Quick Edit Für den sofortigen Zugriff auf die Premium Sound Library von Independence, ist die Standard-Startseite von Independence 1.5.0 die “QUICK EDIT” Seite. Wir nennen diese auch “Komponisten Seite”. Auf dieser Seite befinden sich die am häufigsten verwendeten Features für die umgehende Anpassung ihrer Instrumenten. Neben der Standard-Parameter „volume“, „panorama“ und „pitch“ können sie auch die EQ Einstellungen für den aktuell ausgewählten Layer verändern. Zusätzlich können sie eigene Filter und/oder Effekteinstellungen in nur wenigen Schritten hinzufügen - und selbst die Anwendung der bereits mitgelieferten Presets wird sie definitiv inspirieren und gibt ihnen alle Möglichkeiten für die einfache und gezielte Anpassung der Instrumente an ihre Bedürfnisse. 56 KAPITEL 4 Quick Edit Filter Bereich Der Filter Bereich beinhaltet ein Pull-Down Menü mit zusätzlichen Pfeilen für das Vor- bzw. Zurückschalten innerhalb der verfügbaren Presets, ein Slope Pull-Down Menü und die Parameter “frequency” und “resonance”. Wenn sie das Preset Pull-Down menü öffnen, können sie das Preset auswählen, das sie dem aktuell ausgewählten Layer zuweisen möchten. Neben den bereits vorgefertigten Presets können sie ihre eigenen Einstellungen ebenfalls als neues Preset abspeichern. Um die aktuellen Einstellungen auf einen anderen Layer anzuwenden, klicken sie einfach auf “copy”, wählen einen anderen Layer im Layer Display aus, öffnen das Filter Preset Pull-Down Menü erneut und wählen “paste”. Im Slope Pull-Down Menü können sie den gewünschten Filter Typ auswählen. yellow tools INDEPENDENCE 1.5.0 57 Handbuch Effekt Bereich Im Effekt Bereich (die Effekte basieren auf einem Echtzeit Impulse Response Prozessor) haben sie sofortigen Zugriff auf viele inspirierende Räume, Hallen und andere Presets, die sie auf ihre Instrumente anwenden können. Über den “amount” Parameter können sie die Intensität des ausgewählten Effekts einstellen. Wie im Filter Bereich können sie auch hier jegliche ihrer eigenen Einstellungen als neues Preset abspeichern. 58 KAPITEL 5 Modules Modules Neben den Standardparametern, die sie bereits auf den ersten Blick erkennen, beinhaltet der Independence Modules Bereich einige weltweit einzigartige und besonders durchdachte Features! Dieser Bereich ist für einen schnellen und intuitive Arbeitsablauf in zwei Hauptteile aufgeteilt: Der Module Editor im oberen Bereich und der Flexible Modifier Editor im unteren Bereich. Abhängig von dem geladenen Layer kann es sein, dass nicht von Beginn an alle Parameter/Eingabefelder sichtbar sind und Werte enthalten. Ebenso ist es von dem geladenen Layer abhängig, wieviele Sections oder Alternates im Content Browser angezeigt werden. Für ein besseres Verständnis der folgenden Erklärungen laden sie bitte den Layer „Acoustic Guitar Chords“ aus der Independence Sound Library. WICHTIG: ALLE Parameter in diesem Bereich (außer Polyphony Range und Outputs) können vollständig mit internen Modifiern, internen Modulen, jedem externen MIDI Controller oder auch direkt mit ihrer Sequenzer Software automatisiert werden. Alle Details über die Automation werden auf Seite 65 in diesem Kapitel und auf Seite 134 „Automation“ erklärt. yellow tools INDEPENDENCE 1.5.0 59 Handbuch Das “select” Pull-Down Menü ermöglicht das Umschalten zwischen den verfügbaren Sections/Alternates des Layers und dem gesamten Layer, sodass Einstellungen sowohl für nur Teile als auch für den gesamten Layer vorgenommen werden können. Das „select“ Pull-Down Menü ermöglicht die Aus-/Abwahl der verfügbaren Sections oder Alternates in Gruppen. Um eine Gruppe auszuwählen klicken sie auf das Pull-Down Menü, gehen zur gewünschten Auswahl und lassen die Maustaste anschließend los. WICHTIG: Nachdem sie eine oder mehrere Layers, Sections oder Alternates ausgewählt haben, werden ALLE verfügbaren Bearbeitungsmöglichkeiten des Module Bereichs immer ausschließlich diese Auswahl betreffen! Diese Art der Aufteilung der Bearbeitungsparameter ermöglicht die spezifischsten und detailliertesten Möglichkeiten für die Manipulation und Bearbeitung. Für eine bessere Übersicht über die verfügbaren Sections/Alternates können sie zusätzlich den benutzfreundlichen “Content Browser” öffnen. Wenn sie auf den “content” Button in der oberen rechten Ecke des Modules Bereichs klicken, öffnet sich der Content Browser auf der linken Seite von Independence. Neben der Möglichkeit, eine oder mehrere Sections/Alternates (“shift” Taste für eine mehrfache Auswahl) wesentlich schneller für die Bearbeitung auswählen zu können, zeigt dieser Browser auch wichtige zusätzliche Informationen für jede verfügbare Section und jedes Alternate an. Key Switches werden z.B. mit “(C#0)”, benutzte Insert Effekt mit “i”, benutzte Modifier mit “m”, etc. dargestellt. 60 KAPITEL 5 Modules Module Editor Neben den selbsterklärenden Standardparametern wie Volume, Panorama, Pitch und Delay, haben sie hier zusätzlich die Möglichkeit einige sehr spezifische PolyphonyBegrenzungen einstellen zu können, die ausschließlich für ihre Sections oder Alternates gelten sollen. BEISPIEL: Um den sogenannten „Hihat Effekt“ mit einem Drumkit zu erreichen, wählen sie zuerst ihre Hihat Section über das „select“ Pull-Down Menü oder den Content Browser aus. Geben sie nun den Wert „1“ in das Feld „key/sel.“ (erlaubte Tasten pro Auswahl). Spielen sie die Hihat Zonen auf ihrem Keyboard (oder anderem MIDI Controller) und sie werden feststellen, dass immer wenn sie eine neue Note spielen, die Vorherige unterbrochen wird. Zusätzlich können sie die Fade-out Zeit für die vorherige Note mit dem „sel. rel.“ (Selection Release) Parameter anpassen. Die Leistung ihrer Instrumente kann durch die Einstellung der maximal erlaubten Anzahl an voices erheblich optimiert werden. Es gibt immer eine “interne” Begrenzung - abhängig von der Leistungsfähigkeit ihres Computers - die niemals überschritten werden kann. Independence allerdings hat KEINE interne Begrenzung (no limit) für gespielte Tasten pro Layer oder für gespielte Tasten allgemein. Sie können jedoch auch selber eine eigene Begrenzung unterhalb der physikalischen Begrenzung bestimmen - sowohl pro Layer als auch pro Taste. Sollte diese “weiche” Begrenzung überschritten werden, wird Independence die älteste Note mit der eingestellten release Zeit automatisch beenden. Um Independence bestmöglich an die Leistung ihres Computers anzupassen, können sie im Polyphony Bereich die maximale Anzahl der Tasten pro Layer, Section oder Alternate (abhängig von ihrer Auswahl) inkl. der Release Zeiten einstellen. Die Release Zeiten legen die Fadeout Zeit für die „alten“ Noten fest, die durch die „Keys per Selection“ Begrenzung ausgeschaltet werden. Independence bietet nicht nur diese “horizontale” Begrenzung, sondern auch eine “vertikale” Polyphony Begrenzung pro Taste - gleichzusetzen mit der Option noch mehr CPU Leistung einzusparen. Diese Funktion hilft darüberhinaus auch, das natürliche Klangverhalten von echten Instrumenten zu simulieren, da Noten entfernt werden, die sich in einer unrealistischen Weise aufsummieren würden. Ein Beispiel: Wenn sie eine Sourdo live spielen, werden sie spätestens nach dem vierten Schlag den ersten Schlag nicht mehr hören können. Independence ermöglicht genau dieses Verhalten durch das „limit/key“ Feature, das natürlich auch die Einstellung für die „Key/Release“ Zeit erlaubt. yellow tools INDEPENDENCE 1.5.0 61 Handbuch Output Einstellungen Die Output Einstellungen befinden sich auf der rechten Seite der oberen Parameter-Leiste. Hier können sie ihre bestehende Auswahl umgehend zu sogenannten “Custom Channels” routen (interne virtuelle Channels). Independence kann eine unbegrenzte Anzahl an Custom Channels verwalten. Diese ermöglichen ihnen, einen Layer in mehrere zusätzliche interne Channels aufzusplitten, die sie dann unabhängig voneinander mit zusätzlichen Modifiern oder Insert Filtern und Effekten bearbeiten können. WICHTIG: Neben einer oder mehrerer Sections und Alternates eines Layers können sie auch komplette Layer zu einem Custom Channel routen! Wählen sie zuerst eine oder mehrere Sections oder Alternates aus und klicken sie auf das „Output“ Pull-Down Menü: Dieses Pull-Down Menü beinhaltet eine Liste, aus der sie den gewünschten Custom Channel für ihre Auswahl selektieren können. Sobald sie einen neuen Custom Channel hinzufügen, wird im Independence Mischer automatisch der entsprechende Channel erstellt. TIP: Sie können ihre Layers, Sections oder Alternates sowohl zu einem einzigen neuen oder bereits bestehenden Custom Channel routen, als auch jeden Layer/ Section/Alternate zu einem separaten Custom Channel und somit die weitere Bearbeitung wesentlich übersichtlicher vornehmen zu können. 62 KAPITEL 5 Modules Der linke Bereich der Basis Einstellungen des Module Editors beinhaltet die Key Switch Funktion, das Playing Direction Feature, den Filter Bereich und das “Skip” Feature. Key Switch Independence beinhaltet Key Switch Funktionen um sowohl zwischen Layern als auch sogar nur zwischen den Sections und Alternates eines Layers sofort umschalten zu können - ohne dabei den übergeordneten Key Switch des Layers zu beeinflussen! Dadurch können sie beispielsweise zwischen verschiedenen E-Bass Layern über den Layer Key Switch umschalten, und gleichzeitig innerhalb der Layer über den internen Key Switch zwischen verschiedenen Spieltechniken eines Basses wechseln, wie z.B. long notes, vibrato notes, tappings, 8th notes, slides, etc. - vorausgesetzt diese Spieltechniken existieren in eigenen Sections oder Alternates. Um einen Switch zu erstellen, wählen sie einen Layer oder eine oder mehrere Sections oder Alternates aus. Anschließend weisen sie ihrer Auswahl die gewünschte Key Switch Note zu. Neben der manuellen Auswahl können sie auch die “Learn” Funktion aktivieren. Beim Klicken auf das Key Switch Pull-Down Menü erscheint folgende Liste: Wählen sie die “learn” Option und drücken anschließend die gewünschte Taste auf ihrem Keyboard (oder anderen MIDI Controller). Die gedrückte Taste ist nun die Key Switch Taste für ihre Auswahl und wird entsprechend im Key Switch Display angezeigt. Durch den „bypass“ Button können sie die Key Switch Funktion vorübergehend deaktivieren. yellow tools INDEPENDENCE 1.5.0 63 Handbuch Playing Direction Über das Playback Direction Feature können sie die Wiedergabe einer Section oder eines Alternates abhängig von der Spielrichtung auf ihrem Keyboard festlegen. • Upwards & Downwards: Die ausgewählte Section/Alternate wird IMMER abgespielt. • Upwards: Die ausgewählte Section/Alternate wird nur dann abgespielt, wenn die nächste gespielte Note OBERHALB der vorherigen liegt. • Downwards: Die ausgewählte Section/Alternate wird nur dann abgespielt, wenn die nächste gespielte Note UNTERHALB der vorherigen liegt. Kombiniert mit dem Tune Model ermöglicht dieses Feature die individuelle Einstellung, welche Note eine zusätzliche Stimmung erzeugen soll und auch wann dies geschehen soll. Darüberhinaus können sie „playing direction“ auch für eine Noten-Verdopplung auf ihrem Keyboard verwenden. Filter Da Filter mittlerweile ein gängiges Element darstellen, wird ihre Funktionalität hier nicht detaillierter beschrieben. Um die Filter einzuschalten, klicken sie bitte auf den “bypass” Button links neben der Filter Überschrift. Klicken anschließend auf das Pull-Down Menü um einen Filter auszuwählen: Über den Punkt in der 2D Anzeige können sie die beiden Parameter “Frequenz” und “Resonanz” gleichzeitig editieren. In der Praxis ist dies sehr nützlich, dennoch können sie beide Parameter auch getrennt durch die jeweiligen Eingabefelder ändern. Das besondere Feature dieses Filter Bereichs ist die „absolute“ Funktion. Hier ein Beispiel, wie diese funktioniert: Wenn sie Filter für ein gesamtes Layer Patch aktiviert haben, werden die Einstellungen immer ALLE enthaltenen Sections und Alternates betreffen. Zusätzlich zu den Grundeinstellungen können sie einer oder mehreren Sections oder Alternates auch noch eigene, zusätzliche Frequenz oder Resonanz Einstellungen zuweisen. Independence wird diese individuellen Werte dann zu den allgemeinen Werten des Layers “hinzufügen” und 64 KAPITEL 5 Modules intern neue Werte berechnen (relative). Wenn sie hingegen die aktuelle Auswahl von den generellen Filtereinstellungen des Layers “abtrennen” möchten, um den Sections/Alternates individuelle Filtertypen und Einstellungen zuzuweisen, müssen sie nur den “abs.” Button klicken. Nun werden die generellen Filtereinstellungen des Layer für ihre gesamte Auswahl ignoriert. BEISPIEL: Ein Layer Patch mit 2 Sections ist ausgewählt und der Filter Bereich ist aktiviert. Der aktuelle Resonanz Wert ist “40%”. Nun wählen sie die erste Section aus und setzen den Resonanz Wert für diese Section auf “75%”. Da der “abs.” Button nicht aktiviert ist, werden die generellen Filtereinstellungen berücksichtig und die „40%“ werden nun als „100%ige Skala angesehen. Dadurch wird der neu berechnete Resonanz Wert für die ausgewählte Section “70%” sein und für den Rest des Layers “40%”. Wenn sie den “abs.” Button für die erste Section aktivieren, werden die generellen Filtereinstellungen des Layers ignoriert und der Resonanz Wert für die erste Section wird “75%”, der Wert für den Rest des Layers “40%”. Um den Filter Bereich zu deaktiveren, klicken sie bitte den “bypass” Button links neben der Filter Überschrift. Wie sie ihrer Auswahl einen dynamischen Filterverlauf hinzufügen können - sei es durch externe Controller wie z.B. Velocity, Modwheel, MIDI/Host Automation, etc. oder durch interne Module, wie Free Envelope, Step Modulator, AHDSR Kurve, etc, können sie auf Seite 72 nachlesen. Skip Skip ist ein sehr einfaches und sehr nützliches Feature. Die grundsätzliche Abspielposition für jedes Sample wird im Audio Editor eingestellt. Zusätzlich können sie “Skip” benutzen, um die Startposition für eine oder mehrere Sections oder Alternates (inklusive aller enthaltenen Zonen) mit nur einem einzigen Parameter zu ändern. Damit die Startposition selbst bei einer sample rate von 96kHz noch frame-genau bearbeiten können, haben wir diesen Parameter für die ersten 100 Millisekunden um zwei Kommastellen erweitert. Benutzen sie “Skip” um ihren Songs ein natürlicheres Verhalten zu geben. Beispielsweise wird eine Gruppe von Live-Musikern nur selten eine Note zum exakt gleichen Zeitpunkt spielen. “Skip” ermöglicht es ihnen, diese minimalen Zeitunterschiede zwischen den Instrumenten einzustellen und so die leichte “Ungenauigkeit” von Live Sessions zu simulieren. Um das “Skip” zu deaktiveren, klicken sie bitte den “bypass” Button links neben der Skip Überschrift. WICHTIG: Wie der Filter Bereich kann auch der “Skip” Parameter mit “absoluten” oder “relativen” Einstellungen benutzt werden. Die Funktionalität dieser Option wurde im Filterbereich detailliert beschrieben. yellow tools INDEPENDENCE 1.5.0 65 Handbuch Volume AHDSR Der rechte Bereich unterhalb der Grundeinstellungen des Module Editors beinhaltet das Volume AHDSR Feature (Volume Attack, Hold, Decay, Sustain, Release Curve). Wenn ein mechanisches Instrument einen Ton produziert, verändert sich die relative Lautstärke dieses Tons mit der Zeit. Die Veränderung variiert von Instrument zu Instrument. Beispielsweise spielt eine Pfeifenorgel einen Ton bei gedrückter Taste mit konstanter Lautstärke. Sobald die Taste losgelassen wird endet auch der umgehend der Ton. Der Ton einer Gitarre ist im Gegensatz zur Orgel am lautesten nachdem er gespielt wurde und klingt mit der Zeit aus. Somit hat jedes Instrument eine völlig eigenständige Lautstärke Charakteristik. Die AHDSR Hüllkurve beinhaltet nun die Möglichkeit, dieses Verhalten auch für eine Stimme” eines Synthesizers einzustellen. Obwohl diese Einstellungen meist in Verbindung mit der Lautstärke angewendet werden, ist es durchaus auch üblich andere Klangbereiche wie z.B. Filterfrequenzen oder Oszillator Tonhöhen mit einer AHDSR Hüllkurve zu steuern. Die AHDSR Hüllkurve wird durch fünf Parameter festgelegt: • Attack: Legt fest, wie schnell ein Ton eine volle Lautstärke erreicht, nachdem er aktiviert wurde (die Taste ist gedrückt). Für die meisten mechanischen Instrumente ist dieser Moment praktisch sofort. • Hold: Legt fest, wie lange die Hüllkurve auf dem höchsten Lautstärkeniveau bleiben soll, bevor sie in die Decay Phase übergeht. • Decay: Legt fest, wie schnell der Ton seine Lautstärke nach dem ersten Höchstwert und der Hold Zeit abbauen soll. • Sustain: Legt die “konstante” Lautstärke fest, die der Ton nach der Decay Phase haben soll, bis die Taste losgelassen wird. Bedenken sie, dass dieser Parameter einen Lautstärkewert und nicht eine Zeitdauer angibt. • Release: Legt fest, wie schnell ein Ton ausgeblendet wird nachdem die Taste losgelassen wurde. Diese Zeit ist oft sehr kurz. Längere Release Zeiten können z.B perkussive Instrumente wie das Glockenspiel sein, oder ein Piano mit gehaltenem Sustain Pedal. Mit der VOL. AHDSR Hüllkurve können sie zeitglich den zeitlichen Verlauf und den Lautstärke Verlauf von Layern, Sections oder Alternates anpassen. 66 KAPITEL 5 Modules Die AHDSR Kurve wird generell im „retrigger“ Modus genutzt. Dies bedeutet, dass für jede neu gespielte Zone der Kurvenverlauf wieder von vorne begonnen wird. Diesen Modus können sie jederzeit durch Klicken des „retr.“ Buttons in der oberen rechten Ecke ausschalten. Alle zeitbezogenen Parameter verfügen über eine zusätzliche Kurve (in %) oder zusätzliche Lautstärkeeinestellungen, die ihnen noch feinere Anpassungen ermöglicht. Benutzen sie die „v.“ (vertikal) und „h.“ (horizontal) Zoom Funktionen für eine Anpassung der Darstellung der Kurve. Neben diesen Eingabefeldern können sie den zu vergrößernden Bereich der Kurve auch mit der Maus umrahmen. Um einen bereits horizontale gezoomten Bereich zu bewegen, drücken und halten sie die “shift” Taste, klicken mit der Maus auf die Kurve und ziehen diese nach rechts oder links. Über den “fit” Button wechselt die Darstellung wieder zur Ausgangsansicht. IMPORTANT: Independence‘s Volume AHDSR allows even positive volume values amounting to additional 12dB for the „Hold Level“ and „Sustain Level“ parameters. Please use these settings very carefully since this can possibly cause unwanted overmodulation of your Layers, Sections or Alternates! Positive volume values get displayed in red immediately. WICHTIG: In ausgeschaltetem Zustand betrifft die „retrigger“ Funktion ausschließlich Audio Dateien, die NICHT Teil einer Section oder eines Alternates sind, sondern nur die Teil eines Layers sind. Wenn sie die Retrigger Funktion für Sections oder Alternates benutzen möchten, müssen sie die AHDSR Kurve der „internen Modifier“ benutzen. Sie können ihre gesamten Parameter Einstellungen als eigenständige Presets abspeichern oder durch „copy & paste“ auf andere Layer, Sections oder Alternates übertragen. yellow tools INDEPENDENCE 1.5.0 67 Handbuch Um ihre Einstellungen zu speichern, klicken sie auf das „presets“ Pull-Down Menü und wählen “save as”. Es erscheint ein Dialogfenster, in das sie den gewünschten Namen für das Preset eingeben können. Das neue Preset wird automatisch zu der Preset Liste hinzugefügt. Neben der “save as” Funktion können sie ihre gesamten aktuellen VOL. AHDSR Einstellungen auch ohne ein vorheriges Abspeichern ihrer Änderungen auf andere Layer, Sections oder Alternates übertragen. Um ihre Einstellungen zu kopieren, klicken sie auf das “presets” Pull-Down Menü und wählen die Option “copy”. Anschließend wählen sie den Layer, die Section oder das Alternate aus, auf welches sie die aktuellen Einstellungen übertragen möchten, klicken erneut auf das “select” Pull-Down Menü der AHDSR Kurve und wählen “paste”. Nun werden ALLE Parameter Einstellungen ihrer aktuellen AHDSR Kurve auf die Werte der vorherigen Kurve aktualisiert. Um die „VOL. AHDSR“ Kurve vorübergehend zu deaktivieren, klicken sie den „bypass“ Button in der oberen rechten Ecke. WICHTIG: Wie Filter Bereich kann auch die „VOL. AHDSR“ Kurve mit “absoluten” oder “relativen” Einstellungen genutzt werden. Die Erklärung zu diesen Funktionsweisen können sie im Filter Bereich nachlesen. TIP: Mit Independence’s Flexiblen Modifiern können sie ihren Filtern, Volume AHDSR Kurven und Skip Einstellungen auch voll-dynamische Modifikationen zuweisen. 68 KAPITEL 5 Modules Flexible Modifiers Mit Hilfe der Flexiblen Modifier und ihren Modulen können sie ihren Layern, Sections und Alternates auch während des Spielens zusätzliche und sehr spezifische Modifikationen zuweisen. Diese Modifikationen können sowohl gezielt eingestellt als auch zufällig generiert werden. Der Flexible Modifier Editor ist ein extrem mächtiger und kreativer Bestandteil von Independence! BEISPIEL: Anhand eines „LFOs“ (interner Modulator) als „Quelle“ (source) und „pitch“ als “Ziel” (destination) können sie ein Vibrato erzeugen. Gleichzeitig können sie beispielsweise auch die Intensität der Modifikation einstellen, indem sie den „modwheel“ Controller als Quelle und die “LFO intensity“ als „destination“ wählen. Mit dieser Kombination erstellen sie ein typisches Synth Vibrato. Wenn sie hingegen “volume” anstelle von “pitch” als Ziel für den ersten Modifier wählen, erstellen sie ein typisches Tremolo. Independence bietet eine unbegrenzte Anzahl an möglichen Kombination aller verfügbaren Parameter und in beliebiger Reihenfolge. Der gleichzeitige und mehrfache Zugriff auf die gleichen Parameter garantiert die vollkommene Flexibilität in allen Bereichen. Independence‘s Modifier sind in zwei Gruppen unterteilt: • Externe Quellen: Eingehende MIDI Befehle, wie z.B. velocity, pitchbend, modwheel oder jeder andere MIDI CC Befehl von ihrem Keyboard oder von ihrem Sequenzer Programm durch MIDI und Host Automation. • Interne Quellen: Dies sind die Independence internen Module, wie z.B. LFO, Glide, Step Modulator, AHDSR Kurve, Free Envelope, Step Sequencer, Arranger und Arpeggiator. yellow tools INDEPENDENCE 1.5.0 69 Handbuch Schauen wir uns nun alle internen und externen Modifier etwas genauer an: Klicken sie das „new modifier“ Pull-Down Menü. Alle Quellen sind für einmalige oder mehrfache Nutzung verfügbar. Sobald sie einen Modifier ausgewählt haben - z.B. mod wheel (ctrl. #1) - wird eine kleiner Kasten zu dem Modifier Fenster hinzugefügt. Mit diesem ersten Schritt haben sie “Quelle” (source) ausgewählt. Um nun das “Ziel” (destination) zuzuweisen, klicken sie auf das entsprechende Pull-Down Menü und wählen z.B. “volume”. 70 KAPITEL 5 Modules Wenn sie nun das Instrument spielen und gleichzeitig das Mod Wheel ihres Keyboards noch oben oder unten bewegen werden sie entsprechend die Lautstärke ihres Instruments in Echtzeit ändern. Benutzen sie die beiden Parameter Eingabefenster unterhalb der “source” und “destination” Pull-Down Menüs um den gültigen Bereich ihrer Modifikation festzulegen. Zusätzlich können sie den Charakter der Kurve für die Modifikation einstellen und somit den Übergang zwischen der unteren und der oberen Begrenzung festlegen. Um die Kurve anzuzeigen und bearbeiten zu können, klicken sie den “curve” Button und stellen den Wert entsprechend ein. Neben dem generellen Kurvencharakter können sie auch ihre eigene Controllerkurve für externe Modifier zeichnen. Dies ermöglicht es ihnen, völlig eigene und flexible Wechsel/ Überblendungen zwischen Instrumenten, die externe Controller benutzen, zu erstellen. Für ein leichteres Zeichnen ihrer Steps können sie auch die Anzahl der Steps (Controller Werte) zuweisen und ihre Einstellungen sogar kopieren, einfügen oder als Presets abspeichern. Klicken sie auf den “controller” Button um zur Controller Matrix zu wechseln. Hier einige Beispiele, wie der Controller genutzt werden kann: SHORTCUT: Drücken und halten sie die “ctrl” Taste, um ihre Steps mit einer roten Hilfslinie zu zeichnen. TIP: Sie können jeglichen externen MIDI controller (breath controller, mod wheel, etc.) mit dem “controller” Feature nutzen, um zwischen mehreren Layers, Section und Alternates zu wechseln/überblenden. Dadurch können sie zwischen zwei oder mehreren Spieltechniken (z.B. long notes, vibrato, tremolo, etc.) einfach mit ihrem MIDI Controller umschalten. yellow tools INDEPENDENCE 1.5.0 71 Handbuch WICHTIG: Einige Flexible Modifier beinhalten zusätzliche interne Module, wie z.B. LFO, Free Envelope, Step Modulator, etc. Diese Module werden im rechten Bereich des Flexible Modifier Editor dargestellt: Sie werden immer erst die Liste aller grundsätzlichen Ziele engezeigt bekommen.Sobald sie einen Flexiblen Modifier hinzufügen, der ein zusätzliches internes Modul beinhaltet, wird die Liste der verfügbaren Ziele automatisch um dieses Modul erweitert. Neben den verfügbaren Modifiern beinhaltet das “modifier” Pull-Down Menü auch das “preset” Untermenü. Presets ersetzen immer alle aktuell geladenen Modifier! Nutzen sie die “append” Funktion wenn sie Presets zu ihren bereits vorhandenen Modifiern hinzufügen möchten. Mit “copy/paste” und “save” können sie eigene Presets erstellen. 72 KAPITEL 5 Modules TIP: Wenn sie regelmäßig einen externen MIDI Controller mit den Flexiblen Modifiern benutzen, können sie sich alle ihre Einstellungen als Modifier Presets abspeichern. Dadurch müssen sie ihr Grund Setup nicht jedesmal neu erstellen. External Sources Independence beinhaltet die folgenden Externen Quellen: Fix Value Der einzig wirklich statische Modifier von Independence, der den eingehenden MIDI noteon Befehl von ihrem Controller an das ausgewählte Ziel routet. Velocity Der Wert des ausgewählten Flexible Modifier Ziels ist von dem Velocity Wert des eingehenden MIDI Befehls abhängig. Release Velocity Wird nur von einigen MIDI Controllern unterstützt, meistens Keyboards. Der Wert des ausgewählten Flexible Modifier Ziels hängt ist von der Geschwindigkeit abhängig, wie schnell sie die Taste ihres Keyboards loslassen. Random Jeder eingehende MIDI note-on Befehl erzeugt einen Zufallswert innerhalb des festgelegten Bereichs für das Flexible Modifier Ziel. Pitchbend Der Wert des ausgewählten Flexible Modifier Ziels ist von der Position des Pitchbend Controllers ihres Keyboards abhängig (meist ein Rad oder eine Joystick). Modwheel Der Wert des ausgewählten Flexible Modifier Ziels ist von der Position des Modwheel Controllers ihres Keyboards abhängig (meist ein Rad oder eine Joystick). Mono Aftertouch (channel pressure) Der Wert des ausgewählten Flexible Modifier Ziels wird durch das erneute, nachhaltige Drücken einer bereits gedrückten Taste erzeugt. Poly Aftertouch (key pressure) Funktioniert wie „Mono Aftertouch“, jedoch für jede Taste einzeln. MIDI Automation Hier können sie völlig frei aus 128 MIDI CCs (Continuous Controllers) auswählen und diese einem Flexible Modifier Ziel zuweisen. Der “L” Button aktiviert die “MIDI learn” Funktion. Wenn sie diesen Button aktiveren und danach einen beliebigen Controller bewegen, wird Independence diese CC Nummer und die aktuelle Position des Werts automatisch übernehmen. yellow tools INDEPENDENCE 1.5.0 73 Handbuch Host Automation Ermöglicht die direkte Automation von Flexible Modifier Zielen durch ihre Sequenzer Software. WICHTIG: Die MIDI und Host Automation in diesem Bereich betrifft nur die Flexiblen Modifier. Für die leistungsstarke Automation des Independence Mischers und der Insert Filter und Effekte lesen sie bitte das Kapitel “Automation” auf Seite 151. Key Position (keyboard tracking) Der Wert des ausgewählten Flexible Modifier Ziels ist von der Position der Taste innerhalb des gesamten Bereichs ihres Keyboards (oder anderem MIDI Controller) abhängig. Key Distance Der Wert des ausgewählten Flexible Modifier Ziels ist von dem Abstand zwischen der vorherigen und der kommenden Note auf ihrem Keyboard (oder anderem MIDI Controller) abhängig. Key Up Funktioniert wie „Key Distance“, jedoch nur für Tasten innerhalb der Spielrichtung nach oben. Key Down Funktioniert wie „Key Distance“, jedoch nur für Tasten innerhalb der Spielrichtung nach unten. Internal Sources Grundsätzlich beinhaltet jeder interne Flexible Modifier von Independence sein eigenes „preset“ Pull-Down Menü, sodass sie neben den allgemeinen Presets ihrer Flexible Modifier auch zusätzlich Presets für jeden einzelnen internen Flexible Modifier separat verwalten können. Diese “preset” Pull-Down Menüs beinhalten ebenfalls die copy/paste Funktion für eine sofortige Übernahme der Einstellungen zu anderen internen Flexiblen Modifiern, ohne dass sie ihre Änderungen vorher abspeichern müssen. Zusätzlich können die das Display jedes Modifiers minimieren, indem die einfach auf das kleine DreieckSymbol in der oberen linke Ecke jedes Modifiers klicken. Selbst in zugeklapptem Modus haben sie immer noch volle Kontrolle über die Grundparameter des internen Modifiers. Abhängig ihres Setups kann die Liste der genutzten Internen Modifier sehr lang werden (Beispiel A). Für einen besseren Workflow - besonders wenn sie mit einer hohen Anzahl an Internen Quellen arbeiten - können sie den „solo view“ Button einschalten. Sobald aktiviert wird immer nur die momentan ausgewählte Interne Quelle komplett dargestellt und alle anderen werden automatisch minimiert (Beispiel B). 74 KAPITEL 5 Modules Beispiel A: “solo view” Button nicht aktiv. Beispiel B: „solo view“ Button aktiv. yellow tools INDEPENDENCE 1.5.0 75 Handbuch LFO (Low Frequency Oscillator) Zusätzlich zu dem/den Haupt-Oszillator/en eines Synthesizers - der für die Erzeugung des Audio Signals zuständig ist - ist ein LFO ein zusätzlicher Oszillator, der in vergleichsweise tieferen Frequenzen operiert (daher sein Name) und der das Audio Signal auf eine Art und Weise moduliert, die einen hörbaren Unterschied im Signal erzeugt ohne eine aktuelle Hinzunahme einer weiteren Sound Quelle. LFOs wurden als Konzept erstmals in modularen Synths der 60er und 70er verwendet - meist entstanden die Effekte eher zufällig; genauso war es mit den umfangreichen Möglichkeiten eines modularen Synth Benutzers, der die Instrumente miteinander verbunden hat, um eine immense Zahl von verschiedenen Konfigurationen zu erstellen. Seit dieser Zeit waren LFOs in nahezu jedem Synthesizer vertreten und auch andere elektronische Instrumente wie z.B. Sampler integrierten LFOs, um so die Möglichkeiten für Sound Veränderung zu steigern. Das Prinzip von LFOs im Sinne einer Signal Modulation - im Gegensatz zu dem Hinzufügen eines Signals - ist dass ihre hörbare Frequenzen niedriger als die hörbaren Frequenzen des menschlichen Ohrs sind (20Hz bis 20kHz). Das heißt die Frequenz ist zu niedrig um noch als Ton gehört werden zu können. Ein LFO kann dazu verwendet werden eine Vielzahl an unterschiedlichen Paramtern zu steuern, wie z.B. die Frequenz des Audio Oszillators, der Phase, Panning, Filter Frequenz, oder die Velocity des Synthesizer Ausgangs. Wenn ein LFO beispielsweise zu “pitch” geroutet wird, funktioniert er als eine Art Vibrato; und wenn ein LFO die Amplitude (Lautstärke) moduliert, entsteht ein Tremolo. Für die meisten Synthesizer und Sound Module gibt es eine Menge unterschiedlicher Möglichkeiten, durch die der Benutzer die Effekte, die durch einen LFO entstehen, verändern kann. Diese kann eine Vielzahl unterschiedlicher Wellenformen sein, oder auch eine Rate Kontrolle, Routing Optionen (wie oben beschrieben), eine Tempo Synchronisations Feature und eine Möglichkeit, den Umfang zu kontrollieren, bei dem der LFO das Audio Signal moduliert. Elektronische Musiker nutzen LFOs für eine Vielzahl von Anwendungen. Angefangen beim Hinzufügen eines einfachen Vibratos oder Tremolos zu einer Melodie bis hin zu sehr komplexen Anwendungen, wie z.B. das Triggern eines Gate Envelopes. Unterschiedliche LFO Geschwindigkeiten erzeugen auch viele bereits bekannte Effekte in der modernen Musik: Eine sehr geringe Geschwindigkeit kann beispielsweise benutzt werden, um die Filter Frequenz zu modulieren, wodurch die charakteristische, stufenweise Empfindung erzeugt wird, dass dem Zuhörer der Ton mit der Zeit immer klarer und näher erscheint. Im Gegensatz dazu kann eine hohe Geschwindigkeit für einen bizarr klingenden “Riffelungs” Sound Effekt benutzt werden (natürlich ist ein weiterer wichtiger Anwendungsbereich für LFOs die Nutzung für verschiedene Sound Effekte in Filmen). Wie dem auch sei, all diese Effekte sind recht schwierig zu beschreiben, dafür aber wesentlich verständlicher wenn man sie einfach anhört. 76 KAPITEL 5 Modules Sie können zwischen den folgenden Wellenformen wählen: Sinus, Triangel, Viereck, Sägezahn und Zufall. Der “retr.” Button ermöglicht die Einstellung, ob der LFO Verlauf für jede neu gespielte Note immer wieder von vorne gestartet werden soll. Die LFO Parameter im Detail: Frequency: Hier können sie die Anzahl der Wellenform Wiederholungen pro Sekunde einstellen und somit die Geschwindigkeit des LFO in Hertz. 1.00 Hz = eine vollständige Wellenform Wiederholung pro Sekunde. Sync: Nutzen sie diese Option zur Synchronisierung ihres LFO Tempos zu ihrem Host oder zum Independence internen Tempo. Wenn aktiviert, wechselt das Frequenz Eingabefeld zu einem Pull-Down Menü, in dem sie dann die Art der Synchronisierung speziell einstellen können. Delay: Hier können sie ihrem LFO ein Delay zuweisen. Kombinieren sie diese Option mit einer zusätzlichen AHDSR Kurve um einen Fade-in ihres LFOs zu erzeugen. AHDSR Hüllkurve Dieser interne Flexible Modifier ermöglicht die Einstellung einer spezifischen Modulationskurve für das ausgewählte Ziel. Alle Parameter sind identisch mit der HauptAHDSR Hüllkurve des Module Editors (siehe Seite 65). yellow tools INDEPENDENCE 1.5.0 77 Handbuch Free Envelope Unipolar / Bipolar Free Envelope ermöglicht ihnen, den gesamten Verlauf einer kommenden Modulation bereits im Vorfeld festzulegen. Im Gegensatz zu der AHDSR Hüllkurve, die maximal mit 10 Parametern eingestellt werden kann, erlaubt Free Envelope eine unbegrenzte Anzahl frei zuweisbarer Marker. WICHTIG: Ein Free Envelope Marker beinhaltet auch immer einen „level“ und einen „position“ Wert. Zusätzlich können sie über den “curve” Parameter einstellen, wie der ausgewählte Marker erriecht werden soll. Marker hinzufügen: Um ihrem Free Envelope Marker hinzuzufügen, klicken sie einfach auf die gewünschte Position im Bearbeitungs Display, an der sie den Marker hinzufügen möchten. Marker löschen: Zum Löschen klicken einfach sie “kurz” auf den Marker! (Anderenfalls selektieren sie den Marker). Marker bearbeiten/verschieben: Grundsätzlich können sie die “level” und “curve” Parameter wie gewohnt durch die Eingabefelder oder durch Klicken und Ziehen auf das Feld mit der Maus bearbeiten. Zusätzlich können sie Marker auch direkt mit der Maus bearbeiten und bewegen. Klicken und halten sie hierfür auf einen Marker, den sie bearbeiten möchten, und ziehen sie an die gewünschte Position. Die “level” und “position” Werte werden sich automatisch entsprechend ändern. Wenn sie mehrere Marker gleichzeitig verschieben möchten, , drücken und halten sie die “alt” Taste bevor sie den Marker auswählen. Nun werden auch alle Marker RECHTS von dem ausgewählten Marker automatisch mit ausgewählt (in roter Farbe) und sie können die Gruppe an eine neue Position schieben. Um beim Verschieben den eingestellten Abstand zwischen zwei Markern beizubehalten, klicken und halten sie die grüne Verbindungslinie zwischen zwei Markern (die Farbe der Linie ändert sich in rot). Wenn sie die beiden Marker nun an eine neue Position ziehen, wird sich der (Zeit)-Abstand nicht verändern. 78 KAPITEL 5 Modules TIP: Für das Fine-Tuning von Markern können sie auch die “shift” Taste vor der Auswahl des Markers drücken und halten. Wenn sie nun den Marker verschieben, werden alle Änderungen Kommastellen genau umgesetzt. Sie können grundsätzlich einstellen, ob der Free Envelope „unipolar“ oder „bipolar“ dargestellt werden soll. Einziger Unterschied ist, dass im “bipolaren” Modus auch negative Werte der Marker dargestellt werden, was ihnen die Arbeit wesentlich erleichtert, sollte der zugewiesene Wertebereich des Flexible Modifier Ziels negative und positive Werte beinhalten. BEISPIEL: Ihr Flexible Modifier Ziel ist “pitch” und der zugewiesene Bereich ist von “0” bis “+10” Halbtönen. Hier ist der unipolare Free Envelope völlig ausreichend, da der “level” Wert “0%” auch “0” Halbtönen und der Wert “100%” zufolge „+10“ Halbtönen entspricht. Wenn sie nun einen “pitch” Bereich von “-10” bis “+10” einstellen und weiter im unipolaren Modus arbeiten, müssen sie ständig bedenken, dass nun der “level” Wert “0%” gleich “-10” Halbtönen, der “level” Wert “50%” gleich “0” Halbtönen und der “level” Wert “100%” gleich “+10” Halbtönen entspricht. Dies macht es recht umständlich, da sie den Wertebereich ständig bedenken müssen. Wechseln sie nun zum bipolaren Modus, wird das Free Envelope Display auch die negativen Werte anzeigen. Das heißt, dass nun der “level” Wert “0%” gleich “0”, “-100%” gleich “-10” und “100%” gleich “+10” Halbtönen entspricht. Nutzen sie diese Option zur Synchronisierung ihres Free Envelopes zu ihrem Host oder zum Independence intern. Wenn aktiviert wird sich die obere Zeitleiste und der “position” Wert entsprechend ändern. Der kleinste gültige Wert für die Sync Option ist 1/128. Der “retr.” (retrigger) Button ermöglicht die Einstellung, ob der Free Envelope Verlauf für jede neu gespielte Note immer wieder von vorne gestartet werden soll. Der „loop“ Button aktiviert einen ständigen Loop zwischen den zwei festen Loop Markern, sichtbar durch die zwei horizontalen gestrichelten Linien. Um in die aktuelle Ansicht des Free Envelopes hinein oder heraus zu zoomen, geben sie einfach den gewünschten Zoom Faktor in das Eingabefeld ein oder ändern sie den Wert mit der Maus. Mit dem Scroll-Balken können sie an die gewünschte Position scrollen. Um zu der Ausgangsdarstellung des gesamten Free Envelopes zurückzugelangen, klicken sie den “fit” Button. TIP: Sie können auch die blaue Zeitleiste benutzen, um pixelgenau an die gewünschte Stelle des Free Envelopes zu scrollen. Klicken und halten sie einfach eine Position in der Zeitleiste und ziehen sie diese mit der Maus nach rechts oder links. yellow tools INDEPENDENCE 1.5.0 79 Handbuch Step Modulator Unipolar / Bipolar Der Step Modulator ermöglicht eine sogenannte “gestepptes” Modulation. In der Praxis wir dieser interne Flexible Modifier häufig mit “pitch” oder “cutoff filter” benutzt, um so einen typischen “zerlegten” Verlauf zu erzeugen. Um noch genauere Einstellungen zu ermöglichen, ist Independence‘s Step Modulator auf 128 Steps erweitert. Zusätzlich können sie auch zwischen der “unipolaren“ und „bipolaren“ Ansicht ihrer Einstellungen umschalten (siehe Kapitel „Free Envelope“). Um den Verlauf einzuzeichnen oder zu ändern, klicken (und halten) sie auf den entsprechenden Balken im Step Modulator Bearbeitungsfenster. Nun können sie durch hoch oder runter ziehen der Maus das Niveau anpassen. Um mehrere Balken zeitgleich zu bearbeiten, halten sie die Maustaste gedrückt und bewegen sie die Maus nach rechts oder links. SHORTCUT: Drücken und halten sie die “ctrl” Taste, um ihre Steps mit einer roten Hilfslinie zu zeichnen. WICHTIG: Für das leichtere Anpassen ihres Verlaufs können sie die Parameter Einstellungen ihres Step Modulators sogar während des Abspielens ihrer Sequenz in Echtzeit verändern. Schauen wir uns die Parameter des Step Modulators nun genauer an: „loop“ Pull-Down Menü: Hier können sie zwischen den folgenden drei verschiedenen Loop Arten wählen: • loop: ständiges Wiederholen ihrer Sequenz; immer wieder von Anfang an. • loop FB (loop forward/backward): ständiges Wiederholen ihrer Sequenz; jedoch jeweils von Anfang bis Ende der Sequenz und wieder zurück. • no loop: einmaliges Abspielen ihrer Sequenz bis zum Ende. Benutzen sie den „sync“ Button um den Step Modulator mit ihrem Host oder Independence intern zu synchronisieren. Sobald aktiviert, ändert sich das “frequency” Eingabefeld in ein Pull-Down Menü, indem sie zwischen den verschiedenen Sync Optionen auswählen können. Zusätzlich wird der „input quant.“ Button für die MIDI Input Quantisierung unten links im Step Modulator Fenster eingeblendet. 80 KAPITEL 5 Modules Benutzen sie den „retr.“ Button, das „presets“ Pull-Down Menü und den „bipolar“ Button wie bereits in diesem Kapitel erklärt. Steps: Benutzen sie das “steps” Eingabefeld, um die Anzahl der benutzten Steps festzulegen. Die maximale Anzahl benutzter Steps ist zur Zeit 128. Frequency: Hier können sie die Geschwindigkeit in Hertz einstellen. 1.00 Hz = eine komplette Step Modulator Abfolge pro Sekunde. X-fade: Hier können sie einen weichen Übergang zwischen zwei aufeinanderfolgende Steps einstellen. TIP: Wenn sie recht große Werte für den X-fade Parameter eingeben, erhalten sie einen extrem weichen Step-Übergang, was sehr schöne und interessante Sequenzen erzeugen kann. Delay: Hier können sie ihrem Step Modulator ein Delay zuweisen. Kombinieren sie diese Option mit einer zusätzlichen AHDSR Hüllkurve, um einen Fade-in ihres Step Modulators zu erzeugen. Shuffle: Selbsterklärend ;-) Glide (Portamento) Portamento erzeugt ein ständiges hoch und runter “Gleiten” in der Frequenz der vorherigen Note, eher zu verstehen als ein eigenständiges Wechseln von einer zu der nächsten Note. Dies wird am häufigsten bei Saiteninstrumenten wie Gitarre oder Streichinstrumenten angewendet, die eher einen fortlaufenden Frequenzbereich erzeugen, als auf eine chromatische oder diatonische Skala beschränkt zu sein - und ist unmöglich für ein festgestimmtes Instrument, wie das Klavier. Portamento kann von Synthesizern häufig automatisch erzeugt werden, immer dann, wenn eine Parametereinstellung für die Geschwindigkeitskontrolle genutzt werden kann, und so festlegt, wann sich ein Oszillator zu einem neuen Pitch bewegt. Häufig wird dieser Parameter „glide“ genannt. Alternativ dazu können Portamento Effekte auch manuell über das Pitch Wheel des Synthesizers erzeugt werden. Synth Spuren mit viel Portamento sind yellow tools INDEPENDENCE 1.5.0 81 Handbuch typisch für West Coast G funk Mitte der 90er und werden auch weiterhin ein markanter Bestandteilt der heutigen elektronischen Musik sein. Für MIDI Sequenzen kann Portamento durch eine Channel Nachricht erstellt werden, die einen gleitenden Effekt erzeugt, indem sie Tonlage der zuletzt gespielten Note sehr weich auf die Tonlage der aktuell gespielten Note ändert. Zusätzlich ermöglicht Independence auch die Nutzung anderer Destinations als “pitch” - was sehr nützlich sein kann und auch recht interessant klingt. Die „glide“ Parameter von Independence sind: Legato Button: Wenn aktiviert wird die “glide” Funktion nur dann genutzt, falls sich 2 oder mehr Noten gegenseitig überlappen. Time: Legt die Zeit für den Wechsel von einer Note zur Nächsten fest. Chromatic Button: Wenn dieser Button aktiviert ist, wird der Abstand zwischen der gespielten und der nächsten Note berechnet und die Zeit ihres “glide“ entsprechend erweitert. BEISPIEL: Ihre aktuelle Zeit für „glide“ ist auf 100ms eingestellt. Wenn sie nun den „chromatic“ Button aktivieren und zuerst die Note C3 und danach D#3 spielen, wird die neu errechnete Zeit für “glide” 300ms sein. Key Limit: Hier können sie den Parameter „chromatic“ eingrenzen und die maximale zu berücksichtigende Entfernung für zwei nacheinander gespielte Noten einstellen. Wenn sie diesen Wert auf beispielsweise 5 Halbtöne setzen, wird die neu errechnete Zeit für glide nie größer als 5 Halbtonschritte sein, selbst wenn die tatsächliche Entfernung zwischen den beiden gespielten Noten größer als 5 Halbtöne ist. Curve: Selbsterklärend ;-) 82 KAPITEL 5 Modules Step Sequencer Wie der Step Modulator ermöglicht auch der Step Sequencer eine sogenannte “gesteppte” Modulation. Im Gegensatz zu dem Step Modulator (wird häufig mit “pitch” oder “cutoff filter” benutzt), benutzt der Step Sequencer ausschließlich die Destination „note on“, um so einen typischen “zerlegten” Verlauf zu erzeugen. Um noch genauere Einstellungen zu ermöglichen, ist Independence‘s Step Sequencer auf 64 Steps erweitert. Um den Verlauf einzuzeichnen oder zu ändern, klicken (und halten) sie auf den entsprechenden Balken im Step Modulator Bearbeitungsfenster. Nun können sie durch hoch oder runter ziehen der Maus das Niveau anpassen. Um mehrere Balken zeitgleich zu bearbeiten, halten sie die Maustaste gedrückt und bewegen sie die Maus nach rechts oder links. SHORTCUTS: Mit gehaltener “shift” Taste (Mac und Windows XP) können sie die Balken in kleineren, feineren Schritten bearbeiten. TIP: Der Step Sequencer benutzt den gesamten Keyboard Bereich. Dies ermöglicht ihnen beispielsweise auch recht schöne Sequenzen für Streicher zu erstellen. Da Independence eine unbegrenzte Anzahl an Step Sequencern pro Layer erlaubt, können sie den Step Sequencer auch zum Erstellen von ganz eigenen Schlagzeug Sequenzen benutzen! Sie können einen Step Sequencer pro einzelne Taste ihres Keyboards hinzufügen (eine Taste pro Schlagzeug Element) und somit eine typische Drummachine erstellen. Die Step Sequencer Parameter im Detail: „sustain” Button: Falls aktiviert, werden die Steps bis zum Erreichen des jeweils nächsten Steps abgespielt. „midi thru” Button: Benutzen sie diesen Button, um die MIDI Noten die der Step Sequenzer generiert zu ihrem MIDI Output oder ihrer Sequenzer Software zu routen. Sie können dieses Feature dazu benutzen, die MIDI Noten in ihrer Sequenzer Software aufzunehmen oder die Noten zu einem anderen Hardware oder Software Instrument zu triggern. yellow tools INDEPENDENCE 1.5.0 83 Handbuch „loop“ Pull-Down Menü: Hier können sie zwischen den folgenden zwei verschiedenen Loop Arten wählen: • loop: ständiges Wiederholen ihrer Sequenz; immer wieder von Anfang an. • no loop: einmaliges Abspielen ihrer Sequenz bis zum Ende. „hold” Button: Normalerweise wird einen MIDI Datei immer nur solange abgespielt, wie die zugewiesene Taste auf dem Keyboard gedrückt wird. Wenn sie den “hold” Button aktivieren, müssen sie die Taste zum Abspielen der MIDI Datei nur einmal drücken. Wenn sie die Taste erneut drücken wird das Abspielen der Datei gestoppt. Grid: Die Hintergrund-Matrix um die Ansicht des Step Sequencer anzupassen. „Time” Pull-Down Menü: Hier können sie die Abspielgeschwindigkeit der Sequenz auswählen: • 1/2 x speed: Abspielen in halber Geschwindigkeit des Originaltempos der Sequenz (Host Tempo oder Independence internes Tempo). • 1 x speed: Abspielen im Originaltempo der Sequenz (Host Tempo oder Independence internes Tempo). • 2 x speed: Abspielen in doppelter Geschwindigkeit des Originaltempos der Sequenz (Host Tempo oder Independence internes Tempo). Steps: Benutzen sie das “steps” Eingabefeld, um die Anzahl der benutzten Steps festzulegen. Die maximale Anzahl benutzter Steps ist zur Zeit 64. “rate” Pull-Down Menü: Hier können sie die Länge ihrer Sequenz in Viertel-Schritten auswählen. Wenn sie z.B. “1” auswählen, beträgt die Länge ihrer Sequenz ein Viertel. „input quant.“ Button: Automatische Anpassung des Starts ihrer Sequenz an das Tempo ihrer Host Applikation. „delay“ Pull-Down Menü: Hier können sie dem Startpunkt des Abspielens ihrer Sequenz ein Delay zuweisen. Shuffle: Selbsterklärend ;-) 84 KAPITEL 5 Modules Arpeggiator Der Arpeggiator ermöglicht ihnen das automatische Abspielen abwechselnder Noten oder Akkorde abhängig von ihrem Signaleingang - meistens ein MIDI Controller (Keyboard, etc.). Dieser erzeugt ein elektronisch erstelltes Arpeggio. Arpeggiatoren reichen von einfachen Strukturen bis hin zu komplexen, vom Benutzer kontrollierbaren Sequenzen. Diese Sequenzen sind sehr populär im Bereich der Dance Musik (z.B. Techno) reichen allerdings auch zurück bis zur frühen Zeit der analogen Synthesizer der 70er und 80er Jahre. Mit dem Independence Arpeggiator werden sie viel Spaß haben und kann sie zu wirklich einzigartigen Ideen inspirieren - ganz zu schweigen von den Möglichkeiten, auch Musikern ohne viel Erfahrung die Nutzung komplexer Verläufe nutzbar zu machen, die ohne die Hilfe eines Arpeggiators kaum zu realisieren wären. Der Independence Arpeggiator erlaubt zudem das Importieren eigener MIDI Dateien über das “midi file” Pull-Down Menü. Der Root Key von importierten MIDI Dateien ist “C3”. Die Arpeggiator Parameter im Detail: „midi thru” Button: Benutzen sie diesen Button, um die MIDI Noten die der Arpeggiator generiert zu ihrem MIDI Output oder ihrer Sequenzer Software zu routen. Sie können dieses Feature dazu benutzen, die MIDI Noten in ihrer Sequenzer Software aufzunehmen oder die Noten zu einem anderen Hardware oder Software Instrument zu triggern. „loop“ Pull-Down Menü: Hier können sie zwischen den folgenden zwei verschiedenen Loop Arten wählen: • loop: ständiges Wiederholen ihrer Arpeggiator Sequenz; immer wieder von Anfang an. • no loop: einmaliges Abspielen ihrer Arpeggiator Sequenz bis zum Ende. „octave”: Hier können sie die Oktaven Anzahl für ihre Arpeggiator Sequenz eingeben. yellow tools INDEPENDENCE 1.5.0 85 Handbuch “mode” Pull-Down Menü: Hier können sie zwischen den 15 unterschiedlichen Spielrichtungen ihres Arpeggiators auswählen, wie z.B. “up”, “down”, “up & down”, etc. „input quant.“ Button: Automatische Anpassung des Starts ihrer Arpeggiator Sequenz an das Tempo ihrer Host Applikation. „Time” Pull-Down Menü: Hier können sie die Abspielgeschwindigkeit der Arpeggiator Sequenz auswählen: • 1/4 x speed: Abspielen in einem Viertel der Geschwindigkeit des Originaltempos der Arpeggiator Sequenz (Host Tempo oder Independence internes Tempo). • 1/2 x speed: Abspielen in halber Geschwindigkeit des Originaltempos der Arpeggiator Sequenz (Host Tempo oder Independence internes Tempo). • 1 x speed: Abspielen im Originaltempo der Arpeggiator Sequenz (Host Tempo oder Independence internes Tempo). • 4 x speed: Abspielen in vierfacher Geschwindigkeit des Originaltempos der Arpeggiator Sequenz (Host Tempo oder Independence internes Tempo). „delay“ Pull-Down Menü: Hier können sie dem Startpunkt des Abspielens ihrer Arpeggiator Sequenz ein Delay zuweisen. Shuffle: Selbsterklärend ;-) WICHTIG: Möglicherweise benötigen sie einen “gate” Parameter für ihren Arpeggiator. Da die AHDSR Kurve von Independence wesentlich mehr Möglichkeiten als ein einfacher “gate” Parameter beinhaltet, empfehlen wir ihnen die Nutzung dieses Features für individuellere Einstellungen. 86 KAPITEL 5 Modules Arranger Der yellow tools Arranger ist ein einzigartiger und inspirierender MIDI File Player mit automatischer Akkord Erkennung. Das bedeutet, dass sie eine oder mehrere MIDI Dateien (z.B. ein kleines Streicher Arrangement) in den Arranger importieren können und diese MIDI Datei(en) zu Akkorden zuweisen. Wenn sie nun die Akkorde auf ihrem Keyboard spielen, werden die MIDI Dateien gestartet und der Arranger transponiert die MIDI Dateien automatisch zu der richtigen Position - abhängig von der Position des Akkordes und der Oktave. Schauen sie sich einfach die verfügbaren Arranger Layer im Ordner “Inspiring Instruments/ Arranger” an, und sie werden sehen wie dieser MIDI File Player genutzt werden kann. Neben dem Basisfenster verfügt der Arranger auch über ein zusätzliches Editor Fenster, das durch einen Klick auf den “edit” Button geöffnet wird: Den Editor Bereich werden sie nur dann benötigen, wenn sie eigene “Arrangements” erstellen oder die Parameter bereits verfügbarer Presets verändern möchten. yellow tools INDEPENDENCE 1.5.0 87 Handbuch Der Arranger arbeitet in vier verschiedenen Modus. Beginnen wir mit einem einfachen Beispiel: Im “easy mode” benötigen sie für ihr Arrangement zwei MIDI Dateien - eine für ihre die Dur Akkorde und eine für die Moll Akkorde. Bitte wählen sie “easy mode” im “mode” Pull-Down Menü aus... wählen anschließend einen Akkord aus... und importieren abschließend ihre MIDI Datei (hier die MIDI Datei für die Moll Akkorde). Wiederholen sie den Vorgang und weisen eine andere MIDI Datei für die Dur Akkorde aus. 88 KAPITEL 5 Modules Sie können die “auto import MIDI file(s)” Option für den Import mehrerer MIDI Dateien gleichzeitig verwenden. Wichtig für diesen Vorgang ist die Namensgebung der MIDI Dateien. Independence sucht nach einem “X” und einem “Akkord” im Namen, sodass kompatible MIDI Dateien folgendermaßen aussehen können: “meinedatei X C maj.mid” oder “meinedatei X D# min.mid”. Wenn sie nun Akkorde auf ihrem Keyboard spielen, werden sie feststellen, dass für Moll Akkorde andere MIDI Dateien abgespielt werden als für Dur Akkorde. Zusätzlich werden alle Dur und Moll Akkorde die sie spielen, automatischrichtig transponiert, insofern müssen sie für die gesamte Performance lediglich 2 MIDI Akkorde arrangieren! Nun werden sie vielleicht denken, dass Dur und Moll Akkorde nicht ausreichend sind - selbstverständlich gibt es noch eine Vielzahl an weiteren Akkorden die sie spielen können... Aus diesem Grund gibt es die drei weiteren Modus, sodass sie noch wesentlich komplexere Arrangements erstellen können: Neben MIDI Dateien für Dur und Moll Akkorde können sie im “medium” Modus zusätzlich auch MIDI Dateien füe alle anderen Akkorde zuweisen: WICHTIG: Der default root key für den “easy” und “medium” Modus ist C3! Bitte beachten sie, dass sie ihre MIDI Dateien für diese beiden Modus entsprechend arrangieren. yellow tools INDEPENDENCE 1.5.0 89 Handbuch Sollte ihnen selbst diese Zuweisung nicht ausreichend sein, können sie im “complexe” Modus MIDI Dateien für jede einzelne Note separat zuweisen: Abhängig von ihrem Arrangement haben sie eventuell sehr viele MIDI Dateien zuzuweisen. Über das “key” Pull-Down Menü können sie den Root Key für alle MIDI Dateien in nur einem Schritt ändern. 90 KAPITEL 5 Modules Nutzen sie den Arranger im “single” Modus wenn sie MIDI Dateien zu jeder Note einzeln zuweisen möchten. In diesem Modus ist die automatische Akkorderkennung deaktiviert, sodass der Arranger wie ein einfacher MIDI Player für Grooves oder Lines arbeitet. Die Arranger Parameter im Detail: „follow” Button: Wenn sie einen Akkord spielen, wird die zugehörige MIDI Datei immer von Beginn an abgespielt. Aktivieren sie diesen Button, wenn sie die MIDI Datei jedoch von der Position des vorherigen gespielten Akkordes und nicht von Anfang an beginnen möchten. „dynamic” Button: Alle MIDI Dateien werden normalerweise mit ihren Original Velocity Einstellungen abgespielt. Aktivieren sie diesen Button, wenn sie die MIDI Dateien lieber abhängig von der gespielten Velocity auf ihrem Keyboard abspielen möchten. „midi thru” Button: Aktivieren sie diesen Button, wenn sie ihr MIDI Arrangement zu einem anderen Generator (Sampler oder Synthesizer) routen möchten oder wenn sie das Arrangement in ihrem Host Programm aufnehmen möchten. „presets” Pull-Down Menü: Hier können sie ihre Arranger Presets laden und speichern. yellow tools INDEPENDENCE 1.5.0 91 Handbuch „input quant.” (Input Quantization) Pull-Down Menü: • off: Die MIDI Datei wird sofort abgespielt. • live mode 1: Die MIDI Datei wird sofort abgespielt, allerdings werden note-off Signale ignoriert. Empfohlen für Streicher oder Pad Arrangements. • live mode 2: Die MIDI Datei wird sofort abgespielt, allerdings haben note-off Signale eine leichter Verspätung. Empfohlen für Arrangements mit schnellen Wechseln zwischen unterschiedlichen Akkorden. • next beat: Die MIDI Datei wird synchronisiert zu ihrem Host Tempo (Independence als Plug-In) oder dem Independence internen Tempo (Independence als standalone) abgespielt. Das bedeutet, dass die MIDI Datei immer pünktlich zum nächsten Beat gestartet wird. • next count: Die MIDI Datei wird synchronisiert zu ihrem Host Tempo (Independence als Plug-In) oder dem Independence internen Tempo (Independence als standalone) abgespielt. Das bedeutet, dass die MIDI Datei immer pünktlich zum nächsten Count gestartet wird. • next bar: Die MIDI Datei wird synchronisiert zu ihrem Host Tempo (Independence als Plug-In) oder dem Independence internen Tempo (Independence als standalone) abgespielt. Das bedeutet, dass die MIDI Datei immer pünktlich zum nächsten Bar gestartet wird. „edit” Button: Öffnet das Arranger Editor Fenster. „hold” Button: Normalerweise wird einen MIDI Datei immer nur solange abgespielt, wie die zugewiesene Taste auf dem Keyboard gedrückt wird. Wenn sie den “hold” Button aktivieren, müssen sie die Taste zum Abspielen der MIDI Datei nur einmal drücken. Spielen sie neue Akkorde ist “hold” weiterhin aktiv, sodass sie auch diesen Akkord nicht halten brauchen. Erst wenn sie den gleichen Akkord zweimal hintereinander spielen, wird das Abspielen der Datei gestoppt. „vel. offset” (velocity offset): Mit diesem Parameter können sie die Velocity der gesamten MIDI Datei ändern - und somit die Dynamik. Sollten die Einstellung der MIDI Datei nicht der gewünschten Dynamik entsprechen, können sie diese über Erhöhen/Verringern des Wertes anpassen. Wenn sie beispielsweise den Wert “-20 vel” eingeben, wird die gesamte Dynamik der MIDI Datei geändert und alle zugehörigen Audio Dateien in verringerten Velocitywerten abgespielt (Originalwert minus 20). 92 KAPITEL 5 Modules „scale vel.” (scale velocity): Mit dieser Option können sie den gesamten Dynamikbereich der MIDI Datei (velocity 0-127) proportional in einen niedrigeren Bereich skalieren. Sie können sogar invertierte Werte benutzen, womit sich sehr schöne Effekte erstellen lassen. „note filter” Pull-Down Menü: Über dieses Menü können sie unerwünschte Noten ihrer MIDI Datei “filtern” und somit die Komplexität verändern. Der Wert, den sie hier ausgewählen stellt die obere Begrenzung dar. Alle Noten unterhalb dieses Wertes werden gefiltert. „shuffle“: Selbsterklärend ;-) “duration”: Dieser Parameter betrifft die Länge der Noten innerhalb der MIDI Datei (NICHT die Länge der MIDI Datei!). Werte unterhalb von 100% verkürzen die Noten. yellow tools INDEPENDENCE 1.5.0 93 Handbuch Zufallsgeneratoren “time”, “velocity”, „note”: Independence beinhaltet drei leistungsstarke “Humanizer” Funktionen. Diese verleihen ihren MIDI Dateien einen unglaublich realistischen und menschlichen Charakter. „note offset“: Über diesem Parameter können sie die gesamte MIDI Datei in Halbtonschritten transponieren. “play range”: Es werden ausschließlich MIDI Dateien abgespielt, die sich innerhalb des hier definierten Bereichs befinden. „speed” Pull-Down Menü: Hier können sie die Abspielgeschwindigkeit ihrer MIDI Dateien festlegen: • 1/4 x speed: Abspielen in 1/4 der Geschwindigkeit des Originaltempos der MIDI Datei (Host Tempo oder Independence internes Tempo). • 1/2 x speed: Abspielen in halber Geschwindigkeit des Originaltempos der MIDI Datei (Host Tempo oder Independence internes Tempo). • 1 x speed: Abspielen im Originaltempo der MIDI Datei (Host Tempo oder Independence internes Tempo). • 2 x speed: Abspielen in doppelter Geschwindigkeit des Originaltempos der MIDI Datei (Host Tempo oder Independence internes Tempo). • 4 x speed: Abspielen in vierfacher Geschwindigkeit des Originaltempos der MIDI Datei (Host Tempo oder Independence internes Tempo). „transpose” Button: Hier können sie das automatische Transponieren von MIDI Dateien aktivieren - nur im “Expert” Modus verfügbar. „auto select” Button: Wenn sie diese Funktion einschalten, wird automatisch jeder Akkord den sie auf ihrem Keyboard spielen in dem “select chord” Pull-Down Menü ausgewählt. Dies ist bei der Erstellung ihrer eigenen Arrangements sehr hilfreich. WICHTIG: Wenn sie MIDI Dateien für die Umkehrungen von Akkorden zuweisen, beachten sie bitte, dass sie hierfür MIDI Dateien benötigen die eine Oktave unterhalb der original Akkorde liegen. 94 KAPITEL 5 Modules Insert FX In der oberen rechten Ecke des Flexible Modifier Editors befindet sich ein zusätzlicher „insert FX“ Button. Wenn sie diesen aktivieren, wechselt das interne Flexible Modifier Fenster zu dem Effekt Bereich. Hier können sie nun alle verfügbaren Insert Filter und Effekte von Independence zu beliebigen Layern, Sections oder Alternates zuweisen - völlig unabhängig von ihren Insert FX Einstellungen in dem Mischer Bereich. Sobald sie einen Insert Filter oder Effekt zu ihrem Layer hinzugefügt haben, ändert sich die Schriftfarbe des „insert FX“ buttons in rot. Dadurch können sie immer sehen ob ein Layer Insert Effekte beinhaltet, auch wenn dieser Bereich von Independence evtl. ausgeblendet ist. Im Gegensatz zu dem Mischer (dort werden die Insert FX Einstellungen nur in Projects gespeichert) werden alle Insert FX Einstellungen des Modules Bereichs automatisch in ihrem Layer abgespeichert und sind somit sofort nach Laden des Layers auch zu einem späteren Zeitpunkt verfügbar. Die Funktionen und Bedienung dieses “Insert FX” Bereichs sind mit der Bedienung im Mischer Bereich identisch. Da Independence sehr mächtige Insert Filter und Effekte besitzt, lesen sie alles Weitere hierzu bitte in dem Kapitel „Insert Filter und Effekte“ auf Seite 154. yellow tools INDEPENDENCE 1.5.0 95 Handbuch Mapping Willkommen zum Kern von Independence! Dieser Bereich von Independence enthält die Grundstrukturen und Einstellungen, die alle weiteren Bearbeitungsschritte überhaupt erst ermöglicht. Das Prinzip ist recht einfach und in einigen wenigen Schritten erklärt. Bevor wir uns diesen Bereich aber näher anschauen, zuerst noch ein paar grundlegende Anmerkungen über MIDI und Mapping: Ein MIDI Controller (z.B. Keyboard) sendet jegliche Informationen über ein sogenanntes “MIDI Protokoll”, welches auf einer vertikalen und horizontalen Matrix basiert mit je 127 Unterteilungen (Velocities) - von 0 bis 127. Die horizontale Unterteilung beschreibt die Tasten ihres Keyboards, wodurch jede Note nun auch als Nummer definiert werden kann (z.B. C3 = MIDI Note 63). Die vertikale Unterteilung beinhaltet verschiedene zusätzliche Informationen für jede Taste, wie z.B. mehrere Samples mit verschiedenen Dynamikstufen für jede Note. Somit ist jede Information, die vom Keyboard gesendet wird, immer mit genau einer Zone (-> Kapitel „Architektur & Bedienung“ auf Seite 27) in ihrer Mapping Matrix verbunden. Grundsätzlich ist eine Zone die einfach dargestellte Position einer Audio Datei und eine Zone kann auch immer nur eine Audio Datei verwalten. Bitte laden sie ein Layer aus der Independence Content Library und wechseln anschließend zum Mapping Bereich Der Audio Editor (das obere Fenster) wird zu diesem Zeitpunkt leer sein - dieser Bereich wird später erklärt. Das Fenster darunter ist der Mapping Editor und beinhaltet die Mapping Matrix des gerade geladenen Instruments. Jede Zone wird als kleines blaues Viereck 96 KAPITEL 6 Mapping dargestellt. Je mehr Zonen in diesem Fenster angezeigt werden, um so mehr verschiedene Dynamistufen oder Artikulationen sind für Instrument verfügbar. Spielen sie nun ein paar Noten auf ihrem Keyboard (oder anderem MIDI Controller). Falls nicht im “select” Pull-Down Menü deaktiviert, werden die empfangenen MIDI Signale als kleine hellblaue Linien im Mapping Editor angezeigt. Sobald sie eine Taste spielen, deren Velocity mit einer Zone verbunden ist wird eine Audio Datei abgespielt. Das war’s. Dieser Aufbau des Mapping Editors entscheidet, OB und WIE eine Audio Datei abgespielt wird. Ebenso werden hierbei all die unterschiedlichen Parameter, wie Lautstärke, Panorama, Root Key, etc. berücksichtigt. Dieses Layout ist unumgänglich und sehr wichtig. Independence‘s Mapping Editor ermöglicht ihnen, ihre eigenen Mappings intuitiv, ultraschnell und in einer klar strukturierten Umgebung! Wenn sie den “Content Browser” öffnen, verändert sich die linke Seite von Independence und es wird eine detaillierte Liste aller momentan verfügbaren Sections und Alternates ihres ausgewählten Layers eingeblendet. Nun können sie die zu bearbeitende Section oder das Alternate sowohl im Content Browser als auch über das “select” Pull-Down Menü des Mapping Editors auswählen. Auf der linken Seite können sie Sections einfach “muten”. Drücken und halten sie die “Alt” Taste und klicken sie auf die Section, die sie muten möchten. Sections und Alternates, die einen internen Key Switch beinhalten, sind mit der jeweils zugewiesenen Taste rechts neben dem jeweiligen Namen gekennzeichnet. Die Farbe des gerade aktivierten Key Switchs ist orange. Für eine noch bessere Übersicht werden alle verfügbaren Key Switchs yellow tools INDEPENDENCE 1.5.0 97 Handbuch auch im Mapping Editor dargestellt -als graue Zonen von 0 bis 127. Je mehr Key Switches auf der selben Note liegen, um so heller wird die Farbe des Key Switchs dargestellt. Um ihnen leichtesten und schnellsten Zugriff auf alle ihre Drittanbieter Libraries, eigene Instrumente, Audio Datein und Loops zu ermöglichen, haben wir den anspruchsvollen „Audio Files Browser“. Dieser arbeitet nicht nur wie ein gewöhnlicher Browser, sondern beinhaltet auch leistungsstarke Features, durch die das Mapping ihrer Dateien bereits während des Imports automatisch erstellt wird. Weitere Einzelheiten auf Seite 110. Klicken und halten sie nun eine beliebige Zone des gerade geladenen Layers. Die ausgewählte Zone färbt sich orange und das obere Fenster zeigt umgehend eine Wellenform. Diese Wellenform ist die grafische Darstellung der Audio Datei, die sich in der Zone befindet. Nun ziehen sie die Zone mit der Maus an eine beliebige Position, z.B. C6, und lassen die Maustaste los. Immer wenn sie nun auf ihrem Keyboard (oder anderem MIDI Controller) die Taste C6 drücken, wird die gerade verschobene Zone abgespielt. Mit diesem Mapping Editor und allen verfügbaren Parametern können sie immer über Position, Layout, mögliche Überlappungen, Tonhöhe (Root Key), Lautstärke, Panorama, etc. all ihrer Zonen entscheiden. Für bessere Feineinstellungen können sie die Mapping Editor Matrix beliebig in vertikaler und horizontaler Achse zoomen. Hierfür benutzen sie die „+“ und „-“ Icons unten rechts im Mapping Editor Fenster. Um zur Originalansicht zurückzukehren, klicken sie auf den Punkt in der Ecke. Für den sofortigen Zugriff auf ihre Sounds verfügt Independence’ Mapping Editor über ein erweitertes Keyboard unterhalb der Matrix, wodurch sie ihre Änderungen sofort überprüfen 98 KAPITEL 6 Mapping können. Klicken sie auf die Tasten des virtuellen Keyboards um die Zone abzuspielen. Das Keyboard erkennt sogar unterschiedliche Velocities. Je weiter oben sie auf die Taste klicken wird eine um so höhere Velocity abgespielt. Gleiches gilt für das Klicken auf die Taste weiter unten: Je tiefer sie klicken, um so niedriger ist die abgespielte Velocity. Um den Bearbeitungs- und Anpassungsprozess zu beschleunigen, verfügt der Mapping Editor über mehrere, vielseitige Features. Wenn sie auf das „select“ Pull-Down Menü klicken, wird folgende Menü eingeblendet: yellow tools INDEPENDENCE 1.5.0 99 Handbuch Diese hohe Anzahl an intuitive nutzbaren Bearbeitungsmöglichkeiten beschleunigen ihre spezifische Editierung der Mapping Matrix enorm und erlaubt ihnen darüber hinaus eine maximale Flexibilität während ihrer Arbeit. Dennoch haben sie hierbei ständig die notwendige, benutzerfreundliche Übersicht aller wichtigen Bestandteile ihrer Arbeit. Neben dem „select“ Pull-Down Menü können sie auch ein “verstecktes”, zusätzliches PullDown Menü innerhalb des Mapping Fensters durch Klicken mit gedrückter “ctrl” Taste auf eine beliebige Position aufrufen. Neben einigen wenigen Befehlen sind beide Pull-Down Menüs größtenteils selbsterklärend. Da nahezu alles im Mapping Editor eine oder mehrere Zonen betrifft, wenden wir uns zuerst der grundsätzlichen Bedienung bzgl. Größe und Position von Zonen zu und erklären die anderen Parameter im Anschluss. Es gibt mehrere Möglichkeiten die Größe und Position einer oder mehrerer Zonen einzustellen. Bitte laden sie ein beliebiges Layer Patch der Independence Content Library und wechseln zurück in den Mapping Bereich. 100 KAPITEL 6 Mapping Arbeiten mit Zonen Auswählen und Bewegen einer oder mehrerer Zone(n) Um mehrere Zonen auszuwählen, drücken und halten sie “shift” Taste und ziehen sie entweder mit der Maus einen Rahmen um die gewünschten Zonen oder klicken sie nacheinander mit der Maus auf alle Zonen, die sie auswählen möchten. Um die ausgewählten Zonen zu bewegen, ziehen sie diese mit der Maus an eine neue Position. Wenn sie die Auswahl horizontal außerhalb des sichtbaren Bereichs ziehen, scrollt das Mapping Editor Display automatisch hinterher. Der zusätzlichen “Info Rahmen” um ihre Auswahl zeigt ständig die aktuelle Position, die Key Range und die Velocity an: Sich überlappende Zonen werden durch steigende Farbintensität der ausgewählten/nicht ausgewählten Zonen gekennzeichnet. yellow tools INDEPENDENCE 1.5.0 101 Handbuch Wie sie sehen können, zeigt ihnen die Farbintensität der Zonen immer den Bereich an, in dem sich die Zonen überlappen. Zusätzlich werden sie feststellen, dass das Parameter Display des Mapping Editors immer von ihrer aktuellen Auswahl abhängt. Wenn keine Zone ausgewählt ist, ist die Anzeige leer (siehe vorherige Seite). Wenn eine Zone ausgewählt ist, werden alle Parameter angezeigt und wenn mehrere Zonen ausgewählt sind, werden nur die zonenunabhängigen Parameter angezeigt. 102 KAPITEL 6 Mapping Kopieren einer oder mehrerer Zone(n) Um eine oder mehrere Zonen zu kopieren, wählen sie zuerst die gewünschte(n) Zone(n) aus, halten die “alt” Taste und ziehen die Auswahl an eine neue Position. Sie werden feststellen, dass die Auswahl nicht bewegt wurde, sondern eine Kopie davon - ihre Auswahl befindet sich immer noch an der Ursprungsposition. Neben der “alt” Taste können sie natürlich auch die “copy” und “paste” Befehle aus dem “select” Pull-Down Menü verwenden. Größenänderung einer Zone Um die Größe einer Zone zu verändern, bietet Independence mehrere Möglichkeiten. Klicken sie zuerst auf die Zone, deren Größe sie verändern möchten. Anschließend bewegen sie ihren Mauszeiger zu einer der 4 Ecken oder einer der 4 Ränder. Sobald sich der Mauszeiger über einem Rand oder einer Ecke befindet, wechselt er in den Bearbeitungsstatus und verändert auch entsprechend seine Darstellung: Nun können sie mit der Maus auf diese Ecke klicken und die Zone auf die gewünschte Größe ziehen/strecken. Über die Ecken der Zone können sie diese in X und Y Achse gleichzeitig skalieren. yellow tools INDEPENDENCE 1.5.0 103 Handbuch Über dem Rand einer Zone wird der Mauszeiger wie folgt aussehen (Beispiel: oberer Rand): Sie können die Zone nun in der X- ODER Y-Achse skalieren. TIP: Wenn sie eine oder mehrere Zone(n) auswählen und dann auf den rechten oder linken Rand der Auswahl klicken und die “shift” Taste drücken und halten bevor sie die Auswahl horizontal skalieren, ist jegliche Überlappung von Zonen dadurch gesperrt. Der Mauszeiger wird seine Farbe von blau in weiss während dieses Vorgangs ändern. Unsichtbare Features „Zone Positioner“: Sollten sie eine oder mehrere Zone(n) auswählen und an eine Position verschieben, wodurch die Zone(n) horizontal oder vertikal an den Rand des Mapping Fensters anstoßen, werde sich die Zonen nicht automatisch überlappen, sondern vorerst einrasten. Nur durch eine stärkere Bewegung der Maus werden sich die Zonen dann überlappen. Gleiches gilt für die horizontale Verschiebung einer oder mehrerer Zone(n). Um ungewollte Änderungen der vertikalen Position während einer horizontalen Verschiebung/Kopie von mehreren Zonen zu verhindern, müssen sie ihren Mauszeiger mit einem größeren vertikalen Abstand bewegen, um die Zonen auch gleichzeitig vertikal zu verschieben. Dies funktioniert natürlich genauso bei vertikaler Verschiebung von Zonen. Die drag’n’drop Funktionalität und die Tastaturbefehle ermöglichen die Erstellung, Bearbeitung und Anpassung des Mappings ihrer Instrumente in nur wenigen Sekunden. Versuchen sie einfach einmal all die unterschiedlichen Features, die wir bis hierhin erklärt haben. Mapping Parameter Root Key: Hier stellen sie die Grund-Tonhöhe der Zone(n) einstellen. Wenn sie ein tonales Instrument (z.B. Gitarre) laden, müssen alle Zonen den gleichen Root Key haben damit das Instrument in seiner original Tonlage gespielt werden kann. Natürlich können sie verschiedenen Zonen auch verschiedene Root Keys zuweisen. 104 KAPITEL 6 Mapping Key Range: Legt den Bereich einer/mehrerer Zone(n) fest und somit ihre Start- und Endposition(en). Vel Range (Velocity Range): Instrumente sind in verschiedenen Dynamikstufen gesamplet. Nutzen sie die Eingabefelder um die obere und untere Grenze der Zone(n) festzulegen. Volume: Weist einer oder mehreren Zone(n) ihre Lautstärke zu. Panorama: Weist einer oder mehreren Zone(n) ihre Panorama Einstellungen zu. Pitch: Weist einer oder mehreren Zone(n) ihre Tonhöhe zu. Top Fade: Wenn sie nicht wollen, dass eine oder mehrere Zone(n) abrupt enden, können sie dieses Feature als eine Art weichen Release für die Zone(n) nutzen. Top Curve: Hier können sie die Kurveneigenschaften von Top Fade einstellen. Bottom Fade: Das Gegenteil von Top Fade und somit die Fade-In Begrenzung. Bottom Curve: Hier können sie die Kurveneigenschaften von Bottom Fade einstellen. Hier sehen sie, wie „fades“ in Independence dargestellt werden: yellow tools INDEPENDENCE 1.5.0 105 Handbuch TIP: TIP 2: Wenn sie Top Fade und Bottom Fade kombinieren, erstellen sie sogenannte X-Fades, die einen weichen Übergang zwischen Zonen ermöglichen. Wenn sie eine oder mehrere Zone(n) auswählen, dann auf den oberen/unteren Rand der Auswahl klicken und die “shift” Taste drücken bevor sie die Auswahl vertikal bearbeiten, erstellen sie X-Fades zwischen den ausgewählten Zonen automatisch. Der Mauszeiger ändert seine Farbe während dieses Vorgangs von blau in weiss. Solo: Wenn sie nur eine oder einige wenige Zone(n) während ihrer Arbeit hören möchten, wählen sie diese aus und wechseln dann in den “solo” Modus. Nun werden nur die ausgewählten Zones abgespielt und all anderen gemutet. Mute: Funktioniert wie “solo” - nur andersrum. Alle ausgewählten Zonen werden gemutet. Reverse: Wenn aktiviert, werden die ausgewählten rückwärts abgespielt. Playback Mode: Independence offers 5 different playback mode: - sample: In diesem Modus wird das Sample nur solange abgespielt, wie sie die Keyboardtaste drücken und halten. Sobald sie loslassen wird auch das Abspielen gestoppt. Loop Marker werden ignoriert. - loop forward: Hier werden Loop Marker berücksichtig und das Sample wird abgespielt und geloopt, solange die Taste gedrückt wird. Wird die Taste losgelassen, stoppt auch das Abspielen. - loop forward/backward: Ein erweiterter Loop Modus, der einen ständigen Wechsel zwischen der vorwärts und rückwärts Abspielrichtung der ausgewählten Zone verursacht, bezogen auf die Loop Start und End Marker - one shot: In diesem Modus wird das Sample immer bis zu Ende abgespielt unabhängig davon,wann sie die Taste loslassen. - note off: Dieser Modus spielt einen Sound nur dann ab, wenn eine Taste losgelassen wird. 106 KAPITEL 6 Mapping - fg mode: Der “Flexible Groove” Modus (fg mode) ist ein einzigartiges Feature und wird zusammen mit dem “Slice Mode” im Audio Editor erklärt. Zusätzlich zu dem “Loop” Modus können sie das Verhalten von Loops in Independence’s Audio Editor anpassen. Näheres hierzu folgt im Verlauf dieses Kapitels. Tracking Button: Über diesen Button können sie einstellen, ob die Tonhöhe eines oder mehrerer Samples beim verschieben von Zonen auf dem Keyboard entsprechend verändert werden soll oder nicht. TIP 1: Wenn sie die Grundstimmung von Instrumenten, die sie verschieben, NICHT ändern möchten, schalten sie den Tracking Button AUS. TIP 2: Wenn sie die Tonhöhe beim Verschieben einer oder mehrerer Zone(n), die bereits eine eigene (und richtige) Grundstimmung besitzen, NICHT verändern möchten, schalten sie einfach die Option „Auto Move Root Key“ in den Mapping Editor Präferenzen („select“ -> „edit preferences“) EIN. TIP 3: Wenn sie mehrere Zonen mit unterschiedlichen Parameter Einstellungen auswählen, werden NUR die Parameter angezeigt, die für alle selektierten Zonen identisch sind. Alle anderen Parameter werden durch „--“ in den Eingabefeldern dargestellt. Wenn sie nun einen der sichtbaren Parameter ändern, betrifft diese Änderung entsprechend ALLE ausgewählten Zonen. Wenn sie einen der “unsichtbaren” Parameter ändern möchten, haben sie folgende 2 Optionen: 1.) Wenn sie den Wert mit dem MAUSZEIGER ändern, wird der neue Wert zu den entsprechenden vorhandenen Werten ADDIERT. 2.) Wenn sie den Wert mit dem KEYBOARD ändern, werden alle unterschiedlichen Werte der Zonen ÜBERSCHRIEBEN; der neue Wert wird allen Zonen zugewiesen. yellow tools INDEPENDENCE 1.5.0 107 Handbuch Sections im Mapping Editor erstellen Wie bereits im Kapitel “Architektur & Bedienung” auf Seite 27 beschrieben, besteht eine Section aus einer oder mehreren Zonen. Kurz: Eine Section ist eine logische Gruppierung von Zonen, welche es ermöglicht, die jeweiligen Parameter zusammen zu bearbeiten. BEISPIEL: Wenn sie alle Zonen einer Snare Drum, die Teil eines gesamten Drum Layers ist, auswählen und davon eine neuen Section erstellen, können sie nun zu der Modules Seite wechseln und dieser Section einen neuen Custom Channel zuweisen. Nun können sie die „snare drum“ Section separat durch jegliche Insert Filter und Effekte bearbeiten, ohne den gesamten Drum Kit Layer zu beeinflussen. HINWEIS: Wenn ihre Bearbeitung hauptsächlich einen kompletten Layer betrifft, müssen sie nicht unbedingt individuelle Sections aus Zonen dieses Layers erstellen. Sections sind notwendig, wenn sie allgemeine, logische ZonenGruppen eines Layers von anderen Zonen des gleichen Layers für eigene Einstellungen trennen möchten. Um eine neue Section zu erstellen, wählen sie eine oder mehrere Zone(n) mit gedrückter “shift” Taste und ihrer Maus aus. Wenn ihre Auswahl abgeschlossen ist, klicken sie auf das “select” Pull-Down Menü und wählen die Option „create new section“. Geben sie nun einen beliebigen Namen für diese Section ein und drücken abschließend die “enter” Taste. TIP : Geben die ihre Sections immer eindeutige Namen! Dies wird ihnen die Verwaltung der Sections erheblich erleichtern. Wenn sie mehrere Zonen auswählen und für jede dieser Zonen eine eigene Section erstellen möchten, können sie die Option „Create Section for each selected Zone“ im „select“ Pull-Down Menü benutzen. Dadurch wird für jede ausgewählte Zone eine eigene Section erstellt, die automatisch benannt wird. Alle weiteren Pull-Down Menü Parameter, die Zonen oder Sections betreffen, wie z.B. delete, move to section, etc, sind selbsterklärend. 108 KAPITEL 6 Mapping Edit Preferences Menü „show audio file name“: Zeigt neben dem Section Namen oberhalb des Mapping Editors auch den Namen der verknüpften Audio Datei an. „auto move root key“: Verschieben von Zonen ohne Root Key, sodass die Grundstimmung nicht verändert wird. „show root key of selected zone“: Zeigt den Root Key der aktuell ausgewählten Zone als dunkel-orangene Taste auf dem virtuellen Keyboard unterhalb der Mapping Matrix. „show playing audio files“: Zeigt die gesamte Zone der Audio Datei an, die gerade gespielt wird. „show note on velocity“: Zeigt ALLE gespielten Noten inkl. ihrer Velocity durch eine dünne blaue Linie im Mapping Editor. „show unloaded audio files“: Zeigt alle momentan nicht in den RAM geladenen Zonen an, wenn die „Auto-Ram-Cleaner“ Option aktiviert ist. Alle betroffenen Zonen werden in roter Farbe dargestellt. „show MIDI files“: Zeigt alle verfügbaren MIDI Dateien in der Mapping Matrix an. WICHTIG: Zur besten Übersicht über all ihre Sections benutzen sie immer den „Content“ Browser des Mapping Editors. Dieser Browser wird auf der linken Seite dargestellt und ermöglicht neben der besseren Übersicht auch die direkte Auswahl einer Modifier/Module und Insert Effekte an. Eine Section, die bereits einen Insert Effekt beinhaltet, wird beispielsweise mit einem „(i)“, aktivierte Modifier mit einem „(m) rechts neben dem Section Namen dargestellt. yellow tools INDEPENDENCE 1.5.0 109 Handbuch Special Menu Die Funktion „update selected audio file(s) information“ ist überaus nützlich, um evtl. Änderungen an einer oder mehrerer Audio Dateien auf ihre Originalwerte - z.B. von Loopmarkern, Dateilänge, etc. - zurückzusetzen. Um ihren Instrumenten eine menschlicheren Spielweise zu verschaffen ohne dabei zuerst eigene Alternates im „Performance“ Bereich zu erstellen, aktivieren sie einfach nur „classic alternate mode“. Wenn sie nun die gleiche Zone (Sample) zweimal hintereinander spielen, erstellt Independence automatisch eine eine Variation durch die erste Zone, die unterhalb der gespielten Velocity liegt. Dieses Feature ist nicht zu empfehlen wenn sie Zonen benutzen, die Fades oder X-Fades beinhalten. „Select audio file via MIDI input“ ist ein sehr nützliches Feature für den Audio Editor der Mapping Seite. Wenn aktiviert, werden im Audio Editor Display immer die Wellenformen der aktuell abgespielten Audio Datei angezeigt. 110 KAPITEL 6 Mapping Audio Datei Browser (nur Independence) Wie bereits erwähnt, beinhaltet Independence einen intelligenten Audio Datei Browser, um ihnen sofortigen Zugriff auf ihre Drittanbieter Libraries, eigenen Instrumente, Audio Dateien und Loops zu ermöglichen. Über die „pre-listen“ Funktion können sie die Audio Dateien vor dem Import anhören. Der Audio Datei Browser zeigt den Inhalt des “audio files” Ordners ihres momentan ausgewählten Independence Basic Path an. Die Audio Dateien werden mit ihrer Channelanzahl, Samplerate und Bitrate angezeigt - sofern sie diese Option im Browser Pull-Down Menü aktiviert haben. Um einen Ordner zu öffnen klicken sie auf den kleinen Pfeil. Wenn sie einen Ordner doppelklicken, wechseln sie in diesen Ordner. Über den “back” Button gelangen sie wieder zu der oberen Ebene zurück. Durch einen Klick auf den “home” Button gelangen sie zur obersten Ebene des Audio Files Ordners und aktualisieren die gesamte Ordnerstruktur. Zum Abspielen einer Datei halten sie die “ctrl” Taste oder aktivieren den „auto“ Button und yellow tools INDEPENDENCE 1.5.0 111 Handbuch klicken sie auf die Datei. Um das Abspielen zu stoppen, klicken sie erneut auf die Datei. Mit dem “refresh” Button aktualisieren sie ihren “audio files” Ordner, sodass sie Independence nicht neu starten müssen, auch wenn sie neue Audio Dateien hinzugefügt haben. Um mehrere Dateien mit der Maus auszuwählen, halten sie die Tasten “shift” und “command” (Mac) oder “shift” und “strg” Windows. Der Import der Dateien erfolgt in drei einfachen Schritten: • Auswählen der Audio Daten (einzelne Dateien, Gruppen, Order, Verzeichnisse) • Auswählen der bevorzugten Auto-Mapping Art • Auswählen des Root Keys Nach der Auswahl der Daten, die sie importieren möchten, können sie über das „options“ Pull-Down Menü am Ende des Browsers zwischen den verschiedenen Optionen für das Auto-Mapping wählen (siehe “Auto-Mapping-Import” auf Seite 44): Abhängig von der Auswahl ihrer bevorzugten Auto-Mapping Art können sie anschließend den Root Key für ihres Mappings festlegen: Independence erkennt alle zusammengehörenden Audio Dateien und mappt sie automatisch mit den von ihnen gewählten Optionen. Natürlich können sie diesen Vorgang beliebig oft wiederholen - auch innerhalb des gleichen Layer Patches - und dadurch ihre eigenen Mappings verblüffend einfach, schnell und flexible erstellen 112 KAPITEL 6 Mapping Audio Editor Independence‘s integrierter Audio Editor ist ein sehr vielseitiges Werkzeug mit einer hohen Anzahl völlig neuer Features und Funktionen. WICHTIG: Im Audio Editor können sie immer nur die gerade ausgewählte Zone bearbeiten! Die Bearbeitung mehrerer ausgewählter Zonen ist nicht möglich, da der Audio Editor immer nur eine Audio Datei betrifft. Wählen sie eine Zone im Mapping Editor aus. Das Audio Editor Display zeigt die ausgewählte Zone umgehend im oberen Teil des Mapping Fensters an. Diese grafische Darstellung nennt man “Audio Wellenform” und entspricht exakt dem echten Audio Signal ihrer ausgewählten Zone. Der Audio Editor von Independence verfügt über zwei unterschiedliche Marker Arten: Start/End Marker (gelb) und Loop Marker (grün). Im Grundzustand beinhaltet jede Zone jeweils einen gelben Start Marker und einen gelben End Marker. Wenn eine Loop Option ausgewählt ist, werden zwei grüne Loop Marker zu der Zone hinzugefügt (Start und Ende). Im „Slice Edit“ Modus können mehrere zusätzliche Start Marker hinzugefügt werden - abhängig von ihren Einstellungen. Durch den Audio Editor erhalten sie detaillierte Einblicke in ihre Zone und somit in ihre Audio Datei. yellow tools INDEPENDENCE 1.5.0 113 Handbuch Bitte klicken sie auf das „select“ Pull-Down Menü des Audio Editors. Neben den vielen wichtigen “show” Optionen bzgl. der Details der ausgewählten Zone - wie Name, Sample Rate, Bit Rate, Audio Format, Länge, Anzahl der Frames und Dateigröße - können sie auch ihren bevorzugten Ansichts Modus für die selektierte Zone wählen. So können sie immer entscheiden, ob die Zone mit all ihren Channels oder nur mit den von ihnen ausgewählten angezeigt wird. Dieses Feature ist extrem hilfreich, wenn sie mit Surround Dateien arbeiten, die mehrere Channels beinhalten. Durch “update audio file information” können sie frühere Änderungen an der ausgewählten Audio Datei zurücksetzen und diese somit die ursprünglichen Werte (Loop Marker, Start/ End Marker) wiederherstellen. Die „slice edit“ Option ist ein sehr leistungsstarkes und weitreichendes Feature, das am Ende dieses Kapitels erklärt wird. Neben der grafischen Anzeige der Wellenform zeigt Independence’s Audio Editor auch die unterschiedlichen Marker Positionen (Start/End und Loop Start/End) der selektierten Zone an und ermöglicht ihnen die sofortige Bearbeitung all dieser Marker. Klicken (und halten) sie auf das gelbe Dreieck eines Markers mit ihrer Maus, z.B. Sample Start Marker. Ziehen sie den Marker nun an eine neue Position und sie werden erkennen, wie sich der „s. start“ Wert entsprechend ändert. Dies bedeutet eine sehr benutzerfreundliche und leichte Anpassung ihrer Marker. Alle Marker Typen von Independence funktionieren nach diesem Schema. 114 KAPITEL 6 Mapping Audio Editor Parameter „s. start“ (sample start): Weist der ausgewählten Zone die Abspiel-Startposition in Frames zu. „s. end“ (sample end): Weist der ausgewählten Zone die Abspiel-Endposition in Frames zu.. „volume“: Weist der ausgewählten Zone die Lautstärke zu. „panorama“: Weist der ausgewählten Zone das Panorama Verhältnis zu. „pitch“: Weist der ausgewählten Zone die Tonhöhe zu. „h. zoom“: Horizontaler Zoom der ausgewählten Zone. „v. zoom“: Vertikaler Zoom der ausgewählten Zone. „fit envelope“: Sofortige Darstellung der gesamten Wellenform der ausgewählten Zone. „show“ Pull-Down Menü: Dieses Pull-Down Menü ermöglicht das frame-genaue Hinein-Zoomen zu den folgenden Positionen: Start Marker, End Marker, Start Loop Marker, End Loop Marker (falls Loop Marker vorhanden) „play“: Abspielen der ausgewählten Zone inklusive aller Parameter. yellow tools INDEPENDENCE 1.5.0 115 Handbuch „stop“: Stoppen des Abspielens der ausgewählten Zone. TIP 1: Um während des horizontalen Verschiebens von Markern gleichzeitig ein- oder auszuzoomen, drücken und halten sie die “shift” Taste während sie den Marker verschieben. Um den Zoom Vorgang zu stoppen, den Marker aber weiter zu verschieben, lassen sie die “shift” Taste los und verschieben sie den Marker weiter. TIP 2: Um nur in einen bestimmten Teil einer Zone zuzoomen, erstellen sie mit der Maus einen Rahmen um den Teil der Wellenform, den sie vergrößern möchten. TIP 3: Es gibt zwei Möglichkeiten das Wellenform Display zu scrollen: Mit dem Scrollbalken oder mit der Maus - wenn sie mit der Maus in die blaue Zeitleiste klicken - um pixelgenau zu scrollen. 116 KAPITEL 6 Mapping Arbeiten mit Slices „Slice Edit“ ist ein zusätzliches Feature des Independence Audio Editors, das es ermöglicht die ausgewählte Zone in mehrere “Parts” zu zerlegen - auch bekannt als “Automatic Groove Recognition” (Automatische Groove Erkennung). Vielleicht haben sie bereits einige Erfahrungen mit dieser Funktionalität im Allgemeinen gemacht, allerdings können sie sicher sein, dass Independence einige zusätzliche Überaschungen für sie bereit hält. Grundsätzlich ist der „edit slice“ Modus vorgesehen um einen Audio Loop zu “zerlegen”. Kombiniert mit dem gleichzeitigen Export von MIDI Dateien ermöglicht ihnen diese Funktion, die Geschwindigkeit des Loops zu verändern, ohne dabei jedoch seine Tonhöhe zu ändern. Zum besseren Verständnis laden sie bitte mit der “Import Audio File” Option aus dem “Layer” Pull-Down Menü eine beliebige Audio Datei (z.B. einen Drum Loop). Bitte wählen sie als Auto-Mapping Import die Art „Chromatic“ und anschließend „C1“ als Startnote. Wechseln sie nach dem Import zurück zum Audio Editor. Nun wählen sie die Zone C1 aus, die sie gerade geladen haben. Die Audio Wellenform dieser Zone wird nun im Audio Editor Fenster dargestellt. Der Bildschirm sieht nun folgendermaßen aus: yellow tools INDEPENDENCE 1.5.0 117 Handbuch Öffnen sie nun das „select“ Pull-Down Menü und wählen sie „slice edit“ Option. Nun wird ein neuer Parameter in der oberen rechte Ecke des Audio Editors angezeigt: „sensitivity“! Dieser Parameter legt fest, wie empfindlich die interne Suchfunktion von Independence auf die dynamischen Veränderungen der Audio Datei reagieren soll. Scrollen oder geben sie einen neuen Wert für „sensitivity“ ein, und die Anzahl der Marker wird sich entsprechend ändern. Natürlich können sie die Aufteilung, die auf der automatischen dynamischen Erkennung basiert, auch jederzeit nachträglich ändern. Verändern sie den „sensitivity“ Parameter solange, bis sie mit dem Ergebnis zufrieden sind. Wenn sie keine ideale Aufteilung erzielen können, können sie die Marker natürlich auch jederzeit nachjustieren, neue Marker manuell hinzufügen und ungewollte Marker entfernen. 118 KAPITEL 6 Mapping Um dieses Fine-Tuning noch weiter zu verbessern, haben wir eine Vielzahl zusätzlicher und sehr nützlicher Features integriert. Im „Slice Editor“ Modus wird der Audio Editor in zwei gleichgroße, horizontale Bereiche aufgeteilt: Oberer Bereich: Der obere Bereich beinhaltet die Marker-Bearbeitungsfunktionen. Sobald sie im Slice Modus arbeiten, erscheint jeweils ein roter Start und ein roter End Marker. Diese beiden Markierungen grenzen den Bereich ein, der beim späteren Export berücksichtigt wird. Die jeweiligen Start Marker der Slices werden in gelb dargestellt. Um “Start Marker” hinzuzufügen, klicken sie in den oberen Bereich der Audio Wellenform - ein neuer gelber Marker wird hinzugefügt. Um einen Start Marker zu löschen, drücken und halten sie die “alt” Taste und klicken sie auf den Marker, den sie löschen möchten. Um einen Start Marker zu verschieben, klicken (und halten) sie mit der Maus das gelbe Dreieck eines Markers und bewegen ihn nach links oder rechts. Wenn sie einen Start Marker arretieren möchten, drücken und halten sie die “shift” Taste und klicken sie auf den gewünschten Marker. Unterer Bereich: Der untere Bereich beinhaltet die Zoom und Abspiel Funktionen. Klicken (und halten) sie mit der Maustaste in den unteren Bereich der Audio Wellenform und ziehen sie einen Rahmen (orangene Farbe) um den Bereich, den sie vergrößern möchten. Nachdem sie die Maustaste loslassen, wird der ausgewählte Bereich in maximaler Größe in dem Display dargestellt. Um den “Part” zwischen zwei Markern abzuspielen, klicken sie auf die Wellenform im unteren Teil des Audio Editor Displays. TIP: Um einen Marker zu bewegen und zeitgleich hinein zu zoomen: Klicken (und halten) sie auf den Marker und bewegen sie ihn nach rechts oder links. Um zeitgleich zu zoomen, drücken und halten sie nun zusätzlich die “shift” Taste und bewegen sie ihre Maus nach oben oder unten. Dadurch werden sie entsprechend rein- oder rauszoomen. Sobald sie die gewünschte Ansicht erreicht haben, lassen sie nur die “shift” Taste los und sie können Position des Markers immer noch weiter ändern. Sie können diese Funktion beliebig oft nacheinander durchführen - erst wenn sie die Maustaste loslassen, wird die Anzeige zu ihrer Original Ansicht zurück rein- oder rauszoomen. yellow tools INDEPENDENCE 1.5.0 119 Handbuch Wenn sie mit den Markerpositionen zufrieden sind, öffnen sie das „select“ Pull-Down Menü und wählen sie die Option „slice and MIDI file export“. Nun wird das folgende Dialogfenster angezeigt: Hier können sie die Startnote für das kommende Mapping eingeben (alle weiteren Parts werden chromatisch aufwärts dieser Note gemappt) und auswählen ob neue Sections für jede Zone erstellt werden sollen. Das Tempo wird automatisch durch die Eingabe der Takte berechnet. Um den Vorgang abzuschließen klicken sie den “Export” Button und speichern ihre MIDI Dateien auf ihrer Festplatte. Gleichzeitig mit dem Export ihrer MIDI Dateien wechselt der Playback Modus automatisch in den “fg mode” (Flexible Groove mode). In diesem Modus können die ihren Audio Loop in seiner original Tonhöhe OHNE Qualitätsverlust um bis zu 60% langsamer machen - natürlich in Real-Time! 120 KAPITEL 6 Mapping Natürlich können sie die Tonhöhe ihres Loops auch nachträglich jederzeit beliebig ändern und anpassen. Nun können sie alle diese MIDI Dateien in ihre Sequenzer Software laden/importieren. Ihr Mapping Editor wird daraufhin folgendermaßen aussehen: Wenn sie nun auf die neuen Zonen im Mapping Editor klicken, werden sie erkennen, dass anstelle des gesamten Datei nun nur ein “Part” angezeigt wird - mit seinem Start und End Marker. Jede weitere Zone gehört zu einem weiteren Part. yellow tools INDEPENDENCE 1.5.0 121 Handbuch etzt können sie die importierte MIDI Datei in ihrer Sequenzer Software abspielen und das Tempo ändern, falls sie es möchten. Der Loop wird automatisch an das neue Tempo angepasst. Natürlich können sie die Abspielreihenfolge der Parts in ihrem Host Programm oder im Independence Mapping Editor jederzeit ändern! WICHTIG: Der in Independence integrierte „Sensitivity” Algorithmus ist auf jegliche Audio Datei Formate optimiert. 122 KAPITEL 6 Mapping Sie können ihren Audio Loop auch direkt in Independence slicen und die MIDI Datei gleichzeitig importieren. Wählen sie die entsprechende Option im „select“ Menü aus: Die folgenden Dialog Fenster werden angezeigt: Zuerst können sie die Startnote für das zukünftige Mapping festlegen (alle weiteren Parts werden chromatisch aufwärts der eingegebenen Note gemappt. Zusätzlich können sie einstellen ob für jede Zone eine neue Section erstellt werden soll. Das Tempo wird automatisch berechnet sobald sie die Anzahl der Take eingeben. Klicken sie “Export” um die Key Note für die MIDI Datei im nächsten Fenster einzugeben und beenden sie den Vorgang mit einem Klick auf den “Import” Button. yellow tools INDEPENDENCE 1.5.0 123 Handbuch Nun sliced Independence den Audio Loop und erstellt automatisch die entsprechende MIDI Datei. Das Mapping Fenster beinhaltet sowohl die MIDI Datei als auch die Audio Datei mit den Slices. Die importierte MIDI Datei wird automatisch ausgewählt und der Audio Editor wechselt in die MIDI Editor Anzeige. Die MIDI Editor Funktionen und Features werden auf den folgenden Seiten erklärt. 124 KAPITEL 6 Mapping MIDI File Editor Der Independence MIDI File Editor stellt eine der leistungsstärksten MIDI Integrationen dar die in Software Sampler zu finden sind. Sie können eine unbegrenzte Anzahl an MIDI Dateien importieren und diese wie Zonen (Audio Dateien) im Mapping Editor bearbeiten. Independence ermöglicht das Abspielen mehrerer MIDI Dateien gleichzeitig - sogar abhängig von der gespielten Velocity auf ihrem Keyboard. Darüberhinaus können sie MIDI Dateien überlappen und somit das Abspielen mehrerer Dateien mit nur einer Taste auf dem Keyboard starten - sogar wenn sich die MIDI Dateien in verschiedenen Layer Patches befinden. MIDI Dateien werden im Mapping Editor standardmäßig “grün” und in ausgewähltem Zustand “gelb” dargestellt. Wie die Zonen in Independence können sie auch die MIDI Dateien bearbeiten, verschieben, skalieren, kopieren und einfügen. Importierte MIDI Dateien werden immer mit in ihrem Layer Patch gespeichert wodurch alle MIDI Dateien auch beim nächsten Laden ihres Layers verfügbar sind. WICHTIG: MIDI CCs einer MIDI Datei werden selbstverständlich mit importiert. Dennoch müssen sie diese CCs in Independence zuerst aktivieren. Beispiel: Eine MIDI Datei beinhaltet einen Cutoff Filter auf dem MIDI CC #26. Nach dem Import der Datei wechseln sie zum Modules Bereich und fügen den Modifier “MIDI Automation” hinzu, setzen den Controller Wert auf “26” und weisen “cutoff” als Destination zu. yellow tools INDEPENDENCE 1.5.0 125 Handbuch Laden von MIDI Dateien Um eine MIDI Datei für einen Layer zu laden, klicken sie bitte auf den Layernamen um das layerinterne Pull-Down Menü zu öffnen und klicken abschließend auf “import midi files”. Ihr System Browser wird geöffnet und sie können eine oder mehrere MIDI Dateien auswählen. MIDI Dateien können von überall geladen werden und müssen sich nicht innerhalb des Independence Basic Path Ordners befinden. Danach geben sie die gewünschte Key Note ein und klicken den “Import” Button. 126 KAPITEL 6 Mapping Independence wird automatisch in den Mapping Bereich wechseln und die geladene MIDI Datei auswählen. Die Audio Editor Anzeige wechselt in den MIDI Editor und sie können nun ihre MIDI Dateien bearbeiten und anpassen. Independence liest alle verfügbaren Informationen der MIDI Datei aus und zeigt diese im Parameter Display an. MIDI Editor Parameter „meter“: Die “meter” Anzeige beinhaltet die Anzahl an Takten und Schlägen der ausgewählten MIDI Datei. Natürlich können sie diese Werte auch jederzeit nachträglich ändern und eigene Takt und Schläge Werte zuweisen. „n. offset“ (note offset): Benutzen sie diesen Parameter um die gesamte MIDI Datei in Halbtonschritten zu transponieren. „v. offset“ (velocity offset): Mit diesem Parameter können sie die Velocity der gesamten MIDI Datei ändern - und somit die Dynamik. Sollten die Einstellung der MIDI Datei nicht der gewünschten Dynamik entsprechen, können sie diese über Erhöhen/Verringern des Wertes anpassen. Wenn sie beispielsweise den Wert “-30 vel” eingeben, wird die gesamte Dynamik der MIDI Datei geändert und alle zugehörigen Audio Dateien in verringerten Velocitywerten abgespielt (Originalwert minus 30). yellow tools INDEPENDENCE 1.5.0 127 Handbuch delay“ Pull-Down Menü: Hier können sie eine Verzögerung des Abspielzeitpunkts der MIDI Datei auswählen. Der hier ausgewählte Wert ist abhängig von ihren “meter” Einstellungen. Beispiel: Wenn ihre “meter” Einstellungen “4 / 4” sind und sie den Delay Wert “4” auswählen, verschiebt sich das Abspielen der MIDI Datei um einen Takt nach Start der Wiedergabe. „Speed” Pull-Down Menü: Hier können sie die Abspielgeschwindigkeit der MIDI Datei auswählen: • 1/2 x speed: Abspielen in halber Geschwindigkeit des Originaltempos der MIDI Datei (Host Tempo oder Independence internes Tempo). • 1 x speed: Abspielen im Originaltempo der MIDI Datei (Host Tempo oder Independence internes Tempo). • 2 x speed: Abspielen in doppelter Geschwindigkeit des Originaltempos der MIDI Datei (Host Tempo oder Independence internes Tempo). 128 KAPITEL 6 Mapping „note filter” Pull-Down Menü: Über dieses Menü können sie unerwünschte Noten ihrer MIDI Datei “filtern” und somit die Komplexität verändern. Der Wert, den sie hier ausgewählen stellt die obere Begrenzung dar. Alle Noten unterhalb dieses Wertes werden gefiltert. “Play Range”: Es werden ausschließlich MIDI Dateien innerhalb des hier definierten Bereichs abgespielt. „Scale Velocity”: Mit dieser Option können sie den gesamten Dynamikbereich der MIDI Datei (velocity 0127) proportional in einen niedrigeren Bereich skalieren. TIP: Die Invertierung der Werte (127 - 0) erzeugt sehr schöne Effekte für Grooves. „playback mode” Pull-Down Menu: Der Standard Abspielmodus einer geladenen MIDI Datei ist “loop”. Wenn sie ihre MIDI Datei als Sequenz (nur einmal) abspielen möchten, können sie hier zu “Sequence” wechseln. Für beide Modus können sie den Start und End Wert ihrer MIDI Datei einstellen. Der untere Bereich des MIDI Editors beinhaltet Einstellungen für den gesamten Layer: „dyn.” (dynamic) Button: Grundsätzlich beinhaltet eine MIDI Datei immer feste Velocity Einstellungen - unabhängig von der Velocity die sie auf ihrem Keyboard spielen. Wenn sie MIDI Dateien abhängig von der gepielten Velocity auf dem Keyboard abspielen möchten, aktivieren sie diese Option. „hold” Button: Normalerweise wird einen MIDI Datei immer nur solange abgespielt, wie die zugewiesene Taste auf dem Keyboard gedrückt wird. Wenn sie den “hold” Button aktivieren, müssen sie die Taste zum Abspielen der MIDI Datei nur einmal drücken. Wenn sie die Taste erneut drücken wird das Abspielen der Datei gestoppt. „midi thru” Button: Benutzen sie diesen Button, um die MIDI Noten zu ihrem MIDI Output oder ihrer Sequenzer Software zu routen. Somit können sie die MIDI Noten in ihrer Sequenzer Software aufnehmen oder sie zu einem anderen Hardware/Software Instrument triggern. yellow tools INDEPENDENCE 1.5.0 129 Handbuch „1 midi only“ button: Nutzen sie den „1 midi only“ Button wenn sich mehrere MIDI Dateien in ihrem Layer befinden, sie diese aber immer nur einzeln und nicht zusammen abspielen möchten. Immer wenn sie nun eine neue Taste auf ihrem Keyboard spielen, wird die aktuell gespielte MIDI Datei gestoppt und die neue gestartet. „midi priority“ button: Wenn sich Audio und MIDI Datei Zonen überlappen, können sie hiermit einstellen, dass das Note-On Signal einer Taste ihres Keyboards ausschließlich die MIDI Datei betrifft (Start oder Stopp) und nicht auch die Audio Datei. „shuffle“: Selbsterklärend ;-) Zufallsgeneratoren “time”, “velocity”, „note”: Independence beinhaltet drei leistungsstarke “Humanizer” Funktionen. Diese verleihen ihren MIDI Dateien einen unglaublich realistischen und menschlichen Charakter. „input quant.” (Input Quantization) Pull-Down Menü: Hier können sie einstellen, ob das Abspielen der MIDI Datei sofort gestartet wird - status: “off” - oder ob die MIDI Datei synchronisiert zu ihrem Host Tempo (Independence als PlugIn) oder dem Independence internen Tempo (Independence als standalone) abgespielt wird - zum nächsten “beat”, “count” oder “bar”. WICHTIG: Wenn sie das virtuelle Keyboard in Independence zum Abspielen von MIDI Dateien benutzen, können sie zusätzlich mit gehaltener “ctrl. Taste” auf eine Taste klicken. Dadurch können sie ALLE momentan geladenen MIDI Dateien, die auf der gleichen Taste gemappt sind, von ALLEN momentan geladenen Layer Patches geichzeitig starten. Damit funktioniert Independence auch als ein GM (general MIDI) Player! WICHTIG: Die “start” und “end” Werte sind abhängig von ihren “meter” Einstellungen. Wenn sie die “meter” Einstellungen nachträglich ändern, werden auch die start und end Werte automatisch neu berechnet und somit an die neuen “meter” Werte angepasst. 130 KAPITEL 7 Performance Performance Übersicht Durch unsere langjährige Erfahrung in Sound Design und Sample Libraries sind wir an einen Punkt gekommen, an dem wir erkannt haben, mit einer neuen Technologie neue Wege beschreiten zu müssen. Gesagt, getan... und wir präsentieren ihnen einen weltweit einzigartigen und hochentwickelten Performance Modus mit zukunftsweisenden Features. Wie bereits im Kapitel „Mapping & Audio Editor“ auf Seite 95 erklärt, basieren Independence‘s Instrumente auf einer sehr detaillierten Unterteilung, Anordnung und Bedienung der enthaltenen Audio Dateien. Diese high-performance Struktur ermöglicht die unglaublich realistische Spielbarkeit der Instrumente auf ihrem Keyboard. Obwohl die Instrumente der Core Library und auch die der zusätzlichen Instrumente speziell für Independence entwickelt wurden und bereits nach dem Laden außergewöhnlich gut spielbar sind, ermöglicht ihnen dieser Performance Mode die beliebige weitere Anpassung an genau ihre Bedürfnisse und verleiht den Instrumenten bemerkenswerte “menschliche Züge”. Was ist es, das sample-basierte Instrumente noch authentischer klingen lässt? Es ist das Vorhandensein mehrerer Alternativen des gleichen Sounds. Bei einem LiveInstrument werden sie niemals den exakt gleichen Sound zweimal hören, selbst wenn der Musiker die gleiche Note mehrere Male spielt. Dieses „live feeling“ zu simulieren ist die Hauptaufgabe des Performance Mode: Die automatische Verwaltung und Kombination von bis zu 32 Alternativen des gleichen Samples für die authentischsten Performances! yellow tools INDEPENDENCE 1.5.0 131 Handbuch Die Performance Seite ist in zwei Bereiche aufgeteilt: Den „Alternate Mode“ im oberen Bereich und den „Advanced Legato Mode“ im unteren Teil. Bedienung (einfaches Beispiel) Bevor wir mit der Erklärung aller verfügbaren Parameter in diesem Bereich beginnen, möchten wir mit einem kleinen Beispiel anfangen: Nehmen wir an, sie haben einen neuen Layer, der zwei verschiedene Zonen (Samples) beinhaltet - z.B. eine Conga. Beide Zonen beinhalten keine unterschiedlichen Velocity Samples sondern alternative Schläge der gleichen Velocity. Somit werden BEIDE Zonen auf die gleiche Taste (z.B. C#3) UND auf die gleiche Velocity (z.B. 0 bis 127) gelegt; kurz: Die Samples liegen genau übereinander” Diese Zonen heissen z.B. “Conga1” und “Conga2”. Wie bereits im Kapitel “Mapping und Audio Editor” (-> Seite 89) erwähnt, kommunizieren alle Independence internen Editore mit “Sections”, insofern müssen sie nun zur Mapping Seite wechseln und entsprechend eine neue Section für jede Zone erstellen. Nachdem dies getan ist wechseln sie wieder in den Performance Bereich, klicken sie auf das “select” Pull-Down Menü und wählen sie die Option „ New Alternate“: Geben sie nun den Namen für das Alternate ein (z.B. Conga Alternate) und bestätigen sie mit der “enter” Taste. Da dieses Alternate noch immer “leer” ist, müssen sie als nächstes die Sections auswählen, die sie für das Alternate nutzen möchten. Dafür klicken sie auf das “Basic Step” Pull-Down “1”. Es werden alle verfügbaren Sections angezeigt - hier “Conga1” und “Conga2”. Wählen sie “Conga1”... 132 KAPITEL 7 Performance ... anschließend klicken sie auf das „Basic Steps“ Pull-Down „2“ und wählen die Section „Conga2“. Wenn sie nun C#3 auf ihrem Keyboard mehrere Male hintereinander spielen, werden sie sehen und hören, dass jedesmal wenn sie C#3 spielen, die Sections abwechselnd abgespielt werden. Das war’s - sie haben nun das Grundwissen über die Funktionsweise von Alternates. TIP: Dies ist ein sehr einfaches Beispiel des Alternate Modus, das lediglich das Grundwissen für ein besseres Verständnis der folgenden Details vermittelt. Wenn sie Instrumente der Independence Library spielen, werden sie feststellen, dass dieses Feature sehr oft und sehr umfangreich genutzt wird. Wenn sie das Layer „Alto Sax Jazz Vibrato mf“ der Independence Library laden, zur Performance Seite wechseln und das Saxophon auf dem Keyboard spielen, werden sie sehen, dass die „Basic Steps“ ihre Farbe und Position ständig und per Zufall ändern. Dies zeigt, dass ein Alternate momentan genutzt wird. yellow tools INDEPENDENCE 1.5.0 133 Handbuch Wir haben in der Praxis die Erfahrung gemacht (aus musikalischer Sicht), dass mehr als 16 Basic Steps nicht benötigt werden und auch eine schlechterer Übersicht zur Folge hätten. Deshalb haben wir die Anzahl der Steps in Independence auf 16 Basic Steps und 16 Alternative Steps festgelegt. Für eine bessere Übersicht ihrer Alternates, beinhaltet Independence im Performance Bereich einen zusätzlichen “Content Browser”. Um diesen zu öffnen klicken sie einfach auf den “Content” Button oben rechts. Vor allem für eine intuitive und schnelle Auswahl der verfügbaren Alternates ist der “Content Browser” sehr nützlich, sodass der schnelle Workflow von Independence immer gewahrt bleibt. Zusätzlich werden hier auch die momentan aktivierten Module der Alternates angezeigt. Wenn beispielsweise ein Key Switch auf der Note C#1 liegt oder ein anderes Modul des “Modules” Bereichs für ein Alternate aktiviert ist, werden die entsprechenden Zusätze, wie z.B. „(KS C#1)“ und „(m)“ rechts neben dem Alternate Namen eingeblendet. Das aktuell gespielte Alternate ist mit einem Sternchen rechts von Namen gekennzeichnet. Alternate Mode Parameter Die Vielzahl an Parameter des Performance Bereichs lässt sie die unbegrenzten Möglichkeiten erahnen, durch die sie jeden erdenklichen Prozess zur Umsetzung ihrer Alternates, Repetitions, Steps und Artikulationen erstellen, bearbeiten und anpassen können. Über die Parameter auf dieser Seite lassen sich Reihenfolge und Ablauf ihrer Alternates kontrollieren - links die Basic Step Parameter, rechts die der Alternative Steps. „Select“ Pull-Down Menü Das „select“ Pull-Down Menü beinhaltet die Funktionen zum Erstellen eines neuen Alternates, es umzubennen oder auch zu löschen. Zusätzlich haben sie eine übergeordnete “bypass” Funktion. Mit einem Klick auf “bypass all” werden alle Alternates, die zu dem ausgewählten Layer gehören, stumm geschaltet. Um den “bypass all” Befehl zu wiederufen, klicken sie den Button erneut. Rechts neben dem Pull-Down Menü wird der Name des aktuell ausgewählten Alternates angezeigt. 134 KAPITEL 7 Performance „Bypass“ Button Betrifft nur das ausgewählte Alternate. „Reset“ Button Zurücksetzen des „Start Step“ des ausgewählten Alternates auf seinen Standardwert. SHORTCUTS: Um den „Start Step“ ALLER Alternates in ALLEN aktuell geladenen Layern gleichzeitig auf seinen Standardwert zurückzusetzen, drücken und halten sie die “Mac” Taste (Mac) oder die “strg” Taste (Windows) und klicken sie auf den „reset“ Button. „Content“ Button Öffnet und schließt den Content Browser. „Polyphony“ Eingabefeld Dieses Feature ermöglicht es beispielsweise, eine Step zu “speichern”, wenn nicht nur eine Note sondern ein Akkord gespielt wird. Nur wenn der Zeitabstand zwischen zwei gespielten Note größer als der eingegeben Wert ist, wird eine neue Section des Alternates abgespielt. Unserer Erfahrung nach ist der Standardwert von 30 Millisekunden meist ausreichend. Natürlich können sie den Wert auch jederzeit anpassen. Der gültige Wertebereich ist: 0 - 9000 Millisekunden. „Key Range“ Eingabefeld Legt den Tastaturbereich für das ausgewählte Alternate fest. „Start“ Eingabefeld Legt die Standard-Section für den Basic Step fest, der beim Start einer Session abgespielt werden soll. Der gültige Wertebereich ist: 1. bis 16. Step. „Random“ Eingabefeld Dies ist der Zufallsgenerator für Steps. Wenn aktiviert, erstellt Independence automatisch eine zufällige Reihenfolge für die verfügbaren Sections. „Random“ ist gerade für Live Performances extrem nützlich. Der gültige Wertebereich ist: 0% - 100%. „Step Limit“ Eingabefeld Falls ein Alternate eines Layer längere Zeit nicht abgespielt wird, ist es auch nicht notwendig, den nächsten Basic Step bei erneute Spielen dieses Layers zu “verbrauchen”. Somit beinhaltet Step Limit den Zeitwert, ab dem der Wechsel zu einem neuen Basic Step nicht mehr notwendig ist. „Hold” Button Wenn aktiviert, stoppt der Alternate Mode und spielt immer den aktuell ausgewählten Step. „Reset Key“ Pull-Down Menü Wählen sie eine Keyboardtaste, die den Alternate Mode zum Start Step zurücksetzt. yellow tools INDEPENDENCE 1.5.0 135 Handbuch Wenden wir uns nun dem rechten Bereich der Parameter zu. Hier können sie die Einstellungen für die Alternative Steps vornehmen. Wozu Alternative Steps? Klären wir diese Frage anhand des folgenden Beispiels: Nehmen wir an, sie haben einen Live-Bassisten vor sich. Sie sagen ihm, er soll einen einfachen, aber sehr dynamischen und schnellen Basslauf spielen - aber nur mit EINEM Finger.... Unmöglich! Sobald der Basslauf zu schnell für eine “Ein-Finger-Performance” wird, muss der Bassist den Basslauf mit einem ständigen Wechsel zwischen 2 Fingern spielen. Sobald er in dieser Art spielt, verändert sich der Bass Sound ganz leicht. Genau diese leichte Veränderung des Sounds (verursacht durch den Fingerwechsel) wird in Independence durch die “Alternative Steps” simuliert. Streicher Performances funktionieren nach gleichem Muster: Mit Alternative Steps können sie ganz leicht einstellen, wann das Instrument mit Bogen “aufwärts” und wann mit Bogen “abwärts” gespielt werden soll. Eine der Stärken von Independence ist dabei, dass sie ihre Einstellungen lediglich ein Mal vornehmen müssen. Der Alternate Modus übernimmt automatisch die Kontrolle über den Verlauf ihrer Alternative Steps, sodass sie sich auf ihre Musik konzentrieren können! Durch die folgenden Parameter können sie festlegen, wann und wie ein Alternative Step abgespielt werden soll. A.S. Start (Alternative Step Start) Legt die minimale Zeitdauer fest, die zwischen 2 Noten vergehen muss, damit ein Alternative Step genutzt wird. Der gültige Wertebereich ist: 0 - 300 Millisekunden. A.S. End (Alternative Step End) Dies ist das obere Zeitlimit, das die maximale Zeitdauer festlegt, die zwischen 2 Noten vergehen darf, um Alternative Steps zu benutzen. Dieser Wert muss immer höher als der A.S. Start Wert sein. Gemeinsam definieren diese beiden Werte folglich den Bereich, in dem Alternative Steps benutzt werden. Der gültige Wertebereich ist: 0 - 300 Millisekunden. Alle weiteren Parameter sind mit denen der „Basic Steps“ identisch. Bitte beziehen sie sich auf die Erklärungen auf der linken Seite. WICHTIG: Natürlich können sie dieselbe Section auch mehrmals im selben Alternate verwenden. Wenn sie dieselbe Section in verschiedenen Alternates nutzen möchten, müssen sie zuerst in den “Mapping” Bereich wechseln und die gewünschte Section duplizieren. Diese Kopie können sie dann auch für andere Alternates benutzen. SHORTCUTS: Sie können einzelne Steps auch stummschalten. Drücken und halten sie hierfür die “alt” Taste und klicken auf den Step, den sie stummschalten möchten. Die Farbe des Steps ändert sich und zeigt so seinen “bypass” Status. Alle anderen Steps werden weiterhin abgespielt, lediglich der stummgeschaltete Step wird übersprungen. Um die Stummschaltung zu widerrufen wiederholen sie den Vorgang. 136 KAPITEL 7 Performance Advanced Legato Modus Parameter Seien sie versichert, dass sie so ein Legato Feature noch nie zuvor gesehen haben! Independence’s innovativer Multi-Dynamik Advanced Legato Modus erlaubt die perfekte und weltweit einzigartige Simulation von Legato gespielten Instrumenten. JEDE erdenkliche Kombination eines Live Musikers kann hier ohne Einschränkungen und vollkommen identisch reproduziert und angepasst werden. Bevor wir mit den Einzelheiten dieses verblüffenden Features beginnen, erst noch ein Hinweis zur Beruhigung: “Es geht auch einfach!” Hier also die Schnellstart Hilfe: - Klicken sie auf das „select“ Pull-Down Menü und wählen „new legato“. - Nun klicken sie auf das erste der 5 ungenutzen Pull-Down Menüs oben rechts und wählen „layer Das war’s! Sie können ihren Layer nun im Standard Legato Modus spielen. yellow tools INDEPENDENCE 1.5.0 137 Handbuch Wenn sie die Legato Spieltechnik wesentlich genauer und spezifischer simulieren möchten, werden sie etwas elementar leistungsstärkeres benötigen, oder nicht? Willkommen zu Independence‘s Advanced Legato Modus! TIP: Neben den Alternates beinhaltet der Content Browser des Performance Bereichs auch den Legato Inhalt unten links. Sie können den Browser immer zum schnellen Umschalten zwischen den verschiedenen verfügbaren Legato Modi benutzen. Um das aktuell ausgewählte Legato stummzuschalten (egal ob im Content Browser oder über das Pull-Down Menü ausgewählt), nutzen sie den “bypass” Button rechts oben. Der Advanced Legato Modus ist eine sehr innovative Technologie, sodass zum jetzigen Zeitpunkt nicht alle Instrumente von diesem leistungsstarken Feature Gebrauch machen. Auf jeden Fall werden alle zukünftigen yellow tools Instrumente und Sampling Libraries speziell für dieses Feature optimiert werden und dementsprechend davon profitieren. Legato Spieltechniken Abhängig natürlich von der jeweiligen Komposition benutzt ein Live-Musiker (z.B. Gittarist) in der Regel immer auch die Legato Spieltechnik. Dies ist am deutlichsten in langsamen Kompositionen, wie z.B. Balladen, zu hören. Ein Gitarrist spielt Legato immer nur mit der linken Hand. Sie können dies hören, wenn er zwei oder mehr Legato Noten hintereinander spielt, da diese Noten nicht den normalen “Attack” haben, sondern am Anfang ein wenig weicher klingen. Diese Spieltechnik ist sehr wichtig und auch sehr komplex und benötigt wesentlich mehr Samples als ein einfaches Synth-Legato. Wenn sie die Möglichkeit haben, ein live Legato gespieltes Instrument zu hören werden sie sehr deutlich eine kleine Pause mit einem spezifischen Geräusch vor jeder neuen Note erkennen. Der Grund hierfür ist, dass der Musiker Zeit benötigt um seine Hand zu der gewünschten Fingerposition zu bewegen. Dies alles in einer Sampling Library zu simulieren und zu reproduzieren ist der Anspruch des Independence Advanced Legato Modus! Für ein besseres Verständnis über den Aufbau und die Einstellung des Legato Modus hier ein Beispiel: Laden sie das Layer Patch „Nylon Acoustic Guitar Legato“ von der Independence Core Library und wechseln sie zu dem „Performance“ Bereich. Sie werden sehen, dass dieser Layer 1 Alternate mit 4 verschiedenen Basic Steps und zwei verschiedenen Legato beinhaltet. In diesem Layer hat jede Spielart ihr eigenes Legato: Legato F (Legato forte) und Legato MF (Legato mezzo-forte). Wählen sie nun das „Legato F“ (über das „select“ Pull-Down Menü oder den Content Browser) und spielen sie das Instrument etwas stärker auf ihrem Keyboard... natürlich mit ein paar Legato Noten. Sobald sie Noten mit Legato spielen werden sie erkennen, dass sich der Grundsound der Gitarre leicht verändert. Dies ist die einmalige Simulation eines echten Legato! Der Advanced Legato Modus beinhaltet drei Hauptbestandteile: - Legato Start (kann ein Layer, Alternate oder eine Section sein) - Legato Option - Legato Target (Ziel) 138 KAPITEL 7 Performance Legato Start Das Layer, Alternate oder die Section, die sie als Start auswählen, beinhaltet die Grundsounds ihres Instruments. Independence erkennt automatisch, ob sie Noten mit Legato spielen und verwaltet alle weiteren Parameter automatisch. Legato Option Hier können sie Einstellungen für optionale Legato Layer vornehmen. Dies können z.B. Fingergeräusche sein. Zusätzlich können sie unterschiedliche Sounds für die Spielrichtungen “aufwärts” und “abwärts” auf ihrem Keyboard auswählen. Dies ist sehr nützlich, da beispielsweise die Handgeräusche eines Gitarristen abhängig der Spielrichtung völlig unterschiedlich klingen. Sofern vorhanden, unterstützen diese Layer die Simulation eines Instruments mit echtem Legato erheblich. Legato Target Dies ist das aktuelle Ziel-Alternate oder die Ziel-Section, welche(s) eine Sammlung original Legato gespielter Noten, wie z.B. Tappings, Hammer-ons, etc. beinhalten kann. ABER: Alle diese Details beschreiben nur den Grundaufbau und die Nutzung des Advanced Legato Modus. Dieses einzigartige Feature mit seinen multi-funktionalen und benutzerfreundlichen Parametern gibt ihnen höchste Kontrolle über die gesamte Legato Thematik und wird all ihre Wünsche erfüllen! Um ihre eigenen, evtl. noch umfangreicheren Legato Instrumente zu erstellen, gehen sie bitte folgendermaßen vor: Klicken sie auf das „select“ Pull-Down Menü um ein neues Legato zu erstellen. Geben sie den gewünschten Namen für das Legato ein und bestätigen sie den Namen abschließend mit der “enter” Taste. Natürlich können sie das aktuell ausgewählte Legato auch jederzeit nachträglich mit Hilfe des Pull-Down Menüs umbenennen oder löschen - oder sogar alle verfügbaren Legatos vorübergehend stumm schalten. yellow tools INDEPENDENCE 1.5.0 139 Handbuch Legato Start Nun können sie ihr Legato Start Layer, Alternate oder Section in dem entsprechenden PullDown Menü auswählen. Die verfügbaren Parameter der Legato Start Option sind: Key Range: Hier können sie den Tastenbereich für die Legato Simulation festlegen. Skip: Diesen Parameter können sie nur benutzen, falls KEIN Legato Option oder Legato Target existiert. Über den Wert können sie die “Überspringungs-Zeit” des Anfangs der nächsten gespielten Note (im gleichen Layer) einstellen. Random: Diese Funktion ermöglicht ein noch realistischeres, menschlicher klingendes Fine-Tuning des „Skip“ Parameters. Da nicht immer der gleiche Skip Wert genutzt wird, funktioniert Random als eine dynamische Abweichung vom eingestellten Skip Wert und somit für etwas mehr Lebendigkeit des Skip Parameters. Treshold: Beschreibt die Fade-in Zeit der als nächstes kommenden Legato Note. T-Curve (Treshold Curve): Wie der Name schon sagt... :-) Im Pull-Down Menü von Legato Start können sie den Layer, das Alternate oder die Section auswählen, die sie für das neue Legato benutzen möchten. Die hier getroffene Auswahl ist mit Abstand der wichtigste Bestandteil! Sie können viele verschiedene Legato Modi erstellen - und dies ist auch notwendig - da in der Praxis eine mezzo-forte gespielte Legato Note völlig andere Einstellungen als eine forte gespielte Legato Note benötigt! 140 KAPITEL 7 Performance Legato Option Falls gewünscht können sie nun ihre Einstellungen für die Legato Option vornehmen - ob und wann optionale Handgeräusche gespielt werden: Delay: Nutzen sie Delay um die Verspätung der kommenden Target Note einzustellen! Dieses Feature gibt den Handgeräuschen die benötigte Zeit für den vollständigen Sound des Samples. Ein zusätzliches Ergebnis ist eine weiche Überlappung mit den Legato Targets - und eine konstante und vollständige Überlappung mit den Legato Targets ist definitiv unerwünscht. Random: Liefert den „Human Touch“! Mit seiner durchdachten Funktionalität erstellt dieser Parameter während des gesamten Prozesses ständige dynamische Abwechslungen, sodass die Überlappung von Legato Option und Legato Target nicht die immer, sondern nur manchmal ausgeführt wird. Selection Rel (Selection Release): Hier können sie die maximale Laufzeit für die Legato Option einstellen. Wie sie sicherlich bereits bemerkt haben, beinhaltet auch der Bereich Legato Option zwei Pull-Down Menüs. Somit können sie sowohl die Section oder das Alternate auswählen, welche(s) für die “aufwärts” Spielrichtung auf dem Keyboard genutzt werden soll, als auch welche(s) für die “abwärts” Spielrichtung. Dies ermöglicht ihnen eine unglaublich realistische Spielbarkeit des Instruments, da es z.B. bei einer live gespielten Gitarre auch unterschiedlich klingt, wenn der Gitarrist seine Hand aufwärts oder abwärts bewegt, um die nächste Note zu spielen. Sie können sowohl verschiedene Sections/Alternates in den beiden Pull-Down Menüs auswählen, als auch die gleichen. yellow tools INDEPENDENCE 1.5.0 141 Handbuch Legato Target Die letzte der drei Einstellungsmöglichkeiten des Advanced Legato Modus ist Legato Target: Release: Legt die maximale Zeit für den Sound der zuerst gespielten Note fest. Rel. Curve (Release Curve): Legt die Klang-Phase der zuerst gespielten Note fest. Ghost Note: Hier können sie eine Note auswählen, welche die gespielte Sequenz am Ende stumm schaltet. Dies simuliert das perfekte Ende einer Legato gespielten Phrase. Auch für Legato Target können sie die gleichen oder unterschiedliche Alternates oder Sections in den Pull-Down Menüs auswählen. Die ermöglicht ihnen die höchste Flexibilität für die Organisation ihres eigenen Legato Modus. WICHTIG: Beide Bereiche der „Performance Seite“ - der Alternate Mode und der Advanced Legato Mode - sind vollständig miteinander verbunden und “kommunizieren” entsprechend miteinander. ABER bedenken sie, dass auch andere Module, wie z.B. “Tune Model” und “Playing Direction” in diese Prozesse integriert sind und somit ihre Einstellungen auf dieser Seite entsprechend beeinflussen können. Nach dieser kurzen Einführung werden sie sicherlich erkennen, dass der Independence „Performance“ Editor die detailliertesten Anpassungen und die bei weitem professionellste Manipulation und Kontrolle über jegliche Alternations, Repetitions, Steps, Articulations und Legato Modi bietet - umgehend und extrem benutzerfreundlich! Wie bereits im Mapping Editor erwähnt, können sie auch den “Content Browser” d es Performance Modus dazu benutzen, Alternates zu muten und den aktuellen Key Switch Status ihrer verfügbaren Alternates zu sehen. 142 KAPITEL 8 Mischer Mischer „Der Mischer von Independence ist absolut einzigartig und der durchdachteste plug-in Mische weltweit!“ - yellow tools CTO Drazen Vlahovic. Der Independence Mischer ermöglicht ihnen einen extrem schnellen Arbeitsablauf und enthält alles, was sie zum abrunden und perfektionieren ihrer bereits geleisteten Arbeit benötigen. Um zusätzliche Insert Filter und Effekte hinzuzufügen und sie nach Bedarf anzupassen müssen sie Independence erst gar nicht verlassen - alles ist vorhanden. Neben vielen Standard-Inserts enthält Independence auch viele speziell optimierte Filter und Effekte. Genauer gesagt: Independence enthält eine ganze Batterie (built-in Inserts) von über 30 integrierten Filtern und Effekten und ist darüberhinaus natürlich auch mit vielen professionellen, künftigen yellow tools „Filter and Effect Extensions“ erweiterbar. Der Independence Mischer ist in 4 Bereiche aufgeteilt: Content Editor, Group Editor, Show/ Hide Editor und das Channel Display. yellow tools INDEPENDENCE 1.5.0 143 Handbuch Content Editor Unterhalb des „edit content“ Pull-Down Menüs befindet sich ihr “Edit Selection” Fenster, das eine Übersicht aller benutzen und existierenden Layer Channels, Custom Channels (virtuelle interne Channels), BUS Channels und Output Channels beinhaltet. Ganz einfach können sie hier einen oder mehrere Channels jeglicher Art auswählen. Klicken sie auf einen Channel um diesen sofort anzuzeigen und verknüpfen sie ihn anschließend mit weiteren Funktionen, z.B. können sie das „show/hide“ Pull-Down Menü benutzen um den ausgewählten Channel zu entfernen oder anzuzeigen. Nutzen sie den Group Editor um mehrere ausgewählte Channels zu einer neuen Gruppe zusammenzufassen. Nun aber zurück zu dem „edit content“ Menü, das wir durch folgendes Beispiel erklären möchten: Das Problem und die Lösung: Durch ihre Arbeit mit sehr umfangreichen Projects wird es normalerweise vorkommen, dass einige ihrer erstellten Custom und BUS Channels nicht mehr benötigt und somit überflüssig werden. Beispielsweise haben sie einfach mehrere Effekte für unterschiedliche Layer oder Gruppen ausprobiert, die nun nicht mehr in Benutzung sind. Genau diese typische Arbeitsweise ist der Grund für dieses tolle Feature - sie werden es mit Sicherheit lieben! Die Aktivierung der Funktion ist ganz einfach: - klicken sie auf das „edit content“ Pull-Down Menü. - wählen sie eine der drei Optionen, z.B. „remove all unused bus & custom channels“. - nach Loslassen der Maustaste wird Independence alle BUS und Custom Channels überprüfen und abschließend alle unbenutzen Channels löschen. SHORTCUTS: Um mehrere Channels gleichzeitig zu selektieren und zu editieren, drücken sie die “Mac” Taste (Mac OS X) oder die “Strg” Taste (Windows XP) und klicken sie auf die gewünschten Channels. 144 KAPITEL 8 Mischer Group Editor Vielleicht haben sie sich gewundert, warum sie im vorherigen Kapitel “Mapping Editor” den Namen “Section” für die Auswahl mehrere Zonen benutzen - und nicht den üblichen Namen “Group”. Nun, hier ist der Grund: “Group” ist ein für den Mischer reservierter Begriff, der eine Mehrfach-Auswahl verschiedener Channels beschreibt. Dieser Verwendung von “Group” ist in der Musik wesentlich gebräuchlicher als eine Mehrfachselektion von Zonen. Der “Group Editor” beinhaltet ein “select group” Pull-Down Menü und ein Auswahl Fenster. Wählen sie mehrere Channels aus (auch verschiedene Arten), klicken sie Pull-Down Menü und wählen zwischen folgenden Optionen: Klicken sie „new group“ um eine Gruppe für die selektierten Channels zu erstellen. Den Namen der Gruppe geben sie anschließend ein. TIP: Zur besseren Übersicht verwenden sie am besten immer eindeutige Namen für ihre GROUPS (z.B. „Drum Kit Room 2 Complete“). Wenn sie keinen Namen eingeben, benennt Independence ihre Gruppen automatisch nach dem Schema „group 1“, „group 2“, etc. WICHTIG: Das Arbeiten mit dem Group Editor vereinfacht und beschleunigt ihre Arbeit mit Channels enorm. Wenn sie mehrere Channels zu einer Gruppe zusammenfassen, können sie beispielsweise die SOLO Buttons oder auch die Lautstärke für alle Channels dieser Gruppe gleichzeitig editieren. Die weiteren Optionen des Group Editors sind eindeutig und selbsterklärend, wie z.B. “rename group”: Wählen sie aus dem “rename group” Menü die Gruppe aus, die sie umbenennen möchten und geben sie in das Textfenster danach den neuen Namen ein. Durch Drücken der “enter” Taste wird der neue Name aktiviert. SHORTCUTS: Um mehrere Channels gleichzeitig zu selektieren/editieren, halten sie die “mac” (Mac) oder “string” Taste (Win) bei der Auswahl gedrückt. yellow tools INDEPENDENCE 1.5.0 145 Handbuch Show/Hide Editor Dies ist die definitiv am häufigsten benutzte Bearbeitungsfunktion des Mischers! Der show/hide Editor beinhaltet das folgende Pull-Down Menü: Klicken sie auf die gewünschte Bearbeitungsoption, z.B. „hide selected“, und sie werden erkennen, dass nun alle zuvor ausgewählten Channels nun wieder deselektiert werden und auch die Channel Anzeige im unteren Teil des Mischer nun weniger Channels anzeigt. WICHTIG: Der show/hide Editor “versteckt” die Channels ausschließlich visuell und ermöglicht somit eine bessere und schnellere Übersicht während ihrer Arbeit. Es wird aus ihrem Project nichts gelöscht oder entfernt und sie können jede Aktion zu jeder Zeit widerrufen. MIDI input pull-down menu Sobald eine MIDI Automation aktiviert ist akzeptiert der Independence Mischer grundsätzlich den Eingang von ALLEN MIDI Kanälen (1 bis 16). Über das Pull-Down Menü können sie den MIDI Eingang für nur einen bestimmtem MIDI Kanal auswählen. Diese Option ist besonders nützlich wenn sie mit mehreren automatisierten Mischer Parametern oder Insert FX Parametern arbeiten. 146 KAPITEL 8 Mischer Channel Display Im unteren Teil der Mixer Seite werden alle existierenden Channels nebeneinander angezeigt. Independence’s Mischer beinhaltet 5 verschiedene Channel Arten: - Layer Channels (Farbe des Namens: blau) - Custom Channels (Farbe des Namens: grün) - BUS Channels (Farbe des Namens: orange) - Output Channels (Farbe des Namens: gelb) - Output Channels (Farbe des Namens: gelb) Diese werden automatisch in der oberen Reihenfolge dargestellt. ABER: Sie können jederzeit auch ihre eigene Anordnung der Channels vornehmen. Selektieren sie einfach einen oder mehrere Channels und bewegen sie diese per drag‘n‘drop nach rechts oder links. Sie werden sehen, dass die Channels nun in einer neuen - ihrer - Reihenfolge angeordnet sind. Die Channels unterscheiden sich in und ihrer Funktionalität: Layer Channel 1 2 Der Layer Channel ist eine grafische Darstellung des geladenen Layer Patches. Sobald sie einen neuen Layer in Independence laden, wird automatisch ein neuer Channel zum Mischer hinzugefügt. Ein Layer Channel beinhaltet folgende Parameter: 3 1. Insert Button 2. Name der Gruppe 3. Fünf aufeinanderfolgende BUS Sends inklusive Lautstärke 4 5 6 4. Auswahl Pull-Down Menü des Audio Ausgangs 5. Solo und Mute Button 6. Lautstärke Index - maximale erreichte Lautstärke 7 7. Lautstärke Regler und grafische Pegelanzeige 8. Lautstärke Anzeige 8 9 10 9. Panoramaanzeige 10. Art und Nummer des Layer yellow tools INDEPENDENCE 1.5.0 147 Handbuch Insert Button Der Insert Button hat drei verschiedene Status: A B C A - Layer Channel beinhaltet KEINE Insert Filter und Effekte B - Layer Channel beinhaltet Insert Filter und Effekte aber das Insert Fenster ist geschlossen C - Das Insert Fenster des Layer Channels ist geöffnet Der Standard-Status dieses Buttons ist „A“. Wenn sie den Button anklicken, öffnet sich das Insert Fenster rechts des Layers und der Status wechselt zu „C“. Im geöffneten Insert Fenster können sie nun die leistungsstarken, in Independence enthaltenen Insert Filter und Effekte instanzieren und bearbeiten. Sie können jedem Layer eine unbegrenzte Anzahl an Inserts hinzufügen und deren Reihenfolge dynamisch per drag’n’drop ändern. Wenn sie den Insert Button nach dem Hinzufügen von Insert Filtern und Effekten erneut klicken, wird sich das Fenster wieder schließen und der Status des Buttons wechselt zu „B“. Alle weiteren Informationen über die Independence Filter und Effekte wird ausführlich im Kapitel “Insert Filter und Effekte” auf Seite 154 erklärt. WICHTIG: Sobald sie einem Layer zusätzliche Insert Filter und Effekte hinzufügen, wird dem Channel Namen sowohl im “Edit Content” als auch im Show/ Hide” Fenster ein kleines “Insert” Kennzeichen hinzugefügt. Dies ist in der Praxis extrem hilfreich, da es die bestmögliche Übersicht unterstützt. Group Name Diese Anzeige beinhaltet den Namen der Gruppe, der der Channel zugehört - falls eine Gruppe existiert. 148 KAPITEL 8 Mischer BUS sends Independence erlaubt eine unbegrenzte Anzahl an BUS Channels - und ganz besonders durch die Möglichkeit so viele zusätzliche Custom Channels wie gewünscht hinzuzufügen, sind sie in der Lage ihre ganz persönliche Arbeitsumgebung zu erstellen. Für jeden Layer Channel können sie 5 zusätzliche BUS Sends benutzen; jeden davon mit den folgenden Parametern: Pre oder Post Auswahl, Bypass, Anpassung der BUS Send Lautstärke und die Möglichkeit, zu einem neuen oder bereits existierenden BUS Channel zu routen. WICHTIG: „Pre“ oder „Post“ legt fest, ob das eingehende Signal mit seinen original Lautstärkeeinstellungen (pre) geroutet werden soll, oder inklusive der Werte des Lautstärkeparameters (post) und dadurch mit geänderten Lautstärkeeinstellungen. Mit der ersten Belegung wird immer automatisch “post” ausgewählt. Sie können diese Auswahl natürlich auch jederzeit über das Pull-Down Menü ändern. SHORTCUTS: Um einen BUS Channel zu umgehen, drücken sie die “alt” Taste (Mac OS X und Windows XP) und klicken sie anschließend den Channel, den sie “bypassen” möchten. yellow tools INDEPENDENCE 1.5.0 149 Handbuch Audio Ausgang Auswahl Pull-Down Menü Diese Pull-Down Menü zeigt eine Auflistung aller verfügbaren Ausgänge. Wählen sie einfach den gewünschten Ausgang aus und ihr Channel wir entsprechend geroutet. Das Audio Ausgang Menü beinhaltet alle aktuell verfügbaren Ausgang Channels. Somit können sie beliebig Mono, Stereo oder Surround (nur Independence Surround Extension) Channels auswählen. Solo und Mute Button Solo und Mute sind Standard Parameter, um den ausgewählten Channel abzuspielen oder stummzuschalten. Lautstärke Index Eine sehr nützliche Anzeige! Es wird immer die maximal erreichte Lautstärke ihrer Session angezeigt. Wenn sie eine erneute Berechnung wünschen, können sie die Anzeige durch einen Klick auf den Wert zurücksetzen. Der vorherige Wert wird gelöscht und der aktuelle Wert neu berechnet. SHORTCUTS: Wenn sie die “mac” Taste (MAC OS X) oder die “strg” Taste (Windows XP) drücken und anschließend auf die Anzeige klicken, werden ALLE Lautstärkeanzeigen von ALLEN Channels ihres Projects zurückgesetzt. Lautstärke Regler und grafische Pegelanzeige Nur eine kurze Anmerkung zu diesen selbsterklärenden Parametern: Abhängig von der Art des Channels (Mono, Stereo, Surround 5.0, 5.1, etc.) wechselt die dynamische Pegelanzeige automatisch in die “korrekte” Anzeige. Somit wird ein Mono Channel beispielsweise mit nur einem Balken dargestellt, ein Surround 5.0 Channel mit 5 kleineren Balken. Lautstärke Anzeige Neben dem Lautstärke Regler können sie auch diesen Parameter benutzen um die Lautstärke zu ändern. Diese Lautstärke Anzeige zeigt zusätzlich auch die genaue Position in dB an. TIP: Um noch feinere Anpassungen der Lautstärke vorzunehmen, können sie den gewünschten Wert auch direkt eingeben oder die “shift” Taste (Mac OS X und Windows XP) drücken und dann auf den Wert klicken und diesen mit der Maus nach oben oder unten ziehen. 150 KAPITEL 8 Mischer Panorama Anzeige Dieser Parameter ist nur für Mono und Stereo Channels verfügbar und verändert das Panorama Verhältnis des gesamten Channels. Channel Arten Um die ständige Übersicht über ihre Mischer Umgebung zu behalten, beinhaltet jeder Channel im unteren Teil seinen Namen, Art und Nummer (z.B. Bus Stereo 2). Zusätzlich sind die verschiedenen Channel Arten durch unterschiedliche Farben gekennzeichnet. Der Name von Output Channels ist beispielsweise gelb. Dieser Bereich ist ebenfalls sehr nützlich, um Channels an eine andere Position zu verschieben (drag‘n‘drop) oder eine oder mehrere Channels hinzuzufügen/ zu einer neuen Gruppe zusammenzufassen. A B C D E Der Independence Mischer beinhaltet die folgenden 5 Channel Arten: A - Layer Channel B - Custom Channel C - BUS Channel D - Output Channel E - Surround Output Channel Output Channels sind sozusagen die physikalische Weiterleitung an ihre Sequenzer Software oder ihren DA Konverter und ist darüber hinaus auf 64 Mono und 64 Stereo Channels pro Instanz beschränkt. Wie sie diese Anzahl entsprechend anpassen können, lesen sie bitte im Kapitel „Präferenzen“ auf Seite 191. yellow tools INDEPENDENCE 1.5.0 151 Handbuch Automation Independence ermöglicht pro Instanz MIDI Automation durch 128 MIDI CCs (Continuous Controller) und Host Automation durch 128 Host Channels. Die können die MIDI und Host Automation für die Channel Parameter “volume”, “panorama”, “solo”, “mute” und “BUS volume” im Independence Mischer UND für alle Insert Filter und Effekte im Mischerbereich und im Modulesbereich benutzen. Auf den folgenden Seiten wird die MIDI und Host Automationszuweisung für Parameter in Independence erklärt. Die notwendigen Einstellungen für Automationsprozesse in ihrem Host entnehmen sie bitte dem Benutzerhandbuch ihrer Sequenzer Software. WICHTIG: Durch die Flexibilität und nahezu unendlichen Möglichkeiten in Independence werden für die Automation von Parametern keine Parameternamen sondern ausschließlich Nummern verwendet. Dadurch haben sie die Möglichkeit, einen Insert Filter oder Effekt mehrfach in Independence zu nutzen und den gleichen Parametern unterschiedliche Automationen zuzuweisen. Einrichten einer Automation Um einen Parameter zu automatisieren, klicken sie mit gedrückter „ctrl“ Taste auf den gewünschten Parameter und das Automations Pull-Down Menü zu öffnen (Beispiel MIDI Automation für „Multi Mode Filter“ mit Parameter „Frequency“): 152 KAPITEL 9 Automation Wählen sie den MIDI Controller Nummer „26“ und bewegen sie anschließend den Controller 26 ihres MIDI Keyboards (oder anderem MIDI Controller) und sie werden feststellen, dass sich der „Frequency“ Wert entsprechend verändert. Um ihnen die Zuweisung von MIDI Controllern zu erleichtern haben wir neben der manuellen Zuweisung auch eine „midi learn“ Funktion integriert. Klicken sie einfach nur auf diese Option und bewegen sie anschließend den Controller ihres MIDI Keyboards, über den sie „Frequency“ steuern möchten. Freedom erkennt die CC Nummer und die Position automatisch und weist „Frequency“ diese Controller Nummer entsprechend zu. Sie können diese Nummer jederzeit im „midi ctrl #“ Menü einsehen und natürlich manuell ändern. Die Host Automation funktioniert nach dem gleichen Schema (Beispiel: „BUS volume“ Parameter eines „Layer Channels“ im Mischer): Die mit einem “*” markierten Nummern kennzeichnen eine bereits zugewiesene/benutze Controller Nummer für eine MIDI oder Host Automation. Zusätzliche Automationsfunktionen Das Automations Pull-Down Menü beinhaltet neben der „learn“ und manuellen Zuweisung von Automationscontrollern weitere drei sehr nützliche Parameter: • „off“: Durch „off“ können sie ihre Automation des zugewiesenen Parameters löschen. • „bypass“: Über diese Funktion wird die Automation nicht gelöscht, sondern lediglich kurzfristig stummgeschaltet. Die zugewiesene Controller Nummer wird beibehalten. • „invert“: Wenn sie diese Option aktivieren, werden die von ihrem Controller gesendeten Werte von Independence invertiert (umgekehrt) verarbeitet. yellow tools INDEPENDENCE 1.5.0 153 Handbuch Optische Darstellung von automatisierten Parametern Sobald ein Parameter in Independence automatisiert wird, ändert sich die Farbe des Parameterwerts. Parameterwerte können in vier unterschiedlichen Status angezeigt werden (Bsp.: „Frequency“): 1.) Standard Darstellung: Parameter ohne Automation (Farbe: gelb). 2.) „midi learn“/„host learn“ Darstellung: Für den Parameter „Frequency“ wurde eine „learn“ Option aktiviert (Farbe: orange). 3.) Automatisierte Darstellung: Der Parameter „Frequency“ ist automatisiert (Farbe: grün). 4.) „bypass“ Darstellung: Der Parameter „Frequency“ ist automatisiert aber stummgeschaltet (Farbe “grau”). 154 KAPITEL 10 Insert Filter und Effekte Insert Filter und Effekte Manipulation ist ein sehr beliebtes Mittel für die Bearbeitung und Anpassung von Sounds. Hierfür bietet ihnen Independence über 40 atemberaubende Filter und Effekte von höchster Qualität. Da sie die verfügbaren Filter und Effekte sowohl zu Channels in ihrem Mischer als auch im Flexible Modifier Editor pro Layer, Section oder Alternate hinzufügen können, beziehen sich alle Details und Erklärungen dieses Kapitels auf die Inserts im Allgemeinen - unabhängig davon wo sie diese benutzen.Grundsätzlich gilt: • Sie können eine unbegrenzte! Anzahl an Insert Filtern und Effekten hinzufügen. • Sie können die Reihenfolge der Inserts einfach per drag’n’drop beliebig. • Jeder Insert, der einen „sync“ Button beinhaltet, ist vollständig mit ihrer Sequenzer Software (Host) oder zum Independence internen Tempo synchronisierbar und sie können auch die Art der Synchronisierung auswählen. • Neben dem Haupt-„insert fx bank“ Pull-Down Menü, über das sie bereits vorhandene Presets mehrerer Inserts laden, speichern und kopieren/einfügen können, beinhaltet auch jeder einzelne Filter oder Effekt ein eigenes “preset” Pull-Down, das ebenfalls alle diese Optionen beinhaltet. • Sie können das Bearbeitungsfenster jedes Inserts durch klicken auf das öffnen/ schließen Dreieck in der oberen linke Ecke auf- und zuklappen. • Losgelöst von dem Bereich in dem sie ein Preset ihrer eigenen Insert Einstellungen abspeichern: Dies wird automatisch immer in den Pull-Down Menüs beider Bereiche angezeigt - im Mischer und bei den Flexible Modifiers. WICHTIG: Die Prozessierung der aktivierten Inserts wird immer von oben nach unten berechnet. Laden, Speicher, und Entfernen von Insert Filtern und Effekten Sobald sie mit Independence’s Insert Filtern und Effekten arbeiten, erscheint die obere “Insert Menüleiste”. Es gibt zwei Wege, einen Insert Effekt oder Filter zu laden oder zu speichern.Sie können das „insert fx bank“ Pull-Down Menü nutzen, um eine Gruppe von Inserts zu laden. yellow tools INDEPENDENCE 1.5.0 155 Handbuch Über die copy/paste Option können sie ihre aktuellen Einstellungen zu einem anderen Layer, Section oder Alternate übertragen, ohne diese vorher speichern zu müssen. Falls sie Presets während ihrer Arbeit in den Independence Basic Path Ordner kopiert haben, können sie mit dem “rebuild menu“ Befehl sie das Preset Pull-Down Menü aktualisieren. WICHTIG: Wenn sie eine Insert FX Bank laden, werden automatisch ALLE aktuell geladenen Insert Filter und Effekte ersetzt! Die andere Möglichkeit ist, einzelne Insert Filter und Effekte zu laden oder zu speichern. Klicken sie auf das “add insert fx” Pull-Down Menü. Es wird eine Liste mit allen verfügbaren Inserts eingeblendet - aufgeteilt in neun Hauptkategorien. Wählen sie nun den Insert aus den sie hinzufügen möchten. Der ausgewählte Insert wird automatisch ihrer Insert Anzeige unterhalb des Pull-Down Menüs hinzugefügt - immer unterhalb des letzten Inserts in der Anzeige. Sie können eine unbegrenzte Anzahl Inserts einfügen und so ihr eigenes virtuelles Insert Filter und Effekt Rack erstellen. Um einen geladenen Insert wieder zu entfernen, wählen sie diesen aus und klicken den “remove” Button in der oberen rechte Ecke ihrer Insert Anzeige. Um mehrere Inserts gleichzeitig zu entfernen, drücken und halten sie die “shift” Taste und klicken sie auf die gewünschten Inserts. Um ein ungewolltes Löschen der Inserts zu verhindern, müssen sie diese Aktion zusätzlich bestätigen. Es gibt einen Haupt- “bypass” Button in der oberen linke Ecke der Insert Anzeige. Sobald aktiviert, werden ALLE momentan geladenen Insert Filter und Effekte stumm geschaltet. Natürlich besitzt auch jeder einzelne Insert einen eigenen “bypass” Button. 156 KAPITEL 10 Insert Filter und Effekte WICHTIG: Wenn sie die Einstellungen eines Inserts als “autoload.ytp” Datei in dem jeweiligen Ordner des Inserts abspeichern, werden die aktuell eingestellten Parameterwerte als Standardwerte verwendet, sobald sie diesen Insert erneut hinzufügen. Equalizers Equalizer ermöglichen ihnen die Betonung oder Abschwächung bestimmter Frequenzbereiche des Audiosignals. 4 band parametric EQ Lowshelf: Unterhalb der eingestellten Frequenz wird das Audiosignal betont (positive dB Werte) oder abgeschwächt (negative dB Werte). Band 1: In Abhängigkeit zur gewählten Kurvensteigung (Wert 3) wird die eingestellte Frequenz betont (positive dB Werte) oder abgeschwächt (negative dB Werte). Band 2: In Abhängigkeit zur gewählten Kurvensteigung (Wert 3) wird die eingestellte Frequenz betont (positive dB Werte) oder abgeschwächt (negative dB Werte). Highshelf: Oberhalb der eingestellten Frequenz wird das Audiosignal betont (positive dB Werte) oder abgeschwächt (negative dB Werte). Output Gain: Die Lautstärke, in der das Audiosignal ausgegeben wird. yellow tools INDEPENDENCE 1.5.0 157 Handbuch 6 band parametric EQ Die Funktionsweise des 6 Band EQs ist identisch mit dem 4 Band EQ. Zusätzlich stehen ihnen hier für präzisere Manipulationen insgesamt 4 Bänder zur Verfügung. Vintage 3 band EQ Wie der Name bereits vermuten lässt: Eine präzise Nachbildung eines Vintage EQs. Die Kurvensteigung für jedes Band ist bereits festgesetzt. Band 1: Die im „Frequency“ Feld eingestellte Frequenz kann betont (positive dB Werte) oder abgeschwächt (negative dB Werte) werden. Frequency: Legt die Frequenz fest, oberhalb/unterhalb derer das Audiosignal betont/ abgeschwächt wird. Output Gain: Die Lautstärke, in der das Audiosignal ausgegeben wird. 158 KAPITEL 10 Insert Filter und Effekte Filters 2D Filter Über den 2D Filter können sie abhängig von ihrer Auswahl der Filtertypen und ihrer Kurvensteigungen die Frequenzbereiche erheben oder absenken. Durch den Punkt in der 2D Matrix können sie die beiden Parameter „Frequency“ und „Resonance“ gleichzeitig verändern. Slope: Auswahlmenü des Filtertyps und der Filtersteigung. Frequency: Legt die Frequenz fest, oberhalb/unterhalb derer das Audiosignal betont/abge schwächt wird. Resonance: Die Betonung der ausgewählten Frequenz von 0% (keine) bis 100% (maximale). X-Filter Über X-Filter kann eine stufenlose Überblendung zwischen den drei Filtertypen „Low Pass“, „Band Pass“ und „High Pass“ eingestellt werden. Frequency: Legt die Frequenz fest, oberhalb/unterhalb derer das Audiosignal betont/ abgeschwächt wird. Resonance: Die Betonung der ausgewählten Frequenz von 0% (keine) bis 100% (maximale). Slope: Auswahlmenü der Filtersteigung. Filter Mode: Überblendung zwischen „Low Pass“, „Band Pass“ und „High Pass“ von 0% bis 100%. yellow tools INDEPENDENCE 1.5.0 159 Handbuch Filter Follower Die Funktionsweise des Filter Followers ist identisch mit dem X-Filter. Zusätzlich verändert der Filter Follower die Einstellungen für „Frequency“ und „Resonance“ des ausgewählten „Slope“ und „Filter Mode“ in einem dynamischen Verhältnis zur Lautestärke des Audiosignals. Frequency: Legt die Frequenz fest, oberhalb/unterhalb derer das Audiosignal betont/ abgeschwächt wird. Resonance: Die Betonung der ausgewählten Frequenz von 0 (keine) bis 100% (maximale). Slope: Auswahlmenü der Filtersteigung. Filter Mode: Überblendung zwischen „Low Pass“, „Band Pass“ und „High Pass“ von 0 bis 100%. Intensity: Die Intensität des Filters. Attack: Der Zeitpunkt, ab dem der Filter nach Start der Audiodatei eingreift. Release: Der Zeitpunkt, ab dem der Filter nach leiser werdendem Audio Signal nicht mehr eingreift. Output Gain: Die Lautstärke, in der das Audiosignal ausgegeben wird. Low Cut Filter Mit dem Low Cut Filter können sie abhängig der gewählten Kurvensteigung tiefe Frequenzbereiche des Audiosignals absenken. Slope: Auswahlmenü des Filtertyps und der Filtersteigung. Frequency: Legt die Frequenz fest, unterhalb derer das Audiosignal abgeschwächt wird. 160 KAPITEL 10 Insert Filter und Effekte High Cut Filter Mit dem High Cut Filter können sie abhängig der gewählten Kurvensteigung hohe Frequenzbereiche des Audiosignals absenken. Slope: Auswahlmenü des Filtertyps und der Filtersteigung. Frequency: Legt die Frequenz fest, oberhalb derer das Audiosignal abgeschwächt wird. Multi Mode Filter Der „Multimode Filter“ ermöglicht die Nutzung aller drei Filter Arten „Low Pass“, „Band Pass“ und „High Pass“ gleichzeitig. Slope: Frequency: Resonance: Low Pass: Band Pass: High Pass: Auswahlmenü der Filtersteigung. Legt die Frequenz fest, oberhalb/unterhalb derer das Audiosignal betont/ abgeschwächt wird. Die Betonung der ausgewählten Frequenz von 0 (keine) bis 100% (maximale). Lautstärke des Low Pass Anteils. Lautstärke des Band Pass Anteils. Lautstärke des High Pass Anteils. yellow tools INDEPENDENCE 1.5.0 161 Handbuch LFE Filter Wenn sie in einem Surround Format arbeiten, das einen LFE beinhaltet, können sie mit diesem Filter hohe Freqenzbereiche abhängig des ausgewählten Slope absenken. Slope: Auswahlmenü der Filtersteigung. Frequency: Legt die Frequenz fest, oberhalb derer das Audiosignal abgeschwächt wird. Output Gain: Die Lautstärke, in der das Audiosignal ausgegeben wird. Satellites HP Filter Wenn sie in einem Surround Format arbeiten, das einen LFE beinhaltet, können sie mit diesem Filter niedrige Freqenzbereiche abhängig des ausgewählten Slope absenken. Slope: Auswahlmenü der Filtersteigung. Frequency: Legt die Frequenz fest, unterhalb derer das Audiosignal abgeschwächt wird. Output Gain: Die Lautstärke, in der das Audiosignal ausgegeben wird. 162 KAPITEL 10 Insert Filter und Effekte Dynamics Compressor Mit Hilfe des „Compressor“ können sie die Dynamik ihres Audiosignals verringern und somit die Unterschiede zwischen lauten und leisen Signalen reduzieren. Dadurch haben sie die Möglichkeit, das gesamte Audiosignal anzuheben, ohne dass es dadurch zu ungewünschten Verzerrungen kommt. Das Ergebnis ist die Steigerung der gesamten Präsenz und des Drucks ihres Audiosignals. Input Gain: Hier können sie die Lautstärke des Input Signals bereits vor der Kompression erhöhen oder verringern. Treshold: Über diesen Wert setzen sie den Bereich fest, ab dem die Kompression des Audiosignals einsetzen soll. Ratio: Bestimmt den Grad der Kompression. Attack: Der Zeitpunkt, ab dem die Kompression nach Überschreiten der Treshold Schwelle einsetzen soll. Release: Der Zeitpunkt, ab dem die Kompression nach Unterschreiten der Treshold Schwelle nachlassen soll. Knee: Der Kurvencharakter der beginnenden Kompression nach Überschreiten der Treshold Schwelle. 0% ist ein harter Beginn, 100% ein extrem weicher. Lookahead: Dieser Wert gleicht kurzfristige Schwankungen des Audiosignals innerhalb der eingegebenen Zeit in Millisekunden aus. Output Gain: Die Lautstärke, in der das Audiosignal ausgegeben wird. yellow tools INDEPENDENCE 1.5.0 163 Handbuch Limiter Ein Limiter regelt den Ausgangspegel des Audiosignals sanft herunter, bevor eine Übersteuerung stattfinden kann. Man kann bei einem Limiter auch von der „Extremform“ des Kompressors sprechen, da er zwar nach dem gleichen Prinzip wie der Kompressor arbeitet, jedoch der Grad der Kompression wesentlich höher ist. Treshold: Über diesen Wert setzen sie den Bereich fest, um wieviel dB das Audiosignal angehoben werden soll. Release: Der Zeitpunkt, ab dem der Limiter nach Unterschreiten der Treshold Schwelle nachlassen soll. Output Gain: Die Lautstärke, in der das Audiosignal ausgegeben wird. Gater Die Funktionsweise des Gaters besteht darin, dass Signalpegel erst ab einer einstellbaren Stärke durchgeleitet werden. Dies dient häufig dazu, Rauschen des Audiosignals zu vermeiden und deren Dynamik zu kontrollieren. Treshold: Attack: Hold: Release: Die Lautstärke fest, ab dem der Gater das Audiosignal weiterleitet. Die Anstiegszeit des Audiosignals nach Überschreiten der Treshold Schwelle. Dieser Wert gleicht kurzfristige Schwankungen des Audiosignals innerhalb der eingegebenen Zeit in Millisekunden aus. Der Zeitpunkt, ab dem der Gater nach Unterschreiten der Treshold Schwelle nachlassen soll. 164 KAPITEL 10 Insert Filter und Effekte Modulation Chorus Chorus ist ein Modulations-Effekt, bei dem dem Audiosignal verdoppelte, leicht verstimmte Signale zugemischt werden. Dadurch bekommt das Signal mehr Fülle, klingt weicher und ist besser wahrzunehmen. Depth: Speed: HF Damp: Spread: Dry/Wet: Sync: Bestimmt den Grad der Modulation in %. Bestimmt die Geschwindigkeit der Modulation in Hertz. Alle Frequenzen oberhalb des eingegebenen Werts werden abgeschwächt. Einschränken des Panoramaverhältnisses von beiden Seiten gleichzeitig. 100% entspricht dem vollen Stereo Panorama, 0% entspricht Mono. Lautstärkeverhältnis zwischen dem unverarbeiteten (dry) und dem verarbeiteten (wet) Audiosignal. Ermöglicht die Synchronisation des „Speed“ Parameters (ändert sich zu einem Pull-Down Menü) an die Geschwindigkeit ihrer Sequenzer Software (Host). Flanger Beim Flanger wird das Eingangssignal zunächst in zwei Signalzweige aufgeteilt. Der eine Zweig führt das Eingangssignal unverändert weiter, das Signal des anderen Zweigs wird zeitlich verzögert. Depth: Speed: HF Damp: Feedback: Bestimmt den Grad der Modulation in %. Bestimmt die Geschwindigkeit der Modulation in Hertz. Alle Frequenzen oberhalb des eingegebenen Werts werden abgeschwächt. Leitet das Audiosignal zu einer erneuten Verarbeitung zum Eingang in den Insert Effekt zurück. Hohe Werte verstärken den Flanger Effekt. yellow tools INDEPENDENCE 1.5.0 165 Handbuch Spread: Dry/Wet: Sync: Einschränken des Panoramaverhältnisses von beiden Seiten gleichzeitig. 100% entspricht dem vollen Stereo Panorama, 0% entspricht Mono. Lautstärkeverhältnis zwischen dem unverarbeiteten (dry) und dem verarbeiteten (wet) Audiosignals. Ermöglicht die Synchronisation des „Speed“ Parameters (ändert sich zu einem Pull-Down Menü) an die Geschwindigkeit ihrer Sequenzer Software (Host). Phaser Wie auch bei „Flanger“ teilt der „Phaser“ Effekt das Eingangssignal zunächst in zwei Signalzweige auf. Der eine Zweig führt das Eingangssignal unverändert weiter, im Signal des anderen Zweigs wird das Frequenzspektrum manipuliert. Im Vergleich zum „Flanger“ Effekt klingt „Phaser“ weicher und dezenter. Speed: Bestimmt die Geschwindigkeit der Modulation in Hertz. Start Freq: Hier kann die Start Frequenz für den Phaser Effekt eingegeben werden. Range: In „Range“ können sie den Bereich um die Start Frequenz festlegen, innerhalb der die Modulation stattfindet. 0% bedeutet keine Modulation, 100% bedeutet maximale Modulation. Feedback: Leitet das Audiosignal zu einer erneuten Verarbeitung zum Eingang in den Insert Effekt zurück. Hohe Werte verstärken den Phaser Effekt. Spread: Einschränken des Panoramaverhältnisses von beiden Seiten gleichzeitig. 100% entspricht dem vollen Stereo Panorama, 0% entspricht Mono. Dry/Wet: Lautstärkeverhältnis zwischen dem unverarbeiteten (dry) und dem verarbeiteten (wet) Audiosignals. Sync: Ermöglicht die Synchronisation des „Speed“ Parameters (ändert sich zu einem Auswahl Pull-Down Menü) an die Geschwindigkeit ihrer Sequenzer Software (Host). 166 KAPITEL 10 Insert Filter und Effekte Vinylizer Independence‘s Vinylizer beinhaltet drei verschiedene Vinyl Arten (33, 45, 78 Tempo) um den Klang alter Schallplatten zu simulieren. Neben den unterschiedlichen Tempi können sie zusätzlich zwischen diesen drei Kategorien wählen: 1 = new recording (neue Aufnahme) 2 = old recording (alte Aufnahme) 3 = very old recording (sehr alte Aufnahme) Model: Model Vol: Clicks: Auswahl der Vinyl Art. Lautstärke der geladenen Vinyl Art. Simulation der „Knister“ Geräusche alter Schalplatten. 0% bedeuten keine Geräusche, 00% bedeuten sehr viele Geräusche. Ein realistischer Wert liegt zwischen 3% und 7%. Clicks Vol: Die Lautstärke der „Knister“ Geräusche in dB. Noise: Simulation von „Rausch“ Geräuschen alter Schallplatten in dB. Lowpass: Alle Frequenzen oberhalb des eingegebenen Werts werden abgeschwächt. Highpass: Alle Frequenzen unterhalb des eingegebenen Werts werden abgeschwächt. Output Gain: Die Lautstärke, in der das Audiosignal ausgegeben wird. yellow tools INDEPENDENCE 1.5.0 167 Handbuch Distortion Time clipper Time Clipper „zerhackt“ das Audiosignal und erzeugt eine analoge, rhythmische Verzerrung. Diese Verzerrung ist allerdings nicht statisch, sondern dynamisch in Abhängigkeit zu den „Depth“ und „Speed“ Parametern. Treshold: Gain: Depth: Speed: Volume: Sync: Über diesen Wert setzen sie den Bereich fest, ab dem die Modulation des Audiosignals einsetzen soll. Bestimmt die Lautstärke der Modulation in dB. Bestimmt den Grad der Modulation in %. Bestimmt die Geschwindigkeit der Modulation in Hertz. Die Lautstärke, in der das Audiosignal ausgegeben wird. Ermöglicht die Synchronisation des „Speed“ Parameters (ändert sich zu einem Pull-Down Menü) an die Geschwindigkeit ihrer Sequenzer Software (Host). Bit reduction Bit reduction reduziert die Originalauflösung des Audiosignals. Dadurch wird die Klangqualität (die Audio-CD Qualität ist beispielsweise 16 bit) entsprechend verringert und es lassen sich dadurch die Klangqualitäten älterer Geräte simulieren. Bit Reduct: Hier können sie die zu berechnende Ziel-Auflösung des Audiosignals einstellen. 24 bit entsprechen der aktuell standardisierten TonstudioAuflösung, 16 bit einer Audio-CD. 8 bit älteren Samplern und Drummachines, 4 bit sehr minderwertigen Klangerzeugern. Sample Red.: Reduziert die Anzahl an frames und erzeut so interessante Effekte. Aliased: Zur Verhinderung unerwünschter Klicks bei genutzter sample reduction. Drive: Erzeugt eine digitale Distortion. 168 KAPITEL 10 Insert Filter und Effekte Dual band distortion Dual Band Distortion erzeugt eine analoge Verzerrung des Audiosignals, indem dieses in 2 Bänder aufgeteilt wird. Jedes Band wird separat moduliert. Frequency: Bei der hier eingestellten Frequenz wird das Audiosignal in 2 Bänder aufgeteilt. Drive A: Ist der Bereich unterhalb der eingegebenen Frequenz. Der gewählte dB Wert bestimmt die Lautstärke der Modulation. Drive B: Ist der Bereich oberhalb der eingegebenen Frequenz. Der gewählte dB Wert bestimmt die Lautstärke der Modulation. Color: Mit Color lässt sich das modulierte Audiosignal insgesamt dunkler oder heller machen. Negative Werte machen das Signal dumpfer, positive Werte heller. Volume: Die Lautstärke, in der das Audiosignal ausgegeben wird. Tube distortion Tube Distortion erzeugt eine analoge symmetrische oder asymmetrische Verzerrung des Audiosignals. Drive: Low Cut: HF Damp: Shape: Volume: Der gewählte dB Wert bestimmt die Lautstärke der Modulation. Legt die Frequenz fest, unterhalb derer das Audiosignal abgeschwächt wird. Alle Frequenzen oberhalb des eingegebenen Werts werden abgeschwächt. In diesem Menü können sie zwischen symmetrischer und asymmetrischer Verarbeitung wählen. Die Lautstärke, in der das Audiosignal ausgegeben wird. yellow tools INDEPENDENCE 1.5.0 169 Handbuch Delay Sample delay Über Sample Delay kann eine zeitliche Verschiebung des Audiosignals eingestellt werden. Time L: Time R: Link Button: Die Verzögerung des linken Kanals in Millisekunden. Die Verzögerung des rechten Kanals in Millisekunden. Wenn aktiviert, wird die eingegebene Zeit eines Kanals automatisch für den anderen übernommen. Ändern sie den Zeitwert eines Kanals mit der Maus, wird der Wert des anderen Kanals entsprechend skaliert. Sync Button: Ermöglicht die Synchronisation der Verzögerung an die Geschwindigkeit ihrer Sequenzer Software (Host). Delay Delay kann eine oder mehrere verzögerte Kopien des Eingangssignals ausgeben und erzielt so einen echoähnlichen Klang. Delay L: Hier stellen sie für den linken Kanal den zeitlichen Abstand zwischen dem original Audiosignal und dem ersten Echo ein - und bestimmen somit das Intervall ihres Delay Effekts. Feedback L: Schickt einen Teil des Audiosignals in % zurück zum Eingang des Delay Effekts und erzeugt dadurch wiederholte Echos. 0% bedeutet kein Delay, 100% bedeuten mehrere Delays. Pan L: Panoramaeinstellungen des Delay des linken Kanals von 100L (links) bis 100R (rechts). Dry/Wet L: Lautstärkeverhältnis zwischen dem unverarbeiteten (dry) und dem verarbeiteten (wet) linken Kanal des Audiosignals. Delay R: Hier stellen sie für den rechten Kanal den zeitlichen Abstand zwischen dem original Audiosignal und dem ersten Echo ein - und bestimmen somit das Intervall ihres Delay Effekts. 170 KAPITEL 10 Insert Filter und Effekte Feedback R: Schickt einen Teil des Audiosignals in % zurück zum Eingang des Delay Effekts und erzeugt dadurch wiederholte Echos. 0% bedeutet kein Delay, 100% bedeuten mehrere Delays. Pan R: Panoramaeinstellungen des Delay des rechten Kanals von 100L (links) bis 100R (rechts). Dry/Wet R: Lautstärkeverhältnis zwischen dem unverarbeiteten (dry) und dem verarbeiteten (wet) rechten Kanal des Audiosignals. Sync: Ermöglicht die Synchronisation der „Delay L“ und „Delay R“ Parameter (ändern sich zu einem Auswahl Pull-Down Menü) an die Geschwindigkeit ihrer Sequenzer Software (Host). Filter Delay Die Funktionsweise von „Filter Delay“ ist identisch mit dem „Delay“ Effekt. Zusätzlich stehen ihnen hier noch zwei weitere Parameter zur Verfügung. Low Cut: High Cut: Legt die Frequenz fest, unterhalb derer das Audiosignal abgeschwächt wird. Legt die Frequenz fest, oberhalb derer das Audiosignal abgeschwächt wird. WICHTIG: Die Parameter „Low Cut“ und „High Cut“ beziehen sich ausschließlich auf das verarbeitete (wet) Signal. Doubler yellow tools INDEPENDENCE 1.5.0 171 Handbuch Doubler erzeugt eine einfache Verdopplung des Audiosignals. Time: Hier stellen sie den zeitlichen Abstand zwischen dem original Audiosignal und dem verdoppelten Signal ein. Panorama: Panoramaeinstellungen des verdoppelten Signals von 100L (links) bis 100R (rechts). Sync: Ermöglicht die Synchronisation des „Time“ Parametes (ändert sich zu einem Pull-Down Menü) an die Geschwindigkeit ihrer Sequenzer Software (Host). Dry/Wet: Lautstärkeverhältnis zwischen dem unverarbeiteten (dry) und dem verarbeiteten (wet) Audiosignal. Echo Mit Echo lassen sich die typischen Echo Effekte von Vintage Geräten simulieren. Variation: Hier wählen sie den Lautstärkeverlauf des Echo Effekts. „Ramp Down“ startet das erste Echo mit der Originallautstärke und die folgenden Echos werden leiser. „Ramp Up“ startet leise und wird lauter. Bei „Constant“ werden alle Echos in der Originallautstärke ausgegeben. Delay: Hier stellen sie den zeitlichen Abstand zwischen dem original Audiosignal und dem ersten Echo ein - und bestimmen somit das Intervall ihres Effekts. Echoes: Anzahl der Echos. De-Pan: Automatisches Bewegen der Echos zwischen dem linken und rechten Kanal. 100% entspricht einer Bewegung im gesamten Stereo Panorama, bei 0% findet keine Bewegung statt. HF Damp: Alle Frequenzen oberhalb des eingegebenen Werts werden abgeschwächt. Dry/Wet: Lautstärkeverhältnis zwischen dem unverarbeiteten (dry) und dem verarbeiteten (wet) Audiosignal. Sync: Ermöglicht die Synchronisation des „Delay“ Parametes (ändert sich zu einem Pull-Down Menü) an die Geschwindigkeit ihrer Sequenzer Software (Host). 172 KAPITEL 10 Insert Filter und Effekte Helper Volume Hier können sie eine Lautstärkeänderung des gesamten Audiosignals einstellen. Panorama Hier können sie das Panorama Verhältnis des gesamten Audiosignals einstellen. Panorama: Spread: Panoramaeinstellungen von 100L (links) bis 100R (rechts). Einschränken des Panoramaverhältnisses von beiden Seiten gleichzeitig. 100% entspricht dem vollen Stereo Panorama, 0% entspricht Mono. Auto Pan: Automatisches Bewegen des Audiosignals zwischen dem linken und rechten Kanal. 100% entspricht einer Bewegung im gesamten Stereo Panorama, bei 0% findet keine Bewegung statt. A.P. Speed: Die Geschwindigkeit der „Auto Pan“ Bewegung in Hertz. Eine komplette Bewegung in einer Sekunde entspricht dem Wert 1.00 Hertz. Sync Button: Ermöglicht die Synchronisation der automatischen Bewegung an die Geschwindigkeit ihrer Sequenzer Software (Host). XY panorama Einschränken des Panoramaverhältnisses des Audiosignals. Es können beide Seiten mit unterschiedlichen Werten eingestellt werden. yellow tools INDEPENDENCE 1.5.0 173 Handbuch Phase invert Hier können sie bei Bedarf die Phase des linken und/oder rechten Kanals umdrehen. Level meter Zur besseren Übersicht bietet ihnen „Level Meter“ die aktuelle Output Lautstärke des Audiosignals. Calibration Nutzen sie diesen Helper um die Lautsprecher in einer Surround Umgebung zu kalibireren. 174 KAPITEL 10 Insert Filter und Effekte Metronome Sie können Independence’s Metronome mit eigenem Tempo, zu dem Tempo von Independence synchronisiert oder auch zu dem Tempo ihres Hosts synchronisiert benutzen. Reference Tone Nutzen sie diesen Helper um ihre Independence Instrumente oder auch Gitarren, Bässe etc. zu stimmen. Channel Manager Ein sehr eistungsstarker Surround Helper der auch im Stereo Format arbeiten kann. Bitte lesen sie das Kapitel “Pro Surround Umgebung” für weitere Details. yellow tools INDEPENDENCE 1.5.0 175 Handbuch Surround Panner Der Surround Panner ermöglicht die Nutzung von Instrumenten die stereo oder mono Audio Dateien beinhalten in jeglicher Independence Surround Umgebung. Entsprechend der Position der stereo (L & M) oder mono (M) Icons werden für alle bestehenden Kanäle des gerade ausgewählten Surround Formates neue Lautstärke Werte errechnet. 176 KAPITEL 10 Insert Filter und Effekte Mode: Hier können sie den mono (für mono Audio Dateien) oder stereo (für stereo Audio Dateien) Surround Panner auswählen. Center: LFE: Output gain: Angle: Distance: Lautstärke des Center Kanals. Lautstärke des LFE Kanals. Ausgangslautstärke für alle Audiokanäle. Bestimmt den Winkel des linken Audio Signals von 0° to 360°. Bestimmt die Entfernung des linken Audio Signals von dem Zentrum des Surround Formats. In diesem Pull-Down Menü können sie auswählen, wie die Audiosignale bewegt werden sollen: • free: jedes Audio Signal wird einzeln bewegt • x mirror: Die Audio Signale werden an der X-Achse gespiegelt. • y mirror: Die Audio Signale werden an der Y-Achse gespiegelt. • xy mirror: Die Audio Signale werden an der X- und Y-Achse gespiegelt. • sync: Parallele Bewegung der Audio Signale an der X- und Y-Achse. Type: Angle: Distance: Bestimmt den Winkel des rechten Audio Signals von 0° to 360°. Bestimmt die Entfernung des rechten Audio Signals von dem Zentrum des Surround Formats. Front max.: Maximale Lautstärke für die Frontposition des Audio Signals. Front min.: Minimale Lautstärke für die Frontposition des Audio Signals. Center: Lautstärke für die Centerposition des Audio Signals. Rear max.: Maximale Lautstärke für die Rearposition des Audio Signals. Rear min.: Minimale Lautstärke für die Rearposition des Audio Signals.. TIP: Der Distance Parameter erlaubt auch negative Werte bis zu -100%. Dadurch können sie z.B. die Audio Signale von der Position “vorne links” mit nur einer Bewegung zu der Position “hinten rechts” bewegen. yellow tools INDEPENDENCE 1.5.0 177 Handbuch Reverb Reverb Reverb erzeugt - anders als Echo - kontinuierliche Schallreflexionen des Audiosignals. Dadurch kann der Hall von verschiedenen Räumen täuschend echt simuliert werden. Model: Level: Time: Spread: HF Cut: Predelay: Dry/Wet: Auswahl an bereits vorgefertigten Raumklangsimulationen. Hier können sie die Lautstärke des Input Signals bereits vor der Modulation erhöhen oder verringern. Bestimmt die zeitliche Dauer des Halls in Millisekunden. Kurze Zeiten entsprechen kleineren Räumen, lange Zeiten entsprechen großen Räumen. Einschränken des Panoramaverhältnisses von beiden Seiten gleichzeitig. 100% entspricht dem vollen Stereo Panorama, 0% entspricht Mono. Alle Frequenzen oberhalb des eingegebenen Werts werden abgeschwächt. Der Grad der Verzögerung in Millisekunden, ab dem die Modulation nach Eingang des Audio Signals einsetzen soll. Lautstärkeverhältnis zwischen dem unverarbeiteten (dry) und dem verarbeiteten (wet) Audiosignals. 178 KAPITEL 10 Insert Filter und Effekte Reverb TWO Die Funktionsweise von „Reverb TWO“ ist identisch mit dem „Reverb“ Effekt. Zusätzlich stehen ihnen hier noch weitere Parameter für eine noch realistischere HallSimulation zur Verfügung. Ein echter Hall besteht immer aus drei Teilen: Das OriginalAudiosignal, der ersten kurzen Reflektion des Audiosignals und abschließend dem durch den Impuls erzeugten Raumhall. Early Refl.: Auswahl des Raumes für die erste kurze Reflektion. Level: Lautstärke der ersten Reflektion. Spread: Einschränken des Panoramaverhältnisses der ersten Reflektion von beiden Seiten gleichzeitig. 100% entspricht dem vollen Stereo Panorama, 0% entspricht Mono. Predelay: Der Grad der Verzögerung der ersten Reflektion in Millisekunden, ab dem die Modulation nach Eingang des Audio Signals einsetzen soll. Frequency: Bestimmt die Geschwindigkeit der Modulation des verarbeiteten Signals in Hertz. Depth: Bestimmt den Grad der Modulation des verarbeiteten Signals in %. Dry/Wet: Lautstärkeverhältnis zwischen dem unverarbeiteten (dry) und dem verarbeiteten (wet) Audiosignals. yellow tools INDEPENDENCE 1.5.0 179 Handbuch Special Origami & Origami LE Origami ist ein von yellow tools Software Entwicklern und Audio Engineuren entwickelter high-end Impulse Response Prozessor für die Nutzung und Bearbeitung von Impulse Response Dateien. In Independence sind Origami und Origami LE bereits integriert. Unterstützt durch IR Dateien der fantastischen „INSP:IR Impulse Library“ von Inspired Acoustics, ermöglicht ihnen Origami eine atemberaubende Hör-Erfahrung - als ob sie sich selbst in dem Raum befinden würden! Um ihnen darüber hinaus die Möglichkeit zu bieten ihre Instrumente innerhalb des geladenen Raumes frei zu bewegen, haben wir Origami um das “Positioner” Feature erweitert. Nachdem sie den Positioner aktiviert haben, können sie ihre Audio Quelle - ihr Instrument - völlig frei in dem geladenen Raum bewegen und positionieren - wie immer in Independence natürlich in Echtzeit!!! Im Gegensatz zu einem synthetisch erzeugten „Reverb“ wird beim Impulse Response Verfahren von Origami eine Raumimpulsantwort zur Hallerzeugung verwendet. Es wird sozusagen ein „Fingerabdruck“ der akustischen Eigenschaften eines realen Raumes benutzt. Mit diesem Fingerabdruck kann man nun beliebige akustische Signale versehen. Diese Form der Hallerzeugung nennt man auch „Faltungshall“, da bei der Signalerzeugung die mathematische Operation der Faltung verwendet wird. Diese Technik ist allein nicht auf das Simulieren von Räumen beschränkt, vielmehr kann jedes akustische System simuliert werden. 180 KAPITEL 10 Insert Filter und Effekte Die häufigste Anwendung findet diese Technologie bei Vertonung und Filmsynchronisation. WICHTIG: Die Verarbeitung von Impulse Response Dateien ist ein extrem rechenintensiver Prozess und belastet ihre CPU elementar höher als alle anderen Independence Inserts. “TRUE”: mono zu: stereo zu: surround zu: Origami verwaltet „true stereo“ (eine Mehrkanal Audio Datei mit 4 separaten Kanälen) und „true surround“ Prozessierung bis zu SDDS 7.1 (Eine interleaved Audio Datei mit bis zu 64 separaten Kanälen). Sogar im „true stereo“ und „true surround“ Modus können sie immer noch das „positioner“ Feature und den neuen „Channel Manager“ insert benutzen. Folgende Prozessierungen werden unterstützt: mono, stereo, surround mono, stereo, true stereo, surround, true surround mono, stereo, true stereo, surround, true surround Model info: Der “Model Info” Button oben links ermöglicht das Umschalten zu der Info Seite der aktuell geladenen Impulse Response Datei. Wenn verfügbar wird ein Foto des aufgenommenen Raums und weitere Urheberinformationen eingeblendet. Nach dem ersten Klick wechselt der “model info” Button in den Status “back”. Um wieder zu der Haupt-Anzeige zurückzukehren, klicken sie diesen Button einfach erneut. yellow tools INDEPENDENCE 1.5.0 181 Handbuch Model: Über dieses Pull-Down Menü öffnet sich eine Liste aller verfügbaren IR Dateien. Darüber hinaus können sie auch eigene Audio Dateien laden. Positioner: Durch einen Klick können sie das „Positioner“ Feature öffnen. Dieses wird im weiteren Verlauf dieses Kapitels erklärt. Pre-delay: Zeitpunkt, ab dem der IR Prozessor nach Eingang des Audio Signals einsetzen soll. Es können positive und negative Werte eingestellt werden. Positive Werte erzeugen eine verspäteten Einsatz des IR Prozessors, durch negative Werte wird der Anfang der IR Datei übersprungen. Time: Hier können sie einstellen, ob die IR Datei vollständig oder nur prozentual von der Gesamtlänge verwendet werden soll. Tail: Hier können sie abhängig vom eingestellten „Time“ Wert die Länge des Ausklingen der IR Datei bestimmen. 100 Prozent entsprechen der Gesamtlänge der IR Datei abzüglich des „Time“ Anteils. Tail Curve: Der Kurvencharakter der Ausklingphase (Tail). High Cut: Alle Frequenzen der IR Datei oberhalb des eingestellten Werts werden abgeschwächt. EQ: Siehe Kapitel „Equalizer“. Dry: Lautstärke des unverarbeiteten Audiosignals. Wet: Lautstärke des verarbeiteten Audiosignals. Output Gain: Die Lautstärke, in der das Audiosignal ausgegeben wird. 182 KAPITEL 10 Insert Filter und Effekte Origami Positioner Wenn sie den “Positioner” Button in der oberen rechte Ecke anklicken, wechselt die Anzeige in den Positioner Modus und der Button ändert seinen Status in “back”. Falls der Positioner noch nicht aktiviert ist, klicken sie einfach auf den orangenen Button innerhalb der 3D Anzeige um den Positioner zu aktiveren und ihre Instrumente im virtuellen Raum zu bewegen. Sobald aktiviert, erscheint ein kleines “Lautsprecher” Symbol in der Mitte der 3D Matrix und der Status des Buttons wechselt in “active”. Durch verschieben des Lautsprechers bewegen sie nun ihr Audio Signal im virtuellen Raum. Um zu der Ursprungsposition des Audio Signals in die Mitte des Raumes zurückzukehren, drücken sie die alt” Taste und klicken sie auf das Lautsprecher Icon. Damit wurde die Position des Audio Signals zurückgesetzt. Wenn sie mit der Positionierung ihres Audio Signals zufrieden sind, können sie durch Klicken auf den “back” Button in der oberen rechte Ecke zu der Haupt-Anzeige zurückkehren. Sobald der Positioner aktiviert ist, wird der “positioner” Button in der HauptAnzeige und in der “Model Info” Anzeige durch eine helle Umrandung gekennzeichnet. yellow tools INDEPENDENCE 1.5.0 183 Handbuch Preamp Modeler Independence beinhaltet eine Auswahl von 12 Premium Preamps, die speziell für die Independence Core Library und die Independence Instruments. Model: Presence: Benutzen sie dieses Pull-Down Menü um ihr Preamp Model auszuwählen. Dieser DSP Parameter erhöht die hohen Mittelfrequenzbereiche des Audio Signals. Dadurch erhält der Sound mehr Präsenz. Output Gain: Die Lautstärke, in der das Audiosignal ausgegeben wird. . 184 KAPITEL 10 Insert Filter und Effekte Cabinet Modeler Der Cabinet Modeler bietet die Simulation des typischen Cabinet Sounds für all ihre Instrumente - wurde allerdings speziell für elektrische Gitarren und elektrische Bässe entwickelt. Sie können zwischen 6 legendären Cabinet Modellen unterschiedlicher Größe und mit verschiedenen Mikrofonpositionen auswählen. Model: Color: Über dieses Pull-Down Menü können sie ihr Cabinet Modell auswählen. Über diesen Parameter können sie die EQ Farbe ihres Audiosignals bearbeiten. Output Gain: Die Lautstärke, in der das Audiosignal ausgegeben wird. yellow tools INDEPENDENCE 1.5.0 185 Handbuch Mic Modeler Der Mic Modeler ermöglicht ihnen die sofortige Zuweisung von unterschiedlichen Mikrofon Charakteren zu ihren Instrumenten. Es sind 14 verschiedene legendäre Mikrofon Modelle aus den Kategorien „condenser“, „dynamic“ und „tube“ verfügbar. Abhängig von dem Mikrofon Modell können sie sogar noch aus den unterschiedlichen Positionen und Charakteren „omni directional“, „directional close“, „directional far“ und „directional farer“ auswählen. Model: Über dieses Pull-Down Menü können sie ihr Mic Modell auswählen. Output Gain: Die Lautstärke, in der das Audiosignal ausgegeben wird. 186 KAPITEL 11 Pro Surround Umgebung Pro Surround Umgebung Independence beinhaltet die ausgefeilteste Surround Umgebung die sie jemals in einem Software Sampler finden werden und unterstützt alle professionellen Surround Formate, wie z.B. Dolby Surround, Dolby Digital, DTS, ITU, SDDS und viele weitere bis zu 7.1. Bitte beachten sie, dass sie nach der Auswahl in dem Pull-Down Menü das entsprechende Surround Format auch dem Output Channel im Mischer zuweisen. Selbstverständlich sind alle Filter und Effekte von Independence 1.5.0 nun auch vollständig Surround kompatibel. yellow tools INDEPENDENCE 1.5.0 187 Handbuch Weltweit einzigartig in Independence ist die völlige Flexibilität aller Formate: Sie können jederzeit zwischen allen verfügbaren Surround Formaten umschalten und Independence routet alle Kanäle automatisch zu der Kanalzuweisung des neuen Formats. Zusätzlich können sie die Surround Formate für jeden Layer individuell zuweisen, denn Independence kann unterschiedliche Surround Formate gleichzeitig verwalten. Neben der Auswahl der Sourround Formate im Layer Bereich gibt es auch noch weitere Surround Einstellungen auf der “Preferences” Seite von Independence. Dort können sie die Voreinstellungen für ihre Surround Dateien vornehmen und haben darüber hinaus die Möglichkeit, die generelle Kanal Zuweisung für alle Multichannel Dateien für drei Formate einzustellen: Channel Manager Dieser Helper zeigt automatisch alle verfügbaren Kanäle des gerade ausgewählten Output Formats, sodass wenn sie von dem Format “stereo” zu “5.1 DTS” wechseln, dann wechselt auch die Channel Manager Anzeige entsprechend: Sie können den Channel Manager auch für das Finetuning von volume, delay und den output Kanälen ihres Output Formats benutzen. 188 KAPITEL 11 Pro Surround Umgebung Calibration Abhängig von ihrer Lautsprecherposition und ihrer Raumgröße können sie diesen Helper für die Kalibrierung ihres Lautsprecher verwenden: LFE Filter Wenn sie in einem Surround Format arbeiten, das einen LFE beinhaltet, können sie mit diesem Filter hohe Freqenzbereiche abhängig des ausgewählten Slope absenken. Satellites HP Filter Wenn sie in einem Surround Format arbeiten, das einen LFE beinhaltet, können sie mit diesem Filter niedrige Freqenzbereiche abhängig des ausgewählten Slope absenken. yellow tools INDEPENDENCE 1.5.0 189 Handbuch Surround Panner Der Surround Panner ermöglicht die Nutzung von Instrumenten die stereo oder mono Audio Dateien beinhalten in jeglicher Independence Surround Umgebung. Entsprechend der Position der stereo (L & M) oder mono (M) Icons werden für alle bestehenden Kanäle des gerade ausgewählten Surround Formates neue Lautstärke Werte errechnet. 190 KAPITEL 11 Pro Surround Umgebung Insert Filter & Effekte Wie bereits zu Beginn erwähnt sind alle Independence Filter und Effekte vollständig Surround kompatibel. Sie können jederzeit zwischen den verfügbaren Formaten wechseln und alle Inserts schalten automatisch zu dem neuen Format um. Die folgenden Beispiele betreffen den Insert “Filter Delay”: Format: Stereo Format: 5.0 SMPTE / ITU / Music Format: 7.1 SDDS Film yellow tools INDEPENDENCE 1.5.0 191 Handbuch Präferenzen Die Präferenzen Seite beinhaltet viele Standard Parameter, die sie möglicherweise bereits kennen. Obwohl sie ihr persönliches Setup umgehend erstellen können, sind einige weitere Details bzgl. der verfügbaren Optionen vielleicht ganz hilfreich. Abhängig von der Independence Version die sie installiert haben, sind einige Parameter evtl. nicht sichtbar oder können nicht geändert werden. Alle Parameter ihrer Version können sie selbstverständlich auch frei bearbeiten. Die Präferenzen Seite beeinflusst das gesamte Plug-in! Somit ist es sehr wichtig, dass sie mit den verfügbaren Parameter in diesem Bereich sehr vorsichtig umgehen. Änderungen können unter Umständen zu Inkompatibilität mit anderen Projects führen, benötigen Einstellungen werden evtl. nicht korrekt vorgenommen, was wiederum zur Sperrung verschiedener Parameter oder sogar zu Performanceverlust führen kann. WICHTIG: Änderungen der Präferenzen Parameter betreffen das grundlegende ROUTING SETUP von Independence. Um ihre Änderungen zu aktivieren, müssen sie Independence zuvor beenden und neu starten. Klicken sie auf „SAVE PREFERENCES“ nachdem sie ihre Einstellungen beendet haben, schließen sie Independence und wählen das Plug-in anschließend erneut aus der Plug-In Liste ihrer Sequenzer Software. 192 KAPITEL 12 Präferenzen & Help Page Output settings Da Independence bereits viele verschiedene Schnittstellen unterstützt und auf Grund der vielen Sequenzer Programme, kann es manchmal notwendig oder hilfreich sein, die Anzahl der verfügbaren Ausgänge zu erhöhen oder zu verringern. WICHTIG: Durch Änderungen der Outputs können sie die Leistung ihres Computer sowohl verbessern als auch verschlechtern. Momentan ist die maximale Anzahl an Ausgängen 64 MONO und 64 STEREO Ausgänge pro Instanz. Leider haben viele Sequenzer Programme unterschiedliche Wege, zusätzliche Output Channels von Plug-Ins zu verwalten. Bitte lesen sie bzgl. der Verwaltung zusätzlicher Outputs das Handbuch ihres Sequenzers. Default Layer Format Wenn sie einen neuen Layer zu ihrem Project hinzufügen, wird auch ein neuer Output Channel im Mischer entsprechend angelegt. Das Output Format von diesem Kanal im Mischer wird das Default Format sein, das sie hier auswählen. Default Root Key Wenn sie Audio Dateien importieren möchten, die keine “root key” Informationen beinhalten, wird die in diesem Menü ausgewählte Taste als Standard Root Key verwendet. Use original BIT rate / Pre-convert to 32 BIT Independence beinhaltet eine automatische Erkennung und sofortige interne Anpassung an die Einstellungen ihres Sequenzers. Momentan wird die Kompatibilität bis zu 32 Bit/192 kHz garantiert, sprich zu jeglichen Sequenzern und zusätzlich benutzter Hardware. Davon abgesehen können sie entscheiden, die Audio Dateien bereits während des Ladens zu der entsprechenden BIT Rate konvertieren oder aber sie erst dann vom RAM zu konvertieren, wenn sie benötigt werden. MIDI CC defaults Hier können sie die Verwendung der Standard MIDI CCs für die Parameter “volume” (CC #7) und “panorama” (CC #10) aktivieren. Wenn diese Option ausgeschaltet ist werden die MIDI CCs verwendet, die sie auf der “Modules” Seite (Modifier) zugewiesen haben. Mit den “MA” Buttons (MIDI Automation) in den Layer Basics können sie die Standard MIDI CCs zusätzlich auch für jeden Layer separat aktivieren. WICHTIG: Einige Sequenzer Programme haben bereits fest zugewiesene MIDI CC Einstellungen für Volume und Panorama. Bitte lesen sie im Handbuch ihrer Sequenzer Software nach, wie sie diese Einstellungen deaktivieren können. yellow tools INDEPENDENCE 1.5.0 193 Handbuch Sample auto find Obwohl Independence bereits eine 18GB große Sound Library und auch die vollständige Kompatibilität zu bestehenden und neuen yellow tools Produkten beinhaltet, ist es auch das erste yellow tools Produkt, das den Import und die Verwaltung all ihrer eigenen Audio Dateien (WAV und AIFF) und sogar den Import von Drittanbieter Libraries ermöglicht. Um für die bestmögliche Verwaltung ihrer eigenen Audio Dateien zu sorgen, haben wir eine sehr fortschrittliche automatische Suchfunktion integriert. Mit der Zeit werden ihre eigenen Sample Libraries immer weiter wachsen. Dadurch müssen sie gegebenenfalls die Struktur ihrer Dateiverwaltung neu organisieren. Sie können ihre Sample Libraries beliebig verschieben oder kopieren! Dieses Feature ermöglicht es ihnen, ihre verschobenen und gelöschten Audio Dateien schnell und voll automatisch zu suchen und wiederherzustellen. Program Change Hier können sie Program Change Funktion von Independence aktivieren oder deaktiveren. Surround Alle Surround Präferenzen werden immer mit ihrem Independence Project abgespeichert. Wenn sie Multi-Kanal Dateien in Independence importieren, können sie hier über die entsprechenden Pull-Down Menüs ihre Standard Kanalzuweisung abspeichern. Zusätzlich können sie hier ihre Standardeinstellungen für drei unterschiedliche Surround Output Formate abspeichern. WICHTIG: Nachdem sie ihre Routing Einstellungen vorgenommen haben, können sie zwischen allen verfügbaren Surround Formaten über das “format” Pull-Down Menü individuell und jederzeit pro Layer wechseln. 194 KAPITEL 12 Präferenzen & Help Page Independence Basic Path Der frei wählbare „Independence Basic Path“ ist die Verknüpfung zu ihrem „Independence Basic Path“ Ordner auf ihrer Festplatte. Ohne einen gültigen Pfad werden sie Independence nicht starten können, da der „Independence Basic Path“ Ordner und die darin enthaltenen Unterordner alle wichtigen Dateien beinhaltet, die für die Nutzung von Independence benötigt werden, wie z.B. Presets, Audio Dateien, Layers, Layer Sets, etc. Wenn sie Independence zum ersten Mal starten, werden sie aufgefordert, einen gültigen Pfad anzugeben. Ab diesem Zeitpunkt wird sich Independence immer an diesem Pfad orientieren und diesen zum Abspeichern neuer Dateien (Patches, Audio Dateien oder Presets) benutzen. Sollten sie den Ort ihres „Independence Basic Path“ Ordners ändern oder sollte der angegebene Pfad nicht mehr gültig sein, werden sie beim Start von Independence erneut aufgefordert einen neuen/gültigen Pfad anzugeben. Um den „Independence Basic Path“ manuell zu ändern, klicken sie einfach den “select” Button. Es wird sich der Browser ihres Betriebssystems öffnen, und sie können den neuen Pfad ihres verschobenen oder kopierten „Independence Basic Path“ Ordner auswählen. TIP: Sie müssen neue Daten nicht zwingend in die jeweiligen Ordner ihres „Independence Basic Path“ Ordner kopieren. Es ist ausreichend einen Alias/ Verknüpfung der Dateien zu erstellen. Dadurch können sie ganz einfach mehrere interne und externe Festplatten verknüpfen. Momentan unterstützt Independence bis 5 aufeinanderfolgende Aliasse. Current RAM overview Obwohl Computer immer besser und schneller werden, ist RAM immer noch ein sehr wertvoller Bestandteil. Diese Übersicht gibt ihnen eine ständige Zusammenfassung der aktuellen RAM Auslastung von Independence. “Allocated RAM” zeigt die maximale RAM Nutzung von Independence während ihrer gesamten Session. Mit dem “Purge Memory” Button können sie momentan ungenutze Datein aus dem RAM entfernen. Diese Funktion ist sinnvoll, um System Ressourcen verfügbar zu machen, nachdem sie Projects, Layer Sets oder Layer aus ihrer aktuellen Session gelöscht oder ersetzt haben. “Used RAM” ist ein sich ständig ändernder Wert, der den exakten aktuell genutzten RAM anzeigt. Es gibt mehrere Wege die RAM Nutzung ihres Computers zu optimieren. Lesen sie hierfür bitte den folgenden Abschnitt über das RF-HDD (Read From Hard Disk Drive) Feature und den Auto-RAM-Cleaner auf Seite 47. yellow tools INDEPENDENCE 1.5.0 195 Handbuch RF-HDD (Read From Hard Disk Drive) Unsere aktuellen und zukünftigen Virtual Instruments und Sample Libraries sind für professionellste und realistischste Anwendungen konzipiert. Dieser Anspruch bringt einen hohen Speicherbedarf mit sich. Die Lösung: „RF-HDD“, eine innovative und völlig neue Streaming Technologie, exklusiv von yellow tools Software Ingenieuren entwickelt: Preload time Wenn ein Layer geladen wird, wird nur die hier eingestellte Länge jeder Audio Datei in den RAM ihres Computers “vorgeladen”. Der “Rest” jeder Audio Datei bleibt auf der Festplatte und wird nur im geladen, wenn die Datei genutzt/gespielt wird. In PRELOAD TIME können sie diesen Wert einstellen; momentan zwischen 200 Millisekunden und 3 Sekunden pro Audiodatei. Sie können auch das Pull-Down Menü zum Abrufen der Presets benutzen. Unload time Dieser Parameter entlädt unbenutzte Audio Dateien nach der hier eingegebenen Zeit. Jede gespielte Audio Datei erhält ihre eigene “Start Zeit”. Nach Ablaufen der eingegebenen Zeit wird das Sample umgehend entladen. Dieser Vorgang entlastet den RAM ihres Computers und lässt sie Independence somit besser an die Leistung ihres Computers anpassen. Momentan können sie hier Werte zwischen 0 Millisekunden und 20 Sekunden eingeben. Sie können auch das rechte Pull-Down Menü zum Abrufen der Presets benutzen. Block size Da Independence für eine extrem schnelle Performance entwickelt wurde und gleichzeitig eine enorme Datenmenge verwalten muss, mussten wir diesen dritten Parameter hinzufügen. Während des Ladevorgangs ermöglicht Block Size größere Ladeschritte und verringert so die ständigen und zeitintensiven Bewegungen des Lesekopfes ihrer Festplatte. Abhängig von der Grundgeschwindigkeit ihrer Festplatte können sie eigene Werte eingeben oder auch das rechte Pull-Down Menü zum Abrufen der Presets benutzen. In der Praxis bekommen dadurch selbst langsamere Festplatten eine Performance Steigerung in Geschwindigkeit und Ladestabilität. Obwohl das RF-HDD Feature Bestandteil aller Independence Versionen ist kann es sein, dass diese drei Parameter evtl. nicht in ihren Präferenzen sichtbar sind. In diesem Fall downloaden und installieren sie sich bitte die aktuellste Version unter www.yellowtools.com. TIP: Abhängig von ihrem Computer, Betriebssystem und ihrer System Konfiguration empfehlen wir ihnen, mehrere Varianten mit unterschiedlichen Werten für die drei Parameter auszuprobieren. Auf diesem Weg können sie die für sie besten Einstellungen herausfinden und ihr System bestmöglich optimieren. 196 KAPITEL 12 Präferenzen & Help Page Help Page Auf der Independence “Help” Seite befinden sich mehrere Links zu PDF Dokumenten (Handbücher, Shortcut Übersicht, Tips & Tricks) und einige Online Links zu den neuesten Updates, Tutorials und mehr. Für die Nutzung der Online Links benötigen sie eine Internetverbindung und für die PDF Dokumente benötigen sie den kostenlosen Adobe Acrobat Reader oder ein anderes Programm mit dem sie PDF Dokumente öffnen können. yellow tools INDEPENDENCE 1.5.0 197 Handbuch Credits Idee und Konzeption: Drazen Vlahovic Produktdesign und Projektmanagement: Christian Hellinger Leitender Software Entwickler: Roman Glomb Aufnahme & Sound Design: Drazen Vlahovic Assistenz für Drazen Vlahovic: Artur Kujawa, Patrick Damiani, Zoran Buden Aufgenommen in: yt studios Karlsruhe, tidalwave Studios Karlsruhe, Custom Recordings Karlsruhe Symphonie Orchester Samples: Symphony Orchestra, Kirk Hunter Studios, USA Pfeifenorgel Samples: NDB Pipe Organ; Shirokuma Ltd., Ungarn Impulse Response Dateien: Inspired Acoustics „INSP:IR impulse library“; Entel Ltd., Ungarn Benutzeroberfläche: Mauve Design, yt art division Grafik Design, künstlerische Leitung, Packungsdesign: Hedgehog Werbeagentur, Deutschland Verpackung und Produktion: Optime Service, Deutschland Special Thanks To: Slavica, Enna und Adrian Vlahovic für ihre grenzenlose Geduld, Gabriele Hellinger einfach für alles, Roman Glomb für seine 36 Stunden Tage, Rita Schaupp, Rolf und Ariane Hellinger, Adelheid Nehring von Oettingen für ihre Unterstützung, Michael Lips vom Gravis Shop Karlsruhe, Rudi Metzler und RockShop Karlsruhe für ihre Unterstützung, Manfred Graf, Reinhold Rausch, KUK GmbH, WIBU Systems AG, Wolfgang Völker, Patrick Kirst, Zlatko Dosic, Torsten Wieseler, Marcel Millot, Umbo, Martin Straka, Matthias & Markus Loris, Frank Lemmert, Christian Auer, Casi, Pedro Weis, den Firmen Apple, Emagic, Digidesign, Entel, Shirokuma und Chicken Systems, allen yellow tools Beta-Testern und allen unseren weltweiten Wiederverkäufern und Vertriebspartnern. 198 KAPITEL 14 Lizenzbestimmungen Lizenzbestimmungen Lizenzbestimmung Software BITTE LESEN SIE DIESE LIZENZBESTIMMUNGEN SORGFÄLTIG DURCH BEVOR SIE DIE SOFTWARE BENUTZEN. SOBALD SIE DIE SOFTWARE BENUTZEN SIND SIE AN DIESE LIZENZVEREINBARUNG GEBUNDEN. WENN SIE DEN BESTIMMUNGEN DIESER LIZENZ NICHT ZUSTIMMEN, GEBEN SIE DIE UNBENUTZTE SOFTWARE UMGEHEND DORT ZURÜCK, WO SIE SIE ERWORBEN HABEN UND SIE ERHALTEN IHR GELD ZURÜCK ERSTATTET. Der Lizenzgeber räumt dem Lizenznehmer ein zeitlich unbeschränktes jedoch nicht übertragbares und nicht ausschließliches Recht ein, die in dieser Verpackung enthaltene Datenträgerkopie der YELLOW TOOLS Software und die hierzu gehörende Programmbeschreibung in der EU zu den nachstehenden Bedingungen zu nutzen. Der Lizenznehmer ist berechtigt, das Programm auf mehreren Datenverarbeitungsanlagen einzusetzen, solange die Software nicht zeitgleich auf mehreren Datenverarbeitungsanlage n benutzt wird. Eine Nutzung durch den Zugriff Dritter ist von der Lizenz nicht umfasst. Die gestattete Nutzung umfasst das Einspeichern der Software in der Datenverarbeitungsanla ge, die Verarbeitung der Datenbestände sowie die Herstellung einer Sicherheitskopie der Software zum Zwecke der Sicherung der künftigen Benutzung. Der Lizenznehmer ist nicht berechtigt, das Programm in irgendeiner Weise selbst oder durch Dritte zu verändern. Dies gilt auch für alle in der Software enthaltenen Schutzvermerke wie z.B. Copyrightvermerke und Rechtsvorbehalte. Dritten gegenüber darf das Programm nicht zugänglich gemacht werden. Diese YELLOW TOOLS Software ist urheberrechtlich geschützt. Mit dem Kauf des Datenträgers erwirbt der Lizenznehmer daher kein Eigentum an dem in der Software verkörperten geistigen Inhalt, sondern lediglich Nutzungsrechte in dem hier vereinbarten Umfang. Der Lizenzgeber weist den Lizenznehmer ausdrücklich auf die Verpflichtung zur Einhaltung urheber- und leistungsschutzrechtlicher Vorschriften bei der Benutzung der Software hin. Der Lizenznehmer verpflichtet sich, die jeweils anwendbaren Vorschriften zum Schutze des geistigen Eigentums und der verwandten Schutzrechte dritter Personen zu beachten und die Software nicht zum Zwecke entsprechender Rechtsverletzungen zu missbrauchen. Ohne vorherige Einwilligung der berechtigten Urheber- und Leistungsschutzberecht igten darf der Lizenznehmer die Software nur im Rahmen der gesetzlich gestatteten Vervielfältigung zum privaten- und sonstigen eigenen Gebrauch einsetzen. Bei einem Verstoß gegen urheberrechtliche Vorschriften durch den Lizenznehmer, stellt dieser den Lizenzgeber ausdrücklich von jeder Haftung gegenüber Dritten frei. yellow tools INDEPENDENCE 1.5.0 199 Handbuch Bei der Herstellung des Programms und dessen Dokumentation wurde mit größter Sorgfalt vorgegangen, um die Richtigkeit und Funktionsfähigkeit zu gewährleisten. Die Vertragsparteien sind sich jedoch darüber einig, dass es nicht möglich ist, Softwareprogramme so zu entwickeln, dass sie für alle möglichen Anwendungsbedingungen fehlerfrei ablaufen. Aus diesem Grund können Autor und Hersteller keine Gewährleistung für die Funktionsfähigkeit und die Funktionseigenschaften des Programms übernehmen. Die in der Programmbeschreibung aufgeführten Funktionseigenschaften werden ausdrücklich nicht zugesichert. Ansprüche des Lizenznehmers aus Gewährleistungsrecht oder Produkthaftungsrecht gelten daher soweit gesetzlich nicht zwingend vorgeschrieben zwischen den Vertragsparteien als abbedungen. Die Lizenz zur Nutzung des Programms sowie jede gesetzlich zwingende Gewährleistungspflicht des Lizenzgebers erlöschen, wenn der Lizenznehmer gegen die vorliegenden Lizenzbedingungen verstößt. Falls eine oder mehrere Bestimmungen dieses Lizenzvertrages unwirksam sein sollten, so berührt dies die Wirksamkeit der anderen Bestimmungen nicht. Die unwirksame Bestimmung ist durch eine ihrem gewollten Inhalt am nächsten kommende, wirksame Bestimmung zu ersetzen. Auf diesen Vertrag findet das Recht der Bundesrepublik Deutschland Anwendung. Für Streitigkeiten aus diesem Lizenzvertrag sind die Gerichte der Bundesrepublik Deutschland zuständig. Soweit der Lizenznehmer einen kaufmännischen Betrieb unterhält, gilt Karlsruhe als Gerichtsstand vereinbart. Sollten sie Fragen oder Anmerkungen bezüglich den Lizenzbestimmungen haben, schreiben sie uns an Yellow Tools GBR, Printzstrasse 4, 76139 Karlsruhe, Deutschland. Email: [email protected]. 200 KAPITEL 14 Lizenzbestimmungen Lizenzbestimmung Sound Library ALLE SAMPLES SIND 100% COPYRIGHT CLEAN!!! Ausschließlich der Inhaber des yellow tools Produktes darf das in diesem Produkt enthaltene Audio Material lizenzfrei für kommerzielle oder nichtkommerzielle Musikproduktionen verwenden. Yellow tools hat alle enthaltenen Audio Daten exklusiv für yellow tools produziert und alle Rechte an diesen Audio Daten sind Eigentum von yellow tools. Mit dem Kauf dieses yellow tools Produktes erwirbt der Käufer eine Einzellizenz, die ausschließlich den Käufer berechtigt, die Audio Daten in seinen Musikproduktionen zu verwenden. Es besteht keine Verpflichtung zur Urhebernennung, dennoch begrüßt yellow tools jegliche Art von Nennung des Produktes bei Verwendung innerhalb von Musikproduktionen jeglicher Art. Bitte verwenden Sie ausschließlich folgenden Wortlaut: „Audio Samples courtesy of yellow tools „Independence“. Jegliche Art von Reproduktion oder Vervielfältigung des Produktes oder der enthaltenen Audio Daten (sowohl der Audio Daten auf den DVDs als auch durch jegliche Art von Bearbeitung und/oder Veränderung für den Gebrauch in anderen Produkten oder zum Wiederverkauf) ist ohne die schriftliche Zustimmung von yellow tools strengstens untersagt. Jede Art von unerlaubtem Handel, Verleih, Weiterverkauf, Weitervertrieb dieses Produktes oder Teile der Audio Daten, die in diesem Produkt enthalten sind, ist strengstens untersagt. Das Anfertigen von Kopien der DVDs oder Teilen hieraus ist nur mit ausdrücklicher Genehmigung möglich. Für alle weiteren Fragen wenden sie sich bitte an: [email protected] © 1999 - 2007 yellow tools. www.yellowtools.com yellow tools INDEPENDENCE 1.5.0 201 Handbuch Index Symbole 10-pole—161 12-pole—161 2-pole—63 4-pole—63 4 band parametric EQ—156 6-pole—63 6 band parametric EQ—156, 157 A Absolute—63 Active Keys—49 Advanced Legato Mode—136, 137 AHDSR envelope—65, 76 AIFF—44 Aktivierung—23 Alternate—28, 59 Alternate Mode—109, 131, 133 Alternate mode—131 Classic alternate mode—109 Alternativen—130 Alternative Steps—133 Alternative Step Ende—135 Alternative Step Start—135 Arabisch—49 Arpeggiator—84, 86 Arranger—86 Attack—65 Audio Editor—109, 112 Audio Editor parameters—114, 125 Audio Files Browser—97, 109 Audio Out—149 Authorization Key—21 Key status—196 Auto-Mapping-Import—44 Multi Key Mapping—45 One Key Mapping—46 X-Y-Z Mapping—45 Autoload—31, 156 Automatic Groove Recognition—116 Automation—47, 58, 151 Host Automation—152 MIDI Automation—151 Autoplay—110 auto import MIDI file(s)—88 Auto Move Root Key—108 Auto Play—110 B Bandpass—63 Basic Path—194 Basic Step—133 BIT rate—192 Bit rate settings—192 Bit Reduction—167 Block size—195 Bottom Curve—104 Bottom Fade—104 Browser—110 BUS Channels—146 BUS sends—148 Buttons—29 Bypass button—29 Content button—29 Bypass button—29 C Cabinet Modeler—184 Calibration—173, 188 Channels—145 Custom Channel—61 Layer Channel—146 Output Channel—146 Channel display—145 Channel Manager—174, 187 Channel types—150 Chinesisch—49 Chorus—164 Chromatic Mapping—46 Compressor—162 Content Browser—59 Content button—29 Content Editor—143 Content Searcher—32 Controller—70 CPU Leistung—60 Creating Sections—107 Credits—55, 186, 197 Curve—53 202 KAPITEL 15 Index Custom Channel—61, 146 D Decay—65 Default Layer Format—192 Delay—140, 168 Destination (Ziel)—69 Distortion—167 Doubler—170 Downwards—63 Drag‘n‘Drop—103 Dynamics—160 Dynamic Range Settings—54 E Echo—171 Effect section—57 Effekte—154 Equalizer—156 EQ Color—55 Export—119 Externe Quellen—68, 72 F Fade—104 Farbintensität—100 FG Modus—106, 119 Filters—63, 154, 157 Filter Delay—170 Filter section—56 Fit envelope—114 Fix Value—72 Flexible Groove Mode—106, 119 Flexible Modifiers—68 External Sources—72 Externe Quellen—68 Internal Sources—73 Interne Quellen—68 Free Envelope—68, 77 Frequenz—63, 80 G Ghost note—141 Glide—68, 80 Grafische Pegelanzeige—149 Group—59, 144 Group Editor—144 Group Name—147 H Halbtonschritte—32, 35 Help Page—196 Hertz—32 Highpass—63 High Cut Filter—160 Historisch—49 Hold—65 Hold via controller—52 Host Automation—73, 152 I Import—44 Impulse Response—179 Indisch—49 Info Rahmen—100 Input Fields—29 Inserts—94, 154 Insert button—147 Insert Filter & Effects—190 Insert FX—94 Installation for Mac OS X—17 Installation for Windows XP—19 Instrument Icons—54 Interne Module—71 Interne Quellen—68, 73 K Key Distance—73 Key Down—73 Key Manager—22 Key Position—73 Key Position (keyboard tracking)—73 Key Range—52, 104, 134 Key status—196 Key Switch—62 Key Up—73 yellow tools INDEPENDENCE 1.5.0 203 Handbuch L Laden—37 Layer—28 Auto-Mapping-Import—44 Basic Settings—47 Dynamic Range Settings—54 MIDI Basics Settings—51 Notepad—38 Read Model—47 Tune Model—48 Layer Area—36 Layer Channel—146 Layer Set—28, 34, 56 Layer Set Area—34 Learn—62 Legato Mode—136 Legato Option—140 Legato Playing Techniques—137 Legato Start—139 Legato Target—141 Level indicator—149 Level meter—169, 173 LFE Filter—161, 188 LFO—68, 74, 75 License agreements—198 Software—198 Sound Library—200 Limiter—162, 163, 164, 167, 168 Loop—79, 82, 84, 115 Loop Marker—112 Lowpass—63 Low Cut Filter—159 M Mapping—44, 95 Mapping Editor—98 Mapping Matrix—99 Marker—77, 112, 118 Meter—126 Metronome—174 Mic Modeler—185 MIDI-IN icon—32 MIDI Automation—72 MIDI Bank—42 MIDI CC—192 MIDI CC defaults—192 MIDI Dateien—116 MIDI Datei Export—119 MIDI Delay—52 MIDI Eingangskanäle—38 MIDI File Editor—123, 124 MIDI File Import—88, 125 MIDI File Playback—129 MIDI input—145 MIDI in Kurve—52 MIDI Kurve—52 MIDI learn—72 MIDI panic/bypass—32 MIDI Programme—42 MIDI programs—42 MIDI settings—51, 52 MIDI thru—31 Mixer—142 Content editor—143 Group editor—144 Show/Hide editor—145 Modular Virtual Instruments—44 Modules—58 Module Editor—60 Modwheel—68, 72 Mono—51 Mono Aftertouch—72 Mono Aftertouch (channel pressure)—72 Multi Key Mapping—45 Mute—40, 105, 149 N Notepad—33, 38 Note off—105, 106 note offset—126 O One Key Mapping—46 Origami—179 Origami LE—179, 184, 185 Outputs—51, 61, 149 Output Channels—146 Output Settings—61, 192 204 KAPITEL 15 Index P Panorama—47, 104, 114 Panorama chart—150 Parts—116, 120 Phaser—165 Phase invert—173 Pitch—32, 35, 104, 114 Pitchbend—68, 72 Playback Mode—105 Playback Modus fg mode—106 Loop—105 loop forward/backward—105 Note Off—105 One Shot—105 Sample—105 Playing Direction—63 Polyphony—60, 134 Poly Aftertouch—72 Poly Aftertouch (key pressure)—72 Portamento—80 Positioner—182 POST—148 PRE—148 Pre-cache—43 pre-listen—110 Preamp Modeler—183 Preferences—108, 191 Preload time—195 Priority—40 Produkt Aktivierung—23 Program Change—41, 52, 193 Project—28 Content Searcher—32 Project Area—31 Pro Surround Environment—186 Pull-Down Menus—29 Q Quick Edit—55 R RAM—48, 194 RAM Cleaner—47 RAM overview—194 Random—72, 134, 140 Range limit—53 Read Model—47, 48, 195 Reference Tone—174 Relative—64 Release—141 Release Kurve—65, 141 Release Velocity—72 Remember Layer editing page—31 Resonanz—63 Retrigger—66, 78 Reverb—177 Reverb TWO—178 Reverse—105 RF-HDD—48, 195 Root Key—97, 103, 108, 192 Routen—61 S Sample auto find—193 Sample delay—173 Sample end—114, 126 Sample start—114 Satellites HP Filter—161, 188 Scale—52 Section—28, 59, 107 Creating Sections—107 Sections—107 Selection Release—140 Sensitivity—117 Sequenzer—58 Show/Hide Editor—145 Skalieren—102 Skip—62, 64, 139 Slices—116 Slice edit—117 Solo—40, 105, 149 Source (Quelle)—69 Start/End Marker—112 Steps—80 Step limit—134 Step Modulator—79 Step Sequencer—82 Stereo—51 Stimmungen—49 Surround—51, 186, 193 yellow tools INDEPENDENCE 1.5.0 205 Handbuch Surround Panner—175, 189 Sustain—65 Sync—76 System requirements—16 Mac OS X—16 Windows XP—16 T Top curve—104 Top fade—104 Tracking—106 Transpose—52 Treshold—139 Treshold Kurve—139 True stereo—180 True surround—180 Tube distortion—168 Tune Model—48, 49 Türkisch—49 U Unload time—195 update selected file(s) information—109 Upwards—63 Upwards & Downwards—63 V Velocity—68, 72, 100 velocity offset—53, 126 Velocity range—52, 104 Version overview—196 Vintage 3 band EQ—157 Virtuelles Keyboard—98 Volume—47, 172 Volume (Lautstärke)—104, 114 Volume AHDSR—65 Volume attack—65 Volume chart—149 Volume fader—149 W WAV—44 Wellenform—112, 116 X X-Achse—103 X-Y-Z Mapping—45 XY panorama—172 Y Y-Achse—103 Z Zone—28, 95, 100 Zone Positioner—103 Zoom—66, 97, 114