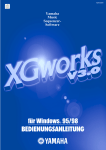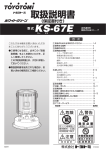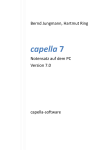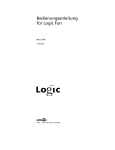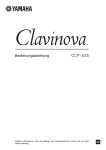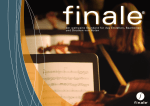Download Deutsch - Personal Composer
Transcript
Deutsch Technischer Support USA [email protected] Technischer Support Niederlande [email protected] Technischer Support Deutschland [email protected] Um eine gewünschte Seite im Handbuch schnell aufzusuchen, aktivieren Sie den Acrobat Reader X oder XI oder ähnlich und öffnen die PDF-Datei Handbuch Einführung, klicken im Abschnitt Lesezeichen auf eine der Optionen nach Ihrer Wahl um sich in der gewünschten Seite über die Notation zu informieren. Personal Composer V3 Einführung 2 II. Kapitel Listenverzeichnis Personal Composer V3 PC-8/16 und PCPro Seite 2 - 4: 4. Listenverzeichnis Handbuch Einführung: I. Kapitel Logo Handbuch Einführung Personal Composer V3 PC-8/16 und PC-Pro Seite 1. Logo Handbuch Einführung, Technischer Support, Hinweis zur Anwendung der Lesezeichen. II. Kapitel Listenverzeichnis Personal Composer V3 PC-8/16 und PC-Pro Seite 2- 4. III. Kapitel Inhaltsverzeichnis Personal Composer V3 Seite 5 - 13: Inhaltsverzeichnis: IV. Kapitel Prolog Seite 13. Begrüßung. V. Kapitel Zur Beachtung Seite 13: Personal Composer Benutzerhandbuch, sechste Auflage (Juli 2007). Urheber geschütztes Warenzeichen, Anerkennung der Programmierer und Tester. Danksagung, Widmung. VI. Kapitel Eigenschaften Personal Composer V3 PC.8/16 und PC-Pro Seite 14: Eigenschaften PC-8/16 und PC-Pro. VII. Kapitel Hardware- und Software-Anforderungen Installation Seite 16: Anforderungen an das Betriebssystem, , installieren und deinstallieren Pcdemo_V3.exe, Personal Composer V3 PC-8/16 oder PC-Pro, lesen Versionshinweis, Hilfeforum, Voraussetzung für die Ausführung des Programms, Konventionen, Language (deutsche Sprache aktivieren), MIDI-Treiber überprüfen. VIII. Kapitel Einführung Seite 19: Einführung in Personal Composer V3, Voraussetzung für die Programm-Führung, Konventionen, Eigenschaften Personal Composer V3, Anforderung an das Betriebssystem, Installieren PCdemo_V3.exe zum Schnuppern, Installation Personal Composer V3 PC-8, PC-16 oder PC-Pro, Deinstallieren Programme, Lesen Versionshinweise, Hilfeforum, Language - deutsche Sprache aktivieren, MIDI-Treiber überprüfen, Personal Composer V3 im Überblick, Vergrößerung Arbeitsfläche zur Erleichterung der Elementeneingabe, Seiten-Werkzeugleiste, IX. Kapitel Notations-Werkzeuge Seite 20: Haupt-Werkzeugleiste, Zeilen-Werkzeugpalette, Pointer-Werkzeug (Zeiger/Pfeil), Lupenwerkzeug, Taktstrichwerkzeug, Dateien-Werkzeugleiste, Bearbeitungs-Werkzeugleiste, Bildbearbeitungs-Werkzeugleiste, Seitenblättern-Werkzeugleiste, TextWerkzeugleiste, Text-Werkzeugleiste, MIDI-Werkzeugleiste, Fenster-Werkzeugleiste, Stimmen-Werkzeugleiste (Voice), Liedtext-Werkzeugleiste, Kursorstandort im Desktop, Bildschirm-Neuaufbau-Werkzeug, Umgang mit Paletten, Noten-Paletten, Verzierungen (Vorschläge, Triller usw.), Grafikwerkzeugleiste, Textwerkzeug, Vortragszeichen und Dynamik-Paletten, Kursoren-Standort, Mausbedienung, Grauen Seiten-Bereich beachten, Anfasser, Statusleiste zeigt Attribute, Beispiele der Kursoranwendung deren Verwendung, Notenkursor, Umgang mit Paletten, Tasteneingabe und Kurztasten. Personal Composer V3 Einführung X. 3 Kapitel Liedtexteingabe: Seite 27: Liedtextdefinition, Liedtexteingabe, Liedtext-Fonts-Vorgabe von PCWIN, Ändern Schriftart, Wählen Schrift aus dem Menü „Bild setzen“, Hilfe zur Lied-TextEingabe, Eingeben Liedtext mehrzeilig unter Bezugnahme jeder Note, Silbeneingabe mit Bindestrich, Löschen eingegebenes Wort oder Silbe, Formatieren Worte oder Silben, Verschieben einzelne Worte und Silben, Liedtext mit Lyricschalter 2 eintippen, Liedtext eingeben mit dem Zwischenspeicher. XI. Kapitel Seitenwerkzeug Seite 31: Seiten-Werkzeugleiste, Kursorstandort im Desktop, Bildschirm-Neuaufbau-Werkzeug, Umgang mit Paletten, Noten-Paletten, Verzierungen (Dynamiks) Vorschläge, Triller usw.), Pralltriller Doppelnachschlags. XII. Kapitel Verzierungen (Dynamiks), Vorschläge Triller Triolen 33 Verzierungen, Vorschläge, Triller, Triolen. XIII: Kapitel Grafikwerkzeuge, Maus- und Kursoren-Verwendung Grafikwerkzeugleiste: Seite 39: Grafikwerkzeug, Textwerkzeug, Vortragszeichen und Dynamik-Paletten, KursorenStandort, Kursoren in Personal Composer V3, Klicken und Ziehen mit Kursoren, Mausbedienung, Mausbedienung, Anfasser, Statusleiste zeigt Attribute, Beispiele der Kursoranwendung, Notenkursor, Umgang mit Paletten, Tasteneingaben und Kurztasten, XIV. Kapitel Noteneingabe mit Computer-Tasten Seite 49: Noteneingaben mit Computer-Tasten, Wahl eines Notenwerts, Verschieben einer Note, Kurztasten, Vorzeichen, Punktierung, Taktstrich-Kurztasten. XV. Kapitel Noteneingabe mit dem Keyboard (Yamaha PSR-520) Seite 50: Vorbereiten Keyboard, Wiedergabe Einstellungen, Hinweis, Einzel-NotenEingabe mit dem Keyboard, Durch Wahl der Notengröße im Notentool und dem Keyboard, Durch Wahl des Notentools, eintippen der Notenbuchstaben mit der Tastatur (siehe unten) und dem Keyboard, Notenbezeichnungen in Personal Composer, Wiedergabe - Abspielen Noten und Partituren mit dem Keyboard. XVI. Kapitel Seitenansicht und Scrollmodus 52: Seitenansicht und Scroll-Modus, Bildschirmneuaufbau, Scrollen, Das Zoomwerkzeug. XVII. Kapitel Kurzanleitung Seite 55: Noteneingabe, Noteneingabe mit der Maus Kurztasten, Noteneingabe mit der Maus, , Notenwert ändern, Kurzanleitung, Vorzeichen, Punktierung, Notenwert, Taktstrich Kurztasten zur Seitengrößenänderung, Löschen einer Note, Noten zu Pausen ändern. XVIII. Kapitel Vorzeichen (Dynamiks), Triller, Triolen, Tempo usw. Seite 57: Vorzeichen (Dynamiks), Vorzeichen hinzufügen, Vorzeichen verschieben und löschen, Punktieren Noten, Staccato und Legato, Platzieren Staccatopunkt, Notenverzierungen, Dynamikzeichen, Platzieren Dynamikzeichen, Triolen, Eingabe einer einfachen Triole, Eingabe einer einfachen Triole, Triolenklammer oder des Bindebogens nach unten oder oben verschieben, Tempo, Tempozeichen setzen, Ändern Tempovorgabe, Einfügen Dynamikzeichen Accelerando, Einfügen Dynamikzeichen Ridardando. Personal Composer V3 Einführung XIX. 4 Kapitel Perkussionsnotation, TAB-Notenschlüssel usw. Seite 65: Perkussionsnotation für Schlagzeug und seine Anwendung, Die gebräuchlichsten Schlagzeuginstrumente, Die am meisten verwendeten Perkussionsnoten, Erstellen Trommelnotenköpfe mit Kurztasten, Perkussionsnotenzeile erstellen, Erstellen Tabulator-Notenzeilen (T A B) in Personal Composer. XX. Kapitel Weitere Notationsoptionen wie Voltenklammer, MIDI-Events, Segno, Coda, Fine usw. Seite 71: Einfügen geschweifte Systemklammer, Nachträgliches Ändern des Seitenlayouts, Takt Striche und Wiederholungen, Wiederholungen, Optionen D.S. al Coda usw. MIDIEvents , Platzieren Voltenklammern, Erstellung des Ablaufs D.C. al Fine, Setzen OktavZeichen, Optionen D.S. al Coda usw. XXI. Kapitel Epilog Seite 81: Wenn Sie weitere Information über Personal Composer V3 wünschen, besuchen Sie unsere 3 Handbücher 1, 2, und 3 im Internet www.pcomposer.de im Kapitel „Handbücher“ oder unser Handbuch „User Guide“ und die Tutorials dsalfine.pc, dsrepeat.pc, Percussiondemo.pc, turns.pc, und v3demo.pc im Ordner Personal Composer 3 in C:\Programme. XXII: Kapitel Anhang,) Seite 82: Kurztasten (Makros), Makrotasten Tastatur (nicht Zahlenblock) für die Werkzeugfenster, Copyright, Verfasser. Personal Composer V3 Einführung 5 III. Kapitel Inhaltsverzeichnis Handbuch Einführung Personal Composer V3: 5. Inhaltsverzeichnis Handbuch Einführung Personal Composer V3: Optionen: I. II. III: IV. V. VI. Seite: Kapitel Logo Handbuch Einführung Personal Composer V3 PC-8/16 1 und PC-Pro 1 1. Logo Handbuch Einführung Personal Composer V3 1 2. Technischer Support USA. Niederlande, Deutschland 1 3. Hinweis zur Anwendung der Lesezeichen 1 Kapitel Listenverzeichnis Personal Composer V3 PC-8/16 und PC-Pro 2 4. Kapitellisten-Verzeichnis Personal Composer V3 PC-8/16 und PC-Pro 2 und PC-Pro Seite 4 – 12 2 Kapitel Inhaltsverzeichnis Personal Composer V3 5 5. 5 Inhaltsverzeichnis Handbuch Einführung Seite 2 – 8 Kapitel Prolog: 13 6. 13 Begrüßung Kapitel "Zur Beachtung" 13 7. Personal Composer Benutzerhandbuch, sechste Auflage (Juli 2007) 13 8. Urheber geschütztes Warenzeichen 13 9. Anerkennung der Programmierer und Tester 13 10. Danksagung 14 11. Widmung 14 Kapitel Eigenschaften Personal Composer V3 PC-8/16 und PC-Pro: 14 12. Eigenschaften Personal Composer V3 14 VII. Kapitel Hardware und Software, Anforderungen an das Betriebssystem 16 13. Anforderung an das Betriebssystem 16 14. Installieren PCdemo_V3.exe zum Schnuppern 16 15. Installation Personal Composer V3 PC-8, PC-16 oder PC-Pro 17 16. Deinstallieren Programme 17 17. Lesen Versionshinweise 17 18. Hilfeforum 17 19. Voraussetzung für die Ausführung des Programms 18 20. Konventionen 18 21. Hilfeforum 18 22. Language - deutsche Sprache aktivieren 18 Personal Composer V3 Einführung 23. MIDI-Treiber überprüfen VIII. Kapitel Einführung IX. 6 18 19 24. Einführung in Personal Composer V3 19 25. Personal Composer V3 im Überblick 19 26. Vergrößerung Arbeitsfläche zur Erleichterung der Elementeneingabe 20 Kapitel Notations-Werkzeuge: 20 27. Haupt-Werkzeugleiste 20 28. Zeilen-Werkzeugpalette 21 29. Pointer-Werkzeug (Zeiger/Pfeil) 21 30. Lupenwerkzeug 21 31. Taktstrichwerkzeug 22 Taktkonfiguration (Measure – Metrum) 22 Einfügen oder löschen eines Takts 22 Einfügen oder löschen eines Taktes in einer beschriebenen Notenzeile oder beschriebenem System 22 Formatieren Takt im System oder Notenzeile 22 Verbreitern und schmälern Takt unter Einbeziehung der übrigen Takte 23 Verbreitern oder schmälern Takt ohne Veränderung der übrigen Takte 23 X. Ändern Taktstrichart 24 Auftakt erstellen 24 Taktart ändern (Metrum) 25 32. Dateien-Werkzeugleiste 25 33. Bearbeitungs-Werkzeugleiste 25 34. Bildbearbeitungs-Werkzeugleiste 25 35. Seitenblättern-Werkzeugleiste 25 36. Text-Werkzeugleiste 25 37. Noten-Werkzeugleiste 25 38. MIDI-Werkzeugleiste 26 39. Fenster-Werkzeugleiste 26 40. Stimmen-Werkzeugleiste (Voice) 26 Kapitel Liedtexteingabe: 27 41. Liedtext-Werkzeugleiste 27 Liedtextdefinition 27 Liedtexteingabe 27 Liedtext-Fonts-Vorgabe von PCWIN 27 Personal Composer V3 Einführung XI. 7 Andere Schriftart 28 Wählen Schrift aus dem Menü „Bild setzen“ 28 Hilfe zur Lied-Text-Eingabe 28 Eingeben Liedtext mehrzeilig unter Bezugnahme jeder Note 28 Silbeneingabe mit Bindestrich 29 Erstellen 2te Lied-Textzeile 29 Löschen eingegebenes Wort oder Silbe 29 Formatieren Worte oder Silben 29 Verschieben Worte oder Silben 29 Liedtext eingeben mit Lyricschalter 2 29 Liedtext eingeben mit dem Zwischenspeicher 30 Kapitel Seitenwerkzeug: 31 42. Seiten-Werkzeugleiste 31 Schalter 1 31 Schalter L und R 31 43. Kursorstandort im Desktop 31 44. Bildschirm-Neuaufbau-Werkzeug 31 45. Umgang mit Paletten 31 46. Noten-Paletten 32 XII. Kapitel Verzierungen (Dynamiks), Vorschläge Triller Triolen: 47. Verzierungen (Vorschläge, Triller usw.) Doppelvorschlag mit 2 Sechszehntelnoten in Echtzeit (tempoabhängig) 33 33 33 Doppelvorschlag mit 2 Zweiunddreißigstelnoten vom Programm vorgegeben 34 Installieren Triller mit Doppelnachschlag mit V3 PC-8/16 35 Eingeben Trillervorgabe nach obiger Grafik 35 Phrasierungsbogen setzen (Bindebogen) 36 Installieren Triller mit Doppelnachschlag in V3 PC-Pro 36 Phrasierungsbogen setzen für Doppelvorschlagsnote zur Viertelnote 37 Pralltriller Doppelnachschlags-Noten in V3 PC-8/16 und PC-Pro 38 Pralltriller erstellen mit V3 PC-8/16 38 Pralltriller erstellen mit V3 PC-Pro 38 XIII. Kapitel Grafikwerkzeuge, Maus- und Kursoren-Verwendung 39 48. Grafikwerkzeugleiste 39 49. Textwerkzeug 40 Einfügen MSWORD-rich-Text in PCWIN V3-Dokument 50. Vortragszeichen und Dynamik-Paletten 40 42 Personal Composer V3 Einführung 51. Kursoren-Standort 8 42 Kursoren in Personal Composer V3 43 Kursorform zeigt Aufgabe an 43 Klicken und Ziehen mit Kursoren 44 52. Mausbedienung 44 Klicken 44 Doppelklicken 44 Zweimal Klicken 44 Anfasser 44 Ziehen 44 Editieren 45 Objekt oder Element 45 Auswahl 45 53. Grauen Seiten-Bereich beachten 45 54. Anfasser 45 Ein Objekt kann auf folgende zwei Arten gewählt und editiert werden 46 55. Statusleiste zeigt Attribute 46 56. Beispiele der Kursoranwendung deren Verwendung 47 57. Notenkursor. 48 58. Umgang mit Paletten 48 59. Tasteneingabe und Kurztasten 48 XIV. Kapitel Noteneingabe mit Computer-Tasten: 49 60. Noteneingaben mit Computertasten 49 Verschieben des Kursors 49 Wahl eines Notenwertes 49 Verschieben einer Note 49 61. Kurztasten 49 Vorzeichen 49 Punktierung 49 Notenwert 49 Taktstrich Kurztasten 49 XV. Kapitel Noteneingabe mit dem Keyboard (Yamaha PSR-520: 50 62. Noteneingabe mit dem Keyboard (Yamaha PSR-520) 50 Vorbereiten Keyboard 50 Personal Composer V3 Einführung Einzelnoteneingabe mit dem Keyboard 9 51 a. Durch Wahl der Notengröße im Notentool des Progr. und dem Keyboard 51 b. Durch Wahl der Notentools, eintippen der Notenbuchstaben mit der Tastatur und dem Keyboard 52 c. Notenbezeichnungen in Personal Composer 52 d. Wiedergabe - Abspielen Noten und Partituren mit dem Keyboard 52 XVI. Kapitel Seitenansicht und Scroll-Modus: 52 63. Seitenansicht und Scroll-Modus 52 64. Bildschirmneuaufbau 54 65. Scrollen 54 66. Das Zoomwerkzeug 55 Kurz-Tasten zur Seitengrößenänderung 55 XVII. Kapitel Kurzanleitung zum Erstellen eines Layouts 55 67. Kurzanleitung zur Seitengrößenänderung 55 68. Noteneingabe 55 69. Noteneingabe mit der Maus 55 70. Notenwert ändern mit Kurztasten 56 Löschen einer Note 56 71. Noten zu Pausen ändern 56 72. Pausen-Eingaben 56 73. Pausen löschen 56 74. Eine Pause zu einer Note ändern und umgekehrt 56 XXIII. Kapitel Vorzeichen (Dynamiks), Triller, Triolen, Tempo, usw.: 57 75. Vorzeichen (Dynamiks) 57 Vorzeichen hinzufügen 57 Vorzeichen verschieben und löschen 57 76. Punktieren Noten, Staccato und Legato 77. 78. 57 Punktieren Noten 57 Punktieren Note mit der Tastatur 57 Staccatopunkte 58 Platzieren Staccatopunkt 58 Noten-Verzierungen 58 Dynamikzeichen 59 Platzieren Dynamikzeichen 59 Personal Composer V3 Einführung 79. Triolen 59 Eingabe einer einfachen Triole 59 Triolenbezeichnung anbringen und editieren 60 Bindebogen aus Triolenbezeichnung erstellen 60 Triolenklammer oder des Bindebogens nach unten oder oben verschieben 60 80. Tempo 81. 10 60 Tempozeichen setzen 60 Ändern Tempovorgabe 60 Mit dem Mixer Tempovorgabe verändern und kontrollieren in PC-Pro 61 Verändern Platzierung der Tempovorgabe verändern 61 Setzen Text zum Tempozeichen 61 Setzen Text zum Tempozeichen mit der Option Text in der Symbolleiste 61 Einfügen Dynamikzeichen accelerando (schneller werden) 61 82. Einfügen Dynamikzeichen Ridardando (langsamer werden) 62 83. Scrollen und Zoomen 62 Scrollen mit der Tastatur 62 Scrollen Bildlaufleisten mit der Maus 62 Automatisch scrollen (nur bei PC-16 und PC-Pro) 62 84. Zoomen Zoomen Layout mit der Tastatur 85. Seitenlayout Neues Dokument aus der Musterkollektion Templade 63 63 63 63 86. Erstellen Layout mit einem 3-stelligem System mit 4 Takte 4 Systemen 63 87. Bassschlüssel ändern in Notenzeile 3 65 XIX. Kapitel Perkussionsnotation Schlagzeug, Tab-Notenschlüssel usw.: 88. Perkussionsnotation für Schlagzeug und seine Anwendung 65 65 Die gebräuchlichsten Schlagzeuginstrumente 65 Die am meisten verwendeten Perkussionsnoten 66 Erstellen Trommelnotenköpfe mit Kurztasten 66 Perkussionsnotenzeile erstellen 66 Hinweis zum Erstellen eines Perkussionsnotenschlüssel 66 Schalter Stimmen 1 (Voice 1) Ride (Becken, Ha Hit) 67 Schalter Stimmen 2 (Voice 2), Snare (kl. Trommel) 67 Schalter Stimmen 3 (Voice 3), Bass Drum 67 Perkussionsnotenzeile mit einer Noten-Linie 68 Personal Composer V3 Einführung 11 89. Ändern Anschlagstärke (Volumen, Lautstärke) bei Verwendung der Anwendung Stimme (Timbre) 90. Erstellen Tabulatur-Notenzeilen (TAB) in Personal Composer V3 68 69 Hinweis für Info im Internet 69 Demo TAB Notenzeile 69 Gitarrengriffbrett 69 Erstellen einer TAB-Notenzeile nach obiger Grafik Demo TAB-Notenzeile 70 Erstellen Sie nun die Bundzahlen des Gitarrengriffbretts 71 Hinweis Fehler bei Eingabe der Bundzahlen 71 XX. Kapitel Weitere Notationsoptionen wie Voltenklammer, Midi Events, Segno, 71 Coda, Fine usw.: 71 91. Einfügen geschweifte Systemklammer 71 92. Nachträgliches Ändern des Seitenlayouts 72 93. Taktstriche und Wiederholungen 72 Taktstrichdialog 72 Setzen und ändern Taktstriche mit Kurztasten 72 Abstand nach dem ersten Taktstrich 72 Wiederholungen 73 94. Platzieren Voltenklammer (Ausgangsklammer Repeat Ending usw.) 73 Anwendung der Voltenklammer und editieren mit 2 Ausgängen 73 Zahl der zweiten Klammer 73 Platzieren Voltenklammer (Ausgang, Repeat Ending) und editieren 74 Ändern Voltenklammerzahl 1 in 2 75 Anwendung mit 3 Voltenklammern in Verbindung mit Dal Capo al Fine (nur mit PC-Pro ausführbar) 75 Test Wiederholung, Voltenklammern und D.C. al Fine 76 Spielablauf 76 Erstellung des Ablaufs D.C. al Fine 76 Hinweis Bei Verwendung von Fine in der Voltenklammer 2 76 Weiterer Hinweis bei Verwendung von Fine in der Voltenklammer 2 77 95. Setzen Oktav-Option 77 96. MIDI-Events 77 Einfügen Musik-Instrument Violine in Takt 5 und zusätzlichem Instrumenten-Namen in Ihr Dokument 97. Optionen Segno, Coda, D.C. und D.S. usw. 78 79 Personal Composer V3 Einführung 12 Einfügen Option Segno in Takt 2 79 Einfügen Option D.S. al Coda 79 Einfügen Option Coda (the Coda) in Takt 9 80 Einfügen Option Coda (go to Coda) in Takt 6 80 Einfügen Endwiederholung in Takt 12 80 Eintippen Fine in Takt 12 (Ende der Melodie) 80 Hinweis durch Fehlermeldung bei falschem Setzen de D.C.-Anweisungen. 80 XXI. Kapitel Epilog: 80 98. Epilog 80 XXIII. Kapitel Anhang: 99. Anhang, Kurztasten (Makros) 81 100. Makrotasten Tastatur (nicht Zahlenblock) für die Werkzeugfenster 83 101. Copyright 83 102. Verfasser 83 Personal Composer V3 Einführung IV. 13 Kapitel Prolog: 6. Begrüßung: Werte Musikfreunde, Personal Composer bedankt sich für Ihr Interesse an unserem modernen und professionellen Notationsprogramm Personal Composer V3 und wenn Sie bereits Besitzer sind, für Ihren Kauf. Personal Composer für Windows wurde von Personal Composer so entwickelt, dass es so einfach wie möglich zu bedienen und zu erlernen, wie es für ein so umfangreiches und professionelles Programm möglich ist. Um Sie möglichst schnell über die wichtigsten Optionen zu informieren, hat unser ehrenamtlicher Mitarbeiter, siehe Ende des Handbuchs, für unsere deutschen Freunde zusätzlich das Handbuch Einführung (PDF-Datei) erstellt. In diesem Handbuch wurde bewußt im Allgemeinen auf detaillierte Anwendung der Optionen verzichtet. Die finden Sie in den 3 weiteren Handbüchern in dem Kapitel Handbücher in unserer WEB-Seite www.pcompose.de. Sollten Sie sich für die gesamte Leistung der Notation interessieren, besuchen Sie das Handbuch „User Guide“ im Programmordner C:\Programm Personal Composer 3 oder ähnlich. V. Kapitel "Zur Beachtung!": 7. Personal Composer Benutzerhandbuch, sechste Auflage (Juli 2007): Copyright © 2007, Personal Composer, Inc. urheberrechtlich alle Rechte vorbehalten. Kein Teil dieses Dokuments kann kopiert, reproduziert, übersetzt werden, oder reduzierte auf jede elektronische oder maschinenlesbare Form ohne schriftliche Erlaubnis von Personal Composer, Inc. 8. Urheberrechtlich geschütztes Warenzeichen: Personal Composer und das Personal Composer Emblem sind eingetragene Warenzeichen von Personal Composer, Inc. andere Produktnamen sind die Eigenschaften ihrer Jeweiligen Eigentümer. 9. Anerkennung: Wir anerkennen und danken Doug Heyer für sein Softwarekonstruktions-Genie. Wir danken folgenden Personen für ihr unermüdliches Testen und für ihre Führung und Vorschläge: Claude Wiatrowski Arne Christiansen Roy Penny Anton van Woerkom Eduard Gaertner Tom Parks Gert DeGroot David Rosen Roland Stearns Sally Deford Greg Lynchen Personal Composer V3 Einführung 14 10. Danksagung: Wir danken folgenden Personen für die Schnittstellenübersetzungen: Anton van Woerkom - Niederlande Félix González - Spanien Ricardo Villarreal - Spanien Marc Berrebi Frankreich Eduard Gaertner - Deutschland Danke für Ihre wertvolle Rückmeldung Personal Composer Benutzer. 11. Widmung: Die Originalnotation Personal Composer für Windows-Software wurde von Dennis James geschrieben, der leider nach der Einführung seines Programms 1994 verstarb. Wir widmen ihm die weiter Entwicklung von Personal Composer VI. Kapitel Eigenschaften Personal Composer V3 PC-8/16 und PC-Pro: 12. Eigenschaften Personal Composer V3: Die unten aufgeführten Eigenschaften enthalten die Neuerungen von Personal Composer V3. Für die Anwendung der Basissaufgaben haben wir viele kleine Änderungen durchgeführt, mit Merkmalen und Fähigkeiten, wie im nachfolgendem Text ersichtlich. Die wesentlichen Änderungen erfolgten besonders bei der Version PC-Pro. Diese Änderungen führen zu großen Zeiteinsparungen und kürzerer Schreibweise bei der Erstellung eines Layouts der Notation. PC-8 (Basisversion) mit maximal 8 Notenzeilen, PC-16 (mittlere Version) mit maximal 16 Notenzeilen und PC-Pro (Profiversion) mit maximal 128 Notenzeilen. PC-8, PC-16 und PC-Pro: 1. 2. 3. 4. 5. 6. 7. 8. 9. 10. 11. 12. 13. 14. 15. 16. Wahlfrei Rechtecke oder Kreise um Taktnummern herum verwenden (Quadrate, gerundetes Rechteck, Kreis). Vorschlagnoten setzen und bearbeiten. Tonfolge auf eine Silbe automatisch ausrichten. Automatisch ausrichten Bindestriche im Liedtext. Automatisch den Notenabstand eines Vorzeichens nach Einfügen vor die erste Note im Takt erstellen. Umfangreiches Benutzerhandbuch auf Programm CD-ROM. Kopieren und einfügen eines ausgewählten Bereichs nach WP, DTP oder graphische Darstellungsanwendungen. Taktstrichübergreifende Notenbalken werden unterstützt. Löschen, ausschneiden, kopieren und einfügen wahlweise zwischen den Dateien. Jedes Ende eines Bindebogens wird beim Verschieben einer Note mitbewegt. Veränderung des aktiven Fensters von 33% bis 2250% Größe. Objekt im Fokus wird in Farbe (wahlweise) angezeigt. Keine Veränderung gesperrter Takte, bei Änderungen und Formatierung der Seite. Springe direkt zu jeder gewünschten Seite oder Takt in der Partitur. Einfügen Fingersatznummern untereinander für jede Note. Öffnen Dateien auf dem Desktop: Bei PC-Pro: unbegrenzt; PC-16 = 4, PC-8 = 2. Personal Composer V3 Einführung 15 17. Zum Ausrichten der Objekte werden sie von der Hilfslinie angezogen (wahlweise). 18. -Erstellen punktierte, gerade und wellige Linien. 19. Abspielen TAB-Schlüssel. 20. 21. 22. 23. 24. 25. 26. 27. 28. 29. TAB-Schlüssel wird automatisch auf Notenzeilenhöhe platziert. Schalten mit der Einbindung eines Objekts zwischen Takte, Note und Seite. Bis zu acht Liedtext-Zeilen. Manuelles Scrollen mit der Maus. Verwendung des Bildschirmlineals und Hilfslinie zur Platzierung von Elementen wie Text, Fingersatz, Akkordsymbole usw. Benutzerdefinierte Standardwerte für das Abspielen von Dynamikzeichen. Jedes Fenster zur Betrachtung auf gewünschte Art verändern (Ansicht, Vergrößerung, usw.) Erstellen punktierte, gerade, gestrichelte und wellige Linien. Wenn ein Objekt fokussiert wird, verbindet sich eine gestrichelte farbige Linie mit dem zugehörigen Objekt (Note, Takt, usw.). Bei der Platzierung einer Crescendo-, Diminuendo-Gabel oder eines Bindebogens springt der Cursor selbständig an das Ende, an dem eine Änderung am schnellsten durchgeführt wird. PC-16 und PC-Pro: 30. 31. 32. 33. 34. 35. 36. 37. 38. 39. 40. 41. Notenbalken können den Taktstrich kreuzen. Kann wahlfrei bestimmte Musikschrifttypen verwenden. Bis zu 64 QuickFonts selbst definieren. Dynamikzeichen können für einen bestimmten Bereich wachsend oder verringernd wirken. Fermate werden bei der Musikwiedergabe als Pausen wiedergegeben. Verdecken sekundären Notenbalken ( bei Sechszehntelnote). Einfügen leere Seiten an jeder Stelle der Partitur. Wahlfrei Rechtecke oder Kreise um Taktnummern herum verwenden (Quadrate, gerundetes Rechteck, Kreis). Verdecken sekundäre Notenbalken ( einen Sechszehntelnotenbalken). Textäquivalente für Pedalzeichen. Textmakros für Teil-Extraktion von Vorlagen. Gekürzte Notenzeilennamen nach dem ersten System nach Wahl verdecken. PC-Pro: 42. Verschieben Taktstriche um Noten und Takte neu zu ordnen. 43. Automatische Erstellung Arpeggios über eine oder zwei Notenzeilen, sichtbar 44. 45. 46. 47. 48. 49. durch eine gerade wellige Linie mit Pfeil am Ende zur Erkennung der Abspielrichtung. Automatische Trommelwirbel-Effekte. Automatische Erstellung Glissandos, dargestellt durch gerade oder wellige Linien. Automatische Erstellung des Pitch Band-Effekts kontinuierlich für Instrumente wie Trompete, Geige. Automatische Erstellung Triller, Vorschläge und Doppelschläge, mit Symbole. Einfügen leere Seiten in das Notenblatt für Text oder anderen Verwendungen. Anweisungen D.S., D.C., Segno, al Coda und al Fine steuern beim Abspielen automatisch den Musikablauf. Personal Composer V3 Einführung 50. 51. 52. 53. 54. 55. 56. 57. 58. 59. 60. 16 Exportiert MIDI und NIFF Dateien. Einfügen Hilfstaktlinien zwischen Notenlinien. Am Bildschirm Zeitmessung bei der Musikwiedergabe. Ermöglicht benutzerdefinierter Akkorde zu schreiben. Abspielen Gitarrenakkorde. Wiederholungszeichen (Schrägstrich) für Wiederholungen von Notengruppen und Takte. Schrifttypen, Formatierung und Farboptionen für den Text-Block frei wählbar. Notenhalse mit Querstrichen werden beim Abspielen wiederholt. Programm unterstützt sowohl die P.A.S. Standard Schlagzeugnotation als auch den MIDI-Standard. Manuell MIDI-Event Symbol setzen, um Musikwiedergabe zu installieren oder zu verändern. Anwenderdefinierte Gitarrenakkorde. VII. Kapitel Hardware und Software-Anforderung und Installation: 13. Anforderungen an das Betriebssystem: 1. Programme der Personal Composer Version 3.0 und höher sind 32-bit Programme: 2. Einen IBM oder kompatiblen Computer mit einem Prozessor 80586 oder höher und einem CD-ROM/DVD-ROM Laufwerk. 3. Windows 98, 98SE, 98ME, 2000, XP, Vista und Windows 7. 4. 17 Megabyte freien Speicherplatz. 5. Mindestens 128 Megabyte Systemspeicher, besser 256. 6. Internet Explorer Version 5.5 oder höher. 7. Monitor und Grafikkarte VGA oder Super VGA. 8. Maus, Trackball, oder ähnliche Features. 9. Drucker passend für Windowsanwendung. 10. Midi-Interface oder eine MPC kompatible Sound-Karte zum Abspielen Ihrer Kompositionen auf dem Computer. 11. MIDI-Keyboard oder MIDI-Interface zur Aufnahme und Wiedergabe von Personal 12. Composer Dokumente. 14. Installieren PCdemo_V3.exe zum Schnuppern: Für solche Interessenten die sich über die neuen Eigenschaften der NotationsProgramme informieren wollen, empfehlen wir die Demo-Version auf ihren Rechner zu laden. Die Demo enthält alle Funktionen der Version PC-Pro, jedoch ohne Speicherfunktion. 1. Öffnen Sie das Internet und die Webseite www.pcomposer.de. 2. Klicken Sie in der Webseite im Inhaltsverzeichnis „Personal Composer DE“ auf den Schalter Downloads, in der Seite „Downloads und Updates“ im Abschnitt „Demo-Version von Personal Composer V3.0“ auf die Datei v3demo_de.exe. 3. Klicken Sie im Menü „Dateidownload – Sicherheitswarnung“ auf den Schalter Ausführen. 4. Klicken Sie im Menü „AOL Software Sicherheitswarnung, oder ähnlichem Menü“ auf den Schalter Ausführen. 5. Klicken Sie im Menü „Winzip-Extrator v3demode“ auf den Schalter Setup. Personal Composer V3 Einführung 6. 7. 8. 9. 10. 11. 12. 13. 14. 17 Klicken Sie im Menü „Personal Composer 3 Setup“ auf den Schalter Weiter. Klicken Sie im Menü „Personal Composer License Agreement“ auf den Schalter Yes. Klicken Sie im Menü „Programm Installation folder“ auf den Schalter Weiter. Klicken Sie im Menü „Personal Composer 3 Setup“ auf den Schalter Ja. Klicken Sie wieder im Menü „Personal Composer 3 Setup“ auf den Schalter Fertigstellen. Klicken Sie im Menü „Installing Personal Composer DEMO“ auf den Schalter Ja. Klicken Sie im Menü „Personal Composer 3 Setup“ auf den Schalter OK. Schließen Sie die Webseite und das Internet. Klicken Sie im Windowsdesktop auf das Ikon Personal Composer Demo um die Demo zu öffnen. 15. Installation Personal Composer V3 PC-8, PC-16 oder PC-Pro: Starten Sie Windows, legen eine der Programm-CD’S von Personal Composer V3 PC-8, PC-16 oder PC-Pro in Ihr CD-ROM-Laufwerk ein und folgen den Anweisungen der Installationsroutine. Hinweis: Sollte die automatische Installation fehlschlagen, klicken Sie in Windows auf Arbeitsplatz und auf das CD-Programm-Symbol und folgen den Anweisungen der Installationsroutine. Hinweis: Das Programm wird in C: \Programme\Personal Composer 3 abgelegt. 16. Deinstallation Programme: Die Deinstallation der Programme erfolgt mit der Windowsroutine in Systemsteuerung > Software. 17. Lesen Versionshinweis: In der Info erfahren Sie die letzten Programmeintragungen nach der ProgrammVeröffentlichung. Öffnen in C:\Programme\Personal Composer 3\readme.doc und lesen die Information zum Programm. 18. Hilfeforum: Bitte füllen Sie die in Ihrem Programmpaket inliegende Registrierkarte aus und senden die Karten ausgefüllt an uns umgehend zurück. Die Registrierkarte identifiziert Sie als Besitzer des Programms und berechtigt Sie unser Hilfeforum kostenlos in Anspruch zu nehmen. (Anleitungen) je nach Programme PC-8, PC-16 und PC-Pro zur schnellen Einarbeitung, als PDF-Datei erstellt. Um eine gewünschte Seite im Handbuch (Adobe-Datei) schnell aufsuchen zu können, verwenden Sie im Adobe Reader 9 die Kurztasten Umsch+Strg+N oder bei älteren Programmen (Acrobat Reader 5) die Strg+N. Personal Composer V3 Einführung 18 19. Voraussetzung für die Ausführung des Programms: Voraussetzung für die Ausführung des Programms sind Grundkenntnisse des Windows-Standards. 20. Konventionen: Arbeitsfortschritt = > oder nächster Befehl bzw. Anweisung oder Werkzeug. Aktivieren, bzw. Deaktivieren = einen Schalter ein- oder ausschalten. Klicken oder anklicken ist immer drücken der linken Maustaste. Kommt die rechte Maustaste zur Anwendung, wird extra darauf hingewiesen. Drücken ist drücken einer Taste (Entertaste) auf der Tastatur. 21. Hilfeforum: Wenn Sie Hilfe benötigen, versuchen Sie erst im Programmordner Personal Composer 3 das Handbuch „User Guide“ im „Anhang A und B sowie in der niederländischen oder deutschen Webseite sich zu informieren. Wenn Sie hier keine Antwort finden und vorgenannte Bedingungen erfüllen, dann wenden Sie sich an die nachfolgenden Adressen. Alle Anfragen an den Support müssen folgende Informationen enthalten: • Programmversion und Lizenzschlüssel. • Betriebssystem. • Fehlerbeschreibung, ggf. mit der betreffenden Fehlermeldung. Amerika: Hilfsforum unter [email protected] für alle übrigen Fragen [email protected] Niederlande: Hilfeforum unter [email protected] für alle übrigen Fragen [email protected] Hinweis: Der Distriputer für Deutschland ist Herr Anton van Woerkom, Niederlande, beherrscht perfekt die deutsche Sprache. Deutschland: Hilfeforum unter Herrn Eduard Gaertner [email protected] 22. Language (deutsche Sprache aktivieren): In der Menüzeile in Language kann durch Klicken auf den Schalter Deutsch die deutsche Sprache aktiviert werden. 23. MIDI-Treiber überprüfen: Um eine Musikwiedergabe zu ermöglichen, muß in der Menü-Leiste in MIDI > MIDI Wiedergabe Einstellung > MIDI Out Ports > Port A, das Vorhandensein des Soundtreibers Microsoft GS Wavetable SW oder ähnlicher Treiber, überprüft werden. Sollten Sie die Tutorials mit einem Keyboard abspielen wollen, Francais Niederlande Español Deutsch Englisch Personal Composer V3 Einführung 19 ist der Treiber MPU-401 zu installieren. VIII. Kapitel Einführung: 24. Einführung in Personal Composer V3: Werte Musikfreunde, Personal Composer bedankt sich für Ihr Interesse an ihre modernen und professionellen Notationsprogramme Personal Composer V3 PC8, PC-16 oder PC-Pro, und wenn Sie bereits Besitzer sind, für Ihren Kauf. Um Sie möglichst schnell zu informieren oder in die Programme einzuarbeiten, hat unser ehrenamtlicher Mitarbeiter, siehe Ende des Handbuchs, für unsere deutschen Freunde das Handbuch Einführung in Personal Composer V3 als Nachschlagewerk und 3 Tutorials (Anleitungen) je nach Programme PC-8, PC-16 und PC-Pro zur schnellen Einarbeitung, als PDF-Datei erstellt. Um eine gewünschte Seite im Handbuch (Adobe-Datei) schnell aufsuchen zu können, verwenden Sie im Adobe Reader 9 die Kurztasten Umsch+Strg+N oder bei älteren Programmen (Acrobat Reader 5) die Strg+N. 25. Personal Composer V3 im Überblick: Personal Composer V3 für Windows wurde so entwickelt, dass es so einfach wie möglich zu erlernen und zu bedienen, wie es bei einem solchen professionellen Programm möglich ist. Die nachfolgend gezeigte Abbildung stellt den aktiven Bildschirm nach dem Programmstart dar. Die wichtigsten Funktionen sind beschriftet. Im Allgemeinen befindet sich nie mehr als eine Palette auf dem Bildschirm, oftmals gar keine, so dass Sie zum Arbeiten einen übersichtlichen Aufbau haben. Weiter hinten in diesem Kapitel wird an dem Beispiel des Notenwerkzeuges die Arbeitsweise dieser Werkzeugboxen erläutert. Kursorposition (Zeile, Takt) Titelleiste Menüleiste Symbolleisten Statusleiste Personal Composer V3 Einführung 20 Notationselemente und Arbeitsschritte sind in Kategorien und in einem System von Werkzeugpaletten angeordnet. Diese Kategorien werden durch eine Reihe von Symbolen oder Schaltern dargestellt. Eine solche Reihe von Schaltern heißt unter anderen Hauptwerkzeugleiste. Klicken Sie auf einen der ersten 8 Schalter oder drücken sie die Zahl 1 bis 8 auf der Tastatur, entsprechend der Position des Schalters in der Leiste, um eine Palette von Werkzeugen für diese Arbeiten zu öffnen. Das aktive Werkzeug ist rot angezeigt. Für einige Aufgaben gibt es nur eine Ebene von Werkzeugen, für andere 2 oder 3 Ebenen. Ein Schalter in einer Palette kann einen Arbeitsschritt darstellen, wie das Erzeugen einer Klammer, oder es kann eine andere Palette von Werkzeugen öffnen, oder einen Dialog aufrufen, in dem verschiedene Optionen definiert werden können. Nachfolgende Abbildung zeigt einen Teil der Werkzeugleiste; jeder Schalter ist beschriftet. Klicken auf das Zeilensymbol öffnet die Zeilenpalette, welche neue Werkzeuge enthält, die mit Zeilen- und Systemeigenschaften zu tun haben. Wenn das Zeilen-Werkzeug gewählt ist, dann können nur Objekte editiert werden, die mit Zeilen zusammen hängen. – Ränder, Taktstriche usw. – und das gleiche gilt auch für die anderen Kategorien. Rechts neben der Palette steht die Bezeichnung jeden Werkzeugs. 26. Vergrößerung Arbeitsfläche zur Erleichterung der Eingabe von Elementen: Zur zusätzlichen Vergrößerung der Arbeitsoberfläche können die Werkzeugleisten (Menüleiste, Symbolleisten usw.) im Werkzeugleistenraum den Arbeitbedürfnissen angepaßt werde. Dazu ist der senkrechte Anfasserbalken an der linken Seite einer Werkzeugleiste mit dem Mauszeiger zu fokussieren und bei gedrückter haltender Maustaste an die gewünschte Stelle, oder ganz nach rechts aus dem Werkzeugleisten-Bereich zu ziehen. IX. Kapitel Notations-Werkzeuge: 27. Hauptwerkzeugleiste: Personal Composer V3 Einführung 21 28. Zeilenwerkzeugpalette: 29. Pointer-Werkzeug (Zeiger/Pfeil): Klicken Sie auf den Pointer-Schalter oder drücken die Zahl 6 auf der Tastatur, um das Pointer-Werkzeug zu öffnen. Durch Klicken auf den Pointer-Schalter wird die Eingabe von Objekten abgeschlossen und beendet und die Programmführung für neue Eingaben aktiviert. 30. Lupenwerkzeug: Klicken Sie auf den Lupen-Schalter oder drücken die Zahl 7auf der Tastatur, um das Pointer-Werkzeug zu öffnen. Mit dem Lupenwerkzeug können Sie Ihren Bildschirm oder den momentanen Eingabeort nach Ihren Bedürfnissen gestalten. Diese Einstellungen können bei der Erstellung von Bindebögen usw. sehr nützlich sein. Personal Composer V3 Einführung 22 31. Taktstrichwerkzeug: Klicken Sie auf den Taktwerkzeug-Schalter oder drücken die Zahl 8 auf der Tastatur, um das Takt-Werkzeug zu öffnen. Mit dem TaktwerkzeugSchalter Erstellen neuen Takt in einem Takt und neue Nummerierung der Takte. Verschieben Taktstrich und neue Nummerierung der Takte. Taktkonfiguration (Measure – Metrum): In der Notenschrift werden die einzelnen Takte durch senk-rechte Taktstriche abgegrenzt. Die Taktart wird in Form eines Bruches mit Zähler und Nenner, jedoch ohne Bruchstrich geschrieben (siehe Bild für einen 4/4-Takt) und steht als Taktangabe am Anfang eines Musikstückes nach Schlüssel und Vorzeichen. Der Nenner legt fest, welcher Notenwert einer Zählart entspricht. Der Zähler zeigt die Anzahl der Zählzeiten pro Takt an. Weiter sind aus älteren Mensuralnotationen die Schreibweise C für 4/4-Takt sowie 2/2-Takt (alla breve) üblich. Hinweis: Praktische Anwendung siehe im Handbuch unter Erstellen des Grundlayouts. Einfügen oder löschen eines Takts: Beim Einfügen eines Takts ist zu unterscheiden, ob das System (Notenzeilen) bereits beschrieben oder noch die Änderung an einem leeren System vorgenommen wird. Einfügen oder löschen Takt in einer beschriebenen Notenzeile oder beschriebenem System: Fokussieren Sie den Taktstrich, nach dem Sie die obengen. Änderung durchführen wollen, bis sich der zeigt und klicken mit der waagrechte Doppelpfeil rechten Maustaste und anschließend in dem sich öffnenden Menü auf den Schalter Einfügen Takt bzw. Löschen Takt. Der neue Takt wird rechts neben dem fokussierten Taktstrich eingefügt oder gelöscht und die Noteneingaben usw. nach rechts verschoben, bzw. nach links verkürzt. Formatieren Takt im System oder Notenzeile: Beim Formatieren der Takte in einem System oder einer Partitur gibt es wieder mehrere Möglichkeiten. Einmal einen Takt zu verbreitern oder zu schmälern ohne dass die anderen Takte betroffen sind und die andere Möglichkeit, die Takte nach Fertigstellung des Layouts entsprechend dem Platzbedarf der Eingaben zu formatieren. Personal Composer V3 Einführung 23 Verbreitern oder schmälern Takt unter Einbeziehung der übrigen Takte: Fokussieren Sie einen Taktstrich wie oben in der Grafik dargestellt bis sich der waagrechte Doppelpfeil zeigt und ziehen ihn bei gedrückter Maustaste nach rechts bzw. nach links bei Verkleinerung des Takts. Verbreitern oder schmälern Takt ohne Veränderung der übrigen Takte: Fokussieren Sie einen Taktstrich wie oben in der Grafik Dargestellt bis sich die senkrechte Fokussierhand zeigt und ziehen ihn bei gedrückter Maustaste nach rechts bzw. nach links bei Verkleinerung des Takts. Ändern Taktstrichart: Fokussieren Sie den Taktstrich den Sie ändern wollen mit der Maustaste bis sich der Doppelpfeil zeigt und klicken mit der rechten Maustaste. Klicken Sie nun in dem sich öffnenden Menü auf den Schalter Wählen Taktstriche und wählen in dem sich erneut öffnenden Menü Ihren Taktstrich. Personal Composer V3 Einführung 24 Auftakt erstellen: Fokussieren Sie den linken Taktstrich des ersten Takts bis sich der waagrechte Doppelpfeil zeigt, doppelklicken mit der Maustaste und tippen im Menü „Taktstriche“, in „Beat Count Overide“ 24/32 ein für einen Auftakt mit 3 Viertel und klicken OK. Der Takt hat jetzt eine Größe von 3 Viertel. Wiederholen Sie den Vorgang für den Endtakt für ein Viertel mit 8/32. Taktart ändern (Metrum): Die Taktart definiert sich danach, wie viele Puls- oder Grundschläge eines Notenwertes zusammengehören. So enthält der 4/4-Takt vier Grundschläge oder Zählzeiten im Wert je einer Viertelnote. Die obere Zahl der Taktangabe bedeutet also die Anzahl der Schläge pro Takt, die untere Zahl bedeutet den Notenwert jedes dieser Schläge. 1. 2. 3. Klicken Sie in der Symbolleiste auf den Schalter Werk. und auf das Symbol Metrum. Stellen Sie den Mauszeiger etwa in die Mitte der ersten Notenzeile des Takts in dem die Taktänderung stattfinden soll und aktivieren im Kontextmenü Metrum die neue Taktvorgabe, aktivieren zusätzlich Ab diesem Takt und klicken OK. Klicken Sie nun in der Symbolleiste auf den Personal Composer V3 Einführung 4. 25 Schalter Pointer (Zeig./Pfeil) um die Aktion abzuschließen und auf den Schalter Floppysymbol zum Sichern der Datei. 32. Dateien-Werkzeugleiste: Die Dateienwerkzeugleiste entspricht dem Windowsstandard. In der Leiste befinden sich Schalter zur Erstellung neuer Dateien, zum Öffnen, zum Speichern und Ausdrucken Ihrer Dateien. 33. Bearbeiten-Werkzeugleiste: Mit dieser Windows-Werkzeugleiste können Sie Ihre Personal Composer-Dateien editieren: Ausschneiden, Kopieren, Kopieren Noten, Einfügen, wieder herstellen Dateien und Wiederherstellung rückgängig machen. 34. Bildbearbeitungs-Werkzeugleiste: Mit dem Bildbearbeitungs-Werkzeug werden Sie in die Lage versetzt folgende 7 Optionen auszuführen: Layout neu ordnen, mit dem Kursor an den Anfang des Dokuments, den Scrollmodus der Partitur zu aktivieren (gesamte Partitur in einem System auf dem Bildschirm), Lineal vertikal und senkrecht mit 2 Arbeitslinien - ein mit magnetischen Eigenschaften, Begrenzungsrahmen für das Dokument (Druckbereich), verdeckte Noten sichtbar und wieder verdecken, formatieren gesamtes Dokument und automatisch Liedtextzeilen formatieren. 35. Seiten-Blättern-Werkzeugleiste: Mit diesem Werkzeug können Sie in Ihrer Partitur blättern. 36. TextWerkzeugleiste: In dieser Leiste können Sie einen fokussierten Text ändern: Im Q-Modus können sie nur die vorgegebenen Schriftarten wählen. Im W-Modus Können Sie den Text nach Ihrer Wahl verändern. 37. Noten-Werkzeugleiste: In der Notenwerkzeugleiste stehen Ihnen 5 Optionen zur Verfügung. Notenkopfänderungen und diverse Taktwiederholungen, fügen markierten Noten-Passagen den Staccatopunkt hinzu oder entfernt ihn, fügen markierten Noten-Passagen das Legato-Zeichen hinzu oder entfernt es, das Doppelnotensymbol ändert die Lage einer markierten Not oder Notengruppen und mit dem Mehrfachpausensymbol können Sie Mehrfachpausen einfügen. Personal Composer V3 Einführung 26 38. MIDI-Werkzeugleiste: Diese Leiste besteht aus 4 Schaltern: Abspielen Musik, Pause Musik, Stopp Musik und aufnehmen Musik (Record). 39. Fenster-Werkzeugleiste: Diese Leiste besteht aus 4 Schaltern. Sie finden die Anwendung, wenn Sie aus Ihrem Layout in einer Seite Änderungen vornehmen und die erste Seite als Vorlage benutzen, oder aus der ausgewählten Seite eine neue Datei bilden wollen. Es können alle Optionen beim Editieren der Seite verwendet werden. Sie muß nach dem Editieren mit einem neuen Dateinamen versehen werden. Hinweis: Die Schalter 2, 3 und 4 werden erst wirksam, wenn bereits der Schalter 1 verwendet wurde. Schalter 1: Der erste Schalter öffnet zusätzlich eine halbe 2. Ansicht. Schalter 2: Der 2. Schalter öffnet die Seiten sequenziell. Schalter 3: Der 3. Schalter setzt die Seiten untereinander. Schalter 4: Der 4. Schalter setzt die Seiten nebeneinander. 40. Stimmen-Werkzeugleiste (Voice): Eine Stimme ist eine unabhängige Notenzeile in der aktiven Notenzeile. Die aktive Notenzeile kann bis zu 4 Stimmen beinhalten. Der Unterschied der Notenzeilen wird durch die entgegen gesetzte Notenhalsrichtung angezeigt. Personal Composer V3 Einführung X. 27 Kapitel Liedtext-Werkzeugleiste: 41. Liedtext- Werkzeugleiste: Liedtextdefinition: Liedtext ist ein Text, der einen festen Bezug zur Note hat. Ein Wort oder eine Silbe wird an einer bestimmten Note festgemacht, so dass er immer unterhalb dieser Note erscheint. Wenn die Note innerhalb des Takts verschoben wird, folgt das Liedtext-Wort; er ist ungefähr unterhalb der Note zentriert. Wird ein Takt mit Noten in ein benachbartes System oder auf eine andere Seite verschoben oder gezogen, dann folgt der Liedertext und bleibt bei seinen Noten. Wenn eine Note gelöscht wird, dann wird das an ihr angehängtes Wort ebenfalls gelöscht. Sie können in allen 3 Versionen bis zu 8 Liedtextzeilen erstellen. Die Grafik oben zeigt wie Personal Composer die Texte darstellt. Liedtexteingabe: Sie können den Liedtext auf mehrere Art eingeben oder den Text erst in einer freien Stelle in Ihrem Layout oder in einem separaten Dokument z. B. MSWORDDokument eintippen und ihn in den Zwischenspeicher mit Strg+C speichern, unter Berücksichtigung der Silbentrennung und anschließend als Ganzes mit Strg+V ins PC-Dokument einzufügen. Liedtext-Fonts-Vorgabe von PCWIN: Schrift-Vorgabe für den Liedtext ist das „Lyric-Druckformat. Es wird von den PCWIN-Programmen als „Lyric Times New Roman mit Höhe 1,75“ vorgegeben. Sie können die Vorgaben beliebig ändern, wenn es ein Druckformat ist. Einzelne Worte können auch in ein anderes Druckformat verändert werden. Personal Composer V3 Einführung 28 Ändern Schriftart: In diesem Abschnitt möchte ich Sie mit den 2 Schriftenänderungsmöglichkeiten in der Symbolleiste in der Option Text(A) vertraut machen. Wählen Schrift aus dem Menü „Bild setzen“: Wenn Sie die erste Silbe oder Wort die Sie geschrieben haben, schließen die Texteingabe mit der Entertaste auf der Tastatur ab und fokussieren die erste Silbe oder Wort bis sich die Fokussierhand zeigt und doppelklicken mit der Maustaste. Wählen Sie nun im Menü „Set Image“ Ihre gewünschte Schrift entweder in QuickFont oder in WinFont und beenden die Auswahl mit OK. Hinweis: Eine weitere Möglichkeit die Schrift zu ändern wird in der Menüleiste in Text, Standartschriftarten, Textschriftart Schriften wählen, geboten. Hilfe zur Lied-Text-Eingabe: Ich empfehle zur Erleichterung bei der Liedtexteingabe, das Layout auf Desktopgröße einzustellen. Klicken Sie in der Symbolleiste auf den Schalter Lupe , stellen den Mauszeiger in die Mitte der zu vergrößernden Fläche und klicken so lange mit der linken Maustaste bis die Desktopgröße erreicht ist. Nach Beendigung der Lied-Texteingabe, stellen Sie mit dem Lupenschalter das Layout wieder mit der rechten Maustaste auf Normalgröße zurück. Eingeben Liedtext mehrzeilig unter Bezugnahme jeder Note: 1. Klicken Sie in der Symbolleiste auf den Schalter Text oder drücken die Taste 4 auf der Tastatur und auf den Schalter Lyrik 1. 2. Klicken Sie auf die Note von der aus Sie den Liedtext starten wollen und tippen den Liedtext wie rechts gezeigt ein. 3. Drücken Sie die Space-Taste auf der Tastatur und geben das nächste Wort ein usw. usw.. Personal Composer V3 Einführung 29 Silbeneingabe mit Bindestrich: Bei Silbentrennung zusätzlich Bindestrich eintippen, anschließend die Space-Taste drücken und nächste Silbe eintippen usw.. Erstellen 2te Textzeile: Aktivieren Sie die Liedtextzeile 2 im „Schalter Lyrik“ und tippen die Liedtextzeile 2 nach obiger Grafik und Anweisung ein, usw., usw.. Zum Beenden der Texteingabe klicken Sie die Entertaste. Löschen eingegebenes Wort oder Silbe: Fokussieren Sie das zu Löschende Wort oder Silbe bis sich der Fokussierfinger zeigt, klicken mit der rechten Maustaste und in dem sich öffnenten Menü auf den Schalter Löschen Text. Das eingegebene Wort oder Silbe wird gelöscht. Formatieren Worte oder Silben: Wenn Sie die erste Liedzeile mit Liedschalter 1 unserer Demo eingegeben haben, werden Sie feststellen, dass die Noten durch den Text überschrieben werden. Verschieben einzelne Worte und Silben: Fokussieren Sie das Wort oder die Silbe das die Note überschreibt bis sich der Fokussierfinger und eine rote Hilfslinie zeigt und ziehen bei gedrückt haltender Maustaste das Wort unter die Note Genau so können Sie auch den Text in der horizontalen Ebene verschieben. Liedtext mit Lyricschalter 2 eintippen: Das Überschreiben der Noten können Sie auch verhindern, wenn sie den Liedtext mit dem Lyricschalter 2 eintippen. Personal Composer V3 Einführung 30 Liedtext eingeben mit dem Zwischenspeicher: Bindestrich 1. 2. 3. 4. 5. Spacetaste 2Spacetasten für Triole Erstellen Sie als Erstes die kleine Melodie, wie oben gezeigt. Öffnen anschließend z. B. ein neues MSWord-Dokument und tippen den Liedtext unter Berücksichtigung der Silbentrennung und Bindestriche wie oben dargestellt in das neue Word-Dokument ein, markieren den Text und speichern ihn mit Strg+C in den Zwischenspeicher. Öffnen Sie in der Symbolleiste den Schalter Text oder drücken die Taste 4 auf der Tastatur und Schalter Lyric 2, klicken nun auf die Note der Melodie mit der Sie die Texteingabe beginnen wollen und drücken die Taste Strg+V auf der Tastatur. Der Liedtext wird eingefügt. Korrigieren Sie bei Bedarf den Text wie oben beschrieben und sichern Ihr Dokument. Löschen Sie wieder das Word-Dokument nach erfolgreicher Texteingabe. Personal Composer V3 Einführung XI. 31 Kapitel Seitenwerkzeug: 42. Seiten-Werkzeugleiste: Mit der Seiten-Werkzeugleiste können Sie neue Seiten installieren, im mehrseitigen Layout blättern und Informationen wie Seitenzahlen, Datum usw. erstellen. Seitenschalter Schalter 1: Wenn Sie auf den blauen Schalter 1 klicken öffnet sich das Menü „Seiten Layout und Formatierung“. Hier können Sie nachträglich Ihr Layout ändern. Schalter L und R: Mit den schwarzen Schaltern „L“ und „R“ können Sie den Begrenzungsrahmen ändern und die Info-Daten für Seitenzahlen, Datum usw. und sonstige Daten wie Interpret, Partiturbearbeitung usw. einfügen. 43. Kursorstandort im Desktop: Im Symbol Kursorstandort wird angezeigt, wo der Kursor im Augenblick steht. Im Symbol steht der Kursor in Takt 1. 44. Bildschirm-Neuaufbau-Werkzeug: Manchmal geschieht es nach Änderungen, wie dem Löschen oder Verschieben eines Objekts, dass Teile des alten Objekts zurück bleiben oder der Bildschirm sieht aus anderen Gründen irgendwie nicht normal aus. Dies kann meist behoben werden, entweder durch Klicken in der Symbolleiste auf den Schalter „Aktualisieren“ oder drücken der Taste F5. 45. Umgang mit Paletten: Manchmal müssen Sie eine Palette verschieben. Hierzu stellen Sie den Kursor auf die Titelleiste der Palette, klicken auf sie und ziehen sie an den gewünschten Ort und lassen die Maustaste wieder los. Manche Paletten verschwinden vom Bildschirm, sobald daraus ein Werkzeug gewählt wird. Zum Beispiel die DynamikUnterpalette verschwindet, sobald daraus ein Dynamik-Zeichen gewählt wurde. Wenn aber diese oder eine andere Palette aus ihrer ursprünglichen Lage verschoben wird, dann bleiben sie auf dem Bildschirm stehen. Personal Composer V3 Einführung 32 Die Paletten in Personal Composer sind bequem zu verwenden. Wenn Sie etwas aus einer Palette gewählt haben, können Sie die Palette vom Bildschirm entfernen, indem Sie den Kursor irgendwo darauf stellen (außer der Titelleiste) und die rechte Maustaste klicken. Benötigen Sie einen anderen Punkt aus der selben Palette, so klicken Sie erneut die reckte Maustaste, um die Palette wieder anzuzeigen. Wählen Sie einen andern Punkt, und die Palette verschwindet. So haben Sie stets Zugriff auf die Palette, ohne immer zu einer feststehenden Palette gehen zu müssen. Wenn Ihnen das Angenehmer ist, können sie auch die Palette an einer Stelle stehen lassen und den Kursor jedes mal darauf stellen, wenn Sie eine andere Funktion oder ein anderes Objekt brauchen. Damit die Palette auf dem Bildschirm bleibt, verschieben Sie die Palette etwas aus ihrer Ursprungslage. Auch Dialogboxen können verschoben werden. Klicken Sie auf eine freie Stelle im Dialog und verschieben Sie diesen. Sollten Sie eine senkrechte oder waagrechte Leiste wünschen, fokussieren Sie eine Ecke der Palette und ziehen Sie zu einer der gewünschten Werkzeugleiste. 46. Noten-Paletten: Klicken Sie auf den NotenwerkzeugSchalter oder drücken die Zahl 2 auf der Tastatur, um die Notenpalette zu öffnen. Pausen-Schalter Doppelganze Note Ganze Note Halbe Note Viertelnote Achtelnote 16tel.Note Akzent-Schalter 32tel-Note Klammer 64tel-Note Noten-Erhöhung 128tel-Note Vorzeichen-Auflösung Aus der Notenpalette können Sie Noten mit Schalter Notenköpfe Noten-Erniedrigung Werten Doppelganzen bis zu einer 128tel- Punktierte Noten Geigenbogen Frosch Note eingeben mit einer beliebiger Noten- Triolen-Schalter Geigenbogen Spitze Kopfform. Auch Pausen, Vorzeichen und Vorschlagsnoten-Schalter Notenzeilennamen Verzierungen werden hier eingegeben. Personal Composer V3 Einführung 33 Nach dem ein Notenakzent oder eine Verzierung platziert wurde, doppelklicken Sie darauf, um wieder eine Dialogbox zu öffnen. XII. Kapitel Verzierungen (Dynamiks), Vorschläge Triller Triolen 33: 47. Verzierungen (Dynamiks) Vorschläge, Triller usw.): Verzierungen wie, Vorschläge, Nachschläge (Mortens), Doppelschläge, Triller und Dynamikzeichen sind nur im Programm Personal Composer V3 PC-Pro MIDI-Events. In den Programmen V3 PC-8 und PC-16 sind sie größtenteils Grafikzeichen und müssen daher händisch erstellt werden. In den nachfolgenden Beispielen wollen wir Ihnen die Erstellung einiger Varianten von Vorschlägen, Nachschlägen (Mortens), Doppelschlägen und Trillern mit den Programmen V3 PC-8/16 und PC-Pro aufzeigen. Doppelvorschlag mit 2 Sechszehntelnoten in Echtzeit (tempoabhängig): 1. Öffnen Sie im Windows-Desktop eines der Programme V3 PC-8, PC-16. oder PC-Pro. 2. Klicken Sie in der Symbolleiste auf den Schalter Neu und OK (Entertaste). Ein neues Dokument (Template Piano) erscheint auf dem Desktop. 3. Zur Erleichterung der Noteneingabe klicken Sie in der Symbolleiste Ihres neuen Dokuments auf den Lupenschalter und mehrmals mit der linken Maustaste zwischen Takt 1 und 2 bis die 2 Takte die Seitenbreite des Desktops erreicht haben. 4. Klicken Sie nun in der Symbolleiste auf den Schalter Pointer um die Lupenfunktion wieder zu deaktivieren. 5. Öffnen Sie die Notenpalette in der Symbolleiste oder drücken die 2 auf der Tastatur und geben die Halbe, Viertel- und Ganze Note ein, wie in der obigen Grafik dargestellt. 6. Klicken Sie in der Symbolleiste auf den Schalter Stimme 2. Stimme 1 wird grau. 7. Tippen Sie die Halbe Pause und die 2 Sechzehntelnoten in Takt 1 ein. 8. Fokussieren Sie jetzt eine der 2 Sechszehntelnoten und drücken die Taste C auf der Tastatur. Die beiden Noten werden verkleinert. 9. Klicken Sie in der Symbolleiste auf den Schalter Pointer, markieren Sie die 2 Sechszehntelnoten und ziehen sie bei gedrückt haltender Strg-Taste mit der Pfeiltaste nach links vor die erste Viertelnote wie in der Grafik dargestellt. 10. Doppelklicken Sie auf den Schalter Stimme 1 zur Aktivierung der Seite 1. Personal Composer V3 Einführung 34 11. Fokussieren Sie nun die Viertelnote c’’ und klicken mit der Maustaste. Es öffnet sich das Menü Noteneinstellungen. 12. Verringern Sie im Menü “Noteneinstellungen“ in Attack delay das Viertelnotenvolumen von 1024 Ticks um 512 Ticks für den Platz der beiden 13. 16telnoten und klicken OK. Eine 16telnote besitzt ein Volumen von 256 Ticks. Siehe unten in der Statusleiste. 14. Fokussieren Sie jeweils die Halbe und die Viertelnoten in Takt 1 mit der Maustaste und drücken die Taste F. Die Notenbalken werden normgerecht nach unten gestellt. 15. Vervollständigen Sie den Takt 1, nach obiger Grafik. 16. Überprüfen Sie die Noteneingabe durch Klicken in der Symbolleiste auf den Schalter Abspl. und formatieren bei Bedarf die Noteneingabe nach obiger Grafik. 17. Stellen Sie Ihr Dokument durch betätigen des Lupenschalters mit der linken Maustaste auf Normalgröße. Doppelvorschlag mit 2 Zweiunddreißigstelnoten vom Programm vorgegeben: 1. 2. 3. 4. 5. 6. 7. Vorbereiten Sie wieder ein neues Dokument wie oben beschrieben. Öffnen Sie die Notenpalette in der Symbolleiste oder drücken die 2 auf der Tastatur und geben die Halbe, Viertel- und Ganze Note ein, wie in der obigen Grafik dargestellt. Kicken Sie nun 3-mal in der Palette Noten auf das Symbol kurze Vorschlagsnote um eine Doppelvorschlagsnote zu aktivieren. Klicken Sie noch mal bei gedrückt haltender Strg-Taste auf das Doppelvorschlagssymbol. Im Symbolhintergrund erscheint ein Häkchen. Klicken Sie nun auf das 32telnotensymbol. Der Symbolhintergrund des Doppelsymbols färbt sich weiß. Tippen Sie nun die beiden Vorschlagsnoten c’’ und h’ vor der ersten Viertelnote ein, wie oben in der Grafik gezeigt. Klicken Sie in der Symbolleiste auf den Schalter Pointer zur Beendigung der Eingabe. Personal Composer V3 Einführung 35 8. Formatieren Sie die beiden Vorschlagsnoten mit der Maustaste, wie in der obigen Grafik dargestellt. 9. Überprüfen Sie die Noteneingabe durch Klicken in der Symbolleiste auf den Schalter Abspl.. Es werden 2 Vorschlagsnoten im 32telnotenwert abgespielt. 10. Stellen Sie Ihr Dokument durch Klicken auf den Lupenschalter mit der linken Maustaste auf Normalgröße. Installieren Triller mit Doppelnachschlag mit V3 PC-8/16: Die Verzierungen in den Notenpaletten wie Triller Vorschlag und Nachschlag (Mordens), Doppelschlag und das DynamikZeichen Fermate, sind in V3 PC-8 und PC-16 meistens nur Grafikzeichen, also keine MIDI-Events. Sie müssen daher händisch erstellt werden. Eingeben Trillervorgabe nach obiger Grafik: An dem Beispiel „Erstellen eines Trillers“ wollen wir die Vorgehensweise in den vorgen. Programmen aufzeigen. 1. 2. 3. 4. 5. 6. Öffnen Sie im Windows-Desktop das Programm V3 PC-8 oder PC-16. Klicken Sie in der Symbolleiste auf den Schalter Neu und OK (Entertaste). Ein neues Dokument (Template Piano) erscheint auf dem Desktop. Klicken Sie in der Symbolleiste auf den zweiten Stimmen-Schalter. Klicken Sie in der Symbolleiste auf den Lupenschalter und mehrmals mit der linken Maustaste zwischen Takt 1 und 2 bis Sie die Seitenbreite des Dokuments erreicht haben, zur Erleichterung der Noteneingabe. Klicken Sie in der Symbolleiste auf den Schalter Note. und auf das Symbol 16tel-Note. Stellen Sie den Kursor links in die erste Notenzeile im Bereich des c` und klicken 22-mal mit der Maustaste. Die 22 16tel-Noten werden eingefügt. Personal Composer V3 Einführung 36 7. Klicken Sie nun im Notentool auf das 32tel-Notensymbol und fügen die beiden Noten wie oben gezeigt ein. 8. Fokussieren Sie den rechten Taktstrich mit der Maustaste und ziehen ihn wieder in seine alte Stellung. Die 32tel-Noten werden zu einem Paket zusammengeschoben. 9. Markieren Sie nun das Notenpaket durch Stellen des Mauszeigers etwas links oben über dem Notenpaket und Ziehen es nach rechts unten mit dem Mausschalter und drücken die Taste „H“ auf der Tastatur. Das Paket wird unsichtbar. 10. Klicken Sie jetzt wieder auf den 2. Stimmenschalter, um die Option zu beenden. Phrasierungsbogen setzen (Bindebogen): 1. Klicken Sie in der Symbolleiste auf den Lupenschalter und mehrmals mit der linken Maustaste auf den Notenblock, um ihn zu vergrößern und dadurch die Eingabe zu erleichtern. 2. Klicken auf den Schalter Grafik und auf das Symbol Phrasierungsbogen nach oben. 3. Klicken Sie etwa in die Mitte der Phrasierungs- und der Achtelnote und klicken mit der Maustaste. 4. Formatieren Sie den Bogen an den Anfassern wie in der Grafik gezeigt. 5. Klicken Sie wieder in der Symbolleiste auf den Lupenschalter und mehrmals mit der rechten Maustaste auf den Notenblock, um die Notenzeile wieder zu normalisieren. 6. Klicken Sie auf den Schalter Pointer um den Vorgang abzuschließen und sichern das Dokument. Installieren Triller mit Doppelnachschlag in V3 PC-Pro: In V3 PC-Pro ist das Setzen eines Trillers wesendlich einfacher. Die Verzierungen in den Notenpaletten wie Triller mit Vor- und Nachschlag (Mordens), Doppelschlag und das Dynamik-Zeichen Fermate, sind in V3 PC-Pro größten Teils MIDI-Events. An dem oben gezeigten Beispiel wollen wir die Vorgehensweise „Erstellen eines Trillers mit Doppel-Nachschlag“ mit dem vorgen. Programm aufzeigen. Personal Composer V3 Einführung 1. 2. 3. 4. 5. 6. 7. 8. 9. 10. 11. 12. 13. 14. 37 Öffnen Sie im Windows-Desktop das Programm V3 PC-Pro. Klicken Sie in der Symbolleiste auf den Schalter Neu und OK. Ein neues Dokument (Template Piano) erscheint auf dem Desktop. Zur Erleichterung der Noten-Eingaben, klicken Sie in der Symbolleiste auf den Lupenschalter oder die 7 auf der Tastatur und stellen den Mauszeiger mit dem Lupensymbol in der ersten Notenzeile zwischen Takt 1 und 2 und klicken mehrmals mit der linken Maustaste bis die Seitenbreite Ihres Dokuments die Breite des Desktop erreicht hat. Klicken Sie in der Symbolleiste auf das Notentool Note. oder auf die 2 in der Tastatur sowie auf das Symbol Halbe Note und geben die Halbe Note in den ersten Takt in der ersten Notenzeile nach obiger Grafik ein. Doppelpunktieren Sie die Halbe Note durch Fokussieren der Note und 2maliges Drücken der Taste D auf der Tastatur. Der Rest des Takts 1 ist reserviert für den Doppelschlag. Geben Sie die restlichen Noten und Pausen im Takt 2 nach obiger Grafik ein. Klicken sie in der Palette Noten auf das Triller-Symbol und anschließend auf die Halbe Note. Das Trillersymbol wird über der Halben Note platziert und ist aktiv. Klicken Sie nun 3-mal in Palette Noten auf das Vorschlagsnotensymbol zur Aktivierung der Doppelvorschlagsnote. Halten Sie nun die Strg-Taste gedrückt und klicken auf das Doppelvorschlagssymbol und aktivieren das Achtelnotensymbol.. Es erscheint eine doppelte 16tel-Vorschlagsnote auf weißem Hintergrund mit Häkchen. Tippen Sie nun die 2 Achtel-Doppelschlagsnoten nach der doppelpunktierten Halben Note ein. Klicken sie jetzt mit gedrückt haltender Maustaste auf das Doppelvorschlagssymbol um es zu deaktivieren. Klicken Sie in der Symbolleiste auf den Schalter Abspl. zur Überprüfung der Noteneingabe. Aktivieren Sie wieder die Lupenoption, stellen den Mauszeiger zwischen die 2 Takte und klicken 1-mal mit der rechten Maustaste zur Herstellung der Ausgangsgröße des Notenblattes und sichern das Dokument mit Namen nach Ihrer Wahl. Klicken Sie auf den Schalter Pointer um den Vorgang abzuschließen. Phrasierungsbogen setzen für Doppelvorschlagsnote zur Viertel-Note: Siehe oben bei Trillererstellung mit PC-8/PC-16. Personal Composer V3 Einführung 38 Pralltriller Doppelnachschlags-Noten in V3 PC-8/16 und PC-Pro: Pralltriller erstellen mit V3 PC-8/16: 1. Öffnen Sie wieder ein neues Dokument, wie oben beschrieben, sowie das Notentool, und tippen die Noten der ersten Notenzeile wie oben in der obigen Grafik gezeigt, ein. 2. Klicken Sie 2 mall auf das Vorschlagsymbol. Es zeigt sich ein Pralltrillerzeichen. 3. Halten Sie die Strg-Taste gedrückt und klicken noch mal auf das Pralltrillerzeichen. 4. Klicken Sie nun auf das 32tel-Symbol. 5. Gehen Sie in den ersten Takt der Notenzeile und fügen die 2 Vorschlagsnoten vor der ersten Note ein. 6. Klicken Sie auf den Schalter Absp. zur Gehörprüfung. 7. Klicken Sie auf den Schalter Pointer um die Eingabe abzuschließen und sicher Ihr Dokument. Pralltriller erstellen mit V3 PC-8/16: Personal Composer V3 Einführung 39 Öffnen Sie wieder ein neues Dokument, wie oben beschrieben, sowie das Notentool, und tippen die Noten der ersten Notenzeile wie oben in der obigen Grafik gezeigt, ein. Klicken in der Symbolleiste auf den Schalter „Note.“ und doppelklicken auf das Symbol „tr“ (Triller). Klicken Sie in der Palette „Ornaments“ auf das Symbol (Pralltriller). Werte Freunde, wenn Sie noch nach weiterer Information zu diesem Thema suchen, besuchen Sie die Tutorials Turns.pc und v3denos.pc, im englischen Handbuch „User Guide“ in den Programmdateien C:\Programme\ Personal Composer 3\ oder die 3 Tutorials im Internet www.pcomposer.de im Kapitel „Handbücher“ XIII. Kapitel Grafikwerkzeuge, Maus- und Kursoren-Verwendung Grafikwerkzeugleiste: 48. Grafikwerkzeug: Klicken Sie auf den GrafikwerkzeugSchalter oder drücken die Zahl 3 auf der Tastatur, um die Grafikpalette zu öffnen. Phrasierungsbögen eingeben und editieren Pedalzeichen, doppelkl. für eckige Klammer Bindebögen, eingeben und editieren Box-Werkzeug Winkel für Crescendi und Decrescendi Ellipsen-Werkzeug Wiederholungs-Endung Linien-Werkzeug Oktav-Zeichen Simulierte Taktstrich Aus der Grafikpalette können Sie verschiedene grafische Musikelemente eingeben. Manche sind rein grafisch, ohne Wirkung auf die MIDI-Wiedergabe, wogegen andere als MIDI-Wiedergabe aktiviert definiert werden können. Phrasierungsbögen sind grafische Objekte ohne MIDI-Funktion. Bindebögen wirken sich auf die MIDI-Wiedergabe aus. Winkel steuern das MIDI-Volumen vom Anwender definiertem Pegel. Durch Klicken auf das Symbol kann die Anordnung der Bögen entweder nach unten oder nach oben verändert werden. Das Boxtool dient zum Zeichen von Rechtecken und Quadraten. Das Ellipsen-Werkzeug zeichnet von Kreise und Ovale. Die Linienstärke kann festgelegt für Boxen, Kreise und Linien, und bei Boxen und Kreisen kann eine Füllung definiert werden. Personal Composer V3 Einführung 40 49. Text-Werkzeug: Klicken Sie auf den Textwerkzeug-Schalter oder drücken die Zahl 4 auf der Tastatur, um die Textpalette zu öffnen. Klicken Sie auf den Symbolschalter und dann auf die Seite, um den Symboldialog zu öffnen. Textzeilenwelkzeug Textblock für mehrzeiligen Text Liedtext-Werkzeug Hervorhebung einer Akkord-Note durch Umrandung des Akkordnamens Gitarrenakkordgriff-Werkzeug. Ausführlich in Handbuch 3 PC-Pro Gitarre. Musiksymbol-Werkzeug Segno-Zeichen Coda-Zeichen Zur Steuerung des Musikablaufes. Da Capo- Zeichen In PC-8/16 nur als Grafiksymbol. In PC-Pro MIDI- Da Segno-Zeichen Funktion. Erläuterung in Handbuch 2 PC-Pro. Einfügen Windows-MSWord-Rich-Textdatei in ein PCWIN V3 Dokument. Es kann manchmal zweckmäßig sein, erst den PCWIN-Text in ein MSWordDokument zu schreiben. Ihn mit allen technischen Möglichkeiten von MSWord zu formatieren und unter der Dateienzuordnung „*rich“ zu speichern, um ihn später in Ihr PCWIN-Dokument zu kopieren. Personal Composer V3 Einführung 41 Und So wird’s gemacht: (Die Programme MSWORD xxxx und PCWIN V3 sind bereits auf dem Desktop installiert. 1. Öffnen Sie ein MSWORD xxxx Dokument. 2. Schreiben Sie als Erstes Ihren PCWIN V3-Text in das MSWORD-Dokument und speichern ihn unter Dateienendung *rich“ ab. 3. Markieren Sie in Ihrem MSWORD-Dokument die zu kopierende Textzeile und speichern sie mit Strg+C in den Zwischenspeicher. 4. Verkleinern Sie Ihr MSWORD-Dokument durch Klicken auf den Schalter Verkleinern in der blauen Überschriftenleiste. 5. Laden Sie nun Ihre PCWIN-Datei auf den Desktop und klicken in der Symbolleiste auf den Schalter Text und im Menü „Text u. Symbole“ auf den Schalter ABC oder bei Bedarf auf den Schalter Textblock und klicken mit der linken Maustaste an die Stelle, an der Ihr Text platziert werden soll 6. Klicken Sie nun mit der rechten Maustaste auf die blinkende Texteingabemarke, auf den Schalter Einfügen und drücken die Entertaste auf der Tastatur. Der Text wird eingefügt! 7. Fokussieren Sie die rot erscheinende Textzeile und klicken mehrfach mit der linken Maustaste. In dem sich öffnenden Menü können Sie einmal den Text korrigieren oder eine andere Schrift wählen. 8. Schließen Sie den Vorgang ab, durch Klicken auf den Schalter OK im Menü Bild setzen. 9. Formatrien Sie zuletzt den eingefügten Text in Ihrem PCWIN V3 Dokument durch Fokussieren und Ziehen der Textpassagen mit der linken Maustaste. 10. Wiederholen Sie die Vorgänge 3. bis 9. so lange, bis der gesamte Text eingefügt ist. Hinweis: Gehen Sie bei der Verwendung des Textblock’s ähnlich vor. Werte Freunde, wenn Sie noch nach weiterer Information zu diesem Thema wünschen, besuchen Sie die Tutorials „dsrepeat.pc“ und „v3denos.pc“, das englische Handbuch „User Guide“ in den Programmdateien C:\Programme\ Personal Composer 3\ oder die 3 Tutorials im Internet www.pcomposer.de im Kapitel „Handbücher“ Personal Composer V3 Einführung 42 50. Vortragszeichen und Dynamik-Paletten: Klicken Sie auf den Dynamikwerkzeug-Schalter oder drücken die Zahl 5 auf der Tastatur, um die Dynamikpalette zu öffnen. Klicken Sie auf den Dynamikschalter um die Dynamikpalette zu öffnen. mf, Ein MIDI-Event kann eine beliebige MIDI-Message sein, entweder eine einzelne auftretende oder ein Übergang Es kann für eine beliebige AnZahl Zeilen gelten und ein Beliebiges Symbol erhalten. Mezzoforte Crescendo Diminuendo MIDI-Event Tempo-Werkzeug Accelerado (Ritardando) Ritardando Pedal 51. Kursoren-Standort: Kursorposition In der oberen rechten Ecke werden 2 Zahlen angezeigt. Dies sind die Zeile und die Taktnummer, in welchen sich der Kursor beim Editieren momentan befindet. Das ist hilfreich, wenn Sie im Manuskript keine Taktnummern anzeigen lassen. In nebenstehender Abbildung befindet sich der Kursor in Takt vier von Zeile eins. Während der Wiedergabe einer Musikdatei die Kursor-Positionsanzeige lediglich die Nummer des gerade abgespielten Takts. Personal Composer V3 Einführung 43 Kursoren in Personal Composer V3: Zeilenkursor – Platziert und verschiebt Zeilen. Optionaler Notenkursor – Eingabe und Editieren von Noten. Notenkursor mit zusätzlichem Zeiger bei geringer Vergrößerung. Zeigefinger – Editieren von Noten und andere Objekte. Handkursor –Ziehen der Anfasser verschiedener Objekte. Vertikaler Pfeil – Verschieben horizontaler Linien. Horizontaler Pfeil – Verschieben vertikaler Linien. Kreuzpfeil – Verschieben grafischer Objekte. Zoomkursor (Lupe). Textkursor (blinkend) – Eingabe von Text und Liedertext. Windows-Textkursor, zur Arbeit mit Text. Kursorenform zeigt Aufgabe an: Ein musikalisches Element wird in einer Partitur eingegeben, indem es aus einer Palette gewählt und mit der linken Maustaste auf die Partitur geklickt wird. Die meisten Objekte können durch Anklicken mit der rechten Maustaste gelöscht werden. Zu jedem vom Anwender platziertem Objekt gehört eine Dialogbox ( Zeilen-Palette) die durch Doppelklick auf das Objekt geöffnet werden kann. Hier können alle Attribute des Objekts gesetzt werden. Bewegen Sie den Den Kursor in die Nähe der Note und der Kursor wird zur Zeigehand, die Note Ist im Fokus. Bei der Platzierung über ein veränderliches Objekt nimmt der Kursor je nach Aufgabe eine charakteristische Form an. Das Objekt, auf welches gezeigt wird, steht nun im Fokus. Es kann jetzt gelöscht, verändert, kopiert oder verschoben werden. Personal Composer V3 Einführung 44 Klicken und Ziehen mit Kursoren: Wenn der Kursor auf eine vorhandene Note gestellt wird, dann wird er zu einer schrägstehenden Zeigehand – die Note ist im Fokus. Wird die rechte MausFokussieren Sie eiund die Note ist taste gedrückt, während sich die Note ne Note und drükgelöscht. Ken die rechte im Fokus befindet, dann wird diese NoMaustaste....... te gelöscht. Durch Drücken der linken Maustaste und Ziehen kann die Note verschoben werden. Diese Technik nennt man „Klicken und Ziehen“. Manchmal oder drücken Sie und die Note kann hierbei zusätzlich die Umschaltdie Strg-rechtswird zu einer taste. Pause und/oder Steuerungstaste verwendet werden. Auch die Pfeiltaste und die grauen +/- Tasten im Nummernblock werden häufig verwendet. 52. Mausbedienung: Die folgenden Begriffe werden im Zusammenhang mit der Verwendung der Maus verwendet. Die Maus bezieht sich auf beliebige Zeiger. Klicken: Positionieren den Mauskursor auf einen bestimmten Punkt und drücken der linken Maustaste. Doppelklicken: Positionieren des Mauskursors auf einen bestimmten Punkt und drücken zweimal mit der linken Maustaste rasch hintereinander. Die Geschwindigkeit des Doppelklicks kann in der Windows-Systemsteuerung (Maus) eingestellt werden. Zweimal klicken: Einen Schalter anklicken, um diesen zu wählen, dann erneut anklicken um einen Dialog zu öffnen etc. Bedeutet längere Zeit zwischen den beiden Klicks als beim Doppelklick. Anfasser: Eine Stelle auf oder bei einem Objekt, die zum Editieren des Objekts angeklickt wird. Der Kursor ändert über seinen Anfasser seine Form und zeigt an, dass dieses Objekt editiert werden kann. Ist der Bogen gewählt, erscheint ein roter Bogen und seine Anfasser sind sichtbar. Der Bogen wird durch Ziehen seiner Anfasser in die gewünscht Form gebracht. Ziehen: Positionieren des Kursors auf ein Objekt oder dessen Anfasser und verschieben das Objekt durch Bewegen der Maus. Das Ziehen wir durch Loslassen der Maustaste beendet. Personal Composer V3 Einführung 45 Editieren: Verschieben, löschen oder ändern von Objekten. Fokus: Ein Objekt ist „im Fokus“, wenn der Kursor darauf steht und seine Form ändert. Dies zeigt, dass das Objekt angeklickt werden kann. Objekt oder Element: Eine Grafik auf dem Bildschirm – Zeile, Note, Text, Dynamikzeichen. Bogen- alles, was platziert oder gezogen werden kann. Auswahl: 1. Wählen Sie ein Werkzeug durch Klicken auf dessen Schalter. 2. Wählen Sie ein Objekt durch Anklicken oder Ziehen eines Auswahlrahmens mit dem Zeiger-Werkzeug. Ein angeklicktes Objekt wird rot und bleibt so, bis darauf oder durch erneutes Klicken darauf oder es an anderer Stelle abgewählt wird. 53. Grauen Seitenbereich beachten: Bei der Erstellung des Layouts ist unbedingt zu beachten, dass die bearbeitete Seite nicht in den Graue Bereich reicht, sonst wird die Seite nicht vollständig ausgedruckt. 54. Anfasser: Jedes Objekt hat einen oder mehrere Anfasser. Ein Anfasser ist die Stelle, wo der Kursor stehen muß, um ein Objekt wählen oder editieren zu können. Sichtbare Anfasser erscheinen als kleine rote Quadrate. Der „empfindliche Bereich“ ist größer als der sichtbare Anfasser, daher muß die Kursorpositionierung nicht extrem genau erfolgen. Bei Bögen gibt es 6 Anfasser zum Ziehen des Bogens. Wird der Kursor in die Nähe eines Anfasser gebracht, so ändert er seine Form und zeigt an, dass dieses Objekt fokussiert ist und zum Editieren angeklickt werden kann. Die Kursorform hängt vom Objekt und der auszuführenden Aufgabe ab. Im Beispiel rechts wurde der Kursor beim Positionieren auf den Anfasser eines Bogens zu einer Hand. Ist der Bogen gewählt, erscheint ein roter Bogen und seine Anfasser sind sichtbar. Der Bogen wird durch Ziehen seiner Anfasser in die gewünscht Form gebracht. Nach Vollendung der Editierung Wird der Bogen „abgewählt“, indem man mit dem Kursor neben dem Bogen klickt. Personal Composer V3 Einführung 46 Um Anfasser eines Objekts leichter editieren zu können, ist es empfehlenswert das Objekt mit dem LupenSchalter , oder drücken der 7 auf der Tastatur (siehe später in die Dokumentation) mehrfach zu vergrößern, und nach Beendigung der Editierung die Objektgröße wieder auf Standardgröße zurück zu stellen. Manche Objekte haben keine Anfasser (wie Noten oder Pausen); sie werden fokussiert, indem der Kursor auf dem Objekt platziert wird. Ein aus einer Palette gewähltes Objekt wird platziert durch Positionieren der Maus am gewünschten Punkt und klicken mit der linken Maustaste. Manche Objekte bleiben bis zur Platzierung rot, dann werden sie schwarz. In solchen Fällen erscheint ein „gewähltes“ Objekt rot, währen ein „abgewähltes“ Objekt schwarz ist. Manche Objekte, wie Phrasierungs- und Bindebögen, müssen gewählt werden, Platzieren Sie den Klicken, und die bevor ihre Form verändert werden kann. Kursor an der Stel- die Note wird einle wo Sie eine Note haben eingetragen getragen Ein Objekt kann auf folgende zwei Arten gewählt und editiert werden: 1. Wenn ein Werkzeug-Schalter markiert ist, dann können nur die diesem Tool entsprechend Objekte gewählt werden. Ist das Notentool markiert, dann können nur Noten, 2. Pausen und dazugehörige Objekte editiert werden. 3. Wenn das Zeiger-Tool markiert ist, können beliebige Objekte gewählt und editiert werden. Das Zeiger- Werkzeug kann allerdings nicht zum „Erzeugen“ von Objekten verwendet werden, außer dass damit an Noten Zusätze wie Vorzeichen und Punktierungen angebracht werden können. 4. Objekte werden gelöscht durch Fokussieren und Klicken der rechten Maustaste oder Drücken der Entfern-Taste auf der Tastatur. Sie können auch einzeln oder durch Ziehen eines Auswahlrahmens (mit dem ZeigerTool)gewählt und dann durch Verwendung des Menüs Bearbeiten ausgeschnitten oder gelöscht werden. 55. Statusleiste zeigt Attribute: Der Typ und die Attribute eines fokussierten Objekts werden in der Statuszeile unten gezeigt. Personal Composer V3 Einführung 47 Wenn der Kursor auf einer Note steht, dann sehen Sie hier die Attack- und Relaise-Offsets, die Key Velocity, die Position im Takt und Dauer. Bei Fokussieren eines Dynamikzeichens zeigt die Statusleiste dessen MIDI-Volumen oder KeyVelocity. 56. Beispiele der Kursoranwendung und deren Verwendung: Es kann einige beliebige Anzahl von Noten zum Löschen, Editieren oder Kopieren gewählt werden. Eine Zeile, ein System, SeitenTeile oder ganze Seiten können Zum Kopieren gewählt werden. Stellen Sie den Kursor auf ein Dynamikzeichen..... dann wird der Kursor zu einer Hand. Die dieses Zeichen fokussiert. Sie können das linke Ende einer Zeile durch Ziehen umschließen und diesen Part als separate Datei extrahieren. Wenn Sie den Kursor am linken Ende einer Zeile Über den Anfasser stellen, wird er zum Anfasser, wird er zum Anfasser einzelner Zeile; die Zeile kann nun vertikal und horizontal verschoben werden Personal Composer V3 Einführung 48 57. Notenkursor: Der Notenkursor ist standardgemäß ein schwarzer Pfeil und in vertikaler Richtung ohne Quantisierung. Das veranlasst den Kursor in senkrechter Richtung zu einer weichen und kontinuierlichen Bewegung. Optional läßt sich der Notenkursor in der „Menüleiste > Optionen auf die Einstellungen „Notenkursor quantisieren“ und „Rechteckiger Mauszeiger“ einstellen. Diese zwei Optionen sollten immer aktiv sein, wegen der erleichterten NotenEingabe. 58. Umgang mit Paletten: Manchmal müssen Sie eine Palette verschieben. Hierzu stellen Sie den Kursor auf die Titelleiste der Palette, klicken und ziehen sie an den gewünschten Ort und lassen dann die Maustaste los. Manche Paletten verschwinden vom Bildschirm, sobald daraus ein Werkzeug gewählt wird. Zum Beispiel die Dynamik-Unterpalette verschwindet, sobald daraus ein Dynamikzeichen gewählt wurde. Wenn aber diese oder eine andere Palette aus ihrer ursprünglichen Lage verschoben wird, dann bleiben sie auf dem Bildschirm stehen. Die Paletten in Personal Composer sind bequem zu verwenden. Wenn Sie etwas aus einer Palette gewählt haben, können Sie die Palette vom Bildschirm entfernen, indem Sie den Kursor irgendwo darauf stellen (außer der Titelleiste) und die rechte Maustaste klicken. Benötigen Sie einen anderen Punkt aus der selben Palette, so klicken Sie erneut die reckte Maustaste, um die Palette wieder anzuzeigen. Wählen Sie einen andern Punkt, und die Palette verschwindet. So haben Sie stets Zugriff auf die Palette, ohne immer zu einer feststehenden Palette gehen zu müssen. Wenn Ihnen das Angenehmer ist, können sie auch die Palette auch an einer Stelle stehen lassen und den Kursor jedes mal darauf stellen, wenn Sie eine andere Funktion oder ein anderes Objekt brauchen. Damit die Palette auf dem Bildschirm bleibt, verschieben sie etwas aus ihrer Ursprungslage. Auch Dialogboxen können verschoben werden. Klicken Sie auf eine freie Stelle im Dialog und verschieben Sie diesen. 59. Tasteneingaben und Kurztasten: In Personal Composer haben Sie 2 Möglichkeiten, die häufigsten Notationsfunktionen auszuführen: Sie können eine Palette öffnen und das geeignete Tool wählen, oder Sie können eine Taste auf der Computer-Tastatur drücken. Personal Composer V3 Einführung 49 XIV. Kapitel Noteneingabe mit Computer-Tasten: 60. Noteneingaben mit Computer-Tasten: Verschieben des Kursors: Hier einige der bei Eingaben und Editierung von Noten verwendeten Kurztasten: Die Pfeiltasten verschieben den Kursor. Drücken der Eingabetaste entspricht Klicken der linken Maustaste, und drücken der Entf-Taste entspricht der rechten Maustaste. Wahl eines Notenwerts: Der Notenwert wird durch Drücken des Anfangsbuchstaben der gewünschten Note gewählt: „W“ für Ganze Note (Whole), „H“ für Halbe Note, „Q“ für Viertelnote, „E“ für Achtelnote, „S“ für Sechszehntelnote. Verschieben einer Note: Um eine Note zu verschieben, stellen Sie den Kursor darauf und stellen die Strg-Taste, während Sie eine Pfeiltaste drücken. 61. Kurztasten: Kurztasten sind einige Tastatureingaben, die das fokussierte >Objekt verändert. Hier einige Beispiele: Vorzeichen: Um ein Fis oder Be anzubringen, drücken Sie graue Plus-Taste (+) oder MinusTaste (-) im Zahlenblock. Punktierung: Eine Punktierung durch die Taste „D“ angebracht, ein Staccato-Punkt durch Drücken der Taste „S“. Notenwert: Um einen Noten-Wert zu verringern, fokussieren Sie die Note und drücken die Taste „ß“. Um einen Noten-Wert zu vergrößern, fokussieren Sie die Note und drücken die Akzenttaste-Taste“´“. Taktstrich-Kurztasten: Um einen Taktstrich zu verändern, fokussieren Sie ihn und drücken eine unten aufgezeigten Tasten der Tastatur: Taste L = Taste = B = , Taste R = , Taste S = , Taste D = , Taste T = ; Taste E = Vollständige Informationen zur Verwendung der Computer Tastatur finden Sie in dem entsprechenden Kapitel. , Personal Composer V3 Einführung 50 XV. Kapitel Noteneingabe mit dem Keyboard (Yamaha PSR-520): 62. Noteneingabe mit dem Keyboard (Yamaha PSR-520): Personal Composer ermöglicht es Ihnen, wenn Sie ein Keyboard besitzen Yamaha PRS 520, Noten oder ganze Partituren zeilenweise in Ihr Layout einzuspielen. Wenn Sie auf Ihrem Keyboard eine der Optionen TOUCH RESPONSE, DOAL VOICE, HARMONY / ECHO oder SUSTAIN aktiviert haben, werden diese berücksichtigt. Ebenso die Instrumentenvorgabe auf Ihrem Keyboard. Empfehlenswert ist es, am Anfang der Lektion das Metronom zu verwenden. Vorbereiten Keyboard: 1. Verbinden Sie erst mit einem entsprechenden Adapter Ihr MIDI fähiges Keyboard ( Yamaha PSR 520) mit Ihrem Computer. 2. Installieren Sie im Windows-Desktop eines der Programme V3 PC-8/PC-16 oder PC Pro. 3. Klicken Sie in der Menüleiste auf den Schalter Neu und OK um ein PianoLayout (Keyboard) zu erstellen. 4. Klicken Sie im Programm in der Menüleiste auf den Schalter MIDI und im Menü „MIDI“ auf die Option MIDI Wiedergabe Einstellungen. 5. Aktivieren Sie die in der Grafik rechts oben „MIDI Port Zuweisungen“ die gezeigten Optionen und klicken OK. 6. Klicken Sie nun in der Symbolleiste auf MIDI, im Menü „MIDI“ auf die Optionen Aufnahme und Aufnahmeeinstellungen, tippen im Menü „Recording Setup and Options“ in Aufnahme die 1 (Notenzeile 1) ein, klicken auf den Schalter Quantisierung, ändern im Menü „Quantisierung“ auf Achtel (am Anfang der Lektion zur erleichteren Noteneingabe) und klicken jeweils OK, um alle Menüs zu schlies sen. Personal Composer V3 Einführung 7. 51 Klicken Sie nun in der Symbolleiste auf die Schalter Aufn. und Absp., stellen anschließend den Mauszeiger in der ersten Notenzeile in den ersten Takt und beginnen mit der Einspielung nach dem Vorzähltakt des Metronoms. Die Einspielung Ihrer Noten beginnt. Hinweis: Wenn Sie die Aufnahme auch auf die zweite Notenzeile erweitern wollen, ändern Sie im Menü MIDI > „Aufnahmeoptionen Aufnahme-Einstellungen > Recording Setup and Options in Aufnahme auf 2 (Notenzeile 2) und in Quantisierung auf Achtelnote und OK. Aktivieren Sie nach Beendigung der Aktion wieder den Musiktreiber in MIDI > MIDI Wiedergabeeinstellung in Port A auf SB Live! Synthesizer oder entspr. Ihrer Soundkarte, sonst erfolgt auf Ihrem Rechner keine Musikübertragung mehr. Außerdem aktivieren Sie wieder in MIDI > Aufnahme Optionen Aufnahmeeinstellungen in Quantisierung auf 64tel-Noten. Einzel-Noten-Eingabe mit dem Keyboard: Personal Composer bietet Ihnen die Möglichkeit Ihre Noten mit einem Keyboard einzugeben und sie wieder auf einem Keyboard abzuspielen, was den Vorteil bietet, die bessere Soundkarte eines Keyboards zu nutzen. Sie können auch jede andere PC-Melodie oder MIDI-Datei aus Ihrem Fundus zum Klingen zu bringen. Ich möchte Ihnen anschließend 2 Möglichkeiten beschreiben, mit der Sie Ihre Noten mit dem Keyboard in Ihr Dokument eingeben können. 1. Verbinden Sie mit einem entsprechenden Adapter Ihr MIDI fähiges Keyboard mit Ihrem Computer. 2. Installieren Sie im Windows-Desktop eines der Programme V3 PC-8/PC-16 oder PC Pro. Überprüfen Sie, ob der Treiber in der Menüleiste in MIDI, in MIDI Wiedergabe Einstellung ( Port A SB LIVE!-MIDI-Synthesizer oder ähnlich) vorhanden ist. Klicken Sie in der Symbolleiste auf den Schalter Neu und OK (Entertaste), für ein neues Dokument (Template Piano). 3. 4. a. Durch Wahl der Notengröße im Notentool und dem Keyboard: 1. Klicken Sie in der Symbolleiste auf das Notentool oder drücken die 2 auf der Tastatur. 2. Wählen Sie die gewünschte Notengröße in der Notenpalette mit der Maustaste, stellen den Kursor auf die Notenzeile und Takt mit dem Sie beginnen möchten und drücken auf Ihrem Keyboard die gewünschten Noten. Sie können nun alle Noten mit gleichem Wert Achtelnote in jeder Tonhöhe entspr. Ihrer Wahl mit Ihrem Keyboard eintippen. Personal Composer V3 Einführung b. 52 Durch Wahl des Notentools, eintippen der Notenbuchstaben mit der Tastatur (siehe unten) und dem Keyboard: Klicken Sie in der Symbolleiste auf das Notentool oder drücken die 2 auf der Tastatur. Wählen Sie wieder das Notentool und aktivieren das Achtelnotensymbol, wenn es noch nicht aktiv ist. Wählen Sie einen Notenwert durch Drücken des Notenbuchstaben von Personal Composer auf der Tastatur h für Halbe Note, stellen wieder die Maustaste in die Notenzeile und Takt Ihrer Wahl und spielen mit dem Keyboard alle Ihre Halben Noten ein. Wiederholen Sie den Vorgang für alle weiteren Noten. c. Notenbezeichnungen in Personal Composer: w = Ganze Note h = Halbe Note q = Viertelnote E = Achtelnote S = Sechzehntelnote T = 32telnote 32tel + t + t = 64telnote. Zurück auf 32tel = 64tel + t. d. Wiedergabe - Abspielen Noten und Partituren mit dem Keyboard: Um die von Ihnen eingetippten Noten oder auch eine ganze Partitur auf Ihrem Keyboard ( Yamaha BSR 520 oder ähnlich) abzuspielen, stellen Sie den Kursor in den Takt, von wo aus Ihre Noten abgespielt werden sollen und klicken in der Symbolleiste im Programm auf den Schalter Absp. oder drücken die Leertaste. Beim Abspielen der Noten werden die Notenlinien im aktuellen Takt rot und wenn der erste Beat gespielt wird, erscheint über diesem ein kleines rotes Quadrat. Die Musik-Wiedergabe auf Ihrem Keyboard erfolgt nur, wenn der entsprechende Treiber in Ihrem Programm in der „Menüleiste in MIDI, im Menü „MIDI-Port-Zuweisung“ installiert ist, „Port A SBLIVEL-MIDI-UART“. XVI. Kapitel Seitenansicht und Scroll-Modus: 63. Seitenansicht und Scroll-Modus: Sie können sich Ihr Manuskript vorstellen als einen langen, einzelnen Satz von Zeilen, das „Hauptzeilen-System.“ Dieses einzelne System sehen Sie, wenn der Bildschirm mit den Tasten Strg+W in den „Hauptzeilen-System Modus“ gestellt wird. Personal Composer V3 Einführung 53 Durch diesen Aufbau ist eine Instrumentenzeile in einem System, auf einer Seite, mit der selben Instrumentenzeile mit allen anderen Seiten und Systemen verbunden. Hierdurch können Systeme und Takte leicht zwischen den Seiten hin und her verschoben werden. Die verschiedensten Layouts und Seiten sind möglich, aber zugrunde liegt stets das HauptzeilenSystem, welches die maximal von Ihnen im Manuskript verwendete Anzahl Zeilen enthält. In der Seitenansicht ist das Hauptsystem grafisch „umbrochen“, so dass es in vertrauter Weise auf dem Bildschirm erscheint, wobei Abschnitte des Hauptsystems vertikal auf der Seite angeordnet sind. Wenn Sie wollen, können Sie auf jeder Seite ein anderes Layout haben. Bei Einrichtung des Hauptsystems müssen Sie die maximal von Ihnen benötigte Anzahl Zeilen eingeben. Die einzelnen Seiten werden angepasst durch die Reduktion der Anzahl von Systemen auf der Seite und / oder durch Verbergen einer oder mehrerer Zeilen in einem bestimmten System. Siehe in einer der nächsten Kapitel. Das Hauptzeilen-System In Seitenansicht mit verschiedenen Anordnungen und Zeilen auf jeder Seite. Personal Composer V3 wird geöffnet in der Seitenansicht mit einem Seitenlayout für Klaviermusik. Sie können jedoch Ihr eignes Startformat einrichten, in dem Sie die Anzahl von Takten pro Zeile, die Anzahl von Zeilen pro System und die Systeme pro Seite angeben. Es können sowohl in der Seitenansicht als auch im „Seite/Scrollmodus“ Modus Zeilen angesehen und editiert, sowie Notation ausgeführt werden. Jede Ansicht hat eigene Vorteile und Beschränkungen hinsichtlich der Notation. Personal Composer V3 Einführung 54 Wenn die Ansicht im Scroll-Modus ist, dann wird das Hauptzeilensystem angezeigt. Sie können die gesamte Musik betrachten, indem Sie das System taktweise nach links oder rechts scrollen oder durch Drücken der Umschalt- und Pfeiltaste oder Umschalt- und Rechtspfeil-Taste. Wenn das Hauptsystem mehr Zeilen enthält als auf einmal darstellbar sind, verwenden Sie die Umschalt- und die Aufwärts-Pfeiltaste oder Umschalt- und die Aufwärtspfeil-Taste. Es gibt verschiedene Methoden zum Bewegen in der Seitenansicht. Wie im Scroll-Modus, kann durch die Umschalt- und Pfeiltasten die Ansicht in kleinen Schritten verschoben werden. Für größere Schritte verwenden Sie die Bildaufund Bildab-Tasten. Durch automatisches Scrollen wird die Ansicht verschoben, wenn der Kursor eine Bildgrenze erreicht. Beim Klicken auf einer Pfeiltaste am Ende der Windows-Bildlaufsleisten verschiebt die Ansicht wie bei der Umschaltpfeilmethode. Wenn Sie die Strg-Taste drücken, während Sie auf einen Scrollpfeil klicken, ist die Bewegung nur halb so groß. Klicken Sie für große Bewegungen auf den Scrollbalken selbst. Klicken und ziehen Sie auf der die Scrollbox, den kleinen Kasten im Scrollbalken, um zu beliebige Stellen zu gehen. 64. Bildschirm-Neuaufbau: Manchmal geschieht es nach Änderungen, wie dem Löschen oder Verschieben eines Objekts, dass Teile des alten Objekts zurückbleiben, oder der Bildschirm sieht aus anderen Gründen irgendwie nicht normal aus. Dies kann meist behoben werden durch Drücken der F5-Taste. 65. Scrollen: Die Ansicht kann auf verschiedene Arten gescrollt werden: Automatisch Scrollen (Menüleiste > Optionen > Auto/Scrollen) , Windows Bildlaufleisten das automatische Scrollen kann in der Menüleiste > Optionen > Auto/Scrollen abgestellt werden. Siehe in den folgenden Kapiteln. Personal Composer V3 Einführung 55 66. Das Zoom-Werkzeug: Das Zoom-Werkzeug dient zur Veränderung der Ansichtsgröße. Der Kursor hat die Form einer Lupe . Steht er auf dem Bildschirm, dann wird durch jeden Linksklick die Ansicht vergrößert und die Kursorposition bewegt sich zur Bildmitte. Mehr in einem des nachfolgenden Kapitels. Kurz-Taste zur Seitengrößenänderung: Halten Sie die Alt-Taste gedrückt, während Sie die Plus (+)oder Minus-Taste (-) drücken. XVII. Kapitel Kurzanleitung zum Erstelen eines Layouts: 67. Kurzanleitung zum Erstellen eines Layouts: Dieses Kapitel ist ein kurzer Lehrgang, der einige der grundlegenden Funktionen von Personal Composer V3 behandelt. Sie werden sehr schnell genug lernen, um Spaß im Umgang mit dem Programm zu haben. Es werden jeweils nur die schnellsten und einfachsten Methoden zum Erledigen jeder Aufgabe beschrieben. 68. Noten-Eingabe: Personal Composer V3 öffnet mit einer Datei „untitled_NEW_1“, welche – bevor Sie dies ändern - ein 2-zeiliges System mit 4 Takte pro System und 5 Systemen, wenn Sie die Templade (Mustervorlage) verwenden. Hier können Sie die Eingaben von Noten üben. Es gibt vier Möglichkeiten zur Eingabe von Noten und Pausen. Wir wollen mit den einfachsten anfangen, mit der Maus. Gehen Sie wie folgt vor: 69. Noten-Eingabe mit der Maus: 1. Platzieren Sie den Kursor auf das Noten-Tool und klicken Sie die linke Maustaste. Die Notenpalette erscheint. 2. Wählen Sie einen Notenwert: Klicken Sie auf die Viertelnote. 3. Stellen Sie den Kursor in den ersten Takt der ersten Zeile und klicken Sie. Es wird eine Note auf der Kursorposition platziert. Wenn Sie eine korrekt eingerichtete Soundkarte haben, dann hören Sie bei der Eingabe die Noten4. Wählen Sie in der Notenpalette einen andern Wert. 5. Klicken Sie weitere Noten in den Takt ein. 6. Bevor der Takt voll ist, klicken Sie zwischen vorhandene Noten, um dort eine Note einzufügen. Wenn versuchen, zu viele Noten in einen Takt einzufügen, hören Sie einen Warnton und die Note wird nicht eingefügt. 7. Wenn Sie zwei oder mehr Achtel- oder kleinere Noten eingeben, dann werden die Noten automatisch verbalkt. Um dies abzuschalten wählen Sie in der Menüleiste > Noten > Selbsttätige Anweisung und deaktivieren in dem sieh öffneten Menü die Option „Notenbalken“. 8. Eine Sekunde unter einer anderen Note kann leicht hinzugefügt werden, indem Sie die Note fokussieren und auf der oberen Tastenreihe (nicht Zahlenblock) die 2 drücken. Wenn Sie die Alt-Taste zusätzlich gedrückt halten, wird die Sekunde über die fokussierte Note eingefügt. Sie können auch eine Terz, Quart usw. bis zu einer Oktave unter- und oberhalb einer fokussierten Note, fokussierten Note bei „gedrückt haltender Alttaste“ einfügen. Personal Composer V3 Einführung 56 70. Notenwert-Änderung mit Kurztasten: Fokussieren Sie eine Note und drücken entweder die Taste „ß“, wenn der Wert verringert, oder die Akzenttaste „`“, wenn der Wert erhöht werden soll. Löschen einer Note: 1. Fokussieren Sie eine einzelne Note mit dem Notenwerkzeug oder dem Zeiger/Pfeil-Werkzeug. 2. Klicken Sie die rechte Maustaste, die Note wird gelöscht. 3. Verwenden Sie das Zeiger/Pfeil-Tool um mehrere Noten mit einem Auswahlrahmen zu umschließen. 4. Klicken Sie die rechte Maustaste. Alle Noten werden gelöscht. Löschen Noten Entf-Taste 71. Noten zu Pausen ändern: Fokussieren Sie eine Note oder Pause, halten die Strg-Taste gedrückt und klicken mit der rechten Maustaste. Es öffnet sich das rechts gezeigte Menü. Klicken Sie in dem Menü auf die Option „Wechsel Note zur Pause“. Dadurch wird das Objekt auf eine Pause umgeschaltet. Bei Pause zu Note verfahren sie bei Note zu Pause. Noten unsichtbar/sichtbar Ändern Wechsel Note zu Pause Doppelnotenwert Halber Notenwert Akzent ` ß Reset item Position 72. Pausen-Eingaben: 1. In der oberen linken Ecke der Noten-Palette steht eine Achtelpause. Klicken Sie auf diesen Schalter, um die Noten-Palette in eine PausenPalette umzuwandeln. 2. Wählen Sie einen Pausenwert in der Palette. 3. Stellen Sie den Kursor in einen Takt und klicken mit der Maustaste. Es erschein eine Pause auf der ersten verfügbaren Beatposition, vertikal in der Notenzeile zentriert. 4. Sie können die Pause durch Klicken und Ziehen waag-recht und senkrecht verschieben. 73. Pausen löschen: 1. Fokussieren Sie mit dem Notenkursor oder Pointer-Werkzeug die zu löschende Pause und drücken die Entf-Taste auf der Tastatur. 2. Wenn Sie zum Löschen der Pause die rechte Maustaste verwenden, klicken Sie im Menü auf den Schalter Pausen löschen. 74. Eine Pause zu einer Note ändern oder umgekehrt: Um eine Pause zu einer Note zu machen und umgekehrt, fokussieren Sie die Pause bzw. die Note mit der rechten Maustaste und klicken in dem sich öffneten Menü auf die Option „Wechsel Noten/Pausen“. Personal Composer V3 Einführung 57 XVIII. Kapitel Vorzeichen (Dynamiks), Triller, Triolen, Tempo, usw.: 75. Vorzeichen (Dynamiks): Vorzeichen können leicht mit Kurztasten eingefügt werden. Vorzeichen hinzufügen: 1. Fokussieren Sie mit dem Notenkursor oder mit dem Pointer-Werkzeug eine Note. 2. Drücken Sie die Plustaste auf der Tastatur, um ein fis hinzuzufügen. Wenn Sie erneut auf die Plustaste klicken, wird ein Doppelkreuz erzeugt. 3. Drücken Sie die Minustaste auf der Tastatur, um ein be hinzuzufügen. Wenn Sie erneut auf die Minustaste klicken, wird ein Doppel-be erzeugt. Hinweis: Das Anbringen von Vorzeichen ist von der Tonart abhängig. Es können also bei Kreuz-Tonarten fis-Zeichen und bei be-Tonarten be-Zeichen ausgelassen werden. Um ein Auflösungszeichen einzugeben, halten Sie die Strg-Taste gedrückt und drücken so lange die Plus- oder Minustaste bis die Auflösung erscheint. Ein Vorzeichen gilt für alle folgenden Noten der selben Tonhöhe in dem Takt. Wenn nur eine Note erhöht oder vermindert werden soll, setzen Sie ein Auflösungszeichen bei der nächsten Note dieser Tonhöhe. Vorzeichen verschieben und löschen: Sie können Vorzeichen durch Fokussieren, und Ziehen horizontal und vertikal verschieben. Um ein Vorzeichen zu entfernen fokussieren Sie es mit der Maustaste und drücken die Entf-Taste auf der Tastatur oder klicken mit der rechten Maustaste und im Menü auf die Option Löschen Note. 76. Punktieren Noten, Staccato und Legato: Punktierten Noten: Sie können einen Verlängerungspunkt, Staccatopunkt oder Legatozeichen entweder mit der Maus oder mit den Computertasten anbringen. Siehe in späteren Kapiteln. Jetzt nehmen wir erst die Tastatur. Punktieren Note mit der Tastatur: 1. Fokussieren Sie eine Note mit dem Notenkursor oder dem PointerWerkzeug. 2. Drücken Sie einmal die Taste „D“ für jeden anzubringenden Punkt. 3. Um die Punktierung von einer Note zu entfernen, fokussieren Sie die Note und drücken wiederholt die Taste „D“, bis keine Punkte mehr sichtbar sind. Personal Composer V3 Einführung 58 Selbstverständlich läßt sich die Punktierung auch über das Notentool ausführen. 4. 5. 6. 7. Klicken in der Symbolleiste auf den Schalter Noten oder drücken die 2 auf der Tastatur. Klicken mit der linken Maustaste im Menü „Noten“ auf das punktierte Viertelnoten-Symbol. Klicken Sie so lange auf das Viertelnoten-Symbol bis die gewünschte Punktierung erreicht ist. Fokussieren im Layout die zu punktierende Note und klicken mit der linken Maustaste. Die Änderung der Punktierung erfolgt wie oben beschrieben durch Fokussierung der punktierten Note wiederholtes Drücken der Taste „D“ auf der Tastatur. 77. Staccatopunkte: Platzieren Staccatopunkt oder Legatozeichen: 1. Fokussieren Sie eine Note mit dem Notenkursor oder dem Schalter PointerWerkzeug. 2. Drücken Sie den Buchstaben „S“ für Staccato oder „L“ für Legate. Um die Verziehrungen zu entfernen, fokussieren Sie die Note und drücken erneut die Tasten „S“ oder „L“ 78. Noten-Verzierungen: Die Notenkopfform- Trillersymbol- und Akzentschalter in der Noten-Palette bieten Zugang zu sekundären Paletten mit ähnlichen Musikelementen. Um eine sekundäre Palette zu öffnen, klicken Sie einmal auf den Schalter, um diesen zu wählen, dann klicken Sie erneut, um die Palette zu öffnen. Nach dem Sie einen Punkt aus der Unterpalette gewählt haben, wird dieser geschlossen und das von Ihnen gewählte Symbol wird im Schalter der Notenpalette angezeigt. Lesen Sie weitere Informationen in den entsprechenden nächsten Kapiteln. Personal Composer V3 Einführung 59 Dynamikzeichen: Die Vortragszeichen-Palette, bietet Dynamikzeichen, Tempi, Pedale und ein Allzwecktool für MIDI-Events an. Wir werden ein Dynamikzeichen in der Partitur anbringen. Platzieren Dynamikzeichen: 1. Klicken Sie in der Symbolleise auf den Vortragsschalter mf. 2. Klicken Sie auf den Dynamikschalter mf in der 3. Palette. Eine Unterpalette mit Dynamikzeichen wird geöffnet. 4. Klicken Sie hier auf ein Dynamikzeichen. Die Dynamikpalette schließt sich und das gewählte Symbol erscheint in der Vortragszeichen-Palette, wenn Sie eine Reihe verschiedener Dynamikzeichen anbringen wollen, möchten Sie vielleicht die Dynamik-Palette auf dem Bildschirm behalten. Klicken Sie auf die Titelleiste der Palette und bewegen sie etwas. Sie bleibt dann dort, bis sie von Ihnen wieder verschoben, oder durch Rechtsklick entfernt wird. 5. Positionieren Sie den Kursor dort, wo das Dynamikzeichen im NotenSystem stehen soll. Diese Dynamikzeichen beeinflussen die MIDI-Wiedergabe. Bei den Vorgaben entstehen MIDI-Key-Velocity-Massages im Bereich von -30 (pppp) bis + 50 (ffff). Es kann aber jedes Zeichen konfiguriert werden zum Senden einer beliebigen Velocity (Lautstärke), oder MIDI-Volumen. Es können der Text, die Schriftart und die Größe des Symbols oder der Text geändert werden. Das Crescendo-Zeichen kann definiert Werden, zum Abspielen eines weichen Crescendo zwischen zwei beliebigen Dynamikstufen. 79. Triolen: Eine Triole besteht aus 2 Teilen: Einer Gruppe von Noten mit den entsprechenden Dauerwerten und der Triolenbezeichnung. Eingabe einer einfachen Triole: 1. Klicken Sie in der Hauptwerkzeugleiste auf das Achtelnotensymbol. 2. Halten Sie die Strg-Taste gedrückt und klicken im Menü Noten auf den Triolenschalter. Der Symbolhintergrund wird weiß mit schwarzem Hacken. 3. Wählen Sie den gewünschten Notenwert und geben Sie die drei Noten in die Notenzeile ein. 4. Strg-Klicken Sie erneut mit gedrückt haltender StrgTaste auf den Triolenschalter, um das Häkchen zu entfernen, so dass Sie bei anschließender Noteneingabe wieder Noten mit normaler Dauer eingeben können. Der Hintergrund des Symbols wird wieder schwarz ohne Häkchen. Personal Composer V3 Einführung 60 Triolenbezeichnung anbringen und editieren: Klicken Sie auf den Triolenschalter im Menü Noten, um ihn zu markieren. Klicken Sie auf die erste Triolennote. Die Triolenbezeichnung: Eine kleine Klammer mit de Zahl 3 erscheint über den Noten. Klicken und ziehen Sie die Enden der Klammer passend auf die Triole. Halten Sie die Strg-Taste und ziehen ein Ende der Klammer, um sie bei Bedarf schräg zu stellen. Klicken und ziehen Sie die Zahl an die gewünschte Stelle, Bindebogen aus Triolenbezeichnung erstellen: Sollten sie einen Bindebogen wünschen, dann fokussieren Sie die Triolen-Zahl und klicken entweder die Plus- oder die Minus-Taste. Triolenklammer oder Bindebogen nach unten oder oben verschieben: Um die Triolenklammer oder den Bindebogen nach unten oder oben zu verschieben, fokussieren Sie ein Ende der Klammer mit der Maustaste und drücken die F-Taste oder klicken mit der rechten Maustaste und im sich öffnendem Menü auf den Schalter Richtung wechseln. Die Klammer oder der Bindebogen wird nach unten oder nach oben platziert. 80. Tempo: Tempo-Zeichen setzen: 1. 2. 3. 4. Klicken Sie in der Symbolleiste auf den Schalter f (Dynamik) und in der „Palette Dynamik“ auf den Schalter „Metronome setting. Klicken Sie in Ihrem Manuskript auf die Stelle, wo das Tempo-Zeichen platziert werden soll. Es öffnet sich das Menü „Tempo“. Geben Sie im Menü „Tempo“ in der Option „ Maximum Beats per minutes“ Viertel ein. Der Standardwert ist die Viertelnotenbasis. Geben Sie in Schläge pro Minute Ihre Tempovorgabe ein und drücken die Entertaste (OK). Der Standard ist " = 120". Tempo ist eine MIDI-Information (Event). Ändern Tempovorgabe: 1. Doppelklicken Sie auf das Tempozeichen, das Sie ändern wollen, um das Menü Tempo zu öffnen. 2. Ändern Sie in der Option „Schläge pro Minute“ auf 125 oder nach Ihren Wünschen. 3. Klicken Sie OK, um die Änderung wirksam werden zu lassen. Die Tempovorgabe ist jetzt " 125". Personal Composer V3 Einführung 61 Mit dem Mixer Verändern und Kontrollieren Tempovorgaben in V3 PC-Pro: Im Programm V3 PC-Pro gibt es die Möglichkeit in der Menüleiste > „Mixer anzeigen bzw. aktivieren“ im Menü „Mixer“ das Tempo, die Lautstärke und den Fader mit den Schiebeschaltern zu kontrollieren und wenn Sie es wünschen durch Speichern die Vorgaben zu übernehmen. Verändern Platzierung der Tempovorgabe: 1. Fokussieren Sie das Tempozeichen mit dem mit der Maustaste oder dem Pfeilwerkzeug. 2. Halten Sie Strg-Taste gedrückt und um durch Drücken einer Pfeil-Taste das Symbol um ein Bit in jede Richtung zu bewegen. Setzen Text zum Tempo-Zeichen: 1. Fokussieren Sie das Tempo-Zeichen 125 und doppelklicken auf das Zeichen, um das Menü „Tempo“ zu öffnen. 2. Klicken Sie im Menü „Tempo“ auf den Schalter „Bild setzen“. Es öffnet sich das Menü „Bild setzen" 3. Tippen Sie in der „Textzeile“ „Allegro“ 125 ein. 4. Wählen Sie in der in Schriftarten die Schrift „Tempo“ 5. Klicken Sie 3-mal OK um die Menüs zu schließen. Jetzt ist die Tempobezeichnung: "Allegro 125". Setzen Text zum Tempo-Zeichen mit der Option Text in der Symbolleiste: 1. Erstellen Sie erst die Tempovorgabe wie im Kapitel „Setzen TempoZeichen“ beschrieben. 2. Klicken Sie in der Symbolleiste auf den Schalter „Text“. 3. Klicken Sie der Textlänge entsprechend vor dem Tempozeichen mit der Maustaste. Der Textkursor blinkt zur Texteingabe. 4. Tippen Sie den Text „Allegro“ ein und klicken mit der Maustaste. Der Text wird rot. 5. Klicken Sie auf den Text und wählen im Menü „Bild setzen“ in Schriftart „Tempo“ und klicken OK. 6. Fokussieren Sie den Text und die Tempobezeichnung und formatieren sie, wie rechts dargestellt. 81. Einfügen Dynamikzeichen Accelerando (schneller werden): 1. Accelerando ist ein MIDI-Event. 2. Klicken Sie in der Symbolleiste auf den Schalter f (Dynamik) und auf den Schalter „Accel.“. 3. Stellen Sie den Mauszeiger an die Stelle in Ihrer Partitur, wo das Zeichen wirksam werden soll, und klicken mit der Maustaste. Personal Composer V3 Einführung 4. 5. 6. 7. 62 Doppelklicken Sie auf das Accel.-Zeichen. Es öffnet sich das Menü „Tempo“. Doppelklicken Sie auf das Zeichen, um den Tempodialog zu öffnen. Klicken Sie im Menü „Tempo“ auf den Schalter „Transition“. Wählen Sie im Menü „ Setze Übergang“ Ihre Einstellungen und klicken OK. 82. Einfügen Dynamik-Zeichen Ritardando (langsamer werdend): Ablauf der Anwendung wie bei Accelerando. 83. Scrollen Zoomen: Bei der Eingabe von Notationselementen kann es hilfreich sein, den aktuellen Arbeitsbereich durch Scrollen und Zoomen in die bestmögliche Arbeitsgröße einzustellen. In den nachfolgenden Ausführungen werden wir Ihnen einige Möglichkeiten aufzeigen. Unter Scrollen versteht man in der Computersprache die Bewegung im Desktop abschnittsweise entweder in senkrechter oder waagrechter Richtung mit Hilfe der Tastatur oder der Computer-Maus. Scrollen mit der Tastatur: 1. Klicke Taste Pos 1 zurück zum Dokumentenanfang. 2. Scrollen nach rechts Taste Shift+Pfeil nach rechts. 3. Scrollen nach links Taste Shift +Pfeil nach links. 4. Scrollen nach oben Taste Shift +Pfeil nach oben. 5. Scrollen nach unten Taste Shift +Pfeil nach unten. Scrollen mit der Maus: Scrollen mit den Bildlaufleisten waagrecht und senkrecht. Scrollen mit dem Mausrad nach oben und unten. Automatisch scrollen (nur in PC-16 und PC-Pro): Wenn Sie bei aktiver Option „Autom. Scrollen“ in der Menüleiste > Optionen den Kursor an die Ränder Bildlaufleisten stellen, scrollt automatisch der Desktop so lange, bis Sie wieder die Maustaste los lassen. Personal Composer V3 Einführung 63 84. Zoomen: Unter Zoomen versteht man in der Computersprache vergrößern bezw. verkleinern des Arbeits-Bereichs nach Maßgabe. Klicken Sie in der Symbolleiste auf den Schalter „Lupe“ oder drücken die 7 auf der Tastatur und anschießend auf den aktiven Arbeitbereich entweder mit der linken Maustaste um ihn zu vergrößern oder mit der rechten Maustaste um ihn zu verkleinern. Zoomen mit der Tastatur: Klicken Sie bei gedrückt haltender „Alt-Taste“ entweder die „Plus-Taste“ um das Layout zu vergrößern oder die Minus -Taste um das Layout zu verkleinern. 85. Seitenlayout: Beim Starten ladet Personal Composer V3 eine Vorlage (Templade) in Klavierpartitur auf den Bildschirm. Sie können aber auch eigene Layouts entspr. Ihren Anforderungen erzeugen. Wir wollen ein 3-zeiliges Layout für Klavier und Stimme erstellen, siehe unten. Neues Dokument aus der Musterkollektion Templade: 1. Klicken Sie in der Symbolleiste auf den Schalter „Neu“. 2. Wählen Sie im Menü Neues Manuskript“ die Option „Piano (Keyboard) und klicke OK. Das neue Dokument wird auf den Bildschirm geladen.“ 86. Erstellen Layout mit einem 3-zeiligen System mit jeweils 4 Takte und 4 teme: Systeme: 1. Klicken Sie in der Symbolleiste auf den Schalter Neu und aktivieren die Option Use Generic Layout, ändern im Menü „Neues Manuskript“ in der Option „Notenzeilen pro System“ auf 3 Notenzeilen, in „Staff Seperation“ auf 7, in „Systeme pro Seite von auf 4. in System Seperation auf 11, in Takte pro System auf 4 und klicken OK. Es öffnet sich ein Layout im Querformat. Personal Composer V3 Einführung 2. 3. 4. 64 Aktivieren Sie im Menü „Setup Key and Time Signatures“ die Tonart „G“ und klicken OK. Auf den Bildschirm wird das neue Layout in G-Dur im Querformat geladen. Klicken Sie nun in der Menü-Leiste auf den Schalter Datei und auf Seite erstellen. Ändern im Menü Properties for New Dokuments“ in „Druckbereich auf Hochformat, in „Paper Sice“ auf A4, ändern bei Bedarf in Margin (millimeters) die Optionen und klicken OK. Hinweis: Die beiden Optionen „Staff Seperation und System Seperation“ wurden um einen Punkt verringert, dass nach dem letzten System etwa eine Zeilenbreite für den voll-ständig ausdruckt verbleibt (Grauer Bereich). Personal Composer V3 Einführung 65 87. Bassschlüssel ändern in Notenzeile 3: 1. 2. 3. XIX. Klicken Sie in der Symbolleiste auf den Schalter „Zeilenwerkzeug“ oder drücken die Zahl 1 auf der Tastatur und auf das Symbol „Notenschlüssel“. Stellen Sie den Kursor etwa in die Mitte des ersten Takts der 3. Notenzeile und klicken mit der Maustaste. Klicken Sie im Menü „Notenschlüsselwahl“ auf das Symbol „ F-Schlüssel“ und anschließend OK. Der Violinschüssel hat sich in einen Bassschlüssel geändert. Kapitel Perkussionsnotation Schlagzeug, TAB-Notenschlüsel usw.: 88. Perkussionsnotation für Schlagzeug und seine Anwendung: Werte Musikfreunde ich möchte Sie mit meinem nachfolgenden Beitrag zur Perkussionsnotation in V3 PC-Pro für das Schlagzeug in einige Optionen in V3 PCPro einführen. In PC-8/16 werden die Perkussionsoptionen nur in Grafikzeichen dargestellt. Die gebräuchlichsten Schlagzeuginstrumente: 1. 2. Crash-Becken ähnlich dem RideBecken, nur mit größerem Durchmesser. Floor-Tom (bis zu 13 Zoll Durchmesser. Verwendung Jazz-Rock) 3. Tom-Tom (bis 18 Zoll Durchmesser, Verwendung wie oben) 4: Bass-Drum (Kick-Drum oder große Trommel) 5. Snare oder kleine Trommel das Hauptinstrument mit Saitenbespannung (Snare-Tepich) an der Unterseite. 6. Hi Hat bestehend aus 2 Becken mit Fußbetätigung. Auch als Ersatz für das Ride. Personal Composer V3 Einführung 66 Die am meisten verwendeten Perkussionsnoten: Erstellen Trommelnotenköpfe mit Kurztasten: a. Mit Alt und Plus Taste: b. Mit Alt und Minus-Taste: Perkussionsnotenzeile erstellen: Die Abbildung unten zeigt Ihnen eine Perkussionsnotenzeile mit für 3 Schlagzeuginstrumente. Wir wollen nun die diese Notenzeile in einer Schritt-für-SchrittAnweisung erarbeiten. Hinweis zum Erstellen eines Perkussionsnotenschlüssel: Installieren Sie den Perkussions-Notenschlüssel erst nach vollständiger Eingabe aller Elemente. Öffnen Sie Personal Composer V3 PC-Pro und erstellen ein neues Dokument mit einer Notenzeile, mit einem Takte im 2/4-Takt und C-Dur durch Klicken in der Menüleiste auf den Schalter Neu und im Menü „Neues Manuskript“ auf den Schalter Use Generic Layout sowie in der Menüleiste in Datei > Seite erstellen. Personal Composer V3 Einführung 67 Schalter Stimme 1 (Voice 1) Ride (Becken, Ha Hit): Klicken Sie in der Symbolleiste auf den Stimmen-Schalter 1 und tippen erst mit Hilfe des Noten-Tools vier Achtel-Noten in den oberen Zwischenraum der 4. und 5. Notenlinie ein. Fokussieren Sie jetzt jede Achtel-Note und drücken dazu die Alt- und Plustaste 2-mal, bis sich der durchstrichene Notenkopf zeigt. Spielen Sie nun zur Überprüfung der korrekten Noteneingabe die Ride-Noten ab. Schalter Stimme 2 (Voice 2), Snare (kl. Trommel): Klicken Sie nun in der Symbolleiste auf den Stimme-Schalter 2 und Tippen mit Hilfe des Noten-Tools die Snare-Noten in den Zwischenraum 3 und 4 ein. Spielen Sie nun zur Überprüfung der korrekten Noteneingabe die Snare-Noten ab. Schalter Stimme 3 (Voice 3), Bass Drum: Klicken Sie nun in der Symbolleiste auf den StimmenSchalter 3 und tippen mit Hilfe des Notentools die Bass-Drum-Noten nach obiger Demo ein. Klicken Sie zu letzt noch mal in der Symbolleiste auf den Schalter Werk., stellen den Kursor in den Bereich des Notenschlüssels, klicken mit der Maustaste, aktivieren den Perkussionsschlüssel Schlagzeug und klicken OK. Der neue für das Schlagzeug wird eingefügt. Spielen Sie nun zur Überprüfung der korrekten Noteneingabe die Bass-DrumNoten ab. Personal Composer V3 Einführung 68 Perkussionsnotenzeile mit einer Noten-Linie: Sollten Sie Ihre Melodie nur mit der Snare (kl. Konzerttrommel) begleiten wollen, stellt PCWIN auch eine Trommelnotenzeile mit einer Notenlinie zur Verfügung. Erstellen Sie für die obige Demo wieder eine Notenzeile mit 4 Takte, im 2/4-Takt und C-Dur. Fokussieren Sie den linken Taktstrich bis sich das Linien-Symbol zeigt und klicken mit der Maustaste. Wählen Sie im Menü „Liniensystem Eigenschaften“, in „Anzahl Notenlinien“ 1 für eine Notenlinie und klicken OK. Notenlinie Es wird eine eingefügt. Tippen Sie nun die restlichen Noten und Pausen in die Notenlinie ein und überprüfen durch Abspielen der Notenlinie ob die Snare erfolgreich installiert wurde. Sollten Sie noch mehr über Schlagzeugperkussion in Erfahrung bringen wollen, besuchen Sie das Internet http:/de.wikipedia.org/wiki/Schlagzeug 89. Ändern Anschlagstärke (Volumen, Lautstärke) bei Verwendung der Anwendung Stimme (Timbre): Es kann erforderlich sein, bei der Verwendung der Anwendung Stimme (Voice) n der Symbolleiste die Anschlagstärke (Volumen, Lautstärke) den andern Instrumenten hörbar anzugleichen. Dazu ist die Verwendung in der Option in Werk. > Setup MIDI nicht geeignet. Hier wird immer die Anschlagstärke für die ganze Notenzeile verändert. Wie hier die Änderung stattfindet, sollen Ihnen folgende Erläuterungen zeigen. Wenn sie zum Beispie das Perkussionsinstrument Ride oder Hi Hat wie in der vorhergehenden Position beschrieben im Volumen anheben wollen, gehen Sie folgendermaßen vor: Klicken Sie in der Symbolleiste auf den Schalter Stimme 1 um ihn zu öffnen, und markieren die 4 Kreuzkopfnoten für das Becken (Ride). Klicken Sie nun in der Menüleiste auf den Schalter Noten > Ändern > Anschlagstärke und erhöhen im Menü „Key Velocity" z. B. auf 25 und klicken OK. Personal Composer V3 Einführung 69 Überprüfen Sie jetzt durch Abspielen Ihres Notensatzes die Volumenänderung. Klicken Sie wieder auf den Schalter Stimme 1 um die Eingabe zu beenden. 90. Erstellen Tabulatur-Notenzeilen (TAB) in Personal Composer V3: Personal Composer V3 ermöglicht die Notation mit TAB-Notenzeilen. Nachfolgend werde ich Ihnen an einer Demo erläutern, wie in dieser Notation eine TABNotenzeile erstellt wird. Diese Notation wird besonders bei Anfängern und Schlaggitarristen (Begleiter), wegen ihrer leichten Erlernbarkeit bevorzugt. Bei der modernen Gitarren-Tabulatur T A B bildet man mit 6 Notenlinien einfach die Saiten des Griffbretts nach. Die Zahlen 0 bis 17 geben an, welcher Bund der jeweiligen Saite gegriffen werden muß. 0 steht für eine leere nicht gegriffene Saite. Es können in PCWIN bis zu 18 Bünde pro Saite gewählt werde. Eine Auswahl von Orientierungshilfen wie Dynamiks, Verzierungen, Tempo, Note, Rhythmus, die Länge des Tons usw. können mit über den Bundzahlen stehenden Zeichen angegeben werden. Hinweis: Sollten Sie sich intensiver mit TAB-Notenzeilen informieren wollen, wählen Sie im Internet die untenaufgeführte Adresse. http://de.wikibooks.org/wiki/Gitarre:_Lesen_von_Diagrammen,_Tabulaturen_und_No-ten Demo TAB-Notenzeile: Demo TAB-Notenzeile Personal Composer V3 Einführung 70 Erstellen einer TAB-Notenzeile nach obiger Grafik Demo TAB-Notenzeile: 1. Öffnen Sie eine Personal Composer-Notation V3 PC-8/16 oder PC-Pro, aktivieren in der Menüleiste die deutsche Sprache und in der Symbolleiste das Lineal und klicken in der Menüleiste auf den Schalter Neu und im Menü „Neues Manuskript“ auf den Schalter Use Generic Layout, zum Erstellen eines neuen Dokuments.. 2. Wählen sie die entsprechenden Parameter zum erstellen einer Notenzeile mit 3 Takte für die TAB-Notenzeile, klicken OK, aktivieren im Menü „Setup Key and Signature“ in „Tonart“ die Tonart C, aktivieren in „Metrum“ 2/4 Takt und klicken OK. 3. Klicken Sie nun in der Menüleiste auf den Schalter Datei und im Menü „Datei“ auf den Schalter Seite erstellen, aktivieren im Menü „ Properties for New Documents“ im Druckbereich Hochformat, in „Paper Size“ 4A, in „Margins“ in „Top“ 50 und klicken OK. Öffnen Sie in der Symbolleiste den Schalter Werk. und aktivieren in der „Palette Werk-Zeile“ den Schalter MIDI Setup, stellen den Kursor mittig in den ersten Takt und klicken mit der Maustaste, wählen im Menü „MIDI Einstellung“, in Timbre 1 / General-MIDI-Instrument das Instrument Acoustic (steel) Guitar und klicken OK. 4. Klicken Sie in der Menüleiste auf en Schalter Pointer (Zeig.), zum Beenden der Eingabe. 5. Fokussieren Sie nun den linken Taktstrich der TAB-Notenzeile bis sich der gerade Doppelpfeil zeigt und ziehen ihn bei gedrückt haltender Maustaste bis 4,5 Skalenstrich des waagrechten Lineals nach rechts, als Freiraum für den Notenzeilennamen. 6. Klicken Sie nun in der Symbolleiste auf den Schalter Werk. und in der „Palette Werk-Zeile“ auf das Symbol Notenzeilennamen, stellen den Kursor in den Freiraum und klicken mit der Maustaste, aktivieren im Menü „Notenzeilenname“ den Schalter rechtsbündig, tippen in „Staff name“ den Instrumentennamen Gitarre (Stahl) und darunter T A B Notenzeile ein, aktivieren in „change“ den Text Notenzeilennamen und klicken 2mal OK. 7. Fokussieren Sie nun wieder den linken Taktstrich der Notenzeile bis sich das Zeilensymbol zeigt und klicken mit der rechten Maustaste und im Menü mit der linken Maustaste auf den Schalter Eigenschaften. Vergrößern Sie im Menü „Linien Eigenschaften“ in Größe Liniensys: auf sechs Notenzeilen des Notenschlüssels und klicken OK. 8. Personal Composer V3 Einführung 9. 10. 11. 12. 13. 71 Tippen Sie jetzt alle Gitarrenbund-Noten nach obiger Demo der Notenzeile 2 in die sechszeilige TAB-Zeile (Gitarrengriffbrettzeile) ein; die Note C in der Saite A, Note e in die e-Saite usw.. Klicken Sie wieder auf den Schalter Werk. und auf den Schalter Notenschlüssel, stellen den Kursor an die Stelle für den Notenschlüssel, klicken mit der Maustaste, wählen den Schlüssel TAB und klicken OK. Der TAB-Notenschlüssel wird eingefügt. Klicken Sie in der Menüleiste auf en Schalter Pointer (Zeig.), um die Eingabe abzuschließen Tippen Sie nun die Noten für die Bundzahlen in der Notenzeile 2 der Demo für den TAB-Schlüssel ein. Erstellen Bundzahlen des Gitarrengriffbretts: Fokussieren Sie die erste Note c im Takt 1 (auf der A-Seite) und klicken so lange bei gedrückt haltender Strg-Taste die Minus-Taste bis Sie die Bundzahl 3 (dritter Bund auf der A-Saite) erreicht haben. Sie die Bundzahleneingabe nach obiger Demo, bis sie alle Bundzahlen eingetippt haben. Sie können sich die Eingabe unter Zuhilfenahme des Grafikgitarrengriffbretts, siehe oben, erleichtern. Hinweis: Sollten Ihnen Fehler bei der Bundzahleingabe unterlaufen sein, tipppen Sie so lange mit der Minus-Taste weiter, bis Sie die richtige Bundzahl erreicht haben oder klicken mit der Plus-Taste um den vorhergehen den Wert zu bekommen. 14. Kontrollieren Sie nun durch Abspielen der TAB-Notenzeile die richtige Bundzahl-Eingabe. Hinweis bei Fehlern bei der Eingabe von Bundzahlen: Die Orientierungshilfen dienen dem TAB-Gitarrenspieler als Hinweis wie Dynamiks, Verzierungen, Tempo, Note, Rhythmus usw. gespielt werden sollen. Die Bundzahlen hierüber geben keine Aussage. Sie finden die Textzeichen bzw. Grafiken für die Orientierungshilfe in der Symbolleiste in der Option Text, und Schriftzeichensymbole / gracie und Akkordsymbolen. Bitte beachten Sie, dass die Bundzahlen programmbedingt im Violinschüssel wiedergeben werden (Kammer A). XX. Kapitel Weitere Notationsoptionen wie Voltenklammer, Midi Events, Segno, Coda, Fine usw.: 91. Einfügen geschweifte Systemklammer: Personal Composer V3 Einführung 1. 2. 3. 72 Klicken in der Palette Zeilen-Werkzeug auf das Symbol „System Brake“. Stellen Sie den Mauszeiger an die linke Seite des ersten Takts zwischen dem 2. und 3. System und klicken mit der Maustaste. Die Klammer verbindet nun die 2. und die 3. Notenzeile aller Systeme. Klicken Sie in der Symbolleiste auf den Schalter „Zeig/Peil oder drücken die Zahl 6 auf der Tastatur um die Eingabe abzuschließen. Hinweis: Das neue Layout wird auch von allen neuen Seiten übernommen die Sie hinzufügen. 92. Nachträgliches Ändern des Seitenlayouts: Sie können später beim Bearbeiten der Musik alle Seiten das Layout ändern oder einzelne Seiten mit Hilfe der Optionen in der Menüleiste in „Bearbeiten > Seite > Seitenansicht“ oder durch Klicken der Kurztaste „Strg+l“, im Menü „Seitenlayout und Formatierung“, nach Ihren Wünschen formatieren. Die zum Ändern gewünschte Seite können Sie durch Klicken auf die entsprechende Seite im Seitenschalter wählen. 93. Taktstriche und Wiederholungen: Im Menü „Taktstriche“ können Sie Ihre Taktstriche nach Ihren Bedürfnissen ändern und Wiederholungen einfügen. Taktstrichdialog: Doppelklicken Sie auf einen Taktstrich mit der linken Maustaste. Es öffnet sich der Dialog „Taktstriche“ Wählen Sie hier einen Taktstrich nach Ihrer Wahl und klicken OK. Setzen und ändern Taktstriche mit Kurztasten: Sie können einen Taktstrich verbergen oder eins anderen Typ setzen, indem Sie mit dem Zeiger-Werkzeug oder mit dem Kursor auf den Taktstrich zeigen und eine Maustaste drücken. S = einfacher Taktstrich. L = Wiederholungsanfang. R = Wiederholungsende. D = doppelter Taktstrich. H = Taktstrich verbergen> End-Taste = Taktstrich in dünnen Taktstrich zurückändern. Abstand nach dem ersten Taktstrich: Wenn der erste Taktstrich eines Systems kein einfacher ist, müssen Sie den ersten Beat nach rechts ziehen um etwas Platz zu Schaffen. Personal Composer V3 Einführung 73 Klicke Sie mit der Strg-Taste auf den Taktstrich und es erscheinen 2 blaue vertikale gestrichelte Linien, die den ersten und letzten Beat markieren. Ziehen Sie die Linien an ihren oberen Enden zur Anpassung des Notenabstandes. Wiederholungen: Wiederholungen werden durch Anfangs- und Endsymbole begrenzt. Im Menü „Taktstriche“ können Sie Ihre Wiederholungen mit den Optionen Startwiederholung und Ende Wiederholungen aktivieren. Doppelklicken Sie auf den Taktstrich von dem aus die Wiederholung beginnen soll, bis sich der waagrechte Doppelpfeil und Start Wiederholung zeigt und aktivieren Ende Wiederholung an der Stelle, an der die Wiederholung enden soll und klicken OK. Hinweis: Sollte die Wiederholung mehrere male erfolgen, müssen Sie in der Option „Endwiederholung“ die Anzahl der Wiederholungen im Fenster Ziffer angeben. 94. Platzieren Voltenklammer (Ausgang, Ausgangsklammer Repeat Ending usw.: Auch Voltenklammern, ähnlich wie Wiederholungen dienen in der Notation zur Steuerung des Ablaufes und Vereinfachung der Schreibweise bei der Erstellung einer Partitur. Anwendung der Voltenklammer mit 2 Ausgängen und editieren Voltenklammer-Zahl der zweiten Klammer: Personal Composer V3 Einführung 74 Platzieren Voltenklammer (Ausgang, Repeat Ending) und editieren: Klicken Sie in der Symbolleiste auf den Schalter Grafik und auf das Symbol Voltenklammer, das Symbol färbt sich rot. Klicken Sie jetzt etwa im ersten Viertel, an der oberen Notenlinie eines Taktstrichs über dem Sie die Voltenklammer setzen wollen mit der Maustaste. Die Klammer wird wie in der obigen Grafik gezeigt, über den ausgewählten Takt platziert. Klicken Sie nun in der Symbolleiste auf den Schalter Pointer (Zeil.) zum Beenden der Eingabe. Die Voltenklammerzahl (1) am linken Ende kann durch Fokussieren und bei gedrückter Maustaste beliebig verschoben werden. Um die Voltenklammer zu verschieben, platzieren Sie den Kursor etwa in der Mitte der Klammer bis sich der Kreuzpfeil zeigt und ziehen sie mit gedrückter Maustaste an den von Ihnen gewünschten Ort. Durch Fokussieren der unteren Enden der Klammer können Sie die Seitenlänge verändern. Wenn Sie beim Editieren der Seitenbalken zusätzlich die Strg-Taste gedrückt halten, können Sie die Seite einzeln verändert. Damit werden Sie in die Lagen versetzt eine Klammer nach rechts oder links zu öffnen. Sie können in einer Voltenklammer bis zu 4 Durchgangsnummer, also bis zu 4 Musik-Abspielungen angeben. Der unten dargestellte Dialog wird durch Doppelklicken auf die Voltenklammerzahl geöffnet. In vielen Fällen wird nur eine Voltenklammer verwendet, siehe oben. Für diese Voltenklammer setzen Sie den Pass A auf 1 und belassen den Rest auf 0. Die Musik wird bis zum Wiederholungszeichen gespielt und beginnt erneut ab dem Anfang (oder einem Wiederholungsanfang), übergeht die Voltenklammer und spielt dann den auf den Taktstrich folgenden Takt. Personal Composer V3 Einführung 75 Die Voltenklammer 2 ist in diesem Fall nur der Notenschreibweise angepaßt. Zur Steuerung ist er nicht notwendig. Erstellung wie Voltenklammer 1. Ändern Voltenklammerzahl 1 in 2: Fokussieren und doppelklicken Sie auf die Voltenklammerzahl 1 der zweiten Klammer, um das Menü „Wiederhole Ende“ zu öffnen, siehe oben. In diesem Menü können Sie durch Wahl der entspr. Option eine gestrichelte (irrtümlicher Weise geschweifte Klammer) Voltenklammer wählen, die Endungszahl ändern, anstatt der Zahl in „Set image“ einen Text eintippen und den Musikablauf einstellen. Doppelklicken Sie nun auf die Voltenzahl 1 der zweiten Voltenklammer und in dem sich öffnenden Menü „Repeat Ending“ auf den Schalter Set Image und im neuen Menü „Bild setzen“ auf den Schalter Symbol auswählen. Klicken Sie nun im Menü „ Symbol auswählen“ auf die 2 (die Zahl färbt sich rot) und OK. Schließen Sie jetzt alle Menüs mit OK. Die geänderte Voltenzahl wird eingefügt. Anwendung mit 3 Voltenklammern in Verbindung mit Dal Capo al Fine ( nur mit PC-Pro ausführbar): Ein Beitrag unseres Personal Composer-Freundes Herbert Popp. In diesem Beitrag wird gezeigt wie 3 Voltenklammern in Verbindung mit D.C. al Fine im Programm V3 PC-Pro anzuwenden sind: Personal Composer V3 Einführung 76 Spielablauf: 1. Nach dem Start der Melodie werden Takt 1 bis 4, die Wiederholung und weiter Takt 5 und 6 in der Voltenklammer 2 gespielt 2. Die Voltenklammer 2 führt die Melodie zu „B“ Takt 9. Die Zeile 2 wird abgespielt. 3. Die Anweisung D.C. al Fine führt die Melodie zu „A“ Takt 1, spielt Takt 1 bis 4 ab und springt zur Voltenklammer 3 und Fine. Erstellung des Ablaufs D.C. al Fine: Nach dem Sie die beiden Notenzeilen mit den Noten, Pausen, Wiederholungen und Voltenklammererstellt erstellt haben, klicken Sie in der Symbolleiste auf den Schalter Text und auf das Symbol. D.C.. Klicken Sie nun im letzten Takt 16 etwa in der Mitte des Takts mit der Maustaste, aktivieren im sich öffnenden Menü „Da Capo/Dal Segno“ …al Fine und klicken OK. Formatieren Sie bei Bedarf die Anweisung nach obiger Grafik. Öffnen Sie jetzt im Menü „Text und Symbole“ den Schalter Text und tippen den Text Fine mit Text Hilfsmarke in Tak7 ein und formatieren ihn nach obiger Grafik. Hinweis: Bei Verwendung von Fine in der Voltenklammer 2: Beachten Sie, dass Fine eine Anweisung ist. Verwenden Sie zur Beendung einer Partitur den Text Ende, wenn in die Partitur keine D.C.-Steuerung verwendet wird, sonst wird eine Fehlermeldung ausgegeben. Überprüfen Sie die Eingabe durch Abspielen der Melodie. Klicken Sie zum Schluß in der Symbolleiste auf den Schalter Pointer (Zeig.) um die Eingabe abzuschließen. Personal Composer V3 Einführung 77 Weiterer Hinweis bei Verwend. von Fine in der Voltenklammer 2: Der Spielablauf wie oben in der kleinen Demo ist nur gewährleistet, wenn in der Voltenklammer 2 die Option Pass bei jedem Öffnen der Klammer auf 0 zurückgestellt wird. Das Programm V3 PC-Pro stellt bei jedem Öffnen der Klammer Pass selbsttätig auf Pass 2. Der Spielablauf ist gestört. 95. Setzen Oktav-Option: Mit der Oktava-Option werden Sie in die Lage versetzt, bezeichnete Notenfolgen eine Oktave höher oder tiefer zu setzen. Die Option befindet sich in der Symbolleise in der Grafik-Palette. Klicken Sie in der Symbolleiste auf den Schalter Graf. und im „Menü Grafik“ auf das Ikon 8xx und auf den Punkt für den Anfang der zu verändernden Notenreihehöhe und klicken mit der linken Maustaste. Der Anfang der Klammer wird gesetzt. Fokussieren Sie nun das rechte Ende der Klammer und ziehen sie bei gedrückt haltender Maustaste zu dem gewünschten Stelle, bis zu der die Notenfolge höher oder tiefer gespielt werden soll. Wenn erforderlich, können Sie die gesamte Klammer durch Fixieren am linken Ende und Ziehen bei gedrückt haltender Maustaste in ihrer Lage korrigieren. Ähnlich lässt sich auch das Ava-Zeichen lageverändern. Wenn Sie das Oktava-Zeichen unter die bezeichnete Notenfolge setzen, werden diese eine Oktave tiefe gespielt. Bei einem Doppelkick auf das 8va Symbol öffnet sich das „Menü Oktave“. Hier können durch Aktivieren der entsprechenden Optionen noch weitere Oktava-Varianten genutzt werden. Personal Composer V3 Einführung 78 96. MIDI-Events: Das MIDI-Event-Werkzeug wird in der Palette durch das Buchsen-Symbol (Diodenbuchse) dargestellt. Es ermöglicht das Platzieren jeder MIDI-Message, auch weiche Übergänge von Echtzeitkontrollern oder Pitsh-Band-Daten. Die Aktion kann ein einzelnes Ereignis ein linearer Übergang oder eine von Ihnen geformte Hüllkurve sein. Sie können Events an mehreren MIDI-Ports oder Kanäle senden. Das Bild für den MIDI-Event kann ein Musiksymbol oder eine Textphrase sein. Ich möchte Ihnen nun anschließend zeigen, wie Sie das Instrument Violine Musik in Ihr Notenblatt platzieren können. Einfügen Musik-Instrument Violine in Takt 5 und zusätzlichem Instrumenten-Namen in Ihr Dokument: 1. Erstellen Sie obige Notenzeile und tippen die Noten und den Bindebogen ein. 2. Klicken Sie in der Symbolleiste auf den Schalter Dynamik oder drücken die Taste 5 auf der Tastatur. Es öffnet sich das Menü MIDI Nachricht auf. 3. Klicken Sie mit der Maustaste auf die Note d’ im Takt 5. 4. Klicken Sie in dem sich öffneten Menü „MIDI Nachricht“ auf den Schalter Set Instrument, im Menü „MIDI Ereignis auf den Schalter Instrumententennummer, wählen im Menü „ Set Instrument“ 40 Violine und klicken 2-mal OK. Das Diodenbuchsensymbol wird über der Note d’ platziert Aktivieren Sie jetzt in der Symbolleiste die Textverarbeitung oder drücken die Taste 4 auf der Tastatur und tippen den Namen Violine mit der Schrift Lyrics über dem Diodenbuchsensymbol ein. 5. 6. Spielen Sie Ihre Notenzeile mit der Option Absp. In der Symbolleiste ab, zur Überprüfung Ihrer Eingaben. Personal Composer V3 Einführung 79 Hinweis: Sie können je nach Wunsch das Diodenbuchsensymbol mit der Maustaste verschieben oder durch Fokussieren und Klicken mit der rechten Maustaste löschen. 97. Optionen D.S. al Coda usw.: V3 PC-Pro stellt die Optionen D.C., Segno, Coda, Da Capo al Segno und Da Coda al Fine zur Verfügung. Diese Optionen erleichtert und verkürzt die Partiturerstellung wesendlich. Die unten aufgeführte Demo (Grafik) veranschaulicht die Anwendung der Optionen. Erstellen Sie mit V3 PC-Pro ein neues Dokument und tippen wie in der Grafik gezeigt, alle Noten ein. Einfügen Option Segno in Takt 2: Klicken Sie in der Symbolleiste auf den Schalter Text oder drücken die Taste 4 auf der Tastatur um die Textpalette zu öffnen und im Menü „Text und Symbole“ auf das Symbol Segno. Stellen Sie den Kursor etwa 3 linienbreit über die Note e’ in Takt 2. und klicken mit der Maustaste. Das Segno-Zeichen wird über der Note e’ eingefügt. Einfügen Option D.S. al Coda: Klicken Sie in der Palette „Text und Symbole“ auf den Schalter D.S. Stellen Sie den Kursor etwa 3 linienbreit unter die Note g’ in Takt 8 und klicken mit der Maustaste. Das D.S. Zeichen wird in Takt 8 eingefügt. Einfügen Option Coda (the Coda) in Takt 9: Klicken Sie in der Palette „Text und Symbole“ auf den Schalter Coda. Stellen Sie den Kursor etwa 3 linienbreit unter die Note c’ in Takt 9 und klicken mit der Maustaste. Es öffnet sich das Menü „Coda“. Aktivieren Sie im Menü „Coda“ die Optionen the Coda und +’Coda’ und klicken OK. Das Coda-Symbol wird eingefügt. Personal Composer V3 Einführung 80 Einfügen Option Coda (go to Coda) in Takt 6: Klicken Sie in der Palette „Text und Symbole“ auf den Schalter Coda. Stellen Sie den Kursor etwa 3 linienbreit unter die Not c’ in Takt 6 und klicken mit der Maustaste. Es öffnet sich das Menü „Coda“. Aktivieren Sie im Menü „Coda“ die Optionen go to Coda und Format none und klicken OK. Das Coda-Symbol wird eingefügt Einfügen Endwiederholung in Takt 12: Klicken Sie auf den rechten Taktstrich in Takt 12 mit der Maustaste und aktivieren im Menü „Taktstriche“ die Option Ende Taktstrich und klicken OK. Eintippen Fine in Takt 12 (Ende der Melodie): Tippen Sie mit dem Textwerkzeug in der Symbolleiste in Takt 12 Fine ein. Hinweis: Bei falschem Setzen der Steuerbefehle wird eine Fehlermeldung ausgegeben, das Programm findet die korrespondierende Anweisung zur Option „Dal Segno nicht“. XXI. Kapitel Epilog: 98. Epilog: Wenn Sie weitere Information über Personal Composer V3 wünschen, besuchen Sie unsere 3 Handbücher 1, 2, und 3 im Internet www.pcomposer.de im Kapitel „Handbücher“ oder unser Handbuch „User Guide“ und die Tutorials dsalfine.pc, dsrepeat.pc, Percussiondemo.pc, turns.pc, und v3demo.pc im Ordner Personal Composer 3 in C:\Programme. Personal Composer V3 Einführung 81 XXII. Kapitel Anhang: 99. Anhang: Kurztasten (Makros) Kursoren Computertaste Zeile:…………………………... “………………………………… “………………………………… “………………………………… “………………………………… “………………………………… “………………………………… “………………………………… “………………………………… “………………………………… “………………………………… Umsch Plus/Minus Einfg/Entf C S S M H P Plus/Minus Plus/Minus Am Rand ausrichten, Abstände neu. Schlüssel ändern. Einfügen/Löschen einer Zeile. Kanal setzen. Solo-Umschalter. Staccato-Punkt. Mute-Umschalter. Zeile verbergen. Patch setzen. Im Schlüsseltool Schlüssel ändern. Im Tonarttool Tonrat ändern. Strg+D S T D L R B E H Strg+End Duplizieren Taktstrich. einzelner dünner Taktstrich. Endtaktstrich.. Doppelter Taktstrich. Wiederholungs-Anfang. Wiederholungs-Ende. Beginn des fine-Abschnitts. Ende des fine-Abschnitts. Taktstrich verbergen Strd+End. Endtakt, leere Takte abschneiden. Bild: (Textzeile, Symbole, Dynamik, MIDI-Event “………………………………… Strg+D Plus/Minus Pos 1 “………………………………… “………………………………… “………………………………… “………………………………… “………………………………… H B I U G Bild mit Attribute duplizieren Vergrößern, Verkleinern Relative Position eines zu Note gehörigen Objekts (Text, Akzent etc.) Objekt verbergen Fett (Text oder Textmodul) Kursiv (Text und Textmodul) Unterstrichen Grau Noten: Notenkursor nicht fokussiert…. “………………………………… “………………………………… “………………………………… EINGABE Pfeiltasten W/H/Q E/S/T Eingabe einer Note. Kursorbewegung. Wählt ganze, Halbe/Viertelnote. Wählt Achtel-/16tel-/32telnote. Noten oder Zeiger ohne Fokus “………………………………… Einfg Entf Fügt Leerraum zwischen Noten ein. Entfernt Leerraum zwischen Noten. Notenkursor auf Note………… “………………………………… “………………………………… “………………………………… “………………………………… “………………………………… “………………………………… Esc Alt+R/L+Pfeiltaste Tab+Taste Umsch+Tab Strg+Pfeil Strg+Alt+Tab+Taste Nimmt Kursor aus dem Fokus. Verschiebt Beat und Note nach rechts oder links. Verschiebt Kursor eine Note nach re. (m. Alt nach links) Verschiebt Kursor zur vorangegangenen Note. Verschiebt die Note in Richtung des Pfeils. Verschiebt alle Noten in Kursorrichtung auf Taktstich Verschiebt Kursor eine Note nach re. (m. Alt nach links) .Taktstrich:……………………… “………………………………… “………………………………… “………………………………… “………………………………… “………………………………… “………………………………… “………………………………… “………………………………… “………………………………… Aktion/Ergebnis Personal Composer V3 Einführung 82 “………………………………… “………………………………… Umsch+Tab Strg+Pfeil Verschiebt Kursor zur vorangegangenen Note. Verschiebt die Note in Richtung des Pfeils. Kursoren Computertaste “………………………………… Strg+Alt+re/li Pfeilta.- “………………………………… “………………………………… “………………………………… “………………………………… ß oder ` (Apostroph) D bis DDD 4 mal D E “………………………………… “………………………………… F H “………………………………… “………………………………… “………………………………… L S T “………………………………… “………………………………… X 2 “………………………………… “………………………………… “………………………………… “………………………………… 3…..8 Strg+0 bis 9 Leertaste Pos 1 “………………………………… Rechte Maustaste “………………………………… Umsch+re Maustaste Markierte Noten………………. “………………………………… Strg+C Strg+Umsch+Einfg “………………………………… Strg+X “………………………………… “………………………………… “………………………………… Strg+re Maustasse Strg+V N, P oder G Bindebogen:………………….. “………………………………… Plus/Minus F Ändert eine Note auf den in der Notenpalette markierten Wert. Kopiert Auswahlmarkierung in die Zwischenablage. Kopiert markierte Noten oder Gruppen in die Zwischenablage. Löscht Auswahlmarkierung und speichert sie in die Zwischenablage. Ändern Note/Pause im Menü „Wechseln Note/Pause“. Fügt aus der Zwischenablage in leere Takte ein. Ändert markierte Noten zu Normal-, Klein- oder Vorschlagsnoten. Fokussieren zur Bogenformatierung (Dicke ändern). Bogen umkehren. Haltebogen:…………………... “………………………………… Plus/Minus F Fokussieren zur Bogenformatierung (Dicke ändern). Bogen umkehren MIDI-Mesage: (Dynamik, Pedal, MIDI-Events)………………….. “………………………………… “………………………………… Strg+D Plus/Minus Strg +/- Akkordsymbol:………………. “………………………………… Strg+D Strg+ Auf/Ab Bild mit Attribute duplizieren. Vergrößern, verkleinern. Bei Echtzeitkontroller Erhöht./Vermin. des MIDI-Parameters. Duplizieren des Symbols. Akkord-Symbol nach oben/unten. Tempo:………………………… Strg+Pfeil Tempozahl verschieben. Box/Ellipse:…………………… “………………………………… Strg+D Umsch Duplizieren. Quadrat oder Kreis erzeugen. Liedtext:……………………….. “………………………………… “………………………………… “………………………………… “………………………………… “………………………………… Tab Leertaste Entertaste Strg+Hochzeiger Strg+Runterzeiger Ziehen rechts/links Editierung beginnen. Editierung beginnen. Editierung beginnen. Schiebt Liedertextzeile aufwärts. Schiebt Liedertextzeile abwärts. Bewegt Wort nach rechts oder links. Aktion/Ergebnis Verschiebt alle Noten in Kursorrichtung auf Taktstich zu oder von da weg. Notenwert erhöhen oder Vermindern. Fügt einer Note bis 3 Punkte hinzu. Entfernt alle Punktierungen. Schaltet Note auf enharmonische Entsprechung um. (mit String erw. Enharmonie) Schaltet Halsrichtung einer Note oder Gruppe um. Verbergen Note oder Pause (wieder anzeigen mit Optionen (Verborgene Objekte). Legato. Staccato. Bindet eine Note mit der rechts daneben stehenden. Note (Haltebogen – Tie). Markiert eine über Zeile hinausgehende Note. Fügt auf selben Hals eine Sekunde darunter hinzu (mit Alt Sekunde darüber). Fügt Terz bis Oktave auf selben Notenhals hinzu. Ändert Notenkopf auf diese Tabulatur-Nummer. Verbalkt rechts der Note oder hebt Verbalkung auf. Setzt eine verschoben Note wieder auf ihre eigene Schlagzeit. Löscht Noten. Personal Composer V3 Einführung 83 100. Makrotasten Tastatur (nicht Zahlenblock) für die Werkzeugfenster: Werk. = Taste 1; Note. = Taste 2; Graf. = Taste 3; A/Text = Taste 4; f/Dyn. = Taste 5; Pointer (Pfeil/Zeig.) = Taste 6; Lupe = Taste 7; Bar = Taste 8. 101. Copyright: Sollte ich bei meiner Dokumentation unwissendlich ältere Rechte verletzt oder gegen geltendes Recht verstoßen haben, dann teilen Sie es mir sofort mit. 102. Verfasser: Ed. Gaertner den, 1.3.2014 [email protected]