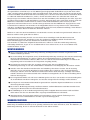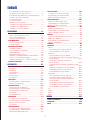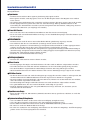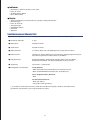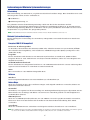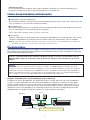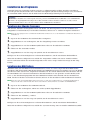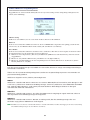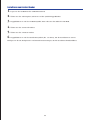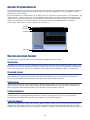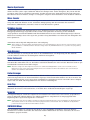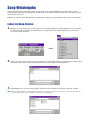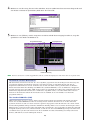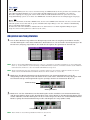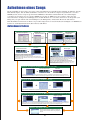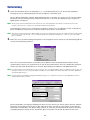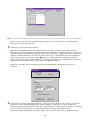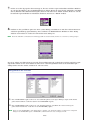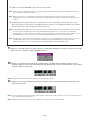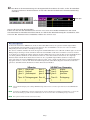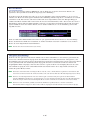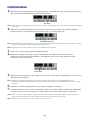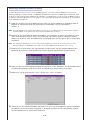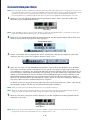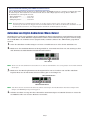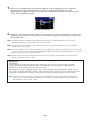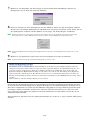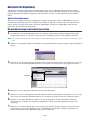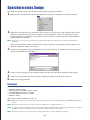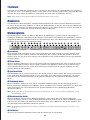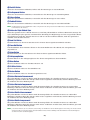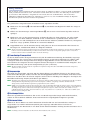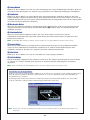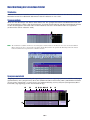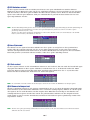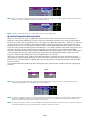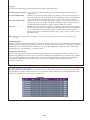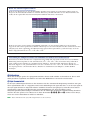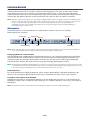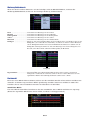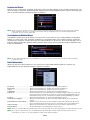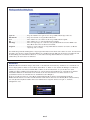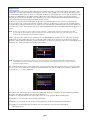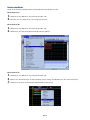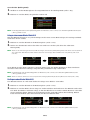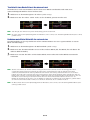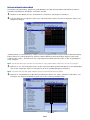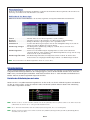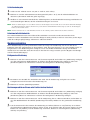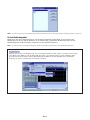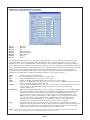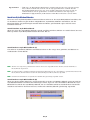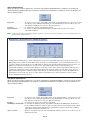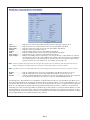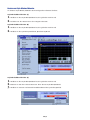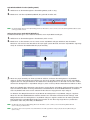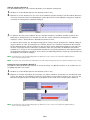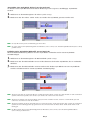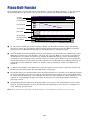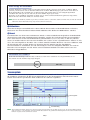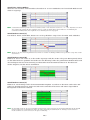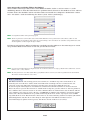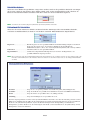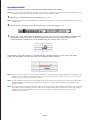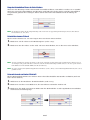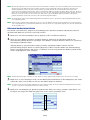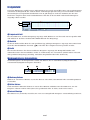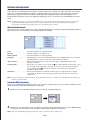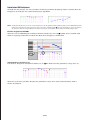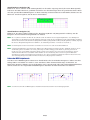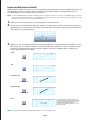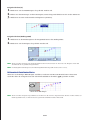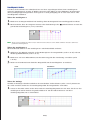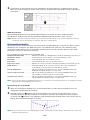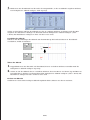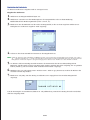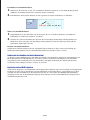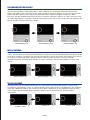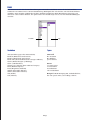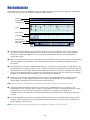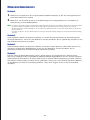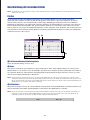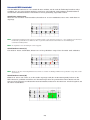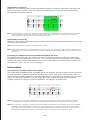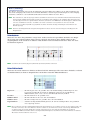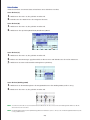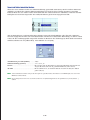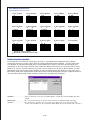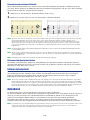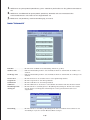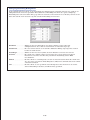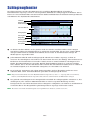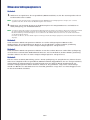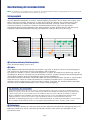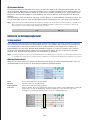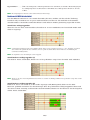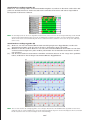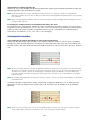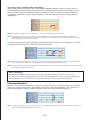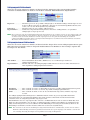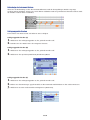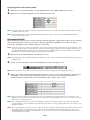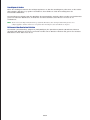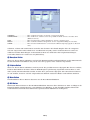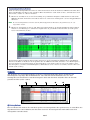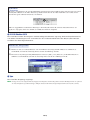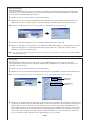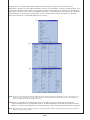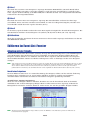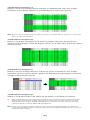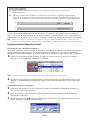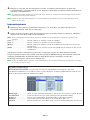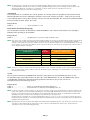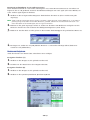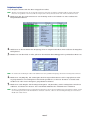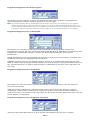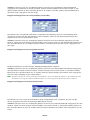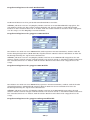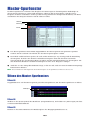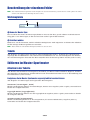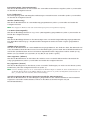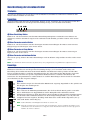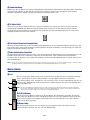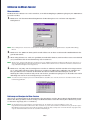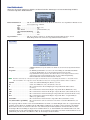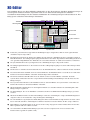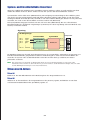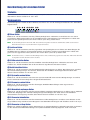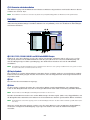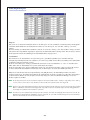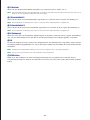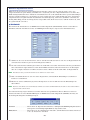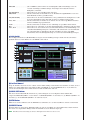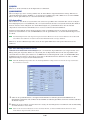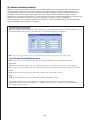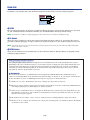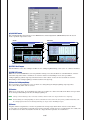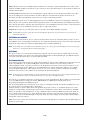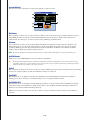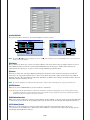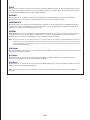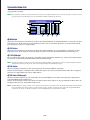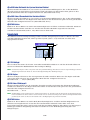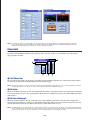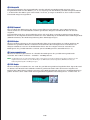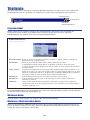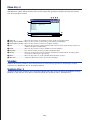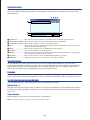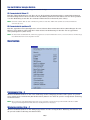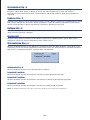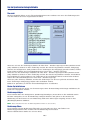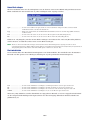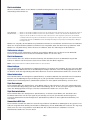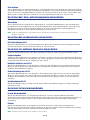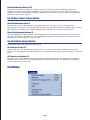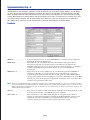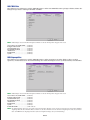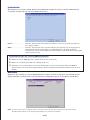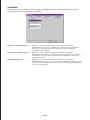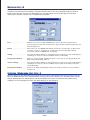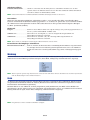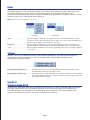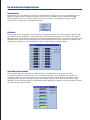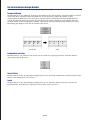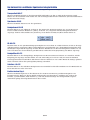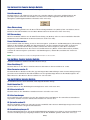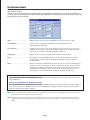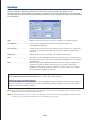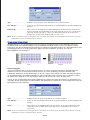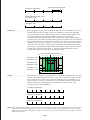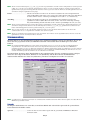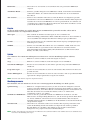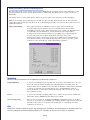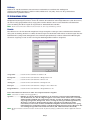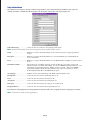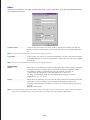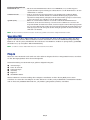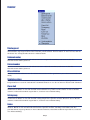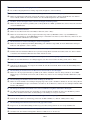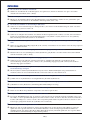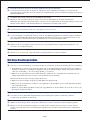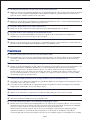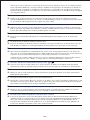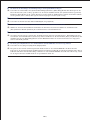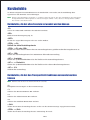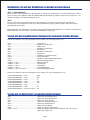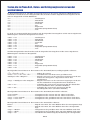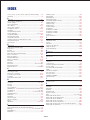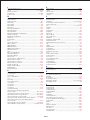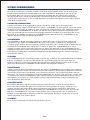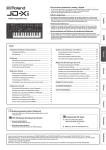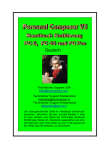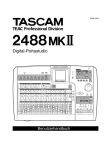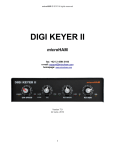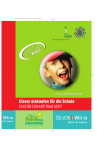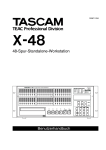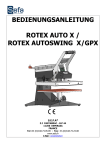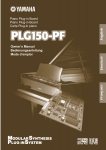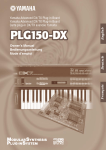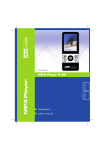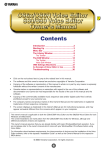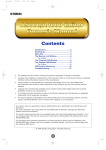Download intext:Bedienungsanleitung filetype:pdf
Transcript
MA-63WI
Yamaha
Music
SequenzerSoftware
fŸr Windows 95/98
¨
BEDIENUNGSANLEITUNG
VORWEG
Vielen Dank, daß Sie sich für XGworks,Version 3.0 entschieden haben,Yamahas Musik-Sequenzersoftware
der Spitzenklasse. XGworks V3.0 ist ein MIDI-Sequenzerprogramm für Windows 95/98, mit dem echtes
“DTP” (Desktop Music Production) nicht nur kinderleicht wird, sondern auch eine Menge Freude macht.
Selbstverständlich erlaubt XGworks die Verwendung eines externen Tasteninstrumentes.Außerdem bietet
es zahlreiche hilfreiche Funktionen (“Tools”) für die Feinarbeit.Wenn Sie außerdem mit einem XGKlangerzeuger von Yamaha arbeiten, können Sie mit dem XG-Editor jeden beliebigen Part oder sogar den
gesamten Song bearbeiten und mit Effekten versehen. XGworks kann aber noch mehr, weil Sie nicht nur
MIDI-Daten aufzeichnen und bearbeiten, sondern auch Audio-Aufnahmen (Wave-Dateien) in Ihre
Sequenzen einbauen können. Diese werden dann gemeinsam mit den MIDI-Daten abgespielt. Die wohl
revolutionärste Funktion von XGworks ist die Möglichkeit, Ihren Gesang als Wave-Datei aufzunehmen
und diese anschließend in MIDI-Daten umzuwandeln (Voice-To-Score/Stimmenwandlung). Somit können
auch Anwender ohne Klaviertechnik mit XGworks arbeiten.
Machen Sie sich also mit den Funktionen von XGworks vertraut, um nicht nur professionell arbeiten zu
können, sondern auch Spaß dabei zu haben.
Diese Bedienungsanleitung besteht aus zwei Teilen: Den Grundlagen und dem Referenzteil. Im
Grundlagenteil werden die Installation sowie die wichtigsten Handlungsabläufe beschrieben. Im
Referenzteil hingegen werden alle Funktionen der Reihe nach erklärt.
Um XGworks so schnell wie möglich kennenzulernen, sollten Sie sich diese Bedienungsanleitung
vollständig durchlesen. Legen Sie sie anschließend an einen sicheren Ort, da Sie sie bestimmt noch
einmal brauchen werden.
WICHTIGE HINWEISE
● Dieses Programm sowie die Bedienungsanleitung sind Eigentum der Yamaha Corporation und
urheberrechtlich geschützt.
● Die Verwendung des Programms sowie der Bedienungsanleitung unterliegen der Lizenzvereinbarung,
mit deren Bestimmungen Sie sich bei Öffnen des Programmdatenträgers ausdrücklich und
automatisch einverstanden erklären. (Bitte lesen Sie sich die Lizenzvereinbarungen vor Öffnen der
Verpackung und vor Installieren des Programms sorgfältig durch.)
● Das Kopieren von Teilen oder der gesamten Software bzw. die Vervielfältigung der
Bedienungsanleitung ist nur mit ausdrücklicher schriftlicher Genehmigung des Herstellers erlaubt.
● Yamaha sowie die Yamaha-Vertriebsstellen und -Händler geben keine Garantie für die Leistung
und/oder das zu erwartende Ergebnis bei Verwendung dieser Software oder der dazugehörigen
Unterlagen.Yamaha sowie die Yamaha-Vertriebsstellen haften nicht für Folge-, zufällige oder andere
Schäden, darunter der Verdienstausfall oder Schadenersatzansprüche, die aus der Verwendung dieser
Software hervorgehen.
● Das Programm befindet sich auf einer CD-ROM. Spielen Sie diese CD niemals auf einem Audiospieler
ab, weil dadurch sowohl der CD-Spieler als auch die Lautsprecher beschädigt werden können.
● Das Kopieren von kommerziellen Musik-Sequenzerdaten und/oder digitalen Audiodateien ist nur für
den Privatgebrauch erlaubt.
● Die in dieser Bedienungsanleitung erwähnten Firmen- und Produktnamen sind Warenzeichen bzw.
eingetragene Warenzeichen der betreffenden Firmen.
● Die Abbildungen in dieser Bedienungsanleitung haben lediglich illustrativen Wert und sind daher
nicht immer mit den von Ihrem Rechner angezeigten Bildschirmseiten identisch.
● Aktualisierungen des Programms und der System-Software sowie jedwede Änderungen der
technischen Daten und Funktionen werden separat bekanntgegeben.
WINDOWS-FUNKTIONEN
In dieser Bedienungsanleitung gehen wir davon aus, daß Ihnen die wichtigsten Handlungsabläufe für die
Bedienung des Windows-Betriebssystems geläufig sind.Wenn das nicht der Fall ist, siehe die Windows 95Bedienungsanleitung, bevor Sie sich mit XGworks an die Arbeit machen.
2
Inhalt
Neue Funktionen in XGworks V3.0 ................................4
Spezifikationen von XGworks V3.0 ................................5
Lieferumfang und minimale Systemanforderungen ........6
Software, die zum Lieferumfang
von XGworks gehört ......................................................7
Über die Anschlüsse ......................................................7
Installieren des Programms ............................................9
Installieren des XGworks-Programms ........................9
Installieren des MIDI-Treibers ......................................9
Installieren von Acrobat Reader ................................11
Event List-Fenster . . . . . . . . . . . . . . . . . . . . . . . . . . . . . . . . . . . . . . . . . VII-1
So öffnen Sie das Event List-Fenster .........................VII-2
Beschreibung der einzelnen Felder.... ......................VII-2
Editieren im Event List-Fenster ..................................VII-8
Master-Spurfenster . . . . . . . . . . . . . . . . . . . . . . . . . . . . . . . . . . . . . . VIII-1
Öffnen des Master-Spurfensters ..............................VIII-1
Beschreibung der einzelnen Felder .... ....................VIII-2
Editieren im Master-Spurfenster ..............................VIII-2
Mixer-Fenster . . . . . . . . . . . . . . . . . . . . . . . . . . . . . . . . . . . . . . . . . . . . . . IX-1
Öffnen des Mixer-Fensters .......... ..............................IX-1
Beschreibung der einzelnen Felder .... ......................IX-2
Arbeiten im Mixer-Fenster ........................................IX-5
XG-Editor . . . . . . . . . . . . . . . . . . . . . . . . . . . . . . . . . . . . . . . . . . . . . . . . . . . . X-1
System- und Einschleifeffekte (Insertion) ...................X-2
Öffnen des XG-Editors ........................ ........................X-2
Beschreibung der einzelnen Felder .... ........................X-3
Arbeiten im XG-Editor ..............................................X-27
Titelleiste . . . . . . . . . . . . . . . . . . . . . . . . . . . . . . . . . . . . . . . . . . . . . . . . . . XI-1
MenŸleiste. . . . . . . . . . . . . . . . . . . . . . . . . . . . . . . . . . . . . . . . . . . . . . . . . XI-2
Datei............................................................................XI-2
Nur im Notenfenster belegte Befehle ......................XI-4
Nur im XG-Editor belegte Befehle ..........................XI-5
Bearbeiten ..................................................................XI-5
Nur im Spurfenster belegte Befehle ........................XI-7
Nur im Piano Roll-, Noten- und Schlagzeugfenster
belegte Befehle ......................................................XI-10
Nur im Piano Roll- und Notenfenster
belegte Befehle.......................................................XI-10
Nur im Event List- und Master-Spurfenster belegte
Befehle ..................................................................XI-10
Nur um Event List-Fenster belegte Befehle.. .........XI-10
Nur im Mixer-Fenster belegte Befehle.... ...............XI-11
Nur im XG-Editor belegte Befehle ........................XI-11
Einstellung ................................................................XI-11
Nur im Spurfenster belegte Optionen ..................XI-20
Nur im Notenfenster belegte Befehle ....................XI-21
Nur im Event List- und Master-Spurfenster
belegte Befehle ......................................................XI-22
Nur im Event List-Fenster belegte Befehle.............XI-23
Nur im Mixer-Fenster belegte Befehle. ..................XI-23
Nur im XG-Editor belegte Befehle ........................XI-23
Job ............................................................................XI-24
Plug-in ......................................................................XI-38
Fenster ......................................................................XI-39
Hilfe ..........................................................................XI-40
GRUNDLAGEN . . . . . . . . . . . . . . . . . . . . . . . . . . . . . . . . . . . . . I-1
†berblick . . . . . . . . . . . . . . . . . . . . . . . . . . . . . . . . . . . . . . . . . . . . . . . . . . . . I-1
Und so sieht XGworks V3.0 aus! ..................................I-1
Apropos Programmfenster ............................................I-2
Über die einzelnen Fenster ..........................................I-2
Song-Wiedergabe . . . . . . . . . . . . . . . . . . . . . . . . . . . . . . . . . . . . . . . . . . I-4
Laden von Song-Dateien................................................I-4
Song-Wiedergabe ..........................................................I-6
Aufnehmen eines Songs . . . . . . . . . . . . . . . . . . . . . . . . . . . . . . . . . . . . I-7
Aufnahmeverfahren ......................................................I-7
Vorbereitung für die Aufnahme ....................................I-8
Echtzeitaufnahme........................................................I-15
Einzelschritteingabe (Step) ........................................I-18
Aufnahme von Digital-Audiodaten (Wave-Daten)........I-19
Voice To Score/Stimmenwandlung..............................I-21
Adding Accompaniment to a Melody using Auto ......I-24
Speichern eines Songs . . . . . . . . . . . . . . . . . . . . . . . . . . . . . . . . . . . I-26
REFERENZTEIL . . . . . . . . . . . . . . . . . . . . . . . . . . . . . . . . . . . . II-1
Apropos Programmfenster . . . . . . . . . . . . . . . . . . . . . . . . . . . . . . . . . II-1
Titelleiste......................................................................II-2
Menüleiste....................................................................II-2
Werkzeugleiste ............................................................II-2
Statusleiste ..................................................................II-4
Transportfeld................................................................II-4
Notenpalette ................................................................II-7
Spurfenster . . . . . . . . . . . . . . . . . . . . . . . . . . . . . . . . . . . . . . . . . . . . . . . . III-1
Beschreibung der einzelnen Felder ...........................III-2
Editieren im Spurfenster ..........................................III-10
Piano Roll-Fenster . . . . . . . . . . . . . . . . . . . . . . . . . . . . . . . . . . . . . . . . . IV-1
Öffnen des Piano Roll-Fensters ..................................IV-2
Beschreibung der einzelnen Felder .... ......................IV-3
Editieren im Piano Roll-Fenster ..................................IV-6
Ereignisfeld ..............................................................IV-16
Pitch Bend-Fenster ....................................................IV-30
Notenfenster. . . . . . . . . . . . . . . . . . . . . . . . . . . . . . . . . . . . . . . . . . . . . . . . V-1
So öffnen Sie das Notenfenster....................................V-2
Beschreibung der einzelnen Felder ............................V-3
ANHANG . . . . . . . . . . . . . . . . . . . . . . . . . . . . . . . . . . . . . . . . XII-1
Fragen Sie Dr. XGworks . . . . . . . . . . . . . . . . . . . . . . . . . . . . . . . . . . . . XII-1
Kurzbefehle . . . . . . . . . . . . . . . . . . . . . . . . . . . . . . . . . . . . . . . . . . . . . . . XII-8
Editieren im Notenfenster............................................V-4
Notendruck ................................................................V-14
Schlagzeugfenster. . . . . . . . . . . . . . . . . . . . . . . . . . . . . . . . . . . . . . . . . VI-1
So öffnen Sie das Schlagzeugfenster ..........................VI-2
Beschreibung der einzelnen Felder ............................VI-3
Editieren im Schlagzeugfenster ..................................VI-4
INDEX . . . . . . . . . . . . . . . . . . . . . . . . . . . . . . . . . . . . . . . . . . . . . . . . . . . . . XII-12
3
Neue Funktionen in XGworks V3.0
Die im folgenden beschriebenen Funktionen sind als Teil der Aufrüstung von XGworks V3.0
hinzugekommen.
● Spurfenster
• Es können nun mehrere Wave-Spuren gleichzeitig abgespielt werden.
• Wave-Spuren werden auch abgespielt, wenn Sie die Wiedergabe hinter dem Beginn einer solchen
Datei starten.
• Im Spurparameterfeld können die Lautstärke und das Panorama der Wave-Spuren eingestellt werden.
• Zu den Spurparametern gehört nun auch ein “Instrument-Typ”-Eintrag. Hiermit können Sie die
Darstellung des Notendrucks einstellen (z.B. für transponierende Instrumente, Schlagzeug, Gitarrentabulatur oder Electone (ein Orgeltyp von Yamaha).
● Piano Roll-Fenster
• Hier steht nun auch eine Funktion zum Editieren mit dem Cursor zur Verfügung.
• Es ist nun auch ein Pitch Bend-Subfenster belegt, wo Sie Tonhöhenbeugungen einstellen können (z.B.
für Gitarrenparts).
● Notenfenster
• Es können nun auch die Noten unterschiedlicher Blöcke gleichzeitig angezeigt werden.
• Der Schlüssel und der zu verwendende Systemtyp sind ab sofort einstellbar.
• Wenn Sie im Spurfenster als Instrumenttyp “Transponierendes Instrument” wählen (SpurparameterSektion), werden die Noten dieses Parts im Notenfenster auch korrekt angezeigt.
• Auch der Notendruck entspricht den im Spurfenster (Spurparameterfeld) gewählten Einstellungen
(Instrumenttyp: transponierendes Instrument, Schlagzeugpart, Gitarrengriffe bzw. Electone-System).
• Es kann nun auch mit dem Cursor editiert werden.
• Auch hier ist ein Pitch Bend-Subfenster belegt.
● Schlagzeugfenster
• Es kann nun auch mit dem Cursor editiert werden.
● Mixer-Fenster
• Die Bewegungen der Regler und Fader können ab sofort auch in Echtzeit aufgezeichnet werden.
• Die Fader können nun auch mit anderen Funktionen als der Lautstärkeregelung belegt werden.
• Die mit dem Mixer vorgenommenen Einstellungen können zum Song übertragen werden.
• Mit den Bedienelementen des Mixers können auch externe XG-Klangerzeuger angesteuert werden.
● XG Editor-Fenster
• In diesem Fenster kann nun auch der Klangerzeuger angegeben werden. Somit ist sichergestellt, daß
der Einstellbereich der Editor-Funktionen dem der angesteuerten Parameter entspricht.
• Bei Verwendung einer Plug-In-Platine (der PLG-100 Serie) können Sie im Part-Feld den Part wählen,
dem eine Platine zugeordnet werden soll.
• Die Einstellungen der Regler und Fader können nun auch in Echtzeit aufgezeichnet werden.
• Die Quick Edit-Fenster des Part- und Drum-Feldes sind völlig neu gestaltet.
• Auch für folgende Felder ist nun ein Quick Edit-Fenster belegt: Insertion 1/2,Variation, System
Variation, Reverb und Chorus.
● Speichern von Songs
• Wenn Sie Ihre Songs im .XWS-Format (XGworks mit Wave-Daten) speichern, enthalten sie auch die
Wave-Daten.
● Systemeinstellung-Dialogfenster
• Statt vier MIDI OUT-Ports stehen nun sechs zur Verfügung (Peripherie-Seite).
• Statt eines Wave-Ausgangs stehen nun sechs zur Verfügung (Peripherie-Seite).
• Auf der MIDI Out-Filterseite können nun auch die MIDI-Echtzeitbefehle gefiltert werden.
• Ab sofort ist auch eine MIDI IN-Filterseite belegt.
• Es steht eine SysEx-Seite zur Verfügung. Dort können Sie die Größe des Empfangs- und Übertragungspuffers sowie das Übertragungsintervall einstellen.
4
● Job-Fenster
• XGworks V3.0 bietet mehrere neue Jobs:
• Voice To Score
• XF Information Editor
• Wave Editor TWE.
● Plug-Ins
• Zum Lieferumfang von XGworks V3.0 gehören folgende Plug-Ins:
• Auto-Arranger
• Voice To Score R
• GuitarArranger
• SW1000XG Mixer
• Auto Play
• Importer.
Spezifikationen von XGworks V3.0
● Anzahl der Spuren
100 Spuren (MIDI-/Wave-Spuren) + Style- und Akkord-Spur
● Maximale Taktzahl
9,999
● MIDI Ports
Maximal 6 Ports
● Audio Ports
Maximal 6 Ports
● MIDI channels
1-16/Port (Kann für jede MIDI-Spur frei eingestellt werden)
● Editierfenster
Spurfenster, Piano Roll-Fenster, Notenfenster, Schlagzeugfenster, Event
List, Master-Spurfenster, Mixer-Fenster, XG-Editor
● Eingabeformat
Echtzeitaufnahme, Einzelschritteingabe (Maus, externes MIDIKeyboard),Aufnahme von Digital-Audiodaten (Wave-Daten)
● Auflösung
Viertelnote = 480 Clocks
● Kompatible Dateiformate
Song-Dateien:
.XWS (XGworks-Datei/XGworks-Datei mit Wave-Daten),
.MID (Standard-MIDI-Dateiformat 0/1 und XF-Datei)
Wave-(Digital-Audio-)Dateien:
.WAV
XG-Parameterdateien:
.XGP (nur laden)
.SYX (laden und speichern)
* Je nach dem verwendeten Fenster und den installierten Plug-Ins, können außerdem noch
spezifische Dateiformate gelesen/geschrieben werden.
5
Lieferumfang und Minimale Systemanforderungen
Lieferumfang
Zum Lieferumfang von XGworks V 3.0 gehören nachstehend erwähnte Dinge. Bitte kontrollieren Sie nach
dem Auspacken sofort, ob alles vorhanden ist.
● CD-ROM x 1
● Bedienungsanleitung x 1
Die gedruckte Version der Bedienungsanleitung enthält nur die für die Installation und die
Basisbedienung notwendigen Informationen. Detailliertere Ausführungen finden Sie in der PDF-Version
der Bedienungsanleitung. Klicken Sie in Windows auf die [Start]-Schaltfläche und wählen Sie diese Datei
im [XGworks ver. 3.0]-Ordner des [Programme]-Menüs.
NOTIZ: Um-die PDF-Dateien lesen zu können, müssen Sie Adobe Acrobat Reader installieren. Siehe Seite 11.
Minimale Systemanforderungen
Für die reibungslose Verwendung des XGworks V3.0-Programms von Yamaha brauchen Sie mindestens
folgendes:
Computer (IBM PC/AT-kompatibel)
Prozessor & Arbeitsspeicher
Sie brauchen einen Rechner mit Pentium/75MHz- oder schnellerem Prozessor (ein Pentium/166MHz
oder schneller wird empfohlen), sowie mindestens 16MB Arbeitsspeicher (RAM) (vorzugsweise aber
32MB oder mehr).
Festplatte
Für die Installation und den Einsatz von XGworks V3.0 brauchen Sie mindestens 30MB auf Ihrer
Festplatte.Wenn Sie auch .WAV-Dateien erstellen/verwenden möchten, sollten Sie soviel Kapazität wie
möglich bereitstellen.
CD-ROM/Diskettenlaufwerk
Für die Installation des Programms brauchen Sie ein CD-ROM-Laufwerk. Für die externe Sicherung Ihrer
eigenen Dateien brauchen Sie außerdem ein Diskettenlaufwerk.
Maus
Bitte verwenden Sie eine Windows-kompatible Maus.
Software
Windows
Dieses Programm funktioniert nur unter Windows 95 oder Windows 98.
Andere Dinge
Wenn Sie zusätzlich zu den eben erwähnten Dingen auch folgende Hardware verwenden, können Sie
optimal mit XGworks arbeiten:
XG-Modul
XGworks V3.0 ist optimal auf die Verwendung von XG-kompatiblen Klangerzeugern abgestimmt. Im XGEditor können Sie die Klänge und Effekte von XG-Geräten außerdem grafisch statt mit komplizierten
SysEx-Befehlen editieren.
MIDI Keyboard
Wenn Sie ein MIDI-Keyboard/Synthesizer, wie z.B. CBX-K2, CS1x oder QS300 von Yamaha verwenden,
können Sie dieses Tasteninstrument für die Echtzeit- bzw. Einzelschrittaufzeichnung Ihrer Musik
verwenden.
Soundkarte
Wenn Sie auch WAV-Dateien aufzeichnen und abspielen möchten, brauchen Sie eine Soundkarte.
NOTIZ: Wave-Aufnahmen können auch über den MIC-Anschluß des Computers erfolgen.Wenn die Klangqualität jedoch nicht optimal
ist oder wenn der Mikorofonanschluß auf Ihrem Computer fehlt, sollten Sie eine Soundkarte verwenden.
6
Aktivlautsprecher
Da Sie sich das Ergebnis natürlich auch anhören möchten, brauchen Sie eine Verstärkeranlage.Als
eleganteste Lösung bieten sich da die Aktivlautsprecher von Yamaha an.
Software, die zum Lieferumfang von XGworks gehšrt
Die CD-ROM von XGworks enthält folgende Programme:
● MIDI-Treiber (Yamaha CBX-Treiber)
Diesen Treiber brauchen Sie, um einen externen XG-Klangerzeuger (z.B. der MU-Serie) anzusteuern.Auf
Seite 9 erfahren Sie, wie man diesen Treiber installiert.
● Acrobat Reader
Mit Acrobat Reader können Sie die PDF-Version der Bedienungsanleitung auf Ihrem Monitor lesen.Auf
Seite 11 wird erklärt, wie man Acrobat Reader installiert.
Adobe und Acrobat sind Warenzeichen von Adobe Systems Inc.
● Demosongs
Mehrere Demosongs veranschaulichen die sagenhaften Möglichkeiten von XGworks V3.0. Diese Songs
enthalten sowohl MIDI- als auch Wave-Dateien (Audio). Siehe den Demo-Ordner auf der CD-ROM.
NOTIZ: Außer den Demosongs mit MIDI + Wave-Daten bekommen Sie noch eine Reihe von Standard MIDI Files, die während der
Installation von XGworks V3.0 automatisch auf der Festplatte installiert werden.
†ber die AnschlŸsse
Um das Potential von XGworks V3.0 wirklich auszuschöpfen, müssen Sie folgende Peripheriegeräte an
Ihren Computer anschließen.Weitere Hinweise zum Anschließen dieser Geräte entnehmen Sie bitte den
betreffenden Bedienungsanleitungen.
Wenn Sie ein Tasteninstrument mit eingebauter XG-Klangerzeugung verwenden, das zudem über einen TO
HOST-Anschluß verfügt (z.B. ein Clavinova oder ein Portatone), befolgen Sie bitte die Hinweise im zweiten
Beispiel
Achtung:
Bitte schalten Sie alle verwendeten Geräte aus, bevor Sie Audio- oder MIDI-Anschlüsse herstellen oder lösen.
Schalten Sie die Geräte nach Herstellen der Anschlüsse sowie bei jeder Inbetriebnahme jeweils in der folgenden
Reihenfolge ein: Zuerst die Eingabegeräte (MIDI-Keyboard usw.), anschließend den Rechner und schließlich die
Abhörer (Verstärker, Boxen usw.). (Vorsicht: Stellen Sie die Lautstärke aller Geräte vor dem Ein- und Ausschalten
auf "0".) Kehren Sie die eben erwähnte Reihenfolge beim Ausschalten Ihrer Anlage um.
Beispiel 1: Verwendung eines externen XG-Klangerzeugers (MU-Serie)
Verbinden Sie die TO HOST-Buchse des XG-Klangerzeugers (z.B. der MU-Serie) über ein D-SUB-Kabel
(9 Stifte zu 8 Stifte Mini-DIN) mit dem seriellen Anschluß des Computers. Installieren Sie den MIDITreiber (Yamaha CBX, siehe Seite 9) und stellen Sie den HOST SELECT-Schalter auf der Rückseite des
Klangerzeugers auf "PC2". Der Klangerzeuger kann nun angesprochen werden. Schließen Sie ein paar
Aktivboxen (oder einen Kopfhörer) an das Modul an.Wenn Sie außerdem ein MIDI-Keyboard an die
MIDIIN-Buchse des Moduls anschließen, können Sie auch in Echtzeit aufnehmen.
Aktivboxen
[Beisp.1]
MIDI OUT
Serielle
Schnittstelle
OUTPUT
(LINE OUT)
PLAY
1
VOLUME
MIDI IN A
Piano
EFFECT
EQ
MUTE/
SOLO
PART
PART
ENTER
SELECT
SELECT
EXIT
VALUE
VALUE
BANK/PGM# VOL EXP PAN REV CHO VAR KEY
PART
Organ
Guitar
Bass
Strings
Chorm. prec.
Ensemble
Brass
Reed
Pipe
Synth effect
Ethnic
Percussive
SFX
Synth lead
Synth pad
Model excl.
Drum
SELECT
PART GROUP
PHONES
MU
IBM PC/AT
UTIL
MODE
A/D INPUT
XG
TG300B
PERFORM
2
STAND BY
ON
TO HOST
PLG-1 PLG-2 PLG-3
MIDI IN
XGKlangerzeugung
Anschlußkabel
(D-SUB 9-pin - 8-pin mini DIN)
MIDI KEYBOARD CBX-K1
ALL
EDIT
MIDI Keyboard (für die Aufnahme)
*Stellen Sie den HOST SELECT-Schalter auf PC-2 (38,400 bps)
7
NOTIZ: Wenn Sie mit einem Modul arbeiten, das über zwei MIDI IN-Buchsen verfügt, müssen Sie das MIDI-Keyboard an folgende
Buchse anschließen:
• MU128: MIDI IN-A
• MU100, 90 oder 80: MIDIIN-B
Beispiel 2: Verwendung eines Tasteninstrumentes mit eingebautem Klangerzeuger (z.B. ein CS1x)
Verbinden Sie die TO HOST-Buchse des XG-Instrumentes (z.B. eines CS1x) über ein D-SUB-Kabel (9 Stifte
zu 8 Stifte Mini-DIN) mit dem seriellen Anschluß des Computers. Installieren Sie den MIDI-Treiber
(Yamaha CBX, siehe Seite 9) und stellen Sie den HOST SELECT-Schalter auf der Rückseite des
Instrumentes auf "PC2". Das Tasteninstrument kann nun angesprochen werden. Schließen Sie ein paar
Aktivboxen (oder einen Kopfhörer) an das Instrument an.
Aktivboxen
[Beisp.2]
*Stellen Sie den HOST SELECT-Schalter auf PC-2 (38,400 bps)
OUTPUT
TO HOST
R
L
Serielle
Schnittstelle
IBM PC/AT
Synthesizer
(mit XG-Klangerzeugung)
Beispiel 3: Verwendung eines Software-Synthesizers (z.B. eines S-YXG50)
Installieren Sie den Software-Synthesizer auf dem Computer. Schließen Sie im Bedarfsfall ein paar
Aktivboxen oder einen Kopfhörer an den Computer an.
[Beisp. 3]
Aktivboxen
Installieren Sie
den S-YXG50
LINE OUT
CD-ROM
Beispiel 4: Verwendung einer Soundkarte (z.B. einer SW1000XG) als Klangerzeuger
Installieren Sie die Soundkarte in einem geeigneten Slot des Computers.Außerdem müssen Sie den MIDITreiber der Soundkarte installieren, um sie ansprechen zu können. Im Bedarfsfall können Sie ein paar
Aktivboxen oder einen Kopfhörer an die Soundkarte anschließen. Schließen Sie ein MIDI-Keyboard an
die MIDI IN- oder Joystick-Buchse der Soundkarte an, wenn Sie in Echtzeit aufnehmen möchten.
Aktivboxen
[Beisp. 4]
SW1000XG
Line out L
Line out R
Mikrofon
MIDI OUT
Wenn Sie ein Mikrofon verwenden möchten (um Wave-Dateien aufzuzeichnen bzw. für den Einsatz von Voice
To Score), müssen Sie dieses an die MIC-Buchse des Computers oder der Soundkarte anschließen.
8
Installieren des Programms
XGworks kann nur verwendet werden, wenn Sie es ordnungsgemäß auf Ihrer Festplatte installieren.
Dasselbe gilt für den/die Treiber der verwendeten Peripherie (Keyboard, Klangerzeuger usw.). Installieren
Sie außerdem Adobe Acrobat, um die Vollversion der Bedienungsanleitung lesen zu können.
Achtung:
Während der Installation werden folgende Dateien geändert:AUTOEXEC.BAT, SYSTEM.INI sowie CONTROL.INI.
Wenn Sie die ursprünglichen Fassungen dieser Dateien nicht verlieren möchten, sollten Sie sie unter einem
anderen Namen sichern, bevor Sie die Software und den MIDI-Treiber installieren.
Installieren des XGworks-Programms
Alle Dateien, darunter das Programm sowie eine Reihe von XG-Song-Dateien auf der CD-ROM, sind
komprimiert. Um XGworks V3.0 verwenden zu können, müssen Sie es auf Ihrer Festplatte installieren:
NOTIZ: Wenn Sie die Vorgängerversion von XGworks installiert haben, müssen Sie sie vor der Installation von XGworks XGworks V3.0
deinstallieren.
1. Legen Sie die CD-ROM in das Laufwerk Ihres Computers.
2. Doppelklicken Sie auf "Arbeitsplatz", um das dazugehörige Fenster zu öffnen.
3. Doppelklicken Sie auf das CD-ROM Symbol. Nun sehen Sie den Inhalt der CD-ROM.
4. Öffnen Sie den "XGworks"-Ordner.
5. Doppelklicken Sie auf das Setup.exe-Symbol, um die Installation zu starten.
Befolgen Sie die in dem Dialogfenster erscheinenden Hinweise, um die Installation durchzuführen.
Wenn die Installation erfolgreich war, enthält der "Programme"-Ordner nun einen "Yamaha"-Ordner.
Dieser wiederum enthält das XGworks-Programm sowie einen "Songs"-Ordner mit Songs im XG SongFormat.
Installieren des MIDI-Treibers
Windows kann nur mit MIDI-Geräten kommunizieren, wenn Sie einen entsprechenden MIDI-Treiber
installieren. Mit dem Yamaha CBX-Treiber können Sie MIDI-Klangerzeuger von Yamaha, wie z.B. ein Modul
der MU-Serie oder einen CS1x, ansprechen.Verbinden Sie die serielle Schnittstelle Ihres Rechners mit der
TO HOST-Buchse des externen Instrumentes. Hierfür brauchen Sie ein spezielles serielles Kabel (siehe
Seite 7). Das Installationsprogramm für den CBX-Treiber befindet sich ebenfalls auf der XGworks-CDROM. Um diesen Treiber verwenden zu können, müssen Sie ihn installieren und anschließend einstellen.
NOTIZ: Wenn Sie bereits einen Yamaha CBX-T3 Driver der Version 1.3 bzw. den seriellen Treiber 1.5 von Yamaha installiert haben,
müssen Sie ihn zuerst entfernen.Wie man einen solchen Treiber entfernt, finden Sie ebenfalls in der LIESMICH-Datei.
1. Legen Sie die CD-ROM in das CD-ROM Laufwerk.
2. Öffnen Sie den "Arbeitsplatz", indem Sie auf das Symbol doppelklicken.
3. Doppelklicken Sie auf das CD-ROM Symbol. Nun sehen Sie den Inhalt der CD-ROM.
4. Öffnen Sie den "MIDIDrv_" Ordner.
5. Doppelklicken Sie auf das Setup.exe-Symbol, um die Installation zu starten.
Befolgen Sie die in dem Dialogfenster erscheinenden Hinweise, um die Installation durchzuführen.
Wenn die Installation erfolgreich war, enthält die "Systemsteuerung" nun ein Yamaha CBX-Treibersymbol.
9
Yamaha CBX Driver Setup-Dialogfenster
Doppelklicken Sie auf das Yamaha CBX-Symbol in der Systemsteuerung, um das dazugehörige Dialogfenster zu
öffnen (siehe Abbildung).
COM Port Setting
Wählen Sie den COM-Port, den Sie verwenden möchten, indem Sie ihn anklicken.
Multi Port
Wenn Sie dieses Kästchen anklicken, können Sie bis zu 64 MIDI-Kanäle ansprechen. Das gelingt jedoch nur mit
einem Gerät, das den Multi-Port-Betrieb unterstützt (z.B. dem MU128 oder MU100).
Driver Disable
Wenn Sie dieses Kästchen ankreuzen, deaktivieren Sie den Treiber, ohne ihn von der Festplatte zu löschen. Gehen
Sie folgendermaßen vor, um den Treiber wieder zu aktivieren:
Öffnen Sie in der Registerkarte [Erweitert] in Multimedia [MIDI-Geräte und -Instrumente], indem Sie darauf
doppelklicken.
Klicken Sie auf [Yamaha CBX A-Treiber], und klicken Sie auf [Eigenschaften].
Klicken Sie auf [Einstellungen], um das Setup-Dialogfenster zu öffnen. Entfernen Sie das Kreuz vor [Driver
Disable]. Klicken Sie auf [OK].
1.
2.
3.
Um den externen Klangerzeuger tatsächlich zu verwenden, müssen Sie einige notwendige Einstellungen
in XGworks vornehmen.
Öffnen Sie das Systemeinstellung-Dialogfenster, indem Sie im [Einstellungen]-Fenster von XGworks auf
[Systemeinstellung] klicken.
Wählen Sie folgende Geräte (Treiber) im Dialogfenster.
MIDI In
Wählen Sie "Yamaha CBX Driver".Wenn Sie ein externes MIDI-Keyboard verwenden (siehe Beispiel 1 und
2 auf Seite 7), können Sie damit den XG-Klangerzeuger ansteuern (wählen Sie unter MIDI Thru und MIDI
Out "Yamaha CBX A-E Driver", siehe unten). Bei Anwahl dieser Einstellungen können Sie Ihr Spiel
außerdem mit XGworks aufzeichnen.
MIDI Thru
Wählen Sie "Yamaha CBX A Driver". Das über das MIDI IN-Gerät empfangene Signal wird nun sofort an
den angeschlossenen XG-Klangerzeuger weitergeleitet.
MIDI Out 1
Wählen Sie "Yamaha CBX A Driver". Hiermit ist sichergestellt, daß der XG-Klangerzeuger die von
XGworks ausgegebenen MIDI-Daten auch abspielt.
NOTIZ: Für MIDI Out 2~6 können Sie "Yamaha CBC B Driver"~"Yamaha CBX E Driver" wählen. Das klappt jedoch nur bei Verwendung
eines MultiPort-Klangerzeugers wie dem MU128 oder MU100.
10
Installieren von Acrobat Reader
1. Legen Sie die CD-ROM in das CD-ROM Laufwerk.
2. Öffnen Sie den "Arbeitsplatz", indem Sie auf das Symbol doppelklicken.
3. Doppelklicken Sie auf das CD-ROM Symbol. Nun sehen Sie den Inhalt der CD-ROM.
4. Öffnen Sie den "Acroread"-Ordner.
5. Öffnen Sie den "German"-Ordner.
6. Doppelklicken Sie auf das Installationssymbol (die .exe-Datei), um die Installation zu starten.
Befolgen Sie die im Dialogfenster erscheinenden Anweisungen, um die Installation durchzuführen.
11
GRUNDLAGEN
†berblick
XGworks V3.0 ist ein Sequenzerprogramm, mit dem das Aufnehmen und Editieren Ihrer Musik nicht nur
kinderleicht wird, sondern außerdem eine Menge Spaß macht. In gewisser Hinsicht ist XGworks Ihre
"Musikwerkstatt", in der das benötigte Werkzeug übersichtlich angeordnet ist. Ihr "Arbeitsplatz" ist das
Programmfenster, in dem anfangs das Spurfenster erscheint. Dies ist der Dreh- und Angelpunkt für die
Erstellung neuer Songs.Allerdings stehen auch noch zahlreiche andere Hilfsmittel zur Verfügung: Im
Piano Roll- und Schlagzeugfenster können Sie die MIDI-Noten grafisch bearbeiten ("editieren"). Im
Notenfenster werden die Daten als Partitur (eben Noten) angezeigt. Das Event List- und MasterSpurfenster enthalten Datenwerte für die bereits eingegebenen MIDI-Ereignisse. Im Mixer-Fenster können
Sie mehrere Wiedergabefunktionen in Echtzeit - nämlich während der Wiedergabe - einstellen. Im XGEditor schließlich lassen sich die Parameter des angesteuerten XG-Klangerzeugers editieren. In jedem
Fenster befindet sich außerdem ein gut bestückter "Werkzeugkasten".
Und so sieht XGworks V3.0 aus!
Transportfeld
(Starten/anhalten der Wiedergabe und Aufnahme)
Spurfenster
(Wiedergabe des Songs/Echtzeitaufnahme)
Master-Spurfenster
(Taktart, Tempo)
Event List-Fenster
(Programmieren/editieren von MIDI-Ereignissen)
Notenfenster
(Einzelschritteingabe/Editieren)
Piano Roll-Fenster
(Einzelschritteingabe/Editieren)
Schlagzeugfenster
(Einzelschritteingabe/Editieren)
Notenpalette
(Notenlänge/anschlagwert während
der Einschritteingabe)
Plug-Ins (gehören
zum Lieferumfang)
Mixer-Fenster
XG-Editor
(Abmischen der Spuren/Zumischen von Effekten) (Einstellen der XG-Klangparameter)
• Voice To Score R
• Auto-Arranger
• Guitar Arranger
• Auto Play
• Importer
• SW1000XG Mixer
Plug-In-Programme für
die PLG100-Serie
(optionale Plug-In-Platinen)
• VL Visual Editor
• DX Simulator
etc.
I-1
Apropos Programmfenster
Vom Programmfenster aus können alle anderen Fenster, darunter natürlich auch das Spurfenster, geöffnet
werden. Das Programmfenster ist Ihr Arbeitstisch, auf dem alles Werkzeug, das Sie zum Editieren Ihrer
Musik brauchen, bereitliegt.
Das Programmfenster enthält Dinge, die in allen Fenstern verwendet werden können - die Menüleiste, die
Werkzeugleiste und die Statusleiste. Durch Anklicken bzw. Ziehen der in der Menü- oder Werkzeugleiste
angebotenen Gegenstände können Sie verschiedene Funktionen anwählen bzw. Befehle ausführen. Die
Statusleiste informiert Sie fortwährend über die Position der Maus und kommentiert zahlreiche
Sachverhalte. (Alles Weitere hierzu erfhren Sie auf Seite II-1).
Titelleiste
Menüleiste
Werkzeugleiste
Statusleiste
†ber die einzelnen Fenster
XGworks bietet folgende Fenster zum Aufnehmen und Editieren Ihrer Songs.
Spurfenster
Das Spurfenster dient in gewisser Hinsicht als Schaltstelle zum Erstellen und Editieren Ihrer Songs. Hier
können Sie sich z.B. die allgemeine Struktur ansehen. Dieses Fenster sollten Sie außerdem anwählen, um
einen Song abzuspielen, einen Part in Echtzeit aufzuzeichnen bzw.Audiodaten (Wave) aufzunehmen.
Piano Roll-Fenster
Wenn Sie im Spurfenster einen oder mehrere Blöcke wählen (siehe Seite I-14), können deren Noten im
Piano Roll-Fenster grafisch dargestellt werden.Außerdem können Sie in diesem Fenster schrittweise
Noten eingeben (Einzelschrittverfahren) und die Noten sehr detailliert editieren.
Notenfenster
Wenn Sie im Spurfenster einen oder mehrere Blöcke wählen (siehe Seite I-14), werden deren Noten in
diesem Fenster in Form einer Partitur angezeigt.Außerdem können Sie in diesem Fenster schrittweise
Noten eingeben (Einzelschrittverfahren) und die Noten sehr detailliert editieren.
Schlagzeugfenster
Wenn Sie im Spurfenster einen oder mehrere Blöcke wählen (siehe Seite I-14), können deren Noten im
Schlagzeugfenster nach Rhythmusinstrumenten sortiert angezeigt werden. Das ist ausgesprochen
praktisch für die Einzelschritteingabe und das Editieren der Schlagzeugspur.
Event List-Fenster
Wenn Sie im Spurfenster einen oder mehrere Blöcke wählen (siehe Seite I-14), können deren Ereignisse
(MIDI-Noten- und andere Befehle) in einer übersichtlichen Tabelle mit numerischen Werten angezeigt
werden.Außerdem können Sie neue Ereignisse in die Liste einfügen und vorhandene Ereignisse editieren.
I-2
Master-Spurfenster
Im Master-Spurfenster werden alle Ereignisse (Daten) der Master-Spur angezeigt und können dort auch
editiert werden. (Diese Spur enthält die Taktart, das Tempo sowie andere Ereignisse, die jeweils für den
gesamten Song gelten.) Auch diese Ereignisse werden in Form einer numerischen Übersicht angezeigt.
Hier können Sie neue Taktart-,Tempo- u.a. Ereignisse eingeben und vorhandene sehr detailliert editieren.
Mixer-Fenster
Das Mixer-Fenster sieht aus wie ein Mischpult in einem Aufnahmestudio.Während der Wiedergabe eines
Songs mit XGworks können Sie die Lautstärke, Klangregelung und das Panorama der einzelnen
Instrumente (MIDI-Kanäle) einstellen. Somit ist auch die Balance optimal.
XG Editor-Fenster
Im XG Editor können die Klangparameter eines XG-Klangerzeugers (d.h. die Funktionen für die
Klangprogrammierung) eingestellt werden. Dank seiner grafischen Gestaltung ist der XG-Editor
ausgesprochen anwenderfreundlich und übersichtlich.Wenn Sie mit einem XG-Klangerzeuger arbeiten,
können Sie beliebige Parts oder sogar den gesamten Song mit Effekten versehen bzw. die Klangfarbe der
Parts optimieren.
Außerdem stehen folgende Plug-In-Fenster zur Verfügung.
NOTIZ: Weitere Hinweise zur Verwendung der Plug-Ins finden Sie in deren Hilfe-Dateien. Diese können Sie öffnen, indem Sie auf die
[Start]-Schaltfläche von Windows klicken und die benötigte Datei im [YAMAHA XGworks Ver. 3.0]-Ordner des [Programme]Menüs anwählen.
Auto Arranger
Der Auto Arranger ist ein Plug-In, mit dem Sie im Handumdrehen eine Begleitung für Ihre Melodie
erstellen können, indem Sie die Atmosphäre und den Stil angeben.
Voice To Score R
Voice To Score R ist ein Plug-In, das eine in ein Mikrofon gesungene Melodie in Echtzeit in MIDINotenbefehle umwandelt. Dies ist besonders sinnvoll für Musiker, die sich auf einer Klaviatur nicht so gut
zurechtfinden und einen Part lieber singen.
NOTIZ: XGworks verfügt auch ohne Plug-In bereits über eine Stimmenwandlungsfunktion (siehe Seite I-21 und XI-32). Diese
funktioniert jedoch etwas anders als das Plug-In.Am besten verwenden Sie immer die Funktion, die in einer konkreten
Situation am schnellsten zum Ziel führt.
Guitar Arranger
Wenn Sie im Spurfenster einen oder mehrere Blöcke wählen (siehe Seite I-14), können deren Noten im
Guitar Arranger-Fenster als Gitarrentabulatur angezeigt werden.Außerdem können Sie dieses Fenster für
die Einzelschritteingabe neuer Noten bzw. zum Editieren vorhandener Noten verwenden. Dieses Plug-In
eignet sich vor allem zum Programmieren von Gitarren- und Baßparts.
Auto Play
Auto Play ist ein Plug-In, mit dem man beliebig viele XGworks-Songs der Reihe nach abspielen kann.
Enthalten die Dateien auch Liedertexte, so werden diese während der Wiedergabe angezeigt.
Importer
Das Importer-Plug-In erlaubt das Importieren bestimmter oder aller Daten eines bereits gespeicherten
Songs in XGworks. Hiermit können Sie urheberrechtsfreies Song-Material als Ausgangspunkt oder
Ergänzung Ihrer eigenen Arrangements verwenden.
NOTIZ: Das Kopieren bzw. die Verwendung von urheberrechtlich geschütztem Material ist ohne die Erlaubnis des Eigentümers nur
dann statthaft, wenn Sie dies für das reine Privatvergnügen tun. Dieses Material darf ohne die Erlaubnis des Eigentümers
jedoch nicht weitergereicht bzw. kommerzialisiert werden.
SW1000XG Mixer
Der SW1000XG Mixer ist ein Plug-In, mit dem Sie eine SW1000XG Soundkarte ansteuern können.
Hiermit lassen sich die Lautstärke, das Panorama und der Effektanteil aller Parts einstellen, die von der
Soundkarte gespielt werden.
I-3
Song-Wiedergabe
Zum Lieferumfang von XGworks gehören eine Reihe von Standard MIDI Files im XG-Format. (Diese
Songs werden während der Installation automatisch zur Festplatte kopiert.) Hören wir uns doch einmal
einen solchen Song an.
Klicken Sie auf die [Start]-Schaltfläche von Windows, wählen Sie [Programme] und starten Sie XGworks.
Laden von Song-Dateien
1. Klicken Sie nach dem Start von XGworks auf den [Öffnen]-Button im Programmfenster bzw. wählen
Sie Öffnen im [Datei]-Menü der Menüleiste. Es erscheint nun das Öffnen-Dialogfenster, in dem Sie
eine Datei wählen können.
oder
2. Gehen Sie zum [Suchen in]-Fenster und wählen Sie den Yamaha-Ordner im [Programme]-Ordner. Nun
erscheinen der Song- und der XGworks-Ordner im großen Feld des Dialogfensters.
3. Doppelklicken Sie auf den Songs-Ordner, damit die darin enthaltenen Dateien angezeigt werden.
NOTIZ: Mit dem Einblendmenü des [Dateityp]-Eintrags können Sie den Typ jener Dateien anzeigen, die Sie sehen möchten.Anfangs
werden sowohl .XWS- als auch .MID-Dateien angezeigt (siehe Abbildung).
I-4
4. Klicken Sie auf den Song, den Sie laden möchten. Dessen Symbol wird nun invertiert dargestellt und
sein Name erscheint im [Dateiname]-Feld unter der Übersicht.
5. Klicken Sie auf [Öffnen], um die Song-Datei zu laden. Sobald dieser Vorgang beendet ist, zeigt das
Spurfenster eine Reihe von Blöcken an.
Song-Positionsanzeige
Angezeigte Blöcke
Positionsmarkierung
NOTIZ: Wenn Sie die Datei im 4. Schritt doppelklicken, wird der 5. Schritt übersprungen, weil die Datei dann sofort geladen wird.
Von XGworks erkannte Dateiformate
Mit Dateiformaten meinen wir die Art, wie eine Song-Datei gespeichert wird. In der Regel verwendet fast jedes
Sequenzerprogramm/jeder Hardware-Sequenzer ein anderes Format. So auch XGworks: Die mit diesem
Programm erstellten Dateien weisen ein Format auf, das mit dem Suffix ".XWS" gekennzeichnet ist. Darüber
hinaus unterstützt XGworks allerdings das SMF-Format (Standard MIDI File) sowie das XF-Format - Hauptsache,
derartige Dateien tragen das Suffix ".MID". Ferner können Sie innerhalb eines XWS-Songs auch Audiodateien im
WAV-Format (digitaler Audiostandard, der von Windows eingeführt wurde) verwenden.Auch andere Dateien
können Sie mit XGworks sichern: Die XG-Parameterwerte nämlich, die Sie im XG-Editor von XGworks
programmiert haben.
Über Standard MIDI Files (SMF)
SMF ist ein Format, das von so gut wie allen Sequenzern und Sequenzerprogrammen unterstützt wird. Nach
Laden eines Standard MIDI Files können Sie derartige Daten editieren, und wenn Sie sie in diesem Format
speichern, können sie auch von einem anderen Sequenzer abgespielt werden. Hiermit wäre also schon einmal
die Datenkompatibilität sichergestellt. Diese hilft Ihnen allerdings nicht weiter, wenn für die Wiedergabe andere
Klangerzeuger verwendet werden.Aber auch dafür gibt es mittlerweile eine Norm. Daher ist XGworks auch GMkompatibel (GM System Level 1). Hierbei handelt es sich um eine Norm für MIDI-Klangerzeuger. Das XG-Format
von Yahama bietet jedoch noch mehr Vorteile: XG ist nämlich eine Weiterentwicklung des GM-Systems. Beide
Formate, GM und XG, werden nachfolgend erläutert.
I-5
Über GM/XG
● GM
GM (General MIDI System Level 1) ist eine Erweiterung des MIDI-Standards, mit der garantiert werden kann, daß
alle GM-kompatiblen Musikdaten von jedem GM-kompatiblen Klangerzeuger, gleichgültig, von welchem
Hersteller, originalgetreu abgespielt werden können. Mit dem GM-Standard können Sie jeden der 128 GMkompatiblen Klänge jedem der 16 Parts oder MIDI-Kanäle zuordnen. (Kanal 10 ist als Schlagzeugpart festgelegt.)
● XG
XG ist ein von Yamaha entwickeltes MIDI-Format, das die General MIDI-Norm nicht nur erweitert, sondern auch
sinnvoll ergänzt. Neu bei XG sind die größere Anzahl hochwertiger Klänge sowie eine einfachere Handhabung.
XG ist vollständig GM-kompatibel.
Da XGworks auch einen XG-Editor enthält, können Sie alle Parameter von XG-kompatiblen Klangerzeugern
bequem von diesem Programm aus editieren (siehe S. X-1).
Abspielen von Song-Dateien
1. Der an Ihren Rechner angeschlossene Klangerzeuger muß nun als Ausgabegerät definiert werden,
weil die Wiedergabe sonst nicht funktioniert. Kontrollieren Sie, ob der Treiber des Klangerzeugers im
Port-Fenster (Ausgang) angewählt ist. Das muß für alle Spuren des Spurfensters der Fall sein.
Port-Anzeige
NOTIZ: Wenn Sie einen Yamaha MIDI-Klangerzeuger, wie er auf Seite 7 abgebildet ist, anschließen, installieren Sie den "Yamaha CBX
Driver" (S. 10), und wählen Sie in der Port-Anzeige "Yamaha CBX A Driver".Wenn Sie ein Modul verwenden, das die Multi-PortNorm unterstützt, können Sie es über den Yamaha CBX B-E Treiber ansprechen.
NOTIZ: Wenn Sie zusätzlich noch weitere Ausgabegeräte verwenden, können Sie das Port-Fenster anklicken und diese Geräte im
darauf erscheinenden Einblendmenü anwählen.Alles Weitere hierzu erfahren sie auf Seite III-3.
2. Klicken Sie den Wiedergabe-Button im Transportfeld an. Die Positionsmarkierung sowie die
dazugehörige Linie bewegen sich nun immer weiter nach rechts, während der Song abgespielt wird.
Die Positionsanzeige im Transportfeld zeigt die jeweilige Position als numerische Werte an.
Positionsanzeige
Wiedergabe-Button
3. Klicken Sie auf den STOP-Button, um die Wiedergabe wieder anzuhalten. Die Positionsmarkierung
und die Linie bleiben dann an der betreffenden Stelle stehen.Wenn Sie den Wiedergabe-Button noch
einmal anklicken, wird die Wiedergabe ab dieser Stelle fortgesetzt.Wenn Sie auf den ANFANG-Button
klicken, springt die Positionsmarkierung wieder zum Beginn des Songs (0001:1:000).
Anfang-Button Stop-Button
NOTIZ: Weitere Hinweise zu den Transportfunktionen finden Sie auf Seite II-4.
I-6
Aufnehmen eines Songs
Für die Aufnahme weiterer Parts oder neuer Songs stehen Ihnen zwei Verfahren zur Verfügung: die Echtzeit- und die
Einzelschritteingabe. Für die Echtzeitaufnahme verwenden Sie ein an Ihren Computer angeschlossenes externes
MIDI-Keyboard, um den Song zu spielen und als MIDI-Daten in Echtzeit aufzunehmen. Bei der Schritteingabe
verwenden Sie die Maus oder ein externes MIDI-Keyboard, um die MIDI-Noten eine nach der anderen in das
XGworks-Fenster einzugeben. Unabhängig davon, welche Methode Sie verwenden, können Sie das Programm (den
Klang) für jede Spur ändern und den Anschlagwert (die Klangstärke) einzustellen. Mit diesen und anderen
Einzelmodifikationen können Sie Ihren Song erstellen.Abgesehen von diesen Methoden zur Eingabe von MIDI-Daten
können Sie auch Digital-Audiodaten (Wave-Daten) aufnehmen.
Aufnahmeverfahren
Vorbereitung für die Aufnahme (→S. I-8 )
1. Einrichten des Systems
2. Anwahl des
Aufnahmeverfahrens
3. Einstellungen im Spurfenster.
4. Einstellungen im
Transportfel
Wählen Sie
Echtzeit oder
Einzelschritteingabe
Stellen Sie das Tempo
ein und wählen Sie die
Stelle, an der die
Aufnahme beginnen soll.
Stellen Sie den Kanal und den
Ausgang (Port) der Spuren ein,
auf die Sie aufnehmen möchten.
Kontrollieren Sie die MIDI/WAVE-Ports
Echtzeitaufzeichnung (→S. I-15)
Einzelschritteingabe (→S. I-18)
Aufnahmebereitschaft
Aufnahme
Aufnahmebereitschaft
Noteneingabe
Noteneinstellung
Klicken Sie auf den Wiedergabe-Button im Transportfeld, um die
Aufnahme zu starten. Spielen Sie auf dem MIDI-Tasteninstrument.
Simultanaufnahme auf mehrere Spuren
Wählen Sie alle Spuren, auf die Sie aufnehmen möchten und
synchronisieren Sie XGworks -wenn nötig- mit einem externen Gerät.
Siehe auch S. I-16.
Sobald Sie die Aufnahme über das Transportfeld aktivieren,
wirddie Notenpalette angezeigt. Geben Sie die Noten über das
MIDI-Tasteninstrument ein und stellen Sie in der Notenpalette
die Dauer und Anschlagwerte der Noten ein.
Einzelschritteingabe ohne MIDI-Tasteninstrument
Die Noten können auch mit der Maus eingegeben werden. Siehe
die Kapitel über das Piano Roll (→S. IV-13), Noten- (→S. V-10),
und Schlagzeugfensten (→S. VI-11).
Aufnahme von digitalen Audiodaten (Wave-Daten (→S. I-19)
Spureinstellungen
Aufnahmebereitschaft
Aufnahme
Im runde ist das Verfahren mit der Echtzeitaufnahme identisch. Schließen Sie ein Mikrofon an den Computer an
und kontrollieren Sie die Wave In-/Wave Out-Einstellungen (Abschnitt über die Aufnahme-Einstellungen, (→S. I-8).
Aufnahme der Melodie mit Voice To Score (→S. I-21)
Nehmen Sie die Wave-Daten auf
Starten Sie Voice To Score
Wandeln Sie die Audiosignale in
MIDI-Daten um.
Diese Funktion wandelt eine monophone Melodie einer Wave-Datei in MIDI-Notenbefehle um.
Mit dem Auto Arranger können Sie der Melodie eine Begleitung unterlegen (→S. I-24)
Erstellen Sie die Melodie
Starten Sie den Auto Arranger
Es wird automatisch eine
Begleitung erstellt
Eine monophone Melodie (MIDI-Noten), die mit Voice To Score (oder in Echtzeit- bzw. im Einzelschrittverfahren)
erstellt wurde, kann mit einer automatischen Begleitung versehen werden. Die Auto Arranger-Funktion analysiert
die Melodie und sucht automatisch die passenden Akkorde sowie die gewünschte Begleitung aus.
Speichern des Songs (→S. I-26)
XGworks-Songs können entweder im WGworksFormat oder als Standard MIDI Files gespeichert
werden.
I-7
Vorbereitung
1. Siehe den Abschnitt "Über die Anschlüsse" (S. 7) und kontrollieren Sie, ob alle für die Aufnahme
benötigten Geräte ordnungsgemäß mit dem Computer verbunden sind.
Für die Echtzeitaufnahme und die Einzelschritteingabe verwenden Sie am besten ein externes MIDIKeyboard und einen Klangerzeuger.Außerdem müssen Sie den für den Klangerzeuger geeigneten
MIDI-Treiber installieren.
NOTIZ: Wenn Sie mit einem Tasteninstrument (z.B. dem CS1x) oder einem Modul (z.B. dem M128) von Yamaha arbeiten (siehe
Beispiel 1 und 2 auf Seite 7), müssen Sie den Yamaha CBX-Treiber installieren.
Um Audiodaten (Wave-Daten) aufzeichnen zu können, müssen Sie ein Mikrofon an die Sound-/WaveKarte anschließen.Vergessen Sie nicht, den Treiber dieser Karte zu installieren.
NOTIZ: Wave-Daten können auch über den MIC-Anschluß des Computers aufgenommen werden. In bestimmten Fällen ist die Qualität
jedoch nicht optimal. In dem Fall – oder wenn Ihr Computer keinen Mikrofonanschluß hat – sollten Sie eine Sound-/WaveKarte verwenden.
2. Rufen Sie das Systemeinstellung-Dialogfenster auf (Peripherie-Seite), indem Sie im [Einstellung]-Menü
auf [Systemeinstellung] klicken.
Bevor Sie ein Tasteninstrument verwenden, um in Echtzeit oder im Einzelschrittverfahren Daten
aufzuzeichnen, müssen Sie nachschauen, ob für das Tasteninstrument sowie das Modul die richtigen
Treiber gewählt sind. Kontrollieren Sie also die Einstellungen im MIDI In- und MIDI Thru-Feld.
NOTIZ: Bei Verwendung eines Tasteninstruments (z.B. eines CS1x) oder eines Moduls (MU128 usw.) von Yamaha müssen Sie diese wie
in Beispiel 1 und 2 auf Seite 7 gezeigt anschließen.Wählen Sie unter MIDI In den Yamaha CBX-Treiber und unter MIDI Thru
den Yamaha CBX A-Treiber.
NOTIZ: Bei Verwendung eines MultiPort-kompatiblen XG-Klangerzeugers wie dem MU128 können Sie unter MIDI Thru auch den
Yamaha CBX B~E Treiber wählen.
Bei der Aufnahme von digitalen Audiodaten (Wave-Daten) müssen Sie darauf achten, daß das richtige
Wave-Ein- und Ausgabegerät für die Sound- oder Wave-Karte gewählt ist.Verwenden Sie hierfür die
Felder Wave In und Wave Out.Wenn nötig, können Sie auch das gewünschte Wave-Format einstellen
(Sampling-Frequenz, Mono/Stereo,Anzahl der Bits).Verwenden Sie hierfür die Wave-Format-Seite.
I-8
NOTIZ: Welche Wave-Formate unterstützt werden, richtet sich nach der verwendeten Sound-/Wave-Karte sowie nach dem Computer.
Wenn Sie alles wunschgemäß eingestellt haben, klicken Sie auf [OK], um das SystemeinstellungDialogfenster wieder zu schließen.
3. Wählen Sie nun das Aufnahmeverfahren.
Rufen Sie die Aufnahme-/Wiedergabe-Einstellungen auf, indem Sie im Einstellung-Menü in der
Menüleiste des Programmfensters auf [Aufnahme/Wiedergabe-Einst...] klicken.Wenn Sie mit einem
Tasteninstrument bzw. digitale Audiodaten (Wave-Daten) in Echtzeit aufnehmen möchten, müssen Sie
"Echtzeit" wählen. Klicken Sie also auf den weißen Kreis (das "Optionsfeld") links neben "Echtzeit".
Dort erscheint nun ein schwarzer Punkt (●).Wenn Sie Schritt für Schritt aufzeichnen möchten,
müssen Sie "Einzelschritt" wählen. Klicken Sie auf den weißen Kreis (das "Optionsfeld") links neben
"Einzelschritt". Es erscheint nun ein schwarzer Punkt ● in dem Kreis.
Klicken Sie auf [OK], um das Aufnahme-/Wiedergabe-Einstellungen Dialogfenster wieder zu
schließen.
4. Im Spurfenster können zahlreiche Parameter eingestellt werden.Wenn Sie das Fenster verbreitern,
können Sie wahrscheinlich komfortabler arbeiten. Führen Sie die Maus zur Linie, welche das
Spurparameterfeld vom Blockfeld trennt (die "Trennungslinie") und bewegen Sie die Maus vorsichtig
zur Seite, damit sich der Cursor zu einem Trennwerkzeug ändert. Nun können Sie das
Spurparameterfeld durch Ziehen der Maus nach rechts oder links breiter oder schmaler machen.
I-9
Spurparameterfeld
Trennungslinie
Blockfeld
5. In der Kan./Pan-Spalte (MIDI-Kanal) der Spur, auf welche Sie aufnehmen möchten, können Sie den
MIDI-Übertragungskanal für diese Spur wählen. Dies ist der Kanal, den XGworks zum Senden der
betreffenden Daten zum Klangerzeuger verwendet. Sobald Sie auf einen Kan.-Eintrag klicken,
erscheint ein kleines Fenster mit zwei Pfeilen. Klicken Sie auf einen dieser Pfeile, um einen Kanal
zwischen 1 und 16 zu wählen.
NOTIZ: Laut Vorgabe entsprechen die MIDI-Kanäle jeweils den Spurnummern (1, 2, 3…).Am besten halten Sie es ebenso, außer wenn
es wirklich nicht anders geht.
NOTIZ: Kanal 10 ist für den Schlagzeugpart vorbehalten.Wählen Sie ihn also zum Programmieren des Schlagzeugs. Für andere Parts,
z.B.Akkorde, Baß usw., sollten Sie niemals Kanal 10 wählen.
NOTIZ: Da für die Aufnahme von Audiodaten kein MIDI-Kanal gewählt zu werden braucht, können Sie sofort zum 6. Schritt springen.
6. Kontrollieren Sie noch einmal, ob in der Port-Spalte (Ausgang) der Aufnahmespur der für den
Klangerzeuger geeignete Treiber gewählt ist.Wenn Sie digitale Audiodaten aufnehmen möchten
(Wave-Daten), müssen Sie kontrollieren, ob der für die Sound-/Wave-Karte geeignete Treiber gewählt
ist.
NOTIZ: Wenn Sie einen XG-Klangerzeuger verwenden, müssen Sie ihn wie auf Seite 7 gezeigt anschließen. Installieren Sie den Yamaha
CBX-Treiber und wählen Sie in der Port-Spalte "Yamaha CBX A Driver". Bei Verwendung eines MultiPort-kompatiblen XGKlangerzeugers wie dem MU128 können Sie auch Yamaha CBX Driver B~E wählen.
NOTIZ: Wenn Sie ein anderes Ausgabegerät verwenden, können Sie dieses im Einblendmenü wählen, das erscheint, wenn Sie auf den
Port-Eintrag klicken. Bei Anwahl eines anderen Gerätes werden die Noten der betreffenden Spur jedoch von dem diesem
Treiber zugeordneten Klangerzeuger gespielt. Siehe auch Seite III-3.
I-10
7. Geben Sie in der Typ-Spalte den Datentyp an, den Sie auf diese Spur aufzeichnen möchten. Klicken
Sie auf den Typ-Eintrag, um ein Einblendmenü zu öffnen.Wenn die Spur für die Aufnahme von MIDIDaten (Echtzeit oder Einzelschritteingabe) dienen soll, müssen Sie "MIDI" wählen.Wenn Sie auf die
betreffende Spur Audiodaten aufnehmen möchten, müssen Sie "WAVE" wählen.
8. Ordnen Sie der gewählten Spur eine Voice (einen Klang) zu. Klicken Sie mit der rechten Maustaste
auf ihren Spur-Eintrag (Spurnummer). Nun erscheint ein Einblendmenü.Wählen Sie dort "Klang
wählen" und suchen Sie sich in der Übersicht einen Klang aus.
NOTIZ: Da für die Aufnahme von Audiodaten kein Klang gewählt zu werden braucht, können Sie sofort zum 9. Schritt springen.
Der im 8. Schritt gewählte Klang ist nur für Überwachungszwecke gedacht. Er wird also nicht der Spur
zugeordnet.Wenn Sie das aber möchten, müssen Sie einen Programmwechsel in die Aufnahmespur
einfügen.Wie man das macht, erfahren Sie auf Seite IV-25.
Klanganwahl in der Übersicht
1. In der KATEGORIE 1-Spalte können Sie den Sammelbegriff des benötigten Klanges angeben.Alle hierzu
gehörenden Familien erscheinen dann in der KATEGORIE 2-Spalte.
2. In der KATEGORIE 2-Spalte können Sie eine Instrumentgruppe anwählen. Die zu dieser Kategorie
gehörenden Instrumente erscheinen in der KATEGORIE 3-Spalte.
NOTIZ: Wenn Sie unter KATEGORIE 1 "SFX" (Klangeffekte), "SFX Kit" oder "Drum Kit" wählen, erscheinen die verfügbaren
Klänge in der KATEGORIE 2-Spalte - KATEGORIE 3 enthält dann keine weiteren Angaben mehr.
I-11
3. Wählen Sie in der KATEGORIE 3-Spalte den benötigten Klang.
NOTIZ: Wenn Sie "Spielen" ankreuzen, wird der jeweils mit der Maus gewählte Klang abgespielt. Das hilft Ihnen bestimmt bei
der Auswahl des "goldrichtigen" Klanges.
NOTIZ: Klänge, die mit einem "+" (Plus) links neben ihrem Namen gekennzeichnet sind, bieten noch Alternativen zum
Hauptklang, die sich auf einer untergeordneten Ebene befinden. Klicken Sie auf das "+" (Plus), um eine Alternative zu
wählen.
4. Durch Anklicken von [OK] schließen Sie das Dialogfenster wieder. Der Klang wird nun der aktiven Spur
zugeordnet.Wenn Sie doch keinen neuen Klang brauchen, können Sie auf [Abbrechen] klicken. In dem Fall
wird das Dialogfenster ohne Programmwechsel geschlossen.
NOTIZ: In der KATEGORIE 1-Spalte beziehen sich alle Kategorien bis auf Melody, SFX, SFX Kit und Drum Kit auf untergeordnete
Voice-Kategorien von XG-Klangerzeugern und XG Plug-In-Platinen (PLG100-Serie). Je nach dem verwendeten XGKlangerzeuger ist es denkbar, daß Sie bei Anwahl einer nicht belegten Voice nichts mehr hören.Weitere Hinweise zu den
tatsächlich belegten Voices entnehmen Sie bitte der Bedienungsanleitung des verwendeten Klangerzeugers.
NOTIZ: Die angezeigten Namen beziehen sich auf XG-Voices.Wenn Sie jedoch ein GM-Modul verwenden, kann es sein, daß der
gewählte Klang nicht belegt ist. In dem Fall wird automatisch ein verwandter GM-Klang verwendet. (Für GMKlangerzeuger wählen Sie am besten nur Melody- und Drum Kit-Klänge in der KATEGORIE 1-Spalte.
9. Klicken Sie die REC-Spalte (der Spur, auf die Sie aufnehmen möchten) an. Dort erscheint nun ein "R",
damit Sie wissen, daß diese Spur aufnahmebereit ist.
10. Wenn Sie auch das Metronom für die Aufzeichnung von MIDI- oder Audiodaten (Wave-Daten)
brauchen, klicken Sie den Metronom-Button im Transportfeld an, um es einzuschalten. (Das Symbol
wird nun schwarz angezeigt.)
NOTIZ: Der Klang und die Lautstärke des Metronoms sind einstellbar (Seite XI-17).
11. Klicken Sie auf einen Tempo-Pfeil im Transportfeld, um das gewünschte Tempo einzustellen. Die
Vorgabe lautet 120.
NOTIZ: Der hier eingestellte Tempowert wird nur vorübergehend verwendet.Auf S.VIII-3 erfahren Sie, wie man das Basistempo eines
Songs einstellt (im Master-Spurfenster).
NOTIZ: Anfangs lautet die Taktart "4/4".Auf S.VIII-3 erfahren Sie, wie man eine andere Taktart anwählt.
I-12
12. Der Wert in der Positionsanzeige des Transportfeldes bezeichnet die Stelle, an der die Aufnahme
gestartet wird. Diese Position können Sie mit oder durch Verschieben der Positionsmarkierung
einstellen.
Master-Spur
oder
Nun ist alles bereit für die Aufnahme.
Fahren Sie nun fort mit den Hinweisen auf Seite I-15, wenn Sie in Echtzeit MIDI-Daten mit einem
Tasteninstrument aufzeichnen möchten.Wenn Sie sich für die Einzelschritteingabe entscheiden, siehe
Seite I-18.Wie man Wave-Daten aufnimmt, erfahren Sie auf Seite I-19.
Was sind "Spuren"?
In XGworks können die MIDI-Daten (meistens unterschiedlicher Parts) an separaten Stellen aufgezeichnet
werden. Hierfür wird das gleiche System verwendet wie bei der Aufnahme von Stereoton oder von StudioEinspielungen. XGworks bietet allerdings 100 Spuren.
Wie bereits erwähnt, enthalten die XGworks-Spuren ausschließlich Daten, die während der Wiedergabe zu einem
Klangerzeuger übertragen werden. Daher können für die Aufnahme auch andere Verfahren verwendet werden:
Sie können Noten Schritt für Schritt eingeben, im Piano Roll-Fenster lassen sich die Daten sehr anschaulich (und
vor allem grafisch) abändern, im Notenfenster können Sie einen Part ausbessern, indem Sie die angezeigte
Partitur ändern und im Event List-Fenster können Sie die (eigentlich aufgezeichneten) Werte korrigieren.
Jeder Spur kann ein anderer MIDI-Kanal zugeordnet werden - und es können auch mehrere Spuren gleichzeitig
abgespielt werden, so daß Sie mit XGworks auch Arrangements aufzeichnen/abspielen können. Und da man
partweise aufnehmen kann, brauchen Sie nicht einmal andere Musiker.
XGworks
Spur 1
Spur 2
Spur 3
•
•
Spur 10
•
•
Klavierpart
Baßpart
Streicherpart
•
•
Schlagzeugpart
•
•
XG/GM Tone Generator
Kan.1
Kan.2
Kan.3
•
•
Kan.10
•
•
Kan.1
Kan.2
Kan.3
•
•
Kan.10
•
•
Klavier
Baßgitarre
Streicher
•
•
Schlagzeug
•
•
NOTIZ: Jeder Spur kann übrigens jeder beliebige MIDI-Kanal zugeordnet werden. So könnte Spur 1 ihre Daten z.B. auf MIDI-Kanal 2
senden.
NOTIZ: Verwenden Sie MIDI-Kanal 10 nur für Schlagzeugparts.Auf dem Kanal können nämlich nur Drum Kits o.ä. (also keine
melodischen Klänge) gewählt werden (zumindest, wenn Sie mit einem XG- oder GM-Klangerzeuger arbeiten).
NOTIZ: Alle Spuren können benannt werden (Seite III-4).
I-13
Was sind "Blöcke"?
Die auf die Spuren aufgezeichneten MIDI-Daten, d.h. die Bausteine der Spuren, nennen wir "Blöcke". Im
Spurfenster wird jeder Block als Rechteck angezeigt (siehe Abbildung).
In der Regel entsteht zwischen der Stelle, an der Sie die Aufnahme starten und dem Punkt, wo Sie sie wieder
anhalten, ein "Block". Die Piano-Spur in nachstehender Abbildung enthält beispielweise einen Block, der von Takt
1 bis Takt 8 reicht. Das bedeutet, daß in diesem Bereich etwas aufgezeichnet wurde. Die Baß-Spur hingegen
enthält einen Block zwischen Takt 1 und 2 und einen weiteren zwischen Takt 5 und 7. Dort wurde also in zwei
Durchgängen aufgenommen. Folglich sind Takt 3 und 4 leer, weil sich dort kein Block befindet.Alle bespielten
Spuren enthalten einen oder mehrere Blöcke, die Sie darüber aufklären, wie oft die Aufnahme gestartet und
angehalten wurde.
Dank der zahlreichen Editierfunktionen können Sie jede Spur nach Belieben bearbeiten. So lassen sich lange
Blöcke auch in kleinere Einheiten zerstückeln. Sie können die Blöcke außerdem verschieben sowie mehrere
Blöcke zu einem langen Block zusammenkleben.
NOTIZ: Alle Blöcke können benannt werden (Seite III-16).
Überspielen (Overdubbing)
Wenn Sie auf eine Spur, die bereits Daten enthält, weitere Daten aufzeichnen, so werden diese gemeinsam mit
den bereits vorhandenen Daten abgespielt. Die Neuaufnahme weiterer Daten nennt man "Überspielen" (oder
Overdubbing). Im Gegensatz zu anderen Programmen legt XGworks beim Überspielen jedoch einen neuen Block
an, der gemeinsam mit dem darunterliegenden abgespielt wird. Die neuen Daten werden also nicht in den
ursprünglichen Block eingefügt, sondern stehen auf einer separaten "Ebene" zur Verfügung. Das bedeutet, daß
sich ein Editiervorgang in einem solchen Block nicht automatisch auf die zuvor aufgezeichneten Daten (im
darunterliegenden Block) bezieht.
NOTIZ: Wenn über einem kurzen Block ein längerer Block entsteht, so hat es im Blockfeld des Spurfensters den Anschein, daß
sich an der betreffenden Stelle nur ein Block befindet. Siehe auch den Abschnitt über Blocküberlagerungen (Seite III-14).
NOTIZ: Wenn Sie einen überlagernden Block zu einer anderen Spur verschieben und jener Spur mit der Kan.-Funktion
denselben MIDI-Kanal zuordnen wie der Ausgangsspur, so ist das akustische Ergebnis mit dem einer Blocküberlagerung
identisch. Übrigens können übereinanderliegende Blöcke auch zu einem Block verschmolzen werden (Seite III-15).
NOTIZ: Wenn Sie bereits einen Block gewählt (oder im Piano Roll-Fenster geöffnet) haben, so werden eventuell im
Einzelschrittverfahren eingegebene Daten in diesen Block eingefügt. In dem Fall wird also kein neuer Block angelegt.
I-14
Echtzeitaufnahme
1. Klicken Sie den Aufnahme-Button im Transportfeld an. Sein Punkt wird nun rot, um anzuzeigen, daß
sich XGworks im Aufnahmebereitschaftsbetrieb befindet.
REC-Button
NOTIZ: Wenn Sie doch nicht aufnehmen möchten, klicken Sie entweder den Aufnahme- oder den Stop-Button an. Der Punkt wird nun
wieder grau.
2. Klicken Sie den Wiedergabe-Button im Transportfeld an. Dieser leuchtet nun und die Aufnahme
beginnt.Wenn Sie das Metronom aktiviert haben, gibt es jetzt das Tempo vor.
WIEDERGABE-Button
NOTIZ: Wenn mit Hilfe der Style/Akkord-Spur bereits eine automatische Begleitung erstellt wurde (siehe S. III-25), können Sie durch
Klicken auf den Wiedergabe-Button die Begleitung in Gang setzen.
NOTIZ: Wenn das Metronom ausgeschaltet ist, wird vor der Aufnahme nicht eingezählt
3. Spielen Sie auf dem angeschlossenen MIDI-Keyboard.
4. Klicken Sie am Ende des Stückes auf den Stop-Button. Nun halten Positionsanzeige sowie -
markierung (und natürlich die Aufnahme) an. Im Blockteil der soeben aufgezeichneten Spur
erscheint nun ein neuer Block.
STOP-Button
5. Klicken Sie den Stop-Button noch einmal an, um wieder zu der Stelle zurückzukehren, an der Sie die
Aufnahme gestartet haben.
NOTIZ: Wenn Ihnen während der Aufnahme ein paar Fehler unterlaufen sind, können Sie den Rückgängig-Button in der
Werkzeugleiste anklicken, um die Aufnahme sofort wieder zu löschen. Beginnen Sie anschließend wieder mit dem 1. Schritt.
(Seite II-2)
6. Klicken Sie den Wiedergabe-Button an, um sich die Aufnahme anzuhören.
7. Danach können Sie weitere Spuren aufnehmen (siehe auch "Vorbereitung").Während der Aufnahme
auf neue Spuren wird jeweils das bereits aufgezeichnete Material (anderer Spuren) abgespielt.
NOTIZ: Wenn Sie eine bereits aufgezeichnete Spur nicht hören möchten, müssen Sie ihre M-Spalte (Mute=Stummschaltung) im
Spurparameterteil anklicken. Diese Spur wird nun mit einem "M" gekennzeichnet (siehe S. III-4).
NOTIZ: Am besten speichern Sie nun als erstes die neuen Daten (siehe S. I-26 )
I-15
Gleichzeitige Aufnahme auf mehreren Spuren
Sie können gleichzeitig von einem externen MIDI-Sequenzer oder einem anderen MIDI-System (wie einem
Gitarren-Synthesizer) mehrere Kanäle von MIDI-Daten in Echtzeit auf mehreren MIDI-Spuren aufnehmen.Auch
wenn diese Anweisungen hauptsächlich für die Aufnahme von Musikdaten von einem externen MIDI-Sequenzer
geschrieben wurden, sollten Sie sie lesen, wenn Sie von einem Gitarren-Synthesizer aufnehmen, da das Verfahren
im wesentlichen dasselbe ist.
1. Schließen Sie Ihren externen MIDI-Sequenzer oder ein anderes MIDI-Gerät ordnungsgemäß an.
Richten Sie sich hierbei nach den Anweisungen im Abschnitt "Über die Anschlüsse"
(siehe S. 7).
NOTIZ: Wenn Ihr MIDI-Gerät keinen TOHOST-Anschluß besitzt, müssen Sie eine MIDI-Schnittstelle zwischen Ihrem Computer
und Ihrem MIDI-Gerät anschließen und einen kompatiblen MIDI-Treiber installieren.
2. Richten Sie das Programm für Echtzeitaufnahmen ein und folgen Sie dabei den Schritten 1 bis 8
unter "Vorbereitung" auf Seite I-8. Da Sie gleichzeitig auf mehrere Spuren aufnehmen wollen,
müssen Sie an dieser Stelle die MIDI-Kanäle und Ausgabe-Ports für die Spuren, die Sie verwenden,
auswählen.
NOTIZ: Um ordnungsgemäß MIDI-Daten von dem angeschlossenen MIDI-Gerät an XGworks zu senden, müssen Sie in den
Systemeinstellungen ein MIDI-Eingabegerät wählen, das zu Ihrem MIDI-Gerät kompatibel ist (siehe S. XI-12).
3. Klicken Sie bei allen Spuren, die aufgenommen werden sollen, auf den Aufnahme-Button (der
Buchstabe R erscheint), damit gleichzeitig mehrere Spuren aufgenommen werden können.
4. Rufen Sie das Systemeinstellung-Dialogfeld auf, indem Sie in der Menüleiste des Programmfensters
auf [Einstellung] klicken und aus der Liste den Befehl [Systemeinstellung] auswählen.
5. Klicken Sie auf die Registerkarte "Sync.", um die Seite "Sync." zu öffnen.
6. Aktivieren Sie das Optionsfeld MIDI, und klicken Sie dann auf den OK-Button, um das Dialogfeld
zu schließen. Diese Einstellung ermöglicht es, XGworks synchron mit der Einspielung auf dem
externen MIDI-Gerät zu starten und anzuhalten.
I-16
NOTIZ: Wenn Sie von einem Gitarren-Synthesizer aus aufnehmen, sollte die "Sync."-Einstellung auf "Intern" stehen.
NOTIZ: Wenn "Sync." auf MIDI eingestellt ist, kann der Wiedergabe-Button im Transportfeld nicht zum Starten der Wiedergabe
verwendet werden. Die Tempoanzeige im Transportfeld zeigt EXT an, was für die Synchronisation mit einem externen
MIDI-Gerät steht.
7. Klicken Sie auf den Aufnahme-Button im Transportfeld. Er ändert dann seine Farbe zu Rot, und
XGworks geht in Aufnahmebereitschaft.
NOTIZ: Um die Aufnahme an dieser Stelle zu beenden, klicken Sie erneut auf den Aufnahme-Button, oder klicken Sie auf den
Stop-Button. Der Aufnahme-Button nimmt wieder seine ursprüngliche Farbe an.
NOTIZ: Wenn Sie von einem Gitarren-Synthesizer aufnehmen (die "Sync."-Einstellung in Schritt 6 oben ist "Intern") und auf den
Aufnahme-Button geklickt haben, beginnt die Aufnahme, sobald Sie auf den Wiedergabe-Butten im Transportfeld klicken.
Spielen Sie auf dem Gitarren-Synthesizer, und klicken Sie dann auf den Stop-Button, um die Aufnahme zu beenden.
8. Klicken Sie auf den Wiedergabe-Button im Transportfeld. Der Wiedergabe-Button leuchtet auf, und
XGworks wartet auf das Taktsignal des externen MIDI-Geräts.
NOTIZ: Um an dieser Stelle die Aufnahme zu beenden, klicken Sie auf den Stop-Button. Der Wiedergabe- und der AufnahmeButton kehren in ihren Ausgangszustand zurück.
9. Wenn die Wiedergabe auf dem externen MIDI-Gerät ausgeführt wird, beginnt XGworks die
Aufnahme synchron mit dem Taktsignal, das das externe MIDI-Gerät aussendet. Die MIDI-Daten,
die durch jeden Kanal gesendet werden, werden gleichzeitig auf die entsprechende MIDI-Spur
aufgenommen.
10. Wenn die Wiedergabe auf dem externen MIDI-Gerät endet, hält XGworks die Aufnahme ebenfalls
automatisch an. Im Blockfeld erscheint für jede aufgenommene Spur ein Block (rechteckige
Form).
NOTIZ: Sie können die Aufnahme beenden, indem Sie auf den Stop-Button im Transportfeld klicken.
NOTIZ: Um die aufgenommenen Spuren wiederzugeben, müssen Sie in der Menüleiste des Programmfensters auf [Einstellung]
klicken und aus der Liste den Befehl [Systemeinstellung] auswählen. Klicken Sie dann in der Registerkarte "Sync." auf das
Optionsfeld Intern.
NOTIZ: Wenn Sie mit der Aufnahme unzufrieden sind und sie überspielen möchten, klicken Sie auf den Rückgängig-Button auf
der Werkzeugleiste, um sie zu löschen.Wiederholen Sie das Aufnahmeverfahren ab Schritt 7 oben (S. II-2).
I-17
Einzelschritteingabe (Step)
NOTIZ: Hier wird erklärt, wie man im Spurfenster Schritt für Schritt Daten aufzeichnet.Wenn Sie die neu eingegebenen Noten auch
sofort sehen möchten, sollten Sie vor Starten der Aufnahme das Piano Roll- oder Notenfenster öffnen. Das Piano Roll- und das
Notenfenster können aber erst geöffnet werden, wenn Sie zuvor einen leeren Block auf der Aufnahmespur anlegen
(Seite III-19). Klicken Sie anschließend auf die Piano Roll- oder Notenfester-Schaltfläche der Werkzeugleiste (Seite II-2).
1. Klicken Sie auf den Aufnahme-Button im Transportfeld. Er ändert dann seine Farbe zu Rot, und
XGworks geht in Aufnahmebereitschaft.
REC-Button
NOTIZ: Um die Aufnahme an dieser Stelle zu beenden, klicken Sie erneut auf den Aufnahme-Button, oder klicken Sie auf den StopButton. Der Aufnahme-Button nimmt wieder seine ursprüngliche Farbe an.
2. Klicken Sie auf den Wiedergabe-Button im Transportfeld. Der Wiedergabe-Button ändert dann seine
Farbe zu Grün, und die Notenpalette wird angezeigt.
WIEDERGABE-Button
3. Stellen Sie mit Hilfe der Notenpalette die Dauer (Notenlänge) und den Anschlagwert (stark oder
schwach) der Note ein, die Sie eingeben möchten (siehe S. II-7).
ANSCHLAGWERT
DAUER
4. Wenn Sie eine Taste auf dem MIDI-Keyboard drücken, wird auf Basis der Tonhöhe der gedrückten
Taste sowie der Dauer und des Anschlagswerts, die mit der Notenpalette eingestellt wurden, eine
neue MIDI-Note eingegeben. Die Positionsmarkierung/Orientierungslinie rückt entsprechend der in
der Notenpalette eingestellten Notenlänge vor und zeigt an, wo die nächste Note eingegeben wird.
Indem Sie einfach fortfahren,Tasten auf dem externen MIDI-Keyboard zu drücken, können Sie im
Einzelschrittverfahren MIDI-Noten mit derselben Dauer und demselben Anschlagswert eingeben.
Wenn Sie die Einstellungen in der Notenpalette ändern, bevor Sie eine Taste anschlagen, können Sie
Noten mit anderen Dauern und Anschlagwerten eingeben.
Sie können jederzeit mit der Positionsmarkierung oder dem Transportfeld eine andere Stelle für die
Noteneingabe wählen und dort mit der Einzelschritteingabe fortfahren.
NOTIZ: Indem Sie mehrere Tasten gleichzeitig drücken, können Sie einen Akkord eingeben.
NOTIZ: Wenn Sie eine Pause eingeben möchten, drücken Sie die Leertaste auf der Computer-Tastatur. Dadurch wird eine Pause
eingegeben, welche die mit dem Noten-Button in der Notenpalette eingestellte Notenlänge hat.
5. Wenn Sie alle Noten eingegeben haben, klicken Sie auf den Stop-Button im Transportfeld, um die
Aufnahme zu beenden.
STOP-Button
NOTIZ: Wenn Sie auf eine Spur aufzeichnen, die bereits Daten enthält, so befinden sich die neu eingegebenen Daten in einem
separaten Block. Siehe auch den Abschnitt über das Überspielen (siehe S. I-14).
I-18
Einzelschrittaufzeichnung ohne MIDI-Tasteninstrument
Für die Einzelschritteingabe brauchen Sie nicht unbedingt ein MIDI-Keyboard zu verwenden, weil XGworks auch
die Mauseingabe unterstützt. Dies ist im Piano Roll-, Noten- und Schlagzeugfenster belegt.Weitere Hinweise
hierzu finden Sie auf folgenden Seiten:
* Piano Roll-Fenster ..............Seite IV-13
* Notenfenster ......................Seite V-10
* Schlagzeugfenster ..............Seite VI-11
NOTIZ: Das Piano Roll-/Noten-/Schlagzeugfenster kann erst geöffnet werden, wenn Sie zuvor einen leeren Block anlegen
(Seite III-19), der dann die neu eingegebenen Daten enthält.Wählen Sie diesen Block anschließend an und klicken Sie auf
die Piano Roll-, Notenfenster- oder Schlagzeugfenster-Schaltfläche der Werkzeugleiste (Seite II-2).
Aufnahme von Digital-Audiodaten (Wave-Daten)
XGworks bietet auch eine Funktion, mit der Audiodaten digital aufgezeichnet werden können. Derartige
Daten können mit einem Mikrofon aufgenommen und in einen XGworks-Song integriert werden. Songs,
die sowohl MIDI- als auch Wave-Daten (Digital-Audio) enthalten, können im .XWS-Format gespeichert
werden.
1. Siehe den Abschnitt "Vorbereitungen” auf Seite I-8 und bereiten Sie alles für die Aufnahme vor.
2. Klicken Sie den Aufnahme-Button im Transportfeld an. Sein Punkt wird nun rot, um anzuzeigen, daß
sich XGworks im Aufnahmebereitschaftsbetrieb befindet.
REC-Button
NOTIZ: Wenn Sie doch nicht aufnehmen möchten, klicken Sie entweder den Aufnahme- oder den Stop-Button an. Der Punkt wird nun
wieder grau.
3. Klicken Sie den Wiedergabe-Button im Transportfeld an. Dieser leuchtet nun und die Aufnahme
beginnt.Wenn Sie das Metronom aktiviert haben, gibt es das Tempo vor.
METRONOM-Button
WIEDERGABE-Button
NOTIZ: Auch hier können Sie das Metronom aktivieren, damit Sie beim Singen einen Rückhalt haben. Das Metronomsignal wird
übrigens vom MIDI-Klangerzeuger wiedergegeben.
4. Nehmen Sie Ihren Gesang oder den akustischen Instrumentalpart auf. Hierfür können Sie entweder
ein Mikrofon oder ein externes Element verwenden.
I-19
5. Wenn Sie den Stop-Button im Transportfeld anklicken, wird die Aufnahme wieder angehalten.
Positionsanzeige und -markierung halten ebenfalls an. Im Blockfeld erscheint neben der
Aufnahmespur ein Block (ein Balken), der mit einem Symbol gekennzeichnet ist, damit Sie sofort
wissen, daß er Audiodaten enthält.
Symbol der Wave-Blöcke
6. Klicken Sie den Stop-Button noch einmal an, um wieder zu der Stelle zurückzukehren, an der Sie die
Aufnahme gestartet haben. Positionsanzeige und -markierung springen nun wieder zum Beginn des
betreffenden Taktes.
NOTIZ: Wenn Ihnen während der Aufnahme Fehler unterlaufen sind, können Sie den Rückgängig-Button (Seite II-2) in der
Werkzeugleiste anklicken, um die Aufnahme sofort wieder zu löschen.
NOTIZ: Auch Wave-Blöcke können editiert werden: verwenden Sie hierfür den Wave Editor TWE, den Sie über das [Job]-Menü
erreichen. Siehe auch Seite XI-38.
NOTIZ: Beachten Sie unbedingt, daß Song-Dateien mit Wave-Daten als .XWS-Dateien gespeichert werden müssen (siehe S. I-26).Wenn
Sie derartige "hybride" Dateien nämlich als Standard MIDI Files (.MID) speichern, wird der Audiozugriff nicht gesichert - und
fehlt also, wenn Sie den Song das nächste Mal laden.
NOTIZ: Die Wave-Daten selbst können ebenfalls gemeinsam mit dem Song gespeichert werden.Wählen Sie als Dateityp dann
XGworks Original File with Wave (".XGS").
WAV-Dateien
Die Wave-Blöcke im Spurfenster enthalten keine Wave-Daten. Diese werden in separaten Dateien (.WAV)
gesichert und befinden sich im XGworks-Ordner (Yamaha/Programme).Wave-Blöcke enthalten allein die
Information, wann welche Wave-Datei gespielt werden soll.
Daher können Sie mehrere .WAV-Dateien im voraus vorbereiten und frei für die Wiedergabe wählen, wenn Sie
einen Song erstellen. Die Information darüber, wann welche Wave-Datei gespielt werden soll, können Sie mit der
Tastatur im Übersichtsfenster des Blocks eingeben.Weitere Einzelheiten hierzu finden Sie auf Seite VII-20.
NOTIZ: Sie können das Verzeichnis, in dem Sie .WAV-Dateien bei der Aufnahme abspeichern, im Einstellungen-Dialogfenster
ändern, das Sie mit dem Befehl [Aufnahme/Wiedergabe-Einstellungen] im Menü [Einstellung] auf der Menüleiste des
Programmfensters erreichen (siehe S. XI-17).
I-20
Voice To Score
Die Stimmenwandlung (engl. "Voice To Score") wandelt eine als Wave-Datei aufgezeichnete Melodie in
MIDI-Notenbefehle um. Mit dieser Funktion können Sie Songs programmieren, indem Sie die Melodie
singen. Dann ist die Idee nämlich noch frisch bzw. entfällt die Notwendigkeit eines MIDI-Keyboards.
NOTIZ: Voice To Score arbeitet nicht immer mit hundertprozentiger Genauigkeit.Am besten verwenden Sie sie nur für einfache
Melodien. Nach der Umwandlung in MIDI-Daten können Sie die entstandenen MIDI-Notenbefehle dann im Piano Roll- oder
Notenfenster editieren.
1. Nehmen Sie die Melodie als Wave-Datei auf eine beliebige Spur auf. Beachten Sie während der
Aufnahme folgende Punkte:
• Wave-Daten können auch mit einem an die MIC-Buchse des Computers angeschlossenen Mikrofon
aufgenommen werden.Wenn die Klangqualität jedoch zu wünschen übrigläßt bzw. wenn der Computer
keinen MIC-Anschluß bietet, müssen Sie eine Soundkarte verwenden.
• Die Wandlungsgenauigkeit richtet sich nach der Audioqualität.Am besten wählen Sie 44.100Hz, Mono und
16 Bit auf der Wave-Format-Seite im Systemeinstellung-Dialogfenster.
• Da Voice To Score nur monophone (einstimmige) Signale auswerten kann, düfen Sie Ihre Stimme niemals
mit Harmonien versehen.
• Um während der Wandlung die korrekten MIDI-Notenbefehle im richtigen Rhythmus zu erzielen (je nach
der Quantisierung), sollten Sie das Metronom des Transportfeldes aktivieren und im Takt dazu singen.
Außerdem müssen Sie denselben Tempowert einstellen wie denjenigen der Master-Spur (sofern Sie die
Absicht haben, für die Master-Spur einen Tempowert zu programmieren).
• Auch Hintergrundgeräusche beeinträchtigen die Wandlungsgenauigkeit.Am besten setzen Sie sich
während der Aufnahme einen Kopfhörer auf und schalten die Lautsprecher aus, damit das Mikrofon nur
den Gesang aufnimmt.Wenn möglich, sollten Sie das Mikrofon mit einem Filter versehen, damit keine
Atemgeräusche bzw. Plops usw. aufgenommen werden.
• Obwohl Sie auch mit Text singen können, raten wir Ihnen, nur "ta, ta, ta…" oder "da, da, da…" zu singen.
Das hilft Ihnen wahrscheinlich auch, sauberer zu singen.
• Singen Sie so laut wie möglich.Wenn das aus irgendeinem Grund nicht möglich ist, erhöhen Sie den
Aufnahmepegel im Eigenschaften von Multimedia-Fenster von Windows. (Systemsteuerung – siehe die
Windows-Bedienungsanleitung.)
• Singen Sie niemals überaus lange Phrasen, weil für die Wandlung des Gesangs in MIDI-Noten dann sehr
viel Speicherkapazität benötigt wird.Am besten arbeiten Sie mit kleinen Einheiten von 4 bis 8 Takten und
wandeln diese separat um.
• Wenn Sie die Wave-Daten aus einem bestimmten Grund wieder löschen, verschwinden sie beim Löschen
des betreffenden Blocks zwar aus dem Spurfenster, sind aber weiterhin auf der Festplatte vorhanden
(.WAV-Datei). Um Ihre Festplatte nicht unnötig zu belasten, sollten Sie nicht mehr benötigte .WAV-Dateien
daher ab und zu löschen.
• Am besten hören Sie sich die Wave-Daten sofort nach der Aufnahme und vor dem 2. Schritt an, um zu
überprüfen, ob die Melodie deutlich genug ist.
2. Wählen Sie den aufgenommenen Wave-Block.
3. Wählen Sie im [Job]-Menü des Programmfensters [Voice To Score]. Es erscheint nun das Voice To
Score-Dialogfenster.
I-21
4. Im Eingabe-Feld rechts unten im Fenster werden Informationen über den gewählten Wave-Block
angezeigt (Spurnummer und Format der Wave-Daten). Kontrollieren Sie, ob sich die Informationen
tatsächlich auf den Block beziehen, dessen Signale in MIDI-Notenbefehle umgewandelt werden
sollen.
5. Im Ausgabe-Feld oben links im Dialogfenster können Sie die Spur wählen, welche die generierten
MIDI-Notenbefehle nach der Umwandlung enthält. Klicken Sie auf einen der beiden Pfeile, um die
gewünschte Nummer einzustellen.Wenn Sie möchten, können Sie die Spur hier auch benennen.
NOTIZ: Bei Öffnen dieses Dialogfensters wird automatisch die freie Spur mit der kleinsten Nummer gewählt.
6. Stellen Sie auch die übrigen Parameter für die Wandlung ein.
NOTIZ: Für alle Parameter wird automatisch ein Vorgabewert eingestellt. Sie könnten also sofort mit dem 7. Schritt weitermachen.
Sobald Sie jedoch mit der Voice To Score-Funktion vertraut sind, sollten Sie auch eigene Einstellungen ausprobieren, um ein
noch besseres Ergebnis zu erzielen.
Klicken Sie ein Quantisierung-Optionsfeld an, um die Positionen anzugeben, an denen sich die
gewandelten MIDI-Noten hinterher befinden können.Wählen Sie immer den kleinsten Notenwert,
der in den Wave-Daten vorkommt.
Klicken Sie ein Optionsfeld neben "Tonhöhe der MIDI-Daten" an: entweder "Alle" oder "Tonart".
Wenn Sie Tonart wählen, ermittelt XGworks automatisch die Tonart der Melodie und wandelt die
Noten dieser Tonart entsprechend um.
Stellen Sie für "Notenbereich" den auszuwertenden Tonumfang ein. Klicken Sie auf [Einst…], um das
Notenbereich-Dialogfenster zu öffnen. Dort können Sie den Bereich wunschgemäß einstellen.
Mit den Reglern können Sie die Notenerkennung noch weiter optimieren.Weitere Hinweise hierzu
finden Sie auf Seite XI-34.
I-22
7. Klicken Sie auf [Wandeln], um den Vorgang zu starten.Während der Wandlung erscheint ein
Dialogfenster, das Sie über den Fortgang informiert.
8. Bevor Sie das Voice To Score-Dialogfenster wieder schließen, sollten Sie sich das Ergebnis anhören.
Kreuzen Sie [Gewandelte MIDI-Spur] an und klicken Sie auf [Start]. Nun hören Sie die Noten, die aus
den Audiosignalen ermittelt wurden. Klicken Sie auf [Stop], um die Wiedergabe anzuhalten.
NOTIZ: Wenn nötig, können Sie sich auch die [Urspr.Wave-Spur] anhören (dies ist die Quellspur, deren Signale umgewandelt
werden). Kreuzen Sie [Andere MIDI-Spuren] an, wenn Sie auch die übrigen MIDI-Spuren abspielen möchten.
NOTIZ: Wenn die Wandlung nicht erwartungsgemäß ausfällt, ändern Sie die Parametereinstellungen und versuchen Sie es noch
einmal.
9. Klicken Sie auf [Schließen], um das Voice To Score-Dialogfenster wieder zu schließen.
NOTIZ: Weitere Informationen über die Stimmenwandlung finden Sie auf Seite XI-32.
Melodie mit Begleitung versehen
Die mit Voice To Score erzeugte Melodie kann natürlich in ein Arrangement mit Schlagzeug, Klavier, Baß usw.
eingebaut werden. Diese Parts können Sie entweder selbst einspielen (Echtzeit oder Einzelschritteingabe) oder
vom Auto Arranger erzeugen lassen. Dank dieser Funktion brauchen Sie nämlich nur den Song-Typ und den
Begleitstil einzugeben (Rhythmusunterteilung wie z.B. 8-Beat oder 16-Beat). Die Akkordfolge dieser Begleitung
wird automatisch ermittelt.Wenn Sie Ihre Melodie mit Voice To Score aufzeichnen und dem Auto Arranger das
Erstellen der Begleitung überlassen, können Sie auch ohne Verwendung externer MIDI-Instrumente fertige Songs
erstellen.
Weitere Hinweise zum Auto Arranger finden Sie weiter unten.
Neben der hier beschriebenen Voice To Score-Funktion steht noch ein Plug In zur Verfügung, das Voice
To Score R heißt. Bei Verwendung dieses Plug-Ins brauchen Sie die Digital-Audiodaten gar nicht erst als
Wave-Datei aufzunehmen, weil der mit dem Mikrofon aufgegriffene Gesang in Echtzeit gewandelt wird.
Das Plug-In enthält vereinfachte Parameter, die sich zwar schneller einstellen lassen, aber eben auch
etwas ungenauer sind.Am besten probieren Sie beide Funktionen aus und wählen jeweils die, die am
schnellsten zum Ziel führt.
Weitere Hinweise zum Voice To Score R Plug-In bekommen Sie, wenn Sie es starten und die [Hilfe]-Datei
aufrufen.
I-23
Automatische Begleitung
Anhand der von Ihnen eingegebenen Informationen zum Song- und Begleitungstyp kann XGworks
automatisch eine Begleitung (Style-Spur und Akkordspur) für eine Melodie erstellen, die Sie in Echtzeit
oder im Einzelschrittverfahren eingegeben oder mit Voice To Score aus einer Wave-Datei kristallisiert
haben.
● Was ist der Auto Arranger?
Anhand des gewählten Song-Typs (Atmosphäre) schlägt der Arranger mehrere Akkordfolgen vor, die
harmonisch zur Melodie passen. Sie können sich dann jene Akkorde aussuchen, die den Charakter des
Songs am besten treffen und somit eine ideale Akkordfolge erstellen. Die Akkordfolge und der Style
generieren die automatische Begleitung.
Mit dem Auto Arranger eine Begleitung erstellen
1. Verschieben Sie den Melodie-Block, den Sie entweder aufgezeichnet (Echtzeit/Einzelschritt) oder
umgewandelt haben, so weit nach rechts, bis sich sein Beginn in Takt 10 oder dahinter befindet.
NOTIZ: Das ist deshalb notwendig, weil der Auto Arranger auch eine Einleitung (Intro) generiert, die natürlich vor die Melodie passen
muß.
2. Wählen Sie im [Plug-In]-Menü der Menüleiste im Programmfenster [Auto Arranger], um das Plug-In zu
öffnen.
3. Klicken Sie auf das [Atmosphere]-Feld oben links im Auto Arranger-Fenster und geben Sie an, was für
einen Song Sie brauchen. Hierdurch öffnen Sie ein Fenster, in dem Sie den Style angeben können.
Atmosphäre
4. Klicken Sie in der Kategorie-Übersicht auf eine Style-Kategorie.
5. Klicken Sie auf das [Atmosphere]-Feld oben links im Auto Arranger-Fenster und geben Sie an, was für
einen Song Sie brauchen. Hierdurch öffnen Sie ein Fenster, in dem Sie den Style angeben können.
6. Klicken Sie auf [OK]. Hierdurch schließen Sie das Dialogfenster wieder und kehren zum Auto
Arranger-Fenster zurück. Der Song-Typ (Atmosphäre) und der gewählte Begleitstil werden nun
angezeigt.
7. Klicken Sie auf [Auto Arrangement Start] rechts oben im Auto Arranger-Fenster. Nun generiert der
Auto Arranger eine für die Melodie geeignete Akkordfolge. Sobald diese vorliegt, erscheinen die
Namen der Akkorde in der Akkordanzeige ([Current Chords]).
I-24
8. Selektieren Sie das Spurfenster, ohne das Auto Arranger-Fenster zu schließen. Nun können Sie
kontrollieren, ob sich die Akkorde und Style-Blöcke auch tatsächlich auf der Akkord- und Style-Spur
ganz unten im Spurfenster befinden. Die Akkorde und die Style-Blöcke stellen die vom Auto Arranger
erzeugte Begleitung dar.
Akkordnamen
Style-Blöcke
9. Klicken Sie auf den Wiedergabe-Button des Transportfeldes, um sich die Begleitung anzuhören.Am
besten schalten Sie vorher alle Spuren bis auf die Melodie- und die Style-Spur stumm.
Und, wie klingt’s? Die Begleitung sowie die Akkordfolge hat der Auto Arranger automatisch
beigesteuert. Deshalb sind Sie vielleicht nicht mit allen Akkorden einverstanden.Abhilfe schaffen da
die Tips unter "Auswahl eines vorgeschlagenen Akkordes".
Auswahl eines vorgeschlagenen Akkordes
1. Holen Sie das zuletzt verwendete Auto Arranger-Fenster wieder in den Vordergrund. Klicken Sie auf
die Bildlaufleiste bzw. ziehen Sie sie nach links oder rechts, bis der änderungsbedürftige Takt
angezeigt wird.
2. Führen Sie den Mauszeiger zu einem der angezeigten Akkordnamen in der Mitte des Auto Arranger-
Fensters ([Recommendable Chords]). Nun erscheint eine Meldung wie "Für diese x Takte gibt es eine
Reihe von geeig.Akkorden" rechts oben im Fenster.
3. Die lila Blöcke im Akkordfenster sind diejenigen der derzeit aktiven Akkordfolge (d.h. die Akkorde,
die Sie im Spurfenster hören). Klicken Sie doch einmal auf einen weißen Block. Der angeklickte
Block ändert seine Farbe zu Lila und der Name dieses Akkordes erscheint in der Übersicht der
aktuellen Akkorde (Current Chords) unmittelbar darüber.Außerdem wird die Änderung in der
Akkord-Spur des Spurfensters angezeigt.
4. Wenn Sie den Mauszeiger zum rechten Rand eines Akkordblocks in der Übersicht führen, ändert sich
der Zeiger zu einem ▼ Symbol. Klicken Sie auf den Pfeil, um eine Einblendübersicht aufzurufen, in
der sich weitere Vorschläge für die aktuelle Akkordposition befinden.Wenn Sie einen der
vorgeschlagenen Akkorde wählen, verwendet der betreffende Akkordblock diesen Akkord.Wenn Sie
den Block mit dem geänderten Namen anklicken, wird er lila (und also aktiv) und erscheint daher
auch in der Current Chord-Übersicht über den vorgeschlagenen Akkorden (Recommendable
Chords).
Mit diesem Verfahren können Sie einen vorgeschlagenen Akkord wählen.Wenn Sie fertig sind, führen
Sie die Positionsmarkierung zur betreffenden Stelle und klicken Sie auf den Wiedergabe-Button des
Transportfeldes. Nun hören Sie den Auszug der Begleitung, den Sie gerade geändert haben.
NOTIZ: Es können auch während der Song-Wiedergabe andere vorgeschlagene Akkorde gewählt werden.
Weitere Hinweise zur Verwendung des Auto Arrangers finden Sie in dessen [Hilfe]-Menü. Starten Sie
zuvor jedoch dieses Plug-In.
I-25
Speichern eines Songs
Nun wollen wir Ihnen zeigen, wie Sie Ihren XGworks-Song speichern können.
1. Klicken Sie in der Menüleiste des Programmfensters auf [Datei], um das Datei-Menü zu öffnen.
2. Wählen Sie [Speichern] oder [Speichern unter].Wenn Sie einen neuen Song speichern oder einen
editierten Song unter einem anderen Namen speichern möchten, müssen Sie [Speichern unter]
wählen.Wählen Sie [Speichern], wann immer Sie die editierte Fassung unter dem ursprünglichen
Namen speichern möchten.
NOTIZ: Wenn Sie für einen noch nie gespeicherten Song [Speichern] wählen, wird automatisch das [Speichern unter]-Fenster
aufgerufen.
Wenn Sie [Speichern] wählen, wird die Datei sofort gespeichert. Bei [Speichern unter] müssen Sie
noch die folgenden Schritte absolvieren.
3. Geben Sie im [Speichern unter]-Dialogfenster (Seite XI-4) den Ort an, an dem die Datei gespeichert
werden soll (Laufwerk und Ordner).
4. Geben Sie für [Dateityp] an, in welchem Format Sie die Datei speichern möchten (siehe unten).
5. Geben Sie im [Dateiname]-Fenster mit der Computertastatur den Namen der Datei ein.
6. Klicken Sie auf [Speichern].
Dateitypen
XGworks-Songs können in fünf verschiedenen Formaten gespeichert werden:
• XGworks-Format (.XWS)
• XGworks-Format mit Wave-Daten (.XWS)
• Standard MIDI File Format 0 (.MID)
• Standard MIDI File Format 1 (.MID)
• XF-Datei (.MID)
Alles Weitere hierzu erfahren Sie auf S. I-5.
NOTIZ: SMF Format 0 bedeutet, daß sich alle Daten auf einer einzigen Spur befinden - allerdings bleiben die MIDI-Kanalzuordnungen
erhalten.
NOTIZ: SMF 1 bedeutet, daß die Daten auf separaten Spuren verfügbar sind - allerdings maximal 16.
NOTIZ: Songs mit automatischer Begleitung und/oder Wave-Daten müssen im .XWS-Format gespeichert werden.Wenn Sie sie nämlich
als .MID-Datei speichern (SMF), werden die Styles,Akkorde und Wave-Daten nicht gesichert.
NOTIZ: Wenn die Wave-Daten in den Song integriert werden sollen, müssen Sie ihn als .XWS-Datei speichern.
I-26
REFERENZTEIL
†ber das Programmfenster
Vom Programmfenster aus können alle anderen Fenster, darunter natürlich auch das Spurfenster, geöffnet
werden. Das Programmfenster ist Ihr Arbeitstisch, auf dem alles Werkzeug, das Sie zum Editieren Ihrer
Musik brauchen, bereitliegt.
Das Programmfenster enthält Dinge, die in allen Fenstern verwendet werden können - die Menüleiste, die
Werkzeugleiste und die Statusleiste. Durch Anklicken bzw. Ziehen der in der Menü- oder Werkzeugleiste
angebotenen Gegenstände können Sie verschiedene Funktionen anwählen bzw. Befehle ausführen. Die
Statusleiste informiert Sie fortwährend über die Position der Maus und kommentiert zahlreiche
Sachverhalte.
Titelleiste
Menüleiste
Werkzeugleiste
Statusleiste
NOTIZ: Die Werkzeug- und Statusleiste können Sie jederzeit anklicken.Wenn Sie das [Fenster]-Menü anklicken, erscheint ein
Einblendmenü. Klicken Sie auf [Werkzeugleiste] oder [Statusleiste], um diese Optionen anzukreuzen. Das bedeutet, daß die
betreffende(n) Leiste(n) angezeigt wird (werden).Wenn eine Option bereits angekreuzt ist, wird sie bei nochmaliger Anwahl
deselektiert und verschwindet wieder aus dem Programmfenster.
NOTIZ: Welche Editierfunktionen der Menü-/Status-/Werkzeugleiste tatsächlich verfügbar sind, richtet sich danach, welches
Editierfenster gerade aktiv ist (alle Vorgänge beziehen sich auf das aktive Fenster).
NOTIZ: Es ist nicht möglich, ein Editierfenster außerhalb des Programmfensters anzuordnen.
NOTIZ: Nach Öffnen einer Datei erscheint auf jeden Fall das Spurfenster im Programmfenster.
II-1
Titelleiste
Der Name der in XGworks geöffneten Datei erscheint in der Titelleiste des Programmfensters. Handelt es
sich um eine neue - noch nicht gesicherte - Datei, wird statt des Namens [Unbenannt] angezeigt. Bei allen
anderen Fenstern enthält die Titelleiste auch jeweils den Namen des betreffenden Fensters.
NOTIZ: Weitere Hinweise zu den übrigen Funktionen der Titelleiste finden Sie auf Seite XI-1.
MenŸleiste
Die Menüleiste enthält die Editier- und Einstellungsfunktionen des derzeit aktiven Editierfensters.Wenn
Sie einen der Menünamen anklicken, erscheint ein Einblendmenü, in dem Sie den benötigten Befehl bzw.
die gewünschte Funktion anwählen können.Alles Weitere zu den Menüs finden Sie auf Seite XI-2 bzw. im
Referenzteil (dort werden die Fenster der Reihe nach beschrieben).
Werkzeugleiste
Die Werkzeugleiste enthält alle Buttons, mit denen die Editierfenster geöffnet und die am häufigsten
benötigten Funktionen aufgerufen werden können. Sie brauchen einen Button nur anzuklicken, um den
dazugehörigen Befehl auszuführen.Wenn Sie den Mauszeiger über einen Button führen, erscheint eine
Meldung, die die Funktion dieses Buttons erklärt.
1 2 3
4 5
6 7 8 9 )
! @ # $ % ^ & *
( º
¡ ™
1 Neu-Button
Dieser Button dient zum Anlegen einer neuen Datei.Wenn der Song, an dem Sie gerade arbeiten, noch
nicht gesicherte Daten enthält, erscheint eine Rückfrage, die es Ihnen erlaubt, die geänderte Datei zu
sichern, bevor Sie eine neue Datei anlegen. Dieser Button hat die gleiche Funktion wie der [Neu]-Befehl
im [Datei]-Menü.
2 …ffnen-Button
Mit diesem Button können Sie eine bereits existierende Datei öffnen.Wenn der Song, an dem Sie gerade
arbeiten, noch nicht gesicherte Daten enthält, erscheint eine Rückfrage, damit Sie die geänderte Datei
sichern können, bevor Sie eine andere Datei öffnen. Dieser Button hat die gleiche Funktion wie der
[Öffnen]-Befehl im [Datei]-Menü.
3 Speichern-Button
Durch Anklicken dieses Buttons können Sie die derzeit geöffnete Datei sichern. Die vorige Version dieser
Datei wird dann überschrieben.Wenn Sie eine Datei zum ersten Mal sichern, erscheint das "Speichern
unter"-Fenster. Der Speichern-Button hat die gleiche Funktion wie der [Speichern]-Befehl im [Datei]Menü.
4 RŸckgŠngig-Button
Mit diesem Button können Sie den zuletzt ausgeführten Editiervorgang wieder rückgängig machen.
Durch mehrmaliges Anklicken dieses Buttons gehen Sie immer weiter zurück (und heben also mehr und
mehr Änderungen auf). Dieser Button hat die gleiche Funktion wie der [Rückgängig]-Befehl im
[Bearbeiten]-Menü.
NOTIZ: Wenn Sie Ihre Datei gespeichert haben, können Sie die Editierbefehle, die Sie vor dem Speichern ausgeführt haben, nicht
mehr rückgängig machen.
5 Wiederherstellen-Button
Mit diesem Button können Sie die Rückgängig-Befehle (siehe oben) ihrerseits wieder rückgängig
machen. Es können jeweils so viele Schritte wiederhergestellt werden, wie Sie zuvor rückgängig gemacht
haben. Es gibt also immer ein Zurück zur letzten Änderung. Dieser Button hat die gleiche Funktion wie
der [Wiederherstellen]-Befehl im [Bearbeiten]-Menü.
NOTIZ: Mit Rückgängig und Wiederherstellen können Sie demnach zwei Fassungen gegeneinander abwägen - und zwar so oft Sie
möchten.
6 Pfeil-Button
Wenn Sie diesen Button anklicken, ändert sich der Mauszeiger zu einem Pfeil.
II-2
7 Bleistift-Button
Wenn Sie diesen Button anklicken, ändert sich der Mauszeiger zu einem Bleistift.
8 Radiergummi-Button
Wenn Sie diesen Button anklicken, verwandeln Sie den Mauszeiger in ein Radiergummi.
9 Schere-Button
Wenn Sie diesen Button anklicken, verwandelt sich der Mauszeiger in eine Schere.
) Klebstoff-Button
Wenn Sie diesen Button anklicken, verwandelt sich der Mauszeiger in eine Klebstofftube.
NOTIZ: Der Einsatzbereich dieser Hilfsmittel richtet sich jeweils nach dem gerade aktiven Editierfenster und wird daher an der
betreffenden Stelle erläutert.
! Button der Style-/Akkord-Spur
Wenn das Spurfenster das aktuelle Fenster ist, wird mit jedem Klicken auf diesen Button die Anzeige der
Style-/Akkord-Spur (der Spur zur automatischen Erstellung der Begleitung) ein- bzw. ausgeschaltet.Wenn
das Spurfenster nicht das aktuelle Fenster ist und Sie auf diesen Button klicken, wird das Spurfenster
dadurch zum aktuellen Fenster.
@ Event List-Button
Hiermit können Sie das Event List-Fenster des derzeit aktiven Spurfenster-Blocks aufrufen.
# Piano Roll-Button
Durch Anklicken dieses Buttons öffnen Sie das Piano Roll-Fenster des Blocks, der im Spurfenster
angewählt ist.
$ Noten-Button
Hiermit können Sie das Notenfenster des derzeit aktiven Spurfenster-Blocks öffnen.
% Schlagzeug-Button
Hiermit öffnen Sie das Schlagzeugfenster des derzeit im Spurfenster aktiven Blocks.
^ Mixer-Button
Mit diesem Button rufen Sie das Mixer-Fenster auf.
& XG-Editor-Button
Mit diesem Button rufen Sie den XG-Editor auf.
* Master-Button
Mit diesem Button rufen Sie das Master-Spurfenster auf.
( Button [Horizontal heranzoomen)
Mit jedem Klicken auf diesen Button wird die Anzeigefläche des aktuellen Fensters in waagerechter
Richtung vergrößert.Wenn die Anzeige nicht weiter vergrößert werden kann, wird der Button grau und
die Funktion hat keine Wirkung mehr.
º Button [Horizontal wegzoomen]
Mit jedem Klicken auf diesen Button wird die Anzeigefläche des aktuellen Fensters in waagerechter
Richtung verkleinert.Wenn die Anzeige nicht weiter verkleinert werden kann, wird der Button grau und
die Funktion hat keine Wirkung mehr.
¡ Button [Vertikal heranzoomen]
Mit jedem Klicken auf diesen Button wird die Anzeigefläche des aktuellen Fensters in senkrechter
Richtung vergrößert.Wenn die Anzeige nicht weiter vergrößert werden kann, wird der Button grau und
die Funktion hat keine Wirkung mehr.
™ Button [Vertikal wegzoomen]
Mit jedem Klicken auf diesen Button wird die Anzeigefläche des aktuellen Fensters in senkrechter
Richtung verkleinert.Wenn die Anzeige nicht weiter verkleinert werden kann, wird der Button grau und
die Funktion hat keine Wirkung mehr.
NOTIZ: Je nach dem Fenster, das Sie benutzen, werden einige der Funktionen auf der Werkzeugleiste nicht nötig sein. In diesem Fall
werden die Buttons automatisch grau und die Funktionen haben keine Wirkung mehr. Die Funktionen der Werkzeugleiste
erscheinen auch in der Werkzeugleiste.
II-3
Verschieben der Werkzeugleiste
Wenn Sie den Mauszeiger auf eine Stelle der Werkzeugleiste bewegen, an der sich keine Buttons befinden, und
die linke Maustaste gedrückt halten, können Sie die Werkzeugleiste an eine beliebige Stelle verschieben.
Wenn Sie die Werkzeugleiste zum linken oder rechten Rand des Programmfensters schieben, können Sie sie
senkrecht neben dem Rand des Programmfensters ablegen.Wenn Sie sie zur Statusleiste schieben, können Sie sie
über der Statusleiste ablegen. Sie können die Werkzeugleiste auch außerhalb des Programmfensters ablegen.
Auch wenn alle Fenster übereinander geöffnet sind, erscheint die Werkzeugleiste über dem obersten Fenster.
Statusleiste
In so gut wie allen Fenstern wird die Position des Mauszeigers rechts in der Statusleiste angezeigt.Wenn
Sie den Mauszeiger über eine Funktion führen, wird links in der Statusleiste eine bündige Erklärung
dieser Funktion eingeblendet. Je nach dem derzeit aktiven Fenster kann es vorkommen, daß die
Statusleiste in zwei oder drei Sektionen unterteilt ist.Außerdem sieht die Anzeige ab und zu anders aus.
Weitere Einzelheiten finden Sie bei den Beschreibungen der einzelnen Fenster.
Transportfeld
Im Transportfeld finden Sie alle Funktionen zum Starten/Anhalten usw. der Wiedergabe sowie der
Aufnahme von Songs.Außerdem befinden sich dort Anzeigen, die Sie über die jeweilige Song-Position und
das Tempo aufklären. Sie können alle Einträge dieses Feldes anklicken, um eine Funktion zu
aktivieren/deaktivieren bzw. einen angezeigten Wert zu ändern. Nach Doppelklicken eines Anzeigefeldes
können Sie den gewünschten Wert über die Tastatur eingeben.
1
6
7
2
8
3
9
45
)! @
1 Positionsanzeige
Hier erscheint die gegenwärtige Song-Position als numerischer Wert. Die Position kann entweder im
Takt/Schlag/Clock- oder Min/Sec/Msec-Format angezeigt werden, je nachdem, was Ihnen praktischer
erscheint.
Andern des Anzeigeformats
1. Führen Sie den Mauszeiger zur Positionsanzeige und drücken Sie die rechte Maustaste.
2. Es erscheint nun das [Anzeigeformat]-Fenster, in dem zwei Optionen zur Wahl stehen: [Takte] und [Zeitwert].
Wenn Sie [Takte] wählen, erfolgt die Positionsanzeige im Takt/Schlag/Clock-Format. [Zeitwert] bedeutet, daß
die Position in Min/Sec/Msec angezeigt wird.
Taktanzeige
Zeitwert-Anzeige
II-4
Schläge und Clocks
Für die Angabe einer bestimmten Stelle wird in der Regel "X. Schlag des Y.Taktes" verwendet.Auch ein Taktschlag
kann jedoch noch unterteilt werden - und zwar in Clocks. XGworks verwendet eine Auflösung von 480 Clocks
pro Viertelnote. Eine Achtelnote entspricht also 240 Clocks, und eine Sechzehntelnote 120 Clocks. Diese
Schlagunterteilung heißt in Fachkreisen "Auflösung". Je feiner sie ist, desto musikalischer klingt das Ergebnis und XGworks gehört mit zu den "feinsten" Programmen.
Die gewünschte Song-Stelle kann auf mehrere Arten angefahren werden:
● Klicken Sie den Anfang- 6 oder Ende-Button ! an, um direkt zum Beginn oder Ende des Songs zu
springen.
● Führen Sie den Mauszeiger zum Vorspul-Button ), um zu einer weiter hinten liegenden Stelle zu
springen.
● Klicken Sie auf st in der Positionsanzeige. In dem Fall gehen Sie dann taktweise vor oder zurück.
Wenn Sie einen Pfeil anklicken, während Sie die <Umschalttaste> gedrückt halten, können Sie
schlagweise vor- und zurückgehen. Um in noch feineren Schritten (nämlich clockweise) vorzugehen,
halten Sie <Strg> gedrückt, während Sie einen Pfeil anklicken.
● Doppelklicken Sie auf die Positionsanzeige und geben Sie die neue Position über die Tastatur ein.
Bestätigen Sie anschließend, indem Sie <Eingabe> drücken.
NOTIZ: Wenn Sie die Master-Spur im Spurfenster bzw. die Positionsanzeige im Piano-Roll-, Schlagzeug- oder Notenfenster anklicken,
können Sie die Positionsmarkierung verschieben und somit zu einer anderen Song-Stelle springen (siehe S. IV-4). Diese
Position erscheint selbstverständlich auch in der Positionsanzeige.
2 Trans-Anzeige (Transposition)
In diesem Feld wird das Transpositionsintervall (d.h. die Halbtonverschiebung der Tonhöhe) angezeigt.
Durch Anklicken der st-Tasten dieses Anzeigefeldes können Sie die Tonart halbtonweise erhöhen oder
verringern.Auch diese Anzeige können Sie übrigens doppelklicken. Das hat den Vorteil, daß Sie das
Intervall über die Computer-Tastatur eingeben können. Bestätigen Sie anschließend mit <Eingabe>. Der
Einstellbereich beträgt -36-0 (keine Transposition)-36 (also 3 Oktaven).
NOTIZ: Mit dieser Funktion werden nicht die eigentlichen Song-Daten transponiert.Wie man MIDI-Notenbefehle transponiert,
erfahren Sie auf Seite XI-24.
3 Tempoanzeige
Hier wird das Song-Tempo angezeigt. Mit den dazugehörigen st-Symbolen können Sie das Tempo auch
während der Wiedergabe ändern. Und das mit dem Doppelklick kennen Sie bestimmt auch schon: Dann
können Sie den Wert über die Tastatur eingeben, müssen diesen allerdings mit <Eingabe> bestätigen. Der
Einstellbereich beträgt 20-300 (Viertelnoten pro Minute).
NOTIZ: Wenn Ihr Song auch Tempowechsel (Daten, die das Tempo ändern) enthält, werden diese ebenfalls angezeigt. Die von Hand
durchgeführten Tempoänderungen gelten nur zeitweilig. Das "offizielle" Song-Tempo muß man nämlich nicht im
Transportfeld, sondern im Master-Spurfenster programmieren (siehe S.VIII-1).
NOTIZ: Enthält ein Song mehrere Tempowechsel, werden diese auch bei manueller Änderung des Tempos (siehe oben) beibehalten allerdings relativ. Beispiel: Sagen wir, das ursprüngliche Song-Tempo beträgt 100, ändert sich aber in Takt 20 zu 150.Wenn Sie
die Tempoanzeige auf 200 stellen, lautet das Tempo zu Beginn des Songs 200, ändert sich dann aber in Takt 20 zu 300.
Schließlich muß sich das Tempo um einen Faktor 1,5 (150 :100) ändern. 200 x 1,5 macht 300 - daher dieser radikale (aber
überaus logische) Tempowechsel.
4 Basistempo-Button
Wenn Sie irgendwann beschließen, daß Sie das von Hand eingestellte Tempo nicht mehr brauchen,
sollten Sie diesen Button anklicken. Dann wird wieder der ursprüngliche Tempowert gewählt.
5 Metronom-Button
Klicken Sie diesen Button an, um das Metronom abwechselnd ein- und auszuschalten. Solange es
eingeschaltet ist, wird das Metronom-Symbol grün angezeigt.Außerdem hören Sie dann ein
Metronomsignal. Das Metronom ist vor allem für die Echtzeitaufnahme wichtig.Ansonsten könnten Sie es
deaktivieren.
NOTIZ: Der Klang sowie die Lautstärke des Metronoms sind einstellbar (siehe S. XI-17).
II-5
6 Anfang-Button
Klicken Sie diesen Button an, wenn Sie sofort zum Beginn des Songs zurückspringen möchten.Wenn Sie
das während der Wiedergabe tun, wird der Song angehalten, bevor XGworks zum Beginn zurückkehrt.
7 Stop-Button
Klicken Sie diesen Button an, um die Wiedergabe oder Aufzeichnung anzuhalten.Wenn Sie ihn noch
einmal anklicken, springen Positionsanzeige und -markierung wieder zu der Stelle zurück, an der Sie die
Aufnahme/Wiedergabe gestartet haben. (Positionsmarkierung: das umgekehrte Dreieck, das sich ziemlich
weit oben im Master-Spurfenster befindet.)
8 Wiedergabe-Button
Wenn Sie diesen Button anklicken, wird die Wiedergabe/Aufzeichnung an der in der Positionsanzeige
angegebenen Stelle gestartet.Wenn der Aufnahme-Button 9 leuchtet, wird statt der Wiedergabe die
Aufnahme gestartet.
9 Aufnahme-Button
Wenn Sie diesen Button anklicken, ändert sich seine Farbe zu Rot. Das bedeutet, daß der
Aufnahmebereitschaftsbetrieb angewählt wurde.Wenn das nicht in Ihrem Sinne ist, klicken Sie den
Button noch einmal an.
NOTIZ: Der Aufnahme-Button kann erst aktiviert werden, nachdem Sie eine Spur aufnahmebereit haben (siehe S. III-4).
) Vorspul-Button
Wenn Sie die linke Maustaste gedrückt halten, während sich der Zeiger auf diesem Button befindet,
starten Sie den Schnellvorlauf (sowohl bei angehaltener als auch bei laufender Wiedergabe bzw.
Aufnahme). Sobald Sie die Maustaste freigeben, wird der Schnellvorlauf beendet.
! Ende-Button
Klicken Sie diesen Button an, wenn Sie zum Ende des Songs springen möchten.
@ Schleife-Button
Durch wiederholtes Anklicken dieses Buttons schalten Sie die Schleife abwechselnd ein und aus.Wenn
sie aktiviert ist, wird das Symbol grün angezeigt. In dem Fall wird das Schleifengebiet wiederholt
abgespielt.
NOTIZ: Wenn Sie mehr über die Schleifenfunktion wissen möchten, schlagen Sie bitte auf Seite III-22 nach.
Verschieben des Transportfeldes
Wenn Sie eine Stelle des Transportfeldes anklicken, an der sich weder eine Anzeige noch ein Button befindet und
das Feld dann bei gedrückter Maustaste ziehen, können Sie es an jeder beliebigen Stelle (auch außerhalb des
Programmfensters) anordnen.
Das Transportfeld wird bereits beim Start von XGworks angezeigt und kann nicht deaktiviert werden. Selbst
wenn Sie alle Fenster öffnen, befindet sich das Transportfeld immer ganz oben.
NOTIZ: Wenn Sie die <Alt>-Taste gedrückt halten und die <F7>-Taste betätigen, können Sie das Transportfeld anzeigen oder
ausblenden.
II-6
Notenpalette
In dieser Palette können Sie die Dauer und den Anschlagwert der schrittweise eingegebenen Noten
einstellen. Diese Palette erscheint nur, wenn XGworks auch wirklich eine Schrittprogrammierung erlaubt
(d.h. wenn das Piano-Roll-, Schlagzeug- oder Notenfenster angezeigt wird bzw. wenn Sie im Spurfenster
mit einem externen Keyboard schrittweise aufnehmen können).
Notenpalette
In dieser Palette können Sie den Noten- und Anschlagwert neuer MIDI-Notenbefehle einstellen, was z.B.
für die Schritteingabe notwendig ist. Diese Palette kann übrigens an jeder beliebigen Stelle angeordnet
werden - notfalls auch außerhalb des Programmfensters.
1
2 3 4
5
6
1 Noten-Buttons
Mit diesen Buttons bestimmen Sie den Notenwert neu einzugebender Noten: Ganze, Halbe,Viertel,
Achtel, Sechzehntel oder Zweiunddreißigstel.
2 Versetzungszeichen
Klicken Sie diesen Button an, um die Tonhöhe der Noten (Kreuz, b oder Auflösungszeichen) um einen
Halbton zu ändern. Dieser Button kann gemeinsam mit den übrigen Noten-Buttons verwendet werden.
Anfangs wird automatisch ein Kreuz eingegeben, jedoch können Sie durch Anklicken dieses Buttons mit
der rechten Maustaste auch das b oder Auflösungszeichen wählen.
NOTIZ: Dieser Button ist nur im Notenfenster sinnvoll und daher auch nur dort belegt.
3 Punktierte Note
Klicken Sie auf diesen Button, um den Wert einer Note um die Hälfte zu verlängern.Wenn Sie diesen
Button also nach Anklicken der Achtelnote aktivieren, ist die nächste Note, die Sie eingeben, eine
punktierte Achtel.
4 ...ole-Button
Klicken Sie diesen Button an, wenn Sie Triolen, Quintolen oder Septolen eingeben möchten.Auch dieser
Button wird mit dem angeklickten Notenwert kombiniert (Beispiel:Achteltriole). Klicken Sie mit der
rechten Maustaste auf diesen Button, wenn Sie statt Triolen lieber Quintolen oder Sextolen eingeben
möchten.
5 Dauer
Mit diesem Button bestimmen Sie, wie lang die Noten tatsächlich sein sollen.Wenn Sie also nicht die dem
Notenwert entsprechende Dauer verwenden möchten, sollten Sie hier einen anderen Wert (0-100%)
einstellen. Beispiel:Wenn Sie als Notenwert "e", für "Dauer" aber 90 eingestellt haben, beträgt die Länge
der Noten nur 90% des tatsächlichen Wertes. Die Dauer können Sie entweder mit den Pfeilen oder über
die Computer-Tastatur + <Eingabe> einstellen.
NOTIZ: Dieser Parameter erlaubt also z.B. das Programmieren von Staccato-Passagen.
6 Dynamik-Buttons
Klicken Sie einen dieser Buttons an, um der gewählten Note den entsprechenden Anschlagwert
zuzuordnen. Diese Buttons tragen musikalische Namen (pp bedeutet zum Beispiel Pianissimo). Rechts
neben diesen Buttons befindet sich ein Datenfeld, in dem der entsprechende MIDI-Anschlagwert
angezeigt wird.Wenn Ihnen die Dynamik-Buttons zu ungenau sind, können Sie hier auch den wirklich
benötigten Wert (1-127) eingeben (entweder durch Anklicken der Pfeile oder über die Computer-Tastatur
+ <Eingabe>).
II-7
Spurfenster
In diesem Fenster finden Sie wichtige Funktionen zum Erstellen von Songs. Dieses Fenster bildet den
Ausgangspunkt für alle anderen Vorgänge und bietet eine Menge Funktionen für das Ordnen und
Gestalten Ihrer Songs auf Spurebene.
Titelleiste
Master-Spur
Blockfeld
Spurparameterfeld
Style/
Akkord-Spur
Style-Blockfeld
Style-Parameterfeld
Trennungslinie
● Im Spurparameterfeld befindet sich eine Liste mit Parametern, die sich jeweils auf die betreffende
Spur beziehen. (Wenn Sie möchten, können Sie mit 100 Spuren arbeiten.) Die wichtigsten
Einstellungen sind zweifelsohne die Anwahl des Ausganges (Ports) sowie des MIDI-Kanals. Diese
Einstellungen können auch während der Aufnahme/Wiedergabe geändert werden.
● Im Blockfeld werden sog. Blöcke zum Anzeigen der Gebiete verwendet, die MIDI- oder Wave-Daten
enthalten (siehe Seite I-14). Die hier bereitstehenden Hilfsmittel erlauben das Kürzen bestimmter
Parts, das Verschieben von Blöcken bzw. das Einfügen kopierter Daten an einer anderen Stelle.Wenn
Sie auf einen MIDI-Block doppelklicken, können Sie ein anderes Fenster (z.B. das Piano Roll- oder
Notenfenster) öffnen und die Daten editieren (mit dem [Vorgabefenster]-Befehl des [Einstellung]Menüs können Sie einstellen, welches Fenster bei Doppelklicken eines Blocks geöffnet wird).
● Sie können leicht mit Hilfe der Style-/Akkord-Spur Daten für eine automatische Begleitung erstellen.
Im Style-Parameterfeld auf der linken Seite können Sie die Solo-Wiedergabe und die Stumm-Funktion
für die automatische Begleitung ein- und ausschalten. Sie können auch Transpositions-Einstellungen
vornehmen. Im Style-Blockfeld auf der rechten Seite können Sie Styles für die automatische
Begleitung auswählen, Style-Blöcke einfügen und Akkordsequenzen für die Style-Begleitung
arrangieren.
● Beim Editieren oder Verschieben von Blöcken sollten Sie die Anzeige der Mausposition rechts in der
Statusleiste im Auge behalten. Dann wissen Sie nämlich jederzeit, wo Sie sich befinden bzw. zu
welcher Stelle ein Block verschoben wird.
NOTIZ: Wenn Sie eine Song-Datei (d.h. eine .XWS- oder .MID-Datei) öffnen, wird zuerst das Spurfenster geladen.Wenn Sie eine neue
Datei anlegen, wird ebenfalls zuerst das Spurfenster angezeigt. In dem Fall enthält das Blockfeld jedoch keine Blöcke.
NOTIZ: Nähere Einzelheiten zur Menü- und Werkzeugleiste des Programmfensters finden Sie auf Seite II-2.
III-1
Beschreibung der einzelnen Felder
Titelleiste
Links in der Titelleiste befindet sich das Programmsymbol und rechts sehen Sie drei Buttons: Minimieren,
Maximieren und das Schließfeld.Alles Weitere hierzu erfahren Sie auf S. XI-1.
Trennungslinie
Wenn Sie den Mauszeiger zur dicken Linie führen, die das Spurparameterfeld vom Blockfeld trennt (die
sog.Trennungslinie), ändert sich der Mauszeiger zu einem Trennwerkzeug. Mit diesem Werkzeug können
Sie die Trennungslinie nach links oder rechts schieben, um eines der beiden Felder zu vergrößern
(während das andere schmaler wird).
NOTIZ: Wie in Windows 95 üblich, können Sie die Fenstergröße ändern, indem Sie die Maus zu einer Seite des Fensterrahmens
führen, warten, bis das ↔ oder ↕ Symbol erscheint, und die Maus dann in die gewünschte Richtung ziehen. Die Fenster
können nach Belieben vergrößert bzw. verkleinert werden.
Spurparameterfeld
Im Spurparameterfeld werden für jede Spur folgende Parameter angezeigt (sofern sie sichtbar sind): Sp
(Spurnummer), Port (Ausgabe-Port), Kan./Pan (MIDI-Kanal/Wave-Panorama), REC (Aufnahmebereitschaft
an/aus), Name (Spurname), S (Solo an/aus), M (Stummschaltung an/aus),Trns/Vol (Transposition/WaveLautstärke),Typ (Spurtyp) sowie der Instrument-Typ.
1
2
3 4 5 67 8
9
)
!
@
III-2
1 Sp (Spurnummer)
Hier wird die Nummer der jeweiligen Spur angezeigt (1-100). Indem Sie bei gedrückter Maustaste
Spurnummern nach oben oder unten verschieben, können Sie die Spuren in jeder beliebigen Reihenfolge
anordnen.
2 Port (Ausgabetreiber)
Hier erfahren Sie, welchen Treiber die betreffende Spur verwendet. Durch Anwahl des Treibers
bestimmen Sie, welcher Klangerzeuger die MIDI-Daten dieser Spur wiedergibt.Wenn Sie den Namen des
derzeit angezeigten Treibers anklicken, erscheint ein Einblendmenü, in dem Sie einen der angebotenen
Treiber wählen können.
NOTIZ: Wenn Sie einen XG-Klangerzeuger von Yamaha verwenden (siehe Seite 7), installieren Sie den Yamaha CBX Treiber für
Windows und wählen Sie [Yamaha CBX A Driver] für den Port (das Ausgabegerät).Wenn ein MultiPort-kompatibler XGKlangerzeuger (wie der MU128) angeschlossen ist, können Sie mit dem [Yamaha CBX B~E Driver] 17 Kanäle oder mehr
verwenden.
NOTIZ: Wenn Sie denselben Treiber für mehrere Spuren einstellen möchten, können Sie mit der Maus den entsprechenden Bereich in
der Port-Anzeige anwählen. Bei dem niedrigsten der angewählten Ports in dem von Ihnen angegebenen Bereich erscheint
daraufhin ein Einblendmenü.Wenn Sie aus dieser Liste einen Treiber wählen, wird dieser zum Treiber für alle von Ihnen
angewählten Spuren.
NOTIZ: Welche Treiber genau angezeigt werden, richtet sich nach der verwendeten Peripherie.Alles Weitere zu den
Treibereinstellungen erfahren Sie auf Seite XI-12.
3 Kan/Pan (MIDI-Kanal/Wave-Panorama)
Wenn Sie eine Spur mit "Typ" als MIDI-Spur definiert haben, erfahren Sie in dieser Spalte, auf welchem
MIDI-Kanal sie ihre Daten sendet. Sobald Sie eine Kanalnummer anklicken, erscheinen zwei Pfeile, mit
denen Sie einen anderen MIDI-Kanal (1-16) wählen können.
Wenn Sie eine Spur als WAVE-Spur definiert haben, wird hier die Stereoposition (Pan) der Wave-Daten
angezeigt. Klicken Sie den Eintrag an, damit zwei Pfeile erscheinen. Mit diesen Pfeilen können Sie die
Stereoposition im Bereich L7 (hart links) — C (Mitte) — R7 (hart rechts) einstellen.
Wenn Sie möchten, können Sie die Kanalnummer oder Stereoposition auch über die Computer-Tastatur
eingeben.
MIDI
WAVE
III-3
4 REC (Aufnahme an/aus)
In dieser Spalte befindet sich ein Schalter, mit dem Sie eine Spur aufnahmebereit machen können.
Klicken Sie diesen Eintrag der Spur, auf die Sie aufnehmen möchten, an. Dort wird nun ein "R" angezeigt,
und das bedeutet, daß diese Spur auf MIDI- oder Wave-Daten (Audio) wartet.Wenn Sie danach die RECSpalte einer anderen Spur anklicken, wird jene aufnahmebereit gemacht. Es kann immer nur auf eine
Spur aufgenommen werden.
NOTIZ: Wenn im Einstellungen-Dialogfenster, das Sie mit dem Befehl [Aufnahme/Wiedergabe-Einstellungen] im Menü [Einstellung] auf
der Menüleiste des Programmfensters erreichen, das Optionsfeld [Echtzeit] aktiviert ist, können Sie mehrere Spuren
gleichzeitig aufnehmen (siehe S. I-16).
Wenn Sie bei allen Spuren gleichzeitig die Aufnahme beenden wollen, klicken Sie mit der rechten Maustaste auf den RECButton (oben im Fenster), und wählen Sie "Alle aus".
5 Name (Spurname)
Hier können Sie die Spuren benennen. Klicken Sie diese Spalte an und geben Sie den gewünschten
Namen über die Computer-Tastatur ein. Das ist vor allem sinnvoll, wenn Sie mit sehr vielen Spuren
arbeiten und irgendwann nicht mehr wissen, ob sich das Baß-Refrain nun auf Spur 25 oder 57 befindet.
Kurz und gut:Wer systematisch arbeiten möchte, sollte diese Spalte unbedingt nutzen.
6 S (Solo an/aus)
In dieser Spalte können Sie die Solo-Funktion aktivieren. Das bedeutet, daß nur noch die betreffende Spur
abgespielt wird.Wenn Sie diese Spalte anklicken, erscheint dort ein "S". In dem Fall werden die MIDIDaten der übrigen Spuren zeitweilig nicht mehr wiedergegeben. Klicken Sie das "S" an, um den SoloBetrieb wieder zu deaktivieren. Nun hören Sie wieder alle Spuren.
NOTIZ: Die Solo-Funktion bezieht sich nur auf die Wiedergabe und löscht also niemals die MIDI-Daten der übrigen Spuren.
7 M (Stummschaltung an/aus)
Mit dieser Funktion können Sie alle Spuren stummschalten, die Sie zu einem bestimmten Zeitpunkt nicht
hören möchten (z.B. während der Aufnahme eines vertrackten Synkopenparts). Klicken Sie auf die Spalte
aller Spuren, die Sie nicht brauchen, um die Ausgabe ihrer MIDI-Daten zeitweilig zu unterbinden. Die
stummgeschalteten Spuren werden mit einem "M" gekennzeichnet. Klicken Sie ihre M-Spalte danach
noch einmal an, um sie wieder zuzuschalten. Es können auch mehrere Spuren gleichzeitig stumm- oder
zugeschaltet werden.
NOTIZ: Wenn Sie alle Spuren gleichzeitig stummschalten möchten, müssen Sie mit der rechten Maustaste den M-Titel der Tabelle
anklicken und "Alle aus" wählen.
III-4
NOTIZ: Wenn Sie alle Spuren wieder zuschalten möchten (z.B. nachdem Sie 32 der 100 möglichen Spuren stummgeschaltet haben),
klicken Sie einfach den M-Titel der Tabelle an und wählen "Alle an".
NOTIZ: Auch die Stummschaltung ist nur vorübergehend und löscht keine MIDI-Daten.
8 Trns/Vol (Transposition/Wave-LautstŠrke)
Wenn Sie eine Spur mit "Typ" als MIDI-Spur definiert haben, können Sie ihre Daten transponieren.
Klicken Sie ihren Trns/Vol-Eintrag an. Nun erscheinen zwei Pfeile, mit denen Sie das Intervall eingeben
können (Sie können aber auch die Tastatur verwenden). Der Einstellbereich lautet –36-0-36 (± 3 Oktaven;
"0" vertritt die normale Tonhöhe). Mit jedem Mausklick erhöhen/verringern Sie das Intervall um einen
Halbton.Wenn Sie z.B. "12" einstellen, wird dieser Wert zu den MIDI-Notennummern addiert, so daß die
Spur eine Oktave höher wiedergegeben wird.Wenn Sie "0" wählen, wird die Spur nicht transponiert. Der
Trns-Wert bezieht sich nur jeweils auf die betreffende Spur. Sie können also auch unterschiedliche
Intervalle einstellen. Für die Schlagzeugspur (MIDI-Kanal 10) wird bei Anlegen eines neuen Songs immer
"Off" gewählt.Auch für verwandte Spuren (z.B. Percussion oder Klangeffekte [SFX]) sollten Sie in der
Regel "0" wählen. Sonst klingen diese Parts nämlich anders als erwartet.
Wenn Sie eine Spur mit "Typ" als Wave-Spur definiert haben, erscheint hier der Lautstärkewert dieser
Spur. Klicken Sie ihren Trns/Vol-Eintrag an. Nun erscheinen zwei Pfeile, mit denen Sie die Lautstärke im
Bereich 0-127 einstellen können. Hiermit läßt sich also die Balance zwischen den Audio- und den MIDIDaten einstellen.
Das Transpositionsintervall bzw. die Wave-Lautstärke kann auch über die Computertastatur eingegeben
werden.
MIDI
WAVE
NOTIZ: Wenn Sie das Transpositionsintervall aller Spuren wieder zurückstellen möchten, müssen Sie den Trns/Vol-Titel (oberer
Tabellenrand) doppelklicken und anschließend [Vorgaben] wählen.
NOTIZ: Die mit dieser Funktion eingegebenen Transpositionsintervalle werden nur vorübergehend verwendet und ändern eigentlich
nichts an den MIDI-Daten.Wenn Sie aber genau das möchten, müssen Sie den [Transponieren]-Befehl im [Job]-Menü der
Menüleiste wählen und wunschgemäß einstellen (siehe S. XI-24).
NOTIZ: Die angebotenen Werte beziehen sich auf die MIDI-Notennummern. Da jeder Wert zwischen 0 und 127 möglich ist, sollten Sie
mit Bedacht zu Werke gehen, um auch wirklich das gewünschte Ergebnis zu erzielen.
III-5
9 Typ (Spurtyp)
Hier können Sie den Typ der betreffenden Spur angeben. XGworks erlaubt die Verwendung von zwei
Spursorten: MIDI-Spuren und Wave-Spuren. Erstere können nur MIDI-Daten enthalten (und sind demnach
Sequenzerspuren), während Sie Wave-Spuren zum Aufzeichnen digitaler Audiodaten (sog. .WAV-Dateien)
verwenden können.Wenn eine Spur bereits Daten (sprich: Blöcke) enthält, können Sie ihren Typ nicht
mehr ändern.
Klicken Sie die Typ-Spalte einer leeren Spur an, um ein Einblendmenü aufzurufen.Wählen Sie in diesem
Menü entweder MIDI oder WAVE.
NOTIZ: Die Vorgabe lautet MIDI.Wenn Sie also auf eine leere Spur aufnehmen, ohne vorher den Typ zu ändern, erwartet XGworks
automatisch MIDI-Daten.Wenn Sie Wave-Daten aufzeichnen möchten, müssen Sie vor Starten der Aufnahme "WAVE" wählen.
) Typ (Spurtyp)
Mit diesem Parameter können Sie eingeben, um welchen Instrumenttyp es sich handelt. Diese Angabe ist
wichtig für den Notensatz im Notenfenster (Seite V-14).Wenn Sie diesen Eintrag einer Spur anklicken,
wird ein Dialogfenster angezeigt.Wählen Sie einen Typ und klicken Sie auf [OK], um Ihre Wahl zu
bestätigen und das Fenster zu schließen.
NOTIZ: Um den Instrumenttyp mehrerer Spuren gleichzeitig zu ändern, müssen Sie die Maus über den Instrument-Typ-Eintrag aller
benötigten Spuren ziehen.
Instrument-Typ-Dialogfenster
Typ
Geben Sie hier den Instrument-Typ an:
Normal ................................Nicht näher definiertes Instrument.
Transposing Instrument ..Transponierendes Instrument, wie z.B. Holz- oder Blechbläser.
Drum....................................Schlagzeug und Percussion
Gtr Tab (Single Track) ......Gitarre (deren Saiten alle auf eine Spur aufgezeichnet wurden)
Bass Tab (Single Track) ....Baßgitarre (deren Saiten alle auf eine Spur aufgezeichnet wurden)
Gtr Tab (Multi Track) ........Gitarre (deren Saiten auf separate Spuren aufgezeichnet wurden)
Bass Tab (Multi Track) ......Baßgitarre (deren Saiten auf separate Spuren aufgezeichnet wurden)
Electone ..............................Elektronische Electone-Orgel von Yamaha
NOTIZ: Wenn Sie "Transposing Instrument" wählen, entspricht die Vorzeichnung im Notenfenster den Gruppen-Einstellungen
(siehe unten).
NOTIZ: Wenn Sie "Gtr Tab (Multi Track)" oder "Bass Tab (Multi Track)" wählen, können mit dem Guitar Arranger Plug-In die Griffe
angezeigt werden.
III-6
Gruppe
Je nach dem gewählten Typ können noch folgende Dinge eingestellt werden:
Transposing Instrument ..Geben Sie hier den Instrument-Typ und dessen Stimmung an (z.B. Piccolo in C,
Altflöte in G)
Gtr Tab (Multi Track) ........Wählen Sie im oberen Feld die Gruppe. Jede Gruppe verweist auf einen separaten
Gitarrenpart. Hier stehen die Gruppen A~H zur Verfügung. Im unteren Feld können
Sie die Saitennummer innerhalb der Gruppe (einzelner Gitarrenpart) angeben.
Bass Tab (Multi Track) ......Wählen Sie im oberen Feld die Gruppe. Jede Gruppe verweist auf einen separaten
Baßpart. Hier stehen die Gruppen A~H zur Verfügung. Im unteren Feld können Sie
die Saitennummer innerhalb der Gruppe (einzelner Baßpart) angeben.
Electone ..............................Wählen Sie im oberen Feld die Gruppe. Jede Gruppe verweist auf einen separaten
Electone-Part. Hier stehen die Gruppen A~H zur Verfügung. Im unteren Feld können
Sie die Saitennummer innerhalb der Gruppe (einzelner Electone-Part) angeben.
Außerdem können Sie das Manual angeben: Upper (oberes), Lower (unteres) oder
Bass (Baßpedale).
NOTIZ: Wenn Sie Normal, Drum, Gtr Tab (Single Track) oder Bass Tab (Single Track) wählen, können Sie die Gruppe nicht
einstellen.
Stimmung (links)
Wenn Sie das Instrument-Typ-Dialogfenster für mehrere Spuren öffnen (indem Sie die Maus über den InstrumentTyp-Eintrag aller benötigten Spuren ziehen), können Sie auch die Stimmung der Gitarre oder Baßgitarre angeben.
Hierfür müssen Sie allerdings Gtr Tab (Multi Track) oder Bass Tab (Multi Track) wählen. Es können auch andere
Stimmungen (sog. "Open Tunings") verwendet werden.
Stimmung (rechte Seite)
Wenn Sie im Spurparameterfeld auf den Instrument-Typ-Eintrag einer einzelnen Spur klicken, öffnen Sie das
Instrumenttyp-Dialogfenster. Dort können Sie dann die Stimmung der angeklickten Spur einstellen (eine einzige
Saite).Voraussetzung hierfür ist allerdings, daß Sie als Typ "Gtr Tab (Multi Track)" oder "Bass Tab (Multi Track)"
gewählt haben. Klicken Sie auf die Pfeile oder geben Sie die gewünschte Stimmung direkt über die
Computertastatur ein.
Ändern der Spaltenreihenfolge
Die Reihenfolge, in der die Spalten des Spurparameterfeldes (Kan./Pan, Port, REC usw.) angezeigt werden, kann
folgendermaßen geändert werden: Ziehen Sie einen Spaltentitel mit der Maus in die gewünschte Richtung.Alle
dazugehörigen Einträge werden dann mit verschoben.
III-7
Breite der Parameterspalten ändern
Wenn Sie den Mauszeiger zu einer Trennungslinie zwischen zwei Spalten (oben im Fenster) führen, wird der
Zeiger zu einem Trennsymbol. Halten Sie die linke Maustaste gedrückt und ziehen Sie die Maus nach links oder
rechts, um die Spalte links neben dem Trennsymbol schmaler bzw. breiter zu machen.
Wenn Sie die Spalte wieder in ihren ursprünglichen Zustand versetzen möchten, klicken Sie mit der Maus
doppelt auf den rechten Spaltenrand, sobald der Mauszeiger wieder ein Trennsymbol ist. Bei den Parametern Port
(Ausgabegerät), Name (Spurname) und Instrument-Typ paßt sich die Spaltenbreite jedoch der Länge des in die
Felder eingegebenen Texts an. <á>, <â>, <ß>, <à>
Verwendung der Computertastatur zum Anwählen und Ändern der Parameterwerte
Die Parameter können auch über die Computertastatur gewählt und eingestellt werden. Der Cursor (hellblaue
Markierung) kann beispielsweise mit den Pfeiltasten (<á>, <â>, <ß>, <à>) der Tastatur zur gewünschten
Stelle geführt werden. Drücken Sie anschließend auf <Eingabe>, um das gewählte Feld für die Eingabe zu
aktivieren.Tippen Sie den gewünschten Wert ein oder verwenden Sie <á> oder <â> für die Anwahl eines in
der angezeigten Liste vorkommenden Wertes. Drücken Sie anschließend auf <Eingabe>, um Ihre Wahl zu
bestätigen.
! Bildlaufleiste
Wenn die benötigte Spalte des Spurparameterfeldes derzeit nicht sichtbar ist, brauchen Sie dieses Feld
nicht gleich zu vergrößern.Verschieben Sie lieber die Bildlaufleiste am unteren Fensterrand.
@ Style-Parameterfeld
In der Style-/Akkord-Spur können Sie die Parameter für die automatische Begleitung einstellen. Die Spur,
deren Spurnummer mit "C" angegeben wird, ist die Akkord-Spur. Die Spur mit dem "S" ist die Style-Spur. In
der Style-Spur können Sie folgende Schritte ausführen: den Port (Ausgabegerät) einstellen, den Namen
(Spurnamen) eingeben, Solo-Wiedergabe und Stumm-Funktion ein- und ausschalten sowie
Trns(Transpositions)-Einstellungen vornehmen. Da die Methoden für Eingabe und Einstellung dieselben
sind wie bei den Spuren 1 bis 100, lesen Sie bitte die Punkte 2, 5, 6, 7 und 8 auf den Seiten III-3-5,
wenn Sie weitere Einzelheiten nachlesen möchten.
NOTIZ: Weitere Einzelheiten zur Style-/Akkord-Spur finden Sie auf Seite III-25.
III-8
Blockfeld
Die Daten einer Spur sind jeweils zu übergeordneten Einheiten gruppiert, die wir Blöcke nennen (siehe
S. I-14). Das Blockfeld enthält eine grafische Darstellung dieser Blöcke. Diese können mit den gebotenen
Funktionen ausgeschnitten, eingesetzt und noch anderweitig editiert werden.
4
3
1
5
6
7
2
1 Master-Spur
Die Master-Spur ist ein Kapitel für sich. Hier können Sie nämlich das Tempo und die Taktart des Songs
(d.h. aller Spuren) einstellen. Die senkrechten Linien dieser Spur zeigen jeweils den Beginn eines Taktes
an. Die Taktnummern werden nur alle vier Takte angezeigt. Das dürfte Ihnen aber bei der Orientierung
helfen.Auch die dreieckige Positionsmarkierung, welche die aktuelle Position im Song angibt, und die
Markierungen, mit denen Sie sofort zu jeder beliebigen Position im Song gelangen können, werden in der
Master-Spur angezeigt, ebenso die Marken "S" (Anfang) und "E" (Ende), die den Bereich von SongSchleifen angeben.
2 Positionsmarkierung/Orientierungslinie
Diese beiden Symbole zeigen an, wo sich XGworks gerade befindet.Während der Aufnahme und
Wiedergabe rücken die Positionsmarkierung sowie die senkrechte Linie immer weiter nach rechts.Wenn
Sie die Wiedergabe/Aufnahme an einer bestimmten Stelle starten möchten, klicken Sie diese Stelle ganz
einfach in der Master-Spur an. Sie können aber auch die Positionsanzeige des Transportfeldes sowie die
Buttons Anfang/Vorspulen/Ende verwenden.Alles Weitere hierzu erfahren Sie auf S. II-4.
3 Schleife: S (Anfang) und E (Ende)
Mit diesen beiden Symbolen können Sie einstellen, von wo (S) bis wo (E) die Wiedergabe oder Aufnahme
wiederholt werden soll.Allerdings müssen Sie auch den Schleife-Button aktivieren.
4 Markierungen (Marker)
Diese Funktion fügt an jeder gewünschten Stelle des Songs eine Markierung ein. Da Sie mit dieser
Funktion sofort die Song-Position an die markierte Stelle bewegen können, ist sie sehr nützlich:Wenn Sie
beispielsweise eine Markierung dort einfügen, wo Sie eine Echtzeitaufnahme solange wiederholen
möchten, bis Sie zufrieden sind, oder wenn Sie die Teile des Songs trennen (z.B. bei Beginn einer Bridge
oder bei Tonartänderungen).
5 Block-Anzeige
Die Blöcke der einzelnen Spuren sind durch mehr oder weniger lange Balken gekennzeichnet. Mit den in
diesem Feld angebotenen Funktionen können Sie den Inhalt einer Spur auf mehrere Arten ändern. Jeder
Block trägt einen Namen. Sie können einen Block z.B. zerstückeln und die Einzelteile dann zu anderen
Positionen verschieben.Auch hier können Sie an den senkrechten Strichen ablesen, über welche Takte
sich ein Block erstreckt.
NOTIZ: Es ist durchaus möglich, mehrere Blöcke zu stapeln, wobei Sie sogar die Wahl haben, ob die "Lagen" zusammengefügt werden
oder separat verfügbar bleiben sollen.
NOTIZ: Auf Seite III-16 zeigen wir Ihnen, wie man einen Block benennt (siehe S. III-16). Und wenn Sie in Farbe besser arbeiten, sollten
Sie "Blockfarbe" auf Seite XI-20 lesen.
6 Fenstergrš§e-Feld
Mit diesem Feld können Sie das Spurfenster selbst vergrößern oder verkleinern. Somit dürften Ihre
Arbeitsbedingungen jederzeit optimal sein.
7 Style-Blockfeld
Hier werden die Style-Blöcke und Akkord-Sequenzen für die automatische Style-Begleitung angezeigt.
NOTIZ: Weitere Einzelheiten zur Style-/Akkord-Spur finden Sie auf Seite III-25.
III-9
Editieren im Spurfenster
Arbeiten mit dem Spurparameterfeld
Im Spurparameterfeld können Sie Einstellungen und Änderungen vornehmen, die sich jeweils auf die
betreffende(n) Spur(en) beziehen.
Spurparameter Šndern und einstellen
Wenn Sie auf eine Spalte des Spurparameterfeldes klicken, können Sie die dort befindlichen Einstellungen
editieren. Je nach Parameter gibt es unterschiedliche Methoden, um die Einstellungen vorzunehmen.
Einige zeigen Drehfelder an, und bei anderen müssen Sie aus einem Einblendmenü wählen. Bei einigen
Einstellungen müssen direkt mit der Computer-Tastatur Informationen eingegeben werden.Weitere
Einzelheiten finden Sie auf Seite III-2.
Spur-EinblendmenŸ
Wenn Sie mit der rechten Maustaste auf eine Spurnummer klicken, erscheint ein Einblendmenü. Mit den
Befehlen in diesem Menü haben Sie Zugriff auf mehrere praktische Funktionen.
Kopieren ................................Kopieren aller Blöcke der gewählten Spur zur Zwischenablage.
Einfügen ................................Einsetzen der gegenwärtig in der Zwischenablage befindlichen Blöcke an der
gewählten Stelle. Sie können die Blöcke an der Endposition (zeitliche Position) der
kopierten Quellblöcke einfügen.
Löschen ..................................Löschen des gewählten Blocks.
Alle Blöcke ............................Erlaubt die Anwahl aller Blöcke der angeklickten Spur.
Klanganwahl ........................Öffnet ein Dialogfenster, in dem Sie der Spur einen anderen Klang zuordnen können.
Eigenschaften ........................Öffnet ein Dialogfenster, in dem alle Spurparameter angezeigt werden.
NOTIZ: Informationen zur Klanganwahl finden Sie auf Seite I-11. Zwar wird der hier gewählte Klang danach vom XG-Klangerzeuger
verwendet, jedoch wird dabei kein Programmwechselbefehl aufgezeichnet. Die hier getroffene Wahl ist also nur
vorübergehend.Auf Seite IV-25 zeigen wir Ihnen, wie man Programmwechselbefehle programmiert.
Spureigenschaften-Dialogfenster
In diesem Dialogfenster werden die Spurparameter (die auch in den Spalten erscheinen) auf andere Art
angezeigt.Wenn Sie möchten, können Sie die Einstellungen auch durch Klicken mit der Maus bzw. über die
Computer-Tastatur ändern. Klicken Sie anschließend auf [OK], um das Spureigenschaften-Fenster wieder zu
schließen und die Änderungen zu übernehmen.Wenn Sie stattdessen auf [Abbrechen] klicken, schließen Sie das
Dialogfenster, ohne die Änderungen zu übernehmen.
III-10
Arbeiten im Blockfeld
Das Blockfeld stellt eine grafische Übersicht der aufgezeichneten Daten dar, die Sie nach Herzenslust
editieren können.Wie bereits erwähnt, werden die Datengruppen einer Spur als mehr oder weniger
lange Balken angezeigt, die Sie kopieren, ausschneiden, kürzen, teilen, verschieben und anderweitig
editieren können. So könnten Sie die Einleitung beispielsweise kürzen und das Refrain verlängern. Kurz
und gut: Mit den Blöcken können Sie Ihr Arrangement im wahrsten Sinne des Wortes umstellen.
NOTIZ: XGworks verwendet zwei Blocksorten: Sequenzblöcke (MIDI) und Wave-Blöcke (die digitale Audiodaten enthalten). Letztere
können sich nur auf einer Wave-Spur befinden. Für beide Blocktypen können sog. Stellvertreter angelegt werden. Das sind
Blöcke, die eigentlich keine Daten enthalten, aber trotzdem dasselbe Ergebnis haben wie die Verwendung von
"Originalblöcken". Hier zeigen wir Ihnen alle Funktionen, die für beide Blocktypen belegt sind. Eine Erklärung des
Blockbegriffs finden Sie auf Seite I-14.
Werkzeugleiste
Die Werkzeugleiste des Programmfensters enthält mehrere Buttons, über die Sie nützliche
Editierfunktionen erreichen.
Rückgängig
Pfeil
Radiergummi
Klebstoff
Vergrößern
Bleistift
Wiederherstellen
Schere
Verkleinern
NOTIZ: Wenn die Werkzeugleiste gerade nicht angezeigt wird, klicken Sie auf [Werkzeugleiste] im [Fenster]-Menü der Menüleiste.
Diese Option wird nur mit einem Haken versehen und die Werkzeugleiste wird angezeigt.
Rückgängig/Wiederherstellen-Funktion
Mit dem Rückgängig- und Wiederherstellen-Button können Sie eine Änderung rückgängig machen bzw.
wiederherstellen. Die beiden Buttons erlauben also das Anstellen von A/B-Vergleichen zwischen einer
Änderung und dem vorherigen Zustand. Bitte beachten Sie, daß nur jeweils Änderungen rückgängig
gemacht werden können, die nach dem letzten Speichervorgang durchgeführt wurden.
NOTIZ: Die Rückgängig- und Wiederherstellen-Funktion erreichen Sie auch über das [Bearbeiten]-Menü. Sie können auch [Übersicht]
aus dem Menü [Bearbeiten] wählen. Dadurch wird eine Liste von zurückliegenden Editiervorgängen aufgerufen, die Sie bis zu
jeder beliebigen Stelle rückgängig machen oder wiederherstellen können (siehe Seite XI-7).
Editierfunktionen
Der Pfeil, der Bleistift, das Radiergummi, die Schere und die Klebstofftube sind Editierfunktionen, mit
denen Sie den gewählten Block ändern können. Diese Funktionen werden weiter unten erläutert.
Vergrößern und verkleinern im Blockfeld
Mit Hilfe der Vergrößern- und Verkleinern-Buttons auf der Werkzeugleiste können Sie den Maßstab des
Blockfeldes ändern, um je nachdem, welche Vorgänge Sie ausführen möchten, eine bessere Übersicht zu
bekommen.
NOTIZ: Informationen über die einzelnen Buttons der Werkzeugleiste finden Sie auf Seite II-2 im Grundlagenteil.
III-11
Werkzeug-EinblendmenŸ
Wenn Sie mit der rechten Maustaste auf eine beliebige Stelle im Blockfeld klicken, erscheint das
Werkzeug-Einblendmenü, in dem Sie das benötigte Werkzeug wählen können.
Pfeil ........................................Verwandelt den Mauszeiger in einen Pfeil.
Bleistift ..................................Verwandelt den Mauszeiger in einen Bleistift.
Radiergummi ........................Verwandelt den Mauszeiger in ein Radiergummi.
Schere ....................................Verwandelt den Mauszeiger in eine Schere.
Klebstoff ................................Verwandelt den Mauszeiger in eine Klebstofftube.
Einfügen ................................Fügen Sie den in die Zwischenablage kopierten Block in der gewünschten Spur an der
Einfügelinie (der senkrechten weißen Linie) ein, indem Sie mit der rechten Maustaste
auf die Einfügelinie klicken und aus dem Einblendmenü "Einsetzen" wählen. Um die
Einfügelinie anzuzeigen, klicken Sie mit dem Mauszeiger auf einen beliebigen leeren
Bereich (einen Bereich mit schwarzem Hintergrund) im Blockfeld.
Einfügelinie
Eigenschaften ........................Dient zum Öffnen des Eigenschaften-Dialogfensters. Dieses Fenster ist mit dem
Dialogfenster identisch, das erscheint, wenn Sie mit der rechten Maustaste auf eine
Spurnummer klicken und dann Eigenschaften wählen. Siehe S. III-10.
Blockanwahl
Bevor Sie einen Block editieren können, müssen Sie ihn anwählen. Hierfür stehen mehrere Verfahren zur
Auswahl - Sie können sogar mehrere Blöcke gleichzeitig anwählen.Am besten wählen Sie immer das
Verfahren, das in einer bestimmten Situation am schnellsten ans Ziel führt.
Anwahl eines Blocks
Um einen Block anzuwählen, brauchen Sie ihn nur anzuklicken. Dieser Block wird dann rot angezeigt.
(Wenn der angewählte Block keine Daten enthält, erscheint er schräggestrichelt.)
III-12
Anwahl mehrerer Blöcke (A)
Um mehrere Blöcke gleichzeitig anzuwählen, müssen Sie sie der Reihe nach anklicken, während Sie die
<Ctrl>-Taste gedrückt halten.
NOTIZ: Wenn Sie einen bereits angewählten Block bei gedrückter <Ctrl>-Taste noch einmal anklicken, deselektieren Sie ihn wieder.
NOTIZ: Sie können mehrere Blöcke anwählen, indem Sie die <Umschalttaste> gedrückt halten und auf die gewünschten Blöcke
klicken. Dadurch werden alle Blöcke zwischen den zwei Blöcken, auf die Sie klicken, auf einmal angewählt.
Anwahl mehrerer Blöcke (B)
Klicken Sie eine leere Stelle im Blockfenster (d.h. den schwarzen Hintergrund) an und ziehen Sie die
Maus in die gewünschte Richtung, um alle von der Maus gestreiften Blöcke anzuwählen.Alle benötigten
Blöcke müssen sich in dem "Zieh-Viereck" befinden. Geben Sie die Maustaste anschließend wieder frei.
Anwahl mehrerer Blöcke (C)
Um alle Blöcke einer bestimmten Spur anzuwählen, reicht es, wenn Sie ihre Nummer doppelklicken.
Anwahl mehrerer Blöcke (D)
Klicken Sie auf das Blockfeld für die Spuren 1-100. Führen Sie dann den [Alles markieren]-Befehl im
[Bearbeiten]-Menü aus oder halten Sie <Strg> gedrückt, während Sie die Taste <A> betätigen. Hiermit
werden alle Blöcke im Blockfeld angewählt.
NOTIZ: Um die Anwahl aller Blöcke wieder rückgängig zu machen, müssen Sie eine freie Stelle (den schwarzen Hintergrund) des
Blockfeldes anklicken.
III-13
Blšcke verschieben
Klicken Sie einen Block an und ziehen Sie ihn mit der Maus zur gewünschten Stelle.Wie nachstehend
gezeigt, kann ein Block entweder zu einer anderen Stelle derselben Spur oder zu einer anderen Spur
verschoben werden. Die Verschiebung erfolgt immer taktweise.Wenn Sie die Maustaste also freigeben,
springt der Block automatisch zum Anfang des Taktes, in dem Sie die Maustaste freigegeben haben.
Block wird zu einer anderen Stelle
derselben Spur verschoben.
Block wird zu einer anderen Spur
verschoben.
Dieses Verfahren können Sie auch zum Verschieben mehrerer Blöcke verwenden.
NOTIZ: Die Blöcke können immer nur zu einer Spur desselben Typs (MIDI oder Wave) verschoben werden. Ein Wave-Block kann also
keiner MIDI-Spur zugeordnet werden (und umgekehrt).
†berlagerungen (Stapeln von Blšcken)
Sie können einen Block auch teilweise oder ganz über einen anderen Block legen (siehe Abbildungen).
Solche Stapel haben genau denselben Effekt wie das Verschmelzen zweier oder mehrerer Blöcke. Im
Gegensatz zur Verschmelzung (siehe weiter unten) bleiben die Daten jedoch auch weiterhin separat
verfügbar und können durch Verschieben ihres Blockes an einer anderen Stelle angeordnet werden.
Das Stapeln von Blöcken eignet sich z.B. zum Erstellen einer Schlagzeugspur. So könnten Sie z.B. an allen
gewünschten Stellen einen Wirbel "über den Basisrhythmus legen", um den Schlagzeugpart etwas zu
würzen.Außerdem können Sie dank dieses Systems alle Schlagzeuginstrumente auf separate Spuren
aufzeichnen und erst ganz zum Schluß zusammenlegen. Bestimmt fallen Ihnen aber noch weitere
Anwendungen für Blockstapel ein.
Block 3 wird über Block 4 gelegt und zwei Takte
nach links geschoben.
… enthält die betreffende Spur zwei Blöcke
(Block 3 ist zwei Takte versetzt).
Nach Ziehen des Blocks mit der Maus…
Wenn zwei Blöcke einander vollständig
überlagern, entsteht der Eindruck, daß es
an der betreffenden Stelle nur einen Block
gibt. Es werden jedoch beide Blöcke abgespielt.
III-14
Block 3 befindet
sich genau über
Block 4
Kopieren von Blšcken
Halten Sie die <Ctrl>-Taste gedrückt, während Sie den gewählten Block an eine andere Stelle ziehen, um
dort eine Kopie anzulegen. Dabei bleibt das Original an der ursprünglichen Stelle erhalten.Auch hier gilt,
daß Sie mehrere Blöcke gleichzeitig kopieren können.
NOTIZ: Wenn Sie möchten, können Sie aber auch den [Kopieren]-Befehl im [Bearbeiten]-Menü verwenden bzw. <Ctrl> gedrückt
halten, während Sie die Taste <C> betätigen. Sie können auch den Befehl [Kopieren] aus dem Block-Einblendmenü
verwenden, das weiter unten erklärt wird.
Verschmelzen von Blšcken (Merge)
Statt Blöcke einfach zu stapeln, können Sie ihre Daten auch sofort in einen einzigen Block verwandeln:
Halten Sie <Ctrl> und <Alt> gedrückt, während Sie einen Block über einen anderen ziehen. Sobald Sie
die Maustaste freigeben, werden die Daten des oberen Blocks zu denen des unteren hinzugefügt. Der so
kopierte Block wird dabei übrigens nicht gelöscht.Wenn nötig, ändert XGworks beim Verschmelzen die
Länge des Zielblocks.
NOTIZ: Die Verschmelzungsfunktion ist nur für MIDI-Blöcke belegt. Die Daten zweier Wave-Blöcke können nicht miteinander
kombiniert werden.
Block-EinblendmenŸ
Wenn Sie mit der rechten Maustaste auf einen bereits angewählten Block klicken, erscheint ein
Einblendmenü, in dem folgende Befehle angeboten werden:
Event List ........................................ Mit diesem Befehl laden Sie den Block in ein Event List-Fenster.
Piano Roll ...................................... Mit diesem Befehl laden Sie den Block in ein Piano Roll-Fenster.
Noten .............................................. Mit diesem Befehl laden Sie den Block in ein Notenfenster.
Schlagzeug ...................................... Mit diesem Befehl laden Sie den Block in ein Schlagzeugfenster.
Kopieren ........................................ Dient zum Kopieren des gewählten Blocks zur Zwischenablage. Fügen Sie nach dem
Kopieren den kopierten Block ein, indem Sie aus dem Werkzeug-Einblendmenü den
Befehl [Einsetzen] oder aus dem [Bearbeiten]-Menü den Befehl [Einfügen] wählen.
Löschen .......................................... Mit diesem Befehl können Sie den angewählten Block löschen.
Stellvertreter anlegen .................. Mit diesem Befehl können Sie hinter dem angewählten Block einen Stellvertreter
anlegen.
Umwandeln in norm. Block ........Wandelt einen Stellvertreter in einen normalen (und somit editierbaren) Block um.
(Dieser Befehl wird nur angezeigt, wenn Sie einen Stellvertreter angewählt haben.)
Namen ändern .............................. Mit diesem Befehl öffnen Sie ein Feld, in dem Sie den Namen ändern können.
Eigenschaften ................................ Dient zum Aufrufen eines Dialogfensters (siehe unten).
NOTIZ: Wenn Sie einen Wave-Block angewählt haben, können das Piano Roll-, Noten- und Schlagzeugfenster nicht aufgerufen werden.
NOTIZ: Dieses Menü ist nicht dasselbe wie das Einblendmenü, das durch Klicken im Blockfeld aufgerufen wird.Am besten
kontrollieren Sie vorher, ob Sie auch wirklich das richtige Menü aufgerufen haben.
III-15
Blockeigenschaften-Dialogfenster
Spur-Nr. ..............................Zeigt die Nummer der Spur an, der der gewählte Block zugeordnet ist.
Blockname ........................Zeigt den Namen des angewählten Blocks an.
Von ......................................Hier erfahren Sie, an welcher Stelle der gewählte Block beginnt.
Bis ........................................Hier erfahren Sie, wo sich das Blockende befindet.
Blocktyp ............................Hier wird angezeigt, ob es sich bei dem gewählten Block um einen MIDI- oder
Wave-Block bzw. einen Stellvertreter handelt.
Original ..............................Wenn Sie einen Stellvertreter angewählt haben, wird hier der Name des Blocks
angezeigt, den er vertritt.
Die im Blockeigenschaften-Dialogfenster angezeigten Informationen können auch editiert werden - und zwar mit
der Maus oder mit der Computer-Tastatur. Klicken Sie anschließend auf [OK], um das Fenster zu schließen und
die Einstellungen zu übernehmen.Wenn Sie es sich anders überlegt haben, klicken Sie stattdessen auf
[Abbrechen], um das Fenster zu schließen.
Blocknamen
Wenn Sie einen neuen Block anlegen, bekommt er automatisch einen Namen. Je nachdem, wie viele Blöcke Sie
bereits angelegt haben, heißt der neue Block dann "Block 1", "Block 2" usw.Auch beim Einfügen von Blöcken
wird dieses System verwendet.Vielleicht hilft es Ihnen, wenn der Blockname Sie jeweils über die darin
enthaltenen Daten aufklärt. In dem Fall sollten Sie seinen Namen ändern. Klicken Sie einen Block an, um ihn
anzuwählen. Klicken Sie ihn danach noch einmal an, um das Namensfenster zu öffnen. Geben Sie den
gewünschten Namen ein und drücken Sie anschließend auf <Eingabe>.
Wenn Sie möchten, können Sie einen Block auch durch Anwahl des Namen ändern-Befehls im BlockEinblendmenü ändern. Sie können den Blocknamen auch ändern, indem Sie den Befehl [Block (um)benennen]
aus dem [Bearbeiten]-Menü wählen.Am besten funktionieren folgende Namen: "Strophe 1", "Refrain",
"Hauptthema" usw.
III-16
Stellvertreter
Außer MIDI- (für Sequenzen) und Wave-Blöcken bietet XGworks auch sog. Stellvertreter. Hierbei handelt es sich
um Blöcke, die einen anderen Block (das Original) vertreten. Selbst enthalten sie keine Daten, allerdings spielen
sie während der Wiedergabe die Daten des Originals ab.Wenn Sie das Original also ändern, gilt das auch für seine
Stellvertreter. Mithin haben der MIDI- oder Wave-Block und seine Stellvertreter immer dasselbe WiedergabeErgebnis. Es ist jedoch auch möglich, einen Stellvertreter in einen normalen Block umzuwandeln. Dann können
seine (nunmehr vorhandenen) Daten nämlich editiert werden.
Stellvertreter sind z.B. überaus hilfreich beim Erstellen des Schlagzeugparts: Statt den Groove "physisch" zu
kopieren (wobei eine größere Datenmenge entsteht), sollten Sie Stellvertreter verwenden (die ebenfalls kopiert
werden können).Außerdem können Sie die Stellvertreter zum Erstellen von Klangstapeln verwenden: Ordnen Sie
die Stellvertreter einer anderen Spur und einem anderen MIDI-Kanal zu, und schon klingt Ihr Akkordteppich viel
voller.
NOTIZ: Da man einen Stellvertreter nicht editieren kann, können Sie eventuell darin enthaltene Programmwechsel und
Steuerbefehle (Control Changes) auch nicht ändern. Ist das aber Ihre Absicht, müssen Sie den Stellvertreter in einen
normalen Block umwandeln und anschließend editieren.
Und so legt man einen Stellvertreter an: Klicken Sie den Original-Block an. Halten Sie die <Alt>-Taste gedrückt,
während Sie den gewählten Block an die gewünschte Stelle ziehen. Dort wird nun ein Stellvertreter angelegt.
Wenn Sie mehrere Blöcke anwählen, werden auch mehrere Stellvertreter angelegt. Stellvertreter sind durch einen
Pfeil und ein "*" links neben ihrem Namen gekennzeichnet.
NOTIZ: Zum Anlegen eines Stellvertreters können Sie auch den [Stellvertreter anlegen]-Befehl im Block-Einblendmenü
verwenden. Sie können auch einen Stellvertreter anlegen, indem Sie den Befehl [Stellvertreter anlegen] aus dem
[Bearbeiten]-Menü wählen.
Wie normale Blöcke, können auch Stellvertreter gestapelt werden.Außerdem können Sie sie kopieren und auch
für sie wieder einen Stellvertreter anlegen. In dem Fall erhöht sich dann die Zahl der Sternchen (*) links neben
dem Namen (*, **,***). Siehe Abbildung.
Ganz gleich, wie weit Sie mit den Generationen gehen:Alle Stellvertreter bleiben mit dem Original verbunden.
Wenn Sie den editieren, ändern sich auch die Stellvertreter.
Verfahren Sie folgendermaßen, um einen Stellvertreter in einen normalen Block umzuwandeln.
1. Klicken Sie auf den Stellvertreter, um ihn anzuwählen.
2. Klicken Sie diesen Block nun mit der rechten Maustaste an, um das Einblendmenü aufzurufen.
3. Wählen Sie [Umwandeln in norm. Block], um den Stellvertreter zu einem normalen Block
umzufunktionieren.
III-17
Lšschen eines Blocks
Nicht mehr benötigte Blöcke können folgendermaßen gelöscht werden:
Block löschen (A)
1. Wählen Sie den Block an, der gelöscht werden soll.
2. Drücken Sie die <Entf>-Taste der Computer-Tastatur.
Block löschen (B)
1. Wählen Sie den Block an, der gelöscht werden soll.
2. Wählen Sie den [Löschen]-Befehl im [Bearbeiten]-Menü.
Block löschen (C)
1. Wählen Sie den Block an, der gelöscht werden soll.
2. Führen Sie den Mauszeiger zu diesem Block (wenn nötig) und drücken Sie die rechte Maustaste.
3. Wählen Sie im nun erscheinenden Einblendmenü [Löschen].
III-18
Noten löschen (Radiergummi)
1. Wählen Sie in der Werkzeugleiste des Programmfensters den Radiergummi (siehe S. II-3).
2. Klicken Sie auf den Block, der gelöscht werden soll.
NOTIZ: Der Radiergummi kann auch im [Einstellung]-Menü der Menüleiste (siehe S. XI-18) sowie im Werkzeug-Einblendmenü (siehe
S. III-12) gewählt werden.
Anlegen eines neuen Blocks (Bleistift 1)
Mit dem Bleistift können Sie an jeder beliebigen Stelle einen neuen Block anlegen, der anfangs natürlich
noch keine Daten enthält.
1. Klicken Sie auf den Bleistift in der Werkzeugleiste (siehe S. II-2).
2. Ziehen Sie den Bleistift nach rechts über ein noch leeres Gebiet (d.h. über den schwarzen
Hintergrund).
NOTIZ: Wenn Sie auf einer Wave-Spur einen neuen Block anlegen, erscheint das [Öffnen]-Dialogfenster, mit dem Sie dem neuen Block
eine existierende .WAV-Datei zuordnen können. Suchen Sie die benötigte Datei und klicken Sie auf [Öffnen]. Siehe auch
Seite XI-3.
Neue Blöcke werden immer taktweise angelegt (kürzer geht also nicht). Behalten Sie beim "Zeichnen"
das Raster oben im Fenster im Auge, um genau die gewünschte Länge einzustellen.
NOTIZ: Der Bleistift kann auch im [Einstellung]-Menü der Menüleiste (siehe S. XI-18) sowie im Werkzeug-Einblendmenü (siehe
S. III-12) gewählt werden.
NOTIZ: Wenn Sie möchten, können Sie auch den [Neuen Block anlegen]-Befehl im [Bearbeiten]-Menü verwenden (siehe S. XI-8).
VerlŠngern eines Blocks (Bleistift 2)
Den Bleistift können Sie auch zum Ändern der Länge eines Blockes verwenden.
1. Klicken Sie auf den Bleistift in der Werkzeugleiste (siehe S. II-2).
2. Klicken Sie auf den Block, dessen Länge Sie ändern möchten und ziehen Sie den Bleistift nach rechts.
Das Ende des Blockes wird nun verlegt, so daß der Block neue Leertakte enthält.Wenn Sie einen Takt
zuviel angehängt haben, können Sie den Bleistift wieder nach links ziehen.Aber Achtung: Kürzen
kann man einen Block (d.h. den Datenteil) mit dieser Funktion nicht.
NOTIZ: Der Bleistift kann auch im [Einstellung]-Menü der Menüleiste (siehe S. XI-18) sowie im Werkzeug-Einblendmenü (siehe
S. III-12) gewählt werden.
III-19
"ZerstŸckeln" eines Blocks (Schere): Aus eins mach zwei
XGworks bietet auch eine Funktion, mit der man einen Block zerschneiden und somit zwei
aufeinanderfolgende Blöcke daraus machen kann.
1. Wählen Sie in der Werkzeugleiste die Schere (siehe S. II-3).
2. Klicken Sie mit der Schere auf die Stelle, an der der Block getrennt werden soll.
NOTIZ: Auch hier gilt, daß ein Block nur jeweils am Taktanfang getrennt werden kann.
NOTIZ: Die Schere kann auch im [Einstellung]-Menü der Menüleiste (siehe S. XI-18) sowie im Werkzeug-Einblendmenü (siehe S. III-12)
gewählt werden.
Verbinden zweier Blšcke (Klebstoff): Aus zwei mach eins
Die Klebstofftube ist das Gegenstück zur Schere: Hiermit können Sie zwei separate Blöcke zu einem
Block zusammenfügen.
1. Wählen Sie in der Werkzeugleiste die Klebstofftube (siehe S. II-3).
2. Klicken Sie mit der Klebstofftube zuerst auf den rechten Block (d.h. den Block, der sich hinter der
anderen Hälfte befindet).
3. Klicken Sie nun mit der Tube auf den linken Block. Nun werden die beiden Blöcke miteinander
verbunden.
NOTIZ: Wenn Sie zwei Blöcke, die einander teilweise überlagern, miteinander verbinden, werden die überlappenden Daten
verschmolzen (Merge).Wenn die beiden Blöcke mehrere Takte auseinanderliegen, wird der (hinterher nicht mehr
vorhandene) Zwischenraum mit Pausen gefüllt.Wenn sich zwischen den beiden gewünschten Blöcken noch ein dritter
befindet (der nicht in diesen Vorgang einbezogen wird), wird die entsprechende Anzahl Leertakte eingefügt. Der dritte im
Bunde ändert sich dabei jedoch nicht und befindet sich hinterher unter dem zusammengeklebten Block.Wenn Sie drei oder
mehr Blöcke aus derselben Spur verbinden möchten, klicken Sie mit der Klebstofftube zunächst auf eine Seite des
Randblocks und danach auf die andere Seite des Randblocks, während Sie gleichzeitig die <Umschalttaste> gedrückt halten.
Sie können auch die Klebstofftube ziehen, bis sie alle Blöcke umschließt, die Sie verbinden möchten.
NOTIZ: Die Klebstofftube kann auch im [Einstellung]-Menü der Menüleiste (siehe S. XI-18) sowie im Werkzeug-Einblendmenü (siehe
S. III-12) gewählt werden.
III-20
Editieren mit dem Bearbeiten-MenŸ
Die Befehle [Ausschneiden], [Kopieren] und [Einfügen] des [Bearbeiten]-Menüs (Menüleiste) können
ebenfalls zum Editieren der Blöcke verwendet werden.
1. Wählen Sie den Block, den Sie ausschneiden, verschieben oder kopieren möchten.
2. Um den Block zu verschieben, müssen Sie [Ausschneiden] wählen. Um ihn zu kopieren, müssen Sie
[Kopieren] wählen.
Achtung:Wenn Sie [Ausschneiden] wählen, wird der angeklickte Block entfernt und zur Zwischenablage
kopiert.Wenn sie jedoch [Kopieren] wählen, wird der Block zur Zwischenablage kopiert (aber nicht
entfernt). Mit <Strg> + Z können Sie den ausgeschnittenen Block jedoch wieder an der ursprünglichen
Stelle einfügen.
NOTIZ: Ausschneiden bzw. kopieren können Sie auch, indem Sie <Strg> gedrückt halten, während Sie <X> bzw. <C> betätigen.
3. Klicken Sie an einer beliebigen Stelle auf den schwarzen Hintergrund und führen Sie die Einfügelinie
(die weiße senkrechte Linie) zu dem Takt, zu dem Sie den Block kopieren möchten.
NOTIZ: Sie können auch einen Rasterpunkt anklicken, um den betreffenden Takt als Ziel zu wählen.
4. Klicken Sie auf [Einfügen] im [Bearbeiten]-Menü oder halten Sie <Strg> gedrückt, während Sie <V>
betätigen. Der eingesetzte Block beginnt nun an der soeben gewählten Stelle.
Einfügelinie
III-21
Master-Spurfenster
Wenn Sie auf das Master-Spurfeld doppelklicken, erscheint automatisch das Master-Spurfenster. Dort können Sie
das Tempo, die Taktart usw. einstellen. Siehe Seite VIII-1.
Einblendmenü der Master-Spur
Klicken Sie mit der rechten Maustaste auf das Master-Spurfeld, um folgendes Einblendmenü aufzurufen:
Öffnen ................................Hiermit öffnen Sie das Master-Spurfenster (siehe S.VIII-1).
Kopieren ............................Hiermit kopieren Sie alle Ereignisse der Master-Spur zur Zwischenablage.
Einsetzen ............................Einfügen aller Master-Spurereignisse an der gewählten Stelle.
Initialisieren ......................Löschen aller Master-Spurereignisse bis auf den anfänglichen Tempowert und die
Taktart, die sich am Beginn des Songs befinden.
Markierung einfügen ......Das Dialogfenster [Markierung einfügen] erscheint, und es wird eine neue
Markierung eingefügt.
Markierungsname ............Wenn Sie bereits Markierungen eingefügt haben, werden deren Namen hier
angezeigt.Wenn Sie auf den Namen einer Markierung klicken, bewegt sich die SongPosition an die Stelle der Markierung.
Markierungs-Übersicht ....Die Markierungs-Übersicht wird aufgerufen, und Sie können die Namen und
Positionen bereits eingefügter Markierungen ändern oder Markierungen löschen.
NOTIZ: Weitere Einzelheiten zur Markierungsfunktion finden Sie auf Seite III-23.
Schleifenfunktion
Mit der Schleifenfunktion können Sie einen Ausschnitt einstellen, der beliebig oft wiederholt wird. Das ist
z.B. praktisch beim Programmieren des Schlagzeugparts (zuerst die Bassdrum und die Snare, dann die
HiHat usw.). Die Wiedergabe/Aufnahme wird dann zwischen dem "S"- und "E"-Punkt wiederholt. Diese
Punkte müssen im Master-Spurfeld eingestellt werden.
Einstellen des Schleifenbeginns und -endes
Ziehen Sie das "S"-Symbol im Master-Spurfenster zu der Stelle, an der die Schleife beginnen soll. Ziehen
Sie das "E" zu der Stelle, an der die Schleife enden soll. Beide Symbole können immer nur am Anfang
eines Taktes angeordnet werden.
NOTIZ: Wenn Sie weder "S" noch "E" einstellen, befindet sich das "E"-Symbol über dem "S"-Symbol. Stellen Sie also immer zuerst das
Schleifenende ein, weil Sie das "S" sonst gar nicht anwählen können.
NOTIZ: Das "S" kann sich niemals hinter dem "E" befinden (auch das Gegenteil, "E" vor "S" ist unmöglich).
NOTIZ: Wenn Sie möchten, können Sie die Schleife auch mit dem [Aufnahme/Wiedergabe-Einst.]-Befehl des [Einstellung]-Menüs
einstellen. Siehe Seite XI-17.
III-22
Schleifenwiedergabe
1. Stellen Sie die Schleife zuerst ein (mit "S" und "E", siehe oben).
2. Klicken Sie auf den Schleife-Button im Transportfeld (siehe S. II-4), um die Schleifenfunktion zu
aktivieren (der Button wird nun grün angezeigt).
3. Wählen Sie eine Position innerhalb des Schleifengebiets (wahrscheinlich den Anfang) und klicken Sie
auf den Wiedergabe-Button, um die Schleifenwiedergabe zu starten.
NOTIZ: Wenn Sie die Wiedergabe vor der Schleife starten, ist die Wiedergabe zuerst normal.Ab der "S"-Position wird dann allerdings
die Schleifenwiedergabe aktiviert. Beachten Sie jedoch, daß die Schleifenfunktion nicht belegt ist, wenn Sie die Wiedergabe
hinter der "E"-Position starten.
NOTIZ: Durch Verschieben des "S"- und "E"-Punktes können Sie die Schleife jederzeit ändern bzw. woanders anordnen.
Aufnahme im Schleifenbetrieb
Die Schleifenfunktion kann auch während der Aufnahme verwendet werden. Eventuell in dem
markierten Gebiet befindliche Daten werden übrigens nicht gelöscht, so daß Sie einen Part (in der Regel
wohl die Schlagzeugbegleitung) schrittweise aufbauen können.
Markierungsfunktion
Diese Funktion fügt an jeder gewünschten Stelle des Songs eine Markierung ein. Da Sie mit dieser
Funktion sofort die Song-Position an die markierte Stelle bewegen können, ist sie sehr nützlich, wenn Sie
beispielsweise eine Markierung dort einfügen, wo Sie eine Echtzeitaufnahme solange wiederholen
möchten, bis Sie zufrieden sind, oder wenn Sie die Teile des Songs trennen (z.B. bei Beginn einer Bridge
oder bei Tonartänderungen).
EinfŸgen einer Markierung
1. Klicken Sie mit der rechten Maustaste auf das Master-Spurfeld, und wählen Sie [Markierung einfügen]
aus dem aufgerufenen Einblendmenü. Sie können den Befehl [Markierung einfügen] auch vom
[Bearbeiten]-Menü aus aufrufen. Es erscheint das Dialogfenster "Markierung einfügen".
2. Bestimmen Sie mit Hilfe des Drehfeldes die Stelle für die Markierung, und geben Sie auf der
Computer-Tastatur den Namen der Markierung ein.
3. Klicken Sie auf den [Hinzufügen]-Button.
Markierungen editieren (Namen oder Position Šndern; lšschen)
1. Klicken Sie mit der rechten Maustaste auf das Master-Spurfeld, und wählen Sie [Markierung einfügen]
aus dem aufgerufenen Einblendmenü. Sie können den Befehl [Markierung einfügen] auch vom
[Bearbeiten]-Menü aus aufrufen. Es erscheint das Dialogfenster "Markierung einfügen".
2. Klicken Sie mit der rechten Maustaste auf die Markierung, die Sie editieren möchten, und wählen Sie
aus dem Einblendmenü den Befehl [Markierungs-Übersicht].Wählen Sie die gewünschte Markierung
aus.
3. Um die Position oder den Namen der Markierung zu ändern, klicken Sie auf [Ändern]. Es erscheint
das Dialogfenster [Markierung ändern]. Geben Sie die neue Position oder den neuen Namen ein, und
klicken Sie auf [Ändern]. Um die Markierung zu löschen, klicken Sie im Dialogfenster [Markierung
ändern] auf [Löschen].
III-23
NOTIZ: Sie können die Position einer Markierung auch ändern, indem Sie diese horizontal entlang des Master-Spurfelds verschieben.
Zu einer Markierung gehen
Klicken Sie mit der rechten Maustaste auf das Master-Spurfeld, und wählen Sie den Namen der
Markierung, zu der Sie gehen möchten, an. Sie können die gewünschte Markierung auch aus der
Markierungs-Übersicht auswählen, und dann auf [Verschieben] klicken.
NOTIZ: Sie können auch zu einer Markierung gehen, indem Sie im Master-Spurfeld direkt auf diese Markierung klicken.
Vorgabefenster
XGworks bietet auch eine Funktion, mit der Sie bestimmen können, welches Fenster geöffnet wird, wenn Sie
einen Block doppelklicken (z.B. das Piano-Roll-, Event List- oder Schlagzeugfenster). Diese Funktion heißt
[Vorgabefenster] und befindet sich im [Einstellung]-Menü. Klicken Sie dazu lediglich den gewünschten
Fenstertyp an (dieser wird nun mit einem Punkt versehen).
III-24
Funktionen in der Style-/Akkord-Spur
Mit Hilfe der Style-/Akkord-Spur können Sie leicht Daten für die automatische Begleitung eingeben.
In der Style-Spur können Sie Styles für die automatische Begleitung eingeben (Rhythmustypen
wie 8 Beat oder 16 Beat) und ihre Sektionen (Intro, Main, Fill In, Ending) als Style-Blöcke eingeben.
In der Akkord-Spur können Sie Akkord-Sequenzen eingeben. Nach den Akkord-Änderungen wird die
Begleitung in der Style-Spur automatisch wiedergegeben.
NOTIZ: Bei Verwendung des Auto Arranger Plug-Ins kann die Akkordunterlegung für die Melodie einer MIDI-Spur automatisch
ermittelt werden. Hierfür brauchen Sie nur den Song-Typ und den Begleitstil einzugeben. Mit dieser Funktion können Sie
demnach im Handumdrehen eine Style- und Akkordspur anlegen.
Style/Akkord-Spur
NOTIZ: Sie können die Style-/Akkord-Spur ein- und ausblenden, indem Sie auf den Button [Anzeige der Style-/Akkord-Spur an/aus] auf
der Werkzeugleiste des Programmfensters klicken.
Ein einzelner Style setzt sich aus bis zu 8 Parts auf den Kanälen 9 bis 16 zusammen (siehe S.III-26).
Sobald die Style-Blöcke auf der Style-Spur angeordnet sind, können Sie zu regulären MIDI-Spuren auf den
Kanälen 9 bis 16 erweitert werden, und jeder Part kann editiert werden (siehe S. III-32).
Funktionen im Style-Parameterteil
Im Style-Parameterteil werden die Parametereinstellungen für die Styles vorgenommen.
Die Spur, deren Spurnummer mit [C] angegeben wird, ist die Akkord-Spur, die Style-Spur wird mit [S]
angezeigt. In der Style-Spur können Sie den Ausgabe-Port wählen, den Style-Namen einstellen, SoloWiedergabe und Stumm-Funktion ein- und ausschalten sowie Transpositions-Einstellungen vornehmen.
Die Eingabe- und Einstellungsfunktionen sind dieselben wie bei den Spuren 1 bis 100. Lesen Sie bitte die
Punkte 2, 5, 6, 7 und 8 auf Seite III-3-5, wenn Sie weitere Einzelheiten nachlesen möchten. In der
Akkord-Spur können keine besonderen Parametereinstellungen vorgenommen werden.
Einblendmenü für die Style-/Akkord-Spur
Wenn Sie mit der rechten Maustaste auf die Spur [C] oder [S] klicken, erscheint für diese Spur ein
Einblendmenü. Mit den Befehlen aus diesem Menü können Sie verschiedene Funktionen ausführen.
Kopieren ............Auf der Akkord-Spur alle Akkorde, auf der Style-Spur alle Style-Blöcke in die Zwischenablage
kopieren.
Einfügen ..............Alle Daten (Styles oder Akkorde), die sich derzeit in der Zwischenablage befinden, am Ende ihrer
jeweiligen Spur einfügen.
Löschen ..............Alle Akkorde auf der Akkord-Spur bzw. alle Style-Blöcke auf der Style-Spur löschen.
Alle wählen ........Alle Akkorde auf der Akkord-Spur bzw. alle Style-Blöcke auf der Style-Spur anwählen.
Eigenschaften ....Ein Eigenschaften-Dialogfenster über die Style-Spur öffnen. Dieses wird nur im Einblendmenü der
Style-Spur angezeigt.
III-25
Dialogfenster "Eigenschaften der Style-Spur"
Kan.9 ................Rhythm.1
Kan.10 ..............Rhythm.2
Kan.11 ..............Baß
Kan.12 ..............Rhythm.Akkord1
Kan.13 ..............Rhythm.Akkord2
Kan.14 ..............Akkordfläche
Kan.15 ..............Phrase1
Kan.16 ..............Phrase2
Das Dialogfenster "Eigenschaften der Style-Spur" zeigt für alle Parts, aus denen sich der Style zusammensetzt,
jeweils den Inhalt der Style-Spurparameter. Die Einstellungen für Port und Transposition sowie der An/AusZustand der Solo- und der Stumm-Funktion werden für jeden Part von Kan.9 (Rhythm.1) bis Kan.16 (Phrase2)
separat angezeigt. Im Style-Parameterteil werden sie nicht angezeigt. Jeder Parameter kann durch Klicken mit der
Maus oder durch die Eingabe von Informationen mit der Computer-Tastatur geändert werden.Wenn Sie auf [OK]
klicken, schließt sich das Eigenschaften-Dialogfenster, und alle Änderungen, die Sie vorgenommen haben,
erscheinen im Style-Parameterteil.Wenn Sie die Änderungen doch nicht beibehalten wollen, klicken Sie auf
[Abbrechen]; das Dialogfenster schließt sich, und die Parameter werden nicht verändert.
Name ................Legt den Namen der Style-Spur fest.
Port ..................Legt den Ausgabe-Port für jeden Part fest (siehe S. III-3).
Kan ..................Zeigt den MIDI-Kanal für jeden Part an (siehe S. III-3).
Trans. ..............Nimmt die Transpositions-Einstellungen für jeden Part vor (siehe S. III-5).
Solo ..................Stellt die Solo-Wiedergabe für jeden Part ein oder aus.Wenn Sie das Kästchen ankreuzen, wird
für diesen Part die Solo-Wiedergabe aktiviert.
Stumm ............Stellt die Stummschaltung für jeden Part ein oder aus.Wenn Sie das Kästchen ankreuzen, wird
für diesen Part die Stummschaltung aktiviert. Es können mehrere Parts gleichzeitig
stummgeschaltet sein.
Einstellung ......Schaltet die Einstellungs-Funktion ein oder aus.Wenn sie eingeschaltet ist, werden EinstellungsDaten (SysEx-Befehle mit Einstellungen wie Style-Effekt oder Schlagzeugeinstellungen), die in
Style-Blöcke eingegeben wurden, an den angeschlossenen MIDI-Klangerzeuger gesendet.
Jedesmal, wenn der Style geändert wird, werden entsprechende Einrichtungsdaten an den
Klangerzeuger gesendet. Je nach Menge der Daten kann es zu einer Verzögerung kommen,
bevor der neue Style gespielt wird.Wenn dies eintritt, können Sie durch Aktivieren des
Optionsfelds "Aus" für "Einstellung" die an den Klangerzeuger gesendete Datenmenge
reduzieren und die Verzögerung bis zum Spielen des neuen Styles verringern.
Style ..................Schaltet den Schalter für das Style-Tempo ein oder aus.Wenn er eingeschaltet ist, wird das
spezielle Tempo für jeden in die Style-Spur eingegebenen Style validiert, und dieses Tempo wird
während der Song-Wiedergabe verwendet.Wenn Sie möchten, daß die Style-Spur im selben
Tempo gespielt wird wie der Song, schalten Sie die Style-Funktion aus.
NOTIZ:
Um das spezielle Tempo für jeden in die Style-Spur eingegebenen Style zu validieren, muß der Tempo-Schalter im
Dialogfenster "Style-Block anlegen" ebenfalls eingeschaltet sein (siehe S. III-28).
III-26
Funktionen im Style-Blockteil
In der Style-Spur können verschiedene Styles (Begleitungspatterns) von Intro bis Ending eingegeben
werden, die Ihnen die Erstellung der Begleitung für den gesamten Song erleichtern. Die von Ihnen
eingegebenen Styles werden in der Style-Spur als Style-Blöcke (farbige Rechtecke) angezeigt.Außerdem
können Sie durch Eingabe der zum Song passenden Akkorde in die Akkord-Spur der Style-Begleitung
Akkord-Änderungen hinzufügen. Da die von Ihnen eingegebenen Style-Blöcke und Akkorde verschoben
und kopiert werden können, können Sie die Struktur der Style-/Akkord-Spur leicht ändern, um sie Ihrem
Song anzupassen.
Style-Eingabe (Anlegen von Style-Blöcken)
1. Wählen
Sie aus dem [Bearbeiten]-Menü den Befehl [Style-Block anlegen]. Es erscheint das
Dialogfenster "Style-Block anlegen".
2. Wählen
Sie die gewünschte Kategorie (das musikalische Genre) für den Song, den Sie erstellen
wollen, indem Sie auf die entsprechende Registerkarte klicken.Wählen Sie dann die gewünschte
Datei und die Sektion.
NOTIZ: Geben Sie den Style für die Begleitung in der Dateiliste und das Pattern innerhalb der Song-Struktur (wie Intro oder Fill In) in
der Sektionsliste an.Weitere Einzelheiten finden Sie im folgenden.
3. Geben
Sie mit Hilfe der Beginn/Ende-Anzeige die Position an, wo der gewählte Style eingefügt
werden soll.Wenn Sie die anderen erforderlichen Parameter ausgewählt haben, klicken Sie auf den
[Anlegen]-Button, und das Dialogfenster "Style-Block anlegen" schließt sich. Der von Ihnen gewählte
Style wird eingegeben und auf der Style-Spur als ein Style-Block angezeigt.
Um den Vorgang vorher abzubrechen, klicken Sie auf [Abbrechen]. Das Dialogfenster schließt sich,
und kein Style wird eingegeben.
NOTIZ: Bevor Sie die Daten eingeben, können Sie auf [Anhören] klicken und sich den gewählten Style und die Sektion vorspielen
lassen.
NOTIZ: Der Sektionsname wird auf dem Style-Block angezeigt. Dies ist praktisch, da Sie auf diese Weise leicht die Struktur des Songs
erkennen können.Außerdem können Sie mit Hilfe des Befehls [Style-Block-Farbe einstellen] im Menü [Einstellung]
verschiedene Farben für verschiedene Sektionen des Songs einstellen (siehe S. XI-20).
Dialogfenster "Style-Block anlegen"
Kategorie- Registerkarten
Wählen Sie die Style-Kategorie (das musikalische Genre).Wenn Sie eine Kategorie wählen,
werden die Style-Dateinamen, die sich in dieser Kategorie befinden, in der Dateiliste
angezeigt.
Bildlauf-Buttons ....Blättern Sie die Kategorien in waagerechter Richtung durch. Sie können diese Buttons
verwenden, um Kategorien anzuzeigen, die nicht sichtbar sind.
Dateiliste ................Zeigt die Dateinamen in der derzeit gewählten Kategorie an.Wählen Sie den gewünschten
Style, indem Sie darauf klicken.
Sektionsliste ..........Wählen Sie die gewünschte Sektion, indem Sie darauf klicken. Die Sektionen beziehen sich
auf die Klassifizierung der Patterns, die es für jeden Style gibt. Folgende 10 Sektionsarten
stehen zur Verfügung:
■Main A: ..................Das am meisten orthodoxe, grundlegendste Pattern.
■ Fill In AA: ............Als Fill In für das Pattern Main A vorgesehen.
■ Fill In AB: ............Als Fill In für den Wechsel von Pattern Main A zu Main B vorgesehen.
■ Intro A: ................Besonders als Intro für den Wechsel zum Pattern Main A vorgesehen.
■ Ending A: ..............Besonders als Ending für den Wechsel vom Pattern Main A weg vorgesehen.
■ Main B: ................Ein Variations-Pattern, das in bestimmten Teilen eines Songs verwendet werden sollte, wie
bei der Bridge (Mittelteil), wo der Klang lebhafter wird.
■ Fill In BA: ............Als Fill In für den Wechsel von Pattern Main B zu Main A vorgesehen.
■ Fill In BB: ............Als Fill In für das Pattern Main B vorgesehen.
■ Intro B: ................Besonders als Intro für den Wechsel zum Pattern Main B vorgesehen.
■ Ending B: ............Besonders als Ending für den Wechsel vom Pattern Main B weg vorgesehen.
III-27
NOTIZ:
Die in Klammern rechts neben jedem Sektionsnamen in der Sektionsliste angezeigte Nummer gibt die Zahl der Takte in
diesem Pattern an. Die Taktzahl ist je nach dem in der Dateiliste gewählten Style unterschiedlich.
Style-Name ............Zeigt den Namen der derzeit gewählten Style-Datei an.
Taktart ....................Zeigt die Taktart der derzeit gewählten Style-Datei an.
Tempo ....................Zeigt das Tempo der derzeit gewählten Style-Datei an.
Tempo-Schalter ....Wenn der Schalter aktiviert ist, wird das vorprogrammierte Tempo für den hier gewählten
Style aktiviert und während der Song-Wiedergabe verwendet.Wenn Sie möchten, daß die
Style-Spur im selben Tempo gespielt wird wie der Song, schalten Sie den Tempo-Schalter aus.
NOTIZ:
Um das vorprogrammierte Tempo für jeden in die Style-Spur eingegebenen Style zu validieren, muß das StyleOptionsfeld im Dialogfenster "Eigenschaften der Style-Spur" ebenfalls aktiviert sein (siehe S. III-26).
NOTIZ:
Style-Blöcke, die hier bei aktiviertem Tempo-Schalter angelegt werden, werden mit einem "T"-Zeichen versehen.
Beginn ....................Legt die Anfangsposition des einzufügenden Styles in den Einheiten Takt,Taktschlag und
Clock fest.
Ende ......................Legt die Endposition des einzufügenden Style in den Einheiten Takt,Taktschlag und Clock fest.
Anhören ................Klicken Sie auf diesen Button, und Sie können sich den derzeit gewählten Style und die
Sektion vorspielen lassen.
Anlegen ..................Klicken Sie auf diesen Button, und das Dialogfenster schließt sich; der gewählte Style und
die Sektion werden eingegeben.
Abbrechen ............Klicken Sie auf diesen Button, um das Dialogfenster zu schließen und die Eingabe von Style
und Sektion abzubrechen.
Akkorde einfügen
1. Wählen Sie den Befehl [Akkord einfügen] aus dem [Bearbeiten]-Menü. Das Dialogfenster "Akkord
einfügen" wird angezeigt.
NOTIZ: Sie können das Dialogfenster "Akkord einfügen" auch aufrufen, indem Sie mit dem Bleistift-Werkzeug auf die Akkord-Spur klicken.
2. Geben Sie Grundton und Typ für den Akkord ein, den Sie einfügen möchten.Wenn Sie zusätzlich
einen zugrundeliegenden Baß aktivieren möchten, klicken Sie auf die Baß-Registerkarte, um zur
Baßseite zu wechseln. Dort können Sie Baßnote und -akkord angeben.
3. Geben Sie in der Positionsanzeige an, an welcher Position der gewählte Akkord eingefügt werden soll.
4. Wenn Sie auf den [Einfügen]-Button klicken, schließt sich das Dialogfenster "Akkord einfügen"; der
Akkord wird eingefügt. Der Name des Akkords wird auf der Akkord-Spur angezeigt.
Um den Einfügevorgang vorher abzubrechen, klicken Sie auf [Abbrechen]. Das Dialogfenster schließt
sich, und kein Akkord wird eingegeben.
Dialogfenster "Akkord einfügen"
Registerkarten Grundton/Baß
Wechselt zwischen der Grundton- und der Baßseite.Auf der Grundtonseite können Sie den
Grundakkord festlegen, auf der Baßseite die zugrundeliegende Baßnote und den Baßakkord.
Grundtonseite
Grundton ..............In der linken Spalte können Sie den Grundton des Akkords (C bis B) festlegen, in der
rechten Spalte die Verwendung von Kreuzen und Bs, falls erforderlich.Wenn beispielsweise
in der rechten Spalte C angekreuzt ist und in der linken #, wird C# (Cis) zum Grundton.
Wenn Sie keine Vorzeichen benötigen, kreuzen Sie "normal" an.
Typ ..........................Geben Sie den Akkordtyp an. Es stehen 35 Typen zur Verfügung.
III-28
Baßseite
Baßnote ..................Wenn Sie Akkorde für den zugrundeliegenden Baß verwenden, legen Sie in der linken Spalte
die Baßnote (C bis B) fest und, falls erforderlich, in der rechten Spalte die Verwendung von
Kreuzen und Bs.Wenn Sie keine Baßnote verwenden wollen, kreuzen Sie "nichts" an.
Baßakkord ............Wenn Sie nicht "nichts", sondern eine Baßnote angekreuzt haben, können Sie hier die
Akkorde auswählen, auf denen die Baßlinie beruhen soll. Die Baßbegleitung für den Style
wird auf der Grundlage der hier festgelegten Baßnote und des Akkords ausgeführt.Wenn bei
der Baßbegleitung lediglich die bei "Baßnote" angegebene Note verwendet werden soll,
kreuzen Sie bei "Baßakkord" die Option "nichts" an.
Position ..................Legen Sie die Anfangsposition des einzufügenden Akkords in den Einheiten Takt,Taktschlag
und Clock (Taktgeber) fest.
Akkordname ........Zeigt den derzeit gewählten Grundton/Typ mit Baßnote/Baßakkord an.
Einfügen ................Klicken Sie auf diesen Button, und das Dialogfenster schließt sich; der Akkord wird
eingegeben.
Abbrechen ............Klicken Sie auf diesen Button, um das Dialogfenster zu schließen und das Einfügen eines
Akkords abzubrechen.
Editieren von Style-Blšcken/Akkorden
Werkzeug-Einblendmenü
Wenn Sie mit der rechten Maustaste auf das Style-Blockfeld klicken, wird das Werkzeug-Einblendmenü
aufgerufen. Sie können ein beliebiges Werkzeug aus diesem Menü wählen. Jedes der Werkzeuge hat eine
andere Funktion, und Sie können diese verwenden, um die Style-Blöcke und Akkorde auf viele
verschiedene Arten zu editieren. Um zu erfahren, wie man jedes Werkzeug verwendet, lesen Sie die
folgenden Erklärungen zu jedem Editiervorgang.
NOTIZ: Sämtliche Werkzeuge hier – Pfeil, Bleistift, Radiergummi, Schere und Klebstoff – können aus der Werkzeugleiste des
Programmfensters ausgewählt werden.
Pfeil ........................Wählen Sie das Pfeil-Werkzeug.
Bleistift ..................Wählen Sie das Bleistift-Werkzeug.
Radiergummi ........Wählen Sie das Radiergummi-Werkzeug.
Schere ....................Wählen Sie das Schere-Werkzeug.
Klebstoff ................Wählen Sie das Klebstoff-Werkzeug.
Einfügen ................Fügen Sie den in die Zwischenablage kopierten Style-Block/Akkord ein, so daß er an der
Einfügelinie ausgerichtet ist. Um die Einfügelinie anzuzeigen, klicken Sie mit dem
Mauszeiger auf einen beliebigen leeren Bereich (einen Bereich mit schwarzem Hintergrund)
im Style-Blockfeld.
Einfügelinie
III-29
Eigenschaften ......Öffnen Sie das Eigenschaften-Dialogfenster, das Informationen über die Style-Spur anzeigt.
Dieses Menü erscheint nur, wenn Sie auf die Style-Spur klicken. Es erscheint dasselbe
Eigenschaften-Dialogfenster, das, wie oben erwähnt, aufgerufen wird, wenn Sie mit der
rechten Maustaste auf die Spurnummer "S" klicken und dann aus dem angezeigten
Einblendmenü [Eigenschaften] wählen.Weitere Einzelheiten finden Sie auf Seite III-26.
Anwahl von Style-Blšcken/Akkorden
Bevor Sie einen Style-Block/Akkord editieren können, müssen Sie den Style-Block/Akkord anwählen, den
Sie bearbeiten wollen. Es gibt mehrere Möglichkeiten, Style-Blöcke/Akkorde anzuwählen, von der
Einzelanwahl bis zur gleichzeitigen Anwahl mehrerer Blöcke; jede Methode eignet sich für einen
bestimmten Zweck.
Anwahl einzelner Style-Blöcke/Akkorde
Wenn Sie einen der Style-Blöcke/Akkorde einzeln anwählen möchten, klicken Sie einfach darauf. Der von
Ihnen gewählte Style-Block/Akkord nimmt die Farbe Rot an.
Anwahl mehrerer Style-Blöcke/Akkorde (A)
Um mehrere Style-Blöcke/Akkorde anzuwählen, halten Sie die <Strg>-Taste gedrückt, und klicken Sie
nacheinander auf die Blöcke.
NOTIZ: Wenn Sie die <Strg>-Taste gedrückt halten und auf einen bereits angewählten Block klicken, wird die Anwahl dieses
Blocks/Akkords abgebrochen.
NOTIZ: Sie können mehrere Style-Blöcke/Akkorde gleichzeitig anwählen, indem Sie die <Umschalttaste> gedrückt halten und auf die
Blöcke/Akkorde klicken. Dadurch werden alle dazwischenliegenden Blöcke/Akkorde angewählt.
NOTIZ: Es kann keine Kombination von Style-Blöcken und Akkorden gleichzeitig angewählt werden.
Anwahl mehrerer Style-Blöcke/Akkorde (B)
Wenn Sie mit der linken Maustaste auf einen Bereich, wo keine Style-Blöcke/Akkorde angezeigt sind, im
Style-Blockfeld klicken und dann den Mauszeiger ziehen, legen Sie einen bestimmten Bereich des StyleBlockfelds fest.Wenn die Style-Blöcke/Akkorde, die Sie anwählen möchten, innerhalb dieses Rechtecks
enthalten sind und Sie die Maus loslassen, werden diese Blöcke/Akkorde gleichzeitig angewählt.
III-30
Anwahl mehrerer Style-Blöcke/Akkorde (C)
Wenn Sie alle Style-Blöcke in der Style-Spur anwählen möchten, klicken Sie doppelt auf die Spurnummer
"S".Wenn Sie alle Akkorde in der Akkord-Spur anwählen möchten, klicken Sie entsprechend doppelt auf
die Spurnummer "C".
Style-Blöcke anwählen
Akkorde anwählen
Anwahl mehrerer Style-Blöcke/Akkorde (D)
Nachdem Sie einen beliebigen Style-Block/Akkord angewählt haben, führen Sie den Befehl [Alles
markieren] im [Bearbeiten]-Menü aus, oder halten Sie die <Strg>-Taste gedrückt, und betätigen Sie die
<A>-Taste. Dadurch werden alle Style-Blöcke/Akkorde im Style-Blockfeld gleichzeitig angewählt.
NOTIZ: Wenn Sie die Anwahl aller Style-Blöcke/Akkorde abbrechen wollen, klicken Sie auf einen leeren Bereich (einen Bereich, wo
keine Style-Blöcke/Akkorde angezeigt sind) des Style-Blockfelds.
Style-Blöcke/Akkorde verschieben
Indem Sie angewählte Style-Blöcke/Akkorde mit der Maus ziehen, können Sie diese an eine beliebige
Stelle verschieben. Sie können Blöcke um einzelne Takteinheiten und Akkorde um einzelne
Taktschlageinheiten verschieben.Wenn Sie den angewählten Block/Akkord bewegen, richtet er sich
automatisch nach dem Raster auf dem Style-Blockfeld aus; Sie können sicher sein, daß er genau zum
Beginn des Takts oder Taktschlags ausgerichtet ist.
NOTIZ: Sie können Akkorde um Taktschlageinheiten verschieben, aber es ist viel einfacher, den [Vergrößern]-Button auf der
Werkzeugleiste zu verwenden, um das Style-Blockfeld zu vergrößern. Dadurch wird das Raster detaillierter angezeigt, und die
Taktschlageinheiten sind leichter zu sehen.
Wenn Sie mehrere Style-Blöcke/Akkorde anwählen, können Sie sie alle zusammen verschieben.
Moving a style block
Moving a chord
III-31
Akkord-Einblendmenü
Wenn Sie mit der rechten Maustaste auf einen angewählten Akkord klicken, erscheint ein zu diesem
Akkord gehöriges Einblendmenü. Sie können verschiedene Funktionen ausführen, wenn Sie Befehle aus
diesem Menü wählen.
Kopieren ..........................Sie kopieren den derzeit angewählten Akkord in die Zwischenablage.Verwenden Sie nach
dem Kopieren die [Einfügen]-Funktion aus dem Einblendmenü auf Seite III-29 oder aus
dem [Bearbeiten]-Menü, wie auf Seite III-39 beschrieben.
Löschen ............................Sie löschen den derzeit angewählten Akkord.
Eigenschaften ..................Sie öffnen ein Eigenschaften-Dialogfenster mit Informationen über den derzeit
angewählten Akkord.
NOTIZ: Beachten Sie, daß dieses Einblendmenü anders ist als jenes, das Sie mit der rechten Maustaste an einer beliebigen Stelle des
Style-Blockfelds aufrufen können.
Dialogfenster "Eigenschaften des Akkord-Ereignisses"
Im Eigenschaften-Dialogfenster werden Informationen über den angewählten Block angezeigt. Sie können die
Einstellungen für den Akkord durch Klicken mit der Maus oder durch Eingabe der neuen Informationen auf der
Computer-Tastatur ändern.Wenn Sie auf [OK] klicken, schließt sich das Eigenschaften-Dialogfenster, und die von
Ihnen vorgenommenen Änderungen werden auf den angewählten Akkord angewendet.Wenn Sie auf
[Übernehmen] klicken, werden die Einstellungen sofort angewendet, ohne daß das Eigenschaften-Dialogfenster
geschlossen wird.Wenn Sie Ihre Änderungen nicht anwenden möchten, klicken Sie auf [Abbrechen], und das
Eigenschaften-Dialogfenster schließt sich; die Einstellungen des Akkords bleiben unverändert. Der Inhalt dieses
Dialogfensters ist derselbe wie der des vorher erläuterten Dialogfensters "Akkord einfügen" (siehe S. III-28).
Weitere Einzelheiten finden Sie dort.
Style-Block-Einblendmenü
Wenn Sie mit der rechten Maustaste auf einen angewählten Style-Block klicken, erscheint ein zu diesem
Block gehöriges Einblendmenü. Sie können verschiedene Funktionen ausführen, wenn Sie Befehle aus
diesem Menü wählen.
Kopieren ..........................Sie kopieren den derzeit angewählten Block in die Zwischenablage.Verwenden Sie nach
dem Kopieren die [Einfügen]-Funktion aus dem Einblendmenü auf Seite III-29 oder aus
dem [Bearbeiten]-Menü, wie auf Seite III-39 beschrieben.
Löschen ............................Sie löschen den derzeit angewählten Style-Block.
In MIDI-Sp. umwandeln ..Sie wandeln den Inhalt des derzeit angewählten Style-Blocks in MIDI-Spuren um (Kanäle 9
bis 16). Dadurch können Sie jeden der Parts, aus denen sich der Style zusammensetzt, separat
editieren. Der umgewandelte Inhalt und die Spurnummer weichen je nach dem von Ihnen
angewählten Style-Block voneinander ab.
Style ersetzen ..................Wenn Sie den Mauszeiger auf diesen Menüpunkt schieben, wird an der rechten Seite ein
Submenü angezeigt.
III-32
Indem Sie einen Sektionsnamen aus dem Submenü wählen, ersetzen Sie die derzeitige Sektion. Indem Sie
[Style-Auswahl] wählen, öffnen Sie das Dialogfenster "Anderer Style".
Im Dialogfenster "Anderer Style" können Sie einen anderen Style festlegen und durch Klicken auf den
[Ändern]-Button den derzeitigen Style durch den neu angewählten ersetzen. Der Inhalt dieses
Dialogfensters ist derselbe wie der des vorher erläuterten Dialogfensters "Style-Block anlegen" (siehe
S. III-27).Weitere Einzelheiten finden Sie dort.
Eigenschaften ..................Sie öffnen ein Eigenschaften-Dialogfenster mit Informationen über den derzeit
angewählten Style-Block.
NOTIZ: Beachten Sie, daß dieses Einblendmenü anders ist als jenes, das Sie mit der rechten Maustaste an einer beliebigen Stelle des
Style-Blockfelds aufrufen können.
III-33
Dialogfenster "Eigenschaften des Style-Blocks"
Spur ........................Zeigt, daß der derzeit angewählte Style-Block in die Style-Spur eingegeben ist.
Style-Datei ..............Zeigt den Namen der Style-Datei für den derzeit angewählten Style-Block.
Style-Name ............Zeigt den Namen des Style für den derzeit angewählten Style-Block.
Sektion ....................Zeigt die derzeit angewählte Sektion.
Taktart ....................Zeigt die Taktart für den derzeit angewählten Style-Block.
Takt..........................Zeigt die Anzahl der Takte für den derzeit angewählten Style-Block.
Style-Tempo............Zeigt das Tempo für den derzeit angewählten Style-Block.
Style-Tempo............Schaltet den Schalter für das Style-Tempo ein oder aus.Wenn er eingeschaltet ist, wird das
spezielle Tempo für den hier angewählten Style validiert, und dieses Tempo wird während
der Song-Wiedergabe verwendet.Wenn Sie möchten, daß die Style-Spur im selben Tempo
gespielt wird wie der Song, schalten Sie den Schalter Style-Tempo aus.
NOTIZ: Um das spezielle Tempo für jeden in die Style-Spur eingegebenen Style zu validieren, muß der Schalter für das StyleTempo im Dialogfenster "Eigenschaften der Style-Spur" ebenfalls eingeschaltet sein (siehe S. III-26).
NOTIZ Style-Blöcke, die hier bei eingeschaltetem Tempo-Schalter angelegt werden, werden mit einem "T"-Zeichen versehen.
Beginn ....................Zeigt die Anfangsposition des derzeit angewählten Style-Blocks an bzw. legt sie fest.
Ende ........................Zeigt die Endposition des derzeit angewählten Style-Blocks an bzw. legt sie fest.
Stumm ....................Stellt die Stummschaltung für jeden Part des derzeit angewählten Styles ein oder aus.Wenn
Sie das Kästchen ankreuzen, wird für diesen Part die Stummschaltung aktiviert.
Das Dialogfenster "Eigenschaften des Style-Blocks" zeigt Informationen über den angewählten Style-Block an. Sie
können die Einstellungen für die Anfangs- und Endposition des Blocks ändern oder die Stumm-Funktion ein- oder
ausschalten, indem Sie mit der Maus klicken oder die neuen Informationen auf der Computer-Tastatur eingeben.
Wenn Sie auf [OK] klicken, schließt sich das Eigenschaften-Dialogfenster, und die von Ihnen vorgenommenen
Änderungen werden auf den angewählten Style-Block angewendet.Wenn Sie auf [Übernehmen] klicken, werden
die Einstellungen sofort angewendet, ohne daß das Eigenschaften-Dialogfenster geschlossen wird.Wenn Sie Ihre
Änderungen nicht anwenden möchten, klicken Sie auf [Abbrechen], und das Eigenschaften-Dialogfenster schließt
sich; die Einstellungen des Style-Blocks bleiben unverändert.
III-34
Lšschen von Style-Blšcken/Akkorden
Sie können Style-Blöcke/Akkorde mit den folgenden Schritten löschen:
Style-Block/Akkord löschen (A)
1. Wählen Sie den Style-Block/Akkord an, der gelöscht werden soll.
2. Drücken Sie die <Entf>-Taste der Computer-Tastatur.
Style-Block/Akkord löschen (B)
1. Wählen Sie den Style-Block/Akkord an, der gelöscht werden soll.
2. Wählen Sie den [Löschen]-Befehl im [Bearbeiten]-Menü.
Style-Block/Akkord löschen (C)
1. Wählen Sie den Style-Block/Akkord an, der gelöscht werden soll.
2. Klicken Sie mit der rechten Maustaste über diesem Style-Block/Akkord.
3. Wählen Sie im nun erscheinenden Einblendmenü den [Löschen]-Befehl.
III-35
Style-Blöcke/Akkorde löschen (Radiergummi)
1. Wählen Sie in der Werkzeugleiste den Radiergummi (siehe S. II-3).
2. Klicken Sie auf den Style-Block/Akkord, der gelöscht werden soll.
NOTIZ: Der Radiergummi kann auch im [Einstellung]-Menü der Menüleiste (siehe S. XI-18) sowie im Werkzeug-Einblendmenü (siehe
S. III-29) gewählt werden.
Anlegen eines neuen Style-Blocks (Bleistift 1)
Das Bleistift-Werkzeug ist eine einfache Methode, einen Style-Block anzulegen.
1. Wählen Sie in der Werkzeugleiste den Bleistift (siehe S. II-2).
2. Klicken Sie an der Position, wo Sie einen neuen Style-Block anlegen möchten, mit der linken
Maustaste auf einen leeren Bereich in der Style-Spur (einen Bereich, wo keine Style-Blöcke angezeigt
sind). Es erscheint das Einblendmenü [Style-Anwahl].
3. Wenn Sie [Style-Anwahl] aus dem Style-Menü wählen, erscheint das Dialogfenster "Style-Block
anlegen". In diesem Dialogfenster können Sie den Style und die Sektion für den neuen Style-Block
angeben, den Sie anlegen möchten. Der Inhalt dieses Dialogfensters ist derselbe wie der des vorher
erläuterten Dialogfensters "Style-Block anlegen" (siehe S. III-27).Weitere Einzelheiten finden Sie dort.
Wenn Sie lediglich die Sektion für einen bereits eingegebenen Style-Block ändern möchten, ohne den
Style zu ändern, wählen Sie den gewünschten Sektionsnamen aus dem Einblendmenü. Sie können
einen Style-Block mit einer neuen Sektion für den bereits eingegebenen Style anlegen.
Sie können den Eingabebereich des Style-Blocks im Dialogfenster "Style-Block anlegen" angeben.
Wenn Sie aber das Einblendmenü aufrufen, können Sie außerdem automatisch die Anfangs- und
Endpositionen für das Dialogfenster "Style-Block anlegen" angeben, indem Sie die Maus gedrückt
halten und in das Style-Blockfeld ziehen.Verwenden Sie das dort angezeigte Raster (senkrechte
gestrichelte Linie für jeden Takt) als Richtlinie.
NOTIZ: Der Bleistift kann auch im [Einstellung]-Menü der Menüleiste (siehe S. XI-18) sowie im Werkzeug-Einblendmenü
(siehe S. III-29) gewählt werden.
NOTIZ: Sie können einen neuen Style-Block auch mit Hilfe des Befehls [Style-Block anlegen] im [Bearbeiten]-Menü anlegen
(siehe S. XI-9).
III-36
Akkorde eingeben (Bleistift 2)
Das Bleistift-Werkzeug ist eine einfache Methode, neue Akkorde einzugeben.
1. Wählen Sie in der Werkzeugleiste den Bleistift (siehe S. II-2).
2. Klicken Sie an der Position, wo Sie einen neuen Akkord eingeben möchten, mit der linken Maustaste
auf einen leeren Bereich in der Akkord-Spur (einen Bereich, wo keine Akkorde eingegeben sind). Es
erscheint das Dialogfenster [Akkord einfügen].
3. Sie können bei dem neuen Akkord, den Sie eingeben möchten, Grundton und Baß angeben. Der
Inhalt dieses Dialogfensters ist derselbe wie der des vorher erläuterten Dialogfensters "Akkord
einfügen" (siehe S. III-28).Weitere Einzelheiten finden Sie dort.
Sie können die Position, wo der Akkord eingegeben werden soll, im Dialogfenster "Akkord einfügen"
angeben.Wenn Sie aber das Dialogfenster aufrufen, können Sie außerdem automatisch die Position
für die Akkordeingabe angeben, indem Sie mit der Maus auf die Akkord-Spur klicken.Verwenden Sie
das dort angezeigte Raster (senkrechte gestrichelte Linie für jeden Takt) als Richtlinie. Besonders
nützlich ist es, wenn Sie das Style-Blockfeld mit Hilfe des [Vergrößern]-Buttons in der Werkzeugleiste
in horizontaler Richtung vergrößern. Da das Raster in Taktschlageinheiten angezeigt wird, können Sie
die Akkorde viel leichter einfügen.
NOTIZ: Der Bleistift kann auch im [Einstellung]-Menü der Menüleiste (siehe S. XI-18) sowie im Werkzeug-Einblendmenü
(siehe S. III-29) gewählt werden.
NOTIZ: Sie können einen neuen Akkord auch mit Hilfe des Befehls [Akkord einfügen] im [Bearbeiten]-Menü einfügen (siehe S. XI-9).
Verlängern eines Style-Blocks (Bleistift 3)
Mit Hilfe des Bleistift-Werkzeugs können Sie leicht die Länge von Blöcken ändern, so als würden Sie ein
Graphikprogramm verwenden.
1. Wählen Sie in der Werkzeugleiste den Bleistift (siehe S. II-2).
2. Klicken Sie auf den Style-Block, dessen Länge Sie ändern möchten, und ziehen Sie den Bleistift nach
rechts. Das Ende des Style-Blocks wird weiter nach hinten verlegt. Ebenso können Sie, wenn Sie den
Bleistift nach links ziehen, das Ende des Style-Blocks weiter nach vorn verlegen (ihn verkürzen).
NOTIZ: Der Bleistift kann auch im [Einstellung]-Menü der Menüleiste (siehe S. XI-18) sowie im Werkzeug-Einblendmenü
(siehe S. III-29) gewählt werden.
III-37
"Zerstückeln" eines Style-Blocks (Schere): Aus eins mach zwei
Sie können einen Style-Block mit dem Schere-Werkzeug in zwei separate, unabhängige Style-Blöcke
trennen.
1. Wählen Sie in der Werkzeugleiste die Schere (siehe S. II-3).
2. Klicken Sie mit der Schere auf die Stelle, an welcher der Style-Block getrennt werden soll.
NOTIZ: Der Style-Block kann jeweils am Taktanfang getrennt werden.
NOTIZ: Die Schere kann auch im [Einstellung]-Menü der Menüleiste (siehe S. XI-18) sowie im Werkzeug-Einblendmenü (siehe S. III-29)
gewählt werden.
Verbinden zweier Style-Blöcke (Klebstoff): Aus zwei mach eins
Mit dem Klebstoff-Werkzeug können sie zwei Style-Blöcke verbinden und zu einem Style-Block
zusammenfügen.
1. Wählen Sie in der Werkzeugleiste die Klebstofftube (siehe S. II-3).
2. Klicken Sie mit der Klebstofftube zuerst auf den hinteren der beiden Style-Blöcke, die Sie verbinden
möchten.
3. Klicken Sie mit der Klebstofftube auf den vorderen der beiden Style-Blöcke. Die zwei Style-Blöcke
werden verbunden und zu einem Style-Block zusammengefügt.
NOTIZ: Wenn sich zwischen den beiden Style-Blöcken ein Zwischenraum befindet, werden diese Zwischentakte in dem verbundenen
Style-Block mit Pausen gefüllt, wobei derselbe Style und dieselbe Sektion verwendet werden.
NOTIZ: Wenn zwei Style-Blöcke mit unterschiedlichen Styles/Sektionen verbunden werden, werden sie vereinheitlicht; Style und
Sektion des ersten Blocks werden übernommen.
NOTIZ: Wenn das Verbinden der Blöcke dazu führt, daß der separate Block unter einem anderen Block liegt, werden die verbundenen
Style-Blöcke nicht ordnungsgemäß abgespielt.Achten Sie beim Verwenden der Klebstofftube darauf, daß die Blöcke nicht
überlappen.
NOTIZ: Die Klebstofftube kann auch im [Einstellung]-Menü der Menüleiste (siehe S. XI-18) sowie im Werkzeug-Einblendmenü
(siehe S. III-29) gewählt werden.
III-38
Editieren mit dem Bearbeiten-Menü
Sie können einen Style-Block/Akkord mit Hilfe der Befehle [Ausschneiden], [Kopieren] und [Einfügen]
aus dem [Bearbeiten]-Menü in der Menüleiste an eine andere Stelle verschieben oder kopieren.
1. Wählen Sie den Style-Block/Akkord, den Sie verschieben oder kopieren möchten.
2. Wenn Sie den Style-Block/Akkord verschieben möchten, wählen Sie den [Ausschneiden]-Befehl aus
dem [Bearbeiten]-Menü.Wenn Sie den Style-Block/Akkord kopieren möchten, wählen Sie den
[Kopieren]-Befehl aus dem [Bearbeiten]-Menü.
Wenn Sie [Ausschneiden] wählen, wird der angewählte Style-Block/Akkord von der Style/Akkord-Spur
entfernt und in die Zwischenablage kopiert.Wenn sie den [Kopieren]-Befehl wählen, bleibt der
angewählte Style-Block/Akkord unverändert an seiner alten Stelle; sein Inhalt wird zusätzlich in die
Zwischenablage kopiert.
NOTIZ: Wenn Sie die <Strg>-Taste auf der Tastatur gedrückt halten und die <XGworks>- oder die <C>-Taste betätigen, wird der StyleBlock/Akkord ebenso ausgeschnitten oder kopiert.
3. Klicken Sie auf einen leeren Bereich des Style-Blockfelds (einen Bereich, wo sich kein Style-
Block/Akkord befindet), und setzen Sie die Einfügelinie (die senkrechte schwarze Linie) an die Stelle
(Takteinheit), an die Sie den Style-Block/Akkord verschieben oder kopieren möchten.
NOTIZ: Wenn Sie sich am Raster (den kurzen senkrechten Linien) des Style-Blockfelds orientieren, können Sie die Einfügelinie genau
zum Beginn des Takts ausrichten.
4. Wählen Sie den [Einfügen]-Befehl aus dem [Bearbeiten]-Menü, oder halten Sie die <Strg>-Taste
gedrückt und betätigen Sie die <V>-Taste. Der Block in der Zwischenablage wird so in das StyleBlockfeld kopiert, daß er nach der Position der Einfügelinie ausgerichtet ist.
Einfügelinie
III-39
Piano Roll-Fenster
Im Piano Roll-Fenster werden alle Noten eines Blockes auf einer Art Rolle angezeigt - so wie bei einem
mechanischen Klavier. Hier können Sie die Noten also grafisch (und demnach intuitiv) editieren.
Titelleiste
Werkzeugleiste
Positionsanzeige
Piano Roll-Feld
Trennungslinie
Ereignisfeld
Werkzeugleiste
des Ereignisfeldes
Notenpalette
● In einem Piano Roll-Fenster können mehrere Blöcke aus derselben Stelle des Songs gleichzeitig
angezeigt werden. Die eigentlichen Editiervorgänge können jedoch nur für den Block ausgeführt
werden, der in der Blocknamen-Anzeige auf der Werkzeugleiste angewählt wurde.
● Im Piano Roll-Feld werden Tonhöhe, Position (im Verhältnis zur Zeit) und Dauer (Notenlänge) jeder
MIDI-Note in Form eines Notenbalkens angezeigt, der auf einen Blick zu erfassen ist. Das Editieren
der MIDI-Noten ist einfach.Verwenden Sie einfach die Editier-Werkzeuge, um die Notenbalken zu
verschieben oder zu kopieren oder um ihre Längen zu ändern. Durch Klicken auf einen beliebigen
Notenbalken können Sie ihn anhören (sich vorspielen lassen). Mit Hilfe dieser Funktion können Sie
schnell die gesuchte MIDI-Note finden. Sie können auch an beliebigen Stellen neue MIDI-Noten
eingeben.
● Sie können die Tonhöhe aller MIDI-Noten leicht überprüfen, wenn Sie ihre senkrechte Position mit
der Klaviatur am linken Rand des Piano Roll-Feldes vergleichen.
● Die Werkzeugleiste des Ereignisfeldes unten im Piano Roll-Fenster verwendet ein graphisches Format,
das den Anschlagwert für jede Note und die Steuerbefehl-Datenereignisse leicht verständlich macht.
Es stehen spezielle Werkzeuge zur Verfügung, mit denen Sie diese Ereignisse editieren können, so als
würden Sie ein Graphikprogramm verwenden. Es können bis zu drei Ereignisfelder gleichzeitig
angezeigt werden.
● Im Pitch Bend-Fenster können Sie Beugungseffekte einer Gitarre usw. programmieren. Hier stehen
mehrere Gitarrentechniken zur Auswahl (darunter das Hochbeugen der Saiten, das in Fachkreisen
auch "Choking" genannt wird).
NOTIZ: Weitere Einzelheiten zur Menüleiste und zur Werkzeugleiste des Programmfensters finden Sie auf den Seiten II-2.
IV-1
…ffnen des Piano Roll-Fensters
Piano Roll-Fenster šffnen (A)
1. Wählen Sie im Spurfenster den Sequenzblock (eine MIDI-Datengruppe), der die Daten enthält, die Sie
ansehen/editieren möchten.
2. Klicken Sie auf das [Fenster]-Menü in der Menüleiste des Programmfensters, und wählen Sie [Piano
Roll] aus dem Einblendmenü.
NOTIZ: Wenn Sie mehrere Blöcke gleichzeitig wählen, können Sie diese in einem einzigen Piano Roll-Fenster anzeigen lassen. In
diesem Fall können Sie nur einen Block auf einmal editieren; wenn Sie aber auf den Blocknamen klicken, der in der
Werkzeugleiste des Piano Roll-Fensters angezeigt wird, können Sie zu einem anderen Block wechseln und ihn bearbeiten.
Der Name des Blocks, der das aktuelle Editierziel ist, erscheint in der Blocknamen-Anzeige.
Piano Roll-Fenster šffnen (B)
Wenn Sie einen Block im Spurfenster angewählt haben, klicken Sie auf den Piano Roll-Button in der
Menüleiste des Programmfensters. Genau wie bei (A) können auch hier mehrere Blöcke gleichzeitig
gewählt und in einem einzigen Piano Roll-Fenster angezeigt werden.
Piano Roll-Fenster šffnen (C)
Wenn Sie einen Block im Spurfenster angewählt haben, klicken Sie mit der rechten Maustaste, und
wählen Sie [Piano Roll] aus dem aufgerufenen Einblendmenü. Genau wie bei (A) können auch hier
mehrere Blöcke gleichzeitig gewählt und in einem einzigen Piano Roll-Fenster angezeigt werden.
Piano Roll-Fenster šffnen (D)
Wenn Sie bei aktivem Spurfenster [Piano Roll] als [Vorgabefenster] im [Einstellung]-Menü gewählt haben
(siehe S. XI-20), brauchen Sie lediglich auf den Sequenzblock doppelzuklicken, den Sie anzeigen
möchten. Dieser Block wird dann direkt im Piano Roll-Fenster geöffnet.Wenn Sie mehrere Blöcke in
einem einzigen Piano Roll-Fenster öffnen möchten, klicken Sie bei gedrückter <Strg>-Taste auf beliebig
viele Blöcke, und doppelklicken Sie dann bei weiterhin gedrückter <Strg>-Taste, wenn Sie den letzten
Block anwählen.
IV-2
Beschreibung der einzelnen Felder
Titelleiste
Die Titelleiste enthält das Programmsymbol, den Minimieren- und Maximieren-Button sowie ein
Schließfeld.Alles Weitere hierzu erfahren Sie auf S. XI-1.
Werkzeugleiste
Die Werkzeugleiste enthält die wichtigsten Funktionen, mit denen Sie die Daten des Piano Roll-Fensters
editieren können.
1
2
"
3
4
5
6 7
’8
1 Blockname
Hier erscheint der Name des Blocks, dessen Daten derzeit editiert werden können.Wenn Sie mehrere
Blöcke in ein und dasselbe Piano Roll-Fenster geladen haben, können Sie den Pfeil anklicken und im
anschließend erscheinenden Einblendmenü den benötigten Block wählen.
2 Neues Ereignisfeld-Button
Wenn Sie diesen Button anklicken, wird ein neues Ereignisfeld geöffnet. Es können bis zu drei
Ereignisfelder gleichzeitig geöffnet sein.
3 Ereignisfeld schlie§en-Button
Mit diesem Button können Sie ein Ereignisfeld wieder schließen.
NOTIZ: Wenn nur ein Ereignisfeld geöffnet ist, können Sie diesen Button nicht verwenden.
4 Frei-Button
Wenn Sie diesen Button anklicken, wird das Raster (d.h. die Auflösung) des Piano Roll-Fensters wieder
gelöscht. Das sollten Sie tun, wenn Sie die Notenbalken gern exakt an die gewünschte Stelle schieben
möchten, was bei einem gröberen Raster nicht möglich ist.
5 Raster-Buttons
Je nachdem, auf welchen dieser Buttons Sie klicken, können Sie im Piano Roll-Feld das Raster (die
Aufnahmeposition) auf Einheiten von Viertel-,Achtel- oder Sechzehntelnoten einstellen.Wenn Sie
Notenbalken verschieben oder einfügen, werden sie an diesen Einheiten ausgerichtet. Die Anzahl der auf
dem Bildschirm angezeigten grauen senkrechten Rasterlinien ändert sich ebenfalls entsprechend der
Rastereinstellung, die Sie wählen.
6 Punktierte Note
Klicken Sie auf diesen Button, um auch punktierte Noten in die Rasterauflösung einzubeziehen. Dieser
Button muß übrigens gemeinsam mit einem anderen Notenbutton aktiviert werden (z.B.Achtel + Punkt).
Anschließend wird das Raster dann in punktierte Notenwerte unterteilt.
7 ...ole-Button
Wenn Sie diesen Button anklicken, wird das Raster in Triolen unterteilt, wobei auch wieder der gewählte
Notenwert ausschlaggebend ist (Viertel,Achtel oder Sechzehntel).Außer Triolen können übrigens auch
Quintolen und Septolen gewählt werden.
8 Pitch Bend-Button
Wenn Sie diesen Button anklicken, öffnet sich das Pitch Bend-Fenster. In diesem Fenster können
verschiedene Gitarrentechniken simuliert werden.Alles Weitere hierzu erfahren Sie auf Seite IV-30.
IV-3
Positionsanzeige
Die Taktnummern sowie die senkrechten Striche, die Taktstriche vertreten, helfen Ihnen bestimmt beim
Suchen der gewünschten Position.Außerdem können Sie anhand dieser Anzeige kontrollieren, ob alle
Notenbalken das richtige Timing haben. Der nach unten weisende Pfeil zeigt jeweils die Position an, an
der sich der Song gerade befindet.Wenn Sie das Piano Roll-Fenster vergrößern, werden außer den
Taktstrichen auch die Schläge der einzelnen Takte angezeigt.Wenn Sie möchten, brauchen Sie übrigens
nicht mit dem Takt/Schlag/Clock-System zu arbeiten. Für Werbespots usw. ist das Min/Sec/Msec-Format
wahrscheinlich praktischer.
Ändern des Zeitanzeigeformats
1. Klicken Sie mit der rechten Maustaste auf die Positionsanzeige.
2. Es erscheint nun das [Anzeigeformat]-Fenster, in dem zwei Optionen zur Wahl stehen: [Takte] und [Zeitwert].
Wenn Sie [Takte] wählen, erfolgt die Positionsanzeige im Takt/Schlag/Clock-Format. [Zeitwert] bedeutet, daß
die Position in Min/Sec/Msec angezeigt wird.
Positionsanzeige
Piano Roll-Feld
Im Piano Roll-Feld werden die Noten des gewählten Blockes mit Balken angezeigt - ungefähr wie die
Löcher, die in eine Walze gestanzt sind. Die Tonhöhe der Noten können Sie ermitteln, indem Sie die
senkrechte Höhe der Noten mit dem links angezeigten Manual vergleichen. Die Länge der Noten wird
aus der Balkenlänge ersichtlich. Die Taktstriche werden blau angezeigt.Wenn Sie außerdem die
Rasterstriche in der Positionsanzeige im Auge behalten, wissen Sie sofort, wo sich die einzelnen Noten
genau befinden. Das Piano Roll-System hat den Vorteil, daß Sie die Länge der Noten ausgesprochen
schnell und übersichtlich ändern können.Außerdem gibt es natürlich noch eine ganze Reihe anderer
Editierfunktionen. Der blinkende schwarze Kasten ist der Cursor.
4
1
2
3
1 Positionsmarkierung/Orientierungslinie
Die Markierung und Orientierungslinie zeigen die derzeitige Position innerhalb des Songs an.Während
der Aufnahme und Wiedergabe rücken diese beiden Hilfen immer weiter nach rechts und zeigen somit
die Song-Position an. Um zu einer anderen Song-Stelle zu springen können Sie die Markierung/Linie
durch Anklicken der Rasterpunkte bzw. durch Anwahl der Position in der Positionsanzeige (Transportfeld)
zur gewünschten Stelle springen lassen.Außerdem können Sie folgende Buttons verwenden:ANFANG,
ENDE und (r)(r) (Vorspulen).An der gewählten Stelle können Sie dann entweder die Wiedergabe oder
die Aufnahme starten.Weitere Einzelheiten zum Transportfeld finden Sie auf Seite II-4.
2 Notenbalken
Wie bereits erwähnt, läßt sich die Länge der Noten an den Balken ablesen, die genau anzeigen, wo eine
Note beginnt (Note-an) und wo sie endet (Note-aus). Die Notenbalken werden außerdem immer in der
Zeile angezeigt, die der Tonhöhe einer bestimmten Taste des abgebildeten Manuals entspricht.Wenn Sie
sich schon einmal eine Spieluhr oder eine Walze aus nächster Nähe angesehen haben, dürfte Ihnen dieses
System einleuchten. Die Stelle, an der sich ein Notenbalken befindet, vertritt das Timing des betreffenden
Notenbefehls.
IV-4
Farbe und Typ der Notenbalken
Im Piano Roll-Fenster können auch Notenbefehle mehrerer Blöcke angezeigt werden. Die "gefüllten" Balken
gehören jeweils zu dem derzeit editierbaren Block. Die "hohlen" Balken hingegen gehören zu einem anderen
Block, helfen Ihnen aber vielleicht bei der Orientierung.Außerdem können Sie den dazugehörigen Block
anwählen und dann jene Noten editieren (die dann dunkel angezeigt werden).
Die Farbe der Notenbalken entspricht der Farbe, die Sie dem betreffenden Block im Spurfenster zugeordnet
haben.Auf Seite XI-20 wird erklärt, wie man das macht.
NOTIZ: Wenn Sie die Funktion [Vertikal wegzoomen] verwenden, kann es vorkommen, daß Daten in Blöcken, die nicht das aktuelle
Editierziel sind, in Massivfarben angezeigt werden (nicht in Umrissen).
3 Bildlaufleiste
Wenn die benötigten Notenbalken des aktiven Blocks derzeit nicht auf dem Bildschirm erscheinen,
können Sie den betreffenden Ausschnitt durch Anklicken oder Ziehen der Bildlaufleiste aufrufen.
4 Manual
Das Manual hat vor allem einen informativen Zweck: es dient nämlich zum Vergleichen der Balkenhöhe
mit den Tasten und somit zum Ermitteln der Tonhöhe, erlaubt aber auch die Anwahl von Notenbalken.
Das C aller Oktaven ist mit einem Buchstaben gekennzeichnet (C1, C2, C3 usw.), so daß Sie jederzeit
wissen, in welcher Oktave sich eine Note befindet. Die C3-Taste ist das sagenumwobene "mittlere C", d.h.
das C, das sich ungefähr in der Mitte eines "echten" Manuals befindet.Wenn Sie eine Taste anklicken, wird
die betreffende Note gespielt. Ziehen Sie die Maus über das Manual, um den abgebildeten
Tastenausschnitt zu verschieben, was z.B. notwendig ist, wenn Sie nachprüfen möchten, was sich im
Bereich C7 bis G8 abspielt. Um alle Noten einer bestimmten Tonhöhe zu wählen, müssen Sie eine
Manualtaste doppelklicken.
Notennamen und -nummern
Wenn sich der Mauszeiger auf einer Taste befindet, werden in der Statusleiste des Programmfensters der
Notenname und die -nummer angezeigt. Beispiel:
Trennungslinie
Wenn Sie die Maus zur Trennungslinie zwischen dem Piano Roll- und dem Ereignisfeld führen, ändert sich
ihr Symbol zu einem Pfeil (↕). Mit diesem Pfeil können Sie die Trennungslinie nach oben oder unten
ziehen und somit das gewünschte Feld auf Kosten des anderen vergrößern.
Trennungslinie
Trennwerkzeug
NOTIZ: Wie bei Windows üblich, können Sie die Fenstergröße ändern, indem Sie die Maus zu einer Seite des Fensterrahmens führen,
warten, bis das ↔ oder ↕ Symbol erscheint, und die Maus dann in die gewünschte Richtung ziehen. Die Fenster können nach
Belieben vergrößert bzw. verkleinert werden.
IV-5
Editieren im Piano Roll-Fenster
Arbeiten im Piano Roll-Feld
Im Piano Roll-Feld werden Tonhöhe, Position (im Verhältnis zur Zeit) und Dauer (Notenlänge) jeder MIDINote in Form eines Notenbalkens angezeigt, der auf einen Blick zu erfassen ist. Das Editieren der MIDINoten ist einfach.Verwenden Sie einfach die Editier-Werkzeuge, um die Notenbalken zu verschieben oder
zu kopieren oder um ihre Längen zu ändern. Durch Klicken auf einen beliebigen Notenbalken können
Sie ihn anhören (sich vorspielen lassen). Mit Hilfe dieser Funktion können Sie schnell die gesuchte MIDINote finden. Sie können auch an beliebigen Stellen neue MIDI-Noten eingeben.
NOTIZ: Stellvertreter können Sie im Piano Roll-Fenster genau wie normale Blöcke anzeigen lassen, aber nicht editieren.Wenn Sie den
Inhalt eines Stellvertreters ändern möchten, rufen Sie den ursprünglichen Quellblock (normalen Block) auf, und editieren Sie
diesen anstelle des Stellvertreters.
Werkzeug-EinblendmenŸ
Wenn Sie die rechte Maustaste drücken, während sich der Zeiger im Piano Roll-Feld befindet, rufen Sie
ein Einblendmenü auf, in dem Sie die benötigte Funktion anwählen können.
Pfeil ........................................Wählen Sie das Pfeil-Werkzeug.
Bleistift ..................................Wählen Sie das Bleistift-Werkzeug.
Radiergummi ........................Wählen Sie das Radiergummi-Werkzeug.
Schere ....................................Wählen Sie das Schere-Werkzeug.
Klebstoff ................................Wählen Sie das Klebstoff-Werkzeug.
Einfügen ................................Hiermit fügen Sie die in die Zwischenablage kopierten Notenbalken an der
Einfügelinie (der senkrechten grünen Linie) ein. Um die Einfügelinie anzuzeigen,
klicken Sie mit dem Mauszeiger auf einen beliebigen leeren Bereich (einen Bereich
ohne Notenbalken) im Piano Roll-Feld.
Einfügelinie
Eigenschaften ........................Hiermit öffnen Sie das Blockeigenschaften-Dialogfenster für den Block, der Ihr
derzeitiges Editierziel ist. Informationen über den Inhalt des BlockeigenschaftenDialogfensters finden Sie auf Seite III-16.
Notenanwahl (MIDI-Notenbefehle)
Vor dem Editieren müssen Sie erst einmal die Note (d.h. den Balken) wählen, auf die sich die Änderung
beziehen soll. Je nachdem, was Sie genau ändern möchten, werden Sie sich wohl für ein bestimmtes
Anwahlverfahren entscheiden.Außerdem können auch mehrere Noten gleichzeitig angewählt werden.
IV-6
Anwahl eines einzigen Balkens
Wenn Sie nur eine Note ändern möchten, brauchen Sie sie nur anzuklicken. Der betreffende Balken wird
dann rot angezeigt.
NOTIZ: Sobald sich der Mauszeiger über einer Note befindet, ändert er sich entweder zu einem "+"-, "↔"- oder "↕"-Symbol. Sie können
aber trotzdem die gewünschte Note anklicken, ohne sie gleich zu ändern.Weiter unten finden Sie eine Erklärung der
verschiedenen Maussymbole. Die angeklickte Note wird übrigens sofort abgespielt.
Anwahl mehrerer Noten (A)
Um mehrere Noten anzuwählen, können Sie sie bei gedrückter <Strg>-Taste der Reihe nach anklicken:
NOTIZ: Wenn Sie eine Note zuviel angeklickt haben, können Sie sie durch nochmaliges Anklicken bei gedrückter <Strg>-Taste wieder
deselektieren.
Anwahl mehrerer Noten (B)
Klicken Sie zuerst eine Stelle an, an der nichts angezeigt wird (der weiße oder graue Hintergrund), halten
Sie die linke Maustaste gedrückt und ziehen Sie den Mauszeiger über die gewünschten Balken.Wenn sich
alle benötigten Noten in dem zeitweilig erscheinenden Viereck befinden, können Sie die Maustaste
wieder freigeben, um die Noten anzuwählen.
Anwahl mehrerer Noten (C)
Klicken Sie eine beliebige Stelle der Positionsmarkierungslinie an, ziehen Sie die Maus nach rechts und
geben Sie die linke Maustaste wieder frei.Alle Noten zwischen dem zuerst und zuletzt angewählten
Rasterpunkt werden nun selektiert.
NOTIZ: Die Genauigkeit, mit der die Noten angewählt werden können, richtet sich nach der derzeitigen Auflösung. Für die Anwahl
mehrerer kurzer Noten empfehlen wir daher, eine feinere Auflösung zu wählen.Wenn Sie nur lange Noten selektieren
möchten, wählen Sie S. IV-10 am besten eine gröbere Auflösung.
IV-7
Anwahl mehrerer Noten (D)
(a) ....Doppelklicken Sie auf eine Taste des angezeigten Manuals (links), um alle Noten der betreffenden
Tonhöhe anzuwählen (a).
(b) ....Klicken Sie mit der rechten Maustaste auf eine Taste und wählen Sie im dann erscheinenden
Dialogfenster [Alle wählen].Alle Balken der betreffenden Tonhöhe werden dann selektiert.
(c) ....Um die Balken mehrerer Tasten anwählen zu können, müssen Sie die <Strg>-Taste gedrückt halten,
während Sie die benötigten Tasten doppelklicken.
(d) ....Sie können die Maus aber auch über das Manual ziehen und somit eine ganze Reihe von Tasten
(und natürlich Balken) selektieren.
(a)
(b)
(c)
(d)
NOTIZ: Das C aller Oktaven ist mit einem Buchstaben gekennzeichnet (C1, C2, C3 usw.), so daß Sie jederzeit wissen, in welcher
Oktave sich eine Note befindet. Die C3-Taste ist das "mittlere C", d.h. das C, das sich ungefähr in der Mitte eines "echten"
Manuals befindet.Andererseits erscheinen der Name und die Nummer einer gewählten Note jedoch auch in der Statusleiste.
Alles Weitere zum Manual finden Sie auf Seite IV-5.
NOTIZ: Die hier beschriebenen Anwahlmethoden können Ihnen so manchen Dienst erweisen: z.B. wenn Sie die Noten der linken
Hand zu einer anderen Spur verschieben möchten, wenn Sie alle Noten der Snare selektieren und daraus einen separaten
Block (auf einer anderen Spur) machen möchten oder wenn Sie die Anschlagwerte aller Noten einer bestimmten Tonhöhe
ändern möchten.
Anwahl mehrerer Noten (E)
Wählen Sie unter [Alles wählen] im [Bearbeiten]-Menü die Option [Notenanwahl]. Hierdurch werden alle
Notenbalken gewählt.
NOTIZ: Diese Anwahl können Sie auch mit einem Kurzbefehl vornehmen. Um die Anwahl aller Noten wieder rückgängig zu machen,
müssen Sie eine beliebige Leerstelle des Piano Roll-Feldes anklicken. Bei Anwahl einer Note rufen Sie übrigens auch den
dazugehörigen Teil der Anschlaggrafik im Ereignisfeld auf.
Verwendung der Computertastatur zum Anwählen und Ändern der Parameterwerte
Die Parameter können auch über die Computertastatur gewählt und eingestellt werden. Der Cursor
(hellblaue Markierung) kann beispielsweise mit den Pfeiltasten (<á>, <â>, <ß>, <à>) der Tastatur zur
gewünschten Stelle geführt werden. Drücken Sie anschließend auf <Eingabe>, um das gewählte Feld für
die Eingabe zu aktivieren.Tippen Sie den gewünschten Wert ein oder verwenden Sie (<á>, <â>, <ß>,
<à>) für die Anwahl eines in der angezeigten Liste vorkommenden Wertes. Drücken Sie anschließend
auf <Eingabe>, um Ihre Wahl zu bestätigen.
IV-8
Notenbalken verschieben
Noten senkrecht verschieben (Ändern der Tonhöhe)
Aus nachstehender Abbildung wird ersichtlich, daß Sie die Balken einer anderen Taste zuordnen können,
indem Sie sie nach oben/unten schieben. Sobald sich der Mauszeiger nahe der Mitte eines Balkens
befindet, ändert er sich zu einem "↕"-Symbol. Drücken Sie dann die linke Maustaste und ziehen Sie den
Balken nach oben oder unten. Das Timing (die Position) ändert sich dabei nicht. Mit diesem Verfahren
können Sie also z.B. aus einem C ein D machen usw.
NOTIZ: Mit diesem Verfahren ändern Sie eigentlich die MIDI-Notennummer des betreffenden Notenbefehls.
NOTIZ: Der gewählte Balken wird beim Verschieben gespielt, so daß Sie auch akustisch die Richtigkeit der Zuordnung überprüfen
können. Sonst schauen Sie einfach in der Statusleiste des Programmfensters nach.
Sie können übrigens auch mehrere Balken gleichzeitig verschieben:Wählen Sie sie an, führen Sie den
Mauszeiger zu einer gewählten Note (ändert sich zu ↕) und ziehen Sie die Punkte in die gewünschte
Richtung.
NOTIZ: Um einen Notenbalken mit der Computertastatur zu verschieben, müssen Sie <Strg> gedrückt halten, während Sie auf eine
Pfeiltaste (<á>, <â>) drücken.Wenn Sie statt auf eine Pfeiltaste auf <Seite vor> oder <Seite zurück> drücken, werden die
Notenbalken in Oktavschritten transponiert.
NOTIZ: Mit dem [Transponieren]-Befehl des [Job]-Menüs können Sie die Tonhöhe der gewählten Balken auch "mathematisch" ändern.
In dem Fall müssen Sie das Intervall als Zahlenwert eingeben.Alles Weitere hierzu erfahren Sie auf S. XI-24.
IV-9
Noten waagerecht verschieben (Ändern des Timings)
Wenn sich der Mauszeiger links neben einem Balken befindet, ändert er sich zu einem "+" (siehe
Abbildung).Wenn Sie dann die linke Maustaste gedrückt halten, können Sie den Balken zu einer anderen
Position ziehen. Die Tonhöhe ändert sich dabei nicht. Die Anzahl der verfügbaren "Ziehschritte" richtet
sich - wie immer - nach der Auflösung des Rasters (siehe "Raster (Auflösung)").
NOTIZ: Der angeklickte Balken wird jeweils abgespielt.
NOTIZ: Wenn Sie ganz sicher sein möchten, daß sich der Punkt hinterher an der gewünschten Stelle befindet, sollten Sie den
Takt/Schlag/Clock- bzw. Min/Sec/Msec-Wert der Positionsanzeige, den rechten Wert der Statusleiste (Programmfenster) bzw.
die Rasterpunkte der Master-Spur im Auge behalten.
Es können auch mehrere Balken gleichzeitig verschoben werden: Führen Sie den Mauszeiger zu einem
der gewählten Balken und ziehen Sie ihn zur gewünschten Position.
NOTIZ: Um einen Notenbalken mit der Computertastatur zu verschieben, müssen Sie <Strg> gedrückt halten, während sie auf eine
Pfeiltaste (<ß>, <à>) drücken.
NOTIZ: Mit dem [Clockweise verschieben]-Befehl des [Job]-Menüs können Sie die Noten exakt zur gewünschten Position führen.
Alles Weitere hierzu erfahren Sie auf S. XI-27.
Raster (Auflösung)
Mit "Raster" ist hier die Unterteilung gemeint, die bestimmt, wo ein Balken angeordnet wird.Wenn Sie als
Auflösung z.B. eine Achtelnote wählen, können die Balken nur zu Achtelpositionen verschoben bzw. dort
eingesetzt werden. Die Auflösung wird mit den Strichen ganz oben im Piano Roll-Feld angezeigt.
Es stehen folgende Auflösungswerte zur Wahl:Viertel,Achtel und Sechzehntel (klicken Sie den betreffenden
Button an). Diesen "groben" Wert können Sie anschließend noch gröber gestalten, indem Sie auch die punktierte
Note anklicken bzw. verfeinern, indem Sie die Triole anklicken.Wenn Sie nicht möchten, daß die Blöcke anhand
einer Schablone angeordnet werden, sollten Sie den FREE-Button anklicken. Die Anzahl der grauen Rasterstriche
richtet sich selbstverständlich nach der gewählten Auflösung.Wenn keine Striche angezeigt werden, ist FREE
angewählt.Wenn Sie kein "Button-Mensch" sind, können Sie die Rasterauflösung auch mit dem [Raster]-Befehl im
[Einstellung]-Menü einstellen. Dort stehen übrigens mehr Optionen zur Wahl als die Buttons bieten
(Zweiunddreißigstel, Quintolen und Septolen).Alles Weitere hierzu erfahren Sie auf S. XI-19.
IV-10
Notenbalken kopieren
Wenn Sie einen Balken bei gedrückter <Strg>-Taste ziehen, wird an der gewählten Zielstelle eine Kopie
dieser Note angelegt. Die kopierte Note bleibt jedoch auch an der ursprünglichen Stelle erhalten. Sie
können auch mehrere Balken anwählen und diese dann wie eben beschrieben kopieren.
NOTIZ: Sie können aber auch den [Kopieren]-Befehl des [Bearbeiten]-Menüs verwenden.
EinblendmenŸ fŸr Notenbalken
Wenn Sie die rechte Maustaste drücken, während sich der Mauszeiger über einem Balken befindet,
erscheint ein Einblendmenü, in dem Sie auf mehrere sinnvolle Editierfunktionen Zugriff haben:
Kopieren ................................Hiermit kopieren Sie den gewählten Balken zur Zwischenablage. Fügen Sie nach dem
Kopieren die kopierte Note ein, indem Sie [Einfügen] aus dem WerkzeugEinblendmenü (siehe S. IV-6) oder aus dem [Bearbeiten]-Menü (siehe S. IV-15) wählen.
Entfernen ..............................Hiermit löschen Sie den gewählten Balken.
Eigenschaften ........................Aufrufen des Eigenschaften-Dialogfensters, in dem die wichtigen Werte des
gewählten Balkens angezeigt werden.
NOTIZ: Bitte beachten Sie, daß dieses Einblendmenü nicht mit dem identisch ist, das erscheint, wenn Sie an einer anderen Stelle (also
nicht über einem Balken) die rechte Maustaste drücken. Schauen Sie also immer zuerst nach, ob das richtige Einblendmenü
erscheint.
Noteneigenschaften-Dialogfenster
Position ..............................Zeigt an, wo der gerade gewählte Notenbalken beginnt (Takt/Schlag/Clock).
Tonhöhe ............................Zeigt die Tonhöhe des gewählten Notenbalkens an (Name und MIDI-Notennummer).
Dauer ..................................Zeigt die Dauer der gewählten Note an (Schläge/Clocks).
Anschlag..............................Zeigt den Anschlagwert der gewählten Note an.
Die hier angezeigten Werte können entweder durch Anklicken der Pfeile oder über die Tastatur geändert werden.
Klicken Sie anschließend auf [OK], um die Änderungen zu bestätigen und das Dialogfenster wieder zu schließen.
Wenn Sie auf [Übernehmen] klicken, werden die Wertänderungen zwar durchgeführt, jedoch bleibt das
Dialogfenster geöffnet. Möchten Sie die Änderungen doch nicht verwenden, klicken Sie auf [Abbrechen], um das
Dialogfenster wieder zu schließen.
IV-11
Notenbalken lšschen
Auch das Löschen von Noten kann auf mehrere Arten erfolgen:
Notenbalken löschen (A)
1. Wählen Sie den Balken an, der gelöscht werden soll.
2. Drücken Sie die <Entf>-Taste der Computer-Tastatur.
Balken löschen (B)
1. Wählen Sie den Balken an, der gelöscht werden soll.
2. Wählen Sie den [Löschen]-Befehl im [Bearbeiten]-Menü.
Balken löschen (C)
1. Wählen Sie den Balken an, der gelöscht werden soll.
2. Führen Sie den Mauszeiger zu diesem Balken (wenn nötig) und drücken Sie die rechte Maustaste.
3. Wählen Sie im nun erscheinenden Dialogfenster [Entfernen].
Notenbalken löschen (Radiergummi)
1. Wählen Sie in der Werkzeugleiste des Programmfensters den Radiergummi (siehe S. II-3).
2. Klicken Sie den Balken an, der gelöscht werden soll.
NOTIZ: Sie können auch mehrere Balken anwählen und anschließend einen dieser Balken mit dem Radiergummi anklicken, um alle
gewählten Balken zu löschen.
NOTIZ: Der Radiergummi kann auch im [Einrichtung]-Menü der Menüleiste (siehe S. XI-18) sowie im Werkzeug-Einblendmenü (siehe
S. IV-6) gewählt werden.
IV-12
Noteneingabe (Bleistift)
Mit dem Bleistift können weitere (oder fehlende) Balken eingegeben werden.
NOTIZ: Um neue Noten an einer Stelle zu programmieren, an der sich noch keine Befehle befinden, müssen Sie im Spurfenster einen
neuen Block anlegen (siehe S. III-19) und diesen dann in ein Piano Roll-Fenster laden.
1. Wählen Sie in der Werkzeugleiste den Bleistift
(siehe S. II-2).
NOTIZ: Der Bleistift kann auch im [Einrichtung]-Menü der Menüleiste (siehe S. XI-18) oder im Werkzeug-Einblendmenü (siehe S. IV-6)
gewählt werden.
2. Stellen Sie die Notenlänge sowie den Anschlagwert in der Notenpalette ein.
3. Kicken Sie auf die Stelle im Piano Roll-Feld, an der Sie eine neue Note programmieren möchten. Die
"eingeklickte" Note wird sofort abgespielt.Auch hier gilt, daß Sie nur an Rasterpunkten Noten
eingeben können. Notfalls müssen Sie die Auflösung also ändern (siehe S. IV-10).
Nach Eingabe einer Note können Sie den Bleistift bei gedrückter Maustaste nach rechts oder links
ziehen, um den Balken (und also die Dauer) zu verlängern oder zu kürzen.
NOTIZ: Wenn Sie möchten, können Sie neue Notenbalken auch über die Computertastatur eingeben. Drücken Sie auf <Eingabe> oder
<Einfügen>. Dieses Verfahren ist z.B. sinnvoll, wenn Sie den Cursor mit den Pfeiltasten (<á>, <â>, <ß>, <à>) verschieben
und neue Noten derselben Tonhöhe einfügen möchten.
NOTIZ: Neue Notenbalken können jeweils an der Einfügelinie (grüne Linie) eingegeben werden. Die betreffenden Noten haben dann
dieselbe Tonhöhe wie die unmittelbar vorangehende Note. Halten Sie <Strg> gedrückt, während Sie auf <Eingabe> oder
<Einfügen> drücken.
NOTIZ: Wenn Sie auf Nummer Sicher gehen möchten, sollten Sie die Positionsanzeige (Takt/Schlag/Clock bzw. Min:Sec:Msec) oder die
Rasterpunkte während der Eingabe im Auge behalten. Die Tasten (links) helfen Ihnen bestimmt beim "Treffen" der richtigen
Tonhöhe. Der Name und die Nummer sowie die Position der neuen Note werden außerdem in der Statusleiste des
Programmfensters angezeigt.
IV-13
LŠnge der Notenbalken (Dauer der Noten) Šndern
Wenn Sie den Mauszeiger zum rechten Rand eines Balkens führen, verwandelt er sich in ein ↔-Symbol.
Wenn Sie nun noch einmal klicken und die Maus nach links oder rechts ziehen, wird der Notenbalken
entsprechend gekürzt oder verlängert. Dabei ändern sich weder die Tonhöhe noch das Timing des
Balkens.
NOTIZ: Die möglichen Schritte für die Längenänderung richten sich nach der gegenwärtigen Auflösung des Rasters.Alles Weitere
hierzu erfahren Sie auf S. IV-10.
Notenbalken trennen (Schere)
Mit der Schere können Sie aus einer langen Note zwei kurze Noten machen.
1. Klicken Sie auf die Schere in der Werkzeugleiste (siehe S. II-3).
2. Klicken Sie mit der Schere an der Stelle auf einen Notenbalken, wo Sie die Note teilen möchten.
NOTIZ: Am besten behalten Sie hierbei die Anzeige rechts in der Statusleiste im Auge: Dann sind Sie nämlich sicher, daß die Note an
der richtigen Stelle geteilt wird. Bitte beachten Sie, daß mit der Rasterauflösung bestimmt wird, wo eine Note geteilt werden
kann.Wählen Sie im Bedarfsfalle FREE (obwohl das riskant ist).
NOTIZ: Die Schere kann auch im [Einrichtung]-Menü der Menüleiste (siehe S. XI-18) sowie im Werkzeug-Einblendmenü (siehe S. IV-6)
gewählt werden.
Noten miteinander verbinden (Klebstoff)
Mit der Klebstofftube können Sie mehrere Noten derselben Tonhöhe miteinander verbinden (und eine
Note daraus machen).
1. Wählen Sie in der Menüleiste die Klebstofftube (siehe S. II-3).
2. Klicken Sie nun den ersten Balken an, der mit anderen verbunden werden soll.
3. Klicken Sie der Reihe nach weitere Balken mit der Klebstofftube an.Alle angeklickten Notenbalken
werden nun zusammengefügt.
IV-14
NOTIZ: Einander überlagernde Noten werden auf dieselbe Art miteinander verbunden wie nebeneinanderliegende Noten.Wenn sich
zwischen den beiden Balken eine Pause befindet, wird diese in die Verlängerung einbezogen.Wenn sich zwischen den
zusammengeklebten Noten noch andere Noten befinden, geschieht dasselbe wie bei zwischenliegenden Pausen. Die
"anderen" Noten befinden sich dann unter dem neu entstandenen Balken Sie können die Klebstofftube auch über alle Noten
ziehen, die Sie zusammenkleben möchten.Wenn Sie aus drei oder noch mehr Balken einen langen Balken machen möchten,
klicken Sie zuerst die rechte Seite des am weitesten links (oder rechts) befindlichen Balkens an, halten <Umschalten>
gedrückt und klicken auf den am weitesten rechts (oder links) liegenden Balken.
NOTIZ: Die Klebstofftube kann auch im [Einrichtung]-Menü der Menüleiste (siehe S. XI-18) bzw. im Werkzeug-Einblendmenü (siehe
S. IV-6) gewählt werden.
NOTIZ: Wenn Sie <Alt> gedrückt halten, während Sie auf <V> oder <B> drücken, wird die derzeit gewählte Note mit der folgenden
oder vorangehenden Note verbunden. Das funktioniert aber nur, wenn die vorangehende/folgende Note dieselbe Tonhöhe hat
wie die gewählte Note.
Editieren mit den Bearbeiten-Befehlen
Die Befehle [Ausschneiden], [Kopieren] und [Einfügen] des [Bearbeiten]-Menüs (Menüleiste) können
ebenfalls zum Editieren der Noten verwendet werden.
1. Klicken Sie auf den Notenbalken, den Sie kopieren oder verschieben möchten.
2. Wenn Sie einen Balken woanders anordnen möchten, wählen Sie im [Bearbeiten]-Menü den
[Ausschneiden]-Befehl.Wenn Sie eine Kopie eines Balkens erstellen möchten, müssen Sie stattdessen
den [Kopieren]-Befehl wählen.
Achtung:Wenn Sie [Ausschneiden] wählen, wird der angeklickte Balken entfernt und zur
Zwischenablage kopiert.Wenn sie jedoch [Kopieren] wählen, wird der Balken zur Zwischenablage
kopiert (und nicht entfernt). Mit <Strg> + Z können Sie den ausgeschnittenen Balken jedoch wieder
an der ursprünglichen Stelle einfügen.
NOTIZ: Ausschneiden bzw. Kopieren können Sie auch, indem Sie <Strg> gedrückt halten, während Sie <X> bzw. <C> betätigen.
3. Klicken Sie an einer beliebigen Stelle auf den Hintergrund und führen Sie die Einfügelinie (die weiße
senkrechte Linie) zu dem Takt, zu dem Sie den Balken kopieren möchten.
NOTIZ: Sie können auch einen Rasterpunkt anklicken, um den betreffenden Takt als Ziel zu wählen. Die Einfügelinie kann auch mit
der (<ß>, <à>) Taste der Computertastatur verschoben werden.
4. Klicken Sie auf [Einfügen] im [Bearbeiten]-Menü oder halten Sie <Strg> gedrückt, während Sie <V>
betätigen. Der eingesetzte Balken beginnt nun an der soeben gewählten Stelle.
Einfügelinie
IV-15
Ereignisfeld
Das Piano Roll-Fenster enthält weitere Informationen zur jeweils angewählten Note. Diese Informationen
erscheinen im Ereignisfeld, das auch im Noten- und Schlagzeugfenster belegt ist. Dort befinden sich z.B.
der Anschlagwert, Programmwechselbefehle usw. Es gibt übrigens auch eine Funktion, mit der man
Liedertexte eingeben kann. Und natürlich können auch die in diesem Feld erscheinenden Ereignisse
ausgiebig editiert werden.
1
2
3
1 Ereigniswahl-Feld
Hier bestimmen Sie, welcher Ereignistyp angezeigt wird. Klicken Sie auf den nach unten zeigenden Pfeil
und wählen Sie im dann erscheinenden Einblendmenü den Ereignistyp.
2 Wertfeld
In diesem Feld wird der Wert des zum gewählten Typ gehörigen Ereignisses angezeigt. Dieser Wert kann
entweder durch Anklicken der Pfeile (▲▼) oder über die Computer-Tastatur geändert werden.
3 Grafik
Hier werden die Werte der derzeit sichtbaren Ereignisse angezeigt (die Wertgrafik befindet sich
unmittelbar unter den Notenbalken, auf die sie sich bezieht). Das verwendete Symbol richtet sich nach
dem gewählten Ereignistyp (Anschlag, Controller, Programmwechsel oder Liedertext).
Werkzeugleiste des Ereignisfeldes
Die Werkzeugleiste des Ereignisfeldes enthält alle Buttons, die Sie zum Editieren/Eingeben der hier
erscheinenden/möglichen Ereignisse brauchen.
1
2
3
1 Werkzeug-Buttons
Klicken Sie einen dieser Buttons an, um die Maus in einen Pfeil, einen Bleistift oder ein Radiergummi zu
verwandeln.
2 Editier-Buttons
Nach Anwahl des Bleistifts können Sie einen dieser Buttons anklicken. Hier bestimmen Sie, wie die
Ereignisse editiert werden sollen (linear, frei, parabolisch oder als Sinus). Siehe weiter unten.
3 Intervall-Anzeige
Hier können Sie (in Clocks) einstellen, wie weit neu einzugebende Ereignisse auseinanderliegen müssen.
IV-16
Editieren im Ereignisfeld
Das Ereignisfeld wird für Editiervorgänge verwendet, die sich vor allem auf den Anschlagwert für jede
Note und die Steuerbefehl-Datenereignisse beziehen.Alle Daten können in einer Form, die der Position
jeder Note im Piano Roll-Feld entspricht, graphisch dargestellt und mit den zur Verfügung stehenden
Werkzeugen graphisch editiert werden. Das Ereignisfeld ermöglicht Ihnen auch die Eingabe von
Programmwechseldaten (Daten zur Klangveränderung) sowie von Liedertexten und Akkorden für den
Song.
NOTIZ: Die Editiermethode ist je nach der Art des MIDI-Ereignisses verschieden. Im folgenden werden zunächst die allgemeinen
Befehle für alle MIDI-Ereignisse und ab Seite IV-23 weitere Editiermethoden für jedes MIDI-Ereignis (Anschlagwert,
Steuerbefehle, Programmwechselbefehle, Liedertext- oder Akkordeingabe) erläutert.
Werkzeug-EinblendmenŸ
Wenn Sie mit der rechten Maustaste auf das Ereignisfeld klicken, erscheint das Werkzeug-Einblendmenü.
Hier können Sie das zum Editieren benötigte Werkzeug wählen.
Pfeil ........................................Dient zum Aufrufen des Pfeilwerkzeugs.
Bleistift ..................................Hiermit wählen Sie den Bleistift an.
Radiergummi ........................Dient zum Aufrufen des Radiergummis.
Einfügen ................................Hiermit fügen Sie das in die Zwischenablage kopierte MIDI-Ereignis an der Position
im Ereignisfeld ein, auf die Sie mit der rechten Maustaste klicken.
Alles löschen ........................Mit diesem Befehl können Sie alle im derzeit aktiven Ereignisfeld angezeigten
Ereignisse löschen.
Editierpunkt ..........................Hier können Sie wählen, ob das Quadrat [■] (der Editierpunkt) der Ereignisse (oben
in der Grafik des Ereignisfeldes) angezeigt werden soll oder nicht. Durch Ziehen
dieser Editierpunkte [■] können Sie den Wert des dazugehörigen Ereignisses
nämlich ebenfalls ändern.
Schriftart ................................Mit diesem Befehl wird das Schriftarten-Dialogfenster aufgerufen. Diese Option
besteht nur, wenn das derzeit angezeigte Ereignis Lyric (Liedertext) oder Chord
(Akkord) ist.
NOTIZ: Mit den drei Buttons in der Werkzeugleiste des Ereignisfeldes können Sie ebenfalls eine der Mausfunktionen aufrufen: Pfeil,
Bleistift oder Radiergummi.
Anwahl des MIDI-Ereignistyps
Bevor Sie ein MIDI-Ereignis ändern, müssen Sie angeben, welchen Typ Sie genau editieren möchten. Erst
dann werden die betreffenden Ereignisse angezeigt.
1. Klicken Sie auf das Ereigniswahl-Feld. Nun erscheint ein Einblendmenü.
2. Wählen Sie den Ereignistyp, den Sie editieren möchten.Wahrscheinlich müssen Sie die Bildlaufleiste
verwenden, um auf derzeit nicht sichtbare Ereignistypen zugreifen zu können.
NOTIZ: Was genau im MIDI-Ereignisfeld angezeigt wird, richtet sich nach dem hier gewählten Typ.
IV-17
Anwahl eines MIDI-Ereignisses
Obwohl sich die Anzeige, wie eben erwähnt, nach dem gewählten Ereignistyp richtet, wird der Wert des
Ereignisses in der Regel wie nachstehend gezeigt abgebildet.
NOTIZ: Zur Bearbeitung klicken Sie mit der rechten Maustaste in das Ereignisfeld, wählen [Editierpunkt] aus dem Einblendungsmenü
und aktivieren [Anzeigen]. Nun wird an der Spitze jeder Linie ein Editierpunkt ■ angezeigt. Nachdem Sie einen oder mehrere,
wie unten beschrieben, ausgewâhlt haben, können Sie die Werte der Ereignisse durch Ziehen der Markierungen änder.
Einzelne Ereignisauswahl MIDI
Wenn Sie nur ein MIDI-Ereignis anwählen möchten, klicken Sie auf sein ■-Symbol. Dieses Symbol wird
dann rot angezeigt.Außerdem erscheint der Wert dieses Ereignisses im Wertfeld.
Anwahl mehrerer Ereignisse (A)
Um mehrere Ereignisse anzuwählen, klicken Sie sie ■ der Reihe nach bei gedrückter <Strg>-Taste an.
Wenn Sie ein bereits gewähltes Ereignis bei gedrückter <Strg>-Taste noch einmal drücken, wird es
wieder deselektiert.
IV-18
Anwahl mehrerer Ereignisse (B)
Klicken Sie zuerst auf eine Stelle im Ereignisfeld, an der nichts angezeigt wird (der weiße Hintergrund),
halten Sie die linke Maustaste gedrückt und ziehen Sie den Mauszeiger über die gewünschte Zone.Wenn
sich alle gewünschten MIDI-Ereignisse in dem zeitweilig erscheinenden Viereck befinden, können Sie die
Maustaste wieder freigeben, um die Noten anzuwählen.
Anwahl mehrerer Ereignisse (C)
Klicken Sie im [Alles wählen]-Submenü des [Bearbeiten]-Menüs auf [Ereignisfeld # wählen], um alle
Ereignisse des betreffenden Ereignisfeldes zu wählen.
NOTIZ: Das "#"-Symbol verwenden wir hier nur als Stellvertreter für die Nummer des benötigten Ereignisfeldes - was allerdings nur
erforderlich ist, wenn mindestens zwei Ereignisfelder angezeigt werden. Da Sie bekanntlich bis zu drei Ereignisfelder gleichzeitig
öffnen können, wird in dem Submenü z.B. [Ereignisfeld 1 wählen], [Ereignisfeld 2 wählen] und [Ereignisfeld 3 wählen] angezeigt.
Das unterste Ereignisfeld trägt immer die Nummer 1, das darüberliegende heißt "2" und das oberste heißt "3".
NOTIZ: Um alle Ereignisse wieder zu deselektieren, brauchen Sie nur eine freie Stelle der Grafik anzuklicken.
NOTIZ: Sowohl die Ereignisfelder, als auch das Piano Roll/Noten-/Schlagzeug-Feld verwenden dasselbe "Zählwerk".Wenn Sie also in
einem Feldtyp weiter nach links oder rechts gehen, folgt der andere Feldtyp jeweils.Wenn Sie jederzeit genau wissen
möchten, wo sich ein bestimmtes Ereignis befindet, können Sie den Zeitwert also auch in der Positionsanzeige ablesen.
Außerdem helfen Ihnen die Notenbalken wahrscheinlich bei der Orientierung. Das ist insofern sogar unerläßlich, als
Anschlagwerte zu den Notenbefehlen gehören.Wenn Sie also einen bestimmten Anschlagwert ändern möchten, können Sie
auch den dazugehörigen Notenbalken im Piano Roll-/Noten-/Schlagzeugfenster anklicken.
Andern der MIDI-Ereigniswerte
Der Wert eines MIDI-Ereignisses können Sie durch Ziehen des betreffenden Ereignisses ändern. Um den
richtigen Wert auf Anhieb zu "treffen", raten wir Ihnen, dabei das Wertfeld im Auge zu behalten. Sie
können die Position (Timing) von Steuerbefehlen (wie z.B. Lautstärke oder Pan) und Pitch-Bend-Befehlen
ändern, indem Sie die ausgewählten MIDI-Ereignisse mit Hilfe der Maus horizontal verschieben.
NOTIZ: Sie können auch mehrere MIDI-Ereignisse anwählen und deren Wert dann in einem Durchgang ändern.
IV-19
Eingabe neuer MIDI-Ereignisse (Bleistift)
MIDI-Ereignisse können genau wie in einem Grafikprogramm eingegeben werden, nämlich indem Sie mit
dem Bleistift im Fenster zeichnen. Dieses Verfahren eignet sich besonders zum Programmieren von
Dynamikeffekten, wie Crescendo oder Decrescendo.
NOTIZ: Sie können MIDI-Ereignisse mit Hilfe des Bleistifts selbst an Positionen eingeben, an denen bereits MIDI-Ereignisse vorhanden
sind. In diesem Fall werden die Werte der ursprünglich eingegebenen Ereignisse überschrieben und auf die Werte gesetzt, die
Sie über das Verschieben mit der Maus eingegeben haben.
1. Klicken Sie in der Werkzeugleiste des Ereignisfeldes auf den Bleistift.
2. Stellen Sie ein, in welchen Abständen die Ereignisse aufgezeichnet werden sollen (Intervall). Diesen
Wert können Sie entweder mit den Pfeilen oder direkt über die Tastatur eingeben. Hierbei handelt es
sich übrigens um Clock-Einheiten.
3. Klicken Sie auf einen Werkzeug-Button in der Werkzeugleiste des Ereignisfeldes und wählen Sie den
Kurventyp, den Sie zeichnen möchten. Nach Anwahl der Kurve können Sie auf jede beliebige Stelle
der bereits im Ereignisfeld angezeigten Kurve klicken und weitere MIDI-Ereignisse einfügen. Es
stehen folgende Kurven zur Wahl:
Linear
Linear
Frei
Frei
Parabolisch (A)
Parabolisch (A)
Parabolisch (B)
Parabolisch (B)
Sinus
(*) Nach Zeichnen der Sinuskurve können Sie
die Anzahl der “Berge” und “Täler” ändern, indem
Sie mit der rechten Maustaste klicken, während
Sie die linke Maustaste gedrückt halten.
Jedesmal, wenn Sie klicken, werden 2, 4 oder 8
Spitzen verwendet.
Sinus
NOTIZ: Der Bleistift kann im Werkzeug-Einblendmenü (siehe S. IV-17) gewählt werden.
IV-20
Kopieren von MIDI-Ereignissen
Wenn Sie ein Ereignis bei gedrückter <Strg>-Taste ziehen, wird an der gewählten Zielstelle eine Kopie
angelegt. Das kopierte Ereignis bleibt jedoch an der ursprünglichen Stelle erhalten. Sie können auch
mehrere Ereignisse anwählen und diese dann wie eben beschrieben kopieren.
NOTIZ: Sie können auch den [Kopieren]-Befehl des [Bearbeiten]-Menüs verwenden. Siehe weiter unten.
EinblendmenŸ fŸr MIDI-Ereignisse
Wenn Sie mit der rechten Maustaste auf ein gewähltes MIDI-Ereignis klicken, erscheint ein
Einblendmenü, in dem folgende Befehle zur Wahl stehen:
Kopieren ................................Kopiert das derzeit angewählte Ereignis zur Zwischenablage. Danach fügen Sie das
kopierte Ereignis ein, indem Sie [Verschieben] entweder aus dem WerkzeugEinblendmenü (siehe S. IV-17) oder aus dem Menü [Bearbeiten] auswählen.
Löschen ..................................Löscht das angewählte MIDI-Ereignis.
NOTIZ: Bitte beachten Sie, daß dieses Einblendmenü nicht mit dem identisch ist, das bei Anklicken einer anderen Stelle erscheint.
MIDI-Ereignisse lšschen
Nicht mehr benötigte MIDI-Ereignisse können folgendermaßen gelöscht werden:
Ereignisse löschen (A)
1. Klicken Sie auf das MIDI-Ereignis, das gelöscht werden soll.
2. Drücken Sie die <Entf.>-Taste der Computer-Tastatur.
Ereignisse löschen (B)
1. Klicken Sie auf das MIDI-Ereignis, das gelöscht werden soll.
2. Wählen Sie den [Löschen]-Befehl im [Bearbeiten]-Menü.
IV-21
Ereignisse löschen (C)
1. Klicken Sie auf das MIDI-Ereignis, das gelöscht werden soll.
2. Führen Sie den Mauszeiger zu diesem Ereignis (wenn nötig) und drücken Sie die rechte Maustaste.
3. Wählen Sie im nun erscheinenden Dialogfenster [Löschen].
Ereignisse löschen (Radiergummi)
1. Wählen Sie in der Werkzeugleiste des Programmfensters den Radiergummi.
2. Klicken Sie auf das Ereignis, das gelöscht werden soll.
NOTIZ: Wenn Sie mehrere Ereignisse mit dem Radiergummi löschen möchten, müssen Sie diesen über die Ereignisse ziehen und
anschließend auf ein gewähltes Ereignis klicken.
NOTIZ: Der Radiergummi kann übrigens auch im Werkzeug-Einblendmenü gewählt werden (siehe S. IV-17).
Editieren durch Einstellen des Wertes
Wenn Sie ein beliebiges MIDI-Ereignis anwählen, erscheint sein Wert im Wertfeld. Dieser kann nun
entweder über die Computer-Tastatur oder durch Anklicken der Pfeile (▲▼) geändert werden.
* Wählen Sie ein MIDI-Ereignis
NOTIZ: Wenn Sie mehrere Ereignisse angewählt haben, bekommen sie alle den hier eingestellten Wert.Wenn Sie mehrere Punkte der
Grafik angewählt haben, erscheint der Wert des ganz links befindlichen Punktes im Wertfeld.
IV-22
Anschlagwerte Šndern
Der Wert, der beschreibt, wie schnell/stark Sie eine Taste angeschlagen haben, heißt "Anschlagwert"
(Velocity).Anschlagwerte werden als Balken angezeigt. Jeder Balken ist einer MIDI-Note im Piano Roll/Noten-/Schlagzeug-Feld zugeordnet. Deswegen ist es auch gleichgültig, ob Sie nun einen Noten- oder
Anschlagbalken anklicken.
Ändern der Anschlagwerte 1
1. Klicken Sie im Ereigniswahl-Feld auf Anschlag, damit im Ereignisfeld eine Anschlaggrafik erscheint.
2. Mit den Pfeilen, über die Computer-Tastatur oder durch Bewegen des ■-Symbols können Sie nun den
gewünschten Anschlagwert (1-127) einstellen.
NOTIZ: Wenn Sie den Anschlagwert mehrerer Noten ändern möchten, müssen Sie ihre Punkte anklicken und diese dann in die
gewünschte Richtung ziehen.
Ändern der Anschlagwerte 2
Mit dem Bleistift können Sie die Anschlagwerte auch buchstäblich zeichnen:
1. Wählen Sie den Bleistift entweder in der Werkzeugleiste des Ereignisfeldes (siehe S. IV-16) oder im
Werkzeug-Einblendmenü (siehe S. IV-17).
2. Klicken Sie auf einen Editier-Button, um den Kurventyp für Ihre "Zeichnung" zu wählen (siehe
S. IV-20).
3. Ziehen Sie den Bleistift nun durch das Ereignisfeld, um die Anschlagkurve zu zeichnen.
Linear
Parabolisch
Ändern der Tonlänge
Obwohl Sie Tonlängen durch Verschieben der Notenbalken ändern können (siehe S. IV-14), können Sie
dies auch erreichen, indem Sie das Anschlagsdiagramm des Ereignisfeldes verwenden.
1. Setzen Sie den Pfeil auf die rechte obere Ecke des Anschlagsdiagramms, das der Note, für die Sie den
Anschlagwert ändern wollen, entspricht. Klicken Sie mit der linken Maustaste auf dieses
Anschlagsdiagramm, um es anzuwählen.
IV-23
2. Verschieben
Sie den Pfeil waagerecht, während Sie die linke Maustaste gedrückt halten. In dem
Maße, wie sich die Tonlänge ändert, wird auch der entsprechende Notenbalken länger oder kürzer
erscheinen.
MIDI-Noten löschen
Mit dem Radiergummi bzw. dem Löschen-Befehl können Sie nicht nur einen nicht benötigten
Anschlagwert, sondern auch den dazugehörigen MIDI-Notenbefehl löschen (siehe S. IV-22).
NOTIZ: Das läßt sich nicht vermeiden:Anschlagwerte gehören zu Notenbefehlen.Wenn Sie also einen Anschlagbalken entfernen,
verschwindet auch der Notenbalken aus dem Piano Roll-/Noten-/Schlagzeugfeld.
Editieren von Steuerbefehlen
Mit Steuerbefehlen (Control Change oder Controller) sind MIDI-Ereignisse gemeint, mit denen z.B. die
Modulation, die Lautstärke, der Effektanteil usw. eines MIDI-Kanals (und also einer XGworks-Spur)
eingestellt werden können. Da Steuerbefehle kontinuierlich verwendet werden können (aber nicht
brauchen), werden sie mit Linien angezeigt.
Die am häufigsten verwendeten Steuerbefehle sind:
Bankanwahl (MSB/LSB) ..................Erlaubt die Anwahl einer Klangbank (bei mehr als 128 Klängen)[CC00 & 32].
Modulation (Mod) ............................Dient zum Dosieren des Vibrato- oder Tremolo-Effekts [CC01].
Lautstärke ..........................................Dient zum Einstellen der Lautstärke [CC07].
Panorama ............................................Dient zum Einstellen der Stereoposition [CC10].
Expression (Exp) ..............................Erlaubt eine relative (und also zeitweilige) Anderung der Lautstärke [CC11].
Hold (Hold 1) ....................................Dient zum Anhalten einer bereits gestarteten Note. Das entspricht der
Verwendung des Fortepedals auf einem Klavier. [CC64]
Reverb (Hallanteil) ..........................Mit diesem Ereignis bestimmen Sie, wie stark ein MIDI-Kanal mit dem
Halleffekt des Klangerzeugers versehen wird.
Chorus (Chorus-Anteil) ..................Mit diesem Ereignis bestimmen Sie, wie stark ein MIDI-Kanal mit dem
Chorus-Effekt des Klangerzeugers versehen wird.
Variation (Var.-Anteil) ......................Mit diesem Ereignis bestimmen Sie, wie stark ein MIDI-Kanal mit dem
Variation-Effekt des Klangerzeugers versehen wird.
NOTIZ: In der Regel unterstützt jedes MIDI-Instrument alle diese Steuerbefehle (bis auf Variation).Wenn Sie ein XG-Modul verwenden,
dürften keinerlei Kompatibilitätsprobleme auftreten.
Wertänderung der Steuerbefehle
1. Wenn
Sie im Ereigniswahl-Feld einen Steuerbefehl wählen, werden die betreffenden Daten als
"Treppchen" im Ereignisfeld angezeigt.
2. Durch
Bewegen des ■-Symbols mit dem Pfeil können Sie nun den gewünschten Wert (1-127)
einstellen.Wenn Sie möchten, können Sie einen Wert auch über die Computertastatur eingeben.
Sie können die ■-Quadrate auch anklicken und anschließend nach links oder rechts ziehen, um das
Timing der betreffenden Befehle zu ändern.
NOTIZ: Wenn Sie den Wert mehrerer Controller-Ereignisse ändern möchten, müssen Sie ihre Punkte anklicken und diese dann in die
gewünschte Richtung ziehen.
IV-24
Eingabe neuer Steuerbefehle (Controller)
Wie bereits erwähnt, können Sie zum Editieren auch den Bleistift verwenden.
1. Wählen
Sie den Bleistift entweder in der Werkzeugleiste des Ereignisfeldes (S. IV-16) oder im
Werkzeug-Einblendmenü (S. IV-17).
2. Klicken Sie auf einen Editier-Button, um den Kurventyp für Ihre "Zeichnung" zu wählen (S. IV-20).
3. Stellen Sie ein, in welchen Abständen die Ereignisse aufgezeichnet werden sollen (Intervall, S. IV-16).
4. Geben Sie die neuen Ereignisse durch Klicken oder Ziehen mit der Maus ein.
Linear
Parabolisch
Löschen von Steuerbefehlen
Mit dem Radiergummi oder dem Löschen-Befehl können Sie alle gewählten Controller-Daten löschen
(S. IV-22).
Editieren von Programmwechselbefehlen
Programmwechselbefehle sind MIDI-Ereignisse, mit denen andere Klänge gewählt werden können.
Heutzutage werden sie zumeist gemeinsam mit Bankanwahlbefehlen verwendet. Der Vorteil der
Programmwechsel ist, daß Sie die Klänge nicht mehr von Hand aufzurufen brauchen und - wichtiger
noch - daß Ihre Songs immer die benötigten Klänge verwenden. Dank der Klangübersicht von XGworks
brauchen Sie die Adresse (Programm + Bank) der benötigten Klänge nicht einmal nachzuschlagen:
Wählen Sie die benötigten XG-und GM-Klänge ganz einfach mit viel verständlicheren Namen an.
Eingabe von Programmwechselbefehlen
1. Wählen
Sie im Ereigniswahl-Feld "Program".Wenn Ihr Song bereits Programmwechsel enthält, werden
sie nun im Ereignisfeld angezeigt.
2. Wählen
Sie den Bleistift entweder in der Werkzeugleiste des Ereignisfeldes (siehe S. IV-16) oder im
Werkzeug-Einblendmenü (siehe S. IV-17).
3. Klicken
Sie mit dem Bleistift auf die Stelle des Ereignisfeldes, an der Sie einen Programmwechsel
eingeben möchten. Es erscheint nun das Klangübersicht-Dialogfenster.
4. Wählen
Sie einen Klang aus der Klangliste, indem Sie den Anweisungen unter "Klanganwahl in der
Übersicht" auf Seite I-11 folgen.
5. Klicken
Sie auf [OK], um Ihre Wahl zu bestätigen und den Programmwechselbefehl einzugeben. Der
Name des gewählten Klangs erscheint nun im Klangnamenfeld des Ereignisfeldes.Wenn Sie den
neuen Klang doch nicht verwenden bzw. überhaupt keinen Programmwechsel eingeben möchten,
sollten Sie stattdessen auf [Abbrechen] klicken.
IV-25
NOTIZ: Die Stellen, an denen die Befehle eingegeben werden können, werden entsprechend des aktuell eingestellten Rasters
festgelegt (siehe S. IV-10).
Verschieben von Programmwechselbefehlen
Klicken Sie auf das Programmwechselereignis (das Feld, in dem der Klangname erscheint), und ziehen Sie
es anschließend zur gewünschten Position.
Programmwechsel editieren (1)
Es ist durchaus möglich, einen Programmwechsel zu editieren, ohne ihn gleich an eine andere Stelle zu
schieben.
1. Doppelklicken Sie auf ein Programmwechselereignis (das Feld, in dem der Klangname erscheint), um
die Klangübersicht aufzurufen.
2. Wählen Sie nun einen anderen Klang (und gegebenenfalls eine andere Familie). Klicken Sie auf [OK],
um die Änderung zu bestätigen.
NOTIZ: Schlagen Sie die Anweisungen unter "Klanganwahl in der Übersicht " auf Seite I-11 nach.
Programmwechsel editieren (2)
Wenn Sie möchten, können Sie über das Wertfeld einen anderen Klang aufrufen. In dem Fall werden die
Banknummern (MSB und LSB) aber nicht berücksichtigt, so daß hier "nur" 128 Klänge zur Auswahl
stehen.
1. Klicken Sie auf ein Programmwechselereignis (das Feld, in dem der Klangname erscheint).
2. Klicken Sie mit der Maus auf st oder geben Sie die gewünschte Nummer (1-128) über die ComputerTastatur ein. Der Klangname ändert sich nun.
NOTIZ: Das GM-Format schreibt genau vor, welche Klänge den 128 Programmnummern zugeordnet sein müssen. XG verwendet
dieses Format ebenfalls - allerdings nur in Bank 0, was aber ganz der GM-Norm entspricht.Alles Weitere zu den GM-Klängen
Ihres XG-Klangerzeugers finden Sie in dessen Bedienungsanleitung.
Löschen von Programmwechseln
Mit dem Radiergummi bzw. dem Löschen-Befehl können Sie das angeklickte Programmwechselereignis
löschen (siehe S. IV-22).
Bearbeiten von Akkorden
Sie können Begleitakkorde eingeben. Bereits in das Musikstück des Spurfensters eingegebene Akkorde
können Sie ebenfalls bearbeiten, indem Sie diese entweder ändern oder verschieben.
Einfügen von Akkorden
1. Im Ereigniswahl-Feld wählen Sie Chord aus. Falls bereits Akkorde in das Stück eingegeben worden
sind, werden deren Bezeichnungen im Ereignisfeld angezeigt.
2. Wählen Sie das Werkzeug Bleistift entweder aus der Werkzeugleiste des Ereignisfeldes (siehe S. IV-16)
oder aus dem Werkzeug-Einblendmenü (siehe S. IV-17).
IV-26
3. Klicken Sie mit dem Bleistift auf die Stelle des Ereignisfeldes, an der Sie Akkorde eingeben möchten.
Das Dialogfenster "Akkord einfügen" wird angezeigt.
Stellen Sie dort Tonart und Typ des Akkords ein, den Sie einfügen möchten. Sie können auch den Baß
eingeben. Der Inhalt dieses Dialoges ist identisch mit dem Dialogfenster "Akkord einfügen" (siehe
S. III-28). Für Einzelheiten schlagen Sie bitte auf dieser Seite nach.
Verschieben der Akkorde
Indem Sie die Bezeichnungen der Akkorde mit dem Werkzeug Pfeil ziehen, können Sie die Akkorde
verschieben, wohin Sie möchten.
Ändern der Akkorde
1. Doppelklicken Sie mit dem Pfeil auf den Akkord, den Sie verändern möchten. Daraufhin wird das
Dialogfenster "Akkord einfügen" angezeigt.
2. Stellen Sie für den Akkord, den Sie verändern möchten, die neuen Werte von Tonart,Typ und Baß ein.
Der Inhalt dieses Dialoges ist identisch mit dem Dialogfenster "Akkord einfügen" (siehe S. III-28). Für
Einzelheiten schlagen Sie bitte auf dieser Seite nach.
Löschen von Akkorden
Nachdem Sie einen nicht benötigten Akkord angeklickt haben, können Sie diesen entfernen.
IV-27
Bearbeiten der Liedertexte
Sie können Liedertexte eingeben und sie anzeigen lassen.
Eingeben der Liedertexte
1. Wählen Sie im Ereigniswahl-Feld Lyric aus.
2. Wählen Sie entweder aus der Werkzeugleiste des Ereignisfeldes oder aus dem WerkzeugEinblendmenü das Werkzeug Bleistift (siehe S. IV-16, 17).
3. Klicken Sie mit dem Bleistift auf die Stelle im Ereignisfeld, an der Sie Text eingeben möchten. Das
Dialogfenster "Liedertext eingeben" wird angezeigt.
4. Geben Sie den Text mit Hilfe der Tastatur in das Eingabefeld ein.
NOTIZ: Damit der angezeigte Text dem Timing der MIDI-Noten folgt, geben Sie ihn bitte folgendermaßen ein: "Jemand | ruft | mich |
an …". Hierbei verwenden Sie "|", um die einzelnen Worte voneinander zu trennen. Zusätzlich müssen Sie im unteren Teil des
Dialogfensters "Liedertext eingeben" das Optionsfeld [Ja] unter "Nächste Note" markieren, so daß ein Punkt erscheint.
5. Sie können, falls notwendig, im Feld "Position" die Position für den Text in Takt/Schlag/Clock-
Einheiten angeben. Falls Sie diese Position nicht ändern, wird der Text dort eingefügt, wo Sie geklickt
haben (Schritt 3). Diese Position wird auch im Feld "Position" angezeigt.
6. Markieren Sie [Ja] oder [Nein] unter "Nächste Note". Falls Sie [Ja] aktivieren, werden die Wörter den
einzelnen Noten zugeordnet.
7. Klicken Sie auf [OK], um den Dialog zu schließen. Der eingegebene Text wird im Ereignisfeld
angezeigt.
Um die Texteingabe zu annullieren, klicken Sie auf [Abbrechen], wonach der Dialog beendet wird, ohne
daß Text eingefügt wird.
IV-28
Verschieben von Textinformationen
1. Wählen Sie die Textteile an, die Sie verschieben möchten, indem Sie sie mit dem Werkzeug Pfeil
anklicken. Daraufhin werden diese Textteile in Rot erscheinen.
2. Durch Ziehen der Textteile können Sie diese plazieren, wohin auch immer Sie möchten.
Ändern von Textinformationen
1. Doppelklicken Sie mit dem Pfeil auf die Textteile, die Sie verändern möchten, woraufhin das
Dialogfenster "Liedertext eingeben" erscheint.
2. Nehmen Sie unter Verwendung der Tastatur die notwendigen Änderungen im Eingabefeld vor.
Klicken Sie dann auf [OK]. Der Textdialog wird geschlossen, und der angezeigte Text gibt die
gemachten Änderungen wieder.
Löschen von Textinformationen
Nachdem Sie nicht benötigte Textteile angeklickt haben, können Sie diese unter Verwendung des
Werkzeugs Radiergummi oder des Menübefehls [Entfernen] löschen (siehe S. IV-22).
Arbeiten mit den Befehlen des MenŸs [Bearbeiten]
Sie können einige MIDI-Ereignisse mit Hilfe der Befehle [Ausschneiden], [Kopieren] und [Einfügen] im
Menü [Bearbeiten] der Werkzeugleiste an andere Stellen verschieben oder kopieren. Die Prozedur
entspricht der, die zum Bearbeiten von Notenbalken mit Hilfe der Befehle des Menüs [Bearbeiten]
verwendet wird. Schlagen Sie bitte auf Seite IV-15 nach.
Bearbeiten anderer MIDI-Ereignisse
Auch andere Ereignisse wie Pitch-Bend oder Tempowechsel können unter Verwendung des Ereignisfeldes
bearbeitet werden. Dieses Bearbeiten wird grundsätzlich in derselben Weise vorgenommen wie oben
erwähnt. Um herauszufinden, ob der Tongenerator, den Sie verwenden, die MIDI-Ereignismeldungen
empfangen kann, die im Ereignisfeld festgelegt sind, schlagen Sie bitte im Handbuch des Tongenerators
das MIDI-Datenformat nach.
IV-29
Pitch Bend-Fenster
Im Pitch Bend-Fenster können mehrere Gitarrentechniken simuliert werden. Hierbei handelt es sich um
ein Subfenster.Außer den gebräuchlichen Verfahren (Beugen der Saiten, Bottleneck) stehen hier auch
Triller, das Drücken gegen den Hals und viele andere Techniken zur Verfügung.
Titelleiste
Geschwindigkait
(vertikal)
Pitch
Bend-Anzeige
Datei
Grafik
Versatz
(horizontal)
Geschwindigkeit
(horizontal)
Intervall (vertikal)
…ffnen des Pitch Bend-Fensters
…ffnen (A)
Klicken Sie auf den Pitch Bend-Button der Werkzeugleiste im Piano Roll- oder Notenfenster.
…ffnen (B)
Öffnen Sie das Piano Roll- oder Notenfenster und klicken Sie auf den [Bearbeiten]-Eintrag der Menüleiste
im Programmfenster.Wählen Sie in dem nun erscheinenden Menü "Pitch Bend einfügen".
NOTIZ: Vor Öffnen des Pitch Bend-Fensters müssen Sie zuerst die Note wählen, die Sie mit Pitch Bend versehen möchten.
Titelleiste
Die Titelleiste enthält das Programmsymbol sowie die üblichen Felder: Maximieren, Minimieren und
Schließfeld (siehe S. XI-1).
IV-30
Pitch Bend-Anzeige
Das Pitch Bend-Fenster bietet auch eine grafische Darstellung der einzufügenden und bereits eingefügten
Pitch Bend-Ereignisse. In horizontaler Richtung werden die zeitbedingten Änderungen angezeigt,
während die vertikale Richtung das Intervall (den Tonhöhenunterschied) angibt. Die Mitte der
Tonhöhenachse (die weiße Linie) teilt die Pitch Bend-Ereignisse in positive (über der Linie) und negative
Beugungen. Die Farben der übrigen Elemente haben folgende Bedeutung:
Grüne Kurve ..........................Vertritt das einzufügende oder derzeit bearbeitete Pitch Bend-Ereignis (hierfür muß
im Datei-Menü rechts neben dem Pitch Bend-Fenster eine Schablone gewählt
werden).
Graue Kurve ..........................Bezieht sich auf ein bereits eingegebenes Pitch Bend-Ereignis.
Gelber Balken ........................Bezieht sich auf eine Note, die sich im derzeit angezeigten Ausschnitt befindet. Die
Länge des Balken vertritt die Notenlänge.
Blaue vertikale Linie ............Zeigt die Ausgangsposition der Änderung in horizontaler Richtung an. Diese Position
können Sie verschieben, indem Sie neben diese Linie klicken oder indem Sie sie
nach rechts oder links ziehen.
Rote vertikale Linie ..............Zeigt die Endposition der Änderung in horizontaler Richtung an. Diese Position
können Sie verschieben, indem Sie neben diese Linie klicken oder indem Sie sie
nach rechts oder links ziehen.
Anzeige
Wenn nötig, können Sie die Anzeige nach links oder rechts verschieben, um sich andere Pitch BendEreignisse anzusehen.
Versatz (horizontal)
Mit dieser Versatz-Funktion können Sie die Position des neuen Pitch Bend-Ereignisses (grüne Linie)
einstellen.Ab dem mit der Schablone angegebenen Wert ("0") können Sie die Position mit dem Regler
weiter nach links oder rechts verschieben (d.h. vorziehen oder verzögern).Wenn nötig, können Sie die
Position auch in feineren Schritten einstellen, indem Sie auf die Pfeile neben dem Versatzwert klicken. Mit
einem positiven Wert schieben Sie die Position weiter nach hinten (zum Ende des Songs). Ein negativer
Wert bedeutet, daß die Position weiter zum Song-Beginn rückt.
Versatz = -50
Versatz = 0
IV-31
Versatz = 100
Geschwindigkeit (horizontal)
Mit dieser Funktion verlängern Sie die Dauer des eingefügten Pitch Bend-Ereignisses (grüne Kurve).Ab
dem mit der Schablone eingestellten Wert ("100%") können Sie das Ereignis durch Verschieben des
Reglers nach links oder rechts kürzer bzw. länger gestalten.Auch hier können Sie mit den Pfeilen rechts
neben dem Wert arbeiten, um exakt den gewünschten Wert einzustellen.Werte größer als "100%"
bedeuten, daß die Tonhöhenänderung langsamer vollzogen wird;Werte kleiner als "100%" bedeuten, daß
die Änderung schneller ausgeführt wird. Die Änderung bezieht sich jeweils auf den Bereich zwischen der
blauen (Beginn) und der roten Linie (Ende).
Geschwindigkeit = 20
Geschwindigkeit = 100
Geschwindigkeit = 200
Interv. (vertikal)
Hiermit können Sie das Pitch Bend-Intervall ändern (grüne Kurve). Laut Vorgabe ist dieser Parameter auf
"100%" gestellt.Wenn Sie den Regler hochschieben, vergrößert sich das Pitch Bend-Intervall.Wenn Sie ihn
nach unten schieben, verringert sich das Intervall.Auch hier stehen zwei Pfeile zur Verfügung, mit denen
Sie exakt den gewünschten Wert eingeben können.Werte größer als "100%" bedeuten, daß die
Tonhöhenänderung zunimmt;Werte kleiner als "100%" bedeuten, daß sich die Tonhöhe weniger stark
ändert.
Geschwindigkeit = 20
Geschwindigkeit = 100
Geschwindigkeit = 200
Versatz (vertikal)
Hiermit können Sie die Tonhöhenänderung des einzufügenden Pitch Bend-Ereignisses (grüne Kurve)
verschieben. Laut Vorgabe ist hier "0" eingestellt. Mit einem größeren Wert verschieben Sie die Änderung
in positiver Richtung (höher); mit einem negativen Wert verschieben Sie die Tonhöhenänderung nach
unten (tiefer). Mit den Pfeilen neben dem Wert können Sie im Bedarfsfall eine Feineinstellung
vornehmen.
Versatz = -2500
Versatz = 0
IV-32
Versatz = 2000
Datei
Hier können Sie die für das Pitch Bend-Ereignis verwendete Schablone sowie die Technik wählen.
Selektieren Sie immer zuerst einen Technikeintrag (Kunstgriff, den ein Gitarrist auf seinem Instrument
ausführt). Dann werden nämlich die für diese Technik verfügbaren Pitch Bend-Typen angezeigt, von
denen Sie einen wählen können. Die grüne Kurve der Grafik zeigt nun an, wie das Pitch Bend-Ereignis
aussieht.
Technik
Typ
Techniken
Typen
Arm (Drücken gegen den Gitarrenhals)
BottleD (Bottleneck nach unten)
BottleU (Bottleneck nach oben)
Bottle Vib (mit dem Bottleneck erzeugtes Vibrato)
ChoD ("Runterbeugen" [Choking])
ChoU ("Hochziehen")
ChoUD (erst abwärts dann aufwärts beugen)
HOn (Hammering-On)
POff (Wegziehen; Pull-Off)
SlideD (Glissando abwärts)
SlideU (Glissando aufwärts)
Tril (Triller)
Vib (Vibrato)
Intervall
W= Ganzton
H= Halbton
Q= Viertelton
Dauer
1= Ganze Note
4= Viertelnote
8= Achtelnote
16= Sechzehntel
Beispiel: 1WH= Beugung um anderthalb Töne,
die eine ganze Note (vier Schläge) dauert.
IV-33
Verbinden
Wenn Sie auf diesen Button klicken, bevor Sie das Pitch Bend-Ereignis einfügen, gehen die derzeit
gewählte und die darauffolgende Note ineinander über (Resultat der Beugung) und werden zu einem
Notenbefehl verschmolzen. Erst dadurch entsteht ein echter Beugungseffekt, der unter Gitarristen sehr
beliebt ist (d.h. die zweite Note wird nicht gezupft).
NOTIZ: Auch wenn in der Grafik mehr als zwei Notenbefehle angezeigt werden, bezieht sich [Verbinden] immer nur auf die derzeit
gewählte und die darauffolgende Note.
Beispiel: Simulieren des Hoch- und Runterbeugens einer Note (hier von G zu A und wieder zu G)
Hinzuf.
Wenn Sie diesen Button vor Einfügen des Pitch Bend-Ereignisses anklicken, wird das neue Pitch BendEreignis zu den eventuell bereits vorhandenen Daten (graue Kurve) hinzugefügt.Wenn dieser Button
nicht aktiviert wird, ersetzen neu eingegebene Pitch Bend-Daten jeweils die bereits vorhandenen, was
vielleicht nicht immer erwünscht ist.
Beispiel: Simulieren des Hochbeugens der Note G um zwei Ganztöne , die bereits um einen Ganzton
hochgezogen wird
IV-34
Neutral
Klicken Sie auf [Neutral], wenn Ihnen die selbst eingestellten Änderungen nicht gefallen. Hierdurch rufen
Sie wieder die Vorgabewerte auf (auch für die Versatz-Parameter).
Anhšren
Klicken Sie auf [Anhören], um zu überprüfen, wie sich Ihre Einstellungen akustisch ausnehmen.
EinfŸgen
Klicken Sie auf [Einfügen], um das Pitch Bend-Ereignis (grüne Kurve) zum Ereignisfeld des Piano Rolloder Notenfensters zu kopieren. Sobald es kopiert ist, ändert sich seine Farbe zu Grau, weil das Ereignis
nun Teil der betreffenden Spur ist.
Beispiel fŸr die Arbeit in diesem Fenster
1. Wählen Sie im Piano Roll- oder Notenfenster (Partitur) die Note, die Sie mit Pitch Bend versehen
möchten.
2. Klicken Sie auf den Pitch Bend-Button der Werkzeugleiste, um das Pitch Bend-Fenster zu öffnen.
NOTIZ: Im Pitch Bend-Fenster wird die Position der gewählten Noten anhand der gelben Linie angezeigt.Wenn es für diesen Bereich
bereits ein Pitch Bend-Ereignis gibt, wird dieses als graue Kurve angezeigt.
3. Klicken Sie auf einen Technik-Eintrag im Datei-Fenster, um die betreffende Technik zu wählen.
4. Rechts erscheinen nun alle für diese Technik belegten Intervalle/Dauer-Werte.Wählen Sie einen
dieser Typen, indem Sie darauf klicken. In der Grafik erscheint nun eine grüne Kurve, die anzeigt, wie
das Pitch Bend-Ereignis hinterher klingt.
NOTIZ: Mit dem Anzeige-Regler können Sie die Grafik verschieben, um auch den Anfang bzw. das Ende der Kurve zu sehen.
5. Verwenden Sie nun die beiden Versatz- sowie den Geschwindigkeit- und Interv.-Regler, um das
vorgegebene Ereignis noch abzuwandeln (siehe weiter oben).
NOTIZ: Wenn Sie die Geschwindigkeit ändern, bezieht sich diese Änderung auf den Bereich zwischen der blauen (Beginn) und roten
Linie (Ende).
6. Wenn nötig, können Sie nun mit [Hinzuf.] und [Verbinden] einstellen, wie das neue Pitch BendEreignis eingefügt werden soll.
7. Klicken Sie auf [Anhören], um sich die Einstellung anzuhören.
8. Klicken Sie auf [Einfügen], um das (momentan noch grüne) Pitch Bend-Ereignis einzufügen.
9. Klicken Sie auf das Schließfeld des Pitch Bend-Fensters, um es wieder zu schließen.
IV-35
Notenfenster
Im Notenfenster werden die MIDI-Daten des gewählten Blocks auf vertraute Art angezeigt - nämlich als
Noten.Alle angezeigten Noten können übrigens editiert werden.
Titelleiste
Werkzeugleiste
Positionsanzeige
Partitur
Trennungslinie
Ereignisfeld
Werkzeugleiste
des Ereignisfeldes
Notenpalette
● Sie können mehrere Blöcke an der gleichen Stelle des Stückes anwählen und in einem einzigen
Notenfenster öffnen.Tatsächlich können Sie jedoch nur die Notenbefehle eines einzigen Blocks
bearbeiten, nämlich des Blocks, dessen Name in der Blocknamen-Anzeige der Werkzeugleiste
ausgewählt wurde.
● Wenn Sie als Instrument-Typ ein transponierendes Instrument wählen, ändern sich die Vorzeichnung
und der Schlüssel automatisch, so daß das Notenbild auch den tatsächlich gewünschten Noten
entspricht.
● Im Notenfenster werden die MIDI-Notenbefehle wie auf einer Partitur angezeigt. Das Bearbeiten der
Notenbefehle ist besonders einfach, wenn Sie zum Verschieben oder Kopieren der Notenbefehle die
Editierfunktionen verwenden. Einfach durch Anklicken können Sie sich eine beliebige Note anhören.
Dieses Feature hilft Ihnen dabei, schnell den Notenbefehl zu finden, den Sie suchen. Es ist ebenfalls
möglich, neue Notenbefehle einzugeben, wo auch immer Sie möchten.
● Wenn Sie einen Drucker angeschlossen haben, können Sie Ihr Musikstück zu jedem Zeitpunkt
ausdrucken. Es ist sogar möglich, mehrere Systemtypen durcheinander zu gebrauchen (z.B.
Gitarrengriffe, Schlagzeugsystem und normale Notensysteme).
NOTIZ: Wenn Sie mehr über das Ausdrucken der Musikstücke wissen möchten, schlagen Sie bitte auf Seite V-14 nach.
● Das Ereignisfeld unterhalb der Partitur verwendet ein Graphikformat, das es erleichtert, den
Anschlagwert jeder einzelnen Note und die Steuerbefehle zu erfassen. Spezielle Werkzeuge werden
bereitgestellt, die ein solches Bearbeiten dieser Ereignisse ermöglichen, als würden Sie
Graphiksoftware verwenden. Bis zu drei Ereignisfelder gleichzeitig können angezeigt und benutzt
werden.
● Im Pitch Bend-Fenster können Sie Beugungseffekte einer Gitarre usw. programmieren. Hier stehen
mehrere Gitarrentechniken zur Auswahl (darunter das Hochbeugen der Saiten, das in Fachkreisen
auch "Choking" genannt wird).
NOTIZ: Alles Weitere über Menü- und Werkzeugleiste des Programmfensters erfahren Sie auf den Seiten II-2.
V-1
…ffnen des Notenfensters
Methode A
1. Wählen Sie im Spurfenster den Sequenzenblock (MIDI-Datenblock) an, der die anzuzeigenden oder
zu bearbeitenden Daten enthält.
2. Klicken Sie auf das Menü [Fenster] in der Werkzeugleiste des Programmfensters, und wählen Sie
dann [Noten] aus dem Einblendmenü.
NOTIZ: Sie können auch mehrere Blöcke gleichzeitig anwählen und dann ein einziges Notenfenster öffnen. Dieser Fall gestattet Ihnen
zu einem bestimmten Zeitpunkt auch, nur einen einzigen Block anzuzeigen bzw. zu bearbeiten.Wenn Sie jedoch die
Blocknamen-Anzeige in der Werkzeugleiste des Notenfensters anklicken, können Sie zu einem anderen Block wechseln und
diesen bearbeiten.
Der Name des Blockes, der das aktuelle Objekt von Anzeige- bzw. Bearbeitungsvorgängen ist, wird in der Blocknamen-Anzeige
angezeigt.
Methode B
Nach Anwahl des Blocks im Spurfenster klicken Sie auf den Notenfenster-Button in der Werkzeugleiste
des Programmfensters. Genau wie bei Methode A werden alle Blöcke, die Sie gleichzeitig anwählen, in ein
und demselben Notenfenster geöffnet.
Methode C
Nach Anwahl des Blocks im Spurfenster klicken Sie mit der rechten Maustaste und wählen [Noten] aus
dem dann erscheinenden Einblendmenü. Genau wie bei Methode A werden alle Blöcke, die Sie
gleichzeitig anwählen, in ein und demselben Notenfenster geöffnet.
Methode D
Falls Sie vorher im Menü [Einstellung] (siehe S. XI-20) [Noten] als [Vorgabefenster] aktiviert hatten,
müssen Sie lediglich auf den Sequenzblock (MIDI-Datenblock) doppelklicken, den Sie anzeigen möchten,
um ihn direkt im Notenfenster zu öffnen.Auch wenn Sie mehrere Blocks gleichzeitig in einem einzelnen
Notenfenster öffnen möchten, wählen Sie bei gedrückter <Strg>-Taste eine beliebige Anzahl von Blöcken
an und klicken erst dann bei weiterhin gedrückter <Strg>-Taste doppelt, wenn Sie den letzten Block
anwählen.
V-2
Beschreibung der einzelnen Felder
NOTIZ: Die Funktionen des Notenfensters sind bis auf die Partitur mit denen des Piano Roll-Fensters identisch.Alles Weitere hierzu
erfahren Sie auf S. IV-3.
Partitur
In der Partitur werden die MIDI-Notenbefehle des gewählten Blocks wie auf einem Notenblatt
dargestellt.Alle Symbole werden gemäß den Regeln des Notensatzes angezeigt: Schlüssel (G und F),
Tonart,Taktart, Pausen,Versetzungszeichen (zeitweilige Erhöhung/Verringerung um einen Halbton),
Bindebögen und Triolen. Die Taktstriche sind blau markiert, die Taktnummern erscheinen ganz oben im
Fenster.Anhand der Rasterpunkte (die grauen Striche) können Sie außerdem sofort sehen, ob sich die
Noten (oder besser gesagt: die MIDI-Notenbefehle) an der richtigen Stelle befinden. Die im Notenfenster
erscheinenden Noten können durch Klicken und Ziehen kinderleicht korrigiert werden. Der blinkende
schwarze Kasten ist der Cursor.
1
2
3
1 Positionsmarkierung/Orientierungslinie
Siehe die Beschreibung auf Seite IV-4.
2 Noten
Die Noten erscheinen in gewohnter Art und entsprechen dabei allen Anforderungen des Notensatzes.
Mithin dürfte es ein leichtes sein, die Tonhöhe, den Notenwert und die Position (innerhalb eines Taktes)
zu ermitteln.Wenn Sie außerdem die Anschlaggrafik im Ereignisfeld im Auge behalten, wissen Sie auch
über den jeweiligen Anschlagwert Bescheid.
NOTIZ: In der Partitur erscheinen nur die Noten des derzeit angewählten Blocks - nur diese Noten können also editiert werden.
Außerdem können zwar mehrere Blöcke gleichzeitig geöffnet werden, jedoch enthält die Partitur immer nur die Noten eines
Blocks. Um zur Partitur eines anderen angewählten Blocks zu wechseln, wählen Sie ihn bitte über das Blocknamenfeld in der
Werkzeugleiste an. Sein Name wird dann rot angezeigt.
3 Bildlaufleiste
Wenn die benötigten Noten des aktiven Blocks derzeit nicht auf dem Bildschirm erscheinen, können Sie
den betreffenden Ausschnitt durch Anklicken oder Ziehen der Bildlaufleiste aufrufen.
NOTIZ: Die in der Statusleiste erscheinenden Informationen helfen Ihnen bestimmt bei der Arbeit in der Partitur. In der Mitte der
Statusleiste werden der Name und die MIDI-Nummer der derzeit mit der Maus gewählten Note angezeigt. Rechts in der
Statusleiste können Sie die Position der Maus im Takt/Schlag/Clock-Format ablesen.
V-3
Editieren im Notenfenster
Arbeiten mit der Partitur
Im Notenfenster werden die MIDI-Notenbefehle wie auf einer Partitur angezeigt. Das Bearbeiten der
Notenbefehle ist besonders einfach, wenn Sie zum Verschieben oder Kopieren der Notenbefehle die
Editierfunktionen verwenden. Einfach durch Anklicken können Sie sich eine beliebige Note anhören.
Dieses Feature hilft Ihnen dabei, schnell den Notenbefehl zu finden, den Sie suchen. Es ist ebenfalls
möglich, neue Notenbefehle einzugeben, wo auch immer Sie möchten.
NOTIZ: Sie können Stellvertreter genauso wie gewöhnliche Blöcke im Notenfenster anzeigen, sie jedoch nicht bearbeiten.Wenn Sie
den Inhalt eines Stellvertreters verändern möchten, lassen Sie sich den Ursprungsblock (gewöhnlichen Block) anzeigen, um
ihn an dessen Stelle zu bearbeiten.
Werkzeug-EinblendmenŸ
Wenn Sie die rechte Maustaste drücken, während sich der Zeiger in der Partitur befindet, rufen Sie ein
Einblendmenü auf, in dem Sie die benötigte Funktion anwählen können.
Pfeil ..................................Dient zum Aufrufen des Pfeilwerkzeugs.
Bleistift ............................Hiermit wählen Sie den Bleistift an.
Radiergummi ..................Dient zum Aufrufen des Radiergummis.
Klebstoff ..........................Hiermit wählen Sie den Klebstoff an.
Tonart/Taktart ................Hiermit rufen Sie ein Dialogfenster auf, in dem Sie die Ton- und Taktart einstellen können.
Das ist z.B. notwendig, wenn sich die Ton- oder Taktart im Laufe des Stückes ändert. Geben
Sie den gewünschten Wert ein, bestimmen Sie, ab welchem Takt die Änderungen gelten
sollen und klicken Sie auf [OK].Alles Weitere hierzu erfahren Sie auf S.V-12.
Einfügen ..........................Fügt die Notenbefehle, die in den Zwischenspeicher kopiert wurden, an der Einfügelinie
(senkrechte grüne Linie) ein. Um die Einfügelinie anzuzeigen, klicken Sie mit dem Zeiger
in einen beliebigen leeren Bereich (Bereich ohne Noten) des Notenfensters.
Einfügelinie
Eigenschaften ..................Mit diesem Befehl öffnen Sie das Eigenschaften-Dialogfenster des Blocks, den Sie gerade
editieren.Alles Weitere zum Inhalt dieses Dialogfensters finden Sie auf Seite III-16.
NOTIZ: Im Notenfenster ist die Schere nicht belegt.
V-4
Notenanwahl (MIDI-Notenbefehle)
Vor dem Editieren müssen Sie erst einmal die Note wählen, auf die sich die Änderung beziehen soll. Je
nachdem, was Sie genau ändern möchten, werden Sie sich wohl für ein bestimmtes Anwahlverfahren
entscheiden.Außerdem können auch mehrere Noten gleichzeitig angewählt werden.
Anwahl einer einzigen Note
Wenn Sie nur eine Note ändern möchten, brauchen Sie sie nur anzuklicken. Diese Note wird dann rot
angezeigt.
NOTIZ: Sobald sich der Mauszeiger über einer Note befindet, ändert er sich entweder zu einem "+"- oder "↕"-Symbol. Sie können aber
trotzdem die gewünschte Note anklicken, ohne sie gleich zu ändern.Weiter unten finden Sie eine Erklärung der
verschiedenen Maussymbole.
NOTIZ: Die angeklickte Note wird übrigens sofort abgespielt.
Anwahl mehrerer Noten (A)
Um mehrere Noten anzuwählen, können Sie sie bei gedrückter <Strg>-Taste der Reihe nach anklicken:
NOTIZ: Wenn Sie eine Note zuviel angeklickt haben, können Sie sie durch nochmaliges Anklicken bei gedrückter <Strg>-Taste wieder
deselektieren.
Anwahl mehrerer Noten (B)
Klicken Sie zuerst eine Stelle an, an der nichts angezeigt wird (der weiße Hintergrund), halten Sie die
linke Maustaste gedrückt und ziehen Sie den Mauszeiger über die gewünschten Noten.Wenn sich alle
Noten in dem zeitweilig erscheinenden Viereck befinden, können Sie die Maustaste wieder freigeben, um
die Noten anzuwählen.
V-5
Anwahl mehrerer Noten (C)
Klicken Sie eine beliebige Stelle der Positionsmarkierungslinie an, ziehen Sie die Maus nach rechts und
geben Sie die linke Maustaste wieder frei.Alle Noten zwischen dem zuerst und zuletzt angewählten
Rasterpunkt werden nun selektiert.
NOTIZ: Die Genauigkeit, mit der die Noten angewählt werden können, richtet sich nach der derzeitigen Auflösung. Für die Anwahl
mehrerer kurzer Noten empfehlen wir daher, eine feinere Auflösung zu wählen.Wenn Sie nur lange Noten selektieren
möchten, wählen Sie am besten eine gröbere Auflösung (siehe S.V-8).
Anwahl mehrerer Noten (D)
Wählen Sie unter [Alles wählen] im [Bearbeiten]-Menü die Option [Notenanwahl]. Hierdurch werden alle
Noten der Partitur gewählt.
NOTIZ: Diese Anwahl können Sie auch mit einem Kurzbefehl vornehmen.
NOTIZ: Um die Anwahl aller Noten wieder rückgängig zu machen, müssen Sie eine beliebige Leerstelle der Partitur anklicken. Nach
Anwahl einer Note können Sie übrigens auch den Teil der Anschlaggrafik im Ereignisfeld wählen, der der betreffenden Note
entspricht.
Verwendung der Computertastatur zum Anwählen und Ändern der Noten
Die Noten können auch über die Computertastatur gewählt und eingestellt werden. Der Cursor kann
beispielsweise mit den Pfeiltasten (<á>, <â>, <ß>, <à>) der Tastatur zur gewünschten Note geführt
werden. Um mehrere Noten anzuwählen, müssen Sie die <Umschalttaste> gedrückt halten, während Sie
eine Pfeiltaste (<á>, <â>, <ß>, <à>) betätigen.
Noten verschieben
Noten senkrecht verschieben (Ändern der Tonhöhe)
Aus nachstehender Abbildung wird ersichtlich, daß Sie die Tonhöhe der Noten ändern können, indem Sie
sie nach oben/unten schieben. Sobald sich der Mauszeiger rechts neben einer Note befindet, ändert er
sich zu einem "↕"-Symbol. Drücken Sie dann die linke Maustaste und ziehen Sie die Note nach oben oder
unten. Das Timing (die Position) sowie die Länge dieser Note ändern sich dabei nicht. Mit diesem
Verfahren können Sie also z.B. aus einem (falschen) F ein (richtiges) G machen usw.
NOTIZ: Dieser Vorgang bietet zwei Kontrollmöglichkeiten: (1) Der jeweils gewählte Notenname sowie die dazugehörige MIDINotennummer erscheinen in der Statusleiste des Programmfensters und (2) die Note wird beim Verschieben gespielt.
NOTIZ: Bitte bedenken Sie, daß nicht jede beliebige Tonhöhe gewählt werden kann: Hier stehen lediglich die Noten der gewählten
Skala/Tonart zur Verfügung.Wenn Sie trotzdem eine andere Tonhöhe brauchen (z.B. ein Des, während Sie C-Dur gewählt
haben), klicken Sie die betreffende Note an, um sie auszuwählen. Drücken Sie anschließend die rechte Maustaste, um ein
Einblendmenü aufzurufen. Dort können Sie dann [Halbton höher] oder [Halbton tiefer] wählen (siehe S.V-8).
V-6
Sie können auch mehrere Noten gleichzeitig verschieben:Wählen Sie sie an, führen Sie den Mauszeiger
zu einer gewählten Note (ändert sich zu ↕) und ziehen Sie die Noten in die gewünschte Richtung.
NOTIZ: Um die vom Cursor angezeigten Noten nach oben oder unten zu verschieben, müssen Sie <Strg> gedrückt halten, während
Sie (<á>, <â>) betätigen. Mit <Seite vor> und <Seite zurück> können Sie die Tonhöhe der Noten in Oktavschritten ändern.
NOTIZ: Mit dem [Transponieren]-Befehl des [Job]-Menüs können Sie die Tonhöhe der gewählten Noten auch "mathematisch" ändern.
In dem Fall müssen Sie das Intervall als Zahlenwert eingeben.Alles Weitere hierzu erfahren Sie auf S. XI-24.
Noten waagerecht verschieben (ändern des Timings)
Wenn sich der Mauszeiger links neben einer Note befindet, ändert er sich zu einem "+" (siehe
Abbildung).Wenn Sie dann die linke Maustaste gedrückt halten, können Sie die Note zu einer anderen
Position ziehen. Die Tonhöhe sowie die Länge der Note ändern sich dabei nicht. Die Anzahl der
verfügbaren "Ziehschritte" richtet sich - wie immer - nach der Auflösung des Rasters (siehe "Raster
(Auflösung)").
NOTIZ: Die angeklickte Note wird jeweils abgespielt, so daß Sie ihre Tonhöhe kontrollieren können.
NOTIZ: Wenn Sie ganz sicher sein möchten, daß sich die Note hinterher an der gewünschten Stelle befindet, sollten Sie den
Takt/Schlag/Clock- bzw. Min/Sec/Msec-Wert der Positionsanzeige, den rechten Wert der Statusleiste (Programmfenster) bzw.
die Rasterpunkte der Partitur im Auge behalten.
Es können auch mehrere Noten gleichzeitig verschoben werden: Führen Sie den Mauszeiger zu einer
gewählten Note und ziehen Sie sie zur gewünschten Position.
NOTIZ: Um die vom Cursor angezeigten Noten nach links oder rechts zu verschieben, müssen Sie <Strg> gedrückt halten, während
Sie (<ß>, <à>) betätigen.
NOTIZ: Mit dem [Clockweise verschieben]-Befehl des [Job]-Menüs können Sie die Noten exakt zur gewünschten Position führen.Alles
Weitere hierzu erfahren Sie auf S. XI-27.
V-7
Raster (Auflösung)
Das "Raster" der Partitur zeigt jeweils die Auflösung (d.h. die Feinheit der Schritte) an, die zum Verschieben der
Noten zur Verfügung steht. Genau wie beim Piano Roll-Fenster stehen folgende Auflösungswerte zur Verfügung:
Viertelnote,Achtelnote oder Sechzehntel.Alles Weitere hierzu erfahren Sie auf S. IV-10.
NOTIZ: Bitte bedenken Sie, daß die angezeigte und die tatsächliche Position einer Note nicht immer miteinander identisch sind.
Um die Partitur nämlich übersichtlich zu gestalten, werden kleine Abweichungen vom "amtlichen" Wert nicht angezeigt.
Verschiebungen können Sie folgendermaßen einstellen: (1) Indem Sie den FREE-Button der Werkzeugleiste anklicken und
eine Note anschließend "eine Idee" nach links oder rechts verschieben oder (2) indem Sie eine Note mit dem
[Clockweise verschieben]-Befehl des [Job]-Menüs woanders anordnen. Derartige Änderungen werden nicht in der
Partitur angezeigt.
NOTIZ: Wenn Sie die Timing-Korrektur auch grafisch überprüfen möchten, sehen Sie sich die Anzeige des Anschlagwerts im
Ereignisfeld an.
Noten kopieren
Wenn Sie eine Note bei gedrückter <Strg>-Taste ziehen, wird an der gewählten Zielstelle eine Kopie
dieser Note mit exakt derselben Länge (Dauer) angelegt. Die kopierte Note bleibt jedoch an der
ursprünglichen Stelle erhalten. Sie können auch mehrere Noten anwählen und diese dann wie eben
beschrieben kopieren.
NOTIZ: Sie können aber auch den [Kopieren]-Befehl des [Bearbeiten]-Menüs verwenden.
Noten-EinblendmenŸ
Wenn Sie die rechte Maustaste drücken, während sich der Mauszeiger über einer Note befindet, erscheint
ein Einblendmenü, in dem Sie Zugriff haben auf mehrere sinnvolle Editierfunktionen:
Kopieren ..........................Hiermit kopieren Sie die gewählte Note zur Zwischenablage. Danach fügen Sie den
kopierten Notenbefehl ein, indem Sie [Einfügen] entweder aus dem WerkzeugEinblendmenü (siehe S.V-4) oder aus dem Menü [Bearbeiten] wählen.
Löschen ............................Hiermit löschen Sie die gewählte Note.
Halbton höher ................Hiermit erhöhen Sie die Note um einen Halbton.
Halbton tiefer ................Hiermit verringern Sie die gewählte Note um einen Halbton.
Eigenschaften ................Aufrufen des Eigenschaften-Dialogfensters, in dem die wichtigen Werte der gewählten
Note angezeigt werden.
NOTIZ: Bitte beachten Sie, daß dieses Einblendmenü nicht mit dem identisch ist, das erscheint, wenn Sie an einer anderen Stelle (also
nicht über einer Note) die rechte Maustaste drücken. Schauen Sie also immer zuerst nach, ob das richtige Einblendmenü
erscheint. Genau wie im Piano Roll-Fenster sind die angezeigten Noten eine grafische Darstellung der tatsächlich
vorhandenen MIDI-Notenbefehle. Daher ist das Eigenschaften-Dialogfenster auch mit dem des Piano Roll-Fensters identisch.
Alles Weitere hierzu erfahren Sie auf S. IV-11.
V-8
Noten lšschen
Auch das Löschen von Noten kann auf mehrere Arten absolviert werden:
Noten löschen (A)
1. Wählen Sie die Note an, die gelöscht werden soll.
2. Drücken Sie die <Entf>-Taste der Computer-Tastatur.
Noten löschen (B)
1. Wählen Sie die Note an, die gelöscht werden soll.
2. Wählen Sie den [Löschen]-Befehl im [Bearbeiten]-Menü.
Noten löschen (C)
1. Wählen Sie die Note an, die gelöscht werden soll.
2. Führen Sie den Mauszeiger gegebenenfalls zu dieser Note und drücken Sie die rechte Maustaste.
3. Wählen Sie im nun erscheinenden Dialogfenster [Löschen].
Noten löschen (Radiergummi)
1. Wählen Sie in der Werkzeugleiste des Programmfensters den Radiergummi (siehe S. II-13).
2. Klicken Sie die Note an, die gelöscht werden soll.
NOTIZ: Sie können auch mehrere Noten anwählen und anschließend eine dieser Noten mit dem Radiergummi anklicken, um alle
selektierten Noten zu löschen.
NOTIZ: Der Radiergummi kann auch im [Einrichtung]-Menü der Menüleiste (siehe S. XI-18) sowie im Werkzeug-Einblendmenü (siehe
S.V-4) gewählt werden.
V-9
Noteneingabe (Bleistift)
Mit dem Bleistift können weitere (oder fehlende) Noten eingegeben werden.
NOTIZ: Um neue Noten an einer Stelle zu programmieren, an der sich noch keine Befehle befinden, müssen Sie im Spurfenster einen
neuen Block anlegen (siehe S. III-19) und diesen dann in ein Notenfenster laden.
1. Wählen Sie in der Werkzeugleiste den Bleistift (siehe S. II-2).
NOTIZ: Der Bleistift kann auch im [Einrichtung]-Menü der Menüleiste (siehe S. XI-18) oder im Werkzeug-Einblendmenü (siehe S.V-4)
gewählt werden.
2. Stellen Sie die Notenlänge sowie den Anschlagwert in der Notenpalette ein. Um ein
Versetzungszeichen (Kreuz, b oder Auflösungszeichen) einzugeben, müssen Sie mit der rechten
Maustaste auf das Kreuz klicken und anschließend mit der linken Maustaste das benötigte
Versetzungszeichen wählen.
3. Kicken Sie auf die Stelle der Partitur, an der Sie eine neue Note programmieren möchten. Die
"eingeklickte" Note wird sofort abgespielt.Auch hier gilt, daß Sie nur an Rasterpunkten Noten
eingeben können. Notfalls müssen Sie die Auflösung also ändern (siehe S.V-8).
NOTIZ: Wenn Sie möchten, können Sie neue Noten auch über die Computertastatur eingeben. Drücken Sie auf <Eingabe> oder
<Einfügen>. Dieses Verfahren ist z.B. sinnvoll, wenn Sie den Cursor mit den Pfeiltasten (<ß>, <à>, <á>, <â>) verschieben
und neue Noten derselben Tonhöhe einfügen möchten.
NOTIZ: Neue Noten können jeweils an der Einfügelinie (grüne Linie) eingegeben werden. Die betreffenden Noten haben dann
dieselbe Tonhöhe wie die unmittelbar vorangehende Note. Halten Sie <Strg> gedrückt, während Sie auf <Eingabe> oder
<Einfügen> drücken.
NOTIZ: Wenn Sie auf Nummer Sicher gehen möchten, sollten Sie die Positionsanzeige (Takt/Schlag/Clock bzw. Min:Sec:Msec) oder
die Rasterpunkte während der Eingabe im Auge behalten. Das Liniensystem hilft Ihnen bestimmt beim "Treffen" der richtigen
Tonhöhe. Die Tonhöhe und Position der neuen Note werden außerdem in der Statusleiste des Programmfensters angezeigt.
Anzeige-Auflösung
Im Notenfenster werden die eingegebenen/aufgezeichneten Notenbefehle wie in der Musik üblich angezeigt. Da
diese Anzeige auf MIDI-Notenbefehlen beruht, kann es durchaus vorkommen, daß das Notenfenster unzählige
kurze Noten und Pausen enthält und demnach ausgesprochen unübersichtlich wird. Mit der
Anzeigequantisierung können Sie das Notenbild leserlicher gestalten (ohne die Notenbefehle selbst zu ändern).
Beispiel: Zwei kurze Achtel werden u.U. als xÅ xÅ angezeigt, obwohl sie eigentlich als ee gemeint waren.Wählen
Sie [Anzeige-Auflösung] im [Einrichtung]-Menü der Menüleiste im Programmfenster und stellen Sie den
kürzesten Notenwert ein, der angezeigt werden darf:Viertel,Achtel, Sechzehntel oder Zweiunddreißigstel.Alles
Weitere hierzu erfahren Sie auf S. XI-21.
V-10
Anzeige von Pausen und Bindebögen
Wann immer notwendig, werden auch Pausen und Bindebögen angezeigt - und zwar immer gemäß der
gewählten Taktart. Somit ergibt sich ein schlüssiges Notenbild:
Versetzungszeichen
Die in der Partitur angezeigten Noten können jederzeit mit Versetzungszeichen versehen werden:
1. Klicken Sie die Note an, die Sie mit einem Versetzungszeichen versehen möchten.
2. Klicken Sie mit der rechten Maustaste auf die Note, und wählen Sie einen der Befehle [Halbton höher] und
[Halbton tiefer] aus dem Einblendmenü. Die Note wird mit einem Kreuz, B oder Auflösungszeichen versehen.
V-11
Tonart und Taktart einstellen/Šndern
Wenn Sie einen Schlüssel oder eine Taktvorzeichnung (ganz links im Fenster) mit der rechten Maustaste
anklicken, erscheint das [Tonart/Taktart]-Dialogfenster, in dem Sie diese beiden Parameter einstellen
können.Wenn Sie eine andere Stelle der Partitur mit der rechten Maustaste anklicken, erscheint dasselbe
Dialogfenster. Die dann eingestellte Ton- und/oder Taktart gilt ab dem angegebenen Takt.
Alle im Dialogfenster erscheinenden Werte können entweder durch Klicken oder über die ComputerTastatur eingegeben werden. Das Notenbild ändert sich bereits während der Einstellung, so daß Sie sofort
sehen, ob alles ordnungsgemäß eingestellt worden ist.Wenn Sie die Änderung(en) doch nicht verwenden
möchten, klicken Sie auf [Abbrechen]. Sonst klicken Sie auf [OK].
Anzahl Noten pro Takt (Zähler) ..........1-255
Taktunterteilung (Nenner) ....................1, 2, 4, 8, 16, 32
Tonart ........................................................Hier werden nur die Dur-Tonarten angezeigt.Allerdings bezieht sich der
eingestellte Wert auch auf die parallele Molltonart (siehe unten).
Ab Takt ......................................................Hier bestimmen Sie, ab welchem Takt die neuen Ton- und/oder Taktart
gelten soll(en).
NOTIZ: Tonart und Taktart befinden sich jeweils am Beginn des gewählten Taktes. Die Taktart ist ein MIDI-Ereignis, das auch in der
MIDI-Datei erhalten bleibt.
NOTIZ: Dieses Dialogfenster können Sie auch öffnen, indem Sie im [Einstellung]-Menü des Programmfensters [Tonart/Taktart…]
wählen.
V-12
Vorzeichnung und Tonarten
C-Dur (A-Moll)
G-Dur (E-Moll)
D-Dur (B-Moll)
A-Dur (F -Moll)
E-Dur (C -Moll)
B-Dur (G -Moll)
F -Dur (D -Moll)
C -Dur (A -Moll)
C -Dur (A -Moll)
G -Dur (E -Moll)
D -Dur (B -Moll)
A -Dur (F-Moll)
E -Dur (C-Moll)
B -Dur (G-Moll)
F-Dur (B-Moll)
Bezieht sich auf die Dur-Tonart
Bezieht sich auf die Parallel-Tonart (in Moll)
Anzahl der Systeme einstellen
Die Anzahl der in der Partitur angezeigten Systeme ist einstellbar.Wenn nämlich mehrere Blöcke
gleichzeitig angezeigt werden sollen, wird das Erscheinungsbild unübersichtlich – und das muß nicht
sein.Wählen Sie im [Einstellung]-Menü des Programmfensters [Layout], um das Layout-Dialogfenster
aufzurufen. In der Übersicht erscheinen die Namen der Blöcke und die Art, wie sie dargestellt werden.
Klicken Sie auf den "Systeme"-Eintrag einer Zeile, um zu wählen, wie die Noten dieses Blocks auf dem
Bildschirm dargestellt werden sollen.Wählen Sie die Darstellungsform und klicken Sie auf [OK]. Diese
Einstellung wird sofort übernommen.Außerdem ändert sich im Bedarfsfalle auch der Schlüssel.Wenn Sie
die Darstellung doch nicht ändern möchten, müssen Sie auf [Abbrechen] klicken.
Nummer............................Zeigt die Nummer der derzeit gewählten Blöcke an und gibt somit Aufschluß über ihre
Anzahl.
Blockname........................Hier werden die Namen der derzeit im Notenfenster gewählten Blöcke angezeigt.
Systeme ............................Hier können Sie einstellen, wie die Noten dieses Blocks (in dieser Zeile) dargestellt
werden sollen.Wählen Sie die gewünschte Einstellung: Oben, Unten, Beide,Alt oder Tenor.
V-13
Noten miteinander verbinden (Klebstoff)
Mit der Klebstofftube können Sie mehrere Noten derselben Tonhöhe miteinander verbinden (und also
eine Note daraus machen). Im MIDI-Datenbereich geschieht dann folgendes: Nur der erste Note-an-Befehl
bleibt erhalten, wird aber entsprechend verlängert.
1. Wählen Sie in der Menüleiste die Klebstofftube (siehe S. II-3).
2. Klicken Sie nun alle Noten an, die Sie miteinander verbinden möchten.
NOTIZ: Wenn sich zwischen den beiden Noten eine Pause befindet, wird diese in die Verlängerung einbezogen.Wenn sich zwischen
den zusammengeklebten Noten noch andere Noten (einer anderen Tonhöhe) befinden, geschieht dasselbe wie bei
zwischenliegenden Pausen. Sie können die Klebstofftube auch über alle Noten ziehen, die Sie zusammenkleben möchten.
Wenn Sie aus drei oder noch mehr Noten eine lange Note machen möchten, klicken Sie zuerst auf die am weitesten links
(oder rechts) befindliche Note, halten die <Umschalt>-Taste gedrückt und klicken auf die am weitesten rechts (oder links)
liegende Note.
NOTIZ: Die Klebstofftube kann auch im [Einstellung]-Menü der Menüleiste (siehe S. XI-18) bzw. im Werkzeug-Einblendmenü (siehe
S.V-4) gewählt werden.
NOTIZ: Wenn Sie <Alt> gedrückt halten, während Sie auf <V> oder <B> drücken, wird die derzeit gewählte Note mit der folgenden
oder vorangehenden Note verbunden. Das funktioniert aber nur, wenn die vorangehende/folgende Note dieselbe Tonhöhe hat
wie die gewählte Note.
NOTIZ: Abhängig davon, welche Noten verbunden sind, wird ein Bindebogen angezeigt.
Editieren mit den Bearbeiten-Befehlen
Die Befehle [Ausschneiden], [Kopieren] und [Einfügen] des [Bearbeiten]-Menüs (Menüleiste) können
ebenfalls zum Editieren der Noten verwendet werden. Diese Befehle verhalten sich genau wie im Piano
Roll-Fenster. Siehe daher Seite S. IV-15.
Editieren im Ereignisfeld
Im Ereignisfeld können die Editierwerkzeuge für Bearbeitungsschritte verwendet werden, die sich auf
den Anschlagwert jeder einzelnen Note und die Steuerbefehle konzentrieren.Alle diese Datentypen
können grafisch dargestellt und mit dem angebotenen Werkzeug editiert werden. Siehe auch die
Erklärungen für das Piano Roll-Fenster auf Seite S. IV-16.
NOTIZ: Wie bereits an anderer Stelle erwähnt, unterliegt die Notenanzeige einer automatischen Korrektur anhand der eingestellten
Rasterauflösung. Daher kann es durchaus vorkommen, daß die Anzeige etwas von den tatsächlichen Notenpositionen (MIDIDaten) abweicht. Das merken Sie vor allem, wenn die Anschlagwerte im Ereignisfeld angezeigt werden: Dann kann es nämlich
passieren, daß sich die Noten der Partitur an einer anderen Stelle befinden als in der Anschlaggrafik.Wenn Sie wirklich genau
wissen möchten/müssen, wo sich ein MIDI-Notenbefehl befindet, müssen Sie das Piano Roll-Fenster aufrufen.
Notendruck
Sie können die Noten, die im Notenfenster angezeigt werden, ausdrucken.
Da genau die Blöcke, die bei Öffnen des Notenfensters angewählt waren, ausgedruckt werden, sind Sie in
der Lage, gesamte Partituren wie z.B. Band-Partituren auszudrucken, indem Sie das Notenfenster mit
mehreren ausgewählten Blocks öffnen. Je nach dem für eine Spur oder einen Block gewählten
Instrument-Typ wird nun der geeignete Systemtyp angezeigt (Gitarrentabulatur, Schlagzeugsystem,
normaler Notensatz). Bei transponierenden Instrumenten wird auch der passende Schlüssel verwendet.
NOTIZ: Je nachdem, was Sie in den Einstellungen festgelegt haben, können Sie neben den Noten, die Sie im Notenfenster sehen, auch
den Titel des Stücks, den Namen des Komponisten oder Arrangeurs, die Taktzahl, den Text (soweit er im Ereignisfeld
eingegeben wurde) und Seitenzahlen für jede einzelne Seite ausdrucken.
V-14
1. Wählen Sie im [Datei]-Menü (Menüleiste) [Seite einrichten] und stellen Sie die gebotenen Parameter
ein.
2. Wählen Sie anschließend im [Datei]-Menü [Drucken]. XGworks ruft nun automatisch das
Seitenansicht-Fenster auf. Stellen Sie das Papierformat ein.
3. Klicken Sie auf [Drucken], um den Druckvorgang zu starten.
Fenster "Seitenansicht"
Drucken ..........................Hiermit wird der Windows-Standarddialog "Drucken" geöffnet.
Nächste Seite ..................Falls der Druckauftrag mehrere Seiten umfaßt, können Sie sich hiermit die nächste Seite
ansehen.
Vorherige Seite ..............Falls der Druckauftrag mehrere Seiten umfaßt, können Sie sich hiermit die vorherige Seite
ansehen.
Zwei Seiten ......................Hiermit können Sie die Vorschau zweier Seiten gleichzeitig abrufen.
Vergrößern ......................Hiermit vergrößern Sie den Anzeigemaßstab.
Verkleinern ....................Hiermit verkleinern Sie den Anzeigemaßstab.
Schließen ........................Hiermit schließen Sie das Fenster "Seitenansicht" und kehren zum Notenfenster zurück.
Titel/Komponist/ ..........Hiermit öffnen Sie das Dialogfenster "Titel/Komponist/Arrangeur". Der Titel des Stückes
Arrangeur
und die Namen von Komponist und Arrangeur werden gemeinsam mit den Noten
ausgedruckt.
Einstellung ......................Hiermit öffnen Sie den Dialog "Einstellungen für den Notendruck". Dort können Sie die
Anordnung der Systeme auf dem Blatt detailliert festlegen.
V-15
Dialogfenster "Einstellungen für den Notendruck"
Nr. ................................Nummer der Spur, die den zu druckenden Block enthält. Diese kann nicht geändert
werden.
Spurname ....................Name der Spur, die den zu druckenden Block enthält. Dieser entspricht demjenigen im
Spurparameterfeld des Spurfensters und kann nicht geändert werden.
Drucken ......................Nur die markierten Spuren werden tatsächlich gedruckt. Sie können die Markierung
durch Klicken in diesem Bereich setzen bzw. entfernen.
Instrument-Typ ..........Hier können Sie einstellen, wie die Noten des betreffenden Blocks angezeigt werden
sollen. Klicken Sie diesen Eintrag an, um das Instrument-Typ-Dialogfenster aufzurufen.
Dort können Sie dann einstellen, für welches Instrument die betreffenden Noten
gedacht sind.Außerdem können Sie hier einen anderen Systemtyp wählen, z.B. eine
Gitarren- oder Baßtabulatur.Alles Weitere zu diesem Dialogfenster finden Sie auf
Seite III-6.
Systeme ........................Wenn Sie hierauf klicken, erscheint eine Dropdown-Liste, in der Sie auswählen können,
welche Linien gedruckt werden sollen (Nur obere, Nur untere, Beide oder Automatisch).
Max. Systeme/ ..............Im Feld [Systeme] wird die Anzahl der auf dem Blatt zu druckenden Linien angezeigt,
Systeme
genau wie in der Einstellung des oben erwähnten Bereichs [Systeme]. Sie werden
jedoch nicht mehr Linien ausdrucken können, als im Feld [Max. Systeme] angegeben.
Takte ............................Wenn Sie hierauf klicken, erscheint eine Dropdown-Liste, in der Sie die Anzahl der in
einer Zeile zu druckenden Takte auswählen.
Format ..........................Hier wählen Sie aus, ob Sie im Format „Normal" oder im Format „Klein" drucken
möchten.
Markierungen ............Hier entscheiden Sie, ob eventuell in der Masterspur vorhandene Notenzeichen
ausgedruckt werden.
Sektionen ....................Hier entscheiden Sie, ob Satztitel wie Intro, Main oder Fill In gedruckt werden, falls
Rhythmusblöcke in der automatisch begleitenden Rhythmusspur enthalten sind.
Akkorde ......................Hier entscheiden Sie, ob die Bezeichnungen der Akkorde gedruckt werden, falls
Begleitakkorde in der automatischen Begleitakkord-Spur enthalten sind.
Song-Name ab ............Hier entscheiden Sie, ob der Titel des Stückes auf Seite 2 und den folgenden
Seite 2
ausgedruckt werden.
Seitennummern ..........Hier entscheiden Sie, ob Seitenzahlen auf die Notenblätter gedruckt werden.
Spurnamen ..................Hier entscheiden Sie, ob die Spurnamen auf den Notenblättern ausgedruckt werden.
Wählen Sie diese Option aus, können Sie im weiteren entscheiden, ob Sie die Namen
auch auf Seite 2 und den folgenden ausdrucken möchten.
Liedertexte ..................Hier entscheiden Sie, ob die Liedertexte ausgedruckt werden, falls Textinformationen in
den Blöcken der zu druckenden Spuren enthalten sind.
Taktnummern ............Hier entscheiden Sie, ob Taktzahlen auf den Notenblättern gedruckt werden.
Schlagz.-Einst. ............Hiermit öffnen Sie das "Schlagzeug-Einstellung"-Dialogfenster.
V-16
Schlagzeug-Einstellung-Dialogfenster
In diesem Dialogfenster können Sie die Darstellung des Schlagzeugparts einstellen, indem Sie die Symbole der
Schlaginstrumente im derzeit gewählten Kit wählen. Diese Einstellungen können als separate SchlagzeugEinstellungsdatei (mit dem Suffix .PRC) gespeichert werden. Diese Datei können Sie bei Bedarf jederzeit wieder
laden, um auch in einem anderen Song mit denselben Einstellungen zu arbeiten.
Drum Kit ......................Wählen Sie hier das Drum Kit, dessen Parts gedruckt werden sollen. Die
Schlaginstrumente dieses Kits werden dann in der Übersicht angezeigt.
Instrument....................Hier werden die Namen der in dem Kit enthaltenen Klänge angezeigt. Diese Namen
können Sie nicht ändern.
Notenkopf ....................Wählen Sie hier das Notensymbol, das beim Drucken verwendet werden soll.
Notennr. ........................Hier können Sie wählen welche Notenposition des Systems für das betreffende
Instrument verwendet wird. Dies hat jedoch keine Auswirkung auf die MIDINotennummer.
Öffnen ..........................Hiermit öffnen Sie ein Dialogfenster, in dem Sie Dateien laden können. Hier können Sie
also eine zuvor gespeicherte Einstellungsdatei (.PRC) laden, um nicht alles noch einmal
einstellen zu müssen.
Save................................Hiermit öffnen Sie das "Speichern unter"-Dialogfenster. Dort können Sie die derzeit
aktiven Einstellungen als Datei (im .PRC-Format) speichern.
V-17
Schlagzeugfenster
Im Schlagzeugfenster werden die MIDI-Noten des gewählten Rhythmusblocks als Punkte in
Instrumentzeilen angezeigt, so daß Sie einen optischen Eindruck des Schlagzeugparts bekommen. Dieses
Fenster ist einer Drummaschine zum Verwechseln ähnlich und hilft Ihnen bestimmt beim Programmieren
oder Editieren des rhythmischen Fundaments.
Titelleiste
Werkzeugleiste
Positionsanzeige
Instrument Buttons
Schlagzeugfeld
Trennungslinie
Ereignisfeld
Werkzeugleiste
des Ereignisfeldes
Notenpalette
● Sie können mehrere Blöcke an der gleichen Stelle des Stückes anwählen und in einem einzigen
Notenfenster öffnen.Tatsächlich können Sie jedoch die Notenbefehle für nur einen einzigen Block
anzeigen und bearbeiten, nämlich für den Block, dessen Name in der Blocknamen-Anzeige der
Werkzeugleiste angewählt wurde.
● Jeder MIDI-Notenbefehl wird im Schlagzeugfeld anhand eines Punktes angezeigt, an dem Sie
einerseits den Anschlagwert und andererseits die Position der Note (das Timing) ablesen können. Das
Bearbeiten der Notenbefehle ist besonders einfach, wenn Sie zum Verschieben oder Kopieren der
Punkte die Editierfunktionen verwenden. Einfach durch Anklicken können Sie sich eine beliebige
Note anhören. Dieses Feature hilft Ihnen dabei, schnell den Notenbefehl zu finden, den Sie suchen. Es
ist ebenfalls möglich, neue Notenbefehle einzugeben, wo auch immer Sie möchten.
● Es ist leicht, die Instrumente, die jedem Punkt zugeordnet sind, zu überprüfen, indem Sie einen
schnellen Blick auf die Instrument-Buttons ganz links im Schlagzeugfeld werfen.
NOTIZ: Einigen der Instrument-Buttons ist kein Rhythmusinstrument zugeordnet (es wird "*****" angezeigt, und Sie hören nichts).
Buttons, denen Rhythmusinstrumente zugeordnet sind, können Sie durch Benutzen der Bildlaufleisten anzeigen.
● Die grafische Darstellungsweise des Ereignisfeldes unterhalb des Schlagzeugfeldes erleichtert es, den
Anschlagwert jedes einzelnen MIDI-Notenbefehls zu erfassen. Spezielle Werkzeuge werden
bereitgestellt, die ein solches Bearbeiten dieser Ereignisse ermöglichen, als würden Sie Grafiksoftware
verwenden. Bis zu drei Ereignisfelder gleichzeitig können angezeigt und benutzt werden.
NOTIZ: Alles Weitere über Menü- und Werkzeugleiste des Programmfensters finden Sie auf den Seiten S. II-2.
VI-1
…ffnen des Schlagzeugfensters
Methode A
1. Wählen Sie im Spurfenster den Sequenzblock (MIDI-Datenblock) an, der die anzuzeigenden oder zu
bearbeitenden Daten enthält.
NOTIZ: Sie können zwar jeden Block mit Sequenzinformationen (MIDI-Daten) im Schlagzeugfenster anzeigen, aber es wurde
eigentlich entworfen, um die Daten der Rhythmusspuren zu bearbeiten.
2. Klicken Sie auf das Menü [Fenster] in der Werkzeugleiste des Programmfensters, und wählen Sie
dann [Schlagzeug] aus dem Einblendmenü.
NOTIZ: Sie können auch mehrere Blöcke gleichzeitig anwählen und dann ein einziges Notenfenster öffnen. Dieser Fall gestattet Ihnen
zu einem bestimmten Zeitpunkt auch, nur einen einzigen Block anzuzeigen bzw. zu bearbeiten.Wenn Sie jedoch die
Blocknamen-Anzeige in der Werkzeugleiste des Notenfensters durch Klick aktivieren, können Sie zu einem anderen Block
wechseln und daran arbeiten.
Der Name des Blockes, der das aktuelle Objekt von Anzeige- bzw. Bearbeitungsvorgängen ist, wird in der Blocknamen-Anzeige
angezeigt.
Methode B
Nach Anwahl des Blocks im Spurfenster klicken Sie auf den Schlagzeugfenster-Button in der
Werkzeugleiste des Programmfensters.Wenn Sie, wie bei Methode A, mehrere Blöcke gleichzeitig
anwählen, können Sie diese in einem einzigen Schlagzeugfenster anzeigen lassen.
Methode C
Nach Anwahl des Blocks im Spurfenster klicken Sie mit der rechten Maustaste und wählen [Schlagzeug]
aus dem dann erscheinenden Einblendmenü.Wenn Sie, wie bei Methode A, mehrere Blöcke gleichzeitig
anwählen, können Sie diese in einem einzigen Schlagzeugfenster anzeigen lassen.
Methode D
Falls Sie vorher im Menü [Einstellung] (siehe S. XI-20) [Schlagzeug] als [Vorgabefenster] aktiviert hatten,
müssen Sie lediglich auf den Sequenzblock (MIDI-Datenblock) doppelklicken, den Sie anzeigen möchten,
um ihn direkt im Schlagzeugfenster zu öffnen.Auch wenn Sie mehrere Blocks gleichzeitig für ein
einzelnes Schlagzeugfenster öffnen möchten, wählen Sie bei gedrückter <Strg>-Taste eine beliebige
Anzahl von Blöcken an, und klicken Sie bei weiterhin gedrückter <Strg>-Taste erst dann doppelt, wenn
Sie den letzten Block anwählen.
VI-2
Beschreibung der einzelnen Felder
NOTIZ: Die Funktionen des Schlagzeugfensters sind bis auf die Instrument-Buttons und das Schlagzeugfeld mit denen des Piano-RollFensters identisch.Alles Weitere hierzu erfahren Sie auf S. IV-3.
Schlagzeugfeld
Alle Noten der gewählten Spur werden im Schlagzeugfeld grafisch dargestellt.Wie Sie vielleicht wissen,
ist jeder MIDI-Notennummer ein anderer Schlagzeugklang zugeordnet, dessen Name in der Spalte ganz
links erscheint. Die Punkte informieren Sie über die Position (das Timing) der einzelnen Noten. Die
Grenze zwischen zwei Takten wird mit einem blauen Taktstrich angezeigt. Damit Sie sich leichter
orientieren können, ist auch hier ein Raster mit Taktnummern belegt (grau). Die angezeigten
Notenpunkte können durch Anklicken oder Ziehen editiert werden. Darüber hinaus sind aber noch
zahlreiche andere Editierfunktionen belegt. Der blinkende schwarze Kasten ist der Cursor.
3
1
4
2
1 Positionsmarkierung/Orientierungslinie
Siehe die Beschreibung auf Seite IV-4.
2 Punkte
Jeder MIDI-Notenbefehl wird anhand eines Punktes angezeigt, an dem Sie einerseits den Anschlagwert
und andererseits die Position der Note (das Timing) ablesen können.
Die Größe des Punktes verweist auf den Anschlagwert: Je größer der Punkt, desto höher liegt auch der
Anschlagwert.Wenn Sie sich nicht nur auf die Punkte verlassen, sondern außerdem die Anschlaggrafik im
Auge behalten, dürften keine diesbezüglichen Fragen mehr offenbleiben.
Die Punkte befinden sich immer auf gleicher Höhe mit dem Instrumentnamen, auf den sie sich beziehen.
Somit wissen Sie jederzeit, welches Instrument wo zum Einsatz kommt. Dieses System funktioniert
deshalb, weil der Schlagzeugpart einen besonderen "Klang" verwendet, der Drum Kit heißt. Drum Kits
enthalten für jede MIDI-Notennummer einen anderen Schlagzeugklang.
Typ und Farbe der Notenpunkte
Im Schlagzeugfeld können die Noten mehrerer zeitgleicher Blöcke angezeigt werden. Die normal angezeigten
Punkte verweisen jeweils auf den derzeit editierbereiten Block. Die schraffierten Punkte hingegen können nicht
editiert werden.Wie Sie wissen, kann nur jeweils ein Block editiert werden, während die Punkte der übrigen
Blöcke lediglich Orientierungshilfen darstellen.Allerdings können Sie über das Einblendmenü linksoben im
Schlagzeugfenster jederzeit einen anderen angezeigten Block aktivieren und anschließend editieren.
Innerhalb der Schlagzeuggattung gibt es mehrere Instrumentfamilien, die farblich gekennzeichnet werden können.
Diese farbliche Kennzeichnung können Sie im Schlagzeug-Eigenschaften-Fenster einstellen (siehe S.VI-9).
3 Bildlaufleiste
Mit diesem Balken können Sie sich einen derzeit nicht sichtbaren Ausschnitt des Schlagzeugfensters ins
Bild holen. Klicken Sie auf die (ungefähr) gewünschte Position oder ziehen Sie den Balken an die
gewünschte Stelle.
VI-3
4 Instrument-Buttons
Die Instrument-Buttons informieren Sie einerseits über den Namen des Schlagzeuginstruments, das für
die betreffenden MIDI-Noten verwendet wird.Wie bereits erwähnt, befinden sich die Punkte immer auf
gleicher Höhe mit diesen Buttons, damit Sie sofort wissen, welches Instrument was spielt.Andererseits
können Sie die Instrument-Buttons auch anklicken, um sich ein Bild von dem zugeordneten Klang zu
machen.
Die Reihenfolge, in der die Buttons angezeigt werden, können Sie durch Klicken und Ziehen ändern. Das
ist z.B. notwendig, wenn Sie außer der Bassdrum auch den Triangelpart die ganze Zeit sehen möchten.
NOTIZ: Während der Arbeit im Schlagzeugfenster helfen Ihnen bestimmt auch die Informationen in der Statusleiste. Ungefähr in der
Mitte erscheinen der Notenname und die dazugehörige MIDI-Notennummer, während rechts die Position (entweder im
Takt/Schlag/Clock- oder im Min/Sec/Msec-Format) angezeigt wird.
Editieren im Schlagzeugfenster
Schlagzeugfeld
Jeder MIDI-Notenbefehl wird im Schlagzeugfeld anhand eines Punktes angezeigt, an dem Sie einerseits
den Anschlagwert und andererseits die Position der Note (das Timing) ablesen können. Das Bearbeiten
der Notenbefehle ist besonders einfach, wenn Sie zum Verschieben oder Kopieren der Punkte die
Editierfunktionen verwenden. Einfach durch Anklicken können Sie sich eine beliebige Note anhören.
Dieses Feature hilft Ihnen dabei, schnell den Notenbefehl zu finden, den Sie suchen. Es ist ebenfalls
möglich, neue Notenbefehle einzugeben, wo auch immer Sie möchten.
NOTIZ: Sie können Stellvertreter genauso wie gewöhnliche Blöcke im Schlagzeugfenster anzeigen, sie jedoch nicht bearbeiten.Wenn
Sie den Inhalt eines Stellvertreters verändern möchten, wählen Sie das Original (normalen Block) und ändern Sie jenen Block.
Werkzeug-EinblendmenŸ
Wenn Sie die rechte Maustaste drücken, während sich der Zeiger im Schlagzeugfeld befindet, rufen Sie
ein Einblendmenü auf, in dem Sie die benötigte Funktion anwählen können.
Pfeil ............................Dient zum Aufrufen des Pfeilwerkzeugs.
Bleistift ......................Hiermit wählen Sie den Bleistift an.
Radiergummi ............Dient zum Aufrufen des Radiergummis.
Einsetzen ..................Fügt die Punkte, die in den Zwischenspeicher kopiert wurden, an der Einfügelinie (senkrechte
grüne Linie) ein. Um die Einfügelinie anzuzeigen, klicken Sie mit dem Zeiger in einen
beliebigen leeren Bereich (Bereich ohne Noten) des Schlagzeugfensters.
Einfügelinie
VI-4
Eigenschaften ..........Öffnet das Dialogfenster "Blockeigenschaften" für den Block, der aktuelles Bearbeitungsobjekt
des Schlagzeugfensters ist.Alles Weitere zum Inhalt dieses Dialogfensters finden Sie auf Seite
S. III-16.
NOTIZ: Im Schlagzeugfenster sind die Schere und der Klebstoff nicht belegt.
Punktanwahl (MIDI-Notenbefehle)
Vor dem Editieren müssen Sie erst einmal den Punkt (die Note) wählen, auf den sich die Änderung
beziehen soll. Je nachdem, was Sie genau ändern möchten, werden Sie sich wohl für ein bestimmtes
Anwahlverfahren entscheiden.Außerdem können auch mehrere Punkte gleichzeitig angewählt werden.
Anwahl eines Schlagzeugpunktes
Wenn Sie nur eine Note ändern möchten, brauchen Sie sie nur anzuklicken: Der betreffende Punkt wird
dann rot angezeigt.
NOTIZ: Sobald sich der Mauszeiger über einem Punkt befindet, ändert er sich entweder zu einem "+"- oder "↕"-Symbol. Sie können
aber trotzdem die gewünschte Note anklicken, ohne sie gleich zu ändern.Weiter unten finden Sie eine Erklärung der
verschiedenen Maussymbole.
NOTIZ: Die angeklickte Note wird übrigens sofort abgespielt.
Anwahl mehrerer Schlagzeugpunkte (A)
Um mehrere Noten anzuwählen, können Sie sie bei gedrückter <Strg>-Taste der Reihe nach anklicken:
NOTIZ: Wenn Sie eine Note zuviel angeklickt haben, können Sie sie durch nochmaliges Anklicken bei gedrückter <Strg>-Taste wieder
deselektieren.
Anwahl mehrerer Schlagzeugpunkte (B)
Klicken Sie zuerst eine Stelle an, an der nichts angezeigt wird (Hintergrund), halten Sie die linke
Maustaste gedrückt und ziehen Sie den Mauszeiger über die gewünschten Schlagzeugpunkte.Wenn sich
alle Noten in dem zeitweilig erscheinenden Viereck befinden, können Sie die Maustaste wieder freigeben,
um die Noten anzuwählen.
VI-5
Anwahl mehrerer Schlagzeugpunkte (C)
Klicken Sie eine beliebige Stelle der Positionsmarkierungslinie an, ziehen Sie die Maus nach rechts und
geben Sie die linke Maustaste wieder frei.Alle Noten zwischen dem zuerst und zuletzt angewählten
Rasterpunkt werden nun selektiert.
NOTIZ: Die Genauigkeit, mit der die Noten angewählt werden können, richtet sich nach der derzeitigen Auflösung. Für die Anwahl
mehrerer, kurz aufeinanderfolgender Noten (z.B. des HiHat-Parts) empfehlen wir daher, eine feinere Auflösung zu wählen.
Wenn Sie nur relativ weit auseinanderliegende Noten selektieren möchten, wählen Sie am besten eine gröbere Auflösung
(siehe S.VI-8).
Anwahl mehrerer Schlagzeugpunkte (D)
(a) ....Wenn Sie auf einen Instrument-Button links im Schlagzeugfenster doppelklicken, werden alle
dazugehörigen Punkte (d.h. alle Noten, die dieses Instrument spielt) angewählt.
(b)....Klicken Sie mit der rechten Maustaste auf einen der Instrument-Buttons und wählen Sie im dann
erscheinenden Dialogfenster [Alles wählen].Alle Punkte des betreffenden Instrumentes werden
nun selektiert.
(c) ....Um die Noten mehrerer Instrumente anwählen zu können, müssen Sie die <Strg>-Taste gedrückt
halten, während Sie die benötigten Instrument-Buttons doppelklicken.
(a)
(b)
(c)
NOTIZ: Wie Sie sehen, können alle Schlagzeugpunkte eines beliebigen Instrumentes im Handumdrehen angewählt werden. Das ist
praktisch, wenn Sie einen bestimmten Part zu einem anderen Instrument kopieren oder den Anschlagwert aller Noten ändern
möchten (weil die Snare z.B. etwas zu dumpf oder zu beißend klingt).
VI-6
Anwahl mehrerer Schlagzeugpunkte (E)
Wählen Sie unter [Alle wählen] im [Bearbeiten]-Menü die Option [Notenanwahl]. Hierdurch werden alle
Schlagzeugpunkte (aller Instrumente) gewählt.
NOTIZ: Um die Anwahl aller Noten wieder rückgängig zu machen, müssen Sie eine beliebige Leerstelle des Schlagzeugfeldes
anklicken. Bei Anwahl einer Note rufen Sie übrigens auch den Teil der Anschlaggrafik im Ereignisfeld auf, der der betreffenden
Note entspricht.
NOTIZ: Wenn Sie Schlagzeugpunkte anwählen, wählen Sie damit gleichzeitig den Teil der Anschlaggrafik im Ereignisfeld an, der dem
jeweiligen Punkt entspricht.
Verwendung der Computertastatur zum Anwählen und Ändern der Noten
Die Punkte können auch über die Computertastatur gewählt und eingegeben werden. Der Cursor kann
beispielsweise mit den Pfeiltasten (<á>, <â>, <ß>, <à>) der Tastatur zur gewünschten Schlagzeugnote
geführt werden. Um mehrere Punkte anzuwählen, müssen Sie die <Umschalttaste> gedrückt halten,
während Sie eine Pfeiltaste (<á>, <â>, <ß>, <à>) betätigen.
Schlagzeugpunkte verschieben
Noten senkrecht verschieben (Zuordnung zu einem anderen Instrument)
Sobald sich der Mauszeiger nahe der Mitte eines Punktes befindet, ändert er sich zu einem "↕"-Symbol.
Drücken Sie dann die linke Maustaste und ziehen Sie den Punkt nach oben oder unten. Das Timing (die
Position) ändert sich dabei nicht. Mit diesem Verfahren können Sie z.B. aus einer Tom eine Snare machen
usw.
NOTIZ: Mit diesem Verfahren ändern Sie eigentlich die MIDI-Notennummer des betreffenden Notenbefehls. Das ist theoretisch zwar
das gleiche wie das Ändern der Tonhöhe, jedoch hat das hier zur Folge, daß die Note von einem anderen Instrument gespielt
wird.Wie bereits erwähnt, verwendet der Schlagzeugpart ein Drum Kit, das für jede MIDI-Note eine andere Wellenform
bereitstellt. Ungefähr in der Mitte der Statusleiste werden jederzeit der Notenname sowie die Notennummer des gewählten
Punktes angezeigt.
NOTIZ: Der gewählte Schlagzeugpunkt Note wird beim Verschieben gespielt, so daß Sie auch akustisch die Richtigkeit der Zuordnung
überprüfen können.
Sie können übrigens auch mehrere Punkte gleichzeitig verschieben:Wählen Sie sie an, führen Sie den
Mauszeiger zu einer gewählten Note (ändert sich zu ↕) und ziehen Sie die Punkte in die gewünschte
Richtung.
NOTIZ: Wenn Sie möchten, können Sie den oder die derzeit gewählten Punkte auch nach oben oder unten verschieben, indem Sie
<Strg> gedrückt halten, während Sie die Pfeiltasten (<á>, <â>) der Computertastatur betätigen.
VI-7
Noten waagerecht verschieben (Ändern des Timings)
Wenn sich der Mauszeiger links neben einem Schlagzeugpunkt befindet, ändert er sich zu einem "+"
(siehe Abbildung).Wenn Sie dann die linke Maustaste gedrückt halten, können Sie den Punkt zu einer
anderen Position ziehen. Die Tonhöhe (d.h. das Instrument) ändert sich dabei nicht. Die Anzahl der
verfügbaren "Ziehschritte" richtet sich - wie immer - nach der Auflösung des Rasters (siehe "Raster
(Auflösung)").
NOTIZ: Der angeklickte Punkt wird jeweils abgespielt, so daß Sie seine Tonhöhe kontrollieren können.
NOTIZ: Wenn Sie ganz sicher sein möchten, daß sich der Punkt hinterher an der gewünschten Stelle befindet, sollten Sie den
Takt/Schlag/Clock- bzw. Min/Sec/Msec-Wert der Positionsanzeige, den rechten Wert der Statusleiste (Programmfenster) bzw.
die Rasterpunkte ganz oben im Auge behalten.
Es können auch mehrere Punkte gleichzeitig verschoben werden: Führen Sie den Mauszeiger zu einem
gewählten Punkt und ziehen Sie ihn zur gewünschten Position.
NOTIZ: Wenn Sie möchten, können Sie den oder die derzeit gewählten Punkte auch nach links oder rechts verschieben, indem Sie
<Strg> gedrückt halten, während Sie die Pfeiltasten (<ß>, <à>) der Computertastatur betätigen.
NOTIZ: Mit dem [Clockweise verschieben]-Befehl des [Job]-Menüs können Sie die Noten exakt zur gewünschten Position führen.Alles
Weitere hierzu erfahren Sie auf S. XI-27.
Raster (Auflösung)
Das "Raster" des Schlagzeugfeldes zeigt jeweils die Auflösung (d.h. die Feinheit der Schritte) an, die zum
Verschieben der Punkte zur Verfügung steht. Genau wie beim Piano-Roll-Fenster stehen folgende Auflösungswerte
zur Verfügung:Viertelnote,Achtelnote oder Sechzehntel.Alles Weitere hierzu erfahren Sie auf S. IV-10.
Schlagzeugnoten kopieren
Wenn Sie einen Punkt bei gedrückter <Strg>-Taste ziehen, wird an der gewählten Zielstelle eine Kopie
dieser Note angelegt. Die kopierte Note bleibt jedoch auch an der ursprünglichen Stelle erhalten. Sie
können auch mehrere Punkte anwählen und diese dann wie eben beschrieben kopieren.
NOTIZ: Sie können Schlagzeugnoten auch kopieren, indem Sie den [Kopieren]-Befehl im [Bearbeiten]-Menü wählen oder das unten
gezeigte Schlagzeugpunkt-Einblendmenü verwenden.
VI-8
Schlagzeugpunkt-EinblendmenŸ
Wenn Sie die rechte Maustaste drücken, während sich der Mauszeiger über einem Punkt befindet,
erscheint ein Einblendmenü, in dem Sie auf mehrere sinnvolle Editierfunktionen Zugriff haben:
Kopieren ..................Hiermit kopieren Sie die gewählte Schlagzeugnote zur Zwischenablage. Danach fügen Sie den
kopierten Block ein, indem Sie [Einfügen] entweder aus dem Werkzeug-Einblendmenü (siehe
S.VI-4) oder aus dem Menü [Bearbeiten] auswählen.
Entfernen ..................Hiermit löschen Sie die gewählte Schlagzeugnote.
Eigenschaften ..........Aufrufen des Eigenschaften-Dialogfensters, in dem die wichtigen Werte der gewählten
Schlagzeugnote angezeigt werden.
NOTIZ: Bitte beachten Sie, daß dieses Einblendmenü nicht mit dem identisch ist, das erscheint, wenn Sie an einer anderen Stelle (also
nicht über einem Punkt) die rechte Maustaste drücken. Schauen Sie also immer zuerst nach, ob das richtige Einblendmenü
erscheint. Genau wie im Piano Roll-Fenster sind die angezeigten Noten eine grafische Darstellung der tatsächlich
vorhandenen MIDI-Notenbefehle. Daher ist das Eigenschaften-Dialogfenster auch mit dem des Piano Roll-Fensters identisch.
Alles Weitere hierzu erfahren Sie auf S. IV-11.
Schlagzeuginstrument-EinblendmenŸ
Wenn Sie die rechte Maustaste drücken, während sich der Zeiger über einem Schlagzeuginstrument (ganz
links im Fenster) befindet, rufen Sie folgendes Einblendmenü auf.Wählen Sie die benötigte Option und
bestätigen Sie den Befehl.
Alle wählen ..............Dient zum Wählen aller Punkte (MIDI-Noten) des vom Mauszeiger markierten
Schlagzeuginstrumentes.
Eigenschaften ..........Hiermit öffnen Sie das Schlagzeug-Eigenschaften-Fenster, in dem Sie nähere Informationen
zum angeklickten Schlagzeuginstrument finden.
Schlagzeug-Eigenschaften-Dialogfenster
Drum Kit ................Hier erscheint der Name des Drum Kits, zu dem das gewählte Schlagzeuginstrument gehört.
Instrument ............Hier erscheint der Name des derzeit angewählten Schlagzeuginstrumentes.
Farbe ......................Hier erscheint die Farbe, in der die diesem Instrument zugeordneten Punkte angezeigt
werden.
Das Schlagzeug-Eigenschaften-Dialogfenster enthält Informationen über das gerade angewählte Instrument.
Außerdem können Sie einem Instrument-Button hier auch ein anderes Instrument zuordnen und die Farbe
einstellen, in der die dazugehörigen Punkte angezeigt werden.
Durch Anklicken eines der angezeigten Felder öffnen Sie ein Einblendmenü, in dem Sie dann ein Drum Kit, einen
Klang des aktiven Drum Kits oder die Farbe der Schlagzeugpunkte wählen können. Klicken Sie anschließend auf
[OK], um das Dialogfenster wieder zu schließen und die Einstellungen zu bestätigen (übernehmen).Wenn Sie die
Einstellungen doch nicht verwenden möchten, klicken Sie stattdessen auf [Abbrechen].
NOTIZ: Bitte beachten Sie, daß sich die Zuordnung der übrigen Instrument-Buttons ebenfalls ändert, wenn Sie hier ein anderes
Drum Kit wählen.Allerdings wird kein Programmwechselbefehl in der Sequenz eingefügt. Somit handelt es sich nur um
eine zeitweilige Änderung. Die Eingabe der Programmwechsel erfolgt im Ereignisfeld.
VI-9
Reihenfolge der Instrument-Buttons
Wenn Sie die Reihenfolge, in der die Instrumentbuttons und die dazugehörigen Punkte angezeigt
werden, ändern möchten, müssen Sie einen Button anklicken und zur gewünschten Position ziehen.Auch
die Punkte werden dann verschoben.
Schlagzeugpunkte lšschen
Das Löschen von Noten kann auf mehrere Arten erfolgen:
Schlagzeugpunkte löschen (A)
1. Wählen Sie den Schlagzeugpunkt an, der gelöscht werden soll.
2. Drücken Sie die <Entf>-Taste der Computer-Tastatur.
Schlagzeugpunkte löschen (B)
1. Wählen Sie den Schlagzeugpunkt an, der gelöscht werden soll.
2. Wählen Sie den [Löschen]-Befehl im [Bearbeiten]-Menü.
Schlagzeugpunkte löschen (C)
1. Wählen Sie den Schlagzeugpunkt an, der gelöscht werden soll.
2. Führen Sie den Mauszeiger gegebenenfalls zu diesem Punkt und drücken Sie die rechte Maustaste.
3. Wählen Sie im nun erscheinenden Dialogfenster [Entfernen].
VI-10
Schlagzeugpunkte löschen (Radiergummi)
1. Wählen Sie in der Werkzeugleiste des Programmfensters den Radiergummi (siehe S. II-3).
2. Klicken Sie den Schlagzeugpunkt an, der gelöscht werden soll.
NOTIZ: Sie können auch mehrere Punkte anwählen und anschließend einen dieser Punkte mit dem Radiergummi anklicken, um alle
gewählten Punkte zu löschen.
NOTIZ: Der Radiergummi kann auch im [Einrichtung]-Menü der Menüleiste (siehe S. XI-18) sowie im Werkzeug-Einblendmenü
(siehe S.VI-4) gewählt werden.
Noteneingabe (Bleistift)
Mit dem Bleistift können weitere (oder fehlende) Schlagzeugpunkte eingegeben werden. Da Sie jederzeit
über den Anschlagwert und das verwendete Schlagzeuginstrument im Bilde sind, sollten Sie dieses
Fenster für die Eingabe neuer Schlagzeugnoten verwenden.
NOTIZ: Um neue Noten an einer Stelle zu programmieren, an der sich noch keine Befehle befinden, müssen Sie im Spurfenster einen
neuen Block anlegen (siehe S. III-19) und diesen dann in ein Schlagzeugfenster laden.Wie bereits mehrfach erwähnt, sollten
Sie unbedingt darauf achten, daß die Spur, zu der der Block gehört, auf MIDI-Kanal 10 sendet. Dieser Kanal ist bei GM- und
XG-Instrumenten nämlich für Drum Kits (d.h. Schlagzeugparts) vorbehalten.
1. Wählen Sie in der Werkzeugleiste den Bleistift (S. II-2).
NOTIZ: Der Bleistift kann auch im [Einrichtung]-Menü der Menüleiste (siehe S. XI-18) oder im Werkzeug-Einblendmenü (siehe S.VI-4)
gewählt werden.
2. Stellen Sie die Notenlänge sowie den Anschlagwert in der Notenpalette ein.
NOTIZ: Falls ein Bearbeiten der Tonlänge erforderlich ist, kann dies in der Anschlaganzeige des Ereignisfeldes erfolgen.
3. Kicken Sie auf die Stelle im Schlagzeugfeld, an der Sie eine neue Note programmieren möchten. Die
"eingeklickte" Note wird sofort abgespielt.Auch hier gilt, daß Sie nur an Rasterpunkten Noten
eingeben können. Notfalls müssen Sie die Auflösung also ändern (siehe S.VI-8).
NOTIZ: Wenn Sie möchten, können Sie neue Punkte auch über die Computertastatur eingeben. Drücken Sie auf <Eingabe> oder
<Einfügen>. Dieses Verfahren ist z.B. sinnvoll, wenn Sie den Cursor mit den Pfeiltasten (<á>, <â>, <ß>, <à>) verschieben
und neue Noten einfügen möchten.
NOTIZ: Neue Schlagzeugnoten können jeweils an der Einfügelinie (grüne Linie) eingegeben werden. Die Punkte gelten dann für
denselben Klang wie den der unmittelbar vorangehenden Note. Halten Sie <Strg> gedrückt, während Sie auf <Eingabe> oder
<Einfügen> drücken.
NOTIZ: Wenn Sie auf Nummer Sicher gehen möchten, sollten Sie die Positionsanzeige (Takt/Schlag/Clock bzw. Min:Sec:Msec) oder die
Rasterpunkte während der Eingabe im Auge behalten. Die Instrument-Buttons helfen Ihnen bestimmt beim "Treffen" des
richtigen Instruments. Der Name und die Nummer sowie die Position der neuen Note werden außerdem in der Statusleiste
des Programmfensters angezeigt.
VI-11
Anschlagwerte Šndern
Einer der wichtigsten Vorteile des Schlagzeugfensters ist, daß der Anschlagwert jeder Note an der Größe
ihres Punktes ablesbar ist. Je größer ein Punkt ist, desto höher ist auch der Anschlagwert der
betreffenden MIDI-Note.
Die Anschlagwerte können mit den Befehlen des Ereignisfeldes grafisch editiert werden. Das funktioniert
genau wie im Piano Roll-Fenster, weshalb wir Sie bitten möchten, alles Weitere auf Seite IV-16
nachzulesen.
NOTIZ: Wenn Sie den [Anschlag ändern]-Befehl des [Job]-Menüs (Menüleiste) bzw. das Eigenschaften-Dialogfenster eines
Schlagzeugpunktes aufrufen, können Sie den gewünschten Anschlagwert auch als Zahlenwert eingeben.
Editieren mit den Bearbeiten-Befehlen
Die Befehle [Ausschneiden], [Kopieren] und [Einfügen] des [Bearbeiten]-Menüs (Menüleiste) können
ebenfalls zum Editieren der Noten verwendet werden. Diese Befehle verhalten sich genau wie im Piano
Roll-Fenster. Siehe daher Seite IV-15.
VI-12
Event List-Fenster
Im Event List-Fenster werden die MIDI- und Wave-Ereignisse/Daten in chronologischer Reihenfolge
angezeigt. Die Einträge von MIDI-Spuren (Notenbefehle, Programmwechsel und Controller) können bis
ins kleinste Detail editiert werden.
Titelleiste
Werkzeugleiste
Tabelle
●
Sie können mehrere Blöcke an der gleichen Stelle des Stückes anwählen und in einem einzigen
Notenfenster öffnen.Tatsächlich können Sie jedoch die Notenbefehle für nur einen einzigen Block
anzeigen und bearbeiten, nämlich für den Block, dessen Name in der Blocknamen-Anzeige der
Werkzeugleiste ausgewählt wurde.
●
In der Tabelle sind Position (Timing),Typ und Einstellungen jedes MIDI-Ereignisses in
chronologischer Reihenfolge aufgelistet. Durch Klicken und über die Tastatur kann die Position der
Ereignisse geändert werden.Außerdem lassen sich die Ereignisse mit den üblichen Befehlen
verschieben, kopieren und einfügen, wo immer Sie möchten.
●
Die Notenbefehle werden beim Anklicken abgespielt. Das ist auch der Fall, wenn Sie die Maus über
mehrere Notenbefehle ziehen. Das hilft Ihnen, schnell die gewünschte Note zu finden.
●
Mit der Anzeigefilter-Funktion können Sie die nicht benötigten Ereignisse ausblenden. Das ist
sinnvoll, wenn Sie sich auf einen bestimmten Ereignistyp konzentrieren möchten.
NOTIZ: Alles Weitere über Menü- und Werkzeugleiste des Programmfensters finden Sie auf den Seiten II-2.
VII-1
…ffnen des Event List-Fensters
Methode A
1. Wählen Sie im Spurfenster den Block aus, der die anzuzeigenden oder zu bearbeitenden Daten
enthält.
2. Klicken Sie auf das Menü [Fenster] in der Werkzeugleiste des Programmfensters, und wählen Sie
dann [Event List] aus dem Einblendmenü.
NOTIZ: Sie können auch mehrere Blöcke gleichzeitig anwählen und dann ein einziges Event List-Fenster öffnen. Dieser Fall gestattet
Ihnen zu einem bestimmten Zeitpunkt auch nur, einen einzigen Block anzuzeigen bzw. zu bearbeiten.Wenn Sie jedoch die
Blocknamen-Anzeige in der Werkzeugleiste des Notenfensters anklicken, können Sie zu einem anderen Block wechseln und
diesen bearbeiten. Der Name des Blockes, der das aktuelle Objekt von Anzeige- bzw. Bearbeitungsvorgängen ist, wird in der
Blocknamen-Anzeige angezeigt..
Methode B
Nach Anwahl des Blocks im Spurfenster klicken Sie auf den Button für das Event List-Fenster, der sich in
der Werkzeugleiste des Programmfensters befindet.Wenn Sie, wie bei Methode A, mehrere Blöcke
gleichzeitig anwählen, können Sie diese in einem einzigen Event List-Fenster anzeigen lassen.
Methode C
Nach Anwahl des Blocks im Spurfenster klicken Sie mit der rechten Maustaste und wählen [Event List]
aus dem dann erscheinenden Einblendmenü.Wenn Sie, wie bei Methode A, mehrere Blöcke gleichzeitig
anwählen, können Sie diese in einem einzigen Event List-Fenster anzeigen lassen.
Methode D
Falls Sie vorher im Menü [Einstellung] (siehe S. XI-20) [Event List] als [Vorgabefenster] aktiviert hatten,
müssen Sie lediglich auf den Sequenzblock (MIDI-Datenblock) doppelklicken, den Sie anzeigen möchten,
um ihn direkt im Event List-Fenster zu öffnen.Auch wenn Sie mehrere Blocks gleichzeitig in einem
einzelnen Event List-Fenster öffnen möchten, wählen Sie bei gedrückter <Strg>-Taste eine beliebige
Anzahl von Blöcken an, und klicken Sie bei weiterhin gedrückter <Strg>-Taste erst dann doppelt, wenn
Sie den letzten Block anwählen.
Beschreibung der einzelnen Felder
Titelleiste
Die Titelleiste enthält das Programmsymbol, den Minimieren- und Maximieren-Button sowie ein
Schließfeld.Alles Weitere hierzu erfahren Sie auf S. XI-1.
Werkzeugleiste
Die Werkzeugleiste enthält mehrere Kontroll- und Anzeigefunktionen für die Arbeit im Event List-Fenster.
1
2 34 56
1 Blockname
Hier erscheint der Name des Blocks, der derzeit editiert werden kann.Wenn ein Event List-Fenster Daten
zweier oder mehrerer Blöcke enthält, müssen Sie im Einblendmenü links oben den Namen des Blockes
anwählen, den Sie editieren möchten.
2 Buchstabe
Klicken Sie diesen Button an, um das Schriftart-Dialogfenster zu öffnen. Dort können Sie dann den
Schrifttyp wählen, der zum Anzeigen der Ereignisse verwendet wird.
VII-2
Schriftart ................................Hier erscheint der Name der derzeit verwendeten Schrift.
Schriftschnitt ........................Hier erfahren Sie, welche Version der gewählten Schrift derzeit verwendet wird
(Kursiv, Fett usw.).
Grad ........................................Hier wird angezeigt, welche Schriftgröße derzeit verwendet wird.
Muster ....................................Hier erscheint ein kurzer Beispieltext, der die obigen Einstellungen verwendet.
Schrift ....................................Hier wird der Zeichensatz der verwendeten Schriftart angezeigt (Japanese,Western
usw.).
Schriftart, -schnitt und Grad können entweder mit der Maus oder durch Eingabe über die ComputerTastatur eingestellt werden. Klicken Sie anschließend auf [OK], um das Schriftart-Fenster wieder zu
schließen und die Einstellungen zu übernehmen.Wenn Sie doch lieber die Vorgabe-Einstellungen
verwenden, klicken Sie stattdessen auf [Abbrechen].
3 Monophon-Button
Wenn Sie diesen Button anklicken, wechselt die MIDI-Notenüberwachungsfunktion in den Mono-Betrieb.
In dem Fall wird beim Klicken nur jeweils eine Note gespielt. Siehe auch das Gegenstück:
4 Polphon-Button
Wenn Sie diesen Button anklicken, werden jeweils alle gewählten Noten abgespielt.Wie bereits erwähnt,
können durch Ziehen der Maus mehrere MIDI-Ereignisse gleichzeitig angewählt werden.Wenn es sich
dabei (auch) um Notenbefehle handelt, werden diese gemeinsam abgespielt. Diese Betriebsart könnten
Sie z.B. wählen, wenn Sie sich die aufgezeichneten Akkorde einmal der Reihe nach anhören möchten.
5 Wave-Button
Durch Anklicken dieses Buttons aktivieren Sie die Wave-Kontrollfunktion.
6 MCI-Button
Mit diesem Button können Sie die MCI-Kontrollfunktion aktivieren bzw. deaktivieren. "MCI" ist übrigens das
Kürzel für Media Control Interface, einer Funktion von Windows 95, mit der Bilder und Ton überwacht
werden können. XGworks kann MCI-Dateien gemeinsam mit MIDI-Daten wiedergeben.
VII-3
Überwachungsfunktion (Monitor)
Dank der Überwachungsfunktion können Sie während der Arbeit im Event List-Fenster MIDI-Notenbefehle,WaveDaten und MCI-Dateien abhören. Das erleichtert Ihnen bestimmt die Suche nach der Note, den Audiodaten, dem
Akkord usw., den/die Sie editieren möchten.
1. Klicken Sie den Button an, der die Überwachung der gewünschten Ereignisse zuläßt.Wenn Sie sich auf die
MIDI-Notenbefehle konzentrieren möchten, müssen Sie entweder den Monophon- oder den Polyphon-Button
aktivieren.
NOTIZ: Die Überwachungsfunktionen können auch im [Einrichtung]-Menü der Menüleiste (Programmfenster) ein- oder
ausgeschaltet werden.
2. Klicken Sie das Ereignis an, das Sie sich anhören möchten.Wenn Sie die Polyphon-Funktion aktiviert haben,
müssen Sie den Mauszeiger so schnell wie möglich über die gewünschten Notenbefehle (in der Regel die
Noten eines Akkordes) ziehen.
Anstatt mit der Maus zu klicken und zu ziehen, können Sie die Überwachung in ähnlicher Weise durchführen,
indem Sie mit Hilfe der Pfeiltasten die Zeigerlinie über die MIDI-Notenbefehle (bzw.Wave- oder MCI-Ereignisse)
bewegen.Wenn Sie beim Überwachen die Abwärtspfeiltaste verwenden, können Sie im voraus wählen, ob die
Notenereignisse (oder Wave- und MCI-Ereignisse) unmittelbar, bevor der Cursor sie berührt, ertönen sollen oder
danach (siehe S. XI-23).
Tabelle
Alle Ereignisse des angewählten Blocks werden in aufeinanderfolgenden Zeilen -demnach also
chronologisch- angezeigt. Mit der Bildlaufleiste am rechten Fensterrand können Sie vor- und
zurückgehen. Die Position der einzelnen Ereignisse kann mit der Maus und/oder über die Tastatur
geändert werden (siehe S.VII-8).
2
3
4
5
6
1
7
1 Eintrag-Buttons
Hier erscheinen die Namen der einzelnen Spalten. Das Anzeigeformat der Spalten L1-L3 ist einstellbar. Der
Type-Button bietet eine Funktion, mit dem man einerseits das Anzeigeformat und andererseits den
Anzeigefilter einstellen kann.
VII-4
Spaltenbreite
Wenn Sie den Mauszeiger zu einer Trennungslinie zwischen zwei Spalten führen, ändert sich der Zeiger zu einem
Trennsymbol. Halten Sie die linke Maustaste gedrückt und ziehen Sie die Maus nach links oder rechts, um die
betreffende Spalte schmaler bzw. breiter zu machen.
Falls Sie doppelklicken, während der Mauszeiger ein Trennsymbol darstellt, wird automatisch die Breite der
Spalten so angepaßt, daß sie der Anzahl der enthaltenen Zeichen entspricht.
2 L1/L2/L3 (Position 1/2/3)
Hier wird die Position der Ereignisse im Takt/Schlag/Clock-Format angezeigt. Zum Nachsynchronisieren
von Filmen, für Werbespots usw. verwenden Sie aber wahrscheinlich lieber das Min/Sec/Msec-Format.
Verfahren Sie dann folgendermaßen:
Einstellen des Anzeigeformats
1. Klicken Sie mit der rechten Maustaste auf einen L-Button (L1/L2/L3).Welchen Button Sie anklicken, ist
unerheblich, weil sich die Änderung immer auf alle drei L-Einträge bezieht.
2. Kreuzen Sie im [Anzeigeformat]-Einblendmenü entweder [Takte] oder [Zeitwerte] an.Welchen Button Sie
anklicken, ist unerheblich, weil sich die Änderung immer auf alle drei L-Einträge bezieht.
3 Type
Hier wird der Ereignistyp angezeigt.
NOTIZ: Der Typ eines bereits aufgezeichneten/eingegebenen Ereignisses kann nicht geändert werden.Allerdings können Sie jederzeit
ein neues Ereignis des gewünschten Typs einfügen und das nicht mehr benötigte Ereignis dann löschen (siehe S.VII-16).
VII-5
XG-Anzeigefunktion
Wenn Sie möchten, kann XGworks für die Anzeige des Ereignistyps auch die Bezeichnungen des XG-Formats
verwenden (weiter unten werden die gebotenen Optionen beschrieben). Das macht natürlich vor allem Sinn,
wenn Sie mit einem XG-Klangerzeuger arbeiten.
1. Klicken Sie mit der rechten Maustaste auf den Type-Eintrag.
2. Wählen Sie im nun erscheinenden Einblendmenü [XG-Funktionen]. Nun erscheint ein Dialogfenster (XGFunktionen), in dem Sie wählen können, welche Befehlstypen im XG-Format angezeigt werden sollen.
NOTIZ: Wenn Sie das XG-Anzeigeformat bereits aktiviert haben, ist [XG-Funktionen] schon angekreuzt.
3. Klicken Sie nun alle Befehlstypen an, deren XG-Bezeichnung angezeigt werden soll.
4. Klicken Sie auf [OK], um das Dialogfenster zu schließen und Ihre Einstellungen zu übernehmen. Die soeben
angekreuzten Ereignisse werden nun im XG-Format angezeigt.Wenn Sie es sich anders überlegt haben,
klicken Sie stattdessen auf [Abbrechen].
NOTIZ: Alle nicht angekreuzten Ereignistypen werden in der Übersicht auch weiterhin mit der allgemein gebräuchlichen MIDIBezeichnung angezeigt.
Anzeigefilter
Mit der Anzeigefilter-Funktion können Sie wählen, welche MIDI-Ereignistypen jeweils in der Übersicht
erscheinen dürfen. Somit könnten Sie z.B.Aftertouch-Ereignisse ausblenden, die so zahlreich sind, daß Sie die
Übersicht verlieren können.
1. Klicken Sie mit der rechten Maustaste auf den Type-Eintrag.
2. Wählen Sie im nun erscheinenden Einblendmenü [Anzeigefilter]. Daraufhin erschein das Filter-Dialogfenster.
NOTIZ: Wenn Sie die Filterfunktion vorher schon aktiviert haben, ist die [Anzeigefilter]-Option bereits angekreuzt.
Meta-Ereignis
Detail-Knopf
Kontrolle-Wechsel
Detail-Knopf
3. Klicken Sie die Kästchen aller Ereignistypen an, die Sie nicht sehen möchten.Alle angekreuzten Ereignistypen
erscheinen also nicht mehr in der Übersicht.Wenn Sie z.B. nur Notenbefehle sehen möchten, müssen Sie alle
Kästchen bis auf "Noten" ankreuzen. Um zu verhindern, daß Sie sich den Zeigefinger wundklicken, ist ein
[Alle an]-Button belegt, mit dem Sie alle Kästchen ankreuzen können.Anschließend können Sie dann "Noten"
noch einmal anklicken, um diesen Eintrag wieder anzuwählen. Daraus schließen Sie natürlich messerscharf,
daß man mit [Alle aus]-Button genau das Gegenteil tun kann: Klicken Sie auf diesen Button, um alle Kreuze
wieder zu löschen. Somit erscheinen wieder alle Ereignisse in der Übersicht.
VII-6
Möglicherweise erscheinen Ihnen manche Filter (z.B. Steuerbefehle) zu grob. Deswegen bietet dieses
Dialogfenster auch drei [Genauer]-Buttons.Wenn Sie auf den obersten klicken, erscheint ein Dialogfenster (A), in
dem Sie Meta-Ereignisse filtern können. Die anderen beiden [Genauer]-Buttons (B-1 und B-2) bieten Zugriff auf
Dialogfenster, in denen Sie die Anzeige der MIDI-Steuerbefehle (Control Changes) einzeln aktivieren oder filtern
können. Klicken Sie die Kästchen der Ereignisse an, die Sie nicht sehen möchten und klicken Sie auf [OK].
XGworks kehrt nun wieder zum Filter-Dialogfenster zurück.
(A)
(B-1)
(B-2)
NOTIZ: Es gibt zwei [Genauer]-Buttons für die zahlreichen Steuerbefehle (insgesamt 128). Klicken Sie also auf [Genauer 0-63],
wenn Sie einen oder mehrere Steuerbefehle zwischen 0 und 63 filtern möchten. Mit dem [Genauer 64-127]-Button
haben Sie Zugriff auf die zweite Gruppe (64-127).
4. Klicken Sie auf [OK], um das Dialogfenster wieder zu schließen. Jetzt erscheinen nur noch die nicht
angekreuzten Ereignisse in der Übersicht.Wenn Sie die Filtereinstellungen doch nicht übernehmen möchten,
klicken Sie stattdessen auf [Äbbrechen], um das Dialogfenster ohne Verwendung der Anderungen zu schließen.
NOTIZ: Bitte beachten Sie, daß es sich hier nur um eine Funktion handelt, die Ihnen die Arbeit erleichtern soll. Die gefilterten
Ereignisse werden nicht gelöscht.
VII-7
4 Value 1
Hier wird der erste Wert eines Ereignisses angezeigt. Bestimmte MIDI-Befehle (z.B. Pitch Bend) haben
Werte, die sich über zwei Bytes erstrecken. Handelt es sich um einen Steuerbefehl, so erscheint in der
Value 1-Spalte die Bezeichnung (z.B. NRPN MSB) dieses Befehls. Im Falle eines Programmwechselbefehls
erscheint hier die Programmnummer.
5 Value 2
Hier wird der zweite Wert eines Ereignisses angezeigt. Bei Notenbefehlen erscheint hier die Länge
(tatsächliche Dauer, und zwar sowohl in Notenschrift, als auch als Schlag/Clock-Angabe). Im Falle eines
Steuerbefehls enthält die Value 2-Spalte den Wert (0-127).
6 Value 3
In der Value 3-Spalte befinden sich noch weitere Wertangaben bezüglich des betreffenden Ereignisses. Bei
Notenbefehlen wird hier der Anschlagwert als Symbol (z.B. fff) und als Wert (z.B. 118) angezeigt.
7 Bildlaufleiste
Wenn der gewünschte Ausschnitt des Event List-Fensters derzeit nicht angezeigt wird, können Sie ihn mit
dem Bildlauffeld aufrufen.
Editieren im Event List-Fenster
Arbeiten mit der Tabelle
Im Event List-Teil werden die Position (zeitlich), der Typ und die Einstellungswerte jedes MIDI-Ereignisses
in der Reihenfolge ihres Erscheinens im Song aufgeführt. Sie können die Position und die Werte der
Ereignisse ändern, indem Sie sie anklicken und neue Werte eingeben.Außerdem können Sie Ereignisse
mit den Editierbefehlen einfach verschieben und kopieren sowie an beliebigen Stellen neue Ereignisse
einfügen.
NOTIZ: Auch Stellvertreter können im Event List-Fenster genau wie normale Blöcke angezeigt werden.Allerdings können Sie sie nicht
editieren.Wenn ein solcher Block also nicht ganz Ihren Vorstellungen entspricht, müssen Sie den Originalblock öffnen und
diesen editieren.Während das Event List-Fenster für den Stellvertreter geöffnet ist, könnten Sie ihn jedoch auch über
[Umwandeln in norm. Block] aus dem Editiermenü in einen Originalblock umwandeln und dann editieren (siehe S. XI-10).
Anwahl eines Ereignisses
Vor dem Editieren müssen Sie erst einmal den Eintrag (das Ereignis) wählen, auf den sich die Änderung
beziehen soll. Je nachdem, was Sie genau ändern möchten, werden Sie sich für ein bestimmtes
Anwahlverfahren entscheiden. Sie können auch mehrere Ereignisse gleichzeitig anwählen.
Anwahl eines einzigen Ereignisses
Wenn Sie nur ein Ereignis editieren möchten, brauchen Sie nur die betreffende Zeile in der Tabelle
anzuklicken.Alle zu diesem Ereignis gehörigen Werte werden nun invertiert angezeigt, während das
Eintragfeld in roter Farbe erscheint, damit Sie sofort wissen, wo sich das gewählte Ereignis befindet.
NOTIZ: Wenn die Überwachungsfunktion eingeschaltet ist, wird eine MIDI-Note bzw.Audiodatei jeweils bei Anklicken der
betreffenden Zeile abgespielt.
VII-8
Anwahl mehrerer Ereignisse (A)
Klicken Sie auf das erste benötigte Ereignis und halten Sie anschließend die <Strg>-Taste gedrückt,
während Sie weitere Einträge anklicken. Die gewählten Ereignisse werden grün angezeigt.
NOTIZ: Wenn Sie ein bereits gewähltes Ereignis bei gedrückter <Strg>-Taste noch einmal anklicken, entfernen Sie es wieder aus der
Gruppe der editierbereiten Ereignisse.
Anwahl mehrerer Ereignisse (B)
Klicken Sie ein Ereignis an und halten Sie die Maustaste gedrückt, während Sie die Maus über die
anderen benötigten Ereignisse ziehen.Alle Ereignisse, über die Sie die Maus ziehen, werden nun selektiert
und grün angezeigt.
Anwahl mehrerer Ereignisse (C)
Klicken Sie eines des benötigten Ereignisse an. Halten Sie nun die <Umschalttaste>-Taste gedrückt,
während Sie ein weiter entferntes Ereignis anklicken.Alle dazwischen liegenden Ereignisse werden nun
ebenfalls selektiert und grün angezeigt.
Anwahl mehrerer Ereignisse (D)
Wählen Sie im [Bearbeiten]-Menü [Alle wählen], um alle Ereignisse in der Tabelle zu selektieren.
TIP:
Wenn Sie lediglich Ereignisse eines bestimmten Typs anwählen möchten, verwenden Sie die zuvor erwähnte AnzeigefilterFunktion (siehe S.VII-6), um nur die Ereignisse anzuzeigen, die Sie benötigen, und verwenden Sie dann eine der obigen
Methoden, um alle diese Ereignisse anzuwählen. Diese Funktion ist sehr bequem, da Sie sicher sein können, daß nur die
gewünschten Ereignisse als Ziel Ihres Editierbefehls angewählt werden.
NOTIZ: Um alle Noten gleichzeitig zu deselektieren, klicken Sie einfach auf ein nicht angewähltes Ereignis oder auf den leeren
Bereich (den weißen Teil) nach dem letzten Ereignis im Block. Sie können die Anwahl auch mit Hilfe der <Esc>-Taste auf der
Computer-Tastatur deselektieren.
VII-9
Anzeige in der Statusleiste
(a) ....Nach Anwahl eines Ereignisses erscheinen die dazugehörigen Werte in der Statusleiste des
Programmfensters.
(b) ....Haben Sie jedoch mehrere Ereignisse angewählt, wird statt der Werte die Meldung "Ereignisanwahl"
angezeigt, die Sie darüber informiert, daß Sie gerade Ereignisse anwählen. Der Takt/Schlag/Clock-Wert ganz
rechts auf der Statusleiste bezieht sich auf den Beginn des derzeit im Event List-Fenster angewählten Blocks.
(a)
(b)
Anwahl über die Computer-Tastatur
Das zu editierende Ereignis kann auch mit den Tasten <↑> und <↓> angewählt werden. Die Tasten <←>
und <→> können Sie zum Anfahren der gewünschten Spalte verwenden.Wenn Sie die <Umschalttaste>
gedrückt halten, während Sie auf <↑> bzw. <↓> drücken, werden alle betreffenden Ereignisse angewählt.
NOTIZ: Wenn Sie die <Tabulator>-Taste drücken, bewegt sich der rote Cursor, der die Einstellungsereignisse anzeigt, nach rechts.
Wenn Sie die <Tabulator>-Taste betätigen und dabei die <Umschalttaste> gedrückt halten, bewegt sich der Cursor nach links.
Ereignisse verschieben (€ndern ihrer Position)
Verschieben eines einzelnen Ereignisses
Wie bereits mehrfach erwähnt, werden alle Ereignisse eines Blocks der Reihe nach (in separaten Zeilen)
angezeigt. Dabei befindet sich das erste Ereignis ganz oben und das letzte ganz unten in der Tabelle.
Durch Ändern der Positionsangabe (L1/L2/L3) können Sie ein Ereignis an eine andere Stelle verschieben.
1. Klicken Sie im Event List-Teil den Eintrag L1 (Takt), L2 (Schlag) oder L3 (Clock) des gewählten
Ereignisses an. Dieser Eintrag wird dann rot angezeigt.
NOTIZ: Sie können auch das Anzeigeformat der Einträge L1/L2/L3 zu Min/Sec/Msec (siehe S.VII-5) ändern.
2. Sie können Daten in dem roten Feld eingeben. Geben Sie die Daten ein, dann drücken Sie die Taste
”Eingabe”. Die Reihenfolge der Ereignissen ändert sich automatisch abhängig von dem eingegeben
Wert.
Verschieben mehrerer Ereignisse
1. Wählen Sie alle Ereignisse, die Sie verschieben möchten, durch Klicken und Ziehen der Maus an
(diese werden nun grün angezeigt).
2. Wenn Sie die Maus in den gewünschten Bereich ziehen und dann freigeben, wird das EinfügenDialogfenster aufgerufen.
3. Geben Sie nun mit den ▲▼-Symbolen bzw. über die Tastatur die Stelle (Takt/Schlag/Clock) ein, zu
der die Ereignisse verschoben werden sollen.
VII-10
4. Klicken Sie auf [OK], um das Dialogfenster wieder zu schließen.Alle Ereignisse werden nun
(verhältnismäßig) verschoben.Wenn Sie die Ereignisse doch nicht verschieben möchten, klicken Sie
stattdessen auf [Abbrechen].
NOTIZ: Es ist durchaus möglich, die Ereignisse zu einer Stelle zu verschieben, die sich hinter dem letzten Ereignis befindet. In dem
Fall wird der Block automatisch verlängert.
NOTIZ: Ereignisse können auch mit dem [Clockweise verschieben]-Befehl des [Job]-Menüs verschoben werden.Alles Weitere hierzu
erfahren Sie auf S. XI-27.
€ndern der Ereigniswerte
1. Klicken Sie die Spalte des gewünschten Ereignisses an, deren Wert Sie ändern möchten (der
betreffende Eintrag wird nun rot angezeigt).
2. Geben Sie den neuen Wert über die Computertastatur ein und bestätigen Sie, indem Sie <Eingabe>
drücken. Der neue Wert wird nun übernommen.
NOTIZ: Wenn Sie Einstellungen ändern, können Sie die Werte mit Hilfe der unten angegebenen Computertasten erhöhen oder
verringern.
[Seite ↑] ..................................Hiermit erhöhen Sie den Wert jeweils um 1 Einheit.
[Seite ↓] ..................................Hiermit verringern Sie den Wert jeweils um 1 Einheit.
[Home] ....................................Hiermit erhöhen Sie den Wert jeweils um 10 Einheiten (normalerweise um jeweils
10 Einheiten).
[Ende] ......................................Hiermit verringern Sie den Wert jeweils um 10 Einheiten (normalerweise um jeweils
10 Einheiten).
Alle Ereignisse haben einen Eintrag in der Value-1- und Value-3-Spalte. Der Einstellbereich und die
belegten Optionen richten sich jedoch nach dem jeweiligen MIDI-Befehlstyp. Nachstehend werden die
wichtigsten MIDI-Befehle beschrieben.Weitere Einzelheiten hierzu entnehmen Sie bitte der
Bedienungsanleitung des angesteuerten Moduls usw.
NOTIZ: Den Typ des MIDI-Ereignisses können Sie nicht ändern.Wenn Sie einen bestimmten Ereignistyp benötigen, geben oder fügen
Sie ein neues ein (siehe S.VII-16).
Das Editieren-Einblendmenü
Wenn ein Wert eines Ereignisses rot angezeigt wird, rufen Sie durch Drücken der <Eingabe>-Taste und
anschließendes Anklicken des roten Wertes mit der rechten Maustaste das Editieren-Einblendmenü auf. In diesem
Menü stehen mehrere hilfreiche Funktionen zur Wahl:
Rückgängig ........................Macht die letzte Änderung rückgängig, so daß wieder der vorige Wert eingestellt wird.
Ausschneiden ....................Löscht den Wert in der roten Spalte und kopiert ihn zur Zwischenablage.
Kopieren ............................Kopiert den gewählten Wert zur Zwischenablage (ohne ihn zu löschen).
Einfügen ............................Setzt den Wert der Zwischenablage in der angewählten Spalte ein.
Löschen ..............................Entfernt den Wert der angewählten Spalte (ohne ihn zur Zwischenablage zu kopieren).
VII-11
Note
Hiermit sind MIDI-Notenbefehle gemeint, d.h. Befehle, die dem Empfänger sagen, daß er eine bestimmte
Note spielen soll. Notenbefehle enthalten folgende Angaben: Notennummer (Tonhöhe), Länge (d.h. der
zeitliche Abstand zwischen dem Beginn und dem Ende der Note) und Anschlagwert (d.h. wie laut die
Note gespielt werden soll).
Belegte
Value 1
Value 2
Value 3
Werte
....................................Notennummer (0-127) und der entsprechende Name (C-2-G9)
....................................Länge (Dauer der Note)= Schlag/Clock-Einheiten
....................................Anschlagwert 1-127
(ppp-fff)
NOTIZ: Wenn Sie eine Notennummer (z.B. "36") eingeben, wird automatisch der dazugehörige Notenname (z.B. C2) angezeigt. Für
Value 2 und 3 wird bei Eingabe eines Wertes jeweils ein Symbol (z.B. e oder fff) angezeigt.
Polyph. Aftertouch (Polyphoner Aftertouch)
Polyphoner Aftertouch ist ein MIDI-Befehl, der für jede Taste einzeln beschreibt, wie stark Sie sie nach
dem eigentlichen Anschlag noch weiter hinunterdrücken.Was Sie mit diesem Befehl bewirken, richtet
sich nach den Einstellungen des Empfängers. In der Regel handelt es sich jedoch um Lautstärke- und
Klangfarbenänderungen (heller/dumpfer). Es gibt nur wenige Module, die polyphonen Aftertouch
auswerten können. Daher wird in der Regel der Kanal-Aftertouch (siehe unten) verwendet.
Belegte Werte
Value 1 ....................................Notennummer (0-127) und der dazugehörige Name (C-2-G9)
Value 2 ...................................."Druckwert" (Aftertouch-Wert: 0-127)
NOTIZ: Wenn Sie eine Notennummer eingeben, wird automatisch der dazugehörige Notenname angezeigt.
Steuerbefehl (CC)
Steuerbefehle sind MIDI-Daten, mit denen z.B. die Lautstärke und der Effektanteil, aber auch die
Modulationsintensität eingestellt werden können.Viele Steuerbefehlsnummern haben mittlerweile
eingebürgerte Funktionen.Außerdem können Sie jeweils einen Wert für die betreffende Funktion (z.B.
Panorama) einstellen.
Belegte Werte
Value 1 ....................................Steuerbefehlsnummer (Funktionsname)= 0 (Bankanwahl MSB)-127 (Poly-Mode an)
Value 2 ....................................Wert dieses Befehls (0-127)
NOTIZ: Wenn Sie für Value 1 eine Steuerbefehlsnummer eingeben, wird automatisch der Name dieses Befehls (sofern bekannt)
angezeigt.
Die am häufigsten verwendeten Steuerbefehle sind:
NOTIZ: Nicht alle MIDI-Instrumente empfangen alle oben erwähnten Steuerbefehle bzw. ordnen ihnen andere Funktionen zu.
CC00 Bankanwahl MSB ........Wird in der Regel gemeinsam mit CC32 verwendet und beschreibt die Nummer der zu
wählenden Programmbank.
CC01 Modulation ..................Dient zum Einstellen der Modulationsintensität (Vibrato usw.).
CC07 Lautstärke ....................Hiermit stellen Sie die Lautstärke eines Klangs ein ("Lautstärkeregler").
CC10 Panorama ....................Mit diesem Befehl bestimmen Sie die Stereoposition eines Klangs.
CC11 Expression ..................Erlaubt eine relative Änderung der Lautstärke ("127" entspricht dann dem für CC07
eingestellten Wert).
CC32 Bankanwahl LSB..........Beschreibt ebenfalls die Nummer der zu wählenden Programmbank (siehe CC00).
CC64 Hold 1 ..........................Dies ist die Haltefunktion, mit der bereits aktivierte Noten länger gehalten werden.
CC91 Hallanteil ....................Mit diesem Befehl bestimmen Sie, wie stark ein Klang (MIDI-Kanal) verhallt wird.
CC93 Chorus-Anteil ..............Mit diesem Befehl bestimmen Sie, wie stark ein Klang mit Chorus versehen wird.
CC94 Variation-Anteil ..........Mit diesem Befehl bestimmen Sie, wie stark ein Klang mit dem Variationseffekt
versehen wird.
Programmwechsel
Dieser Befehlstyp dient zum Aufrufen der benötigten Klänge. Mit Programmwechselbefehlen können
insgesamt 128 Klänge (1-128) aufgerufen werden. Da das meistens nicht reicht, werden auch
Bankwechsel (CC00 und CC32) verwendet.
NOTIZ: Since the numbers used for the program number (1-128) and the MIDI program change number (0-127) are each different by
one, be careful. In XGworks, don’t enter the MIDI program change number (0-127). Enter the program number (1-128) instead.
Belegte Werte
Value 1 ....................................Programmnummern = 1-128
VII-12
NOTIZ: Da XGworks davon ausgeht, daß Sie mit einem GM-kompatiblen Klangerzeuger arbeiten, erscheint neben der MIDIProgrammnummer auch immer der Name des damit angewählten Klangs. Diese genormten Klänge kommen auch bei XGModulen zum Einsatz. Dort befinden sie sich in Bank "0".Weitere Hinweise hierzu entnehmen Sie bitte der
Bedienungsanleitung des verwendeten Klangerzeugers.
Aftertouch
Kanal-Aftertouch ist ein Befehl, der auf die gleiche Art erzeugt wird wie polyphoner Aftertouch: Durch
Hinunterdrücken der Tasten.Allerdings wird hier nur jeweils ein Wert gesendet - auch wenn Sie gerade
einen Akkord spielen. Dieser Wert bezieht sich also auf alle Notenbefehle, die auf dem betreffenden MIDIKanal gesendet werden. Daher der Name.
Belegte Werte
Value 1 .................................... Aftertouch-Wert = 0-127
Pitch Bend (Tonhöhenbeugung)
Dieser Befehl beschreibt die Position des Pitch Bend-Rades oder -Hebels und erlaubt ein zeitweiliges
Erhöhen oder Verringern der Tonhöhe.
Belegte Werte
Value 1 .................................... Beugungswert =-8192-0 (normale Tonhöhe)-8191
NOTIZ: Wie oben bereits erwähnt, beschreibt der Pitch Bend-Wert lediglich die Position des Pitch Bend-Rades.Welche Beugung damit
einhergeht, richtet sich nach der Einstellung des Beugungsintervalls auf dem Empfänger. Dieses Beugungsintervall lautet
oftmals "2" (zwei Halbtöne), kann aber geändert werden, so daß der Pitch Bend-Wert "8191" (maximale Erhöhung) in dem Fall
eine Beugung von einem Ton (zwei Halbtönen) zur Folge hat, während Sie die Tonhöhe der gespielten Noten mit dem Wert "8191" um zwei Halbtöne verringern.
Wenn das Beugungsintervall (Pitch
Bend Range) des Klangerzeugers “2”
(Halbtöne) lautet
Pitch
Bend-Wert
Wenn das Beugungsintervall (Pitch
Bend Range) des Klangerzeugers “12”
(Halbtöne= 1 Oktave) lautet
+2 Halbtöne (ein Ganzton höher)
+8191
+12 Halbtöne (eine Oktave höher)
+1 Halbton
+4096
+6 Halbtöne (reine Quarte höher)
Normale Tonhöhe
0
Normale Tonhöhe
–1 Halbton
–4096
–6 Halbtöne (reine Quarte tiefer)
–2 Halbtöne (ein Ganzton tiefer)
–8192
–12 Halbtöne (eine Oktave tiefer)
NOTIZ: Der Wert "0" bedeutet, daß die Noten nicht gebeugt werden. "8191" vertritt die maximale positive Beugung (Erhöhung, Rad
nach oben/Hebel nach rechts), während "-8192" die maximale negative Auslenkung des Pitch Bend-Rades vertritt (Rad nach
unten/Hebel nach links).
SysEx
Die bis jetzt beschriebenen MIDI-Befehle beziehen sich immer auf einen MIDI-Kanal (den Sie der
betreffenden Spur zugeordnet haben). Es gibt aber auch MIDI-Befehle, die für alle MIDI-Kanäle gelten.
SysEx-Befehle erlauben das Einstellen klangspezifischer Parameter, die jeweils nur für ein
Instrument/einen Instrumenttyp gelten.
Belegte Werte
Value 1 ....................................Inhalt des SysEx-Befehls bzw. Einstellungswert
Value 2 ....................................Hexadezimal-Code (Parameterbezeichnung)= F0...F7
NOTIZ: Der Wert in der Value 1-Spalte erscheint erst, wenn Sie in der Value 2-Spalte einen Hexadezimal-Code eingeben.Welche Codes
belegt sind, erfahren Sie in der Bedienungsanleitung des verwendeten GM/XG-Instrumentes. Bitte beachten Sie, daß sich der
Parametercode immer zwischen dem F0 (Beginn eines SysEx-Befehls) und dem F7 (Ende des SysEx-Befehls) befinden muß.
Allerdings brauchen Sie F0 nicht selbst einzugeben, weil XGworks dies automatisch tut.
Beispiel:Wenn Sie am Anfang eines Songs die Befehlsabfolge (F0), 43, 10, 4C, 00, 00, 7E, 00, F7 eingeben, wird ein XG System
On-Befehl gesendet. Handelt es sich bei Ihrem Modul um ein XG-Instrument, wechselt es automatisch in den XG-Betrieb und
initialisiert alle Parameterwerte.
NOTIZ: Mit XGworks können Sie Parameteränderungen und SysEx-Befehle für XG-Klangerzeuger (z.B. die MU-Serie, den VL70-m sowie
den TG100) relativ unbürokratisch senden (siehe S.VII-17).Wie die SysEx-Befehle für andere Geräte aussehen müssen,
entnehmen Sie bitte deren Bedienungsanleitung.
VII-13
Meta-Ereignis
Mit diesem Befehlstyp können ergänzende Dinge gesendet werden, z.B. die Texteingabe und die
Instrumentnamen.Außerdem können Sie Meta-Ereignisse auch als "Notizblock" verwenden.
NOTIZ: Im Event List-Fenster können verschiedene Meta-Ereignistypen eingegeben werden: Notizen, Sequenzname, Instrumentname
und Liedertexte (siehe S.VII-17).
Belegte Werte
Value 1 .................................... Text
Kopieren/EinfŸgen von Ereignissen
Einfügen/Kopieren mit der <Einf>-Taste
Mit der <Einf>-Taste können Ereignisse kopiert/eingefügt werden.
NOTIZ: Mit diesem Verfahren kann jeweils ein Ereignis kopiert/eingefügt werden.
1. Klicken Sie das Ereignis an, das kopiert werden soll (der Cursorbalken muß sich in der richtigen
Zeile befinden).
2. Drücken Sie die <Einf>-Taste, um eine Kopie dieses Ereignisses einzufügen. (Dieses Ereignis erscheint
zwar in der darauffolgenden Zeile, hat aber - sofern es sich nicht um einen Notenbefehl handelt exakt dieselbe Position wie das Original.)
Wenn Sie diese Methode anwenden, können Sie beispielsweise schnell in bestimmten Intervallen eine
Reihe von MIDI-Noten mit derselben Dauer eingeben, zum Beispiel für einen HiHat-Part.Wenn Sie die
<Einf>-Taste betätigen, während Sie die <Umschalttaste> gedrückt halten, können Sie dasselbe MIDINotenereignis an dieselbe Stelle kopieren. (In der Tabelle erscheint das Notenereignis in der Zeile nach
der Quellnote, aber die angezeigte Stelle ist dieselbe wie im Quellereignis.) Wenn Sie dieses Verfahren
anwenden, um dieselbe Note mehrfach zu kopieren, können Sie leicht einen Akkord eingeben, indem Sie
lediglich die Tonhöhe der Noten ändern.Wenn Sie die <Einf>-Taste bei gedrückter <Strg>-Taste betätigen,
können Sie hinter der MIDI-Quellnote eine Pause einfügen, die dieselbe Länge hat wie die Quellnote.
Wenn Sie die <Einf>-Taste bei gedrückter <Strg>-Taste mehrmals betätigen, wird die Cursor-Linie um
ebenso viele Schritte vorgerückt, wie Sie die <Einf>-Taste betätigt haben.
Kopieren/Einfügen mit dem [Kopieren]-Befehl
1. Klicken Sie das Ereignis an, das kopiert werden soll. Sie können auch mehrere Ereignisse anwählen,
indem Sie die Maus ziehen (diese Ereignisse werden dann grün angezeigt).
2. Wählen Sie den [Kopieren]-Befehl im [Bearbeiten]-Menü, um das/die Ereignis(se) zur Zwischenablage
zu kopieren.
3. Wählen Sie den [Einfügen]-Befehl im [Bearbeiten]-Menü, um das Eingeben-Dialogfenster aufzurufen.
4. Klicken Sie nun die Pfeile an oder geben Sie die Position durch Eintippen der gewünschten Werte
ein. Bestätigen Sie, indem Sie auf [OK] klicken.Wenn Sie es sich anders überlegt haben, klicken Sie
stattdessen auf [Abbrechen].
VII-14
Kopieren und Einfügen in ein anderes Fenster
Diese Funktion können Sie verwenden, um Ereignisse von einem Event List-Fenster in ein anderes zu
kopieren. Das ist z.B. praktisch, wenn Sie die Effekteinstellungen usw. einer Spur (oder eines Blocks) zu
einer anderen Spur kopieren möchten.
1. Wählen Sie die zu kopierenden Ereignisse durch Ziehen der Maus an (diese werden nun grün
angezeigt).
NOTIZ: Auch wenn nur ein Ereignis kopiert werden soll, muß es grün angezeigt werden: Klicken Sie es an (damit es
grün angezeigt wird), halten Sie die linke Maustaste gedrückt, schieben Sie die Maus kurz nach oben oder
unten und dann wieder zum Ereignis, das Sie kopieren möchten.
2. Klicken Sie das grün angezeigte Gebiet an, ziehen Sie die Maus zum Zielfenster und geben Sie die
Maustaste wieder frei. Nun erscheint das Einfügen-Dialogfenster (siehe oben).
3. Klicken Sie nun die Pfeile an oder geben Sie die Position durch Eintippen der gewünschten Werte ein.
4. Bestätigen Sie, indem Sie auf [OK] klicken.Wenn Sie es sich anders überlegt haben, klicken Sie
stattdessen auf [Abbrechen].
Lšschen von Ereignissen
Auch das Löschen von Noten kann auf mehrere Arten erfolgen:
Ereignisse löschen (A)
1. Wählen Sie das Ereignis an, das gelöscht werden soll.
2. Drücken Sie die <Entf>-Taste der Computer-Tastatur.
Ereignisse löschen (B)
1. Wählen Sie das Ereignis an, das gelöscht werden soll.
2. Wählen Sie den [Löschen]-Befehl im [Bearbeiten]-Menü.
VII-15
Ereignisse eingeben
Neue Ereignisse können mit der Maus eingegeben werden.
NOTIZ: Wenn Sie neue Ereignisse für eine noch nicht verwendete Spur/einen noch nicht vorhandenen Block eingeben möchten,
müssen Sie im Spurfenster einen neuen Block anlegen (siehe S. III-19) und diesen Block in ein Event List-Fenster laden.
1. Klicken Sie mit der rechten Maustaste eine beliebige Stelle in der Tabelle an. Nun erscheint das
Ereignis-Einblendmenü.
2. Wählen Sie in diesem Menü den Ereignistyp, den Sie eingeben möchten. Nun erscheint das EingebenDialogfenster.
3. Klicken Sie nun die Pfeile an oder geben Sie die Position durch Eintippen der gewünschten Werte ein.
NOTIZ: Die Parameterbezeichnungen richten sich natürlich nach dem gewählten Ereignistyp und werden nachfolgend beschrieben.
4. Klicken Sie auf [Eingabe], um ein Ereignis mit den eingestellten Werten an der eingegebenen Stelle
zu programmieren. Das Dialogfenster wird nicht geschlossen, so daß Sie die Werte eventuell noch
nachbessern oder weitere Ereignisse programmieren können.
5. Klicken Sie nach Eingabe aller benötigten Ereignisse auf [Beenden], um das Dialogfenster wieder zu
schließen. Sie können das Fenster aber auch durch Anklicken des Schließfensters schließen.
NOTIZ: Die Werte der im Einfügen-Fenster programmierten Ereignisse können selbstverständlich auch in der Tabelle geändert werden
(in den Value-Spalten). Da nicht alle Instrumente alle Werte erkennen, sollten Sie die Bedienungsanleitung des verwendeten
Moduls usw. zu Rate ziehen.
VII-16
Eingeben-Dialogfenster für Meta-Ereignisse
Hier können Sie Anmerkungen, Sequenz- und Instrumentnamen sowie Liedertexte programmieren.
Weitere Einzelheiten zu diesen Parametern finden Sie auf Seite VIII-2.
NOTIZ: Sie können im Event List-Fenster ein Meta-Ereignis mit dem Namen „Lyric Before Note" (Liedertext vor Note) eingeben.
Dadurch wird unmittelbar vor allen Noten nach der Position, die Sie in diesem Eingeben-Dialogfeld angegeben haben, ein
Liedertext-Ereignis eingefügt. Danach brauchen Sie lediglich in der Tabelle für jedes Liedertext-Ereignis den Liedertext in das
Feld <Value1> (Wert1) zu schreiben, und können Liedertext eingeben, der der zeitlichen Abfolge der Noten entspricht.
Eingeben-Dialogfenster für SysEx-Befehle
Hier können Sie z.B. Parameteränderungen und SysEx-Befehle für XG-kompatible Instrumente
programmieren (z.B. die MU-Serie, den VL70-m und den TG100).Weitere Einzelheiten zur Bedeutung und
Funktion der SysEx-Befehle entnehmen Sie bitte der Bedienungsanleitung des angesteuerten
Instrumentes.
Gerät: Hier können Sie die Gerätenummer (Device ID) des angesteuerten Instrumentes einstellen. Diese
Nummer muß mit der des Empfängers übereinstimmen.
Schritte: Jedesmal, wenn Sie auf [Eingabe] klicken, wird ein neuer SysEx-Befehl eingegeben, der sich
mehrere Clocks von dem vorigen entfernt befindet. Um wieviele Clocks es sich dabei handelt, können Sie
hier einstellen.Wenn Sie "0" wählen, wird der nächste SysEx-Befehl an derselben Stelle eingegeben wie
der vorige.
Eingeben-Dialogfenster für Notenbefehle
Hier können Sie außer der Position auch die Notennummer, den Anschlagwert sowie die Länge der
neuen Noten einstellen.
Auto: Diesen Eintrag können Sie ankreuzen, damit weitere Noten, die Sie mit [Eingabe] einfügen,
automatisch an der nächsten Länge-Position eingegeben werden. Ist dieser Eintrag nicht angekreuzt,
werden neue Noten an derselben Stelle eingegeben wie der derzeit gewählte Befehl (dies eignet sich z.B.
für die Eingabe von Akkorden).
Eingeben-Dialogfenster für polyphonen Aftertouch
Außer dem Aftertouch-Wert können Sie hier auch die Notennummer (d.h. die Note) eingeben.
VII-17
Schritte: Jedesmal, wenn Sie auf [Eingabe] klicken, wird ein neuer polyphoner Aftertouch-Befehl
eingegeben, der sich mehrere Clocks von dem vorigen entfernt befindet. Um wieviele Clocks es sich
dabei handelt, können Sie hier einstellen.Wenn Sie "0" wählen, wird der nächste Aftertouch-Befehl an
derselben Stelle eingegeben wie der vorige.
Eingeben-Dialogfenster für Steuerbefehle (Controller)
Hier können der Steuerbefehl (anhand der "offiziellen" Bezeichnung) sowie der dazugehörige Wert
eingegeben werden. Für das Programmieren dieser Befehle sollten Sie die Bedienungsanleitung des
angesteuerten Gerätes in Reichweite legen.
Schritte: Jedesmal, wenn Sie auf [Eingabe] klicken, wird ein neuer Steuerbefehl eingegeben, der sich
mehrere Clocks von dem vorigen entfernt befindet. Um wieviele Clocks es sich dabei handelt, können Sie
hier einstellen.Wenn Sie "0" wählen, wird der nächste Steuerbefehl an derselben Stelle eingegeben wie
der vorige.
Eingeben-Dialogfenster für Programmwechsel
Im Wert-Feld können Sie die benötigte MIDI-Programmnummer eingeben.
Schritte: Jedesmal, wenn Sie auf [Eingabe] klicken, wird ein neuer Programmwechselbefehl eingegeben,
der sich mehrere Clocks von dem vorigen entfernt befindet. Um wieviele Clocks es sich dabei handelt,
können Sie hier einstellen.Wenn Sie "0" wählen, wird der nächste Befehl an derselben Stelle eingegeben
wie der vorige (allerdings ist das völlig sinnlos).
NOTIZ: XGworks verwendet das 1-128 System. Es gibt aber Instrumente, deren erster Klang die Nummer "0" hat (während der letzte
die Nummer "127" trägt). Bei solchen Instrumenten müssen Sie zu der angegebenen Nummer also immer 1 addieren.
Eingeben-Dialogfenster für Kanal-Aftertouch
Hier können Sie "nur" einen Aftertouch-Wert (keine dazugehörige Note) eingeben, der sich auf alle
derzeit gespielten Noten des betreffenden MIDI-Kanals bezieht.
Schritte: Jedesmal, wenn Sie auf [Eingabe] klicken, wird ein neuer Aftertouch-Befehl eingegeben, der sich
mehrere Clocks von dem vorigen entfernt befindet. Um wieviel Clocks es sich dabei handelt, können Sie
hier einstellen.Wenn Sie hier "0" wählen, wird der nächste Befehl an derselben Stelle eingegeben wie der
vorige.
VII-18
Eingeben-Dialogfenster für Pitch Bend-Befehle
Im Wert-Feld können Sie den gewünschten Pitch Bend-Wert einstellen.
Schritte: Jedesmal, wenn Sie auf [Eingabe] klicken, wird ein neuer Pitch Bend-Befehl eingegeben, der
sich mehrere Clocks von dem vorigen entfernt befindet. Um wieviele Clocks es sich dabei handelt,
können Sie hier einstellen.Wenn Sie "0" wählen, wird der nächste Befehl an derselben Stelle eingegeben
wie der vorige, was den Empfänger verwirren könnte.
Eingeben-Dialogfenster für gruppierte NRPN-Befehle
Hier können Sie nicht nur einen NRPN-Befehl (nicht-registrierte Parameternummer), sondern auch die
beiden dazugehörigen Werte (MSB und LSB) eingeben.Weitere Hinweise hierzu entnehmen Sie bitte der
Bedienungsanleitung des angesteuerten Instruments.
Schritte: Jedesmal, wenn Sie auf [Eingabe] klicken, wird ein neuer NRPN-Befehl eingegeben, der sich
mehrere Clocks von dem vorigen entfernt befindet. Um wieviele Clocks es sich dabei handelt, können Sie
hier einstellen.Wenn Sie "0" wählen, wird der nächste Befehl an derselben Stelle eingegeben wie der
vorige.
Eingeben-Dialogfenster für gruppierte RPN-Befehle
Hier können Sie nicht nur einen RPN-Befehl (registrierte Parameternummer), sondern auch die beiden
dazugehörigen Werte (MSB und LSB) eingeben.Weitere Hinweise hierzu entnehmen Sie bitte der
Bedienungsanleitung des angesteuerten Instruments.
Schritte: Jedesmal, wenn Sie auf [Eingabe] klicken, wird ein neuer RPN-Befehl eingegeben, der sich
mehrere Clocks von dem vorigen entfernt befindet. Um wieviele Clocks es sich dabei handelt, können Sie
hier einstellen.Wenn Sie "0" wählen, wird der nächste Befehl an derselben Stelle eingegeben wie der
vorige.
Eingeben-Dialogfenster für gruppierte Klanganwahlbefehle
VII-19
Hier können Sie die Klanganwahl etwas "musikalischer" durchführen als im gemeinen MIDI-Format.
Außer der Programmnummer werden hier auch die beiden Banknummern (CC00 und CC32) eingegeben.
Dieses Dialogfenster eignet sich vor allem für XG-Klangerzeuger.Außerdem erinnert dieses Fenster stark
an das Anwahlsystem im Piano Roll-Fenster (siehe S. I-11). Die drei Zeilen entsprechen -von oben nach
unten- der KATEGORIE 1-3 Spalte.
Monitor: Wenn Sie dieses Feld ankreuzen, wird jeweils der angewählte Klang angespielt.
Eingeben-Dialogfenster für Wave-Ereignisse
Über dieses Dialogfenster können Sie einen Abspielbefehl für eine digitale Audiodatei (.WAV-Datei)
eingeben. Diese wird gemeinsam mit den MIDI-Daten abgespielt.
Datei: Hier erscheint der Name der gewählten Wave-Datei.
Durchs.: Wenn Sie diesen Button anklicken, erscheint ein Öffnen-Dialogfenster. Der Name der dann
gewählten Wave-Datei erscheint im Datei-Fenster. (Weitere Hinweise zum Öffnen-Dialogfenster finden Sie
auf Seite XI-3).
NOTIZ: In Sequenzblöcken kann dieses Dialogfenster nicht geöffnet werden.
Laden von .WAV-Dateien
1. Wählen Sie im Spurfenster einen Wave-Block und öffnen Sie das Event List-Fenster.
2. Klicken Sie mit der rechten Maustaste auf eine beliebige Stelle der Tabelle.Wählen Sie im anschließend
erscheinenden Einblendmenü Wave. Nun erscheint das Einfügen-Dialogfenster für Wave-Dateien.
3. Geben Sie den Namen der benötigten Wave-Datei im Datei-Feld ein. Sie können aber auch auf [Durchsuchen]
klicken, um das Datei-Dialogfenster zu öffnen, anschließend eine .WAV-Datei anwählen und dann auf
[Öffnen] klicken.
4. Geben Sie die Stelle ein, an der die Wave-Datei beginnen soll und klicken Sie anschließend auf [Eingabe].
NOTIZ: Es kann immer nur jeweils eine Wave-Datei abgespielt werden.Wenn Sie im Spurfenster einen neuen Wave-Block anlegen,
erscheint das Öffnen-Dialogfenster automatisch. Sie können bereits dann die benötigte Wave-Datei wählen.
Eingeben-Dialogfenster für MCI-Befehle (Media Control Interface)
MCI (Media Control Interface) ist eine Windows-Funktion, mit der Sie sich Bild- und Tondateien
ansehen/anhören können. Über dieses Dialogfenster können Sie eine MCI-Datei in Ihre Sequenz einbauen
(sog. .AVI-Datei).
Datei: Hier erscheint der Name der gewählten MCI-Datei.
Durchs.: Wenn Sie diesen Button anklicken, erscheint ein Öffnen-Dialogfenster.Wenn Sie dann eine MCIDatei wählen, erscheint deren Name im Datei-Fenster. (Weitere Hinweise zum Öffnen-Dialogfenster
finden Sie auf Seite XI-3.)
VII-20
Master-Spurfenster
Im Master-Spurfenster erscheinen alle Ereignisse der Master-Spur in chronologischer Reihenfolge. In
diesem Fenster können Sie existierende Ereignisse editieren und neue Ereignisse eingeben. Diese
Ereignisse beziehen sich immer auf den gesamten Song (darunter das Tempo und die Taktart). Die Werte
und Zeichen der Ereignisse können einzeln editiert werden.
Titelleiste
Werkzeugleiste
Tabelle
● Das Master-Spurfenster kann durch Doppelklicken des Master-Spurteils im Spurfenster geöffnet
werden. Darauf erscheint eine Tabelle, die alle Master-Spurereignisse enthält.
● Die Tabelle enthält mehrere Spalten, die sich auf die Position (L1~L3), den Typ und die Einstellung
der Ereignisse beziehen. Die Position vorhandener Ereignisse kann mit der Maus bzw. durch
Tastatureingabe des gewünschten Wertes geändert werden.Außerdem können Sie die Ereignisse mit
den Bearbeiten-Befehlen verschieben und kopieren sowie neue Ereignisse einfügen
● Auch hier ist eine Anzeigefilterfunktion belegt, so daß Sie sich auch auf einen bestimmten Ereignistyp
konzentrieren können.
NOTIZ: Weitere Einzelheiten zum Hauptmenü und der Werkzeugleiste des Programmfensters finden Sie auf Seite. II-2.
…ffnen des Master-Spurfensters
…ffnen (A)
Doppelklicken Sie auf den Master-Spurteil ganz oben im Spurfenster, um das Master-Spurfenster zu öffnen.
Master-Spur
…ffnen (B)
Wählen Sie das [Fenster]-Menü der Menüleiste (Programmfenster), und wählen Sie [Master-Spur] im dann
erscheinenden Einblendmenü.
…ffnen (C)
Klicken Sie den Master-Button in der Werkzeugleiste des Hauptprogrammfensters an.
VIII-1
Beschreibung der einzelnen Felder
NOTIZ: Zwar enthält das Master-Spurfenster andere Ereignisse als das Übersichtsfenster, jedoch können sie auf die gleiche Art editiert
werden. Siehe daher die Beschreibung auf (siehe S.VII-1).
Werkzeugleiste
1
2
1 Name der Master-Spur
Hier erscheint der Name der Master-Spur, damit Sie wissen, daß diese gerade editiert werden kann. Pro
Song gibt es eine Master-Spur, so daß Sie hier keine andere Spur wählen können.
2 Schriftart wŠhlen
Klicken Sie auf diesen Button, und das Schriftart-Dialogfenster wird aufgerufen. Sie können die Schriftart
für die Anzeige im Master-Spurfenster einstellen.
NOTIZ: Weitere Hinweise zum Schriftart-Dialogfenster finden Sie auf Seite VII-2.
Tabelle
Alle Ereignisse der Master-Spur werden in aufeinanderfolgenden Zeilen - demnach also chronologisch angezeigt. Mit der Bildlaufleiste am rechten Fensterrand können Sie vor- und zurückgehen. Die Position
der einzelnen Ereignisse kann mit der Maus und/oder über die Tastatur geändert werden (siehe S.VII-4).
Editieren im Master-Spurfenster
Arbeiten in der Tabelle
Alle Befehle zum Anwählen von Ereignissen,Verändern von Werten und Verschieben, Kopieren, Löschen
oder Eingeben von Ereignissen sind dieselben wie im Übersichtsfenster. Bitte lesen Sie die Erklärung zum
Übersichtsfenster (siehe S.VII-8).
Ereignisse, die im Master-Spurfenster angezeigt/editiert werden kšnnen
Alle Ereignisse der Master-Spur sind sogenannte Meta-Ereignisse:
Text Event ("Textereignis", Notiz)
Mit diesem Ereignistyp können Sie Anmerkungen, Notizen usw. eingeben (Value 1-Spalte).Verwenden Sie
hierfür die Computer-Tastatur.
Copyright Notice (Copyright-Text)
Mit diesem Ereignistyp können Sie den Copyright-Text eingeben (Value 1-Spalte).Verwenden Sie hierfür
die Computer-Tastatur.
Sequence Name (Sequenzname)
Mit diesem Befehlstyp können Sie den Song-Namen (als "interne Information") eingeben (Value 1).
Verwenden Sie hierfür die Computer-Tastatur.
VIII-2
Instrument Name (Instrumentname)
Mit diesem Befehl können Sie den Namen des verwendeten Instruments eingeben (Value 1).Verwenden
Sie hierfür die Computer-Tastatur.
Lyric (Liedertext)
Dieser Ereignistyp wird zum Eingeben und Anzeigen von Liedertexten verwendet (Value 1).Verwenden
Sie hierfür die Computer-Tastatur.
Marker (Markierung)
Mit diesem Befehl können Sie eine Markierung programmieren (Value 1).Verwenden Sie hierfür die
Computer-Tastatur.
NOTIZ: Hier eingegebene Marker werden auch auf der Master-Spur ganz oben im Spurfenster angezeigt.
Cue Point (Einsatzpunkt)
Mit diesem Befehlstyp können Sie sog. "Cues" (Einsatzpunkte) programmieren (Value 1).Verwenden Sie
hierfür die Computer-Tastatur.
Tempo
Mit diesem Befehlstyp können Sie das Basistempo sowie eventuelle Tempoänderungen programmieren.
Der Einstellbereich beträgt q = 20-300.Auch der Tempowert muß in der Value 1-Spalte programmiert
werden.
SMPTE Offset (Versatz)
Mit diesem Befehl können Sie einen SMPTE-Versatz programmieren. Das bedeutet dann, daß XGworks auf
einen bestimmten Zeitcode-Wert wartet, bevor die Wiedergabe gestartet wird. Diesen Befehl brauchen Sie
nur für die Synchronisation. Der Versatz muß in folgendem Format eingegeben werden: Stunde (0~23),
Minute (0~59), Sekunde (0~59), Frame (0~29), Bit (0~99) (Value 1-Spalte).
Time Signature (Taktart)
Mit diesem Befehl können Sie die Taktart des Stückes sowie eventuelle Taktartwechsel im Verlauf des
Songs programmieren (Value 1).Verwenden Sie hierfür die Computer-Tastatur.
Key Signature (Tonart)
Mit diesem Befehl geben Sie die Tonart (sowie eventuelle Änderungen) an. Geben Sie die Tonart (C-Dur,
Es-Moll usw.) über die Computer-Tastatur ein (Value 1).
NOTIZ: Um ein b einzufügen, geben Sie ein "b" auf der Tastatur ein. Ein Kreuz fügen Sie dadurch ein, daß Sie das Kreuzzeichen "#" auf
der Tastatur drücken.Wenn Sie z.B. [E-Moll] einfügen möchten, geben Sie "eb_moll" (oder "EB_MOLL") auf der Tastatur ein.
(Das "_" bedeutet hier ein Leerzeichen, keine Unterstreichung.)
Specific Sequencer-Meta Event (Sequenzerspezifische Meta-Ereignisse)
Mit diesem Befehl können Sie Meta-Ereignisse programmieren, die zum Fernbedienen usw. bestimmter
Sequenzer verwendet werden können. Geben Sie den Wert in der Wert-2-Spalte ein (im
Hexadezimalformat!).
VIII-3
Mixer-Fenster
Dieses Fenster erinnert natürlich stark an ein Studiomischpult. Hier können Sie die Lautstärke, die
Stereoposition (Panorama), den Effektanteil und die Klangfarbe der einzelnen MIDI-Kanäle einstellen
sowie andere Klänge wählen.
Titelleiste
Werkzeugleiste
Kanalfeld
Master-Kanalfeld
● Mit den Schiebe- ("Fadern") und Drehreglern ("Potis") können Sie die Lautstärke und den Effektanteil
für jeden MIDI-Kanal einzeln einstellen - und zwar in Echtzeit, also während der Wiedergabe. Somit
können Sie jederzeit die optimale Balance einstellen.
● Die Einstellungen des Mixer-Fensters können zum Song kopiert werden.
● Die Fader- und Reglerbewegungen können auch in Echtzeit aufgezeichnet werden.
NOTIZ: Die Einstellungen in diesem Fenster beziehen sich nicht auf Wave-Spuren.
…ffnen des Mixer-Fensters
…ffnen (A)
Klicken Sie den Mixer-Button in der Werkzeugleiste des Programmfensters an.
…ffnen (B)
Wählen Sie in der Menüleiste des Programmfensters die [Fenster]-Option, und klicken Sie im dann
erscheinenden Einblendmenü die [Mixer]-Option an.
IX-1
Beschreibung der einzelnen Felder
Titelleiste
Die belegten Funktionen der Titelleiste lauten: Minimieren, Maximieren und Fenster schließen.Alles
Weitere hierzu erfahren Sie auf S. XI-1.
KanalzŸge
Mit dem Fadern und den Potis der Kanalzüge können Sie die Lautstärke, die Stereoposition sowie den
Effektanteil einstellen. Es sind insgesamt 16 Kanalzüge belegt (1-16 von links nach rechts).
1 2 3 4
1 Mixer-Einstellung-Button
Klicken Sie auf diesen Button, um das Mixer-Einstellung-Dialogfenster aufzurufen. Dort können Sie
definieren, welches Instrument angesteuert wird und welche Befehle gesendet werden. Siehe weiter
unten.
2 Mixer-Parameter senden-Button
Klicken Sie auf diesen Button, um die derzeitigen Parametereinstellungen des Mixers zum externen
Klangerzeuger zu übertragen. Siehe weiter unten.
3 Mixer-Parameter zu Song-Button
Klicken Sie auf diesen Button, um die derzeitigen Parametereinstellungen des Mixers zum Song zu
kopieren. Siehe weiter unten.
4 Mixer-Parameter aufzeichnen-Button
Wie bereits gesagt, können die Mixer-Einstellungen auch in Echtzeit aufgezeichnet werden. Siehe weiter
unten.
NOTIZ: Diese Funktionen können auch über das [Bearbeiten]- oder [Setup]-Menü des Programmfensters aufgerufen werden.
KanalzŸge
Mit den Fadern und Potis der Kanalzüge können Sie die Lautstärke, die Stereoposition sowie den
Effektanteil einstellen. Es sind insgesamt 16 Kanalzüge belegt (1~16 von links nach rechts). Die
Einstellung dieser Bedienelemente kann durch Klicken und Ziehen der Maus geändert werden.Wie
bereits erwähnt, handelt es sich hier um Echtzeitregler, die auch während der Wiedergabe eingestellt
werden können. Der Wert des gerade angewählten Bedienelementes erscheint außerdem in der
Statusleiste des Programmfensters. Somit können Sie sich die Einstellungen notieren und als Controller
(Steuerbefehle) in Ihre Sequenz einfügen.
1 Meter
Hier wird der "Pegel" des betreffenden MIDI-Kanals angezeigt. Eigentlich ist dies jedoch eine
Wiedergabe der Anschlagwerte.
2 Programmnummer
Hier erscheint die MIDI-Programmnummer, die der betreffende Kanal gerade verwendet.
Dieses Feld können Sie doppelklicken, um die Klangübersicht aufzurufen. In dem
Dialogfenster können Sie dem Kanal dann einen beliebigen anderen Klang zuordnen.Wenn
Sie das Feld einmal anklicken, können Sie die benötigte Klangnummer (1~128) über die
Computer-Tastatur eingeben, allerdings wird dann keine andere Bank aufgerufen (was ja
auch nicht immer notwendig ist).
NOTIZ: Nähere Einzelheiten zur Klangübersicht finden Sie auf Seite I-11.
NOTIZ: XGworks verwendet das 1-128 System. Es gibt aber Instrumente, deren erster Klang die Nummer "0" hat
(während der letzte die Nummer "127" trägt). Bei solchen Instrumenten müssen Sie zu der angegebenen
Nummer also immer 1 addieren.
IX-2
Das Bearbeiten-Einblendmenü
Wenn Sie die Maus zu einer Programmnummer führen und dann die rechte Maustaste drücken, erscheint das
Bearbeiten-Einblendmenü. Über die in diesem Menü angebotenen Optionen haben Sie Zugriff auf zahlreiche
nützliche Funktionen.
Rückgängig ............Ruft wieder die zuvor verwendete Programmnummer auf.
Ausschneiden ......Löscht die in dem gewählten Feld befindliche Programmnummer und kopiert sie zur
Zwischenablage.
Kopieren ..............Kopiert die gewählte Programmnummer zur Zwischenablage.
Einfügen ................Setzt die in der Zwischenablage befindliche Programmnummer im gewählten Feld ein.
Löschen ..................Löscht die angewählte Programmnummer.
3 EQ-Regler
Mit diesem Regler können Sie die Klangfarbe des betreffenden MIDI-Kanals ändern. Klicken Sie jedoch
zuerst auf den [Hi]- oder [Lo]-Button in der Master-Sektion, um den EQ-Regler entweder dem Baß (Lo)
oder den Höhen (Hi) zuzuordnen. Ziehen Sie die Maus nach rechts, um das gewählte Frequenzband
anzuheben und nach links, um den Baß/die Höhen zu reduzieren.
4 Rev-Regler (Hallanteil)
Mit diesem Regler bestimmen Sie den Hallanteil des betreffenden MIDI-Kanals. Ziehen Sie den Poti nach
rechts, um den Hallanteil zu erhöhen bzw. nach links, um ihn zu verringern.Wenn sich der Poti ganz links
befindet, wird nur das "trockene" Signal ausgegeben.
NOTIZ: Wie stark ein MIDI-Kanal mit Hall versehen wird, richtet sich nach dem angesteuerten Klangerzeuger. Manche Instrumente
erkennen diesen Befehlstyp auch gar nicht.
5 Cho-Regler (Chorus-Anteil)
Mit diesem Regler bestimmen Sie den Chorus-Anteil des betreffenden MIDI-Kanals. Ziehen Sie den Poti
nach rechts, um den Chorus-Anteil zu erhöhen bzw. nach links, um ihn zu verringern.Wenn sich der Poti
ganz links befindet, wird nur das "trockene" Signal ausgegeben.
NOTIZ: Wie stark ein MIDI-Kanal mit Chorus versehen wird, richtet sich nach dem angesteuerten Klangerzeuger. Manche Instrumente
erkennen diesen Befehlstyp auch gar nicht.
6 Var-Regler (Variation-Anteil)
Mit diesem Regler bestimmen Sie den Anteil des Variation-Effekts für den betreffenden MIDI-Kanal.
Ziehen Sie den Poti nach rechts, um den Variation-Anteil zu erhöhen bzw. nach links, um ihn zu
verringern.Wenn sich der Poti ganz links befindet, wird nur das "trockene" Signal ausgegeben.
NOTIZ: Dem Variation-Effektprozessor eines XG-Klangerzeugers kann man jeweils einen von mehreren Effekttypen zuordnen,
darunter Delay, Rotary Speaker,Auto Pan,Amp Simulator und Auto Wah. Siehe die Bedienungsanleitung des verwendeten XGInstruments. Nun dürfte jedoch klar sein, warum dieser Effekt "Variation" heißt.Auch hier gilt, daß sich der mit einem
bestimmten Wert erzielte Effektanteil auch nach dem angesteuerten Instrument richtet.
IX-3
7 Stummschaltung
Klicken Sie diesen Button an, um den dazugehörigen MIDI-Kanal abzuschalten (der Kanalfader wird dann
grau angezeigt).Wenn Sie ihn danach wieder hören möchten, müssen Sie den Button noch einmal
anklicken. Es können mehrere Kanäle gleichzeitig stummgeschaltet sein.
8 SL-Button (Solo)
Wenn Sie einen dieser Buttons aktivieren (dieser wird dann rot angezeigt), hören Sie nur noch den
dazugehörigen MIDI-Kanal. Klicken Sie den Button noch einmal an, um die übrigen Kanäle wieder
zuzuschalten. Es kann immer nur ein Kanal solo geschaltet werden.Allerdings können Sie auch einen
stummgeschalteten Kanal solo schalten.
9 Pan-Regler (Panorama, Stereoposition)
Mit diesem Regler können Sie die Anordnung des MIDI-Kanals im Stereobild bestimmen. Drehen Sie den
Poti nach rechts, wenn sich der Klang rechts befinden soll und nach links, wenn der Klang vor allem im
linken Lautsprecher hörbar sein soll.
)Fader (definierbarer Controller)
Im Mixer-Einstellung-Dialogfenster (siehe Seite IX-5) können Sie den Fadern einen Steuerbefehl (CC, z.B.
Volume, Expression usw.) zuordnen. Somit lassen sich die Fader auch zum Ansteuern bestimmter
Parameter auf 16 Kanälen verwenden. Die Nummer des betreffenden MIDI-Kanals erscheint jeweils auf
dem Fader-Rücken.
NOTIZ: Wenn ein Fader grau angezeigt wird und nicht eingestellt werden kann, liegt das an der Port-Einstellung, die nicht mit dem in
der Master-Sektion angezeigten Wert übereinstimmt (Systemeinstellung-Dialogfenster, Seite XI-12).
Master-Sektion
Die Bestückung der Master-Sektion (d.h. der allgemeingültigen Bedienelemente) lautet folgendermaßen:
1 Port
1
2
Die hier angezeigte Zahl bezieht sich auf den derzeit im Mixer-Fenster gewählten Ausgang
(Port). Dieser Wert ist mit der Port-Nummer (1-6) des MIDI OUT-Gerätes identisch
(Systemeinstellung, siehe "Peripherie" auf Seite XI-12). Dies ist eine Schaltmatrix, mit der Sie
die Daten der MIDI-Kanäle zum Klangerzeuger senden können, der dem betreffenden Port
(1-6) zugeordnet ist.
NOTIZ: Die Port-Zuordnung des Mixer-Fensters bezieht sich immer auf alle Kanäle.Außerdem können im MixerFenster nur die Kanäle eingestellt werden, deren Port-Einstellung mit der hier erscheinenden identisch ist.
Weiter unten zeigen wir Ihnen, wie man die Port-Einstellung ändert.
2 EQ Hi/Lo-Buttons
Mit diesen beiden Buttons ordnen Sie die EQ-Regler der Kanalzüge entweder den Tiefen
(Baß) oder den Höhen zu (siehe "EQ-Regler").Wenn Sie z.B. [Lo] anklicken, dienen die EQRegler der Kanalzüge zum Anheben/Absenken der tiefen Frequenzen. Der aktive Button
wird jeweils blau angezeigt.
3
3 Master-Fader
Mit diesem Fader können Sie die allgemeine Ausgangslautstärke einstellen. Der hier
eingestellte Wert bezieht sich also auf alle MIDI-Kanäle.
IX-4
Editieren im Mixer-Fenster
Mixer einrichten
Im Mixer-Fenster können Sie auch einstellen, zu welchem Empfänger (MIDI-Ausgabeport) die MIDI-Daten
gesendet werden.
1. Klicken Sie auf den Mixer-Einstellung-Button der Werkzeugleiste. Es erscheint nun folgendes
Dialogfenster:
NOTIZ: Dieses Dialogfenster erreichen Sie auch, indem Sie im [Einstellung]-Menü des Programmfensters auf [Mixer-Einstellung]
klicken.
2. Klicken Sie das [MIDI OUT-Port]-Feld an und wählen Sie im dann erscheinenden Einblendmenü den
gewünschten Port.
3. Wenn nötig, können Sie auch auf "Spielhilfe/Steuerbefehl" klicken, um den Fadern einen Steuerbefehl
(CC) zuzuordnen für die Fernbedienung eines Parameters.
NOTIZ: Wenn Sie das "Spielen"-Feld ankreuzen, werden die im Song enthaltenen Ereignisse während der Wiedergabe ausgewertet, so
daß sich die Einstellung der Mixer-Bedienelemente in Echtzeit ändert.Wenn Sie dieses Feld nicht selektieren, werden die im
Song enthaltenen Ereignisse nicht ausgewertet.
4. Klicken Sie auf [OK], um das Dialogfenster wieder zu schließen und die Anwahl zu bestätigen.Wenn
Sie es sich anders überlegt haben, müssen Sie stattdessen [Abbrechen] anklicken. Die Nummer des
hier gewählten Ports erscheint im Port-Feld der Master-Sektion.Alle Einstellungen (sowie die
Wiedergabe selbst) beziehen sich jeweils auf das hier gewählte Ausgabegerät. Sie brauchen also nicht
unbedingt mit einem "festen" Klangerzeuger zu arbeiten.
NOTIZ: Sie können auch das Ausgabegerät aus dem Einblendmenü auswählen, das erscheint, wenn Sie in der Master-Sektion auf das
Port-Feld doppelklicken.
Bedienung und Anzeigen des Mixer-Fensters
Wie bereits erwähnt, können die Einstellungen der Kanalzüge und des Master-Kanals durch Klicken und
Ziehen der Maus geändert werden. Solange ein Bedienelement verwendet wird (oder aktiviert ist), wird
es invertiert angezeigt (d.h. es "leuchtet").
NOTIZ: Die Bedienelemente zeigen übrigens auch Änderungen an, die durch in der Sequenz enthaltene Steuer- oder
Programmwechselbefehle bewirkt werden. Bitte beachten Sie jedoch, daß bei Öffnen des Mixer-Fensters jeweils die VorgabeEinstellungen angezeigt werden (die nicht mit den Daten identisch sind). Sobald jedoch ein Controller usw. abgespielt wird,
zeigt das betreffende Bedienelement die tatsächliche Einstellung an.
IX-5
†bertragung der Parameterwerte
1. Halten
Sie die Song-Wiedergabe an und stellen Sie die Bedienelemente aller Kanalzüge mit der Maus
wunschgemäß ein.
2. Klicken
Sie auf den "Mixer-Parameter senden"-Button in der Werkzeugleiste. Die Mixer-Einstellungen
aller Kanäle/Kanalzüge werden nun zum externen Klangerzeuger übertragen.
Mixer-Einstellungen zum Song kopieren
In der Regel steuert der Mixer den Klangerzeuger direkt. Das bedeutet, daß Ihre Einstellungen nicht
automatisch aufgezeichnet werden.Wenn das aber Ihre Absicht ist, müssen Sie die Mixer-Einstellungen
zum Song kopieren, und zwar so:
1. Halten
Sie die Song-Wiedergabe an und stellen Sie die Bedienelemente aller Kanalzüge mit der Maus
wunschgemäß ein.
2. Klicken
Sie auf den "Mixer-Einstellungen zu Song"-Button in der Werkzeugleiste. Hierdurch öffnen Sie
das "Einstellungen zu Song"-Dialogfenster.
3. Wählen
Sie für "Spur-Nr." die Spur, zu der Sie die Einstellungen kopieren möchten. Da diese Daten für
jeden Kanal separat übertragen werden, wählen Sie hier die Spur, die hinterher die Einstellungen von
Kanalzug 1 enthält.Alle nachfolgenden Spuren werden dementsprechend mit den Daten der übrigen
Kanalzüge belegt.
4. Klicken
Sie auf [OK], um die gegenwärtigen Mixer-Einstellungen zum Song zu kopieren. Diese
befinden sich dann am Song-Anfang.Wenn Sie die Einstellungen doch nicht zum Song kopieren
möchten, müssen Sie auf [Abbrechen] klicken.
Echtzeitaufnahme der Mixer-Einstellungen
Die Verwendung der Fader und Regler kann auch in Echtzeit aufgezeichnet werden, was für dynamische
Änderungen natürlich von unschätzbarem Wert ist.
1. Klicken
Sie auf den "Mixer-Parameter aufzeichnen"-Button in der Werkzeugleiste, um die
Echtzeitaufnahme zu starten.
NOTIZ: Diese in Echtzeit aufgezeichneten Daten befinden sich hinterher auf der ersten noch freien und den nachfolgenden Spuren.
2. Stellen
Sie die Bedienelemente der Kanalzüge (Fader, Regler,Tasten) wunschgemäß ein und nehmen
Sie alle notwendigen dynamischen Änderungen vor.
3. Klicken
Sie noch einmal auf den "Mixer-Parameter aufzeichnen"-Button, um die Echtzeitaufnahme
wieder anzuhalten. Die Einstellungen der einzelnen Kanalzüge befinden sich nun auf separaten Spuren.
Kontrolle der Werte in der Statusleiste
Die Statusleiste des Programmfensters zeigt jeweils den Wert an, der derzeit dem Bedienelement
zugeordnet ist, auf dem sich der Mauszeiger befindet. Genauer gesagt, handelt es sich um drei Felder (die
während der Wiedergabe nicht angezeigt werden).
Links ......................................Hier erscheint die Funktion des von der Maus angezeigten Bedienelementes.
Mitte ........................................Hier erscheint der Wert bzw. der Status (an/aus) des von der Maus angezeigten
Bedienelementes.
Rechts ....................................Hier erscheint der Name des Klangs, der dem von der Maus angezeigten MIDI-Kanal
zugeordnet ist.
IX-6
Kanal-EinblendmenŸ
Wenn Sie die rechte Maustaste drücken, während sich der Mauszeiger auf einem Kanalzug befindet,
erscheint folgendes Einblendmenü:
Kanal initialisieren ..............Mit diesem Befehl können Sie für alle Bedienelemente des angeklickten Kanals wieder
die Vorgabewerte aufrufen.
Pgm: ......................................1
EQ: ..........................................Mitte ("0")
Rev: ........................................"40"
Cho & Var: ............................ganz nach links ("0")
SL & Stummschaltung: ........aus
Pan: ........................................Mitte
Fader: ....................................100.
Eigenschaften ........................Mit dieser Option öffnen Sie das Kanaleigenschaften-Dialogfenster, dessen
Einstellungen sich auf den derzeit angewählten Kanal beziehen.
Kanalinfos
Kan.-Nr. ..............................................(MIDI-Kanalnummer) Zeigt die Nummer des Kanals an, auf den sich das Eigenschaften-Fenster
bezieht.
Programm ........................................Die MIDI-Programmnummer des derzeit verwendeten Klangs. In dem MSB- und LSB-Feld
erscheint die Banknummer, die Sie mit den Pfeilen ändern können.Auch die
Programmnummer kann geändert werden.Welche Werte Sie hier eingeben müssen, richtet
sich nach dem angesteuerten Instrument. Siehe also dessen Bedienungsanleitung.
Bankanwahlbefehle sind nur für XG-Instrumente sinnvoll.
NOTIZ: XGworks verwendet das 1-128 System. Es gibt aber Instrumente, deren erster Klang die Nummer "0" hat (während der
letzte die Nummer "127" trägt). Bei solchen Instrumenten müssen Sie zur angegebenen Nummer immer 1 addieren.
Stumm ......................................Status der Stummschaltung:An (Kreuz) oder aus.
SL ..............................................Status des SL-Buttons (Solo):An (Kreuz) oder aus.
E ................................................Hier erscheinen die mit dem EQ-Regler eingestellten Hi- und Lo-Werte
(-64-0-63).
Rev ............................................Hier erscheint der mit dem Rev-Regler eingestellte Wert (Hallanteil, 0-127).
Cho ............................................Hier erscheint der mit dem Cho-Regler eingestellte Wert (Chorus-Anteil, 0-127).
Var ............................................Hier erscheint der mit dem Var-Regler eingestellte Wert (Variation-Anteil, 0-127).
Pan ............................................Hier erscheint der mit dem Pan-Regler eingestellte Wert: -64 (ganz links)-0
(Mitte)-63 (ganz rechts).
Lautstärke ................................Hier erscheint der mit dem Fader eingestellte Wert (Lautstärke, 0-127).
AC (Zuweisbare Spielhilfe) ..Hier erscheint die derzeit vom Fader verwendete Steuerbefehlsnummer (CC
0-127).
Die angezeigten Werte können entweder durch Anklicken der Pfeile oder durch Eingabe über die Computer-Tastatur
geändert werden.Wenn Sie anschließend auf [OK] klicken, schließen Sie das Fenster, wobei die Werte automatisch
übernommen werden. Sie können vorher aber erst einmal auf [Übernehmen] klicken, um zu kontrollieren, ob die
Änderungen Ihren Vorstellungen entsprechen. Notfalls können Sie sie dann nämlich noch einmal nachbessern, ohne
das Dialogfenster noch einmal aufzurufen.Wenn Sie die neuen Werte doch nicht verwenden möchten, klicken Sie auf
[Abbrechen], um das Fenster zu schließen, ohne die Änderungen zu übernehmen.
IX-7
EinblendmenŸ des Master-Kanals
Wenn Sie die rechte Maustaste drücken, während sich der Mauszeiger über der Master-Sektion befindet,
erscheint folgendes Einblendmenü:
Master-Kanal ........................Mit diesem Befehl stellen Sie die globale Lautstärke (Einstellung des Master-Faders)
initialisieren
wieder auf "127".
Eigenschaften ........................Mit dieser Option öffnen Sie das Master-Kanal-Infos-Dialogfenster.
Master-Kanal-Infos
Master Volume. ........................Mit diesem Parameter können Sie die allgemeine Lautstärke der Sequenz
("Master Volume") einstellen. Dies ist ein übergeordneter Lautstärkebefehl.
Der Wert kann entweder durch Anklicken der Pfeile oder durch Eingabe über die Computer-Tastatur geändert
werden.Wenn Sie anschließend auf [OK] klicken, schließen Sie das Fenster, wobei der Wert automatisch
übernommen wird. Sie können vorher aber erst einmal auf [Übernehmen] klicken, um zu kontrollieren, ob die
Änderung Ihren Vorstellungen entspricht.Wenn Sie den neuen Wert doch nicht verwenden möchten, klicken Sie
auf [Abbrechen], um das Fenster zu schließen, ohne die Änderungen zu übernehmen.
Verwendung der Computertastatur
Die Bedienelemente des Mixer-Fensters können auch mit der Computer-Tastatur eingestellt werden.
1. Führen Sie den Zeiger mit den Cursortasten (<ß> <à> <á> <â>) zu dem Regler oder Fader,
dessen Einstellung Sie ändern möchten (die Buttons, Hi/Lo, Stummschaltung und Solo, können so
nicht angewählt werden).
NOTIZ: Drücken Sie auf <Home>, um das Programmfeld von Kanal 1 anzufahren und <Ende>, um sofort zum Master-Fader zu
springen. Mit der <Tabulator>-Taste können Sie zwischen dem derzeit gewählten Bedienelement und dem Master-Fader hinund herwechseln.
2. Durch Betätigen der <Seite ↑>- und <Seite ↓>-Tasten können Sie den Wert jeweils um 1 Einheit
erhöhen/verringern.
IX-8
XG-Editor
Der XG-Editor bietet eine übersichtliche Schnittstelle, in der alle Parameter für Ihren XG-Klangerzeuger in
einem optisch intuitiven Format angeordnet sind. Da Sie damit leichten Zugriff auf sämtliche
verschiedene Einstellungen für die Stimmen und Effekte des XG-Klangerzeugers haben, können Sie den
Klang genau nach Ihren Vorstellungen abstimmen.
Variation-Feld Insertion 1-Feld Insertion 2-Feld
Titelleiste
Werkzeugleiste
Part-Feld
Reverb-Feldt
Chorus-Feld
System-Variation-F
System-Feld
Drum-Feld
Equalizer-Feld
●
Felder, die jedem Parametertyp in Ihrem XG-Klangerzeuger entsprechen, sind in einem optisch leicht
erfaßbaren Layout angeordnet.
●
Im Part-Feld erscheinen die Namen der Klänge für jeden Part des XG-Klangerzeugers, zusammen mit den
Einschleifeffekten, den Schlagzeugbelegungen und anderen den Parts zugeordneten Einstellungen.Wenn Sie
eine optionale Plug-In-Platine der PLG100-Serie verwenden, können Sie auch deren Parameter einstellen.
●
Im Systemfeld können die Systemparameter des XG-Klangerzeugers eingestellt werden.
●
Im Schlagzeugfeld können Sie die Parameter für die Schlagzeugbelegungen steuern und beliebigen Parts
zuordnen.
●
Im Insertion 1- und Insertion 2-Feld können Sie die Einschleifeffekte editieren und einem Part zuordnen.
●
Das Variation-Feld ist nützlich, wenn Sie Variation-Effekte als Einschleifeffekte verwenden. Sie können die
Parameter für Varation-Effekte einstellen und beliebigen Parts zuordnen.
●
Im Chorus- und Reverb-Feld können Sie die Parameter dieser beiden Effekte einstellen. Da beide
Systemeffekte sind, haben die hier vorgenommenen Einstellungen Auswirkungen auf alle Parts des XGKlangerzeugers.
●
Das System Variation-Feld ist sehr nützlich, wenn Sie Variation-Effekte als Systemeffekte verwenden. Sie
können die Parameter für Varation-Effekte einstellen.
●
Mit dem Equalizer-Feld können Sie die Equalizer-Parameter einstellen und den Gesamtklang Ihres XGKlangerzeugers regulieren.
●
Die Einstellungen, die Sie im XG-Editor vornehmen, können via MIDI zum XG-Klangerzeuger gesendet
werden.
●
Mit dem XG-Editor können Sie Ihre Einstellungen entweder am Anfang des Songs als Einrichtungsdaten
eingeben oder sie im Verlauf des Songs als Ereignisse hinzufügen.
●
Die im XG-Editor vorgenommenen Einstellungen können auch in Echtzeit aufgezeichnet werden. Somit
lassen sich z.B. stufenlose Änderungen bestimmter Parameter bzw. der Effekte in Ihre Songs einbauen.
●
Einstellungen von XG-Ereignissen, die bereits in den Song eingegeben worden sind, können in den XGEditor geladen und dort editiert werden.
●
Sie können Ihre XG-Editor-Einstellungen getrennt von den Song-Daten in einer besonderen XGParameterdatei speichern (Suffix .SYX).
X-1
System- und Einschleifeffekte (Insertion)
Wenn Sie wirklich alle Funktionen des XG-Editors nutzen möchten, sollten Sie sich zunächst mit dem
Aufbau der Effekte befassen. Zuerst wollen wir uns die System- und Insertion-Effekte ansehen.
Systemeffekte stehen allen Parts (MIDI-Kanälen) zur Verfügung. Die Einstellungen dieser Effekte gelten
also für das gesamte XG-Instrument und sind daher allgemein gehalten. Hier finden Sie z.B. den wohl
wichtigsten Effekt: Den Hall (Reverb). Obwohl es nur einen solchen Effekt gibt, können Sie für jeden Part
einstellen, wie stark er mit diesem Effekt versehen werden soll (Hallanteil).
Insert(ion)-Effekte hingegen beziehen sich nur auf einen Part (MIDI-Kanal).Wie Sie sehen, können
Einschleifeffekte für "spezifische" Ergänzungen (z.B. Rotary für einen Orgelklang oder Auto Wah für eine
Gitarre) verwendet werden.
Signalweg
XG-Klangerzeuger
Einschleifeffekt
Part 1
Part 2
Part 3
Part 4
•
•
•
Part 16
Klavier
Orgel
Gitarre
Baß
•
•
•
Streicher
Systemeffekt
Lautsprecher
OUT L
Rotary Speaker
Auto Wah
Reverb, etc.
OUT R
Im XG-Editor fungieren der Hall- und Chorus-Prozessor als Systemeffekte, während Sie im Insertion 1/2Feld die Einschleifeffekte programmieren können.Außerdem gibt es noch einen Variation-Effekt, der
entweder als System- oder als Einschleifeffekt verwendet werden kann, je nachdem, was Ihnen
praktischer erscheint.
NOTIZ: Eine eingehendere Beschreibung der Effektstruktur finden Sie in der Bedienungsanleitung des angesteuerten XGInstrumentes. Bitte bedenken Sie, daß nicht alle hier gebotenen Parameter auf all XG-Modellen verfügbar sind. Siehe daher
auch die MIDI-Implementierung des verwendeten Instruments.
…ffnen des XG-Editors
…ffnen (A)
Klicken Sie den XG-Editor-Button in der Werkzeugleiste des Programmfensters an.
…ffnen (B)
Wählen Sie in der Menüleiste des Programmfensters die [Fenster]-Option, und klicken Sie im dann
erscheinenden Einblendmenü die [XG-Editor]-Option an.
X-2
Beschreibung der einzelnen Felder
Titelleiste
Die Funktionen der Titelleiste lauten: Programmsymbol, Minimieren, Maximieren und Fenster schließen.
Alles Weitere hierzu erfahren Sie auf S. XI-1.
Werkzeugleiste
Die Werkzeugleiste enthält mehrere Buttons, mit denen Sie auf alle wichtigen Funktionen des XG-Editors
Zugriff haben.
1 2 34 5 6 78
9)
1 …ffnen-Button
Klicken Sie auf diesen Button, um das [Öffnen]-Dialogfenster aufzurufen, in welchem Sie eine zuvor
gespeicherte XG-Parameterdatei in das XG-Editor-Fenster laden können. Das Dialogfenster verhält sich
genau wie das [Öffnen]-Fenster, das weiter unten (Seite XI-3) erklärt wird.
NOTIZ: In diesem Dialogfenster können nur .XGP- und .SYX-Dateien geladen werden. Das .XGP-Format stammt aus den älteren
XGworks-Versionen (bis 2.0) und kann nur noch geladen werden.
2 Speichern-Button
Klicken Sie auf diesen Button, um das [Speichern unter]-Dialogfenster zu öffnen. Die Einstellungen des
XG-Editor-Fensters können als XG-Parameterdatei gespeichert werden. Das Dialogfenster verhält sich
genau wie das [Speichern unter]-Fenster, das weiter unten (Seite XI-4) erklärt wird.
NOTIZ: Ab XGworks Version 3.0 können die Einstellungen nur noch als .SYX-Dateien gespeichert werden. Das .XGP-Format kann nur
noch geladen werden und wird sofort konvertiert.
3 XG Editor einstellen-Button
Klicken Sie auf diesen Button, um das XG-Editor einstellen-Dialogfenster aufzurufen.Auf Seite X-28
erfahren Sie, welche Funktion die in diesem Fenster angebotenen Parameter haben.
4 Modell einstellen-Button
Klicken Sie auf diesen Button, um das Modellangaben-Dialogfenster zu öffnen. Hier können Sie angeben,
mit welchem Klangerzeuger Sie arbeiten, damit sich der XG-Editor dementsprechend verhält.Alles
Weitere hierzu erfahren Sie auf Seite X-27.
5 XG System On senden-Button
Klicken Sie auf diesen Button, um einen XG System On-Befehl zum externen Klangerzeuger zu senden.
Dieser wird dann den XG-Vorgaben entsprechend initialisiert.
6 XG Parameter senden-Button
Klicken Sie auf diesen Button, um die derzeitigen XG-Editor-Einstellungen zum angesteuerten
Klangerzeuger zu übertragen.
7 XG-Datenblock empfangen-Button
Klicken Sie auf diesen Button, um das XG-Datenblock empfangen-Dialogfenster zu öffnen. Diese Funktion
erlaubt das Empfangen der aktuellen Klangerzeugereinstellungen, die dann sofort vom XG-Editor
übernommen und angezeigt werden.Alles Weitere hierzu erfahren Sie auf Seite X-31.
8 XG-Parameter laden-Button
Klicken Sie auf diesen Button, um das XG-Parameter laden-Dialogfenster zu öffnen. Dort können Sie die
im gewählten Song enthaltenen XG-Ereignisse zum XG-Editor übertragen und abändern. Siehe Seite X-31.
9 XG-Parameter zu Song-Button
Klicken Sie auf diesen Button, um das XG-Parameter zu Song-Dialogfenster aufzurufen.Von dort aus können
Sie die aktuellen XG-Editor-Einstellungen als SysEx-Datenblock zum Song kopieren. Siehe auch X-30.
X-3
) XG-Parameter aufzeichnen-Button
Alle Editiervorgänge im XG-Editor-Fenster können in Echtzeit aufgezeichnet werden.Alles Weitere hierzu
erfahren Sie auf Seite X-32.
NOTIZ: Diese Funktion erreichen Sie auch über das [Bearbeiten]- und [Einstellung]-Menü der Menüleiste im Programmfenster.
Part-Feld
Im Part-Feld können Sie den Parts Klänge,Variation-, Insert 1/2- , die Einstellungen des Schlagzeugfeldes
und/oder Plug-In-Einstellungen zuordnen. Klicken Sie auf [DETAIL], wenn Sie detailliertere Einstellungen
vornehmen möchten.
2 9
1
3
!
4
6 8 )
5 7
1 [1-16]-, [17-32]-, [33-48]-, [49-64]- und [A/D (oder AUDIO)]-Zungen
Klicken Sie eine dieser Zungen an, um eine andere Part-Gruppe aufzurufen. Mit [1-16],[17-32], [33-48]
und [49-64] können Sie die MIDI Multi-Parts und mit [A/D] die Parts des externen Audio-Eingangs auf
dem XG-Klangerzeuger wählen (A/D-Eingang). Die AUDIO-Parts beziehen sich auf die SW1000XG
Soundkarte.
NOTIZ: Die Anzahl der auf Ihrem XG-Klangerzeuger verfügbaren Parts kann u.U. etwas geringer ausfallen.Am besten geben Sie zuerst
an, welches Modell Sie verwenden (siehe Seite X-27).
2 Plug-In-Symbole
Hier erfahren Sie, welche Plug-In-Platinen (PLG100) derzeit verfügbar sind. Die entsprechenden Symbole
können zum Part-Feld gezogen werden. Das bedeutet, daß eine Plug-In-Platine dem entsprechenden Part
zugeordnet wird.
3 Part
Hier werden die Part-Nummern angezeigt.
4 Voice
In dieser Spalte erscheint der Name der verwendeten Klänge. Durch Doppelklicken eines Klangnamens
rufen Sie die Klangübersicht auf, in der Sie dem gewählten Part dann einen neuen Klang zuordnen können.
NOTIZ: Weitere Hinweise zum Klangübersicht-Dialogfenster finden Sie auf Seite I-11.
Im Falle der AUDIO-Parts müssen Sie auf die Effektanzeige der Voice-Spalte (linke Seite) doppelklicken, um
die Klangübersicht aufzurufen. Dort können Sie den AUDIO-Parts dann die gewünschten Effekte zuordnen.
NOTIZ: Die AUDIO-Parts werden nur angezeigt, wenn Sie im Modellangaben-Fenster die SW1000XG Soundkarte gewählt haben (siehe
Seite X-27).
Wenn Sie auf die Kategorie-Anzeige (rechte Seite) des Voice-Eintrages eines AUDIO-Parts doppelklicken,
werden die verfügbaren Audio-Eingänge angezeigt. Dort können Sie dann die Audio-Part-Kategorie
einstellen.
X-4
Audio-Eingabekategorie
Kategorie
Für jeden der 16 Parts im Part-Feld können Sie die Kategorie des zur Soundkarte zu übertragenden Audiosignals
einstellen. Durch Anklicken der Pfeilsymbole können Sie eine Kategorie, wie z.B. "Off", "Analog" oder "PCI"
wählen.
Bei Verwendung der SW1000XG Soundkarte müssen Sie entweder "Analog" oder "PCI" wählen. "Analog" bezieht
sich auf das über A/D INPUT empfangene Signal, das an SW1000XG Mixer angelegt wird. "PCI" bedeutet, daß das
Audiosignal einer XGworks WAVE-Spur an SW1000XG Mixer angelegt wird.
Seriennummer
Hier können Sie die Part-Nummer der unter "Kategorie" gewählten Signalkategorie einstellen. Mit den
dazugehörigen Pfeiltasten kann eine Nummer von 1 bis 128 gewählt werden. Bei Verwendung einer SW1000XG
Soundkarte sind folgende Werte belegt:
Wenn Sie unter Kategorie "Analog" gewählt haben, müssen Sie für Seriennummer "1" oder "2" einstellen. Das
rührt daher, daß die SW1000XG zwei externe Audio-Parts unterstützt.
Wenn Sie unter Kategorie "PCI" gewählt haben, kann eine Seriennumer zwischen 1 und 12 eingestellt werden,
weil die SW1000XG bekanntlich 12 Audio-Parts für die Wiedergabe der XGworks WAVE-Spuren bietet.
Klicken Sie nach Ändern aller benötigten Einträge auf [OK].Wenn Sie die Einstellungen nicht verwenden
möchten, müssen Sie auf [Abbrechen] klicken. In dem Fall wird das Fenster geschlossen, ohne Ihre Änderungen
zu übernehmen. Klicken Sie auf [Vorgabe], um für alle Kategorie- und Seriennummern-Einträge wieder die
Werksvorgaben zu wählen.
NOTIZ: In der Regel arbeiten Sie am besten mit den Vorgabewerten. In dem Fall ist Part 1 "Analog 1" zugeordnet, Part 2 "Analog
2", Part 3 "PCI 1", Part 4 "PCI 2" usw. und Part 14 "PCI 12". Für Part 15 und 16 wird "Off" eingestellt.
NOTIZ: Wenn Sie die Vorgabe-Einstellungen ändern, können die Lautstärke und das Panorama (Stereoposition) mit dem StandardMixer von Windows nicht mehr erwartungsgemäß eingestellt werden (der "Lautstärkeregler", der durch Doppelklicken
des Lautsprecher-Symbols in der Task-Leiste erscheint).
NOTIZ: Es stehen noch eine Vielzahl anderer Kategorien außer "Analog" und "PCI" zur Verfügung. Diese haben wir aber nur aus
Gründen der Kompatibilität mit zukünftigen Geräten eingebaut, die u.U. mehrere Audio-Parttypen bieten werden. Ihnen
nützen sie momentan jedoch noch nicht besonders viel.
X-5
5 V (Variation)
Wenn ein Part dem Variation-Effekt zugeordnet ist, erscheint in dieser Spalte ein "V".
NOTIZ: Der Variation-Effekt kann auch als Einschleifeffekt verwendet werden und bezieht sich dann nur auf einen Part.Auf Seite X-2
finden Sie eine Beschreibung der Einschleif- und Systemeffekte.
6 i1 (Einschleifeffekt 1)
Wenn ein Part dem ersten Einschleifeffekt zugeordnet ist, erscheint in dieser Spalte die Meldung "i1".
NOTIZ: Es ist möglich, daß der XG-Tongenerator, den Sie verwenden, nicht zu Einschleifeffekt 1 kompatibel ist.
7 i2 (Einschleifeffekt 2)
Wenn ein Part dem zweiten Insertion-Effekt zugeordnet ist, erscheint in dieser Spalte die Meldung "i2".
NOTIZ: Es ist möglich, daß der XG-Tongenerator, den Sie verwenden, nicht zu Einschleifeffekt 2 kompatibel ist.
8 Dr (Schlagzeug)
Wenn Sie einen Part als zusätzlichen Schlagzeugpart verwenden, erscheint in dieser Spalte die Meldung
"Dr", um Sie darauf hinzuweisen, daß dieser Part die Einstellungen des Schlagzeugfeldes verwendet.
9 PLG
In den Part-Feldern der Parts, welche einer Plug-In-Platine (der PLG100-Serie) zugeordnet sind, erscheint
ein Plug-In-Symbol. Doppelklicken Sie auf ein derartiges Symbol, um den Editor der betreffenden Platine
aufzurufen.
NOTIZ: Die Editoren der Plug-In-Platinen (PLG100-Serie) sind erst verfügbar, wenn Sie die Platinen installieren.
NOTIZ: Auf Seite X-29 zeigen wir Ihnen, wie man die Platinen einem Part zuordnet.
) DETAIL-Button
Klicken Sie diesen Button an, um das Part-Eigenschaften-Fenster zu öffnen. Die in diesem Fenster
erscheinenden Parameter richten sich danach, ob Sie zuvor auf [1-64] oder [A/D] (bzw.AUDIO) geklickt
haben.
X-6
Multi Part-Eigenschaften-Fenster
Klicken Sie mit der Maus auf einen beliebigen Part zwischen 1 und 64 (wobei sich die Spalte "Voice" der
entsprechenden Parts gelb einfärbt), und klicken Sie auf [Detail], um dieses Eigenschaftenfenster zu öffnen. Das
Multi Part-Eigenschaften-Fenster enthält zwei Ansichtsbetriebe: In der Detailansicht können genaue Einstellungen
für jeden einzelnen Parameter vorgenommen werden, wohingegen in der Quick-Ansicht nur grobe Änderungen
auf grafische Weise möglich sind. Die Detailansicht wird dann angezeigt, wenn unter [XG-Editor einstellen] des
Menüs [Einstellung] "Detail" als Anzeigebetrieb ausgewählt wurde.Wenn andererseits "Schnell" markiert ist, wird
die Quick-Ansicht verwendet.
● Detailansicht
Hier können alle Part-Parameter der MIDI-Parameteränderungstabelle (MULTI PART) editiert werden.Weitere
Einzelheiten hierzu entnehmen Sie bitte der MIDI-Implementierung des angesteuerten XG-Instrumentes.
1. Wählen Sie die Seite für den Parameter, den Sie einstellen möchten, indem Sie auf eine der Registerkarten mit
den Namen der Parameter ganz oben im Dialogfenster klicken.
2. Die nun erscheinenden Schieberegler können Sie nach links oder rechts ziehen und somit den gewünschten
Wert einstellen. Die Optionsfelder werden durch Anklicken markiert.Außerdem können Sie die Wertangabe
über die Computer-Tastatur vornehmen, indem Sie mit der Maus auf die Bereiche links der Regler klicken.
NOTIZ: Alles Weitere über jede einzelne Parameterseite erfahren Sie weiter unten.
3. Falls erforderlich, klicken Sie auf eine andere Registerkarte, um zusätzliche Einstellungen verschiedener
Parameter vorzunehmen.
4. Klicken Sie auf das Schließfeld [X], um das Dialogfenster wieder zu schließen und die Einstellungen zu
übernehmen.
NOTIZ: Wenn Sie ein Feld mit der rechten Maustaste anklicken, erscheint ein Einblendmenü, mit dem Sie unter anderem Werte
kopieren und löschen können.
Die nachstehend angezeigten Parameter beziehen sich nur auf sog. Multi Parts.Weitere Hinweise zu diesen
Parametern finden Sie unter MULTI PART EQ in der MIDI-Parameteränderungstabelle (MIDI-Datenformat) der
Bedienungsanleitung Ihres XG-Klangerzeugers.
General ..............................Hier können die allgemeinen Part-Parameter (Klanganwahl, MIDI-Empfangskanal, Ober/Untergrenze und Anschlagempfindlichkeit) eingestellt werden.
Pitch,Level ..........................Hier können Sie die Stimmung, die Lautstärke, den Effektanteil, die Vibrato-Parameter
sowie das Portamento einstellen.
X-7
Filter,EG ..............................(EG = Hüllkurve) Hier können Sie die Klangfarbe (Filtereinstellung) sowie die
"Gestalt" des Klangs (zeitlich bedingte Änderungen der Lautstärke und der
Klangfarbe) einstellen.
EQ (Equalizer) ..................Hier können Sie den gewählten Part entzerren.
MW, Bend ..........................Mit diesen Parametern bestimmen Sie die Modulationsempfindlichkeit sowie das
Pitch Bend-Intervall des gewählten Parts.
AT (Aftertouch) ................Hier können Sie die Aftertouch-Parameter des gewählten Parts konfigurieren. "CAT"
bedeutet "Kanal-Aftertouch" und "PAT" bedeutet "polyphoner Aftertouch".
AC1, AC2 ............................Mit diesen Parametern können Sie dem Part eine oder zwei Spielhilfen zuordnen
und deren Funktion programmieren.
Scale ....................................Mit diesen Parametern können Sie die Stimmung des gewählten Parts ändern.
Rcv ......................................Hier können Sie einstellen, ob ein Part alle Kanalbefehle empfangen soll oder nicht.
VL 1, VL 2 ..........................Hier können Sie den Current Voice/Common Part-Parameter der VL-XG-Klänge von
virtuellen Akustikklangerzeugern von Yamaha (z.B. dem VL70-m oder dem PLG100VL) einstellen.Weitere Einzelheiten hierzu entnehmen Sie bitte dem MIDIDatenformat in der Bedienungsanleitung des verwendeten VL-XG-Klangerzeugers.
● Quick-Ansicht
Die wichtigsten Parameter (MULTI PART) des angesteuerten XG-Klangerzeugers können in diesem Fenster
grafisch editiert werden. Klicken Sie auf DETAIL rechts unten.
1 Part (Part-Nummer)
Zeigt die Nummer des Parts an, der editiert werden kann.Anfangs erscheint hier die Nummer des Parts, der bei
Öffnen des Quick Edit-Fensters angewählt ist. Mit den BLOCK- (A~D) und PART-Buttons (1~16) können Sie
jedoch einen beliebigen anderen Part aktivieren und anschließend editieren.
2 BLOCK-/PART-Buttons
Mit diesen beiden Button-Reihen können sie jeden beliebigen der 64 verfügbaren Parts wählen: Hier
entsprechen BLOCK A/PART 1~16 den Parts 1~16, BLOCK B/PART1~16 den Parts 17~32, BLOCK C/PART 1~16
den Parts 33~48 und BLOCK D/PART 1~16 den Parts 49~64.
3 DETAIL-Button
Klicken Sie auf diesen Button, um die DETAIL-Seite aufzurufen, wo der Part detaillierter editiert werden kann.
4 VOICELIST-Button
Hiermit öffnen Sie das Fenster "Klangübersicht", in dem Sie den Klang des angewählten Parts ändern können.
Der Name des angewählten Klanges wird im Feld links des Voice-Buttons angezeigt.
NOTIZ: Einzelheiten zur Verwendung des Fensters "Klangübersicht" finden Sie auf Seite I-11.
X-8
5 POLY/MONO-Button
Wenn Sie auf [POLY] klicken, wird der Part polyphon und kann demnach auch Akkorde spielen. Klicken Sie auf
[MONO], um den Part monophon zu machen. In dem Fall spielt er nur jeweils eine Note. Diese Einstellung
empfiehlt sich für die Verwendung von Portamento usw. für einen Soloklang.
6 Tastatur
Durch Anklicken und Ziehen der Tasten können Sie sich die Ergebnisse Ihrer Bearbeitung anhören. Indem Sie mit
der rechten Maustaste auf die Klaviatur klicken und entweder [Oktave höher] oder [Oktave tiefer] wählen,
ändern Sie die Stimmung der Tasten-Buttons.Wählen Sie [Normal], und die Stimmung wird auf den
Ursprungswert zurückgesetzt.
7 Voice-Name
Hier erscheint der Name der derzeit gewählten Voice.
8 Volume-/Pan-Regler
Mit diesen beiden Reglern können Sie die Lautstärke und Stereoposition des Parts einstellen. Die eingestellten
Werte erscheinen rechts neben den Reglern.Wenn Sie möchten, können Sie das numerische Feld auch anklicken
und den gewünschten Wert über die Tastatur eingeben.
9 PRESET DATA-Symbolfeld
Durch Ziehen eines dieser Symbole zum Symbolfenster im VOICE-Feld können Sie die entsprechenden
Parametereinstellungen zum derzeit editierbaren Part kopieren.
) PRESET DATA-Bildlaufleiste
In dem PRESET DATA-Feld werden nur jeweils sechs aller verfügbaren Presets angezeigt. Mit den beiden Pfeilen
können Sie andere Symbole aufrufen und das entsprechende Preset dann verwenden.
NOTIZ: Es kann nur jeweils ein derzeit sichtbares Symbol gewählt werden.Verschieben Sie die Bildlaufleiste also im Bedarfsfall.
! Vibrato-Kurve
Mit dieser Kurve können Sie den Part mit Vibrato versehen. Ziehen Sie das linke Quadrat, um die Verzögerung
zwischen dem Beginn einer Note und dem Einsetzen des Vibratos einzustellen (Vibrato Delay). Mit dem Quadrat
in der Mitte können Sie die Vibrato-Intensität (Depth) einstellen. Mit dem rechten Quadrat können Sie die
Modulationsgeschwindigkeit (Vibrato Rate) einstellen.
@ 2 Band-EQ-Kurve
Hiermit können Sie die Klangregelung des derzeit aktiven Parts ändern. Mit dem linken Quadrat können Sie den
Baß einstellen (Tiefen) und mit dem rechten die Höhen. Mit einer seitlichen Verschiebung eines Quadrates
wählen Sie die zu bearbeitende Frequenz. Mit der Höhenverstellung der Quadrate bestimmen Sie, ob die
gewählte Frequenz angehoben oder abgesenkt werden soll.
# EG-Kurve (HŸllkurve)
Hier kann die Hüllkurve (d.h. zeitbedingte Änderungen des Klangs) eingestellt werden. Mit dem Quadrat ganz
links bestimmen Sie die Einschwingzeit (EG Attack Time), d.h. wie schnell die Noten den maximalen Pegel
erreichen. Das mittlere Quadrat bezieht sich auf die Abklingzeit (Decay Time). Das rechte Quadrat schließlich
vertritt die Ausklingzeit (Release Time), d.h. wie schnell eine Note nach Tastenfreigabe ausklingt.
$ Filter-Kurve
Mit der Filter-Kurve können Sie die Klangfarbe und den Charakter einstellen. Mit horizontalen Bewegungen des
Quadrates wählen Sie die Grenzfrequenz des Filters (Cutoff-Frequency). Durch Auf- und Abbewegen des
Quadrates können Sie die Resonanz ändern. Hiermit ist eine Hervorhebung der Frequenzen um den Eckwert
gemeint, die den Klang mit weiteren Obertönen versieht und ihn somit "synthetischer" gestaltet.
% Pitch EG-Kurve (TonhšhenhŸllkurve)
Hiermit können Sie einstellen, ob und wie sich die Tonhöhe der gespielten Noten ändert. Mit dem linken
Quadrat bestimmen Sie, wie lange eine Note braucht, um ihre "wirkliche" Tonhöhe zu erreichen. Das rechte
Quadrat regelt die Tonhöhenänderung nach Tastenfreigabe (Note-aus). Mit horizontalen Bewegungen dieser
Quadrate stellen Sie die Geschwindigkeit (Attack und Release Time) ein. Mit vertikalen Bewegungen wählen Sie
die Ausgangs- bzw. die zu erreichende Tonhöhe an.
NOTIZ: Bei allen Kurven sehen Sie außer Ihren eigenen Einstellungen (grün) auch eine graue Kurve. Diese beschreibt die
Vorgabe-Einstellungen.
^ SYSTEMDETAIL
Klicken Sie auf diesen Button, um die Systemparameter aufzurufen.
X-9
& EQDETAIL
Klicken Sie auf diesen Button, um die EQ-Parameter aufzurufen.
* INSERTIONEFFECT
Hier wird angezeigt, ob der derzeit gewählte Part die Insert-Effekte anspricht.Wenn die Anzeige links neben
einem Effektnamen leuchtet (hellblau), so ist der Part diesem Effekt zugeordnet. Klicken Sie auf einen DETAILButton, um die Quick Edit-Seite des betreffenden Effektes aufzurufen.
( To System Effect
Hier können Sie den Anteil der Systemeffekte für den derzeit gewählten Part einstellen. Hier stehen vier Regler
zur Verfügung: Dry, Rev Send (Hallanteil), Cho Send (Chorus-Anteil) und Var Send (Variation-Anteil). Die Effekten
können entweder mit den Reglern oder durch Direkteingabe der gewünschten Werte über die Tastatur
eingestellt werden. In letzterem Fall müssen Sie erst das betreffende Wertefeld anklicken.
Wenn der Variation-Effekt derzeit als Insert fungiert, wird der Var-Eintrag invertiert angezeigt und kann nicht
geändert werden. Klicken Sie auf den DETAIL-Button, um die Quick Edit-Seite des betreffenden Effektprozessors
zu öffnen.
NOTIZ: Die Einstellungen können auch kopiert bzw. gelöscht werden. Klicken Sie mit der rechten Maustaste auf das Wertefeld
eines Effektes und wählen Sie im dann erscheinenden Einblendmenü die benötigte Funktion.
Klicken Sie auf das Schließfeld [X] rechts oben, um das Quick Edit-Fenster nach getaner Arbeit wieder zu
schließen.
A/D- oder Audio-Eigenschaften-Fenster
Nachdem Sie im Partbereich einen beliebigen A/D- oder Audio-Part angewählt haben (der entsprechende VoiceEintrag wird gelb eingefärbt), klicken Sie auf [Detail], um das Eigenschaftenfenster für den angewählten A/Doder Audio-Part zu öffnen. Jeder Parameter der MIDI-Parameteränderungstabelle (A/D- oder AUDIO-PART) Ihres
XG-Klangerzeugers kann dort eingestellt werden.Weitere Einzelheiten hierzu entnehmen Sie bitte der MIDIImplementierung des angesteuerten XG-Instrumentes.
NOTIZ: Wenn Ihr XG-Klangerzeuger nicht über eine Audio-Inputfunktion verfügt, werden Sie nicht in der Lage sein, ihn über
diese Parameter zu steuern.
1. Stellen Sie die gewünschten Werte oder Optionen durch Ziehen der Schieberegler bzw. durch Markieren der
Optionsfelder ein.Wenn Sie mit der Maus auf das Feld links der Schieberegler klicken, können Sie den Wert auch über
die Tastatur eingeben.
2. Klicken Sie in der rechten oberen Fensterecke auf [X], um das Dialogfenster zu schließen und die Einstellung
der Audio-Parameter zu beenden.
NOTIZ: Wenn Sie mit der rechten Maustaste auf eines der Felder klicken, erscheint ein Einblendmenü, mit dem Sie unter
anderem Werte kopieren und löschen können.
X-10
! ! Zuweisbare Schieberegler/Buttons
Indem Sie einem gewünschten Parameter einen Schieberegler bzw. einen Button zuweisen, können Sie
diesen Parameter für jeden Part steuern. Ziehen eines Schiebereglers nach rechts läßt den Wert des
entsprechenden Parameters anwachsen, Ziehen nach links verringert den Wert. Durch Klicken auf das
Feld links neben einem Schieberegler können Sie den entsprechenden Parameter aktivieren bzw.
deaktivieren (bei aktiviertem Parameter ist das Feld grün, ansonsten schwarz).Wechseln Sie zwischen den
zugewiesenen Parametern, indem Sie einen der vier Buttons rechts der Regler anklicken.
Um die Parameter diesen Buttons zuzuweisen, klicken Sie auf den [ASSIGN]-Button, um das [XG-Editor
Reglerzuordnungen]-Dialogfenster zu öffnen.
XG-Editor Reglerzuordnungen
Bis zu vier Parameterpaare können Sie für die zuweisbaren Schieberegler bzw. Buttons einrichten. Klicken Sie auf
den [ASSIGN]-Button über den vier Preset-Buttons, um folgendes Dialogfenster aufzurufen:
NOTIZ: You can also open this dialog box by selecting [XG Editor Assignable Setup] item on the [Setup] menu.
[Part 1-64]- und [A/D (oder Audio)]-Registerkarte
Klicken Sie auf eine dieser Registerkarten, um die Parameter Multi-Part oder A/D (AUDIO) zu wählen.
Preset-Name
Hier können Sie Namen eingeben, die das entsprechende zugewiesene Parameterpaar treffend beschreiben.
Diese Namen erscheinen auch auf den vier Buttons rechts neben den zuweisbaren Schiebereglern bzw. Buttons.
Button
Wählen Sie die Parameter aus, für die zuweisbare Schieberegler eingerichtet werden.
Slider
Wählen Sie die Parameter aus, für die zuweisbare Buttons eingerichtet werden.
Um Ihre Einstellungen zu beenden, klicken Sie auf [OK], wonach das Fenster geschlossen wird und die
Einstellungen übernommen werden. Klicken Sie [Abbrechen], um das Fenster zu schließen, die Einstellungen
jedoch nicht zu übernehmen.
X-11
System-Feld
In diesem Feld befinden sich die Systemparameter des XG-Klangerzeugers. Mit dem VOL- (Lautstärke),
TUNE- und KEY-Regler können Sie den betreffenden Parameter einstellen. Die Eingabe kann entweder
durch Ziehen der Maus oder über die Computer-Tastatur erfolgen (vorher muß das betreffende Feld
jedoch angeklickt werden).Wenn Sie genauer vorgehen möchten, klicken Sie auf [DETAIL], um das
Systemparameter-Dialogfenster zu öffnen.
NOTIZ: Wenn Sie ein Feld mit der rechten Maustaste anklicken, erscheint ein Einblendmenü, mit dem Sie Werte kopieren und löschen
können.
Die Parameter des System-Feldes sind:
4
1
2
3
1 VOL-Regler
Mit diesem Regler können Sie die Gesamtlautstärke des Klangerzeugers einstellen (Master Volume).
2 TUNE-Regler
Mit diesem Regler können Sie den Klangerzeuger in 0,1 Cent-Schritten stimmen. Der Wert "+100"
bedeutet, daß der Klangerzeuger einen Halbton höher gestimmt ist.
3 KEY-Regler
Mit diesem Regler können Sie den Klangerzeuger (also alle Parts) in Halbtonschritten transponieren. Der
Wert "+12" vertritt eine Transposition um eine Oktave.
4 DETAIL-Button
Klicken Sie diesen Button an, um das System-Dialogfenster zu öffnen:
System-Dialogfenster
Die Parameter dieses Dialogfensters beziehen sich auf die SYSTEM-Parameteränderungen des Klangerzeugers also auch wieder auf Einstellungen, die via MIDI durchgeführt werden können. Nähere Einzelheiten zu diesen
Parametern finden Sie in der Bedienungsanleitung des verwendeten XG-Klangerzeugers:
1. Stellen Sie die gewünschten Werte durch Ziehen der Schieberegler bzw. durch Direkteingabe über die
Tastatur ein.
2. Klicken Sie in der rechten oberen Fensterecke auf [X], um das Dialogfenster zu schließen und die Einstellung
der Parameter zu beenden.
NOTIZ: Die hier eingegebenen Werte für Master Tune, Gesamtlautstärke (Master Volume) und Transpose werden von den oben
erwähnten Reglern des Systemfeldes übernommen (und umgekehrt).
X-12
Drum-Feld
In diesem Feld können Sie einerseits die Drum Kit-Einstellungen vornehmen und andererseits
bestimmen, auf welchen Part sich die Einstellungen beziehen sollen (nur für Schlagzeugparts).
3
1
2
1 SETUP
Hier erscheint der Name der derzeit gewählten Schlagzeuggruppe (Drum Setup). Klicken Sie den Pfeil
an, um ein Einblendmenü aufzurufen.Wählen Sie anschließend das benötigte Drum Setup.
NOTIZ: Die Anzahl der verfügbaren Schlagzeuggruppen richtet sich nach dem verwendeten XG-Klangerzeuger.
2 Dr-Symbol
Wenn Sie dieses Symbol zu einem Part ziehen und dann freigeben, ordnen Sie jenem Part die derzeit
gewählte Schlagzeuggruppe (Setup) zu.Wenn Sie möchten, können Sie das auch für mehrere Parts tun.
NOTIZ: Das Symbol (Dr oder D1 bis D4), das im Partbereich angezeigt wird, variiert mit der unter SETUP gewählten Einstellung
(Drum oder Drum S1 bis S4)..
3 DETAIL-Button
Wenn Sie für SETUP S1-S4 gewählt haben, ist dieser Button aktiviert. Hiermit haben Sie Zugriff auf die
Schlagzeug-Eigenschaften.
Schlagzeug-Eigenschaften-Fenster
Das Schlagzeug-Eigenschaften-Fenster verfügt über zwei Ansichtsbetriebe: In der Detailansicht können genaue
Einstellungen für jeden einzelnen Parameter vorgenommen werden, wohingegen in der Quick-Ansicht nur grobe
Änderungen in grafischer Weise möglich sind. Die Detailansicht wird dann angezeigt, wenn in den [XG-Editor
einstellen] des Menüs [Einstellung] "Detail" als Anzeigebetrieb ausgewählt wurde.Wenn andererseits "Schnell"
angewählt ist, wird die Quick-Ansicht verwendet.
● Detailansicht
Hier können alle Parameter der MIDI-Parameteränderungstabelle (DRUM SETUP) Ihres XG-Klangerzeugers
editiert werden. Durch Klick auf die Drum-P1- bzw. Drum-P2-Zunge wechseln Sie die Seiten.Weitere Einzelheiten
hierzu entnehmen Sie bitte der MIDI-Implementierung des angesteuerten XG-Instrumentes.
1. Wählen Sie eine Seite durch Klicken auf eine der Zungen im oberen Teil des Fensters.
2. Klicken Sie auf den Pfeil des Feldes unter den Zungen, und wählen Sie im nun erscheinenden Einblendmenü
den Schlagzeugklang, dessen Einstellungen Sie ändern möchten.
3. Stellen Sie die gewünschten Werte oder Optionen durch Ziehen der Schieberegler bzw. durch Markieren der
Optionsfelder ein. Indem Sie mit der Maus auf ein Feld links der Schieberegler klicken, können Sie den Wert
auch über die Tastatur eingeben.
4. Wiederholen Sie die Schritte 1 bis 3, wenn Sie auch noch andere Schlagzeugklänge editieren möchten.
5. Klicken Sie in der rechten oberen Fensterecke auf [X], um das Dialogfenster zu schließen und die Einstellung
der Parameter zu beenden.
X-13
● Quick Edit-Fenster
Eine Anzahl grundlegender Parameter der MIDI-Parameteränderungstabelle (DRUMSETUP) kann in diesem
Fenster grafisch eingestellt werden.
Grafik
1
Übersicht
2 1
3
4
2
8
5
6
7
6
7
1 SETUP 1 bis 4 Zungen
Durch Anklicken einer dieser Zungen wählen Sie die Schlagzeug-Einstellung (1 bis 4), die Sie editieren möchten.
2 VIEW/LIST-Button
Klicken Sie auf den VIEW-Button, um zur grafischen Anzeige zu wechseln.Wenn Sie auf LIST klicken, wird die
Übersicht aufgerufen.Auf der Grafikseite werden die Parametereinstellungen des derzeit gewählten
Schlagzeugklangs grafisch angezeigt und können dort auch editiert werden. In der Übersicht werden die
Einstellungen aller Schlagzeugklänge in numerischer Form angezeigt.
3 Name des Schlagzeugklangs
Hier werden die Notennummer sowie der Name des dazugehörigen Schlagzeugklangs angezeigt. Diese
Note/dieser Klang kann editiert werden.
4 Tastatur
Klicken Sie auf die Taste, die dem Klang zugeordnet ist, welchen Sie editieren möchten. Die Kurven zeigen dann
die derzeitigen Einstellungen für diesen Schlagzeugklang an.
NOTIZ: Solange sich der Mauszeiger über einer Taste befindet, wird der Name der entsprechenden Note angezeigt.
NOTIZ: Die Zuordnung der Schlagzeugklänge zu den Notennummern richtet sich nach dem jeweils gewählten Drum Kit. Siehe
die Schlagzeugübersicht in der Bedienungsanleitung des angesteuerten XG-Klangerzeugers.
5 Kurven
Folgende Drum Setup-Parameter werden in grafischer Form angezeigt und können editiert werden: Pitch
(Coarse, Fine), Low Pass Filter (Cutoff Freq, Resonance), EG Rate (Attack, Decay 1/2) und Output (Level, Pan). Um
diese Parameter zu editieren, brauchen Sie nur die entsprechenden Quadrate zu verschieben.
X-14
Pitch: Hiermit können Sie den Klang stimmen. Schieben Sie das untere Quadrat nach links oder rechts, um die
Tonhöhe in Halbtonschritten zu ändern (Coarse). Mit dem oberen Quadrat können Sie die Tonhöhe in kleineren
Schritten ändern (Fine).
Low Pass Filter: Hiermit können Sie die Klangfarbe ändern. Schieben Sie das Quadrat nach links oder rechts,
um die Grenzfrequenz (Cutoff) des Filters zu ändern. Mit Auf- oder Abwärtsbewegungen können Sie die
Resonanz einstellen und den Klang somit mehr oder weniger synthetisch gestalten.
EG Rate: Hier können Sie die Geschwindigkeitsparameter der Hüllkurve ändern (und den Klang somit länger,
kürzer, direkter usw. gestalten). Mit dem linken Quadrat können Sie die Einschwing-Geschwindigkeit (EG Attack
Rate) ändern. Das mittlere Quadrat dient zum Ändern der ersten Ausklingzeit (EG Decay Rate 1). Mit dem dritten
Quadrat kann die zweite Ausklingzeit (EG Decay Rate 2) eingestellt werden.
Output: Hier können Sie die Lautstärke und Stereoposition des Schlagzeugklangs einstellen.
NOTIZ: Bei allen Kurven sehen Sie außer Ihren eigenen Einstellungen (grün) auch eine graue Kurve. Diese beschreibt die
Vorgabe-Einstellungen.
6 Abbildung des Drum Sets
Klicken Sie auf das Instrument, das Sie editieren möchten.Wenn derzeit die Übersicht (LIST) geöffnet ist, wird
bei Anklicken eines der abgebildeten Instrumente der entsprechende Eintrag (Zeile) in der Übersicht angewählt.
Die Kurven zeigen dann automatisch die Einstellungen dieses Schlagzeugklangs an.
NOTIZ: Da der Klang, den Sie bei Anklicken des Instruments hören, die soeben gemachten Einstellungen bereits wiederspiegelt,
können Sie so das Ergebnis Ihrer Bearbeitung überprüfen.
7 Kit-Name
Hier wird der Name des derzeit aktiven Drum Kits angezeigt. Um ein anderes Kit zu wählen, müssen Sie zum
Part-Feld zurückkehren, den Namen des änderungsbedürftigen Kits (wahrscheinlich Spur 10) anklicken und in
dem dann erscheinenden Fenster ein anderes Kit auswählen.
8 ParameterŸbersicht
In der Parameterübersicht werden alle Schlagzeugeinstellungen angezeigt. Die NOTE-Spalte bezieht sich auf den
Namen der MIDI-Note. In der INST NAME-Spalte erscheinen die Namen der den Noten zugeordneten
Schlagzeugklänge.Wenn Sie möchten, können Sie die Reihenfolge der Zeilen (Noten) ändern, indem Sie sie zu
der gewünschten Stelle ziehen. Klicken Sie einen Klangnamen an, um ihn anzuspielen. Falls Sie diesen Klang
bereits im Quick Edit-Fenster editiert haben, hören Sie sofort, wie sich die geänderte Fassung dieses Klangs
ausnimmt.Verwenden Sie diese Funktion also zur Kontrolle Ihrer Einstellungen.
NOTIZ: Die Zuordnung der Schlagzeugklänge zu den Notennummern richtet sich nach dem jeweils gewählten Drum Kit. Siehe
die Schlagzeugübersicht in der Bedienungsanleitung des angesteuerten XG-Klangerzeugers.
Die Namen der verfügbaren Parameter erscheinen in der obersten Tabellenzeile.Weitere Hinweise hierzu finden
Sie in der MIDI Parameter Change-Übersicht (DRUMSETUP) des MIDI Data Format-Kapitels in der
Bedienungsanleitung Ihres XG-Klangerzeugers.
Mit einem Doppelklick auf einen Parameterwert rufen Sie ein Eingabefeld mit zwei Pfeilen auf. Klicken Sie auf
diese Pfeile, um den gewünschten Wert einzustellen.
Folgende Parameter werden links unten auch grafisch dargestellt, wenn Sie sie anwählen: Pitch (Coarse, Fine),
Output (Level, Pan), Filter (Cutoff Frequency, Resonance) und EG Rate (Attack, Decay 1/2).Wenn Sie auf VIEW
klicken, wechseln Sie zum Grafikfenster, wo alle verfügbaren Kurven auf einen Blick angezeigt werden.Wie Sie
wissen, können die Parameterwerte auch durch Ziehen der Quadrate eingestellt werden. Diese Einstellungen
werden auch sofort in den Tabellenspalten angezeigt: Pitch (P.Co, P.Fi), Output (Levl, Pan), Filter (LF.Cut, LF.Res)
und EG Rate (Attk, Dec1, Dec2).
Klicken Sie in der rechten oberen Fensterecke auf [X], um das Dialogfenster zu schließen und die Einstellung der
Parameter zu beenden.
X-15
Insertion 1-Feld
Hier können Sie die Parameter des ersten Insert-Effektes einstellen. Dieser Effekt kann sich jeweils nur
auf einen Part beziehen
3
1
2
1 Effekttyp
Hier erscheint der Name des derzeit verwendeten Effekts. Klicken Sie auf den Pfeil und wählen Sie im
nun erscheinenden Einblendmenü den benötigten Typ.
NOTIZ: Es ist möglich, daß der XG-Klangerzeuger, den Sie verwenden, nicht zu Einschleifeffekt 1 kompatibel ist. Bitte schlagen Sie die
Effekteliste in der Bedienungsanleitung Ihres Handbuchs nach.
2 i1-Symbol
Ziehen Sie dieses Symbol zu dem Part, der diesen Insert-Effekt verwenden soll. Der Insert-Effekt kann
jeweils nur einem Part zugeordnet werden.
3 DETAIL-Button
Klicken Sie auf diesen Button, um folgendes Dialogfenster zu öffnen.
Insertion 1-Dialogfenster
Dieses Insertion 1-Dialogfenster ist über zwei Seiten verteilt: Eine Detail-Seite, wo alle Parameter detailliert
editiert werden können und eine Quick Edit-Seite, wo die Parameter schneller – und vor allem grafisch – editiert
werden können. Die Detail-Seite wird angezeigt, wenn Sie im [XG Editor einstellen]-Dialogfenster ([Einstellung]Menüeintrag) als Anzeigebetrieb "Detail" wählen. Die Quick Edit-Seite erscheint, wenn Sie als Anzeigebetrieb
"Quick" wählen.
● Detail-Seite
1. Klicken Sie das Type-Feld links oben an und wählen Sie im nun erscheinenden Einblendmenü den benötigten
Effekttyp.
2. Stellen Sie die gewünschten Werte durch Ziehen der Schieberegler bzw. durch Direkteingabe über die
Tastatur ein.
3. Klicken Sie in der rechten oberen Fensterecke auf [X], um das Dialogfenster zu schließen und die Einstellung
der Parameter zu beenden.
NOTIZ: Das Parameterangebot richtet sich jeweils nach dem gewählten Effekttyp.Alles Weitere zu den belegten Effekttypen und
den dazugehörigen Parametern finden Sie in der Bedienungsanleitung Ihres XG-Klangerzeugers.
X-16
● Quick Edit-Seite
Hier können mehrere Parameter des Insertion 1-Effektes editiert werden.
1 Effekttyp
Hier erscheint der Name des derzeit verwendeten Effekts. Um einen anderen Typ zu wählen, müssen Sie dieses
Feld anklicken und in dem dann erscheinenden Einblendmenü eine Kategorie wählen. Nun erscheint ein
Submenü für diese Kategorie, in dem Sie den benötigten Effekttyp wählen können.
2 Kurven
Die beiden Fenster zeigen die derzeitigen Effekteinstellungen in grafischer Form an. Mit den Quadraten der
Kurven können Sie die entsprechenden Parameter editieren. Der Kurventyp richtet sich jeweils nach dem
gewählten Effekttyp. Da aber alles grafisch dargestellt wird, fällt Ihnen das Editieren des Effektes bestimmt
leichter als beim Einstellen abstrakter Parameterwerte.
NOTIZ: Die mit den Quadraten veränderbaren Parameterwerte stellen relative Änderungen der vorgegebenen Werte dar.
3 DETAIL-Button
Klicken Sie auf den DETAIL-Button, um die Detail-Seite aufzurufen.
TIP:
Die Detail- und die Quick Edit-Seite sind intern miteinander verbunden. Änderungen, die Sie in einem dieser Fenster
vornehmen, werden also auch im anderen Fenster angezeigt. Es ist sogar möglich, beide Fenster gleichzeitig zu öffnen,
was Ihnen die Arbeit bestimmt noch weiter erleichtet.
4 PART
Hier erscheint der Name des Parts, der derzeit an den Insert-Effekt angelegt ist. Mit dem Regler unter diesem Feld
können Sie den Part wählen, der mit diesem Effekt bearbeitet werden soll.
5 DRY/WET
Hiermit können Sie die Balance zwischen dem Original- und dem Effektsignal einstellen. Bei bestimmten
Effekttypen ist dieser Parameter jedoch nicht belegt, weil er wenig Sinn machen würde.
6 FEEDBACK LEVEL
Hiermit können Sie die Lautstärke des Effektsignals einstellen, das noch einmal an diesen Effektblock angelegt
wird. Damit erzielen Sie Oszillations- und Resonanzeffekte, aber natürlich auch Wiederholungen.Auch dieser
Parameter ist nur für bestimmte Effekttypen belegt.
Klicken Sie auf das [X] rechts oben, um dieses Fenster wieder zu schließen und die Parametereinstellung zu
beenden.
X-17
Insertion 2-Feld
Hier können Sie die Parameter des zweiten Einschleifeffektes einstellen. Die Bedienung und Funktionen
sind dieselben wie für Insertion 1. Siehe oben.
NOTIZ: Es ist möglich, daß der XG-Klangerzeuger, den Sie verwenden, nicht zu Einschleifeffekt 2 kompatibel ist. Bitte schlagen Sie die
Effekteliste in der Bedienungsanleitung Ihres Handbuchs nach.
Variation-Feld
Hier können Sie die Parameter eines Variation-Effektes einstellen, wenn dieser als Einschleifeffekt
verwendet und folglich einem einzigen Part zugeordnet wird.
NOTIZ: Das Variation-Feld ist nur belegt, wenn der [INS]-Button im System-Variation-Feld eingeschaltet ist.Wenn das Variation-Feld also
grau angezeigt wird, müssen Sie den [INS]-Button im System-Variation-Feld anklicken, um ihn zu aktivieren.
3
INS button
1
2
1 Effekttyp
Hier erscheint der Name des derzeit verwendeten Variation-Effekts. Klicken Sie auf den Pfeil und wählen
Sie im nun erscheinenden Einblendmenü den benötigten Typ.
NOTIZ: Das Parameterangebot richtet sich jeweils nach dem gewählten Effekttyp.Alles Weitere zu den belegten Effekttypen und den
dazugehörigen Parametern finden Sie in der Bedienungsanleitung Ihres XG-Klangerzeugers.
2 V-Symbol
Ziehen Sie dieses Symbol zu einem Part und geben Sie es frei, um den gewählten Variation-Effekt diesem
Part als Einschleifeffekt zuzuordnen. Ein Einschleifeffekt kann immer nur von einem Part verwendet
werden.
3 DETAIL-Button
Klicken Sie diesen Button an, um das Variation-Dialogfenster zu öffnen.
Variation-Dialogfenster
Das Variation-Dialogfenster ist über zwei Seiten verteilt: Eine Detail-Seite, wo alle Parameter detailliert editiert
werden können und eine Quick Edit-Seite, wo die Parameter schneller – und vor allem grafisch – editiert werden
können. Die Detail-Seite wird angezeigt, wenn Sie im [XG Editor einstellen]-Dialogfenster ([Einstellung]Menüeintrag) als Anzeigebetrieb "Detail" wählen. Die Quick Edit-Seite erscheint, wenn Sie als Anzeigebetrieb
"Quick" wählen.
● Detail-Seite
1. Klicken Sie das Type-Feld links oben an und wählen Sie im nun erscheinenden Einblendmenü den benötigten
Effekttyp.
2. Stellen Sie die gewünschten Werte durch Ziehen der Schieberegler bzw. durch Direkteingabe über die
Tastatur ein.
3. Klicken Sie in der rechten oberen Fensterecke auf [X], um das Dialogfenster zu schließen und die Einstellung
der Parameter zu beenden.
NOTIZ: Das Parameterangebot richtet sich jeweils nach dem gewählten Effekttyp.Alles Weitere zu den belegten Effekttypen und
den dazugehörigen Parametern finden Sie in der Bedienungsanleitung Ihres XG-Klangerzeugers.
X-18
● Quick Edit-Seite
Hier können mehrere Parameter des Variation-Effektes editiert werden.
NOTIZ: Die Felder 9 - @ werden nur angzeigt, wenn Sie auf 5 (den SYS-Button) oder den DETAIL-Button des System VariationEffekts (Seite X-21) klicken.
1 Effekttyp
Hier erscheint der Name des derzeit verwendeten Effekts. Um einen anderen Typ zu wählen, müssen Sie dieses
Feld anklicken und in dem dann erscheinenden Einblendmenü eine Kategorie wählen. Nun erscheint ein
Submenü für diese Kategorie, in dem Sie den benötigten Effekttyp wählen können.
2 Kurven
Die Fenster zeigen die derzeitigen Effekteinstellungen in grafischer Form an. Mit den Quadraten der Kurven
können Sie die entsprechenden Parameter editieren. Der Kurventyp richtet sich jeweils nach dem gewählten
Effekttyp. Da aber alles grafisch dargestellt wird, fällt Ihnen das Editieren des Effektes bestimmt leichter als beim
Einstellen abstrakter Parameterwerte.
NOTIZ: Die mit den Quadraten veränderbaren Parameterwerte stellen relative Änderungen der vorgegebenen Werte dar.
3 DETAIL-Button
Klicken Sie auf den DETAIL-Button, um die Detail-Seite aufzurufen.
h Die Detail- und die Quick Edit-Seite sind intern miteinander verbunden. Änderungen, die Sie in einem dieser Fenster
vornehmen, werden also auch im anderen Fenster angezeigt. Es ist sogar möglich, beide Fenster gleichzeitig zu öffnen,
was Ihnen die Arbeit bestimmt noch weiter erleichtet.
4 INS-Button (Insertion)
Klicken Sie auf diesen Button, wenn der Variation-Effekt als Insert-Effekt verwendet werden soll. In dem Fall steht
er nicht mehr als Systemeffekt zur Verfügung.Außerdem ändern sich die Anordnung und Anzahl der Parameter.
5 SYS-Button (System)
Klicken Sie auf diesen Button, wenn der Variationeffekt allen Parts zur Verfügung stehen soll (als sog.
"Systemeffekt"). In dem Fall kann er nicht mehr als Insert-Effekt verwendet werden.Außerdem ändern sich die
Anordnung und Anzahl der Parameter.
X-19
6 PART
Hier erscheint der Name des Parts, der derzeit an den Variation-Effekt angelegt ist. Mit dem Regler unter diesem
Feld können Sie den Part wählen, der mit diesem Effekt bearbeitet werden soll. Dieser Parameter ist nur belegt,
wenn der Variation-Effekt derzeit als Insert-Effekt fungiert.
7 DRY/WET
Hiermit können Sie die Balance zwischen dem Original- und dem Effektsignal einstellen. Bei bestimmten
Effekttypen ist dieser Parameter jedoch nicht belegt, weil er wenig Sinn machen würde.
8 FEEDBACK LEVEL
Hiermit können Sie die Lautstärke des Effektsignals einstellen, das noch einmal an diesen Effektblock angelegt
wird. Hiermit erzielen Sie Oszillations- und Resonanzeffekte, aber natürlich auch Wiederholungen.Auch dieser
Parameter ist nur für bestimmte Effekttypen belegt.
9 RETURN
Mit RETURN können Sie die Lautstärke des Variation-Effekts einstellen, wenn dieser als Systemeffekt verwendet
wird. Hiermit regeln Sie also die Balance zwischen den "trockenen" Signalen aller Parts und dem VariationEffektblock. Dieser Parameter ist mit RTN des System Variation-Feldes identisch.
NOTIZ: Den Variation-Anteil der einzelnen Parts können Sie einstellen, indem Sie im Part-Feld auf den DETAIL-Button klicken, zur
"Pitch,Level"-Seite wechseln und dann im Send Level-Feld den benötigten Wert eingeben. (Das können Sie übrigens auch
auf der Quick Edit-Seite tun.) Wie laut der Effekt ist, richtet sich einerseits nach den Send Level-Werten und andererseits
nach der RETURN-Einstellung.
) PAN-Regler
Mit diesem Regler können Sie die Stereoposition des Variation-Effekts einstellen. Dieser Parameter ist mit PAN des
System Variation-Effekts identisch.
! To Reverb
Hiermit können Sie einstellen, wie stark der Variation-Effekt "verhallt" (mit Reverb versehen) wird. Dieser
Parameter ist mit REV des System Variation-Effekts identisch.
@ To Chorus
Hiermit können Sie einstellen, wie stark der Variation-Effekt mit Chorus versehen wird. Dieser Parameter ist mit
CHO des System Variation-Effekts identisch.
Klicken Sie auf das [X] rechts oben, um dieses Fenster wieder zu schließen und die Parametereinstellung zu
beenden.
X-20
System Variation-Feld
Wenn Sie die Variation-Effekte als Systemeffekte verwenden, können sie von mehreren Parts
angesprochen werden.
NOTIZ: Diese Parameter können nur eingestellt werden, wenn der [SYS]-Button aktiviert ist. Ist das nicht der Fall, so wird dieses Feld
grau angezeigt. In dem Fall müssen Sie den [SYS]-Button anklicken, um ihn zu aktivieren.
1 INS Button
Wenn Sie diesen Button einschalten, werden die Variation-Effekte als Einschleifeffekte verwendet. In dem
Fall müssen Sie die Parameter im Variation-Feld (siehe oben) einstellen.Wenn das System-Variation-Feld
grau angezeigt wird, ist es nicht belegt.
2 SYS Button
Wenn Sie diesen Button einschalten, werden die Variation-Effekte als Systemeffekte verwendet. In dem
Fall müssen Sie die Parameter in diesem Feld einstellen, weil das Variation-Feld dann nicht belegt ist.
3 TYPE (Effekttyp)
Hier erscheint der Name des derzeit verwendeten Variation-Effekts. Klicken Sie auf den Pfeil und wählen
Sie im nun erscheinenden Einblendmenü den benötigten Typ.
NOTIZ: Das Parameterangebot richtet sich jeweils nach dem gewählten Effekttyp.Alles Weitere zu den belegten Effekttypen und den
dazugehörigen Parametern finden Sie in der Bedienungsanleitung Ihres XG-Klangerzeugers.
4 PAN-Regler
Mit diesem Regler können Sie die Stereoposition des Variation-Effekts einstellen.
Ziehen Sie den Regler nach links oder rechts bzw. geben Sie den gewünschten Wert über die ComputerTastatur ein. (Einstellbereich: L63-C (Mitte)-R63.)
5 RTN-Fader (Effektpegel)
Mit diesem Fader können Sie die Lautstärke des Variation-Effekts einstellen und somit den allgemeinen
Variation-Effektanteil nachbessern.
Ziehen Sie den Regler hoch oder fahren Sie ihn herunter bzw. geben Sie den gewünschten Wert über die
Computer-Tastatur ein. (Einstellbereich: 0-127)
NOTIZ: Zur Einstellung des Variation-Anteils eines einzelnen Parts, klicken Sie im Partbereich auf [Detail], um das Eigenschaftenfenster
in der Detailansicht zu öffnen und dort auf der Pitch,Level-Seite den Wert festzulegen (dies kann auch im Quick-Edit-Menü
geschehen). Die Stärke des Effekts wird durch Sende- und Empfangsniveau gemeinsam bestimmt.
X-21
6 to REV-Fader (Hallanteil des System-Variation-Effektes)
Mit diesem Fader bestimmen Sie, wie laut das System-Variation-Effektsignal ist, das an den Halleffekt
(Reverb) angelegt wird. Ziehen Sie den Regler hoch oder fahren Sie ihn herunter bzw. geben Sie den
gewünschten Wert über die Computer-Tastatur ein. (Einstellbereich: 0-127)
7 to CHO-Fader (Chorus-Anteil des Variation-Effekts)
Mit diesem Fader bestimmen Sie, wie laut das System-Variation-Effektsignal ist, das an den Chorus-Effekt
angelegt wird. Ziehen Sie den Regler hoch oder fahren Sie ihn herunter bzw. geben Sie den gewünschten
Wert über die Computer-Tastatur ein. (Einstellbereich: 0-127)
8 DETAIL-Button
Klicken Sie diesen Button an, um das Variation-Dialogfenster zu öffnen. Sie können zahlreiche Parameter
für die Variationseffekte einstellen. Sie werden mit derselben Methode eingestellt wie im zuvor
erwähnten Variation-Feld (siehe S. 187). Bitte lesen Sie dort nach.
Reverb-Feld
Hier können Sie den benötigten Halltyp wählen und die dazugehörigen Parameter editieren. Der hier
gewählte Halleffekt bezieht sich auf das gesamte System (siehe S. 175) und kann von allen Parts
angesprochen werden.
1 TYPE (Halltyp)
Hier erscheint der Name des derzeit verwendeten Halleffekts. Klicken Sie auf den Pfeil und wählen Sie
im nun erscheinenden Einblendmenü den benötigten Halltyp.
NOTIZ: Das Parameterangebot richtet sich jeweils nach dem gewählten Effekttyp.Alles Weitere zu den belegten Effekttypen und den
dazugehörigen Parametern finden Sie in der Bedienungsanleitung Ihres XG-Klangerzeugers.
2 PAN-Regler
Mit diesem Regler können Sie die Stereoposition des Halls einstellen. Ziehen Sie den Regler nach links
oder rechts bzw. geben Sie den gewünschten Wert über die Computer-Tastatur ein.
Einstellbereich: ........L63-C (Mitte)-R63.
3 RTN-Fader (Effektpegel)
Mit diesem Fader können Sie die Lautstärke des Halls einstellen und somit den allgemeinen Hallanteil
nachbessern. Ziehen Sie den Regler hoch oder fahren Sie ihn herunter bzw. geben Sie den gewünschten
Wert über die Computer-Tastatur ein.
Einstellbereich: ........0-127
NOTIZ: Zur Einstellung des Reverb-Anteils eines einzelnen Parts, klicken Sie im Partbereich auf [Detail], um das Eigenschaftenfenster
in der Detailansicht zu öffnen und dort auf der Pitch/Level-Seite den Wert festzulegen (dies kann auch im Quick-Editier-Menü
geschehen). Die Stärke des Reverbs wird durch Sende- und Empfangsniveau gemeinsam bestimmt.
4 DETAIL-Button
Klicken Sie diesen Button an, um das Hall (Reverb)-Dialogfenster zu öffnen und die Hallparameter zu
editieren. Die Vorgehensweise ist mit der des Variation-Feldes identisch. Siehe daher Seite X-18.
Das Parameterangebot richtet sich jeweils nach dem gewählten Effekttyp.Alles Weitere zu den belegten
Effekttypen und den dazugehörigen Parametern finden Sie in der Bedienungsanleitung Ihres XGKlangerzeugers.
X-22
Detail-Seite
Quick Edit-Seite
NOTIZ: Das Parameterangebot der Quick Edit-Seite weist zum Angebot der Quick Edit-Seite des Variations-Effekts bestimmte
Unterschiede auf. Für den Reverb-Effekt sind nämlich die Parameter RETURN, PAN und FEEDBACK LEVEL belegt. Die
Parameter RETURN und PAN sind mit denen des Reverb-Feldes identisch.
Chorus-Feld
Hier können Sie den benötigten Chorus-Typ wählen und die dazugehörigen Parameter editieren. Der hier
gewählte Chorus-Effekt bezieht sich auf das gesamte System (siehe S. X-2) und kann von allen Parts
angesprochen werden.
1 TYPE (Chorus-Typ)
Hier erscheint der Name des derzeit verwendeten Chorus-Effekts. Klicken Sie auf den Pfeil und wählen
Sie im nun erscheinenden Einblendmenü den benötigten Typ.
NOTIZ: Das Parameterangebot richtet sich jeweils nach dem gewählten Effekttyp.Alles Weitere zu den belegten Effekttypen und den
dazugehörigen Parametern finden Sie in der Bedienungsanleitung Ihres XG-Klangerzeugers.
2 PAN-Regler
Mit diesem Regler können Sie die Stereoposition des Chorus’ einstellen. Ziehen Sie den Regler nach links
oder rechts bzw. geben Sie den gewünschten Wert über die Computer-Tastatur ein. (Einstellbereich: L63-C
(Mitte)-R63.)
3 RTN-Fader (Effektpegel)
Mit diesem Fader können Sie die Lautstärke des Chorus-Effekts einstellen und somit den allgemeinen
Chorus-Anteil nachbessern. Ziehen Sie den Regler hoch oder fahren Sie ihn herunter bzw. geben Sie den
gewünschten Wert über die Computer-Tastatur ein. (Einstellbereich: 0~127)
NOTIZ: Zur Einstellung des Chorus-Anteils eines einzelnen Parts klicken Sie im Partbereich auf [Detail], um das Eigenschaftenfenster
in der Detailansicht zu öffnen und dort auf der Pitch/Level-Seite den Wert festzulegen (dies kann auch im Quick-Editier-Menü
geschehen). Die Stärke des Chorus wird durch Sende- und Empfangsniveau gemeinsam bestimmt.
X-23
4 to REV-Fader (Hallanteil des Chorus-Effektes)
Mit diesem Fader bestimmen Sie, wie laut das Chorus-Effektsignal ist, das an den Halleffekt (Reverb)
angelegt wird. Ziehen Sie den Regler hoch oder fahren Sie ihn herunter bzw. geben Sie den gewünschten
Wert über die Computer-Tastatur ein. (Einstellbereich: 0~127)
5 DETAIL-Button
Klicken Sie diesen Button an,um das Chorus-Dialogfenster zu öffnen und die Chorus-Parameter zu editieren.Die
Vorgehensweise ist mit der des Variation-Feldes identisch.Siehe daher Seite X-18.Das Parameterangebot richtet sich
jeweils nach dem gewählten Effekttyp.Alles Weitere zu den belegten Effekttypen und den dazugehörigen Parametern
finden Sie in der Bedienungsanleitung Ihres XG-Klangerzeugers.
Detail-Seite
Quick Edit-Seite
NOTIZ: Das Parameterangebot der Quick Edit-Seite ist etwas anders als auf der Quick Edit-Seite des Variations-Effekts. Für den ChorusEffekt sind nämlich die Parameter RETURN, PAN,To Reverb und FEEDBACK LEVEL belegt. Die Parameter RETURN,To Reverb
und PAN sind mit denen des Chorus-Feldes identisch.
EQ-Feld
Im EQ-Feld können Sie die allgemeine Klangregelung des XG-Klangerzeugers einstellen. Die
Benutzeroberfläche ist einem grafischen Equalizer nachempfunden. Hier gibt es fünf einstellbare
Frequenzbänder.Außerdem sind mehrere Werkseinstellungen belegt, die Sie im Bedarfsfalle aufrufen und
anschließend noch nachbessern könnten.Wenn Ihnen die hier gebotene Schnittstelle etwas zu grob
erscheint, klicken Sie einfach auf den [DETAIL]-Button, um das EQ-Dialogfenster zu öffnen.
NOTIZ: Es ist durchaus denkbar, daß nicht alle werksseitig eingestellten Equalizer-Programme von Ihrem XG-Klangerzeuger erkannt
werden. Siehe das MIDI-Datenformat des verwendeten Gerätes.
2
7
1
3
5
4
6
1 TYPE (EQ-Typ)
Hier erscheint der Name des derzeit verwendeten EQ-Programms. Klicken Sie dieses Feld an, um das
dazugehörige Einblendmenü zu öffnen und in der Liste in ein anderes Programm zu wählen. Die
hierdurch geladenen Einstellungen der Frequenzbänder werden nun anhand von Balken angezeigt.
NOTIZ: Es gibt fünf Werksprogramme: FLAT, JAZZ, POPS, ROCK und CONCERT. Letzteres heißt auf bestimmten XG-Klangerzeugern
jedoch "CLASSIC".
X-24
2 Balkengrafik
Die Pegeleinstellungen der Frequenzbänder werden anhand einer Balkengrafik angezeigt. Jedes
Frequenzband wird von drei Balken (3 x 5= 15) angezeigt. Die drei Balken ganz links entsprechen Band
1, während die drei Balken ganz rechts Band 5 vertreten. Je länger ein Balken ist, desto stärker wird die
betreffende Frequenz angehoben.
3 FREQ (Frequenz)
Hier erscheint die Eckfrequenz des derzeit angewählten Frequenzbandes. Diesen Wert können Sie
ändern, indem Sie das Feld anklicken und die gewünschte Frequenz anschließend über die Tastatur
eingeben.
Der Einstellbereich der 5 Frequenzbänder richtet sich nach dem verwendeten Klangerzeuger.Weitere
Hinweise zu den Equalizer-Parametern finden Sie unter MULTI EQ in der MIDI-Parameteränderungstabelle
(MIDI-Datenformat) der Bedienungsanleitung Ihres XG-Klangerzeugers.
4 BAND-Regler
Mit diesem Regler können Sie das Frequenzband wählen, dessen Einstellung Sie ändern möchten. Die
Nummer des gewählten Bandes erscheint in dem Feld über diesem Regler. Dieses Feld können Sie
übrigens anklicken, wenn Sie die Bandnummer lieber mit der Computer-Tastatur einstellen. Die
Eckfrequenz des gewählten Bandes erscheint jeweils im FREQ-Fenster. (Einstellbereich: 1~5)
5 Frequenzanwahlregler
Mit diesem Schieberegler können Sie ebenfalls die Eckfrequenz des gewählten Frequenzbandes
einstellen. Dieser Wert erscheint – natürlich – im FREQ-Fenster.
NOTIZ: Der Einstellbereich der 5 Frequenzbänder richtet sich nach dem verwendeten Klangerzeuger.Weitere Hinweise zu den
Equalizer-Parametern finden Sie unter MULTI EQ in der MIDI-Parameteränderungstabelle (MIDI-Datenformat) der
Bedienungsanleitung Ihres XG-Klangerzeugers.
6 PEGEL-Regler
Mit diesem Regler bestimmen Sie, wie stark das gewählte Frequenzband angehoben bzw. abgesenkt wird.
Sie können das Wertfeld auch anklicken und den gewünschten Wert über die Tastatur eingeben. Das
Ergebnis Ihrer Einstellung erscheint einerseits in der Balkengrafik und andererseits im BAND-Wertfeld. Je
größer der Wert, desto stärker wird das Frequenzband angehoben. Einstellungswerte -12 über 0 bis 12
X-25
Einstellen des Equalizers
1. Wählen Sie zuerst ein Programm im TYPE-Feld.
2. Wählen Sie mit dem BAND-Regler ein Frequenzband an.
3. Stellen Sie die Eckfrequenz (d.h. die Frequenz, die vor allem angehoben/abgesenkt werden soll) mit dem
Frequenzanwahlregler bzw. im FREQ-Feld ein.
4. Stellen Sie mit dem PEGEL-Regler ein, wie stark das Frequenzband angehoben/abgesenkt werden soll.
5. Wiederholen Sie Schritt 2-4, bis die Klangregelung Ihren Vorstellungen entspricht.
7 DETAIL-Button
Klicken Sie diesen Button an, um das EQ-Dialogfenster zu öffnen:
Multi EQ-Dialogfenster
In diesem Dialogfenster können Sie einerseits die eben beschriebenen und andererseits noch weitere EQParameter einstellen.
1. Klicken Sie das Type-Feld links oben an, um ein Einblendmenü aufzurufen, in dem Sie einen Equalizer-Typ
wählen können.
2. Stellen Sie die gewünschten Werte durch Ziehen der Schieberegler bzw. durch Direkteingabe über die
Tastatur ein.
3. Klicken Sie in der rechten oberen Fensterecke auf [X], um das Dialogfenster zu schließen und die Einstellung
der Parameter zu beenden.
NOTIZ: Weitere Hinweise zu den Equalizer-Parametern finden Sie unter MULTI EQ in der MIDI-Parameteränderungstabelle (MIDIDatenformat) der Bedienungsanleitung Ihres XG-Klangerzeugers.
X-26
Arbeiten im XG-Editor
Allgemeine Richtlinien
Der XG-Editor ist in mehrere leicht verständliche Felder unterteilt, so daß wir Ihnen hier unmöglich eine
allgemeingültige Arbeitsweise vorschlagen können. Sie können also in einem beliebigen Feld beginnen
und anschließend die Parameter eines anderen Feldes editieren.Am besten legen Sie sich selbst eine
Arbeitsweise zurecht.
NOTIZ: Bereits in den Song integrierte Einstellungen von XG-Ereignissen können Sie in den XG-Editor einlesen und dort anzeigen
lassen (siehe S. 221). Ebenfalls kann eine Receive XG Bulk-Prozedur durchgeführt werden, um Einstellungen eines
angeschlossenen XG-Klangerzeugers zu empfangen und im XG-Editor anzuzeigen (siehe S. X-31).
1. Klicken Sie auf den Modellangaben-Button, um das gleichnamige Dialogfenster aufzurufen. Geben Sie
dort an, welchen XG-Klangerzeuger Sie verwenden (siehe weiter unten).
NOTIZ: Dieses Dialogfenster können Sie auch aufrufen, indem Sie auf den [Einstellung]-Menüeintrag des Programmfensters klicken
und dann [Modell einstellen] wählen.
2. Um die im XG-Editor vorgenommenen Änderungen auch zu Ihrem XG-Klangerzeuger zu übertragen,
müssen Sie auf den Einstellung-Button der Werkzeugleiste klicken, um das XG-Editor einstellenFenster aufzurufen. Dort können Sie dann den Ausgabe-Port wählen und andere wichtige Dinge
einstellen (siehe Seite X-28).
3. Ordnen Sie den Parts im Part-Feld einen Klang sowie (eventuell) einen Insert-Effekt und/oder die
Schlagzeugfunktion zu (siehe S. X-29).
NOTIZ: Zusätzlich können Sie die Part-Parameter sowohl mit den zuweisbaren Schiebereglern bzw. Buttons als auch im Multi PartEigenschaften-Fenster editieren (siehe S. X-11 und X-7).
4. Ordnen Sie dem Hall und dem Chorus (Systemeffekte) sowie den als Systemeffekt verwendeten
Variation-Effekten einen Effekttyp zu und stellen Sie die dazugehörigen Parameter ein (siehe S. X-21).
NOTIZ: Wenn der Variation-Effekt als Einschleifeffekt verwendet wird, sind die Parameter im System-Variation-Feld nicht belegt.
5. Ordnen Sie Insertion-Effekt 1 und 2 (sowie eventuell dem Variation-Effekt) einen Effekttyp zu und
stellen Sie die dazugehörigen Parameter ein (siehe S. X-16).
NOTIZ: Wenn ein Variation-Effekt als Systemeffekt verwendet wird, sind die Parameter im Variation-Feld nicht belegt.
6. Stellen Sie die Schlagzeugparameter im DRUM-Feld ein (siehe S. X-13).
7. Stellen Sie die allgemeine Klangfarbe im EQ-Feld ein (siehe S. X-24).
8. Kopieren Sie die Einstellungen des XG-Editors zu Ihrem Song.
NOTIZ: Wenn Sie möchten, können Sie die im XG-Editor vorgenommenen Einstellungen auch in Echtzeit aufzeichnen (siehe Seite X-32).
9. Sie können die Einstellungen außerdem als XG-Parameterdatei (also separat) speichern (siehe S. XI-5).
NOTIZ: Derartige Dateien können Sie jederzeit in den XG-Editor laden.
Modellangaben
Bevor Sie sich an die Arbeit machen, müssen Sie angeben, welchen Klangerzeuger Sie editieren möchten.
Nur dann werden die Parameter des XG-Editors nämlich an den Einstellbereich usw. dieses Modells
angeglichen. Klicken Sie auf den Modellangaben-Button der Werkzeugleiste oder wählen Sie [Modell
einstellen] unter dem [Einstellung]-Menüeintrag des Programmfensters. Es erscheint nun das
Modellangaben-Dialogfenster.
Alle angebotenen Parameter können durch Anklicken eingestellt werden. Klicken Sie auf [OK], um die
Einstellungen zu übernehmen und das Fenster zu schließen.Wenn Sie die Einstellungen doch nicht
verwenden möchten, müssen Sie auf [Abbrechen] klicken. In dem Fall werden alle Parameter wieder
zurückgestellt.
X-27
Klangerzeuger
Hier können Sie angeben, welches XG-Klangerzeugermodell Sie verwenden. Klicken Sie auf den Pfeil und
wählen Sie das geeignete Modell in dem nun erscheinenden Einblendmenü.
Autom. Kontr.
Klicken Sie auf diesen Button, damit XGworks V3.0 automatisch den Modelltyp ermittelt. Der Name des
Modells erscheint dann im "Klangerzeuger"-Feld.
Plug-In (Slot 1~3)
Geben Sie hier an, welche Plug-In-Platinen (der PLG100-Serie) im Klangerzeuger installiert sind. Klicken
Sie auf einen Pfeil und wählen Sie in dem dann erscheinenden Einblendmenü den Platinentyp.
XG-Editor einstellen
Hier können Sie den Ausgang anwählen, der die im XG-Editor durchgeführten Änderungen zur MIDIAußenwelt überträgt. Die Effekt- und Equalizer-Einstellungen werden in Echtzeit übertragen, so daß Sie
sofort hören, ob sie zu Ihrem Song passen.Außerdem können Sie hier grundlegende Dinge für das
Kopieren der XG-Daten zu Ihrem Song einstellen.Wählen Sie [XG-Editor einstellen] im [Einstellung]Menü (Menüleiste des Programmfensters) oder klicken Sie auf den XG Editor einstellen-Button in der
Werkzeugleiste, um dieses Dialogfenster zu öffnen.
Stellen Sie die änderungsbedürftigen Parameter ein und klicken Sie auf [OK].Wenn Sie die Einstellungen
nicht übernehmen möchten, klicken Sie stattdessen auf [Abbrechen].
X-28
MIDI-Ausgang ..........Wenn Sie dieses Feld anklicken, erscheint ein Einblendmenü, in dem Sie den benötigten
Ausgang wählen können. Der hier gewählte Ausgang wird dann vom XG-Editor verwendet.
Daten einfügen..........Änderungen/Alle Hier können Sie wählen, welche SysEx-Daten des XG-Editors zum Song
kopiert werden.Wenn Sie [Offset] anklicken, werden nur die Werte kopiert, die nicht mehr
mit den anfänglichen XG-Einstellungen übereinstimmen.Wenn Sie [Alle] anklicken, werden
alle Einstellungen (also auch die nicht geänderten XG-Vorgaben) kopiert. Im Klartext:Wenn
Sie [Offset] wählen, werden nur die am Song-Beginn befindlichen XG System ON-Vorgaben
geändert. Mit [Alle] kopieren Sie eine abgewandelte Fassung dieser Vorgaben zu Ihrem Song
(wobei auch die Parameter, deren Werte sich nicht geändert haben, kopiert werden).
NOTIZ: Da der XG-Editor eine eindrucksvolle Datenmenge verwaltet, sollten Sie nach Möglichkeit nur mit [Offset] arbeiten. Danach
ist es notwendig, ein XG System ON am Anfang des Stückes einzufügen.
Intervall ....................Wenn Sie mehrere SysEx-Datensätze zu Ihrem Song kopieren möchten, können Sie hier die
Pausenlänge zwischen zwei Datenblöcken (in Clocks) einstellen.
NOTIZ: Wenn das Intervall zu kurz ausfällt, kann es vorkommen, daß der Song an den betreffenden Stellen entweder anfängt zu
"stottern" oder unvorhersehbare Dinge wiedergibt.
Gerätenummer ........Stellen Sie hier den "SysEx-Kanal" ein, auf dem der externe XG-Klangerzeuger SysEx-Daten
empfängt.Wenn Sie nur ein Modul usw. verwenden, ist das wahrscheinlich nicht notwendig.
Anzeigebetrieb ..........Wählen Sie die Anzeigemethode für das Multi Part-, Schlagzeug-Eigenschaften- bzw. das
Effekteigenschaften-Fenster. Ist [Detail] markiert, wird die Detailansicht verwendet, in der Sie
genaue Einstellungen für jeden einzelnen Parameter vornehmen können. Markieren Sie
hingegen [Schnell], wird die Quick Edit-Seite angezeigt, wo Sie die Parameter auf grafische
Weise bearbeiten.
Aufnahme auf Spur ..Wählen Sie hier die MIDI-Spur, auf welche Sie die im XG-Editor vorgenommenen
Echtzeitänderungen aufzeichnen möchten (siehe Seite X-32).
Spielen ........................Wenn Sie dieses Kästchen ankreuzen, werden alle im Song enthaltenen XG-Parameter
während der Wiedergabe ausgewertet.Wenn Sie dieses Kästchen nicht ankreuzen, werden die
im Song enthaltenen XG-Parameter nicht ausgewertet.
Insertion-Effekt/Schlagzeugfunktion und Plug-In-Zuordnung fŸr einen Part
Wie bereits erwähnt, können Sie einem Part auch einen Insert-Effekt (maximal zwei Parts, weil es zwei
dieser Effekte gibt), ein Drum Setup und eine Plug-In-Platine zuordnen. Somit läßt sich der betreffende
Part mit drei Effekten bearbeiten: den Systemeffekten (Hall, Chorus) und dem gewählten Insert-Effekt (1
oder 2).Auch der Variation-Effekt läßt sich als Einschleifeffekt verwenden und einem Part exklusiv
zuordnen.Wenn Sie einen Part zu einem Schlagzeugpart umfunktionieren, verwendet er die im DRUMFeld vorgenommenen Einstellungen. Die Plug-In-Platinenfunktionen stehen nur für Parts zur Verfügung,
denen Sie eine Plug-In-Platine (der PLG100-Serie) zugeordnet haben. Diese muß in dem angesteuerten
XG-Klangerzeuger installiert sein.
NOTIZ: Wenn Sie möchten, können Sie mehreren Parts unterschiedliche Schlagzeuggruppen zuordnen.Welche Gruppen dabei belegt
sind, richtet sich nach dem verwendeten XG-Klangerzeuger.
Wie bereits erwähnt, muß die Zuordnung eines Insert- und Variation-Effekts, der Schlagzeugfunktion oder
einer Plug-In-Platine durch Ziehen des betreffenden Symbols zu der V-, i1/2- oder Dr-Spalte erfolgen.
Diese Symbole befinden sich im Variation-, Insertion 1/2- und DRUM-Feld.
X-29
Um die Zuordnung wieder zu ändern, klicken Sie das V-, i1/2- oder Dr- Symbol in einer Part-Zeile an und
ziehen es zu einer anderen Part-Zeile.Wenn Sie die betreffende Zuordnung überhaupt nicht mehr
brauchen, ziehen Sie das Symbol zu einer Stelle außerhalb des Part-Feldes und geben es frei.
n Eine Zuordnung kann auch folgendermaßen deaktiviert werden: Klicken Sie das Zuordnungssymbol mit der rechten Maustaste
an und wählen Sie im anschließend erscheinenden Menü [Löschen].
Kopieren der Parametereinstellungen zu einem Song
Die im XG-Editor vorgenommenen Einstellungen können auch zu einem Song kopiert und gemeinsam
mit der Sequenz usw. gespeichert werden.
1. Klicken Sie auf den XG-Parameter-Button der Werkzeugleiste, um das XG-Parameter zu Song-Fenster
aufzurufen.
2. Wählen Sie mit den Pfeiltasten unter [Zielspur] die Spur, zu der Sie die Daten kopieren möchten.
3. Klicken Sie auf [OK], um die Daten zu dieser Spur zu kopieren.
Wenn Sie die Daten doch nicht kopieren möchten, müssen Sie stattdessen auf [Abbrechen] klicken.
NOTIZ: Im XG-Editor einstellen-Fenster (siehe S. X-28) können Sie angeben, ob wirklich alle oder nur die geänderten Parameterwerte
kopiert werden sollen. Letzteres ist z.B. sinnvoll, wenn Sie nur das Pitch Bend-Intervall geändert haben.Wählen Sie dort [Alle],
um alle Werte zu kopieren oder [Änderungen], wenn nur die geänderten Werte kopiert werden sollen. Danach ist es
notwendig, einen XG System ON-Befehl am Anfang des Stückes einzufügen.
Wenn Sie auch die Einstellungen anderer Parts zum Song kopieren möchten, sollten Sie mit [Intervall] eine ausreichende
Pause einstellen. Schließlich muß der XG-Klangerzeuger die ganzen Daten hinterher ja auch verarbeiten können.
TIP:
Die XG-Einstellungen können jedoch auch als vollwertige Dateien gespeichert werden. Das hat den Vorteil, daß Sie sich eine
Klangbibliothek erstellen und die so gesammelten Klänge auch in anderen Songs verwenden können. Siehe Seite XI-5.
Wenn Sie möchten, können Sie auch nur die Daten eines XG-Editor-Feldes zu einem Song kopieren:
1. Wählen Sie im Übersichtsfenster den Block, zu dem Sie die XG-Editor-Einstellungen kopieren
möchten.
2. Öffnen Sie das XG-Editor-Fenster oder aktivieren Sie es (wählen Sie es an).
3. Klicken Sie auf den Namen des Feldes, dessen Einstellungen kopiert werden sollen (Part-Feld, System-
Feld, Drum-Feld, Insertion 1-Feld, Insertion 2-Feld,Variation-Feld, Reverb-Feld, Chorus-Feld oder EQ-Feld).
X-30
4. Stellen Sie ein, an welcher Stelle die Daten eingefügt werden sollen und klicken Sie auf [OK].
NOTIZ: Im Fenster XG-Editor einrichten (siehe S. X-28) können Sie angeben, ob wirklich alle oder nur die geänderten Parameterwerte
(Einstellungen für XG System ON) eingefügt werden sollen. Letzteres ist z.B. sinnvoll, wenn Sie nur das Pitch Bend-Intervall
geändert haben.Wählen Sie dort [Änderungen], wenn nur die geänderten Werte kopiert werden sollen. In diesem Fall ist es
notwendig, ein XG System ON am Anfang des Stückes einzufügen.
Wenn Sie auch die Einstellungen anderer Parts zum Song kopieren möchten, sollten Sie mit [Intervall] eine ausreichende
Pause einstellen. Schließlich muß der XG-Klangerzeuger die ganzen Daten hinterher ja auch verarbeiten können.
XG-Parameter laden
Wenn Sie möchten, können Sie die im derzeit aktiven Song enthaltenen XG-Ereignisse auch in den XGEditor laden:
1. Klicken Sie auf den XG-Parameter laden-Button, um das gleichnamige Dialogfenster aufzurufen.
NOTIZ: Dieses Dialogfenster können Sie auch aufrufen, indem Sie unter dem [Einstellung]-Menüeintrag des Programmfensters auf
[XG-Parameter laden] klicken.
2. Stellen Sie mit den Pfeilen des Dialogfensters die Start- und Endposition der im Song enthaltenen
Daten ein, die Sie laden möchten.
3. Klicken Sie auf [OK]. Die Parametereinstellungen im angegebenen Song-Bereich werden nun im XGEditor angezeigt.
Klicken Sie auf [Abbrechen], wenn Sie die Daten doch nicht laden möchten. Hierdurch schließen Sie
das Dialogfenster, ohne die Einstellungen zu übernehmen.
Von ..............................Legen Sie unter Verwendung von Takt, Schlag und Clock die Startposition für die extrahierten
XG-Ereigniseinstellungen im Song fest.
Bis ................................Legen Sie unter Verwendung von Takt, Schlag und Clock die Endposition für die extrahierten
XG-Ereigniseinstellungen im Song fest.
XG-Datenblock empfangen
Mit diesem Befehl öffnen Sie das XG-Datenblockempfang-Dialogfenster aufrufen, in dem Sie einen
Datenblock vom externen XG-Klangerzeuger empfangen können, der in den XG-Editor geladen wird.
1. Klicken Sie auf den XG-Datenblock empfangen-Button in der Werkzeugleiste, um das dazugehörige
Dialogfenster aufzurufen.
NOTIZ: Dieses Dialogfenster können Sie auch aufrufen, indem Sie unter dem [Einstellung]-Menüeintrag des Programmfensters auf
[XG-Datenblock empfangen] klicken.
X-31
2. Klicken Sie im Dump Request-Teil entweder auf [Senden] oder [Nicht senden].Wenn Sie [Senden]
anklicken, wird ein Datenblockabwurfantrag zum externen Klangerzeuger gesendet.Wenn Sie [Nicht
senden] anklicken, müssen Sie den Datenblockabwurf (Bulk Dump) auf dem Klangerzeuger selbst
auslösen.
3. Wenn Sie [Senden] angeklickt haben, können Sie im Typ-Feld angeben, welche Datengruppe das
Modul genau senden soll. Haben Sie [Nicht senden] gewählt, können Sie den Datentyp nicht
einstellen.
4. Wenn Sie [Senden] gewählt haben, müssen Sie nun auf [Start] klicken, um den Abwurfantrag zum
Empfänger zu senden. Dieser überträgt dann die beantragten Daten.Auch nach Anwahl von [Nicht
senden] müssen Sie auf [Start] klicken, um die Empfangsbereitschaft zu aktivieren. Die Übertragung
muß allerdings auf dem XG-Klangerzeuger ausgelöst werden (Bulk Dump).
Im Empfang-Feld erscheint nun ein Balken, der Sie über den Fortgang des Empfangs informiert.Wenn
Sie oben [Senden] gewählt haben, wird die Empfangsbereitschaft nach Eingehen des vollständigen
Datenblocks wieder deaktiviert (Sie können den Empfang jedoch jederzeit durch Anklicken von
[Stop] abbrechen). Hatten Sie [Warten] gewählt, müssen Sie nach Empfang der Blockdaten unbedingt
auf [Stop] klicken. Nur so wird die Empfangsbereitschaft nämlich deaktiviert.
5. Klicken Sie auf [Beenden], um dieses Fenster wieder zu schließen.
NOTIZ: Der Umfang des Datenpuffers ist einstellbar:Wählen Sie den [Einstellung]-Menüeintrag des Programmfensters und klicken Sie
auf [Systemeinstellung]. Nehmen Sie anschließend auf der SysEx-Seite die notwendigen Einstellungen vor.
Echtzeitaufzeichnung der XG-Editor-Einstellungen
Die Bedienung der Fader und Regler kann auch aufgezeichnet werden. Das ist z.B. sinnvoll für Filter- oder
Panoramabewegungen sowie zum Ändern des Effektanteils bzw. sonstige dynamische Änderungen, die
Ihrem Song das gewisse Etwas verleihen.
1. Klicken Sie auf den XG-Editor einstellen-Button der Werkzeugleiste, um das gleichnamige
Dialogfenster aufzurufen.Wählen Sie unter "Aufnahme auf Spur" die Spur, die die dynamischen XGEditor-Änderungen enthalten soll (siehe weiter oben).
NOTIZ: Die Daten aller Parts werden auf dieselbe Spur aufgenommen.
2. Klicken Sie auf den XG-Parameter aufzeichnen-Button in der Werkzeugleiste, um die Aufnahme zu
starten.
3. Stellen Sie mit der Maus die benötigten dynamischen Änderungen der Parameter oder Effekte ein.
4. Klicken Sie noch einmal auf den XG-Parameter aufzeichnen-Button in der Werkzeugleiste, um die
Aufzeichnung wieder anzuhalten. Die oben gewählte Spur enthält nun alle in Echtzeit
vorgenommenen (und daher dynamischen) Änderungen.
X-32
Titelleiste
Alle XGworks-Fenster sind mit der vertrauten Windows-Titelleiste versehen. Diese Leiste enthält den
Programmnamen sowie eine Reihe von Symbolen, die sich auf das betreffende Fenster beziehen.
Minimieren-Button
Schließen-Button
Anwendungsikone
Maximieren /
Wiederherstellen-Button
Programmsymbol
Rechts neben diesem Symbol erscheinen der Programmname (XGworks) sowie der Name der
verwendeten Datei. Im Falle eines Editierfensters wird der Name dieses Fensters angezeigt.
Durch Anklicken des Symbols öffnen Sie das Symbol-Einblendmenü:
Symbol-Einblendmenü
Wiederherstellen ..Wenn Sie das Fenster maximal vergrößert ("maximiert") haben, wählen Sie mit diesem
Befehl wieder die vorherige Größe.
Verschieben............Wenn Sie diesen Befehl wählen, ändert sich der Mauszeiger zu einem
Verschiebungswerkzeug. Durch Ziehen der Titelleiste können Sie das Fenster dann
woanders anordnen. Dieser Befehl ist nur belegt, solange Sie das betreffende Fenster nicht
maximiert haben.
Größe ändern ........Verwandelt den Mauszeiger in ein Vergrößerungs-/Verkleinerungswerkzeug. Führen Sie das
Werkzeug zu einer Seite (oben, unten, links, rechts) des Fensterrahmens, halten Sie die linke
Maustaste gedrückt und ziehen Sie die Maus in die gewünschte Richtung. Dieser Befehl ist
nur belegt, solange Sie das betreffende Fenster nicht maximiert haben.
Minimieren ............Stellt die kleinste Fenstergröße ein (reduziert das Fenster zum Symbol).
Maximieren............Stellt die maximale Fenstergröße ein. Ist nur belegt, wenn das Fenster nicht bereits
maximiert worden ist.
Schließen ................Wenn Sie diesen Befehl im Programmfenster anwählen, wird das Fenster geschlossen.
Gleichzeitig verlassen Sie das Programm.Wenn Sie diesen Befehl in einem anderen Fenster
anwählen, schließen Sie es.
Das Symbol-Einblendmenü des Programmfensters kann auch folgendermaßen geöffnet werden: Klicken
Sie mit der rechten Maustaste die Titelleiste an.
Minimieren-Button
Stellt die kleinste Fenstergröße ein (reduziert das Fenster zum Symbol).
Maximieren-/Wiederherstellen-Button
Wenn Sie diesen Button anklicken, füllt das Fenster den gesamten Schreibtisch aus.Wenn ein Fenster
bereits maximiert worden ist, hat dieser Button die Wiederherstellen-Funktion. Klicken Sie ihn an, um
wieder die vorige Fenstergröße einzustellen.
XI-1
Schlie§en-Button
Wenn Sie das Schließfeld in der Titelleiste des Programmfensters anklicken, schließen Sie das Fenster und
verlassen gleichzeitig das Programm. In allen anderen Fällen schließen Sie nur das derzeit aktive
Editierfenster.
MenŸleiste
Die Menüleiste des Programmfensters bietet Zugriff auf sieben Menüs, über die Sie die meisten
Funktionen erreichen. Bitte beachten Sie, daß sich die Zahl und der Name der Menüoptionen nach dem
derzeit aktiven Fenster richtet.
NOTIZ: Je nach dem gerade aktiven Fenster kann es vorkommen, daß nicht belegte Funktionen entweder gar nicht oder grau
angezeigt werden.Außerdem werden die Menüs bei Bedarf um ein paar Einträge erweitert. Diese Einträge beziehen sich nur
auf das derzeit aktive Fenster. Hier werden alle Funktionen mit eventuellen Hinweisen auf den Einsatzbereich beschrieben.
Datei
Neu: Strg + N
Mit diesem Befehl öffnen Sie ein neues Spurfenster, dessen Name ("Unbenannt") in der Titelleiste des
Programmfensters erscheint.
XI-2
…ffnen: Strg + O
Mit diesem Befehl öffnen Sie das [Öffnen]-Dialogfenster, in dem Sie die benötigte XGworks- (.XWS) oder
SMF/XF-Datei (.MID) öffnen können. Diese Datei wird in das Spurfenster kopiert. Es kann nur jeweils
eine Datei geöffnet werden.
2 3 4 5
1
6
8
7
9
1 Suchen in ............................Klicken Sie diesen Pfeil an, um den Ordner zu suchen, der die benötigte Datei enthält.
2 Übergeordneter Ordner ....Klicken Sie dieses Symbol an, um zum übergeordneten Ordner zurückzukehren.
3 Neuen Ordner erstellen ....Klicken Sie dieses Symbol an, um einen neuen Ordner anzulegen.
4 Liste ......................................Klicken Sie dieses Symbol an, um die gefundenen Dateien als Liste statt als Symbole anzuzeigen (diese Liste
enthält nur die Ordner- und Dateinamen).
5 Details ................................Klicken Sie dieses Symbol an, um eine detailliertere Übersicht aufzurufen.
6 Dateiname............................Hier erscheint der Name der derzeit gewählten (angeklickten) Datei.
7 Dateityp................................Klicken Sie den Pfeil rechts neben diesem Feld an und wählen Sie im Einblendmenü einen Dateityp. Dann
werden nur noch Dateien dieses Typs angezeigt.
8 Öffnen ..................................Klicken Sie diesen Button an, um die angewählte Datei (Dateiname) zu öffnen.
9 Abbrechen............................Schließt das Öffnen-Fenster wieder, ohne eine Datei anzuwählen.
Schlie§en
Schließt die derzeit geöffnete Datei wieder.Wenn sie noch nicht gespeicherte Änderungen enthält,
erscheint eine Rückfrage, die Sie bestätigen müssen.
Speichern: Strg + S
Speichert die derzeit geöffnete Datei und überschreibt dabei die auf der Festplatte befindliche Fassung.
Handelt es sich um eine neue Datei, erscheint jedoch das Speichern unter...-Dialogfenster.
XI-3
Speichern unter...
Öffnet das Speichern unter...-Dialogfenster, in dem Sie den Namen der Datei entweder eingeben (neue
Datei) oder ändern (bereits gespeicherte Datei) können. In letzterem Fall wird die ältere Datei nicht
überschrieben.
2 3 4 5
1
6
8
7
9
1 Speichern in ......................Klicken Sie dieses Feld an und wählen Sie den Ordner, in dem Sie die Datei speichern möchten.
2 Übergeordneter Ordner ....Klicken Sie dieses Symbol an, um zum übergeordneten Ordner zurückzukehren.
3 Neuen Ordner erstellen ....Klicken Sie dieses Symbol an, um einen neuen Ordner anzulegen.
4 Liste ......................................Klicken Sie dieses Symbol an, um die gefundenen Dateien als Liste statt als Symbole anzuzeigen (diese Liste
enthält nur die Ordner- und Dateinamen).
5 Details ................................Klicken Sie dieses Symbol an, um eine detailliertere Übersicht aufzurufen.
6 Dateiname............................Hier erscheint der Name der zu speichernden Datei.
7 Dateityp................................Klicken Sie den Pfeil rechts neben diesem Feld an und wählen Sie im Einblendmenü den Song-Dateityp, d.h.
das Format, in dem Sie die Datei speichern möchten.
8 Speichern ............................Klicken Sie diesen Button an, um die angewählte Datei (Dateiname) zu speichern.
9 Abbrechen............................Schließt das Speichern unter...-Fenster wieder, ohne eine Datei zu speichern.
JŸngste Dateien
Hier erscheinen die Namen der Dateien, die Sie zuletzt geöffnet haben.Wenn Sie an einem Song
weiterarbeiten möchten, können Sie einen dieser Namen anklicken, um die betreffende Datei direkt zu
öffnen.Wenn XGworks zu dem Zeitpunkt eine noch nicht gespeicherte Datei enthält, erscheint vor
Öffnen der gewählten Datei eine Rückfrage, die Sie bestätigen müssen.
Beenden
Mit diesem Befehl schließen Sie das Programmfenster und verlassen gleichzeitig XGworks.Wenn Sie die
letzten Änderungen noch nicht gespeichert haben, erscheint eine Rückfrage, die Sie bestätigen müssen.
Nur im Notenfenster belegte Befehle
Das Notenfenster bietet außerdem noch folgende Menüeinträge: Drucken
Drucken: Strg + P
Wenn das Notenfenster derzeit aktiv ist, können Sie mit diesem Befehl das Seitenansicht-Fenster öffnen.
Es können die im Notenfenster enthaltenen Systeme gedruckt werden.Alles Weitere hierzu erfahren Sie
auf S.V-14.
Seite einrichten
Hiermit öffnen Sie das Seite einrichten-Fenster von Windows.
NOTIZ: Die Drucken-Option ist nur belegt, solange ein Notenfenster aktiv ist.
XI-4
Nur im XG-Editor belegte Befehle
Im XG-Editor-Fenster sind auch folgende Befehle belegt:
XG-Parameterdatei šffnen: F2
Ruft das Öffnen-Dialogfenster auf, über das Sie die benötigte XG-Parameterdatei (.XGP) öffnen können.
Die Einstellungen dieser Datei werden in den XG-Editor geladen. Es kann immer nur eine Datei geöffnet
sein. Die Bedienung ist mit der des normalen Öffnen-Fensters identisch (siehe oben).
NOTIZ: Es können sowohl .XGP- als auch .SYX-Dateien geöffnet werden. Das .XGP-Format stammt aus den älteren XGworksVersionen (bis V2.0).
XG-Parameterdatei speichern: F3
Ruft das [Speichern unter]-Dialogfenster auf. Sie können Ihrer XG-Parameterdatei (Einstellungen des XGEditors) einen Namen geben und diese dann sichern. Die Bedienung ist dieselbe wie im [Speichern
unter]-Dialogfenster (siehe oben).
NOTIZ: Die Datei kann ausschließlich im .SYX-Format gespeichert werden.Ab XGworks Version 3.0 ist nur noch dieses Format belegt.
Das .XGP-Format kann nur noch geladen werden.
Bearbeiten
RŸckgŠngig: Strg + Z
Mit diesem Befehl können Sie die letzte Änderung wieder rückgängig machen. Dabei gehen Sie jeweils
einen Schritt weiter zurück. Mit [Wiederherstellen] können Sie dann die jeweils vorangehende Änderung
wiederherstellen.
NOTIZ: Bitte beachten Sie, daß [Rückgängig] nur belegt ist bis Sie die Datei speichern. Der Speicherbefehl löscht alle bis dahin
angelegten Änderungsinformationen (nicht aber das Ergebnis dieser Vorgänge).
Wiederherstellen: Strg + Y
Mit diesem Befehl können Sie die Rückgängig-Schritte wieder in umgekehrter Richtung durchlaufen und
die jeweils nächste Änderung wiederherstellen.
XI-5
Ausschneiden: Strg + X
Folgende Dinge können entfernt und zur Zwischenablage kopiert werden: Blöcke (Spurfenster), MIDIEreignisse (Piano Roll-, Noten-, Schlagzeug-, Event List-, Master-Spurfenster) sowie alle anderen
kopierbaren Daten.Wenn derzeit kein ausschneidbares Objekt angewählt ist, wird dieser Befehl grau
angezeigt.
Kopieren: Strg + C
Folgende Dinge können zur Zwischenablage kopiert werden: Blöcke (Spurfenster), MIDI-Ereignisse (Piano
Roll-, Noten-, Schlagzeug-, Event List-, Master-Spurfenster) sowie alle anderen kopierbaren Daten.Wenn
derzeit kein kopierbares Objekt angewählt ist, wird dieser Befehl grau angezeigt.
EinfŸgen: Strg + V
Mit diesem Befehl können Sie die ausgeschnittenen oder kopierten Daten von der Zwischenablage zum
aktiven Fenster kopieren (einfügen).
Lšschen: Entf
Folgende Dinge können gelöscht werden: Blöcke (Spurfenster), MIDI-Ereignisse (Piano Roll-, Noten-,
Schlagzeug-, Event List-, Master-Spurfenster) sowie andere Daten.
Alles markieren: Strg + A
Mit diesem Befehl können Sie alle Blöcke des Spurfensters bzw. alle MIDI-Ereignisse (Piano-Roll-, Noten-,
Schlagzeug-, Event List-, Master-Spurfenster) bzw. andere Daten des aktiven Fensters anwählen. Im Piano
Roll-, Noten- und Schlagzeugfenster erscheint dann ein Submenü.
Notenanwahl: Strg + A
Mit diesem Befehl können Sie alle Notenbefehle anwählen.
Ereignisfeld 1 anwŠhlen
Mit diesem Befehl werden alle Ereignisse im unter(st)en Ereignisfeld angewählt.
Ereignisfeld 2 anwŠhlen
Mit diesem Befehl werden alle Ereignisse im vorletzten (mittleren) Ereignisfeld angewählt.
Ereignisfeld 3 anwŠhlen
Mit diesem Befehl werden alle Ereignisse im ober(st)en Ereignisfeld angewählt.
NOTIZ: Die Anzahl der Menü-Optionen richtet sich nach der Anzahl der derzeit angezeigten Ereignisfelder.
XI-6
Nur im Spurfenster belegte Befehle
Im Spurfenster sind außerdem folgende Menü-Optionen belegt:
†bersicht
Mit diesem Befehl öffnen Sie das Übersichtsdialogfenster. Es erscheint eine Liste aller Änderungen, die
seit dem Öffnen der Datei vorgenommen wurden.
Wenn Sie auf eine der Änderungen klicken, die über dem --- Zeichen angezeigt werden (markieren und
[OK] anklicken), können Sie diese Änderung und alle, die danach vorgenommen wurden, rückgängig
machen. Das Dialogfenster wird geschlossen. Die Änderungen, die rückgängig gemacht wurden, werden
beim nächsten Öffnen des Übersichtsdialogfensters unter dem --- Zeichen angezeigt.
Wenn Sie eine der Änderungen anklicken, die über dem --- Zeichen angezeigt werden (markieren und
[OK] anklicken), können Sie diese Änderung und alle, die danach vorgenommen wurden, wiederholen.
Das Dialogfenster wird geschlossen. Die Änderungen, die wiederholt wurden, werden beim nächsten
Öffnen des Übersichtsdialogfensters unter dem --- Zeichen angezeigt.
Wenn Sie [Alles löschen] anklicken, werden alle Änderungen aus der Liste gelöscht. Es können dann
keine Änderungen rückgängig gemacht oder wiederholt werden.
Klicken Sie [Beenden] an, um das Übersichtsdialogfenster zu schließen.
Master-Sp. initialisieren
Dieser Befehl löscht alle Daten aus der Master-Spur, außer die Einstellungen für Tempo und Taktart, die
beim Start eingegeben wurden.
Markierung einfŸgen
Dieser Befehl öffnet das Dialogfenster [Markierung hinzufügen].Verwenden Sie das Drehfeld, um die
Position einzugeben, wo Sie die Markierung einfügen möchten, und geben Sie den Namen der
Markierung auf der Tastatur ein. Die Markierung wird in die Master-Spur eingefügt, wenn Sie den
[Hinzufügen]-Button anklicken.
NOTIZ: Weitere Informationen über die Markierungsfunktion finden Sie auf Seite III-23.
Markierungs-†bers.
Dieser Befehl zeigt die Markierungs-Übersicht an.Verwenden Sie diese zum Ändern von
Markierungspositionen oder -namen oder um Markierungen zu löschen.
Weitere Informationen finden Sie auf Seite III-23.
XI-7
Neuen Block anlegen
Mit diesem Befehl rufen Sie das Dialogfenster auf, in dem Sie einen neuen Block anlegen können. Dieser
Block enthält keine Daten und kann an jeder beliebigen Stelle angelegt werden.
Spur ..................................Geben Sie die Nummer der Spur, für die Sie einen neuen Block anlegen möchten, entweder durch
Anklicken der Pfeile oder über die Tastatur ein.
Typ....................................Klicken Sie auf den Pfeil, um ein Einblendmenü aufzurufen, in dem Sie den Blocktyp (MIDI oder Wave)
wählen können.
Von ..................................Geben Sie hier die Stelle ein, an der der neue Block beginnen soll (Takt/Schlag/Clock).
Bis ....................................Geben Sie hier die Stelle ein, an der der neue Block enden soll (Takt/Schlag/Clock).
Klicken Sie auf [Eingabe], um den neuen Block anzulegen. Sie können aber auch auf [Beenden] klicken,
um das Fenster zu schließen, ohne einen neuen Block anzulegen.
NOTIZ: Wenn Sie einen neuen Wave-Block anlegen, wird automatisch das Öffnen-Dialogfenster angezeigt, in dem Sie die zu
verwendende Wave-Datei (.WAV) wählen können. Klicken Sie anschließend auf [Öffnen] und auf [Beenden] im [Neuen Block
anlegen]-Dialogfenster.Alles Weitere zum Öffnen-Dialogfenster erfahren Sie auf Seite XI-3.
Block wiederholen
Dieser Befehl öffnet das Wiederholen-Dialogfenster. Sie können Blöcke, die innerhalb eines bestimmten
Bereichs auf den Spuren 1 bis 100 liegen, beliebig oft an jede gewünschte Position kopieren.
Von ..................................Geben Sie durch Anklicken oder Eingabe den Anfang des Blocks an, der kopiert werden soll.
Zu......................................Geben Sie durch Anklicken oder Eingabe das Ende des Blocks an, der kopiert werden soll.
Zu......................................Geben Sie durch Anklicken oder Eingabe die Position an, an die der Block kopiert werden soll.
Anzahl..............................Geben Sie durch Anklicken oder Eingabe an, wie oft der Block kopiert werden soll.
Wenn Sie [OK] anklicken, werden die Blöcke im angegebenen Bereich so oft wie angegeben fortlaufend
an die entsprechende Einfügestelle kopiert.Wenn Sie diesen Vorgang abbrechen möchten, klicken Sie
[Abbrechen] an.
XI-8
Block verschieben
Mit diesem Befehl öffnen Sie das Block verschieben-Dialogfenster. Geben Sie die neue Blockposition im
Takt/Schlag/Clock-Format an.
Neue Position ..........Wenn Sie diesen Button anklicken, können Sie die Zielposition mit den Pfeilen oder über die Tastatur eingeben.
Clock-Versatz ..........Wenn Sie diesen Button anklicken, können Sie mit den Pfeilen oder über die Tastatur die Anzahl der Clocks
eingeben, um die der Block verschoben werden soll. Geben Sie einen negativen (-) Wert ein, um den Block
vorzuziehen und einen positiven, um den Block zu verzögern. Diese Option eignet sich zum "Synchronisieren"
von Wave-Blöcken mit den MIDI-Daten bzw. um klanglich bedingte Verzögerungen auszubügeln (bei Klängen
mit träger Attack).
Klicken Sie auf [OK], um den Block zur gewünschten Position zu verschieben und das Fenster zu schließen.
Wenn Sie auf [Übernehmen] klicken, wird der Versatz ausgeführt, ohne daß das Fenster geschlossen wird.
Klicken Sie auf [Abbrechen], um das Fenster zu schließen, ohne die Änderungen zu übernehmen.
Stellvertreter anlegen
Dieser Befehl erstellt unmittelbar nach dem ausgewählten Block einen Stellvertreter im Blockfeld.
Genauere Informationen zur Stellvertreterfunktion finden Sie auf Seite III-17.
Block (um)benennen
Dieser Befehl öffnet das Feld zur Namensänderung für den Block, den Sie im Blockfeld ausgewählt
haben. Sie können auf der Tastatur einen neuen Namen für den Block eingeben.
NOTIZ: Genauere Informationen zum Blocknamen finden Sie auf Seite III-16.
Akkord einfŸgen
Dieser Befehl öffnet das Dialogfenster [Akkord einfügen]. Sie können den Grundton, den Typ (wie Dur, Moll,
Septime) für den Akkord, den Sie in der Akkordspur einfügen möchten, sowie die Einfügeposition festlegen.
Sie können auch den zugrundeliegenden Baß aktivieren. Genauere Informationen finden Sie auf Seite XI-8.
Akkord wiederholen
Dieser Befehl öffnet das Dialogfenster [Wiederholen]. Sie können Akkorde, die innerhalb eines bestimmten
Bereichs auf der Akkordspur liegen, beliebig oft an jede gewünschte Position kopieren. Genauere
Informationen zum Dialogfenster [Wiederholen] finden Sie unter [Block wiederholen] auf Seite III-27.
Style-Block anlegen
Dieser Befehl öffnet das Dialogfenster [Style-Block anlegen]. Hier können Sie den Style und den Bereich
der automatischen Begleitung (wie Intro, Main oder Ending), die Sie in der Style-Spur eingeben möchten,
sowie die Einfügeposition festlegen. Genauere Informationen finden Sie auf Seite XI-8.
Style-Block wiederholen
Dieser Befehl öffnet das Dialogfenster [Wiederholen]. Sie können Style-Blöcke, die innerhalb eines
bestimmten Bereichs auf der Style-Spur liegen, beliebig oft an jede gewünschte Position kopieren.
Genauere Informationen zum Dialogfenster [Wiederholen] finden Sie unter [Block wiederholen] auf
Seite III-32.
Umwandeln in MIDI-Spur
Dieser Befehl wandelt den Inhalt des aktuell ausgewählten Style-Blocks in MIDI-Spuren um (Spuren 1 bis
100). Er entspricht dem Befehl [Umwandeln in MIDI-Spur], der im Einblendmenü erscheint, das angezeigt
wird, wenn Sie einen ausgewählten Style-Block mit der rechten Maustaste anklicken. Genauere
Informationen finden Sie auf Seite III-32.
XI-9
Style ersetzen
Dieser Befehl öffnet ein Submenü. Indem Sie [Style-Anwahl] oder einen Bereich (wie Main A oder Fill In
AA) wählen, können Sie den aktuell markierten Style-Block ersetzen. Dieser Befehl entspricht dem Befehl
[Style ersetzen], der im Einblendmenü erscheint, das angezeigt wird, wenn Sie einen ausgewählten StyleBlock mit der rechten Maustaste anklicken. Genauere Informationen finden Sie auf Seite XI-8.
Nur im Piano Roll-, Noten- und Schlagzeugfenster belegte Befehle
Im Piano Roll-, Noten- und Schlagzeugfenster wurden folgende Menüeinträge hinzugefügt
Wiederholen
Dieser Befehl öffnet das Dialogfenster [Wiederholen]. Sie können MIDI-Ereignisse, die innerhalb eines
bestimmten Bereichs im Block liegen, der im Feld [Blockname] auf der Werkzeugleiste angezeigt wird,
beliebig oft an jede gewünschte Position kopieren. Genauere Informationen zum Dialogfenster
[Wiederholen] finden Sie unter [Block wiederholen] auf Seite IV-30.
NOTIZ: Wenn bereits MIDI-Ereignisse ausgewählt sind, wenn das Dialogfenster [Wiederholen] geöffnet wird, werden nur diese
Ereignisse wiederholt.
Nur im Piano Roll- und Notenfenster belegte Befehle
Im Piano Roll- und Notenfenster ist noch folgender Befehl belegt:
Pitch Bend einfŸgen: Alt+D
Mit diesem Befehl öffnen Sie das Pitch Bend-Fenster. Hier können mehrere Gitarrentechniken simuliert
werden.Alles Weitere zu diesem Fenster finden Sie auf Seite VII-16.
Nur im Event List- und Master-Spurfenster belegte Befehle
Wenn Sie derzeit im Event List- oder Master-Spurfenster arbeiten, sind auch folgende Befehle belegt:
Ereignis eingeben
Wählen Sie diesen Befehl, um ein Submenü aufzurufen, in dem Sie den Typ der einzufügenden Ereignisse
wählen können. Klicken Sie auf [Eingabe], um an der angegebenen Stelle ein Ereignis des gewählten Typs
einzugeben.Alles Weitere hierzu erfahren Sie auf S.VII-16.
Identische Ereignisse anw.: Alt+F1
Mit diesem Befehl können Sie alle Ereignisse selektieren, die mit dem derzeit gewählten identisch sind.
Wenn Sie diesen Befehl z.B. nach Anwahl eines Notenbefehls ausführen, werden alle Noten derselben
Tonhöhe (Notennummer) selektiert.
Selben Ereignistyp anw.: Alt+F2
Mit diesem Befehl wählen Sie alle Ereignisse, die denselben Typ aufweisen wie das derzeit angewählte.
Wenn Sie diesen Befehl z.B. nach Anwahl eines Notenbefehls ausführen, werden alle Noten derselben
Tonhöhe (Notennummer) sowie desselben Notennamens in den übrigen Oktaven (z.B. alle E-Noten)
selektiert.
Anwahl umkehren: Alt+F3
Mit diesem Befehl sorgen Sie dafür, daß alle derzeit nicht angewählten Ereignisse selektiert und grün
angezeigt werden.
Nur im Event List-Fenster belegte Befehle
Wenn Sie derzeit im Event List-Fenster arbeiten, sind auch folgende Befehle belegt:
In norm. Block unwandeln
Mit diesem Befehl können Sie einen Block-Stellvertreter in einen normalen Block umwandeln.
Stellvertreter können bekanntlich nicht editiert werden.Wenn das aber doch erforderlich ist, können Sie
den Stellvertreter einfach in einen "echten" Block umwandeln und alle notwendigen Änderungen
vornehmen.
Original
Mit diesem Befehl können Sie den Block in das Event List-Fenster laden, der das Original zum
Stellvertreter darstellt.Wenn Sie möchten, können Sie dann das Original editieren. Bedenken Sie jedoch,
daß alle Änderungen von allen Stellvertretern übernommen werden.
NOTIZ: Alles Weitere zu den Stellvertretern erfahren Sie auf Seite III-17.
XI-10
Block fŸr €nderung wŠhlen: Alt+F5
Es können auch mehrere Blöcke in ein Event List-Fenster geladen werden.Allerdings werden die
Ereignisse der derzeit nicht aktivierten Blöcke grau angezeigt.Wenn Sie ein grau angezeigtes Ereignis
anklicken und dann diesen Befehl ausführen, aktivieren Sie den Block, zu dem es gehört.Anschließend
können Sie das Ereignis editieren.
Nur im Mixer-Fenster belegte Befehle
Wenn Sie derzeit im Mixer-Fenster arbeiten, sind auch folgende Befehle belegt:
Mixer-Einstellungen zu Song: F4
Hiermit öffnen Sie das Einstellungen zu Song-Dialogfenster, von dem aus Sie die gegenwärtigen
Einstellungen des Mixers zum Song kopieren können. Dieser Befehl hat dieselbe Funktion wie der MixerEinstellungen zu Song-Button in der Werkzeugleiste des Mixer-Fensters. Siehe auch Seite IX-6.
Mixer-Einstellungen aufzeichnen: F5
Alle Einstellungen des Mixers können auch in Echtzeit (also dynamisch) aufgezeichnet werden. Dieser
Parameter hat dieselbe Funktion wie der gleichnamige Button in der Werkzeugleiste des Mixer-Fensters.
Alles Weitere hierzu erfahren Sie auf Seite IX-6.
Nur im XG-Editor belegte Befehle
Im XG-Editor sind noch folgende Befehle belegt:
XG-Parameter zu Song: F10
Hiermit öffnen Sie das gleichnamige Dialogfenster. Der Parameter hat dieselbe Funktion wie der XGParameter zu Song-Button in der Werkzeugleiste des XG-Editors.Alles Weitere hierzu erfahren Sie auf Seite
X-30.
XG-Parameter aufzeichnen: F11
Hiermit starten Sie die Echtzeitaufzeichnung der XG-Editor-Einstellungen. Der Parameter hat dieselbe
Funktion wie der XG-Parameter aufzeichnen-Button in der Werkzeugleiste des XG-Editors.Alles Weitere
hierzu erfahren Sie auf Seite X-32.
Einstellung
XI-11
Systemeinstellung: Strg + U
Mit diesem Befehl öffnen Sie das gleichnamige Dialogfenster, das wichtige Parameter für das "allgemeine
Wohlbefinden" von XGworks, darunter z.B. die Anwahl der Gerätetreiber, enthält. Klicken Sie die Zunge
an, über die Sie die benötigte Funktion erreichen. Die dann erscheinenden Parameter können mit der
Maus, in Einblendmenüs oder durch Ankreuzen eingestellt werden. Klicken Sie anschließend auf [OK],
um die Einstellungen zu übernehmen und das Dialogfenster wieder zu schließen. Sie können aber auch
auf [Übernehmen] klicken, um die Einstellungen zu aktivieren, ohne das Dialogfenster zu schließen.
Mit [Abbrechen] schließen Sie das Dialogfenster, ohne die Einstellungen zu übernehmen.
Peripherie
MIDI In ....................................In diesem Feld können Sie das für die MIDI-Eingabe verwendete Gerät wählen. Das
Instrument gilt dann als Eingabegerät.
MIDI Thru ..............................Hier stellen Sie ein, zu welchem Gerät die über MIDI IN empfangenen Daten
unverändert ausgegeben werden. Das kann notwendig sein, um während der
Aufnahme auch zu hören, was Sie spielen.Wenn Sie einen Synthesizer o.ä. als Eingabeund Wiedergabeinstrument verwenden, müssen Sie dessen Local-Funktion
deaktivieren.
MIDI Out 1~6 ..........................Hier können Sie die Geräte wählen, die die von XGworks gesendeten MIDI-Daten
empfangen sollen.Wie Sie sehen, können bis zu vier Ausgabegeräte verwendet
werden. Im Spurfenster läßt sich einstellen, welche Spur an welchen MIDI-Ausgang
angelegt wird. Ordnen Sie das am häufigsten verwendete Instrument dem ersten MIDIAusgang ("1") zu, weil das betreffende Instrument bei Anlegen einer neuen Datei allen
(noch leeren) Spuren zugeordnet wird.
NOTIZ: Wenn Sie einen XG-Klangerzeuger von Yamaha verwenden, der so angeschlossen wurde, wie auf Seite 7 beschrieben, wählen
Sie Yamaha CBX-Treiber bei MIDI In.Wählen Sie Yamaha CBX A-Treiber bei MIDI Thru und MIDI Out (bei 1-6).Wenn Sie einen
MultiPort-kompatiblen XG-Klangerzeuger (wie z.B. den MU128) verwenden, können Sie Klänge auch abspielen, indem Sie den
Yamaha CBX B~E-Treiber wählen.
Wave In....................................Hier können Sie wählen, welche Audiosignale empfangen werden. Hier handelt es sich
in der Regel um den MIC- oder LINE-Eingang der Soundkarte.
Wave Out 1~6..........................Hier bestimmen Sie, an welchen Audio-Ausgang die abgespielten Wave-Dateien
angelegt werden. Meistens handelt es sich um die LINE OUT-Buchse, jedoch stehen
manchmal auch andere Möglichkeiten zur Wahl. Es können bis zu sechs Geräte
registriert und im Spurfenster separaten Spuren zugeordnet werden.
XI-12
MIDI Out-Filter
Auf dieser Seite können Sie einstellen, welche Daten nicht zum XG-Modul usw. gesendet werden sollen.
Wenn Sie z.B. die in einer Sequenz enthaltenen XG-Editor-Daten zeitweilig nicht senden möchten, sollten
Sie SysEx ankreuzen.
NOTIZ: Erläuterungen zu den einzelnen Ereignissen finden Sie auf den im folgenden angegebenen Seiten.
Noten Note-an/aus-Befehle ....(P.VII-12)
Polyph. Aftertouch ..................(P.VII-12)
Steuerbefehle ............................(P.VII-12)
Programmwechsel ..................(P.VII-12)
Aftertouch..................................(P.VII-13)
Pitch Bend ................................(P.VII-13)
SysEx ..........................................(P.VII-13)
Echtzeitbefehle ........................(siehe unten)
NOTIZ: Echtzeitbefehle werden z.B. gesendet, wenn Sie XGworks starten und anhalten.Außerdem sendet XGworks Song Position
Pointer-Befehle. Echtzeitbefehle werden in Echtzeit gesendet (Bitte beachten Sie, daß diese Befehle nur zu dem
Instrument/Gerät gesendet werden, das Sie über MIDI Out "1" ansteuern; siehe die Peripherie-Zunge in der
Systemeinstellung.) Wenn Sie also ein MIDI-Tasteninstrument mit internem Sequenzer als Klangerzeuger verwenden, kann der
Sequenzer dieses Instrumentes mit XGworks synchronisiert werden.Wenn Sie das aber gar nicht möchten, müssen Sie dieses
Kästchen ankreuzen (um den entsprechenden Filter zu aktivieren).
XI-13
MIDI THRU-Filter
Hier können Sie ankreuzen, welche MIDI-Ereignisse nicht zum MIDI Thru-Port gelangen dürfen, damit der
Klangerzeuger keine unnötigen Befehle ausführt.
NOTIZ: Erläuterungen zu den einzelnen Ereignissen finden Sie auf den im folgenden angegebenen Seiten:
Noten Note-an/aus-Befehle ....(P.VII-12)
Polyph. Aftertouch ..................(P.VII-12)
Steuerbefehle (CC) ..................(P.VII-12)
Programmwechsel ..................(P.VII-12)
Aftertouch..................................(P.VII-13)
Pitch Bend ................................(P.VII-13)
SysEx ..........................................(P.VII-13)
MIDI-Eingangsfilter
Hier können Sie ankreuzen, welche MIDI-Ereignisse nicht empfangen werden dürfen (diese werden
ignoriert). Somit können Sie die Aufzeichnung aller nicht benötigten Daten (z.B.Aftertouch) unterbinden.
NOTIZ: Erläuterungen zu den einzelnen Ereignissen finden Sie auf den im folgenden angegebenen Seiten:
Noten Note-an/aus-Befehle ....(P.VII-12)
Polyph. Aftertouch ..................(P.VII-12)
Steuerbefehle (CC) ..................(P.VII-12)
Programmwechsel ..................(P.VII-12)
Aftertouch..................................(P.VII-13)
Pitch Bend ................................(P.VII-13)
SysEx ..........................................(P.VII-13)
Echtzeitbefehle ........................(siehe unten)
NOTIZ: Die Echtzeitbefehle sind: Start, Stop und Song Position Pointer.Wenn Sie einen externen Sequenzer usw. starten und anhalten,
empfängt XGworks diese Befehle. Bitte beachten Sie, daß diese Befehle nur von dem Gerät empfangen werden, dessen Daten
über den MIDI In-Port empfangen werden (siehe die Peripherie-Zunge der Systemeinstellung.)
XI-14
Synchronisation
Hier können Sie einstellen, ob Ihr Rechner den MIDI-Takt vorgibt oder ob ein externer MIDI-Zeittakt
verwendet werden soll (z.B. von einer Workstation usw.).
Intern .............................. Bedeutet, daß XGworks den Zeittakt des Rechners verwendet. In der Regel sollten Sie
diese Option wählen.
MIDI .................................. Bedeutet, daß XGworks einen externen Zeittakt verwendet.Wie bereits angesprochen,
kann XGworks mit einer Workstation, einer Drummaschine, einem Keyboard usw.
synchronisiert werden. In dem Fall kann die Wiedergabe jedoch nicht mehr im Programm
selbst gestartet werden.
Synchronwiedergabe mit externen MIDI-Instrumenten
1. Klicken Sie auf die MIDI-Option der Synchronisation-Seite (siehe oben).
2. Klicken Sie den Wiedergabe-Button des Transportfeldes an.
3. Nun müssen Sie die Wiedergabe des externen Zeittaktgebers starten. Dessen Daten müssen als MIDI InQuelle definiert sein (siehe die Peripherie-Zunge). XGworks beginnt und läuft dann synchron zum externen
Zeittakt.
Wave-Format
Klicken Sie diese Zunge an, um ein Einblendmenü zu öffnen, in dem Sie das Wave-Datenformat für die
Digital-Aufnahme von Wave-Daten einstellen können (Sampling-Frequenz, Stereo/Mono,Anzahl Bits).
NOTIZ: Je nach der verwendeten Soundkarte kann es vorkommen, daß nicht alle angebotenen Formate unterstützt werden.
Einzelheiten hierzu finden Sie in der Bedienungsanleitung der verwendeten Soundkarte.
XI-15
SysEx-Befehle
Hier können Sie den Umfang des Übertragungs- und Empfangspuffers (Zwischenspeicher) sowie das
Übertragungsintervall für SysEx-Daten einstellen.
Puffer für eingehende Daten ..........Klicken Sie auf den Pfeil und wählen Sie im dann erscheinenden
Einblendmenü den benötigten Umfang für den Empfang von SysEx-Daten.
Dieser Wert vertritt den Umfang der Daten, die in einem Durchgang
empfangen werden können.
Puffer für zu sendende Daten..........Klicken Sie auf den Pfeil und wählen Sie im dann erscheinenden
Einblendmenü den benötigten Umfang für die Übertragung von SysEx-Daten.
Datenblöcke, die größer sind als der hier eingestellte Wert, werden vor der
Übertragung geteilt.
Übertragungsintervall ......................Klicken Sie auf den Pfeil und wählen Sie im dann erscheinenden
Einblendmenü die Pausen, die zwischen zwei SysEx-Blöcken gelassen werden
müssen. Diese Einstellung richtet sich nach der Verarbeitungsgeschwindigkeit
des externen Empfängers.
XI-16
Metronom: Strg + M
Hiermit öffnen Sie das Metronom-Dialogfenster, in dem Sie das Metronom (Klang und Anschlagwert der
normalen und akzentuierten Schläge) einstellen können. Geben Sie die gewünschten Werte mit den
Pfeilen oder über die Tastatur ein und klicken Sie auf [OK].Wenn Sie die Änderungen doch nicht
übernehmen möchten, müssen Sie auf [Abbrechen] klicken.
Port ........................................Wählen Sie hier, über welchen MIDI-Treiber die Notenbefehle des Metronoms
wiedergegeben werden. Das diesem Treiber entsprechende Instrument gibt dann das
Metronomsignal vor.
Kanal ......................................Hier können Sie den MIDI-Kanal wählen, auf dem die Notenbefehle des Metronoms
gesendet werden (1~16).Wenn Sie ein GM- und/oder XG-kompatibles Modul
verwenden, sollten Sie MIDI-Kanal "10" wählen.
Schlag ....................................(Notennr./Anschlag) Wählen Sie das Instrument (Notennr. 0-127) und die Klangstärke
(Anschlagwert 1-127) des Metronom-Klicks für den 1.Taktschlag.
Lautsprecher-Button ............Wenn Sie auf diesen Button klicken, können Sie sich den im [1. Schlag]-Feld für den
Klick eingestellten Klang anhören.
Andere Schläge ....................(Notennr./Anschlag) Wählen Sie das Instrument (Notennr. 0-127) und die Klangstärke
(Anschlagwert 1-127) des Metronom-Klicks für die unbetonten Schläge nach dem
ersten Taktschlag.
Lautsprecher-Button ............Wenn Sie die übrigen Taktschläge nicht hören möchten, müssen Sie diesen Button
deaktivieren.
Aufnahme-/Wiedergabe-Einst.: Strg + R
Hiermit öffnen Sie das Einstellungen-Dialogfenster. Die dann erscheinenden Parameter können mit der
Maus, in Einblendmenüs oder durch Ankreuzen eingestellt werden. Klicken Sie anschließend auf [OK],
um die Einstellungen zu übernehmen und das Dialogfenster wieder zu schließen. Mit [Abbrechen]
schließen Sie das Dialogfenster, ohne die Einstellungen zu übernehmen.
XI-17
Aufnahmeverfahren
Echtzeit/Einzelschritt .......... Wenn Sie einen Part mit einem Keyboard so aufzeichnen möchten, wie Sie ihn
spielen, müssen Sie Echtzeit aktivieren. Um einen Part Schritt für Schritt aufzeichnen
zu können, müssen Sie Einzelschritt wählen.
NOTIZ: Genauere Informationen zur Echtzeitaufnahme und Einzelschritteingabe finden Sie auf Seite I-7.
Wave-Ordner
Wenn Sie mit XGworks Audiodaten aufzeichnen (siehe S. I-19), werden die dabei entstehenden WaveDateien automatisch im XGworks-Ordner gespeichert - es sei denn, Sie geben hier an, in welchem Ordner
die .WAV-Dateien untergebracht werden sollen. Hier müssen Sie den gesamten Pfad eingeben. Beispiel:
C:\Wave (Laufwerk:\Ordner).
Wiedergabe
Folgen......................................Wenn Sie diesen Button aktivieren, folgt die Anzeige den jeweils abgespielten Daten, so
daß Sie jederzeit buchstäblich "im Bilde" sind.
Schleife von............................Hier können Sie den Beginn ("S") einer benötigten Wiedergabeschleife im
Takt/Schlag/Clock-Format einstellen.
Schleife bis ............................Hier können Sie das Ende ("E") einer benötigten Wiedergabeschleife im
Takt/Schlag/Clock-Format einstellen.
NOTIZ: Weitere Hinweise zum Einsatz von Wiedergabeschleifen finden Sie auf Seite III-22.
Bei Positionswechsel Empfänger aktualisieren
Kreuzen Sie dieses Feld an ........Wenn Sie möchten,daß XGworks beim Vor- und Zurückgehen innerhalb des Songs alle zwischen
der derzeitigen und der neuen Position liegenden Programmwechsel-,Steuer- sowie Pitch BendBefehle usw.sendet.Nur so ist sichergestellt,daß Ihr Song jederzeit erwartungsgemäß abgespielt
wird.
Werkzeug
Hiermit öffnen Sie ein Submenü, in dem Sie das benötigte Werkzeug (Mauszeigerfunktion) anwählen
können. Dieser Menü-Eintrag wird nur im Spur-, Piano Roll-, Schlagzeug- und Notenfenster angezeigt.
NOTIZ: Welche Optionen genau belegt sind, richtet sich einerseits nach dem aktiven Fenster und andererseits nach dem Systemstatus.
Siehe die Erläuterungen zu den einzelnen Fenstern.
Zoom
Sie können den Anzeigebereich des aktuell aktiven Fensters vergrößern oder verkleinern, indem Sie den
entsprechenden Befehl im Submenü wählen (Horizontal heranzoomen, Horizontal wegzoomen,Vertikal
heranzoomen und Vertikal wegzoomen).
Hiermit öffnen Sie ein Submenü, in dem [Vergrößern] und [Verkleinern] zur Wahl stehen.Wählen Sie
[Vergrößern], um das aktive Fenster zu vergrößern und [Verkleinern], um es zu verkleinern. Dieser MenüEintrag wird nur im Spur-, Piano Roll-, Schlagzeug- und Notenfenster angezeigt.
NOTIZ: Im Spurfenster ist keine vertikale Zoomfunktion verfügbar.
XI-18
Raster
Hiermit öffnen Sie ein Submenü, in dem Sie [Note], [Punktiert] oder [...ole] wählen können. Je nachdem,
für welche Option Sie sich entscheiden, können Sie auch die Unterteilung einstellen. Hier lassen sich
auch Unterteilungen einstellen, denen in der Werkzeugleiste des Piano Roll-, Schlagzeug- und
Notenfensters kein Button zugeordnet ist. Hieraus schließen Sie natürlich messerscharf, daß dieses Menü
auch nur in den eben erwähnten Fenstern belegt ist.
NOTIZ: Alles Weitere hierzu erfahren Sie auf S. IV-10.
Note Grids
Tuplet Grids
Note..........................................Über diese Option öffnen Sie ein Submenü, in dem Sie die Rasterauflösung einem
Notenwert entsprechend einstellen können (ganze Note [w]~Zweiunddreißigstel [r]).
Wenn Sie [Frei] wählen, wird kein Raster verwendet.
Punktiert ................................Mit dieser Option machen Sie aus dem gegenwärtigen Notenwert sein punktiertes
Pendant.Auch diese Einstellung bezieht sich ausschließlich auf das angezeigte Raster.
...ole ........................................Mit dieser Option machen Sie aus dem gegenwärtigen Notenwert eine Triole, Quintole
oder Septole.
Trennen
Hiermit öffnen Sie ein Submenü, in dem Sie [Ereignisfeld hinzufügen] oder [Ereignisfeld schließen]
wählen können. Hier bestimmen Sie, wieviele Ereignisfelder im Piano Roll-, Schlagzeug- oder
Notenfenster angezeigt werden.
Ereignisfeld hinzufügen (S) ............Hiermit können Sie ein weiteres Ereignisfeld öffnen. Es können bis zu drei
Ereignisfelder gleichzeitig angezeigt werden.
Ereignisfeld schließen (D) ..............Hiermit können Sie ein Ereignisfeld wieder schließen.Wenn zu dem Zeitpunkt
nur ein Ereignisfeld geöffnet ist, wird diese Option grau angezeigt (weil Sie das
Feld nicht schließen können).
Solo: Alt+S
Stummschaltung: Alt+M
Im Event List-, Piano Roll-, Schlagzeug- und Notenfenster können Sie den gewünschten Block entweder
Solo oder stummschalten. Das ist insofern praktisch, als Sie dann nicht jedesmal ins Spurfenster zu
wechseln brauchen, um den Button der betreffenden Spur zu aktivieren oder auszuschalten. Diese
Option ist nur belegt, wenn eines der eben genannten Fenster aktiv ist.
XI-19
Nur im Spurfenster belegte Optionen
Im Spurfenster sind außerdem noch folgende Optionen belegt:
Vorgabefenster
Hiermit öffnen Sie ein Submenü, in dem Sie wählen können, welches Fenster bei Doppelklicken eines
Blocks (im Spurfenster) automatisch geöffnet wird. Das hier gewählte Fenster wird mit einem ●
gekennzeichnet.Am besten wählen Sie hier das Fenster, in dem Sie am häufigsten arbeiten. Dann
brauchen Sie es nicht mehr von Hand aufzurufen.
Blockfarbe
Hiermit öffnen Sie ein Dialogfenster, in dem Sie die Farbe der Blöcke einer Spur definieren können. Für
die Markierung der Spurblöcke stehen acht Farben zur Verfügung. Klicken Sie das Feld des benötigten
MIDI-Kanals an und wählen Sie im dann erscheinenden Einblendmenü die gewünschte Farbe. Klicken Sie
anschließend auf [OK], um die Einstellungen zu übernehmen und das Fenster wieder zu schließen. Mit
[Abbrechen] schließen Sie das Dialogfenster, ohne die Einstellungen zu übernehmen.
Style-Block-Farbe einstellen
Dieser Befehl öffnet das Dialogfenster [Einstellen der Style-Block-Farbe]. Sie können aus acht
verschiedenen Farben für die Anzeige der verschiedenen Bereiche der Style-Blocks im Spurfenster
auswählen. Klicken Sie auf das Fenster für die einzelnen Bereiche, und wählen Sie daraufhin aus der
Dropdown-Liste, die dann angezeigt wird, die gewünschte Farbe für diesen Bereich. Sobald Sie [OK]
anklicken, werden die Einstellungen übernommen. Mit [Abbrechen] schließen Sie das Dialogfenster, ohne
die Änderungen zu übernehmen.
XI-20
Nur im Notenfenster belegte Befehle
Im Notenfenster sind außerdem noch folgende Optionen belegt:
Anzeige-Auflšsung
Hiermit öffnen Sie ein Submenü, in dem Sie die Auflösung der Notenanzeige einstellen können. Der hier
eingestellte Wert erleichtert Ihnen bestimmt das Lesen der Noten, ändert aber nichts an den
aufgezeichneten MIDI-Daten. Der Notenwert (Viertel,Achtel, Sechzehntel oder Zweiunddreißigstel)
vertritt den kürzesten Wert, der angezeigt wird.Wenn z.B. zuviele gebundene Sechzehntel angezeigt
werden, sollten Sie hier [Achtelnote] wählen - und schon sieht die Partitur richtig schnieke aus. Diese
Einstellung gilt übrigens auch für das Drucken der Noten.
Sechzehntel
Achtel
Anzeigegrš§e von Noten
Hiermit rufen Sie ein Submenü auf, in dem Sie die Größe der angezeigten Noten einstellen können
(Groß, Mittel, Klein, Kleinste):
Tonart/Taktart
Hiermit öffnen Sie das gleichnamige Dialogfenster, wo Sie die Tonart und Taktart einstellen können.Alles
Weitere hierzu finden Sie auf Seite V-12.
Layout
Hiermit öffnen Sie das gleichnamige Dialogfenster, wo Sie einstellen können, wieviele Systeme im
Partitur-Teil des Notenfensters angezeigt werden sollen. Siehe Seite V-13.
XI-21
Nur im Event List- und Master-Spurfenster belegte Befehle
Im Event List- und Master-Spurfenster sind auch folgende Optionen belegt:
Transportfeld: Alt+F7
Mit diesem Befehl können Sie das Transportfeld ausblenden (so daß es nicht mehr angezeigt wird).
Führen Sie diesen Befehl noch einmal aus, um das Transportfeld wieder aufzurufen. (Der Tastaturbefehl ist
in allen Fenstern belegt.)
Spurfenster: Alt+F8
Mit diesem Befehl aktivieren Sie das Spurfenster.
Anzeigeformat: Alt+F9
Hiermit öffnen Sie ein Submenü, in dem Sie das Format der Positionsangaben (L1~L3) im Event ListFenster wählen können.Wählen Sie [Takte], wenn die L1~3-Angaben im Takt/Schlag/Clock-Format
angezeigt werden sollen.Wählen Sie [Zeitwert], wenn Ihnen das Min/Sec/Msec-Format lieber ist.
XG: Alt+F10
Hiermit rufen Sie das [XG-Einstellungen]-Dialogfenster auf, in dem Sie wählen können, ob die in den Typund Wert-Spalten angezeigten Werte und Funktionen (Steuerbefehle usw.) dem MIDI-Standard oder dem
XG-Format entsprechend angezeigt werden.Weitere Einzelheiten zu diesem Dialogfenster finden Sie auf
Seite 146.Wenn Sie das XG-Format gewählt haben, wird neben dem [XG]-Eintrag ein Haken angezeigt.
Anzeigefilter: Alt+F11
Hiermit öffnen Sie das dazugehörige Dialogfenster. Im Event List-Fenster können Sie einstellen, welche
Ereignistypen angezeigt werden dürfen, was z.B. notwendig ist, wenn Sie sich auf einen bestimmten
Datentyp konzentrieren möchten.Alles Weitere hierzu erfahren Sie auf S.VII-6.Wenn die Anzeige gefiltert
wird, erscheint neben dem [Anzeigefilter]-Eintrag ein Haken.
Schriftart : Alt+F12
Hiermit öffnen Sie das Schriftart-Dialogfenster. Dieser Befehl hat dieselbe Funktion wie der Buchstabe im
Event List-Fenster. Siehe Seite VII-2.
Position Šndern: Strg+L
Mit diesem Befehl kopieren Sie den Zeitwert des im Event List-Fenster gewählten Ereignisses zur
Positionsanzeige.Wenn Sie diesen Befehl nach Anwahl eines Ereignisses ausführen, das sich an der
Position 3:3:250 befindet, wird der Wert 3:3:250 zur Positionsanzeige des Transportfeldes kopiert.
Außerdem springt das Programm dann zu dieser Stelle.
XI-22
Nur im Event List-Fenster belegte Befehle
Im Event List-Fenster sind außerdem noch folgende Befehle belegt:
NotenŸberwachung
Hiermit rufen Sie ein Submenü auf, in dem Sie entweder [Mono] oder [Poly] wählen können. Die
gewählte Option wird mit einem Haken versehen. Diese beiden Optionen sind mit denen des
Monophon- und Polyphon-Buttons identisch. Siehe Seite VII-3.
Wave-†berwachung
Mit diesem Eintrag können Sie die Wave-Überwachungsfunktion ein- (Haken) bzw. ausschalten. Dieser
Befehl hat dieselbe Funktion wie der Wave-Button im Event List-Fenster. Siehe Seite VII-3.
MCI-†berwachung
Mit diesem Befehl schalten Sie die MCI-Überwachung ein (Haken) oder aus. Dieser Befehl hat dieselbe
Funktion wie der MCI-Button im Event List-Fenster. Siehe Seite VII-3.
Cursor-Stelle Ÿberwachen
Dieser Befehl wählt das Timing, wenn Sie Notenereignisse (oder Wave- und MCI-Ereignisse) überwachen,
indem Sie die Pfeillinie mit Hilfe der Abwärtspfeiltaste auf der Computer-Tastatur über sie bewegen.
Wenn Sie [Vor Cursor überwachen] wählen, ertönen die Notenereignisse (oder Wave- und MCIEreignisse) unmittelbar, bevor der Cursor sie berührt.Wenn Sie [Hinter Cursor überwachen] wählen,
ertönen die Notenereignisse (oder Wave- und MCI-Ereignisse) unmittelbar, nachdem der Cursor sie
berührt.
NOTIZ: Genauere Informationen zur Überwachungsfunktion finden Sie auf Seite VII-4.
Nur im Mixer-Fenster belegte Befehle
Folgende Funktionen sind nur im Mixer-Fenster belegt:
Mixer-Einstellung: F2
Hiermit öffnen Sie das Mixer einrichten-Fenster.Alles Weitere hierzu erfahren Sie S. IX-5.
Mixer-Parameter senden: F3
Bei Anwahl dieses Befehls werden die gegenwärtigen Mixer-Einstellungen zum externen Klangerzeuger
gesendet. Dieser Befehl hat dieselbe Funktion wie der gleichnamige Button in der Werkzeugleiste des
Mixer-Fensters.Alles Weitere hierzu erfahren Sie auf Seite IX-2.
Nur im XG-Editor belegte Befehle
Im XG-Editor-Fenster sind außerdem noch folgende Befehle belegt:
Modell einstellen: F5
Hiermit öffnen Sie das Modellangaben-Dialogfenster. Siehe auch Seite X-27.
XG-Editor einstellen: F4
Hiermit rufen Sie das XG-Editor einrichten-Fenster auf. Siehe Seite X-28.
XG-Editor Zuordnungen
Dieser Befehl legt die Parameter fest, die den Schiebereglern und Buttons der zuweisbaren Teileinheiten
zugeordnet wurden. Genauere Informationen finden Sie auf Seite X-11.
XG System On senden: F6
Mit diesem Befehl senden Sie einen XG System On-Befehl zum externen XG-Klangerzeuger. Dieser wird
dann dem XG-Format entsprechend initialisiert.
XG-Datenblock empfangen: F8
Mit diesem Befehl öffnen Sie das XG-Datenblock-Empfang-Dialogfenster, in dem Sie einen Datenblock vom
externen XG-Klangerzeuger empfangen können, der in den XG-Editor geladen wird. Siehe Seite X-31.
XI-23
XG-Parameter laden: F9
Mit diesem Befehl öffnen Sie das gleichnamige Dialogfenster, wo Sie die XG-Ereignisse des derzeit
geöffneten Songs zum XG-Editor übertragen und dort optisch kontrollieren und eventuell nachbessern
können.Alles Weitere hierzu erfahren Sie auf Seite X-31.
XG-Parameter senden: F7
Dieser Befehl überträgt die Einstellungen im XG-Editor an den angeschlossenen XG-Klangerzeuger.
Job
NOTIZ: Wenn das Mixer- oder XG-Editor-Fenster aktiv ist, wird dieses Menü grau angezeigt.
Transponieren
Mit dieser Option können Sie das gleichnamige Fenster öffnen. Hier können Sie die MIDI-Notenbefehle
der gewählten Spur transponieren (d.h. die Tonart ändern). Die Werte können mit der Maus oder über die
Tastatur eingestellt werden. Klicken Sie anschließend auf [OK], um die Einstellungen zu übernehmen und
das Dialogfenster wieder zu schließen. Mit [Abbrechen] schließen Sie das Dialogfenster, ohne die
Einstellungen zu übernehmen.
Spur ..........................................................Geben Sie die gewünschte Spur für den Transpositionsvorgang an.
Von Takt/bis ..............................................Geben Sie hier den Beginn und das Ende des zu transponierenden
Spurausschnittes ein (Takt/Schlag/Clock-Format).
Von Note/bis..............................................Stellen Sie für ”Von Note” die tiefste und für ”bis” die höchste Note ein, die
transponiert werden sollen.Wenn Sie nur eine Note transponieren
möchten, müssen Sie in beiden Feldern denselben Wert eingeben. Das ist
z.B. hilfreich bei der Anwahl eines anderen Schlagzeugklangs.
Transpos. (Anzahl der Halbtöne) ..........Geben Sie einen Wert aus dem Bereich -127 bis 0 oder 0 bis 127 an, um die
Anzahl der Halbtöne anzugeben, um die Sie die MIDI-Noten transponieren
möchten (+/-1 = 1 Halbton).
NOTIZ: Wenn Sie vor Aufrufen dieser Menüoption bereits einen Block oder mehrere Noten angewählt haben, können Sie weder die
Spurnummer noch die "Von Takt/bis"-Werte einstellen.
NOTIZ: Als Intervall kann jede beliebige MIDI-Note gewählt werden.Wenn dabei aber Noten über den Höchst- (127; G8) bzw.
Mindestwert (0; C-2) hinaus transponiert zu werden drohen, wird automatisch der Höchst- bzw. Mindestwert eingestellt. Das
führt zu einem musikalisch fragwürdigen Ergebnis.
XI-24
Anschlagwert Šndern
Mit dieser Option öffnen Sie das dazugehörige Dialogfenster, in dem Sie die Anschlagwerte der gewählten
Spur ändern können.
Geben Sie die gewünschten Werte durch Anklicken der Pfeile oder über die Tastatur ein und klicken Sie
auf [OK], um die Änderungen zu übernehmen. Mit [Abbrechen] schließen Sie das Dialogfenster, ohne die
Einstellungen zu übernehmen.
Spur................................................Wählen Sie hier die Spur, deren Anschlagwerte geändert werden sollen.
Von Takt/bis..................................Geben Sie hier den Beginn und das Ende des Spurausschnittes ein
(Takt/Schlag/Clock-Format).
Von Note/bis ................................Stellen Sie für ”Von Note” die tiefste und für ”bis” die höchste Note ein, deren
Anschlagwert geändert werden sollen.Wenn Sie nur eine Note ändern möchten,
müssen Sie in beiden Feldern denselben Wert eingeben.
Änderung ......................................Wählen Sie hier entweder [Absolut] oder [Relativ] (siehe Kasten).
Rate ................................................Hier können Sie das Verhältnis eingeben, in dem die Anschlagwerte geändert
werden sollen (0~200%). Das ist allerdings nur möglich, wenn Sie [Relativ]
gewählt haben.
Wert ................................................Wenn Sie [Absolut] gewählt haben, können Sie hier einen (festen) Anschlagwert
zwischen 1 und 127 eingeben, der dann von allen betroffenen Noten verwendet
wird.Wenn Sie [Relativ] gewählt haben, können Sie einstellen, wieviel von den
Anschlagwerten subtrahiert (-127~-1) bzw. zu diesen Werten addiert (1~127)
werden soll. "0" ist ebenfalls belegt, macht hier allerdings wenig Sinn.
Ändern der Anschlagwerte im Absolut-Betrieb
In diesem Fall bekommen alle Anschlagbefehle (die zu den Notenbefehlen gehören) den Wert, den Sie unter Wert
eingestellt haben.
Ändern der Anschlagwerte im Relativ-Betrieb
In diesem Fall können Sie die Anschlagwerte sowohl verhältnismäßig (prozentual) als auch um einen bestimmten
Wert (versetzt) ändern. % und Wert können (in dieser Reihenfolge) auch gleichzeitig verwendet werden. Dann
bleiben eventuelle Unterschiede erhalten.
NOTIZ: Wenn Sie vor Aufrufen dieser Menüoption bereits einen Block oder mehrere Noten angewählt haben, können Sie weder die
Spurnummer noch die "Von Takt/bis"-Werte einstellen.
NOTIZ: Auch hier gilt, daß der Anschlagwert der Noten nicht jenseits von "1" und "127" liegen kann. Das kann insbesondere im
Relativ-Betrieb dazu führen, daß alle Noten den Mindest- bzw. Höchstwert bekommen, so daß der betreffende Part steriler
klingt.
XI-25
NotenlŠnge
Mit dieser Option öffnen Sie das gleichnamige Fenster, in dem Sie die Dauer (Länge) der Noten ändern
können.Auch diese Änderung bezieht sich in der Regel auf die gewählte Spur. Geben Sie die
gewünschten Werte durch Anklicken der Pfeile oder über die Tastatur ein und klicken Sie auf [OK], um
die Änderungen zu übernehmen. Mit [Abbrechen] schließen Sie das Dialogfenster, ohne die Einstellungen
zu übernehmen.
Spur................................................Wählen Sie hier die Spur, deren Noten Sie verlängern oder kürzen möchten.
Von Takt/bis..................................Geben Sie hier den Beginn und das Ende des Spurausschnittes ein
(Takt/Schlag/Clock-Format).
Von Note/bis ................................Stellen Sie für ”Von Note” die tiefste und für ”bis” die höchste Note ein.Wenn Sie
nur eine Note ändern möchten, müssen Sie in beiden Feldern denselben Wert
eingeben.
Änderung ......................................Wählen Sie hier entweder [Absolut] oder [Relativ] (siehe Kasten).
Rate ................................................Hier können Sie das Verhältnis eingeben, in dem die Dauer der gewählten Noten
geändert werden soll (0~200%). Das ist allerdings nur möglich, wenn Sie [Relativ]
gewählt haben.
Wert ................................................Wenn Sie [Absolut] gewählt haben, können Sie hier einen (festen) Längenwert
eingeben, der dann von allen betroffenen Noten verwendet wird.Wenn Sie
[Relativ] gewählt haben, können Sie einstellen, wieviele Clocks von der Dauer
subtrahiert (-) bzw. zu diesen Werten addiert (+) werden sollen. "0" ist ebenfalls
belegt, macht hier allerdings wenig Sinn.
Ändern der Dauer im Absolut-Betrieb
In diesem Fall bekommen alle Noten die Dauer, die Sie unter Wert eingestellt haben.
Ändern der Dauer im Relativ-Betrieb
In diesem Fall können Sie die Anschlagwerte sowohl verhältnismäßig (prozentual) als auch um einen bestimmten
Wert (versetzt) ändern. % und Wert können (in dieser Reihenfolge) auch gleichzeitig verwendet werden. Dann
bleiben eventuelle Unterschiede erhalten.
NOTIZ: Wenn Sie vor Aufrufen dieser Menüoption bereits einen Block oder mehrere Noten angewählt haben, können Sie weder die
Spurnummer noch die "Von Takt/bis"-Werte einstellen.
NOTIZ: Die kürzeste Dauer einer Note ist "1" (und - wenn überhaupt - auch nur sinnvoll für Schlagzeugklänge). Notfalls bekommen
also alle Noten, deren Wert theoretisch kleiner als "1" sein müßte, die gleiche Länge.
XI-26
Clockweise verschieben
Mit dieser Option öffnen Sie das gleichnamige Fenster, in dem Sie die Notenbefehle der gewählten Spur
um die eingestellte Anzahl Clocks verschieben können. Geben Sie die gewünschten Werte durch
Anklicken der Pfeile oder über die Tastatur ein und klicken Sie auf [OK], um die Änderungen zu
übernehmen. Mit [Abbrechen] schließen Sie das Dialogfenster, ohne die Einstellungen zu übernehmen.
Spur ........................................Wählen Sie hier die Spur, deren Noten Sie verschieben möchten.
Von Takt/bis ..........................Geben Sie hier den Beginn und das Ende des Spurausschnittes ein (Takt/Schlag/ClockFormat).
Clock........................................Hier können Sie die Anzahl Clocks eingeben, um die die Noten verschoben werden
sollen. Positive (+) Werte bedeuten, daß die Noten verzögert werden, während die
Noten mit negativen Werten vorgezogen (also "vor den Punkt" geschoben) werden.
NOTIZ: Wenn Sie vor Aufrufen dieser Menüoption bereits einen Block oder mehrere Noten angewählt haben, können Sie weder die
Spurnummer noch die "Von Takt/bis"-Werte einstellen.
Taktfolge
Hiermit öffnen Sie das gleichnamige Fenster, in dem Sie bestimmen können, ob zeitgleiche Noten (also
Akkorde) der gewählten Spur im Event List-Fenster entweder von oben nach unten (höchste~tiefste
Note) oder von unten nach oben geordnet werden sollen.Vor allem bei der Echtzeitaufnahme kann man
nie vorhersagen, in welcher Reihefolge die Noten eines Akkordes aufgezeichnet werden.Also können Sie
mit diesem Befehl Ordnung schaffen (siehe unser Beispiel).
Vorher
Nachher
Dieser Befehl gilt lediglich für die Anzeige im Event List-Fenster und auch nur für zeitgleiche Noten. Er
kann jedoch auch gemeinsam mit der nächsten Menüoption (Strumming) verwendet werden, um die
"Spielrichtung" von Gitarrenarpeggien festzulegen. Geben Sie die gewünschten Werte durch Anklicken
der Pfeile oder über die Tastatur ein und klicken Sie auf [OK], um die Änderungen zu übernehmen. Mit
[Abbrechen] schließen Sie das Dialogfenster, ohne die Einstellungen zu übernehmen.
XI-27
Spur ........................................Wählen Sie hier die Spur, deren Akkordnoten Sie ordnen möchten.
Von Takt/bis ..........................Geben Sie hier den Beginn und das Ende des Spurausschnittes ein (Takt/Schlag/ClockFormat).
Reihenfolge ..........................Hier können Sie bestimmen, in welcher Reihenfolge die Akkordnoten im Event ListFenster angezeigt werden.Wählen Sie [Normal], wenn die tiefste Note jeweils zuerst
angezeigt werden soll (z.B. C3→ E3→ G3) und [Umgekehrt], wenn Sie lieber die
höchste Note zuerst sehen möchten (z.B. G3→ E3→ C3).
NOTIZ: Wenn Sie vor Aufrufen dieser Menüoption bereits einen Block oder mehrere Noten angewählt haben, können Sie weder die
Spurnummer noch die "Von Takt/bis"-Werte einstellen.
Strumming (Arpeggien)
Hiermit öffnen Sie das gleichnamige Fenster, in dem Sie zeitgleiche Noten (also Akkorde) um einen
bestimmten Wert verschieben können. Da die Akkordbestandteile immer weiter verschoben werden,
können Sie mit diesem Befehl Gitarrenarpeggien simulieren.Außerdem können Sie durch Einstellen eines
geringfügigen Wertes zu stark quantisierte Spuren wieder natürlicher gestalten, was z.B. für
Klavierakkorde usw. wichtig ist.
Vorher
Nachher
Gitarrenarpeggien
Am besten quantisieren Sie den Ausschnitt, den Sie zu einem "Gitarrenschrammel" umfunktionieren
möchten, bevor Sie weitermachen. Danach müssen Sie unter [Taktfolge] entweder Normal oder
Umgekehrt anklicken, um die Reihenfolge, in der die "Saiten" angeschlagen werden, festzulegen. Führen
Sie anschließend den [Strumming]-Befehl aus.Alle zeitgleichen Noten werden nun verschoben (wobei
die dritte Note doppelt so weit verschoben wird wie die zweite, die vierte dreimal usw.).
Geben Sie die gewünschten Werte durch Anklicken der Pfeile oder über die Tastatur ein und klicken Sie
auf [OK], um die Änderungen zu übernehmen. Mit [Abbrechen] schließen Sie das Dialogfenster, ohne die
Einstellungen zu übernehmen.
Spur ........................................Wählen Sie hier die Spur, deren Akkorde Sie brechen möchten.
Von Takt/bis ..........................Geben Sie hier den Beginn und das Ende des Spurausschnittes ein (Takt/Schlag/ClockFormat).
Clock........................................Hier können Sie die Anzahl Clocks eingeben, um die die Noten verschoben werden
sollen.Wie bereits erwähnt, wird ab der dritten Note ein Vielfaches dieses Wertes
verwendet.
NOTIZ: Wenn Sie vor Aufrufen dieser Menüoption bereits einen Block oder mehrere Noten angewählt haben, können Sie weder die
Spurnummer noch die "Von Takt/bis"-Werte einstellen.
XI-28
Daten reduzieren
Hiermit öffnen Sie das gleichnamige Fenster, in dem Sie die Anzahl ereignisintensiver MIDI-Befehle (z.B.
Pitch Bend,Aftertouch usw.) reduzieren können. Nicht alle Module usw. reagieren gleich schnell. Und da
minimale Pitch Bend-Variationen usw. sowieso nicht auffallen, wäre es doch schade, wenn genau diese
Befehle Ihr Modul in Schwierigkeiten brächten.Vor allem Aftertouch sollten Sie reduzieren.
Vorher
Nachher
Geben Sie die gewünschten Werte durch Anklicken der Pfeile oder über die Tastatur ein und klicken Sie
auf [OK], um die Änderungen zu übernehmen. Mit [Abbrechen] schließen Sie das Dialogfenster, ohne die
Einstellungen zu übernehmen.
Spur ........................................Wählen Sie hier die Spur, deren Datenmenge Sie reduzieren möchten.
Von Takt/bis ..........................Geben Sie hier den Beginn und das Ende des Spurausschnittes ein (Takt/Schlag/ClockFormat).
Typ ..........................................Wählen Sie in diesem Einblendmenü den MIDI-Datentyp, auf den sich der Vorgang
beziehen soll. Hier sind vier Optionen belegt: Control Change (Steuerbefehle), Polyph.
Aftertouch, Kan.-Aftertouch und Pitch Bend.
Control Change ....................Wenn Sie für Typ Control Change gewählt haben, können Sie hier einstellen, welchen
Befehl Sie genau meinen.
NOTIZ: Wenn Sie vor Aufrufen dieser Menüoption bereits einen Block oder mehrere Noten angewählt haben, können Sie weder die
Spurnummer noch die "Von Takt/bis"-Werte einstellen.
XI-29
Quantisieren
Mit dieser Option öffnen Sie das gleichnamige Dialogfenster, in dem Sie die Notenbefehle der gewählten
Spur quantisieren können.Wenn Sie also finden, daß das Timing Ihrer in Echtzeit aufgezeichneten Noten
nicht ganz überzeugt, können Sie es mit Quantisieren korrigieren.Wenn Sie Quantisieren z.B. auf die
Noten in Abbildung (a) loslassen, wird daraus das in Abbildung (b) gezeigte Ergebnis. Diese Funktion geht
jedoch noch einen Schritt weiter: Sie können einen Part nämlich auch im Nachhinein noch zum
"Swingen" bringen – und zwar nicht nur durch eine "amtliche" Notenanordnung, sondern auch durch
Ändern der Anschlagwerte (siehe weiter unten).Auch die Dauer der Noten kann quantisiert werden.
Geben Sie die gewünschten Werte durch Anklicken der Pfeile oder über die Tastatur ein und klicken Sie
auf [OK], um die Änderungen zu übernehmen. Mit [Abbrechen] schließen Sie das Dialogfenster, ohne die
Einstellungen zu übernehmen.
(b)
(a)
Nachher
Vorher
Geben Sie die gewünschten Werte durch Anklicken der Pfeile oder über die Tastatur ein und klicken Sie
auf [OK], um die Änderungen zu übernehmen. Mit [Abbrechen] schließen Sie das Dialogfenster, ohne die
Einstellungen zu übernehmen
Spur ........................................Wählen Sie hier die Spur, deren Noten Sie quantisieren möchten.
Von Takt/bis ..........................Geben Sie hier den Beginn und das Ende des Spurausschnittes ein (Takt/Schlag/ClockFormat).
Von Note/bis ..........................Stellen Sie für ”Von Note” die tiefste und für ”bis” die höchste Note ein, die quantisiert
werden sollen.Wenn Sie nur eine Note ändern möchten, müssen Sie in beiden Feldern
denselben Wert eingeben.
Auflösung................................Vertritt die Auflösung des "Quantisierrasters" (nämlich den kürzesten Notenwert, der
hinterher übrigbleibt). Es stehen zur Wahl: Zweiunddreißigstel, Sechzehnteltriole,
Sechzehntel,Achteltriole,Achtel,Vierteltriole,Achtel + Achteltriole sowie Sechzehntel
+ Sechzehnteltriole.
Genauigkeit ............................Hier bestimmen Sie, wie genau der für Auflösung gewählte Wert tatsächlich angewandt
wird. "0" bedeutet, daß sich das Timing der Noten nicht ändert, während "100" das
Prädikat "peinlich genau" verdient.Am besten wählen Sie den goldenen Mittelwert.
XI-30
Quarter note length Viertelnote
So wurde es aufgezeichnet
Nach Quantisieren mit dem q -Wert
Genauigkeit = 100%
Genauigkeit = 50%
Erfassung ................................Dieser Parameter ist zwar etwas kompliziert, dafür aber um so musikalischer, weil Sie
selbst bestimmen können, welche Noten genau quantisiert werden. Die Erfassung
bewegt sich zwischen einem Rasterpunkt (dem theoretisch perfekten Timing) und
den beiden Stellen, die sich exakt in der Mitte zwischen diesem und dem
vorigen/nächsten Rasterpunkt befinden. Bei einem kleinen positiven Erfassungswert
werden nur die Noten nahe des Rasterpunktes quantisiert, während bei einem kleinen
negativen Wert nur die Noten quantisiert werden, die am weitesten von diesem Punkt
entfernt liegen. Je größer der negative oder positive Wert, desto mehr Noten werden
erfaßt (bei "100" und "-100" werden alle Noten zwischen dem Punkt und der halben
Strecke zum vorigen/nächsten Punkt erfaßt). Positive Werte eignen sich zum "Straffen"
von Akkorden, während negative Werte vor allem die wirklich ungenauen Noten
erfassen. (Diesen Parameter brauchen Sie auch für Swing).
“Amtliche” Position (Quantisierraster)
100%
70
50
30
30
50
70
100%
Genauigkeit = 100%
Genauigkeit = 50%
Genauigkeit = 30%
Genauigkeit = -30%
Genauigkeit = -50%
Genauigkeit = -100%
In diesem Bereich wird quantisiert
Swing ......................................Hier können Sie einstellen, ob beim Quantisieren auch ein Swing-Rhythmus eingebaut
werden soll. Der Einstellbereich beträgt 50~100%. Dieser Parameter bezieht sich nur
auf die erfaßten Noten (siehe oben), und auch dann nur auf die geradzahligen (2, 4
usw.). Der Wert "50" bedeutet, daß alle Noten auf den Punkt gebracht werden (kein
Swing), während die geradzahligen Noten bei Anwahl des Wertes "100" etwas
verzögert werden (siehe Abbildung).
So wurde es aufgezeichnet
Auflösung = e (Swing 50%)
Auflösung = e (Swing 60%)
NOTIZ: Wenn Sie für die Auflösung einen ternären Wert (Triole) gewählt haben, bezieht sich der Swing-Parameter nur auf den dritten
Schlag der Triole.Wird der Swing-Parameter auf 66% gesetzt, werden die Zielnoten auf dem Quantisierraster auf den dritten
Schlag der Triole gelegt (kein Swing).Wird der Parameter auf 100% gesetzt, werden die Zielnoten auf den Schlag des nächsten
Quantisierrasters gelegt.
XI-31
NOTIZ: Wenn Sie für die Auflösung den e + e3 oder x + x 3 Notenwert gewählt haben, bezieht sich der Swing-Parameter auf den geraden
Schlag der e oder der x Note.Wird der Swing-Parameter auf 50% gesetzt, werden die Zielnoten auf den geraden Schlag des
Quantisierrasters gelegt (kein Swing).Wird der Parameter auf 66% gesetzt, werden die Zielnoten auf dem Quantisierraster auf
den dritten Schlag des Quantisierrasters gelegt.
Dauer ......................................Mit diesem Parameter können Sie die Dauer bestimmter Noten beim Quantisieren
ändern (Einstellbereich 0-200, wobei "100" keine Änderung zur Folge hat).Auch Dauer
bezieht sich nur auf die erfaßten geradzahligen Noten (z.B. 2., 4., 6.Achtel usw.)
Anschlag..................................Mit diesem Parameter können Sie den Anschlagwert bestimmter Noten beim
Quantisieren ändern (Einstellbereich 0-200, wobei "100" keine Änderung zur Folge
hat).Auch Anschlag bezieht sich nur auf die erfaßten geradzahligen Noten (2, 4 usw.).
NOTIZ: Wenn Sie für die Auflösung einen ternären Wert (Triole) gewählt haben, bezieht sich der Dauer- und Anschlag-Parameter auf
den dritten Schlag der Triole.Wenn Sie für die Auflösung die Notenwerte e + e3 oder x + x 3 gewählt haben, bezieht sich der
Dauer- und Anschlagparameter auf den geraden Schlag der e oder der x Note.
NOTIZ: Wie Sie sehen, können Sie also sehr flexibel quantisieren und von einer mechanischen Beat-Box bis zu einem sehr
"sentimentalen" Groove so ungefähr alles einstellen, was das Herz begehrt.
NOTIZ: Wenn Sie vor Aufrufen dieser Menüoption bereits einen Block oder mehrere Noten angewählt haben, können Sie weder die
Spurnummer noch die "Von Takt/bis"-Werte einstellen.
Stimmenwandlung
Hiermit öffnen Sie das gleichnamige Dialogfenster (Stimmenwandlung), in dem Sie Melodien, die Sie als
Wave-Dateien gespeichert haben, in MIDI-Notenbefehle umwandeln und als MIDI-Spur verwenden
können.
NOTIZ: Die Stimmenwandlung funktioniert etwas anders als das Plug-In "Voice To Score R", das Sie über das [Plug-in]-Menü im
Programmfenster erreichen. Hier können nur bereits aufgenommene Wave-Daten (eines Wave-Blocks) in MIDI-Daten
gewandelt werden.Voice To Score hingegen wandelt die in Echtzeit eingehenden Signale eines Mikrofons oder einer anderen
Quelle in MIDI-Notenbefehle um.Am besten machen Sie sich sowohl mit der Stimmenwandlung als auch mit Voice To Score
vertraut und wählen jeweils das Verfahren, das am schnellsten ans Ziel führt.
Die Einstellung der Werte kann durch Klicken oder Direkteingabe über die Computertastatur erfolgen.
Wenn Sie alles eingestellt heben, klicken Sie auf [Wandeln], um die Wave-Daten in MIDI-Befehle
umzuwandeln. Klicken Sie dann auf [Schließen], um dieses Dialogfenster wieder zu verlassen.
NOTIZ: Vor Öffnen dieses Dialogfensters müssen Sie einen Wave-Block wählen. Es können immer nur die Signale eines Wave-Blocks in
MIDI-Daten gewandelt werden.
Ausgabe
Im Ausgabe-Feld können Sie einstellen, in welchem Block und auf welcher Spur sich die gewandelten
Daten hinterher befinden sollen.
Spur-Nr. ..................................Geben Sie hier an, auf welcher Spur sich die gewandelten MIDI-Daten hinterher
befinden sollen.
XI-32
Blockname..............................Hier können Sie den Namen des neuen Blocks mit den gewandelten MIDI-Daten
eingeben.
Anzahl der Blöcke ................Wenn die gewählte Zielspur bereits MIDI-Daten enthält, erscheint hier die Anzahl der
vorhandenen Blöcke, die sich im selben Bereich befinden wie die zu wandelnden
Wave-Daten.
Alle ersetzen ..........................Wenn Sie dieses Kästchen ankreuzen, werden alle Blöcke des Zielgebietes gelöscht
und durch die konvertierten MIDI-Daten ersetzt.Wenn das Kästchen nicht angekreuzt
ist, landen die konvertierten MIDI-Daten in einem separaten Block, der sich über den
eventuell bereits vorhandenen Blöcken befindet. Die alten und neuen Blöcke werden
jedoch nicht miteinander verschmolzen.
Eingabe
In diesem Feld erfahren Sie, welche Wave-Daten in MIDI-Befehle gewandelt werden sollen und in
welchem Format sie aufgenommen wurden.
Wave-Spur ..............................Hier erscheint die Nummer der Wave-Spur, die den vor Aufrufen der
Stimmenwandlung gewählten Wave-Block enthält. Hier können Sie also kontrollieren,
ob Sie tatsächlich den richtigen Wave-Block der richtigen Spur gewählt haben.
Format ....................................Hier wird das Format der zu wandelnden Wave-Daten angezeigt (Sampling-Frequenz,
Auflösung, Stereo/ Mono).
STEREO....................................Wenn der zu wandelnde Wave-Block eine Stereo-Aufnahme enthält, können Sie hier
den Kanal wählen, der gewandelt werden soll, indem Sie auf das betreffende
Optionsfeld klicken: Lch (linker Kanal), Mix (Kombination des linken und rechten
Kanals) oder Rch (rechter Kanal).
Spielen
Vor Schließen des Stimmenwandlung-Fensters können Sie sich das Wandlungsergebnis anhören.
Start..........................................Klicken Sie auf diesen Button, um die Wiedergabe zu starten.
Stop ..........................................Klicken Sie auf diesen Button, um die Wiedergabe wieder anzuhalten.
Gewandelte MIDI-Spur ........Kreuzen Sie dieses Kästchen an, um sich die Spur mit den gewandelten MIDI-Daten
anzuhören.
Urspr. Wave-Spur ..................Kreuzen Sie dieses Kästchen an, wenn Sie sich die Wave-Daten anhören möchten, die
gewandelt wurde.
Andere MIDI-Spuren ............Kreuzen Sie dieses Kästchen an, wenn Sie außer der Wave- und der gewandelten MIDISpur auch die übrigen Spuren Ihres Songs hören möchten.
NOTIZ: Es können auch mehrere Optionen angekreuzt werden..
Wandlungsparameter
Hier befinden sich alle Parameter, die für eine erwartungsgemäße Wandlung eine Rolle spielen.
Quantisierung ........................Klicken Sie ein Optionsfeld (6/8/12/16) an, um die Positionen anzugeben, an denen
sich die gewandelten MIDI-Noten hinterher befinden können.Wählen Sie immer den
kleinsten Notenwert, der in Ihrer Melodie vorkommt. Beispiel: Bei einem Stück im 4/4Takt sind die kürzesten Noten hinterher Achtel, wenn Sie "8" wählen, bzw.
Sechzehntel, wenn Sie "16" wählen.
Tonhöhe der MIDI-Daten ....Geben Sie hier die gewünschte Tonhöhe der MIDI-Daten an.Wenn Sie auf "Alle"
klicken, lautet die Entsprechung hinterher 1:1, d.h. die Tonart spielt keine Rolle.Wenn
Sie "Tonart" anklicken, wird die Tonart der zu wandelnden Wave-Daten analysiert.
Daraufhin wird die Tonhöhe der MIDI-Noten im Bedarfsfalle der betreffenden Tonleiter
entsprechend korrigiert.
Notenbereich..........................Hier können Sie einstellen, welche Noten der Wave-Daten genau gewandelt werden
sollen. Die Wandlung bezieht sich dann in der Regel nur auf den hier gewählten
Bereich. Klicken Sie auf [Einst.] und wählen Sie in dem dann erscheinenden
Dialogfenster die geeigneten Notenbereich-Einstellungen.
NOTIZ: Der hier eingestellte Bereich vertritt nur einen Richtwert. In bestimmten Fällen werden nämlich auch Noten außerhalb dieses
Bereiches in die Wandlung einbezogen.
XI-33
Stimmenwandlung: Notenbereich-Dialogfenster
Hier kann eingestellt werden, welche Noten genau in MIDI-Befehle gewandelt werden sollen. Klicken Sie eines
der Optionsfelder an, um den betreffenden Bereich zu wählen:Alle, Baß, Bariton,Tenor, Sopran oder Eigene
Einstellung.
Um welche Noten es sich genau handelt, erfahren Sie in der Spalte rechts neben diesen Bezeichnungen.
Klicken Sie auf [OK], um das Dialogfenster zu schließen. Der gewählte Bereich wird nun als "Notenbereich"
eingestellt und dort auch angezeigt.Wenn Sie diese Einstellung doch nicht verwenden möchten, müssen Sie auf
[Abbrechen] klicken.
Eigene Einstellung ............ Diese Option müssen Sie anklicken, wenn Sie selbst den zu wandelnden
Notenbereich festlegen möchten. Geben Sie anschließend in dem darunter
befindlichen Feld die tiefste (links) und höchste Note (rechts) ein (Einstellbereich:
Notennummer 40~84). Klicken Sie auf [Übernehmen], um den Bereich zu
bestätigen (der Name und die Nummer der gewählten Unter- und Obergrenze
werden nun rechts neben "Eigene Einstellung" angezeigt). Die beiden
Lautsprechersymbole erlauben das Spielen der gewählten tiefsten und höchsten
Note. Hierfür wird die der gewählten Spur zugeordnete Voice verwendet. Somit
können Sie sofort kontrollieren, ob Ihre Einstellungen stimmen.
Korrekturen
Mit diesen Reglern können Sie die MIDI-Notenerkennung optimieren
Empfindlichkeit ....................Je weiter Sie den Regler zu [Groß] führen, desto genauer wird analysiert, wo die eine
Note endet und die nächste beginnt. Das kann dazu führen, daß lange Noten als
mehrere kurze Noten erkannt werden und daß die Anzahl der kurzen Noten zunimmt.
Je weiter Sie den Regler zu [Gering] führen, desto "unempfindlicher" wird die
Notenerkennung, so daß mehrere aufeinanderfolgende kurze Noten für eine lange
Note gehalten werden.
Dauer ......................................Je weiter Sie den Regler zu [Kurz] führen, desto kürzere Noten werden erkannt. Das
führt dazu, daß der MIDI-Block auch mehr Noten enthält.
Notenverzögerung ................Wie Sie wissen, werden die gewandelten MIDI-Daten quantisiert (siehe oben). Hier
können Sie einstellen, wie die MIDI-Noten den Rasterpunkten zugeordnet werden. Der
Einstellbereich reicht von "0" (keine Verzögerung) bis "1" (ein Takt). In der Regel
wählen Sie am besten "0".
Tips
Klicken Sie auf diesen Button, um das Tips-Dialogfenster aufzurufen. Dort bekommen Sie wichtige Hinweise
für eine gelungene Stimmenwandlung. Klicken Sie auf [OK], um das Fenster wieder zu schließen.
XI-34
ErklŠrung
Klicken Sie auf diesen Button, um ein Fenster aufzurufen, in welchem die wichtigsten
Stimmenwandlungs-Parameter erklärt werden. Klicken Sie auf [OK], wenn Sie die gewünschten
Informationen gefunden haben.
XF-Informations-Editor
Hiermit öffnen Sie das gleichnamige Dialogfenster, wo der Name des Songs, des
Komponisten/Arrangeurs/ Texters sowie die Namen des Künstlers oder Programmierers (d.h. der Person,
die diesen Song programmiert hat) eingegeben werden können. Diese Daten befinden sich hinterher
ganz am Anfang der Master-Spur im sogenannten "XF Information Header".
NOTIZ: Wenn Sie diesen Header behalten möchten, müssen Sie den Song als XF-Datei speichern.
Karaoke
Hier können Sie alle für Karaoke-Songdaten belegten Angaben eintragen. Diese Informationen befinden
sich ganz am Anfang (Position 1:1:000) der Master-Spur von XGworks und stellen ein Textereignis dar. Die
Informationen (Song-Name, Komponist,Text, und Interpret/Künstler) werden während der Wiedergabe
des Intros angezeigt, wenn Sie diesen Song mit XF-kompatibler Software abspielen.
Song-Name ............Geben Sie hier den Titel des Stückes ein.
Komponist ............Geben Sie hier den Namen des Komponisten ein.
Text..........................Geben Sie hier den Namen des Texters ein.
Arrangeur ..............Geben Sie hier den Namen des Arrangeurs ein.
Interpret ................Geben Sie hier den Namen des Sängers oder Solisten ein.
Programmierer......Geben Sie hier den Namen des Programmierers ein.
Diese Informationen können Sie über die Computertastatur eingeben.
NOTIZ: Verwenden Sie niemals einen Doppelpunkt (:).
Sprache ..................Klicken Sie auf den Pfeil und wählen Sie in dem nun erscheinenden Einblendmenü
den Zeichensatz, der für die obigen Angaben verwendet wurde. Wenn das verwendete
XF-Programm nämlich den Zeichensatz erkennt, werden die Angaben auch leserlich
angezeigt (Song-Name, Komponist, Texter, Arrangeur, Interpret und Programmierer).
Wenn das verwendete XF-Programm den hier angegebenen Zeichensatz nicht
unterstützt, werden statt der hier befindlichen Angaben die Informationen der [SongInformationen]- und [Andere]-Zunge vom XF-Programm angezeigt. In der Regel ist dies
nur wichtig für Sprachen mit anderen Zeichen (z.B. Chinesisch oder Russisch).
NOTIZ: Mit diesem Parameter kann kein anderer Zeichensatz für die [Karaoke]-Zunge gewählt werden. Er hat lediglich informativen
Wert.
XI-35
Song-Informationen
Hier können Sie Angaben zum gesamten Song machen. Diese Informationen befinden sich ganz am
Anfang (Position 1:1:000) der Master-Spur von XGworks und stellen ein Textereignis dar.
Jahr/Monat/Tag ....................Geben Sie hier an, wann der Song fertiggestellt wurde.
NOTIZ: Jahr, Monat und Tag müssen mit einem Schrägstrich getrennt werden. Beispiel: "99/5/8".
Land ........................................Klicken Sie auf den Pfeil und wählen Sie das Land, in dem der Song programmiert
wurde.
Kategorie ................................Klicken Sie auf den Pfeil und wählen Sie eine Bezeichnung, die den Musikstil am
besten beschreibt.
Beat ..........................................Klicken Sie auf den Pfeil und wählen Sie die Rhythmusunterteilung des Stückes (z.B. 8Beat).
Instrument (GM)....................Hier können Sie den Klang angeben, der für die Melodie verwendet werden soll.
Hierbei handelt es sich um einen Klang, der mit den MIDI-Programmnummern 1~128
aufgerufen werden kann (nur diese Klänge werden von GM – alias General MIDI –
unterstützt).Welcher Klang welcher Nummer zugeordnet ist, erfahren Sie in der
Bedienungsanleitung Ihres XG/GM-Klangerzeugers.
Gesangstyp ............................Wählen Sie hier den Stimmentyp (z.B. Männer-/Frauenstimme usw.).
Komponist..............................Geben Sie hier den Namen des Komponisten ein.
Text ..........................................Geben Sie hier den Namen des Texters ein.
Arrangeur ..............................Geben Sie hier den Namen des Arrangeurs ein.
Interpret..................................Geben Sie hier den Namen des Sängers oder Solisten ein.
Programmierer ......................Geben Sie hier den Namen des Programmierers ein.
Die Angaben für Komponist bis Programmierer können über die Computertastatur eingegeben werden.
NOTIZ: Verwenden Sie niemals einen Doppelpunkt (:).
XI-36
Andere
Auf dieser Seite können Sie Dinge eingeben, die weder auf der [Karaoke]- noch der [Song-Informationen]Seite angeboten werden.
Sequenz-Name........................Geben Sie hier den Namen des Songs ein. Diese Information befindet sich dann am
Beginn (1:1:000) der Master-Spur von XGworks und stellt ein Sequenznamen-Ereignis
dar.
NOTIZ: Hier können sowohl Buchstaben als auch Symbole eingegeben werden.
Copyright................................Geben Sie hier den Namen des Urheberrechtsinhabers ein. Diese Information befindet
sich dann am Beginn (1:1:000) der Master-Spur von XGworks und stellt ein CopyrightEreignis dar.
NOTIZ: Hier können sowohl Buchstaben als auch Symbole eingegeben werden.
Taktart/Tempo
Taktart ....................................Hier können Sie die Taktart des Songs einstellen. Diese Information befindet sich dann
am Beginn (1:1:000) der Master-Spur von XGworks und gilt als anfängliche Taktart.
Die Anzahl der Schläge je Takt kann mit den beiden Pfeilen oder über die
Computertastatur eingegeben werden. Einstellbereich: 1~255 Noten.
Die Länge der Taktschläge kann über das Einblendmenü eingegeben werden.
Möglichkeiten: 1, 2, 4, 8, 16, 32.
Tempo......................................Hier können Sie das Tempo des Songs einstellen. Diese Information befindet sich dann
am Beginn (1:1:000) der Master-Spur von XGworks und gilt als Vorgabetempo.
Das Tempo kann mit den beiden Pfeilen oder über die Computertastatur eingegeben
werden.
Einstellbereich: 20-300.
NOTIZ: Bei bestimmten Songs ändern sich die Taktart und/oder das Tempo. Die hier verfügbaren Werte gelten nur für die anfängliche
Taktart und das anfängliche Tempo und ändern nichts an weiter hinten im Song befindlichen Einstellungen.
XI-37
Liedertext-Informationen
Kanal Melodie 1/2..........................Mit diesen beiden Einblendmenüs können Sie den MIDI-Kanal (1~16) der Melodiespuren
angeben.Wenn Ihr Song zwei Melodieparts enthält,sollten Sie sowohl "Kanal Melodie 1" als auch
"Kanal Melodie 2" einstellen.
Textdaten-Versatz............................Wenn Sie einen mit XGworks aufgezeichneten Song als XF-Datei für den Karaoke-Einsatz
speichern,können Sie hiermit einstellen,wie schnell das XF-Wiedergabeprogramm den zu
singenden Text farbig markiert (d.h.angibt,wann die nächsten Silben gesungen werden müssen).
Je größer dieser Wert,desto schneller werden die Silben farbig markiert.
Sprache (Text) ................................Klicken Sie auf den Pfeil und wählen Sie in dem nun erscheinenden Einblendmenü den
Zeichensatz,der für die Liedertextanzeige verwendet werden soll.Wenn das verwendete XFProgramm nämlich den Zeichensatz erkennt,werden die Angaben auch leserlich angezeigt.Wenn
das verwendete XF-Programm den hier angegebenen Zeichensatz nicht unterstützt,kann der Text
nicht angezeigt werden.In der Regel ist dies nur wichtig für Sprachen mit anderen Zeichen (z.B.
Chinesisch oder Russisch).
NOTIZ: Mit diesem Parameter kann kein anderer Zeichensatz gewählt werden. Er hat lediglich informativen Wert.
Wave Editor TWE
Hiermit öffnen Sie Wave Editor TWE. Dies ist ein Programm, mit dem Sie Wave-Daten (.WAV) der WaveSpuren editieren können.Weitere Hinweise hierzu entnehmen Sie bitte der PDF-Bedienungsanleitung:
Klicken Sie auf die [Start]-Schaltfläche der Task-Leiste von Windows, wählen Sie [Programme], [YAMAHA
XGworks Ver. 3.0] und [Wave Editor TWE Manual].
NOTIZ: Vor Öffnen von Wave Editor TWE müssen Sie einen Wave-Block anwählen.
Plug-in
Wenn Sie außer XGworks auch noch ein oder mehrere Plug-Ins für dieses Programm besitzen, erreichen
Sie die Zusatzprogramme über diesen Menüpunkt.
Zum Lieferumfang von XGworks V3.0 gehören folgende Plug-Ins:
●
●
●
●
●
●
Auto Arranger
Voice To Score R
Guitar Arranger
Auto Play
Importer
SW1000XG Mixer
Weitere Hinweise zur Verwendung dieser Plug-Ins entnehmen Sie bitte deren [Hilfe]-Datei. Diese
erreichen Sie entweder vom Plug-In aus oder indem Sie auf die [Start]-Schaltfläche von Windows klicken
und sie dann im [YAMAHA XGworks Ver. 3.0]-Ordner ([Programme]-Ordner) anwählen.
XI-38
Fenster
†berlappend
Wenn mehrere Fenster geöffnet sind, können Sie sie mit diesem Befehl so anordnen, daß sie
übereinander angezeigt werden. Dabei wird das jeweils nächste Fenster immer so weit versetzt, daß die
Titelleiste des vorangehenden Fensters sichtbar bleibt.
Nebeneinander
Mit diesem Befehl können Sie alle offenen Fenster waagerecht anordnen, und zwar so, daß der
Zwischenraum immer gleich ist.
Untereinander
Mit diesem Befehl können Sie alle offenen Fenster senkrecht anordnen, und zwar so, daß der
Zwischenraum immer gleich ist.
Alle schlie§en
Mit diesem Befehl schließen Sie alle offenen Fenster bis auf das Spurfenster (Sie verlassen XGworks also
nicht).
Symbole ordnen
Wenn Sie alle Fenster minimiert haben (siehe S. 185), werden nur noch Symbole angezeigt, die im
Programmfenster verstreut sind. Mit diesem Befehl können Sie sie alle am unteren Fensterrand anordnen.
Piano Roll
Mit diesem Befehl laden Sie den im Spurfenster angewählten Block in ein Piano Roll-Fenster. Es können
auch mehrere Blöcke in ein und dasselbe Piano Roll-Fenster geladen werden.Wenn Sie diesen Befehl
aufrufen, während kein Block angewählt ist, erscheint eine Fehlermeldung.
Schlagzeug
Mit diesem Befehl laden Sie den im Spurfenster angewählten Block in ein Schlagzeug-Fenster. Es können
auch mehrere Blöcke in ein und dasselbe Schlagzeug-Fenster geladen werden.Wenn Sie diesen Befehl
aufrufen, während kein Block angewählt ist, erscheint eine Fehlermeldung.
Noten
Mit diesem Befehl laden Sie den im Spurfenster angewählten Block in ein Notenfenster. Es können auch
mehrere Blöcke in ein und dasselbe Notenfenster geladen werden, allerdings wird immer nur der
gewählte Block angezeigt.Wenn Sie diesen Befehl aufrufen, während kein Block angewählt ist, erscheint
eine Fehlermeldung.
XI-39
Event List
Mit diesem Befehl laden Sie den im Spurfenster angewählten Block in ein Event List-Fenster. Es können
auch mehrere Blöcke in ein und dasselbe Event List-Fenster geladen werden.Wenn Sie diesen Befehl
aufrufen, während kein Block angewählt ist, erscheint eine Fehlermeldung.
Master-Spur
Mit diesem Befehl öffnen Sie das Master-Spurfenster.
Mixer
Mit diesem Befehl öffnen Sie das Mixer-Fenster.
XG-Editor
Mit diesem Befehl öffnen Sie das XG-Editor-Fenster.
NOTIZ: Diese Befehle sind nur belegt, wenn eine Datei geöffnet ist (oder eine neue angelegt wurde). Im Klartext: Das Spurfenster
muß im Programmfenster sichtbar sein.
Werkzeugleiste
Mit diesem Befehl können Sie die Anzeige der Werkzeugleiste des Programmfensters abwechselnd
aktivieren und ausschalten.Wenn die Werkzeugleiste angezeigt wird, erscheint links neben dem
[Werkzeugleiste]-Menüpunkt ein Haken.
Statusleiste
Mit diesem Befehl können Sie die Anzeige der Statusleiste des Programmfensters abwechselnd aktivieren
und ausschalten.Wenn die Statusleiste angezeigt wird, erscheint links neben dem [Statusleiste]Menüpunkt ein Haken.
Offene Fenster
Hier erscheint eine Übersicht aller derzeit geöffneten Fenster. Das gerade aktive Fenster ist mit einem
Haken gekennzeichnet.Wenn Sie hier ein anderes Fenster wählen, aktivieren Sie es (und können dort
Ihre Musik editieren).
Hilfe
Inhalt
Mit diesem Befehl rufen Sie die Inhaltsangabe der Hilfe-Funktion auf.
Hilfethemen
Mit diesem Befehl rufen Sie das [Hilfethemen]-Dialogfenster auf.
†ber
Hier erfahren Sie, mit welcher Version von XGworks Sie gerade arbeiten.
NOTIZ: Die Online-Bedienungsanleitung von XGworks (aber nicht der Plug-Ins) liegt als Acrobat PDF-Datei vor.
Um diese zu öffnen, müssen Sie auf die [Start]-Schaltfläche von Windows klicken, im [Programme]-Ordner den [YAMAHA
XGworks Ver. 3.0]-Ordner wählen und diese Datei selektieren.
XI-40
Fragen und Antworten
Fehlersuche
F:
A:
XGworks kann nicht gestartet werden.
F:
A:
Das Programm kann nicht installiert werden
A:
F:
A:
Haben Sie das richtige Laufwerk angewählt
F:
A:
A:
A:
Das externe Modul usw. reagiert nicht.
A:
Haben Sie in der Port-Spalte des Spurfensters den richtigen Treiber gewählt (siehe S. III-3)? Wenn Sie einen MIDIKlangerzeuger von Yamaha verwenden (z.B. der MU-Serie), müssen Sie den richtigen Yamaha CBX-Treiber (A-E)
wählen.
A:
Wird die Ausgabe von Notenbefehlen gefiltert? Wenn Noten angekreuzt ist, werden sie nicht ausgegeben. (siehe
S.XI-13)
A:
Ist der [M]-Button im Parameterfeld des Spurfensters aktiv? Ist das der Fall, müssen Sie ihn anklicken
(siehe S.III-4)
F:
A:
Ich spiele auf dem externen Keyboard, aber ich höre nichts.
A:
Haben Sie auch für MIDI Thru einen geeigneten Treiber gewählt ("MIDI-Thru-Filter" auf Seite XI-12)? Wenn Sie
einen MIDI-Klangerzeuger von Yamaha verwenden (z.B. der MU-Serie), müssen Sie den richtigen Yamaha CBXTreiber (A-E) wählen.
A:
Werden Notenbefehle aus dem MIDI Thru- oder dem MIDI-Eingabesignal gefiltert (d.h. ist "Noten" angekreuzt;
siehe Systemeinstellung im [Einstellung]-Menü)? Klicken Sie das betreffende Feld an, um diese Filterfunktion
wieder zu deaktivieren (siehe S. XI-14).
A:
Haben Sie das MIDI-Keyboard und die anderen externen MIDI-Geräte ordnungsgemäß miteinander verbunden
(siehe Seite 7 sowie die Bedienungsanleitung der verwendeten Instrumente)?
F:
A:
Es können keine Wave-Daten aufgezeichnet werden.
Die CD-ROM enthält eine komprimierte Fassung von XGworks, die nicht einfach zur Festplatte kopiert werden
kann. Bitte installieren Sie XGworks ordnungsgemäß (siehe S. 9).
Ist noch ausreichend Speicherkapazität auf Ihrer Festplatte vorhanden? Für XGworks brauchen Sie mindestens
30MB.
Jedesmal, wenn ich den Klangerzeuger anschließe, stürzt das Programm ab.
Haben Sie den HOST SELECT-Schalter des Klangerzeugers den Anforderungen Ihres Rechners entsprechend
eingestellt (siehe S. 7) ?
Haben Sie den Treiber ordnungsgemäß eingestellt? (siehe S.10)
Haben Sie den richtigen COM-Port angewählt? (siehe S.10)
Haben Sie den Klangerzeuger und die übrigen MIDI-Instrumente richtig angeschlossen? (Siehe vor allem die
Bedienungsanleitung der verwendeten Instrumente und siehe S. 7).
Haben Sie den für das angesteuerte Modul geeigneten Treiber gewählt ("Peripherie" auf Seite XI-12)? Wenn Sie ein
MIDI-Keyboard von Yamaha verwenden (z.B. einen CS1x), müssen Sie den richtigen Yamaha CBX-Treiber wählen.
Ist der Wave-Eingang-Parameter richtig eingestellt ("Peripherie" auf Seite XI-12)?
XII-1
F:
A:
F:
A:
Es können keine Wave-Daten abgespielt werden.
F:
A:
Ich klicke auf den Wiedergabe-Button, aber die Wiedergabe wird nicht gestartet.
F:
A:
A:
Das Metronom bleibt unhörbar.
F:
A:
Im Übersichtsfenster werden bedeutungslose Zeichen eingeblendet.
F:
A:
Statt Noten erscheinen im Notenfenster seltsame Zeichen und Symbole.
F:
A:
F:
A:
Bei Ändern des Trans-Wertes im Transportfeld werden plötzlich andere Schlagzeugklänge verwendet.
F:
A:
Die Einstellung der Bedienelemente im Mixer-Fenster ändert nichts an der Wiedergabe.
F:
A:
Die Einstellungen im XG-Editor ändern nichts am Klang des Moduls usw.
F:
A:
Die Anzeige im XG-Editor unterscheidet sich von den tatsächlichen Song-Daten während der Wiedergabe.
F:
A:
Bei Anwahl von [Öffnen] im Datei-Menü wird die benötigte Datei nicht angezeigt.
F:
A:
Die Einstellungen des Mixer-Fensters können nicht gespeichert werden.
F:
A:
Es erscheinen bei weitem nicht alle MIDI-Ereignisse im Übersichtsfenster.
Ist der Wave-Ausgang-Parameter richtig eingestellt ("Peripherie" auf Seite XI-12)?
Selbst wenn ich eine Sechzehntel im Notenfenster eingebe, wird sie als Viertelnote angezeigt.
Haben Sie für Anzeige-Auflösung den Viertelnotenwert eingestellt (siehe S. XI-21)? Wenn Ihr Part viele kürzere
Noten enthält, wählen Sie am besten Achtel oder Zweiunddreißigstel für diese Funktion.
Haben Sie für Sync. "Intern" gewählt (siehe S. XI-15)? Wenn Sie "MIDI" gewählt haben, wartet XGworks auf einen
externen MIDI-Zeittakt.
Haben Sie das Metronom mit seinem Button aktiviert (siehe S. II-5)?
Haben Sie dem Metronom einen geeigneten Treiber zugeordnet (schließlich sendet es ja nur MIDI-Daten)?
(siehe S. XI-17) Wenn Sie einen MIDI-Klangerzeuger von Yamaha verwenden (z. B. der MU-Serie), müssen Sie den
richtigen Yamaha CBX-Treiber (A-E) wählen.
Haben Sie unter [Schriftart] im Menü [Einstellung] eine Schriftart ausgewählt, die keine Buchstaben anzeigen
kann, wie z. B. Xgmusic? ( siehe S. XI-22)
Befindet sich die XGmusic-Schrift in der Systemsteuerung? Wenn das nicht der Fall ist, wird eine andere Schrift
verwendet. Die XGmusic-Schrift darf also nicht entfernt werden.
Haben Sie den Trns-Parameter der Schlagzeugparts auf einen anderen Wert als Off gestellt (siehe S. III-5)?
Die Regler im Mixer-Fenster zeigen nicht die tatsächliche Einstellung der betreffenden Parameter an.
Starten Sie die Wiedergabe des Songs noch einmal ab dem allerersten Takt. Dann werden die Einstellungen des
Mixer-Fensters aktualisiert.
Haben Sie einen geeigneten Treiber gewählt (siehe "Mixer einrichten" auf Seite XI-23)? Wenn Sie einen MIDIKlangerzeuger von Yamaha verwenden (z.B. der MU-Serie), müssen Sie den richtigen Yamaha CBX-Treiber (A-E)
wählen.
Haben Sie dem XG-Editor den richtigen Ausgang zugeordnet (siehe "XG-Editor einrichten" auf Seite XI-23)? Wenn
Sie einen MIDI-Klangerzeuger von Yamaha verwenden (z. B. der MU-Serie), müssen Sie den richtigen Yamaha CBXTreiber (A-E) wählen.
Sie sollten mit der Wiedergabe im ersten Takt des Songs beginnen, nachdem Sie zuvor den XG-Editor geöffnet
haben. Der XG-Editor kann dann die Einstellungen vom Anfang des Songs an umsetzen.
Kein Problem: wählen Sie für Dateityp "XGworks & SMF & XF-Datei" (*.XWS & *.MID) (siehe S. XI-3).
Kopieren Sie die Mixer-Einstellungen zum Song (Seite IX-6) und speichern Sie den Song anschließend.
Sie haben ein oder mehrere Anzeigefilter aktiviert. Schalten Sie sie wieder aus.
XII-2
Aufnahme
F:
A:
Wie erstelle ich am schnellsten einen Block?
F:
A:
Das MIDI-Keyboard kann für die Schritteingabe nicht verwendet werden.
F:
A:
Ich möchte die Aufnahme in einem beliebigen Takt starten.
F:
A:
Ich möchte in einer Schleife aufnehmen.
F:
Ich möchte an einer beliebigen Stelle im Piano Roll-, Noten- oder Schlagzeugfenster Noten eingeben, aber das klappt
nicht.
A:
Haben Sie die Auflösung richtig eingestellt (siehe S. IV-10)? Sonst müssen Sie den für die neuen Noten geeigneten
Wert oder FREE einstellen.
F:
A:
Ich möchte die Lautstärke der Schlagzeuginstrumente im Schlagzeugfenster separat einstellen.
F:
A:
Ich möchte möglichst schnell und gut Gitarrenarpeggien programmieren.
F:
Mein Song enthält viele überflüssige Pitch Bend-, Aftertouch- und/oder Steuerbefehle (z.B. CC01, Modulation). Wie kann
ich die Datenmenge verringern?
A:
Mit dem [Daten reduzieren]-Befehl. Damit wird jedes zweite Pitch Bend-Ereignis usw. gelöscht.Wenn Sie
möchten, können Sie diesen Befehl mehrmals verwenden. Gehen Sie aber nicht zu weit.
F:
A:
F:
A:
F:
A:
F:
A:
Ich möchte die im XG-Editor eingestellten Parameterwerte in einem Song verwenden. Geht das?
F:
A:
Ich möchte Quintolen und Septolen aufnehmen.
Wählen Sie den Bleistift in der Werkzeugleiste des Spurfensters, ziehen Sie ihn über eine Spur - und schon
entsteht ein neuer Block (siehe S. III-19).
Klicken Sie im Aufnahme/Wiedergabe-Einst-Dialogfenster auf "Einzelschritt", machen Sie die gewünschte Spur
aufnahmebereit und starten Sie die Aufnahme im Transportfeld (siehe S. I-8).
Stellen Sie in der Positionsanzeige des Transportfeldes (oder mit der Positionsmarkierung) die Stelle ein, an der
die Aufnahme gestartet werden soll.
Stellen Sie den Beginn und das Ende der Schleife im Master-Spurfeld (siehe S. III-22) oder mit den betreffenden
Parametern im Aufnahme/Wiedergabe-Einst-Dialogfenster ein (Schleife von/bis), aktivieren Sie den [Schleife]Button im Transportfeld und starten Sie die Aufnahme.
Hierfür können Sie den [Anschlagwert ändern]-Befehl des [Job]-Menüs verwenden. Dabei ändert sich nämlich
auch die Lautstärke (siehe S. XI-25).
Nehmen Sie zuerst die Akkorde auf und verwenden Sie anschließend [Taktfolge] ([Job]-Menü), um die
Notenreihenfolge festzulegen (siehe S. XI-27) sowie [Strumming (Arpeggien)] (siehe S. XI-28), um aus Ihren
Akkorden Arpeggien zu machen.
Ja. Führen Sie den [XG-Parameter zu Song]-Befehl des [Bearbeiten]-Menüs aus.
Ich möchte die im Mixer-Fenster vorgenommenen Einstellungen zu einem Song kopieren. Geht das?
Ja.Wählen Sie unter [Bearbeiten] den Eintrag [Mixer-Einstellungen zu Song].
Wie kopiere ich einen Block im Spurfenster zu einer anderen Spur?
Indem Sie den Block bei gedrückter <Strg>-Taste zur anderen Spur ziehen.
Ich spiele besser, wenn XGworks einen oder zwei Takte einzählt.
Es ist keine Einzählfunktion belegt. Sie können jedoch das Metronom einschalten und die Aufnahme einen oder
zwei Takte vor dem eigentlichen Beginn starten. Die beiden Leertakte, die dabei entstehen, können Sie hinterher
löschen. (Allerdings ist es sowieso ratsam, einen Song nicht gleich in Takt 1 beginnen zu lassen: Geben Sie dem
Tonerzeuger genügend Zeitraum alle SysEx-Daten zu verarbeiten.)
Klicken Sie mit der rechten Maustaste auf den [Triole]-Button in der Notenpalette und wählen Sie entweder
Quintolen oder Septolen, indem Sie mit der linken Maustaste auf die benötigte Option klicken.Wählen Sie
anschließend mit dem [Raster]-Befehl im [Einstellung]-Menü [Triole] und dann Quintolen oder Septolen. Dann
wird das Raster den Anforderungen entsprechend geändert.
XII-3
F:
A:
Ich möchte noch andere Notenwerte als Triolen, Quintolen oder Septolen aufnehmen.
F:
A:
Die Taktart meines Songs soll sich an einer bestimmten Stelle ändern.
F:
A:
F:
A:
Die Tonart meines Songs ändert sich an einer bestimmten Stelle. Kann das angezeigt werden?
F:
A:
Wie kann ich bei der Schritteingabe mit einem Keyboard eine Pause eingeben?
F:
A:
Das Transportfeld und die Notenpalette verdecken wichtige Informationen.
Seien Sie kreativ:Viertelsextolen erzielen Sie z.B., indem Sie zwei Achteltriolen-Gruppen verwenden. Noch
exotischere Werte (z.B. "halbe 11-tolen") lassen sich ebenfalls ableiten (z.B. zwei Achteltriolengruppen gefolgt von
fünf Viertelquintolen).
Klicken Sie mit der rechten Maustaste auf das Notenfenster und wählen Sie im dann erscheinenden
Einblendmenü [Aufnahme/Wiedergabe-Einst]. Geben Sie an, in welchem Takt die Änderung vollzogen werden soll
und um welche Taktart es sich handelt. Klicken Sie anschließend auf [OK] (siehe S.V-12).
Ja, und zwar im Notenfenster. Siehe die vorige Antwort sowie Seite V-12.
Ich möchte die im Notenfenster eingegebene Takt- oder Tonartänderung wieder löschen. Geht das?
Sofort nach Eingabe der Änderung reicht es, wenn Sie den [Rückgängig]-Button in der Werkzeugleiste anklicken
oder den gleichnamigen Befehl im [Bearbeiten]-Menü anwählen. Zu einem späteren Zeitpunkt können Sie das
Master-Spurfenster aufrufen und dort die überflüssige Takt- oder Tonartänderung löschen.
Wählen Sie in der Notenpalette den Notenwert, der der gewünschten Pause entspricht, und drücken Sie die
<Leertaste> der Computer-Tastatur.
Ordnen Sie sie woanders an - auch außerhalb des Programmfensters, wenn Sie möchten.
Wichtige HandlungsablŠufe
F:
A:
Ich möchte die Wiedergabe möglichst schnell an einer anderen Stelle starten.
Geben Sie in der Positionsanzeige des Transportfeldes die gewünschte Position an. Hierfür gibt es zwei Verfahren:
1. Doppelklicken Sie auf die Positionsanzeige und geben Sie die Takt/Schlag/Clock-Position über die ComputerTastatur ein. Drücken Sie anschließend <Eingabe>. Für die Trennung der Takte, Schläge und Clocks können Sie
entweder einen Punkt [.] oder einen Doppelpunkt [:] verwenden.
2. Klicken Sie auf einen Pfeil (st) in der Positionsanzeige. (Halten Sie die <Umschalt> Taste gedrückt, um den
Schlag einzustellen und <Strg>, wenn Sie den Clock-Wert ändern möchten.)
Außerdem kann die Position wie folgt eingestellt werden:
1. Klicken Sie auf den Anfang-,Vorspul- oder Ende-Button im Transportfeld
2. Klicken Sie das Positionsraster des Master- oder Spurfensters an und führen Sie die Positionsmarkierung Linie
zur gewünschten Stelle.
3. Haben Sie auf der Masterspur Marker eingesetzt, doppelklicken Sie auf den Marker an der Stelle, an der Sie die
Wiedergabe beginnen möchten.
F:
A:
Wie kann ich bestimmte Daten im Spur-, Piano Roll-, Schlagzeug- oder Notenfenster mehrmalshintereinander kopieren?
F:
A:
A:
Ich arbeite oft mit mehreren Fenstern und möchte gern schnell von einem zum anderen wechseln
Verwenden Sie den [Wiederholen]-Befehl im [Bearbeiten]-Menü (bzw. [Block wiederholen], [Akkord
wiederholen], [Style-Block wiederholen]).
Wählen Sie das benötigte Fenster im [Fenster]-Menü. Dieses Fenster wird nun in den Vordergrund gerückt.
Klicken Sie jeweils den [Minimieren]-Button der nicht mehr benötigten Fenster an. Diese werden dann als
Symbole angezeigt und können im Bedarfsfall mit [Maximieren] oder [Wiederherstellen] wieder eingeblendet
werden.
XII-4
F:
A:
Die Tabelle im Übersichtsfenster ist unleserlich, weil die Zeichen zu klein sind.
F:
A:
Ich brauche mehrere Ereignisfelder.
F:
A:
F:
A:
Ich möchte, daß das Raster in 1/32.-Schritte unterteilt wird.
F:
A:
Ich möchte bestimmte im Notenfenster angezeigte Noten um einen Halbton erhöhen/verringern.
Wählen Sie für Grad im [Schriftart]-Dialogfenster des [Einstellung]-Menüs einen größeren Wert.Wenn die Zeichen
wegen des derzeit gewählten Schriftschnittes unleserlich sind, sollten Sie Standard wählen. Sonst können Sie
auch eine andere Schriftart aufrufen (siehe Seite VII-2).
Klicken Sie auf [Trennen] und anschließend auf Ereignisfeld hinzufügen (siehe S. XI-19) im [Einstellung]-Menü. Es
können bis zu drei Ereignisfelder gleichzeitig geöffnet sein.
Wählen Sie im Note-Submenü des [Raster]-Menüs [32stel] ([Einstellung]-Menü, Seite XI-19).
Ich möchte mehrere Noten gleichzeitig mit dem Radiergummi löschen.
Aktivieren Sie den Radiergummi-Button und ziehen Sie ihn über alle zu löschenden Noten. Klicken Sie
anschließend eine dieser Noten an, um sie alle zu löschen.
Wählen Sie die betreffende Note an, klicken Sie sie anschließend mit der rechten Maustaste an und wählen Sie
im dann erscheinenden Einblendmenü [Halbton höher] oder [Halbton tiefer].
Praxisfragen
F:
A:
Ich möchte im Piano Roll-Fenster alle Noten derselben Tonhöhe wählen.
F:
A:
Ich möchte, daß der Liedertext den richtigen Noten zugeordnet wird.
F:
Ich möchte den Baßpart wie im Notenfenster angezeigt eingeben, hinterher aber die richtige Oktave für den Baßpart
verwenden (der F-Schlüssel befindet sich in der Regel eine Oktave unter den tatsächlichen Noten).
A:
Verwenden Sie den [Transponieren]-Befehl des [Job]-Menüs:Wählen Sie die Baßspur an und transponieren Sie sie
eine Oktave tiefer (-12) (siehe S. XI-24)
A:
Verwenden Sie den [Trns]-Befehl des Spurparameterfeldes im Spurfenster, um für die Baßspur die gewünschte
Transposition einzustellen("–12" d.h. eine Oktave tiefer).
F:
A:
F:
A:
F:
A:
Ich möchte, daß bei Doppelklicken eines Blocks jeweils das Notenfenster erscheint.
Doppelklicken Sie auf eine Taste des Tastaturfeldes (links im Fenster), um alle betreffenden Noten anzuwählen.
Sie können auch mehrere Notennummern gleichzeitig wählen, indem Sie die Maus über die Tastatur ziehen
(siehe S. IV-8).
Wählen Sie im Ereigniswahl-Feld des Piano Roll- oder Spurfensters Lyric.Aktivieren Sie in der Werkzeugleiste des
Ereigniswahl-Fensters den Bleistift und klicken Sie auf das Ereignisfeld. Nun erscheint das TexteingabeDialogfenster. Mit dem "|"-Zeichen können Sie Wörter oder Silben trennen und somit der nächsten Note
zuordnen.Wenn Sie dies tun, müssen Sie im Nächste Note-Feld "Ja" anklicken.Alles Weitere hierzu erfahren Sie
auf S. IV-28. Beispiel:Wenn Sie "Somebody | is |calling | me" eingeben, werden "Somebody", "is" und "calling"
automatisch separaten Noten zugeordnet.
Wählen Sie im Submenü des [Vorgabefenster]-Submenüs (Einstellung) Noten an. Siehe Seite XI-20.
Ich möchte die Reihenfolge der Instrumente im Schlagzeugfenster ändern.
Ziehen Sie die Instrument-Buttons in die gewünschte Zeile.
Ich möchte anhand weniger Muster einen vollständigen Schlagzeugpart erstellen.
Hierfür stehen zwei Verfahren zur Verfügung: Entweder Sie kopieren die betreffenden Blöcke oder Sie arbeiten
mit Stellvertretern. Die Verwendung von Stellvertretern hat den Vorteil, daß sich alle Änderungen des Originals
auch sofort auf die Stellvertreter auswirken (das kann aber auch ein Nachteil sein).
Wenn Sie Blöcke kopieren möchten, müssen Sie zuerst ein Original erstellen und den Schlagzeugauszug
aufzeichnen.Wählen Sie diesen Block dann im Spurfenster an, und rufen Sie anschließend den [Block
wiederholen]-Befehl des [Bearbeiten]-Menüs auf. Geben Sie die Anzahl der Kopien ein, und klicken Sie auf [OK].
XII-5
Auch wenn Sie lieber Stellvertreter verwenden (die keinerlei Daten enthalten), müssen Sie die Schlagzeugmuster
zuerst aufzeichnen.Wählen Sie einen dieser Blöcke anschließend im Spurfenster an und klicken Sie ihn mit der
rechten Maustaste an.Wählen Sie anschließend den Stellvertreter an, und führen Sie den [Block wiederholen]Befehl des [Bearbeiten]-Menüs aus, nachdem Sie im [Wiederholen]-Dialogfenster die Anzahl der Kopien abzüglich
eins eingegeben haben.
F:
A:
Ich möchte die Snare, die Bassdrum und die HiHat auf separate Spuren aufzeichnen.
F:
A:
Ich möchte die Port-Einstellung im Spurparameterfeld des Spurfensters für mehrere Spuren zugleich ändern.
F:
A:
Das Übersichtsfenster enthält mehr MIDI-Ereignisse als ich sehen möchte.
F:
A:
Ich möchte den in der XF-Datei enthaltenen Liedertext sehen.
F:
A:
Ich möchte XGworks mit einem externen Sequenzer synchronisieren.
Wählen Sie in der Kan./Pan-Spalte des Spurfensters für alle Spuren, die sich auf das Schlagzeug beziehen
denselben MIDI-Kanal (in der Regel "10", weil das von GM/XG-Klangerzeugern so vorgegeben wird) und nehmen
Sie die einzelnen Schlagzeugparts auf diese Spuren auf (siehe S. III-3).
Wählen Sie alle betreffenden Spuren durch Ziehen der Maus über ihre Port-Anzeige an.Wenn Sie nun das PortFeld der untersten angewählten Spur anklicken, erscheint ein Einblendmenü, in dem Sie den neuen Port wählen
können. Diese Einstellung wird von allen gewählten Spuren verwendet.
Kreuzen Sie im [Anzeigefilter]-Dialogfenster des [Einstellung]-Menüs alle Ereignisse an, die Sie nicht sehen
möchten.
Laden Sie die XF-Datei in XGworks, öffnen Sie den Block einer Spur und öffnen Sie das Notenfenster (oder das
Piano-Roll-Fenster).Wählen Sie im Ereigniswahl-Feld des Ereignisfeldes Lyric. Nun wird der Text angezeigt.
Hier stehen zwei Möglichkeiten zur Wahl:Wenn das externe Gerät als Zeittaktgeber fungieren soll, müssen Sie
unter Sync. im [Systemeinstellung]-Dialogfenster "MIDI" wählen. In dem Fall wartet XGworks auf den Zeittakt des
Sequenzers (dessen Synchronisationsparameter Sie unbedingt auf Internal o.ä. stellen müssen.
Soll XGworks als sog. Master fungieren, müssen Sie im eben erwähnten Dialogfenster "Intern" wählen und den
externen Sequenzer auf "Sync = MIDI" o.ä. stellen. Siehe die Bedienungsanleitung des Sequenzers.
F:
A:
Ich möchte, daß alle Noten folgendermaßen angezeigt werden:
F:
A:
Ich möchte alle Blöcke einer bestimmten Spur anwählen.
F:
A:
Ich möchte die Daten mehrerer Spuren zu einer Spur zusammenfassen.
F:
A:
Ich möchte, daß die Schlagzeugpunkte in verschiedenen Farben angezeigt werden.
F:
A:
Ich möchte auch in anderen Programmen erstellte Wave-Daten verwenden.
=
.
Geben Sie diese Noten ein und wählen Sie sie im Notenfenster an.Wählen Sie anschließend im [Job]-Menü
[Quantisieren]. Stellen Sie für Auflösung den Achtelnotenwert und für Sing "66" ein. Führen Sie den Befehl aus.
Klicken Sie mit der rechten Maustaste auf die Spurnummer (Spurfenster).Wählen Sie im dann erscheinenden
Einblendmenü [Alle wählen].
Hierfür gibt es zwei Verfahren: Entweder "stapeln" Sie die Blöcke dieser Spuren aufeinander; dann handelt es sich
aber immer noch um separate Blöcke. Oder aber Sie halten <Strg> und <Alt> gedrückt, während Sie die Blöcke
übereinander legen. Dann werden die Daten tatsächlich verschmolzen.
Klicken Sie mit der rechten Maustaste auf die Instrumentspalte des Schlagzeugfensters.Wählen Sie im dann
erscheinenden [Eigenschaften]-Dialogfenster die gewünschte(n) Farbe(n) (siehe S.VI-9).
Legen Sie im Spurfenster einen neuen Wave-Block an und öffnen Sie ihn im Event List-Fenster. Klicken Sie
anschließend mit der rechten Maustaste auf die Tabelle, um das Ereignis-Einblendmenü aufzurufen.Wählen Sie
Wave. Nun erscheint das Eingeben-Dialogfenster für Wave-Ereignisse. Klicken Sie auf Durchsuchen, um die
benötigten Datei anwählen zu können. Klicken Sie sie an und anschließend auf [Öffnen] sowie [Eingabe]. Es
können nur .WAV-Dateien geladen werden. Siehe auch Seite VII-20.
XII-6
F:
A:
Wie kann ich die Einstellungen des XG-Klangerzeugers auf Festplatte/Diskette ablegen?
F:
A:
F:
A:
Ich möchte eine mit XGworks aufgezeichnete Wave-Datei editieren.
F:
A:
Ich möchte, daß außer den Noten auch der Liedertext gedruckt wird.
F:
A:
A:
Ich würde gerne Rhythmusmuster eines handelsüblichen Standard MIDI Files in meinen Song einbauen.
Verwenden Sie im XG-Editor den [XG-Datenblock-Empf.]-Befehl des [Einstellung]-Menüs und übertragen Sie die
Daten zu XGworks (siehe S. XI-23). Speichern Sie die Daten anschließend mit dem [XG-Param.-Datei speichern]Befehl des [Datei]-Menüs (siehe S. XI-5). Die Daten werden dann im .XGW-Format gesichert und können danach
wieder geladen (siehe S. XI-11) und sogar zu einem Song kopiert werden (siehe S. 203).
Verwenden Sie hierfür das Wave Editor YWE-Plug-In (im [Job]-Menü).
Vor dem Drucken möchte ich erst einmal kontrollieren, wie das Notenbild hinterher aussieht.
Wählen Sie den betreffenden Block an und laden Sie ihn in das Notenfenster.Wählen Sie anschließend im
[Datei]-Menü den Befehle [Drucken]. Es erscheint nun das Seitenansicht-Fenster.
Sie können den Liedertext von XGworks ausdrucken lassen, indem Sie im Dialogfenster „Einstellungen für den
Notendruck" das Kontrollkästchen [Liedertext] aktivieren. Klicken Sie hierzu im Menü [Datei] auf [Drucken] und
anschließend auf den [Einstellung]-Button auf dem Bildschirm. Haben Sie noch keinen Liedertext eingegeben,
wird er auch nicht gedruckt.
Verwenden Sie das [Importer]-Plug-In im [Plug-in]-Menü.
Das geht, ist aber nur für den Privatgebrauch erlaubt. Laden Sie das Standard MIDI File mit XGworks und
kopieren Sie die benötigten Daten anschließend mit dem [Kopieren]-Befehl des [Bearbeiten]-Menüs. Diese Daten
befinden sich nun in der Zwischenablage. Schließen Sie das Standard MIDI File und öffnen Sie Ihren Song. Setzen
Sie die kopierten Daten anschließend an der gewünschten Stelle ein.
XII-7
Kurzbefehle
Sie können folgende Tastenkombinationen als Kurzbefehle verwenden, um die Ausführung Ihrer
Operationen mit XGworks zu beschleunigen.
NOTIZ: Wenn bei einer Tastenangabe das Zeichen „+" erscheint, bedeutet das, daß Sie diese Taste beim Drücken einer anderen Taste
niedergedrückt halten sollen. Beispielsweise bedeutet die Angabe <STRG> + <F4>, daß Sie bei niedergedrückter <STRG>Taste die Taste <F4> drücken sollen.
Kurzbefehle, die bei allen Fenstern verwendet werden kšnnen
<F1>
Startet die Online-Hilfe und öffnet das Inhaltsverzeichnis.
<ESC>
Bricht den Bearbeitungsvorgang ab.
<ENTF>
Löscht das ausgewählte Ereignis oder eine andere Einheit.
<STRG> + <F4>
Schließt das aktive Bearbeitungsfenster
<STRG> + <F6> oder <TAB>
Ordnet das aktive Fenster hinter den im Anwendungsfenster geöffneten Bearbeitungsfenstern an.
<ALT> + <TAB>
Öffnet das Anwendungsfenster bei minimierter XGworks-Anwendung.
<ALT> + <Leertaste>
Öffnet das Symbol-Einblendmenü in der Titelleiste des Anwendungsfensters.
<ALT> + <-> Bindestrich
Öffnet das Symbol-Einblendmenü in der Titelleiste des aktiven Bearbeitungsfensters.
<ALT> + <F4>
Schließt die Anwendung
Kurzbefehle, die bei den Transportfeld-Funktionen verwendet werden
kšnnen
NOTIZ: Hierfür werden die Tasten des numerischen Blocks verwendet.
</>
Ermöglicht Tastatureingabe in die Positionsanzeige.
<*>
Schaltet den Metronom-Button EIN- und AUS.
<->
Schaltet den Schleife-Button EIN- und AUS.
<+>
Schaltet den Aufnahme-Button EIN- und AUS.
<./Entf>
Ändert die Position des Wiedergabestarts zu der von der Positionsanzeige angegebenen Position.
<STRG> + <./Entf>
Ändert die Position des Wiedergabestarts zum Anfang des Lieds.
XII-8
Kurzbefehle, die mit der MenŸleiste verwendet werden kšnnen
<ALT> + Buchstabentaste
Führt den der Taste zugeordneten Menübefehl aus.Wenn Sie beispielweise bei niedergedrückter <ALT>Taste die Taste <E> drücken, wird das Einblendmenü [Bearbeiten] geöffnet, und wenn Sie die Taste <C>
drücken, wählen Sie den Befehl Kopieren aus.
<ALT>
Bewegt den Cursor zum Menü [Datei] in der Menüleiste.Von dort aus können Sie mit Hilfe der
Cursortasten der Computertastatur den Cursor horizontal bewegen, Menüs öffnen oder sich in den
Menübefehlen bewegen.
Jedem Befehl in der Menüleiste entspricht eine Kurzbefehl-Tastenkombination. Sie wird beim Öffnen des
Einblendmenüs auf der rechten Seite des Befehlsnamens angezeigt.
Tasten, die bei eingeblendeter Notenpalette verwendet werden kšnnen
Durch das Drücken einer der folgender Tasten wählen sie einen Notenwert aus.
<F2> ..........................................................Ganze Note
<F3> ..........................................................Punktierte halbe Note
<F4> ..........................................................Halbe Note
<F5> ..........................................................Punktierte Viertelnote
<F6> ..........................................................Viertelnote
<F7> ..........................................................Punktierte Achtelnote
<F8> ..........................................................Achtelnote
<F9> ..........................................................Punktierte Sechzehntelnote
<F10> ........................................................Sechzehntelnote
<F11> ........................................................Punktierte Zweiunddreißigstelnote
<F12> ........................................................Zweiunddreißigstelnote
<STRG> + <F1 >........................................Halbnotentriole
<STRG> + <F2 >........................................Vierteltriole
<STRG> + <F3 >........................................Achteltriole
<STRG> + <F5 >........................................Sechzehnteltriole
<STRG> + <F7> bis <F12..........................Zweiunddreißigsteltriole
Durch das Drücken einer der folgender Tasten wählen sie einen Anschlagwert aus.
<UMSCHALTTASTE> + <F2 >....................ppp
<UMSCHALTTASTE> + <F3> ....................pp
<UMSCHALTTASTE> + <F4> ....................p
<UMSCHALTTASTE> + <F5> ....................mp
<UMSCHALTTASTE> + <F6> ....................mf
<UMSCHALTTASTE> + <F7> ....................f
<UMSCHALTTASTE> + <F8> ....................ff
<UMSCHALTTASTE> + <F9> bis <F12>....fff
Tasten, die im Spurfenster verwendet werden kšnnen
<F2> ..........................................................Öffnet das Event-Listfenster.
<F3> ..........................................................Öffnet das Piano-Rollfenster.
<F4> ..........................................................Öffnet das Notenfenster.
<F5> ..........................................................Öffnet das Schlagzeugfenster.
<F6> ..........................................................Öffnet das Mixer-Fenster.
<F7> ..........................................................Öffnet den XG-Editor.
<F8> ..........................................................Öffnet das Master-Spurfenster.
<ALT> + <1> ............................................Wählt im Spurparameterfeld alle Blöcke der vom Cursor
angezeigten Spur aus.
XII-9
Tasten, die im Piano-Roll-, Noten- und Schlagzeugfenster verwendet
werden kšnnen
Im Ereignisfeld können Sie mit Hilfe der folgenden Tasten zu den unten aufgelisteten MIDI-Ereignissen
umschalten. Sind mehr als zwei Ereignisfelder aktiv, beziehen sich die folgenden Tastenangaben auf das
unterste Ereignisfeld auf dem Bildschirm.
<1> ........................................................Anschlagwert
<2> ........................................................Pitch Bend
<3> ........................................................Modulation
<4> ........................................................Lautstärke
<5> ........................................................Pan
<6> ........................................................Expression
<7> ........................................................Programm (Programmwechsel)
<8> ........................................................Text
Ist mehr als ein Ereignisfeld aktiv, beziehen sich die folgenden Tastenangaben auf die unten aufgelisteten
MIDI-Ereignisse im zweiten Ereignisfeld von unten.
<ALT> + <1>
<ALT> + <2>
<ALT> + <3>
<ALT> + <4>
<ALT> + <5>
<ALT> + <6>
<ALT> + <7>
<ALT> + <8>
........................................Anschlagwert
........................................Pitch Bend
........................................Modulation
........................................Lautstärke
........................................Pan
........................................Expression
........................................Programm (Programmwechsel)
........................................Text
Sind drei Ereignisfelder aktiv, beziehen sich die folgenden Tastenangaben auf die unten aufgelisteten
MIDI-Ereignisse im obersten Ereignisfeld.
<ALT> + <1>
<ALT> + <2>
<ALT> + <3>
<ALT> + <4>
<ALT> + <5>
<ALT> + <6>
<ALT> + <7>
<ALT> + <8>
........................................Anschlagwert
........................................Pitch Bend
........................................Modulation
........................................Lautstärke
........................................Pan
........................................Expression
........................................Programm (Programmwechsel)
........................................Text
Mit folgenden Tasten können Sie die Parameter des Piano Roll-/Noten-/Schlagzeugfeldes editieren:
<á>, <â>, <ß>, <à> ..............................Führen des Cursors
<Ctrl> + <á>, <â>, <ß>, <à> ..............Verschieben der mit dem Cursor gewählten Note
<Einfügen> oder <Eingabe>......................Eingabe einer Note an der vom Cursor angezeigten Stelle mit
dem in der Notenpalette eingestellten Noten- und
Anschlagwert.
<Strg> + <Einfügen> oder <Eingabe> ......Eingabe einer Note an der vom Cursor angezeigten Stelle, die
mit der unmittelbar vorangehenden Note identisch ist.
<Alt> + <V> ..............................................Verbinden der vom Cursor angezeigten und der unmittelbar
davor befindlichen Note (derselben Tonhöhe)
<Alt> + <B> ..............................................Verbinden der vom Cursor angezeigten und der
darauffolgenden Note (derselben Tonhöhe)
Mit folgenden Tasten können Sie die Parameter des Piano Roll-/Notenfeldes editieren:
<Seite zurück> ......................................Transponieren des Cursors um eine Oktave nach oben
<Seite vor> ............................................Transponieren des Cursors um eine Oktave nach unten
<Strg> + <Seite zurück> ......................Transponieren der gewählten Note um eine Oktave nach oben
<Strg> + <Seite vor> ............................Transponieren der gewählten Note um eine Oktave nach unten
Mit folgenden Tasten können Sie die Parameter des Notenfeldes editieren:
Home> ....................................................Eingabe einer Note, die einen Halbton über der Cursorposition liegt
<End> ......................................................Eingabe einer Note, die einen Halbton unter der Cursorposition
liegt
<Strg> + <Home> ..................................Transponieren der gewählten Note um einen Halbton nach oben
<Strg> + <End> ......................................Transponieren der gewählten Note um einen Halbton nach unten
<Strg> + <L> ..........................................Verschieben der Positionsangabe/-markierung zur Cursorposition
XII-10
Tasten, die im Event-Listfenster verwendet werden kšnnen
<STRG> + <F>
Verschiebt die Anfangsposition zum Anfang des nächsten Takts (die Positionsmarkierung wird ebenfalls
verschoben).
<STRG> + <B>
Verschiebt die Anfangsposition zum Anfang des vorherigen Takts (die Positionsmarkierung wird ebenfalls
verschoben).
Bei ENTRIEGELTER <Feststelltaste> können Sie durch Drücken der unten aufgelisteten Tasten die
Notenlänge der ausgewählten Noten ändern.
<F2> ..............................................Ganze Note
<F3> ..............................................Punktierte halbe Note
<F4> ..............................................Halbe Note
<F5> ..............................................Punktierte Viertelnote
<F6> ..............................................Viertelnote
<F7> ..............................................Punktierte Achtelnote
<F8> ..............................................Achtelnote
<F9> ..............................................Punktierte Sechzehntelnote
<F10> ............................................Sechzehntelnote
<F11> ............................................Punktierte Zweiunddreißigstelnote
<F12> ............................................Zweiunddreißigstelnote
<STRG> + <F2 > ............................Halbnotentriole
<STRG> + <F3 > ............................Vierteltriole
<STRG> + <F5 > ............................Achteltriole
<STRG> + <F7 > ............................Sechzehnteltriole
<STRG> + <F8>..............................Zweiunddreißigsteltriole
<STRG> + <F9> bis <F12> ............Vierundsechzigsteltriole
Bei ENTRIEGELTER <Feststelltaste> können Sie durch Drücken der unten aufgelisteten Tasten den
Anschlagwert der ausgewählten Noten ändern.
<UMSCHALTTASTE> + <F2 > ........ppp (8)
<UMSCHALTTASTE> + <F3>..........pp (24)
<UMSCHALTTASTE> + <F4>..........p (40)
<UMSCHALTTASTE> + <F5>..........mp (56)
<UMSCHALTTASTE> + <F6>..........mf (72)
<UMSCHALTTASTE> + <F7>..........f (88)
<UMSCHALTTASTE> + <F8>..........ff (104)
<UMSCHALTTASTE> + <F9>..........fff (120)
<UMSCHALTTASTE> + <F10> bis <F12>
fff (127)
Bei VERRIEGELTER <Feststelltaste> können Sie durch Drücken der unten aufgelisteten Tasten eine Note
hinter den derzeit ausgewählten Noten einfügen.
<F2> ..............................................Ganze Note
<F3> ..............................................Punktierte halbe Note
<F4> ..............................................Halbe Note
<F5> ..............................................Punktierte Viertelnote
<F6> ..............................................Viertelnote
<F7> ..............................................Punktierte Achtelnote
<F8> ..............................................Achtelnote
<F9> ..............................................Punktierte Sechzehntelnote
<F10> ............................................Sechzehntelnote
<F11> ............................................Punktierte Zweiunddreißigstelnote
<F12> ............................................Zweiunddreißigstelnote
<STRG> + <F2 > ............................Halbnotentriole
<STRG> + <F3 > ............................Vierteltriole
<STRG> + <F5 > ............................Achteltriole
<STRG> + <F7 > ............................Sechzehnteltriole
<STRG> + <F8>..............................Zweiunddreißigsteltriole
<STRG> + <F9> bis <F12> ............Vierundsechzigsteltriole
XII-11
INDEX
[1-16]-, [17-32]-, [33-48]-, [49-64]-, [A/D (oder AUDIO)]-Zunge .... X-4
2-Band EQ .................................................................................... X-9
A
Abbrechen .......................................................................... XI-3, XI-4
Acrobat Reader installieren ..............................................................11
Akkord einfügen .......................................................................... XI-9
Akoord wiederholen ....................................................................XI-9
Alle schließen ............................................................................XI-39
Alles markieren: Ctrl+A ................................................................ XI-6
Anschlagwert ändern ..................................................................XI-25
Anschlüsse ........................................................................................ 7
Anwahl umkehren:Alt+F3 ........................................................ XI-10
Anzeige-Auflösung ............................................................V-10, XI-21
Anzeigefilterfunktion ....................................................................VII-6
Anzeigeformat:Alt+F9 ................................................................ XI-22
Anzeugefilter :Alt+F11 ................................................................XI-22
Aufnahme-/Wiedergabe-Einstellungen: Strg+R .......................... XI-17
Ausschneiden: Strg +X ..................................................................XI-6
Auto Arranger .............................................................................. I-24
B
Balkengrafik ..................................................................................X-25
BAND (Frequenzband) Regler ......................................................X-25
Bearbeiten......................................................................................XI-5
Beenden ........................................................................................XI-4
Block anlegen ..............................................................................XI-8
Block für Änderung wählen:Alt+F5 ..........................................XI-10
Block verschieben..........................................................................XI-9
Block wiederholen ........................................................................XI-8
BLOCK/PART-buttons ....................................................................X-8
Blöcke verschmelzen ..................................................................III-15
Blockfarbe ..................................................................................XI-20
Blockfeld ......................................................................................III-9
Blockname ..................................................................III-16, IV-3,VII-2
Blocknamen ändern ......................................................................XI-9
Buchstabe-Button ..............................................................VII-2,VIII-2
C
Chorus-Feld ..................................................................................X-23
Chorus-Regler (Cho) ....................................................................IX-3
Clockweise verschieben ............................................................XI-27
Controller (Steuerbefehl) ..........................................................VII-12
Copyright ..................................................................................VIII-2
Cursor-Stelle überwachen ..........................................................XI-23
D
Datei ..............................................................................................XI-2
Dateiname ............................................................................XI-3, XI-4
Dateityp ........................................................................................XI-4
Dateityp ........................................................................................XI-3
Daten reduzieren ........................................................................XI-29
DETAIL-Button ....X-6,X-8,X-12,X-13,X-16,X-17,X-18,X-19,X-22,X-24,X-26
Details-Button ......................................................................XI-3, XI-4
Detail-Seite ..........................................................X-7, X-13, X-16, X-18
Digital-Audiodaten ..........................................................................I-19
Dr (Drum) ......................................................................................X-6
Dr-Symbole ..................................................................................X-13
Drucken: Strg+P ............................................................................XI-4
Drucker einrichten ......................................................................XI-4
Drum............................................................................................XI-39
DRY/WET ............................................................................X-17, X-20
E
Echtzeitaufnahme ..........................................................................I-15
Echtzeitaufzeichnung der XG-Editor-Einstellungen ........................X-4
Effekttype ..........................................................X-16, X-17, X-18, X-19
EG (Hüllkurve) ..............................................................................X-9
Einf-Button ..................................................................................X-21
Einfügen: Strg+V ..........................................................................XI-6
Einsatzpunkt ..............................................................................VIII-3
Eintrag-Buttons ............................................................................VII-4
Einzelschritteingabe ......................................................................I-18
EQ DETAIL (Equalizer-Detail)........................................................X-10
EQ Hi/Lo-Buttons ..........................................................................IX-4
EQ-Regler (EQ) ..............................................................................IX-3
Equalizer-Feld ..............................................................................X-24
Ereignis einfügen ........................................................................XI-10
Ereignisfeld ................................................................................IV-16
Ereignisfeld 1 wählen ....................................................................XI-6
Ereignisfeld 1 wählen ....................................................................XI-6
Ereignisfeld 1 wählen ....................................................................XI-6
Event List ....................................................................................XI-40
Event List-Fenster ........................................................................VII-1
F
Fader (zuweisbare Schieberegler) ................................................IX-4
FEEDBACK LEVEL ..............................................................X-17, X-20
Fenster ........................................................................................XI-39
Filterkurve ......................................................................................X-9
Fragen Sie Dr XGworks ..............................................................XII-1
FREQ (Frequenz) ..........................................................................X-25
Frequenzwahlregler ....................................................................X-25
G
GAIN-Regler ................................................................................X-25
H
Hilfe ............................................................................................XI-40
Hilfethemen ................................................................................XI-40
I
i1 (Insertion 1) ................................................................................X-6
i1-Symbol ......................................................................................X-16
i2 (Insertion 2) ..............................................................................X-6
Identische Ereignisse anw:Alt+F1 ..............................................XI-10
Ikonen ordnen ............................................................................XI-39
In normalen Block umwandeln ..................................................XI-10
Inhalt ..........................................................................................XI-40
INS-Button (einfügen) ..................................................................X-19
Insertion 1-Feld ............................................................................X-16
Insertion 2-Feld ............................................................................X-18
INSERTION -EFFEKT ....................................................................X-10
Instrumentname ........................................................................VIII-3
J
Job................................................................................................XI-24
Jüngste Dateien..............................................................................XI-4
K
Kanal-Aftertouch ........................................................................VII-13
Kanalfeld ......................................................................................IX-2
KEY-Regler ....................................................................................X-12
Kit-Name ......................................................................................X-15
Klangübersicht ..............................................................................I-11
Kopieren: Strg+C............................................................................XI-6
Kurve ..........................................................................X-14, X-17, X-19
Kurzbefehle für alle Fenster ........................................................XII-8
Kurzbefehle für das Transportfeld ..............................................XII-8
Kurzbefehle für die Menüleiste ..................................................XII-9
Kurzbefehle für die Notenpalette ................................................XII-9
Kurzbefehle im Event List-Fenster ..............................................XII-11
Kurzbefehle im Piano Roll-, Noten- und Schlagzeugfenster ......XII-10
Kurzbefehle im Spurfenster ........................................................XII-9
XII-12
L
O
L1/L2/L3 (Position 1/2/3) ............................................................VII-5
Layout ................................................................................V-13, XI-21
Liedertexte (Lyrics) ....................................................................VIII-3
Liste-Button ............................................................................XI-3, XI-4
Löschen : Entf ..............................................................................XI-6
Offene Fenster ............................................................................XI-40
Öffnen ..........................................................................................XI-3
Öffnen: Strg+O ..............................................................................XI-3
Öffnen-Button ................................................................................X-3
Original ......................................................................................XI-10
M
P
Marker einfügen ............................................................................XI-7
Marker-Funktion ..........................................................................III-23
Marker-Übersicht ..........................................................................XI-7
Markierung ................................................................................VIII-3
Master-Fader ..................................................................................IX-4
Master-Kanal ..................................................................................IX-4
Master-Spur ..................................................................................XI-40
Master-Spur initialisieren ..............................................................XI-7
Master-Spurfenster ......................................................................VIII-1
Master-Spurname ........................................................................VIII-2
Maximieren/Wiederherstellen-Button ..........................................XI-1
MCI-Überwachung ......................................................................XI-23
MCI-Überwachung-Button ............................................................VII-3
Menüleiste......................................................................................XI-2
Meta-Ereignis ..............................................................................VII-14
Meter ............................................................................................IX-2
Metronom: Strg+M ......................................................................XI-17
MIDI Out-Filter ............................................................................XI-13
MIDI Thru-Filter ..........................................................................XI-14
MIDI-Eingabefilter ......................................................................XI-14
MIDI-Treiber installieren ....................................................................9
Minimieren-Button ........................................................................XI-1
Mixer............................................................................................XI-40
Mixer einstellen-Button ................................................................IX-2
Mixer-Einstellung: F2 ..................................................................XI-23
Mixer-Einstellungen ......................................................................IX-2
Mixer-Fenster ................................................................................IX-1
Mixer-Parameter einfügen-Button ................................................IX-2
Mixer-Parameter senden ..............................................................IX-2
Mixer-Parameter senden: F3 ........................................................XI-23
Mixer-Parameter zu Song: F4 ......................................................XI-11
Modell einstellen: F5 ..................................................................XI-23
Modell einstellen-Button ................................................................X-3
Modellangaben ............................................................................X-27
Monophon-Button ........................................................................VII-3
PAN ..............................................................................................X-20
Pan-Regler (Pan) ............................................................................IX-4
PAN-Regler ..................................................................X-21, X-22, X-23
Parameterdaten zum Song kopieren ............................................X-30
Parameterübersicht ......................................................................X-15
Part ................................................................................X-4, X-17, X-20
Part-Feld ........................................................................................X-4
Partitur ............................................................................................V-3
Part-Nummer ..................................................................................X-8
Peripherie ..................................................................................XI-12
Piano Roll ..................................................................................XI-39
Piano Roll-Feld ............................................................................IV-4
Piano Roll-Fenster ........................................................................IV-1
Pitch Bend ................................................................................VII-13
Pitch Bend einfügen:Alt+D ..........................................................XI-10
Pitch Bend-Fenster ......................................................................IV-30
Pitch EG (Pitch Envelope Generator) ............................................X-9
PLG ................................................................................................X-6
Plug-In ..........................................................................................XI-38
Plug-In-Symbole ..............................................................................X-4
POLY/MONO ..................................................................................X-9
Polyphon-Button ..........................................................................VII-3
Polyphoner Aftertouch ..............................................................VII-12
Port ................................................................................................IX-4
Position ändern: Strg+L................................................................XI-22
Positionsanzeige ............................................................................IV-4
Preset Data ......................................................................................X-9
Preset Data-Ikonenfeld ....................................................................X-9
Programmfenster ..............................................................................I-2
Programmikone..............................................................................XI-1
Programmnummer ........................................................................IX-2
Programmwechsel ......................................................................VII-12
N
Name des Schlagzeugklangs ........................................................X-14
Nebeneinander ..........................................................................XI-39
Neu : Strg+N ................................................................................XI-2
Neuer Ordner-Button ............................................................XI-3, XI-4
Note ............................................................................................VII-12
Note Palette ....................................................................................II-7
Note wählen: Ctrl + A ..................................................................XI-6
Notendruck ..................................................................................V-14
Notenfenster ..............................................................................XI-39
Notenfenster ..................................................................................V-1
Notengröße..................................................................................XI-21
Notenüberwachung ....................................................................XI-23
Nur im Event List- und Master-Spurfenster
belegte Befehle ..................................................................XI-10, XI-22
Nur im Event List-Fenster belegte Befehle ........................XI-10, XI-23
Nur im Mixer-Fenster belegte Befehle ..............................XI-11, XI-23
Nur im Notenfenster belegte Befehle..................................XI-4, XI-21
Nur im Piano Roll- und Notenfenster belegte Befehle ..............XI-10
Nur im Piano Roll-, Noten- und Schlagzeugfenster
belegte Befehle ..........................................................................XI-10
Nur im Spurfenster belegte Befehle ..................................XI-7, XI-20
Nur im XG-Editor belegte Befehle ............................XI-5, XI-11, XI-23
Q
Quantisieren ................................................................................XI-30
Quick Edit-Fenster ................................................X-8, X-14, X-17, X-19
R
Raster ................................................................................IV-10, XI-19
Record Mixer Parameter : F5 ......................................................XI-11
RETURN ......................................................................................X-20
Reverb-Feld ..................................................................................X-22
Reverb-Regler (Rev) ......................................................................IX-3
RTN-Regler (Return) ..................................................X-21, X-22, X-23
Rückgängig: Strg+Z ......................................................................XI-5
S
Schlagzeug-Abbildung ..................................................................X-15
Schlagzeugfeld ..............................................................................VI-3
Schlagzeugfeld ..............................................................................X-13
Schlagzeugfenster ..........................................................................VI-1
Schleifenfunktion ........................................................................III-22
Schließen ......................................................................................XI-3
Schließfeld ....................................................................................XI-2
Schriftart:Alt+F12 ........................................................................XI-22
Selben Ereignistyp anw:Alt+F2....................................................XI-10
Sequenzerspezifische Meta-Ereignisse ........................................VIII-3
Sequenzname ..............................................................................VIII-2
SETUP............................................................................................X-13
Setup ............................................................................................XI-11
SETUP 1-4 Zungen ........................................................................X-14
SMPTE-Versatz ............................................................................VIII-3
Solo:Alt+S ....................................................................................XI-19
Solo-Button (SL) ............................................................................IX-4
Song-Aufnahme ................................................................................I-7
XII-13
Songs speichern ............................................................................I-26
Song-Wiedergabe ............................................................................ I-4
Speichern ......................................................................................XI-4
Speichern in ..................................................................................XI-4
Speichern unter .......................................................................... XI-4
Speichern: Strg+S ........................................................................ XI-3
Speichern-Button .......................................................................... X-3
Spurfenster:Alt+F8 .................................................................... XI-22
Spurparameterfeld ........................................................................III-2
Statusleiste .......................................................................... II-4, XI-40
Stellvertreter anlegen .................................................................. XI-9
Stellvertreter-Funktion ................................................................III-17
Strumming ..................................................................................XI-28
Stummschaltung:Alt+M ..............................................................XI-19
Stummschaltung-Button .............................................................. IX-4
Style ersetzen ................................................................................XI-9
Style-/Akkordspur-Optionen ........................................................III-25
Style-Block anlegen ...................................................................... XI-9
Style-Block wiederholen .............................................................. XI-9
Style-Blockfarbe ........................................................................ XI-20
Suchen in .................................................................................... XI-3
Sync .......................................................................................... XI-15
SYS (System) Button .................................................................. X-19
SYS-Button .................................................................................. X-21
SysEx .............................................................................. VII-13, XI-16
SYSTEM DETAIL ............................................................................ X-9
System- und Einschleifeffekte ...................................................... X-2
System Variation-Feld .................................................................. X-21
Systemeinstellung: Strg+U............................................................XI-12
System-Feld .................................................................................. X-12
V
V (Variation) .................................................................................. X-6
Variation-Feld ..............................................................................X-18
Variation-Regler (Var) .................................................................. IX-3
Versetzungszeichen einfügen ...................................................... V-11
Vibrato-Kurve ................................................................................ X-9
VIEW/LIST-Button ...................................................................... X-14
Voice ............................................................................................ X-4
VOICE LIST-Button ........................................................................ X-8
Voice To Score/Stimmenwandlung ......................................I-21, XI-32
Voice-Namen .................................................................................. X-9
VOL-Regler .................................................................................. X-12
Volume/Pan-Regler ........................................................................ X-9
Vorbereitung für die Aufnahme ...................................................... I-8
Vorgabefenster .......................................................................... XI-20
V-Symbol .................................................................................... X-18
W
WAV-Dateien laden ....................................................................VII-20
Wave Editor TWE ...................................................................... XI-38
Wave-Format .............................................................................. XI-15
Wave-Überwachung ....................................................................XI-23
Wave-Überwachung-Button.......................................................... VII-3
Werkzeug .................................................................................. XI-18
Werkzeugleiste .......................... II-2, IV-3,VII-2,VIII-2, IX-2, X-3, XI-40
Wiederherstellen: Strg+Y ..............................................................XI-5
Wiederholung ............................................................................XI-10
X
Tabelle .............................................................................. VII-4,VIII-2
Taktart..........................................................................................VIII-3
Taktart ........................................................................................ VIII-3
Taktfolge .................................................................................... XI-27
Tastatur ...................................................................................... X-14
Tastatur-Button ................................................................................X-9
Tempo ........................................................................................ VIII-3
Textereignis ................................................................................ VIII-2
Titelleiste .................................................................................... XI-1
to CHO-Regler (Chorus-Anteil) ....................................................X-22
To Chorus .................................................................................. X-20
To Reverb ......................................................................................X-20
to REV-Regler (Reverb-Anteil) ..............................................X-22, X-24
To System Effect ........................................................................ X-10
Tonart-/Taktarteinstellungen .............................................. V-12, XI-21
Transponieren ............................................................................ XI-24
Transportfeld ..................................................................................II-4
Transportfeld:Alt+F7 ................................................................ XI-22
Trennen ...................................................................................... XI-19
TUNE-Regler ................................................................................ X-12
Typ .............................................................................................. VII-5
TYPE (Effekttyp) ........................................................X-21, X-22, X-23
TYPE (EQ-Typ) ..............................................................................X-24
XF-Informations-Editor .............................................................. XI-35
XG System On senden: F6 ........................................................ XI-23
XG System On senden-Button ...................................................... X-3
XG:Alt+F10 ..................................................................................XI-22
XG-Anzeigefunktion .................................................................... VII-6
XG-Datenblock empfangen .......................................................... X-31
XG-Datenblock empfangen: F8 ....................................................XI-23
XG-datenblock empfangen-Button ................................................X-3
XG-Editor ..................................................................................XI-40
XG-Editor einstellen: F4 ............................................................ XI-23
XG-Editor einstellen-Button .......................................................... X-3
XG-Editor einstellen-Dialog ........................................................ X-28
XG-Editor Zuordnungen .................................................. X-11, XI-23
XG-Editor-Einstellungen in Echtzeit aufzeichnen ...................... X-32
XG-Editor-fenster ............................................................................X-1
XG-Parameter aufzeichnen: F11 ................................................ XI-11
XG-Parameter einfügen-Button ......................................................X-3
XG-Parameter laden ....................................................................X-31
XG-Parameter laden: F9 .............................................................. XI-24
XG-Parameter laden-Button .......................................................... X-3
XG-Parameter senden: F7 .......................................................... XI-24
XG-Parameter senden-Button ..........................................................X-3
XG-Parameter zu Song: F10 ........................................................ XI-11
XG-Parameterdatei öffnen: F2 ...................................................... XI-5
XG-Parameterdatei speichern: F3 ................................................ XI-5
XGworks installieren ........................................................................ 9
U
Y
Über ............................................................................................XI-40
Übereinander ............................................................................ XI-39
Übergeordneter Ordner ........................................................XI-3, XI-4
Überlappend .............................................................................. XI-39
Übersicht .................................................................................... XI-7
Übersicht der Kurzbefehle ........................................................ XII-8
Überwachungsfunktion .............................................................. VII-4
Umwandeln in MIDI-Spur .......................................................... XI-26
Umwandeln in MIDI-Spur ............................................................ XI-9
Yamaha CBX Driver-Dialogfenster .................................................. 10
T
Z
Zoomen ...................................................................................... XI-18
Zuordnung der Insertion-Effekte, Drum Setups
und Plug-Ins zu den Parts ............................................................X-29
Zuweisbare Regler und Taster ......................................................X-11
XII-14
SOFTWARE-LIZENZVEREINBARUNG
Die folgende Vereinbarung ist eine rechtsgültige Vereinbarung zwischen Ihnen, dem Endanwender, und
der Yamaha Corporation („Yamaha") Yamaha erteilt dem ursprünglichen Käufer für das beiliegende
Yamaha-Softwareprogramm ausschließlich zu den hier ausgeführten Bedingungen eine Lizenz zur
Verwendung Bitte lesen Sie diese Lizenzvereinbarung sorgfältig Mit dem Öffnen dieser Packung
akzeptieren alle darin enthaltenen Bedingungen akzeptieren Wenn Sie nicht mit den Bedingungen
einverstanden sind, können Sie die Packung ungeöffnet an Yamaha zurückgeben; der Kaufpreis wird in
voller Höhe zurückerstattet.
1 ERTEILUNG VON LIZENZ UND COPYRIGHT
Yamaha erteilt Ihnen, dem ursprünglichen Käufer, das Recht, ein Exemplar des beiliegenden
Softwareprogramms und der darin enthaltenen Daten („SOFTWARE") als Einzelperson auf jeweils einem
Computer zu verwenden Sie dürfen sie nicht auf mehreren Computern bzw einer Computerstationen
verwenden Die SOFTWARE bleibt im Besitz von Yamaha und ist durch japanische Copyrightgesetze
sowie alle anwendbaren internationalen Vertragsbestimmungen geschützt Sie haben Anspruch auf das
Eigentum an den Medien, auf denen die SOFTWARE befindet Behandeln Sie die SOFTWARE wie alle
anderen durch Copyright geschützten Materialien.
2 EINSCHR€NKUNGEN
Die SOFTWARE ist durch Copyright geschützt Sie dürfen Sie weder analysieren noch anderweitig
reproduzieren Sie dürfen die SOFTWARE weder ganz noch teilweise reproduzieren, modifizieren,
verändern, gegen Entgelt oder unentgeltlich verleihen, verkaufen oder vertreiben, und Sie dürfen auf der
Grundlage der SOFTWARE keine Ableitungen erstellen Sie dürfen die SOFTWARE nicht an andere
Computer senden oder in Netzwerke einspeisen Sie dürfen das Eigentum an der SOFTWARE und den
schriftlichen Begleitmaterialien auf unbefristeter Basis nur unter den Voraussetzungen übertragen, daß Sie
keine Kopien zurückbehalten und sich der Empfänger mit den Bedingungen der Lizenzvereinbarung
einverstanden erklärt.
3 BEENDIGUNG
Die Lizenzbedingung des Softwareprogramms wird am Tag, an dem Sie die SOFTWARE erhalten, wirksam
Falls ein Copyrightgesetz oder eine Bestimmung der Lizenzbedingungen verletzt wird, wird die
Lizenzvereinbarung automatisch und ohne Benachrichtigung durch Yamaha beendet In diesem Fall
müssen Sie die lizensierte SOFTWARE und ihre Kopien unverzüglich vernichten.
4 PRODUKTGARANTIE
Yamaha garantiert dem ursprünglichen Käufer, daß, falls die SOFTWARE bei Verwendung unter normalen
Bedingungen nicht die in der von Yamaha bereitgestellten Anleitung beschriebenen Funktionen erfüllt auf
Austauschbasis kostenlos jedes Medium ersetzen wird, das Material- oder Verarbeitungsfehler aufweist
Abgesehen von dem oben Ausgeführten wird die SOFTWARE „wie die Ware liegt und steht" geliefert, und
es werden keine anderen ausdrücklichen oder stillschweigenden Garantien hinsichtlich dieser Software
übernommen. Dazu zählen u.a. auch jegliche Garantien für handelsübliche Qualität und Eignung für
einen bestimmten Einsatzzweck.
5 BESCHR€NKTE HAFTUNG
Die Abhilfemaßnahmen und die gesamte Haftung Yamahas bestehen in dem oben Ausgeführten
Keinesfalls haftet Yamaha Ihnen oder einer anderen Person gegenüber für etwaige Schäden, so z.b.
zufällige Schäden oder Folgeschäden, Kosten,Verdienstausfall, verlorene Ersparnisse oder andere
Schadenersatzansprüche, die aus der Verwendung der SOFTWARE oder aus der Tatsache hervorgehen,
daß diese SOFTWARE nicht verwendet werden konnte, selbst wenn Yamaha oder ein autorisierter
Händler über die Möglichkeit derartiger Schadenersatzansprüche informiert wurde, oder für etwaige
andere Ansprüche einer anderen Partei.
6 ALLGEMEINES
Diese Lizenzvereinbarung unterliegt dem japanischen Gesetz.
XII-15
MDG, EMI Division, ©Yamaha Corporation 1999