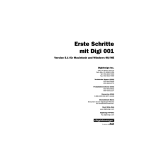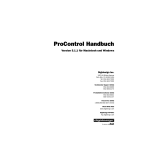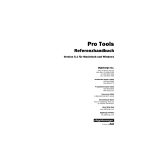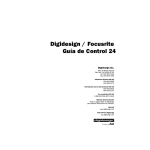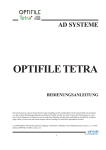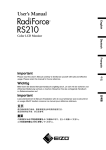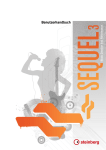Download Control 24 Handbuch - Digidesign Support Archives
Transcript
Digidesign / Focusrite Control 24 Handbuch Digidesign Inc. 3401-A Hillview Avenue Palo Alto, CA 94304 USA Tel: 650·842·7900 Fax: 650·842·7999 Technischer Support (USA) 650·842·6699 650·856·4275 Produktinformationen (USA) 650·842·6602 800·333·2137 Faxservice (USA) 1·888·USE·DIGI (873·3444) Internationale Büros Besuchen Sie die Digidesign-Website für Kontaktinformationen. World Wide Web www.digidesign.com Digidesign FTP-Site ftp.digidesign.com Copyright Konformitätserklärung für Australien Copyright für dieses Benutzerhandbuch ©2001: Digidesign, eine Abteilung von Avid Technology, Inc. (im Folgenden „Digidesign“). Alle Rechte vorbehalten. Gemäß den Copyright–Bestimmungen darf dieses Handbuch weder komplett noch auszugsweise ohne schriftliche Zustimmung von Digidesign vervielfältigt werden. DIGIDESIGN, AVID und PRO TOOLS sind Warenzeichen oder eingetragene Warenzeichen von Digidesign und/oder Avid Technology, Inc. Alle anderen Warenzeichen sind Eigentum ihrer jeweiligen Inhaber. Alle Funktionen und Spezifikationen können ohne Vorankündigung geändert werden. PN 932709088–00 3/01 (D) Informationen zu Kommunikations- und Sicherheitsbestimmungen Erklärung zur Einhaltung von Bestimmungen Control 24 entspricht folgenden Standards zur Regelung von Störungen und EMC (US-Standard zur Einhaltung von Umweltverträglichkeit): • FCC Teil 15 Klasse A • EN55103 – 1, Umgebung E4 • EN55103 – 2, Umgebung E4 • AS/NZS 3548 Klasse A • CISPR 22 Klasse A • ICES–003 Klasse A Konformitätserklärung für Kanada Dieses Digitalgerät der Klasse A erfüllt die Anforderungen der kanadischen ICES-003. Cet appareil numérique de la classe A est conforme à la norme NMB–003 du Canada EG-Konformitätserklärung Digidesign ist berechtigt, dieses Produkt mit dem CE–Zeichen (Conformité Europénne) zu kennzeichnen und erklärt hiermit, dass das Produkt der EMC-Richtlinie 89/336/EEC und der Niedrigspannungsrichtlinie 73/23/EEC entspricht. Erklärung über die Einhaltung der FCCBestimmungen: Dieses Gerät wurde geprüft und entspricht den Grenzwerten für ein Digitalgerät der Klasse A gemäß Teil 15 der FCC-Bestimmungen. Erklärung zur Einhaltung der Kommunikationsbestimmungen Dieses Gerät wurde geprüft und entspricht den Grenzwerten eines Digitalgeräts der Klasse A. Änderungen oder Modifizierungen an diesem Produkt, die nicht von Focusrite oder Digidesign, Inc. genehmigt wurden, könnten die Zertifizierung und Ihre Befugnis zur Benutzung des Geräts aufheben. Dieses Produkt wurde auf CISPR-Einhaltung geprüft. Geprüft wurde auch die Verwendung von Peripheriegeräten und abgeschirmten Kabeln und Anschlüssen zwischen Systemkomponenten. Digidesign empfiehlt die Verwendung von abgeschirmten Kabeln und Anschlüssen zwischen Systemkomponenten, um Störungen bei Radios, Fernsehgeräten und anderen elektronischen Geräten zu vermeiden. Erklärung zur Einhaltung von Sicherheitsbestimmungen: Dieses Gerät wurde geprüft und entspricht EN60065:1993 einschließlich Änderung A11:1997 IEC 65:1985 Änderung A1:1985, A2:1989 & A3:1992 UL 6500 1. Ausg. 1996 CAN/CSA–E65–94. • Nehmen Sie unter keinen Umständen Manipulationen am Stecker der Konsole vor. Sollte Ihr Gerät mit einem Stecker versehen sein, der nicht mit den landesüblichen Steckdosen kompatibel ist, so wenden Sie sich an Ihren Digidesign–Vertragshändler. • BLOCKIEREN SIE NICHT DIE ENTLÜFTUNGSÖFFNUNGEN. WICHTIG: Wichtige Sicherheitshinweise Beim Einsatz von elektrischen oder elektronischen Geräten sollten u.a. stets folgende Vorsichtsmaßnahmen ergriffen werden: • Lesen Sie vor dem Gebrauch dieses Geräts alle Anweisungen. • Um das Risiko von Stromschlägen zu vermeiden, sorgen Sie dafür, dass das Gerät nicht Regenwasser oder anderer Feuchtigkeit ausgesetzt ist. Verwenden Sie das Gerät nicht, wenn es nass ist. • Das Gerät sollte nur an Anschlüsse angeschlossen werden, die auf dem Produkt angegeben sind. • Versuchen Sie nicht, das Gerät selbst zu reparieren. Es sind keine Teile enthalten, die der Benutzer selbst warten oder reparieren kann. Bitte wenden Sie sich ausschließlich an autorisiertes Personal von Digidesign. • Bei Versuchen, das Gerät selbst zu reparieren, gehen Sie das Risiko eines elektrischen Schocks ein. Außerdem erlischt in diesem Fall die Herstellergarantie. • Das Produkt sollte nur mit der auf dem Produkt angegebenen Spannung betrieben werden. • Installieren Sie das Gerät nicht in der Nähe von Wärmequellen wie Radiatoren, Heizkörpern, Öfen oder anderen Geräten (einschließlich Verstärkern), die Wärme abgeben. • Achten Sie stets darauf, dass niemand auf das Netzanschlusskabel treten kann und dass es nicht beschädigt wird. Dies gilt insbesondere für den Bereich an Stecker, Anschlusstellen und den Kabelausgang des Geräts. • Stellen Sie das Gerät in der Nähe einer Steckdose auf, damit die Stromversorgung jederzeit schnell unterbrochen werden kann. • Reinigen Sie das Gerät ausschließlich mit einem feuchten Tuch. • Ziehen Sie bei Gewitter, oder wenn Sie das Gerät längere Zeit nicht benutzen, den Netzstecker. • Stellen Sie das Gerät nie auf seine Vorder– oder Rückseite. • Der Lüfter auf der Rückseite des Geräts muss stets freigehalten werden. Achten Sie bei der Installation der Control 24 darauf, dass der Lüfter und die Rückseite der Konsole freigehalten werden. BESONDERE WARNHINWEISE ZUR TEMPERATUR Achten Sie darauf, dass die Control 24 auf Zimmertemperatur aufgewärmt ist, bevor Sie die Konsole anschalten. Sie enthält einige Komponenten, die empfindlich auf niedrige Temperaturen reagieren. Daher empfiehlt es sich, die Konsole auszupacken und zu warten, bis sie Zimmertemperatur angenommen hat, bevor Sie sie zum ersten Mal einschalten. In der Zeit, bis Ihre Konsole Zimmertemperatur erreicht hat, können Sie sich ja schon einmal mit Ihrem Benutzerhandbuch vertraut machen. BESONDERE HINWEISE ZUR SICHERUNG Vor der Inbetriebnahme der Control 24 ist es erforderlich, die richtige Sicherung in den Sicherungshalter einzusetzen und diesen in die Halterung neben dem Netzkabel zu stecken. Sehen Sie in der beiliegenden Tabelle nach, um zu erfahren, welche Sicherung und welche Einstellungen für Ihre Netzspannung benötigt werden. Wenn Sie nicht sicher sind, welche Netzspannung bei Ihnen anliegt, erkundigen Sie sich bei Ihrem Energieversorgungsunternehmen und verwenden Sie die richtige Sicherung und die richtigen Spannungseinstellungen. Die Verwendung der falschen Sicherung oder der falschen Einstellungen kann Schäden an Ihrer Control 24 verursachen. Inhaltsverzeichnis Teil I Einführung zur Control 24 Kapitel 1. Einführung zur Control 24 . . . . . . . . . . . . . . . . . . . . . . . . . . . . . . . . . . . . . . . . . . . 3 Was ist die Control 24? . . . . . . . . . . . . . . . . . . . . . . . . . . . . . . . . . . . . . . . . . . . . . . . . . . . . 3 Inhalt des Control 24-Pakets . . . . . . . . . . . . . . . . . . . . . . . . . . . . . . . . . . . . . . . . . . . . . . . . 8 Systemanforderungen . . . . . . . . . . . . . . . . . . . . . . . . . . . . . . . . . . . . . . . . . . . . . . . . . . . . . 8 Ethernet-Anschlüsse . . . . . . . . . . . . . . . . . . . . . . . . . . . . . . . . . . . . . . . . . . . . . . . . . . . . . . 8 Audiokabel für das Abhören der Control 24 . . . . . . . . . . . . . . . . . . . . . . . . . . . . . . . . . . . . . . 8 Informationen zu diesem Handbuch . . . . . . . . . . . . . . . . . . . . . . . . . . . . . . . . . . . . . . . . . . . 9 Kapitel 2. Installieren der Control 24 . . . . . . . . . . . . . . . . . . . . . . . . . . . . . . . . . . . . . . . . . 11 Richtlinien zu Installation und Wartung . . . . . . . . . . . . . . . . . . . . . . . . . . . . . . . . . . . . . . . . 11 Auswählen der richtigen Sicherung . . . . . . . . . . . . . . . . . . . . . . . . . . . . . . . . . . . . . . . . . . . 11 Installieren der richtigen Sicherung . . . . . . . . . . . . . . . . . . . . . . . . . . . . . . . . . . . . . . . . . . . 12 Anschließen der Kabel . . . . . . . . . . . . . . . . . . . . . . . . . . . . . . . . . . . . . . . . . . . . . . . . . . . . 12 Audioverbindungen . . . . . . . . . . . . . . . . . . . . . . . . . . . . . . . . . . . . . . . . . . . . . . . . . . . . . . 14 Patch-Bays . . . . . . . . . . . . . . . . . . . . . . . . . . . . . . . . . . . . . . . . . . . . . . . . . . . . . . . . . . . . 15 Anschließen der Mikrofonvorverstärker an Pro Tools-Eingänge . . . . . . . . . . . . . . . . . . . . . . . . 16 Stereo- und Surround-Modus . . . . . . . . . . . . . . . . . . . . . . . . . . . . . . . . . . . . . . . . . . . . . . . 16 Verbindungen für den Stereomodus . . . . . . . . . . . . . . . . . . . . . . . . . . . . . . . . . . . . . . . . . . 16 Fußschalter . . . . . . . . . . . . . . . . . . . . . . . . . . . . . . . . . . . . . . . . . . . . . . . . . . . . . . . . . . . 19 Verbindungen für das Abhören von Stereomischungen . . . . . . . . . . . . . . . . . . . . . . . . . . . . . 20 Inhaltsverzeichnis v Teil II Analoge Verbindungen Kapitel 3. Mikrofon- und Line-Vorverstärker . . . . . . . . . . . . . . . . . . . . . . . . . . . . . . . . . . . 23 Mikrofon- und Line-Vorverstärker . . . . . . . . . . . . . . . . . . . . . . . . . . . . . . . . . . . . . . . . . . . . 23 Signalpegel . . . . . . . . . . . . . . . . . . . . . . . . . . . . . . . . . . . . . . . . . . . . . . . . . . . . . . . . . . . 24 Vorverstärkerausgänge . . . . . . . . . . . . . . . . . . . . . . . . . . . . . . . . . . . . . . . . . . . . . . . . . . . 25 Auswählen einer Zuspielquelle für die Vorverstärker . . . . . . . . . . . . . . . . . . . . . . . . . . . . . . 25 Betrieb und Spezifikationen der Vorverstärker . . . . . . . . . . . . . . . . . . . . . . . . . . . . . . . . . . . 26 Kapitel 4. Audioeingänge und -ausgänge der Control 24 . . . . . . . . . . . . . . . . . . . . . . . 27 Audioverbindungen . . . . . . . . . . . . . . . . . . . . . . . . . . . . . . . . . . . . . . . . . . . . . . . . . . . . . . 27 Übersicht über die Ein- und Ausgänge. . . . . . . . . . . . . . . . . . . . . . . . . . . . . . . . . . . . . . . . . 27 Rückseite der Control 24 . . . . . . . . . . . . . . . . . . . . . . . . . . . . . . . . . . . . . . . . . . . . . . . . . 28 Stereo- und Surround-Modi . . . . . . . . . . . . . . . . . . . . . . . . . . . . . . . . . . . . . . . . . . . . . . . . 31 Anschlüsse für den Stereomodus . . . . . . . . . . . . . . . . . . . . . . . . . . . . . . . . . . . . . . . . . . . . 31 Line Submixer-Sektion . . . . . . . . . . . . . . . . . . . . . . . . . . . . . . . . . . . . . . . . . . . . . . . . . . . 32 Fußschalter . . . . . . . . . . . . . . . . . . . . . . . . . . . . . . . . . . . . . . . . . . . . . . . . . . . . . . . . . . . 32 Kapitel 5. Control Room Monitor-Sektion . . . . . . . . . . . . . . . . . . . . . . . . . . . . . . . . . . . . . 33 Arbeiten mit der Control Room Monitor-Sektion . . . . . . . . . . . . . . . . . . . . . . . . . . . . . . . . . 33 Übersicht über den Stereoabhörmodus . . . . . . . . . . . . . . . . . . . . . . . . . . . . . . . . . . . . . . . . 33 Communications/Headphone-Sektion . . . . . . . . . . . . . . . . . . . . . . . . . . . . . . . . . . . . . . . . 34 Übersicht über die Surround-Abhörmodi . . . . . . . . . . . . . . . . . . . . . . . . . . . . . . . . . . . . . . . 34 Auswählen von Abhörmodi . . . . . . . . . . . . . . . . . . . . . . . . . . . . . . . . . . . . . . . . . . . . . . . . 34 Pegelregler in der Control Room Monitor-Sektion . . . . . . . . . . . . . . . . . . . . . . . . . . . . . . . . 35 Solo- und Mute-Tasten . . . . . . . . . . . . . . . . . . . . . . . . . . . . . . . . . . . . . . . . . . . . . . . . . . . 36 MONO-Taste . . . . . . . . . . . . . . . . . . . . . . . . . . . . . . . . . . . . . . . . . . . . . . . . . . . . . . . . . . . 37 DIM-Taste . . . . . . . . . . . . . . . . . . . . . . . . . . . . . . . . . . . . . . . . . . . . . . . . . . . . . . . . . . . . 37 Kopfhörer-Anschluss und -Regler . . . . . . . . . . . . . . . . . . . . . . . . . . . . . . . . . . . . . . . . . . . . 37 Talkback und Listenback. . . . . . . . . . . . . . . . . . . . . . . . . . . . . . . . . . . . . . . . . . . . . . . . . . 38 Arbeiten mit Talkback und Listenback . . . . . . . . . . . . . . . . . . . . . . . . . . . . . . . . . . . . . . . . 38 vi Control 24 Handbuch Kapitel 6. Surround-Setups . . . . . . . . . . . . . . . . . . . . . . . . . . . . . . . . . . . . . . . . . . . . . . . . . . 41 Verbindungen im Surround-Abhörmodus . . . . . . . . . . . . . . . . . . . . . . . . . . . . . . . . . . . . . . . 41 Track-Anordnungen, Routing und Pegelanzeigen im 5.1-Format . . . . . . . . . . . . . . . . . . . . . . . 41 Beispiel für das Abhören im 5.1-Format . . . . . . . . . . . . . . . . . . . . . . . . . . . . . . . . . . . . . . . 46 Beispiel für das Abhören im LCRS-Format . . . . . . . . . . . . . . . . . . . . . . . . . . . . . . . . . . . . . . 47 Kapitel 7. Starten und Konfigurieren der Control 24 . . . . . . . . . . . . . . . . . . . . . . . . . . . . 49 Hochfahren und Herunterfahren eines Systems . . . . . . . . . . . . . . . . . . . . . . . . . . . . . . . . . . 49 Software-Installation . . . . . . . . . . . . . . . . . . . . . . . . . . . . . . . . . . . . . . . . . . . . . . . . . . . . . 50 Konfigurieren von Pro Tools . . . . . . . . . . . . . . . . . . . . . . . . . . . . . . . . . . . . . . . . . . . . . . . . 50 QuickStart-Systemtest . . . . . . . . . . . . . . . . . . . . . . . . . . . . . . . . . . . . . . . . . . . . . . . . . . . . 51 Setup- und Konfigurationsoptionen . . . . . . . . . . . . . . . . . . . . . . . . . . . . . . . . . . . . . . . . . . . 52 Fehlerbehebung . . . . . . . . . . . . . . . . . . . . . . . . . . . . . . . . . . . . . . . . . . . . . . . . . . . . . . . . 52 Teil III Grundlagen zur Control 24 Kapitel 8. Überblick und Grundlagen . . . . . . . . . . . . . . . . . . . . . . . . . . . . . . . . . . . . . . . . . . 57 Vorbemerkungen zur Bedienung der Control 24 . . . . . . . . . . . . . . . . . . . . . . . . . . . . . . . . . . 57 Control 24-Terminologie. . . . . . . . . . . . . . . . . . . . . . . . . . . . . . . . . . . . . . . . . . . . . . . . . . . 57 Pro Tools-Demo-Session. . . . . . . . . . . . . . . . . . . . . . . . . . . . . . . . . . . . . . . . . . . . . . . . . . . 58 Control Room Monitor-Sektion . . . . . . . . . . . . . . . . . . . . . . . . . . . . . . . . . . . . . . . . . . . . . . 58 Laufwerkstasten . . . . . . . . . . . . . . . . . . . . . . . . . . . . . . . . . . . . . . . . . . . . . . . . . . . . . . . . 59 Zahlenblock . . . . . . . . . . . . . . . . . . . . . . . . . . . . . . . . . . . . . . . . . . . . . . . . . . . . . . . . . . . 59 Anzeige des Laufwerkszählers . . . . . . . . . . . . . . . . . . . . . . . . . . . . . . . . . . . . . . . . . . . . . . 60 Control-Sektion . . . . . . . . . . . . . . . . . . . . . . . . . . . . . . . . . . . . . . . . . . . . . . . . . . . . . . . . . 60 Audition Control-Sektion . . . . . . . . . . . . . . . . . . . . . . . . . . . . . . . . . . . . . . . . . . . . . . . . . . 61 Laufwerkssteuerung von externen Geräten . . . . . . . . . . . . . . . . . . . . . . . . . . . . . . . . . . . . . 63 UNDO- und SAVE-Taste . . . . . . . . . . . . . . . . . . . . . . . . . . . . . . . . . . . . . . . . . . . . . . . . . . . 63 Keyboard Shortcuts-Sektion . . . . . . . . . . . . . . . . . . . . . . . . . . . . . . . . . . . . . . . . . . . . . . . . 64 APPLY TO ALL CHANNELS-Taste . . . . . . . . . . . . . . . . . . . . . . . . . . . . . . . . . . . . . . . . . . . . . 64 APPLY TO ALL SELECTED CHANNELS-Taste . . . . . . . . . . . . . . . . . . . . . . . . . . . . . . . . . . . . . 64 ESC/CANCEL-Tasten . . . . . . . . . . . . . . . . . . . . . . . . . . . . . . . . . . . . . . . . . . . . . . . . . . . . . 64 SHOW VALUES-Taste . . . . . . . . . . . . . . . . . . . . . . . . . . . . . . . . . . . . . . . . . . . . . . . . . . . . . 64 SHOW CHANNEL NAMES-Taste . . . . . . . . . . . . . . . . . . . . . . . . . . . . . . . . . . . . . . . . . . . . . . 65 Inhaltsverzeichnis vii Channel Bar Display . . . . . . . . . . . . . . . . . . . . . . . . . . . . . . . . . . . . . . . . . . . . . . . . . . . . . 65 Pegelanzeigen . . . . . . . . . . . . . . . . . . . . . . . . . . . . . . . . . . . . . . . . . . . . . . . . . . . . . . . . . 66 Window-Sektion . . . . . . . . . . . . . . . . . . . . . . . . . . . . . . . . . . . . . . . . . . . . . . . . . . . . . . . . 66 Umschalten und Verschieben von Bänken. . . . . . . . . . . . . . . . . . . . . . . . . . . . . . . . . . . . . . 67 EQ-, DYN- und INSERT-Taste . . . . . . . . . . . . . . . . . . . . . . . . . . . . . . . . . . . . . . . . . . . . . . . 68 Automation . . . . . . . . . . . . . . . . . . . . . . . . . . . . . . . . . . . . . . . . . . . . . . . . . . . . . . . . . . . 69 F1 - Zurück zum Home-Modus . . . . . . . . . . . . . . . . . . . . . . . . . . . . . . . . . . . . . . . . . . . . . . 69 F10 - Zurück zum Fokus der Bedienoberfläche . . . . . . . . . . . . . . . . . . . . . . . . . . . . . . . . . . 70 Kapitel 9. Arbeiten mit Tracks . . . . . . . . . . . . . . . . . . . . . . . . . . . . . . . . . . . . . . . . . . . . . . . 71 Fader-Bank . . . . . . . . . . . . . . . . . . . . . . . . . . . . . . . . . . . . . . . . . . . . . . . . . . . . . . . . . . . 71 Kanalfader. . . . . . . . . . . . . . . . . . . . . . . . . . . . . . . . . . . . . . . . . . . . . . . . . . . . . . . . . . . . 71 Anzeigefelder . . . . . . . . . . . . . . . . . . . . . . . . . . . . . . . . . . . . . . . . . . . . . . . . . . . . . . . . . . 72 Mute- und Solo-Funktion . . . . . . . . . . . . . . . . . . . . . . . . . . . . . . . . . . . . . . . . . . . . . . . . . . 72 SELECT-Taste . . . . . . . . . . . . . . . . . . . . . . . . . . . . . . . . . . . . . . . . . . . . . . . . . . . . . . . . . . 74 Bedienelemente für die Automation . . . . . . . . . . . . . . . . . . . . . . . . . . . . . . . . . . . . . . . . . . 75 Drehregler und LED-Kränze . . . . . . . . . . . . . . . . . . . . . . . . . . . . . . . . . . . . . . . . . . . . . . . . 76 INPUT- und OUTPUT-Taste . . . . . . . . . . . . . . . . . . . . . . . . . . . . . . . . . . . . . . . . . . . . . . . . . 77 PAN/SEND-Taste . . . . . . . . . . . . . . . . . . . . . . . . . . . . . . . . . . . . . . . . . . . . . . . . . . . . . . . 77 EQ- und DYN-Tasten . . . . . . . . . . . . . . . . . . . . . . . . . . . . . . . . . . . . . . . . . . . . . . . . . . . . . 77 INSERTS-Taste . . . . . . . . . . . . . . . . . . . . . . . . . . . . . . . . . . . . . . . . . . . . . . . . . . . . . . . . . 79 REC ARM-Tasten und MASTER REC-Taste . . . . . . . . . . . . . . . . . . . . . . . . . . . . . . . . . . . . . . 79 DEFAULT QuickMode-Taste . . . . . . . . . . . . . . . . . . . . . . . . . . . . . . . . . . . . . . . . . . . . . . . . 80 COPY SETTINGS FROM CHANNEL- und PASTE SETTING TO CHANNEL-Taste . . . . . . . . . . . . . . 81 GROUPS-Sektion . . . . . . . . . . . . . . . . . . . . . . . . . . . . . . . . . . . . . . . . . . . . . . . . . . . . . . . 81 Kapitel 10. Navigieren und Editieren . . . . . . . . . . . . . . . . . . . . . . . . . . . . . . . . . . . . . . . . . 85 Navigieren und Zoomen . . . . . . . . . . . . . . . . . . . . . . . . . . . . . . . . . . . . . . . . . . . . . . . . . . 85 Scrub/Shuttle-Rad . . . . . . . . . . . . . . . . . . . . . . . . . . . . . . . . . . . . . . . . . . . . . . . . . . . . . . 86 Tastaturbefehle im Shuttle-Modus . . . . . . . . . . . . . . . . . . . . . . . . . . . . . . . . . . . . . . . . . . . 87 Zoom-Modus . . . . . . . . . . . . . . . . . . . . . . . . . . . . . . . . . . . . . . . . . . . . . . . . . . . . . . . . . . 88 Memory Locations und Marker . . . . . . . . . . . . . . . . . . . . . . . . . . . . . . . . . . . . . . . . . . . . . 89 Erstellen von Selektionen auf dem Bildschirm . . . . . . . . . . . . . . . . . . . . . . . . . . . . . . . . . . . 90 SEL ADJ-Modus . . . . . . . . . . . . . . . . . . . . . . . . . . . . . . . . . . . . . . . . . . . . . . . . . . . . . . . . 91 Koppeln und Entkoppeln von Edit- und Timeline-Selektionen . . . . . . . . . . . . . . . . . . . . . . . . 92 Tastaturbefehle zum Navigieren in Fenstern . . . . . . . . . . . . . . . . . . . . . . . . . . . . . . . . . . . . 92 viii Control 24 Handbuch Navigieren und Editieren mit dem Scrub/Shuttle-Rad . . . . . . . . . . . . . . . . . . . . . . . . . . . . . . 92 Erstellen und Editieren von Regions . . . . . . . . . . . . . . . . . . . . . . . . . . . . . . . . . . . . . . . . . . 93 Auswählen der Edit-Tools . . . . . . . . . . . . . . . . . . . . . . . . . . . . . . . . . . . . . . . . . . . . . . . . . . 94 Ausschneiden, Kopieren, Einfügen und Löschen . . . . . . . . . . . . . . . . . . . . . . . . . . . . . . . . . . 95 Edit-Modi: Slip, Shuffle, Spot und Grid . . . . . . . . . . . . . . . . . . . . . . . . . . . . . . . . . . . . . . . . . 95 Verschieben von Regions mit der Nudge-Funktion . . . . . . . . . . . . . . . . . . . . . . . . . . . . . . . . 95 Editieren von Wellenformen mit dem Pencil-Tool . . . . . . . . . . . . . . . . . . . . . . . . . . . . . . . . . 96 Teil IV Anwendungen Kapitel 11. Aufnehmen . . . . . . . . . . . . . . . . . . . . . . . . . . . . . . . . . . . . . . . . . . . . . . . . . . . . . . 99 Starten des Aufnahmevorgangs . . . . . . . . . . . . . . . . . . . . . . . . . . . . . . . . . . . . . . . . . . . . . 99 Zuweisen von Kanaleingängen . . . . . . . . . . . . . . . . . . . . . . . . . . . . . . . . . . . . . . . . . . . . . . 99 Zuweisen von Ausgängen . . . . . . . . . . . . . . . . . . . . . . . . . . . . . . . . . . . . . . . . . . . . . . . . . 100 Zuweisen von MIDI-Ausgängen . . . . . . . . . . . . . . . . . . . . . . . . . . . . . . . . . . . . . . . . . . . . . 101 Aufnahmemodi . . . . . . . . . . . . . . . . . . . . . . . . . . . . . . . . . . . . . . . . . . . . . . . . . . . . . . . . 101 MIDI-Aufnahmemodi . . . . . . . . . . . . . . . . . . . . . . . . . . . . . . . . . . . . . . . . . . . . . . . . . . . . 102 Scharfschalten von Pro Tools für die Aufnahme . . . . . . . . . . . . . . . . . . . . . . . . . . . . . . . . . 102 Aufnehmen. . . . . . . . . . . . . . . . . . . . . . . . . . . . . . . . . . . . . . . . . . . . . . . . . . . . . . . . . . . 103 Record Safe-Modus . . . . . . . . . . . . . . . . . . . . . . . . . . . . . . . . . . . . . . . . . . . . . . . . . . . . . 104 Loop Record-Modus . . . . . . . . . . . . . . . . . . . . . . . . . . . . . . . . . . . . . . . . . . . . . . . . . . . . . 105 QuickPunch-Aufnahme . . . . . . . . . . . . . . . . . . . . . . . . . . . . . . . . . . . . . . . . . . . . . . . . . . 106 Einrichten von Cue-Mischungen . . . . . . . . . . . . . . . . . . . . . . . . . . . . . . . . . . . . . . . . . . . . 106 Tastenkombinationen in Verbindung mit den Fußschaltern . . . . . . . . . . . . . . . . . . . . . . . . . 108 Kapitel 12. Mischen . . . . . . . . . . . . . . . . . . . . . . . . . . . . . . . . . . . . . . . . . . . . . . . . . . . . . . . 109 Signal-Routing . . . . . . . . . . . . . . . . . . . . . . . . . . . . . . . . . . . . . . . . . . . . . . . . . . . . . . . . 109 Auxiliary-Eingänge . . . . . . . . . . . . . . . . . . . . . . . . . . . . . . . . . . . . . . . . . . . . . . . . . . . . . . 110 Master Fader . . . . . . . . . . . . . . . . . . . . . . . . . . . . . . . . . . . . . . . . . . . . . . . . . . . . . . . . . 110 Sends . . . . . . . . . . . . . . . . . . . . . . . . . . . . . . . . . . . . . . . . . . . . . . . . . . . . . . . . . . . . . . 111 Verwenden des Flip-Modus mit Sends . . . . . . . . . . . . . . . . . . . . . . . . . . . . . . . . . . . . . . . . 115 Anwendungen für den Flip-Modus . . . . . . . . . . . . . . . . . . . . . . . . . . . . . . . . . . . . . . . . . . . 118 Inhaltsverzeichnis ix Kapitel 13. Plug-Ins und Inserts . . . . . . . . . . . . . . . . . . . . . . . . . . . . . . . . . . . . . . . . . . . . 119 Arbeiten mit Plug-Ins in Echtzeit . . . . . . . . . . . . . . . . . . . . . . . . . . . . . . . . . . . . . . . . . . . 119 Inserts und Sends. . . . . . . . . . . . . . . . . . . . . . . . . . . . . . . . . . . . . . . . . . . . . . . . . . . . . . 119 INSERTS-Sektion . . . . . . . . . . . . . . . . . . . . . . . . . . . . . . . . . . . . . . . . . . . . . . . . . . . . . . 120 Zuweisen eines Plug-Ins . . . . . . . . . . . . . . . . . . . . . . . . . . . . . . . . . . . . . . . . . . . . . . . . . 121 Bearbeiten von Plug-Ins . . . . . . . . . . . . . . . . . . . . . . . . . . . . . . . . . . . . . . . . . . . . . . . . . 122 EQ-Taste, DYN-Taste und Modi . . . . . . . . . . . . . . . . . . . . . . . . . . . . . . . . . . . . . . . . . . . . . 124 DEFAULT-Taste. . . . . . . . . . . . . . . . . . . . . . . . . . . . . . . . . . . . . . . . . . . . . . . . . . . . . . . . 125 Target-Plug-Ins und Fokus . . . . . . . . . . . . . . . . . . . . . . . . . . . . . . . . . . . . . . . . . . . . . . . . 125 COPY SETTINGS FROM CHANNEL- und PASTE SETTING TO CHANNEL-Taste . . . . . . . . . . . . . 127 PLUG-IN-Taste . . . . . . . . . . . . . . . . . . . . . . . . . . . . . . . . . . . . . . . . . . . . . . . . . . . . . . . . 127 Plug-In Flip-Modus . . . . . . . . . . . . . . . . . . . . . . . . . . . . . . . . . . . . . . . . . . . . . . . . . . . . . 128 Plug-In Safe-Modus. . . . . . . . . . . . . . . . . . . . . . . . . . . . . . . . . . . . . . . . . . . . . . . . . . . . . 128 Kapitel 14. Automation . . . . . . . . . . . . . . . . . . . . . . . . . . . . . . . . . . . . . . . . . . . . . . . . . . . . 129 Automationsmodus . . . . . . . . . . . . . . . . . . . . . . . . . . . . . . . . . . . . . . . . . . . . . . . . . . . . 129 Aufnehmen von Mischautomation . . . . . . . . . . . . . . . . . . . . . . . . . . . . . . . . . . . . . . . . . . 129 Bedienelemente für die Automation. . . . . . . . . . . . . . . . . . . . . . . . . . . . . . . . . . . . . . . . . 129 Automation-Sektion . . . . . . . . . . . . . . . . . . . . . . . . . . . . . . . . . . . . . . . . . . . . . . . . . . . . 130 Beenden der Aufzeichnung von Automationsdaten durch Punch-Out . . . . . . . . . . . . . . . . . . 131 Aufzeichnen von Lautstärke-, Panorama- und Stummschaltungsautomation . . . . . . . . . . . . 132 Automatisieren von schaltbaren (diskreten) Bedienelementen . . . . . . . . . . . . . . . . . . . . . . 133 Automatisieren von Sends. . . . . . . . . . . . . . . . . . . . . . . . . . . . . . . . . . . . . . . . . . . . . . . . 133 Aktivieren des Trim-Modus . . . . . . . . . . . . . . . . . . . . . . . . . . . . . . . . . . . . . . . . . . . . . . . 134 WRITE AUTOMATION TO-Sektion . . . . . . . . . . . . . . . . . . . . . . . . . . . . . . . . . . . . . . . . . . . 134 Auto Write On Stop-Modus . . . . . . . . . . . . . . . . . . . . . . . . . . . . . . . . . . . . . . . . . . . . . . . 136 Automatisieren von Plug-Ins . . . . . . . . . . . . . . . . . . . . . . . . . . . . . . . . . . . . . . . . . . . . . . 136 Automatisieren von Plug-Ins im Flip-Modus . . . . . . . . . . . . . . . . . . . . . . . . . . . . . . . . . . . . 138 x Control 24 Handbuch Anhang A. Pinbelegungstabellen . . . . . . . . . . . . . . . . . . . . . . . . . . . . . . . . . . . . . . . . . . . . 139 Anhang B. Utility-Funktionen. . . . . . . . . . . . . . . . . . . . . . . . . . . . . . . . . . . . . . . . . . . . . . . . 143 UTILITY-Funktionen . . . . . . . . . . . . . . . . . . . . . . . . . . . . . . . . . . . . . . . . . . . . . . . . . . . . . 143 Bearbeiten von Parametern im UTILITY-Menü. . . . . . . . . . . . . . . . . . . . . . . . . . . . . . . . . . . 143 Sys Info-Menü . . . . . . . . . . . . . . . . . . . . . . . . . . . . . . . . . . . . . . . . . . . . . . . . . . . . . . . . . 144 Monitor-Menü . . . . . . . . . . . . . . . . . . . . . . . . . . . . . . . . . . . . . . . . . . . . . . . . . . . . . . . . . 144 Testmenü . . . . . . . . . . . . . . . . . . . . . . . . . . . . . . . . . . . . . . . . . . . . . . . . . . . . . . . . . . . . 144 LED-Testmenü. . . . . . . . . . . . . . . . . . . . . . . . . . . . . . . . . . . . . . . . . . . . . . . . . . . . . . . . . 145 Vegas-Modus . . . . . . . . . . . . . . . . . . . . . . . . . . . . . . . . . . . . . . . . . . . . . . . . . . . . . . . . . 145 Switch-Testmodus . . . . . . . . . . . . . . . . . . . . . . . . . . . . . . . . . . . . . . . . . . . . . . . . . . . . . . 145 Testmodi für LED-Farben . . . . . . . . . . . . . . . . . . . . . . . . . . . . . . . . . . . . . . . . . . . . . . . . . 145 All LED-Testmodus . . . . . . . . . . . . . . . . . . . . . . . . . . . . . . . . . . . . . . . . . . . . . . . . . . . . . 146 Display-Testmenü . . . . . . . . . . . . . . . . . . . . . . . . . . . . . . . . . . . . . . . . . . . . . . . . . . . . . . 146 Meter-Testmodus . . . . . . . . . . . . . . . . . . . . . . . . . . . . . . . . . . . . . . . . . . . . . . . . . . . . . . 146 Timecode Display-Testmodus . . . . . . . . . . . . . . . . . . . . . . . . . . . . . . . . . . . . . . . . . . . . . . 147 Scribble Strip-Testmodus . . . . . . . . . . . . . . . . . . . . . . . . . . . . . . . . . . . . . . . . . . . . . . . . . 147 Fader-Testmenü . . . . . . . . . . . . . . . . . . . . . . . . . . . . . . . . . . . . . . . . . . . . . . . . . . . . . . . 148 Pref-Menü . . . . . . . . . . . . . . . . . . . . . . . . . . . . . . . . . . . . . . . . . . . . . . . . . . . . . . . . . . . 152 Contrast-Modus. . . . . . . . . . . . . . . . . . . . . . . . . . . . . . . . . . . . . . . . . . . . . . . . . . . . . . . . 152 Footswitch-Menü . . . . . . . . . . . . . . . . . . . . . . . . . . . . . . . . . . . . . . . . . . . . . . . . . . . . . . . 153 Sys Reset-Menü . . . . . . . . . . . . . . . . . . . . . . . . . . . . . . . . . . . . . . . . . . . . . . . . . . . . . . . 154 Systemdiagnose . . . . . . . . . . . . . . . . . . . . . . . . . . . . . . . . . . . . . . . . . . . . . . . . . . . . . . . 154 Index . . . . . . . . . . . . . . . . . . . . . . . . . . . . . . . . . . . . . . . . . . . . . . . . . . . . . . . . . . . . . . . . . . . . 157 Inhaltsverzeichnis xi xii Control 24 Handbuch Teil I: Einführung zur Control 24 1 2 Kapitel 1: Einführung zur Control 24 Die Control 24 ist eine speziell für Pro Tools TDM-Systeme entwickelte Bedienoberfläche. Die Control 24 wurde gemeinsam von Digidesign und Focusrite entwickelt und bietet Ihnen die Möglichkeit der präzisen manuellen Steuerung von Pro Tools-Aufnahme-, Mischund Editierfunktionen. Außerdem verfügt die Control 24 über 16 erstklassige Mikrofonvorverstärker, eine Monitor-Sektion für den Control Room sowie einen Line Submixer. Dank dieser AudioRouting-Funktionen ist die Control 24 das ideale „Front-End“ für die Aufnahme in Pro Tools und bietet gleichzeitig eine komplette Bedienoberfläche für das Abhören und Mischen. Drehregler und motorisierte Fader auf 24 Kanalzügen erleichtern die Navigation durch Pro Tools-Funktionen wie z.B.: • Aufnehmen • Mischen • Editieren • Submixer-Sektion mit 8 Stereokanälen • Ausgereifte Control Room- und Studioabhörkonfigurationen • Unterstützung von Surround-Mischungen Was ist die Control 24? Die Control 24 unterscheidet sich von herkömmlichen Mischpulten in einigen grundlegenden Aspekten. Um das Potential dieses leistungsstarken Werkzeugs auch voll ausschöpfen zu können, sollten Sie wissen, inwiefern Unterschiede bestehen. Mit der Control 24 können Sie Audiosignale innerhalb von Pro Tools auf dieselbe Art und Weise routen und bearbeiten, wie dies normalerweise mit einem analogen Mischpult und einer Patch-Bay mit einer Bandmaschine geschieht. Genau wie auf dem virtuellen Mischpult im Mix-Fenster von Pro Tools wird jedoch auch bei der Control 24 kein Audiosignal durch die Kanäle geleitet. • Gruppieren • Anpassung von Plug-In-Parametern • Automation Zu den analogen Elementen der Control 24 gehören: • 16 erstklassige Mikrofonvorverstärker von Focusrite Auch wenn es sich vom Konzept her um eine Bedienoberfläche handelt, bedeutet dies nicht, dass in der Control 24 auch tatsächlich analoge Signale an den Ein- und Ausgängen anliegen. Obwohl die Audiosignale innerhalb Ihrer Pro Tools-Session die Control 24 nicht tatsächlich durchlaufen, verfügt sie mit den Kapitel 1: Einführung zur Control 24 3 MIC/LINE AMP-, CONTROL ROOM MONITORund LINE SUBMIXER-Sektionen über analoge Signalpfade, die einfach mit Ihren Pro Tools Audio-Interfaces verbunden werden können. L<>R Dvrb Dvrb Dvrb Pan Dvrb Dvrb Dvrb Dvrb Dvrb Dvrb Dvrb Dvrb Dvrb Dvrb Dvrb Dvrb Dvrb Dvrb Dvrb Dvrb Dvrb Dvrb Dvrb Dvrb Dvrb Control 24 im Überblick Analoge Funktionen Zu den analogen Funktionen der Control 24 zählen die Control Room Monitor-Sektion, die Communications/Headphones-Sektion, der Line Submixer und die Mikrofonvorverstärker. Control Room Über die Control Room Monitor- und die Communications/Headphones-Sektion werden Eingangssignale von Ihren Pro Tools-AudioInterfaces, 2-Spur-Bandmaschinen und anderen Zuspielquellen geroutet. 4 Control 24 Handbuch Diese Sektionen enthalten eine Vielzahl an Talkback-, Listenback- und Auxiliary-Eingängen zum Routen über Busse. Außerdem können Sie beim Abhören zwischen mehreren Stereo- und einer Vielzahl von Surround-Konfigurationen wechseln. Control Room Monitor- und Communications-Sektionen Line Submixer Die Line Submixer-Sektion besteht aus acht zusätzlichen Stereo-Analogeingangspaaren für Auxiliary-Audiosignale (wie z.B. für den Eingang synchronisierter MIDI-Instrumentensignale oder für das Abhören der Wiedergabe von Videogeräten). Jedes Stereopaar verfügt über eine eigene Pegelsteuerung, die wiederum von einer MasterPegelsteuerung für die gesamte SubmixerSektion geregelt wird. Der Ausgang des StereoSubmixer kann auf die Control Room MonitorMischung geroutet werden. Der Line Submixer funktioniert auch im Standalone-Betrieb. Sie können damit auch Kanäle zusammenmischen, die an Pro Tools oder andere externe Geräte geleitet werden. 8 Abbildung 1. Line Submixer-Sektion Kapitel 1: Einführung zur Control 24 5 Mikrofonvorverstärker Die 16 Mikrofon- und Line-Vorverstärker sowie die zwei DI-(Direct Inject)-Instrumenteingänge unterstützen praktisch jedes Audiosignal. Die Control 24 wird dadurch zum perfekten „FrontEnd“ für Ihr Pro Tools-System. Mikrofon-/Line-Vorverstärker Ein Controller für Pro Tools Automation Die Stärke der Control 24 liegt in ihren leistungsstarken Controller-Funktionen. Das an einen digitalen Synthesizer angeschlossene MIDI-Keyboard, die alphanumerische Tastatur zur Steuerung eines Textverarbeitungsprogramms und die Joysticks zur Steuerung eines Videospiels sind Beispiele für durchdachte Controller zur komfortablen und effizienten Steuerung der jeweiligen Medien. Als in den 70er Jahren erstmals Automationsfunktionen in Studiomischpulte integriert wurden, stellte dies eine Revolution dar. Zum ersten Mal konnten Tontechniker ihre Fader-Bewegungen und Stummschaltungen Schritt für Schritt „aufzeichnen“. Dadurch konnten Mischpultfunktionen nun mit nie dagewesener Präzision und in einem zuvor unvorstellbaren Ausmaß gesteuert werden. Von Wiederholbarkeit ganz zu schweigen! Gleichzeitig ist die Control 24 auch ein durchdachtes ergonomisches Interface, das die Arbeit mit Pro Tools erheblich erleichtert und beschleunigt. Die Control 24 vereint die Vorteile eines herkömmlichen Mischpults mit Reglern, Tasten und Fadern mit den innovativen Funktionen von Pro Tools und bietet dadurch eine unübertroffen leistungsstarke Umgebung für die Aufnahme, das Editieren und Mischen von Audio- und MIDI-Signalen. 6 Control 24 Handbuch Pro Tools hat nun in den letzten Jahren im Bereich der Automation von Audiomischungen einen ebenso revolutionären Durchbruch in die Wege geleitet. Die präzise, aufzeichenbare Steuerung praktisch aller einstellbaren Elemente ist nun möglich geworden; durch die computergesteuerte Automatisierung werden Dynamik, Panning, EQ, Effektprozessoren und komplexe Routing-Konfigurationen programmierbar. Manuelle Bedienbarkeit Die Möglichkeit, Pro Tools über manuelle Bedienelemente (z.B. berührungsempfindliche Fader) zu steuern, erweist sich vor allem bei komplizierteren Automationsvorgängen als äußert hilfreich. Mit der Control 24 lassen sich auch hochkomplexe Pro ToolsFunktionsabfolgen – selbst, wenn Sie sich über mehrere Fenster, Tracks und Plug-Ins erstrecken – durch eine Reihe einfacher, intuitiver Handbewegungen steuern. Noch vor wenigen Jahren war eine dermaßen leistungsstarke Mischautomation Zukunftsmusik. Heute ist die Bedienung so alltäglich und natürlich, wie die Ihres Lieblingsmischpults. Vielseitigkeit Automation-Sektion In einer typischen Pro Tools-Installation sind Ihnen jedoch aufgrund eingeschränkter manueller Handhabung bei der Eingabe der Automationsinformationen Grenzen gesetzt. Maus und Tastatur, so gut Sie sich auch für viele Computeranwendungen eignen mögen, sind nicht das ideale Werkzeug für die Steuerung von Fadern, Drehreglern und Tasten auf dem Pro Tools-Bildschirm. Beinahe alle bisher beschriebenen Funktionen lassen sich auch auf MIDI-Tracks anwenden, die mit Mono- und Stereo-Audio-Tracks auf den Kanälen der Control 24 praktisch austauschbar sind. Dank der 16 vollausgestatteten Mikrofonvorverstärker von Focusrite gehört dieser leistungsstarke Controller zu den besten Aufnahmekonsolen der Welt. Diese Mikrofonund Line-Vorverstärker bilden ein ausgereiftes analoges Front-End für Audio-Interfaces und werden durch zwei integrierte DI „Direct Box“-Schaltkreise ergänzt. Die Control 24 ermöglicht einfachen Zugriff auf Effekteinstellungen, die Automation von MIDIParametern und eine zuvor unvorstellbare Präzision beim Mischen von Audio. Dank der einfachen und intuitiven Steuerung dieser Elemente eröffnen sich neue kreative Möglichkeiten in der Audiobearbeitung und völlig neue Wege bei der Aufnahme und beim Mischen. Kapitel 1: Einführung zur Control 24 7 Inhalt des Control 24-Pakets Zum Lieferumfang der Control 24 gehören: • Control 24-Konsole • Pro Tools 5.1.1 (oder höher) -SoftwareUpgrade-Paket mit der Control 24-Firmware • Control 24 Handbuch • 15'(-Überbrückungs-)Ethernet-Kabel ein Standard-Ethernet-Kabel, das über einen Ethernet-Hub an den Computer angeschlossen wird. Eine optimale Leistung erzielen Sie jedoch, wenn Sie eine auf der Control 24 zugeschnittene Ethernet-Karte installieren. Nähere Informationen zur EthernetVerbindung finden Sie unter „Informationen zur Leistung der Control 24 und des Ethernet“ auf Seite 13. • Wechselstromkabel • Registrierungskarte. Systemanforderungen Für den Betrieb der Control 24 mit einem Pro Tools-System benötigen Sie Folgendes: • Pro Tools 24 MIX/MIXplus- oder Pro Tools 24-System mit Pro Tools 5.1.1 oder höher • eine verfügbare Ethernet-Verbindung des Host-Computers • (Optional) Audiokabel für das Abhören mit der Control 24 Ethernet-Anschlüsse Sie können die Control 24 direkt an den integrierten Ethernet-Port auf allen von Digidesign empfohlenen MacintoshComputern anschließen. Im Lieferumfang ist ein spezielles Ethernet-Verbindungskabel enthalten, mit dem die Control 24 direkt (ohne weiteres Ethernet-Zubehör) an einen geeigneten Computer angeschlossen werden kann. Um ein mit der Control 24 ausgestattetes System an ein Ethernet-Netzwerk anzubinden (für die E-Mail- und Dateiübertragung oder andere typische Anwendungen), benötigen Sie 8 Control 24 Handbuch Audiokabel für das Abhören der Control 24 Um auf alle analogen Ein- und Ausgänge der Control 24 zugreifen zu können, benötigen Sie bis zu sieben Standard-25-Pin-D-SubKabelbäume. In den meisten Fällen gibt es jedoch einfachere Konfigurationen, die dennoch flexibel genug sind und alle benötigten Funktionen zur Verfügung stellen, ohne dass Sie jeden auf der Control 24 verfügbaren Ein- oder Ausgang tatsächlich nutzen müssen. Eine voll funktionsfähige Konfiguration kann schon aus dem einfachen Abhören der Wiedergabe über Ihr Audio-Interface und einfachsten Control-Room-Funktionen (einfache Monitoranlage) bestehen. In diesem Fall kommen Sie wahrscheinlich mit nur zwei D-Sub-Steckverbindungen aus. Weitere Informationen zu den auf der Control 24 verfügbaren Ein- und Ausgangsoptionen finden Sie unter „Audioverbindungen“ auf Seite 14. Breakout-Kabelbäume 25-Pin D-Sub-Kabelbäume sind bei vielen Händlern erhältlich und werden von Fachgeschäften auch speziell für Ihre Bedürfnisse angefertigt. Fragen Sie bei Ihrem Digidesign-Vertragshändler nach. Beim Kauf dieser Kabelbäume sollten Sie auch berücksichtigen, welche Art von Patch-Bay oder Pro Tools Audio-Interfaces für die Ein- und Ausgänge der Control 24 vorgesehen ist. So verfügen beispielsweise Interfaces der 888erSerie über XLR-Buchsen, während die Eingänge der 882er-Serie 6,3 mm-Klinkenbuchsen sind. Der Gewindetyp für die Schraubenverbindung mit den 25-Pin DSub-Kabeln ist ein Standard 4-40 Gewinde (nicht metrisch). Informationen zu diesem Handbuch In diesem Handbuch wird davon ausgegangen, dass Sie Pro Tools bereits installiert haben und mit den im Pro Tools Referenzhandbuch beschriebenen Funktionen und Konventionen vertraut sind. Außerdem werden bereits Grundkenntnisse zu herkömmlichen Aufnahmeverfahren und der Bedienung von Mischpulten vorausgesetzt. Konventionen in diesem Handbuch In diesem Handbuch werden für Pro ToolsMenüoptionen und Tastaturbefehle die folgenden Konventionen verwendet: Konvention Aktion File > Save Session Wählen Sie im File-Menü die Save Session-Option aus. Control + N Betätigen Sie bei gedrückter Control-Taste die N-Taste. Control 24 verfügt über eine SHORTCUTSSektion deren Tasten den folgenden Funktionstasten entsprechen: Control 24 SHORTCUT Funktionstaste SHIFT/ADD Shift-Taste OPT(ALT)/ALL Option-Taste (CTL) Apfel-Taste CTL/CLUTCH Control-Taste Durch folgende Symbole werden besonders wichtige Informationen hervorgehoben: Benutzertipps bieten nützliche Hinweise für eine optimale Nutzung der Control 24. Warnhinweise enthalten Informationen, für den Fall, dass die Leistung der Control 24-Hardware beeinträchtigt oder die Daten einer Pro Tools-Session beschädigt werden könnten. Querverweise verweisen auf themenverwandte Abschnitte in diesem Handbuch oder dem Pro ToolsReferenzhandbuch. Kapitel 1: Einführung zur Control 24 9 10 Control 24 Handbuch Kapitel 2: Installieren der Control 24 Richtlinien zu Installation und Wartung Bevor Sie die Control 24 einschalten, sollte die Konsole Raumtemperatur angenommen haben, da einige Komponenten kälteempfindlich sind. Packen Sie die Konsole aus und warten Sie einige Stunden, bevor Sie sie das erste Mal einschalten, damit sie sich an die Raumtemperatur anpassen kann. Die Control 24 kann in eine Studioeinrichtung eingebaut oder auf einem Tisch aufgestellt werden. Achten Sie beim Aufstellen der Control 24 unbedingt darauf, dass die Entlüftungsöffnungen an der Rückseite der Konsole frei bleiben. Reinigen Sie die Oberfläche der Control 24, falls nötig, indem Sie diese mit einem leicht mit Wasser angefeuchteten Lappen oder Papiertuch vorsichtig abwischen. Verwenden Sie keine Scheuermittel oder Reinigungslösungen, die Bleichmittel, Alkohol, Lösungsmittel oder Ammoniak enthalten, da diese die Oberfläche beschädigen könnten. Um eine Beschädigung der Control 24 zu vermeiden, sollten Sie die Konsole nie auf die Ober- oder die Rückseite stellen und die Lüftungsöffnungen auf der Rückseite immer frei halten. Auswählen der richtigen Sicherung Ihre Control 24-Konsole wird ohne Sicherung geliefert. Achten Sie darauf, die richtige Sicherung einzusetzen. Sicherungen sind von Land zu Land unterschiedlich. Die Verwendung der falschen Sicherung kann zu schweren Beschädigungen der Control 24 führen. Beachten Sie bitte die Warnungen und Hinweise auf den ersten Seiten dieses Handbuchs, um einen sicheren und sachgemäßen Betrieb der Control 24 zu gewährleisten. Setzen Sie vor der Inbetriebnahme der Control 24 die richtige Sicherung in den Sicherungsstecker ein und stecken Sie diesen in die Halterung neben dem Netzanschluss. Sehen Sie in der beiliegenden Tabelle nach, welche Sicherung und welche Einstellungen für Ihre Netzspannung benötigt werden. Wenn Sie nicht sicher sind, welche Netzspannung bei Ihnen anliegt, erkundigen Sie sich bei Ihrem Stromversorgungsunternehmen. Die Verwendung der falschen Sicherung oder der falschen Einstellungen kann zu einer Beschädigung der Control 24 führen. Kapitel 2: Installieren der Control 24 11 Installieren der richtigen Sicherung Es stehen mehrere Einstellungen für relativ nahe beinander liegende Spannungswerte zur Verfügung. Bei Auswahl der falschen Einstellung kann es dennoch zu gravierenden Schäden am Gerät kommen. Achten Sie vor allem darauf, die Einstellung für den Betrieb mit 100 Volt nicht mit der für den Betrieb mit 120 Volt bzw. die Einstellung für 220 Volt nicht mit der für 230 Volt zu verwechseln. Der Ausrichtungspfeil ist auf die 12-UhrPosition des Sicherungssteckers eingestellt. Drehen Sie den Sicherungshaltereinsatz, um die im Folgenden beschriebenen Einstellungen an diesem Pfeil auszurichten. Für den Betrieb mit 100 Volt (Japan): Verwenden Sie die Einstellung 90-110 Volt und eine Sicherung von 3,15 Ampère. ■ Für den Betrieb mit 120 Volt (USA, Kanada): Verwenden Sie die Einstellung 108-110 Volt und eine Sicherung von 3,15 Ampère. ■ Anschließen der Kabel Schließen Sie das Gerät an die Stromversorgung und das Ethernet-Netzwerk her. Stromanschluss Auf der Rückseite der Control 24 befindet sich eine IEC-genormte Netzsteckerbuchse für den Anschluss eines Standard-Wechselstromkabels. Schalten Sie Ihr Abhörsystem ab und vergewissern Sie sich, dass alle Pegel auf den Verstärkern ganz zurückgestellt sind, bevor Sie die Control 24 ein- oder ausschalten. Beim Ein- und Ausschalten kann es zu einem lauten Knackgeräusch kommen, das Ihre Wiedergabesysteme eventuell beschädigen könnte. Nachdem Sie sich vergewissert haben, dass Sie die richtige Sicherung installiert haben, stecken Sie ein Ende des mit der Control 24 mitgelieferten Netzkabels in die Netzbuchse der Control 24 und das andere in eine Stromsteckdose (an der Wand oder an eine Steckdosenleiste). Ethernet-Anschlüsse Für den Betrieb mit 220 Volt (Österreich, Deutschland, Schweiz): Verwenden Sie die Einstellung 210-220 Volt und eine Sicherung von 1,6 Ampère. ■ Für den Betrieb mit 240 Volt (UK): Verwenden Sie die Einstellung 220-240 Volt und eine Sicherung von 1,6 Ampère. ■ 12 Control 24 Handbuch Die Kommunikation der Control 24 mit Pro Tools erfolgt über Ethernet. Für diese Verbindung wird ein Standard-RJ-45 (10Base-T) -Kabel verwendet. Im Lieferumfang der Control 24 enthalten ist ein „Überbrückungskabel“ für Systeme, in denen das Ethernet einzig und allein für die Kommunikation zwischen dem Computer und der Control 24 verwendet wird. Wenn Sie die Control 24 jedoch über einen Ethernet-Hub an ein Ethernet-Netzwerk anschließen möchten, benötigen Sie zusätzlich ein Standard-RJ-45Ethernet-Kabel, das nicht mitgeliefert wird. Schließen Sie die Ethernet-Kabel an, während die Control 24 ausgeschaltet ist. Wenn die Ethernet-Verbindung ausschließlich für die Control 24 benutzt wird: 1 Schließen Sie nach dem Aufstellen der Control 24 ein Ende des mitgelieferten Ethernet-Überbrückungskabels an den EthernetPort auf der Rückseite der Control 24 an. 2 Schließen Sie das andere Ende des Kabels an den entsprechenden Ethernet-Port Ihres Computers an. Wenn die Ethernet-Verbindung nicht ausschließlich für die Control 24 benutzt wird: 1 Besorgen Sie sich ein Standard-EthernetKabel. Dieses ist nicht im Lieferumfang der Control 24 enthalten. 2 Schließen Sie nach dem Aufstellen der Control 24 ein Ende des Standard-EthernetKabels an den Ethernet-Port auf der Rückseite der Control 24 an. 3 Schließen Sie das andere Ende des Kabels an den entsprechenden Ethernet-Port auf dem Ethernet-Hub oder an den Computer an, auf dem Pro Tools installiert wurde. Wenn Sie einen Ethernet-Hub verwenden, sehen Sie in der dazugehörigen Dokumentation nach, um sicher zu stellen, dass zwischen der Control 24 und dem dazugehörigen Computer, auf dem Pro Tools installiert ist, eine Verbindung in beide Richtung vorhanden ist. Informationen zur Leistung der Control 24 und des Ethernet In diesem Abschnitt finden Sie einige allgemeine Hinweise zu Ethernet, die Ihnen helfen sollen, die Systemleistung zu optimieren. Control 24, Ethernet und Netzwerkverkehr Wenn das System bereits an ein EthernetNetzwerk angeschlossen ist, sollte ein moderater Netzwerkverkehr (wie z.B. E-Mails) die Kommunikation zwischen der Control 24 und Pro Tools nicht beeinträchtigen. Um eine optimale Leistung zu erzielen, sollten Sie für die Control 24 ein spezielles Ethernet-Netzwerk erstellen (verwenden Sie den Ethernet-Port nicht für andere Netzwerkfunktionen wie z.B. E-Mail- oder Dateiübertragung). Weitere Informationen über EthernetNetzwerke erhalten Sie in der Dokumentation zu Ihrem Computer oder dem Ethernet-Hub. Separate Zone für optimale Leistung empfohlen Die Control 24 und ihre EthernetImplementierung können gleichzeitig mit allgemeinen Anwendungen wie E-MailProgrammen betrieben werden. Wenn Sie jedoch während des Betriebs der Control 24 für andere Netzwerkaufgaben zusätzliche EthernetPorts nutzen, lässt sich die Leistung durch Erzeugen einer speziellen Server-Zone für die Control 24 verbessern. Nähere Informationen dazu erhalten Sie in der Dokumentation zu Ihrem Betriebssystem oder zum Ethernet. Kapitel 2: Installieren der Control 24 13 Audioverbindungen Die Control 24 bietet beim Routen von externen Zuspielquellen, Sends oder Audiosignalen von und auf Pro Tools sowie beim Einsatz mehrerer Abhörsysteme ein großes Maß an Flexibilität. Für die Steuerung von Pro Tools-Funktionen mit der Control 24 benötigen Sie zwar keine Audiokabel, jedoch sind verschiedene Kabel für den Anschluss der Mikrofonvorverstärker, für das analoge Submixing, Send-, Return- und AuxiliaryRoutings sowie für die Funktionen der Control Room Monitor-Sektion der Control 24 erforderlich. In der Control Room Monitor-Sektion können Sie mit den verschiedensten Control RoomKonfigurationen arbeiten, u.a. mit mehreren Lautsprecherpaaren, mit den Modi Mono oder Dim, der Talkback-Funktion und den meisten typischen Studiokonfigurationen. Nähere Informationen zu diesen Konfigurationen finden Sie in Kapitel 8, „Überblick und Grundlagen“. Übersicht über Ein- und Ausgänge Audiosignale werden über sieben 24-PinD-SubAnschlüsse, die sich auf der Rückseite der Konsole befinden, auf die und von der Control 24 geroutet. Diese Anschlüsse tragen die folgenden Bezeichnungen: • Submixer 1-4 IN Kanalzuweisungen und Konfigurationen für jeden 25-PinD-Sub-Anschluss werden unter „Rückseite der Control 24“ auf Seite 28 aufgelistet. Eingangssignale • Hauptmischung, die vom Pro Tools-AudioInterface über die Eingänge in der Pro ToolsSources-Sektion mit der Bezeichnung PT 1&2 auf die Control 24 geroutet wird • Cue-Mischung, die von einem anderen Pro Tools-Ausgangspaar auf ein weiteres Stereoeingangspaar geroutet wird • Mikrofone, Instrumente und andere Zuspielquellen, die an die Mikrofonvorverstärker der Control 24 angeschlossen sind • Weitere Eingangssignale für das Abhören, die an den Stereoeingangspaaren in der Submixer-Sektion anliegen Ausgangssignale • Hauptabhörausgänge der Control 24 zu den Hauptlautsprechern • Submixer 5-8 IN • Alternatives Ausgangspaar für alternative Abhörlautsprecher • External Source IN • Aux-Ausgänge der C24 zu Ihrem Cue-System • Pro Tools Sources IN • Line-Ausgänge von den Mikrofonvorverstärkern zu den Eingängen auf dem Pro Tools-Audio-Interface • Line Out to Pro Tools 1-8 • Line Out to Pro Tools 9-16 • Monitor Speakers Out 14 Die Anschlüsse der Control 24 umfassen sechs spezielle Eingänge für das Abhören von Pro Tools, acht Stereo-Submixer-Eingänge, sechs Eingänge für externe Zuspielquellen, 16 LineAusgänge von den Mikrofon-/LineVorverstärkern und acht Ausgänge für Abhörlautsprecher. Control 24 Handbuch Anschlüsse für die Basisabhörkonfiguration (2-In & 2-Out) Sie können über die Control 24 eine Basisabhörkonfiguration einrichten. Verwenden Sie dazu zwei 25-PinD-SubBreakout-Kabel (eines für die Eingangs- und eines für die Ausgangssignale), und nehmen Sie in Pro Tools die Einstellung für die Wiedergabe von Stereomischungen vor. Auf diese Art können Sie die Abhörpegel der Stereoausgangssignale von Pro Tools über die Control Room Monitor-Sektion der Control 24 steuern. Die Breakout-Kabelbäume werden an eine Patch-Bay oder direkt an die Ausgänge des Audio-Interface und die Eingänge des Abhörsystems angeschlossen. So verkabeln Sie die Stereoeingänge: 1 Stellen Sie sicher, dass Sie über einen männlichen 25-Pin-D-Sub-Stecker verfügen, dessen Kabelverzweigungen die richtigen Stecker für die Patch-Bay oder das AudioInterface besitzen (so benötigen Sie z.B. für den Anschluss an die Ausgänge des 888-AudioInterface weibliche XLR-Stecker oder für den Anschluss an das 882-Audio-Interface männliche 6,3 mm-Stereoklinkenstecker). 2 Schließen Sie das 25-PinD-Sub-Ende des Breakout-Kabels an den 25-PinD-Sub-Anschluss mit der Beschriftung PRO TOOLS MONITOR IN an. 3 Schließen Sie die Breakout-Kabel für PT 1&2 in der PRO TOOLS SOURCES-Sektion an die Anschlüsse 1 und 2 des Pro Tools-AudioInterface an. So verkabeln Sie die Stereoausgänge: 1 Stellen Sie sicher, dass Sie über ein 25-PinDSub-Anschlusskabel verfügen, das die richtigen Anschlüsse für Ihre Patch-Bay bzw. Ihr Abhörsystem (Verstärker, Mischer oder Lautsprecher) besitzt. 2 Schließen Sie das 25-PinD-Sub-Ende Ihres Breakout-Kabels an den 25-PinD-Sub-Anschluss mit der Beschriftung SPEAKERS OUT an. 3 Schließen Sie die Breakout-Kabel für die Hauptabhörausgänge (1 und 2) an die Eingänge Ihres Abhörsystems an. Auf diese Art können Sie die Abhörpegel der Stereoausgangssignale von Pro Tools über die Control Room Monitor-Sektion der Control 24 steuern. Nähere Informationen zum 25-PinD-SubKabelbaum für die oben beschriebene Konfiguration finden Sie unter „Rückseite der Control 24“ auf Seite 28. Patch-Bays Die flexibelste Routing-Konfiguration lässt sich mit Hilfe einer Patch-Bay erzielen, da dabei die Kabelbäume an ein leichter konfigurierbares Interface angeschlossen werden. Bei Verwendung der Standardbelegung können Sie eine Standard-Routing-Konfiguration erstellen und diese ggf. anpassen. So können Sie z.B. die Mikrofonvorverstärker standardmäßig über Ihre Patch-Bay auf die Eingänge des Pro Tools-Audio-Interface routen. Ebenso können Sie auch die Ausgänge des Audio-Interface direkt mit den PRO TOOLS SOURCES-Eingängen in der Control Room Monitor-Sektion verbinden. Kapitel 2: Installieren der Control 24 15 Die Standardbelegungen werden nur dann geändert, wenn eine Steckverbindung den Signalfluss unterbricht oder neu routet. Anschließen der Mikrofonvorverstärker an Pro Tools-Eingänge Sie können die Signale der Control 24Mikrofonvorverstärker vor den Signalen des Pro Tools-Audio-Interface einschleifen. Weitere Informationen zum Verbinden der Vorverstärker der Control 24 mit Pro Tools finden Sie in Kapitel 3, „Mikrofon- und LineVorverstärker“. Stereo- und Surround-Modus Sie können Ihre Audiomischungen über die Control 24 im Stereo-(2-Kanal-)Modus, im LCRS-(4-Kanal-) und im 5.1-(6-Kanal-) Surround-Modus abhören. Je nach Abhörmodus müssen Sie die entsprechenden Anschlüsse an den Ein- und Ausgängen vornehmen. Verbindungen für den Stereomodus Die Control 24 verfügt über zwei StereoAbhörmodi: Multi-Source und Single-Source. Single-Source ist der Standardabhörmodus. Die Abhörmodi Multi-Source und Single-Source Im Single-Source-Modus können Sie jeweils nur ein Eingangssignal abhören. Im Multi-Source-Stereoabhörmodus (auswählbar über die UTILITY-Menüs) können Sie gleichzeitig mit der Hauptzuspielquelle mehrere externe Eingangssignale und Pro ToolsSignale abhören. In diesem Modus bleiben alle Eingänge so lange aktiv, bis sie deaktiviert werden. Siehe Anhang B, „Utility-Funktionen“. Eingänge für Stereosignale von Pro Tools Für das Routen von Ausgangspaaren des Pro Tools-Audio-Interface auf die Control Room Monitor-Sektion der Control 24 stehen drei Stereoeingangspaare zur Verfügung. Tasten zur Auswahl des Abhörmodus Anleitungen für die Stereoverbindungen finden Sie unter „Verbindungen für den Stereomodus“ auf Seite 16. Tasten zur Auswahl der Pro Tools-Stereoeingangspaare Anleitungen für die Surround-Verbindungen finden Sie unter „Verbindungen im SurroundAbhörmodus“ auf Seite 41. 16 Control 24 Handbuch Im Stereomodus können Sie in der Pro Tools Sources-Sektion die drei Eingangspaare (beschriftet mit PT 1&2, PT 3&4 und PT 5&6) in jeder beliebigen Kombination auswählen. Dadurch haben Sie die Möglichkeit, in Pro Tools mehrere Submixe zu erstellen und diese über die Control Room Monitor-Sektion einzeln oder in Kombination abzuhören. Eingänge für externe Zuspielquellen Zusätzlich zu den drei Eingangspaaren für Pro Tools-Signale verfügt die Control 24 noch über drei Eingangspaare für andere Zuspielquellen. Anschlüsse an Cue- oder Kopfhörer-Mischungssysteme werden anders konfiguriert. Eine Beschreibung dazu finden Sie unter „Anschließen von CueMischungssystemen“ auf Seite 17. Anschließen von CueMischungssystemen In der Aux Out-Sektion der Control 24 können Sie ein externes Cue-System anschließen. Sie können die Cue-Mischung über die Control Room Monitor-Sektion (durch Drücken der MONITOR TO AUX-Taste) einrichten oder einen eigenen Submix erstellen, für den Sie ein Audio-Interface-Kanalpaar verwenden. Communications/Headphone-Sektion So verwenden Sie die Aux-Sektion für CueMischungen: Tasten zur Auswahl externer Zuspielquellen 1 Verbinden Sie das Pro Tools-Ausgangspaar, das Als alternative Zuspielquellen können im Stereomodus DAT-Rekorder, CD-Spieler und andere Audiogeräte verwendet werden. Sie als Bus für die Cue-Mischung vorgesehen haben, mit den AUX IN-Eingängen der Control 24. Sie können diese Eingangspaare für externe Quellen mit Hilfe der External Sources-Tasten in der Control Room Monitor-Sektion zum Abhören auswählen. 2 Verbinden Sie die AUX OUT L/R-Ausgänge der Control 24 mit dem Studiosystem, über das Sie die Cue-Mischung abhören möchten. Sie können den Pegel des Cue-Signals über den AUX LEVEL-Regler der Control 24 anpassen. Anmerkungen zu Pro Tools-CueMischungen Eine Möglichkeit zur Einrichtung einer CueMischung besteht darin, die Cue-Mischung über einen Pro Tools-Send-Bus (Mono oder Stereo) einzuspeisen und den Send auf ein Pro ToolsAusgangspaar zu routen. Wenn Sie diesen Kapitel 2: Installieren der Control 24 17 Pro Tools-Ausgang mit dem AUX IN Left/RightBus der Control 24 verbinden, können Sie den Gesamtpegel der Cue-Mischung direkt über die Control Room-Sektion der Control 24 steuern. Im Stereoabhörmodus können Sie die gesamte Abhörmischung auch mit Hilfe der MIX TO AUX-Taste in der Control Room Monitor-Sektion der Control 24 an den AUX OUT-Port senden. Belegung der Talkback- und Listenback-Eingänge Die Control 24 bietet Talkback- und ListenbackFunktionen, zu denen auch ein eingebautes Talkback-Mikrofon gehört. Außerdem können Sie auf diese Weise problemlos Gesangsideen oder andere „Eingebungen“ aufnehmen, ohne erst ein Mikrofon einrichten und einstellen zu müssen. So schließen Sie ein externes Talkback-Mikrofon an: 1 Schließen Sie Ihr externes Talkback-Mikrofon an den EXT TALK MIC-Eingang auf der Rückseite der Control 24 an. 2 Drücken Sie UTILITIES. 3 Wählen Sie MONITOR aus, indem Sie die blinkende Encoder-Taste unterhalb des in den Anzeigefeldern angezeigten Worts „Monitor“ drücken. 4 Wählen Sie TALKBACK aus. Talkback Das automatisch auf Aux geroutete und immer an der Slate Out-Buchse auf der Rückseite der Control 24 anliegende separate Talkback-Signal kann zu Kommunikationszwecken und zum Aufnehmen von Audio-Slates an Pro Tools zurückgesendet werden. Zu diesem Zweck können Sie das interne Talkback-Mikro oder ein externes Mikrofon verwenden. Listenback Dieses Signal dient als X-OR-Zuspielquelle, wobei das Programmmaterial am Hauptabhörausgang anliegt. Ist die ListenbackTaste aktiviert, wird das Audiomaterial am Hauptabhörausgang durch das ListenbackSignal ersetzt. Ist der Listenback-Modus deaktiviert, ist wieder das Signal am Hauptabhörausgang zu hören. Die Talkback- und Listenback-Signale werden auf den Slate Out-Ausgang auf der Rückseite der Control 24 geroutet. Dank dieser RoutingKonfiguration können Sie Slate-Informationen ganz einfach mit Hilfe von Talkback aufzeichnen. 18 Control 24 Handbuch 5 Wählen Sie EXTERNAL aus. 6 Drücken Sie die UTILITY-Taste, um den Vorgang zu beenden und die Control 24 in den vorherigen Zustand zu versetzen. 7 Sie können die Trim-Pegel dieses Mikrofoneingangs bzw. des internen TalkbackMikrofons über den MIC LEVEL-Regler einstellen. So schließen Sie ein Mikrofon für ListenbackFunktionen an: 1 Schließen Sie Ihr externes ListenbackMikrofon an den LISTEN MIC IP-Eingang auf der Rückseite der Control 24 an. 2 Drücken Sie UTILITIES. 3 Wählen Sie MONITOR aus, indem Sie die blinkende Encoder-Taste unterhalb des in den Anzeigefeldern angezeigten Worts „Monitor“ drücken. 4 Wählen Sie TALKBACK aus. 5 Wählen Sie LISTENBACK aus. 6 Drücken Sie die UTILITY-Taste, um den Vorgang zu beenden und die Control 24 in den vorherigen Zustand zu versetzen. 7 Stellen Sie den Trim-Pegel für Ihr ListenbackMikrofon mit Hilfe des LISTEN MIC LEVELReglers ein. ausgegeben wird. Der Kopfhörerpegel wird mit dem Headphone Level-Regler in der Headphone-Sektion (neben der Control RoomSektion) gesteuert. Slate-Ausgang ■ Verwenden Sie beim Abhören der Cue/Kopfhörer-Mischung die HEADPHONE-Taste zum Auswählen des Signals und den HEADPHONE LEVEL-Regler, um den Pegel einzustellen. Wenn die TALKBACK- oder LISTENBACK-Taste gedrückt wird, sendet der Slate-Ausgang das Signal von der Control 24 an Ihren externen Slate-Eingang. In der Regel dient der Slate-Kanal zum Loggen von Takes, Einfügen von Zeit- oder Datumsstempeln oder anderen Audio-Markern, ohne dass sich dies auf andere Tracks auswirkt. Der Slate Out-Ausgang ist nur aktiv, wenn die TALKBACK- oder die LISTENBACK-Taste gedrückt ist. Die Ausgabe der Kopfhörersignale wird von den Einstellungen der Abhörmischung der Control Room Monitor-Sektion, nicht aber durch die MONO-, MUTE- oder DIM-Funktionen dieser Sektion gesteuert. Fußschalter Die SW 1- und SW 2-Buchsen können einer beliebigen der drei verfügbaren Fußschalterfunktionen zugeordnet werden: • Play/Stop • Record (Punch-In/Out) • Remote TALKBACK ein/aus Die Polarität beider Fußschalter ist auswählbar, so dass praktisch jeder verfügbare Fußschalter unterstützt werden kann. Control Room Monitor-Sektion So verkabeln Sie den Slate-Ausgang: Verbinden Sie den SLATE OUT-Ausgang der Control 24 mit dem Eingang Ihres SlateAufnahmesystems. So konfigurieren Sie die Funktion und Polarität der Fußschalter SW1 und SW2: ■ Kopfhörer An der Vorderseite der Control 24 steht eine Stereo-Klinkenbuchse für den Kopfhöreranschluss zur Verfügung, über den die Hauptstereomischung der Control 24 diskret 1 Drücken Sie UTILITY. 2 Wählen Sie GPIs aus. 3 Wählen Sie SWITCH 1 oder SWITCH 2 und konfigurieren Sie die Polarität und die Funktionen. Weitere Informationen dazu finden Sie in Anhang B, „Utility-Funktionen“. Kapitel 2: Installieren der Control 24 19 Verbindungen für das Abhören von Stereomischungen In der folgenden Abildung ist eine Basiskonfiguration für das Abhören von Stereomischungen mit Hauptlautsprechern und alternativen Lautsprechern sowie Verbindungen für die Cue-Mischung dargestellt. Weitere Informationen dazu finden Sie unter „Anschlüsse für den Stereomodus“ auf Seite 31. L R L R Alternative Stereolautsprecher CueMischung 1 2 3 45 6 7 8 von AUX OUT L R SPEAKER OUT Abbildung 2. Belegung der Control 24-Abhörausgänge bei Stereomischungen 20 Control 24 Handbuch Teil II: Analoge Verbindungen 21 22 Kapitel 3: Mikrofon- und LineVorverstärker Die Control 24 verfügt über 16 Vorverstärker für Mikrofon- oder Linepegelsignale. Die ersten beiden Eingangskanäle sind darüber hinaus mit DI-Eingängen (Direkt Inject) ausgestattet, für den Anschluss von Geräten mit Instrumentenpegel und hoher Ausgangs-Impedanz wie z.B. elektrische Gitarren und Bässe. Sie können diese Vorverstärker neben Pro Tools auch auf andere Ziele routen. Die Ausgänge der Vorverstärker können die meisten professionellen Audiogeräte versorgen. Die Vorverstärker können daher auch als eigenständige Einheiten verwendet werden, unabhängig davon, ob sie mit Pro Tools verbunden sind. Mikrofon- und LineVorverstärker Mikrofonvorverstärker-Sektion Sie können diese Vorverstärker als „Front-End“ für Ihr Pro Tools-Audio-Interface einsetzen, da sie für praktisch jedes Standard-AudioEingangssignal geeignet sind. Da diese Vorverstärker bereits manuellen Zugriff auf analoge Signale der Control 24-Oberfläche bieten, bevor diese zu den A/D-Wandlern Ihres Pro Tools-Audio-Interface gelangen, erhalten Sie so Steuerungsmöglichkeiten, die Ihnen Pro Tools allein nicht bieten kann. Auf allen 16 Eingangskanälen der Control 24 können Sie zwischen Mikrofon- und LinepegelBetrieb umschalten. Bei den Kanälen 3-16 kann außerdem zwischen dem professionellen LineBetriebspegel (+4) und dem semiprofessionellen bzw. für den privaten Gebrauch geeigneten Line-Betriebspegel (-10) gewählt werden. Die Phantomspeisung wird jeweils in Bänken von acht Mikrofonvorverstärkern gleichzeitig aktiviert und durch die entsprechenden roten LEDs über jeder der beiden Bänke angezeigt. Darüber hinaus verfügen die Kanäle 1 und 2 über DI- (Direct Inject) Eingänge, die wie eine Direct Box Instrumentenpegel-Signale wie z.B. von einer elektrischen Gitarre oder einem Bass aufnehmen können. Kapitel 3: Mikrofon- und Line-Vorverstärker 23 Jede Mikrofon-/Line-Vorverstärker-Sektion kann mit einem speziellen Drehregler geregelt werden und verfügt über einen auswählbaren Low-Cut-Filter (Hochpassfilter), durch den Knackgeräusche des Mikrofons oder Niedrigfrequenzgeräusche minimiert werden können. Eine Peak-LED zeigt Übersteuerung an. Auf die Gain-Regler und die Bedienelemente zum Umschalten der Vorverstärker kann nur direkt über die Control 24-Oberfläche zugegriffen werden. Über Pro Tools ist dies nicht möglich. Aus diesem Grund müssen Sie die anfänglichen Pegel und die Gain-Struktur per Hand einstellen und optimieren, bevor diese Signale in die Pro Tools-Session gelangen. Signalpegel Als Faustregel beim Einstellen der Eingangsverstärkung gilt, das Signal in Pro Tools niemals zu übersteuern. Es macht nichts, wenn die rote Peak-Anzeige auf der Pegelanzeige eines Tracks gelegentlich ausgelöst wird. Übersteuerung führt jedoch zu digitaler Verzerrung, wodurch der Track unbrauchbar wird. Das Abhören eines solchen Tracks kann sowohl Ihrem Gehör als auch den Lautsprechern schaden. Innerhalb des Vorverstärker-Schaltkreises muss eine Balance für eine optimale Gain-Struktur und Signal-Integrität erreicht werden, die je nach Dynamikbereich des vorhandenen Signals sehr unterschiedlich aussehen kann. Diese Balance hängt von verschiedenen Faktoren ab, wie z.B. dem verwendeten Audiomaterial, den Mikrofonen bzw. der persönlichen Vorliebe des Technikers. 24 Control 24 Handbuch Allgemein sollten (neben dem Vermeiden von Übersteuerung in Pro Tools) die Pegel tief genug sein, um Übersteuerung und die damit zusammenhängenden Verzerrungen zu vermeiden. Sie sollten aber über dem Grundrauschen (noise floor) liegen (welches bei diesen Mikrofonvorverstärkern jedoch sehr niedrig angesiedelt ist). Für das Einstellen eines optimalen Pegels gibt es keine festen Regeln oder Formeln. Je nach Signalcharakter oder Klangkontext gibt es Fälle, in denen sich das Balanceverhältnis signifikant in eine der Richtungen ändern kann. D.h., dass Sie manchmal nur die Wahl zwischen zwei Extremen haben und klanglich angenehme Ergebnisse nur durch Verwendung einer untypischen Gain-Struktur erzielt werden können. Manche Tontechniker empfinden gewisse Verzerrungen als strukturell angenehm und routen ein bereits aufgenommenes Signal erneut auf einen Mikrofonvorverstärker, um einen bestimmten Effekt zu erzielen. Dies wird zwar nicht unbedingt empfohlen, ist jedoch beispielhaft für die subjektive Komponente bei der Einstellung von Vorverstärkerpegeln und die Verwendung von Vorverstärkern für Zwecke, die andere sind als ein Mikrofonsignal auf einen aufnehmbaren Pegel zu verstärken. In einigen Fällen müssen Sie zunächst experimentieren, um die optimale GainStruktur für die verschiedenen Kontexte herauszufinden und die notwendigen Einstellungen abzuschätzen, wiederum in Abhängigkeit vom Zuspielgerät bzw. von der Art und Positionierung der Mikrofone. Vorverstärkerausgänge So schließen Sie ein Gerät mit Linepegelsignal an: 1 Drehen Sie den Gain-Regler sicherheitshalber ganz herunter (gegen den Uhrzeigersinn). Routen Sie zur besseren Übersichtlichkeit jeden Vorverstärkerausgang auf den entsprechend nummerierten Eingang des Pro Tools-AudioInterface. 2 Schließen Sie das Linepegelgerät an diejenige Wenn Sie flexibler sein möchten, verbinden Sie die Vorverstärker mit einer Patch-Bay, anstatt sie direkt mit den Pro Tools-Audio-InterfaceKanälen zu verkabeln. 3 Drücken Sie auf die Source-Taste, bis die LEDAnzeige für den Linepegel aufleuchtet. So verbinden Sie einen Vorverstärkerausgang mit Pro Tools: 1 Verbinden Sie einen 25-Pin D-Sub-Kabelbaum mit einem der beiden LINE OUT TO PRO TOOLS-Anschlüsse (entweder 1-8 oder 9-16) auf der Rückseite der Control 24. 2 Verbinden Sie das Breakout-Kabel für jeden Vorverstärkerkanal mit dem entsprechenden Eingang des Pro Tools-Audio-Interface oder mit den jeweiligen Eingängen auf der Patch-Bay. symmetrische 6,3 mm-Eingangsbuchse auf der Rückseite der Control 24 an, die Ihrer Vorverstärkernummer (1-16) entspricht. 4 Stellen Sie den Gain-Regler wie gewünscht ein. So schließen Sie ein Gerät mit Instrumentenpegelsignal an: 1 Drehen Sie den Gain-Regler sicherheitshalber ganz herunter (gegen den Uhrzeigersinn). 2 Schließen Sie das Instrument oder das entsprechende Gerät an die 6,3 mmEingangsbuchse mit der Bezeichnung DI 1 bzw. DI 2 auf der Rückseite der Control 24 an. 3 Drücken Sie auf die Source-Taste, bis die LEDAnzeige für den DI-Eingang aufleuchtet. Auswählen einer Zuspielquelle für die Vorverstärker So wählen Sie eine Zuspielquelle: Drücken Sie die Source-Taste eines Vorverstärkers wiederholt, bis die LED-Anzeige des Eingangstyps, den Sie für diesen Vorverstärker aktivieren möchten, aufleuchtet. 4 Stellen Sie den Gain-Regler wie gewünscht ein. DI-Eingänge stehen nur auf den Vorverstärkerkanälen 1 und 2 zur Verfügung. ■ Kapitel 3: Mikrofon- und Line-Vorverstärker 25 Die Phantomspeisung kann in Bänken von acht Mikrofonvorverstärkern umgeschaltet werden. Schalten Sie die Phantomspeisung aus, bevor Sie Mikrofone anschließen oder entfernen und konsultieren Sie bei Kondensatormikrofonen die Dokumentation des Herstellers. Es ist zwar unwahrscheinlich, kann jedoch passieren, dass die Phantomspeisung bestimmte Arten von dynamischen Mikrofonen oder Bändchenmikrofonen beschädigen kann. Besonders bei Kondensatormikrofonen, die sie benötigen, sollte Phantomspeisung mit Vorsicht eingesetzt werden. So schließen Sie ein Gerät mit Mikrofonpegelsignal an: 1 Drehen Sie den Gain-Regler sicherheitshalber Betrieb und Spezifikationen der Vorverstärker Der Verstärkungsbereich jedes Vorverstärkers hängt von der Source-Einstellung ab. Wenn der Eingang auf MIC eingestellt ist, liegt der Verstärkungsbereich zwischen 0 und +60 dBu. Die ungefähren dB-Wertebereiche sind um den Input Gain-Regler herum angezeigt. Ist der Eingang auf DI eingestellt (nur die ersten beiden Kanäle), liegt der Verstärkungsbereich zwischen 0 und +40 dBu. Ist als Zuspielquelle ein Gerät mit Linepegel ausgewählt, liegt der Wertebereich zwischen -10 und +10 dBu. Diese Werte werden um das Potentiometer herum in Klammern angezeigt. ganz herunter (gegen den Uhrzeigersinn). 2 Stellen Sie sicher, dass die Phantomspeisung nicht eingeschaltet ist. Verwendung und Spezifikationen des Hochpassfilters 3 Schließen Sie das Mikofon bzw. ein anderes Gerät mit Mikrofonpegel an den symmetrischen XLR-Eingang auf der Rückseite der Control 24 an, der Ihrer Vorverstärkernummer (1-16) entspricht. Der Hochpassfilter auf jedem Kanal entfernt 12 dB/Oktave unter 75 Hz. Diese Einstellung ist besonders dann sinnvoll, wenn Sie versuchen, von der Aufnahmequelle stammendes, unerwünschtes Dröhnen oder Rauschen zu entfernen. 4 Drücken Sie die Taste auf der Rückseite der Control 24, um die verwendete Vorverstärkerbank (entweder 1-8 oder 9-16) festzulegen. 5 Drücken Sie auf die Source-Taste, bis die Mic LED-Anzeige aufleuchtet. 6 Stellen Sie den Gain-Regler wie gewünscht ein. 26 Control 24 Handbuch So aktivieren Sie den Filter: ■ Drücken Sie auf dem entsprechenden Kanal auf HP FILTER. Kapitel 4: Audioeingänge und -ausgänge der Control 24 Audioverbindungen Die Control 24 bietet beim Routen von externen Zuspielquellen, Sends oder Audiosignalen von und auf Pro Tools sowie beim Einsatz mehrerer Abhörsysteme ein großes Maß an Flexibilität. Für die Steuerung von Pro Tools-Funktionen mit der Control 24 benötigen Sie zwar keine Audiokabel, jedoch sind verschiedene Kabel für den Anschluss der Mikrofonvorverstärker, für das analoge Submixing, für Send-, Return- und Auxiliary-Routings sowie für die Control Room Monitor-Funktionen der Control 24 erforderlich. In der Control Room Monitor-Sektion können Sie mit den verschiedensten Control RoomKonfigurationen arbeiten, u.a. mit mehreren Lautsprecherpaaren, im Mono- oder DimModus, mit der Talkback-Funktion und den meisten typischen Studioszenarien. Nähere Informationen zu diesen Konfigurationen finden Sie in Kapitel 5, „Control Room Monitor-Sektion“. Übersicht über die Ein- und Ausgänge Audiosignale werden über symmetrische 25-PinD-Sub-Anschlüsse und eine Gruppe von XLRBuchsen und 6,3 mm-Klinkenbuchsen, die sich auf der Rückseite der Konsole befinden, auf die und von der Control 24 geroutet. Zu den achtkanaligen Anschlüssen der Control 24 gehören Eingänge für die Ausgangssignale des Pro Tools-Audio-Interface, acht Stereo-SubmixerEingänge, acht Eingänge für externe Zuspielquellen, 16 Line-Ausgänge von den Mikrofon-/Line-Vorverstärkern und acht Ausgänge für Abhörlautsprecher, alternative Lautsprecher oder Surround-Konfigurationen. Weitere Informationen zu Kanalzuweisungen und Konfigurationen für die einzelnen 25-Pin DSub-Anschlüsse finden Sie unter „Rückseite der Control 24“ auf Seite 28. Sie können eine Basisabhörkonfiguration einrichten. Nehmen Sie hierzu die Einstellungen für die Wiedergabe einer Stereomischung in Pro Tools vor und verbinden Sie die Ausgänge 1 und 2 des Pro Tools-Audio-Interface mit den Eingängen 1 und 2 in der Pro Tools Sources-Sektion der Control 24. Der Kabelbaum 4 des 25-Pin D-Sub-Anschlusses, der für die Pro Tools-Abhöreingänge vorgesehen ist, ist unter „PRO TOOLS MONITOR INEingänge“ auf Seite 28 beschrieben. Kapitel 4: Audioeingänge und -ausgänge der Control 24 27 Rückseite der Control 24 Dieser Abschnitt bietet einen Überblick über die Anschlüsse auf der Rückseite der Control 24. Rückseite der Control 24 PRO TOOLS MONITOR IN-Eingänge Dieser 25-Pin D-Sub-Anschluss ist für die folgenden Control 24-Eingangssignale (und optionale Surround-Konfigurationen) vorgesehen: Sektion ermöglichen ein schnelles Umschalten zwischen den verschiedenen Modi sowie die Auswahl bestimmter Ausgangspaare im Stereomodus. EXTERNAL SOURCES IN-Eingänge • Pro Tools-Eingang 1 (Links) • Pro Tools-Eingang 4 (Sub) Über diesen 25-Pin D-Sub-Anschluss werden die folgenden Control 24-Eingangssignale (und optionalen Surround-Konfigurationen) übertragen: • Pro Tools-Eingang 5 (Surround links) • EXT-Eingang 1, Links (Links) • Pro Tools-Eingang 6 (Surround rechts) • EXT-Eingang 1, Rechts (Rechts) • Pro Tools-Eingang 2 (Rechts) • Pro Tools-Eingang 3 (Center) Diese Eingänge sollten direkt mit den entsprechenden Ausgängen des Pro ToolsAudio-Interface verbunden werden. Die Eingangssignale können als komplette Surround-Konfiguration oder im Stereomodus (über einzelne oder mehrere Eingangspaare) in die Abhörmischung eingespeist werden. Spezielle Tasten in der Control Room Monitor- 28 Control 24 Handbuch • EXT-Eingang 2, Links (Center) • EXT-Eingang 2, Rechts (Sub) • EXT-Eingang 3, Links (Surround Links) • EXT-Eingang 3, Rechts (Surround Rechts) Diese Auxiliary-Eingänge, die zusätzliche Konfigurationsmöglichkeiten für die Control 24 bieten, können als Stereopaare auf die Control Room Monitor-Sektion geroutet werden. Submixer-Eingänge Lineausgänge Über diese sechzehn symmetrischen Eingänge können beliebige Linepegelsignale in die Abhörmischung eingespielt werden. In der Line Submixer-Sektion der Control 24 ist jedem der acht Stereoeingangspaare ein eigener Pegelregler zugeordnet. In dieser Sektion gibt es auch einen Master-Lautstärkeregler. Diese Lineausgänge (1-16) können direkt mit den entsprechenden Eingängen auf den Pro Tools-Audio-Interfaces verbunden werden. Jeder Ausgang wird von einem hochwertigen Mikrofon- und Line-Vorverstärker gespeist und kann mit einem speziellen Gain-Regler eingestellt werden. SUBMIXER IN-Eingänge 1-4 LINE OUT TO PRO TOOLS-Ausgänge 1-8 Über diesen 25-Pin D-Sub-Anschluss werden die folgenden Control 24-Eingangssignale übertragen: Über diesen 25-Pin D-Sub-Anschluss werden die folgenden Control 24-Ausgangssignale von den Mikrofonvorverstärkern übertragen: • Submixer-Eingang 1, Links • Lineausgang 1 • Submixer-Eingang 1, Rechts • Lineausgang 2 • Submixer-Eingang 2, Links • Lineausgang 3 • Submixer-Eingang 2, Rechts • Lineausgang 4 • Submixer-Eingang 3, Links • Lineausgang 5 • Submixer-Eingang 3, Rechts • Lineausgang 6 • Submixer-Eingang 4, Links • Lineausgang 7 • Submixer-Eingang 4, Rechts • Lineausgang 8 SUBMIXER IN-Eingänge 5-8 LINE OUT TO PRO TOOLS-Ausgänge 9-16 Über diesen 25-Pin D-Sub-Anschluss werden die folgenden Control 24-Eingangssignale übertragen: Über diesen 25-Pin D-Sub-Anschluss werden die folgenden Control 24-Ausgangssignale von den Mikrofonvorverstärkern übertragen: • Submixer-Eingang 5, Links • Lineausgang 9 • Submixer-Eingang 5, Rechts • Lineausgang 10 • Submixer-Eingang 6, Links • Lineausgang 11 • Submixer-Eingang 6, Rechts • Lineausgang 12 • Submixer-Eingang 7, Links • Lineausgang 13 • Submixer-Eingang 7, Rechts • Lineausgang 14 • Submixer-Eingang 8, Links • Lineausgang 15 • Submixer-Eingang 8, Rechts • Lineausgang 16 Kapitel 4: Audioeingänge und -ausgänge der Control 24 29 SPEAKERS OUT-Ausgänge Symmetrische MIC-Eingänge Über diesen 25-Pin D-Sub-Anschluss werden die folgenden Control 24-Ausgangssignale übertragen: Diese 16 XLR-Eingänge sind für MikrofonpegelSignale vorgesehen, wobei Pin 2 der XLR-Buchse „heiß“ (+) ist. Die Pegel können über einen speziellen Gain-Regler auf jedem Kanal eingestellt werden. • Control Room-Ausgang, MAIN links • Control Room-Ausgang, MAIN rechts • Control Room-Ausgang, Center • Control Room-Ausgang, Sub • Control Room-Ausgang, Surround links • Control Room-Ausgang, Surround rechts • Control Room-Ausgang, ALT links PHANTOM POWER-Tasten Über jede Taste kann eine Phantomspeisung von 48 V für jeweils acht Mikrofoneingänge aktiviert werden. Taste 1 wirkt sich auf die Vorverstärkereingänge 1-8, Taste 2 auf die Vorverstärkereingänge 9-16 aus. • Control Room-Ausgang, ALT rechts Diese Ausgänge werden nach bestimmten Stereo- oder Surround-Konfigurationen direkt mit den Verstärker- und Lautsprechersystemen verbunden. Sie werden über verschiedene Tasten in der Control Room Monitor-Sektion gesteuert. Symmetrische LINE-Eingänge Diese 16 symmetrischen 6,3 mmStereoklinkenbuchsen sind für Linepegeleingangssignale vorgesehen. Die Pegel können über einen speziellen Gain-Regler auf jedem Kanal eingestellt werden. ETHERNET RJ45-Anschluss D.I.-Eingänge Die Kommunikation der Control 24 mit Pro Tools erfolgt über diesen Ethernet-Port. Diese beiden symmetrischen 6,3 mmInstrumentenpegel-Eingänge sind besonders für den Anschluss von Gitarren, Bässen und anderen Instrumenten geeignet, die normalerweise eine Direct Box erfordern. FOOTSWITCH-Anschlüsse An diesen beiden unsymmetrischen 6,3 mmKlinkenbuchsen können Sie zwei Fußschalter zum Steuern der Pro Tools-Funktionen Play/Stop, Record (Punch-In/Out) und Talkback anschließen. Die Polarität und Funktionsweise können konfiguriert werden. Siehe dazu Anhang B, „Utility-Funktionen“. Externer Talkback-Eingang Bei diesem symmetrischen XLR-Eingang, der mit EXT TALK MIC beschriftet ist, ist Pin 2 „heiß“ (+). Dieser Eingang wird über die Control Room Monitor-Sektion gesteuert. LISTEN MIC IP-Eingang Bei diesem symmetrischen XLR-Eingang ist Pin 2 „heiß“ (+). Dieser Eingang wird über die Control Room Monitor-Sektion gesteuert. 30 Control 24 Handbuch Auxiliary-Eingänge Diese beiden symmetrischen StereoklinkenLinepegeleingänge mit der Bezeichnung AUX IN LEFT und AUX IN RIGHT werden über die Control Room Monitor-Sektion geroutet. Auxiliary-Ausgänge Diese beiden symmetrischen StereoklinkenLinepegelausgänge sind mit AUX OUT LEFT und AUX OUT RIGHT beschriftet. Informationen zu den SurroundKonfigurationen finden Sie in Kapitel 5, „Control Room Monitor-Sektion“. Anschlüsse für den Stereomodus In diesem Abschnitt werden die Anschlüsse für den Stereo-Modus beschrieben. SUBMIXER OUT-Ausgänge Haupteingangssignale von Pro Tools Diese beiden symmetrischen StereoklinkenLinepegelausgänge sind mit LEFT und RIGHT beschriftet. So hören Sie Pro Tools-Sessions im Stereo-Modus ab: Slate-Ausgang Bei diesem symmetrischen StereoklinkenAusgang handelt es sich um den Slate-Ausgang, der zum Loggen von Audio-Markern verwendet wird. 1 Schließen Sie den Breakout-Kabelbaum an die mit PRO TOOLS INPUTS bezeichnete 25-Pin DSub-Buchse an. 2 Verbinden Sie die Hauptstereoausgänge von Pro Tools (in der Regel die Ausgänge 1 und 2 des Audio-Interface) mit den Kabeln 1 und 2 des Breakout-Kabelbaums. POWER-Anschluss Diese Netzbuchse ist zum Anschluss eines Standard-Wechselstromkabels ausgelegt. POWER-Schalter Mit diesem Netzschalter wird die Control 24 anund ausgeschaltet. Stereo- und Surround-Modi Die Control 24 unterstützt die Formate Stereo, LCRS und 5.1. Je nach Modus müssen Sie die entsprechenden Anschlüsse an den Ein- und Ausgängen vornehmen. Eingänge für alternative Zuspielquellen Die Control 24 ist mit drei Eingängen für alternative Zuspielquellen ausgestattet, die in der Regel für zweispurige Returns von DATRekordern, Kassettendecks oder CD-Spielern verwendet werden. In der Control Room Monitor-Sektion können die verschiedensten Funktionen und Konfigurationen eingerichtet werden, z.B. das Abhören von Stereo-Sound aus mehreren Quellen und das Submixing von zusätzlichen Auxiliary-Return-Kanälen. Siehe Kapitel 5, „Control Room Monitor-Sektion“. Kapitel 4: Audioeingänge und -ausgänge der Control 24 31 Ausgangsverbindungen für den Stereomodus Zu den Ausgängen für den Stereomodus gehören die Ausgänge für die Haupt- und Nebenlautsprecher und für Kopfhörer. Anschluss von Haupt- und Nebenlautsprechern Schließen Sie das Hauptlautsprecher-/ Verstärkersystem des Control Rooms an die Control Room-Ausgänge MAIN links und MAIN rechts des „SPEAKERS OUT“-25-Pin D-SubAnschlusses (Breakout-Kabel 1&2) an. Der Pegel für diese Lautsprecher wird über den Regler MAIN MONITOR LEVEL gesteuert. Line Submixer-Sektion Der integrierte Control 24-Submixer besteht aus acht Stereoeingangskanälen. Die Eingangsverstärkung kann mit dem entsprechenden Input Gain-Regler für jeden Kanal individuell eingestellt werden; die Pegelsteuerung aller Kanäle erfolgt über den Submixer-Masterregler. ■ Schließen Sie das alternative Lautsprecher-/ Verstärkersystem des Control Rooms an die Control Room-Ausgänge ALT links und ALT rechts des „SPEAKERS OUT“-25-Pin D-SubAnschlusses (Breakout-Kabel 7 & 8) an. Der Pegel für diese Lautsprecher wird über den Regler ALT MONITOR gesteuert. Dieser Submixer kann für die verschiedensten Zwecke eingesetzt werden, so z.B. zum Submixen von Returns von MDM-Rekordern, Routen der Audiosignale von Synthesizern, Samplern oder Schlagzeugmaschinen oder zum Rückführen von Audiosignalen an zusätzliche Auxiliary-Return-Busse. ■ Darüber hinaus befinden sich in der Communications/Headphones-Sektion Pegelregler und andere Bedienelemente zum Routen und zur Steuerung des Pegels der Kopfhörer-, Aux-, Listenback-, Mikrofon- und Talkback-Mikrofon-Anschlüsse. Kopfhörer In der Control Room Monitor-Sektion der Control 24 ist eine Klinkenbuchse für Stereokopfhörer angebracht, über die die Hauptstereomischung der Control 24 diskret ausgegeben wird. Der Kopfhörerausgang unterliegt jedoch nicht den Control RoomFunktionen Mono, Mute oder Dim. 32 Control 24 Handbuch Diesen qualitativ hochwertigen Submixer können Sie auch zur Abmischung mehrerer Kanäle in Stereo verwenden, damit diese dann auf ein Eingangspaar des Pro Tools-AudioInterface geroutet werden können. Fußschalter Die SW 1- und SW 2-Buchsen können einer beliebigen der drei verfügbaren Fußschalterfunktionen zugeordnet werden: • Play/Stop • Record (Punch-In/-Out) • Remote Talkback Sie können die Polarität für diese Schalter auswählen, so dass die Funktionen praktisch mit jedem Fußschalter gesteuert werden können. Weitere Informationen zur Einstellung der Fußschalter finden Sie in Anhang B, „UtilityFunktionen“. Kapitel 5: Control Room MonitorSektion Arbeiten mit der Control Room Monitor-Sektion Über die Control Room Monitor-Sektion der Control 24 routen Sie Eingangssignale von Pro Tools und anderen Zuspielquellen auf verschiedene Lautsprecherkonfigurationen und Kopfhörer. Diese analoge Sektion bietet Abhörfunktionen für mehrere Ein- und Ausgänge. Außerdem können Sie mit Hilfe bestimmter Tasten je drei Stereoeingangspaare vom Pro Tools-Audio-Interface sowie von externen Zuspielquellen auswählen. Im „Multi“-Modus sind hier alle Kombinationen möglich. Des Weiteren enthält diese Sektion die Lautsprecherauswahltasten ALT, MUTE, DIM und MONO, ein eingebautes Talkback-Mikrofon sowie Pegelregler für Talkback, Listenback, Kopfhörer und AUX-Ausgänge. Mit Hilfe spezieller Tasten können Sie zwischen den globalen Abhörmodi Stereo, LCRS Surround und 5.1 Surround wählen. Übersicht über den Stereoabhörmodus Im Stereomodus stehen Ihnen in der Control Room Monitor-Sektion folgende Funktionen für das Abhören in Stereo zur Verfügung: Abbildung 3. Control Room Monitor-Sektion Über die Control Room Monitor-Sektion können Sie drei Sätze von Stereoausgängen (MAIN, ALT und AUX) steuern. • Umschalten zwischen sechs Stereoabhörquellen (Pro Tools-Quellen 1&2, 3&4 sowie 5&6; externe Quellen 1-3) • Umschalten zwischen MAIN- und ALTLautsprechern (Hauptlautsprechern und alternativen Lautsprechern) mit individuell einstellbaren Pegeln • Abhörmodi DIM, MUTE und MONO Kapitel 5: Control Room Monitor-Sektion 33 • Bedienelemente für Talkback und Listenback Abhören einer einzelnen Zuspielquelle und mehrerer Zuspielquellen Im Stereo-Abhörmodus können Sie zwischen dem Single-Source- (Standardmodus) und Multi-Source-Modus wählen. In den SurroundModi ist immer der Multi-Source Modus (diskretes Routing) aktiv. Communications/HeadphoneSektion Diese Sektion, die sich links neben der Control Room Monitor-Sektion befindet, enthält Tasten und Pegelregler für die AUX-, Listenback-, Kopfhörer- und Talkback-Funktionen. In diesem Kapitel wird die Communications/ Headphone-Sektion jedoch als Teil der Control Room Monitor-Sektion behandelt. Bei Surround-Formaten, wie z.B. DTS, Dolby Digital und Dolby Surround (ProLogic) ist für das Erstellen von Mehrkanalmischungen eine spezielle Codierungs- und Decodierungs-Hardoder Software erforderlich. Weitere Informationen dazu finden Sie unter „TrackAnordnungen, Routing und Pegelanzeigen im 5.1-Format“ auf Seite 41. Auswählen von Abhörmodi Die Control 24 unterstützt die Modi Stereo, LCRS und 5.1 Surround. Tasten zur Auswahl der abzuhörenden Eingänge In der Control Room Monitor-Sektion der Control 24 kann im Stereo-Modus zwischen sieben Stereoabhörquellen gewählt werden. Über die entsprechenden Tasten können Sie aber auch Matrixeingänge als Master-Pfad für den Surround-Modus aktivieren. Übersicht über die SurroundAbhörmodi In der Control Room Monitor-Sektion können Sie Surround-Mischungen in den folgenden Formaten abhören: • LCRS-Vierkanal-Surround-Format bestehend aus vier Signalen: Left, Center, Right und Surround (Mono) Tasten zur Auswahl der Pro Tools-Stereoeingangspaare • Sechskanal-Surround- (5.1) Format bestehend aus sechs Signalen: Left, Right, Center, LFE (Subwoofer), Left Surround und Right Surround. Tasten zur Auswahl der externen Stereoeingangspaare 34 Control 24 Handbuch So aktivieren Sie einen Eingang: Drücken Sie in der Control Room-Sektion diejenige Taste, die der gewünschten Zuspielquelle entspricht. ■ Im Single Source-Modus kann jeweils nur ein Eingang aktiviert werden. Um mehrere Eingänge abhören zu können, muss sich die Control 24 entweder im Multi-Source- oder im Surround-Modus befinden. So wählen Sie den Abhörmodus aus: Pegelregler in der Control Room Monitor-Sektion Mit den Pegelreglern der Control Room Monitor-Sektion wird die Lautstärke der Ausgangssignale gesteuert. MAIN MONITOR LEVEL-Regler Im Stereo-Abhörmodus stellen Sie mit diesem Drehregler den Pegel der Hauptstereomischung der Control Room Monitor-Sektion ein . 1 Drücken Sie die UTILITY-Taste. 2 Wählen Sie „Monitor“. 3 Wählen Sie „Stereo“. 4 Wählen Sie als Modus entweder „Single“ oder „Multi“. 5 Wählen Sie „Exit“ oder drücken Sie die UtilityTaste erneut, um in den normalen Betriebsmodus zurückzukehren. In den Surround-Abhörmodi dient dieser Drehregler zur Steuerung des Master-Pegels für die gesamte Surround-Matrix (Ausgänge 1 bis 6). MONITOR TO AUX-Taste und AUX LEVELRegler ALT MONITOR-Pegelregler Mit dem Alt Monitor-Drehregler steuern Sie den Pegel eines zweiten Stereoausgangspaars. Stereomodus Monitor To Aux-Taste Wenn der Stereo-Abhörmodus aktiviert ist, senden Sie durch Drücken der MONITOR TO AUX-Taste die aktuelle Control Room MonitorMischung an die Aux-Mischausgänge. Sie können für diese Mischung alle in der Control Room Monitor-Sektion ausgewählten Quellen beliebig miteinander kombinieren. Der Pegel der Mischung wird mit dem AUX LEVEL-Regler eingestellt. Im Stereomodus routen Sie die Abhörmischung der Control Room Monitor-Sektion durch Drücken der ALT-Taste auf die ALT-Ausgänge. Die Hauptabhörausgänge werden dabei stummgeschaltet. Wenn die ALT-Taste im Stereo-Abhörmodus gedrückt wird, können Sie mit Hilfe des ALT MONITOR-Drehreglers den Pegel des Signals am ALT-Stereoausgang der Control Room MonitorSektion einstellen. Kapitel 5: Control Room Monitor-Sektion 35 Die ALT-Ausgänge dienen oft zum Anschluss eines Nahfeldlautsprecherpaars. Sie können jedoch auf jedes Stereo-Abhörsystem geroutet werden. Dies hat jedoch keinerlei Auswirkungen auf das Material, das aufgenommen oder abgemischt wird, sondern beschränkt sich allein auf den Abhörschaltkreis. Solo- und Mute-Tasten Surround-Modi Wenn die ALT-Taste im Surround-Modus aktiviert ist, werden nur die linken und rechten Kanäle auf die ALT-Ausgänge geroutet. Informationen zu den AbhörpegelReglern Die Schaltkreise der Pegelregler für die Hauptlautsprecher und die alternativen Lautsprecher sind digital gesteuert, um eine exakte Wiedergabe aller Mehrkanalsignale des Programmmaterials sicherzustellen. Wenn Sie die Potentiometer für den Abhörpegel der Haupt- oder Alt-Lautsprecher sehr schnell drehen, springt der Pegel manchmal von einer Einstellung zur anderen. Um den exakten Pegel der einzelnen Kanäle wiederzugeben, benötigt der digital gesteuerte Schaltkreis einen kurzen Moment zur Anpassung. Drehen Sie den Regler daher nicht zu schnell. Eventuell sind beim Einstellen des Abhörpegels abrupte Änderungen der Lautstärke zu hören. Dies liegt daran, dass der Schaltkreis die Verstärkung in festgelegten Schritten ändert. Vor allem bei Programmmaterial im Frequenzbereich unter 120 Hz macht sich dies verstärkt bemerkbar. 36 Control 24 Handbuch Wenn die MUTE NOT SOLO-Taste nicht leuchtet, können Sie mit den globalen Mute/Solo-Tasten (LEFT, CENTER, RIGHT, LS, RS und SUB) in der Control Room MonitorSektion die einzelnen Stems einer SurroundMischung auf Solo schalten. Wenn die MUTE NOT SOLO-Taste leuchtet, können Sie mit diesen Tasten die entsprechenden Stems einer SurroundMischung stummschalten. Die MUTE ALL-Taste fungiert als Master-MuteTaste für die Control Room Monitor-Sektion. Die MUTE-Taste hat keine Auswirkung auf das Kopfhörersignal (6,3 mm-Klinkenbuchse auf der Vorderseite), bewirkt aber eine Stummschaltung aller anderen aktuell in der Control Room Monitor-Sektion ausgewählten Quellen. Solo- und Mute-Tasten MONO-Taste Mit der MONO-Taste wird die Control Room Monitor-Mischung auf einem Mono-Kanal zusammengefasst. Diese Methode ist besonders geeignet, um die Phasenbeziehung und die Balance einer Mischung zu überprüfen und kann sowohl im Stereo-Modus als auch in den Surround-Abhörmodi verwendet werden. Das Drücken der MONO-Taste hat keine Auswirkung auf Kopfhörer-, Slate- oder AuxAusgänge. Das Drücken der DIM-Taste hat keine Auswirkungen auf den Kopfhörer- oder den Slate Out-Ausgang auf der Vorderseite. Wenn Sie die DIM-Taste ein zweites Mal drücken, werden wieder die normalen Abhörpegel hergestellt. Stereomodus Die DIM-Taste wirkt sich nur auf die MAIN-, ALT- und AUX-Abhörpegel aus. Surround-Modi Stereomodus Durch Drücken der MONO-Taste routen Sie zusammengefasste Monosignale auf die MAINund ALT-Ausgänge. Surround-Modi Das Drücken der MONO-Taste wirkt sich nur auf die linken und rechten Kanäle aus. Die DIM-Taste wirkt sich stets auf alle Ausgänge aus (MAIN, ALT und AUX). Es sind also alle Kanäle einer Surround-Matrix betroffen. Kopfhörer-Anschluss und -Regler Auf der Vorderseite der Control 24 ist eine 6,3 mm-Stereoklinkenbuchse angebracht, über die das momentan aktive Hauptsignal der Control Room Monitor-Sektion mit einem Kopfhörer abgehört werden kann. Die Klinkenbuchse befindet sich im unteren linken Bereich der Control Room Monitor-Sektion. DIM-Taste Mit der DIM-Taste können Sie den Pegel der Control Room Monitor-Ausgänge um 20 dB senken. Dies wirkt sich, je nach Abhörmodus, auf die meisten Ausgänge aus. Kopfhörerbuchse Die AUX-Pegel werden mit der DIM-Taste etwas weniger gedämpft, nämlich um nur 12 dB. Dadurch soll der Übergang zwischen den Pegeln beim Cueing mit dem Talkback-Schaltkreis fließender erfolgen. Kapitel 5: Control Room Monitor-Sektion 37 Mit dem HEADPHONE LEVEL-Regler können Sie den Kopfhörerpegel einstellen. Die MONO-, MUTE- und DIM-Tasten haben keine Auswirkung auf den Kopfhörerschaltkreis. Dieses Talkback-Signal wird für Protokoll-, Markierungs- und Notizzwecke auch auf den Slate-Ausgang geroutet. Listenback Headphone-Sektion Mit der Listenback-Funktion routen Sie ein externes Mikrofonsignal zurück auf die Control Room Monitor-Sektion, um eine bidirektionale Kommunikation zwischen dem Control Room und den Empfängern des Talkback-Signals zu ermöglichen. Talkback und Listenback Die Talkback- und die Listenback-Sektionen werden für die Kommunikation zwischen dem Control Room und anderen Studioräumen verwendet und verfügen über Mikrofoneingänge für Slate-Aufnahmen. Die Control 24 bietet eine Vielzahl von Talkback- und Listenback-Funktionen. Dazu gehören spezielle Pegelregler, die Auswahlmöglichkeit zwischen internem und externem Talkback-Mikrofon, ein ListenbackMikrofoneingang sowie Slate-Funktionen. In diesem Abschnitt erfahren Sie, wie man die Talkback-, Listenback-, Cue- und SlateFunktionen einrichtet und verwendet. Bei Aktivierung von Listenback werden die Ausgänge des Control Rooms stummgeschaltet. Durch erneutes Drücken der Listenback-Taste schalten Sie den Listenback-Schaltkreis aus und aktivieren wieder die Control Room-Ausgänge. Arbeiten mit Talkback und Listenback Talkback ist ein besonderer Signalpfad, der ein Mikrofoneingangssignal vom Control Room über den AUX-Ausgangsbus an ein beliebiges Remote-System leitet. In die Bedienoberfläche der Control 24 ist auch ein Talkback-Mikrofon eingebaut. Auf der Rückseite der Konsole befinden sich Anschlüsse für externe Talkback- und ListenbackMikrofone. Sie können den Pegel der Talkbackund Listenback-Kanäle über eigene Regler einstellen. Talkback-Regler Im unteren Bereich der Communications/ Headphone-Sektion befindet sich ein stoßfestes Mikrofon mit der Beschriftung TALKBACK MIC, dessen Pegel Sie mit dem MIC LEVEL-Regler einstellen können. Talkback 38 Listenback-Sektion Control 24 Handbuch Externer Talkback-Eingang Talkback-Pegel Um eine größere Wiedergabetreue zu erreichen und Remote-Talkback-Funktionen nutzen zu können, ist auf der Rückseite der Control 24 ein externer XLR-Talkback-Eingang angebracht. Dieser Anschluss ist als Alternative zu dem in die Oberfläche von Control 24 eingebauten Talkback-Mikrofon gedacht. Beide TalkbackOptionen lassen sich mit dem MIC LEVELRegler steuern. Wie bei dem eingebauten Talkback-Mikrofon wird auch der Pegel des externen TalkbackMikrofons über den MIC LEVEL-Regler in der COMMUNICATIONS/HEADPHONE-Sektion gesteuert. Fernsteuerung der Talkback-Funktion per Fußschalter Arbeiten mit Talkback Egal, ob Sie mit dem internen oder externen Mikrofon arbeiten, die Funktionsweise der Talkback-Taste ist dieselbe. So verwenden Sie die Talkback-Funktion: Als Alternative zur TALKBACK-Taste können Sie einen der Fußschalter-Schaltkreise für die Fernsteuerung der Talkback-Funktion (über Infrarotsignal oder auf andere Art) konfigurieren. ■ Halten Sie die TALKBACK-Taste gedrückt. Diese Taste rastet nicht ein; daher ist die Talkback-Funktion nur aktiv, solange Sie die Taste gedrückt halten. Anleitungen zum Konfigurieren der TalkbackSteuerung per Fußschalter finden Sie in Anhang B, „Utility-Funktionen“. Das Talkback-Signal wird an den AUX-Ausgang gesendet und in die Cue-Mischungssysteme eingespeist. Stellen Sie den Pegel mit Hilfe des TALKBACK-Drehreglers ein. So wählen Sie das interne oder das externe Talkback-Mikrofon aus: Das Talkback-Signal wird auch an den Slate OutAusgang auf der Rückseite der Control 24 gesendet. Das Slate-Ausgangssignal kann für die unterschiedlichsten Zwecke, u.a. zum Loggen von Takes und zum Diktieren oder notizmäßigen Aufnehmen von Melodien oder Ideen, an jedes beliebige Aufnahmegerät (Pro Tools-Eingang oder auch Kassettendeck) gesendet werden. 1 Drücken Sie die UTILITY-Taste. 2 Wählen Sie „Monitor“. 3 Wählen Sie „Talkback“. 4 Wählen Sie „Internal“ oder „External“. Die LED-Anzeige der Taste leuchtet und zeigt damit an, dass der ausgewählte Talkback-Modus aktiviert ist. 5 Wählen Sie „Exit“ oder drücken Sie die UtilityTaste erneut, um in den normalen Betriebsmodus zurückzukehren. Solange Sie die TALKBACK-Taste gedrückt halten, werden die Abhörsignale der Haupt- und Aux-Ausgänge in der Control Room MonitorSektion vorübergehend gedämpft (so, als würden Sie die DIM-Taste drücken). Das Signal des Talkback-Mikrofons, das Sie mit dem Talkback-Pegelregler einstellen, wird den auf die AUX-Ausgänge gerouteten Signalen zugemischt. Kapitel 5: Control Room Monitor-Sektion 39 Arbeiten mit Listenback So aktivieren Sie das Listenback-Mikrofon: 1 Drücken Sie die UTILITY-Taste. 2 Wählen Sie „Monitor“. 3 Wählen Sie „Talkback“. 4 Wenn die Taste blinkt, wählen Sie „Listenback“. Wenn die LED-Anzeige kontinuierlich leuchtet, ist die ListenbackFunktion aktiv. 5 Wählen Sie „Exit“ oder drücken Sie die UtilityTaste erneut, um in den normalen Betriebsmodus zurückzukehren. Wenn Listenback in Verbindung mit Talkback aktiviert wird, blinkt die LED-Anzeige der TALKBACK-Taste, wenn die Funktion aktiv ist. Sie leuchtet kontinuierlich, wenn die TalkbackFunktion eingeschaltet, die bidirektionale Kommunikation aber ausgeschaltet ist. Außerdem können Sie die Listenback-Funktion auch unabhängig von der Talkback-Funktion aktivieren, indem Sie die LISTEN MIC TO MONITOR-Taste drücken. Auf diese Weise schalten Sie die Control Room-Ausgänge völlig stumm. Durch erneutes Drücken der Taste schalten Sie das Listenback-Mikrofon aus und versetzen die Control Room-Ausgänge wieder in ihren vorherigen Zustand. Listenback-Pegel Der Pegel des externen Listenback-Mikrofons wird über den LISTEN MIC LEVEL-Regler in der COMMUNICATIONS/HEADPHONE-Sektion gesteuert. Mit der LISTEN MIC TO MONITORTaste routen Sie das Listenback-Signal auf die Control Room Monitor-Sektion. 40 Control 24 Handbuch Kapitel 6: Surround-Setups Verbindungen im SurroundAbhörmodus Control 24 unterstützt Modi zum Abhören von Mehrkanal-Surround mit 4-Kanal- (LCRS) oder 6-Kanal- (5.1) Abhörsystemen. Weitere Informationen zu den SurroundMischformaten in Pro Tools (inklusive der Formate LCRS und 5.1) finden Sie im Pro Tools Referenzhandbuch. Nachdem Sie sich mit den Pro Tools-Begriffen I/O Setup, Main- und SubPaths und Track-Anordnungen (Kanalzuweisung) vertraut gemacht haben, arbeiten Sie die folgenden Abschnitte durch, damit Sie die Control 24 bedarfsgerecht anschließen können. Wichtiger Hinweis zu den SurroundFormaten Beachten Sie, dass die bekannten SurroundFormate (darunter Dolby Digital™, Dolby ProLogic™ und DTS™) eine spezielle Codierungs- und Decodierungstechnologie benötigen. Weitere Informationen hierzu finden Sie in Ihrem Pro Tools Referenzhandbuch. Track-Anordnungen, Routing und Pegelanzeigen im 5.1Format Abbildung 4 auf Seite 42 zeigt den Zusammenhang zwischen Pro Tools I/O SetupKonfigurationen, Audio-Interface- und Kanalpegelanzeigen in einem 5.1- Abhörsystem auf. Die Pro Tools-Pegelanzeigen für das Format 5.1 werden immer nach dem Filmstandard L, C, R, Ls, Rs, LFE zugewiesen. Die Ausgangspegelanzeigen auf der Control 24 und den Pro Tools-Audio-Interfaces entsprechen jedoch immer der Kanalzuweisung im I/O Setup. Abhören von Surround-Sound im 5.1-Format und Pro Tools I/OSetup Pro Tools stellt I/O-Setup-Einstellungsdateien für drei 5.1 Surround-Formate zur Verfügung. Diese Voreinstellungen für das 5.1-Format sind: • Film (L C R Ls Rs LFE) • SMPTE/ITU (L R C LFE Ls Rs) • DTS (L R Ls Rs C LFE) Kapitel 6: Surround-Setups 41 Pro Tools-Tracks, Pegelanzeigen Pfade im 5.1-Format Track-Anordnung im I/OSetup Audio-InterfacePegelanzeigen Film (Pro Tools-Standard) L C R Ls Rs LFE LC L C R Ls Rs LFE R Ls Rs LFE SMPTE/ITU (Control 24-Standard) für Dolby Digital (AC3) L R C LFE Ls Rs L R C LFE Ls Rs siehe oben DTS (ProControl Standard) L R Ls Rs C LFE siehe oben L R Ls Rs C LFE Standardpfad für Pegelanzeige Ausgangspegelanzeigen auf Control 24 Die Ausgangspegelanzeigen der Control 24 stimmen mit dem Standardpfad für die Pegelanzeige überein. Abbildung 4. Track-Anordnung und Pegelanzeigen verschiedener 5.1-Formate in Pro Tools Sie können eines der 5.1-Formate auswählen, wenn Sie eine neue Session erstellen. Über das I/O Setup-Dialogfeld in Pro Tools können Sie außerdem Mehrkanalpfade in der aktuellen Session erstellen und neu konfigurieren. Weitere Informationen zu Pegelanzeigen auf der Control 24 finden Sie unter „Pegelanzeigen“ auf Seite 66 Die I/O-Konfiguration für das Abhören im 5.1Surround-Format über die Control 24 entspricht der Anordnung SMPTE/ITU: L R C LFE Ls Rs Liegen die Ausgangspfade in Pro Tools in dieser Anordnung vor, können die Ausgänge 1-6 des Audio-Interface direkt den entsprechenden Kanälen auf der Control 24 (Pro ToolsAbhöreingang DB-25) zugewiesen werden, wie in der folgenden Abbildung gezeigt wird. 42 Control 24 Handbuch SYNC MODE INTERNAL DIGITAL SLAVE SAMPLE RATE 44.1 kHz 48 kHz 1-2 FORMAT AES/EBU S/PDIF INPUT TRIM ANALOG AES/EBU S/PDIF ANALOG AES/EBU ANALOG AES/EBU OUTPUT TRIM ANALOG AES/EBU CH 1 888-Ausgänge CH 2 CH 3 CH 4 CH 5 CH 6 CH 7 CH 8 CH 1 CH 2 CH 3 CH 4 CH 5 CH 6 CH 7 CH 8 L R C S LsRs 12 34 5 6 Eingang für Pro Tools- Signale Control24 digidesign Abhören von Pro Tools im Surround-Format, SMPTE/ITUAnordnung Wenn die Pro Tools-Ausgangspfade jedoch nicht in der SMPTE/ITU-Anordnung für das Format 5.1 vorliegen, müssen die Ausgänge 1-6 des Audio-Interface entsprechend der Tabelle unter „Abhören von Surround-Sound im 5.1-Format und Control Room-Optionen“ auf Seite 43 neu verbunden werden. Abhören von Surround-Sound im 5.1-Format und Control RoomOptionen Die Control Room-Sektion bietet Bedienelemente zur Steuerung des Pegels und von Source In/Out sowie Solo/Mute für einzelne Kanäle, Kanalpaare und andere Signale beim Abhören im Surround-Format. Wenn Sie beim Mischen die Film- oder DTS-Ausgangspfadzuweisung verwenden, müssen die Ausgänge des Pro Tools Audio-Interface mit den entsprechenden Eingangskanälen der Control 24 verbunden sein, damit die ordnungsgemäße Übertragung der Signale über Busse in die Control Room Monitor-Sektion gewährleistet ist. Legen Sie mit Hilfe der folgenden Tabellen fest, wie die Ausgänge des Audio-Interface mit den Eingängen der Control 24 verbunden werden müssen, um das Abhören in den verschiedenen Surround-Formaten zu ermöglichen. Pro Tools Track-Anordnung im Film-Format L C R Ls Rs LFE Eingangsverbindungen im Film-Format Pro ToolsAusgänge Signal Control 24-Abhöreingänge für Pro Tools 1 L 1 2 C 3 3 R 2 4 Ls 5 5 Rs 6 6 LFE 4 SMPTE/ITU-Anordnung in Pro Tools L R C LFE Ls Rs Eingangsverbindungen im Format SMPTE/ITU Pro ToolsAusgänge Signal Control 24-Abhöreingänge für Pro Tools 1 L 1 Pro Tools-Track-Anordnung im DTS-Format L R Ls Rs C LFE 2 R 2 Eingangsverbindungen im DTS-Format 3 C 3 4 LFE 4 5 Ls 5 6 Rs 6 Pro ToolsAusgänge Signal Control 24-Abhöreingänge für Pro Tools 1 L 1 2 R 2 3 Ls 5 4 Rs 6 5 C 3 6 LFE 4 Kapitel 6: Surround-Setups 43 Umschalten von SurroundAbhörmodi Beim Erstellen von Surround-Mischungen muss in der Control Room Monitor-Sektion auf korrekte Bus-Steuerung und -Zuweisung geachtet werden. 5.1-Formate Pro Tools unterstützt folgende Pfadzuweisungen im 5.1-Format • Film (Pro Tools-Standard) • SMPTE/ITU (für Control 24 am besten geeignet) • DTS (für ProControl am besten geeignet) Jedes 5.1-Format verfügt über eine spezielle Zuweisung bzw. Anordnung von Tracks innerhalb des Mehrkanalbusses. • Film: L C R Ls Rs LFE • SMPTE/ITU: L R C LFE Ls Rs LCRS Beim LCRS-Format handelt es sich um ein 4-Kanal-Format. In der standardmäßigen I/O Setup-Kanalzuweisung liegt LCRS-Pfaden die folgende Track-Anordnung zugrunde: • Links, Center, Rechts und Surround Der Surround-Kanal in LCRS ist ein monophoner hinterer Kanal. Wenn Sie die Control 24 für ein beliebiges 5.1Format verkabelt haben und Mischungen im LCRS-Format erstellen möchten, müssen Sie ggf. die Kanäle im I/O Setup-Dialogfeld neu zuweisen oder die Kabel neu verbinden, um die Bus- und Abhörfunktionen zu erhalten. Siehe „Optionen für das Wechseln des SurroundModus“ auf Seite 44. Optionen für das Wechseln des Surround-Modus Verwenden des I/O Setup-Dialogfelds • DTS: L R Ls Rs C LFE Wenn Sie mit mehr als einer dieser TrackAnordnungen arbeiten, übertragen die Pro Tools-Ausgänge beim Formatwechsel jeweils andere Surround-Signale. Um die von der Control Room Monitor-Sektion bereitgestellten Abhörmodi und verschiedenen analogen Funktionen bestmöglich zu nutzen, können Sie Pfade entweder über das I/O Setup-Dialogfeld in Pro Tools neu zuweisen oder diese neu verkabeln, wie im Abschnitt „Optionen für das Wechseln des Surround-Modus“ auf Seite 44 beschrieben. 44 Control 24 Handbuch Damit die Kabel nicht neu angeschlossen werden müssen, weisen Sie die im Format 5.1 vorliegenden Pfade im Pro Tools I/O SetupDialogfeld neu zu. Wenn Sie Ihr System wie in „Beispiel für das Abhören im 5.1-Format“ auf Seite 46 angeschlossen haben, weisen Sie alle Pfade dem SMPTE/ITU-Standard entsprechend zu (L R C LFE Ls Rs). Wenn Sie Ihr System für ein anderes unter „Verbindungen im SurroundAbhörmodus“ auf Seite 41 beschriebenes 5.1Format angeschlossen haben, weisen Sie die Pfade entsprechend der Track-Anordnung für das Film- oder DTS-Format zu. Die Standardzuweisung von LCRS-Pfaden kann beibehalten (LCRS) oder im I/O SetupDialogfeld geändert werden. Wenn Sie in den Formaten LCRS und 5.1 gleichzeitig arbeiten möchten, weisen Sie die LCRS-Pfade so zu, dass Sie sich nach den Pfaden im 5.1-Format richten. So weisen Sie Pfade für das Abhören in den Formaten LCRS und 5.1 zu: Weisen Sie die LCRS-Ausgangspfade wie folgt neu zu: ■ Kanalzuweisung für das Wechseln zwischen den Formaten LCRS und 5.1 Surround-Signale Kanal im I/O Setup Links 1 Rechts 2 Center 3 6 Surround 5 6 Weitere Informationen zum I/O SetupDialogfeld und zum Erstellen von SurroundMischungen finden Sie im Pro Tools Referenzhandbuch Erneutes Anschließen Manchmal reicht es nicht aus, Pfade im I/O Setup-Dialogfeld einfach neu zuzuweisen, da beim professionellen Erstellen von SurroundMischungen eine korrekte Track-Anordnung Voraussetzung ist. Wenn für Ihr Projekt eine spezielle Track-Anordnung für ein bestimmtes Format erforderlich ist, müssen Sie das AudioInterface, die Control 24 und die Anschlüsse der Abhöranlage ggf. neu verkabeln. Eine Liste der Verbindungen für die verschiedenen Formate finden Sie unter „Verbindungen im SurroundAbhörmodus“ auf Seite 41. Wenn Ihre Projekte eine Neuverkabelung erfordern, verwenden Sie ggf. eine Patch-Bay, um das Neuanschließen für die verschiedenen Modi zu erleichtern und vereinfachen Sie sich damit die Anpassung der Verbindungen an die verschiedenen Formate. Umfangreiche Informationen zu Mehrkanalpfaden sowie zum SignalRouting und Mischen von Surround-Sound in Pro Tools finden Sie im Pro Tools Referenzhandbuch. Kapitel 6: Surround-Setups 45 Beispiel für das Abhören im 5.1-Format L C R S Ls Rs Cue-Mischung 1 2 3 45 6 7 8 Alternative Stereolautsprecher von AUX OUT L R SPEAKER OUT Control24 digidesign digidesign Abbildung 5. Anschluss der Control 24-Ausgänge für Mischungen im 5.1-Format, SMPTE/ITU 46 Control 24 Handbuch Beispiel für das Abhören im LCRS-Format L C R S (oft auf zwei Lautsprecher aufgeteilt) L R Cue-Mischung 1 2 3 45 6 7 8 Alternative Stereolautsprecher von AUX OUT L R SPEAKER OUT Control24 digidesign digidesign Abbildung 6. Anschluss der Control 24-Ausgänge für LCRS-Mischungen Siehe auch „Track-Anordnungen, Routing und Pegelanzeigen im 5.1-Format“ auf Seite 41. Kapitel 6: Surround-Setups 47 48 Control 24 Handbuch Kapitel 7: Starten und Konfigurieren der Control 24 Hochfahren und Herunterfahren eines Systems Ein Pro Tools-System besteht aus mehreren Komponenten, die einzeln ein- und ausgeschaltet werden. Damit die Geräte ordnungsgemäß miteinander kommunizieren können, muss dabei eine bestimmte Reihenfolge eingehalten werden. 4 Schalten Sie alle MIDI-Interfaces und -Geräte ein. 5 Schalten Sie die Audio-Interfaces ein. 6 Schalten Sie Ihren Computer ein. 7 Schalten Sie die Lautsprecher/das System zum Abhören ein. Schalten Sie Ihr Pro Tools-System in dieser Reihenfolge aus: Beachten Sie diese Reihenfolge, um Ihre Ohren zu schonen und Schäden am Abhörsystem zu vermeiden. 1 Schalten Sie die Lautsprecher/das System zum Abhören aus. Starten Sie Ihr Pro Tools-System in dieser Reihenfolge: 3 Schalten Sie Ihren Computer aus. 1 Schalten Sie die externen Festplatten ein. Warten Sie 10 bis 15 Sekunden, bis sie ihre Geschwindigkeit erreicht haben. 2 Vergewissern Sie sich, dass für sämtliche Abhörpegel auf der Control 24 ein möglichst niedriger Wert eingestellt ist, um Beeinträchtigungen des Gehörs und Schäden an der Hardware zu vermeiden. 3 Schalten Sie die Control 24 ein. 2 Schalten Sie die Audio-Interfaces aus. 4 Schalten Sie alle MIDI-Interfaces und -Geräte aus. 5 Schalten Sie die Control 24 aus. 6 Schalten Sie die externen Festplatten aus. Schalten Sie das Abhörsystem aus und vergewissern Sie sich, dass alle Pegelregler auf Ihren Verstärkern ganz heruntergefahren sind, bevor Sie die Control 24 ein- oder ausschalten. Beim Ein- und Ausschalten kann es zu einem lauten Knackgeräusch kommen, das Ihre Wiedergabesysteme eventuell beschädigen könnte. Kapitel 7: Starten und Konfigurieren der Control 24 49 Software-Installation Konfigurieren von Pro Tools Mit der Pro Tools-Installations-CD können Sie die Control 24-Software als Teil eines gewöhnlichen TDM-Installationsvorgangs installieren. Informationen zur Installation von Pro Tools finden Sie ggf. im Pro Tools SystemInstallationshandbuch. Folgen Sie den Anweisungen zur Installation von Pro Tools. Die Kommunikation zwischen der Control 24 und Pro Tools kann problemlos über die Ethernet Controllers-Registerkarte im Peripherals-Dialogfeld von Pro Tools konfiguriert werden. Das Installationsprogramm speichert die Control 24 Personality-Datei im ControllersOrdner. Der Controllers-Ordner befindet sich im DAE-Ordner des Systemordners. 1 Wählen Sie Setups > Peripherals, und klicken Sie auf Ethernet Controllers. So konfigurieren Sie Pro Tools für die Control 24: Die Control 24 kann nur mit Pro Tools Version 5.1 oder höher betrieben werden. Bei jeder weiteren Version von Pro Tools wird die neue Control 24-Firmware in die Control 24 Personality-Datei aufgenommen, so dass Sie Ihre Control 24 leicht aktualisieren können. Das Firmware-Update wird über die EthernetVerbindung vom Computer auf die Control 24 übertragen. Die Aktualisierung dauert meist weniger als eine Minute. Während dieses Vorgangs schaltet die Control 24 normalerweise auf Offline um und die Pegel- und andere LEDAnzeigen blinken wiederholt, bevor die Control 24 automatisch mit Pro Tools verbunden wird. Anzeige der Ethernet Controllers-Registerkarte im Peripherals-Dialogfeld 2 Wenn der Computer mehrere Ethernet-Ports (eingebaut, eine Bridge oder andere Erweiterung) besitzt, wählen Sie den gewünschten Port über das Ethernet-PortPopup-Menü aus. Ports sind durch den entsprechenden (Computer-) Namen gekennzeichnet. 3 Klicken Sie auf Enable. 4 Pro Tools überprüft die Ethernet-Verbindung auf an das System angeschlossene Ethernet Controller. 5 Wählen Sie in Reihe #1 des Popup-Menüs die Control 24 aus. 50 Control 24 Handbuch 6 Klicken Sie auf OK, um das PeripheralsDialogfeld zu schließen und die Konfigurationseinstellungen zu speichern. Sie können den Namen der Konsole jederzeit ändern bzw. bestätigen, indem Sie Utility > Name wählen. Der Name der Control 24 erscheint in der Kanalanzeige und in den Anzeigefeldern werden Anleitungen zur Änderung des Namens eingeblendet. Wird die Control 24 im Ethernet ControllersPopup-Menü nicht angezeigt, überprüfen Sie Folgendes: • Einstellungen und Verbindungen der Ethernet-Ports • Wenn Ihr Computer und die Control 24 auf einem Netzwerk installiert sind, kann es sein, dass Sie mit einem anderen Bereich verbunden sind oder nicht auf die richtige Zone geleitet werden. Vergewissern Sie sich, dass Bridges als Router konfiguriert sind. • Schalten Sie den Ethernet-Hub aus und wieder ein. Sobald die Control 24 aktiviert wurde, werden die Einstellungen gespeichert. Sie müssen das Peripherals-Dialogfeld erst dann wieder öffnen, wenn Änderungen der Konfiguration notwendig sind. Control 24-Firmware Jede Pro Tools-Version enthält die jeweils aktuellste Control 24-Firmware. Nachdem die Control 24 im Peripherals-Dialogfeld aktiviert wurde, vergleicht Pro Tools die Firmware aller angeschlossenen Konsolen mit der in der Pro Tools-Software verfügbaren Version. Wenn Sie nicht die neueste Firmware besitzen, werden Sie dazu aufgefordert, diese auf die Control 24 herunterzuladen. QuickStart-Systemtest In diesem Abschnitt wird ein Standardsystemtest beschrieben, mit dem Sie feststellen können, ob Hardware, Software und Verbindungen ordnungsgemäß konfiguriert wurden und funktionieren. Für den Test gibt es eine Demo-Session. Diese befindet sich auf der Pro Tools Installations-CD. So beginnen Sie: ■ Starten Sie Pro Tools und öffnen Sie die Demo-Session. So spielen Sie die Demo-Session ab: 1 Stellen Sie den Ausgangspegel für das Abhören mit Hilfe des Main Monitor Level-Drehreglers in der Control Room Monitor-Sektion ein. Beginnen Sie bei möglichst niedriger Lautstärke, um Beeinträchtigungen Ihres Gehörs und eine Beschädigung der Lautsprecher zu vermeiden. 2 Drücken Sie in der Transport-Sektion der Control 24 auf PLAY. 3 Stellen Sie die Lautstärke der Hauptausgänge mit Hilfe des Main Monitor Level-Drehreglers ein. 4 Um die Demo-Session zu beenden, drücken Sie auf STOP. (Sie können auch die Leertaste auf Ihrer Computertastatur drücken. Die Tasten und Bedienelemente sind sowohl in Pro Tools als auch auf der Control 24 jederzeit aktiv, so dass Sie von beiden Umgebungen aus arbeiten können.) Wenn Sie die Demo-Session nicht abspielen oder hören konnten, kann dies daran liegen, dass Sie bei der Installation oder SoftwareKonfiguration einen Schritt übersprungen haben. Weitere Hilfe erhalten Sie unter „Fehlerbehebung“ auf Seite 52. Kapitel 7: Starten und Konfigurieren der Control 24 51 Setup- und Konfigurationsoptionen Die Control 24 bietet verschiedene Abhörmodi und -optionen, die im Folgenden mit einer Beschreibung der (werkseitigen) Standardeinstellungen aufgelistet sind. Eine Anleitung zu den Einstellungen der Control Room Monitor-Sektion finden Sie im Anhang B, „Utility-Funktionen“ und in Kapitel 5, „Control Room Monitor-Sektion“. Stereo, Single-Source Input/Monitoring: In diesem Modus kann über die Control 24 jeweils nur eine Stereo-Zuspielquelle abgehört werden. Man spricht hier auch von der X-OrAuswahl. Internal Talkback (eingebautes Talkback-Mikrofon) In diesem Modus sendet das eingebaute Talkback-Mikrofon Signale an den Talkback-Bus der Control 24. Abhörmodi Auf der Control 24 können Sie zwischen verschiedenen Modi zum Abhören von Stereound Surround-Sound wählen. Weitere Informationen zu diesen Modi finden Sie unter „Arbeiten mit der Control Room MonitorSektion“ auf Seite 33. So wählen Sie einen Stereo- oder SurroundAbhörmodus aus: Drücken Sie eine der drei MONITOR MODETasten in der Control Room Monitor-Sektion: ■ • STEREO • LCRS • 5.1 52 Control 24 Handbuch Fehlerbehebung Die Informationen in diesem Abschnitt sollen Ihnen bei der Behebung von Fehlern der Control 24 behilflich sein. Pro Tools-Fehlermeldung: „Lost Communication“ Wenn die Kommunikation unterbrochen wird, erscheint in Pro Tools ein Dialogfenster, in dem Sie aufgefordert werden, die Anschlüsse zu überprüfen oder die Geräte aus- und wieder einzuschalten. Die Control 24 versucht automatisch, die Verbindung wiederherzustellen, es sei denn, Sie unterbinden die Anzeige der Warnmeldung. Wenn die Kommunikation zwischen Pro Tools und der Control 24 unterbrochen wird, erscheint in der Timecounter-Anzeige der Konsole die Meldung OFFLINE. In Pro Tools wird auf dem Bildschirm eine entsprechende Meldung angezeigt. Schalten Sie die Control 24 in einem solchen Fall aus, warten Sie ein paar Sekunden und schalten Sie die Konsole danach wieder ein. Besteht das Problem weiterhin, überprüfen Sie, ob die Kabel richtig angeschlossen und die Kabelverbindungen korrekt konfiguriert sind. Im Peripherals-Dialogfeld werden verlorene Konsolennamen kursiv aufgelistet, Netzwerkkonsolen werden unterstrichen angezeigt. Deaktivieren Sie die Control 24 im Peripherals-Dialogfeld, um die Konsole für andere Systeme im Netzwerk verfügbar zu machen. Wenn die Kommunikation nach wie vor unterbrochen ist oder Fehlermeldungen erscheinen, klicken Sie im PeripheralsDialogfeld auf die Enable-Option. Daraufhin wird erneut nach der Konsole gesucht. Wenn die Control 24 aktiviert wurde, ist es nicht notwendig, das Peripherals-Dialogfeld neu zu konfigurieren, es sei denn, Sie möchten Änderungen am Setup vornehmen. Wenn Sie nicht mit der Control 24 arbeiten, deaktivieren Sie die Konsole im Pro Tools Peripherals-Dialogfeld. Spezielle Meldungen Bevor Sie mit der Control 24 arbeiten, sollten Sie mit ein paar speziellen Meldungen vertraut sein, die in Dialogfenstern angezeigt werden können: Warnmeldungen in Pro Tools Wenn in Pro Tools eine spezielle Dialogmeldung angezeigt wird, erscheint in den Anzeigefeldern folgende Meldung: „PRO TOOLS HAS A DIALOG ON SCREEN“. Active in Background-Meldung Wenn in Pro Tools die Meldung „Unit is inactive because Active in background is disabled“ anzeigt wird, gehen Sie wie folgt vor: ■ Wählen Sie Operations > Active in Background, um die Verbindung wieder herzustellen. Zurücksetzen der Einstellungen und Kalibrierungsfunktionen Die Control 24 stellt zahlreiche Selbstdiagnosetests, Rekalibrierungsroutinen und Parameter zur Verfügung, die vom Benutzer definiert werden können. Siehe Anhang B, „Utility-Funktionen“. Diese Meldung wird so lange angezeigt, bis Sie das Dialogfeld in Pro Tools schließen oder auf der Control 24 entweder ENTER oder ESC/CANCEL drücken. Durch bestimmte Pro Tools-Funktionen kann die Control 24 zeitweise deaktiviert werden. Dazu gehören Import Audio, Import Movie und Import Audio From Other Movie. In diesen Fällen wird in den Anzeigefeldern folgende Meldung angezeigt: „Unit is inactive during this command!“ Kapitel 7: Starten und Konfigurieren der Control 24 53 54 Control 24 Handbuch Teil III: Grundlagen zur Control 24 55 56 Kapitel 8: Überblick und Grundlagen Vorbemerkungen zur Bedienung der Control 24 Um Ihre Arbeit schnell, problemlos und effizient erledigen zu können, sollten Sie häufig verwendete Pro Tools-Funktionen möglichst über die Control 24, anstatt mit Maus und Tastatur, ausführen. Auf der Control 24 stehen Ihnen verschiedene Verfahren für ein- und denselben Arbeitsablauf zur Verfügung. Sie werden bald feststellen, dass diese scheinbar redundanten Optionen Ihnen helfen, Ihre Arbeit rationaler und effizienter zu gestalten. Control 24-Terminologie Bank: Als Bank bezeichnet man die Gruppe von Tracks, die von den auf einer Bedienoberfläche vorhandenen Bedienelementen gesteuert werden können. Fader-Bank: Mit der Fader-Sektion der Control 24 können jeweils 24 benachbarte Tracks auf einmal gesteuert werden. Mit der BANK LEFT-, der BANK RIGHT- und der NUDGE-Taste kann zwischen den Bänken und Tracks einer Session umgeschaltet werden. Bank auswählen: Der Wechsel von einer Bank zu einer anderen. Beispielsweise bilden die Tracks 1-24 die Bank #1, die Kanalzüge 25-48 bilden Bank #2 usw. Dieser Vorgang wird als Umschalten von Bänken bezeichnet. Fokus der Bedienoberfläche: Der Begriff Fokus bezieht sich in diesem Zusammenhang auf die Bank, den Ausgang eines Tracks, den Send, das Plug-In oder den Insert, der/die aktuell für die Bearbeitung über die Control 24 ausgewählt ist. In Pro Tools wird der Fokus durch farbige Umrandung des jeweiligen Sends oder Plug-Ins (bzw. Inserts) im Mix- und Edit-Fenster kenntlich gemacht. Drehregler (Encoder): Die Drehregler sind virtuelle Drehknöpfe, die mit LED-Kränzen zur Anzeige von Werten für Panning-Position und Send-Pegel ausgestattet sind. Spezielle Bedienelemente: Diese Bedienelemente haben bestimmte, sich nicht ändernde Funktionen, die nicht von Bänken oder Parameter-Seiten abhängig sind. Beispielsweise bleibt die Funktion der Bedienelemente für TALKBACK, SAVE und ALT MONITOR immer gleich. Globale Bedienelemente: Diese Bedienelemente wirken sich auf alle Kanäle der Control 24 aus. Dazu zählen beispielsweise die INS/BYP- und die EDIT/BYP-Taste. Kapitel 8: Überblick und Grundlagen 57 Pro Tools-Demo-Session Die Pro Tools-Demo-Session (auf der Pro ToolsInstallations-CD) ist eine hervorragende Möglichkeit, sich mit den Grundlagen der Control 24 vertraut zu machen. In dieser beispielhaften Pro Tools-Session lernen Sie die sofort zugänglichen Funktionen der Control 24 kennen. Sie können viele allgemeine Funktionen der Control 24 anwenden, ohne dafür eine komplett neue Session erstellen zu müssen. Wenn Sie die grundlegende Arbeitsweise und den Aufbau der Control 24 verstanden haben, sind Sie bestens gerüstet, um auch komplexere Vorgänge durchzuführen. Sie sollten auf jeden Fall so viel wie möglich experimentieren. Da die Bedienoberfläche der Control 24 nach bewährten Kriterien gestaltet wurde, sind zahlreiche Elemente einfach und intuitiv zu bedienen. Vor der Wiedergabe einer Session sollten die Lautstärkeregler für Kopfhörer und Lautsprecher leise gedreht werden (gegen den Uhrzeigersinn), um eine Schädigung Ihres Gehörs, von Verstärkern oder Lautsprechern zu vermeiden. Zudem können bestimmte externe Quellen (z.B. ein zweispuriger Return) oder Kanalpaare vom Digidesign-Audio-Interface geroutet werden. Die Demo-Session wird auf die ersten beiden Kanäle des Audio-Interface geroutet. In der Pro Tools Sources-Sektion müssen Sie daher PT 1&2 auswählen (vorausgesetzt, Sie haben die Ausgänge des Audio-Interface mit den entsprechend bezifferten Pro Tools-Eingängen der Control 24 verbunden). Während das Stück abgespielt wird, können Sie den MAIN MONITOR LEVEL-Drehregler auf eine angenehme Abhörlautstärke einstellen. DIM-Taste Mit der DIM-Taste wird die Control RoomLautstärke um 20 dB gesenkt. Bei erneutem Drücken wird wieder der vorherige Pegel eingestellt. Diese Taste hat keine Auswirkung auf die Kopfhörerlautstärke. MUTE ALL-Taste Control Room Monitor-Sektion Diese Sektion befindet sich im rechten oberen Viertel der Control 24, unterhalb der Transportanzeige. Sie umfasst einen MasterLautstärkeregler, eine Master Mute-Taste sowie weitere Bedienelementen für sämtliche Abhörmodi. Sie können hier Abhöreinstellungen für mehrere Lautsprecherund Kopfhörer-Sets vornehmen. 58 Control 24 Handbuch Mit der MUTE ALL-Taste können Sie die gesamte Abhörmischung stummschalten und durch erneutes Drücken die vorherigen Einstellungen wiederherstellen. Diese Taste hat keine Auswirkung auf die Kopfhörerlautstärke. MONO-Taste Mit der MONO-Taste können Sie zwischen Mono- (Taste leuchtet) und Stereoformat der Hauptabhörmischung umschalten. Nähere Informationen zu dieser Sektion finden Sie in Kapitel 5, „Control Room MonitorSektion“. Laufwerkstasten Rechts unten auf der Control 24 befinden sich zahlreiche Bedienelemente, die denen des Transport-Fensters in Pro Tools entsprechen. Zahlenblock Der Zahlenblock entspricht dem Zahlenblock in Pro Tools. Er wird zum Speichern und Aufrufen von Memory Locations, zur Eingabe von Zähleroder Zahlenwerten, zur Bestätigung eines Bearbeitungsvorgangs (über die ENTER-Taste) sowie in den Pro Tools Transport- und ShuttleModi verwendet. Transport-Sektion Primäre Laufwerkstasten Die Funktionen der Laufwerkstasten entsprechen den Laufwerksfunktionen in Pro Tools. Folgende Tasten stehen zur Verfügung: REWIND spult ab der aktuellen Cursor-Position rückwärts durch die Session. FAST-FORWARD spult ab der aktuellen CursorPosition vorwärts durch die Session. STOP hält die Wiedergabe an. PLAY startet die Wiedergabe ab der aktuellen Position des Timeline- oder Edit-Cursors. RECORD schaltet Pro Tools für die Aufnahme scharf. Die genaue Funktion der Taste wird durch den in Pro Tools aktuell eingestellten Aufnahmemodus (QuickPunch, Wait for Note, Pause) festgelegt. Seine Funktionen entsprechen denen des Zahlenblocks auf Ihrer Computertastatur. Er kann ebenfalls in Verbindung mit Funktionstasten verwendet werden. In diesem Handbuch finden Sie immer wieder Hinweise zur Verwendung des Zahlenblocks im Hinblick auf seine verschiedenen Funktionen. Sie können über den Zahlenblock auch eine Zählerposition eingeben und durch Drücken von ENTER zu dieser Position springen. Zahlenblock im Transport-Modus Um Ihren Arbeitsablauf noch flexibler zu gestalten, können Sie den Zahlenblock zur Transportsteuerung konfigurieren. So aktivieren Sie den Transport-Modus für den Zahlenblock: 1 Wählen Sie in Pro Tools Setups > Preferences > und klicken Sie auf Operations. 2 Aktivieren Sie den Transport-Modus. Kapitel 8: Überblick und Grundlagen 59 3 Klicken Sie auf OK. In der folgenden Tabelle wird die Funktionsweise des Zahlenblocks bei aktiviertem Transport-Modus aufgeführt: Funktion Zahlenblock Play/Stop 0 Rewind 1 Fast Forward 2 Record (Punch-In/-Out) 3 Loop-Wiedergabe 4 Loop Record 5 QuickPunch 6 Metronom (MIDI) an/aus 7 Count an/aus (MIDI) 8 Merge Record (MIDI) an/aus 9 Hauptzähler bearbeiten Sternchen (*) Zeitfelder bearbeiten Schrägstrich (/) Timecode erfassen = Control-Sektion Memory Location erzeugen Enter Nudging vorwärts/rückwärts +/- Direkt oberhalb der Hauptlaufwerkstasten befinden sich folgende Laufwerkstasten mit Sonderfunktionen: Sie können das Anzeigeformat ändern, indem Sie die COUNTER MODE-Taste wiederholt drücken. Wenn keine der LED-Anzeigen leuchtet, werden Samples angezeigt. Wenn die Verbindung zwischen der Control 24 und Pro Tools unterbrochen ist, wird im Zähler das Wort OFFLINE angezeigt. Wenn Pro Tools geöffnet ist, aber keine Session und kein Dialogfeld auf dem Bildschirm erscheint, zeigt auch der Zähler nichts an. Dies ist ebenfalls der Fall, wenn Pro Tools dabei ist, Ethernet-Verbindungen zu aktivieren. Anzeige des Laufwerkszählers Control-Sektion Oben rechts auf der Control 24 befindet sich der Zähler, ein achtstelliges Anzeigefeld, das die gegenwärtige Position innerhalb der Session angibt. Zudem wird durch LEDs angezeigt, in welcher Einheit gezählt wird (Min:Secs, Time Code, Feet.Frames, Bars:Beats oder Samples). 60 Control 24 Handbuch ONLINE: Mit dieser Taste aktivieren Sie den Online- bzw. Offline-Betrieb von Pro Tools, wenn Pro Tools als Slave zu einem externen Timecode betrieben wird. (Die Taste leuchtet, wenn sich Pro Tools im Online-Betrieb befindet.) GO TO START: Mit dieser Taste wird der Playback-Cursor an den Anfang der Session positioniert. GO TO END: Mit dieser Taste wird der PlaybackCursor an das Ende der Session positioniert. EXT TRANS: Mit dieser Taste steuern Sie ein einzelnes externes Transportgerät. QUICK PUNCH-Taste aktiviert bzw. deaktiviert den QuickPunch-Aufnahmemodus (Taste leuchtet, wenn QuickPunch aktiviert ist). Außerdem stehen verschiedene Tastenkombinationen für die Transportfunktionen zur Verfügung: • OPT(ALT)/ALL+PLAY versetzt Pro Tools in den Pause-Modus. Loop-Funktionen Zwei spezielle Tasten dienen zur Steuerung der Loop-Wiedergabe und Loop-Aufnahme. LOOP PLAYBACK aktiviert bzw. deaktiviert die Wiedergabe im Loop (Taste leuchtet, wenn Loop-Wiedergabe aktiviert ist). LOOP RECORD aktiviert bzw. deaktiviert die Aufnahme im Loop (Taste leuchtet, wenn LoopAufnahme aktiviert ist). Audition Control-Sektion Genau oberhalb der fünf Laufwerkstasten mit Sonderfunktionen befinden sich die fünf Tasten der Audition Control-Sektion. • SHIFT/ADD+PLAY bewirkt Wiedergabe mit halber Geschwindigkeit. • SHIFT/ADD+STOP bricht den aktuellen Aufnahmedurchgang ab. • SHIFT/ADD+FAST FORWARD bewegt den Cursor zum Ende der Selektion. • SHIFT/ADD+REWIND: Return-To-Zero (RTZ). Audition Control-Sektion • CTL/CLUTCH+RECORD scrollt durch die verschiedenen Aufnahmemodi (Normal, QuickPunch, Loop). AUDITION aktiviert den Abhörmodus, welcher die Funktion der Tasten PRE ROLL, IN, OUT und POST ROLL bestimmt. Die AUDITION-Taste leuchtet, wenn der Abhörmodus aktiv ist. • CTRL/CLUTCH+RECORD scrollt durch die Wiedergabemodi. PRE ROLL, IN, OUT und POST ROLL haben je nach Modus verschiedene Funktionen: • CTL/CLUTCH+EXT TRANS scrollt durch die zur Auswahl stehenden Maschinen-Master (wie beispielsweise Pro Tools, Serial Machine und ADAT). • Im Standardmodus (AUDITION-Taste leuchtet nicht) dienen die PRE ROLL- und die POST ROLL-Tasten zur Aktivierung der Pre/Post-Roll-Wiedergabe, während mit der INund der OUT-Taste die In- und Out-Punkte für die Wiedergabe festgelegt werden. • OPT(ALT)/ALL+IN bzw. OUT: Der linke bzw. rechte Teil einer aktuellen WellenformSelektion im Edit-Fenster wird in die Mitte des Bildschirms positioniert. • (CTRL)+IN bzw. OUT ruft den Modus für Pre- und Post-Roll auf. • Im Abhörmodus (AUDITION-Taste leuchtet) dienen diese vier Tasten jeweils zum Abhören eines bestimmten Bereichs der aktuellen EditSelektion. Kapitel 8: Überblick und Grundlagen 61 Pre- und Post-Roll So aktivieren bzw. deaktivieren Sie die Pre- bzw. Post-Roll-Wiedergabe: 1 Vergewissern Sie sich, dass die AUDITIONTaste deaktiviert ist. 2 Drücken Sie die PRE ROLL- bzw. POST ROLLTaste, um die jeweilige Wiedergabe zu aktivieren oder zu deaktivieren. Einstellen der Pre- und Post-Roll-Zeiten So geben Sie die Zeit für die Pre- bzw. Post-RollWiedergabe ein: 1 Halten Sie die (CTL)-Taste gedrückt, und betätigen Sie die PRE ROLL- oder die POST ROLL-Taste. Die entsprechende Taste (PRE bzw. POST ROLL) blinkt und zeigt damit an, dass Prebzw. Post-Roll-Werte eingegeben werden können. 2 Geben Sie über den Zahlenblock die Pre- und Post-Roll-Werte ein. Drücken Sie die PREVIOUSbzw. NEXT-Taste auf der Control 24, um durch die Zahlenfelder zu blättern. 3 Drücken Sie ENTER, um die Zeiteinstellungen zu bestätigen. Drücken Sie ESC/CANCEL, um Änderungen zu löschen. Mit der AUDITION-Taste schalten Sie den Abhörmodus ein bzw. aus. Wenn die Taste leuchtet, kann die Wiedergabe über die Tasten PRE ROLL, IN, OUT und POST ROLL gesteuert werden. PRE ROLL startet die Wiedergabe von Audiomaterial am Pre-Roll-Punkt und spielt es bis zum Anfang der Selektion. IN startet die Wiedergabe von Audiomaterial am Startpunkt der Selektion und spielt es für die Länge der Post-Roll-Zeit ab. OUT startet die Wiedergabe von Audiomaterial vom Endpunkt der Selektion und spielt es rückwärts für die Länge der Pre-Roll-Zeit ab. POST ROLL startet die Wiedergabe von Audiomaterial am Endpunkt der Selektion und spielt es für die Länge der Post-Roll-Zeit ab. Tastenkombinationen im Abhörmodus So hören Sie den Edit-Punkt/Startpunkt der Selektion inklusive Pre- und Post-Roll-Zeit ab: ■ Halten Sie (CTL)+OPT(ALT)/ALL gedrückt, und drücken Sie PRE ROLL oder IN. Festlegen von In-/Out-Punkten So geben Sie den Edit-Punkt/Endpunkt der Selektion inklusive Pre- und Post-Roll-Zeit wieder: So definieren Sie während der Wiedergabe In- und Out-Punkte einer Selektion: ■ Halten Sie (CTL)+OPT(ALT)/ALL gedrückt, und drücken Sie die OUT- oder die POST ROLLTaste. 1 Vergewissern Sie sich, dass die AUDITIONTaste deaktiviert ist. 2 Wenn die Wiedergabe in Pro Tools läuft, drücken Sie IN, um den Startpunkt der Selektion festzulegen, und drücken Sie OUT, wenn die Position erreicht wird, an der die Selektion enden soll. 62 Funktionen im Abhörmodus Control 24 Handbuch Laufwerkssteuerung von externen Geräten Mit der EXT TRANS-Taste können Sie über die Control 24 zwischen Pro Tools und einem externen Gerät als Transport-Master bzw. -Slave hin- und herschalten. UNDO- und SAVE-Taste Mit der UNDO- und der SAVE-Taste können, ähnlich wie mit der alphanumerischen Tastatur, Vorgänge und Befehle rückgängig gemacht bzw. wiederhergestellt und Änderungen gespeichert werden. So wählen Sie den Transport-Master aus bzw. schalten zwischen den Transport-Mastern hin und her: 1 Konfigurieren Sie Ihr externes Gerät entsprechend der Herstellerdokumentation, und nehmen Sie die Pro Tools-Voreinstellungen gemäß den Anweisungen im Pro Tools Referenzhandbuch vor. 2 Halten Sie die CTL/CLUTCH-Taste gedrückt, und drücken Sie die EXT TRANS-Taste. Auf diese Weise scrollen Sie durch alle momentan verfügbaren Optionen für den Maschinentransport. Wenn Sie den TransportMaster ändern, erscheint in den Anzeigefeldern die Meldung „Transport now controls ADAT“ oder „Transport now controls Serial Machine“. Mit der UNDO-Taste können Sie bis zu 16 vorausgegangene Bearbeitungsschritte rückgängig machen bzw. wiederherstellen. Die UNDO-Taste leuchtet nach einem Arbeitsschritt, der rückgängig gemacht werden kann, und bleibt deaktiviert, wenn kein aufhebbarer Vorgang durchgeführt wurde. So machen Sie einen Bearbeitungsschritt rückgängig: ■ Drücken Sie die UNDO-Taste. So stellen Sie einen Zustand wieder her: ■ Drücken Sie SHIFT/ADD+(CTRL)+UNDO. 3 Wenn das gewünschte Transportgerät erscheint, lassen Sie die CTL/CLUTCH-Taste los, um die Einstellung zu speichern. 4 Drücken Sie EXT TRANS, um zwischen dem ausgewählten Gerät und Pro Tools als TransportMaster hin- und herzuschalten. 5 Um ein anderes Gerät zu wählen, drücken Sie die Tasten CTL/CLUTCH+EXT TRANS erneut. Die SAVE-Taste leuchtet, wenn seit dem letzten Speichern Änderungen an der Session vorgenommen wurden. So speichern Sie die an einer Session vorgenommenen Änderungen: 1 Drücken Sie SAVE. Nachdem SAVE zum ersten Mal betätigt wurde, blinkt die Taste und zeigt damit an, dass die Bereitschaft zum Speichern besteht. 2 Wenn Sie den Speichervorgang hier abbrechen möchten, drücken Sie ESC/CANCEL. 3 Wenn Sie den Speichervorgang durchführen möchten, drücken Sie die SAVE-Taste erneut. Die SAVE-Taste leuchtet während des Speichervorgangs und wird anschließend wieder deaktiviert. Kapitel 8: Überblick und Grundlagen 63 Keyboard Shortcuts-Sektion Links unten auf der Control 24 befinden sich vier Tasten mit den Bezeichnungen SHIFT/ADD, (CTRL), CTL/CLUTCH und OPT(ALT)/ALL. Diese Tasten entsprechen den gleichnamigen Tasten der alphanumerischen Tastatur und haben die gleichen Funktionen. APPLY TO ALL SELECTED CHANNELS-Taste Mit der APPLY TO ALL SELECTED CHANNELSTaste können Sie eine bestimmte Funktion (z.B. die Aktivierung eines Inserts) auf alle ausgewählten Kanäle der Session anwenden. ESC/CANCEL-Tasten Auf der Control 24 gibt es zwei ESC/CANCELTasten. Die erste befindet sich unmittelbar rechts neben der Master-ASSIGN-Taste in der Assign-Sektion der Channel Bar. Die zweite ESC/CANCEL-Taste befindet sich oberhalb der SCRUB/SHUTTLE-Tasten in der Master-Sektion. APPLY TO ALL CHANNELSTaste Mit der APPLY TO ALL CHANNELS-Taste können Sie eine bestimmte Funktion (z.B. die Aktivierung eines Inserts) auf alle Kanäle der Session anwenden. Wenn Sie einen Vorgang durchführen, der über ESC/CANCEL abgebrochen werden kann, blinkt die ESC/CANCEL-Taste. Wenn Sie die blinkende Taste drücken, kehrt Pro Tools sofort zum vorherigen Zustand zurück. SHOW VALUES-Taste Die globale SHOW VALUES-Taste befindet sich ganz links auf der Control 24 (neben den Anzeigefeldern) und dient standardmäßig zur Anzeige des Fader-Pegels der einzelnen Kanäle in ihren jeweiligen Anzeigefeldern. Wenn Sie im voreingestellten Home-Modus die SHOW VALUES-Taste drücken, werden vorübergehend Panorama-Informationen angezeigt, die nach einer gewissen Zeit wieder durch die Track-Lautstärke ersetzt werden. 64 Control 24 Handbuch Im Insert-Anzeigemodus ist SHOW VALUES deaktiviert. SHOW CHANNEL NAMES-Taste Im Parameter-Anzeigemodus können Sie über die SHOW VALUES-Taste Werte der Plug-InParameter anzeigen. Die Track-Lautstärke wird in diesem Fall nur kurzzeitig angezeigt und anschließend wieder durch die Parameterwerte ersetzt. Solange Sie die SHOW CHANNEL NAMES-Taste gedrückt halten, wird jeder Track-Name im dazugehörigen Anzeigefeld angezeigt. Im Pan/Send-Modus können Sie mit der SHOW VALUES-Taste den Pegel und das Panorama für jeden Send sowie den Panoramawert für jeden Track anzeigen. Das Channel Bar Display ist eine achtstellige Anzeige, die sich direkt über den Anzeigefeldern von Kanal 4 und 5 befindet. Hier wird zumeist der Name des für die Bearbeitung ausgewählten Tracks oder Parameters angezeigt. Wenn Sie Plug-Ins bearbeiten, wird der Plug-In-Name im Channel Bar Display angezeigt, und die Plug-InParameter erscheinen in den Anzeigefeldern. Wenn Sie bei aktiver SHOW VALUES-Taste die ASSIGN-Taste drücken, kehren die Anzeigen wieder in den Standardmodus zurück. Durch Drücken der INPUT- oder OUTPUT-Taste wird der entsprechende Zuweisungsmodus aufgerufen. Wenn Sie die INPUT- oder die OUTPUT-Taste bei aktivierter SHOW VALUE-Taste drücken, werden die Werte vorübergehend durch Routing-Informationen für die Ein- und Ausgänge ersetzt. Wenn Sie sich gleichzeitig im Sendanzeige- und im Flip-Modus befinden, wird durch Betätigen der SHOW VALUES-Taste der Send-Pegel auf allen Tracks angezeigt, die Sends enthalten. Channel Bar Display . L<>R Pan Channel Bar Display, Panoramaanzeige Wenn Sie die Control 24 einschalten, wird im Channel Bar Display „Welcome!“ angezeigt. Die Anzeige „Dialog!“ erscheint immer dann, wenn in Pro Tools ein Dialogfeld angezeigt wird. Wenn Sie eine neue Session erstellen (und wenn die Demo-Session das erste Mal geöffnet wird), wird im Channel Bar Display standardmäßig „L<>R Pan“ angezeigt. Daran erkennen Sie, dass für den Drehregler jedes Kanals der voreingestellte Links-Rechts-Panning-Modus aktiv ist. Kapitel 8: Überblick und Grundlagen 65 Pegelanzeigen Im oberen Bereich der Control 24 befinden sich 24 Stereo-LED-Pegelanzeigen, die aus jeweils 14 Segmenten bestehen und den Pre Fader- oder Post-Fader-Pegel jedes einzelnen Kanals anzeigen. Bei Monokanälen ist nur die linke der beiden Pegelanzeigen aktiv. So löschen Sie die Anzeige der letzten Übersteuerung und des letzten Signalspitzenwertes: ■ Drücken Sie die CLEAR PEAKS-Taste links neben den Kanalpegelanzeigen. Optionen für die Kanalpegelanzeigen . Ausgangspegelanzeigen Die Control 24 bietet fünf Optionen für die Pegelanzeigen. Diese Optionen werden über die Tasten oben links auf der Control 24 ausgewählt. Mit diesen Tasten können Sie die 24 Paare von Kanalpegelanzeigen in unterschiedliche Modi versetzen. Links neben der Zähleranzeige befinden sich sechs weitere Anzeigen für die MasterAusgangspegel. Diese Pegelanzeigen entsprechen den ersten sechs Pegelanzeigen des 888 Audio-Interface von Digidesign. Sie zeigen den Pegel von Mehrkanalspuren an, wenn in der Control Room Monitor-Sektion LCRS oder 5.1 als Abhörmodus ausgewählt wurde. Die Pro Tools Pegelanzeigen für das 5.1Format werden immer nach dem Filmstandard L, C, R, Ls, Rs, LFE zugewiesen. Die Ausgangspegelanzeigen der Control 24 und der Audio-Interfaces von Digidesign entsprechen jedoch immer der Kanalzuweisung im I/O-Setup. Siehe „Track-Anordnungen, Routing und Pegelanzeigen im 5.1-Format“ auf Seite 41. Die Pegelanzeigen der Control 24 folgen den Pro Tools Peak Indication-Voreinstellungen und sind in ihrer Funktion identisch mit den Pegelanzeigen der Digidesign-Audio-Interfaces. Window-Sektion Die acht Tasten zur Fensterauswahl (oberhalb der NAV- und ZOOM-Tasten und -Pfeile) ermöglichen die schnelle Navigation zu den wichtigsten Anzeigemodi in Pro Tools. • MIX • EDIT • STATUS: Session Setup • TRANS: Transport 66 Control 24 Handbuch • PLUG-IN • MEM-LOC: Memory Locations • PAN • ALT (nicht implementiert) Sichtbarkeit von Plug-In-Fenstern Mit der PLUG-IN-Taste können Sie das zuletzt geöffnete Plug-In erneut öffnen oder das momentan ausgewählte Plug-In schließen. Weitere Informationen zu Plug-Ins finden Sie in Kapitel 13, „Plug-Ins und Inserts“. Umschalten und Verschieben von Bänken Mit der STATUS-, der TRANS- und der MEMLOC-Taste können Sie das Session Setup-, Transport- und das Memory Locations-Fenster öffnen bzw. schließen. Mit der PLUG IN-Taste können Sie das Fenster des zuletzt bearbeiteten Plug-Ins (sofern vorhanden) öffnen und schließen. So schließen Sie alle Plug-In-Fenster: ■ Drücken Sie OPT(ALT)/ALL+PLUG IN. Unterhalb des Zahlenblocks der Control 24 befinden sich die Bank-Auswahltasten BANK RIGHT, BANK LEFT und NUDGE. Mit diesen Tasten können Sie Bänke umschalten bzw. eine Bank um jeweils einen Kanal weiterscrollen. Mit den Tasten zur Bankauswahl kann eine Kanalbank, die sich 24 oder mehr Kanäle weiter links oder rechts befindet, aufgerufen werden. Mit der NUDGE-Taste wird ein Kanal-ScrollModus aktiviert, in dem mit den BANK-Tasten um jeweils einen Kanal in die jeweilige Richtung gescrollt werden kann. So schließen Sie alle Pan- und Send-Fenster: Drücken Sie OPT(ALT)/ALL+PAN. TRANSPORT-, MEM-LOC- und STATUSTaste Durch Drücken der Tasten TRANS, MEM-LOC und STATUS wird das entsprechende Fenster als „aktives“ Fenster in den Vordergrund geholt. Die Transport-, Memory Locations-, Session Setup- und Inserts/Sends-Fenster sind alle unverankerte Fenster. Befindet sich ein unverankertes Fenster bereits im Vordergrund, wird das Fenster durch Drücken der entsprechenden Taste geschlossen. BANK-Tasten Wenn Sie eine Session öffnen, werden die ersten 24 Tracks, die sich im Mix-Fenster ganz links befinden, auf die 24 Kanäle der Control 24 gelegt. Mit Hilfe der BANK RIGHT-Taste, die sich ganz unten rechts auf der Control 24 befindet, können Sie die nächsten 24 Kanäle der Session auf die Control 24-Kanalzüge legen. Damit werden den Control 24-Kanalzügen all jene Kanäle zugewiesen, die im Mix-Fenster rechts von den ersten 24 Kanälen angezeigt werden. Kapitel 8: Überblick und Grundlagen 67 Wenn Sie in der Demo-Session die BANK RIGHT-Taste drücken, erscheinen neben den ersten 24 noch sechs weitere Tracks. (Die übrigen 18 nicht belegten Kanäle zeigen den „Standardmodus“ an.) Wenn Sie die BANK LEFT-Taste drücken, kehren Sie zu den ersten 24 Kanälen zurück. Wenn die NUDGE-Taste aktiviert wurde und Sie eine der BANK-Tasten betätigen, werden die Tracks der gesamten Session um jeweils einen Kanal in die entsprechende Richtung verschoben. EQ-, DYN- und INSERT-Taste Für jeden Kanal gibt es spezielle Tasten mit der Bezeichnung EQ und DYN, mit denen Sie die in der aktuellen Session zugewiesenen Equalizerund Dynamikverarbeitungs-Plug-Ins aufrufen können. Über die INSERTS-Taste können Sie alle vorhandenen TDM- und RTAS-Plug-Ins aufrufen. Mix/Edit Window Follows Bank Selection-Option Das Umschalten von Bänken und Scrollen von Kanälen kann in Pro Tools widergespiegelt werden. Wenn Sie im Display PreferencesDialogfeld die Mix Window Follows Bank Selection-Option bzw. die Edit Window Follows Bank Selection-Option auswählen, werden in Pro Tools automatisch die der Control 24Kanalbank entsprechenden Kanalzüge angezeigt. Jeder von der Control 24-Konsole gesteuerte Kanal wird durch eine farbige Umrandung gekennzeichnet. Mitunter kann der Umschaltvorgang durch Deaktivierung dieser Optionen beschleunigt werden (Pro Tools muss die Bank dann nicht jedes Mal neu zeichnen). 68 Control 24 Handbuch Diese Tasten werden zusammen mit den zwei globalen Tasten EDIT/BYP und INS/BYP (diese befinden sich links auf der gleichen Höhe wie die EQ-, DYN- und INSERTS-Tasten) verwendet, um Insert-Effekte auf den einzelnen Kanälen zu implementieren, zu bearbeiten und auf Bypass zu schalten. Die Standardeinstellung ist der Edit-Modus. In der Demo-Session werden Sie einige der EQ- und DYN-Tasten aufleuchten sehen. Wenn Sie eine solche Taste drücken, erscheinen einige der bzw. alle dazugehörigen Parameter in den Anzeigefeldern. Wählen Sie einige dieser bereits aktivierten Effekte aus, um ein Gefühl dafür zu bekommen, wie die Modus-Tasten funktionieren, Parameter angezeigt und Effekte auf Bypass geschaltet werden können. Merken Sie sich eine EQ- oder DYN-Taste, die leuchtet, und eine, die nicht leuchtet. Wenn Sie zuerst EDIT/BYP und dann eine Taste drücken, die zuvor leuchtete, leuchtet sie erneut und zeigt damit an, dass das entsprechende Plug-In auf Bypass geschaltet wurde. Automation In den verschiedenen Automationsmodi können Sie mit den Fadern, Drehreglern und Tasten unterschiedliche Arten von Automationsdaten aufzeichnen bzw. aktualisieren. Im Read-Modus werden die zuvor geschriebenen Automationsdaten eines Tracks auf den Fadern und anderen Reglern angezeigt. Im Off-Modus ist die Automation ausgeschaltet, die Control 24-Fader reagieren also wie die Fader einer nicht-automatisierten Konsole. Wenn Sie die Demo-Session in diesem manuellen Modus abspielen, werden Sie merken, dass die Fader wie die eines herkömmlichen Mischpults reagieren, also nicht automatisch bewegt werden. Die übrigen vier Automationsmodi entsprechen den Pro Tools-Funktionen zum Programmieren und Editieren von Automationsbewegungen. Nähere Informationen zu den Automationsmodi finden Sie in Kapitel 14, „Automation“. F1 - Zurück zum Home-Modus Die F1-Taste stellt einen Tastaturbefehl zur Verfügung, mit dem Sie den Home-Modus, die Standardkonfiguration der Control 24, aufrufen können. Im Home-Modus, der standardmäßig beim Einschalten der Konsole aktiviert wird, werden auf den Kanalzügen die ersten 24 Tracks der Session angezeigt. Die Namen dieser Tracks werden in den Anzeigefeldern angezeigt. Im Home-Modus dienen die Drehregler zur Steuerung des Panoramas der Hauptausgänge und die Fader zur Regelung der TrackLautstärke. Wenn Sie die Demo-Session starten, leuchtet auf jedem Kanal die entsprechende LED-Anzeige (in diesem Fall zeigt die leuchtende RD-Taste an, dass sich der Kanal im Read-Modus befindet), und einige Fader bewegen sich, während die Automationsdaten des Stücks gelesen werden. Sie können diesen Tastaturbefehl jederzeit, in jedem anderen Modus verwenden, um in den Home-Modus zurückzukehren. Kapitel 8: Überblick und Grundlagen 69 F10 - Zurück zum Fokus der Bedienoberfläche Wenn ein Plug-In oder Panner über die Control 24 oder Pro Tools geöffnet wird, erhält dieses/dieser Target-Status. Wenn die Control 24 das Target nicht mehr fokussiert – weil Sie beispielsweise mit Hilfe der Umschalttaste mehrere Plug-Ins geöffnet haben – bleibt es dennoch als Target gespeichert, obwohl der Fokus der Bedienoberfläche woanders liegt. Mit Hilfe der F10-Taste rufen Sie über die Control 24 wieder das Target Plug-In oder das Target Panner-Fenster als Fokus auf. So machen Sie das Target Plug-In wieder zum Fokus der Bedienoberfläche: ■ 70 Drücken Sie F10. Control 24 Handbuch Kapitel 9: Arbeiten mit Tracks In diesem Kapitel werden die verschiedenen Komponenten der Fader-Sektion beschrieben. Darüber hinaus wird ihre Bedienung zur Ausführung kanalspezifischer Aufgaben erklärt. Fader-Bank Die Kanäle sind in 24 nebeneinander liegenden Zügen angeordnet, die als Bank bezeichnet werden. Kanalfader Jeder Kanal verfügt über einen eigenen berührungsempfindlichen, motorisierten Fader zur Pegelsteuerung von Audio- und MIDITracks, Auxiliary-Eingängen und Master Fadern. Im Flip-Modus können auch andere Parameter, wie z.B. Send-Pegel oder individuelle Plug-InParameter über die Fader gesteuert werden. Anzeige von Bänken in Pro Tools und auf der Control 24 In Pro Tools wird die momentan aktive Control 24-Bank im Mix-Fenster durch eine farbige Umrandung der Namen der Tracks in der Bank kenntlich gemacht. Werden auf dem Bildschirm weniger als 24 Kanäle/Tracks angezeigt, so erscheinen sie von links nach rechts als aktive Fader auf der Control 24Bedienoberfläche. Nicht genutzte Fader bleiben leer. Kapitel 9: Arbeiten mit Tracks 71 Anzeigefelder Jeder der 24 Kanäle verfügt über sein eigenes 4-Zeichen-Anzeigefeld. Diese Anzeigen liefern in der Regel Informationen zu Namen oder Einstellungen des entsprechenden Kanalzugs. In bestimmten Modi werden Informationen über die Anzeigefelder mehrerer Kanäle hinweg angezeigt. Kik2 Snar Room Weitere Informationen zu den verschiedenen Show Values- und Show Channel NamesFunktionen finden Sie unter „SHOW VALUESTaste“ auf Seite 64. Mute- und Solo-Funktion Die MUTE- und die SOLO-Taste befinden sich jeweils oberhalb des Faders eines Kanals. Sie entsprechen der Mute- bzw. Solo-Schaltfläche in Pro Tools und sind in der Vorgabeeinstellung additiv. Das heißt, dass Sie einen Kanal durch Drücken seiner SOLO-Taste zusätzlich zu anderen, zuvor Solo geschalteten Kanälen auf Solo schalten. Anzeigefelder Anzeigen von Namen, Parameterwerten und Group-Informationen in den Anzeigefeldern Unabhängig von der aktuellen Konfiguration wird durch Drücken der SHOW CHANNEL NAMES-Taste der Name des Tracks angezeigt. Wenn Sie die SHOW VALUE-Taste drücken wird im Anzeigefeld jedes Tracks vorübergehend der entsprechende aktuelle Wert der FaderEinstellung angezeigt. Wenn Sie die SHOW GROUP-Taste drücken, erscheint vor dem TrackNamen ein Kleinbuchstabe (a-z) zur Anzeige der Group. L<>R Anzeigen von Namen, Parameterwerten und GroupInformationen in den Anzeigefeldern 72 Control 24 Handbuch Channel Select-, Solo- und Mute-Taste Die Einstellung für die Solo-Funktion kann in den Pro Tools Preferences in nicht-additiv geändert werden. Für die Mute-Funktion ist dies nicht möglich. Anzeige von impliziter und expliziter Stummund Soloschaltung Durch Blinken der MUTE-LED-Anzeige wird eine implizite Stummschaltung angezeigt. D.h., der Kanal wurde stummgeschaltet, weil andere Kanäle auf Solo geschaltet wurden. Eine Beschreibung, wie Sie die implizite Stummschaltung von Tracks verhindern können, finden Sie unter „Solo Safe- und Record Safe-Modus“ auf Seite 73. Bei expliziter Stummschaltung leuchtet die LED-Anzeige der MUTE-Taste des entsprechenden Kanals kontinuierlich (anstatt zu blinken). So schalten Sie einen Kanal stumm oder auf Solo: Drücken Sie die MUTE- bzw. die SOLO-Taste des Kanals. SOLO CLEAR-Taste Die SOLO CLEAR-Taste (direkt links neben der SOLO-Tastenreihe der Kanäle) blinkt, sobald ein beliebiger Kanalzug der aktuellen Session (auch wenn er nicht zu der aktuellen Bank gehört) auf Solo geschaltet ist. ■ Tastenkombinationen So deaktivieren Sie die Soloschaltung aller Kanäle: ■ Drücken Sie die SOLO CLEAR-Taste. Die LEDAnzeige der SOLO CLEAR-Taste hört daraufhin auf zu blinken. Pro Tools-Funktionen für Solo und Mute Durch Drücken von APPLY TO ALL CHANNELS+MUTE bzw. SOLO aktivieren/deaktivieren Sie die Stumm- bzw. Soloschaltung für alle Kanäle. ◆ Durch Drücken von APPLY TO ALL SELECTED CHANNELS+MUTE bzw. SOLO aktivieren/deaktivieren Sie die Stumm- bzw. Soloschaltung für alle ausgewählten Kanäle. ◆ Wenn wenigstens einer der Kanalzüge auf Solo geschaltet ist, deaktivieren Sie durch Drücken der APPLY TO ALL CHANNELS-Taste und der SOLO-Taste eines beliebigen Kanals alle Soloschaltungen, unabhängig davon, ob der Kanal, dessen Solo-Taste Sie drücken, selbst auf Solo geschaltet ist oder nicht. Ist keiner der Kanalzüge auf Solo geschaltet, bewirkt das Drücken der APPLY TO ALL CHANNELS- und einer beliebigen SOLO-Taste die Soloschaltung aller Kanalzüge. Einige Pro Tools-Funktionen zur Stumm- und Soloschaltung, u.a. Solo Safe-Modus, Latch Solo Buttons- und Solo/Mute Follow Mix GroupsOption, werden von der Control 24 voll unterstützt. Solo Safe verhindert das Stummschalten eines Kanals, wenn andere Kanäle auf Solo geschaltet werden. Latch Solo Buttons-Option dient zur Festlegung, ob mehrere Tracks auf Solo geschaltet werden können oder nicht. Solo/Mute Follow Mix Groups-Option legt fest, ob durch das Solo- bzw. Stummschalten einzelner Kanäle einer Mix Group der Status der gesamten Group oder nur des einzelnen Kanals geändert wird. Solo Safe- und Record SafeModus Kanalzüge können in den Solo Safe- und Record Safe-Modus gesetzt werden. Im Safe-Modus sind die Kanäle für die implizite Stumm- bzw. Scharfschaltung gesperrt. Kapitel 9: Arbeiten mit Tracks 73 3 Drücken Sie die REC SAFE-Taste erneut. Die LED-Anzeige der Taste leuchtet kontinuierlich und zeigt damit an, dass sich ein oder mehrere Tracks im Record Safe-Modus befinden. Wenn Sie versuchen, einen Kanal im Record Safe-Modus für die Aufnahme scharfzuschalten, leuchtet die LED-Anzeige der REC ARM-Taste nicht auf. Wenn sich ein Kanal im Solo Safe-Modus befindet, wird er nicht stummgeschaltet, wenn ein anderer Kanal auf Solo geschaltet wird. Kanäle, die in den Solo Safe-Modus versetzt wurden, sind zwar vor einer impliziten Stummschaltung geschützt, können aber mit Hilfe der MUTE-Tasten explizit stummgeschaltet werden. 4 Wiederholen Sie den Vorgang, um den Record Safe-Mode von Tracks zu deaktivieren. Anzeige des Safe-Modus Wenn sich ein Track im Record Safe- oder Solo Safe-Modus befindet, leuchtet seine REC SAFEbzw. SOLO SAFE-Taste. In Pro Tools erkennen Sie den Safe-Status daran, dass im Mix-Fenster die Solo- bzw. RecordSchaltfläche deaktiviert ist. Tastenkombinationen So aktivieren Sie den Solo Safe-Modus auf einem Kanalzug: 1 Drücken Sie die SOLO SAFE-Taste. Die LEDAnzeige der Taste blinkt. ◆ Durch Drücken von APPLY TO ALL CHANNELS+REC ARM bzw. SOLO aktivieren/deaktivieren Sie den Record Safebzw. Solo Safe-Modus auf allen Kanälen. 2 Drücken Sie die SOLO-Taste auf allen Kanälen, die Sie in den Solo Safe-Modus versetzen wollen. 3 Drücken Sie die SOLO SAFE-Taste erneut. Die LED-Anzeige der Taste leuchtet kontinuierlich und zeigt damit an, dass sich ein oder mehrere Tracks im Solo Safe-Modus befinden. 4 Wiederholen Sie den Vorgang, um den Solo Safe-Modus von Tracks zu deaktivieren. So aktivieren Sie den Record Safe-Modus auf einem Kanalzug: 1 Drücken Sie die RECORD SAFE-Taste. Die LED- Anzeige der Taste blinkt. 2 Drücken Sie die REC ARM-Taste auf allen Kanälen, die Sie in den Record Safe-Modus versetzen wollen. 74 Control 24 Handbuch SELECT-Taste Mit Hilfe der SELECT-Taste wählen Sie Kanäle zum Gruppieren und Löschen sowie für andere kanalbezogene Funktionen aus, für die auf dem Kanalzug keine eigenen Bedienelemente zur Verfügung stehen. Wenn Sie einen Kanal beispielsweise stummoder auf Solo schalten wollen, müssen Sie ihn nicht erst auswählen, sondern können einfach seine SOLO- oder MUTE-Taste drücken. Bei Funktionen, die über Bedienelemente ausgeführt werden, die sich nicht im Kanalzug befinden (z.B. Ein-/Ausgangs-Routing oder andere Zuweisungsfunktionen), oder wenn Sie eine bestimmte Funktion auf mehrere Kanäle anwenden möchten, werden Kanäle durch Drücken der SELECT-Taste in den Vorgang eingeschlossen bzw. davon ausgeschlossen. Die SELECT-Tasten sind additiv, d. h. sie ermöglichen die schnelle Auswahl mehrerer Kanäle, ohne dass weitere Tasten gedrückt werden müssen. Bedienelemente für die Automation Die AUTO-Taste befindet sich oberhalb der SELECT-Taste. Neben der Taste sind fünf LEDAnzeigen für den Automationsmodus angeordnet. Tastenkombinationen mit der SELECT-Taste Mit der AUTO-Taste versetzen Sie den Kanal in einen Automationsmodus. Außerdem dient sie während der Aufzeichnung von Automationsdaten zum Punch-In/-Out auf diesem Kanal. Volume, Panorama und Stummschaltung von MIDI-Tracks können auf die gleiche Weise wie für Audio-Tracks automatisiert werden. Drücken Sie APPLY TO ALL und die SELECTTaste eines beliebigen Kanals, um alle Kanäle (einschließlich der Kanäle außerhalb der Bank) zu aktivieren/deaktivieren. Die LED-Anzeigen neben der AUTO-Taste zeigen die verschiedenen Automationsmodi und deren aktuellen Status an. Die Automationsmodi werden wie folgt angezeigt: So wählen Sie einen einzelnen Kanal aus: Drücken Sie die SELECT-Taste. Die grüne LEDAnzeige der Taste leuchtet. ■ ◆ Halten Sie die (CTL)-Taste gedrückt, und drücken Sie dann die SELECT-Taste eines beliebigen Kanals, um den SELECT-Status dieses Kanals zu ändern und alle anderen Kanalzüge in den entgegengesetzten Status zu schalten. ◆ WR-LED-Anzeige (rot) zeigt den Write-Modus an. TC-LED-Anzeige (rot) zeigt den Touch-Modus an. LT-LED-Anzeige (rot) zeigt den Latch-Modus an. TM-LED-Anzeige (gelb) zeigt an, dass der TrimModus aktiviert ist (für Read-, Write-, Touchoder Latch-Modus). RD-LED-Anzeige (grün) zeigt den Read-Modus an. Alle LED-Anzeigen aus zeigt an, dass sich der Kanal nicht im Automationsmodus befindet. Kapitel 9: Arbeiten mit Tracks 75 Die AUTO-Taste eines Kanals kann auch in Verbindung mit den Master-AUTOMATION/ MODE- und AUTOMATION ENABLE-Tasten verwendet werden. Drehregler und LED-Kränze Direkt unter dem Anzeigefeld eines jeden Kanals befindet sich ein Drehregler, der von 15 LEDAnzeigen umkränzt ist. Zusammen mit dem Channel Bar Display und den Anzeigefeldern dienen die Drehregler und LED-Anzeigen zum Anzeigen und Einstellen von Werten und Parametern. In Abhängigkeit vom jeweiligen Modus dienen die Drehregler zum Ausführen einer Reihe verschiedener Funktionen. Bei einigen Funktionen können die Drehregler im drehgeschwindigkeitsempfindlichen Modus verwendet werden. Dvrb Dvrb Dvrb Dvrb Drehregler und LED-Kränze AUTOMATION-Sektion eines Kanals Master-AUTOMATION MODE- und AUTOMATION ENABLE-Tasten Links neben den Kanalfadern befindet sich die AUTOMATION-Sektion, die sechs MasterAUTOMATION/MODE- und sechs AUTOMATION/ENABLE-Tasten umfasst. Anleitungen zum Einstellen, Aufnehmen und Editieren einer Automation finden Sie in Kapitel 14, „Automation“. 76 Control 24 Handbuch In der Vorgabeeinstellung dienen die Drehregler zur Steuerung des Panning. In den LED-Kränzen um die Drehregler wird die Panning-Einstellung für den jeweiligen Kanal näherungsweise angezeigt. Wenn Sie im Pan-Modus einen Drehregler betätigen, wird die genaue PanningEinstellung im Anzeigefeld direkt oberhalb des Drehreglers angezeigt. Feinabstimmungsmodus So stellen Sie Kanal-Panning, Send-Pegel oder (Stereo-) Send-Panorama im Pro ToolsFeinabstimmungsmodus ein: ■ Drücken Sie (CTL), während Sie das Panning oder den Send-Pegel einstellen. Drehgeschwindigkeitsempfindlichkeit In der Standardeinstellung befinden sich die Drehregler im normalen Modus und erinnern von ihren Bedieneigenschaften her an analoge Potentiometer. Durch Drücken der FINE ADJ ENCODERS-Taste versetzen Sie alle Drehregler in den drehgeschwindigkeitsempfindlichen Modus, in welchem Sie durch ein langsameres Drehen eine höhere Einstellungsgenauigkeit erzielen. So aktivieren Sie den drehgeschwindigkeitsempfindlichen Modus: Drücken Sie die FINE ADJ ENCODERS-Taste. Solange Sie diese Taste gedrückt halten, werden Sie durch die folgende Anzeige in den Anzeigefeldern darüber informiert, dass sich die Drehregler nun im drehgeschwindigkeitsempfindlichen Modus befinden: „Channel encoders are now in velocity sensing mode“. ■ So kehren Sie in den normalen Standardmodus zurück: PAN/SEND-Taste Durch Drücken der PAN/SEND-Taste rufen Sie den Pan/Send-Modus auf. In diesem Modus werden in den Anzeigefeldern der Kanäle alle Informationen zu Track-Panning und Sends angezeigt. So aktivieren Sie den Pan/Send-Modus: ■ Drücken Sie die PAN/SEND-Taste eines Kanals. Eine vollständige Beschreibung des Pan/SendModus finden Sie unter „Sends“ auf Seite 111. EQ- und DYN-Tasten Direkter Zugriff auf EQ- und Dynamics-Plug-Ins Drücken Sie die FINE ADJ ENCODERS-Taste erneut. Solange Sie diese Taste gedrückt halten, werden Sie durch die folgende Anzeige in den Anzeigefeldern darüber informiert, dass sich die Drehregler nun im normalen Modus befinden: „Channels encoders are now in fixed mode“. ■ Für jeden Kanal gibt es spezielle Tasten mit der Bezeichnung EQ und DYN, mit denen Sie auf alle verfügbaren Equalizer- und Dynamikverarbeitungs-Plug-Ins zugreifen können, die momentan in Pro Tools geladen sind. INPUT- und OUTPUT-Taste Mit der INPUT- und der OUTPUT-Taste in der ASSIGNMENT-Sektion können Sie in Verbindung mit den Drehreglern und Anzeigefeldern der einzelnen Kanäle das Routing der Eingänge und Ausgänge vornehmen. Siehe „Zuweisen von Kanaleingängen“ auf Seite 99. Kapitel 9: Arbeiten mit Tracks 77 Diese speziellen Insert-Tasten sind denen einer traditionellen Aufnahmekonsole nachempfunden und beschleunigen den Arbeitsablauf erheblich. Vor allem brauchen Sie nicht erst durch die gesamte Liste Ihrer Plug-Ins zu scrollen, um auf einen Kompressor oder einen EQ-Effekt zugreifen zu können. Master-EDIT/BYP-Taste Die EDIT/BYP-Taste befindet sich direkt links neben der EQ-Tastenreihe. Über diese Taste können Sie die EQ- und DYN-Tasten in den vorgegebenen Edit-Modus bzw. den optionalen In- (Bypass-) Modus versetzen. Siehe dazu Kapitel 13, „Plug-Ins und Inserts“. EQ EDIT-Modus und DYN EDITModus Im EDIT-Modus (LED-Anzeige der EDIT/BYPTaste leuchtet nicht) fungieren die EQ- und die DYN-Tasten der einzelnen Kanäle als MasterEQ- bzw. Master-DYN-Tasten, über die Sie auf die Plug-Ins zur Bearbeitung zugreifen können. Anzeige der aktuellen EQ- und Dynamics-Inserts der Kanäle Wenn die EQ- oder DYN-Taste eines Kanals leuchtet, wird damit angezeigt, dass diesem Kanal mindestens ein EQ- bzw. Dynamics-PlugIn zugewiesen ist. So können Sie sehen, auf welchen Kanälen der aktuellen Bank EQ- bzw. Dynamics-Plug-Ins eingeschleift wurden. Wenn Sie im vorgegebenen Edit-Modus eine leuchtende EQ- oder DYN-Taste drücken, erscheint die Parameter-Anzeige des entsprechenden EQ- bzw. Dynamics-Plug-Ins, über die Sie das Plug-In wie gewünscht 78 Control 24 Handbuch bearbeiten können. Wenn die PLUG-IN-Taste leuchtet, wird darüber hinaus auch das entsprechende Plug-In-Fenster auf dem Bildschirm geöffnet. Leuchtet die PLUG-IN-Taste nicht, wird das EQbzw. Dynamics-Plug-In zwar ebenfalls im Parameter-Anzeigemodus auf der Control 24Bedienoberfläche angezeigt, aber auf dem Bildschirm erscheint nicht das entsprechende Fenster. Wenn Sie im Parameter-Anzeigemodus die PLUG-IN-Taste drücken, öffnet sich das Plug-In-Fenster auf dem Bildschirm. Wenn einem bestimmten Kanal mehrere EQbzw. Dynamics-Plug-Ins zugewiesen sind, können Sie diese durchblättern, indem Sie jeweils zweimal kurz hintereinander auf die EQbzw. DYN-Taste drücken. EQ BYP-Modus und DYN BYPModus Im Bypass-Modus (LED-Anzeige der EDIT/BYPTaste leuchtet) dienen die EQ- und die DYNTasten der Kanäle als Bypass-Tasten für alle EQbzw. Dynamics-Plug-Ins, die dem jeweiligen Kanal zugewiesen sind. Wenn in diesem Modus die EQ- bzw. DYN-Taste eines Kanals leuchtet, weist dies darauf hin, dass auf diesem Kanal mindestens ein EQ- bzw. Dynamics-Plug-In auf Bypass geschaltet ist. Die Taste blinkt, wenn auf dem Kanal mehrere Plug-Ins eingeschleift sind, von denen nicht alle auf Bypass geschaltet sind. Wenn Sie in diesem Fall die EQ- bzw. die DYN-Taste drücken, werden alle auf Bypass geschalteten Plug-Ins des entsprechenden Typs aktiviert, und die LEDAnzeige der Taste erlischt. INSERTS-Taste Über die INSERTS-Taste können Sie auf alle vorhandenen TDM- und RTAS-Plug-Ins zugreifen. In Abhängigkeit vom Status der globalen INS/BYP-Taste (die sich direkt links neben der INSERTS-Tastenreihe der Kanäle befindet) dienen die INSERTS-Tasten zur Ausführung von zwei verschiedenen, allgemeinen Funktionen. REC ARM-Tasten und MASTER REC-Taste Mit Hilfe dieser Tasten schalten Sie Tracks auf Festplatte für die Aufnahme scharf. Rec Arm-Funktion Master-INS/BYP-Taste Im INSERTS-Modus (LED-Anzeige der INS/BYPTaste leuchtet nicht) können Sie über die INSERTS-Tasten den jeweiligen Kanal für die Zuweisung und Bearbeitung von Inserts auswählen. Im BYPASS-Modus (LED-Anzeige der INS/BYPTaste leuchtet) können Sie mit den INSERTSTasten alle Plug-Ins oder Sends auf allen Inserts des jeweiligen Kanals auf Bypass schalten. In diesem Modus sind die INSERTS-Tasten additiv, d.h. Sie können mehrere Kanäle auf Bypass schalten. Ausführlichere Informationen zur Bearbeitung und zum Routing von Insert-Effekten finden Sie in Kapitel 13, „Plug-Ins und Inserts“. Mit der REC ARM-Taste schalten Sie den entsprechenden Kanal für die Aufnahme scharf bzw. heben die Scharfschaltung wieder auf. Wenn sich Pro Tools nicht in der Aufnahme oder Wiedergabe befindet, blinkt die REC ARMTaste des Kanals, wenn dieser für die Aufnahme scharf geschaltet wird. Wird Pro Tools ebenfalls für die Aufnahme scharf geschaltet, leuchtet die Taste kontinuierlich. Alle Tracks, die nicht in den Record Safe-Modus versetzt worden sind (siehe „Solo Safe- und Record Safe-Modus“ auf Seite 73) werden durch Drücken der entsprechenden REC ARM-Taste für die Aufnahme scharfgeschaltet. Master Rec „QuickMode“Funktion Die MASTER REC-Taste, die sich direkt links neben der REC ARM-Tastenreihe der Kanäle befindet, ist eine Master-Statusanzeige und dient zum Aktivieren/Deaktivieren der Aufnahmebereitschaft auf allen Kanälen. Über spezielle Tastaturbefehle können Sie zwischen der Scharfschaltung von MIDI- und Audio-Tracks unterscheiden: • Mit Hilfe von OPT(ALT)/ALL wenden Sie einen Befehl zur Scharfschaltung von AudioTracks auf MIDI-Tracks an. Kapitel 9: Arbeiten mit Tracks 79 • Durch Drücken von SHIFT/ADD wenden Sie einen Befehl zur Scharfschaltung nur auf die ausgewählten Kanäle an. Tastenkombinationen mit der MASTER RECTaste: • Drücken Sie die MASTER REC-Taste, um alle Audio-Tracks scharf zu schalten. • Halten Sie die APPLY TO ALL SELECTED CHANNELS- oder die SHIFT/ADD-Taste gedrückt, und betätigen Sie die MASTER RECTaste, um alle momentan ausgewählten Tracks scharf zu schalten. • Halten Sie die OPT(ALT)/ALL-Taste gedrückt, und drücken Sie die MASTER REC-Taste, um alle MIDI-Tracks scharf zu schalten. • Halten Sie die OPT(ALT)/ALL- und die SHIFT/ADD-Taste gedrückt, und drücken Sie die MASTER REC-Taste, um alle aktuell ausgewählten MIDI-Tracks scharf zu schalten. In der Standardkonfiguration wird durch einmaliges Drücken der MASTER REC-Taste die Scharfschaltung auf allen Kanälen aufgehoben, sofern bereits Tracks scharf geschaltet sind. Drücken Sie die MASTER REC-Taste ein zweites Mal, werden alle Kanäle für die Aufnahme scharf geschaltet. Ist wenigstens ein Track scharf geschaltet, wird durch Drücken der MASTER REC-Taste die Scharfschaltung für alle Tracks aufgehoben. Weitere Informationen zu Aufnahmefunktionen finden Sie in Kapitel 11, „Aufnehmen“. 80 Control 24 Handbuch DEFAULT QuickMode-Taste Mit dieser Taste setzen Sie ein Bedienelement auf seine Standardeinstellung zurück. Durch Drücken dieser Taste bewirken Sie das gleiche Resultat wie durch Klicken auf ein Bedienelement in Pro Tools bei gedrückter OPT(ALT)/ALL-Taste. So setzen Sie einen Fader auf seine Standardeinstellung zurück: ■ Drücken Sie die DEFAULT-Taste und die SELECT-Taste des gewünschten Kanals. So setzen Sie alle Fader oder Drehregler auf ihre Standardeinstellung zurück: ■ Halten Sie die DEFAULT- und die APPLY TO ALL CHANNELS-Taste gedrückt, und drücken Sie die SELECT-Taste eines beliebigen Kanals. So setzen Sie alle ausgewählten Fader oder Drehregler auf ihre Standardeinstellung zurück: ■ Halten Sie die DEFAULT- und die APPLY TO ALL SELECTED CHANNELS-Taste gedrückt, und drücken Sie die SELECT-Taste eines beliebigen Kanals. So entfernen Sie ein ausgewähltes Plug-In: Halten Sie im Insert-Zuweisungsmodus die DEFAULT-Taste gedrückt, und drücken Sie die Encoder-Taste unterhalb des Namens des PlugIns, um dieses zu entfernen. ■ So fügen Sie die kopierten Einstellungen in das aktuelle Target Plug-In ein: 1 Wählen Sie das Plug-In aus, in das Sie die Einstellungen kopieren möchten. Dabei muss es sich um das gleiche Plug-In handeln, dessen Einstellungen Sie auf einem anderen Track oder Insert kopiert haben. 2 Drücken Sie die PASTE SETTING TO CHANNEL-Taste. GROUPS-Sektion Die GROUPS-Sektion enthält fünf Tasten: CREATE, ENABLE, EDIT, DELETE und SUSPEND. COPY SETTINGS FROM CHANNEL- und PASTE SETTING TO CHANNEL-Taste Sie können über die Control 24 die Einstellungen eines Plug-Ins mit Hilfe von speziellen Tastaturbefehlen in ein anderes PlugIn kopieren. So kopieren Sie die Einstellungen des aktuellen Target Plug-Ins: Drücken Sie die COPY SETTINGS FROM CHANNEL-Taste. ■ Diese Tasten entsprechen den Befehlen des Groups-Popup-Menüs in Pro Tools und ermöglichen die Ausführung der folgenden Pro Tools-Groups-Funktionen über die Conrol 24: • Erstellen neuer Groups und Abfragen aktueller Groups, um festzustellen, ob die ausgewählten Kanäle sich in bereits bestehenden Groups befinden • Aktivieren und Deaktivieren von Groups • Bearbeiten von Groups durch Hinzufügen oder Entfernen von Kanälen • Löschen einzelner oder aller Groups • Aussetzen aller Groups. Kapitel 9: Arbeiten mit Tracks 81 Erstellen neuer Groups Die CREATE-Taste wird zum Erstellen von Groups in leeren Groups-Ordnern oder zum Überschreiben bestehender Groups verwendet. So erstellen Sie eine Group: 1 Wählen Sie mindestens zwei Kanäle aus. 2 Drücken Sie die CREATE-Taste. Es geschieht Folgendes: • Solange Sie die Taste gedrückt halten, erscheint in den Anzeigefeldern die folgende Anzeige, die Sie dazu auffordert, zur Erstellung einer neuen Group die Encoder-Taste zu drücken: „Press an encoder switch to create a new group“. • Diese Anzeige wird durch die Namen aller bereits bestehenden Groups ersetzt. Wenn die ausgewählte Group bereits Kanäle enthält, werden darüber hinaus die noch verfügbaren Buchstaben des Alphabets angezeigt. • Jeder Group-Name bzw. jeder verfügbare Buchstabe wird in einem eigenen Anzeigefeld angegeben. 3 Drücken Sie eine Encoder-Taste, um einen neuen Buchstaben zu wählen. Um eine bestehende Group zu überschreiben, drücken Sie die Taste, die dem Namen dieser Group entspricht. 4 Drücken Sie ENTER, um die neue Group bzw. das Überschreiben einer Group zu bestätigen. Drücken Sie ESCAPE, um den Vorgang abzubrechen, ohne bestehende Groups zu überschreiben. 5 Geben Sie den Namen der neuen Group über die Tastatur ein (oder drücken Sie einfach ENTER, um den vorgegebenen Namen zu übernehmen). Drücken Sie anschließend die ENTER-Taste, um den neuen Namen bzw. die neue Group zu bestätigen, oder die ESCAPETaste, um den Vorgang abzubrechen. Sie können den gesamten Vorgang zur Erstellung und Benennung einer neuen Group auch über die Control 24 ausführen, d. h. Sie können den neuen Group-Namen auch über die Tastatur der Konsole eingeben. Der Nachteil dieser Methode besteht allerdings darin, dass der Name der neuen Group dann nur aus Ziffern und den auf der Tastatur der Konsole verfügbaren Symbolen (.+/*-+) bestehen kann. Aktivieren/Deaktivieren von Groups Mit der ENABLE-Taste können Sie Groups aktivieren bzw. deaktivieren. So aktivieren bzw. deaktivieren Sie eine oder mehrere Groups: 1 Drücken Sie die ENABLE-Taste. 2 In den Anzeigefeldern erscheint nun eine Anweisung, die Sie dazu auffordert, aus der Liste der bestehenden Groups die Group auszuwählen, die Sie aktivieren bzw. deaktivieren wollen. Sie können auch die Option ALL wählen, um alle Groups zu aktivieren/deaktivieren. Die Tasten aller aktuell aktivierten Groups leuchten, die Tasten aller aktuell deaktivierten Groups blinken. 3 Wählen Sie die zu aktivierende bzw. zu deaktivierende Group aus. 4 Drücken Sie die ENABLE-Taste erneut, um Ihre Auswahl zu bestätigen, oder ESC/CANCEL, um den Vorgang abzubrechen. 82 Control 24 Handbuch Bearbeiten von Groups Das Bearbeiten von Groups umfasst eine Reihe verschiedener Vorgänge, u.a. das Umbenennen, das Hinzufügen und Entfernen von Tracks und das Ändern der Voreinstellungen für Mix- und Edit-Groups. Weitere Informationen zum Bearbeiten von Groups finden Sie in Ihrem Pro Tools Referenzhandbuch. Es kann jeweils nur eine Group bearbeitet werden. So zeigen Sie eine Group an und bearbeiten sie: 1 Drücken Sie die EDIT-Taste. 2 Wählen Sie die Group aus, die Sie bearbeiten möchten. 3 Drücken Sie die SELECT-Taste, um der Group einen Kanal hinzuzufügen oder ihn aus ihr zu entfernen. 4 Drücken Sie die EDIT-Taste erneut, um Ihre Auswahl zu bestätigen, oder ESC/CANCEL, um den Vorgang abzubrechen. So verlassen Sie den Suspend-Modus: ■ Drücken Sie die SUSPEND-Taste erneut. Alle Kanalzüge werden auf ihren vorherigen GroupStatus zurückgesetzt. Löschen einzelner Groups Sie können entweder einzelne Groups oder alle Groups auf einmal löschen. So löschen Sie einzelne Groups: 1 Drücken Sie die DELETE-Taste. 2 Wählen Sie die zu löschende Group aus. 3 Drücken Sie die Enter-Taste des Zahlenblocks, um das Löschen der Group zu bestätigen, bzw. die ESC/CANCEL-Taste, um den Vorgang abzubrechen. Das Löschen von Groups kann nicht rückgängig gemacht werden. Löschen aller Groups So löschen Sie alle Groups in einer Session: Aussetzen von Groups 1 Drücken Sie die DELETE-Taste. Mit der SUSPEND-Taste setzen Sie Groups vorübergehend aus. 2 Halten Sie die (CTL)-Taste gedrückt und So setzen Sie alle Groups aus: 3 Drücken Sie die Enter-Taste des Zahlenblocks, um das Löschen aller Groups zu bestätigen, bzw. die ESC/CANCEL-Taste, um den Vorgang abzubrechen. Drücken Sie die SUSPEND-Taste. Die LEDAnzeige der Taste blinkt und zeigt damit an, dass alle Groups ausgesetzt sind. ■ wählen Sie eine beliebige Group aus. Kapitel 9: Arbeiten mit Tracks 83 84 Control 24 Handbuch Kapitel 10: Navigieren und Editieren In diesem Kapitel wird beschrieben, wie Sie durch eine Session navigieren und wie Audiound MIDI-Material mit der Control 24 editiert wird. Navigieren und Zoomen Die Navigations- und Zoom-Funktionen (Auswahl erfolgt über die NAV- und ZOOMTasten) werden über die Pfeiltasten UP, NEXT, DOWN und PREVIOUS gesteuert. Diese vier Tasten besitzen ungefähr die gleichen Funktionen wie die Pfeiltasten auf einer Computertastatur (sowie einige weitere, die über die Computertastatur nicht zur Verfügung stehen. Auf diese Funktionen wird weiter unten eingegangen). Navigationsmodus Die Navigationsfunktionen entsprechen den vier Pfeiltasten auf der alphanumerischen Tastatur (die in den verschiedenen Fenstern zur Navigation verwendet werden), es sei denn, es wird zu einer bestimmten Stelle in einer Selektion navigiert. Wenn mit ihnen zu einer bestimmten Stelle in einer Selektion navigiert wird, entspricht ihre Funktion den Move EditTasten im Commands Key Focus. Im Unterschied zu den Pfeiltasten auf der alphanumerischen Tastatur wirden mit den Pfeiltasten auf der Control 24 keine In- und Out-Punkte gesetzt. Ihre Funktion besteht darin, die Selektion oder den Cursor im Edit-Fenster vertikal nach oben und unten zu verschieben. Zoom-Modus Mit der Zoom-Funktion können Sie im EditFenster die Darstellung horizontal und vertikal vergrößern und verkleinern. Select Adjust-Modus Im Select Adjust-Modus können Sie über den Tastenquadrant und mit Hilfe des Scrub-Rads Regions definieren und editieren. Kapitel 10: Navigieren und Editieren 85 Texteingabe Bei der Eingabe von alphanumerischen Werten über den Zahlenblock können Sie mit den Tasten PREV, NEXT, UP und DOWN durch editierbare Felder in Dialogfeldern navigieren. Scrub/Shuttle-Rad Das SCRUB/SHUTTLE-Rad wird zum Scrubbing und Shuttling, zum Erstellen von Regions sowie für andere Bearbeitungsvorgänge verwendet. 3 Drehen Sie das Scrub-Rad im Uhrzeigersinn, um Audiomaterial vorwärts zu scrubben bzw. gegen den Uhrzeigersinn, um rückwärts zu scrubben. Wenn eine Wellenform-Selektion vorhanden ist, entspricht die Startposition für den ScrubVorgang der Position des Edit-Cursors, ansonsten entspricht sie der Position des Playback-Cursors. Die Länge des gescrubbten Audiomaterials sowie die Scrub-Geschwindigkeit wird von der Bewegung des Scrub-Rads bestimmt. Im ScrubModus leuchten die LED-Anzeigen der REWund der FFW-Taste (wie die entsprechenden Transport-Bedienelemente in Pro Tools). So scrubben Sie vom Endpunkt der Selektion: Mit den beiden Tasten direkt über dem Rad (SCRUB und SHUTTLE) können Sie den Betriebsmodus wählen. Über das Scrub/ShuttleRad können auch externe Geräte gesteuert werden. In den Modi Scrub und Shuttle werden die Cursor- und Transportfunktionen zeitweise ausgesetzt. Arbeiten im Scrub-Modus So verwenden Sie den Scrub-Modus: 1 Wenn in Pro Tools keine Wiedergabe oder Aufnahme erfolgt, drücken Sie SCRUB. 2 Bewegen Sie den Scrub-Cursor zum Start oder Ende der aktuellen Selektion, indem Sie PREVIOUS (Startpunkt) bzw. NEXT (Endpunkt) drücken. 86 Control 24 Handbuch ■ Halten Sie OPT(ALT)/ALL gedrückt, und drücken Sie SCRUB, um vom Endpunkt der Selektion aus mit dem Scrubbing zu beginnen. So scrubben Sie mit einer festgelegten feineren Auflösung: Betätigen Sie die (CTL)-Taste und halten Sie sie während des Scrubbens gedrückt, um mit der feineren Auflösung zu scrubben. ■ So verlassen Sie den Scrub-Modus: ■ Um den Scrub-Modus gänzlich zu verlassen und zum Normalbetrieb zurückzukehren, drücken Sie die SCRUB-Taste oder eine beliebige Laufwerkstaste. ■ Verlassen Sie den Scrub-Modus, indem Sie auf der Macintosh-Tastatur die Leertaste drücken, indem Sie und (CTL)+. (Punkt) auf der Control 24 eingeben oder die ESC/CANCELTaste drücken. Sie können den Scrub-Modus auch durch Umschalten in den Shuttle-Modus verlassen. Arbeiten im Shuttle-Modus So arbeiten Sie im Shuttle-Modus: 1 Wenn in Pro Tools keine Wiedergabe oder Aufnahme erfolgt, drücken Sie auf SHUTTLE. 2 Drehen Sie das SHUTTLE-Rad im Uhrzeigersinn, um Audiomaterial vorwärts zu spulen, und gegen den Uhrzeigersinn, um rückwärts zu spulen. Die LED-Anzeigen der REW- und FWD-Schaltflächen leuchten auf (wie die entsprechenden Transport-Bedienelemente in Pro Tools). Wenn eine Wellenform-Selektion vorhanden ist, entspricht die Startposition für den Shuttle-Vorgang der Position des EditCursors, ansonsten entspricht sie der Position des Playback-Cursors. Verwenden des Zahlenblocks für den Shuttle „Lock“-Modus Im Shuttle-Modus können Sie den Zahlenblock zur Steuerung der Shuttle-Geschwindigkeit verwenden (0 bedeutet Aus, +9 bedeutet schnellste Vorwärtsgeschwindigkeit und -9 schnellste Rückwärtsgeschwindigkeit). Mit den Plus/Minus-Tasten kann die Wiedergaberichtung im Shuttle Lock-Modus bestimmt werden. Es gibt zwei Möglichkeiten, den Shuttle-Modus zu verlassen: Besonderheiten im Scrub/Shuttle-Modus Wenn der Scrub- oder Shuttle-Modus aktiviert ist, sind die meisten anderen Bedienelemente gesperrt. Es kann nur auf die folgenden Bedienelemente auf der Control 24 oder in Pro Tools zugegriffen werden: ◆ Scrub/Shuttle-Rad mit dazugehörigen Tasten ◆ Jede beliebige TRANSPORT-Taste (deaktiviert Scrub/Shuttle und stellt die normalen Transportmodi der Control 24 wieder her) ◆ Funktionstasten ◆ Kanalfader ◆ MUTE- und SOLO-Tasten Tastaturbefehle im ShuttleModus So aktivieren Sie den Shuttle-Modus für den Zahlenblock: 1 Wählen Sie Setups > Preferences > Operations. 2 Aktivieren Sie unter den Optionen für den Zahlenblock den Shuttle-Modus. ◆ Wenn Shuttle der ausgewählte Zahlenblockmodus ist, können folgende Funktionen über den Zahlenblock der Control 24 ausgeführt werden: Drücken Sie die SHUTTLE-Taste oder eine beliebige Laufwerkstaste. ■ - oder Drücken Sie die Leertaste auf Ihrer Computertastatur und drücken Sie gleichzeitig ESC/CANCEL auf der Control 24 bzw. drücken Sie (CTL)+„.“ (Punkt). ■ Kapitel 10: Navigieren und Editieren 87 Funktion Zahlenblock Zoom-Modus 1x Vorwärts 6 1x Rückwärts 4 4x Vorwärts 9 Im Zoom-Modus wird der Tastenquadrant zum Vergrößern und Verkleinern und zur Einstellung der wahrnehmbaren Amplitude der Wellenform-Anzeige im Edit-Fenster verwendet. 4x Rückwärts 7 1/4x Vorwärts 3 1/4x Rückwärts 1 1/2x Vorwärts 5-6 1/2x Rückwärts 5-4 2x Vorwärts 8-9 2x Rückwärts 8-7 1/16x Vorwärts 2-3 1/16x Rückwärts 2-1 Edit-Selektion im Loop wiedergeben 0 Hauptzähler bearbeiten Sternchen (*) Zeitfelder bearbeiten Schrägstrich (/) Timecode erfassen = Memory Location erzeugen ENTER Vorwärts-Nudging um Rasterwert + Rückwärts-Nudging um Rasterwert - So aktivieren Sie den Zoom-Modus: ■ Drücken Sie ZOOM. So vergrößern bzw. verkleinern Sie die Darstellung im Edit-Fenster: ■ Drücken Sie NEXT, um die Wellenformdarstellung zu verkleinern und PREVIOUS, um sie zu vergrößern. So ändern Sie die wahrnehmbare Amplitude einer Wellenform im Edit-Fenster: ■ Drücken Sie UP bzw. DOWN, um die Amplitude der Wellenform zu maximieren bzw. zu minimieren. So rufen Sie eine Zoom-Voreinstellung über die Control 24 auf: ■ Drücken Sie die Taste mit der Nummer der Zoom-Voreinstellung in der ZOOM PRESETSSektion. Zoom Preset-Tasten So speichern Sie eine Zoom-Voreinstellung von der Control 24 aus: ■ Halten Sie (CTL) gedrückt und drücken Sie in der ZOOM PRESETS-Sektion die Taste mit der Nummer der gewünschten ZoomVoreinstellung. 88 Control 24 Handbuch Memory Locations und Marker Die Control 24 unterstützt sämtliche Pro ToolsMemory Locations- und Marker-Funktionen. So zeigen Sie das Memory Locations-Fenster an: Drücken Sie in der WINDOW-Sektion MEM LOC. So rufen Sie eine Memory Location auf: ■ Geben Sie einen Punkt, dann eine Zahl und danach einen Punkt ein. - oder ■ Klicken Sie im Memory Locations-Fenster auf die gewünschte Memory Location. ■ Erzeugen und Definieren von Memory Locations So definieren Sie eine Memory Location: 1 Drücken Sie ENTER. 2 Geben Sie mit Hilfe des Zahlenblocks oder der alphanumerischen Tastatur die Eigenschaften des Markers bzw. der Memory Location ein. So löschen Sie eine Memory Location: ■ Halten Sie OPT(ALT)/ALL gedrückt und klicken Sie im Memory Locations-Fenster auf eine Memory Location. So löschen Sie alle Memory Locations: ■ Halten Sie OPT(ALT)/ALL+SHIFT/ADD gedrückt und klicken Sie im Memory LocationsFenster auf eine beliebige Memory Location. Dieser Vorgang kann durch Drücken der UNDOTaste wieder rückgängig gemacht werden. So bearbeiten Sie eine Memory Location: 3 Drücken Sie ENTER, um die neue Memory Location zu speichern. So legen Sie eine spezifische numerische Adresse für eine Memory Location fest: Geben Sie einen Punkt, eine Zahl (oder mehrere Zahlen) ein und drücken Sie auf ENTER. ■ Dieser Nummer/Adresse wird (sofern vorhanden) eine Memory Location zugewiesen. ■ Doppelklicken Sie im Memory LocationsFenster auf die gewünschte Memory Location. Sie können nun Änderungen an den Einstellungen der Memory Location vornehmen sowie den Marker bzw. die Memory Location von der ursprünglichen Position auf den aktuellen Wiedergabe-/Einfügepunkt verschieben. Erzeugen von Selektionen mit Hilfe von Memory Locations Im Folgenden werden weitere Möglichkeiten zum Erstellen von Selektionen aufgeführt. So erzeugen Sie eine Selektion, indem Sie zwei Memory Locations bzw. Marker als In- und OutPunkt verwenden: 1 Rufen Sie die Memory Location des gewünschten Startpunkts der Selektion über den Zahlenblock auf: Kapitel 10: Navigieren und Editieren 89 • Drücken Sie die Punkt-Taste („.“). • Geben Sie die Nummer der Memory Location ein. • Drücken Sie erneut die Punkt-Taste. 2 Rufen Sie die Memory Location des gewünschten Endpunkts der Selektion über den Zahlenblock auf: • Drücken Sie die Punkt-Taste. • Halten Sie SHIFT/ADD gedrückt und geben Sie die Nummer der Memory Location ein. • Drücken Sie erneut die Punkt-Taste. Erstellen von Selektionen auf dem Bildschirm Über die Control 24 können Sie Audio- und MIDI-Daten auf unterschiedliche Weise selektieren: • während der Wiedergabe („on the fly“) durch Definieren von In- und Out-Punkten • mit dem Scrub/Shuttle-Rad • durch Selektieren des Bereichs zwischen Memory Locations • durch Verwendung des Scrub/Shuttle-Rads im Select Adjust-Modus. So erzeugen Sie eine Selektion „on the fly“ während der Wiedergabe: 1 Klicken Sie auf den gewünschten Track, um ihn zu selektieren. 2 Drücken Sie PLAY. 3 Drücken Sie während der Wiedergabe auf die IN-Taste, um den Startpunkt der Selektion festzulegen. 4 Drücken Sie die OUT-Taste an der Position, an der Ihre Selektion enden soll. 90 Control 24 Handbuch So scrollen Sie zum Start- bzw. Endpunkt einer Selektion und zeigen diesen an: 1 Drücken Sie NAV. 2 Sie haben nun folgende Möglichkeiten: • Drücken Sie OPT(ALT)/ALL+PREVIOUS, um zum Startpunkt der Selektion zu scrollen. • Drücken Sie OPT(ALT)/ALL+NEXT, um zum Endpunkt der Selektion zu scrollen. Verschieben von Edit-Cursor und EditSelektionen auf benachbarte Tracks Mit den UP/DOWN-Tasten kann der EditCursor auf den nächsten oder vorhergehenden Track verschoben werden. Darüber hinaus können hiermit Edit-Selektionen auf einen dieser Tracks verschoben oder erweitert werden. So verschieben Sie den Edit-Cursor bzw. eine EditSelektion auf den vorhergehenden bzw. nächsten Track: 1 Drücken Sie die NAV- oder SEL/ADJ-Taste. 2 Drücken Sie UP bzw. DOWN, um den Cursor bzw. die Selektion auf den vorhergehenden bzw. nächsten Track zu verschieben. So erweitern Sie eine Edit-Selektion auf den vorhergehenden bzw. nächsten Track: 1 Drücken Sie die NAV- oder SEL/ADJ-Taste. 2 Betätigen Sie bei gedrückter SHIFT/ADD-Taste UP bzw. DOWN, um die Selektion auf den vorhergehenden bzw. nächsten Track zu erweitern. Arbeiten mit den Selektionsanzeigen Mit den Selektionsanzeigen können Sie anhand bestimmter Zeitpositionen in einer Session äußerst präzise Selektionen vornehmen. So nehmen Sie eine Selektion über die Selektionsanzeigen vor: 1 Drücken Sie die Schrägstrich-Taste auf dem Zahlenblock. Die Timecounter-Anzeige der Control 24 beginnt zu blinken. 2 Geben Sie die Startposition, Endposition bzw. die Dauer über den Zahlenblock ein. Verwenden Sie die Tasten PREVIOUS und NEXT, um die verschiedenen Zeitfelder in jeder Reihe auszuwählen. 3 Drücken Sie die Schrägstrich-Taste, um in die nächste Reihe (Start, End, Length) im Selection/Location Indicator-Fenster zu wechseln. 4 Wenn Sie mit der Eingabe fertig sind, drücken Sie ENTER. Pro Tools kennzeichnet den selektierten Audiobereich auf dem aktuell ausgewählten Track. So wählen Sie den IN-Punkt einer Region aus und legen ihn fest: ■ Drücken Sie beim Drehen des Scrub/ShuttleRads die PREVIOUS-Taste. So wählen Sie den OUT-Punkt einer Selektion aus und legen ihn fest. ■ Drücken Sie beim Drehen des Scrub/ShuttleRads die NEXT-Taste. Sie können die gesamte selektierte Region entlang der Timeline von Pro Tools nach vorn oder hinten verschieben und dabei die Länge der Region beibehalten. So verschieben Sie eine selektierte Region, ohne ihre Länge zu ändern: ■ Drücken Sie NEXT+PREVIOUS, während Sie das Scrub/Shuttle-Rad in die gewünschte Richtung drehen. So verschieben Sie eine Selektion so, dass sie auch den vorhergehenden Track umfasst: ■ So verschieben Sie eine Selektion so, dass sie auch den nächsten Track umfasst: ■ SEL ADJ-Modus Im Select Adjust-Modus können Sie über den Tastenquadrant und mit Hilfe des Scrub-Rads Regions definieren und editieren. Drücken Sie die UP-Taste. Drücken Sie die DOWN-Taste. So erweitern Sie die Selektion: ■ Halten Sie SHIFT/ADD gedrückt und betätigen Sie die UP-Taste. So aktivieren Sie den SEL ADJ-Modus: Drücken Sie die SEL ADJ-Taste. Die LEDAnzeige der Taste leuchtet kontinuierlich, während die Taste, die vorher leuchtete (NAV oder ZOOM), erlischt. ■ Kapitel 10: Navigieren und Editieren 91 Koppeln und Entkoppeln von Edit- und TimelineSelektionen So koppeln bzw. entkoppeln Sie Edit- und TimelineSelektionen über die Control 24: Während Sie SHIFT/ADD gedrückt halten, betätigen Sie die Schrägstrich-Taste (/) auf dem Zahlenblock. (CTL)+OPT(ALT)/ALL+DOWN: Seite ganz nach unten verschieben (entspricht EndpositionTaste). Navigieren und Editieren mit dem Scrub/Shuttle-Rad ■ Tastaturbefehle zum Navigieren in Fenstern Die folgenden Tastaturbefehle können in allen drei Modi (Navigations-, Zoom- und Select Adjust-Modus) verwendet werden: (CTL)+PREVIOUS: Seite um 1 Seite nach links verschieben (entspricht Option-Taste+Bild-AufTaste). Darüber hinaus können Sie mit dem Scrub/Shuttle-Rad Selektionen definieren, Inund Out-Punkte festlegen usw. (CTL)+NEXT: Seite um 1 Seite nach rechts verschieben (entspricht Option-Taste+Bild-AbTaste). So nehmen Sie Selektionen mit Hilfe des Scrub/Shuttle-Rads vor: (CTL)+UP: Seite um 1 Seite nach oben verschieben (entspricht Bild-Auf-Taste). (CTL)+DOWN: Seite um 1 Seite nach unten verschieben (entspricht Bild-Ab-Taste). (CTL)+OPT(ALT)/ALL+PREVIOUS: Seite ganz nach links verschieben (entspricht OptionTaste+Startposition-Taste). (CTL)+OPT(ALT)/ALL+PREVIOUS: Seite ganz nach rechts verschieben (entspricht OptionTaste+Endposition-Taste). (CTL)+OPT(ALT)/ALL+PREVIOUS: Seite ganz nach oben verschieben (entspricht Startposition-Taste). 92 Die Hauptfunktion des Scrub/Shuttle-Rads besteht darin, Material in unterschiedlichen Geschwindigkeiten abzuhören. So ermöglicht eine langsame Wiedergabe ein präzises Editieren im Scrub-Modus, während durch Scannen eines Tracks bei hoher Geschwindigkeit bestimmte Elemente aufgefunden werden können. Ausführliche Informationen zu den Scrub- und Shuttle-Funktionen der Control 24 finden Sie unter „Scrub/Shuttle-Rad“ auf Seite 86. Control 24 Handbuch 1 Drücken Sie SHUTTLE, um den Shuttle-Modus zu aktivieren. 2 Drehen Sie das Scrub/Shuttle-Rad, um in die gewünschte Richtung zu spulen und die ungefähre Position für den In-Punkt der Selektion ausfindig zu machen. Wenn Sie den gewünschten Punkt erreicht haben, drücken Sie die SHIFT/ADD-Taste und halten Sie sie gedrückt. 3 Shutteln Sie bei gedrückter SHIFT/ADD-Taste, um die ungefähre Position für den Out-Punkt der Selektion ausfindig zu machen. 4 Wenn der Punkt erreicht ist, lassen Sie SHIFT/ADD los. Ihre Selektion wurde damit erzeugt. So editieren Sie eine Selektion im Scrub-Modus: 1 Navigieren Sie zum Beginn bzw. Ende der Selektion, indem Sie OPT(ALT)/ALL+PREVIOUS bzw. OPT(ALT)/ALL+NEXT drücken. 2 Drücken Sie SCRUB, um den Scrub-Modus am Über die AUDITION-Tasten können Sie Selektionen und vorgenommene Änderungen problemlos abhören. Nähere Informationen dazu finden Sie unter „Audition Control-Sektion“ auf Seite 61. Beginn der Selektion zu aktivieren. - oder Halten Sie OPT(ALT)/ALL gedrückt und drücken Sie SCRUB, um den Scrub-Modus am Ende der Selektion zu aktivieren. 3 Halten Sie SHIFT/ADD gedrückt und scrubben Sie den In- bzw. Out-Punkt mit Hilfe des Scrub/Shuttle-Rads, je nachdem ob Sie PREVIOUS oder NEXT gedrückt haben. Solange Sie SHIFT/ADD gedrückt halten, wird die Selektion durch Drehen des Rads ausgedehnt bzw. komprimiert. Erstellen und Editieren von Regions Zu den Edit-Tools der Control 24 gehören alle Bedienelemente in der Edit Mode-, der Edit Tool- und der Edit Function-Sektion. Die Funktionen dieser vierzehn Tasten entsprechen den Funktionen in Pro Tools. Erfassen von Regions So erzeugen Sie eine neue Region: So verlassen Sie den Scrub-Modus: Drücken Sie die SCRUB-Taste erneut oder betätigen Sie eine beliebige der Laufwerkstasten. ■ Verschieben einer Markierung (nur Bereiche einer Selektion) So verschieben Sie den In- und Out-Punkt auf dem Track nach links oder rechts, ohne die Länge der Selektion zu ändern: 1 Drücken Sie die SEL/ADJ-Taste. 2 Halten Sie PREVIOUS und NEXT gedrückt und drehen Sie das Scrub/Shuttle-Rad. Dadurch wird die zeitliche Position des markierten Bereichs/der Selektion unter Beibehaltung der Länge geändert. Audio-, MIDI- oder Automationsdaten bleiben unverändert erhalten. 1 Nehmen Sie eine Selektion von Audio- oder MIDI-Daten vor. Diese muss sich innerhalb der Grenzen einer bereits bestehenden Region befinden. 2 Drücken Sie CAPTURE in der EDIT FUNCTION-Sektion. Pro Tools fordert Sie zur Eingabe eines Namens für die Region auf. Der vorgegebene Region-Name wird im Channel Bar Display angezeigt. 3 Wenn Pro Tools Sie zur Eingabe eines Namens für die neu erzeugte Region auffordert (wie durch die Auto-Name Separated Regions-Option festgelegt), geben Sie diesen über Ihre Computertastatur (oder den Zahlenblock auf der Control 24) ein. 4 Drücken Sie ENTER, um den Region-Namen zu bestätigen, oder drücken Sie ESCAPE, um den Vorgang abzubrechen. Kapitel 10: Navigieren und Editieren 93 Separieren von Regions So separieren Sie eine neue Region mit Hilfe des Separate Region-Befehls: 1 Selektieren Sie den Teil der Wellenform, den Sie als neue Region abtrennen (separieren) möchten. Dieser Bereich muss sich innerhalb der Grenzen einer bereits bestehenden Region befinden. - oder Platzieren Sie den Edit-Cursor an der Stelle, an der die Trennung vorgenommen werden soll. 2 Drücken Sie SEPARATE (in der EDIT FUNCTION-Sektion). Wenn Pro Tools Sie zur Eingabe eines Namens für die neu erzeugte Region auffordert (wie durch die Auto-Name Separated Regions-Option festgelegt), geben Sie diesen über Ihre Computertastatur (oder den Zahlenblock der Control 24) ein. 3 Drücken Sie ENTER, um die Region zu separieren und damit eine neue zu erstellen, oder drücken Sie ESCAPE, um den Vorgang abzubrechen. Die neue Region erscheint in dem Track, in dem sie erstellt wurde, getrennt vom Material, das sie ursprünglich umgab. Auswählen der Edit-Tools Trimmer, Grabber und Pencil stellen jeweils verschiedene Optionen zur Verfügung, die in Pro Tools über das entsprechende Popup-Menü im Edit-Fenster ausgewählt werden können. Diese Optionen können über die Control 24 ausgewählt werden, indem Sie die Taste des entsprechenden Tools wiederholt drücken. 94 Control 24 Handbuch So wählen Sie ein Edit-Tool aus: ■ Drücken Sie die entsprechende Edit ToolTaste: TRIM, SELECT, GRAB oder PENCIL. So wählen Sie das Smart Tool aus: ■ Drücken Sie zwei der folgenden Tasten gleichzeitig: TRIM, SELECT und/oder GRAB. So wählen Sie eine Edit Tool-Option aus: ■ Drücken Sie TRIM, GRAB oder PENCIL (in der EDIT TOOL-Sektion) wiederholt. Genauere Informationen hierzu finden Sie im Pro Tools Referenzhandbuch. Selektieren von Regions So selektieren Sie die nächste oder vorhergehende Region auf einem Track: ■ Positionieren Sie den Edit-Cursor in der Playlist des gewünschten Tracks, oder selektieren Sie eine Region auf diesem Track (im Navigationsmodus). • CTL/CLUTCH+NEXT selektiert die folgende Region. • CTRL/CLUTCH+PREVIOUS selektiert die vorhergehende Region. So weiten Sie die Selektion auf die nächsten/vorhergehenden Regions aus: 1 Positionieren Sie den Edit-Cursor in der Playlist des gewünschten Tracks oder selektieren Sie eine Region auf diesem Track (im Navigationsmodus). 2 Drücken Sie CTL/CLUTCH+SHIFT/ADD+ NEXT. Um die Selektion auf ganze Regions vor der aktuellen Selektion auszudehnen, drücken Sie CTL/CLUTCH+SHIFT/ADD+PREVIOUS. Wenn mehrere Tracks ausgewählt sind, werden die Regions im Führungs-Track verwendet. Der Führungs-Track ist der erste Track, der eine Selektion enthält, also der erste bzw. oberste Track im Edit-Fenster. So wählen Sie einen Edit-Modus aus: ■ Drücken Sie in der EDIT MODE-Sektion die gewünschte Taste (SHUFFLE, SLIP, SPOT oder GRID). Sie leuchtet auf und zeigt dadurch an, dass der entsprechende Edit-Modus aktiviert wurde. Verschieben von Regions mit der Nudge-Funktion Mit Hilfe der Plus- und Minus-Taste auf dem Zahlenblock der Control 24 können Regions in präzisen, einstellbaren Rasterschritten verschoben werden (Nudging). So verschieben Sie Regions um den Nudge-Wert: Ausschneiden, Kopieren, Einfügen und Löschen Wenn eine Region selektiert wurde, können Sie sie mit den CUT-, COPY-, PASTE- und DELETETasten entsprechend bearbeiten. Diese Tasten befinden sich in der EDIT FUNCTION-Sektion. Edit-Modi: Slip, Shuffle, Spot und Grid Über die Control 24 können Sie den gewünschten Edit-Modus schnell und einfach auswählen, indem Sie die Tasten in der EDIT MODE-Sektion verwenden. 1 Selektieren Sie eine oder mehrere Regions mit Hilfe der oben beschriebenen Methoden. (Sie können auch Teile von Regions selektieren. In diesem Fall wird nur die Selektion um den Nudge-Wert verschoben.) 2 Drücken Sie die COUNTER MODE-Taste wiederholt, um durch die verschiedenen Zeitformate zu scrollen und das gewünschte Format auszuwählen. 3 Drücken Sie die Plus-Taste auf dem Zahlenblock, um die Selektion von ihrer aktuellen Position um den gewählten Rasterwert vorwärts (zeitlich später) zu verschieben. Drücken Sie die Minus-Taste, um die Selektion von ihrer Position um den gewählten Rasterwert rückwärts (zeitlich früher) zu verschieben. Wenn auf dem Bildschirm keine Selektion vorhanden ist, wird der Edit-Cursor um den entsprechenden Wert nach vorne oder hinten verschoben. Kapitel 10: Navigieren und Editieren 95 So ändern Sie den aktuellen Nudge- bzw. Rasterwert: Um den aktuellen Nudge- (Raster-) Wert zu erhöhen, halten Sie (CTL)+OPT(ALT)/ALL gedrückt und drücken Sie die Plus-Taste. ■ Um den aktuellen Nudge- (Raster-) Wert zu verringern, halten Sie (CTL)+OPT(ALT)/ALL gedrückt und drücken Sie die Minus-Taste. ■ Editieren von Wellenformen mit dem Pencil-Tool Mit dem Pencil-Tool können Sie Audiowellenformdaten, Automationsdaten sowie MIDINoten und MIDI Controller-Daten direkt über deren graphische Darstellung destruktiv bearbeiten. So editieren Sie destruktiv eine Audiowellenform mit dem Pencil-Tool: 1 Suchen Sie den Bereich, den Sie editieren möchten. 2 Legen Sie die Darstellungshöhe des Tracks fest. 3 Verwenden Sie die ZOOM- oder NAV-Taste in Verbindung mit dem Tastenquadranten, um die Darstellung bis auf die Sample-Ebene zu vergrößern. Wenn sie groß genug ist, erscheint die Wellenform als ununterbrochene dünne Linie. Nun ist das Pencil-Tool verfügbar. 4 Drücken Sie PENCIL (in der EDIT TOOLSektion). 5 Verwenden Sie die Maus, um den gewünschten Bereich sorgfältig neu zu zeichnen. Wenn Ihnen ein Fehler unterläuft, drücken Sie UNDO. Die MIDI Editing-Modi können auf dieselbe Weise wie Audio Regions editiert werden, d.h. es ist möglich, Noten, Dauer und Velocity-Werte „Offline“ zu bearbeiten. 96 Control 24 Handbuch Teil IV: Anwendungen 97 98 Kapitel 11: Aufnehmen Starten des Aufnahmevorgangs Bevor Sie mit dem ersten Aufnahmedurchgang über die Control 24 beginnen, vergewissern Sie sich, dass die Konfiguration der Sample-Rate und der anderen Session Setup-Parameter abgeschlossen ist. Drücken Sie STATUS (in der WINDOW-Sektion), um das Session Setup-Fenster auf dem Bildschirm aufzurufen. Weitere Informationen zu den verschiedenen Parametern finden Sie in Ihrem Pro Tools Referenzhandbuch. Beachten Sie auch alle anderen Anleitungen im Pro Tools Referenzhandbuch, die die Aufnahme betreffen (Festplattenzuweisung, MIDIMetronom/Klick, Countoff und andere Einstellungen). Zuweisen von Kanaleingängen Um eine Quelle für einen Kanaleingang auswählen zu können, müssen Sie sich im vorgegebenen Home-Modus oder im SendsModus befinden. Wenn in Pro Tools Material aufgezeichnet oder wiedergegeben wird, können keine Ein- oder Ausgangszuweisungen vorgenommen werden. So weisen Sie einem Kanal im Home- oder SendsModus einen Audioeingang zu: 1 Drücken Sie ASSIGN. Daraufhin beginnen die ASSIGN- und die ESC/CANCEL-Taste zu blinken. 2 Drücken Sie INPUT. Die INPUT-Taste leuchtet nun. In den Anzeigefeldern für die einzelnen Tracks werden die bestehenden Eingangszuweisungen angezeigt. 3 Drehen Sie den Drehregler eines Kanals, um durch die Liste der Eingänge zu scrollen. 4 Sobald der abgekürzte Name des gewünschten Eingangs im Anzeigefeld erscheint, drücken Sie die blinkende Taste direkt unterhalb des Drehreglers um Ihre Auswahl zu bestätigen. 5 Legen Sie mit Hilfe der entsprechenden Drehregler die Eingänge für die anderen Tracks fest. 6 Drücken Sie die blinkende Taste unterhalb des jeweiligen Drehreglers, um die Auswahl zu bestätigen. 7 Drücken Sie ASSIGN oder ESC/CANCEL, um den Eingangszuweisungsmodus wieder zu verlassen. Die ASSIGN- und die ESC/CANCELTaste hören auf zu blinken, d. h. Sie haben den Zuweisungsmodus verlassen. Kapitel 11: Aufnehmen 99 Wenn Sie die ESC/CANCEL-Taste drücken, ohne vorher Ihre Auswahl durch Drücken der Master-ASSIGN-Taste oder der blinkenden Taste direkt unterhalb des Drehreglers auf dem ausgewählten Track bestätigt zu haben, werden Ihre Eingangszuweisungen nicht gespeichert. So nehmen Sie dieselbe Eingangszuweisung für alle Kanäle gleichzeitig vor: Drücken Sie APPLY TO ALL CHANNELS oder OPT(ALT)/ALL, wenn Sie Ihre Auswahl bestätigen. ■ Wenn Sie mit der oben beschriebenen Methode „keinen“ Eingang für die Tracks auswählen (im Anzeigefeld durch „-“ gekennzeichnet), können Sie dadurch auf schnelle und einfache Weise die Eingangszuweisungen für alle Tracks entfernen. So nehmen Sie dieselbe Eingangszuweisung für alle ausgewählten Kanäle vor: Drücken Sie APPLY TO ALL SELECTED CHANNELS oder OPT(ALT)/ALL+SHIFT/ADD, während Sie Schritt 4 durchführen. ■ So weisen Sie einem Audiokanal einen Ausgang zu: 1 Drücken Sie ASSIGN. 2 Drücken Sie OUTPUT. 3 Drehen Sie den Drehregler, um durch die Liste der Ausgänge zu scrollen. 4 Drücken Sie die blinkende Taste direkt unterhalb des jeweiligen Drehreglers, um die Auswahl zu bestätigen. 5 Stellen Sie die Drehregler auf allen anderen Tracks ein, für die Sie Ausgangszuweisungen vornehmen möchten. Drücken Sie die blinkende Taste unterhalb des jeweiligen Drehreglers, um die Auswahl zu bestätigen. 6 Drücken Sie ASSIGN oder ESC/CANCEL, um den Ausgangszuweisungsmodus wieder zu verlassen. Anzeigen von Eingangszuweisungen Wenn Sie die ESC/CANCEL-Taste drücken, ohne vorher Ihre Auswahl durch Drücken der MasterASSIGN-Taste oder der blinkenden Taste direkt unterhalb des Drehreglers auf dem ausgewählten Track bestätigt zu haben, werden Ihre Ausgangszuweisungen nicht gespeichert. Sie können die Zuweisung von Ein- oder Ausgängen jederzeit überprüfen. So weisen Sie allen Kanälen gleichzeitig denselben Ausgang zu: Wenn Sie Ein- oder Ausgänge anzeigen oder Routing-Informationen einfügen, werden die aktuell ausgewählten Zuweisungen durch das Symbol „>“ vor dem Namen gekennzeichnet. ■ Drücken Sie APPLY TO ALL CHANNELS oder OPT(ALT)/ALL, während Sie einem Track einen Ausgang zuweisen. So zeigen Sie Eingangszuweisungen kurzzeitig an: So weisen Sie allen ausgewählten Kanälen denselben Ausgang zu: Drücken Sie INPUT. Die aktuell zugewiesenen Eingänge werden in den Anzeigefeldern der Kanäle eingeblendet, solange Sie die INPUTTaste gedrückt halten. ■ Drücken Sie APPLY TO ALL SELECTED CHANNELS oder OPT(ALT)/ALL+SHIFT/ADD, während Sie einem Track einen Ausgang zuweisen. ■ 100 Zuweisen von Ausgängen Control 24 Handbuch So fügen Sie gleichzeitig mehrere Ausgänge hinzu oder entfernen diese: Drücken Sie CTL/CLUTCH, während Sie einem Track einen Ausgang zuweisen oder während Sie einen Ausgang entfernen. ■ So zeigen Sie Ausgangszuweisungen kurzzeitig an: ■ Drücken Sie OUTPUT. Zuweisen von MIDIAusgängen Mit der Control 24 können Sie Kanalausgänge für MIDI-Tracks zuweisen und anzeigen. Sie können einem Track auch mehrere MIDI-Kanäle zuweisen. So weisen Sie MIDI-Ausgänge über die Control 24 zu: 1 Drücken Sie ASSIGN+OUTPUT. Aufnahmemodi Pro Tools unterstützt verschiedene Modi für die Aufnahme von Audio- und MIDI-Daten, unter anderem als Standard auch den nichtdestruktiven Modus. Nähere Informationen zu Aufnahmemodi, MIDI-Aufnahmemodi, Clickund Countoff-Optionen sowie zur OnlineAufnahme finden Sie im Pro Tools Referenzhandbuch. Audio-Aufnahmemodi: Dazu gehören die Modi Non-Destructive (Standard), Destructive, Online, Loop Recording, Record Pause und QuickPunch. MIDI-Aufnahmemodi: Dazu gehören die Modi Merge/Replace, Wait For Note, MIDI Loop Record und MIDI Merge Loop Record. Die Click- und Countoff-Optionen stehen ebenfalls für die Aufnahme von Audio- und MIDI-Daten zur Verfügung. 2 Verwenden Sie den entsprechenden Drehregler des Tracks, um das MIDI-Gerät und den MIDI-Kanal auszuwählen. Audio-Aufnahmemodi 3 Drücken Sie die blinkende Taste direkt unterhalb des jeweiligen Drehreglers, um die Auswahl zu bestätigen. (Wenn Sie mehrere MIDI-Kanäle zuweisen möchten, drücken Sie bei der Durchführung der Schritte 2 und 3 die SHIFT/ADD-Taste.) ■ Drücken Sie ONLINE+RECORD. Daraufhin blinken die ONLINE- und die RECORD-Taste auf der Control 24 und das Clock-Symbol auf dem Pro Tools-Bildschirm, bis Pro Tools auf das externe Gerät für den Transport eingelockt ist. 4 Wenn die Zuweisung der MIDI-Ausgänge abgeschlossen ist, drücken Sie die MasterASSIGN-Taste, um den Vorgang zu bestätigen und den Zuweisungsmodus zu verlassen. So aktivieren Sie den Online-Aufnahmemodus: So aktivieren Sie die Loop-Aufnahme: ■ Drücken Sie LOOP REC (direkt über den TRANSPORT-Tasten der Master-Sektion). Weitere Informationen dazu finden Sie unter „Loop Record-Modus“ auf Seite 105. So weisen Sie mehrere Ausgänge zu: Halten Sie die CTL/CLUTCH-Taste gedrückt, während Sie einem Track einen Ausgang zuweisen. ■ Kapitel 11: Aufnehmen 101 So aktivieren Sie QuickPunch: Drücken Sie QUICKPUNCH. Weitere Informationen dazu finden Sie unter „QuickPunch-Aufnahme“ auf Seite 106. ■ So aktivieren Sie den Record Pause-Modus: Halten Sie die OPT(ALT)/ALL-Taste gedrückt, während Sie RECORD+PLAY betätigen. ■ Die STOP- und die RECORD-Taste leuchten und die PLAY-Taste blinkt nun. Drücken Sie PLAY, um mit der Aufnahme zu beginnen. MIDI-Aufnahmemodi Per Vorgabe findet die MIDI-Aufnahme im Replace-Modus statt, wenn die MERGE RECTaste nicht leuchtet. Merge und Replace Scharfschalten von Pro Tools für die Aufnahme Wenn Sie die gewünschten Tracks in den Record Ready-Modus versetzt und ihnen Eingänge zugewiesen haben, können Sie Pro Tools für die Aufnahme scharfschalten. REC ARM- und MASTER REC-Taste Die REC ARM-Tasten befinden sich direkt unterhalb der MIC/LINE AMPS- und LINE SUBMIXER-Sektionen im oberen Bereich der einzelnen Kanalzüge. Mit Hilfe dieser Tasten schalten Sie die Kanalzüge von Tracks auf Festplatte für die Aufnahme scharf. Die REC ARM-Taste des Kanals blinkt, wenn der Kanal scharfgeschaltet ist, und leuchtet kontinuierlich, wenn sich Pro Tools im Aufnahmemodus befindet. So schalten Sie Pro Tools für die Aufnahme scharf: So schalten Sie zwischen den Aufnahmemodi MIDI Replace und MIDI Merge um: 1 Drücken Sie MIDI TOOLS (in der EDIT TOOLS-Sektion). Die MIDI TOOLS-Taste beginnt zu blinken. 2 Drücken Sie MERGE REC. Die MERGE RECTaste leuchtet nun und zeigt damit an, dass der Merge-Aufnahmemodus aktiv ist. 3 Drücken Sie MERGE REC erneut, um zurück in den MIDI Replace-Aufnahmemodus zu wechseln. So aktivieren Sie den (MIDI) Wait for Note-Modus: 1 Drücken Sie MIDI TOOLS (in der EDIT TOOLS-Sektion). Die MIDI TOOLS-Taste beginnt zu blinken. 2 Drücken Sie WAIT FOR NOTE. Die LEDAnzeige der WAIT FOR NOTE-Taste leuchtet nun. 102 Control 24 Handbuch ■ Drücken Sie die RECORD-Taste in der TRANSPORT-Sektion der Control 24. Die Taste beginnt zu blinken (rot), und zeigt damit an, dass Pro Tools für die Aufnahme auf Festplatte bereit ist. Scharfschalten von Tracks So schalten Sie einen Track über die FaderSektion für die Aufnahme scharf oder heben die Scharfschaltung auf: ■ Drücken Sie die REC ARM-Taste derjenigen Tracks, auf die Sie aufnehmen möchten. Die REC ARM-Tasten der ausgewählten Kanäle und die MASTER REC-Taste blinken und zeigen damit an, dass der Record Ready-Modus aktiviert ist. Die MASTER REC-Taste blinkt immer, wenn sich ein oder mehrere Kanäle im Record ReadyModus befinden. Dies erweist sich vor allem dann als nützlich, wenn Tracks für die Aufnahme scharfgeschaltet sind, die nicht in der aktuellen Bank angezeigt werden. ■ Halten Sie die OPT(ALT)/ALL-Taste gedrückt, während Sie REC ARM auf einem aktiven MIDITrack betätigen. Tastenkombinationen ■ Halten Sie die APPLY TO ALL SELECTED CHANNELS-Taste gedrückt, während Sie die REC ARM-Taste auf einem beliebigen ausgewählten Kanal betätigen. Wenn Sie die MASTER REC-Taste drücken, wird ein Dialogfeld angezeigt, falls ein oder mehrere Tracks aufgrund fehlender Einoder Ausgangszuweisungen nicht in den Aufnahmemodus geschaltet werden konnten. So aktivieren oder deaktivieren Sie den Record Ready-Modus für alle aktuell ausgewählten Tracks: - oder ■ Halten Sie OPT(ALT)/ALL+SHIFT/ADD gedrückt, während Sie die REC ARM-Taste eines beliebigen ausgewählten Kanals betätigen. So aktivieren oder deaktivieren Sie den Record Ready-Modus für alle Audio-Tracks: ■ Drücken Sie MASTER REC. - oder ■ Drücken Sie SHIFT/ADD+MASTER REC. - oder Halten Sie die APPLY TO ALL CHANNELSTaste gedrückt, während Sie REC ARM auf einem aktiven Audio-Track betätigen. ■ - oder Halten Sie die OPT(ALT)/ALL-Taste gedrückt, während Sie REC ARM auf einem aktiven AudioTrack betätigen. ■ So aktivieren oder deaktivieren Sie den Record Ready-Modus für alle MIDI-Tracks: Halten Sie die APPLY TO ALL CHANNELSTaste gedrückt, während Sie REC ARM auf einem aktiven MIDI-Track betätigen. ■ - oder Halten Sie die OPT(ALT)/ALL-Taste gedrückt, während Sie MASTER REC betätigen. ■ - oder - Aufnehmen So starten Sie die Aufnahme: 1 Vergewissern Sie sich, dass die gewünschten Tracks für die Aufnahme scharfgeschaltet und korrekt geroutet sind, dass Pro Tools in Aufnahmebereitschaft versetzt wurde und der gewünschte Aufnahmemodus, wie zuvor beschrieben, ausgewählt ist. 2 Drücken Sie die PLAY-Taste in der TRANSPORT-Sektion der Control 24, um die Aufnahme zu starten. Bei aktiviertem Wait for Note-Modus wird die Aufnahme erst gestartet, wenn Pro Tools MIDI-Daten empfängt. Anleitungen zur Konfiguration der UTILITY-Optionen zur Verwendung des Fußschalters für Play/Stop, Record oder Remote Talkback finden Sie im Anhang B, „Utility-Funktionen“. Kapitel 11: Aufnehmen 103 Die RECORD- und PLAY-Tasten leuchten während des Aufnahmedurchgangs. Sie können den Aufnahmevorgang jederzeit unterbrechen, indem Sie die STOP-Taste drücken (oder die Leertaste auf Ihrer Computertastatur). So brechen Sie eine Aufnahme ab und löschen den aktuellen Take: ■ Drücken Sie SHIFT/ADD+STOP. Die REC SAFE-Taste leuchtet, wenn sich Tracks im Record Safe-Modus befinden. Tastenkombinationen So ändern Sie den Status der Scharfschaltung auf allen Kanälen: ■ Halten Sie die APPLY TO ALL CHANNELSTaste gedrückt, während Sie REC SAFE betätigen. - oder - Record Safe-Modus Pro Tools bietet einen Record Safe-Modus, mit dem Sie die Scharfschaltung eines Tracks in einer Session verhindern können. Dadurch können Sie vermeiden, dass Sie – v.a. in großen Sessions, in denen nicht immer alle Tracks in der aktuellen Bank angezeigt werden – versehentlich einen Track überschreiben. Außerdem erhält die MASTER REC-Taste im Record Safe-Modus eine weitere Funktion. Wenn Sie ausgewählte Tracks durch den Record Safe-Modus schützen, können Sie die übrigen Tracks durch Drücken von MASTER RECORD mit einem einzigen Tastendruck für die Aufnahme scharfschalten. So aktivieren Sie den Record Safe-Modus auf einem Kanalzug: 1 Drücken Sie die REC SAFE-Taste. 2 Drücken Sie die REC ARM-Taste auf dem Kanal, den Sie in den Record Safe-Modus versetzen wollen. - oder 1 Halten Sie die (CTL)-Taste gedrückt, und drücken Sie die REC ARM-Taste des jeweiligen Kanals. 104 Control 24 Handbuch Drücken Sie OPT(ALT)/ALL+(CTL)+REC ARM auf einem beliebigen Kanal. ■ So ändern Sie den Status der Scharfschaltung auf allen ausgewählten Kanälen: ■ Halten Sie die APPLY TO ALL SELECTED CHANNELS-Taste gedrückt, während Sie REC SAFE betätigen. - oder ◆ Drücken Sie auf einem beliebigen Kanal SHIFT/ADD+OPT(ALT)/ALL+(CTL)+REC ARM. So heben Sie den Record Safe-Modus für einen oder mehrere Tracks wieder auf: Halten Sie die (CTL)-Taste gedrückt und betätigen Sie die REC ARM-Taste eines beliebigen Kanals, der sich im Record SafeModus befindet. ■ Loop Record-Modus Pro Tools bietet einen Loop-Aufnahmemodus. Bei der Aufnahme von Loops wird eine Datei mit mehreren Takes erstellt, in der für jeden Take neue Regions enthalten sind. Sie können Takes (d.h. Regions oder Dateien mit identischem Timecode) über das Takes ListPopup-Menü in Pro Tools auswählen, um das Editieren von Instrumental-Overdubs, VoiceOvers, Foley oder anderen Tracks zu beschleunigen. Es gibt einen alternativen Loop Record-Modus, der nur auf MIDI-Tracks angewendet werden kann. Bei der normalen Loop-Aufnahme auf MIDI-Tracks werden bei jedem Aufnahmedurchgang, wie oben beschrieben, mehrere Takes aufgezeichnet. Der Vorgang verläuft ähnlich wie bei der Loop-Aufnahme von Audio-Tracks. Die Loop-Aufnahme im MIDI Merge-Modus ähnelt der Schlagzeugaufnahme. Der Loop wird mit zuvor aufgenommenem Material zusammengeführt, wodurch eine Kombination aus mehreren Loop-Durchgängen entsteht. So können Sie z.B. beim ersten Durchgang die HiHats und beim nächsten Kick und Snare einspielen. So aktivieren Sie den Loop Record-Modus: 1 Drücken Sie die LOOP REC-Taste, die sich direkt über den primären Laufwerkstasten befindet. Die RECORD-Schaltfläche im Pro Tools-Transport-Fenster zeigt einen kreisförmigen Pfeil an, wenn der Loop Recordoder der Loop Playback-Modus aktiviert ist. 2 Selektieren Sie im Pro Tools-Edit-Fenster auf dem Aufnahme-Track den Bereich, der den Loop bilden soll. 3 Weisen Sie dem Aufnahme-Track einen Eingang zu. 4 Drücken Sie die REC ARM-Taste des Tracks, um den Track für die Aufnahme scharfzuschalten. 5 Stellen Sie mit Hilfe der Fader und Drehregler den Abhörpegel für den Eingang und die Panning-Position ein. 6 Drücken Sie in der Transport-Sektion der Control 24 die RECORD-Taste. Die Taste beginnt, rot zu blinken. Wenn Sie ausschließlich MIDI-Daten (keinerlei Audio) im Loop aufnehmen möchten, müssen Sie nur den MIDITrack scharfschalten, auf den aufgenommen werden soll. Die Pro Tools Master RecordSchaltfläche muss nicht aktiviert werden. 7 Drücken Sie PLAY, um mit der Aufnahme zu beginnen. Bei aktiviertem Wait for Note-Modus wird die Aufnahme erst gestartet, wenn Pro Tools MIDI-Daten empfängt. 8 Um die Aufnahme abzubrechen, drücken Sie STOP. So aktivieren Sie im Loop Record-Modus MIDI Merge: 1 Drücken Sie die MIDI TOOLS-Taste. Die Taste beginnt zu leuchten. 2 Drücken Sie MERGE REC. 3 Drücken Sie die LOOP PLAY-Taste, die sich direkt über den primären Laufwerkstasten befindet. Die RECORD-Schaltfläche im Pro Tools-Transport-Fenster zeigt einen kreisförmigen Pfeil an, wenn der Loop Recordoder der Loop Playback-Modus aktiviert ist. 4 Selektieren Sie im Pro Tools-Edit-Fenster auf dem Aufnahme-Track den Bereich, der den Loop bilden soll. 5 Weisen Sie dem Aufnahme-Track einen Eingang zu. Kapitel 11: Aufnehmen 105 6 Drücken Sie die REC ARM-Taste des Tracks, um den Track für die Aufnahme scharfzuschalten. 7 Drücken Sie REC+PLAY, um mit der Aufnahme zu beginnen. Bei aktiviertem Wait for NoteModus wird die Aufnahme erst gestartet, wenn Pro Tools MIDI-Daten empfängt. 8 Um die Aufnahme abzubrechen, drücken Sie STOP. QuickPunch-Aufnahme Bei QuickPunch handelt es sich um „Punch-onthe-fly“, d.h. die Funktion ermöglicht während der Wiedergabe den sofortigen Punch-In (Einsteigen in die Aufnahme) auf einem scharfgeschalteten Track und den Punch-Out (Aussteigen aus der Aufnahme) durch einfaches Klicken auf die RECORD-Schaltfläche im Transport-Fenster. Weitere Informationen zur Arbeit mit QuickPunch, den QuickPunch Preferences und der Mute Frees Voice-Option finden Sie im Pro Tools Referenzhandbuch. So führen Sie mit QuickPunch einen PunchVorgang „on the fly“ durch: 1 Drücken Sie die QUICKPUNCH-Taste, die sich direkt über der RECORD-Taste befindet. Die rote LED-Anzeige der Taste leuchtet. 2 Vergewissern Sie sich, dass Sie für die QuickPunch Crossfade Length-Option auf der Editing-Registerkarte in den Pro Tools Preferences den richtigen Wert eingestellt haben. 3 Schalten Sie die Tracks scharf, auf denen der Punch-In durchgeführt werden soll. Die REC ARM-Taste des Kanals und die MASTER RECTaste blinken. 106 Control 24 Handbuch 4 Bereiten Sie die Aufnahme durch Cueing von Pro Tools vor. 5 Drücken Sie PLAY. 6 Wenn der Punch-In-Punkt erreicht ist, drücken Sie die RECORD-Taste in der TRANSPORT-Sektion. Die REC ARM-Taste des Kanals und die MASTER REC-Taste hören auf zu blinken und leuchten, wie auch die RECORDTaste, für die gesamte Dauer des Aufnahmevorgangs. 7 Am Punch-Out-Punkt drücken Sie die RECORD-Taste erneut. Während die Wiedergabe in Pro Tools weiterläuft, können Sie weitere Punch-In-Vorgänge durchführen, indem Sie an jedem gewünschten PunchIn/Punch-Out-Punkt auf die RECORD-Taste drücken. In einem Durchgang können bis zu 100 dieser sog. „Running Punches“ durchgeführt werden. Einrichten von CueMischungen Sie können die AUX OUT-Ausgänge der Control 24 an Ihr Cue-Mischungssystem anschließen, um eine Kopfhörermischung einzuspeisen. Das Talkback/Listenback-Signal wird immer auf diese Ausgänge geroutet. Um eine Cue-Mischung einzurichten, können Sie entweder die MONITOR TO AUX-Taste in der COMMUNICATIONS/HEADPHONESektion aktivieren und damit Ihre Hauptstereomischung auf die AUX OUTAusgänge routen, oder Sie können Sends zur Erstellung einer eigenen Cue-Mischung verwenden. Control Room-Mischung und CueMischung So übernehmen Sie die Track-Pegeleinstellungen für die Send-Pegel: So speisen Sie die Pro Tools-Abhörmischung (Control Room-Mischung) in die Cue-Mischung ein: 1 Halten Sie die APPLY TO ALL CHANNELSoder die OPT(ALT)/ALL-Taste gedrückt und betätigen Sie die SELECT-Taste eines beliebigen Kanals. Daraufhin leuchten die SELECT-Tasten auf allen Kanälen. 1 Vergewissern Sie sich, dass Ihr CueMischungssystem mit den AUX OUT-Ports der Control 24 verbunden ist. 2 Drücken Sie MONITOR TO AUX. 3 Stellen Sie den Pegel für die Cue-Mischung mit dem AUX LEVEL-Drehregler ein. In den Surround-Abhörmodi werden nur die Signale der vorderen L/R-Kanäle an die AUX-Ausgänge gesendet. Diskrete Cue-Mischung So richten Sie eine diskrete Stereo-Cue-Mischung unter Verwendung von Pro Tools-Sends ein: 1 Verbinden Sie ein Pro Tools-Ausgangspaar mit den AUX IN-Eingängen der Control 24. 2 Vergewissern Sie sich, dass Ihr CueMischungssystem mit den AUX OUT-Ports der Control 24 verbunden ist. 3 Weisen Sie auf jedem Kanal einen Pre-FaderStereo-Send zu sowie einen für die CueMischung erforderlichen Aux-Eingang (mit Hilfe von Pre-Fader-Sends können Sie mit einer eigenen Cue-Mischung arbeiten, die unabhängig von Ihrer Hauptstereomischung ist). 4 Weisen Sie die Send-Ausgänge demjenigen Ausgangspaar zu, das auf den Control 24-AUX IN-Bus geroutet ist. Wenn Sie Ihre Pre-Fader-Mischung eingerichtet haben, können Sie die aktuelle Hauptmischung kopieren und sie für die neuerstellte, unabhängige Stereo-Cue-Mischung verwenden. 2 Wählen Sie mit Hilfe der Maus aus dem Pro Tools Edit-Menü die Option Copy To Sends. Über ein Dialogfenster können Sie nun eingeben, ob Sie sämtliche Fader-Daten (einschließlich Automation, Stummschaltungen usw.) oder nur die Lautstärke übernehmen möchten. 3 Aktivieren Sie die Level Only-Option (die Standardeinstellung), und wählen Sie im PopupMenü am unteren Ende des Dialogfelds den neu erstellten Stereo-Cue-Send als Ziel aus. Drücken Sie zur Bestätigung die ENTER-Taste im Zahlenblock der Control 24. 4 Drücken Sie PLAY und stellen Sie die SendPegel für Ihre Cue-Mischung wie gewünscht ein. Mit dem AUX LEVEL-Drehregler wird die Gesamtlautstärke der Cue-Mischung geregelt. Da es sich bei den Cue-Sends um Pre-FaderSends handelt, haben im Control Room durchgeführte Solo- oder Stummschaltungsvorgänge keine Auswirkung auf die Cue-Mischung. Für eine bessere Steuerung der Cue-Mischung können Sie zusätzlich zur AuxMasterpegelsteuerung auch einen StereoMaster-Fader erstellen, mit dem Sie den Gesamtpegel für den Auxiliary-Bus einstellen können. Hier erweist sich der Flip-Modus zum Einstellen der Lautstärke von Send-/Cue-Mischungen als sehr nützlich, da Sie damit die Send-Pegel über die berührungsempfindlichen Fader der Control 24 steuern können. Weitere Informationen dazu finden Sie unter „Verwenden des Flip-Modus mit Sends“ auf Seite 115. Kapitel 11: Aufnehmen 107 Tastenkombinationen in Verbindung mit den Fußschaltern Sie können die Funktionen der Fußschalter im Utility-Modus auswählen. Die Standardeinstellung ist PLAY, es stehen jedoch auch andere Optionen wie z.B. Record und Talkback zur Auswahl. Folgende Tastaturbefehle können zusammen mit dem aktivierten Fußschalter verwendet werden: So brechen Sie einen Aufnahmedurchgang ab: Halten Sie SHIFT/ADD gedrückt und betätigen Sie Fußschalter #1, um die Aufnahme abzubrechen, ohne das gerade aufgenommene Material zu speichern. ■ So starten Sie die Wiedergabe mit halber Geschwindigkeit: Halten Sie SHIFT/ADD gedrückt und betätigen Sie den Fußschalter #1. ■ 108 Control 24 Handbuch Kapitel 12: Mischen Die Control 24 bietet eine umfassende Unterstützung für die Mischumgebung von Pro Tools. So können Sie beispielsweise über die Control 24 auf Eingangs- und Ausgangskonfigurationen, Inserts, Sends, Auxiliary-Eingänge, Master Fader und die Mischautomation zugreifen und diese steuern. In diesem Kapitel, das an die Beschreibung der grundlegenden Verfahren zur Eingangs- und Ausgangszuweisung anschließt (siehe „Zuweisen von Kanaleingängen“ auf Seite 99 und „Zuweisen von Ausgängen“ auf Seite 100), werden komplexere Arten des Signal-Routing und der Fader-Steuerung erläutert. Signal-Routing Eine Pro Tools-Session kann drei verschiedene Arten von Audiokanälen enthalten. Audio-Tracks steuern Audiomaterial von der Festplatte sowie Eingangssignale, wenn die Tracks scharf geschaltet sind. Auxiliary-Eingänge bieten die gleichen Möglichkeiten zum Signal-Routing wie AudioTracks, die Eingangssignale müssen jedoch von einem internen Bus oder Hardware-Eingang stammen. Master Fader steuern die Master-Ausgangspegel und können jedem beliebigen Ausgang oder Buspfad zugewiesen werden. Pro Tools 5.1 unterstützt bis zu acht Kanälen auf einem einzelnen Track. Auf der Control 24 werden Mehrkanalspuren, unabhängig von der Komplexität des Pfads, von einem einzigen Fader gesteuert. So enthält beispielsweise ein Audio-Track im 5.1-Format sechs individuelle Audiokanäle. Von einem Fader auf der Control 24 werden alle 6 Kanäle zusammen gesteuert. Um die Kanäle einzeln zu steuern, können Sie den entsprechenden Ausgängen jeweils einen Mono-Master Fader zuweisen und die einzelnen Kanäle des 5.1-Tracks auf sechs Kanalzüge der Control 24 verteilen. Obwohl MIDI-Tracks in gewissen Punkten anders als Audio-Tracks geroutet und konfiguriert werden, werden MIDI-Tracks auf der Control 24 im Großen und Ganzen genauso angezeigt und gesteuert wie Audio-Tracks. Das Verfahren für die Zuweisung von AuxiliaryEingängen, Master Fadern und Sends entspricht im Wesentlichen dem entsprechenden Vorgang bei Audio-Tracks. Kanaleingang und -ausgang Die Eingänge und Ausgänge von Audio- und MIDI-Tracks werden über die AssignmentSektion und dem jeweiligen Drehregler des Kanals zugewiesen. Kapitel 12: Mischen 109 Auxiliary-Eingänge Die Auxiliary-Eingänge von Pro Tools dienen als Bus- und Effekt-Returns für auf internen Bussen zusammengefasste Signale als auch für externe Quellen. Die Methoden zur Zuweisung von Eingängen und Ausgängen auf der Control 24 sind größtenteils dieselben wie für AudioTracks. Mit Hilfe eines Auxiliary-Eingangs können Sie ein Submix aus einer beliebigen Kombination von Kanälen erstellen. Wenn Sie Kanäle auf den Auxiliary-Eingang statt auf die Hauptmischausgänge Ihrer Session routen, können Sie: • Echtzeit-Plug-Ins anwenden • einen externen Prozessor auf den Submix anwenden • mehrere Kanäle mit einem einzigen Fader steuern Weitere Informationen zu Auxiliary-Tracks finden Sie im Pro Tools Referenzhandbuch. So routen Sie einen Auxiliary-Eingang: 6 Sobald der abgekürzte Name des gewünschten Eingangs im Anzeigefeld erscheint, drücken Sie die blinkende Taste direkt unterhalb des Drehreglers, um Ihre Auswahl zu bestätigen. 7 Stellen Sie die Drehregler auf allen anderen Tracks ein, für die Sie Eingangszuweisungen vornehmen möchten. Drücken Sie die blinkende Taste unterhalb des jeweiligen Drehreglers, um die Auswahl zu bestätigen. 8 Drücken Sie ASSIGN oder ESC/CANCEL, um den Eingangszuweisungsmodus wieder zu verlassen. Die ASSIGN- und die ESC/CANCELTaste hören auf zu blinken und zeigen damit an, dass Sie den Zuweisungsmodus verlassen haben. Wenn Sie die ESC/CANCEL-Taste drücken, ohne vorher Ihre Auswahl entweder durch Drücken der Master-ASSIGN-Taste oder der blinkenden Taste direkt unterhalb des Drehreglers auf dem ausgewählten Track bestätigt zu haben, werden Ihre Einstellungen für das Signal-Routing nicht gespeichert. Bei aktiviertem Pro Tools Transport-Modus können keine Zuweisungen für das SignalRouting vorgenommen werden. 1 Stellen Sie sicher, dass der Home- oder SendsModus aktiviert ist. 2 Drücken Sie die ASSIGN-Taste. Daraufhin beginnen die ASSIGN- und die ESC/CANCELTaste zu blinken. 3 Drücken Sie die INPUT-Taste. Die Taste beginnt zu leuchten. 4 Im Anzeigefeld eines jeden Tracks werden die voreingestellten (oder vorher zugewiesenen) Eingangs-Routing-Konfigurationen angezeigt. 5 Drehen Sie den Drehregler eines jeden Tracks, den Sie konfigurieren möchten, um durch die Liste der verfügbaren Eingänge zu scrollen. 110 Control 24 Handbuch Master Fader Master Fader werden zur Pegelsteuerung und Insert-Effektbearbeitung von verschiedenen Mix- und Submix-Ausgängen verwendet. Sie können Master Fader zur Steuerung des Submix-Pegels, des Master-Send-Pegels und des Pegels der Hauptmischungsausgänge verwenden, ohne dass dabei die Audioverarbeitungsleistung Ihres Systems beansprucht wird. Ebenso können Sie beliebig viele Master Fader zuweisen, und diese ganz einfach auf die Control 24-Fader legen, indem Sie einmal auf die MASTER FADERS-Taste drücken. Weitere Informationen zu Master Fadern finden Sie im Pro Tools Referenzhandbuch. MASTER FADERS-Taste Mit der MASTER FADERS-Taste können alle Master Fader auf einmal in der Fader-Bank aufgerufen werden. So rufen Sie alle Master Fader über die MASTER FADERS-Taste auf: Drücken Sie die MASTER FADERS-Taste, die sich rechts neben der Fader-Bank direkt unterhalb der UTILITY-Taste befindet. ■ Die LED-Anzeige der MASTER FADERS-Taste blinkt auf, und alle Master Fader der aktuellen Pro Tools-Session werden, ungeachtet ihres aktuellen Ein-/Ausblendestatus, auf der Main Unit der Control 24 angezeigt. Die Fader-Bank (angefangen vom Fader ganz rechts unmittelbar neben der TransportSektion) enthält nun Master Fader. Wenn mehr als 24 Master Fader in der Session vorhanden sind, leuchtet die NUDGE-Taste. Drücken Sie ggf. die BANK RIGHT- oder die BANK LEFT-Taste, um den nächsten Satz von Master Fadern aufzurufen. So verlassen die den Master Faders-Modus: Drücken Sie die MASTER FADERS-Taste erneut. Die Fader werden in ihren vorherigen Status zurückversetzt. Sends Über Sends werden unterschiedliche Signale, die von einer Auswahl von Tracks stammen, auf dasselbe Ziel geroutet. Sie werden vor allem zur Erstellung von Submixes, zum Abhören und zur Effekt-Verarbeitung verwendet. Über die Control 24 können Sie folgendermaßen auf Sends zugreifen: • Global: Hierbei wird immer der Status eines spezifischen Sends (Send A, Send B usw.) für jeden Kanal angezeigt. • Nach Kanal: Hierbei werden alle Sends für einen einzigen Kanal in den Anzeigefeldern angezeigt. Mit dieser Methode wird der Pan/Send-Modus aufgerufen. Globale Zuweisung von Sends So weisen Sie einen Send im Home- oder SendsModus global zu: 1 Drücken Sie die ASSIGN-Taste in der ASSIGNMENT-Sektion. 2 Wählen Sie eine der Send-Tasten (SEND A/F SEND E/J) in der SEND-Sektion. 3 Drehen Sie den Drehregler eines jeden Tracks, den Sie konfigurieren möchten, um durch die Liste der verfügbaren Ausgänge zu scrollen. Weitere Informationen zur Anzeige verschiedenartig konfigurierter Sends finden Sie unter „Anzeigen von Send-Zuweisungen“ auf Seite 114. 4 Wenn das gewünschte Send-Ziel im Anzeigefeld erscheint, drücken Sie die blinkende Taste unterhalb des Drehreglers, um die Zuweisung zu bestätigen. Kapitel 12: Mischen 111 5 Stellen Sie die Drehregler auf allen anderen Tracks ein, für die Sie Ausgangszuweisungen vornehmen möchten. Drücken Sie die blinkende Taste unterhalb des jeweiligen Drehreglers, um die Auswahl zu bestätigen. 6 Drücken Sie ASSIGN zum Bestätigen bzw. ESC/CANCEL zum Verlassen des Ausgangszuweisungsmodus. Die ASSIGN- und die ESC/CANCEL-Taste hören auf zu blinken und zeigen damit an, dass Sie den Zuweisungsmodus verlassen haben. Wenn Sie die ESC/CANCEL-Taste drücken, ohne vorher Ihre Auswahl durch Drücken der MasterASSIGN-Taste oder der blinkenden Taste direkt unterhalb des Drehreglers auf dem ausgewählten Track bestätigt zu haben, werden Ihre Zuweisungen für das Signal-Routing nicht gespeichert. Bei aktiviertem Pro Tools Transport-Modus können keine Zuweisungen für das SignalRouting vorgenommen werden. Informationen zu den fünf Sends werden in den Anzeigefeldern angezeigt. Jeder Send-Name wird abgekürzt, damit er in einem Feld angezeigt werden kann. Der Drehregler unter dem nächsten Feld rechts daneben steuert den Send-Pegel, der durch den LED-Kranz des Drehreglers angezeigt wird. Das nächste Anzeigfeld rechts daneben enthält die Panning-Informationen des Sends. Wenn Sie eine Send-Zuweisung bestätigt haben, leuchtet die SWITCH ACTIVE LED-Anzeige unterhalb derjenigen Encoder-Taste auf, die dem jeweiligen Send-Ziel entspricht. In den Anzeigefeldern werden die entsprechenden Panning-Informationen angezeigt. Bedienelemente für Send-Pegel und Stummschaltung Zuweisen von Sends auf einem einzelnen Track im Pan/SendModus Mit dem Drehregler unterhalb des Anzeigefelds für das Send-Ziel kann der Send-Pegel eingestellt werden. Im entsprechenden Anzeigefeld werden zuerst kurz der Send-Pegel und dann wieder das Send-Ziel angezeigt. Durch Drücken der PAN/SEND-Taste eines Tracks wird die Control 24 in den Pan/SendModus versetzt. In den Anzeigefeldern erscheinen Informationen zum Panning des Tracks, zu den Sends und zum Panning des Sends. Mit der Encoder-Taste unterhalb dieses Drehreglers kann der Send stummgeschaltet und die Stummschaltung wieder aufgehoben werden. Bei Aktivierung der Stummschaltung wird im entsprechenden Anzeigefeld kurz „Mute“ angezeigt, danach wieder das Send-Ziel. Track- und Send-Namen Der Name des Tracks wird im Channel Bar Display angezeigt. Der Drehregler ganz links dient zum Pannen und der LED-Kranz des Drehreglers zeigt die ungefähre PanningPosition an. 112 Send-Informationen Control 24 Handbuch Die LED-Anzeige der Encoder-Taste leuchtet, wenn die Stummschaltung aktiviert ist. Weitere Informationen zum Stummschalten von Sends finden Sie unter „Stummschalten von Sends“ auf Seite 114. Bedienelemente für das Send-Panning und das Umschalten zwischen Pre- und Post-Fader-Status Im nächsten Anzeigefeld, rechts neben der Anzeige des Send-Ziels, werden die PanningInformationen für den Send angezeigt. Mit dem Drehregler unter diesem Anzeigefeld kann das Panning wie gewünscht eingestellt werden. Mit der dazugehörigen Encoder-Taste kann der Send in den Pre- oder den Post-Fader-Status versetzt werden (die Taste leuchtet im Pre-FaderStatus). Wenn Sie durch Eingangs-, Ausgangs- oder Insert-Optionen scrollen, werden die aktuell ausgewählten Zuweisungen durch das Symbol „>“ vor dem Namen gekennzeichnet. Tastenkombinationen So weisen Sie ausschließlich den ausgewählten Kanälen denselben Ausgang zu: 1 Drücken Sie die PAN/SEND-Taste auf dem entsprechenden Kanal. 2 Drücken Sie die Master-ASSIGN-Taste. 3 Drehen Sie den Regler für den Kanal, um einen verfügbaren Bus- oder Ausgangspfad auszuwählen. 4 Halten Sie APPLY TO ALL SELECTED CHANNELS oder OPT(ALT)/ALL+SHIFT/ADD gedrückt, nehmen Sie die Ausgangszuweisung vor, indem Sie die blinkende Taste direkt unterhalb des Drehreglers für den Kanal oder die Master-ASSIGN-Taste drücken. So weisen Sie einen Send-Ausgang zu: So weisen Sie allen Kanälen gleichzeitig denselben Ausgang zu: 1 Drücken Sie die PAN/SEND-Taste auf dem entsprechenden Kanal. 1 Drücken Sie die PAN/SEND-Taste auf dem entsprechenden Kanal. 2 Drücken Sie die Master-ASSIGN-Taste. 2 Drücken Sie die Master-ASSIGN-Taste. 3 Drehen Sie den Regler für den Kanal, um einen verfügbaren Bus- oder Ausgangspfad auszuwählen. 3 Drehen Sie den Regler für den Kanal, um einen verfügbaren Bus- oder Ausgangspfad auszuwählen. 4 Bestätigen Sie die Zuweisung durch Drücken der blinkenden Taste direkt unterhalb des Drehreglers des Kanals, oder drücken Sie die Master-ASSIGN-Taste. 4 Halten Sie die APPLY TO ALL CHANNELSTaste oder OPT(ALT)/ALL gedrückt, und nehmen Sie die Ausgangszuweisung vor, indem Sie die blinkende Taste direkt unterhalb des Drehreglers für den Kanal oder die MasterASSIGN-Taste drücken. Sie können den Zuweisungsmodus jederzeit verlassen, indem Sie die blinkende MasterASSIGN-Taste oder die blinkende ESC/CANCEL-Taste drücken. Wenn Sie eine Send-Zuweisung für alle Kanäle gleichzeitig vornehmen, können Sie von den aktivierten Sends nur die Zuweisungen für den Kanal sehen, der gerade Fokus der Bedienoberfläche ist, da im Pan/Send-Modus jeweils nur ein Kanal angezeigt wird. Kapitel 12: Mischen 113 Zuweisen von Sends auf mehrere Ausgänge In manchen Fällen ist es von Vorteil, dasselbe Signal auf mehrere Ausgänge zu leiten, so zum Beispiel beim Erstellen von mehreren Mehrkanal-Submixen. So weisen Sie einem Send mehrere Ausgänge zu: 1 Drücken Sie die PAN/SEND-Taste auf dem entsprechenden Kanal. 2 Drücken Sie die Master-ASSIGN-Taste. 3 Drehen Sie den Regler für den Kanal, um einen verfügbaren Bus- oder Ausgangspfad auszuwählen. 4 Bestätigen Sie die Zuweisung durch Drücken der blinkenden Taste direkt unterhalb des Drehreglers des Kanals oder drücken Sie die Master-ASSIGN-Taste. 5 Scrollen Sie mit dem Drehregler desselben Kanals zu einem anderen Send-Ziel. 6 Halten Sie CTL/CLUTCH gedrückt und betätigen Sie die blinkende Encoder-Taste, um eine zusätzliche Ausgangszuweisung vorzunehmen. Anzeigen von Send-Zuweisungen Im Pan/Send-Modus werden Send-Zuweisungen angezeigt. Im Send-Anzeigemodus können Sie Ausgangszuweisungen jederzeit mit Hilfe der Master-INPUT- bzw. OUTPUT-Taste überprüfen. So zeigen Sie Eingangs- bzw. Ausgangszuweisungen im Send-Anzeigemodus kurzzeitig an: ■ Drücken Sie INPUT bzw. OUTPUT. Die aktuellen Zuweisungen für Eingänge bzw. Ausgänge erscheinen in den Anzeigefeldern der Kanäle, solange Sie die Taste gedrückt halten. 114 Control 24 Handbuch Sind einem Kanal mehrere Ausgänge zugewiesen, wird dies durch die Symbole „+“, „*“ und „@“ angezeigt. Ist einem Kanal mehr als ein Ausgang zugewiesen und sind diese alle aktiv, erscheint in der Anzeige für das Send-Routing ein „+“. Wurden mehrere Ausgänge zugewiesen und mindestens einer dieser Ausgänge ist im Augenblick nicht aktiviert, wird dies durch „*“ im Anzeigefeld für das Send-Routing angezeigt. „@“ kennzeichnet eine nicht aktivierte Zuweisung/einen nicht aktivierten Pfad. In Pro Tools erscheint die Anzeige auf dem Bildschirm in einem solchen Fall ausgegraut. Stummschalten von Sends So schalten Sie Sends in der Fader-Sektion stumm: 1 Vergewissern Sie sich, dass die gewünschte Kanalbank auf der Control 24 angezeigt wird. 2 Wählen Sie den stummzuschaltenden Send, indem Sie die entsprechende Master-SEND-Taste (A/F - E/J) in der SENDS-Sektion drücken. 3 Drücken Sie die SEND MUTE-Taste. Die LEDAnzeige der Taste leuchtet auf und zeigt damit an, dass Sie sich im Send Mute-Modus befinden. 4 Drücken Sie die Encoder-Taste des gewünschten Kanals, um den ausgewählten Send auf diesem Kanal stummzuschalten. Pre-/Post-Fader-Status von Sends So wählen Sie den Pre-/Post-Fader-Status für Sends aus: 1 Vergewissern Sie sich, dass die Wiedergabe angehalten wurde. 2 Stellen Sie sicher, dass sich die Control 24 nicht im Zuweisungsmodus befindet (die LEDAnzeige der ASSIGN-Taste sollte nicht leuchten). 3 Wählen Sie einen Send aus, indem Sie eine Master-SEND-Taste (A/F - E/J) drücken. 4 Drücken Sie die globale PRE/POST-Taste. 5 Drücken Sie die Encoder-Taste des Kanals, um zwischen dem Pre- und dem Post-Fader-Status für den Send hin- und herzuschalten. Die LEDAnzeige der Encoder-Taste leuchtet, wenn sich der Send im Pre-Fader-Status befindet. Tastenkombinationen So schalten Sie auf allen Kanälen zwischen dem Pre- und Post-Fader-Status eines Sends um: 1 Vergewissern Sie sich, dass die Wiedergabe angehalten wurde und dass sich die Control 24 nicht im Kanal-Zuweisungsmodus befindet (die LED-Anzeige der ASSIGN-Taste sollte nicht leuchten). 2 Wählen Sie einen Send aus, indem Sie eine Master-SEND-Taste (A/F - E/J) drücken. 3 Drücken Sie die globale PRE/POST-Taste. 4 Halten Sie die APPLY TO ALL CHANNELSTaste oder OPT(ALT)/ALL gedrückt und betätigen Sie die Encoder-Taste eines beliebigen Kanals. 3 Drücken Sie die globale PRE/POST-Taste. 4 Halten Sie die APPLY TO ALL SELECTED CHANNELS-Taste oder die SHIFT/ADD+OPT(ALT)/ALL gedrückt und betätigen Sie die Encoder-Taste eines beliebigen Kanals. Verwenden des Flip-Modus mit Sends Mit der FLIP-Taste, die sich über der SEND A/FTaste befindet, können Sie den Kanalfadern Send-Bedienelemente neu zuweisen. Zu den Vorteilen dieses Modus zählt u. a. die Steuerung der Send-Pegel über die berührungsempfindlichen Fader. Außerdem können AuxiliarySubmixe so intuitiv und schnell erstellt werden. Die Send-Pegel werden mit Hilfe der Kanalfader eingestellt und automatisiert. Bei Stereo-Sends wird das Panorama des Sends über die Drehregler gesteuert. Die Send-Stummschaltung kann mit der MUTETaste des Kanals ein-/ausgeschaltet und automatisiert werden. Mit den Encoder-Tasten der Kanäle kann im Send Flip-Modus zwischen Pre- und Post-FaderStatus umgeschaltet werden. Siehe auch „Plug-In Flip-Modus“ auf Seite 128. So schalten Sie auf allen ausgewählten Kanälen zwischen dem Pre-Fader- und dem Post-FaderStatus eines Sends um: 1 Vergewissern Sie sich, dass die Wiedergabe angehalten wurde und dass sich die Control 24 nicht im Kanal-Zuweisungsmodus befindet (die LED-Anzeige der ASSIGN-Taste sollte nicht leuchten). So aktivieren Sie den Flip-Modus: ■ Drücken Sie die FLIP-Taste. Die LED-Anzeige der Taste blinkt und zeigt damit an, dass der Flip-Modus aktiviert wurde. Im Channel Bar Display wird „Send Flip“ angezeigt. 2 Wählen Sie einen Send aus, indem Sie eine Master-SEND-Taste (A/F - E/J) drücken. Kapitel 12: Mischen 115 So verlassen Sie den Flip-Modus: Drücken Sie entweder die FLIP-Taste oder die ESCAPE/CANCEL-Taste, um die Control 24 wieder in den Zustand zu versetzen, in dem sich die Konsole vor dem Aktivieren des Flip-Modus befand. Send-Panorama Im Flip-Modus dienen die Drehregler der Kanäle zur Anzeige und zum Einstellen der Panoramaposition von Stereo-Sends. Der LED-Kranz des Drehreglers zeigt die relative Position des PAN-Reglers an. So wechseln Sie zwischen Panoramareglern für die linke bzw. für die rechte Seite eines Stereo-Sends: Drücken Sie die blinkende Master-PAN L<C>RTaste, um mit dem Drehregler jeweils das linke bzw. das rechte Panorama einstellen zu können. ■ Wenn der Send im Mehrkanalformat vorliegt, drücken Sie die Taste REAR bzw. F/R in der PANS-Sektion, um mit dem Drehregler das Panorama des hinteren Lautsprecherpaars zu steuern bzw. das Panorama zwischen dem hinteren und vorderen Lautsprecherpaar. Wenn Sie eine der beiden Tasten wiederholt drücken, können Sie zwischen jeder Seite der gepaarten Panoramaregler und den DivergenzBedienelementen für das durch die entsprechende Taste gesteuerte Paar umschalten. Unterhalb der Aufschrift mit der jeweiligen Primärfunktion sind die Tasten PAN L<C>R, REAR und F/R mit einem zweiten Namen beschriftet. Dieser gibt Auskunft über den mit der jeweiligen Taste gesteuerten Pan-Parameter. Diese Parameter sind die Front-Divergenz (FRONT DIV), Rear-Divergenz (REAR DIV) und Front-Rear-Divergenz (F/R DIV). 116 Control 24 Handbuch Die LED-Anzeige leuchtet kontinuierlich, wenn die Funktionen der ersten Reihe aktiviert sind und blinkt bei Aktivierung der Funktionen der unteren Reihe. Bei Stereo-Tracks wird die PAGE-Taste zum Navigieren zwischen dem linken und rechten Kanal verwendet. Die Standardeinstellung ist der linke Kanal, was durch kontinuierliches Leuchten der LED-Anzeige der PAGE-Taste angezeigt wird. Wenn Sie PAGE drücken, wählen Sie die rechte Seite zum Pannen aus; in diesem Fall blinkt die LED-Anzeige der PAGE-Taste. Wenn Sie die PAGE-Taste erneut drücken, wird wieder auf die linke Seite umgeschaltet. Send-Stummschaltung Im Send Flip-Modus dienen die MUTE-Tasten der Kanäle zur Stummschaltung von Sends. Umschalten zwischen Pre- und PostFader-Status Im Send Flip-Modus leuchtet die LED-Anzeige der PRE/POST-Taste auf und zeigt damit an, dass die Sends zwischen dem Pre- und Post-FaderStatus hin- und hergeschaltet werden können. Außerdem leuchtet die LED-Anzeige der SWITCH ACTIVE-Taste auf allen Kanälen mit aktivem Send auf und zeigt damit an, dass der Fader-Status mit der entsprechenden EncoderTaste geändert werden kann. So schalten Sie einen Send zwischen Pre- und Post-Fader-Status um: ■ Drücken Sie im Send Flip-Modus die EncoderTaste, die zu der leuchtenden SWITCH ACTIVE LED-Anzeige gehört, um den Send in den PreFader- bzw. den Post-Fader-Status zu versetzen. Das Anzeigefeld zeigt für kurze Zeit entweder „PRE“ oder „POST“ an, bevor es wieder in den vorherigen Zustand zurückkehrt. Bevor der Pre-/Post-Fader-Status eines Sends geändert werden kann, muss der Transport in Pro Tools angehalten werden. So zeigen Sie den Pre- oder Post-Fader-Status eines Sends an: Drücken Sie die Master-PRE/POST-Taste. Das Anzeigefeld des Kanals zeigt „Pre“ oder „Post“ an, solange die Taste gedrückt ist. 3 Drücken Sie die SEND MUTE-Taste. Die LEDAnzeige der Taste leuchtet auf und zeigt damit an, dass der Send Mute-Modus aktiviert wurde. 4 Drücken Sie die Encoder-Taste auf einem Kanal, um den ausgewählten Send auf diesem Kanal stummzuschalten. ■ Im Send Flip-Modus leuchtet die LEDAnzeige der Encoder-Taste, um Sends mit Pre-Fader-Status zu kennzeichnen. Diese Informationen werden nur auf Kanälen angezeigt, denen Send-Ziele zugewiesen wurden. Die Anzeigefelder der anderen Kanäle bleiben leer. Sie können den Flip-Modus jederzeit verlassen und zum Normalbetrieb zurückkehren, indem Sie die blinkende FLIP-Taste drücken. Damit versetzen Sie die Control 24 wieder in den Zustand, in dem sich die Konsole vor der Aktivierung des Flip-Modus befand. Die LEDAnzeige der FLIP-Taste erlischt, wenn der Modus beendet wird. Die Pro Tools-Voreinstellungen für die Send-Stummschaltung und den Send-Pegel richten sich nach Mix Groups. Pre-/Post-Fader-Status von Sends So stellen Sie den Pre-/Post-Fader-Status eines Sends über die Fader-Sektion ein: 1 Vergewissern Sie sich, dass die Wiedergabe angehalten wurde. 2 Stellen Sie sicher, dass sich die Control 24 nicht im Kanal-Zuweisungsmodus befindet (die LED-Anzeige der ASSIGN-Taste sollte nicht leuchten). 3 Wählen Sie einen Send aus, indem Sie eine Master-SEND-Taste (A/F - E/J) drücken. 4 Drücken Sie die globale PRE/POST-Taste. 5 Drücken Sie die Encoder-Taste des Kanals, um zwischen dem Pre-Fader- und dem Post-FaderStatus für den Send hin- und herzuschalten. Die LED-Anzeige der Encoder-Taste leuchtet auf, wenn sich der Send im Pre-Fader-Status befindet. Tastenkombinationen Stummschalten von Sends So schalten Sie Sends in der Fader-Sektion stumm: 1 Vergewissern Sie sich, dass die gewünschte Kanalbank auf der Control 24 angezeigt wird. 2 Wählen Sie den Send, den Sie stummschalten möchten, aus, indem Sie die entsprechende Master-SEND-Taste (A/F - E/J) in der SENDSSektion drücken. So schalten Sie auf allen Kanälen zwischen dem Pre-Fader- und Post-Fader-Status eines Sends um: 1 Gehen Sie nach den oben beschriebenen Schritten 1 bis 4 vor. 2 Halten Sie die APPLY TO ALL CHANNELSoder OPT(ALT)/ALL-Taste gedrückt und betätigen Sie die Encoder-Taste eines beliebigen Kanals. Kapitel 12: Mischen 117 So schalten Sie auf allen ausgewählten Kanälen zwischen dem Pre-Fader- und dem Post-FaderStatus eines Sends um: 1 Gehen Sie nach den oben beschriebenen Schritten 1 bis 4 vor. 2 Halten Sie die APPLY TO ALL SELECTED CHANNELS- oder die SHIFT/ADD+OPT(ALT)/ALL-Taste gedrückt und betätigen Sie die Encoder-Taste eines beliebigen Kanals. Anwendungen für den FlipModus Cue-/Kopfhörermischungen werden oft mit Hilfe von einem oder mehreren Send-Bussen erstellt. In der Praxis, besonders beim Tracking, müssen Techniker oft zwischen der Control RoomMischung und einer oder mehreren (diskreten) Cue- oder Kopfhörermischungen hin- und herschalten, um die Wünsche des Musikers während der Aufnahme berücksichtigen zu können. Wenn Sie den Flip-Modus für den Send einer Cue-Mischung aktivieren, können Sie die Pegel der Kopfhörer mit Hilfe der Fader schnell und bequem einstellen. Alle Bedienelemente lassen sich auch im Flip-Modus vollständig automatisieren und ermöglichen so eine noch bessere Steuerung der Submixe. Submixe Mit Hilfe mehrerer Send-Busse, AuxiliaryEingänge und Master Fader können komplexe Pfade eingerichtet werden. Die Send-Pegel, mit denen die Lautstärke der Mischung in jedem Submix festgelegt wird, können beim Arbeiten im Flip-Modus schnell über die Fader eingestellt werden. Komplexe Automationsvorgänge werden durch den Send Flip-Modus stark vereinfacht. 118 Control 24 Handbuch Kapitel 13: Plug-Ins und Inserts Arbeiten mit Plug-Ins in Echtzeit Mit der Control 24 können Sie uneingeschränkt auf die fünf Inserts eines Audio-Tracks, Master Faders oder einer Auxiliary-Eingangsspur zugreifen und diese umfassend steuern. Hauptsächlich werden diese Inserts für die Positionierung von Inline-TDM- oder RTASPlug-Ins verwendet. Je nach Effekttyp und Art der Anwendung werden Plug-Ins entweder auf einem bestimmten Track eingeschleift oder auf einem Auxiliary-Track platziert, der eigens für den Empfang von Sends von anderen Tracks erstellt wurde. Es gibt keine festen Regeln dazu, wie und wo Sie bestimmte Arten von Effekten in den Signalpfad einschleifen bzw. ihm hinzufügen sollten. Die meisten Aufnahmekonsolen sind jedoch gemäß der Theorie konzipiert, dass Equalizer- und Dynamikverarbeitungs-Plug-Ins direkt in den Signalpfad eines Kanals eingeschleift werden sollten, während räumliche Effekte oder Umgebungseffekte mit Hilfe spezieller ReturnBusse über die Sends eines Tracks zugemischt werden. Die Control 24 verfügt auf jedem der 24 Kanalzüge über spezielle DYN-, EQ- und INSERTS-Tasten (für den Zugriff auf alle Inserts). Zusätzlich dazu können Sie Sends- und Panorama-Parameter durch Drücken der PAN/SEND-Taste aufrufen. Sie haben somit einfachen und problemlosen Zugriff auf sämtliche TDM- und RTAS-Plug-Ins. Im Send- und Plug-In Flip-Modus können Sie mit den Kanalfadern den Send-Pegel bzw. Effektparameter steuern. Im Send Flip-Modus können Sie mit den Drehreglern der Kanäle das Send-Panorama einstellen. Inserts und Sends Plug-In-Effekte wie z.B. Kompressoren, Equalizer und Gates werden in der Regel als Inserts auf dem entsprechenden Track eingeschleift. Räumliche und Umgebungseffekte wie z.B. Hall und Verzögerung hingegen werden oft auf AuxiliaryTracks gelegt. Dadurch können Sie die Auxiliary-Tracks als Send-Ziele für mehrere Tracks nutzen. Die Verwendung von Sends und Inserts auf Auxiliary-Tracks hat mehrere Vorteile. Der wichtigste Aspekt dieser Konfiguration besteht in der Möglichkeit, den Pegel jedes Sends für jeden Track genau steuern zu können. Dadurch können Sie dem Original-Track unterschiedliche Anteile des auf dem Auxiliary-Track eingeschleiften Effekts zumischen, ohne dabei das Originalsignal und seine Gain-Struktur zu verändern. Kapitel 13: Plug-Ins und Inserts 119 Einige Tontechniker ziehen es zwar vor, Umgebungseffekte oder räumliche Effekte auf einzelnen Tracks einzuschleifen, doch ist es auf diese Weise unter Umständen schwieriger, die Pegel der Tracks anzupassen und zu steuern, als mit der empfohlenen Methode, bei der für diesen Plug-In-Typ Sends auf Auxiliary-Tracks gelegt werden. Bei jeder Änderung des Wet/DryVerhältnisses (Verhältnis zwischen bearbeitetem und unbearbeitetem Signal) innerhalb eines Tracks wird nämlich auch der Pegel des Dry-Signals (unbearbeitetes Signal) innerhalb der Mischung verändert. Beachten Sie, dass Inserts auf einem Master Fader-Track das Signal nach dem Fader (PostFader) empfangen, während Inserts auf Audiound Auxiliary-Tracks Pre-Fader-Signale sind. Daher wirkt sich jede Fader-Bewegung darauf aus, wie viel vom Signal an die Inserts eines Kanals gesendet wird, was bei Effekten, vor allem bei Gates und Kompressoren, erhebliche Unterschiede zur Folge haben kann. Die gemeinsame Nutzung eines Plug-Ins auf mehreren Tracks durch Routen mehrerer Sends auf den Auxiliary-Track des Effekts hat noch weitere Vorteile. Einige Tontechniker vertreten die Ansicht, dass man durch die gemeinsame Verwendung räumlicher Effekte auf mehreren Tracks ein natürlicheres Klangbild erzielt. Außerdem ist es im Hinblick auf die DSPBeanspruchung viel effizienter, ein Umgebungseffekt-Plug-In nur einmal einzusetzen und es für mehrere Tracks gemeinsam zu nutzen, als mehrere Instanzen desselben Umgebungseffekts für jeden einzelnen Track zu erstellen. Egal, wo in der Signalkette Sie ein Plug-In platzieren, die Art, wie Sie die Parameter eines Plug-Ins mit der Control 24 bearbeiten, bleibt die gleiche. Im Plug-In Flip-Modus können Sie die Plug-In-Parameter über die berührungsempfindlichen Fader der Control 24 bearbeiten. In diesem Kapitel wird erläutert, wie Inserts und Plug-Ins verwendet werden. Nähere Informationen zur Verwendung bestimmter Plug-Ins finden Sie im DigiRack Plug-Ins Handbuch bzw. in der Dokumentation des jeweiligen Herstellers, wenn es sich um Plug-Ins von Drittherstellern handelt. Weitere Informationen zur Konfiguration von Sends finden Sie unter „Sends“ auf Seite 111. Auf AudioSuite-Plug-Ins kann über die Control 24 nicht zugegriffen werden. INSERTS-Sektion Rechts vom Channel Bar Display befindet sich die INSERTS-Sektion, die vier Tasten mit der Bezeichnung MASTER BYPASS, COMPARE, INSERTS/PARAM und PLUG-IN SAFE enthält. Über diese Tasten können Sie Modi aufrufen und Plug-Ins editieren. INSERTS/PARAM-Taste Die INSERTS/PARAM-Taste bietet Zugriff auf zwei Betriebsmodi: den Insert-Anzeigemodus und den Parameter-Anzeigemodus. Insert-Anzeigemodus Wenn die INSERTS/PARAM-Taste nicht leuchtet, können Sie durch Drücken der INSERTS-Tasten der einzelnen Kanäle einen Kanal auswählen. In den Anzeigefeldern der Kanäle werden die fünf verfügbaren Einschleifpositionen angezeigt. 120 Control 24 Handbuch Parameter-Anzeigemodus Wenn die INSERTS/PARAM-Taste leuchtet, können Sie durch Drücken der INSERTS-Taste eines Kanals die Parameter eines ausgewählten Plug-Ins zur Bearbeitung in den Anzeigefeldern der Kanäle aufrufen. MASTER BYPASS-Taste Die MASTER BYPASS-Taste hat zwei Funktionen, die vom Betriebsmodus der INSERTS/PARAMTaste abhängen: • Im INSERT-Anzeigemodus dient die MASTER BYPASS-Taste als Master-Bypass für alle PlugIns auf dem Kanal. In diesem Fall leuchtet die MASTER BYPASS-Taste kontinuierlich. • Wenn sich die INSERTS/PARAM-Taste im Parameter-Anzeigemodus befindet, dient die MASTER BYPASS-Taste als Master-Bypass für das gegenwärtig bearbeitete Plug-In. Auch in diesem Fall leuchtet die Taste kontinuierlich. Wenn die MASTER BYPASS-Taste nicht leuchtet (Standardeinstellung), so bedeutet dies, dass keiner der beiden Bypass-Modi aktiv ist. Im Insert-Anzeigemodus blinkt die MASTER BYPASS-Taste, wenn sich PlugIns in „gemischtem“ Zustand befinden, d.h. wenn auf einem Kanal sowohl aktive als auch auf Bypass geschaltete Plug-Ins vorhanden sind. Wenn eine gespeicherte Plug-In-Voreinstellung geändert, jedoch noch nicht gespeichert wurde, leuchtet die COMPARE-Taste. Wie auch auf dem Pro Tools-Bildschirm ist die Compare-Funktion eine einfache und schnelle Methode, um zwischen neuen und bereits gespeicherten Einstellungen zu wechseln. Zuweisen eines Plug-Ins So weisen Sie ein Plug-In zu: 1 Drücken Sie die INSERTS-Taste auf dem Kanal, dem Sie ein Plug-In zuweisen möchten. Die abgekürzten Namen der fünf Inserts für diesen Kanal werden in den Anzeigefeldern der Kanäle horizontal angezeigt. Der Name des Kanals erscheint im Channel Bar Display. 2 Drücken Sie die Master-ASSIGN-Taste in der ASSIGNMENT-Sektion. Die Taste beginnt daraufhin zu blinken, um anzuzeigen, dass der Zuweisungsmodus nun aktiv ist. 3 Drehen Sie den Regler des Kanals, um durch die verfügbaren Plug-Ins zu scrollen. Sie können immer nur ein Plug-In auf ein Mal zuweisen. 4 Drücken Sie die blinkende Encoder-Taste, um die im Anzeigefeld eingeblendete aktuelle Auswahl zu bestätigen. Der abgekürzte Name des Plug-Ins blinkt nun in den Anzeigefeldern. 5 Die Master-ASSIGN-Taste blinkt weiterhin, um anzuzeigen, dass der Zuweisungsmodus immernoch aktiv ist und dass Sie Plug-Ins für die anderen Einschleifpositionen auswählen können. 6 Drücken Sie die Master-ASSIGN-Taste, um die zuletzt getroffene Auswahl zu bestätigen und den Zuweisungsmodus endgültig zu verlassen. Durch zweimaliges kurzes Drücken der blinkenden Encoder-Taste nach Auswahl eines Plug-Ins bestätigen Sie die aktuelle Auswahl und rufen die editierbaren Parameter des Plug-Ins in den Anzeigefeldern der Kanäle auf. Die INSERTS/PARAM-Taste leuchtet nun kontinuierlich, um anzuzeigen, dass der Parameter-Anzeigemodus aktiv ist. Kapitel 13: Plug-Ins und Inserts 121 Sie können den Zuweisungsmodus verlassen, bevor Sie die Auswahl eines Plug-Ins bestätigt haben. Drücken Sie dazu die ESC/CANCELTaste. Die Encoder-Taste hört auf zu blinken und die Master-ASSIGN-Taste leuchtet nicht mehr, d.h. die Control 24 befindet sich wieder im vorhergehenden Zustand. Wenn Sie versuchen, ein Plug-In zuzuweisen, während alle DSP-Ressources belegt sind, wird in Pro Tools auf dem Bildschirm eine entsprechende Meldung angezeigt. Drücken Sie entweder die ENTER-Taste auf dem Zahlenblock neben der Hauptsektion der Control 24 oder auf der alphanumerischen Computertastatur, um das Fenster zu verlassen. So weisen Sie ein Plug-In allen Tracks gleichzeitig zu: 1 Befolgen Sie die oben beschriebene Anweisung zum Zuweisen eines Plug-Ins. 2 Führen Sie einen der folgenden Schritte durch, bevor Sie die Zuweisung bestätigen: • Halten Sie die APPLY TO ALL CHANNELSTaste gedrückt und betätigen Sie die blinkende Encoder-Taste, die der zuzuweisenden Einschleifposition entspricht. • Halten Sie die OPT(ALT)/ALL-Taste gedrückt und betätigen Sie die blinkende Encoder-Taste, die der zuzuweisenden Einschleifposition entspricht. Das ausgewählte Plug-In wird für alle Kanäle an derselben Einschleifposition eingesetzt. So weisen Sie ausgewählten Tracks ein Plug-In zu: 1 Wählen Sie die gewünschten Tracks durch Drücken der CHANNEL SELECT-Taste auf den jeweiligen Kanälen aus. 122 Control 24 Handbuch 2 Befolgen Sie die oben beschriebene Anweisung zum Zuweisen eines Plug-Ins. 3 Führen Sie einen der folgenden Schritte durch, bevor Sie die Zuweisung bestätigen: • Halten Sie die APPLY TO ALL SELECTED CHANNELS-Taste gedrückt und betätigen Sie die blinkende Encoder-Taste, die der zuzuweisenden Einschleifposition entspricht. • Halten Sie OPT(ALT)/ALL+SHIFT/ADD gedrückt und betätigen Sie die blinkende Encoder-Taste, die der zuzuweisenden Einschleifposition entspricht. Das ausgewählte Plug-In wird in allen ausgewählten Kanälen an derselben Einschleifposition eingesetzt. Wenn Sie durch Eingangs-, Ausgangs- oder Insert-Optionen scrollen, werden die aktuell ausgewählten Zuweisungen durch das Symbol „>“ vor dem Namen gekennzeichnet. Bearbeiten von Plug-Ins Nachdem Sie einer Einschleifposition ein PlugIn zugewiesen haben, können Sie die Parameterseiten zur Bearbeitung aufrufen. Über die INSERTS-Taste können Sie alle Inserts auf einem Kanal aufrufen, während Sie mit der DYN- und der EQ-Taste nur auf Equalizer- bzw. Dynamikverarbeitungs-Plug-Ins zugreifen können. So bearbeiten Sie ein zugewiesenes Plug-In mit der INSERTS-Taste: 1 Drücken Sie die INSERTS-Taste auf dem Kanal, der das zu bearbeitende Plug-In enthält. Die Inserts des Kanals werden, falls vorhanden, in den Anzeigefeldern aufgelistet. 2 Drücken Sie die Encoder-Taste unterhalb des zu bearbeitenden Plug-Ins. 3 Drücken Sie die INSERTS/PARAMS-Taste. 4 Die Parameter des Plug-Ins werden daraufhin in den Anzeigefeldern der Kanäle angezeigt und können nun bearbeitet werden. 5 Drücken Sie die INSERTS-Taste des Kanals oder nochmals die INSERTS/PARAMS-Taste, um den Parameterbearbeitungsmodus zu verlassen und wieder in den Send-Modus zurückzukehren. 6 Drücken Sie die INSERTs-Taste nochmals, um die Control 24 wieder in den Standardmodus zu versetzen. Daraufhin werden in den Anzeigefeldern die Track-Namen eingeblendet, die Drehregler (Encoder) dienen zum Einstellen des Panoramas und die Fader zum Einstellen der einzelnen Kanalpegel. Wenn mehr Parameter vorhanden sind, als in den Anzeigefeldern der 24 Kanäle angezeigt werden können, können Sie die zusätzlichen Seiten ggf. über die CHANNEL BAR SCROLL-Tasten mit der Bezeichnung <MORE und MORE> aufrufen. Diese Tasten befinden sich am rechten Ende der Anzeigefelder. Tastenkombinationen Drücken Sie zweimal kurz hintereinander eine INSERTs-Taste. Dadurch erhalten Sie direkten Zugriff auf ein Plug-In und können es bearbeiten. Das ausgewählte Plug-In ist entweder das erste in den Inserts dieses Kanals oder das zuletzt bearbeitete Plug-In. ◆ Plug-In-Symbole Der Status und die Konfiguration eines Plug-Ins wird durch verschiedene Symbole sowie durch Groß- oder Kleinschreibung kenntlich gemacht. Anzeige eines Plug-In-Namens in Großbuchstaben: Aktive Plug-Ins werden in Kleinbuchstaben angezeigt; Plug-Ins, die auf Bypass geschaltet sind, werden in Großbuchstaben dargestellt. Das „@“ Symbol: Ein „@“ vor einem Plug-InNamen bedeutet, dass dieses Plug-In nicht aktiv ist. Mono-Plug-In: Ein Mono-Plug-In wird durch ein „m“ vor dem Plug-In-Namen gekennzeichnet. Stereo-Plug-In: Ein Stereo-Plug-In wird durch ein „s“ vor dem Plug-In-Namen gekennzeichnet. Mono/Stereo-Plug-In: Ein Mono/Stereo-Plug-In wird durch die Buchstaben „ms“ vor dem PlugIn-Namen gekennzeichnet. Multimono-Plug-In: Ein Multimono-Plug-In wird durch einen hochgestellten „.“ vor dem Plug-InNamen gekennzeichnet. Anzeigen von Plug-In-Parametern in den Anzeigefeldern der Kanäle Wenn ein Plug-In einer Einschleifposition zugewiesen wurde und seine Parameter in den Anzeigefeldern angezeigt werden, können Sie diese bearbeiten. Wenn Sie die INSERTs-Taste eines Kanals mehrmals hintereinander zweimal drücken, werden die aktuellen Kanal-Inserts (Nr. 1-5) nacheinander aufgerufen. ◆ Kapitel 13: Plug-Ins und Inserts 123 Anzeige von Plug-Ins und Plug-InParameterseiten Da einige Plug-Ins mehr Parameter aufweisen, als die Control 24 Kanäle hat, können Sie diese in Form mehrerer Bedienelement-Seiten aufrufen, wobei jede dieser Seiten bis zu 24 Parameter enthält. D. h. über die Control 24 wird die Gesamtzahl der vorhandenen Parameter in Gruppen von jeweils 24 aufgeteilt, die angezeigt und bearbeitet werden können. Manche Plug-InSeiten können „leere“ Positionen enthalten, an denen das entsprechende Bedienelement nicht aktiviert ist. So wählen Sie eine andere Plug-In-Seite aus: 1 Wählen Sie ein Plug-In aus und zeigen Sie es in den Anzeigefeldern an. 2 Wenn eine der Tasten in der CHANNEL BAR SCROLL-Sektion leuchtet, bedeutet dies, dass in der entsprechenden Richtung noch mindestens eine weitere Parameterseite vorhanden ist, zu der Sie durch Drücken dieser Taste weiterblättern können. 3 Auf dem Bildschirm erscheinen die aktuell über die Control 24 gesteuerten Parameter blau. EQ-Taste, DYN-Taste und Modi Mit der EQ- und der DYN-Taste stellen Sie die EQ- bzw. die Dynamics-Plug-Ins ein. Diese Tasten funktionieren je nach Konfiguration der globalen EDIT/BYP-Taste unterschiedlich. Die EQ-Taste wird von allen Digidesign- und von Digidesign vertriebenen EQ-Plug-Ins unterstützt, während Sie mit der DYN-Taste die meisten Compressor-, Gate- und Limiter-PlugIns einstellen können. 124 Control 24 Handbuch Bypass-Modus Wenn die EDIT/BYP-Taste leuchtet, befinden sich die EQ- und die DYN-Tasten auf den einzelnen Kanälen im Bypass-Modus. Im Bypass-Modus dienen die EQ- und DYN-Tasten der Kanäle zum Aktivieren und Deaktivieren des Bypass-Modus für alle Plug-Ins des Kanals, die die jeweilige Taste steuert. Alle zugewiesenen und auf Bypass geschalteten EQ- und Dynamics-Plug-Ins werden durch eine leuchtende EQ- oder DYN-Taste gekennzeichnet. Edit-Modus Wenn die EDIT/BYP-Taste nicht leuchtet, befinden sich die EQ- und die DYN-Tasten auf den einzelnen Kanälen im Edit-Modus. Wenn Sie die EQ- bzw. DYN-Taste im Edit-Modus drücken, wird das erste Plug-In des jeweiligen Typs (EQ- bzw. Dynamics-Plug-In), das dem Kanal dieser Taste zugewiesen ist, geöffnet und der Parameter-Anzeigemodus wird aktiviert. Im Parameter-Anzeigemodus wird das Plug-In für die Bearbeitung aktiviert und seine Parameter werden in den Anzeigefeldern der Kanäle eingeblendet. Wenn die Plug-In-Taste in der WINDOW-Sektion leuchtet, wird das entsprechende Plug-In-Fenster auf dem Bildschirm geöffnet. Durch zweimaliges Drücken der EQ- oder DYNTaste rufen Sie den nächsten Einschleifpunkt auf, an dem ein Plug-In des entsprechenden Typs zugewiesen wurde, und öffnen das Plug-In im Parameter-Anzeigemodus. Nachdem Sie das Plug-In im ParameterAnzeigemodus bearbeitet haben, können Sie die Control 24 durch einen einzigen Tastendruck wieder in den Home-Modus versetzen. Wenn Sie die gleiche EQ- oder DYN-Taste das nächste Mal wieder drücken, wird erneut auf das zuletzt mit dieser Taste geöffnete Plug-In zugegriffen. AUTO/SELECT-Taste Im Parameter-Anzeigemodus aktivieren Sie mit der AUTO/SELECT-Taste die Encoder-Tasten, so dass Sie damit das dazugehörige Plug-In einoder ausschalten können. In diesem Modus leuchtet die AUTO/SELECT-Taste nicht. Wenn sich die Control 24 im ParameterAnzeigemodus befindet und für einen Kanal der Auto Write-Modus (WRITE, TOUCH oder LATCH) aktiviert wurde, leuchtet die AUTO/SELECT-Taste, um anzuzeigen, dass die Encoder-Tasten für das Scharfschalten der ausgewählten Plug-In-Parameter für die Automation aktiviert sind. Wenn die AUTO/SELECT-Taste leuchtet, können Sie mit der Encoder-Taste einen Punch-Out für den mit dem Drehregler gesteuerten Plug-In-Parameter durchführen. Dies gilt nur für Parameter, für die ein kontinuierlicher Wertebereich eingestellt werden kann, dient aber nicht zum Wechseln zwischen Plug-In-Parametern. Abfragen der Funktion von Plug-InParametern So ermitteln Sie die Funktion eines angezeigten Plug-In-Parameters: ■ Halten Sie die SHOW INFO-Taste gedrückt und betätigen Sie die Encoder-Taste des jeweiligen Plug-In-Parameters. Solange die beiden Tasten gedrückt bleiben, wird im Channel Bar Display eine 8-Zeichen lange Beschreibung des Plug-In-Parameters angezeigt. DEFAULT-Taste Sie können ein Plug-In anstatt mit Hilfe der Drehregler der Kanäle auch schnell und einfach mit der DEFAULT-Taste entfernen. Diese Funktion entfernt Plug-Ins (und damit verknüpfte Automationsdaten), ohne eine Warnmeldung anzuzeigen bzw. eine Option zum Abbrechen zur Verfügung zu stellen. Wenden Sie sie daher mit Vorsicht an! So entfernen Sie ein Plug-In über die DEFAULTTaste: ■ Halten Sie die DEFAULT-Taste gedrückt und wählen Sie ein Plug-In aus. Target-Plug-Ins und Fokus Pro Tools unterstützt mehrere offene Plug-InFenster. Die Control 24 bietet zwei Möglichkeiten zum Navigieren in diesen Fenstern und zum Aufrufen der entsprechenden Parameter: Target Plug-Ins und Fokus der Bedienoberfläche. Ein Plug-In-Fenster kann das Target-Plug-In, der Fokus der Bedienoberfläche oder beides gleichzeitig sein. Kapitel 13: Plug-Ins und Inserts 125 Fokus der Bedienoberfläche Target-Fenster Das aktuell für die Bearbeitung über die Control 24 ausgewählte Plug-In-Fenster wird als Fokus der Bedienoberfläche bezeichnet und wird durch eine dünne blaue Umrandung des oberen Fensterbereichs kenntlich gemacht. Als Target-Plug-In-Fenster wird das Fenster bezeichnet, das durch das als nächstes geöffnete Fenster ersetzt wird, es sei denn, es werden gleichzeitig Tastaturbefehle ausgeführt, die sich auf dieses Fenster beziehen. Wenn mehrere Plug-In-Fenster geöffnet sind, stehen zwei Möglichkeiten zur Verfügung, um ein anderes Fenster zum Fokus der Bedienoberfläche zu machen. Eine Methode ist, mit der Maus auf ein Fenster zu klicken. Mit dieser Methode können Sie zwar zwischen Fenstern wechseln, jedoch ohne dass dabei der Track-Typ oder Plug-In-Typ berücksichtigt wird (außerdem muss das Fenster sichtbar sein, damit Sie darauf klicken können). Der Target-Status von Plug-In-Fenstern wird durch das Zielscheibensymbol gekennzeichnet. Das Zielscheibensymbol (bestehend aus mehreren konzentrischen Kreisen) befindet sich in der Statusleiste des Plug-In-Fensters. Mit Hilfe der EQ-, DYN- oder INSERTS-Tasten der einzelnen Kanäle können Sie ein geöffnetes Plug-In-Fenster kanal- und Plug-In-spezifisch aufrufen. Mit dieser Methode können Sie systematisch durch Tracks oder Effekttypen navigieren und dadurch zeitsparend arbeiten, ohne die Control 24-Oberfläche oder die optimale Bildschirmansicht aus den Augen zu lassen. PLUG-IN-Taste Mit der PLUG-IN-Taste in der Window-Sektion öffnen und schließen Sie das Fenster, das momentan als Fokus der Bedienoberfläche ausgewählt ist. Nähere Informationen dazu finden Sie unter „PLUG-IN-Taste“ auf Seite 127. Target-Status von Plug-Ins Target-Funktionen dienen zum Verwalten und Navigieren zwischen mehreren Plug-InFenstern. Dies funktioniert anders als die Arbeit mit dem Fokus der Bedienoberfläche. 126 Control 24 Handbuch Der Target-Status eines Plug-In-Fensters wird dadurch gekennzeichnet, dass im Zielscheibensymbol dieses Fensters der Kreismittelpunkt rot angezeigt wird. Bei allen anderen geöffneten Plug-In-Fenstern (außer dem Target-Fenster) ist der Mittelpunkt des Zielscheibensymbols nicht farbig hinterlegt. Navigieren zwischen Plug-In-Targets Wenn Sie über die Control 24 ein neues Plug-In öffnen, ohne dabei die SHIFT/ADD-Taste zu drücken, wird das neu geöffnete Plug-In zum Target. Ein eventuell vorher aktives Target-PlugIn wird durch das neue Target ersetzt. Mit Hilfe der Maus können Sie offene Fenster aktivieren (als Target aufrufen). So öffnen Sie ein zusätzliches Plug-In-Fenster und machen es zum Target-Plug-In und zum Fokus der Bedienoberfläche: 1 Wählen Sie ein Plug-In auf einem Track aus. 2 Drücken Sie die PLUG-IN-Taste, um das Fenster für dieses Plug-In zu öffnen. Ist die PLUG-IN-Taste bereits aktiv, wird das Fenster automatisch geöffnet, wenn Sie das Plug-In auswählen. So öffnen Sie ein zusätzliches Plug-In-Fenster und machen es zum Target-Plug-In, ohne den aktuellen Fokus der Bedienoberfläche zu ändern: So fügen Sie die kopierten Einstellungen in das aktuelle Target-Plug-In ein: Öffnen Sie wie gewohnt (entweder mit der Maus oder über die alphanumerische Tastatur) ein neues Plug-In-Fenster. 1 Wählen Sie das Plug-In aus, in das Sie die Einstellungen kopieren möchten. Dabei muss es sich um das gleiche Plug-In handeln, dessen Einstellungen Sie auf einem anderen Track oder Insert kopiert haben. So öffnen Sie ein zusätzliches Plug-In-Fenster und machen es zum Fokus der Bedienoberfläche, nicht aber zum Target-Plug-In: 2 Drücken Sie die PASTE SETTING TO CHANNEL-Taste. Wählen Sie bei gedrückter SHIFT/ADD-Taste über die INSERTs-, EQ oder DYN-Taste eines Kanals ein weiteres Plug-In aus. PLUG-IN-Taste ■ ■ So wechseln Sie bei mehreren geöffneten Fenstern den Fokus der Bedienoberfläche: Drücken Sie die INSERTs-, DYN- oder EQ-Taste des entsprechenden Kanals. Mit der PLUG-IN-Taste öffnen und schließen Sie das Fenster, das momentan als Fokus der Bedienoberfläche ausgewählt ist. ■ - oder ■ Klicken Sie mit der Maus auf das Plug-In. Weitere Informationen zu Pro ToolsFenstern und Anzeigeoptionen finden Sie in Ihrem Pro Tools Referenzhandbuch. Der Status der PLUG-IN-Taste zeigt an, ob ein Plug-In-Fenster automatisch geöffnet wird, wenn es im Parameter-Anzeigemodus aufgerufen wird. • Wenn die PLUG-IN-Taste leuchtet und noch kein Plug-In-Fenster geöffnet ist, wird ein Plug-In-Fenster geöffnet, wenn das Plug-In über die Control 24 aufgerufen wird. COPY SETTINGS FROM CHANNEL- und PASTE SETTING TO CHANNEL-Taste • Wenn die PLUG-IN-Taste nicht leuchtet, wird das Plug-In-Fenster nur dann geöffnet, wenn sich das Plug-In bereits im ParameterAnzeigemodus befindet, wenn Sie die PLUGIN-Taste drücken. Sie können über die Control 24 die Einstellungen eines Plug-Ins mit Hilfe von speziellen Tastaturbefehlen in ein anderes PlugIn kopieren. So öffnen Sie ein Plug-In-Fenster, wenn die PLUGIN-Taste leuchtet: So kopieren Sie die Einstellungen des aktuellen Target Plug-Ins: So öffnen Sie das Plug-In-Fenster, das momentan den Fokus der Bedienoberfläche darstellt: Drücken Sie die COPY SETTINGS FROM CHANNEL-Taste. ■ Drücken Sie die nicht leuchtende PLUG-INTaste. ■ ■ Öffnen Sie das Plug-In-Fenster wie gewohnt. Kapitel 13: Plug-Ins und Inserts 127 So schließen Sie das Plug-In-Fenster, das momentan den Fokus der Bedienoberfläche darstellt: ■ Drücken Sie die leuchtende PLUG-IN-Taste. So schließen Sie alle Plug-In-Fenster: 1 Drücken Sie OPT(ALT)/ALL+PLUG-IN. Plug-In Flip-Modus Im Plug-In Flip-Modus können Plug-InParameter mit den Fadern gesteuert werden. Der größte Vorteil dieses Modus besteht in der wesentlich besseren Steuerbarkeit über die langen, berührungsempfindlichen Fader der einzelnen Kanäle. So aktivieren Sie den Plug-In Flip-Modus: Drücken Sie die FLIP-Taste, während Sie sich im Parameter-Anzeigemodus befinden. So wählen Sie eine andere Plug-In-Parameterseite aus: ■ Wenn die < MORE bzw. MORE >-Taste in der CHANNEL BAR SCROLL-Sektion blinkt, während sich die Control 24 im Plug-In FlipModus befindet, drücken Sie diese, um die nächste Parameterseite (nach links bzw. nach rechts) aufzurufen. Plug-In Safe-Modus Pro Tools bietet einen Plug-In Safe-Modus, der verhindert, dass die Daten eines Plug-Ins überschrieben werden. Dieser Modus erweist sich vor allem bei mehreren Plug-Ins auf einem Track als nützlich, da Sie dadurch den Befehl „Write To All Enabled Parameters“ anwenden und gleichzeitig ausgewählte Plug-In-Daten schützen können. ■ Daraufhin können Sie die zuvor im normalen Parameter-Anzeigemodus durch die Drehregler der Kanäle gesteuerten Parameter mit Hilfe der Fader einstellen. Die Encoder-Tasten behalten ihre bisherige Funktion aus dem normalen ParameterAnzeigemodus bei und dienen weiterhin zur Auswahl von Parametern oder als BypassTasten. Drücken Sie die blinkende FLIP- oder die ESC/CANCEL-Taste, um den Plug-In Flip-Modus zu verlassen. 128 Control 24 Handbuch So aktivieren bzw. deaktivieren Sie den Plug-In Safe-Modus für ein Plug-In: 1 Öffnen Sie ein Plug-In im ParameterAnzeigemodus. 2 Drücken Sie die PLUG-IN SAFE-Taste. Die PLUG-IN SAFE-Taste leuchtet nun und zeigt damit an, dass der Schreibschutz für dieses PlugIn aktiviert ist. Kapitel 14: Automation In diesem Kapitel wird beschrieben, wie die Mischfunktionen von Pro Tools durch das Automatisieren mit der Control 24 optimal genutzt und erweitert werden können. 2 Halten Sie APPLY TO ALL CHANNELS oder OPT(ALT)/ALL gedrückt, und betätigen Sie die AUTO-Taste eines der ausgewählten Kanäle mehrere Male, bis der gewünschte Automationsmodus erscheint. Automationsmodus Der Automationsmodus lässt sich für alle Tracks oder alle ausgewählten Tracks einstellen, indem Sie die AUTO-Taste in einem Kanalzug betätigen. So stellen Sie den Automationsmodus für einen Track ein: Drücken Sie die AUTO-Taste eines beliebigen Kanals wiederholt, um durch die Automationsmodi zu scrollen und den gewünschten Modus auszuwählen. ■ So stellen Sie über die Control 24 den Automationsmodus für alle Tracks ein: Halten Sie APPLY TO ALL CHANNELS oder OPT(ALT)/ALL gedrückt, und betätigen Sie die AUTO-Taste jedes Kanals mehrere Male, bis der gewünschte Automationsmodus erscheint. ■ So stellen Sie über die Control 24 den Automationsmodus für alle ausgewählten Tracks ein: Aufnehmen von Mischautomation Pro Tools bietet eine dynamische Automation von Fadern, Panning-Reglern, FaderStummschaltung, Send-Pegeln, SendStummschaltung und Plug-In-Parametern. Auch das MIDI-Volume und -Panning sowie die Kanal-Stummschaltung können automatisiert und damit zusätzliche Mischleistung erreicht werden. Nähere Informationen dazu finden Sie im Pro Tools Referenzhandbuch. Bedienelemente für die Automation Die Automationsfunktionen der Control 24 sind Pro Tools nachempfunden, beide verfügen über kanalbasierte und globale Bedienelemente für die Automation. 1 Selektieren Sie die gewünschten Tracks. Kapitel 14: Automation 129 Automationstasten der Kanäle AUTO-Tasten der Kanäle Mit den AUTO-Tasten auf jedem Control 24Kanalzug wird der für den Kanal gewünschte Automationsmodus ausgewählt (Read, Write, Trim, Latch, Touch und Off). Der aktuelle Automationsmodus wird mit Hilfe der beschrifteten LEDs rechts von der jeweiligen AUTO-Taste angezeigt. Wenn keine der LEDs leuchtet, ist die Automation für diesen Kanal deaktiviert. Die AUTO-Taste auf einem Kanalzug wird verwendet, um Automationsmodi für einzelne Kanäle innerhalb einer Bank festzulegen. Wenn die Wiedergabe angehalten wurde, kann mit ihr der Automationsmodus von Read auf einen beliebigen Write-Modus umgeschaltet werden. Beim Aufzeichnen von Automationsdaten kann über die AUTO-Taste der Aufnahmevorgang jederzeit durch einen Punch-Out beendet werden. Automation-Sektion Die Automation-Sektion befindet sich links neben der Fader-Bank und besteht aus einer MODE- und einer ENABLE-Tastenreihe mit jeweils sechs Tasten, drei WRITE AUTOMATION TO-Tasten und der AUTO SUSPEND-Taste. AUTOMATION/MODE-Tasten Die übergeordneten AUTOMATION/MODETasten bieten neben den AUTO-Tasten der Kanäle weitere Möglichkeiten zur Auswahl des Automationsmodus für Kanäle. AUTOMATION/ENABLE-Tasten Die AUTOMATION/ENABLE-Tasten der Control 24 befinden sich links der Kanal-Fader und sind mit den Schaltflächen im Automation Enable-Fenster in Pro Tools identisch. Diese Tasten bieten die Möglichkeit, die Automation von Lautstärke, Panorama, Stummschaltung, Send-Pegel, SendStummschaltung und Plug-Ins für die gesamte Session zu regeln. Weitere Informationen zum Automation Enable-Fenster in Pro Tools finden Sie im Pro Tools Referenzhandbuch. 130 Control 24 Handbuch Wenn Sie den Automationsmodus für eine Auswahl von Kanalzügen oder für eine Group von Kanälen einstellen möchten, so können Sie dies am schnellsten mit Hilfe der AUTOMATION/MODE-Tasten erzielen (bzw. durch Verwendung dieser Tasten zusammen mit den Funktionstasten wie APPLY TO ALL oder OPT(ALT)/ALL – das Ergebnis ist in diesem Fall das gleiche). So weisen Sie einzelnen Kanälen innerhalb derselben Bank einen Automationsmodus zu: ■ Drücken Sie wiederholt die AUTO-Taste des gewünschten Kanals, um durch die verfügbaren Automationsmodi zu blättern. - oder ■ Halten Sie die gewünschte MasterAUTOMATION/MODE-Taste (WRITE, TOUCH, LATCH, TRIM, READ oder OFF) gedrückt, und drücken Sie dann die AUTO-Taste des jeweiligen Kanals. Aussetzen der Automation Die AUTO SUSPEND Taste befindet sich direkt unterhalb der AUTOMATION/MODE- und der AUTOMATION/ENABLE-Tasten. Mit der AUTO SUSPEND-Taste kann die Aufzeichnung und Wiedergabe von sämtlichen Automationsparametern global auf allen Kanalzügen ausgesetzt werden. Der Automationsmodus des jeweiligen Kanals bleibt unverändert erhalten, doch wird der Automationsvorgang zeitweilig unterbrochen. Dadurch erhalten Sie die Möglichkeit, mit Automationsbewegungen der Fader oder anderer Bedienelemente zu experimentieren und dabei die bereits vorhandenen Automationsdaten zu ignorieren. So setzen Sie die Aufzeichnung von Automationsdaten auf allen Tracks aus: Drücken Sie die AUTO SUSPEND-Taste, wenn die Wiedergabe in Pro Tools angehalten ist. Die AUTO SUSPEND-Taste blinkt, solange die Automation ausgesetzt ist. ■ Drücken Sie AUTO SUSPEND erneut, um die Automation zu reaktivieren. Tastenkombinationen • Halten Sie die OPT(ALT)/ALL- oder die APPLY TO ALL CHANNELS-Taste gedrückt, und betätigen Sie dann die gewünschte MasterAUTOMATION/MODE-Taste, um allen Kanälen den entsprechenden Automationsmodus zuzuweisen. • Halten Sie die OPT(ALT)/ALL+SHIFT/ADDoder die APPLY TO ALL SELECTED CHANNELS-Taste gedrückt, und drücken Sie dann die gewünschte MasterAUTOMATION/MODE-Taste, um allen ausgewählten Kanälen den entsprechenden Automationsmodus zuzuweisen. Aktivieren und Aussetzen von Automationstypen So aktivieren Sie die Automation für Lautstärke, Panning, Stummschaltung, Send-Pegel, SendStummschaltung oder Plug-In-Parameter bzw. setzen diese aus: ■ Drücken Sie die entsprechende Taste in der AUTOMATION/ENABLE-Tastenreihe. Groups und Zuweisung eines Automationsmodus Wie in Pro Tools wirkt sich die Zuweisung von Automationsmodi auf alle Elemente einer Group aus. So unterbinden Sie das Gruppenverhalten während der Zuweisung von Automationsmodi oder der Bearbeitung von Automationsdaten: Setzen Sie alle Groups aus, indem Sie die SUSPEND-Taste (in der GROUPS-Sektion) betätigen. Beenden der Aufzeichnung von Automationsdaten durch Punch-Out Sie können die Aufzeichnung von Automationsdaten jederzeit durch einen Punch-Out beenden. So beenden Sie einen Automationsaufnahmedurchgang durch einen Punch-Out: ■ Drücken Sie die AUTO-Taste des Kanals. Der Kanal wird in den Auto Read-Modus versetzt. Kapitel 14: Automation 131 Informationen zu Groups und der Zuweisung eines Automationsmodus Wie in Pro Tools wirkt sich die Zuweisung von Automationsmodi auf alle Elemente einer Group aus. So unterbinden Sie das Gruppenverhalten während der Zuweisung von Automationsmodi oder der Bearbeitung von Automationsdaten: Setzen Sie alle Groups aus, indem Sie die SUSPEND-Taste (in der GROUPS-Sektion) betätigen. ■ Farbencode zur Anzeige des Automationsmodus Die AUTO-Tasten der Kanäle leuchten wie folgt, um die verschiedenen Automationsmodi anzuzeigen: • Gelb: Pro Tools schreibt Automationsdaten im Trim-Modus. • Rot (blinkend): Pro Tools ist für die Aufzeichnung von Automationsdaten im Write-, Touch- oder Latch-Modus scharf geschaltet. • Rot (kontinuierlich leuchtend): Pro Tools schreibt Automationsdaten im Write-, Touchoder Latch-Modus. • Grün (kontinuierlich leuchtend): Der Auto Read-Modus ist aktiviert. • Aus: Die Wiedergabe von Automationsdaten ist ausgesetzt. Aufzeichnen von Lautstärke-, Panorama- und Stummschaltungsautomation So zeichnen Sie Automationsdaten auf einen Track auf: 1 Vergewissern Sie sich, dass die Automation für Lautstärke, Panning bzw. Stummschaltung global aktiviert ist. Sie erkennen dies am Status der VOLUME-, PAN- bzw. MUTE-Taste in der AUTOMATION/ENABLE-Tastenreihe. 2 Wählen Sie für den zu automatisierenden Kanal einen Automationsmodus aus, indem Sie entweder: • die AUTO-Taste des gewünschten Kanals drücken, um durch die verschiedenen Automationsmodi zu blättern - oder • die AUTO-Taste des Kanals drücken, während Sie die gewünschte AUTOMATION/MODE-Taste gedrückt halten 3 Drücken Sie PLAY, um mit der Aufzeichnung von Automationsdaten zu beginnen. 4 Nehmen Sie nun auf den Kanälen, die für die Aufzeichnung von Automationsdaten scharf geschaltet sind, mit Hilfe der Fader bzw. der Panoramaregler oder der MUTE-Tasten die gewünschten Einstellungen für Lautstärke, Panorama und Stummschaltung vor. Wenn Sie weitere Automationsdaten hinzufügen oder den vorangegangenen Automationsdurchgang erweitern möchten, gehen Sie wie beschrieben vor, doch wählen Sie entweder den Auto Touch- oder den Auto Latch-Modus aus. In diesem Modus werden neue Automationsdaten nur dann geschrieben, wenn Sie einen Fader bewegen. 132 Control 24 Handbuch So aktivieren bzw. deaktivieren Sie die MASTER BYPASS-Funktion: Halten Sie die OPT(ALT)/ALL-Taste gedrückt, während Sie in der CHANNEL BAR die MASTER BYPASS-Taste drücken. ■ In Abhängigkeit vom gewählten Automationsmodus blinkt die Taste oder leuchtet kontinuierlich, und im CHANNEL BAR DISPLAY wird kurz die Information „MBYP ON“ bzw. „MBYP OFF“ angezeigt. Automatisieren von schaltbaren (diskreten) Bedienelementen Es können auch andere diskrete Bedienelemente automatisiert werden. Zu den diskreten Bedienelementen gehören z. B. Tasten mit Ein/Aus-Funktion, jedoch keine Fader oder Drehregler, die kontinuierliche Wertebereiche steuern. So schalten Sie diskrete Bedienelemente für die Automation scharf bzw. deaktivieren die Scharfschaltung: 1 Drücken Sie die globale AUTO/SELECT-Taste. 2 Drücken Sie die Encoder-Taste, die zur Steuerung des zu automatisierenden Parameters dient, um die Automation für diesen Parameter scharf zu schalten. Im CHANNEL BAR DISPLAY erscheint kurz „AUTO ON“ bzw. „AUTO OFF“, bevor das Display wieder auf seine vorherige Anzeige zurückgesetzt wird. Wenn bereits Automationsdaten aufgezeichnet wurden und Sie versuchen, z.B. das entsprechende Plug-In-Bedienelement zu deaktivieren, erscheint in den Anzeigefeldern „Pro Tools has a Dialog on screen!“, und auf dem Bildschirm wird eine Meldung angezeigt, die Sie darauf hinweist, dass Automationsdaten für das Bedienelement verloren gehen, wenn Sie dieses deaktivieren. Drücken Sie die RETURN-Taste auf Ihrer Computertastatur oder die ENTER-Taste im Zahlenblock der Control 24, um diesen Vorgang zu bestätigen. Drücken Sie eine der blinkenden ESC/CANCEL-Tasten, um den Vorgang abzubrechen. Daraufhin werden die Anzeigefelder auf ihren vorherigen Status zurückgesetzt. Automatisieren von Sends Mit der Control 24 können Sie Send-Pegel, Send-Stummschaltungen und Send-Panorama dynamisch automatisieren. Verwenden Sie dazu entweder die Drehregler der Kanäle oder die Kanalfader im Flip-Modus (eine Beschreibung des Send Flip-Modus finden Sie unter „Verwenden des Flip-Modus mit Sends“ auf Seite 115. So automatisieren Sie den Send-Pegel: 1 Vergewissern Sie sich, dass die SEND LEVELTaste in der AUTOMATION/ENABLETastenreihe leuchtet (dadurch wird angezeigt, dass der Send-Pegel automatisiert werden kann). 2 Wählen Sie für den zu automatisierenden Kanal einen Automationsmodus aus, indem Sie entweder: • die AUTO-Taste des gewünschten Kanals drücken, um durch die verschiedenen Automationsmodi zu blättern - oder • die AUTO-Taste des Kanals betätigen, während Sie die gewünschte AUTOMATION/MODE-Taste gedrückt halten Kapitel 14: Automation 133 3 Zeigen Sie den Send-Pegel an, indem Sie die entsprechende Master-SEND-Taste (A/F - E/J) drücken. In diesem Modus kann der Drehregler zur Eingabe und Aufzeichnung von Automationsdaten zum Send-Pegel verwendet werden. 4 Drücken Sie PLAY. Die Aufzeichnung der Automationsdaten beginnt. Alle Einstellungsänderungen, die Sie nun mit Hilfe des Drehreglers vornehmen, werden als Automationsdaten aufgezeichnet. So automatisieren Sie die Send-Stummschaltung: 1 Vergewissern Sie sich, dass die SEND MUTETaste in der AUTOMATION/ENABLETastenreihe aktiviert ist. 2 Wählen Sie den gewünschten Send aus, indem Sie die entsprechende Master-SEND-Taste (A/F - E/J) drücken. 3 Drücken Sie die Master-SEND MUTE-Taste, um die Encoder-Taste des Kanals in den Send Mute-Modus zu versetzen. 4 Schalten Sie den Kanal für die Aufnahme von Automationsdaten scharf und drücken Sie PLAY. Die Aufzeichnung der Automationsdaten wird gestartet. 5 Verwenden Sie zum Stummschalten von Sends die Encoder-Taste des Kanals. Aktivieren des Trim-Modus Beim Trim-Modus handelt es sich um einen speziellen Modus für die drei Write-Modi (Write, Touch und Latch). Er kann separat zu den anderen Automationsmodi aktiviert bzw. deaktiviert werden. 134 Control 24 Handbuch So aktivieren Sie den Trim-Modus: 1 Halten Sie die TRIM-Taste in der AUTOMATION/ENABLE-Tastenreihe gedrückt und betätigen Sie dann die AUTO-Taste eines Kanals. Dadurch wird der Trim-Modus auf diesem Kanal aktiviert. 2 Wählen Sie den gewünschten Trim-Modus aus (Write, Touch oder Latch). • Verwenden Sie dazu die AUTO-Taste des Kanals bzw. die AUTO-Taste in Verbindung mit einer der AUTOMATION/MODETasten WRITE/TOUCH/LATCH, wie oben beschrieben. - oder • Sie können auch die TRIM-Taste zusammen mit WRITE, TOUCH oder LATCH in der AUTOMATION/MODE-Tastenreihe gedrückt halten und dann die AUTO-Taste eines Kanals betätigen, um den entsprechenden Trim-Modus für den Kanal zu aktivieren. WRITE AUTOMATION TOSektion Beim Aufzeichnen oder Trimmen von Automationspegeln empfiehlt es sich meist, die aktuelle Einstellung auf die gesamte Selektion bzw. den gesamten Track zu schreiben, entweder zurück bis zum Beginn oder zum Ende der Selektion bzw. des Tracks. Die WRITE AUTOMATION TO-Taste ist mit drei Tasten verbunden: START, ALL und END. Da die verschiedenen Arbeitsschritte zwar unterschiedliche Tastenpaare erfordern, aber für alle drei Funktionen sehr ähnlich sind, werden die Funktionen in diesem Abschnitt allgemein als die „Write Automation to Start/All/EndFunktionen“ bezeichnet. Die Control 24 ermöglicht die Verwendung der Write Automation to Start/All/End-Funktionen in allen Modi zur Aufzeichung von Automationsdaten, einschließlich Write, Touch und Latch, sowie in allen Trim-Modi. Bei Verwendung der Write Automation to Start/All/End-Funktionen werden alle aktivierten Automationsparameter scharf geschaltet. Aus diesem Grund sollten Sie diese Funktionen nur mit Vorsicht verwenden und sicherstellen, dass die für Ihre spezielle Aufgabe nicht benötigten Master-AUTOMATION/MODE-Tasten deaktiviert sind. Siehe auch „Plug-In Safe-Modus“ auf Seite 128. Schreiben von Automationswerten bis zum Start Sie können während eines Automationsaufnahme- oder Trim-Durchgangs jeden aktuellen Automationswert oder Trim-Wert von einer späteren zeitlichen Position bis zum Startpunkt einer selektierten Region oder bis zum Anfang eines Tracks schreiben lassen. Stattdessen können Sie zum Aufzeichnen von Automationsdaten zum Start bzw. Ende auch die CTL/CLUTCH-Taste gedrückt halten und dann die GO TO START- bzw. die GO TO END-Taste betätigen. Diese Tasten befinden sich direkt rechts neben der ON-LINE-Taste in der Transport-Sektion. So schreiben Sie einen neuen Automationswert oder einen Trim-Wert an den Anfang, ans Ende oder über die gesamte Länge eines Tracks oder einer Selektion: 1 Aktivieren Sie einen Trim-Modus wie unter „Aktivieren des Trim-Modus“ auf Seite 134 beschrieben. 2 Vergewissern Sie sich, dass sich der Kanal im gewünschten Automationsmodus befindet und in der ENABLE-Tastenreihe der AUTOMATIONSektion die entsprechenden Automationsparameter aktiviert sind. 3 Beginnen Sie mit der Aufzeichnung von Automationsdaten und stellen Sie die Parameter wie gewünscht ein. 4 Während die Wiedergabe weiterläuft und Sie Ihre Änderungen vornehmen (bzw. unmittelbar danach), drücken Sie WRITE AUTOMATION TO+START (bzw. +ALL oder +END). Der Transport wird automatisch angehalten und der letzte in diesem Automationsmodus aufgezeichnete Pegelwert wird als neuer Automations- (oder Trim-) Wert zurück bis zum Anfang, zum Ende oder auf die gesamte Länge der selektierten Region bzw. des Tracks geschrieben. In Pro Tools erscheint ein Dialogfeld mit dem Hinweis, dass der Vorgang ausgeführt worden ist. Sie haben die Möglichkeit, den Vorgang abzubrechen. Sie können die Anzeige dieses Dialogfelds verhindern, indem Sie die OPT(ALT)/ALLTaste drücken, während Sie die Funktion WRITE AUTOMATION TO START (bzw. WRITE AUTOMATION TO END oder ALL) aktivieren. Kapitel 14: Automation 135 Auto Write On Stop-Modus Die Write Automation to Start/All/EndFunktionen können auch zur Aktivierung des On Stop-Modus verwendet werden. Beim On Stop-Modus handelt es sich um einen Befehl, mit dem Sie die ausgewählte Write Automation to Start/All/End-Funktion ausführen können, nachdem der Transport in Pro Tools angehalten wurde. So aktivieren Sie den On Stop-Modus: Halten Sie die CTL/CLUTCH-Taste gedrückt und aktivieren Sie die gewünschte Write Automation to Start/All/End-Funktion. ■ Die entsprechende Write Automation to Start/All/End-Taste blinkt und zeigt damit den On Stop-Modus an. Sie können den On StopModus deaktvieren, indem Sie die Schritte zur Aktivierung des Modus wiederholen. Automatisieren von Plug-Ins Die Control 24 unterstützt die Pro ToolsFunktionen zur dynamischen Automation von Plug-Ins. So zeichnen Sie dynamische Plug-In-Automationsdaten auf: 1 Verwenden Sie die AUTOMATION/ENABLE- Tasten, um sicherzustellen, dass die Plug-InAutomation global scharf geschaltet ist. 2 Wählen Sie für den zu automatisierenden Kanal einen Automationsmodus aus, indem Sie entweder: • die AUTO-Taste des gewünschten Kanals drücken, um durch die verschiedenen Automationsmodi zu blättern - oder 136 Control 24 Handbuch • die AUTO-Taste des Kanals betätigen, während Sie die gewünschte AUTOMATION/MODE-Taste gedrückt halten 3 Zeigen Sie die Parameter für das Plug-In an, indem Sie die INSERTs-, die EQ- oder die DYNTaste des entsprechenden Kanals betätigen und anschließend INSERTS/PARAM drücken, um die Control 24 in den Parameter-Anzeigemodus zu versetzen. In diesem Modus können die Drehregler zur Eingabe und Aufzeichnung von Parameter-Automationsdaten verwendet werden. 4 Drücken Sie PLAY. Die Aufzeichnung der Automationsdaten beginnt. Alle Einstellungsänderungen, die Sie nun mit Hilfe der Drehregler vornehmen, werden als Automationsdaten aufgezeichnet. 5 Drehen Sie den Encoder des Kanals, um Automationsdaten aufzuzeichnen. Entsprechend den Einstellungen für Touch Timeout and Thinning in Pro Tools werden die Automationsdaten in die Plug-In Automation Playlist aufgenommen. 6 Sie können die Aufzeichnung von Automationsdaten jederzeit durch einen PunchOut beenden, indem Sie die entsprechende AUTOMATION/ENABLE-Taste drücken. Wenn Sie weitere Automationsdaten hinzufügen oder den vorangegangenen Automationsdurchgang erweitern möchten, gehen Sie wie beschrieben vor, doch wählen Sie entweder den Auto Touch- oder den Auto Latch-Modus aus. In diesem Modus werden neue Automationsdaten nur dann geschrieben, wenn Sie einen Encoder drehen. Bei Plug-Ins müssen die Parameter individuell für die Automatisierung aktiviert werden. Wählen Sie sie dazu einzeln im Plug-In Automation-Fenster aus. 4 Durch Drücken der leuchtenden EncoderTaste unterhalb des Parameternamens heben Sie die Scharfschaltung dieses Parameters für die Automation auf. Daraufhin erlischt die LEDAnzeige der Encoder-Taste, und in den Anzeigefeldern wird anstatt des Parameternamens kurz die Information „AUTO“ und danach „OFF“ angezeigt. Mit der Control 24 kann die Plug-InAutomation über die AUTOMATION-Sektion unmittelbar aktiviert werden. Weitere Informationen zur Automatisierung von Plug-Ins finden Sie im Pro Tools Referenzhandbuch. So aktivieren Sie die Automatisierung eines beliebigen Parameters: Anzeigen von Automation Breakpoints im Edit-Fenster Aktivieren und Deaktivieren von Plug-In-Parametern für die Automatisierung 1 Wählen Sie das gewünschte Plug-In aus, damit es zum Fokus der Bedienoberfläche wird. 2 Drücken Sie die AUTO/SELECT-Taste. 3 Drücken Sie die Encoder-Tasten unterhalb derjenigen Anzeigefelder, in denen die Namen der Parameter angezeigt werden, die Sie automatisieren möchten. Daraufhin beginnen die Encoder-Tasten zu leuchten, und in den Anzeigefeldern wird anstatt der Parameternamen kurz die Information „AUTO“ und danach „ON“ angezeigt. 4 Beginnen Sie mit der Aufzeichnung von Automationsdaten und stellen Sie die Parameter wie gewünscht ein. So deaktivieren Sie einen Parameter, so dass er nicht automatisiert wird: 1 Wählen Sie das gewünschte Plug-In aus, damit es zum Fokus der Bedienoberfläche wird. 2 Drücken Sie die AUTO/SELECT-Taste. Pro Tools erstellt eine separate Playlist für jeden Automationstyp, den Sie aufzeichnen. Diese Daten können unter Verwendung von Funktionstasten und Maus angezeigt und bearbeitet werden. Die verschiedenen Arten von Automationsdaten können mit Hilfe des Track View Selectors im Edit-Fenster in Pro Tools auf jedem Track für die Anzeige ausgewählt werden. Ausführlichere Informationen zum Anzeigen und Bearbeiten von Automationsdaten auf dem Bildschirm finden Sie im Pro Tools Referenzhandbuch. So zeigen Sie Automationsdaten mit Hilfe von Tastaturbefehlen an: ■ Drücken Sie (CTL)+CTL/CLUTCH (oder die Apfel- und die Control-Taste auf der Computertastatur), während Sie in Pro Tools mit der Maus auf ein beliebiges automatisierbares Bedienelement eines Kanals klicken. 3 Drücken Sie die Encoder-Tasten unterhalb derjenigen Anzeigefelder, in denen die Namen der Parameter angezeigt werden, deren Automatisierung Sie aussetzen möchten. Kapitel 14: Automation 137 Zu diesen Bedienelementen gehören Fader, Lautstärkeanzeigen, Panoramaregler und -anzeigen sowie die Bedienelemente für SendPegel und Send-Stummschaltung. Außerdem können auch alle für die Automation aktivierten Plug-In-Parameter automatisiert werden. Auf dem Track im Edit-Fenster werden die Automationsdaten des ausgewählten Parameters angezeigt. Automatisieren von Plug-Ins im Flip-Modus So aktivieren Sie die Plug-In-Automation im PlugIn Flip-Modus: 1 Vergewissern Sie sich, dass der Track des PlugIns sich in einem Automationsaufzeichnungsmodus (Write, Touch, Latch oder einem TrimModus) befindet. 2 Stellen Sie sicher, dass die Aufzeichnung der Plug-In-Automation aktiviert ist (die PLUG-INTaste in der ENABLE-Tastenreihe der AUTOMATION-Sektion sollte blinken). 3 Drücken Sie die AUTO-Taste eines Kanals, die zu dem Plug-In-Parameter gehört, den Sie automatisieren möchten. Wenn ein Parameter für die Automation scharfgeschaltet ist, blinkt die AUTO-Taste. Während eines Aufzeichnungsdurchgangs leuchtet die AUTO-Taste kontinuierlich. Wenn als Automationsmodus TOUCH gewählt wurde, wird der Fader, nachdem er losgelassen wurde und die Touch Timeout-Zeit abgelaufen ist, auf seine ursprüngliche Einstellung bzw. Automation zurückgesetzt, und die AUTO-Taste beginnt erneut zu blinken, um anzuzeigen, dass der Touch-Durchgang beendet ist. 138 Control 24 Handbuch Anhang A: Pinbelegungstabellen Control|24 25-Pin D-Sub-Anschlüsse (weiblich) Kanäle 1-8 Mikrofon-/Line-Vorverstärkerausgänge Kanal 1 Heiß (+) 24 Kalt (-) 12 Masse (Schirm) 25 2 10 23 11 3 21 9 22 4 7 20 8 5 18 6 19 6 4 17 5 7 15 3 16 8 1 14 2 Kanäle 9-16 Mikrofon-/Line-Vorverstärkerausgänge Kanal 9 Heiß (+) 24 Kalt (-) 12 Masse (Schirm) 25 10 10 23 11 11 21 9 22 12 7 20 8 13 18 6 19 14 4 17 5 15 15 3 16 16 1 14 2 Kanäle 1-4 Submixer-Eingänge Kanal 1 Links Heiß (+) 24 Kalt (-) 12 Masse (Schirm) 25 1 Rechts 10 23 11 2 Links 21 9 22 2 Rechts 7 20 8 3 Links 18 6 19 3 Rechts 4 17 5 4 Links 15 3 16 4 Rechts 1 14 2 Anhang A: Pinbelegungstabellen 139 Kanäle 5-8 Submixer-Eingänge Kanal 5 Links Heiß (+) 24 Kalt (-) 12 Masse (Schirm) 25 5 Rechts 10 23 11 6 Links 21 9 22 6 Rechts 7 20 8 7 Links 18 6 19 7 Rechts 4 17 5 8 Links 15 3 16 8 Rechts 1 14 2 Abhöreingänge für externe Geräte Kanal 1 Links Heiß (+) 24 Kalt (-) 12 Masse (Schirm) 25 1 Rechts 10 23 11 2 Links (Center) 21 9 22 2 Rechts (Surround, Subwoofer) 7 20 8 3 Links (Surround links) 18 6 19 3 Rechts (Surround rechts) 4 17 5 Kanal 1 Links Heiß (+) 24 Kalt (-) 12 Masse (Schirm) 25 Abhöreingänge für Pro Tools 1 Rechts 10 23 11 2 Links (Center) 21 9 22 2 Rechts (Surround, Subwoofer) 7 20 8 3 Links (Surround links) 18 6 19 3 Rechts (Surround rechts) 4 17 5 Hinweis: Die Bezeichnung der Funktion des Eingangs ist je nach Abhörmodus (Stereo, LCRS und 5.1) unterschiedlich. Informationen dazu finden Sie im Handbuch. 140 ProControl Handbuch Abhörausgänge Kanal Links Heiß (+) 24 Kalt (-) 12 Masse (Schirm) 25 Rechts 10 23 11 Center 21 9 22 Surround, Subwoofer 7 20 8 Surround links 18 6 19 Surround rechts 4 17 5 Alternativer Lautsprecher Links 15 3 16 Alternativer Lautsprecher Rechts 1 14 2 Hinweis: Ausgang 4 fungiert im LCRS-Format als Surround-Ausgang und im 5.1-Format als Subwoofer-Ausgang. Weibliche XLR-Mikrofoneingangsbuchse Heiß (+) = 2 Kalt (-) = 3 Masse (Schirm) = 1 6,3 mm-Stereoklinkenbuchsen (Eingänge und Ausgänge) Heiß (+) = Spitze Kalt (-) = Ring Masse (Schirm) = Schaft ©2001, Digidesign, Inc. Anhang A: Pinbelegungstabellen 141 142 ProControl Handbuch Anhang B: Utility-Funktionen UTILITY-Funktionen Die UTILITY-Taste befindet sich oberhalb der MASTER FADERS-Taste. Sie dient zum Aufrufen des UTILITY-Menüsystems, über das Sie Betriebsoptionen der Control 24 konfigurieren können, und zum Durchführen von Diagnosetests an Oberflächenkomponenten. Durch Drücken der Encoder-Taste unterhalb des jeweiligen UTILITY-Menüeintrags aktivieren Sie das Menü. Dies wird durch das Blinken der Taste angezeigt. So verlassen Sie den UTILITY-Modus: ■ Drücken Sie die blinkende Encoder-Taste unter „Exit“ oder betätigen Sie die blinkende UTILITY-Taste. So rufen Sie das UTILITY-Menü auf: 1 Drücken Sie die UTILITY-Taste. Die Taste beginnt zu blinken, um anzuzeigen, dass ein besonderer Modus aufgerufen wurde. 2 Im 2 x 4-Zeichen umfassenden CHANNEL BAR DISPLAY erscheint nun die Bezeichnung „Util menu“. In den Anzeigefeldern der Kanäle werden beginnend mit Anzeigefeld #1 die UTILITYMenüoptionen eingeblendet. Das Hauptmenü enthält die folgenden Einträge: • Sys Info • Monitor • Name • Test • GPIs • Sys reset • Exit Bearbeiten von Parametern im UTILITY-Menü Gehen Sie folgendermaßen vor, wenn Sie Parameter im UTILITY-Menü bearbeiten, um Menüoptionen zu ändern: • Wenn die Standardeinstellung ausgewählt ist, leuchtet die Encoder-Taste unterhalb des jeweiligen Parameters kontinuierlich. • Bei anderen Menüoptionen, die zur Verfügung stehen, aber im Moment nicht aktiv sind, blinkt die Encoder-Taste unterhalb der jeweiligen Option. • Wenn Sie die blinkende Encoder-Taste für den gewünschten Parameter drücken, wählen Sie damit diese Option aus. Die neu gewählte Option ist nun fest eingestellt, die dazugehörige Encoder-Taste leuchtet Anhang B: Utility-Funktionen 143 kontinuierlich, während die Encoder-Taste der zuvor eingestellten Option sowie die Tasten aller anderen nicht zugewiesenen Menüoptionen blinken. • Im Anzeigefeld ganz rechts von allen verfügbaren Menüoptionen wird „Exit“ eingeblendet. Durch Drücken der dazugehörigen Encoder-Taste können Sie das aktuelle Menü jederzeit verlassen und die Control 24 wieder in den vorhergehenden Zustand zurücksetzen. „Multi“- bzw. Mehrfachmodus: Im Multi-Modus können Sie mit mehrere Zuspielquellen gleichzeitig arbeiten und dadurch im Stereomodus mehrere Zuspielquellen simultan abhören. So stellen Sie den Stereomodus ein: 1 Drücken Sie UTILITY > Monitor > STEREO. 2 Wählen Sie Single oder Mult. 3 Drücken Sie EXIT, wenn Sie mit der Eingabe fertig sind. Sys Info-Menü Talkback-Menü Das Sys Info-Menü enthält Informationen zur Hardware und zur Firmware-Version der Control 24 sowie die Ethernet ID. In diesem Modus können Sie die Einstellungen für den Betrieb des Talkback-Mikrofons definieren. Hier können Sie auswählen, ob das interne eingebaute Talkback-Mikro oder ein externes Mikrofon aktiv sein soll. Weitere Informationen dazu finden Sie unter „Talkback und Listenback“ auf Seite 38. So rufen Sie die Sys Info-Seite auf: ■ Drücken Sie UTILITY > Sys Info. Monitor-Menü Das Monitor-Menü enthält Einträge, die sich auf die analoge Monitor-Sektion der Control 24 beziehen. So wählen Sie den Talkback-Modus aus: 1 Drücken Sie UTILITY > TALKBACK. 2 Wählen Sie External oder Internal. 3 Drücken Sie EXIT, wenn Sie den Test beendet haben. So rufen Sie das Monitor-Menü auf: ■ Drücken Sie UTILITY > Monitor. Testmenü STEREO-Menü „Single“-Modus: Im Single-Modus kann im Stereomodus (d.h. wenn sich die Konsole nicht in einem Surround-Modus befindet) immer nur eine Option der Monitor-Sektion aktiv sein. Dies ist der Standardmodus. 144 Control 24 Handbuch Das Testmenü enthält Menüoptionen zum Testen verschiedener Komponenten und Sektionen der Control 24. So rufen Sie das Testmenü auf: ■ Drücken Sie UTILITY > Test. LED-Testmenü Switch-Testmodus Im LED-Testmodus können Sie überprüfen, ob die LED-Anzeigen auf der Bedienoberfläche ordnungsgemäß funktionieren. Im Switch-Testmodus können Sie jede Taste der Bedienoberfläche einzeln überprüfen. So aktivieren Sie den Switch-Testmodus: So rufen Sie das LED-Testmenü auf: ■ Drücken Sie UTILITY > Test > LED. Vegas-Modus Im Vegas-Modus werden alle Tasten-LEDs, Pegelanzeigen und 7-Segment-LED-Anzeigen nach dem Zufallsprinzip ein- und ausgeschaltet. Außerdem bewegen sich die Fader im Sinuswellenmodus. So aktivieren Sie den Vegas-Modus: 1 Drücken Sie UTILITY > Test > LED > Vgas (Vegas). 2 Sie können die Geschwindigkeit dieses LEDTests über den Drehregler eines Kanals oder das SCRUB/SHUTTLE-Rad einstellen. Wenn Sie einen Drehregler oder das Scrub/Shuttle-Rad nach links drehen, verlangsamt sich die Geschwindigkeit, wenn Sie diese nach rechts drehen, wird die Geschwindigkeit erhöht. 3 Drücken Sie EXIT, wenn Sie den Test beendet haben. 1 Drücken Sie UTILITY > Test > LED > Swch (Switch). 2 Drücken Sie eine beliebige Taste auf der Control 24. Solange die Taste gedrückt wird, leuchtet sie, und in den Anzeigefeldern der Kanäle erscheint eine Angabe zur Position der Taste. 3 Drücken Sie EXIT, wenn Sie den Test beendet haben. Testmodi für LED-Farben Über den roten LED-Modus, den gelben LEDModus und den grünen LED-Modus können Sie durch Aktivieren der entsprechenden LEDs überprüfen, ob alle LED-Anzeigen der angegebenen Farbe leuchten. Wenn z.B. der Modus für den Test der roten LEDAnzeigen aktiviert ist, geschieht Folgendes: • Die Encoder-Taste unterhalb des Anzeigefelds mit der Option „Red“ leuchtet kontinuierlich, um den gewählten Testmodus zu markieren. • Alle anderen Optionen des LED-Testmenüs werden weiterhin in den Anzeigefeldern angezeigt und die dazugehörigen EncoderTasten blinken. Dadurch können Sie einen anderen LED-Testmodus auswählen, ohne den aktuellen Modus zuerst über „Exit“ verlassen zu müssen. • Drücken Sie die blinkende Encoder-Taste unterhalb des Anzeigefelds mit der nächsten gewünschten Option, um den roten LEDTestmodus zu deaktivieren und den neu Anhang B: Utility-Funktionen 145 ausgewählten Modus aufzurufen. Die Encoder-Taste der neu gewählten Option leuchtet kontinuierlich, während die anderen Encoder-Tasten blinken. • Drücken Sie EXIT, wenn Sie den Test beendet haben. Die Testmodi für gelb (Yellow) und grün (Green) funktionieren auf die gleiche Art. All LED-Testmodus Im All-LED-Modus leuchten alle LED-Anzeigen auf der Bedienoberfläche, so dass Sie deren Funktion überprüfen können. Bei Aktivieren des All LED-Testmodus geschieht Folgendes: • Die Encoder-Taste unterhalb des Anzeigefelds mit der Option „All“ leuchtet kontinuierlich, um den gewählten Testmodus zu markieren. • Alle anderen Optionen des LED-Testmenüs werden weiterhin in den Anzeigefeldern angezeigt und die dazugehörigen EncoderTasten blinken. Dadurch können Sie einen anderen LED-Testmodus auswählen, ohne den aktuellen Modus zuerst über „Exit“ verlassen zu müssen. • Drücken Sie die blinkende Encoder-Taste unterhalb des Anzeigefelds mit der nächsten gewünschten Option, um den All-LEDTestmodus zu verlassen und den neu ausgewählten Modus aufzurufen. Die Encoder-Taste der neu gewählten Option leuchtet kontinuierlich, während die anderen Encoder-Tasten blinken. • Drücken Sie EXIT, wenn Sie die Tests beendet haben. 146 Control 24 Handbuch Display-Testmenü Im Display-Testmodus können Sie überprüfen, ob die Anzeigen (Anzeigefelder, Pegelanzeigen usw.) auf der Bedienoberfläche ordnungsgemäß funktionieren. So aktivieren Sie den Display-Testmodus: 1 Drücken Sie die blinkende Encoder-Taste unterhalb von „Display“. Im 2 x 4-Zeichen umfassenden CHANNEL BAR DISPLAY und in den Anzeigefeldern der Kanäle wird nun die Bezeichnung „Display“ eingeblendet. Das Anzeigefeld ganz rechts, in dem normalerweise „Exit“ angezeigt wird, bleibt leer. Da in diesem Fall keine der Menüoptionen als Standardoption angezeigt wird wie in anderen UTILITY-Menüs, blinken die Encoder-Tasten aller Menüoptionen. 2 Drücken Sie die blinkende Encoder-Taste unterhalb der gewünschten Option, um den entsprechenden Display-Testmodus zu aktivieren. 3 Drücken Sie EXIT, wenn Sie den Test abgeschlossen haben. Meter-Testmodus Im Meter-Testmodus wird eine Serie kontinuierlicher automatisierter Tests durchgeführt, mit denen die LEDs aller Pegelanzeigen (Fader- und Master-Sektion) auf der Control 24 überprüft werden. Wenn der Display-Testmodus für die Pegelanzeigen aktiv ist, geschieht Folgendes: • Die Encoder-Taste unterhalb des Anzeigefelds mit der Option „Mtrs“ leuchtet kontinuierlich, um den gewählten Testmodus zu markieren. • Alle anderen Optionen des DisplayTestmenüs werden weiterhin in den Anzeigefeldern angezeigt und die dazugehörigen Encoder-Tasten blinken. Dadurch können Sie einen anderen DisplayTestmodus auswählen, ohne den aktuellen Modus zuerst über „Exit“ verlassen zu müssen. • Drücken Sie die blinkende Encoder-Taste unterhalb des Anzeigefelds mit der nächsten gewünschten Option, um den Timecode Display-Testmodus zu verlassen und den neu ausgewählten Modus aufzurufen. Die Encoder-Taste der neu gewählten Option leuchtet kontinuierlich, während die anderen Encoder-Tasten blinken. • Drücken Sie die blinkende Encoder-Taste unterhalb des Anzeigefelds mit der nächsten gewünschten Option, um den MeterTestmodus zu verlassen und den neu ausgewählten Modus aufzurufen. Die Encoder-Taste der neu gewählten Option leuchtet kontinuierlich, während die anderen Encoder-Tasten blinken. • Drücken Sie EXIT, wenn Sie den Test abgeschlossen haben. • Drücken Sie EXIT, wenn Sie den Test abgeschlossen haben. Scribble Strip-Testmodus Im Scribble Strip-Testmodus wird eine Serie kontinuierlicher automatisierter Tests durchgeführt, mit denen die Segmente der LCDAnzeigefelder überprüft werden. Wenn der „Scribble“-Testmodus aktiv ist, geschieht Folgendes: Timecode Display-Testmodus Im Timecode Display-Testmodus wird eine kontinuierliche Serie automatisierter Tests durchgeführt, mit denen die LEDs und LEDSegmente der Timecode-Anzeige im Bereich der Pegelanzeigen der Control 24 überprüft werden. Wenn der „Time code“ Display-Testmodus aktiv ist, geschieht Folgendes: • Die Encoder-Taste unterhalb des Anzeigefelds mit der Option „Timecode“ leuchtet kontinuierlich, um den gewählten Testmodus zu markieren. • Alle anderen Optionen des DisplayTestmenüs werden weiterhin in den Anzeigefeldern angezeigt und die dazugehörigen Encoder-Tasten blinken. Dadurch können Sie einen anderen DisplayTestmodus auswählen, ohne den aktuellen Modus zuerst über „Exit“ verlassen zu müssen. • Die Encoder-Taste unterhalb des Anzeigefelds mit der Option „Scribble“ leuchtet kontinuierlich, um den gewählten Testmodus zu markieren. • Alle anderen Optionen des Display-Testmenüs werden weiterhin in den Anzeigefeldern angezeigt und die dazugehörigen EncoderTasten blinken. Dadurch können Sie einen anderen Display-Testmodus auswählen, ohne den aktuellen Modus zuerst über „Exit“ verlassen zu müssen. • Drücken Sie die blinkende Encoder-Taste unterhalb des Anzeigefelds mit der nächsten gewünschten Option, um den Scribble StripTestmodus zu verlassen und den neu ausgewählten Modus aufzurufen. Die Encoder-Taste der neu gewählten Option leuchtet kontinuierlich, während die anderen Encoder-Tasten blinken. • Drücken Sie EXIT, wenn Sie den Test abgeschlossen haben. Anhang B: Utility-Funktionen 147 Fader-Testmenü Im Fader-Testmodus können Sie die Funktion der berührungsempfindlichen motorisierten Fader auf der Control 24 überprüfen. So rufen Sie den Fader-Testmodus auf: 1 Drücken Sie die blinkende Encoder-Taste unterhalb von „Fadr“. Ganz rechts im 2 x 4-Zeichen umfassenden CHANNEL BAR DISPLAY wird nun die Bezeichnung „Fadr“ eingeblendet, und in den Anzeigefeldern der Kanäle werden nun, beginnend mit dem Anzeigefeld #1, die Fader-Menüoptionen angezeigt. Das Anzeigefeld ganz rechts, in dem normalerweise „Exit“ angezeigt wird, bleibt leer. Da in diesem Fall keine der Menüoptionen als Standardoption angezeigt wird wie in anderen UTILITY-Menüs, blinken die Encoder-Tasten aller Menüoptionen. 2 Drücken Sie die blinkende Encoder-Taste unterhalb der gewünschten Option, um den entsprechenden Fader-Testmodus zu aktivieren. 3 Um das Menü zu verlassen und zur nächsthöheren Ebene zu gelangen, drücken Sie die blinkende Encoder-Taste unterhalb des Anzeigfelds, in dem „Exit“ angezeigt wird. Oder drücken Sie die blinkende UTILITY-Taste, um den UTILITY-Modus endgültig zu verlassen und die Control 24 in den vorherigen Zustand zurückzusetzen. Alle Fader-Testabläufe werden nach 3 Minuten gestoppt, um die Fader nicht unnötig zu beanspruchen. Step-Testmodus Beim Step-Test werden die Fader auf der Control 24 in einen Testmodus versetzt, in dem alle Fader gekoppelt an bestimmte FaderPositionen springen, die Sie mit dem Scrub/Shuttle-Rad einstellen. Bei Aktivierung dieses Modus werden alle Fader in Mittelstellung gebracht (ca. 512 Schritte). Wenn der „Step“-Testmodus aktiv ist, geschieht Folgendes: • Die Encoder-Taste unterhalb des Anzeigefelds mit der Option „Step“ leuchtet kontinuierlich, um den gewählten Testmodus zu markieren. • Alle anderen Optionen des DisplayTestmenüs werden weiterhin in den Anzeigefeldern angezeigt und die dazugehörigen Encoder-Tasten blinken. • In den Anzeigefeldern werden abwechselnd die Schrittwerte und die Menüoptionen eingeblendet. Dadurch können Sie einen anderen Display-Testmodus auswählen, ohne den aktuellen Modus zuerst über „Exit“ verlassen zu müssen. • Der Wert für die Fader-Position erscheint in diesen Anzeigefeldern und wird mit jedem Fader-Schritt in Echtzeit aktualisiert. Die Werte reichen von der untersten FaderPosition (Wert „0000“) bis zur höchsten (Wert „1023“). • Durch Drehen des Scrub/Shuttle-Rads können Sie die Schrittintervalle für die Fader festlegen. Durch Drehen des Rads nach links wird das Schrittintervall verringert, durch Drehen nach rechts wird das Intervall erhöht. • Drücken Sie die blinkende Encoder-Taste unterhalb des Anzeigefelds mit der nächsten gewünschten Option, um den FaderTestmodus zu verlassen und den neu 148 Control 24 Handbuch ausgewählten Modus aufzurufen. Die Encoder-Taste der neu gewählten Option leuchtet kontinuierlich, während die anderen Encoder-Tasten blinken. • Drücken Sie EXIT, wenn Sie den Test abgeschlossen haben. Cycle-Testmodus Beim Cycle-Test werden die Fader auf der Control 24 in einen Testmodus versetzt, in dem sämtliche Fader gekoppelt alle Fader-Positionen von der niedrigsten bis zu höchsten und wieder zurück durchlaufen. Sie können die Geschwindigkeit, mit der sich die Fader bewegen, über das Scrub/Shuttle-Rad einstellen. Wenn der „Cycl“-Testmodus aktiv ist, geschieht Folgendes: • Die Encoder-Taste unterhalb des Anzeigefelds mit der Option „Cycl“ leuchtet kontinuierlich, um den gewählten Testmodus zu markieren. • Alle anderen Optionen des DisplayTestmenüs werden weiterhin in den Anzeigefeldern angezeigt und die dazugehörigen Encoder-Tasten blinken. • Die Anzeigefelder zeigen abwechselnd die durchlaufenen Werte und die Menüoptionen an, so dass Sie einen anderen DisplayTestmodus auswählen können, ohne den aktuellen Modus zuerst über „Exit“ verlassen zu müssen. • Der Wert für die Fader-Position erscheint in diesen Anzeigefeldern und wird mit jeder Faderbewegung in Echtzeit aktualisiert. Die Werte reichen von der untersten FaderPosition (Wert „0000“) bis zur höchsten (Wert „1023“). • Durch Drehen des Scrub/Shuttle-Rads können Sie die Geschwindigkeit einstellen, mit der sich die Fader bewegen. Durch Drehen des Rads nach links wird die Geschwindigkeit verringert, durch Drehen nach rechts wird sie erhöht. • Drücken Sie die blinkende Encoder-Taste unterhalb des Anzeigefelds mit der nächsten gewünschten Option, um den Fader CycleTestmodus zu deaktivieren und den neu ausgewählten Modus aufzurufen. Die Encoder-Taste der neu gewählten Option leuchtet kontinuierlich, während die anderen Encoder-Tasten blinken. • Drücken Sie EXIT, wenn Sie den Test abgeschlossen haben. Sine-Testmodus Beim Sine-Test werden die Fader auf der Control 24 in einen Testmodus versetzt, in dem sie die Fader-Positionen in Form einer Sinuswelle von der niedrigsten bis zu höchsten Einstellung durchlaufen. Sie können die Geschwindigkeit, mit der sich die Fader bewegen, über das Scrub/Shuttle-Rad einstellen. Wenn der „Sine“-Testmodus aktiv ist, geschieht Folgendes: • Die Encoder-Taste unterhalb des Anzeigefelds mit der Option „Sine“ leuchtet kontinuierlich, um den gewählten Testmodus zu markieren. • Alle anderen Optionen des DisplayTestmenüs werden weiterhin in den Anzeigefeldern angezeigt und die dazugehörigen Encoder-Tasten blinken. Die Anzeigefelder zeigen abwechselnd die einzelnen durchlaufenen Sinuswerte an und Anhang B: Utility-Funktionen 149 die Menüoptionen, so dass Sie einen anderen Display-Testmodus auswählen können, ohne den aktuellen Modus zuerst über „Exit“ verlassen zu müssen. • Der Wert für die Fader-Position erscheint in diesen Anzeigefeldern und wird mit jeder Faderbewegung in Echtzeit aktualisiert. Die Werte reichen von der untersten FaderPosition (Wert „0000“) bis zur höchsten (Wert „1023“). • Durch Drehen des Scrub/Shuttle-Rads können Sie die Geschwindigkeit einstellen, mit der sich die Fader bewegen. Durch Drehen des Rads nach links wird die Geschwindigkeit verringert, durch Drehen nach rechts wird sie erhöht. • Drücken Sie die blinkende Encoder-Taste unterhalb des Anzeigefelds mit der nächsten gewünschten Option, um den Fader SineTestmodus zu deaktivieren und den neu ausgewählten Modus aufzurufen. Die Encoder-Taste der neu gewählten Option leuchtet kontinuierlich, während die anderen Encoder-Tasten blinken. • Drücken Sie EXIT, wenn Sie den Test abgeschlossen haben. Group-Testmodus Beim Group-Test werden die Fader auf der Control 24 in einen Testmodus versetzt, in dem die Fader gruppiert und gemeinsam verschoben werden, um zu überprüfen, ob alle Fader im Group-Modus ordnungsgemäß funktionieren. Wenn der „Grp“-Testmodus aktiv ist, geschieht Folgendes: • Die Encoder-Taste unterhalb des Anzeigefelds mit der Option „Grp“ leuchtet kontinuierlich, um den gewählten Testmodus zu markieren. 150 Control 24 Handbuch • Alle anderen Optionen des DisplayTestmenüs werden weiterhin in den Anzeigefeldern angezeigt und die dazugehörigen Encoder-Tasten blinken. Die Anzeigefelder zeigen abwechselnd die einzelnen durchlaufenen Werte an und die Menüoptionen, so dass Sie einen anderen Display-Testmodus auswählen können, ohne den aktuellen Modus zuerst über „Exit“ verlassen zu müssen. • Nehmen Sie einen Fader und verschieben Sie ihn an eine beliebige Position auf der Faderbahn. Alle anderen Fader bewegen sich automatisch an die Position dieses Master Faders. • Der Wert für die Fader-Position erscheint in diesen Anzeigefeldern und wird in Echtzeit aktualisiert, während die Fader im GroupModus bewegt werden. Die Werte reichen von der untersten Fader-Position (Wert „0000“) bis zur höchsten (Wert „1023“). • Drücken Sie die blinkende Encoder-Taste unterhalb des Anzeigefelds mit der nächsten gewünschten Option, um den Fader GroupTestmodus zu deaktivieren und den neu ausgewählten Modus aufzurufen. Die Encoder-Taste der neu gewählten Option leuchtet kontinuierlich, während die anderen Encoder-Tasten blinken. • Drücken Sie EXIT, wenn Sie den Test abgeschlossen haben. Touch-Testmodus Fader Recal-Modus Im Touch-Testmodus sehen Sie in den Anzeigefeldern, ob und bei welcher Frequenz die Berührung eines Faders erkannt wird. Im Recal-Testmodus werden die Fader in einen Modus versetzt, in dem sie auf die werkseitigen Einstellungen zurückgesetzt werden. Das Gleiche geschieht, wenn Sie die Control 24 einschalten. Weitere Informationen dazu finden Sie unter „Startvorgang/Diagnose“ auf Seite 154. Wenn der „Tch“-Testmodus aktiv ist, geschieht Folgendes: • Die Encoder-Taste unterhalb des Anzeigefelds mit der Option „Tch“ leuchtet kontinuierlich, um den gewählten Testmodus zu markieren. • Alle anderen Optionen des DisplayTestmenüs werden weiterhin in den Anzeigefeldern angezeigt und die dazugehörigen Encoder-Tasten blinken. Die Anzeigefelder zeigen abwechselnd die einzelnen Werte für die Berührung der Fader und die Menüoptionen, so dass Sie einen anderen Display-Testmodus auswählen können, ohne den aktuellen Modus zuerst über „Exit“ verlassen zu müssen. • Berühren Sie einen beliebigen Fader oder eine Fader-Gruppe, um den Test zu aktivieren. • Die Frequenzwerte der Fader erscheinen in den Anzeigefeldern. Die ersten 3 Zeichen stehen für den Wert und werden immer von „k“ für „kHz“ gefolgt. Diese Werte werden bei Berührung eines Faders in Echtzeit aktualisiert. • Drücken Sie die blinkende Encoder-Taste unterhalb des Anzeigefelds mit der nächsten gewünschten Menüoption, um den Fader Touch-Testmodus zu verlassen und den neuen Modus aufzurufen. Die Encoder-Taste der neu gewählten Option leuchtet kontinuierlich, während die anderen Encoder-Tasten blinken. • Drücken Sie EXIT, wenn Sie den Test abgeschlossen haben. Wenn der „Rcal“-Testmodus aktiv ist, geschieht Folgendes: • Die Encoder-Taste unterhalb des Anzeigefelds mit der Option „Rcal“ leuchtet kontinuierlich, um den gewählten Testmodus zu markieren. Im Gegensatz zu den anderen Testmodi leuchtet die Taste jedoch nur, während der Recal-Test durchgeführt wird. Nach Abschluss der Rekalibrierung beginnt die Taste wieder zu blinken, um anzuzeigen, dass Recal wieder zur Verfügung steht. • Alle anderen Optionen des DisplayTestmenüs werden weiterhin in den Anzeigefeldern angezeigt und die dazugehörigen Encoder-Tasten blinken. Dadurch können Sie einen anderen DisplayTestmodus auswählen, ohne den aktuellen Modus zuerst über „Exit“ verlassen zu müssen. • Alle Fader bewegen sich von ihrer aktuellen Position ans obere Ende der Faderbahn und anschließend ganz nach unten. Nach Abschluss der Rekalibrierung kehren die Fader wieder an ihre vorhergehende Position zurück. • Drücken Sie die blinkende Encoder-Taste unterhalb des Anzeigefelds mit dem nächsten gewünschten Testmodus, um diesen zu aktivieren. Die Encoder-Taste der neu gewählten Option leuchtet kontinuierlich, während die anderen Encoder-Tasten blinken. • Drücken Sie EXIT, wenn Sie den Test abgeschlossen haben. Anhang B: Utility-Funktionen 151 Rotary-Testmenü Über das Rotary-Testmenü können Sie die Funktion aller Drehregler der Control 24 einschließlich des SCRUB/SHUTTLE-Rads überprüfen. Ausgenommen davon sind lediglich die analogen Potentiometer der Mikrofonvorverstärker und der Submixer. So aktivieren Sie den Rotary-Testmodus: 1 Drücken Sie die blinkende Encoder-Taste unterhalb von „Rotary“. Ganz rechts im 2 x 4-Zeichen umfassenden CHANNEL BAR DISPLAY wird nun die Bezeichnung „Rotary“ eingeblendet und in den Anzeigefeldern der Kanäle werden, beginnend mit dem Anzeigefeld #1, die Menüoptionen des RotaryTests aufgelistet. 2 In den Anzeigenfeldern, in denen „n n“ erscheint, werden beim Drehen der Regler die entsprechenden Werte angezeigt. „n n“ stellt die beiden Zeichen dar, die für die Anzeige des jeweiligen Drehreglerwerts zur Verfügung stehen. 3 Im Anzeigefeld #24 wird zum Verlassen des Menüs „Exit“ eingeblendet. Die darunter liegende Taste blinkt. 4 Wenn der Drehregler über diesem Anzeigefeld bewegt wird, wird in diesem Feld der entsprechende Wert eingeblendet, bevor wieder „Exit“ angezeigt wird. Außerdem können Sie in diesem Modus das Scrub/Shuttle-Rad der Control 24 überprüfen. Wenn Sie das Scrub/Shuttle-Rad drehen, erscheinen die entsprechenden Werte im am weitesten rechts gelegenen 2 x 4-Zeichen umfassenden CHANNEL BAR DISPLAY. Für diese Werte stehen anstatt von zwei, drei Zeichen zur Verfügung, damit die Werte für das Scrub/Shuttle-Rad vollständig angezeigt werden 152 Control 24 Handbuch können. Wenn die Control 24 keine Signale mehr vom Scrub/Shuttle-Rad empfängt, wird im CHANNEL BAR DISPLAY wieder „Rotary“ angezeigt. Drücken Sie EXIT, wenn Sie den Test abgeschlossen haben. Pref-Menü Über das Pref- (Preferences) UTILITY-Menü können Sie den Kontrast für die Anzeigefelder einstellen und die beiden 6,3 mmKlinkenbuchsen auf der Rückseite der Control 24 programmieren. So rufen Sie die Optionen des Pref-Menüs auf: 1 Drücken Sie UTILITY > Pref. Contrast-Modus In diesem Modus können Sie die Standardkontrastwerte für die LCD-Anzeigen auf der Control 24 ändern. So rufen Sie den Contrast-Modus auf: 1 Drücken Sie UTILITY > Pref > Contrast. 2 Daraufhin werden spezielle Buchstaben und Grafiksymbole in sämtlichen Anzeigefeldern mit Ausnahme von den Anzeigefeldern 18 und 19 angezeigt. In diesen erscheint „Ok“ bzw. „Cancl.“ 3 Drehen Sie einen beliebigen Drehregler (auch das Scrub/Shuttle-Rad) nach rechts, um den Kontrast der Anzeigen zu erhöhen. Um den Kontrast zu verringern, drehen Sie den Regler nach links. 4 Drücken Sie die blinkende Encoder-Taste unterhalb des Anzeigefelds, in dem „Ok“ erscheint, um den neuen Wert zu speichern. Der Kontrast der Anzeigen wird daraufhin entsprechend dem neuen Kontrastwert angepasst, und es wird das nächsthöhere Menü angezeigt. 5 Drücken Sie die blinkende Encoder-Taste unterhalb des Anzeigefelds, in dem „Cncl“ erscheint, wenn Sie die neuen Kontrastwerte nicht übernehmen möchten. Anschließend wird wieder das nächsthöhere Menü angezeigt. 6 Oder drücken Sie die blinkende UTILITYTaste, um den UTILITY-Modus endgültig zu verlassen und zum vorherigen Zustand von Control 24 zurückzukehren. Footswitch-Menü Informationen zur Polarität Die Menüoption + ist die Standardeinstellung für die Polarität. Die dazugehörige Taste leuchtet jedoch NICHT, da es sich hier um eine Taste für zwei Zustände handelt. Wenn die Taste blinkt, bedeutet dies, dass der Fußschalter (SW1) für die Steuerung bestimmter Funktionen (PlayStop, Record oder Talkback) auf positive Polarität eingestellt ist. Wenn Sie die +-Polarität durch Drücken der Encoder-Taste unterhalb der entsprechenden Option ändern, leuchtet die Taste kontinuierlich, während im Anzeigefeld „Polarity -“ angezeigt wird, d.h. der Fußschalter ist nun für eine negative Polarität eingestellt. Drücken Sie die blinkende Encoder-Taste unterhalb der gewünschten Option, um den Betriebsmodus für SW2 aufzurufen. Um das Menü zu verlassen und zur nächsthöheren Ebene zu gelangen, drücken Sie die blinkende Encoder-Taste unterhalb des Anzeigfelds, in dem „Exit“ angezeigt wird. Sie können auch die blinkende UTILITY-Taste drücken, um den UTILITY-Modus endgültig zu verlassen und die Control 24 in den vorherigen Zustand zurückzusetzen. Footswitch 1-Menü In diesem Modus können Sie die Funktionen eines SPST-Fußschalters programmieren, der an die SW1-Buchse auf der Rückseite der Control 24 angeschlossen ist. Zur Auswahl stehen die Optionen Play/Stop, Record in/out und Remote Talkback. Sie können auch die Polarität des Schalters ändern. So rufen Sie die Einstellungen für den Fußschalter SW1 auf: 1 Drücken Sie die blinkende Encoder-Taste unterhalb von „SW1“. Ganz rechts im 2 x 4-Zeichen umfassenden Channel Bar Display erscheint nun die Bezeichnung „SW1“. PlayStop ist die Standardfunktion. Die EncoderTaste unterhalb dieser Option leuchtet kontinuierlich. Footswitch 2-Menü In diesem Modus können Sie die Funktionen eines SPST-Fußschalters programmieren, der an die SW2-Buchse auf der Rückseite der Control 24 angeschlossen ist. Zur Auswahl stehen die Optionen Play/Stop, Record in/out und Remote Talkback. Sie können auch die Polarität des Schalters ändern. Anhang B: Utility-Funktionen 153 So rufen Sie die Einstellungen für den Fußschalter SW2 auf: Drücken Sie die blinkende Encoder-Taste unterhalb von „SW2“. Ganz rechts im 2 x 4-Zeichen umfassenden CHANNEL BAR DISPLAY erscheint nun die Bezeichnung „SW2“. Talkback ist die Standardfunktion. Die EncoderTaste unterhalb dieser Option leuchtet kontinuierlich. Sys Reset-Menü Über das Sys Reset-Menü können Sie die Control 24 auf die werkseitigen Standardeinstellungen zurücksetzen. So setzen Sie die Control 24 zurück: 1 Drücken Sie die UTILITY-Taste. Die Taste beginnt zu blinken, um anzuzeigen, dass ein besonderer Modus aufgerufen wurde. 2 Im 2 x 4-Zeichen umfassenden CHANNEL BAR DISPLAY wird „Util menu“ eingeblendet und in den Anzeigefeldern der Kanäle werden die oben beschriebenen Optionen des UTILTYMenüs angezeigt. 3 In den Anzeigefeldern der Kanäle 11 & 12 wird „Sys Reset“ angezeigt. Drücken Sie die blinkende Encoder-Taste unterhalb dieser Option, um den Vorgang zu starten. 4 Im 2 x 4-Zeichen umfassenden CHANNEL BAR DISPLAY erscheint nun die Bezeichnung „Sys Reset“. 5 Drücken Sie die blinkende Encoder-Taste unterhalb des Anzeigefelds, in dem „Cncl“ angezeigt wird, wenn Sie den Vorgang abbrechen möchten. Anschließend wird wieder das nächsthöhere Menü angezeigt. 154 Control 24 Handbuch 6 Um die Control 24 auf die werkseitigen Einstellungen zurückzusetzen, drücken Sie die blinkende Encoder-Taste unterhalb des Felds, in dem „Ok“ angezeigt wird. 7 Drücken Sie die blinkende Encoder-Taste unterhalb des Anzeigefelds, in dem „Cncl“ angezeigt wird, wenn Sie den Vorgang abbrechen möchten. Anschließend wird wieder das nächsthöhere Menü angezeigt. 8 Um Control 24 auf die werkseitigen Einstellungen zurückzusetzen, drücken Sie die blinkende Encoder-Taste unterhalb des Felds, in dem „Yes“ angezeigt wird. 9 Die Einstellungen der Control 24 werden zurückgesetzt und nach Verlassen des Sys ResetMenüs zeigt das System wieder das UTILITYHauptmenü an. Oder drücken Sie die blinkende UTILITY-Taste, um den UTILITY-Modus vollständig zu verlassen und die Control 24 in den vorherigen Zustand zurückzusetzen. Systemdiagnose Beim Start der Control 24 wird ein Diagnosevorgang ausgeführt sowie eine separate umfassende Testroutine einschließlich LoopBacks. Auf diese Art kann der Kunde bzw. der Digidesign-Kundendienst überprüfen, ob die Control 24 voll funktionsfähig ist. Startvorgang/Diagnose Bei diesem Diagnosevorgang beim Einschalten der Konsole sollte zumindestens die Kalibrierung der Fader-Stellungen auf den Kanälen überprüft werden. Zusätzlich dazu sollten zwischen allen internen Platinen und der CPU der Control 24 kurze HandshakeVorgänge ausgeführt werden. Die folgenden Funktionen werden überprüft: • Überprüfung des Arbeitsspeichers für die Kommunikationsplatine • Ethernet-Verbindung mit der Kommunikationsplatine • Herstellen und Überprüfen der Kommunikation mit dem Mac oder PC (falls eingeschaltet) • Herstellen und Überprüfen der Kommunikation mit Pro Tools (falls gestartet) • Überprüfen der Encoder-Platinen • Control 24 überprüft die Funktion der Fader in den Kanalzügen und meldet, wenn Fader nicht reagieren • Nach Abschluss der Testvorgänge beim Start sollte in den Anzeigefeldern der Control 24 eine Meldung wie z.B. „Welcome to Control 24“ angezeigt werden • Wenn im Peripherals-Dialogfeld von Pro Tools die Kommunikation zwischen der Control 24 und Pro Tools aktiviert wurde, wird in den Anzeigefeldern der Kanäle eine von zwei möglichen Meldungen eingeblendet • Wenn die bidirektionale Kommunikation noch nicht eingerichtet oder unterbrochen wurde, wird die Meldung „Control 24 has gone off line and is waiting for Ethernet input“ angezeigt • Wenn die bidirektionale Kommunikation bereits eingerichtet ist, wird folgende Meldung angezeigt: „Open or create a Pro Tools session to begin“. Diese Meldung hat rein informativen Charakter. Es sind keine Tasten aktiv • Wenn eine Session geladen wird, erscheint in den Anzeigefeldern die Meldung „Pro Tools Session is Loading, Please Wait“. Dies dient nur dazu, Sie darauf hinzuweisen, dass das System arbeitet und nicht abgestürzt ist. Anhang B: Utility-Funktionen 155 156 Control 24 Handbuch Index Symbol @ 123 Numerische Einträge 10Base-T 12 15 dB (DIM) 37 5.1 34 A Abhören Mehrkanal/Surround 41 Abhören im Control Room Surround-Abhörmodi 44 Abhörmodus und I/O-Setup 44 Abzuhörender Eingang Quellen wählen 34 Aktivieren Automation 130 Anforderungen 8 Anzeige inaktiver Plug-Ins 123 Anzeigefelder 72 APPLY TO ALL CHANNELS-Taste 64 APPLY TO ALL SELECTED CHANNELS-Taste 64 Audio Auxiliary-Ausgänge 31 Auxiliary-Eingänge 31 besondere Hinweise zum Surround-Format 44 Cue-Mischungssysteme anschließen 17 D.I.-Eingänge 30 Einführung in die Funktionen der Control 24 14 externe Zuspielquellen 17 externer Talkback- und Listenback-Mikrofoneingang 18, 30 Lautsprecherausgänge 30 Line Out 25 Lineausgänge 1-8 29 Lineausgänge 9-16 29 Pro Tools-Abhöreingänge 28 Slate-Ausgangsanschluss 31 Slate-Verbindungen 19 Stereomodus 16 Stereo-Multi- und Single-Source-Modus 16 Submixer-Ausgänge 31 Surround-Abhöranlage anschließen 41 symmetrische Lineeingänge 30 symmetrische MIC-Eingänge 30 Audioausgang 28 AUDITION-Taste 61 PRE ROLL-, IN-, OUT-, POST ROLL-Tasten 62 Aufnahme 99, 103 abbrechen 104 Loop-Modus 105 mit Fußschalter abbrechen 108 QuickPunch-Modus 106 sichern 104 Ausgang mehrfache Send-Zuweisungen 114 zuweisen 100 Aussetzen Automation 130 AUTO SUSPEND-Taste 130 AUTO/SELECT-Taste 125 Automation 129 aktivieren 137 aussetzen 130 Breakpoints anzeigen und bearbeiten 137 durch Punch-Out beenden 131 insgesamt aussetzen 130 Lautstärke, Panorama, Stummschaltung 132 Modi 129 Plug-Ins 136, 137 und Groups 132 Write to Start/End/All-Funktionen 134 AUTOMATION/ENABLE-Tasten 130 AUTOMATION/MODE-Tasten 76 AUTO-Taste 75 Index 157 AUX (5-6)-Drehregler 106 AUX IN links und rechts 31 AUX OUT links und rechts 31 Auxiliary-Eingänge 110 verwenden 110 B BANK RIGHT-Taste 67 Bank-Auswahltasten 67 Bänke umschalten Vorgehensweise 67 Bearbeiten Automation 137 im Feinabstimmungsmodus 76 mit dem Scrub/Shuttle-Rad 92 Regions erfassen 93 Regions erzeugen 93 Selektionsbereich verschieben 93 Bypass-Modus 124 C Channel Bar Display 65 Control 24 Inhalt des Pakets 8 Personality-Datei (Controllers-Ordner) 50 Pro Tools konfigurieren 50 Software 50 Systemanforderungen 8 Terminologie 57 und Signal-Routing 109 Control Room verwenden 33 COUNTER MODE-Taste 60 CTL/CLUTCH-Taste 64 Cue-Mischungen (Kopfhörermischung) einrichten 106 konfigurieren 106 Cue-Mischungssysteme, anschließen 17 D D.I.-Eingänge 30 DAE-Ordner 50 DB-25 Audiokabelbaum 8 DEFAULT-Taste 80, 125 158 Control 24 Handbuch DIM-Taste und Kopfhörer 19, 32 DOWN-Taste 85 Drehregler (Encoder) 76 Feinabstimmungsmodus 76 normaler und drehgeschwindigkeitsempfindlicher Modus 77 DYN-Taste 77, 124 Bypass-Modus 78 IN/EDIT-Taste 68, 77, 78 E EDIT TOOL-Sektion 94 Edit Window Follows Bank Selection-Option 68 Editieren Wellenformen mit dem Pencil 96 Edit-Modi (Pro Tools) 95 Edit-Modus 124 EDIT-Taste 66 Ein- und Ausschalten Reihenfolge der Geräte 49 Eingang zuweisen 99 Eingänge alternative Zuspielquellen 17, 31 Encoder (Drehregler) 76 EQ-Taste 124 Bypass-Modus 78 IN/EDIT-Taste 68, 77, 78 ESC/CANCEL-Taste 64 Ethernet 8 Anschluss 30 Anschlüsse 12 Bridges 51 Tipps zur Optimierung der Leistung 13 und 100BaseT 51 und Zonen 13 ETHERNET RJ45-Anschluss 30 EXT TALK MIC-Eingang 30 EXT TRANS-Taste 61, 63 Externe Geräte Laufwerkssteuerung 63 Externer Listenback-Mikrofoneingang 18, 30 Externer Talkback-Mikrofoneingang 18, 39 F Fader 57, 71 Feinabstimmungsmodus 76 Feingesteuertes Scrubben 86 Fenster scrollen 92 Fensterauswahl 66 Firmware 51 Flip-Modus Plug-Ins 128 Sends 115, 118 Fokus der Bedienoberfläche 57, 126 FOOTSWITCH-Anschluss 30 Führungs-Track 95 G Geräte siehe EXT TRANS-Taste 63 GO TO END-Taste 61 GO TO START-Taste 61 GRAB-Taste 94 GRID-Taste 95 Groups aktivieren/deaktivieren 82 aussetzen 83 bearbeiten 83 erstellen 82 löschen 83 und Automation 130 und Zuweisung von Automationsmodi 132 GROUPS-Sektion 81 H Halbe Geschwindigkeit 61 Hochfahren 49 I IN/EDIT-Taste 68, 77, 78 INPUT-Taste 77 INS/BYP-Taste 79 Inserts 119 Anzeigemodus 120 INSERTS/PARAM-Taste 120 INSERTS-Sektion 120 Installation Ethernet-Anschlüsse 12 Pro Tools konfigurieren 50 Software 50 Stromanschlüsse 12 IN-Taste 61, 62 J Jog siehe SCRUB/SHUTTLE-Rad 86 K Kabel Audioanforderungen 8 rotes Ethernet-Überbrückungskabel 12 KEYBOARD SHORTCUTS-Sektion 64 Kopfhörer 32, 37 Koppeln der Edit- und Timeline-Selektionen 92 L Latch Solo-Einstellung 73 LATCH-Taste 130 Laufwerkstasten mit Sonderfunktionen 60 Lautstärke Automation 132 LED-Anzeigen Pegelanzeigen 66 LINE OUT TO PRO TOOLS 1-8 29 LINE OUT TO PRO TOOLS 9-16 25, 29 LISTEN MIC IP 30 Listenback 38 Anschlüsse für externes-Mikrofon 18, 30 Lock Shuttle Lock-Modus 87 LOOP PLAYBACK-Taste 61 Loop Record-Modus aktivieren 105 LOOP RECORD-Taste 61 Loop-Aufnahme aktivieren 101 Loop-Aufnahme MIDI 101 M Marker 89 siehe MEM-LOC-Taste 67 MASTER BYPASS-Taste 121 Master Fader 110 MASTER FADERS-Taste 111 Index 159 Mehrkanal 41 MEM-LOC-Taste 67 Memory Locations 89 zum Erstellen von Selektionen verwenden 89 Metronom 60 MIDI Merge 102 MIDI Replace 102 MIDI-Tracks Loop-Aufnahme 101 MIX TO AUX-Taste 18 Mix Window Follows Bank Selection-Option 68 MIX-Taste 66 MONITOR TO AUX-Taste Hauptmischung übertragen 35 Mono 123 MONO-Taste und Kopfhörer 19, 32 MSTR REC-Taste 79, 102 MUTE-Taste und Kopfhörer 19, 32 N Navigationsmodus 85 NAV-Taste (Navigieren) 85 Netzanschluss 12 Netzwerk 8 NEXT-Taste 85 Nudge-Funktion Werte ändern 96 NUDGE-Taste 68 und Master Fader 111 O OFFLINE-Meldung 60 OFF-Taste (Automation) 130 On Stop-Modus Automation schreiben 136 ONLINE-Taste 101 OPT(ALT)/ALL-Taste 64 OUTPUT-Taste 77 OUT-Taste 61, 62 160 Control 24 Handbuch P Packzettel 8 PAN/SEND-Taste 77 Panning Sends 113 Panorama Automation 132 Parameter-Anzeigemodus 121 Pause-Modus 61 Pegelanzeigen 66 Optionen 66 PENCIL-Taste 94 Pencil-Tool 96 Pfeiltasten (siehe ZOOM/SEL-Tasten) 85 Phantomspeisung Tasten 30 Plug-Ins 119 auf Kanälen anzeigen 123 Automation 137 automatisieren 136 bearbeiten 122 Fenster öffnen 126 Flip-Modus 128 im Flip-Modus automatisieren 138 inaktiv (@) 123 Navigation 126 Parameter-Seiten für die Automatisierung 136 zuweisen 121 PLUG-IN-Taste 67, 126 POST ROLL-Taste 61, 62 PRE ROLL-Taste 61, 62 Pre- und Post-Roll wechseln, bearbeiten, auswählen 62 Pre-/Post-Fader Sends 113 PREVIOUS-Taste 85 Pro Tools für die Control 24 konfigurieren 50 PRO TOOLS MONITOR IN-Eingänge 28 Q Quelle Eingänge 35 QUICK PUNCH-Taste 61 QuickPunch aktivieren 102 QuickPunch-Aufnahme aktivieren 106 R Raster Werte ändern 96 READ-Taste 130 REC/RDY-Taste 102 Record Pause-Modus 102 Record Safe-Modus 73, 104 RECORD-Taste 59 Regions erfassen 93 selektieren 94 separieren 94 Reinigen 11 Rotes Kabel, Ethernet 12 RTZ-Taste 61 Rulers für den Zähler wählen 60 S SAVE-Taste 63 Scrub/Shuttle bearbeiten 92 Scrub/Shuttle-Rad 86 Scrubbing 86 SCRUB-Taste Feinsteuerung 86 Select Adjust-Modus 85 SELECT-Taste 74 SELECT-Taste (Edit-Tool) 94 Selektionen Bereich verschieben 93 erstellen 90 mit Hilfe von Memory Locations erstellen 89 mit Scrub/Shuttle vornehmen 92 nach oben und unten verschieben 85 Selektionsanzeigen 91 Sends automatisieren 133 Flip-Modus 115 global zuweisen 111 im Pan- und Send-Modus zuweisen 112 Panning 113 Pegel und Stummschaltung 112 Pre- und Post-Fader 113, 114, 116, 117 Track-Pegel übernehmen 107 über PRE/POST/ASSIGN/MUTE stummschalten 114, 117 und mehrfache Ausgangszuweisungen 114 und Signal-Routing 111 Zuweisungen anzeigen 114 Send-Stummschaltung automatisieren 134 Separieren Regions 94 Serial Machine 63 Session Setup-Fenster 99 SHIFT/ADD-Taste 64 SHOW CHANNEL NAMES-Taste 65 SHOW VALUES-Taste 64 SHUFFLE-Taste 95 Shuttle-Modus 87 Tastaturbefehle 87 SHUTTLE-Taste Lock-Modus 87 Sicherungen 11 Signal-Routing 109 Single-Source-Modus 16, 52 Slate Verbindungen 19 Slate-Anschluss 31 SLIP-Taste 95 Smart Tool 94 Software 50 Solo Safe-Modus 73 Voreinstellungen 73 Solo/Mute Follow Mix Groups-Option 73 Soloschaltung 72, 73 implizit und explizit 72 Voreinstellungen 73 SPEAKERS OUT-Ausgänge 30 SPOT-Taste 95 STATUS-Taste 66 WINDOW-Sektion 99 Stereo Multi-Source- und Single-Source-Modus 16 Standardmodi 52 Verbindungen 16 Stereo-Abhörmodus 33 Stromanschlüsse 12 Stummschaltung Automation 132 implizit und explizit 72 Sends 112 Voreinstellungen 73 Index 161 SUBMIXER OUT 31 Surround Audioverbindungen 41 Hinweise zum Abhören 44 Übersicht 34 SUSPEND-Taste Groups aussetzen 83 Symmetrische LINE-Eingänge 30 Symmetrische MIC-Eingänge 30 Systemanforderungen 8 U Umschalten von Bänken 67 UNDO-Taste 63 UP-Taste 85 V Vegas-Utility-Modus 145 Verschieben mit der Nudge-Funktion 95 W T Talkback 38, 39 Anschlüsse für externes Mikrofon 18 TALKBACK-Taste 39 Target 125 Tasten APPLY TO ALL CHANNELS-Taste 64 APPLY TO ALL SELECTED CHANNELS-Taste 64 Tastenkombinationen 75 Terminologie 57 Fokus der Bedienoberfläche 126 implizit und explizit (Stumm-/Soloschaltung) 72 Target 125 TOUCH-Taste 130 Transport 60 Modus des Zahlenblocks 59 Shuttle-Modus 87 Transport-Modus 60 TRANS-Taste 66 Trim-Modus 132 TRIM-Taste 130 TRIM-Taste (Edit-Tool) 94 162 Control 24 Handbuch Wait for Note und Loop-Aufnahme 105, 106 Wartung 11 Wechselstrom 12 Wiedergabe halbe Geschwindigkeit 61 WINDOW-Sektion 66 WRITE AUTOMATION TO-Sektion 134 Write to Start/End/All-Funktionen 134 WRITE-Taste 130 Z z(CTRL)-Taste 64 Zahlenblock 59 Shuttle Lock-Modus 87 Shuttle-Modus 87 Transport-Modus 59 Zähler 60 ZOOM/SEL-Tasten 85 Zoomen 85 Zoom-Modus 85 Zoom-Voreinstellungen 88