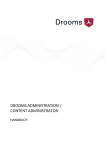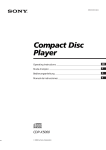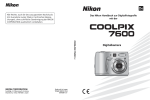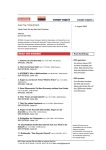Download DROOMS ADMINISTRATION / DEAL MANAGER
Transcript
DROOMS ADMINISTRATION / DEAL MANAGER HANDBUCH www.drooms.com www.drooms.com DROOMS ADMINISTRATION / DEAL MANAGER HANDBUCH Werte Nutzer, herzlich Willkommen zur Administration Ihres virtuellen Datenraums in Drooms. Drooms ist die Software, mit der Sie einfach und schnell Dokumente sichten, im Zuge eines Due Diligence-Prozesses Fragen stellen, oder Ihren eigenen Datenraum selbst administrieren können. Dieses Benutzerhandbuch beschreibt die Administration von Drooms durch Deal Manager, welche umfängliche administrative Rechte in ihren Datenraumprojekten erhalten haben. Es werden verschiedene administrative Funktionen beschrieben – vom Hinzufügen neuer Nutzer bis zur Verwaltung der eingestellten Dokumente. Die Nutzung des Datenraums, die Content-Administration sowie die verschiedenen Nutzerrollen im Q&A-Prozess werden jeweils in eigenen Handbüchern erläutert. Damit Sie von allen Möglichkeiten profitieren, die Ihnen Drooms bietet, empfehlen wir Ihnen sich mit diesem Handbuch vertraut zu machen. Mit weitergehenden Fragen können Sie sich gerne an unseren technischen Support wenden: [email protected] Mit den besten Grüßen, Ihr Drooms-Team DROOMS ADMINISTRATION / DEAL MANAGER 1 www.drooms.com INHALTSVERZEICHNIS 1 ERSTE SCHRITTE ....................................................................................................................... 4 2 GRUNDLAGEN DER DATENRAUM-ADMINISTRATION ................................................................ 5 2.1 GRUNDLAGEN .................................................................................................................. 6 Überblick über Projekte und den Datenraum ............................................................................ 7 Datenraum-Status bearbeiten .................................................................................................... 8 Datenraumkonfiguration ............................................................................................................ 9 Nutzungsbedingungen hochladen/entfernen .......................................................................... 10 Administrative Konflikte vermeiden......................................................................................... 11 2.2 INDEX UND DOKUMENTE ................................................................................................12 Dateien/Ordner hochladen ...................................................................................................... 13 Index-Administration ................................................................................................................ 15 Indexpunkte hinzufügen ........................................................................................................... 17 Indexpunkte bearbeiten ........................................................................................................... 18 Indexpunkte & Dokumente löschen ......................................................................................... 19 Indexpunkte nummerieren ...................................................................................................... 20 Indexpunkte kopieren .............................................................................................................. 21 Indexpunkte verschieben ......................................................................................................... 22 Dokument hochladen ............................................................................................................... 23 Dokumente kopieren................................................................................................................ 24 Dokument verschieben ............................................................................................................ 25 Bezugspunkte hinzufügen/entfernen ....................................................................................... 26 Berechtigungen setzen ............................................................................................................. 27 Index exportieren ..................................................................................................................... 28 Benachrichtigungen einstellen und bearbeiten (Inaktive Funktion) ........................................ 29 2.3 NUTZER, GRUPPEN UND BERECHTIGUNGEN .....................................................................30 Gruppen-Administration .......................................................................................................... 31 Gruppe bearbeiten/hinzufügen................................................................................................ 33 Rechte-Administration ............................................................................................................. 34 Rechte exportieren ................................................................................................................... 37 Nutzer-Administration.............................................................................................................. 38 Nutzer hinzufügen/bearbeiten ................................................................................................. 39 Deal-Manager-Administration.................................................................................................. 41 Einladungen versenden ............................................................................................................ 43 Nachricht versenden ................................................................................................................ 44 DROOMS ADMINISTRATION / DEAL MANAGER 2 www.drooms.com 3 FORTGESCHRITTENE DATENRAUM-ADMINISTRATION .............................................................45 3.1 HOCHLADEN DES INDEX UND DATEI-ALLOKIERUNG ..........................................................46 Index hochladen ....................................................................................................................... 47 Indizierte Dateien hochladen ................................................................................................... 49 Indizierte Dateien zuordnen ..................................................................................................... 51 3.2 CONTENT-ADMINISTRATOREN UND STAGING-BEREICH ....................................................54 Task-Team-Administration ....................................................................................................... 55 Task Teams hinzufügen/bearbeiten ......................................................................................... 56 Nutzer zu Task Teams hinzufügen ............................................................................................ 57 Berechtigungen von Task Teams setzen .................................................................................. 58 Staging-Bereich prüfen und bearbeiten ................................................................................... 59 4 REPORTS ................................................................................................................................61 Statistiken ................................................................................................................................. 62 Index-Historie ........................................................................................................................... 63 Berechtigungen-Historie........................................................................................................... 64 Nutzer-Historie ......................................................................................................................... 65 Gesendete Nachrichten ............................................................................................................ 66 Konvertierung ........................................................................................................................... 67 Updates & Changes-Report ...................................................................................................... 68 Dokumenten-Reports ............................................................................................................... 69 Übersicht Hintergrundjobs ....................................................................................................... 70 5 EMPFOHLENE SYSTEMVORAUSSETZUNGEN .............................................................................71 DROOMS ADMINISTRATION / DEAL MANAGER 3 www.drooms.com 1 ERSTE SCHRITTE REGISTRIERUNG, DOWNLOAD & SETUP 1. Mit der erstmaligen Einladung in einen Drooms-Datenraum erhalten Sie eine E-Mail mit einem Link zu unserer Nutzerregistrierung. 2. Folgen Sie dem Link und legen Sie ein persönliches Passwort fest. Ihr Passwort muss aus 8-20 Zeichen bestehen. Es muss mindestens einen Groß- und einen Kleinbuchstaben, eine Ziffer und ein Sonderzeichen (z.B.: ! # % “ + ? @) enthalten. 3. Überprüfen Sie Ihre Nutzerdaten und ergänzen Sie die erforderlichen Felder. 4. Bitte akzeptieren Sie die Nutzungsbedingungen von Drooms. Diese können auch durch einen Klick auf „Download“ heruntergeladen werden. 5. Bitte laden Sie sich abschließend die zu Ihrem Betriebssystem passende Drooms-Version herunter (Windows/Mac). 6. Öffnen Sie die Setup-Datei und folgen Sie den Anweisungen auf dem Bildschirm. Drooms wird ein Symbol auf Ihrem Desktop anlegen. ! ! Nutzer mit Administrationsrechten müssen zusätzlich ein Telefonkennwort festlegen. Drooms kann jederzeit erneut heruntergeladen werden: https://drooms.drooms.com. ERSTE NUTZUNG 1. Starten Sie Drooms. Wählen Sie ggf. oben rechts Ihre bevorzugte Sprache. 2. Bitte melden Sie sich mit Ihrer E-Mail-Adresse als Nutzernamen und Ihrem Passwort an. 3. Sie haben in Drooms nun Zugriff auf die folgenden Bereiche: Der Reiter START bietet eine Übersicht über alle Projekte zu denen Sie Zugang haben sowie allgemeine Funktionen. Er wird standardmäßig geöffnet. Der Reiter DATENRAUM (siehe Handbuch „Drooms Datenraum“) ist für die meisten Nutzer der zentrale Arbeitsbereich und bietet Funktionen zur Durchsicht der bereitgestellten Dokumente. Er wird geöffnet, sobald ein Projekt ausgewählt wird. Der Reiter Q&A (siehe Handbücher „Drooms Q&A”) bietet Ihnen Zugang zum Q&A, wenn für Ihr jeweiliges Projekt ein Q&A-Prozess eingerichtet wurde. Der Reiter ADMINISTRATION ist für alle Administratoren zugänglich. DROOMS ADMINISTRATION / DEAL MANAGER 4 www.drooms.com 2 GRUNDLAGEN DER DATENRAUM-ADMINISTRATION Im Folgenden werden die Grundlagen der Administration von Datenraumprojekten in Drooms vorgestellt. Diese können grob in drei Bereiche aufgeteilt werden: 2.1 Grundlagen: In Abschnitt 2.1 lernen Sie grundlegende Arbeitsschritte der Datenraumadministration kennen. 2.2 Index und Dokumente: In Abschnitt 2.2 wird die Verwaltung von Dokumenten und dem Index des Datenraums erklärt. Sie erfahren wie ein Index erstellt wird und das Hochladen von Dokumenten in den Datenraum funktioniert. 2.3 Nutzer, Gruppen und Zugriffsberechtigungen: In Abschnitt 2.3 werden Funktionen zur Nutzerverwaltung erläutert. Sie erfahren wie Nutzer und Gruppen angelegt und verwaltet und wie die Berechtigungen zur Nutzung des Datenraums eingestellt werden können. ! In Abschnitt 3 werden Funktionen zur fortgeschrittenen Datenraumadministration beschrieben. Mit diesen kann der Index ebenfalls bearbeitet werden. ! In Abschnitt 4 werden die Report-Funktionen von Drooms beschrieben. Mit diesen können sowohl administrative Vorgänge als auch das Verhalten der Nutzer im Datenraum überprüft und nachverfolgt werden. DROOMS ADMINISTRATION / DEAL MANAGER 5 www.drooms.com 2.1 GRUNDLAGEN Die folgenden Seiten beschreiben einige grundlegende Funktionen von Drooms. Sie sind unterteilt in folgende Abschnitte: Überblick über Projekte und den Datenraum Überprüfen Sie Einstellungen und knappe Statistiken zum Projekt und Datenraum. Betrachten Sie z.B. die Anzahl der Seiten, Gruppen und Nutzer. Datenraum-Status bearbeiten Ändern Sie den Status des Datenraums, um Projekt-Etappen zu verwalten und den Projektzugang festzulegen. Datenraumkonfiguration Nehmen Sie Voreinstellungen für die Erstellung neuer Gruppen vor. Nutzungsbedingungen hochladen/entfernen Laden Sie projektspezifische Nutzungsbedingungen hoch, welche von Nutzern bei jedem Projektzugriff bestätigt werden müssen. Administrative Konflikte vermeiden Überprüfen Sie, ob andere Administratoren online sind und beachten Sie DatenraumAktionen, die im Hintergrund laufen. DROOMS ADMINISTRATION / DEAL MANAGER 6 www.drooms.com Überblick über Projekte und den Datenraum Wählen Sie den Menüpunkt Projekt → Überblick → Projektüberblick oder Projekt → Überblick → Datenraumüberblick, um grundlegende Informationen über das Projekt und den Datenraum einzusehen. Der Projektüberblick wird standardmäßig geöffnet, wenn Sie auf den ADMINISTRATIONS-Bereich von Drooms zugreifen. − Im Projektüberblick sehen Sie den Projektstatus (aktiv) und den Status des Datenraums (nur Admins/nur Sell-side/alle Nutzer – siehe Punkt „Datenraum-Status bearbeiten“). Darunter befindet sich der Projekttyp (Transaktion/permanent/Demodatenraum) sowie das Erstellungsdatum und Laufzeitende des Datenraums. Auf der rechten Seite finden Sie die Kontaktdaten des Projekt-Managers und der Deal Manager der Projekte. − Darunter zeigt die Tabelle DROOMSdigital-Konfiguration verschiedene technische Aspekte des Datenraums: Projektnamen, Ort der Datenspeicherung, Passwortgültigkeit (falls Passwörter regelmäßig geändert werden müssen), Authentifizierungsstandard (1 Faktor/2 Faktor mit PIN), Status des IP-Filters (aktiviert/deaktiviert) und den Status der SFTPÜbertragung projektbezogener Daten von Nutzern zu DROOMS (aktiviert/deaktiviert). − Der Datenraumüberblick (keine Abbildung) zeigt zusätzlich die Daten von Statusänderungen im Datenraum, den Status der Datenraumsicherung (aktiviert/deaktiviert), den Status der Texterkennung in Bildern („OCR“ – aktiviert/deaktviert) und den Status des Titelseitendrucks (aktiviert/deaktiviert). Zudem werden einige wichtige Statistiken zum Datenraum angezeigt: − − − − − Anzahl der erwarteten Seiten Anzahl der derzeitigen Seiten Anzahl der berechneten Seiten Anzahl der Dokumente Anzahl der Gruppen und Nutzer DROOMS ADMINISTRATION / DEAL MANAGER 7 www.drooms.com Datenraum-Status bearbeiten Der Status des Datenraums kann in den Menüpunkten Projekt → Überblick → Projektüberblick oder Projekt → Überblick → Datenraumüberblick bearbeitet werden. Beide Menüpunkte enthalten ein Drop-Down-Menü in welchem der Datenraum-Status ausgewählt werden kann. Der Status des Datenraums bestimmt den Zugriff von Nutzergruppen auf den Datenraum – unabhängig von ihren jeweiligen NutzerBerechtigungen. Die Statusmöglichkeiten werden im Folgenden beschrieben. Nur Admins: Der Datenraum (Index, Dokumente, Rechte, Gruppen und Nutzer) muss anfangs vom Kunden und/oder DROOMS eingerichtet werden. Zunächst haben deshalb nur Administratoren Zugriff auf den Datenraum, während der Status auf „nur Admins“ gesetzt ist. Nur Sell-side: In der nächsten Phase kann der Datenraum hinsichtlich seines Inhalts und rechtlicher Aspekte überprüft werden (‚Vendor Diligence Assessment‘). Nur Nutzer der Sell-side haben Zugriff auf den Datentraum, während der Status auf „nur Sell-side“ gesetzt ist. Alle Nutzer: Sobald der Datenraum fertig eingerichtet ist, kann der Status auf „alle Nutzer“ gesetzt werden. Dann haben Nutzer aller Gruppen Zugriff auf den Inhalt, inklusive der Buy-side. Nur DROOMS (nicht verfügbar für Deal Manager): Sobald ein Projekt nach der vereinbarten Laufzeit endet oder eine Transaktion erfolgreich abgeschlossen wurde, wird der Status des Datenraums auf „nur DROOMS“ gesetzt. Bis zur endgültigen Löschung können dann nur noch Mitarbeiter von DROOMS auf den Datenraum zugreifen. DROOMS ADMINISTRATION / DEAL MANAGER 8 www.drooms.com Datenraumkonfiguration Wählen Sie den Menüpunkt Projekt → Konfiguration → Datenraumkonfiguration, um einige grundlegende Datenraumeinstellungen vorzunehmen. Allgemeine Einstellungen: − Unter Erwartete Seitenanzahl finden Sie die bei Vertragsabschluss vereinbarte voraussichtliche Seitenzahl. Diese Zahl sollte nur nach Absprache mit DROOMS geändert werden. − Unter Einladungssprache können Sie die Sprachen auswählen, in denen Einladungen zum Datenraum verschickt werden. Gruppenvoreinstellungen: − Setzen Sie ein Häkchen bei Titelseitendruck, um allen ausgedruckten Dokumenten standardmäßig eine Titelseite voranzustellen. − Unter Metadaten, Datenblätter und Ereignisse können Sie den Zugriff von neuen Gruppen auf diese Funktionen festlegen. Um eine dieser Funktionen allgemein nutzen zu können, muss sie für Ihr Projekt freigeschaltet werden. − Unter Wasserzeichen können Sie ein Wasserzeichen festlegen, welches standardmäßig mit Dokumenten im Reiter DATENRAUM sowie auf ausgedruckten Dokumenten angezeigt wird. − Klicken Sie auf Speichern, um die Einstellungen zu übernehmen. DROOMS ADMINISTRATION / DEAL MANAGER 9 www.drooms.com Nutzungsbedingungen hochladen/entfernen Sie können festlegen, dass Nutzer des Datenraums projektspezifische Nutzungsbedingungen akzeptieren müssen. Diese Nutzungsbedingungen können im Menüpunkt Dokumente → Nutzungsbedingungen hochgeladen werden. − Klicken Sie auf Browse…, um ein Dokument auszuwählen. Mit einem Klick auf Hochladen können Sie das Dokument festlegen. Dieses Dokument wird nun vor jedem Zugriff auf den Datenraum angezeigt. − Um die Nutzungsbedingungen zu aktualisieren, laden Sie einfach ein neues, überarbeitetes Dokument hoch. − Um die Nutzungsbedingungen zu entfernen und allen Nutzern direkten Zugang zum Datenraum zu gewähren, klicken Sie einfach auf Löschen. DROOMS ADMINISTRATION / DEAL MANAGER 10 www.drooms.com Administrative Konflikte vermeiden Es sollte vermieden werden, dass zu viele Administratoren gleichzeitig an einem Projekt arbeiten. Um zu sehen welche Administratoren gerade online sind, rufen Sie den Menüpunkt Nutzer → Administratoren Online (keine Abbildung) auf. Die Informationen in diesem Fenster können dabei helfen administrative Konflikte zu vermeiden und andere Administratoren ggf. zu kontaktieren. Angezeigt werden alle Projekt Manager, Deal Manager und Content Administratoren, die gerade online sind. Laufende Jobs Bitte beachten Sie auch die Anzeige Laufende Jobs, die an verschiedenen Stellen in der Administration des Datenraums erscheint: Hier wird die Anzahl der administrativen Aktionen („Jobs“) angezeigt, welche im Hintergrund bearbeitet werden. Ebenfalls befindet sich dort die Anzahl der innerhalb der letzten 15 Minuten erfolgreich abgeschlossenen und fehlerhaft beendeten Jobs. Mit einem Klick auf Details werden weitere Informationen zu laufenden oder beendeten Jobs sowie Fehler angezeigt (diese Übersicht befindet sich auch im Menüpunkt Reports → Überblick Hintergrundjobs). ! Neue administrative Aktionen sollten erst durchgeführt werden, wenn laufende Jobs beendet wurden. Drooms bietet keine „Rückgängig“-Funktion! Bitte beachten Sie auch Folgendes: Einige administrative Aktionen können getestet oder müssen explizit bestätigt werden. Dennoch werden die meisten administrativen Aktionen von Deal Managern sofort durchgeführt und beeinflussen den Datenraum. Alle Aktionen und Änderungen sollten geplant und mit Vorsicht ausgeführt werden. Dies trifft insbesondere auf die Bearbeitung des Index zu. Alle Inhalte, die versehentlich gelöscht werden, müssen erneut in den Datenraum hochgeladen werden. DROOMS ADMINISTRATION / DEAL MANAGER 11 www.drooms.com 2.2 INDEX UND DOKUMENTE Auf den folgenden Seiten wird beschrieben, wie der Inhalt des Datenraums eingestellt und verwaltet wird. Dateien/Ordner hochladen Importieren Sie Dokumente/Ordner von Ihrem Computer zu einem Indexpunkt. Index-Administration Nutzen Sie die Index-Administration um den Index und seine Dokumente zu bearbeiten. Indexpunkte und Dokumente hinzufügen Erstellen Sie Indexpunkte und laden Sie Dokumente hoch. Indexpunkte bearbeiten Bearbeiten Sie Einstellungen, Beschreibung und Dokumente von Indexpunkten. Indexpunkte und Dokumente löschen Entfernen Sie Indexpunkte und Dokumente aus dem Datenraum. Indexpunkte nummerieren Schließen oder erstellen Sie Lücken in der fortlaufenden Nummerierung von Indexpunkten. Indexpunkte verschieben und kopieren Ordnen Sie Indexpunkte und angehängte Dokumente innerhalb des Datenraums. Dokumente verschieben und kopieren Ordnen Sie Dokumente unabhängig von ihren Indexpunkten innerhalb des Datenraums. Bezugspunkte hinzufügen/entfernen Legen Sie Bezugspunkte fest, mit denen Sie Indexpunkte mit identischem Namen unterscheiden können. Berechtigungen setzen Legen Sie die Berechtigungen von Nutzergruppen in Bezug auf den Index und dessen Dokumente fest. Diese Einstellungen ergänzen die Berechtigungen von Nutzergruppen (siehe Abschnitt 2.3). Index exportieren Laden Sie den Datenraum als Excel-Datei herunter. DROOMS ADMINISTRATION / DEAL MANAGER 12 www.drooms.com Dateien/Ordner hochladen Wählen Sie den Menüpunkt Dokumente → Dateien/Ordner hochladen, um vorbereitete Ordnerstrukturen und Dokumente von einem Computer in den Datenraum zu laden. Diese Dokumente/Ordner werden einem übergeordneten Indexpunkt hinzugefügt. − Unter Übergeordneter Indexpunkt kann ein Indexpunkt ausgewählt werden, dem die Dokumente und Ordner hinzugefügt werden sollen. Die Nummerierung erfolgt fortlaufend, falls der Indexpunkt bereits über Unterindexpunkte verfügt. − Unter Unterindexpunkt kann die Nummerierung der neuen Indexpunkte manuell festgelegt werden. Dies beeinflusst nur die unterste Indexebene und kann nur auf Ziffern gesetzt werden, die noch nicht vergeben sind. − Unter Indexdarstellung kann die Indexebene festgelegt werden, mit welcher der neue Indexpunkt aufgenommen wird. Durch die Einstellung „2“ wird ein Indexpunkt z.B. als „1 Text“ anstatt „1.1 Text“ eingefügt. Durch die Einstellung „ignore index point“ wird keine Index-Nummerierung angezeigt und nur die Beschriftung des Indexpunktes dargestellt (z.B. „Text“). DROOMS ADMINISTRATION / DEAL MANAGER 13 www.drooms.com − Unter Berechtigungen können die Optionen “keine“ und „gleiche wie übergeordneter Indexpunkt“ ausgewählt werden. ! Ist die Option „keine“ ausgewählt, wird der Indexpunkt hinzugefügt, ist für Nutzer aber unsichtbar so lange keine weiteren Rechte für Gruppen festgelegt werden. ! Ist die Option „gleiche wie übergeordneter Indexpunkt“ ausgewählt, werden die entsprechenden Berechtigungen übernommen. Diese Option ist nützlich, falls für den neuen Indexpunkt dieselben Berechtigungen gelten sollen, wie für bereits vorhandene Indexpunkte. Die Berechtigungen können später bearbeitet werden. − Ziehen Sie die Dokumente oder Ordner in das Fenster mit der entsprechenden Beschriftung („Ziehen Sie Ihre Dateien hierher und lassen Sie sie los“). − Dokumente und Ordner können wieder entfernt werden. Klicken sie dazu auf das Mülltonnensymbol in der unteren Menüleiste. − Sind alle Dokumente und Ordner ausgewählt, klicken Sie auf das Pfeil-Symbol, um das Hochladen zu beginnen. Der Index wird sofort aktualisiert und die Dateien werden hochgeladen und für die OnlineAnzeige konvertiert. Die Dateien und Ordner werden automatisch indiziert und nummeriert. Ordner werden als neue übergeordnete Indexpunkte eingefügt, Dateien werden zu Unterindexpunkten. Bitte beachten Sie die technischen Parameter für das Hochladen von Dokumenten: − Ordner gehen Dateien voran. − Die einzelnen Elemente werden zuerst nach Ziffern, dann nach Buchstaben und zuletzt nach Sonderzeichen sortiert. − Einzelne Dateien müssen zwischen 0 b und 600 MB groß sein. − Nur Dateien der Formaten PDF (.pdf), Excel (.xls, .xlsx), Word (.doc, .docx), PowerPoint (.ppt, .pptx), Text (.txt), Tiff (.tif, .tiff) or JPEG (.jpg, .jpeg) können im Datenraum direkt angezeigt werden. Alle anderen Formate können auch importiert werden, stehen Nutzern aber nur zum Herunterladen zur Verfügung. DROOMS ADMINISTRATION / DEAL MANAGER 14 www.drooms.com Index-Administration Wählen Sie den Menüpunkt Dokumente → Index-Administration, um Indexpunkte und Dokumente hinzuzufügen und zu bearbeiten, verschieben, kopieren, löschen und nummerieren. Zudem können Bezugspunkte festgelegt werden. Statusleiste Laufende Jobs Schnellhilfe Aktuell laufende Jobs (Aktionen) werden in dieser Leiste angezeigt. Klicken Sie hier, um Infos zur allgemeinen Nutzung der IndexAdministration einzusehen. Indexübersicht Hier sehen Sie den Index Ihres Datenraums. Klicken Sie auf Ordner-Symbol Unterindexpunkte anzuzeigen. Ausgewählter Indexpunkt das um Enthält ein Indexpunkt ein Dokument, können Sie dieses mit einem Klick auf das Symbol herunterladen. Kontextmenüs Die obere Statusleiste Laufende Jobs zeigt laufende oder innerhalb der letzten 15 Minuten beendete Jobs. Dies hilft dabei, mögliche administrative Konflikte zu vermeiden. Darunter befindet sich eine Übersicht des Datenraum-Index. In den Spalten der Tabelle wird angezeigt, ob ein Indexpunkt als Bezugspunkt gesetzt ist, welche Art von Dokument ihm zugewiesen wurde, die Seitenanzahl des Dokuments und das Datum des Erstellens. Unterindexpunkte anzeigen 1. Um Unterindexpunkte anzuzeigen, klicken Sie auf das Ordnersymbol neben dem Indexpunkt. 2. Sie können Unterindexpunkte auch mit Hilfe der Kontextmenüs aus- bzw. einklappen. Gehen Sie mit dem Mauszeiger dafür auf einen Indexpunkt, der Unterindexpunkte enthält. ! Öffnen sie Unterindexpunkte bevor Sie eine Auswahl treffen. Wenn Sie einen Unterindexpunkt nach der Auswahl öffnen, wird diese aufgehoben und Sie müssen alle Indexpunkte erneut auswählen. DROOMS ADMINISTRATION / DEAL MANAGER 15 www.drooms.com Indexpunkte auswählen Einen einzelnen Indexpunkt wählen Sie mit einem Mausklick. Sie können einen ganzen Indexbereich auswählen: Klicken Sie auf den ersten Indexpunkt, halten Sie anschließend die Shift-Taste gedrückt und klicken dann auf den letzten gewünschten Indexpunkt. Sie können mehrere unterschiedliche Indexpunkte auswählen: Halten Sie STRG (Windows) bzw. CMD (Mac) gedrückt und klicken Sie nacheinander auf die Indexpunkte. ! Die Einstellungsmöglichkeiten in den verschiedenen Kontextmenüs sind von der Auswahl der Indexpunkte abhängig. Einstellungen werden für alle ausgewählten Indexpunkte übernommen. ! Unterindexpunkte werden nicht automatisch zusammen mit übergeordneten Indexpunkten ausgewählt. Kontextmenüs Um das Kontextmenü zu öffnen, klicken Sie auf einem Indexpunkt mit der rechten Maustaste (Windows) bzw. halten Sie CTRL-Taste gedrückt und klicken Sie auf einen Indexpunkt (Mac). Im Kontextmenü können Sie zwischen Indexpunkt und Dokument wählen, um Bearbeitungen vorzunehmen. ! Indexpunkt − Indexpunkt hinzufügen – Indexpunkte und Dokumente hinzufügen − Indexpunkt bearbeiten – Indexpunkte bearbeiten − Indexpunkt löschen – Indexpunkte und Dokumente entfernen − Ab hier neu nummerieren – Indexpunkte neu nummerieren − Indexpunkt kopieren – Indexpunkte innerhalb des Index kopieren − Index verschieben – Indexpunkte innerhalb des Index verschieben − Bezugspunkt – Bezugspunkte erstellen/entfernen − Berechtigungen setzen – Berechtigungen für Indexpunkte festlegen Dokument − Dokument hochladen – Einem Indexpunkt ein Dokument anfügen − Dokument kopieren – Dokumente innerhalb des Index kopieren − Dokument verschieben – Dokumente innerhalb des Index verschieben − Dokument löschen – Dokumente entfernen Bitte beachten Sie die Hinweise in den verschiedenen Bearbeitungsfenstern. Diese werden Sie über Konsequenzen Ihrer Aktionen informieren (ein Beispiel finden Sie unter „Indexpunkte löschen“). DROOMS ADMINISTRATION / DEAL MANAGER 16 www.drooms.com Indexpunkte hinzufügen Vorschau Entfernen Sie können in der Vorschau die Indexziffer bearbeiten. Klicken Sie auf das Feld, um den Indexpunkt aus der Auswahl zu entfernen. Einstellungen - Beschreibung Berechtigungen Dokument Indexdarstellung Speichern 1. Wählen Sie einen oder mehrere Indexpunkte aus. 2. Öffnen Sie das Kontextmenü mit einem Mausklick und wählen Sie den Menüpunkt Indexpunkt → Indexpunkt hinzufügen, um das entsprechende Fenster zu öffnen. 3. Sie können in der Übersicht die Indexziffer bearbeiten. Standardmäßig ist die erste freie Ziffer vorgegeben. 4. Unter Beschreibung geben Sie einen Namen für Ihren Indexpunkt ein. 5. Unter Berechtigungen wählen Sie, ob der Indexpunkt Berechtigungen von seinem übergeordneten Indexpunkt übernehmen soll, oder ohne Berechtigungen erstellt wird. ! Ist die Option „ohne Berechtigungen“ ausgewählt, wird der Indexpunkt hinzugefügt, ist für Nutzer aber unsichtbar so lange keine weiteren Rechte für Gruppen festgelegt werden. ! Ist die Option „Berechtigungen vom übergeordneten Indexpunkt übernehmen“ ausgewählt, werden die entsprechenden Berechtigungen übernommen. 6. Unter Dokument können Sie dem Indexpunkt ein Dokument anfügen. 7. Unter Indexdarstellung wählen Sie aus, ab welcher Stelle die Indexziffer des Indexpunkts angezeigt wird. Durch die Einstellung „2“ wird z.B. die erste Indexziffer ignoriert („2.1 Dokumentname“ statt „1.2.1 Dokumentname“). Mit der Einstellung „Indexpunkt ignorieren“ wird gar keine Indexziffer angezeigt („Dokumentname“). 8. Klicken Sie auf Speichern, um die Einstellungen zu übernehmen. DROOMS ADMINISTRATION / DEAL MANAGER 17 www.drooms.com Indexpunkte bearbeiten Vorschau Entfernen Klicken Sie auf das Feld, um den Indexpunkt aus der Auswahl zu entfernen. Einstellungen - Beschreibung - Dokument - Indexdarstellung Speichern 1. Wählen Sie einen oder mehrere Indexpunkte aus. 2. Öffnen Sie das Kontextmenü und wählen Sie den Menüpunkt Indexpunkt → Indexpunkt bearbeiten, um das entsprechende Fenster zu öffnen. 3. In der oberen Fensterhälfte sehen Sie den Indexpunkt, den Sie bearbeiten. ! Wenn Sie mehrere Indexpunkte gleichzeitig bearbeiten, müssen Sie die folgenden Optionen erst manuell aktivieren. Klicken Sie dazu auf das Auswahlkästchen links neben jedem Element. Beachten Sie, dass die Einstellungen in diesem Fall für alle ausgewählten Indexpunkte übernommen werden. 4. Unter Beschreibung können Sie den Namen des Indexpunktes bearbeiten. 5. Unter Dokument können Sie dem Indexpunkt ein Dokument anfügen. 6. Unter Indexdarstellung wählen Sie aus, ab welcher Stelle die Indexziffer des Indexpunkts angezeigt wird. Durch die Einstellung „2“ wird z.B. die erste Indexziffer ignoriert („2.1 Dokumentname“ statt „1.2.1 Dokumentname“). Mit der Einstellung „Indexpunkt ignorieren“ wird gar keine Indexziffer angezeigt („Dokumentname“). 7. Klicken Sie auf Speichern, um die Einstellungen zu übernehmen. DROOMS ADMINISTRATION / DEAL MANAGER 18 www.drooms.com Indexpunkte & Dokumente löschen Hinweise Gehen Sie mit dem Mauszeiger auf einen Hinweis, um eine Beschreibung zu lesen. Vorschau Entfernen Klicken Sie auf das Feld, um den Indexpunkt aus der Auswahl zu entfernen. Speichern ! Das Löschen von Indexpunkten und Dokumenten kann nicht rückgängig gemacht werden. Alle Inhalte, die versehentlich gelöscht werden müssen manuell wieder in den Datenraum eingefügt werden. Indexpunkt löschen 1. Wählen Sie einen oder mehrere Indexpunkte aus. 2. Öffnen Sie das Kontextmenü und wählen Sie Indexpunkt → Indexpunkt löschen. 3. Ein neues Fenster öffnet sich, in dem Sie Ihre Auswahl überprüfen können. 4. Beachten Sie auch Hinweise zu dem Indexpunkt. Es wird z.B. angezeigt, dass ein Indexpunkt Dokumente oder Unterindexpunkte enthält und diese ebenfalls gelöscht werden. Gehen Sie mit dem Mauszeiger auf einen Hinweis, um eine detaillierte Beschreibung zu lesen. 5. Klicken Sie auf Speichern, um die Indexpunkte zu löschen. Dokument löschen 1. Wählen Sie einen oder mehrere Indexpunkte aus, deren Dokument Sie entfernen möchten. 2. Öffnen Sie das Kontextmenü und wählen Sie Dokument → Dokument löschen. 3. Ein neues Fenster erscheint, in dem Sie Ihre Auswahl überprüfen können. 4. Klicken Sie auf Speichern, um das Dokument zu löschen. DROOMS ADMINISTRATION / DEAL MANAGER 19 www.drooms.com Indexpunkte nummerieren Vorschau Einstellungen - Starten bei - Intervall - Unterpunkte Speichern Diese Funktion kann genutzt werden, um Lücken in der Nummerierung des Index zu schließen oder zu erstellen. Lücken in der Indexnummerierung können z.B. beim Löschen oder Verschieben von Indexpunkten entstehen. Sie können zudem als Platzhalter nützlich sein, wenn später weitere Indexpunkte hinzugefügt werden sollen. 1. Wählen Sie den Indexpunkt aus, ab dem Sie mit der Nummerierung beginnen möchten. 2. Öffnen Sie das Kontextmenü und wählen Sie den Menüpunkt Indexpunkt → Ab hier neu nummerieren, um das entsprechende Fenster zu öffnen. 3. In der oberen Fensterhälfte sehen Sie den ausgewählten und alle nachfolgenden Indexpunkte. Einstellungen zur Nummerierung werden in diesem Ausschnitt als Vorschau angezeigt. 4. Unter Nummerierung starten bei Indexpunkt geben Sie an, welche Indexziffer dem ersten Indexpunkt zugewiesen werden soll. 5. Unter Nummerieren in Intervallen von können Sie ein Intervall für die Nummerierung eingeben. Standardmäßig ist diese Einstellung auf „1“ gesetzt, was in einer fortlaufenden Nummerierung resultiert. 6. Setzen Sie ein Häkchen unter Auch für Unterindexpunkte übernehmen, um die Intervalleinstellungen für Unterpunkte zu übernehmen. 7. Klicken Sie auf Speichern, um die Nummerierung zu starten. DROOMS ADMINISTRATION / DEAL MANAGER 20 www.drooms.com Indexpunkte kopieren Zu kopierender Indexpunkt Ziel für die Kopie Arbeitsschritte Folgen Sie den Anweisungen in der unteren Bildschirmhälfte. Nächste Bestätigen Sie die einzelnen Arbeitsschritte durch einen Klick. 1. Wählen Sie einen oder mehrere Indexpunkte aus, die Sie kopieren möchten. 2. Öffnen Sie das Kontextmenü und wählen Sie den Menüpunkt Indexpunkt → Indexpunkt kopieren, um das entsprechende Fenster zu öffnen. ! 3. Sie können mehrere Indexpunkte kopieren. Die Kopien werden als fortlaufende Indexpunkte angelegt. Wählen Sie nun ein Ziel für den zu kopierenden Indexpunkt aus und klicken Sie in der unteren Fensterhälfte auf Nächste. ! Sie können mehrere Ziele festlegen. Die Kopie wird allen Zielen mit den gleichen Einstellungen angefügt. 4. Wählen Sie eine Kopieraktion aus. Mit Über oder Darunter fügen Sie die Kopie vor bzw. hinter dem gewählten Ziel ein. Mit Als Unterpunkt fügen Sie die Kopie als eigenen Unterpunkt hinzu. Klicken Sie wieder auf Nächste. 5. Ein neues Fenster erscheint, in dem Sie die Berechtigungen der Kopie festlegen. Die Kopie kann die Berechtigungen des Ursprungsindexpunktes beibehalten, Berechtigungen der neuen übergeordneten Indexpunkte übernehmen, oder ohne Berechtigungen (und damit vorerst unsichtbar) eingestellt werden. 6. Klicken Sie auf Speichern, um den Indexpunkt zu kopieren. DROOMS ADMINISTRATION / DEAL MANAGER 21 www.drooms.com Indexpunkte verschieben Zu verschiebender Indexpunkt Ziel für die Verschiebung Arbeitsschritte Folgen Sie den Anweisungen in der unteren Bildschirmhälfte. Nächste Bestätigen Sie die einzelnen Arbeitsschritte durch einen Klick. 1. Wählen Sie einen oder mehrere Indexpunkte aus, die Sie verschieben möchten. 2. Öffnen Sie das Kontextmenü und wählen Sie den Menüpunkt Indexpunkt → Indexpunkt verschieben, um das entsprechende Fenster zu öffnen. ! Sie können auch mehrere Indexpunkte verschieben. Die verschobenen Indexpunkte werden an ihrer neuen Position fortlaufend eingefügt. 3. Wählen Sie nun ein Ziel für den zu verschiebenden Indexpunkt aus und klicken Sie in der unteren Fensterhälfte auf Nächste. 4. Wählen Sie eine Kopieraktion aus. Mit Über oder Darunter fügen Sie den Indexpunkt vor bzw. hinter dem gewählten Ziel ein. Mit Als Unterpunkt fügen Sie den Indexpunkt als eigenen Unterpunkt hinzu. Klicken Sie wieder auf Nächste. 5. Ein neues Fenster erscheint, in dem Sie die Berechtigungen festlegen. Der Indexpunkt kann an seiner neuen Stelle die Berechtigungen des Ursprungsindexpunktes beibehalten, Berechtigungen des neuen übergeordneten Indexpunktes übernehmen, oder ohne Berechtigungen (und damit vorerst unsichtbar) eingestellt werden. 6. Klicken Sie auf Speichern, um den Indexpunkt zu verschieben. DROOMS ADMINISTRATION / DEAL MANAGER 22 www.drooms.com Dokument hochladen Vorschau Entfernen Klicken Sie auf das Feld, um den Indexpunkt aus der Auswahl zu entfernen. Einstellungen - Beschreibung - Dokument - Indexdarstellung Speichern 1. Wählen Sie einen oder mehrere Indexpunkte aus. 2. Öffnen Sie das Kontextmenü und wählen Sie den Menüpunkt Dokument → Dokument hochladen, um das entsprechende Fenster zu öffnen. 3. In der oberen Fensterhälfte sehen Sie den Indexpunkt, den Sie bearbeiten. ! Wenn Sie mehrere Indexpunkte gleichzeitig bearbeiten, ist nur die Option Dokument bereits aktiviert. Die anderen Optionen müssen erst durch einen Klick auf das Auswahlkästchen links neben jedem Element gewählt werden. Beachten Sie, dass die Einstellungen in diesem Fall für alle ausgewählten Indexpunkte übernommen werden. 4. Unter Beschreibung können Sie den Namen des Indexpunktes bearbeiten. 5. Unter Dokument können Sie das Dokument auswählen. 6. Unter Indexdarstellung wählen Sie aus, ab welcher Stelle die Indexziffer des Indexpunkts angezeigt wird. Durch die Einstellung „2“ wird z.B. die erste Indexziffer ignoriert („2.1 Dokumentname“ statt „1.2.1 Dokumentname“). Mit der Einstellung „Indexpunkt ignorieren“ wird gar keine Indexziffer angezeigt („Dokumentname“). 7. Klicken Sie auf Speichern, um die Einstellungen zu übernehmen. ! Gängige Dateiformate (z.B. Word, Excel, PDF, JPG, PNG) werden von Drooms konvertiert und können im Reiter DATENRAUM betrachtet werden. Alle anderen Formate (z.B. Zip-Dateien) können heruntergeladen werden, solange ein Nutzer die entsprechenden Berechtigungen erhalten hat. Die Dateikonvertierung startet, sobald Sie auf Speichern klicken und kann, je nach Dateigröße, einige Zeit in Anspruch nehmen. DROOMS ADMINISTRATION / DEAL MANAGER 23 www.drooms.com Dokumente kopieren Zu kopierendes Dokument Ziel für die Kopie Arbeitsschritte Folgen Sie den Anweisungen auf dem Bildschirm Zusammenfassung Klicken Sie hier, um die Auswahl zu überprüfen und zu bestätigen. 1. Wählen Sie den Indexpunkt aus, dessen Dokument Sie kopieren möchten. 2. Öffnen Sie das Kontextmenü und wählen Sie den Menüpunkt Dokument → Dokument kopieren, um das entsprechende Fenster zu öffnen. 3. Wählen Sie nun ein Ziel für das Dokument aus und klicken Sie in der unteren Fensterhälfte auf Zusammenfassung. 4. Ein neues Fenster erscheint, in dem Sie die Aktion noch einmal überprüfen können. Sie werden auch darauf hingewiesen, falls durch das Kopieren ein bereits vorhandenes Dokument am Zielort ersetzt wird. 5. Klicken Sie auf Speichern, um das Dokument zu kopieren. DROOMS ADMINISTRATION / DEAL MANAGER 24 www.drooms.com Dokument verschieben Zu verschiebendes Dokument Ziel der Verschiebung Arbeitsschritte Folgen Sie den Anweisungen auf dem Bildschirm Zusammenfassung Klicken Sie hier, um die Auswahl zu überprüfen und zu bestätigen 1. Wählen Sie den Indexpunkt aus, dessen Dokument Sie verschieben möchten. 2. Öffnen Sie das Kontextmenü und wählen Sie den Menüpunkt Dokument → Dokument verschieben, um das entsprechende Fenster zu öffnen. 3. Wählen Sie nun ein Ziel für das Dokument aus und klicken Sie in der unteren Fensterhälfte auf Zusammenfassung. 4. Ein neues Fenster erscheint, in dem Sie die Aktion noch einmal überprüfen können. Sie werden auch darauf hingewiesen, falls durch das Verschieben ein bereits vorhandenes Dokument am Zielort ersetzt wird. 5. Klicken Sie auf Speichern, um das Dokument zu verschieben. DROOMS ADMINISTRATION / DEAL MANAGER 25 www.drooms.com Bezugspunkte hinzufügen/entfernen Vorschau Entfernen Klicken Sie auf das Feld, um den Indexpunkt aus der Auswahl zu entfernen. Bezugspunkt setzen/zurücksetzen Speichern Bezugspunkte können dabei helfen, Indexpunkte mit identischer Beschreibung voneinander zu unterscheiden. Dies ist z.B. sinnvoll, wenn in der Indexdarstellung die Einstellung „Indexpunkt ignorieren“ gewählt wurde, im Datenraum aber mehrere Indexpunkte mit dem gleichen Namen hinterlegt sind. Durch das Festlegen von Bezugspunkten wird u.a. in den Reports-Funktionen von Drooms auf diese Bezugspunkte verwiesen. ! Wenn Sie einen Bezugspunkt setzen, bezieht sich dies immer auf die Unterpunkte des ausgewählten Indexpunkts. Wird z.B. Punkt 1.2 als Bezugspunkt festgelegt, dann erscheint dieser für die Punkte 1.2.1, 1.2.2, 1.2.3, usw. als Bezugspunkt. Soll hingegen für Punkt 1.2 ein Bezugspunkt gesetzt werden, muss der übergeordnete Indexpunkt (in diesem Fall 1) ausgewählt werden. 1. Wählen Sie den Punkt Bezugspunkt, um das entsprechende Fenster zu öffnen. 2. Unter Bezugspunkt wählen Sie, ob Sie den Indexpunkt als Bezugspunkt festlegen wollen, oder den Bezugspunkt zurücksetzen möchten. Letztere Option ist nur verfügbar, falls der Indexpunkt bereits als Bezugspunkt gesetzt wurde. 3. Klicken Sie auf Speichern, um den Bezugspunkt festzulegen. DROOMS ADMINISTRATION / DEAL MANAGER 26 www.drooms.com Berechtigungen setzen Entfernen Vorschau Klicken Sie auf das Feld, um den Indexpunkt aus der Auswahl zu entfernen. Berechtigungen für Unterindexpunkte Festlegen von Berechtigungen Wählen Sie Gruppen und Berechtigungen aus. Speichern 1. Wählen Sie einen oder mehrere Indexpunkte aus. 2. Öffnen Sie das Kontextmenü und wählen Sie den Menüpunkt Indexpunkt → Berechtigungen setzen, um das entsprechende Fenster zu öffnen. 3. In der oberen Fensterhälfte sehen Sie den Indexpunkt, den Sie bearbeiten. 4. Unter Berechtigungen der Unterindexpunkte können Sie Einstellungen für Unterpunkte vornehmen. Sie können die Berechtigungen für alle Unterindexpunkte übernehmen und danach festlegen, ob umfänglichere Berechtigungen bzw. unsichtbare Indexpunkte beibehalten werden sollen. 5. Unter Festlegen von Berechtigungen für können Sie für jede Gruppe individuell Berechtigungen festlegen. Folgende Berechtigungen gibt es: − − − − 6. Keine: Der Indexpunkt ist im Datenraum nicht sichtbar. sichtbar: Der Indexpunkt ist im Datenraum sichtbar. sichtbar + druckbar: Der Indexpunkt ist sichtbar und kann gedruckt werden. sichtbar + druckbar + speicherbar: Der Indexpunkt kann auch heruntergeladen werden. Klicken Sie auf Speichern, um die Berechtigungen festzulegen. DROOMS ADMINISTRATION / DEAL MANAGER 27 www.drooms.com Index exportieren Wählen Sie den Menüpunkt Dokumente → Index exportieren, um den Index des Datenraums als Excel-Datei (.xls) herunterzuladen. Diese Datei kann mit einem geeigneten Programm geöffnet werden (z.B. Microsoft Office Excel). − Unter Gruppe wählen Sie die Gruppe aus, mit deren Ansichtseinstellungen Sie den Index exportieren möchten. Der gesamte Index kann mit der Einstellung „volle Sicht“ exportiert werden. − Wenn sie ein Häkchen bei der Option „mit letzten Dokumentenaktionen“ setzen, wird jeweils auch das Datum exportiert, an dem ein Dokument hochgeladen bzw. bearbeitet wurde. − Klicken Sie auf das Feld Export to Excel, um den Index mit den entsprechenden Einstellungen im Dateiformat .xls herunterzuladen. DROOMS ADMINISTRATION / DEAL MANAGER 28 www.drooms.com Benachrichtigungen einstellen und bearbeiten (Inaktive Funktion) Mit Hilfe von Alerts können Nutzer Änderungen an ihnen zugänglichen Dokumenten und Indexpunkten nachverfolgen. Sie können zudem regelmäßig E-Mail-Benachrichtigungen über Änderungen an ausgewählten Indexpunkten erhalten. Bitte beachten Sie: Standardmäßig werden Alerts für alle Bearbeitungen erstellt, welche zu Änderungen im Datenraum führen. In Projekten, die vor dem 29.01.2014 erstellt wurden, haben Deal Manager die Möglichkeit, zu entscheiden, welche Änderungen in den Reports und Alerts aufgeführt werden. Für alle neueren Projekte wurde diese Option entfernt. EINSTELLUNGEN FÜR ALERTS WÄHREND DER BEARBEITUNG FESTLEGEN Benachrichtigung Werden Nutzer über Änderungen durch diese Aktion informiert? − Falls die Bearbeitung von Alerts in Ihrem Projekt möglich ist, finden Sie die Einstellung dazu in zahlreichen Menüpunkten des Administrationsbereichs. Insbesondere erscheint die Option am unteren Rand der verschiedenen Bearbeitungsfenster der Index-Administration. − Standardmäßig sind die Benachrichtigungen auf ja gesetzt. In der Regel sollte diese Option so belassen werden, damit Nutzer erwartungsgemäß über Änderungen informiert werden. ALERTS NACHTRÄGLICH BEARBEITEN − Wenn Sie Deal Manager in einem älteren Datenraumprojekt sind, können Sie Alerts nachträglich bearbeiten und so festlegen, ob bestimmte Änderungen in den Reports und Benachrichtigungen aufgeführt werden. Wir empfehlen, diese Funktion nicht zu verwenden. − Sie können auf die Funktion über den Menüpunkt Reports → Updates & Changes → Benachrichtigungen bearbeiten zugreifen. DROOMS ADMINISTRATION / DEAL MANAGER 29 www.drooms.com 2.3 NUTZER, GRUPPEN UND BERECHTIGUNGEN Auf den folgenden Seiten wird die Administration von Nutzern und Gruppen beschrieben: Gruppen-Administration Überprüfen, erstellen und bearbeiten Sie die Gruppen Ihres Projekts. Gruppe hinzufügen/bearbeiten Fügen Sie Gruppen hinzu und bearbeiten Sie diese. Rechte-Administration Legen Sie Lese-, Druck- und Speicherrechte für jede Gruppe fest. Nutzer-Administration Überprüfen, erstellen und bearbeiten Sie die Nutzer Ihres Projekts. Nutzer hinzufügen/bearbeiten Fügen Sie Nutzer hinzu, weisen Sie ihnen Gruppen zu oder bearbeiten Sie diese. Deal-Manager-Administration Überprüfen, erstellen und bearbeiten Sie die Deal Manager Ihres Projekts. Deal-Manager hinzufügen/bearbeiten Fügen Sie neue Deal Manager hinzu, um administrative Aufgaben zu teilen. Einladungen versenden Verschicken Sie Einladungen, sobald der Datenraum genutzt werden kann. Nachrichten versenden Senden Sie Nachrichten an Gruppen. Bitte beachten Sie: Nutzer müssen immer einer Gruppe angehören, denn Berechtigungen und Zugriffsrechte auf den Datenraum sind an Gruppen gebunden. Aus diesem Grund gibt es einen festen Arbeitsablauf bei der Nutzerverwaltung: − − − − Gruppen hinzufügen und bearbeiten. Berechtigungen der Gruppen festlegen. Nutzer hinzufügen und einer Gruppe zuweisen. Nutzer in das Projekt einladen. DROOMS ADMINISTRATION / DEAL MANAGER 30 www.drooms.com Gruppen-Administration Um eine Übersicht der Nutzergruppen anzuzeigen sowie um Gruppen hinzuzufügen und zu bearbeiten, wählen Sie den Menüpunkt Nutzer → Gruppen-Administration. Hinzufügen Filter Klicken Sie hier, um eine neue Gruppe hinzuzufügen. Gruppen können nach Namen gesucht oder nach bestimmten Einstellungen sortiert werden. Gruppen-Übersicht Klicken Sie auf die Symbole in den Spalten, um diese direkt zu bearbeiten: - Bearbeiten Berechtigungen Nutzer Nutzer hinzufügen Standardmäßig werden alle vorhandenen Gruppen aufgeführt. Sie können verschiedene Filter oberhalb der Übersicht nutzen, um Gruppen anhand ihres Namens zu suchen, oder nur bestimmte Gruppen anzuzeigen (z.B. Gruppen mit bestimmten Setup-Status, Gruppen mit/ohne Datenraum-Zugang oder Sell-side/Buy-Side-Gruppen). − Klicken Sie auf Hinzufügen, um direkt eine neue Gruppe zu erstellen (siehe Gruppe hinzufügen/bearbeiten). Die Gruppen-Übersicht zeigt die folgenden Informationen/Optionen: − Unter Status zeigen Ampel-Farben den Konfigurationsstatus der einzelnen Gruppen an: − Rot: Die Gruppenkonfiguration ist nicht vollständig. Weder Nutzer noch Berech-tigungen wurden zugeteilt. − Gelb: Die Gruppenkonfiguration ist nicht vollständig. Es wurden noch keine Nutzer zugewiesen oder noch keine Berechtigungen gesetzt. − Grün: Die Gruppenkonfiguration ist vollständig. Mindestens ein Nutzer wurde der Gruppe hinzugefügt und Berechtigungen wurden gesetzt. − Unter Gruppe werden die Namen der aufgelisteten Gruppen angezeigt. − Unter Kommentar werden Kommentare und Beschreibungen angezeigt, die für die Gruppen angegeben wurden. − Unter Zugang Datenraum zeigt ein grünes Häkchen, dass seine Gruppe Zugang zum Datenraum erhalten hat. Die Nutzer dieser Gruppe können auf den Datenraum zugreifen, solange sie nicht individuell gesperrt wurden und der Status des Datenraums dies zulässt (siehe Abschnitt 2.1 „Datenraum-Status bearbeiten“). Ein rotes X zeigt an, dass der Zugang zum Datenraum für diese Gruppe gesperrt wurde. Kein Nutzer dieser Gruppe kann auf den DROOMS ADMINISTRATION / DEAL MANAGER 31 www.drooms.com Datenraum zugreifen, ungeachtet der individuellen Einstellungen oder dem DatenraumStatus. Nutzer mit administrativen Rechten haben immer Zugriff auf den Datenraum, ungeachtet ihrer Gruppeneinstellungen. − Unter Sell-side zeigt ein grünes Häkchen, dass eine Gruppe zur Sell-side gehört. Ein rotes X zeigt an, dass die Gruppe zur Buy-side gehört. Sell-side- und Buy-side-Nutzer haben Zugang zum Datenraum. Der Zugang zum Datenraum besteht nur solange Nutzer nicht individuell gesperrt wurden, die ihnen zugewiesene Gruppe Zugang zum Datenraum hat und der Status des Datenraums dies zulässt. − Unter Bearbeiten können die Gruppeneinstellungen Schraubenschlüssel-Symbol bearbeitet werden. − Unter Berechtigungen können die Berechtigungen der ausgewählten Gruppe durch einen Klick auf die Symbole direkt bearbeitet werden (siehe auch Abschnitt 2.3 „RechteAdministration“). − Unter Anzahl Nutzer wird angezeigt, wie viele Nutzer einer Gruppe zugewiesen sind. − Unter Nutzer können die Nutzereinstellungen mit einem Klick auf das Gruppen-Symbol bearbeitet werden (siehe auch 2.3 „Nutzer-Administration”). − Unter Nutzer hinzufügen können Nutzer durch einen Klick auf das Plus-Symbol direkt einer Gruppe hinzugefügt werden (siehe auch 2.3 „Nutzer hinzufügen/bearbeiten). ! mit einem Klick auf das Bitte beachten Sie: Voreingestellt enthält jedes Projekt eine Gruppe mit dem Namen „Full Access“. Diese Gruppe hat das Recht alle Dokumente und Indexpunkte im Datenraum zu sehen, zu drucken und zu speichern. Diese Rechte können nicht entfernt werden und sind für Deal Manager vorgesehen, die vollen Zugriff zum Datenraum benötigen. Als Deal Manager können Sie sich selbst zu jeder Gruppe hinzufügen (siehe Abschnitt 2.3 „Nutzer bearbeiten“). Bitte beachten Sie jedoch, dass Sie in diesem Fall das Projekt im Reiter DATENRAUM nur mit den Berechtigungen der ausgewählten Gruppe einsehen können. Die Funktion Dokumente/Ordner hochladen (siehe Abschnitt 2.2 „Dokumente/Ordner hochladen“) nutzt ebenfalls diese Datenraumansicht, so dass ggf. nicht mehr alle Indexpunkte in diesem Menü angezeigt werden. In diesem Fall kann die Möglichkeit zum Hochladen von Dokumenten und Ordnern stark eingeschränkt sein. Wir empfehlen, dass Sie als Deal Manager immer der Gruppe “Full Access” zugewiesen sind. Sollten Sie die Datenraumansicht einer bestimmten Gruppe überprüfen wollen, können Sie die Funktion „Export to Excel“ (siehe Abschnitt 2.2 „Index exportieren“) nutzen. Sollten Sie sich doch einmal einer anderen Gruppe zuweisen, vergessen Sie nicht, sich später wieder der Gruppe „Full Access“ anzuschließen. DROOMS ADMINISTRATION / DEAL MANAGER 32 www.drooms.com Gruppe bearbeiten/hinzufügen Um eine Gruppe hinzuzufügen oder zu bearbeiten, wählen Sie den Menüpunkt Nutzer → Gruppen-Administration aus. Klicken Sie auf das Feld Hinzufügen oberhalb der Gruppen-Auflistung oder auf das Schraubenschlüssel-Symbol unter der Spalte „Bearbeiten“. Dadurch werden die Fenster Gruppe hinzufügen bzw. Gruppe bearbeiten geöffnet, die identische Funktionen bieten. − Unter Gruppenname können Sie den Namen der Gruppe eingeben. − Unter Kommentar können Sie eine Beschreibung zur Gruppe eintragen. − Unter VDR-Zugang können Sie einstellen, ob eine Gruppe und ihre Nutzer Zugang zum Datenraum erhalten („gewährt“). − Gehört die Gruppe zur Sell-side, setzen Sie an dieser Stelle ein Häkchen. − Setzen Sie ein Häkchen bei Q&A-Button, wenn die Gruppe Zugang zum Q&A erhalten soll. − Unter Wasserzeichen können Sie das voreingestellte Wasserzeichen ändern. Üblich sind Wasserzeichen in der Form „Projekt [Name]“. Wird das Wasserzeichen gelöscht, werden für die Gruppe keine Wasserzeichen bei Dokumenten und Ausdrucken angezeigt. − Setzen Sie ein Häkchen unter Titelseite, wenn Dokumente mit Titelseite gedruckt werden sollen. − Setzen Sie ein Häkchen unter Druck ohne Kopf- und Fußzeile, wenn Dokumente ohne Kopfund Fußzeile gedruckt werden sollen. − Klicken Sie auf Speichern, um die Gruppe und ihre Einstellungen zu speichern. DROOMS ADMINISTRATION / DEAL MANAGER 33 www.drooms.com Rechte-Administration Wählen Sie den Menüpunkt Dokumente → Rechte-Administration, um die Berechtigungen einer Gruppe zu bearbeiten. Schnellhilfe Statusleiste Laufende Jobs Infos zur allgemeinen Nutzung der RechteAdministration. Im Hintergrund laufende Jobs (Aktionen) werden in dieser Leiste angezeigt. Gruppenauswahl Wählen Sie die Gruppe, für die Berechtigungen gesetzt werden sollen. Ausgewählter Indexpunkt Indexübersicht Hier sehen Sie den Index Ihres Datenraums sowie die verliehenen Rechte. Klicken Sie auf Ordner-Symbol Unterindexpunkte anzuzeigen. Kontextmenüs das um Berechtigungen übernehmen Rechte-Übersicht Ein Überblick über die verliehenen Rechte. Sie können diese auch direkt bearbeiten. Durch Berechtigungen legen Sie fest, auf welche Indexpunkte und Dokumente Nutzergruppen zugreifen können. Die Rechte werden immer für eine Gruppe festgelegt. Die folgenden Berechtigungen stehen in Drooms zur Verfügung: – Keine: Der Indexpunkt ist für die Gruppe nicht sichtbar. – sichtbar: Der Indexpunkt ist für die Gruppe sichtbar. Angehängte Dokumente können im Datenraum betrachtet werden (so lange ein unterstütztes Dateiformat verwendet wurde). – sichtbar + druckbar: Angehängte Dokumente können ausgedruckt werden. Je nach Einstellungen erscheinen auf dem Ausdruck Wasserzeichen bzw. eine Kopf- und Fußzeile. – sichtbar + druckbar + speicherbar: Angehängte Dokumente können von Nutzern auch heruntergeladen werden. Damit werden die Dateien in ihrer ursprünglichen Form zur Verfügung gestellt (also ohne Wasserzeichen). DROOMS ADMINISTRATION / DEAL MANAGER 34 www.drooms.com Sie haben die Möglichkeit, die Berechtigungen aller Indexpunkte für eine einzelne Gruppe zu ändern (siehe dieser Abschnitt), oder die Berechtigungen aller Gruppen für einen einzelnen Indexpunkt festzulegen (siehe auch 2.1 „Berechtigungen setzen“). Kontextmenü: Schnelle Berechtigungen 1. Wählen Sie einen oder mehrere Indexpunkte aus und öffnen Sie das Kontextmenü. 2. Unter Schnelle Berechtigungen Berechtigungseinstellungen wählen. 3. Klicken Sie auf eine Berechtigung, um diese für den ausgewählten Indexpunkt festzulegen. ! können Sie zwischen den oben genannten Die gewählte Berechtigung wird für alle ausgewählten Indexpunkte übernommen, jedoch nicht automatisch für Unterindexpunkte. Um Berechtigungen auch für Unterindexpunkte zu übernehmen, wählen Sie diese entweder aus, oder öffnen Sie das Fenster Berechtigungen. Indexübersicht: Berechtigungen direkt festlegen 1. Sie können die Berechtigung einzelner Indexpunkte direkt in der Indexübersicht festlegen. Machen Sie dafür einen Doppelklick auf die gewünschte Berechtigung in der Rechte-Übersicht (die Spalten View, Print und Save). 2. Durch den Doppelklick wird die Berechtigung gesetzt bzw. entzogen. ! 3. Wenn Sie in der Spalte View die Berechtigung entfernen, ist der Indexpunkt für die ausgewählte Gruppe nicht mehr sichtbar. Nach der Auswahl wird der Index automatisch aktualisiert. DROOMS ADMINISTRATION / DEAL MANAGER 35 www.drooms.com Kontextmenü: Berechtigungen setzen 1. Wählen Sie einen oder mehrere Indexpunkte aus. 2. Öffnen Sie das Kontextmenü und wählen Sie den Menüpunkt Berechtigungen setzen, um das entsprechende Fenster zu öffnen. 3. In der oberen Fensterhälfte wird Ihre Auswahl angezeigt. 4. Unter Berechtigungen für Unterindexpunkte können Sie die Einstellungen für Unterindexpunkte festlegen. Setzen Sie zunächst ein Häkchen bei „Berechtigungen übernehmen“, um allen Unterindexpunkten die gleichen Rechte zuzuweisen. Sie können zudem festlegen, dass bereits vorhandene, umfänglichere Berechtigungen beibehalten werden, oder dass Unterindexpunkte ohne Berechtigungen unsichtbar bleiben. ! Wird die Option „Berechtigungen übernehmen“ nicht ausgewählt, gelten die Einstellungen nur für die ausgewählten (und aufgelisteten) Indexpunkte. 5. Unter Auch übernehmen für können Sie einen Indexpunkt bestimmen, dem Sie die gleichen Berechtigungen zuweisen möchten. Setzen Sie das Häkchen („Klicken Sie hier...“), um eine Auswahl treffen zu können. 6. Unter Berechtigungen wählen Sie zwischen den oben genannten Berechtigungsoptionen. 7. Klicken Sie auf Speichern, um die Berechtigungen festzulegen. Berechtigungen von anderer Gruppe übernhemen 1. In der unteren Bildschirmhälfte der Rechte-Administration können Sie der ausgewählten Gruppe die Berechtigungen einer anderen Gruppe zuweisen. 2. Klicken Sie auf Speichern, um die Rechte zu übernehmen. DROOMS ADMINISTRATION / DEAL MANAGER 36 www.drooms.com Rechte exportieren Wählen Sie den Menüpunkt Dokumente → Rechte exportieren, um eine Übersicht der Rechte aller im Datenraum angelegten Gruppen herunterzuladen. 1. Sie können entweder alle Gruppen auswählen, oder sich für einzelne Gruppen entscheiden. 2. Klicken Sie auf Export to Excel. Ein neues Fenster wird geöffnet, in dem Sie die Übersicht als .xls-Datei herunterladen können. 3. Die Excel-Datei enthält den Datenraumindex sowie zusätzliche Spalten für jede ausgewählte Gruppe. Innerhalb der Spalten sehen Sie, ob Nutzer die jeweiligen Indexpunkte sehen (v), sehen und drucken (v+p), sehen, drucken und speichern (v+p+s) können, oder sie über gar keine Berechtigungen (-) verfügen. DROOMS ADMINISTRATION / DEAL MANAGER 37 www.drooms.com Nutzer-Administration Unter dem Menüpunkt Nutzer → Nutzer-Administration können Nutzer betrachtet, hinzugefügt und bearbeitet werden. Zudem können individuelle Zugriffsrechte auf den Datenraum festgelegt werden. Nutzer hinzufügen Filter Klicken Sie hier, um einen neuen Nutzer zu erstellen. Nutzer können nach Namen gesucht oder nach Einstellungen gefiltert werden. Nutzer-Übersicht Klicken Sie auf das Symbol in der Spalte Bearbeiten, um den Nutzer zu bearbeiten. Standardmäßig werden alle Nutzer gelistet. Sie können die Filter anwenden, um Nutzer nach Name/E-Mail-Adresse zu suchen, oder um Nutzer mit bestimmten Einstellungen anzuzeigen (z.B. Nutzer mit/ohne Datenraum-Zugang oder Nutzer einer Gruppe). Der Filter Applikation zeigt Nutzer mit Zugang zu bestimmten Funktionen von Drooms. Sie können die Nutzerliste durch einen Klick auf Export to Excel als .xls-Datei herunterladen. − Klicken Sie auf Nutzer hinzufügen, um einen neuen Nutzer zu erstellen (siehe nächste Seite). Die Nutzer-Übersicht enthält folgende Informationen/Optionen: − Unter Nachname, Vorname und E-Mail-Adresse sehen Sie die Kontaktdaten der Nutzer. − Unter Zugang zeigt ein grünes Häkchen an, dass der Nutzer Zugang zum Datenraum (Filter „Data Room“) bzw. zum Q&A-Prozess (Filter „Q&A“) hat. Ein rotes X zeigt an, dass der Nutzer keinen Zugang besitzt. Der Zugang wird von den Berechtigungen der Gruppe (siehe Abschnitt 2.3 „Gruppe hinzufügen/bearbeiten“) und denen des einzelnen Nutzers (siehe „Nutzer hinzufügen/bearbeiten“) festgelegt. − Unter Einladung zeigt ein grünes Häkchen an, dass der Nutzer bereits eine Einladung erhalten hat. Ein rotes X zeigt an, dass der Nutzer noch nicht eingeladen wurde (siehe „Einladungen versenden“). − Unter Erster Zugang wird angezeigt, wann der Nutzer sich das erste Mal eingeloggt hat. − Unter Gruppe wird angezeigt, welcher Gruppe der Nutzer zugeordnet wurde. − Unter Bearbeiten kann ein Nutzer durch einen Klick auf das Schraubenschlüssel-Symbol bearbeitet werden (siehe „Nutzer hinzufügen/bearbeiten“). DROOMS ADMINISTRATION / DEAL MANAGER 38 www.drooms.com Nutzer hinzufügen/bearbeiten Um Nutzer hinzuzufügen und zu bearbeiten, klicken Sie auf den Menüpunkt Nutzer → Nutzer-Administration. Klicken Sie auf das Feld Nutzer hinzufügen oberhalb und unterhalb der Nutzerliste oder auf das Schraubenschlüssel-Symbol unter der Spalte „Bearbeiten“. Dadurch wird das Fenster Nutzer hinzufügen bzw. Nutzer bearbeiten geöffnet. − Unter Gruppe wählen Sie die Gruppe, zu welcher der Nutzer hinzugefügt werden soll. − Unter Nutzerliste auswählen (nur im Fenster “Nutzer hinzufügen”) kann eine Excel-Liste importiert werden, um mehrere Nutzer gleichzeitig zu einer Gruppe hinzuzufügen. Unter „… klicken Sie hier“ kann eine Vorlage für Excel heruntergeladen werden. ! − Falls Ihre Datei nicht importiert werden kann, erscheint eine Fehlermeldung. Darin wird angegeben, welche Zeilen Fehler enthalten und, falls möglich, der Grund für den Fehler. Korrigieren Sie die Datei und laden Sie sie erneut hoch. Um einen Nutzer hinzuzufügen, müssen die Felder Nachname und E-Mail-Adresse auf jeden Fall ausgefüllt werden. DROOMS ADMINISTRATION / DEAL MANAGER 39 www.drooms.com − Wenn der Zugriff auf Ihr Projekt nur mit einer PIN möglich ist, müssen Sie auch eine gültige Handynummer (mit Landesvorwahl) angeben. Ansonsten können Nutzer nicht auf den Datenraum zugreifen. − Vorname, Telefon, Akademischer Titel, Firma, Abteilung und Position sind optionale Einträge. − Unter Projekt-Zugang kann eingestellt werden, ob der Nutzer Zugang zum Datenraum erhält („gewährt”). Um Zugang zum Datenraum zu gewähren, muss auch die Gruppe des Nutzers Zugang erhalten haben (siehe Abschnitt 2.3 „Gruppe hinzufügen/bearbeiten“). − Klicken Sie auf Speichern, um die Einstellungen zu bestätigen. − Wenn Sie einen Nutzer bearbeiten, können Sie die gleichen Einstellungen vornehmen. Zusätzlich bietet das Programmfenster noch folgende Funktionen: − Ein Hinweis erscheint, falls ein Nutzer bearbeitet wird, dessen Projektzugang momentan gesperrt ist. − Unter Passwort zurücksetzen kann einem Nutzer eine E-Mail zugeschickt werden, um sein Passwort zurückzusetzen. Der Nutzer kann dafür allerdings auch das Feld „Passwort vergessen?“ in der Login-Maske auswählen. − Unter Nutzer freigeben kann einem Nutzer Zugang zum Projekt gewährt werden, wenn dieser vom System gesperrt wurde. Dies tritt dann ein, wenn ein Nutzer fünf Mal hintereinander versucht, sich mit einem falschen Passwort anzumelden. Wird der Nutzer nicht manuell freigegeben, muss er 24 Stunden warten, bis er sich wieder einloggen kann. DROOMS ADMINISTRATION / DEAL MANAGER 40 www.drooms.com Deal-Manager-Administration Unter dem Menüpunkt Nutzer → Deal-Manager-Administration können Deal Manager betrachtet, hinzugefügt und bearbeitet werden. Fügen Sie neue Deal Manager hinzu, um administrative Aufgaben innerhalb des Datenraums zu teilen. − Unter Nachname, Vorname, E-Mail-Adresse, Telefon und Firma werden die Kontaktdaten des Nutzers angezeigt. − Unter Administrations-Zugang zeigt ein grünes Häkchen an, dass der Nutzer Zugang zum Reiter ADMINISTRATION hat und das Projekt verwalten darf. Ein rotes X zeigt an, dass der Nutzer keinen Zugang zum Administrationsbereich hat. − Unter Prüfen/Bearbeiten können Deal-Manager Schraubenschlüssel-Symbol bearbeitet werden. − Unter Löschen können Nutzern durch einen Klick auf das X-Symbol die Administrationsrechte entzogen werden. Der Nutzer hat noch immer Zugriff auf das Projekt, wird aber nicht mehr als Deal Manager geführt und kann das Projekt nicht mehr verwalten. − Durch einen Klick auf das Feld Deal Manager hinzufügen oberhalb der Deal-Manager-Liste können neue Deal Manager dem Projekt hinzugefügt werden (siehe Abschnitt 2.3 Deal Manager hinzufügen/bearbeiten). durch einen Klick auf das DROOMS ADMINISTRATION / DEAL MANAGER 41 www.drooms.com Deal Manager hinzufügen/bearbeiten Unter dem Menüpunkt Nutzer → Deal-Manager-Administration können Deal Manager hinzugefügt und bearbeitet werden. Klicken Sie auf Deal Manager hinzufügen oder auf das Schraubenschlüssel-Symbol unter der Spalte „Prüfen/Bearbeiten“. Vorhandenen Nutzer als Deal Manager hinzufügen: − Unter Nutzer wählen können Sie einen existierenden Nutzer wählen. − Setzen Sie ein Häkchen bei Administrations-Zugang. − Klicken Sie auf Speichern/Speichern & Hinzufügen direkt unterhalb der Nutzerauswahl. Neuen Nutzer als Deal Manager anlegen: − Wählen Sie eine der verfügbaren Gruppen aus. E-Mail-Adresse und Nachname sind Pflichtfelder und müssen ausgefüllt werden. Die anderen Felder sind optional. − Wenn der Zugriff auf Ihr Projekt nur mit einer PIN möglich ist, müssen Sie auch eine gültige Handynummer (mit Landesvorwahl) angeben. − Setzen Sie ein Häkchen bei Administrations-Zugang. − Klicken Sie auf Speichern, um die Einstellungen zu bestätigen. Klicken Sie auf Speichern & Hinzufügen, um zu bestätigen und einen weiteren Deal Manager hinzuzufügen. DROOMS ADMINISTRATION / DEAL MANAGER 42 www.drooms.com Einladungen versenden Unter dem Menüpunkt Nutzer → Einladungen versenden können Sie Nutzer zu Ihrem Projekt bzw. zu Ihrem Q&A einladen. In der Liste werden alle Nutzer mit Zugriff auf den Datenraum angezeigt, die noch nicht in das Projekt eingeladen wurden. Nutzer, die nicht angezeigt werden, wurden entweder schon eingeladen oder haben keine Zugriffsberechtigung auf den Datenraum. Letzteres kann an individuellen Gruppeneinstellungen liegen oder daran, dass der Datenraumstatus gegenwärtig keine Einladungen zulässt. Über der Liste finden Sie Filter, mit der Sie die Nutzer durchsuchen können. Sie können nach einem bestimmten Nachnamen, einer E-Mail-Adresse oder den Mitgliedern einer Gruppe suchen. In den Spalten der Liste finden Sie folgende Angaben: − Unter Nachname, Vorname, E-Mail-Adresse und Gruppe werden die Kontaktdaten der Nutzer angezeigt. − Unter Systemweiter Zugang zeigt ein grünes Häkchen an, dass der Nutzer Zugriff auf den Datenraum hat. Ein rotes X zeigt an, dass der Zugriff verweigert wurde. Der Zugang zum Datenraum kann nur durch DROOMS Projekt-Manager verweigert werden. − Unter Datenraum und/oder Q&A setzen Sie das Häkchen für den Bereich, für den Sie die Nutzer einladen wollen. − Wenn Sie alle Nutzer zum Datenraum/Q&A-Prozess einladen wollen, können Sie auch oberhalb der Liste ein Häkchen bei Alle Datenraum-Nutzer auswählen bzw. Alle Q&ANutzer-Auswählen setzen. − Klicken Sie auf Einladen, um die Einladungen zu verschicken. Alle ausgewählten Nutzer erhalten eine standardisierte E-Mail-Einladung zum Datenraum bzw. Q&A-Prozess. ! Bitte beachten Sie: Gelegentlich erhalten Nutzer Einladungen nicht oder können sie nicht mehr finden (z.B. durch Spam-Filter oder das Löschen der Einladung.) Alle Einladungen, die von Ihnen oder anderen Deal Managern geschickt wurden, können unter Reports → Gesendete Nachrichten nachvollzogen und erneut versandt werden (siehe Abschnitt 4 Reports/Gesendete Nachrichten). DROOMS ADMINISTRATION / DEAL MANAGER 43 www.drooms.com Nachricht versenden Unter dem Menüpunkt Nutzer → Nachricht versenden können Sie E-Mail-Nachrichten an die Nutzer einer oder mehrerer Gruppen versenden. − Unter An setzen Sie ein Häkchen bei den Gruppen, deren Nutzern Sie eine Nachricht zukommen lassen möchten. − Geben Sie einen Betreff Ihrer Nachricht ein. − Geben Sie unter Nachricht Ihre Mitteilung ein. Sie können eine persönliche Anrede mit dem Platzhalter „#NAME#“ einfügen (z.B.: „Sehr geehrte/r Herr/Frau #NAME#“). − Klicken Sie auf Browse…, um eine Datei von Ihrer lokalen Festplatte an die Nachricht anzuhängen (maximal 2 MB). − Klicken Sie auf Senden, um die Nachricht zu verschicken. ! Alle Nachrichten, die von Ihnen oder anderen Deal Managern geschickt wurden, können unter Reports Gesendete Nachrichten nachvollzogen und erneut versandt werden (siehe Abschnitt 4 „Reports Gesendete Nachrichten). DROOMS ADMINISTRATION / DEAL MANAGER 44 www.drooms.com 3 FORTGESCHRITTENE DATENRAUM-ADMINISTRATION In diesem Abschnitt lernen Sie fortgeschrittene administrative Funktionen des Datenraums kennen. Diese sind für bestimmte Prozesse relevant oder bieten optionale Funktionen. Sie können in zwei Themengebiete unterteilt werden: − Index-Upload und Datei-Allokierung In Abschnitt 3.1 lernen Sie alternative Methoden zum Erstellen eines Index und dem importieren von Dateien und Ordnern kennen. − Content Administratoren und Staging-Bereich In Abschnitt 3.2 werden Task Teams und Content Administratoren erläutert, welche nur den Index und Dokumente (=content) verwalten können und deren Zugriff auf bestimmte Bereiche des Datenraums beschränkt werden kann. Zudem kann festgelegt werden, dass ihre Aktionen von einem Deal Manager bestätigt werden müssen. ! Alle grundlegenden Funktionen werden in Abschnitt 2 beschrieben. ! Alle Report-Funktionen von Drooms werden in Abschnitt 4 beschrieben. DROOMS ADMINISTRATION / DEAL MANAGER 45 www.drooms.com 3.1 HOCHLADEN DES INDEX UND DATEI-ALLOKIERUNG Mit der Standard-Funktion „Dateien/Ordner hochladen” können Ordnerstrukturen in den Datenraum eingestellt werden. Diese werden dabei automatisch an die bestehende Datenraumstruktur angepasst und einem Indexpunkt zugewiesen. Auf den folgenden Seiten finden Sie Funktionen, mit denen es möglich ist, den Index und einzelne Dokumente unabhängig voneinander zu bearbeiten. Index hochladen Mit Hilfe einer Excel-Datei kann der Index bearbeitet werden. Indizierte Dateien hochladen Laden Sie indizierte Dateien hoch und überprüfen Sie diese. Indizierte Dateien zuordnen Indizierte Dateien können gefiltert, bearbeitet und dem Index zugeordnet werden. Diese Funktionen können in größeren Datenraum-Projekten hilfreich sein, wenn in diesen z.B. mit großen Datensätzen gearbeitet wird und diese noch nicht in digitaler Form vorliegen. In diesen Fällen kann es mühsam sein, auf einer lokalen Festplatte eine korrekte Ordnerstruktur anzulegen, um sie in den Datenraum hochzuladen. Häufig wird in solchen Projekten darauf zurückgegriffen, den Index als kontinuierlich bearbeitete Excel-Datei zu verwalten. Diese Datei kann nach Änderungen schnell in den Datenraum eingestellt werden. Mit Hilfe der Datei-Allokierung können digitale Dokumente einfach einem Indexpunkt zugeordnet werden, wenn sie im Dateinamen die entsprechende Indexnummer enthalten. Dateien ohne zugehörigen Indexpunkt können sogar dazu benutzt werden, den Index des Datenraums direkt einzustellen und zu bearbeiten. DROOMS ADMINISTRATION / DEAL MANAGER 46 www.drooms.com Index hochladen Unter dem Menüpunkt Dokumente → Index hochladen bzw. Dokumente → Batch → Indexänderungen können Sie eine Excel-Tabelle hochladen, um dem Index mehrere Indexpunkte gleichzeitig hinzuzufügen. Das obere Feld zeigt laufende oder innerhalb der letzten 15 Minuten beendete Jobs. Dies hilft dabei, mögliche administrative Konflikte zu vermeiden. − Um eine Vorlage für die Indexstruktur herunterzuladen, klicken Sie auf den Hyperlink hier in der Zeile „Um einen Beispielindex herunterzuladen...“. − Unter Datei klicken Sie auf Browse…, um die Indexdatei von Ihrer Festplatte hochzuladen. − Unter Berechtigungen können die Optionen “ohne Berechtigungen“ und „Berechtigungen vom übergeordneten Indexpunkt übernehmen“ ausgewählt werden. − ! Ist die Option „ohne Berechtigungen“ ausgewählt, wird der Indexpunkt hinzugefügt, ist für Nutzer aber unsichtbar so lange keine weiteren Rechte für Gruppen festgelegt werden. ! Ist die Option „Berechtigungen vom übergeordneten Indexpunkt übernehmen“ ausgewählt, werden die entsprechenden Berechtigungen übernommen. Durch einen Klick auf Indexdatei hochladen importieren Sie die ausgewählte Excel-Datei mit allen neuen und bearbeiteten Indexpunkten. DROOMS ADMINISTRATION / DEAL MANAGER 47 www.drooms.com Um das erfolgreiche Hochladen Ihrer Indexstruktur sicherzustellen, beachten Sie bitte die folgenden Hinweise: – Der Index muss korrekt strukturiert sein. Neue Unterindexpunkte können beispielsweise nur erstellt werden, wenn ihre übergeordneten Indexpunkte bereits im Datenraum existieren. – Eine Fehlermeldung erscheint für jeden Indexpunkt, dessen Zuordnung unklar ist, der bereits existiert oder der auf andere Art fehlerhaft ist. Diese Meldungen enthalten detaillierte Problemdiagnosen. Der Upload der Excel-Datei ist nur möglich, sobald alle diese Fehler behoben wurden. – Nutzen Sie die Test-Funktion, um Ihre Excel-Datei zu überprüfen. Setzen Sie ein Häkchen unter Test und laden Sie die Datei hoch. Entweder erscheint eine Fehlermeldung mit einem Problembericht, oder die Gültigkeit der Datei wird bestätigt. Danach können Sie die Datei ohne aktivierte Test-Option hochladen und den Datenraum aktualisieren. – Durch das Hochladen werden neue Indexpunkte angelegt und alte Indexpunkte überschrieben. Allerdings werden neue Indexpunkte nicht automatisch gelöscht, wenn es keinen Ersatz für sie gibt. Wird z.B. ein Indexpunkt mit fünf Unterpunkten durch einen neuen Indexpunkt mit vier Unterpunkten ersetzt, muss der verbleibende fünfte Indexpunkt manuell gelöscht werden. – Wenn Sie einen ganzen Indexbereich ersetzen wollen, empfiehlt es sich zunächst alle vorhandenen Indexpunkte und Dokumente zu löschen. – Die Bearbeitung des Index mittels dieser Funktion erfordert eine genaue Planung und Ausführung. Die Indexstruktur kann durch die Betrachtung der Excel-Datei nachvollzogen werden, nicht jedoch die Richtigkeit des Inhalts. DROOMS ADMINISTRATION / DEAL MANAGER 48 www.drooms.com Indizierte Dateien hochladen Unter dem Menüpunkt Dokumente → Batch → Dateien → Dateien hochladen können Sie indizierte Dokumente hochladen. Indizierte Dateien enthalten in ihrem Dateinamen den Indexpunkt und dessen Beschreibung. − Ziehen Sie die Dokumente oder Ordner in das Fenster mit der entsprechenden Beschriftung („Ziehen Sie Ihre Dateien hierher…“) und lassen Sie sie los. − Dokumente und Ordner können wieder entfernt werden. Klicken sie dazu auf das Mülltonnensymbol in der unteren Menüleiste. − Sind alle Dokumente und Ordner ausgewählt, klicken Sie auf das Pfeil-Symbol, um das Hochladen zu beginnen. Bitte beachten Sie die technischen Parameter für das Hochladen von Dokumenten: − Ordner gehen Dateien voran. − Die einzelnen Elemente werden zuerst nach Ziffern, dann nach Buchstaben und zuletzt nach Sonderzeichen sortiert. − Einzelne Dateien müssen zwischen 0 b und 600 MB groß sein. − Nur Dateien der Formaten PDF (.pdf), Excel (.xls, .xlsx), Word (.doc, .docx), PowerPoint (.ppt, .pptx), Text (.txt), Tiff (.tif, .tiff) or JPEG (.jpg, .jpeg) können im Datenraum direkt angezeigt werden. Alle anderen Formate können auch importiert werden, stehen Nutzern aber nur zum Herunterladen zur Verfügung. DROOMS ADMINISTRATION / DEAL MANAGER 49 www.drooms.com Sobald die Dateien hochgeladen wurden, können Sie im Menüpunkt Dokumente → Batch → Dateien → Hochgeladene Dateien betrachtet und bearbeitet werden. In der Übersicht werden Dokumentenname, Dateigröße, Datum des Hochladens und der Nutzer, der das Dokument hochgeladen hat, aufgelistet. − Mit einem Klick auf das Schraubenschlüssel-Symbol in der Spalte Bearbeiten kann der Name des Dokuments geändert werden. Beispielsweise kann hier die Indexpunkt-Nummer nachgetragen werden, falls diese noch nicht im Dateinamen enthalten ist. − Mit einem Klick auf das X-Symbol in der Spalte Löschen, kann die Datei wieder entfernt werden. Mit einem Klick auf Alle löschen können alle aufgelisteten Dokumente gelöscht werden. DROOMS ADMINISTRATION / DEAL MANAGER 50 www.drooms.com Indizierte Dateien zuordnen Unter dem Menüpunkt Dokumente → Batch → Dateien → Datei-Allokierung können die hochgeladenen und indizierten Dokumente ihren Indexpunkten zugeordnet werden. Beachten Sie die Anzeige der laufenden Jobs, um administrative Konflikte zu vermeiden. In diesem Fenster können die folgenden Einstellungen vorgenommen werden. − Unter Berechtigungen können die Optionen “ohne Berechtigungen“ und „Berechtigungen des übergeordneten Indexpunkt übernehmen“ ausgewählt werden. ! Ist die Option „ohne Berechtigungen“ ausgewählt, wird der Indexpunkt hinzugefügt, ist für Nutzer aber unsichtbar so lange keine weiteren Rechte für Gruppen festgelegt werden. ! Ist die Option „Berechtigungen des übergeordneten Indexpunkt übernehmen“ ausgewählt, werden die entsprechenden Berechtigungen übernommen. − Unter Indexbeschreibung kann ein Häkchen gesetzt werden, wenn die vorhandene Indexbeschreibung durch den Dateinamen ersetzt werden soll. − Unter Indexdarstellung kann die Indexebene festgelegt werden, mit welcher der neue Indexpunkt aufgenommen wird. − Verschiedene Filter können verwendet werden, um die Anzeige der Dokumente anzupassen: − − − − − − − Alle Dokumente Dokumente, die zu bestehenden Indexpunkten hinzugefügt werden Dokumente, die zu neuen Indexpunkten hinzugefügt werden Dokumente, die bestehende Dokumente ersetzen Dokumente, die noch allokiert werden müssen Dokumente, die aufgrund von Fehlern nicht allokiert werden können Unter Anzeige pro Seite kann eingestellt werden, wie viele Dokumente angezeigt werden. DROOMS ADMINISTRATION / DEAL MANAGER 51 www.drooms.com − Klicken Sie auf Allokieren, um das folgende Fenster zu öffnen: Im oberen Bereich des Allokations-Fensters finden Sie eine Zusammenfassung der vorgenommenen Einstellungen. Darunter erhalten Sie Informationen dazu, wie viele Indexpunkte neu erstellt und wie viele Dokumente nicht allokiert werden können. Darunter finden Sie Info-Felder für alle neuen oder überarbeiteten Indexpunkte und Dokumente. Können die Dokumente nicht zugeordnet werden, erscheint das Feld rot. Können die Dokumente zugeordnet werden, erscheint das Feld grün. Erscheint das Feld orange, können die Dokumente zwar zugeordnet werden, die Dokumentenanzeige im Datenraum steht aber nicht zur Verfügung (das Dokument kann dennoch von Nutzern mit entsprechender Berechtigung heruntergeladen werden). Indexpunkte, für die noch kein übergeordneter Indexpunkt existiert, werden ebenfalls angezeigt und können überarbeitet werden. − Verschiedene Filter können verwendet werden, um die Anzeige der Dokumente anzupassen (siehe oben). Mit Hilfe der Info-Felder kann die korrekte Allokation der hochgeladenen Dokumente noch einmal geprüft und ggf. korrigiert werden. − Unter Beschreibung kann die Bezeichnung des Indexpunktes angepasst werden. DROOMS ADMINISTRATION / DEAL MANAGER 52 www.drooms.com − Klicken Sie auf den Link Index zuweisen (über der Beschreibung), um das Dokument einem anderen Indexpunkt zuzuweisen. Es öffnet sich ein Fenster in dem der Indexpunkt ausgewählt werden kann. − Unter Dokument beibehalten kann das Häkchen entfernt werden, falls das Dokument noch nicht zugeordnet werden soll. − Klicken Sie auf Allokieren (unterhalb der Info-Felder), wenn alle Korrekturen und Eingaben vorgenommen wurden und die Dokumente den Indexpunkten zugewiesen werden sollen. ! Alle Dokumente, die nicht allokiert werden sollen oder können, werden weiterhin im Menüpunkt Dokumente Batch Dateien Hochgeladene Dateien angezeigt. Diese Dateien verbleiben dort so lange, bis sie allokiert oder gelöscht werden. DROOMS ADMINISTRATION / DEAL MANAGER 53 www.drooms.com 3.2 CONTENT-ADMINISTRATOREN UND STAGING-BEREICH Auf den folgenden Seiten finden Sie Erläuterungen zu den administrativen Funktionen des Staging-Bereichs und zu Content Administratoren. Mit diesen Funktionen kann die administrative Arbeit im Datenraum an andere Nutzer delegiert und überwacht werden. Task Teams hinzufügen/bearbeiten Content Administratoren sind Task Teams zugewiesen und erhalten dadurch die Berechtigung, an begrenzten Indexbereichen des Datenraums zu arbeiten. Die administrativen Rechte dieser Nutzer beschränken sich auf die Bearbeitung des Index. Sie arbeiten zudem nicht direkt am Datenraum sondern an einer Indexkopie, auf welche über den Staging Bereich zugegriffen werden kann. Je nach Einstellungen muss die Arbeit von Task Teams zunächst überprüft und bestätigt werden. Nutzer zu Task Teams hinzufügen Task Teams muss mindestens ein Sell-Side-Nutzer hinzugefügt werden. Jeder Nutzer, der mindestens einem Task Team zugewiesen wurde, erhält den Status Content Administrator und damit begrenzten Zugang zum Administrationsbereich des Datenraums. Berechtigungen von Task Teams setzen Content Administratoren können nur den Abschnitt des Datenraums bearbeiten, für den sie autorisiert wurden. Die Arbeit der Teams kann sich nicht überschneiden, da jeder Indexpunkt nur von einem Task Team bearbeitet werden kann. Staging-Bereich prüfen, bearbeiten, bestätigen und ablehnen Die Arbeit von Content Administratoren muss ggf. noch von einem Deal Manager überprüft werden. Ist dies der Fall, hat die Arbeit der Task Teams keine Auswirkungen auf den eigentlichen Datenraum und wird zunächst in einer Index-Kopie gespeichert. GRUNDLEGENDE ARBEITSSCHRITTE ZUR ADMINISTRATION VON TASK TEAMS 1. Task Teams anlegen und Berechtigungen festlegen. 2. Nutzer zu Task Teams hinzufügen. 3. Administrative Arbeit delegieren (interne Sell-side-Kommunikation). 4. Überprüfung und ggf. Bestätigung der Arbeit von Task Teams. DROOMS ADMINISTRATION / DEAL MANAGER 54 www.drooms.com Task-Team-Administration Unter dem Menüpunkt Nutzer → Content-Administratoren → Task Teams können Task Teams bearbeitet hinzugefügt werden. Alle existierenden Task Teams werden dort aufgelistet. − Unter Name werden die Namen der Task Teams angezeigt. − Unter Beschreibung wird ggf. eine kurze Beschreibung der Task Teams angezeigt. − Unter Finale Freigabe zeigt ein grünes Häkchen an, dass die Arbeit des Task Teams nicht von einem Deal Manager bestätigt werden muss. Alle vom Task Team durchgeführten Änderungen werden direkt in den Datenraum übernommen. Ein rotes X zeigt an, dass die Arbeit des Task Teams erst bestätigt werden muss. − Unter Anzahl der Content Admins wird angezeigt, wie viele Content Administratoren dem Task Team zugewiesen wurden. − Mit einem Klick auf das Gruppen-Symbol unter Content Admin können Nutzer dem Task Team hinzugefügt werden. − Mit einem Klick auf das Schraubenschlüssel-Symbol in der Spalte Bearbeiten kann das Task Team bearbeitet werden. − Mit einem Klick auf das Schloss-Symbol unter Berechtigungen können die Berechtigungen des Task Teams bearbeitet werden (siehe Abschnitt 3.2 „Berechtigungen von Task Teams festlegen“). DROOMS ADMINISTRATION / DEAL MANAGER 55 www.drooms.com Task Teams hinzufügen/bearbeiten − Klicken Sie auf Task Team hinzufügen (über der Liste) bzw. auf das SchraubenschlüsselSymbol in der Spalte Bearbeiten. − Unter Name geben Sie den Namen des Task Teams ein. − Unter Beschreibung können Sie eine zusätzliche Beschreibung des Task Teams eingeben. − Unter Finale Freigabe kann ein Häkchen gesetzt werden, wenn die Arbeit des Task Teams nicht (!) von einem Deal Manager überprüft werden soll. Alle durchgeführten Änderungen werden dann direkt in den Datenraum übernommen, sobald die Indexkopie von einem Content Administrator entsperrt wird. − Wird kein Häkchen gesetzt, muss die Arbeit des Task Teams erst im Staging-Bereich überprüft werden (siehe Abschnitt 3.2 „Staging-Bereich prüfen und bearbeiten). ! − Ist die Option Finale Freigabe für ein Task Team aktiviert, werden dessen Änderungen am Datenraum nicht mehr überprüft. Deshalb können für diese Task Teams auch keine Content Administratoren mit der Aufgabe „Prüfen“ angelegt werden (siehe nächste Seite). Sollen Nutzer zum Prüfen eingeteilt werden, lassen Sie die Option Finale Freigabe deaktiviert. Klicken Sie auf Speichern, um die Einstellungen zu übernehmen. DROOMS ADMINISTRATION / DEAL MANAGER 56 www.drooms.com Nutzer zu Task Teams hinzufügen Unter dem Menüpunkt Nutzer → Content-Administratoren → Task-Team-Zuordnung können Nutzer zu Task Teams hinzugefügt werden. Content Admin hinzufügen Suche Entfernen Übersicht - Mit einem Klick auf das Symbol, werden Nutzer aus dem Task Team entfernt. Task Team Name Aufgabe Löschen − In der Übersicht sehen Sie alle Content Administratoren (Name), deren jeweiliges Team (Task Team) und ihre Rolle innerhalb des Teams (Aufgabe). Nutzen Sie die Suche, um Task Teams zu filtern und/oder nach einzelnen Content Administratoren zu suchen. − Um einen Nutzer aus dem jeweiligen Task Team zu entfernen, klicken Sie auf das X-Symbol in der Spalte Löschen. Beachten Sie, dass Nutzer mindestens einem Task Team zugeordnet sein müssen, um weiterhin Zugriff auf den Administrationsbereich zu erhalten. Content Administrator einem Task Team zuweisen 1. Klicken Sie auf Content Admin hinzufügen oberhalb der Admin-Liste. 2. Unter Content Administrator wählen Sie einen Nutzer aus. Nutzer können nur gewählt werden, wenn sie sonst keine administrativen Rechte besitzen (z.B. Deal Manager). 3. Unter Task Team, wählen Sie das Team, dem der Nutzer hinzugefügt werden soll. 4. Wählen Sie, welche Aufgabe der Nutzer erhält (nur bei Task Teams ohne Finale Freigabe): – – 5. Administrieren: Indexkopie kann bearbeitet und entsperrt werden. Prüfen: Indexkopie kann nur überprüft und entsperrt werden, nicht bearbeitet. Klicken Sie auf Content Admin hinzufügen, um Ihre Einstellungen zu übernehmen. Nutzer erhalten eine E-Mail-Einladung, falls sie zum ersten Mal als Content Administrator eingeteilt werden. DROOMS ADMINISTRATION / DEAL MANAGER 57 www.drooms.com Berechtigungen von Task Teams setzen Unter dem Menüpunkt Nutzer → Content-Administratoren → Team-Berechtigungen können Sie Task Teams Indexabschnitte zuweisen, welche diese dann bearbeiten können. Task-Team über das Kontext-Menü zuweisen 1. Wählen Sie zunächst einen Indexpunkt oder Indexabschnitt aus, dem Sie ein Task Team zuweisen möchten. 2. Öffnen Sie das Kontextmenü (siehe oben). 3. Mit der Option „keins zugewiesen“ entfernen Sie vorhandene Zuweisungen. 4. Die übrigen Menüpunkte sind eine Auflistung aller im Datenraum vorhandener Task Teams. Klicken Sie auf ein Task Team, um es zuzuweisen. 5. In bestimmten Fällen ist eine Zuweisung nicht möglich (z.B. wenn ein übergeordneter Indexpunkt bereits von einem anderen Task Team verwaltet wird). Das System wird Sie auf solche Fälle hinweisen. ! Ein Indexpunkt bzw. Indexabschnitt kann jeweils nur einem Task Team zugewiesen werden. ! Wenn Sie einem übergeordneten Indexpunkt ein Task Team zuweisen, kann dieses auch alle Unterindexpunkt bearbeiten. DROOMS ADMINISTRATION / DEAL MANAGER 58 www.drooms.com Staging-Bereich prüfen und bearbeiten Unter dem Menüpunkt Staging-Bereich → Staging-Bereich können die Änderungen am Index von Content Administratoren bearbeitet und überprüft werden. Indexkopien, die auf eine finale Freigabe warten: Dies sind Indexkopien, die noch nicht von einem Deal Manager bestätigt wurden. − Unter Indexkopie wird der Name des Task Teams angezeigt. − Unter Gesperrt durch wird der Name eines Content Administrators angezeigt, falls dieser noch an der Indexkopie arbeitet oder sie nicht freigegeben hat. − Unter Anzahl Änderungen wird angezeigt, wie viele Änderungen vorgenommen wurden. − Mit einem Klick auf das Schloss-Symbol unter Entsperren kann eine gesperrte (nicht von einem Content Administrator freigegebene) Indexkopie jederzeit entsperrt werden. Bitte beachten Sie, dass der Content Administrator sofort ausgeloggt wird, sollte er noch an der Indexkopie arbeiten. − Mit einem Klick auf das Schraubenschlüssel-Symbol unter Prüfung können die Änderungen am Index betrachtet, geprüft und abgelehnt werden (siehe nächste Seite). Indexkopien ohne Änderungen: Zeigt Indexkopien, die erstellt wurden aber keine Änderungen enthalten. Indexkopien von Content Admins, die keiner finale Freigabe unterliegen: Zeigt Indexkopien, die gerade von Content Administratoren bearbeitet werden. Diese Indexkopien müssen nicht von einem Deal Manager bestätigt werden. Der Datenraum sollte erst wieder bearbeitet werden, wenn diese Änderungen durchgeführt wurden. DROOMS ADMINISTRATION / DEAL MANAGER 59 www.drooms.com Indexkopie prüfen Klicken Sie auf das Schraubenschlüssel-Symbol in der Spalte Prüfen, um eine Indexkopie zu überprüfen. Das folgende Fenster mit einer Auflistung der Änderungen durch Content Administratoren erscheint. − Unter dem Feld Laufende Jobs zeigt eine Dialogbox den Namen der Kopie (Aktuelle Indexkopie). Unter Entsperren kann die Indexkopie freigegeben werden. − Darunter können mit Hilfe der Drop-Down-Menüs verschiedene Filter auf die Anzeige der Änderungen angewendet werden (Datum, Aktion, Nutzer, Bezugspunkt, Indexpunkt). ! Bitte beachten Sie, dass die durch Filter nicht angezeigten Änderungen, dennoch bestätigt bzw. abgelehnt werden. − Darunter finden Sie eine Liste mit einzelnen Änderungen an der Indexkopie. In der Tabelle werden das Datum der Änderung, der Content Administrator, der Indexpunkt und die ausgeführte Aktion angezeigt. − Klicken Sie auf das Lupen-Symbol in der Spalte Details, um weiterführende Informationen zur Änderung zu erhalten (z.B. Dokumentbezeichnung, Bezugspunkte, Seitenanzahl). − Über der Liste befinden sich die Felder Freigeben und Ablehnen. Indexkopien können nur als Ganzes freigegeben bzw. abgelehnt werden (dies schließt auch Änderungen ein, die aufgrund der Filter-Einstellungen nicht angezeigt werden). ! Eine Bearbeitung einzelner Änderungen ist nicht möglich (z.B. können Sie nicht einige Änderungen freigeben und andere ablehnen). Allerdings können weitere Änderungen an der Indexkopie vorgenommen werden – im Staging-Bereich finden Sie Menüs, um den Inhalt des Datenraums zu bearbeiten. Diese können verwendet werden, sobald eine Indexkopie ausgewählt wurde. DROOMS ADMINISTRATION / DEAL MANAGER 60 www.drooms.com 4 REPORTS In diesem Abschnitt wird die Reports-Funktion von Drooms vorgestellt. Mit Reports können die Nutzung des Datenraums und alle administrativen Aktionen überprüft und nachverfolgt werden. Reports stehen für verschiedene Aktionen und Funktionen zur Verfügung. Der Abschnitt Reports bietet Erklärungen zu folgenden Menüpunkten: Statistiken Reports über die Nutzung des Datenraums durch reguläre Nutzer und Gruppen. Index-Historie Reports über administrativen Aktionen im Zusammenhang mit Dokumenten und dem Datenraum. Berechtigungen-Historie Reports über administrative Aktionen im Zusammenhang mit Berechtigungen. Nutzer-Historie Reports über administrative Aktionen im Zusammenhang mit Nutzern und Gruppen. Gesendete Nachrichten Reports über alle E-Mails und SMS, die von der Administration versandt wurden. Konvertierung Reports über Konvertierungsprozesse für hochgeladene Dokumente. Q&A XML Export Eine Export-Funktion für den Q&A-Prozess (falls Q&A für Ihr Projekt freigeschaltet wurde). Updates & Changes-Report Berichte über die Updates & Changes (Alerts), welche von einzelnen Gruppen gesehen werden. Dokumenten-Reports Berichte über Dokumente im Allgemeinen (Anzahl der Dateiformate) und Details über einzelne Dokumente. Überblick Hintergrundjobs Berichte über alle innerhalb der letzten Stunde verarbeiteten Hintergrundprozesse. DROOMS ADMINISTRATION / DEAL MANAGER 61 www.drooms.com Statistiken Unter dem Menüpunkt Reports → Statistiken können verschiedene Statistiken zur Nutzung des Datenraums (und ggf. des Q&A-Prozesses) eingesehen werden. − Unter VDR-Reports zur Auswahl können verschiedene Reports zur Nutzung des Datenraums ausgewählt werden. − Unter Q&A-Report können Sie einen Report über den Zugriff auf den Q&A-Prozess erstellen. − Unter Von/Bis können Sie den Zeitraum des Reports festlegen. − Unter Gruppe können Sie eine einzelne Gruppe auswählen, für die der Report erstellt werden soll. Es können auch alle Gruppen ausgewählt werden. − Unter Aktion können Funktionen ausgewählt werden, für die Reports erstellt werden sollen. Diese Funktionen sind das Ansehen, Drucken und Speichern von Dokumenten. − Klicken Sie auf Erstellen, um den Report zu erstellen. Der Report wird daraufhin angezeigt und kann durch einen Klick auf Export to Excel als Excel-Datei (.xls) gespeichert werden. DROOMS ADMINISTRATION / DEAL MANAGER 62 www.drooms.com Index-Historie Unter dem Menüpunkt Reports → Historie → Index-Historie können Reports über administrative Aktionen im Zusammenhang mit dem Index und Dokumenten eingesehen werden. − Unter Von/Bis können Sie den Zeitraum des Reports festlegen. − Unter Indexpunkt kann der Report optional auf einen bestimmten Indexpunkt beschränkt werden. − Unter Aktion können bestimmte Funktionen ausgewählt werden, für welche der Report angezeigt werden soll. − Unter Sortieren nach kann eingestellt werden, ob der Report nach Datum oder Administrator sortiert wird und ob die Sortierung in aufsteigender oder absteigender Reihenfolge erscheint. − Klicken Sie auf Erstellen, um den Report zu erstellen. Der Report wird daraufhin angezeigt und kann durch einen Klick auf Export to Excel als Excel-Datei (.xls) gespeichert werden. DROOMS ADMINISTRATION / DEAL MANAGER 63 www.drooms.com Berechtigungen-Historie Unter dem Menüpunkt Reports → Historie → Berechtigungen-Historie können Reports über administrative Aktionen im Zusammenhang mit den festgelegten Berechtigungen eingesehen werden. − Unter Von/Bis können Sie den Zeitraum des Reports festlegen. − Unter Indexpunkt kann der Report optional auf einen bestimmten Indexpunkt beschränkt werden. − Unter Gruppe können Sie eine einzelne Gruppe auswählen, für die der Report erstellt werden soll. Es können auch alle Gruppen ausgewählt werden. − Unter Sortieren nach kann eingestellt werden, ob der Report nach Datum oder Administrator sortiert wird und ob die Sortierung in aufsteigender oder absteigender Reihenfolge erscheint. − Klicken Sie auf Erstellen, um den Report zu erstellen. Der Report wird daraufhin angezeigt und kann durch einen Klick auf Export to Excel als Excel-Datei (.xls) gespeichert werden. DROOMS ADMINISTRATION / DEAL MANAGER 64 www.drooms.com Nutzer-Historie Unter dem Menüpunkt Reports → Historie → Nutzer-Historie können Reports über administrative Aktionen im Zusammenhang mit der Nutzeradministration eingesehen werden. − Unter Von/Bis können Sie den Zeitraum des Reports festlegen. − Unter Gruppe können Sie eine einzelne Gruppe auswählen, für die der Report erstellt werden soll. Es können auch alle Gruppen ausgewählt werden. − Unter Sortieren nach kann eingestellt werden, ob der Report nach Datum oder Administrator sortiert wird und ob die Sortierung in aufsteigender oder absteigender Reihenfolge erscheint. − Klicken Sie auf Erstellen, um den Report zu erstellen. Der Report wird daraufhin angezeigt und kann durch einen Klick auf Export to Excel als Excel-Datei (.xls) gespeichert werden. DROOMS ADMINISTRATION / DEAL MANAGER 65 www.drooms.com Gesendete Nachrichten Unter dem Menüpunkt Reports → Gesendete Nachrichten können gesendete Nachrichten und SMS überprüft und erneut gesendet werden. Dies gilt auch für Einladungen an neue Nutzer im Datenraum. − Unter Von/Bis können Sie den Zeitraum des Reports festlegen. − Unter Medium wählen Sie, ob E-Mails oder SMS im Report angezeigt werden sollen. − Unter Gruppe wählen Sie die Gruppe, für welche der Report erstellt werden soll. − Unter Empfänger wählen Sie den Empfänger, für welchen der Report erstellt werden soll. − Unter Betreff wählen Sie den Betreff, für welchen der Report erstellt werden soll (z.B. können Nachrichten mit dem Betreff „Invitation to [...]“/“Einladung [...]“ gewählt und erneut an Nutzer gesendet werden). − Unter Sortieren nach kann eingestellt werden, ob der Report nach Datum, Gruppe, Empfänger oder Betreff sortiert wird und ob die Sortierung in aufsteigender oder absteigender Reihenfolge erscheint. − Klicken Sie auf Erstellen, um den Report zu erstellen. Der Report wird daraufhin angezeigt und kann durch einen Klick auf Export to Excel als Excel-Datei (.xls) gespeichert werden. DROOMS ADMINISTRATION / DEAL MANAGER 66 www.drooms.com Konvertierung Unter dem Menüpunkt Reports → Konvertierung kann die Konvertierung von hochgeladenen Dateien zur Dokumentansicht im Datenraum überprüft werden. − Unter Von/Bis können Sie den Zeitraum des Reports festlegen. − Unter Nutzer wählen Sie den Administrator, dessen Konvertierungen Sie als Report einsehen möchten. − Unter Sortieren nach kann eingestellt werden, ob der Report nach Datum („hochgeladen am“) oder Administrator („Nutzer“) sortiert wird und ob die Sortierung in aufsteigender oder absteigender Reihenfolge erfolgt. − Klicken Sie auf Erstellen, um den Report zu erstellen und anzuzeigen. − Jede Aktion, bei der Dokumente hochgeladen wurden, wird in der Anzeige mit einem eigenen Eintrag dargestellt. Die Reports zeigen den verantwortlichen Administrator, das Datum des Hochladens, die Anzahl der hochgeladenen Dateien, die Zahl der erfolgreich konvertierten Dateien und die Zahl der Konvertierungsfehler. Mit einem Klick auf das Lupen-Symbol können weitere Details aufgerufen werden. DROOMS ADMINISTRATION / DEAL MANAGER 67 www.drooms.com Updates & Changes-Report Unter dem Menüpunkt Reports → Updates & Changes → Updates & Changes-Report können Reports zu Updates & Changes (Alerts) eingesehen werden. − Unter Von/Bis können Sie den Zeitraum des Reports festlegen. − Unter Gruppe wählen Sie die Gruppe, für welche der Report erstellt werden soll. − Unter Indexpunkt kann der Report optional auf einen bestimmten Indexpunkt beschränkt werden. − Unter Sortieren nach kann eingestellt werden, ob der Report nach Datum sortiert in aufsteigender oder absteigender Reihenfolge erscheint. − Klicken Sie auf Erstellen, um den Report zu erstellen. Der Report wird daraufhin angezeigt und kann durch einen Klick auf Export to Excel als Excel-Datei (.xls) gespeichert werden. DROOMS ADMINISTRATION / DEAL MANAGER 68 www.drooms.com Dokumenten-Reports Unter dem Menüpunkt Reports → Dokumenten-Reports können verschiedene Reports zu Dokumenten im Datenraum eingesehen werden. Entweder können alle Dateiformate des Datenraums mit der jeweiligen Anzahl angezeigt oder Dokumente von Indexpunkten mit umfangreichen Informationen aufgelistet werden. − Wählen Sie den gewünschten Report-Typ aus. − Wenn Sie alle Indexpunkte mit dazugehörenden Dokumenten wählen, müssen Sie auch einen Zeitraum für den Report einstellen (Von/Bis). − Klicken Sie auf Erstellen, um den Report zu erstellen. Der Report wird daraufhin angezeigt und kann durch einen Klick auf Export to Excel als Excel-Datei (.xls) gespeichert werden. DROOMS ADMINISTRATION / DEAL MANAGER 69 www.drooms.com Übersicht Hintergrundjobs Unter dem Menüpunkt Reports → Übersicht Hintergrundjobs können Sie alle administrativen Aktionen („Jobs“) sehen, welche innerhalb der letzten Stunde im Datenraum ausgeführt wurden. In der Übersicht sehen Sie die Art der Aktion (Jobs), den verantwortlichen Administrator (Nutzer) und wann die Aktion ausgeführt und beendet wurde (Gestartet/Beendet). − Die Spalte Ergebnis zeigt an, ob ein Job erfolgreich ausgeführt wurde (grünes Häkchen). − Mit einem Klick auf das Lupen-Symbol (Details) können weitere Informationen aufgerufen werden. DROOMS ADMINISTRATION / DEAL MANAGER 70 www.drooms.com 5 EMPFOHLENE SYSTEMVORAUSSETZUNGEN Windows − Windows XP SP2, Windows Server 2003, Windows Vista, Windows 7, Windows 8 − Mindestens 1.4 GHz Prozessor − Mindestens 512 MB Arbeitsspeicher − Mindestens 200 MB freier Festplattenspeicher − Für die Registrierung und Einrichtung von Drooms eignet sich jeder übliche Web-Browser − Internetzugang muss gegeben und die Standardports 80 (http) und 443 (https) müssen geöffnet sein ! Bitte kontaktieren Sie uns, falls Ihr Firmennetzwerk einen zentralen Applikationsserver mit Terminalzugängen aufweist (z.B. „Citrix-Lösung”). Mac − Ab Mac OS X 10.6 − Apple computer mit Intel x86 processor − Mindestens 512 MB Arbeitsspeicher − Mindestens 200 MB freier Festplattenspeicher − Für die Registrierung und Einrichtung von Drooms eignet sich jeder übliche Web-Browser − Internetzugang muss gegeben und die Standardports 80 (http) und 443 (https) müssen geöffnet sein − Während der Installation muss Java 6 installiert sein DROOMS ADMINISTRATION / DEAL MANAGER 71