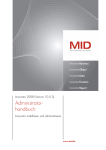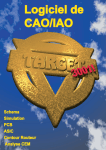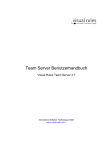Download Modelle einrichten
Transcript
Innovator 11
Handbuch classiX
A Modelle
Modelle einrichten
www.mid.de
Handbuch classiX A Modelle – Innovator 11 (Version 11.1) – Ausgabe März 2010
Copyright © 1986-2010 MID GmbH Nürnberg. Alle Rechte vorbehalten.
Das Copyright für die Innovator-Software und die Dokumentation liegt ausschließlich bei der MID GmbH.
Die Vervielfältigung und Veröffentlichung – auch in Auszügen – bedarf in jedem Fall der schriftlichen Genehmigung der
MID GmbH. Zuwiderhandlungen werden gemäß des Urheberschutzgesetzes strafrechtlich verfolgt.
In dieser Dokumentation werden eingetragene Warenzeichen und Handelsnamen verwendet. Auch ohne Kennzeichnung
gelten die entsprechenden Schutzbestimmungen.
Der Inhalt der Dokumentation ist nur zur Information bestimmt und kann jederzeit ohne Vorankündigung geändert
werden. Die MID GmbH geht damit keinerlei Verpflichtungen ein. Für Schäden, die aus der Benutzung der Software und
der Dokumentation entstehen, übernimmt die MID GmbH keine Haftung.
Inhaltsverzeichnis
Inhaltsverzeichnis
Teil A Modelle einrichten ..................................................................................................... A-1
A-1 Benutzer, Gruppen und Rechte verwalten .......................................................................... A-3
A-1.1
Benutzer-, Gruppen-, Verfahrens- und Zugriffsrechte........................................................... A-3
A-1.1.1 Rechtesystem kennen lernen ..................................................................................................... A-3
A-1.1.2 Rechte als Benutzer erkennen ................................................................................................... A-5
A-1.2
Zugriffsrechte vergeben .................................................................................................................. A-5
A-1.2.1 Sich als Modelladministrator an- und abmelden ................................................................ A-6
A-1.2.2 Benutzergruppen verwalten ...................................................................................................... A-8
A-1.2.3 Benutzer verwalten .................................................................................................................... A-10
A-1.2.4 Benutzerangaben auf anderes Modell übertragen ............................................................. A-14
A-1.2.5 Anmeldungen verwalten ........................................................................................................... A-16
A-1.2.6 Verfahrens- und Elementrechte an Benutzergruppen vergeben .................................... A-18
A-1.2.7 Passwort ändern ......................................................................................................................... A-20
A-2 Modelle öffnen und konfigurieren ........................................................................................ A-23
A-2.1
Modelle handhaben ....................................................................................................................... A-23
A-2.2
Modelle konfigurieren .................................................................................................................. A-25
A-2.2.1 Überblick zur Modellkonfiguration ..................................................................................... A-25
A-2.2.2 Grundeinstellungen ................................................................................................................... A-28
A-2.2.3 Elementschriftarten ................................................................................................................... A-35
A-2.2.4 Elementfarben ............................................................................................................................. A-36
A-2.2.5 Labels............................................................................................................................................. A-36
A-2.3
Modelloptionen laden ................................................................................................................... A-38
A-2.4
Modelloptionen speichern ........................................................................................................... A-39
A-3 Modelle strukturieren mit Paketen ....................................................................................... A-41
A-3.1
Mit Paketen arbeiten ..................................................................................................................... A-42
A-3.1.1 Pakete erzeugen und ändern ................................................................................................... A-43
A-3.1.2 Pakete kopieren und verschieben .......................................................................................... A-48
A-3.1.3 Hierarchie von Paketen ändern ............................................................................................. A-50
A-3.1.4 Pakete löschen............................................................................................................................. A-51
Copyright © 2010 MID GmbH
I
Inhaltsverzeichnis
A-3.2
Abhängigkeiten zwischen Paketen im Paketdiagramm modellieren................................ A-52
A-3.2.1 Paketdiagramm erzeugen und öffnen................................................................................... A-52
A-3.2.2 Pakete im Paketdiagramm erzeugen und hinzufügen ..................................................... A-53
A-3.2.3 Abhängigkeiten zwischen Paketen herstellen ..................................................................... A-55
A-3.2.4 Pakete löschen oder aus einem Diagramm entfernen ...................................................... A-60
A-3.3
Paketstruktur erzeugen ................................................................................................................. A-61
A-3.3.1 Paketstruktur automatisch erzeugen .................................................................................... A-61
A-3.3.2 Paketstruktur importieren ....................................................................................................... A-63
A-3.3.3 Strukturvorlage exportieren .................................................................................................... A-65
A-3.4
Vorgaben zu Paketen machen ..................................................................................................... A-67
A-3.4.1
A-3.4.2
A-3.4.3
A-3.4.4
Zulässige Elemente festlegen ................................................................................................... A-68
Neue Stereotype und Eigenschaften für Pakete erzeugen ............................................... A-72
Filter für Unterpakete anlegen ............................................................................................... A-75
Element beim Erstellen in ein bestimmtes Paket umlenken .......................................... A-77
A-4 Vorgaben für Diagramme und Elemente hinterlegen ................................................ A-83
A-4.1
Stereotype und Eigenschaften von Elementen vorgeben ..................................................... A-85
A-4.1.1 Eigenschaften ergänzen, ändern und löschen..................................................................... A-86
A-4.1.2 Werte der Eigenschaft erzeugen, ändern und löschen ..................................................... A-89
A-4.2
Filter für die Auswahl und Anzeige von Elementen erstellen............................................. A-92
A-4.2.1 Filter für Auswahlbeschränkung von Elementen erstellen ............................................. A-93
A-4.2.2 Filter für die Anzeige von Elementen erstellen .................................................................. A-96
A-4.3
Schablonen für Diagramme, Elemente und Darstellungsarten bereitstellen ................. A-98
A-4.3.1 Schablonen erzeugen, ändern und löschen – allgemein ................................................ A-100
A-4.3.2 Schablonen für Modellelemente und Pakete erzeugen .................................................. A-103
A-4.3.3 Schablonen für Beziehungen ................................................................................................ A-105
A-4.3.4 Anzeigeschablonen erzeugen und ändern.......................................................................... A-109
A-4.3.5 Diagrammschablonen erzeugen und ändern .................................................................... A-112
A-4.3.6 Anzeige in Diagrammen festlegen ....................................................................................... A-115
A-4.3.7 Inhalt von Klassen- und Komponentendiagrammen festlegen ................................... A-118
A-5 Prüfroutinen zusammenstellen und aufrufen ............................................................... A-123
A-5.1
Prüfroutine zusammenstellen bzw. bearbeiten .................................................................... A-123
A-5.2
Prüfroutinen einer Modelloption laden und speichern ..................................................... A-127
A-5.3
Prüfroutine löschen ..................................................................................................................... A-128
A-5.4
Prüfroutinen aufrufen ................................................................................................................. A-129
Stichwortverzeichnis ................................................................................................................................. A-131
II
Handbuch classiX A Modelle Innovator 11
Teil A
Modelle einrichten
In den Modellen, die Sie mit einer der Innovator-Editionen erstellen, arbeiten meist mehrere Personen. Die Aufgaben und Zuständigkeiten, die jedes Teammitglied betreut, können dabei sehr unterschiedlich sein.
Wenn Sie ein neues Modell beginnen, müssen zunächst grundsätzliche Fragen berücksichtigt werden:
• Welche Aufgabengebiete fallen an, und welche Teammitglieder werden
jeweils damit betraut?
• Existieren bereits ähnliche Modelle, die zumindest teilweise als Grundlage dienen können, oder wird das Modell völlig neu aufgesetzt?
• Welche Struktur soll der Arbeit im Modell zugrunde liegen?
• u. v. m.
Diese Aspekte sind maßgeblich für die Nutzung und Vorbereitung der Vorlagen für neue Modelle und für die Organisation der Zugriffsrechte.
Dieser Handbuchteil befasst sich damit, welche Möglichkeiten Sie haben,
Ihr Modell einzurichten und so den einzelnen Teammitgliedern ein reibungsloses, zielgerichtetes Arbeiten zu ermöglichen.
Voraussetzungen für das Einrichten von Modellen sind
Hinweis
• ein gestarteter Lizenzserver
• ein gestarteter Repositoryserver
Erst dann bietet Ihnen der Modellbrowser die Möglichkeit, ein Modell
zu öffnen.
Informationen zum Starten von Lizenz- und Repositoryservern sowie zum
Administrieren von Repositorys und Modellen finden Sie im Administratorhandbuch.
Die folgenden Kapitel zeigen Ihnen Innovator-Funktionen, die weitgehend
unabhängig von der verwendeten Innovator-Edition sind. Sie erfahren, wie
Sie – zumeist als Modelladministrator:
• die Rechte im Modell vergeben (siehe Kapitel A-1, "Benutzer, Gruppen
und Rechte verwalten", Seite A-3)
• die Modelloptionen festlegen (siehe Kapitel A-2, "Modelle öffnen und
konfigurieren", Seite A-23)
• Pakete für die Strukturierung des Modells nutzen (siehe Kapitel A-3,
"Modelle strukturieren mit Paketen", Seite A-41)
Copyright © 2010 MID GmbH
A-1
• die Eigenschaften von Diagrammen und Elemente voreinstellen (siehe
Kapitel A-4, "Vorgaben für Diagramme und Elemente hinterlegen", Seite A-83)
• die Prüfung des Modells einrichten und durchführen (siehe Kapitel A-5,
"Prüfroutinen zusammenstellen und aufrufen", Seite A-123)
Zum Thema Basisfunktionalitäten von Innovator lesen Sie das Handbuch
classiX B Verfahren.
Zum Thema Versionierung von Modellelementen lesen Sie das Handbuch
Versionsverwaltung.
Zum Thema Vergleich von Modellelementen lesen Sie das Handbuch Differenzbestimmung.
A-2
Handbuch classiX A Modelle Innovator 11
A-1 Benutzer, Gruppen und Rechte verwalten
Jeder Benutzer in Innovator hat automatisch Leserecht auf alle Informationen des Modells. Das Recht auf ändernden Zugriff muss dem Benutzer
jedoch erst zugewiesen werden.
Zugriffsrechte auf die Elemente eines Modells werden in Innovator auf der
Ebene von Gruppen zugeordnet. Durch die Zugehörigkeit zu einer Gruppe
bekommt der Benutzer die Zugriffsrechte dieser Gruppe.
Darüber hinaus können einige Verfahren auf die Elemente angewandt werden, für die spezielle Verfahrensrechte erforderlich sind. Auch sie werden in
Innovator auf der Ebene von Gruppen zugeordnet.
A-1.1
A-1.1.1
Benutzer-, Gruppen-, Verfahrens- und Zugriffsrechte
Rechtesystem kennen lernen
Der ändernde Zugriff auf Daten eines Modells ist durch ein mehrstufiges
Rechtesystem geregelt.
Um Zugriff auf Inhalte eines Modells zu erhalten, müssen Sie sich mit einem Benutzernamen anmelden. Dabei ist es zunächst gleichgültig, ob Sie
die Modelldaten nur lesen oder auch ändern möchten. Der Benutzername
muss bereits in dem Modell vorhanden sein.
Mit dem Benutzernamen kann ein Passwort verbunden sein, über das Sie
den Zugang zu einem Modell schützen.
Der (Modell-)Administrator ist standardmäßig in jedem Modell vorhanden. Mit diesem Benutzernamen sind automatisch alle Rechte verbunden,
die für die Verwaltung von Zugriffsrechten und die Konfiguration des Modells benötigt werden.
Benutzer
Jeder Benutzer kann keiner, einer oder mehreren Gruppen angehören, die
jeweils die Rechte der Gruppenmitglieder festlegen. Die Gruppenzugehörigkeit legt der Modelladministrator fest. Ein Benutzer kann ein Element
ändern, wenn eine der Gruppen, denen er angehört, das Zugriffsrecht auf
dieses Element besitzt.
Gruppe
Copyright © 2010 MID GmbH
A-3
A-1 Benutzer, Gruppen und Rechte verwalten
Hinweis
Verfahrensrechte
Ein Benutzer, der keiner Gruppe angehört, darf kein Element ändern.
Der Zugriff auf die Elemente eines Modells – also das Recht, sie zu bearbeiten – ist normalerweise über Pakete geregelt. Darüber hinaus können einige Verfahren auf die Elemente angewandt werden, für die spezielle Verfahrensrechte erforderlich sind.
Für die Anwendung folgender Verfahren müssen dem Benutzer Verfahrensrechte über eine seiner Gruppen zugeordnet sein:
Verfahren
Verfahrensrecht
Vergabe von Labels
LBL
Versionsverwaltung: Import von Elementen aus versionierten Modellteilen, Import und Export von Elementgruppen
VV
Verwaltung von Prüfroutinen
VFY
Sichtbarkeit von Konfigurationsmodellen in der Edition
Innovator Business
CFG
Jeder Gruppe kann ein Recht auf jedes Verfahren einzeln gewährt und entzogen werden. Ist einer Gruppe für ein Verfahren das Recht entzogen, so
kann kein Element von einem Benutzer (ausschließlich) dieser Gruppe
über dieses Verfahren behandelt werden. Die Verfahrensrechte haben Vorrang vor den Zugriffsrechten. Wird das Verfahrensrecht wieder vergeben,
so gelten wieder die vorhandenen Zugriffsrechte.
• Nur der Modelladministrator kann Verfahrensrechte gewähren oder entziehen.
• Beim Erzeugen einer Gruppe sind alle Verfahrensrechte gewährt.
Zugriffsrechte auf
einzelne Elemente
A-4
Für jedes einzelne Element des Modells kann ein Zugriffsrecht für eine
Gruppe vergeben werden. Eine Gruppe darf ein Element nur dann verändern, wenn sie das Zugriffsrecht auf das Element besitzt. Für bestimmte
Verfahren muss auch das entsprechende Verfahrensrecht vorhanden sein
(s. o.).
Für die Vergabe und den Entzug von Zugriffsrechten auf Elemente gelten
folgende Regeln:
• Der Modelladministrator besitzt stets alle Verfahrens- und Zugriffsrechte.
• Der Modelladministrator kann für alle Elemente Zugriffsrechte erteilen
und entziehen.
• Kein Benutzer außer dem Modelladministrator kann Zugriffsrechte entziehen.
• Erzeugt ein Benutzer ein Element, so erhalten alle Gruppen, denen der
Benutzer angehört, das Zugriffsrecht auf dieses Element.
Handbuch classiX A Modelle Innovator 11
A-1.1.2 Rechte als Benutzer erkennen
• Hat ein Benutzer das Zugriffsrecht auf ein Element, so kann er jeder beliebigen Gruppe das Zugriffsrecht für das Element erteilen.
A-1.1.2
Rechte als Benutzer erkennen
Als Benutzer verfügen Sie über die Verfahrensrechte Ihrer Gruppe.
Die Verfahrensrechte Ihrer Gruppe werden Ihnen in der Pop-up-Info für
das Gruppenfeld (2. v. l.) in der Statuszeile angezeigt.
Die Verfahrensrechte, über die Sie als Benutzer verfügen, können ausschließlich mit Modelladministrationsrechten durch die Gruppenzuordnung für den Benutzer oder die Rechtezuordnung für die Gruppe geändert
werden.
Verfahrensrecht
erkennen
Die vergebenen Zugriffsrechte auf ein Modellelement werden in dessen Informationsfenster (Hilfe>Was ist das?) für die Gruppen angezeigt.
Im Modellbrowser können Sie das Zugriffsrecht und den Sperrzustand jedes Elements in der Liste der Modellelemente bzw. im Ergebnisbereich an
einem Eintrag in der Spalte Status erkennen.
Das Zugriffsrecht wird in Kombination mit dem Sperrzustand des selektierten Elements auch in der Statuszeile des Modellbrowsers und des
Diagrammeditors im vierten Feld von links angezeigt.
Zugriffsrecht erkennen
Eintrag
Symbol
Bedeutung
(leer)
Sie haben kein Zugriffsrecht auf das Element.
A
Das Element ist nicht gesperrt und Sie haben
das Zugriffsrecht auf das Element.
LA
Das Element ist von Ihnen selbst gesperrt und
Sie haben das Zugriffsrecht auf das Element.
-A
Das Element ist von einem anderen Benutzer
fremdgesperrt. Sie haben jedoch das Zugriffsrecht.
A-1.2
Zugriffsrechte vergeben
Zugriffsrechte können Sie sowohl im Status Modelladministrator als auch
im Status Benutzer vergeben. Der Administrator hat die Möglichkeit, für
das gesamte Modell Zugriffsrechte zu vergeben. Dagegen kann ein Benut-
Copyright © 2010 MID GmbH
A-5
A-1 Benutzer, Gruppen und Rechte verwalten
zer nur die Elemente anderen Benutzergruppen zugänglich machen, auf die
er selbst Zugriffsrechte besitzt. Ein normaler Benutzer kann jedoch keine
Zugriffsrechte entziehen.
Rechtevergabe ist in Innovator auf zwei Ebenen möglich: Für einige Verfahren (Labelzuordnung, Versionierung und Sichtbarkeit von Konfigurationsmodellen) existieren Verfahrensrechte, d. h., eine Gruppe von Benutzern darf die damit verbundenen Tätigkeiten durchführen. Im Speziellen
werden auch für einzelne Elemente Rechte gespeichert. Die Vorbelegung
dieser Rechte entsteht durch die Gruppenzugehörigkeit des Benutzers, der
dieses Element erstellt hat.
Vorgehensweise
A-1.2.1
Um Benutzer oder Gruppen anzulegen, zuzuordnen oder zu ändern, benötigen Sie Administratorrechte für das Modell (siehe Kapitel A-1.2.1, Seite
A-6).
Wenn bereits Benutzer und Gruppen existieren, können Sie in beliebiger
Reihenfolge die einzelnen Zuordnungen vornehmen. Wenn dagegen noch
keine oder nur unvollständige Angaben vorhanden sind, gehen Sie in der
folgenden Reihenfolge vor:
• Sie melden sich als Modelladministrator an.
• Sie legen Gruppen an.
• Sie erteilen den Gruppen die für sie notwendigen Verfahrensrechte.
• Sie legen Benutzernamen an.
• Sie weisen die Benutzernamen einer oder mehreren Gruppen zu.
Wenn die Benutzerverwaltung Ihres Netzwerks das Lightweight Directory
Access Protocol (LDAP) nutzt, können Sie die gewünschten Benutzerdaten
aus dieser Quelle laden.
Sie können die Angaben zu Benutzern, Gruppen und Verfahrensrechten in
einer Konfigurationsdatei speichern. Diese Datei können Sie in jedem beliebigen anderen Modell wieder laden und so die Angaben auch im neuen
Modell verfügbar machen.
Sich als Modelladministrator an- und abmelden
In Innovator können Sie für jedes Modell eigene Zugriffsrechte auf Administrationsaufgaben vergeben.
Aufgaben des
Administrators
A-6
Der Administrator befasst sich zunächst damit, welcher Benutzer welcher
Gruppe zugehört und welche Verfahren von welcher Gruppe angewendet
werden dürfen.
Darüber hinaus können zu jedem Modell verschiedene Konfigurationen
hinterlegt sein. Diese werden bereits beim Initialisieren eines Modells geladen, können jedoch anschließend geändert werden. Für diese Änderungen
benötigen Sie durchweg Administratorrechte.
Handbuch classiX A Modelle Innovator 11
A-1.2.1 Sich als Modelladministrator an- und abmelden
Alle Administrationsbefehle zur Benutzerverwaltung finden Sie im Modellbrowser im Untermenü Modell>Administration.
Alle Menübefehle zur Konfiguration des Modells finden Sie im Modellbrowser im Untermenü Modell>Konfiguration.
Der Modelladministrator ist in Innovator ein Status, den sich jeder definierte Benutzer in einem Innovator-Modell verschaffen kann. Administratorrechte können Sie auf zwei Arten erlangen:
A: Sie melden sich bereits beim Starten des Modells als Administrator in einem Modell an.
B: Sie erweitern während Ihrer Arbeit im Modell Ihren Status um Administratorrechte.
Für jedes Modell kann ein Administrationspasswort festgelegt werden
(siehe Kapitel A-1.2.7, Seite A-20).
Den Modellen im Demo-Repository ist das Administratorpasswort
admin zugewiesen.
Hinweis
Sie können sich bereits beim Anmelden in einem Modell als Administrator
ausweisen und so alle seine Rechte erhalten.
Sich als Administrator
anmelden
So gehen Sie vor
Um sich als Administrator beim Modell anzumelden:
» Öffnen Sie in der Programmgruppe von Innovator den Modellbrowser.
Die Dialogbox Anmelden erscheint.
» Aktivieren Sie das Alternativfeld Administrator.
» Geben Sie im Eingabefeld Passwort ggf. das Administratorpasswort
ein.
» Schließen Sie die Dialogbox mit [Anmelden].
Wenn Sie bereits als Benutzer im Modell arbeiten, können Sie Ihre Zugriffsrechte auf die Administration erweitern, ohne sich vom Modell abmelden zu müssen. Auf diese Weise können beliebig viele Benutzer als Administrator arbeiten.
Status um
Administratorrechte
erweitern
So gehen Sie vor
Wenn Sie bereits unter Ihrem Benutzernamen im Modell angemeldet sind
und Sie nun Administratorrechte erlangen möchten:
» Wechseln Sie in den Modellbrowser und wählen Sie Modell>Administration>Anmelden...
Die gleichnamige Dialogbox erscheint.
Copyright © 2010 MID GmbH
A-7
A-1 Benutzer, Gruppen und Rechte verwalten
» Geben Sie im Eingabefeld Passwort das Passwort an, das für den Administrator festgelegt wurde. Beachten Sie die Groß- und Kleinschreibung. Falls kein Passwort vergeben wurde, lassen Sie das Feld leer.
» Bestätigen Sie Ihre Eingabe mit [OK].
In der Statuszeile wechselt das Symbol vor dem Benutzernamen auf den
Schlüssel.
Sich als Administrator
abmelden
Die Art, wie Sie sich als Administrator abmelden, hängt davon ab, wie Sie
die Administratorrechte erlangt haben:
A: Wenn Sie sich als Administrator beim Modell angemeldet haben, müssen Sie sich als dieser Benutzer abmelden und sich anschließend – nun
als anderer Benutzer – erneut anmelden.
B: Wenn Sie lediglich Ihre Zugriffsrechte auf Administratorrechte erweitert
haben, können Sie sich diese Rechte auch einfach wieder entziehen.
So gehen Sie vor
Um sich als Administrator ab- und ggf. als anderer Benutzer wieder anzumelden:
» Wählen Sie im Modellbrowser Modell>Abmelden.
Ihr Zugriff auf das Modell wird entzogen. Sie können sich als anderer
Benutzer wieder anmelden.
So gehen Sie vor
Um sich die Administratorrechte wieder zu entziehen:
» Wechseln Sie in den Modellbrowser und wählen Sie Modell>Administration>Abmelden.
In der Statuszeile wechselt das Symbol vor dem Benutzernamen auf den
Kopf.
A-1.2.2
Benutzergruppen verwalten
Zugriffsrechte auf die Elemente eines Modells werden an Benutzergruppen
vergeben. Damit erhalten alle Benutzer, die dieser Gruppe angehören, die
Elementrechte. In den folgenden Abschnitten erfahren Sie, wie Sie Benutzergruppen einrichten und verwalten. Lesen Sie auf Seite A-18, wie Sie den
Benutzergruppen Verfahrens- und Elementrechte vergeben.
A-8
Handbuch classiX A Modelle Innovator 11
A-1.2.2 Benutzergruppen verwalten
So gehen Sie vor
Um Benutzergruppen verwalten zu können, benötigen Sie Administratorrechte:
» Wechseln Sie in den Modellbrowser und melden Sie sich als Administrator an (siehe Kapitel A-1.2.1, Seite A-6).
» Wählen Sie Modell>Administration>Benutzer verwalten...
Die gleichnamige Dialogbox erscheint.
» Wählen Sie das Register Gruppen.
Sie können beliebig viele Benutzergruppen für Ihr Modell anlegen.
Benutzergruppe
anlegen
So gehen Sie vor
Um eine neue Benutzergruppe anzulegen:
» Tragen Sie in das Eingabefeld Gruppenliste den Namen der neuen
Gruppe ein. Stellen Sie sicher, dass der Name noch nicht in der Liste
Gruppenliste existiert.
» Klicken Sie auf [Neu].
Der neue Name wird in die Gruppenliste aufgenommen.
So gehen Sie vor
Wenn bereits Benutzernamen definiert sind, können Sie der neuen Gruppe
gleich ihre Mitglieder zuweisen. In der Auswahlliste Gruppenmitglieder werden alle im Modell definierten Benutzer aufgeführt, die der aktuellen Gruppe noch nicht zugeordnet sind. Lesen Sie in Kapitel A-1.2.3,
Seite A-10, wie Sie neue Benutzer anlegen.
» Wählen Sie aus Auswahlliste Gruppenmitglieder einen Benutzernamen aus und klicken Sie auf [Hinzufügen].
Der Benutzer wird in die neue Gruppe aufgenommen.
» Fügen Sie auf diese Weise alle Benutzernamen hinzu, die Sie in die
Gruppe aufnehmen möchten.
Sie können eine Benutzergruppe umbenennen, oder die Liste ihrer Mitglieder ändern.
Copyright © 2010 MID GmbH
Benutzergruppe
ändern
A-9
A-1 Benutzer, Gruppen und Rechte verwalten
So gehen Sie vor
Um eine Benutzergruppe umzubenennen:
» Wählen Sie in der Liste Gruppenliste die Gruppe aus, die Sie umbenennen möchten.
» Geben Sie im Eingabefeld Gruppenliste einen neuen Namen ein.
» Klicken Sie auf [Umbenennen].
Die Gruppe wird umbenannt.
So gehen Sie vor
Um aus der Liste der Mitglieder einen Benutzer herauszunehmen:
» Wählen Sie in der Liste Gruppenliste die Gruppe aus, deren Mitgliederliste Sie ändern möchten.
» Wählen Sie in der Liste Gruppenmitglieder den Benutzernamen
aus, den Sie aus der Liste entfernen möchten.
» Klicken Sie auf [Entfernen].
Der Name wird aus der Liste entfernt.
Benutzergruppe
löschen
Wenn Sie eine Benutzergruppe löschen, werden allen Benutzern, die bisher
der Gruppe zugeordnet waren, die Verfahrensrechte dieser einen Gruppe
entzogen. Rechte, die diese Benutzer aufgrund einer anderen Gruppenzugehörigkeit besitzen, bleiben davon unberührt.
So gehen Sie vor
Um eine Benutzergruppe zu löschen:
» Wählen Sie in der Liste Gruppenliste die Gruppe aus, die Sie löschen möchten.
» Klicken Sie auf [Löschen].
Die Gruppe wird gelöscht.
» Klicken Sie auf [Schließen], um die Dialogbox wieder zu verlassen.
A-1.2.3
Benutzer verwalten
Damit sich ein Benutzer bei einem Modell anmelden kann, muss sein
Name im Modell bekannt sein. Welche Rechte der Benutzer innerhalb des
Modells besitzt, legen Sie fest, indem Sie ihn einer Benutzergruppe zuordnen. Dazu muss die Benutzergruppe bereits existieren (siehe Kapitel A1.2.2, Seite A-8).
Als Administrator können Sie nicht sehen, welches Passwort ein Benutzer
besitzt. Jedoch können Sie das Passwort eines Benutzers löschen.
A-10
Handbuch classiX A Modelle Innovator 11
A-1.2.3 Benutzer verwalten
Wenn ein Benutzer Elemente des Modells gesperrt hat und momentan z. B.
nicht erreichbar ist, können Sie ihn vom Modell abmelden. Damit werden
alle Elemente, die der Benutzer gesperrt hatte, wieder für andere Benutzer
verfügbar.
So gehen Sie vor
Um Benutzer verwalten zu können, benötigen Sie Administratorrechte:
» Wechseln Sie in den Modellbrowser und melden Sie sich als Administrator an (siehe Kapitel A-1.2.1, Seite A-6).
» Wählen Sie Modell>Administration>Benutzer verwalten...
Die gleichnamige Dialogbox erscheint.
» Wählen Sie das Register Benutzer.
Sie können beliebig viele Benutzer für Ihr Modell anlegen.
Wenn die Benutzerverwaltung Ihres Netzwerks das Lightweight Directory
Access Protocol (LDAP) nutzt, können Sie Benutzerdaten aus dieser Quelle
laden (siehe Seite A-14).
Benutzer manuell
anlegen
So gehen Sie vor
Um einen neuen Benutzer anzulegen:
» Tragen Sie in das Eingabefeld Benutzerliste den Namen des Benutzers ein. Stellen Sie sicher, dass der Name noch nicht in der Liste Benutzerliste existiert.
» Klicken Sie auf [Neu].
Der neue Name wird in die Benutzerliste aufgenommen.
Der neu definierte Benutzer ist noch keiner Benutzergruppe zugeordnet. Benutzer ohne Gruppenzuordnung können sich alle Modellinhalte
anzeigen lassen, haben jedoch kein Recht, etwas zu ändern oder neue
Elemente anzulegen. Zugriffsrechte können nur Benutzergruppen zugewiesen werden.
Copyright © 2010 MID GmbH
Hinweis
A-11
A-1 Benutzer, Gruppen und Rechte verwalten
So gehen Sie vor
Wenn bereits Gruppen definiert sind, können Sie den neuen Benutzer
gleich einer der Gruppen zuweisen. In der Auswahlliste Gruppenzugehörigkeit werden alle im Modell definierten Gruppen aufgeführt, denen der Benutzer noch nicht angehört. Lesen Sie in Kapitel A-1.2.2, Seite
A-8, wie Sie neue Gruppen anlegen.
» Wählen Sie aus Auswahlliste Gruppenzugehörigkeit einen Gruppennamen aus und klicken Sie auf [Hinzufügen].
Der Benutzer wird in die Gruppe aufgenommen.
» Fügen Sie auf diese Weise alle Gruppen hinzu, denen Sie den Benutzer
zuordnen möchten.
Benutzer ändern
Sie können einen Benutzer umbenennen, oder die Liste seiner Gruppen
ändern. Lesen Sie in Abschnitt "Benutzer manuell anlegen", Seite A-11,
wie Sie einen weiteren Benutzer aufnehmen.
Den Benutzer ADMIN können Sie nicht ändern.
So gehen Sie vor
Um einen Benutzer umzubenennen:
» Wählen Sie in der Liste Benutzerliste den Benutzer aus, den Sie
umbenennen möchten.
» Geben Sie im Eingabefeld Benutzerliste einen neuen Namen ein.
» Klicken Sie auf [Umbenennen].
Der Benutzer wird umbenannt.
So gehen Sie vor
Um aus der Liste der Gruppen eine herauszunehmen:
» Wählen Sie in der Liste Benutzerliste den Benutzer aus, dessen
Gruppenzugehörigkeit Sie ändern möchten.
» Wählen Sie in der Liste Gruppenzugehörigkeit die Gruppe aus, die
Sie aus der Liste entfernen möchten.
» Klicken Sie auf [Entfernen].
Der Name wird aus der Liste entfernt.
A-12
Handbuch classiX A Modelle Innovator 11
A-1.2.3 Benutzer verwalten
Sie können Benutzernamen löschen, sofern die Benutzer nicht gerade im
Modell angemeldet sind.
Benutzernamen
löschen
So gehen Sie vor
Um einen Benutzernamen zu löschen:
» Wählen Sie in der Liste Benutzerliste den Benutzernamen aus, den
Sie löschen möchten.
» Klicken Sie auf [Löschen].
Der Name wird gelöscht.
Wenn ein Benutzer sein Passwort vergessen hat, so können Sie als Administrator dieses Passwort nicht rekonstruieren. Sie können jedoch das Passwort löschen, und so dem Benutzer wieder Zugang zum Modell verschaffen.
Benutzerpasswort
löschen
So gehen Sie vor
Um ein Benutzerpasswort zu löschen:
» Wählen Sie in der Liste Benutzerliste den Benutzernamen aus, dessen Passwort Sie löschen möchten.
» Klicken Sie auf [Passwort löschen].
Das Passwort des Benutzers wird gelöscht. Er kann sich nun wieder
ohne Passwort im Modell anmelden und sich ggf. ein neues Passwort
definieren.
Sie können einen Benutzer vom Modell abmelden und so Elemente, die
von diesem Benutzer gesperrt sind, wieder für andere Benutzer freigeben.
Benutzer vom Modell
abmelden
So gehen Sie vor
Um einen Benutzer abzumelden:
» Wählen Sie in der Liste Benutzerliste den Benutzernamen aus, den
Sie vom Modell abmelden möchten.
» Klicken Sie auf [Abmelden].
Der Benutzer wird abgemeldet, alle Elemente, die von dem Benutzer gesperrt waren, werden entsperrt.
So gehen Sie vor
Wenn Sie alle Angaben gemacht haben:
» Schließen Sie die Dialogbox mit [Schließen].
Copyright © 2010 MID GmbH
A-13
A-1 Benutzer, Gruppen und Rechte verwalten
A-1.2.4
Benutzerangaben auf anderes Modell übertragen
Sie können die Angaben zu Benutzern und Benutzergruppen in eine Datei
speichern und in einem anderen Modell wieder laden. Die Datei wird im
jeweiligen Projektverzeichnis des Repositoryservers ($INOPRJ) gespeichert.
Sofern die Modelle in Repositorys liegen, deren Server physikalisch auf der
gleichen Umgebung arbeiten, können die Benutzerdaten direkt übertragen
werden.
Benutzerangaben
sichern
Hinweis
Folgende Daten können Sie so auf ein anderes Modell übertragen:
• Benutzergruppen
• Zuordnung von Verfahrensrechten zu Benutzergruppen
• Benutzer und ihre Zuordnung zu Benutzergruppen
• Benutzerpasswörter
Das Administrationspasswort wird nicht in der Datei gespeichert.
So gehen Sie vor
Um Benutzerangaben zu speichern:
» Wechseln Sie in den Modellbrowser und melden Sie sich als Administrator an (siehe Kapitel A-1.2.1, Seite A-6).
» Wählen Sie Modell>Administration>Benutzer verwalten...
Die gleichnamige Dialogbox erscheint.
» Wählen Sie das Register Sichern.
» Wählen Sie einen Dateinamen aus der Auswahlliste Konfigurationsdatei aus oder geben Sie einen ein. Lassen Sie die Dateinamenserweiterung weg.
» Klicken Sie auf [Sichern].
Die Datei wird im Verzeichnis $INOPRJ/config/user des Repositoryservers der aktuellen Innovator-Umgebung gespeichert. Sie erhält
die Dateinamenserweiterung .cfg.
Benutzerangaben
laden
Sie können Benutzerangaben aus dem Netzwerk (lediglich Namen) oder
aus anderen Modellen (neben den Namen auch Gruppen, Zuordnungen
usw.) laden.
Wenn die Benutzerverwaltung Ihres Netzwerks das Lightweight Directory
Access Protocol (LDAP) nutzt, können Sie Benutzerdaten aus dieser Quelle
laden (nur Windows (.NET Framework erforderlich) und Solaris (SPARC
und PC)). Dafür sind u. a. Angaben (Server, Port und weitere Attribute)
notwendig, die Sie vom Netzadministrator erfragen können.
A-14
Handbuch classiX A Modelle Innovator 11
A-1.2.4 Benutzerangaben auf anderes Modell übertragen
So gehen Sie vor
Um Benutzer via LDAP in die Benutzerliste zu importieren:
» Wechseln Sie in dem Modell, in das Sie die Daten laden möchten, in
den Modellbrowser und melden Sie sich als Administrator an (siehe
Kapitel A-1.2.1, Seite A-6).
» Wählen Sie Modell>Administration>Benutzer verwalten...
»
»
»
»
»
»
»
»
»
»
Die gleichnamige Dialogbox erscheint.
Wählen Sie das Register Laden.
Klicken Sie auf die Schaltfläche [LDAP...].
Die Dialogbox Administration/Benutzer verwalten erscheint.
Tragen Sie im Eingabefeld Server die Adresse des LDAP-Servers in der
Form <name>.<company>.<domain> ein.
Tragen Sie im Eingabefeld Port die Portnummer ein. Gewöhnlich ist
dies die Nummer 389.
Wenn der Server eine Authentifikation verlangt, tragen Sie im Eingabefeld Bind DN den Login-Parameter für die Authentifikation am LDAPServer in der Form cn=<company>,dc=<domain> und im gleichnamigen Eingabefeld das ggf. notwendige Passwort ein.
Tragen Sie im Eingabefeld Base DN die Basis-DN als Startpunkt in der
LDAP-Verzeichnisstruktur in der Form dc=<company>,dc=<domain> ein.
Wählen Sie aus der Auswahlliste Attribut die gewünschte Anzeige der
Suchergebnisse aus. Sie haben die Wahl zwischen sn (surname, Nachname), cn (common name) und displayName (Anzeigename).
Klicken Sie auf die Schaltfläche [Neu laden].
Die Benutzerdaten werden via LDAP geladen und nur die in der Auswahlliste angezeigt, für die keine gleichlautenden Einträge existieren.
(Bitte beachten Sie, dass dies auch von der gewählten Anzeige der Suchergebnisse abhängt, da diese unterschiedliche Ergebnisse liefern.)
Aktivieren Sie das Auswahlfeld der Benutzer, die Sie in das Modell importieren wollen. Nutzen Sie dazu ggf. die Schaltflächen [Alles auswählen] oder [Keine auswählen].
Klicken Sie auf die Schaltfläche [Import].
Die selektierten Benutzer werden in das Modell importiert.
Wenn Sie eine Datei mit Benutzerangaben, die Sie in einem Modell gespeichert haben, in einem anderen Modell laden, so werden gleichnamige
Einträge und Zuordnungen, die dort bereits existieren, durch die Daten
der Datei überschrieben. Einträge, die im neuen Modell, nicht aber in der
Datei existieren, bleiben erhalten.
Copyright © 2010 MID GmbH
A-15
A-1 Benutzer, Gruppen und Rechte verwalten
So gehen Sie vor
Um Benutzerangaben aus einem anderen Modell zu laden:
» Wechseln Sie in dem Modell, in das Sie die Daten laden möchten, in
den Modellbrowser und melden Sie sich als Administrator an (siehe
Kapitel A-1.2.1, Seite A-6).
» Stellen Sie sicher, dass die Datei mit den Benutzerangaben im Verzeichnis $INOPRJ/config/user des aktuellen Repositoryservers liegt.
» Wählen Sie Modell>Administration>Benutzer verwalten...
Die gleichnamige Dialogbox erscheint.
» Wählen Sie das Register Laden.
» Wählen Sie aus der Auswahlliste Konfigurationsdatei die gewünschte Datei aus.
» Klicken Sie auf die Schaltfläche [Neu laden].
Die Benutzerangaben werden in das aktuelle Modell geladen.
A-1.2.5
Anmeldungen verwalten
Benutzeranmeldungen am Modell und Gruppenanmeldungen am Modell
über Innovator Web können Sie sperren oder freigeben. Voraussetzung dafür ist, dass Sie als Administrator im Modell angemeldet sind.
Benutzeranmeldung
erlauben
Auf der Registerkarte Benutzer können neue Benutzeranmeldungen für
ein einzelnes Modell erlaubt oder verhindert werden. Die Tabelle zeigt in
der Spalte angemeldet, welche Benutzer angemeldet sind und ob sie Administratorrechte besitzen. In der Spalte Sperren wird die Anzahl der von
einem Benutzer gesperrten Modellelemente angezeigt.
So gehen Sie vor
Um neue Benutzeranmeldungen am Modell zu erlauben:
» Wählen Sie im Modellbrowser Modell>Administration>Anmeldungen verwalten...
Die gleichnamige Dialogbox erscheint.
» Öffnen Sie das Register Benutzer und aktivieren Sie das Auswahlfeld
Benutzeranmeldung erlauben.
» Klicken Sie auf [Anwenden].
Weitere Benutzer können sich am Modell anmelden.
A-16
Handbuch classiX A Modelle Innovator 11
A-1.2.5 Anmeldungen verwalten
Zusätzlich lassen sich im Register Benutzer die existierenden Anmeldungen entfernen. Diese Funktion ermöglicht es dem Administrator, als einziger Benutzer angemeldet zu sein, um umfassende Arbeiten am Modell vornehmen zu können.
Angemeldete Benutzer
abmelden
So gehen Sie vor
Um die Benutzer vom Modell abzumelden:
» Öffnen Sie das Register Benutzer und aktivieren Sie das Auswahlfeld
Angemeldete Benutzer abmelden.
» Klicken Sie auf [Anwenden].
Die am Modell angemeldeten Benutzer werden abgemeldet.
Der Benutzer ADMIN kann in der Dialogbox Administration/Anmeldungen verwalten nicht abgemeldet werden. Dies ist nur mit
Modell>Administration>Benutzer verwalten... möglich.
Hinweis
Im Register Gruppen können Gruppenanmeldungen am Modell über
Innovator Web erlaubt oder verhindert werden. Die Tabelle zeigt in der
Spalte Anmeldungen, wie viele Gruppenanmeldungen vorhanden sind. In
der Spalte www kann in der Auswahlzelle für jede Gruppe ausgewählt werden, ob sie sich über Innovator Web am Modell anmelden kann. Diese
Einstellungen haben nur dann Auswirkungen, wenn Gruppenanmeldungen erlaubt werden.
Gruppenanmeldung
für Innovator Web
erlauben
So gehen Sie vor
Um Gruppenanmeldungen über Innovator Web zu erlauben:
» Wählen Sie im Modellbrowser Modell>Administration>Anmeldungen verwalten...
Die gleichnamige Dialogbox erscheint.
» Öffnen Sie das Register Gruppen und aktivieren Sie das Auswahlfeld
Gruppenanmeldung erlauben.
» Klicken Sie auf [Anwenden].
Damit sind Gruppenanmeldungen über Innovator Web möglich.
Im Register Gruppen lassen sich zusätzlich die über Innovator Web angemeldeten Gruppen abmelden.
Copyright © 2010 MID GmbH
Angemeldete Gruppen
abmelden
A-17
A-1 Benutzer, Gruppen und Rechte verwalten
So gehen Sie vor
Um Gruppenanmeldungen über Innovator Web zu entfernen:
» Öffnen Sie das Register Gruppen und aktivieren Sie das Auswahlfeld
Angemeldete Gruppen abmelden.
» Klicken Sie auf [Anwenden].
Die über Innovator Web angemeldeten Gruppen werden abgemeldet.
A-1.2.6
Verfahrens- und Elementrechte an Benutzergruppen vergeben
Um ein Element bearbeiten zu können, benötigen Sie das Zugriffsrecht auf
dieses Element (Elementrecht). Für einige Verfahren benötigen Sie darüber
hinaus noch Verfahrensrechte.
Verfahrensrechte haben Vorrang vor Elementrechten, d. h., auch wenn Sie
z. B. das Recht zum Bearbeiten eines Diagramms besitzen, nicht aber das
Verfahrensrecht zum Zuordnen eines Labels, können Sie dem Diagramm
keinen neuen Labelwert zuweisen.
Elementrechte erteilen
Sie können Zugriffsrechte, die Sie als Benutzer auf einzelne Elemente besitzen, an andere Benutzergruppen übertragen. Diese Zugriffsrechte besitzen Sie z. B. dann, wenn Sie ein Element selbst erzeugt haben. Für diese
Übertragung benötigen Sie keine Administratorrechte.
Ob Sie selbst das Elementrecht auf ein Element besitzen (und es somit an
andere Benutzergruppen übertragen dürfen), wird im Modellbrowser in
der Liste der Modellelemente angezeigt. Diese Elemente sind in der Spalte
Status durch ein A gekennzeichnet.
So gehen Sie vor
Um einer anderen Benutzergruppe das Zugriffsrecht auf ein bestimmtes
Element zu übertragen:
» Wechseln Sie ggf. in den Modellbrowser und vergrößern Sie ggf. die Liste der Modellelemente so, dass die Spalte Status sichtbar wird.
In der Spalte Status werden die Elementrechte dargestellt, welche die
aktuell selektierte Benutzergruppe derzeit besitzt.
» Wählen Sie Modell>Administration>Zugriffsrechte pflegen...
Die gleichnamige Dialogbox erscheint. Alle Benutzergruppen des aktuellen Modells werden in der Liste Gruppe auswählen aufgeführt.
» Wählen Sie in der Dialogbox die Benutzergruppe, der Sie bestimmte
Elementrechte übertragen möchten.
Sie können im Modellbaum arbeiten, während die Dialogbox geöffnet
ist.
A-18
Handbuch classiX A Modelle Innovator 11
A-1.2.6 Verfahrens- und Elementrechte an Benutzergruppen vergeben
» Selektieren Sie in der Liste der Modellelemente die Elemente, deren Zugriffsrechte Sie an eine Benutzergruppe übertragen möchten.
Wenn Sie versehentlich ein Element selektieren, auf das Sie kein Zugriffsrecht besitzen, so wird dieses Element bei der Vergabe der Zugriffsrechte ignoriert.
Hinweis
» Klicken Sie in der Dialogbox auf [Setzen].
In der Spalte Status werden alle selektierten Elemente durch ein A gekennzeichnet.
Während jeder Benutzer Elementrechte an andere Gruppen vergeben
kann, kann nur der Administrator diese Rechte einer Gruppe wieder entziehen.
Elementrechte
entziehen
So gehen Sie vor
Um einer Benutzergruppe das Zugriffsrecht auf ein bestimmtes Element zu
entziehen:
» Wechseln Sie ggf. in den Modellbrowser und vergrößern Sie ggf. die Liste der Modellelemente so, dass die Spalte Status sichtbar wird.
In der Spalte Status werden die Elementrechte dargestellt, welche die
aktuell selektierte Benutzergruppe derzeit besitzt.
» Melden Sie sich als Administrator an (siehe Kapitel A-1.2.1, Seite A-6).
» Wählen Sie Modell>Administration>Zugriffsrechte pflegen....
Die gleichnamige Dialogbox erscheint. Alle Benutzergruppen des aktuellen Modells werden in der Liste Gruppe auswählen aufgeführt.
» Wählen Sie in der Dialogbox die Benutzergruppe, der Sie die Elementrechte entziehen möchten.
Sie können im Modellbaum arbeiten, während die Dialogbox geöffnet
ist.
» Selektieren Sie in der Liste der Modellelemente die Elemente, deren Zugriffsrechte Sie der Benutzergruppe entziehen möchten.
» Klicken Sie in der Dialogbox auf [Zurücksetzen].
In der Spalte Status wird bei allen selektierten Elementen das A entfernt.
Um Verfahrensrechte zu erteilen, müssen bereits Gruppen definiert sein
(siehe Seite A-8).
Copyright © 2010 MID GmbH
Verfahrensrecht
erteilen und entziehen
A-19
A-1 Benutzer, Gruppen und Rechte verwalten
So gehen Sie vor
Um Verfahrensrechte verwalten zu können, benötigen Sie Administratorrechte:
» Wechseln Sie in den Modellbrowser und melden Sie sich als Administrator an (siehe Kapitel A-1.2.1, Seite A-6).
» Wählen Sie Modell>Administration>Benutzer verwalten....
Die gleichnamige Dialogbox erscheint.
» Wählen Sie das Register Gruppen.
In der Liste Verfahrensrecht werden alle Verfahren des Modells
aufgeführt.
» Wählen Sie in der Liste Gruppenliste die Gruppe, für die Sie die
Verfahrensrechte festlegen möchten.
Die Verfahren, die der Gruppe zugeordnet sind, sind in der Liste Verfahrensrecht selektiert.
» Wählen Sie in der Liste die Verfahren aus, die Sie der Gruppe zuordnen
möchten.
» Klicken Sie auf [Ändern], und schließen Sie die Dialogbox mit
[Schließen].
A-1.2.7
Passwort ändern
Bei einem neuen Modell ist standardmäßig kein Passwort vergeben. Auch
für die Administration des Modells ist standardmäßig kein Passwort zugeordnet.
Sie können Benutzerangaben aus einem Modell in ein anderes übertragen
(siehe Kapitel A-1.2.4, Seite A-14). Die Passwörter normaler Benutzer werden dabei mit übertragen. Das Administrationspasswort dagegen wird
nicht in das neue Modell übertragen.
Um ein Passwort festzulegen, müssen Sie beim Modell angemeldet sein.
Wenn Sie sich als normaler Benutzer Administratorrechte erteilt haben
(siehe Seite A-7), legen Sie das Administratorpasswort an, ansonsten das
Benutzerpasswort.
So gehen Sie vor
Um das Benutzerpasswort zu ändern:
» Wählen Sie Modell>Administration>Passwort ändern....
Die gleichnamige Dialogbox erscheint.
A-20
Handbuch classiX A Modelle Innovator 11
A-1.2.7 Passwort ändern
» Geben Sie im Eingabefeld Altes Passwort das bisher gültige Passwort ein. Wenn bislang kein Passwort festgelegt war, lassen Sie das Eingabefeld leer.
Die spätere Passwortabfrage beachtet die Groß- und Kleinschreibung
des Passworts.
» Geben Sie im Eingabefeld Neues Passwort das neue Passwort ein.
» Wiederholen Sie die Eingabe im Eingabefeld Erneut eingeben.
» Schließen Sie die Dialogbox mit [OK].
Von nun an muss das neue Passwort eingegeben werden, wenn Sie sich
beim Modell anmelden möchten.
Copyright © 2010 MID GmbH
A-21
A-1 Benutzer, Gruppen und Rechte verwalten
A-22
Handbuch classiX A Modelle Innovator 11
A-2 Modelle öffnen und konfigurieren
Innovator classiX besitzt eine Vielzahl konfigurierbarer Modelloptionen.
Grundsätzlich benötigen Sie Administratorrechte (siehe Seite A-6), um diese zumeist modellspezifischen Einstellungen vorzunehmen.
Im Lieferumfang von Innovator sind bereits für jede Edition verschiedene
Grundkonfigurationen enthalten. So können Sie immer auf einem vorkonfigurierten Grundmodell aufsetzen. Diese Modelloptionen können Sie
auch nachträglich in Ihr Modell laden.
Sie können jedoch auch selbst alle Einstellungen, die Sie im Modellbrowser
über das Menü Modell>Konfiguration vorgenommen haben, in einer
Konfigurationsdatei speichern und so in anderen Modellen wiederverwenden.
Beim Speichern wird immer die gesamte Konfiguration exportiert. Beim
Laden können Sie dann beliebige Einstellungen aus der Konfiguration auswählen. Darüber hinaus können Sie bei einigen festlegen, ob Sie Einstellungen, die bereits im Modell vorhanden sind, beim Laden ersetzen möchten, oder ob nur solche Einstellungen ergänzt werden sollen, die noch
nicht vorhanden sind.
Sowohl beim Laden als auch beim Speichern von Modelloptionen wird
zwischen Basis- und Add-on-Modelloptionen unterschieden. Beim Initialisieren eines neuen Modells werden grundsätzlich nur die Basis-Modelloptionen zur Auswahl angeboten. Damit wird sichergestellt, dass die Modelle
stets mit einer korrekten Modellkonfiguration angelegt werden.
A-2.1
Modelle handhaben
Sie können Modelle auf der Grundlage von Modellvorlagen neu anlegen
oder bereits bestehende Modelle exportieren.
Eine Modellvorlage (auch Profil genannt) erlaubt es, die Vorgaben für die
zu erstellenden Modellierungsergebnisse für spezielle Anwendungsgebiete
bzw. Vorgehensmodelle anzupassen. Die Definition einer Modellvorlage
enthält diese Anpassungen und Erweiterungen.
Copyright © 2010 MID GmbH
A-23
A-2 Modelle öffnen und konfigurieren
Solche Modellvorlagen können z. B. beinhalten:
• Allgemeine Grundeinstellungen des Modells
• Konfigurierte Eigenschaftswerte (wie Stereotype und Tagged Values)
• Anlege- und Anzeigeschablonen für Elemente
• Pakete und Paketstrukturen
• Erlaubte Zuordnungen von Elementen zu Paketen
• Labels und Spezifikationen
• Externe Objekte
• Suchen und Prüfroutinen
• vollständige Konfigurationsmodelle
• beliebige Modellelemente
Modellvorlagen können durch den Modelladministrator aus einem Modell
heraus erstellt und zur Wiederverwendung gespeichert werden. Durch die
Auswahl einer Modellvorlage kann bei der Neuanlage von Modellen bereits
eine Modellinitialisierung mit den entsprechenden Eigenschaften vorgenommen werden. Damit ist eine unternehmensspezifische Anpassung der
Modellierungsmethodiken möglich.
Modellvorlagen können auch als Add-ons in bereits bestehende Modelle
nachgeladen werden.
Hinweis
Modelle können ausschließlich im Administrationsprogramm1 angelegt werden. Sie müssen als Repository-Administrator angemeldet sein,
um Modelle anlegen, exportieren, umbenennen oder löschen zu können.
Weitere Informationen dazu finden Sie im Administratorhandbuch.
Modell öffnen und
sich als Benutzer
anmelden
Modelle von Innovator classiX werden ausschließlich im Modellbrowser
konfiguriert und bearbeitet.
Der Modellbrowser nimmt beim Start Kontakt mit dem Lizenzserver auf.
Da Innovator über eine eigene Benutzer- und Rechteverwaltung verfügt,
müssen Sie sich als Benutzer im Modell anmelden.
So gehen Sie vor
Um ein Modell im Modellbrowser zu öffnen:
» Klicken Sie in der Innovator-Programmgruppe doppelt auf das den
Modellbrowser (inotree.exe) repräsentierende Symbol.
Die Dialogbox Anmelden erscheint.
1. Das Administrationsprogramm hat die Aufgaben des Lizenz- und des Repositorybrowsers früherer INNOVATOR-Versionen übernommen.
A-24
Handbuch classiX A Modelle Innovator 11
A-2.2 Modelle konfigurieren
» Selektieren Sie im linken Repositorybaum das Modell, das Sie öffnen
wollen.
» Geben Sie an, als welcher Benutzer Sie sich anmelden wollen. Aktivieren
Sie das entsprechende Alternativfeld und wählen Sie ggf. einen Benutzer
aus der Auswahlliste Benutzer.
» Geben Sie das ggf. vergebene Passwort des Benutzers im Eingabefeld
Passwort ein.
» Bestätigen Sie die Anmeldung mit [Anmelden].
Der Modellbrowser erscheint.
» Um sich als Benutzer des Modells abzumelden, wählen Sie den Menübefehl Modell>Abmelden.
Sie werden vom Modell abgemeldet und können sich mit dem Menübefehl Modell>Anmelden... erneut als Benutzer anmelden. Das zuletzt durch den Benutzer selektierte Modellelement wird im Modellbrowser angesprungen und selektiert.
A-2.2
Modelle konfigurieren
Jedes Innovator-Modell verfügt bereits über eine Grundkonfiguration, die
aus der jeweiligen Modellvorlage in ein neues Modell übernommen wird.
Als Modelladministrator können Sie im Modellbrowser unter Modell>
Konfiguration vielfältige Einstellungen für das Modell vornehmen.
A-2.2.1
Überblick zur Modellkonfiguration
Die Einstellungen zur Modellkonfiguration sind ausschließlich nur für das
aktuelle Modell gültig.
Sie können Ihre Einstellungen über Modell>Konfiguration>Modelloptionen speichern... in einer Konfigurationsdatei speichern.
Mit Modell>Konfiguration>Modelloptionen laden... können Sie eigene oder die mit Innovator gelieferten Basis- bzw. Add-on-Konfigurationsdateien in das Modell laden.
Auf diese Weise können Sie Konfigurationen zwischen Modellen austauschen.
Nähere Informationen finden Sie in den Kapiteln A-2.3, "Modelloptionen
laden", Seite A-38, bzw. A-2.4, "Modelloptionen speichern", Seite A-39.
Die folgende Übersicht zeigt die Struktur der Konfiguration, den jeweiligen Menübefehl im Modellbrowser, einen Hinweis auf den entsprechenden
Abschnitt im Benutzerhandbuch und das Vorkommen in den Editionen
von Innovator classiX.
Copyright © 2010 MID GmbH
A-25
A-2 Modelle öffnen und konfigurieren
Die Reihenfolge der Übersicht entspricht jener in der Gruppe Optionsgruppen der Dialogbox Konfiguration/Modelloptionen laden
(siehe A-2.3, "Modelloptionen laden", Seite A-38).
Edition Innovator Business classiX
Edition Innovator Object classiX
Edition Innovator Data classiX
Edition Innovator Function classiX
Optionsgruppe
Einstellungen unter
Modell>Konfiguration>
Optionen
Grundeinstellungen s. A-2.2.2
Schriftarten
Elementschriftarten s. A-2.2.3
Objektfarben
Elementfarben s. A-2.2.4
Strukturvorlagen
Modellstruktur s. A-3.3
Strukturvorlagen
Modellstruktur s. D-7
Labels
Labels s. A-2.2.5
Texte
Spezifikationen und externe Objekte s. C-2.4.2
Objekttypen
Spezifikationen und externe Objekte s. C-2.5.1
Filter
Pakete>Auswahlfilter s. A-4.2.1
Klassen>Auswahlfilter s. A-4.2.1
Klassen>Anzeigefilter s. A-4.2.2
Einschränkungen>Auswahlfilter s. A-4.2.1
Komponenten>Auswahlfilter s. A-4.2.1
Komponenten>Anzeigefilter s. A-4.2.2
Objekte>Auswahlfilter s. A-4.2.1
Elementeigenschaften s. A-4.1
Pakete>Eigenschaften s. A-3.4
Pakete>Diagrammeigenschaften s. A-4.3.6
Klassen>Diagrammeigenschaften s. A-4.3.7
Komponenten>Komponenteneigenschaften s. E-9.1
Komponenten>Diagrammeigenschaften s. A-4.3.7
Anwendungsfälle>Diagrammeigenschaften s. A-
Elementeigenschaften
4.3.6
A-26
Handbuch classiX A Modelle Innovator 11
A-2.2.1 Überblick zur Modellkonfiguration
Optionsgruppe
Einstellungen unter
Modell>Konfiguration>
Fortsetzung Ele-
Objekte>Diagrammeigenschaften s. A-4.3.6
menteigenschaften
Interaktionen>Diagrammeigenschaften s. A-4.3.6
Zustände/Aktivitäten>Diagrammeigenschaften
s. A-4.3.6
Tailoring/Analyse>Tabelleneigenschaften
s. A-4.3.6
Ignorierbare
Tokens
Ignorierbare Tokens s. E-9.5.2
Standardattribute
Klassen>Standardattribute s. E-5.3
Standardmethoden
Klassen>Standardmethoden s. E-5.3
Schablonen
Pakete>Schablonen s. A-4.3.2
Klassen>Klassenschablonen s. A-4.3.2
Klassen>Diagrammschablonen s. A-4.3.5
Klassen>Beziehungsschablonen s. A-4.3.3
Einschränkungen>Schablonen s. A-4.3.2
Komponenten>Komponentenschablonen s. A-4.3.2
Komponenten>Diagrammschablonen s. A-4.3.5
Komponenten>Beziehungsschablonen s. A-4.3.3
Anwendungsfälle>Schablonen s. A-4.3.2
Objekte>Diagrammschablonen s. A-4.3.5
Interaktionen>Diagrammschablonen s. A-4.3.5
Zustände/Aktivitäten>Diagrammschablonen s. A-
4.3.5
Klassenanzeige
EngineeringAktionen
Klassen>Anzeigeschablonen s. A-4.3.4
Einschränkungen>Anzeigeschablonen s. A-4.3.4
Komponenten>Anzeigeschablonen s. A-4.3.4
Engineering>Aktionen
Engineering>Forward/Reverse s. E-9.5.3
Engineering
Copyright © 2010 MID GmbH
A-27
A-2 Modelle öffnen und konfigurieren
Optionsgruppe
Einstellungen unter
Modell>Konfiguration>
Prüfroutinen
Prüfroutinen s. A-5
Umbrüche
..>Umbrüche s. B-2.4.2
Prozessanalysen
Prozessanalysen s. D-6.3.2
A-2.2.2
Grundeinstellungen
Als Modelladministrator können Sie im Modellbrowser unter Modell>
Konfiguration>Grundeinstellungen... grundsätzliche Einstellungen für das Modell vornehmen.
Hinweis
Die Konfiguration kann nur geändert werden, wenn der Benutzer als
Administrator angemeldet ist. Ansonsten besteht nur lesender Zugriff,
d. h. die Elemente im Dialog, die die Modifikationen bewirken, sind
inaktiv.
Die Dialogbox Konfiguration/Grundeinstellungen beinhaltet
verschiedene Registerkarten mit Optionsgruppen und Einzeleinstellungen.
Die folgende Übersicht listet die Registerkarten und Optionsgruppen sowie deren Vorkommen in den Innovator-Editionen auf.
Register
Gruppen
Umbrüche
Implementierung
SA/SD: Sprache; COBOL; Dateieinschränkungen; Dateierweiterungen; C
ER/SER: Dateieinschränkungen; COBOL-Einschränkungen
UML, GPM: Dateieinschränkungen
Namensräume
UML, GPM: Doppelte Namen verhindern; Voreinstellung
für den Namensraumauswahldialog
Dialogeinstellungen
UML: Klassen, Attribute und Methoden; Einschränkung
GPM: Klassen, Attribute und Methoden; Einschränkung
Sprachen
Projektsprachen; Primärsprache
Anzeigeoptionen
Aktivitätsnummerierung; Kontrollfluss; Kurznamen;
Tailoring
Default-Zielsystem
A-28
Handbuch classiX A Modelle Innovator 11
A-2.2.2 Grundeinstellungen
Register
Gruppen
Diagramm
Entitätsanzeige; Attributauswahl; Attributanzeige
Sichten
Sichten
SA
Prozessnummerierung; SA-Einschränkungen; Diagrammnummerierung; Umgebungsflüsse
Im Folgenden werden die Einstellungsmöglichkeiten für die einzelnen Modelltypen näher erläutert.
Register Umbrüche
Innovator verwaltet globale und modellspezifische Festlegungen zum Umbruch von Elementnamen für die Darstellung in Diagrammen bzw. Tabellen (siehe B-2.4, "Namen von Elementen umbrechen", Seite B-60).
Die modellspezifische Festlegung im Register Umbrüche kommt zum Tragen, wenn die anderen Festlegungen nicht ausreichen.
Modellübergreifend
Eine Änderung der Einstellung wirkt sich auf das Layout der Elemente
in sämtlichen Oberflächen aus.
Achtung
• Eingabefeld Maximale Länge
Nach der angegebenen Zeichenanzahl kann bei Bedarf ein Wort umgebrochen werden.
Register SA
In der Gruppe Prozessnummerierung bestimmen Sie die Art der
Nummerierung der Prozesse in SA-Diagrammen:
• Kurz
Die Prozesse einer Hierarchieebene werden der Reihe nach durchnummeriert.
• Lang
Die Prozesse erhalten eine mehrstellige Nummer, aus der auch die jeweiligen Oberprozesse abzulesen sind. Die Nummer bezeichnet einen Pfad
von dem Prozess der obersten Hierarchieebene bis zum betrachteten
Prozess.
In der Gruppe SA-Einschränkungen kann die Zahl der Prozesse in
Kontext- bzw. Flussdiagrammen eingeschränkt werden:
• CD-Prozesse
Die Zahl legt die maximal zulässige Anzahl der Prozesse im Kontextdiagramm fest. Sie können Werte von 1 bis 99 eingeben.
Copyright © 2010 MID GmbH
SA/SD-Modell
A-29
A-2 Modelle öffnen und konfigurieren
• Prozesse
Die Zahl legt die maximal zulässige Anzahl der Prozesse in einem Flussdiagramm fest. Sie können Werte von 1 bis 99 eingeben.
• Terminator
Das Auswahlfeld bestimmt, ob Terminatoren in anderen Diagrammen
als dem Wurzeldiagramm erlaubt sind.
Diese Beschränkungen werden beim Ausführen von Prüfroutinen getestet.
In der Gruppe Umgebungsflüsse kann die Anzeige von Umgebungsflüssen eingestellt werden:
• Ursprung anzeigen
Wenn das Auswahlfeld Ursprung anzeigen aktiviert ist, werden
Umgebungsflüsse im SA-Diagramm mit Name und Typ des verbundenen Elements aus dem Oberdiagramm gekennzeichnet.
In der Gruppe Diagrammnummerierung kann die Anzeige der Nummerierung von SA-Diagrammen eingestellt werden:
• Anzeigen
Wenn das Auswahlfeld Anzeigen aktiviert ist, wird im Beschreibungsfeld des SA-Diagramms die Diagrammnummer angezeigt.
Register Sichten
In der Gruppe Sichten legen Sie das dem Modell zugeordnete Datenmodell fest:
• Repository
Der Name des Repositorys, das das Datenmodell enthält. Ist dieses Feld
leer, wird das Repository angenommen, welches auch das aktuelle SAModell enthält.
• Modell
Der Name des Datenmodells.
Hinweis
Falls der Server mit dem Datenmodell läuft, können das Repository
und das Modell aus den Listen ausgewählt werden.
• Datenelemente ins Data-Dictionary
Bei aktiviertem Auswahlfeld werden die jeweiligen Einträge des DataDictionary zu den vorgeschlagenen Typdefinitionen angezeigt.
Register Implementierung
In der Gruppe Sprache bestimmen Sie die Implementierungsanbindung
des Modells. In Abhängigkeit von der gewählten Sprache wird ggf. eine
spezielle Gruppe für sprachspezifische Einstellungen aktiviert.
• Sprache
Aus den angebotenenen Sprachen können Sie für das Design eine Zielsprache auswählen.
A-30
Handbuch classiX A Modelle Innovator 11
A-2.2.2 Grundeinstellungen
• Typen im Code
Bei aktiviertem Auswahlfeld werden Typdeklarationen aus dem DataDictionary in den Header-Dateien nicht als Kommentar sondern als
Programmtext generiert. Ebenso werden die Include-Anweisungen dieser Header-Dateien in die Module aufgenommen und nicht nur als
Kommentar vermerkt. Die Typdeklarationen werden für die Zielsprache
COBOL explizit in der Linkage- bzw. Working-Storage-Section oder per
COBOL-Copy-Strecke eingetragen und nicht als Kommentar.
• Schnittstellen im Code
Bei aktiviertem Auswahlfeld werden formale Schnittstellen aus dem SD
nicht als Kommentar sondern als Programmtext generiert.
In der Gruppe Dateierweiterungen bestimmen Sie die Dateinamenserweiterungen für Include- und Source-Dateien.
Wenn Sie als Sprache COBOL ausgewählt haben, können Sie in der Gruppe COBOL Einstellungen für die Generierung von Copy-Strecken in Implementierungsmodulen treffen:
• Copystrecken-Präfix
Der maximal 7 Zeichen lange String legt den Präfix fest, der jedem Datenfeldnamen innerhalb einer Copy-Strecke vorangestellt wird. Dieser
Präfix wird beim COPY-Befehl innerhalb der Working-Storage bzw. Linkage Section durch den Parameternamen ersetzt.
• COPY generieren
Bei aktiviertem Auswahlfeld werden Copy-Befehle statt expliziter Typdeklarationen in der Linkage- bzw. Working-Storage-Section verwendet.
• Copystrecken-Hochkommata
Bei aktiviertem Auswahlfeld wird der Name der Copy-Strecke für den
COPY-Befehl in Hochkommata generiert.
Wenn Sie als Sprache C ausgewählt haben, können Sie in der Gruppe C
Einstellungen für die Generierung von Kommentar und Programmtext in
Implementierungsmodulen und Header-Dateien treffen:
• Main-Präfix
Wenn in einem Modell mehrere Programme gepflegt werden, müssen
die Main-Funktionen im SD unterschiedlich heißen.
Alle Funktionen, die das eingestellte Präfix haben, werden als main in
die Implementierung generiert.
• Typedef-Suffix
Da manche C-Compiler bei Typdefinitionen nicht erlauben, dass Typ
und Name gleich lauten, kann für Data-Dictionary-Typen zur Typgenerierung ein Postfix angegeben werden, z. B.:
Mit dem Eintrag '_' wird
typedef struct {
a a;
}
zu
Copyright © 2010 MID GmbH
A-31
A-2 Modelle öffnen und konfigurieren
typedef struct {
a a_;
}
• Vollständige Typen
Bei aktiviertem Auswahlfeld enthält der erzeugte Kommentar bei der
Generierung von Typdefinitionen für DD-Einträge in Header-Dateien
auch die Typdefinitionen für alle vom zugehörigen Data-DictionaryEintrag referenzierten Data-Dictionary-Einträgen.
• Deklarationen im Code
Bei aktiviertem Auswahlfeld werden Forward-Deklarationen nicht als
Kommentar sondern als Programmtext generiert (nur für C).
In der Gruppe Dateieinschränkungen können Sie die signifikante
Namenslänge von Modulen festlegen. Module mit einem längeren Namen
lassen sich ohne weiteres erzeugen. Wenn zwei Modulnamen in den ersten
Zeichen übereinstimmen und die Anzahl dieser Zeichen größer oder gleich
dem eingestellten Wert ist, erscheint jedoch eine Prüfmeldung. Für die Namenslänge sind Werte zwischen 8 und 99 zulässig.
• Groß-/Kleinschreibung
Bei aktiviertem Auswahlfeld wird beim Vergleich von Modulnamen die
Groß-/Kleinschreibung beachtet.
• Lifelink
Bei aktiviertem Auswahlfeld werden nach der Bearbeitung einer Implementierung beim Speichern der Daten in das Repository auch die entsprechenden Daten im Lifelink-Verzeichnis aktualisiert.
ER-Modell
A-32
Register Diagramm
Das Register dient dem Konfigurieren der Anzeige von Entitäten und Attributen im Diagramm und ist identisch mit dem Register Anzeige des
Dialogs Bearbeiten/Eigenschaften im Diagramm. Damit wird eine
Voreinstellung für die Anzeige von Modellelementen in neu angelegten Diagrammen getroffen.
Register Default-Zielsystem
Das Default-Zielsystem bestimmt bei der Attributanzeige im Diagramm
die Darstellung des Typs.
Register Implementierung
In der Gruppe Dateieinschränkungen können Sie die signifikante
Dateinamenslänge von Modulen und die Berücksichtigung der Groß-/
Kleinschreibung beim Vergleich von Modulnamen festlegen.
• Länge des Dateinamens
Geben Sie die signifikante Dateinamenslänge von Modulen an. Module
mit einem längeren Namen lassen sich ohne weiteres erzeugen. Wenn
zwei Modulnamen in den ersten Zeichen übereinstimmen und die Anzahl dieser Zeichen größer oder gleich dem eingestellten Wert ist, erscheint jedoch eine Prüfmeldung. Für die Namenslänge sind Werte zwischen 8 und 99 zulässig.
Handbuch classiX A Modelle Innovator 11
A-2.2.2 Grundeinstellungen
• Groß-/Kleinschreibung berücksichtigen
Bei aktiviertem Auswahlfeld wird beim Vergleich von Modulnamen die
Groß-/Kleinschreibung beachtet.
In der Gruppe COBOL-Einschränkungen legen Sie die maximale Namenslänge für COBOL-Strukturelemente fest.
Register Sprachen
In der Gruppe Projektsprachen können Sie beliebig viele Modellsprachen auswählen. UML und die gewählte Primärsprache werden automatisch ausgewählt. In den Dialogboxen der Klassendiagramme werden nur
die ausgewählten Modellsprachen angeboten.
UML-Modell
Auch in den Konfigurationsdialogen für das Objektmodell werden nur die
Register für die ausgewählten Modellsprachen angeboten. Klassen, Attribute und Methoden werden im Modellbrowser vorrangig in der ausgewählten
Primärsprache angezeigt.
In der Gruppe Primärsprache legen Sie diese fest.
Die zur Bearbeitung des Modells notwendigen Lizenzen werden durch
die Änderung der eingestellten Modellsprachen eventuell erweitert. Zur
Sicherheit wird dann der Administrator aufgefordert, den Menübefehl
zu bestätigen.
Hinweis
Register Dialogeinstellungen
In den Gruppen Klassen, Attribute und Methoden und Einschränkung können Sie Voreinstellungen für die gleichnamigen Optionen in den entsprechenden Eigenschaftsdialogen treffen.
Register Implementierung
In der Gruppe Dateieinschränkungen können Sie die signifikante
Dateinamenslänge von Modulen und die Berücksichtigung der Groß-/
Kleinschreibung beim Vergleich von Modulnamen festlegen.
• Länge des Dateinamens
Geben Sie die signifikante Dateinamenslänge von Modulen an. Module
mit einem längeren Namen lassen sich ohne weiteres erzeugen. Wenn
zwei Modulnamen in den ersten Zeichen übereinstimmen und die Anzahl dieser Zeichen größer oder gleich dem eingestellten Wert ist, erscheint jedoch eine Prüfmeldung. Für die Namenslänge sind Werte zwischen 8 und 99 zulässig.
• Groß-/Kleinschreibung berücksichtigen
Bei aktiviertem Auswahlfeld wird beim Vergleich von Modulnamen die
Groß-/Kleinschreibung beachtet.
Das Auswahlfeld Mehrfachreservierung erlauben bestimmt, ob
Komponenten von mehreren Benutzern gleichzeitig zur Bearbeitung reserviert werden können.
Copyright © 2010 MID GmbH
A-33
A-2 Modelle öffnen und konfigurieren
Register Namensräume
Im Kapitel B-2.6, "Pfadangaben verkürzen durch Namensräume", Seite
B-70, finden Sie nähere Informationen zur Nutzung der Namensräume in
Innovator.
In der Gruppe Namen eindeutig legen Sie den Geltungsbereich von
Namen fest. Das aktivierte Alternativfeld Im Paket ermöglicht die Verwendung von Namensräumen, das Alternativfeld Im Modell schaltet dies
ab.
In der Gruppe Doppelte Namen verhindern können Sie bestimmen,
ob und unter welchen Voraussetzungen bei Doppelvergabe eines Namens
für ein Element desselben Typs eine Warnung erfolgt. Die Einstellung bezüglich der Verwendung von Namensräumen hat natürlich Vorrang.
Vollständig qualifizierte Namen werden nur in Toplevel-Packages aufgelöst,
die durch eine explizit modellierte Resolve-Abhängigkeit an das ToplevelPaket des referenzierenden Elements angebunden sind. Mit dem Auswahlfeld Namen im referenzierenden Toplevel-Baum auflösen
werden zusätzlich alle Toplevel-Pakete aus dem System des referenzierenden Elements zur Namensauflösung herangezogen.
In der Gruppe Voreinstellung für den Namensraumauswahldialog können Sie die Voreinstellung für die Optionen in den Namensraum-Auswahldialogen wählen. Diese findet aber nur bei denjenigen
Menübefehlen Berücksichtigung, bei denen nicht aus der Aufgabenstellung
heraus eine sinnvolle Vorbesetzung der Optionen favorisiert werden kann.
GP-Modell
Register Dialogeinstellungen
Sie können Voreinstellungen für die gleichnamigen Optionen in den entsprechenden Eigenschaftsdialogen treffen.
Register Implementierung
Die Einstellungen entsprechen denen im gleichen Register für UML-Modelle (siehe Abschnitt "UML-Modell", Seite A-33).
Register Namensräume
Die Einstellungen entsprechen denen im gleichen Register für UML-Modelle (siehe Abschnitt "UML-Modell", Seite A-33).
Register Anzeigeoptionen
In der Gruppe Aktivitätsnummerierung legen Sie die Art der Nummerierung der Aktivitäten fest:
• Kurz
Die Nummer setzt sich aus dem Kurznamen des Pakets und einer hierarchischen Nummer zusammen. Zugehörige Teilaktivitäten eines Pakets
erhalten zusätzlich eine laufende Nummer.
• Lang
Die Aktivitäten erhalten dieselbe Nummerierung wie bei Option Kurz.
Wird eine Aktivität an einer anderen Stelle als ihrer Definitionsstelle
wiederverwendet, so werden beide hierarchischen Nummern angezeigt.
A-34
Handbuch classiX A Modelle Innovator 11
A-2.2.3 Elementschriftarten
Wenn Sie in der Gruppe Kontrollfluss das Auswahlfeld Zeige Kontrollfluss aktivieren, werden in Aktivitäts- und Aktivitätsdefinitionsdiagrammen die Transitionen des Kontrollflusses fett gezeichnet.
In der Gruppe Kurznamen bestimmen Sie die Anzeige der Kurznamen
von Aktivitäten. Ist das Auswahlfeld aktiviert, dann wird der Kurzname aus
dem Kurznamen des Pakets und der Nummer der Aktivität gebildet, sonst
wird der vom Benutzer vergebene Kurzname angezeigt.
In der Gruppe Tailoring bestimmen Sie, ob in Aktivitäts- und Aktivitätsdefinitionsdiagrammen vom Tailoring betroffene Elemente in der Farbe
für Sekundärelemente dargestellt werden. Ansonsten sind die Elemente im
ungesperrten Zustand nicht sichtbar.
A-2.2.3
Elementschriftarten
Als Modelladministrator können Sie im Modellbrowser unter Modell>
Konfiguration>Elementschriftarten... für jeden Editortyp
(Diagramme, Tabellen) individuelle Schriftarten konfigurieren. Zu jedem
Editortyp existiert eine eigene Registerkarte mit stets den gleichen Auswahllisten.
Die Konfiguration kann nur geändert werden, wenn der Benutzer als
Administrator angemeldet ist. Ansonsten besteht nur lesender Zugriff,
d. h. die Elemente im Dialog, die die Modifikationen bewirken, sind
inaktiv.
Hinweis
Die Auswahlliste Elemente listet alle Elemente des mit dem Register gewählten Editortyps auf. Zu jedem selektierten Element wird in der Auswahlliste Schriftarten die zugeordnete Schriftart angezeigt.
Die Selektion einer Schriftart in der Auswahlliste Schriftarten bewirkt
die Zuordnung dieser Schrift zu dem in der Auswahlliste Elemente selektierten Element.
Im Anzeigebereich rechts unten wird das Schriftbild angezeigt.
Die eingestellten Schriftarten werden in den entsprechenden Editoren bei
der Bearbeitung neu erzeugter Elemente als Voreinstellung verwendet.
Sollen die Schriften auch für bereits existierende Diagramme, Tabellen usw.
gelten, so ist eine explizite Übernahme im jeweiligen Editor im Dialog Diagramm|Tabelle/Layout/Schriftarten durch Klicken auf die
Schaltfläche [Voreinstellung] möglich.
Copyright © 2010 MID GmbH
A-35
A-2 Modelle öffnen und konfigurieren
A-2.2.4
Elementfarben
Als Modelladministrator können Sie im Modellbrowser unter Modell>
Konfiguration>Elementfarben... für jeden Editortyp (Diagramme, Tabellen) individuelle Elementfarben konfigurieren. Zu jedem Editortyp existiert eine eigene Registerkarte mit stets den gleichen Auswahllisten.
Hinweis
Die Konfiguration kann nur geändert werden, wenn der Benutzer als
Administrator angemeldet ist. Ansonsten besteht nur lesender Zugriff,
d. h. die Elemente im Dialog, die die Modifikationen bewirken, sind
inaktiv.
Die Auswahlliste Elemente listet alle Elemente des mit dem Register gewählten Editortyps auf. Zu jedem selektierten Element wird in der Auswahlliste Farben die zugeordnete Farbe angezeigt.
Die Selektion einer Farbe in der Auswahlliste Farben bewirkt die Zuordnung dieser Farbe zu dem in der Auswahlliste Elemente selektierten Element.
Im Anzeigebereich rechts unten wird die Farbe angezeigt. Bedingt durch
die Bildschirmoptionen werden ggf. mehrere Farben aus der Auswahlliste
mit dem gleichen Farbton dargestellt.
Die eingestellten Farben werden in den entsprechenden Editoren bei der
Bearbeitung neu erzeugter Elemente als Voreinstellung verwendet.
Eine explizite Übernahme dieser voreingestellten Farben für bereits existierende Elemente in Diagrammen bzw. Tabellen ist nicht möglich.
A-2.2.5
Labels
Als Modelladministrator können Sie im Modellbrowser unter Modell>
Konfiguration>Labels... Labels für das Modell konfigurieren. Im
gleichnamigen Dialog definieren Sie im Register Labels die Labels für
das Modell allgemein oder für bestimmte Elementtypen und im Register
Werte die zugehörigen Werte der Labels.
Hinweis
Die Konfiguration kann nur geändert werden, wenn der Benutzer als
Administrator angemeldet ist. Ansonsten besteht nur lesender Zugriff,
d. h. die Elemente im Dialog, die die Modifikationen bewirken, sind
inaktiv.
Labels sind nicht sprachabhängig und können im Unterschied zu den Elementeigenschaften auch allgemein für alle Element- bzw. Dokumentationstypen festgelegt werden.
A-36
Handbuch classiX A Modelle Innovator 11
A-2.2.5 Labels
Labels sind in den Spezifikationstexten referenzierbar. Ein typisches Label
ist der Bearbeitungsstatus.
Register Labels
Die Liste Elementtyp enthält alle Elementtypen des Modells, für die Labels vergeben werden können. Der Elementtyp Allgemein gilt für alle
diese Elemente.
Nach Auswahl eines Typs werden dessen Labels in der Liste Labels angezeigt.
Mit der Schaltfläche [Hinzufügen] können Sie ein im Eingabefeld
Name benanntes Label dieser Liste hinzufügen. Mit der Schaltfläche [Ändern] können Sie für das selektierte Label eine Änderung aus der Gruppe
Eigenschaft wirksam werden lassen. Die Schaltfläche [Löschen]
löscht das selektierte Label aus der Liste.
Mit der Schaltfläche [Nach oben] bzw. [Nach unten] können Sie die
Reihenfolge der Labels beeinflussen. Diese Reihenfolge wird in den Beschriftungselementen von Diagrammen, Tabellen und Bäumen sowie in
der Dokumentation berücksichtigt.
Der Name eines selektierten Labels wird in das Eingabefeld Name übertragen. Hier kann er bei Bedarf verändert werden.
In der Auswahlliste Standardwert können Sie einen Wert als Voreinstellung für das Label eingeben. Bei festen Werten ist nur eine Auswahl aus
dem definierten Wertebereich zulässig. In diesem Fall darf der Standardwert erst dann angegeben werden, wenn Werte konfiguriert wurden.
Einem Label des Typs Zeichenketten oder Numerisch können später
beliebige Zeichenketten bzw. ganze Zahlen zugewiesen werden. Für Label
mit dem Typ Feste Werte sind nur vorgegebene Werte zulässig, die im
Register Werte definiert wurden.
Bei deaktiviertem Auswahlfeld Sichtbar in Oberflächen und
Doku wird ein Label an diesen Stellen unterdrückt.
Register Werte
Die Liste Elementtyp enthält die Elementtypen, für die Sie Labels vergeben haben. Nach Auswahl eines Typs werden dessen Labels in der Liste
Labels angezeigt.
Die Werte eines selektierten Labels werden in der Liste Werte aufgeführt.
Ein dort selektierter Wert wird in das Eingabefeld Name übertragen, wo er
modifiziert werden kann.
In verschiedenen Editoren können Sie über Extras>Optionen... die
Farben der Elementtexte durch Auswahl eines Labels bzw. Eigenschaftswertes bestimmen. Ist für ein Element das dort ausgewählte Label oder entsprechend der Eigenschaftswert definiert, dann wird dessen Text in der Farbe angezeigt, die in der Auswahlliste Farbe seinem aktuellen Wert zugewiesen wurde.
Bei nummerischen Labels können Farben für Intervalle festgelegt werden.
Dazu ist als Wert ein Intervall zweier ganzer Zahlen getrennt durch ein
Komma anzugeben und diesem Wert eine Farbe zuzuordnen.
Copyright © 2010 MID GmbH
A-37
A-2 Modelle öffnen und konfigurieren
Mit der Schaltfläche [Nach oben] bzw. [Nach unten] können Sie die
Reihenfolge der Werte beeinflussen. Diese Reihenfolge wird bei der Suche
nach Labels und in der Dokumentation berücksichtigt.
A-2.3
Modelloptionen laden
Wenn Sie beim Erstellen eines neuen Modells eine Konfigurationsdatei angeben, enthält Ihr Modell bereits eine Grundausstattung an verschiedenen
Einstellungen. Diese können Sie jedoch auch nachträglich jederzeit laden.
Dabei legen Sie fest, welche der Einstellungen in das aktuelle Modell übernommen sowie, ob bereits vorhandene Daten überschrieben werden sollen
oder nicht.
So gehen Sie vor
Um nachträglich eine Konfigurationsdatei zu laden:
» Wechseln Sie in den Modellbrowser und melden Sie sich als Administrator an (siehe Seite A-6).
» Wählen Sie im Modellbrowser Modell>Konfiguration>Modelloptionen laden....
Die gleichnamige Dialogbox erscheint.
» Entscheiden Sie mit den Alternativfeldern Basis oder Add-On, welche
Modelloption Sie laden wollen.
» Wählen Sie aus der Auswahlliste Konfigurationsdatei eine Datei
aus.
Standardmäßig sind alle Auswahlfelder für die Einstellungen aktiviert.
» Um alle Auswahlfelder gleichzeitig zu deaktivieren, klicken Sie auf [Optionen zurücksetzen].
» Legen Sie in der Gruppe Optionsgruppen über die Auswahlfelder der
Spalte Laden fest, welche Einstellungen Sie in das aktuelle Modell importieren möchten.
» Wenn Sie Einstellungen des aktuellen Modells überschreiben möchten,
aktivieren Sie jeweils zusätzlich das entsprechende Auswahlfeld in der
Spalte Ersetzen.
» Klicken Sie auf die Schaltfläche [Anwenden].
Die Konfigurationsdatei wird geladen.
» Schließen Sie die Dialogbox mit [Schließen].
A-38
Handbuch classiX A Modelle Innovator 11
A-2.4 Modelloptionen speichern
A-2.4
Modelloptionen speichern
Folgende Einstellungen werden gespeichert:
• Grundeinstellungen: Einstellungen zu Projektsprachen, Implementierung, Namensräumen und Zeilenumbrüchen, Diagrammanzeige (Edition Innovator Data), Sichten (Edition Innovator Data)
• methodenbezogene Schriftarten und Objektfarben
• Labels und Labelwerte
• Spezifikationstypen: Vorlagen für Elementbeschreibungen (siehe Seite
C-28)
• Externe Objekte: Einstellungen zu Tcl-Skripten, die Externe Programme
verwalten (siehe Seite C-34)
• Strukturvorlagen: Vorgefertigte Paketstrukturen, die für das aktuelle
Modell verfügbar gemacht sind (siehe Seite A-63)
• Auswahl- und Anzeigefilter: Filter, die für Pakete und andere Elementtypen hinterlegt sind
• Elementeigenschaften: Stereotypwerte und andere Eigenschaften, die für
die Elementtypen hinterlegt sind
Wenn Elementeigenschaften für andere Einstellungen, z. B. Filter, benötigt werden, werden sie automatisch mit importiert, um die Konsistenz zu gewährleisten.
•
•
•
•
Hinweis
Schablonen: Standardvorgaben für das Anlegen neuer Modellelemente
Engineering-Aktionen
Prüfroutinen: Zusammenstellung von Prüfoptionen
weitere Einstellungen für den jeweiligen Modelltyp
So gehen Sie vor
Um die Einstellungen zur Konfiguration in einer Datei zu speichern:
» Wechseln Sie in den Modellbrowser und melden Sie sich als Administrator an (siehe Seite A-6).
» Wählen Sie im Modellbrowser Modell>Konfiguration>Modelloptionen speichern....
Die gleichnamige Dialogbox erscheint.
» Aktivieren Sie das Auswahlfeld Als Add-On abspeichern, wenn Sie
eine Add-on-Modelloption speichern wollen.
» Geben Sie im Eingabefeld Konfigurationsdatei einen aussagekräftigen Namen an oder wählen Sie ihn aus der Auswahlliste aus.
Copyright © 2010 MID GmbH
A-39
A-2 Modelle öffnen und konfigurieren
» Schließen Sie die Dialogbox mit [OK].
Wenn die Datei bereits existiert, erhalten Sie eine entsprechende Meldung.
» Klicken Sie auf [OK], um die Datei zu überschreiben, oder klicken Sie
auf [Abbrechen] und geben Sie einen anderen Namen an.
Die Einstellungen werden in der Datei gespeichert.
A-40
Handbuch classiX A Modelle Innovator 11
A-3 Modelle strukturieren mit Paketen
Sie können Ihr Modell strukturieren, indem Sie seine Elemente nach bestimmten Kriterien gruppieren und in jeweils einem Paket zusammenfassen. Die Kriterien, nach denen Sie Ihr Modell strukturieren, können Sie
dabei nach Belieben festlegen. So könnten Sie beispielsweise die Elemente
nach ihrem Typ sortieren, also alle Diagramme eines Typs in einem Paket
zusammenfassen. Wenn Sie bereits die Architektur Ihres Modells abbilden
möchten, könnten Sie ebenso für die verschiedenen Komponenten Ihres
Systems ein Paket einrichten. Natürlich sind auch beliebige Kombinationen aus diesen Ansätzen denkbar.
Wenn Sie aus Ihren Modelldaten im Forward-Engineering Quellcodedateien erzeugen möchten, werden die Pakete, in denen die Elemente für die
Implementierung liegen, als Verzeichnisnamen verwendet. Umgekehrt werden beim Reverse-Engineering aus Verzeichnisnamen, in denen Quellcodedateien liegen, Pakete erzeugt.
Die Pakete in Innovator sind weitgehend frei konfigurierbar: Sie legen
selbst fest, welche Pakete wo welche Bedeutung haben, welche Elemente sie
beinhalten und welche Eigenschaften sie besitzen. Dies erlaubt Ihnen
größtmögliche Freiheiten bei der Strukturierung Ihres Modells.
Pakete können bezüglich ihrer Verwendung in unterschiedliche Kategorien
aufgeteilt werden. Hier nur einige Beispiele:
• Systemmodelle: (Pakettyp «systemModel») Sie umfassen ein gesamtes,
in sich konsistentes Modell. Darunter können beliebige weitere Pakete
enthalten sein. Systemmodelle liegen normalerweise direkt unter dem
Wurzelpaket. Standardmäßig besitzen sie die Eigenschaft "Administratorpaket", so dass Sie Administratorrechte benötigen, um sie anlegen,
ändern oder löschen zu können.
• Pakete mit Modellelementen: Diese Pakete können Sie selbst nach Bedarf konfigurieren, erzeugen und ändern. Darin sind dann die verschiedenen Elemente Ihres Modells enthalten.
• Adresspakete: Wenn Sie Verzeichnisstrukturen, die außerhalb von
Innovator existieren, in Ihrem Modell abbilden möchten, geben Sie ein
Adresspaket an, mit dem das gewünschte Verzeichnis assoziiert ist. Dessen Unterverzeichnisse können dann als Unterpakete unter diesem
Adresspaket abgebildet werden. So können Sie Daten zwischen Dateisystem und Modell austauschen.
Copyright © 2010 MID GmbH
Einsatz von Paketen
A-41
A-3 Modelle strukturieren mit Paketen
A-3.1
Hinweis
Wenn Sie ein Modell neu erzeugen, können Sie auf einer vorkonfigurierten Strukturvorlage aufsetzen oder sie im Nachhinein importieren.
Jede dieser mitgelieferten Strukturvorlagen enthält bereits eine vollständige Paketstruktur (siehe Kapitel A-3.3, "Paketstruktur erzeugen",
Seite A-61).
Eigenheiten
eines Pakets
Bei der Arbeit mit Paketen müssen Sie folgende Eigenheiten berücksichtigen:
• Behältnis für Elemente: Jedes Element in Innovator liegt in einem Paket. Das Element wird identifiziert durch seinen Paketpfad (den Namen
seiner Oberpakete), seinen Namen und seinen Elementtyp.
• Hierarchischer Aufbau: Pakete können hierarchisch gegliedert sein. Jedes Paket kann also beliebig viele weitere Pakete enthalten.
Das oberste Paket eines Modells – das sog. Wurzelpaket – ist automatisch vorhanden. Es erhält den Namen des aktuellen Modells. Es kann
nicht gelöscht werden.
• Namensraum: In Methoden, die paketlokale Namensräume unterstützen (Editionen Innovator Object und Innovator Business), bildet ein Paket einen geschlossenen Namensraum (siehe Kapitel B-2.6, "Pfadangaben verkürzen durch Namensräume", Seite B-70). Referenzen auf
Elemente außerhalb dieses Namensraums müssen über spezielle Mechanismen (z. B. Pfade oder Abhängigkeiten) erzeugt werden.
• Paketnamen: Jedes Paket erhält einen Namen. Dieser Name muss innerhalb des übergeordneten Pakets eindeutig sein.
• Pakettypen: Sie können unterschiedliche Pakettypen mit bestimmten
Eigenschaften vorgeben. Damit können Sie z. B. festlegen, welche Elemente innerhalb eines Pakets dieses Typs zulässig sind.
• Beziehungen zwischen Paketen: Sie können die Beziehungen zwischen
den Paketen in Paketdiagrammen darstellen.
Mit Paketen arbeiten
Pakete verwalten Sie im Modellbrowser. Die Struktur des Paketbaums können Sie jederzeit im Modellbaum des Modellbrowsers prüfen und ggf. bearbeiten.
Sie können Pakete erzeugen, ändern, löschen, kopieren und einfügen. Sie
können Pakete durch Unterpakete verfeinern, sie in andere Oberpakete
verschieben und ihnen ein Stereotyp und damit bestimmte Eigenschaften
zuweisen.
Da über Pakete die Grundstruktur des gesamten Modells festgelegt ist,
werden meist zumindest die oberen Ebenen der Paketstruktur durch den
Modelladministrator entworfen. Hierbei können Paketstrukturen aus vor-
A-42
Handbuch classiX A Modelle Innovator 11
A-3.1.1 Pakete erzeugen und ändern
gefertigten Konfigurationen importiert oder aus bestimmten Eigenschaften
generiert werden (siehe Kapitel A-3.3, "Paketstruktur erzeugen", Seite
A-61).
Über Pakete können z. B. auch Zuständigkeiten grob abgegrenzt, Zugriffsbeschränkungen auf einzelne Pakete vergeben, Sichtbarkeitsregeln zwischen
den Paketen organisiert werden.
Die folgenden Kapitel beschäftigen sich damit, wie Sie im Modellbrowser
mit Paketen arbeiten.
• Kapitel A-3.3, "Paketstruktur erzeugen", Seite A-61
• Kapitel A-3.4, "Vorgaben zu Paketen machen", Seite A-67
Weitere Informationen
• Kapitel A-4.3.2, "Schablonen für Modellelemente und Pakete erzeugen", Seite A-103
• Kapitel A-3.2, "Abhängigkeiten zwischen Paketen im Paketdiagramm
modellieren", Seite A-52
• Kapitel B-1.3.3, "Reihenfolge der Einträge ändern", Seite B-11
• Kapitel B-2.6, "Pfadangaben verkürzen durch Namensräume", Seite
B-70
• Kapitel A-3.4.2, "Neue Stereotype und Eigenschaften für Pakete erzeugen", Seite A-72
• Kapitel A-3.4.3, "Filter für Unterpakete anlegen", Seite A-75
A-3.1.1
Pakete erzeugen und ändern
Wenn Sie ein neues Modell erzeugen, können Sie auf einer vorgefertigten
Konfiguration aufsetzen. Dann besitzt Ihr neues Modell bereits die Paketstruktur aus der Konfiguration. Sie können auch nachträglich Paketstrukturen importieren oder generieren (siehe Kapitel A-3.3, "Paketstruktur erzeugen", Seite A-61). In diesem Kapitel erfahren Sie, wie Sie Pakete einzeln
erstellen und ändern.
Das oberste Paket eines Modells ist das sog. Wurzelpaket. Es trägt immer
den Namen des Modells und kann nicht gelöscht werden. Sie können unter dem Wurzelpaket beliebig viele Pakete erzeugen.
Sie können Pakete im Modellbrowser oder in einem Paketdiagramm erzeugen. In diesem Kapitel erfahren Sie, wie Sie im Modellbrowser Pakete erzeugen.
Um ein Paket zu erzeugen, können Sie
• eine Schablone zugrunde legen
• ein Standardset an Eigenschaften zuordnen, das aus der Konfiguration
der Unterpakete ermittelt wird
Copyright © 2010 MID GmbH
A-43
A-3 Modelle strukturieren mit Paketen
Paketschablone nutzen
Paket erstellen
Hinweis
Für Pakete können Schablonen hinterlegt sein. Darin sind alle Eigenschaften gespeichert. Die wichtigsten sind:
• Adresse: Besitzt ein Paket die Eigenschaft Adresse, so können Sie
dazu ein Verzeichnis auf einem Rechner hinterlegen. Beim Reverse- oder
Forward-Engineering wird dann zu diesem Paket ein Verzeichnis im
Dateisystem erzeugt (siehe Abschnitt "Verzeichnisstruktur von Dateisystemen abbilden", Seite A-46)
• topLevel: In Innovator-Editionen, die paketlokale Namensräume unterstützen, legen Sie über diese Eigenschaft die Sichtbarkeitsgrenze eines
Namensraums fest (siehe Kapitel B-2.6.5, "Teilbäume abgrenzen", Seite
B-78).
• Stereotyp: Über Stereotype gruppieren Sie Pakete nach bestimmten
Eigenschaften. Über den Stereotypwert eines Pakets können Sie z. B. Filter erzeugen oder zulässige Elemente definieren.
Lesen Sie in Kapitel A-4.3.2, "Schablonen für Modellelemente und Pakete
erzeugen", Seite A-103, wie Sie Paketschablonen erzeugen.
Um ein Paket zu erzeugen, darf das Oberpaket nicht von einem anderen
Benutzer gesperrt sein.
Pakete unterhalb des Wurzelpakets des Modells oder eines beliebigen
Pakets vom Stereotyp «systemModel» können Sie nur erstellen, wenn
Sie Adminstratorrechte besitzen.
So gehen Sie vor
Wenn Sie ein neues Paket erzeugen möchten:
» Wechseln Sie in den Modellbrowser.
» Öffnen Sie ggf. im Modellbaum die Teilbäume der Paketstruktur.
» Selektieren Sie das Paket, unter dem Sie ein neues Paket erzeugen möchten.
Im Menü Element>Neu>Paket wird zu jeder Paketschablone, die bereits im Modell hinterlegt ist, ein eigener Eintrag angeboten. Darüber
hinaus finden Sie hier den Eintrag Neu. Hierüber erstellen Sie ein Paket, das ein Standardset an Eigenschaften besitzt. Diese werden aus den
Einstellungen berechnet, die zur Konfiguration der Unterpakete (siehe
Seite A-70) sowie den Standardwerten der Elementeigenschaften (siehe
Seite A-73) hinterlegt sind.
Hinweis
Paketschablonen können Sie nur in solchen Paketen nutzen, in denen
Unterpakete mit den Eigenschaften der Schablone auch zulässig sind.
» Um ein Paket gemäß den Einstellungen der Konfiguration der Unterpakete zu erstellen, wählen Sie Element>Neu>Paket>Neu.
A-44
Handbuch classiX A Modelle Innovator 11
A-3.1.1 Pakete erzeugen und ändern
» Um ein Paket aus einer Schablone zu erstellen, wählen Sie Element>
Neu>Paket><Schablone>.
Ein leeres Paket wird unter dem selektierten Oberpaket erzeugt. Es erhält einen Standardnamen bzw. den Namen, der in der Schablone vorgegeben ist. Wenn der Name bereits im selektierten Paket existiert, wird
er eindeutig gemacht.
Lesen Sie in Abschnitt "Element umbenennen – allgemein", Seite B-55,
wie Sie ein Paket umbenennen.
Beim Erstellen erhält das Paket das Stereotyp, das in der verwendeten Schablone bzw. – beim Erstellen ohne Schablone – in der Konfiguration der
Unterpakete des Oberpakets festgelegt ist. Diese Voreinstellung können Sie
nachträglich ändern.
Stereotyp ändern
Das Wurzelpaket besitzt immer den Stereotypwert «innovator model».
Diesen Stereotypwert können Sie nicht ändern.
Hinweis
Darüber hinaus können Sie Paketstereotype nur auf solche Werte ändern, die gemäß der Konfiguration des Oberpakets zulässig sind.
So gehen Sie vor
Um das Stereotyp eines einzelnen Pakets zu ändern:
» Wechseln Sie in den Modellbrowser.
» Öffnen Sie ggf. im Modellbaum die Teilbäume der Paketstruktur.
» Selektieren Sie das Paket, dessen Stereotyp Sie ändern möchten, und
sperren Sie es.
» Wählen Sie Element>Eigenschaften....
Die gleichnamige Dialogbox erscheint.
» Wählen Sie ggf. das Register Elementeigenschaften.
In der Gruppe Elementeigenschaften können Sie die weniger
wichtigen Pakettypen über das Auswahlfeld Alle anzeigen einblenden (siehe Seite A-73). In der Spalte Name werden dann alle Eigenschaften angezeigt.
» Wählen Sie in der Spalte Name den Eintrag Stereotyp.
In der Spalte Wert wird der aktuelle Stereotypwert des Pakets angezeigt.
» Wählen Sie in der Spalte Wert den Stereotypwert, den Sie dem Paket
zuordnen möchten.
» Schließen Sie die Dialogbox mit [OK].
Das Stereotyp ist geändert. Das Stereotypsymbol wird vor dem Paket
dargestellt.
Copyright © 2010 MID GmbH
A-45
A-3 Modelle strukturieren mit Paketen
So gehen Sie vor
Um das Stereotyp mehrerer Pakete gleichzeitig zu ändern:
» Wechseln Sie in den Modellbrowser.
» Öffnen Sie ggf. im Modellbaum die Teilbäume der Paketstruktur.
» Selektieren Sie die Pakete, deren Stereotyp Sie ändern möchten, und
sperren Sie diese.
» Wählen Sie Element>Eigenschaften....
Die gleichnamige Dialogbox erscheint.
» Wählen Sie in der Auswahlliste Name den Eintrag Stereotyp.
» Wählen Sie in der Auswahlliste Wert den Stereotypwert, den Sie allen
selektierten Paketen zuweisen möchten.
» Wenn Sie weitere Stereotype ändern möchten, klicken Sie auf [Anwenden]. Ansonsten schließen Sie die Dialogbox mit [OK].
Das Stereotyp ist geändert. Das Stereotypsymbol wird vor dem Paket
dargestellt.
Verzeichnisstruktur
von Dateisystemen
abbilden
Hinweis
Über Pakete bilden Sie die Verzeichnisstruktur für die Quellcodedateien
ab. Die benötigen Sie, wenn Sie aus Ihren Modelldaten Quellcodes oder –
umgekehrt – über Reverse-Engineering aus vorhandenem Quellcode Modelldaten generieren möchten.
Sie können jedes beliebige Paket mit einer zusätzlichen Eigenschaft – der
Eigenschaft Adresse – ausstatten, und anschließend den gewünschten
Verzeichnispfad im Dateisystem hinterlegen. Solche Pakete werden als
Adresspakete bezeichnet.
Nutzer, die bereits mit älteren Innovator-Versionen gearbeitet haben,
kennen diesen Teilbaum als Lifelink-Pfad.
Sie können für jedes Adresspaket, das die Verzeichnisstruktur abbilden soll,
drei verschiedene Pfade als Wurzel der Quellcodedateien angeben:
• auf dem aktuellen lokalen Rechner unter Ihrem Login
• auf einem beliebigen Rechner unter Ihrem Login
• für alle Benutzer des Modells
Hinweis
A-46
Um bei einem Paket für alle Benutzer die Verzeichnisstruktur zu ändern, benötigen Sie Administratorrechte.
Handbuch classiX A Modelle Innovator 11
A-3.1.1 Pakete erzeugen und ändern
So gehen Sie vor
Um einem Paket die Adresseigenschaft zuzuweisen:
» Wechseln Sie in den Modellbrowser. Wenn Sie die Einstellung für alle
Benutzer vornehmen möchten, melden Sie sich als Administrator an
(siehe Kapitel A-1.2.1, Seite A-6).
» Erzeugen Sie ggf. ein neues Paket. Wenn das Paket bereits vorhanden ist,
sperren Sie es.
» Wählen Sie Element>Eigenschaften....
Die gleichnamige Dialogbox erscheint.
» Wählen Sie das Register Elementeigenschaften.
» Wählen Sie in der Spalte Name den Eintrag Adresse und wählen Sie in
der Spalte Wert den Eintrag ja.
Das Register Adresse wird bedienbar.
» Wählen Sie das Register Adresse.
» Legen Sie in der Gruppe Einstellungen für eine Alternative fest.
» Geben Sie im Eingabefeld Adresse den Pfad an, unter dem später die
Verzeichnisstruktur der Quellcodedateien erzeugt werden soll, oder klicken Sie auf [Auswählen...] und wählen Sie ein Verzeichnis aus.
» Klicken Sie auf [Anwenden].
» Wiederholen Sie dies ggf. auch mit den anderen Alternativen in der
Gruppe Einstellungen für.
» Schließen Sie zuletzt die Dialogbox mit [OK].
Sie können die Pakete, die als Adresspakete definiert sind, im Modellbrowser kennzeichnen, indem Sie den assoziierten Verzeichnispfad anzeigen.
Verzeichnis im
Modellbrowser einund ausschalten
So gehen Sie vor
Um den Verzeichnispfad von Adresspaketen im Modellbrowser einzublenden:
» Wechseln Sie in den Modellbrowser und wählen Sie Extras>Optionen....
Die gleichnamige Dialogbox erscheint.
» Aktivieren Sie im Register Allgemein das Auswahlfeld Adresse anzeigen.
» Schließen Sie die Dialogbox mit [OK].
» Klicken Sie auf [Anwenden] und schließen Sie die Dialogbox mit
[Schließen].
Im Modellbaum werden neben den Paketen, die als Adresspaket definiert sind, die assoziierten Verzeichnispfade angezeigt. Es wird nun bei
Adresspaketen der Pfad angezeigt, der für die Kombination Login und
Rechner eingestellt ist (siehe Seite A-46).
Copyright © 2010 MID GmbH
A-47
A-3 Modelle strukturieren mit Paketen
A-3.1.2
Pakete kopieren und verschieben
Sie können ein Paket mit all seinen Eigenschaften kopieren. Dabei wird der
Name des Pakets angepasst, sofern im neuen Oberpaket bereits ein Paket
mit dem ursprünglichen Namen existiert.
Hinweis
Elemente und Unterpakete in einem Paket werden nicht in die Kopie
übernommen.
Sie können auch ein Paket innerhalb des Modells verschieben, indem Sie
ein anderes Paket als Oberpaket angeben. In diesem Fall werden alle Elemente und Unterpakete mitgenommen.
Paket kopieren
Um ein Paket zu kopieren, muss weder das Paket gesperrt sein, das Sie kopieren möchten, noch das Paket, unter dem Sie die Kopie einfügen möchten. Jedoch darf letzteres nicht von einem anderen Benutzer gesperrt sein.
So gehen Sie vor
Um ein Paket zu kopieren:
»
»
»
»
»
A-48
Wechseln Sie in den Modellbrowser.
Öffnen Sie ggf. im Modellbaum die Teilbäume der Paketstruktur.
Selektieren Sie das Paket, das Sie kopieren möchten.
Wählen Sie Bearbeiten>Kopieren.
Selektieren Sie das Paket, unter dem Sie die Kopie einfügen möchten,
und wählen Sie Bearbeiten>Einfügen>Als neues Element.
Das Paket wird unter dem selektierten Paket eingefügt. Die Kopie ist
gesperrt. Der Name wird ggf. geändert, um die Eindeutigkeit zu gewährleisten.
Paket verschieben
Sie können Pakete innerhalb des Modells verschieben. Anders als beim Kopieren werden hier alle Elemente und Unterpakete mitverschoben, die
Struktur unterhalb des betroffenen Pakets bleibt erhalten. Referenzen auf
Elemente unterhalb der verschobenen Pakete werden angepasst.
Hinweis
Beim Verschieben wird der Name des Pakets nicht angepasst. Wenn im
neuen Oberpaket bereits ein Paket gleichen Namens existiert, können
Sie das Verschieben nicht durchführen.
Handbuch classiX A Modelle Innovator 11
A-3.1.2 Pakete kopieren und verschieben
Um ein Paket zu verschieben, haben Sie zwei Möglichkeiten:
A: Verschieben per Drag-and-drop
B: Verschieben über das Menü
So gehen Sie vor
Um ein Paket per Drag-and-drop zu verschieben:
» Wechseln Sie in den Modellbrowser.
» Öffnen Sie ggf. im Modellbaum die Teilbäume der Paketstruktur, um
das zu verschiebende Paket und das gewünschte Oberpaket sichtbar zu
machen.
» Selektieren Sie das Paket, das Sie verschieben möchten, und sperren Sie
es.
» Verschieben Sie das selektierte Paket in das gewünschte Oberpaket.
Wenn im neuen Oberpaket noch kein gleichnamiges Paket existiert und
der Pakettyp als Unterpaket zulässig ist, wird das Paket in das neue
Oberpaket verschoben. Andernfalls erhalten Sie eine Meldung.
So gehen Sie vor
Um ein Paket über das Menü zu verschieben:
» Wechseln Sie in den Modellbrowser.
» Öffnen Sie ggf. im Modellbaum die Teilbäume der Paketstruktur.
» Selektieren Sie das Paket, das Sie verschieben möchten, und sperren Sie
es.
» Wählen Sie Bearbeiten>Verschieben nach....
Die gleichnamige Dialogbox erscheint.
» Wenn das gewünschte Oberpaket angezeigt wird, selektieren Sie es. Ansonsten deaktivieren Sie die Auswahlfelder.
Die Pakete, die aufgrund der Filter nicht sichtbar waren, werden eingeblendet.
» Öffnen Sie ggf. die Teilbäume, selektieren Sie das neue Oberpaket.
Wenn im neuen Oberpaket noch kein gleichnamiges Paket existiert und
der Pakettyp als Unterpaket zulässig ist, wird die Schaltfläche [OK] bedienbar.
» Klicken Sie auf [OK].
Das Paket wird in das neue Oberpaket verschoben.
Copyright © 2010 MID GmbH
A-49
A-3 Modelle strukturieren mit Paketen
A-3.1.3
Hierarchie von Paketen ändern
Pakete sind hierarchisch gegliedert, d. h. jedes Paket stellt eine detailliertere
Sicht auf ein übergeordnetes Paket dar. In diesem Kapitel erfahren Sie, wie
Sie
• zwischen dem aktuellen Paket und seinem Oberpaket eine weitere Hierarchieebene einfügen
• eine Hierarchieebene auflösen, indem Sie alle Elemente eines Pakets in
dessen Oberpaket verschieben und dabei das Paket löschen
Hinweis
Hierarchieebene
einfügen
Hinweis
Die Menübefehle zum Einfügen und Auflösen einer Hierarchieebene
finden Sie analog zum Modellbrowser auch im Paketdiagramm.
Sie können zwischen einem Paket und seinem Oberpaket ein neues Paket
einfügen und so eine Hierarchieebene hinzufügen
Vor dem Wurzelpaket des Modells können Sie keine Hierarchieebene
einfügen.
Die Auswirkung ist dieselbe, als ob Sie ein neues Paket unterhalb des Oberpakets anlegen und anschließend das selektierte Paket in das neue Paket
verschieben.
Sie können auch vor mehrere Pakete gleichzeitig eine Hierarchieebene einfügen, vorausgesetzt, all diese Pakete liegen im selben Oberpaket.
So gehen Sie vor
Um eine Hierarchieebene einzufügen:
» Wechseln Sie in den Modellbrowser.
» Öffnen Sie ggf. im Modellbaum die Teilbäume der Paketstruktur.
» Selektieren Sie die Pakete (im selben Oberpaket), über denen Sie eine
neue Hierarchieebene einfügen möchten, und sperren Sie diese.
» Wählen Sie Bearbeiten>Pakethierarchie>Ebene einfügen.
Über dem selektierten Paket wird ein neues Paket eingefügt. Das neue
Paket erhält einen Standardnamen und das Stereotyp aus der Konfiguration der Unterpakete.
Lesen Sie auf Seite B-55, wie Sie ein Paket umbenennen.
Hierarchieebene
auflösen
A-50
Wenn Sie eine Hierarchieebene auflösen, werden alle Elemente und Unterpakete, die bisher auf dieser Ebene lagen, in das darüber liegende Oberpaket verschoben und das bisherige Paket gelöscht.
Handbuch classiX A Modelle Innovator 11
A-3.1.4 Pakete löschen
Wenn in dem Oberpaket des Pakets, das Sie auflösen möchten, gleichnamige Elemente desselben Typs existieren, würde durch das Auflösen
ein Namenskonflikt entstehen. In diesem Fall wird der Vorgang mit einer Fehlermeldung abgebrochen.
Hinweis
Das Wurzelpaket des Modells können Sie nicht auflösen.
Hinweis
So gehen Sie vor
Um eine Hierarchieebene aufzulösen:
»
»
»
»
Wechseln Sie in den Modellbrowser.
Öffnen Sie ggf. im Modellbaum die Teilbäume der Paketstruktur.
Selektieren Sie das Paket, das Sie auflösen möchten.
Wählen Sie Bearbeiten>Pakethierarchie>Ebene auflösen.
Das Paket wird gelöscht, alle Elemente und Unterpakete werden eine
Ebene höher geschoben.
A-3.1.4
Pakete löschen
Sie können Pakete löschen. Damit löschen Sie diese aus dem Modell. Dabei wird der gesamte Inhalt gelöscht, also auch alle enthaltenen Elemente
und Unterpakete, sowie rekursiv deren Inhalt.
Lesen Sie in Kapitel A-3.1.3, "Hierarchie von Paketen ändern", Seite A-50,
wie Sie ein Paket aus der Struktur herausnehmen, ohne die Unterpakete zu
löschen.
So gehen Sie vor
Um ein Paket im Modellbrowser zu löschen:
» Wechseln Sie in den Modellbrowser.
» Öffnen Sie ggf. im linken Bereich des Modellbrowsers die Teilbäume der
Paketstruktur.
» Selektieren Sie das Paket, das Sie löschen möchten. Stellen Sie sicher,
dass das Paket und alle Elemente dieses Pakets – also auch in seinen Unterpaketen – gesperrt sind.
Sie können alle Elemente eines Teilbaums in den Ergebnisbereich des
Modellbrowsers übertragen und dort gleichzeitig sperren. Lesen Sie
dazu in Kapitel B-3.2, "Nach Elementen suchen", Seite B-88.
Copyright © 2010 MID GmbH
Hinweis
A-51
A-3 Modelle strukturieren mit Paketen
» Wählen Sie Bearbeiten>Löschen.
Falls die Löschkontrolle eingeschaltet ist, erscheint die gleichnamige Dialogbox. Hier werden alle Elemente aufgelistet, die durch die Aktion gelöscht werden.
» Prüfen Sie, ob Sie die Elemente wirklich löschen möchten. Brechen Sie
den Vorgang ggf. mit [Abbrechen] ab.
» Ansonsten schließen Sie die Dialogbox mit [OK].
Das Paket und alle darin liegenden Elemente werden gelöscht.
A-3.2
Abhängigkeiten zwischen Paketen im Paketdiagramm modellieren
Während Sie im Modellbrowser die hierarchische Struktur der Pakete pflegen, legen Sie im Paketdiagramm fest, welche Abhängigkeiten (Dependencies) zwischen Paketen vorhanden sind.
Folgende Abhängigkeiten zwischen Paketen können Sie im Paketdiagramm
modellieren:
• Maintain-Abhängigkeit (siehe Seite A-55)
• Access-Abhängigkeit (nur in Innovator Object und Innovator Business)
(siehe Seite A-55)
• Import-Abhängigkeit (nur in Innovator Object und Innovator Business)
(siehe Seite A-56)
• Resolve-Abhängigkeit (nur in Innovator Object und Innovator Business)
(siehe Seite A-56)
• beliebige weitere Stereotype für Abhängigkeiten, die in der Konfiguration vorgegeben oder nachträglich eingefügt worden sind (siehe
Kapitel A-4.1, "Stereotype und Eigenschaften von Elementen vorgeben", Seite A-85).
A-3.2.1
Paketdiagramm erzeugen und öffnen
Ein Paketdiagramm erzeugen Sie im Modellbrowser.
Diagrammschablone
nutzen
A-52
Für Paketdiagramme können Schablonen hinterlegt sein. Darin ist das Stereotyp des Paketdiagramms gespeichert. Über diesen wiederum können Sie
z. B. ein Symbol definieren, das im Modellbrowser neben dem Paketdiagramm dargestellt wird.
Lesen Sie in Kapitel A-4.3.5, Seite A-112, wie Sie Diagrammschablonen
erzeugen.
Handbuch classiX A Modelle Innovator 11
A-3.2.2 Pakete im Paketdiagramm erzeugen und hinzufügen
Ein Paketdiagramm erzeugen Sie im Modellbrowser.
Paketdiagramm
erstellen
So gehen Sie vor
Um ein Paketdiagramm zu erzeugen:
» Wechseln Sie in den Modellbrowser.
» Öffnen Sie ggf. im linken Bereich des Modellbrowsers die Teilbäume der
Paketstruktur.
» Selektieren Sie das Paket, in dem Sie ein Paketdiagramm erzeugen möchten.
Im Menü Element>Neues Diagramm>Paketdiagramm wird zu
jeder Paketdiagrammschablone, die bereits im Modell hinterlegt ist, ein
eigener Eintrag angeboten. Darüber hinaus finden Sie hier den Eintrag
Neu. Darüber erstellen Sie eine Paketdiagramm, das ein Standardset an
Eigenschaften besitzt.
» Um ein Paketdiagramm mit Standardeigenschaften zu erstellen, wählen
Sie Element>Neues Diagramm>Paketdiagramm>Neu.
» Um ein Paket aus einer Schablone zu erstellen, wählen Sie Element>
Neues Diagramm>Paketdiagramm><Schablone>.
Das Paketdiagramm wird in der Liste der Modellelemente angezeigt.
» Um das Paketdiagramm zu öffnen, selektieren Sie es ggf. und wählen Sie
Element>Öffnen.
Das Paketdiagramm öffnet sich. Sie können im Paketdiagramm Pakete
erzeugen, bereits vorhandene Pakete darstellen (hinzufügen) und Beziehungen zwischen Paketen darstellen.
A-3.2.2
Pakete im Paketdiagramm erzeugen und hinzufügen
Sie können Pakete im Modellbrowser oder in einem Paketdiagramm erzeugen. In diesem Kapitel erfahren Sie, wie Sie im Paketdiagramm Pakete erzeugen.
Wenn Sie im Paketdiagramm ein Paket erzeugen, erzeugen Sie damit ein
Unterpaket, standardmäßig in dem Paket, in dem auch das Paketdiagramm
liegt. Wenn Sie ein Paket hinzufügen, betrachten Sie bestimmte Beziehungen, die es zu anderen Paketen im aktuellen Paketdiagramm besitzt (siehe
Kapitel B-2.1.2, "Logisches und grafisches Vorkommen von Modellelementen", Seite B-24). Sie können ein Paket so in beliebig vielen Paketdiagrammen darstellen. Jedoch können Sie jedes Paket in einem Paketdiagramm nur höchstens einmal darstellen.
Um ein Paket zu erzeugen, können Sie
• eine Schablone zugrunde legen (siehe Seite A-44)
• ein Standardset an Eigenschaften zuordnen, das aus der Konfiguration
der Unterpakete ermittelt wird
Copyright © 2010 MID GmbH
A-53
A-3 Modelle strukturieren mit Paketen
Lesen Sie in Kapitel A-4.3.2, "Schablonen für Modellelemente und Pakete
erzeugen", Seite A-103, wie Sie Paketschablonen erzeugen.
Paket erzeugen
Wenn Sie im Paketdiagramm ein Paket erzeugen, legen Sie es standardmäßig im aktuellen Paket als Unterpaket an (sofern dafür keine Umlenkung
konfiguriert ist, siehe Seite A-77). Um es einem anderen Oberpaket zuzuordnen, müssen Sie es anschließend dorthin verschieben (siehe Seite A-48).
Sie können für Pakete Schablonen verwenden. Lesen Sie dazu in Abschnitt
"Paketschablone nutzen", Seite A-44, welche Eigenschaften in Paketschablonen hinterlegt sind.
So gehen Sie vor
Um ein Paket im Paketdiagramm zu erzeugen:
» Wechseln Sie in das Paketdiagramm und sperren Sie es ggf.
Im Menü Einfügen>Paket wird zu jeder Paketschablone, die bereits
im Modell hinterlegt ist, ein eigener Eintrag angeboten. Außerdem finden Sie hier den Eintrag Neu. Über diesen erstellen Sie ein Paket, das
ein Standardset an Eigenschaften besitzt.
» Um ein Paket mit Standardeigenschaften zu erstellen, wählen Sie Einfügen>Paket>Neu.
» Um ein Paket aus einer Schablone zu erstellen, wählen Sie Einfügen>
Paket><Schablone>.
Das Paket wird erstellt und im Diagramm dargestellt. Es erhält einen
Standardnamen bzw. den Namen und die Eigenschaften, die in der
Schablone vorgegeben sind.
Hinweis
Paket hinzufügen
Wenn Sie das Paket später einem anderen Oberpaket zuordnen, bleibt
das Paket im Diagramm, jedoch eben nur als eine von mehreren möglichen Darstellungen.
Wenn ein Paket bereits existiert, können Sie es in jedem Paketdiagramm
hinzufügen, in dem es noch nicht dargestellt ist.
So gehen Sie vor
Um ein Paket im Paketdiagramm hinzuzufügen:
» Wechseln Sie in das Paketdiagramm und sperren Sie es ggf.
» Wählen Sie Einfügen>Paket>Vorhandene hinzufügen....
Die gleichnamige Dialogbox erscheint. In der Gruppe Namensräume
wird der Teil des Paketbaums angezeigt, der zum aktuellen Paket führt.
A-54
Handbuch classiX A Modelle Innovator 11
A-3.2.3 Abhängigkeiten zwischen Paketen herstellen
» Wenn in der Gruppe Namensräume das gewünschte Paket angezeigt
wird, selektieren Sie es. Ansonsten deaktivieren Sie die Auswahlfelder in
der Gruppe Namensräume.
Die Pakete, die aufgrund der Filter nicht sichtbar waren, werden eingeblendet.
» Öffnen Sie ggf. die Teilbäume, selektieren Sie das Paket, und klicken Sie
auf [Hinzufügen].
» Geben Sie auf diese Weise alle Pakete an, die Sie im Paketdiagramm darstellen möchten.
» Klicken Sie auf [OK].
Das oder die Pakete werden in dem Paketdiagramm hinzugefügt.
A-3.2.3
Abhängigkeiten zwischen Paketen herstellen
Die Kommunikation zwischen Elementen verschiedener Pakete sollte über
festgelegte Kanäle erfolgen. So können Sie später leicht prüfen, welche
Auswirkungen die Änderungen, die Sie an Elementen eines Pakets vornehmen, auf Elemente anderer Pakete haben können. Die Pflege, insb. die
Fehlersuche in Ihrem System, verläuft dann gezielt entlang der Abhängigkeiten der beteiligten Pakete. Entsprechend sollten die Abhängigkeiten zwischen Paketen auf ein notwendiges Minimum reduziert werden.
Standardmäßig bietet Innovator folgende Abhängigkeiten zwischen Paketen:
Sie können Abhängigkeiten zwischen Paketen mit den Beziehungen zwischen ihren Elementen abgleichen. Die Beziehungen, die dabei nachgezogen werden, erhalten das Stereotyp «maintain». Abhängigkeiten von diesem
Stereotyp werden vom System gepflegt, also bei Bedarf erzeugt, bzw. gelöscht, wenn sie hinfällig sind (siehe Seite A-58).
MaintainAbhängigkeit
(nur in Innovator Object und Innovator Business)
Durch diese Abhängigkeit schränken Sie die Inhalte von Auswahllisten ein.
Lediglich die Elemente werden in Auswahllisten angezeigt, deren Pakete
durch die Access-Abhängigkeit erreichbar sind. Die Access-Abhängigkeit
wirkt sich z. B. aus, wenn Sie in einem Diagramm ein Element hinzufügen
möchten, das nicht im selben Paket liegt wie das Diagramm selbst.
Access-Abhängigkeit
In den Editionen Innovator Object und Innovator Business kann eine
fehlende Access-Abhängigkeit übergangen werden, wenn Sie beim Hinzufügen das Auswahlfeld Nur mit «access» Abhängigkeit deaktivieren.
Hinweis
Copyright © 2010 MID GmbH
A-55
A-3 Modelle strukturieren mit Paketen
Import-Abhängigkeit
(nur in Innovator Object und Innovator Business)
Diese Abhängigkeit verwenden Sie lediglich, wenn Sie mit Namensräumen
arbeiten. Sie ermöglicht es, die Elemente eines anderen Pakets so in den eigenen Namensraum zu importieren, als wären sie hier definiert. So können
Sie die Pfadangabe bei Referenzen weglassen. Zu Pfadangaben lesen Sie in
Kapitel B-2.6.2, "Pfadangaben unterscheiden", Seite B-73.
Resolve-Abhängigkeit
(nur in Innovator Object und Innovator Business)
Diese Abhängigkeit ist Voraussetzung, um die im Konfigurations- bzw.
Metamodell definierten Typen für Objekte im Modell nutzen zu können.
Außerdem verwenden Sie diese Abhängigkeit, wenn Sie mit Paketpfaden
arbeiten. Damit stellen Sie sicher, dass bei Pfadangaben, die potenziell in
verschiedenen Teilbäumen existieren können, genau die verwendet wird,
die durch die Resolve-Abhängigkeit beschrieben ist. Sie konfigurieren damit also einen paketlokalen Namensraum. Zu Toplevel-Paketen lesen Sie in
Kapitel B-2.6.5, "Teilbäume abgrenzen", Seite B-78.
Sie können für Ihr aktuelles Modell weitere Abhängigkeiten zwischen
Paketen bereitstellen. Lesen Sie dazu Kapitel A-4.1.1, "Eigenschaften
ergänzen, ändern und löschen", Seite A-86.
Abhängigkeitsschablone nutzen
Für Paketabhängigkeiten können Schablonen hinterlegt sein. Darin sind
das Stereotyp der Abhängigkeit sowie ein Standardname gespeichert.
Lesen Sie in Kapitel A-4.3.3, "Schablonen für Beziehungen", Seite A-105,
wie Sie Abhängigkeitsschablonen erzeugen.
Abhängigkeit manuell
erzeugen
Sie können im Paketdiagramm Beziehungen zwischen Paketen explizit angeben.
So gehen Sie vor
Um zwischen Paketen Abhängigkeiten zu erzeugen:
» Wechseln Sie in das Paketdiagramm, in dem Sie die Abhängigkeit darstellen möchten, und sperren Sie es ggf.
» Stellen Sie ggf. durch Erstellen oder Hinzufügen die Pakete dar, zwischen denen Sie Abhängigkeiten herstellen möchten (siehe Seite A-53).
Über die Reihenfolge, in der Sie die Pakete selektieren, legen Sie fest,
welches Paket auf welches Zugriff erhält. Diese Richtungsangabe können Sie anschließend ändern.
» Selektieren Sie das Paket, das durch die Abhängigkeit beschrieben werden soll.
A-56
Handbuch classiX A Modelle Innovator 11
A-3.2.3 Abhängigkeiten zwischen Paketen herstellen
» Selektieren Sie zusätzlich das Paket, das vom ersten referenziert werden
soll.
Im Menü Einfügen>Abhängigkeit wird zu jeder Abhängigkeitsschablone, die bereits im Modell hinterlegt ist, ein eigener Eintrag angeboten. Darüber hinaus finden Sie hier den Eintrag Neu. Darüber erstellen Sie eine Abhängigkeit, die ein Standardset an Eigenschaften
besitzt.
» Um eine Abhängigkeit mit Standardeigenschaften zu erstellen, wählen
Sie Einfügen>Abhängigkeit>Neu....
» Um eine Abhängigkeit aus einer Schablone zu erstellen, wählen Sie
Einfügen>Abhängigkeit><Schablone>.
Zwischen den Paketen wird ein gestrichelter Pfeil dargestellt. Die Pfeilspitze zeigt zu dem Paket, dessen Elemente referenziert werden.
Wenn zwischen Paketen im Modell bereits Abhängigkeiten modelliert sind,
diese im aktuellen Paketdiagramm jedoch noch nicht dargestellt werden,
können Sie diese in das Diagramm einfügen. Dazu muss nur eines der an
der Abhängigkeit beteiligten Pakete bereits im Diagramm dargestellt sein.
Die fehlenden Pakete werden dann automatisch ebenfalls hinzugefügt.
Vorhandene
Abhängigkeiten
darstellen
Selbstverständlich können Sie auch für Pakete über die Pflegeeinstellungen bestehende Abhängigkeiten sichtbar machen (siehe Kapitel B2.1.3, "Beziehungen zu Modellelementen aus anderen Diagrammen
darstellen (Pflegestatus)", Seite B-26). Damit erhalten Sie jedoch immer
Hinweis
• alle verbundenen Pakete (bei modellweiter Pflege)
• alle Abhängigkeiten im Diagramm (bei diagrammlokaler Pflege)
Durch das Hinzufügen von Abhängigkeiten dagegen können Sie Teilmengen aus beiden darstellen.
So gehen Sie vor
Um zu einem Paket im Diagramm gezielt Abhängigkeiten darzustellen, die
bereits modelliert sind:
» Sperren Sie ggf. das Paketdiagramm.
» Selektieren Sie das Paket, zu dem Sie die Abhängigkeiten sichtbar machen möchten.
Wenn dieses Paket im Modell Abhängigkeiten besitzt, die im aktuellen
Diagramm noch nicht dargestellt sind, ist der Menübefehl Einfügen>
Abhängigkeit>Vorhandene hinzufügen... bedienbar.
Copyright © 2010 MID GmbH
A-57
A-3 Modelle strukturieren mit Paketen
» Wählen Sie Einfügen>Abhängigkeit>Vorhandene hinzufügen....
Die gleichnamige Dialogbox erscheint. In der Gruppe Liste der
Abhängigkeiten werden alle Abhängigkeiten aufgelistet, die bereits
im Modell vorhanden, im aktuellen Diagramm jedoch noch nicht dargestellt werden.
» Selektieren Sie die Abhängigkeiten, die Sie auch im aktuellen Diagramm
darstellen möchten, und schließen Sie die Dialogbox mit [OK].
Die fehlenden Pakete und Abhängigkeiten werden in das Paketdiagramm hinzugefügt.
Vorhandene
Elementbeziehungen
darstellen
Wenn zwischen den Elementen unterschiedlicher Pakete bereits Beziehungen bestehen, so können Sie nachträglich die daraus resultierenden Paketabhängigkeiten in einem Paketdiagramm sichtbar machen.
So gehen Sie vor
Um Beziehungen zwischen Elementen aus verschiedenen Paketen auf Paketebene abzugleichen:
» Wechseln Sie in das gewünschte Paketdiagramm und sperren Sie es.
» Wählen Sie Engineering>Abhängigkeiten abgleichen.
Wenn zwischen den Elementen aus den Paketen des Diagramms bereits
im Modell Beziehungen vorhanden sind, werden sie nun auch zwischen
den Paketen erzeugt und im aktuellen Diagramm dargestellt. Sie erhalten das Stereotyp «maintain».
Abhängigkeit ändern
Sie können die Abhängigkeit von Paketen nachträglich ändern. Folgende
Änderungen sind möglich:
• Richtung der Abhängigkeit
• Name der Abhängigkeit
• Art der Abhängigkeit
So gehen Sie vor
Um eine Abhängigkeit zu ändern:
» Sperren Sie ggf. das Paketdiagramm.
» Selektieren Sie die Abhängikeit, die Sie ändern möchten, und wählen Sie
Element>Eigenschaften....
Die gleichnamige Dialogbox erscheint.
Art der Abhängigkeit
festlegen
A-58
Die Art der Abhängigkeit geben Sie über Stereotype an.
Handbuch classiX A Modelle Innovator 11
A-3.2.3 Abhängigkeiten zwischen Paketen herstellen
Die Abhängigkeiten mit den Stereotypen «access», «import» und «resolve» sind nur in den Editionen Innovator Object und Innovator Business verfügbar.
Hinweis
So gehen Sie vor
Um die Art der Abhängigkeit festzulegen:
» Wählen Sie in der Dialogbox Bearbeiten/Eigenschaften das Register Elementeigenschaften.
In der Gruppe Elementeigenschaften wird der aktuelle Stereotypwert angezeigt.
In der Spalte Wert können Sie die weniger wichtigen Stereotypwerte
über das Auswahlfeld Alle anzeigen einblenden (siehe Seite A109).
» Aktivieren Sie ggf. das Auswahlfeld Alle anzeigen.
Auch die weniger wichtigen Stereotypwerte werden eingeblendet.
» Wählen Sie in der Spalte Name den Eintrag, den Sie der Abhängigkeit
zuordnen möchten, und klicken Sie auf [Anwenden].
Beim Erzeugen der Abhängigkeit haben Sie durch die Reihenfolge, in der
Sie die Pakete selektiert haben, die Richtung vorgegeben. Sie können die
Richtung nachträglich umdrehen. Sie können auch eine bidirektionale
oder – in der Edition Innovator Data – ungerichtete Abhängigkeit angeben.
Richtung ändern
So gehen Sie vor
Um die Richtung der Abhängigkeit zu ändern:
» Wählen Sie in der Dialogbox Bearbeiten/Eigenschaften das Register Richtung.
In den Alternativen finden Sie die Namen der derzeit selektierten Pakete
aufgeführt. Die aktuelle Richtung – dargestellt im ersten Alternativfeld
von <Paket1> nach <Paket2> – ist aktiviert.
» Wenn Sie die Richtung umdrehen möchten, aktivieren Sie das zweite Alternativfeld von <Paket2> nach <Paket1>.
» Wenn Sie eine bidirektionale Beziehung angeben möchten, aktivieren
Sie das Alternativfeld Bidirektional.
» Wenn Sie – in der Edition Innovator Data – eine ungerichtete Abhängigkeit angeben möchten, aktivieren Sie das Alternativfeld Ungerichtet.
» Klicken Sie auf [Anwenden].
Copyright © 2010 MID GmbH
A-59
A-3 Modelle strukturieren mit Paketen
Namen angeben
Abhängigkeiten können, müssen aber nicht einen Namen besitzen. Die
Namen von Abhängigkeiten zwischen zwei Paketen müssen eindeutig sein.
Somit kann höchstens eine der Abhängigkeiten keinen Namen besitzen.
So gehen Sie vor
Um die Beziehung mit einem Namen zu kennzeichnen:
» Wählen Sie in der Dialogbox Bearbeiten/Eigenschaften das Register Name.
» Geben Sie im Eingabefeld Name einen Namen ein. Stellen Sie sicher,
dass dieser Name noch nicht für eine vorhandene Abhängigkeit zwischen
den selektierten Paketen existiert.
» Klicken Sie auf [Anwenden].
So gehen Sie vor
Um die Dialogbox zu schließen:
» Klicken Sie zuletzt auf [OK].
A-3.2.4
Pakete löschen oder aus einem Diagramm entfernen
Anders als im Modellbrowser können Sie im Diagramm beliebige Pakete
hinzufügen. Somit können Sie auch nur hier ein hinzugefügtes Paket wieder entfernen. Sie nehmen damit lediglich das spezielle Vorkommen des
Pakets aus dem Diagramm heraus. Das Paket selbst bleibt im Modell erhalten.
Wenn Sie im Diagramm dagegen ein Paket löschen, wird es aus dem Modell gelöscht.
A-60
Paket löschen
Wenn Sie ein Paket löschen werden auch alle Elemente darin gelöscht. Lesen Sie in Kapitel A-3.1.3, "Hierarchie von Paketen ändern", Seite A-50,
wie Sie ein Paket aus der Struktur herausnehmen, ohne die Unterpakete zu
löschen. Mit dem Löschen des Pakets löschen Sie natürlich auch alle Beziehungen, die das Paket zu anderen Paketen besitzt.
Paket entfernen
Wenn Sie ein Paket aus dem Diagramm entfernen, bleibt die Paketstruktur
Ihres Modells unberührt. Die Beziehungen zu diesem Paket, die Sie im Diagramm darstellen, werden dagegen ebenfalls aus dem Diagramm entfernt,
nicht jedoch aus dem Modell. Wird dieselbe Beziehung auch in anderen
Diagrammen dargestellt, bleiben diese Darstellungen erhalten.
Die Vorgehensweise beim Entfernen oder Löschen von Paketen entspricht
der gewohnten. Lesen Sie dazu in Kapitel B-2.5, Seite B-67.
Handbuch classiX A Modelle Innovator 11
A-3.3 Paketstruktur erzeugen
A-3.3
Paketstruktur erzeugen
Wenn Sie ein Modell neu erzeugen, setzen Sie immer auf einer vorgefertigten Konfiguration auf – und damit einer bestehenden Paketstruktur.
Wie Sie eine eigene Paketstruktur neu aufbauen, erfahren Sie in Kapitel A3.1, "Mit Paketen arbeiten", Seite A-42.
Im Lieferumfang von Innovator sind für jede Innovator-Edition spezielle
Grundmodelle – die Strukturvorlagen – enthalten. Jede dieser Strukturvorlagen enthält eine geeignete Paketstruktur sowie eine Auswahl der meistgenutzten Diagramme und Modellelemente.
Vorgefertigte
Paketstrukturen
nutzen
Sie können – auch nachträglich – beliebig viele Strukturvorlagen einer Edition in Ihr Modell importieren und so die jeweils enthaltenen Pakete erzeugen (siehe Seite A-63). Darüber hinaus können Sie aus einem Modell
selbst eine Strukturvorlage erzeugen und so für andere Modelle derselben
Edition bereitstellen (siehe Seite A-65).
In diesem Kapitel erfahren Sie, wie Sie
• eine Paketstruktur automatisch erzeugen (siehe Seite A-61)
• die Paketstruktur exportieren, um sie auch in anderen Modellen verwenden zu können (siehe Seite A-65)
• in das aktuelle Modell die Paketstruktur eines anderen Modells übertragen (siehe Seite A-63)
A-3.3.1
Paketstruktur automatisch erzeugen
Pakete besitzen eine spezielle Eigenschaft, das Stereotyp. Sie können u.a.
für jedes Stereotyp einzeln festlegen, dass Pakete dieses Stereotyps nur solche Unterpakete enthalten dürfen, die ihrerseits ein bestimmtes Stereotyp
besitzen. Dafür verwenden Sie Filter für zulässige Unterpakete (siehe
Seite A-112). Darüber hinaus können Sie festlegen, wieviele dieser Unterpakete jeweils enthalten sein dürfen (siehe Kapitel A-3.4.1, "Zulässige Elemente festlegen", Seite A-68).
Aus diesen Angaben kann Innovator selbstständig eine Paketstruktur erzeugen.
Sie haben festgelegt, dass Pakete vom Stereotyp «systemModel» nur jeweils
ein Unterpaket vom Stereotyp «c++ implementation» und «java implementation» besitzen dürfen.
Innovator generiert daraus ein Paket «systemModel» (mit eben diesem Stereotyp) mit den zwei Unterpaketen «c++ implementation» und «java implementation» (ebenfalls mit entsprechenden Stereotypen).
Copyright © 2010 MID GmbH
Beispiel
A-61
A-3 Modelle strukturieren mit Paketen
Einschränkung
Bei der automatischen Generierung von Paketstrukturen werden folgende
Einschränkungen gemacht:
• Wenn Sie für Ober- und Unterpakete dasselben Stereotyp zulassen, wird
kein Unterpaket erzeugt (Direkte Rekursion)
• Innerhalb eines Pakets wird zu jedem eingestellten Stereotyp maximal
ein Unterpaket erzeugt. Falls bereits ein Unterpaket mit diesem Stereotyp existiert, wird dieser Pfad nicht mehr weiter verfolgt.
• Nach maximal acht Ebenen wird die Generierung automatisch abgebrochen.
• Indirekte Rekursion ist zulässig, d. h. wenn Sie in einem Unterpaket (B)
von Oberpaket (A) weitere Unterpakete (C) zulassen, die dasselben Stereotyp haben, wie das Oberpaket (A). Die Pakete werden angelegt, sofern keine weiteren Abbruchkriterien erfüllt sind.
Paketstruktur
generieren
Wenn Sie eine Paketstruktur generieren möchten, müssen folgende Voraussetzungen erfüllt sein:
• Für Pakete sind Auswahlfilter im Modell definiert, über die bestimmte
Paketstereotype zusammen ansprechbar sind (siehe Seite A-75).
• Die Auswahlfilter für Pakete sind für bestimmte Paketstereotype als zulässige Unterpakete angegeben (siehe Seite A-68).
Hinweis
Sowohl Auswahlfilter für Pakete als auch Angaben zu zulässigen Unterpaketen können über Konfigurationsdateien in das aktuelle Modell
übertragen werden (siehe Kapitel A-2, "Modelle öffnen und konfigurieren", Seite A-23).
So gehen Sie vor
Innovator bietet bereits alle notwendigen Auswahlfilter an (siehe Seite
A-75). Um aus den Angaben zu zulässigen Unterpaketen eine Paketstruktur zu generieren:
» Selektieren Sie im Modellbaum das Paket, unter dem Sie die Paketstruktur generieren möchten. Stellen Sie sicher, dass es sich weder um ein Paket vom Stereotyp «systemModel» noch um das Wurzelpaket des Modells handelt.
» Wählen Sie Modell>Standard-Unterpakete erstellen.
Je nachdem, welches Stereotyp das selektierte Paket besitzt, werden darunter alle erlaubten Pakete mit ihren jeweiligen Stereotypen erzeugt.
A-62
Handbuch classiX A Modelle Innovator 11
A-3.3.2 Paketstruktur importieren
A-3.3.2
Paketstruktur importieren
Im Lieferumfang von Innovator sind für jede Edition von Innovator spezielle Grundmodelle enthalten – die Strukturvorlagen. Jede dieser Strukturvorlagen enthält eine geeignete Paketstruktur sowie ggf. Elemente in
den Paketen. Sie können beliebig viele Strukturvorlagen einer Edition in
Ihr Modell importieren und so die jeweils enthaltenen Pakete und Elemente erzeugen (siehe Seite A-63).
Lesen Sie in Kapitel A-3.3.3, "Strukturvorlage exportieren", Seite A-65,
wie Sie aus einem Modell selbst eine Strukturvorlage erzeugen und so für
andere Modelle derselben Methode bereitstellen.
Sie können alle Angaben zur Konfiguration des aktuellen Modells in
eine Konfigurationsdatei speichern und in einem anderen Modell wieder laden (siehe Kapitel A-2, "Modelle öffnen und konfigurieren", Seite A-23). Hierbei können Sie wählen, welche Details der Konfigurationsdatei Sie laden möchten – darunter auch die Strukturvorlagen, die
in jenem Modell verfügbar sind.
Hinweis
Um eine Strukturvorlage in Ihr aktuelles Modell importieren zu können,
müssen folgende Voraussetzungen erfüllt sein:
• Strukturvorlagen für die aktuelle Methode sind vorhanden (Verzeichnis
$INOPRJ/config/template/[Methode])
• Mindestens eine dieser Strukturvorlagen ist für das aktuelle Modell bereitgestellt.
Voraussetzungen
Um eine Strukturvorlage in Ihr aktuelles Modell importieren zu können,
genügt es nicht, dass sie als Datei vorhanden ist. Sie müssen die Strukturvorlage auch in der Konfiguration Ihres Modells angeben.
Strukturvorlage für
das Modell laden
So gehen Sie vor
Um eine Strukturvorlage für Ihr Modell zu laden:
» Wechseln Sie in den Modellbrowser und melden Sie sich als Administrator an (siehe Kapitel A-1.2.1, Seite A-6).
» Wählen Sie im Modellbrowser Modell>Konfiguration>Modelloptionen laden....
Die gleichnamige Dialogbox erscheint.
» Wählen Sie die gewünschte Konfigurationsdatei aus (siehe Kapitel A2.3, Seite A-38) und achten Sie dabei darauf, dass das Auswahlfeld
Strukturvorlagen in der Spalte Laden aktiviert ist.
» Klicken Sie auf [Anwenden].
Die Strukturvorlage ist jetzt bereitgestellt und kann in das Modell importiert werden.
Copyright © 2010 MID GmbH
A-63
A-3 Modelle strukturieren mit Paketen
Strukturvorlage
importieren
Wenn Sie wie oben beschrieben die benötigten Strukturvorlagen im Modell verfügbar gemacht haben, können Sie diese in das Modell importieren.
Hinweis
In Strukturvorlagen werden nur Teilbäume unterhalb solcher Pakete
gespeichert, die das Stereotyp «systemModel» besitzen. Die Pakete, die
oberhalb solcher Pakete liegen, werden ignoriert. Beim Importieren
werden alle Teilbäume unter einem einzigen neuen oder selektierten
Paket vom Stereotyp «systemModel» zusammengefasst.
Sie haben zwei Möglichkeiten:
A: Sie importieren jede Strukturvorlage einzeln.
- Hierfür ist Voraussetzung, dass im Modell bereits (mindestens) ein Paket vom Stereotyp «systemModel» existiert, und dieses Paket selektiert
ist.
- Die Teilbäume aus der Strukturvorlage werden relativ zum «systemModel»-Paket unter dieses Paket gehängt.
B: Sie importieren alle bereitgestellten Strukturvorlagen gleichzeitig.
- Für das Stereotyp «innovator model» – also das Stereotyp des Wurzelpakets – sind Pakete vom Stereotyp «systemModel» als Unterpakete
zulässig (siehe Seite A-68).
- Das Wurzelpaket ist selektiert.
- Es wird darunter immer genau ein neues Paket vom Stereotyp «systemModel» angelegt.
- Das neue Paket erhält den Namen des Pakets vom Stereotyp «systemModel» aus der ersten importierten Strukturvorlage.
- Die Teilbäume aller Strukturvorlagen werden unter dieses Paket gelegt, wobei sich jede Strukturvorlage so verhält, als würde sie einzeln
importiert.
So gehen Sie vor
Um aus einer Strukturvorlage in Ihrem Modell eine Struktur zu erstellen:
» Wechseln Sie in den Modellbrowser und melden Sie sich als Administrator an (siehe Kapitel A-1.2.1, Seite A-6).
» Wählen Sie im Modellbrowser Modell>Konfiguration>Modellstruktur....
Die gleichnamige Dialogbox erscheint.
In der Liste Verfügbare Vorlagen werden alle Strukturvorlagen
aufgeführt, die zur aktuellen Methode in Ihrem Modell bereitgestellt
worden sind. In der Liste Struktur erstellen in Systempaketen werden alle Systempakete aufgeführt, die bereits im Modell vorhanden sind, sowie zusätzlich das Wurzelpaket des Modells.
» Selektieren Sie in der Liste Struktur erstellen in Systempaketen ein Paket.
A-64
Handbuch classiX A Modelle Innovator 11
A-3.3.3 Strukturvorlage exportieren
» Wählen Sie aus der Liste Verfügbare Vorlagen die Strukturvorlage
aus, die Sie in das Modell importieren möchten.
» Klicken Sie auf [Erstellen].
Die Strukturvorlage wird in das ausgewählte Paket importiert, wobei die
in der Vorlage enthaltenen Pakete und Modellelemente im Modell unterhalb dieses Pakets angelegt werden.
» Falls Sie weitere Strukturvorlagen importieren möchten, wiederholen Sie
diese Schritte.
» Schließen Sie zuletzt die Dialogbox mit [Schließen].
So gehen Sie vor
Um gleichzeitig aus allen bereitgestellten Strukturvorlagen die enthaltenen
Strukturen zu erstellen:
» Wechseln Sie in den Modellbrowser und melden Sie sich als Administrator an (siehe Kapitel A-1.2.1, Seite A-6).
» Wählen Sie Modell>Konfiguration>Modellstruktur....
Die gleichnamige Dialogbox erscheint.
In der Liste Verfügbare Vorlagen werden alle Strukturvorlagen
aufgeführt, die in Ihrem Modell bereitgestellt worden sind. Die Liste
Struktur erstellen in Systempaketen enthält unter anderem das Wurzelpaket des Modells.
» Selektieren Sie in der Liste Struktur erstellen in Systempaketen das Wurzelpaket.
» Klicken Sie auf [Alle erstellen].
Alle Strukturvorlagen werden jetzt nacheinander in das Modell importiert.
» Schließen Sie zuletzt die Dialogbox mit [Schließen].
A-3.3.3
Strukturvorlage exportieren
Sie können aus dem aktuellen Modell die gesamte Paketstruktur oder Teile
davon exportieren, um sie anschließend in andere Modelle zu übertragen.
Eine Strukturvorlage kann folgende Elemente enthalten:
• Pakete sowie deren Unterpakete
• Diagramme
• Tabellen
• Modellelemente
Copyright © 2010 MID GmbH
Inhalt einer
Strukturvorlage
A-65
A-3 Modelle strukturieren mit Paketen
Sonderfall
«systemModel»
Hinweis
Sie können Ihr Modell mit Hilfe von Paketen hierarchisch strukturieren.
Neben dieser Hierarchie können Sie über Stereotype den Paketen bestimmte Eigenschaften zuweisen und so zusätzlich das Modell nach bestimmten
Gesichtspunkten gliedern.
Eine Sonderrolle spielt hierbei das Paketstereotyp «systemModel»: Normalerweise besitzt das oberste Paket unterhalb des Wurzelknotens dieses Stereotyp. Alle Pakete darunter bilden das gesamte System ab. Wenn Sie z. B.
eine Variante des Systems bearbeiten möchten, tun Sie dies einfach unter
einem weiteren Paket vom Stereotyp «systemModel».
Beim Export von Strukturvorlagen werden nur solche Elemente berücksichtigt, die unterhalb eines Pakets vom Stereotyp «systemModel»
liegen. Elemente, die kein solches Paket in ihrem Paketpfad besitzen,
werden nicht exportiert.
Beim Importieren wiederum wird die Paketstruktur unter einem «systemModel»-Paket angelegt (siehe Seite A-63).
Rekonstruktion von
Paketpfaden
Sie können beim Exportieren entscheiden, ob Sie das gesamte Modell in einer Strukturvorlage speichern möchten, oder nur bestimmte Elemente.
Im letzten Fall werden nur solche Elemente berücksichtigt, die Sie selektiert haben. Sie müssen jedoch nicht den gesamten Paketpfad selektieren.
Es genügt, das Element selbst zu selektieren, beim Import wird Innovator
selbstständig den fehlenden Paketpfad rekonstruieren (siehe Seite A-66).
Strukturvorlage
exportieren
Wenn Sie die Paketstruktur Ihres Modells exportieren möchten, entscheiden Sie, ob Sie das gesamte Modell oder nur Teile davon in der Strukturvorlage speichern möchten. Im ersten Fall werden alle Pakete, Diagramme,
Tabellen und Modellelemente berücksichtigt. Im zweiten Fall nur solche,
die Sie selektiert haben.
So gehen Sie vor
Um das gesamte Modell in eine Strukturvorlage zu exportieren:
» Wechseln Sie in den Modellbrowser und melden Sie sich als Administrator an (siehe Kapitel A-1.2.1, Seite A-6).
» Wählen Sie im Modellbrowser Modell>Exportieren>Als Modellstruktur-Vorlage....
Die gleichnamige Dialogbox erscheint.
» Geben Sie in der Auswahlliste Name den Namen der neuen Strukturvorlage an.
A-66
Handbuch classiX A Modelle Innovator 11
A-3.4 Vorgaben zu Paketen machen
» Aktivieren Sie das Alternativfeld Gesamtes Modell und schließen Sie die Dialogbox mit [OK].
Die Strukturvorlage wird erzeugt und darin alle notwendigen Daten gespeichert.
So gehen Sie vor
Um Teile des Modells in eine Strukturvorlage zu exportieren:
» Wechseln Sie in den Modellbrowser und melden Sie sich als Administrator an (siehe Kapitel A-1.2.1, Seite A-6).
» Selektieren Sie die Pakete oder Elemente, die Sie in die Strukturvorlage
übernehmen möchten. Achten Sie darauf, dass im Paketpfad eines jeden
Elements ein Paket mit Stereotyp «systemModel» existiert.
» Wählen Sie im Modellbrowser Modell>Exportieren>Als Modellstruktur-Vorlage....
Die gleichnamige Dialogbox erscheint.
» Geben Sie in der Auswahlliste Name den Namen der neuen Strukturvorlage an.
» Aktivieren Sie das Alternativfeld Nur ausgewählte Knoten
und schließen Sie die Dialogbox mit [OK].
Die Strukturvorlage wird erzeugt und darin alle notwendigen Daten gespeichert.
A-3.4
Vorgaben zu Paketen machen
Über das Stereotyp von Paketen – im folgenden Pakettyp genannt – steuern Sie u.a., welche Elemente in einem Paket dieses Typs liegen dürfen.
Innovator stellt bereits die wichtigsten Pakettypen zur Verfügung. Sie können weitere Pakettypen anlegen (siehe Kapitel A-3.4.2, "Neue Stereotype
und Eigenschaften für Pakete erzeugen", Seite A-72).
Die folgenden Kapitel befassen sich damit, wie Sie neue Pakettypen und
Filter für zulässige Unterpakete bereitstellen. In den Editionen Innovator
Object und Innovator Business können Sie auch zu anderen Elementtypen
als Paketen Vorgaben machen. Lesen Sie dazu in Kapitel A-4.1, "Stereotype
und Eigenschaften von Elementen vorgeben", Seite A-85.
Wenn Sie mit den Editionen Innovator Object und Innovator Business
arbeiten, können Sie darüber hinaus über die Diagrammeigenschaften
bestimmter Diagrammtypen (Klasse, Komponente) einschränken, welche Elemente in ein Diagramm hinzugefügt werden können.
Copyright © 2010 MID GmbH
Hinweis
A-67
A-3 Modelle strukturieren mit Paketen
Verwendungsarten von
Paketen
Innovator unterscheidet zwei Verwendungsarten von Paketen:
• Besitzendes Paket: Elemente können in einem Modell nur genau einmal existieren. Alle anderen Vorkommen des Elementes sind lediglich
Referenzen auf dieses Element. Das Paket, in dem ein Element tatsächlich vorhanden ist (in dem es z. B. erzeugt wurde), wird als besitzendes
Paket bezeichnet.
• Referenzpaket: Ist ein Element einmal erzeugt, kann es in beliebig vielen Paketen referenziert werden. So können über Pakete unterschiedliche
Aspekte und Zusammenhänge dargestellt werden.
Wenn Sie Eigenschaften für Pakettypen festlegen, entscheiden Sie, ob die
Eigenschaften für den Besitz von Elementen zutreffen sollen, oder für die
Referenz darauf (siehe Kapitel A-3.4.1, Seite A-68).
Auswirkungen der
Paketeigenschaften
Beim Versuch, ein nicht zulässiges Element in einem Paket zu erstellen, erhalten Sie im Modellbrowser eine entsprechende Fehlermeldung.
Außerdem haben die Eigenschaften eines Pakettyps dann Auswirkungen,
wenn Sie später ein Element einem anderen Paket zuordnen (verschieben
oder referenzieren) möchten: Dann nämlich erhalten Sie nur solche Pakete
angeboten, für die das aktuelle Element auch zugelassen ist.
A-3.4.1
Zulässige Elemente festlegen
Sie legen fest, welche Elemente in einem Paket eines bestimmten Pakettyps
verwendet werden können. Hier werden zwei Bereiche unterschieden:
• zulässige Elementtypen wie Diagramme, Tabellen, Modellelemente etc.
• zulässige Typen für Unterpakete
Sie legen fest, welche Elementtypen ein Paket besitzen, und welche es referenzieren darf (siehe Seite A-68).
So gehen Sie vor
Um für Stereotype von Pakettypen zulässige Elemente zu bestimmen, benötigen Sie Administratorrechte:
» Wechseln Sie in den Modellbrowser und melden Sie sich als Administrator an (siehe Kapitel A-1.2.1, Seite A-6).
» Wählen Sie im Modellbrowser Modell>Konfiguration>Pakete>
Eigenschaften....
Die gleichnamige Dialogbox erscheint.
Elementtyp zulassen
A-68
Innovator stellt bereits alle wichtigen Stereotype für Pakete zur Verfügung.
Zu jedem dieser Stereotype geben Sie an, welche Elementtypen in einem
Paket dieses Typs verwendet werden dürfen.
Handbuch classiX A Modelle Innovator 11
A-3.4.1 Zulässige Elemente festlegen
Falls Ihnen die Konfiguration nicht ausreicht, können Sie zusätzliche
Pakettypen erzeugen (siehe Kapitel A-3.4.2, "Neue Stereotype und Eigenschaften für Pakete erzeugen", Seite A-72).
Hinweis
So gehen Sie vor
Um einem Stereotyp für besitzende Pakete die zulässigen Elementtypen
zuzuweisen:
» Wählen Sie das Register Besitz.
In der Liste Stereotyp können Sie die weniger wichtigen Pakettypen
über das Auswahlfeld Alle anzeigen einblenden (siehe Seite A-87).
In der Liste Verfügbare Einträge werden alle Elementtypen angezeigt, die Sie im aktuellen Modell erzeugen können.
» Aktivieren Sie ggf. das Auswahlfeld Alle anzeigen.
Auch die weniger wichtigen Pakettypen werden eingeblendet.
» Wählen Sie in der Liste Stereotyp den Pakettyp aus, zu dem Sie die
zulässigen Elementtypen festlegen möchten.
» Wählen Sie in der Liste Verfügbare Einträge den oder die Elementtypen, die in einem Paket des jeweiligen Stereotyps zulässig sein sollen.
In den Editionen Innovator Object und Innovator Business können Sie
für Klassen, Komponenten und deren Diagramme spezielle Filter erzeugen. Lesen Sie in Kapitel A-4.2.1, "Filter für Auswahlbeschränkung
von Elementen erstellen", Seite A-93, wie Sie bei diesen Elementtypen
die Auswahl auch noch auf beliebige Eigenschaften beschränken.
Hinweis
» Klicken Sie auf [»»], um die selektierten Einträge in die Liste Ausgewählte Einträge zu übertragen.
» Klicken Sie auf [Anwenden].
» Wiederholen Sie diese Schritte für alle Stereotype, für die Sie zulässige
Elemente festlegen möchten.
Wenn Sie für Referenzpakete die zulässigen Elementtypen festlegen möchten, wählen Sie das Register Referenz. Weiter verfahren Sie analog wie
oben beschrieben.
Wenn Sie in den Editionen Innovator Object oder Innovator Business für
ein Paketstereotyp Klassen, Komponenten oder deren Diagramme zugelassen haben, können Sie diese nun zusätzlich auf bestimmte Filter einschränken. Dazu müssen Sie bereits Auswahlfilter für diese Elementtypen angelegt haben (siehe Seite A-93). Die Filter legen Sie für besitzende Pakete und
Referenzpakete getrennt fest (siehe Seite A-68).
Copyright © 2010 MID GmbH
Nur Klassen mit
bestimmten
Eigenschaften zulassen
A-69
A-3 Modelle strukturieren mit Paketen
Hinweis
Die Filter haben dann Auswirkungen, wenn Sie später ein entsprechendes Element einem anderen Paket zuordnen möchten: Dann nämlich
erhalten Sie nur solche Pakete angeboten, für welche die Elemente auch
zugelassen sind.
So gehen Sie vor
Um Filter für Klassen, Komponenten und Diagramme für besitzende Pakete festzulegen:
» Wählen Sie in der Dialogbox Modell/Konfiguration/Pakete/
Eigenschaften das Register Besitz.
In der Liste Ausgewählte Einträge werden alle Elementtypen angezeigt, die Sie für den links gewählten Pakettyp zugelassen haben.
» Um auch die weniger wichtigen Stereotype anzuzeigen, aktivieren Sie
das Auswahlfeld Alle anzeigen (siehe Seite A-73).
» Wählen Sie in der Liste Stereotyp einen Pakettypen, für den Sie Klassen bzw. Komponenten zugelassen haben, und die Sie nun durch Filter
weiter einschränken möchten.
» Wählen Sie in der Liste Ausgewählte Einträge den Eintrag
Klasse, Komponente, Klassendiagramm oder Komponentendiagramm.
Wenn Sie diese Einträge soeben in die Liste verschoben haben, ist die
Schaltfläche [Filter] zwar bedienbar, wird jedoch zu einer Meldung
führen.
Klicken Sie auf [Anwenden] und anschließend auf [Filter].
Die Dialogbox Filterauswahl erscheint.
Im der oberen Gruppe werden das aktuelle Stereotyp sowie der aktuelle
Elementtyp angezeigt.
In der Liste Verfügbare Filter werden alle Filter aufgelistet, die
für den Elementtyp im Modell bereits angelegt wurden.
» Wählen Sie in der Liste Verfügbare Filter die Filter aus, auf die
Sie die Elemente des ausgewählten Elementtyps beschränken möchten.
» Klicken Sie auf [»»], um die selektierten Einträge in die Liste Ausgewählte Filter zu übertragen.
» Klicken Sie auf [OK].
» Geben Sie auf diese Weise zu allen gewünschten Paket- und Elementtypen die Filter an.
Wenn Sie für Referenzpakete Klassen- bzw. Komponentenfilter festlegen
möchten, wählen Sie das Register Referenz. Weiter verfahren Sie analog
wie oben beschrieben.
Zulässige Unterpakete
festlegen
A-70
Innovator bietet in den mitgelieferten Strukturvorlagen bereits verwendbare Paketstrukturen. Sie geben an, welche Unterpakete in einem Paket vorkommen dürfen. Dazu benötigen Sie Filter für Pakete.
Handbuch classiX A Modelle Innovator 11
A-3.4.1 Zulässige Elemente festlegen
Innovator bietet für jeden Pakettyp bereits einen Auswahlfilter an. Weitere können Sie konfigurieren (siehe A-3.4.3, "Filter für Unterpakete
anlegen", Seite A-75).
Hinweis
Hier besteht auch die Möglichkeit, die durch die Filter angegebenen Pakettypen jeweils auf eine bestimmte Anzahl zu beschränken.
Folgende Möglichkeiten haben Sie, die Anzahl zulässiger Unterpakettypen
(ggf. eines Typs) festzulegen (UML-Notation):
Darstellung
Bedeutung
0..1
Es kann kein oder ein Paket als Unterpaket erzeugt werden
1
Es muss genau ein Paket als Unterpaket erzeugt werden
*
Es können beliebig viele Unterpakete erzeugt werden
1..*
Es müssen mindestens ein Unterpaket oder beliebig mehr
Unterpakete erzeugt werden
Um zulässige Unterpakete eines Pakets festzulegen, müssen Filter für Pakete definiert sein (siehe Seite A-75). Wenn Sie keinen Filter angeben, bestehen keine Einschränkungen.
So gehen Sie vor
Um festzulegen, welche Unterpakete in einem Paket erzeugt werden dürfen:
» Wählen Sie in der Dialogbox Modell/Konfiguration/Pakete/
Eigenschaften das Register Unterelement.
» Wählen Sie in der Liste Stereotyp den Pakettyp, für den Sie die Unterpakettypen einschränken möchten.
In der Auswahlliste Filter werden alle Filter aufgeführt, die für Pakete
definiert sind.
» Wählen Sie aus der Auswahlliste Filter einen Filter.
Sie können gleich die Anzahl der zulässigen Unterpakete festlegen. Lesen Sie dazu den nächsten Abschnitt.
» Klicken Sie auf [Hinzufügen].
Der Name des Filters wird in der Liste unterhalb der Auswahlliste angezeigt.
» Wiederholen Sie dies mit allen Filtern, die für Unterpakete des aktuellen
Pakettyps angewandt werden sollen.
» Klicken Sie auf [Anwenden], um die Angaben zu einem Stereotyp zu
speichern.
Copyright © 2010 MID GmbH
A-71
A-3 Modelle strukturieren mit Paketen
So gehen Sie vor
Um festzulegen, wie viele Unterpakete erzeugt werden dürfen:
» Wählen Sie in der Liste der Filter einen Eintrag aus.
» Wählen Sie in der Auswahlliste Anzahl den Eintrag, der die gewünschte Anzahl darstellt.
» Klicken Sie auf [Ändern].
» Wiederholen Sie dies ggf. mit allen Filtern.
» Schließen Sie zuletzt die Dialogbox mit [OK].
A-3.4.2
Neue Stereotype und Eigenschaften für Pakete erzeugen
Pakete werden nach ihrem Stereotypwert unterschieden. Für Pakete mit
demselben Stereotypwert gelten dieselben Einschränkungen.
Wenn Sie Auswahlfilter für Pakete verwenden möchten, um z. B. zulässige
Unterpakete zu definieren, können Sie neben Stereotypen auch andere Eigenschaften zu Grunde legen.
Weitere Informationen
• Abschnitt "Eigenschaft umbenennen", Seite A-88
• Abschnitt "Eigenschaft löschen", Seite A-88
Neue Eigenschaft für
Pakete erzeugen
Wenn Sie mit Filtern für zulässige Unterpakete arbeiten möchten, können
Sie den Filtern beliebige Eigenschaften von Paketen zu Grunde legen. Die
Eigenschaft Stereotyp ist neben anderen bereits im Lieferumfang enthalten. Sie können weitere Eigenschaften erzeugen.
In der Edition Innovator Object legen Sie Eigenschaften für jede Projektsprache einzeln an. Eigenschaften für Pakete legen Sie stellvertretend für
alle im Register UML an.
Hinweis
Eigenschaften, die bereits im Lieferumfang enthalten sind, können Sie
weder ändern noch löschen. Selbst hinzugefügte hingegen können Sie
nach Bedarf behandeln.
So gehen Sie vor
Um eine neue Eigenschaft für Pakettypen zu erzeugen, benötigen Sie Administratorrechte:
» Wechseln Sie in den Modellbrowser und melden Sie sich als Administrator an (siehe Kapitel A-1.2.1, Seite A-6).
A-72
Handbuch classiX A Modelle Innovator 11
A-3.4.2 Neue Stereotype und Eigenschaften für Pakete erzeugen
» Wählen Sie Modell>Konfiguration>Elementeigenschaften....
Die gleichnamige Dialogbox erscheint.
- In den Editionen Innovator Function, Innovator Data und Innovator
Business erhalten Sie die zwei Register Elementeigenschaften
und Werte.
- In der Edition Innovator Object erhalten Sie für jede Projektsprache,
die für Ihr aktuelles Modell eingeschaltet ist, je die zwei Register:
<Projektsprache> und Werte (<Projektsprache>).
» Wählen Sie das Register Elementeigenschaften bzw. UML.
In der Liste Elementtyp werden alle Elementtypen des Modells aufgeführt, zu denen Sie Eigenschaften erzeugen können. In Klammern
hinter den Einträgen wird die Zahl der bereits definierten Eigenschaften
des Elementtyps angezeigt.
» Wählen Sie in der Liste Elementtyp den Eintrag Paket.
Die Eigenschaften, die für Pakete bereits definiert sind, werden in der
Liste in der Gruppe Elementeigenschaften aufgelistet. Der selektierte Eintrag wird zusätzlich im Eingabefeld Name angezeigt.
» Geben Sie im Eingabefeld Name einen Namen ein. Stellen Sie sicher,
dass dieser Name noch nicht in der Liste vorhanden ist.
» Klicken Sie auf [Hinzufügen].
Der Name wird in die Liste aufgenommen. Sie können nun die Eigenschaftswerte angeben (siehe Seite A-74).
Sie können bestimmen, wie sich die Eigenschaft bei der Nutzung verhalten
soll:
• Sie geben einen der Werte als Standardwert an.
• Sie geben an, ob die Eigenschaft immer angeboten wird, wenn ein Paket
dieses Typs erzeugt oder geändert wird, oder ob sie standardmäßig verborgen sein soll.
Verhalten festlegen
So gehen Sie vor
Um das Verhalten der Eigenschaft festzulegen:
» Wählen Sie in der Liste Elementeigenschaften die Eigenschaft.
» Legen Sie über die Alternativen in der Gruppe Typ fest, ob die Werte
der Eigenschaft editierbar sein sollen oder nicht. Wenn nur numerische
Eingaben möglich sein sollen, aktivieren Sie das Alternativfeld Numerisch.
Copyright © 2010 MID GmbH
A-73
A-3 Modelle strukturieren mit Paketen
Hinweis
Wenn Sie in der Gruppe Typ das Alternativfeld Feste Werte gewählt
haben, so ist die Angabe des Standardwertes obligatorisch. Bei den anderen Alternativen ist die Angabe optional.
Um beim Alternativfeld Feste Werte einen Wert als Standardwert
festzulegen, müssen der Eigenschaft bereits Werte zugewiesen sein (siehe
Seite A-74).
» Wählen Sie aus der Auswahlliste Standardwert einen der Werte aus.
» Aktivieren Sie bei weniger wichtigen Werten das Auswahlfeld Verborgen in Dialogen, wenn die Eigenschaft standardmäßig verborgen
sein soll.
» Klicken Sie auf [Ändern].
Die Änderung wird übernommen.
Neuen
Eigenschaftswert
erzeugen
Über die Eigenschaft Stereotyp können Sie festlegen, welche Elemente
in Paketen dieses Typs zulässig sind.
Werte anderer Eigenschaften können Sie u.a. für Filter einsetzen, die zulässige Unterpakete eingrenzen.
So gehen Sie vor
Um einen neuen Eigenschaftswert zu erzeugen:
» Wählen Sie in der Dialogbox das Register Werte bzw. Werte (<Projektsprache>).
» Wählen Sie in der Liste Elementtyp den Eintrag Paket.
» Wählen Sie in der Liste Elementeigenschaften die Eigenschaft, zu
der Sie einen neuen Wert erzeugen möchten. Wenn Sie für den neuen
Wert später auch zulässige Elemente festlegen möchten, müssen Sie hier
die Eigenschaft Stereotyp wählen.
In der Liste Werte werden alle Werte angezeigt, die bereits zu der Eigenschaft existieren.
» Geben Sie in der Gruppe Wert im Eingabefeld Name den Namen des
neuen Werts an.
Die Farbe, die Sie in der Auswahlliste Farbe angeben, ist für spätere
Farblabelzuordnungen relevant.
» Wählen Sie in der Auswahlliste Farbe eine Farbe für spätere Farblabelzuordnungen aus.
Sie können festlegen, durch welches Symbol Pakete dieses Typs in Diagrammen und Modellbrowser dargestellt werden sollen. Die Einträge
der Liste können Sie über Textmuster (z. B. *package*) auf ein hilfreiches Maß einschränken.
A-74
Handbuch classiX A Modelle Innovator 11
A-3.4.3 Filter für Unterpakete anlegen
» Wenn Sie dem Wert ein Symbol zuweisen möchten, wählen Sie aus der
Auswahlliste Symbol eine Bitmapdatei aus oder klicken Sie auf [Auswählen].
Die Dialogbox Symbol auswählen erscheint. Hier werden alle
Bitmaps angezeigt, die im Verzeichnis $INODIR/icons/default
liegen.
» Blättern Sie ggf. mit den Pfeilschaltflächen die Bitmaps durch. Selektieren Sie das gewünschte Bitmap und schließen Sie die Dialogbox mit
[OK].
Der Dateiname sowie das Bitmap werden angezeigt.
Das Eingabefeld Text hat für Pakete keine Bedeutung.
» Aktivieren Sie bei weniger wichtigen Werten das Auswahlfeld Verborgen in Dialogen, wenn der Eigenschaftswert standardmäßig verborgen sein soll.
» Klicken Sie in der Gruppe Werte auf [Hinzufügen].
Der neue Wert wird in die Liste Werte aufgenommen.
» Geben Sie auf diese Weise alle Werte an.
Sie können einen der Werte als Standardwert festlegen. Dies hat dieselbe Auswirkung, wie die Angabe im Register Elementeigenschaften bzw. <Projektsprache> (siehe Seite A-74).
» Wählen Sie in der Liste Werte den Wert aus, der später als Standard
verwendet werden soll, und klicken Sie auf [Standard].
» Schließen Sie zuletzt die Dialogbox mit [Schließen].
A-3.4.3
Filter für Unterpakete anlegen
Für jeden Pakettyp können Sie die Typen der Unterpakete einschränken
(siehe Seite A-70).
Über Filter können Sie darüber hinaus steuern, welche Eigenschaften ein
Unterpaket besitzen muss. Wenn Ihnen die vorkonfigurierten Filter nicht
ausreichen, können Sie weitere anlegen.
Die Eigenschaften eines Pakettyps haben dann Auswirkungen, wenn
Sie
Hinweis
• ein Paket über Schablonen erstellen: Ist das Stereotyp, das in dieser
Schablone festgelegt ist, nicht für Unterpakete im aktuellen Paket
zulässig, erhalten Sie eine Fehlermeldung.
• später ein Paket einem anderen Oberpaket zuordnen möchten:
Dann erhalten Sie nur solche Pakete angeboten, für die das aktuelle
Paket auch als Unterpaket zugelassen ist.
Folgende Einstellungen können Sie über Filter für Pakete vornehmen:
• Sie legen beliebig viele Filter – mit jeweils eindeutigem Namen – an.
Copyright © 2010 MID GmbH
A-75
A-3 Modelle strukturieren mit Paketen
• Sie legen für jeden Filter fest, welche Paketeigenschaften damit assoziiert
sein sollen.
Sie können für jeden Filter beliebig viele Paketeigenschaften sowie zu jeder
Paketeigenschaft beliebig viele Werte hinterlegen. Jeder Wert darf aber nur
einmal vorkommen.
Hinweis
Ein Paket wird von dem Filter angesprochen, wenn es mindestens eine
Eigenschaft erfüllt. Falls ein Filter Werte zu unterschiedlichen Eigenschaften enthält, muss für jede Eigenschaft ein Wert erfüllt sein.
Je mehr Werte einer Eigenschaft Sie zu einem Filter hinterlegen, desto
gröber wird somit auch die Vorauswahl durch den Filter. Wenn Sie einem Filter wenige oder gar nur eine Stereotypeinstellung zuweisen,
können Sie später leichter die Filter kombinieren, um zulässige Unterpakete zu definieren.
So gehen Sie vor
Um Filter für Pakettypen von Unterpaketen anzulegen, benötigen Sie Administratorrechte:
» Wechseln Sie in den Modellbrowser und melden Sie sich als Administrator an (siehe Kapitel A-1.2.1, Seite A-6).
» Wählen Sie im Modellbrowser Modell>Konfiguration>Pakete>
Auswahlfilter....
Die gleichnamige Dialogbox erscheint.
In der Liste in der Gruppe Filter werden alle Filter angezeigt, die
bereits existieren.
Filter anlegen
Sie können beliebig viele Filter für Pakete anlegen.
So gehen Sie vor
Um einen neuen Filter anzulegen:
» Geben Sie in der Gruppe Filter im Eingabefeld Name einen Namen
ein.
» Wählen Sie in der Gruppe Zugeordnete Elementeigenschaften in der oberen Liste Elementeigenschaften einen Eintrag aus.
Die Auswahlliste Wertmuster wird mit den zulässigen Werten gefüllt.
» Wählen Sie aus der Auswahlliste Wertmuster den Eintrag, den Sie mit
dem Filter assoziieren möchten.
» Klicken Sie in der Gruppe Zugeordnete Elementeigenschaften auf [Hinzufügen].
Die Eigenschaft und ihr Wert werden in die unteren Listen übertragen.
A-76
Handbuch classiX A Modelle Innovator 11
A-3.4.4 Element beim Erstellen in ein bestimmtes Paket umlenken
» Wiederholen Sie diese Schritte mit allen Eigenschaften und Werten, die
Sie dem Filter zuordnen möchten.
» Um jetzt die Eigenschaften dem Filter zuzuordnen, klicken Sie auch in
der Gruppe Filter auf [Hinzufügen].
Der Filter wird in die Liste aufgenommen und kann von nun an für die
Definition von zulässigen Unterpaketen verwendet werden (siehe
Seite A-105).
» Wenn Sie alle Angaben gemacht haben, schließen Sie die Dialogbox mit
[Schließen].
• Abschnitt "Filter umbenennen", Seite A-95
• Abschnitt "Filter löschen", Seite A-95
• Abschnitt "Eigenschaften eines Filters ändern und löschen", Seite A-96
A-3.4.4
Weitere Informationen
Element beim Erstellen in ein bestimmtes Paket umlenken
Wenn Sie Elemente nicht im Modellbrowser erstellen, sondern über andere
Wege, können Sie nur indirekt beeinflussen, in welches Paket sie gelegt
werden, z. B. über das Paket des Diagramms.
Sie können für jeden Elementtyp einzeln einstellen, in welches Paket Elemente dieses Typs gelegt werden sollen.
Standardmäßig werden Elemente im aktuellen Paket erstellt, also z. B. in
dem, wo auch das aktuelle Diagramm liegt. Für folgende Fälle kann es ratsam sein, ein anderes Paket anzugeben:
• Reverse-Engineering: Standardmäßig werden die Elemente, die aus den
Quellcodes generiert werden, in Paketpfade gelegt, die den Verzeichnispfaden entsprechen.
• Generieren von Elementen aus Platzhaltern: In Elementbeschreibungen können Sie Platzhalter verwenden, aus denen später die entsprechenden Elemente generiert werden (siehe Seite C-27).
Beispiele für das
Umlenken
Die Entscheidung, in welchem Paket letztlich ein neu erstelltes Element
abgelegt wird, wird nach folgenden Fragestellungen gefällt:
• Welches Stereotyp besitzt das Paket, in dem das aktuelle Diagramm
liegt?
• Welchen Elementtyp besitzt das Element, das erstellt werden soll?
• Welches Stereotyp besitzt das Element nach seinem Erstellen?
• Zu dem Namen des Elements kann auch ein Paketpfad angegeben werden. Existiert dieser Paketpfad bereits?
• Existiert zwischen dem aktuellen Paket und einem anderen Paket eine
Abhängigkeit von einem bestimmten Stereotyp?
Algorithmus
Copyright © 2010 MID GmbH
A-77
A-3 Modelle strukturieren mit Paketen
- Wenn ja:
Das neu erstellte Element wird in dem Paket abgelegt, das durch die
Paketabhängigkeit mit dem aktuellen Paket verbunden ist. Ist zu dem
Elementnamen ein Paketpfad angegeben, so werden die fehlenden Pakete ggf. angelegt.
- Wenn nein:
Das neue Element wird in das Paket gelegt, in dem auch das Diagramm liegt.
A-78
Beispiel
• In einem Paket Use Cases vom Stereotyp «use case system» liege ein
Anwendungsfalldiagramm Use Case Dia.
• Es existiere ein Paketdiagramm, in dem das Paket Use Cases eine Abhängigkeit vom Stereotyp «create class» zu einem Paket Analysis
System besitze.
• Im Diagramm Use Case Dia erstellen Sie einen Akteur Actor.
Vom System wird dadurch automatisch eine Klasse Actor erzeugt. Aufgrund der Abhängigkeit der Pakete wird diese Klasse nicht im Paket Use
Cases erzeugt, sondern im Paket Analysis System.
Vorgehensweise
Wenn Elemente nicht in das aktuelle Paket gelegt werden sollen, gehen Sie
in der folgenden Reihenfolge vor:
• Sie erzeugen ggf. Stereotype für Paketabhängigkeiten (siehe Seite A-86).
• Sie erstellen ein Paketdiagramm, in dem das aktuelle Paket und das gewünschte Zielpaket durch eine Abhängigkeit des gewünschten Stereotyps verbunden sind (siehe Seite A-55).
• Sie machen die Angaben zu Pakettyp, Elementtyp, Abhängigkeit etc.,
und legen so fest, wohin die neuen Elemente gelegt werden sollen.
Zielpaket festlegen
Wenn Sie festlegen, in welches Paket Elemente beim Erstellen umgelenkt
werden sollen, machen Sie Angaben, denen folgende Überlegungen zugrundeliegen:
"Wenn
• in einem Paket vom Stereotyp A
• ein Element vom Elementtyp B erzeugt wird,
• das das Stereotyp C besitzt,
prüfe, ob eine
• Paketabhängigkeit vom Stereotyp D zu einem weiteren (Ziel-) Paket existiert.
Wenn darüber hinaus zu dem neuen Element ein Paketpfad angegeben
ist, prüfe, ob dieser Pfad existiert.
Wenn nicht, erzeuge
• neue Pakete vom Stereotyp E"
Handbuch classiX A Modelle Innovator 11
A-3.4.4 Element beim Erstellen in ein bestimmtes Paket umlenken
In dem Paket, in das Sie Elemente umlenken, müssen Elemente dieses
Elementtyps auch zulässig sein (siehe Seite A-68).
Hinweis
Sie können zu jedem Elementtyp (B)
• einen oder mehrere konkrete Stereotype (C)
oder
• alle Stereotype
oder
• alle Stereotype mit bestimmten Ausnahmen
angeben.
So gehen Sie vor
Um festzulegen, in welchem Paket Elemente eines bestimmten Typs beim
Erstellen abgelegt werden sollen:
» Wechseln Sie in den Modellbrowser und melden Sie sich als Administrator an (siehe Kapitel A-1.2.1, Seite A-6).
» Wählen Sie Modell>Konfiguration>Pakete>Eigenschaften....
Die gleichnamige Dialogbox erscheint.
» Wählen Sie das Register Anlegevoreinstellungen.
» Wählen Sie in der Liste Stereotyp das Stereotyp des Pakets, von dem
aus das Element erzeugt wird (A).
» Wählen Sie in der Liste Einträge den Elementtyp des Elements, das
umgelenkt werden soll (B).
In der Auswahlliste Element werden alle Stereotypwerte aufgeführt,
die zu dem Elementtyp existieren.
» Wenn nur Elemente mit einem bestimmten Stereotyp umgelenkt werden sollen, wählen Sie in der Auswahlliste Element den Stereotypwert
aus (C). Sollen alle Elemente umgelenkt werden, wählen Sie Alle.
Für Elementtypen, die keine Stereotype besitzen, wird immer nur Alle
angeboten.
Hinweis
In der Auswahlliste Abhängigkeit werden alle Stereotypwerte aufgeführt, die zu Paketabhängigkeiten existieren.
» Wählen Sie in der Auswahlliste Abhängigkeit die Paketabhängigkeit,
nach der beim Erstellen des Elements gesucht werden soll (D).
Die Auswahlliste Neue Pakete wird nur ausgewertet, wenn bei dem
Elementnamen auch ein Paketpfad angegeben ist. Existiert unter dem
Zielpaket dieser Paketpfad noch nicht, werden die fehlenden Pakete mit
dem hier gewählten Stereotyp angelegt.
Copyright © 2010 MID GmbH
A-79
A-3 Modelle strukturieren mit Paketen
» Geben Sie über die Auswahlliste Neue Pakete das Stereotyp an, das
neu angelegte Pakete erhalten sollen (E).
» Klicken Sie auf [Hinzufügen].
Das Stereotyp des Elements wird in die Liste in der Gruppe Stereotyp aufgenommen.
Sie können auf diese Weise verschiedene Elementstereotype in die Liste
übernehmen.
Wenn Sie in der Auswahlliste Element den Eintrag Alle angegeben
haben, können Sie ebenfalls weitere Stereotype hinzufügen. Dann werden Elemente jedes Stereotyps umgelenkt mit Ausnahme derer, die zusätzlich zu Alle in der Liste stehen.
» Wiederholen Sie ggf. die letzten Schritte mit weiteren Elementstereotypen.
» Schließen Sie zuletzt die Dialogbox mit [OK].
Wenn nun Elemente neu erzeugt werden, werden Sie in das entsprechende Paket umgelenkt.
Stereotypwert neuer
Elemente beeinflussen
A-80
Wenn ein neues Element erstellt wird, kann dies geschehen
• unter Angabe eines Stereotyps (z. B. über Schablonen)
• ohne Angabe eines Stereotyps (z. B. durch Platzhalter in Elementbeschreibung inoref(c,"[paket::]klassenname") (siehe Seite
C-27)
Ist das Stereotyp des neuen Elements bekannt, so greift – sofern vorhanden
– der konfigurierte Umlenkmechanismus (siehe Seite A-78). Das neue Element wird in das Paket gelegt, das durch die Paketabhängigkeit vorgegeben
ist.
Ist das Stereotyp dagegen nicht bekannt, werden wiederum weitere Fälle
unterschieden:
• Zu der Kombination "Stereotyp des aktuellen Pakets" und "Elementtyp
des neuen Elements" ist keine Umlenkung konfiguriert.
Das neue Element wird im aktuellen Paket erstellt. Es erhält das Stereotyp, das in der Dialogbox Modell/Konfiguration/Elementeigenschaften für Elemente dieses Typs als Standardstereotypwert definiert ist (siehe Seite A-73).
• Für alle Stereotype des Elementtyps ist eine Umlenkung konfiguriert
(Eintrag Alle).
Das neue Element wird umgelenkt. Es erhält das Stereotyp, das in der
Dialogbox Modell/Konfiguration/Elementeigenschaften
für Elemente dieses Typs als Standardstereotypwert definiert ist (siehe
Seite A-73).
• Für bestimmte Stereotype ist eine Umlenkung konfiguriert. Eines dieser
Stereotype ist als Standard festgelegt.
Das neue Element wird umgelenkt. Es erhält das Stereotyp, das für umgelenkte Elemente als Standard definiert ist.
Handbuch classiX A Modelle Innovator 11
A-3.4.4 Element beim Erstellen in ein bestimmtes Paket umlenken
So gehen Sie vor
Um für neue Elemente, für die noch kein Stereotypwert festgelegt ist, diesen vorzugeben:
» Legen Sie wie auf Seite A-78 beschrieben für die Kombination "Stereotyp des aktuellen Pakets" und "Elementtyp des neuen Elements" ein
Zielpaket fest. Geben Sie ein oder mehrere Elementstereotype in der Liste an.
» Selektieren Sie in der Liste das Stereotyp, das den Elementen zugewiesen
werden soll, die bei ihrem Erstellen keinen Stereotypwert besitzen, und
klicken Sie auf [Standard].
Wenn Sie Alle als Standard festlegen, so hat dies dieselbe Wirkung, als
ob kein Standard gesetzt wäre.
Hinweis
» Schließen Sie die Dialogbox mit [OK].
Werden nun in Paketen des entsprechenden Pakettyps Elemente des
entsprechenden Elementtyps ohne Angabe eines bestimmten Stereotyps
erstellt, so werden sie in das Zielpaket umgelenkt und erhalten den
Standardstereotypwert zugewiesen.
Copyright © 2010 MID GmbH
A-81
A-3 Modelle strukturieren mit Paketen
A-82
Handbuch classiX A Modelle Innovator 11
A-4 Vorgaben für Diagramme und Elemente hinterlegen
Sie können für Ihr Modell weitreichende Vorgaben zu den unterschiedlichsten Arbeitsbereichen machen. Dabei stehen Ihnen in allen Editionen
sehr umfassende Möglichkeiten zur Verfügung.
Die umfangreichen Funktionen und Möglichkeiten, die Innovator bietet,
möchten Sie natürlich gezielt einsetzen. Dabei stellt sich häufig die Frage,
wie – insbesondere in größeren Projektteams – die Vielzahl dieser Funktionen auf ein jeweils sinnvolles Maß eingeschränkt werden kann, damit ein
strukturiertes, zielgerichtetes und konsistentes Arbeiten für alle Projektbeteiligten erleichtert wird.
Nicht alles, was methodisch korrekt ist, ist in der konkreten Situation auch
hilfreich. Daher möchten Sie vielleicht Schwerpunkte setzen, z. B. dass in
Diagrammen eines bestimmten Typs nur ganz bestimmte Aspekte beleuchtet werden, andere dagegen ausgeblendet bleiben. Letztere wiederum seien
anderen Diagrammen oder Darstellungen vorbehalten o. ä. Hierzu können
Sie Schablonen für Diagramme erzeugen, die nur ganz bestimmte Elemente enthalten dürfen.
Oder Sie verwenden in Ihrem Unternehmen eine ganz spezifische Terminologie, die Sie gerne in Ihren Diagrammen abbilden möchten. Dazu hinterlegen Sie frei formulierbare Kriterienkataloge (Eigenschaften), welche
die gewünschten Kriterien enthalten.
Oder Sie möchten erreichen, dass Elemente eines Typs bereits beim Erzeugen bestimmte Eigenschaften bekommen, ohne dass sie jedesmal explizit
angegeben werden müssen.
Die folgenden Kapitel beschäftigen sich mit den grundlegenden Mechanismen und Arten der Konfigurationsmöglichkeiten, und wie Sie diese sinnvoll einsetzen. Welche Auswirkungen die Einstellungen im einzelnen auf
Ihr Modell haben, erfahren Sie im jeweiligen Kapitel zur Edition.
Zielsetzung
Im Lieferumfang von Innovator sind bereits viele Elemente, Schablonen
und Filter vorkonfiguriert. In der Regel werden Sie unter diesen Vorgaben
jeweils die geeignete finden. Wenn Sie dennoch selbst bestimmte Vorgaben
ergänzen oder anpassen möchten, können Sie meist gezielt die jeweils benötigte Dialogbox nutzen.
Wenn Sie dagegen das gesamte Spektrum der Konfiguration nutzen möchten, müssen Sie in der folgenden Reihenfolge vorgehen:
Vorgehensweise
Copyright © 2010 MID GmbH
A-83
A-4 Vorgaben für Diagramme und Elemente hinterlegen
• Kriterienkatalog (Eigenschaft) erzeugen: Innovator stellt bereits in jeder Edition ein Set an Eigenschaften und ihrer Werte zur Verfügung.
Diese Werte können mit spezifischen Charakteristika assoziiert werden,
z. B. mit Symbolen o. ä. Wenn für Ihre Zwecke diese Standards nicht ausreichen, können Sie jedem konfigurierbaren Elementtyp der Edition
weitere Eigenschaften hinzufügen und sie mit spezifischen Werten füllen.
• Filter für Eigenschaften erzeugen: Die Liste der Eigenschaften ist das
Maximum an Eigenschaften, welche die Elemente besitzen können. Mit
Filtern können Sie aus diesem Gesamtset bestimmte Eigenschaften zusammenfassen und sie später über den Filternamen gezielt ansprechen.
• Diagramm-, Element- und Beziehungsschablonen erzeugen und typabhängige Eigenschaften festlegen: Sie können unter einem beliebigen Namen bestimmte Eigenschaften und Filter zusammenfassen und so
Diagramme, Elemente und Beziehungen typisieren.
So können Sie z. B. zulässige Elemente in Diagrammen eines Typs bestimmen, festlegen, welche Beziehungen dargestellt werden, ja sogar,
welche Menübefehle in diesen Diagrammen verfügbar sein sollen.
Beispiel
A-84
In einem Klassendiagramm vom Typ Interface Diagram sollen nur
Klassen enthalten sein (erzeugt oder hinzugefügt), die das Stereotyp «interface» besitzen.
Hier könnten Sie wie folgt vorgehen:
• Die Eigenschaft Stereotyp ist bereits standardmäßig in Innovator enthalten. Sie müssen sie nicht extra anlegen.
• Der Stereotypwert «interface» ist ebenfalls bereits standardmäßig in
Innovator enthalten.
• Sie erweitern ggf. die Eigenschaft Stereotyp für den Elementtyp
Klassendiagramm um einen Stereotypwert «interface diagram».
• Sie legen eine Klassenschablone interface class an, die Klassen
vom Stereotyp «interface» bereitstellt.
• Sie legen eine Diagrammschablone Interface Diagram an. Als Eigenschaft geben Sie dieser Schablone den (neuen) Stereotypwert «interface diagram» mit.
• Sie legen eine oder mehrere Anzeigeschablonen an, über die Sie später
festlegen können, wie Klassen dargestellt werden sollen,
- die im Diagramm hinzugefügt werden
- die im Diagramm erzeugt werden
• Sie legen einen Filter interface_cls an, der nur Klassen mit dem
Stereotypwert «interface» anspricht. Mit diesem Filter legen Sie später
fest, welche Klassen im Diagramm hinzugefügt werden können.
• Für den neuen Diagrammtyp Interface Diagram legen Sie nun verschiedene Eigenschaften fest:
- Welche Elemente dürfen hinzugefügt werden? Dazu nutzen Sie den
neuen Filter interface_cls.
Handbuch classiX A Modelle Innovator 11
A-4.1 Stereotype und Eigenschaften von Elementen vorgeben
- Aus welchen Bereichen des Modells dürfen Elemente hinzugefügt (referenziert) werden? Diese Einstellungen benötigen Sie nur, wenn Sie
mit Namensräumen arbeiten (siehe Seite B-70).
- Welche Elemente dürfen erzeugt werden? Dies lösen Sie, indem Sie
im Diagramm die Menüoptionen für das Erstellen von Klassen einschränken. Hier können Sie gezielt zwischen Ihren Klassenschablonen
(in unserem Beispiel interface class) wählen.
- Welche Anzeigeschablonen sollen für hinzugefügte Klassen und welche für erzeugte Klassen verwendet werden?
- Sollen beim Hinzufügen einer Klasse auch die geholt werden, die bereits mit dieser Klasse Beziehungen haben?
• Kapitel A-3, "Modelle strukturieren mit Paketen", Seite A-41
• Kapitel C-2.4.3, "Mit Textbausteinen arbeiten", Seite C-31
A-4.1
Weitere Informationen
Stereotype und Eigenschaften von Elementen vorgeben
In jeder Innovator-Edition steht eine Vielzahl von Elementtypen zur Verfügung. Zu fast allen Elementtypen können Sie Eigenschaften hinterlegen,
die ein Element dieses Typs haben kann. Dies ermöglicht Ihnen weitgehende Freiheiten, wie Sie einzelne Elemente unterscheiden.
Innovator stellt in jeder Edition einen gewissen Satz an Eigenschaften bereit. Sie können Eigenschaften ergänzen, ihnen verschiedene Werte zuweisen und jeden der Werte durch ein Symbol kennzeichnen.
Die Eigenschaften, die werkseitig in Innovator bereits vorgegeben sind,
werden meist für Prüfzwecke oder zur Darstellung methodenspezifischer
Besonderheiten verwendet.
So können Sie z. B. herausfinden, ob in Diagrammen Elemente enthalten
sind, die für dieses Diagramm nicht vorgesehen sind, oder ob Beziehungen
zwischen Elementen eines bestimmten Typs methodisch korrekt sind.
Wenn Sie selbst Eigenschaften definieren, können Sie damit z. B. Elemente
durch ihre Darstellung unterscheiden oder spezielle Filter für spätere Auswahl- und Anzeigemechanismen anlegen.
Wenn Sie Schablonen für Diagramme oder Elemente erzeugen, geben Sie
an, worin sich die einzelnen Schablonen unterscheiden: Sie geben Eigenschaften an, die erfüllt werden müssen, wenn mit einem Diagramm oder
Element eines bestimmten Typs gearbeitet werden soll.
Copyright © 2010 MID GmbH
Verwendung von
Eigenschaften
A-85
A-4 Vorgaben für Diagramme und Elemente hinterlegen
Struktur von
Eigenschaften
Über Eigenschaften spezifizieren Sie Elemente eines Typs. Eine Eigenschaft
kann somit verschiedene Werte haben. In fast jedem Elementtyp existiert
z. B. die Eigenschaft Stereotyp. Außerdem sind bei den UML-basierten
Editionen Innovator Object und Innovator Business in den Elementeigenschaften zusätzlich zur Eigenschaft Stereotyp noch TaggedValues inbegriffen. Die Werte eines Stereotyps hängen vom Elementtyp ab: So können z. B. Pakete das Stereotyp «subsystem», «facade» oder «implementation» etc. besitzen, während Klassen das Stereotyp «class» oder «interface»
etc. besitzen.
Hinweis
Die Eigenschaft Stereotyp spielt eine Sonderrolle: Sie dient zur Typisierung innerhalb einer Elementart in Kategorien mit gleichem Verhalten.
In einigen Dialogboxen, in denen Sie Eigenschaften weiterverarbeiten,
werden nur die Werte von Stereotypen aufgelistet, nicht die von anderen Eigenschaften.
Eigenschaften sind modellweit verfügbar. Sie können jedoch festlegen, ob
sie nur in bestimmten Zusammenhängen oder immer angezeigt werden
sollen.
Wenn Sie Eigenschaften erzeugen, machen Sie somit folgende Angaben:
• Modell: Sie erzeugen Eigenschaften für das aktuell geöffnete Modell.
• Projektsprache: In der Edition Innovator Object können Sie für jede
Projektsprache ein eigenes Set von Eigenschaften erzeugen.
• Elementtyp: Sie geben an, für welchen Elementtyp die Eigenschaft gültig ist.
• Name der Eigenschaft: Sie geben an, unter welchem Namen die verschiedenen Werte zusammengefasst sind
• Werte der Eigenschaft: Sie geben an, welche Ausprägungen durch die
Eigenschaft beschrieben werden.
A-4.1.1
Eigenschaften ergänzen, ändern und löschen
Für einige Elementtypen stellt Innovator bereits Eigenschaften zur Verfügung. Diese entsprechen in den Editionen Innovator Object und Innovator
Business weitestgehend den Eigenschaften (properties) bzw. Stereotypen
aus dem UML-Metamodell. Darüber hinaus enthält Innovator zusätzliche
nützliche Einträge. Sie können weitere Eigenschaften definieren.
Die Eigenschaften, die Sie ergänzen, werden dann z. B. angeboten, wenn
Sie ein entsprechendes Element in einem Diagramm ändern.
Hinweis
A-86
Eigenschaften, die werkseitig vorgegeben sind, können Sie nicht umbenennen oder löschen.
Handbuch classiX A Modelle Innovator 11
A-4.1.1 Eigenschaften ergänzen, ändern und löschen
In der Edition Innovator Object nehmen Sie die Angaben zu Eigenschaften
für jede Projektsprache einzeln vor.
Eigenschaft erzeugen
So gehen Sie vor
Um Eigenschaften zu ergänzen, benötigen Sie Administratorrechte.
» Wechseln Sie in den Modellbrowser und melden Sie sich als Administrator an (siehe Kapitel A-1.2.1, Seite A-6).
» Wählen Sie im Modellbrowser Modell>Konfiguration>Elementeigenschaften....
Die gleichnamige Dialogbox erscheint.
Für jede Projektsprache, die für Ihr aktuelles Modell eingeschaltet ist,
erhalten Sie je die zwei Register: <Projektsprache> und Werte
(<Projektsprache>).
» Wählen Sie das Register <Projektsprache>.
In der Liste Elementtyp werden alle Elementtypen des Modells aufgeführt, zu denen Sie Eigenschaften erzeugen können.
» Wählen Sie in der Liste Elementtyp einen Eintrag.
Die für diesen Elementtyp bereits definierten Eigenschaften werden in
der Liste in der Gruppe Elementeigenschaften aufgelistet. Der
erste Eintrag wird im Eingabefeld Name angezeigt.
» Geben Sie im Eingabefeld Name einen Namen ein. Stellen Sie sicher,
dass dieser Name noch nicht in der Liste vorhanden ist.
» Klicken Sie auf [Hinzufügen].
Der Name wird in die Liste aufgenommen. Sie können nun die Werte
zu dieser Eigenschaft angeben (siehe Seite A-89).
Sie können bestimmen, wie sich die Eigenschaft bei der Nutzung verhalten
soll:
Verhalten festlegen
• Sie geben einen der Werte als Standardwert an.
• Sie legen fest, ob nur genau aus den vorgegebenen Werten gewählt werden kann, oder ob ein Wert editiert werden kann.
• Sie legen fest, ob – bei editierbaren Werten – beliebige Eingaben möglich sind oder numerische Werte vorgeschrieben sind.
• Sie geben an, ob die Eigenschaft immer angeboten wird, oder ob sie als
weniger wichtige Eigenschaft ausgeblendet sein soll.
Bei den meisten Eigenschaften, die bereits werkseitig vorgegeben sind,
können Sie lediglich den Standardwert ändern oder sie in Dialogboxen
ausblenden, in einigen Fällen auch Werte hinzufügen.
Copyright © 2010 MID GmbH
Hinweis
A-87
A-4 Vorgaben für Diagramme und Elemente hinterlegen
So gehen Sie vor
Um das Verhalten der Eigenschaft festzulegen:
Wählen Sie in der Dialogbox Modell/Konfiguration/Elementeigenschaften in der Liste Elementeigenschaften den gewünschten
Eintrag.
» Legen Sie mit den Alternativen in der Gruppe Typ fest, ob die Werte der
Eigenschaft editierbar sein sollen oder nicht. Wenn nur numerische Eingaben möglich sein sollen, aktivieren Sie das Alternativfeld Numerisch.
Hinweis
Wenn Sie in der Gruppe Typ das Alternativfeld Feste Werte gewählt
haben, so ist die Angabe des Standardwertes obligatorisch. Bei den anderen Alternativen ist die Angabe optional.
Um beim Alternativfeld Feste Werte einen Wert als Standardwert
festzulegen, müssen der Eigenschaft bereits Werte zugewiesen sein (siehe
Seite A-89).
» Wählen Sie ggf. aus der Auswahlliste Standardwert einen der Werte
aus.
» Aktivieren Sie das Auswahlfeld Verborgen in Dialogen, wenn der
Wert weniger wichtig ist und in späteren Dialogen verborgen sein soll.
» Klicken Sie auf [Ändern].
Die Änderung wird übernommen.
Eigenschaft
umbenennen
Die Namen von Eigenschaften, die Sie selbst erzeugt haben, können Sie
ändern.
So gehen Sie vor
Um eine Eigenschaft zu ändern:
» Wählen Sie in der Dialogbox Modell/Konfiguration/Elementeigenschaften in der Liste Elementeigenschaften den gewünschten Eintrag.
» Nehmen Sie die gewünschten Änderungen für Name, Typ, etc. vor.
Wenn Sie die Eigenschaft nicht ändern dürfen, ist die Schaltfläche
[Ändern] grau dargestellt.
» Klicken Sie auf [Ändern].
Die Änderung wird übernommen.
Eigenschaft löschen
A-88
Eigenschaften, die Sie selbst erzeugt haben, können Sie löschen.
Handbuch classiX A Modelle Innovator 11
A-4.1.2 Werte der Eigenschaft erzeugen, ändern und löschen
Wenn im Modell bereits Elemente mit dieser Eigenschaft existieren, so
darf keines dieser Elemente gesperrt sein, wenn Sie die Eigenschaft löschen möchten.
Hinweis
So gehen Sie vor
Um eine Eigenschaft zu löschen:
» Wählen Sie in der Dialogbox Modell/Konfiguration/Elementeigenschaften in der Liste Elementeigenschaften den gewünschten Eintrag.
Wenn Sie die Eigenschaft nicht löschen dürfen, ist die Schaltfläche
[Löschen] grau dargestellt.
» Klicken Sie auf [Löschen].
Falls die Löschkontrolle eingeschaltet ist, erscheint eine Dialogbox, in
der alle Elemente aufgelistet werden, die von der Aktion betroffen sind.
» Prüfen Sie, ob Sie die Eigenschaft wirklich löschen möchten. Brechen
Sie den Vorgang ggf. mit [Abbrechen] ab.
» Ansonsten schließen Sie die Dialogbox mit [OK].
Die Eigenschaft wird gelöscht.
A-4.1.2
Werte der Eigenschaft erzeugen, ändern und löschen
Zu jeder Eigenschaft sind verschiedene Werte vorhanden. Diese Werte
können von unterschiedlichem Typ sein. Damit legen Sie fest, wie die Eigenschaft später genutzt werden kann:
• Feste Werte: Der Nutzer erhält eine Liste mit den Werten zur Auswahl (z. B. Ja und Nein).
• Zeichenketten: Der Nutzer erhält eine Liste mit den Werten zur
Auswahl. Zusätzlich erhält er die Möglichkeit, einen freien Wert einzugeben.
• Numerisch: Wie bei Zeichenketten, jedoch muss die Eingabe in Ziffern erfolgen.
Wenn Sie im Register Elementeigenschaften bzw. <Projektsprache> in der Gruppe Typ das Alternativfeld Feste Werte aktiviert haben (siehe Seite A-87), müssen Sie nun die Werte erzeugen, die für die Eigenschaft möglich sein sollen (z. B. Ja und Nein). Haben Sie die Alternativen Zeichenketten oder Numerisch aktiviert, können Sie Werte eingeben, die als Wertvorschläge der Eigenschaft angeboten werden sollen.
Copyright © 2010 MID GmbH
Liste der
Eigenschaftswerte
erzeugen
A-89
A-4 Vorgaben für Diagramme und Elemente hinterlegen
So gehen Sie vor
Um Eigenschaftswerte zu erzeugen:
» Öffnen Sie ggf. wie auf Seite A-87 beschrieben die Dialogbox Modell/
Konfiguration/Elementeigenschaften.
» Wählen Sie in der Dialogbox das Register Werte (<Projektsprache>).
» Aktivieren Sie ggf. in der Gruppe Elementeigenschaften das Auswahlfeld Alle anzeigen.
In der Liste werden auch die Eigenschaften eingeblendet, bei denen die
Eigenschaft Verborgen in Dialogen eingeschaltet ist (siehe Seite
A-87).
» Wählen Sie ggf. einen anderen Elementtyp und eine andere Eigenschaft.
Auf der rechten Seite der Dialogbox machen Sie alle Angaben zu den
einzelnen Werten der Eigenschaft.
» Geben Sie in der Gruppe Wert im Eingabefeld Name einen der Werte
der Eigenschaft ein.
» Klicken Sie auf [Hinzufügen].
Der neue Wert wird in die Liste Werte übertragen.
» Geben Sie auf diese Weise alle Werte der Eigenschaft ein.
Eigenschaftswert
ändern
Zu jedem Eigenschaftswert können Sie verschiedene Merkmale hinterlegen:
• Name
• Farbe: Damit legen Sie die Schriftfarbe der Elemente dieses Typs fest,
wenn die Eigenschaft als Farblabel eingesetzt wird.
• Symbol: Das Symbol, das im Modellbrowser oder Diagramm das Element repräsentiert.
• Textrepräsentation: Für einige Elemente können Sie wählen, ob sie anstelle des Symbols eine Textrepräsentation anzeigen möchten.
Außerdem können Sie auch in dieser Registerkarte festlegen, welcher der
Eigenschaftswerte als Standard voreingestellt sein soll.
So gehen Sie vor
Um die Merkmale eines Eigenschaftswerts festzulegen:
» Wählen Sie in der Liste Werte den Wert aus, den Sie ändern möchten.
Die Farbe, die Sie in der Auswahlliste Farbe angeben, ist für spätere
Farblabelzuordnungen relevant.
» Wählen Sie in der Auswahlliste Farbe eine Farbe für spätere Farblabelzuordnungen aus.
A-90
Handbuch classiX A Modelle Innovator 11
A-4.1.2 Werte der Eigenschaft erzeugen, ändern und löschen
Bei einigen Elementtypen können Sie festlegen, welcher Eigenschaftswert
später durch welches Symbol repräsentiert werden soll (z. B. Elemente, für
die Templates möglich sind). Da im Diagramm eingestellt werden kann,
ob anstelle des Symbols Text angezeigt werden soll (siehe Kapitel A-4.2.2,
"Filter für die Anzeige von Elementen erstellen", Seite A-96), geben Sie
auch die Textrepräsentation an.
Symbol vorgeben
So gehen Sie vor
Wenn Sie ein Symbol und dessen Textrepräsentation vorgeben möchten:
» Wenn Sie dem Wert ein Symbol zuweisen möchten, wählen Sie aus der
Auswahlliste Symbol eine Bitmapdatei aus oder klicken Sie auf [Auswählen].
Die Dialogbox Symbol auswählen erscheint. Hier werden alle
Bitmaps angezeigt, die im Verzeichnis $INODIR/icons/default
liegen.
» Blättern Sie ggf. mit den Pfeilschaltflächen die Bitmaps durch. Selektieren Sie das gewünschte Bitmap und schließen Sie die Dialogbox mit
[OK].
Der Dateiname sowie das Bitmap werden angezeigt.
» Geben Sie im Eingabefeld Text die Textrepräsentation an.
» Klicken Sie in der Gruppe Werte auf [Ändern].
Eigenschaftswerte – insbesondere die der Eigenschaft Stereotyp – werden später in verschiedenen Dialogboxen angezeigt. Dies können Sie für jeden einzelnen Wert unterdrücken. So können Sie Ihren Mitarbeitern ein
übersichtlicheres Arbeiten ermöglichen.
Eigenschaftswert in
Listen verbergen
Werte, die auf diese Weise ausgeblendet sind, können später über das
Auswahlfeld Alle anzeigen wieder eingeblendet werden.
Hinweis
So gehen Sie vor
Um einen Eigenschaftswert in späteren Listen auszublenden:
» Aktivieren Sie das Auswahlfeld Verborgen in Dialogen, wenn der
Eigenschaftswert weniger wichtig ist und in den späteren Dialogen ausgeblendet sein soll.
» Klicken Sie in der Gruppe Werte auf [Ändern].
Sie können einen der Werte als Standardwert festlegen. Dies hat dieselbe
Auswirkung, wie die Angabe im Register <Projektsprache> (siehe Seite A-87).
Copyright © 2010 MID GmbH
Standardwert vorgeben
A-91
A-4 Vorgaben für Diagramme und Elemente hinterlegen
Hinweis
Wenn die Schaltfläche [Standard] grau dargestellt ist, ist der selektierte Wert der Standardwert.
So gehen Sie vor
Wenn Sie einen (anderen) Standardwert vorgeben möchten:
» Wählen Sie in der Liste Werte den Wert aus, der später als Standard
verwendet werden soll, und klicken Sie auf [Standard].
Eigenschaftswert
löschen
Sie können die Eigenschaftswerte löschen, die Sie selbst erzeugt haben.
So gehen Sie vor
Um einen Eigenschaftswert zu löschen:
» Wählen Sie in der Liste Werte den Eigenschaftswert aus.
Die Schaltfläche [Löschen] wird bedienbar.
» Klicken Sie auf [Löschen].
Der Eintrag wird aus der Liste gelöscht.
» Wenn Sie alle Angaben gemacht haben, schließen Sie die Dialogbox mit
[Schließen].
A-4.2
Filter für die Auswahl und Anzeige von Elementen erstellen
In allen Innovator-Editionen können Sie Auswahlfilter erzeugen, über die
Sie festlegen, welche Pakettypen als Unterpakete zulässig sind (siehe
Kapitel A-3.4.3, Seite A-75).
Für Klassen, Attribute und Beziehungen (in den Editionen Innovator Object und Innovator Business) sowie für Methoden und Komponenten (in
der Edition Innovator Object) können Sie darüber hinaus noch weitere Filter erzeugen und nutzen:
• Auswahlfilter: Diese Filter ermöglichen es z. B., später für Diagramme
bestimmter Stereotype ausschließlich die Elemente zuzulassen, die über
den Auswahlfilter angesprochen werden (siehe Seite A-93).
• Anzeigefilter, über die Sie festlegen, ob bestimmte Eigenschaften dargestellt werden. Diese Filter können Sie dann entweder direkt einem Element dieses Typs zuweisen oder den Filter einer Diagrammschablone zuordnen und so bereits beim Erzeugen eines Elements die Darstellung
vorgeben (siehe Seite A-96).
A-92
Handbuch classiX A Modelle Innovator 11
A-4.2.1 Filter für Auswahlbeschränkung von Elementen erstellen
A-4.2.1
Filter für Auswahlbeschränkung von Elementen erstellen
Über Auswahlfilter bündeln Sie Elemente mit bestimmten Eigenschaften
und können so später genau die Elemente, die diese Eigenschaften besitzen, gezielt ansprechen. Sie setzen Auswahlfilter z. B. ein, wenn Sie
• für Pakete eines Typs nur bestimmte Unterpakete zulassen möchten
• in Diagrammen eines Typs nur bestimmte Elemente darstellen möchten
• Beziehungen mit bestimmten Eigenschaften aus einem Diagramm ausblenden möchten
In den Editionen Innovator Function und Innovator Data sind Pakete die
einzigen Elemente, für die Sie Auswahlfilter nutzen können. Lesen Sie in
Kapitel A-3.4.3, Seite A-75, wie Sie diese Filter einsetzen.
Die folgenden Abschnitte befassen sich damit, wie Sie in den Editionen
Innovator Object und Innovator Business Auswahlfilter anlegen, ändern
und löschen.
Auswahlfilter haben in Diagrammen dann Auswirkungen, wenn Sie ein
Element hinzufügen möchten: Dann nämlich erhalten Sie nur solche
Elemente angeboten, welche die Eigenschaften der verwendeten Filter
besitzen.
Hinweis
Folgende Einstellungen können Sie über Auswahlfilter vornehmen:
• Sie legen beliebig viele Filter – mit jeweils eindeutigem Namen – an.
• Sie legen für jeden Filter fest, welche Eigenschaftswerte damit assoziiert
sein sollen.
• Sie legen fest, ob ein Element eine Eigenschaft besitzen muss, um über
den Filter ausgewählt werden zu können, oder ob es die Eigenschaft
nicht besitzen darf, um angezeigt zu werden.
Je mehr Eigenschaften Sie zu einem Filter hinterlegen, desto unübersichtlicher wird auch die Vorauswahl durch den Filter. Wenn Sie einem
Filter wenige oder gar nur eine Eigenschaft zuweisen, können Sie später leichter die Filter kombinieren, um zulässige Elemente zu definieren.
Hinweis
Sie können für jeden Filter beliebig viele Eigenschaften hinterlegen. Dazu
stehen Ihnen alle bereits definierten Eigenschaften und Eigenschaftswerte
zur Verfügung (siehe Kapitel A-4.1, Seite A-85).
Zu folgenden Elementen können Sie Auswahlfilter anlegen:
• Paket
• Klasse
• Komponente
Auswahlfilter anlegen
Copyright © 2010 MID GmbH
A-93
A-4 Vorgaben für Diagramme und Elemente hinterlegen
Zu Klassen und Komponenten können Sie darüber hinaus jeweils Auswahlfilter anlegen für
• Attribute (nur bei Klassen)
• Methoden (nur bei Klassen)
• Assoziationen
• Aggregationen
• Generalisierungen
• Abhängigkeiten
• Schnittstellen
• Einschränkungen
Im Modellbrowser finden Sie unter dem Menü Modell>Konfiguration die Untermenüs Pakete, Klassen, Komponenten und Einschränkungen. In jedem dieser Untermenüs existiert ein Menübefehl
Auswahlfilter.
So gehen Sie vor
Um Auswahlfilter anzulegen, benötigen Sie Administratorrechte:
» Wechseln Sie in den Modellbrowser und melden Sie sich als Administrator an (siehe Kapitel A-1.2.1, Seite A-6).
» Wählen Sie im Modellbrowser Modell>Konfiguration><Elementtyp>>Auswahlfilter....
Die gleichnamige Dialogbox erscheint. Für alle Bestandteile, für die Sie
einen Auswahlfilter nutzen können, wird ein Register angeboten.
» Wählen Sie das Register, zu dem Sie einen Filter anlegen möchten.
In der Liste in der Gruppe Filter werden alle Filter angezeigt, die bereits existieren.
So gehen Sie vor
Um einen neuen Filter anzulegen:
» Geben Sie in der Gruppe Filter im Eingabefeld Name einen Namen
ein.
» Wählen Sie in der Gruppe Zugeordnete Elementeigenschaften
in der oberen Liste Elementeigenschaften einen Eintrag aus.
Die Auswahlliste Wertmuster wird mit den zulässigen Werten gefüllt.
» Wählen Sie aus der Auswahlliste Wertmuster den Eintrag, den Sie mit
dem Filter assoziieren möchten, oder geben Sie ein Muster ein.
Für alle Elementtypen außer Paketen können Sie festlegen, ob die Bedingung erfüllt sein muss oder nicht erfüllt sein darf.
A-94
Handbuch classiX A Modelle Innovator 11
A-4.2.1 Filter für Auswahlbeschränkung von Elementen erstellen
» Wenn Sie mit dem Filter solche Elemente ansprechen möchten, die diese
gewählte Eigenschaft besitzen, aktivieren Sie das Auswahlfeld Bedingung ist erfüllt. Wenn Sie dagegen solche Elemente ansprechen
möchten, die diese Eigenschaften nicht besitzen, deaktivieren Sie das
Auswahlfeld.
» Klicken Sie in der Gruppe Zugeordnete Elementeigenschaften
auf [Hinzufügen].
Die Eigenschaft und ihr Wert werden in die unteren Listen übertragen.
» Wiederholen Sie diese Schritte mit allen Eigenschaften, die Sie dem Filter zuordnen möchten.
» Um nun die Eigenschaften dem Filter tatsächlich zuzuordnen, klicken
Sie auch in der Gruppe Filter auf [Hinzufügen].
Der Filter wird in die Liste aufgenommen.
Sie können den Namen eines Filters ändern, ohne dabei seine Eigenschaften zu ändern.
Filter umbenennen
So gehen Sie vor
Um den Namen eines Filters zu ändern:
» Wählen Sie in der Gruppe Filter aus der Liste einen Namen aus.
Der Name wird in das Eingabefeld Name übertragen.
» Ändern Sie den Namen nach Belieben ab. Achten Sie jedoch darauf, dass
der Name noch nicht in der Liste existiert.
» Klicken Sie in der Gruppe Filter auf [Ändern].
Der geänderte Name wird in die Liste übernommen.
Wenn Sie einen Filter löschen, so wird der entsprechende Eintrag auch an
allen Stellen gelöscht, wo der Filter verwendet wird (z. B. Diagrammschablonen etc.).
Filter löschen
So gehen Sie vor
Um einen Filter zu löschen:
» Wählen Sie in der Gruppe Filter aus der Liste einen Namen aus.
» Klicken Sie in der Gruppe Filter auf [Löschen].
Falls die Löschkontrolle eingeschaltet ist, erscheint eine Dialogbox, in
der alle Elemente aufgelistet werden, die von der Aktion betroffen sind.
» Prüfen Sie, ob Sie den Filter wirklich löschen möchten. Brechen Sie den
Vorgang ggf. mit [Abbrechen] ab.
» Ansonsten schließen Sie die Dialogbox mit [OK].
Der Filter wird aus der Liste gelöscht.
Copyright © 2010 MID GmbH
A-95
A-4 Vorgaben für Diagramme und Elemente hinterlegen
Eigenschaften eines
Filters ändern und
löschen
In der Gruppe Zugeordnete Elementeigenschaften werden in der
unteren Liste Elementeigenschaften die aktuellen Eigenschaften des
Filters angezeigt. Sie können die Eigenschaften ändern, erweitern oder löschen.
So gehen Sie vor
Um Eigenschaften eines Filters zu ändern oder zu löschen:
» Wählen Sie in der Gruppe Filter aus der Liste einen Namen aus.
Die aktuellen Eigenschaften des Filters werden in der Tabelle in der
Gruppe Zugeordnete Elementeigenschaften dargestellt.
» Selektieren Sie in der Tabelle den Eintrag, den Sie ändern oder löschen
möchten.
» Um die Eigenschaft zu löschen, klicken Sie in der Gruppe Zugeordnete Elementeigenschaften auf [Löschen].
Der Eintrag wird aus der Tabelle gelöscht.
» Ansonsten nehmen Sie die gewünschten Änderungen in der oberen
Hälfte der Gruppe vor und klicken Sie in der Gruppe Zugeordnete
Elementeigenschaften auf [Ändern].
Noch sind die Änderungen nicht im Filter gespeichert, Sie können sie
noch rückgängig machen.
» Wenn Sie die Änderungen doch nicht vornehmen möchten, klicken Sie
in der Gruppe Filter auf [Verwerfen].
Die Änderungen werden rückgängig gemacht.
» Um die Änderungen im Filter zu speichern, klicken Sie auch in der
Gruppe Filter auf [Ändern].
» Wenn Sie alle Angaben gemacht haben, schließen Sie die Dialogbox mit
[Schließen].
A-4.2.2
Filter für die Anzeige von Elementen erstellen
Anzeigefilter, über die Sie das Aussehen von Elementen beeinflussen, können Sie in den Editionen Innovator Object und Innovator Business nutzen.
Über Anzeigefilter legen Sie fest, mit welchen Symbolen ein Element in
Diagrammen dargestellt werden soll.
Anzeigefilter benötigen Sie später, wenn Sie
• in Diagrammen die Darstellung eines Elements ändern möchten
• Anzeigeschablonen für Elemente erstellen möchten (siehe Seite A-109)
Während Sie mit Auswahlfiltern konkrete Eigenschaftswerte assoziieren
(siehe Seite A-93), geben Sie mit Anzeigefiltern nur einen Namen, bis zu
vier Eigenschaften des Elementtyps sowie die Art der Darstellung (Symbol
A-96
Handbuch classiX A Modelle Innovator 11
A-4.2.2 Filter für die Anzeige von Elementen erstellen
oder Text) an. Wenn später dieser Filter einem Element zugeordnet wird,
werden die Vorgaben aus der Eigenschaft (Symbol bzw. Text des entsprechenden Eigenschaftswertes) herangezogen (siehe Seite A-90).
Folgende Elemente können Sie über Anzeigefilter beeinflussen:
• Jeweils bis zu vier Eigenschaften von
- Klassen
- Attributen
- Methoden
- Komponenten
Anzeigefilter erzeugen
Eigenschaftssymbole werden in Diagrammen als kleine Symbole (bzw.
Textrepräsentationen) links vom Namen des Elements dargestellt.
Hinweis
Für die übrigen Elemente können Sie jeweils bis zu vier Eigenschaften angeben.
So gehen Sie vor
Um Anzeigefilter zu erzeugen, benötigen Sie Administratorrechte:
» Wechseln Sie in den Modellbrowser und melden Sie sich als Administrator an (siehe Kapitel A-1.2.1, Seite A-6).
» Wählen Sie im Modellbrowser Modell>Konfiguration><Elementtyp>>Anzeigefilter....
Die gleichnamige Dialogbox erscheint.
» Wählen Sie das Register des Elements, zu dem Sie einen Filter erzeugen
möchten.
In der gleichnamigen Dialogbox werden die Filter angezeigt, die bereits
zu dem Element existieren. In der Liste Elementeigenschaften
sind die Eigenschaften selektiert, die mit dem ersten Filter assoziiert
sind.
» Geben Sie im Eingabefeld Name den Namen des neuen Filters an.
» Selektieren Sie in der Liste Elementeigenschaften bis zu vier Eigenschaften, die mit dem neuen Filter assoziiert werden sollen.
» Legen Sie über die Alternativfelder in der Gruppe Elementeigenschaften anzeigen als fest, ob die Eigenschaften als Symbol oder
als Text angezeigt werden sollen.
» Klicken Sie auf [Hinzufügen].
Der neue Filter wird in der Liste Filter angezeigt.
Copyright © 2010 MID GmbH
A-97
A-4 Vorgaben für Diagramme und Elemente hinterlegen
Anzeigefilter ändern
oder löschen
Änderungen an Anzeigefiltern wirken sich auf alle Elemente aus, deren Eigenschaftswert durch ein Symbol oder Text angezeigt wird.
Wenn Sie einen Anzeigefilter löschen, werden alle Elemente, deren Darstellung durch den Filter beeinflusst werden, ohne Symbol bzw. Text des Eigenschaftswertes dargestellt.
So gehen Sie vor
Um einen Filter zu ändern:
» Selektieren Sie in der Liste Filter den Filter, den Sie ändern möchten.
» Ändern Sie Namen, Eigenschaften oder Anzeige der Eigenschaften nach
Belieben ab und klicken Sie auf [Ändern].
Der Filter wird entsprechend Ihren Angaben geändert.
So gehen Sie vor
Um einen Filter zu löschen:
» Selektieren Sie in der Liste Filter den Filter, den Sie löschen möchten.
» Klicken Sie auf [Löschen].
Falls die Löschkontrolle eingeschaltet ist, erscheint die gleichnamige Dialogbox. Hier werden alle Objekte aufgelistet, die durch die Aktion gelöscht werden.
» Prüfen Sie, ob Sie die Filter wirklich löschen möchten. Brechen Sie den
Vorgang ggf. mit [Abbrechen] ab.
» Ansonsten schließen Sie die Dialogbox mit [OK].
Der Filter wird gelöscht.
A-4.3
Schablonen für Diagramme, Elemente und Darstellungsarten bereitstellen
In den Editionen Innovator Function und Innovator Data sind alle Elemente und Diagramme bereits werkseitig vorkonfiguriert. Sie können hier
lediglich zu Paketdiagrammen, Paketen und deren Abhängigkeiten eigene
Schablonen anlegen.
Auch in den Editionen Innovator Object und Innovator Business sind alle
Elementtypen bereits vorkonfiguriert. Hier jedoch können Sie zu einigen
der Elementtypen weitere Schablonen erzeugen und so gezielt bestimmte
Funktionen nutzen, Details darstellen bzw. ausblenden oder Beziehungen
darstellen bzw. unterdrücken.
A-98
Handbuch classiX A Modelle Innovator 11
A-4.3 Schablonen für Diagramme, Elemente und Darstellungsarten bereitstellen
Zu folgenden Elementtypen können Sie in den Editionen Innovator Object und Innovator Business entsprechend der jeweiligen Methode zusätzliche Schablonen erzeugen:
• Pakete, Paketdiagramme, Abhängigkeiten
• Klassen, Attribute, Methoden, Klassendiagramme
• Komponenten, Komponentendiagramme
• Beziehungen (Assoziationen, Aggregationen, Generalisierungen, Abhängigkeiten, Schnittstellen) zwischen Klassen, zwischen Komponenten
oder zwischen Anwendungsfällen
• Einschränkungen
• Anwendungsfälle, Anwendungsfalldiagramme, Zustandsdiagramme
• Objekt-, Aktivitäts-, Sequenz-, Kollaborationsdiagramme1
Außer für Pakete/Paketdiagramme sind Schablonen zwingend erforderlich,
damit Elemente des entsprechenden Typs erzeugt werden können: Erst,
wenn für diese Elementtypen eine Schablone existiert, wird der Menüeintrag Element>[Neu|Neues Diagramm]>[<Elementtyp>|<Diagrammtyp>]><Schablone> im Modellbrowser bzw. Einfügen>
<Elementtyp>><Schablone> in den Diagrammeditoren sichtbar.
Auch wird in der Symbolleiste des Modellbrowsers bzw. der Diagramme
das Symbol zum Erstellen des Elements erst dann angezeigt, wenn Sie eine
entsprechende Schablone angelegt haben (sofern Sie die Symbolleiste eingeblendet haben).
Zielsetzung
Folgende Schablonentypen werden unterschieden:
• Schablonen, in denen die Eigenschaften bzw. deren Werte für ein Element festgelegt werden (z. B. eine Klassenschablone interface
class, in der die Eigenschaft Stereotyp auf interface, und die
Eigenschaft Sichtbarkeit auf public gesetzt ist).
Zu diesem Schablonentyp gehören Klassen-, Komponenten-, Diagramm-, Beziehungs- und Rollenschablonen.
Schablonentypen
• Schablonen, die sich mit der Darstellung des Elements befassen (Anzeigeschablonen). Hier kommen die Anzeige- und Auswahlfilter zum Tragen, die Sie für Klassen, Attribute, Methoden und Komponenten erzeugt haben (siehe Kapitel A-4.2, Seite A-92).
Die Vorgehensweise, wie Sie Schablonen erzeugen, ändern oder löschen, ist
immer die gleiche. Lesen Sie dazu Kapitel A-4.3.1, Seite A-100. Welche
Einzelheiten Sie bei den Schablonen berücksichtigen müssen, wird im jeweiligen Kapitel behandelt.
1. nur Innovator Object
Copyright © 2010 MID GmbH
A-99
A-4 Vorgaben für Diagramme und Elemente hinterlegen
A-4.3.1
Schablonen erzeugen, ändern und löschen – allgemein
Sie können für Pakete und verschiedene Modellelemente, Beziehungen,
Diagramme und Anzeigetypen Schablonen erzeugen. Die Anwendung und
Auswirkungen dieser Schablonen sind recht unterschiedlich und werden in
den nachfolgenden Kapiteln näher behandelt. Die Vorgehensweise beim
Erzeugen oder Ändern ist jedoch immer die gleiche. In diesem Kapitel erfahren Sie, wie Sie Schablonen anlegen, ändern oder löschen.
Schablonen besitzen immer einen – für den jeweiligen Elementtyp eindeutigen – Namen.
Da Sie Schablonen immer mit einem bestimmten Stereotyp des Elementtyps verknüpfen, können Sie darüber hinaus festlegen, ob Elemente, die
über die Schablone erzeugt werden, durch das jeweilige Stereotypsymbol
gekennzeichnet werden sollen oder durch ein anderes Symbol.
So gehen Sie vor
Um eine Schablone anzulegen, benötigen Sie Administratorrechte:
» Wechseln Sie in den Modellbrowser und melden Sie sich als Administrator an (siehe Kapitel A-1.2.1, Seite A-6).
Zu jedem Elementtyp, zu dem Sie eine Schablone erzeugen können,
finden Sie im Menü Modell>Konfiguration einen Eintrag und
darunter wiederum einen oder mehrere Einträge <Schablone>.
» Wählen Sie im Modellbrowser Modell>Konfiguration><Elementtyp>><Schablone>.
Die gleichnamige Dialogbox erscheint. In der Liste Schablonen werden alle Schablonen aufgelistet, die bereits zu dem jeweiligen Element
existieren.
In einigen Dialogfenstern werden mehrere Register zu weiteren Elementtypen angeboten.
» Wählen Sie das Register zu dem Elementtyp, zu dem Sie eine Schablone
anlegen möchten.
Schablone anlegen
Sie können zu jedem Elementtyp beliebig viele Schablonen anlegen.
So gehen Sie vor
Um eine Schablone anzulegen:
» Geben Sie im Eingabefeld Name einen beliebigen Namen ein. Achten
Sie darauf, dass dieser Name noch nicht in der Liste Schablonen existiert.
Wenn der Name noch nicht existiert, wird die Schaltfläche [Hinzufügen] bedienbar.
A-100
Handbuch classiX A Modelle Innovator 11
A-4.3.1 Schablonen erzeugen, ändern und löschen – allgemein
» Klicken Sie auf [Hinzufügen].
Der Name wird in die Liste Schablonen aufgenommen.
Die Eigenschaften, die Sie den einzelnen Schablonen zuweisen können,
unterscheiden sich jeweils nach ihrem Elementtyp. Insbesondere bei Anzeigeschablonen wird etwas anders verfahren. Lesen Sie dazu in Kapitel A4.3.4, "Anzeigeschablonen erzeugen und ändern", Seite A-109.
In allen anderen Schablonen können Sie jedoch ein Set an Eigenschaftswerten sowie einen Namen vorgeben. Elemente, die mit dieser Schablone
später erzeugt werden, erhalten die Eigenschaftswerte und die Namensvorgabe als "Grundausstattung".
Eigenschaften und
Namensvorgabe
festlegen
So gehen Sie vor
Um der Schablone Eigenschaften zuzuweisen:
» Klicken Sie in der Gruppe Name auf [Eigenschaften].
Eine weitere Dialogbox erscheint. Je nach Elementtyp können mehrere
Register angeboten werden. Lesen Sie dazu in den jeweiligen Kapiteln
zu Elementschablonen:
- Kapitel A-4.3.2, "Schablonen für Modellelemente und Pakete erzeugen", Seite A-103
- Kapitel A-4.3.3, "Schablonen für Beziehungen", Seite A-105
- Kapitel A-4.3.5, "Diagrammschablonen erzeugen und ändern", Seite
A-112
» Geben Sie im Eingabefeld Name eine Namensvorgabe für den Elementtyp ein.
In der Gruppe Elementeigenschaften werden alle Eigenschaften
des aktuellen Elementtyps aufgeführt.
» Weisen Sie allen Eigenschaften den gewünschten Eigenschaftswert zu.
» Klicken Sie auf [Anwenden] und schließen Sie die Dialogbox mit[OK]
.
Sie können ein Symbol festlegen, das in allen Editoren zum Erstellen des
Elements anzeigbar ist. Im Modellbrowser kann dieses Symbol unterdrückt
werden.
Symbol zum Erstellen
eines Elements
anzeigen
So gehen Sie vor
Um zu einer Schablone eine Schaltfläche im Modellbrowser anzuzeigen:
» Selektieren Sie in der Dialogbox Modell/Konfiguration/<Elementtyp>/<Schablone> in der Liste Schablonen die gewünschte
Schablone.
Copyright © 2010 MID GmbH
A-101
A-4 Vorgaben für Diagramme und Elemente hinterlegen
» Wenn Sie das Stereotypsymbol auf der Schaltfläche darstellen möchten,
aktivieren Sie in der Gruppe Symbol das Auswahlfeld Stereotypsymbol verwenden.
» Wenn Sie ein anderes Symbol verwenden möchten, deaktivieren Sie das
Auswahlfeld Stereotypsymbol verwenden.
Die Auswahlliste Symbol wird bedienbar.
Sie können zwischen allen Symbolen wählen, die im Verzeichnis
$INODIR/icons/default liegen. Die Einträge der Liste können Sie
über Textmuster (z. B. *cls*) auf ein hilfreiches Maß einschränken.
» Wählen Sie aus der Auswahlliste Symbol eine Bitmapdatei aus oder klicken Sie auf [Auswählen].
Die Dialogbox Symbol auswählen erscheint. Hier werden alle
Bitmaps angezeigt, die im Verzeichnis $INODIR/icons/default
liegen.
» Blättern Sie ggf. mit den Pfeilschaltflächen die Bitmaps durch. Selektieren Sie das gewünschte Bitmap und schließen Sie die Dialogbox mit
[OK].
Der Dateiname sowie das Bitmap werden angezeigt.
» Aktivieren Sie das Auswahlfeld In Modellbrowsersymbolleiste
anzeigen und klicken Sie in der Gruppe Schablonen auf [Ändern].
In der linken Symbolleiste des Modellbrowsers wird das neue Symbol
angezeigt.
Schablone ändern
Sie können Schablonen nachträglich ändern. Folgende Änderungen sind
möglich:
• Name der Schablone ändern
• Symbol der Schablone ändern
• Namensvorgabe und Eigenschaftswerte ändern
• Ggf. elementspezifische Eigenschaften ändern
• Anzeige in der Symbolleiste des Modellbrowsers ändern
Die Änderungen wirken sich lediglich auf die Elemente aus, die nach der
Änderung der Schablone erzeugt werden. Bereits existierende Elemente
bleiben unberührt.
So gehen Sie vor
Um eine Schablone zu ändern:
» Selektieren Sie in der Dialogbox Modell/Konfiguration/<Elementtyp>/<Schablone> in der Liste Schablonen die Schablone,
die Sie ändern möchten.
» Nehmen Sie die gewünschten Änderungen vor und schließen Sie die Dialogbox mit [Schließen].
A-102
Handbuch classiX A Modelle Innovator 11
A-4.3.2 Schablonen für Modellelemente und Pakete erzeugen
Sie können Schablonen löschen. Bereits existierende Elemente bleiben unberührt.
Schablone löschen
Anzeigeschablonen werden vorwiegend in Diagrammeigenschaften verwendet (siehe Seite A-121). Wenn Sie eine Anzeigeschablone löschen,
entfernen Sie damit die entsprechende Einstellung auch aus allen Diagrammschablonen, die diese Diagrammeigenschaften nutzen.
Hinweis
So gehen Sie vor
Um eine Schablone zu löschen:
» Selektieren Sie in der Gruppe Schablonen die Schablone, die Sie löschen möchten.
» Klicken Sie auf [Löschen].
Falls die Löschkontrolle eingeschaltet ist, erscheint die gleichnamige Dialogbox. Hier werden alle Objekte aufgelistet, die durch die Aktion gelöscht werden.
» Prüfen Sie, ob Sie die Schablone wirklich löschen möchten. Brechen Sie
ggf. mit [Abbrechen] ab.
» Ansonsten schließen Sie die Dialogbox mit [OK].
A-4.3.2
Schablonen für Modellelemente und Pakete erzeugen
In den Editionen Innovator Object und Innovator Business sind Schablonen für Modellelemente – wie die für Beziehungen oder Diagramme – Voraussetzung dafür, dass der Menüeintrag Element>[Neu|Neues Diagramm]>[<Elementtyp>|<Diagrammtyp>]><Schablone> im
Modellbrowser bzw. der Menüeintrag Einfügen><Elementtyp>>
<Schablone> in den Diagrammeditoren existiert und somit die Modellelemente erzeugt werden können.
In den Editionen Innovator Data und Innovator Function setzen Sie Schablonen für Elemente nur für Pakete und deren Abhängigkeiten ein. Diese
können Sie jedoch auch ohne Schablone erzeugen, indem Sie den Menübefehl Neu wählen.
Den Schablonen ist jeweils genau ein Stereotypwert zugewiesen. Damit
können Sie für jeden Stereotypwert eine oder mehrere Schablonen mit jeweils unterschiedlichen sonstigen Eigenschaftswerten erzeugen.
Schablonen für Modellelemente und Pakete benötigen Sie für folgende
weitere Funktionen:
• Die Schablonen werden im Menü Element des Modellbrowsers bzw.
im Menü Einfügen der Diagramme angeboten. Somit können
Modellelemente nur über Schablonen dieser Elemente überhaupt erzeugt werden. Ausnahme: Pakete können sowohl mit als auch ohne
Schablone erstellt werden.
Copyright © 2010 MID GmbH
A-103
A-4 Vorgaben für Diagramme und Elemente hinterlegen
• Im Modellbrowser und in Diagrammen wird für jede Schablone, die Sie
anlegen, ein eigenes Symbol zum Erstellen des jeweiligen Elements angeboten.
• Über die Diagrammeigenschaften der Klassen- und Komponentendiagramme können Sie die Menüstruktur des Menüs Einfügen beeinflussen (siehe Seite A-179). Hierzu benötigen Sie Klassen- und Komponentenschablonen.
Weitere Informationen
• Kapitel A-4.3.3, "Schablonen für Beziehungen", Seite A-105
• Kapitel A-4.3.4, "Anzeigeschablonen erzeugen und ändern", Seite A-109
• Kapitel A-4.3.5, "Diagrammschablonen erzeugen und ändern", Seite
A-112
Schablone anlegen
Einige Elemente, für die Sie Schablonen erzeugen können, werden in einer
Dialogbox zusammengefasst. Diese erreichen Sie jedoch immer über das
Menü Modell>Konfiguration:
Elementschablone
erstellen über
Anwendungsfall
Anwendungsfälle>Schablonen
Assoziationsklasse
Klassen>Klassenschablonen
Attribut
Klassen>Klassenschablonen
Einschränkung
Einschränkungen>Schablonen
Klasse
Klassen>Klassenschablonen
Komponente
Komponenten>Komponentenschablonen
Methode
Klassen>Klassenschablonen
Paket
Pakete>Schablonen
Lesen Sie in Kapitel A-4.3.5, "Diagrammschablonen erzeugen und ändern", Seite A-112, welche Diagrammschablonen Sie erzeugen können.
Für die meisten Elemente können Sie über die Schablone lediglich einen
Standardnamen und das Stereotyp bzw. selbst definierte Eigenschaften festlegen. Für folgende Elemente legen Sie darüber hinaus fest:
A-104
Elementschablone
Zusätzliche Vorgabe
Assoziationsklasse
Vererbende Klasse, Deklarationen
Attribut
Deklarationen
Einschränkung
Deklarationen
Klasse
Vererbende Klasse, Deklarationen
Methode
Deklarationen
Handbuch classiX A Modelle Innovator 11
A-4.3.3 Schablonen für Beziehungen
So gehen Sie vor
Um eine Schablone für ein Modellelement oder ein Paket zu hinterlegen,
benötigen Sie Administratorrechte:
» Wechseln Sie in den Modellbrowser und melden Sie sich als Administrator an (siehe Kapitel A-1.2.1, Seite A-6).
» Wählen Sie einen der o.g. Menüwege.
Die jeweils gleichnamige Dialogbox erscheint. Für jeden Elementtyp
wird ein Register angeboten.
» Wählen Sie ggf. das Register des Elementtyps, zu dem Sie eine Schablone erstellen möchten.
» Legen Sie wie auf Seite A-100 beschrieben eine Schablone an und weisen
Sie ihr ggf. ein Symbol zu.
» Klicken Sie auf [Eigenschaften].
Es erscheint eine weitere Dialogbox.
In der Edition Innovator Object machen Sie bei Klassen-, Attributund Methodenschablonen die Angaben für jede Projektsprache einzeln.
Hinweis
» Wählen Sie ggf. das Register für die gewünschte Projektsprache.
» Geben Sie Namensvorgaben und Eigenschaftswerte an.
» Klicken Sie auf [Schließen].
» Wiederholen Sie ggf. diese Schritte für alle Projektsprachen.
» Schließen Sie die Dialogbox mit [OK].
» Wiederholen Sie ggf. diese Schritte für alle Elementtypen.
Lesen Sie in Kapitel A-4.3.1, Seite A-100, wie Sie Schablonen ändern und
löschen.
A-4.3.3
Schablonen für Beziehungen
In den Editionen Innovator Object und Innovator Business sind Schablonen für Beziehungen – wie die für Modellelemente oder Diagramme – Voraussetzung dafür, dass der Menüeintrag Element>Neu><Elementtyp>
><Diagrammschablone> im Modellbrowser bzw. der Menüeintrag
Einfügen><Elementtyp>><Schablone> in den Diagrammeditoren
existiert und somit die Beziehungen erzeugt werden können.
In den Editionen Innovator Data und Innovator Function setzen Sie Schablonen für Beziehungen nur in Paketdiagrammen ein: für die Abhängigkeitsbeziehungen zwischen Paketen. Diese können Sie jedoch auch ohne
Schablone erzeugen, indem Sie den Menübefehl Neu wählen.
Copyright © 2010 MID GmbH
A-105
A-4 Vorgaben für Diagramme und Elemente hinterlegen
Sie entscheiden zunächst, für welchen Diagrammtyp Sie eine Beziehungsschablone benötigen. Anschließend legen Sie fest, für welche Art der Beziehung Sie die Schablone erzeugen möchten:
• Assoziation
• Aggregation
• Generalisierung
• Abhängigkeit
• Schnittstelle
Über folgende Untermenüs des Menüs Modell>Konfiguration erreichen Sie die einzelnen Dialogboxen:
Beziehungsschablone für
erstellen über
Paketabhängigkeiten
Pakete>Schablonen
Beziehungen im Klassendiagramm
Klassen>Beziehungsschablonen
Beziehungen im Komponentendiagramm
Komponenten>Beziehungsschablonen
Beziehungen im Anwendungsfalldiagramm
Anwendungsfälle>Schablonen
Beispiel
Um je eine Schablone für Aggregationen und Kompositionen anzulegen,
wählen Sie beide Male als Art der Beziehung die Aggregation. Jedoch weisen Sie bei der einen Schablone der Eigenschaft Aggregation den Wert
aggregate zu, bei der anderen den Wert composite.
Beziehungsschablone
anlegen
Für Beziehungsschablonen können Sie bereits alle Angaben machen, die
später auch über Element>Eigenschaften... möglich sind. Während Sie dort jedoch i. d. R. die Möglichkeit haben, aus Listen o. ä. die gewünschten Bezüge auszuwählen, müssen Sie diese für die Schablonen eintippen.
Häufig werden jedoch zu dem Zeitpunkt, zu dem Sie die Schablone anlegen, noch nicht alle Informationen verfügbar sein, um die Felder sinnvoll
auszufüllen (z. B. die Rollennamen, die Liste der Schnittstellenklassen oder
welche der beteiligten Klassen Assoziationsattribute einbetten soll). Bei den
Eigenschaften von Beziehungsschablonen können Sie die Felder auch leer
lassen.
So gehen Sie vor
Um eine Beziehungsschablone zu hinterlegen, benötigen Sie Administratorrechte:
» Wechseln Sie in den Modellbrowser und melden Sie sich als Administrator an (siehe Kapitel A-1.2.1, Seite A-6).
A-106
Handbuch classiX A Modelle Innovator 11
A-4.3.3 Schablonen für Beziehungen
» Wählen Sie einen der o.g. Menüwege.
Die jeweils gleichnamige Dialogbox erscheint. Für jede Art der Beziehung wird ein Register angezeigt.
» Wählen Sie für die Art der Beziehung das entsprechende Register.
» Legen Sie wie auf Seite A-100 beschrieben eine Schablone an und weisen
Sie ihr ggf. ein Symbol zu.
» Klicken Sie auf [Eigenschaften].
Bei Schablonen für Assoziationen erhalten Sie drei Register:
• eines zur Beschreibung der gesamten Beziehung
• eines für das Assoziationsende auf Seiten der erstselektierten Klasse
• eines für das auf Seiten aller weiteren beteiligten Klassen
Bei Schablonen für Aggregationen erhalten Sie ebenfalls drei Register:
• Eines zur Beschreibung der gesamten Beziehung
• eines für das Assoziationsende auf Seiten der Oberklasse
• eines für das auf Seiten aller beteiligten Unterklassen.
Eigenschaften für
Assoziations-/
Aggregationsschablonen
So gehen Sie vor
Um Eigenschaften einer Assoziations- oder Aggregationsschablone festzulegen:
» Geben Sie im Eingabefeld Name eine Namensvorgabe für die Beziehung
ein.
» Weisen Sie allen Eigenschaften den gewünschten Eigenschaftswert zu.
» Klicken Sie auf [OK].
» Wenn Sie bereits die Rollen vorgeben möchten, wählen Sie das Register
Erste Rolle bzw. Oberelement (für das Assoziationsende auf Seiten der erstselektierten Klasse) oder das Register Weitere Rollen
bzw. Unterelement (für das Assoziationsende auf Seiten aller weiteren
beteiligten Klassen).
Rollennamen, Schnittstellenklassen und Qualifikationen sind beim
Konfigurieren der Schablonen meist noch nicht bekannt. Die Angaben
sind optional.
Die Existenz der Schnittstellenklassen wird nicht vorausgesetzt.
Hinweis
» Geben Sie ggf. im Eingabefeld Name einen Rollennamen, im Eingabefeld Schnittstelle alle Schnittstellenklassen (durch Kommas getrennt), die durch die angrenzende Klasse implementiert werden, und
im Textfeld Qualifikation Qualifikationen ein.
Copyright © 2010 MID GmbH
A-107
A-4 Vorgaben für Diagramme und Elemente hinterlegen
» Wenn Sie bereits hier festlegen möchten, dass Assoziationsattribute in
der angrenzenden Klasse eingebettet werden sollen, aktivieren Sie das
Auswahlfeld Assoziationsklasse eingebettet.
» Weisen Sie auch hier allen Eigenschaften den gewünschten Eigenschaftswert zu.
» Schließen Sie die Dialogbox mit [OK].
Die Eigenschaften werden der Schablone zugeordnet.
» Wiederholen Sie diese Schritte für alle Assoziations- und Aggregationsschablonen.
Eigenschaften für
Generalisierungs-/
Abhängigkeitsschablonen
Bei Schablonen für Generalisierungen und Abhängigkeiten erhalten Sie
nur je ein Register zum Beschreiben der Eigenschaften.
So gehen Sie vor
Um Eigenschaften einer Schablone für Generalisierungen und Abhängigkeiten festzulegen:
» Geben Sie im Register Generalisierung oder Abhängigkeit im
Eingabefeld Name eine Namensvorgabe für die Beziehung ein.
» Weisen Sie allen Eigenschaften den gewünschten Eigenschaftswert zu.
» Schließen Sie die Dialogbox mit [OK].
Die Eigenschaften werden der Schablone zugeordnet.
» Wiederholen Sie diese Schritte für alle Generalisierungs- und Abhängigkeitsschablonen.
Eigenschaften für
Schnittstellenschablonen
Bei Schablonen für Schnittstellen erhalten Sie
• ein Register Schnittstellenrealisierung zum Beschreiben der
einfachen Darstellung der Schnittstelle
• zwei Register (Realisierungsabhängigkeit und Abhängigkeit) für die Beschreibung der erweiterten Darstellung der Schnittstelle
• für den Fall, dass später beim Anlegen der Schnittstelle die Klasse neu erzeugt wird, ein Register <Projektsprache> für die Beschreibung der
Klasse (für jede Projektsprache einzeln)
Hinweis
Bei der erweiterten Darstellung der Schnittstelle sind folgende Regeln
zu beachten:
• Für die Realisierung muss das Stereotyp «realize» ausgewählt sein. Es
darf kein anderes Stereotyp verwendet werden.
• Für die Abhängigkeit kann jedes beliebige Stereotyp (für Abhängigkeiten) verwendet werden außer «realize».
A-108
Handbuch classiX A Modelle Innovator 11
A-4.3.4 Anzeigeschablonen erzeugen und ändern
So gehen Sie vor
Um für die einfache Variante der Schnittstelle das Stereotyp festzulegen:
» Geben Sie im Register Schnittstellenrealisierung das Stereotyp der Beziehung ein (z. B. «interface»).
» Klicken Sie auf [Anwenden].
So gehen Sie vor
Um für die erweiterte Variante der Schnittstelle die Stereotype der Beziehungen anzugeben:
» Geben Sie im Register Realisierungsabhängigkeit ggf. eine Namensvorgabe sowie das Stereotyp «realize» ein.
» Geben Sie im Register Abhängigkeit eine Namensvorgabe sowie das
Stereotyp der Abhängigkeit ein (z. B. «depend»).
» Klicken Sie auf [Anwenden].
So gehen Sie vor
Um die Eigenschaften von Klassen festzulegen, die beim Erstellen einer
Schnittstelle neu erzeugt werden:
» Geben Sie in jedem einzelnen Register <Projektsprache> eine Namensvorgabe, ggf. die Vererbungen, sowie das Stereotyp der Realisierungsbeziehung ein (z. B. «realize»).
» Schließen Sie die Dialogbox mit [OK].
Die Eigenschaften werden jetzt der Schablone zugeordnet.
» Wiederholen Sie diese Schritte für alle Schnittstellenschablonen.
Lesen Sie in Kapitel A-4.3.1, Seite A-100, wie Sie Schablonen ändern und
löschen.
A-4.3.4
Anzeigeschablonen erzeugen und ändern
Anzeigeschablonen bestimmen die Darstellung von Elementen in Diagrammen eines gemeinsamen Stereotypwertes. Damit legen Sie fest, wie
neu erzeugte oder hinzugefügte Elemente im Diagramm dargestellt werden
sollen (siehe Seite A-121).
Das Stereotypsymbol für Klassen bzw. Komponenten wird in Diagrammen rechts oben im Element dargestellt. Wenn Sie das Auswahlfeld
Nur Symbol aktivieren, wird das Element durch dieses Symbol dargestellt.
Copyright © 2010 MID GmbH
Hinweis
A-109
A-4 Vorgaben für Diagramme und Elemente hinterlegen
Anzeigeschablonen greifen auf folgende Filter zurück (siehe Seite A-93):
• Anzeigefilter für Klassen, Komponenten, Attribute und Methoden: Damit legen Sie fest, welche Eigenschaften mit dem Element angezeigt werden.
Hinweis
Eigenschaftssymbole werden in Diagrammen als kleine Symbole links
vom Namen des Elements dargestellt.
• Auswahlfilter für Attribute und Methoden: Damit legen Sie fest, welche
Attribute bzw. Methoden welchen Stereotyps in Klassen erzeugt werden
dürfen.
Darüber hinaus geben Sie an, ob (für Klassen und Komponenten) nur der
Name oder auch der Paketname angezeigt werden soll, ob (für Klassen, Attribute, Methoden) nur der Name oder auch die Deklaration und der
Kommentar angezeigt werden.
Schließlich geben Sie für Attribute und Methoden an, ob die entsprechenden Listen in Klassen angezeigt werden oder nicht (ist die Liste ausgeblendet, können keine Attribute bzw. Methoden erzeugt werden).
Anzeigeschablone
anlegen
In jeder Anzeigeschablone für Klassen können Sie Eigenschaften für Klassen, Attribute und Methoden hinterlegen.
In jeder Anzeigeschablone für Komponenten können Sie Eigenschaften für
alle Elementtypen hinterlegen, die in Komponenten enthalten sein dürfen.
So gehen Sie vor
Wenn Sie eine Anzeigeschablone anlegen möchten, benötigen Sie Administratorrechte:
» Wechseln Sie in den Modellbrowser und melden Sie sich als Administrator an (siehe Kapitel A-1.2.1, Seite A-6).
» Wählen Sie für Anzeigeschablonen für Klassen Modell>Konfiguration>Klassen>Anzeigeschablonen....
Wählen Sie für Anzeigeschablonen für Komponenten Modell>Konfiguration>Komponenten>Anzeigeschablonen....
» Legen Sie wie auf Seite A-100 beschrieben eine Schablone an.
» Klicken Sie auf [Eigenschaften].
Für jeden Elementtyp, dessen Anzeige über die Schablone beeinflusst
wird, wird ein Register angezeigt.
» Wählen Sie das Register des Elementtyps, zu dem Sie Anzeigeeigenschaften hinterlegen möchten.
A-110
Handbuch classiX A Modelle Innovator 11
A-4.3.4 Anzeigeschablonen erzeugen und ändern
So gehen Sie vor
Um in den entsprechenden Registern die Darstellung des Pakets des Elements zu bestimmen:
» Legen Sie über die Auswahlliste Paket fest, ob und wie das Paket des
Elements angezeigt werden soll:
- nicht anzeigen: Das Paket des Elements wird nicht angezeigt.
- immer anzeigen: Das Paket des Elements wird immer angezeigt.
- nur fremde Pakete anzeigen: Das Paket des Elements wird
nur angezeigt, wenn das Element nicht im aktuellen Paket liegt.
» Klicken Sie auf [Anwenden].
So gehen Sie vor
Wenn Sie – in der Edition Innovator Object bei Anzeigeschablonen für
Klassen – mit verschiedenen Projektsprachen arbeiten, geben Sie im Register Klasse an, in welcher Sprache die Deklaration des Elements dargestellt wird:
» Wählen Sie im Register Klasse aus der Auswahlliste Sprache die gewünschte Projektsprache aus.
» Klicken Sie auf [Anwenden].
So gehen Sie vor
Um in den Registern Klasse, Attribut und Methode die Darstellung
der Deklaration des Elements zu bestimmen:
» Legen Sie über die Auswahlliste Deklaration fest, ob und wie die Deklaration des Elements angezeigt werden soll:
- Name: Nur der Name des Elements wird angezeigt.
- Deklaration: Die gesamte Deklaration wird angezeigt.
- Deklaration ohne Kommentar: Die Deklaration, jedoch nicht
Kommentare werden angezeigt.
» Klicken Sie auf [Anwenden].
So gehen Sie vor
In vielen Registern geben Sie über einen Anzeigefilter an, welches Eigenschaftssymbol links neben dem Elementnamen dargestellt wird:
» Wählen Sie aus der Auswahlliste Elementeigenschaften den gewünschten Anzeigefilter für Eigenschaftssymbole aus.
» Klicken Sie auf [Anwenden].
Copyright © 2010 MID GmbH
A-111
A-4 Vorgaben für Diagramme und Elemente hinterlegen
So gehen Sie vor
Über die Register Attribut und Methode sowie – bei Anzeigeschablonen für Komponenten – die Register Klasse und <Diagrammtyp> können Sie die entsprechende Liste aus der Klasse bzw. Komponente ausblenden:
» Aktivieren Sie
- Für Klassen in den Registern Attribut, Methode das Auswahlfeld
Abteilung anzeigen
- Für Komponenten in den entsprechenden Registern das Auswahlfeld
Information anzeigen, wenn die entsprechende Liste eingeblendet werden soll
» Klicken Sie auf [Anwenden].
» Machen Sie in allen Registern die gewünschten Angaben.
» Schließen Sie die Dialogbox mit [OK].
» Um die Eigenschaften nun auch der Schablone zuzuordnen, klicken Sie
auf [Ändern].
» Wiederholen Sie diese Schritte für alle Anzeigeschablonen.
Lesen Sie in Kapitel A-4.3.1, Seite A-100, wie Sie Schablonen ändern und
löschen.
A-4.3.5
Diagrammschablonen erzeugen und ändern
In den Editionen Innovator Object und Innovator Business sind Schablonen für Beziehungen – wie die für Modellelemente oder Diagramme – Voraussetzung dafür, dass der Menüeintrag Element>Neu><Elementtyp>
><Diagrammschablone> im Modellbrowser bzw. der Menüeintrag
Einfügen><Elementtyp>><Schablone> in den Diagrammeditoren
existiert und somit die Diagramme erzeugt werden können.
In den Editionen Innovator Data und Innovator Function setzen Sie Schablonen für Diagramme nur für Paketdiagrammen ein. Diese können Sie jedoch auch ohne Schablone erzeugen, indem Sie den Menübefehl Neu wählen.
In Diagrammschablonen weisen Sie einem Schablonennamen ein Diagrammstereotyp zu. Damit erhalten alle Diagramme, die über diese Schablone erzeugt werden, automatisch die Eigenschaften dieses Stereotyps, sowie weitere Einstellungen zur Anzeige von Elementen.
Hinweis
A-112
Die meisten Diagramme in der Edition Innovator Object und einige in
der Edition Innovator Business können Sie nur erzeugen, wenn jeweils
mindestens eine Schablone vorhanden ist.
Handbuch classiX A Modelle Innovator 11
A-4.3.5 Diagrammschablonen erzeugen und ändern
Natürlich können Sie einem Diagramm auch nachträglich noch dieses Stereotyp zuweisen und die Eigenschaften zuordnen. Elemente jedoch, die bereits in dem Diagramm liegen, werden dadurch nicht betroffen.
In den meisten Diagrammschablonen weisen Sie lediglich ein Diagrammstereotyp und einen Standardnamen zu.
Für Klassen- und Komponentendiagramme legen Sie über Diagrammschablonen darüber hinaus fest, welche Elemente im Diagramm wie dargestellt
werden (siehe Seite A-114).
Für alle Diagramme der Editionen Innovator Object und Innovator Business können Sie festlegen, wie die Elemente darin dargestellt werden sollen.
Bei den meisten Diagrammtypen können Sie dies jedoch nur allgemeingültig festlegen. Sämtliche Diagramme dieses Typs erhalten dieselben
Voreinstellungen – auch die, für die Sie Schablonen hinterlegen können.
Die Einstellungen zur Anzeige sind also schablonenunabhängig.
Anders bei Klassen- und Komponentendiagrammen: Sie können für jedes
Diagrammstereotyp sehr detaillierte Vorgaben zu Aussehen und Funktion
der Diagramme machen. Dazu gehen Sie in der folgenden Reihenfolge vor:
• Sie legen die Eigenschaften des Diagrammstereotyps fest (siehe Seite
A-118):
- Sie können festlegen, welche Elemente in einem Diagramm eines bestimmten Diagrammstereotyps hinzugefügt werden können (siehe
Seite A-119). Über Auswahlfilter können Sie diese Elemente zusätzlich auf bestimmte Stereotype oder Eigenschaften beschränken (siehe
Seite A-93).
- Sie können festlegen, welche Elemente in einem Diagramm eines bestimmten Diagrammstereotyps erzeugt werden können. Dazu benötigen Sie Schablonen für eben diese Elemente (siehe Seite A-103 und
Seite A-105).
- Sie können über Anzeigeschablonen festlegen, wie Klassen, Komponenten, Attribute und Methoden in einem Diagramm eines bestimmten Stereotyps dargestellt werden sollen (siehe Seite A-109). Für diese
Anzeigeschablonen wiederum benötigen Sie Anzeigefilter (siehe Seite
A-96).
- Weitere Diagrammeigenschaften betreffen die Nutzung von Namensräumen (siehe Seite B-70) und den Pflegemodus von Elementen (siehe Seite A-121).
• Sie erzeugen eine Diagrammschablone, in der Sie ein Diagrammstereotyp und damit all die o.g. Eigenschaften zuordnen.
Sonderfall Klassen-/
Komponentendiagramm
Für einige Diagrammschablonen (z. B. Klassen- und Komponentendiagramme) finden Sie im Menü Modell>Konfiguration><Elementtyp> einen eigenen Eintrag Diagrammschablonen. Für andere Elemente dagegen (z. B. Pakete, Anwendungsfälle etc.) sind die Schablonen
zur besseren Übersichtlichkeit in einer Dialogbox zusammengefasst, in der
Sie dann für jeden Elementtyp ein Register finden.
Diagrammschablone
anlegen
Copyright © 2010 MID GmbH
A-113
A-4 Vorgaben für Diagramme und Elemente hinterlegen
Über folgende Untermenüs des Menüs Modell>Konfiguration erreichen Sie die einzelnen Dialogboxen:
Diagrammschablone
erstellen über
Aktivitätsdiagramm
Zustände/Aktivitäten> Diagrammschablonen
Anwendungsfalldiagramm
Anwendungsfälle>Schablonen
Klassendiagramm
Klassen>Diagrammschablonen
Kollaborationsdiagramm
Interaktionen>Diagrammschablonen
Komponentendiagramm
Komponenten>Diagrammschablonen
Objektdiagramm
Objekte>Diagrammschablonen
Paketdiagramm
Pakete>Schablonen
Sequenzdiagramm
Interaktionen>Diagrammschablonen
Zustandsdiagramm
Zustände/Aktivitäten> Diagrammschablonen
So gehen Sie vor
Um eine Diagrammschablone zu hinterlegen:
» Wechseln Sie in den Modellbrowser und melden Sie sich als Administrator an (siehe Kapitel A-1.2.1, Seite A-6).
» Wählen Sie einen der o.g. Menüwege.
Die jeweils gleichnamige Dialogbox erscheint. Für jeden Diagrammtyp
wird ein Register angeboten.
» Wählen Sie ggf. das Register des Diagrammtyps, zu dem Sie eine Schablone erstellen möchten.
» Legen Sie wie auf Seite A-100 beschrieben eine Schablone an und weisen
Sie ihr ggf. ein Symbol, Namensvorgaben und Eigenschaftswerte zu.
» Schließen Sie die Dialogbox mit [Schließen].
Anzeige in
Klassen- und
Komponentendiagrammen festlegen
Während Sie in den meisten Diagrammschablonen lediglich das Stereotyp
und einen Namen vorgeben, können Sie für Klassen- und Komponentendiagrammschablonen zusätzlich Vorgaben zur Anzeige hinterlegen.
So gehen Sie vor
Um für Klassen- bzw. Komponentendiagrammschablonen Vorgaben zur
Anzeige zu machen:
» Erzeugen Sie wie oben beschrieben eine Diagrammschablone für Klassen- oder Komponentendiagramme.
A-114
Handbuch classiX A Modelle Innovator 11
A-4.3.6 Anzeige in Diagrammen festlegen
» Selektieren Sie die Schablone in der Dialogbox Modell/Konfiguration/[Komponenten|Klassen]/Diagrammschablonen und
klicken Sie auf [Eigenschaften].
» Wählen Sie das Register Diagrammanzeige.
» Legen Sie mit den Alternativen in der Gruppe Navigierbarkeit
von Rollen fest, für welche Beziehungen im Diagramm die Navigierbarkeit (Richtung) angezeigt werden sollen.
Sie können die Anzeige der Eigenschaften von Beziehungen im Diagramm festlegen.
Sie können für die Elemente des Diagramms festlegen, ob ihr Stereotypwert mit angezeigt werden soll oder nicht.
» Aktivieren Sie in der Gruppe Stereotypanzeige die Auswahlfelder,
für deren Elemente Sie im Diagramm den Stereotypwert anzeigen möchten.
» Klicken Sie auf [Anwenden] und schließen Sie die Dialogbox mit
[OK].
Die Eigenschaften sind nun der Schablone zugeordnet.
A-4.3.6
Anzeige in Diagrammen festlegen
Für Paketdiagramme in allen Innovator-Editionen sowie – in den Editionen Innovator Object und Business – für die meisten anderen Diagramme
legen Sie das Aussehen nicht über Schablonen fest, sondern über die sog.
Diagrammeigenschaften. Zur Anzeige in Klassen- und Komponentendiagrammen lesen Sie auf Seite A-114.
In Klassen- und Komponentendiagrammen beinhalten die Diagrammeigenschaften Funktionen zu Inhalt und Pflege im Diagramm (siehe
Kapitel A-4.3.7, "Inhalt von Klassen- und Komponentendiagrammen
festlegen", Seite A-118). Diese Funktionen stehen für die übrigen Diagramme nicht zur Verfügung.
Hinweis
Die folgende Beschreibung gilt somit nur für die folgenden Diagramme:
• Aktivitätsdiagramm
• Anwendungsfalldiagramm
• Kollaborationsdiagramm
• Objektdiagramm
• Paketdiagramm
• Sequenzdiagramm
• Zustandsdiagramm
• Aktivitätsdefinitionsdiagramm (Innovator Business)
Copyright © 2010 MID GmbH
A-115
A-4 Vorgaben für Diagramme und Elemente hinterlegen
Beschriftung im
Beschreibungsfeld
Sie können festlegen, aus welchen Bestandteilen die Beschriftung eines
Diagramms im Beschreibungsfeld bestehen soll. (Das Beschreibungsfeld ist
Bestandteil des Rahmens, dessen Anzeige Sie über Ansicht>Rahmen
steuern.) Folgende Bestandteile können Sie steuern:
• Name des Diagramms
• Paket – ggf. eingeschränkt auf fremde Pakete
• Stereotyp des Diagramms
• Stereotypsymbol
Beschriftung der
Elemente im
Diagramm
Analog zu den Bestandteilen der Beschriftung zum Diagramm können Sie
auch festlegen, wie die einzelnen Modellelemente und – in einigen Diagrammen – Beziehungen dargestellt werden sollen.
Hinweis
Für Paketdiagramme erhalten Sie in der Dialogbox je eine Gruppe für
die Darstellung des Beschreibungsfeldes (Gruppe Diagrammanzeige)
und eine für die Darstellung der Pakete selbst (Gruppe Namensanzeige) .
Für die übrigen Diagramme finden Sie eine Auswahlliste, über die Sie
festlegen, ob Sie die Einstellungen für das Diagramm selbst oder für die
Elemente darin vornehmen.
Auswirkung der
Angaben
Je nachdem, für welches Diagramm Sie welches Element wählen, erhalten
Sie verschiedene Auswahlmöglichkeiten angeboten. Die wichtigsten sind:
• Auswahlfeld Name anzeigen (nicht in Diagrammen): Der Name des
Elements kann ein- oder ausgeblendet werden.
• Auswahlfeld Pakete anzeigen: Der Name des besitzenden Pakets
kann ein- oder ausgeblendet werden. Der Paketname wird in runden
Klammern dargestellt.
Dies ist grundsätzlich nur möglich, wenn auch der Name eingeblendet
ist.
• Auswahlfeld Nur fremde Pakete anzeigen: Die Anzeige des besitzenden Pakets kann auf solche Pakete eingeschränkt werden, die nicht
mit dem des Diagramms übereinstimmen.
Dies ist nur möglich, wenn das besitzende Paket selbst eingeblendet ist.
• Auswahlfeld Stereotyp anzeigen: Der Name des Stereotypwertes
kann ein- oder ausgeblendet werden. Der Stereotypwert wird in doppelten spitzen Klammern dargestellt.
• Auswahlfeld Symbol anzeigen: Das Symbol des Stereotypwertes
kann ein- oder ausgeblendet werden. Es wird seitlich neben dem Namen
dargestellt.
• Auswahlfeld Nur Symbol: Für einige Elemente (nicht Diagramme)
kann eingestellt werden, dass das Element nur aus dem Symbol besteht,
Rahmen etc. werden nicht dargestellt.
A-116
Handbuch classiX A Modelle Innovator 11
A-4.3.6 Anzeige in Diagrammen festlegen
Dies ist grundsätzlich nur möglich, wenn auch das Symbol des
Stereotypwerts eingeblendet ist.
Über die Dialogbox Modell/Konfiguration/<Elementtyp>/
Diagrammeigenschaften legen Sie die Voreinstellung für Diagram-
Hinweis
me eines Typs fest. Sie können diese Einstellungen nachträglich über
das Diagramm ändern: über Bearbeiten>Eigenschaften... des
Diagramms, im Register Anzeige.
Über folgende Untermenüs des Menüs Modell>Konfiguration erreichen Sie die einzelnen Dialogboxen:
Menüwege zu den
Dialogboxen
Eigenschaften für
erstellen über
Aktivitätsdiagramm
Zustände/Aktivitäten> Diagrammeigenschaften
Anwendungsfalldiagramm
Anwendungsfälle>Diagrammeigenschaften
Kollaborationsdiagramm
Interaktionen>Diagrammeigenschaften
Objektdiagramm
Objekte>Diagrammeigenschaften
Paketdiagramm
Pakete>Diagrammeigenschaften
Sequenzdiagramm
Interaktionen>Diagrammeigenschaften
Zustandsdiagramm
Zustände/Aktivitäten> Diagrammeigenschaften
So gehen Sie vor
Um die änderbare Beschriftung eines Elementtyps für alle Diagramme eines Typs festzulegen:
» Wechseln Sie in den Modellbrowser und melden Sie sich als Administrator an (siehe Kapitel A-1.2.1, Seite A-6).
» Wählen Sie einen der o.g. Menübefehle.
Die jeweils gleichnamige Dialogbox erscheint. Für jeden Diagrammtyp
wird ein Register angeboten.
» Wählen Sie das Register des gewünschten Diagrammtyps.
In der Auswahlliste Element werden der Eintrag Diagramm und darüber hinaus alle Elementtypen angeboten, die in Diagrammen dieses
Typs zulässig sind.
» Wählen Sie aus der Auswahlliste Element den Elementtyp, zu dem Sie
die Angaben machen möchten.
Die jeweils möglichen Auswahlmöglichkeiten werden eingeblendet.
» Nehmen Sie die gewünschten Einstellungen vor.
» Wiederholen Sie diese Schritte für alle Elementtypen, die in der Auswahlliste Element angeboten werden.
» Wiederholen Sie diese Schritte ggf. auf allen Registern der Dialogbox.
Copyright © 2010 MID GmbH
A-117
A-4 Vorgaben für Diagramme und Elemente hinterlegen
» Schließen Sie zuletzt die Dialogbox mit [OK].
A-4.3.7
Inhalt von Klassen- und Komponentendiagrammen festlegen
Während Sie für die meisten Diagrammtypen der Editionen Innovator
Object und Innovator Business lediglich allgemeingültig Vorgaben zum Erscheinungsbild machen können (siehe Seite A-115), können Sie für Klassen- und Komponentendiagramme für jedes Diagrammstereotyp einzeln
Vorgaben machen.Wenn Sie ein solches Diagrammstereotyp dann in einer
Diagrammschablone verwenden, werden die Voreinstellungen in entsprechende neue Diagramme übertragen.
Folgende Vorgaben können Sie zu Diagrammstereotypen der Klassen- und
Komponentendiagramme machen:
• Sie legen fest, welche Elemente in ein Diagramm eines bestimmten Diagrammstereotyps hinzugefügt werden können (siehe Seite A-119). Über
Auswahlfilter können Sie diese Elemente zusätzlich auf bestimmte Stereotype beschränken. Diese Filter sollten bereits existieren, wenn Sie eine
Diagrammschablone anlegen (siehe Seite A-93).
• Sie legen fest, welche Elemente in einem Diagramm eines bestimmten
Diagrammstereotyps erzeugt werden können. Dazu benötigen Sie Schablonen für eben diese Elemente (siehe Seite A-103 und Seite A-105).
• Sie legen über Anzeigeschablonen fest, wie Klassen, Komponenten, Attribute und Methoden in einem Diagramm eines bestimmten Stereotyps
dargestellt werden sollen (siehe Seite A-109). Für diese Anzeigeschablonen wiederum benötigen Sie Anzeigefilter (siehe Seite A-96).
• Weitere Diagrammeigenschaften betreffen die Nutzung von Namensräumen (siehe Seite B-70) und den Pflegemodus von Elementen (siehe Seite
A-121).
Lesen Sie in Kapitel A-4.3.5, "Diagrammschablonen erzeugen und ändern", Seite A-112, wie Sie die Diagrammeigenschaften, die auf den folgenden Seiten beschrieben sind, in einer Diagrammschablone verfügbar
machen.
Diagrammeigenschaften festlegen
Diagrammeigenschaften legen Sie zu einem Diagrammstereotyp fest.
So gehen Sie vor
Um Diagrammeigenschaften festzulegen, benötigen Sie Administratorrechte:
» Wechseln Sie in den Modellbrowser und melden Sie sich als Administrator an (siehe Kapitel A-1.2.1, Seite A-6).
A-118
Handbuch classiX A Modelle Innovator 11
A-4.3.7 Inhalt von Klassen- und Komponentendiagrammen festlegen
» Wählen Sie im Modellbrowser Modell>Konfiguration>Klassen>
Diagrammeigenschaften... oder Modell>Konfiguration>
Komponenten>Diagrammeigenschaften....
Die gleichnamige Dialogbox erscheint. In allen Registern der Dialogbox
wird eine Liste Stereotyp angezeigt. Ist für Stereotype die Eigenschaft
Verborgen in Dialogen eingestellt (siehe Seite A-87), so können
Sie diese über das Auswahlfeld Alle anzeigen einblenden.
» Wählen Sie im jeweils gewünschten Register in der Liste Stereotyp
den Stereotypwert, dessen Eigenschaften Sie festlegen möchten.
Sie legen fest, welche Elementtypen in das Diagramm hinzugefügt werden
können.
Zulässige
Elementtypen
festlegen
So gehen Sie vor
Um festzulegen, welche Elementtypen in dem Diagramm zulässig sein soll:
» Wählen Sie in der Dialogbox Modell/Konfiguration/<Elementtyp>/Diagrammeigenschaften das Register Inhalt und selektieren Sie einen Stereotypwert.
Die Elemente, die in dem Diagramm möglich sind, werden in der Liste
Verfügbare Einträge aufgeführt. Tatsächlich zulässig sind aber
nur die Einträge in der Liste Ausgewählte Einträge.
» Selektieren Sie in der Liste Verfügbare Einträge den bzw. die Elementtypen, die in das Diagramm hinzugefügt werden können und übertragen Sie diese mit [»»] in die Liste Ausgewählte Einträge.
» Klicken Sie auf [Anwenden].
Über Auswahlfilter können Sie zu einem Elementtyp ein bestimmtes Set an
Eigenschaftswerten hinterlegen. Diese Filter können Sie nun einsetzen, um
die zulässigen Elementtypen auf genau die einzuschränken, welche die im
Filter geforderten Eigenschaften besitzen.
Zulässige Elemente
einschränken
So gehen Sie vor
Um zulässige Elementtypen auf solche mit bestimmten Eigenschaftswerten
zu beschränken:
» Wählen Sie in der Dialogbox Modell/Konfiguration/<Elementtyp>/Diagrammeigenschaften das Register Inhalt und selektieren Sie einen Stereotypwert.
» Selektieren Sie in der Liste Ausgewählte Einträge den Elementtyp,
den Sie weiter einschränken möchten.
Wenn zu diesem Elementtyp Auswahlfilter angelegt sein können, wird
die Schaltfläche [Filter] bedienbar.
Copyright © 2010 MID GmbH
A-119
A-4 Vorgaben für Diagramme und Elemente hinterlegen
» Klicken Sie auf [Filter].
Die Dialogbox Filterauswahl erscheint.
In den Info-Feldern Stereotyp und Element finden Sie den aktuellen Elementtyp.
In der Liste Verfügbare Filter werden Auswahlfilter angezeigt, die
zu diesem Elementtyp im Modell hinterlegt sind.
» Wählen Sie in der Liste Verfügbare Filter den oder die Auswahlfilter, die Sie auf den Elementtyp anwenden möchten, und übertragen
Sie diese mit [»»] in die Liste Ausgewählte Filter.
» Schließen Sie die Dialogbox mit [OK].
» Wiederholen Sie diese Schritte mit allen Diagrammstereotypen und Elementtypen, für die Sie Auswahlfilter einsetzen möchten.
Erstellen von
Elementtypen
unterbinden
Während Sie über das Register Inhalt festlegen, welche Elementtypen in
das Diagramm hinzugefügt werden können, legen Sie über die Konfiguration des Einfügen-Menüs fest, welche Elementtypen im Diagramm erzeugt werden können.
In Klassen- und Komponentendiagrammen werden Elemente über das
Menü Einfügen><Elementtyp> erzeugt. Im Untermenü werden alle
Elementschablonen aufgeführt, die für den entsprechenden Elementtyp
hinterlegt sind (siehe Seite A-103 und Seite A-105). Sie können für jedes
Diagrammstereotyp festlegen, welche dieser Elementschablonen im Menü
erscheinen sollen und welche nicht.
So gehen Sie vor
Um das Menü Einfügen des Diagramms zu beeinflussen:
» Wählen Sie in der Dialogbox Modell/Konfiguration/Komponenten/Diagrammeigenschaften das Register Menü und selektieren
Sie einen Stereotypwert.
Die Elementtypen, die in dem Diagramm möglich sind, werden in der
Liste Menü aufgeführt.
» Selektieren Sie in der Liste Menü den Elementtyp, der in dem Diagramm erzeugt werden kann.
In der Liste Kommandos werden alle Elementschablonen aufgeführt,
die für den Elementtyp existieren.
» Wenn Sie alle Elementschablonen im Einfügen-Menü anzeigen möchten, aktivieren Sie in der Gruppe Kommandos das Alternativfeld Alle
Kommandos.
» Wenn Sie keine der Schablonen im Einfügen-Menü anzeigen möchten, aktivieren Sie in der Gruppe Kommandos das Alternativfeld Keine
Kommandos.
» Wenn Sie bestimmte Schablonen im Einfügen-Menü anzeigen möchten, aktivieren Sie in der Gruppe Kommandos das Alternativfeld Selektierte.
A-120
Handbuch classiX A Modelle Innovator 11
A-4.3.7 Inhalt von Klassen- und Komponentendiagrammen festlegen
» Selektieren Sie anschließend in der Liste Kommandos die Elementschablonen, die Sie im Einfügen-Menü anzeigen möchten. Wenn Sie kein
Kommando selektieren, erscheint nur der Eintrag Vorhandene hinzufügen.
» Klicken Sie auf [Anwenden].
» Wiederholen Sie diese Schritte für alle Elementtypen, deren EinfügenMenü Sie beeinflussen möchten.
Sie können über Anzeigeschablonen festlegen, wie Elemente im Diagramm
erscheinen sollen (siehe Seite A-109). Dabei können Sie unterscheiden zwischen Elementen, die in dem Diagramm hinzugefügt, und solchen, die im
Diagramm erstellt werden.
Darstellung von
erzeugten und
hinzugefügten
Elementen
beeinflussen
So gehen Sie vor
Um Anzeigeschablonen für Elemente im Diagramm einzusetzen:
» Wählen Sie in der Dialogbox Modell/Konfiguration/<Elementtyp>/Diagrammeigenschaften das Register Anzeigeschablonen und selektieren Sie einen Stereotypwert.
In den Auswahllisten Erstellen und Hinzufügen werden alle Anzeigeschablonen aufgelistet, die bereits für Klassen bzw. Komponenten
hinterlegt sind.
» Wählen Sie aus den Auswahllisten jeweils die Anzeigeschablonen aus, die
Sie für erzeugte oder hinzugefügte Elemente anwenden möchten.
» Klicken Sie auf [Anwenden].
» Wiederholen Sie diese Schritte für alle Diagrammstereotype.
Sie können bereits im Diagrammstereotyp festlegen, welchen Pflegestatus
Elemente in diesem Diagramm standardmäßig besitzen sollen, also welche
Beziehungen zu anderen Klassen bzw. Komponenten auch im aktuellen
Diagramm dargestellt werden sollen. Lesen Sie in Kapitel B-2.1.3, "Beziehungen zu Modellelementen aus anderen Diagrammen darstellen (Pflegestatus)", Seite B-26, welcher Pflegestatus welche Auswirkung hat.
Es werden drei Situationen unterschieden:
Pflegestatus von
Elementen festlegen
• beim Erzeugen: Wenn ein Element erzeugt wird, bekommt es den hier
festgelegten Pflegestatus. Abhängig davon werden dann später Beziehungen, die in anderen Diagrammen erzeugt werden, auch im aktuellen Diagramm dargestellt – oder eben nicht.
• beim Hinzufügen: Wenn ein Element in das Diagramm hinzugefügt
wird, sollen alle Elemente, die mit diesem eine Beziehung besitzen, ebenfalls (implizit) hinzugefügt werden – oder eben nicht.
• beim impliziten Hinzufügen: Dies betrifft die Elemente, die im Diagramm erscheinen, weil ein anderes Element, mit dem sie eine Beziehung besitzen, den Pflegestatus Gesamtes Modell bekommt.
Copyright © 2010 MID GmbH
A-121
A-4 Vorgaben für Diagramme und Elemente hinterlegen
Für alle drei Situationen können Sie zwischen den Arten der Beziehung
unterscheiden:
• Assoziationen, Aggregationen: Hier können Sie festlegen, ob sich die
Pflege nur auf navigierbare Beziehungen auswirken soll, oder auf alle.
• Generalisierungen, Abhängigkeiten, Schnittstellen: Hier können Sie
für hierarchische Beziehungen festlegen, ob nur die Beziehungen zu
Oberelementen gepflegt werden sollen, oder auch die zu Unterelementen (Spezialisierungen).
So gehen Sie vor
Um für die Elemente des Diagramms einen Pflegestatus vorzugeben:
» Wählen Sie in der Dialogbox Modell/Konfiguration/<Elementtyp>/Diagrammeigenschaften – je nach Situation – eines der Register Pflege beim Erzeugen, Pflege beim Hinzufügen oder
Pflege beim impliziten Hinzufügen und selektieren Sie einen
Stereotypwert.
Für die Beziehungsgruppen Assoziationen und Aggregationen einerseits und Generalisierungen, Abhängigkeiten,
Schnittstellen andererseits existiert je eine Gruppe mit den jeweiligen Alternativen zur Pflege. Lediglich im Register Pflege beim
impliziten Hinzufügen wird die Alternative Gesamtes Modell nicht angeboten, um Rekursionen zu vermeiden.
» Aktivieren Sie das Alternativfeld für den Pflegestatus, den Sie den erzeugten, hinzugefügten oder implizit hinzugefügten Elementen des Diagramms zuweisen möchten.
» Aktivieren Sie das Auswahlfeld Nur navigierbare Beziehungen ,
wenn bei Assoziationen oder Aggregationen nicht navigierbare Beziehungen ignoriert werden sollen.
» Aktivieren Sie das Auswahlfeld Nur Beziehungen zu benötigten
Elementen, wenn bei hierarchischen Beziehungen die Beziehungen zu
Unterelementen ignoriert werden sollen.
» Klicken Sie auf [Anwenden].
» Wiederholen Sie diese Schritte für alle Diagrammstereotype.
» Wenn Sie alle Angaben gemacht haben, schließen Sie die Dialogbox mit
[OK].
A-122
Handbuch classiX A Modelle Innovator 11
A-5 Prüfroutinen zusammenstellen und aufrufen
Um die Qualität der Modelle zu sichern, müssen sie unter verschiedenen
Gesichtspunkten geprüft werden.
Innovator stellt für die Modellelemente eine Vielzahl von Prüfoptionen zur
Verfügung. Die Prüfoptionen selbst können durch Sie nicht erweitert oder
bearbeitet werden.
Für jeden Gesichtspunkt der Modellprüfung können Sie jedoch Prüfroutinen benennen. Prüfroutinen sind eine Zusammenstellung von bestimmten
verfügbaren Prüfoptionen für die Modellelemente.
Für das Zusammenstellen, Ändern und Löschen von Prüfroutinen benötigen Sie das Verfahrensrecht zur Verwaltung von Prüfroutinen
(VFY).
Der Aufruf bestehender Prüfroutinen kann durch jeden Benutzer erfolgen.
Hinweis
Die Prüfroutinen sind Teil der Modellkonfiguration und gewährleisten
eine gleichartige Prüfung durch alle Bearbeiter. Die Prüfroutinen stehen im
Modellbrowser, in den Diagrammen bzw. Tabellen in gleicher Weise zur
Verfügung und führen somit auch zu gleichen Prüfergebnissen.
Um ein Modell zu prüfen, müssen Sie:
• Prüfroutinen zusammenstellen (siehe Seite A-123)
• Prüfungen durchführen, indem Sie Prüfroutinen aufrufen (siehe Seite
A-129)
A-5.1
Prüfroutine zusammenstellen bzw. bearbeiten
Innovator realisiert die Prüfung von Modellen über Prüfroutinen. Wenn
Sie über das Verfahrensrecht zur Verwaltung von Prüfroutinen (VFY) verfügen, können Sie im Modellbrowser Prüfroutinen aus bestimmten Prüfoptionen für die Modellelemente zusammenstellen. Für bestimmte Modelle können Sie weitere Einstellungen zu den Prüfroutinen für Sprachen bzw.
Zielsysteme vornehmen.
Copyright © 2010 MID GmbH
A-123
A-5 Prüfroutinen zusammenstellen und aufrufen
Die Prüfroutinen können von jedem Benutzer im Modellbrowser, in Diagrammen und Tabellen aufgerufen werden, um die Durchführung der Prüfung zu veranlassen. (siehe Seite A-129)
Prüfroutine
hinzufügen
Prüfroutinen, die im Modellbrowser, in Dialogen und Tabellen zur Verfügung stehen sollen, müssen im Modellbrowser hinzugefügt werden. Dazu
müssen Sie das Verfahrensrecht zur Verwaltung von Prüfroutinen (VFY)
besitzen.
So gehen Sie vor
Um eine Prüfroutine hinzuzufügen:
» Wählen Sie im Modellbrowser Modell>Konfiguration>Prüfroutinen....
Die gleichnamige Dialogbox erscheint.
» Tragen Sie im Eingabefeld Name der Prüfroutine einen Namen
für die zu erstellende Prüfroutine ein.
Sobald Sie ein Zeichen im Eingabefeld Name der Prüfroutine eintragen bzw. ändern, wird die Schaltfläche [Hinzufügen] in der Gruppe Prüfroutinen aktiv.
» Klicken Sie auf [Hinzufügen].
Der Name der Prüfroutine erscheint in der Liste Prüfroutinen.
Hinzugefügte Prüfroutinen enthalten zunächst keine Prüfoptionen für
Modellelemente, Sprachen oder Zielsysteme.
Prüfoptionen
einer Prüfroutine
zuordnen
Einer Prüfroutine können Sie verfügbare Prüfoptionen für die Modellelementtypen zuordnen. Dazu benötigen Sie das Verfahrensrecht zur Verwaltung von Prüfroutinen (VFY).
So gehen Sie vor
Um einer Prüfroutine bestimmte Prüfoptionen zuzuordnen:
» Klicken Sie in der Dialogbox Modell/Konfiguration/Prüfroutinen auf die Schaltfläche [Eigenschaften...].
Die Dialogbox Modell/Konfiguration/Prüfroutinen erscheint.
» Im Register Prüfoptionen selektieren Sie in der Gruppe Elementtyp den Elementtyp, dessen Prüfoptionen Sie festlegen wollen.
» In der Gruppe Prüfoptionen können Sie der Prüfroutine die verfügbaren Prüfoptionen des selektierten Elementtyps zuordnen.
Dazu haben Sie folgende Möglichkeiten:
A-124
Handbuch classiX A Modelle Innovator 11
A-5.1 Prüfroutine zusammenstellen bzw. bearbeiten
- Wenn alle Prüfoptionen des selektierten Elementtyps der Prüfroutine
zugeordnet werden sollen, dann aktivieren Sie das Alternativfeld Alle
Prüfoptionen.
- Wenn eine oder mehrere Prüfoptionen des selektierten Elementtyps
der Prüfroutine zugeordnet werden sollen, dann aktivieren Sie das Alternativfeld Selektierte Prüfoptionen. Das Alternativfeld
Selektierte Prüfoptionen wird automatisch aktiviert, sobald
ein Eintrag in der Liste Prüfoptionen selektiert wird.
- Wenn Sie keine Prüfoptionen des selektierten Elementtyps der
Prüfroutine zuordnen wollen, dann aktivieren Sie das Alternativfeld
Keine Prüfoptionen. Die ggf. bestehende Selektion von Prüfoptionen wird aufgehoben.
» Um die Zuordnung der Prüfoptionen zur Prüfroutine anzuwenden, klicken Sie auf [Anwenden]. Die Zuordnung für den selektierten Elementtyp wird auch wirksam, wenn Sie den Dialog mit [OK] beenden.
Wenn Sie den Elementtyp wechseln, werden Sie bei geänderten Zuordnungen gefragt, ob Sie diese anwenden wollen.
Die Einträge für die Elementtypen werden entsprechend Ihrer Zuordnung mit (Alle), (Auswahl) oder (Keine) gekennzeichnet.
» Wechseln Sie zum nächsten Elementtyp und nehmen Sie wie oben beschrieben weitere Zuordnungen von Prüfoptionen zur Prüfroutine vor.
In UML- und ER/SER-Modellen können sich bestimmte Prüfoptionen auf
mehrere Programmiersprachen bzw. Datenbanksysteme beziehen. In diesen
Modellen können Sie deshalb bestimmen, für welche Sprachen bzw. Zielsysteme die betreffenden Prüfoptionen durchlaufen werden sollen.
In GP-Modellen beziehen sich sprachabhängige Prüfoptionen auf UML.
In SA/SD-Modellen beziehen sich die sprachabhängigen Prüfoptionen auf
die im Modellbrowser unter Modell>Konfiguration>Grundeinstellungen... eingestellte Implementierungssprache (z. B. C oder
COBOL).
Zum Bestimmen von Sprachen und Zielsystemen für Prüfoptionen benötigen Sie das Verfahrensrecht zur Verwaltung von Prüfroutinen (VFY).
Sprachen bzw.
Zielsysteme für
Prüfoptionen
bestimmen
So gehen Sie vor
Um Sprachen bzw. Zielsysteme für die Prüfoptionen in UML- bzw. ER/
SER-Modellen zu bestimmen:
» Wechseln Sie in der Dialogbox Modell/Konfiguration/
Prüfroutinen in das Register Verifikationssprachen bzw.
Verifikationszielsysteme.
» Selektieren Sie in der Gruppe Sprache bzw. Gruppe Zielsystem die
gewünschten Sprachen bzw. Zielsysteme.
Copyright © 2010 MID GmbH
A-125
A-5 Prüfroutinen zusammenstellen und aufrufen
» Um die Selektion der Sprachen bzw. Zielsysteme für die Prüfoptionen
der Prüfroutine anzuwenden, klicken Sie auf [Anwenden]. Die Zuordnung wird auch wirksam, wenn Sie den Dialog mit [OK] beenden.
» Schließen Sie die Dialogbox mit [OK].
Die Prüfoptionen mit Bezug zu Sprachen bzw. Zielsystemen werden für
die selektierten Sprachen bzw. Zielsysteme durchlaufen.
Symbol der
Prüfroutine in
Symbolleisten
anzeigen
Sie können Prüfroutinen mit einem eigenen Symbol in den Symbolleisten
des Modellbrowsers bzw. der Diagramm- und Tabelleneditoren anzeigen
lassen.
Wenn Sie für die Prüfroutine ein Symbol auswählen, wird das Symbol der
Prüfroutine in der Symbolleiste der Editoren angezeigt.
Wenn Sie das Auswahlfeld In Modellbrowsersymbolleiste anzeigen aktivieren, wird das Symbol der Prüfroutine auch in der Symbolleiste des Modellbrowsers angezeigt.
So gehen Sie vor
Um für eine Prüfroutine ein Symbol auszuwählen:
» Selektieren Sie in der Dialogbox Modell/Konfiguration/
Prüfroutinen in der Gruppe Prüfroutinen die Prüfroutine, für
die Sie ein Symbol auswählen wollen.
» Klicken Sie in der Gruppe Symbol auf [Auswählen...].
Ein Dialog zur Auswahl eines Symbols erscheint.
» Bestätigen Sie die Auswahl eines Symbols mit [OK].
Sie befinden sich wieder in der Dialogbox Modell/Konfiguration/Prüfroutinen.
» Klicken Sie in der Gruppe Prüfroutinen auf [Ändern].
Das ausgewählte Symbol wird der Prüfroutine zugeordnet.
Das Symbol der Prüfroutine steht für die Symbolleiste der Diagramm- und
Tabelleneditoren zur Verfügung. Dort wird es dann angezeigt, wenn die
entsprechende Prüfroutine Prüfoptionen für den Elementtyp des Editors
enthält.
So gehen Sie vor
Um das Symbol der Prüfroutine im Modellbrowser anzeigen zu lassen:
» Selektieren Sie in der Dialogbox Modell/Konfiguration/
Prüfroutinen in der Gruppe Prüfroutinen die Prüfroutine, deren
Symbol im Modellbrowser angezeigt werden soll.
» Aktivieren Sie in der Gruppe Symbol das Auswahlfeld In Modellbrowsersymbolleiste anzeigen.
A-126
Handbuch classiX A Modelle Innovator 11
A-5.2 Prüfroutinen einer Modelloption laden und speichern
» Klicken Sie in der Gruppe Prüfroutinen auf [Ändern].
Das Symbol der Prüfroutine wird in der Symbolleiste des Modellbrowsers angezeigt.
Prüfroutinen besitzen einen eindeutigen Namen. Sie können den Namen
einer Prüfroutine ändern, wenn Sie das entsprechende Verfahrensrecht
(VFY) besitzen (siehe Seite A-4).
Namen der
Prüfroutine ändern
So gehen Sie vor
Um den Namen einer Prüfroutine zu ändern:
» Selektieren Sie im Modellbrowser in der Dialogbox Modell/Konfiguration/Prüfroutinen in der Gruppe Prüfroutinen die
Prüfroutine, deren Namen Sie ändern wollen.
» Ändern Sie im Eingabefeld Name der Prüfroutine den Namen.
Wenn der Eintrag im Eingabefeld in der Liste Prüfroutinen noch
nicht existiert, dann werden die Schaltflächen [Hinzufügen] und
[Ändern] bedienbar.
» Klicken Sie auf [Ändern].
Der Name der Prüfroutine wird in der Liste Prüfroutinen entsprechend Ihrer Änderung aktualisiert.
Konfigurierte Prüfroutinen werden im Modellbrowser im Menü Engineering>Modellierung prüfen aufgelistet. Das gleichnamige Menü
in den Diagramm- bzw. Tabelleneditoren listet diejenigen Prüfroutinen
auf, die Prüfoptionen für den Elementtyp des Editors enthalten.
Sie können die Struktur des Menüs der Prüfroutinen im Modellbrowser in
der Dialogbox Modell/Konfiguration/Prüfroutinen beeinflussen.
Mit den Schaltflächen [Nach oben], [Nach unten] und [Trennlinie] können Sie die Prüfroutinen im Menü gezielt ordnen und gruppieren.
A-5.2
Menüstruktur
der Prüfroutinen
bearbeiten
Prüfroutinen einer Modelloption laden und speichern
Die Prüfroutinen sind Teil der Modellkonfiguration und lassen sich mit einer Konfigurationsdatei als Basis- oder Add-on-Modelloption speichern
oder nachladen.
Für das Laden oder Speichern einer Prüfroutine benötigen Sie das Verfahrensrecht zur Verwaltung von Prüfroutinen (VFY).
Copyright © 2010 MID GmbH
Prüfroutinen laden
A-127
A-5 Prüfroutinen zusammenstellen und aufrufen
So gehen Sie vor
Um Prüfroutinen zu laden:
» Wählen Sie im Modellbrowser Modell>Konfiguration>Modelloptionen laden...
Die gleichnamige Dialogbox erscheint.
» Bestimmen Sie mit den Alternativfeldern Basis oder Add-on in der
Gruppe Konfigurationsdatei, ob Sie die Prüfroutinen aus einer
Basismodelloption oder einem Add-on laden wollen, und wählen Sie in
der Auswahlliste Konfigurationsdatei die entsprechende Konfigurationsdatei aus.
» Klicken Sie in der Gruppe Optionsgruppen auf [Optionen zurücksetzen] und aktivieren Sie das Auswahlfeld Prüfroutinen.
» Übernehmen Sie die Einstellungen mit [Anwenden] und schließen Sie
die Dialogbox.
Die Prüfroutinen der Modelloptionen werden geladen.
Prüfroutinen mit einer
Modellkonfiguration
speichern
Prüfroutinen können Sie entweder als Basis- oder oder als Add-on-Modelloption in einer Konfigurationsdatei speichern.
So gehen Sie vor
Wenn Sie Prüfroutinen speichern wollen:
» Wählen Sie im Modellbrowser Modell>Konfiguration>Modelloptionen speichern...
Die gleichnamige Dialogbox erscheint.
» Vergeben Sie im Eingabefeld Konfigurationsdatei einen Namen
oder wählen Sie aus der Auswahlliste Konfigurationsdatei eine
Konfigurationsdatei aus, wenn Sie diese überschreiben wollen.
» Aktivieren sie ggf. das Auswahlfeld Als Add-On abspeichern und
klicken Sie auf [OK].
Die Modellkonfiguration wird mit den Prüfroutinen gespeichert.
A-5.3
Prüfroutine löschen
Für das Löschen einer Prüfroutine benötigen Sie das Verfahrensrecht zur
Verwaltung von Prüfroutinen (VFY).
Eine gelöschte Prüfroutine steht im Menü Engineering>Modellierung prüfen nicht mehr zur Verfügung. Das ggf. zugehörige Symbol
verschwindet aus der Symbolleiste des Modellbrowsers bzw. der Editoren.
A-128
Handbuch classiX A Modelle Innovator 11
A-5.4 Prüfroutinen aufrufen
So gehen Sie vor
Um eine Prüfroutine zu löschen:
» Wählen Sie im Modellbrowser Modell>Konfiguration>Prüfroutinen....
Die Dialogbox Modell/Konfiguration/Prüfroutinen erscheint.
» Selektieren Sie in der Dialogbox Modell/Konfiguration/
Prüfroutinen in der Gruppe Prüfroutinen die Prüfroutine, die
Sie löschen wollen.
» Klicken Sie auf [Löschen].
Der Name der Prüfroutine verschwindet aus der Liste Prüfroutinen.
A-5.4
Prüfroutinen aufrufen
Die Prüfung der Modellierung unter bestimmten Gesichtspunkten erfolgt
durch den Aufruf einer Prüfroutine. Prüfroutinen können Sie im Modellbrowser und in Diagramm- bzw. Tabelleneditoren über das Menü Engineering>Modellierung prüfen oder über die Symbole der
Prüfroutinen aufrufen.
Sie können die Struktur des Menüs der Prüfroutinen beeinflussen (siehe
Seite A-127).
Im Modellbrowser bezieht sich die Prüfroutine auf die selektierten Modellelemente. Falls im Modellbrowser nichts selektiert ist, wird die Modellkonfiguration geprüft.
In den Editoren bezieht sich die Prüfroutine auf den gesamten Fensterinhalt. Die Anzeige der Prüfroutinen in den Diagramm- und Tabelleneditoren ist davon abhängig, ob die zu prüfenden Elementtypen der
Prüfroutine tatsächlich dem Diagramm bzw. der Tabelle entsprechen.
Beim Aufruf einer Prüfroutine werden nur die Prüfoptionen wirksam,
die Sie mit dem Menübefehl Modell>Konfiguration>Prüfroutinen... zusammengestellt haben.
Hinweis
So gehen Sie vor
Um eine Prüfroutine aufzurufen:
» Selektieren Sie im Modellbrowser diejenigen Modellelemente, die Sie
mit einer Prüfroutine überprüfen möchten. Selektieren Sie nichts, wenn
Sie die Modellkonfiguration prüfen möchten.
Im Diagramm- bzw. Tabelleneditor wird trotz einer Selektion stets der
gesamte Inhalt geprüft.
Copyright © 2010 MID GmbH
A-129
A-5 Prüfroutinen zusammenstellen und aufrufen
» Wählen Sie Engineering>Modellierung prüfen und im Untermenü die gewünschte Prüfroutine.
Die Prüfroutine wird gestartet. Innovator informiert Sie über die Prüfergebnisse.
Prüfmeldungen
A-130
Folgende Prüfergebnisse können auftreten:
• keine Prüfmeldungen
• Prüfmeldungen über Inkonsistenz eines Elementtyps (nur im Modellbrowser)
• Prüfmeldungen zu einem konkreten Modellelement
Erfolgen keine Prüfmeldungen, so wurden entweder keine die Modellelemente betreffenden Prüfoptionen festgelegt oder die Modellelemente liefern keine Prüfmeldung.
Sofern Prüfmeldungen auftreten, werden diese von Innovator in der Dialogbox Modellierung prüfen/<Prüfroutine> in einer Liste ausgegeben.
Wenn Sie in dieser Liste eine Meldung zur Inkonsistenz eines Elementtyps
selektieren, wird von Innovator der zugehörige Editor geöffnet und die
Prüfung automatisch wiederholt. Die Liste Prüfmeldungen liefert dann
Prüfmeldungen zu den konkreten Modellelementen.
Wenn Sie in der Liste Prüfmeldungen eine Prüfmeldung zu einem konkreten Modellelement selektieren, wird das betroffenene Element von
Innovator im Modellbrowser bzw. Editor selektiert.
In der Dialogbox Modellierung prüfen/<Prüfroutine> öffnet die
Schaltfläche [Im Texteditor bearbeiten] die Prüfmeldungen im
Texteditor.
Die Dialogbox Modellierung prüfen/<Prüfroutine> bleibt solange für erneute Prüfungen geöffnet, bis Sie ihn schließen oder keine Prüfmeldungen mehr erfolgen.
Handbuch classiX A Modelle Innovator 11
Stichwortverzeichnis
Stichwortverzeichnis
A
abbilden
-Verzeichnisstruktur A-46
Abhängigkeit
-Access-~ A-55
-ändern A-58
-Art festlegen A-58
-Import-~ A-56
-Maintain-~ A-55
-Namen angeben A-60
-Resolve-~ A-56
-Richtung ändern A-59
-vorhandene ~ darstellen A-58
-zwischen Paketen
abmelden
-als Administrator A-8
-als Benutzer A-25
-Benutzer A-13
Access-Abhängigkeit A-55
Administrationsrecht A-6
Administrator A-6
-Aufgaben A-6
-sich abmelden als ~ A-8
-sich anmelden als ~ A-7
Adresse
-ein-, ausblenden A-47
Adresspaket A-46
Aktion
-Engineering-~ A-27
ändern
-Abhängigkeit A-58
-Anzeigefilter A-98
-Benutzergruppe A-9
-Eigenschaftswert A-90
-Schablone A-102
-Stereoyp
mehrerer Pakete A-46
Paket A-45
anlegen
-Anzeigeschablone A-110
-Auswahlfilter A-93
-Benutzer A-11
-Benutzergruppe A-9
-Beziehungsschablone A-106
-Diagrammschablone A-113
-Schablone A-100
-Schablone für Modellelement A-104
Anlege-Voreinstellung A-77
anmelden
-als Administrator A-7
-als Benutzer A-24
Anzeigefilter A-96
-ändern A-98
-erstellen A-97
Copyright © 2010 MID GmbH
-löschen A-98
Anzeigeschablone A-109
-anlegen A-110
-Darstellung von Elementen
beeinflussen A-121
auflösen
-Hierarchieebene A-50
aufrufen
-Prüfroutinen A-123
ausblenden
-Verzeichnispfad A-47
Auswahlfilter A-93
-anlegen A-93
B
bearbeiten
-Prüfroutinen A-123
Beispiel A-84
Benutzer A-3, A-10
-abmelden A-13
-ändern A-12
-Angaben auf anderes Modell
übertragen A-14
-Angaben laden A-14
-Angaben sichern A-14
-anlegen A-11
-Namen löschen A-13
-Passwort löschen A-13
-verwalten A-10
Benutzergruppe A-3
-ändern A-9
-anlegen A-9
-löschen A-10
-verwalten A-8
Beschreibungsfeld A-116
besitzendes Paket A-68
Beziehungsschablone A-105
-anlegen A-106
C
CFG (Verfahrensrecht) A-4
D
darstellen
-vorhandene Abhängigkeit A-58
Dependency
-s i e h e Abhängigkeit
Diagramm
-Eigenschaften festlegen A-118
-Elemente einschränken A-119
-Elementtypen festlegen A-119
-Vorgaben hinterlegen A-83
Diagrammschablone A-112
-anlegen A-113
Dialog
-Einstellungen A-28
E
Eigenschaft A-85
-erstellen A-87
-festlegen A-101
-löschen A-88
-Struktur A-86
-Tagged Value A-86
-umbenennen A-88
-Verhalten festlegen A-87
Eigenschaftswert
-ändern A-90
-durch Symbol repräsentieren A-91
-in Liste verbergen A-91
-Liste erstellen A-89
-löschen A-92
-Standardwert vorgeben A-91
-Symbol vorgeben A-91
einblenden
-Verzeichnispfad A-47
einfügen
-Hierarchieebene
Paket A-50
Element
-Eigenschaft vorgeben A-85
-Pflegestatus festlegen A-121
-Schriftart A-26
-Stereotyp vorgeben A-85
-umlenken in anderes Paket A-77
-Vorgaben hinterlegen A-83
Elementeigenschaft A-26
-Tagged Value A-86
Elementfarbe A-26
Elementrecht A-18
-entziehen A-19
-erteilen A-18
Elementtyp
-Erstellen unterbinden A-120
Engineering A-27
entfernen
-Paket A-60
entziehen
-Elementrecht A-19
-Verfahrensrecht A-19
erstellen
-Anzeigefilter A-97
131
Stichwortverzeichnis
-Eigenschaft A-87
-Element in anderes Paket umlenken
A-77
-Filter A-92
-Paket
im Modellbrowser A-43
im Paketdiagramm A-54
-Paketdiagramm A-52
-Pakettyp A-74
-Schablonensymbol im
Modellbrowser anzeigen A-101
erteilen
-Elementenrecht A-18
-Verfahrensrecht A-19
exportieren
-Strukturvorlage A-65
F
Farbe
-Element~ A-26
Filter A-26, A-92
-anlegen A-76
-Eigenschaften ändern A-96
-erstellen A-92
-für Pakettyp anlegen A-75
-löschen A-95, A-96
-umbenennen A-95
G
generieren
-Pakethierarchie A-62
H
Hierarchieebene
-auflösen A-50
hinzufügen
-Paket A-54
I
Ignorierbare Token A-27
Implementierung A-28
Import-Abhängigkeit A-56
importieren
-Strukturvorlage A-63
K
Klasse
-Anzeigeschablone A-27
Klassenschablone A-103
132
Komponentenschablone A-103
Konfigurationsmodell A-26
kopieren
-Paket A-48
L
Label A-26
laden
-Benutzerangaben A-14
LBL (Verfahrensrecht) A-4
LDAP A-6, A-11, A-14
Lifelink-Pfad
-s i e h e Adresspaket
Lightweight Directory Access Protocol
-s i e h e LDAP
löschen
-Anzeigefilter A-98
-Benutzergruppe A-10
-Benutzernamen A-13
-Benutzerpasswort A-13
-Eigenschaft A-88
-Eigenschaftswert A-92
-Filter A-95, A-96
-Paket A-51, A-60
-Schablone A-103
M
Maintain-Abhängigkeit A-55
Modell
-prüfen A-123
Modellbrowser
-Symbol einer Schablone anzeigen A101
Modelle anlegen A-23
Modelloption A-25, A-38
N
Namen angeben
-Abhängigkeit A-60
Namensraum A-28
O
Objektfarbe A-26
Objekttyp A-26
öffnen
-Paketdiagramm A-52
Optionsgruppe A-26
P
Paket A-41, A-42
-als Adresse A-46
-ausgewählte Klassen zulassen A-69
-besitzendes ~ A-68
-Eigenschaft
für Pakettyp erstellen A-72
Verhalten festlegen A-73
-Element in ~ umlenken A-77
-erstellen
im Modellbrowser A-43
im Paketdiagramm A-54
-Filter anlegen A-75
-Hierarchieebene einfügen A-50
-hinzufügen A-54
-kopieren A-48
-löschen A-51
-löschen, entfernen A-60
-Pfad beim Import rekonstruieren A66
-Referenzpaket A-68
-Stereotyp ändern A-45
mehrerer Pakete A-46
-Struktur automatisch erzeugen A-61
-Typ erstellen A-74
-verschieben A-48
-zulässige Sohnpakete festlegen A-70
Paketdiagramm A-52
-erstellen A-52
-öffnen A-52
Passwort
-löschen A-13
Pflegestatus
-festlegen
von Elementen A-121
Prozessanalyse A-28
Prüfmeldungen A-130
Prüfoptionen
-Zielsysteme bestimmen A-125
Prüfroutine A-28
Prüfroutinen
-aufrufen A-123, A-129
-bearbeiten A-123
-hinzufügen A-124
-in Symbolleiste anzeigen A-126
-laden A-127
-löschen A-128
-Menüstruktur bearbeiten A-127
-Namen ändern A-127
-Prüfoptionen zuordnen A-124
-speichern A-128
-zusammenstellen A-123
R
Referenzpaket A-68
Resolve-Abhängigkeit A-56
Handbuch classiX A Modelle Innovator 11
Stichwortverzeichnis
Reverse-Engineering A-77
Richtung ändern
-Abhängigkeit A-59
S
Schablone A-27, A-98
-ändern A-102
-anlegen A-100
für Modellelement A-104
-Eigenschaften festlegen A-101
-löschen A-103
-Standardnamen festlegen A-101
-Symbol in Modellbrowser A-101
Schablonentypen A-99
sichern
-Benutzerangaben A-14
Sohnpaket
-festlegen A-70
-Filter anlegen A-75
Spezifikation A-26
Standardattribut A-27
Standardmethode A-27
Standardnamen festlegen
-Schablone A-101
Copyright © 2010 MID GmbH
Statuszeile A-5
Stereotyp ändern
-mehrerer Pakete A-46
-Paket A-45
Strukturvorlage A-26
-bereitstellen A-63
-exportieren A-65
-importieren A-63, A-64, A-65
Symbol
-einer Schablone anzeigen A-101
-für Eigenschaftswert vorgeben A-91
Symbolleiste
-Symbole festlegen A-101
U
umbenennen
-Eigenschaft A-88
-Filter A-95
Umbruch A-28
V
Verfahrensrecht A-4
-entziehen A-19
-erkennen A-5
-erteilen A-19
vergeben
-Zugriffsrecht A-5
verschieben
-Paket A-48
verwalten
-Benutzer A-10
-Benutzergruppen A-8
Verzeichnispfad ein-, ausblenden A-47
Verzeichnisstruktur
-abbilden A-46
VFY (Verfahrensrecht) A-4
Vorgabe
-hinterlegen
für Diagramm A-83
für Element A-83
VV (Verfahrensrecht) A-4
Z
zuässige Elemente einschränken A-119
Zugriffsrecht A-4
-vergeben A-5
133
MID GmbH
Hauptsitz Nürnberg
Eibacher Hauptstraße 141
90451 Nürnberg
Tel.: +49 (0)911 96836-22
Fax: +49 (0)911 96836-10
E-Mail: [email protected]
www.mid.de
Niederlassung Köln
Ettore-Bugatti-Straße 6-14
51149 Köln
Niederlassung Stuttgart
Silberburgstraße 187
70178 Stuttgart
Niederlassung München
Keltenring 7
82041 Oberhaching
Tel.: +49 (0)2203 20271-0
Fax: +49 (0)2203 20271-10
Tel.: +49 (0)711 633859-0
Fax: +49 (0)711 633859-10
Tel.: +49 (0)89 95476831-0
Fax: +49 (0)89 95476831-9