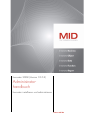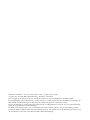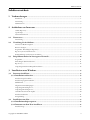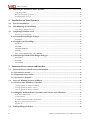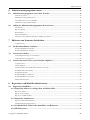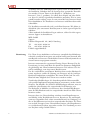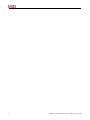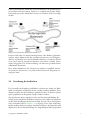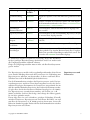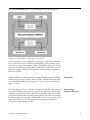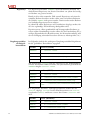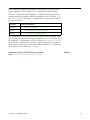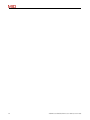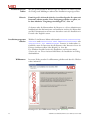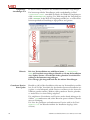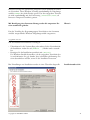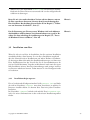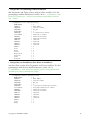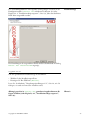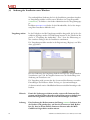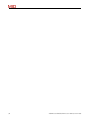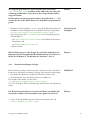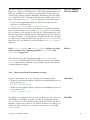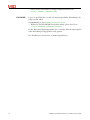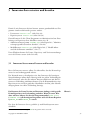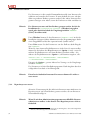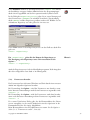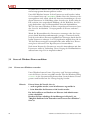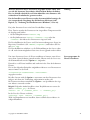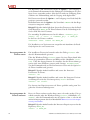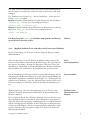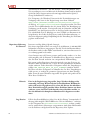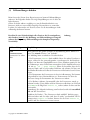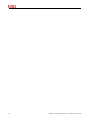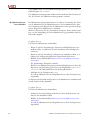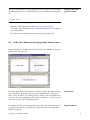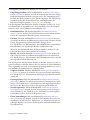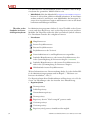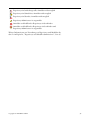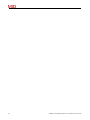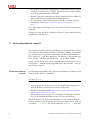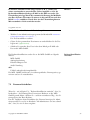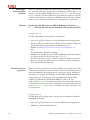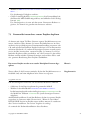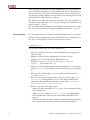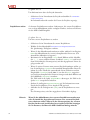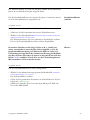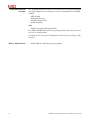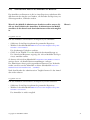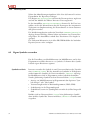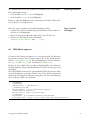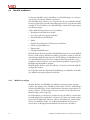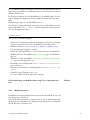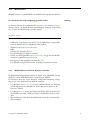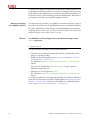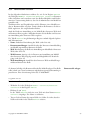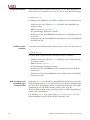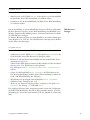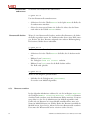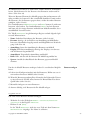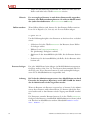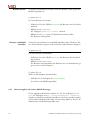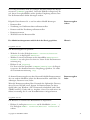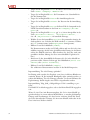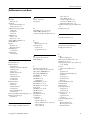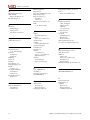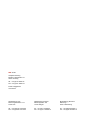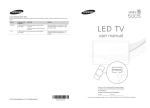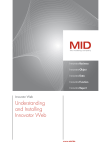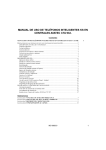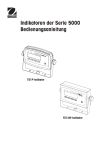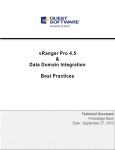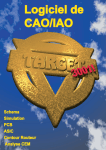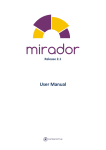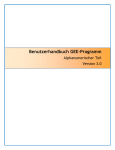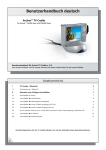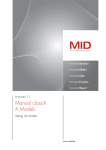Download Innovator 2008 (Version 10.0) Administratorhandbuch
Transcript
Innovator 2008 (Version 10.0.3) Administratorhandbuch Innovator installieren und administrieren www.mid.de Administratorhandbuch – Innovator 2008 (Version 10.0) – Ausgabe Oktober 2008 Copyright © 1986-2008 MID GmbH Nürnberg. Alle Rechte vorbehalten. Das Copyright für die Innovator-Software und die Dokumentation liegt ausschließlich bei der MID GmbH. Die Vervielfältigung und Veröffentlichung – auch in Auszügen – bedarf in jedem Fall der schriftlichen Genehmigung der MID GmbH. Zuwiderhandlungen werden gemäß des Urheberschutzgesetzes strafrechtlich verfolgt. In dieser Dokumentation werden eingetragene Warenzeichen und Handelsnamen verwendet. Auch ohne Kennzeichnung gelten die entsprechenden Schutzbestimmungen. Der Inhalt der Dokumentation ist nur zur Information bestimmt und kann jederzeit ohne Vorankündigung geändert werden. Die MID GmbH geht damit keinerlei Verpflichtungen ein. Für Schäden, die aus der Benutzung der Software und der Dokumentation entstehen, übernimmt die MID GmbH keine Haftung. Inhaltsverzeichnis Inhaltsverzeichnis 1 Vorbemerkungen .......................................................................................................................................1 Installation .......................................................................................................................................................... 1 Lizenzierung........................................................................................................................................................ 2 Administration .................................................................................................................................................... 3 2 Architektur von Innovator ...................................................................................................................5 Online-Repository............................................................................................................................................... 5 Sperrkonzept ....................................................................................................................................................... 5 Netzwerk/Teamwork........................................................................................................................................... 5 2.1 Lizenzserver ...................................................................................................................................................6 Lizenzierung........................................................................................................................................................ 6 2.2 Verwaltung der Architektur ......................................................................................................................7 Lizenzserver-Rechner angeben ............................................................................................................................. 8 Benutzer festlegen................................................................................................................................................ 8 Programme, Einstellungen, Repositorys .............................................................................................................. 8 Repositoryserver und Lizenzserver ....................................................................................................................... 9 Kommunikation zwischen Server und Client .................................................................................................... 10 2.3 Beispielkonstellation im heterogenen Netzwerk ...............................................................................10 Programme........................................................................................................................................................ 11 Einstellungen (Parameterdateien) ...................................................................................................................... 11 Repositorys........................................................................................................................................................ 12 Umgebungsvariablen zur Beispielkonstellation .................................................................................................. 12 3 3.1 Installation unter Windows ...............................................................................................................15 Innovator installieren................................................................................................................................15 3.1.1 Installation vorbereiten .......................................................................................................................15 Installationssprache wählen ............................................................................................................................... 16 Installationsprogramm aufrufen......................................................................................................................... 16 Willkommen ..................................................................................................................................................... 16 Allgemeine Lizenzbedingungen ......................................................................................................................... 17 Umgebungseinstellungen 1/2 ............................................................................................................................ 18 Umgebungseinstellungen 2/2 ............................................................................................................................ 20 Geänderten Dateien beim Update ..................................................................................................................... 20 Installationsübersicht......................................................................................................................................... 21 Fertigmeldung................................................................................................................................................... 22 3.2 Installation vom Netz ...............................................................................................................................23 3.2.1 Installationsskript anpassen...............................................................................................................23 3.2.2 Innovator aus dem Netz installieren ...............................................................................................26 Installationstyp .................................................................................................................................................. 27 Copyright © 2008 MID GmbH I Inhaltsverzeichnis 3.3 Änderung der Installation unter Windows .........................................................................................28 Umgebung ändern ............................................................................................................................................ 28 Innovator-Protokoll registrieren ........................................................................................................................ 29 Programmgruppe erzeugen................................................................................................................................ 29 4 Installation auf Unix-Systemen .......................................................................................................31 4.1 Start der Installation .................................................................................................................................31 4.2 Durchführung der Installation...............................................................................................................32 Einstellungen (Parameterdateien) ...................................................................................................................... 32 4.3 Umgebungsvariablen setzen ....................................................................................................................32 Erweiterung des Suchpfads ................................................................................................................................ 33 4.3.1 Netzwerkeinstellungen festlegen ......................................................................................................33 INOHOST ....................................................................................................................................................... 33 4.3.2 Angaben zur Dateiablage ....................................................................................................................34 INOROOT ...................................................................................................................................................... 34 INODIR ........................................................................................................................................................... 34 XENVIRONMENT ......................................................................................................................................... 34 INOPRJ............................................................................................................................................................ 34 INO_TCL_LIBRARY, INO_TK_LIBRARY ................................................................................................... 35 4.3.3 Benutzerspezifische Einstellungen festlegen .................................................................................35 INOLANG ....................................................................................................................................................... 35 INOTMP.......................................................................................................................................................... 35 INOHOME...................................................................................................................................................... 36 5 Innovator-Server starten und beenden ........................................................................................37 5.1 Innovator-Server manuell starten und beenden ................................................................................37 5.1.1 Lizenzserver starten ..............................................................................................................................38 5.1.2 Repositoryserver starten .....................................................................................................................38 5.1.3 Lizenzserver beenden ...........................................................................................................................39 5.2 Server als Windows-Dienste ausführen ...............................................................................................40 5.2.1 Dienste unter Windows verwenden.................................................................................................40 Serverprogramme als Dienste installieren........................................................................................................... 41 Serverprogramme als Dienste starten ................................................................................................................. 42 Serverprogramme als Dienste entfernen............................................................................................................. 42 5.2.2 Mögliche Probleme beim Verwenden von Diensten unter Windows ....................................43 Keine Netzwerklaufwerke.................................................................................................................................. 43 Systemvariablen................................................................................................................................................. 43 Probleme beim Herunterfahren des Rechners.................................................................................................... 43 Repository-Sicherung bei Diensten.................................................................................................................... 44 Log-Dateien ...................................................................................................................................................... 44 5.3 II Fehlermeldungen beheben.......................................................................................................................45 Administratorhandbuch Innovator 2008 (Version 10.0) Inhaltsverzeichnis 6 6.1 Administrationsprogramm nutzen ................................................................................................49 Administrationsprogramm starten bzw. beenden .............................................................................49 Lizenzserver starten ........................................................................................................................................... 49 Administrationsprogramm starten ..................................................................................................................... 49 Als Administrator an- bzw. abmelden ................................................................................................................ 50 Administrationsprogramm beenden .................................................................................................................. 51 6.2 Aufbau des Administrationsprogramms kennen lernen ..................................................................51 Lizenzbaum ....................................................................................................................................................... 51 Repositorybaum ................................................................................................................................................ 51 Baumstruktur .................................................................................................................................................... 52 Informationsbereich .......................................................................................................................................... 52 Übersicht zu den Symbolen im Lizenz- und Repositorybaum............................................................................ 54 7 Editionen von Innovator freischalten ..........................................................................................57 Vorgehensweise ................................................................................................................................................. 57 7.1 Rechneridentifikation ermitteln ............................................................................................................58 Rechneridentifikation ermitteln......................................................................................................................... 58 Rechneridentifikation einsenden ....................................................................................................................... 59 7.2 Lizenzen freischalten .................................................................................................................................59 Vollständiges Lizenzrepository einrichten .......................................................................................................... 60 Neuen Lizenzserver registrieren ......................................................................................................................... 60 7.3 Lizenzen für interne bzw. externe Projekte absplitten ....................................................................61 Vorgehensweise ................................................................................................................................................. 61 Lizenz absplitten................................................................................................................................................ 62 Lizenzen auf dem externen Rechner laden bzw. erweitern ................................................................................. 63 Projektinformationen abrufen ........................................................................................................................... 63 Projektlizenz ändern .......................................................................................................................................... 64 Projektidentifikation ermitteln .......................................................................................................................... 65 Projektidentifikation einsenden ......................................................................................................................... 66 Weitere Informationen...................................................................................................................................... 66 8 8.1 Repositorys und Modelle administrieren...................................................................................67 Repositorys handhaben ............................................................................................................................68 8.1.1 Repository öffnen, neu anlegen bzw. wiederherstellen ..............................................................68 Repository öffnen .............................................................................................................................................. 68 Repository neu anlegen ..................................................................................................................................... 69 Repository wiederherstellen ............................................................................................................................... 69 8.1.2 Repository aktualisieren .....................................................................................................................69 Repository manuell aktualisieren ....................................................................................................................... 69 Aktualisierungszeitpunkt festlegen ..................................................................................................................... 70 8.1.3 Verhindern bzw. Zulassen des Anmeldens von Benutzern........................................................71 8.1.4 ER-Zielsysteme ......................................................................................................................................72 Copyright © 2008 MID GmbH III Inhaltsverzeichnis 8.2 Eigene Symbole verwenden .....................................................................................................................72 Symbolverzeichnis ............................................................................................................................................. 72 Symboleigenschaften ......................................................................................................................................... 73 Eigene Symbole hinzufügen .............................................................................................................................. 73 8.3 Hilfe-Menü anpassen ................................................................................................................................73 8.4 Modelle handhaben ...................................................................................................................................74 8.4.1 Modell neu anlegen ..............................................................................................................................74 8.4.2 Modell exportieren ...............................................................................................................................75 8.4.3 Modell umbenennen ............................................................................................................................76 8.4.4 Modell löschen ......................................................................................................................................77 8.4.5 Modell öffnen und sich als Benutzer anmelden ...........................................................................77 8.5 Benutzer eines Modells verwalten .........................................................................................................78 8.5.1 Benutzer-, Rollen-, Verfahrens- und Zugriffsrechte ...................................................................79 Benutzer............................................................................................................................................................ 80 Rolle.................................................................................................................................................................. 80 Verfahrensrechte................................................................................................................................................ 80 Zugriffsrechte auf einzelne Elemente ................................................................................................................. 81 Vorgehensweise bei der Rechtevergabe .............................................................................................................. 81 Benutzerverwaltung eines Modells aufrufen....................................................................................................... 82 8.5.2 Benutzerrollen verwalten ....................................................................................................................83 Benutzerrolle anlegen ........................................................................................................................................ 83 Mitglieder zuordnen.......................................................................................................................................... 84 Verfahrensrechte zuordnen ................................................................................................................................ 84 Rolle berechtigen zur Anmeldung über Innovator Web..................................................................................... 84 Web-Passwort festlegen ..................................................................................................................................... 85 Benutzerrolle umbenennen................................................................................................................................ 86 Benutzerrolle löschen ........................................................................................................................................ 86 8.5.3 Benutzer verwalten ...............................................................................................................................86 Benutzer anlegen ............................................................................................................................................... 87 Rollen zuordnen................................................................................................................................................ 88 Passwort festlegen.............................................................................................................................................. 88 Benutzer umbenennen....................................................................................................................................... 89 Benutzer löschen ............................................................................................................................................... 90 Benutzer vom Modell abmelden........................................................................................................................ 90 8.5.4 Benutzerangaben auf anderes Modell übertragen .......................................................................90 Benutzerangaben sichern ................................................................................................................................... 91 Benutzerangaben laden...................................................................................................................................... 91 8.5.5 Anmeldungen verwalten .....................................................................................................................93 Anmeldung am Modell für Benutzer und Gäste administrieren......................................................................... 93 Web-Anmeldungen administrieren.................................................................................................................... 94 Stichwortverzeichnis .......................................................................................................................................95 IV Administratorhandbuch Innovator 2008 (Version 10.0) 1 Vorbemerkungen In den ersten Kapiteln beschreibt das Administratorhandbuch die Architektur, die Verwaltung und die Installation von Innovator. Damit werden Sie als Administrator in die Lage versetzt, die benötigte bzw. gewünschte Konstellation bei der Installation und Lizenzverwaltung von Innovator zu schaffen. Wie Sie Innovator-Server starten und dazu Windows-Dienste nutzen können, lesen Sie im nächsten Kapitel. Anschließend wird die allgemeine Funktionalität des Administrationsprogramms vorgestellt. Dieses Programm verwaltet Ihre Lizenzen, Repositorys und Modelle. Diese speziellen Funktionen werden in den folgenden Kapiteln beschrieben. Das Floating-License-Konzept von Innovator umfasst auch das Einrichten von Projekt- und Einzelplatzlizenzen. Sie erfahren im Kapitel zur Lizenzierung wie Sie Editionen freischalten, Lizenzen für ältere Versionen bzw. Einzelplätze absplitten und Lizenzinformationen abrufen. Das letzte Kapitel informiert Sie über die Handhabung von Repositorys und Modellen, über das Verwenden eigener Symbole in Innovator, über die Anpassung des Hilfe-Menüs und über die Benutzerverwaltung für eXcellence-Modelle. An die Installation von Software wird heute der Anspruch gestellt, dass sie im Wesentlichen ohne Eingriffe des Benutzers abläuft. Auch wir orientieren uns an diesem Maßstab. Die benötigten Angaben zum Betrieb einer Software hängen jedoch erheblich von ihrer Komplexität und Konfigurierbarkeit ab. Beides ist in Innovator stark ausgeprägt: Innovator ist auf den Betriebssystemplattformen Microsoft Windows und Unix1 (einschließlich Linux und Solaris) verfügbar. Die Arbeit mit Innovator kann in einem heterogenen Netzwerk stattfinden, wobei das Zusammenspiel und die Ablage der einzelnen Editionen sehr variabel gehandhabt werden können. Deshalb müssen für den Innovator-Betrieb Festlegungen für den Netzwerkbetrieb und die Datenablage getroffen werden. Diese Einstellungen während der Installation sind nicht endgültig. Sie können sie jederzeit ändern. Installation 1. Im Folgenden werden UNIX, Linux und Solaris unter Unix zusammengefasst, da sie sich bezüglich der Innovator-Installation nicht unterscheiden. Copyright © 2008 MID GmbH 1 Sie können sich eine Umkonfiguration ersparen, wenn Sie sich bereits vor der Installation Gedanken über die benötigte bzw. gewünschte Konstellation machen. Diesem Thema ist das Kapitel 2, "Architektur von Innovator", Seite 5, gewidmet. Sie sollten dieses Kapitel auf jeden Fall lesen, bevor Sie sich der eigentlichen Installation zuwenden. Dies ist naturgemäß besonders wichtig, wenn Sie zum ersten Mal eine Innovator-Installation durchführen. Die Installation von Innovator wird Ihnen dann nicht schwerfallen. Die Installation unterscheidet sich je nach Betriebssystem. Wir haben sie deshalb für jedes unterstützte Betriebssystem in einem eigenen Kapitel beschrieben. Sollten während der Installation Fragen auftreten, sollten Sie nicht zögern, unseren Support zu kontaktieren: MID GmbH Support Eibacher Hauptstraße 141, 90451 Nürnberg Tel. +49 (0)911 96836-22 Fax +49 (0)911 96836-10 E-Mail: [email protected] Lizenzierung 2 Die Client-Server-Architektur von Innovator ermöglicht den Mehrbenutzerbetrieb sowohl im heterogenen wie auch im homogenen Netzwerk. Alle zum Betrieb von Innovator erforderlichen Lizenzen werden dynamisch von einem Lizenzserverprogramm verwaltet. Innovator unterstützt das sogenannte Floating-License-Konzept. Für die Lizenzierung ist einzig und allein die Anzahl von Benutzern maßgeblich, die gleichzeitig mit einem bestimmten Innovator-Tool arbeiten. Die Anzahl ist unabhängig vom eingesetzten Betriebssystem. Für die verschiedenen unterstützten Betriebssysteme werden Plattform-Lizenzen angeboten, welche die Nutzung von Innovator auf der jeweiligen Betriebssystemplattform ermöglichen. Bei einem Wechsel auf eine neue Plattform muss lediglich deren Lizenz neu erworben werden. Verschiedene Modellvorlagen, die branchenspezifische Referenzmodelle oder spezielle Implementierungsumgebungen unterstützen, werden einzeln lizenziert. Für Modelle, die auf diesen Modellvorlagen aufbauen, muss zusätzlich für jeden Benutzer das entsprechende Profil lizenziert sein. Zur Recherche in Modellen von Innovator über Standard-Web-Browser muss die Web-Plattform und eine entsprechende Anzahl von Web-Clients lizenziert werden. Innovator lässt eine Unterscheidung zwischen einem Hauptlizenzserver und beliebig vielen Projektlizenzservern zu. Repositorys, die am Hauptlizenzserver angemeldet sind, stehen unternehmensweit zur Verfügung, solche an Projektlizenzservern nur den entsprechenden Projekten. Die Lizenzen aus dem Lizenzpool eines Unternehmens können vom Hauptlizenzserver verschiedenen Projekten zugeordnet werden. Die Zuordnung zu externen Projekten erfolgt zeitlich befristet. Administratorhandbuch Innovator 2008 (Version 10.0) Um gleichzeitig das Arbeiten mit früheren Versionen von Innovator zu ermöglichen, können Projektlizenzserver früherer Versionen vom Hauptlizenzserver auch entsprechende Lizenzen für Vorgängerversionen abgebuchen. Diese Lizenzen können für externe Projekte tagesgenau terminiert werden und stehen nach Ablauf des Ausbuchungsdatums wieder dem Hauptlizenzserver zur Verfügung. Für getrennt vom Hauptlizenzserver arbeitende Mitarbeiter können Einzelplatzlizenzen (sog. Laptop-Lizenzen) ausgebucht werden. Diese Lizenzen werden für genau einen Rechner erzeugt und stehen nach Übertragung des Lizenzrepositorys diesem bis zum Ablaufdatum zur Verfügung. Im Administrationsprogramm verwalten Sie die Repositorys und Modelle von Innovator, um den einzelnen Teammitgliedern ein reibungsloses, zielgerichtetes Arbeiten zu ermöglichen. Die Repositorys mit den Modelldaten werden von einem Repositoryserverprogramm verwaltet, das die Zugriffsrechte kontrolliert und die Benutzerzugriffe auf die Modelldaten koordiniert. Zum Erstellen, Ändern und Löschen von Modelldaten dienen Clientprogramme, in denen die Modelldaten in einem Modellbrowser oder je nach Art als Diagramm, Tabelle oder Text dargestellt werden. Alle Programme können verteilt im Netzwerk laufen. Um die Installation, Einrichtung und Lizenzierung zu überprüfen, können Sie die Bearbeitung entsprechender Modelle mit Innovator starten. Zum automatisierten Start können Sie unter Windows Dienste einrichten. Zu den Aufgaben des Administrators gehört das Anlegen von Repositorys und Modellen. Dies geschieht im Administrationsprogramm, wo Sie außerdem Informationen zu den Lizenzen und Repositorys finden. Aktuelle Informationen über MID und Innovator finden Sie im Internet unter www.mid.de. Copyright © 2008 MID GmbH Administration 3 4 Administratorhandbuch Innovator 2008 (Version 10.0) 2 Architektur von Innovator Innovator ist als Client-Server-System aufgebaut. Alle Informationen werden in Datenpools (so genannten Repositorys) gesammelt, auf die Clients keinen unmittelbaren Zugriff besitzen. Die Verwaltung eines Repositorys obliegt allein einem Serverprogramm. Der Server gewährleistet • die Konsistenz der verwalteten Daten innerhalb der Modelle • den wechselseitigen Ausschluss von Benutzern bei der Bearbeitung gleicher Elemente • die zentrale Verwaltung von Benutzern und Zugriffsrechten. Ein Server ist jeweils für ein Repository zuständig. Inhalt eines Repositorys können beliebige Modelle in jeweils unbeschränkter Anzahl sein. Die von Innovator zur Verfügung gestellte Datenverwaltung wird als Online-Repository bezeichnet. Online bedeutet in diesem Zusammenhang, dass jeder Mitarbeiter an einem Modell jederzeit über den aktuellen Zustand des Modells informiert ist. Dies wird dadurch gewährleistet, dass die Clients in ständigem Kontakt zum Repositoryserver stehen und geänderte Daten in hochkomprimierten Telegrammen sofort zum Server übertragen. Damit ist kein "Check Out" und "Check In" nötig, um Daten zu verändern und anschließend anderen Benutzern zugänglich zu machen. Insbesondere entfällt dadurch jeglicher Konsolidierungsaufwand, der bei einer Offline-Arbeitsweise immer nötig ist. Online-Repository An einem Modell können prinzipiell beliebig viele Benutzer gleichzeitig arbeiten. Damit nicht mehrere Benutzer zugleich ein Element ändern können, ist das Innovator-Repository mit einem Sperrkonzept ausgestattet. Dieses ermöglicht einem Benutzer, Elemente und Diagramme zur Veränderung für sich zu reservieren. Andere Benutzer können sich weiterhin über den aktuellen Zustand dieser gesperrten Elemente informieren, diese aber nicht ändern. Diese Möglichkeiten sind Teil eines Rechtekonzeptes, das es dem Modelladministrator erlaubt, neben Element- auch Verfahrensrechte zu erteilen bzw. zu entziehen. Sperrkonzept Die Modellierung geschieht normalerweise im Team. Deswegen ist die Innovator-Architektur auf einen Mehrbenutzerbetrieb ausgelegt, der auf einer gemeinsamen Datenhaltung durch einen Repositoryserver basiert. Server- und Clientprogramme müssen nicht auf dem gleichen Rechner zur Verfügung stehen. Einzige Bedingung für die Arbeit an einem Repository Netzwerk/Teamwork Copyright © 2008 MID GmbH 5 ist, dass Server- und Clientrechner im Netzwerk bekannt sind und eine Verbindung untereinander aufbauen können. Eine Beziehung über eingebundene Plattenbereiche muss nicht existieren. Der Betrieb der Innovator-Editionen im Netzwerk wird unter Windows und Unix über die als TCP/IP (Transmission Control Protocol/ Internet Protocol) bezeichneten Protokolle ermöglicht. Im Netzwerk ist weder die Anzahl der Clients noch der Repositorys beschränkt. Im Innovator-Netzbetrieb können beliebig viele Repositoryserver gestartet und von beliebig vielen Benutzern kontaktiert werden. Beim Einstieg in die Oberflächenbearbeitung werden dem Benutzer alle Repositorys mit den darin enthaltenen Modellen zur Bearbeitung angeboten, für die aktuell ein Server gestartet ist. Unabhängig von der physischen Position der Daten im Netzwerk kann damit jeder Benutzer von Innovator prinzipiell mit jedem Modell arbeiten. Die Benutzer- und Rechteverwaltung von Innovator ermöglicht es, für die einzelnen Modelle den Zugang und die Befugnisse zu steuern. 2.1 Lizenzserver In Innovator gibt es keine feste Zuordnung von Repositorys zu Rechnern. Repositorys können zwischen Rechnern und Betriebssystemen transportiert werden, ohne dass Benutzerrechner neu konfiguriert werden müssen. Diese Variabilität setzt einen "ruhenden Pol" im Netzwerk voraus, der die Kontaktaufnahme zwischen Repositoryservern und Clients vermittelt. Diese Aufgabe fällt dem Lizenzserver zu. Dieses Programm wird auf einem bei der Installation zu bestimmenden Rechner gestartet. Dieser Rechner wird jedem Client- und jedem Repositoryserverrechner mitgeteilt. Diese Einstellungen müssen geändert werden, wenn der Lizenzserver-Rechner sich ändert. Jeder Repositoryserver teilt beim Start dem Lizenzserver die wichtigsten Daten über das Repository mit. Der Lizenzserver kann damit diese Informationen an die Clients weitergeben. Bei der Auswahl eines Modells durch einen Benutzer vermittelt der Lizenzserver die Kontaktaufnahme zwischen Repositoryserver und Client. Der eigentliche Datenverkehr zwischen diesen beiden wird dann direkt abgewickelt. Trotzdem wird der Kontakt zum Lizenzserver von keiner Seite vollständig abgebrochen. Der Lizenzserver ist wegen seiner zentralen Stellung zur Kommunikationsvermittlung auch für die Lizenzverwaltung von Innovator zuständig. Lizenzierung 6 Innovator ist nicht nur als Gesamtpaket, sondern auch in einzelnen Editionen erhältlich. Die Editionen können dabei Werkzeuge für einzelne Modellierungsmethoden oder Teile einer solchen Methode sein. Für jede dieser Editionen kann eine unterschiedliche Anzahl von Lizenzen erworben werden. Eine Lizenz ermöglicht die Arbeit mit der Edition, die Anzahl der Administratorhandbuch Innovator 2008 (Version 10.0) Lizenzen bestimmt die Anzahl der Innovator-Benutzer, die gleichzeitig mit einer Edition arbeiten können. Damit ist es möglich, für einzelne Aufgabenbereiche genau die Anzahl der Lizenzen zu erwerben, die dort benötigt werden. Beispiel eines Innovator-Netzwerkverbunds Lizenzen sind nicht an einzelne Betriebssysteme oder Rechner gebunden, sondern stehen allgemein für den jeweiligen Lizenzserver zur Verfügung. Arbeitet ein Benutzer mit einer bestimmten Edition, so bucht der Lizenzserver eine Lizenz ab, beendet der Benutzer seine Arbeit, wird die Lizenz wieder freigegeben. Die Lizenzverwaltung von Innovator geschieht damit vollkommen dynamisch. Diese beiden Funktionen des Lizenzservers machen verständlich, warum ein gestarteter Lizenzserver von jedem anderen Innovator-Programm vorausgesetzt wird. 2.2 Verwaltung der Architektur Die potentiell sehr komplexe Architektur von Innovator macht ein Minimum von Angaben erforderlich, die die jeweilige Struktur abbilden. Diese Angaben müssen bei der Installation gemacht werden. Sie können jedoch später problemlos im Programm Setup verändert werden. Zur Speicherung dieser Angaben werden auf den unterschiedlichen Betriebssystemen spezifische Techniken eingesetzt. Unter Microsoft Windows werden die Einstellungen für Innovator 2008 (Version 10) in der Registrierung (und nicht mehr in inoenv.ini) abgelegt. Unter Unix sind Umgebungsvariablen mit den jeweiligen Angaben zu belegen. Im folgenden wird allgemein in diesem Zusammenhang von Umgebungsvariablen gesprochen. Copyright © 2008 MID GmbH 7 Die unbedingt notwendigen Angaben betreffen die folgenden Fragen: Lizenzserver-Rechner angeben Auf welchem Rechner soll der Lizenzserver laufen? Diese Angabe ist von entscheidender Bedeutung für den Betrieb von Innovator. Aufgrund der zentralen Stellung des Hauptlizenzservers für die Innovator-Architektur muss er von jedem Rechner aus, auf dem mit Innovator-Programmen gearbeitet werden soll, über das Netzwerk erreichbar sein. Der Rechner, auf dem der Lizenzserver laufen soll, sollte bereits bei der Installation festgelegt werden. Zwar kann auch diese Angabe umgesetzt werden, es muss in diesem Fall aber eine erneute Freischaltung der Lizenzen für die Innovator-Editionen durch die MID GmbH durchgeführt werden. Benutzer festlegen Soll die Installation für den aktuellen oder alle Benutzer erfolgen? Diese Angabe entscheidet darüber, in welchem Startmenü-Verzeichnis die Programmgruppe und wo die Einträge zu Innovator in der Registrierung abgelegt werden. Nur wenn die Einträge für alle Benutzer auf der lokalen Maschine erfolgen, können die Innovator-Server als Dienste eingerichtet werden. Programme, Einstellungen, Repositorys Wo sollen Programme, Einstellungen und Repositorys liegen? Die Angabe des Installationsverzeichnisses bestimmt, wo die ausführbaren Programme, die gemeinsamen Daten und die Einstellungen zur Verfügung stehen werden. Die Einstellungen umfassen die Verzeichnisse für die Parameterdateien, die Repositorys und die Tcl-Skripten. Diese Verzeichnisse können Sie nach der Installation im Programm Setup ändern. Bei der Arbeit mit Netzwerklaufwerken ist dies oft notwendig. Siehe dazu Kapitel 2.3, "Beispielkonstellation im heterogenen Netzwerk", Seite 10. Hinweis Bei der Benutzung sogenannter Dienste (Services) unter MS Windows dürfen Repositoryverzeichnisse nicht auf Netzwerklaufwerken liegen. Siehe dazu und zu weiteren Fragen der Benutzung von Diensten Kapitel 5.2.1, "Dienste unter Windows verwenden", Seite 40. Die folgende Tabelle gibt einen Überblick über die wichtigsten Angaben bei der Innovator-Installation. Die erste Spalte gibt einen Ausdruck an, der in Installationsprogrammen und in dieser Anleitung häufig für den Sachverhalt verwendet wird, die zweite die Umgebungsvariable, die die entsprechenden Angaben enthält. Die dritte Spalte enthält weitere Erläuterungen. 8 Administratorhandbuch Innovator 2008 (Version 10.0) Bedeutung Umgebungsvariable Beschreibung Spracheinstellung INOLANG Angabe der Sprache, in der mit Innovator gearbeitet werden soll Lizenzserver- Rechner INOHOST Rechner, auf dem der Lizenzserver laufen soll, und Angabe des Kommunikationskanals in der Form <LizenzserverRechnername>.<Portnummer> Einstellungen (Parameterdateien) INODIR Verzeichnispfad, auf dem Parameterdateien abgelegt sind bzw. werden Repositoryverzeichnis INOPRJ Verzeichnispfad, in dem standardmäßig Repositorys (Projekte) erwartet bzw. abgelegt werden Verzeichnis für TclSkripten INO_TCL_ LIBRARY Ablageort für Skripten, die das Innovator-Tcl-API nutzen (classiX) TemporärVerzeichnis INOTMP Verzeichnis, auf dem Innovator temporäre Daten ablegt Benutzerspezifische Einstellungen INOHOME Die Parameter im INODIR-Verzeichnis sind als zentrale Vorgaben gedacht. Der einzelne Benutzer kann diese Vorgaben durch seine speziellen Einstellungen außer Kraft setzen. Diese werden im INOHOME-Verzeichnis abgelegt. Es sind weitere Angaben möglich bzw. notwendig, die bei der Installation für den jeweiligen Betriebssystemtyp beschrieben sind. Dort werden auch alle Umgebungsvariablen nochmals erläutert. Einige der Umgebungsvariablen müssen nicht auf allen Betriebssystemen gesetzt werden. Der Repositoryserver meldet sich in regelmäßigen Abständen beim Lizenzserver zurück. Allerdings kann auch der Lizenzserver eine Verbindung zum Repositoryserver aufbauen, um festzustellen, ob dieser noch läuft (dieses Verhalten lässt sich im Bedarfsfall jedoch deaktivieren). Für die Kommunikation zwischen den Repositoryservern (auch Versionsverwaltungsservern) und den Clients kann ausgehend von der bei der Installation festgelegten Portnummer des Lizenzservers entsprechend der Anzahl der maximal laufenden Repositorys der Portbereich bestimmt werden. Sei p der Port, der für den Lizenzserver-Rechner festgelegt ist (z. B. 10000). Der Repositoryserver versucht dann zunächst, sich an Port p+1 (z. B. 10001) zu binden. Ist dieser Port belegt, wird solange der nächste geprüft, bis ein freier gefunden wurde. Daraus folgt, dass eine evtl. vorhandene, gesicherte Verbindung (Firewall) zwischen Lizenzserver, Repositoryservern und Clients alle Pakete von und zum Port des Lizenzservers (z. B. 10000) passieren lassen muss, ebenso alle Pakete im darüber liegenden Portbereich für die Kommunikation zwischen Repositoryservern und Clients. Copyright © 2008 MID GmbH Repositoryserver und Lizenzserver 9 Für jeden Repository- und Versionsserver kann eine bestimmte Portnummer für die Öffnung der Verbindungen festgelegt werden (siehe Kapitel 5.2.1, "Dienste unter Windows verwenden", Seite 40). Falls Sie als Betriebssystem UNIX verwenden und häufiger Repositorys herunter- und herauffahren, sollten Sie zur Sicherheit noch ein paar weitere Ports belegen, da UNIX die Ports erst nach einer von den UNIX-Administratoren festgelegten Zeit freigibt (bis zu 30 Minuten). Kommunikation zwischen Server und Client Innovator benötigt Warteschlangen (Message Queues) zur Kommunikation zwischen Server und Client (wie z. B. auch Oracle und MySQL). Die Voreinstellung mancher Betriebssysteme für die Warteschlangen ist zu gering, vor allem, wenn viele Clients arbeiten. Dadurch kann es zur Meldung "Erstellen der Nachrichtenwarteschlange nicht möglich" kommen. Wir empfehlen, den Wert für die Warteschlangen zumindest auf 256 zu erhöhen. A: Unter Solaris tragen Sie die Anzahl der verfügbaren Warteschlangen in der Datei /etc/system ein: set msgsys:msginfo_msgmni=256 Diese Datei kann von root editiert werden. Die Änderung ist erst nach dem Neustart wirksam. B: Unter SuSE Linux 9.2 können Sie den aktuellen Wert mit dem Befehl ipcs -ql prüfen. Tragen Sie die Anzahl der verfügbaren Warteschlangen in der Datei /etc/sysctl.conf ein: kernel.msgmni = 256 Der neue Wert wird spätestens beim Neustart übernommen oder sofort durch Eingabe von sysctl -p an der Konsole. Nach einer gewissen Zeit sollten Sie mit dem Befehl ipcs -q prüfen, wie viele Warteschlangen im laufenden Betrieb (durch Innovator oder auch Datenbanken) benutzt werden. Passen Sie den Wert so an, dass er ausreichende Reserven bietet. Da ipc von UNIX die Warteschlangen unvorhergesehen beendeter Prozesse nicht bereinigt, muss ggf. mit ipc-Befehlen eingegriffen werden, um die Warteschlangen wieder nutzen zu können. 2.3 Beispielkonstellation im heterogenen Netzwerk Das folgende Beispiel geht davon aus, dass Innovator in einem heterogenen Netzwerk betrieben werden soll, an dem zwei UNIX- und zwei MS-Windows-Rechner beteiligt sind. Die Netzwerkverbindung basiert auf dem TCP/IP-Protokoll. Als Rechner, auf dem der Lizenzserver läuft, fungiert einer der UNIX-Rechner. 10 Administratorhandbuch Innovator 2008 (Version 10.0) Die folgende Abbildung gibt einen Überblick über die Konstellation. Beispiel einer Konstellation im heterogenen Netzwerk Im Beispiel wird von der Möglichkeit ausgegangen, mit Netzwerklaufwerken zu arbeiten. In diesem Fall kann Plattenplatz gespart werden, wenn Verzeichnisse gemeinsam genutzt werden. Zusätzlich ergeben sich Vereinfachungen bei Wartung und Installation. Allerdings werden diese Vorteile durch eine längere Ladezeit für Programme und eine längere Zugriffszeit für Daten erkauft. Naturgemäß müssen die Programme für jedes Betriebssystem mindestens einmal abgelegt werden. Für die beiden UNIX- und MS-Windows-Rechner wurde für die Ablage der Programme jeweils nur ein Verzeichnis gewählt (INOEXE). Programme Die Einstellungen (INODIR) werden ebenfalls für jedes Betriebssystem genau einmal abgelegt und gemeinsam genutzt. Prinzipiell ist auch die Benutzung eines Verzeichnisses für alle Rechner möglich. Beachten Sie dann jedoch, dass Pfadangaben betriebssystemspezifisch sind und in den zentralen Parameterdateien vermieden werden müssen. Die entsprechenden Einträge müssen dann im Bereich für benutzerspezifische Einstellungen (INOHOME) vorgenommen werden. Einstellungen (Parameterdateien) Copyright © 2008 MID GmbH 11 Repositorys Das Repositoryverzeichnis (INOPRJ) ist für alle Rechner identisch. Dadurch können Repositorys aus diesem Verzeichnis von jedem der beteiligten Rechner aus gestartet werden. Häufig ist dies nicht erwünscht. Falls zentrale Repositorys auf einem bestimmten Rechner betrieben werden sollen, muss auf anderen Rechnern die Variable INOPRJ nicht gesetzt werden. Damit werden andere Rechner von laufenden Repositoryservern entlastet. In jedem Fall sollten Repositorys auf Verzeichnissen abgelegt werden, für die eine regelmäßige Datensicherung durchgeführt wird. Repositoryserver sollten grundsätzlich auf leistungsstarken Rechnern gestartet werden. Berücksichtigt werden sollten bei der Entscheidung die jeweiligen Eigenschaften des Betriebssystems, der Netzwerkverwaltung und der zur Verfügung stehenden Ressourcen (Prozessor, Arbeitsspeicher, etc.). Umgebungsvariablen zur Beispielkonstellation Im Folgenden sind für die wichtigsten Umgebungsvariablen Beispielwerte für die geschilderte Konstellation angegeben. Variable userver (UNIX) INOHOST = userver.10000 INODIR = /usr/innovator/2008/inodir INOPRJ = /usr/innovator/2008/rep $PATH = ...:/usr/innovator/2008/inoexe Auf dem Rechner userver läuft der Lizenzserver. Zur Kommunikation wird die Portnummer 10000 verwendet. Für jeden Rechner gilt deshalb die INOHOST-Angabe userver.10000. Variable uclient (UNIX) INOHOST = userver.10000 INODIR = /userver/usr/innovator/2008/inodir INOPRJ = /userver/usr/innovator/2008/rep $PATH = ...:/userver/usr/innovator/2008/inoexe Die Programme, Parameter- und Repositorydateien werden nur auf userver abgelegt. uclient hat das Wurzelverzeichnis von userver eingebunden (mount) und kann es unter dem Namen /userver erreichen. 12 Variable win1 (Windows) INOHOST = userver.10000 INODIR = d:\innovator\2008\inodir INOPRJ = u:\innovator\2008\rep Administratorhandbuch Innovator 2008 (Version 10.0) Unter Windows werden die Programme über die Innovator-Programmgruppe aufgerufen. Die Variable $PATH wird deshalb nicht benötigt. Innovator ist lokal auf dem Laufwerk d: installiert. Hier liegen die Programme und die Verzeichnisse für die Einstellungen. Das Verzeichnis /usr von userver ist als Laufwerk u: eingebunden. Dorthin verweist das Repositoryverzeichnis. Variable win2 (Windows) INOHOST = userver.10000 INODIR = w:\innovator\2008\inodir INOPRJ = u:\innovator\2008\rep Auf diesem Rechner liegen keine Innovator-Daten. Die Programme und die Verzeichnisse für die Einstellungen werden von win1 verwendet, das als Laufwerk w: eingebunden ist. Das Verzeichnis /usr von userver ist als Laufwerk u: eingebunden. Dorthin verweist das Repositoryverzeichnis. Siehe zur Erreichung einer solchen Konstellation Kapitel 3.3, "Änderung der Installation unter Windows", Seite 28. Sie können auch die UNC-Notation verwenden (z. B. \\userver\innovator\2008\rep). Copyright © 2008 MID GmbH Hinweis 13 14 Administratorhandbuch Innovator 2008 (Version 10.0) 3 Installation unter Windows Bei der Installation unter Windows werden Sie über eine Dialogfolge durch die verschiedenen Schritte geführt. Bevor Sie mit der Installation beginnen, sollten Sie dies bereithalten: • den Installationsdatenträger Innovator • bei Netzwerkbetrieb den Namen und die Portadresse des Lizenzserverrechners • Administratorrechte Innovator unterscheidet zwei verschiedene Installationsarten: A: Sie installieren Innovator direkt vom Datenträger lokal auf Ihren Computer. B: Sie installieren (wie unter A) Innovator vom Datenträger. Zusätzlich werden dabei die Installationsdateien in Ihr Netzwerk kopiert. Nachdem Sie eine bestimmte Konfigurationsdatei editiert haben, können anschließend alle weiteren Benutzer Innovator direkt aus dem Netz auf ihrem Rechner installieren. Datenträger und Pfadnamen etc. werden nicht mehr benötigt. 3.1 Innovator installieren Die folgende Beschreibung zeigt die Installation von Innovator 2008 (Version 10.0) für die unterstützten Betriebssysteme Windows 2000, XP und Vista. 3.1.1 Installation vorbereiten Der Inhalt des Innovator-Datenträgers wird Ihnen durch einen Browser präsentiert. Wenn Sie den Innovator-Datenträger ins Laufwerk legen und in Windows Autorun aktiviert ist, dann startet dieser Browser. Sie können den Browser bei abgestelltem Autorun auch – wie allgemein üblich – direkt aus dem Wurzelverzeichnis des Datenträgers aufrufen (startup.exe). Copyright © 2008 MID GmbH 15 Installationssprache wählen Mit der Sprachauswahl im Browser legen Sie auch fest, in welcher Sprache die Dialoge und Meldungen während der Installation angezeigt werden. Hinweis Damit legen Sie sich noch nicht fest, in welcher Sprache Sie später mit Innovator arbeiten werden. Diese Festlegung geschieht erst später, siehe dazu Abschnitt "Umgebungseinstellungen 1/2", Seite 18. Sie können über die Menüstruktur des Browsers u. a. dieses Administratorhandbuch mit den Informationen zur Installation ansehen, die ReleaseInfo und die Dokumentation zu Innovator betrachten sowie die Installation in Deutsch oder Englisch starten. Installationsprogramm aufrufen Wählen Sie im Browser-Menü nacheinander Deutsch, Installation aufrufen und Installieren ohne Administratorrechte oder Installieren als Administrator. Letzteres ist insbesondere erforderlich, wenn Sie Innovator für alle Benutzer oder Innovator-Server als Dienste einrichten wollen (siehe Kapitel 5.2, Seite 40). Der Windows Installer bereitet die Installation von Innovator 2008 (Version 10) vor. Dieser Assistent hilft Ihnen, die Installation im Dialog durchzuführen. Willkommen Im ersten Dialog werden Sie willkommen geheißen und über die Urheberrechte informiert. Bestätigen Sie den Willkommen-Dialog mit [Weiter]. 16 Administratorhandbuch Innovator 2008 (Version 10.0) Im Dialog Allgemeine Lizenzbedingungen müssen Sie sich mit den allgemeinen Lizenzbedingungen der MID GmbH einverstanden erklären, um die Installation fortsetzen zu können. Allgemeine Lizenzbedingungen Lesen Sie die Allgemeinen Lizenzbedingungen der MID GmbH und erklären Sie sich mit ihnen einverstanden, indem Sie das Auswahlfeld aktivieren. Klicken Sie anschließend auf [Weiter]. Copyright © 2008 MID GmbH 17 Umgebungseinstellungen 1/2 In den beiden folgenden Dialogen legen Sie die Umgebungseinstellungen fest. Die Lizenzierung erfolgt in Innovator über einen Lizenzserver. Um diesen Lizenzserver ansprechen zu können, benötigt jede Innovator-Anwendung folgende Informationen: • den Namen des Rechners, auf dem der Lizenzserver läuft • die Portnummer, unter der der Lizenzserver erreichbar ist Die Angabe muss immer von der Form <Lizenzserver-Rechnername>.<Portnummer> sein, d. h. die Teile der Bezeichnung werden durch einen Punkt getrennt. Hinweis Die Portnummer muss zwischen 1024 und 64000 liegen. • Betrieb ohne Netzwerkanschluss: Wenn Innovator ohne Netzwerk betrieben wird, muss in diesem Dialog der Name des lokalen Rechners bestätigt werden. Die Portnummer ist im Rahmen der angegebenen Grenzen beliebig, muss aber angegeben werden. • Netzwerkbetrieb mit TCP/IP-Protokoll: Unter TCP/IP werden Rechner über eine Adresse sowie einen Namen identifiziert. Als LizenzserverName muss der unter TCP/IP konfigurierte Name des Rechners angegeben werden, auf dem der Lizenzserver laufen soll. Nach dem Punkt muss eine Portnummer eingetragen werden, die nicht von anderen Programmen verwendet wird. Frei sind in der Regel die Nummern größer 5000. 18 Administratorhandbuch Innovator 2008 (Version 10.0) Weitere Erläuterungen zur generellen Architektur von Innovator und den anzugebenden Rechnernamen finden Sie im Kapitel 2, "Architektur von Innovator", Seite 5. Hinweis So gehen Sie vor Um Registrierungsinformationen, Lizenzserver und weitere Einstellungen festzulegen: » Tragen Sie Ihren Vor- und Nachnamen sowie den Firmennamen ein. » Ändern Sie den Namen des Lizenzserver-Rechners nur, wenn der Lizenzserver nicht auf dem Rechner laufen soll, auf dem Sie Innovator jetzt installieren. Die Angabe entspricht der Umgebungsvariable INOHOST. » Wählen Sie die Sprache für die Programmgruppe und die Oberfläche von Innovator. (Sie können im Setup von Innovator auch nachträglich Deutsch oder Englisch für die Oberfläche wählen und auch die Programmgruppe in der aktuellen Sprache neu erzeugen.) Die Angabe entspricht der Umgebungsvariable INOLANG. » Wenn Innovator für alle Benutzer des Rechners zur Verfügung stehen soll oder Innovator-Server als Dienste eingerichtet werden sollen, dann aktivieren Sie das entsprechende Auswahlfeld. » Wenn Sie die Clients später nicht vom Datenträger installieren, sondern die für eine Installation notwendigen Dateien vom Server beziehen wollen, aktivieren Sie das Auswahlfeld Erweiterte Installation. Wird bei einer Update-Installation ein Unterverzeichnis \install im vorhandenen Innovator-Programmverzeichnis gefunden, so wird das Auswahlfeld automatisch aktiviert. Für die Installation vom Netz können Sie durch Installationsprofile festlegen, wie Innovator-Verzeichnisse auf dem Rechner der Anwender angelegt werden, bzw. welche Verzeichnisse vom Netzwerkrechner verwendet werden (siehe Kapitel 3.2, "Installation vom Netz", Seite 23). » Bestätigen Sie die Dialogbox Umgebungseinstellungen 1/2 mit [Weiter]. Copyright © 2008 MID GmbH 19 Umgebungseinstellungen 2/2 In diesem Dialog wird Ihnen das Installationsverzeichnis vorgeschlagen. Für benutzerspezifische Einstellungen wird standardmäßig ein Pfad \Innovator\2008\ unterhalb des Pfades der Windows-Umgebungsvariable %USERPROFILE% angelegt. Der Pfad entspricht der Umgebungsvariable INOHOME. Ist der Wert der Umgebungsvariable leer, so werden keine benutzerspezifischen Einstellungen abgespeichert und genutzt. Hinweis Bei einer Erstinstallation von wird Ihnen immer C:\Innovator\ 2008 als Verzeichnis vorgeschlagen. Handelt es sich um die Installation einer Update-Version, so werden die bisher geltenden Verzeichnis-Einstellungen für Innovator vorgeschlagen. Diese Aussage gilt sinngemäß auch für die anderen Einstellungen. Geänderten Dateien beim Update 20 Handelt es sich bei Ihrer Installation nicht um eine Erstinstallation und haben Sie als Ziel das Verzeichnis der bestehenden Innovator-Installation angegeben, so wird überprüft, welche Dateien von Ihnen seit der letzten Installation geändert wurden. Werden solche geänderten Dateien gefunden, so werden diese in einem Dialog aufgelistet. Die aufgelisteten Verzeichnisse und Dateien werden durch Anhängen des Suffixes .old umbenannt und stehen Ihnen für spätere selektive Übernahmen zur Verfügung. Die Liste der geänderten und umbenannten Dateien wird in der Datei logfile.txt im Wurzelverzeichnis der Installation abgelegt (siehe Seite 20). Administratorhandbuch Innovator 2008 (Version 10.0) Innovator benötigt zur Speicherung temporärer Daten während der Arbeit ein Verzeichnis. Unter Windows ist häufig standardmäßig die Umgebungsvariable %TEMP% für solche Zwecke gesetzt. Das dort angegebene Verzeichnis wird standardmäßig mit der Erweiterung \Innovator\2008\ als Innovator-Temporär-Verzeichnis genutzt. Mit Beendigung einer Innovator-Sitzung werden die temporären Dateien automatisch gelöscht. Hinweis Für den Vorschlag des Programmgruppen-Verzeichnisses im Startmenü wird die entsprechende Windows-Umgebungsvariable ausgewertet. So gehen Sie vor Um die Installationsverzeichnisse festzulegen: » Übernehmen Sie die Voreinstellung oder ändern Sie das Verzeichnis für die Installation, indem Sie auf [Ändern...] klicken und es auswählen. » Bestätigen Sie das Installationsverzeichnis mit [Weiter]. Der Windows Installer kontrolliert, ob das angegebene Verzeichnis leer ist und informiert Sie ggf. darüber, dass vorhandene gleichnamige Dateien überschrieben werden, wenn Sie die Installation fortsetzen. Ihre Einstellungen zur Installation werden in einer Übersicht dargestellt. Copyright © 2008 MID GmbH Installationsübersicht 21 So gehen Sie vor Um die Installation von Innovator zu starten: » Kontrollieren Sie die Installationseinstellungen. Wenn Sie diese ändern möchten, klicken Sie auf [Zurück]. » Wenn Sie die Installation abbrechen wollen, klicken Sie auf [Abbrechen]. » Starten Sie die eigentliche Installation von Innovator 2008 (Version 10.0) auf dem Server mit [Installieren]. Bei erweiterter Installation werden die Installationsdateien in das Verzeichnis \install im Installationsverzeichnis übertragen. Anschließend wird die Installation durchgeführt und die Programmgruppe eingerichtet. Ein Fortschrittsbalken informiert Sie über den Stand der Installation. Fertigmeldung Über die vollständige Installation informiert Sie ein abschließender Dialog. So gehen Sie vor Um die Systeminformationen zum Innovator-Betrieb zu lesen und sich von der erfolgreichen Installation zu überzeugen: » Aktivieren Sie das Auswahlfeld LiesMich-Datei anzeigen, um anschließend an die Installation wichtige Systeminformationen zum Innovator-Betrieb zu lesen. 22 Administratorhandbuch Innovator 2008 (Version 10.0) » Aktivieren Sie das Auswahlfeld Starte Demo, um Innovator anschließend mit der Demo-Lizenz zu starten und sich von der erfolgreichen Installation zu überzeugen. Bevor Sie mit einer unbeschränkten Version arbeiten können, müssen Sie Ihre erworbenen Innovator-Lizenzen dem System bekanntgeben. Eine detaillierte Beschreibung hierzu finden Sie im Kapitel 7, "Editionen von Innovator freischalten", Seite 57. Hinweis Für die Benutzung von Diensten unter Windows sind noch Aktionen durchzuführen und bestimmte Vorsichtsmaßnahmen zu ergreifen. Beachten Sie dazu unbedingt die Ausführungen im Kapitel 5.2, "Server als Windows-Dienste ausführen", Seite 40. Hinweis 3.2 Installation vom Netz Wenn Sie sich, wie auf Seite 18 beschrieben, für die erweiterte Installation entschieden haben, dann können Sie von dieser Installation ausgehend über das Netzwerk weitere Installationen auf andere Rechner vornehmen. Sie benötigen dafür nicht mehr den Installationsdatenträger von Innovator. Diese Installationsart hat den Vorteil, dass Sie als Systemadministrator bereits im Vorfeld bestimmte Vorgaben treffen können und somit die eigentliche Installation weiterer Innovator-Anwendungen auch weniger instruierten Personen überlassen können. Dafür müssen Sie eine Konfigurationsdatei bearbeiten. 3.2.1 Installationsskript anpassen Die zu bearbeitende Konfigurationsdatei heißt install.ini und befindet sich im Verzeichnis \install unter dem Verzeichnis, in welches Sie Innovator installiert haben. Sie können diese Datei mit jedem Texteditor bearbeiten. Im Verzeichnis \install befindet sich auch die Datei liesmich.txt, in der Sie weitere Informationen zu den vorbereiteten Installationsprofilen finden. Copyright © 2008 MID GmbH 23 Parameter Beschreibung MANDATORY Einträge aus dem Installationspaket sind verpflichtend oder ein Vorschlag, der geändert werden kann: • 1: Verpflichtend • 0: Vorschlag INOROOT Verzeichnispfad für die Innovator-Programme INODATA Verzeichnispfad für gemeinsame Daten und Einstellungen INODIR Es gibt folgende Werte: • install: Daten werden installiert. • <path>: Keine Installation. Es wird lediglich ein Verweis auf die Daten im angegebenen Verzeichnispfad erstellt. INOEXE INOPRJ INOTCL ALLUSERS Programmgruppe für alle oder nur für den aktuellen Benutzer anlegen: • 1: Alle Benutzer • 0: Ausschließlich aktueller Benutzer StartMenu Verzeichnis der Innovator-Programmgruppe – entweder für alle Benutzer oder nur für den aktuellen. INOHOME Verzeichnispfad für benutzerdefinierte Einträge: • <path>: Verzeichnis für benutzerdefinierte Einträge. Wenn der Pfad relativ ist, d.h. kein Laufwerk enthält, wird der Pfad an den WindowsAnwendungsdatenpfad des aktuellen Benutzers (%APPDATA%) angehängt. • none: Falls kein Verzeichnis für benutzerdefinierte Einträge erlaubt ist. INOTMP Temporäres Verzeichnis: Wenn der Pfad relativ ist, d.h. kein Laufwerk enthält, wird der Pfad an den Windows-Anwendungsdatenpfad des aktuellen Benutzers (%APPDATA%) angehängt. INOLANG Voreinstellung für die Innovator-Oberflächensprache: de_de: Deutsch en_us: Englisch INOHOST Lizenzserver mit Rechnername und Portnummer mit einem '.' getrennt. Mit weiteren Parametern (Admin, Docu, Help usw.) kann gesteuert werden, welche Programmordner in der Programmgruppe angelegt werden. 24 Administratorhandbuch Innovator 2008 (Version 10.0) • Beispiel für eine vollständige lokale Installation Alle Programme und Daten werden auf dem Client installiert. Die Programmgruppe wird für alle Benutzer erstellt, z. B. in C:\Dokumente und Einstellungen\All Users\Startmenü\Programme\Innovator 2008\. [complete local installation] MANDATORY = 0 INOORG = MID GmbH INOHOST = server.10000 INOLANG = de_de ALLUSERS = 1 INOROOT = C:\Innovator\2008\ StartMenu = Innovator 2008\ INOTMP = Innovator\2008\ INOHOME = Innovator\2008\ INODIR = install INOEXE = install INOPRJ = install INOTCL = install Admin = 1 Docu = 1 Help = 1 Tools = 1 Migration = 1 Version = 1 Demo = 1 Browser = 1 • Beispiel für eine Installation, ohne Daten zu installieren Auf dem Client werden keine Programme und Daten installiert. Die Programmgruppe wird für den aktuellen Benutzer erstellt, z. B. in C:\Dokumente und Einstellungen\user1\Startmenü\Programme\Projekte\Innovator\2008\. [complete remote installation] MANDATORY = 0 INOORG = MID GmbH INOHOST = server.10001 INOLANG = de_de ALLUSERS = 0 INOROOT = \\server\C\Innovator\2008\ StartMenu = Projekte\Innovator 2008\ INOTMP = Innovator\2008\ INOHOME = Innovator\2008\ INODIR = inodir\ INOEXE = inoexe\ INOPRJ = inoprj\ INOTCL = inotcl\ Admin = 1 Docu = 1 Help = 1 Copyright © 2008 MID GmbH 25 Tools Migration Version Demo Browser = = = = = 1 1 1 1 1 Bei einer Installation auf einem Server müssen die Pfade auf UNC oder auf die allgemein gültigen Laufwerksbuchstaben im Netzwerk umgestellt werden. Für unterschiedliche Installationsprofile können Sie beliebige Namen vergeben. Für jedes von Ihnen konfigurierte Profil wird später im Installationsprogramm ein Eintrag in der Auswahlliste der Installationsprofile angezeigt. Sie müssen nun für jedes von Ihnen definierte Profil eine eigene Sektion anlegen. In der Konfigurationsdatei sind bereits Beispieleinträge, an denen Sie sich orientieren können. Jedes der einzelnen Installationsprofile beschreibt die zu setzenden Verzeichnispfade sowie die zu kopierenden Anwendungen. Hinweis Wenn Sie Pfadangaben geändert haben, stellen Sie sicher, dass sich die jeweiligen Anwendungen auch in dem neuen Verzeichnis befinden. Die letzte Gruppe jedes Profileabschnitts legt fest, für welche der zu installierenden Anwendungen nach der Installation ein Eintrag in der Programmgruppe angelegt wird. 3.2.2 Innovator aus dem Netz installieren Wenn das Installationsskript install.ini soweit angepasst wurde, kann Innovator vom Netz aus auf andere Rechner installiert werden. Bei der Installation vom Netz sind weniger Benutzereingaben erforderlich, da einige durch das Installationsskript bereits vorgegeben sind. So gehen Sie vor Um Innovator vom Netzwerk aus zu installieren: » Navigieren Sie von ihrem Rechner aus im Netzwerk auf den Computer und in das Verzeichnis, in welches die erweiterte Version von Innovator installiert wurde (siehe Abschnitt "Umgebungseinstellungen 2/2", Seite 20). Verwenden Sie dafür den Netzwerkpfad und nicht eventuell vorhandene Netzlaufwerke. » Rufen Sie im Verzeichnis \install je nach gewünschter Installationssprache die Datei Deutsch.exe oder English.exe auf. 26 Administratorhandbuch Innovator 2008 (Version 10.0) Die Auswahlmöglichkeiten im folgenden Dialog hängen von den in der Konfigurationsdatei install.ini enthaltenen Sektionen ab (siehe Kapitel 3.2.1, "Installationsskript anpassen", Seite 23). Jedes dort definierte Profil kann ausgewählt werden. Installationstyp Die Einstellungen des ausgewählten Profils werden anschließend im Dialog Bereit für Installation angezeigt. So gehen Sie vor Um den gewünschten Installationstyp zu installieren: » Wählen Sie das Installationsprofil aus. » Bestätigen Sie Ihre Wahl mit [Weiter]. Lesen Sie ab Abschnitt "Umgebungseinstellungen 1/2", Seite 18, wie Sie festlegen, wo und wie Innovator installiert wird. Abhängig von den in install.ini gemachten Angaben können Abfragen entfallen (siehe Kapitel 3.2.1, "Installationsskript anpassen", Seite 23). Copyright © 2008 MID GmbH Hinweis 27 3.3 Änderung der Installation unter Windows Zur nachträglichen Änderung der bei der Installation gemachten Angaben zu Umgebungsvariablen existiert unter Windows ein Setup-Programm (INOSETUP). Sie finden es im Ordner Administration der Programmgruppe. Im Menü Bearbeiten finden Sie drei Menübefehle, die bei der Anpassung Ihrer Installation hilfreich sind. Umgebung ändern In der Dialogbox sind die Umgebungsvariablen dargestellt, die bei der Installation abgefragt werden. Die Bedeutung können Sie der Tabelle im Kapitel 2.2, "Verwaltung der Architektur", Seite 7, bzw. der Erläuterung zu den einzelnen Dialogen bei der Installation entnehmen. Die Umgebungsvariablen werden in der Registrierung (Registry) von Windows gespeichert. Bei einer Änderung der Umgebung findet keine Kopie der entsprechenden Verzeichnisse statt; d. h. die Angaben können nur der Nachvollzug einer Änderung auf Dateiebene sein. Die Umgebung wird getrennt für das System und den Benutzer verwaltet. Einstellungen des Benutzers haben Vorrang vor Systemeinstellungen. Sie können mittels zweier Schaltflächen Benutzervariablen hinzufügen oder löschen. 28 Hinweis Damit die Änderungen wirksam werden, müssen alle Innovator-Programme auf dem Rechner beendet werden. Beim erneuten Aufruf eines Innovator-Programms werden die neuen Einstellungen verwendet. Achtung Eine Änderung des Rechnernamens im Eintrag INOHOST bedeutet, dass der Rechner sich geändert hat, auf dem der Lizenzserver läuft. Bedenken Sie, dass in diesem Fall die Innovator-Lizenzen über die MID GmbH neu freigeschaltet werden müssen. Administratorhandbuch Innovator 2008 (Version 10.0) (Bearbeiten>Innovator-Protokoll registrieren...) Mittels der URI-Funktionalität (Uniform Resource Identifier) von Innovator können Sie von externen Anwendungen (Word-Dokumente, Präsentationen, E-Mails usw.) oder von einem Innovator-Spezifikationstext direkt zu einem Innovator-Modellelement in einem beliebigen Modell in einem erreichbaren Innovator-Repository springen. Zeitraubendes Navigieren durch den Modellbaum entfällt. Wenn Sie diese Innovator-Modellreferenzen nutzen möchten und der dazu notwendige URL-Handler noch nicht installiert wurde, können Sie dies mit diesem Befehl nachholen. Innovator-Protokoll registrieren (Bearbeiten>Programmordner erzeugen...) Bei Änderungen an der Dateiablage – insbesondere bezüglich der ausführbaren Programme – sollte die Programmgruppe geändert bzw. neu erzeugt werden. Diese Funktionalität berücksichtigt die Einstellungen, die über Bearbeiten>Umgebung ändern festgelegt wurden. Sie können im Dialog durch Mehrfachselektion auswählen, welche Innovator-Ordner mit ihren jeweiligen Verknüpfungen erzeugt werden sollen. Programmgruppe erzeugen Copyright © 2008 MID GmbH 29 30 Administratorhandbuch Innovator 2008 (Version 10.0) 4 Installation auf Unix-Systemen Die Installation von Innovator auf Unix1-Systemen geschieht in zwei Schritten: • Kopieren der Innovator-Dateien vom Datenträger auf den jeweiligen Rechner (siehe Seite 32) • Einstellung von Umgebungsvariablen für die Innovator-Benutzer (siehe Seite 32). 4.1 Start der Installation Die Installation von Innovator auf einem Unix-System sollte vom zuständigen Systemadministrator durchgeführt werden, da sie Unix-Kenntnisse voraussetzt. » Loggen Sie sich als Superuser ein: login als root oder über su root » Legen Sie den Datenträger in das Laufwerk ein » Mounten Sie den Datenträger, z. B. mittels mount /cdrom Die Pfadbezeichnung für das Datenträger-Laufwerk kann von System zu System unterschiedlich sein. Unter Solaris sorgt unter Umständen der Volume-Daemon dafür, dass ein eingelegter Datenträger automatisch gemountet wird. Hinweis 1. UNIX, Linux und Solaris werden unter Unix zusammengefasst, da sie sich bezüglich der Innovator-Installation nicht unterscheiden. Copyright © 2008 MID GmbH 31 4.2 Durchführung der Installation Im Wurzelverzeichnis des Datenträgers befindet sich ein Unterverzeichnis tar, in dem die Installationsdaten der unterstützten Unix-Systeme untergebracht sind. Weiter befindet sich in diesem Verzeichnis ein Installationsskript, mit dem Innovator auf dem jeweiligen System installiert werden kann. » Wechseln Sie in das Unterverzeichnis tar des Datenträgers, z. B. mit cd /cdrom/tar » Rufen Sie das Installationsskript auf: sh install.sh Das Wurzelverzeichnis für die Installation von Innovator wird abgefragt. » Geben Sie das Verzeichnis an, in das Innovator installiert werden soll, z. B. /usr/innovator/2008 Hinweis Falls das Wurzelverzeichnis der Installation noch nicht existiert, wird es erzeugt. Das Skript versucht nun, Ihr Betriebssystem zu bestimmen. Falls die Betriebssystembestimmung nicht Ihre Verhältnisse trifft oder misslingen sollte, wird eine Liste der von Innovator unterstützten Betriebssysteme angezeigt. » Bestätigen Sie das Betriebssystem oder wählen Sie (nach negativer Antwort) aus der Liste Ihr Betriebssystem aus. Nun erfolgt die eigentliche Installation. Die Innovator-Dateien werden in das angegebene Verzeichnis kopiert. Einstellungen (Parameterdateien) Bei einer Update-Installation informieren Sie sich bezüglich der Handhabung geänderter Dateien bitte im entsprechenden Abschnitt der WindowsInstallation (siehe Abschnitt "Geänderten Dateien beim Update", Seite 20). 4.3 Umgebungsvariablen setzen Für jeden Innovator-Benutzer müssen jetzt noch die nötigen Umgebungsvariablen gesetzt werden. Die Belegung dieser Variablen sollte in Skripten aufgenommen werden, die nach dem Einloggen des Benutzers abgearbeitet werden, zum Beispiel in das login-Skript (.cshrc, .kshrc, .login je nach verwendeter Shell). Dadurch steht Innovator sofort nach dem Einloggen zur Verfügung. 32 Administratorhandbuch Innovator 2008 (Version 10.0) Das Folgende geht davon aus, dass Innovator in das Verzeichnis /usr/innovator/2008 installiert wurde. Sollten Sie eine andere Bezeichnung gewählt haben, muss diese an den entsprechenden Stellen eingesetzt werden. Die Betriebssystem-Anweisungen beziehen sich auf die Shell csh. Verwenden Sie eine andere Shell, müssen Sie die Befehle entsprechend anpassen. Hinweis » Nehmen Sie das Verzeichnis inoexe unter dem Wurzelverzeichnis der Installation in den Suchpfad auf. Es enthält die Innovator-Programme. Erweiterung des Suchpfads setenv PATH $PATH:/usr/innovator/2008/inoexe » Unter Linux muss der LD_LIBRARY_PATH zur Verwendung der JavaAPI (eXcellence) - um /usr/innovator/2008/inoexe (Verzeichnis der InnovatorProgramme) und - um $JAVA_HOME/jre/lib/i386 erweitert werden. Weitere Erläuterungen zu den Fragen der generellen Architektur von Innovator und den anzugebenden Rechnernamen bzw. Verzeichnissen finden Sie im Kapitel 2, "Architektur von Innovator", Seite 5. 4.3.1 Hinweis Netzwerkeinstellungen festlegen Die Lizenzierung erfolgt in Innovator über einen Lizenzserver. Um diesen Lizenzserver ansprechen zu können, benötigt jede Innovator-Anwendung • den Namen des Rechners, auf dem der Lizenzserver läuft, sowie • die Portnummer, unter der der Lizenzserver erreichbar ist. Die Angabe muss immer von der Form INOHOST <Lizenzserver-Rechnername>.<Portnummer> sein, d. h. die beiden Teile der Bezeichnung werden durch einen Punkt getrennt. Der Rechnername darf keine Leerzeichen und keine zwei Punkte hintereinander enthalten. Die Portnummer muss größer als 1024 sein. Hinweis » Geben Sie die Identifizierung des Lizenzservers bekannt, also z. B. setenv INOHOST userver.10000 Copyright © 2008 MID GmbH 33 Hinweis Als Rechnername muss der TCP/IP-Name des Rechners angegeben werden. Die Portnummer sollte eine freie Portnummer sein. Belegte Portnummern sind beispielsweise in der Datei /etc/services aufgeführt. In diesem Beispiel ist userver der Name des Rechners, auf dem der Lizenzserver laufen soll. 10000 ist die Portnummer, unter der der Lizenzserver angesprochen wird. 4.3.2 Angaben zur Dateiablage INOROOT » Geben Sie den absoluten Pfadnamen des Verzeichnisses an, in dem Sie Innovator installiert haben: setenv INOROOT /usr/innovator/2008 Hinweis Die Definition von INOROOT als Umgebungsvariable ist für den Betrieb von Innovator nicht notwendig. Wir verwenden sie, da es für die Definition der anderen Umgebungsvariablen von Vorteil ist. INODIR Durch diese Variable wird das Verzeichnis festgelegt, in dem sich die Parameter- und Hilfedateien von Innovator befinden. » Setzen Sie das INODIR-Verzeichnis, z. B. mittels setenv INODIR $INOROOT/inodir XENVIRONMENT Durch diese Variable werden generell Ressourcen für die Oberfläche (Motif ) bekanntgegeben. Für Innovator wird die Ressourcen-Datei inodefaults ausgeliefert. Sie wurde bei der Installation im Parameterverzeichnis abgelegt. » Geben Sie z. B. an: setenv XENVIRONMENT $INODIR/inodefaults Hinweis Dieser Eintrag ist nur erforderlich, wenn Sie Oberflächen-Programme von Innovator auf dem Unix-Rechner starten wollen. Falls die Umgebungsvariable XENVIRONMENT bereits auf eine andere Datei verweist, sollten Sie diese mit inodefaults zusammenführen. INOPRJ Dieser Eintrag gibt das Verzeichnis an, in dem Innovator-Repositorys standardmäßig abgelegt werden. » Geben Sie den absoluten Pfadnamen des Verzeichnisses ein: setenv INOPRJ $INOROOT/inoprj 34 Administratorhandbuch Innovator 2008 (Version 10.0) Tcl (Tool Command Language) ist eine Skriptsprache, mit der Daten von Repositorys ausgewertet werden können. Viele solche Skripten werden mit Innovator ausgeliefert. Sie werden für verschiedenste Zwecke eingesetzt (Generierung, Sprünge zwischen Modellen, Anbindung externer Objekte, etc.). Sollten Sie eigene Tcl-Skripten für Innovator erstellen, müssen Sie diese in das durch INO_TCL_LIBRARY angegebene Verzeichnis stellen. » Setzen Sie die Umgebungsvariable, die auf das Verzeichnis mit den Innovator-Tcl-Skripten zeigt: INO_TCL_LIBRARY, INO_TK_LIBRARY setenv INO_TCL_LIBRARY $INOROOT/inotcl Die Tcl-Erweiterung "Tk" kann zur Definition von grafischen Oberflächen verwendet werden. Die Variable INO_TK_LIBRARY muss dazu auf das Verzeichnis gesetzt werden, in dem sich die Tk-Konfigurations- und Initialisierungsdateien befinden. Bei der Auslieferung liegen diese Dateien in einem Verzeichnis /tk unterhalb des Verzeichnisses mit den Tcl-Skripten. Daher wird bei der Installation die Variable INO_TK_LIBRARY automatisch aus der vom Benutzer gesetzten Variablen INO_TCL_LIBRARY abgeleitet. Sind INO_TCL_LIBRARY oder INO_TK_LIBRARY nicht gesetzt, dann werden stattdessen die Umgebungsvariablen TCL_LIBRARY bzw. TK_LIBRARY ausgewertet. Hinweis Tcl verwendet intern die Umgebungsvariablen TCL_LIBRARY bzw. TK_LIBRARY. Deshalb werden diese Variablen im Innovator-Programm inotcl überschrieben. Dadurch ist ein paralleles Arbeiten mit anderen Tcl-Anwendungen möglich. 4.3.3 Benutzerspezifische Einstellungen festlegen Legen Sie die Sprache fest, in der Sie Innovator betreiben wollen. » Wollen Sie mit deutschen Menüs, Dialogboxen und Meldungstexten arbeiten, geben Sie an: INOLANG setenv INOLANG de_de » Wollen Sie mit englischen Menüs, Dialogboxen und Meldungstexten arbeiten, geben Sie an: setenv INOLANG en_us Zur Ablage von temporären Dateien wird von Innovator unter Unix standardmäßig das Verzeichnis verwendet, auf das die Umgebungsvariable TMPDIR verweist. Ist diese Variable nicht gesetzt oder sollten sich damit Probleme ergeben oder wollen Sie ein anderes Verzeichnis zur Ablage von temporären Innovator-Dateien verwenden, so können Sie die Variable INOTMP setzen. Copyright © 2008 MID GmbH INOTMP 35 » Geben Sie das Verzeichnis zur Ablage temporärer Dateien an: setenv INOTMP $INOROOT/tmp INOHOME Legen Sie den Pfad fest, in dem Sie benutzerspezifische Einstellungen abgelegt werden sollen. Standardmäßig ist dies $HOME/Innovator/2008. » Wollen Sie das INOHOME-Verzeichnis ändern, geben Sie z. B. an: setenv INOHOME $INOROOT/inohome Ist der Wert der Umgebungsvariable leer, so werden keine benutzerspezifischen Einstellungen abgespeichert und genutzt. Die Installation von Innovator ist damit abgeschlossen. 36 Administratorhandbuch Innovator 2008 (Version 10.0) 5 Innovator-Server starten und beenden Damit Sie mit Innovator arbeiten können, müssen grundsätzlich zwei Programme einzeln nacheinander gestartet werden: • Lizenzserver inolsrv.exe1 (siehe Seite 38) • Repositoryserver inosrv.exe (siehe Seite 38) Danach können Sie die Client-Programme zur Administration bzw. Bearbeitung von Repositorys bzw. Modellen starten wie z. B. • Administrationsprogramm inoadm.exe (siehe Kapitel 6.1, "Administrationsprogramm starten bzw. beenden", Seite 49) • Modellbrowser inotree.exe (siehe Kapitel 8.4.5, "Modell öffnen und sich als Benutzer anmelden", Seite 77) Unter Windows können Sie Lizenz-, Repository- und Versionsverwaltungsserver als Dienste starten (siehe Seite 40). 5.1 Innovator-Server manuell starten und beenden Bevor Sie Innovator starten, sollten Sie sicherstellen, dass das Netzwerk gestartet ist und ordnungsgemäß arbeitet. Das Netzwerk muss so konfiguriert sein, dass Innovator die benötigten Netzverbindungen öffnen kann. Benötigt wird eine offene Verbindung für den Lizenzserver, über die alle anderen Innovator-Editionen mit dem Lizenzserver Verbindung aufnehmen können. Für die Kommunikation eines Repositoryservers mit den grafischen Oberflächen wird für jedes Oberflächenprogramm eine offene Verbindung benötigt. Für Benutzer der Demo-Version und Innovator-Anfänger sind spezielle Demo-Repositorys im Lieferumfang enthalten. Wenn Sie unter Windows arbeiten, können Sie über das Programmsymbol Demo-Start (inodemo.exe) alle benötigten Programme sowie die Demo-Repositorys demo_de und m3demo_de starten. Hinweis Der Start der Innovator-Server geschieht je nach Betriebssystem unterschiedlich. 1. Unter Unix wird der Dateityp .exe für Programme nicht verwendet. Copyright © 2008 MID GmbH 37 5.1.1 Lizenzserver starten Der Lizenzserver ist die zentrale Kommunikationsstelle einer Innovator-Installation und verwaltet die Lizenzen. Er muss deshalb als erstes auf dem dafür vorgesehenen Rechner gestartet werden. Jedes andere Innovator-Programm verweigert seine Arbeit, wenn der Lizenzserver nicht erreichbar ist. Hinweis Der Lizenzserver muss auf dem Rechner gestartet werden, der bei der Installation als Lizenzserver-Rechner (Windows) angegeben wurde oder durch den Inhalt der Umgebungsvariablen INOHOST (Unix1) bezeichnet wird. Unter Windows können Sie den Lizenzserver (inolsrv.exe) im bei der Installation erzeugten Ordner Administration der Programmgruppe durch einen Doppelklick auf das ihn repräsentierende Symbol starten. Unter Unix starten Sie den Lizenzserver von der Shell aus durch Eingabe von: inolsrv. Wenn Sie einen internen Projektlizenzserver (siehe Seite 61) starten wollen, müssen Sie die Adresse des Hauptlizenzservers (Option L) und – wenn Sie mehrere Projektlizenzserver auf einem Rechner betreiben wollen – die Adresse des Projektlizenzservers (Option I) als Parameter angeben, z. B.: inolsrv.exe -L <Rechnername>.<Portnummer> -I <Rechnername>.<Portnummer> Eine mit der Option I gesetzte Adresse hat Vorrang vor der Umgebungsvariablen INOHOST. Der Lizenzserver ist kein Oberflächenprogramm. Nach Ausgaben über den erfolgreichen Start läuft er im Hintergrund. Hinweis 5.1.2 Einen bereits laufenden Innovator-Lizenzserver können Sie nicht erneut starten. Repositoryserver starten Als zweite Voraussetzung für die Arbeit mit Innovator muss mindestens ein Repositoryserver auf einem Rechner gestartet werden, der am InnovatorNetzverbund beteiligt ist. Hinweis Wenn Sie mit dem Administrationsprogramm ausschließlich Lizenzen administrieren wollen, ist das Starten eines Repositoryservers nicht erforderlich. 1. UNIX, Linux und Solaris werden unter Unix zusammengefasst, da sie sich bezüglich der Innovator-Lizenzierung nicht unterscheiden. 38 Administratorhandbuch Innovator 2008 (Version 10.0) Unter Windows können Sie den Repositoryserver (inosrv.exe) im bei der Installation erzeugten Ordner Administration der Programmgruppe durch einen Doppelklick auf das ihn repräsentierende Symbol starten. In der Dialogbox Repositoryserver geben Sie an, unter Nutzung welchen Lizenzservers (INOHOST) in welchem Verzeichnis (Voreinstellung durch INOPRJ) welches Repository geöffnet werden soll. Wählen Sie ein vorhandenes Repository aus oder geben Sie ein neues an. Unter Unix starten Sie den Repositoryserver von der Shell aus durch Eingabe von: inosrv <Repository> Für <Repository> geben Sie den Namen des Repositorys an. Zur Erzeugung eines Repositorys unter Unix verwenden Sie die Option i: Hinweis inosrv -i <Repository> Auch der Repositoryserver ist kein Oberflächenprogramm. Nach Ausgaben über den erfolgreichen Start läuft er im Hintergrund. 5.1.3 Lizenzserver beenden Der Lizenzserver lässt sich unter Windows und Unix durch einen erneuten Aufruf mit folgenden Optionen beenden: Bei Verwendung der Option s wird der Lizenzserver nur beendet, wenn keine Innovator-Anwendungen mehr beim Lizenzserver angemeldet sind: inolsrv -s Bei Verwendung der Option f wird der Lizenzserver auch dann beendet, wenn noch Innovator-Anwendungen beim Lizenzserver angemeldet sind: inolsrv -f Da es unter Unix keinen Dialog gibt, der das Herunterfahren des Lizenzservers ermöglicht, ist der erneute Aufruf mit einer der Optionen in der Kommandozeile hier die einzige Möglichkeit. Beim Herunterfahren eines Projektlizenzservers nutzen Sie die Option I (siehe 5.1.1, "Lizenzserver starten", Seite 38). Copyright © 2008 MID GmbH 39 Projektlizenzserver können unter Unix und Windows auch über das Administrationsprogramm heruntergefahren werden. Unter MS-Windows können Sie den Lizenzserver auch beenden, indem Sie in seinem Fenster auf [Beenden] klicken. Bevor der Lizenzserver heruntergefahren wird, sollten jedoch die Innovator-Anwendungen, die mit diesem Lizenzserver in Verbindung stehen, beendet sein. Ist dies nicht der Fall, erscheint eine entsprechende Meldung, die die Wahl lässt, den Vorgang abzubrechen oder ein Herunterfahren dennoch durchzuführen. Wie Sie einen unter Windows als Dienst eingerichteten Lizenzserver beenden, lesen Sie im Abschnitt "Serverprogramme als Dienste entfernen", Seite 42. Wurde das Herunterfahren des Lizenzservers erzwungen oder der Serverprozess durch Betriebssystemkommandos gestoppt, so können beim Betrieb der noch aktiven Innovator-Applikationen Störungen durch den fehlenden Lizenzserver auftreten. So ist es beispielsweise möglich, dass sich ein Teil der Editoren mangels Lizenzzugriff nicht mehr öffnen lässt. Ebensowenig lassen sich unter Unix Repositoryserver herunterfahren. Nach einem Neustart des Lizenzservers treten die Anwendungen mit dem Lizenzserver wieder in Verbindung. Dieser Vorgang des Kommunikationsaufbaus kann einige Zeit in Anspruch nehmen. 5.2 Server als Windows-Dienste ausführen 5.2.1 Dienste unter Windows verwenden Unter Windows können Lizenz-, Repository- und Versionsverwaltungsserver als Dienste (Services) ausgeführt werden. Über den Windows-Dialog Dienste in der Systemsteuerung können dem System bekannte Dienste gestartet und beendet bzw. der Starttyp festgelegt werden. Hinweis Dienste bieten die Vorteile, dass sie • auch ausgeführt werden, wenn kein Benutzer angemeldet ist • beim Abmelden des Benutzers nicht beendet werden Für das Installieren und Löschen von Diensten sind Administratorrechte erforderlich. Beachten Sie bitte unbedingt die Ausführungen in Kapitel 5.2.2, "Mögliche Probleme beim Verwenden von Diensten unter Windows", Seite 43. 40 Administratorhandbuch Innovator 2008 (Version 10.0) Wenn die Innovator-Server als Dienste ausgeführt werden sollen, müssen sich alle Innovator-Verzeichnisse lokal auf dem Rechner befinden. Dies ist deshalb erforderlich, weil beim Abmelden eines Benutzers alle verbundenen Netzlaufwerke getrennt werden. Für das Installieren von Diensten werden Systemvariablen benötigt, die eine entsprechende Umgebung für alle Benutzer definieren (siehe Kapitel 3.3, "Änderung der Installation unter Windows", Seite 28). Achtung Für jeden Innovator-Server wird eine Protokolldatei erzeugt. Diese Dateien werden für Lizenzserver im eingestellten Temporärverzeichnis abgelegt und heißen • für den Hauptlizenzserver inolsrv.log • für Projektlizenzserver inolsrv.<inohost>.log, wobei für <inohost> die Adresse des Lizenzservers eingesetzt wird Die Protokolldateien für Daten- und Versionsverwaltungsserver liegen im Repository-Verzeichnis (d. h. INOPRJ/<repname>) und haben den Namen srv.log. Die Protokolldateien enthalten u. a. die Fehlermeldungen der Server, sodass sie z. B. nach einem missglückten Start eines Servers geprüft werden sollten. Um einen Innovator-Server als Dienst ausführen zu können, muss dieser zuerst dem System bekannt gemacht werden. Hierzu wird der Server aus der Kommandozeile mit der Option bi aufgerufen. Danach ist er als Dienst installiert und erscheint in der Liste der bekannten Dienste. Die in den folgenden Beispielen aufgeführten Adressen von Lizenzservern müssen immer in der Form Serverprogramme als Dienste installieren <Lizenzserver-Rechnername>.<Portnummer> angegeben werden. Bei allen Servern wird die Option L unterstützt, um den Lizenzserver festzulegen, mit dem eine Verbindung aufgenommen werden soll. Bei Lizenzservern kann zusätzlich die Option I zur Spezifikation der eigenen Adresse verwendet werden. Beispiel: Folgender Aufruf installiert einen Projektlizenzserver unter der Adresse <inohost_prj> als Dienst: inolsrv -bi -L <inohost_main> -I <inohost_prj> In der Liste der Dienste erscheint: innovator 2008: inolsrv (<inohost_prj>) Wird ein Hauptlizenzserver installiert, dann erscheint dessen Adresse in eckigen Klammern. Copyright © 2008 MID GmbH 41 Für Repository- und Versionsserver kann die Option t zur Festlegung einer bestimmten Portnummer für die Öffnung der Verbindungen des jeweiligen Servers verwendet werden. Steht der Port nicht zur Verfügung, dann erscheint eine Fehlermeldung und der Vorgang wird abgebrochen. Bei Datenservern kann die Option l zur Festlegung eines Read-Only-Repositorys verwendet werden. Bei Bedarf kann mit der Option E das Verzeichnis INOPRJ für den Repositoryserver umgesetzt werden. Beispiel: Folgender Aufruf gibt dem System den Datenserver für das ReadOnly-Repository demo_de als Dienst bekannt. Für die Verbindungen des Servers wird Port 10111 benutzt. Der zuständige Projektlizenzserver hat die Adresse <inohost_prj>. inosrv -bi -t 10111 -L <inohost_prj> -l demo_de In der Liste der Dienste erscheint: innovator 2008: inosrv RO demo_de Die Installation von Versionsservern entspricht mit Ausnahme der ReadOnly-Option der von Datenservern. Serverprogramme als Dienste starten Ein installierter Dienst wird entweder über den Dialog Dienste oder über die Kommandozeile gestartet. Über den Windows-Dialog Dienste starten Sie einen Dienst durch Markieren des gewünschten Dienstes und Klick auf die Schaltfläche [Starten]. Über den Starttyp können Sie einstellen, dass der Dienst immer gestartet wird, wenn Windows gestartet wird (Starttyp Automatisch). Von der Kommandozeile aus wird ein Innovator-Server mit der Option br als Dienst installiert und gestartet. Beispiel: Folgender Aufruf installiert und startet den InnovatorLizenzserver als Dienst: inolsrv -br Beispiel: Folgender Aufruf installiert und startet den Innovator-Versionsverwaltungsserver für das Versionsrepository archiv als Dienst: inovsrv -br archiv Das Starten eines Repositoryservers als Dienst geschieht analog zum Vorgehen für Versionsverwaltungsserver. Serverprogramme als Dienste entfernen Bevor ein Dienst entfernt werden kann, muss er beendet werden. Dies geschieht entweder über den Windows-Dialog Dienste (Schaltfläche [Beenden]), über die Kommandozeile mit der Option s bzw. f oder im Administrationsprogramm über den Menübefehl Administration>Repository>Beenden. Beispiel: Folgender Aufruf beendet den Innovator-Repositoryserver für das Repository demo_de. inosrv -s demo_de 42 Administratorhandbuch Innovator 2008 (Version 10.0) Um einen Dienst zu entfernen, muss der Server aus der Kommandozeile mit der Option bd aufgerufen werden. Danach ist der Dienst nicht mehr verfügbar. Das Entfernen eines Dienstes ist – wie die Installation – nicht über den Dialog Dienste möglich. Beispiel: Folgender Aufruf löscht den Projekt-Lizenzserver mit der Adresse <inohost_prj> aus der Liste der verfügbaren Dienste. inolsrv -bd -I <inohost_prj> Beispiel: Folgender Aufruf entfernt den Innovator-Repositoryserver für das Repository demo_de aus der Liste der verfügbaren Dienste. inosrv -bd demo_de Das Repository (hier demo_de) wird dabei nicht gelöscht und kann jederzeit wieder verwendet werden. 5.2.2 Hinweis Mögliche Probleme beim Verwenden von Diensten unter Windows Bei der Verwendung von Diensten verdienen folgende Dinge besondere Aufmerksamkeit. Wenn die Innovator-Server als Dienste ausgeführt werden, müssen alle Innovator-Verzeichnisse lokal auf dem Rechner liegen. Dies gilt insbesondere für das Verzeichnis, auf dem das Repository selbst liegt. Diese Einschränkung ist erforderlich, weil beim Abmelden eines Benutzers und beim Herunterfahren alle verbundenen Netzwerklaufwerke getrennt werden. Keine Netzwerklaufwerke Für das Installieren von Diensten werden Systemvariablen benötigt, die die Umgebung für alle Benutzer definieren, da sich Dienste standardmäßig auf dem lokalen Systemkonto anmelden (siehe Kapitel 3.3, "Änderung der Installation unter Windows", Seite 28). Alternativ lässt sich der Dienst in der Diensteverwaltung von Windows auch mit der Benutzeranmeldung starten. Systemvariablen Werden Repository- oder Versionsverwaltungsserver als Dienste unter Windows betrieben, dann können Probleme beim Herunterfahren des Rechners auftreten. Diese resultieren daraus, dass Windows Diensten eine feste Zeit lässt, um alle Deinitialisierungen vorzunehmen. Nach Ablauf dieser Zeitspanne beendet sich das System selbständig, unabhängig davon, in welchem Zustand sich die einzelnen Dienste befinden. Ist diese Zeitspanne zu kurz bemessen, so kann der Fall auftreten, dass der System-Shutdown während der Sicherung der Innovator Repositorydaten erfolgt. Dies kann zum Verlust der Repositorydaten führen. Probleme beim Herunterfahren des Rechners Copyright © 2008 MID GmbH 43 (Ein Innovator-Server hat – wie alle Dienste – keine Möglichkeit, diese Zeit zu verlängern, was von Microsoft als Problem erkannt und im Artikel Q141588 (http://support.microsoft.com/support/kb/articles/Q141/5/ 88.asp) dokumentiert worden ist.) Die Zeitspanne, die Windows Diensten für die Deinitialisierungen zur Verfügung stellt, kann in der Registrierung unter dem Schlüssel HKEY_LOCAL_MACHINE\SYSTEM\CurrentControlSet\Control als Eintrag WaitToKillServiceTimeout festgelegt werden. Der Wert setzt die Zeit in Millisekunden fest, die einem Dienst zur Beendigung zur Verfügung gestellt werden. Voreingestellt sind 20 Sekunden (20.000 Millisekunden), was für Repositoryserver in der Regel nicht ausreichend ist. Die erforderliche Zeit ist abhängig von einer Vielzahl von Parametern wie beispielsweise der Größe des Repositorys und der Rechnerauslastung, so dass keine allgemein gültige Empfehlung für die Einstellung des Zeitraums gegeben werden kann. Repository-Sicherung bei Diensten Hinweis Log-Dateien 44 Innovator verfolgt daher folgende Strategie: Bei einem eingestellten Wert von weniger als 30 Minuten (1.800.000 Millisekunden) wird davon ausgegangen, dass die Zeit beim Herunterfahren des Rechners nicht in allen Fällen ausreichend ist, um einen Innovator-Server ordnungsgemäß zu beenden. Server können zwar als Dienste gestartet und beendet werden, es ist aber nicht möglich, sich als Benutzer in Modellen dieser Repositorys anzumelden. Bei dem Versuch erscheint eine entsprechende Fehlermeldung. Bei extrem großen Repositorys kann theoretisch sogar eine Zeit von 30 Minuten nicht ausreichend sein, so dass die oben geschilderten Probleme wieder auftreten. Daher kann diese Zeitspanne mittels der Umgebungsvariablen INO_SERVICE_WAIT_TO_KILL_TIMEOUT verändert werden. Ihr Wert setzt diese Zeitspanne in Sekunden fest. Ist diese Umgebungsvariable gesetzt, so werden die genannten Operationen nur dann durchgeführt, wenn die unter Windows eingestellte Zeit gleich oder größer als der Wert dieser Variablen ist. Eine in der Registrierung eingestellte, lange Zeitdauer bedingt nicht notwendig eine lange Wartezeit beim System-Shutdown. Windows beendet sich vor der angegebenen Zeit, wenn alle Dienste den Abschluss ihrer Deinitialisierungen gemeldet haben. Probleme können nur dann auftreten, wenn ein Dienst nicht korrekt seinen Abschluss meldet, so dass das Ablaufen der kompletten Shutdown-Zeit abgewartet werden muss. Falls in den Protokolldateien (siehe Seite 40) der Eintrag "Automatische Sicherung nicht möglich (WaitToKillService <Zeit in Sekunden>)" erscheint, ist die Zeitspanne für WaitToKillServiceTimeout zu kurz gewählt und es werden keine Sicherungen vorgenommen. Auch beim Herunterfahren des Rechners erfolgt dann für das Repository kein Update. Administratorhandbuch Innovator 2008 (Version 10.0) 5.3 Fehlermeldungen beheben Beim Starten des Lizenz- bzw. Repositoryservers können Fehlermeldungen auftreten. Im Folgenden finden Sie einige Empfehlungen, wie Sie diese beheben können. Gehen Sie dabei äußerst sorgfältig vor, um die Betriebssicherheit von Innovator nicht zu stören und kostspielige Datenverluste zu vermeiden. Löschen Sie insbesondere nie Dateien, wenn Sie die Auswirkungen nicht vollständig abschätzen können. Erstellen Sie eine Sicherheitskopie aller Dateien, die Sie manipulieren oder löschen, bevor Sie die Behebung von Fehlermeldungen in Angriff nehmen (bei Repository-Fehlermeldungen das komplette RepositoryVerzeichnis). Achtung Fehlermeldung Empfehlung beim Lizenzserverstart: Lizenzserver ist schon aktiv Bitte gehen Sie mit großer Vorsicht an die Behebung dieses Fehlers. Löschen Sie niemals Dateien "auf Verdacht". Die Meldung kann verschiedene Ursachen haben: 1. Der Lizenzserver inolsrv läuft wirklich. Bevor Sie andere Ursachen erwägen, sollten Sie das genau überprüfen, sonst können Sie die Betriebssicherheit von Innovator empfindlich stören. Unter Windows prüfen Sie das im Taskmanager, unter Unix/Linux untersuchen Sie die laufenden Prozesse z. B. mit ps -ef | grep inolsrv. Wenn Sie feststellen, dass der Lizenzserver läuft, und es treten andere Probleme auf, nehmen Sie bitte mit der Hotline Kontakt auf. Sollte der Lizenzserver nicht laufen, lesen Sie bitte weiter. 2. Die Portnummer des Lizenzservers ist bereits in Benutzung. Das kommt gelegentlich bei einer Neuinstallation vor. Dann müssen Sie über das Innovator-Setup die Portnummer des Lizenzservers ändern. 3. Der Rechner (Absturz, Stromausfall) oder der Lizenzserver wurde gewaltsam beendet. Dann bleibt auf dem Lizenzserver-Rechner im Verzeichnis $INODIR die Flag-Datei inolic.lr_ stehen (achten Sie bitte auf den Unterstrich). Anmerkung: Die folgende Anleitung zum Löschen bezieht sich ausschließlich auf den Lizenzserver. Nachdem Sie Punkt 1 "Der Lizenzserver läuft wirklich" definitiv ausgeschlossen haben und Sie sicher sind, dass Sie nicht "versehentlich" Ihr Lizenzrepository inolic.lr löschen, können Sie die Datei inolic.lr_ löschen und den Lizenzserver erneut starten. Copyright © 2008 MID GmbH 45 Fehlermeldung Empfehlung Fortsetzung: beim Lizenzserverstart: Lizenzserver ist schon aktiv 4. In seltenen Fällen verhindert eine alte Datei mit der Prozess-ID den erneuten Start des Lizenzservers. Wenn der Lizenzserver nach dem Vorgehen aus Punkt 3 immer noch nicht startet, sollten Sie dies untersuchen. Der Lizenzserver merkt sich seine Prozess-ID in einer Datei im Temp-Verzeichnis des Systems (Unix .inolsrv.pid, unter Windows inolsrv.pid). Wenn Sie sicher sind, dass der Lizenzserver nicht läuft (Punkt 3), dürfen Sie diese Datei löschen und dann den Lizenzserver neu zu starten. beim Repositorystart: Verzeichnis beschädigt Wenn diese Meldung erscheint, sollten Sie nicht selbst versuchen, das Repository zu reparieren, sondern mit der Hotline von MID Kontakt aufnehmen (siehe unten). beim Repositorystart: Repository ist aktiv Ein Daten- oder Versionsrepository läuft bereits, das den gleichen Namen hat wie das Repository, das Sie gerade starten wollen. Bitte überprüfen! Gegebenenfalls müssen Sie das Repository (das zugehörige Verzeichnis) umbenennen, um es starten zu können. beim Repositorystart: Repository bereits in Gebrauch Prüfen Sie im Repositorybaum des Administrationsprogramms, ob das Repository <Rep> tatsächlich geöffnet ist. Wenn dies nicht zutrifft, prüfen Sie, ob im Verzeichnis $INOPRJ/<Rep> eine Datei rfs.ir_ existiert. Ist dies der Fall, dann prüfen Sie in der Log-Datei des Servers srv.log im gleichen Verzeichnis, ob das Repository evtl. abgestürzt ist bzw. vom Server heruntergefahren wurde. Erstellen Sie eine Sicherungskopie des Repositoryverzeichnisses $INOPRJ/ <Rep>. Weist die Log-Datei einen internen Fehler aus, dann können Sie sie an [email protected] zur Analyse schicken. Evtl. ist die Übersendung Ihrer gesicherten Daten sinnvoll, um den Fehler bei MID untersuchen zu können. Wenn die Datei rfs.ir_ existiert und jünger ist als die Datei rfs.ir, dann können Sie ein Standardrecovery starten, das in den meisten Fällen auch gelingt. 46 Administratorhandbuch Innovator 2008 (Version 10.0) Fehlermeldung Empfehlung beim Repositorystart: Erneute Wiederherstellung nicht möglich Diese Meldung bedeutet, dass gerade ein Recovery läuft oder dass ein Recovery fehlgeschlagen ist. Wenn Sie selbst ein Recovery gestartet haben, das nach Ihrer Meinung zu lange dauert, bedenken Sie bitte, dass große Repositorys je nach Rechnergeschwindigkeit auch länger als eine Stunde für das Recovery benötigen können. Wenn Sie ein Repository automatisch als Dienst starten, wird der Dienst nach einem Neustart auch das automatische Recovery anstoßen, das ebenfalls länger dauern kann. Prüfen Sie im Repositoryverzeichnis $INOPRJ/<Rep> in der Log-Datei des Servers srv.log, ob das von Ihnen angestoßene Recovery noch läuft. Wenn ein Recovery ohne abschließende Meldung noch läuft, so haben Sie bitte noch etwas Geduld. Wenn kein Recovery läuft, erstellen Sie eine Sicherungskopie des Repositoryverzeichnisses $INOPRJ/<Rep>. Prüfen Sie im Repositoryverzeichnis, ob eine Datei rfs.it_ existiert. Wenn diese Datei älter ist als die Datei rfs.ir, dann benennen Sie die Datei rfs.it_ um auf rfs_.it_ und starten das Recovery wie gewohnt. Die Datei rfs.it_ stammt vermutlich von einem früheren Recovery und stört nun den normalen Prozess. In allen anderen Fällen nehmen Sie bitte Kontakt mit der Hotline von MID auf (siehe unten). beim Anmelden: Benutzer arbeitet bereits am Rechner 'xxx' Normalerweise trifft diese Meldung zu. Die Anmeldung kann allerdings auch erhalten geblieben sein, weil der Benutzer den Modellbrowser ohne Abmeldung geschlossen hat oder weil der PC abgestürzt ist. Nach einem normalen PC-Absturz ist das kein Problem. Nach einem Neustart des Rechners kommt der Benutzer einfach wieder in das Modell herein und kann sich ordnungsgemäß abmelden. Fällt der PC aber irreparabel aus, kann der Modelladministrator den Benutzer in der Benutzerverwaltung des Modells abmelden. Anschließend kann sich der Benutzer von einem anderen PC wieder im Modell anmelden. Informieren Sie sich im MID-Forum zur Modellierungsplattform Innovator (https://forum.mid.de) zu diesen und anderen Themen. Sollten die Empfehlungen nicht zum Erfolg führen oder nicht beschriebene Probleme auftreten, nehmen Sie bitte mit der Hotline von MID Kontakt auf: [email protected] oder 0911 96836-22 (9 - 17 Uhr). Copyright © 2008 MID GmbH 47 48 Administratorhandbuch Innovator 2008 (Version 10.0) 6 Administrationsprogramm nutzen Das Administrationsprogramm inoadm.exe bietet administrative Funktionalitäten für Lizenzen, Repositorys und Modelle. In diesem Hauptkapitel lernen Sie den Aufbau des Administrationsprogramms und dessen allgemeine Handhabung kennen. Wie Sie Lizenzen freischalten oder absplitten und Repositorys und Modelle administrieren ist Gegenstand nachfolgender Hauptkapitel des Administratorhandbuchs: • Kapitel 7, "Editionen von Innovator freischalten", Seite 57 • Kapitel 8, "Repositorys und Modelle administrieren", Seite 67 6.1 Administrationsprogramm starten bzw. beenden Wie jedes andere Innovator-Programm setzt auch das Administrationsprogramm einen gestarteten Lizenzserver voraus. Zur Wahrnehmung von Administrationsaufgaben müssen Sie im Administrationsprogramm als Administrator angemeldet sein. Nur wenige Funktionen, wie das Ermitteln der Rechneridentifikation, sind auch ohne diese Anmeldung ausführbar. Der Start der Innovator-Server und -Programme geschieht je nach Betriebssystem unterschiedlich. Für die Arbeit mit Innovator muss in jedem Fall auf dem dafür vorgesehenen Rechner ein Lizenzserver gestartet sein. Jedes andere Innovator-Programm verweigert seine Arbeit, wenn der Lizenzserver nicht erreichbar ist. Lesen Sie in Kapitel 5.1.1, "Lizenzserver starten", Seite 38, wie Sie dazu vorgehen. Lizenzserver starten Das Administrationsprogramm verwaltet Ihre Lizenzen und Repositorys. Unter Windows können Sie das Administrationsprogramm (inoadm.exe) im bei der Installation erzeugten Ordner Administration der Programmgruppe durch einen Doppelklick auf das ihn repräsentierende Symbol starten. Administrationsprogramm starten Copyright © 2008 MID GmbH 49 Unter Unix starten Sie das Administrationsprogramm von der Shell aus durch Eingabe von: inoadm. Das Administrationsprogramm nimmt nun Kontakt mit dem Lizenzserver auf. Das Fenster des Administrationsprogramms erscheint. Als Administrator anbzw. abmelden Im Administrationsprogramm können Sie sich zur Verwaltung der Lizenzen als Administrator am Hauptlizenzserver (Lizenz-Administrator) bzw. zur Verwaltung eines Repositorys als Administrator eines gestarteten Repositorys (Repository-Administrator) anmelden. Wenn Sie Innovator mit der (automatisch erzeugten) Demo-Lizenz betreiben, ist eine Anmeldung als Lizenz-Administrator gegenstandslos und deshalb nicht möglich. So gehen Sie vor Um sich als Administrator anzumelden: » Wenn Sie sich zur Verwaltung der Lizenzen am Hauptlizenzserver anmelden wollen, so selektieren Sie im Lizenzbaum einen beliebigen Lizenzserver. » Wenn Sie sich zur Verwaltung von Repositorys anmelden wollen, so selektieren Sie im Repositorybaum das entsprechende Repository. » Wählen Sie den Menübefehl Administration>Administrator anmelden.... Die gleichnamige Dialogbox erscheint. » Wenn Sie ein Administratorpasswort für den Hauptlizenzserver bzw. das Repository vergeben haben, geben Sie es im Eingabefeld Repositorypasswort ein. Andernfalls lassen Sie das Eingabefeld leer. » Schließen Sie die Dialogbox mit [OK]. Sie sind als Administrator des Hauptlizenzservers oder des Repositorys angemeldet. Sie können sich bei mehreren Repositorys als Administrator anmelden und jeweils einzeln wieder abmelden. So gehen Sie vor Um sich als Administrator abzumelden: » Selektieren Sie einen beliebigen Lizenzserver bzw. das Repository, von dem Sie sich abmelden wollen. » Wählen Sie den Menübefehl Administration>Administrator abmelden. Sie sind als Administrator des Hauptlizenzservers bzw. des Repositorys abgemeldet. 50 Administratorhandbuch Innovator 2008 (Version 10.0) Wenn Sie das Administrationsprogramm beenden, werden Sie automatisch beim Hauptlizenzserver und allen Repositorys als Administrator abgemeldet. Administrationsprogramm beenden So gehen Sie vor Um das Administrationsprogramm zu beenden: » Wählen Sie den Menübefehl Administration>Beenden. Sie werden beim Hauptlizenzserver und allen Repositorys als Administrator abgemeldet. Das Fenster des Administrationsprogramms wird geschlossen. 6.2 Aufbau des Administrationsprogramms kennen lernen Entsprechend seiner Funktionen weist das Fenster des Administrationsprogramms drei Bereiche auf. Im linken Bereich, dem Lizenzbaum, wird die Struktur der Lizenzen angezeigt (zumindest Hauptlizenzserver, ggf. Projektlizenzserver für interne bzw. externe Projekte). Der laufende eigene Haupt- oder Projektlizenzserver, der in der Systemumgebung als Lizenzserver fungiert (INOHOME), wird mit einem grünen Dreieck gekennzeichnet. Lizenzbaum Im rechten Bereich, dem Repositorybaum, werden die momentan gestarteten Repositoryserver des selektierten, eigenen Lizenzservers und deren Modelle angezeigt. Repositorybaum Copyright © 2008 MID GmbH 51 Wenn Sie als Lizenz-Administrator angemeldet sind, dann werden Ihnen alle momentan gestarteten Repositoryserver eines selektierten Lizenzservers und deren Modelle angezeigt. Hier können Sie sich als Repository-Administrator anmelden und auch direkt zu den Modellen wechseln. Hinweis Baumstruktur Sie können nur Repositorys eines Lizenzservers der Version Innovator 2008 (Version 10) administrieren. Die Lizenzen und die Repositorys mit ihren Modellen werden in einer hierarchischen Baumstruktur angezeigt. • Wurzelknoten: Der oberste Knoten der Baumstruktur ist der Wurzelknoten. Er repräsentiert im Lizenzbaum die gesamte Innovator-Lizenz und im Repositorybaum alle momentan laufenden Daten- oder Versionsrepositorys des selektierten Lizenzservers. Alle eingerichteten Lizenzserver (Projekte) bzw. Repositorys sind unterhalb des Wurzelknotens angeordnet. • Teilbäume: Unter den Wurzelknoten können beliebig viele Lizenzserver bzw. Repositorys liegen. Bestimmte Elemente können weitere Söhne besitzen, z. B. können Repositorys beliebig viele Modelle beinhalten. Jeder Knoten, der einen Sohn enthält, bildet die Wurzel eines Teilbaums. Wenn ein Element Söhne enthält, wird vor seinem Namen ein ’+’- oder ’-’-Zeichen angezeigt. Über diese Zeichen können Sie den Teilbaum des Elements ein- und ausklappen. Das Element enthält Söhne. Der Teilbaum des Elements ist derzeit jedoch eingeklappt und nicht sichtbar. Das Element enthält Söhne. Der Teilbaum des Elements ist derzeit ausgeklappt, alle Söhne sind sichtbar Das Element enthält keine Söhne. Es stellt das Ende eines Teilbaums dar. 52 Informationsbereich Im unteren Bereich des Administrationsprogramms erscheint der Informationsbereich, wenn Sie sich über das Menü Information Auskünfte zu Umgebungsvariablen, Lizenzen, Repositorys bzw. Modellinhalten anzeigen lassen. Hinweis Diese Informationen beziehen sich auf den momentanen Zustand des jeweiligen Objekts; sie werden nicht aktualisiert. Um den aktuellen Zustand zu erfahren, müssen Sie die Information erneut abrufen. Wenn Sie als Lizenz-Administrator angemeldet sind, können Sie Informationen zu allen Projekten (Lizenzservern) abrufen, andernfalls nur zum eigenen. Administratorhandbuch Innovator 2008 (Version 10.0) Die folgenden Informationen können Sie stets abrufen. • Umgebungsvariablen: Mit dem Menübefehl Information>Umgebungsvariablen können Sie sich die momentanen Innovator-Umgebungsvariablen Ihres Rechners anzeigen lassen. Die Umgebungsvariablen und ihre Werte werden in einer Tabelle aufgelistet. Die Umgebungsvariablen werden bei der Installation bzw. nachträglich über das Innovator-Setup-Programm (inosetup.exe) festgelegt. Um die folgenden Informationen abrufen zu können, müssen Sie als Lizenz-Administrator angemeldet sein. Im Lizenzbaum muss der Hauptlizenzserver bzw. ein Projektlizenzserver selektiert sein. • Plattformlizenzen: Mit dem Menübefehl Information>Plattformlizenzen können Sie sich Informationen zu den Plattformlizenzen für die unterstützten Betriebssysteme anzeigen lassen. • Lizenzen: Mit dem Menübefehl Information>Lizenzen können Sie sich die momentan installierten bzw. zugewiesenen Lizenzen für Editionen, Programmiersprachen bzw. Profile anzeigen lassen. Die Tabelle listet u. a. Informationen zum Ablaufdatum, zur Anzahl der Einzellizenzen, zum zugehörigen Rechner und Benutzer auf. Wenn Sie den Menübefehl ohne Selektion aufrufen, erhalten Sie eine Übersicht über alle Lizenzen und deren Verteilung. • Projekt: Mit dem Menübefehl Information>Projekt können Sie sich zu den Lizenzen des selektierten Projektlizenzservers informieren. Die Tabelle listet u. a. Informationen zum Ablaufdatum und zur Anzahl der zugeordneten Einzellizenzen auf. Um die folgenden Informationen abrufen zu können, müssen Sie den eigenen Lizenzserver selektiert haben, oder Sie müssen als Lizenz-Administrator angemeldet sein und im Lizenzbaum den Hauptlizenzserver oder einen laufenden Projektlizenzserver selektiert haben. • Gesperrte Dateien: Mit dem Menübefehl Information>Gesperrte Dateien können Sie sich über die gesperrten Dateien informieren. Die Tabelle listet u. a. Informationen zum zugehörigen Rechner und Benutzer auf. • Datenrepositorys: Mit dem Menübefehl Information>Datenrepositorys können Sie sich zu den gestarteten Datenrepositorys informieren. Die Tabelle listet u. a. Informationen zum zugehörigen Rechner, zur Version des Repositorys und zu den zugehörigen Modellen auf. • Versionsrepositorys: Mit dem Menübefehl Information>Versionsrepositorys können Sie sich zu den gestarteten Versionsrepositorys informieren. Die Tabelle listet u. a. Informationen zum zugehörigen Rechner und zur Version des Repositorys auf. • Client-Anwendungen: Mit dem Menübefehl Information>Client-Anwendungen können Sie sich zu den laufenden Innovator-Anwendungen informieren. Die Tabelle listet u. a. Informationen zum zugehörigen Rechner, zur Version des Programms und zum damit bearbeiteten Modell auf. Copyright © 2008 MID GmbH 53 Um Informationen zum Modellinhalt abrufen zu können, muss im Repositorybaum das gewünschte Modell selektiert sein. • Modellinhalt: Mit dem Menübefehl Information>Modellinhalt können Sie sich zu dem selektierten Modell informieren. In einer Baumstruktur werden Sie zur Historie, zum Modellinhalt, den benötigten Lizenzen, den eingerichteten Gruppen und Benutzern sowie zu den aktuellen Benutzeranmeldungen informiert. Übersicht zu den Symbolen im Lizenzund Repositorybaum Im Administrationsprogramm erhalten Sie einen Überblick zu den Lizenzservern und deren Repositorys sowie zu den Repositoryservern und deren Modellen. Im Folgenden werden die dabei verwendeten Symbole erläutert. Der Lizenzbaum verwaltet die verfügbaren Lizenzen. • Lizenzbaum Hauptlizenzserver Interner Projektlizenzserver Externer Projektlizenzserver Projektlizenzserver der Version 6 Lizenz-Administrator ist am Hauptlizenzserver angemeldet Laufender Hauptlizenzserver oder interner Projektlizenzserver, der in der Systemumgebung als Lizenzserver fungiert (INOHOME) Laufender Hauptlizenzserver oder interner Projektlizenzserver, der nicht in der Systemumgebung als Lizenzserver fungiert Nichtlaufender interner Projektlizenzserver Weitere Informationen zur Lizenzverwaltung finden Sie in der Online-Hilfe des Administrationsprogramms und im Kapitel 7, "Editionen von Innovator freischalten", Seite 57. Der Repositorybaum bietet Funktionalitäten auf Repositorys, wie z. B. das Setzen von Einstellungen oder das Anstoßen einer Aktualisierung. • Repositorybaum Datenrepositorys Lokale Repositorys Unternehmensrepositorys Datenrepository Repository, das mit "Nur Lesezugriff" gestartet wurde Versionsrepositorys Versionsrepository Repository wird gestartet, Anmelden nicht möglich 54 Administratorhandbuch Innovator 2008 (Version 10.0) Repository wird wiederhergestellt, Anmelden nicht möglich Repository wird aktualisiert, Anmelden nicht möglich Repository wird beendet, Anmelden nicht möglich Repository-Administrator ist angemeldet Anmelden an Modellen des Repositorys wird verhindert Anmelden an Modellen des Repositorys wird verhindert und Repository-Administrator ist angemeldet Weitere Informationen zur Verwaltung von Repositorys und Modellen finden Sie im Kapitel 8, "Repositorys und Modelle administrieren", Seite 67. Copyright © 2008 MID GmbH 55 56 Administratorhandbuch Innovator 2008 (Version 10.0) 7 Editionen von Innovator freischalten Das Freischalten von Innovator-Editionen ist nur notwendig, wenn Sie Innovator-Lizenzen erworben haben oder Ihnen diese zu Testzwecken zur Verfügung gestellt wurden. Hinweis Benutzen Sie dagegen die Demo-Version (ausschließlich Einzelplatz), so sind alle gängigen Editionen von Innovator 2008 (Version 10) sechzig Tage lang freigeschaltet. Die Modellgröße ist in diesem Fall jedoch eingeschränkt. Sollten Sie die Demo-Version einsetzen, können Sie direkt zu Kapitel 8, "Repositorys und Modelle administrieren", Seite 67, übergehen. Bei der Installation wurden alle Programme und Parameterdateien auf den Rechner kopiert. Wenn Innovator beim Start kein Lizenzrepository findet, dann erzeugt das Programm automatisch ein Demo-Lizenzrepository für einen Einzelplatz mit begrenzter Laufzeit und weiteren Einschränkungen (z. B. Anzahl der Modellelemente pro Modell). Für die uneingeschränkte Arbeit mit den von Ihnen erworbenen Editionen muss Innovator mit Ihrem Lizenzrepository freigeschaltet werden. Für die Freischaltung benötigen Sie ein Lizenzrepository, das die angeforderten Lizenzen, einschließlich der benötigten Plattformlizenzen (Betriebssysteme auf Servern und Clients), und die Registrierung des Rechners enthält, auf dem der Lizenzserver läuft. Das Lizenzrepository für eine lizenzierte Innovator-Version wird Ihnen nach der Übermittlung der angeforderten Lizenzen und der Rechneridentifikation an die MID GmbH per E-Mail zugesandt. Die MID GmbH stellt Ihnen entsprechend Ihrer Bestellung ein maßgeschneidertes Lizenzrepository für Ihren Rechner zur Verfügung. Mit diesem Lizenzrepository werden die Lizenzen erweitert und Ihre InnovatorVersion ist sofort einsatzbereit. • Sie installieren Innovator. Mit dem Start des Programmes verfügen Sie zunächst nur über die Demo-Version. • Sie übermitteln die benötigten Lizenzen (Editionen, Programmiersprachen, Profile, Add-Ons, Plattformen usw.) über den Vertrieb an die MID GmbH. • Sie ermitteln im Administrationsprogramm die Rechneridentifikation des Lizenzserver-Rechners (siehe Seite 58). • Sie senden diese Rechneridentifikation per E-Mail an die MID GmbH. Copyright © 2008 MID GmbH Vorgehensweise 57 • Sie erhalten von der MID GmbH für den registrierten Rechner ein vollständiges Lizenzrepository mit Ihren Lizenzen für die erworbenen Editionen, Programmiersprachen und Profile. • Wenn Sie Innovator nicht mit einer Demo-Lizenz betreiben, melden Sie sich im Administrationsprogramm als Administrator an. • Sie erweitern das Demo-Lizenzrepository um Ihre Lizenzen mit dem Menübefehl Administration>Lizenz>Lizenzdatei laden.... Bei erfolgreicher Freischaltung wird in der Statuszeile Ihre Seriennummer angezeigt. Innovator ist nun mit allen erworbenen Editionen, Programmiersprachen und Profilen betriebsbereit. 7.1 Rechneridentifikation ermitteln Die Lizenzierung Ihrer Innovator-Installation ist speziell auf Ihren Lizenzserver-Rechner zugeschnitten. Um diesen Rechner eindeutig zu identifizieren, ermitteln Sie eine spezielle Zeichenfolge, die Rechneridentifikation. Diese senden Sie – mit Ihrer Bestellung von Editionen, Programmiersprachen, Profilen, Add-Ons und Plattformen – an die MID GmbH. Starten Sie den Lizenzserver und das Administrationsprogramm. Lesen Sie in Kapitel 6.1, "Administrationsprogramm starten bzw. beenden", Seite 49, wie Sie dazu vorgehen. Rechneridentifikation ermitteln Um die Rechneridentifikation des Lizenzserver-Rechners zu ermitteln, sind keine speziellen Rechte erforderlich. So gehen Sie vor Um für den Lizenzserver-Rechner die Rechneridentifikation zu ermitteln: » Starten Sie ggf. den Lizenzserver sowie das Administrationsprogramm auf dem Rechner, auf dem der Lizenzserver laufen soll. » Wählen Sie den Menübefehl Administration>Lizenz>Rechneridentifikation ermitteln. Ein Informationsfenster mit einer eindeutigen Zeichenfolge erscheint. Dies ist die Rechneridentifikation Ihres Lizenzserver-Rechners. Alternativ können Sie die Rechneridentifikation auch auf dem Hauptlizenzserverrechner in der Installation von Innovator 2008 (Version 10.0) im Verzeichnis .../inoexe mit dem Kommando inolsrv -h ermitteln. 58 Administratorhandbuch Innovator 2008 (Version 10.0) In manchen Schriftarten sind einige Zeichen (z. B. 1, l und I) nur schwer voneinander zu unterscheiden. Daher empfiehlt es sich, die Rechneridentifikation direkt per E-Mail an die MID zu senden. Die Übermittlung wird ggf. durch die automatische Nutzung der Mailfunktion Ihres Systems unterstützt. Sie müssen in diesem Fall nur noch den Befehl Senden ausführen. Durch diese Art der Übermittlung können Missverständnisse leicht vermieden werden. Hinweis So gehen Sie vor Um die Rechneridentifikation als Datei abzuspeichern: » Wählen Sie im Administrationsprogramm den Menübefehl Information>Speichern in Datei.... Die Dateiauswahlbox erscheint. » Geben Sie den gewünschten Dateinamen an und schließen Sie die Dialogbox mit [Speichern]. » Schicken Sie entweder diese Datei oder deren Inhalt per E-Mail oder Post an die MID GmbH. Die Rechneridentifikation senden Sie an die MID GmbH an folgende Adresse: MID GmbH Auftragsbearbeitung Eibacher Hauptstr. 141 90451 Nürnberg oder E-Mail: [email protected] Die MID GmbH wird daraus ein rechnerspezifisches Lizenzrepository generieren und an Sie zurücksenden. Rechneridentifikation einsenden 7.2 Lizenzen freischalten Wenn Sie – wie in Kapitel 7.1, "Rechneridentifikation ermitteln", Seite 58, beschrieben – die Kennung Ihres Lizenzserver-Rechners an die MID GmbH gesandt haben, erhalten Sie – auf dem vereinbarten Weg – das Lizenzrepository für Ihren Rechner. Für alle Tätigkeiten beim Freischalten der Lizenzen benötigen Sie Administratorrechte. Lesen Sie in Abschnitt "Als Administrator an- bzw. abmelden", Seite 50, wie Sie dazu vorgehen. Copyright © 2008 MID GmbH 59 Vollständiges Lizenzrepository einrichten Wenn Sie Lizenzen für Ihre Arbeit mit Innovator-Editionen erworben haben oder Ihnen diese für Testzwecke zur Verfügung gestellt werden, so erhalten Sie von der MID GmbH eine Datei inolic.lr (das Lizenzrepository), in der für jede dieser Editionen die Anzahl der Lizenzen registriert ist. Dieses Lizenzrepository kann ausschließlich auf dem Rechner geladen werden, der als Lizenzserver-Rechner im Lizenzrepository registriert ist. Hinweis Speichern Sie die Ihnen von der MID GmbH zugesandte Datei inolic.lr lokal ab, ohne die bereits vorhandene Datei zu überschreiben. So gehen Sie vor Um das vollständige Lizenzrepository einzurichten: » Starten Sie ggf. den Lizenzserver sowie das Administrationsprogramm. » Wenn Sie Innovator nicht mit einer Demo-Lizenz betreiben, melden Sie sich im Administrationsprogramm als Administrator an. » Wählen Sie Administration>Lizenz>Lizenzdatei laden.... Die gleichnamige Dialogbox erscheint. » Markieren Sie das Ihnen von der MID GmbH zugesandte Lizenzrepository und erweitern Sie die Lizenzen mit [Öffnen]. Das Lizenzrepository ist nun auf dem Lizenzserver-Rechner registriert. Innovator ist nun mit allen erworbenen Editionen, Programmiersprachen und Profilen betriebsfertig. Neuen Lizenzserver registrieren Wenn Sie bereits mit Innovator gearbeitet haben, nun jedoch einen anderen Lizenzserver-Rechner einsetzen, müssen Sie den neuen Rechner mit einem Lizenzschlüssel im Lizenzrepository registrieren. Dieser wird Ihnen auf Anfrage als einfache Zeichenfolge von der MID GmbH übermittelt. Voraussetzung zur Generierung des Lizenzschlüssels durch die MID GmbH ist wiederum die Rechneridentifikation (siehe Seite 58). Ändert sich das inodir-Verzeichnis des Lizenzservers, dann fahren Sie alle verbundenen Lizenzserver herunter, und kopieren Sie danach das Lizenzrepository inolic.lr vom inodir-Verzeichnis des alten auf das des neuen Lizenzservers. So gehen Sie vor Um das bisherige Lizenzrepository auf dem neuen Lizenzserver-Rechner zugänglich zu machen: » Starten Sie ggf. den Lizenzserver sowie das Administrationsprogramm. » Melden Sie sich als Administrator an. 60 Administratorhandbuch Innovator 2008 (Version 10.0) » Wählen Sie Administration>Lizenz>Lizenzschlüssel ändern.... Die gleichnamige Dialogbox erscheint . » Geben Sie im Eingabefeld Lizenzschlüssel den Lizenzschlüssel ein, den Ihnen die MID GmbH mitgeteilt hat, und schließen Sie die Dialogbox mit [OK]. Das Lizenzrepository ist nun auf dem neuen Lizenzserver-Rechner registriert, Sie können wie gewohnt mit Innovator arbeiten. 7.3 Lizenzen für interne bzw. externe Projekte absplitten Sie können mit einem Teil Ihrer Lizenzen separate Projektlizenzserver ausstatten. Auf diese Weise können Sie interne Projektlizenzserver im Netzwerk mit einer projektbezogenen Lizenzzusammenstellung ausstatten oder z. B. auch auf externen Rechnern Projekte bearbeiten (z. B. zur Präsentation auf einem Notebook). Sie ordnen die benötigten Lizenzen zu und reservieren sie für Ihre internen bzw. externen Projekte. So können Sie z. B. bei laufenden Projekten selbst entscheiden, wie viele Lizenzen Sie für welche Rechner und für welchen Zeitraum benötigen und auf diese Weise auch eine getrennte Bearbeitung Ihrer Projekte durchführen. Für externe Projekte werden stets autarke Einzelplatz-Lizenzen abgesplittet. Hinweis Zuerst sollten Sie die Lizenzen ermitteln, die für den Projektlizenzserver erforderlich sind, um beim Absplitten keine Lizenz zu vergessen. Vorgehensweise So gehen Sie vor Um die benötigten Lizenzen für ein bestehendes Modell zu ermitteln: » Selektieren Sie im Repositorybaum das gewünschte Modell. » Wählen Sie den Menübefehl Information>Modellinhalt. Im Informationsbereich werden im Register Modellinformation für das Modell im Teilbaum Lizenzen die jeweils benötigten Lizenzen aufgelistet. Anschließend installieren Sie auf dem Rechner, der für ein separates Projekt vorgesehen ist, Innovator 2008 (Version 10.0). (Wenn Sie eine frühere INNOVATOR-Version im Projekt nutzen wollen, müssen Sie stattdessen diese Version installieren. Das weitere Vorgehen ist analog.) Sie ermitteln die Rechneridentifikation dieses Rechners. Copyright © 2008 MID GmbH 61 Dann erzeugen Sie auf dem zentralen Hauptlizenzserver einen internen oder externen Projektlizenzserver und ordnen ihm die vom Projekt benötigten Lizenzen zu. Für externe Projektlizenzserver wird ein Lizenzrepository für den jeweiligen Rechner erzeugt. Mit diesem Lizenzrepository wird die Demo-Lizenz dieses Rechners erweitert. Wie Sie Innovator 2008 (Version 10.0) installieren, lesen Sie im Kapitel 3, "Installation unter Windows", Seite 15, bzw. im Kapitel 4, "Installation auf Unix-Systemen", Seite 31. Wie Sie die Rechneridentifikation eines Rechners mittels Innovator ermitteln, lesen Sie im Abschnitt "Rechneridentifikation ermitteln", Seite 58. Lizenz absplitten Der Lizenzpool wird stets auf dem zentralen Hauptlizenzserver verwaltet. Einzelne Lizenzen können für separate Projektlizenzserver abgesplittet werden. Für externe Projekte wird ein Lizenzrepository erzeugt. So gehen Sie vor Um auf dem Lizenzserver eine Lizenz abzusplitten: » Starten Sie ggf. den Lizenzserver sowie das Administrationsprogramm (siehe Seite 49). » Melden Sie sich als Lizenz-Administrator an (siehe Seite 50). » Selektieren Sie im Lizenzbaum den Hauptlizenzserver » Wählen Sie Administration>Lizenz>Neue Projektlizenz... bzw. drücken Sie [F7]. » Geben Sie in der gleichnamigen Dialogbox im Register Name im Eingabefeld Projektname den Namen des internen bzw. externen Projektes an. » Aktivieren Sie in der Gruppe Typ das zutreffende Alternativfeld Intern bzw. Extern. » Wenn Sie ein internes Projekt anlegen, geben Sie in der Gruppe Internes Projekt im Eingabefeld INOHOST den Namen und die Portnummer des Projektlizenzserver-Rechners in der Form <Lizenzserver-Rechnername>.<Portnummer> an. » Wenn Sie ein externes Projekt anlegen - wählen Sie in der Auswahlliste Version die Versionsnummer für das externe Projekt aus - wählen Sie in der Gruppe Externes Projekt das Ablaufdatum der abzusplittenden Lizenz aus (Die Auswahl der Ablaufzeit ist begrenzt.) - geben Sie die auf dem externen Rechner ermittelte Rechneridentifikation ein und achten Sie dabei auf die exakt gleiche Schreibweise 62 Administratorhandbuch Innovator 2008 (Version 10.0) In manchen Schriftarten sind einige Zeichen nur schwer voneinander zu unterscheiden. Daher empfiehlt es sich, die Rechneridentifikation zu kopieren. Hinweis - bestimmen Sie im Eingabefeld Datei durch Klicken auf die Schaltfläche [...], unter welchem Namen (Standard: inolic.lr) und in welchem Verzeichnis das Lizenzrepository mit der abgesplitteten Lizenz abgelegt werden soll » Geben Sie im Register Lizenzen die Zusammenstellung der abzusplittenden Lizenz an, indem Sie in der Tabelle die zuzuordnende Lizenz selektieren und im Eingabefeld Lizenzen jeweils die gewünschte Anzahl (intern) bzw. eine (extern) von den als Frei ausgewiesenen und jetzt abzusplittenden Lizenzen eintragen und durch Klicken auf die Schaltfläche [Setzen] zuordnen. Die Zahl wird in die Spalte Zugeordnet übertragen, die Zahl in der Spalte Frei entsprechend reduziert. » Tragen Sie im Register Beschreibung Informationen zum Zweck der Projektlizenz ein. Diese Angaben sind optional. » Klicken Sie auf die Schaltfläche [Anwenden], um die Projektlizenz zu erzeugen. Für eine externe Projektlizenz wird das Lizenzrepository im angegebenen Verzeichnis abgelegt. Die Dialogbox .../Lizenz/Neue Projektlizenz bleibt geöffnet. Sie können eine weitere Projektlizenz absplitten. » Schließen Sie abschließend die Dialogbox. Die abgesplitteten Lizenzen stehen nach dem Löschen eines internen Projektlizenzservers bzw. nach dem Ablaufdatum einer externen Projektlizenz auf dem Hauptlizenzserver-Rechner automatisch wieder zur Verfügung. Hinweis Interne Projektlizenzen können jederzeit verschoben werden, wenn sie nicht gerade in Benutzung sind. Hinweis Auf dem externen Rechner spielen Sie im Administrationsprogramm als Administrator über Administration>Lizenz>Lizenzdatei laden... das auf dem Hauptlizenzserver abgesplittete Lizenzrepository ein. Lizenzen auf dem externen Rechner laden bzw. erweitern Sie können als Lizenz-Administrator Projektinformationen abrufen, um sich über die Lizenzen in den Projekten zu informieren. Projektinformationen abrufen Copyright © 2008 MID GmbH 63 So gehen Sie vor Um Informationen über das Projekt abzurufen: » Selektieren Sie im Lizenzbaum das Projekt und wählen Sie Information>Projekt. Im Informationsbereich werden die Daten des Projekts angezeigt. Projektlizenz ändern Sie können Projektlizenzen ändern. Änderungen, die externe Projektlizenzen vor dem Ablaufdatum wieder verfügbar machen, sind nur mit Kenntnis der MID GmbH möglich. So gehen Sie vor Um eine externe Projektlizenz zu ändern: » Selektieren Sie im Lizenzbaum die externe Projektlizenz. » Wählen Sie den Menübefehl Bearbeiten>Eigenschaften. Die gleichnamige Dialogbox erscheint. » Wenn Sie das Ablaufdatum heraufsetzen wollen, wählen Sie im Register Name das Ablaufdatum der (erneut) abzusplittenden Lizenz aus. (Die Auswahl der Ablaufzeit ist begrenzt.) » Bestimmen Sie im Eingabefeld Datei durch Klicken auf die Schaltfläche [...], unter welchem Namen (Standard: inolic.lr) und in welchem Verzeichnis das Lizenzrepository mit der abgesplitteten Lizenz abgelegt werden soll. » Wenn Sie weitere Lizenzen zum externen Projekt hinzufügen wollen, geben Sie im Register Lizenzen die zusätzlich abzusplittenden Lizenz an, indem Sie in der Tabelle die zuzuordnende Lizenz selektieren und im Eingabefeld Lizenzen jeweils eine (1) von den als Frei ausgewiesenen und jetzt abzusplittenden Lizenzen eintragen und durch Klicken auf die Schaltfläche [Setzen] zuordnen. Die Zahl wird in die Spalte Zugeordnet übertragen, die Zahl in der Spalte Frei entsprechend reduziert. » Ändern Sie im Register Beschreibung ggf. die Informationen zum Zweck der Projektlizenz. Diese Angaben sind optional. » Schließen Sie die Dialogbox mit [OK], um die Projektlizenz zu erzeugen. Das Lizenzrepository wird im angegebenen Verzeichnis abgelegt. Hinweis 64 Wenn Sie das Ablaufdatum einer externen Projektlizenz zurücksetzen oder die Anzahl der abgesplitteten Lizenzen einer externen Projektlizenz reduzieren wollen, müssen Sie das Lizenzrepository des externen Projekts löschen und anschließend neu einrichten. Hierfür benötigen Sie ein Passwort, das Ihnen die MID GmbH auf Anfrage mitteilt. Administratorhandbuch Innovator 2008 (Version 10.0) Das Passwort erhalten Sie, wenn Sie der MID GmbH die Projektidentifikation des zu ändernden Projekts mitgeteilt haben. Um die Projektidentifikation des externen Projektes zu ermitteln, müssen Sie als Lizenz-Administrator angemeldet sein. Projektidentifikation ermitteln So gehen Sie vor Um für eine externe Projeklizenz die Projektidentifikation zu ermitteln: » Selektieren Sie im Lizenzbaum den externen Projektlizenzserver. » Wählen Sie den Menübefehl Administration>Lizenz>Projektidentifikation ermitteln. Ein Informationsfenster mit einer eindeutigen Zeichenfolge erscheint. Dies ist die Projektidentifikation Ihrer externen Projektlizenz. In manchen Schriftarten sind einige Zeichen (z. B. 1, l und I) nur schwer voneinander zu unterscheiden. Daher empfiehlt es sich, die Projektidentifikation direkt per E-Mail an die MID zu senden. Die Übermittlung wird ggf. durch die automatische Nutzung der Mailfunktion Ihres Systems unterstützt. Sie müssen in diesem Fall nur noch den Befehl Senden ausführen. Durch diese Art der Übermittlung können Missverständnisse leicht vermieden werden. Hinweis So gehen Sie vor Um die Projektidentifikation als Datei abzuspeichern: » Wählen Sie im Administrationsprogramm den Menübefehl Information>Speichern in Datei.... Die Dateiauswahlbox erscheint. » Geben Sie den gewünschten Dateinamen an und schließen Sie die Dialogbox mit [Speichern]. » Schicken Sie entweder diese Datei oder deren Inhalt per E-Mail oder Post an die MID GmbH. Copyright © 2008 MID GmbH 65 Projektidentifikation einsenden Weitere Informationen 66 Die Projektidentifikation senden Sie zusammen mit einer Begründung für die Notwendigkeit der Löschung der externen Projektlizenz an die MID GmbH: MID GmbH Auftragsbearbeitung Eibacher Hauptstr. 141 90450 Nürnberg oder E-Mail: [email protected] Die MID GmbH wird daraus ein projektspezifisches Passwort generieren und an Sie zurücksenden. Jetzt können Sie die externe Projektlizenz löschen und neu anlegen (siehe Seite 62). • Online-Hilfe des Administrationsprogramms Administratorhandbuch Innovator 2008 (Version 10.0) 8 Repositorys und Modelle administrieren Innovator-Repositorys und -Modelle werden durch einen Administrator verwaltet. Voraussetzungen für das Administrieren von Repositorys bzw. Modellen sind • ein gestarteter Lizenzserver (siehe Kapitel 5.1.1, "Lizenzserver starten", Seite 38) • ein gestarteter Repositoryserver (siehe Kapitel 5.1.2, "Repositoryserver starten", Seite 38) • das gestartete Administrationsprogramm und die Anmeldung als Repository-Administrator (siehe Kapitel 6.1, "Administrationsprogramm starten bzw. beenden", Seite 49) Im Folgenden wird davon ausgegangen, dass diese Voraussetzungen erfüllt sind. Hinweis Zu den Aufgaben des Administrators gehören • das Starten und Beenden von Repositoryservern (siehe Kapitel 8.1.1, Seite 68) • das Anlegen, Wiederherstellen, Umbenennen, Aktualisieren und Löschen von Repositorys (siehe Kapitel 8.1.1, Seite 68) • das gezielte Aktualisieren der Repositorys und das Festlegen von Zeitpunkten für die automatische Aktualisierung eines Repositorys (siehe Kapitel 8.1.2, Seite 69) • das Verhindern bzw. Zulassen des Anmeldens von Benutzern an Repositorys (und damit an deren Modellen), um administrative Aufgaben ausführen zu können (siehe Kapitel 8.1.3, Seite 71) • das Anlegen, Umbenennen, Exportieren und Löschen und Öffnen von Modellen (siehe Kapitel 8.4, Seite 74) Sie können für die Darstellung von Modellelementen im Modellbrowser und in den Diagrammen eigene Symbole verwenden. Da sich die Benutzerverwaltung und auch die Konfiguration von Innovator classiX und Innovator eXcellence unterscheiden, werden sie im jeweiligen Benutzerhandbuch beschrieben. Copyright © 2008 MID GmbH 67 8.1 Repositorys handhaben Alle Verzeichnisse und Dateien eines Innovator-Repositorys befinden sich in einem Verzeichnis mit dem Namen des Repositorys. Diese Struktur vereinfacht administrative Tätigkeiten, wie das Durchführen von Sicherungen oder das Erstellen von Duplikaten. Durch die zentrale Datenverwaltung im Online-Repository von Innovator stehen alle Modellierungsergebnisse allen projektbeteiligten Mitarbeitern unmittelbar zur Verfügung. Damit ist ein Höchstmaß an Aktualität sowie die Wiederverwendung von einmal erarbeiteten Modellergebnissen gewährleistet. Eine Konsolidierung der Arbeitsergebnisse unterschiedlicher Projektmitglieder ist nicht erforderlich1, da alle auf dem selben Datenbestand arbeiten und somit Änderungen einzelner Benutzer sofort für alle anderen sichtbar sind. Neben den Datenrepositorys gehören Versionsverwaltungsrepositorys zu den Innovator-Repositorys. 8.1.1 Repository öffnen, neu anlegen bzw. wiederherstellen Das Öffnen eines Repositorys entspricht dem Starten des entsprechenden Repositoryservers (siehe Kapitel 5.1.2, "Repositoryserver starten", Seite 38) und dem Öffnen des Administrationsprogramms, das die Funktionalitäten zur Handhabung eines Repositorys zur Verfügung stellt. Um ein neues Repository anzulegen, geben Sie einen neuen Namen für das zu öffnende Repository an. Wurde ein Repository nicht ordnungsgemäß beendet, so kann es vollständig wiederhergestellt werden. Repository öffnen Ein Repository, dessen Repositoryserver läuft, wird im Repositorybaum des Administrationsprogramms angezeigt, ggf. ist dazu die Ansicht zu aktualisieren. Jetzt können Sie das Repository aktualisieren (siehe Seite 69) sowie die Benutzeranmeldung an dessen Modellen (siehe Seite 71) und weitere Eigenschaften des Repositorys (siehe Seite 72) administrieren. 1. Eine Konsolidierung wird erst erforderlich, wenn getrennt entwickelte Teilprojekte zu Gesamtprojekten zusammengeführt werden. Dies ist in der Regel nur erforderlich, falls zwischen den einzelnen Projektgruppen keine direkte Verbindung über Local Area Network (LAN) oder Wide Area Network (WAN) besteht. Auch bei einer Zerlegung in Teilprojekte sind diese selbst durch die Online-Repository-Technologie in sich konsistent. Einheitliche Modellvorlagen erleichtern die Konsolidierung. 68 Administratorhandbuch Innovator 2008 (Version 10.0) Starten Sie den Repositoryserver (siehe Kapitel 5.1.2, "Repositoryserver starten", Seite 38). Geben Sie ein existierendes Verzeichnis und den Namen für das neue Repository an. Der Hinweistext "Dieses Repository wird neu erstellt" wird automatisch angezeigt solange kein im angegebenen Verzeichnis bestehendes Repository eingetragen wird. Achten Sie darauf, dass die Repositorys sprechend und unternehmensweit eindeutig bezeichnet werden sollten. Für ein neues Repository wird innerhalb des gewählten Verzeichnisses ein Verzeichnis mit dem angegebenen Repositorynamen angelegt, das sämtliche Dateien des Repositorys enthält. Der Name des Repositorys muss deshalb den Konventionen für Verzeichnisnamen entsprechen. Repository neu anlegen Wurde ein Repository nicht ordnungsgemäß beendet (Rechnerausfall, Programmabsturz, Stromausfall usw.), so kann es aufgrund der letzten Sicherung und einer automatisch geführten Protokolldatei wiederhergestellt werden. Der Zustand eines nicht ordnungsgemäß beendeten Repositorys wird vom Repositoryserver automatisch erkannt und der Hinweistext "Dieses Repository wird wiederhergestellt" angezeigt. Repository wiederherstellen Der letzte Arbeitsstand des Repositorys und aller darin enthaltenen Modelldaten außer der letzten Änderung wird wiederhergestellt. Damit stehen alle Modellinhalte in gleichem Zustand wie zum Zeitpunkt kurz vor der Unterbrechung wieder zur Verfügung und mit diesem Stand kann weitergearbeitet werden. Das Wiederherstellen des Repositorys umfasst nicht das erneute Starten des Repositoryservers. 8.1.2 Hinweis Repository aktualisieren Das Sicherheitskonzept von Innovator umfasst das manuelle und automatische Aktualisieren des Repositorys. Repositorys können jederzeit aktualisiert werden. Das empfiehlt sich insbesondere nach zeitaufwendigen Aktionen wie dem Initialisieren eines neuangelegten Modells. Dabei werden jeweils die Daten des Repositorys aufgrund der (protokollierenden) Telegrammdatei des Servers aktualisiert und in die entsprechenden Dateien des Repositorys geschrieben. Deren bisheriger Stand wird als Sicherungskopie gespeichert. Copyright © 2008 MID GmbH Repository manuell aktualisieren 69 So gehen Sie vor Um das Repository zu aktualisieren: » Selektieren Sie im Repositorybaum das gewünschte Repository. » Wählen Sie den Menübefehl Administration>Repository>Aktualisieren. Das Repository wird aktualisiert und der bisherige Stand als Sicherungskopie gespeichert. Diesen Vorgang können Sie für bestimmte Zeitpunkte automatisieren. Aktualisierungszeitpunkt festlegen Für das Aktualisieren jedes Repositorys können Sie ein Zeitintervall oder mehrere Zeitpunkte festlegen. So gehen Sie vor Um den Zeitpunkt einer automatischen Aktualisierung festzulegen: » Selektieren Sie im Repositorybaum das gewünschte Repository. » Wählen Sie den Menübefehl Bearbeiten>Eigenschaften. Die gleichnamige Dialogbox erscheint. » Wechseln Sie ggf. in das Register Aktualisierung. » Wenn Sie ein Zeitintervall für die Aktualisierung bestimmen wollen, tragen Sie im Eingabefeld Zeitintervall (min) eine positive ganze Zahl zwischen 1 und 1440 (entspricht 24 Stunden) ein. Wenn Sie keine regelmäßige Aktualisierung wünschen, lassen Sie das Feld leer. » Wenn Sie feste Zeitpunkte für die Aktualisierung bestimmen wollen, tragen Sie diese im Eingabefeld Zeitpunkte im Format HHMM (Stunden und Minuten) ein. Mehrere Zeitpunkte können durch Komma getrennt spezifiziert werden (z. B. 0900,1200,1500,1800). Wenn Sie keine Aktualisierung zu bestimmten Zeitpunkten wünschen, lassen Sie das Feld leer. Achtung 70 Achten Sie darauf, dass die Repositorys zeitlich versetzt gesichert werden, um das System nicht zu überlasten, denn dies kann zu drastisch erhöhten Reaktionszeiten führen. Administratorhandbuch Innovator 2008 (Version 10.0) 8.1.3 Verhindern bzw. Zulassen des Anmeldens von Benutzern Ein Anmelden von Benutzern in die in einem Repository enthaltenen Modelle kann mit der Angabe von Gründen, z. B. Beenden des Repositorys zu Sicherungszwecken, verhindert werden. Wenn Sie das Modell als Administrator bearbeiten wollen, müssen Sie sich vor dem Verhindern des Anmeldens als Administrator im Modell anmelden, da dies danach auch dem Administrator nicht mehr möglich ist. Hinweis So gehen Sie vor Um das Anmelden von Benutzern am Repository zu verhindern: » Selektieren Sie im Repositorybaum das gewünschte Repository. » Wählen Sie den Menübefehl Administration>Repository>Anmelden verhindern. Die gleichnamige Dialogbox erscheint. » Geben Sie im Textfeld Grund das Motiv für den Anmeldestopp an. Der Grund wird Benutzern angezeigt, die sich an Modellen des Repositorys anmelden wollen. Sie können sich mit dem Menübefehl Information>Modellinhalt anzeigen lassen, ob aktuelle Benutzeranmeldungen vorliegen. Der Administrator kann gezielt angemeldeten Benutzern eine Nachricht senden, um diese um das Abmelden zu bitten (Menübefehl Extras> Kommunikation>Nachricht senden). Nach dem Beenden der administrativen Tätigkeit können Sie das Anmelden wieder zulassen. So gehen Sie vor Um das Anmelden von Benutzern am Repository wieder zuzulassen: » Selektieren Sie im Repositorybaum das gewünschte Repository. » Wählen Sie den Menübefehl Administration>Repository>Anmelden zulassen. Das Anmelden ist wieder möglich. Copyright © 2008 MID GmbH 71 8.1.4 ER-Zielsysteme Neben den Aktualisierungszeitpunkten (siehe Seite 69) können Sie weitere Eigenschaften des Repositorys festlegen. Das Register ER-Zielsysteme wird nur für Datenrepositorys angeboten und nur für Modelle der Edition Innovator Data ausgewertet. In der Auswahlliste Konfigurationsdatei können Sie die Datei auswählen, aus der die Informationen über die Datentypen der unterstützten Zielsysteme zur Implementierung der Datenelemente in einem Datenmodell gelesen werden. Die Initialisierungsdateien werden im Verzeichnis $INOPRJ/config/ts abgelegt, können beliebige Namen haben und müssen eine Dateierweiterung haben. Die Auswahlliste enthält diese Dateinamen. Die Angabe ist optional. Die Zielsystem-Information ist in allen ER/SER-Modellen des laufenden Repositoryservers sofort verfügbar. 8.2 Eigene Symbole verwenden Für die Darstellung von Modellelementen im Modellbrowser und in den Diagrammen verwendet Innovator u. a. Symbole. Sie können diese Symbole durch eigene Kreationen ergänzen. Symbolverzeichnis Innovator verwaltet die Symbole in zwei Unterverzeichnissen des Verzeichnisses $INODIR/icons. Bei der Auswahl von Symbolen in Dialogboxen werden immer die Symbole des Unterverzeichnisses /default angezeigt. Im Modellbrowser und in Diagrammen werden jedoch für bestimmte Zwecke gleichnamige Symbole aus dem Unterverzeichnis /large benutzt: • Anzeige von Modellelementen im Diagramm mit den Optionen "Symbol anzeigen" oder "Nur Symbol" • Veranwortungsbereiche in Aktivitätsdiagrammen (UML, GPM) • Symbolanzeige in der Diagrammlegende • Symbolleisten, wenn eine Symbolgröße von mehr als 32 Pixel eingestellt wird Befindet sich im Unterverzeichnis /large kein gleichnamiges Symbol, dann wird das Symbol des Unterverzeichnisses /default verwendet und vergrößert. 72 Administratorhandbuch Innovator 2008 (Version 10.0) Die Symbole haben stets eine Farbtiefe von höchstens 8 Bit (256 Farben). Die Symbolgröße beträgt: • im Verzeichnis /default 16 x 16 Bildpunkte • im Verzeichnis /large 32 x 32 Bildpunkte Innovator stellt alle Bildpunkte eines Symbols mit der Farbe Türkis (R:0, G:255, B:255) als transparent dar. Symboleigenschaften Wenn Sie eigene Symbole zur Auswahl hinzufügen wollen • erstellen Sie jeweils ein Symbol mit gleichem Namen in der Größe 16 x 16 bzw. 32 x 32 Bildpunkte • färben Sie transparente Bereiche türkis (R:0, G:255, B:255) ein Eigene Symbole hinzufügen • kopieren Sie die Symbole in die Verzeichnisse $INODIR/icons/default bzw. .../large 8.3 Hilfe-Menü anpassen Sie können die Einträge im Menü Hilfe übergreifend für alle InnovatorProgramme erweitern. Diese Einträge nehmen Sie in den Konfigurationsdateien inohelpmenu.ini in den sprachabhängigen Unterverzeichnissen (/de_de und /en_us) des Verzeichnisses $INODIR vor. Einträge in einer solchen Datei werden zu Menübefehlen. Der Name des Eintrags bildet den Namen des Menübefehls. Der Wert des Eintrags ist das Sprungziel. Unter MS-Windows können die gebräuchlichen URLs für Internet-Adressen und Dokumente verwendet werden. Unter Unix wird das Sprungziel direkt an den konfigurierten Browser übergeben, d. h. die Verwendung ist dort auf Internet-Adressen beschränkt. [Kommandos] //Kommentar <Menüeintrag> = <Sprungziel> //Kunden-Login MID Online-Support = http://www.mid.de/support/ //Online-Forum Innovator Online-Forum = https://forum.mid.de/ //Dokumente Styleguide = Z:\Dokumente\Firma\Styleguide.pdf Richtlinie XYZ = https://intra.firma.de/richtlinien/RL_XYZ.doc Copyright © 2008 MID GmbH 73 8.4 Modelle handhaben Sie können Modelle auf der Grundlage von Modellvorlagen neu anlegen oder bereits bestehende Modelle exportieren. Eine Modellvorlage erlaubt es, die Vorgaben für die zu erstellenden Modellierungsergebnisse für spezielle Anwendungsgebiete bzw. Vorgehensmodelle anzupassen. Die Definition einer Modellvorlage enthält diese Anpassungen und Erweiterungen. Solche Modellvorlagen können z. B. beinhalten: • Konfigurationsmodelle bzw. Profile • Stereotype und Stereotypeigenschaften • Anlegeschablonen für Elemente • Pakete • Erlaubte Zuordnungen von Elementen zu Paketen • Labels und Spezifikationen • Prüfroutinen • beliebige Modellelemente Modellvorlagen können durch den Modelladministrator aus einem Modell heraus erstellt und zur Wiederverwendung gespeichert werden. Durch die Auswahl einer Modellvorlage kann bei der Neuanlage von Modellen bereits eine Modellinitialisierung mit den entsprechenden Eigenschaften vorgenommen werden. Damit ist eine unternehmensspezifische Anpassung der Modellierungsmethodiken möglich. Modellvorlagen können auch als Add-Ons in bereits bestehende Modelle nachgeladen werden. Im Folgenden wird die allgemeine Handhabung von Modellen innerhalb des Administrationsprogramms beschrieben. 8.4.1 Modell neu anlegen Modelle können ausschließlich im Administrationsprogramm angelegt werden. Das Anlegen eines Modells beruht immer auf einer methodenspezifischen Modellvorlage, deren unbeschränkte Nutzung entsprechende Lizenzen erfordert. Die benötigten Lizenzen werden bei der Auswahl einer Modellvorlage jeweils angezeigt. Im Lieferumfang von Innovator sind bereits für jede Edition verschiedene Grundkonfigurationen enthalten. So können Sie immer auf einem vorkonfigurierten Grundmodell aufsetzen. Weitere Informationen zum Konfigurieren von Modellen finden Sie im Benutzerhandbuch für Innovator classiX bzw. im Konfigurationshandbuch für Innovator eXcellence. 74 Administratorhandbuch Innovator 2008 (Version 10.0) Um ein Modell anlegen zu können, müssen Sie als Administrator für das Repository angemeldet sein. Außerdem muss ein Datenrepository oder ein Modell selektiert sein. Im Dialog bestimmen Sie den Modellnamen, die Modellvorlage, die Benutzer-/Gruppenkonfiguration und das Administratorpasswort des Modells. Modellvorlagen legen Sie im Modellbrowser an. Die Benutzer-/Gruppenkonfigurationen legen Sie im Modellbrowser fest, für den Modelltyp UML-2-Modell auch im Administrationsprogramm oder im Konfigurationseditor. So gehen Sie vor Um ein neues Modell anzulegen: » Selektieren Sie im Repositorybaum ein Repository, für das Sie als Administrator angemeldet sind, oder ein Modell in diesem Repository. » Wählen Sie Administration>Neues Modell><Modelltyp>... Die gleichnamige Dialogbox erscheint. » Geben Sie im Eingabefeld Name einen Namen für das neue Modell ein. » Wählen Sie in der Auswahlliste Modellvorlage ggf. eine Modellvorlage aus. » Wählen Sie in der Auswahlliste Benutzer-/Gruppen-Konfiguration ggf. eine Konfiguration aus. » Bestimmen Sie im Eingabefeld Modell-Administratorpasswort ggf. ein Passwort. » Bestätigen Sie das Passwort im Eingabefeld Passwort erneut eingeben. » Schließen Sie die Dialogbox mit [OK]. Das neue Modell wird im Repository angelegt. Die Initialisierung von Modellen kann einige Zeit in Anspruch nehmen. 8.4.2 Hinweis Modell exportieren Im Administrationsprogramm können Sie bestehende Modelle in ein separates Repository exportieren. Um ein Modell exportieren zu können, müssen Sie als Administrator für das Repository angemeldet sein. Außerdem muss mindestens ein Modell in diesem Repository selektiert sein. Copyright © 2008 MID GmbH 75 Im Dialog geben Sie den Namen des neuen Repositorys an, in das das exportierte Modell kopiert werden soll. Der Name ist der Verzeichnisname des Repositorys. Wenn Sie alle Modelle eines Repositorys exportieren, erzeugen Sie dadurch eine aktuelle Kopie des Repositorys. So gehen Sie vor Um ein Modell zu exportieren: » Selektieren Sie im Repository, für das Sie als Administrator angemeldet sind, diejenigen Modelle, die Sie exportieren wollen. » Wählen Sie Administration>Modell verwalten>Exportieren.... Die gleichnamige Dialogbox erscheint. » Geben Sie im Eingabefeld Repository einen Namen für das neue Repository ein und bestätigen Sie diesen mit einem Klick auf [OK]. Das Modell wird in das neue Repository exportiert. 8.4.3 Modell umbenennen Jedes Modell können Sie im Administrationsprogramm und ein Modell vom Modelltyp UML-2-Modell auch im Modellbrowser umbenennen. So gehen Sie vor Um ein Modell umzubenennen: » Selektieren Sie im Repository, für das Sie als Administrator angemeldet sind, das Modell, das Sie umbenennen wollen. » Wählen Sie Bearbeiten>Umbenennen.... oder Drücken Sie [F2]. Die gleichnamige Dialogbox erscheint. » Geben Sie im Eingabefeld Name den neuen Namen für das Modell ein. » Geben Sie im Eingabefeld Modellpasswort ein ggf. für das Modell vergebenes Administratorpasswort ein. » Bestätigen Sie die Namensänderung mit [OK]. Das Modell erscheint mit dem neuen Namen im Repositorybaum. 76 Administratorhandbuch Innovator 2008 (Version 10.0) 8.4.4 Modell löschen Modelle können Sie ausschließlich im Administrationsprogramm löschen. Das Löschen kann nicht rückgängig gemacht werden. Achtung Sie können sich mit dem Menübefehl Information>Modellinhalt anzeigen lassen, ob aktuelle Benutzeranmeldungen vorliegen. Liegen diese vor, so kann das Modell nicht gelöscht werden. So gehen Sie vor Um ein Modell endgültig zu löschen: » Selektieren Sie im Repository, für das Sie als Administrator angemeldet sind, das Modell, das Sie endgültig löschen wollen. » Wählen Sie Bearbeiten>Löschen.... oder Drücken Sie [Umsch]+[Entf ]. Die gleichnamige Dialogbox erscheint. » Geben Sie im Eingabefeld Modellpasswort ein ggf. für das Modell vergebenes Administratorpasswort ein. » Bestätigen Sie das endgültige Löschen mit [OK]. Das Modell wird gelöscht und aus dem Repositorybaum entfernt. 8.4.5 Modell öffnen und sich als Benutzer anmelden Im Administrationsprogramm öffnen Sie durch einen Mausklick auf das Symbol vor dem Modellnamen das entsprechende Modell. Da Innovator über eine eigene Benutzer- und Rechteverwaltung verfügt, müssen Sie sich als Benutzer im Modell anmelden. • Der Benutzer Administrator besitzt sämtliche Rechte zur Nutzung und Konfiguration des Modells. Im Demo-Repository besitzt er das Passwort "admin". • Der Benutzer Gast besitzt das Read-Only-Recht. Als Gast können Sie das Modell lesen, ohne Gefahr zu laufen, versehentlich etwas zu verändern. • Weitere Benutzer sind durch den Administrator für die einzelnen Modelle anzulegen. Copyright © 2008 MID GmbH 77 So gehen Sie vor Um ein Modell im Administrationsprogramm zu öffnen: » Selektieren Sie im Repositorybaum das Modell, das Sie öffnen wollen. » Wählen Sie den Menübefehl Wechseln>Zum Modell. oder Klicken Sie auf das Symbol vor dem Modellnamen. oder Drücken Sie [Strg]+[O]. Die Dialogbox Anmelden erscheint. » Geben Sie an, als welcher Benutzer Sie sich anmelden wollen. Aktivieren Sie das entsprechende Alternativfeld und wählen Sie ggf. einen Benutzer aus der Auswahlliste Benutzer. » Geben Sie das ggf. vergebene Passwort des Benutzers im Eingabefeld Modellpasswort ein. » Wenn Sie ein Modell vom Modelltyp UML-2-Modell öffnen, wählen Sie in der Auswahlliste Rolle eine Rolle. » Bestätigen Sie die Anmeldung mit [Anmelden]. Der Modellbrowser erscheint. 8.5 Benutzer eines Modells verwalten Die Benutzerverwaltung von Innovator umfasst: • das Anlegen, Umbenennen, Festlegen des Passwortes, Zuordnen (von Rollen), Abmelden und Löschen von Benutzern • das Anlegen, Umbenennen, Festlegen des Web-Passwortes und der WebAnmeldung, Zuordnen (von Benutzern und Verfahrensrechten) und Löschen von Rollen • die Administration von Modell-Anmeldungen für Benutzer und von Web-Anmeldungen für Rollen • das Speichern und Laden von Konfigurationsdateien für die Benutzerverwaltung • das Laden von Benutzernamen aus der Benutzerverwaltung Ihres Netzwerks über das Lightweight Directory Access Protocol (LDAP) Hinweis 78 Im Administrationsprogramm steht die Benutzerverwaltung ausschließlich für Modelle der eXcellence-Editionen von Innovator zur Verfügung. Die Benutzerverwaltung für Modelle der classiX-Editionen nehmen Sie im jeweiligen Modellbrowser vor. Administratorhandbuch Innovator 2008 (Version 10.0) Sie erreichen die Benutzerverwaltung für Modelle der eXcellence-Editionen auch über den Konfigurationseditor (Menübefehl Konfiguration>Benutzer verwalten) und über den Modellbrowser (Menübefehl Modell>Administration>Benutzer verwalten). Auf Modellelemente können einige Verfahren angewandt werden, für die spezielle Verfahrensrechte erforderlich sind. Diese Verfahrensrechte werden in Innovator eXcellence auf der Ebene von Rollen zugeordnet. Durch die Zugehörigkeit zu einer Rolle bekommt der Benutzer die Verfahrensrechte dieser Rolle. Verfahrensrechte werden den Rollen in der Benutzerverwaltung zugeordnet. Jeder Benutzer in Innovator hat automatisch Leserecht auf alle Informationen des Modells. Das Zugriffsrecht auf ein Modellelement ist eine Eigenschaft des Modellelements. Zugriffsrechte auf die Elemente eines Modells werden in Innovator wie die Verfahrensrechte auf der Ebene von Rollen zugeordnet. Durch die Zugehörigkeit zu einer Rolle bekommt der Benutzer die Zugriffsrechte dieser Rolle. Das Recht auf ändernden Zugriff auf ein Modellelement erhält ein Benutzer: • automatisch durch das Erstellen des Elements • automatisch durch den Besitz einer Rolle, die auch der Ersteller des Elements inne hat • durch Zuweisung des Zugriffsrechts zu einer Rolle durch einen Benutzer, der dieses Recht besitzt 8.5.1 Benutzer-, Rollen-, Verfahrens- und Zugriffsrechte Benutzer können lesend auf Modelldaten zugreifen, wenn sie sich als Benutzer über eine Innovator-Oberfläche (z. B. Modellbrowser) am Model angemeldet haben, oder wenn sie sich als Mitglied einer Rolle über Innovator Web am Modell angemeldet haben. (Die Edition Innovator Web ermöglicht den Live-Zugriff auf InnovatorModelle über einen beliebigen Standard-Internetbrowser. Nähere Informationen finden Sie im Dokument "Innovator Web nutzen".) Der ändernde Zugriff auf Daten eines Modells ist ausschließlich über Innovator-Oberflächen möglich und durch ein mehrstufiges, rollenbasiertes Rechtesystem geregelt. Um Zugriff auf Inhalte eines Modells zu erhalten, müssen Sie sich mit einem Benutzernamen am Modell anmelden. Dabei ist es zunächst gleichgültig, ob Sie die Modelldaten nur lesen oder auch ändern möchten. Der Benutzername muss bereits in dem Modell vorhanden sein. Mit dem Benutzernamen kann ein Passwort verbunden sein, über das Sie den Zugang zum Modell schützen. Copyright © 2008 MID GmbH Benutzer 79 Der (Modell-)Administrator ist standardmäßig in jedem Modell vorhanden. Mit diesem Benutzernamen sind automatisch alle Rechte verbunden, die für die Verwaltung von Rechten und die Konfiguration des Modells benötigt werden. Rolle Hinweis Verfahrensrechte Jeder Benutzer kann keiner, einer oder mehreren Rollen zugeordnet sein, die jeweils die Rechte der Rollenmitglieder festlegen. Die Rollenzugehörigkeit legt der Modelladministrator fest. Ein Benutzer kann ein Element ändern, wenn eine der Rollen, denen er angehört, das Zugriffsrecht auf dieses Element besitzt. Außer den Standardbenutzern Administrator und Gast darf sich kein Benutzer, dem keine Rolle zugeordnet wurde, am Modell anmelden. Auf die Elemente eines Modells können einige Verfahren angewandt werden, für die spezielle Verfahrensrechte erforderlich sind. Für die Anwendung folgender Verfahren müssen dem Benutzer Verfahrensrechte über eine seiner Rollen zugeordnet sein: Verfahren Verfahrensrecht Vergabe von Labels LBL bzw. Label Versionsverwaltung (Import von Elementen aus versionierten Modellteilen, Import von Elementgruppen, Import und Export von Versionsdateien) VV bzw. Version Verwaltung von Prüfroutinen (nur classiX-Modelle) VFY Sichtbarkeit von Konfigurationsmodellen in der classiX- CFG bzw. Edition Innovator Business bzw. Änderung der KonfiConfig guration von eXcellence-Modellen (Profile einschl. Prüfroutinen und Dokumentation) Jeder Rolle kann ein Recht auf jedes Verfahren einzeln gewährt und entzogen werden. Ist einer Rolle für ein Verfahren das Recht entzogen, so kann kein Element von einem Benutzer in dieser Rolle über dieses Verfahren behandelt werden. Die Verfahrensrechte haben Vorrang vor den Zugriffsrechten. Wird das Verfahrensrecht wieder vergeben, so gelten wieder die vorhandenen Zugriffsrechte. Nur der Modelladministrator kann Verfahrensrechte gewähren oder entziehen. 80 Administratorhandbuch Innovator 2008 (Version 10.0) Für jedes einzelne Element des Modells kann ein Zugriffsrecht für eine Rolle vergeben werden. Eine Rolle darf ein Element nur dann verändern, wenn sie das Zugriffsrecht auf das Element besitzt. Für bestimmte Verfahren muss auch das entsprechende Verfahrensrecht vorhanden sein (s. o.) Für die Vergabe und den Entzug von Zugriffsrechten auf Elemente gelten folgende Regeln: • Der Modelladministrator besitzt stets alle Verfahrens- und Zugriffsrechte. • Der Modelladministrator kann für alle Elemente Zugriffsrechte erteilen und entziehen. • Ausschließlich der Modelladministrator kann Zugriffsrechte entziehen. • Erzeugt ein Benutzer ein Element, so erhalten alle Rollen, denen der Benutzer angehört, das Zugriffsrecht auf dieses Element. • Hat ein Benutzer das Zugriffsrecht auf ein Element, so kann er jeder beliebigen Rolle das Zugriffsrecht für das Element erteilen. Zugriffsrechte auf einzelne Elemente Rechtevergabe ist in Innovator auf zwei Ebenen möglich: • Für einige Verfahren (Labelzuordnung, Versionierung usw.) existieren Verfahrensrechte, d. h., eine Rolle darf die damit verbundenen Tätigkeiten durchführen. • Für einzelne Elemente werden Zugriffsrechte gespeichert. Die Vorbelegung dieser Rechte entsteht durch die Rollenzugehörigkeit des Benutzers, der dieses Element erstellt hat. Zugriffsrechte können Sie sowohl im Status Modelladministrator als auch im Status Benutzer vergeben. Der Administrator hat die Möglichkeit, für das gesamte Modell Zugriffsrechte zu vergeben. Dagegen kann ein Benutzer nur die Elemente anderen Benutzerrollen zugänglich machen, auf die er selbst Zugriffsrechte besitzt. Ein normaler Benutzer kann jedoch keine Zugriffsrechte entziehen. Um Benutzer oder Rollen anzulegen, umzubenennen, zuzuordnen oder zu löschen, benötigen Sie Administratorrechte für das Modell (siehe Kapitel , Seite 82). Vorgehensweise bei der Rechtevergabe Wenn bereits Benutzer und Rollen existieren, können Sie in beliebiger Reihenfolge die einzelnen Zuordnungen vornehmen. Wenn dagegen noch keine oder nur unvollständige Angaben vorhanden sind, gehen Sie in der folgenden Reihenfolge vor: • Sie melden sich am Modell mit dem Modell(administrator)passwort an. • Sie legen Rollen an. • Sie erteilen den Rollen die für sie notwendigen Verfahrensrechte. • Sie legen Benutzernamen an. • Sie weisen den Benutzernamen eine oder mehrere Rollen zu. Wenn die Benutzerverwaltung Ihres Netzwerks das Lightweight Directory Access Protocol (LDAP) nutzt, können Sie die gewünschten Benutzernamen aus dieser Quelle laden. Copyright © 2008 MID GmbH 81 Sie können die Angaben zu Benutzern, Rollen und Verfahrensrechten in einer Konfigurationsdatei speichern. Diese Datei enthält auch die Passwörter für Benutzer (außer Administrator) und Rollen (für Web-Anmeldung). Sie können die Datei in jedem beliebigen anderen Modell wieder laden und so die Angaben auch im neuen Modell verfügbar machen. Benutzerverwaltung eines Modells aufrufen Hinweis Um die Benutzerverwaltung eines Modells vornehmen zu können, müssen Sie sich mit dem Passwort des Modelladministrators am Modell anmelden. Für jedes Modell kann beim Anlegen ein Modell-Administratorpasswort festgelegt werden (siehe Seite 74). Dieses Passwort können Sie auch nachträglich festlegen oder ändern (siehe Seite 88). Den Modellen im Demo-Repository ist das Administratorpasswort admin zugewiesen. So gehen Sie vor Um die Benutzerverwaltung eines Modells aufzurufen: » Selektieren Sie im Repositorybaum das eXcellence-Modell, dessen Benutzer Sie verwalten wollen. » Wählen Sie den Menübefehl Administration>Modell verwalten>Benutzer verwalten. Die Dialogbox Modell verwalten/Benutzer verwalten erscheint. » Geben Sie im Eingabefeld Modellpasswort das ggf. vergebene Administratorpasswort ein. » Schließen Sie die Dialogbox mit [OK]. Die Dialogbox Modell verwalten/Benutzer verwalten erscheint. Sie erreichen die Benutzerverwaltung für Modelle der eXcellence-Editionen auch über den Konfigurationseditor (Menübefehl Konfiguration>Benutzer verwalten) und über den Modellbrowser (Menübefehl Modell>Administration>Benutzer verwalten). 82 Administratorhandbuch Innovator 2008 (Version 10.0) 8.5.2 Benutzerrollen verwalten In den folgenden Abschnitten erfahren Sie, wie Sie im Register Rollen der Dialogbox Modell verwalten/Benutzer verwalten Benutzerrollen einrichten und verwalten sowie den Rollen Mitglieder und Rechte zuweisen. Voraussetzung dafür ist, dass Sie als Administrator im Modell angemeldet sind. Verfahrensrechte und Zugriffsrechte auf die Elemente eines Modells werden an Benutzerrollen vergeben. Damit erhalten alle Benutzer, die dieser Rolle angehören, die entsprechenden Rechte. Auch das Recht zur Anmeldung an ein Modell über Innovator Web wird an Benutzerrollen vergeben. Außerdem können Sie für Rollen ein Passwort zur Anmeldung über Innovator Web vergeben. Die Tabelle Rollen im gleichnamigen Register enthält folgende Spalten und Informationen: • Name: Änderbare Bezeichnung der Rolle (siehe Seite 86) • Benutzeranmeldungen: Anzahl der über den Innovator-Anmeldedialog am Modell angemeldeten Benutzer der Rolle • Web: Berechtigung der Rolle zur Anmeldung am Modell über Innovator Web (siehe Seite 84) • Web-Passwort: Anzeige, ob ein Passwort zur Anmeldung am Modell über Innovator Web festgelegt wurde und Möglichkeit zur Neufestlegung (siehe Seite 85) • Web-Anmeldungen: Anzahl der über Innovator Web am Modell angemeldeten Benutzer der Rolle Sie können beliebig viele Benutzerrollen für Ihr Modell anlegen. Eine Rolle sollte jedoch stets einen bestimmten aufgabenbezogenen Rechteumfang repräsentieren. Eine Orientierung liefert das V-Modell®XT. Benutzerrolle anlegen So gehen Sie vor Um eine neue Benutzerrolle anzulegen: » Wechseln Sie in der Dialogbox Modell verwalten/Benutzer verwalten in das Register Rollen. » Klicken Sie auf [Neu]. In der Tabelle Rollen wird eine neue Zeile mit dem Namen Benutzerrolle eingefügt. Der Name ist selektiert. » Tragen Sie den Namen der neuen Rolle ein. Stellen Sie sicher, dass der Name noch nicht in der Tabelle Rollen existiert. Copyright © 2008 MID GmbH 83 Mitglieder zuordnen Wenn Benutzernamen definiert sind, können Sie der Rolle Mitglieder zuweisen. Lesen Sie in Kapitel 8.5.3, Seite 86, wie Sie neue Benutzer anlegen. So gehen Sie vor Um Benutzer als Mitglieder einer Rolle zu aktivieren bzw. zu deaktivieren: » Selektieren Sie in der Tabelle Rollen die Rolle, deren Mitglieder Sie festlegen wollen. » Klicken Sie auf [Mitglieder...]. Die gleichnamige Dialogbox erscheint. » Aktivieren Sie das Auswahlfeld für jeden Benutzer, der Mitglied der Rolle sein soll. » Deaktivieren Sie das Auswahlfeld für jeden Benutzer, der nicht Mitglied der Rolle sein soll. Verfahrensrechte zuordnen Sie können einer Benutzerrolle Verfahrensrechte (siehe Seite 80) zuweisen. So gehen Sie vor Um einer Rolle Verfahrensrechte zuzuweisen bzw. zu entziehen: » Selektieren Sie in der Tabelle Rollen die Rolle, deren Verfahrensrechte Sie festlegen wollen. » Klicken Sie auf [Rechte...]. Die gleichnamige Dialogbox erscheint. » Aktivieren Sie das Auswahlfeld für jedes Verfahrensrecht, das die Rolle besitzen soll. » Deaktivieren Sie das Auswahlfeld für jedes Verfahrensrecht, das die Rolle nicht besitzen soll. Rolle berechtigen zur Anmeldung über Innovator Web Im Register Rollen kann mit dem Auswahlfeld in der Spalte Web für jede Rolle bestimmt werden, ob sie sich über Innovator Web am Modell anmelden darf. Diese Einstellungen haben nur dann Auswirkungen, wenn WebAnmeldungen für alle Rollen erlaubt werden (siehe Seite 94). Web-berechtigte Rollen werden grün dargestellt, wenn Web-Anmeldungen erlaubt sind, andernfalls rot. Die Tabelle Rollen zeigt in der Spalte Web-Anmeldungen, wie viele Web-Anmeldungen für die Rolle aktuell vorhanden sind. 84 Administratorhandbuch Innovator 2008 (Version 10.0) So gehen Sie vor Um eine Rolle zur Web-Anmeldung zu berechtigen: » Aktivieren Sie in der Tabelle Rollen in der Spalte Web das Auswahlfeld für jede Rolle, deren Web-Anmeldung Sie erlauben wollen. » Deaktivieren Sie das Auswahlfeld für jede Rolle, deren Web-Anmeldung Sie verbieten wollen. Für die Anmeldung an einem Modell über Innovator Web ist standardmäßig kein Passwort vergeben, da die Web-Anmeldung ausschließlich einen lesenden Zugriff auf das Modell gestattet. Sie können jedoch für eine Rolle ein Web-Passwort festlegen. Sie können Benutzerangaben aus einem Modell in ein anderes übertragen (siehe Kapitel 8.5.4, Seite 90). Die Web-Passwörter für importierte Rollen werden dabei mit übertragen. Web-Passwort festlegen So gehen Sie vor Um das Web-Passwort für eine Rolle festzulegen: » Selektieren Sie in der Tabelle Rollen in der Spalte Web-Passwort die Zeile der Rolle, deren Web-Passwort Sie festlegen wollen. » Klicken Sie auf den kleinen Auswahlpfeil und im erscheinenden Untermenü auf Bearbeiten.... (Wenn Sie das Web-Passwort löschen wollen, klicken Sie im Untermenü auf Löschen. Das Web-Passwort wird gelöscht.) Die Dialogbox Modell verwalten/Benutzer verwalten erscheint. » Geben Sie im Eingabefeld Neues Passwort das Web-Passwort ein. Die Passwortüberprüfung und die spätere Passwortabfrage beachten die Groß- und Kleinschreibung des Passworts. » Wiederholen Sie die Eingabe im Eingabefeld Erneut eingeben. » Schließen Sie die Dialogbox mit [OK]. Wenn Sie ein Passwort festgelegt haben, erscheint in der Spalte WebPasswort der Eintrag ja, andernfalls nein. Das festgelegte Passwort muss eingegeben werden, wenn sich ein Benutzer der Rolle beim Modell über Innovator Web anmelden möchte. (Eine Beschränkung des Leserechts auf bestimmte Teile des Modells ist nicht möglich.) Copyright © 2008 MID GmbH 85 Benutzerrolle umbenennen Sie können eine Benutzerrolle umbenennen. So gehen Sie vor Um eine Benutzerrolle umzubenennen: » Selektieren Sie in der Tabelle Rollen in der Spalte Name die Rolle, die Sie umbenennen möchten. » Geben Sie einen neuen Namen ein. Stellen Sie sicher, dass der Name noch nicht in der Tabelle Rollen existiert. Benutzerrolle löschen Wenn Sie eine Benutzerrolle löschen, werden allen Benutzern, die bisher der Rolle zugeordnet waren, die Verfahrensrechte dieser einen Rolle entzogen. Rechte, die diese Benutzer aufgrund einer anderen Rollenzugehörigkeit besitzen, bleiben davon unberührt. So gehen Sie vor Um eine Benutzerrolle zu löschen: » Selektieren Sie in der Tabelle Rollen die Rolle, die Sie löschen möchten. » Klicken Sie auf [Löschen]. Die Dialogbox Sind Sie sicher? erscheint. » Klicken Sie auf [Ja], wenn Sie die Rolle löschen wollen. Die Rolle wird gelöscht. So gehen Sie vor Wenn Sie alle Angaben gemacht haben: » Schließen Sie die Dialogbox mit [Schließen]. Sie werden vom Modell abgemeldet. 8.5.3 Benutzer verwalten In den folgenden Abschnitten erfahren Sie, wie Sie im Register Benutzer der Dialogbox Modell verwalten/Benutzer verwalten Benutzer einrichten und verwalten sowie den Benutzern Rollen zuweisen. Voraussetzung dafür ist, dass Sie als Administrator im Modell angemeldet sind. Damit sich ein Benutzer bei einem Modell anmelden kann, muss sein Name im Modell bekannt sein. Welche Rechte der Benutzer innerhalb des Modells besitzt, legen Sie fest, indem Sie ihn einer Benutzerrolle zuordnen. Dazu muss die Benutzerrolle bereits existieren (siehe Seite 83). 86 Administratorhandbuch Innovator 2008 (Version 10.0) Als Administrator können Sie nicht sehen, welches Passwort ein Benutzer besitzt. Jedoch können Sie das Passwort eines Benutzers ändern und löschen. (siehe Seite 88) Wenn ein Benutzer Elemente des Modells gesperrt hat und momentan z. B. nicht erreichbar ist, können Sie ihn vom Modell abmelden. Damit werden alle Elemente, die der Benutzer gesperrt hatte, wieder für andere Benutzer verfügbar. (siehe Seite 93) Die Standardbenutzer Administrator und Gast können Sie nicht umbenennen oder löschen. Der Standardbenutzer Gast hat kein Passwort und kann sich als einziger Benutzer mehrfach am Modell anmelden, da er ausschließlich Leserecht besitzt. Die Tabelle Benutzer im gleichnamigen Register enthält folgende Spalten und Informationen: • Name: Änderbare Bezeichnung des Benutzers (siehe Seite 89) • Passwort: Anzeige, ob ein Passwort zur Anmeldung am Modell über Innovator-Oberflächen festgelegt wurde und Möglichkeit zur Neufestlegung (siehe Seite 88) • Anmeldung: Status der Anmeldung des Benutzers am Modell • Display: Betriebssystemabhängige Anzeige des Displays, von dem aus sich der Benutzer angemeldet hat • Anmeldezeit: Zeitpunkt der Anmeldung am Modell • Rolle: Rolle, mit der sich der Benutzer am Modell angemeldet hat • Sperren: Anzahl der aktuell durch den Benutzer gesperrten Modellelemente Um für ein Modell Benutzer anzulegen, haben Sie verschiedene Möglichkeiten: Benutzer anlegen A: Laden einer Konfigurationsdatei mit den Benutzern, Rollen usw. aus einem anderen Innovator-Modell (siehe Seite 90) B: Wenn die Benutzerverwaltung Ihres Netzwerks das Lightweight Directory Access Protocol (LDAP) nutzt, können Sie Benutzerdaten aus dieser Quelle laden (siehe Seite 91) C: Manuelles Anlegen von neuen Benutzern Sie können beliebig viele Benutzer für Ihr Modell anlegen. So gehen Sie vor Um einen neuen Benutzer manuell anzulegen: » Wechseln Sie in der Dialogbox Modell verwalten/Benutzer verwalten in das Register Benutzer. » Klicken Sie auf [Neu]. In der Tabelle Benutzer wird eine neue Zeile mit dem Namen Modellbenutzer eingefügt. Der Name ist selektiert. Copyright © 2008 MID GmbH 87 » Tragen Sie den Namen der neuen Rolle ein. Stellen Sie sicher, dass der Name noch nicht in der Tabelle Benutzer existiert. Hinweis Rollen zuordnen Der neu angelegte Benutzer ist noch keiner Benutzerrolle zugeordnet. Benutzer ohne Rollenzuordnung können sich nicht am Modell anmelden (außer Standardbenutzer Administrator und Gast). Wenn Rollen definiert sind, können Sie dem Benutzer Rollen zuweisen. Lesen Sie in Kapitel 8.5.2, Seite 83, wie Sie neue Rollen anlegen. So gehen Sie vor Um die Rollenzugehörigkeit eines Benutzers zu aktivieren bzw. zu deaktivieren: » Selektieren Sie in der Tabelle Benutzer den Benutzer, dessen Rollen Sie festlegen wollen. » Klicken Sie auf [Rollenzuordnung...]. Die gleichnamige Dialogbox erscheint. » Aktivieren Sie das Auswahlfeld für jede Rolle, die der Benutzer besitzen soll. » Deaktivieren Sie das Auswahlfeld für jede Rolle, die der Benutzer nicht besitzen soll. Passwort festlegen Achtung Für jedes Modell kann beim Anlegen ein Modell-Administratorpasswort festgelegt werden (siehe Seite 74). Das Passwort kann maximal acht Zeichen lang sein. Dieses Passwort können Sie auch nachträglich festlegen, wenn Sie als Modelladministrator angemeldet sind. Bei Verlust des Administratorpasswortes eines Modells kann nur durch Einsenden des kompletten Repositorys an die MID GmbH das Anmelden als Administrator wieder eingerichtet werden. Wenn ein Benutzer sein Passwort vergessen hat, so können Sie als Administrator dieses Passwort nicht rekonstruieren. Sie können jedoch das Passwort löschen und so dem Benutzer wieder Zugang zum Modell verschaffen. Die Passwörter normaler Benutzer können Sie in der Tabelle Benutzer festlegen. Jeder Benutzer (einschließlich Modelladministrator) kann jedoch sein Passwort im Modellbrowser ändern (Menübefehl Modell>Passwort ändern...). 88 Administratorhandbuch Innovator 2008 (Version 10.0) Sie können Benutzerangaben aus einem Modell in ein anderes übertragen (siehe Kapitel 8.5.4, Seite 90). Die Passwörter normaler Benutzer werden dabei mit übertragen. Das Administrationspasswort dagegen wird nicht in das neue Modell übertragen. So gehen Sie vor Um das Passwort für einen Benutzer festzulegen: » Selektieren Sie in der Tabelle Benutzer in der Spalte Passwort die Zeile des Benutzers, dessen Passwort Sie festlegen wollen. » Klicken Sie auf den kleinen Auswahlpfeil und im erscheinenden Untermenü auf Bearbeiten.... (Wenn Sie das Passwort löschen wollen, klicken Sie im Untermenü auf Löschen. Das Passwort wird gelöscht.) Die Dialogbox Modell verwalten/Benutzer verwalten erscheint. » Geben Sie im Eingabefeld Neues Passwort das Passwort ein. Die Passwortüberprüfung und die spätere Passwortabfrage beachten die Groß- und Kleinschreibung des Passworts. » Wiederholen Sie die Eingabe im Eingabefeld Erneut eingeben. » Schließen Sie die Dialogbox mit [OK]. Wenn Sie ein Passwort festgelegt haben, erscheint in der Spalte Passwort der Eintrag ja, andernfalls nein. Das festgelegte Passwort muss eingegeben werden, wenn sich der Benutzer beim Modell über eine Innovator-Oberfläche anmelden möchte und wenn er sein Passwort im Modellbrowser ändern will. Sie können einen Benutzer umbenennen. Die Standardbenutzer Administrator und Gast können Sie nicht umbenennen. Benutzer umbenennen So gehen Sie vor Um einen Benutzer umzubenennen: » Selektieren Sie in der Tabelle Benutzer in der Spalte Name den Benutzer, den Sie umbenennen möchten. » Geben Sie einen neuen Namen ein. Stellen Sie sicher, dass der Name noch nicht in der Tabelle Benutzer existiert. Copyright © 2008 MID GmbH 89 Benutzer löschen Sie können einen Benutzer löschen, wenn der Benutzer nicht gerade im Modell angemeldet ist. So gehen Sie vor Um einen Benutzer zu löschen: » Selektieren Sie in der Tabelle Benutzer den Benutzer, den Sie löschen möchten. » Klicken Sie auf [Löschen]. Die Dialogbox Sind Sie sicher? erscheint. » Klicken Sie auf [Ja], wenn Sie den Benutzer löschen wollen. Der Benutzer wird gelöscht. Benutzer vom Modell abmelden Sie können einen Benutzer vom Modell abmelden und so Elemente, die von diesem Benutzer gesperrt sind, wieder für andere Benutzer freigeben. So gehen Sie vor Um einen Benutzer abzumelden: » Selektieren Sie in der Tabelle Benutzer den Benutzer, den Sie abmelden möchten. » Klicken Sie auf [Abmelden]. Der Benutzer wird abgemeldet, alle Elemente, die von dem Benutzer gesperrt waren, werden entsperrt. So gehen Sie vor Wenn Sie alle Angaben gemacht haben: » Schließen Sie die Dialogbox mit [Schließen]. Sie werden vom Modell abgemeldet. 8.5.4 Benutzerangaben auf anderes Modell übertragen In den folgenden Abschnitten erfahren Sie, wie Sie im Register Erweitert der Dialogbox Modell verwalten/Benutzer verwalten Angaben zu Benutzern und Benutzerrollen in eine Datei speichern und in einem anderen Modell wieder laden. Voraussetzung dafür ist, dass Sie als Administrator im Modell angemeldet sind. 90 Administratorhandbuch Innovator 2008 (Version 10.0) Die Konfigurationsdatei wird im jeweiligen Projektverzeichnis des Repositoryservers ($INOPRJ) gespeichert. Sofern die Modelle in Repositorys liegen, deren Server physikalisch auf der gleichen Umgebung arbeiten, können die Benutzerdaten direkt übertragen werden. Folgende Daten können Sie so auf ein anderes Modell übertragen: • Benutzerrollen • Zuordnung von Verfahrensrechten zu Benutzerrollen • Benutzer und ihre Zuordnung zu Benutzerrollen • Benutzerpasswörter • Web-Passwörter für Benutzerrollen Benutzerangaben sichern Das Administrationspasswort wird nicht in der Datei gespeichert. Hinweis So gehen Sie vor Um Benutzerangaben zu speichern: » Wechseln Sie in der Dialogbox Modell verwalten/Benutzer verwalten in das Register Erweitert. » Wählen Sie einen Dateinamen aus der Auswahlliste Konfigurationsdatei aus oder geben Sie einen ein. Lassen Sie die Dateinamenserweiterung weg. » Klicken Sie auf [Sichern]. Die Datei wird im Verzeichnis $INOPRJ/config/user des Repositoryservers der aktuellen Innovator-Umgebung gespeichert. Sie erhält die Dateinamenserweiterung .cfg. Sie können Benutzerangaben aus dem Netzwerk (lediglich Benutzernamen) oder aus anderen Modellen (neben den Benutzernamen auch Rollen, Zuordnungen, Passwörter usw.) laden. Wenn die Benutzerverwaltung Ihres Netzwerks das Lightweight Directory Access Protocol (LDAP) nutzt, können Sie Benutzernamen aus dieser Quelle laden (nur Windows (.NET Framework erforderlich) und Solaris (SPARC und PC)). Dafür sind u. a. Angaben (Server, Port und weitere Attribute) notwendig, die Sie vom Netzadministrator erfragen können. Benutzerangaben laden So gehen Sie vor Um Benutzer via LDAP in die Benutzerliste zu importieren: » Klicken Sie im Register Erweitert auf die Schaltfläche [LDAP...]. Die Dialogbox Modell verwalten/Benutzer verwalten erscheint. Copyright © 2008 MID GmbH 91 » Tragen Sie im Eingabefeld Server die Adresse des LDAP-Servers in der Form <name>.<company>.<domain> ein. » Tragen Sie im Eingabefeld Port die Portnummer ein. Gewöhnlich ist dies die Nummer 389. » Tragen Sie im Eingabefeld Bind DN die Anmeldeangaben ein. » Tragen Sie im Eingabefeld Passwort das Passwort für die Anmeldung ein. » Tragen Sie im Eingabefeld Base DN die Basis-DN als Startpunkt in der LDAP-Verzeichnisstruktur in der Form dc=<company>,dc=<domain> ein. » Tragen Sie im Eingabefeld Filter ggf. (s. u.) einen Anzeigefilter in der Form <Attribut1>=<Wert1>, <Attribut2>=<Wert2>,... ein, z. B. (objectClass=*) für sämtliche Einträge. » Wählen Sie aus der Auswahlliste Attribut die gewünschte Anzeige der Suchergebnisse aus. Sie haben die Wahl zwischen sn (surname, Nachname), cn (common name) und displayName (Anzeigename). » Klicken Sie auf die Schaltfläche [Laden]. Die Benutzernamen werden via LDAP geladen und nur die in der Auswahlliste angezeigt, für die keine gleichlautenden Einträge in der Benutzerliste des Modells existieren. (Bitte beachten Sie, dass dies auch vom gewählten Attribut abhängt, da diese unterschiedliche Ergebnisse liefern.) » Aktivieren Sie das Auswahlfeld der Benutzer, die Sie in das Modell importieren wollen. Nutzen Sie dazu ggf. die Schaltflächen [Alles auswählen] oder [Keine auswählen]. » Klicken Sie auf die Schaltfläche [Import]. Die selektierten Benutzernamen werden in das Modell importiert. Importmeldung "Zu viele Einträge gefunden": Im Prinzip wird versucht, das Ergebnis vom Server in kleinen Blöcken zu ermitteln. Kann z. B. die maximale Blöckgröße nicht ermittelt werden, erscheint die Meldung "Zu viele Einträge gefunden". In diesem Fall muss die Ergebnismenge durch Angabe eines Filters eingeschränkt werden. Importmeldung "ldap_bind_s fehlgeschlagen: DSA is unwilling to perform": Die Bind-DN ist falsch angegeben, oder es darf keine Bind-DN angegeben sein. Wenn Sie eine Datei mit Benutzerangaben, die Sie in einem Modell gespeichert haben, in einem anderen Modell laden, so werden gleichnamige Einträge und Zuordnungen, die dort bereits existieren, durch die Daten der Datei überschrieben. Einträge, die im neuen Modell, nicht aber in der Datei existieren, bleiben erhalten. 92 Administratorhandbuch Innovator 2008 (Version 10.0) So gehen Sie vor Um Benutzerangaben aus einem anderen Modell zu laden: » Stellen Sie sicher, dass die Datei mit den Benutzerangaben im Verzeichnis $INOPRJ/config/user des aktuellen Repositoryservers liegt. » Wählen Sie im Register Erweitert aus der Auswahlliste Konfigurationsdatei die gewünschte Datei aus. » Klicken Sie auf die Schaltfläche [Laden]. Die Benutzerangaben werden in das aktuelle Modell geladen. 8.5.5 Anmeldungen verwalten In den folgenden Abschnitten erfahren Sie, wie Sie im Register Erweitert der Dialogbox Modell verwalten/Benutzer verwalten Benutzeranmeldungen am Modell und Rollenanmeldungen am Modell über Innovator Web sperren oder freigeben. Voraussetzung dafür ist, dass Sie als Administrator im Modell angemeldet sind. Im Register Erweitert können in der Gruppe Anmeldungen neue Benutzeranmeldungen für ein einzelnes Modell verboten oder erlaubt werden. Das Anmeldeverbot kann kommentiert werden. Außerdem können alle Benutzer bzw. Gäste abgemeldet werden. Anmeldung am Modell für Benutzer und Gäste administrieren So gehen Sie vor Um Benutzeranmeldungen am Modell zu verbieten: » Klicken Sie in der Gruppe Anmeldungen in der Zeile für Benutzer bzw. für Gäste auf die Schaltfläche [Verbieten...]. Die gleichnamige Dialogbox erscheint. » Geben Sie ggf. einen Kommentar zum Anmeldeverbot ein und bestätigen Sie ihn mit [OK]. Die Anmeldung von Benutzern bzw. Gästen am Modell wird nicht zugelassen. Das Abmelden aller Benutzer ermöglicht es dem Administrator, als einziger Benutzer angemeldet zu sein, um umfassende Arbeiten am Modell vornehmen zu können. Copyright © 2008 MID GmbH 93 So gehen Sie vor Um alle normalen Benutzer bzw. Gäste vom Modell abzumelden: » Klicken Sie in der Gruppe Anmeldungen in der Zeile für Benutzer bzw. für Gäste auf die Schaltfläche [Alle abmelden]. Die am Modell angemeldeten Benutzer werden abgemeldet. So gehen Sie vor Um Benutzeranmeldungen am Modell zu erlauben: » Klicken Sie in der Gruppe Anmeldungen in der Zeile für Benutzer bzw. für Gäste auf die Schaltfläche [Erlauben]. Die Anmeldung von Benutzern bzw. Gästen am Modell wird wieder zugelassen. Web-Anmeldungen administrieren 94 Im Register Rollen kann mit dem Auswahlfeld in der Spalte Web für jede Rolle bestimmt werden, ob sie sich über Innovator Web am Modell anmelden darf. Diese Einstellungen haben nur dann Auswirkungen, wenn WebAnmeldungen für alle Rollen erlaubt werden. Die Web-Anmeldungen administrieren Sie in gleicher Weise wie die Anmeldungen über die Innovator-Oberflächen (siehe oben). Administratorhandbuch Innovator 2008 (Version 10.0) Stichwortverzeichnis Stichwortverzeichnis A abmelden -Benutzer 90 absplitten -Lizenz für Einzelplatz 61 -Lizenzrepository 61 Administrationsprogramm -Aufbau 51 -beenden 51 -starten 49 Administrator -Lizenz-~ 50 -Repository-~ 50 Adresse MID GmbH 59, 66 ALLUSERS 24 anlegen -Benutzer 87 -Benutzerrolle 83 Anmeldungen -verwalten 93 Architektur 5 -Verwaltung 7 B Baumstruktur 52 Benutzer 80, 86 -abmelden 90 -Angaben auf anderes Modell übertragen 90 -anlegen 87 -Namen löschen 90 -Passwort 88 -umbenennen 89 -verwalten 86 -zuordnen 84 Benutzerrolle 80 -anlegen 83 -löschen 86 -umbenennen 86 -verwalten 83 -Web-Anmeldung 84 -zuordnen 88 benutzerspezifische Einstellungen 9, 35 Benutzerverwaltung 78 -aufrufen 82 C CFG, Config (Verfahrensrecht) 80 Copyright © 2008 MID GmbH D Demo-Version 57 Dienste 41 E Einstellungen 8, 9, 11, 20, 32 E-Mail MID GmbH 59, 66 erweiterte Installation (Windows) 23 -unter Unix 31 -unter Windows 28 -vom Netz (Windows) 23 -vorbereiten (Windows) 15 -Wurzelverzeichnis der ~ 32 Installationsskript anpassen (Windows) 23 Installationstyp 27 J Java-API (eXcellence) 33 F festlegen -Benutzerpasswort 88 freischalten 57 -Lizenzen 59 -Vorgehensweise 57 H heterogenes Netzwerk 10 Hilfe-Menü 73 I Informationsbereich 52 Innovator-Temporär-Verzeichnis 9 INO_TCL_LIBRARY 9, 35 INO_TK_LIBRARY 35 INODIR 9, 11, 24, 34 inoenv.ini 7 INOEXE 11, 24 -Suchpfad 33 INOHOME 9, 20, 24 INOHOST 9, 19, 33 INOLANG 9, 19, 35, 36 inolic.lr 60 INOPRJ 9, 12, 24, 34 INOROOT 34 INOTCL 24 INOTMP 9, 24, 35 install.ini 23 Installation -Art der ~ 15 -Sprache wählen 16 -starten (UNIX, Linux, Solaris) 31 -unter Linux 31 -unter Solaris 31 K Komponenten freischalten 57 Konfigurationsdatei 87 L laden -Benutzerangaben 91 LBL, Label (Verfahrensrecht) 80 LDAP 78, 82, 87, 91 Lightweight Directory Access Protocol -s i e h e LDAP Linux 1 -Innovator installieren 31 Lizenz -absplitten 62 -absplitten für Einzelplatz 61 -ändern 64 -erweitern 63 -freischalten 59 -laden 63 Lizenz-Administrator 50 Lizenzbaum 51 Lizenzierung 6 Lizenzrepository 59 -absplitten 61 -einrichten 60 Lizenzserver 6, 9, 18 -beenden 39 -registrieren 60 -starten 38 Lizenzserver-Rechner 8, 9 löschen -Benutzernamen 90 -Benutzerpasswort 88 -Benutzerrolle 86 95 Stichwortverzeichnis M Mehrbenutzerbetrieb 5 MID GmbH -Adresse, E-Mail 59, 66 Modelle anlegen 74 N Netzwerk -Einstellung 33 -heterogen 10 -installieren aus dem 26 O Online-Repository 5 P Parameterdateien -s i e h e Einstellungen Passwort -festlegen 88 -löschen 88 PATH 12 Port 9, 18 Profil 27 Programme 8, 11 Programmgruppe 29 Projekt -externes ~ 61 Projektidentifikation -einsenden 66 -ermitteln 65 Projektinformation -abrufen 63 R Rechneridentifikation -einsenden 59 -ermitteln 58 96 Rechtevergabe 81 Repository 5 Repository-Administrator 50 Repositorybaum 51 Repositoryserver 5, 9 -beenden 39 -starten 38 Repositoryverzeichnis 9, 12 Rolle -s i e h e Benutzerrolle S sichern -Benutzerangaben 91 Solaris 1 -Innovator installieren 31 Sperrkonzept 5 Sprache -während Installation 16 Spracheinstellung 9 StartMenu 24 Superuser 31 Symbol -~verzeichnis 72 -eigene ~e verwenden 72 -Eigenschaften 73 Symbole -Lizenzbaum 54 -Repositorybaum 54 T TCL_LIBRARY 35 Tcl-Skript 9 Temporär-Verzeichnis 9 TK_LIBRARY 35 U umbenennen -Benutzer 89 -Benutzerrolle 86 Umgebung ändern 28 Umgebungsvariable 7, 12, 28, 32 Unix 1 -Innovator installieren 31 V Verfahrensrecht 80 -CFG, Config 80 -LBL, Label 80 -VFY 80 -VV, Version 80 Verfahrensrechte -zuordnen 84 verwalten -Anmeldungen 93 -Benutzer 86 -Benutzerrolle 83 VFY (Verfahrensrecht) 80 VV, Version (Verfahrensrecht) 80 W Web-Anmeldung 83, 84, 94 Web-Passwort 85 Windows -Dienste 40 -Innovator installieren 15 -Installation 15 -Registrierung 7 Wurzelverzeichnis der Installation 32 X XENVIRONMENT 34 Z Zielverzeichnis 20 Zugriffsrecht 81 zuordnen -Benutzer 84 -Benutzerrolle 88 -Verfahrensrechte 84 Administratorhandbuch Innovator 2008 (Version 10.0) MID GmbH Hauptsitz Nürnberg Eibacher Hauptstraße 141 90451 Nürnberg Tel.: +49 (0)911 96836-22 Fax: +49 (0)911 96836-10 E-Mail: [email protected] www.mid.de Niederlassung Köln Ettore-Bugatti-Straße 6-14 51149 Köln Niederlassung Stuttgart Silberburgstraße 187 70178 Stuttgart Niederlassung München Keltenring 7 82041 Oberhaching Tel.: +49 (0)2203 9122-5048 Fax: +49 (0)2203 9122-5401 Tel.: +49 (0)711 633859-0 Fax: +49 (0)711 633859-10 Tel.: +49 (0)89 95476831-0 Fax: +49 (0)89 95476831-9