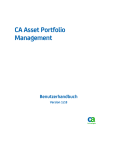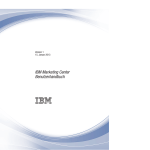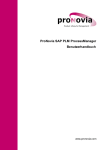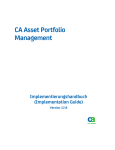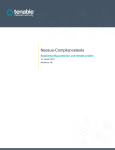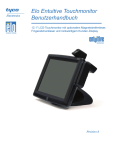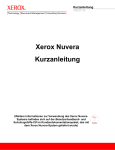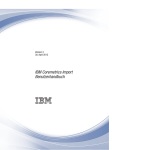Download PDF herunterladen
Transcript
CA Asset Portfolio
Management
Administrationshandbuch
Version 12.8
Diese Dokumentation, die eingebettete Hilfesysteme und elektronisch verteilte Materialien beinhaltet (im Folgenden als
"Dokumentation” bezeichnet), dient ausschließlich zu Informationszwecken des Nutzers und kann von CA jederzeit geändert
oder zurückgenommen werden.
Diese Dokumentation darf ohne vorherige schriftliche Genehmigung von CA weder vollständig noch auszugsweise kopiert,
übertragen, vervielfältigt, veröffentlicht, geändert oder dupliziert werden. Diese Dokumentation enthält vertrauliche und
firmeneigene Informationen von CA und darf vom Nutzer nicht weitergegeben oder zu anderen Zwecken verwendet werden als
zu denen, die (i) in einer separaten Vereinbarung zwischen dem Nutzer und CA über die Verwendung der CA-Software, auf die
sich die Dokumentation bezieht, zugelassen sind, oder die (ii) in einer separaten Vertraulichkeitsvereinbarung zwischen dem
Nutzer und CA festgehalten wurden.
Ungeachtet der oben genannten Bestimmungen ist der Benutzer, der über eine Lizenz für das bzw. die in dieser Dokumentation
berücksichtigten Software-Produkt(e) verfügt, berechtigt, eine angemessene Anzahl an Kopien dieser Dokumentation zum
eigenen innerbetrieblichen Gebrauch im Zusammenhang mit der betreffenden Software auszudrucken, vorausgesetzt, dass
jedes Exemplar diesen Urheberrechtsvermerk und sonstige Hinweise von CA enthält.
Dieses Recht zum Drucken oder anderweitigen Anfertigen einer Kopie der Dokumentation beschränkt sich auf den Zeitraum der
vollen Wirksamkeit der Produktlizenz. Sollte die Lizenz aus irgendeinem Grund enden, bestätigt der Lizenznehmer gegenüber
CA schriftlich, dass alle Kopien oder Teilkopien der Dokumentation an CA zurückgegeben oder vernichtet worden sind.
SOWEIT NACH ANWENDBAREM RECHT ERLAUBT, STELLT CA DIESE DOKUMENTATION IM VORLIEGENDEN ZUSTAND OHNE
JEGLICHE GEWÄHRLEISTUNG ZUR VERFÜGUNG; DAZU GEHÖREN INSBESONDERE STILLSCHWEIGENDE GEWÄHRLEISTUNGEN
DER MARKTTAUGLICHKEIT, DER EIGNUNG FÜR EINEN BESTIMMTEN ZWECK UND DER NICHTVERLETZUNG VON RECHTEN. IN
KEINEM FALL HAFTET CA GEGENÜBER IHNEN ODER DRITTEN GEGENÜBER FÜR VERLUSTE ODER UNMITTELBARE ODER
MITTELBARE SCHÄDEN, DIE AUS DER NUTZUNG DIESER DOKUMENTATION ENTSTEHEN; DAZU GEHÖREN INSBESONDERE
ENTGANGENE GEWINNE, VERLORENGEGANGENE INVESTITIONEN, BETRIEBSUNTERBRECHUNG, VERLUST VON GOODWILL ODER
DATENVERLUST, SELBST WENN CA ÜBER DIE MÖGLICHKEIT DIESES VERLUSTES ODER SCHADENS INFORMIERT WURDE.
Die Verwendung aller in der Dokumentation aufgeführten Software-Produkte unterliegt den entsprechenden
Lizenzvereinbarungen, und diese werden durch die Bedingungen dieser rechtlichen Hinweise in keiner Weise verändert.
Diese Dokumentation wurde von CA hergestellt.
Zur Verfügung gestellt mit „Restricted Rights“ (eingeschränkten Rechten) geliefert. Die Verwendung, Duplizierung oder
Veröffentlichung durch die US-Regierung unterliegt den in FAR, Absätze 12.212, 52.227-14 und 52.227-19(c)(1) bis (2) und
DFARS, Absatz 252.227-7014(b)(3) festgelegten Einschränkungen, soweit anwendbar, oder deren Nachfolgebestimmungen.
Copyright © 2013 CA. Alle Rechte vorbehalten. Alle Marken, Produktnamen, Dienstleistungsmarken oder Logos, auf die hier
verwiesen wird, sind Eigentum der entsprechenden Rechtsinhaber.
Verweise zu CA Technologies-Produkten
Dieser Dokumentensatz bezieht sich auf die folgenden CA Technologies-Marken und Produkte:
■
CA Asset Converter
■
CA Asset Portfolio Management (CA APM)
■
CA Business Intelligence
■
CA Client Automation
(früher CA IT Client Manager)
■
CA CMDB
■
CA Embedded Entitlements Manager (CA EEM)
■
CA-Management-Datenbank (CA MDB)
■
CA Process Automation™
■
CA Service Catalog
■
CA Service Desk Manager
■
CA Software Asset Manager (CA SAM)
■
CA SiteMinder®
Technischer Support – Kontaktinformationen
Wenn Sie technische Unterstützung für dieses Produkt benötigen, wenden Sie sich an
den Technischen Support unter http://www.ca.com/worldwide. Dort finden Sie eine
Liste mit Standorten und Telefonnummern sowie Informationen zu den Bürozeiten.
Inhalt
Kapitel 1: Einführung
11
Zielgruppe .................................................................................................................................................................. 11
Verwaltung ................................................................................................................................................................. 11
Anmelden bei CA APM ............................................................................................................................................... 13
Kapitel 2: Sicherheitsverwaltung
15
Sicherheit ................................................................................................................................................................... 15
Anwender ................................................................................................................................................................... 16
Optimale Vorgehensweisen (Anwender und Rollen) .......................................................................................... 16
Importieren und Synchronisieren von Anwendern ............................................................................................. 17
Definieren eines Anwenders ............................................................................................................................... 17
Autorisieren eines Anwenders ............................................................................................................................ 18
Zugriffsverweigerung .......................................................................................................................................... 19
Anwenderrollen ......................................................................................................................................................... 19
Vordefinierte Rolle .............................................................................................................................................. 20
Definieren von Anwenderrollen .......................................................................................................................... 21
Zuweisen einer Rolle zu einem Anwender .......................................................................................................... 25
Entfernen eines Anwenders aus einer Rolle ....................................................................................................... 26
Aktualisieren einer Anwenderrolle ..................................................................................................................... 26
Zuweisen einer Konfiguration zu einer Rolle ...................................................................................................... 27
Löschen einer Anwenderrolle ............................................................................................................................. 28
Authentifizierung ....................................................................................................................................................... 28
Konfigurieren der Formularauthentifizierung ..................................................................................................... 29
Konfigurieren der integrierten Windows-Authentifizierung ............................................................................... 30
Single-Sign-On ..................................................................................................................................................... 31
Suchsicherheit ............................................................................................................................................................ 31
Fehlerbehebung bei der Suchsicherheit ............................................................................................................. 32
Kapitel 3: Konfigurieren der Benutzeroberfläche
35
Konfigurationen ......................................................................................................................................................... 35
Konfigurieren der Benutzeroberfläche ............................................................................................................... 37
Seitenkonfiguration nach Asset-Familie und Rechtsdokumentvorlage ..................................................................... 38
Anwenderdefinierte Asset-Familien ................................................................................................................... 39
Konfiguration des Objektzugriffs ................................................................................................................................ 41
Ausblenden eines Objekts ................................................................................................................................... 42
Einblenden eines Objekts .................................................................................................................................... 43
Inhalt 5
Versehen eines Objekts mit Schreibschutz (Lesezugriff) .................................................................................... 43
Aktivieren der Zugreifbarkeit eines Objekts ....................................................................................................... 44
Gewähren von Berechtigungen zum Schützen von Objekten ............................................................................. 45
Registerkarten- und Menükonfiguration ................................................................................................................... 46
Ausblenden einer Registerkarte .......................................................................................................................... 47
Einblenden einer Registerkarte ........................................................................................................................... 48
Versehen einer Registerkarte mit Schreibschutz (Lesezugriff) ........................................................................... 48
Aktivieren der Zugreifbarkeit für eine Registerkarte .......................................................................................... 49
Ausblenden einer Menüoption ........................................................................................................................... 50
Einblenden einer Menüoption ............................................................................................................................ 51
Versehen einer Menüoption mit Schreibschutz (Lesezugriff) ............................................................................. 51
Zugreifbarkeit für eine Menüoption aktivieren .................................................................................................. 52
Feld-Konfiguration...................................................................................................................................................... 53
Ändern einer Feldbezeichnung ........................................................................................................................... 53
Verschieben eines Felds an eine neue Position .................................................................................................. 54
Festlegen eines Felds als "Schreibgeschützt", "Erforderlich" oder "Optional" ................................................... 56
Ausblenden eines Felds ....................................................................................................................................... 57
Einblenden eines zuvor ausgeblendeten Felds ................................................................................................... 58
Hinzufügen eines Felds ....................................................................................................................................... 59
Gewähren von Berechtigungen zum Ändern einer Feldbezeichnung ................................................................. 61
Gewähren von Berechtigungen zum Verschieben eines Felds ........................................................................... 62
Gewähren von Berechtigungen, ein Feld als "Erforderlich" festzulegen ............................................................ 63
Gewähren von Berechtigungen zum Ausblenden eines Felds ............................................................................ 64
Gewähren von Berechtigungen zur Ausführung von Massenänderungen ......................................................... 65
Anzeigen von Feldinformation ............................................................................................................................ 66
Validierungskonfiguration der Felddaten................................................................................................................... 66
Hinzufügen einer Datenvalidierung für ein Textfeld ........................................................................................... 67
Hyperlink-Konfiguration ............................................................................................................................................. 68
Ausblenden eines Hyperlinks .............................................................................................................................. 69
Einblenden eines zuvor ausgeblendeten Hyperlinks .......................................................................................... 69
Schaltflächen-Konfiguration ....................................................................................................................................... 70
Ausblenden einer Schaltfläche ............................................................................................................................ 71
Einblenden einer zuvor ausgeblendeten Schaltfläche ........................................................................................ 72
Konfigurieren zusätzlicher Felder ............................................................................................................................... 74
Definieren eines zusätzlichen Feldes .................................................................................................................. 74
Gewähren von Berechtigungen zum Definieren einer Erweiterung ................................................................... 76
Konfiguration von Referenzfeldern ............................................................................................................................ 77
Definieren eines Referenzfelds ........................................................................................................................... 78
Hinzufügen eines Felds ....................................................................................................................................... 80
Entfernen eines Felds .......................................................................................................................................... 82
Einblenden eines zuvor ausgeblendeten Referenzfelds ..................................................................................... 83
Verschieben eines Referenzfelds ........................................................................................................................ 84
6 Administrationshandbuch
Konfiguration der Hierarchie ...................................................................................................................................... 85
Definieren einer Hierarchie ................................................................................................................................. 86
Konfiguration von Suchen .......................................................................................................................................... 88
Festlegen eines Grenzwertes für Suchergebnisse ............................................................................................... 89
Zuweisen einer Standardsuche für eine Rolle: .................................................................................................... 90
Hinzufügen eines Felds ....................................................................................................................................... 91
Entfernen eines Felds .......................................................................................................................................... 92
Verschieben eines Felds ...................................................................................................................................... 93
Ändern des Feldnamens...................................................................................................................................... 93
Ersetzen eines Felds ............................................................................................................................................ 94
Hinzufügen einer Spalte ...................................................................................................................................... 95
Verschieben einer Spalte .................................................................................................................................... 96
Ändern der Spaltenbezeichnung ......................................................................................................................... 97
Entfernen einer Spalte ........................................................................................................................................ 97
Hinzufügen eines Sortierfelds ............................................................................................................................. 98
Vermeiden von doppelten Objektdatensätzen ................................................................................................... 99
Verhindern des Öffnens von Datensätzen .......................................................................................................... 99
Anwendern das Speichern von Suchen erlauben.............................................................................................. 100
Anwendern das Exportieren von Suchergebnissen erlauben ........................................................................... 101
Löschen einer Suche.......................................................................................................................................... 103
Konfiguration von Rechtsdokumentvorlagen .......................................................................................................... 103
Definieren einer Rechtsdokumentvorlage ........................................................................................................ 104
Ändern der Vertragsbedingungen für eine Rechtsdokumentvorlage ............................................................... 104
Konfiguration von Events und Benachrichtigungen ................................................................................................. 105
Konfigurieren von Events und Benachrichtigungen .......................................................................................... 106
Gewähren von Berechtigungen zum Verwalten von Events ............................................................................. 107
Listenverwaltung ...................................................................................................................................................... 108
Definieren von Listenelementen ....................................................................................................................... 109
Aktualisieren eines Listenelements................................................................................................................... 109
Löschen eines Listenelements........................................................................................................................... 110
Festlegen eines Listenelements als inaktiv ....................................................................................................... 110
Definieren der Klassen- und Unterklassenlisten für eine Asset-Familie ........................................................... 111
Definieren der Vertragsbedingungen des Rechtsdokuments ........................................................................... 112
Kapitel 4: Verwalten von Hardware-Assets
113
Hardware-Abgleich ................................................................................................................................................... 113
Hardware-Abgleichs-Engine ..................................................................................................................................... 114
Vorgehensweise der Abgleichs-Engines beim Verarbeiten von Abgleichsregeln .................................................... 114
Durchführen des Abgleichs ...................................................................................................................................... 115
Datennormalisierung ........................................................................................................................................ 116
Definieren einer Abgleichsregel ........................................................................................................................ 129
Inhalt 7
Definieren von Abgleichsaktualisierungsoptionen ........................................................................................... 130
Asset-Zuordnungskriterien ................................................................................................................................ 131
Ausschließen eines Eigentums-Assets aus dem Abgleichsvorgang ................................................................... 135
Ausschließen einer Asset-Familie aus dem Abgleichsprozess........................................................................... 136
Ausschließen einer Asset-Familienklasse oder -unterklasse aus dem Abgleichsprozess .................................. 137
Anzeigen der Abgleichsergebnisse .................................................................................................................... 138
Hinzufügen von Assets aus nicht abgestimmten, durch Discovery ermittelten Datensätzen: ......................... 139
Aktualisieren von Abgleichsregeln .................................................................................................................... 140
Löschen von Abgleichsregeln ............................................................................................................................ 141
Exportieren der Abgleichsergebnisse ....................................................................................................................... 142
Kapitel 5: Verwalten von Produktkomponenten
143
Produktkomponenten .............................................................................................................................................. 143
Konfigurieren einer Produktkomponente ................................................................................................................ 143
Oracle-Datenbankkonfigurationseinstellungen ................................................................................................ 144
SQL Server-Datenbankkonfigurationseinstellungen ......................................................................................... 147
CA SAM Oracle-Datenbankkonfigurationseinstellungen .................................................................................. 148
CA SAM SQL Server-Datenbankkonfigurationseinstellungen ........................................................................... 149
Konfigurationseinstellungen für den Webserver .............................................................................................. 150
Konfigurationseinstellungen für den Anwendungsserver ................................................................................. 153
Konfigurationseinstellungen für die Hardware-Abgleichs-Engine .................................................................... 154
CA EEM-Konfigurationseinstellungen ............................................................................................................... 155
Export-Service-Konfigurationseinstellungen ..................................................................................................... 156
Data Importer-Konfigurationseinstellungen ..................................................................................................... 157
Konfigurationseinstellungen der Data Importer-Engine ................................................................................... 158
Konfigurationseinstellungen für den LDAP Data Import and Sync Service ....................................................... 159
CORA-Konfigurationseinstellungen ................................................................................................................... 159
Konfigurationseinstellungen für den Storage Manager Service ....................................................................... 160
Konfigurationseinstellungen für den Event-Service .......................................................................................... 160
Asset Management-System (AMS) ................................................................................................................... 164
Konfigurationseinstellungen für WCF-Service .................................................................................................. 164
SAM - Import-Treiber - Konfigurationseinstellungen ........................................................................................ 165
Konfigurationseinstellungen von Software Asset Management ....................................................................... 166
Hinzufügen von Komponentenservern .................................................................................................................... 166
Kapitel 6: So sichern Sie CA APM-Daten mit Filtern
169
So sichern Sie CA APM-Daten mit Filtern ................................................................................................................. 169
Überprüfen der Voraussetzungen ..................................................................................................................... 172
Definieren und Anwenden eines Filters ............................................................................................................ 172
Überprüfen des Filters ...................................................................................................................................... 176
8 Administrationshandbuch
Kapitel 7: So löschen Sie nicht verwendete Dateien aus CA APM
179
So löschen Sie nicht verwendete Dateien aus CA APM ............................................................................................ 179
Überprüfen der Voraussetzungen ..................................................................................................................... 181
Abfragen der CA MDB ....................................................................................................................................... 181
Suchen und Löschen von nicht verwendeten Dateien ...................................................................................... 181
Kapitel 8: Importieren von Daten
183
Importieren von Daten ............................................................................................................................................. 183
Überprüfen der Voraussetzungen ..................................................................................................................... 186
Erstellen eines Datenimports aus einer Datendatei ......................................................................................... 187
Erstellen eines Datenimports aus einer Legacy-Zuordnungsdatei .................................................................... 192
Zuordnen der Datendateispalten zu Datenfeldern ........................................................................................... 193
Überprüfen des Referenzmaterials für die Zuordnung ..................................................................................... 195
Filtern von Daten im Import .............................................................................................................................. 198
Übergeben des Imports .................................................................................................................................... 200
Planen des Imports ........................................................................................................................................... 201
Anzeigen der Importprotokolldatei .................................................................................................................. 203
Überprüfen der Importprotokolldatei - Best-Practices ..................................................................................... 203
Überprüfen der importierten Daten ................................................................................................................. 204
Kapitel 9: So löschen Sie Daten mit dem Data Importer
207
So löschen Sie Daten mit dem Data Importer .......................................................................................................... 207
Überprüfen der Voraussetzungen ..................................................................................................................... 210
Erstellen eines Löschimports aus einer Datendatei .......................................................................................... 211
Erstellen eines Löschimports aus einer Legacy-Zuordnungsdatei .................................................................... 216
Zuordnen der Datendateispalten zu Datenfeldern ........................................................................................... 217
Überprüfen des Referenzmaterials für die Zuordnung ..................................................................................... 219
Filtern von Daten im Löschimport ..................................................................................................................... 222
Übergeben des Löschimports ........................................................................................................................... 223
Planen des Löschimports .................................................................................................................................. 224
Anzeigen der Importprotokolldatei .................................................................................................................. 226
Überprüfen der Importprotokolldatei - Best-Practices ..................................................................................... 226
Stellen Sie sicher, dass die Daten gelöscht wurden .......................................................................................... 227
Anhang A: Zuordnen von Beispieldaten mit Data Importer
229
Zuordnungs-Beispieldateien .................................................................................................................................... 229
Arbeiten mit Zuordnungs-Beispieldateien ............................................................................................................... 230
Anzeigen einer Beispielzuordnung und Importieren von Daten ....................................................................... 230
Definieren einer Datenzuordnung aus einer Zuordnungs-Beispieldatei ........................................................... 231
Inhalt 9
Beschreibungen der Zuordnungs-Beispieldatei ....................................................................................................... 233
Zuordnungs-Beispieldatei für Kontakte ............................................................................................................ 233
Zuordnungs-Beispieldatei für Hardware-Assets ............................................................................................... 234
Zuordnungs-Beispieldatei für Software-Assets ................................................................................................. 235
Zuordnungs-Beispieldatei für Rechtsdokumente.............................................................................................. 237
Zuordnungs-Beispieldatei für nicht abgestimmte erkannte Assets .................................................................. 238
Terminologieglossar
10 Administrationshandbuch
239
Kapitel 1: Einführung
Dieses Kapitel enthält folgende Themen:
Zielgruppe (siehe Seite 11)
Verwaltung (siehe Seite 11)
Anmelden bei CA APM (siehe Seite 13)
Zielgruppe
Dieses Handbuch richtet sich an den CA APM-Administrator, d. h. die Person, die die
gesamte Verantwortung für die Verwaltung des Produkts hat. Dieses Handbuch dient als
Anleitung, um das Produkt für die tägliche Asset-Verwaltung durch die Anwender
vorzubereiten.
Im Handbuch wird davon ausgegangen, dass das Produkt entsprechend den
Informationen im Implementierungshandbuch ordnungsgemäß installiert worden ist.
Verwaltung
Die allgemeine Verwaltung von CA APM umfasst das Einrichten der Sicherheit, die
Konfiguration der Benutzeroberfläche, die Verwaltung des Hardware-Abgleichs und die
optionale Änderung von Konfigurationseinstellungen für Produktkomponenten. Die
Produktverwaltung ist flexibel, und Sie können die folgenden Administrationsaufgaben
in beliebiger Reihenfolge durchführen.
Wenn Sie die folgenden Aufgaben abgeschlossen haben, senden Sie die CA APM-URL
und -Anmeldeinformationen an alle Anwender, damit sie sich beim Produkt anmelden
können.
Sicherheit
Definieren Sie die Sicherheit, um den Anwenderzugriff auf das Produkt und die
Funktionen zu steuern. Sie können z. B. einem Anwender Zugriff auf Modelle und
Assets und einem anderen Anwender Zugriff auf Rechtsdokumente gewähren.
Hinweis: Weitere Informationen finden Sie unter Sicherheit (siehe Seite 15).
Kapitel 1: Einführung 11
Verwaltung
Konfiguration der Benutzeroberfläche
Konfigurieren Sie die Benutzeroberfläche, um zu vereinfachen, wie Anwender
Daten eingeben, verwalten und suchen. Außerdem können Sie verhindern, dass
Anwender nicht autorisierte Aufgaben durchführen, und Sie können sicherstellen,
dass die Praktiken für das IT Asset Management eingehalten werden. Sie können z.
B. die Kontaktseite auf globaler Ebene für alle CA APM-Anwender ausblenden.
Einige Anwender müssen jedoch in der Lage sein, Kontaktinformationen anzuzeigen
und zu aktualisieren. Aus diesem Grund können Sie die Kontaktseite für diese
Anwender einblenden. Die Konfiguration der Benutzeroberfläche ist flexibel, und
Sie können fast alle Aspekte der Benutzeroberfläche konfigurieren.
Hinweis: Weitere Informationen finden Sie unter Konfigurieren der
Benutzeroberfläche.
Hardware-Abgleich
Mithilfe des Hardware-Abgleichs können Sie durch Discovery ermittelte Assets zu
den entsprechenden verwalteten Assets aus unterschiedlichen logischen
Repositorys zuordnen und die Assets verwalten. Sie können nicht autorisierte,
fehlende, ungenügend genutzte und übermäßig genutzte Assets identifizieren,
sodass Sie die Hardware-Asset-Basis optimieren können.
Hinweis: Weitere Informationen finden Sie unter Hardware-Abgleich.
Produktkomponenten
Sie können die Konfigurationen der Produktkomponenten ändern, die während der
Produktinstallation eingerichtet wurden. Sie können z. B. den Abhörport für Oracle
ändern. Sie können außerdem zusätzlichen Servern Komponenten hinzufügen, um
die Produktleistung sicherzustellen und die Produktskalierbarkeit zu ermöglichen.
Sie können z. B. eine Hardware-Abgleichs-Engine auf einem zusätzlichen Server
hinzufügen. Die Konfiguration ist flexibel. Viele Komponenteneinstellungen können
geändert werden.
Hinweis: Weitere Informationen finden Sie unter Konfigurieren einer
Produktkomponente (siehe Seite 143) und Hinzufügen von Komponentenservern
(siehe Seite 166).
12 Administrationshandbuch
Anmelden bei CA APM
Anmelden bei CA APM
Nachdem das Produkt installiert worden ist, überprüft das Implementierungsprogramm,
ob jeder Service gestartet wurde, und startet die Webbenutzeroberfläche, um
sicherzustellen, dass CA APM einsatzbereit ist. Das Implementierungsprogramm stellt
die URL und Informationen für die Anmeldung beim Produkt bereit. Anschließend
können Sie das Produkt für die Asset-Verwaltung durch die Anwender vorbereiten.
In der Standardeinstellung lauten die Anmeldeinformationen (Anwendername und
Kennwort) für den standardmäßigen Systemadministrator "uapmadmin". Sie können
das Kennwort an Ihre Anforderungen anpassen, indem Sie die Einstellungen für die CA
EEM-Komponente ändern.
Hinweis: Das Standardkennwort kann auch während der Installation geändert werden.
Kapitel 1: Einführung 13
Kapitel 2: Sicherheitsverwaltung
Dieses Kapitel enthält folgende Themen:
Sicherheit (siehe Seite 15)
Anwender (siehe Seite 16)
Anwenderrollen (siehe Seite 19)
Authentifizierung (siehe Seite 28)
Suchsicherheit (siehe Seite 31)
Sicherheit
Bevor Sie Anwendern Zugriff auf CA APM gewähren, legen Sie die
Sicherheitseinstellungen fest, um den Zugriff auf das Produkt zu steuern, das Repository
vor unbefugten oder ungenauen Änderungen zu schützen und erforderliche Daten für
die Anwender bereitzustellen. Sie können z. B. einem Anwender Zugriff auf Modelle und
Assets und einem anderen Anwender Zugriff auf Rechtsdokumente gewähren.
Die folgendem Aufgaben sind zum Einrichten der Sicherheitseinstellungen erforderlich:
1.
Anwender (siehe Seite 16). Definieren Sie die Anwender, die auf das Produkt
zugreifen können.
2.
Anwenderrollen (siehe Seite 19). Definieren Sie Anwendergruppen, die ähnliche
Aufgaben ausführen.
3.
Authentifizierung (siehe Seite 28). Definieren Sie die Authentifizierung von
Anwendern bei der Anmeldung.
4.
Suchen (siehe Seite 31). Definieren Sie die Anwender, die Suchen durchführen
können.
5.
Konfiguration (siehe Seite 35). Verhindern Sie, dass Anwender nicht autorisierte
Aufgaben durchführen.
Diese Sicherheitsaufgaben werden von einem oder mehreren Systemadministratoren in
CA APM durchgeführt. Ein Systemadministrator mit der Anwender-ID uapmadmin agiert
als globaler Systemadministrator, der die vollständige Kontrolle über alle
Sicherheitsaspekte des Produkts hat.
Sie setzen Sicherheit in der gesamten Enterprise durch, indem Sie die Webschnittstelle
verwenden. Für die Durchführung dieser Aufgaben sind nur minimale
Datenbankkenntnisse erforderlich.
Kapitel 2: Sicherheitsverwaltung 15
Anwender
Anwender
Richten Sie die Anwendersicherheit ein, wenn Sie für das Produkt neue Anwender
hinzufügen und eine Anwender-ID und ein Kennwort zuweisen. Wenn ein Anwender
nicht über die gültige Anwender-ID und das gültige Kennwort verfügt, kann er sich nicht
anmelden. Für jede Person wird ein Anwenderdatensatz eingerichtet, und der Datensatz
wird einem Kontakt in der ca_contact-Tabelle zugewiesen.
Zum Hinzufügen von Anwendern zu einem Produkt gibt es die folgenden Möglichkeiten:
1.
Importieren Sie die Anwender (siehe Seite 17).
2.
Definieren Sie die Anwender manuell (siehe Seite 17).
Bei der manuellen Definition von Anwendern können Sie für die Anwender sofort
angeben, dass sie für die Verwendung des Produkts autorisiert sind. Wenn Sie
Anwender jedoch importieren, sollten diese zuerst importiert und anschließend
autorisiert werden (siehe Seite 18).
Hinweis: Wenn Sie einen Anwender manuell definieren, wird auch ein entsprechender
CA EEM-Anwender erstellt. CA EEM verifiziert den Anwendernamen und das Kennwort,
wenn der Anwender sich bei CA APM anmeldet.
Wenn Sie alle CA APM-Anwender definiert haben, weisen Sie jedem Anwender eine
Anwenderrolle zu. Weisen Sie dabei alle Rollenzugriffsberechtigungen zu, um
festzulegen, was die Anwender anzeigen und worauf sie zugreifen können, nachdem sie
sich angemeldet haben.
Optimale Vorgehensweisen (Anwender und Rollen)
Halten Sie sich an die folgenden optimalen Vorgehensweisen, um Anwender und Rollen
effektiv zu verwalten:
■
Ein Anwender muss über eine gültige Anwender-ID und ein gültiges Kennwort
verfügen und autorisiert sein, um sich anmelden zu können.
■
Entfernen Sie einen Anwender aus einer Rolle, bevor Sie ihm eine neue Rolle
zuweisen.
Hinweis: Das Produkt erlaubt es Ihnen nicht, einen Anwender zu mehr als einer
Rolle zuzuweisen.
■
Überprüfen Sie, dass eine Rolle keinem Anwender zugewiesen ist, bevor Sie die
Rolle löschen.
■
Löschen Sie die Anwender, bevor Sie eine Rolle löschen.
16 Administrationshandbuch
Anwender
Importieren und Synchronisieren von Anwendern
Wichtig! Überprüfen Sie, dass der Anwender, der diesen Task durchführt, einer Rolle
angehört, für die der Zugriff auf die Anwenderverwaltung aktiviert ist.
Sie können eine Liste mit Anwendern aus einem externen Anwenderspeicher, z. B.
einem aktiven Verzeichnis, über CA EEM importieren und sie synchronisieren, um sie als
Kontakte in CA APM zu speichern. Wenn Sie Anwender importieren, sparen Sie beim
Definieren der Anwender Zeit, und die Genauigkeit der Anwenderinformationen wird
erhöht. Nachdem Sie Anwender importiert und gespeichert haben, autorisieren Sie sie
für den Zugriff auf das Produkt.
So importieren und synchronisieren Sie Anwender
1.
Klicken Sie auf "Verwaltung", "Anwender-/Rollenverwaltung".
2.
Erweitern Sie im linken Bereich das Menü "Anwenderverwaltung".
3.
Klicken Sie auf "LDAP Data Import and Sync".
Die Seite "Importieren" wird angezeigt.
4.
Wenn die Mandantenfähigkeit aktiviert ist, wählen Sie einen Mandanten aus der
Dropdown-Liste aus.
5.
Klicken Sie auf "LDAP Data Import and Sync starten".
Der Importprozess wird gestartet, und die Anwender werden aus dem externen
Speicher importiert. Wenn die Mandantenfähigkeit aktiviert ist, werden die
Anwender für den ausgewählten Mandanten als Kontakte in die ca_contact-Tabelle
importiert. Anschließend können Sie die importierten Anwender für den Zugriff auf
das Produkt autorisieren (siehe Seite 18).
Wichtig! Die Option "LDAP Data Import and Sync" kann für Anwendernamen verwendet
werden, die mit einem Buchstaben oder einer Zahl anfangen. Anwendernamen, die mit
einem Sonderzeichen anfangen, werden nicht importiert.
Definieren eines Anwenders
Wichtig! Überprüfen Sie, dass der Anwender, der diesen Task durchführt, einer Rolle
angehört, für die der Zugriff auf die Anwenderverwaltung aktiviert ist.
Sie können alle Anwender von CA APM definieren und den Zugriff auf das Produkt für
sie einrichten. Nachdem Sie einen Anwender definiert haben, weisen Sie dem Anwender
eine Rolle zu (siehe Seite 25).
So definieren Sie eine Anwenderrolle
1.
Klicken Sie auf "Verwaltung", "Anwender-/Rollenverwaltung".
2.
Erweitern Sie im linken Bereich das Menü "Anwenderverwaltung".
Kapitel 2: Sicherheitsverwaltung 17
Anwender
3.
Klicken Sie auf "Neuer Anwender".
Die Seite "Neuer Anwender" wird angezeigt.
4.
Geben Sie die Information für den neuen Anwender und die kontaktbezogenen
Informationen ein.
5.
(Optional) Geben Sie an, ob der Anwender für den Zugriff auf das Produkt
autorisiert werden soll.
6.
Klicken Sie auf "Speichern".
Der Anwender ist definiert.
Autorisieren eines Anwenders
Wichtig! Überprüfen Sie, dass der Anwender, der diesen Task durchführt, einer Rolle
angehört, für die der Zugriff auf die Anwenderverwaltung aktiviert ist.
Sie können einen Anwender autorisieren, damit er sich beim Produkt anmelden und es
verwenden kann. Bevor Sie einen Anwender autorisieren, müssen Sie den Anwender als
Kontakt speichern.
So autorisieren Sie einen Anwender
1.
Klicken Sie auf "Verwaltung", "Anwender-/Rollenverwaltung".
2.
Erweitern Sie im linken Bereich das Menü "Anwenderverwaltung".
3.
Klicken Sie auf "Anwender autorisieren".
Die Seite "Anwender autorisieren" wird angezeigt.
4.
Suchen Sie die Liste mit verfügbaren Anwendern.
5.
Wählen Sie die Anwender aus, den Sie autorisieren möchten, und klicken Sie auf
"OK".
Der Anwender wird in der Liste "Autorisierte Anwender" angezeigt.
6.
Klicken Sie neben dem Anwendernamen auf das Symbol "Bearbeiten".
7.
(Optional) Wählen Sie einen Kontakt aus, um einem Anwender Kontaktdetails
zuzuweisen.
Hinweis: Wenn Sie keinen Kontakt auswählen, wird für den Anwender ein neuer
Kontakt erstellt.
8.
(Optional) Wählen Sie eine Rolle aus, um sie dem Anwender zuzuweisen.
9.
Klicken Sie auf "Autorisieren".
Der ausgewählte Anwender wird für die Anmeldung beim Produkt autorisiert.
18 Administrationshandbuch
Anwenderrollen
Zugriffsverweigerung
Wichtig! Überprüfen Sie, dass der Anwender, der diesen Task durchführt, einer Rolle
angehört, für die der Zugriff auf die Anwenderverwaltung aktiviert ist.
Sie können einem Anwender den Zugriff verweigern und verhindern, dass er sich beim
Produkt anmeldet. Wenn Sie z. B. einen neuen Asset-Techniker eingestellt haben,
können Sie verhindern, dass er das Produkt verwendet, bevor er an einer Schulung
teilgenommen hat. Wenn Sie einem Anwender den Zugriff verweigern, werden die
Kontaktinformationen für den Anwender nicht aus dem Produkt gelöscht.
So verweigern Sie einem Anwender den Zugriff
1.
Klicken Sie auf "Verwaltung", "Anwender-/Rollenverwaltung".
2.
Erweitern Sie im linken Bereich das Menü "Anwenderverwaltung".
3.
Klicken Sie auf "Anwender autorisieren".
Die Seite "Anwender autorisieren" wird angezeigt.
4.
Wählen Sie den Anwender, dem Sie den Zugriff verweigern möchten, aus der Liste
"Autorisierte Anwender" aus.
5.
Klicken Sie auf "De-Authorize".
Der Anwender kann sich nicht mehr beim Produkt anmelden.
Anwenderrollen
Eine Anwenderrolle ist der primäre Datensatz für die Überwachung der Sicherheit und
Benutzeroberflächennavigation im Produkt.. Jede Rolle definiert eine Detailansicht des
Produkts, indem nur die Funktionen angezeigt werden, die die Anwender zum
Ausführen der Aufgaben benötigen, die gewöhnlich ihrer Rolle in der
Geschäftsorganisation zugewiesen sind. Die Standardrolle für einen Anwender bestimmt
zusammen mit der Anwenderoberflächenkonfiguration, was der Anwender nach der
Anmeldung beim Produkt sieht. Ein Anwender kann nur einer einzelnen Rolle
angehören.
Kapitel 2: Sicherheitsverwaltung 19
Anwenderrollen
Geben Sie Anwenderrollen an, um Berechtigungen für den Zugriff auf das Repository auf
funktioneller Ebene und auf Feldebene zuzuweisen. Sie können die erforderliche
Zugriffsebene für jede Rolle festlegen und zuweisen. Gruppieren Sie die Anwender mit
ähnlichen Aufgaben, und weisen Sie ihnen die entsprechende Rolle zu. Durch die
Rollenzuweisung wird verhindert, dass Anwender nicht autorisierte Aufgaben
durchführen, z. B. Daten hinzufügen oder löschen. Anwender in einer Administratorrolle
benötigen z. B. vollständigen Zugriff auf alle Datensätze, während Anwender in der Rolle
eines Asset-Technikers beschränkten Zugriff auf eine geringere Anzahl von Datensätzen
benötigen.
Hinweis: Das Produkt umfasst eine vordefinierte Systemadministrator-Rolle (siehe
Seite 20), die Sie als Grundlage für das Erstellen weiterer Rollen verwenden können.
Es gibt verschiedene Schritte, um Anwenderrollen einzurichten und zu verwalten:
■
Definieren Sie eine Rolle (siehe Seite 21).
■
Weisen Sie einem Anwender eine Rolle zu (siehe Seite 25).
■
Entfernen Sie einen Anwender aus einer Rolle (siehe Seite 26).
■
Aktualisieren Sie eine Rolle (siehe Seite 26).
■
Löschen Sie eine Rolle (siehe Seite 28).
■
Weisen Sie eine Konfiguration einer Rolle zu (siehe Seite 27).
Vordefinierte Rolle
Die Systemadministrator-Rolle wird im Produkt standardmäßig bereitgestellt. Sie
ermöglicht die vollständige Steuerung und vollständigen Zugriff auf alle Objekte und
Mandantendaten. Diese Rolle ist dem Systemadministrator-Kontakt zugewiesen, und sie
kann nicht gelöscht werden. Ein Anwender, dem diese Rolle zugewiesen ist, kann
Objekte definieren, aktualisieren und löschen sowie zusätzliche Rollen definieren und
aktualisieren, die Ihren Geschäftsanforderungen entsprechen. Wenn Sie die
Benutzeroberfläche konfigurieren und eine bestimmte Konfiguration einer Rolle
zuweisen, wird das Produkt für jeden Anwender, dem diese Rolle zugewiesen ist, der
Konfiguration entsprechend angezeigt. Der Systemadministrator-Rolle kann jedoch
keine Konfiguration zugewiesen werden.
20 Administrationshandbuch
Anwenderrollen
Definieren von Anwenderrollen
Wichtig! Überprüfen Sie, dass der Anwender, der diesen Task durchführt, einer Rolle
angehört, für die der Zugriff auf die Rollenverwaltung aktiviert ist.
Sie können Anwenderrollen so anpassen, dass sie den Geschäftsanforderungen
entsprechen. Sie können z. B. eine Rolle mit Zugriff auf die Abgleichsverwaltung und
eine andere Rolle mit Zugriff auf die Asset-Abwicklung definieren.
So definieren Sie eine Anwenderrolle:
1.
Klicken Sie auf "Verwaltung", "Anwender-/Rollenverwaltung".
2.
Erweitern Sie das Menü "Rollenverwaltung" links.
3.
Klicken Sie auf "Neue Regel".
4.
Geben Sie die Informationen für die Rolle ein.
Zugriff auf Anwenderverwaltung
Aktivieren Sie dieses Kontrollkästchen, damit ein Anwender, dem diese Rolle
zugewiesen ist, auf die Anwenderverwaltungsfunktionen ("Verwaltung",
"Anwender-/Rollenverwaltung", "Anwenderverwaltung") zugreifen kann. Die
Unterregisterkarte "Anwender-/Rollenverwaltung" ist nur verfügbar, wenn für
die Rolle Zugriff auf die Anwenderverwaltungsfunktion und/oder die
Rollenverwaltungsfunktion eingerichtet wurde.
Zugriff auf Rollenverwaltung
Aktivieren Sie dieses Kontrollkästchen, damit ein Anwender, dem diese Rolle
zugewiesen ist, auf die Rollenverwaltungsfunktionen ("Verwaltung",
"Anwender-/Rollenverwaltung", "Rollenverwaltung") zugreifen kann. Die
Unterregisterkarte "Anwender-/Rollenverwaltung" ist nur verfügbar, wenn für
die Rolle Zugriff auf die Anwenderverwaltungsfunktion und/oder die
Rollenverwaltungsfunktion eingerichtet wurde.
"Zugriff auf Systemkonfiguration"
Aktivieren Sie dieses Kontrollkästchen, damit ein Anwender, dem diese Rolle
zugewiesen ist, auf die Systemkonfigurationsfunktionen ("Verwaltung",
"Systemkonfiguration") zugreifen kann.
Webservices-Zugriff
Wählen Sie dieses Kontrollkästchen aus, damit ein der Rolle zugewiesener
Anwender auf die Dokumentation für CA APM-Webservices und WSDL
(Verwaltung, Webservices) zugreifen kann. Wenn dieses Kontrollkästchen nicht
aktiviert ist und ein Anwender in der Rolle versucht, von einer externen ClientAnwendung auf Webservices zuzugreifen, wird ein Anmeldefehler angezeigt.
Kapitel 2: Sicherheitsverwaltung 21
Anwenderrollen
Filter Management Access (Filterverwaltungszugriff)
Aktivieren Sie dieses Kontrollkästchen, damit ein Anwender, dem diese Rolle
zugewiesen ist, auf die Funktionen der Filterverwaltung ("Verwaltung",
"Filterverwaltung") zugreifen kann.
Other Information Configuration Access (Zugriff auf andere
Informationskonfigurationen)
Aktivieren Sie dieses Kontrollkästchen, damit ein Anwender, dem diese Rolle
zugewiesen ist, auf andere Informationskonfigurationen zugreifen kann. Diese
Funktion ermöglicht es dem Anwender, auf zusätzliche dazugehörige
Informationen für ausgewählte Objekte zuzugreifen. Sie können auf diese
Zusatzinformationen zugreifen, indem Sie Menüpunkte unter "Beziehungen"
auf der linken Seite auswählen.
Data Importer User Access (Anwenderzugriff auf Data Importer)
Aktivieren Sie dieses Kontrollkästchen, sodass ein Anwender, der einer Rolle
zugewiesen ist, mit Anwenderberechtigungen auf die Data Importer-Funktion
("Verwaltung", "Data Importer") zugreifen kann. Anwender können Importe
erstellen, und sie können ihre eigenen Importe ändern oder löschen. Anwender
können auch einen beliebigen Import anzeigen, der von einem anderen
Anwender erstellt wurde.
Data Importer Admin Access (Admin-Zugriff auf Data Importer)
Aktivieren Sie dieses Kontrollkästchen, sodass ein Anwender, der einer Rolle
zugewiesen ist, mit Administratorberechtigungen auf die Data ImporterFunktion ("Verwaltung", "Data Importer") zugreifen kann. Administratoren
können Importe erstellen, und sie können einen beliebigen Import ändern oder
löschen, der von einem Anwender erstellt wurde.
"Zugriff auf Abgleichsverwaltung"
Aktivieren Sie dieses Kontrollkästchen, damit ein Anwender, dem diese Rolle
zugewiesen ist, auf die Funktionen zum Verwalten der Abgleichsregeln
("Verwaltung", "Abgleichsverwaltung") zugreifen kann.
"Zugriff auf Asset-Abwicklung"
Aktivieren Sie dieses Kontrollkästchen, damit ein CA Service Catalog-Anwender,
dem diese Rolle zugewiesen ist, die Asset-Abwicklung mit CA Service Catalog
durchführen kann.
Hinweis: Weitere Informationen zur Asset-Abwicklung mit CA Service Catalog
finden Sie in der CA Service Catalog-Dokumentation.
Zugriff auf Mandantenverwaltung
Aktivieren Sie dieses Kontrollkästchen, damit ein der Rolle zugewiesener
Anwender auf die Verwaltungsfunktion für die Mandantenfähigkeit zugreifen
kann, um die Mandantenfähigkeit zu aktivieren und Mandanten,
untergeordnete Mandanten und Mandantengruppen zu definieren
(Verwaltung, Mandantenverwaltung).
22 Administrationshandbuch
Anwenderrollen
Zugriff auf Normalisierung
Aktivieren Sie dieses Kontrollkästchen, damit ein Anwender, dem diese Rolle
zugewiesen ist, auf die Funktionen zum Verwalten der Normalisierungsregeln
(Verzeichnis, Listenverwaltung, Normalisierung) zugreifen kann.
5.
(Optional) Geben Sie die Lese-/Schreibberechtigungen für Mandanten an.
Mandantenfähigkeit erweitert den Zweck der Rolle, um den Mandanten oder die
Mandantengruppe zu steuern, auf die ein Anwender innerhalb der Rolle zugreifen
kann. Wenn Mandantenfähigkeit aktiviert ist, enthält der Abschnitt "MandantenInformationen" Dropdown-Listen für den Mandanten-Lesezugriff und den
Mandanten-Schreibzugriff.
Hinweis: Der Abschnitt "Mandanten-Informationen" ist nur sichtbar, wenn
Mandantenfähigkeit aktiviert ist. Informationen zum Aktivieren der
Mandantenfähigkeit finden Sie im Implementierungshandbuch. Ferner können
Anwender, die einem Mandanten zugeordnet sind, bei dem es sich nicht um den
Service Provider handelt, nur Objekte erstellen oder aktualisieren, die mit ihrem
eigenen Mandanten verknüpft sind. Nur Anwender, die dem Service Provider
zugeordnet sind, dürfen Objekte erstellen oder aktualisieren, die fremden
Mandanten gehören.
Alle Mandanten
Enthält keine Mandantenbeschränkungen. Ein Anwender in einer Rolle mit
diesem Zugriff kann ein beliebiges Objekt in der Datenbank anzeigen
(einschließlich öffentlicher Objekte). Außerdem kann ein Anwender, der dem
Service Provider zugeordnet ist, Objekte aktualisieren oder erstellen, die einem
beliebigen Mandanten zugeordnet sind. Wenn ein Service Provider-Anwender
mit diesem Zugriff ein Objekt erstellt, erfordert das Produkt, dass der
Anwender den Mandanten des neuen Objekts auswählt.
Mandant des Kontakts
(Standardwert) Ordnet die Rolle dem Mandanten des Kontakts zu. Das Produkt
sorgt dafür, dass ein Anwender in einer Rolle mit diesem Zugriff nur jene
Objekte anzeigen, erstellen und aktualisieren kann, die dem eigenen
Mandanten zugeordnet sind (und öffentliche Objekte anzeigen kann). Wenn
ein Anwender mit diesem Zugriff ein Objekt erstellt, kann der Anwender keinen
Mandanten auswählen. Als Mandant wird automatisch der Mandant für den
Kontakt festgelegt.
Mandantengruppe des Kontakts
Verbindet die Rolle mit der Mandantengruppe des Kontakts. Das Produkt sorgt
dafür, dass ein Anwender in einer Rolle mit diesem Zugriff nur jene Objekte
anzeigen, erstellen und aktualisieren kann, die mit den Mandanten in der
eigenen Mandantengruppe verknüpft sind (und öffentliche Objekte anzeigen
kann). Wenn ein Anwender mit diesem Zugriff ein Objekt erstellt, kann der
Anwender einen Mandanten aus der Mandantengruppe auswählen.
Kapitel 2: Sicherheitsverwaltung 23
Anwenderrollen
Einzelner Mandant
Verknüpft die Rolle mit einem genannten Mandanten. Wenn Sie diese Option
auswählen, wählen Sie einen bestimmten Mandanten aus dem Feld für den
Mandanten-Schreib- bzw. den Mandanten-Lesezugriff aus. Das Produkt sorgt
dafür, dass ein Anwender in einer Rolle mit diesem Zugriff nur jene Objekte
anzeigen, erstellen und aktualisieren kann, die mit dem von Ihnen
ausgewählten Mandanten verknüpft sind (und öffentliche Objekte anzeigen
kann). Wenn ein Anwender mit diesem Zugriff ein Objekt erstellt, kann der
Anwender keinen Mandanten auswählen. Als Mandant wird automatisch der
Mandanten festgelegt, den Sie auswählen.
Hinweis: Nur ein Service Provider-Anwender kann Daten für einen Mandanten,
der nicht der eigene Mandant ist, erstellen oder aktualisieren. Ein
Mandantenanwender in einer Rolle mit einzelnem Mandantenzugriff auf einen
anderen Mandanten ist auf Lesezugriff beschränkt.
Mandantengruppe
Verknüpft die Rolle mit einer genannten Mandantengruppe. Wenn Sie diese
Option auswählen, wählen Sie eine bestimmte Mandantengruppe im Feld für
den Schreib- bzw. Lesezugriff der Mandantengruppe aus. Das Produkt sorgt
dafür, dass ein Anwender in einer Rolle mit diesem Zugriff nur jene Objekte
anzeigen kann, die einem Mandanten in der Mandantengruppe gehören.
Außerdem kann ein Anwender, der mit dem Service Provider verknüpft ist,
Objekte aktualisieren oder erstellen, die einem Mandanten in der Gruppe
zugewiesen sind. Wenn ein Service Provider-Anwender mit diesem Zugriff ein
Objekt erstellt, erfordert das Produkt, dass der Anwender den Mandanten für
das neue Objekt auswählt.
Öffentlich aktualisieren (Kontrollkästchen)
Nur verfügbar, wenn Sie "Alle Mandanten" auswählen. Wählen Sie dieses
Kontrollkästchen aus, um einem Anwender in der Rolle zu erlauben, öffentliche
Mandantendaten zu erstellen oder zu löschen.
6.
Klicken Sie auf "Speichern".
Die Rolle ist definiert, und Sie können der Rolle Anwender zuweisen.
24 Administrationshandbuch
Anwenderrollen
Zuweisen einer Rolle zu einem Anwender
Wichtig! Überprüfen Sie, dass der Anwender, der diesen Task durchführt, einer Rolle
angehört, für die der Zugriff auf die Rollenverwaltung aktiviert ist. Wenn Sie einem
Anwender keine Rolle zuweisen, wird die Registerkarte "Verwaltung" für den Anwender
nicht angezeigt.
Sie können einem Anwender eine Rolle zuweisen, um eine Detailansicht des Produkts zu
definieren, und um die Elemente festzulegen, die dem Anwender nach der Anmeldung
angezeigt werden. Weisen Sie einem Administrator z. B. die Systemkonfigurationsrolle
zu. Sie können einem Anwender nur eine einzelne Rolle zuweisen. Speichern Sie einen
Anwender als Kontakt, bevor Sie dem Anwender eine Rolle zuweisen.
Hinweis: Entfernen Sie einen Anwender aus der zugewiesenen Rolle, bevor Sie ihm eine
neue Rolle zuweisen.
So weisen Sie einem Anwender eine Rolle zu
1.
Klicken Sie auf "Verwaltung", "Anwender-/Rollenverwaltung".
2.
Erweitern Sie das Menü "Rollenverwaltung" links.
3.
Klicken Sie auf "Rollensuche".
4.
Suchen Sie eine Rolle, und wählen Sie sie aus.
Die Rollendetails werden angezeigt.
5.
Klicken Sie auf der Seite im Bereich "Rollenkontakt" auf "Kontakt zuweisen".
Alle Anwender, denen keine Rolle zugewiesen ist, werden angezeigt.
6.
Wählen Sie den Anwender aus, dem Sie die Rolle zuweisen möchten.
7.
Klicken Sie auf "OK".
8.
Klicken Sie auf "Speichern".
Die Rolle wird dem Anwender zugewiesen.
Kapitel 2: Sicherheitsverwaltung 25
Anwenderrollen
Entfernen eines Anwenders aus einer Rolle
Wichtig! Überprüfen Sie, dass der Anwender, der diesen Task durchführt, einer Rolle
angehört, für die der Zugriff auf die Rollenverwaltung aktiviert ist.
Sie können die Zugriffsrechte für einen Anwender beschränken, indem Sie ihn aus einer
Rolle entfernen. Beispiel: Ein Administrator wird in eine andere Abteilung versetzt, und
Sie entfernen ihn aus der Systemkonfigurationsrolle. Entfernen Sie einen Anwender aus
einer Rolle, bevor Sie ihn einer anderen Rolle zuweisen, oder wenn er nicht mehr zu
Ihrem Standort oder Ihrer Organisation gehört.
So entfernen Sie einen Anwender aus einer Rolle:
1.
Klicken Sie auf "Verwaltung", "Anwender-/Rollenverwaltung".
2.
Erweitern Sie das Menü "Rollenverwaltung" links.
3.
Klicken Sie auf "Rollensuche".
4.
Suchen Sie eine Rolle, und wählen Sie sie aus.
Die Rollendetails werden angezeigt.
5.
Klicken Sie auf das Löschen-Symbol neben dem Anwender, den Sie aus der Rolle
entfernen möchten.
6.
Klicken Sie auf "Speichern".
Der Anwender wird aus der Rolle entfernt.
Aktualisieren einer Anwenderrolle
Wichtig! Überprüfen Sie, dass der Anwender, der diesen Task durchführt, einer Rolle
angehört, für die der Zugriff auf die Rollenverwaltung aktiviert ist.
Sie können eine Anwenderrolle jederzeit aktualisieren, um zu ändern, welche Elemente
für den Anwender nach der Anmeldung angezeigt werden. Zum Beispiel erfüllen die
Anwender in einer bestimmten Rolle keine Funktionen zur Mandantenverwaltung. In
diesem Fall können Sie für die Rolle den Zugriff auf die Mandantenverwaltung
entfernen.
So aktualisieren Sie eine Anwenderrolle
1.
Klicken Sie auf "Verwaltung", "Anwender-/Rollenverwaltung".
2.
Erweitern Sie das Menü "Rollenverwaltung" links.
3.
Klicken Sie auf "Rollensuche".
4.
Suchen Sie eine Rolle, und wählen Sie sie aus.
Die Rollendetails werden angezeigt.
26 Administrationshandbuch
Anwenderrollen
5.
Ändern Sie die Information für die Rolle.
6.
Klicken Sie auf "Speichern".
Die Rolle wird aktualisiert.
Zuweisen einer Konfiguration zu einer Rolle
Wichtig! Überprüfen Sie, dass der Anwender, der diesen Task durchführt, einer Rolle
angehört, für die der Zugriff auf die Rollenverwaltung aktiviert ist.
Sie können die <href>Benutzeroberfläche konfigurieren, um die Eingabe, Verwaltung
und Suche nach Daten für Anwender zu vereinfachen. Wenn Sie einer Rolle eine
Konfiguration zuweisen, stellen Sie sicher, dass jeder der Rolle zugewiesene Anwender
das Produkt sieht, das Sie für ihn konfiguriert haben.
Beispiel: Zuweisen einer Konfiguration zu einem Asset-Manager
In diesem Beispiel muss ein Asset-Manager die wichtigsten Informationen, die für ein
Asset in das Produkt eingegeben wurden, schnell anzeigen und überwachen. Diese
Informationen werden zur Berichterstellung, Kostenanalyse und Bestandskontrolle
verwendet. Der Administrator konfiguriert die Suchergebnisse, um den Asset-Namen,
den Modellnamen, die Menge, die Seriennummer, das Betriebssystem, die
Bestellnummer und die Kostenstelle anzuzeigen. Der Administrator speichert die
Konfiguration und weist sie der Asset-Manager-Rolle zu. Wenn ein Asset-Manager sich
beim Produkt anmeldet, wird die Konfiguration für die Asset-Manager-Rolle ausgewählt
und angezeigt.
Hinweis: Weitere Informationen über Konfigurationen finden Sie im Kapitel
Konfigurieren der Benutzeroberfläche (siehe Seite 35).
So weisen Sie einer Rolle eine Konfiguration zu:
1.
Klicken Sie auf "Verwaltung", "Anwender-/Rollenverwaltung".
2.
Erweitern Sie das Menü "Rollenverwaltung" links.
3.
Klicken Sie auf "Rollensuche".
4.
Suchen Sie eine Rolle, und wählen Sie sie aus.
Die Rollendetails werden angezeigt.
5.
Klicken Sie auf "Rollenkonfiguration".
6.
Klicken Sie auf "Neue Auswahl".
Die Liste der gespeicherten Konfigurationen wird angezeigt.
Kapitel 2: Sicherheitsverwaltung 27
Authentifizierung
7.
Wählen Sie die Konfiguration aus, die Sie der Rolle zuweisen wollen.
8.
Klicken Sie auf "OK".
9.
Klicken Sie auf "Speichern".
Die Konfiguration wird der Rolle zugewiesen. Alle Anwender, die der Rolle
zugewiesen sind, sehen die Konfiguration, wenn sie sich beim Produkt anmelden.
Löschen einer Anwenderrolle
Wichtig! Überprüfen Sie, dass der Anwender, der diesen Task durchführt, einer Rolle
angehört, für die der Zugriff auf die Rollenverwaltung aktiviert ist.
Sie können eine Rolle löschen, die an Ihrem Standort oder in Ihrer Organisation nicht
mehr aktiv ist, oder wenn die Funktionen der Rolle nicht mehr benötigt werden. Sie
können die vordefinierte Systemadministrator-Rolle (siehe Seite 20) nicht löschen.
Hinweis: Überprüfen Sie, dass die Rolle keinem Anwender zugeordnet ist, bevor Sie sie
löschen. Als Best Practice sollten Sie alle Anwender aus einer Rolle entfernen, bevor Sie
eine Rolle löschen.
So löschen Sie eine Anwenderrolle
1.
Klicken Sie auf "Verwaltung", "Anwender-/Rollenverwaltung".
2.
Erweitern Sie das Menü "Rollenverwaltung" links.
3.
Klicken Sie auf "Rollensuche".
4.
Suchen Sie eine Rolle, und wählen Sie sie aus.
Die Rollendetails werden angezeigt.
5.
Klicken Sie auf "Löschen", und bestätigen Sie, dass Sie die Rolle löschen möchten.
6.
Klicken Sie auf "Speichern".
Die ausgewählte Rolle wird gelöscht.
Authentifizierung
Authentifizierung ist der Prozess, bei dem Identifizierungsinformationen von einem
Anwender abgerufen werden, wie Name und Kennwort, um ihre Anmeldeinformationen
zu validieren und zu überprüfen, ob der Anwender existiert. Wenn die
Anmeldeinformationen gültig sind, wird der Anwender authentifiziert. Nachdem ein
Anwender authentifiziert worden ist, wird beim Genehmigungsprozess festgestellt, ob
der Anwender sich beim Produkt anmelden darf.
Hinweis: CA APM verwendet CA EEM, um Anwenderauthentifizierung zu bearbeiten.
28 Administrationshandbuch
Authentifizierung
Folgende Authentifizierungstypen werden unterstützt:
■
Formularauthentifizierung. Ein Anwender wird nach Anwendername und Kennwort
gefragt, um sich beim Produkt anmelden zu können.
Hinweis: Formularauthentifizierung ist der standardmäßige Authentifizierungstyp.
■
Integrierte Windows-Authentifizierung. Ein bereits bei der Windows-Domäne
angemeldeter Anwender kann auf das Produkt zugreifen, ohne zusätzliche
Anmeldeinformationen angeben zu müssen.
Hinweis: Sie können zusätzliche Sicherheit bereitstellen, indem Sie die Registerkartenund Menükonfiguration im Produkt angeben, um die Seiten und Registerkarten
einzuschränken, auf die ein Anwender zugreifen kann.
Weitere Informationen:
Single-Sign-On (siehe Seite 31)
Konfigurieren der Formularauthentifizierung
Wichtig! Überprüfen Sie, dass der Anwender, der diesen Task durchführt, einer Rolle
angehört, für die der Zugriff auf die Systemkonfiguration aktiviert ist.
Sie können die Formularauthentifizierung so konfigurieren, dass ein Anwender bei der
Anmeldung nach Anwendername und Kennwort gefragt wird.
So konfigurieren Sie die Formularauthentifizierung:
1.
Klicken Sie auf "Verwaltung", "Systemkonfiguration".
2.
Klicken Sie links auf "EEM".
3.
Wählen Sie in der Dropdown-Liste "Authentifizierungstyp" die Option "Formular".
4.
Klicken Sie auf "Speichern".
Formularauthentifizierung wird aktiviert.
Kapitel 2: Sicherheitsverwaltung 29
Authentifizierung
Konfigurieren der integrierten Windows-Authentifizierung
Wichtig! Überprüfen Sie, dass der Anwender, der diesen Task durchführt, einer Rolle
angehört, für die der Zugriff auf die Systemkonfiguration aktiviert ist.
Sie können die integrierte Windows-Authentifizierung konfigurieren und den CA EEMServer auf das Active Directory verweisen, das zur Authentifizierung verwendet wird.
Wenn die integrierte Windows-Authentifizierung aktiviert ist, kann ein Anwender, der
bereits bei der Windows-Domäne angemeldet ist, auf das Produkt zugreifen, ohne
zusätzliche Anmeldeinformationen angeben zu müssen.
Sie können auch die integrierte Windows-Authentifizierung mit CA EEM und CA
SiteMinder konfigurieren. CA SiteMinder verwendet Active Directory für die
Authentifizierung. Weitere Informationen über diese Konfiguration finden Sie in der CA
EEM-Produktdokumentation.
Hinweis: Damit die integrierte Windows-Authentifizierung funktioniert, müssen der CA
EEM-Server, das Active Directory und der Client-Computer, der die Authentifizierung
anfordert, zur gleichen Domäne gehören. Wenn Sie darüber hinaus im lokalen CA EEMSpeicher einen Anwender mit einem in Active Directory vorhandenen Anwendernamen
erstellen und autorisieren, wird der entsprechende Active Directory-Anwender
automatisch autorisiert.
So konfigurieren Sie die integrierte Windows-Authentifizierung:
1.
Auf dem Computer, wo CA EEM installiert ist, konfigurieren Sie den CA EEM-Server,
um Ihr Active Directory- oder LDAP-System zu referenzieren.
Hinweis: Weitere Informationen über diese Funktionen finden Sie in der CA EEMProduktdokumentation.
2.
Klicken Sie in CA APM auf "Verwaltung", "Systemkonfiguration".
3.
Klicken Sie links auf "EEM".
4.
Wählen Sie in der Dropdown-Liste "Authentifizierungstyp" die Option "Windowsintegriert".
5.
Klicken Sie auf "Speichern".
Dei integrierte Windows-Authentifizierung ist aktiviert.
30 Administrationshandbuch
Suchsicherheit
Single-Sign-On
Single-Sign-On ist ein Authentifizierungsprozess, in dem der Anwender eine einzelne
Anwender-ID und ein einzelnes Kennwort eingibt und Zugriff auf eine Reihe von
Ressourcen innerhalb der Organisation erhält. Mithilfe von Single-Sign-On sind beim
Wechsel von einer Lösung zu einer anderen keine zusätzlichen Anmeldeinformationen
für die Authentifizierung erforderlich.
Single-Sign-On ermöglicht es den Anwendern, sich mit den WindowsAnmeldeinformationen automatisch beim Produkt anzumelden. Nachdem Sie die
Anwender-ID einer Rolle hinzugefügt haben, überprüft das Produkt die
Anmeldeinformationen und zeigt die entsprechende Startseite für den Anwender an.
Hinweis: Damit Single-Sign-On ordnungsgemäß funktioniert, konfigurieren Sie die
Windows-Anwenderkonten als Domänenanwenderkonten und nicht als lokale
Anwenderkonten.
Suchsicherheit
Mit Standardsuchen können Sie Objekte im Repository suchen. Beispiel: Sie verwenden
Standardsuchen, um Assets, Modelle, Kontakte usw. zu finden. Durch die
Sicherheitseinstellung für Standardsuchen sind sie für alle Anwender und
Konfigurationen verfügbar. Sie können diese Suchen verwenden, um zusätzliche Suchen
zu erstellen.
Im Gegensatz dazu können Sie Sicherheit auf die Suchen anwenden, die Sie erstellen,
um die Anwender zu beschränken, die die Suche verwenden können. Wenn Sie eine
konfigurierte Suche speichern, können Sie bestimmte Anwenderrollen und
Konfigurationen auswählen (auf Administratoren beschränkt). Standardmäßig ist die
Sicherheit so festgelegt, dass die Suchen, die Sie erstellen, für alle Anwender und
Konfigurationen verfügbar sind. Wenn Sie eine einzigartige Sicherheit auf Ihre Suchen
anwenden, können Sie sicherzustellen, dass bestimmte Anwender vertrauliche
Information, die die Suche liefert, nicht angezeigt werden können.
Berücksichtigen Sie die folgenden Informationen, wenn Sie Sicherheit auf Suchen
anwenden:
■
Sie können auf alle Suchen (Standardsuchen und anwenderdefinierte Suchen)
zugreifen, um Suchen für Anwender konfigurieren und Fehler beheben zu können.
■
Sie können auf alle geplanten Suchen und Exporte zugreifen, um geplante Suchen
und Exporte für Anwender konfigurieren und Fehler beheben zu können.
Kapitel 2: Sicherheitsverwaltung 31
Suchsicherheit
■
Alle Anwender, die einer Rolle und Konfiguration zugewiesen sind, können auf die
Standardsuchen und die anwenderdefinierten Suchen zugreifen, die der Rolle und
Konfiguration zugewiesen sind. Die Suchergebnisse, die Anwender bei
Standardsuchen anzeigen, enthalten jedoch keine Informationen und Felder, die Sie
ausblenden und schützen.
■
Wenn eine Standardsuche und eine anwenderdefinierte Suche aufgrund von
Konfigurationsänderungen ungültig wird, benötigen Sie die Suche möglicherweise
nicht. Sie können Standardsuchen und anwenderdefinierte Suchen in CA APM nach
Belieben löschen.
Weitere Informationen:
Fehlerbehebung bei der Suchsicherheit (siehe Seite 32)
Fehlerbehebung bei der Suchsicherheit
Die Tipps zur Fehlerbehebung bei der Suchsicherheit unterstützen Sie bei der Arbeit mit
konfigurierten Suchen.
■
Rolle kann keiner konfigurierten Suche zugewiesen werden. (siehe Seite 32)
■
Konfiguration kann keiner konfigurierten Suche zugewiesen werden. (siehe
Seite 33)
Rolle kann keiner konfigurierten Suche zugewiesen werden.
Gültig in allen unterstützten Betriebsumgebungen.
Symptom:
Wenn ich versuche, einer Rolle Zugriff auf eine konfigurierte Suche zu gewähren,
bekomme ich einen Fehler, der einem der folgenden Fehler ähnelt:
Sie können die Rolle <role name> nicht zur Suche zuweisen, da die Rolle nicht auf
folgende Felder zugreifen kann: <Field name> auf Asset-Typ <asset family>.
Sie können die Rolle <role name> nicht zur Suche zuweisen, weil die Rolle nicht auf den
Asset-Typ <asset family> zugreifen kann.
Sie können die Rolle <role name> nicht zur Suche zuweisen, weil die Konfiguration nicht
auf die folgenden Felder zugreifen kann: <Field name>, <field name>
32 Administrationshandbuch
Suchsicherheit
Lösung:
Beheben Sie den Fehler mit Hilfe einer der folgenden Lösungen:
1.
Aktualisieren Sie die Konfiguration, und gewähren Sie der Rolle oder dem
Anwender Zugriff auf die Suche.
2.
Aktualisieren Sie die Konfiguration, und entfernen Sie das verborgene Feld aus der
Suche.
3.
Gewähren Sie der Rolle keinen Zugriff auf die Suche.
4.
Entfernen Sie die Konfiguration aus der Rolle.
Konfiguration kann keiner konfigurierten Suche zugewiesen werden.
Gültig in allen unterstützten Betriebsumgebungen.
Symptom:
Wenn ich versuche, einer globalen oder lokalen Konfiguration Zugriff auf eine
konfigurierte Suche zu gewähren, bekomme ich einen Fehler, der einem der folgenden
Fehler ähnelt:
Sie können die Konfiguration <configuration name> nicht zur Suche zuweisen, da die
Konfiguration nicht auf folgende Felder zugreifen kann: <field name> auf Asset-Typ
<asset family>
Sie können die Konfiguration <configuration name> nicht zur Suche zuweisen, da die
Konfiguration nicht auf den Asset-Typ <asset family> zugreifen kann.
Sie können der Suche Konfiguration <configuration name> nicht zuweisen, weil die
Konfiguration nicht auf die folgenden Felder zugreifen kann: <Field name>, <field name>
Lösung:
Beheben Sie den Fehler mit Hilfe einer der folgenden Lösungen:
1.
Aktualisieren Sie die Konfiguration, und machen Sie das verborgene Feld für die
Suche verfügbar.
2.
Aktualisieren Sie die Konfiguration, und entfernen Sie das verborgene Feld aus der
Suche.
3.
Gewähren Sie der Konfiguration keinen Zugriff auf die Suche.
Kapitel 2: Sicherheitsverwaltung 33
Kapitel 3: Konfigurieren der
Benutzeroberfläche
Dieses Kapitel enthält folgende Themen:
Konfigurationen (siehe Seite 35)
Seitenkonfiguration nach Asset-Familie und Rechtsdokumentvorlage (siehe Seite 38)
Konfiguration des Objektzugriffs (siehe Seite 41)
Registerkarten- und Menükonfiguration (siehe Seite 46)
Feld-Konfiguration (siehe Seite 53)
Validierungskonfiguration der Felddaten (siehe Seite 66)
Hyperlink-Konfiguration (siehe Seite 68)
Schaltflächen-Konfiguration (siehe Seite 70)
Konfigurieren zusätzlicher Felder (siehe Seite 74)
Konfiguration von Referenzfeldern (siehe Seite 77)
Konfiguration der Hierarchie (siehe Seite 85)
Konfiguration von Suchen (siehe Seite 88)
Konfiguration von Rechtsdokumentvorlagen (siehe Seite 103)
Konfiguration von Events und Benachrichtigungen (siehe Seite 105)
Listenverwaltung (siehe Seite 108)
Konfigurationen
Als Administrator können Sie die Benutzeroberfläche konfigurieren, um Anwendern die
Eingabe, Verwaltung und Suche nach Daten zu vereinfachen, Anwender vor der
Durchführung unbefugter Tasks zu schützen und sicherzustellen, dass Sie die Praktiken
für das IT Asset Management befolgen. Wenn Sie die Benutzeroberfläche konfigurieren,
sind die Änderungen für Sie und für alle von den Konfigurationsänderungen betroffenen
Anwender sofort sichtbar. Beispiel: Sie möchten nicht, dass jemand außer dem AssetManager Informationen über Standorte und Unternehmen anzeigen kann. Dazu blenden
Sie die Standort- und Unternehmensregisterkarten aus und geben an, dass nur
Anwender in der Asset-Manager-Rolle diese Registerkarten anzeigen können.
Hinweis: Für Asset-, Modell- und Rechtsdokumente legen Sie eine spezifische
Konfiguration fest, indem Sie die Asset-Familie (Assets und Modelle) und
Rechtsdokumentvorlage (Rechtsdokumente) angeben.
Kapitel 3: Konfigurieren der Benutzeroberfläche 35
Konfigurationen
Verwenden Sie bei der Konfiguration der Benutzeroberfläche die folgenden
Konfigurationstypen:
Hinweis: Lokale Konfigurationsänderungen überschreiben globale
Konfigurationsänderungen.
■
Globale Konfiguration. Konfigurieren Sie das Produkt für alle Anwender,
unabhängig von ihrer Rolle.
Mit einer globalen Konfiguration können Sie die Funktion Ihrer CA APMImplementierung ändern. Sie konzentrieren sich darauf, die Seiten, Objekte, Felder
usw. für Ihre spezifische Implementierung zu konfigurieren, ohne
Konfigurationsänderungen für alle möglichen Anwender und Rollen durchführen zu
müssen. Beispiel: Sie wollen die Kontaktverwaltungsfunktion nicht verwenden. In
dieser Situation definieren Sie auf der Kontaktseite eine globale Konfiguration,
blenden diese Funktion für alle Anwender aus und speichern die globale
Konfiguration. Dadurch ist die Kontaktseite für keine Anwender sichtbar, außer
wenn Sie eine lokale Konfiguration definieren, um die globale Konfiguration zu
überschreiben.
Hinweis: Wenn Sie für Ihre Implementierung keine globalen Änderungen an der
Benutzeroberfläche vornehmen möchten, müssen Sie keine globale Konfiguration
definieren. Sie können eine lokale Konfiguration definieren, ohne eine globale
Konfiguration anzugeben.
■
Lokale Konfiguration. Konfigurieren Sie das Produkt für bestimmte Anwender und
Rollen.
Verwenden Sie eine lokale Konfiguration, um die Seiten der Benutzerschnittstelle
basierend auf den Anforderungen und Bedürfnissen der verschiedenen Anwender
und Rollen zu konfigurieren. Beispiel: Sie definieren eine globale Konfiguration, um
die Kontaktverwaltungsfunktion in Ihrer Implementierung auszublenden. Es gibt
jedoch Anwender in einer bestimmten Rolle, die in der Lage sein müssen,
Kontaktinformationen anzuzeigen und zu aktualisieren. In dieser Situation
definieren Sie auf der Kontaktseite eine lokale Konfiguration, machen die
Kontaktinformationen sichtbar und speichern die lokale Konfiguration. Wenn Sie
die lokale Konfiguration den Anwendern in der Rolle zuweisen, sehen sie die
Kontaktinformationen.
Wichtig! Sie können einer Rolle keine globale Konfiguration zuweisen. Standardmäßig
wird einer Rolle eine globale Konfiguration zugewiesen, wenn der Anwender sich
anmeldet und die Sicherheitsberechtigungen für die Rolle bestimmt werden. Sie können
einer Rolle nur eine lokale Konfiguration zuweisen.
36 Administrationshandbuch
Konfigurationen
Allen Rollen wird immer eine globale Konfiguration zugewiesen, selbst wenn Sie die
Rolle einer lokalen Konfiguration zuweisen. Alle Berechtigungen der globalen
Konfiguration, die von keiner lokalen Konfiguration überschrieben werden, werden auf
die Rolle angewendet. Mit Hilfe globaler Konfigurationen wird das Produkt für jeden
Anwender konfiguriert (außer der Systemadministrator-Rolle, uapmadmin). Um die
Benutzeroberfläche auf einer detaillierteren Ebene nach Rolle zu konfigurieren, fügen
Sie eine lokale Konfiguration hinzu. In dieser Situation können alle Anwender in allen
Rollen die konfigurierte Schnittstelle basierend auf den globalen
Konfigurationsänderungen anzeigen. Anwender, die einer lokalen Konfiguration
zugewiesen sind, können die zusätzlichen Änderungen an der Schnittstelle anzeigen.
Wenn ein Anwender einer lokalen Konfiguration zugewiesen ist, wird die lokale
Konfiguration der Rolle zugewiesen, wenn der Anwender sich anmeldet.
Konfigurieren der Benutzeroberfläche
Durch die Konfiguration der Benutzeroberfläche können Sie vereinfachen, wie
Anwender Daten eingeben, verwalten und suchen. Außerdem können Sie verhindern,
dass Anwender nicht autorisierte Aufgaben durchführen, und Sie können sicherstellen,
dass Sie sich an Ihre Praktiken für das IT Asset Management halten. Führen Sie zum
Konfigurieren der Benutzeroberfläche die folgenden Aufgaben durch:
■
Durch die Konfiguration des Objektzugriffs (siehe Seite 41) und Registerkarten- und
Menükonfiguration (siehe Seite 46) verhindern Sie, dass Anwender nicht
autorisierte Aufgaben durchführen.
■
Über die Feldkonfiguration (siehe Seite 53) können Sie für die Anwender das
Eingeben von Informationen für von ihnen verwaltete Objekte vereinfachen.
■
Validieren und setzen Sie das Feldformat und die Anforderungen der
Datenerfassung mithilfe der Validierungskonfiguration der Felddaten (siehe
Seite 66) durch.
■
Durch die Konfiguration von Hyperlinks (siehe Seite 68) und Schaltflächen (siehe
Seite 70) verhindern Sie, dass Anwender nicht autorisierte Aufgaben durchführen.
■
Mithilfe der zusätzlichen Feldkonfiguration (siehe Seite 74) können Sie das
Repository erweitern, sodass mehr Daten gespeichert werden können.
■
Verwenden Sie die Referenzfeldkonfiguration (siehe Seite 77), um das Produkt zu
erweitern und um zu verbessern, wie Anwender Informationen für die von ihnen
verwalteten Objekte eingeben können.
■
Verwenden Sie die Hierarchiekonfiguration (siehe Seite 85), um das Produkt zu
erweitern und eine größere Anzahl von Informationen und Einzelheiten für ein
Produkt zu verfolgen.
Kapitel 3: Konfigurieren der Benutzeroberfläche 37
Seitenkonfiguration nach Asset-Familie und Rechtsdokumentvorlage
■
Mithilfe der Seitenkonfiguration (siehe Seite 38) erleichtern Sie den Anwendern das
Eingeben von Modell-, Asset- und Rechtsdokumentinformationen nach Familie und
Rechtsdokumentvorlage.
■
Über die Konfiguration von Suchen (siehe Seite 88) können Sie den Anwendern das
Auffinden von in Suchvorgängen verwalteten Objekten erleichtern.
■
Mithilfe der Konfiguration von Rechtsdokumentvorlagen (siehe Seite 103)
erleichtern Sie Anwendern die Eingabe von Informationen in Bezug auf
Rechtsdokumente.
■
Mithilfe der Konfiguration von Ereignissen und Benachrichtigungen (siehe
Seite 105) können Sie die Anwender über bevorstehende Ereignisse informieren
und sicherstellen, dass die entsprechenden Aufgaben in der richtigen Reihenfolge
und zum richtigen Zeitpunkt ausgeführt werden.
■
Verwenden Sie die Listenverwaltung (siehe Seite 108), um Anwendern die Auswahl
der richtigen Elemente aus Listen zu erleichtern.
Seitenkonfiguration nach Asset-Familie und
Rechtsdokumentvorlage
Für die meisten Objekte im Produkt konfigurieren Sie die Benutzeroberfläche, speichern
die Konfiguration, und alle Anwender in der Rolle, die der ausgewählten Konfiguration
zugewiesen ist, können die Seite auf diese Weise anzeigen. Es sind keine zusätzlichen
Konfigurationsoptionen verfügbar. Für bestimmte Objekte (Assets, Modelle, und
Rechtsdokumente) können Sie jedoch eine genauere Konfiguration festlegen, indem Sie
die Asset-Familie (Assets und Modelle) und Rechtsdokumentvorlage (Rechtsdokumente)
angeben.
Sie können Seiten folgendermaßen verwalten:
■
Konfigurieren Sie die Modell- oder Asset-Seite nach Asset-Familie.
■
Konfigurieren Sie die Rechtsdokument-Seite nach Rechtsdokumentvorlage.
38 Administrationshandbuch
Seitenkonfiguration nach Asset-Familie und Rechtsdokumentvorlage
Beispiel: Konfigurieren eines Hardware- und Software-Assets
■
(Hardware-Asset) Konfigurieren Sie die Seite für Assets, indem Sie die wichtigsten
Felder (Asset-Name, Modellname, Menge, Seriennummer, Betriebssystem,
Bestellnummer und Servicestatus) an den Anfang der Seite verschieben und die
Felder als erforderliche Feldern definieren. Entfernen Sie außerdem das
Hostnamensfeld. Wenn Sie die Konfiguration speichern, wählen Sie die AssetFamilie Hardware aus. Wenn ein Anwender, der der Konfiguration zugewiesen ist,
ein Hardware-Asset öffnet, wird die Seite angezeigt, so wie Sie sie konfiguriert
haben.
■
(Software-Asset) Konfigurieren Sie die Seite für Assets, indem Sie die wichtigsten
Felder (Asset-Name, Modellname, Menge, Seriennummer, Abteilung, Kostenstelle
und Bestellnummer) an den Anfang der Seite verschieben und die Felder als
erforderliche Feldern definieren. Entfernen Sie außerdem die Felder "Servicestatus"
und "Servicestatusdatum". Wenn Sie die Konfiguration speichern, wählen Sie die
Asset-Familie Software aus. Wenn ein Anwender, der der Konfiguration zugewiesen
ist, ein Software-Asset öffnet, wird die Seite angezeigt, so wie Sie sie konfiguriert
haben.
Beispiel: Konfigurieren eines Geheimhaltungsvertrags
Konfigurieren Sie die Seite für Rechtsdokumente, indem Sie die wichtigsten Felder
(Dokumentkennung, Gültigkeitsdatum, Enddatum und Verhandlungspartner) an den
Anfang der Seite verschieben und die Felder als erforderliche Felder definieren.
Entfernen Sie außerdem die Felder "Status" und "Statusdatum". Wenn Sie die
Konfiguration speichern, wählen Sie das Rechtsdokument Geheimhaltungsvertrag aus.
Wenn ein Anwender, der der Konfiguration zugewiesen ist, einen
Geheimhaltungsvertrag öffnet, wird die Seite angezeigt, so wie Sie sie konfiguriert
haben.
Anwenderdefinierte Asset-Familien
Sie können das Produkt erweitern, indem Sie zusätzliche Asset-Familien erstellen (siehe
Seite 109), um nach anderen Produkten außer Hard- und Software zu suchen. Mit
Anwenderdefinierte Asset-Familien können Sie Informationen über fast alle AssetKlassifizierungen in Ihrer IT-Umgebung finden. Sie können z. B. Asset-Familien für
Telekommunikation, Services usw. erstellen. Wenn Sie eine anwenderdefinierte AssetFamilie erstellt haben, konfigurieren Sie die Seite, und speichern Sie die Konfiguration
für die anwenderdefinierte Asset-Familie. Dadurch kann der Anwender, der der
Konfiguration für die anwenderdefinierte Asset-Familie zugewiesen ist, die Seite so
angezeigen, wie Sie sie konfiguriert haben.
Konfigurieren der Modell- und Asset-Seite nach Asset-Familie
Sie können die Modell- oder Asset-Seite nach Asset-Familie konfigurieren (z. B.
Hardware-Asset und Software-Asset), damit Anwender in der Rolle, die der
Konfiguration zugewiesenen ist, die Seite so anzeigen, wie Sie es konfiguriert haben.
Kapitel 3: Konfigurieren der Benutzeroberfläche 39
Seitenkonfiguration nach Asset-Familie und Rechtsdokumentvorlage
So konfigurieren Sie die Modell- oder Asset-Seite nach Asset-Familie:
1.
Klicken Sie auf die Modell- oder Asset-Registerkarte.
2.
Klicken Sie links auf KONFIGURIEREN: AN.
Die Konfiguration der Seite wird aktiviert.
3.
Wählen Sie im Konfigurationsinformationsbereich der Seite eine Asset-Familie aus,
und geben Sie die Informationen für die neue globale oder lokale Konfiguration an,
oder wählen Sie eine vorhandene Konfiguration aus, die Sie ändern möchten.
Wichtig! Globale Konfigurationsänderungen wirken sich auf alle Anwender aus,
unabhängig von ihrer Rolle. Lokale Konfigurationsänderungen wirken sich nur auf
Anwender in den Rollen aus, die der ausgewählten Konfiguration zugewiesen sind.
4.
5.
Führen Sie die folgenden Schritte durch:
■
Ändern Sie eine Feldbezeichnung (siehe Seite 53).
■
Verschieben Sie ein Feld an eine neue Lokation (siehe Seite 54).
■
Geben Sie für ein Feld schreibgeschützt, erforderlich oder optional an (siehe
Seite 56).
■
Blenden Sie ein Feld aus (siehe Seite 57).
■
Blenden Sie ein zuvor ausgeblendetes Feld ein (siehe Seite 58).
■
Fügen Sie ein Feld hinzu (siehe Seite 59).
Klicken Sie auf "Konfiguration speichern".
Wenn Sie eine Konfiguration einer Rolle zuweisen, sehen die Anwender in der Rolle
die Seite gemäß der Konfiguration.
Konfigurieren der Rechtsdokument-Seite nach Rechtsdokumentvorlage
Sie können die Rechtsdokument-Seite nach Rechtsdokumentvorlage konfigurieren (z. B
Geheimhaltungsvertrag), damit Anwender in der Rolle, die der Konfiguration
zugewiesenen ist, die Seite so anzeigen, wie Sie sie konfiguriert haben.
So konfigurieren Sie die Rechtsdokument-Seite nach Rechtsdokumentvorlage:
1.
Klicken Sie auf die Seite "Rechtsdokument".
2.
Klicken Sie links auf KONFIGURIEREN: AN.
Die Konfiguration der Seite wird aktiviert.
40 Administrationshandbuch
Konfiguration des Objektzugriffs
3.
Wählen Sie im Konfigurationsinformationsbereich der Seite eine
Rechtsdokumentvorlage aus, und geben Sie die Informationen für die neue globale
oder lokale Konfiguration an, oder wählen Sie eine vorhandene Konfiguration aus,
die Sie ändern möchten.
Wichtig! Globale Konfigurationsänderungen wirken sich auf alle Anwender aus,
unabhängig von ihrer Rolle. Lokale Konfigurationsänderungen wirken sich nur auf
Anwender in den Rollen aus, die der ausgewählten Konfiguration zugewiesen sind.
4.
5.
Führen Sie die folgenden Schritte durch:
■
Ändern Sie eine Feldbezeichnung (siehe Seite 53).
■
Verschieben Sie ein Feld an eine neue Lokation (siehe Seite 54).
■
Geben Sie für ein Feld schreibgeschützt, erforderlich oder optional an (siehe
Seite 56).
■
Blenden Sie ein Feld aus (siehe Seite 57).
■
Blenden Sie ein zuvor ausgeblendetes Feld ein (siehe Seite 58).
■
Fügen Sie ein Feld hinzu (siehe Seite 59).
Klicken Sie auf "Konfiguration speichern".
Wenn Sie eine Konfiguration einer Rolle zuweisen, sehen die Anwender in der Rolle
die Seite gemäß der Konfiguration.
Konfiguration des Objektzugriffs
Sie können den Objektzugriff konfigurieren, um die Integrität der Daten für Ihre Objekte
zu schützen, um zu vermeiden, dass Anwender unbefugte Tasks durchführen, wie
Hinzuzufügen oder Löschen von Preisgestaltungsinformationen für Modelle, und um die
Aufgabenteilung zu unterstützen, so dass Anwender nur die Informationen anzeigen
können, die für ihre Funktion relevant sind. Sie können den Objektzugriff auf folgende
Arten konfigurieren:
■
Blenden Sie ein Objekt aus (siehe Seite 42). Sie wollen nicht, dass ein Anwender
Preisgestaltungsinformationen für Modelle anzeigen kann. Dazu blenden Sie den
Teile- und Preisgestaltungsbereich der Modellseite aus.
■
Blenden Sie ein Objekt ein (siehe Seite 43). Sie wollen, dass ein Anwender
Preisgestaltungsinformationen für Modelle anzeigen kann. Dazu blenden Sie den
Teile- und Preisgestaltungsbereich der Modellseite ein.
■
Versehen Sie ein Objekt mit Schreibschutz (siehe Seite 43). Sie wollen, dass ein
Anwender Preisgestaltungsinformationen für Modelle anzeigen, aber nicht ändern
kann. Dazu versehen Sie den Teile- und Preisgestaltungsbereich der Modellseite mit
Schreibschutz.
■
Machen Sie ein Objekt zugreifbar (siehe Seite 44). Sie wollen, dass ein Anwender
Preisgestaltungsinformationen für Modelle anzeigen und bearbeiten kann. Dazu
machen Sie den Teile- und Preisgestaltungsbereich der Modellseite zugreifbar.
Kapitel 3: Konfigurieren der Benutzeroberfläche 41
Konfiguration des Objektzugriffs
■
Gewähren Sie Anwendern Berechtigungen, um Objekte zu schützen (siehe Seite 45).
Verbinden Sie Objektzugriff und Feldkonfiguration, um detaillierte Zugriffsebenen
einzusetzen.
Ausblenden eines Objekts
Sie können ein Objekt ausblenden, damit Anwender einen bestimmten Bereich auf der
Seite für das Objekt nicht anzeigen können.
So blenden Sie ein Objekt aus:
1.
Klicken Sie auf die Registerkarte und optionale Unterregisterkarte für das Objekt,
die Sie konfigurieren wollen.
2.
Klicken Sie links auf KONFIGURIEREN: AN.
Die Konfiguration der Seite wird aktiviert.
3.
Führen Sie auf der Seite im Bereich der Konfigurationsinformationen die folgenden
Schritte durch:
a.
Geben Sie die Informationen für die neue globale oder lokale Konfiguration an,
oder wählen Sie eine vorhandene Konfiguration aus, die Sie ändern möchten.
b.
(Optional) Wählen Sie in der Objekt-Dropdown-Liste den Teil des Objekts aus,
den Sie konfigurieren möchten. Alle von Ihnen vorgenommenen
Berechtigungsänderungen (z. B. das Verweigern der Berechtigung zum
Verschieben von Feldern) gelten nur für diesen Teil des Objekts.
Wenn Sie z. B. ein Rechtsdokument konfigurieren, wählen Sie in der ObjektDropdown-Liste die Option "Rechtsdokument - Verlauf" aus. Sie verweigern die
Berechtigungen, Felder für diesen Teil des Objekts (Verlauf) zu verschieben. Die
Berechtigungsänderungen gelten nur für den Verlauf des Objekts, und nicht für
andere Teile des Objekts.
Wichtig! Globale Konfigurationsänderungen wirken sich auf alle Anwender aus,
unabhängig von ihrer Rolle. Lokale Konfigurationsänderungen wirken sich nur auf
Anwender in den Rollen aus, die der ausgewählten Konfiguration zugewiesen sind.
4.
Klicken Sie rechts neben dem Bereichstitel der Seite (z. B. Seite "Modelle", "Teile
und Preiserhebung") auf das Symbol "Zugriff gewährt".
Das Symbol "Zugriff verweigert" wird für das Objekt angezeigt.
5.
Klicken Sie auf "Konfiguration speichern".
Wenn Sie <href>eine Konfiguration einer Rolle zuweisen, können die Anwender in
der Rolle die Objektinformationen nicht anzeigen.
42 Administrationshandbuch
Konfiguration des Objektzugriffs
Einblenden eines Objekts
Sie können ein Objekt einblenden, wenn Anwender ein bestimmtes Objekt anzeigen
können sollen.
So blenden Sie ein Objekt ein:
1.
Klicken Sie auf die Registerkarte und optionale Unterregisterkarte für das Objekt,
die Sie konfigurieren wollen.
2.
Klicken Sie links auf KONFIGURIEREN: AN.
Die Konfiguration der Seite wird aktiviert.
3.
Führen Sie auf der Seite im Bereich der Konfigurationsinformationen die folgenden
Schritte durch:
a.
Geben Sie die Informationen für die neue globale oder lokale Konfiguration an,
oder wählen Sie eine vorhandene Konfiguration aus, die Sie ändern möchten.
b.
(Optional) Wählen Sie in der Objekt-Dropdown-Liste den Teil des Objekts aus,
den Sie konfigurieren möchten. Alle von Ihnen vorgenommenen
Berechtigungsänderungen (z. B. das Verweigern der Berechtigung zum
Verschieben von Feldern) gelten nur für diesen Teil des Objekts.
Wenn Sie z. B. ein Rechtsdokument konfigurieren, wählen Sie in der ObjektDropdown-Liste die Option "Rechtsdokument - Verlauf" aus. Sie verweigern die
Berechtigungen, Felder für diesen Teil des Objekts (Verlauf) zu verschieben. Die
Berechtigungsänderungen gelten nur für den Verlauf des Objekts, und nicht für
andere Teile des Objekts.
Wichtig! Globale Konfigurationsänderungen wirken sich auf alle Anwender aus,
unabhängig von ihrer Rolle. Lokale Konfigurationsänderungen wirken sich nur auf
Anwender in den Rollen aus, die der ausgewählten Konfiguration zugewiesen sind.
4.
Wenn der Zugriff für das Objekt bereits verweigert wurde, klicken Sie rechts auf das
Symbol "Zugriff verweigert" neben dem Bereichtitel der Seite (z. B. Seite "Modelle",
"Teile und Preiserhebung").
Das Symbol "Zugriff gewährt" wird für das Objekt angezeigt.
5.
Klicken Sie auf "Konfiguration speichern".
Wenn Sie <href>eine Konfiguration einer Rolle zuweisen, können die Anwender in
der Rolle die Objektinformationen anzeigen.
Versehen eines Objekts mit Schreibschutz (Lesezugriff)
Sie können ein Objekt mit Schreibschutz versehen, wenn Anwender Informationen über
ein bestimmtes Objekt anzeigen, aber nicht ändern sollen.
Kapitel 3: Konfigurieren der Benutzeroberfläche 43
Konfiguration des Objektzugriffs
So versehen Sie ein Objekt mit Schreibschutz:
1.
Klicken Sie auf die Registerkarte und optionale Unterregisterkarte für das Objekt,
die Sie konfigurieren wollen.
2.
Klicken Sie links auf KONFIGURIEREN: AN.
Die Konfiguration der Seite wird aktiviert.
3.
Führen Sie auf der Seite im Bereich der Konfigurationsinformationen die folgenden
Schritte durch:
a.
Geben Sie die Informationen für die neue globale oder lokale Konfiguration an,
oder wählen Sie eine vorhandene Konfiguration aus, die Sie ändern möchten.
b.
(Optional) Wählen Sie in der Objekt-Dropdown-Liste den Teil des Objekts aus,
den Sie konfigurieren möchten. Alle von Ihnen vorgenommenen
Berechtigungsänderungen (z. B. das Verweigern der Berechtigung zum
Verschieben von Feldern) gelten nur für diesen Teil des Objekts.
Wenn Sie z. B. ein Rechtsdokument konfigurieren, wählen Sie in der ObjektDropdown-Liste die Option "Rechtsdokument - Verlauf" aus. Sie verweigern die
Berechtigungen, Felder für diesen Teil des Objekts (Verlauf) zu verschieben. Die
Berechtigungsänderungen gelten nur für den Verlauf des Objekts, und nicht für
andere Teile des Objekts.
Wichtig! Globale Konfigurationsänderungen wirken sich auf alle Anwender aus,
unabhängig von ihrer Rolle. Lokale Konfigurationsänderungen wirken sich nur auf
Anwender in den Rollen aus, die der ausgewählten Konfiguration zugewiesen sind.
4.
Klicken Sie rechts neben dem Bereichstitel der Seite (z. B. Seite "Modelle", "Teile
und Preiserhebung") auf das Symbol "Bearbeitbar".
Das Symbol "Schreibgeschützt" wird für das Objekt angezeigt.
5.
Klicken Sie auf "Konfiguration speichern".
Wenn Sie <href>eine Konfiguration einer Rolle zuweisen, können die Anwender in
der Rolle die Objektinformationen anzeigen, aber nicht ändern.
Aktivieren der Zugreifbarkeit eines Objekts
Sie können ein Objekt zugreifbar machen, wenn Anwender in der Lage sein sollen,
Informationen über ein bestimmtes Objekt anzuzeigen und zu ändern.
So machen Sie ein Objekt zugreifbar:
1.
Klicken Sie auf die Registerkarte und optionale Unterregisterkarte für das Objekt,
die Sie konfigurieren wollen.
2.
Klicken Sie links auf KONFIGURIEREN: AN.
Die Konfiguration der Seite wird aktiviert.
44 Administrationshandbuch
Konfiguration des Objektzugriffs
3.
Führen Sie auf der Seite im Bereich der Konfigurationsinformationen die folgenden
Schritte durch:
a.
Geben Sie die Informationen für die neue globale oder lokale Konfiguration an,
oder wählen Sie eine vorhandene Konfiguration aus, die Sie ändern möchten.
b.
(Optional) Wählen Sie in der Objekt-Dropdown-Liste den Teil des Objekts aus,
den Sie konfigurieren möchten. Alle von Ihnen vorgenommenen
Berechtigungsänderungen (z. B. das Verweigern der Berechtigung zum
Verschieben von Feldern) gelten nur für diesen Teil des Objekts.
Wenn Sie z. B. ein Rechtsdokument konfigurieren, wählen Sie in der ObjektDropdown-Liste die Option "Rechtsdokument - Verlauf" aus. Sie verweigern die
Berechtigungen, Felder für diesen Teil des Objekts (Verlauf) zu verschieben. Die
Berechtigungsänderungen gelten nur für den Verlauf des Objekts, und nicht für
andere Teile des Objekts.
Wichtig! Globale Konfigurationsänderungen wirken sich auf alle Anwender aus,
unabhängig von ihrer Rolle. Lokale Konfigurationsänderungen wirken sich nur auf
Anwender in den Rollen aus, die der ausgewählten Konfiguration zugewiesen sind.
4.
Wenn das Objekt bereits schreibgeschützt ist, klicken Sie rechts auf das Symbol
"Schreibgeschützt" neben dem Bereichstitel der Seite (z. B. Seite "Modelle", "Teile
und Preiserhebung").
Das Symbol "Bearbeitbar" wird für das Objekt angezeigt.
5.
Klicken Sie auf "Konfiguration speichern".
Wenn Sie <href>eine Konfiguration einer Rolle zuweisen, können die Anwender in
der Rolle auf die Objektinformationen zugreifen.
Gewähren von Berechtigungen zum Schützen von Objekten
Sie können Anwendern Berechtigungen gewähren, damit sie die Benutzeroberfläche
konfigurieren und Objekte ausblenden, einblenden, mit Schreibschutz versehen und
zugreifbar machen können.
So gewähren Sie Berechtigungen, um Objekte zu schützen:
1.
Klicken Sie auf die Registerkarte und optionale Unterregisterkarte für das Objekt,
die Sie konfigurieren wollen.
2.
Klicken Sie links auf KONFIGURIEREN: AN, um die Konfiguration der Seite zu
aktivieren.
Kapitel 3: Konfigurieren der Benutzeroberfläche 45
Registerkarten- und Menükonfiguration
3.
Geben Sie im Konfigurationsinformationsbereich der Seite die Informationen für die
neue globale oder lokale Konfiguration an, oder wählen Sie eine vorhandene
Konfiguration aus, die Sie ändern möchten.
Wichtig! Globale Konfigurationsänderungen wirken sich auf alle Anwender aus,
unabhängig von ihrer Rolle. Lokale Konfigurationsänderungen wirken sich nur auf
Anwender in den Rollen aus, die der ausgewählten Konfiguration zugewiesen sind.
4.
Verschieben Sie im Bereich "Berechtigungen" der Seite "Sicher (Schreibgeschützt
und Zugriff)" in die Liste "Gewährte Berechtigungen".
5.
(Optional) Wählen Sie das Kontrollkästchen "Berechtigungen des übergeordneten
Objekts erben" aus, um Sicherheitsberechtigungen von einem Objekt auf der
obersten Ebene (übergeordnet) auf ein Objekt auf der unteren Ebene
(untergeordnet) mit den gleichen Konfigurationseinstellungen anzuwenden.
Beispiel: Sie erstellen eine lokale Konfiguration für eine Organisation. In der
Konfiguration verweigern Sie die Berechtigungen, um Feldbezeichnungen zu
ändern, Felder zu verschieben, Felder erforderlich zu machen und Felder
auszublenden. Nachdem Sie die Konfiguration gespeichert haben, öffnen Sie unter
"Organisation" die Option "Anhänge", und aktivieren Sie das Kontrollkästchen
"Berechtigungen des übergeordneten Objekts erben". Alle Berechtigungen der
Organisation werden auf die Anhänge angewendet. In diesem Beispiel verfügt die
Organisation über die Berechtigungen, um Feldbezeichnungen zu ändern, Felder zu
verschieben, Felder erforderlich zu machen und Felder auszublenden, und aus
diesem Grund gelten die Berechtigungen auch für den Anhang.
6.
Klicken Sie auf "Konfiguration speichern".
Wenn Sie eine Konfiguration einer Rolle zuweisen, haben Anwender in der Rolle die
Berechtigung, Objekte ein- und auszublenden, mit Schreibschutz zu versehen und
zugreifbar zu machen.
Registerkarten- und Menükonfiguration
Sie können den Zugriff auf Registerkarten und Menüs konfigurieren, um die Integrität
der Daten für Ihre Objekte zu schützen, um zu vermeiden, dass Anwender unbefugte
Tasks durchführen, wie Hinzuzufügen oder Löschen von Objektinformationen, und um
die Aufgabenteilung zu unterstützen, so dass Anwender nur die Informationen anzeigen
können, die für ihre Funktion relevant sind.
Hinweis: Für Asset-, Modell- und Rechtsdokumente legen Sie eine spezifische
Konfiguration fest, indem Sie die Asset-Familie (Assets und Modelle) und
Rechtsdokumentvorlage (Rechtsdokumente) angeben.
46 Administrationshandbuch
Registerkarten- und Menükonfiguration
Sie können den Zugriff auf Registerkarten und Menüs auf folgende Arten konfigurieren:
■
Blenden Sie eine Registerkarte aus (siehe Seite 47). Sie wollen nicht, dass ein
Anwender Informationen für Rechtsdokumente anzeigen kann. Dazu blenden Sie
die Registerkarte "Rechtsdokument" aus.
■
Blenden Sie eine Registerkarte ein (siehe Seite 48). Sie wollen, dass ein Anwender
alle Informationen für Rechtsdokumente anzeigen kann. Dazu blenden Sie die
Registerkarte "Rechtsdokument" ein.
■
Versehen Sie eine Registerkarte mit Schreibschutz (siehe Seite 48). Sie wollen, dass
ein Anwender Informationen für ein Modell anzeigen, aber nicht ändern kann. Dazu
versehen Sie die Registerkarte "Modell" mit Schreibschutz.
■
Machen Sie eine Registerkarte zugreifbar (siehe Seite 49). Sie wollen, dass ein
Anwender Informationen für ein Modell anzeigen und bearbeiten kann. Dazu
machen Sie die Registerkarte "Modell" zugreifbar.
■
Blenden Sie eine Menüoption aus (siehe Seite 50). Sie wollen nicht, dass ein
Anwender Modellabhängigkeiten anzeigen kann. Dazu blenden Sie die Menüoption
"Abhängigkeiten" aus.
■
Blenden Sie eine Menüoption ein (siehe Seite 50). Sie wollen, dass ein Anwender
Modellabhängigkeiten anzeigen kann. Dazu blenden Sie die Menüoption
"Abhängigkeiten" ein.
■
Versehen Sie eine Menüoption mit Schreibschutz (siehe Seite 51). Sie wollen nicht,
dass ein Anwender Notizen für ein Modell ändert. Dazu versehen Sie das Menü
"Notizen" mit Schreibschutz.
■
Machen Sie eine Menüoption zugreifbar (siehe Seite 52). Sie wollen, dass ein
Anwender die generische Konfiguration für ein Modell ändern kann. Dazu machen
Sie die Menüoption "Modellkonfiguration" zugreifbar.
Verbinden Sie Registerkarten- und Menükonfiguration und Feldkonfiguration, um
detaillierte Zugriffsebenen einzusetzen.
Ausblenden einer Registerkarte
Sie können eine Registerkarte ausblenden, wenn Anwender eine bestimmte
Registerkarte nicht anzeigen sollen.
So blenden Sie eine Registerkarte aus:
1.
Klicken Sie auf die Registerkarte und optionale Unterregisterkarte für den zu
konfigurierenden Objektzugriff.
2.
Klicken Sie links auf KONFIGURIEREN: AN.
Die Konfiguration des Objektzugriffs wird aktiviert.
Kapitel 3: Konfigurieren der Benutzeroberfläche 47
Registerkarten- und Menükonfiguration
3.
Geben Sie im Konfigurationsinformationsbereich der Seite die Informationen für die
neue globale oder lokale Konfiguration an, oder wählen Sie eine vorhandene
Konfiguration aus, die Sie ändern möchten.
Wichtig! Globale Konfigurationsänderungen wirken sich auf alle Anwender aus,
unabhängig von ihrer Rolle. Lokale Konfigurationsänderungen wirken sich nur auf
Anwender in den Rollen aus, die der ausgewählten Konfiguration zugewiesen sind.
4.
Klicken Sie auf der Registerkarte auf das Symbol "Zugriff gewährt".
Der Symbol "Zugriff gewährt" wird für die Registerkarte angezeigt.
5.
Klicken Sie auf "Konfiguration speichern".
Wenn Sie <href>eine Konfiguration einer Rolle zuweisen, können die Anwender in
der Rolle die Registerkarte nicht anzeigen.
Einblenden einer Registerkarte
Sie können eine Registerkarte einblenden, wenn Anwender eine bestimmte
Registerkarte anzeigen können sollen.
So blenden Sie eine Registerkarte ein:
1.
Klicken Sie auf die Registerkarte und optionale Unterregisterkarte für den zu
konfigurierenden Objektzugriff.
2.
Klicken Sie links auf KONFIGURIEREN: AN.
Die Konfiguration des Objektzugriffs wird aktiviert.
3.
Geben Sie im Konfigurationsinformationsbereich der Seite die Informationen für die
neue globale oder lokale Konfiguration an, oder wählen Sie eine vorhandene
Konfiguration aus, die Sie ändern möchten.
Wichtig! Globale Konfigurationsänderungen wirken sich auf alle Anwender aus,
unabhängig von ihrer Rolle. Lokale Konfigurationsänderungen wirken sich nur auf
Anwender in den Rollen aus, die der ausgewählten Konfiguration zugewiesen sind.
4.
Wenn die Registerkarte bereits ausgeblendet ist, klicken Sie auf das Symbol "Zugriff
verweigert" auf der Registerkarte.
Das Symbol "Zugriff gewährt" wird für die Registerkarte angezeigt.
5.
Klicken Sie auf "Konfiguration speichern".
Wenn Sie <href>eine Konfiguration einer Rolle zuweisen, können die Anwender in
der Rolle die Registerkarte anzeigen.
Versehen einer Registerkarte mit Schreibschutz (Lesezugriff)
Sie können eine Registerkarte mit Schreibschutz versehen, wenn Anwender
Informationen auf einer bestimmten Registerkarte anzeigen, aber nicht ändern sollen.
48 Administrationshandbuch
Registerkarten- und Menükonfiguration
So versehen Sie eine Registerkarte mit Schreibschutz:
1.
Klicken Sie auf die Registerkarte und optionale Unterregisterkarte für den zu
konfigurierenden Objektzugriff.
2.
Klicken Sie links auf KONFIGURIEREN: AN.
Die Konfiguration des Objektzugriffs wird aktiviert.
3.
Geben Sie im Konfigurationsinformationsbereich der Seite die Informationen für die
neue globale oder lokale Konfiguration an, oder wählen Sie eine vorhandene
Konfiguration aus, die Sie ändern möchten.
Wichtig! Globale Konfigurationsänderungen wirken sich auf alle Anwender aus,
unabhängig von ihrer Rolle. Lokale Konfigurationsänderungen wirken sich nur auf
Anwender in den Rollen aus, die der ausgewählten Konfiguration zugewiesen sind.
4.
Klicken Sie auf der Registerkarte auf das Symbol "Bearbeitbar".
Das Symbol "Schreibgeschützt" wird für die Registerkarte angezeigt.
5.
Klicken Sie auf "Konfiguration speichern".
Wenn Sie <href>eine Konfiguration einer Rolle zuweisen, können die Anwender in
der Rolle die Informationen auf der Registerkarte nicht ändern.
Aktivieren der Zugreifbarkeit für eine Registerkarte
Sie können eine Registerkarte zugreifbar machen, wenn Anwender in der Lage sein
sollen, die Informationen auf einer Registerkarte anzuzeigen und zu ändern.
So machen Sie eine Registerkarte zugreifbar:
1.
Klicken Sie auf die Registerkarte und optionale Unterregisterkarte für den zu
konfigurierenden Objektzugriff.
2.
Klicken Sie links auf KONFIGURIEREN: AN.
Die Konfiguration des Objektzugriffs wird aktiviert.
Kapitel 3: Konfigurieren der Benutzeroberfläche 49
Registerkarten- und Menükonfiguration
3.
Geben Sie im Konfigurationsinformationsbereich der Seite die Informationen für die
neue globale oder lokale Konfiguration an, oder wählen Sie eine vorhandene
Konfiguration aus, die Sie ändern möchten.
Wichtig! Globale Konfigurationsänderungen wirken sich auf alle Anwender aus,
unabhängig von ihrer Rolle. Lokale Konfigurationsänderungen wirken sich nur auf
Anwender in den Rollen aus, die der ausgewählten Konfiguration zugewiesen sind.
4.
Wenn die Registerkarte bereits schreibgeschützt ist, klicken Sie auf das Symbol
"Schreibgeschützt" auf der Registerkarte.
Das Symbol "Bearbeitbar" wird für die Registerkarte angezeigt.
5.
Klicken Sie auf "Konfiguration speichern".
Wenn Sie <href>eine Konfiguration einer Rolle zuweisen, können die Anwender in
der Rolle auf die Informationen auf der Registerkarte zugreifen.
Ausblenden einer Menüoption
Sie können eine Menüoption ausblenden, wenn es für Anwender nicht möglich sein soll,
alle oder eine bestimmte Menüoption anzuzeigen.
So blenden Sie eine Menüoption aus:
1.
Klicken Sie auf die Registerkarte und optionale Unterregisterkarte für den zu
konfigurierenden Objektzugriff.
2.
Klicken Sie links auf KONFIGURIEREN: AN.
Die Konfiguration des Objektzugriffs wird aktiviert.
3.
Geben Sie im Konfigurationsinformationsbereich der Seite die Informationen für die
neue globale oder lokale Konfiguration an, oder wählen Sie eine vorhandene
Konfiguration aus, die Sie ändern möchten.
Wichtig! Globale Konfigurationsänderungen wirken sich auf alle Anwender aus,
unabhängig von ihrer Rolle. Lokale Konfigurationsänderungen wirken sich nur auf
Anwender in den Rollen aus, die der ausgewählten Konfiguration zugewiesen sind.
4.
Klicken Sie im Menü oder in der Menüoption auf das Symbol "Zugriff gewährt".
Der Symbol "Zugriff verweigert" wird für das Menü oder die Menüoption angezeigt.
5.
Klicken Sie auf "Konfiguration speichern".
Wenn Sie <href>eine Konfiguration einer Rolle zuweisen, können die Anwender in
der Rolle die Menüoption nicht anzeigen.
50 Administrationshandbuch
Registerkarten- und Menükonfiguration
Einblenden einer Menüoption
Sie können eine Menüoption einblenden, wenn Anwender in der Lage sein sollen, alle
oder eine bestimmte Menüoption anzuzeigen.
So blenden Sie eine Menüoption ein:
1.
Klicken Sie auf die Registerkarte und optionale Unterregisterkarte für den zu
konfigurierenden Objektzugriff.
2.
Klicken Sie links auf KONFIGURIEREN: AN.
Die Konfiguration des Objektzugriffs wird aktiviert.
3.
Geben Sie im Konfigurationsinformationsbereich der Seite die Informationen für die
neue globale oder lokale Konfiguration an, oder wählen Sie eine vorhandene
Konfiguration aus, die Sie ändern möchten.
Wichtig! Globale Konfigurationsänderungen wirken sich auf alle Anwender aus,
unabhängig von ihrer Rolle. Lokale Konfigurationsänderungen wirken sich nur auf
Anwender in den Rollen aus, die der ausgewählten Konfiguration zugewiesen sind.
4.
Wenn das Menü oder die Menüoption bereits ausgeblendet ist, klicken Sie im Menü
oder in der Menüoption auf das Symbol "Zugriff abgelehnt".
Der Symbol "Zugriff gewährt" wird für das Menü oder die Menüoption angezeigt.
5.
Klicken Sie auf "Konfiguration speichern".
Wenn Sie <href>eine Konfiguration einer Rolle zuweisen, können die Anwender in
der Rolle die Menüoption anzeigen und verwenden.
Versehen einer Menüoption mit Schreibschutz (Lesezugriff)
Sie können eine Menüoption mit Schreibschutz versehen, wenn Anwender eine
bestimmte Menüoption anzeigen, aber nicht verwenden können sollen.
So versehen Sie eine Menüoption mit Schreibschutz:
1.
Klicken Sie auf die Registerkarte und optionale Unterregisterkarte für den zu
konfigurierenden Objektzugriff.
2.
Klicken Sie links auf KONFIGURIEREN: AN.
Die Konfiguration des Objektzugriffs wird aktiviert.
3.
Geben Sie im Konfigurationsinformationsbereich der Seite die Informationen für die
neue globale oder lokale Konfiguration an, oder wählen Sie eine vorhandene
Konfiguration aus, die Sie ändern möchten.
Kapitel 3: Konfigurieren der Benutzeroberfläche 51
Registerkarten- und Menükonfiguration
Wichtig! Globale Konfigurationsänderungen wirken sich auf alle Anwender aus,
unabhängig von ihrer Rolle. Lokale Konfigurationsänderungen wirken sich nur auf
Anwender in den Rollen aus, die der ausgewählten Konfiguration zugewiesen sind.
4.
Klicken Sie im Menü oder in der Menüoption auf das Symbol "Bearbeitbar".
Das Symbol "Schreibgeschützt" wird für die Menüoption angezeigt.
5.
Klicken Sie auf "Konfiguration speichern".
Wenn Sie eine Konfiguration einer Rolle zuweisen, können die Anwender in der
Rolle die Menüoption anzeigen, aber nicht verwenden.
Zugreifbarkeit für eine Menüoption aktivieren
Sie können eine Menüoption zugreifbar machen, wenn Anwender in der Lage sein
sollen, eine bestimmte Menüoption anzuzeigen und zu verwenden.
So machen Sie eine Menüoption zugreifbar:
1.
Klicken Sie auf die Registerkarte und optionale Unterregisterkarte für den zu
konfigurierenden Objektzugriff.
2.
Klicken Sie links auf KONFIGURIEREN: AN.
Die Konfiguration des Objektzugriffs wird aktiviert.
3.
Geben Sie im Konfigurationsinformationsbereich der Seite die Informationen für die
neue globale oder lokale Konfiguration an, oder wählen Sie eine vorhandene
Konfiguration aus, die Sie ändern möchten.
Wichtig! Globale Konfigurationsänderungen wirken sich auf alle Anwender aus,
unabhängig von ihrer Rolle. Lokale Konfigurationsänderungen wirken sich nur auf
Anwender in den Rollen aus, die der ausgewählten Konfiguration zugewiesen sind.
4.
Wenn das Menü oder die Menüoption bereits schreibgeschützt ist, klicken Sie im
Menü oder in der Menüoption auf das Symbol "Schreibgeschützt".
Das Symbol "Bearbeitbar" wird für die Menüoption angezeigt.
5.
Klicken Sie auf "Konfiguration speichern".
Wenn Sie eine Konfiguration einer Rolle zuweisen, können die Anwender in der
Rolle die Menüoption anzeigen und verwenden.
52 Administrationshandbuch
Feld-Konfiguration
Feld-Konfiguration
Sie können die Anzeige und Attribute von Feldinformation auf einer Seite ändern, damit
diese den Praktiken für das Asset Management entsprechen, und um den Anwender die
Eingabe von Informationen für von ihnen verwaltete Objekte zu erleichtern. Im Produkt
werden diese Felder als konfigurierte Felder bezeichnet.
Für die Verwaltung von Feldern gibt es die folgenden Optionen:
■
Ändern Sie eine Feldbezeichnung (siehe Seite 53).
■
Verschieben Sie ein Feld zu einer neuen Lokation auf der Seite (siehe Seite 54).
■
Geben Sie für ein Feld schreibgeschützt, erforderlich oder optional an (siehe
Seite 56).
■
Blenden Sie ein Feld aus (siehe Seite 57).
■
Blenden Sie ein zuvor ausgeblendetes Feld ein (siehe Seite 58).
■
Fügen Sie ein Feld hinzu (siehe Seite 59).
■
Erteilen Sie Berechtigungen, um Feldbezeichnungen zu ändern (siehe Seite 61),
Felder zu verschieben (siehe Seite 62), Felder erforderlich zu machen (siehe
Seite 63), Felder auszublenden (siehe Seite 64) und um Massenänderungen
vorzunehmen (siehe Seite 65).
■
Zeigen Sie die Feldinformationen an (siehe Seite 66).
Hinweis: Um umfassendere Änderungen an einem Feld vorzunehmen, erstellen Sie ein
zusätzliches Feld (siehe Seite 74), sodass Sie alle Attribute für das Feld definieren
können.
Ändern einer Feldbezeichnung
Sie können eine Feldbezeichnung ändern, um das Feld für Anwender erkennbarer zu
machen und Ihren Praktiken für das IT Asset Management zu entsprechen.
So ändern Sie eine Feldbezeichnung:
1.
Klicken Sie auf die Registerkarte und optionale Unterregisterkarte für das Objekt,
die Sie konfigurieren wollen.
2.
Klicken Sie links auf KONFIGURIEREN: AN.
Die Konfiguration der Seite wird aktiviert.
Kapitel 3: Konfigurieren der Benutzeroberfläche 53
Feld-Konfiguration
3.
Führen Sie auf der Seite im Bereich der Konfigurationsinformationen die folgenden
Schritte durch:
a.
Geben Sie die Informationen für die neue globale oder lokale Konfiguration an,
oder wählen Sie eine vorhandene Konfiguration aus, die Sie ändern möchten.
b.
(Optional) Wählen Sie in der Objekt-Dropdown-Liste den Teil des Objekts aus,
den Sie konfigurieren möchten. Alle von Ihnen vorgenommenen
Berechtigungsänderungen (z. B. das Verweigern der Berechtigung zum
Verschieben von Feldern) gelten nur für diesen Teil des Objekts.
Wenn Sie z. B. ein Rechtsdokument konfigurieren, wählen Sie in der ObjektDropdown-Liste die Option "Rechtsdokument - Verlauf" aus. Sie verweigern die
Berechtigungen, Felder für diesen Teil des Objekts (Verlauf) zu verschieben. Die
Berechtigungsänderungen gelten nur für den Verlauf des Objekts, und nicht für
andere Teile des Objekts.
Wichtig! Globale Konfigurationsänderungen wirken sich auf alle Anwender aus,
unabhängig von ihrer Rolle. Lokale Konfigurationsänderungen wirken sich nur auf
Anwender in den Rollen aus, die der ausgewählten Konfiguration zugewiesen sind.
4.
Klicken Sie auf die Feldbezeichnung, und geben Sie die neue Bezeichnung ein.
5.
Klicken Sie auf "Konfiguration speichern".
Wenn Sie eine Konfiguration einer Rolle zuweisen, können die Anwender in der
Rolle die neue Feldbezeichnung anzeigen.
Verschieben eines Felds an eine neue Position
Sie können ein Feld an eine neue Position verschieben, damit Anwender das Feld auf der
Seite leichter finden können.
So verschieben Sie ein Feld an eine neue Position:
1.
Klicken Sie auf die Registerkarte und optionale Unterregisterkarte für das Objekt,
die Sie konfigurieren wollen.
2.
Klicken Sie links auf KONFIGURIEREN: AN.
Die Konfiguration der Seite wird aktiviert.
54 Administrationshandbuch
Feld-Konfiguration
3.
Führen Sie auf der Seite im Bereich der Konfigurationsinformationen die folgenden
Schritte durch:
a.
Geben Sie die Informationen für die neue globale oder lokale Konfiguration an,
oder wählen Sie eine vorhandene Konfiguration aus, die Sie ändern möchten.
b.
(Optional) Wählen Sie in der Objekt-Dropdown-Liste den Teil des Objekts aus,
den Sie konfigurieren möchten. Alle von Ihnen vorgenommenen
Berechtigungsänderungen (z. B. das Verweigern der Berechtigung zum
Verschieben von Feldern) gelten nur für diesen Teil des Objekts.
Wenn Sie z. B. ein Rechtsdokument konfigurieren, wählen Sie in der ObjektDropdown-Liste die Option "Rechtsdokument - Verlauf" aus. Sie verweigern die
Berechtigungen, Felder für diesen Teil des Objekts (Verlauf) zu verschieben. Die
Berechtigungsänderungen gelten nur für den Verlauf des Objekts, und nicht für
andere Teile des Objekts.
Wichtig! Globale Konfigurationsänderungen wirken sich auf alle Anwender aus,
unabhängig von ihrer Rolle. Lokale Konfigurationsänderungen wirken sich nur auf
Anwender in den Rollen aus, die der ausgewählten Konfiguration zugewiesen sind.
4.
Ziehen Sie das Feld an die neue Position im aktuellen Abschnitt, und legen Sie es
dort ab.
Hinweis: Sie können kein Feld von einem Abschnitt der Seite in einen anderen
verschieben. Sie können z. B. kein Feld vom Abschnitt "Zusätzliche Informationen"
in den Abschnitt "Standardinformationen" verschieben.
5.
Klicken Sie auf "Konfiguration speichern".
Wenn Sie eine Konfiguration einer Rolle zuweisen, sehen die Anwender in der Rolle
die Felder an der neuen Position.
Kapitel 3: Konfigurieren der Benutzeroberfläche 55
Feld-Konfiguration
Festlegen eines Felds als "Schreibgeschützt", "Erforderlich" oder "Optional"
Ein erforderliches Feld ist ein Feld, das einen Wert enthalten muss, um den Record
speichern zu können. Wenn Sie ein Feld konfigurieren oder ein zusätzliches Feld
erstellen, können Sie das Feld als schreibgeschütztes, erforderliches oder optionales
Feld definieren. Das Erstellen eines erforderlichen Felds ist hilfreich, wenn Felder
wichtige Daten enthalten.
Wichtig! Wenn Sie ein neues erforderliches Feld erstellen, verfügen gespeicherte
Records möglicherweise nicht über Daten in diesem Feld. Wenn Sie den Record
zukünftig speichern, müssen Sie in das neue erforderliche Feld Daten eingeben. Sie
müssen ferner Daten eingeben, wenn ein vorhandener Record von einer Anwendung
aktualisiert wird, die Sie unter Verwendung der Webdienste schreiben. Ihre ClientAnwendung muss überprüfen, ob das erforderliche Feld Daten enthält, oder Daten für
das Feld angeben. Anderenfalls wird der Record nicht aktualisiert.
Wir empfehlen, dass Sie, bevor Sie ein Feld als erforderlich festlegen, das Feld für alle
vorhandenen Records mit Daten füllen. Sie können nach allen Vorkommen von leeren
Werten im Feld suchen, indem Sie nach NULL oder Leerstelle suchen (Wertfeld löschen).
So legen Sie ein Feld als schreibgeschützt, erforderlich oder optional fest
1.
Klicken Sie auf die Registerkarte und optionale Unterregisterkarte für das Objekt,
die Sie konfigurieren wollen.
2.
Klicken Sie links auf KONFIGURIEREN: AN.
Die Konfiguration der Seite wird aktiviert.
3.
Führen Sie auf der Seite im Bereich der Konfigurationsinformationen die folgenden
Schritte durch:
a.
Geben Sie die Informationen für die neue globale oder lokale Konfiguration an,
oder wählen Sie eine vorhandene Konfiguration aus, die Sie ändern möchten.
b.
(Optional) Wählen Sie in der Objekt-Dropdown-Liste den Teil des Objekts aus,
den Sie konfigurieren möchten. Alle von Ihnen vorgenommenen
Berechtigungsänderungen (z. B. das Verweigern der Berechtigung zum
Verschieben von Feldern) gelten nur für diesen Teil des Objekts.
Wenn Sie z. B. ein Rechtsdokument konfigurieren, wählen Sie in der ObjektDropdown-Liste die Option "Rechtsdokument - Verlauf" aus. Sie verweigern die
Berechtigungen, Felder für diesen Teil des Objekts (Verlauf) zu verschieben. Die
Berechtigungsänderungen gelten nur für den Verlauf des Objekts, und nicht für
andere Teile des Objekts.
56 Administrationshandbuch
Feld-Konfiguration
Wichtig! Globale Konfigurationsänderungen wirken sich auf alle Anwender aus,
unabhängig von ihrer Rolle. Lokale Konfigurationsänderungen wirken sich nur auf
Anwender in den Rollen aus, die der ausgewählten Konfiguration zugewiesen sind.
4.
Klicken Sie neben dem Feld auf das entsprechende Symbol, um das Feld als
schreibgeschützt, erforderlich oder optional festzulegen.
5.
Klicken Sie auf "Konfiguration speichern".
Wenn Sie eine Konfiguration einer Rolle zuweisen, sehen die Anwender in der Rolle
die Felder als schreibgeschützt, erforderlich oder optional.
Ausblenden eines Felds
Sie können ein Feld ausblenden, wenn es für Anwender nicht möglich sein soll, ein
bestimmtes Feld auf der Seite anzuzeigen.
So blenden Sie ein Feld aus:
1.
Klicken Sie auf die Registerkarte und optionale Unterregisterkarte für das Objekt,
die Sie konfigurieren wollen.
2.
Klicken Sie links auf KONFIGURIEREN: AN.
Die Konfiguration der Seite wird aktiviert.
3.
Führen Sie auf der Seite im Bereich der Konfigurationsinformationen die folgenden
Schritte durch:
a.
Geben Sie die Informationen für die neue globale oder lokale Konfiguration an,
oder wählen Sie eine vorhandene Konfiguration aus, die Sie ändern möchten.
b.
(Optional) Wählen Sie in der Objekt-Dropdown-Liste den Teil des Objekts aus,
den Sie konfigurieren möchten. Alle von Ihnen vorgenommenen
Berechtigungsänderungen (z. B. das Verweigern der Berechtigung zum
Verschieben von Feldern) gelten nur für diesen Teil des Objekts.
Wenn Sie z. B. ein Rechtsdokument konfigurieren, wählen Sie in der ObjektDropdown-Liste die Option "Rechtsdokument - Verlauf" aus. Sie verweigern die
Berechtigungen, Felder für diesen Teil des Objekts (Verlauf) zu verschieben. Die
Berechtigungsänderungen gelten nur für den Verlauf des Objekts, und nicht für
andere Teile des Objekts.
Wichtig! Globale Konfigurationsänderungen wirken sich auf alle Anwender aus,
unabhängig von ihrer Rolle. Lokale Konfigurationsänderungen wirken sich nur auf
Anwender in den Rollen aus, die der ausgewählten Konfiguration zugewiesen sind.
Kapitel 3: Konfigurieren der Benutzeroberfläche 57
Feld-Konfiguration
4.
Klicken Sie neben dem Feld auf das Symbol "Feld entfernen".
5.
Klicken Sie auf "Konfiguration speichern".
Wenn Sie <href>eine Konfiguration einer Rolle zuweisen, können die Anwender in
der Rolle das Feld nicht sehen. Wenn für das versteckte Feld ein Event definiert
wird, erhalten Anwender weiterhin Benachrichtigungen. Alle zugeordneten
Attribute, die im Workflow, der mit dem Event verknüpft ist, nicht zugreifbar sind,
werden nicht als Teil der Benachrichtigung gesendet.
Weitere Informationen:
Konfiguration von Events und Benachrichtigungen (siehe Seite 105)
Einblenden eines zuvor ausgeblendeten Felds
Sie können ein Feld einblenden, wenn Anwender in der Lage sein müssen, ein zuvor
ausgeblendetes Feld anzuzeigen. Beispiel: Sie haben zuvor das Feld "Kapazität"
ausgeblendet. Anwender müssen dieses Feld anzeigen können, weil das Feld
erforderlich ist. Fügen Sie das Feld wieder ein, damit Anwender beim Definieren eines
Assets einen Wert eingeben können.
So blenden Sie ein Feld ein:
1.
Klicken Sie auf die Registerkarte und optionale Unterregisterkarte für das Objekt,
die Sie konfigurieren wollen.
2.
Klicken Sie links auf KONFIGURIEREN: AN.
Die Konfiguration der Seite wird aktiviert.
3.
Führen Sie auf der Seite im Bereich der Konfigurationsinformationen die folgenden
Schritte durch:
a.
Geben Sie die Informationen für die neue globale oder lokale Konfiguration an,
oder wählen Sie eine vorhandene Konfiguration aus, die Sie ändern möchten.
b.
(Optional) Wählen Sie in der Objekt-Dropdown-Liste den Teil des Objekts aus,
den Sie konfigurieren möchten. Alle von Ihnen vorgenommenen
Berechtigungsänderungen (z. B. das Verweigern der Berechtigung zum
Verschieben von Feldern) gelten nur für diesen Teil des Objekts.
Wenn Sie z. B. ein Rechtsdokument konfigurieren, wählen Sie in der ObjektDropdown-Liste die Option "Rechtsdokument - Verlauf" aus. Sie verweigern die
Berechtigungen, Felder für diesen Teil des Objekts (Verlauf) zu verschieben. Die
Berechtigungsänderungen gelten nur für den Verlauf des Objekts, und nicht für
andere Teile des Objekts.
Wichtig! Globale Konfigurationsänderungen wirken sich auf alle Anwender aus,
unabhängig von ihrer Rolle. Lokale Konfigurationsänderungen wirken sich nur auf
Anwender in den Rollen aus, die der ausgewählten Konfiguration zugewiesen sind.
58 Administrationshandbuch
Feld-Konfiguration
4.
Klicken Sie auf "Versteckte Felder anzeigen".
5.
Befolgen Sie die Anweisungen auf dem Bildschirm, um das Feld auf der Seite
hinzuzufügen.
6.
Klicken Sie auf "Konfiguration speichern".
Wenn Sie <href>eine Konfiguration einer Rolle zuweisen, können die Anwender in
der Rolle das Feld auf der Seite anzeigen.
Hinweis: Wenn Sie ein zuvor ausgeblendetes Feld eingeblendet haben, können
Anwender ein Event für das Feld definieren. Sie müssen die Konfiguration nicht
speichern, weil das Feld der Konfiguration bereits hinzugefügt wurde. Weitere
Informationen über das Verwalten von Ereignissen finden Sie im Benutzerhandbuch.
Hinzufügen eines Felds
Sie können der Seite ein Feld hinzufügen, wenn Anwender ein Feld anzeigen müssen,
das im Repository existiert, aber nicht Teil einer globalen Konfiguration ist, oder ein Feld
anzeigen müssen, das entfernt wurde und für das Sie den Zugriff verweigert haben.
Beispiel: Sie haben ein zusätzliches Feld namens Chipsatz zuvor aus der Seite "AssetDetails" entfernt. Anwender müssen in der Lage sein, dieses Feld zu sehen und einen
Wert einzugeben. Daher fügen Sie das Feld wieder auf der Seite ein. Wenn Sie zudem
zuvor eine Erweiterung hinzugefügt, die globale Konfiguration jedoch nicht gespeichert
haben, können Sie mit Hilfe dieser Schritte das zusätzliche Feld in die Seite einfügen.
Wichtig! Wenn Sie einem Objekt ein Feld hinzufügen, das über mehrere Asset-Familien
(Assets und Modelle) und Rechtsdokumentvorlagen (Rechtsdokumente) verfügt, wird
das Feld allen Familien und Vorlagen für das Objekt hinzugefügt, unabhängig von der
Familie oder Vorlage, der Sie das Feld hinzugefügt haben. Beispiel: Sie fügen ein Feld für
die Hardware-Asset-Familie hinzu. Das Feld wird allen anderen Asset-Familien,
einschließlich Computer, Andere, Projekte, Service und Software, hinzugefügt.
So fügen Sie ein Feld hinzu:
1.
Klicken Sie auf die Registerkarte und optionale Unterregisterkarte für das Objekt,
die Sie konfigurieren wollen.
2.
Klicken Sie links auf KONFIGURIEREN: AN.
Die Konfiguration der Seite wird aktiviert.
Kapitel 3: Konfigurieren der Benutzeroberfläche 59
Feld-Konfiguration
3.
Führen Sie auf der Seite im Bereich der Konfigurationsinformationen die folgenden
Schritte durch:
a.
Geben Sie die Informationen für die neue globale Konfiguration an, oder
wählen Sie eine vorhandene globale Konfiguration aus, die Sie ändern
möchten.
b.
(Optional) Wählen Sie in der Objekt-Dropdown-Liste den Teil des Objekts aus,
den Sie konfigurieren möchten. Alle von Ihnen vorgenommenen
Berechtigungsänderungen (z. B. das Verweigern der Berechtigung zum
Verschieben von Feldern) gelten nur für diesen Teil des Objekts.
Wenn Sie z. B. ein Rechtsdokument konfigurieren, wählen Sie in der ObjektDropdown-Liste die Option "Rechtsdokument - Verlauf" aus. Sie verweigern die
Berechtigungen, Felder für diesen Teil des Objekts (Verlauf) zu verschieben. Die
Berechtigungsänderungen gelten nur für den Verlauf des Objekts, und nicht für
andere Teile des Objekts.
Wichtig! Sie können nur ein Feld für eine globale Konfiguration hinzufügen. Sie
können kein Feld für eine lokale Konfiguration hinzufügen.
4.
Klicken Sie auf "Konfiguration speichern", um die globale Konfiguration zu erstellen.
5.
Klicken Sie auf "Bestehende Felder hinzufügen".
Ein Assistent wird angezeigt.
6.
Wählen Sie die Felder aus, um sie der Seite hinzuzufügen.
Hinweis: Für zusätzliche Felder wird eine Verknüpfung angezeigt, die der
Objektbezeichnung entspricht, die beim Definieren eines zusätzlichen Felds
festgelegt wird (z. B. Asset-Hardware-Erweiterungen). Klicken Sie auf die
Verknüpfung, und wählen Sie die zusätzlichen Felder aus, die der Seite hinzugefügt
werden sollen.
7.
Klicken Sie auf "Konfiguration speichern".
Alle Anwender können das Feld auf der Seite anzeigen.
Hinweis: Nachdem Sie ein Feld hinzugefügt und ein zusätzliches Feld definiert
haben und das Feld in einer lokalen oder globalen Konfiguration gespeichert haben,
können Anwender ein Ereignis für das Feld definieren. Weitere Informationen über
das Verwalten von Ereignissen finden Sie im Benutzerhandbuch.
60 Administrationshandbuch
Feld-Konfiguration
Gewähren von Berechtigungen zum Ändern einer Feldbezeichnung
Sie können Berechtigungen gewähren, damit Anwender die Benutzeroberfläche
konfigurieren und eine Feldbezeichnung ändern können.
So gewähren Sie Berechtigungen zum Ändern einer Feldbezeichnung:
1.
Klicken Sie auf die Registerkarte und optionale Unterregisterkarte für das Objekt,
die Sie konfigurieren wollen.
2.
Klicken Sie links auf KONFIGURIEREN: AN.
Die Konfiguration der Seite wird aktiviert.
3.
Geben Sie im Konfigurationsinformationsbereich der Seite die Informationen für die
neue globale oder lokale Konfiguration an, oder wählen Sie eine vorhandene
Konfiguration aus, die Sie ändern möchten.
Wichtig! Globale Konfigurationsänderungen wirken sich auf alle Anwender aus,
unabhängig von ihrer Rolle. Lokale Konfigurationsänderungen wirken sich nur auf
Anwender in den Rollen aus, die der ausgewählten Konfiguration zugewiesen sind.
4.
Verschieben Sie im Bereich "Berechtigungen" der Seite "Bezeichnungen ändern" in
die Liste "Gewährte Berechtigungen".
5.
(Optional) Wählen Sie das Kontrollkästchen "Berechtigungen des übergeordneten
Objekts erben" aus, um Sicherheitsberechtigungen von einem Objekt auf der
obersten Ebene (übergeordnet) auf ein Objekt auf der unteren Ebene
(untergeordnet) mit den gleichen Konfigurationseinstellungen anzuwenden.
Beispiel: Sie erstellen eine lokale Konfiguration für eine Organisation. In der
Konfiguration verweigern Sie die Berechtigungen, um Feldbezeichnungen zu
ändern, Felder zu verschieben, Felder erforderlich zu machen und Felder
auszublenden. Nachdem Sie die Konfiguration gespeichert haben, öffnen Sie unter
"Organisation" die Option "Anhänge", und aktivieren Sie das Kontrollkästchen
"Berechtigungen des übergeordneten Objekts erben". Alle Berechtigungen der
Organisation werden auf die Anhänge angewendet. In diesem Beispiel verfügt die
Organisation über die Berechtigungen, um Feldbezeichnungen zu ändern, Felder zu
verschieben, Felder erforderlich zu machen und Felder auszublenden, und aus
diesem Grund gelten die Berechtigungen auch für den Anhang.
6.
Klicken Sie auf "Konfiguration speichern".
Wenn Sie <href>eine Konfiguration einer Rolle zuweisen, haben die Anwender in
der Rolle die Berechtigung, eine Feldbezeichnung zu ändern.
Kapitel 3: Konfigurieren der Benutzeroberfläche 61
Feld-Konfiguration
Gewähren von Berechtigungen zum Verschieben eines Felds
Sie können Berechtigungen gewähren, damit Anwender die Benutzeroberfläche
konfigurieren und ein Feld verschieben können.
So gewähren Sie Berechtigungen zum Verschieben eines Felds:
1.
Klicken Sie auf die Registerkarte und optionale Unterregisterkarte für das Objekt,
die Sie konfigurieren wollen.
2.
Klicken Sie links auf KONFIGURIEREN: AN.
Die Konfiguration der Seite wird aktiviert.
3.
Geben Sie im Konfigurationsinformationsbereich der Seite die Informationen für die
neue globale oder lokale Konfiguration an, oder wählen Sie eine vorhandene
Konfiguration aus, die Sie ändern möchten.
Wichtig! Globale Konfigurationsänderungen wirken sich auf alle Anwender aus,
unabhängig von ihrer Rolle. Lokale Konfigurationsänderungen wirken sich nur auf
Anwender in den Rollen aus, die der ausgewählten Konfiguration zugewiesen sind.
4.
Verschieben Sie im Bereich "Berechtigungen" der Seite "Felder sortieren" in die
Liste "Gewährte Berechtigungen".
5.
(Optional) Wählen Sie das Kontrollkästchen "Berechtigungen des übergeordneten
Objekts erben" aus, um Sicherheitsberechtigungen von einem Objekt auf der
obersten Ebene (übergeordnet) auf ein Objekt auf der unteren Ebene
(untergeordnet) mit den gleichen Konfigurationseinstellungen anzuwenden.
Beispiel: Sie erstellen eine lokale Konfiguration für eine Organisation. In der
Konfiguration verweigern Sie die Berechtigungen, um Feldbezeichnungen zu
ändern, Felder zu verschieben, Felder erforderlich zu machen und Felder
auszublenden. Nachdem Sie die Konfiguration gespeichert haben, öffnen Sie unter
"Organisation" die Option "Anhänge", und aktivieren Sie das Kontrollkästchen
"Berechtigungen des übergeordneten Objekts erben". Alle Berechtigungen der
Organisation werden auf die Anhänge angewendet. In diesem Beispiel verfügt die
Organisation über die Berechtigungen, um Feldbezeichnungen zu ändern, Felder zu
verschieben, Felder erforderlich zu machen und Felder auszublenden, und aus
diesem Grund gelten die Berechtigungen auch für den Anhang.
6.
Klicken Sie auf "Konfiguration speichern".
Wenn Sie eine Konfiguration einer Rolle zuweisen, haben die Anwender in der Rolle
die Berechtigung, ein Feld zu verschieben.
62 Administrationshandbuch
Feld-Konfiguration
Gewähren von Berechtigungen, ein Feld als "Erforderlich" festzulegen
Sie können Berechtigungen gewähren, damit Anwender die Benutzeroberfläche
konfigurieren und ein Feld als erforderlich festlegen können.
So gewähren Sie Berechtigungen, ein Feld als erforderlich festzulegen:
1.
Klicken Sie auf die Registerkarte und optionale Unterregisterkarte für das Objekt,
die Sie konfigurieren wollen.
2.
Klicken Sie links auf KONFIGURIEREN: AN.
Die Konfiguration der Seite wird aktiviert.
3.
Geben Sie im Konfigurationsinformationsbereich der Seite die Informationen für die
neue globale oder lokale Konfiguration an, oder wählen Sie eine vorhandene
Konfiguration aus, die Sie ändern möchten.
Wichtig! Globale Konfigurationsänderungen wirken sich auf alle Anwender aus,
unabhängig von ihrer Rolle. Lokale Konfigurationsänderungen wirken sich nur auf
Anwender in den Rollen aus, die der ausgewählten Konfiguration zugewiesen sind.
4.
Verschieben Sie im Bereich "Berechtigungen" der Seite "Erforderlich" in die Liste
"Gewährte Berechtigungen".
5.
(Optional) Wählen Sie das Kontrollkästchen "Berechtigungen des übergeordneten
Objekts erben" aus, um Sicherheitsberechtigungen von einem Objekt auf der
obersten Ebene (übergeordnet) auf ein Objekt auf der unteren Ebene
(untergeordnet) mit den gleichen Konfigurationseinstellungen anzuwenden.
Beispiel: Sie erstellen eine lokale Konfiguration für eine Organisation. In der
Konfiguration verweigern Sie die Berechtigungen, um Feldbezeichnungen zu
ändern, Felder zu verschieben, Felder erforderlich zu machen und Felder
auszublenden. Nachdem Sie die Konfiguration gespeichert haben, öffnen Sie unter
"Organisation" die Option "Anhänge", und aktivieren Sie das Kontrollkästchen
"Berechtigungen des übergeordneten Objekts erben". Alle Berechtigungen der
Organisation werden auf die Anhänge angewendet. In diesem Beispiel verfügt die
Organisation über die Berechtigungen, um Feldbezeichnungen zu ändern, Felder zu
verschieben, Felder erforderlich zu machen und Felder auszublenden, und aus
diesem Grund gelten die Berechtigungen auch für den Anhang.
6.
Klicken Sie auf "Konfiguration speichern".
Wenn Sie eine Konfiguration einer Rolle zuweisen, haben die Anwender in der Rolle
die Berechtigung, ein Feld erforderlich zu machen.
Kapitel 3: Konfigurieren der Benutzeroberfläche 63
Feld-Konfiguration
Gewähren von Berechtigungen zum Ausblenden eines Felds
Sie können Berechtigungen gewähren, damit Anwender die Benutzeroberfläche
konfigurieren und ein Feld ausblenden können.
So gewähren Sie Berechtigungen zum Ausblenden eines Felds:
1.
Klicken Sie auf die Registerkarte und optionale Unterregisterkarte für das Objekt,
die Sie konfigurieren wollen.
2.
Klicken Sie links auf KONFIGURIEREN: AN.
Die Konfiguration der Seite wird aktiviert.
3.
Geben Sie im Konfigurationsinformationsbereich der Seite die Informationen für die
neue globale oder lokale Konfiguration an, oder wählen Sie eine vorhandene
Konfiguration aus, die Sie ändern möchten.
Wichtig! Globale Konfigurationsänderungen wirken sich auf alle Anwender aus,
unabhängig von ihrer Rolle. Lokale Konfigurationsänderungen wirken sich nur auf
Anwender in den Rollen aus, die der ausgewählten Konfiguration zugewiesen sind.
4.
Verschieben Sie im Bereich "Berechtigungen" der Seite "Sicher (Schreibgeschützt
und Zugriff)" in die Liste "Gewährte Berechtigungen".
5.
(Optional) Wählen Sie das Kontrollkästchen "Berechtigungen des übergeordneten
Objekts erben" aus, um Sicherheitsberechtigungen von einem Objekt auf der
obersten Ebene (übergeordnet) auf ein Objekt auf der unteren Ebene
(untergeordnet) mit den gleichen Konfigurationseinstellungen anzuwenden.
Beispiel: Sie erstellen eine lokale Konfiguration für eine Organisation. In der
Konfiguration verweigern Sie die Berechtigungen, um Feldbezeichnungen zu
ändern, Felder zu verschieben, Felder erforderlich zu machen und Felder
auszublenden. Nachdem Sie die Konfiguration gespeichert haben, öffnen Sie unter
"Organisation" die Option "Anhänge", und aktivieren Sie das Kontrollkästchen
"Berechtigungen des übergeordneten Objekts erben". Alle Berechtigungen der
Organisation werden auf die Anhänge angewendet. In diesem Beispiel verfügt die
Organisation über die Berechtigungen, um Feldbezeichnungen zu ändern, Felder zu
verschieben, Felder erforderlich zu machen und Felder auszublenden, und aus
diesem Grund gelten die Berechtigungen auch für den Anhang.
6.
Klicken Sie auf "Konfiguration speichern".
Wenn Sie eine Konfiguration einer Rolle zuweisen, haben die Anwender in der Rolle
die Berechtigung, ein Feld auszublenden.
64 Administrationshandbuch
Feld-Konfiguration
Gewähren von Berechtigungen zur Ausführung von Massenänderungen
Sie können Berechtigungen gewähren, damit Anwender die Anwenderoberfläche
konfigurieren und Massenänderungen auf einem Feld ausführen können. Sie können
Massenänderungen auf Feldern ausführen, die folgenden Objekten zugeordnet sind:
■
Asset
■
Modell
■
Rechtsdokument
■
Organisation
■
Kontakt
■
Unternehmen
■
Lokation
■
Site
Gehen Sie wie folgt vor:
1.
Klicken Sie auf die Registerkarte und optionale Unterregisterkarte für das Objekt,
die Sie konfigurieren wollen.
2.
Klicken Sie links auf KONFIGURIEREN: AN.
Die Konfiguration der Seite wird aktiviert.
3.
Geben Sie im Konfigurationsinformationsbereich der Seite die Informationen für die
neue globale oder lokale Konfiguration an, oder wählen Sie eine vorhandene
Konfiguration aus, die Sie ändern möchten.
Wichtig! Globale Konfigurationsänderungen wirken sich auf alle Anwender aus,
unabhängig von ihrer Rolle. Lokale Konfigurationsänderungen wirken sich nur auf
Anwender in den Rollen aus, die der ausgewählten Konfiguration zugewiesen sind.
4.
Verschieben Sie im Bereich "Berechtigungen" der Seite "Massenänderung" in die
Liste "Gewährte Berechtigungen".
5.
Klicken Sie auf "Konfiguration speichern".
Wenn Sie eine Konfiguration einer Rolle zuweisen, haben die Anwender in der Rolle
die Berechtigung, Massenänderungen auf einem Feld auszuführen.
Kapitel 3: Konfigurieren der Benutzeroberfläche 65
Validierungskonfiguration der Felddaten
Anzeigen von Feldinformation
Sie können die Informationen über ein Feld, einschließlich zusätzlicher Felder, anzeigen,
um datenbankbezogene Feldattribute anzuzeigen. Sie können für jedes Feld die
Objektbezeichnung, den Datenbanktabellennamen, den Datenbankfeldnamen, den
Attributnamen, den Datentyp, die Beschreibung und die Größe anzeigen. Verwenden Sie
diese Informationen folgendermaßen:
■
Sie möchten CA APM-Daten außerhalb des Produkts in einer externen
Berichterstellungslösung anzeigen. Dazu müssen Sie die Informationen auf
Datenbankebene verstehen. Beispiel: Sie möchten den Datenbanktabellennamen,
Feldnamen, Attributnamen, Datentyp, die Beschreibung oder Feldgröße für ein
bestimmtes Standardfeld oder ein anwenderdefiniertes zusätzliches Feld wissen.
■
Sie haben eine Feldbezeichnung geändert (siehe Seite 53) oder ein Feld an eine
neue Position auf der Seite verschoben (siehe Seite 54). Anhand der
Feldinformationen können Sie feststellen, wie das Feld in der Datenbank dargestellt
wird. Diese Feldinformationen können hilfreich sein, wenn Sie mit Hilfe des
technischen Support versuchen, bestimmte Konfigurationsänderungen zu
verstehen, die Sie am Produkt vorgenommen haben.
So zeigen Sie Feldinformationen an:
1.
Klicken Sie auf die Registerkarte und optionale Unterregisterkarte für ein Objekt.
2.
Klicken Sie links auf KONFIGURIEREN: AN.
Die Konfiguration des Objekts wird aktiviert.
3.
Klicken Sie neben dem Feld auf das Symbol "Details anzeigen".
Die Feldinformationen werden angezeigt.
Validierungskonfiguration der Felddaten
Sie können Validierungskonfigurationen der Felddaten erstellen, um den Dateneintrag
in Feldern zu validieren. Diese Validierungen der Felddaten stellen sicher, dass
Anwender Daten im richtigen Format eingeben und Ihre organisatorischen
Geschäftsregeln durchsetzen.
Hinweis: Die Datenvalidierung wirkt sich auf neue Daten aus, die hinzugefügt werden.
Vorhandene Datensätze werden nicht validiert, es sei denn, Sie greifen auf den
Datensatz zu und versuchen, den Datensatz zu speichern.
Zum Beispiel möchten Sie sicherstellen, dass Anwender Asset-Namen nur in
alphanumerischen Zeichen (keine Sonderzeichen) eingeben. Erstellen Sie eine
Datenvalidierung für das Feld "Asset-Name" auf der Seite "Neues Asset" oder "AssetDetails", und geben Sie an, dass im Feld nur alphanumerische Einträge erlaubt sind.
Anwender erhalten eine Fehlermeldung, wenn die Zeichen, die sie verwenden, nicht
alphanumerisch sind.
66 Administrationshandbuch
Validierungskonfiguration der Felddaten
Sie können folgende Validierungskonfiguration der Felddaten erstellen:
Hinzufügen einer Datenvalidierung für ein Textfeld (siehe Seite 67)
Hinzufügen einer Datenvalidierung für ein Textfeld
Sie können den Dateneintrag in Textfeldern validieren (zum Beispiel Kontaktname, EMail-Adresse oder Telefonnummer), um bestimmte Formatanforderungen
durchzusetzen. Sie erstellen die Datenvalidierungen für Textfelder, indem Sie die
regulären Ausdrücke definieren, die sich auf die verschiedenen Typen von Textfeldern
beziehen.
Hinweis: Ein regulärer Ausdruck ist eine Textzeichenfolge, die ein bestimmtes Muster
oder Format beschreibt. Reguläre Ausdrücke werden zur Validierung eines Textes
verwendet, um sicherzustellen, dass der Text mit einem vordefinierten Format
übereinstimmt. Erstellen Sie zum Beispiel einen regulären Ausdruck, um das richtige
Format für eine E-Mail-Adresse, Telefonnummer oder IP-Adresse anzugeben.
Wichtig! Erstellen und testen Sie Ihren regulären Ausdruck, bevor Sie die
Datenvalidierung des Textfeldes erstellen. Sie können Ressourcen im Web finden, um
reguläre Ausdrücke zu erstellen, zu analysieren und zu testen.
Gehen Sie wie folgt vor:
1.
Klicken Sie auf die Registerkarte und optionale Unterregisterkarte für das Objekt,
die Sie konfigurieren wollen.
2.
Klicken Sie links auf KONFIGURIEREN: AN.
Die Konfiguration der Seite wird aktiviert.
3.
Führen Sie auf der Seite im Bereich der Konfigurationsinformationen die folgenden
Schritte durch:
a.
Geben Sie die Informationen für die neue globale oder lokale Konfiguration
(siehe Seite 35) an, oder wählen Sie eine vorhandene Konfiguration aus, die Sie
ändern möchten.
Hinweis: Berechtigungen für Datenvalidierung sind standardmäßig zulässig. Sie
können Berechtigungen der Datenvalidierung für die aktuelle Konfiguration
ablehnen. Den Anwendern, die der Konfiguration zugewiesen sind, wird dann
das Datenvalidierungssymbol nicht angezeigt, und sie können keine
Datenvalidierungen hinzufügen.
b.
(Optional) Wählen Sie in der Objekt-Dropdown-Liste den Teil des Objekts aus,
den Sie konfigurieren möchten. Alle von Ihnen vorgenommenen
Berechtigungsänderungen (z. B. das Verweigern der Berechtigung zum
Verschieben von Feldern) gelten nur für diesen Teil des Objekts.
Kapitel 3: Konfigurieren der Benutzeroberfläche 67
Hyperlink-Konfiguration
Wenn Sie z. B. ein Rechtsdokument konfigurieren, wählen Sie in der ObjektDropdown-Liste die Option "Rechtsdokument - Verlauf" aus. Sie verweigern die
Berechtigungen, Felder für diesen Teil des Objekts (Verlauf) zu verschieben. Die
Berechtigungsänderungen gelten nur für den Verlauf des Objekts, und nicht für
andere Teile des Objekts.
Wichtig! Globale Konfigurationsänderungen wirken sich auf alle Anwender aus,
unabhängig von ihrer Rolle. Lokale Konfigurationsänderungen wirken sich nur auf
Anwender in den Rollen aus, die der ausgewählten Konfiguration zugewiesen sind.
4.
Klicken Sie neben dem Textfeld, das Sie validieren möchten, auf das
Datenvalidierungssymbol.
5.
Geben Sie den regulären Ausdruck ein, der sich auf den Feldtyp bezieht (zum
Beispiel Telefonnummer oder E-Mail-Adresse), und klicken Sie auf "OK".
Wichtig! Stellen Sie sicher, dass Sie den richtigen regulären Ausdruck für den
Feldtyp ausgewählt haben und dass Sie den regulären Ausdruck genau eingegeben
haben.
Hinweis: Um eine vorhandene Datenvalidierung zu ändern oder zu löschen, führen
Sie einen der folgenden Schritte durch:
6.
■
Um die Validierung zu ändern, bearbeiten Sie den regulären Ausdruck im
Texteingabefeld, und klicken Sie auf "OK".
■
Um die Validierung zu löschen, entfernen Sie den regulären Ausdruck im
Texteingabefeld, und klicken Sie auf "OK".
Klicken Sie auf "Konfiguration speichern".
Wenn Sie die Konfiguration einer Rolle zuweisen, erhalten Anwender in der Rolle
Datenvalidierungsmeldungen, wenn ihre Texteingaben nicht mit dem definierten
Format übereinstimmen.
Hyperlink-Konfiguration
Sie können den Hyperlink-Zugriff konfigurieren, um zu vermeiden, dass Anwender
unbefugte Tasks durchführen, und um dafür zu sorgen, dass Anwender nur die
Informationen anzeigen können, die für ihre Funktion relevant sind. Sie können den
Hyperlinks auf folgende Arten konfigurieren:
■
Blenden Sie einen Hyperlink aus (siehe Seite 69). Sie wollen nicht, dass ein
Anwender die Änderungshistorie für ein Objekt anzeigen kann. Dazu blenden Sie
den Hyperlink "Änderungshistorie anzeigen" aus.
■
Blenden Sie einen zuvor ausgeblendeten Hyperlink ein (siehe Seite 69). Sie haben
den Hyperlink "Änderungshistorie anzeigen" ausgeblendet, dieser soll jedoch jetzt
wieder angezeigt werden. Dazu blenden Sie den Hyperlink "Änderungshistorie
anzeigen" ein.
68 Administrationshandbuch
Hyperlink-Konfiguration
Ausblenden eines Hyperlinks
Sie können einen Hyperlink ausblenden, wenn Anwender einen bestimmten Hyperlink
nicht sehen sollen.
So blenden Sie einen Hyperlink aus:
1.
Klicken Sie auf die Registerkarte und optionale Unterregisterkarte für das Objekt,
die Sie konfigurieren wollen.
2.
Klicken Sie links auf KONFIGURIEREN: AN.
Die Konfiguration der Seite wird aktiviert.
3.
Führen Sie auf der Seite im Bereich der Konfigurationsinformationen die folgenden
Schritte durch:
a.
Geben Sie die Informationen für die neue globale oder lokale Konfiguration an,
oder wählen Sie eine vorhandene Konfiguration aus, die Sie ändern möchten.
b.
(Optional) Wählen Sie in der Objekt-Dropdown-Liste den Teil des Objekts aus,
den Sie konfigurieren möchten. Alle von Ihnen vorgenommenen
Berechtigungsänderungen (z. B. das Verweigern der Berechtigung zum
Verschieben von Feldern) gelten nur für diesen Teil des Objekts.
Wenn Sie z. B. ein Rechtsdokument konfigurieren, wählen Sie in der ObjektDropdown-Liste die Option "Rechtsdokument - Verlauf" aus. Sie verweigern die
Berechtigungen, Felder für diesen Teil des Objekts (Verlauf) zu verschieben. Die
Berechtigungsänderungen gelten nur für den Verlauf des Objekts, und nicht für
andere Teile des Objekts.
Wichtig! Globale Konfigurationsänderungen wirken sich auf alle Anwender aus,
unabhängig von ihrer Rolle. Lokale Konfigurationsänderungen wirken sich nur auf
Anwender in den Rollen aus, die der ausgewählten Konfiguration zugewiesen sind.
4.
Klicken Sie neben dem Hyperlink auf das Symbol "Zugriff gewähren".
Das Symbol "Zugriff verweigert" wird für den Hyperlink angezeigt.
5.
Klicken Sie auf "Konfiguration speichern".
Wenn Sie eine Konfiguration einer Rolle zuweisen, können die Anwender in der
Rolle den Hyperlink nicht sehen.
Einblenden eines zuvor ausgeblendeten Hyperlinks
Sie können einen Hyperlink einblenden, wenn Anwender in der Lage sein müssen, einen
zuvor ausgeblendeten Hyperlink anzuzeigen. Beispiel: Sie haben den Hyperlink
"Änderungshistorie anzeigen" zuvor ausgeblendet. Anwender müssen diesen Hyperlink
beim Definieren von Assets anzeigen können. Dazu fügen Sie den Hyperlink wieder in
die Asset-Seite ein.
Kapitel 3: Konfigurieren der Benutzeroberfläche 69
Schaltflächen-Konfiguration
So blenden Sie einen Hyperlink ein:
1.
Klicken Sie auf die Registerkarte und optionale Unterregisterkarte für das Objekt,
die Sie konfigurieren wollen.
2.
Klicken Sie links auf KONFIGURIEREN: AN.
Die Konfiguration der Seite wird aktiviert.
3.
Führen Sie auf der Seite im Bereich der Konfigurationsinformationen die folgenden
Schritte durch:
a.
Geben Sie die Informationen für die neue globale oder lokale Konfiguration an,
oder wählen Sie eine vorhandene Konfiguration aus, die Sie ändern möchten.
b.
(Optional) Wählen Sie in der Objekt-Dropdown-Liste den Teil des Objekts aus,
den Sie konfigurieren möchten. Alle von Ihnen vorgenommenen
Berechtigungsänderungen (z. B. das Verweigern der Berechtigung zum
Verschieben von Feldern) gelten nur für diesen Teil des Objekts.
Wenn Sie z. B. ein Rechtsdokument konfigurieren, wählen Sie in der ObjektDropdown-Liste die Option "Rechtsdokument - Verlauf" aus. Sie verweigern die
Berechtigungen, Felder für diesen Teil des Objekts (Verlauf) zu verschieben. Die
Berechtigungsänderungen gelten nur für den Verlauf des Objekts, und nicht für
andere Teile des Objekts.
Wichtig! Globale Konfigurationsänderungen wirken sich auf alle Anwender aus,
unabhängig von ihrer Rolle. Lokale Konfigurationsänderungen wirken sich nur auf
Anwender in den Rollen aus, die der ausgewählten Konfiguration zugewiesen sind.
4.
Wenn der Hyperlink bereits ausgeblendet ist, klicken Sie auf das Symbol "Zugriff
verweigert" neben dem Hyperlink.
Das Symbol "Zugriff gewährt" wird für den Hyperlink angezeigt.
5.
Klicken Sie auf "Konfiguration speichern".
Wenn Sie eine Konfiguration einer Rolle zuweisen, können die Anwender in der
Rolle den Hyperlink anzeigen und verwenden.
Schaltflächen-Konfiguration
Sie können den Schaltflächenzugriff konfigurieren, um zu verhindern, dass Anwender
unbefugten Tasks durchführen. Sie können den Schaltflächen auf folgende Arten
konfigurieren:
■
Blenden Sie eine Schaltfläche aus (siehe Seite 71). Sie wollen nicht, dass ein
Anwender ein Asset kopieren oder löschen kann. Dazu blenden Sie die
Schaltflächen "Kopieren" und "Löschen" auf der Asset-Seite aus.
■
Blenden Sie eine zuvor ausgeblendete Schaltfläche ein (siehe Seite 72). Sie haben
die Kopieren-Schaltfläche für die Asset-Seite zuvor ausgeblendet, die Schaltfläche
soll jetzt jedoch wieder angezeigt werden. Dazu blenden Sie die KopierenSchaltfläche ein.
70 Administrationshandbuch
Schaltflächen-Konfiguration
Ausblenden einer Schaltfläche
Sie können Optionen und Schaltflächen ausblenden, wenn Sie nicht möchten, dass
Anwender die Menüoption "Neu" und die Schaltflächen "Speichern", "Kopieren", und
"Löschen" anzeigen und verwenden können.
So blenden Sie eine Schaltfläche aus:
1.
Klicken Sie auf die Registerkarte und optionale Unterregisterkarte für das Objekt,
die Sie konfigurieren wollen.
2.
Klicken Sie links auf KONFIGURIEREN: AN.
Die Konfiguration der Seite wird aktiviert.
3.
Führen Sie auf der Seite im Bereich der Konfigurationsinformationen die folgenden
Schritte durch:
a.
Geben Sie die Informationen für die neue globale oder lokale Konfiguration an,
oder wählen Sie eine vorhandene Konfiguration aus, die Sie ändern möchten.
b.
(Optional) Wählen Sie in der Objekt-Dropdown-Liste den Teil des Objekts aus,
den Sie konfigurieren möchten. Alle von Ihnen vorgenommenen
Berechtigungsänderungen (z. B. das Verweigern der Berechtigung zum
Verschieben von Feldern) gelten nur für diesen Teil des Objekts.
Wenn Sie z. B. ein Rechtsdokument konfigurieren, wählen Sie in der ObjektDropdown-Liste die Option "Rechtsdokument - Verlauf" aus. Sie verweigern die
Berechtigungen, Felder für diesen Teil des Objekts (Verlauf) zu verschieben. Die
Berechtigungsänderungen gelten nur für den Verlauf des Objekts, und nicht für
andere Teile des Objekts.
Wichtig! Globale Konfigurationsänderungen wirken sich auf alle Anwender aus,
unabhängig von ihrer Rolle. Lokale Konfigurationsänderungen wirken sich nur auf
Anwender in den Rollen aus, die der ausgewählten Konfiguration zugewiesen sind.
4.
Führen Sie im Berechtigungsbereich der Seite die folgenden Schritte in den Listen
mit den gewährten und verweigerten Berechtigungen durch:
a.
Um die Option "Neu" und die Schaltfläche "Speichern" auszublenden,
verschieben Sie "Erstellen" in die Liste "Verweigerte Berechtigungen".
b.
Um die Kopieren-Schaltfläche auszublenden, verschieben Sie "Kopieren" in die
Liste "Verweigerte Berechtigungen".
c.
Um die Löschen-Schaltfläche auszublenden, verschieben Sie "Löschen" in die
Liste "Verweigerte Berechtigungen".
Kapitel 3: Konfigurieren der Benutzeroberfläche 71
Schaltflächen-Konfiguration
5.
(Optional) Wählen Sie das Kontrollkästchen "Berechtigungen des übergeordneten
Objekts erben" aus, um Sicherheitsberechtigungen von einem Objekt auf der
obersten Ebene (übergeordnet) auf ein Objekt auf der unteren Ebene
(untergeordnet) mit den gleichen Konfigurationseinstellungen anzuwenden.
Beispiel: Sie erstellen eine lokale Konfiguration für eine Organisation. In der
Konfiguration verweigern Sie die Berechtigungen, um Feldbezeichnungen zu
ändern, Felder zu verschieben, Felder erforderlich zu machen und Felder
auszublenden. Nachdem Sie die Konfiguration gespeichert haben, öffnen Sie unter
"Organisation" die Option "Anhänge", und aktivieren Sie das Kontrollkästchen
"Berechtigungen des übergeordneten Objekts erben". Alle Berechtigungen der
Organisation werden auf die Anhänge angewendet. In diesem Beispiel verfügt die
Organisation über die Berechtigungen, um Feldbezeichnungen zu ändern, Felder zu
verschieben, Felder erforderlich zu machen und Felder auszublenden, und aus
diesem Grund gelten die Berechtigungen auch für den Anhang.
6.
Klicken Sie auf "Konfiguration speichern".
Wenn Sie eine Konfiguration einer Rolle zuweisen, können die Anwender in der
Rolle die Menüoption und Schaltflächen nicht anzeigen.
Einblenden einer zuvor ausgeblendeten Schaltfläche
Sie können Schaltflächen einblenden, wenn Anwender die Menüoption "Neu" und die
Schaltflächen "Speichern", "Kopieren" und "Löschen" anzeigen und verwenden müssen.
Beispiel: Sie haben zuvor die Schaltflächen "Kopieren" und "Löschen" ausgeblendet.
Anwender müssen jetzt Objekte kopieren und löschen können. Dazu fügen Sie die
Schaltflächen wieder auf den Seiten ein.
So blenden Sie eine zuvor ausgeblendete Schaltfläche ein:
1.
Klicken Sie auf die Registerkarte und optionale Unterregisterkarte für das Objekt,
die Sie konfigurieren wollen.
2.
Klicken Sie links auf KONFIGURIEREN: AN.
Die Konfiguration der Seite wird aktiviert.
72 Administrationshandbuch
Schaltflächen-Konfiguration
3.
Führen Sie auf der Seite im Bereich der Konfigurationsinformationen die folgenden
Schritte durch:
a.
Geben Sie die Informationen für die neue globale oder lokale Konfiguration an,
oder wählen Sie eine vorhandene Konfiguration aus, die Sie ändern möchten.
b.
(Optional) Wählen Sie in der Objekt-Dropdown-Liste den Teil des Objekts aus,
den Sie konfigurieren möchten. Alle von Ihnen vorgenommenen
Berechtigungsänderungen (z. B. das Verweigern der Berechtigung zum
Verschieben von Feldern) gelten nur für diesen Teil des Objekts.
Wenn Sie z. B. ein Rechtsdokument konfigurieren, wählen Sie in der ObjektDropdown-Liste die Option "Rechtsdokument - Verlauf" aus. Sie verweigern die
Berechtigungen, Felder für diesen Teil des Objekts (Verlauf) zu verschieben. Die
Berechtigungsänderungen gelten nur für den Verlauf des Objekts, und nicht für
andere Teile des Objekts.
Wichtig! Globale Konfigurationsänderungen wirken sich auf alle Anwender aus,
unabhängig von ihrer Rolle. Lokale Konfigurationsänderungen wirken sich nur auf
Anwender in den Rollen aus, die der ausgewählten Konfiguration zugewiesen sind.
4.
5.
Führen Sie im Berechtigungsbereich der Seite die folgenden Schritte in den Listen
mit den gewährten und verweigerten Berechtigungen durch:
a.
Um die Option "Neu" und die Schaltfläche "Speichern" einzublenden,
verschieben Sie "Erstellen" in die Liste "Gewährte Berechtigungen".
b.
Um die Kopieren-Schaltfläche einzublenden, verschieben Sie "Kopieren" in die
Liste "Gewährte Berechtigungen".
c.
Um die Löschen-Schaltfläche einzublenden, verschieben Sie "Löschen" in die
Liste "Gewährte Berechtigungen".
(Optional) Wählen Sie das Kontrollkästchen "Berechtigungen des übergeordneten
Objekts erben" aus, um Sicherheitsberechtigungen von einem Objekt auf der
obersten Ebene (übergeordnet) auf ein Objekt auf der unteren Ebene
(untergeordnet) mit den gleichen Konfigurationseinstellungen anzuwenden.
Beispiel: Sie erstellen eine lokale Konfiguration für eine Organisation. In der
Konfiguration verweigern Sie die Berechtigungen, um Feldbezeichnungen zu
ändern, Felder zu verschieben, Felder erforderlich zu machen und Felder
auszublenden. Nachdem Sie die Konfiguration gespeichert haben, öffnen Sie unter
"Organisation" die Option "Anhänge", und aktivieren Sie das Kontrollkästchen
"Berechtigungen des übergeordneten Objekts erben". Alle Berechtigungen der
Organisation werden auf die Anhänge angewendet. In diesem Beispiel verfügt die
Organisation über die Berechtigungen, um Feldbezeichnungen zu ändern, Felder zu
verschieben, Felder erforderlich zu machen und Felder auszublenden, und aus
diesem Grund gelten die Berechtigungen auch für den Anhang.
6.
Klicken Sie auf "Konfiguration speichern".
Wenn Sie eine Konfiguration einer Rolle zuweisen, können die Anwender in der
Rolle die Menüoption und Schaltflächen anzeigen und verwenden.
Kapitel 3: Konfigurieren der Benutzeroberfläche 73
Konfigurieren zusätzlicher Felder
Konfigurieren zusätzlicher Felder
Sie können eigene Felder (zusätzliche Felder) entwerfen und die Felder Objekten
hinzufügen. Zusätzliche Felder sind ergänzende Felder, die sicherstellen sollen, dass alle
Daten im Repository erfasst werden, die für das Asset Management-Programm an Ihrem
Standort unbedingt erforderlich sind. Wenn im Repository kein geeignetes Feld zum
Speichern wichtiger Daten vorhanden ist, definieren Sie für die Daten ein zusätzliches
Feld.
Sie können zusätzliche Felder für Modelle, Assets, Rechtsdokumente, Kontakte,
Unternehmen, Organisationen, Lokationen und Standorte definieren. Sie können die
zusätzlichen Felder für Suchvorgänge und für Berichte verwenden.
Wichtig! Zusätzliche Felder werden mit den Produkten gemeinsam genutzt, die in CA
APM integriert sind (CA Service Desk Manager und CA Service Catalog). Aus diesem
Grund werden alle Änderungen an zusätzlichen Feldwerten in den integrierten
Produkten unmittelbar in CA APM übernommen. Und alle Änderungen an zusätzlichen
Feldwerten in CA APM werden in den integrierten Produkten übernommen.
Definieren eines zusätzlichen Feldes
Sie können ein zusätzliches Feld definieren, um sicherzustellen, dass alle Daten im
Repository erfasst werden, die für das Asset Management-Programm unbedingt
erforderlich sind. Angenommen, Sie möchten ein Asset für einen Bladeserver eingeben,
und es gibt keine Möglichkeit, den Chipsatz einzugeben. Definieren Sie ein zusätzliches
Feld mit der Bezeichnung Chipsatz, das auf der Seite "Asset-Details" hinzugefügt wird.
Anwender können die Chipsatzinformationen (z. B. Intel 5520) mit den anderen
Informationen, wie z.B. Asset-Name, Seriennummer, Speicher, Prozessor,
Betriebssystem usw., eingeben.
Wichtig! Diese Schritte können nur durchgeführt werden, wenn Sie den Assistenten zum
ersten Mal ausführen und das zusätzliche Feld für das Objekt definieren. Vergewissern
Sie sich, dass die folgenden Informationen vorliegen, bevor Sie das zusätzliche Feld
definieren: Tabellenname, Bezeichnung, Format (Zeichen, boolescher Wert, Währung,
Datum, Dezimal- oder Ganzzahl), Feldname, Attributname, Feldgröße, und ob das
zusätzliche Feld einen Eintrag erfordert. Nachdem Sie den Assistenten abgeschlossen
haben, können Sie das zusätzliche Feld wie ein beliebiges Feld konfigurieren.
So definieren Sie ein zusätzliches Feld
1.
Klicken Sie auf die Registerkarte und optionale Unterregisterkarte für das Objekt,
die Sie konfigurieren wollen.
2.
Klicken Sie links auf KONFIGURIEREN: AN.
Die Konfiguration der Seite wird aktiviert.
74 Administrationshandbuch
Konfigurieren zusätzlicher Felder
3.
Führen Sie auf der Seite im Bereich der Konfigurationsinformationen die folgenden
Schritte durch:
a.
Geben Sie die Informationen für die neue globale Konfiguration an, oder
wählen Sie eine vorhandene globale Konfiguration aus, die Sie ändern
möchten.
b.
(Optional) Wählen Sie in der Objekt-Dropdown-Liste den Teil des Objekts aus,
den Sie konfigurieren möchten. Alle von Ihnen vorgenommenen
Berechtigungsänderungen (z. B. das Verweigern der Berechtigung zum
Verschieben von Feldern) gelten nur für diesen Teil des Objekts.
Wenn Sie z. B. ein Rechtsdokument konfigurieren, wählen Sie in der ObjektDropdown-Liste die Option "Rechtsdokument - Verlauf" aus. Sie verweigern die
Berechtigungen, Felder für diesen Teil des Objekts (Verlauf) zu verschieben. Die
Berechtigungsänderungen gelten nur für den Verlauf des Objekts, und nicht für
andere Teile des Objekts.
Wichtig! Sie können nur ein zusätzliches Feld für eine globale Konfiguration
definieren. Sie können kein zusätzliches Feld für eine lokale Konfiguration
definieren.
4.
Klicken Sie auf "Konfiguration speichern", um die globale Konfiguration zu erstellen.
5.
Klicken Sie auf "Erweiterung hinzufügen".
Ein Assistent wird angezeigt.
6.
Wählen Sie die Option "Einfaches Feld" aus, und befolgen Sie die Anweisungen auf
dem Bildschirm, um die Informationen für das zusätzliche Feld einzugeben.
Hinweis: Um die standardmäßige Objektbezeichnung für das zusätzliche Feld zu
ändern, ändern Sie die Bezeichnung im Feld "Objektbezeichnung". Ändern Sie z. B.
die Standardbezeichnung Hardware-Asset-Erweiterung in Hardware-Erweiterung.
7.
Klicken Sie auf "Konfiguration speichern".
Alle Anwender können das zusätzliche Feld auf der Seite anzeigen.
Hinweis: Nachdem Sie ein Feld hinzugefügt und ein zusätzliches Feld definiert
haben und das Feld in einer lokalen oder globalen Konfiguration gespeichert haben,
können Anwender ein Ereignis für das Feld definieren. Weitere Informationen über
das Verwalten von Ereignissen finden Sie im Benutzerhandbuch.
Kapitel 3: Konfigurieren der Benutzeroberfläche 75
Konfigurieren zusätzlicher Felder
Gewähren von Berechtigungen zum Definieren einer Erweiterung
Sie können Anwendern Berechtigungen gewähren, um einen Link "Erweiterung
hinzufügen" zum Definieren einer Erweiterung anzuzeigen.
So gewähren Sie Berechtigungen zum Definieren einer Erweiterung:
1.
Klicken Sie auf die Registerkarte und optionale Unterregisterkarte für das Objekt,
die Sie konfigurieren wollen.
2.
Klicken Sie links auf KONFIGURIEREN: AN.
Die Konfiguration der Seite wird aktiviert.
3.
Geben Sie im Konfigurationsinformationsbereich der Seite die Informationen für die
neue globale Konfiguration an, oder wählen Sie eine vorhandene Konfiguration aus,
die Sie ändern möchten.
Wichtig! Sie können nur ein zusätzliches Feld für eine globale Konfiguration
definieren. Sie können kein zusätzliches Feld für eine lokale Konfiguration
definieren.
4.
Verschieben Sie im Bereich "Berechtigungen" der Seite "Objekt erweitern" in die
Liste "Gewährte Berechtigungen".
5.
(Optional) Wählen Sie das Kontrollkästchen "Berechtigungen des übergeordneten
Objekts erben" aus, um Sicherheitsberechtigungen von einem Objekt auf der
obersten Ebene (übergeordnet) auf ein Objekt auf der unteren Ebene
(untergeordnet) mit den gleichen Konfigurationseinstellungen anzuwenden.
Beispiel: Sie erstellen eine lokale Konfiguration für eine Organisation. In der
Konfiguration verweigern Sie die Berechtigungen, um Feldbezeichnungen zu
ändern, Felder zu verschieben, Felder erforderlich zu machen und Felder
auszublenden. Nachdem Sie die Konfiguration gespeichert haben, öffnen Sie unter
"Organisation" die Option "Anhänge", und aktivieren Sie das Kontrollkästchen
"Berechtigungen des übergeordneten Objekts erben". Alle Berechtigungen der
Organisation werden auf die Anhänge angewendet. In diesem Beispiel verfügt die
Organisation über die Berechtigungen, um Feldbezeichnungen zu ändern, Felder zu
verschieben, Felder erforderlich zu machen und Felder auszublenden, und aus
diesem Grund gelten die Berechtigungen auch für den Anhang.
6.
Klicken Sie auf "Konfiguration speichern".
Wenn Sie <href>eine Konfiguration einer Rolle zuweisen, haben die Anwender in
der Rolle die Berechtigung, eine Erweiterung zu definieren.
76 Administrationshandbuch
Konfiguration von Referenzfeldern
Konfiguration von Referenzfeldern
Sie können eigene Referenzfelder definieren und sie Objekten hinzufügen, um das
Produkt zu erweitern und die Eingabe von Informationen für Objekte, die die Anwender
verwalten, zu verbessern. Wenn Sie ein Referenzfeld definieren, können Sie auf ein
vorhandenes Objekt verweisen oder ein neues Objekt definieren.
■
Definieren Sie ein Referenzfeld für ein vorhandenes Objekt, um eine übliche
Wertemenge zu standardisieren, die der Anwender beim Definieren eines Objekts
auswählen kann. Beispiel: Sie möchten, dass Anwender beim Definieren eines
Assets die spezifischen Vertragsbedingungen für ein Asset und einen genehmigten
Buchungscode auswählen können. In diesem Beispiel definieren Sie zwei
Referenzfelder, um die Vertragsbedingungen und Buchungscodes zu
standardisieren, die der Anwender beim Definieren des Assets auswählen kann.
■
Definieren Sie ein Referenzfeld für ein neues Objekt, um eine Beziehung zwischen
Mitarbeitern, Unternehmen, Assets usw. festzulegen. Beispiel: Beim Angeben und
Verwalten von Anbietern möchten Sie, dass der Anwender jedem Anbieter eine
Servicebewertung zuweist und eine Qualitätsbewertung (ein bis fünf Sterne)
auswählt. In diesem Beispiel definieren Sie ein Referenzfeld, um die
Qualitätsbewertung beim Angeben und Verwalten von Anbietern aufzuzeichnen.
Sie können Referenzfelder für Modelle, Assets, Rechtsdokumente, Kontakte,
Unternehmen, Organisationen, Lokationen und Standorte definieren.
Wenn Sie ein Referenzfeld definiert haben, können Sie das Feld konfigurieren, indem Sie
die folgenden Tasks durchführen:
■
Hinzufügen eines Felds zu den Referenzfeldkriterien und Ergebnissen (siehe
Seite 80)
■
Entfernen eines Felds aus den Referenzfeldsuchkriterien und Ergebnissen (siehe
Seite 82)
■
Einblenden eines zuvor ausgeblendeten Referenzfelds (siehe Seite 83)
■
Verschieben eines Referenzfelds an eine neue Position (siehe Seite 84)
Kapitel 3: Konfigurieren der Benutzeroberfläche 77
Konfiguration von Referenzfeldern
Definieren eines Referenzfelds
Sie können eigene Referenzfelder definieren und sie Objekten hinzufügen, um das
Produkt zu erweitern und die Eingabe von Informationen für Objekte, die die Anwender
verwalten, zu verbessern. Wenn Sie ein Referenzfeld definieren, können Sie auf ein
vorhandenes Objekt verweisen oder ein neues Objekt definieren. Beispiel: Sie möchten,
dass Anwender beim Definieren eines Assets die spezifischen Vertragsbedingungen für
ein Asset und einen genehmigten Buchungscode auswählen können. In diesem Beispiel
definieren Sie ein Referenzfeld zu einem bestehenden Objekt, um die
Vertragsbedingungen und Buchungscodes zu standardisieren, die der Anwender beim
Definieren des Assets auswählen kann.
Wichtig! Diese Schritte funktionieren nur, wenn Sie den Assistenten zum ersten Mal
verwenden, um das Referenzfeld zu definieren. Bevor Sie das Referenzfeld definieren,
überprüfen Sie, ob Sie über die folgenden Informationen als Referenz verfügen:
Tabellenname, Bezeichnung, Format (Zeichen, boolesch, Währung, Datum, dezimal oder
ganzzahlig), Feldname, Attributname, Feldgröße und ob eine Eingabe für das Feld
erforderlich ist. Wenn Sie den Assistenten abgeschlossen haben, können Sie das
Referenzfeld konfigurieren, indem Sie Felder hinzufügen und entfernen, zuvor
ausgeblendete Referenzfelder einblenden und ein Referenzfeld an eine neue Position
verschieben.
So definieren Sie ein Referenzfeld
1.
Klicken Sie auf die Registerkarte und optionale Unterregisterkarte für das Objekt,
die Sie konfigurieren wollen.
2.
Klicken Sie links auf KONFIGURIEREN: AN.
Die Konfiguration der Seite wird aktiviert.
3.
Führen Sie auf der Seite im Bereich der Konfigurationsinformationen die folgenden
Schritte durch:
a.
Geben Sie die Informationen für die neue globale Konfiguration an, oder
wählen Sie eine vorhandene globale Konfiguration aus, die Sie ändern
möchten.
b.
(Optional) Wählen Sie in der Objekt-Drop-down-Liste den Teil des Objekts aus,
den Sie konfigurieren möchten. Alle von Ihnen vorgenommenen
Berechtigungsänderungen (z. B. das Verweigern der Berechtigung zum
Verschieben von Feldern) gelten nur für diesen Teil des Objekts.
Wenn Sie z. B. ein Rechtsdokument konfigurieren, wählen Sie in der ObjektDrop-down-Liste die Option "Rechtsdokument - Verlauf" aus. Sie verweigern
die Berechtigungen, Felder für diesen Teil des Objekts (Verlauf) zu verschieben.
Die Berechtigungsänderungen gelten nur für den Verlauf des Objekts, und nicht
für andere Teile des Objekts.
Wichtig! Sie können nur ein Referenzfeld für eine globale Konfiguration definieren.
Sie können kein Referenzfeld für eine lokale Konfiguration definieren.
78 Administrationshandbuch
Konfiguration von Referenzfeldern
4.
(Optional) Klicken Sie auf "Konfiguration speichern", um die globale Konfiguration
zu erstellen.
5.
Klicken Sie auf "Erweiterung hinzufügen".
Ein Assistent wird angezeigt.
6.
Wählen Sie die Option "Referenzfeld" aus, und befolgen Sie die Anweisungen auf
dem Bildschirm, um die Informationen für das Referenzfeld einzugeben. Die
folgenden Felder bedürfen einer Erklärung:
Objektbezeichnung
Zeigt die standardmäßige Objektbezeichnung für das Referenzfeld an, die
angezeigt wird, wenn Sie den Referenzfeldkriterien und Ergebnissen ein Feld
hinzufügen (siehe Seite 80) und ein zuvor ausgeblendetes Referenzfeld
einblenden (siehe Seite 83). Sie können diese Bezeichnung an Ihre
Anforderungen anpassen. Beispiel: Sie ändern die Standardbezeichnung
"Lokationserweiterungen" in "Lokation".
Bezeichnung
Geben Sie die Bezeichnung für das Referenzfeld ein, das in der
Listenverwaltung angezeigt werden soll.
Wählbarer Service Provider
Bestimmt, ob Feldwerte vom Service Provider im Referenzfeld eingeschlossen
werden. Wenn Sie dieses Kontrollkästchen auswählen, werden öffentliche
Daten und Service Provider-Objekte im Referenzfeld eingeschlossen.
Basierend auf aktuellem Objekt
Wählen Sie ein vorhandenes Objekt aus, auf dem das Referenzfeld, das Sie
definieren, basieren soll.
Hinweis: Wenn Sie diese Option auswählen, existiert das Referenzfeld für das
Objekt bereits, und die Optionen für die Mandantenfähigkeit für das Objekt
werden angewendet.
Objekttabellenname
Geben Sie den Datenbanktabellennamen für das Referenzfeld an.
Mandantenverhältnis des Objekts
Wenn Mandantenfähigkeit aktiviert ist, geben Sie an, wie die
Mandantenfähigkeit für das Referenzfeld funktionieren soll, indem Sie eine der
folgenden Optionen auswählen:
Ohne Mandant
Definiert Objekte ohne ein Mandantenattribut. Alle Daten in diesen
Objekten sind öffentlich, und jeder Anwender kann öffentliche Daten ohne
Mandant erstellen und aktualisieren.
Kapitel 3: Konfigurieren der Benutzeroberfläche 79
Konfiguration von Referenzfeldern
Mandant erforderlich
Definiert Objekte mit einem Mandantenattribut, das nicht NULL sein kann
(die wird von CA APM, nicht der DBMS, durchgesetzt). Alle Daten in diesen
Objekten sind mit individuellen Mandanten verbunden. Es gibt keine
öffentlichen Daten.
Mandant optional
Definiert Objekte mit einem Mandantenattribut, das NULL sein kann. Sie
können diese Objekte als Mandantendaten oder öffentliche Daten
erstellen. Wenn Sie einen Mandanten in einem Mandanten-Drop-downMenü auswählen, um ein Objekt zu erstellen, wird das Objekt ein
Mandantenobjekt. Wenn Sie jedoch die Option "Öffentliche Daten" in
einem Mandanten-Drop-down-Menü auswählen, wird das Objekt ein
öffentliches Mandantenobjekt. Anwendern, die einer Rolle zugewiesen
sind, die nur über einen Mandanten verfügt, wird bei der Dateneingabe
kein Mandanten-Drop-down-Menü angezeigt.
Hinweis: Wenn Mandantenfähigkeit deaktiviert ist, wird das Drop-down-Menü
des Mandantenverhältnisses des Objekts für das Referenzfeld nicht angezeigt.
Allerdings wendet das Produkt die Einstellung "Mandant optional" auf das
Referenzfeld an. Auf diese Weise wird die Einstellung "Mandant optional" auf
das Referenzfeld angewendet wird, wenn Sie Mandantenfähigkeit aktivieren.
7.
Klicken Sie auf "Konfiguration speichern".
Alle Anwender können das Referenzfeld auf der Seite anzeigen. Wenn Sie basierend
auf einem neuen Objekt ein Referenzfeld definieren, wird das Referenzfeld als
Listenelement angezeigt, das mithilfe der Listenverwaltung verwaltet werden kann.
Hinzufügen eines Felds
Sie können die Informationen, die in Ihren Referenzfeldkriterien und Ergebnissen
angezeigt werden, durch Hinzufügen zusätzlicher Felder erweitern. Beispiel: Wenn
Anwender ein Asset hinzufügen, können sie nach Modellname und Beschreibung
suchen, um das Modell zu finden, das das Asset beschreibt. Sie können das
Modellreferenzfeld konfigurieren und die Felder für Asset-Familie, Klasse und
Unternehmensbezeichnung den Referenzfeldkriterien und Ergebnissen hinzufügen, um
Anwendern beim Definieren des Assets die Suche nach dem Modell zu erleichtern.
Hinweis: Wenn die zugewiesene Rolle über Berechtigungen zum Konfigurieren des
Objekts verfügt, können Sie diese Aufgabe fertigstellen.
So fügen Sie den Referenzfeldkriterien und Ergebnissen ein Feld hinzu:
1.
Klicken Sie auf die Registerkarte und optionale Unterregisterkarte für das Objekt,
die Sie konfigurieren wollen.
2.
Klicken Sie links auf KONFIGURIEREN: AN.
Die Konfiguration der Seite wird aktiviert.
80 Administrationshandbuch
Konfiguration von Referenzfeldern
3.
Führen Sie auf der Seite im Bereich der Konfigurationsinformationen die folgenden
Schritte durch:
a.
Geben Sie die Informationen für die neue globale oder lokale Konfiguration an,
oder wählen Sie eine vorhandene Konfiguration aus, die Sie ändern möchten.
b.
(Optional) Wählen Sie in der Objekt-Dropdown-Liste den Teil des Objekts aus,
den Sie konfigurieren möchten. Alle von Ihnen vorgenommenen
Berechtigungsänderungen (z. B. das Verweigern der Berechtigung zum
Verschieben von Feldern) gelten nur für diesen Teil des Objekts.
Wenn Sie z. B. ein Rechtsdokument konfigurieren, wählen Sie in der ObjektDropdown-Liste die Option "Rechtsdokument - Verlauf" aus. Sie verweigern die
Berechtigungen, Felder für diesen Teil des Objekts (Verlauf) zu verschieben. Die
Berechtigungsänderungen gelten nur für den Verlauf des Objekts, und nicht für
andere Teile des Objekts.
Wichtig! Globale Konfigurationsänderungen wirken sich auf alle Anwender aus,
unabhängig von ihrer Rolle. Lokale Konfigurationsänderungen wirken sich nur auf
Anwender in den Rollen aus, die der ausgewählten Konfiguration zugewiesen sind.
4.
Klicken Sie auf "Konfiguration speichern".
5.
Klicken Sie neben dem Feld auf das Symbol für das Suchfeld.
In den Referenzfeldkriterien und -ergebnissen wird eine Liste mit Feldern angezeigt.
6.
(Nur globale Konfigurationen) Klicken Sie auf "Felder hinzufügen".
Das Dialogfeld "Felder hinzufügen" wird angezeigt.
7.
Wählen Sie die Felder aus, die zu den Referenzfeldkriterien und/oder -ergebnissen
hinzugefügt werden sollen.
8.
Klicken Sie auf "Speichern".
9.
Klicken Sie auf "Konfiguration speichern".
Das Feld wird in den Referenzfeldkriterien und Ergebnissen angezeigt.
Kapitel 3: Konfigurieren der Benutzeroberfläche 81
Konfiguration von Referenzfeldern
Entfernen eines Felds
Sie können ein Feld beseitigen, wenn Sie nicht möchten, dass ein bestimmtes Feld in die
Referenzfeldkriterien und Ergebnissen enthalten ist. Beispiel: Sie haben das
Modellreferenzfeld zuvor durch Hinzufügen der Felder für Asset-Familie, Klasse,
Unternehmensbezeichnung und Buchungscode erstellt. Um zu verhindern, dass
Anwender vertrauliche Informationen anzeigen, entfernen Sie das Buchugnscode-Feld
aus dem Modellreferenzfeld.
Hinweis: Wenn die zugewiesene Rolle über Berechtigungen zum Konfigurieren des
Objekts verfügt, können Sie diese Aufgabe fertigstellen.
So entfernen Sie ein Feld aus den Referenzfeldkriterien und Ergebnissen:
1.
Klicken Sie auf die Registerkarte und optionale Unterregisterkarte für das Objekt,
die Sie konfigurieren wollen.
2.
Klicken Sie links auf KONFIGURIEREN: AN.
Die Konfiguration der Seite wird aktiviert.
3.
Führen Sie auf der Seite im Bereich der Konfigurationsinformationen die folgenden
Schritte durch:
a.
Geben Sie die Informationen für die neue globale oder lokale Konfiguration an,
oder wählen Sie eine vorhandene Konfiguration aus, die Sie ändern möchten.
b.
(Optional) Wählen Sie in der Objekt-Dropdown-Liste den Teil des Objekts aus,
den Sie konfigurieren möchten. Alle von Ihnen vorgenommenen
Berechtigungsänderungen (z. B. das Verweigern der Berechtigung zum
Verschieben von Feldern) gelten nur für diesen Teil des Objekts.
Wenn Sie z. B. ein Rechtsdokument konfigurieren, wählen Sie in der ObjektDropdown-Liste die Option "Rechtsdokument - Verlauf" aus. Sie verweigern die
Berechtigungen, Felder für diesen Teil des Objekts (Verlauf) zu verschieben. Die
Berechtigungsänderungen gelten nur für den Verlauf des Objekts, und nicht für
andere Teile des Objekts.
Wichtig! Globale Konfigurationsänderungen wirken sich auf alle Anwender aus,
unabhängig von ihrer Rolle. Lokale Konfigurationsänderungen wirken sich nur auf
Anwender in den Rollen aus, die der ausgewählten Konfiguration zugewiesen sind.
4.
Klicken Sie auf "Konfiguration speichern".
5.
Klicken Sie neben dem Feld auf das Symbol für das Suchfeld.
In den Referenzfeldkriterien und -ergebnissen wird eine Liste mit Feldern angezeigt.
6.
Klicken Sie auf das Symbol "Zum Löschen markieren" neben dem Feld, das Sie aus
den Referenzfeldkriterien und Ergebnissen löschen möchten.
7.
Klicken Sie auf "Speichern".
8.
Klicken Sie auf "Konfiguration speichern".
Das Feld wird in den Referenzfeldkriterien und Ergebnissen nicht angezeigt.
82 Administrationshandbuch
Konfiguration von Referenzfeldern
Einblenden eines zuvor ausgeblendeten Referenzfelds
Sie können ein Referenzfeld einblenden, wenn Anwender in der Lage sein müssen, ein
zuvor ausgeblendetes Referenzfeld anzuzeigen. Beispiel: Sie haben durch Löschen des
Inaktiv-Felds das Modellreferenzfeld konfiguriert. Fügen Sie das Feld wieder in das
Modellreferenzfeld ein, damit Anwender inaktive Modelle beim Hinzufügen eines Assets
finden und nicht auswählen können.
Hinweis: Wenn die zugewiesene Rolle über Berechtigungen zum Konfigurieren des
Objekts verfügt, können Sie diese Aufgabe fertigstellen.
So blenden Sie ein zuvor ausgeblendetes Referenzfeld ein:
1.
Klicken Sie auf die Registerkarte und optionale Unterregisterkarte für das Objekt,
die Sie konfigurieren wollen.
2.
Klicken Sie links auf KONFIGURIEREN: AN.
Die Konfiguration der Seite wird aktiviert.
3.
Führen Sie auf der Seite im Bereich der Konfigurationsinformationen die folgenden
Schritte durch:
a.
Geben Sie die Informationen für die neue globale oder lokale Konfiguration an,
oder wählen Sie eine vorhandene Konfiguration aus, die Sie ändern möchten.
b.
(Optional) Wählen Sie in der Objekt-Dropdown-Liste den Teil des Objekts aus,
den Sie konfigurieren möchten. Alle von Ihnen vorgenommenen
Berechtigungsänderungen (z. B. das Verweigern der Berechtigung zum
Verschieben von Feldern) gelten nur für diesen Teil des Objekts.
Wenn Sie z. B. ein Rechtsdokument konfigurieren, wählen Sie in der ObjektDropdown-Liste die Option "Rechtsdokument - Verlauf" aus. Sie verweigern die
Berechtigungen, Felder für diesen Teil des Objekts (Verlauf) zu verschieben. Die
Berechtigungsänderungen gelten nur für den Verlauf des Objekts, und nicht für
andere Teile des Objekts.
Wichtig! Globale Konfigurationsänderungen wirken sich auf alle Anwender aus,
unabhängig von ihrer Rolle. Lokale Konfigurationsänderungen wirken sich nur auf
Anwender in den Rollen aus, die der ausgewählten Konfiguration zugewiesen sind.
4.
Klicken Sie auf "Konfiguration speichern".
5.
Klicken Sie neben dem Feld auf das Symbol für das Suchfeld.
In den Referenzfeldkriterien und -ergebnissen wird eine Liste mit Feldern angezeigt.
6.
Klicken Sie auf "Versteckte Felder anzeigen".
Das Dialogfeld "Versteckte Felder anzeigen" wird angezeigt.
7.
Wählen Sie die Felder aus, die zu den Referenzfeldkriterien und/oder -ergebnissen
hinzugefügt werden sollen.
Kapitel 3: Konfigurieren der Benutzeroberfläche 83
Konfiguration von Referenzfeldern
8.
Klicken Sie auf "Speichern".
9.
Klicken Sie auf "Konfiguration speichern".
Wenn Sie eine Konfiguration einer Rolle zuweisen, sehen die Anwender in der Rolle
das Feld in den Referenzfeldkriterien und Ergebnissen.
Verschieben eines Referenzfelds
Sie können ein Referenzfeld an eine neue Position verschieben, damit Anwender das
Referenzfeld leichter finden können. Beispiel: Sie können das Modellreferenzfeld
konfigurieren und die Asset-Familie, Klasse und Unternehmens-Namensfelder den
Referenzfeldkriterien und Ergebnissen hinzufügen, um Anwendern beim Definieren
eines Assets die Suche nach dem Modell zu erleichtern. Sie verschieben das
Unternehmens-Namensfeld an den Anfang des Modellreferenzfelds, damit Anwender
Modelle in einem bestimmten Unternehmen finden können.
Hinweis: Wenn die zugewiesene Rolle über Berechtigungen zum Konfigurieren des
Objekts verfügt, können Sie diese Aufgabe fertigstellen.
So verschieben Sie ein Referenzfeld an eine neue Position:
1.
Klicken Sie auf die Registerkarte und optionale Unterregisterkarte für das Objekt,
die Sie konfigurieren wollen.
2.
Klicken Sie links auf KONFIGURIEREN: AN.
Die Konfiguration der Seite wird aktiviert.
3.
Führen Sie auf der Seite im Bereich der Konfigurationsinformationen die folgenden
Schritte durch:
a.
Geben Sie die Informationen für die neue globale oder lokale Konfiguration an,
oder wählen Sie eine vorhandene Konfiguration aus, die Sie ändern möchten.
b.
(Optional) Wählen Sie in der Objekt-Dropdown-Liste den Teil des Objekts aus,
den Sie konfigurieren möchten. Alle von Ihnen vorgenommenen
Berechtigungsänderungen (z. B. das Verweigern der Berechtigung zum
Verschieben von Feldern) gelten nur für diesen Teil des Objekts.
Wenn Sie z. B. ein Rechtsdokument konfigurieren, wählen Sie in der ObjektDropdown-Liste die Option "Rechtsdokument - Verlauf" aus. Sie verweigern die
Berechtigungen, Felder für diesen Teil des Objekts (Verlauf) zu verschieben. Die
Berechtigungsänderungen gelten nur für den Verlauf des Objekts, und nicht für
andere Teile des Objekts.
Wichtig! Globale Konfigurationsänderungen wirken sich auf alle Anwender aus,
unabhängig von ihrer Rolle. Lokale Konfigurationsänderungen wirken sich nur auf
Anwender in den Rollen aus, die der ausgewählten Konfiguration zugewiesen sind.
84 Administrationshandbuch
Konfiguration der Hierarchie
4.
Klicken Sie auf "Konfiguration speichern".
5.
Klicken Sie neben dem Feld auf das Symbol für das Suchfeld.
In den Referenzfeldkriterien und -ergebnissen wird eine Liste mit Feldern angezeigt.
6.
Ziehen Sie das Referenzfeld an eine neue Position in den Referenzfeldkriterien und
Ergebnissen, und legen Sie es dort ab.
7.
Klicken Sie auf "Speichern".
8.
Klicken Sie auf "Konfiguration speichern".
Wenn Sie eine Konfiguration einer Rolle zuweisen, sehen die Anwender in der Rolle
die Felder an der neuen Position.
Konfiguration der Hierarchie
Im Produkt wird mittels einer Hierarchie eine logische Beziehung zu einem Objektfeld
festgelegt. Sie können eine Hierarchie definieren, um das Produkt zu erweitern und
mehr Informationen und Details über ein Objekt zu verfolgen. Sie können eine
Hierarchie für ein beliebiges Objekt definieren.
Beispiel: Erstellen einer Hierarchie zum Suchen nach einem Asset
In CA APM können Sie bei der Eingabe eines Assets das Feld "Lokationsname"
verwenden, um generische Informationen einzugeben, die sich auf die Lokation eines
Assets (Stadt und Adresse) beziehen. Allerdings benötigen Sie für eine Hardware-AssetFamilie eine detailliertere Methode, um die Asset-Lokation zu finden. Wenn Sie ein
Asset für Wartung und Reparatur suchen, müssen Sie die genaue Büronummer,
Gebäudenummer, Stockwerknummer und Arbeitsplatznummer feststellen können.
Definieren Sie in diesem Fall die folgende Hierarchie:
Büro Pittsburgh
Gebäude 3
Vierter Stock
Arbeitsplatz 49466
Hinweis: In der früheren Hierarchie ist jedes Feld mit dem Feld darüber verknüpft.
Wenn Sie die Informationen für ein übergeordnetes Feld (Gebäude 3) ändern, ändern
sich die Informationen für das untergeordnete Feld (vierter Stock und Arbeitsplatz
49466). Wenn jedoch ein untergeordnetes Feld geändert wird (vierter Stock), wird das
übergeordnete Feld (Gebäude 3) nicht geändert.
Durch Definieren dieser Hierarchie kennen Sie die genaue Lokation des Assets.
Außerdem verwaltet CA APM die Felder, die Sie in der Hierarchie definieren, so dass sie
in Suchen und Berichten verwendet werden können.
Kapitel 3: Konfigurieren der Benutzeroberfläche 85
Konfiguration der Hierarchie
Definieren einer Hierarchie
Sie können eine Hierarchie definieren, um das Produkt zu erweitern und mehr
Informationen und Details über ein Objekt zu verfolgen. Beispiel: Sie definieren eine
Lokationshierarchie für ein Asset, um den genauen Standort des Assets feststellen zu
können. Wenn für das Asset eine Lokation ausgewählt wird und die Lokation über eine
Hierarchie für die aktuelle Asset-Familie verfügt, wird im entsprechenden Abschnitt eine
Liste angezeigt. Jedes zusätzliche Feld für die Lokationshierarchie hat eine Liste. Wenn
die ausgewählte Lokation Werte für die Hierarchie enthält, werden die Werte in der
Dropdown-Liste mit Daten gefüllt.
Wichtig! Bevor Sie eine Hierarchie definieren, überprüfen Sie, ob Sie über die folgenden
Informationen als Referenz verfügen: Tabellenname, Bezeichnung, Format (Zeichen,
boolesch, Währung, Datum, dezimal oder ganzzahlig), Feldname, Attributname,
Feldgröße und ob eine Eingabe für das zusätzliche Feld in der Hierarchie erforderlich ist.
So definieren Sie eine Hierarchie:
1.
Klicken Sie auf die Registerkarte und optionale Unterregisterkarte für das Objekt,
die Sie konfigurieren wollen.
2.
Klicken Sie links auf KONFIGURIEREN: AN.
Die Konfiguration der Seite wird aktiviert.
3.
Führen Sie auf der Seite im Bereich der Konfigurationsinformationen die folgenden
Schritte durch:
a.
Geben Sie die Informationen für die neue globale Konfiguration an, oder
wählen Sie eine vorhandene globale Konfiguration aus, die Sie ändern
möchten.
b.
(Optional) Wählen Sie in der Objekt-Dropdown-Liste den Teil des Objekts aus,
den Sie konfigurieren möchten. Alle von Ihnen vorgenommenen
Berechtigungsänderungen (z. B. das Verweigern der Berechtigung zum
Verschieben von Feldern) gelten nur für diesen Teil des Objekts.
Wenn Sie z. B. ein Rechtsdokument konfigurieren, wählen Sie in der ObjektDropdown-Liste die Option "Rechtsdokument - Verlauf" aus. Sie verweigern die
Berechtigungen, Felder für diesen Teil des Objekts (Verlauf) zu verschieben. Die
Berechtigungsänderungen gelten nur für den Verlauf des Objekts, und nicht für
andere Teile des Objekts.
Wichtig! Sie können nur eine Hierarchie für eine globale Konfiguration definieren.
Sie können keine Hierarchie für eine lokale Konfiguration definieren.
4.
(Optional) Klicken Sie auf "Konfiguration speichern", um die globale Konfiguration
zu erstellen.
5.
Klicken Sie auf "Erweiterung hinzufügen".
Ein Assistent wird angezeigt.
86 Administrationshandbuch
Konfiguration der Hierarchie
6.
Wählen Sie die Hierarchie-Option aus, und befolgen Sie die Anweisungen auf dem
Bildschirm, um die Hierarchie zu definieren. Die folgenden Felder bedürfen einer
Erklärung:
Objektbezeichnung
Zeigt die Standardobjektbezeichnung für die Hierarchie an. Sie können diese
Bezeichnung an Ihre Anforderungen anpassen. Beispiel: Sie ändern die
Standardbezeichnung "Asset-Erweiterungen" zu "Asset".
Objekttabellenname
Geben Sie den Datenbanktabellennamen für die Hierarchie an.
Objektmandantenverhältnis
Wenn Mandantenfähigkeit aktiviert ist, geben Sie an, wie die
Mandantenfähigkeit für die Hierarchie funktionieren soll, indem Sie eine der
folgenden Optionen auswählen. Die Option, die Sie auswählen, wird auf alle
Ebenen in der Hierarchie angewendet.
Ohne Mandant
Definiert Objekte ohne ein Mandantenattribut. Alle Daten in diesen
Objekten sind öffentlich, und jeder Anwender kann öffentliche Daten ohne
Mandant erstellen und aktualisieren.
Mandant erforderlich
Definiert Objekte mit einem Mandantenattribut, das nicht NULL sein kann
(die wird von CA APM, nicht der DBMS, durchgesetzt). Alle Daten in diesen
Objekten sind mit individuellen Mandanten verbunden. Es gibt keine
öffentlichen Daten.
Mandant optional
Definiert Objekte mit einem Mandantenattribut, das NULL sein kann. Sie
können diese Objekte als Mandantendaten oder öffentliche Daten
erstellen. Wenn Sie einen Mandanten in einem Mandanten-DropdownMenü auswählen, um ein Objekt zu erstellen, wird das Objekt ein
Mandantenobjekt. Wenn Sie jedoch die Option "Öffentliche Daten" in
einem Mandanten-Dropdown-Menü auswählen, wird das Objekt ein
öffentliches Mandantenobjekt. Bei Anwendern, die einer Rolle zugewiesen
sind, die nur über einen Mandanten verfügt, wird bei der Dateneingabe
kein Mandanten-Dropdown-Menü angezeigt.
Mit vorhandenem Feld beginnen
Wählen Sie ein vorhandenes Feld als die Grundlage für Felder in der ersten
Hierarchieebene aus.
Kapitel 3: Konfigurieren der Benutzeroberfläche 87
Konfiguration von Suchen
Mit einem neuen Feld beginnen
Wählen Sie diese Option aus, um die Hierarchie mit einem neuen Feld zu
beginnen, das Sie definieren. Sie müssen mindestens zwei Ebenen für die
Hierarchie definieren.
7.
Klicken Sie auf "Konfiguration speichern".
Alle Anwender können die Hierarchie auf der Seite anzeigen.
Konfiguration von Suchen
Sie können Suchen konfigurieren, um die Suche nach Informationen im Repository und
den Export von Ergebnissen zu vereinfachen. Um Suchen zu konfigurieren, führen Sie
die folgenden Tasks durch:
■
Legen Sie einen Grenzwert für Suchergebnisse fest (siehe Seite 89).
■
Erleichtern Sie die Suche, indem Sie eine Standardsuche für eine Rolle zuweisen
(siehe Seite 90).
■
Erleichtern Sie das Festlegen von Suchkriterien, indem Sie die folgenden Tasks
durchführen:
■
88 Administrationshandbuch
–
Hinzufügen von Feldern (siehe Seite 91)
–
Entfernen von Feldern (siehe Seite 92)
–
Verschieben von Feldern (siehe Seite 93)
–
Ändern von Feldnamen (siehe Seite 93)
–
Ersetzen von Feldern (siehe Seite 94)
Vereinfachen Sie das Suchen von Informationen in den Suchkriterien durch
Abschließen der folgenden Tasks:
–
Hinzufügen von Spalten (siehe Seite 95)
–
Verschieben von Spalten (siehe Seite 96)
–
Ändern der Spaltenbezeichnung (siehe Seite 97)
–
Entfernen von Spalten (siehe Seite 97)
–
Hinzufügen von Sortierfeldern (siehe Seite 98)
–
Verhindern der Anzeige von doppelten Datensätzen (siehe Seite 99)
Konfiguration von Suchen
–
Verhindern der Möglichkeit des Öffnens von Datensätzen (siehe Seite 99)
■
Erleichtern Sie die Suche, indem Sie Anwendern das Speichern von Suchen erlauben
(siehe Seite 100).
■
Erleichtern Sie die Verwendung von Suchergebnissen in Tabellenkalkulationen,
indem Sie Anwendern den Export von Suchergebnissen erlauben (siehe Seite 101).
■
Löschen Sie nicht benötigte Suchen (siehe Seite 103).
Festlegen eines Grenzwertes für Suchergebnisse
Wenn Sie nach einem Objekt suchen und die Verwaltung der Ergebnisse schwierig ist,
weil zu viele Objektdatensätze angezeigt werden, können Sie einen Grenzwert
festlegen. Wenn Sie z. B. nach Assets suchen, werden über 2.000 Assets in den
Suchergebnissen angezeigt. Die Navigation in den Ergebnissen ist schwierig, Sie finden
die gewünschten Assets nicht, und die Leistung ist beeinträchtigt. Aus diesem Grund
können Sie festlegen, dass maximal 50 Objektdatensätze zurückgegeben werden.
So legen Sie einen Grenzwert für Suchergebnisse fest
1.
Klicken Sie auf die Registerkarte und optionale Unterregisterkarte für die zu
konfigurierende Suche.
2.
Klicken Sie im linken Bereich auf "Suchen verwalten".
Eine Liste mit gespeicherten Suchen wird angezeigt.
3.
Klicken Sie auf eine Suche in der Liste.
4.
Legen Sie im Bereich "Weitere Einstellungen" unter "Maximal zurückgegebene
Suchergebnisse" die Gesamtzahl von Objekten fest, die angezeigt werden sollen.
Hinweis: Aus Leistungsgründen wird empfohlen, einen Wert von weniger als 500
festzulegen.
5.
Klicken Sie auf "Starten".
Die eingeschränkten Suchergebnisse werden angezeigt, und Sie können die
Auswirkung auf die Ergebnisse sehen, bevor Sie den Grenzwert speichern. Die
zukünftigen Suchergebnisse sind auf die angegebene Zahl oder den angegebenen
Prozentsatz beschränkt.
Kapitel 3: Konfigurieren der Benutzeroberfläche 89
Konfiguration von Suchen
Zuweisen einer Standardsuche für eine Rolle:
Sie können eine Standardsuche für eine Rolle zuweisen, so dass alle Anwender in der
Rolle die gleiche Standardsuche verwenden, wenn sie auf eine Registerkarte oder
Unterregisterkarte klicken. So gehören beispielsweise alle Anwender, die für das Prüfen
und Aushandeln von Verträgen, Vereinbarungen und Services verantwortlich sind, zur
Vertrags- und Anbieterverwaltungsrolle. Sie konfigurieren die Standardsuche für
Rechtsdokumente, um den Suchaufbau für Anwender zu vereinfachen, so dass sie keine
eigene Standardsuche festlegen müssen. Sie weisen die konfigurierte
Rechtsdokumentsuche als Standard für alle Anwender in der Vertrags und
Anbieterverwaltungsrolle zu. Wenn Anwender in dieser Rolle auf die Registerkarte
"Rechtsdokument" klicken, wird die konfigurierte Rechtsdokumentsuche als Standard
angezeigt anstelle der standardmäßigen Rechtsdokumentsuche nach Produkt.
Berücksichtigen Sie beim Zuweisen einer Standardsuche für eine Rolle die folgenden
Informationen:
■
Wenn Sie keine Standardsuche für eine Rolle zuweisen, wird die Standardsuche
für das Objekt angezeigt, wenn Anwender in der Rolle auf die Registerkarte
oder Unterregisterkarte klicken.
■
Sie können mehrere Standardsuchen für eine Rolle zuweisen. Sie können einer
Rolle jedoch nur eine Standardsuche für einen bestimmten Objekttyp zuweisen
(z. B. Modell, Asset, Rechtsdokument usw.).
■
Wenn ein Anwender eine Suche als Standard speichert, ist diese Suche der
Standard für diesen Anwender, selbst wenn Sie eine andere Suche als Standard
für die Rolle festlegen. Beispiel: Ein Anwender in der Asset-Techniker-Rolle legt
als Standardsuche die vom Produkt angegebene Asset-Suche fest. Sie
konfigurieren die Standard-Asset-Suche, indem Sie den Suchkriterien ein Feld
hinzufügen und ein Feld aus den Suchergebnissen entfernen. Sie weisen die
konfigurierte Asset-Suche dann als Standardsuche für die Asset-Techniker-Rolle
zu, zu der der Anwender gehört. Die Standard-Asset-Suche ist der Standard für
den Anwender, auch wenn Sie die konfigurierte Asset-Suche als der Standard
für die Rolle zugewiesen haben.
■
Eine Suche muss für eine Rolle verfügbar sein, bevor Sie die Suche als Standard
für die Rolle zuweisen können. Beispiel: Sie erstellen Sie eine
Rechtsdokumentsuche. Um die Suche für die Vertrags- und
Anbieterverwaltungsrolle verfügbar zu machen, weisen Sie die Vertrags- und
Anbieterverwaltungsrolle der Suche zu. Anschließend können Sie die
Rechtsdokumentsuche als der Standard für die Vertrags- und
Anbieterverwaltungsrolle zuweisen.
Hinweis: Weitere Informationen zum Zuweisen einer Rolle zu einer Suche
finden Sie unter Suchsicherheit.
So weisen Sie eine Standardsuche für eine Rolle zu:
1.
Klicken Sie auf "Verwaltung", "Anwender-/Rollenverwaltung".
2.
Erweitern Sie das Menü "Rollenverwaltung" links.
90 Administrationshandbuch
Konfiguration von Suchen
3.
Klicken Sie auf "Rollensuche".
4.
Suchen Sie eine Rolle, und wählen Sie sie aus.
Die Rollendetails werden angezeigt.
5.
Klicken Sie im Standardsuchbereich der Seite auf "Neue Auswahl".
6.
Wählen Sie die Standardsuche für die Rolle aus.
Die Standardsuche wird der Liste "Standardsuchen" hinzugefügt.
7.
Klicken Sie auf "Speichern".
Die Suche wird als Standard für alle Anwender in der Rolle gespeichert.
Hinzufügen eines Felds
CA APM ermöglicht es, die Information zu erweitern, die in den Suchkriterien und ergebnissen angezeigt werden, indem zusätzliche Felder hinzugefügt werden. Sie
können z. B. das Feld "DNS-Name" zur Asset-Suche hinzufügen. Sie können zu neuen
und gespeicherten Suchen Felder hinzufügen. Im Produkt bereitgestellten
Standardsuchen können keine Felder hinzugefügt werden.
So fügen Sie ein Feld hinzu:
1.
Klicken Sie auf die Registerkarte und optionale Unterregisterkarte für das zu
suchende Objekt.
2.
Klicken Sie im linken Bereich auf "Suchen verwalten".
Eine Liste mit gespeicherten Suchen wird angezeigt.
3.
Klicken Sie auf eine Suche in der Liste.
4.
Klicken Sie im oberen Bereich der Seite auf SUCHE KONFIGURIEREN: AN.
Die Konfiguration der Suche wird aktiviert.
5.
Klicken Sie auf "Felder hinzufügen".
Das Dialogfeld "Felder hinzufügen" wird angezeigt.
6.
Wählen Sie die Felder aus, die zu den Suchkriterien und/oder -ergebnissen
hinzugefügt werden sollen.
7.
Klicken Sie im oberen Bereich der Seite auf SUCHE KONFIGURIEREN: AUS.
Die Konfiguration der Suche ist abgeschlossen.
8.
Klicken Sie auf "Speichern".
Das Feld wird in den Suchkriterien und -ergebnissen angezeigt.
Kapitel 3: Konfigurieren der Benutzeroberfläche 91
Konfiguration von Suchen
Entfernen eines Felds
Mit CA APM können Sie ein Feld entfernen, wenn ein bestimmtes Feld in den
Suchkriterien nicht enthalten sein soll. Sie können beispielsweise das Feld "DNS-Name"
aus der Asset-Suche entfernen.
So entfernen Sie ein Feld aus den Suchkriterien:
1.
Klicken Sie auf die Registerkarte und optionale Unterregisterkarte für das zu
suchende Objekt.
2.
Klicken Sie im linken Bereich auf "Suchen verwalten".
Eine Liste mit gespeicherten Suchen wird angezeigt.
3.
Klicken Sie auf eine Suche in der Liste.
4.
Führen Sie die folgenden Schritte durch:
a.
Klicken Sie im oberen Bereich der Seite auf SUCHE KONFIGURIEREN: AN.
Die Konfiguration der Suche wird aktiviert.
b.
Klicken Sie auf das entsprechende Symbol neben dem Feld in den
Suchkriterien.
c.
Klicken Sie im oberen Bereich der Seite auf SUCHE KONFIGURIEREN: AUS.
Die Konfiguration der Suche ist abgeschlossen.
5.
(Optional). Führen Sie die folgenden Schritte durch:
a.
Klicken Sie im Suchkriteriumsbereich der Seite auf "Erweitert".
b.
Klicken Sie im oberen Bereich der Seite auf SUCHE KONFIGURIEREN: AN.
Die Konfiguration der Suche wird aktiviert.
c.
Klicken Sie auf das Symbol "Zum Löschen markieren" neben dem Feld, das Sie
aus den Suchkriterien löschen möchten.
d.
Klicken Sie im oberen Bereich der Seite auf SUCHE KONFIGURIEREN: AUS.
Die Konfiguration der Suche ist abgeschlossen.
6.
Klicken Sie auf "Speichern".
Das Feld wird aus der Seite entfernt und in den Suchkriterien nicht mehr angezeigt.
92 Administrationshandbuch
Konfiguration von Suchen
Verschieben eines Felds
Mit CA APM können Sie ein Feld in den Suchkriterien an eine neue Position verschieben,
um die Eingabe von Suchkriterien zu erleichtern. Sie können beispielsweise das Feld
"Barcodenummer" verschieben, um es vor dem Feld "Seriennummer" anzuzeigen.
So verschieben Sie ein Feld an eine neue Position:
1.
Klicken Sie auf die Registerkarte und optionale Unterregisterkarte für das zu
suchende Objekt.
2.
Klicken Sie im linken Bereich auf "Suchen verwalten".
Eine Liste mit gespeicherten Suchen wird angezeigt.
3.
Klicken Sie auf eine Suche in der Liste.
4.
Klicken Sie im oberen Bereich der Seite auf SUCHE KONFIGURIEREN: AN.
Die Konfiguration der Suche wird aktiviert.
5.
Ziehen Sie das Feld an die neue Position in den Suchkriterien, und legen Sie es dort
ab.
6.
Klicken Sie im oberen Bereich der Seite auf SUCHE KONFIGURIEREN: AUS.
Die Konfiguration der Suche ist abgeschlossen.
7.
Klicken Sie auf "Speichern".
Die neue Position des Felds wird gespeichert.
Ändern des Feldnamens
Mit CA APM können Sie die Bezeichnung für ein Feld ändern, um das Feld in den
Suchkriterien erkennbarer zu machen. Sie können beispielsweise die Bezeichnung AssetMenge in Menge ändern.
So ändern Sie den Feldnamen:
1.
Klicken Sie auf die Registerkarte und optionale Unterregisterkarte für das zu
suchende Objekt.
2.
Klicken Sie im linken Bereich auf "Suchen verwalten".
Eine Liste mit gespeicherten Suchen wird angezeigt.
Kapitel 3: Konfigurieren der Benutzeroberfläche 93
Konfiguration von Suchen
3.
Klicken Sie auf eine Suche in der Liste.
4.
Führen Sie die folgenden Schritte durch:
a.
Klicken Sie im oberen Bereich der Seite auf SUCHE KONFIGURIEREN: AN.
Die Konfiguration der Suche wird aktiviert.
b.
Klicken Sie in den Suchkriterien auf die Feldbezeichnung, und geben Sie die
neue Bezeichnung ein.
c.
Klicken Sie im oberen Bereich der Seite auf SUCHE KONFIGURIEREN: AUS.
Die Konfiguration der Suche ist abgeschlossen.
5.
(Optional). Führen Sie die folgenden Schritte durch:
a.
Klicken Sie im Suchkriteriumsbereich der Seite auf "Erweitert".
b.
Klicken Sie im oberen Bereich der Seite auf SUCHE KONFIGURIEREN: AN.
Die Konfiguration der Suche wird aktiviert.
c.
Klicken Sie auf das Symbol "Datensatz bearbeiten" neben dem Feld, dessen
Bezeichnung Sie ändern wollen.
d.
Geben Sie die neue Feldbezeichnung ein.
e.
Klicken Sie auf das Symbol "Datensatzbearbeitung abschließen".
f.
Klicken Sie im oberen Bereich der Seite auf SUCHE KONFIGURIEREN: AUS.
Die Konfiguration der Suche ist abgeschlossen.
6.
Klicken Sie auf "Speichern".
Die neue Feldbezeichnung wird in den Suchkriterien angezeigt.
Ersetzen eines Felds
Mit CA APM können Sie ein vorhandenes Feld in Ihren erweiterten Suchkriterien durch
ein anderes Feld ersetzen. Bei der Suche nach Unternehmen können Sie z. B. das Feld
Firmen-ID durch Firmenname ersetzen.
Hinweis: Sie können Felder nur in einer anwenderspezifischen Suche ersetzen, die Sie
erstellt haben. Sie können keine Felder in der Standardsuche des Produkts ersetzen.
So ersetzen Sie ein Feld:
1.
Klicken Sie auf die Registerkarte und optionale Unterregisterkarte für das zu
suchende Objekt.
2.
Klicken Sie im linken Bereich auf "Suchen verwalten".
Eine Liste mit gespeicherten Suchen wird angezeigt.
94 Administrationshandbuch
Konfiguration von Suchen
3.
Klicken Sie auf eine Suche in der Liste.
4.
Führen Sie die folgenden Schritte durch:
a.
Klicken Sie im Suchkriteriumsbereich der Seite auf "Erweitert".
b.
Klicken Sie im oberen Bereich der Seite auf SUCHE KONFIGURIEREN: AN.
Die Konfiguration der Suche wird aktiviert.
c.
Klicken Sie auf das Suchsymbol neben dem Feld, das Sie durch ein anderes Feld
ersetzen wollen.
Das Dialogfeld "Felder hinzufügen" wird angezeigt.
d.
Wählen Sie das neue Feld aus, und klicken Sie auf OK.
e.
Klicken Sie im oberen Bereich der Seite auf SUCHE KONFIGURIEREN: AUS.
Die Konfiguration der Suche ist abgeschlossen.
5.
Klicken Sie auf "Speichern".
Das vorhandene Feld wird in den Suchkriterien ersetzt.
Hinzufügen einer Spalte
Mit CA APM können Sie eine neue Spalte in die Suchergebnisse einfügen, um die
benötigten Informationen in den Suchergebnislisten leichter zu finden. Beispiel: In
Ihrem Unternehmen gibt es viele Mitarbeiter mit dem Namen Hans Meier. Vor- und
Nachname stimmen überein, aber ihre zusätzlichen Kontaktinformationen (E-MailAdresse, Vorgesetzter, Abteilung usw.) sind unterschiedlich.
Wenn Sie nach einem Kontakt suchen und Hans als Vornamen und Meier als
Nachnamen angeben, wird der Name Hans Meier in den Suchergebnissen zweimal
aufgeführt. Fügen Sie in die Ergebnisse eine E-Mail-Spalte ein, so dass zwei eindeutige
Vorkommen des Namens Hans Meier angezeigt werden:
■
Hans Meier ([email protected])
■
Hans Meier ([email protected])
Sie können einer neuen und gespeicherten Suche Spalten hinzufügen. Sie können den
vom Produkt bereitgestellten Standardsuchen keine Spalten hinzufügen.
So fügen Sie eine Spalte in die Suchergebnisse ein:
1.
Klicken Sie auf die Registerkarte und optionale Unterregisterkarte für das zu
suchende Objekt.
2.
Klicken Sie im linken Bereich auf "Suchen verwalten".
Eine Liste mit gespeicherten Suchen wird angezeigt.
Kapitel 3: Konfigurieren der Benutzeroberfläche 95
Konfiguration von Suchen
3.
Klicken Sie auf eine Suche in der Liste.
4.
Klicken Sie im oberen Bereich der Seite auf SUCHE KONFIGURIEREN: AN.
Die Konfiguration der Suche wird aktiviert.
5.
Klicken Sie auf "Felder hinzufügen".
Das Dialogfeld "Felder hinzufügen" wird angezeigt.
6.
Wählen Sie die Felder aus, die Sie den Suchergebnissen hinzuzufügen möchten.
7.
Klicken Sie im oberen Bereich der Seite auf SUCHE KONFIGURIEREN: AUS.
Die Konfiguration der Suche ist abgeschlossen.
8.
Klicken Sie auf "Speichern".
Die Spalte wird den Suchergebnissen hinzugefügt.
Verschieben einer Spalte
Mit CA APM können Sie eine Spalte an eine neue Position verschieben, um die
benötigten Informationen in den Suchergebnissen leichter zu finden. Sie können
beispielsweise die Spalte "Asset-ID" verschieben, so dass sie vor der Spalte "AssetName" angezeigt wird.
So verschieben Sie eine Spalte an eine neue Position:
1.
Klicken Sie auf die Registerkarte und optionale Unterregisterkarte für das zu
suchende Objekt.
2.
Klicken Sie im linken Bereich auf "Suchen verwalten".
Eine Liste mit gespeicherten Suchen wird angezeigt.
3.
Klicken Sie auf eine Suche in der Liste.
4.
Klicken Sie im oberen Bereich der Seite auf SUCHE KONFIGURIEREN: AN.
Die Konfiguration der Suche wird aktiviert.
5.
Ziehen Sie die Spalte in der Suchergebnisliste an eine neue Position, und legen Sie
sie dort ab.
6.
Klicken Sie im oberen Bereich der Seite auf SUCHE KONFIGURIEREN: AUS.
Die Konfiguration der Suche ist abgeschlossen.
7.
Klicken Sie auf "Speichern".
Die neue Position der Spalte wird gespeichert.
96 Administrationshandbuch
Konfiguration von Suchen
Ändern der Spaltenbezeichnung
Mit CA APM können Sie die Bezeichnung für eine Spaltenüberschrift ändern, um die
Spalte in den Suchkriterien erkennbarer zu machen. Sie können beispielsweise die
Bezeichnung Asset-Menge in Menge ändern.
So ändern Sie eine Spaltenüberschrift:
1.
Klicken Sie auf die Registerkarte und optionale Unterregisterkarte für das zu
suchende Objekt.
2.
Klicken Sie im linken Bereich auf "Suchen verwalten".
Eine Liste mit gespeicherten Suchen wird angezeigt.
3.
Klicken Sie auf eine Suche in der Liste.
4.
Klicken Sie im oberen Bereich der Seite auf SUCHE KONFIGURIEREN: AN.
Die Konfiguration der Suche wird aktiviert.
5.
Wählen Sie in den Suchergebnissen die Spaltenüberschrift aus, und geben Sie die
neue Bezeichnung ein.
6.
Klicken Sie im oberen Bereich der Seite auf SUCHE KONFIGURIEREN: AUS.
Die Konfiguration der Suche ist abgeschlossen.
7.
Klicken Sie auf "Speichern".
Die neue Spaltenbezeichnung wird in den Suchergebnissen angezeigt.
Entfernen einer Spalte
Mit CA APM können Sie eine Spalte entfernen, wenn eine bestimmte Spalte in den
Suchergebnissen nicht enthalten sein soll. Sie können beispielsweise die Spalte "MacAdresse" aus Suchergebnissen entfernen.
So entfernen Sie eine Spalte:
1.
Klicken Sie auf die Registerkarte und optionale Unterregisterkarte für das zu
suchende Objekt.
2.
Klicken Sie im linken Bereich auf "Suchen verwalten".
Eine Liste mit gespeicherten Suchen wird angezeigt.
3.
Klicken Sie auf eine Suche in der Liste.
4.
Klicken Sie im oberen Bereich der Seite auf SUCHE KONFIGURIEREN: AN.
Die Konfiguration der Suche wird aktiviert.
Kapitel 3: Konfigurieren der Benutzeroberfläche 97
Konfiguration von Suchen
5.
Klicken Sie in den Suchergebnissen auf das entsprechende Symbol neben der
Spalte.
6.
Klicken Sie im oberen Bereich der Seite auf SUCHE KONFIGURIEREN: AUS.
Die Konfiguration der Suche ist abgeschlossen.
7.
Klicken Sie auf "Speichern".
Die Spalte wird aus der Seite und den Suchergebnissen entfernt.
Hinzufügen eines Sortierfelds
Mit CA APM können Sie den Suchergebnissen Sortierfelder hinzufügen und die
Standardsortierung einer einzelnen Spalte erweitern, indem Sie eine aufsteigende oder
absteigende Reihenfolge verwenden. Beispiel: Derzeit sortieren Sie Assets nach AssetName. Sie können bei der Sortierung die Asset-Familie berücksichtigen, so dass Sie
sowohl nach Asset-Name als auch nach Asset-Familie sortieren können.
So fügen Sie ein Feld zum Sortieren der Suchergebnisse hinzu:
1.
Klicken Sie auf die Registerkarte und optionale Unterregisterkarte für das zu
suchende Objekt.
2.
Klicken Sie im linken Bereich auf "Suchen verwalten".
Eine Liste mit gespeicherten Suchen wird angezeigt.
3.
Klicken Sie auf eine Suche in der Liste.
4.
Fügen Sie das zusätzliche Feld für die Sortierung unter "Weitere Einstellungen" im
Bereich "Sortierung der Suchergebnisse" hinzu.
5.
Klicken Sie auf "Starten".
Die Ergebnisse werden mit der zusätzlichen Sortierung angezeigt. Dadurch können
Sie vor dem Speichern der Sortierung sehen, wie sich dies auf die Ergebnisse
auswirkt. Das neue Feld wird hinzugefügt. Sie können das Feld nun zum Sortieren
der Suchergebnisse verwenden.
98 Administrationshandbuch
Konfiguration von Suchen
Vermeiden von doppelten Objektdatensätzen
Mit CA APM können Sie verhindern, dass doppelte Objektdatensätze in den
Suchergebnissen angezeigt werden. Beispiel: In Ihrem Unternehmen gibt es viele
Mitarbeiter mit dem Namen Hans Meier. Vor- und Nachname stimmen überein, aber
ihre zusätzlichen Kontaktinformationen (E-Mail-Adresse, Vorgesetzter, Abteilung usw.)
sind unterschiedlich.
Sie haben eine Kontaktsuche gespeichert, in der nur der Vor- und Nachname des
Kontakts in den Ergebnissen aufgeführt wird. Wenn Sie mit der gespeicherten
Kontaktsuche suchen und Hans als Vornamen und Meier als Nachnamen angeben, wird
der Name Hans Meier in den Suchergebnissen zweimal aufgeführt. Wenn Sie die
Anzeige doppelter Datensätze unterdrücken, wird nur eine Instanz von Hans Meier
angezeigt.
So verhindern Sie die Anzeige doppelter Objektdatensätze in den Suchergebnissen:
1.
Klicken Sie auf die Registerkarte und optionale Unterregisterkarte für das zu
suchende Objekt.
2.
Klicken Sie im linken Bereich auf "Suchen verwalten".
Eine Liste mit gespeicherten Suchen wird angezeigt.
3.
Klicken Sie auf die Suche, für die keine doppelten Datensätze angezeigt werden
sollen.
4.
Aktivieren Sie unter "Weitere Einstellungen" im Bereich "Eindeutige
Sucheigenschaften" das Kontrollkästchen "Ergebnisse eindeutig machen".
5.
Klicken Sie auf "Starten".
Die Ergebnisse werden ohne die doppelten Datensätze angezeigt. Dadurch können
Sie vor dem Speichern Ihrer Einstellungen sehen, wie sich dies auf die Ergebnisse
auswirkt. Das Argument DISTINCT wird der SQL-Anweisung hinzugefügt, um die
Anzeige doppelter Datensätze in den Suchergebnissen zu verhindern.
Verhindern des Öffnens von Datensätzen
Mit CA APM können Sie verhindern, dass einzelne Datensätze aus den Suchergebnissen
geöffnet werden. Beispiel: Sie möchten verhindern, dass Anwender
Kontaktinformationen aus den Kontaktsuchergebnissen öffnen und anzeigen.
So verhindern Sie das Öffnen von Objektdatensätzen in den Suchergebnissen:
1.
Klicken Sie auf die Registerkarte und optionale Unterregisterkarte für das zu
suchende Objekt.
2.
Klicken Sie im linken Bereich auf "Suchen verwalten".
Eine Liste mit gespeicherten Suchen wird angezeigt.
Kapitel 3: Konfigurieren der Benutzeroberfläche 99
Konfiguration von Suchen
3.
Klicken Sie auf eine Suche in der Liste.
4.
Deaktivieren Sie unter "Weitere Einstellungen" im Bereich "Eindeutige
Sucheigenschaften" das Kontrollkästchen "Auswahl der Ergebnisse zulassen".
5.
Klicken Sie auf "Speichern".
In den Suchergebnissen wird kein Hyperlink zum Öffnen des Objekts angezeigt.
Anwendern das Speichern von Suchen erlauben
Sie können Anwendern die Erlaubnis erteilen, Suchen über eine Speichern-Schaltfläche
zu speichern.
So erlauben Sie Anwendern das Speichern von Suchen:
1.
Klicken Sie auf die Registerkarte und optionale Unterregisterkarte für das Objekt,
das Sie konfigurieren möchten.
2.
Klicken Sie links auf KONFIGURIEREN: AN.
Die Konfiguration der Seite wird aktiviert.
3.
Geben Sie im Konfigurationsinformationsbereich der Seite die Informationen für die
neue globale oder lokale Konfiguration an, oder wählen Sie eine vorhandene
Konfiguration aus, die Sie ändern möchten.
Wichtig! Globale Konfigurationsänderungen wirken sich auf alle Anwender aus,
unabhängig von ihrer Rolle. Lokale Konfigurationsänderungen wirken sich nur auf
Anwender in den Rollen aus, die der ausgewählten Konfiguration zugewiesen sind.
4.
Führen Sie im Berechtigungsbereich der Seite die folgenden Schritte in den Listen
mit den gewährten und verweigerten Berechtigungen durch:
Hinweis: Wenn Sie eine Kombination der folgenden Berechtigungen gewähren,
kann der Anwender Suchen speichern.
100 Administrationshandbuch
a.
Um nur dem momentan angemeldeten Anwender das Speichern einer Suche zu
erlauben, verschieben Sie "Suche für Anwender speichern" in die Liste
"Gewährte Berechtigungen".
b.
Um dem momentan angemeldeten Anwender und spezifischen
Konfigurationen das Speichern einer Suche zu erlauben, verschieben Sie "Suche
zur Konfiguration speichern" in die Liste "Gewährte Berechtigungen". Die Suche
ist für den aktuellen Anwender und alle Anwender verfügbar, die Sie für die
Konfiguration auswählen.
Konfiguration von Suchen
c.
5.
Um dem momentan angemeldeten Anwender und spezifischen Rollen das
Speichern einer Suche zu erlauben, verschieben Sie "Suche zur Rolle speichern"
in die Liste "Gewährte Berechtigungen". Die Suche ist für den aktuellen
Anwender und alle Anwender in den Rollen verfügbar, die Sie auswählen.
Klicken Sie auf "Konfiguration speichern".
Die Konfiguration wird gespeichert. Überprüfen Sie, dass Sie eine Konfiguration
einer Rolle korrekt zuweisen.
Anwendern das Exportieren von Suchergebnissen erlauben
Sie können Anwendern die Erlaubnis erteilen, exportierte Suchergebnisse zu speichern.
So gewähren Sie Berechtigungen zum Exportieren von Suchergebnissen:
1.
Klicken Sie auf die Registerkarte und optionale Unterregisterkarte für das Objekt,
das Sie konfigurieren möchten.
2.
Klicken Sie links auf KONFIGURIEREN: AN.
Die Konfiguration der Seite wird aktiviert.
3.
Geben Sie im Konfigurationsinformationsbereich der Seite die Informationen für die
neue globale oder lokale Konfiguration an, oder wählen Sie eine vorhandene
Konfiguration aus, die Sie ändern möchten.
Wichtig! Globale Konfigurationsänderungen wirken sich auf alle Anwender aus,
unabhängig von ihrer Rolle. Lokale Konfigurationsänderungen wirken sich nur auf
Anwender in den Rollen aus, die der ausgewählten Konfiguration zugewiesen sind.
4.
Führen Sie im Berechtigungsbereich der Seite die folgenden Schritte in den Listen
mit den gewährten und verweigerten Berechtigungen durch:
Hinweis: Wenn Sie eine Kombination der folgenden Berechtigungen gewähren,
kann der Anwender exportierte Suchergebnisse speichern
a.
Um nur dem momentan angemeldeten Anwender zu erlauben, die
exportierten Suchergebnisse zu speichern, verschieben Sie "Export für
Anwender" in die Liste "Gewährte Berechtigungen".
Hinweis: Wenn dies die einzige einem Anwender gewährte Berechtigung ist,
kann der Anwender beim Planen von Suchanfragen "In alle Konfigurationen
exportieren" nicht auswählen, das "Suchen und in alle Rollen exportieren"
unter den Suchen-Kontrollkästchen zugewiesen ist. Informationen zum Planen
von Suchanfragen finden Sie im Benutzerhandbuch. Eine E-Mail wird nur an den
aktuellen Anwender gesendet. In der E-Mail ist abhängig vom Exporttyp ein
Link zur CSV-Datei enthalten oder der Name der Datenbankansicht angegeben.
Kapitel 3: Konfigurieren der Benutzeroberfläche 101
Konfiguration von Suchen
b.
Um dem momentan angemeldeten Anwender und spezifischen
Konfigurationen zu erlauben, die exportierten Suchergebnisse zu speichern,
verschieben Sie "Export für Konfiguration" in die Liste "Gewährte
Berechtigungen". Der Export ist für den aktuellen Anwender und alle Anwender
in den ausgewählten Konfigurationen verfügbar, die der vom Export
verwendeten Suche zugewiesen sind.
Hinweis: Wenn diese Berechtigung einem Anwender gewährt wird, kann der
Anwender beim Planen von Suchanfragen "Export to All Configurations" im
Suchen-Kontrollkästchen auswählen. Informationen zum Planen von
Suchanfragen finden Sie im Benutzerhandbuch. Eine E-Mail wird an alle
Anwender in den ausgewählten Konfigurationen gesendet. In der E-Mail ist
abhängig vom Exporttyp ein Link zur CSV-Datei enthalten oder der Name der
Datenbankansicht angegeben.
c.
Um dem momentan angemeldeten Anwender und spezifischen Rollen zu
erlauben, die exportierten Suchergebnisse zu speichern, verschieben Sie
"Export für Rolle" in die Liste "Gewährte Berechtigungen". Der Export ist für
den aktuellen Anwender und alle Anwender in den ausgewählten Rollen
verfügbar, die der vom Export verwendeten Suche zugewiesen sind.
Hinweis: Wenn diese Berechtigung einem Anwender gewährt wird, kann der
Anwender beim Planen von Suchanfragen "In alle Rollen exportieren" im
Suchen-Kontrollkästchen auswählen. Informationen zum Planen von
Suchanfragen finden Sie im Benutzerhandbuch. Eine E-Mail wird an alle
Anwender in den ausgewählten Rollen gesendet. In der E-Mail ist abhängig
vom Exporttyp ein Link zur CSV-Datei enthalten oder der Name der
Datenbankansicht angegeben.
5.
(Optional) Wählen Sie das Kontrollkästchen "Berechtigungen des übergeordneten
Objekts erben" aus, um Sicherheitsberechtigungen von einem Objekt auf der
obersten Ebene (übergeordnet) auf ein Objekt auf der unteren Ebene
(untergeordnet) mit den gleichen Konfigurationseinstellungen anzuwenden.
Beispiel: Sie erstellen eine lokale Konfiguration für eine Organisation. In der
Konfiguration verweigern Sie die Berechtigungen, um Feldbezeichnungen zu
ändern, Felder zu verschieben, Felder erforderlich zu machen und Felder
auszublenden. Nachdem Sie die Konfiguration gespeichert haben, öffnen Sie unter
"Organisation" die Option "Anhänge", und aktivieren Sie das Kontrollkästchen
"Berechtigungen des übergeordneten Objekts erben". Alle Berechtigungen der
Organisation werden auf die Anhänge angewendet. In diesem Beispiel verfügt die
Organisation über die Berechtigungen, um Feldbezeichnungen zu ändern, Felder zu
verschieben, Felder erforderlich zu machen und Felder auszublenden, und aus
diesem Grund gelten die Berechtigungen auch für den Anhang.
6.
Klicken Sie auf "Konfiguration speichern".
Die Konfiguration wird gespeichert. Überprüfen Sie, dass Sie eine Konfiguration
einer Rolle korrekt zuweisen.
102 Administrationshandbuch
Konfiguration von Rechtsdokumentvorlagen
Löschen einer Suche
Sie können eine gespeicherte Suche (Standardsuche und anwenderdefinierte Suche)
löschen, die Sie nicht benötigen.
So löschen Sie eine gespeicherte Suche
1.
Klicken Sie auf die Registerkarte und optionale Unterregisterkarte für das zu
suchende Objekt.
2.
Klicken Sie im linken Bereich auf "Suchen verwalten".
Eine Liste mit gespeicherten Suchen wird angezeigt.
3.
Klicken Sie auf die Suche, die Sie löschen möchten.
4.
Klicken Sie auf "Löschen", und bestätigen Sie, dass Sie die Suche löschen wollen.
Die Suche wird gelöscht.
Konfiguration von Rechtsdokumentvorlagen
Eine Rechtsdokumentvorlage stellt eine Gruppe von Attributen bereit, die zu einem
bestimmten Rechtsdokumenttyp gehören. In der Regel werden
Rechtsdokumentvorlagen von Ihnen eingerichtet und verwaltet, und Anwender können
Rechtsdokument-Datensätze basierend auf diesen Vorlagen erstellen. Wenn Sie einen
Rechtsdokument-Datensatz erstellen, wählen Sie zuerst eine Rechtsdokumentvorlage
aus, die als Grundlage für das Dokument dient. Der Rechtsdokument-Datensatz
übernimmt die Attribute der Rechtsdokumentvorlage.
Jede Rechtsdokumentvorlage verfügt über Vertragsbedingungen, die in der Regel für
diesen Rechtsdokumenttyp verwendet werden. Eine Rechtsdokumentvorlage für eine
Rechnung kann z. B. Informationen zu Zahlungsbedingungen enthalten.
Sie können das Produkt für die Definition von Rechtsdokumentvorlagen verwenden, und
um die Attribute von Rechtsdokumentvorlagen zu ändern. Wenn Sie die
Vertragsbedingungen ändern möchten, die einer Rechtsdokumentvorlage zugewiesen
sind, können Sie diese entfernen oder neue Vertragsbedingungen aus der Masterliste
hinzufügen.
Eine Rechtsdokumentvorlage kann erst gelöscht werden, wenn alle auf dieser
Rechtsdokumentvorlage basierenden Rechtsdokumente gelöscht wurden. Anhand des
Namens einer Rechtsdokumentvorlage können Sie nach Rechtsdokumenten suchen und
Datensätze für Berichte auswählen.
Kapitel 3: Konfigurieren der Benutzeroberfläche 103
Konfiguration von Rechtsdokumentvorlagen
Definieren einer Rechtsdokumentvorlage
Sie können eine Rechtsdokumentvorlage für Gruppenattribute definieren, die zu einem
bestimmten Typ von Rechtsdokumenten gehören. Administratoren oder Anwender mit
entsprechenden Berechtigungen können Rechtsdokumentvorlagen definieren.
So definieren Sie eine Rechtsdokumentvorlage:
1.
Klicken Sie auf "Verzeichnis", "Listenverwaltung".
2.
Erweitern Sie im linken Bereich das Element "Listen der Rechtsdokumente", und
klicken Sie auf "Rechtsdokumentvorlage".
Die Liste der Vorlagen wird im rechten Bereich angezeigt.
3.
Klicken Sie auf "Neu", geben Sie einen Namen für die Vorlage ein, und klicken auf
"Speichern".
Die neue Vorlage wird in der Liste angezeigt.
4.
Klicken Sie auf das Symbol "Datensatz bearbeiten" für die neue Vorlage.
5.
Klicken Sie auf den Hyperlink "Zugewiesene Vertragsbedingungen anzeigen".
6.
Klicken Sie auf "Neue Auswahl", und wählen Sie die Vertragsbedingungen für die
neue Vorlage aus.
7.
Klicken Sie auf "Speichern".
Anwender können die neue Vorlage beim Aufsetzen von Rechtsdokumenten
auswählen.
Ändern der Vertragsbedingungen für eine Rechtsdokumentvorlage
Sie können die Vertragsbedingungen für eine Rechtsdokumentvorlage ändern.
Administratoren oder Anwender mit entsprechenden Berechtigungen können die
Vertragsbedingungen ändern.
So ändern Sie die Vertragsbedingungen für eine Rechtsdokumentvorlage:
1.
Klicken Sie auf "Verzeichnis", "Listenverwaltung".
2.
Erweitern Sie im linken Bereich das Element "Listen der Rechtsdokumente", und
klicken Sie auf "Rechtsdokumentvorlage".
Die Liste der Vorlagen wird im rechten Bereich angezeigt.
104 Administrationshandbuch
Konfiguration von Events und Benachrichtigungen
3.
Klicken Sie auf das Symbol "Datensatz bearbeiten" für die neue
Rechtsdokumentvorlage.
4.
Klicken Sie auf den Hyperlink "Zugewiesene Vertragsbedingungen anzeigen".
Es werden alle Vertragsbedingungen für die Rechtsdokumentvorlage angezeigt.
5.
6.
Markieren Sie eine der folgenden Optionen:
■
Klicken Sie auf "Neue Auswahl", und wählen Sie die Vertragsbedingungen für
die Vorlage aus.
■
Klicken Sie auf das Löschen-Symbol, um die Vertragsbedingungen aus der
Vorlage zu entfernen.
Klicken Sie auf "Speichern".
Die aktualisierten Vertragsbedingungen werden auf die Vorlage angewendet.
Konfiguration von Events und Benachrichtigungen
Ein Ereignis stellt eine Aktivität dar, die sich auf ein Feld (Standard- oder zusätzliches
Feld) für ein Objekt bezieht. Wenn Sie ein Ereignis definieren, geben Sie die Kriterien an,
die erfüllt sein müssen, bevor das Ereignis auftritt. Zum Beispiel ist der Zeitpunkt
interessant, an dem sich die Daten eines bestimmten Feldes ändern. Sie können ein
Ereignis definieren, das eine Änderung der Daten erkennt. Ein Ereignis wird in
Kombination mit einer Benachrichtigung verwendet. Der Workflow-Provider (z. B. CA
Process Automation) richtet Benachrichtigungen ein, um die Teammitglieder darüber zu
informieren, wenn ein wichtiges Ereignis für ein bestimmtes Feld oder Objekt
aufgetreten ist. Mithilfe von Ereignissen und Benachrichtigungen informieren Sie andere
Anwender über bevorstehende Ereignisse und stellen sicher, dass entsprechende
Aufgaben in der richtigen Reihenfolge und zum richtigen Zeitpunkt erfüllt werden.
Eine Benachrichtigung wird ausgelöst, wenn ein definiertes Ereignis auftritt. Beispiel:
Definieren Sie für ein Rechtsdokument ein Datumsevent für das Feld "Enddatum", um
den für einen Vertrag zuständigen Manager 15 Tage vor Ablauf des Vertrags eine
Erinnerung zu senden. Der für den Vertrag zuständige Manager hat 15 Tage Zeit, um
den Vertrag zu überprüfen und möglicherweise bessere Bedingungen auszuhandeln. Am
angegebenen Tag (d. h. 15 Tage vor dem Ablauf des Vertrags) tritt das Ereignis ein, und
der Benachrichtigungsprozess wird durch den Workflow-Provider ausgelöst. Die
Benachrichtigung wird durch den Workflow-Provider basierend auf der Konfiguration im
Workflow-Provider und in CA APM erstellt, ausgegeben und verwaltet.
Kapitel 3: Konfigurieren der Benutzeroberfläche 105
Konfiguration von Events und Benachrichtigungen
Die standardmäßige Benachrichtigungsmethode in CA APM unterstützt E-MailBenachrichtigungen mithilfe eines Workflow-Providers. Sie können eine E-MailBenachrichtigung an jeden Anwender oder jede Verteilerliste senden, der bzw. die im
internen E-Mail-System definiert ist, auch wenn der Anwender kein CA APM-Anwender
ist. Darüber hinaus können Sie eine E-Mail an jede externe E-Mail-Adresse senden,
wenn das E-Mail-System dies zulässt.
Sie können auch den Benachrichtigungsprozess im Workflow-Provider so konfigurieren,
dass jede Art von Prozess ausgelöst wird. Sie können z. B. den Benachrichtigungsprozess
einrichten, sodass bestimmte Aktionen in einer anderen Anwendung ausgeführt
werden, wenn ein Ereignis in CA APM eintritt. Informationen zum Einrichten
unterschiedlicher Benachrichtigungsprozesse finden Sie in der Dokumentation für den
Workflow-Provider.
Sie können die folgenden Ereignisarten definieren, um wichtige Änderungen an Feldern
oder Objekten zu verfolgen und zu verwalten:
■
Datumsevents. Überwachen Sie ein Datumsfeld für ein Objekt, und lassen Sie sich
von dem Workflow-Provider benachrichtigen, wenn ein wichtiges Datum
bevorsteht bzw. wenn es bereits vergangen ist.
■
Change-Events. Überwachen Sie ein Feld für ein Objekt, und lassen Sie sich von dem
Workflow-Provider benachrichtigen, wenn sich der Feldwert geändert hat.
■
Überwachungsevents. Überwachen Sie ein Feld für ein Objekt, und lassen Sie sich
von dem Workflow-Provider benachrichtigen, wenn der Abschluss der Aufgabe
möglicherweise behindert wird.
Konfigurieren von Events und Benachrichtigungen
Ereignisse werden mit Benachrichtigungen kombiniert, die der Workflow-Provider (z. B.
CA Process Automation) einrichtet, um Ihre Teammitglieder über wichtige Ereignisse
und Aktivitäten zu informieren. Zum Konfigurieren von Events und Benachrichtigungen
führen Sie die folgenden Schritte aus:
1.
Administratoren gewähren Anwendern Berechtigungen zum Verwalten von Events
(siehe Seite 107).
2.
Anwender mit den richtigen Berechtigungen öffnen eine vorhandene Konfiguration
und definieren Datumevents, Change-Events und Überwachungsevents.
Hinweis: Weitere Informationen zum Definieren von Events finden Sie im
Benutzerhandbuch.
106 Administrationshandbuch
Konfiguration von Events und Benachrichtigungen
3.
Beim Definieren eines Events ordnen Anwender alle Workflow-ProviderProzessparameter einem CA APM-Objektattribut zu.
Hinweis: Weitere Informationen zum Zuordnen von Workflow-ProviderProzessparametern finden Sie im Benutzerhandbuch.
4.
Der Workflow-Provider initiiert den Benachrichtigungsprozess.
5.
Anwender zeigen eine Änderungshistorie der Events an.
Hinweis: Weitere Informationen zum Anzeigen einer Änderungshistorie der Events
finden Sie im Benutzerhandbuch.
Gewähren von Berechtigungen zum Verwalten von Events
Sie können Berechtigungen gewähren, damit Anwender die Benutzeroberfläche
konfigurieren und ein Event definieren können.
So gewähren Sie Berechtigungen zum Definieren eines Events:
1.
Klicken Sie auf die Registerkarte und optionale Unterregisterkarte für das Objekt,
die Sie konfigurieren wollen.
2.
Klicken Sie links auf KONFIGURIEREN: AN.
Die Konfiguration der Seite wird aktiviert.
3.
Wählen Sie im Bereich der Konfigurationsinformationen der Seite eine vorhandene
globale oder lokale Konfiguration aus.
Wichtig! Globale Konfigurationsänderungen wirken sich auf alle Anwender aus,
unabhängig von ihrer Rolle. Lokale Konfigurationsänderungen wirken sich nur auf
Anwender in den Rollen aus, die der ausgewählten Konfiguration zugewiesen sind.
4.
Verschieben Sie im Bereich "Berechtigungen" der Seite "Ereignisse verwalten" in die
Liste "Gewährte Berechtigungen".
Kapitel 3: Konfigurieren der Benutzeroberfläche 107
Listenverwaltung
5.
(Optional) Wählen Sie das Kontrollkästchen "Berechtigungen des übergeordneten
Objekts erben" aus, um Sicherheitsberechtigungen von einem Objekt auf der
obersten Ebene (übergeordnet) auf ein Objekt auf der unteren Ebene
(untergeordnet) mit den gleichen Konfigurationseinstellungen anzuwenden.
Beispiel: Sie erstellen eine lokale Konfiguration für eine Organisation. In der
Konfiguration verweigern Sie die Berechtigungen, um Feldbezeichnungen zu
ändern, Felder zu verschieben, Felder erforderlich zu machen und Felder
auszublenden. Nachdem Sie die Konfiguration gespeichert haben, öffnen Sie unter
"Organisation" die Option "Anhänge", und aktivieren Sie das Kontrollkästchen
"Berechtigungen des übergeordneten Objekts erben". Alle Berechtigungen der
Organisation werden auf die Anhänge angewendet. In diesem Beispiel verfügt die
Organisation über die Berechtigungen, um Feldbezeichnungen zu ändern, Felder zu
verschieben, Felder erforderlich zu machen und Felder auszublenden, und aus
diesem Grund gelten die Berechtigungen auch für den Anhang.
6.
Klicken Sie auf "Konfiguration speichern".
Wenn Sie eine Konfiguration einer Rolle zuweisen, haben die Anwender in der Rolle
die Berechtigung, ein Event zu definieren.
Listenverwaltung
Sie können die Elemente definieren, die in Listen aufgeführt werden. Auf diese Weise
können Anwender in den Listen einfacher die richtigen Informationen für die zu
verwaltenden Objekte auswählen. Beim Definieren eines neuen Kontakts kann der
Anwender beispielsweise einen Kontakttyp angeben. Sie legen die Elemente fest, die in
der Vertragstypenliste angezeigt werden. Beim Aufsetzen eines Rechtsdokuments muss
der Anwender ferner eine Rechtsdokumentvorlage auswählen. Sie legen die Elemente
fest, die in der Liste der Rechtsdokumentvorlagen angezeigt werden.
Hinweis: Einige der Listenelemente, die von CA Technologies bereitgestellt werden,
können nicht bearbeitet oder gelöscht werden. Neben diesen Elementen wird ein
Sperrsymbol angezeigt.
Sie können Elemente in den folgenden Listen und in den Referenzfeldern, die Sie
definieren (siehe Seite 77) verwalten:
■
Assets
■
Unternehmen
■
Kontakte
■
Rechtsdokumente
■
Lokationen
■
Modelle
108 Administrationshandbuch
Listenverwaltung
■
Organisationen
■
Suchen
■
Normalisierung
Definieren von Listenelementen
Sie können die Elemente definieren, die in Listen aufgeführt werden. Auf diese Weise
können Anwender beim Verwalten von Objekten einfacher die richtigen Informationen
in den Listen auswählen.
So definieren Sie ein Listenelement:
1.
Klicken Sie auf "Verzeichnis", "Listenverwaltung".
2.
Wählen Sie im linken Bereich die Liste aus, die Sie verwalten möchten.
3.
Klicken Sie auf "Neu".
4.
Geben Sie die Informationen für das Listenelement ein.
Hinweis: Wenn Mandantenfähigkeit aktiviert wird, wählen Sie den Mandanten für
das Listenelement aus.
5.
Klicken Sie auf "Speichern".
Bei der Eingabe von Informationen für können Anwender das Element aus der Liste
auswählen.
Aktualisieren eines Listenelements
Sie können die Informationen für ein vorhandenes Listenelement aktualisieren. Sie
können beispielsweise den Namen und die Beschreibung für eine Kostenstelle innerhalb
einer Organisation ändern, um Anwendern die Auswahl der Kostenstelle zu erleichtern.
So aktualisieren Sie ein Listenelement:
1.
Klicken Sie auf "Verzeichnis", "Listenverwaltung".
2.
Wählen Sie im linken Bereich die Liste aus, die Sie verwalten möchten.
3.
Klicken Sie auf das Symbol "Datensatz bearbeiten" neben dem Listenelement, das
Sie aktualisieren wollen.
4.
Geben Sie die neuen Informationen für das Listenelement ein.
5.
Klicken Sie auf "Speichern".
Anwender sehen die neuen Informationen für das Listenelement.
Kapitel 3: Konfigurieren der Benutzeroberfläche 109
Listenverwaltung
Löschen eines Listenelements
Sie können ein Listenelement löschen, das Anwender bei der Verwaltung von Objekten
nicht auswählen sollen. Beispiel: Eine Kostenstelle und ein Buchungscode sollen nicht
für Buchhaltung und Finanzplanung verwendet werden. Sie löschen die Kostenstelle und
den Buchungscode, sodass Anwender die Elemente beim Definieren eines Assets nicht
auswählen können.
Wichtig! Wenn Sie ein Listenelement löschen, können Anwender das Element nicht
auswählen, wenn sie ein Objekt definieren. Statt ein Listenelement zu löschen, können
Sie das Listenelement deaktivieren (siehe Seite 110). Auf diese Weise können Sie das
Listenelement ggf. wieder aktivieren, ohne es neu definieren zu müssen.
So löschen Sie ein Listenelement
1.
Klicken Sie auf "Verzeichnis", "Listenverwaltung".
2.
Wählen Sie im linken Bereich die Liste aus, die Sie verwalten möchten.
3.
Klicken Sie auf das Symbol "Zum Löschen markieren" neben dem Listenelement, das
Sie löschen möchten.
4.
Klicken Sie auf "Speichern".
Anwender können das Listenelement beim Verwalten von Objekten nicht
auswählen.
Festlegen eines Listenelements als inaktiv
Sie können ein Listenelement inaktiv machen, um zu verhindern, dass Anwender das
Element beim Definieren eines Objekts auswählen.
So machen Sie ein Listenelement inaktiv:
1.
Klicken Sie auf "Verzeichnis", "Listenverwaltung".
2.
Wählen Sie im linken Bereich die Liste aus, die Sie verwalten möchten.
3.
Klicken Sie auf das Symbol "Datensatz bearbeiten" neben dem Listenelement, das
Sie inaktiv machen wollen.
4.
Aktivieren Sie das Kontrollkästchen "Inaktiv".
5.
Klicken Sie auf "Speichern".
Das Listenelement ist inaktiv.
110 Administrationshandbuch
Listenverwaltung
Definieren der Klassen- und Unterklassenlisten für eine Asset-Familie
Sie können die Klassen- und Unterklassenlisten für eine Asset-Familie definieren. Auf
diese Weise können Anwender beim Definieren von Modellen und Assets einfacher die
richtigen Informationen auswählen.
So definieren Sie die Klassen- und Unterklassen-Listenelemente:
1.
Klicken Sie auf "Verzeichnis", "Listenverwaltung".
2.
Klicken Sie im linken Bereich auf "Asset-Listen", "Asset-Familie".
3.
Führen Sie die folgenden Schritte aus, um die Klassenliste zu definieren:
4.
a.
Klicken Sie auf das Symbol "Datensatz bearbeiten" neben der Asset-Familie, für
die Sie die Klasse definieren wollen.
b.
Klicken Sie auf den Hyperlink "Klassenliste".
c.
Geben Sie den Klassendatensatz für die Asset-Familie an.
d.
Klicken Sie auf "Speichern".
Führen Sie die folgenden Schritte aus, um die Unterklassenliste zu definieren:
a.
Klicken Sie auf das Symbol "Datensatz bearbeiten" neben dem
Klassendatensatz, für den Sie die Unterklasse definieren wollen.
b.
Klicken Sie auf den Hyperlink "Unterklassenliste".
c.
Geben Sie den Unterklassendatensatz für die Asset-Familie an.
d.
Klicken Sie auf "Speichern".
Beim Eingeben der Klasse und Unterklasse für eine Asset-Familie können Anwender
die Elemente aus den Listen auswählen.
Kapitel 3: Konfigurieren der Benutzeroberfläche 111
Listenverwaltung
Definieren der Vertragsbedingungen des Rechtsdokuments
Sie können die Vertragsbedingungen definieren, die für Rechtsdokumentenlisten gelten.
Auf diese Weise können Anwender beim Verwalten von Rechtsdokumenten die
richtigen Informationen einfacher aus den Listen auswählen.
So definieren Sie Vertragsbedingungen für Rechtsdokumente:
1.
Klicken Sie auf "Verzeichnis", "Listenverwaltung".
2.
Erweitern Sie im linken Bereich "Listen der Rechtsdokument", und wählen Sie
"Vertragsbedingungen".
3.
Klicken Sie auf "Neu".
4.
Geben Sie die Informationen für das neue Listenelement ein.
Hinweis: Aktivieren Sie das Kontrollkästchen "Datumsspezifischer Schlüssel", um
das neue Element nur auf die datumsspezifischen Vertragsbedingungslisten
anzuwenden. Deaktivieren Sie das Kontrollkästchen "Datumsspezifischer Schlüssel",
um das neue Element auf nicht datumsspezifische Vertragsbedingungslisten
anzuwenden. Weitere Informationen über die Auswahl von Vertragsbedingungen
für Rechtsdokumente finden Sie im Benutzerhandbuch.
5.
Klicken Sie auf "Speichern".
Beim Eingeben von Informationen für Rechtsdokumente können Anwender das
neue Element aus der Liste verfügbarer Vertragsbedingungen auswählen.
112 Administrationshandbuch
Kapitel 4: Verwalten von Hardware-Assets
Dieses Kapitel enthält folgende Themen:
Hardware-Abgleich (siehe Seite 113)
Hardware-Abgleichs-Engine (siehe Seite 114)
Vorgehensweise der Abgleichs-Engines beim Verarbeiten von Abgleichsregeln (siehe
Seite 114)
Durchführen des Abgleichs (siehe Seite 115)
Exportieren der Abgleichsergebnisse (siehe Seite 142)
Hardware-Abgleich
Der Hardware-Abgleichsvorgang ordnet durch Discovery ermittelte Assets zu den
entsprechenden verwalteten Assets aus unterschiedlichen logischen Repositorys zu,
sodass Sie Assets in Übereinstimmung mit Ihren Geschäftspraktiken verwalten können.
Mit diesem Prozess können Sie Unterschiede zwischen den verwalteten und durch
Discovery ermittelten Assets identifizieren. Der Hardware-Abgleich identifiziert nicht
autorisierte, fehlende, ungenügend genutzte und übermäßig genutzte Assets, sodass Sie
die Hardware-Asset-Basis optimieren können.
■
Verwaltete Assets bieten IT-Asset-Informationen aus einer finanz- und
eigentümerbezogen Perspektive. Das Produkt unterstützt den gesamten
Lebenszyklus eines verwalteten Assets von der Beschaffung und dem Erwerb über
die Zuordnung und Verwendung bis zur Entfernung, einschließlich rechtlicher und
Kosteninformationen. Verwaltete Assets verfügen über Kaufbelege, einschließlich
Bestellnummer, Rechnungsnummer, zugeordneter Kosten (Miete,
Zahlungsablaufplan, Wartung), zugeordneter Verträge (Vertragsbedingungen) und
Anbieterinformationen. Die Daten zu den verwalteten Assets werden über die CA
APM-Anwenderoberfläche, auf der Registerkarte "Verwaltung", und Data Importer
eingegeben und importiert.
■
Durch Discovery ermittelte Assets bieten Informationen über die Assets, die in
einem Unternehmen verwendet werden oder die im Unternehmen bereitgestellt
wurden. Externe Discovery-Produkte und die Discovery-Komponente von
CA Client Automation suchen in einem Netzwerk nach Assets und speichern sie als
durch Discovery ermittelte Assets in der CA MDB. Durch Discovery ermittelte Assets
dienen als Nachweis im Hinblick auf folgende Informationen:
Kapitel 4: Verwalten von Hardware-Assets 113
Hardware-Abgleichs-Engine
–
Das Asset wird bereitgestellt und befindet sich im Netzwerk.
–
Das Asset wird verwendet und verfügt über eine Metrik.
–
Das Asset enthält aktuelle Konfigurationsinformationen über das Inventar.
Der CA APM-Hardware-Abgleichsvorgang ordnet die durch Discovery ermittelten AssetDaten und die in der CA MDB gespeicherten verwalteten Asset-Daten zu. Beim
Hardware-Abgleichsprozess werden möglicherweise Assets erkannt, die mit keinen Ihrer
verwalteten Assets abgestimmt werden können. Sie können die nicht abgestimmten
Assets Ihrem Repository hinzufügen, sodass Sie alle Assets im Netzwerk verfolgen und
verwalten können.
Hardware-Abgleich automatisiert die Synchronisation von Eigentum und durch
Discovery ermittelten Daten. Hardware-Abgleich unterstützt die Discovery-Komponente
von CA Client Automation und Discovery-Produkte von Drittanbietern. Diese
Komponenten und Produkte werden durch die Kombination der CA Asset Converterund der Asset-Collector-Komponente von CA Client Automation unterstützt. Wenn CA
SAM installiert ist, laden Discovery-Connectors die Discovery-Daten in das CA SAMRepository. Die Discovery-Daten werden dann mit CA APM synchronisiert.
Hardware-Abgleichs-Engine
Die Hardware-Abgleichs-Engine ist ein kontinuierlich ausgeführter Windows-Dienst, der
für die folgenden Aufgaben während des Abgleichsvorgangs verantwortlich ist:
■
Synchronisiert durch Discovery ermittelte Assets mit Eigentums-Assets mithilfe der
Abgleichsregeln (siehe Seite 129).
■
Stimmt verwaltete und erkannte Assets basierend auf den AssetZuordnungskriterien (siehe Seite 131) ab.
■
Ordnet Discovery-Daten Eigentumsdaten basierend auf Normalisierungsregeln zu.
■
Aktualisiert ausgewählte Asset-Felder im Produkt basierend auf Änderungen an den
entsprechenden durch Discovery ermittelten Assets.
■
Führt die Aktionen durch, die in der ausgeführten Abgleichsregel definiert sind.
Vorgehensweise der Abgleichs-Engines beim Verarbeiten von
Abgleichsregeln
Das Datum und die Uhrzeit der letzten Ausführung einer Abgleichsregel bestimmen,
wann die Regel erneut verarbeitet wird. Hardware-Abgleichs-Engines verarbeiten
Abgleichsregeln in der folgenden Sequenz, die mehrere Mandanten und mehrere
Hardware-Engines unterstützt:
114 Administrationshandbuch
Durchführen des Abgleichs
1.
Jede Hardware-Abgleichs-Engine sucht nach Abgleichsregeln, die nicht von einer
anderen Engine verarbeitet werden, und wählt die Regel aus, die das älteste
Verarbeitungsdatum und die älteste Verarbeitungszeit hat.
2.
Eine Hardware-Abgleichs-Engine sperrt die Abgleichsregel, damit keine andere
Engine darauf zugreifen kann, führt die Regel aus, aktualisiert den Datums- und
Uhrzeitwert der Regel und hebt die Sperrung der Regel dann wieder auf. Die
Hardware-Abgleichs-Engine sucht nach der nächsten verfügbaren Abgleichsregel
mit dem ältesten Datums- und Uhrzeitwert und wiederholt den Prozess.
3.
Der Prozess läuft kontinuierlich, wobei alle Engines ständig in Betrieb sind und nach
der nächsten verfügbaren Abgleichsregel mit dem ältesten Datums- und
Uhrzeitwert suchen und diese ausführen.
Durchführen des Abgleichs
Der Abgleichsvorgang vergleicht Daten von Discovery-Produkten mit CA APMEigentumsdaten in der CA MDB. Dieser Prozess wird verwendet, um durch Discovery
ermittelte und verwaltete Assets abzustimmen, Änderungen an wichtigen Feldern zu
verfolgen und Unterschiede aufgrund von fehlenden oder gelöschten Assets zu
verfolgen. Führen Sie den Abgleich anhand der folgenden Schritte durch:
1.
Richten Sie Datennormalisierungsregeln (siehe Seite 116) ein, um Datenwerte
zwischen Discovery-Repositorys und dem Produkt zuzuordnen.
2.
Definieren Sie eine Abgleichsregel (siehe Seite 129), um die Verarbeitung von Daten
einzuschränken und um anzugeben, wie gefundene Datensätze verarbeitet werden
sollen.
3.
(Optional) <href>Definieren Sie Optionen (siehe Seite 130) für die
Abgleichsaktualisierung, um die verwalteten Asset-Felder anzugeben, die die
Hardware-Abgleichs-Engine automatisch mit den Änderungen aktualisieren soll, die
in den durch Discovery ermittelten Assets festgestellt wurden.
4.
Definieren Sie Asset-Zuordnungskriterien (siehe Seite 131), um verwaltete und
durch Discovery ermittelte Assets für eine Abgleichsregel zuzuordnen.
5.
(Optional) Schließen Sie ein Eigentums-Asset aus dem Abgleichsvorgang aus (siehe
Seite 135).
6.
(Optional) Schließen Sie eine Asset-Familie aus dem Abgleichsvorgang aus (siehe
Seite 136).
7.
Zeigen Sie die Ergebnisse des Abgleichs in der Nachrichtenwarteschlange an (siehe
Seite 138).
8.
(Optional) Fügen Sie nicht abgestimmte Assets (siehe Seite 139) Ihrem Repository
hinzu, sodass Sie alle Assets im Netzwerk verfolgen und verwalten können.
Hinweis: Sie können Berichte generieren, um Informationen über die Ergebnisse
und Umgebung des Abgleichs anzuzeigen. Weitere Informationen über das
Generieren von Berichten finden Sie im Benutzerhandbuch.
Kapitel 4: Verwalten von Hardware-Assets 115
Durchführen des Abgleichs
Datennormalisierung
Datennormalisierung ist ein Schritt im Abgleichsprozess, bei dem Sie eine Liste von
Regeln festlegen, um Daten aus den Produkt- und Discovery-Repositorys zu
standardisieren, zu organisieren und zu konsolidieren. Normalisierung reduziert,
beseitigt und konsolidiert überflüssige Daten, die aus mehreren Quellen, wie
Bestellungsprodukten, Personalprodukten, Beschaffungsprodukten, Data Importer usw.,
in das Produkt importiert werden.
Wenn Sie Daten standardisieren, reduzieren Sie die Zeit und den Aufwand für die
Verwaltung der Daten. Außerdem verringert sich das Risiko, dass der Anwender beim
Definieren von Assets, Modellen und anderen Objekten und Generieren von Berichten
die falschen Informationen auswählt. Das Produkt führt Sie durch den
Normalisierungsprozess, um eine effiziente und genaue Ausführung zu gewährleisten.
Die konsolidierten Discovery-Daten werden dann während des Abgleichsprozesses mit
Ihren Assets abgestimmt und können in Abgleichsberichten aufgeführt werden.
Sie normalisieren drei der Felder, die als Asset-Zuordnungskriterien (siehe Seite 131)
verwendet werden können: Unternehmen, Betriebssystem und Systemmodell. Diese
Felder werden normalisiert, weil sie oft mehrere Werte haben, die einen normalisierten
Wert repräsentieren. Das Discovery-Tool kann z. B. viele Variationen für den Namen
einer Firma ermitteln. Sie normalisieren alle Variationen auf einen Wert für den
Firmennamen und nehmen den standardisierten Firmennamen in AssetZuordnungskriterien auf. Diese Felder werden normalisiert, so dass Sie sie in AssetZuordnungskriterien aufnehmen können.
Die Hardware-Abgleichs-Engine normalisiert die Daten, die ins Produkt importiert
werden, wobei die folgenden Normalisierungsregeln berücksichtigt werden, die Sie
definieren:
■
Normalisierungsregeln für Unternehmen (siehe Seite 117)
■
Normalisierungsregeln für Betriebssysteme (siehe Seite 121)
■
Normalisierungsregeln für Systemmodelle (siehe Seite 124)
Beispiel: Normalisieren von Unternehmensdaten
In diesem Beispiel werden beim Import von Unternehmensdaten in das Produkt mit
CA Client Automation mehrere Variationen von "Document Management Company" in
verschiedenen Formaten gefunden, einschließlich der folgenden Werte:
116 Administrationshandbuch
■
Document Management Company
■
Document Management Co
■
Doc Management Company
■
Doc Management Co
Durchführen des Abgleichs
Um sicherzustellen, dass Anwender beim Definieren von Assets und Modellen und
Generieren von Abgleichsberichten das richtige Unternehmen auswählen, definieren Sie
Normalisierungsregeln, um alle Variationen von "Document Management Company"
zuzuordnen. Während des Abgleichsprozesses ordnen die Normalisierungsregeln die
Werte folgendermaßen zu, bevor ein Asset im CA MDB aktualisiert wird:
Hinweis: Ein durch Discovery ermitteltes Unternehmen, das einem autoritativen
Unternehmen zugeordnet ist, beeinflusst den Hardware-Abgleich nur, wenn das
erkannte Unternehmen ein durch Discovery ermitteltes Unternehmen ist.
Erkannt (Nicht autoritativer Wert)
Normalisiert (Autoritativer Wert)
Document Management Co
Document Management Company
Doc Management Company
Document Management Company
Doc Management Co
Document Management Company
Normalisierungsregeln für Unternehmen
Normalisierungsregeln für Unternehmens sind für wichtige Organisationen vorgesehen,
mit denen Sie eine Geschäftsbeziehung unterhalten, z. B. Microsoft, Adobe, Lenovo usw.
Erkanntes Unternehmen
Ein erkanntes Unternehmen ist entweder ein durch Discovery ermitteltes
Unternehmen oder ein produktdefiniertes Unternehmen. Produktdefinierte
Unternehmen werden von der Anwendereingabe und anderen Produkten erfasst,
die CA MDB gemeinsam nutzen. Hardware-Abgleich stimmt nur durch Discovery
ermittelte Unternehmen ab. Erkannte Unternehmen haben einen nicht
autoritativen Status. Sie ordnen nicht autoritative erkannte Unternehmen
normalisierten autoritativen Unternehmen zu.
Wichtig! Nur durch Discovery ermittelte erkannte Unternehmen, die normalisierten
Unternehmen zugeordnet sind, werden während des Hardware-Abgleichs abgestimmt.
Normalisierte Unternehmen
Ein normalisiertes Unternehmen ist entweder ein CA Content-Unternehmen oder
ein produktdefiniertes Unternehmen. CA Content-Unternehmen erhalten CA APM
und haben einen autoritativen Status. Der autoritative Status ermöglicht einem
Unternehmen, eine Normalisierungsregel zu haben. Sie definieren eine
Normalisierungsregel für ein autoritatives normalisiertes Unternehmen, wenn Sie
ein oder mehrere erkannte Unternehmen dem autoritativen Unternehmen
zuordnen.
Kapitel 4: Verwalten von Hardware-Assets 117
Durchführen des Abgleichs
Produktdefinierte Unternehmen haben anfänglich keinen autoritativen Status. Sie
können den Status des produktdefinierten Unternehmens (siehe Seite 120) von
"nicht autoritativ" in "autoritativ" ändern. Sie können dann ein erkanntes
Unternehmen dem autoritativen produktdefinierten Unternehmen zuordnen, um
eine Normalisierungsregel zu definieren. Nur Unternehmensnormalisierungsregeln
für durch Discovery ermittelte, erkannte Unternehmen wirken sich auf den
Hardware-Abgleich aus.
Untergeordnetes Unternehmen
Wenn Sie ein erkanntes, nicht autoritatives Unternehmen einem normalisierten
autoritativen Unternehmen zuordnen, wird das nicht autoritative Unternehmen
dem autoritativen Unternehmen in der Normalisierungsregel untergeordnet.
Definieren von Normalisierungsregeln für Unternehmen
Wichtig! Normalisierungsregeln gelten für alle Mandanten und öffentlichen Daten, die
sich mit einem Service Provider verbunden sind. Überprüfen Sie, dass der Anwender,
der diesen Task durchführt, einer Rolle angehört, für die der Zugriff auf die
Abgleichsverwaltung aktiviert ist.
Sie können Normalisierungsregeln für Unternehmen definieren, die während des
Zuordnungsprozesses angewendet werden, immer wenn die Abgleichsregel AssetZuordnungskriterien (siehe Seite 131) enthält. Ein Asset-Zuordnungskriterium, das
Unternehmensinformationen enthält, wendet die Normalisierungsregeln für
Unternehmen automatisch an.
Wenn Sie ein erkanntes, nicht autoritatives Unternehmen einem normalisierten
autoritativen Unternehmen zuordnen, wird das nicht autoritative Unternehmen dem
autoritativen Unternehmen in der Normalisierungsregel untergeordnet. Das
untergeordnete Unternehmen wird in der Liste "Erkanntes Unternehmen" oder
"Normalisiertes Unternehmen" nicht mehr angezeigt. Wenn Sie die
Normalisierungsregel löschen (siehe Seite 127), die das untergeordnete Unternehmen
enthält, wird das untergeordnete Unternehmen wieder in den nicht autoritativen Status
versetzt und in der Liste "Erkanntes Unternehmen" und, sofern es sich um ein
produktdefiniertes Unternehmen handelte, in der Liste "Normalisiertes Unternehmen"
angezeigt.
So definieren Sie Normalisierungsregeln für Unternehmen:
1.
Klicken Sie auf "Verzeichnis", "Listenverwaltung".
2.
Erweitern Sie im linken Bereich das Element "Normalisierung", und wählen Sie
"Normalisierung des Unternehmens" aus.
Die Werte des durch Discovery ermittelten erkannten Unternehmens und die
Werte des normalisierten Unternehmens werden angezeigt.
118 Administrationshandbuch
Durchführen des Abgleichs
3.
Wenn der Begriff, den Sie als den normalisierten Wert verwenden möchten, in der
Liste "Normalisiertes Unternehmen" oder "Erkanntes Unternehmen" nicht
angezeigt wird, klicken Sie auf "Neues Unternehmen", um das Unternehmen
hinzuzufügen, und wiederholen Sie dann die vorherigen Schritte.
4.
(Optional) Ändern Sie ein nicht autoritatives Unternehmen in ein autoritatives
normalisiertes Unternehmen (siehe Seite 120).
5.
Ordnen Sie die durch Discovery ermittelten Werte der Liste "Erfasstes
Unternehmen" einem Wert für "Normalisiertes Unternehmen" zu.
Die Liste der Normalisierungsregeln für Unternehmen ist definiert und wird beim
Abgleichsprozess berücksichtigt.
Weitere Informationen:
Normalisierungsregeln für Unternehmen (siehe Seite 117)
Aktualisieren von Normalisierungsregeln für Unternehmen
Wichtig! Normalisierungsregeln gelten für alle Mandanten und öffentlichen Daten, die
sich mit einem Service Provider verbunden sind. Überprüfen Sie, dass der Anwender,
der diesen Task durchführt, einer Rolle angehört, für die der Zugriff auf die
Abgleichsverwaltung aktiviert ist.
Sie aktualisieren eine Normalisierungsregel für Unternehmen, wenn Sie die
Normalisierungsmethode für ein erkanntes Unternehmen ändern wollen. Diese
Aktualisierung kann sich auf den Abgleichsprozess auswirken. Um eine
Normalisierungsregel für ein Unternehmen zu aktualisieren, löschen Sie die Regel, und
geben Sie eine neue Regel an.
Das Produkt überwacht Aktualisierungen von Normalisierungsregeln. Wenn Sie eine
Normalisierungsregel ändern, verarbeitet die Hardware-Abgleichs-Engine die AssetZuordnung, so dass die Assets mit Hilfe der neuen Regel abgestimmt werden. Assets, die
als Ergebnis eines früheren Prozesses der Hardware-Abgleichs-Engines zugeordnet sind,
werden erneut ausgewertet, um festzustellen, ob der Abgleich basierend auf der neuen
Normalisierungsregel geändert werden muss.
Kapitel 4: Verwalten von Hardware-Assets 119
Durchführen des Abgleichs
Wenn Sie die Normalisierungsregel eines Unternehmens löschen, wird das
untergeordnete Unternehmen wieder in den nicht autoritativen Status versetzt und in
der Liste "Erkanntes Unternehmen" angezeigt. Wenn das untergeordnete Unternehmen
ein produktdefiniertes Unternehmen war, wird es außerdem auf der
Normalisierungsregelseite in der Liste "Normalisiertes Unternehmen" angezeigt
So aktualisieren Sie Normalisierungsregeln für Unternehmen:
1.
Klicken Sie auf "Verzeichnis", "Listenverwaltung".
2.
Löschen Sie die Normalisierungsregel (siehe Seite 127), die Sie ändern möchten.
3.
Definieren Sie die neue Normalisierungsregel für Unternehmen (siehe Seite 118).
Weitere Informationen:
Normalisierungsregeln für Unternehmen (siehe Seite 117)
Ändern eines nicht autoritativen Unternehmens in ein autoritatives normalisiertes
Unternehmen
Wichtig! Normalisierungsregeln gelten für alle Mandanten und öffentlichen Daten, die
sich mit einem Service Provider verbunden sind. Überprüfen Sie, dass der Anwender,
der diesen Task durchführt, einer Rolle angehört, für die der Zugriff auf die
Abgleichsverwaltung aktiviert ist.
Sie können erkannte Unternehmen nur in der Liste "Normalisiertes Unternehmen" auf
der Seite "Normalisierung des Unternehmens" autoritativen Unternehmen zuordnen.
Produktdefinierte Unternehmen in der Liste "Normalisiertes Unternehmen" haben
anfänglich einen nicht autoritativen Status. Sie können ein produktdefiniertes
Unternehmen in der Liste "Normalisiertes Unternehmen" in ein autoritatives
normalisiertes Unternehmen ändern, dem Sie erkannte Unternehmen zuordnen
können.
Hinweis: Nur Unternehmensnormalisierungsregeln für durch Discovery ermittelte,
erkannte Unternehmen wirken sich auf den Hardware-Abgleich aus.
So ändern Sie ein nicht autoritatives Unternehmen in ein autoritatives normalisiertes
Unternehmen:
1.
Klicken Sie auf "Verzeichnis", "Listenverwaltung".
2.
Erweitern Sie im linken Bereich das Element "Normalisierung", und wählen Sie den
Normalisierungstyp aus.
Die erkannten erfassten Werte und die normalisierten Werte werden angezeigt.
3.
Deaktivieren Sie das Kontrollkästchen "Nur autoritative Datensätze anzeigen" im
Abschnitt "Normalisiertes Unternehmen".
4.
Klicken Sie im Abschnitt "Normalisiertes Unternehmen" auf "Start".
120 Administrationshandbuch
Durchführen des Abgleichs
Die erfassten produktdefinierten Unternehmen, die nicht autoritativ sind und noch
keinem autoritativen Unternehmen zugeordnet wurden, werden in der
normalisierten Liste mit einem Überschreiben-Symbol neben dem Firmennamen
angezeigt.
5.
Klicken Sie das Überschreiben-Symbol links neben dem autoritativen Unternehmen,
das Sie in ein autoritatives Unternehmen in der normalisierten Liste ändern
möchten.
Das nicht autoritative Unternehmen wird in ein autoritatives normalisiertes
Unternehmen geändert.
6.
Ordnen Sie ein erkanntes Unternehmen dem neuen autoritativen normalisierten
Unternehmen zu, bevor Sie eine andere Aktion im Abschnitt "Normalisiertes
Unternehmen" ausführen.
Hinweis: Das Unternehmen wird erst dann als autoritatives Unternehmen
gespeichert, wenn mindestens ein erkanntes Unternehmen dem neuen
autoritativen Unternehmen zugeordnet wurde.
Das neue autoritative normalisierte Unternehmen und die zugehörige
Normalisierungsregel werden gespeichert.
Weitere Informationen:
Definieren von Normalisierungsregeln für Unternehmen (siehe Seite 118)
Normalisierungsregeln für Unternehmen (siehe Seite 117)
Normalisierungsregeln für Betriebssysteme
Normalisierungsregeln für Betriebssystem sind für Betriebssysteme vorgesehen, die Ihre
Computer verwalten, z. B. Windows XP Professional, Windows Server 2008 Enterprise
Edition, Windows Vista Enterprise Edition usw.
Erkanntes Betriebssystem
Ein erkanntes Betriebssystem ist immer ein durch Discovery ermitteltes
Betriebssystem. Erkannte Betriebssysteme haben einen nicht autoritativen Status.
Sie ordnen nicht autoritative erkannte Betriebssysteme normalisierten
autoritativen Betriebssystemen zu.
Normalisiertes Betriebssystem
Ein normalisiertes Betriebssystem ist immer ein produktdefiniertes Betriebssystem.
Produktdefinierte Betriebssysteme werden von der Anwendereingabe und anderen
Produkten erfasst, die CA MDB gemeinsam nutzen. Produktdefinierte
Betriebssysteme haben immer einen autoritativen Status. Der autoritative Status
ermöglicht einem Betriebssystem, eine Normalisierungsregel zu haben. Sie
definieren eine Normalisierungsregel für ein autoritatives normalisiertes
Betriebssystem, wenn Sie ein oder mehrere erkannte Betriebssysteme dem
autoritativen Betriebssystem zuordnen.
Kapitel 4: Verwalten von Hardware-Assets 121
Durchführen des Abgleichs
Untergeordnetes Betriebssystem
Wenn Sie ein erfasstes nicht autoritatives Betriebssystem einem normalisierten
autoritativen Betriebssystem zuordnen, wird das nicht autoritative Betriebssystem
dem autoritativen Betriebssystem in der Normalisierungsregel untergeordnet.
Definieren von Normalisierungsregeln für Betriebssysteme
Wichtig! Normalisierungsregeln gelten für alle Mandanten und öffentlichen Daten, die
sich mit einem Service Provider verbunden sind. Überprüfen Sie, dass der Anwender,
der diesen Task durchführt, einer Rolle angehört, für die der Zugriff auf die
Abgleichsverwaltung aktiviert ist.
Sie können Normalisierungsregeln für Betriebssysteme definieren, die während des
Zuordnungsprozesses angewendet werden, immer wenn die Abgleichsregel AssetZuordnungskriterien (siehe Seite 131) enthält. Ein Asset-Abgleichskriterium, das
Betriebssysteminformationen enthält, wendet die Normalisierungsregeln für
Betriebssysteme automatisch an.
Wenn Sie ein erfasstes nicht autoritatives Betriebssystem einem normalisierten
autoritativen Betriebssystem zuordnen, wird das nicht autoritative Betriebssystem dem
autoritativen Betriebssystem in der Normalisierungsregel untergeordnet. Das
untergeordnete Betriebssystem wird in der Liste "Erkanntes Betriebssystem" nicht mehr
angezeigt. Wenn Sie die Normalisierungsregel löschen (siehe Seite 127), die das
untergeordnete Betriebssystem enthält, wird das untergeordnete Betriebssystem
wieder in den nicht autoritativen Status versetzt und in der Liste "Erkanntes
Betriebssystem" angezeigt.
So definieren Sie Normalisierungsregeln für Betriebssysteme:
1.
Klicken Sie auf "Verzeichnis", "Listenverwaltung".
2.
Erweitern Sie im linken Bereich das Element "Normalisierung", und wählen Sie
"Normalisierung des Betriebssystems" aus.
Die durch Discovery ermittelten Werte für "Erkanntes Betriebssystem" und die
Werte für "Normalisiertes Betriebssystem" werden angezeigt.
3.
Wenn der Begriff, den Sie als den normalisierten Wert verwenden möchten, in der
Liste "Normalisiertes Betriebssystem" oder "Erkanntes Betriebssystem" nicht
angezeigt wird, klicken Sie auf "Neues Betriebssystem", um das Betriebssystem
hinzuzufügen, und wiederholen Sie dann die vorherigen Schritte.
4.
Ordnen Sie die durch Discovery ermittelten Werte der Liste "Erkanntes
Betriebssystem" einem Wert für "Normalisiertes Betriebssystem" zu.
Die Liste der Normalisierungsregeln für Betriebssysteme ist definiert und wird beim
Abgleichsprozess berücksichtigt.
122 Administrationshandbuch
Durchführen des Abgleichs
Weitere Informationen:
Normalisierungsregeln für Betriebssysteme (siehe Seite 121)
Aktualisieren von Normalisierungsregeln für Betriebssysteme
Wichtig! Normalisierungsregeln gelten für alle Mandanten und öffentlichen Daten, die
sich mit einem Service Provider verbunden sind. Überprüfen Sie, dass der Anwender,
der diesen Task durchführt, einer Rolle angehört, für die der Zugriff auf die
Abgleichsverwaltung aktiviert ist.
Aktualisieren Sie die Normalisierungsregel des Betriebssystems, wenn Sie die
Normalisierungsmethode für ein durch Discovery ermitteltes Betriebssystem ändern
wollen. Diese Aktualisierung kann sich auf den Wert des Betriebssystems in einem
zugeordneten Asset auswirken. Um eine Normalisierungsregel für ein Betriebssystem zu
aktualisieren, löschen Sie die Regel, und geben Sie eine neue Regel an.
Das Produkt überwacht Aktualisierungen von Normalisierungsregeln. Wenn Sie die
Normalisierungsregel für ein Betriebssystem ändern und die Aktualisierungsoption für
die Abgleichsregel des Betriebssystems aktiviert ist, ändert die Hardware-AbgleichsEngine den Wert des Betriebssystems in den neuen normalisierten Namen in
übereinstimmenden Assets.
Wichtig! Wenn Sie eine Normalisierungsregel für ein Betriebssystem ändern, die sich
auf öffentliche Mandantendaten bezieht, kann sich der Change auf erkannte Assets für
alle Mandanten auswirken, abhängig davon, ob sie das entsprechende Betriebssystem
verwenden.
Wenn Sie die Normalisierungsregel eines Betriebssystems löschen, wird das
untergeordnete Betriebssystem wieder in den nicht autoritativen Status versetzt und
auf der Normalisierungsregelseite in der Liste "Erkanntes Betriebssystem" angezeigt.
So aktualisieren Sie Normalisierungsregeln für Betriebssysteme:
1.
Klicken Sie auf "Verzeichnis", "Listenverwaltung", "Regeln des Betriebssystems".
2.
Löschen Sie die Normalisierungsregel (siehe Seite 127), die Sie ändern möchten.
3.
Definieren Sie die neue Normalisierungsregel für Betriebssysteme (siehe Seite 122).
Weitere Informationen:
Normalisierungsregeln für Betriebssysteme (siehe Seite 121)
Kapitel 4: Verwalten von Hardware-Assets 123
Durchführen des Abgleichs
Normalisierungsregeln für Systemmodelle
Normalisierungsregeln für Systemmodelle sind für Hardwaregeräte wie ein Computer
vorgesehen, z. B. Lenovo ThinkPad T400, Lenovo ThinkCentre M58 usw.
Erkanntes Systemmodell
Ein erkanntes Systemmodell ist immer ein durch Discovery ermitteltes
Systemmodell. Erkannte Systemmodelle haben einen nicht autoritativen Status. Sie
ordnen nicht autoritative erkannte Systemmodelle normalisierten autoritativen
Systemmodellen zu.
Normalisiertes Systemmodell
Ein normalisiertes Systemmodell ist immer ein produktdefiniertes Systemmodell.
Produktdefinierte Systemmodelle werden von der Anwendereingabe und anderen
Produkten erfasst, die CA MDB gemeinsam nutzen. Produktdefinierte
Systemmodelle haben immer einen autoritativen Status. Der autoritative Status
ermöglicht einem Systemmodell, eine Normalisierungsregel zu haben. Sie
definieren eine Normalisierungsregel für ein autoritatives normalisiertes
Systemmodell, wenn Sie ein oder mehrere erkannte Systemmodelle dem
autoritativen Systemmodell zuordnen.
Untergeordnetes Systemmodell
Wenn Sie ein erkanntes, nicht autoritatives Systemmodell einem normalisierten
autoritativen Systemmodell zuordnen, wird das nicht autoritative Systemmodell
dem autoritativen Systemmodell in der Normalisierungsregel untergeordnet.
Definieren von Normalisierungsregeln für Systemmodelle
Wichtig! Normalisierungsregeln gelten für alle Mandanten und öffentlichen Daten, die
sich mit einem Service Provider verbunden sind. Überprüfen Sie, dass der Anwender,
der diesen Task durchführt, einer Rolle angehört, für die der Zugriff auf die
Abgleichsverwaltung aktiviert ist.
Sie können Normalisierungsregeln für Systemmodelle definieren, die während des
Zuordnungsprozesses angewendet werden, immer wenn die Abgleichsregel AssetZuordnungskriterien (siehe Seite 131) enthält. Ein Asset-Zuordnungskriterium, das
Systemmodellinformationen enthält, wendet die Normalisierungsregeln für
Systemmodelle automatisch an.
Wenn Sie ein erkanntes, nicht autoritatives Systemmodell einem normalisierten
autoritativen Systemmodell zuordnen, wird das nicht autoritative Systemmodell dem
autoritativen Systemmodell in der Normalisierungsregel untergeordnet. Das
untergeordnete Systemmodell wird in der Liste "Erkanntes Systemmodell" nicht mehr
angezeigt. Wenn Sie die Normalisierungsregel löschen (siehe Seite 127), die das
untergeordnete Systemmodell enthält, wird das untergeordnete Systemmodell wieder
in den nicht autoritativen Status versetzt und in der Liste "Erkanntes Systemmodell"
angezeigt.
124 Administrationshandbuch
Durchführen des Abgleichs
So definieren Sie Normalisierungsregeln für Systemmodelle:
1.
Klicken Sie auf "Verzeichnis", "Listenverwaltung".
2.
Erweitern Sie im linken Bereich das Element "Normalisierung", und wählen Sie
"Normalisierung des Systemmodells" aus.
Die durch Discovery ermittelten erkannten Werte für den Systemmodellnamen und
den Herstellernamen und die normalisierten Werte für den Systemmodellnamen
und den Herstellernamen werden angezeigt.
3.
Wenn der Begriff, den Sie als den normalisierten Wert verwenden möchten, in der
Liste "Normalisiertes Systemmodell" oder "Erkanntes Systemmodell" nicht
angezeigt wird, klicken Sie auf "Neues Systemmodell", um das Systemmodell
hinzuzufügen, und wiederholen Sie dann die vorherigen Schritte.
4.
Ordnen Sie die durch Discovery ermittelten Werte der Liste "Erkanntes
Systemmodell" dem Wert für "Normalisiertes Systemmodell" zu.
Die Liste der Normalisierungsregeln für Systemodelle ist definiert und wird beim
Abgleichsprozess berücksichtigt.
Weitere Informationen:
Normalisierungsregeln für Systemmodelle (siehe Seite 124)
Aktualisieren von Normalisierungsregeln für Systemmodelle
Wichtig! Normalisierungsregeln gelten für alle Mandanten und öffentlichen Daten, die
sich mit einem Service Provider verbunden sind. Überprüfen Sie, dass der Anwender,
der diesen Task durchführt, einer Rolle angehört, für die der Zugriff auf die
Abgleichsverwaltung aktiviert ist.
Aktualisieren Sie die Normalisierungsregel des Systemmodells, wenn Sie die
Normalisierungsmethode für ein durch Discovery ermitteltes Systemmodell ändern
wollen. Diese Aktualisierung kann sich auf den Abgleichsprozess auswirken. Um eine
Normalisierungsregel für ein Systemmodell zu aktualisieren, löschen Sie die Regel, und
geben Sie eine neue Regel an.
Das Produkt überwacht Aktualisierungen von Normalisierungsregeln. Wenn Sie eine
Normalisierungsregel ändern, verarbeitet die Hardware-Abgleichs-Engine Assets, so
dass die Assets mit Hilfe der neuen Regel abgestimmt werden. Assets, die als Ergebnis
eines früheren Prozesses der Hardware-Abgleichs-Engines zugeordnet sind, werden
erneut ausgewertet, um festzustellen, ob der Abgleich basierend auf der neuen
Normalisierungsregel geändert werden muss.
Wenn Sie die Normalisierungsregel eines Systemmodells löschen, wird das
untergeordnete Systemmodell wieder in den nicht autoritativen Status versetzt und auf
der Normalisierungsregelseite in der Liste "Erkanntes Systemmodell" angezeigt.
Kapitel 4: Verwalten von Hardware-Assets 125
Durchführen des Abgleichs
So aktualisieren Sie Normalisierungsregeln für Systemmodelle:
1.
Klicken Sie auf "Verzeichnis", "Listenverwaltung", "Regeln des Systemmodells".
2.
Löschen Sie die Normalisierungsregel (siehe Seite 127), die Sie ändern möchten.
3.
Definieren Sie die neue Normalisierungsregel für Systemmodelle (siehe Seite 124).
Weitere Informationen:
Normalisierungsregeln für Systemmodelle (siehe Seite 124)
Anzeigen von Normalisierungsregeln
Wichtig! Normalisierungsregeln gelten für alle Mandanten und öffentlichen Daten, die
sich mit einem Service Provider verbunden sind. Überprüfen Sie, dass der Anwender,
der diesen Task durchführt, einer Rolle angehört, für die der Zugriff auf die
Abgleichsverwaltung aktiviert ist.
Sie können nach Normalisierungsregeln suchen und diese anzeigen, um die Zuordnung
zwischen erfassten Werten und normalisierten Werten anzuzeigen. Diese Informationen
werden beim Hardware-Abgleichsprozess verwendet.
So zeigen Sie Normalisierungsregeln an:
1.
Klicken Sie auf "Verzeichnis", "Listenverwaltung".
2.
Erweitern Sie im linken Bereich das Element "Normalisierung", und wählen Sie den
Normalisierungsregeltyp aus.
3.
Suchen Sie nach dem normalisierten Wert oder dem erfassten Wert, für den Sie die
Normalisierungszuordnungsregeln anzeigen wollen.
Für jede Normalisierungsregel werden der erkannte Wert und der zugehörige
normalisierte Wert im Abschnitt "Suchergebnisse" angezeigt.
126 Administrationshandbuch
Durchführen des Abgleichs
Löschen von Normalisierungsregeln
Wichtig! Normalisierungsregeln gelten für alle Mandanten und öffentlichen Daten, die
sich mit einem Service Provider verbunden sind. Überprüfen Sie, dass der Anwender,
der diesen Task durchführt, einer Rolle angehört, für die der Zugriff auf die
Abgleichsverwaltung aktiviert ist.
Sie löschen eine Normalisierungsregel, wenn die Asset-Zuordnungskriterien die
Normalisierungsregel beim Abgleichsprozess nicht mehr anwenden sollen oder wenn Sie
eine Normalisierungsregel ändern möchten. Um eine Normalisierungsregel für ein
Unternehmen, Betriebssystem oder Systemmodell zu ändern, löschen Sie die Regel, und
geben Sie eine neue Regel an.
Wenn Sie die Normalisierungsregel eines Unternehmens löschen, wird das
untergeordnete Unternehmen wieder in den nicht autoritativen Status versetzt und in
der Liste "Erkanntes Unternehmen" angezeigt. Wenn das untergeordnete Unternehmen
ein produktdefiniertes Unternehmen war, wird es außerdem auf der
Normalisierungsregelseite in der Liste "Normalisiertes Unternehmen" angezeigt Wenn
Sie die Normalisierungsregel eines Betriebssystems löschen, wird das untergeordnete
Betriebssystem wieder in den nicht autoritativen Status versetzt und auf der
Normalisierungsregelseite in der Liste "Erkanntes Betriebssystem" angezeigt. Wenn Sie
die Normalisierungsregel eines Systemmodells löschen, wird das untergeordnete
Systemmodell wieder in den nicht autoritativen Status versetzt und auf der
Normalisierungsregelseite in der Liste "Erkanntes Systemmodell" angezeigt.
So löschen Sie eine Normalisierungsregel:
1.
Klicken Sie auf "Verzeichnis", "Listenverwaltung".
2.
Erweitern Sie im linken Bereich das Element "Normalisierung", und wählen Sie den
Normalisierungsregeltyp der Regel aus, die Sie löschen möchten.
3.
Suchen Sie nach dem normalisierten Wert oder dem erfassten Wert, für den Sie
eine Normalisierungsregel löschen möchten.
Für jede Normalisierungsregel werden der erkannte Wert und der zugehörige
normalisierte Wert im Abschnitt "Suchergebnisse" angezeigt.
4.
Wählen Sie die Regel aus, die Sie löschen möchten.
5.
Klicken Sie auf "Regel löschen".
Die Normalisierungsregel wird gelöscht. Asset-Zuordnungskriterien wenden die
Regel beim Abgleichsprozess nicht mehr an.
Kapitel 4: Verwalten von Hardware-Assets 127
Durchführen des Abgleichs
Aktualisieren der Normalisierungsregeln
Aktualisieren Sie die Normalisierungsregel eines Systemmodells oder eines
Unternehmens, wenn Sie die Normalisierungsmethode für ein durch Discovery
ermitteltes Systemodell oder ein Unternehmen ändern wollen. Diese Aktualisierung
kann sich auf den Abgleichsprozess auswirken. Aktualisieren Sie die
Normalisierungsregel des Betriebssystems, wenn Sie die Normalisierungsmethode für
ein durch Discovery ermitteltes Betriebssystem ändern wollen. Diese Aktualisierung
kann sich auf den Wert des Betriebssystems in einem zugeordneten Asset auswirken.
Um eine Normalisierungsregel zu aktualisieren, löschen Sie die Regel, und geben Sie
eine neue Regel an.
Das Produkt überwacht Aktualisierungen von Normalisierungsregeln. Wenn Sie eine
Normalisierungsregel für ein Systemmodell oder ein Unternehmen ändern, führt die
Hardware-Abgleichs-Engine die Asset-Zuordnung durch, so dass die Assets mit Hilfe der
neuen Regel abgestimmt werden. Assets, die als Ergebnis eines früheren Vorgangs
zugeordnet sind, werden erneut ausgewertet, um festzustellen, ob der Abgleich
basierend auf der neuen Normalisierungsregel geändert werden muss. Wenn Sie die
Normalisierungsregel für ein Betriebssystem ändern, ändert die Hardware-AbgleichsEngine den Wert des Betriebssystems in den neuen normalisierten Namen in
übereinstimmenden Assets, wenn die Aktualisierungsoption für die Abgleichsregel für
das Betriebssystem aktiviert ist.
Wenn Sie die Normalisierungsregel eines Unternehmens löschen, wird das
untergeordnete Unternehmen wieder in den nicht autoritativen Status versetzt und in
der Liste "Erkanntes Unternehmen" angezeigt. Wenn das untergeordnete Unternehmen
ein produktdefiniertes Unternehmen war, wird es außerdem auf der
Normalisierungsregelseite in der Liste "Normalisiertes Unternehmen" angezeigt Wenn
Sie die Normalisierungsregel eines Betriebssystems löschen, wird das untergeordnete
Betriebssystem wieder in den nicht autoritativen Status versetzt und auf der
Normalisierungsregelseite in der Liste "Erkanntes Betriebssystem" angezeigt. Wenn Sie
die Normalisierungsregel eines Systemmodells löschen, wird das untergeordnete
Systemmodell wieder in den nicht autoritativen Status versetzt und auf der
Normalisierungsregelseite in der Liste "Erkanntes Systemmodell" angezeigt.
Weitere Informationen:
Löschen von Normalisierungsregeln (siehe Seite 127)
Definieren von Normalisierungsregeln für Unternehmen (siehe Seite 118)
Definieren von Normalisierungsregeln für Betriebssysteme (siehe Seite 122)
Definieren von Normalisierungsregeln für Systemmodelle (siehe Seite 124)
128 Administrationshandbuch
Durchführen des Abgleichs
Definieren einer Abgleichsregel
Wichtig! Überprüfen Sie, dass der Anwender, der diesen Task durchführt, einer Rolle
angehört, für die der Zugriff auf die Abgleichsverwaltung aktiviert ist.
Verwenden Sie eine Abgleichsregel, um die Verarbeitungsoptionen und Aktionen zu
definieren, die die Hardware-Abgleichs-Engine ausführt. Sie können für jeden
Mandanten eine Abgleichsregel definieren.
Hinweis: Jeder Mandant kann nur eine Abgleichsregel haben. Wenn Sie eine Regel
deaktivieren, ist die inaktive Regel aus diesem Grund die einzige Abgleichsregel, die dem
Mandanten zugewiesen ist. Wenn Sie die Abgleichsregel für einen Mandanten ändern
möchten, können Sie die aktuelle Abgleichsregel aktualisieren (siehe Seite 140) oder die
aktuelle Abgleichsregel löschen (siehe Seite 141) und eine neuen Regel definieren.
Wenn Sie eine Regel löschen, werden alle Asset-Zuordnungslinks zwischen verwalteten
und durch Discovery ermittelten Assets, die mit der Regel verbunden sind, ebenfalls
gelöscht.
So definieren Sie eine Abgleichsregel
1.
Klicken Sie auf "Verwaltung", "Abgleichsverwaltung".
2.
Klicken Sie im linken Bereich auf "Neue Abgleichsregel".
3.
Wählen Sie ggf. den Mandanten aus, der mit der von Ihnen definierten
Abgleichsregel verbunden ist.
4.
Geben Sie die Informationen für die Abgleichsregel ein, und klicken Sie auf
"Speichern".
Hinweis: Wählen Sie das Kontrollkästchen "Inaktiv" aus, wenn Sie den
Abgleichsprozess für einen individuellen Mandanten sperren möchten. Wenn Sie
das Kontrollkästchen "Inaktiv" auswählen, verarbeitet die Hardware-AbgleichsEngine die Regel nicht (für die Regel treten keine Asset-Zuordnung oder
Datenaktualisierungen auf). Zum Beispiel können Sie eine Regel vorübergehend
deaktivieren, während Sie Normalisierungsregeln definieren oder Zuordnungsfehler
von Assets beheben. Wenn Sie eine vorhandene Regel deaktivieren und die
verwalteten und durch Discovery ermittelten Assets bereits übereinstimmen,
werden die Zuordnungslinks gespeichert.
Die Kontrollkästchen "Monitor-Aktualisierungen überwachen" und "Assets
zuordnen" sind verfügbar.
5.
(Optional) Wählen Sie das Kontrollkästchen "Asset-Aktualisierungen überwachen",
um die Optionen für die Abgleichsaktualisierung zu definieren (siehe Seite 130), die
die Hardware-Abgleichs-Engine automatisch aktualisieren soll.
Das Fenster "Aktualisierungsoptionen" wird geöffnet.
Kapitel 4: Verwalten von Hardware-Assets 129
Durchführen des Abgleichs
6.
(Optional) Wählen Sie das Kontrollkästchen "Assets zuordnen", um die AssetZuordnungskriterien zu definieren (siehe Seite 131), die die Hardware-AbgleichsEngine anwenden soll.
Das Fenster "Zuordnungsregeln" wird geöffnet.
Hinweis: Wenn Sie keine Zuordnungskriterien definieren, verwendet die HardwareAbgleichs-Engine das standardmäßige Asset-Zuordnungskriterium, das die
verwaltete Seriennummer der durch Discovery ermittelten Seriennummer
zuordnet.
7.
Klicken Sie auf "Speichern".
Die neue Abgleichsregel ist definiert.
Definieren von Abgleichsaktualisierungsoptionen
Wichtig! Überprüfen Sie, dass der Anwender, der diesen Task durchführt, einer Rolle
angehört, für die der Zugriff auf die Abgleichsverwaltung aktiviert ist.
Sie können auf ausgewählte, kritische Felder für verwaltete Assets Changes anwenden,
wenn die Hardware-Abgleichs-Engine in den entsprechenden Feldern durch Discovery
ermittelter Assets neue Werte findet. Die Hardware-Abgleichs-Engine überwacht die
kritischen Felder, die Sie auswählen, und aktualisiert die Felder für verwaltete Assets,
wenn in den entsprechenden durch Discovery ermittelten Assets Changes gefunden
werden. Sie geben die Felder für verwaltete Assets an, die automatisch mit den Changes
aktualisiert werden sollen, die in den entsprechenden durch Discovery ermittelten
Assets festgestellt werden.
So definieren Sie Abgleichsaktualisierungsoptionen:
1.
Klicken Sie auf "Verwaltung", "Abgleichsverwaltung".
2.
Klicken Sie im linken Bereich auf "Abgleichsregel - Suche".
3.
Führen Sie eine Suche durch, um eine Liste mit verfügbaren Abgleichsregeln zu
finden.
4.
Klicken Sie auf die Abgleichsregel, für die Sie Abgleichsaktualisierungsoptionen
definieren möchten.
130 Administrationshandbuch
Durchführen des Abgleichs
5.
Aktivieren Sie das Kontrollkästchen "Asset-Aktualisierungen überwachen", damit
die Hardware-Abgleichs-Engine automatische Aktualisierungen durchführt.
Das Fenster "Aktualisierungsoptionen" wird geöffnet.
6.
Aktivieren Sie die Kontrollkästchen für die Felder, die automatisch aktualisiert
werden sollen.
Hinweis: Aktivieren Sie das Kontrollkästchen "Hostname", um die
Aktualisierungsoption "Hostname in Asset-Name kopieren" zu aktivieren und
auszuwählen.
7.
Klicken Sie auf "Speichern".
Die neuen Abgleichsaktualisierungsoptionen sind nun definiert.
Asset-Zuordnungskriterien
Die Hardware-Abgleichs-Engine ordnet die verwalteten und durch Discovery ermittelten
Assets basierend auf den Asset-Zuordnungskriterien zu, die Sie für die Abgleichsregel
definieren. Die Kriterien definieren die Zuordnungsfaktoren für verwaltete und durch
Discovery ermittelte Assets basierend auf einer Liste mit Feldwerten aus CA APM und
den Discovery-Produkten. Die Hardware-Abgleichs-Engine identifiziert alle Assets, die
verwaltet werden, und gibt während des Abgleichsvorgangs die erforderlichen Daten
an.
Wenn Sie die mit einer Abgleichsregel verknüpften Asset-Zuordnungskriterien ändern,
werden abgestimmte Assets von der Hardware-Abgleichs-Engine beim nächsten Mal
anhand der neuen Kriterien erneut verarbeitet.
Sie können die folgenden Asset-Feldwerte zuordnen:
Verwaltetes Asset-Feld
Durch Discovery ermitteltes Asset-Feld
Alternativer Hostname
Hostname
Alternativer Hostname
Registrierungs-Asset-Name
Alternative ID
BIOS Asset-Tag
Asset-Alias
BIOS Asset-Tag
Asset-Alias
Hostname
Asset-Name
Hostname
Klasse
Systemtyp
Hostname
Hostname
Hostname
Registrierungs-Asset-Name
MAC-Adresse
MAC-Adresse
Kapitel 4: Verwalten von Hardware-Assets 131
Durchführen des Abgleichs
Verwaltetes Asset-Feld
Durch Discovery ermitteltes Asset-Feld
MAC-Adresse und Hostname
MAC-Adresse und Hostname
Hersteller
System-Anbieter
Modellname
Systemmodell
Vorheriges Asset-Tag
BIOS Asset-Tag
Seriennummer
Seriennummer
Unterklasse
Systemtyp
Das Produkt überwacht die Asset-Zuordnungsfelder von verwalteten und durch
Discovery ermittelten Assets. Wenn Sie den Wert eines verwalteten Asset-Felds ändern,
das für die Asset-Zuordnung verwendet werden kann, verarbeitet die HardwareAbgleichs-Engine während des nächsten Abgleichsvorgangs das geänderte verwaltete
Asset anhand des neuen Werts neu.
Wenn die Discovery-Komponente von CA Client Automation oder einem DiscoveryProdukt eines Drittherstellers den Wert eines durch Discovery ermittelten Asset-Felds,
das für die Asset-Zuordnung verwendet werden kann, in der CA MDB ändert, wird das
geänderte ermittelte Asset von der Hardware-Abgleichs-Engine beim nächsten
Abgleichsvorgang anhand des neuen Werts erneut verarbeitet.
Das Produkt überwacht auch Änderungen an Normalisierungsregeln für Unternehmen
und Systemmodelle. Diese Regeln wirken sich auf die Asset-Zuordnung von verwalteten
und durch Discovery ermittelten Assets aus. Wenn Sie eine der Normalisierungsregeln
ändern, führt die Hardware-Abgleichs-Engine den Asset-Zuordnungs-Prozess aus, damit
Assets anhand der neuen Regeln zugeordnet werden. Alle Assets, die in einer vorherigen
Ausführung der Hardware-Abgleichs-Engine zugeordnet wurden, werden erneut
ausgewertet, um festzustellen, ob die Zuordnung basierend auf den neuen
Normalisierungsregeln geändert werden soll.
Auswirkung des inaktiven Status auf die Asset-Zuordnung
Der Hardware-Abgleich verarbeitet aktive verwaltete Assets, die von CA APM erstellt
werden und nicht vom Abgleich ausgenommen (siehe Seite 135) sind. Ein inaktives
Asset, Modell, eine Asset-Familie oder ein Unternehmen beeinflusst die
Abgleichsverknüpfungen zwischen verwalteten und durch Discovery ermittelten Assets
folgendermaßen:
Inaktives, verwaltetes Asset
132 Administrationshandbuch
■
Wenn ein verwaltetes Asset inaktiv ist, bevor die Hardware-Abgleichs-Engine
das Asset mit einem durch Discovery ermittelten Asset abstimmt, wird das
verwaltete Asset nicht abgestimmt.
■
Wenn ein verwaltetes Asset nach dem Asset-Abgleich inaktiv gemacht wird,
löscht die Hardware-Abgleichs-Engine die Abgleichsverknüpfung bei der
nächsten Verarbeitung der Abgleichsregel.
Durchführen des Abgleichs
Inaktives Modell
■
Wenn ein Modell inaktiv gemacht wird, bevor die Hardware-Abgleichs-Engine
ein durch Discovery ermitteltes Asset mit einem verwalteten Asset abstimmt,
das auf diesem Modell basiert, wird das verwaltete Asset nicht abgestimmt.
■
Wenn ein Modell inaktiv gemacht wird, nachdem ein verwaltetes Asset, das auf
diesem Modell basiert, abgestimmt wurde, löscht die Hardware-AbgleichsEngine bei der nächsten Verarbeitung der Abgleichsregel die
Abgleichsverknüpfung für dieses Asset und alle anderen Assets, die auf dem
inaktiven Modell basieren.
Inaktive Asset-Familie
■
Wenn eine Asset-Familie, Klasse oder Unterklasse inaktiv gemacht wird, bevor
die Hardware-Abgleichs-Engine ein durch Discovery ermitteltes Asset mit
einem verwalteten Asset mit dieser Asset-Familie, Klasse oder Unterklasse
abstimmt, wird das verwaltete Asset nicht abgestimmt.
■
Wenn eine Asset-Familie, Klasse oder Unterklasse inaktiv gemacht wird,
nachdem ein verwaltetes Asset dieser Asset-Familie, Klasse oder Unterklasse
abgestimmt wurde, löscht die Hardware-Abgleichs-Engine bei der nächsten
Verarbeitung der Abgleichsregel die Abgleichsverknüpfung für dieses Asset und
alle andere Assets, die der inaktiven Asset-Familie, Klasse oder Unterklasse
angehören.
Inaktives Unternehmen
■
Wenn ein Unternehmen inaktiv gemacht wird, bevor die Hardware-AbgleichsEngine ein durch Discovery ermitteltes Asset mit einem verwalteten Asset mit
diesem Unternehmen als Hersteller abstimmt, wird das verwaltete Asset nicht
abgestimmt.
■
Wenn ein Unternehmen inaktiv gemacht wird, nachdem ein verwaltetes Asset
mit diesem Unternehmen als Hersteller abgestimmt wurde, löscht die
Hardware-Abgleichs-Engine bei der nächsten Verarbeitung der Abgleichsregel
die Abgleichsverknüpfung für dieses Asset und alle anderen Assets mit dem
inaktiven Unternehmen.
Hinweis: Weitere Informationen darüber, wie Assets, Modelle, Asset-Familien und
Unternehmen inaktiv gemacht werden, finden Sie im Benutzerhandbuch.
Weitere Informationen:
Ausschließen einer Asset-Familie aus dem Abgleichsprozess (siehe Seite 136)
Kapitel 4: Verwalten von Hardware-Assets 133
Durchführen des Abgleichs
Definieren der Asset-Zuordnungskriterien
Wichtig! Überprüfen Sie, dass der Anwender, der diesen Task durchführt, einer Rolle
angehört, für die der Zugriff auf die Abgleichsverwaltung aktiviert ist.
Das Produkt versucht, verwaltete und durch Discovery ermittelte Assets basierend auf
den für eine Abgleichsregel definierten Zuordnungskriterien zuzuordnen. Die HardwareAbgleichs-Engine führt den Asset-Abgleich aus, wenn der Eigentums-Feldwert mit dem
ermittelten Feldwert übereinstimmt.
So definieren Sie die Asset-Zuordnungskriterien
1.
Klicken Sie auf "Verwaltung", "Abgleichsverwaltung".
2.
Klicken Sie im linken Bereich auf "Abgleichsregel - Suche".
3.
Führen Sie eine Suche durch, um eine Liste mit verfügbaren Abgleichsregeln zu
finden.
4.
Klicken Sie auf die Abgleichsregel, für die Sie ein Asset-Zuordnungskriterium
definieren möchten.
Die Seite "Abgleichsregel - Details" wird geöffnet.
5.
Wählen Sie das Kontrollkästchen "Assets zuordnen", damit die Hardware-AbgleichsEngine die Asset-Zuordnungskriterien anwendet.
Das Fenster "Zuordnungsregeln" wird geöffnet.
6.
Wählen Sie die verwalteten und ermittelten Felder aus, die Sie zuordnen möchten,
und klicken Sie auf "Kriterien hinzufügen".
Ein neuer Datensatz für die Asset-Zuordnungskriterien wird im Bereich
"Übereinstimmungskriterien" hinzugefügt, und ein neuer Kürzungsdatensatz wird
im Bereich "Kürzen" hinzugefügt.
7.
Klicken Sie im Bereich "Übereinstimmungskriterien" neben dem neuen Kriterium
auf das Symbol "Datensatz bearbeiten".
8.
Wählen Sie die Optionen für das Zuordnungskriterium aus.
9.
(Optional) Klicken Sie im Bereich "Kürzen" auf das Symbol "Datensatz bearbeiten",
und wählen Sie die Kürzungsptionen für das Asset-Zuordnungskriterium aus.
Beispiel: Die durch Discovery ermittelten Computernamen an einem Standort
weisen einen drei Zeichen umfassenden Lokationscode als Präfix aus, der im
Computernamen des verwalteten Assets nicht enthalten ist. Sie erstellen einen
Kürzungsdatensatz für das Asset-Zuordnungskriterium, bei dem drei Zeichen von
der linken Seite des durch Discovery ermittelten Computernamens entfernt
werden.
10. (Optional) Fügen Sie weitere Zuordnungskriterien zur Abgleichsregel hinzu.
134 Administrationshandbuch
Durchführen des Abgleichs
11. Klicken Sie auf "Speichern".
Die neuen Asset-Zuordnungskriterien werden definiert und die Abgleichsregel wird
gespeichert.
Hinweis: Nachdem eine Abgleichsregel gespeichert wurde, müssen Sie ein Kriterium
löschen und ein neues erstellen, wenn Sie die zugeordneten Felder in einem AssetZuordnungskriterium in andere Felder ändern möchten.
Ausschließen eines Eigentums-Assets aus dem Abgleichsvorgang
Sie können einzelne verwaltete Assets aus dem Abgleichsvorgang ausschließen. Die
folgenden Beispiele stellen einige Gründe für das Ausschließen von Assets aus dem
Abgleich dar:
■
Ein verwaltetes Asset ist keinem durch Discovery ermittelten Asset zugeordnet und
wird in der Liste mit nicht abgestimmten Assets aufgeführt. Dabei kann es sich um
Assets handeln, die nie mit dem Netzwerk verbunden sind, z. B. einige Laptops,
oder Assets, die nicht mehr verwendet werden, aber deren Eigentumsdaten
weiterhin in CA APM gespeichert sind.
■
Ein Unternehmen möchte eine bestimmte Asset-Klasse, z. B. Laptops, aus dem
Abgleich ausschließen.
Wenn ein verwaltetes Asset aus dem Abgleichsvorgang ausgeschlossen wird, bevor die
Hardware-Abgleichs-Engine das Asset einem durch Discovery ermittelten Asset
zuordnet, ist das verwaltete Asset für die Zuordnung nicht verfügbar. Wenn ein
verwaltetes Asset nach der Asset-Zuordnung aus dem Abgleichsvorgang ausgeschlossen
wird, löscht die Hardware-Abgleichs-Engine den Zuordnungslink, wenn die Engine die
Abgleichsregel das nächste Mal verarbeitet. Das verwalteten Asset ist für die Zuordnung
nicht verfügbar.
Hinweis: Wenn für die Asset-Familie eines ausgeschlossenen Assets festgelegt wird,
dass sie im Hardware-Abgleichsvorgang enthalten ist, ist das Asset weiterhin aus dem
Prozess ausgeschlossen. Wenn eine Asset-Familie aus dem Hardware-Abgleichsvorgang
ausgeschlossen wird (siehe Seite 136), sind alle Assets, die der ausgeschlossenen AssetFamilie angehören, ausgeschlossen.
So schließen Sie ein Eigentums-Asset aus dem Abgleichsvorgang aus
1.
Klicken Sie auf "Asset", "Asset-Suche".
2.
Suchen Sie die Liste der verfügbaren Assets.
3.
Klicken Sie auf das Asset, das Sie aus dem Abgleichsvorgang ausschließen möchten.
4.
Aktivieren Sie im Bereich "Standardinformationen" das Kontrollkästchen "Von
Abgleich ausschließen".
Kapitel 4: Verwalten von Hardware-Assets 135
Durchführen des Abgleichs
5.
Klicken Sie auf "Speichern".
Das Eigentums-Asset ist in zukünftigen Abgleichen nicht enthalten.
Weitere Informationen:
Auswirkung des inaktiven Status auf die Asset-Zuordnung (siehe Seite 132)
Ausschließen einer Asset-Familie aus dem Abgleichsprozess
Sie können alle verwalteten Assets in einer Asset-Familie aus dem HardwareAbgleichsprozess ausschließen. Gründe für das Ausschließen von Asset-Familien beim
Abgleich können folgende sein:
■
Assets in einer Asset-Familie haben keine übereinstimmenden, durch Discovery
erkannten Assets und werden weiterhin in die Liste nicht abgestimmter Assets
aufgeführt. Zum Beispiel werden Assets in der Service-Asset-Familie nicht mit dem
Netzwerk verknüpft, ihre Inhaberdaten sind jedoch in CA APM gespeichert.
■
Die Asset-Familie ist Software. Das Produkt führt keinen Abgleich der Software
durch.
■
Ein Unternehmen will eine Asset-Familie inaktiv machen. Der Hardware-Abgleich
verarbeitet aktive, verwaltete Assets, die von CA APM erstellt wurden.
Wenn eine Asset-Familie beim Abgleichsprozess ausgenommen wird, bevor die
Hardware-Abgleichs-Engine verwaltete Assets in dieser Asset-Familie mit durch
Discovery erkannten Assets abstimmt, sind die verwalteten Assets für den Abgleich
nicht verfügbar. Wenn eine Asset-Familie beim Abgleichsprozess ausgenommen wird,
nachdem verwaltete Assets in dieser Asset-Familie abgestimmt wurden, löscht die
Hardware-Abgleichs-Engine die Abgleichsverknüpfungen bei der nächsten Verarbeitung
der Abgleichsregel. Die verwalteten Assets sind für die Zuordnung nicht verfügbar.
So schließen Sie eine Asset-Familie aus dem Abgleichsprozess aus:
1.
Klicken Sie auf "Verzeichnis", "Listenverwaltung".
2.
Erweitern Sie im linken Bereich das Element "Asset-Listen", und klicken Sie auf
"Asset-Familie".
3.
Klicken Sie auf das Symbol "Datensatz bearbeiten" für die Asset-Familie, die Sie aus
dem Abgleichsprozess ausschließen möchten.
4.
Wählen Sie eine der folgenden Optionen:
136 Administrationshandbuch
■
Deaktivieren Sie das Kontrollkästchen "Hardware abstimmen".
■
Aktivieren Sie das Kontrollkästchen "Ist Software".
■
Aktivieren Sie das Kontrollkästchen "Inaktiv".
Durchführen des Abgleichs
5.
Klicken Sie auf das Symbol "Datensatzbearbeitung abschließen" für das AssetFamilienobjekt.
6.
Klicken Sie auf "Speichern".
Assets in der ausgeschlossenen Asset-Familie sind bei künftigen Abgleichungen
ausgeschlossen.
Ausschließen einer Asset-Familienklasse oder -unterklasse aus dem
Abgleichsprozess
Sie können alle verwalteten Assets in einer Asset-Familienklasse oder -unterklasse aus
dem Hardware-Abgleichsprozess ausschließen. Sie können beispielsweise Assets
ausschließen, weil Ihr Unternehmen eine Asset-Familienklasse oder -unterklasse inaktiv
machen will. Der Hardware-Abgleich verarbeitet aktive, verwaltete Assets, die von CA
APM erstellt wurden.
Wenn eine Asset-Familienklasse oder -unterklasse beim Abgleichsprozess
ausgenommen wird, bevor die Hardware-Abgleichs-Engine durch Discovery ermittelte
Assets mit verwalteten Assets in dieser Asset-Familieklasse oder -unterklasse abstimmt,
sind die verwalteten Assets für den Abgleich nicht verfügbar. Wenn eine AssetFamilienklasse oder -unterklasse beim Abgleichsprozess ausgenommen wird, nachdem
verwaltete Assets in dieser Asset-Familienklasse oder -unterklasse abgestimmt wurden,
löscht die Hardware-Abgleichs-Engine die Abgleichsverknüpfungen bei der nächsten
Verarbeitung der Abgleichsregel. Die verwalteten Assets sind für die Zuordnung nicht
verfügbar.
So schließen Sie eine Asset-Familienklasse oder -unterklasse aus dem
Abgleichsprozess aus:
1.
Klicken Sie auf "Verzeichnis", "Listenverwaltung".
2.
Erweitern Sie im linken Bereich das Element "Asset-Listen", und klicken Sie auf
"Asset-Familie".
3.
Klicken Sie auf das Symbol "Datensatz bearbeiten" für die Asset-Familie mit einer
Klasse oder Unterklasse, die Sie aus dem Abgleichsprozess ausschließen möchten.
4.
Klicken Sie auf "Klassenliste".
5.
Klicken Sie auf das Symbol "Datensatz bearbeiten" für die Klasse, die Sie aus dem
Abgleichsprozess ausschließen wollen (oder die Klasse mit einer Unterklasse, die Sie
ausschließen wollen).
6.
Wählen Sie das Kontrollkästchen "Inaktiv" aus und klicken Sie auf das Symbol
"Datensatzbearbeitung abschließen" für die Asset-Familienklasse, wenn Sie die
ganze Klasse ausschließen wollen.
Hinweis: Überspringen Sie diesen Schritt, wenn Sie eine Unterklasse, jedoch nicht
die gesamte Klasse, aus dem Abgleichsprozess ausschließen möchten.
Kapitel 4: Verwalten von Hardware-Assets 137
Durchführen des Abgleichs
7.
Klicken Sie auf "Unterklassenliste", wenn Sie eine Unterklasse ausschließen wollen.
8.
Klicken Sie auf das Symbol "Datensatz bearbeiten" für die Unterklasse, die Sie aus
dem Abgleichsprozess ausschließen möchten.
9.
Aktivieren Sie das Kontrollkästchen "Inaktiv", und klicken Sie auf das Symbol
"Datensatzbearbeitung abschließen" für die Asset-Familienunterklasse.
10. Klicken Sie auf "Speichern".
Assets in der ausgeschlossenen Asset-Familieklasse oder - unterklasse sind bei
künftigen Abgleichen ausgeschlossen.
Anzeigen der Abgleichsergebnisse
Wichtig! Überprüfen Sie, dass der Anwender, der diesen Task durchführt, einer Rolle
angehört, für die der Zugriff auf die Abgleichsverwaltung aktiviert ist.
Wenn die Hardware-Abgleichs-Engine Aktionen für eine Abgleichsregel verarbeitet,
schreibt die Engine Datensätze in die Nachrichtenwarteschlange in der Datenbank. Sie
können in der Nachrichtenwarteschlange nach Abgleichsprotokollmeldungen suchen.
Die Protokollmeldungen werden in der Nachrichtenwarteschlange für eine
konfigurierbare Anzahl von Tagen gespeichert.
Hinweis: Sie können die Protokollierungsebene der Hardware-Abgleichs-Engines
bearbeiten, um festzulegen, wie viele Details in die Nachrichtenwarteschlange
geschrieben werden. Sie können außerdem steuern, wie lange die Nachrichten in der
Nachrichtenwarteschlange gespeichert werden. Weitere Informationen über die
Einstellungen für die Protokollierungsebene und Speicherung in der
Nachrichtenwarteschlange finden Sie unter Konfigurationseinstellungen für die
Hardware-Abgleichs-Engine.
So zeigen Sie die Nachrichtenwarteschlange an
1.
Klicken Sie auf "Verwaltung", "Abgleichsverwaltung".
2.
Klicken Sie im linken Bereich auf "Abgleichsmeldung - Suche".
Die Nachrichtenwarteschlange zeigt Abgleichsprotokollmeldungen im Bereich
"Suchergebnisse" an.
3.
(Optional) Suchen Sie nach einer Meldung in der Nachrichtenwarteschlange.
Hinweis: Sie können die Nachrichtenwarteschlange in eine Datei mit kommagetrennten
Werten (CSV-Datei) für die Verwendung in einer Kalkulationstabellenanwendung
exportieren. Sie können auch Berichte generieren, um Informationen über die
Umgebung im Hinblick auf den Abgleich anzuzeigen. Weitere Informationen über das
Generieren von Berichten finden Sie im Benutzerhandbuch.
138 Administrationshandbuch
Durchführen des Abgleichs
Hinzufügen von Assets aus nicht abgestimmten, durch Discovery ermittelten
Datensätzen:
Beim Hardware-Abgleichsprozess werden möglicherweise Assets erkannt, die mit
keinen Ihrer verwalteten Assets abgestimmt werden können. Sie können die nicht
abgestimmten Assets Ihrem Repository hinzufügen, sodass Sie alle Assets im Netzwerk
verfolgen und verwalten können. Sie können die nicht abgestimmte Assets hinzufügen,
indem Sie die Ergebnisse eines Berichts generieren und exportieren und die
Berichtsergebnisse dann über Data Importer importieren.
Wichtig! Vor dem Import von Daten in CA APM überprüfen Sie die Daten, um ihre
Genauigkeit und Eindeutigkeit sicherzustellen.
So fügen Sie Assets aus nicht abgestimmten, durch Discovery ermittelten Datensätzen
hinzu:
1.
Melden Sie sich bei BusinessObjects Enterprise InfoView an.
Das Fenster "Berichte" wird geöffnet.
2.
Klicken Sie auf die Liste der Dokumente.
3.
Erweitern Sie die öffentlichen Ordner und CA-Berichte.
4.
Klicken Sie auf CA ITAM.
5.
Doppelklicken auf Sie das Symbol links neben dem Bericht, der die durch Discovery
ermittelten Assets angibt, die mit keinen verwalteten Assets abgestimmt wurden.
6.
Geben Sie die Suchkriterien für den Bericht ein.
Hinweis: Wählen Sie beim Generieren des Berichts nur einen Mandanten aus. Es
können immer nur Daten in einen Mandanten importiert werden.
7.
Klicken Sie auf "Abfrage ausführen".
8.
Klicken Sie auf den Link für das Flachdateiformat, das Sie exportieren können.
Der Bericht wird in ein Dokumentformat konvertiert, das Sie anzeigen und
exportieren können.
9.
Speichern Sie das Dokument als CSV-Datei.
10. Melden Sie sich bei CA APM als Administrator an.
11. Navigieren Sie zu "Verwaltung", "Data Importer", "Neuer Import".
12. Geben Sie den CSV-Dateinamen im Feld "Datendatei" an.
13. Wählen Sie das Hauptzielobjekt und die Trennzeichen aus.
Wichtig! Wählen Sie den gleichen Mandanten aus, den Sie beim Generieren des
Berichts ausgewählt haben.
Kapitel 4: Verwalten von Hardware-Assets 139
Durchführen des Abgleichs
14. Stellen Sie im Bereich "Erweiterte Einstellungen" sicher, dass folgende Optionen
aktiviert sind:
■
Einfügen oder Aktualisieren
■
Automatisches Erstellen von neuen sekundären Suchobjekten
■
Aktualisieren von sekundären Suchobjekten
■
Fehler bei Fehlern der sekundären Suchobjekte
15. Klicken Sie auf "Speichern".
16. Geben Sie die Spaltenzuordnung an.
Hinweis: Mit Hilfe der verfügbaren Beispiel-Zuordnungsdatei können Sie Ihre
Zuordnungsregeln für nicht abgestimmte, durch Discovery ermittelte Datensätze
leichter festlegen. Sie können diese Datei mit dem anderen BeispielZuordnungsdateien im folgenden Verzeichnis finden:
[ITAM-Stammverzeichnis]\Data Importer\Samples
17. Klicken Sie im Bereich "Plan" auf "Übergeben", um den Importprozess zu starten.
Die nicht abgestimmten Assets werden Ihrem Daten-Repository hinzugefügt.
Aktualisieren von Abgleichsregeln
Wichtig! Überprüfen Sie, dass der Anwender, der diesen Task durchführt, einer Rolle
angehört, für die der Zugriff auf die Abgleichsverwaltung aktiviert ist.
Sie können die Informationen für eine Abgleichsregel aktualisieren.
Wenn Sie die mit einer Abgleichsregel verknüpften Asset-Zuordnungskriterien ändern,
werden abgestimmte Assets von der Hardware-Abgleichs-Engine beim nächsten Mal
anhand der neuen Kriterien erneut verarbeitet.
So aktualisieren Sie eine Abgleichsregel
1.
Klicken Sie auf "Verwaltung", "Abgleichsverwaltung".
2.
Klicken Sie im linken Bereich auf "Abgleichsregel - Suche".
3.
Führen Sie eine Suche durch, um eine Liste mit verfügbaren Abgleichsregeln zu
finden.
4.
Klicken Sie auf die Abgleichsregel, die Sie aktualisieren möchten.
140 Administrationshandbuch
Durchführen des Abgleichs
5.
Geben Sie die neue Informationen für die Abgleichsregel ein.
Hinweis: Wählen Sie das Kontrollkästchen "Inaktiv" aus, wenn Sie den
Abgleichsprozess für einen individuellen Mandanten sperren möchten. Wenn Sie
das Kontrollkästchen "Inaktiv" auswählen, verarbeitet die Hardware-AbgleichsEngine die Regel nicht (für die Regel treten keine Asset-Zuordnung oder
Datenaktualisierungen auf). Zum Beispiel können Sie eine Regel vorübergehend
deaktivieren, während Sie Normalisierungsregeln definieren oder Zuordnungsfehler
von Assets beheben. Wenn Sie eine vorhandene Regel deaktivieren und die
verwalteten und durch Discovery ermittelten Assets bereits übereinstimmen,
werden die Zuordnungslinks gespeichert.
6.
Klicken Sie auf "Speichern".
Die Abgleichsregel wird aktualisiert.
Hinweis: Nachdem eine Abgleichsregel gespeichert wurde, müssen Sie ein Kriterium
löschen und ein neues erstellen, wenn Sie die zugeordneten Felder in einem AssetZuordnungskriterium in andere Felder ändern möchten.
Löschen von Abgleichsregeln
Wichtig! Überprüfen Sie, dass der Anwender, der diesen Task durchführt, einer Rolle
angehört, für die der Zugriff auf die Abgleichsverwaltung aktiviert ist.
Sie können eine definierte Abgleichsregel löschen. Wenn Sie eine Regel löschen, werden
alle Asset-Zuordnungslinks zwischen verwalteten und durch Discovery ermittelten
Assets, die mit der Regel verbunden sind, ebenfalls gelöscht.
Jeder Mandant kann nur eine Abgleichsregel haben. Wenn Sie die Abgleichsregel für
einen Mandanten ändern möchten, aktualisieren Sie die derzeitige Abgleichsregel (siehe
Seite 140) oder löschen Sie die derzeitige Abgleichsregel, (siehe Seite 129) und
definieren Sie eine neue Regel.
Hinweis: Sie können auch eine Regel deaktivieren, wenn Sie die Abgleichsverarbeitung
für einen individuellen Mandanten vorübergehend sperren möchten. Um eine Regel zu
deaktivieren, aktualisieren Sie die Regel, (siehe Seite 140) und wählen Sie das
Kontrollkästchen "Inaktiv" aus. Wenn die verwalteten und durch Discovery ermittelten
Assets bereits für die Regel übereinstimmen, werden die Zuordnungslinks gespeichert.
So löschen Sie eine Abgleichsregel
1.
Klicken Sie auf "Verwaltung", "Abgleichsverwaltung".
2.
Klicken Sie im linken Bereich auf "Abgleichsregel - Suche".
Kapitel 4: Verwalten von Hardware-Assets 141
Exportieren der Abgleichsergebnisse
3.
Führen Sie eine Suche durch, um eine Liste mit verfügbaren Abgleichsregeln zu
finden.
4.
Klicken Sie auf die Regel, die Sie löschen möchten.
5.
Klicken Sie auf "Löschen", und bestätigen Sie, dass Sie die Abgleichsregel löschen
möchten.
Daraufhin wird die Regel gelöscht.
Exportieren der Abgleichsergebnisse
Wichtig! Überprüfen Sie, dass der Anwender, der diesen Task durchführt, einer Rolle
angehört, für die der Zugriff auf die Abgleichsverwaltung aktiviert ist.
Nachdem Sie die Nachrichtenwarteschlange angezeigt haben, können Sie die
Warteschlange in eine Datei mit kommagetrennten Werten (CSV-Datei) für die
Verwendung in einer Kalkulationstabellenanwendung exportieren.
So exportieren Sie die Nachrichtenwarteschlange
1.
Klicken Sie auf "Verwaltung", "Abgleichsverwaltung".
2.
Klicken Sie im linken Bereich auf "Abgleichsmeldung - Suche".
Die Nachrichtenwarteschlange zeigt Abgleichsprotokollmeldungen im Bereich
"Suchergebnisse" an.
3.
Suchen Sie nach den Abgleichsprotokollmeldungen, die Sie exportieren möchten.
4.
Klicken Sie auf "In CSV exportieren".
Die Suchergebnisse der Nachrichtenwarteschlange werden in eine CSV-Datei
exportiert, und ein Link mit der CSV-Datei wird angezeigt.
142 Administrationshandbuch
Kapitel 5: Verwalten von
Produktkomponenten
Dieses Kapitel enthält folgende Themen:
Produktkomponenten (siehe Seite 143)
Konfigurieren einer Produktkomponente (siehe Seite 143)
Hinzufügen von Komponentenservern (siehe Seite 166)
Produktkomponenten
Nach der Installation von CA APM können Sie viele Produktkomponenten manuell
konfigurieren. Ferner können Sie zusätzlichen Servern Komponenten hinzufügen, um
eine optimale Performance zu erzielen und Skalierbarkeit zu ermöglichen. Sie können
beispielsweise eine Hardware-Abgleichs-Engine oder einen zusätzlichen
Komponentenserver hinzufügen. Die Konfiguration ist flexibel. Viele
Komponenteneinstellungen können geändert werden.
Hinweis: Eine Beschreibung jeder Produktkomponente finden Sie im
Implementierungshandbuch.
Konfigurieren einer Produktkomponente
Wichtig! Überprüfen Sie, dass der Anwender, der diesen Task durchführt, einer Rolle
angehört, für die der Zugriff auf die Systemkonfiguration aktiviert ist.
Sie können die Konfiguration der Komponenten ändern, die während der
Produktinstallation festgelegt wurden. Sie können beispielsweise den Namen des SMTPServers ändern, der für das Versenden von E-Mails verwendet wird.
Gehen Sie wie folgt vor:
1.
Klicken Sie auf "Verwaltung", "Systemkonfiguration".
2.
Wählen Sie im linken Bereich die Produktkomponente aus.
3.
Geben Sie die neuen Konfigurationseinstellungen für die Komponente ein:
■
Datenbank
–
Oracle (siehe Seite 144)
–
SQL Server (siehe Seite 147)
Kapitel 5: Verwalten von Produktkomponenten 143
Konfigurieren einer Produktkomponente
■
4.
CA SAM-Datenbank
–
Oracle (siehe Seite 148)
–
SQL Server (siehe Seite 149)
■
Webserver (siehe Seite 150)
■
Anwendungsserver (siehe Seite 153)
■
Hardware-Abgleichs-Engine (siehe Seite 154)
■
CA EEM (siehe Seite 155)
■
Export-Service (siehe Seite 156)
■
Data Importer (siehe Seite 157)
■
Data Importer-Engine (siehe Seite 158)
■
LDAP Data Import and Sync Service (siehe Seite 159)
■
CORA (siehe Seite 159)
■
Storage Manager-Service (siehe Seite 160)
■
Event-Service (siehe Seite 160)
■
AMS (siehe Seite 164)
■
WCF-Service (siehe Seite 164)
■
SAM - Import-Treiber (siehe Seite 165)
■
Software Asset Management (siehe Seite 166)
Klicken Sie auf "Speichern".
Die Konfigurationseinstellungen werden gespeichert.
Oracle-Datenbankkonfigurationseinstellungen
Wenn Sie Oracle als Datenbank für CA MDB verwenden, können Sie nach der Installation
des Produkts die Einstellungen für den Oracle-Datenbankserver ändern.
Die folgenden Felder bedürfen einer Erklärung:
DBA-Anwendername
Der Anwendername zum Herstellen einer Verbindung mit der Zieldatenbank. Der
Anwendername muss für einen berechtigten Anwender sein.
Standard: sys
144 Administrationshandbuch
Konfigurieren einer Produktkomponente
Listen-Port
Der Verbindungs-Port der Datenbank.
Standard: 1521
Oracle-Servicename
Der Servicename für die Zieldatenbank.
Standard: orcl
Oracle-Net Service-Name
Der Net Service-Name für die Zieldatenbank.
Standard: orcl
Pfad zum Tablespace
Die Lokation der Oracle-Tablespaces.
Standard: c:\oracle\product\10.2.0\oradata\orcl
Name des Daten-Tablespace
Der Name des Daten-Tablespace.
Standard: MDB_DATA
Daten-Tablespace-Größe
Die Menge an Festplattenspeicher, die dem Daten-Tablespace zugewiesen werden
soll.
Standard: 400 MB
Name des Index-Tablespace
Der Name des Index-Tablespace.
Standard: MDB_INDEX
Index-Tablespace-Größe
Die Menge an Festplattenspeicher, die dem Index-Tablespace zugewiesen werden
soll.
Standard: 100 MB
Kennwort "mdbadmin"
Das Kennwort, das dem Anwender "mdbadmin" zugeordnet ist. Wenn eine neue CA
MDB erstellt wird, wird dieses Kennwort dem Anwender "mdbadmin" zugewiesen.
Zeitlimit für Befehl
Gibt die Zeit an, die die Anwendung maximal auf eine Antwort von der Datenbank
wartet.
Kapitel 5: Verwalten von Produktkomponenten 145
Konfigurieren einer Produktkomponente
Zeitlimit des Befehls der gespeicherten Prozedur
Gibt die Zeit an, die die Anwendung maximal auf eine Antwort von den Prozeduren,
die durch die Datenbank gespeichert wurden, wartet.
Max. Größe des Verbindungspools
Die maximale Anzahl der Anforderungen, die die Datenbank gleichzeitig bearbeiten
kann.
CORA-Verbindungs-Pooling aktivieren
Platzhalter für das Flag, das CORA-Verbindungs-Pooling aktiviert. Derzeit
unterstützt CORA kein Verbindungs-Pooling.
Lebenszeit des CORA-Verbindungspools
Platzhalter für die Lebenszeit des CORA-Verbindungspools. Derzeit unterstützt
CORA kein Verbindungs-Pooling.
Größe des CORA-Verbindungspools
Platzhalter für die Größe des CORA-Verbindungspools. Derzeit unterstützt CORA
kein Verbindungs-Pooling.
Option "Datum der letzten Ausführung"
Legt fest, ob die importierten Daten die vorhandenen CA APM-Daten aktualisieren
sollen.
Hinweis: CA APM erhält erkannte Hardware-Datenimporte und verwendet die
Daten, um Eigentum und Discovery-Daten abzustimmen. CA APM ermittelt, ob die
importierten Daten aktueller sind als die vorhandenen Daten, indem ihre
Inventardaten verglichen werden. Dann legt CA APM fest, ob die importierten
Daten die vorhandenen CA APM-Daten aktualisieren sollen.
Standard: 2
Hinweis: In der folgenden Tabelle finden Sie eine Beschreibung aller gültigen
Optionen.
Option
Definition
1
Aktualisieren Sie die vorhandenen CA APM-Daten immer mit den importierten
Daten.
2
(Standard) Aktualisieren Sie die vorhandenen CA APM-Daten nur dann, wenn das
Inventardatum des importierten Asset aktueller ist als das Inventardatum des
vorhandenen Asset.
Wenn das importierte Asset kein Inventardatum hat, tritt ein Fehler auf, und die
importierten Asset-Daten aktualisieren nicht die vorhandenen CA APM-Daten.
146 Administrationshandbuch
Konfigurieren einer Produktkomponente
Option
Definition
3
Aktualisieren Sie die vorhandenen CA APM-Daten nur dann, wenn das
Inventardatum des importierten Asset aktueller ist als das Inventardatum des
vorhandenen Asset.
Wenn das importierte Asset kein Inventardatum hat, aktualisieren Sie die
vorhandenen CA APM-Daten mit den importierten Daten.
SQL Server-Datenbankkonfigurationseinstellungen
Wenn Sie SQL Server als Datenbank für CA MDB verwenden, können Sie nach der
Installation des Produkts die Einstellungen für den SQL Server-Datenbankserver ändern.
Die folgenden Felder bedürfen einer Erklärung:
SQL Server-Anmeldung
Der Anwendername zum Herstellen einer Verbindung mit der Zieldatenbank. Der
Anwendername muss über in SQL Server zugewiesene Berechtigungen für die
Systemadministratorrolle verfügen.
Standard: sa
SQL Server TCP/IP-Port
Der Verbindungs-Port der Datenbank.
Standard: 1433
Zeitlimit für Befehl
Gibt die Zeit an, die das Produkt maximal auf eine Antwort von der Datenbank
wartet.
Zeitlimit des Befehls der gespeicherten Prozedur
Gibt die Zeit an, die das Produkt maximal auf eine Antwort von den Prozeduren, die
durch die Datenbank gespeichert wurden, wartet.
Max. Größe des Verbindungspools
Die maximale Anzahl der Anforderungen, die die Datenbank gleichzeitig bearbeiten
kann.
CORA-Verbindungs-Pooling aktivieren
Platzhalter für das Flag, das CORA-Verbindungs-Pooling aktiviert. Derzeit
unterstützt CORA kein Verbindungs-Pooling.
Lebenszeit des CORA-Verbindungspools
Platzhalter für die Lebenszeit des CORA-Verbindungspools. Derzeit unterstützt
CORA kein Verbindungs-Pooling.
Kapitel 5: Verwalten von Produktkomponenten 147
Konfigurieren einer Produktkomponente
Größe des CORA-Verbindungspools
Platzhalter für die Größe des CORA-Verbindungspools. Derzeit unterstützt CORA
kein Verbindungs-Pooling.
SQL Server-Hostname
Der Hostname des Servers, der für SQL Server verwendet wird.
Option "Datum der letzten Ausführung"
Legt fest, ob die importierten Daten die vorhandenen CA APM-Daten aktualisieren
sollen.
Hinweis: CA APM erhält erkannte Hardware-Datenimporte und verwendet die
Daten, um Eigentum und Discovery-Daten abzustimmen. CA APM ermittelt, ob die
importierten Daten aktueller sind als die vorhandenen Daten, indem ihre
Inventardaten verglichen werden. Dann legt CA APM fest, ob die importierten
Daten die vorhandenen CA APM-Daten aktualisieren sollen.
Standard: 2
Hinweis: In der folgenden Tabelle finden Sie eine Beschreibung aller gültigen
Optionen.
Option
Definition
1
Aktualisieren Sie die vorhandenen CA APM-Daten immer mit den importierten
Daten.
2
(Standard) Aktualisieren Sie die vorhandenen CA APM-Daten nur dann, wenn das
Inventardatum des importierten Asset aktueller ist als das Inventardatum des
vorhandenen Asset.
Wenn das importierte Asset kein Inventardatum hat, tritt ein Fehler auf, und die
importierten Asset-Daten aktualisieren nicht die vorhandenen CA APM-Daten.
3
Aktualisieren Sie die vorhandenen CA APM-Daten nur dann, wenn das
Inventardatum des importierten Asset aktueller ist als das Inventardatum des
vorhandenen Asset.
Wenn das importierte Asset kein Inventardatum hat, aktualisieren Sie die
vorhandenen CA APM-Daten mit den importierten Daten.
CA SAM Oracle-Datenbankkonfigurationseinstellungen
Wenn Sie Oracle als Datenbank für CA MDB verwenden, können Sie nach der Installation
des Produkts die Einstellungen für den CA SAM Oracle-Datenbankserver ändern.
Die folgenden Felder bedürfen einer Erklärung:
148 Administrationshandbuch
Konfigurieren einer Produktkomponente
CA SAM-Server
Der Name des Servers, auf dem die CA SAM-Datenbank installiert ist.
DBA-Anwendername
Der Anwendername zum Herstellen einer Verbindung mit der Zieldatenbank. Der
Anwendername muss für einen berechtigten Anwender sein.
Standard: sys
DBA Password
Das Anwenderkennwort zum Herstellen einer Verbindung mit der Zieldatenbank.
Listen-Port
Der Verbindungs-Port der Datenbank.
Standard: 1521
SAM-Oracle-Servicename
Der lokale Net-Servicename für die Zieldatenbank. Der lokale Net-Servicename wird
normalerweise mithilfe des Oracle-Netzwerkkonfigurationsassistenten konfiguriert.
Standard: orcl
Eigentümer der SAM-Datenbanktabelle
Der Standardanwender, den CA SAM verwendet, um eine Verbindung mit der
Datenbank herzustellen.
CA SAM SQL Server-Datenbankkonfigurationseinstellungen
Wenn Sie SQL Server als Datenbank für CA MDB verwenden, können Sie nach der
Installation des Produkts die Einstellungen für den CA SAM SQL Server-Datenbankserver
ändern.
Die folgenden Felder bedürfen einer Erklärung:
CA SAM-Server
Der Name des Servers, auf dem CA SAM installiert ist.
MS SQL Server-Instanz
Der SQL Server-Instanzenname. Diese Einstellung gilt, wenn die CA SAM-Datenbank
auf einer benannten Instanz installiert ist.
MS SQL Server-Anmeldung
Der Anwendername zum Herstellen einer Verbindung mit der Zieldatenbank. Der
Anwendername muss über in SQL Server zugewiesene Berechtigungen für die
Systemadministratorrolle verfügen.
Standard: sa
Kapitel 5: Verwalten von Produktkomponenten 149
Konfigurieren einer Produktkomponente
MS SQL Server-TCP/IP-Port
Der Verbindungs-Port der Datenbank.
Standard: 1433
Datenbankname
Der Datenbankname für die CA SAM-Datenbank.
SAM-Datenbankeigentümer
Der Standardanwender, den CA SAM verwendet, um eine Verbindung mit der
Datenbank herzustellen.
Standard: dbo
Konfigurationseinstellungen für den Webserver
Nach der Installation des Produkts können Sie die Einstellungen für den Webserver
ändern.
Die folgenden Felder bedürfen einer Erklärung:
Webserver oder IP/Host des Lastenausgleichsmoduls
Die Installation von CA APM legt dieses Feld standardmäßig als Hostnamen des
Webservers fest.
■
In einer Umgebung mit einem einzelnen Webserver können Sie den Hostnamen
oder die IP-Adresse des Webservers eingeben.
■
In einer Umgebung mit mehreren Webservern können Sie entweder den
Hostnamen des Webservers oder die IP-Adresse des Lastenausgleichs
eingeben.
Hinweis: Der Webserver kann im Domain Name System (DNS) unter einem anderen
Namen registriert werden als der registrierte Hostname des Webservers. Geben Sie
in diesem Fall den anderen Namen im Feld an.
Authentifizierungs-Zeitüberschreitung
Zeitdauer in Millisekunden, die Anwender inaktiv sein können, bevor sie
automatisch aus dem Produkt abgemeldet werden und sich wieder anmelden
müssen.
Standard: 3600000 (6 Minuten)
150 Administrationshandbuch
Konfigurieren einer Produktkomponente
Statusdaten
Die temporären Anzeigedaten, die auf der Serverseite für jeden Anwender
gespeichert sind, bis der Anwender sich abmeldet. Diese Daten können entweder in
der Datenbank oder auf dem Dateisystem des Webservers gespeichert werden. Der
Wert von "Statusdaten" kann "SERVER" (FileSystem) oder "DATENBANK" sein.
Zeitlimit für Zwischenspeicher
Das abgelaufene Zeitlimit für zwischengespeicherte Dateien, die aus dem Speicher
gelöscht werden sollen.
Wenn ein Anwender mit Anzeigedaten angemeldet ist, werden Dokumente im
Systemspeicher (Zwischenspeicher) gespeichert. Wenn der Anwender sich nicht auf
diese Dokumente bezieht, dann laufen Dokumente ab. Nach einiger Zeit werden
diese Dokumente gelöscht. Das Zeitlimit ist das "Zeitlimit für Zwischenspeicher".
Zahl des Ergebnisses für automatische Vervollständigung
Die Anzahl der Werte, die in den Drop-down-Listen zur automatischen
Vervollständigung angezeigt werden sollen. In Feldern mit Listen kann der
Anwender einen Wert eingeben, und das Produkt gibt eine Liste der
übereinstimmenden Werte an. Der Anwender kann dann einen Wert aus dieser
Liste zur automatischen Vervollständigung auswählen.
Hinweis: Wenn Sie eine niedrige Zahl für diesen Parameter festlegen, ist die Liste
zur automatischen Vervollständigung möglicherweise nicht hilfreich, da der
Anwender den größten Teil des Wertes eingeben muss, bevor er in der Liste
angezeigt wird. Wenn Sie eine hohe Zahl für diesen Parameter festlegen, dann
funktioniert die Liste möglicherweise langsam.
Startseite
Die standardmäßige CA APM-Startseite, die geöffnet wird, nachdem der Anwender
sich angemeldet hat.
SM-Webservice-Protokoll
Das Protokoll, das verwendet wird, um auf den Storage Manager-Service
zuzugreifen.
Der Storage Manager-Service stellt Dateispeicherungsfunktionen für andere
Produktkomponenten bereit. Wenn die anderen Komponenten mit dem Storage
Manager-Service interagieren möchten, dann verwenden die Komponenten dieses
Protokoll.
SM-Webservice-Port
Der Port, auf dem der Storage Manager-Service ausgeführt wird.
Dieser Port ist der HTTP-Port, auf dem der Storage Manager-Service gehostet wird.
Der Standardport ist 80. Wenn der Storage Manager-Service konfiguriert wird, um
auf einem anderen Port zu hosten, dann wird diese Portnummer angezeigt.
Kapitel 5: Verwalten von Produktkomponenten 151
Konfigurieren einer Produktkomponente
EEM-Backend
Der Name des Servers, auf dem CA EEM installiert ist. Dieser Wert wird während
der Installation aufgefüllt.
Server für den Berichterstellungs-Webservice
Der CA Business Intelligence-Servername und -Port. Dieser Wert wird während der
Installation aufgefüllt.
Zeitlimit für Berichterstellung
Das Zeitlimit in Sekunden für eine Verbindung zum CA Business IntelligenceWebservice (für die Berichterstellung).
Berichterstellungsname
Der Name der CA Business Intelligence-Engine (für die Berichterstellung). Dieser
Name ist immer "Allegheny Reporting Engine".
Berichterstellungsanwender
Der CA Business Intelligence-Anwender (für die Berichterstellung) mit
Administratorrechten.
Berichterstellungskennwort
Das Kennwort für den Berichterstellungsanwender.
Externe AuthHeader
Dieser Header funktioniert mit der externen Einstellung des Authentifizierungstyps
auf der CA EEM-Konfiguration. Der externe Authentifizierungsmechanismus legt
Informationen im HTTP-Header fest, die die CA APM-Webseiten erhalten sollen. Ein
Teil der Informationen ist die Anwender-ID. Der externe AuthHeader ist der Name
der variablen externen Authentifizierung, die den Wert der Anwender-ID festlegt.
Die Einstellung des externen AuthHeader muss mit der konfigurierten Einstellung in
der externen Authentifizierung übereinstimmen, für die die Anwender-ID
angegeben ist.
Absenderadresse
Die E-Mail-Adresse des Absenders für die Benachrichtigungen, die vom EventService gesendet werden.
Empfängerliste
Die Liste der Empfänger, die die E-Mail-Benachrichtigungen über Issues vom EventService erhalten.
CC-Liste
Die Liste der Empfänger in der CC-Liste, die die E-Mail-Benachrichtigungen über
Issues vom Event-Service erhalten.
152 Administrationshandbuch
Konfigurieren einer Produktkomponente
BCC-Liste
Die Liste der Empfänger in der BCC-Liste, die die E-Mail-Benachrichtigungen über
Issues vom Event-Service erhalten.
E-Mail-Betreff
Die Betreffzeile in den E-Mail-Benachrichtigungen über Issues, die der Event-Service
an die Empfänger in der Empfängerliste, CC-Liste und BCC-Liste sendet.
Anmerkung Wenn Sie die Einstellung unter "Verwaltung", "Systemkonfiguration",
"Webserver für das Webserver-Protokoll" oder den Webserver oder "LastenausgleichsIP/Host" ändern, müssen Sie den Windows-Dienst für CA Asset Portfolio Management Export-Service neu starten.
Konfigurationseinstellungen für den Anwendungsserver
Nach der Installation des Produkts können Sie die Einstellungen für den
Anwendungsserver ändern.
Die folgenden Felder bedürfen einer Erklärung:
Anwendungsserver oder IP/Host des Lastenausgleichsmoduls
Die Installation von CA APM legt dieses Feld standardmäßig als Hostnamen des
Anwendungsservers fest.
■
In einer Umgebung mit einem einzelnen Anwendungsserver können Sie den
Hostnamen oder die IP-Adresse des Anwendungsservers eingeben.
■
In einer Umgebung mit mehreren Anwendungsservern können Sie entweder
den Hostnamen des Anwendungsservers oder die IP-Adresse des
Lastenausgleichs eingeben.
Hinweis: Der Anwendungsserver kann im Domain Name System (DNS) unter einem
anderen Namen registriert werden als der registrierte Hostname des
Anwendungsservers. Geben Sie in diesem Fall den anderen Namen im Feld an.
Authentifizierungs-Zeitüberschreitung
Zeitdauer in Millisekunden, die Anwender inaktiv sein können, bevor sie
automatisch aus dem Produkt abgemeldet werden und sich wieder anmelden
müssen.
Standard: 3600000 (6 Minuten)
EEM-Backend
Der Name des Servers, auf dem CA EEM installiert ist. Dieser Wert wird während
der Installation aufgefüllt.
USM-Webservice-URL
Die URL für den USM-Webdienst. Dieser Wert wird verwendet, wenn das Produkt
mit CA Service Catalog oder CA Service Desk Manager integriert wird.
Kapitel 5: Verwalten von Produktkomponenten 153
Konfigurieren einer Produktkomponente
Anmerkung: Wenn Sie die Einstellung unter "Verwaltung", "Systemkonfiguration",
"Anwendungsserver für das Webserver-Protokoll" oder den Anwendungsserver oder
"Lastenausgleichs-IP/Host" ändern, müssen Sie die folgenden Windows-Dienste neu
starten:
■
CA Asset Portfolio Management - Export-Service
■
CA Asset Portfolio Management - Event-Service
■
CA Asset Portfolio Management - HW-Abgleichs-Engine
■
CA Asset Portfolio Management - LDAP Import Service
Konfigurationseinstellungen für die Hardware-Abgleichs-Engine
Nach der Installation des Produkts können Sie die Einstellungen für die HardwareAbgleichs-Engine ändern.
Die folgenden Felder bedürfen einer Erklärung:
Aufbewahrung der Nachrichtenwarteschlange
Anzahl der Tage, an denen Datensätze in der Nachrichtenwarteschlange bleiben,
bevor die Hardware-Abgleichs-Engine diese leert.
Standard: 7
Anzahl gesperrter Datensätze aktualisieren
Feineinstellung für die Engine-Performance, die die Einstellung "Sperrintervall"
verwendet. Die Anzahl der Datensätze, die die Hardware-Abgleichs-Engine
hinzufügt oder aktualisiert, bevor die Sperre für den Abgleichsregel-Datensatz
aktualisiert wird. Wenn die Sperre nicht innerhalb der Anzahl Sekunden, die in der
Einstellung "Sperrintervall" festgelegt ist, aktualisiert wird, ist der AbgleichsregelDatensatz für eine andere Hardware-Abgleichs-Engine verfügbar.
Standard: 100
Lock Stale Interval
Feineinstellung für die Engine-Performance, die die Einstellung "Anzahl gesperrter
Datensätze aktualisieren" verwendet. Wenn die Sperre für die Abgleichsregel nicht
aktualisiert wird, ist dies der Zeitraum (in Sekunden), nach dem ein AbgleichsregelDatensatz für eine andere Hardware-Abgleichs-Engine verfügbar wird.
Standard: 600
Authentifizierungs-Zeitüberschreitung für den Webservice
Zeitdauer in Millisekunden, die Anwender inaktiv sein können, bevor sie
automatisch aus dem Dienst abgemeldet werden und sich wieder anmelden
müssen.
Standard: 3600000 (6 Minuten)
154 Administrationshandbuch
Konfigurieren einer Produktkomponente
Verarbeitungsmodus
Gibt an, ob die Hardware-Abgleichs-Engine kontinuierlich arbeitet. Das Produkt
unterstützt folgende Optionen:
0
Verarbeitung in kontinuierlichem Abgleichsmodus.
Engine-Wartezeit
Zeit (in Millisekunden), die die Hardware-Abgleichs-Engine zwischen
Verarbeitungszyklen wartet.
Standard: 300000 (5 Minuten)
Zeit für erneute Verbindungsherstellung
Zeit (in Millisekunden), die die Hardware-Abgleichs-Engine zwischen
Verbindungsversuchen mit der Datenbank wartet.
Standard: 60000 (1 Minute)
Engine-Debug-Ebene
Debug-Ebene für die Nachrichtenwarteschlange. Die Ebenen sind "Schwerwiegend",
"Fehler", "Warnung", "Info" und "Debug".
Standard: Schwerwiegend
Webservice-Batchgröße
Anzahl der Datensätze, die gleichzeitig zum Webservice gesendet werden, um
Aktualisierungen zu verarbeiten.
Standard: 50
Ausstehende Änderungsspeicherung
Anzahl der Tage, während denen ausstehende Änderungsanfragen in der
Warteschlange bleiben, bevor die Hardware-Abgleichs-Engine diese leert. Diese
Einstellung wirkt sich auf jeden Mandanten aus, der von der Hardware-AbgleichsEngine verarbeitet wird.
Standard: 7
Weitere Informationen:
Hardware-Abgleichs-Engine (siehe Seite 114)
CA EEM-Konfigurationseinstellungen
Nach der Installation des Produkts können Sie die Einstellungen für CA EEM ändern.
Die folgenden Felder bedürfen einer Erklärung:
Kapitel 5: Verwalten von Produktkomponenten 155
Konfigurieren einer Produktkomponente
Authentifizierungstyp
Zugelassener Authentifizierungstyp:
■
Formular. Ein Anwender wird nach Anwendername und Kennwort gefragt, um
sich beim Produkt anmelden zu können.
■
Windows-Integration. Ein bereits bei der Windows-Domäne angemeldeter
Anwender kann auf das Produkt zugreifen, ohne zusätzliche
Anmeldeinformationen angeben zu müssen.
■
Extern. Ein Anwender wird von einem externen Zugriffsverwaltungssystem, z.
B. CA SiteMinder, authentifiziert.
Standard: Formular
Kennwort "uapmadmin"
Kennwort für den uapmadmin-Anwender, um auf die Web- und Anwendungsserver
zuzugreifen.
Export-Service-Konfigurationseinstellungen
Nach der Installation des Produkts können Sie die Einstellungen für den Export-Service
ändern.
Die folgenden Felder bedürfen einer Erklärung:
Bedarfsgesteuerter Anfragezeitraum
Zeit (in Millisekunden), die der Export-Service zwischen Verarbeitungszyklen
bedarfsgesteuerter Anfragen wartet.
Standard: 5000 (5 Sekunden)
Bedarfsgesteuerte maximale Threads
Anzahl der bedarfsgesteuerten Verarbeitungs-Threads.
Standard: 2
Zeitraum für geplante Anfragen
Häufigkeit (in Millisekunden) der Verarbeitungszyklen für geplante Anfragen.
Standard:7200000 (2 Stunden)
SMTP Server
E-Mail-Servername.
Authentifizierungs-Zeitüberschreitung
Zeitdauer in Millisekunden, die Anwender inaktiv sein können, bevor sie
automatisch aus dem Produkt abgemeldet werden und sich wieder anmelden
müssen.
Standard: 360000 (6 Minuten)
156 Administrationshandbuch
Konfigurieren einer Produktkomponente
Startzeit der Bereinigung
Uhrzeit (24-Stunden-Format, Weltzeit), zu der der Bereinigungs-Thread startet.
Standard: 5 (17:00 Uhr Weltzeit)
Batch-Größe für Suche
Maximale Anzahl von Datensätzen, die für jede Suche in einer einzelnen
Exportanfrage zurückgegeben werden. Eine Änderung des Standardwerts kann sich
auf die Performance auswirken. Ein niedrigerer Wert kann z. B. die Anzahl von
Webservice-Aufrufen vergrößern, die zum Abrufen aller Daten erforderlich ist; bei
einem höheren Wert kann es länger dauern, bis alle Datensätze gesammelt sind.
Standard: 2000
SM-Webservice-Protokoll
Das Protokoll, das verwendet wird, um auf den Storage Manager-Service
zuzugreifen.
SM-Webserviceport
Der Port, auf dem der Storage Manager-Service ausgeführt wird.
E-Mail-Adresse für Exportservice
Die E-Mail-Adresse, die der Export-Service für Benachrichtigungen verwendet.
Data Importer-Konfigurationseinstellungen
Nach der Installation des Produkts können Sie die Einstellungen für Data Importer
ändern.
Die folgenden Felder bedürfen einer Erklärung:
Authentifizierungs-Zeitüberschreitung
Zeitdauer in Millisekunden, die Anwender inaktiv sein können, bevor sie
automatisch von der Komponente abgemeldet werden und sich wieder anmelden
müssen.
Standard: 3600000 (6 Minuten)
Maximale Batch-Datensatzgröße
Maximale Anzahl von Datensätzen in einem Data Importer-Batch.
Standard: 50
Kapitel 5: Verwalten von Produktkomponenten 157
Konfigurieren einer Produktkomponente
Konfigurationseinstellungen der Data Importer-Engine
Nach der Installation des Produkts können Sie die Einstellungen für die Data ImporterEngine ändern.
Die folgenden Felder bedürfen einer Erklärung:
SMTP-Serverwert
Der E-Mail-Servername.
Maximale Threads nach Bedarf
Die maximale Anzahl der Data Importer-Engine-Threads, die gleichzeitig ausgeführt
werden können.
Standard: 3
Zeitraum für geplante Anfragen
Die Zeit, die die Data Importer-Engine wartet, bevor geplante
Importanforderungen, die noch ausstehend sind, geprüft werden. Dieser Wert
bezieht sich nur auf geplante Datenimporte.
Standard: 60000 (60 Sekunden)
Bedarfsgesteuerter Anfragezeitraum
Die Zeit, die die Data Importer-Engine wartet, bevor Importanforderungen nach
Bedarf, die noch ausstehend sind, geprüft werden. Dieser Wert bezieht sich nur auf
Datenimporte nach Bedarf.
Standard: 60000 (60 Sekunden)
Max. Batch-Datensatz-Größe
Maximale Anzahl von Datensätzen in einem Data Importer-Engine-Batch.
Standard: 3
158 Administrationshandbuch
Konfigurieren einer Produktkomponente
Konfigurationseinstellungen für den LDAP Data Import and Sync Service
Nach der Installation des Produkts können Sie die Einstellungen für den LDAP Data
Import and Sync Service ändern.
Die folgenden Felder bedürfen einer Erklärung:
DB-Überprüfungszeit
Zeit (in Millisekunden), die der Service zum Überprüfen des Status (aktiv oder
Ruhemodus) benötigt. Wenn der Status aktiv ist, beginnt der Service mit dem
Import von Daten.
EEM-Backend
Der Name des Servers, auf dem CA EEM installiert ist. Dieser Wert wird während
der Installation aufgefüllt.
CORA-Konfigurationseinstellungen
Nach der Installation des Produkts können Sie die Einstellungen für CORA (CA APMRegistrierungsservice) ändern.
Die folgenden Felder bedürfen einer Erklärung:
Hinweis: Änderungen an den gemeinsamen Parametern wirken sich auf den
Webserver, WCF-Service, Hardware-Abgleich und die
Anwendungsserverkomponenten aus. Änderungen an den Parametern des
Registrierungsservice wirken sich auf die Komponente des Registrierungsservice
aus.
(Common) CORA aktivieren
Aktiviert CORA-Funktionen (Common Object Registration API) für den
Webserver, WCF-Service, Hardware-Abstimmung und die
Anwendungsserverkomponenten.
Standard: False
(Common) CORA-ID-Generierung aktivieren
Ermöglicht es den CORA-Tabellen, die nächste CORA-ID für einen neuen
Datensatz für den Webserver, WCF-Service, Hardware-Abstimmung und die
Anwendungsserverkomponenten abzurufen.
Standard: True
(Registrierungsservice) CORA aktivieren
Aktiviert die CORA-Funktionen (Common Object Registration API) mithilfe des
Registrierungsservice für alle CA APM-Komponenten.
Standard: True
Kapitel 5: Verwalten von Produktkomponenten 159
Konfigurieren einer Produktkomponente
(Registrierungsservice) CORA-ID-Generierung aktivieren
Ermöglicht es den CORA-Tabellen, die nächste CORA-ID für einen neuen
Datensatz abzurufen, indem der Registrierungsservice für alle CA APMKomponenten verwendet wird.
Standard: False
Konfigurationseinstellungen für den Storage Manager Service
Nach der Installation des Produkts können Sie die Einstellungen für den Storage
Manager Service ändern.
Die folgenden Felder bedürfen einer Erklärung:
Startzeit der Bereinigung
Uhrzeit (24-Stunden-Format), zu der der Storage Manager Service mit dem Löschen
unbenutzter Dateien beginnt.
Authentifizierungs-Zeitüberschreitung
Zeitdauer in Millisekunden, die Anwender inaktiv sein können, bevor sie
automatisch aus dem Dienst abgemeldet werden und sich wieder anmelden
müssen.
Standard: 3600000 (6 Minuten)
Konfigurationseinstellungen für den Event-Service
Nach der Installation des Produkts können Sie die Einstellungen für den Event-Service
ändern.
Die folgenden Felder bedürfen einer Erklärung:
Provider-URL
Die URL für den Zugriff auf den Workflow-Provider (z. B. CA Process Automation).
Beispiel: Die folgenden URLs sind die standardmäßigen URLs der CA Process
Automation-Workflow-Webservices:
http://<wf_hostname>:<wf_tomcat_port>/itpam/soap
Provider-Authentifizierungstyp
Der Authentifizierungstyp (Anwender oder CA EEM), der für den Event-Service
verwendet wird.
Standard: Anwender (CA EEM-Authentifizierung wird derzeit für den Event-Service
nicht unterstützt.)
160 Administrationshandbuch
Konfigurieren einer Produktkomponente
Provider-Anwendername
Die Anwender-ID für das Anmelden beim Workflow-Provider.
Provider-Kennwort
Das Anwenderkennwort für das Anmelden beim Workflow-Provider.
Provider-Prozesspfad
Der Pfad für den Zugriff auf die Startanforderungsformulare für den WorkflowProvider. Diese Formulare müssen für die CA APM-Integration mit dem WorkflowProvider verfügbar sein. Weitere Informationen finden Sie in der WorkflowProvider-Dokumentation.
Standard: /
Anzahl der zu verarbeitenden Events
Die maximale Anzahl der Events, die von einem Webservice-Aufruf verarbeitet
werden.
Standard: 2000
Uhrzeit der Event-Bereinigung (in Stunden, MEZ)
Die Uhrzeit (24-Stunden-Format, MEZ), zu der CA APM die zum Löschen markierten
Event-Definitionen bereinigt.
Standard: 5 (17:00 Uhr MEZ)
Ist CMDB-Audit-Freigabe erforderlich
Der Indikator, der die Audit-Freigabe mit der CMDB ermöglicht.
Die allgemeinen Datenbanktabellen von CMDB können von mehreren
Anwendungen verwendet werden. Zum Beispiel wird die Tabelle "ca_contact" von
CA APM, CA Service Catalog und CA Service Desk Manager verwendet, wenn sie
integriert sind. Eine Audit-Tabelle verwaltet die Änderungen, die an diesen
allgemeinen Tabellen vorgenommen wurden. Wenn eine Änderung an einem
CMDB-Objekt in CA APM vorhanden ist und wenn dieser Wert auf "true" festgelegt
ist, dann wird das Änderungs-Audit in der CMDB-Audit-Tabelle bereitgestellt.
Absenderadresse
Die E-Mail-Adresse des Absenders für die Benachrichtigungen, die vom EventService gesendet werden.
Empfängerliste
Die Liste der Empfänger, die die E-Mail-Benachrichtigungen über Issues vom EventService erhalten.
CC-Liste
Die Liste der Empfänger in der CC-Liste, die die E-Mail-Benachrichtigungen über
Issues vom Event-Service erhalten.
Kapitel 5: Verwalten von Produktkomponenten 161
Konfigurieren einer Produktkomponente
BCC-Liste
Die Liste der Empfänger in der BCC-Liste, die die E-Mail-Benachrichtigungen über
Issues vom Event-Service erhalten.
E-Mail-Betreff
Die Betreffzeile in den E-Mail-Benachrichtigungen über Issues, die der Event-Service
an die Empfänger in der Empfängerliste, CC-Liste und BCC-Liste sendet.
Intervall zwischen Überprüfung der eingetretenen Events (in Millisekunden)
Die Zeit (in Millisekunden), die zwischen CA APM-Datenbanküberprüfungen auf
Feld-Changes bezüglich definierter Events vergeht.
Wenn SAM-Funktionen aktiviert sind, stellen Sie sicher, dass dieser Parameter auf
30000 festgelegt ist. Wenn SAM-Funktionen nicht aktiviert sind, stellen Sie sicher,
dass dieser Wert mit der Einstellung in der Event-Service-Konfigurationsdatei
übereinstimmt.
Standard (ohne CA SAM-Implementierung): 3600000 (1 Stunde)
Standard (mit CA SAM-Implementierung): 30000 (30 Sekunden)
Intervall zwischen Überprüfung der ausgelösten Events (in Millisekunden)
Zeit (in Millisekunden), die zwischen CA APM-Datenbanküberprüfungen auf
ausgelöste Events vergeht, die an den Workflow-Provider gesendet werden
müssen.
Wenn SAM-Funktionen aktiviert sind, stellen Sie sicher, dass dieser Parameter auf
60000 festgelegt ist. Wenn SAM-Funktionen nicht aktiviert sind, stellen Sie sicher,
dass dieser Wert mit der Einstellung in der Event-Service-Konfigurationsdatei
übereinstimmt.
Standard (ohne CA SAM-Implementierung): 3600000 (1 Stunde)
Standard (mit CA SAM-Implementierung): 60000 (60 Sekunden)
Intervall zwischen Statusaktualisierung der ausgelösten Events (in Millisekunden)
Die Zeit (in Millisekunden), die zwischen CA APM-Aktualisierungen des Status
ausgelöster Events vergeht, die an den Workflow-Provider gesendet wurden.
Wenn SAM-Funktionen aktiviert sind, stellen Sie sicher, dass dieser Parameter auf
60000 festgelegt ist. Wenn SAM-Funktionen nicht aktiviert sind, stellen Sie sicher,
dass dieser Wert mit der Einstellung in der Event-Service-Konfigurationsdatei
übereinstimmt.
Standard (ohne CA SAM-Implementierung): 3600000 (1 Stunde)
162 Administrationshandbuch
Konfigurieren einer Produktkomponente
Standard (mit CA SAM-Implementierung): 60000 (60 Sekunden)
Intervall zwischen der Aktualisierung des Asset-Kontakts (in Millisekunden)
Die Zeit (in Millisekunden), die zwischen CA APM-Aktualisierungen von AssetKontakten in der CA CMDB vergeht.
Standard: 43200000 (12 Stunden)
CA SAM-Statusaktualisierungshäufigkeit
Die Häufigkeit für das Aktualisieren des Status von CA SAM-Importjobs in der MDB
(in Millisekunden).
Standard: 120000 (120 Sekunden)
Maximale Threads nach Bedarf
Die maximale Anzahl der Threads für das Bearbeiten der Datensynchronisation
zwischen CA APM und CA SAM. Der Standardwert (Null) zeigt an, dass das System
die erforderliche Anzahl der Threads abhängig von der System-HardwareKonfiguration erstellt. Jeder Wert, der nicht der Standardwert ist, verwendet
unabhängig von der Systemkonfiguration die gleiche Anzahl der Threads.
Standard: 0
Benachrichtigungs-E-Mail für CA SAM-Events
Die E-Mail-Adresse des CA APM-Administrators, an die Benachrichtigungen über die
CA SAM-Datensynchronisation gesendet werden.
Autorisierungstoken
Das Token, das die Kommunikation zwischen dem CA APM-Event-Service und dem
CA SAM-Import- und Export-Service einrichtet. Dieser Wert muss mit der
Konfigurationseinstellung des CA SAM-Import- und Export-Service übereinstimmen.
Hinweis: Wenn Sie diesen Wert ändern, müssen Sie den Wert des
Autorisierungstokens für den CA SAM-Import- und Export-Service auf dem CA SAMServer aktualisieren, damit dieser Wert übereinstimmt.
Hinweis: Weitere Informationen über Ereignisse und Benachrichtigungen finden Sie im
Benutzerhandbuch.
Kapitel 5: Verwalten von Produktkomponenten 163
Konfigurieren einer Produktkomponente
Asset Management-System (AMS)
Nach der Installation des Produkts können Sie die Einstellungen für das Asset
Management-System (AMS) ändern.
Wichtig! Die Tomcat-Portnummer für CA APM ist in der Standardeinstellung 9080.
Wenn ein anderes in CA APM integriertes Produkt diese Portnummer verwendet,
ändern Sie die Portnummer in CA APM, um einen Konflikt zu verhindern.
Die folgenden Felder bedürfen einer Erklärung:
Tomcat-Anschluss
Port, der für den Apachen Tomcat-Server verwendet werden soll, der das AMS
verarbeitet.
Standard: 9080
Hinweis: Sie müssen zunächst den Port in der Apache Tomcat-Konfigurationsdatei
aktualisieren, bevor Sie die Einstellung im Produkt ändern. Informationen über die
Aktualisierung der Apache Tomcat-Konfigurationsdatei finden Sie im
Implementierungshandbuch.
Konfigurationseinstellungen für WCF-Service
Nachdem Sie das Produkt installiert haben, können Sie die Einstellungen für die
Servicekomponente "Windows Communications Foundation (WCF)" ändern.
Die folgenden Felder bedürfen einer Erklärung:
IP/Host des WCF-Serviceservers des Lastenausgleichs
Die Installation von CA APM legt dieses Feld standardmäßig als Hostnamen des
WCF-Service-Servers fest.
■
In einer Umgebung mit einem einzelnen WCF-Service-Server können Sie den
Hostnamen oder die IP-Adresse des WCF-Service-Servers eingeben.
■
In einer Umgebung mit mehreren WCF-Service-Servern können Sie entweder
den Hostnamen des WCF-Service-Servers oder die IP-Adresse des
Lastenausgleichs eingeben.
Hinweis: Der WCF-Service-Server kann im Domain Name System (DNS) unter einem
anderen Namen registriert werden als der registrierte Hostname des WCF-ServiceServers. Geben Sie in diesem Fall den anderen Namen im Feld an.
Authentifizierungs-Zeitüberschreitung (in Millisekunden)
Zeitdauer in Millisekunden, die Anwender inaktiv sein können, bevor sie
automatisch aus dem Dienst abgemeldet werden und sich wieder anmelden
müssen.
Standard: 3600000 (6 Minuten)
164 Administrationshandbuch
Konfigurieren einer Produktkomponente
Grenzwert für Vorgang
Die maximale Anzahl der Datensätze, die der Client oder der Server senden kann
oder die an den Client oder an den Server zurückgegeben werden können. Wenn
Sie die Suchmethode von einem WCF-Client-Programm abrufen, stellt dieser Wert
die maximale Anzahl der Datensätze dar, die an Sie zurückgegeben werden können.
Wenn Sie die Erstellungsmethode abrufen, stellt dieser Wert die maximale Anzahl
der Datensätze dar, die Sie gleichzeitig senden können.
EEM-Backend
Der Name des Servers, auf dem CA EEM installiert ist. Dieser Wert wird während
der Installation aufgefüllt.
SAM - Import-Treiber - Konfigurationseinstellungen
Nach der Installation des Produkts können Sie die Einstellungen für den CA SAM-ImportTreiber ändern.
Die folgenden Felder bedürfen einer Erklärung:
Server
Der Name des Servers, auf dem die CA SAM-Import-Treiberkomponente installiert
ist.
Anwendername
Der Anwendername, der erforderlich ist, um Datensätze mit dem Data Importer
hinzuzufügen, zu ändern oder zu löschen.
ITAM-Stammverzeichnis
Der Pfad zum Stammverzeichnis, wo das Produkt installiert ist.
Dateipfad
Der Pfad zum Stammverzeichnis, wo CA SAM-Exportdateien importiert werden.
Beispiel: [ITAM-Stammverzeichnis]\ITAM\Import Driver\Input
Ausführbarer Pfad von Data Importer
Der Pfad zur ausführbaren Datei von Data Importer (ITAM Data Importer.exe).
Beispiel: [ITAM-Stammverzeichnis]\ITAM\Data Importer\ITAM Data Importer.exe
CA SAM-Servername
Der Name des Servers, auf dem CA SAM installiert ist.
Kapitel 5: Verwalten von Produktkomponenten 165
Hinzufügen von Komponentenservern
Konfigurationseinstellungen von Software Asset Management
Nach der Installation des Produkts können Sie die Einstellungen für Software Asset
Management ändern.
Die folgenden Felder bedürfen einer Erklärung:
URL des CA SAM-Web-Client
Die URL für die CA SAM-Startseite.
Webservice-URL für Import/Export von CA SAM
Die URL für den CA SAM-Webdienst. Verwenden Sie das folgende Format:
http://[CA SAM-Systemname]:[Portnummer]/SAMImportExportService/Service.svc
a.
Ersetzen Sie [CA SAM-Systemname] durch den Namen des CA SAM-Servers.
b.
Ersetzen Sie [Portnummer] durch die Portnummer, wo der CA SAM-Importund Export-Service gehostet wird.
SAM-Funktionen aktivieren
Flag, das Software Asset Management-Funktionen aktiviert. Wenn Sie über eine
vorherige Integration mit CA Software Compliance Manager (CA SCM) verfügt
haben, werden die CA SCM-Felder aus der CA APM-Benutzeroberfläche entfernt.
Standard: Nicht ausgewählt
Hinzufügen von Komponentenservern
Wichtig! Überprüfen Sie, dass der Anwender, der diesen Task durchführt, einer Rolle
angehört, für die der Zugriff auf die Systemkonfiguration aktiviert ist.
Nach der Installation des Produkts können Sie zusätzlichen Servern Komponenten
hinzufügen, um eine optimale Performance zu erzielen und die Skalierbarkeit zu
ermöglichen, die ein wachsendes Unternehmen benötigt. Sie können die folgenden
Komponenten auf einem oder mehreren Servern installieren:
■
Webserver
■
Anwendungsserver
■
Hardware-Abgleichs-Engine
■
Data Importer
■
WCF
■
Data Importer-Engine
166 Administrationshandbuch
Hinzufügen von Komponentenservern
So fügen Sie einen Produktkomponentenserver hinzu:
1.
Klicken Sie auf "Verwaltung", "Systemkonfiguration".
2.
Wählen Sie im linken Bereich die Produktkomponente aus.
3.
Geben Sie die erforderlichen Serververbindungsinformationen im Abschnitt
"Komponente zu Server hinzufügen" ein, einschließlich des
Administratoranwendernamens und -kennworts für den Server.
4.
Klicken Sie auf "Hinzufügen".
Der Server wird der Liste der Komponentenserver hinzugefügt.
5.
6.
Geben Sie die Konfigurationseinstellungen für den neuen Komponentenserver ein:
■
Webserver
■
Anwendungsserver
■
Hardware-Engine
■
Data Importer (siehe Seite 157)
Klicken Sie auf "Speichern".
Die Konfigurationseinstellungen für die Komponente werden für den neuen Server
gespeichert.
Hinweis: Installieren Sie CA APM auf dem Server, den Sie gerade hinzugefügt
haben. Hinweis: Informationen zur Installation finden Sie im
Implementierungshandbuch.
Kapitel 5: Verwalten von Produktkomponenten 167
Kapitel 6: So sichern Sie CA APM-Daten mit
Filtern
Dieses Kapitel enthält folgende Themen:
So sichern Sie CA APM-Daten mit Filtern (siehe Seite 169)
So sichern Sie CA APM-Daten mit Filtern
Sie können CA APM-Datensicherheit einrichten, indem Sie Datenfilter erstellen. Sie
verwenden die Datenfilter, um die Daten einzuschränken, die Anwender und
Anwenderrollen anzeigen, erstellen oder ändern können. Anwender können nur vom
Filter angegebene Daten anzeigen, erstellen oder ändern. Sie können Filter für beliebige
primäre Objekte erstellen:
■
Asset
■
Modell
■
Rechtsdokument
■
Kontakt
■
Unternehmen
■
Lokation
■
Organisation
■
Site
Hinweis: Sie können keinen Filter für ein sekundäres Objekt erstellen, das in der
Listenverwaltung enthalten ist. Zum Beispiel können Sie Assets (primäres Objekt)
filtern, die auf der Kostenstelle (sekundäres Objekt) basieren, sodass nur Assets
angezeigt werden, die zu einer bestimmten Kostenstelle gehören. Allerdings
können auf alle Kostenstellen zugegriffen werden. Um den Zugriff auf Kostenstellen
(oder andere sekundäre Objekte) zu beschränken, weisen Sie den Anwender einer
Konfiguration zu, die keinen Zugriff auf diese Objekte zulässt.
Als Systemadministrator definieren Sie Filter, die den Datenzugriff auf folgende Weise
beschränken:
■
Daten basierend auf den aktuellen Anwender (Kontakt) beschränken.
Definieren Sie zum Beispiel einen Filter, der Assets nach der Kostenstelle des
Kontakts beschränkt. Wenn Sie den Filter auf alle Anwender anwenden,
werden die Assets, die auf der Kostenstelle des Anwenders basieren,
dynamisch gefiltert. Wenn die Kostenstelle des Kontakts geändert wird, filtert
das Produkt automatisch die Assets für die neue Kostenstelle.
Kapitel 6: So sichern Sie CA APM-Daten mit Filtern 169
So sichern Sie CA APM-Daten mit Filtern
■
Daten basierend auf festen Werten beschränken.
Zum Beispiel erlauben Sie es einem Anwender, Assets der Kostenstelle
"Entwicklung" anzuzeigen. "Entwicklung" ist ein fester Wert. Wenn die
Kostenstelle geändert wird, wird die Kostenstelle nicht automatisch im Filter
geändert.
Die Daten, die mit den Filterkriterien übereinstimmen, sind zugreifbar, um Anwender zu
filtern.
Hinweis: Sie können auch CA APM-Sicherheit einrichten, indem Sie die
Benutzeroberfläche konfigurieren. Durch diese Konfiguration können Sie den
Anwenderzugriff auf verschiedene Funktionen in CA APM steuern.
Wichtig! In diesem Szenario definiert der Systemadministrator die Filter. Allerdings kann
der Administrator Berechtigungen für die Filterverwaltung an eine beliebige CA APMAnwenderrolle erteilen.
170 Administrationshandbuch
So sichern Sie CA APM-Daten mit Filtern
Folgendes Diagramm veranschaulicht, wie ein Systemadministrator CA APM-Daten mit
Filtern sichert.
Um CA APM-Daten zu filtern, führen Sie diese Schritte aus:
1.
Überprüfen Sie die Voraussetzungen (siehe Seite 172).
2.
Definieren Sie einen Filter, und wenden Sie ihn an (siehe Seite 172).
3.
Überprüfen Sie den Filter (siehe Seite 176).
Kapitel 6: So sichern Sie CA APM-Daten mit Filtern 171
So sichern Sie CA APM-Daten mit Filtern
Beispiel: Filtern von Asset-Daten nach Kostenstelle
Sam, CA APM-Systemadministrator beim Unternehmen "Document Management
Company", will sicherstellen, dass organisatorische Anforderungen der Datensicherheit
erfüllt werden. Sam will den Anwenderzugriff auf die Asset-Datensätze des
Unternehmens beschränken, sodass Anwender nur ihre eigenen Daten der
Kostenstellen sehen. Sam erstellt einen Filter für "Asset" (Alle Familien) und weist den
Filter bestimmten Anwendern zu. Sam überprüft, ob der Filter funktioniert, um die
organisatorische Datensicherheit sicherzustellen.
Überprüfen der Voraussetzungen
Um sicherzustellen, dass Sie die Daten erfolgreich filtern können, stellen Sie sicher, dass
Sie folgende Voraussetzungen erfüllt sind:
1.
Identifizieren Sie die Produktdaten, die Sie nach Anwender oder Rolle beschränken
möchten.
2.
Identifizieren Sie die Anwender und Rollen, die beschränkten Datenzugriff haben.
Definieren und Anwenden eines Filters
Definieren Sie einen Filter, und weisen Sie den Filter einer Rolle, einem Anwender oder
einer Kombination aus Rollen und Anwendern zu. Das Produkt zeigt nur die Daten an,
auf die der Anwender zugreifen darf.
Gehen Sie wie folgt vor:
1.
Klicken Sie auf "Verwaltung", "Filterverwaltung".
2.
Klicken Sie links auf "Neuer Filter".
172 Administrationshandbuch
So sichern Sie CA APM-Daten mit Filtern
3.
Geben Sie im Bereich "Filterinformationen" die erforderlichen und (bei Bedarf) die
optionalen Informationen ein. Die folgenden Felder bedürfen einer Erklärung:
Objekt
Gibt die Objektdaten an, die Sie filtern möchten. Das Objekt, das Sie
auswählen, legt die Felder fest, die Sie als Kriterien im Bereich "Filterkriterien"
verwenden können.
Hinweis: Wenn Sie "Modell" oder "Asset" auswählen, wählen Sie auch eine
Familie aus. Wenn Sie "Rechtsdokument" auswählen, wählen Sie auch eine
Vorlage aus. Der Filter wird auf Objekte angewendet, die zur Familie oder zur
Vorlage gehören, die Sie ausgewählt haben. Zum Beispiel: Ein Filter für das
Hardware-Asset-Objekt gilt für keine andere Asset-Familie.
Wichtig! Sie können das Objekt, die Objektfamilie oder die Vorlage nicht
ändern, nachdem Sie die Filterkriterien angegeben haben oder nachdem Sie
den Filter gespeichert haben. Löschen Sie die Filterkriterien, um das Objekt zu
ändern.
Familie oder Rechtsdokumentvorlage
Gibt die Familie für das Modell oder das Asset-Objekt an, oder gibt die Vorlage
für das Rechtsdokumentobjekt an.
4.
Geben Sie im Bereich "Filtersicherheit" Informationen für die Rollen- oder
Anwendersicherheit ein.
Wichtig! Wenn Sie Ihren Filter speichern, ohne dabei einen Anwender oder eine
Rolle im Bereich "Filtersicherheit" auszuwählen, wird Ihr Filter auf keine Anwender
angewendet.
5.
Klicken Sie im Bereich "Filterkriterien" auf "Felder hinzufügen".
6.
Wählen Sie ein Feld aus dem Dialogfeld aus, und klicken Sie auf "OK".
Das Kriterium wird in der Liste "Filterkriterien" angezeigt.
7.
Klicken Sie auf das Symbol "Datensatz bearbeiten" neben dem Kriterium, das Sie
hinzugefügt haben.
8.
Geben Sie Informationen ein, um das Filterkriterium für ein ausgewähltes Feld zu
definieren. Die folgenden Felder bedürfen einer Erklärung:
Linke Klammer
Gibt das erste Kriterium in einer Gruppe von Kriterien an. Sie können Gruppen
von Kriterien definieren, um die Logik des Filters zu steuern.
Hinweis: Wenn Sie "Linke Klammer" auswählen, um das erste Kriterium in
einer Gruppe zu definieren, dann wählen Sie "Rechte Klammer" für das letzte
Kriterium in der Gruppe aus.
Kapitel 6: So sichern Sie CA APM-Daten mit Filtern 173
So sichern Sie CA APM-Daten mit Filtern
Zum Beispiel können Sie nach Assets mit dem Anlagenamen "OE001" oder
sowohl nach der Asset-Familie "Computer" als auch nach dem Asset-Namen
"Dell" filtern. In diesem Beispiel besteht die Gruppe aus zwei Kriterien. Die
"Linke Klammer" wird für das erste Kriterium ausgewählt, das angibt, dass die
Asset-Familie "Computer" ist. Die "Rechte Klammer" wird für das zweite
Kriterium ausgewählt, das angibt, dass der Asset-Name "Dell" ist.
Feldname
Gibt die Felddaten an, die gefiltert werden.
Operator
Gibt den Filteroperator an, der verwendet werden soll, um Objektdaten zu
filtern. Geben Sie für alle Operatoren, außer für "Has Value" (Hat einen Wert)
und "Has No Value" (Hat keinen Wert), einen Wert in das Feld "Wert" ein.
Zum Beispiel können Sie Assets filtern, in denen der Asset-Name nicht gleich
"OE001" ist und in denen die Asset-Familie gleich "Computer" ist.
Hinweis: Wenn Sie einen Operator und einen Wert angeben, beschränkt der
Filter Daten, die auf einen festen Wert für den Feldnamen basieren. Bei diesem
Filtertyp kann das Feld "Wert des Kontakts verwenden" nicht angewendet
werden.
Wert des Kontakts verwenden
Gibt an, dass der Filter den Wert "Feldname" verwendet, der dem aktuellen
Anwender zugeordnet ist.
Wenn Sie zum Beispiel dieses Kontrollkästchen aktivieren und die Kostenstelle
"Feldname" auswählen, dann können die Anwender nur auf Produktdaten für
ihre Kostenstelle zugreifen. Wenn Sie den Filter auf alle Anwender im Produkt
anwenden, werden die Daten, die auf der Kostenstelle des Anwenders
basieren, dynamisch gefiltert. Wenn die Kostenstelle geändert wird, filtert das
Produkt automatisch die Daten für die neue Kostenstelle.
Hinweis: Wenn Sie dieses Kontrollkästchen aktivieren, beschränkt der Filter
Daten, die auf dem Wert "Feldname" basieren, der dem aktuellen Anwender
zugeordnet ist. Bei diesem Filtertyp können die Felder "Operator" und "Wert"
nicht angewendet werden.
174 Administrationshandbuch
So sichern Sie CA APM-Daten mit Filtern
Rechte Klammer
Gibt das letzte Kriterium in einer Gruppe von Kriterien an. Sie können Gruppen
von Kriterien definieren, um die Logik des Filters zu steuern.
Hinweis: Wenn Sie "Rechte Klammer" auswählen, um das letzte Kriterium in
einer Gruppe zu definieren, dann wählen Sie "Linke Klammer" für das erste
Kriterium in der Gruppe aus.
Zum Beispiel können Sie nach Assets mit dem Anlagenamen "OE001" oder
sowohl nach der Asset-Familie "Computer" als auch nach dem Asset-Namen
"Dell" filtern. In diesem Beispiel besteht die Gruppe aus zwei Kriterien. Die
"Linke Klammer" wird für das erste Kriterium ausgewählt, das angibt, dass die
Asset-Familie "Computer" ist. Die "Rechte Klammer" wird für das zweite
Kriterium ausgewählt, das angibt, dass der Asset-Name "Dell" ist.
Connector
Gibt den Connector zwischen einem Set von zwei Kriterien an:
■
Und - Filtert die Daten, wenn das aktuelle Kriterium und das nächste
Kriterium in der Liste gültig sind.
■
Oder - Filtert die Daten, wenn entweder das aktuelle Kriterium oder das
nächste Kriterium in der Liste gültig ist.
Zum Beispiel können Sie nach Assets mit der Asset-Familie "Computer" und
dem Asset-Namen "Dell" filtern.
Wert
Gibt den Feldwert an, den Sie filtern möchten. Wenn Sie einen Wert angeben,
wählen Sie einen Operator im Feld "Operator/-in" aus. Wenn ein Suchsymbol
neben diesem Feld angezeigt wird, können Sie auch einen Wert auswählen,
indem Sie auf das Suchsymbol klicken.
Zum Beispiel können Sie nach einem Asset mit dem Asset-Namen "OE001"
filtern.
Hinweis: Wenn Sie einen Operator und einen Wert angeben, beschränkt der
Filter Daten, die auf einen festen Wert für den Feldnamen basieren. Bei diesem
Filtertyp kann das Feld "Wert des Kontakts verwenden" nicht angewendet
werden.
9.
Klicken Sie auf das Symbol "Datensatzbearbeitung abschließen".
10. (Optional) Klicken Sie auf "Felder hinzufügen", um weitere Filterkriterien zu
definieren.
11. Klicken Sie auf "Speichern", nachdem Sie alle Filterkriterien abgeschlossen haben.
Der Filter wird definiert und auf Anwender und Rollen angewendet. Die Daten, die
mit den Filterkriterien übereinstimmen, sind zugreifbar, um Anwender zu filtern.
Kapitel 6: So sichern Sie CA APM-Daten mit Filtern 175
So sichern Sie CA APM-Daten mit Filtern
Beispiel: Filtern von Asset-Daten nach Anwenderkostenstelle
Als Systemadministrator definiert Sam einen Filter, der Anwender auf die Asset-Daten
für ihre eigenen Kostenstellen beschränkt. Um diesen Filter zu definieren, nimmt Sam
folgende Auswahl vor:
1.
Im Bereich "Filterinformationen" wählt Sam "Asset" im Objektfeld und (Alle
Familien) im Feld "Familie" aus.
2.
Im Bereich "Filtersicherheit" wählt Sam die Anwender aus, die dem Filter
zugeordnet sind.
3.
Im Bereich "Filterkriterien" erstellt Sam ein Kriterium, indem folgende diese Schritte
ausgeführt werden:
4.
a.
Sam wählt "Kostenstelle" im Feld "Feldname" aus.
b.
Sam aktiviert das Kontrollkästchen "Wert des Kontakts verwenden".
Sam speichert den Filter.
Überprüfen des Filters
Stellen Sie sicher, dass Ihr Filter funktioniert, um die Sicherheit Ihrer organisatorischen
Daten sicherzustellen.
Gehen Sie wie folgt vor:
1.
Melden Sie sich beim Produkt als Anwender an, der dem Filter zugewiesen wurde.
2.
Zeigen Sie einige Daten an, die der Filter für den Anwender zulässt.
3.
Versuchen Sie, einige Daten anzuzeigen, die der Filter nicht für den Anwender
zulässt.
Melden Sie sich zum Beispiel als anderen Anwender an, der Zugriff auf Daten hat,
die nicht für den Filteranwender zulässig sind. Kopieren Sie die URL für eine Seite,
die einige Daten anzeigt, auf die der Filteranwender nicht zugreifen kann. Fügen Sie
die URL im Browser des Filteranwenders ein.
Es wird eine Fehlermeldung angezeigt.
4.
Versuchen Sie, einige Daten zu ändern, die der Filter nicht für den Anwender
zulässt.
Identifizieren Sie zum Beispiel ein Texteingabefeld auf einer Seite. Geben Sie Daten
ein, auf die der Anwender nicht zugreifen kann (wie z. B. einen bestimmten
Unternehmensnamen, den der Filter nicht zulässt), und klicken Sie auf "Speichern".
Es wird eine Fehlermeldung angezeigt.
176 Administrationshandbuch
So sichern Sie CA APM-Daten mit Filtern
Beispiel: Stellen Sie sicher, dass der Daten-Filter Asset-Daten beschränkt
Sam hat einen Filter für Asset-Daten (Alle Familien) erstellt und den Filter einem
bestimmten Anwender zugewiesen. Mit dem Filter kann der Anwender nur auf die
Assets zugreifen, die auf der Anwenderkostenstelle sind. Sam führt dann diese Schritte
aus, um sicherzustellen, dass der Filter funktioniert:
1.
Er meldet sich als zugewiesener Anwender an, und er stellt sicher, das Assets auf
der Seite "Asset-Suche" verfügbar sind.
2.
Er meldet sich als zweiter Anwender mit Zugriff auf Assets an, die außerhalb der
ersten Anwenderkostenstelle sind.
3.
Er zeigt ein Asset an, das außerhalb der ersten Anwenderkostenstelle ist, und er
kopiert die URL des Asset.
4.
Er meldet sich als erster Anwender an (dem der Filter zugewiesen wurde), und er
fügt die kopierte Asset-URL im Browser ein.
Eine Fehlermeldung gibt an, dass das Asset nicht vorhanden ist.
Kapitel 6: So sichern Sie CA APM-Daten mit Filtern 177
Kapitel 7: So löschen Sie nicht verwendete
Dateien aus CA APM
Dieses Kapitel enthält folgende Themen:
So löschen Sie nicht verwendete Dateien aus CA APM (siehe Seite 179)
So löschen Sie nicht verwendete Dateien aus CA APM
Die Dateien, die Sie verwenden, während Sie mit dem Produkt arbeiten, werden auf
dem CA APM-Anwendungsserver gespeichert, wo der Storage Manager-Service
installiert ist. Diese Dateien enthalten Dateianhänge und Data ImporterQuelldatendateien und Legacy-Zuordnungsdateien.
Wenn Sie einen Anhang löschen, löschen Sie nur die Referenz auf den Anhang im
Objektdatensatz. Wenn der gelöschte Anhang eine Datei ist, bleibt die Datei im
Dateisystem auf dem CA APM-Anwendungsserver. Wenn Sie einen Import löschen, der
eine bestimmte Datendatei verwendet, löschen Sie die Datendatei nicht vom CA APMServer.
Wenn ein bestimmter Dateianhang, eine Importdatendatei oder eine LegacyZuordnungsdatei nicht mehr benötigt wird, können Sie die Datei vom CA APM-Server
löschen. Bevor Sie die Datei löschen, stellen Sie sicher, dass die Datei keine
Zuordnungen hat.
Kapitel 7: So löschen Sie nicht verwendete Dateien aus CA APM 179
So löschen Sie nicht verwendete Dateien aus CA APM
Folgendes Diagramm veranschaulicht, wie ein Systemadministrator nicht verwendete
Dateien vom CA APM-Anwendungsserver löscht.
Um nicht verwendete Daten zu löschen, führen Sie diese Schritte aus:
1.
Überprüfen Sie die Voraussetzungen (siehe Seite 181).
2.
Fragen Sie die CA MDB ab (siehe Seite 181).
3.
Suchen und löschen Sie die nicht verwendeten Dateien (siehe Seite 181).
180 Administrationshandbuch
So löschen Sie nicht verwendete Dateien aus CA APM
Überprüfen der Voraussetzungen
Um sicherzustellen, dass Sie die nicht verwendeten Dateien erfolgreich löschen können,
identifizieren Sie die Namen der nicht verwendeten Dateien, die Sie löschen möchten.
Abfragen der CA MDB
Wenn ein bestimmter Dateianhang, eine Importdatendatei oder eine LegacyZuordnungsdatei nicht mehr benötigt wird, können Sie die Datei vom CA APMAnwendungsserver löschen. Bevor Sie die Datei löschen, stellen Sie sicher, dass die
Datei keine Zuordnungen in CA APM hat (zum Beispiel eine Datei, die einem
Rechtsdokument angehängt ist, oder eine Importdatendatei, die einem Datenimport
zugeordnet ist).
Gehen Sie wie folgt vor:
1.
Greifen Sie auf die CA MDB zu, die Ihrer CA APM-Installation zugeordnet ist.
2.
Fragen Sie die Tabelle "al_file_storage" ab, um nach dem Dateinamen und dem
zugeordneten Mandanten, sofern zutreffend, zu suchen. Folgende Anweisung ist
eine Beispielabfrage:
select COUNT(0) from al_file_storage where attachment_url = 'filename.txt'
Wenn keine Datensätze zurückgegeben werden, werden dem angegebenen
Dateinamen keine Datensätze zugeordnet. Sie können die Datei löschen.
Suchen und Löschen von nicht verwendeten Dateien
Nachdem Sie sichergestellt haben, dass die Dateien keine Zuordnungen in CA APM
haben, können Sie die Dateien suchen und löschen.
Gehen Sie wie folgt vor:
1.
Navigieren Sie auf dem CA APM-Anwendungsserver, wo der Storage ManagerService installiert ist, zu einem der folgenden Speicherorten, je nachdem, ob Sie
Mandantenfähigkeit verwenden:
[ITAM-Stammverzeichnis]/Storage/Common Store/Attachments
[ITAM-Stammverzeichnis]/Storage/Tenant_Name/Attachments
[ITAM-Stammverzeichnis]/Storage/Common Store/Import
[ITAM-Stammverzeichnis]/Storage/Tenant_Name/Import
2.
Suchen und löschen Sie die nicht verwendeten Dateien.
Kapitel 7: So löschen Sie nicht verwendete Dateien aus CA APM 181
Kapitel 8: Importieren von Daten
Dieses Kapitel enthält folgende Themen:
Importieren von Daten (siehe Seite 183)
Importieren von Daten
Wenn Sie Daten hinzufügen oder aktualisieren möchten, importieren Sie die Daten in CA
APM mithilfe des Data Importer. Die Daten, die Sie importieren, werden eingefügt oder
sie aktualisieren vorhandene Daten in der CA MDB.
Wichtig! In diesem Szenario führt der Systemadministrator den Datenimport aus.
Allerdings kann der Administrator einer beliebigen CA APM-Anwenderrolle den
Anwenderzugriff auf den Data Importer oder den Admin-Zugriff auf den Data Importer
erteilen. Der Anwenderzugriff ermöglicht es den Anwendern, Importe zu erstellen, ihre
eigenen Importe zu ändern oder zu löschen, und es können alle Importe angezeigt
werden, die von einem anderen Anwender erstellt wurde. Der Admin-Zugriff ermöglicht
es den Anwendern, Importe zu erstellen und zu ändern oder einen Import zu löschen,
der von einem Anwender erstellt wurde.
Kapitel 8: Importieren von Daten 183
Importieren von Daten
Folgendes Diagramm veranschaulicht, wie ein Systemadministrator Daten importiert.
184 Administrationshandbuch
Importieren von Daten
Um CA APM-Daten zu importieren, führen Sie diese Schritte aus:
1.
Überprüfen Sie die Voraussetzungen (siehe Seite 186).
2.
Erstellen Sie einen Datenimport aus einer Datendatei (siehe Seite 187) oder
erstellen Sie einen Datenimport aus einer Legacy-Zuordnungsdatei (siehe
Seite 192).
3.
Ordnen Sie Datendateispalten zu Datenfeldern zu (siehe Seite 193).
4.
Überprüfen Sie das Referenzmaterial für die Zuordnung (siehe Seite 195).
■
Primäre und sekundäre Suchkombinationen (siehe Seite 195)
■
Hartcodierte Werte (siehe Seite 197)
■
Mehrere Werte für ein einzelnes Feld (siehe Seite 198)
5.
Filtern Sie Daten im Import (siehe Seite 198).
6.
Übergeben Sie den Import (siehe Seite 200).
7.
Planen Sie den Import (siehe Seite 201).
8.
Zeigen Sie die Importprotokolldatei an (siehe Seite 203).
9.
Überprüfen Sie die Best-Practices für die Importprotokolldatei (siehe Seite 203).
10. Überprüfen Sie die importierten Daten (siehe Seite 204).
Beispiel: Importieren neuer Mitarbeiter
Sam, der CA APM-Systemadministrator im Unternehmen "Document Management
Company", will eine Gruppe neuer Mitarbeiter importieren. Die neuen Mitarbeiter
verwenden das Produkt, um Hardware-Assets zu verwalten. Sam hat eine CSVQuelldatendatei (durch Kommas getrennte Werte) von der Personalabteilung erhalten,
die Mitarbeiterinformationen enthält. Alle neuen Asset-Manager-Mitarbeiter gehören
zur IT-Abteilung und arbeiten im Hauptsitz des Unternehmens. Allerdings enthält die
Quelldatendatei auch Daten über einige neue Mitarbeiter, die an anderen Standorten
arbeiten und nicht zur IT-Abteilung gehören. Sam will nur die Daten für die ITMitarbeiter im Hauptsitz importieren. Mithilfe des Data Importer und der
Quelldatendatei erstellt Sam einen Datenimport, um die neuen Mitarbeiter in die CA
MDB aufzunehmen. Um sicherzustellen, dass nur Mitarbeiter der IT-Abteilung im
Hauptsitz importiert werden, erstellt Sam einen Ausschlussfilter. Nachdem Sam den
Import ausgeführt hat, überprüft er die Importstatistiken, die Importprotokolldatei und
die Anwenderoberfläche, um zu überprüfen, ob der Importvorgang erfolgreich war.
Kapitel 8: Importieren von Daten 185
Importieren von Daten
Überprüfen der Voraussetzungen
Um sicherzustellen, dass Sie die Daten erfolgreich importieren können, stellen Sie
sicher, dass Sie folgende Aufgaben durchgeführt haben:
■
Bereiten Sie eine Quelldatendatei im Textformat mit Trennzeichen vor (zum
Beispiel, Tabstopp oder Komma). Diese Datei enthält die Daten, die Sie importieren
möchten.
Hinweis: Wir empfehlen, dass Sie das Hauptzielobjekt in den Namen der
Quelldatendatei einschließen. Diese Dateibenennungskonvention hilft Ihnen dabei,
Ihre Datendateien zu finden, wenn Sie Ihren Import erstellen.
Hinweis: Ein Wert von NULL in Ihrer Quelldatendatei löscht den entsprechenden
Wert im Zielfeld. Durch das leere Feld in Ihrer Quelldatendatei bleibt der
entsprechende Wert im Zielfeld unverändert.
Wichtig! Wenn ein Datenwert in Ihrer Quelldatendatei das ausgewählte
Trennzeichen enthält, müssen Sie den Datenwert in doppelte Anführungszeichen
setzen. Zum Beispiel wählen Sie ein Komma als Trennzeichen aus, um Unternehmen
zu importieren. Sie möchten den Datenwert "Document Management Company,
Inc." in Ihre Quelldatendatei einschließen. Geben Sie diesen Datenwert mit
doppelten Anführungszeichen an:
"Document Management Company, Inc"
■
(Optional) Kopieren Sie Ihre Quelldatendateien von Ihrem lokalen Server in einen
der folgenden Speicherorte. Sie können auf diese Speicherorte auf dem CA APMAnwendungsserver zugreifen, wo der Storage Manager-Service installiert ist. Der
Speicherort hängt davon ab, ob Sie Mandantenfähigkeit verwenden.
[ITAM-Stammverzeichnis]\Storage\Common Store\Import
[ITAM-Stammverzeichnis]\Storage\Tenant_Name\Import
Hinweis: Wenn Sie die Datendatei kopieren, bevor Sie einen Import erstellen,
können Sie dann den Dateinamen angeben, wenn Sie den Import erstellen. Wenn
Sie die Datendatei nicht zuerst kopieren, können Sie die Datei von Ihrem lokalen
Server hochladen, wenn Sie den Import erstellen.
■
(Optional) Kopieren Sie Ihre Legacy-Zuordnungsdateien aus einer früheren
Produktversion (wenn Sie diese Dateien haben) von Ihrem lokalen Server in einen
der folgenden Speicherorte. Sie können auf diese Speicherorte auf dem CA APMAnwendungsserver zugreifen, wo der Storage Manager-Service installiert ist. Der
Speicherort hängt davon ab, ob Sie Mandantenfähigkeit verwenden.
[ITAM-Stammverzeichnis]\Storage\Common Store\Import
[ITAM-Stammverzeichnis]\Storage\Tenant_Name\Import
186 Administrationshandbuch
Importieren von Daten
Erstellen eines Datenimports aus einer Datendatei
Sie erstellen einen Datenimport mithilfe einer Quelldatendatei (Textdatei mit
Trennzeichen), die die Daten enthält, die Sie importieren möchten. Sie wählen die Datei
aus, Sie konfigurieren die Importparameter, und Sie geben das Trennzeichen an (zum
Beispiel ein Komma oder ein Tabstopp), das die Daten in der Datei trennt.
Sie können auch einen Datenimport mithilfe einer Legacy-Zuordnungsdatei aus einem
früheren Produkt-Release erstellen. Weitere Informationen finden Sie unter Erstellen
eines Datenimports aus einer Legacy-Zuordnungsdatei (siehe Seite 192).
Gehen Sie wie folgt vor:
1.
Melden Sie sich bei CA APM als Administrator an.
Wichtig! In diesem Szenario führt der Systemadministrator den Datenimport aus.
Allerdings kann der Administrator einer beliebigen CA APM-Anwenderrolle den
Anwenderzugriff auf den Data Importer oder den Admin-Zugriff auf den Data
Importer erteilen. Der Anwenderzugriff ermöglicht es den Anwendern, Importe zu
erstellen, ihre eigenen Importe zu ändern oder zu löschen, und es können alle
Importe angezeigt werden, die von einem anderen Anwender erstellt wurde. Der
Admin-Zugriff ermöglicht es den Anwendern, Importe zu erstellen und zu ändern
oder einen Import zu löschen, der von einem Anwender erstellt wurde.
2.
Klicken Sie auf "Verwaltung", "Data Importer".
3.
Klicken Sie Import auf "Neuer Import".
4.
Geben Sie die erforderlichen Informationen in den Bereich
"Standardinformationen" ein, und stellen Sie optionale Informationen nach Bedarf
bereit. Die folgenden Felder bedürfen einer Erklärung:
Datendatei
Gibt die Quelldatendatei an, die Sie importieren möchten.
Wenn diese Datei auf dem CA APM-Anwendungsserver verfügbar ist, suchen
Sie die Datendatei, und wählen Sie sie aus. Wenn diese Datei nicht auf dem
Anwendungsserver verfügbar ist, laden Sie die Datendatei hoch.
Upload Data File (Datendatei hochladen)
Ermöglicht es Ihnen, auf Ihrem lokalen Server nach der Quelldatendatei zu
suchen, die Sie importieren möchten. Diese Datei wird auf den CA APMAnwendungsserver hochgeladen.
Wichtig! Die Dateigröße ist durch die Einstellungen der Produktumgebung
beschränkt. Für weitere Informationen wenden Sie sich an Ihren Administrator
oder an den CA Support.
Kapitel 8: Importieren von Daten 187
Importieren von Daten
Hauptzielobjekt
Gibt das Hauptobjekt für den Import an.
Asset- und Modellobjekte werden mit den entsprechenden Familien
aufgelistet. Sie können auch "Alle Familien" angeben. Die Objekte des
Rechtsdokuments werden entsprechend der Rechtsdokumentvorlage
aufgelistet. Sie können auch "Alle Vorlagen" angeben. Die Objekte enthalten
alle Objekte, die importiert werden können.
Hinweis: Für Assets oder Modelle, die mehrere Asset-Familientypen oder
Rechtsdokumente enthalten, die mehrere Rechtsdokumentvorlagen
einschließen, verwenden Sie folgende Auswahloptionen für dieses Feld. Geben
Sie die bestimmte Familie oder die Vorlage für jeden Datensatz in Ihrer
Quelldatendatei an.
■
Für ein Asset wählen Sie "Asset" (Alle Familien) aus.
■
Für ein Modell wählen Sie "Modell" (Alle Familien) aus.
■
Für ein Rechtsdokument wählen Sie "Rechtsdokument" (Alle Vorlagen)
aus.
Wichtig! Stellen Sie sicher, dass Sie das richtige Hauptzielobjekt für Ihren
Import auswählen. Sie können das Hauptzielobjekt nicht ändern, nachdem Sie
einen Import gespeichert oder kopiert haben.
Erste Zeile enthält Spaltennamen
Gibt an, ob die erste Zeile in der Quelldatendatei die Spaltennamen enthält.
Wenn die erste Zeile keine Spaltennamen enthält, werden die Namen als
allgemeine Namen wie z. B. "Feld 1" und "Feld 2" angezeigt.
Mandant
Gibt den Mandanten an, der sich auf den Import bezieht (wenn Sie
Mandantenfähigkeit verwenden).
Sie können einen Mandanten nur dann auswählen, wenn die
Mandantenfähigkeit in CA APM aktiviert ist und Sie über die Berechtigung
verfügen, auf verschiedene Mandanten zuzugreifen. Wenn Sie Zugriff auf
öffentliche Daten haben und über mehrere Mandanten verfügen, dann können
Sie alle Mandanten auswählen.
Hinweis: Wenn Sie alle Mandanten angeben, muss Ihre Quelldatendatei eine
Mandantennamensspalte haben, die Sie dem Feld "Mandantenname"
zuordnen.
Wichtig! Wenn Sie einen Mandanten angeben, stellen Sie sicher, dass alle
Daten in Ihrer Quelldatendatei zum ausgewählten Mandanten gehören. Wenn
Daten für mehr als einen Mandanten haben, werden die Daten für alle
Mandanten in den ausgewählten Mandanten importiert.
188 Administrationshandbuch
Importieren von Daten
Data Delimiter (Datentrennzeichen)
Gibt das Trennzeichen an (zum Beispiel Komma oder Tapstopp), das Sie in der
Quelldatendatei verwendet haben.
Wichtig! Wenn ein Datenwert in Ihrer Quelldatendatei das ausgewählte
Trennzeichen enthält, müssen Sie den Datenwert in doppelte
Anführungszeichen setzen. Zum Beispiel wählen Sie ein Komma als
Trennzeichen aus, um Unternehmen zu importieren. Sie möchten den
Datenwert "Document Management Company, Inc." in Ihre Quelldatendatei
einschließen. Geben Sie diesen Datenwert mit doppelten Anführungszeichen
an:
"Document Management Company, Inc"
Gebietsschema der Datendatei
Gibt das Gebietsschema für die Quelldatendatei an. Diese Einstellung legt das
Format für Datum und Uhrzeit fest.
5.
Geben Sie die erforderlichen Informationen in den Bereich "Erweiterte
Einstellungen" ein, und stellen Sie optionale Informationen nach Bedarf bereit. Die
folgenden Felder bedürfen einer Erklärung:
Max. Fehlergrenzwert (in %)
Gibt die Anzahl der Fehler an, nach denen der Import beendet wird. Der
Grenzwert basiert auf dem Prozentsatz bearbeiteter Datensätze. Wir
empfehlen einen minimalen Grenzwert von 15 Prozent.
Hinweis: Der Data Importerr verarbeitet die Anzahl der Datensätze, die unter
"Verwaltung", "Systemkonfiguration", "Data Importer" (Feld "Maximale BatchDatensatzgröße") angegeben sind, bevor berechnet wird, ob der
Fehlergrenzwert erreicht wurde.
Primäre Suche - Verarbeitungstyp des Objekts
Gibt den Typ der Importaktivität an (zum Beispiel "Einfügen" oder
"Aktualisieren").
Create Secondary Lookup Object (Sekundäres Suchobjekt erstellen)
Erstellt neue sekundäre Suchobjekte während des Importprozesses. Wenn
diese Option nicht aktiviert und kein sekundäres Objekt vorhanden ist, dann
tritt ein Fehler auf.
Sekundäre Suchobjekte aktualisieren
Aktualisiert die vorhandenen sekundären Suchobjekte während des
Importprozesses. Wenn kein sekundäres Objekt vorhanden ist, dann tritt ein
Fehler auf.
Kapitel 8: Importieren von Daten 189
Importieren von Daten
Fehler bei Fehlern der sekundären Suchobjekte
Zeigt an, dass der Data Importer keine Einfügung oder Aktualisierung des
primären Objekts bearbeitet, wenn der sekundäre Objektprozess fehlschlägt.
Wenn beim Einfügen oder Aktualisieren eines sekundären Objekts ein Fehler
auftritt, schlägt das Einfügen oder Aktualisieren des primären Objekts auch
fehl, wenn dieses Kontrollkästchen ausgewählt ist. Wenn dieses
Kontrollkästchen nicht ausgewählt ist, wird das primäre Objekt erstellt oder
aktualisiert (sofern das Objekt nicht abhängig vom sekundären Objekt ist).
Allerdings wird der sekundäre Objektwert nicht erstellt oder geändert. In
beiden Fällen wird der sekundäre Objektfehler in der Importprotokolldatei
aufgezeichnet.
Beispiel: Sie importieren einen Standort, und der Standort hat ein Land. Wenn
der Import fehlschlägt, während versucht wird, das Landobjekt zu aktualisieren,
und dieses Kontrollkästchen aktiviert ist, dann wird der Standortdatensatz nicht
erstellt. Wenn dieses Kontrollkästchen nicht ausgewählt ist, wird der
Lokationsdatensatz erstellt und die Landesinformation werden nicht
aktualisiert.
Normalisierungsverhalten
Gibt an, ob die Daten normalisiert werden sollen oder ob eine Fehlermeldung
in die Protokolldatei geschrieben werden soll, ohne dabei die Daten zu
normalisieren.
Hinweis: Dieses Feld wird nur angezeigt, wenn Sie Normalisierungsregeln
definiert haben.
"Fehler bei der Normalisierung"
Schreibt eine Fehlermeldung in die Protokolldatei des Data Importer, wenn
Daten, die normalisiert werden können, in den von Ihnen importierten
Daten gefunden werden. Die betroffenen Daten werden nicht importiert.
In der Fehlermeldung der Protokolldatei sind Einzelheiten zu den Daten
enthalten.
Beispiel: Die Daten umfassen die Firmenbezeichnung Microsoft. Die
erstellten Normalisierungsregeln für ein Unternehmen identifizieren
Microsoft als gesammelten (nicht autoritativen) Wert und Microsoft
Corporation als den normalisierten (autoritativen) Wert. Wenn beim
Importieren der Daten diese Option ausgewählt ist, wird das Objekt mit
der Firmenbezeichnung Microsoft nicht importiert, und eine
Fehlermeldung wird in die Protokolldatei geschrieben.
190 Administrationshandbuch
Importieren von Daten
"Normalisierung ohne Fehler anwenden"
Verwendet die Normalisierungsregeln, um die Daten während des
Importvorgangs zu normalisieren. Wenn Daten gefunden werden, die
normalisiert werden können, werden die Daten normalisiert und
importiert. In die Protokolldatei wird keine Fehlermeldung über die Daten
geschrieben.
Beispiel: Die Daten umfassen die Firmenbezeichnung Microsoft. Die
erstellten Normalisierungsregeln für ein Unternehmen identifizieren
Microsoft als gesammelten (nicht autoritativen) Wert und Microsoft
Corporation als den normalisierten (autoritativen) Wert. Wenn beim
Importieren der Daten diese Option ausgewählt ist, wird das Objekt mit
der Firmenbezeichnung Microsoft normalisiert. In diesem Beispiel wird die
Firmenbezeichnung in Microsoft Corporation geändert, und das
zugeordnete Objekt wird importiert.
6.
Klicken Sie auf "Speichern".
Der Import ist gespeichert. Die Bereiche "Zuordnung", "Ausschlussfilter" und "Plan"
der Seite sind jetzt für Ihre Eingabe verfügbar.
Beispiel: Erstellen Sie einen Datenimport von neuen Mitarbeitern aus einer
Datendatei
Sam, der CA APM-Systemadministrator, führt folgende Aktionen aus, um den
Datenimport zu erstellen:
1.
Sie navigiert zu "Verwaltung", "Data Importer", und sie klickt auf "Neuer Import".
2.
Er gibt "Neue Mitarbeiter.csv" in das Feld "Datendatei" ein.
Diese CSV-Datei ist die Quelldatendatei mit den Informationen der neuen
Mitarbeiter, die Sam von der Personalabteilung erhalten hat.
3.
Er wählt "Kontakt" als Hauptzielobjekt, und er wählt Komma für "Data Delimiter"
(Datentrennzeichen) aus.
4.
Er wählt "Einfügen oder Aktualisieren" im Feld "Primäre Suche - Verarbeitungstyp
des Objekts" aus, und er klickt auf "Speichern".
Kapitel 8: Importieren von Daten 191
Importieren von Daten
Erstellen eines Datenimports aus einer Legacy-Zuordnungsdatei
Sie können auch einen Datenimport mithilfe einer Legacy-Zuordnungsdatei aus einer
früheren CA APM-Version erstellen. Die Zuordnungsdatei definiert die entsprechende
Datendatei und die Parametereinstellungen des Imports.
Hinweis: Wir empfehlen, dass Sie Ihre Legacy-Zuordnungsdateien und die
entsprechenden Datendateien auf den CA APM-Anwendungsserver kopieren, bevor Sie
die Datenimporte erstellen. Allerdings können Sie im Bedarfsfall die optionalen Schritte
verwenden, um eine Legacy-Zuordnungsdatei hochzuladen.
Sie können einen Datenimport auch nur mithilfe einer Datendatei erstellen. Weitere
Informationen finden Sie unter Erstellen eines Datenimports aus einer Datendatei (siehe
Seite 187).
Gehen Sie wie folgt vor:
1.
Klicken Sie auf "Verwaltung", "Data Importer", "Neuer Import".
2.
Klicken Sie auf "Zuordnung suchen und laden", um eine Legacy-Zuordnungsdatei
auszuwählen, die bereits auf dem CA APM-Anwendungsserver verfügbar ist.
Wichtig! Die entsprechende Datendatei muss auch auf dem CA APMAnwendungsserver verfügbar sein.
Wenn die Legacy-Zuordnungsdatei nicht auf dem CA APM-Anwendungsserver
verfügbar ist, laden Sie die Datei mithilfe des Felds "Datendatei hochladen" hoch.
3.
(Optional) Laden Sie eine Legacy-Zuordnungsdatei hoch, die nicht auf dem CA APMAnwendungsserver verfügbar ist, indem Sie folgende Schritte durchführen:
a.
Navigieren Sie im Feld "Datendatei hochladen" auf Ihrem lokalen Server, und
wählen Sie eine Legacy-Zuordnungsdatei aus.
b.
Klicken Sie auf "OK", wenn Sie eine Meldung über den Dateityp erhalten.
Die Legacy-Zuordnungsdatei wird hochgeladen und im Feld "Datendatei"
angezeigt.
c.
Klicken Sie auf "Zurücksetzen".
d.
Klicken Sie auf "Zuordnung suchen und laden", und wählen die LegacyZuordnungsdatei aus, die Sie hochgeladen haben.
Die Legacy-Zuordnungsdatei wird im Feld "Legacy-Zuordnungsdatei" angezeigt.
Die grundlegenden Informationen werden geladen.
Hinweis: Wenn Sie eine Warnung der Quelldatendatei erhalten, laden Sie die
Datendatei mithilfe des Felds "Datendatei hochladen" hoch.
192 Administrationshandbuch
Importieren von Daten
4.
Geben Sie die erweiterten Einstellungen an, und klicken Sie auf "Speichern".
Die Datenzuordnung des Ausschlussfilters und der Zuordnung werden geladen. Die
Bereiche "Zuordnung", "Ausschlussfilter" und "Plan" der Seite sind jetzt für Ihre
Eingabe verfügbar. Die Bereiche "Zuordnung" und "Ausschlussfilter" zeigen die
Daten aus der Legacy-Zuordnungsdatei an.
Hinweis: Weitere Informationen zur Angabe der erweiterten Einstellungen finden
Sie im Abschnitt über das Erstellen eines Datenimports aus einer Datendatei (siehe
Seite 187).
Zuordnen der Datendateispalten zu Datenfeldern
Sie können die Spalten in Ihrer Quelldatendatei zu Feldern in CA APM zuordnen. Sie
führen Spaltenzuordnung aus, um anzugeben, wohin die Quelldaten importiert werden.
Während der Spaltenzuordnung können Sie die meisten Objekte und zugeordneten
Felder als Zielfelder auswählen.
Hinweis: Wenn Sie Ihren Datenimport aus einer Legacy-Zuordnungsdatei erstellt haben,
dann ist die Spaltenzuordnung vorhanden. Wenn Sie die Werte ändern möchten,
können Sie die vorhandenen Zuordnungsregeln bearbeiten. Sie können auch
Zuordnungsregeln und Filter hinzufügen oder entfernen.
Wenn Sie sich anmelden, legt die Anwenderrolle, die Ihnen Ihr Administrator
zugewiesen hat, die Objekte und Felder fest, die Sie anzeigen und verwenden können.
Wenn Ihre Rolle angibt, dass Sie keine Berechtigungen für ein Objektfeld haben, dann ist
das Feld nicht für eine Zuordnung verfügbar. Sie können nur für die Objekte und Klassen
eine Zuordnung erstellen und Daten importieren, für die Sie Berechtigungen haben.
Hinweis: Wir empfehlen, dass Sie die CA APM-Benutzeroberfläche überprüfen, um die
erforderlichen Informationen für eine Zuordnung festzustellen, bevor Sie Daten
zuordnen. Wenn Sie zum Beispiel die Asset-Seite überprüfen, stellen Sie fest, dass AssetName, Asset-Familie, Modell und Klasse benötigt werden. Da zum Erstellen eines Assets
ein Modell erforderlich ist, überprüfen Sie die Modell-Seite. Hier wird angezeigt, dass
der Modellname und die Asset-Familie benötigt werden. Indem Sie die
Benutzeroberfläche überprüfen, bevor Sie eine Zuordnung erstellen, stellen Sie sicher,
dass alle erforderlichen Informationen zum Erstellen einer Zuordnung vorliegen.
Kapitel 8: Importieren von Daten 193
Importieren von Daten
Gehen Sie wie folgt vor:
1.
Klicken Sie auf der Seite "Data Importer" auf die Registerkarte "Verwaltung",
wählen Sie im Bereich "Zuordnung" einen ausgewählten Import aus, und klicken Sie
auf "Neu".
2.
Klicken Sie auf das Auswahlsymbol neben dem Quellfeld, wählen Sie eine Spalte aus
Ihrer Datenquelle aus, und klicken Sie auf "OK".
Hinweis: Die Prozentzeichen, die vor und nach den Spaltennamen angezeigt
werden, identifizieren die Namen als Spaltenüberschriften in Ihrer Quelldatendatei.
Sie können auch einen hartcodierten Wert im Quellfeld angeben, das Sie auf alle
Datensätze in Ihrer Quelldatendatei anwenden möchten. Sie können dann den
hartcodierten Wert zu einem Zielfeld zuordnen. Die hartcodierten Werte werden
nicht mit Prozentzeichen angezeigt, sodass sie von den Dateispaltennamen der
Quelldaten unterschieden werden können. Weitere Informationen finden Sie unter
hartcodierte Werte (siehe Seite 197).
3.
Klicken Sie auf das Auswahlsymbol neben "Zielfeld", wählen Sie ein Zielfeld für das
ausgewählte Quellfeld aus, und klicken Sie auf "OK".
Es hängt von Ihrem ausgewählten Hauptzielobjekt ab, welche Zielfelder angezeigt
werden.
Hinweis: Die Zielfelder werden in hierarchischer Reihenfolge angezeigt. Beispiel:
Die in der Asset-Typ-Hierarchie aufgelisteten Felder sind "Asset-Familie", "Klasse"
und "Unterklasse". Die Reihenfolge der Felder in der Liste spiegelt die Hierarchie
der Felder wieder. Beachten Sie die Felderhierarchie beim Festlegen der
Zuordnungsregeln. Legen Sie z. B. im Fall der Asset-Typ-Hierarchie eine Regel für die
Klasse fest, bevor Sie die Unterklasse angeben.
4.
Aktivieren Sie die Kontrollkästchen "Primäre Suche" und "Sekundäre Suche" nach
Bedarf.
a.
b.
194 Administrationshandbuch
Wählen Sie das Kontrollkästchen "Primäre Suche" für jedes Zielfeld aus, das Sie
verwenden möchten, um das primäre Objekt zu finden. Beachten Sie beim
Aktivieren dieses Kontrollkästchens die folgenden Richtlinien:
■
Wählen Sie mindestens ein "Primäre Suche"-Kontrollkästchen in der
Spaltenzuordnung für einen Import aus.
■
Aktivieren Sie dieses Kontrollkästchen nicht, wenn das Zielfeld Hinweistext
enthält (unter dem Hinweisobjekt). Der Datenbankdatentyp für das
Hinweistextfeld lässt keine Verwendung als Suchfeld zu.
Wählen Sie das Kontrollkästchen "Sekundäre Suche" für jedes Zielfeld aus, das
Sie verwenden möchten, um die sekundären Objekte zu finden. Beachten Sie
beim Aktivieren dieses Kontrollkästchens die folgenden Richtlinien:
■
Aktivieren Sie dieses Kontrollkästchen nicht, wenn das Zielfeld nicht eins
Ihrer Suchfelder für das sekundäre Objekt ist.
■
Aktivieren Sie dieses Kontrollkästchen nicht, wenn das Zielfeld Hinweistext
enthält (unter dem Hinweisobjekt). Der Datenbankdatentyp für das
Hinweistextfeld lässt keine Verwendung als Suchfeld zu.
Importieren von Daten
5.
Klicken Sie auf das Symbol "Datensatzbearbeitung abschließen".
6.
Klicken Sie auf "Neu", um weitere Zuordnungsregeln anzugeben.
Sie können mehr Quell- und Zielfelder auswählen, die der Spaltenzuordnung
hinzugefügt werden sollen.
Hinweis: Um eine spezifische Zuordnungsregel aus der Liste mit zugeordneten
Spalten zu löschen, klicken Sie neben der Zuordnungsregel auf das Symbol
"Löschen". Die Spaltenzuordnungsregel wird aus der Liste entfernt.
7.
Klicken Sie auf "Speichern".
Ihre Spaltenzuordnung wird gespeichert.
Beispiel: Zuordnen der Datendateispalten zu Datenfeldern
Sam führt folgende Schritte aus, um die Datendateispalten in der Quelldatendatei zu
den CA APM-Datenfeldern zuzuordnen:
1.
Er klickt im Bereich "Zuordnung" der Seite "Importdetails" auf "Neu".
2.
Er wählt %Anmelde-ID% im Quellfeld aus, indem er auf das Auswahlsymbol neben
dem Quellfeld klickt und dieses Element aus dem Dialogfeld auswählt.
Die Elemente, die im Dialogfeld aufgelistet werden, sind die Spalten aus der
Quelldatendatei.
3.
Er wählt "Anwender-ID" im Zielfeld aus, indem er auf das Auswahlsymbol neben
dem Zielfeld klickt und dieses Objekt aus dem Dialogfeld auswählt.
4.
Er wählt das Kontrollkästchen "Primäre Suche" aus.
5.
Er ordnet die verbleibenden Spalten in der Quelldatendatei mit CA APMDatenfeldern zu, und wenn er fertig ist, klickt er auf "Speichern".
Überprüfen des Referenzmaterials für die Zuordnung
Beziehen Sie sich auf folgende Informationen, wenn Sie die Spaltenzuordnung
einrichtet, um Daten zu importieren oder zu löschen.
Primäre und sekundäre Suchkombinationen
Die Felder, die Sie als primäre und sekundäre Suche in Ihrer Spaltenzuordnung
auswählen, werden verwendet, um nach Daten in der Produktdatenbank zu suchen.
Kapitel 8: Importieren von Daten 195
Importieren von Daten
Einfache Zuordnung
In einer einfachen Zuordnung geben Sie nur die primäre Suche an. Zum Beispiel
importieren oder löschen Sie eine Reihe von Unternehmensdatensätzen aus einer
Textdatei in die Produktdatenbank. Sie geben den Unternehmensnamen als
primäre Suche an. Wenn ein bestimmtes Unternehmen nicht in der Datenbank
enthalten ist, wenn Sie Daten importieren, wird ein Datensatz für das Unternehmen
erstellt. Die folgende Tabelle enthält ein Beispiel einer Suche für die einfache
Zuordnung.
Quellfeld
Zielfeld
Primäre Suche
Sekundäre Suche
%Firmenname%
Company.Company-Name
Ja
Nein
Reference field mapping (Referenzfeldzuordnung)
In der Referenzfeldzuordnung geben Sie primäre und sekundäre Suchoptionswerte
an. Um nach einem eindeutigen Objekt zu suchen, geben Sie mehr als eine primäre
Suche an. Um zum Beispiel nach einem Unternehmen zu suchen, können Sie den
Namen des Unternehmens, die Muttergesellschaft und den Unternehmenstyp als
primäre Suchoptionswerte angeben. In diesem Beispiel sucht "Data Importer" nach
einem Unternehmen mit dem angegebenen Namen, der angegebenen
Muttergesellschaft und dem angegebenen Unternehmenstyp. Wenn das Objekt
nicht vorhanden ist und Sie Daten importieren, wird der Datensatz erstellt
(abhängig davon, ob Sie in den erweiterten Einstellungen die Option "Einfügen oder
Aktualisieren" ausgewählt haben). Folgende Tabelle enthält ein Beispiel einer Suche
für die Zuordnung der Referenzfelder.
Quellfeld
Zielfeld
Primäre Suche
Sekundäre Suche
%Firmenname%
Company.Company-Name
Ja
Nein
%Parent Company%
Company.Parent Company.Company Name
Ja
Ja
%Company Type%
Company.Company Type.Value
Ja
Ja
Diese Zuordnung hat sowohl das Kontrollkästchen "Primäre Suche" als auch
"Sekundäre Suche" für Muttergesellschaft und Unternehmenstyp aktiviert. Der Data
Importer verwendet den Namen des Unternehmens für die Suche nach der
Muttergesellschaft und die Muttergesellschaft für die Suche nach dem Namen des
Unternehmens.
Sekundäre Objektzuordnung
Wenn eine Zuordnungsregel eine Zuordnung zu einer sekundären
Objekteigenschaft erstellt, werden die primären Suchoptionswerte verwendet, um
eine Beziehung zwischen einem sekundären Objekt und den Referenzfeldern
einzurichten. Folgende Tabelle enthält Beispiele einer Suche für eine sekundäre
Objektzuordnung.
196 Administrationshandbuch
Importieren von Daten
Quellfeld
Zielfeld
Primäre Suche
Sekundäre Suche
%Kommentar%
Legal Document.Legal Party.Comment
Nein
Ja
%RechtsdokumentID%
Legal Document.Document Identifier
Ja
Nein
%Firmenname%
Legal Document.Legal Party.Legal Party.Company
Name
Ja
Ja
Ja
Ja
%Rechtsdokumentvo Legal Document.Legal Template.Template
rlage%
In der ersten Zuordnungsregel ist "Rechtsdokument" das primäre Objekt, und
"Vertragspartner" ist das sekundäre Objekt. "Kommentar" ist eine Eigenschaft von
"Vertragspartner".
In der dritten Zuordnungsregel ist "Rechtsdokument" das primäre Objekt, und
"Vertragspartner" ist das sekundäre Objekt. "Vertragspartner" verfügt außerdem
über ein Referenzfeld in der Unternehmenstabelle. Das Kontrollkästchen
"Sekundäre Suche" gibt an, dass der Name des Unternehmens verwendet wird, um
das Unternehmensobjekt zu suchen. Das Kontrollkästchen "Primäre Suche" gibt an,
dass das Unternehmensobjekt verwendet wird, um das Objekt des Vertragspartners
zu suchen.
Hartcodierte Werte
In der Spaltenzuordnung identifiziert das Prozentzeichen, das vor und nach den
Spaltennamen angezeigt wird, die Namen als Spaltenüberschriften in Ihrer
Quelldatendatei. Sie können auch einen hartcodierten Wert im Quellfeld angeben, das
Sie auf alle Datensätze in Ihrer Quelldatendatei anwenden möchten. Sie können dann
den hartcodierten Wert zu einem Zielfeld zuordnen. Die hartcodierten Werte werden
nicht mit Prozentzeichen angezeigt, um diese Werte von den Spaltennamen der
Quelldatendatei zu unterscheiden.
1.
Spaltenüberschrift der Quelldatendatei
2.
Hartcodierter Wert
Sie können einen hartcodierten Wert im Quellfeld definieren, um Ihre Quelldaten
einzublenden und sicherzustellen, dass Sie alle erforderlichen Felder einschließen.
Hartcodierte Werte beginnen und enden in der Regel nicht mit einem Prozentzeichen
(%). Wenn Sie hartcodierte Werte mit Prozentzeichen haben, können die Werte nicht
mit den Feldnamen in Ihrer Quelldatendatei übereinstimmen.
Kapitel 8: Importieren von Daten 197
Importieren von Daten
Beispiel: Verwenden Sie hartcodierte Werte für die Asset-Familie
In diesem Beispiel enthalten die Assets in Ihrer Quelldatendatei keine Asset-Familie, die
erforderlich ist, wenn ein Asset erstellt wird. Sie können Ihrer Zuordnung einen
hartcodierten Wert hinzufügen. Wenn Ihre gesamten Assets Hardware-Assets sind,
dann können Sie "Hardware" in das Quellfeld eingeben. Sie können diesen Wert zum
Feld "Asset-Familie" zuordnen. Wenn Ihre Assets zu verschiedenen Familien gehören,
fügen Sie eine Spalte zur Ihrer Quelldatendatei mit den entsprechenden Asset-Familien
hinzu, bevor Sie Daten importieren oder löschen.
Folgende Informationen veranschaulichen den Unterschied zwischen Werten aus Ihrer
Quelldatendatei und Werten, die durch hartcodierte Werte hinzugefügt werden:
■
Sie haben eine "Asset-Familie"-Spalte in Ihrer Quelldatendatei. Die Auswahl im
Quellfeld ist %Asset-Familie%.
■
Sie haben keine "Asset-Familie"-Spalte in Ihrer Quelldatendatei. Allerdings sind alle
Ihre Assets Hardware-Assets. Sie geben im Quellfeld einen hartcodierten Wert für
Hardware an.
Hinweis: Sie können auch das Hauptzielobjekt verwenden, um anzugeben, dass alle
Datensätze in Ihrer Quelldatendatei zu einer bestimmten Familie oder Vorlage
gehören. Zum Beispiel gibt die Auswahl "Asset" (Hardware) als Hauptzielobjekt an,
dass alle Quelldatensätze zur Hardware-Asset-Familie gehören.
Mehrere Werte für ein einzelnes Feld
Sie können eine Zuordnung mit mehreren Quellfeldwerten hinzufügen, die einem
einzelnen Zielfeld zugeordnet sind.
Beispiel: Verwenden Sie mehrere Werte für ein einzelnes Feld.
Ihre Quelldatendatei hat zwei Spalten mit den Namen "Hersteller" und "Katalogname".
Verbinden Sie diese Spalten, indem Sie beide Spalten im Quellfeld auswählen. In diesem
Beispiel ist die Quellfeldauswahl %Hersteller% %Katalogname%.
Sie können auch mehrere hartcodierte Werte ins Quellfeld eingeben (zum Beispiel
Document Management Company %Modellname% IT-Abteilung).
Filtern von Daten im Import
Sie können eine Teilmenge der Datensätze in Ihrer Quelldatendatei identifizieren, die
Sie vom Import ausschließen möchten. Der Ausschlussfilter des Data Importer
ermöglicht es Ihnen, einen Teil Ihrer Datenquelle mithilfe von Ausschlussfilterregeln zu
filtern.
198 Administrationshandbuch
Importieren von Daten
Beispiel: Definieren Sie einen Ausschlussfilter, um zurückgegebene Assets zu
verarbeiten
Eine CSV-Datei, die Sie von Ihrem Hardware-Anbieter erhalten, enthält Assets, die
bestellt und an den Anbieter zurückgegeben wurden. Sie möchten nur die
zurückgegebenen Assets verarbeiten, sodass Sie Daten importieren möchten, um nur
diese Datensätze zu aktualisieren. Sie definieren einen Ausschlussfilter, um Datensätze
auszuschließen, die nicht den Status "Zurückgegeben" haben.
Gehen Sie wie folgt vor:
1.
Auf der Registerkarte "Verwaltung" der Seite "Data Importer" wählen Sie im Bereich
"Ausschlussfilter" für einen ausgewählten Import den Filtertyp aus.
Und
Schließt nur einen Datensatz aus der Quelldatendatei aus, wenn alle von Ihnen
angegebenen Regeln für den Datensatz gültig sind.
ODER
Schließt einen Datensatz aus der Quelldatendatei aus, wenn eine der von Ihnen
angegebenen Regeln für den Datensatz gültig ist.
2.
Klicken Sie auf "Neu".
3.
Klicken Sie auf das Auswahlsymbol neben dem Quellfeld, wählen Sie eine Spalte aus
Ihrer Quelldatendatei aus, und klicken Sie auf "OK".
Hinweis: Die Prozentzeichen vor und nach den Spaltennamen identifizieren die
Namen als Spalten aus Ihrer Quelldatendatei.
4.
Wählen Sie den Operator aus.
Hinweis: Um "Ist ungleich" anzugeben, wählen Sie den Operator "<>" aus.
5.
Geben Sie einen Filterwert für die Regel ein.
Hinweis: Sie können Sonderzeichen und Platzhalter im Filterwert verwenden. Die
Regeln können Text-, Nummern- und Datumsfelder verarbeiten.
6.
Klicken Sie auf das Symbol "Datensatzbearbeitung abschließen".
7.
(Optional) Klicken Sie auf "Neu", und geben Sie weitere Ausschlussfilterregeln an.
8.
Klicken Sie auf "Speichern".
Die Ausschlussfilterregeln werden gespeichert und angewendet, wenn der Import
verarbeitet wird.
Kapitel 8: Importieren von Daten 199
Importieren von Daten
Beispiel: Erstellen eines Ausschlussfilters
Sam führt folgende Schritte aus, um einen Ausschlussfilter zu erstellen. Der Filter
beseitigt Nicht-IT-Mitarbeiter und Mitarbeiter, die nicht im Hauptsitz des Unternehmens
arbeiten, aus dem Datenimport.
1.
Er wählt "Und" als Filtertyp aus, und er klickt im Bereich "Ausschlussfilter" der Seite
"Importdetails" auf "Neu".
2.
Er wählt %Abteilung% für das Quellfeld aus.
3.
Er wählt "<>" für den Operator aus.
4.
Er gibt "IT" als Filterwert ein.
5.
Er klickt auf das Symbol "Datensatzbearbeitung abschließen" und auf "Neu".
6.
Er wählt %Lokation% für das Quellfeld aus.
7.
Er wählt "<>" für den Operator aus.
8.
Er gibt "Headquarters" (Hauptsitz) als Filterwert ein.
9.
Er klickt auf das Symbol "Datensatzbearbeitung abschließen" und auf "Speichern".
Übergeben des Imports
Um einen Import sofort zu starten, klicken Sie im Bereich "Plan" der Seite auf
"Übergeben". Die Datensätze der Datenquellen aus der Datendatei für den
ausgewählten Import werden verarbeitet.
Hinweis: Sie können eine Datendatei angeben, die nicht die Standarddatei (von den
Standardinformationen) ist, wenn Sie eine andere Datei verwenden möchten.
Sie können den Import für einen bestimmten Tag und für eine bestimmte Zeit planen.
Weitere Informationen finden Sie unter Planen des Imports (siehe Seite 201).
Um die Importjobs für Ihren aktuellen ausgewählten Import anzuzeigen, klicken Sie links
auf der Seite auf "Zugeordnete Jobs". Um alle Importjobs für alle Importe anzuzeigen,
klicken Sie links auf der Seite auf "Importjobs". Klicken Sie in der angezeigten Liste der
Importjobs auf "Statusmeldung", um den Status von einem Import anzuzeigen. Der
Status enthält die Anzahl der Datensätze, die verarbeitet wurden, die Anzahl der
erfolgreichen Datensätze und die Anzahl an Fehlern oder Warnungen.
In der Protokolldatei können Sie weitere Informationen über die Importaktivität finden.
Klicken Sie in der Liste der Importjobs auf "Protokoll anzeigen" für den ausgewählten
Import.
200 Administrationshandbuch
Importieren von Daten
Planen des Imports
Sie können einen Import für einen bestimmten Zeitpunkt planen, und Sie können die
Häufigkeit für den Import angeben (zum Beispiel täglich oder wöchentlich). Sie können
planen, dass mehrere Importe gleichzeitig verarbeitet werden.
Gehen Sie wie folgt vor:
1.
Wählen Sie auf der Registerkarte "Verwaltung" der Seite "Data Importer" im
Bereich "Plan" für einen ausgewählten Import das Kontrollkästchen "Ist geplant"
aus.
2.
Geben Sie die Informationen für den Plan an. Die folgenden Felder bedürfen einer
Erklärung:
RunTime
Gibt die Tageszeit im 24-Stunden-Format an, zu der der Import verarbeitet
werden soll. Wenn Sie Importe planen, verwenden Sie die lokale Zeitzone auf
dem CA APM-Anwendungsserver.
Intervalltag
Gibt den Tag während des Intervalltyps an, um den Import durchzuführen.
Wenn der Intervalltyp zum Beispiel "Monat" und der Intervalltyp "1" ist, wird
der Importvorgang am ersten Tag des Monats durchgeführt.
Datendatei
Gibt einen Datendateinamen an, der nicht die Standarddatei (von den
Standardinformationen) ist, wenn Sie eine andere Datei verwenden möchten.
Wenn diese Datei auf dem Anwendungsserver verfügbar ist, können Sie die
Datei suchen und auswählen. Wenn diese Datei nicht auf dem
Anwendungsserver verfügbar ist, können Sie die Datei suchen und hochladen.
Upload Data File (Datendatei hochladen)
Ermöglicht es Ihnen, zur Quelldatendatei zu navigieren, die Sie importieren
möchten. Diese Datei wird auf den Anwendungsserver hochgeladen.
Erstes Ausführungsdatum
Gibt das Datum an, an dem der erste Import durchgeführt wird.
Intervalltyp
Gibt den Intervalltyp für den Import an (zum Beispiel Tag, Monat, Quartal,
Woche oder Jahr).
Kapitel 8: Importieren von Daten 201
Importieren von Daten
Intervall
Gibt an, wie oft der Import durchgeführt wird. Dieses Intervall basiert auf dem
angegebenen Intervalltyp. Wenn der Intervalltyp zum Beispiel wöchentlich ist
und das Intervall 2 beträgt, erfolgt der Importvorgang alle zwei Wochen.
Letzter Tag des Intervalls
Gibt an, dass der Importvorgang am letzten Tag des Intervalltyps durchgeführt
wird. Wenn Sie dieses Kontrollkästchen auswählen, wird jeder Wert, den Sie
zum Feld "Intervalltag" hinzugefügt haben, entfernt, und das Feld "Intervalltag"
wird gesperrt.
3.
Klicken Sie auf "Absenden".
Der Datenimport wird für das angegebene Datum und die angegebene Uhrzeit
geplant.
Beispiele: Verwenden der Ablaufplaneinstellungen
Folgende Beispiele veranschaulichen die Verwendung der Ablaufplaneinstellungen.
■
Wählen Sie "Tag" für "Intervalltyp" und den Wert 2 für "Intervall" aus. Der
Importvorgang erfolgt alle 2 Tage.
■
Wählen Sie "Woche" für "Intervalltyp", den Wert 1 für "Intervalltag" und 3 für
"Intervall" aus. Der Importvorgang erfolgt alle drei Wochen am ersten Wochentag
(Sonntag).
■
Wählen Sie "Monat" für "Intervalltyp", den Wert 15 für "Intervalltag" und 2 für
"Intervall" aus. Der Importvorgang erfolgt alle zwei Monate am 15. Tag des Monats.
■
Wählen Sie "Quartal" für "Intervalltyp" aus, und wählen Sie "Letzter Tag des
Intervalls" aus. Der Importvorgang erfolgt quartalsweise (alle drei Monate) am
letzten Tag des letzten Monats im Quartal.
■
Wählen Sie "Jahr" für "Intervalltyp", den Wert 1 für "Intervalltag" und 1 für
"Intervall" aus. Der Importvorgang erfolgt jedes Jahr am 1. Januar.
Um die Importjobs für Ihren aktuellen ausgewählten Import anzuzeigen, klicken Sie links
auf der Seite auf "Zugeordnete Jobs". Um alle Importjobs für alle Importe anzuzeigen,
klicken Sie links auf der Seite auf "Importjobs". Klicken Sie in der angezeigten Liste der
Importjobs auf "Statusmeldung", um den Status von einem Import anzuzeigen. Der
Status enthält die Anzahl der Datensätze, die verarbeitet wurden, die Anzahl der
erfolgreichen Datensätze und die Anzahl an Fehlern oder Warnungen.
In der Protokolldatei können Sie weitere Informationen über die Importaktivität finden.
Klicken Sie in der Liste der Importjobs auf "Protokoll anzeigen" für den ausgewählten
Import.
202 Administrationshandbuch
Importieren von Daten
Anzeigen der Importprotokolldatei
Sie können die Data Importer-Protokolldatei mit den Details über den Importprozess
anzeigen. Der Data Importer erstellt eine Protokolldatei für jeden Import, den Sie
ausführen. Alle Importaktivitäten für den aktuellen Import werden in der Protokolldatei
gespeichert.
Um die Protokolldatei anzuzeigen, öffnen Sie zuerst die Liste der Importjobs. Um die
Importjobs für Ihren aktuellen ausgewählten Import anzuzeigen, klicken Sie links auf der
Seite auf "Zugeordnete Jobs". Um alle Importjobs für alle Importe anzuzeigen, klicken
Sie auf "Importjobs". Klicken Sie in der angezeigten Liste der Importjobs auf "Protokoll
anzeigen" für den ausgewählten Import.
Hinweis: Sie können auch die Importprotokolldatei im folgenden Speicherort auf dem
CA APM-Anwendungsserver finden und anzeigen:
[ITAM-Stammverzeichnis]\Storage\Common Store\Import\Logs
Überprüfen der Importprotokolldatei - Best-Practices
Die Data Importer-Protokolldatei enthält Informationen und Fehlermeldungen zur
Verarbeitung der Importjobs. Um die Ergebnisse Ihres Imports zu verstehen, und um
Fehler zu beheben, verwenden Sie die Informationen in dieser Protokolldatei. Dieser
Abschnitt enthält einige empfohlene Best Practices für das Arbeiten mit der Data
Importer-Protokolldatei.
Stimmen Sie die Zeilennummer in der Datendatei mit der Fehlermeldung in der
Protokolldatei ab.
Eine Fehlermeldung der Protokolldatei identifiziert die entsprechende Zeilennummer
von Ihrer Datendatei. Sie können auch die Zeilennummer der Datendatei in der Zeile
oberhalb oder unterhalb der Fehlermeldung in der Protokolldatei finden.
Manchmal zeigt die Fehlermeldung in der Protokolldatei die Zeilennummer der
Datendatei nicht an. In dieser Situation werden die tatsächlichen Werte der Datendatei
direkt nach der Fehlermeldung in der Protokolldatei angezeigt.
Zählen Sie die Anzahl der Fehlermeldungen in Ihrer Protokolldatei.
1.
Suchen Sie nach folgenden Wortfolgen in Ihrer Protokolldatei, um die
Fehlermeldungen in der Datei zu finden. Diese Wortfolgen sind in den
Fehlermeldungen enthalten.
Webservice hat Ausnahme ausgelöst
Fehler beim Datensatz
2.
Nachdem Sie einen Typ der Fehlermeldung gefunden haben, suchen Sie in der
Protokolldatei nach diesem Fehler, und zählen Sie die Anzahl der Vorkommen.
Kapitel 8: Importieren von Daten 203
Importieren von Daten
3.
Identifizieren und suchen Sie nach mehr Fehlertypen, die in Ihrer Protokolldatei
angezeigt werden, und zählen Sie die Anzahl der Vorkommen.
4.
Vergleichen Sie die Anzahl aller Fehler in Ihrer Protokolldatei mit den Statistiken,
die der Data Importer für den zugeordneten Import generiert hat. Um diese
Statistiken anzuzeigen, klicken Sie auf "Statusmeldung" auf der Liste "Zugeordnete
Jobs" oder "Importjobs". Dieser Vergleich hilft Ihnen dabei, alle zugehörigen Fehler
zu erklären und Fehlermeldungen zu identifizieren, die nicht gültig sind und
ignoriert werden können.
Überprüfen der importierten Daten
Sie überprüfen, ob Ihr Datenimport erfolgreich war, indem Sie Ihre Daten in CA APM
anzeigen und die Data Importer-Statistiken überprüfen.
■
Überprüfen der Data Importer-Statistiken. Um die Statistiken für Ihren aktuell
ausgewählten Import zu überprüfen, klicken Sie links auf der Seite auf
"Zugeordnete Jobs". Klicken Sie in der angezeigten Liste der Importjobs auf
"Statusmeldung" für Ihren Import. Der Status enthält die Anzahl der Datensätze, die
verarbeitet wurden, die Anzahl der erfolgreichen Datensätze und die Anzahl an
Fehlern oder Warnungen.
In der Protokolldatei können Sie weitere Informationen über die Importaktivität
finden. Klicken Sie in der Liste der Importjobs auf "Protokoll anzeigen" für den
ausgewählten Import.
■
Anzeigen der importierten Daten in CA APM. Um die importierten Daten
anzuzeigen, navigieren Sie zur Registerkarte und, wenn nötig, zur
Unterregisterkarte für das Objekt, das Sie importiert haben (zum Beispiel "Asset",
"Unternehmen" oder "Kontakt"). Suchen Sie nach den Objekten, die Sie importiert
haben, und stellen Sie sicher, dass die Objekte verfügbar sind.
Beispiel: Überprüfen des Datenimports der neuen Mitarbeiter
Nachdem Sam den Import ausgeführt hat, führt er folgende Schritte aus, um den
Datenimport der neuen Mitarbeiter zu überprüfen:
1.
204 Administrationshandbuch
Er überprüft die Importstatistiken.
■
Er klickt links auf der Seite "Data Importer" auf "Zugeordnete Jobs" oder auf
"Importjobs".
■
Er klickt auf "Statusmeldung" für den Import, und er überprüft die Statistiken.
Importieren von Daten
2.
Er zeigt die Protokolldatei des Imports und die Anwenderoberfläche an.
■
Er klickt in der Liste der Importjobs auf "Protokoll anzeigen", und er überprüft
die Inhalte der Protokolldatei.
■
Er navigiert auf der CA APM-Anwenderoberfläche zu "Verzeichnis", "Kontakt".
Er sucht nach den neuen Mitarbeitern. Er stellt sicher, dass die Nicht-ITMitarbeiter und Mitarbeiter, die nicht im Hauptsitz des Unternehmens
arbeiten, nicht verfügbar sind.
Kapitel 8: Importieren von Daten 205
Kapitel 9: So löschen Sie Daten mit dem
Data Importer
Dieses Kapitel enthält folgende Themen:
So löschen Sie Daten mit dem Data Importer (siehe Seite 207)
So löschen Sie Daten mit dem Data Importer
Wenn Daten nicht mehr gültig für Ihre Implementierung sind, löschen Sie die Daten aus
CA APM mithilfe des Data Importer. In den meisten Situationen ist es allerdings eine
gute Praktik für das IT Asset Management, die Daten im Repository in einem inaktiven
Status beizubehalten. Diese Methode ermöglicht es Ihnen, auf die Daten für Verlaufsund Audit-Zwecke zuzugreifen. Allerdings wurden die Daten in einigen Fällen
versehentlich erstellt. In diesen Fällen sollten Sie die Daten löschen.
Wichtig! In diesem Szenario führt der Systemadministrator die Datenlöschung aus.
Allerdings kann der Administrator einer beliebigen CA APM-Anwenderrolle den
Anwenderzugriff auf den Data Importer oder den Admin-Zugriff auf den Data Importer
erteilen. Der Anwenderzugriff ermöglicht es den Anwendern, Importe zu erstellen, ihre
eigenen Importe zu ändern oder zu löschen, und es können alle Importe angezeigt
werden, die von einem anderen Anwender erstellt wurde. Der Admin-Zugriff ermöglicht
es den Anwendern, Importe zu erstellen und zu ändern oder einen Import zu löschen,
der von einem Anwender erstellt wurde.
Sie können primäre Objekte löschen, und Sie können die Beziehungen zu ihren
sekundären Objekten entfernen. Sie können z. B. ein Asset (primäres Objekt) löschen
und die Beziehung zu einem Rechtsdokument (sekundäres Objekt) entfernen.
Wenn Sie ein primäres Objekt und die Beziehung zu einem sekundären Objekt löschen,
wird das sekundäre Objekt nicht gelöscht. Das primäre Objekt wird gelöscht, und die
Beziehung zwischen dem primären und sekundären Objekt wird entfernt. Wenn Sie zum
Beispiel ein Asset und die zugeordnete Beziehung zum Rechtsdokument löschen, dann
wird das Asset gelöscht, aber das Rechtsdokument wird nicht gelöscht. Nur die
Beziehung zwischen dem Asset und dem Rechtsdokument wird entfernt.
Kapitel 9: So löschen Sie Daten mit dem Data Importer 207
So löschen Sie Daten mit dem Data Importer
Folgendes Diagramm veranschaulicht, wie ein Systemadministrator Daten löscht.
208 Administrationshandbuch
So löschen Sie Daten mit dem Data Importer
Um CA APM-Daten zu löschen, führen Sie diese Schritte aus:
1.
Überprüfen Sie die Voraussetzungen. (siehe Seite 210)
2.
Erstellen Sie einen Löschimport aus einer Datendatei (siehe Seite 211) oder
erstellen Sie einen Löschimport aus einer Legacy-Zuordnungsdatei (siehe Seite 216).
3.
Ordnen Sie Datendateispalten zu Datenfeldern zu. (siehe Seite 217)
4.
Überprüfen Sie das Referenzmaterial für die Zuordnung. (siehe Seite 195)
■
Primäre und sekundäre Suchkombinationen (siehe Seite 195)
■
Hartcodierte Werte (siehe Seite 197)
■
Mehrere Werte für ein einzelnes Feld (siehe Seite 198)
5.
Filtern Sie Daten im Löschimport (siehe Seite 222).
6.
Übergeben Sie den Löschimport (siehe Seite 223) oder planen Sie den Löschimport
(siehe Seite 224).
7.
Zeigen Sie die Importprotokolldatei an. (siehe Seite 203)
8.
Überprüfen der Importprotokolldatei - Best-Practices (siehe Seite 203).
9.
Stellen Sie sicher, dass die Daten gelöscht wurden (siehe Seite 227).
Beispiel: Löschen von Laptops
Miriam, CA APM-Systemadministrator bei Document Management Company, will einige
Laptops löschen, die zurückgezogen und wiederverwertet wurden. Miriam möchte auch
die Zuordnungen mit Rechtsdokumenten löschen, die für diese Laptops vorgenommen
wurden. Miriam hat eine Datendatei, die die Laptopnamen, die Hersteller und die
Modellnamen identifiziert. Mithilfe des Data Importer und der Quelldatendatei erstellt
Miriam einen Löschimport. Nachdem Miriam den Import ausgeführt hat, zeigt sie die
Importstatistiken, die Importprotokolldatei und die Anwenderoberfläche an, um die
Löschungen zu bestätigen.
Kapitel 9: So löschen Sie Daten mit dem Data Importer 209
So löschen Sie Daten mit dem Data Importer
Überprüfen der Voraussetzungen
Um sicherzustellen, dass Sie die Daten erfolgreich löschen können, stellen Sie sicher,
dass Sie folgende Aufgaben durchgeführt haben:
■
Bereiten Sie eine Quelldatendatei im Textformat mit Trennzeichen vor (zum
Beispiel, Tabstopp oder Komma), die Daten enthalten, die Sie löschen möchten.
Hinweis: Wir empfehlen, dass Sie das Hauptzielobjekt in den Namen der
Quelldatendatei einschließen. Diese Dateibenennungskonvention hilft Ihnen dabei,
Ihre Datendateien zu finden, wenn Sie Ihren Import erstellen.
Hinweis: Ein Wert von NULL in Ihrer Quelldatendatei löscht den entsprechenden
Wert im Zielfeld. Durch das leere Feld in Ihrer Quelldatendatei bleibt der
entsprechende Wert im Zielfeld unverändert.
Wichtig! Wenn ein Datenwert in Ihrer Quelldatendatei das ausgewählte
Trennzeichen enthält, müssen Sie den Datenwert in doppelte Anführungszeichen
setzen. Zum Beispiel wählen Sie ein Komma als Trennzeichen aus, um Unternehmen
zu importieren. Sie möchten den Datenwert "Document Management Company,
Inc." in Ihre Quelldatendatei einschließen. Geben Sie diesen Datenwert mit
doppelten Anführungszeichen an:
"Document Management Company, Inc"
■
(Optional) Kopieren Sie Ihre Quelldatendateien von Ihrem lokalen Server in einen
der folgenden Speicherorte. Sie können auf diese Speicherorte auf dem CA APMAnwendungsserver zugreifen, wo der Storage Manager-Service installiert ist. Der
Speicherort hängt davon ab, ob Sie Mandantenfähigkeit verwenden.
[ITAM-Stammverzeichnis]\Storage\Common Store\Import
[ITAM-Stammverzeichnis]\Storage\Tenant_Name\Import
Hinweis: Wenn Sie die Datendatei kopieren, bevor Sie einen Import erstellen,
können Sie dann den Dateinamen angeben, wenn Sie den Import erstellen. Wenn
Sie die Datendatei nicht zuerst kopieren, können Sie die Datei von Ihrem lokalen
Server hochladen, wenn Sie den Import erstellen.
■
(Optional) Kopieren Sie Ihre Legacy-Zuordnungsdateien aus einer früheren
Produktversion (wenn Sie diese Dateien haben) von Ihrem lokalen Server in einen
der folgenden Speicherorte. Sie können auf diese Speicherorte auf dem CA APMAnwendungsserver zugreifen, wo der Storage Manager-Service installiert ist. Der
Speicherort hängt davon ab, ob Sie Mandantenfähigkeit verwenden.
[ITAM-Stammverzeichnis]\Storage\Common Store\Import
[ITAM-Stammverzeichnis]\Storage\Tenant_Name\Import
210 Administrationshandbuch
So löschen Sie Daten mit dem Data Importer
Erstellen eines Löschimports aus einer Datendatei
Sie können einen Datenimport mithilfe einer Quelldatendatei (Textdatei mit
Trennzeichen) löschen, die die Daten enthält, die Sie importieren möchten. Sie wählen
die Datei aus, konfigurieren die Importparameter, und Sie geben das Trennzeichen an
(zum Beispiel ein Komma), dass die Daten in der Datei trennt.
Sie können auch einen Löschimport mithilfe einer Legacy-Zuordnungsdatei aus einem
früheren Produkt-Release erstellen. Weitere Informationen finden Sie unter Erstellen
eines Löschimports aus einer Legacy-Zuordnungsdatei (siehe Seite 216).
Gehen Sie wie folgt vor:
1.
Melden Sie sich bei CA APM als Administrator an.
Wichtig! In diesem Szenario führt der Systemadministrator den Löschimport aus.
Allerdings kann der Administrator einer beliebigen CA APM-Anwenderrolle den
Anwenderzugriff auf den Data Importer oder den Admin-Zugriff auf den Data
Importer erteilen. Der Anwenderzugriff ermöglicht es den Anwendern, Importe zu
erstellen, ihre eigenen Importe zu ändern oder zu löschen, und es können alle
Importe angezeigt werden, die von einem anderen Anwender erstellt wurde. Der
Admin-Zugriff ermöglicht es den Anwendern, Importe zu erstellen und zu ändern
oder einen Import zu löschen, der von einem Anwender erstellt wurde.
2.
Klicken Sie auf "Verwaltung", "Data Importer".
3.
Klicken Sie Import auf "Neuer Import".
4.
Geben Sie die erforderlichen Informationen in den Bereich
"Standardinformationen" ein, und stellen Sie optionale Informationen nach Bedarf
bereit. Die folgenden Felder bedürfen einer Erklärung:
Datendatei
Gibt die Quelldatendatei an.
Wenn diese Datei auf dem CA APM-Anwendungsserver verfügbar ist, suchen
Sie die Datendatei, und wählen Sie sie aus. Wenn diese Datei nicht auf dem
Anwendungsserver verfügbar ist, laden Sie die Datendatei hoch.
Upload Data File (Datendatei hochladen)
Ermöglicht es Ihnen, auf Ihrem lokalen Server nach der Quelldatendatei zu
suchen. Diese Datei wird auf den CA APM-Anwendungsserver hochgeladen.
Wichtig! Die Dateigröße ist durch die Einstellungen der Produktumgebung
beschränkt. Für weitere Informationen wenden Sie sich an Ihren Administrator
oder an den CA Support.
Kapitel 9: So löschen Sie Daten mit dem Data Importer 211
So löschen Sie Daten mit dem Data Importer
Hauptzielobjekt
Gibt das Hauptobjekt für den Löschimport an.
Asset- und Modellobjekte werden mit den entsprechenden Familien
aufgelistet. Sie können auch "Alle Familien" angeben. Die Objekte des
Rechtsdokuments werden entsprechend der Rechtsdokumentvorlage
aufgelistet. Sie können auch "Alle Vorlagen" angeben. Die Objekte enthalten
alle Objekte, die importiert oder gelöscht werden können.
Hinweis: Für Assets oder Modelle, die mehrere Asset-Familientypen oder
Rechtsdokumente enthalten, die mehrere Rechtsdokumentvorlagen
einschließen, verwenden Sie folgende Auswahloptionen für dieses Feld. Geben
Sie die bestimmte Familie oder die Vorlage für jeden Datensatz in Ihrer
Quelldatendatei an.
■
Für ein Asset wählen Sie "Asset" (Alle Familien) aus.
■
Für ein Modell wählen Sie "Modell" (Alle Familien) aus.
■
Für ein Rechtsdokument wählen Sie "Rechtsdokument" (Alle Vorlagen)
aus.
Wichtig! Stellen Sie sicher, dass Sie das richtige Hauptzielobjekt auswählen. Sie
können das Hauptzielobjekt nicht ändern, nachdem Sie einen Import
gespeichert oder kopiert haben.
Erste Zeile enthält Spaltennamen
Gibt an, ob die erste Zeile in der Quelldatendatei die Spaltennamen enthält.
Wenn die erste Zeile keine Spaltennamen enthält, werden die Namen als
allgemeine Namen wie z. B. "Feld 1" und "Feld 2" angezeigt.
Mandant
Gibt den Mandanten an, der sich auf den Import bezieht (wenn Sie
Mandantenfähigkeit verwenden).
Sie können einen Mandanten nur dann auswählen, wenn die
Mandantenfähigkeit in CA APM aktiviert ist und Sie über die Berechtigung
verfügen, auf verschiedene Mandanten zuzugreifen. Wenn Sie Zugriff auf
öffentliche Daten haben und über mehrere Mandanten verfügen, dann können
Sie alle Mandanten auswählen.
Wenn Sie alle Mandanten angeben, muss Ihre Quelldatendatei eine
Mandantennamensspalte haben, die Sie dem Feld "Mandantenname"
zuordnen.
Hinweis: Wenn Sie einen Mandanten angeben, stellen Sie sicher, dass alle
Daten in Ihrer Quelldatendatei zum ausgewählten Mandanten gehören. Wenn
Sie Daten für mehr als einen Mandanten haben, werden die Daten für alle
Mandanten auf die ausgewählten Mandanten angewendet.
212 Administrationshandbuch
So löschen Sie Daten mit dem Data Importer
Data Delimiter (Datentrennzeichen)
Gibt das Trennzeichen an (zum Beispiel Komma oder Tapstopp), das Sie in der
Quelldatendatei verwendet haben.
Wichtig! Wenn ein Datenwert in Ihrer Quelldatendatei das ausgewählte
Trennzeichen enthält, müssen Sie den Datenwert in doppelte
Anführungszeichen setzen. Zum Beispiel wählen Sie ein Komma als
Trennzeichen aus, um Unternehmen zu importieren. Sie möchten den
Datenwert "Document Management Company, Inc." in Ihre Quelldatendatei
einschließen. Geben Sie diesen Datenwert mit doppelten Anführungszeichen
an:
"Document Management Company, Inc"
Gebietsschema der Datendatei
Gibt das Gebietsschema für die Quelldatendatei an. Diese Einstellung legt das
Format für Datum und Uhrzeit fest.
5.
Geben Sie die erforderlichen Informationen in den Bereich "Erweiterte
Einstellungen" ein, und stellen Sie optionale Informationen nach Bedarf bereit.
Die folgenden Felder bedürfen einer Erklärung:
Max. Fehlergrenzwert (in %)
Gibt die Anzahl der Fehler an, nach denen der Import beendet wird. Der
Grenzwert basiert auf dem Prozentsatz bearbeiteter Datensätze. Wir
empfehlen einen minimalen Grenzwert von 15 Prozent.
Hinweis: Der Data Importerr verarbeitet die Anzahl der Datensätze, die unter
"Verwaltung", "Systemkonfiguration", "Data Importer" (Feld "Maximale BatchDatensatzgröße") angegeben sind, bevor berechnet wird, ob der
Fehlergrenzwert erreicht wurde.
Kapitel 9: So löschen Sie Daten mit dem Data Importer 213
So löschen Sie Daten mit dem Data Importer
Primäre Suche - Verarbeitungstyp des Objekts
Gibt den Typ der Importaktivität an. Wählen Sie eine der folgenden Optionen:
Löschen von primären Objekten und zugeordneten Beziehungen
Wählen Sie diese Option aus, um primäre Objekte und die Beziehungen zu
den zugeordneten sekundären Objekten zu löschen. Sie löschen z. B. ein
Unternehmen (primäres Objekt), und Sie entfernen die Beziehung zu einer
zugeordneten Asset-Zuordnung (sekundäres Objekt).
Wenn Sie diese Option auswählen, stellen Sie sicher, dass die
Zuordnungsregeln nur die primären Objekte angeben. Legen Sie keine
Zuordnungsregeln für sekundäre Objekte fest.
Hinweis: Das sekundäre Objekt, das einem primären Objekt zugeordnet ist,
wird nicht gelöscht. Die Beziehung zwischen dem primären Objekt und
dem sekundären Objekt wird entfernt. Dem primären Objekt "Company1"
ist z. B. ein erworbenes Unternehmen "Company2" (sekundäres Objekt)
zugeordnet. Wenn Sie Company1 löschen, wird die Beziehung mit
Company2 entfernt. Das sekundäre Objekt "Company2" wird nicht
gelöscht.
Nur Beziehungen löschen
Wählen Sie diese Option aus, um die Beziehungen zwischen sekundären
Objekten und den primären Objekten zu entfernen. Wenn Sie diese Option
auswählen, stellen Sie sicher, dass die Zuordnungsregeln nur die primären
und sekundären Objekte angeben. Sie geben eine Zuordnungsregel für ein
sekundäres Objekt an. Wählen Sie für diese Regel jedoch nicht das
Kontrollkästchen "Primäre Suche" aus.
Hinweis: Ein sekundäres Objekt, das einem primären Objekt zugeordnet
ist, wird nicht gelöscht. Die Beziehung zwischen dem primären Objekt und
dem sekundären Objekt wird entfernt.
Normalisierungsverhalten
Gibt an, ob die Daten normalisiert werden sollen oder ob eine Fehlermeldung
in die Protokolldatei geschrieben werden soll, ohne dabei die Daten zu
normalisieren.
Hinweis: Dieses Feld wird nur angezeigt, wenn Sie Normalisierungsregeln
definiert haben.
214 Administrationshandbuch
So löschen Sie Daten mit dem Data Importer
"Fehler bei der Normalisierung"
Schreibt eine Fehlermeldung in die Protokolldatei des Data Importer, wenn
Daten, die normalisiert werden können, in den von Ihnen gelöschten Daten
gefunden werden. Die betroffenen Daten werden nicht gelöscht. In der
Fehlermeldung der Protokolldatei sind Einzelheiten zu den Daten
enthalten.
Beispiel: Die Daten umfassen die Firmenbezeichnung Microsoft. Die
erstellten Normalisierungsregeln für ein Unternehmen identifizieren
Microsoft als gesammelten (nicht autoritativen) Wert und Microsoft
Corporation als den normalisierten (autoritativen) Wert. Wenn beim
Löschen der Daten diese Option ausgewählt ist, wird das Objekt mit der
Firmenbezeichnung Microsoft nicht gelöscht, und eine Fehlermeldung wird
in die Protokolldatei geschrieben.
"Normalisierung ohne Fehler anwenden"
Verwendet die Normalisierungsregeln, um die Daten während des
Löschvorgangs zu normalisieren. Wenn Daten gefunden werden, die
normalisiert werden können, werden die Daten normalisiert und gelöscht.
In die Protokolldatei wird keine Fehlermeldung über die Daten
geschrieben.
Beispiel: Die Daten umfassen die Firmenbezeichnung Microsoft. Die
erstellten Normalisierungsregeln für ein Unternehmen identifizieren
Microsoft als gesammelten (nicht autoritativen) Wert und Microsoft
Corporation als den normalisierten (autoritativen) Wert. Wenn beim
Löschen der Daten diese Option ausgewählt ist, wird das Objekt mit der
Firmenbezeichnung Microsoft normalisiert. In diesem Beispiel wird die
Firmenbezeichnung in Microsoft Corporation geändert, und das
zugeordnete Objekt wird gelöscht.
6.
Klicken Sie auf "Speichern".
Der Löschimport ist gespeichert. Die Bereiche "Zuordnung", "Ausschlussfilter" und
"Plan" der Seite sind jetzt für Ihre Eingabe verfügbar.
Beispiel: Erstellen eines Löschimports aus einer Datendatei
Miriam, CA APM-Systemadministrator, führt folgende Aktionen aus, um den
Löschimport zu erstellen:
1.
Sie navigiert zu "Verwaltung", "Data Importer", und sie klickt auf "Neuer Import".
2.
Sie gibt "Hardware-Löschungen.csv" in das Feld "Datendatei" ein.
Diese CSV-Datei ist die Quelldatendatei, die die Laptop-Löschungen enthält.
3.
Sie wählt "Asset" (Hardware) als Hauptzielobjekt, und sie wählt Komma für "Data
Delimiter" (Datentrennzeichen) aus.
4.
Sie wählt "Primäre Objekte und zugeordnete Beziehungen löschen" im Feld
"Primäre Suche - Verarbeitungstyp des Objekts" aus, und sie klickt auf "Speichern".
Kapitel 9: So löschen Sie Daten mit dem Data Importer 215
So löschen Sie Daten mit dem Data Importer
Erstellen eines Löschimports aus einer Legacy-Zuordnungsdatei
Sie können auch einen Löschimport mithilfe einer Legacy-Zuordnungsdatei aus einer
früheren CA APM-Version erstellen. Die Zuordnungsdatei definiert die entsprechende
Datendatei und die Parametereinstellungen des Imports.
Sie können einen Löschimport auch nur mithilfe einer Datendatei erstellen. Weitere
Informationen finden Sie unter Erstellen eines Löschimports aus einer Datendatei (siehe
Seite 211).
Gehen Sie wie folgt vor:
1.
Klicken Sie auf "Verwaltung", "Data Importer", "Neuer Import".
2.
Klicken Sie auf "Zuordnung suchen und laden", und wählen Sie eine LegacyZuordnungsdatei aus, die bereits auf dem CA APM-Anwendungsserver verfügbar ist.
Wichtig! Ihre Zuordnungsdatei und die entsprechende Datendatei müssen auf dem
CA APM-Anwendungsserver verfügbar sein.
Wenn die Legacy-Zuordnungsdatei nicht auf dem CA APM-Anwendungsserver
verfügbar ist, laden Sie die Datei mithilfe des Felds "Datendatei hochladen" hoch.
3.
(Optional) Laden Sie eine Legacy-Zuordnungsdatei hoch, die nicht auf dem CA APMAnwendungsserver verfügbar ist, indem Sie folgende Schritte durchführen:
a.
Navigieren Sie im Feld "Datendatei hochladen" auf Ihrem lokalen Server, und
wählen Sie eine Legacy-Zuordnungsdatei aus.
b.
Klicken Sie auf "OK", wenn Sie eine Meldung über den Dateityp erhalten.
Die Legacy-Zuordnungsdatei wird hochgeladen und im Feld "Datendatei"
angezeigt.
c.
Klicken Sie auf "Zurücksetzen".
d.
Klicken Sie auf "Zuordnung suchen und laden", und wählen die LegacyZuordnungsdatei aus, die Sie hochgeladen haben.
Die Legacy-Zuordnungsdatei wird im Feld "Legacy-Zuordnungsdatei" angezeigt.
Die grundlegenden Informationen werden geladen.
Hinweis: Wenn Sie eine Warnung der Quelldatendatei erhalten, laden Sie die
Datendatei mithilfe des Felds "Datendatei hochladen" hoch.
4.
Geben Sie die erweiterten Einstellungen an, und klicken Sie auf "Speichern".
Die Datenzuordnung des Ausschlussfilters und der Zuordnung werden geladen. Die
Bereiche "Zuordnung", "Ausschlussfilter" und "Plan" der Seite sind jetzt für Ihre
Eingabe verfügbar. Die Bereiche "Zuordnung" und "Ausschlussfilter" zeigen die
Daten aus der Legacy-Zuordnungsdatei an.
Hinweis: Weitere Informationen zur Angabe der erweiterten Einstellungen finden
Sie im Abschnitt über das Erstellen eines Löschimports aus einer Datendatei (siehe
Seite 211).
216 Administrationshandbuch
So löschen Sie Daten mit dem Data Importer
Zuordnen der Datendateispalten zu Datenfeldern
Sie können die Spalten in Ihrer Quelldatendatei zu Produktfeldern zuordnen. Sie führen
die Spaltenzuordnung aus, um anzugeben, welche Daten gelöscht sind. Während der
Spaltenzuordnung können Sie die meisten Objekte und zugeordneten Felder als
Zielfelder auswählen.
Hinweis: Wenn Sie Ihren Löschimport aus einer Legacy-Zuordnungsdatei erstellt haben,
dann ist die Spaltenzuordnung vorhanden. Sie können die vorhandenen
Zuordnungsregeln bearbeiten, wenn Sie die Werte ändern möchten. Sie können auch
neue Zuordnungsregeln hinzufügen.
Wenn Sie sich anmelden, legt die Anwenderrolle, die Ihnen Ihr Administrator
zugewiesen hat, die Objekte und Felder fest, die Sie anzeigen und verwenden können.
Wenn Ihre Rolle angibt, dass Sie keine Berechtigungen für ein Objektfeld haben, dann ist
das Feld nicht für eine Zuordnung verfügbar. Sie können nur für die Objekte und Klassen
eine Zuordnung erstellen und Daten importieren oder löschen, für die Sie
Berechtigungen haben.
Gehen Sie wie folgt vor:
1.
Navigieren Sie zu "Verwaltung", "Data Importer".
2.
Klicken Sie im Bereich "Zuordnung" für einen ausgewählten Löschimport auf "Neu".
3.
Klicken Sie auf das Auswahlsymbol neben dem Quellfeld, wählen Sie eine Spalte aus
Ihrer Datenquelle aus, und klicken Sie auf "OK".
4.
Klicken Sie auf das Auswahlsymbol neben "Zielfeld", wählen Sie ein Zielfeld für das
ausgewählte Quellfeld aus, und klicken Sie auf "OK".
Es hängt von Ihrem ausgewählten Hauptzielobjekt ab, welche Zielfelder angezeigt
werden.
Hinweis: Die Zielfelder werden in hierarchischer Reihenfolge angezeigt. Beispiel:
Die in der Asset-Typ-Hierarchie aufgelisteten Felder sind "Asset-Familie", "Klasse"
und "Unterklasse". Die Reihenfolge der Felder stellt die Hierarchie der Felder dar.
Beachten Sie die Felderhierarchie beim Festlegen der Zuordnungsregeln. Legen Sie
z. B. im Fall der Asset-Typ-Hierarchie eine Regel für die Klasse fest, bevor Sie die
Unterklasse angeben.
Kapitel 9: So löschen Sie Daten mit dem Data Importer 217
So löschen Sie Daten mit dem Data Importer
5.
Aktivieren Sie die Kontrollkästchen "Primäre Suche" und "Sekundäre Suche" nach
Bedarf.
a.
b.
Wählen Sie das Kontrollkästchen "Primäre Suche" für jedes Zielfeld aus, das Sie
verwenden möchten, um das primäre Objekt zu finden. Beachten Sie beim
Aktivieren dieses Kontrollkästchens die folgenden Richtlinien:
■
Wählen Sie mindestens ein "Primäre Suche"-Kontrollkästchen in der
Spaltenzuordnung für einen Import aus.
■
Aktivieren Sie dieses Kontrollkästchen nicht, wenn das Zielfeld Hinweistext
enthält (unter dem Hinweisobjekt). Der Datenbankdatentyp für das
Hinweistextfeld lässt keine Verwendung als Suchfeld zu.
Wählen Sie das Kontrollkästchen "Sekundäre Suche" für jedes Zielfeld aus, das
Sie verwenden möchten, um das sekundäre Objekt zu finden. Beachten Sie
beim Aktivieren dieses Kontrollkästchens die folgenden Richtlinien:
■
Aktivieren Sie dieses Kontrollkästchen nicht, wenn das Zielfeld nicht eins
Ihrer Suchfelder für das sekundäre Objekt ist.
■
Aktivieren Sie dieses Kontrollkästchen nicht, wenn das Zielfeld Hinweistext
enthält (unter dem Hinweisobjekt). Der Datenbankdatentyp für das
Hinweistextfeld lässt keine Verwendung als Suchfeld zu.
6.
Klicken Sie auf das Symbol "Datensatzbearbeitung abschließen".
7.
(Optional) Klicken Sie auf "Neu", um weitere Zuordnungsregeln anzugeben.
Sie können mehr Quell- und Zielfelder auswählen, die der Spaltenzuordnung
hinzugefügt werden sollen.
Hinweis: Um eine spezifische Zuordnungsregel aus der Liste mit zugeordneten
Spalten zu löschen, klicken Sie neben der Zuordnungsregel auf das Symbol
"Löschen". Die Spaltenzuordnungsregel wird aus der Liste entfernt.
8.
Klicken Sie auf "Speichern".
Ihre Spaltenzuordnung wird gespeichert.
Beispiel: Zuordnen der Datendateispalten zu Datenfeldern
Miriam führt folgende Schritte aus, um die Spalten in der Quelldatendatei zu den CA
APM-Datenfeldern zuzuordnen:
1.
Sie klickt im Bereich "Zuordnung" der Seite "Importdetails" auf "Neu".
2.
Sie wählt %Hardware Name% (%Hardware-Name%) im Quellfeld aus, indem sie auf
das Auswahlsymbol neben dem Quellfeld klickt und dieses Element aus dem
Dialogfeld auswählt.
Die Elemente, die im Dialogfeld aufgelistet werden, sind die Spalten aus der
Quelldatendatei.
218 Administrationshandbuch
So löschen Sie Daten mit dem Data Importer
3.
Sie wählt "Asset-Name" im Zielfeld aus, indem sie auf das Auswahlsymbol neben
dem Zielfeld klickt und dieses Objekt aus dem Dialogfeld auswählt.
4.
Sie wählt das Kontrollkästchen "Primäre Suche" aus.
5.
Sie klickt auf das Symbol "Datensatzbearbeitung abschließen" und auf "Speichern".
Überprüfen des Referenzmaterials für die Zuordnung
Beziehen Sie sich auf folgende Informationen, wenn Sie die Spaltenzuordnung
einrichtet, um Daten zu importieren oder zu löschen.
Primäre und sekundäre Suchkombinationen
Die Felder, die Sie als primäre und sekundäre Suche in Ihrer Spaltenzuordnung
auswählen, werden verwendet, um nach Daten in der Produktdatenbank zu suchen.
Einfache Zuordnung
In einer einfachen Zuordnung geben Sie nur die primäre Suche an. Zum Beispiel
importieren oder löschen Sie eine Reihe von Unternehmensdatensätzen aus einer
Textdatei in die Produktdatenbank. Sie geben den Unternehmensnamen als
primäre Suche an. Wenn ein bestimmtes Unternehmen nicht in der Datenbank
enthalten ist, wenn Sie Daten importieren, wird ein Datensatz für das Unternehmen
erstellt. Die folgende Tabelle enthält ein Beispiel einer Suche für die einfache
Zuordnung.
Quellfeld
Zielfeld
Primäre Suche
Sekundäre Suche
%Firmenname%
Company.Company-Name
Ja
Nein
Reference field mapping (Referenzfeldzuordnung)
In der Referenzfeldzuordnung geben Sie primäre und sekundäre Suchoptionswerte
an. Um nach einem eindeutigen Objekt zu suchen, geben Sie mehr als eine primäre
Suche an. Um zum Beispiel nach einem Unternehmen zu suchen, können Sie den
Namen des Unternehmens, die Muttergesellschaft und den Unternehmenstyp als
primäre Suchoptionswerte angeben. In diesem Beispiel sucht "Data Importer" nach
einem Unternehmen mit dem angegebenen Namen, der angegebenen
Muttergesellschaft und dem angegebenen Unternehmenstyp. Wenn das Objekt
nicht vorhanden ist und Sie Daten importieren, wird der Datensatz erstellt
(abhängig davon, ob Sie in den erweiterten Einstellungen die Option "Einfügen oder
Aktualisieren" ausgewählt haben). Folgende Tabelle enthält ein Beispiel einer Suche
für die Zuordnung der Referenzfelder.
Quellfeld
Zielfeld
Primäre Suche
Sekundäre Suche
%Firmenname%
Company.Company-Name
Ja
Nein
Kapitel 9: So löschen Sie Daten mit dem Data Importer 219
So löschen Sie Daten mit dem Data Importer
Quellfeld
Zielfeld
Primäre Suche
Sekundäre Suche
%Parent Company%
Company.Parent Company.Company Name
Ja
Ja
%Company Type%
Company.Company Type.Value
Ja
Ja
Diese Zuordnung hat sowohl das Kontrollkästchen "Primäre Suche" als auch
"Sekundäre Suche" für Muttergesellschaft und Unternehmenstyp aktiviert. Der Data
Importer verwendet den Namen des Unternehmens für die Suche nach der
Muttergesellschaft und die Muttergesellschaft für die Suche nach dem Namen des
Unternehmens.
Sekundäre Objektzuordnung
Wenn eine Zuordnungsregel eine Zuordnung zu einer sekundären
Objekteigenschaft erstellt, werden die primären Suchoptionswerte verwendet, um
eine Beziehung zwischen einem sekundären Objekt und den Referenzfeldern
einzurichten. Folgende Tabelle enthält Beispiele einer Suche für eine sekundäre
Objektzuordnung.
Quellfeld
Zielfeld
Primäre Suche
Sekundäre Suche
%Kommentar%
Legal Document.Legal Party.Comment
Nein
Ja
%RechtsdokumentID%
Legal Document.Document Identifier
Ja
Nein
%Firmenname%
Legal Document.Legal Party.Legal Party.Company
Name
Ja
Ja
Ja
Ja
%Rechtsdokumentvo Legal Document.Legal Template.Template
rlage%
In der ersten Zuordnungsregel ist "Rechtsdokument" das primäre Objekt, und
"Vertragspartner" ist das sekundäre Objekt. "Kommentar" ist eine Eigenschaft von
"Vertragspartner".
In der dritten Zuordnungsregel ist "Rechtsdokument" das primäre Objekt, und
"Vertragspartner" ist das sekundäre Objekt. "Vertragspartner" verfügt außerdem
über ein Referenzfeld in der Unternehmenstabelle. Das Kontrollkästchen
"Sekundäre Suche" gibt an, dass der Name des Unternehmens verwendet wird, um
das Unternehmensobjekt zu suchen. Das Kontrollkästchen "Primäre Suche" gibt an,
dass das Unternehmensobjekt verwendet wird, um das Objekt des Vertragspartners
zu suchen.
220 Administrationshandbuch
So löschen Sie Daten mit dem Data Importer
Hartcodierte Werte
In der Spaltenzuordnung identifiziert das Prozentzeichen, das vor und nach den
Spaltennamen angezeigt wird, die Namen als Spaltenüberschriften in Ihrer
Quelldatendatei. Sie können auch einen hartcodierten Wert im Quellfeld angeben, das
Sie auf alle Datensätze in Ihrer Quelldatendatei anwenden möchten. Sie können dann
den hartcodierten Wert zu einem Zielfeld zuordnen. Die hartcodierten Werte werden
nicht mit Prozentzeichen angezeigt, um diese Werte von den Spaltennamen der
Quelldatendatei zu unterscheiden.
1.
Spaltenüberschrift der Quelldatendatei
2.
Hartcodierter Wert
Sie können einen hartcodierten Wert im Quellfeld definieren, um Ihre Quelldaten
einzublenden und sicherzustellen, dass Sie alle erforderlichen Felder einschließen.
Hartcodierte Werte beginnen und enden in der Regel nicht mit einem Prozentzeichen
(%). Wenn Sie hartcodierte Werte mit Prozentzeichen haben, können die Werte nicht
mit den Feldnamen in Ihrer Quelldatendatei übereinstimmen.
Beispiel: Verwenden Sie hartcodierte Werte für die Asset-Familie
In diesem Beispiel enthalten die Assets in Ihrer Quelldatendatei keine Asset-Familie, die
erforderlich ist, wenn ein Asset erstellt wird. Sie können Ihrer Zuordnung einen
hartcodierten Wert hinzufügen. Wenn Ihre gesamten Assets Hardware-Assets sind,
dann können Sie "Hardware" in das Quellfeld eingeben. Sie können diesen Wert zum
Feld "Asset-Familie" zuordnen. Wenn Ihre Assets zu verschiedenen Familien gehören,
fügen Sie eine Spalte zur Ihrer Quelldatendatei mit den entsprechenden Asset-Familien
hinzu, bevor Sie Daten importieren oder löschen.
Folgende Informationen veranschaulichen den Unterschied zwischen Werten aus Ihrer
Quelldatendatei und Werten, die durch hartcodierte Werte hinzugefügt werden:
■
Sie haben eine "Asset-Familie"-Spalte in Ihrer Quelldatendatei. Die Auswahl im
Quellfeld ist %Asset-Familie%.
■
Sie haben keine "Asset-Familie"-Spalte in Ihrer Quelldatendatei. Allerdings sind alle
Ihre Assets Hardware-Assets. Sie geben im Quellfeld einen hartcodierten Wert für
Hardware an.
Hinweis: Sie können auch das Hauptzielobjekt verwenden, um anzugeben, dass alle
Datensätze in Ihrer Quelldatendatei zu einer bestimmten Familie oder Vorlage
gehören. Zum Beispiel gibt die Auswahl "Asset" (Hardware) als Hauptzielobjekt an,
dass alle Quelldatensätze zur Hardware-Asset-Familie gehören.
Kapitel 9: So löschen Sie Daten mit dem Data Importer 221
So löschen Sie Daten mit dem Data Importer
Mehrere Werte für ein einzelnes Feld
Sie können eine Zuordnung mit mehreren Quellfeldwerten hinzufügen, die einem
einzelnen Zielfeld zugeordnet sind.
Beispiel: Verwenden Sie mehrere Werte für ein einzelnes Feld.
Ihre Quelldatendatei hat zwei Spalten mit den Namen "Hersteller" und "Katalogname".
Verbinden Sie diese Spalten, indem Sie beide Spalten im Quellfeld auswählen. In diesem
Beispiel ist die Quellfeldauswahl %Hersteller% %Katalogname%.
Sie können auch mehrere hartcodierte Werte ins Quellfeld eingeben (zum Beispiel
Document Management Company %Modellname% IT-Abteilung).
Filtern von Daten im Löschimport
Sie können eine Teilmenge der Datensätze in Ihrer Quelldatendatei identifizieren, die
Sie vom Löschimport ausschließen möchten. Der Ausschlussfilter des Data Importer
ermöglicht es Ihnen, einen Teil Ihrer Datenquelle mithilfe von Ausschlussfilterregeln zu
filtern.
Beispiel: Definieren Sie einen Ausschlussfilter, um zurückgegebene Assets zu
verarbeiten
Eine CSV-Datei, die Sie von Ihrem Hardware-Anbieter erhalten, enthält Assets, die
bestellt und an den Anbieter zurückgegeben wurden. Sie möchten die Assets löschen,
die dem Anbieter zurückgegeben wurden, sodass Sie nur diese Datensätze verarbeiten
möchten. Sie definieren einen Ausschlussfilter, um Datensätze auszuschließen, die nicht
den Status "Zurückgegeben" haben.
Gehen Sie wie folgt vor:
1.
Auf der Registerkarte "Verwaltung" der Seite "Data Importer" wählen Sie im Bereich
"Ausschlussfilter" für einen ausgewählten Löschimport den Filtertyp aus.
Und
Schließt nur einen Datensatz aus der Quelldatendatei aus, wenn alle von Ihnen
angegebenen Regeln für den Datensatz gültig sind.
ODER
Schließt einen Datensatz aus der Quelldatendatei aus, wenn eine der von Ihnen
angegebenen Regeln für den Datensatz gültig ist.
222 Administrationshandbuch
So löschen Sie Daten mit dem Data Importer
2.
Klicken Sie auf "Neu".
3.
Klicken Sie auf das Auswahlsymbol neben dem Quellfeld, wählen Sie eine Spalte aus
Ihrer Quelldatendatei aus, und klicken Sie auf "OK".
Hinweis: Die Prozentzeichen vor und nach dem Spaltennamen identifizieren den
Namen als eine Spalte aus Ihrer Quelldatendatei.
4.
Wählen Sie den Operator aus.
Hinweis: Um "Ist ungleich" anzugeben, wählen Sie den Operator "<>" aus.
5.
Geben Sie einen Filterwert für die Regel ein.
Hinweis: Sie können Sonderzeichen und Platzhalter im Filterwert verwenden. Die
Regeln können Text-, Nummern- und Datumsfelder verarbeiten.
6.
Klicken Sie auf das Symbol "Datensatzbearbeitung abschließen".
7.
(Optional) Klicken Sie auf "Neu", und geben Sie weitere Ausschlussfilterregeln an.
8.
Klicken Sie auf "Speichern".
Die Ausschlussfilterregeln werden gespeichert und angewendet, wenn der
Löschimport verarbeitet wird.
Übergeben des Löschimports
Um einen Löschimport sofort zu starten, klicken Sie im Bereich "Plan" der Seite auf
"Übergeben". Die Datensätze der Datenquellen aus der Datendatei für den
ausgewählten Löschimport werden verarbeitet.
Hinweis: Sie können eine Datendatei angeben, die nicht die Standarddatei (von den
Standardinformationen) ist, wenn Sie eine andere Datei verwenden möchten.
Sie können den Löschimport für einen bestimmten Tag und für eine bestimmte Zeit
planen. Weitere Informationen finden Sie unter Planen des Löschimports (siehe
Seite 224).
Um die Importjobs für Ihren aktuellen ausgewählten Löschimport anzuzeigen, klicken
Sie links auf der Seite auf "Zugeordnete Jobs". Um alle Importjobs für alle Importe
anzuzeigen, klicken Sie auf "Importjobs". Klicken Sie in der angezeigten Liste der
Importjobs auf "Statusmeldung", um den Status von einem Import anzuzeigen. Der
Status enthält die Anzahl der Datensätze, die verarbeitet wurden, die Anzahl der
erfolgreichen Datensätze und die Anzahl an Fehlern oder Warnungen.
In der Protokolldatei können Sie weitere Informationen über die Importaktivität finden.
Klicken Sie in der Liste der Importjobs auf "Protokoll anzeigen" für den ausgewählten
Import.
Kapitel 9: So löschen Sie Daten mit dem Data Importer 223
So löschen Sie Daten mit dem Data Importer
Planen des Löschimports
Sie können einen Löschimport für einen bestimmten Zeitpunkt planen, und Sie können
die Häufigkeit für den Löschimport angeben (zum Beispiel täglich oder wöchentlich). Sie
können planen, dass mehrere Löschimporte gleichzeitig verarbeitet werden.
Gehen Sie wie folgt vor:
1.
Wählen Sie auf der Registerkarte "Verwaltung" der Seite "Data Importer" im
Bereich "Plan" für einen ausgewählten Löschimport das Kontrollkästchen "Ist
geplant" aus.
2.
Geben Sie die Informationen für den Plan an. Die folgenden Felder bedürfen einer
Erklärung:
RunTime
Gibt die Tageszeit im 24-Stunden-Format an, zu der der Löschimport
verarbeitet werden soll. Wenn Sie Importe planen, verwenden Sie die lokale
Zeitzone auf dem CA APM-Anwendungsserver.
Intervalltag
Gibt den Tag während des Intervalltyps an, um den Löschimport
durchzuführen. Wenn der Intervalltyp zum Beispiel "Monat" und der
Intervalltyp "1" ist, wird der Importvorgang am ersten Tag des Monats
durchgeführt.
Datendatei
Gibt einen Datendateinamen an, der nicht die Standarddatei (von den
Standardinformationen) ist, wenn Sie eine andere Datei verwenden möchten.
Wenn diese Datei auf dem Anwendungsserver verfügbar ist, können Sie die
Datei suchen und auswählen. Wenn diese Datei nicht auf dem
Anwendungsserver verfügbar ist, können Sie die Datei suchen und hochladen.
Upload Data File (Datendatei hochladen)
Ermöglicht es Ihnen, zur Quelldatendatei zu navigieren. Diese Datei wird auf
den Anwendungsserver hochgeladen.
Erstes Ausführungsdatum
Gibt das Datum an, an dem der erste Löschimport durchgeführt wird.
Intervalltyp
Gibt den Intervalltyp für den Löschimport an (zum Beispiel Tag, Monat, Quartal,
Woche oder Jahr).
224 Administrationshandbuch
So löschen Sie Daten mit dem Data Importer
Intervall
Gibt an, wie oft der Löschimport durchgeführt wird. Dieses Intervall basiert auf
dem angegebenen Intervalltyp. Wenn der Intervalltyp zum Beispiel wöchentlich
ist und das Intervall 2 beträgt, erfolgt der Importvorgang alle zwei Wochen.
Letzter Tag des Intervalls
Gibt an, dass der Löschimportvorgang am letzten Tag des Intervalltyps
durchgeführt wird. Wenn Sie dieses Kontrollkästchen auswählen, wird jeder
Wert, den Sie zum Feld "Intervalltag" hinzugefügt haben, entfernt, und das Feld
"Intervalltag" wird gesperrt.
3.
Klicken Sie auf "Absenden".
Der Löschimport wird für das angegebene Datum und die angegebene Uhrzeit
geplant.
Beispiele: Verwenden der Ablaufplaneinstellungen
Folgende Beispiele veranschaulichen die Verwendung der Ablaufplaneinstellungen.
■
Wählen Sie "Tag" für "Intervalltyp" und den Wert 2 für "Intervall" aus. Der
Importvorgang erfolgt alle 2 Tage.
■
Wählen Sie "Woche" für "Intervalltyp", den Wert 1 für "Intervalltag" und 3 für
"Intervall" aus. Der Importvorgang erfolgt alle drei Wochen am ersten Wochentag
(Sonntag).
■
Wählen Sie "Monat" für "Intervalltyp", den Wert 15 für "Intervalltag" und 2 für
"Intervall" aus. Der Importvorgang erfolgt alle zwei Monate am 15. Tag des Monats.
■
Wählen Sie "Quartal" für "Intervalltyp" aus, und wählen Sie "Letzter Tag des
Intervalls" aus. Der Importvorgang erfolgt quartalsweise (alle drei Monate) am
letzten Tag des letzten Monats im Quartal.
■
Wählen Sie "Jahr" für "Intervalltyp", den Wert 1 für "Intervalltag" und 1 für
"Intervall" aus. Der Importvorgang erfolgt jedes Jahr am 1. Januar.
Um die Importjobs für Ihren aktuellen ausgewählten Löschimport anzuzeigen, klicken
Sie links auf der Seite auf "Zugeordnete Jobs". Um alle Importjobs für alle Importe
anzuzeigen, klicken Sie auf "Importjobs". Klicken Sie in der angezeigten Liste der
Importjobs auf "Statusmeldung", um den Status von einem Import anzuzeigen. Der
Status enthält die Anzahl der Datensätze, die verarbeitet wurden, die Anzahl der
erfolgreichen Datensätze und die Anzahl an Fehlern oder Warnungen.
In der Protokolldatei können Sie weitere Informationen über die Importaktivität finden.
Klicken Sie in der Liste der Importjobs auf "Protokoll anzeigen" für den ausgewählten
Import.
Kapitel 9: So löschen Sie Daten mit dem Data Importer 225
So löschen Sie Daten mit dem Data Importer
Anzeigen der Importprotokolldatei
Sie können die Data Importer-Protokolldatei mit den Details über den Importprozess
anzeigen. Der Data Importer erstellt eine Protokolldatei für jeden Import, den Sie
ausführen. Alle Importaktivitäten für den aktuellen Import werden in der Protokolldatei
gespeichert.
Um die Protokolldatei anzuzeigen, öffnen Sie zuerst die Liste der Importjobs. Um die
Importjobs für Ihren aktuellen ausgewählten Import anzuzeigen, klicken Sie links auf der
Seite auf "Zugeordnete Jobs". Um alle Importjobs für alle Importe anzuzeigen, klicken
Sie auf "Importjobs". Klicken Sie in der angezeigten Liste der Importjobs auf "Protokoll
anzeigen" für den ausgewählten Import.
Hinweis: Sie können auch die Importprotokolldatei im folgenden Speicherort auf dem
CA APM-Anwendungsserver finden und anzeigen:
[ITAM-Stammverzeichnis]\Storage\Common Store\Import\Logs
Überprüfen der Importprotokolldatei - Best-Practices
Die Data Importer-Protokolldatei enthält Informationen und Fehlermeldungen zur
Verarbeitung der Importjobs. Um die Ergebnisse Ihres Imports zu verstehen, und um
Fehler zu beheben, verwenden Sie die Informationen in dieser Protokolldatei. Dieser
Abschnitt enthält einige empfohlene Best Practices für das Arbeiten mit der Data
Importer-Protokolldatei.
Stimmen Sie die Zeilennummer in der Datendatei mit der Fehlermeldung in der
Protokolldatei ab.
Eine Fehlermeldung der Protokolldatei identifiziert die entsprechende Zeilennummer
von Ihrer Datendatei. Sie können auch die Zeilennummer der Datendatei in der Zeile
oberhalb oder unterhalb der Fehlermeldung in der Protokolldatei finden.
Manchmal zeigt die Fehlermeldung in der Protokolldatei die Zeilennummer der
Datendatei nicht an. In dieser Situation werden die tatsächlichen Werte der Datendatei
direkt nach der Fehlermeldung in der Protokolldatei angezeigt.
Zählen Sie die Anzahl der Fehlermeldungen in Ihrer Protokolldatei.
1.
Suchen Sie nach folgenden Wortfolgen in Ihrer Protokolldatei, um die
Fehlermeldungen in der Datei zu finden. Diese Wortfolgen sind in den
Fehlermeldungen enthalten.
Webservice hat Ausnahme ausgelöst
Fehler beim Datensatz
2.
226 Administrationshandbuch
Nachdem Sie einen Typ der Fehlermeldung gefunden haben, suchen Sie in der
Protokolldatei nach diesem Fehler, und zählen Sie die Anzahl der Vorkommen.
So löschen Sie Daten mit dem Data Importer
3.
Identifizieren und suchen Sie nach mehr Fehlertypen, die in Ihrer Protokolldatei
angezeigt werden, und zählen Sie die Anzahl der Vorkommen.
4.
Vergleichen Sie die Anzahl aller Fehler in Ihrer Protokolldatei mit den Statistiken,
die der Data Importer für den zugeordneten Import generiert hat. Um diese
Statistiken anzuzeigen, klicken Sie auf "Statusmeldung" auf der Liste "Zugeordnete
Jobs" oder "Importjobs". Dieser Vergleich hilft Ihnen dabei, alle zugehörigen Fehler
zu erklären und Fehlermeldungen zu identifizieren, die nicht gültig sind und
ignoriert werden können.
Stellen Sie sicher, dass die Daten gelöscht wurden
Sie überprüfen, ob Ihr Löschimport erfolgreich war, indem Sie Ihre Daten in CA APM
anzeigen und die Data Importer-Statistiken überprüfen.
■
Überprüfen der Data Importer-Statistiken. Um die Statistiken für Ihren aktuell
ausgewählten Löschimport zu überprüfen, klicken Sie links auf der Seite auf
"Zugeordnete Jobs". Klicken Sie in der angezeigten Liste der Importjobs auf
"Statusmeldung" für Ihren Import. Der Status enthält die Anzahl der Datensätze, die
verarbeitet wurden, die Anzahl der erfolgreichen Datensätze und die Anzahl an
Fehlern oder Warnungen.
In der Protokolldatei können Sie weitere Informationen über die Importaktivität
finden. Klicken Sie in der Liste der Importjobs auf "Protokoll anzeigen" für den
ausgewählten Import.
■
Anzeigen der Daten in CA APM. Um die Daten in CA APM anzuzeigen, navigieren
Sie im Bedarfsfall zur Registerkarte und zur Unterregisterkarte für das Objekt, das
Sie gelöscht haben (zum Beispiel "Asset", "Unternehmen" oder "Kontakt"). Suchen
Sie nach den Objekten, die Sie gelöscht haben, und stellen Sie sicher, dass die
Objekte nicht verfügbar sind.
Beispiel: Überprüfen der Löschung von Laptops
Nachdem Miriam den Löschimport ausgeführt hat, führt sie folgende Schritte aus, um zu
überprüfen, ob die Laptops gelöscht wurden:
1.
2.
Sie überprüft die Importstatistiken.
■
Sie klickt links auf der Seite "Data Importer" auf "Zugeordnete Jobs" oder auf
"Importjobs".
■
Sie klickt auf "Statusmeldung" für den Import, und sie überprüft die Statistiken.
Sie zeigt die Protokolldatei des Imports und die Anwenderoberfläche an.
■
Sie klickt in der Liste der Importjobs auf "Protokoll anzeigen", und sie überprüft
die Inhalte der Protokolldatei.
■
Sie navigiert zur Registerkarte "Asset". Sie sucht nach den gelöschten Laptops
und stellt sicher, dass die gelöschten Laptops nicht verfügbar sind.
Kapitel 9: So löschen Sie Daten mit dem Data Importer 227
Anhang A: Zuordnen von Beispieldaten mit
Data Importer
Dieses Kapitel enthält folgende Themen:
Zuordnungs-Beispieldateien (siehe Seite 229)
Arbeiten mit Zuordnungs-Beispieldateien (siehe Seite 230)
Beschreibungen der Zuordnungs-Beispieldatei (siehe Seite 233)
Zuordnungs-Beispieldateien
Die Data Importer-Zuordnungs-Beispieldateien, die von CA Technologies bereitgestellt
werden, und die entsprechenden Datendateien stellen Beispiele für das Zuordnen und
Importieren unterschiedlicher Datentypen aus der Datenquelle in CA APM bereit. Jede
Zuordnungs-Beispieldatei enthält Regeln für das Zuordnen bestimmter Spalten (Felder)
in einer Datei zu bestimmten Feldern in CA APM. Nachdem Sie mithilfe der ZuordnungsBeispieldateien das Konzept der Datenzuordnung verstanden haben, erstellen Sie eine
an Ihre Geschäftsanforderungen angepasste Datenzuordnung.
Die Datei "hardware mapping.map" (mit der entsprechenden Datendatei
"hardware.csv") veranschaulicht z. B. das Zuordnen von einfachen Hardware-Daten,
einschließlich zugeordneter Modelle, Unternehmen und Kosten. Sie können die Datei
"hardware mapping.map" als Vorlage zum Erstellen einer eigenen Hardware-AssetDatenzuordnung verwenden.
Die Zuordnungs-Beispieldateien und die entsprechenden Beispieldatendateien befinden
sich im folgenden Speicherort:
[ITAM-Stammverzeichnis]\Data Importer\Samples
Wichtig! Verwenden Sie eine Testdatenbank (keine Produktionsdatenbank), wenn Sie
Beispieldaten mit den Zuordnungs-Beispieldateien laden. Nachdem Testdaten in eine
Datenbank importiert wurden, können sie nicht einfach entfernt werden.
Kapitel 9: So löschen Sie Daten mit dem Data Importer 229
Arbeiten mit Zuordnungs-Beispieldateien
Arbeiten mit Zuordnungs-Beispieldateien
Jede Zuordnungs-Beispieldatei enthält einen unterschiedlichen Datentyp, den Sie
importieren können. Mithilfe der Zuordnungs-Beispieldatei können Sie die
Zuordnungsregeln des Beispiels für jeden Datentyp anzeigen. Führen Sie die folgenden
Schritte aus, um die Zuordnungs-Beispieldateien zu verwenden:
1.
Wählen Sie einen Datenzuordnungstyp aus, um die entsprechende Zuordnungsdatei
in Data Importer zu prüfen und zu öffnen. Die Zuordnung wird mit der
Konfiguration und den Spaltenzuordnungsregeln geladen.
2.
Zeigen Sie die Datenzuordnungsdetails an, und importieren Sie die Daten mit der
Zuordnungs-Beispieldatei.
Wichtig! Verwenden Sie eine Testdatenbank (keine Produktionsdatenbank), wenn
Sie Beispieldaten mit den Zuordnungs-Beispieldateien laden. Nachdem Testdaten in
eine Datenbank importiert wurden, können sie nicht einfach entfernt werden.
3.
Überprüfen Sie die Ergebnisse des Testimports, indem Sie die Daten in der
Benutzeroberfläche untersuchen.
4.
Definieren Sie eine Datenzuordnung, indem Sie die Zuordnungs-Beispieldatei als
Vorlage verwenden. Ersetzen Sie die Beispieldatendatei durch eine
kundenspezifische Datendatei, und passen Sie die Zuordnungsregeln an die Felder
in der neuen Datendatei an.
5.
Speichern oder importieren Sie die Daten mit der neuen Zuordnung, und zeigen Sie
die Ergebnisse in der Benutzeroberfläche an.
Anzeigen einer Beispielzuordnung und Importieren von Daten
Sie können eine Beispielzuordnung anzeigen und Daten importieren, um die Ergebnisse
der Datenzuordnung zu prüfen.
Gehen Sie wie folgt vor:
1.
Klicken Sie auf "Verwaltung", "Data Importer", "Neuer Import".
2.
Geben Sie einen Namen für den Import ein.
3.
Klicken Sie auf "Zuordnung suchen und laden", und wählen Sie einen Dateinamen
für die Beispielzuordnung im Feld "Legacy Map File" (Legacy-Zuordnungsdatei) aus.
Wichtig! Ihre Zuordnungsdatei und die entsprechende Datendatei müssen auf dem
CA APM-Anwendungsserver verfügbar sein. Weitere Informationen finden Sie unter
Importieren von Daten (siehe Seite 183).
230 Administrationshandbuch
Arbeiten mit Zuordnungs-Beispieldateien
4.
Geben Sie die erweiterten Einstellungen an, und klicken Sie auf "Speichern".
Die Zuordnung von Standardinformationen, Ausschlussfilter und Datenzuordnung
wird geladen. Die Bereiche "Zuordnung", "Ausschlussfilter" und "Plan" der Seite
sind jetzt zur Bearbeitung verfügbar. Die Bereiche "Zuordnung" und
"Ausschlussfilter" zeigen die Daten aus der Legacy-Zuordnungsdatei an.
Hinweis: Die Zuordnungs-Beispieldateien verwenden keine Ausschlussfilter. Sie
können den Filter in eigenen Datenzuordnungen verwenden, um bestimmte
Datensätze in der Quelldatendatei auszuschließen.
5.
Klicken Sie im Bereich "Plan" auf "Übergeben", um den Importprozess jetzt zu
starten.
Um die Importjobs für Ihren aktuellen ausgewählten Import anzuzeigen, klicken Sie
links auf der Seite auf "Zugeordnete Jobs". Klicken Sie in der angezeigten Liste der
Importjobs auf "Statusmeldung", um den Status von Ihrem Import anzuzeigen. Der
Status enthält die Anzahl der Datensätze, die verarbeitet wurden, die Anzahl der
erfolgreichen Datensätze und die Anzahl an Fehlern oder Warnungen.
In der Protokolldatei können Sie weitere Informationen über die Importaktivität
finden. Klicken Sie in der Liste der Importjobs auf "Protokoll anzeigen" für Ihren
Import.
6.
Prüfen Sie die Ergebnisse des Imports in der CA APM-Anwenderoberfläche, wenn
der Importjob abgeschlossen ist.
Definieren einer Datenzuordnung aus einer Zuordnungs-Beispieldatei
Sie können eine Datenzuordnung definieren, indem Sie eine Zuordnungs-Beispieldatei
als Vorlage für Ihre eigene Datenzuordnung verwenden.
Gehen Sie wie folgt vor:
1.
Klicken Sie auf "Verwaltung", "Data Importer", "Neuer Import".
2.
Geben Sie einen Namen für den Import ein.
3.
Klicken Sie auf "Zuordnung suchen und laden", und wählen Sie einen Dateinamen
für die Beispielzuordnung im Feld "Legacy Map File" (Legacy-Zuordnungsdatei) aus.
Wichtig! Ihre Zuordnungsdatei und die entsprechende Datendatei müssen auf dem
CA APM-Anwendungsserver verfügbar sein. Weitere Informationen finden Sie unter
Importieren von Daten (siehe Seite 183).
4.
Geben Sie die erweiterten Einstellungen an, und klicken Sie auf "Speichern".
Die Zuordnung von Standardinformationen, Ausschlussfilter und Datenzuordnung
wird geladen. Die Bereiche "Zuordnung", "Ausschlussfilter" und "Plan" der Seite
sind jetzt zur Bearbeitung verfügbar. Die Bereiche "Zuordnung" und
"Ausschlussfilter" zeigen die Daten aus der Legacy-Zuordnungsdatei an.
Kapitel 9: So löschen Sie Daten mit dem Data Importer 231
Arbeiten mit Zuordnungs-Beispieldateien
5.
Wählen Sie eine Quelldatendatei im Feld "Datendatei" aus.
Die ausgewählte Datei ersetzt die Datendatei, die ursprünglich der geöffneten
Zuordnungs-Beispieldatei zugewiesen war.
6.
Überprüfen Sie, ob das richtige Trennzeichen für die Quelldatendatei angegeben ist.
7.
Überprüfen Sie, ob unter "Hauptzielobjekt" das richtige Objekt angegeben ist.
8.
Klicken Sie auf "Speichern".
9.
Ändern Sie im Bereich "Zuordnung" die Inhalte der Zuordnung, die auf Ihren
Anforderungen basiert, um Ihre neuen Datenfeldspalten zu CA APM-Zielfeldern
zuzuordnen.
10. Geben Sie bei Bedarf Filterregeln im Bereich "Ausschlussfilter" an.
11. Führen Sie im Bereich "Plan" einen der folgenden Schritte aus:
■
Klicken Sie auf "Übergeben", um den Importprozess jetzt zu beginnen.
■
Wählen Sie das Kontrollkästchen "Ist geplant" aus, geben Sie die
Ablaufplaninformationen an, und klicken Sie auf "Übergeben".
Um die Importjobs für Ihren aktuellen ausgewählten Import anzuzeigen, klicken Sie
links auf der Seite auf "Zugeordnete Jobs". Klicken Sie in der angezeigten Liste der
Importjobs auf "Statusmeldung", um den Status von Ihrem Import anzuzeigen. Der
Status enthält die Anzahl der Datensätze, die verarbeitet wurden, die Anzahl der
erfolgreichen Datensätze und die Anzahl an Fehlern oder Warnungen.
In der Protokolldatei können Sie weitere Informationen über die Importaktivität
finden. Klicken Sie in der Liste der Importjobs auf "Protokoll anzeigen" für Ihren
Import.
12. Prüfen Sie die Ergebnisse des Imports in der CA APM-Anwenderoberfläche, wenn
der Importjob abgeschlossen ist.
232 Administrationshandbuch
Beschreibungen der Zuordnungs-Beispieldatei
Beschreibungen der Zuordnungs-Beispieldatei
Die Zuordnungs-Beispieldateien und entsprechenden Datendateien enthalten alle
Einstellungen und Daten, um einen definierten Satz von CA APM-Datenobjekten
zuzuordnen und zu importieren. Jede Beispieldatei wird zum Zuordnen und Importieren
eines anderen CA APM-Objekts verwendet. Die Datei "software mapping.map" (mit der
entsprechenden Datendatei "software.csv") veranschaulicht z. B. das Zuordnen und
Importieren von Software-Asset-Daten, einschließlich zugeordneter Modelle,
Unternehmen und Kosten.
Die Zuordnungs-Beispieldateien mit den entsprechenden Beispieldatendateien befinden
sich im folgenden Speicherort:
C:\Program Files\CA\ITAM\Data Importer\Samples
Wichtig! Verwenden Sie eine Testdatenbank (keine Produktionsdatenbank), wenn Sie
Beispieldaten mit den Zuordnungs-Beispieldateien laden. Nachdem Testdaten in eine
Datenbank importiert wurden, können sie nicht einfach entfernt werden.
Zuordnungs-Beispieldatei für Kontakte
Ein Kontakt ist eine Person oder Abteilung, die Ihre IT-Assets kauft, verkauft, wartet,
verwaltet oder in CA APM verwendet. Sie können Kontaktdatensätze für wichtige
Personen und Abteilungen angeben, mit denen Sie eine Geschäftsbeziehung haben,
z. B.:
■
Anwender, Asset Management-Mitarbeiter, für Verträge zuständige
Administratoren und IT-Mitarbeiter
■
Vertreter anderer Unternehmen, z. B. Hersteller, Anbieter, Treuhänder, Wartungsund Service Provider
Die Zuordnungs-Beispieldatei für Kontakte und die Datendatei veranschaulichen das
Zuordnen einfacher Kontaktdaten. Bei dieser Datenzuordnung werden zehn Kontakte
und die Zuordnung zwischen einem Unternehmen und dem Vorgesetzten erstellt.
Zuordnungsdatei
contact mapping.map
Datendatei
contacts.csv
Kapitel 9: So löschen Sie Daten mit dem Data Importer 233
Beschreibungen der Zuordnungs-Beispieldatei
Die Zuordnungs-Beispieldateien mit den entsprechenden Beispieldatendateien befinden
sich im folgenden Speicherort:
C:\Program Files\CA\ITAM\Data Importer\Samples
Wichtig! Verwenden Sie eine Testdatenbank (keine Produktionsdatenbank), wenn Sie
Beispieldaten mit den Zuordnungs-Beispieldateien laden. Nachdem Testdaten in eine
Datenbank importiert wurden, können sie nicht einfach entfernt werden.
Bei der Zuordnung von Kontakten wird davon ausgegangen, dass ein Unternehmen mit
dem Unternehmensalias "TIS" in der CA APM-Datenbank verfügbar ist, bevor Sie den
Beispielimport von Kontakten durchführen.
Hinweis: Wenn kein Unternehmen mit dem Unternehmensalias "TIS" vorhanden ist,
können Sie ein Unternehmen mit diesem Alias zur CA APM-Datenbank hinzufügen. Um
ein Unternehmen zu erstellen, starten Sie Data Importer, und wählen Sie "Extras",
"Erweiterte Einstellungen". Wählen Sie im Dialogfeld "Einstellungen" die Option "Neue
sekundäre Suchobjekte automatisch erstellen" aus. Das Unternehmensobjekt wird
basierend auf den in der Datei "contacts.csv" angegebenen Daten erstellt.
Zuordnungs-Beispieldatei für Hardware-Assets
Ein Hardware-Asset ist ein physisches Produkt, das Sie bereits besitzen oder erwerben
möchten. Hardware-Assets verfügen über eindeutige Bezeichner, z. B. Seriennummern,
Konfigurationen oder Kontakte. Hardware-Asset-Datensätze umfassen Informationen
über Folgendes:
■
Hardware-Asset-Konfiguration
■
Verfügbarkeitsstatus des Hardware-Assets
■
Details über die Software, die dem Hardware-Asset zugewiesen ist
■
Kosten-, rechtliche- und Eigentumsdaten
Die Zuordnungsdatei und Datendatei für Hardware-Assets veranschaulichen das
Zuordnen einfacher Hardware-Daten. Bei der Zuordnung werden zehn Hardware-Assets,
zugeordnete Modelle, Unternehmen, und Kontakte erstellt.
Zuordnungsdatei
hardware mapping.map
Datendatei
hardware.csv
234 Administrationshandbuch
Beschreibungen der Zuordnungs-Beispieldatei
Die Zuordnungs-Beispieldateien mit den entsprechenden Beispieldatendateien befinden
sich im folgenden Speicherort:
C:\Program Files\CA\ITAM\Data Importer\Samples
Wichtig! Verwenden Sie eine Testdatenbank (keine Produktionsdatenbank), wenn Sie
Beispieldaten mit den Zuordnungs-Beispieldateien laden. Nachdem Testdaten in eine
Datenbank importiert wurden, können sie nicht einfach entfernt werden.
Überprüfen Sie, ob die folgenden Schritte vollständig durchgeführt wurden, bevor Sie
den Beispielimport von Hardware-Assets durchführen:
■
Der Beispielimport von Kontakten wurde durchgeführt, sodass eine Zuordnung
zwischen Kontakten und Hardware-Assets vorhanden ist.
■
Die CA APM-Datenbank enthält ein Unternehmen mit dem Unternehmensalias
"TIS".
Hinweis: Wenn kein Unternehmen mit dem Unternehmensalias "TIS" vorhanden ist,
können Sie ein Unternehmen mit diesem Alias zur CA APM-Datenbank hinzufügen. Um
ein Unternehmen zu erstellen, starten Sie Data Importer, und wählen Sie "Extras",
"Erweiterte Einstellungen". Wählen Sie im Dialogfeld "Einstellungen" die Option "Neue
sekundäre Suchobjekte automatisch erstellen" aus. Das Unternehmensobjekt wird
basierend auf den in der Datei "hardware.csv" angegebenen Daten erstellt.
Zuordnungs-Beispieldatei für Software-Assets
Ein Software-Asset ist ein Softwareprodukt, das Sie bereits besitzen oder erwerben
möchten. Software-Assets verfügen über eindeutige Bezeichner, z. B. Seriennummern,
Konfigurationen oder Kontakte. Software-Asset-Datensätze umfassen Informationen
über folgende Elemente:
■
Verfügbarkeitsstatus des Software-Assets
■
Hardware, der die Softwarelizenz zugewiesen ist
Kapitel 9: So löschen Sie Daten mit dem Data Importer 235
Beschreibungen der Zuordnungs-Beispieldatei
■
Softwarelizenztyp und Anzahl der Lizenzen
■
Eine interne Software-Zuordnung, die mit der Lizenz verbunden ist
Wichtig! Wir empfehlen Ihnen nicht, Software-Assets in CA APM zu verwalten. Um die
Verbesserungen zu nutzen, die diese Version bereitstellt, empfehlen wir, dass Sie CA
SAM verwenden, um Ihre Software-Assets und Lizenzen zu verwalten.
Die Zuordnungsdatei und Datendatei für Software-Assets veranschaulichen das
Zuordnen einfacher Software-Daten. Bei der Zuordnung werden 20 Software-Assets,
zugeordnete Modelle, Unternehmen und Kontakte erstellt.
Zuordnungsdatei
software mapping.map
Datendatei
software.csv
Die Zuordnungs-Beispieldateien mit den entsprechenden Beispieldatendateien befinden
sich im folgenden Speicherort:
C:\Program Files\CA\ITAM\Data Importer\Samples
Wichtig! Verwenden Sie eine Testdatenbank (keine Produktionsdatenbank), wenn Sie
Beispieldaten mit den Zuordnungs-Beispieldateien laden. Nachdem Testdaten in eine
Datenbank importiert wurden, können sie nicht einfach entfernt werden.
Bei der Zuordnung von Software-Assets wird davon ausgegangen, dass ein
Unternehmen mit dem Unternehmensalias "TIS" in der CA APM-Datenbank verfügbar
ist, bevor Sie den Beispielimport von Software-Assets durchführen.
Hinweis: Wenn kein Unternehmen mit dem Unternehmensalias "TIS" vorhanden ist,
können Sie ein Unternehmen mit diesem Alias zur CA APM-Datenbank hinzufügen. Um
ein Unternehmen zu erstellen, starten Sie Data Importer, und wählen Sie "Extras",
"Erweiterte Einstellungen". Wählen Sie im Dialogfeld "Einstellungen" die Option "Neue
sekundäre Suchobjekte automatisch erstellen" aus. Das Unternehmensobjekt wird
basierend auf den in der Datei "software.csv" angegebenen Daten erstellt.
236 Administrationshandbuch
Beschreibungen der Zuordnungs-Beispieldatei
Zuordnungs-Beispieldatei für Rechtsdokumente
Ein Rechtsdokument beschreibt eine Rechtsbeziehung oder Vereinbarung zwischen zwei
oder mehr Parteien. Als Rechtsdokumente gelten Verträge, Benachrichtigungsschreiben,
Mastervereinbarungen, Mietverträge und Kaufabsichtserklärungen. RechtsdokumentDatensätze umfassen Informationen über folgende Elemente:
■
Primäre und andere Parteien in einer gesetzlichen Vereinbarung
■
Beziehungen, die verwandte Datensätze zuordnen (z. B. die Zuordnung einer
Änderung zur ursprünglichen Vereinbarung)
■
Kosten und Honorare für Rechtsangelegenheiten
Die Zuordnungsdatei und Datendatei für Rechtsdokumente veranschaulichen das
Zuordnen einfacher Rechtsdokumentdaten. Bei der Zuordnung werden
20 Rechtsdokumente und die Zuweisung zu einem Unternehmen erstellt.
Zuordnungsdatei
legal document mapping.map
Datendatei
SMAlegaldoc.txt
Die Zuordnungs-Beispieldateien mit den entsprechenden Beispieldatendateien befinden
sich im folgenden Speicherort:
C:\Program Files\CA\ITAM\Data Importer\Samples
Wichtig! Verwenden Sie eine Testdatenbank (keine Produktionsdatenbank), wenn Sie
Beispieldaten mit den Zuordnungs-Beispieldateien laden. Nachdem Testdaten in eine
Datenbank importiert wurden, können sie nicht einfach entfernt werden.
Bei der Zuordnung von Rechtsdokumenten wird davon ausgegangen, dass ein
Unternehmen mit dem Unternehmensalias "TIS" in der CA APM-Datenbank verfügbar
ist, bevor Sie den Beispielimport von Rechtsdokumenten durchführen.
Hinweis: Wenn kein Unternehmen mit dem Unternehmensalias "TIS" vorhanden ist,
können Sie ein Unternehmen mit diesem Alias zur CA APM-Datenbank hinzufügen. Um
ein Unternehmen zu erstellen, starten Sie Data Importer, und wählen Sie "Extras",
"Erweiterte Einstellungen". Wählen Sie im Dialogfeld "Einstellungen" die Option "Neue
sekundäre Suchobjekte automatisch erstellen" aus. Das Unternehmensobjekt wird
basierend auf den in der Datei "SMAlegaldoc.txt" angegebenen Daten erstellt.
Kapitel 9: So löschen Sie Daten mit dem Data Importer 237
Beschreibungen der Zuordnungs-Beispieldatei
Zuordnungs-Beispieldatei für nicht abgestimmte erkannte Assets
Ein nicht abgestimmtes erkanntes Asset ist ein Hardware-Asset, das von einem
Discovery-Tool im Netzwerk erkannt wurde, das aber keinem verwalteten
(abgestimmten) Asset zugeordnet werden konnte. Nicht abgestimmte erkannte Assets
verfügen über eindeutige Bezeichner, z. B. Seriennummern, Systemmodelle oder
Betriebssysteme. Nicht abgestimmte erkannte Asset-Datensätze umfassen
Informationen über folgende Elemente:
■
Hardware-Asset-Konfiguration
■
Verfügbarkeitsstatus des Hardware-Assets
Die Zuordnungsdatei und Datendatei für nicht abgestimmte erkannte Assets
veranschaulichen das Zuordnen einfacher nicht abgestimmter erkannter Assets. Bei der
Zuordnung werden 26 Hardware-Assets, zugeordnete Modelle, Unternehmen, und
Kontakte erstellt.
Zuordnungsdatei
unreconciled discovered asset mapping.map
Datendatei
unreconciled discovered asset.csv
Die Zuordnungs-Beispieldateien mit den entsprechenden Beispieldatendateien befinden
sich im folgenden Speicherort:
C:\Program Files\CA\ITAM\Data Importer\Samples
Wichtig! Verwenden Sie eine Testdatenbank (keine Produktionsdatenbank), wenn Sie
Beispieldaten mit den Zuordnungs-Beispieldateien laden. Nachdem Testdaten in eine
Datenbank importiert wurden, können sie nicht einfach entfernt werden.
238 Administrationshandbuch
Terminologieglossar
Änderungshistorie
Eine Änderungshistorie ist eine chronologische Liste mit Änderungen an einem
Objektdatensatz.
Anhang
Ein Anhang ist eine elektronische Datei oder eine URL-Seite, die unterstützende
Dokumentationen für ein Objekt enthält. Sie können z. B. einen eingescannten Vertrag
zur Veranschaulichung an ein Rechtsdokument anhängen.
Anmerkung
Eine Anmerkung ist ein Texthinweis, der einem Objektdatensatz hinzugefügt wird und
weitere Einzelheiten bereitstellt.
asset
Ein Asset ist ein IT-Produkt, das Sie besitzen oder in Kürze erwerben. Assets stellen
physische Produkte mit eindeutigen Bezeichnern, z. B. Seriennummer, Konfiguration
oder Kontakt, dar. Sie können für jedes Asset, das Sie einzeln verfolgen möchten, einen
Asset-Datensatz definieren.
Asset-Familie
Mit Hilfe einer Asset-Familie lassen sich Assets organisieren und klassifizieren, um
spezielle Informationen über Produkte, Services oder die in Ihrer Organisation
verwendete Ausstattung zu finden. Die Asset-Familie bestimmt, welche Informationen
Sie beim Definieren eines Assets auf der Seite anzeigen können. Asset-Familie war zuvor
als Asset-Typ bekannt.
Asset-Gruppe
Eine Asset-Gruppe ist ein Satz mit verwandten Assets, die Informationen gemeinsam
nutzen. Informationen werden nur für die Gruppe und nicht für einzelne
Gruppenmitglieder verfolgt.
Asset-Konfiguration
Eine Asset-Konfiguration ist ein Datensatz, der die gegenwärtig in der Umgebung
vorhandene Konfiguration eines Hardware-Assets beschreibt. Asset-Konfigurationen
unterscheiden sich aufgrund der im Lauf der Zeit vorgenommenen Änderungen von
Modellkonfigurationen.
Benachrichtigung
Eine Benachrichtigung wird von einem Workflow-Provider (z. B. CA Process Automation)
erstellt, um die Teammitglieder über wichtige Ereignisse und Aktivitäten zu informieren.
Bevorzugter Anbieter/bevorzugter Verkäufer
Ein bevorzugter Anbieter/bevorzugter Verkäufer ist das Unternehmen, das Sie bei
zukünftigen Käufen eines Produkts bevorzugt verwenden.
Terminologieglossar 239
Beziehung
Eine Beziehung ist eine Verbindung zwischen einem verwalteten Objekt und einem
anderen Objekt. Beziehungsdatensätze geben detaillierte Information über die
Verbindung an.
Beziehungsdatensatz
Ein Beziehungsdatensatz wird erstellt, wenn ein primäres Objekt mit einem oder
mehreren sekundären Objekten verknüpft wird.
Beziehungsvorlage
Eine Beziehungsvorlage ist ein Satz von Attributen, die zu einer bestimmten Kategorie
von Beziehung gehören. Diese Attribute legen fest, welche Objekttypen miteinander
verknüpft werden können, und welche Verknüpfungsarten möglich sind.
Change-Event
Ein Change-Event überwacht Feldänderungen für ein Objekt und wird mit
Benachrichtigungen, die von einem Workflow-Provider (z. B. CA Process Automation)
erstellt wurden, verwendet, um Sie über die Änderung von Feldwerten zu informieren.
Datumsevent
Ein Datumsevent überwacht Änderungen an einem Datumsfeld für ein Objekt und wird
mit Benachrichtigungen, die von einem Workflow-Provider (z. B. CA Process
Automation) erstellt wurden, verwendet, um Sie zu informieren, wenn ein wichtiges
Datum bevorsteht bzw. wenn es bereits vergangen ist..
Ereignisserver
Der Ereignisserver ist eine Produktkomponente, die Ereignisse verarbeitet. Der Server
durchsucht die Ereignistabellen im Repository regelmäßig und löst ein Ereignis aus,
wenn es auftritt. Nachdem ein Ereignis ausgelöst wurde, sendet der Workflow-Provider
Benachrichtigungen an die Anwender und verwaltet die Empfangsbestätigungen. Der
Server aktualisiert das Repository mit den Informationen, sodass Sie feststellen können,
ob ein Workflow-Vorgang abgeschlossen, in Bearbeitung oder fehlgeschlagen ist bzw.
abgebrochen wurde.
Erinnerung
Eine Erinnerung ist eine von einem Ereignis ausgelöste Benachrichtigung, die einen
Anwender über wichtige Ereignisse oder Aktivitäten informiert.
Eskalation
Eine Eskalation ist die automatische Weiterleitung einer Benachrichtigung an eine
andere Person, wenn der ursprüngliche Empfänger nicht innerhalb eines bestimmten
Zeitraums antwortet.
Gruppe zugehöriger Mandanten
Eine Gruppe zugehöriger Mandanten ist eine Mandantengruppe, die einen Mandanten
und alle Mandanten, die der untergeordneten Mandantengruppe oder der
übergeordneten Mandantengruppe angehören, umfasst.
240 Administrationshandbuch
item
Siehe Modell.
Klasse
Eine Klasse ist eine umfassende beschreibende Kategorie einer Asset-Familie, die einem
Modell oder Asset zugewiesen ist und den Abruf von Informationen erleichtert.
Konfiguration
Eine Konfiguration weist zwei bestimmte Definitionen innerhalb von CA APM auf. Eine
Konfiguration kann eine Beschreibung eines Computers (z. B. PC, Laptop, Server usw.)
und der einzelnen Komponenten (Monitor, Modem usw.) sein. Sie verwenden
Konfigurationsdatensätze, um Modelle und Assets zu identifizieren, die die
Komponenten eines Computers darstellen. Eine Konfiguration kann außerdem eine
Methode darstellen, um die Benutzeroberfläche und das standardmäßige Verhalten
eines Produkts so zu ändern, dass die Anwender Informationen einfacher eingeben,
verwalten und suchen können.
Konfigurationsbeziehung
Eine Konfigurationsbeziehung ist ein Satz von Attributen, die zu einer bestimmten
Kategorie von Hardware-Konfigurationen gehören. Konfigurationsbeziehungen werden
für Assets und Modelle angegeben.
Kontakt
Ein Kontakt ist eine Person oder Abteilung, die für den Erwerb, die Verwendung oder
Verwaltung eines Objekts in Ihrem Repository zuständig ist.
Kürzen
Kürzen ist eine Methode, zum Festlegen einer festen Anzahl von voran- oder
nachgestellten Zeichen eines Assets, die bei der Durchführung eines HardwareAbgleichs ignoriert werden sollen. Beispiel: Durch Discovery ermittelte Computernamen
an einem Standort haben ein Lokationspräfix, das aus drei Zeichen besteht. Sie erstellen
einen Kürzungsdatensatz für das Asset-Zuordnungskriterium, bei dem drei Zeichen von
der linken Seite des durch Discovery ermittelten Computernamens entfernt werden.
Lokation
Eine Lokation ist der physische Ort, an dem sich ein Asset, ein Unternehmen oder ein
Kontakt befindet.
Mandant
Ein Mandant ist eine Instanz unter mehreren Instanzen einer einzelnen
Produktinstallation. Bei der Verwendung von Mandanten kann CA APM mehrere
getrennte Unternehmen verwalten, die Support für Kunden anbieten. Jeder Mandant
hat eindeutige Einstellungen und Eigenschaften und zeigt das Produkt als seine eigene
Anwendung an, außer wenn der Mandant über eine Service Provider-Berechtigung oder
eine Mandantenhierarchie Daten gemeinsam nutzt.
Terminologieglossar 241
Mandantenfähigkeit
Dank der Mandantenfähigkeit können mehrere unabhängige Mandanten (und ihre
Anwender) eine einzige Produktinstanz (z. B. CA APM) gemeinsam nutzen. Die
Mandantenfähigkeit ermöglicht Mandanten, Hardware- und
Anwendungssupportressourcen gemeinsam zu nutzen, wodurch Kosten reduziert und
die Vorteile einer unabhängigen Implementierung optimal genutzt werden können.
Mandanten können nur auf bestimmte Art und Weise interagieren. Jeder Mandant zeigt
die Anwendungsinstanz nur im Rahmen der eigenen Nutzung an.
Mandantenhierarchie
Eine Mandantenhierarchie ist eine Mandantengruppe, die Sie definieren und verwalten,
wenn Sie untergeordnete Mandanten definieren (d.h. Sie weisen ihnen übergeordnete
Mandanten für organisatorische Zwecke oder die gemeinsame Nutzung von Daten zu).
CA APM unterstützt Mandantenhierarchien mit beliebig vielen Ebenen. Der Service
Provider kann die Gesamtanzahl Mandanten und die Anzahl der Ebenen in einer
Hierarchie jedoch beschränken. Ferner kann der Service Provider einzelnen Mandanten
untergeordnete Mandanten verweigern.
Maskierung
Die Maskierung ist eine Methode zum Angeben von Suchkriterien, bei der Sie eine
Zeichenfolge durch ein Zeichen ersetzen. Maskierungszeichen werden auch als
Platzhalterzeichen bezeichnet. Verwenden Sie die Maskierung, um die Anzahl der in
einer Suche zurückgegebenen Datensätze zu reduzieren oder um einen Suchwert
einzugeben, wenn die genaue Schreibweise nicht bekannt ist.
Modell
Ein Modell ist ein Datensatz, der ein Produkt beschreibt, das Sie in der Vergangenheit
gekauft haben oder möglicherweise in der Zukunft kaufen. Modell wurde früher als
Element bezeichnet.
Modellkonfiguration
Eine Modellkonfiguration ist ein Datensatz, der die Standardkonfiguration beschreibt,
die Sie für ein bestimmtes Hardwaremodell erwerben.
Muttergesellschaft
Eine Muttergesellschaft ist ein Unternehmen, das ein anderes Unternehmen (die
Tochtergesellschaft) besitzt oder kontrolliert.
Normalisierung
Normalisierung ist Teil des Abgleichsprozesses, bei dem Sie eine Liste mit Regeln
festlegen, um Daten aus den CA APM- und Discovery-Repositorys zu standardisieren, zu
organisieren und zu konsolidieren.
Objekt
Ein Objekt stellt etwas dar, das Sie im Repository aufzeichnen und verfolgen. Die
primären Objekte in CA APM sind Modelle, Assets, Rechtsdokumente, Kontakte,
Unternehmen, Organisationen, Lokationen und Standorte.
242 Administrationshandbuch
Rechtsdokument
Ein Rechtsdokument beschreibt eine Rechtsbeziehung oder Vereinbarung zwischen zwei
oder mehr Parteien. Als Rechtsdokumente gelten z. B. Verträge,
Benachrichtigungsschreiben, Mastervereinbarungen, Mietverträge, VolumenKaufverträge, Absichtserklärungen usw. Softwarelizenzen sind zwar auch
Rechtsdokumente, aber sie werden auf andere Weise verfolgt.
Rechtsdokumentvorlage
Eine Rechtsdokumentvorlage ist ein Satz von Attributen, die zu einer bestimmten
Kategorie von Rechtsdokumenten gehören (beispielsweise sind in allen Mietverträgen
Startdatum, Enddatum, Vermieter und Mieter angegeben). Diese Attribute umfassen die
Vertragsbedingungen, die normalerweise für diese Kategorie und Anwenderfelder
gelten.
Rolle
Eine Rolle, die in den Sicherheitseinstellungen verwendet wird, ist eine Gruppe von
Anwendern, die die gleichen Aufgaben durchführen und die gleichen Berechtigungen für
den Zugriff auf Daten oder Funktionen benötigen.
Service Provider
Der Service Provider ist der Master-Mandant (Eigentümer) einer Produktinstanz. Eine
Produktinstanz kann nur einen Service Provider haben, der in einer oder mehreren
Mandantenhierarchien auch als übergeordneter Mandant fungieren kann.
Startanforderungsformular
Ein Startanforderungsformular ist ein CA Process Automation-Automatisierungsobjekt,
das es Anwendern ermöglicht, den Start eines neuen Workflow-Vorgangs anzufordern.
Ein Startanforderungsformular erstellt eine Schnittstelle, die es den Anwendern
ermöglicht, strukturierte Eingabe anzugeben und einen Prozess zu starten.
Steigerungsobergrenze
Eine Steigerungsobergrenze gibt die Obergrenze an, bis zu der sich wiederkehrende
Kosten erhöhen können. Der Grenzwert wird normalerweise durch Verträge angegeben.
Steigerungsprozentsatz
Ein Steigerungsprozentsatz ist der angenommene Betrag, um den sich wiederkehrende
Kosten, die einem Asset oder Rechtsdokument zugeordnet sind, in jedem sich
wiederholenden Zeitraum erhöhen. Angenommen, eine Gebühr von 100 € fällt drei
Jahre lang einmal im Jahr an. Unter Berücksichtigung der Inflation rechnen Sie für einen
Anbieter mit einer Erhöhung der Produktkosten um 5 Prozent. Im ersten Jahr betragen
die Produktkosten 100 €, im zweiten Jahr 105 € (100 € + (0,05 x 100 €) = 105 €) und im
dritten Jahr 110,25 € (105 € + (0,05 x 105 €) = 110,255 €).
Der Steigerungsprozentsatz basiert auf dem sich wiederholenden Zeitraum. Wenn Sie
monatliche Zahlungen leisten, aber der fällige Betrag sich wahrscheinlich auf jährlicher
Basis erhöht, können Sie die Kosten als jährliche Kosten mit einem
Steigerungsprozentsatz eingeben. Eine jährliche Zahlung wird berechnet, indem der
Steigerungsprozentsatz für jedes Jahr bis zum Enddatum dazugerechnet wird.
Terminologieglossar 243
Suchwerte
Suchwerte sind wichtige Felder, die Entitäten innerhalb einer Datenbank eindeutig
identifizieren. Bei einem Hardware-Asset sind die Suchwerte z. B. eine Kombination aus
Domänen-ID, Einheits-ID und Typ, die eine Zeile in der EINHEITEN-Tabelle eindeutig
identifizieren.
Tochtergesellschaft
Eine Tochtergesellschaft ist ein Unternehmen, das sich im Besitz oder unter der
Kontrolle eines anderen Unternehmens (der Muttergesellschaft) befindet.
Übergeordnete Mandantengruppe
Eine übergeordnete Mandantengruppe ist eine Mandantengruppe, die einen
Mandanten, seinen übergeordneten Mandanten usw. bis zur obersten Ebene der
Hierarchie umfasst. Solange sich ein Mandant in einer Hierarchie befindet, wird seine
übergeordnete Mandantengruppe vom Produkt verwaltet; nur Name und Beschreibung
können geändert werden.
Übergeordneter Mandant
Um einen Mandanten in eine Mandantenstruktur einzufügen, weisen Sie ihm einen
übergeordneten Mandanten zu. Der übergeordnete Mandant wird zum Mandanten
direkt über diesem Mandanten in einer Hierarchie. Um einen Mandanten aus einer
Hierarchie zu löschen, entfernen Sie die entsprechende Zuweisung zum übergeordneten
Mandanten.
Übergeordneter Mandant
Ein übergeordneter Mandant ist ein Mandant, der über einem anderen Mandanten (sein
relativer untergeordneter Mandant) in der gleichen Mandantenhierarchie steht.
Übergeordnetes Rechtsdokument
Ein übergeordnetes Rechtsdokument ist ein Dokument, auf dem ein Rechtsdokument
basiert. Das übergeordnete Rechtsdokument enthält die Hauptbegriffe und bedingungen, die als Grundlage für das Rechtsdokument dienen.
Überwachungsevent
Ein Überwachungsevent überwacht Feld-Changes für ein Objekt und informiert Sie mit
Hilfe von Benachrichtigungen, die von einem Workflow-Provider erstellt werden (z. B.
CA Process Automation), über eine potenzielle Behinderungen bei der Durchführung
einer Task.
Untergeordnete Mandantengruppe
Eine untergeordnete Mandantengruppe ist eine Mandantengruppe, die einen
Mandanten, seine untergeordneten Mandanten usw. bis zur untersten Ebene der
Hierarchie umfasst. Solange sich ein Mandant in einer Hierarchie befindet, wird seine
untergeordnete Mandantengruppe vom Produkt verwaltet; nur Name und Beschreibung
können geändert werden.
244 Administrationshandbuch
Untergeordneter Mandant
Ein untergeordneter Mandant ist ein Mandant, der unter einem anderen Mandanten
(sein relativer übergeordneter Mandant) in der gleichen Mandantenhierarchie steht.
Untergeordnete Mandanten können Abteilungen oder Standorte innerhalb der
zugehörigen übergeordneten Mandanten sein. Untergeordnete Mandanten können
über eigene Geschäftsregeln und Daten verfügen. Ferner nutzen sie einige
Geschäftsdaten gemeinsam mit ihrem übergeordneten Mandanten und Mandanten auf
höheren Ebenen.
Unterklasse
Eine Unterklasse ist eine beschreibende Kategorie einer Klasse, die einem Modell oder
Asset zugewiesen ist, um die von der Klasse angegebene Beschreibung noch genauer zu
definieren.
Unternehmen
Ein Unternehmen ist eine Organisation, die in Ihrem Repository verfolgte Produkte
herstellt, verkauft oder kauft, oder eine Partei in den in Ihrem Repository verfolgten
Dokumenten.
Vertragsbedingungen
Vertragsbedingungen geben die Vereinbarungsbereiche für Rechtsdokumente an. Bevor
Sie eine Rechtsdokumentvorlage definieren, erstellen Sie eine einzelne Masterliste mit
allen Vertragsbedingungen, die einer Rechtsdokumentvorlage zugewiesen werden
können. Ein Vertragsbedingung kann mehreren Rechtsdokumentvorlagen und
Rechtsdokumenten zugewiesen werden.
Vorlage
Eine Vorlage gibt vordefinierte Gruppen von Feldern an, die mit einem bestimmten
Objekttyp verknüpft sind. Eine Rechtsdokumentvorlage enthält z. B. Felder, die zu einem
bestimmten Typ von Rechtsdokument gehören.
Wiederkehrende Kosten
Wiederkehrende Kosten sind Kosten, die in einem bestimmten Zeitraum wiederholt
auftreten. Wiederkehrende Zeiträume hängen von Ihren Vertragsbedingungen ab.
Verwechseln Sie nicht die Länge des wiederkehrenden Zeitraums mit der Häufigkeit von
Zahlungen. Wenn Kosten drei Jahre jährlich auftreten, geben Sie für die
wiederkehrenden Kosten drei Jahre an, wenn Sie monatliche Zahlungen leisten. Sie
können die Zahlungshäufigkeit zu einem späteren Zeitpunkt ändern.
Workflow-Provider
Ein Workflow-Provider verwaltet Benachrichtigungen und Bestätigungen für Events.
Zahlungsablaufplan
Ein Zahlungsablaufplan ist eine Liste mit für einen bestimmten Kostendatensatz zu
leistenden Zahlungen. Informationen im Zahlungsablaufplan umfassen das
Fälligkeitsdatum einer Zahlung und die Angaben, ob und in welcher Höhe eine Zahlung
geleistet oder genehmigt wurde. Zahlungsablaufpläne müssen manuell aktualisiert und
neu berechnet werden.
Terminologieglossar 245
Zuordnung
Eine Zuordnung beschreibt, wie Ihre Organisation ein bestimmtes Softwareprodukt
gemäß den Angaben in Ihrer Softwarelizenz intern verwenden kann. Es gibt z. B.
Zuordnungen für Unternehmen, Einzelanwender und Einzelserver.
Zuordnungsbeziehung
Eine Zuordnungsbeziehung ist ein Datensatz, der die Attribute einer internen SoftwareZuordnung angibt. Jede Zuordnungsbeziehung gibt Attribute und Beziehungen an, die
für einen bestimmten Zuordnungstyp gelten.
Zusätzliches Feld
Ein zusätzliches Feld ist ein Feld, das einem beliebigen Objektdatensatz hinzugefügt
werden kann. Zusätzliche Felder können verwendet werden, um Informationen zu
speichern, die Sie zur Verfolgung eines Objekts benötigen und die in keinem
Standardfeld angegeben sind.
246 Administrationshandbuch