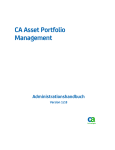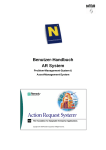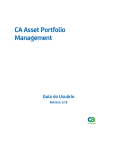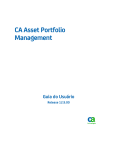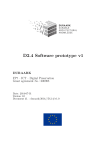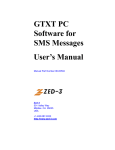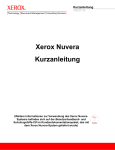Download PDF herunterladen
Transcript
CA Asset Portfolio
Management
Benutzerhandbuch
Version 12.8
Diese Dokumentation, die eingebettete Hilfesysteme und elektronisch verteilte Materialien beinhaltet (im Folgenden als
"Dokumentation” bezeichnet), dient ausschließlich zu Informationszwecken des Nutzers und kann von CA jederzeit geändert
oder zurückgenommen werden.
Diese Dokumentation darf ohne vorherige schriftliche Genehmigung von CA weder vollständig noch auszugsweise kopiert,
übertragen, vervielfältigt, veröffentlicht, geändert oder dupliziert werden. Diese Dokumentation enthält vertrauliche und
firmeneigene Informationen von CA und darf vom Nutzer nicht weitergegeben oder zu anderen Zwecken verwendet werden als
zu denen, die (i) in einer separaten Vereinbarung zwischen dem Nutzer und CA über die Verwendung der CA-Software, auf die
sich die Dokumentation bezieht, zugelassen sind, oder die (ii) in einer separaten Vertraulichkeitsvereinbarung zwischen dem
Nutzer und CA festgehalten wurden.
Ungeachtet der oben genannten Bestimmungen ist der Benutzer, der über eine Lizenz für das bzw. die in dieser Dokumentation
berücksichtigten Software-Produkt(e) verfügt, berechtigt, eine angemessene Anzahl an Kopien dieser Dokumentation zum
eigenen innerbetrieblichen Gebrauch im Zusammenhang mit der betreffenden Software auszudrucken, vorausgesetzt, dass
jedes Exemplar diesen Urheberrechtsvermerk und sonstige Hinweise von CA enthält.
Dieses Recht zum Drucken oder anderweitigen Anfertigen einer Kopie der Dokumentation beschränkt sich auf den Zeitraum der
vollen Wirksamkeit der Produktlizenz. Sollte die Lizenz aus irgendeinem Grund enden, bestätigt der Lizenznehmer gegenüber
CA schriftlich, dass alle Kopien oder Teilkopien der Dokumentation an CA zurückgegeben oder vernichtet worden sind.
SOWEIT NACH ANWENDBAREM RECHT ERLAUBT, STELLT CA DIESE DOKUMENTATION IM VORLIEGENDEN ZUSTAND OHNE
JEGLICHE GEWÄHRLEISTUNG ZUR VERFÜGUNG; DAZU GEHÖREN INSBESONDERE STILLSCHWEIGENDE GEWÄHRLEISTUNGEN
DER MARKTTAUGLICHKEIT, DER EIGNUNG FÜR EINEN BESTIMMTEN ZWECK UND DER NICHTVERLETZUNG VON RECHTEN. IN
KEINEM FALL HAFTET CA GEGENÜBER IHNEN ODER DRITTEN GEGENÜBER FÜR VERLUSTE ODER UNMITTELBARE ODER
MITTELBARE SCHÄDEN, DIE AUS DER NUTZUNG DIESER DOKUMENTATION ENTSTEHEN; DAZU GEHÖREN INSBESONDERE
ENTGANGENE GEWINNE, VERLORENGEGANGENE INVESTITIONEN, BETRIEBSUNTERBRECHUNG, VERLUST VON GOODWILL ODER
DATENVERLUST, SELBST WENN CA ÜBER DIE MÖGLICHKEIT DIESES VERLUSTES ODER SCHADENS INFORMIERT WURDE.
Die Verwendung aller in der Dokumentation aufgeführten Software-Produkte unterliegt den entsprechenden
Lizenzvereinbarungen, und diese werden durch die Bedingungen dieser rechtlichen Hinweise in keiner Weise verändert.
Diese Dokumentation wurde von CA hergestellt.
Zur Verfügung gestellt mit „Restricted Rights“ (eingeschränkten Rechten) geliefert. Die Verwendung, Duplizierung oder
Veröffentlichung durch die US-Regierung unterliegt den in FAR, Absätze 12.212, 52.227-14 und 52.227-19(c)(1) bis (2) und
DFARS, Absatz 252.227-7014(b)(3) festgelegten Einschränkungen, soweit anwendbar, oder deren Nachfolgebestimmungen.
Copyright © 2013 CA. Alle Rechte vorbehalten. Alle Marken, Produktnamen, Dienstleistungsmarken oder Logos, auf die hier
verwiesen wird, sind Eigentum der entsprechenden Rechtsinhaber.
Verweise zu CA Technologies-Produkten
Dieser Dokumentensatz bezieht sich auf die folgenden CA Technologies-Marken und Produkte:
■
CA Asset Converter
■
CA Asset Portfolio Management (CA APM)
■
CA Business Intelligence
■
CA Client Automation
(früher CA IT Client Manager)
■
CA CMDB
■
CA Embedded Entitlements Manager (CA EEM)
■
CA-Management-Datenbank (CA MDB)
■
CA Process Automation™
■
CA Service Catalog
■
CA Service Desk Manager
■
CA Software Asset Manager (CA SAM)
■
CA SiteMinder®
Technischer Support – Kontaktinformationen
Wenn Sie technische Unterstützung für dieses Produkt benötigen, wenden Sie sich an
den Technischen Support unter http://www.ca.com/worldwide. Dort finden Sie eine
Liste mit Standorten und Telefonnummern sowie Informationen zu den Bürozeiten.
Inhalt
Kapitel 1: Einführung
11
Überblick .................................................................................................................................................................... 11
Zielgruppe .................................................................................................................................................................. 12
Anmelden bei CA APM ............................................................................................................................................... 12
Lebenszyklus einer Asset-Anforderung ...................................................................................................................... 12
Der Asset-Lebenszyklus .............................................................................................................................................. 14
Beispiel: Asset Management ...................................................................................................................................... 15
Beispiel: Anfordern eines Laptops ...................................................................................................................... 15
Beispiel: Erneute Bereitstellung eines Laptops ................................................................................................... 17
Beispiel: Verwalten eines Vertrags ..................................................................................................................... 19
Beispiel: Verwalten eines Leasing-Vertrags ........................................................................................................ 21
Kapitel 2: Finanzmanagement
23
Finanzmanagement .................................................................................................................................................... 23
Modelle ...................................................................................................................................................................... 23
Definieren von Modellen .................................................................................................................................... 25
Definieren eines Assets aus einem Modell ......................................................................................................... 25
Aktualisieren eines Modells ................................................................................................................................ 26
Kopieren von Objekten ....................................................................................................................................... 26
Anzeigen der Details für ein Objekt und ein verknüpftes Objekt ....................................................................... 27
Löschen eines Modells ........................................................................................................................................ 28
Deaktivieren eines veralteten Modells ............................................................................................................... 28
Hardwaremodelle ............................................................................................................................................... 29
Assets ......................................................................................................................................................................... 30
Best Practice für die Nachverfolgung von Assets ................................................................................................ 30
Modelle und Assets ............................................................................................................................................. 31
Asset-Status ........................................................................................................................................................ 31
Asset-Familien ..................................................................................................................................................... 32
Asset-Klassifizierung ............................................................................................................................................ 32
Definieren eines Assets ....................................................................................................................................... 33
Hinzufügen eines Assets, das von CA CMDB verwaltet wird .............................................................................. 33
Aktualisieren eines Assets ................................................................................................................................... 34
Kopieren von Objekten ....................................................................................................................................... 35
Anzeigen der Details für ein Objekt und ein verknüpftes Objekt ....................................................................... 35
Löschen eines Assets ........................................................................................................................................... 36
Zuordnen eines Rechtsdokuments zu einem Asset ............................................................................................ 37
Inhalt 5
Hinzufügen und Entfernen von Vertragsbedingungen in Rechtsdokumenten für Assets .................................. 38
Anzeigen eines Assets in CA Service Desk Manager ........................................................................................... 39
Anzeigen der durch Discovery ermittelten Informationen für ein Asset ............................................................ 39
Anzeigen der verwalteten Informationen für ein Asset ...................................................................................... 40
Hardware-Assets ................................................................................................................................................. 41
Asset-Gruppen .................................................................................................................................................... 42
Asset-Registrierung ............................................................................................................................................. 45
Asset-Konfigurationen ................................................................................................................................................ 46
Hinzufügen von Komponenten in einer Modellkonfiguration ............................................................................ 47
Definieren generischer Modellkonfigurationsdetails ......................................................................................... 47
Definieren generischer Asset-Konfigurationsdetails ........................................................................................... 48
Definieren bestimmter Asset-Konfigurationsdetails ........................................................................................... 48
Hinzufügen von Komponenten in einer Asset-Konfiguration ............................................................................. 48
Aktualisieren von Konfigurationsdatensätzen .................................................................................................... 49
Anzeigen der Konfiguration, wenn ein Asset eine Komponente ist .................................................................... 49
Löschen eines Konfigurationsdatensatzes .......................................................................................................... 50
Kosten und Zahlungen................................................................................................................................................ 51
Definieren der Teile und Preiserhebung für ein Modell ..................................................................................... 51
Definieren der Kosten für ein Asset .................................................................................................................... 52
Definieren einer Zahlung für die Kosten eines Assets ......................................................................................... 53
Definieren der Kosten für ein Rechtsdokument ................................................................................................. 53
Definieren einer Zahlung für die Kosten eines Rechtsdokuments ...................................................................... 54
Löschen eines Kostendatensatzes ....................................................................................................................... 55
Ereignisse und Benachrichtigungen ........................................................................................................................... 55
Eskalation von Benachrichtigungen .................................................................................................................... 57
Bestätigungen ..................................................................................................................................................... 58
Auswahl des E-Mail-Benachrichtigungsprozesses .............................................................................................. 58
Verwalten von Ereignissen und Benachrichtigungen .......................................................................................... 59
Datumsevents ..................................................................................................................................................... 60
Change-Events..................................................................................................................................................... 65
Überwachungsevents .......................................................................................................................................... 70
Workflow-Provider-Prozessparameter ............................................................................................................... 76
Deaktivieren von Ereignissen .............................................................................................................................. 87
Hinweise ..................................................................................................................................................................... 87
Anhängen von Hinweisen ................................................................................................................................... 88
Aktualisieren von Hinweisen ............................................................................................................................... 89
Löschen von Hinweisen ....................................................................................................................................... 90
Kapitel 3: Anbieterverwaltung
91
Anbieterverwaltung ................................................................................................................................................... 91
Verzeichnisse .............................................................................................................................................................. 91
6 Benutzerhandbuch
Unternehmen ............................................................................................................................................................. 92
Definieren eines Unternehmens ......................................................................................................................... 93
Aktualisieren eines Unternehmens ..................................................................................................................... 93
Zuordnen von Lokationen zu einem Unternehmen ............................................................................................ 93
Hinzufügen eines erworbenen Unternehmens ................................................................................................... 94
Hinzufügen von Unternehmenszuordnungen ..................................................................................................... 95
Kopieren von Objekten ....................................................................................................................................... 95
Anzeigen der Details für ein Objekt und ein verknüpftes Objekt ....................................................................... 96
Löschen eines Unternehmens ............................................................................................................................. 97
Kontakte ..................................................................................................................................................................... 98
Definieren eines Kontakts ................................................................................................................................... 98
Aktualisieren eines Kontakts ............................................................................................................................... 99
Hinzufügen einer Kontaktzuordnung .................................................................................................................. 99
Kopieren von Objekten ..................................................................................................................................... 100
Anzeigen der Details für ein Objekt und ein verknüpftes Objekt ..................................................................... 100
Löschen eines Kontakts ..................................................................................................................................... 101
Organisationen ......................................................................................................................................................... 102
Definieren einer Organisation ........................................................................................................................... 102
Aktualisieren einer Organisation....................................................................................................................... 103
Kopieren von Objekten ..................................................................................................................................... 103
Anzeigen der Details für ein Objekt und ein verknüpftes Objekt ..................................................................... 104
Löschen einer Organisation............................................................................................................................... 105
Lokationen ................................................................................................................................................................ 105
Definieren einer Lokation ................................................................................................................................. 106
Verknüpfen von Unternehmen mit Lokationen ................................................................................................ 106
Hinzufügen von Lokationszuordnungen ........................................................................................................... 107
Aktualisieren einer Lokation ............................................................................................................................. 108
Kopieren von Objekten ..................................................................................................................................... 108
Anzeigen der Details für ein Objekt und ein verknüpftes Objekt ..................................................................... 109
Löschen einer Lokation ..................................................................................................................................... 110
Standorte.................................................................................................................................................................. 110
Definieren eines Standorts ................................................................................................................................ 111
Aktualisieren eines Standorts ........................................................................................................................... 111
Kopieren von Objekten ..................................................................................................................................... 111
Anzeigen der Details für ein Objekt und ein verknüpftes Objekt ..................................................................... 112
Löschen eines Standorts ................................................................................................................................... 113
Kapitel 4: Vertragsverwaltung
115
Vertragsverwaltung .................................................................................................................................................. 115
Rechtsdokumente .................................................................................................................................................... 116
Definieren eines Rechtsdokuments .................................................................................................................. 117
Inhalt 7
Aktualisieren eines Rechtsdokuments .............................................................................................................. 117
Kopieren von Objekten ..................................................................................................................................... 117
Anzeigen der Details für ein Objekt und ein verknüpftes Objekt ..................................................................... 118
Löschen eines Rechtsdokuments ...................................................................................................................... 119
Verknüpfen eines übergeordneten Rechtsdokuments mit einem Rechtsdokument ....................................... 120
Verfolgen der Änderungen eines Rechtsdokuments ........................................................................................ 120
Verknüpfen eines Assets mit einem Rechtsdokument ..................................................................................... 121
Hinzufügen und Entfernen von Vertragsbedingungen in Rechtsdokumenten für Assets ................................ 122
Verknüpfen eines Vertragspartners mit einem Rechtsdokument .................................................................... 123
Deaktivieren eines veralteten Rechtsdokuments ............................................................................................. 123
Zuweisen und Verfolgen des Status eines Rechtsdokuments ........................................................................... 124
Vertragsbedingungen ............................................................................................................................................... 124
Hinzufügen und Entfernen von Vertragsbedingungen in Rechtsdokumenten ................................................. 126
Anhänge ................................................................................................................................................................... 127
Verwalten eines Anhangs .................................................................................................................................. 128
Kapitel 5: Softwarelizenzverwaltung
131
Softwarelizenzverwaltung ........................................................................................................................................ 131
Interne Zuordnungen der Software ......................................................................................................................... 131
Hinzufügen von Lokationszuordnungen ........................................................................................................... 132
Hinzufügen von Unternehmenszuordnungen ................................................................................................... 133
Hinzufügen einer Kontaktzuordnung ................................................................................................................ 133
Hinzufügen von Asset-Zuordnungen ................................................................................................................. 134
Löschen von Zuordnungen ................................................................................................................................ 135
Software-Assets........................................................................................................................................................ 135
Kapitel 6: Anforderungsverwaltung
137
Anforderungsverwaltung ......................................................................................................................................... 137
Anforderungsabwicklung ......................................................................................................................................... 137
Abwicklung von Anforderungen aus dem Inventar........................................................................................... 138
Kapitel 7: Änderungshistorie
145
Änderungshistorie .................................................................................................................................................... 145
Anzeigen der Änderungshistorie von Objektänderungen ........................................................................................ 146
Anzeigen einer Änderungshistorie von Ereignissen ................................................................................................. 147
Ereignisstatus .................................................................................................................................................... 148
Kapitel 8: Berichterstellung
149
Abgleichsberichte ..................................................................................................................................................... 149
8 Benutzerhandbuch
Erzeugen eines Berichts .................................................................................................................................... 150
Entfernen der Mandanten-Dropdown-Liste ..................................................................................................... 150
Kapitel 9: Suchen
153
Objektsuche ............................................................................................................................................................. 153
Such-Tipps ......................................................................................................................................................... 154
Suchsicherheit ................................................................................................................................................... 156
Suche nach Objekten ........................................................................................................................................ 157
Sortieren der Suchergebnisse ........................................................................................................................... 161
Speichern einer Suche ....................................................................................................................................... 161
Aktualisieren einer Suche.................................................................................................................................. 162
Suche nach Objekten mit einer gespeicherten Suche....................................................................................... 163
Kopieren einer Suche ........................................................................................................................................ 163
Löschen einer Suche.......................................................................................................................................... 164
Export der Suchergebnisse ....................................................................................................................................... 164
CSV-Datei-Export ............................................................................................................................................... 165
Datenbankansicht-Export.................................................................................................................................. 166
Exportieren von Suchergebnissen – Funktionsweise ........................................................................................ 167
Exportieren von Suchergebnissen in eine CSV-Datei (nach Bedarf) ................................................................. 168
Exportieren von Suchergebnissen in eine Datenbankansicht ........................................................................... 168
Planen von Suche und Export ........................................................................................................................... 169
Wie exportierte Suchergebnisse beibehalten und bereinigt werden ............................................................... 172
Massenänderung der Suchergebnisse ..................................................................................................................... 173
So funktioniert die Massenänderung der Suchergebnisse ............................................................................... 173
Ausführen einer Massenänderung auf einer Liste der Suchergebnisse ............................................................ 174
Konfigurieren von Suchen ........................................................................................................................................ 175
Festlegen eines Grenzwertes für Suchergebnisse ............................................................................................. 176
Angeben einer Standardsuche .......................................................................................................................... 177
Hinzufügen eines Felds ..................................................................................................................................... 177
Entfernen eines Felds ........................................................................................................................................ 178
Verschieben eines Felds .................................................................................................................................... 179
Ändern des Feldnamens.................................................................................................................................... 180
Ersetzen eines Felds .......................................................................................................................................... 181
Hinzufügen einer Spalte .................................................................................................................................... 181
Verschieben einer Spalte .................................................................................................................................. 182
Ändern der Spaltenbezeichnung ....................................................................................................................... 183
Entfernen einer Spalte ...................................................................................................................................... 184
Hinzufügen eines Sortierfelds ........................................................................................................................... 184
Vermeiden von doppelten Objektdatensätzen ................................................................................................. 185
Verhindern des Öffnens von Datensätzen ........................................................................................................ 186
Fehlerbehebung bei der Suchsicherheit................................................................................................................... 186
Inhalt 9
Rolle kann keiner konfigurierten Suche zugewiesen werden. .......................................................................... 186
Konfiguration kann keiner konfigurierten Suche zugewiesen werden. ............................................................ 187
Terminologieglossar
10 Benutzerhandbuch
189
Kapitel 1: Einführung
Dieses Kapitel enthält folgende Themen:
Überblick (siehe Seite 11)
Zielgruppe (siehe Seite 12)
Anmelden bei CA APM (siehe Seite 12)
Lebenszyklus einer Asset-Anforderung (siehe Seite 12)
Der Asset-Lebenszyklus (siehe Seite 14)
Beispiel: Asset Management (siehe Seite 15)
Überblick
CA APM bietet Asset-Portfolio-Management-Funktionen, um Ihnen dabei zu helfen,
Technologie-Assets zu verwalten, die Sie besitzen oder geleast bzw. lizenziert haben.
Das Produkt hilft Ihnen dabei, Ihre IT-Asset-Investitionen zu optimieren und zu viele
Ausgaben durch das Aktivieren einer Portfolioansicht Ihre IT-Asset-Kosten, Verträge und
Lizenzen zu vermeiden. Diese Ansicht erlaubt Ihnen, Kosten zu verwalten und zu
kontrollieren, um besser informierte Geschäftsentscheidungen zu treffen. Das Produkt
hilft Ihnen dabei, ungenutzte und wenig genutzte Assets zu identifizieren, um die AssetNutzung zu erhöhen und zu optimieren und die Überbezahlung von Rechnungen zu
vermeiden. CA APM hilft Ihnen dabei, Ihre IT-Assets während ihres Lebenszyklus zu
verwalten, von der ersten Planung und dem Kauf bis hin zur Stilllegung und Entsorgung.
CA APM vereinheitlicht und vereinfacht die Verwaltung von Assets und hilft Ihnen auf
folgende Weise:
■
Erfassen der Assets, die Sie besitzen oder geleast haben, sowie der Besitzkosten für
die Assets, sodass Sie keine Assets kaufen, die Sie nicht benötigen. Sie können Ihre
Assets optimieren, vorhandene Verwendungsrechte optimal nutzen und ungenutzte
Lizenzen erneut bereitstellen.
■
Erfassen, wer die Assets verwendet und wie viele Assets insgesamt zur Verfügung
stehen.
■
Überprüfen der Wartungsverträge für Hardware und Software-Assets. Sie können
dies kontrollieren und unnötige Verträge stornieren sowie vorhandene Verträge
überprüfen, um Kosten zu sparen.
■
Erfassen, wann ein Asset das Leasing-Ende erreicht, zur Kostenkontrolle und um
über bessere Verträge zu verhandeln.
■
Überwachen Ihrer Anbieter und Vertragspartner, um die Anbieterverhandlungen zu
verbessern.
■
Verbessern der Asset-Genehmigung und Abwicklung und Erhöhen der
Leistungsfähigkeit durch automatische Prozesse.
Kapitel 1: Einführung 11
Zielgruppe
Zielgruppe
Dieses Handbuch richtet sich an alle, die das Produkt täglich verwende, um die
finanziellen und Besitzinformation von IT-Assets zu verwalten, einschließlich der
folgenden Anwender:
■
IT-Asset-Manager implementieren und verwalten das umfassende Asset
Management-System und arbeiten direkt mit verschiedenen Abteilungen wie
Finanzwesen und Beschaffung zusammen.
■
Finanzmanager und Einkäufer entwickeln und implementieren
Beschaffungssysteme, einschließlich Bestellungsverarbeitung und Bereitstellung
von IT-Hardware und Software-Assets.
■
Vertrags-, Leasing- und Anbieter-Manager verhandeln, überprüfen und verwalten
Verträge, Vereinbarungen und vertragliche Services. Die üblichen Aufgaben
umfassen das Anfordern von Angeboten von Anbietern sowie das Verhandeln über
Produktpreise, Lieferdaten und Käufe.
■
Betriebsmanager und Discovery-Spezialisten verwalten die IT-Infrastruktur und die
Bereitstellung und Implementierung von IT-Asset-Discovery-Tools und -Verfahren.
■
Helpdesk-Manager/Analysten planen, leiten und verwalten den Helpdesk, um
sicherzustellen, dass Assets richtig eingesetzt und verwaltet werden. AssetAnforderungen an den Helpdesk werden aufgezeichnet, bearbeitet und basierend
auf Abteilungsrichtlinien und Prozeduren gelöst.
Anmelden bei CA APM
Nachdem das Produkt installiert worden ist, bereitet Ihr CA APM-Administrator das
Produkt vor, so dass Sie es tagesaktuell verwenden können, um Assets zu verwalten.
Nachdem Ihr Administrator das Produkt vorbereitet hat, übermittelt er Ihnen die URL
und Anmeldeinformationen, um sich anzumelden.
Lebenszyklus einer Asset-Anforderung
Wenn Sie CA APM und CA Service Catalog integrieren, können Sie die Servicequalität
verbessern, die Effizienz erhöhen und Asset-Genehmigung und -Bereitstellung
rationalisieren und automatisieren.
12 Benutzerhandbuch
Lebenszyklus einer Asset-Anforderung
Wie in der folgenden Abbildung gezeigt, hilft die CA APM-Integration in CA Service
Catalog, alle Aspekte vom Asset-Anforderungslebenszyklus zu automatisieren.
Kapitel 1: Einführung 13
Der Asset-Lebenszyklus
Der Asset-Lebenszyklus
CA APM bietet umfassende Asset-Portfolio-Management-Funktionen, um Ihnen dabei
zu helfen, Technologie-Assets zu verwalten, die Sie besitzen oder geleast bzw. lizenziert
haben. CA APM stellt Ihnen Funktionen zur Verfügung, die Ihnen dabei helfen, Ihre ITAssets während ihres Lebenszyklus zu verwalten, von der ersten Planung und dem Kauf
bis hin zur Stilllegung und Entsorgung.
Wie in der folgenden Abbildung gezeigt, bietet CA APM umfassende
Verwaltungsmöglichkeiten für alle Aspekte des Asset-Lebenszyklus.
14 Benutzerhandbuch
Beispiel: Asset Management
Beispiel: Asset Management
Damit Sie besser verstehen, wie Ihnen CA APM dabei helfen kann, Ihre Assets zu
verwalten, werden die folgenden Beispiele angegeben. Diese Beispiele verwenden ein
erfundenes Beispielunternehmen (Document Management Company), um Ihnen zu
zeigen, wie CA APM und die folgenden in CA APM integrierten Produkte das Asset
Management vereinfachen:
■
CA Service Catalog
■
CA Service Desk Manager
■
CA Asset Inventory Manager
Wichtig! "Document Management Company" ist eine fiktive Firmenbezeichnung, die
ausschließlich für Lehrzwecke verwendet wird und sich nicht auf ein reales
Unternehmen bezieht.
Um die Vorteile der Verwendung von CA APM zu verstehen, lesen Sie die Beispiele in
der angegebenen Reihenfolge.
Hinweis: In den Beispielen werden bestimmte Tasks präsentiert, in denen Sie ein
bestimmtes CA Technologies-Produkt verwenden müssen, um den Task durchzuführen.
Zum Beispiel verwenden Sie CA Service Catalog, um eine Anforderung von Inventar
abzuwickeln. Diese Beispiele schließen nicht die schrittweisen Anweisungen ein, um den
Task abzuschließen. Lesen Sie Ihre produktspezifische Dokumentation für diese
Information.
Weitere Informationen:
Beispiel: Anfordern eines Laptops (siehe Seite 15)
Beispiel: Erneute Bereitstellung eines Laptops (siehe Seite 17)
Beispiel: Verwalten eines Vertrags (siehe Seite 19)
Beispiel: Verwalten eines Leasing-Vertrags (siehe Seite 21)
Beispiel: Anfordern eines Laptops
Das folgende Beispiel veranschaulicht, wie Document Management Company die
Integration zwischen CA APM und CA Service Catalog verwendet, um vorhandenes
Inventar zu überprüfen und zu entscheiden, ob ein neuer Laptop gekauft werden soll
oder ein vorhandener Laptop neu zugewiesen wird. Wenn die Document Management
Company weiß, wie viele Laptops sie besitzen oder geleast haben, wird verhindert, dass
sie einen Laptop kaufen oder leasen, den sie nicht brauchen. Statt einen neuen Laptop
zu kaufen, wird ein vorhandener Laptop neu zugewiesen. Dadurch vermindern sich die
Besitzkosten.
Kapitel 1: Einführung 15
Beispiel: Asset Management
Diese Integration bietet Document Management Company folgende Vorteile:
■
Sie kaufen keinen Laptop, den sie nicht brauchen.
■
Der Prozess, der verwendet wird, um einen Laptop anzufordern, wird automatisiert
und ist für alle Anwender verfügbar, sodass die Kaufkosten reduziert werden.
■
Das Inventar wird innerhalb der Document Management Company verfolgt, sodass
sie einen vorhandenen Laptop zuweisen und erneut bereitstellen können, statt
einen neuen Laptop zu kaufen.
Um einen Laptop anzufordern, gehen Sie wie folgt vor:
1.
Erstellen Sie eine Anfrage für den Laptop in CA Service Catalog, und senden Sie die
Anfrage zur Genehmigung.
Der Verkaufsleiter engagiert einen neuen Verkaufsadministrator, und der Manager
muss dem Verkaufsadministrator einen Laptop bereitstellen. Der Verkaufsleiter
verwendet CA Service Catalog, um den Katalog für das verfügbare Laptopinventar
und die Konfigurationen zu überprüfen, einen vorhandenen Laptop auszuwählen,
die Anfrage bezüglich der zugehörigen Kosten zu überprüfen und die Anfrage zur
Genehmigung zu senden. Der Verkaufsleiter gibt an, dass der Laptop ab dem 1. Juni
verfügbar sein muss.
2.
Überprüfen Sie den Anfragestatus in CA Service Catalog.
Der Verkaufsleiter überprüft periodisch die Anfrage, um Statusänderungen zu
sehen und zu entscheiden, wie weit der Anfrageprozess fortgeschritten ist. Die
Anfrage wird automatisch dem stellvertretenden Verkaufsleiter zur Genehmigung
gesendet.
3.
Genehmigen Sie die Anfrage in CA Service Catalog.
Der stellvertretende Verkaufsleiter bekommt eine E-Mail, die angibt, dass die
Laptop-Anfrage genehmigt werden muss. Der stellvertretende Verkaufsleiter
überprüft die Anfrage, um sicherzustellen, dass die mit dem Laptop verbundenen
Kosten innerhalb der Richtlinien für das Mangementteam liegen. Die Anfrage hält
die Richtlinien ein, und der stellvertretende Verkaufsleiter genehmigt die Anfrage.
Die Anfrage wird automatisch an den Asset-Manager zur Genehmigung gesendet.
4.
Genehmigen Sie die Anfrage in CA Service Catalog, überprüfen Sie verfügbares
Inventar in CA APM und wickeln Sie die Anfrage ab.
Der Asset-Manager bekommt eine E-Mail, die angibt, dass die Laptop-Anfrage
genehmigt werden muss. Der Asset-Manager überprüft die Anfrage und überprüft
das verfügbare Inventar in CA APM, um zu sehen, ob es einen verfügbaren Laptop
gibt. Eine Laptop mit der angeforderten Konfiguration ist im Inventar verfügbar,
und der Asset-Manager wickelt die Laptop-Anfrage ab.
5.
Weisen Sie dem Laptop in CA APM einen Eigentümer zu.
Der Asset-Manager findet einen Laptop in CA APM, dessen Konfiguration mit der
Anfrage übereinstimmt. Der Verkaufsadministrator ist noch kein Angestellter, daher
weist der Asset-Manager den Besitz des Laptops dem Verkaufsleiter zu.
16 Benutzerhandbuch
Beispiel: Asset Management
6.
Überprüfen Sie den Anfragestatus in CA Service Catalog und stellen Sie sicher, dass
ein Änderungsauftrag existiert.
Der Asset-Manager überprüft die ursprüngliche Anfrage in CA Service Catalog, um
sicherzustellen, dass die Anfrage aus dem vorhandenen Inventar abgewickelt wird.
Der Asset-Manager überprüft auch, dass ein CA Service Desk ManagerÄnderungsauftrag erstellt wird und an den Helpdesk-Analysten gesendet wird, um
den Laptop für den Verkaufsadministrator vorzubereiten.
7.
Überprüfen Sie und schließen Sie den Änderungsauftrag in CA Service Desk
Manager ab.
Der Helpdesk-Analyst bekommt eine E-Mail, die angibt, dass ein Änderungsauftrag
für den Laptop abgeschlossen werden muss. Der Helpdesk-Analyst überprüft die
Änderungsauftragsdetails und hat dabei die Möglichkeit, die ursprüngliche
Anforderung in CA Service Catalog zu sehen. Der Helpdesk-Analyst verwendet die
Informationen im Änderungsauftrag, um den Laptop für den Verkaufsadministrator
zu konfigurieren. Der Helpdesk-Analyst fügt dem Änderungsauftrag Kommentare
hinzu, um die ausgeführten Arbeiten anzuzeigen, und genehmigt den
Änderungsauftrag, sodass der Änderungsauftragsstatus "geschlossen" ist.
8.
Liefern Sie den Laptop.
Der Helpdesk-Analyst konfiguriert und bereitet den Laptop vor und liefert den
Laptop an den Verkaufsadministrator.
Beispiel: Erneute Bereitstellung eines Laptops
Das folgende Beispiel veranschaulicht, wie die Document Management Company die
Integration zwischen CA APM und CA Asset Inventory Manager verwendet, um einen
Laptop abzuholen und neu zuzuweisen, nachdem ein Mitarbeiter das Unternehmen
verlassen hat. Wenn die Document Management Company weiß, wie viele Laptops sie
besitzt oder geleast hat und ihre Assets richtig verwaltet, kann sie überprüfen, dass alle
Assets ordnungsgemäß abgegeben und neu verteilt werden.
Diese Integration bietet Document Management Company folgende Vorteile:
■
Sie kaufen keinen Laptop, den sie nicht brauchen.
■
Der Prozess, der verwendet wird, um einen Laptop erneut zuzuweisen, wird
automatisiert und ist für alle Anwender verfügbar.
■
Sie können bessere Kaufentscheidungen treffen und das beim Kauf von Assets
vorhandene Risiko mindern.
Kapitel 1: Einführung 17
Beispiel: Asset Management
Um einen Laptop neu zuzuweisen, gehen Sie wie folgt vor:
1.
Überprüfen Sie alle Assets in CA APM, die dem Mitarbeiter zugewiesen wurden.
Der Asset-Manager meldet sich bei CA APM an und überprüft alle Assets, die dem
Mitarbeiter zugewiesen wurden. Der Mitarbeiter hat drei zugewiesene Assets: ein
Blackberry, eine Sicherheitskarte und ein Laptop.
Durch das Überprüfen aller Informationen über den Laptop kann der AssetManager beschließen, wie er den Laptop neu zuweisen sollte. Zum Beispiel kann
der Asset-Manager sehen, dass der Laptop für eine bestimmte Kostenstelle gekauft
wurde. Anhand dieser Informationen weiß der Asset-Manager, dass der Laptop
keinem Angestellten einer anderen Kostenstelle zugewiesen werden kann.
2.
Überprüfen Sie die ermittelten Informationen über den Laptop in CA Asset
Inventory Manager.
CA APM und CA Asset Inventory Manager sind integriert, und der Asset-Manager
verwendet CA Asset Inventory Manager, um die ermittelten Informationen über
den Laptop zu überprüfen. Durch das Überprüfen der ermittelten Informationen
kann der Asset-Manager sehen, dass der Laptop mit 2 GByte Speicher gekauft
wurde und ein Upgrade auf 4 GByte Speicher durchgeführt wurde. Der AssetManager überprüft auch die Speicherkapazität und die Software, die auf dem
Laptop installiert ist, um zu entscheiden, ob ein Upgrade notwendig ist.
3.
Überprüfen Sie die Laptopdetails in CA APM.
Der Asset-Manager verwendet CA APM, um die folgenden Informationen über den
Laptop zu überprüfen:
18 Benutzerhandbuch
■
Support-Kontaktinformationen, wenn es Probleme mit dem Laptop gibt. Der
Laptop hat auch 48 Stunden Support-Lösung in CA Service Desk Manager.
■
Kosten zur Wartung des Laptops. Die Document Management Company hat
den Laptop geleast und zahlt 34 $ pro Monat bis zum 31.12.2011. Diese
Informationen sind nützlich, um Anbieterrechnungen für den Laptop zu
validieren und zu überprüfen, dass der Anbieter den richtigen Betrag in
Rechnung stellt. Diese Informationen erlauben außerdem dem Asset-Manager,
künftige Ausgaben für den Laptop zu verstehen.
■
Zum Laptop hinzugefügte Konfigurationskomponenten. Der Laptop ist geleast,
und der Asset-Manager muss verstehen, welche Komponenten hinzugefügt
worden sind. Diese Informationen stellen sicher, dass der Laptop dem Anbieter
nicht mit Komponenten zurückgegeben wird, die bezahlt wurden.
■
Lebenszyklus des Laptops. Der Asset-Manager kann sehen, dass der Laptop im
November 2008 bestellt und geliefert wurde und im Dezember 2009 eingesetzt
wurde.
Beispiel: Asset Management
4.
■
Änderungshistorie, um am Laptop vorgenommene Änderungen zu überprüfen.
Durch das Überprüfen der Änderungshistorie kann der Asset-Manager alle
Änderungen sehen, wann die Änderungen gemacht wurden und wer die
Änderungen gemacht hat.
■
Interne Zuordnungen der Software Der Asset-Manager überprüft die
Kontaktzuordnung für den Laptop, um zu entscheiden, ob die Softwarelizenzen
für einen anderen Anwender verfügbar gemacht werden können.
Weisen Sie den Laptop neu zu.
Der Asset-Manager überprüft die Informationen über den Laptop und die
zugeordneten Vertragsverpflichtungen. Das Leasing des Laptops ist noch nicht
beendet, und das Leasing zu beenden ist wegen der Strafgebühren keine Option.
Deswegen weist der Asset-Manager den Laptop einem anderen Mitarbeiter zu.
Beispiel: Verwalten eines Vertrags
Das folgende Beispiel veranschaulicht wie die Document Management Company CA
APM verwendet, um ihre Vertragsverpflichtungen bei ihren Anbietern einzuhalten.
Wenn die Document Management Company alle Informationen über ihre Verträge hat,
kann sie entscheiden, welches Unternehmen mit dem Vertrag verknüpft ist, wer den
Vertrag verhandelt hat, welche Kosten mit dem Vertrag verbunden sind, wie lange der
Vertrag läuft und welche Assets mit dem Vertrag verknüpft sind.
Diese Informationen bietet Document Management Company folgende Vorteile:
■
Hilft, die Besitzkosten für ein Asset zu reduzieren.
■
Hilft, bessere Kaufentscheidungen zu treffen.
■
Hilft, das beim Kauf von Assets vorhandene Risiko zu mindern.
Um einen Vertrag zu verwalten, gehen Sie wie folgt vor:
1.
Überprüfen Sie die Rechtsdokumente in CA APM, um potenzielle Konsolidierungen
und Einsparungen für Hardwareverträge festzustellen.
Der Vertragsmanager meldet sich bei CA APM an und überprüft die mit allen
Verträgen verbundene Beendigungsgebühr. Beendigungsgebühren sind einmalige
Kosten, die die Document Management Company zahlen muss, wenn sie einen
Hardwarevertrag nicht fortsetzt.
2.
Überprüfen Sie die Vertragsdetails der Rechtsdokumente, um zu entscheiden,
welche Vereinbarungen eine geringere Strafgebühr beinhalten.
Der Vertragsmanager überprüft Vertragsanfangsdatum, Enddatum, Kostenstelle,
Lokation, Verhandlungspartner und ursprünglichen Requestor. Diese Informationen
sollten unbedingt überprüft werden, weil Verträge schon vor vielen Jahren
unterschrieben worden sein können.
Kapitel 1: Einführung 19
Beispiel: Asset Management
3.
Überprüfen Sie die mit dem Vertrag verbundenen Kosten.
Der Vertragsmanager überprüft die Kosten, um festzustellen, ob der Anbieter die
Rechnung richtig stellt, und um den bezahlten Gesamtbetrag für den Vertrag und
künftige Zahlungen zu bestimmen. Die Informationen können für die Finanzplanung
und Prognosen verwendet werden.
4.
Überprüfen Sie den Statusverlauf für den Vertrag.
Der Vertragsmanager überprüft die verschiedenen Phasen von Vertragsprüfung
(intern und extern), um zu entscheiden, ob wichtige Änderungen seit der Zeit, als
der Vertrag unterschrieben und ausgeführt wurde, auftraten.
5.
Überprüfen Sie die Änderungshistorie des Vertrags.
Der Vertragsmanager überprüft die Änderungshistorie des Vertrags, um alle
Änderungen zu sehen, wann die Änderungen gemacht wurden, und wer die
Änderungen machte.
6.
Überprüfen Sie die Vertragsbedingungen.
Bei der Stornierung kann ein Vertrag, besonders ein Leasing-Vertrag, große
finanzielle Auswirkungen auf Document Management Company haben. Alle Assets
müssen dem Anbieter zurückgegeben werden und den Mitarbeitern müssen neue
Assets verschafft werden. Der Vertragsmanager überprüft die Bestimmungen und
Bedingungen und entscheidet, dass es unerschwinglich für Document Management
Company wäre, den Leasing-Vertrag zu beenden.
7.
Überprüfen Sie ein eingescanntes Dokument des ursprünglichen Vertrags.
Der Vertragsmanager überprüft ein eingescanntes Dokument des ursprünglichen
Vertrags, um eine gründliche Prüfung des Vertrags durchzuführen.
8.
Überprüfen Sie Ergänzungen, Änderungen und übergeordnete Rechtsdokumente
leitend, die mit dem Vertrag verknüpft sind.
Der Vertragsmanager überprüft Ergänzungen, Änderungen, übergeordnete
Rechtsdokumente und andere zugeordnete Anhänge zum Vertrag, um die
Kaufentscheidungen zu optimieren.
20 Benutzerhandbuch
Beispiel: Asset Management
Beispiel: Verwalten eines Leasing-Vertrags
Das folgende Beispiel veranschaulicht, wie die Document Management Company CA
APM verwendet, um einem bestimmten Leasing-Vertrag zugeordnete Laptops zu
verfolgen und zu verwalten. Wenn die Document Management Company alle
Informationen über ihre geleasten Assets hat, weiß sie, wann ein Leasing-Vertrag
abläuft, welches die ursprüngliche Leasing-Konfiguration war, wo sich die geleasten
Assets befinden und welche Zahlungen mit dem Leasing-Vertrag verbunden sind.
Diese Informationen bietet Document Management Company folgende Vorteile:
■
Hilft, die Kosten beim Fortsetzen des Leasing-Vertrags zu reduzieren
(möglicherweise durch eine höhere Rate).
■
Hilft, das Risiko zu reduzieren, ein geleastes Asset auszahlen zu müssen (den vollen
Betrag des Assets zu bezahlen), wenn das Asset nicht gefunden werden kann.
Um einen Leasing-Vertrag zu verwalten, gehen Sie wie folgt vor:
1.
Überprüfen Sie die Rechtsdokumente in CA APM.
Der Asset-Manager hat den Asset-Administrator darum gebeten, eine Übersicht
über die Laptops anzugeben, deren Leasing-Vertrag in den nächsten drei Monaten
abläuft. Diese Information hilft dabei, den Empfang und die Bereitstellung von
neuen Laptops und Servern zu planen.
2.
Überprüfen Sie den Leasing-Vertrag.
Die Document Management Company least Laptops von Dell, und die AssetAdministratoren suchen nach allen Verträgen von Dell. Zwei aktive Verträge sind
vorhanden, und der Asset-Administrator überprüft die folgende Informationen über
den Leasing-Vertrag:
3.
■
Vertragsbedingungen. Passen Sie als eine Best Practice die
Vertragsbedingungen an die im Vertrag verwendeten Worte an. Wenn die
Vertragsbedingungen auf diese Weise verwendet werden, kann die Document
Management Company Rechtsdokumente auf bestimmte Elementen
überprüfen und durchsuchen.
■
Start- und Enddatum
■
Interner Kontakt
Überprüfen Sie die Asset-Informationen für die Laptops, die mit dem LeasingVertrag verknüpft sind.
Der Asset-Administrator überprüft die Asset-Informationen und sieht, dass die
Laptops mit 2 GByte Speicher gekauft wurden, welchem Mitarbeiter jeder Laptop
zugewiesen wurde und wo sich jeder Laptop befindet.
Kapitel 1: Einführung 21
Beispiel: Asset Management
4.
Überprüfen Sie die ermittelten Informationen über die Laptops in CA Asset
Inventory Manager.
CA APM und CA Asset Inventory Manager sind integriert, und der AssetAdministrator verwendet CA Asset Inventory Manager, um die ermittelten
Informationen über die Laptops zu überprüfen. Der Asset-Administrator kann
sehen, dass ein bestimmter Laptop im Leasing-Vertrag mit 2 GByte Speicher gekauft
wurde und ein Upgrade auf 4 GByte Speicher durchgeführt wurde. Der AssetAdministrator überprüft auch die Speicherkapazität und die Software, die auf den
Laptops installiert ist, um zu entscheiden, ob ein Upgrade notwendig ist. Der AssetAdministrator überprüft außerdem die hinzugefügten Komponenten, um
sicherzustellen, dass ein Laptop dem Anbieter nicht mit Komponenten
zurückgegeben wird, die bezahlt wurden.
5.
Suchen Sie in CA APM nach allen mit Dell-Leasing verknüpften Laptops.
Der Asset-Administrator sucht nach allen mit dem Dell-Leasing verknüpften
Laptops, und kann alle Leasing-Verträge sehen, die demnächst ablaufen, wo die
Assets sich befinden, den Kontakt und das jeweilige Enddatum.
6.
Exportieren Sie die Suchergebnisse in eine CSV-Datei in CA APM.
Der Asset-Administrator exportiert die Leasing-Informationen in eine CSV-Datei und
sendet die Informationen dem Asset-Manager.
22 Benutzerhandbuch
Kapitel 2: Finanzmanagement
Dieses Kapitel enthält folgende Themen:
Finanzmanagement (siehe Seite 23)
Modelle (siehe Seite 23)
Assets (siehe Seite 30)
Asset-Konfigurationen (siehe Seite 46)
Kosten und Zahlungen (siehe Seite 51)
Ereignisse und Benachrichtigungen (siehe Seite 55)
Hinweise (siehe Seite 87)
Finanzmanagement
Wenn Sie die finanziellen Auswirkungen Ihrer Assets verstehen, können Sie entscheiden,
welche Kosten relevant für Ihr Unternehmen sind. CA APM hilft Ihnen dabei, alle Assetbezogenen Aufwendungen, einschließlich historischer, aktueller und geplanter Kosten,
zu verfolgen, zu verwalten und zu kategorisieren, so dass Sie ihre finanziellen
Auswirkungen analysieren können.
Finanzmanagement in CA APM bedeutet, mit den folgenden Objekten zu arbeiten:
■
Modelle (siehe Seite 23)
■
Assets (siehe Seite 30)
■
Asset-Konfigurationen (siehe Seite 46)
■
Kosten und Zahlungen (siehe Seite 51)
■
Ereignisse und Benachrichtigungen (siehe Seite 55)
■
Hinweise (siehe Seite 87)
Modelle
Ein Modell ist ein IT-Produkttyp und der Kaufname der Hardware und zusätzlicher ITAssets, die Sie besitzen oder erwerben möchten. Geben Sie Modelle zuerst im
Repository für jedes Asset und Produkt an, das Sie mit CA APM verwalten wollen.
Nachdem Sie ein Modell im Repository angegeben haben, agiert das Modell wie eine
Produktvorlage für die physischen Assets, die erstellt werden. Die Assets erben die
Eigenschaften oder Attribute vom Modell, wie Name, Asset-Familie und Hersteller.
Durch die Verwendung dieser Vorlage kann ein einzelnes Modell viele Assets
repräsentieren und die Modellinformationen sind für viele Assets gleich. Allerdings
enthält jeder Asset-Datensatz spezielle Informationen für dieses Asset.
Kapitel 2: Finanzmanagement 23
Modelle
Ein Modell kann eines der folgenden Beispiele sein:
■
Ein Computermodell wie "Dell Optiplex GX270" und "Dell Precision 410".
■
Eine Hardware-Komponente wie 104+-Tastatur, 256 MB RAM, Monitore und IntelPentium-Prozessor.
In diesen Modellbeispielen benötigen Sie nur einen Modelldatensatz für die Dell
Precision 410-Computer, egal wie viele dieser Computer Sie besitzen.
Das CA APM-Repository enthält zwei Typen von Datensätzen, die die grundlegenden
Merkmale von IT-Produkten beschreiben. Die Datensatztypen sind Modelle und Assets.
■
Ein Modell beschreibt einen Produkttyp, den Sie in der Vergangenheit gekauft
haben oder möglicherweise in der Zukunft kaufen werden.
■
Ein Asset, das auf einem Modell basiert, beschreibt ein Produkt, das Sie besitzen
oder erwerben möchten. Sie können viele Assets basierend auf einem einzelnen
Modell erstellen, und das neue Asset erbt die Modellattribute. Wenn Sie
beispielsweise 100 Laptops eines bestimmten Modells besitzen, haben Sie einen
Modelldatensatz, der den Laptop beschreibt, und 100 Asset-Datensätze, die die
individuellen Laptops beschreiben.
Sie können einige Produkte haben, die Sie nur als Modelle im allgemeinen Sinn
verwalten wollen, wie in den folgenden Beispielen:
■
Relativ billige Standard-Computerkomponenten in einer Konfiguration. Zum Beispiel
können Sie einen bestimmten Typ von Netzwerkkarte als ein Modell erfassen.
Anhand dieses Modells können Sie bestimmen, welche Systeme diesen Typ von
Netzwerkkarte verwenden, ohne Details über einzelne Netzwerkkarten dieses Typs
verfolgen zu müssen. Andere ähnliche Komponenten umfassen SCSIFestplattenlaufwerke, Speicher, Grafikkarten, CD- oder DVD-Geräte usw.
■
Produkte, die Ihr Unternehmen von verschiedenen Anbietern zu unterschiedlichen
Zeiten kauft. Diese Zusatzinformation lässt Sie Preisinformationen für diese
Produkte verfolgen und den besten Preis bei der Beschaffung auswählen.
Sie können Informationen aus dem Repository über ein Objekt durch Suchen (siehe
Seite 153) abrufen. Nachdem Sie gesucht haben, können Sie einzelne Objektdatensätze
aus den Suchergebnissen auswählen, anzeigen und verwalten.
Weitere Informationen:
Modelle und Assets (siehe Seite 31)
24 Benutzerhandbuch
Modelle
Definieren von Modellen
Sie definieren Modelle zuerst im Repository für jedes Asset und Produkt, das Sie mit CA
APM verwalten wollen. Zum Beispiel geben Sie Dell Precision Workstation 410 als ein
Modell an, um die Workstation zu beschreiben.
So definieren Sie ein Modell
1.
Klicken Sie auf "Modell", "Neues Modell".
2.
Geben Sie die Modellinformationen ein.
3.
Klicken Sie auf "Speichern".
Das Modell ist damit definiert.
Weitere Informationen:
Hinzufügen von Komponenten in einer Modellkonfiguration (siehe Seite 29)
Definieren eines Assets aus einem Modell
CA APM lässt Sie ein Asset definieren, das auf einem Modell basiert, um ein Produkt zu
beschreiben, das Sie besitzen oder erwerben möchten. Zum Beispiel haben Sie Dell
Precision Workstation 410 als ein Modell definiert. Ihr Unternehmen hat 100
individuelle Computer gekauft, und Sie definieren 100 Asset-Datensätze basierend auf
dem Modell, um die einzelnen Computer zu beschreiben.
Das Modell muss zuerst mit einer gültigen Asset-Familie gespeichert werden, die Ihr
Administrator erstellt. Sie können kein Asset aus einem Modell angeben, das keine
Asset-Familie hat.
So definieren Sie ein Asset aus einem Modell
1.
Klicken Sie auf "Modell", "Neues Modell".
2.
Geben Sie die Modellinformationen mit einer gültigen Asset-Familie ein.
3.
Klicken Sie auf "Speichern".
Das Modell ist damit definiert.
4.
Klicken Sie auf den Hyperlink "Asset erstellen".
Die vom Modell bereitgestellten Asset-Informationen werden angezeigt.
5.
Geben Sie die Asset-spezifischen Informationen ein.
6.
Klicken Sie auf "Speichern".
Das Asset wird aus dem Modell definiert.
Kapitel 2: Finanzmanagement 25
Modelle
Aktualisieren eines Modells
CA APM lässt Sie die Informationen für ein vorhandenes Modell aktualisieren. Zum
Beispiel verhandeln Sie mit einem neuen Anbieter über einen Vertrag, der bessere
Vertragsbedingungen hat. Deswegen aktualisieren Sie den bevorzugten Anbieter für das
Dell Precision Workstation 410-Modell.
So aktualisieren Sie ein Modell
1.
Klicken Sie auf "Modell".
2.
Suchen Sie die Liste der verfügbaren Modelle.
3.
Klicken Sie auf das gewünschte Modell.
4.
Geben Sie die neuen Informationen für das Modell ein.
5.
Klicken Sie auf "Speichern".
Das Modell wird aktualisiert.
Weitere Informationen:
Definieren von Modellen (siehe Seite 25)
Kopieren von Objekten
CA APM lässt Sie ein vorhandenes Objekt kopieren (Asset, Modell, Standort, Verzeichnis
und Rechtsdokument) und das Objekt als eine Vorlage zum Erstellen eines anderen
Objekts, das ähnlich ist, verwenden. Zum Beispiel haben Sie zwei Assets, in denen die
meisten Informationen gleich sind, aber Betriebssystem, Kostenstelle und
Buchungscode unterschiedlich sind. Sie erstellen eine Kopie des ursprünglichen Assets
und ändern die Informationen in der Kopie, so dass das Repository eine eindeutige
Instanz des Assets hat.
So kopieren Sie ein Objekt
1.
Klicken Sie auf die Registerkarte und die optionale Unterregisterkarte für das
Objekt, das Sie kopieren möchten.
2.
Suchen Sie die Liste der verfügbaren Objekte.
3.
Klicken Sie in den Suchergebnissen auf das Objekt, das Sie kopieren wollen.
4.
Klicken Sie auf "Kopieren".
Ein neues Objekt wird erstellt, das auf dem kopierten Objekt basiert.
5.
Ändern Sie die Informationen für das neue, kopierte Objekt.
6.
Klicken Sie auf "Speichern".
Das neue Objekt wird im Repository gespeichert.
26 Benutzerhandbuch
Modelle
Anzeigen der Details für ein Objekt und ein verknüpftes Objekt
CA APM lässt Sie die Details für ein Objekt anzeigen, das Sie gespeichert haben, wenn
Sie die Informationen für das Objekt überprüfen oder bearbeiten wollen. Zum Beispiel
sind Sie nicht sicher, ob der bevorzugte Anbieter für ein bestimmtes Modell richtig ist.
Sie können diese Informationen durch das Anzeigen der Modelldetails überprüfen.
Sie können auch die Details für einige Objekte anzeigen, die mit Ihrem ursprünglichen
Objekt verknüpft sind. Wenn ein verknüpftes Objekt hat ein Symbol für "Durchsuchen"
aufweist, können Sie dessen Details anzeigen. Zeigen Sie zum Beispiel die Details für ein
Asset an, das einen bestimmten Kontakt hat. Sie können direkt von den Asset-Details zu
den Details für den Kontakt navigieren, indem Sie auf das Symbol "Durchsuchen" neben
dem Kontakt klicken.
Objektdetails sind für Assets, Modelle, Rechtsdokumente, Standorte, Unternehmen,
Kontakte, Organisationen und Lokationen (alle Objekte mit der Seite "Details" im
Produkt) verfügbar. Wenn Sie die Details für eins dieser Objekte anzeigen, können Sie
auch die Details für ein verknüpftes Objekt sehen, wenn das Objekt mit einem
Durchsuchungssymbol gekennzeichnet ist.
So zeigen Sie de Details für ein Objekt und ein verknüpftes Objekt an
1.
Klicken Sie auf die Registerkarte und die optionale Unterregisterkarte für das
Objekt, das Sie anzeigen wollen.
2.
Suchen Sie die Liste der verfügbaren Objekte.
3.
Klicken Sie auf das Objekt, das Sie anzeigen möchten.
Die Details für das Objekt werden angezeigt. Sie können die Objektdetails
überprüfen oder bearbeiten.
4.
Klicken Sie auf das Symbol "Durchsuchen" für ein verknüpftes Objekt, um seine
Details anzuzeigen.
Hinweis: Das Symbol "Durchsuchen" ist nur aktiviert, wenn das Feld gespeicherte
Daten enthält.
Die Details für das verknüpfte Objekt werden angezeigt. Sie können die verknüpften
Objektdetails überprüfen oder bearbeiten.
Wichtig! Wenn Sie auf das Symbol "Durchsuchen" klicken, verlassen Sie die Seite
"Details" für das ursprüngliche Objekt und navigieren zur Seite "Details" für das
verknüpfte Objekt. Um die Seite "Details" für das ursprüngliche Objekt weiterhin
anzuzeigen und die Informationen für das ursprüngliche Objekt zu bewahren,
klicken Sie mit der rechten Maustaste auf das Symbol "Durchsuchen" und lassen die
Verknüpfung in einem neuen Fenster öffnen. Schließen Sie das neue Fenster, wenn
Sie die Anzeige der verknüpften Objektdetails beenden wollen.
5.
Klicken Sie auf "Speichern" (wenn Sie Daten verändert haben).
Das Objekt wird gespeichert.
Kapitel 2: Finanzmanagement 27
Modelle
Löschen eines Modells
CA APM lässt Sie ein Modell aus dem Repository löschen. Beispielsweise wurden alle
Computer auf Windows XP aktualisiert und Sie benötigen Windows 98 nicht mehr. In
diesem Beispiel löschen Sie das Windows 98-Modell, das nicht mehr benötigt wird.
Wenn für das Modell Assets definiert wurden, können Sie das Modell nicht löschen.
Wichtig! Wenn Sie ein Objekt löschen, können Sie nicht mehr die Änderungshistorie für
das Objekt anzeigen. Wir empfehlen, dass Sie das Objekt deaktivieren, statt es zu
löschen. Auf diese Weise können Sie noch die Änderungshistorie für das Objekt
anzeigen.
So löschen Sie ein Modell
1.
Klicken Sie auf "Modell".
2.
Suchen Sie die Liste der verfügbaren Modelle.
3.
Klicken Sie auf das gewünschte Modell.
4.
Klicken Sie auf "Löschen" und bestätigen Sie, dass Sie das Modell löschen wollen.
Daraufhin wird das Modell gelöscht.
Weitere Informationen:
Definieren von Modellen (siehe Seite 25)
Deaktivieren eines veralteten Modells
Verändern Sie als eine Best Practice den Status eines veralteten Modells in "inaktiv",
statt das Modell zu löschen. Nachdem Sie beispielsweise alle Dell Precision Workstation
410-Computer durch Laptops ersetzt haben, können Sie den Status des zugeordneten
Modells in "inaktiv" ändern.
Wir empfehlen diese Vorgehensweise, weil die Verlaufsinformation dauerhaft aus dem
Repository entfernt wird, wenn Sie einen Modelldatensatz löschen. Auf diese Weise
behalten Sie die Modellinformation in Ihrem Repository für künftige Berichterstellung
und Referenzzwecke bei.
Hinweis: Wenn Sie den Status in "inaktiv" ändern, hat dies keine Auswirkung auf die
Assets, die auf dem Modell basieren. Wenn Sie die Assets deaktivieren wollen, suchen
Sie nach den auf dem Modell basierten Assets und legen Sie manuell fest, dass sie
inaktiv sind.
28 Benutzerhandbuch
Modelle
So deaktivieren Sie ein veraltetes Modell
1.
Klicken Sie auf "Modell".
2.
Suchen Sie die Liste der verfügbaren Modelle.
3.
Klicken Sie auf das Modell, das Sie deaktivieren möchten.
4.
Aktivieren Sie das Kontrollkästchen "Inaktiv".
5.
Klicken Sie auf "Speichern".
Der Modellstatus ändert sich in "inaktiv".
Hardwaremodelle
CA APM lässt Sie Hardwaremodelle verwalten, um die folgenden Modelle zu
beschreiben:
■
Vom Hersteller angebotene Konfigurationen.
■
Ersetzungen oder Ergänzungen, die Sie normalerweise in den Konfigurationen
vornehmen, wenn Sie sie kaufen.
Jede Modellkonfiguration besteht aus Verknüpfungen zwischen den Modellen und ihren
Komponenten-Modelldatensätzen wie Monitor, Tastatur usw. für ein System.
Weitere Informationen:
Hinzufügen von Komponenten in einer Modellkonfiguration (siehe Seite 29)
Hinzufügen von Komponenten in einer Modellkonfiguration
CA APM lässt Sie ein Hardwaremodell mit seinen Komponentenmodellen verbinden, um
eine Modellkonfiguration anzugeben. Ein generisches Modell ist ein Modell, das nicht
als Asset erworben wird, zum Beispiel Tastaturen und Netzwerkkarten. Generische
Modelle umfassen eine Modellkonfiguration. Diese Konfiguration ist für die geerbten
Assets vom Modell verfügbar.
So fügen Sie Komponenten in einer Modellkonfiguration hinzu
1.
Klicken Sie auf "Modell".
2.
Suchen Sie die Liste der verfügbaren Modelle.
3.
Klicken Sie auf das Modell, für das Sie Komponenten hinzufügen möchten.
4.
Erweitern Sie auf der linken Seite "Konfigurationen", und klicken Sie auf
"Modellkonfiguration".
Kapitel 2: Finanzmanagement 29
Assets
5.
Klicken Sie auf "Neue Auswahl", suchen Sie ein Modell und wählen Sie es aus.
6.
Klicken Sie auf das Symbol "Datensatz bearbeiten" neben dem Modellnamen, um
die Zuordnung zwischen dem Hardwaremodell und den Modellkomponenten
anzugeben.
7.
Klicken Sie auf "Speichern".
Die Modellkonfiguration wird hinzugefügt.
Assets
Ein Asset ist ein IT-Produkt, das Sie besitzen oder erwerben möchten. Assets stellen
physische Produkte mit eindeutigen IDs wie einer Seriennummer, einer Konfiguration
oder einem Kontakt dar. Sie definieren Assets basierend auf einem Modell, und die
spezifischen Informationen für das Asset werden zum Asset-Datensatz hinzugefügt.
Definieren Sie einen Asset-Datensatz, wenn Sie Kosten, Rechtliches oder andere
Eigentumseigenschaften eines Assets verfolgen wollen.
Sie können Informationen aus dem Repository über ein Objekt durch Suchen (siehe
Seite 153) abrufen. Nachdem Sie gesucht haben, können Sie einzelne Objektdatensätze
aus den Suchergebnissen auswählen, anzeigen und verwalten. Die Suchergebnisse
schließen nur Assets ein, die CA APM verwaltet. Wenn Ihr Repository Assets enthält, die
das Produkt nicht verwaltet, werden diese Assets nicht in den Asset-Suchergebnissen
angezeigt.
Weitere Informationen:
Modelle und Assets (siehe Seite 31)
Best Practice für die Nachverfolgung von Assets
Wenn Sie Assets verwalten, empfehlen wir die folgende Best Practice, um Ihre AssetInformationen effektiv zu verfolgen:
30 Benutzerhandbuch
■
Geben Sie hilfreiche Informationen zu Kosten, Produktivität und
Entscheidungsfindung ein.
■
Wenn Sie keinen unmittelbaren Bedarf erkennen, erwägen Sie, ob Sie die
Informationen verfolgen möchten.
Assets
■
Halten Sie die Informationen immer genau und aktuell. Wenn die Informationen
veraltet und ungenau werden, wissen Sie nicht, welchen Informationen Sie
vertrauen können. Dadurch können Sie falsche Kauf- und Geschäftsentscheidungen
treffen.
■
Verfolgen Sie teure Produkte und wichtige Komponenten (wie z. B.
Systemeinheiten, Mainframes, Großgeräte, Drucker, Monitore) als Assets.
Verwalten Sie keine Informationen über IT-Assets, die nicht wichtig sind, wenn man
Kauf- und Geschäftsentscheidungen trifft.
■
Verfolgen Sie ein Produkt nur dann als Asset, wenn Sie detaillierte Informationen
(wie z. B. Kosten, Seriennummer, Barcode, Lokation) über jede Instanz des Produkts
wissen wollen. Wenn Sie zum Beispiel die Lokation von jedem Monitor eines
bestimmten Modells oder die Kosten jedes Monitors eines Modells kennen wollen.
■
Wenn Sie ein Discovery-Produkt verwenden, um die Verwendung von Hardware
oder Softwareprodukten zu verfolgen, berücksichtigen Sie die folgenden
Informationen:
–
Das Discovery-Produkt verfolgt die Produkttypen an Stelle von CA APM.
–
Die Produkttypen, die das Discovery-Produkt und CA APM verfolgen müssen,
unterstützen einen Vergleich von Nutzungs- und Eigentumsinformationen.
Modelle und Assets
Das CA APM-Repository enthält zwei Typen von Datensätzen, die die grundlegenden
Merkmale von IT-Produkten beschreiben. Die zwei Typen von Datensätzen sind Modelle
und Assets.
■
Ein Modell beschreibt einen Produkttyp, den Sie gekauft haben oder eventuell
kaufen werden.
■
Ein Asset beschreibt ein Produkt, das Sie besitzen oder kaufen eventuell kaufen
werden. Assets basieren auf Modellen. Sie können mehrere Assets für ein Modell
haben. Sie definieren ein Asset basierend auf einem Modell, und das Asset erbt die
Modellattribute.
Mehrere Assets können auf dem gleichen Modelldatensatz basieren. Wenn Sie
beispielsweise 100 Laptops eines bestimmten Modells besitzen, haben Sie einen
Modelldatensatz, der den Laptop beschreibt, und 100 Asset-Datensätze, die den
individuellen Laptop beschreiben.
Asset-Status
CA APM lässt Sie einem Asset einen Lebenszyklusstatus zuweisen, um die Verfügbarkeit
des Assets anzuzeigen. Jedes Asset hat einen Status. Wenn Ihr Administrator die AssetSuche konfiguriert hat, um das Lebenszyklus-Statusfeld einzuschließen, können Sie
Informationen über Assets basierend auf dem Status abrufen.
Kapitel 2: Finanzmanagement 31
Assets
Weitere Informationen:
Aktualisieren des Asset-Status (siehe Seite 41)
Asset-Familien
CA APM lässt Sie Assets und Modelle basierend auf einer Asset-Familie klassifizieren.
Eine Asset-Familie ist eine Möglichkeit, um Assets zu organisieren und zu klassifizieren,
um spezielle Informationen über verwendete Produkte, Service oder Ausstattung zu
verfolgen. Die Asset-Familie bestimmt die Informationen, die Sie auf der Seite sehen,
wenn Sie ein Asset eingeben.
Das Produkt stellt eine Reihe von vordefinierten Asset-Familien, wie Computer,
Hardware, Sonstiges, Projekte, Services und Software, zur Verfügung. Wenn Sie ein
Asset angeben, wählen Sie entweder eine vordefinierte Asset-Familie oder eine
anwenderdefinierte Asset-Familie aus, die Ihr Administrator basierend auf der internen
Struktur Ihrer Organisation erstellt.
Wenn Sie nach Assets und Modellen suchen, können Sie innerhalb einer Asset-Familie
oder in mehreren Asset-Familien suchen.
Für jede Asset-Familie können Sie eine Hierarchie erstellen, um ein Asset zu einer
genauen Lokation zu verfolgen. Assets erben die Asset-Familie von den
Modelldatensätzen, auf denen sie basieren.
Hinweis: Weitere Informationen über die Definition von Asset-Familien und Hierarchien
finden Sie im Administrationshandbuch.
Asset-Klassifizierung
Asset-Klassifizierung hilft, die Anzahl der zurückgegebenen Datensätze in Suchen und
Berichten zu reduzieren. Wenn Sie ein Modell und Asset angeben, lässt Sie CA APM die
Produkte nach Asset-Familie klassifizieren. Sie können Modelle und Assets auf folgende
Weise weiter klassifizieren, um Assets detailliert zu klassifizieren:
32 Benutzerhandbuch
■
Klasse. Umfassende Kategorie des Produkts, wie Drucker.
■
Unterklasse. Bietet zusätzliche Details, wie Tintenstrahl- oder Laserdrucker.
Assets
Assets erben Klassen- und Unterklassenzuordnungen von den Modellen, auf denen sie
basieren. Berücksichtigen Sie die folgenden Informationen, wenn Sie Assets
klassifizieren:
■
Wenn Sie die Klasse und Unterklasse für ein Modell verändern, wird die Änderung
nicht automatisch auf gespeicherte Assets, die auf dem Modell basieren,
angewendet. Die Änderungen sind nicht rückwirkend.
■
Sie können die Klasse oder Unterklasse verändern, die ein Asset vom Modell erbt.
Definieren eines Assets
CA APM lässt Sie dem Repository Informationen über jedes Asset hinzufügen, so dass
Sie Assets über ihren Lebenszyklus verwalten können. Assets werden basierend auf
Modellen definiert und erben Daten vom ausgewählten Modell. Zum Beispiel haben Sie
Dell Precision Workstation 410 als ein Modell definiert. Ihr Unternehmen hat 100
individuelle Computer gekauft, und Sie definieren 100 Asset-Datensätze basierend auf
dem Modell, um die einzelnen Computer zu beschreiben.
So definieren Sie ein Asset
1.
Klicken Sie auf "Asset", "Neues Asset".
2.
Geben Sie die Asset-Informationen ein.
3.
Verknüpfen Sie das Asset mit anderen Objekten wie Kontakten, Organisationen und
Unternehmen. Diese Vorgehensweise aktiviert bestimmten Datenzugriff auf Rollen
oder Anwender, wenn Sie Mandantenfähigkeit implementieren.
4.
Klicken Sie auf "Speichern".
Das Asset ist definiert.
Hinzufügen eines Assets, das von CA CMDB verwaltet wird
CA APM lässt Sie Ihrem Repository Assets hinzufügen, die CA CMDB verwaltet. CA CMDB
ist in CA Service Desk Manager integriert. Nachdem Sie ein Asset hinzugefügt haben, das
CA CMDB verwalten, können Sie CA Service Desk Manager von CA APM aus öffnen und
das Asset anzeigen und verwalten.
Hinweis: Sie können auch ein Konfigurationselement (CI) in CA CMDB erstellen und es
dann als Asset in CA APM anzeigen. Weitere Informationen zur CI-Erstellung finden Sie
im CA Service Desk Manager-Administrationshandbuch.
Wichtig! Sie können kein Asset in CA APM löschen, das von CA CMDB verwaltet wird. Sie
können nur Assets in CA APM löschen, die CA APM verwaltet.
Kapitel 2: Finanzmanagement 33
Assets
So fügen Sie ein Asset hinzu, das von CA CMDB verwaltet wird
1.
Klicken Sie auf "Asset", "Neues Asset".
2.
Geben Sie die Asset-Informationen ein.
3.
Aktivieren Sie das Kontrollkästchen "CI". Das aktivierte CI-Kontrollkästchen gibt an,
dass CA CMDB und CA Service Desk Manager das Asset verwalten.
Wichtig! Nachdem Sie ein Asset mit aktiviertem CI-Kontrollkästchen gespeichert
haben, können Sie das Asset nicht aktualisieren, um das CI-Kontrollkästchen zu
deaktivieren.
4.
Verknüpfen Sie das Asset mit anderen Objekten wie Kontakten, Organisationen und
Unternehmen. Diese Vorgehensweise aktiviert bestimmten Datenzugriff auf Rollen
oder Anwender, wenn Sie Mandantenfähigkeit implementieren.
5.
Klicken Sie auf "Speichern".
Das Asset wird hinzugefügt.
6.
(Optional) Zeigen Sie das neue Asset in CA Service Desk Manager durch Anklicken
des CA CMDB-Hyperlinks oben auf der Seite an.
Ein neues Fenster wird geöffnet und die CA Service Desk Manager-Anmeldefelder
angezeigt.
7.
Melden Sie sich bei CA Service Desk Manager an.
Ein CA Service Desk Manager-Fenster wird geöffnet und die Details des
ausgewählten Assets angezeigt.
Aktualisieren eines Assets
CA APM lässt Sie die Informationen für ein vorhandenes Asset aktualisieren. Zum
Beispiel haben Sie ein Asset, in dem Sie eine Unternehmenszuweisung angeben, den
Support-Kontakt für das Asset anzeigen und dem Asset ein Rechtsdokument zuordnen
müssen. Sie öffnen das Asset, geben die Zusatzinformationen ein und speichern das
Asset.
So aktualisieren Sie ein Asset
1.
Klicken Sie auf "Asset".
2.
Suchen Sie die Liste mit verfügbaren Assets.
3.
Klicken Sie auf das gewünschte Asset.
4.
Geben Sie die neuen Informationen für das Asset ein.
5.
Klicken Sie auf "Speichern".
Das Asset wird aktualisiert.
34 Benutzerhandbuch
Assets
Kopieren von Objekten
CA APM lässt Sie ein vorhandenes Objekt kopieren (Asset, Modell, Standort, Verzeichnis
und Rechtsdokument) und das Objekt als eine Vorlage zum Erstellen eines anderen
Objekts, das ähnlich ist, verwenden. Zum Beispiel haben Sie zwei Assets, in denen die
meisten Informationen gleich sind, aber Betriebssystem, Kostenstelle und
Buchungscode unterschiedlich sind. Sie erstellen eine Kopie des ursprünglichen Assets
und ändern die Informationen in der Kopie, so dass das Repository eine eindeutige
Instanz des Assets hat.
So kopieren Sie ein Objekt
1.
Klicken Sie auf die Registerkarte und die optionale Unterregisterkarte für das
Objekt, das Sie kopieren möchten.
2.
Suchen Sie die Liste der verfügbaren Objekte.
3.
Klicken Sie in den Suchergebnissen auf das Objekt, das Sie kopieren wollen.
4.
Klicken Sie auf "Kopieren".
Ein neues Objekt wird erstellt, das auf dem kopierten Objekt basiert.
5.
Ändern Sie die Informationen für das neue, kopierte Objekt.
6.
Klicken Sie auf "Speichern".
Das neue Objekt wird im Repository gespeichert.
Anzeigen der Details für ein Objekt und ein verknüpftes Objekt
CA APM lässt Sie die Details für ein Objekt anzeigen, das Sie gespeichert haben, wenn
Sie die Informationen für das Objekt überprüfen oder bearbeiten wollen. Zum Beispiel
sind Sie nicht sicher, ob der bevorzugte Anbieter für ein bestimmtes Modell richtig ist.
Sie können diese Informationen durch das Anzeigen der Modelldetails überprüfen.
Sie können auch die Details für einige Objekte anzeigen, die mit Ihrem ursprünglichen
Objekt verknüpft sind. Wenn ein verknüpftes Objekt hat ein Symbol für "Durchsuchen"
aufweist, können Sie dessen Details anzeigen. Zeigen Sie zum Beispiel die Details für ein
Asset an, das einen bestimmten Kontakt hat. Sie können direkt von den Asset-Details zu
den Details für den Kontakt navigieren, indem Sie auf das Symbol "Durchsuchen" neben
dem Kontakt klicken.
Objektdetails sind für Assets, Modelle, Rechtsdokumente, Standorte, Unternehmen,
Kontakte, Organisationen und Lokationen (alle Objekte mit der Seite "Details" im
Produkt) verfügbar. Wenn Sie die Details für eins dieser Objekte anzeigen, können Sie
auch die Details für ein verknüpftes Objekt sehen, wenn das Objekt mit einem
Durchsuchungssymbol gekennzeichnet ist.
Kapitel 2: Finanzmanagement 35
Assets
So zeigen Sie de Details für ein Objekt und ein verknüpftes Objekt an
1.
Klicken Sie auf die Registerkarte und die optionale Unterregisterkarte für das
Objekt, das Sie anzeigen wollen.
2.
Suchen Sie die Liste der verfügbaren Objekte.
3.
Klicken Sie auf das Objekt, das Sie anzeigen möchten.
Die Details für das Objekt werden angezeigt. Sie können die Objektdetails
überprüfen oder bearbeiten.
4.
Klicken Sie auf das Symbol "Durchsuchen" für ein verknüpftes Objekt, um seine
Details anzuzeigen.
Hinweis: Das Symbol "Durchsuchen" ist nur aktiviert, wenn das Feld gespeicherte
Daten enthält.
Die Details für das verknüpfte Objekt werden angezeigt. Sie können die verknüpften
Objektdetails überprüfen oder bearbeiten.
Wichtig! Wenn Sie auf das Symbol "Durchsuchen" klicken, verlassen Sie die Seite
"Details" für das ursprüngliche Objekt und navigieren zur Seite "Details" für das
verknüpfte Objekt. Um die Seite "Details" für das ursprüngliche Objekt weiterhin
anzuzeigen und die Informationen für das ursprüngliche Objekt zu bewahren,
klicken Sie mit der rechten Maustaste auf das Symbol "Durchsuchen" und lassen die
Verknüpfung in einem neuen Fenster öffnen. Schließen Sie das neue Fenster, wenn
Sie die Anzeige der verknüpften Objektdetails beenden wollen.
5.
Klicken Sie auf "Speichern" (wenn Sie Daten verändert haben).
Das Objekt wird gespeichert.
Löschen eines Assets
CA APM lässt Sie ein Asset aus dem Repository löschen. In den meisten Fällen löschen
Sie kein Asset, weil die Änderungshistorie für das Asset dabei dauerhaft entfernt wird.
Zum Beispiel werden rechtliche Informationen und Informationen zu Kosten,
Beziehungen usw. für das Asset ebenfalls gelöscht. Aktualisieren Sie stattdessen den
Asset-Status (siehe Seite 41), um anzuzeigen, dass das Asset verworfen wurde oder
veraltet ist. Bei dieser Vorgehensweise behalten Sie die Informationen über das Asset in
Ihrem Repository für künftige Berichterstellung und Referenzzwecke bei.
Hinweis: Wenn das CI-Kontrollkästchen (auf der Asset-Detailseite) für das Asset
ausgewählt ist, das Sie löschen wollen, können Sie das Asset nicht aus CA APM löschen.
Das ausgewählte CI-Kontrollkästchen zeigt an, dass CA Service Desk Manager das Asset
verwaltet. Sie müssen das Asset aus CA Service Desk Manager löschen.
So löschen Sie ein Asset
36 Benutzerhandbuch
1.
Klicken Sie auf "Asset".
2.
Suchen Sie die Liste der verfügbaren Assets.
Assets
3.
Klicken Sie auf das gewünschte Asset.
4.
Klicken Sie auf "Löschen" und bestätigen Sie, dass Sie das Asset löschen wollen.
Daraufhin wird das Asset gelöscht.
Zuordnen eines Rechtsdokuments zu einem Asset
CA APM lässt Sie Assets und Rechtsdokumente zuordnen, um die Assets zu
identifizieren, die ein Rechtsdokument abdeckt. Zum Beispiel können Sie eine
Großeinkaufsvereinbarung mit 100 Laptops verknüpfen. Führen Sie diese Zuordnung
entweder vom Rechtsdokument oder vom Asset aus. Sie können mehrere Assets einem
einzelnen Rechtsdokument oder mehrere Rechtsdokumente einem einzelnen Asset
zuordnen.
Hinweis: Sie können eine Änderungshistorie für diese Beziehung anzeigen.
So ordnen Sie ein Rechtsdokument einem Asset zu
1.
Klicken Sie auf "Asset".
2.
Suchen Sie die Liste der verfügbaren Assets.
3.
Klicken Sie auf das Asset, das Sie einem Rechtsdokument zuordnen wollen.
4.
Blenden Sie auf der linken Seite die Beziehungen ein, und klicken Sie auf
"Rechtsdokumente".
5.
Klicken Sie im Bereich "Rechtsdokument" auf "Neue Auswahl", suchen Sie ein
Rechtsdokument und wählen Sie es aus.
6.
Klicken Sie auf "Speichern".
Das Rechtsdokument wird mit dem Asset verknüpft.
Kapitel 2: Finanzmanagement 37
Assets
Hinzufügen und Entfernen von Vertragsbedingungen in Rechtsdokumenten für
Assets
Vertragsbedingungen sind Begriffe und Bedingungen sind vereinbarte Bestimmungen
und Bedingungen, die in Rechtsdokumenten definiert sind. Zum Beispiel können
Rechtsdokumente Vertragsbedingungen für einen Rabatt auf mehrere Produkte, ein
neues Preisberechnungsmodell, den Urheberrechtsschutz usw. beinhalten. Nachdem Sie
ein Rechtsdokument mit einem Asset verknüpft haben, lässt Sie CA APM
Vertragsbedingungen für das Asset-Rechtsdokument von der Asset- oder
Rechtsdokument-Seite (siehe Seite 122) hinzufügen oder entfernen.
Hinweis: Sie können eine Änderungshistorie für diese Beziehung anzeigen.
So fügen Sie Vertragsbedingungen in Rechtsdokumenten für Assets hinzu oder
entfernen sie
1.
Klicken Sie auf "Asset".
2.
Suchen Sie die Liste der verfügbaren Assets.
3.
Klicken Sie auf das Asset, für das Sie Rechtsdokument-Vertragsbedingungen
hinzufügen oder entfernen möchten.
4.
Blenden Sie auf der linken Seite die Beziehungen ein, und klicken Sie auf
"Rechtsdokumente".
5.
Klicken Sie auf das Symbol "Datensatz bearbeiten" für das Rechtsdokument, für das
Sie Vertragsbedingungen hinzufügen oder entfernen möchten.
6.
Klicken Sie auf "Zugewiesene Vertragsbedingungen anzeigen".
7.
Wählen Sie eine der folgenden Optionen:
8.
■
Klicken Sie auf "Neue Auswahl" für die datumsbezogenen oder nicht
datumsbezogenen Vertragsbedingungen, die Sie zum Asset-Rechtsdokument
hinzufügen möchten.
■
Klicken Sie das Symbol "Zum Löschen markieren" für die Vertragsbedingungen
an, die Sie aus dem Asset-Rechtsdokument entfernen wollen.
Klicken Sie auf "Speichern".
Die Vertragsbedingungen für das Asset werden hinzugefügt oder entfernt.
Hinweis: Weitere Informationen über die Definition von datumsbezogenen und nicht
datumsbezogenen Vertragsbedingungen für Rechtsdokumente finden Sie im
Administrationshandbuch.
38 Benutzerhandbuch
Assets
Anzeigen eines Assets in CA Service Desk Manager
Wenn Sie CA APM in CA Service Desk Manager integrieren, lässt Sie CA APM ein Asset in
CA APM auswählen und die Asset-Informationen in CA Service Desk Manager anzeigen.
So zeigen Sie ein Asset in CA Service Desk Manager an
1.
Klicken Sie auf "Asset".
2.
Suchen Sie die Liste der verfügbaren Assets.
3.
Klicken Sie das Asset an, das Sie in CA Service Desk Manager anzeigen wollen.
4.
Klicken Sie oben auf der Seite auf den Hyperlink "CA CMDB".
Hinweis: Sie können den CA CMDB-Hyperlink nur sehen, wenn das Produkt in CA
Service Desk Manager integriert ist und wenn Ihre Anwenderrolle AssetKonfigurationsberechtigungen einschließt.
Ein neues Fenster wird geöffnet und die CA Service Desk Manager-Anmeldefelder
angezeigt.
5.
Melden Sie sich bei CA Service Desk Manager an.
Ein CA Service Desk Manager-Fenster wird geöffnet und die Details des
ausgewählten Assets angezeigt.
Hinweis: In CA APM eingegebene Asset-Informationen sind nicht sofort in CA
Service Desk Manager verfügbar. Standardmäßig existiert eine 10-minütige
Verzögerung von dem Zeitpunkt, wenn ein Asset in CA APM aktualisiert wird und
dem Zeitpunkt, wenn Sie das Asset in CA Service Desk Manager anzeigen können.
Weitere Informationen über die CA APM-Integration mit CA Service Desk Manager
finden Sie im CA Service Desk Manager-Administrationshandbuch.
Anzeigen der durch Discovery ermittelten Informationen für ein Asset
CA APM lässt Sie die ermittelten Informationen für die Assets in ihrem Besitz anzeigen,
die während des Hardware-Abgleichsvorgangs mit durch Discovery ermittelten Assets
verknüpft werden. Ermittelte Informationen für ein Asset schließen
Systemkonfiguration, Betriebssystem, Systemgeräte, Dateisysteme und andere
Informationen ein.
So zeigen Sie die ermittelten Informationen für ein Asset an
1.
Klicken Sie auf "Asset".
2.
Suchen Sie die Liste der verfügbaren Assets.
Kapitel 2: Finanzmanagement 39
Assets
3.
Klicken Sie auf das Asset, für das Sie die ermittelten Informationen anzeigen wollen.
4.
Klicken Sie auf "Durch Discovery ermittelte Informationen".
Hinweis: Der Hyperlink "Durch Discovery ermittelte Informationen" wird nur für
Assets angezeigt, die abgestimmt wurden.
Ein Fenster des Asset Viewer wird geöffnet und zeigt die ermittelten Informationen
an. Die Verknüpfungen im Fenster lassen Sie auf zusätzliche Details zugreifen.
5.
Klicken Sie auf die einzelnen Verknüpfungen, um bestimmte ermittelte
Informationen anzuzeigen.
6.
Schließen Sie das Fenster, wenn Sie die Anzeige der ermittelten Informationen für
das Asset beenden möchten.
Anzeigen der verwalteten Informationen für ein Asset
CA APM lässt Sie die verwalteten Informationen für die Assets anzeigen, die Sie in CA
APM definieren. Verwaltete Informationen für ein Asset schließen Asset-Eigenschaften
ein (zum Beispiel Betriebssystem und Produktversion), rechtliche Information,
installierte Software, Komponenten und andere Informationen.
Hinweis: Wenn CA APM in CA Service Desk Manager, CA Client Automation und CA SAM
integriert ist, können Sie Asset-Informationen von diesen Produkten anzeigen.
So zeigen Sie die verwalteten Informationen für ein Asset an
1.
Klicken Sie auf "Asset".
2.
Suchen Sie die Liste der verfügbaren Assets.
3.
Klicken Sie auf das Asset, für das Sie die verwalteten Informationen anzeigen
wollen.
4.
Klicken Sie auf "Verwaltete Informationen".
Ein Fenster des Asset Viewer wird geöffnet und zeigt die verwalteten Informationen
an. Die Verknüpfungen im Fenster lassen Sie auf zusätzliche Details zugreifen.
40 Benutzerhandbuch
5.
Klicken Sie auf die einzelnen Verknüpfungen, um bestimmte verwaltete
Informationen anzuzeigen.
6.
Schließen Sie das Fenster, wenn Sie die Anzeige der verwalteten Informationen für
das Asset beenden möchten.
Assets
Hardware-Assets
CA APM lässt Sie die Hardware-Asset-Informationen verfolgen, die Ihr Unternehmen
verwenden darf. Für jedes Hardware-Asset können Sie die folgenden Informationen
erfassen:
■
Verwalten eines Datensatzes von Kosten- und Rechtsinformationen.
■
Verwalten eines Datensatzes von Komponenten in der Asset-Konfiguration und den
Konfigurationen, wo das Asset eine Komponente ist.
■
Verwalten des Verfügbarkeitsstatus des Assets.
■
Verfolgen der Softwaredetails, die dem Asset zugewiesen sind.
Hinzufügen von Komponenten in einer Asset-Konfiguration
Ein Asset kann die Komponenten von einem Modell erben. CA APM lässt Sie einer AssetKonfiguration, zum Beispiel einem externen harten Laufwerk oder einem DVD-Brenner,
Komponenten hinzufügen.
So fügen Sie Komponenten in einer Asset-Konfiguration hinzu
1.
Klicken Sie auf "Asset".
2.
Suchen Sie die Liste der verfügbaren Assets.
3.
Klicken Sie auf den Namen des Assets, für das Sie Komponenten hinzufügen
möchten.
4.
Erweitern Sie auf der linken Seite "Konfigurationen", und klicken Sie auf "AssetKonfiguration".
5.
Klicken Sie im Bereich "Asset-Konfiguration" auf "Neue Auswahl", suchen Sie ein
Asset und wählen Sie es aus.
6.
Klicken Sie auf "Speichern".
Die Asset-Konfiguration wird hinzugefügt.
Aktualisieren des Asset-Status
CA APM lässt Sie den Lebenszyklusstatus eines Assets ändern. Zum Beispiel können Sie
den Status aktualisieren, wenn das Asset von "empfangen" zu "verfügbar" wechselt.
So aktualisieren Sie den Asset-Status
1.
Klicken Sie auf "Asset".
2.
Suchen Sie die Liste der verfügbaren Assets.
3.
Klicken Sie auf das Asset, dessen Status Sie aktualisieren wollen.
4.
Ändern Sie die Felder für Lebenszyklus-Status und Lebenszyklus-Statusdatum in den
entsprechenden Status und das Datum für das Asset.
Kapitel 2: Finanzmanagement 41
Assets
5.
Klicken Sie auf "Speichern".
Der Status für das Asset wird aktualisiert.
Verfolgen von Image-Partitionen
CA APM lässt Sie Image-Partitionsdetails für ein vorhandenes Asset eingeben und
verfolgen. Zum Beispiel können Sie angeben, dass die Festplatte auf einem Computer
zwei Partitionen hat, und die Größe in GB für jede Partition eingeben. Erstellen Sie eine
Image-Partition als ein separates Asset und verbinden Sie sie mit dem übergeordneten
Asset.
Hinweis: Sie können eine Änderungshistorie für diese Beziehung anzeigen.
So verfolgen Sie Image-Partitionsdetails
1.
Klicken Sie auf "Asset".
2.
Suchen Sie die Liste der verfügbaren Assets.
3.
Klicken Sie auf das Asset, für das Sie Image-Partitionsdetails eingeben wollen.
4.
Blenden Sie auf der linken Seite die Beziehungen ein, und klicken Sie auf "ImagePartitionen".
5.
Klicken Sie auf "Neue Auswahl" und wählen Sie ein anderes Asset als das zuvor
ausgewählte aus.
6.
Klicken Sie auf "Speichern".
Die Image-Partitionsdetails werden gespeichert und können verfolgt werden.
Asset-Gruppen
Eine Asset-Gruppe ist eine Sammlung von Assets, die Sie zusammen erwerben und die
auf dem gleichen Modell basieren. Sie definieren eine Asset-Gruppe in einem AssetDatensatz. Der Wert im Mengenfeld auf der Seite "Asset-Details" zeigt die Anzahl der
Assets in der Gruppe an. Das Produkt verfolgt die Asset-Informationen für die gesamte
Gruppe, nicht nur für einzelne Assets. Alle Mitglieder einer Asset-Gruppe teilen die
gleichen Informationen.
42 Benutzerhandbuch
Assets
Asset-Gruppen sind in den folgenden Situationen nützlich:
■
Die Assets werden unter der gleichen Kauf- oder Lizenzvereinbarung abgedeckt,
und Sie müssen Kosten, Zahlung, Lizenzierung und rechtliche Informationen nicht
getrennt für jedes Asset verfolgen.
■
Die Assets nutzen einige Informationen gemeinsam, aber einige der individuellen
Assets in der Gruppe haben abweichende Informationen. In dieser Situation geben
Sie zuerst die Assets als eine Gruppe an und geben einmal die gemeinsamen
Informationen ein. Dann teilen Sie die Asset-Gruppe in individuelle Assets
(Untergruppen der Asset-Gruppe) und geben die Informationen ein, die für die
individuellen Assets spezifisch sind.
Sie müssen keine Asset-Gruppen verwenden, wenn die Assets auf einer einzigen
Rechnung stehen. Sie können Zahlungen für Assets aufzeichnen, die getrennt verfolgt
werden, ungeachtet dessen, ob sie auf der gleichen Rechnung stehen.
Weitere Informationen:
Asset-Untergruppen (siehe Seite 43)
Untergruppen einer Asset-Gruppe (siehe Seite 44)
Asset-Untergruppen
CA APM lässt Sie unter Verwendung des Produkts eine Asset-Gruppe in individuelle
Assets (Untergruppen) aufteilen. Wenn Sie Assets in Untergruppen aufteilen (siehe
Seite 44), werden die Daten der Asset-Gruppe für die neuen individuellen Assets
kopiert, außer den folgenden Informationen (die nicht kopiert werden):
■
Seriennummer
■
Alt. Asset-ID
■
Hostname
■
DNS-Name
■
MAC-Adresse
■
Beziehungen oder verknüpfte Objekte
Sie können vorhandene Daten verändern oder den neuen individuellen Assets einmalige
Informationen hinzufügen. Sie verfolgen die neuen Assets ab jetzt getrennt.
Kapitel 2: Finanzmanagement 43
Assets
Beispiel: Untergruppen-Softwarelizenzen
In diesem Beispiel kaufen Sie 100 Lizenzen von Microsoft Visual Studio unter einer
einzelnen Kaufvereinbarung. Sie zeichnen die Lizenzen als eine Asset-Gruppe mit einer
Menge von 100 auf. Später weisen Sie zehn Lizenzen Mitgliedern von Ihrem
Entwicklungsteam zu. Sie teilen dann die zehn zugewiesenen Lizenzen in individuelle
Lizenz-Untergruppen auf und geben die Zuordnungsinformationen ein. Die 90 Lizenzen,
die nicht verteilt werden, bleiben in der Asset-Gruppe.
Definieren von Asset-Gruppen
CA APM lässt Sie dem Repository Informationen über eine Gruppe von Assets
hinzufügen, die gemeinsame Informationen nutzen, so dass Sie die Assets als eine
Gruppe während ihres Lebenszyklus verwalten können. Sie können zu einem späteren
Zeitpunkt die Asset-Gruppe in individuelle Assets (Untergruppen) teilen (siehe Seite 44),
sodass Sie einmalige Informationen angeben und für die individuellen Assets verfolgen
können.
So definieren Sie eine Asset-Gruppe
1.
Klicken Sie auf "Asset", "Neues Asset".
2.
Geben Sie die Asset-Informationen ein.
3.
Geben Sie im Mengenfeld die Gesamtzahl der Assets in der Gruppe ein. Sie geben
einen Wert größer als eins für eine Asset-Gruppe ein.
4.
Verknüpfen Sie die Asset-Gruppe mit anderen Objekten wie Kontakten,
Organisationen und Unternehmen. Diese Vorgehensweise aktiviert bestimmten
Datenzugriff auf Rollen oder Anwender, wenn Sie Mandantenfähigkeit
implementieren.
5.
Klicken Sie auf "Speichern".
Die Asset-Gruppe ist definiert.
Untergruppen einer Asset-Gruppe
CA APM lässt Sie eine Asset-Gruppe in individuelle Assets teilen, wenn Sie Assets in der
Gruppe getrennt verwalten wollen. Wenn Sie eine Untergruppe einer Asset-Gruppe
erstellen, entfernt das Produkt ein Asset aus der Gruppe (vermindert die
Gruppenmenge um eins) und erstellt ein neues individuelles Asset. Das Produkt kopiert
die Informationen für die Gruppe zum neuen Asset, außer Seriennummer, Alt.Asset-ID,
Hostname, DNS-Name, MAC-Adresse, Beziehungen und verknüpfte Objekte.
So bilden Sie Untergruppen einer Asset-Gruppe
44 Benutzerhandbuch
1.
Klicken Sie auf "Asset".
2.
Suchen Sie die Liste der verfügbaren Assets.
Assets
3.
Klicken Sie auf das Asset, für das Sie eine Untergruppe bilden wollen.
Die Asset-Detailseite für das ausgewählte Asset wird angezeigt.
4.
Klicken Sie auf "Untergruppe".
Hinweis: Die Untergruppen-Schaltfläche wird nur für ein Asset mit einer Menge
größer als eins angezeigt.
Das Produkt erstellt ein individuelles Asset und zeigt die Asset-Details für das Asset
an. Der Asset-Name besteht aus dem ursprünglichen Asset-Gruppennamen
eingeleitet durch SUBGROUPED FROM. Das Mengenfeld zeigt einen Wert von eins
(1) an.
5.
Geben Sie einen eindeutigen Asset-Namen an und fügen Sie Daten für das
individuelle Asset hinzu oder ändern Sie sie.
6.
Klicken Sie auf "Speichern".
Das individuelle Asset wird gespeichert. Die Menge der ursprünglichen AssetGruppe verringert sich um eins.
Asset-Registrierung
Verwenden Sie den Asset-Registrierungsprozess, um einen Bericht über ein einzelnes
Asset zu erstellen und die Instanzen des Assets innerhalb aller Asset-Funktionsbereiche
durch Asset-Registrierungsfelder zu identifizieren. Diese Felder helfen dabei,
sicherzustellen, dass Assets innerhalb eines Asset-Funktionsbereichs nicht dupliziert
werden.
Die folgenden Felder auf der Asset-Detailseite stellen die Asset-Registrierungsfelder dar:
■
Asset-Name
■
Seriennummer
■
Asset-Tag (auf der Seite als "Alt. Asset-ID" dargestellt)
■
Hostname
■
DNS Name
■
MAC-Adresse
Kapitel 2: Finanzmanagement 45
Asset-Konfigurationen
Asset-Konfigurationen
Eine Asset-Konfiguration ist eine Beschreibung eines Assets (zum Beispiel ein DesktopComputer) und seiner Einzelkomponenten (zum Beispiel persönliche
Produktivitätssoftware, Monitor, Modem usw.). CA APM lässt Sie die
Konfigurationsinformationen sowohl für ein Asset als auch für ein Modell verfolgen.
Außerdem können Sie einen Asset- oder Modelldatensatz mit dessen KomponentenAsset- und Modelldatensätzen verknüpfen, um eine Beziehung zwischen ihnen
anzugeben.
Diese Informationen helfen Ihnen dabei, Verlaufsinformationen über die Änderungen an
einer Konfiguration für ein Asset über den Verlauf seines Lebenszyklus zu verwalten. Sie
können Konfigurationsdatensätze für jedes Modell oder Asset im Repository definieren.
Asset-Konfigurationsdatensätze können die folgenden Typen haben:
■
Modellkonfiguration. Beschreibt die Konfigurationen, die Hersteller derzeit
anbieten, und Ersetzungen oder Ergänzungen, die Ihr Unternehmen
normalerweise an diesen Konfigurationen vornimmt, wenn Sie sie kaufen.
Verwenden Sie diesen Typ von Konfigurationsdatensatz, um Konfigurationen
für Hardwaremodelle zu beschreiben.
■
Asset-Konfiguration. Beschreibt die Konfigurationen von vorhandenen
Hardware-Assets. Verwenden Sie diesen Typ von Konfigurationsdatensatz,
wenn die Asset-Konfigurationen von den standardmäßigen
Modellkonfigurationen abweichen, um die Änderungen zwischen Modell- und
Asset-Konfigurationen anzuzeigen. Sie können diesen Konfigurationstyp auch
verwenden, um Änderungen an vorhandenen Konfigurationen zu beschreiben.
Sie können diese Konfigurationstypen jederzeit ändern und die Änderungen verwalten.
Weitere Informationen:
Hinzufügen von Komponenten in einer Modellkonfiguration (siehe Seite 29)
Hinzufügen von Komponenten in einer Asset-Konfiguration (siehe Seite 41)
46 Benutzerhandbuch
Asset-Konfigurationen
Hinzufügen von Komponenten in einer Modellkonfiguration
CA APM lässt Sie ein Hardwaremodell mit seinen Komponentenmodellen verbinden, um
eine Modellkonfiguration anzugeben. Ein generisches Modell ist ein Modell, das nicht
als Asset erworben wird, zum Beispiel Tastaturen und Netzwerkkarten. Generische
Modelle umfassen eine Modellkonfiguration. Diese Konfiguration ist für die geerbten
Assets vom Modell verfügbar.
So fügen Sie Komponenten in einer Modellkonfiguration hinzu
1.
Klicken Sie auf "Modell".
2.
Suchen Sie die Liste der verfügbaren Modelle.
3.
Klicken Sie auf das Modell, für das Sie Komponenten hinzufügen möchten.
4.
Erweitern Sie auf der linken Seite "Konfigurationen", und klicken Sie auf
"Modellkonfiguration".
5.
Klicken Sie auf "Neue Auswahl", suchen Sie ein Modell und wählen Sie es aus.
6.
Klicken Sie auf das Symbol "Datensatz bearbeiten" neben dem Modellnamen, um
die Zuordnung zwischen dem Hardwaremodell und den Modellkomponenten
anzugeben.
7.
Klicken Sie auf "Speichern".
Die Modellkonfiguration wird hinzugefügt.
Definieren generischer Modellkonfigurationsdetails
CA APM lässt Sie Konfigurationsdetails für ein generisches Modell angeben, auf dem ein
Asset basiert werden kann.
So definieren Sie generische Modellkonfigurationsdetails
1.
Klicken Sie auf "Modell".
2.
Suchen Sie die Liste der verfügbaren Modelle.
3.
Klicken Sie auf das Modell, für das Sie eine generische Konfiguration angeben
wollen.
4.
Erweitern Sie auf der linken Seite "Konfigurationen", und klicken Sie auf
"Modellkonfiguration".
5.
Klicken Sie auf "Neue Auswahl", suchen Sie ein Modell und wählen Sie es aus.
6.
Klicken Sie auf "Speichern".
Die generischen Modellkonfigurationsdetails werden gespeichert.
Kapitel 2: Finanzmanagement 47
Asset-Konfigurationen
Definieren generischer Asset-Konfigurationsdetails
CA APM lässt Sie Konfigurationsdetails für ein generisches Asset angeben.
So definieren Sie generische Asset-Konfigurationsdetails
1.
Klicken Sie auf "Asset".
2.
Suchen Sie die Liste der verfügbaren Assets.
3.
Klicken Sie auf das Asset, für das Sie eine generische Konfiguration angeben wollen.
4.
Erweitern Sie auf der linken Seite "Konfigurationen", und klicken Sie auf
"Modellkonfiguration".
5.
Klicken Sie auf "Neue Auswahl", suchen Sie ein Modell und wählen Sie es aus.
6.
Klicken Sie auf "Speichern".
Die generischen Asset-Konfigurationsdetails werden gespeichert.
Definieren bestimmter Asset-Konfigurationsdetails
CA APM lässt Sie eine bestimmte Asset-Konfiguration angeben.
So definieren Sie bestimmte Asset-Konfigurationsdetails
1.
Klicken Sie auf "Asset".
2.
Suchen Sie die Liste der verfügbaren Assets.
3.
Klicken Sie auf das Asset, für das Sie eine bestimmte Konfiguration angeben wollen.
4.
Erweitern Sie auf der linken Seite "Konfigurationen", und klicken Sie auf "AssetKonfiguration".
5.
Klicken Sie auf "Neue Auswahl", suchen Sie ein Asset und wählen Sie es aus.
6.
Klicken Sie auf "Speichern".
Die Asset-spezifischen Konfigurationsdetails werden gespeichert.
Hinzufügen von Komponenten in einer Asset-Konfiguration
Ein Asset kann die Komponenten von einem Modell erben. CA APM lässt Sie einer AssetKonfiguration, zum Beispiel einem externen harten Laufwerk oder einem DVD-Brenner,
Komponenten hinzufügen.
So fügen Sie Komponenten in einer Asset-Konfiguration hinzu
48 Benutzerhandbuch
1.
Klicken Sie auf "Asset".
2.
Suchen Sie die Liste der verfügbaren Assets.
Asset-Konfigurationen
3.
Klicken Sie auf den Namen des Assets, für das Sie Komponenten hinzufügen
möchten.
4.
Erweitern Sie auf der linken Seite "Konfigurationen", und klicken Sie auf "AssetKonfiguration".
5.
Klicken Sie im Bereich "Asset-Konfiguration" auf "Neue Auswahl", suchen Sie ein
Asset und wählen Sie es aus.
6.
Klicken Sie auf "Speichern".
Die Asset-Konfiguration wird hinzugefügt.
Aktualisieren von Konfigurationsdatensätzen
CA APM lässt Sie einen Konfigurationsdatensatz aktualisieren.
So aktualisieren Sie einen Konfigurationsdatensatz
1.
Klicken Sie auf "Modell" oder "Asset".
2.
Suchen Sie das Modell oder das Asset, für das Sie den Konfigurationsdatensatz
aktualisieren wollen.
3.
Klicken Sie in der Suchergebnisliste auf das Modell oder das Asset.
4.
Erweitern Sie auf der linken Seite "Konfigurationen", und klicken Sie auf die
entsprechende Konfigurationsoption. Klicken Sie zum Beispiel auf "AssetKonfiguration" oder auf "Modellkonfiguration".
5.
Klicken Sie auf das Symbol "Datensatz bearbeiten" neben dem
Konfigurationsdatensatz
6.
Wählen Sie die neuen Informationen für den Konfigurationsdatensatz aus.
7.
Klicken Sie auf "Speichern".
.
Der Konfigurationsdatensatz wird aktualisiert.
Anzeigen der Konfiguration, wenn ein Asset eine Komponente ist
CA APM lässt Sie die Konfiguration anzeigen, wenn ein Asset eine Komponente ist.
So zeigen Sie die Konfigurationsinformationen an
1.
Klicken Sie auf "Asset".
2.
Suchen Sie das Asset, dessen Konfiguration Sie anzeigen wollen.
Kapitel 2: Finanzmanagement 49
Asset-Konfigurationen
3.
Klicken Sie in der Suchergebnisliste auf das Asset.
4.
Erweitern Sie auf der linken Seite "Konfigurationen", und klicken Sie auf "AssetKonfiguration".
Die Liste der Assets in der jeweiligen Konfiguration wird angezeigt.
Löschen eines Konfigurationsdatensatzes
CA APM lässt Sie einen Konfigurationsdatensatz löschen. Sie können die Verknüpfung
nicht löschen, wenn Sie nur eine einzige Verknüpfung haben.
Wichtig! Wenn Sie ein Objekt löschen, können Sie nicht mehr die Änderungshistorie für
das Objekt anzeigen. Wir empfehlen, dass Sie das Objekt deaktivieren, statt es zu
löschen. Auf diese Weise können Sie noch die Änderungshistorie für das Objekt
anzeigen.
So löschen Sie einen Konfigurationsdatensatz
1.
Klicken Sie auf "Modell" oder "Asset".
2.
Suchen Sie das Modell oder das Asset, für das Sie den Konfigurationsdatensatz
löschen wollen.
3.
Klicken Sie in der Suchergebnisliste auf das Modell oder das Asset.
4.
Erweitern Sie auf der linken Seite "Konfigurationen", und klicken Sie auf die
entsprechende Konfigurationsoption. Klicken Sie zum Beispiel auf "AssetKonfiguration" oder auf "Modellkonfiguration".
5.
Klicken Sie auf das Symbol "Zum Löschen markieren" neben dem
Konfigurationsdatensatz.
6.
Klicken Sie auf "Speichern".
Der Konfigurationsdatensatz wird gelöscht.
50 Benutzerhandbuch
Kosten und Zahlungen
Kosten und Zahlungen
CA APM lässt Sie Finanzinformationen verfolgen, die mit Assets und Rechtsdokumenten
verbunden sind, einschließlich über den Lebenszyklus von einem Asset- oder
Rechtsdokument angefallene Kosten und geleistete Zahlungen. Das Verfolgen von
Kosten und Zahlungen mindert das Risiko, Anbietern und Zulieferern zu wenig oder
zuviel zu bezahlen. Diese Informationen sind auch nützlich, wenn man Entscheidungen
über künftige Käufe und Bereitstellung von Ausstattung trifft.
Verwenden Sie zusätzlich zur Verfolgung kostenbezogener Informationen für Assets und
Rechtsdokumente Kostendatensätze mit Zahlungen, um Zahlungspläne zu erstellen.Die
Pläne können Ihnen dabei helfen, Zahlungen rechtzeitig zu leisten und das
Überzahlungrisiko zu mindern.
Kostendatensätze speichern Informationen über Kosten und Abrechnungen,
Zahlungsempfänger, periodische Zahlungen und einmalige Zahlungen.
Zahlungsdatensätze verwalten Informationen über individuelle Zahlungen, die sich auf
bestimmte Kosten beziehen. Ein Zahlungsdatensatz berechnet auch den geplanten
Gesamtzahlungsbetrag, den bezahlten Gesamtbetrag und den fälligen Betrag für
bestimmte Kosten. Ein Zahlungsdatensatz kann jeweils die Gesamtkosten oder
Teilzahlungen darstellen.
Definieren der Teile und Preiserhebung für ein Modell
CA APM lässt Sie die Teile und Preiserhebungsdetails für ein Modell definieren, um die
Kosten der einzelnen Komponenten zu identifizieren, die die Gesamtkosten für ein
Modell bilden. Zum Beispiel haben Sie ein Modell namens "Dell Precision Workstation
410". Sie können die Teile und die Preiserhebung für die internen Laufwerke,
Videoanschlüsse, USB-Anschlüsse, SCSI-Portanschlüsse, Stromversorgung usw. angeben.
Hinweis: Sie können eine Änderungshistorie für diese Beziehung anzeigen.
So definieren Sie die Teile und die Preiserhebung für ein Modell
1.
Klicken Sie auf "Modell".
2.
Suchen Sie die Liste der verfügbaren Modelle.
3.
Klicken Sie auf das Modell, für das Sie die Teile und Preiserhebung definieren
wollen.
Die Modelldetails werden angezeigt. Die Teile und Preiserhebungsdetails sind im
Abschnitt "Teile und Preiserhebung" verfügbar.
4.
Klicken Sie im Bereich "Teile und Preiserhebung" der Seite auf "Neu", und geben Sie
die Teile und Preiserhebungsdetails ein.
5.
Klicken Sie auf "Speichern".
Die Teile und Preiserhebungsdetails für das Modell werden aktualisiert.
Kapitel 2: Finanzmanagement 51
Kosten und Zahlungen
Definieren der Kosten für ein Asset
Die Kosten sind die Ausgaben, die sich auf ein Asset beziehen und dessen Wert erhöhen.
CA APM lässt Sie die Kosten für ein Asset angeben. Zum Beispiel können Sie die Kosten
eines zusätzlichen Festplattenlaufwerks zum Wert eines Computers addieren. Sie
können mehrere Kostendatensätze für ein Asset hinzufügen, und Sie können auch die
Kosteninformationen zu mehreren Assets hinzufügen und mehrere Zahlungsdatensätze
aktualisieren. Die Angabe der Asset-Kosten hilft Ihnen dabei, die auf ein bestimmtes
Asset bezogenen Finanzinformationen zu verfolgen und zu verwalten.
So definieren Sie die Kosten für ein Asset
1.
Klicken Sie auf "Asset".
2.
Suchen Sie die Liste der verfügbaren Assets.
3.
Klicken Sie auf das gewünschte Asset.
4.
Klicken Sie auf der linken Seite auf "Kosten".
5.
Klicken Sie auf "Neu", und geben Sie die Kosteninformationen für das Asset ein.
Die folgenden Felder bedürfen einer Erklärung:
Gesamtbetrag
Zeigt die Gesamtkosten für die Gesamtmenge des ausgewählten Assets an.
Dieser Betrag wird automatisch berechnet, indem man den Betrag pro Einheit
auf der Kostenseite mit der Menge auf der Asset-Detailseite multipliziert.
Wiederholungszeitraum
Gibt die Anzahl der Einheiten des Wiederholungszeitraums (Tage, Monate oder
Jahre) an, nach denen die Kosten sich wiederholen. Wenn Sie beispielsweise 1
für den Wiederholungszeitraum auswählen und Monat als Einheit des
Wiederholungszeitraums eingeben, wiederholen sich die Kosten jeden Monat.
Hinweis: Der Wert, den Sie für den Wiederholungszeitraum angeben, wirkt sich
auf andere Felder auf der Kostenseite aus. Wenn Sie zum Beispiel einen
anderen Wert als Null angeben, müssen Sie ein Enddatum auswählen.
6.
Klicken Sie auf "Speichern".
Die Kosteninformationen werden gespeichert.
52 Benutzerhandbuch
Kosten und Zahlungen
Definieren einer Zahlung für die Kosten eines Assets
CA APM lässt Sie eine Zahlung angeben, die Sie für die Kosten für ein Asset geleistet
haben. Zum Beispiel können Sie die Zahlung von 150 $ für die Ersetzung eines internen
seriellen ATA-Festplattenlaufwerks mit 750 GB aufzeichnen. Sie können mehrere
Zahlungsdatensätze für die Asset-Kosten hinzufügen. Wenn es keine Kostendatensätze
für das Asset gibt, definieren Sie einen, bevor Sie eine Zahlung für die Kosten angeben
können.
So definieren Sie eine Zahlung für die Kosten eines Assets
1.
Klicken Sie auf "Asset".
2.
Suchen Sie die Liste der verfügbaren Assets.
3.
Klicken Sie auf das gewünschte Asset.
4.
Klicken Sie auf der linken Seite auf "Kosten".
Eine Liste von Kostendatensätzen für das Asset wird angezeigt.
5.
Klicken Sie auf das Symbol "Datensatz bearbeiten" für den Kostendatensatz, für den
Sie eine Zahlung angeben wollen.
6.
Klicken Sie rechts auf "Zahlungen einblenden".
Alle vorhandenen Zahlungsdatensätze für die Kosten werden angezeigt.
7.
Klicken Sie im Bereich "Zahlung" auf "Neu".
8.
Geben Sie die Zahlungsinformationen ein.
9.
Klicken Sie auf "Speichern".
Die Kostenzahlungsinformationen werden gespeichert. Der geplante
Gesamtzahlungsbetrag, der bezahlte Gesamtbetrag und der fällige Betrag für die
Kosten werden berechnet und dann angezeigt.
Definieren der Kosten für ein Rechtsdokument
CA APM lässt Sie die Kosten für ein Rechtsdokument definieren, einschließlich Elemente
wie Rechtsanwaltsgebühren und periodische Zahlungen. Sie können mehrere
Kostendatensätze für ein Rechtsdokument hinzufügen. Außerdem können Sie die
Kosteninformationen zu mehreren Rechtsdokumenten hinzufügen und mehrere
Zahlungsdatensätze aktualisieren.
So definieren Sie die Kosten für ein Rechtsdokument
1.
Klicken Sie auf "Rechtsdokument".
2.
Suchen Sie die Liste der verfügbaren Rechtsdokumente.
3.
Klicken Sie auf das gewünschte Rechtsdokument.
4.
Klicken Sie auf der linken Seite auf "Kosten".
Kapitel 2: Finanzmanagement 53
Kosten und Zahlungen
5.
Klicken Sie auf "Neu", und geben Sie die Kosteninformationen für das
Rechtsdokument ein.
6.
Klicken Sie auf "Speichern".
Die Kosteninformationen werden gespeichert.
Definieren einer Zahlung für die Kosten eines Rechtsdokuments
CA APM lässt Sie eine Zahlung für die Kosten eines Rechtsdokuments angeben,
einschließlich Elemente wie Rechtsanwaltsgebühren und periodische Zahlungen. Sie
können mehrere Zahlungsdatensätze für die Kosten eines Rechtsdokuments hinzufügen.
Wenn es keine Kostendatensätze für das Rechtsdokument gibt, definieren Sie den
Kostendatensatz, bevor Sie eine Zahlung für die Kosten angeben können.
So definieren Sie eine Zahlung für die Kosten eines Rechtsdokuments
1.
Klicken Sie auf "Rechtsdokument".
2.
Suchen Sie die Liste der verfügbaren Rechtsdokumente.
3.
Klicken Sie auf das gewünschte Rechtsdokument.
4.
Klicken Sie auf der linken Seite auf "Kosten".
Eine Liste von Kostendatensätzen für das Rechtsdokument wird angezeigt.
5.
Klicken Sie auf das Symbol "Datensatz bearbeiten" für den Kostendatensatz, für den
Sie eine Zahlung angeben wollen.
6.
Klicken Sie rechts auf "Zahlungen einblenden".
Alle vorhandenen Zahlungsdatensätze für die Kosten werden angezeigt.
7.
Klicken Sie im Bereich "Zahlung" auf "Neu".
8.
Geben Sie die Zahlungsinformationen ein.
9.
Klicken Sie auf "Speichern".
Die Zahlungsinformationen werden gespeichert. Der geplante
Gesamtzahlungsbetrag, der bezahlte Gesamtbetrag und der fällige Betrag für die
Kosten werden berechnet und dann angezeigt.
54 Benutzerhandbuch
Ereignisse und Benachrichtigungen
Löschen eines Kostendatensatzes
CA APM lässt Sie den Kostendatensatz von Assets und Rechtsdokumenten löschen. Zum
Beispiel können Sie den Kostendatensatz für ein zusätzliches Festplattenlaufwerk in
einem Computer löschen. Zahlungsdatensätze, die mit dem gelöschten Kostendatensatz
verknüpft sind, werden ebenfalls gelöscht.
Wichtig! Wenn Sie einen Kostendatensatz löschen, können Sie die Änderungshistorie
des Datensatzes nicht mehr anzeigen.
So löschen Sie einen Kostendatensatz
1.
Klicken Sie auf "Asset" oder "Rechtsdokument".
2.
Suchen Sie nach dem Asset oder dem Rechtsdokument, für das Sie den
Kostendatensatz löschen wollen.
3.
Klicken Sie auf der linken Seite auf "Kosten".
Die Kostendatensätze des Assets oder des Rechtsdokuments werden angezeigt.
4.
Klicken Sie auf das Symbol "Zum Löschen markieren" neben den Datensätzen, die
Sie löschen wollen.
Hinweis: Um die Auswahl für "Zum Löschen markieren" umzukehren, klicken Sie auf
das Symbol "Löschen von Datensatz rückgängig machen".
5.
Klicken Sie auf "Speichern", um das Löschen des Kostendatensatzes abzuschließen.
Der Kostendatensatz wird gelöscht.
Weitere Informationen:
Definieren der Kosten für ein Asset (siehe Seite 52)
Definieren der Kosten für ein Rechtsdokument (siehe Seite 53)
Ereignisse und Benachrichtigungen
Ein Ereignis stellt eine Aktivität dar, die sich auf ein Feld (Standard- oder zusätzliches
Feld) für ein Objekt bezieht. Wenn Sie ein Ereignis definieren, geben Sie die Kriterien an,
die erfüllt sein müssen, bevor das Ereignis auftritt. Zum Beispiel ist der Zeitpunkt
interessant, an dem sich die Daten eines bestimmten Feldes ändern. Sie können ein
Ereignis definieren, das eine Änderung der Daten erkennt. Ein Ereignis wird in
Kombination mit einer Benachrichtigung verwendet. Der Workflow-Provider (z. B. CA
Process Automation) richtet Benachrichtigungen ein, um die Teammitglieder darüber zu
informieren, wenn ein wichtiges Ereignis für ein bestimmtes Feld oder Objekt
aufgetreten ist. Mithilfe von Ereignissen und Benachrichtigungen informieren Sie andere
Anwender über bevorstehende Ereignisse und stellen sicher, dass entsprechende
Aufgaben in der richtigen Reihenfolge und zum richtigen Zeitpunkt erfüllt werden.
Kapitel 2: Finanzmanagement 55
Ereignisse und Benachrichtigungen
Eine Benachrichtigung wird ausgelöst, wenn ein definiertes Ereignis auftritt. Beispiel:
Definieren Sie für ein Rechtsdokument ein Datumsevent für das Feld "Enddatum", um
den für einen Vertrag zuständigen Manager 15 Tage vor Ablauf des Vertrags eine
Erinnerung zu senden. Der für den Vertrag zuständige Manager hat 15 Tage Zeit, um
den Vertrag zu überprüfen und möglicherweise bessere Bedingungen auszuhandeln. Am
angegebenen Tag (d. h. 15 Tage vor dem Ablauf des Vertrags) tritt das Ereignis ein, und
der Benachrichtigungsprozess wird durch den Workflow-Provider ausgelöst. Die
Benachrichtigung wird durch den Workflow-Provider basierend auf der Konfiguration im
Workflow-Provider und in CA APM erstellt, ausgegeben und verwaltet.
Die standardmäßige Benachrichtigungsmethode in CA APM unterstützt E-MailBenachrichtigungen mithilfe eines Workflow-Providers. Sie können eine E-MailBenachrichtigung an jeden Anwender oder jede Verteilerliste senden, der bzw. die im
internen E-Mail-System definiert ist, auch wenn der Anwender kein CA APM-Anwender
ist. Darüber hinaus können Sie eine E-Mail an jede externe E-Mail-Adresse senden,
wenn das E-Mail-System dies zulässt.
Sie können auch den Benachrichtigungsprozess im Workflow-Provider so konfigurieren,
dass jede Art von Prozess ausgelöst wird. Sie können z. B. den Benachrichtigungsprozess
einrichten, sodass bestimmte Aktionen in einer anderen Anwendung ausgeführt
werden, wenn ein Ereignis in CA APM eintritt. Informationen zum Einrichten
unterschiedlicher Benachrichtigungsprozesse finden Sie in der Dokumentation für den
Workflow-Provider.
Sie können die folgenden Ereignisarten definieren, um wichtige Änderungen an Feldern
oder Objekten zu verfolgen und zu verwalten:
■
Datumsevents (siehe Seite 60). Überwachen Sie ein Datumsfeld für ein Objekt, und
lassen Sie sich von dem Workflow-Provider benachrichtigen, wenn ein wichtiges
Datum bevorsteht bzw. wenn es bereits vergangen ist.
■
Change-Events (siehe Seite 65). Überwachen Sie ein Feld für ein Objekt, und lassen
Sie sich von dem Workflow-Provider benachrichtigen, wenn sich der Feldwert
geändert hat.
■
Überwachungsevents (siehe Seite 70). Überwachen Sie ein Feld für ein Objekt, und
lassen Sie sich von dem Workflow-Provider benachrichtigen, wenn der Abschluss
der Aufgabe möglicherweise behindert wird.
Weitere Informationen:
Eskalation von Benachrichtigungen (siehe Seite 57)
Bestätigungen (siehe Seite 58)
Auswahl des E-Mail-Benachrichtigungsprozesses (siehe Seite 58)
Verwalten von Ereignissen und Benachrichtigungen (siehe Seite 59)
Anzeigen einer Änderungshistorie von Ereignissen (siehe Seite 147)
56 Benutzerhandbuch
Ereignisse und Benachrichtigungen
Eskalation von Benachrichtigungen
Wenn ein Ereignis eintritt, sendet der Workflow-Provider eine E-Mail-Benachrichtigung
die Empfänger, die Sie bei der Ereignisdefinition angegeben haben. CA APM lässt Sie EMail-Benachrichtigungen an unterschiedliche Ebenen von Empfängern senden.
■
Ursprüngliche Empfänger sind die primären Empfänger der Benachrichtigung. Sie
sind die ersten Anwender, die die Benachrichtigung bekommen und die
Benachrichtigung beantworten und bestätigen. Die Benachrichtigung enthält
Informationen über das Ereignis, die Sie bei der Ereignisdefinition angegeben
haben. Der Empfänger bekommt eine Erinnerungs-E-Mail, bevor das
Bestätigungsfälligkeitsdatum eintritt. Wenn der Empfänger die Benachrichtigung bis
zum Fälligkeitsdatum noch nicht bestätigt hat, wird die Benachrichtigung eskaliert,
wenn Sie einen Workflow-Vorgang mit Eskalation ausgewählt haben.
■
Empfänger für die Eskalation sind sekundäre Empfänger der Benachrichtigung.
Wenn die ursprünglichen Empfänger die Benachrichtigung nicht innerhalb des
angegebenen Zeitrahmens bestätigen, eskaliert das Produkt die Benachrichtigung
zu den Empfängern für die Eskalation, wenn Sie einen Workflow-Vorgang mit
Eskalation ausgewählt haben. Eskalationen helfen dabei, sicherzustellen, dass
jemand von einem wichtigen Datum oder Ereignis benachrichtigt wird, wenn der
ursprüngliche Empfänger nicht verfügbar ist, um die Benachrichtigung zu
bestätigen. Das Produkt schließt die folgenden Workflow-Vorgänge und
Eskalationen ein:
–
Benachrichtigung und eine Eskalation – Sendet eine Benachrichtigung an den
ursprünglichen Empfänger und sendet eine Erinnerungs-E-Mail. Wenn der
Empfänger die Benachrichtigung bestätigt, markiert der Prozess das Ereignis als
abgeschlossen. Wenn der Empfänger nicht im angegebenen Zeitrahmen
bestätigt, eskaliert der Prozess die Benachrichtigung zum Empfänger für die
Eskalation. Wenn der Empfänger für die Eskalation antwortet, markiert der
Prozess das Ereignis als abgeschlossen. Wenn der Empfänger für die Eskalation
nicht antwortet, markiert der Prozess das Ereignis als fehlgeschlagen.
–
Benachrichtigung ohne Best. – Sendet eine Benachrichtigung an den
ursprünglichen Empfänger und markiert das Ereignis als abgeschlossen. Der
Empfänger muss nicht antworten und der Prozess eskaliert die
Benachrichtigung nicht.
–
Benachrichtigung ohne Eskalation – Sendet eine Benachrichtigung an den
ursprünglichen Empfänger und sendet eine Erinnerungs-E-Mail. Wenn der
Empfänger nicht antwortet, markiert der Prozess das Ereignis als
fehlgeschlagen. Wenn der Empfänger im angegebenen Zeitrahmen antwortet,
markiert der Prozess das Ereignis als abgeschlossen.
Die Benachrichtigungsebenen lassen Sie einen oder mehrere Anwender von einem
Ereignis benachrichtigen und jedem Anwender getrennte Anweisungen geben. Sie
definieren die Empfänger und die Benachrichtigungseskalationsebenen, wenn Sie die
Workflow-Provider-Prozessparameter (siehe Seite 76) für ein Ereignis angeben.
Kapitel 2: Finanzmanagement 57
Ereignisse und Benachrichtigungen
Bestätigungen
Eine E-Mail-Benachrichtigung wird bestätigt, wenn der Empfänger die E-Mail öffnet, die
Verknüpfung zu CA Process Automation anklickt, sich bei CA Process Automation
anmeldet und den Empfang der Benachrichtigung bestätigt. Sie bestätigen eine E-MailBenachrichtigung im Workflow-Provider.
Die E-Mail, die dem ursprünglichen Empfänger gesendet wird, enthält die Nachricht, die
Sie bei der Ereignisdefinition angegeben haben. Wenn ein Anwender den Empfang der
E-Mail nicht bestätigt, wird die Benachrichtigung zum nächsten verantwortlichen
Empfänger eskaliert, wenn der ausgewählte Workflow-Vorgang Eskalationen
einschließt. Wenn eine Benachrichtigung bestätigt wird, führt das Produkt keine
weiteren Eskalationen für die gleiche Ereignisbenachrichtigung aus.
Auswahl des E-Mail-Benachrichtigungsprozesses
Wenn ein Datums-, Change- oder Überwachungsevent auftritt, wird der E-MailBenachrichtigungsprozess im Workflow-Provider (zum Beispiel CA Process Automation)
gestartet. Sie definieren den E-Mail-Benachrichtigungsprozess im Workflow-Provider
und in CA APM und richten ihn dort ein (zum Beispiel geben Sie die E-Mail-Empfänger
an, Ebenen der Eskalation und Benachrichtigungstext). CA APM lässt Sie
unterschiedliche Typen von Benachrichtigungsprozessen im Workflow-Provider
angeben. Zum Beispiel können Sie einen (mit dem Produkt gelieferten) E-MailBenachrichtigungsprozess und einen anderen anwenderdefinierten Prozess haben, der
Aktionen in einer externen Anwendung, wie einem Asset Management-Dashboard,
initiiert. Sie wählen den Benachrichtigungsprozess aus, den Sie mit einem bestimmten
Ereignis verwenden wollen, wenn Sie das Ereignis angeben.
Hinweis: Weitere Informationen zur Definition von Benachrichtigungsprozessen im
Workflow-Provider finden Sie in Ihrer Workflow-Provider-Dokumentation.
Der Typ von E-Mail-Benachrichtigungsprozess, der gestartet wird, nachdem ein Ereignis
aufgetreten ist, hängt von dem Prozess ab, den Sie bei der Ereignisdefinition ausgewählt
haben. Die folgenden E-Mail-Benachrichtigungsprozesse werden mit dem Produkt
geliefert und beziehen sich auf den CA Process Automation-Workflow-Provider:
58 Benutzerhandbuch
■
Benachrichtigung und eine Eskalation – Benachrichtigt den ursprünglichen
Empfänger und sendet eine Erinnerungs-E-Mail. Wenn der Empfänger die
Benachrichtigung bestätigt, markiert der Prozess das Ereignis als abgeschlossen.
Wenn der Empfänger nicht im angegebenen Zeitrahmen bestätigt, eskaliert der
Prozess die Benachrichtigung zum Empfänger für die Eskalation. Wenn der
Empfänger für die Eskalation antwortet, markiert der Prozess das Ereignis als
abgeschlossen. Wenn der Empfänger für die Eskalation nicht antwortet, markiert
der Prozess das Ereignis als fehlgeschlagen.
■
Benachrichtigung ohne Best. – Benachrichtigt den ursprünglichen Empfänger und
markiert das Ereignis als abgeschlossen. Der Empfänger muss die Benachrichtigung
nicht bestätigen.
Ereignisse und Benachrichtigungen
■
Benachrichtigung ohne Eskalation – Benachrichtigt den ursprünglichen Empfänger
und sendet eine Erinnerungs-E-Mail. Wenn der Empfänger die Benachrichtigung
nicht innerhalb des angegebenen Zeitraums bestätigt, markiert der Prozess das
Ereignis als fehlgeschlagen. Wenn der Empfänger innerhalb des angegebenen
Zeitraums bestätigt, markiert der Prozess das Ereignis als abgeschlossen.
Sie können zusätzliche Benachrichtigungsprozesse im Workflow-Provider angeben, die
andere Aktionen (zusätzlich zu E-Mail-Benachrichtigungen) ausführen, wenn Ereignisse
auftreten. Sie können dann einen Ihrer eigenen definierten Prozesse auswählen, wenn
Sie ein Ereignis definieren.
Verwalten von Ereignissen und Benachrichtigungen
Ereignisse funktionieren in Kombination mit Benachrichtigungen, die der WorkflowProvider (zum Beispiel CA Process Automation) einrichtet, um Ihren Teammitgliedern
Informationen über wichtige Ereignisse und Aktivitäten mitzuteilen. Um Ereignisse und
Benachrichtigungen zu verwalten, gehen Sie wie folgt vor:
1.
Administratoren gewähren Anwendern Berechtigungen, um Ereignisse zu
verwalten.
Hinweis: Weitere Informationen über die Berechtigungen zum Verwalten von
Ereignissen finden Sie im Administrationshandbuch.
2.
Öffnen Sie eine vorhandene lokale oder globale Konfiguration und definieren Sie
eines der folgenden Ereignisse:
■
Datumsevent (siehe Seite 60)
■
Change-Event (siehe Seite 65)
■
Überwachungsevent (siehe Seite 70)
3.
Wenn Sie ein Ereignis definieren, ordnen Sie alle erforderlichen Workflow-ProviderBenachrichtigungsparameter einem CA APM-Objektattribut zu (siehe Seite 76).
4.
Der Workflow-Provider initiiert den E-Mail-Benachrichtigungsprozess.
5.
Zeigen Sie eine Änderungshistorie von Ereignissen an (siehe Seite 147).
6.
(Optional) Der Benachrichtigungsempfänger bestätigt die Benachrichtigung (siehe
Seite 58).
Kapitel 2: Finanzmanagement 59
Ereignisse und Benachrichtigungen
Datumsevents
Verwenden Sie ein Datumsevent, um ein Datumsfeld für ein Objekt zu überwachen und
sich vom Workflow-Provider (zum Beispiel CA Process Automation) benachrichtigen zu
lassen, wenn sich ein wichtiges Datum nähert oder vergangen ist. Datumsevents
basieren auf dem Wert, der in einem bestimmten Datumsfeld gespeichert ist (Standardund erweiterte Felder), und die Benachrichtigung vom Workflow-Provider gibt vorab
eine Warnung an, um jemanden darauf hinzuweisen, dass ein Folge-Task abgeschlossen
werden muss. Das Datum, an dem ein Anwender über das kommende oder vergangene
Ereignis benachrichtigt wird, basiert auf dem Feldwert für das Objekt und den
Informationen, die Sie angeben, wenn Sie das Ereignis einschließlich des Werts Tage
nach (siehe Seite 60) definieren.
CA APM lässt Sie ein oder mehrere Datumsevents für ein einzelnes Feld angeben.
Hinweis: In der Regel werden für Feldänderungen, die erfolgten, bevor das Ereignis
definiert wurde, keine Ereignisse ausgelöst (und keine Benachrichtigungen gesendet).
Eine Ausnahme zu dieser Regel tritt für Datumsevents auf. Wenn das
Benachrichtigungsdatum auftritt, nachdem das Ereignis definiert wurde, wird ein
Ereignis ausgelöst (und eine Benachrichtigung gesendet), auch wenn die Feldänderung
erfolgte, bevor das Ereignis definiert wurde.
Beispiel: Definieren eines Datumsevents zum Ablauf eines Rechtsdokuments
In diesem Beispiel muss ein Vertragsvermittler Verträge dreißig Tage, bevor sie
ablaufen, überprüfen. Sie geben ein Datumsevent im Enddatumsfeld für ein
Rechtsdokument an. Beispiel: Wenn der Vertragsmanager ein Rechtsdokument
hinzufügt, für das das Enddatum der 31.03.2010 ist, wird am 01.03.2010 eine
Benachrichtigung an die entsprechende Person gesendet.
Definieren von Datumsevents
CA APM lässt Sie ein Datumsevent angeben, um ein Datumsfeld zu überwachen und sich
vom Workflow-Provider (zum Beispiel CA Process Automation) benachrichtigen zu
lassen, wenn sich ein wichtiges Datum nähert oder vergangen ist. Sie geben zum
Beispiel ein Datumsevent im Enddatumsfeld für ein Rechtsdokument an. Sie können ein
oder mehrere Datumsevents für ein einzelnes Feld angeben.
Hinweis: Wenn Ihnen Ihr Administrator die entsprechenden Berechtigungen gewährt
hat, können Sie diesen Task ausführen.
So definieren Sie ein Datumsevent
1.
Klicken Sie auf die Registerkarte und die optionale Unterregisterkarte für die
Ereignisdefinition, die Sie konfigurieren möchten.
2.
Klicken Sie links auf KONFIGURIEREN: AN.
Die Ereigniskonfiguration wird aktiviert.
60 Benutzerhandbuch
Ereignisse und Benachrichtigungen
3.
Wählen Sie im Bereich der Konfigurationsinformationen der Seite eine vorhandene
globale oder lokale Konfiguration aus.
Wichtig! Globale Konfigurationsänderungen wirken sich auf alle Anwender aus,
unabhängig von ihrer Rolle. Lokale Konfigurationsänderungen wirken sich nur auf
Anwender in den Rollen aus, die der ausgewählten Konfiguration zugewiesen sind.
4.
Klicken Sie neben dem Feld auf das Ereigniskonfigurations-Symbol.
Die Ereignisseite für das ausgewählte Feld wird angezeigt.
5.
Klicken Sie auf "Neu".
6.
Geben Sie die Informationen für das Datumsevent an.
Die folgenden Felder bedürfen einer Erklärung:
Ereignistyp
Wählen Sie als Ereignistyp ein Datumsevent aus. Nachdem Sie den Ereignistyp
ausgewählt haben und das Ereignis gespeichert haben, können Sie den
Ereignistyp nicht mehr ändern. Wenn Sie bei der Ereignisdefinition den
falschen Ereignistyp auswählen, löschen Sie das Ereignis und definieren Sie es
neu unter Verwendung des richtigen Ereignistyps.
Tage nach
Geben Sie eine positive oder negative Zahl ein, um anzuzeigen, wie viele Tage
davor oder danach eine Feldänderung zum Erstellen eines Datumsevents führt.
■
Eine positive Zahl zeigt an, wie viele Tage, nachdem der ursprüngliche
Wert vergangen ist, ein Datumsevent erstellt wird.
■
Eine negative Zahl zeigt an, wie viele Tage, bevor sich der ursprüngliche
Wert nähert, ein Datumsevent erstellt wird.
Inaktiv
Aktivieren Sie dieses Kontrollkästchen aus, um anzugeben, dass das
Datumsevent deaktiviert ist. Wenn Sie ein Datumsevent inaktiv machen,
werden keine neuen Benachrichtigungen für das Ereignis erstellt. Allerdings
werden ausstehende Benachrichtigungen verarbeitet.
Event-Provider
Wählen Sie den Workflow-Provider aus, um Anwendern mitzuteilen, dass das
Datumsevent aufgetreten ist (zum Beispiel CA IT Process Automation
Manager). Wenn Sie einen Provider auswählen, werden alle verfügbaren
Workflow-Vorgänge für den ausgewählten Provider im Workflow-Prozessfeld
angezeigt.
Kapitel 2: Finanzmanagement 61
Ereignisse und Benachrichtigungen
Workflow-Prozess
Identifiziert den Workflow-Prozess für den Workflow-Provider. Wenn Sie einen
Workflow-Prozess auswählen, werden alle verfügbaren Prozessparameter für
den Workflow-Provider angezeigt.
■
Benachrichtigung und eine Eskalation – Benachrichtigt den ursprünglichen
Empfänger und sendet eine Erinnerungs-E-Mail. Wenn der Empfänger die
Benachrichtigung bestätigt, markiert der Prozess das Ereignis als
abgeschlossen. Wenn der Empfänger nicht im angegebenen Zeitrahmen
bestätigt, eskaliert der Prozess die Benachrichtigung zum Empfänger für
die Eskalation. Wenn der Empfänger für die Eskalation antwortet, markiert
der Prozess das Ereignis als abgeschlossen. Wenn der Empfänger für die
Eskalation nicht antwortet, markiert der Prozess das Ereignis als
fehlgeschlagen.
■
Benachrichtigung ohne Best. – Benachrichtigt den ursprünglichen
Empfänger und markiert das Ereignis als abgeschlossen. Der Empfänger
muss die Benachrichtigung nicht bestätigen.
■
Benachrichtigung ohne Eskalation – Benachrichtigt den ursprünglichen
Empfänger und sendet eine Erinnerungs-E-Mail. Wenn der Empfänger die
Benachrichtigung nicht innerhalb des angegebenen Zeitraums bestätigt,
markiert der Prozess das Ereignis als fehlgeschlagen. Wenn der Empfänger
innerhalb des angegebenen Zeitraums bestätigt, markiert der Prozess das
Ereignis als abgeschlossen.
■
(Optional) Zusätzliche Prozesstypen – Verwendet Prozesse, die Sie im
Workflow-Provider angegeben haben.
Benachrichtigungsparameter
Geben Sie jeden Prozessparameter für den Workflow-Provider wie folgt in
jedem Feld an:
■
Geben Sie einen tatsächlichen Wert ein (fest kodiert).
■
Klicken Sie auf "Felder zuordnen", um den Parameter einem CA APMObjektattribut zuzuordnen (siehe Seite 76).
■
Geben Sie einen tatsächlichen Wert ein (fest kodiert) und klicken Sie im
gleichen Feld auf "Felder zuordnen", um den Parameter zuzuordnen.
Hinweis: Genaue Informationen über das Format und Inhalt jeden
Parameterfelds erhalten Sie in den jeweiligen Feld-QuickInfos.
7.
Klicken Sie auf "Speichern".
8.
Klicken Sie auf KONFIGURIEREN: AUS.
Die Konfiguration des Datumsevents ist vollständig.
62 Benutzerhandbuch
Ereignisse und Benachrichtigungen
Aktualisieren eines Datumsevents
CA APM lässt Sie die Informationen für ein vorhandenes Datumsevent aktualisieren.
Zum Beispiel können Sie den Ereignisnamen und die Beschreibung verändern, und Sie
können das Ereignis deaktivieren.
Hinweis: Wenn Ihnen Ihr Administrator die entsprechenden Berechtigungen gewährt
hat, können Sie diesen Task ausführen.
So aktualisieren Sie ein Datumsevent
1.
Klicken Sie auf die Registerkarte und die optionale Unterregisterkarte für die
Ereignisdefinition, die Sie konfigurieren möchten.
2.
Klicken Sie links auf KONFIGURIEREN: AN.
Die Ereigniskonfiguration wird aktiviert.
3.
Wählen Sie im Bereich der Konfigurationsinformationen der Seite eine vorhandene
globale oder lokale Konfiguration aus.
Wichtig! Globale Konfigurationsänderungen wirken sich auf alle Anwender aus,
unabhängig von ihrer Rolle. Lokale Konfigurationsänderungen wirken sich nur auf
Anwender in den Rollen aus, die der ausgewählten Konfiguration zugewiesen sind.
4.
Klicken Sie neben dem Feld auf das Ereigniskonfigurations-Symbol.
Die Ereignisseite für das ausgewählte Feld wird angezeigt.
5.
Klicken Sie auf das Symbol "Datensatz bearbeiten" neben dem Datumsevent, das
Sie aktualisieren wollen.
6.
Geben Sie die neuen Informationen für das Datumsevent ein.
Hinweis: Nachdem Sie ein Ereignis definiert und gespeichert haben, können Sie den
Ereignistyp, die Ereignisursache, "Wert geändert von" und "Wert geändert zu" nicht
mehr ändern. Wenn Sie die falschen Informationen eingeben, löschen Sie das
Ereignis und definieren Sie es neu mit den richtigen Informationen.
7.
Klicken Sie auf das Symbol "Datensatzbearbeitung abschließen".
8.
Klicken Sie auf "Speichern".
9.
Klicken Sie auf KONFIGURIEREN: AUS.
Die Konfiguration des Datumsevents ist vollständig.
Kapitel 2: Finanzmanagement 63
Ereignisse und Benachrichtigungen
Löschen von Datumsevents
CA APM lässt Sie ein Datumsevent löschen, das Sie nicht benötigen. Wenn Sie zum
Beispiel nicht über eine Änderung des Enddatums für ein Rechtsdokument
benachrichtigt werden wollen, können Sie das zugehörige Datumsevent löschen. Wenn
Ihnen Ihr Administrator die entsprechenden Berechtigungen gewährt hat, können Sie
diesen Task ausführen.
Hinweis: Ausstehende Benachrichtigungen vom Workflow-Provider (zum Beispiel CA
Process Automation) über das Ereignis werden gesendet, bevor das Ereignis gelöscht
wird. Wenn Sie ein Ereignis löschen, werden alle historischen Informationen über das
Ereignis gelöscht. Wir empfehlen, dass Sie das Ereignis deaktivieren (siehe Seite 87),
statt es zu löschen. Auf diese Weise müssen Sie das Ereignis nicht neu definieren, wenn
Sie es später benötigen.
So löschen Sie ein Datumseevent
1.
Klicken Sie auf die Registerkarte und die optionale Unterregisterkarte für die
Ereignisdefinition, die Sie konfigurieren möchten.
2.
Klicken Sie links auf KONFIGURIEREN: AN.
Die Ereigniskonfiguration wird aktiviert.
3.
Wählen Sie im Bereich der Konfigurationsinformationen der Seite eine vorhandene
globale oder lokale Konfiguration aus.
Wichtig! Globale Konfigurationsänderungen wirken sich auf alle Anwender aus,
unabhängig von ihrer Rolle. Lokale Konfigurationsänderungen wirken sich nur auf
Anwender in den Rollen aus, die der ausgewählten Konfiguration zugewiesen sind.
4.
Klicken Sie neben dem Feld auf das Ereigniskonfigurations-Symbol.
Die Ereignisseite für das ausgewählte Feld wird angezeigt.
5.
Klicken Sie auf das Symbol "Zum Löschen markieren" neben dem Datumsevent, das
Sie löschen wollen.
6.
Klicken Sie auf "Speichern".
7.
Klicken Sie auf KONFIGURIEREN: AUS.
Die Konfiguration des Datumsevents ist vollständig.
64 Benutzerhandbuch
Ereignisse und Benachrichtigungen
Change-Events
Verwenden Sie ein Change-Event, um ein Feld für ein Objekt zu überwachen und sich
vom Workflow-Provider (zum Beispiel CA Process Automation) benachrichtigen zu
lassen, wenn der Feldwert sich geändert hat. Change-Events basieren auf dem Wert, der
in einem bestimmten Feld gespeichert wird (Standard- und erweiterte Felder), und die
Benachrichtigung vom Workflow-Provider gibt eine Warnung an, um jemanden darauf
hinzuweisen, wenn der Wert eines Felds festgelegt wird oder sich ändert.
CA APM lässt Sie ein oder mehrere Change-Events für ein einzelnes Feld angeben.
Beispiel: Definieren eines Change-Events, um die Ausstattung für einen neuen
Mitarbeiter zu suchen
In diesem Beispiel stellen Asset-Techniker die entsprechende Ausstattung bereit, wenn
ein Mitarbeiter eingestellt wird oder in eine andere Abteilung wechselt. Sie definieren
ein Change-Event, das eine Benachrichtigung an ein Mitglied des Asset-Techniker-Teams
ausgibt, wenn der Abteilungs-Feldwert für den Kontakt festgelegt wird oder sich ändert.
Diese Benachrichtigung weist den Techniker darauf hin, Ausstattung für den neuen oder
versetzten Mitarbeiter bereitzustellen.
Definieren eines Change-Events
CA APM lässt Sie ein Change-Event definieren, um ein Feld zu überwachen und sich vom
Workflow-Provider (zum Beispiel CA Process Automation) benachrichtigen zu lassen,
wenn der Feldwert sich geändert hat. Zum Beispiel können Sie ein Change-Event für das
Feld "Abteilung" eines Kontakts definieren. Sie können ein oder mehrere Change-Event
für ein einzelnes Feld angeben.
Hinweis: Wenn Ihnen Ihr Administrator die entsprechenden Berechtigungen gewährt
hat, können Sie diesen Task ausführen.
So definieren Sie ein Change-Event
1.
Klicken Sie auf die Registerkarte und die optionale Unterregisterkarte für die
Ereignisdefinition, die Sie konfigurieren möchten.
2.
Klicken Sie links auf KONFIGURIEREN: AN.
Die Ereigniskonfiguration wird aktiviert.
3.
Wählen Sie im Bereich der Konfigurationsinformationen der Seite eine vorhandene
globale oder lokale Konfiguration aus.
Wichtig! Globale Konfigurationsänderungen wirken sich auf alle Anwender aus,
unabhängig von ihrer Rolle. Lokale Konfigurationsänderungen wirken sich nur auf
Anwender in den Rollen aus, die der ausgewählten Konfiguration zugewiesen sind.
4.
Klicken Sie neben dem Feld auf das Ereigniskonfigurations-Symbol.
Die Ereignisseite für das ausgewählte Feld wird angezeigt.
Kapitel 2: Finanzmanagement 65
Ereignisse und Benachrichtigungen
5.
Klicken Sie auf "Neu".
6.
Geben Sie die Informationen für das Change-Event an.
Die folgenden Felder bedürfen einer Erklärung:
Ereignistyp
Wählen Sie Change-Event als Typ des Ereignisses aus. Nachdem Sie den
Ereignistyp ausgewählt haben und das Ereignis gespeichert haben, können Sie
den Ereignistyp nicht mehr ändern. Wenn Sie bei der Ereignisdefinition den
falschen Ereignistyp auswählen, löschen Sie das Ereignis und definieren Sie es
neu unter Verwendung des richtigen Ereignistyps.
Ereignisursache
Wählen Sie den Typ der Aktion aus, die im Feld auftreten muss, damit das
Change-Event eintritt. Unterstützte Ereignisursachen sind beispielsweise, wenn
ein Feld verändert wird oder ein Datensatz hinzugefügt oder gelöscht wird.
Wert geändert von
Wählen Sie den Anfangsstatus des Feldwerts für das Change-Event aus.
Unterstützte Feldwertänderungen schließen die folgenden Optionen ein:
■
Beliebiger Wert. Ein beliebiger Feldwert legt den Anfangsstatus fest.
■
Leer. Ein leerer Feldwert legt den Anfangsstatus fest.
■
Alter Wert. Ein bestimmter Wert legt den Anfangsstatus fest.
Wert
Verfügbar, wenn Sie Alter Wert in dem Feld "Wert geändert von" auswählen.
Geben Sie einen bestimmten Wert ein, um den Anfangsstatus festzulegen.
Wert geändert zu
Wählen Sie den Endzustand des Feldwerts für das Eintreten des Change-Events
aus. Unterstützte Feldwertänderungen schließen die folgenden Optionen ein:
■
Beliebiger Wert. Ein beliebiger Feldwert, außer einem leeren Wert, legt
den Endzustand fest.
■
Leer. Ein leerer Feldwert legt den Endzustand fest.
■
Neuer Wert. Ein bestimmter Wert legt den Endzustand fest.
Wert
Verfügbar, wenn Sie Neuer Wert in dem Feld "Value Changed To" ausgewählt
haben. Geben Sie einen bestimmten Wert ein, um den Endzustand festzulegen.
Inaktiv
Aktivieren Sie dieses Kontrollkästchen aus, um anzugeben, dass das ChangeEvent deaktiviert ist. Wenn Sie ein Change-Event inaktiv machen, werden keine
neuen Benachrichtigungen für das Ereignis erstellt. Allerdings werden
ausstehende Benachrichtigungen verarbeitet.
66 Benutzerhandbuch
Ereignisse und Benachrichtigungen
Event-Provider
Wählen Sie den Workflow-Provider aus, um Anwendern mitzuteilen, dass das
Change-Event aufgetreten ist (zum Beispiel CA IT Process Automation
Manager). Wenn Sie einen Provider auswählen, werden alle verfügbaren
Workflow-Vorgänge für den ausgewählten Provider im Workflow-Prozessfeld
angezeigt.
Workflow-Prozess
Identifiziert den Workflow-Prozess für den Workflow-Provider. Wenn Sie einen
Workflow-Prozess auswählen, werden alle verfügbaren Prozessparameter für
den Workflow-Provider angezeigt.
■
Benachrichtigung und eine Eskalation – Benachrichtigt den ursprünglichen
Empfänger und sendet eine Erinnerungs-E-Mail. Wenn der Empfänger die
Benachrichtigung bestätigt, markiert der Prozess das Ereignis als
abgeschlossen. Wenn der Empfänger nicht im angegebenen Zeitrahmen
bestätigt, eskaliert der Prozess die Benachrichtigung zum Empfänger für
die Eskalation. Wenn der Empfänger für die Eskalation antwortet, markiert
der Prozess das Ereignis als abgeschlossen. Wenn der Empfänger für die
Eskalation nicht antwortet, markiert der Prozess das Ereignis als
fehlgeschlagen.
■
Benachrichtigung ohne Best. – Benachrichtigt den ursprünglichen
Empfänger und markiert das Ereignis als abgeschlossen. Der Empfänger
muss die Benachrichtigung nicht bestätigen.
■
Benachrichtigung ohne Eskalation – Benachrichtigt den ursprünglichen
Empfänger und sendet eine Erinnerungs-E-Mail. Wenn der Empfänger die
Benachrichtigung nicht innerhalb des angegebenen Zeitraums bestätigt,
markiert der Prozess das Ereignis als fehlgeschlagen. Wenn der Empfänger
innerhalb des angegebenen Zeitraums bestätigt, markiert der Prozess das
Ereignis als abgeschlossen.
■
(Optional) Zusätzliche Prozesstypen – Verwendet Prozesse, die Sie im
Workflow-Provider angegeben haben.
Benachrichtigungsparameter
Geben Sie jeden Prozessparameter für den Workflow-Provider wie folgt in
jedem Feld an:
■
Geben Sie einen tatsächlichen Wert ein (fest kodiert).
■
Klicken Sie auf "Felder zuordnen", um den Parameter einem CA APMObjektattribut zuzuordnen (siehe Seite 76).
■
Geben Sie einen tatsächlichen Wert ein (fest kodiert) und klicken Sie im
gleichen Feld auf "Felder zuordnen", um den Parameter zuzuordnen.
Hinweis: Genaue Informationen über das Format und Inhalt jeden
Parameterfelds erhalten Sie in den jeweiligen Feld-QuickInfos.
Kapitel 2: Finanzmanagement 67
Ereignisse und Benachrichtigungen
7.
Klicken Sie auf "Speichern".
8.
Klicken Sie auf KONFIGURIEREN: AUS.
Die Konfiguration des Ereignisses ist vollständig.
Aktualisieren von Change-Events
CA APM lässt Sie die Informationen für ein vorhandenes Change-Event aktualisieren.
Zum Beispiel können Sie den Ereignisnamen und die Beschreibung verändern, und Sie
können das Ereignis deaktivieren.
Hinweis: Wenn Ihnen Ihr Administrator die entsprechenden Berechtigungen gewährt
hat, können Sie diesen Task ausführen.
So aktualisieren Sie ein Change-Event
1.
Klicken Sie auf die Registerkarte und die optionale Unterregisterkarte für die
Ereignisdefinition, die Sie konfigurieren möchten.
2.
Klicken Sie links auf KONFIGURIEREN: AN.
Die Ereigniskonfiguration wird aktiviert.
3.
Wählen Sie im Bereich der Konfigurationsinformationen der Seite eine vorhandene
globale oder lokale Konfiguration aus.
Wichtig! Globale Konfigurationsänderungen wirken sich auf alle Anwender aus,
unabhängig von ihrer Rolle. Lokale Konfigurationsänderungen wirken sich nur auf
Anwender in den Rollen aus, die der ausgewählten Konfiguration zugewiesen sind.
4.
Klicken Sie neben dem Feld auf das Ereigniskonfigurations-Symbol.
Die Ereignisseite für das ausgewählte Feld wird angezeigt.
5.
Klicken Sie auf das Symbol "Datensatz bearbeiten" neben dem Change-Event, das
Sie aktualisieren wollen.
6.
Geben Sie die neuen Informationen für das Change-Event ein.
Hinweis: Nachdem Sie ein Ereignis definiert und gespeichert haben, können Sie den
Ereignistyp, die Ereignisursache, "Wert geändert von" und "Wert geändert zu" nicht
mehr ändern. Wenn Sie die falschen Informationen eingeben, löschen Sie das
Ereignis und definieren Sie es neu mit den richtigen Informationen.
7.
Klicken Sie auf das Symbol "Datensatzbearbeitung abschließen".
8.
Klicken Sie auf "Speichern".
9.
Klicken Sie auf KONFIGURIEREN: AUS.
Die Konfiguration des Change-Events ist vollständig.
68 Benutzerhandbuch
Ereignisse und Benachrichtigungen
Löschen von Change-Events
CA APM lässt Sie Change-Events löschen, die Sie nicht benötigen. Wenn Sie zum Beispiel
nicht über eine Änderung am Abteilungsfeld für einen Kontakt benachrichtigt werden
wollen, können Sie das zugehörige Change-Event löschen. Wenn Ihnen Ihr Administrator
die entsprechenden Berechtigungen gewährt hat, können Sie diesen Task ausführen.
Hinweis: Ausstehende Benachrichtigungen vom Workflow-Provider (zum Beispiel CA
Process Automation) über das Ereignis werden gesendet, bevor das Ereignis gelöscht
wird. Wenn Sie ein Ereignis löschen, werden alle historischen Informationen über das
Ereignis gelöscht. Wir empfehlen, dass Sie das Ereignis deaktivieren (siehe Seite 87),
statt es zu löschen. Auf diese Weise müssen Sie das Ereignis nicht neu definieren, wenn
Sie es später benötigen.
So löschen Sie ein Change-Event
1.
Klicken Sie auf die Registerkarte und die optionale Unterregisterkarte für die
Ereignisdefinition, die Sie konfigurieren möchten.
2.
Klicken Sie links auf KONFIGURIEREN: AN.
Die Ereigniskonfiguration wird aktiviert.
3.
Wählen Sie im Bereich der Konfigurationsinformationen der Seite eine vorhandene
globale oder lokale Konfiguration aus.
Wichtig! Globale Konfigurationsänderungen wirken sich auf alle Anwender aus,
unabhängig von ihrer Rolle. Lokale Konfigurationsänderungen wirken sich nur auf
Anwender in den Rollen aus, die der ausgewählten Konfiguration zugewiesen sind.
4.
Klicken Sie neben dem Feld auf das Ereigniskonfigurations-Symbol.
Die Ereignisseite für das ausgewählte Feld wird angezeigt.
5.
Klicken Sie auf das Symbol "Zum Löschen markieren" neben dem Change-Event, das
Sie löschen wollen.
6.
Klicken Sie auf "Speichern".
7.
Klicken Sie auf KONFIGURIEREN: AUS.
Die Konfiguration des Change-Events ist vollständig.
Kapitel 2: Finanzmanagement 69
Ereignisse und Benachrichtigungen
Überwachungsevents
Verwenden Sie ein Überwachungsevent, um ein Feld für ein Objekt zu überwachen und
sich vom Workflow-Provider (zum Beispiel CA Process Automation) über ein potenzielles
Hindernis beim Durchführen eines Tasks benachrichtigen zu lassen.
Überwachungsevents basieren auf Inaktivität in einem bestimmten Feld (Standard und
erweiterte Felder) innerhalb eines angegebenen Zeitraums, und die Benachrichtigung
vom Workflow-Provider gibt vorab eine Warnung an, um jemanden auf ein potenzielles
Hindernis hinzuweisen. Wenn sich der Feldwert innerhalb des Zeitraums ändert, sendet
der Workflow-Provider keine Benachrichtigung.
CA APM lässt Sie ein oder mehrere Überwachungsevents für ein einzelnes Feld angeben.
Beispiel: Definieren eines Überwachungsevents, um neue Laptops zu konfigurieren
und bereitzustellen
In diesem Beispiel möchten Sie, dass Asset-Techniker alle neuen Laptops innerhalb von
fünf Tagen nach Erhalt konfigurieren und für die Mitarbeiter bereitstellen. Um dieser
Anforderung zu entsprechen, geben Sie ein Überwachungsevent an, das ein Ereignis
erstellt, wenn einem Asset der Status "Empfangen" (Lebenszyklus-Statusfeld)
zugewiesen wird. Wenn der Status für mehr als fünf Tage "Empfangen" bleibt, wird eine
Benachrichtigung an einen Asset-Techniker gesendet.
Definieren eines Überwachungsevents
CA APM lässt Sie ein Überwachungsevent angeben, um ein Feld zu überwachen und sich
vom Workflow-Provider (zum Beispiel CA Process Automation) über Inaktivität in einem
bestimmten Feld benachrichtigen zu lassen. Zum Beispiel können Sie ein
Überwachungsevent auf dem Lebenszyklus-Statusfeld für ein Asset angeben. Sie können
ein oder mehrere Überwachungsevents für ein einzelnes Feld angeben.
Hinweis: Wenn Ihnen Ihr Administrator die entsprechenden Berechtigungen gewährt
hat, können Sie diesen Task ausführen.
So definieren Sie ein Überwachungsevent
1.
Klicken Sie auf die Registerkarte und die optionale Unterregisterkarte für die
Ereignisdefinition, die Sie konfigurieren möchten.
2.
Klicken Sie links auf KONFIGURIEREN: AN.
Die Ereigniskonfiguration wird aktiviert.
70 Benutzerhandbuch
Ereignisse und Benachrichtigungen
3.
Wählen Sie im Bereich der Konfigurationsinformationen der Seite eine vorhandene
globale oder lokale Konfiguration aus.
Wichtig! Globale Konfigurationsänderungen wirken sich auf alle Anwender aus,
unabhängig von ihrer Rolle. Lokale Konfigurationsänderungen wirken sich nur auf
Anwender in den Rollen aus, die der ausgewählten Konfiguration zugewiesen sind.
4.
Klicken Sie neben dem Feld auf das Ereigniskonfigurations-Symbol.
Die Ereignisseite für das ausgewählte Feld wird angezeigt.
5.
Klicken Sie auf "Neu".
6.
Geben Sie die Informationen für das Überwachungsevent an.
Wichtig! Die Felder "Wert geändert von" und Wertfelder funktionieren zusammen,
um den Zeitgeber für das Überwachungsevent zu starten. Der Zeitgeber läuft für die
Dauer, die Sie im Feld "Tage nach" angeben. Die Felder "Wert geändert zu" und
Wertfelder funktionieren zusammen, um den Wert anzuzeigen, den Sie erreichen
wollen, damit der Zeitgeber stehen bleibt. Wenn der Wert, den Sie erreichen
wollen, nicht im angegebenen Zeitraum nach dem Zeitgeberstart auftritt, tritt das
Überwachungsevent ein und zeigt an, dass der angegebene Workflow nicht
eingetreten ist.
Die folgenden Felder bedürfen einer Erklärung:
Ereignistyp
Wählen Sie als Ereignistyp ein Überwachungsevent aus. Nachdem Sie den
Ereignistyp ausgewählt haben und das Ereignis gespeichert haben, können Sie
den Ereignistyp nicht mehr ändern. Wenn Sie bei der Ereignisdefinition den
falschen Ereignistyp auswählen, löschen Sie das Ereignis und definieren Sie es
neu unter Verwendung des richtigen Ereignistyps.
Ereignisursache
Wählen Sie den Typ der Aktion aus, die im Feld auftreten muss, damit das
Überwachungsevent eintritt. Eine unterstützte Ereignisursache ist, wenn ein
Feld verändert wird.
Tage nach
Geben Sie eine positive Zahl an, um anzuzeigen, wie viele Tage nach dem der
Feldwert von "Wert geändert von" gewartet werden soll, um den Zeitgeber zu
starten.
Hinweis: Wenn der Feldwert für "Value Change To" nicht auftritt, läuft der
Zeitgeber nach der von Ihnen angegebenen Anzahl von Tagen ab. Nachdem der
Zeitgeber abgelaufen ist, wird das Überwachungsevent erstellt. Allerdings
bleibt der Zeitgeber stehen, wenn der Feldwert für "Wert geändert zu" zum
angegebenen Wert geändert wird, und es wird kein Überwachungsevent
erstellt.
Kapitel 2: Finanzmanagement 71
Ereignisse und Benachrichtigungen
Wert geändert von
Wählen Sie den Anfangsfeldwert aus, um den Zeitgeber für das
Überwachungsevent zu starten. Unterstützte Feldwertänderungen schließen
die folgenden Optionen ein:
■
Beliebiger Wert. Ein beliebiger Feldwert startet den Zeitgeber für das
Überwachungsevent.
■
Leer. Ein leerer Feldwert startet den Zeitgeber für das
Überwachungsevent.
■
Alter Wert. Ein bestimmter Anfangswert startet den Zeitgeber für das
Überwachungsevent.
Wert
Verfügbar, wenn Sie Alter Wert in dem Feld "Wert geändert von" auswählen.
Geben Sie einen bestimmten Wert ein, um den Zeitgeber für das
Überwachungsevent zu starten.
Wert geändert zu
Wählen Sie den Endzustand des Feldwerts aus, der den Zeitgeber für das
Überwachungsevent stoppt und verhindert, dass das Überwachungsevent
eintritt. Unterstützte Feldwertänderungen schließen die folgenden Optionen
ein:
■
Beliebiger Wert. Ein beliebiger Feldwert stoppt den Zeitgeber für das
Überwachungsevent und verhindert, dass das Überwachungsevent eintritt.
■
Leer. Ein leerer Feldwert stoppt den Zeitgeber für das Überwachungsevent
und verhindert, dass das Überwachungsevent eintritt.
■
Neuer Wert. Ein bestimmter Feldwert stoppt den Zeitgeber für das
Überwachungsevent und verhindert, dass das Überwachungsevent eintritt.
Wert
Verfügbar, wenn Sie Neuer Wert in dem Feld "Value Changed To" ausgewählt
haben. Geben Sie einen bestimmten Wert ein, um den Zeitgeber für das
Überwachungsevent zu stoppen und zu verhindern, dass das
Überwachungsevent eintritt.
Inaktiv
Aktivieren Sie dieses Kontrollkästchen aus, um anzugeben, dass das
Überwachungsevent deaktiviert ist. Wenn Sie ein Überwachungsevent inaktiv
machen, werden keine neuen Benachrichtigungen für das Ereignis erstellt.
Allerdings werden ausstehende Benachrichtigungen verarbeitet.
72 Benutzerhandbuch
Ereignisse und Benachrichtigungen
Event-Provider
Wählen Sie den Workflow-Provider aus, um Anwendern mitzuteilen, dass das
Überwachungsevent aufgetreten ist (zum Beispiel CA IT Process Automation
Manager). Wenn Sie einen Provider auswählen, werden alle verfügbaren
Workflow-Vorgänge für den ausgewählten Provider im Workflow-Prozessfeld
angezeigt.
Workflow-Prozess
Identifiziert den Workflow-Prozess für den Workflow-Provider. Wenn Sie einen
Workflow-Prozess auswählen, werden alle verfügbaren Prozessparameter für
den Workflow-Provider angezeigt.
■
Benachrichtigung und eine Eskalation – Benachrichtigt den ursprünglichen
Empfänger und sendet eine Erinnerungs-E-Mail. Wenn der Empfänger die
Benachrichtigung bestätigt, markiert der Prozess das Ereignis als
abgeschlossen. Wenn der Empfänger nicht im angegebenen Zeitrahmen
bestätigt, eskaliert der Prozess die Benachrichtigung zum Empfänger für
die Eskalation. Wenn der Empfänger für die Eskalation antwortet, markiert
der Prozess das Ereignis als abgeschlossen. Wenn der Empfänger für die
Eskalation nicht antwortet, markiert der Prozess das Ereignis als
fehlgeschlagen.
■
Benachrichtigung ohne Best. – Benachrichtigt den ursprünglichen
Empfänger und markiert das Ereignis als abgeschlossen. Der Empfänger
muss die Benachrichtigung nicht bestätigen.
■
Benachrichtigung ohne Eskalation – Benachrichtigt den ursprünglichen
Empfänger und sendet eine Erinnerungs-E-Mail. Wenn der Empfänger die
Benachrichtigung nicht innerhalb des angegebenen Zeitraums bestätigt,
markiert der Prozess das Ereignis als fehlgeschlagen. Wenn der Empfänger
innerhalb des angegebenen Zeitraums bestätigt, markiert der Prozess das
Ereignis als abgeschlossen.
■
(Optional) Zusätzliche Prozesstypen – Verwendet Prozesse, die Sie im
Workflow-Provider angegeben haben.
Benachrichtigungsparameter
Geben Sie jeden Prozessparameter für den Workflow-Provider wie folgt in
jedem Feld an:
■
Geben Sie einen tatsächlichen Wert ein (fest kodiert).
■
Klicken Sie auf "Felder zuordnen", um den Parameter einem CA APMObjektattribut zuzuordnen (siehe Seite 76).
■
Geben Sie einen tatsächlichen Wert ein (fest kodiert) und klicken Sie im
gleichen Feld auf "Felder zuordnen", um den Parameter zuzuordnen.
Hinweis: Genaue Informationen über das Format und Inhalt jeden
Parameterfelds erhalten Sie in den jeweiligen Feld-QuickInfos.
Kapitel 2: Finanzmanagement 73
Ereignisse und Benachrichtigungen
7.
Klicken Sie auf "Speichern".
8.
Klicken Sie auf KONFIGURIEREN: AUS.
Die Konfiguration des Überwachungsevents ist vollständig.
Aktualisieren von Überwachungsevents
CA APM lässt Sie die Informationen für ein vorhandenes Überwachungsevent
aktualisieren. Zum Beispiel können Sie den Ereignisnamen und die Beschreibung
verändern, und Sie können das Ereignis deaktivieren.
Hinweis: Wenn Ihnen Ihr Administrator die entsprechenden Berechtigungen gewährt
hat, können Sie diesen Task ausführen.
So aktualisieren Sie ein Überwachungsevent
1.
Klicken Sie auf die Registerkarte und die optionale Unterregisterkarte für die
Ereignisdefinition, die Sie konfigurieren möchten.
2.
Klicken Sie links auf KONFIGURIEREN: AN.
Die Ereigniskonfiguration wird aktiviert.
3.
Wählen Sie im Bereich der Konfigurationsinformationen der Seite eine vorhandene
globale oder lokale Konfiguration aus.
Wichtig! Globale Konfigurationsänderungen wirken sich auf alle Anwender aus,
unabhängig von ihrer Rolle. Lokale Konfigurationsänderungen wirken sich nur auf
Anwender in den Rollen aus, die der ausgewählten Konfiguration zugewiesen sind.
4.
Klicken Sie neben dem Feld auf das Ereigniskonfigurations-Symbol.
Die Ereignisseite für das ausgewählte Feld wird angezeigt.
5.
Klicken Sie auf das Symbol "Datensatz bearbeiten" neben dem Überwachungsevent,
das Sie aktualisieren wollen.
6.
Geben Sie die neuen Informationen für das Überwachungsevent ein.
Hinweis: Nachdem Sie ein Ereignis definiert und gespeichert haben, können Sie den
Ereignistyp, die Ereignisursache, "Wert geändert von" und "Wert geändert zu" nicht
mehr ändern. Wenn Sie die falschen Informationen eingeben, löschen Sie das
Ereignis und definieren Sie es neu mit den richtigen Informationen.
7.
Klicken Sie auf das Symbol "Datensatzbearbeitung abschließen".
8.
Klicken Sie auf "Speichern".
9.
Klicken Sie auf KONFIGURIEREN: AUS.
Die Konfiguration des Überwachungsevents ist vollständig.
74 Benutzerhandbuch
Ereignisse und Benachrichtigungen
Löschen von Überwachungsevents
CA APM lässt Sie ein Überwachungsevent löschen, das Sie nicht benötigen. Wenn Sie
zum Beispiel nicht über eine Änderung am Lebenszyklus-Statusfeld für ein Asset
benachrichtigt werden wollen, können Sie das zugehörige Überwachungsevent löschen.
Wenn Ihnen Ihr Administrator die entsprechenden Berechtigungen gewährt hat, können
Sie diesen Task ausführen.
Hinweis: Ausstehende Benachrichtigungen vom Workflow-Provider (zum Beispiel CA
Process Automation) über das Ereignis werden gesendet, bevor das Ereignis gelöscht
wird. Wenn Sie ein Ereignis löschen, werden alle historischen Informationen über das
Ereignis gelöscht. Wir empfehlen, dass Sie das Ereignis deaktivieren (siehe Seite 87),
statt es zu löschen. Auf diese Weise müssen Sie das Ereignis nicht neu definieren, wenn
Sie es später benötigen.
So löschen Sie ein Überwachungsevent
1.
Klicken Sie auf die Registerkarte und die optionale Unterregisterkarte für die
Ereignisdefinition, die Sie konfigurieren möchten.
2.
Klicken Sie links auf KONFIGURIEREN: AN.
Die Ereigniskonfiguration wird aktiviert.
3.
Wählen Sie im Bereich der Konfigurationsinformationen der Seite eine vorhandene
globale oder lokale Konfiguration aus.
Wichtig! Globale Konfigurationsänderungen wirken sich auf alle Anwender aus,
unabhängig von ihrer Rolle. Lokale Konfigurationsänderungen wirken sich nur auf
Anwender in den Rollen aus, die der ausgewählten Konfiguration zugewiesen sind.
4.
Klicken Sie neben dem Feld auf das Ereigniskonfigurations-Symbol.
Die Ereignisseite für das ausgewählte Feld wird angezeigt.
5.
Klicken Sie auf das Symbol "Zum Löschen markieren" neben dem
Überwachungsevent, das Sie löschen wollen.
6.
Klicken Sie auf "Speichern".
7.
Klicken Sie auf KONFIGURIEREN: AUS.
Die Konfiguration des Überwachungsevents ist vollständig.
Kapitel 2: Finanzmanagement 75
Ereignisse und Benachrichtigungen
Workflow-Provider-Prozessparameter
Sie führen einige Einrichtungs- und Konfigurationsschritte des E-MailBenachrichtigungsprozesses im Workflow-Provider aus. Allerdings geben Sie auch die
Prozessparameter für den Workflow-Provider an, wenn Sie ein Ereignis in CA APM
definieren. Die Prozessparameter schließen Elemente wie Anwender-IDs, E-MailAdressen, E-Mail-Betreff, Inhalt der E-Mail und andere Elemente ein. Der WorkflowProvider verwendet diese Informationen, um die E-Mail-Benachrichtigung zu erstellen,
zu senden und zu verwalten.
Hinweis: Informationen über Workflow-Provider-Prozessparameter, die Sie in CA
Process Automation angeben müssen, finden Sie im Implementierungshandbuch.
Informationen über die Einrichtung eines Benachrichtigungsprozess es finden Sie in
Ihrer Workflow-Provider-Dokumentation.
Sie können tatsächliche (fest kodierte) Werte angeben, wenn Sie die Prozessparameter
definieren. Wenn Sie einen tatsächlichen Wert für eine E-Mail-Adresse (oder einen
anderen Parameter) verwenden, müssen Sie überprüfen, dass die Adresse (oder die
anderen Daten) zulässig sind.
Sie können auch die Prozessparameter CA APM-Objektattributen zuordnen. Wenn Sie
einen Prozessparameter einem CA APM-Objektattribut zuordnen, greift der WorkflowProvider auf CA APM zu, um den aktuellen Wert des zugeordneten Attributs
festzustellen, und verwendet diesen Wert, um die Benachrichtigung zu erstellen und zu
verwalten. Zum Beispiel ordnen Sie den Prozessparameter "Ursprüngliche E-MailAdressen" dem CA APM-Attribut für die Kontakt-E-Mail-Adresse zu, wenn Sie ein
Ereignis definieren. Wenn dieses Ereignis eintritt, bestimmt der Workflow-Provider den
aktuellen Wert der CA APM-Kontakt-E-Mail-Adresse und verwendet diesen Wert für die
E-Mail-ID.
Wichtig! Um CA Process Automation-Prozessparameter erfolgreich zu CA APM-Objekten
zuzuordnen, müssen Sie die CA APM-Datenobjekte und die CA Process AutomationParameter verstehen. Sie müssen entscheiden, welches CA APM-Objekt eine
entsprechende Übereinstimmung für jeden CA Process Automation-Parameter ist.
76 Benutzerhandbuch
Ereignisse und Benachrichtigungen
Prozessparameter für "Benachrichtigung und eine Eskalation"
Die Prozessparameter, die angezeigt werden, wenn Sie ein Ereignis definieren, hängen
von dem Workflow-Provider-Prozesstyp ab, den Sie auswählen. Der Prozess
"Benachrichtigung und eine Eskalation" ist ein E-Mail-Benachrichtigungsprozess, der mit
dem Produkt geliefert wird. Dieser Prozess sendet eine E-Mail-Benachrichtigung an den
ursprünglichen Empfänger, wenn ein Ereignis eintritt, und wenn der Empfänger nicht
antwortet, wird die E-Mail zu den ersten Eskalationsebenenempfängern eskaliert. Wenn
Sie diesen Prozess als Workflow-Prozess für ein Ereignis auswählen, wird eine Liste von
Parametern angezeigt.
Wichtig! CA APM und CA Process Automation validieren nicht die Informationen, die Sie
für die Parameter eingeben. Sie müssen überprüfen, dass Ihre Eingabe gültig ist und
dass Sie die Daten im richtigen Format eingaben.
Die folgenden Felder bedürfen einer Erklärung:
Ursprüngliche Anwender-IDs
CA Process Automation-Anwender-ID (CA APM- oder Nicht-CA APM-Anwender) für
die Bestätigung der Erstbenachrichtigung. Sie können mehr als eine Anwender-ID,
getrennt durch Doppelpunkte, angeben. Geben Sie keine Leerzeichen zwischen den
Eingaben ein.
Beispiel: Dieses Beispiel enthält eine Anwender-ID (John), die ein Texteingabewert
ist, und das zugeordnete Feld {legaldoc.owner.userid}. Die zwei Elemente werden
durch einen Doppelpunkt getrennt. Das zugeordnete Feld {legaldoc.owner.userid}
repräsentiert die Anwender-ID des Anwenders im Feld "Eigentümer" des
Rechtsdokuments. Um das zugeordnete Feld zu erhalten {legaldoc.owner.userid},
klicken Sie auf die Schaltfläche "Felder zuordnen", wählen die EigentümerVerknüpfung im Dialogfeld "Felder hinzufügen" aus und die Anwender-ID aus der
Liste der Attribute.
John:{legaldoc.owner.userid}
Ursprüngliche Gruppen
CA Process Automation-Gruppenname für die Bestätigung der
Erstbenachrichtigung. Sie können mehr als einen Gruppennamen, getrennt durch
Doppelpunkte, angeben. Geben Sie keine Leerzeichen zwischen den Eingaben ein.
Beispiel: Dieses Beispiel enthält einen CA Process Automation-Gruppennamen
(ITAM), der ein Texteingabewert ist.
ITAM
Kapitel 2: Finanzmanagement 77
Ereignisse und Benachrichtigungen
Ursprüngliche E-Mail-Adressen
E-Mail-Adresse (oder Verteilungsliste) des ursprünglichen Empfängers der E-Mail.
Sie können mehr als eine Adresse, getrennt durch Semikola, angeben. Sie können
Leerzeichen zwischen den Eingaben eingeben.
Beispiel: Dieses Beispiel enthält eine E-Mail-Adresse ([email protected]), die
ein Texteingabewert ist, und das zugeordnete Feld {legaldoc.owner.emailid}. Die
zwei Elemente werden durch ein Semikolon getrennt. Das zugeordnete Feld
{legaldoc.owner.emailid} repräsentiert die E-Mail-Adresse des Anwenders im Feld
"Eigentümer" des Rechtsdokuments. Um das zugeordnete Feld zu erhalten
{legaldoc.owner.emailid}, klicken Sie auf die Schaltfläche "Felder zuordnen", wählen
die Eigentümer-Verknüpfung im Dialogfeld "Felder hinzufügen" aus und die E-MailAdresse aus der Liste der Attribute.
[email protected];{legaldoc.owner.emailid}
Ursprüngliche Adressen für die E-Mail-Kopie
E-Mail-Adresse (oder Verteilungsliste) des ersten Kopienempfängers der E-Mail. Sie
können mehr als eine Adresse, getrennt durch Semikola, angeben. Sie können
Leerzeichen zwischen den Eingaben eingeben.
Beispiel: Dieses Beispiel enthält eine E-Mail-Adresse ([email protected]), die
ein Texteingabewert ist, und das zugeordnete Feld {legaldoc.requestor.emailid}. Die
zwei Elemente werden durch ein Semikolon getrennt. Das zugeordnete Feld
{legaldoc.requestor.emailid} repräsentiert die E-Mail-Adresse des Anwenders im
Requestor-Feld des Rechtsdokuments. Um das zugeordnete Feld zu erhalten
{legaldoc.requestor.emailid}, klicken Sie auf die Schaltfläche "Felder zuordnen",
wählen die Requestor-Verknüpfung im Dialogfeld "Felder hinzufügen" aus und die
E-Mail-Adresse aus der Liste der Attribute.
[email protected];{legaldoc.requestor.emailid}
Ursprünglicher E-Mail-Betreff
Betreff der E-Mail-Nachricht für den ursprünglichen Empfänger. Geben Sie Text ein
oder kombinieren Sie Texteingaben mit zugeordneten Feldern. Sie müssen keine
Doppelpunkte oder Semikola eingeben, um die Eingaben zu trennen.
Beispiel: Dieses Beispiel enthält Texteingabeinhalt (Bestätigung erforderlich für)
und das zugeordnete Feld {legaldoc.documentidentifier}.
Bestätigung erforderlich für) {legaldoc.documentidentifier}
Ursprüngliche E-Mail-Nachricht
Nachricht der E-Mail für den ursprünglichen Empfänger. Geben Sie Text ein oder
kombinieren Sie Texteingaben mit zugeordneten Feldern. Sie müssen keine
Doppelpunkte oder Semikola eingeben, um die Eingaben zu trennen.
Beispiel: Dieses Beispiel enthält Texteingabeinhalt (Die Rechtsdokument-ID), das
zugeordnete Feld {legaldoc.documentidentifier} und weiteren Texteingabeinhalt.
Die Rechtsdokument-ID {legaldoc.documentidentifier} erfordert Ihre
Bestätigung. Verwenden Sie die Verknüpfung im Betreff von dieser E-Mail.
78 Benutzerhandbuch
Ereignisse und Benachrichtigungen
Bestätigungstitel
Titel, der auf dem Bestätigungstask angezeigt wird, auf den der Anwender in CA
Process Automation zugreift, um den Empfang der Benachrichtigung zu bestätigen.
Sie müssen keine Doppelpunkte oder Semikola eingeben, um die Eingaben zu
trennen.
Beispiel: Dieses Beispiel enthält nur Texteingabeinhalt (Die Rechtsdokument-ID).
Die Rechtsdokument-ID
Bestätigungsbeschreibung
Beschreibung, die auf dem Bestätigungstask angezeigt wird, auf den der Anwender
in CA Process Automation zugreift, um den Empfang der Benachrichtigung zu
bestätigen. Sie müssen keine Doppelpunkte oder Semikola eingeben, um die
Eingaben zu trennen.
Beispiel: Dieses Beispiel enthält Texteingabeinhalt (Die Rechtsdokument-ID) und
das zugeordnete Feld {legaldoc.documentidentifier}.
Die Rechtsdokument-ID {legaldoc.documentidentifier}
Eskalations-Anwender-IDs
CA Process Automation-Anwender-ID (CA APM- oder Nicht-CA APM-Anwender) für
die Bestätigung der Eskalationsbenachrichtigung. Sie können mehr als eine
Anwender-ID, getrennt durch Doppelpunkte, angeben. Geben Sie keine Leerzeichen
zwischen den Eingaben ein.
Beispiel: Dieses Beispiel enthält eine Anwender-ID (Mary), die ein Texteingabewert
ist, und das zugeordnete Feld {legaldoc.owner.supervisor.userid}. Die zwei
Elemente werden durch einen Doppelpunkt getrennt. Das zugeordnete Feld
{legaldoc.owner.supervisor.userid} repräsentiert die Anwender-ID des Supervisors
des Anwenders im Feld "Eigentümer" des Rechtsdokuments. Um das zugeordnete
Feld zu erhalten {legaldoc.owner.supervisor.userid}, klicken Sie auf die Schaltfläche
"Felder zuordnen", wählen die Eigentümer-Verknüpfung im Dialogfeld "Felder
hinzufügen" aus, wählen die Supervisor-Verknüpfung aus und die Anwender-ID aus
der Liste der Attribute.
Mary:{legaldoc.owner.supervisor.userid}
Eskalationsgruppen
CA Process Automation-Gruppenname für die Bestätigung der
Eskalationsbenachrichtigung. Sie können mehr als einen Gruppennamen, getrennt
durch Doppelpunkte, angeben. Geben Sie keine Leerzeichen zwischen den Eingaben
ein.
Beispiel: Dieses Beispiel enthält einen CA Process Automation-Gruppennamen
(ITAM), der ein Texteingabewert ist.
ITAM
Kapitel 2: Finanzmanagement 79
Ereignisse und Benachrichtigungen
Eskalations-E-Mail-Adressen
E-Mail-Adresse (oder Verteilungsliste) des Empfängers der Eskalations-E-Mail. Sie
können mehr als eine Adresse, getrennt durch Semikola, angeben. Sie können
Leerzeichen zwischen den Eingaben eingeben.
Beispiel: Dieses Beispiel enthält eine E-Mail-Adresse ([email protected]),
die ein Texteingabewert ist, und das zugeordnete Feld
{legaldoc.owner.supervisor.emailid}. Die zwei Elemente werden durch ein
Semikolon getrennt. Um das zugeordnete Feld zu erhalten
{legaldoc.owner.supervisor.emailid}, klicken Sie auf die Schaltfläche "Felder
zuordnen", wählen die Eigentümer-Verknüpfung im Dialogfeld "Felder hinzufügen"
aus, wählen die Supervisor-Verknüpfung aus und die E-Mail-Adresse aus der Liste
der Attribute.
[email protected];{legaldoc.owner.supervisor.emailid}
Adressen für die Eskalations-E-Mail-Kopie
E-Mail-Adresse (oder Verteilungsliste) der Kopienempfänger der Eskalations-E-Mail.
Sie können mehr als eine Adresse, getrennt durch Semikola, angeben. Sie können
Leerzeichen zwischen den Eingaben eingeben.
Beispiel: Dieses Beispiel enthält eine E-Mail-Adresse ([email protected]), die
ein Texteingabewert ist, und das zugeordnete Feld {legaldoc.requestor.emailid}. Die
zwei Elemente werden durch ein Semikolon getrennt. Das zugeordnete Feld
{legaldoc.requestor.emailid} repräsentiert die E-Mail-Adresse des Anwenders im
Requestor-Feld des Rechtsdokuments. Um das zugeordnete Feld zu erhalten
{legaldoc.requestor.emailid}, klicken Sie auf die Schaltfläche "Felder zuordnen",
wählen die Requestor-Verknüpfung im Dialogfeld "Felder hinzufügen" aus und die
E-Mail-Adresse aus der Liste der Attribute.
[email protected];{legaldoc.requestor.emailid}
Betreff der Eskalations-E-Mail
Betreff der Eskalations-E-Mail. Geben Sie Text ein oder kombinieren Sie
Texteingaben mit zugeordneten Feldern. Sie müssen keine Doppelpunkte oder
Semikola eingeben, um die Eingaben zu trennen.
Beispiel: Dieses Beispiel enthält Texteingabeinhalt (Eskalation für), das zugeordnete
Feld {legaldoc.documentidentifier} und zusätzlichen Texteingabeinhalt.
Eskalation für {legaldoc.documentidentifier}. Bestätigung erforderlich
Eskalations-E-Mail-Nachricht
Nachricht der Eskalations-E-Mail. Geben Sie Text ein oder kombinieren Sie
Texteingaben mit zugeordneten Feldern. Sie müssen keine Doppelpunkte oder
Semikola eingeben, um die Eingaben zu trennen.
Beispiel: Dieses Beispiel enthält Texteingabeinhalt (Die Rechtsdokument-ID), das
zugeordnete Feld {legaldoc.documentidentifier} und weiteren Texteingabeinhalt.
Die Rechtsdokument-ID {legaldoc.documentidentifier} erfordert Ihre
Bestätigung. Verwenden Sie die Verknüpfung im Betreff von dieser E-Mail.
80 Benutzerhandbuch
Ereignisse und Benachrichtigungen
Betreff der Erinnerungs-E-Mail
Betreff der Erinnerungs-E-Mail-Nachricht für ursprüngliche Empfänger und
Empfänger für die Eskalation. Das Produkt sendet eine Erinnerung, wenn die Hälfte
des Bestätigungszeitlimits vorüber ist. Geben Sie Text ein oder kombinieren Sie
Texteingaben mit zugeordneten Feldern. Sie müssen keine Doppelpunkte oder
Semikola eingeben, um die Eingaben zu trennen.
Beispiel: Dieses Beispiel enthält Texteingabeinhalt (Erinnerung für), das
zugeordnete Feld {legaldoc.documentidentifier} und zusätzlichen
Texteingabeinhalt.
Erinnerung für {legaldoc.documentidentifier}. Bestätigung erforderlich.
Erinnerungs-E-Mail-Nachricht
Nachricht der Erinnerungs-E-Mail für ursprüngliche Empfänger und Empfänger für
die Eskalation. Das Produkt sendet eine Erinnerung, wenn die Hälfte des
Bestätigungszeitlimits vorüber ist. Geben Sie Text ein oder kombinieren Sie
Texteingaben mit zugeordneten Feldern. Sie müssen keine Doppelpunkte oder
Semikola eingeben, um die Eingaben zu trennen.
Beispiel: Dieses Beispiel enthält Texteingabeinhalt (Erinnerung: Die
Rechtsdokument-ID), das zugeordnete Feld {legaldoc.documentidentifier} und
weiteren Texteingabeinhalt.
Erinnerung: Die Rechtsdokument-ID {legaldoc.documentidentifier} erfordert
Ihre Bestätigung. Verwenden Sie die Verknüpfung im Betreff von dieser E-Mail.
Bestätigung - Zeitüberschreitung (Tage:Stunden:Minuten)
Die Zeitdauer, die für die Bestätigung zur Verfügung steht, nachdem die E-MailBenachrichtigung gesendet wurde, bevor der Eskalationsprozess startet. Dieses
Zeitlimit gilt für ursprüngliche und Eskalationsbenachrichtigungen. Tage, Stunden
und Minuten können jeden numerischen Wert haben. Das Format muss
Tage:Stunden:Minuten sein (getrennt durch Doppelpunkte).
Beispiel: Dieses Beispiel gibt ein Zeitlimit von genau vier Tagen an.
4:00:00
Kapitel 2: Finanzmanagement 81
Ereignisse und Benachrichtigungen
Prozessparameter für "Benachrichtigung ohne Bestätigung"
Die Prozessparameter, die angezeigt werden, wenn Sie ein Ereignis definieren, hängen
von dem Workflow-Provider-Prozesstyp ab, den Sie auswählen. Der Prozess
"Benachrichtigung ohne Bestätigung" ist ein E-Mail-Benachrichtigungsprozess, der mit
dem Produkt geliefert wird. Wenn ein Event auftritt, sendet dieser Prozess eine E-MailBenachrichtigung an den angegebenen Empfänger. Der Empfänger muss die
Benachrichtigung nicht bestätigen, und das Produkt eskaliert die Benachrichtigung nicht.
Wenn Sie diesen Prozess als Workflow-Prozess für ein Ereignis auswählen, wird eine
Liste von Parametern angezeigt.
Wichtig! CA APM und CA Process Automation validieren nicht die Informationen, die Sie
für die Parameter eingeben. Sie müssen überprüfen, dass Ihre Eingabe gültig ist und
dass Sie die Daten im richtigen Format eingaben.
Die folgenden Felder bedürfen einer Erklärung:
E-Mail-Adresse
E-Mail-Adresse (oder Verteilungsliste) des Empfängers der E-Mail. Sie können mehr
als eine Adresse, getrennt durch Semikola, angeben. Sie können Leerzeichen
zwischen den Eingaben eingeben.
Beispiel: Dieses Beispiel enthält eine E-Mail-Adresse ([email protected]), die
ein Texteingabewert ist, und das zugeordnete Feld {legaldoc.owner.emailid}. Die
zwei Elemente werden durch ein Semikolon getrennt. Das zugeordnete Feld
{legaldoc.owner.emailid} repräsentiert die E-Mail-Adresse des Anwenders im Feld
"Eigentümer" des Rechtsdokuments. Um das zugeordnete Feld zu erhalten
{legaldoc.owner.emailid}, klicken Sie auf die Schaltfläche "Felder zuordnen", wählen
die Eigentümer-Verknüpfung im Dialogfeld "Felder hinzufügen" aus und die E-MailAdresse aus der Liste der Attribute.
[email protected];{legaldoc.owner.emailid}
Adresse der E-Mail-Kopie
E-Mail-Adresse (oder Verteilungsliste) des Kopienempfängers der E-Mail. Sie
können mehr als eine Adresse, getrennt durch Semikola, angeben. Sie können
Leerzeichen zwischen den Eingaben eingeben.
Beispiel: Dieses Beispiel enthält eine E-Mail-Adresse ([email protected]), die
ein Texteingabewert ist, und das zugeordnete Feld {legaldoc.requestor.emailid}. Die
zwei Elemente werden durch ein Semikolon getrennt. Das zugeordnete Feld
{legaldoc.requestor.emailid} repräsentiert die E-Mail-Adresse des Anwenders im
Requestor-Feld des Rechtsdokuments. Um das zugeordnete Feld zu erhalten
{legaldoc.requestor.emailid}, klicken Sie auf die Schaltfläche "Felder zuordnen",
wählen die Requestor-Verknüpfung im Dialogfeld "Felder hinzufügen" aus und die
E-Mail-Adresse aus der Liste der Attribute.
[email protected];{legaldoc.requestor.emailid}
82 Benutzerhandbuch
Ereignisse und Benachrichtigungen
E-Mail-Betreff
Betreff der E-Mail-Nachricht für den Empfänger. Geben Sie Text ein oder
kombinieren Sie Texteingaben mit zugeordneten Feldern. Sie müssen keine
Doppelpunkte oder Semikola eingeben, um die Eingaben zu trennen.
Beispiel: Dieses Beispiel enthält Texteingabeinhalt (Bestätigung erforderlich für)
und das zugeordnete Feld {legaldoc.documentidentifier}.
Bestätigung erforderlich für) {legaldoc.documentidentifier}
E-Mail-Nachricht
Nachricht der E-Mail für den Empfänger. Geben Sie Text ein oder kombinieren Sie
Texteingaben mit zugeordneten Feldern. Sie müssen keine Doppelpunkte oder
Semikola eingeben, um die Eingaben zu trennen.
Beispiel: Dieses Beispiel enthält Texteingabeinhalt (Die Rechtsdokument-ID), das
zugeordnete Feld {legaldoc.documentidentifier} und weiteren Texteingabeinhalt.
Die Rechtsdokument-ID {legaldoc.documentidentifier} erfordert Ihre
Bestätigung. Verwenden Sie die Verknüpfung im Betreff von dieser E-Mail.
Prozessparameter für "Benachrichtigung ohne Eskalation"
Die Prozessparameter, die angezeigt werden, wenn Sie ein Ereignis definieren, hängen
von dem Workflow-Provider-Prozesstyp ab, den Sie auswählen. Der Prozess
"Benachrichtigung ohne Eskalation" ist ein E-Mail-Benachrichtigungsprozess, der mit
dem Produkt geliefert wird. Wenn ein Event auftritt, sendet dieser Prozess eine E-MailBenachrichtigung an den angegebenen Empfänger. Wenn der Empfänger im
angegebenen Zeitraum nicht antwortet, eskaliert der Prozess die Benachrichtigung
nicht. Allerdings markiert der Prozess das zugehörige Event als fehlgeschlagen. Wenn Sie
diesen Prozess als Workflow-Prozess für ein Ereignis auswählen, wird eine Liste von
Parametern angezeigt.
Wichtig! CA APM und CA Process Automation validieren nicht die Informationen, die Sie
für die Parameter eingeben. Sie müssen überprüfen, dass Ihre Eingabe gültig ist und
dass Sie die Daten im richtigen Format eingaben.
Kapitel 2: Finanzmanagement 83
Ereignisse und Benachrichtigungen
Die folgenden Felder bedürfen einer Erklärung:
Anwender-IDs
CA Process Automation-Anwender-ID (CA APM- oder Nicht-CA APM-Anwender) für
die Bestätigung der Benachrichtigung. Sie können mehr als eine Anwender-ID,
getrennt durch Doppelpunkte, angeben. Geben Sie keine Leerzeichen zwischen den
Eingaben ein.
Beispiel: Dieses Beispiel enthält eine Anwender-ID (John), die ein Texteingabewert
ist, und das zugeordnete Feld {legaldoc.owner.userid}. Die zwei Elemente werden
durch einen Doppelpunkt getrennt. Das zugeordnete Feld {legaldoc.owner.userid}
repräsentiert die Anwender-ID des Anwenders im Feld "Eigentümer" des
Rechtsdokuments. Um das zugeordnete Feld zu erhalten {legaldoc.owner.userid},
klicken Sie auf die Schaltfläche "Felder zuordnen", wählen die EigentümerVerknüpfung im Dialogfeld "Felder hinzufügen" aus und die Anwender-ID aus der
Liste der Attribute.
John:{legaldoc.owner.userid}
Gruppen
CA Process Automation-Gruppenname für die Bestätigung der Benachrichtigung. Sie
können mehr als einen Gruppennamen, getrennt durch Doppelpunkte, angeben.
Geben Sie keine Leerzeichen zwischen den Eingaben ein.
Beispiel: Dieses Beispiel enthält einen CA Process Automation-Gruppennamen
(ITAM), der ein Texteingabewert ist.
ITAM
E-Mail-Adressen
E-Mail-Adresse (oder Verteilungsliste) des Empfängers der E-Mail. Sie können mehr
als eine Adresse, getrennt durch Semikola, angeben. Sie können Leerzeichen
zwischen den Eingaben eingeben.
Beispiel: Dieses Beispiel enthält eine E-Mail-Adresse ([email protected]), die
ein Texteingabewert ist, und das zugeordnete Feld {legaldoc.owner.emailid}. Die
zwei Elemente werden durch ein Semikolon getrennt. Das zugeordnete Feld
{legaldoc.owner.emailid} repräsentiert die E-Mail-Adresse des Anwenders im Feld
"Eigentümer" des Rechtsdokuments. Um das zugeordnete Feld zu erhalten
{legaldoc.owner.emailid}, klicken Sie auf die Schaltfläche "Felder zuordnen", wählen
die Eigentümer-Verknüpfung im Dialogfeld "Felder hinzufügen" aus und die E-MailAdresse aus der Liste der Attribute.
[email protected];{legaldoc.owner.emailid}
84 Benutzerhandbuch
Ereignisse und Benachrichtigungen
Adressen für die E-Mail-Kopie
E-Mail-Adresse (oder Verteilungsliste) des Kopienempfängers der E-Mail. Sie
können mehr als eine Adresse, getrennt durch Semikola, angeben. Sie können
Leerzeichen zwischen den Eingaben eingeben.
Beispiel: Dieses Beispiel enthält eine E-Mail-Adresse ([email protected]), die
ein Texteingabewert ist, und das zugeordnete Feld {legaldoc.requestor.emailid}. Die
zwei Elemente werden durch ein Semikolon getrennt. Das zugeordnete Feld
{legaldoc.requestor.emailid} repräsentiert die E-Mail-Adresse des Anwenders im
Requestor-Feld des Rechtsdokuments. Um das zugeordnete Feld zu erhalten
{legaldoc.requestor.emailid}, klicken Sie auf die Schaltfläche "Felder zuordnen",
wählen die Requestor-Verknüpfung im Dialogfeld "Felder hinzufügen" aus und die
E-Mail-Adresse aus der Liste der Attribute.
[email protected];{legaldoc.requestor.emailid}
E-Mail-Betreff
Betreff der E-Mail-Nachricht für den Empfänger. Geben Sie Text ein oder
kombinieren Sie Texteingaben mit zugeordneten Feldern. Sie müssen keine
Doppelpunkte oder Semikola eingeben, um die Eingaben zu trennen.
Beispiel: Dieses Beispiel enthält Texteingabeinhalt (Bestätigung erforderlich für)
und das zugeordnete Feld {legaldoc.documentidentifier}.
Bestätigung erforderlich für) {legaldoc.documentidentifier}
E-Mail-Nachricht
Nachricht der E-Mail für den Empfänger. Geben Sie Text ein oder kombinieren Sie
Texteingaben mit zugeordneten Feldern. Sie müssen keine Doppelpunkte oder
Semikola eingeben, um die Eingaben zu trennen.
Beispiel: Dieses Beispiel enthält Texteingabeinhalt (Die Rechtsdokument-ID), das
zugeordnete Feld {legaldoc.documentidentifier} und weiteren Texteingabeinhalt.
Die Rechtsdokument-ID {legaldoc.documentidentifier} erfordert Ihre
Bestätigung. Verwenden Sie die Verknüpfung im Betreff von dieser E-Mail.
Bestätigungstitel
Titel, der auf dem Bestätigungstask angezeigt wird, auf den der Anwender in CA
Process Automation zugreift, um den Empfang der Benachrichtigung zu bestätigen.
Sie müssen keine Doppelpunkte oder Semikola eingeben, um die Eingaben zu
trennen.
Beispiel: Dieses Beispiel enthält nur Texteingabeinhalt (Die Rechtsdokument-ID).
Die Rechtsdokument-ID
Kapitel 2: Finanzmanagement 85
Ereignisse und Benachrichtigungen
Bestätigungsbeschreibung
Beschreibung, die auf dem Bestätigungstask angezeigt wird, auf den der Anwender
in CA Process Automation zugreift, um den Empfang der Benachrichtigung zu
bestätigen. Sie müssen keine Doppelpunkte oder Semikola eingeben, um die
Eingaben zu trennen.
Beispiel: Dieses Beispiel enthält Texteingabeinhalt (Die Rechtsdokument-ID) und
das zugeordnete Feld {legaldoc.documentidentifier}.
Die Rechtsdokument-ID {legaldoc.documentidentifier}
Bestätigung - Zeitüberschreitung (Tage:Stunden:Minuten)
Die Zeitdauer, die für die Bestätigung zur Verfügung steht, nachdem die E-MailBenachrichtigung gesendet wurde. Tage, Stunden und Minuten können jeden
numerischen Wert haben. Das Format muss Tage:Stunden:Minuten sein (getrennt
durch Doppelpunkte).
Beispiel: Dieses Beispiel gibt ein Zeitlimit von genau vier Tagen an.
4:00:00
Betreff der Erinnerungs-E-Mail
Betreff für die Nachricht der Erinnerungs-E-Mail. Das Produkt sendet eine
Erinnerung, wenn die Hälfte des Bestätigungszeitlimits vorüber ist. Geben Sie Text
ein oder kombinieren Sie Texteingaben mit zugeordneten Feldern. Sie müssen keine
Doppelpunkte oder Semikola eingeben, um die Eingaben zu trennen.
Beispiel: Dieses Beispiel enthält Texteingabeinhalt (Erinnerung für), das
zugeordnete Feld {legaldoc.documentidentifier} und zusätzlichen
Texteingabeinhalt.
Erinnerung für {legaldoc.documentidentifier}. Bestätigung erforderlich.
Erinnerungs-E-Mail-Nachricht
Nachricht der Erinnerungs-E-Mail. Das Produkt sendet eine Erinnerung, wenn die
Hälfte des Bestätigungszeitlimits vorüber ist. Geben Sie Text ein oder kombinieren
Sie Texteingaben mit zugeordneten Feldern. Sie müssen keine Doppelpunkte oder
Semikola eingeben, um die Eingaben zu trennen.
Beispiel: Dieses Beispiel enthält Texteingabeinhalt (Erinnerung: Die
Rechtsdokument-ID), das zugeordnete Feld {legaldoc.documentidentifier} und
weiteren Texteingabeinhalt.
Erinnerung: Die Rechtsdokument-ID {legaldoc.documentidentifier} erfordert
Ihre Bestätigung. Verwenden Sie die Verknüpfung im Betreff von dieser E-Mail.
86 Benutzerhandbuch
Hinweise
Deaktivieren von Ereignissen
CA APM lässt Sie ein Ereignis deaktivieren, damit der Workflow-Provider (zum Beispiel
CA Process Automation) künftig keine Benachrichtigungen mehr für das Ereignis sendet.
Der Verlauf über wichtige Daten und Ereignisse wird beibehalten.
Hinweis: Wenn Ihnen Ihr Administrator die entsprechenden Berechtigungen gewährt
hat, können Sie diesen Task ausführen.
So deaktivieren Sie ein Ereignis
1.
Klicken Sie auf die Registerkarte und die optionale Unterregisterkarte für die
Ereignisdefinition, die Sie konfigurieren möchten.
2.
Klicken Sie links auf KONFIGURIEREN: AN.
Die Ereigniskonfiguration wird aktiviert.
3.
Wählen Sie im Bereich der Konfigurationsinformationen der Seite eine vorhandene
globale oder lokale Konfiguration aus.
Wichtig! Globale Konfigurationsänderungen wirken sich auf alle Anwender aus,
unabhängig von ihrer Rolle. Lokale Konfigurationsänderungen wirken sich nur auf
Anwender in den Rollen aus, die der ausgewählten Konfiguration zugewiesen sind.
4.
Klicken Sie neben dem Feld auf das Ereigniskonfigurations-Symbol.
Die Ereignisseite für das ausgewählte Feld wird angezeigt.
5.
Klicken Sie auf das Symbol "Datensatz bearbeiten" neben dem Ereignis, das Sie
deaktivieren wollen.
6.
Aktivieren Sie das Kontrollkästchen "Inaktiv".
7.
Klicken Sie auf das Symbol "Datensatzbearbeitung abschließen".
8.
Klicken Sie auf "Speichern".
9.
Klicken Sie auf KONFIGURIEREN: AUS.
Die Konfiguration des Ereignisses ist vollständig.
Hinweise
Hinweise sind Erläuterungstexte in freiem Format, die Sie mit einem Objekt verknüpfen,
um die Informationen für ein Objekt zu ergänzen. Hinweise werden nach Typ
kategorisiert, den Sie angeben, wenn Sie einen Hinweis an ein Objekt anhängen.
Verwenden Sie diese Informationen, um nach Objekten zu suchen, denen ein
bestimmter Hinweistyp zugewiesen wurde. Wenn zum Beispiel ein anderes
Unternehmen einen Ihrer primären Anbieter aufkauft, können Sie einen
Unternehmenserwerbshinweis an den Unternehmensdatensatz für diesen Anbieter
anhängen.
Kapitel 2: Finanzmanagement 87
Hinweise
Standardhinweistypen werden für die folgenden Objekte bereitgestellt. Ihr
Administrator kann zusätzliche Typen definieren.
■
Modelle
■
Assets
■
Rechtsdokumente
■
Kontakte
■
Unternehmen
■
Organisationen
■
Lokationen
■
Standorte
Anhängen von Hinweisen
CA APM lässt Sie einen Hinweis anhängen, um die Informationen für ein Objekt zu
ergänzen. Wenn zum Beispiel ein anderes Unternehmen einen Ihrer primären Anbieter
aufkauft, können Sie einen Unternehmenserwerbshinweis an den
Unternehmensdatensatz für diesen Anbieter anhängen.
So hängen Sie einen Hinweis an ein Objekt an
1.
Klicken Sie auf das Objekt, für das Sie einen Hinweis anhängen möchten. Klicken Sie
zum Beispiel auf Modell, Asset, Rechtsdokument, Kontakt, Unternehmen,
Organisation oder Lokation.
2.
Suchen Sie die Liste der verfügbaren Objekte.
3.
Klicken Sie auf den Objektdatensatz, für den Sie einen Hinweis anhängen wollen.
4.
Klicken Sie auf der linken Seite auf "Hinweise".
5.
Klicken Sie auf "Neu".
6.
Geben Sie den Hinweis ein.
7.
Klicken Sie auf "Speichern".
Der Hinweis wird hinzugefügt und wird in der Liste von Hinweisen für den
Objektdatensatz angezeigt.
88 Benutzerhandbuch
Hinweise
Aktualisieren von Hinweisen
CA APM lässt Sie einen Hinweis aktualisieren, der an einen Objektdatensatz angehängt
ist.
So aktualisieren Sie einen Hinweis
1.
Klicken Sie auf das Objekt, für das Sie einen Hinweis aktualisieren möchten. Klicken
Sie zum Beispiel auf Modell, Asset, Rechtsdokument, Kontakt, Unternehmen,
Organisation oder Lokation.
2.
Suchen Sie die Liste der verfügbaren Objekte.
3.
Klicken Sie auf den Objektdatensatz, für den Sie einen Hinweis aktualisieren wollen.
4.
Klicken Sie auf der linken Seite auf "Hinweise".
Die Liste von Hinweisen für den Datensatz wird angezeigt.
5.
Klicken Sie auf das Symbol "Datensatz bearbeiten" für den Hinweis, den Sie
aktualisieren wollen.
6.
Aktualisieren Sie die Hinweisinformationen.
7.
Klicken Sie auf "Speichern".
Der Hinweis wird aktualisiert.
Kapitel 2: Finanzmanagement 89
Hinweise
Löschen von Hinweisen
CA APM lässt Sie einen Hinweis löschen, der an einen Objektdatensatz angehängt ist.
Wichtig! Wenn Sie ein Objekt löschen, können Sie nicht mehr die Änderungshistorie für
das Objekt anzeigen. Wir empfehlen, dass Sie das Objekt deaktivieren, statt es zu
löschen. Auf diese Weise können Sie noch die Änderungshistorie für das Objekt
anzeigen.
So löschen Sie einen Hinweis
1.
Klicken Sie auf das Objekt, für das Sie einen Hinweis löschen möchten. Klicken Sie
zum Beispiel auf Modell, Asset, Rechtsdokument, Kontakt, Unternehmen,
Organisation oder Lokation.
2.
Suchen Sie die Liste der verfügbaren Objekte.
3.
Klicken Sie auf den Objektdatensatz, für den Sie einen Hinweis löschen wollen.
4.
Klicken Sie auf der linken Seite auf "Hinweise".
Die Liste von Hinweisen für den Datensatz wird angezeigt.
5.
Klicken Sie auf das Symbol "Zum Löschen markieren" neben dem Hinweis, den Sie
löschen wollen.
6.
Klicken Sie auf "Speichern".
Daraufhin wird der Hinweis gelöscht.
90 Benutzerhandbuch
Kapitel 3: Anbieterverwaltung
Dieses Kapitel enthält folgende Themen:
Anbieterverwaltung (siehe Seite 91)
Verzeichnisse (siehe Seite 91)
Unternehmen (siehe Seite 92)
Kontakte (siehe Seite 98)
Organisationen (siehe Seite 102)
Lokationen (siehe Seite 105)
Standorte (siehe Seite 110)
Anbieterverwaltung
Steuern Sie Ihre Anbieterbeziehungen, indem Sie mehr über die gegenseitigen
Beziehungen zwischen ihnen und Ihrer Organisation und untereinander erfahren. CA
APM lässt Sie detaillierte Informationen über die Anbieter verfolgen und verwalten, mit
denen Sie Geschäftsbeziehungen haben, einschließlich Kontaktinformationen und ihren
Beziehungen zu anderen Unternehmen. Sie können umfassende Informationen über
den insgesamt aufgewendeten Geldbetrag und was Sie bei einem Anbieter ausgeben
werden sammeln, so dass Sie mit Ihren Anbietern über Produktpreise und Käufe
verhandeln können.
Anbieterverwaltung in CA APM bedeutet, mit den folgenden Objekten zu arbeiten:
■
Verzeichnisse (siehe Seite 91)
■
Unternehmen (siehe Seite 92)
■
Kontakte (siehe Seite 98)
■
Organisationen (siehe Seite 102)
■
Lokationen (siehe Seite 105)
■
Standorte (siehe Seite 110)
Verzeichnisse
Verzeichnisinformationen werden im Repository verwaltet, so dass Sie Informationen zu
Kontakt, Unternehmen, Lokation und Organisation suchen können, die Sie für Ihre ITAssets benötigen. Die Verwendung eines Verzeichnisses ermöglicht Ihnen Einheitlichkeit
für alle Ihre Asset, um die Analyse zu erleichtern. Außerdem dient das Verzeichnis als
ein Kontaktrepository, wenn Sie sich mit jemandem, der mit einem Asset verbunden ist,
in Verbindung setzen müssen.
Kapitel 3: Anbieterverwaltung 91
Unternehmen
Weitere Informationen:
Lokationen (siehe Seite 105)
Standorte (siehe Seite 110)
Unternehmen
Ein Unternehmen kauft, verkauft, wartet, verwaltet oder verwendet Ihre IT-Assets in CA
APM. Sie definieren Unternehmensdatensätze für Schlüsselorganisationen, mit denen
Sie eine Geschäftsbeziehung haben, wie in den folgenden Beispielen:
■
Ihr eigenes Unternehmen, seine Muttergesellschaft oder Tochtergesellschaften.
■
IT-Hersteller, Anbieter, Treuhänder, Wartungs- und Service Provider.
Bevor Sie einen Unternehmensdatensatz definieren, müssen Sie Datensätze für die
Muttergesellschaft definieren (falls zutreffend) und die Standardlokation, wie das
Hauptquartier, angeben. Diese Zusatzinformationen machen es leichter, die
Informationen einzugeben, wenn Sie den Unternehmensdatensatz definieren.
Sie können mehrere Zuordnungen zwischen Lokationen und Unternehmen haben. Diese
Zuordnungen sind nützlich, um Unternehmen mit weltweiten Büros zu verfolgen. Um
die Kontaktdetails eines großen Anbieter mit weltweiten Büros zu verfolgen, geben Sie
zum Beispiel Lokationsdatensätze für jedes Büro an und verbinden sie mit dem
Unternehmensdatensatz des Anbieters.
Sie können einen der Lokationen als Standardlokation angeben. Die Standardlokation
kann das Hauptquartier des Unternehmens oder die Lokation sein, die Sie am häufigsten
kontaktieren.
Hinweis: Obwohl es nicht obligatorisch ist, Lokationen zu verknüpfen, ist es eine
bewährte Vorgehensweise. In Ihrem Repository müssen Lokationsdatensätze vorhanden
sein, bevor Sie Lokationen für Objekte auswählen können.
Sie können Informationen aus dem Repository über ein Objekt durch Suchen (siehe
Seite 153) abrufen. Nachdem Sie gesucht haben, können Sie einzelne Objektdatensätze
aus den Suchergebnissen auswählen, anzeigen und verwalten.
Weitere Informationen:
Zuordnen von Lokationen zu einem Unternehmen (siehe Seite 93)
Aktualisieren eines Unternehmens (siehe Seite 93)
Kopieren von Objekten (siehe Seite 26)
Löschen eines Unternehmens (siehe Seite 97)
92 Benutzerhandbuch
Unternehmen
Definieren eines Unternehmens
CA APM lässt Sie Unternehmensdatensätze für Schlüsselorganisationen angeben, mit
denen Sie eine Geschäftsbeziehung haben. Zum Beispiel können Sie ein Unternehmen
als einen IT-Hersteller, Anbieter, Treuhänder, Wartungs-Provider oder Service Provider
definieren.
So definieren Sie ein Unternehmen
1.
Klicken Sie auf "Verzeichnis", "Unternehmen".
2.
Klicken Sie auf "Neues Unternehmen".
3.
Geben Sie die neuen Unternehmensinformationen ein.
4.
Klicken Sie auf "Speichern".
Das neue Unternehmen wird gespeichert.
Aktualisieren eines Unternehmens
CA APM lässt Sie die Informationen für ein vorhandenes Unternehmen aktualisieren.
Zum Beispiel können Sie den Hauptkontakt für ein Unternehmen aktualisieren.
So aktualisieren Sie ein Unternehmen
1.
Klicken Sie auf "Verzeichnis", "Unternehmen".
2.
Suchen Sie die Liste der verfügbaren Unternehmen.
3.
Klicken Sie auf das gewünschte Unternehmen.
4.
Geben Sie die neuen Informationen für das Unternehmen ein.
5.
Klicken Sie auf "Speichern".
Das Unternehmen wird aktualisiert.
Zuordnen von Lokationen zu einem Unternehmen
Das Zuordnen von mehreren Lokationen zu einem Unternehmen ist eine empfohlene
Best Practice, um Unternehmen mit weltweiten Büros zu verfolgen. Zum Beispiel
können Sie Ihr Unternehmen mit der Geschäftsstelle in Nordamerika, Lateinamerika,
Asien, Europa usw. verknüpfen. Es müssen Lokationsdatensätze vorhanden sein, damit
Sie die Lokationen einem Unternehmen zuordnen können.
So ordnen Sie einem Unternehmen mehrere Lokationen zu
1.
Klicken Sie auf "Verzeichnis", "Unternehmen".
2.
Suchen Sie die Liste der verfügbaren Unternehmen.
Kapitel 3: Anbieterverwaltung 93
Unternehmen
3.
Klicken Sie das Unternehmen an, das Sie mit mehreren Lokationen verknüpfen
wollen.
4.
Klicken Sie im linken Fensterbereich auf "Lokationsverknüpfungen".
5.
Klicken Sie auf "Neue Auswahl", um die Liste aller verfügbaren Lokationen
anzuzeigen.
6.
Wählen Sie die Unternehmenslokationen aus.
7.
Klicken Sie auf "Speichern".
Die Unternehmenslokationen werden hinzugefügt.
Hinzufügen eines erworbenen Unternehmens
CA APM lässt Sie die Details der Unternehmen verwalten, die Sie erwerben, und den
Erwerb von externen Unternehmen verfolgen. Diese Informationen sind nützlich, wenn
man die Zuordnung zwischen übergeordneten und Tochtergesellschaften erfasst. Um
zum Beispiel die Beziehung zwischen zwei Unternehmen zu verstehen, können Sie die
Liste von erworbenen Unternehmen überprüfen.
Hinweis: Sie können eine Änderungshistorie für diese Beziehung anzeigen.
So fügen Sie ein erworbenes Unternehmen hinzu
1.
Klicken Sie auf "Verzeichnis", "Unternehmen".
2.
Suchen Sie die Liste der verfügbaren Unternehmen.
3.
Klicken Sie auf das Unternehmen, dem Sie ein erworbenes Unternehmen
hinzufügen wollen.
4.
Blenden Sie auf der linken Seite die Beziehungen ein, und klicken Sie auf "Erwerb
eines Unternehmens".
5.
Klicken Sie auf "Neue Auswahl" und wählen Sie ein anderes Unternehmen als das
zuvor ausgewählte aus.
6.
Klicken Sie auf "Speichern".
Das erworbene Unternehmen wird der Liste hinzugefügt.
94 Benutzerhandbuch
Unternehmen
Hinzufügen von Unternehmenszuordnungen
CA APM lässt Sie eine Unternehmenszuordnung hinzufügen, um die Software-Assets
aufzulisten, für deren Verwendung Ihre Organisation laut Software-Lizenzabkommen
intern autorisiert ist. Zum Beispiel haben Sie eine Lizenz, um 25 Kopien von Version 4.0
eines Softwareprodukts in einem Vertriebsbüro zu verwenden.
Hinweis: Sie können eine Änderungshistorie für diese Beziehung anzeigen.
So fügen Sie Unternehmenszuordnungen hinzu
1.
Klicken Sie auf "Verzeichnis", "Unternehmen".
2.
Suchen Sie die Liste der verfügbaren Unternehmen.
3.
Klicken Sie auf das Unternehmen, für das Sie eine Unternehmenszuordnung
hinzufügen möchten.
4.
Blenden Sie auf der linken Seite die Beziehungen ein, und klicken Sie auf "SoftwareZuweisung".
5.
Klicken Sie auf "Neue Auswahl", suchen Sie ein Asset und wählen Sie es aus.
6.
Klicken Sie auf das Symbol "Datensatz bearbeiten", und geben Sie die Details der
Unternehmenszuordnung ein.
7.
Klicken Sie auf "Speichern".
Das Software-Asset, für dessen Verwendung Ihr Unternehmen intern autorisiert ist,
wird hinzugefügt.
Kopieren von Objekten
CA APM lässt Sie ein vorhandenes Objekt kopieren (Asset, Modell, Standort, Verzeichnis
und Rechtsdokument) und das Objekt als eine Vorlage zum Erstellen eines anderen
Objekts, das ähnlich ist, verwenden. Zum Beispiel haben Sie zwei Assets, in denen die
meisten Informationen gleich sind, aber Betriebssystem, Kostenstelle und
Buchungscode unterschiedlich sind. Sie erstellen eine Kopie des ursprünglichen Assets
und ändern die Informationen in der Kopie, so dass das Repository eine eindeutige
Instanz des Assets hat.
So kopieren Sie ein Objekt
1.
Klicken Sie auf die Registerkarte und die optionale Unterregisterkarte für das
Objekt, das Sie kopieren möchten.
2.
Suchen Sie die Liste der verfügbaren Objekte.
3.
Klicken Sie in den Suchergebnissen auf das Objekt, das Sie kopieren wollen.
4.
Klicken Sie auf "Kopieren".
Ein neues Objekt wird erstellt, das auf dem kopierten Objekt basiert.
Kapitel 3: Anbieterverwaltung 95
Unternehmen
5.
Ändern Sie die Informationen für das neue, kopierte Objekt.
6.
Klicken Sie auf "Speichern".
Das neue Objekt wird im Repository gespeichert.
Anzeigen der Details für ein Objekt und ein verknüpftes Objekt
CA APM lässt Sie die Details für ein Objekt anzeigen, das Sie gespeichert haben, wenn
Sie die Informationen für das Objekt überprüfen oder bearbeiten wollen. Zum Beispiel
sind Sie nicht sicher, ob der bevorzugte Anbieter für ein bestimmtes Modell richtig ist.
Sie können diese Informationen durch das Anzeigen der Modelldetails überprüfen.
Sie können auch die Details für einige Objekte anzeigen, die mit Ihrem ursprünglichen
Objekt verknüpft sind. Wenn ein verknüpftes Objekt hat ein Symbol für "Durchsuchen"
aufweist, können Sie dessen Details anzeigen. Zeigen Sie zum Beispiel die Details für ein
Asset an, das einen bestimmten Kontakt hat. Sie können direkt von den Asset-Details zu
den Details für den Kontakt navigieren, indem Sie auf das Symbol "Durchsuchen" neben
dem Kontakt klicken.
Objektdetails sind für Assets, Modelle, Rechtsdokumente, Standorte, Unternehmen,
Kontakte, Organisationen und Lokationen (alle Objekte mit der Seite "Details" im
Produkt) verfügbar. Wenn Sie die Details für eins dieser Objekte anzeigen, können Sie
auch die Details für ein verknüpftes Objekt sehen, wenn das Objekt mit einem
Durchsuchungssymbol gekennzeichnet ist.
So zeigen Sie de Details für ein Objekt und ein verknüpftes Objekt an
96 Benutzerhandbuch
1.
Klicken Sie auf die Registerkarte und die optionale Unterregisterkarte für das
Objekt, das Sie anzeigen wollen.
2.
Suchen Sie die Liste der verfügbaren Objekte.
Unternehmen
3.
Klicken Sie auf das Objekt, das Sie anzeigen möchten.
Die Details für das Objekt werden angezeigt. Sie können die Objektdetails
überprüfen oder bearbeiten.
4.
Klicken Sie auf das Symbol "Durchsuchen" für ein verknüpftes Objekt, um seine
Details anzuzeigen.
Hinweis: Das Symbol "Durchsuchen" ist nur aktiviert, wenn das Feld gespeicherte
Daten enthält.
Die Details für das verknüpfte Objekt werden angezeigt. Sie können die verknüpften
Objektdetails überprüfen oder bearbeiten.
Wichtig! Wenn Sie auf das Symbol "Durchsuchen" klicken, verlassen Sie die Seite
"Details" für das ursprüngliche Objekt und navigieren zur Seite "Details" für das
verknüpfte Objekt. Um die Seite "Details" für das ursprüngliche Objekt weiterhin
anzuzeigen und die Informationen für das ursprüngliche Objekt zu bewahren,
klicken Sie mit der rechten Maustaste auf das Symbol "Durchsuchen" und lassen die
Verknüpfung in einem neuen Fenster öffnen. Schließen Sie das neue Fenster, wenn
Sie die Anzeige der verknüpften Objektdetails beenden wollen.
5.
Klicken Sie auf "Speichern" (wenn Sie Daten verändert haben).
Das Objekt wird gespeichert.
Löschen eines Unternehmens
CA APM lässt Sie ein Unternehmen aus dem Repository löschen. Zum Beispiel hat ein
bestimmter Anbieter, mit dem Sie eine Geschäftsbeziehung haben, seinen Betrieb
aufgegeben. Sie haben eine Beziehung mit einem neuen Anbieter hergestellt, und Sie
löschen den früheren Anbieter.
Wichtig! Wenn Sie ein Objekt löschen, können Sie nicht mehr die Änderungshistorie für
das Objekt anzeigen. Wir empfehlen, dass Sie das Objekt deaktivieren, statt es zu
löschen. Auf diese Weise können Sie noch die Änderungshistorie für das Objekt
anzeigen.
So löschen Sie ein Unternehmen
1.
Klicken Sie auf "Verzeichnis", "Unternehmen".
2.
Suchen Sie die Liste der verfügbaren Unternehmen.
3.
Klicken Sie auf das gewünschte Unternehmen.
4.
Klicken Sie auf "Löschen" und bestätigen Sie, dass Sie das Unternehmen löschen
wollen.
Daraufhin wird das Unternehmen gelöscht.
Kapitel 3: Anbieterverwaltung 97
Kontakte
Kontakte
Ein Kontakt ist eine Person oder Abteilung, die Ihre IT-Assets in CA APM kauft, verkauft,
wartet, verwaltet oder verwendet. Definieren Sie Kontaktdatensätze für
Schlüsselpersonen und Abteilungen, in denen Sie eine Geschäftsbeziehung haben, wie in
den folgenden Beispielen:
■
Anwender, Asset Management-Mitarbeiter, Vertragsadministratoren und ITMitarbeiter.
■
Vertreter von anderen Unternehmen, wie Hersteller, Anbieter, Treuhänder,
Wartungsunternehmen und Service Provider.
Bevor Sie einen Kontaktdatensatz definieren, müssen Sie einen Unternehmensdatensatz
definieren (siehe Seite 93), der mit dem Kontakt verknüpft wird. Dieser verfügbare
Unternehmensdatensatz vereinfacht das Hinzufügen der Unternehmensinformationen,
wenn Sie den Kontaktdatensatz definieren.
Sie können Informationen aus dem Repository über ein Objekt durch Suchen (siehe
Seite 153) abrufen. Nachdem Sie gesucht haben, können Sie einzelne Objektdatensätze
aus den Suchergebnissen auswählen, anzeigen und verwalten.
Weitere Informationen:
Aktualisieren eines Kontakts (siehe Seite 99)
Kopieren von Objekten (siehe Seite 26)
Löschen eines Kontakts (siehe Seite 101)
Definieren eines Kontakts
CA APM lässt Sie Kontaktdatensätze für Schlüsselpersonen oder Abteilungen angeben,
in denen Sie eine Geschäftsbeziehung haben. Zum Beispiel können Sie einen Kontakt als
Asset Management-Mitarbeiter, Vertragsadministratoren, IT-Mitarbeiter, Hersteller,
Anbieter und Service Provider definieren.
So definieren Sie einen Kontakt
1.
Klicken Sie auf "Verzeichnis", "Kontakt".
2.
Klicken Sie auf "Neuer Kontakt".
3.
Geben Sie die neuen Kontaktinformationen ein.
4.
Klicken Sie auf "Speichern".
Der neue Kontakt wird gespeichert.
98 Benutzerhandbuch
Kontakte
Aktualisieren eines Kontakts
CA APM lässt Sie die Informationen für einen vorhandenen Kontakt aktualisieren. Zum
Beispiel können Sie die Abteilung oder die Lokation des Kontakts verändern.
So aktualisieren Sie einen Kontakt:
1.
Klicken Sie auf "Verzeichnis", "Kontakt".
2.
Suchen Sie die Liste der verfügbaren Kontakte.
3.
Klicken Sie auf den Kontakt, den Sie aktualisieren wollen.
4.
Geben Sie die neuen Informationen für den Kontakt ein.
5.
Klicken Sie auf "Speichern".
Der Kontakt wird aktualisiert.
Hinzufügen einer Kontaktzuordnung
CA APM lässt Sie eine Kontaktzuordnung hinzufügen, um die Software-Assets
aufzulisten, für deren Verwendung die Mitarbeiter in Ihrer Organisation laut SoftwareLizenzabkommen intern autorisiert sind. Zum Beispiel haben die Mitarbeiter Ihrer ITAbteilung eine Lizenz, um 10 Kopien von Version 4.0 eines Softwareprodukts in einem
Entwicklungsbüro zu verwenden.
Hinweis: Sie können eine Änderungshistorie für diese Beziehung anzeigen.
So fügen Sie eine Kontaktzuordnungen hinzu
1.
Klicken Sie auf "Verzeichnis", "Kontakt".
2.
Suchen Sie die Liste der verfügbaren Kontakte.
3.
Klicken Sie auf den Kontakt, für den Sie eine Kontaktzuordnung hinzufügen
möchten.
4.
Blenden Sie auf der linken Seite die Beziehungen ein, und klicken Sie auf "SoftwareZuweisung".
5.
Klicken Sie auf "Neue Auswahl", suchen Sie ein Asset und wählen Sie es aus.
6.
Klicken Sie auf das Symbol "Datensatz bearbeiten", und geben Sie die Details der
Kontaktzuordnung ein.
7.
Klicken Sie auf "Speichern".
Das Software-Asset, für dessen Verwendung Ihr Kontakt intern autorisiert ist, wird
hinzugefügt.
Kapitel 3: Anbieterverwaltung 99
Kontakte
Kopieren von Objekten
CA APM lässt Sie ein vorhandenes Objekt kopieren (Asset, Modell, Standort, Verzeichnis
und Rechtsdokument) und das Objekt als eine Vorlage zum Erstellen eines anderen
Objekts, das ähnlich ist, verwenden. Zum Beispiel haben Sie zwei Assets, in denen die
meisten Informationen gleich sind, aber Betriebssystem, Kostenstelle und
Buchungscode unterschiedlich sind. Sie erstellen eine Kopie des ursprünglichen Assets
und ändern die Informationen in der Kopie, so dass das Repository eine eindeutige
Instanz des Assets hat.
So kopieren Sie ein Objekt
1.
Klicken Sie auf die Registerkarte und die optionale Unterregisterkarte für das
Objekt, das Sie kopieren möchten.
2.
Suchen Sie die Liste der verfügbaren Objekte.
3.
Klicken Sie in den Suchergebnissen auf das Objekt, das Sie kopieren wollen.
4.
Klicken Sie auf "Kopieren".
Ein neues Objekt wird erstellt, das auf dem kopierten Objekt basiert.
5.
Ändern Sie die Informationen für das neue, kopierte Objekt.
6.
Klicken Sie auf "Speichern".
Das neue Objekt wird im Repository gespeichert.
Anzeigen der Details für ein Objekt und ein verknüpftes Objekt
CA APM lässt Sie die Details für ein Objekt anzeigen, das Sie gespeichert haben, wenn
Sie die Informationen für das Objekt überprüfen oder bearbeiten wollen. Zum Beispiel
sind Sie nicht sicher, ob der bevorzugte Anbieter für ein bestimmtes Modell richtig ist.
Sie können diese Informationen durch das Anzeigen der Modelldetails überprüfen.
Sie können auch die Details für einige Objekte anzeigen, die mit Ihrem ursprünglichen
Objekt verknüpft sind. Wenn ein verknüpftes Objekt hat ein Symbol für "Durchsuchen"
aufweist, können Sie dessen Details anzeigen. Zeigen Sie zum Beispiel die Details für ein
Asset an, das einen bestimmten Kontakt hat. Sie können direkt von den Asset-Details zu
den Details für den Kontakt navigieren, indem Sie auf das Symbol "Durchsuchen" neben
dem Kontakt klicken.
Objektdetails sind für Assets, Modelle, Rechtsdokumente, Standorte, Unternehmen,
Kontakte, Organisationen und Lokationen (alle Objekte mit der Seite "Details" im
Produkt) verfügbar. Wenn Sie die Details für eins dieser Objekte anzeigen, können Sie
auch die Details für ein verknüpftes Objekt sehen, wenn das Objekt mit einem
Durchsuchungssymbol gekennzeichnet ist.
100 Benutzerhandbuch
Kontakte
So zeigen Sie de Details für ein Objekt und ein verknüpftes Objekt an
1.
Klicken Sie auf die Registerkarte und die optionale Unterregisterkarte für das
Objekt, das Sie anzeigen wollen.
2.
Suchen Sie die Liste der verfügbaren Objekte.
3.
Klicken Sie auf das Objekt, das Sie anzeigen möchten.
Die Details für das Objekt werden angezeigt. Sie können die Objektdetails
überprüfen oder bearbeiten.
4.
Klicken Sie auf das Symbol "Durchsuchen" für ein verknüpftes Objekt, um seine
Details anzuzeigen.
Hinweis: Das Symbol "Durchsuchen" ist nur aktiviert, wenn das Feld gespeicherte
Daten enthält.
Die Details für das verknüpfte Objekt werden angezeigt. Sie können die verknüpften
Objektdetails überprüfen oder bearbeiten.
Wichtig! Wenn Sie auf das Symbol "Durchsuchen" klicken, verlassen Sie die Seite
"Details" für das ursprüngliche Objekt und navigieren zur Seite "Details" für das
verknüpfte Objekt. Um die Seite "Details" für das ursprüngliche Objekt weiterhin
anzuzeigen und die Informationen für das ursprüngliche Objekt zu bewahren,
klicken Sie mit der rechten Maustaste auf das Symbol "Durchsuchen" und lassen die
Verknüpfung in einem neuen Fenster öffnen. Schließen Sie das neue Fenster, wenn
Sie die Anzeige der verknüpften Objektdetails beenden wollen.
5.
Klicken Sie auf "Speichern" (wenn Sie Daten verändert haben).
Das Objekt wird gespeichert.
Löschen eines Kontakts
CA APM lässt Sie einen Kontakt aus dem Repository löschen. Zum Beispiel ist der AssetManager eines Anbieters, mit dem Sie eine Geschäftsbeziehung haben, in den
Ruhestand getreten. Sie haben einen neuen Kontakt beim Anbieter, und Sie löschen den
früheren Asset-Manager als Kontakt.
Wichtig! Wenn Sie ein Objekt löschen, können Sie nicht mehr die Änderungshistorie für
das Objekt anzeigen. Wir empfehlen, dass Sie das Objekt deaktivieren, statt es zu
löschen. Auf diese Weise können Sie noch die Änderungshistorie für das Objekt
anzeigen.
So löschen Sie einen Kontakt
1.
Klicken Sie auf "Verzeichnis", "Kontakt".
2.
Suchen Sie die Liste der verfügbaren Kontakte.
Kapitel 3: Anbieterverwaltung 101
Organisationen
3.
Klicken Sie auf den Kontakt, den Sie löschen wollen.
4.
Klicken Sie auf "Löschen" und bestätigen Sie, dass Sie den Kontakt löschen wollen.
Daraufhin wird der Kontakt gelöscht.
Organisationen
Eine Organisation ist eine interne Abteilung. CA APM lässt Sie Organisationen Assets,
Lokationen und Kontakten zuweisen. Verwenden Sie zum Beispiel eine Organisation, um
die Abteilung zu identifizieren, für die ein Angestellter arbeitet.
Hinweis: Administratoren oder Anwender mit administrativen Berechtigungen können
Organisationen verwalten. Wenn Sie CA Service Desk Manager verwenden, müssen Sie
die Organisation nicht erstellen. Sie können die Informationen vom Service Desk
verwenden.
Sie können Informationen aus dem Repository über ein Objekt durch Suchen (siehe
Seite 153) abrufen. Nachdem Sie gesucht haben, können Sie einzelne Objektdatensätze
aus den Suchergebnissen auswählen, anzeigen und verwalten.
Weitere Informationen:
Aktualisieren einer Organisation (siehe Seite 103)
Kopieren von Objekten (siehe Seite 26)
Löschen einer Organisation (siehe Seite 105)
Definieren einer Organisation
CA APM lässt Sie eine Organisation für eine interne Abteilung, einen Bereich oder ein
externes Unternehmen definieren. Zum Beispiel können Sie eine Organisation für
Forschung und Entwicklung, Unternehmensfinanzen, globales Recht, globales
Personalwesen usw. angeben.
So definieren Sie eine Organisation
1.
Klicken Sie auf "Verzeichnis", "Organisation".
2.
Klicken Sie "Neue Organisation".
3.
Geben Sie die neuen Organisationsinformationen ein.
4.
Klicken Sie auf "Speichern".
Die neue Organisation wird gespeichert.
102 Benutzerhandbuch
Organisationen
Aktualisieren einer Organisation
CA APM lässt Sie die Informationen für eine vorhandene Organisation aktualisieren.
Zum Beispiel können Sie die Kostenstelle oder den Namen der übergeordneten
Organisation ändern.
So aktualisieren Sie eine Organisation
1.
Klicken Sie auf "Verzeichnis", "Organisation".
2.
Suchen Sie die Liste der verfügbaren Organisationen.
3.
Klicken Sie auf die gewünschte Organisation.
4.
Geben Sie die neuen Informationen für die Organisation ein.
5.
Klicken Sie auf "Speichern".
Die Organisation wird aktualisiert.
Kopieren von Objekten
CA APM lässt Sie ein vorhandenes Objekt kopieren (Asset, Modell, Standort, Verzeichnis
und Rechtsdokument) und das Objekt als eine Vorlage zum Erstellen eines anderen
Objekts, das ähnlich ist, verwenden. Zum Beispiel haben Sie zwei Assets, in denen die
meisten Informationen gleich sind, aber Betriebssystem, Kostenstelle und
Buchungscode unterschiedlich sind. Sie erstellen eine Kopie des ursprünglichen Assets
und ändern die Informationen in der Kopie, so dass das Repository eine eindeutige
Instanz des Assets hat.
So kopieren Sie ein Objekt
1.
Klicken Sie auf die Registerkarte und die optionale Unterregisterkarte für das
Objekt, das Sie kopieren möchten.
2.
Suchen Sie die Liste der verfügbaren Objekte.
3.
Klicken Sie in den Suchergebnissen auf das Objekt, das Sie kopieren wollen.
4.
Klicken Sie auf "Kopieren".
Ein neues Objekt wird erstellt, das auf dem kopierten Objekt basiert.
5.
Ändern Sie die Informationen für das neue, kopierte Objekt.
6.
Klicken Sie auf "Speichern".
Das neue Objekt wird im Repository gespeichert.
Kapitel 3: Anbieterverwaltung 103
Organisationen
Anzeigen der Details für ein Objekt und ein verknüpftes Objekt
CA APM lässt Sie die Details für ein Objekt anzeigen, das Sie gespeichert haben, wenn
Sie die Informationen für das Objekt überprüfen oder bearbeiten wollen. Zum Beispiel
sind Sie nicht sicher, ob der bevorzugte Anbieter für ein bestimmtes Modell richtig ist.
Sie können diese Informationen durch das Anzeigen der Modelldetails überprüfen.
Sie können auch die Details für einige Objekte anzeigen, die mit Ihrem ursprünglichen
Objekt verknüpft sind. Wenn ein verknüpftes Objekt hat ein Symbol für "Durchsuchen"
aufweist, können Sie dessen Details anzeigen. Zeigen Sie zum Beispiel die Details für ein
Asset an, das einen bestimmten Kontakt hat. Sie können direkt von den Asset-Details zu
den Details für den Kontakt navigieren, indem Sie auf das Symbol "Durchsuchen" neben
dem Kontakt klicken.
Objektdetails sind für Assets, Modelle, Rechtsdokumente, Standorte, Unternehmen,
Kontakte, Organisationen und Lokationen (alle Objekte mit der Seite "Details" im
Produkt) verfügbar. Wenn Sie die Details für eins dieser Objekte anzeigen, können Sie
auch die Details für ein verknüpftes Objekt sehen, wenn das Objekt mit einem
Durchsuchungssymbol gekennzeichnet ist.
So zeigen Sie de Details für ein Objekt und ein verknüpftes Objekt an
1.
Klicken Sie auf die Registerkarte und die optionale Unterregisterkarte für das
Objekt, das Sie anzeigen wollen.
2.
Suchen Sie die Liste der verfügbaren Objekte.
3.
Klicken Sie auf das Objekt, das Sie anzeigen möchten.
Die Details für das Objekt werden angezeigt. Sie können die Objektdetails
überprüfen oder bearbeiten.
4.
Klicken Sie auf das Symbol "Durchsuchen" für ein verknüpftes Objekt, um seine
Details anzuzeigen.
Hinweis: Das Symbol "Durchsuchen" ist nur aktiviert, wenn das Feld gespeicherte
Daten enthält.
Die Details für das verknüpfte Objekt werden angezeigt. Sie können die verknüpften
Objektdetails überprüfen oder bearbeiten.
Wichtig! Wenn Sie auf das Symbol "Durchsuchen" klicken, verlassen Sie die Seite
"Details" für das ursprüngliche Objekt und navigieren zur Seite "Details" für das
verknüpfte Objekt. Um die Seite "Details" für das ursprüngliche Objekt weiterhin
anzuzeigen und die Informationen für das ursprüngliche Objekt zu bewahren,
klicken Sie mit der rechten Maustaste auf das Symbol "Durchsuchen" und lassen die
Verknüpfung in einem neuen Fenster öffnen. Schließen Sie das neue Fenster, wenn
Sie die Anzeige der verknüpften Objektdetails beenden wollen.
5.
Klicken Sie auf "Speichern" (wenn Sie Daten verändert haben).
Das Objekt wird gespeichert.
104 Benutzerhandbuch
Lokationen
Löschen einer Organisation
CA APM lässt Sie eine Organisation aus dem Repository löschen. Zum Beispiel werden
Ihre lokalen Personalabteilungen in eine globale Personalabteilung und ein Self-ServicePortal konsolidiert. Deswegen löschen Sie die vorhandenen lokalen
Personalabteilungen.
Wichtig! Wenn Sie ein Objekt löschen, können Sie nicht mehr die Änderungshistorie für
das Objekt anzeigen. Wir empfehlen, dass Sie das Objekt deaktivieren, statt es zu
löschen. Auf diese Weise können Sie noch die Änderungshistorie für das Objekt
anzeigen.
So löschen Sie eine Organisation
1.
Klicken Sie auf "Verzeichnis", "Organisation".
2.
Suchen Sie die Liste der verfügbaren Organisationen.
3.
Klicken Sie auf die gewünschte Organisation.
4.
Klicken Sie auf "Löschen" und bestätigen Sie, dass Sie die Organisation löschen
wollen.
Daraufhin wird die Organisation gelöscht.
Lokationen
Eine Lokation ist ein Ort, wo Assets, Unternehmen, Kontakte und Rechtsdokumente
platziert werden oder sich befinden. CA APM lässt Sie Lokationen mit Assets,
Unternehmen und Kontakten verknüpfen. Sie können Lokationen für die folgenden
Objekte angeben:
■
Assets
■
Unternehmensbüros und andere Lokationen, in denen Sie IT-Assets verfolgen.
■
Produktionsunternehmen, Anbieter, Treuhänder, Wartungsunternehmen und
Service Provider.
■
Kontakte innerhalb und außerhalb des Unternehmens.
Sie können mehrere Zuordnungen zwischen Lokationen und Unternehmen definieren.
Die Zuordnungen sind nützlich, wenn Sie einen großen Anbieter mit weltweiten Büros
verfolgen wollen. Um die Kontaktdetails eines großen Anbieters mit weltweiten Büros
zu verfolgen, geben Sie zum Beispiel Lokationsdatensätze für jedes Büro an und
verbinden sie mit dem Unternehmensdatensatz des Anbieters. Sie können
Lokationsdatensätze für jedes Büro angeben und sie mit dem Unternehmensdatensatz
des Anbieters verknüpfen.
Kapitel 3: Anbieterverwaltung 105
Lokationen
Sie können einen der Lokationen als Standardlokation angeben. Die Standardlokation
kann das Hauptquartier des Unternehmens oder die Lokation sein, die Sie am häufigsten
kontaktieren.
Hinweis: Obwohl es nicht obligatorisch ist, Lokationen zu verknüpfen, ist es eine Best
Practice. In Ihrem Repository müssen Lokationsdatensätze vorhanden sein, bevor Sie
Lokationen für Objekte auswählen können.
Sie können Informationen aus dem Repository über ein Objekt durch Suchen (siehe
Seite 153) abrufen. Nachdem Sie gesucht haben, können Sie einzelne Objektdatensätze
aus den Suchergebnissen auswählen, anzeigen und verwalten.
Weitere Informationen:
Aktualisieren einer Lokation (siehe Seite 108)
Kopieren von Objekten (siehe Seite 26)
Löschen einer Lokation (siehe Seite 110)
Definieren einer Lokation
CA APM lässt Sie eine Lokation angeben, um die Adressen von Assets, Kontakten und
Unternehmen zu verwalten. Zum Beispiel können Sie die Adressen für Ihre Büros in
Nordamerika, Lateinamerika, Asien usw. angeben.
So definieren Sie eine Lokation
1.
Klicken Sie auf "Verzeichnis", "Lokation".
2.
Klicken Sie auf "Neue Lokation".
3.
Geben Sie die neuen Lokationsinformationen ein.
4.
Klicken Sie auf "Speichern".
Die neue Lokation wird gespeichert.
Verknüpfen von Unternehmen mit Lokationen
Das Verknüpfen von Unternehmen mit Lokationen ist eine Best Practice, um
Unternehmen mit weltweiten Büros zu verfolgen. Zum Beispiel können Sie Ihr
Unternehmen mit der Geschäftsstelle in Nordamerika, Lateinamerika, Asien, Europa
usw. verknüpfen.
So verknüpfen Sie Unternehmen mit mehreren Lokationen
106 Benutzerhandbuch
1.
Klicken Sie auf "Verzeichnis", "Lokation".
2.
Suchen Sie die Liste der verfügbaren Lokationen.
Lokationen
3.
Klicken Sie auf die Lokation, die Sie mit Unternehmen verknüpfen wollen.
4.
Klicken Sie auf "Unternehmen".
5.
Verknüpfen Sie die neue Lokation mit dem Unternehmen.
6.
Klicken Sie auf "Speichern".
Die Lokation wird mit dem Unternehmen verknüpft.
Weitere Informationen:
Zuordnen von Lokationen zu einem Unternehmen (siehe Seite 93)
Hinzufügen von Lokationszuordnungen
CA APM lässt Sie eine Lokationszuordnung hinzufügen, um die Software-Assets
aufzulisten, für deren Verwendung die Lokationen in Ihrer Organisation laut SoftwareLizenzabkommen intern autorisiert sind. Zum Beispiel haben Sie eine Lizenz, um 100
Kopien von Version 4.0 eines Softwareprodukts in Ihrem Büro in den USA zu verwenden.
Hinweis: Sie können eine Änderungshistorie für diese Beziehung anzeigen.
So fügen Sie eine Lokationszuordnung hinzu
1.
Klicken Sie auf "Verzeichnis", "Lokation".
2.
Suchen Sie die Liste der verfügbaren Lokationen.
3.
Klicken Sie auf die Lokation, für die Sie eine Lokationszuordnung hinzufügen
möchten.
4.
Blenden Sie auf der linken Seite die Beziehungen ein, und klicken Sie auf "SoftwareZuweisung".
5.
Klicken Sie auf "Neue Auswahl", suchen Sie ein Asset und wählen Sie es aus.
6.
Klicken Sie auf das Symbol "Datensatz bearbeiten", und geben Sie die Details der
Lokationszuordnung ein.
7.
Klicken Sie auf "Speichern".
Das Software-Asset, für dessen Verwendung Ihre Lokation intern autorisiert ist,
wird hinzugefügt.
Kapitel 3: Anbieterverwaltung 107
Lokationen
Aktualisieren einer Lokation
CA APM lässt Sie die Informationen für eine vorhandene Lokation aktualisieren. Zum
Beispiel können Sie die Stadt, den Status oder die Region Ihres europäischen Büros
verändern. Außerdem können Sie angeben, dass eine Lokation nicht mehr aktiv ist.
So aktualisieren Sie eine Lokation
1.
Klicken Sie auf "Verzeichnis", "Lokation".
2.
Suchen Sie die Liste der verfügbaren Lokationen.
3.
Klicken Sie auf die gewünschte Lokation.
4.
Geben Sie die neuen Informationen für die Lokation ein.
5.
Klicken Sie auf "Speichern".
Die Lokation wird aktualisiert.
Kopieren von Objekten
CA APM lässt Sie ein vorhandenes Objekt kopieren (Asset, Modell, Standort, Verzeichnis
und Rechtsdokument) und das Objekt als eine Vorlage zum Erstellen eines anderen
Objekts, das ähnlich ist, verwenden. Zum Beispiel haben Sie zwei Assets, in denen die
meisten Informationen gleich sind, aber Betriebssystem, Kostenstelle und
Buchungscode unterschiedlich sind. Sie erstellen eine Kopie des ursprünglichen Assets
und ändern die Informationen in der Kopie, so dass das Repository eine eindeutige
Instanz des Assets hat.
So kopieren Sie ein Objekt
1.
Klicken Sie auf die Registerkarte und die optionale Unterregisterkarte für das
Objekt, das Sie kopieren möchten.
2.
Suchen Sie die Liste der verfügbaren Objekte.
3.
Klicken Sie in den Suchergebnissen auf das Objekt, das Sie kopieren wollen.
4.
Klicken Sie auf "Kopieren".
Ein neues Objekt wird erstellt, das auf dem kopierten Objekt basiert.
5.
Ändern Sie die Informationen für das neue, kopierte Objekt.
6.
Klicken Sie auf "Speichern".
Das neue Objekt wird im Repository gespeichert.
108 Benutzerhandbuch
Lokationen
Anzeigen der Details für ein Objekt und ein verknüpftes Objekt
CA APM lässt Sie die Details für ein Objekt anzeigen, das Sie gespeichert haben, wenn
Sie die Informationen für das Objekt überprüfen oder bearbeiten wollen. Zum Beispiel
sind Sie nicht sicher, ob der bevorzugte Anbieter für ein bestimmtes Modell richtig ist.
Sie können diese Informationen durch das Anzeigen der Modelldetails überprüfen.
Sie können auch die Details für einige Objekte anzeigen, die mit Ihrem ursprünglichen
Objekt verknüpft sind. Wenn ein verknüpftes Objekt hat ein Symbol für "Durchsuchen"
aufweist, können Sie dessen Details anzeigen. Zeigen Sie zum Beispiel die Details für ein
Asset an, das einen bestimmten Kontakt hat. Sie können direkt von den Asset-Details zu
den Details für den Kontakt navigieren, indem Sie auf das Symbol "Durchsuchen" neben
dem Kontakt klicken.
Objektdetails sind für Assets, Modelle, Rechtsdokumente, Standorte, Unternehmen,
Kontakte, Organisationen und Lokationen (alle Objekte mit der Seite "Details" im
Produkt) verfügbar. Wenn Sie die Details für eins dieser Objekte anzeigen, können Sie
auch die Details für ein verknüpftes Objekt sehen, wenn das Objekt mit einem
Durchsuchungssymbol gekennzeichnet ist.
So zeigen Sie de Details für ein Objekt und ein verknüpftes Objekt an
1.
Klicken Sie auf die Registerkarte und die optionale Unterregisterkarte für das
Objekt, das Sie anzeigen wollen.
2.
Suchen Sie die Liste der verfügbaren Objekte.
3.
Klicken Sie auf das Objekt, das Sie anzeigen möchten.
Die Details für das Objekt werden angezeigt. Sie können die Objektdetails
überprüfen oder bearbeiten.
4.
Klicken Sie auf das Symbol "Durchsuchen" für ein verknüpftes Objekt, um seine
Details anzuzeigen.
Hinweis: Das Symbol "Durchsuchen" ist nur aktiviert, wenn das Feld gespeicherte
Daten enthält.
Die Details für das verknüpfte Objekt werden angezeigt. Sie können die verknüpften
Objektdetails überprüfen oder bearbeiten.
Wichtig! Wenn Sie auf das Symbol "Durchsuchen" klicken, verlassen Sie die Seite
"Details" für das ursprüngliche Objekt und navigieren zur Seite "Details" für das
verknüpfte Objekt. Um die Seite "Details" für das ursprüngliche Objekt weiterhin
anzuzeigen und die Informationen für das ursprüngliche Objekt zu bewahren,
klicken Sie mit der rechten Maustaste auf das Symbol "Durchsuchen" und lassen die
Verknüpfung in einem neuen Fenster öffnen. Schließen Sie das neue Fenster, wenn
Sie die Anzeige der verknüpften Objektdetails beenden wollen.
5.
Klicken Sie auf "Speichern" (wenn Sie Daten verändert haben).
Das Objekt wird gespeichert.
Kapitel 3: Anbieterverwaltung 109
Standorte
Löschen einer Lokation
CA APM lässt Sie eine Lokation aus dem Repository löschen. Zum Beispiel haben Sie drei
Forschungs- und Entwicklungsbüros, die sich zu einem Büro zusammenschließen.
Deswegen löschen Sie die zwei Büros, die nicht mehr in Betrieb sind.
Wichtig! Wenn Sie ein Objekt löschen, können Sie nicht mehr die Änderungshistorie für
das Objekt anzeigen. Wir empfehlen, dass Sie das Objekt deaktivieren, statt es zu
löschen. Auf diese Weise können Sie noch die Änderungshistorie für das Objekt
anzeigen.
So löschen Sie eine Lokation
1.
Klicken Sie auf "Verzeichnis", "Lokation".
2.
Suchen Sie die Liste der verfügbaren Lokationen.
3.
Klicken Sie auf die gewünschte Lokation.
4.
Klicken Sie auf "Löschen" und bestätigen Sie, dass Sie die Lokation löschen wollen.
Daraufhin wird die Lokation gelöscht.
Standorte
Ein Standort ist eine Gruppe von Lokationen, die Sie den neuen Standort in der Lokation
verwenden lässt. Ein Beispiel für einen Standort ist eine Stadt, in der Ihr Unternehmen
eine oder mehrere physische Lokationen hat, oder eine Region, in der Sie einen
Kundenstamm haben, für den Sie Unterstützung anbieten.
Sie können Informationen aus dem Repository über ein Objekt durch Suchen (siehe
Seite 153) abrufen. Nachdem Sie gesucht haben, können Sie einzelne Objektdatensätze
aus den Suchergebnissen auswählen, anzeigen und verwalten.
Weitere Informationen:
Aktualisieren eines Standorts (siehe Seite 111)
Kopieren von Objekten (siehe Seite 26)
Löschen eines Standorts (siehe Seite 113)
110 Benutzerhandbuch
Standorte
Definieren eines Standorts
CA APM lässt Sie Standorte angeben, um eine Gruppe von Lokationen, wie eine Stadt, in
der Ihr Unternehmen einen oder mehr physische Lokationen hat, oder eine Region, in
der Sie Kunden unterstützen, anzugeben.
So definieren Sie einen Standort
1.
Klicken Sie auf "Verzeichnis", "Standort".
2.
Klicken Sie auf "Neuer Standort".
3.
Geben Sie die neuen Standortinformationen ein.
4.
Klicken Sie auf "Speichern".
Der Standort ist damit definiert.
Aktualisieren eines Standorts
CA APM lässt Sie die Informationen für einen vorhandenen Standort aktualisieren. Zum
Beispiel können Sie den Hauptkontakt für einen Standort aktualisieren.
So aktualisieren Sie einen Standort
1.
Klicken Sie auf "Verzeichnis", "Standort".
2.
Suchen Sie die Liste der verfügbaren Standorte.
3.
Klicken Sie auf den gewünschten Standort.
4.
Geben Sie die neuen Informationen für den Standort ein.
5.
Klicken Sie auf "Speichern".
Der Standort wird aktualisiert.
Kopieren von Objekten
CA APM lässt Sie ein vorhandenes Objekt kopieren (Asset, Modell, Standort, Verzeichnis
und Rechtsdokument) und das Objekt als eine Vorlage zum Erstellen eines anderen
Objekts, das ähnlich ist, verwenden. Zum Beispiel haben Sie zwei Assets, in denen die
meisten Informationen gleich sind, aber Betriebssystem, Kostenstelle und
Buchungscode unterschiedlich sind. Sie erstellen eine Kopie des ursprünglichen Assets
und ändern die Informationen in der Kopie, so dass das Repository eine eindeutige
Instanz des Assets hat.
Kapitel 3: Anbieterverwaltung 111
Standorte
So kopieren Sie ein Objekt
1.
Klicken Sie auf die Registerkarte und die optionale Unterregisterkarte für das
Objekt, das Sie kopieren möchten.
2.
Suchen Sie die Liste der verfügbaren Objekte.
3.
Klicken Sie in den Suchergebnissen auf das Objekt, das Sie kopieren wollen.
4.
Klicken Sie auf "Kopieren".
Ein neues Objekt wird erstellt, das auf dem kopierten Objekt basiert.
5.
Ändern Sie die Informationen für das neue, kopierte Objekt.
6.
Klicken Sie auf "Speichern".
Das neue Objekt wird im Repository gespeichert.
Anzeigen der Details für ein Objekt und ein verknüpftes Objekt
CA APM lässt Sie die Details für ein Objekt anzeigen, das Sie gespeichert haben, wenn
Sie die Informationen für das Objekt überprüfen oder bearbeiten wollen. Zum Beispiel
sind Sie nicht sicher, ob der bevorzugte Anbieter für ein bestimmtes Modell richtig ist.
Sie können diese Informationen durch das Anzeigen der Modelldetails überprüfen.
Sie können auch die Details für einige Objekte anzeigen, die mit Ihrem ursprünglichen
Objekt verknüpft sind. Wenn ein verknüpftes Objekt hat ein Symbol für "Durchsuchen"
aufweist, können Sie dessen Details anzeigen. Zeigen Sie zum Beispiel die Details für ein
Asset an, das einen bestimmten Kontakt hat. Sie können direkt von den Asset-Details zu
den Details für den Kontakt navigieren, indem Sie auf das Symbol "Durchsuchen" neben
dem Kontakt klicken.
Objektdetails sind für Assets, Modelle, Rechtsdokumente, Standorte, Unternehmen,
Kontakte, Organisationen und Lokationen (alle Objekte mit der Seite "Details" im
Produkt) verfügbar. Wenn Sie die Details für eins dieser Objekte anzeigen, können Sie
auch die Details für ein verknüpftes Objekt sehen, wenn das Objekt mit einem
Durchsuchungssymbol gekennzeichnet ist.
So zeigen Sie de Details für ein Objekt und ein verknüpftes Objekt an
112 Benutzerhandbuch
1.
Klicken Sie auf die Registerkarte und die optionale Unterregisterkarte für das
Objekt, das Sie anzeigen wollen.
2.
Suchen Sie die Liste der verfügbaren Objekte.
Standorte
3.
Klicken Sie auf das Objekt, das Sie anzeigen möchten.
Die Details für das Objekt werden angezeigt. Sie können die Objektdetails
überprüfen oder bearbeiten.
4.
Klicken Sie auf das Symbol "Durchsuchen" für ein verknüpftes Objekt, um seine
Details anzuzeigen.
Hinweis: Das Symbol "Durchsuchen" ist nur aktiviert, wenn das Feld gespeicherte
Daten enthält.
Die Details für das verknüpfte Objekt werden angezeigt. Sie können die verknüpften
Objektdetails überprüfen oder bearbeiten.
Wichtig! Wenn Sie auf das Symbol "Durchsuchen" klicken, verlassen Sie die Seite
"Details" für das ursprüngliche Objekt und navigieren zur Seite "Details" für das
verknüpfte Objekt. Um die Seite "Details" für das ursprüngliche Objekt weiterhin
anzuzeigen und die Informationen für das ursprüngliche Objekt zu bewahren,
klicken Sie mit der rechten Maustaste auf das Symbol "Durchsuchen" und lassen die
Verknüpfung in einem neuen Fenster öffnen. Schließen Sie das neue Fenster, wenn
Sie die Anzeige der verknüpften Objektdetails beenden wollen.
5.
Klicken Sie auf "Speichern" (wenn Sie Daten verändert haben).
Das Objekt wird gespeichert.
Löschen eines Standorts
CA APM lässt Sie einen Standort aus dem Repository löschen. Zum Beispiel haben Sie
drei Standorte, die sich zu einem Standort konsolidieren. Deswegen löschen Sie die zwei
Standorte, die nicht mehr in Betrieb sind.
Wichtig! Wenn Sie ein Objekt löschen, können Sie nicht mehr die Änderungshistorie für
das Objekt anzeigen. Wir empfehlen, dass Sie das Objekt deaktivieren, statt es zu
löschen. Auf diese Weise können Sie noch die Änderungshistorie für das Objekt
anzeigen.
So löschen Sie einen Standort
1.
Klicken Sie auf "Verzeichnis", "Standort".
2.
Suchen Sie die Liste der verfügbaren Standorte.
3.
Klicken Sie auf den gewünschten Standort.
4.
Klicken Sie auf "Löschen" und bestätigen Sie, dass Sie den Standort löschen wollen.
Daraufhin wird der Standort gelöscht.
Kapitel 3: Anbieterverwaltung 113
Kapitel 4: Vertragsverwaltung
Dieses Kapitel enthält folgende Themen:
Vertragsverwaltung (siehe Seite 115)
Rechtsdokumente (siehe Seite 116)
Vertragsbedingungen (siehe Seite 124)
Anhänge (siehe Seite 127)
Vertragsverwaltung
Nachdem Sie über Verträge mit Ihren Anbietern verhandelt haben, wird häufig die
zugehörige Dokumentation archiviert und die Bedingungen geraten in Vergessenheit.
Wenn Sie die Vertragsinformationen leicht zugänglich machen, können Sie die
Bedingungen eines Vertrags ordnungsgemäß anwenden. CA APM lässt Sie
Rechtsdokumente verwalten und die Vertragsbedingungen für die Berichterstellung und
Analyse standardisieren. Sie können die mit Anbieterverträgen verknüpften
Beziehungen zwischen Vereinbarungen und Kosten anzeigen, um die finanziellen
Auswirkungen zu verstehen. Schließlich lässt Sie CA APM elektronische Dateien oder
URL-Seiten anhängen, die zugehörige Dokumentation wie z. B. Vertragsprofile zu
Objekten enthalten, um schnell auf das Originaldokument zugreifen zu können.
Vertragsverwaltung in CA APM bedeutet, mit den folgenden Objekten zu arbeiten:
■
Rechtsdokumente (siehe Seite 116)
■
Vertragsbedingungen (siehe Seite 124)
■
Anhänge (siehe Seite 127)
Kapitel 4: Vertragsverwaltung 115
Rechtsdokumente
Rechtsdokumente
Ein Rechtsdokument beschreibt eine Rechtsbeziehung oder Vereinbarung zwischen zwei
oder mehr Parteien. Zum Beispiel werden Verträge, Benachrichtigungsschreiben,
Rahmenverträge, Mietvereinbarungen, Großeinkaufsvereinbarungen, Ergänzungen zu
Vereinbarungen, Kaufabsichtserklärungen usw. alle als Rechtsdokumente betrachtet.
Rechtsdokumentdatensätze basieren auf Rechtsdokumentvorlagen, die Ihr CA APMAdministrator definiert. Wenn Sie ein Rechtsdokument definieren, starten Sie mit dem
Auswählen der entsprechenden Vorlage. Vorlagen stellen Felder bereit, die für
bestimmte Typen von Rechtsdokumenten gelten. Ungeachtet der verwendeten
Rechtsdokumentvorlage, können Sie Rechtsdokument verwenden, um folgende
Informationen zu verfolgen:
■
Zeichnen Sie Informationen über die Parteien des Rechtsdokuments, sowohl der
primären als auch der anderen Parteien, auf.
■
Erstellen Sie Beziehungen, um zusammengehörige Datensätze miteinander zu
verknüpfen (um zum Beispiel eine Änderung mit ihrer ursprünglichen Vereinbarung
zu verknüpfen).
■
Speichern Sie Anhänge mit Ihrem Rechtsdokumentdatensatz (zum Beispiel eine
eingescannte Abbildung eines Dokuments).
■
Zeichnen Sie zugehörige Kosteninformationen auf.
Sie können Informationen aus dem Repository über ein Objekt durch Suchen (siehe
Seite 153) abrufen. Nachdem Sie gesucht haben, können Sie einzelne Objektdatensätze
aus den Suchergebnissen auswählen, anzeigen und verwalten.
Weitere Informationen:
Definieren eines Rechtsdokuments (siehe Seite 117)
Aktualisieren eines Rechtsdokuments (siehe Seite 117)
Kopieren von Objekten (siehe Seite 26)
Löschen eines Rechtsdokuments (siehe Seite 119)
Verknüpfen eines übergeordneten Rechtsdokuments mit einem Rechtsdokument (siehe
Seite 120)
Verknüpfen eines Assets mit einem Rechtsdokument (siehe Seite 121)
Deaktivieren eines veralteten Rechtsdokuments (siehe Seite 123)
Zuweisen und Verfolgen des Status eines Rechtsdokuments (siehe Seite 124)
116 Benutzerhandbuch
Rechtsdokumente
Definieren eines Rechtsdokuments
CA APM lässt Sie ein Rechtsdokument definieren, um eine rechtliche Beziehung oder
Vereinbarung zwischen zwei oder mehr Parteien zu beschreiben. Zum Beispiel können
Sie ein Rechtsdokument für einen Vertrag, ein Verhandlungsschreiben usw. definieren.
So definieren Sie ein Rechtsdokument
1.
Klicken Sie auf "Rechtsdokument", "Neues Rechtsdokument".
2.
Geben Sie die Informationen zum Rechtsdokument ein.
3.
Klicken Sie auf "Speichern".
Das Rechtsdokument wird definiert.
Weitere Informationen:
Hinzufügen und Entfernen von Vertragsbedingungen in Rechtsdokumenten (siehe Seite
126)
Aktualisieren eines Rechtsdokuments
CA APM lässt Sie die Informationen für ein vorhandenes Rechtsdokument aktualisieren.
Zum Beispiel können Sie das Enddatum für ein Geräte-Leasing ändern.
So aktualisieren Sie ein Rechtsdokument
1.
Klicken Sie auf "Rechtsdokument".
2.
Suchen Sie die Liste der verfügbaren Rechtsdokumente.
3.
Klicken Sie auf das gewünschte Rechtsdokument.
4.
Geben Sie die neuen Informationen für das Rechtsdokument ein.
5.
Klicken Sie auf "Speichern".
Das Rechtsdokument wird aktualisiert.
Kopieren von Objekten
CA APM lässt Sie ein vorhandenes Objekt kopieren (Asset, Modell, Standort, Verzeichnis
und Rechtsdokument) und das Objekt als eine Vorlage zum Erstellen eines anderen
Objekts, das ähnlich ist, verwenden. Zum Beispiel haben Sie zwei Assets, in denen die
meisten Informationen gleich sind, aber Betriebssystem, Kostenstelle und
Buchungscode unterschiedlich sind. Sie erstellen eine Kopie des ursprünglichen Assets
und ändern die Informationen in der Kopie, so dass das Repository eine eindeutige
Instanz des Assets hat.
Kapitel 4: Vertragsverwaltung 117
Rechtsdokumente
So kopieren Sie ein Objekt
1.
Klicken Sie auf die Registerkarte und die optionale Unterregisterkarte für das
Objekt, das Sie kopieren möchten.
2.
Suchen Sie die Liste der verfügbaren Objekte.
3.
Klicken Sie in den Suchergebnissen auf das Objekt, das Sie kopieren wollen.
4.
Klicken Sie auf "Kopieren".
Ein neues Objekt wird erstellt, das auf dem kopierten Objekt basiert.
5.
Ändern Sie die Informationen für das neue, kopierte Objekt.
6.
Klicken Sie auf "Speichern".
Das neue Objekt wird im Repository gespeichert.
Anzeigen der Details für ein Objekt und ein verknüpftes Objekt
CA APM lässt Sie die Details für ein Objekt anzeigen, das Sie gespeichert haben, wenn
Sie die Informationen für das Objekt überprüfen oder bearbeiten wollen. Zum Beispiel
sind Sie nicht sicher, ob der bevorzugte Anbieter für ein bestimmtes Modell richtig ist.
Sie können diese Informationen durch das Anzeigen der Modelldetails überprüfen.
Sie können auch die Details für einige Objekte anzeigen, die mit Ihrem ursprünglichen
Objekt verknüpft sind. Wenn ein verknüpftes Objekt hat ein Symbol für "Durchsuchen"
aufweist, können Sie dessen Details anzeigen. Zeigen Sie zum Beispiel die Details für ein
Asset an, das einen bestimmten Kontakt hat. Sie können direkt von den Asset-Details zu
den Details für den Kontakt navigieren, indem Sie auf das Symbol "Durchsuchen" neben
dem Kontakt klicken.
Objektdetails sind für Assets, Modelle, Rechtsdokumente, Standorte, Unternehmen,
Kontakte, Organisationen und Lokationen (alle Objekte mit der Seite "Details" im
Produkt) verfügbar. Wenn Sie die Details für eins dieser Objekte anzeigen, können Sie
auch die Details für ein verknüpftes Objekt sehen, wenn das Objekt mit einem
Durchsuchungssymbol gekennzeichnet ist.
So zeigen Sie de Details für ein Objekt und ein verknüpftes Objekt an
118 Benutzerhandbuch
1.
Klicken Sie auf die Registerkarte und die optionale Unterregisterkarte für das
Objekt, das Sie anzeigen wollen.
2.
Suchen Sie die Liste der verfügbaren Objekte.
Rechtsdokumente
3.
Klicken Sie auf das Objekt, das Sie anzeigen möchten.
Die Details für das Objekt werden angezeigt. Sie können die Objektdetails
überprüfen oder bearbeiten.
4.
Klicken Sie auf das Symbol "Durchsuchen" für ein verknüpftes Objekt, um seine
Details anzuzeigen.
Hinweis: Das Symbol "Durchsuchen" ist nur aktiviert, wenn das Feld gespeicherte
Daten enthält.
Die Details für das verknüpfte Objekt werden angezeigt. Sie können die verknüpften
Objektdetails überprüfen oder bearbeiten.
Wichtig! Wenn Sie auf das Symbol "Durchsuchen" klicken, verlassen Sie die Seite
"Details" für das ursprüngliche Objekt und navigieren zur Seite "Details" für das
verknüpfte Objekt. Um die Seite "Details" für das ursprüngliche Objekt weiterhin
anzuzeigen und die Informationen für das ursprüngliche Objekt zu bewahren,
klicken Sie mit der rechten Maustaste auf das Symbol "Durchsuchen" und lassen die
Verknüpfung in einem neuen Fenster öffnen. Schließen Sie das neue Fenster, wenn
Sie die Anzeige der verknüpften Objektdetails beenden wollen.
5.
Klicken Sie auf "Speichern" (wenn Sie Daten verändert haben).
Das Objekt wird gespeichert.
Löschen eines Rechtsdokuments
CA APM lässt Sie ein Rechtsdokument aus dem Repository löschen. Zum Beispiel können
Sie eine Vertrags- oder Mietvereinbarung löschen, die abgelaufen ist. Sie können kein
Rechtsdokument löschen, das mit einem Asset verknüpft ist.
Wichtig! Wenn Sie ein Objekt löschen, können Sie nicht mehr die Änderungshistorie für
das Objekt anzeigen. Wir empfehlen, dass Sie das Objekt deaktivieren, statt es zu
löschen. Auf diese Weise können Sie noch die Änderungshistorie für das Objekt
anzeigen.
So löschen Sie ein Rechtsdokument
1.
Klicken Sie auf "Rechtsdokument".
2.
Suchen Sie die Liste der verfügbaren Rechtsdokumente.
3.
Klicken Sie auf das gewünschte Rechtsdokument.
4.
Klicken Sie auf "Löschen" und bestätigen Sie, dass Sie das Rechtsdokument löschen
wollen.
Das Rechtsdokument wird gelöscht.
Kapitel 4: Vertragsverwaltung 119
Rechtsdokumente
Verknüpfen eines übergeordneten Rechtsdokuments mit einem Rechtsdokument
Ein übergeordnetes Rechtsdokument ist das Dokument, auf dem ein Rechtsdokument
basiert. CA APM lässt Sie ein übergeordnetes Rechtsdokument mit den
Rechtsdokumenten verbinden, auf denen es basiert. Diese Verknüpfung ist hilfreich,
wenn man die Quelle der Vertragsbedingungen eines Rechtsdokuments verfolgt.
Hinweis: Sie können eine Änderungshistorie für diese Beziehung anzeigen.
So verknüpfen Sie ein übergeordnetes Rechtsdokument mit einem Rechtsdokument
1.
Klicken Sie auf "Rechtsdokument".
2.
Suchen Sie die Liste der verfügbaren Rechtsdokumente.
3.
Klicken Sie auf das Rechtsdokument, das Sie mit einem übergeordneten
Rechtsdokument verknüpfen wollen.
4.
Blenden Sie auf der linken Seite die Beziehungen ein, und klicken Sie auf
"Übergeordnetes Rechtsdokument".
5.
Klicken Sie auf "Neue Auswahl" und wählen Sie ein anderes Rechtsdokument als das
zuvor ausgewählte aus.
6.
Klicken Sie auf "Speichern".
Das übergeordnete Rechtsdokument wird mit dem Rechtsdokument verknüpft.
Verfolgen der Änderungen eines Rechtsdokuments
CA APM lässt Sie Änderungen an einem Rechtsdokument erstellen und verfolgen.
Speichern Sie die Änderungen als ein separates Rechtsdokument ab und verknüpfen Sie
die Änderungen mit dem übergeordneten Rechtsdokument.
Hinweis: Sie können eine Änderungshistorie für diese Beziehung anzeigen.
So verfolgen Sie die Änderungen an einem Rechtsdokument
1.
Klicken Sie auf "Rechtsdokument".
2.
Suchen Sie die Liste der verfügbaren Rechtsdokumente.
3.
Klicken Sie auf das Rechtsdokument, für das Sie Änderungsdetails eingeben wollen.
4.
Blenden Sie auf der linken Seite die Beziehungen ein, und klicken Sie auf "Rechtliche
Änderung".
5.
Klicken Sie auf "Neue Auswahl" und wählen Sie ein anderes Rechtsdokument als das
zuvor ausgewählte aus.
6.
Klicken Sie auf "Speichern".
Die Änderungsdetails werden gespeichert.
120 Benutzerhandbuch
Rechtsdokumente
Verknüpfen eines Assets mit einem Rechtsdokument
CA APM lässt Sie Assets und Rechtsdokumente zuordnen, um die Assets zu
identifizieren, die ein Rechtsdokument abdeckt. Führen Sie diese Zuordnung entweder
vom Rechtsdokument oder vom Asset aus. Sie können mehrere Assets einem einzelnen
Rechtsdokument oder mehrere Rechtsdokumente einem einzelnen Asset zuordnen.
Hinweis: Sie können eine Änderungshistorie für diese Beziehung anzeigen.
So verknüpfen Sie ein Asset mit einem Rechtsdokument
1.
Klicken Sie auf "Rechtsdokument".
2.
Suchen Sie die Liste der verfügbaren Rechtsdokumente.
3.
Klicken Sie auf das Rechtsdokument, das Sie mit einem Asset verknüpfen wollen.
4.
Blenden Sie auf der linken Seite die Beziehungen ein, und klicken Sie auf
"Referenziertes Asset".
5.
Klicken Sie im Bereich "Referenziertes Asset" auf "Neue Auswahl", suchen Sie ein
Asset und wählen Sie es aus.
Der Asset-Name wird angezeigt.
6.
Klicken Sie auf "Speichern".
Das Asset wird mit dem Rechtsdokument verknüpft.
Weitere Informationen:
Vertragsbedingungen (siehe Seite 124)
Kapitel 4: Vertragsverwaltung 121
Rechtsdokumente
Hinzufügen und Entfernen von Vertragsbedingungen in Rechtsdokumenten für
Assets
Vertragsbedingungen sind Begriffe und Bedingungen sind vereinbarte Bestimmungen
und Bedingungen, die in Rechtsdokumenten definiert sind. Zum Beispiel können
Rechtsdokumente Vertragsbedingungen für einen Rabatt auf mehrere Produkte, ein
neues Preisberechnungsmodell, den Urheberrechtsschutz usw. beinhalten. Nachdem Sie
ein Asset mit einem Rechtsdokument verknüpft haben, lässt Sie CA APM
Vertragsbedingungen für das Asset-Rechtsdokument von der Asset (siehe Seite 38)oder Rechtsdokument-Seite hinzufügen oder entfernen.
Hinweis: Sie können eine Änderungshistorie für diese Beziehung anzeigen.
So fügen Sie Vertragsbedingungen in Rechtsdokumenten für Assets hinzu oder
entfernen sie
1.
Klicken Sie auf "Rechtsdokument".
2.
Suchen Sie die Liste der verfügbaren Rechtsdokumente.
3.
Klicken Sie auf das Rechtsdokument, für das Sie Vertragsbedingungen hinzufügen
oder entfernen möchten.
4.
Blenden Sie auf der linken Seite die Beziehungen ein, und klicken Sie auf
"Referenziertes Asset".
5.
Klicken Sie auf das Symbol "Datensatz bearbeiten" für das Asset, für das Sie
Vertragsbedingungen hinzufügen oder entfernen möchten.
6.
Klicken Sie auf "Zugewiesene Vertragsbedingungen anzeigen".
7.
Wählen Sie eine der folgenden Optionen:
8.
■
Klicken Sie auf "Neue Auswahl" für die datumsbezogenen oder nicht
datumsbezogenen Vertragsbedingungen, die Sie zum Asset-Rechtsdokument
hinzufügen möchten.
■
Klicken Sie das Symbol "Zum Löschen markieren" für die Vertragsbedingungen
an, die Sie aus dem Asset-Rechtsdokument entfernen wollen.
Klicken Sie auf "Speichern".
Die Vertragsbedingungen werden hinzugefügt oder entfernt.
Hinweis: Weitere Informationen über die Definition von datumsbezogenen und nicht
datumsbezogenen Vertragsbedingungen für Rechtsdokumente finden Sie im
Administrationshandbuch.
122 Benutzerhandbuch
Rechtsdokumente
Verknüpfen eines Vertragspartners mit einem Rechtsdokument
CA APM lässt Sie die Personen und Entitäten, die am Erstellen eines Rechtsdokuments
beteiligt sind, mit dem Dokumentdatensatz verknüpfen. Zum Beispiel können Sie die
Rechtsanwälte und die Rechtsanwaltsfirma als Vertragspartner für das Rechtsdokument
verknüpfen.
Hinweis: Sie können eine Änderungshistorie für diese Beziehung anzeigen.
So verknüpfen Sie einen Vertragspartner
1.
Klicken Sie auf "Rechtsdokument".
2.
Suchen Sie die Liste der Rechtsdokumente.
3.
Klicken Sie auf das Rechtsdokument, das Sie mit einem Vertragspartner verknüpfen
wollen.
4.
Blenden Sie auf der linken Seite die Beziehungen ein, und klicken Sie auf
"Vertragspartner".
5.
Klicken Sie auf "Neue Auswahl", suchen Sie ein Unternehmen und wählen Sie es
aus.
6.
Klicken Sie auf "Speichern".
Das Unternehmen wird als Vertragspartner angegeben.
Deaktivieren eines veralteten Rechtsdokuments
Verändern Sie als eine Best Practice den Status eines veralteten Rechtsdokuments in
"inaktiv", statt das Rechtsdokument zu löschen. Wir empfehlen diese Vorgehensweise,
weil die Verlaufsinformationen für das Rechtsdokument dauerhaft aus dem Repository
entfernt werden, wenn Sie einen Rechtsdokumentdatensatz löschen. Auf diese Weise
behalten Sie die Rechtsdokumentinformationen für künftige Berichterstellung und
Referenzzwecke bei.
So deaktivieren veraltetes Rechtsdokument
1.
Klicken Sie auf "Rechtsdokument".
2.
Suchen Sie die Liste der verfügbaren Rechtsdokumente.
3.
Klicken Sie auf das Rechtsdokument, das Sie deaktivieren möchten.
4.
Aktivieren Sie das Kontrollkästchen "Inaktiv".
5.
Klicken Sie auf "Speichern".
Der Status des Rechtsdokuments wird zu "inaktiv" geändert.
Kapitel 4: Vertragsverwaltung 123
Vertragsbedingungen
Zuweisen und Verfolgen des Status eines Rechtsdokuments
CA APM lässt Sie den Status eines Rechtsdokuments zuweisen und verfolgen. Wenn das
Dokument beispielsweise unterschrieben worden ist, weisen Sie den Status
"ausgeführt" zu. Sie können die Änderungen im Status eines Rechtsdokuments im Laufe
der Zeit verfolgen. Der Status identifiziert die Abschlussphase oder Implementierung des
Rechtsdokuments.
So weisen Sie den Status eines Rechtsdokuments zu oder verfolgen ihn
1.
Klicken Sie auf "Rechtsdokument".
2.
Suchen Sie die Liste der verfügbaren Rechtsdokumente.
3.
Klicken Sie auf das Rechtsdokument, dessen Status Sie verfolgen wollen.
Die Rechtsdokumentdetails werden angezeigt. Die Statusdetails sind im Bereich
"Status" verfügbar.
4.
Klicken Sie im Bereich "Status" auf "Neu".
5.
Geben Sie den neuen Status für das Rechtsdokument an.
6.
Aktivieren Sie das Kontrollkästchen "Aktuell", um anzuzeigen, dass der ausgewählte
Status der aktuelle Status des Rechtsdokuments ist.
7.
Klicken Sie auf "Speichern".
Der Status wird aktualisiert und der vorherige Status wird einer chronologischen
Statusliste für das Rechtsdokument hinzugefügt. Verändern Sie als eine Practice
Best den aktuellen Status jedes Mal, wenn sich der Status eines Rechtsdokuments
ändert. Nur ein Status kann als der aktuelle Status eines Rechtsdokuments
eingegeben werden. Alle Daten werden automatisch aktualisiert.
Vertragsbedingungen
Vertragsbedingungen sind vereinbarte Bestimmungen und Bedingungen, die in
Rechtsdokumenten festgelegt sind. CA APM lässt Sie Vertragsbedingungen aus den
folgenden Gründen verfolgen:
■
Um die Reihenfolge oder Einhaltung eines vorhandenen Rechtsdokuments
durchzusetzen.
■
Um über künftige Rechtsdokumente zu verhandeln.
Administratoren und Anwender mit entsprechenden Berechtigungen erstellen und
verwalten ein Stammblatt der Bestimmungen und Bedingungen. Wenn Sie mit
Rechtsdokumenten arbeiten, verwenden Sie die Vertragsbedingungen von dieser Liste.
Sie können Vertragsbedingungen zuweisen, wenn Sie Rechtsdokumentdatensätze oder
Asset-Datensätze definieren.
124 Benutzerhandbuch
Vertragsbedingungen
Wenn Sie einen Rechtsdokumentdatensatz definieren, starten Sie mit dem Auswählen
der Rechtsdokumentvorlage. Die Rechtsdokumentvorlage enthält die
Vertragsbedingungen, die normalerweise für den Rechtsdokumenttyp gelten. Sie
können die in der Rechtsdokumentvorlage enthaltenen Vertragsbedingungen
aktualisieren, um sicherzustellen, dass der Rechtsdokumentdatensatz nur die
zutreffenden Vertragsbedingungen enthält.
Ein Stammblatt der Vertragsbedingungen muss in Ihrem Repository vorhanden sein,
bevor Sie die Bestimmungen und Bedingungen den Rechtsdokumentvorlagen zuweisen
können. Sie können eine Vertragsbedingung einer oder mehreren
Rechtsdokumentvorlagen und Rechtsdokumentdatensätzen zuweisen.
Vertragsbedingungen können datumsbezogen oder nicht datumsbezogen sein.
Datumsbezogene Vertragsbedingungen schließen Informationen über das Start- und
Enddatum ein. Wenn beispielsweise eine Ihrer Vertragsbedingungen das
Installationsdatum ist, können Sie Informationen zum Start- und Enddatum bezüglich
des Installationsdatum einschließen. Sie entscheiden, welche Vertragsbedingungen
datumsbezogen sind, wenn Sie neue Vertragsbedingungen unter "Verzeichnis",
"Listenverwaltung" erstellen.
Hinweis: Weitere Informationen über die Definition von datumsbezogenen und nicht
datumsbezogenen Vertragsbedingungen für Rechtsdokumente finden Sie im
Administrationshandbuch.
Wir empfehlen, dass Sie die folgenden Vertragsbedingungen nicht in Ihre Stammliste
aufnehmen:
■
Wirksamkeits- und Enddatum, da diese direkt in den Rechtsdokumentdatensätzen
aufgezeichnet werden.
■
Kostenbezogene Vertragsbedingungen, da diese direkt in den Kostendatensätzen
aufgezeichnet werden.
■
Softwarelizenzbedingungen, da diese in Lizenzdatensätzen aufgezeichnet werden.
Hinweis: Wenn Sie ein Asset angeben, können Sie das Asset mit den
Rechtsdokumentdatensätzen verknüpfen, die das Asset bestimmen. Die
Vertragsbedingungen, die für die Rechtsdokumente gelten, beziehen sich auch auf das
Asset. Wenn ein bestimmtes Asset Vertragsbedingungen erfordert, die in den
Rechtsdokumenten nicht enthalten sind, können Sie die Bedingungen verändern, wenn
Sie das Asset mit dem Rechtsdokument verknüpfen. Die Rechtsdokumente, die für ein
bestimmtes Asset gelten, müssen die Vertragsbedingungen enthalten, die sich nur auf
das Asset beziehen.
Kapitel 4: Vertragsverwaltung 125
Vertragsbedingungen
Hinzufügen und Entfernen von Vertragsbedingungen in Rechtsdokumenten
Vertragsbedingungen sind Begriffe und Bedingungen sind vereinbarte Bestimmungen
und Bedingungen, die in Rechtsdokumenten definiert sind. Zum Beispiel können
Rechtsdokumente Vertragsbedingungen für einen Rabatt auf mehrere Produkte, ein
neues Preisberechnungsmodell oder einen Urheberrechtsschutz beinhalten. CA APM
lässt Sie die Vertragsbedingungen hinzufügen, die in einem Rechtsdokument benötigt
werden, und die Bedingungen entfernen, die aus der Rechtsdokumentvorlage
übernommen wurden, aber nicht im Rechtsdokument benötigt werden.
Hinweis: Nachdem Sie ein Asset mit einem Rechtsdokument verknüpft haben, können
Sie Vertragsbedingungen für das Rechtsdokument auf der Asset- (siehe Seite 38) oder
Rechtsdokumentseite hinzufügen oder entfernen.
So fügen Sie Vertragsbedingungen in Rechtsdokumenten hinzu oder entfernen sie
1.
Klicken Sie auf "Rechtsdokument".
2.
Suchen Sie die Liste der verfügbaren Rechtsdokumente.
3.
Klicken Sie auf das Rechtsdokument, für das Sie Vertragsbedingungen hinzufügen
oder entfernen möchten.
4.
Klicken Sie auf der linken Seite auf "Vertragsbedingungen".
5.
Wählen Sie eine der folgenden Optionen:
6.
■
Klicken Sie auf "Neue Auswahl" für die datumsbezogenen oder nicht
datumsbezogenen Vertragsbedingungen, die Sie zum Rechtsdokument
hinzufügen möchten.
■
Klicken Sie das Symbol "Zum Löschen markieren" für die Vertragsbedingungen
an, die Sie aus dem Rechtsdokument entfernen wollen.
Klicken Sie auf "Speichern".
Die Vertragsbedingungen werden für das Rechtsdokument hinzugefügt oder
entfernt.
Hinweis: Weitere Informationen über die Definition von datumsbezogenen und nicht
datumsbezogenen Vertragsbedingungen für Rechtsdokumente finden Sie im
Administrationshandbuch.
126 Benutzerhandbuch
Anhänge
Anhänge
Anhänge sind elektronische Dateien oder URL-Seiten, die unterstützende
Dokumentation enthalten, die Sie mit einem Objekt verknüpfen. Zum Beispiel können
Sie einen Anhang eines eingescannten Vertrags in den Rechtsdokumentdatensatz
hinzufügen, der den Vertrag darstellt.
Sie können folgende Anhangstypen verwenden:
■
Web-URL. Bietet direkten Zugriff auf die in der URL angegebene Seite. Wenn Sie
diesen Typ von Anhang hinzufügen, müssen Sie das Präfix "http://" einschließen,
damit die Verknüpfung richtig funktioniert.
■
Datei. Gibt direkten Zugriff auf eine Datei an. Die Datei wird mithilfe des
Standardprogramms für den Dateityp geöffnet. Zum Zeitpunkt, an dem Sie diesen
Anhangstyp erstellen, wird die Datei von Ihrem Dateisystem in das Dateisystem auf
einem CA APM-Server kopiert.
Sie können den folgenden Objekten Anhänge hinzufügen:
■
Modell
■
Asset
■
Rechtsdokument
■
Kontakt
■
Unternehmen
■
Organisation
■
Lokation
Sie können einem Objekt einen oder mehrere Anhänge einschließlich
Kalkulationstabellen, Textverarbeitungsdateien und eingescannte Dokumente
hinzufügen. Außerdem können Sie den gleichen Anhang mit dem gleichen
Anhangsnamen zu mehreren Objektdatensätzen hinzufügen. Zum Beispiel können Sie
einen Anhang einer eingescannten Rechnung allen auf der Rechnung aufgelisteten
Assets hinzufügen.
Kapitel 4: Vertragsverwaltung 127
Anhänge
Verwalten eines Anhangs
Sie können einen Anhang für ein Objekt hinzufügen, aktualisieren und löschen.
Folgenden Beispiele veranschaulichen, wie Sie einen Anhang verwalten können:
■
Sie können eine eingescannte Kopie einer Rechnung an alle auf der Rechnung
aufgelisteten Asset-Datensätze anhängen.
■
Sie können die URL zu einer eingescannten Kopie einer Rechnung bearbeiten, wenn
sich die Lokation geändert hat.
Wenn Sie einen Anhang löschen, löschen Sie nur die Referenz auf den Anhang im
Objektdatensatz. Wenn der gelöschte Anhang eine Datei ist, bleibt die Datei im
Dateisystem auf dem CA APM-Server.
Gehen Sie wie folgt vor:
1.
Klicken Sie auf die Registerkarte und optional auf die Unterregisterkarte für das
Objekt, für das Sie einen Anhang verwalten möchten.
2.
Suchen Sie die Liste der verfügbaren Objekte.
3.
Klicken Sie auf das Objekt, für das Sie einen Anhang verwalten möchten.
4.
Klicken Sie auf der linken Seite auf "Anhänge".
5.
Hinzufügen eines Anhangs. Gehen Sie folgendermaßen vor:
a.
Klicken Sie auf "Neu".
b.
Füllen Sie die erforderlichen Informationen aus.
c.
Wählen Sie im Feld "Dateipfad" eine Datei aus Ihrem lokalen Server aus, oder
geben Sie eine URL für den neuen Anhang ein. Schließen Sie für eine URL das
folgende Präfix ein:
http://
Wenn Sie einen Dateianhang hinzufügen, wird Ihre ausgewählte Datei auf
einen CA APM-Server kopiert. Dieser Kopiervorgang kann einen Augenblick
dauern. Warten Sie, bis die Datei vollständig kopiert wurde, bevor Sie auf
"Speichern" klicken.
Wichtig! Die Dateigröße ist durch die Einstellungen der Produktumgebung
beschränkt. Für weitere Informationen wenden Sie sich an Ihren Administrator
oder an den CA Support.
Hinweis: Wenn Sie eine Datei auswählen, die auf dem Server vorhanden ist,
werden Sie aufgefordert, die vorhandene Datei zu überschreiben. Klicken Sie
auf "Ja", um die Datei zu überschreiben, und klicken Sie auf "Nein", um die
vorhandene Datei auf dem Server zu verwenden, oder klicken Sie auf
"Abbrechen", um die Dateiauswahl zu löschen.
128 Benutzerhandbuch
Anhänge
6.
Aktualisieren eines Anhangs. Gehen Sie folgendermaßen vor:
a.
Klicken Sie auf das Symbol "Datensatz bearbeiten" für den Anhang.
b.
Ändern Sie die Informationen für den Anhang.
Hinweis: Für einen Dateianhang können Sie den Namen und die Beschreibung
für den Anhangsdatensatz aktualisieren. Um allerdings die Datei für einen
Dateianhang zu aktualisieren, löschen Sie den vorhandenen Anhangsdatensatz
und fügen einen neuen Anhang mit einer neuen Datei hinzu.
7.
Löschen eines Anhangs. Klicken Sie auf das Symbol "Zum Löschen markieren"
neben dem Anhang.
8.
Klicken Sie auf "Speichern".
Der Anhang wird hinzugefügt, aktualisiert oder gelöscht.
Kapitel 4: Vertragsverwaltung 129
Kapitel 5: Softwarelizenzverwaltung
Dieses Kapitel enthält folgende Themen:
Softwarelizenzverwaltung (siehe Seite 131)
Interne Zuordnungen der Software (siehe Seite 131)
Software-Assets (siehe Seite 135)
Softwarelizenzverwaltung
CA APM stellt Sichtbarkeit in die Software-Umgebung in Ihrer Organisation bereit,
indem detaillierte Informationen über Softwarelizenzen verfolgt werden. Diese
Information enthalten interne Zuordnungen (Lokationen, Unternehmen, Kontakte und
Assets), Zahlungsverlauf, Kaufinformationen und Lokation von ausgedruckten
Lizenzabkommen oder Anhängen der dazugehörigen, bei einem Audit benötigten
Lizenz- und Zahlungsdokumente.
Softwarelizenzverwaltung in CA APM bedeutet, mit den folgenden Objekten zu arbeiten:
■
Interne Zuordnungen der Software
■
Software-Assets
Wichtig! Wir empfehlen Ihnen nicht, Software-Assets in CA APM zu verwalten. Um die
Verbesserungen zu nutzen, die diese Version bereitstellt, empfehlen wir, dass Sie CA
SAM verwenden, um Ihre Software-Assets und Lizenzen zu verwalten.
Interne Zuordnungen der Software
Eine interne Zuordnung der Software beschreibt, wie Ihrer Organisation intern
genehmigt wird, ein Software-Asset laut Angabe in Ihrem Software-Lizenzabkommen zu
verwenden. Zum Beispiel kann eine Lizenz vorschreiben, dass die Software nur auf
einem bestimmten Computer verwendet werden darf oder dass eine beschränkte
Anzahl von Anwendern gleichzeitig die Software verwenden kann.
Sie verfolgen und verwalten Zuordnungen in CA APM mithilfe eines
Zuordnungsdatensatzes. Geben Sie in Ihrem Repository einen Zuordnungsdatensatz für
ein Software-Asset an.
Kapitel 5: Softwarelizenzverwaltung 131
Interne Zuordnungen der Software
CA APM lässt Sie eine Zuordnung auf folgende Weise aufzeichnen:
■
Bei einem Software-Asset können Sie eine Beziehung zu einem Hardware-Asset, auf
dem die Software intern zur Verwendung genehmigt ist, hinzufügen, bearbeiten
oder löschen.
■
Für ein Hardware-Asset können Sie Informationen über eine Zuordnung für das
jeweilige Hardware-Asset bearbeiten oder löschen.
Hinweis: Interne Zuordnungen sind keine gesetzliche Einschränkungen. Rechtliche
Informationen, einschließlich der Softwarenutzungsbeschränkungen, können in
Rechtsdokument-Datensätzen in CA SAM verwaltet werden.
Weitere Informationen:
Hinzufügen von Lokationszuordnungen (siehe Seite 132)
Hinzufügen von Lokationszuordnungen
CA APM lässt Sie eine Lokationszuordnung hinzufügen, um die Standorte aufzulisten, an
denen Ihre Organisation laut Software-Lizenzabkommen zur Verwendung eines
Software-Assets intern autorisiert ist. Zum Beispiel haben Sie eine Lizenz, um 100
Kopien von Version 4.0 eines Softwareprodukts in Ihrem Büro in den USA zu verwenden.
Hinweis: Sie können eine Änderungshistorie für diese Beziehung anzeigen.
So fügen Sie eine Lokationszuordnung hinzu
1.
Klicken Sie auf "Asset".
2.
Suchen Sie die Liste mit verfügbaren Assets.
3.
Klicken Sie auf das Software-Asset, für das Sie eine Lokationszuordnung hinzufügen
möchten.
4.
Blenden Sie auf der linken Seite die Beziehungen ein, und klicken Sie auf
"Lokationszuordnung".
5.
Klicken Sie auf "Neue Auswahl", suchen Sie eine Lokation und wählen Sie sie aus.
6.
Klicken Sie auf das Symbol "Datensatz bearbeiten", und geben Sie die Details der
Lokationszuordnung ein.
7.
Klicken Sie auf "Speichern".
Die Lokation, an der Ihre Organisation zur Verwendung eines Software-Assets intern
autorisiert ist, wird hinzugefügt.
132 Benutzerhandbuch
Interne Zuordnungen der Software
Hinzufügen von Unternehmenszuordnungen
CA APM lässt Sie eine Unternehmenszuordnung hinzufügen, um die
Tochtergesellschaften aufzulisten, an denen Ihre Organisation laut SoftwareLizenzabkommen zur Verwendung eines Software-Assets intern autorisiert ist. Zum
Beispiel haben Sie eine Lizenz, um 25 Kopien von Version 4.0 eines Softwareprodukts in
einem Vertriebsbüro zu verwenden.
Hinweis: Sie können eine Änderungshistorie für diese Beziehung anzeigen.
So fügen Sie Unternehmenszuordnungen hinzu
1.
Klicken Sie auf "Asset".
2.
Suchen Sie die Liste der verfügbaren Assets.
3.
Klicken Sie auf das Software-Asset, für das Sie eine Unternehmenszuordnung
hinzufügen möchten.
4.
Blenden Sie auf der linken Seite die Beziehungen ein, und klicken Sie auf
"Unternehmenszuordnung".
5.
Klicken Sie auf "Neue Auswahl", suchen Sie ein Unternehmen und wählen Sie es
aus.
6.
Klicken Sie auf das Symbol "Datensatz bearbeiten", und geben Sie die Details der
Unternehmenszuordnung ein.
7.
Klicken Sie auf "Speichern".
Das Unternehmen, in dem Ihre Organisation zur Verwendung eines Software-Assets
intern autorisiert ist, wird hinzugefügt.
Hinzufügen einer Kontaktzuordnung
CA APM lässt Sie eine Kontaktzuordnung hinzufügen, um die Personen aufzulisten, die
laut Software-Lizenzabkommen zur Verwendung eines Software-Assets intern
autorisiert sind. Zum Beispiel haben die Mitarbeiter Ihrer IT-Abteilung eine Lizenz, um
10 Kopien von Version 4.0 eines Softwareprodukts in einem Entwicklungsbüro zu
verwenden.
Hinweis: Sie können eine Änderungshistorie für diese Beziehung anzeigen.
So fügen Sie eine Kontaktzuordnungen hinzu
1.
Klicken Sie auf "Asset".
2.
Suchen Sie die Liste der verfügbaren Assets.
Kapitel 5: Softwarelizenzverwaltung 133
Interne Zuordnungen der Software
3.
Klicken Sie auf das Software-Asset, für das Sie eine Kontaktzuordnung hinzufügen
möchten.
4.
Blenden Sie auf der linken Seite die Beziehungen ein, und klicken Sie auf
"Kontaktzuordnung".
5.
Klicken Sie auf "Neue Auswahl", suchen Sie einen Kontakt und wählen Sie ihn aus.
6.
Klicken Sie auf das Symbol "Datensatz bearbeiten", und geben Sie die Details der
Kontaktzuordnung ein.
7.
Klicken Sie auf "Speichern".
Der Kontakt, der zur Verwendung eines Software-Assets intern autorisiert ist, wird
hinzugefügt.
Hinzufügen von Asset-Zuordnungen
CA APM lässt Sie eine Asset-Zuordnung hinzufügen, um die Hardware-Assets aufzulisten,
auf denen Ihre Organisation laut Software-Lizenzabkommen zur Verwendung eines
Software-Assets intern autorisiert ist. Zum Beispiel haben die Mitarbeiter Ihrer ITAbteilung eine Lizenz, um 10 Kopien von Version 4.0 eines Softwareprodukts auf ihren
Dell Precision Workstation 410-Computern zu verwenden.
Hinweis: Sie können eine Änderungshistorie für diese Beziehung anzeigen.
So fügen Sie eine Asset-Zuordnung hinzu
1.
Klicken Sie auf "Asset".
2.
Suchen Sie die Liste der verfügbaren Assets.
3.
Klicken Sie auf das Software-Asset, für das Sie eine Asset-Zuordnung hinzufügen
möchten.
4.
Blenden Sie auf der linken Seite die Beziehungen ein, und klicken Sie auf "AssetZuordnung".
5.
Klicken Sie auf "Neue Auswahl" und wählen Sie ein anderes Hardware-Asset als das
zuvor ausgewählte aus.
6.
Klicken Sie auf das Symbol "Datensatz bearbeiten", und geben Sie die Details der
Asset-Zuordnung ein.
7.
Klicken Sie auf "Speichern".
Das Hardware-Asset, auf dem Ihre Organisation zur Verwendung eines SoftwareAssets intern autorisiert ist, wird hinzugefügt.
134 Benutzerhandbuch
Software-Assets
Löschen von Zuordnungen
CA APM lässt Sie die Details eines Zuordnungsdatensatzes löschen. Ihre Organisation
erwirbt beispielsweise Adobe Acrobat Professional und ordnet die Lizenzen intern 100
Anwendern zu. Ein Anwender benötigt die Lizenz nicht. Deswegen entfernen Sie die
Software vom Computer und löschen die Zuordnung. Nachdem Sie diese Schritte
durchgeführt haben, stellen Sie in einem neuen Zuordnungsdatensatz anderen
Anwender die Lizenz zur Verfügung.
So löschen Sie eine Zuordnung
1.
Klicken Sie auf "Asset".
2.
Suchen Sie die Liste der verfügbaren Assets.
3.
Klicken Sie auf das Software-Asset, für das Sie die Zuordnung löschen möchten.
4.
Erweitern Sie auf der linken Seite "Beziehungen", und klicken Sie auf den
entsprechenden Zuordnungstyp.
Die Zuordnungsliste wird angezeigt.
5.
Klicken Sie auf das Symbol "Zum Löschen markieren" neben dem Zuordnungsdetail,
das Sie löschen möchten.
6.
Klicken Sie auf "Speichern".
Der Zuordnungsdatensatz ist gelöscht.
Software-Assets
CA APM lässt Sie Lizenzierungsinformation für Software-Assets verfolgen und verwalten,
die Ihr Unternehmen verwenden darf. Die folgenden Felder auf der Asset-Detailseite
stellen die Lizenzierungsinformation dar, die Sie für Software-Assets verwalten können:
■
Lizenzklasse
■
Lizenzanzahl
■
Lizenzschlüssel
■
Lizenzdauer
■
Lizenzdauer - Einheiten
Sie können diese Lizenzinformationen nur für Software-Assets angeben und verwalten.
Kapitel 5: Softwarelizenzverwaltung 135
Kapitel 6: Anforderungsverwaltung
Dieses Kapitel enthält folgende Themen:
Anforderungsverwaltung (siehe Seite 137)
Anforderungsabwicklung (siehe Seite 137)
Anforderungsverwaltung
Sie können die Anforderung der IT-Assets über ein wiederholbares Serviceangebot
automatisieren, das über einen Servicekatalog zugreifbar ist. Diese Funktion kann die
Kundenzufriedenheit steigern und Ihre Asset-Basis standardisieren, um Antwortzeiten
und Service-Level zu verbessern.
Verwenden Sie die CA APM-Integration mit CA Service Catalog, um die
Anforderungsabwicklung zu automatisieren.
Anforderungsabwicklung
Wenn CA APM und CA Service Catalog integriert sind, können Sie die
Anforderungsabwicklung unter Verwendung dieser beiden Produkte ausführen.
Verwenden Sie die Anforderungsabwicklung um angeforderte Elemente von einem CA
Service Catalog-Serviceantrag mit CA APM-Assets zu verknüpfen. Während des
Abwicklungsprozesses können Sie Assets anzeigen, die einer Anforderung zugewiesen
wurden, Sie können einer Anforderung Assets zuweisen, und Sie können Assets aus
einer Anforderung entfernen. Außerdem können Sie die Abwicklung einer Anforderung
für Assets ablehnen.
Hinweis: Informationen über das Erstellen und Verwalten von Aufträgen in CA Service
Catalog finden Sie im CA Service Catalog-Integrationshandbuch.
Weitere Informationen:
Objektsuche (siehe Seite 153)
Export der Suchergebnisse (siehe Seite 164)
Konfigurieren von Suchen (siehe Seite 175)
Kapitel 6: Anforderungsverwaltung 137
Anforderungsabwicklung
Abwicklung von Anforderungen aus dem Inventar
Wenn Sie CA Service Catalog in CA APM integrieren, können Sie Assets mit Elementen
verknüpfen, die während der Anforderungsabwicklung vom Katalog angefordert
wurden. Um Aufträge aus dem Inventar abzuwickeln, gehen Sie wie folgt vor:
1.
Überprüfen Sie in CA APM, dass der Anwender, der die Anforderung abwickelt, zu
einer Rolle gehört, in der Asset-Bereitstellungszugriff aktiviert ist.
Hinweis: Weitere Informationen über das Erstellen von Anwenderrollen finden Sie
im Administrationshandbuch.
2.
Erstellen Sie in CA Service Catalog eine Anforderung für ein Asset.
Die Anforderung enthält Informationen über den Requester und den angeforderten
Typ von Hardware oder Software-Asset.
3.
Öffnen Sie die Anforderung in CA Service Catalog und klicken Sie auf das mit der
Anforderung verknüpfte Goldbarren-Aktionssymbol.
Daraufhin wird CA APM geöffnet, und die CA APM-Bereitstellungsseite wird
angezeigt.
Hinweis: Informationen über das Erstellen und Verwalten von Anforderungen
finden Sie im CA Service Catalog-Integrationshandbuch.
4.
5.
138 Benutzerhandbuch
Führen Sie in CA APM die folgenden Schritte aus:
a.
Suchen Sie nach den Assets aus der Inventaranforderung, die Sie abwickeln
wollen.
b.
Führen Sie die folgenden Schritte durch:
■
Wickeln Sie die Inventaranforderung für ein Hardware-Asset ab (siehe
Seite 139).
■
Wickeln Sie die Inventaranforderung für ein Software-Asset ab (siehe
Seite 140).
■
(Optional) Lehnen Sie eine Inventaranforderung ab (siehe Seite 141).
■
Zeigen Sie die Liste der zugewiesenen Assets (siehe Seite 141) an, um zu
überprüfen, ob sie mit der Anforderung übereinstimmen.
■
(Optional) Entfernen Sie ein zugewiesenes Hardware-Asset aus einer
Inventaranforderung (siehe Seite 142).
■
(Optional) Entfernen Sie ein zugewiesenes Software-Asset aus einer
Inventaranforderung (siehe Seite 143).
Überprüfen Sie in CA Service Catalog den Status der abgewickelten
Inventaranforderung.
Anforderungsabwicklung
Weitere Informationen:
Objektsuche (siehe Seite 153)
Export der Suchergebnisse (siehe Seite 164)
Konfigurieren von Suchen (siehe Seite 175)
Abwickeln einer Inventaranforderung für ein Hardware-Asset
Sie können eine CA Service Catalog-Inventaranforderung abwickeln, sodass und
Hardware-Assets richtig zugewiesen und abgewickelt werden. Wenn Sie CA APM von
einer CA Service Catalog-Anforderung aus öffnen, wird die CA APM-Bereitstellungsseite
mit einer Liste aller verfügbaren Hardware-Assets in CA APM angezeigt.
Hinweis:Überprüfen Sie, dass der Anwender, der die Anfrage abwickelt, zu einer Rolle
gehört, in der Asset-Bereitstellungszugriff aktiviert ist. Informationen über das Erstellen
von Anwenderrollen finden Sie im Administrationshandbuch.
Gehen Sie wie folgt vor:
1.
Führen Sie auf der CA APM-Bereitstellungsseite einen der folgenden Schritte durch,
um nach einem Asset zu suchen:
a.
Blättern Sie durch die Liste aller verfügbaren Hardware-Assets, die in den
Suchergebnissen angezeigt werden.
b.
Geben Sie die Suchkriterien ein, und klicken Sie auf "Start".
Eine Liste übereinstimmender Hardware-Assets wird in den Suchergebnissen
angezeigt.
2.
Wählen Sie in den Suchergebnissen die Assets aus, die Sie abwickeln wollen.
3.
(Optional) Nehmen Sie im Bereich "Änderungen in der Bereitstellung" der Seite
Änderungen auf Feldebene an allen ausgewählten Assets vor. Zum Beispiel können
Sie die Abteilung, Kostenstelle, Hauptbuch-Code, Kontakt und Lokation für alle
ausgewählten Assets ändern.
4.
Klicken Sie auf "Abwickeln".
Die Anforderung wird abgewickelt, der Status der Anforderung wird in CA Service
Catalog aktualisiert und die Asset-Informationen werden in CA APM aktualisiert.
Weitere Informationen:
Objektsuche (siehe Seite 153)
Export der Suchergebnisse (siehe Seite 164)
Konfigurieren von Suchen (siehe Seite 175)
Kapitel 6: Anforderungsverwaltung 139
Anforderungsabwicklung
Abwickeln einer Inventaranforderung für ein Software-Asset
Sie können eine CA Service Catalog-Inventaranforderung abwickeln, damit ein SoftwareAsset richtig zugewiesen und abgewickelt wird. Wenn Sie CA APM von einer CA Service
Catalog-Anforderung aus öffnen, wird die CA APM-Bereitstellungsseite mit einer Liste
aller verfügbaren Software-Assets in CA APM angezeigt.
Wichtig! Wenn Sie über eine CA SAM-Implementierung verfügen, ist es nicht
empfehlenswert, Software-Asset-Anforderungen in CA APM abzuwickeln. Um die
Verbesserungen zu nutzen, die diese Version bereitstellt, empfehlen wir, dass Sie CA
SAM verwenden, um Ihre Software-Assets und Lizenzen zu verwalten.
Hinweis:Überprüfen Sie, dass der Anwender, der die Anfrage abwickelt, zu einer Rolle
gehört, in der Asset-Bereitstellungszugriff aktiviert ist. Informationen über das Erstellen
von Anwenderrollen finden Sie im Administrationshandbuch.
Gehen Sie wie folgt vor:
1.
Führen Sie auf der CA APM-Bereitstellungsseite einen der folgenden Schritte durch,
um nach einem Software-Asset zu suchen:
a.
Blättern Sie durch die Liste aller verfügbaren Assets, die in den
Suchergebnissen angezeigt werden.
b.
Geben Sie die Suchkriterien ein, und klicken Sie auf "Start".
Eine Liste übereinstimmender Software-Assets wird in den Suchergebnissen
angezeigt.
2.
Wählen Sie in den Suchergebnissen die Software-Assets aus, die Sie abwickeln
wollen.
Die Seite "Asset-Details" für das ausgewählte Software-Asset wird angezeigt.
3.
Definieren oder aktualisieren Sie interne Zuordnungen von Software für das
Software-Asset, indem Sie im Menü "Beziehungen" auf "Asset-Zuordnung" klicken.
4.
Klicken Sie auf "Neu", und wählen Sie das Hardware-Asset aus, das Sie dem
Software-Asset zuordnen möchten.
5.
Klicken Sie auf "Abwickeln" und anschließend auf "Speichern".
Die Software-Anforderung wurde abgewickelt, die internen Zuordnungen wurden
gespeichert, der Status der Anforderung wird in CA Service Catalog aktualisiert und
die Asset-Informationen werden in CA APM aktualisiert.
Weitere Informationen:
Objektsuche (siehe Seite 153)
Export der Suchergebnisse (siehe Seite 164)
Konfigurieren von Suchen (siehe Seite 175)
140 Benutzerhandbuch
Anforderungsabwicklung
Ablehnen einer Inventaranforderung
Sie können eine Inventaranforderung ablehnen, um anzuzeigen, dass keines der
verlangten Assets abgewickelt wird. Wenn Sie CA APM von einer CA Service CatalogAnforderung aus öffnen, wird die CA APM-Bereitstellungsseite mit einer Liste aller
verfügbaren Assets in CA APM angezeigt.
Hinweis:Überprüfen Sie, dass der Anwender, der die Anfrage abwickelt, zu einer Rolle
gehört, in der Asset-Bereitstellungszugriff aktiviert ist. Informationen über das Erstellen
von Anwenderrollen finden Sie im Administrationshandbuch.
Klicken Sie auf der CA APM-Abwicklungsseite auf "Nicht aus Inventar abgewickelt".
Die Inventaranforderung wird abgelehnt, und der Status der Anforderung wird in CA
Service Catalog aktualisiert.
Weitere Informationen:
Objektsuche (siehe Seite 153)
Export der Suchergebnisse (siehe Seite 164)
Konfigurieren von Suchen (siehe Seite 175)
Anzeigen der Assets, die einer Anforderung zugewiesen sind
CA APM lässt Sie alle Assets anzeigen, die derzeit einer CA Service Catalog-Anforderung
zugewiesen sind, so dass Sie die Anforderungsabwicklung verwalten können. Wenn Sie
CA APM von einer CA Service Catalog-Anforderung aus öffnen, wird die CA APMBereitstellungsseite mit einer Liste aller verfügbaren Assets in CA APM angezeigt.
Hinweis:Überprüfen Sie, dass der Anwender, der die Anfrage abwickelt, zu einer Rolle
gehört, in der Asset-Bereitstellungszugriff aktiviert ist. Informationen über das Erstellen
von Anwenderrollen finden Sie im Administrationshandbuch.
Um einer Inventaranforderung zugewiesene Assets anzuzeigen, klicken Sie im Menü
links auf der CA APM-Abwicklungsseite auf "Zugewiesenes Asset".
Eine Liste von allen der Anforderung zugewiesenen Assets wird in den Suchergebnissen
angezeigt.
Weitere Informationen:
Objektsuche (siehe Seite 153)
Export der Suchergebnisse (siehe Seite 164)
Konfigurieren von Suchen (siehe Seite 175)
Kapitel 6: Anforderungsverwaltung 141
Anforderungsabwicklung
Entfernen eines zugewiesenen Hardware-Assets aus einer Inventaranforderung
CA APM lässt Sie ein zugewiesenes Hardware-Asset aus einer Inventaranforderung
entfernen. Sie haben beispielsweise einen Laptop, der fälschlicherweise einer
Anforderung hinzugefügt wurde, und Sie müssen den Laptop aus der Anforderung
entfernen. Wenn Sie CA APM von einer CA Service Catalog-Anforderung aus öffnen,
wird die CA APM-Bereitstellungsseite mit einer Liste aller verfügbaren Hardware-Assets
in CA APM angezeigt.
Hinweis:Überprüfen Sie, dass der Anwender, der die Anfrage abwickelt, zu einer Rolle
gehört, in der Asset-Bereitstellungszugriff aktiviert ist. Informationen über das Erstellen
von Anwenderrollen finden Sie im Administrationshandbuch.
Gehen Sie wie folgt vor:
1.
Klicken Sie auf der linken Seite der CA APM-Bereitstellungsseite auf "Zugewiesenes
Asset".
Eine Liste aller Hardware-Assets, die der Anforderung zugewiesen sind, wird in den
Suchergebnissen angezeigt.
2.
Wählen Sie in den Suchergebnissen die Hardware-Assets aus, die Sie aus der
Anforderung entfernen möchten.
3.
(Optional) Nehmen Sie im Bereich "Änderungen in der Bereitstellung" der Seite
Änderungen auf Feldebene an allen ausgewählten Assets vor. Sie können
beispielsweise den Hauptbuch-Code, die Kostenstelle, die Abteilung, den Kontakt,
die Lokation usw. ändern.
4.
Klicken Sie auf "Zuweisung entfernen".
Das Hardware-Asset wird aus der Anforderung entfernt, der Status der Anforderung
wird in CA Service Catalog aktualisiert, und die Asset-Informationen werden in CA
APM aktualisiert.
Weitere Informationen:
Objektsuche (siehe Seite 153)
Export der Suchergebnisse (siehe Seite 164)
Konfigurieren von Suchen (siehe Seite 175)
142 Benutzerhandbuch
Anforderungsabwicklung
Entfernen eines zugewiesenen Software-Assets aus einer Inventaranforderung.
CA APM lässt Sie ein zugewiesenes Software-Asset von einer Inventaranforderung
entfernen. Zum Beispiel wurde versehentlich ein Grafik-Softwarepaket zu einer
Anforderung hinzugefügt, und Sie entfernen die Software aus der Anforderung. Wenn
Sie CA APM von einer CA Service Catalog-Anforderung aus öffnen, wird die CA APMBereitstellungsseite mit einer Liste aller verfügbaren Software-Assets in CA APM
angezeigt.
Hinweis:Überprüfen Sie, dass der Anwender, der die Anfrage abwickelt, zu einer Rolle
gehört, in der Asset-Bereitstellungszugriff aktiviert ist. Informationen über das Erstellen
von Anwenderrollen finden Sie im Administrationshandbuch.
Gehen Sie wie folgt vor:
1.
Klicken Sie auf der linken Seite der CA APM-Bereitstellungsseite auf "Zugewiesenes
Asset".
Eine Liste von allen der Anforderung zugewiesenen Software-Assets wird in den
Suchergebnissen angezeigt.
2.
Klicken Sie in den Suchergebnissen auf die Software-Assets, die Sie aus der
Anforderung entfernen wollen.
Die Seite "Asset-Details" für das ausgewählte Software-Asset wird angezeigt.
3.
Entfernen oder aktualisieren Sie interne Zuordnungen von Software für das
Software-Asset, indem Sie im Menü "Beziehungen" auf "Asset-Zuordnung" klicken.
4.
Klicken Sie auf das Löschsymbol neben Ihrem ausgewählten Asset.
5.
Klicken Sie auf "Bereitstellung entfernen und speichern".
Das Asset wurde von der Anforderung entfernt, die internen Zuordnungen wurden
gespeichert, der Status der Anforderung wird in CA Service Catalog aktualisiert und
die Asset-Informationen werden in CA APM aktualisiert.
Weitere Informationen:
Objektsuche (siehe Seite 153)
Export der Suchergebnisse (siehe Seite 164)
Konfigurieren von Suchen (siehe Seite 175)
Kapitel 6: Anforderungsverwaltung 143
Kapitel 7: Änderungshistorie
Dieses Kapitel enthält folgende Themen:
Änderungshistorie (siehe Seite 145)
Anzeigen der Änderungshistorie von Objektänderungen (siehe Seite 146)
Anzeigen einer Änderungshistorie von Ereignissen (siehe Seite 147)
Änderungshistorie
Eine Änderungshistorie ist eine chronologische Liste mit Änderungen an einem
Objektdatensatz. Beim Audit werden alle an Feldern in einem Objektdatensatz
vorgenommenen Änderungen aufgezeichnet. CA APM lässt Sie eine Änderungshistorie
verwenden, um eine Liste von allen an einem Datensatz vorgenommenen Änderungen
anzuzeigen.
Sie können eine Änderungshistorie verwenden, um die Änderungen am Wert von einem
bestimmten Feld anzuzeigen und zu sehen, wer den Wert geändert hat. Wenn ein Feld
eine falsche Eingabe oder einen falschen Wert enthält, verwenden Sie die
Änderungshistorie, um den letzten richtigen Wert zu finden und den Objektdatensatz zu
aktualisieren.
Für folgende Objekte ist das Auditing standardmäßig und ohne zusätzliche Konfiguration
aktiviert:
■
Modelle (einschließlich Modellpreiserhebung)
■
Assets
■
Unternehmen
■
Kontakte
■
Organisationen
■
Lokationen
■
Standorte
■
Rechtsdokumente (einschließlich Vertragsbedingungen)
■
Referenzierte Assets (einschließlich Vertragsbedingungen)
■
Kosten
■
Zahlungen
■
Beziehungen
Kapitel 7: Änderungshistorie 145
Anzeigen der Änderungshistorie von Objektänderungen
■
Asset-Konfigurationen (Modelle und Assets)
■
Interne Zuordnungen der Software (Lokationen, Unternehmen, Kontakte, und
Assets)
Weitere Informationen:
Objektsuche (siehe Seite 153)
Export der Suchergebnisse (siehe Seite 164)
Konfigurieren von Suchen (siehe Seite 175)
Anzeigen der Änderungshistorie von Objektänderungen
CA APM lässt Sie eine Änderungshistorie für einen Objektdatensatz anzeigen, um eine
Liste von allen Changes am Datensatz zu sehen, die gemacht worden sind. Die
Änderungshistorie verwaltet und zeigt Ihnen die historischen Informationen, so dass Sie
alle Changes, die am Objekt gemacht worden sind, kennen.
Beispiel: Überprüfen Sie die Änderungshistorie, um die Kostenstelle zu ändern
In diesem Beispiel entdeckt ein Linienmanager, dass die falsche Abteilung für einen
Laptop belastet wird. Der Linienmanager überprüft die Situation und entscheidet, dass
der Laptop der falschen Kostenstelle zugewiesen ist. Um zu verstehen, wie dieser Fehler
auftrat, konfiguriert und filtert der Linienmanager die Änderungshistorien-Suchkriterien
und -Ergebnisse für den Laptop, um die Kostenstelle einzuschließen. Der Linienmanager
überprüft die Änderungshistorie für einen bestimmten Zeitraum, um zu entscheiden,
wann der Kostenstellenwert sich geändert hat und wer den Wert veränderte. Der
Linienmanager setzt sich mit dem Asset-Manager in Verbindung, um die Kostenstelle auf
den richtigen Wert setzen zu lassen.
So zeigen Sie die Änderungshistorie von Objektänderungen an
1.
Klicken Sie auf die Registerkarte und optional auf die Unterregisterkarte für das
Objekt, für das Sie eine Änderungshistorie anzeigen wollen.
2.
Suchen Sie die Liste der verfügbaren Objekte.
3.
Klicken Sie das Objekt in den Suchergebnissen an, für das Sie eine
Änderungshistorie anzeigen wollen.
4.
Klicken Sie auf "Änderungshistorie anzeigen".
Hinweis: Um die Änderungshistorie für eine Beziehung anzuzeigen, wählen Sie die
Beziehung aus (zum Beispiel Image-Partitionen), klicken auf das Symbol "Datensatz
bearbeiten" und wählen dann "Änderungshistorie anzeigen".
Alle am Objektdatensatz gemachten Changes werden angezeigt.
146 Benutzerhandbuch
Anzeigen einer Änderungshistorie von Ereignissen
5.
(Optional) Führen Sie einen der folgenden Schritte im Suchkriteriumsbereich der
Seite durch, um die Suchergebnisse der Änderungshistorie zu filtern:
a.
Wählen Sie ein bestimmtes Feld in der Dropdown-Liste "Zielfeld" aus und
klicken Sie auf "Start".
Die Suchergebnisse sind auf das Feld beschränkt, das Sie auswählen. Außerdem
erscheinen die standardmäßigen Überwachungsfelder, um den Anwenderzu
identifizieren, der das Feld geändert hat, um den Change-Typ zu identifizieren
(Einfügen, Aktualisierung usw.) und das Datum zu identifizieren, wann der
Change erfolgt ist.
b.
Wählen Sie das Kontrollkästchen "Änderungen markieren" aus, und klicken Sie
auf "Start".
Die Suchergebnisse heben Changes in angrenzenden Zeilen hervor. Sie können
dieses Kontrollkästchen in Kombination mit einem bestimmten Feld in der
Dropdown-Liste "Zielfeld" verwenden, um Changes auf Feldebene zu
identifizieren, die Sie vielleicht korrigieren müssen.
6.
Exportieren Sie die Änderungshistorie in eine CSV-Datei oder klicken Sie auf den
Hyperlink, um zurück zu den Objektdetails zu gelangen.
Weitere Informationen:
Objektsuche (siehe Seite 153)
Export der Suchergebnisse (siehe Seite 164)
Konfigurieren von Suchen (siehe Seite 175)
Anzeigen einer Änderungshistorie von Ereignissen
CA APM lässt Sie eine Änderungshistorie aller für ein Objekt erstellten Ereignisse
anzeigen. Zum Beispiel geben Sie ein Datumsevent im Enddatumsfeld für ein
Rechtsdokument an und eine Benachrichtigung für das Ereignis wird am 01.03.2010 an
die entsprechende Person gesendet. Die Änderungshistorie verwaltet den
Ereignisverlauf für ein Objekt und zeigt diese Informationen an, so dass Sie alle für das
Objekt erstellten Ereignisse kennen.
So zeigen Sie eine Änderungshistorie von Ereignissen an
1.
Klicken Sie auf die Registerkarte und optional auf die Unterregisterkarte für das
Objekt, für das Sie eine Änderungshistorie anzeigen wollen.
2.
Suchen Sie die Liste der verfügbaren Objekte.
Kapitel 7: Änderungshistorie 147
Anzeigen einer Änderungshistorie von Ereignissen
3.
Klicken Sie das Objekt in den Suchergebnissen an, für das Sie eine
Änderungshistorie anzeigen wollen.
4.
Klicken Sie auf "Änderungshistorie anzeigen".
Alle am Objektdatensatz gemachten Changes werden angezeigt.
5.
Klicken Sie in den Änderungshistorienergebnissen auf das Symbol in der
Ereignisverlaufsspalte.
Alle Ereignisse und ihr zugeordneter Status (siehe Seite 148) für den AuditDatensatz werden angezeigt.
Weitere Informationen:
Objektsuche (siehe Seite 153)
Export der Suchergebnisse (siehe Seite 164)
Konfigurieren von Suchen (siehe Seite 175)
Ereignisstatus
Wenn Sie eine Änderungshistorie von Ereignissen anzeigen (siehe Seite 147), können Sie
den zugeordneten Status für jedes Ereignis sehen.
Ereignisstatus
Beschreibung
Nicht verarbeitet
CA APM hat das Ereignis erstellt, aber das Ereignis ist
nicht bearbeitet worden, um die WorkflowProzessattribute für Benachrichtigungen in CA Process
Automation zuzuordnen.
Gestartet
Die Zuordnung für die Workflow-Prozessattribute in CA
Process Automation ist vollständig, und der
zugeordnete Benachrichtigungsprozess für das Ereignis
ist gestartet.
In Bearbeitung
Der CA Process Automation-Benachrichtigungsprozess
für das Ereignis wird bearbeitet.
Abgeschlossen
Der CA Process Automation-Benachrichtigungsprozess
für das Ereignis ist abgeschlossen.
Fehlgeschlagen
Der CA Process Automation-Benachrichtigungsprozess
für das Ereignis ist fehlgeschlagen.
Abgebrochen
Der CA Process Automation-Benachrichtigungsprozess
für das Ereignis wurde gestoppt.
148 Benutzerhandbuch
Kapitel 8: Berichterstellung
Dieses Kapitel enthält folgende Themen:
Abgleichsberichte (siehe Seite 149)
Abgleichsberichte
Verwenden Sie Abgleichsberichte, um die folgenden Informationen anzuzeigen und
Ihnen dabei zu helfen, Ihre IT-Assets basierend auf Ihren Unternehmensvorgängen zu
verwalten:
Hinweis: Ihre Sicherheitsberechtigungen bestimmen die Mandantendaten, die Sie
sehen, wenn Sie Berichte erstellen. Wenn Sie Zugriff auf mehreren Mandanten haben,
sehen Sie die Daten für alle Mandanten, auf die Sie Zugriff haben. Wenn Sie nur Zugriff
auf einen einzelnen Mandanten haben, sehen Sie nur die Daten für diesen Mandanten.
■
Verwaltete Assets, die auf ein durch Discovery ermitteltes Asset abgestimmt
worden sind, einschließlich durch Discovery ermittelter Inventar- und NetzwerkDiscovery-Datensätze.
■
Abgerechnete Assets (das heißt, ein aktives oder empfangenes Asset, das einen
zulässigen Rechnungscode hat), die mit keinem Discovery-Datensatz
übereinstimmen.
■
Durch Discovery ermittelte Assets, die auf kein verwaltetes Asset abgestimmt sind.
■
Durch Discovery ermittelte Assets, die auf Grund fehlender oder ungültiger Daten
nicht bearbeitet wurden.
■
Anzahl des aktuellen Discovery-Datenvolumens.
■
Verwaltete Assets, die mit Discovery-Datensätzen übereinstimmen.
■
Verwaltete Assets, die nicht mit Discovery-Datensätzen übereinstimmen.
■
Übereinstimmungen zwischen Netzwerk-Discovery-Daten und Agent-DiscoveryDaten.
■
Potenzielle entgangene Umsätze, einschließlich Assets, die ermittelt, aber nicht in
Rechnung gestellt wurden. Dieser Bericht stellt Umsatzchancen dar, basierend auf
der Anzahl von Assets, die in Rechnung gestellt werden. Verwenden Sie die
Informationen in diesem Bericht, um Beweise zu erhalten, dass ein Asset aktiviert
und ermittelt ist.
■
Netzwerk-Discovery-Datensätze, die mit keinem entsprechenden durch Discovery
ermittelten Inventar übereinstimmen. Netzwerk-Discovery stellt beschränkte Daten
zur Identifikation eines Assets im Netzwerk bereit. Discovery gibt detaillierte
Hardware- und Softwareinformationen über ein Asset an.
Kapitel 8: Berichterstellung 149
Abgleichsberichte
Erzeugen eines Berichts
CA APM-Berichte verschaffen Ihnen eine detaillierte Ansicht von Ihren verwalteten und
durch Discovery ermittelten Assets, um beim Abgleich zu helfen.
Wichtig! Wenn Sie planen, die durch Discovery ermittelten Assets, die mit keinem Ihrer
verwalteten Assets übereingestimmt haben, Ihrem Repository unter Verwendung von
Data Importer hinzuzufügen, wählen Sie nur einen einzigen Mandanten aus, wenn Sie
den entsprechenden Bericht generieren.
So erzeugen Sie einen Bericht:
1.
Melden Sie sich bei BusinessObjects Enterprise InfoView an.
Das Fenster "Berichte" wird geöffnet.
2.
Klicken Sie auf die Liste der Dokumente.
3.
Blenden Sie "Öffentliche Ordner", "CA-Berichte" ein.
4.
Klicken Sie auf CA ITAM.
5.
Doppelklicken Sie auf das Symbol links von dem Bericht, den Sie generieren wollen.
6.
Geben Sie die Suchkriterien für den Bericht ein.
7.
Klicken Sie auf "Abfrage ausführen".
Entfernen der Mandanten-Dropdown-Liste
Ein Anwender, der zu mehr als einem Mandanten gehört, kann einen Mandanten in
einer Dropdown-Liste auswählen, wenn er einen Bericht generiert. Sie können die
Mandanten-Dropdown-Liste entfernen, so dass Sie nicht aufgefordert werden, einen
Mandanten auszuwählen, wenn Sie einen Bericht generieren.
So entfernen Sie die Mandanten-Dropdown-Liste
1.
Melden Sie sich bei BusinessObjects Enterprise InfoView an.
Das Fenster "Berichte" wird geöffnet.
2.
Klicken Sie auf die Liste der Dokumente.
3.
Blenden Sie "Öffentliche Ordner", "CA-Berichte" ein.
4.
Klicken Sie auf CA ITAM.
Alle CA APM-Berichte werden angezeigt.
5.
Klicken Sie mit der rechten Maustaste auf den Bericht, für den Sie die MandantenDropdown-Liste entfernen wollen, und wählen Sie "Ändern" aus.
Das Dialogfeld "Befehlsaufforderung" wird geöffnet.
6.
150 Benutzerhandbuch
Klicken Sie auf "Abbrechen".
Abgleichsberichte
7.
Klicken Sie auf "Abfrage bearbeiten".
8.
Klicken Sie unten auf der Seite im Abfragefilter-Bereich mit der rechten Maustaste
auf den Filter "Mandant - multiobligatorisch", und wählen Sie "Entfernen".
9.
Wiederholen Sie den vorherigen Schritt für alle Registerkarten. Registerkarten
werden unter dem Abfragefilter-Bereich der Seite angezeigt.
Hinweis: Alle CA APM-Berichte, außer der Bericht "Abgleichsmetrik", haben nur
eine Instanz des Filters "Mandant - multiobligatorisch". Der Bericht
"Abgleichsmetrik" hat sechs Instanzen des Filters "Mandant - multiobligatorisch"
auf unterschiedlichen Registerkarten, die Sie entfernen müssen. Entfernen Sie alle
Instanzen des Filters auf dem Bericht für die ausgewählten Werte und auf den
"Berichtszeichenfolge"-Registerkarten.
10. Klicken Sie auf "Bericht bearbeiten".
11. Klicken Sie auf das Symbol "Speichern".
12. Speichern Sie den Bericht an dem gleichen Speicherort, von dem der Bericht
geöffnet wurde.
13. Wenn Sie aufgefordert werden, klicken Sie auf "Ja", um den vorhandenen Bericht zu
überschreiben.
14. Klicken Sie auf das Symbol "Dokument schließen".
Wenn Sie den Bericht generieren, werden Sie nicht aufgefordert, einen Mandanten
auszuwählen.
Kapitel 8: Berichterstellung 151
Kapitel 9: Suchen
Dieses Kapitel enthält folgende Themen:
Objektsuche (siehe Seite 153)
Export der Suchergebnisse (siehe Seite 164)
Massenänderung der Suchergebnisse (siehe Seite 173)
Konfigurieren von Suchen (siehe Seite 175)
Fehlerbehebung bei der Suchsicherheit (siehe Seite 186)
Objektsuche
Ein Objekt stellt etwas dar, das Sie in Ihrem Repository aufzeichnen und verfolgen
können. Die primären Objekte in CA APM sind Modelle, Assets, Rechtsdokumente,
Kontakte, Unternehmen, Organisationen, Lokationen und Standorte. Sie können
jederzeit Objekte im Repository suchen, um sie zu verwalten. Sie können auch die
Änderungshistorie durchsuchen, um alle im Laufe der Zeit an einem Objektdatensatz
vorgenommenen Änderungen zu sehen.
Zum Beispiel können Sie aus den folgenden Gründen nach Objekten suchen:
■
Suchen Sie nach einem Modell, damit Sie ein Asset vom Modell definieren können.
■
Suchen Sie nach einem Asset, damit Sie einen Support-Kontakt für das Asset
definieren können.
■
Suchen Sie nach einem Asset von einer Inventaranforderung, die Sie abwickeln
wollen.
■
Suchen Sie nach einem Rechtsvertrag, so dass Sie die Bestimmungen und
Bedingungen für den Vertrag angeben können.
■
Suchen Sie die Änderungshistorie, damit Sie sehen können, wann sich die
Kostenstelle für einen Laptop geändert hat und wer die Kostenstelle geändert hat.
Kapitel 9: Suchen 153
Objektsuche
Basierend auf den von Ihnen angegebenen Suchkriterien wird eine Liste von
übereinstimmenden Objekten in den Suchergebnissen angezeigt.
In den meisten Fällen werden die Objekte, die Sie anzeigen oder aktualisieren wollen,
mit der Standardsuche für jedes Objekt angezeigt. Dieser Suchtyp wird verwendet,
wenn Sie einen einzelnen Datensatz zum Aktualisieren in einer einfachen Liste von
Objekten finden wollen. Zum Beispiel können Sie die Seriennummer eingeben, wenn Sie
nach einem Laptop suchen, um den Laptop mit der entsprechenden Seriennummer
anzuzeigen.
Bei der Suche können Sie Suchoperatoren (siehe Seite 159) und Such-Connectors (siehe
Seite 160) verwenden, um Ihre Suchen genauer durchzuführen und mehr zutreffende
Ergebnisse zu bekommen.
Weitere Informationen:
Sortieren der Suchergebnisse (siehe Seite 161)
Speichern einer Suche (siehe Seite 161)
Aktualisieren einer Suche (siehe Seite 162)
Suche nach Objekten mit einer gespeicherten Suche (siehe Seite 163)
Kopieren einer Suche (siehe Seite 163)
Löschen einer Suche (siehe Seite 164)
Export der Suchergebnisse (siehe Seite 164)
Konfigurieren von Suchen (siehe Seite 175)
Such-Tipps
Verwenden Sie die folgenden Informationen und Verfahren, um Ihre Suchen effektiver
zu gestalten:
154 Benutzerhandbuch
■
Halten Sie es einfach. Wenn Sie beispielsweise ein bestimmtes Asset oder Modell
suchen und Sie den Namen zur Verfügung haben, geben Sie den Namen ein. Wenn
Sie zusätzliche Informationen habe, um das Objekt zu identifizieren, wie die
Seriennummer für ein Asset, geben Sie diese Nummer ein. Diese Zusatzinformation
vergrößert die Chance, dass Ihre Suche das gewünschte Objekt zurückgibt.
■
Erweitern Sie Ihre Suche mit einem Platzhalter. Verwenden Sie das Sternchen (*)
oder Prozentzeichen (%) als einen Ersatz für eine beliebige Anzahl von Zeichen in
Ihrer Suchzeichenfolge, um Suchergebnisse zurückzugeben. Verwenden Sie beliebig
viele Platzhalterzeichen in Ihrer Suchzeichenfolge. Wenn Sie zum Beispiel S* oder
S% eingeben, um Kontakte anhand des Nachnamens zu suchen, werden Kontakte
mit den Nachnamen Sanders, Schellberg, Schmidt, Spencer, Solomon usw.
angezeigt. Geben Sie Dell *" Monitor ein, wenn Sie Assets anhand des Namens
suchen, um Dell Monitore in allen Größen zu finden; Dell 19" Monitor, Dell 21"
Monitor, Dell 30" Monitor usw.
Objektsuche
■
Die Groß-/Kleinschreibung muss nicht beachtet werden. Sie können die
Großschreibung in Ihren Suchen ignorieren. Zum Beispiel gibt eine
Unternehmenssuche nach Document Management Company die gleichen
Ergebnisse zurück wie für document management company.
■
Suchtitel sind in einem Mandanten eindeutig. Wenn Sie eine Suche speichern und
einen Titel angeben, muss der Titel innerhalb eines Mandanten eindeutig sein. Sie
können keine Suche mit demselben Titel in einem Mandanten speichern.
■
Wenn Sie zu viele oder zu wenige Suchergebnisse bekommen und ein Objekt nicht
finden können, versuchen Sie die folgenden Vorschläge:
–
Verwenden von erweiterten Suchkriterien Statt zum Beispiel nach dem
Nachnamen eines Kontakts zu suchen, suchen Sie nach Vorname, Abteilung,
Anwender-ID oder Lokation.
–
Verwenden Sie Operatoren (siehe Seite 159) und Connectoren, (siehe
Seite 160) um mehr oder weniger Objekte in den Ergebnissen zurückzugeben.
–
Überprüfen Sie, dass Sie den Namen des Objekts richtig buchstabiert haben
und zusätzliche Suchkriterien richtig eingegeben haben.
■
Erweitern Sie Ihre Suche mit Kontrollkästchenkriterien. Schließen Sie
Kontrollkästchenfelder wie "Inaktiv" in Ihre Suchen ein. Suchen Sie zum Beispiel
nach allen inaktiven Assets und generieren Sie einen Bericht für die
Verwaltungsanalyse. Sie können auch nach allen inaktiven Assets suchen, um sie
wieder zu aktivieren.
■
Erweitern Sie Ihre Suche auf mehrere Asset-Familien und Rechtsvorlagentypen.
Suchen Sie in einer oder mehreren Asset-Familien und Rechtsvorlagentypen.
Suchen Sie zum Beispiel nach einem bestimmten Modell sowohl unter Hardware als
auch unter Software, oder suchen Sie nach einem Rechtsdokument unter
Servicevertrag und Softwareergänzung.
■
Ungültige Suchen. Sie können die Drop-down-Liste "Ungültig" verwenden, wenn Sie
Suchen verwalten, um ungültige Suchen anzuzeigen oder auszublenden. Eine Suche
wird ungültig, wenn Ihr CA APM-Administrator die Benutzeroberfläche konfiguriert
und den Zugriff auf ein Feld beschränkt, das von einer Suche verwendet wird, oder
ein zusätzliches Feld löscht, das eine Suche verwendet. Wenn Sie eine Suche haben,
die Sie wegen Sicherheitsbeschränkungen nicht verwenden können, setzen Sie sich
mit Ihrem CA APM-Administrator in Verbindung.
■
Sortieren Sie die Suchergebnisse (siehe Seite 161), um die Suche nach
Informationen zu erleichtern.
■
Speichern Sie eine Suche (siehe Seite 161), die Sie häufig verwenden, sodass Sie die
Suchkriterien nicht jedes Mal eingeben müssen, wenn Sie die Suche verwenden.
■
Kopieren Sie eine Suche (siehe Seite 163) und benutzen Sie die Suche als eine
Vorlage, um eine andere ähnliche Suche zu erstellen.
■
Exportieren Sie die Suchergebnisse (siehe Seite 164) zur Verwendung in
Kalkulationstabellenanwendungen oder Berichten.
■
Konfigurieren Sie Ihre Suchen (siehe Seite 175).
Kapitel 9: Suchen 155
Objektsuche
Suchsicherheit
Standardsuchen lassen Sie Objekte im Repository suchen. Verwenden Sie die
Standardsuchen zum Beispiel, um Assets, Modelle, Kontakte usw. zu suchen. Die
Sicherheit für die Standardsuchen macht sie für alle Anwender und Konfigurationen
verfügbar. Sie können diese Suchen verwenden, um zusätzliche anwenderdefinierte
Suchen zu erstellen.
Berücksichtigen Sie die folgenden Sicherheitsinformationen für anwenderdefinierte
Suchen:
156 Benutzerhandbuch
■
Alle Anwender, die einer Rolle und Konfiguration zugewiesen sind, können auf die
Standardsuchen und die anwenderdefinierten Suchen zugreifen, die der Rolle und
Konfiguration zugewiesen sind. Allerdings zeigen die Suchergebnisse, die Sie für die
Standardsuchen sehen, keine Informationen und Felder an, die Ihr CA APMAdministrator ausgeblendet und gesichert hat.
■
Wenn Sie die Benutzeroberfläche konfigurieren und Zugriff auf ein Feld
beschränken, das eine Suche verwendet, oder ein erweitertes Feld löschen, das
eine Suche verwendet, ist die Suche ungültig. Dadurch ist die Suche für Anwender
nicht verfügbar, die der Rolle und Konfiguration zugeordnet sind.
■
Ungültige und aktive Suchen werden zusammen angezeigt, wenn Sie Suchen
verwalten. Wenn Sie versuchen, eine ungültige Suche zu verwenden, bekommen
Sie eine Meldung. Sie sollten sich mit Ihrem CA APM-Administrator in Verbindung
setzen, um die ungültige Suche zu beheben und die Suche wieder zulässig zu
machen.
■
Wenn eine Suche ungültig wird, haben Sie möglicherweise keine Standardsuche.
Beim Versuch einer Suche bekommen Sie eine Meldung. Setzen Sie sich mit Ihrem
CA APM-Administrator in Verbindung, um sich eine Standardsuche zuweisen zu
lassen, oder speichern Sie eine neue Suche und legen Sie die Suche als Ihre
Standardsuche fest.
Objektsuche
Beispiel: Beschränken der Asset-Suchen nach Kostenstelle und Hauptbuch-Code
In diesem Beispiel wird ein Asset in Ihrer Organisation einer bestimmten Kostenstelle
und einem Hauptbuch-Code zugewiesen. Diese Informationen werden verwendet, um
die für die Ausgaben verantwortliche Abteilung zu identifizieren und die Kosten auf
Auftragsfreigaben, Lieferungen und Zahlungsrechnungen zu verteilen. Diese
Informationen sind vertraulich und sollten nicht allen Anwendern verfügbar sein, die in
Ihrem Repository nach Assets suchen.
Sie können die Standard-Asset-Suche kopieren und die Suche konfigurieren, indem Sie
die Kostenstelle und den Hauptbuch-Code sowohl den Suchkriterien als auch den
Suchergebnissen hinzufügen. Wenn Sie die neu konfigurierte Suche speichern, weisen
Sie die Suche nur den Personen in Ihrer Finanz- und Beschaffungsabteilung zu (das heißt,
Anwendern der Finanz-Anwenderrolle). Anwender mit der Finanz-Anwenderrolle
können jetzt Assets basierend auf der Kostenstelle und dem Hauptbuch-Code suchen.
Dieser Rolle nicht zugewiesene Anwender können nicht anhand dieser Informationen
nach einem Asset suchen.
Weitere Informationen:
Objektsuche (siehe Seite 153)
Export der Suchergebnisse (siehe Seite 164)
Konfigurieren von Suchen (siehe Seite 175)
Fehlerbehebung bei der Suchsicherheit (siehe Seite 186)
Suche nach Objekten
Sie können jederzeit Objekte im Repository suchen, um sie zu verwalten. Zum Beispiel
können Sie nach einem Modell suchen und ein Asset vom Modell definieren. Basierend
auf den von Ihnen angegebenen Suchkriterien wird eine Liste von übereinstimmenden
Modellen in den Suchergebnissen angezeigt.
So suchen Sie nach Objekten
1.
Klicken Sie auf die Registerkarte und optionale Unterregisterkarte für das zu
suchende Objekt.
2.
Geben Sie im Bereich "Suchkriterien" die Suchkriterien an.
Kapitel 9: Suchen 157
Objektsuche
3.
(Optional) Klicken Sie im Bereich "Suchkriterien" auf "Erweitert".
4.
Klicken Sie auf das Symbol "Bearbeiten", um die Suchkriterien anzugeben:
Linke Klammer
Bestimmt, ob linke Klammern verwendet werden, um Suchkriterien zu
gruppieren und die Logik der Suche zu steuern. Zum Beispiel können Sie dieses
Kontrollkästchen auswählen, um nach Assets zu suchen, in denen der AssetName OE001 ist oder in denen die Asset-Familie "Computer" und der AssetName "Dell" ist.
Operator
Bestimmt die standardmäßigen Suchoperatoren (siehe Seite 159) zur Suche
nach Objekten. Zum Beispiel können Sie nach Assets suchen, in denen der
Asset-Name größer ist als OE001 und die Asset-Familie "Computer" ist.
Wert
Bestimmt den jeweiligen Feldwert, den Sie suchen wollen. Zum Beispiel können
Sie nach einem Asset suchen, in dem der Asset-Name OE001 ist.
Hinweis: Wenn Sie einen Suchwert in Kombination mit den Operatoren "Wie"
oder "Nicht wie" eingeben, können Sie alle unterstützten Platzhalterzeichen
verwenden, um Ihre Suche zu erweitern.
Rechte Klammer
Bestimmt, ob rechte Klammern verwendet werden, um Suchkriterien zu
gruppieren und die Logik der Suche zu steuern. Zum Beispiel können Sie nach
Assets suchen, in denen der Asset-Name OE001 ist oder in denen die AssetFamilie "Computer" und der Asset-Name "Dell" ist.
Connector
Bestimmt die standardmäßigen Connectors (siehe Seite 160) zur Suche nach
Objekten. Zum Beispiel können Sie nach Assets suchen, in denen der AssetName OE001 ist oder in denen die Asset-Familie "Computer" und der AssetName "Dell" ist.
5.
Klicken Sie auf das Abgeschlossen-Symbol, um die Änderung Ihrer Suchkriterien zu
übernehmen.
6.
Klicken Sie auf "Starten".
Eine Liste übereinstimmender Objekte wird in den Suchergebnissen angezeigt.
158 Benutzerhandbuch
Objektsuche
Weitere Informationen:
Sortieren der Suchergebnisse (siehe Seite 161)
Speichern einer Suche (siehe Seite 161)
Suche nach Objekten mit einer gespeicherten Suche (siehe Seite 163)
Aktualisieren einer Suche (siehe Seite 162)
Kopieren einer Suche (siehe Seite 163)
Löschen einer Suche (siehe Seite 164)
Exportieren von Suchergebnissen in eine CSV-Datei (nach Bedarf) (siehe Seite 168)
Konfigurieren von Suchen (siehe Seite 175)
Suchoperatoren
Wenn Sie nach Objekten suchen, lässt Sie CA APM die folgenden standardmäßigen
Suchoperatoren verwenden, um Objekte im Repository zu suchen:
Operator
Beschreibung
Gleich
Suche nach Objekten, die den genauen angegebenen
Wert haben.
Ungleich
Suche nach Objekten, die nicht mit dem angegebenen
Wert übereinstimmen.
Größer als
Suche nach Objekten größer als der angegebene Wert.
Größer als oder gleich
Suche nach Objekten größer als oder gleich dem
angegebenen Wert.
Kleiner als
Suche nach Objekten kleiner als der angegebene Wert.
Kleiner oder gleich
Suche nach Objekten kleiner als oder gleich dem
angegebenen Wert.
Gleich
(Ähnlich) Suche nach Objekten, die mit dem
angegebenen Wert übereinstimmen. Wenn Sie den
Suchoperator "Gleich" verwenden, wird der %Platzhalter nach den von Ihnen eingegebenen Zeichen
hinzugefügt und sucht nach allen Objekten, die mit
diesen Zeichen anfangen. Sie können den %-Platzhalter
auch vor den Zeichen einfügen, um nach allen Objekten
zu suchen, die mit den angegebenen Zeichen enden.
Hinweis: Wenn Sie einen Suchwert in Kombination mit
den Operatoren "Wie" oder "Nicht wie" eingeben,
können Sie alle unterstützten Platzhalterzeichen (siehe
Seite 154) verwenden, um Ihre Suche zu erweitern.
Kapitel 9: Suchen 159
Objektsuche
Operator
Beschreibung
Ungleich
(Nicht ähnlich) Suche nach Objekten, die nicht mit dem
angegebenen Wert übereinstimmen. Wenn Sie den
Suchoperator "Ungleich" verwenden, wird der %Platzhalter nach den von Ihnen eingegebenen Zeichen
eingefügt und sucht nach allen Objekten, die nicht mit
diesen Zeichen anfangen. Sie können den %-Platzhalter
auch vor den Zeichen einfügen, um nach allen Objekten
zu suchen, die nicht mit den angegebenen Zeichen
enden.
Hinweis: Wenn Sie einen Suchwert in Kombination mit
den Operatoren "Wie" oder "Nicht wie" eingeben,
können Sie alle unterstützten Platzhalterzeichen (siehe
Seite 154) verwenden, um Ihre Suche zu erweitern.
Such-Connectors
Wenn Sie nach Objekten suchen, lässt Sie CA APM die folgenden Standard-Connectors
AND/OR verwenden, um Suchzeichenfolgen zu verbinden und Objekte im Repository zu
suchen.
UND
Die Suche muss die Kriterien sowohl für das aktuelle Suchfeld als auch für das
folgende Suchfeld erfüllen.
ODER
Die Suche muss die Kriterien entweder für das aktuelle Suchfeld oder für das
folgende Suchfeld erfüllen.
160 Benutzerhandbuch
Objektsuche
Sortieren der Suchergebnisse
CA APM lässt Sie die Suchergebnisse sortieren, um Ihnen die Suche nach Informationen
in den Suchergebnissen zu erleichtern. Beispielsweise können Sie die Ergebnisse in
aufsteigender Reihenfolge nach Asset-Familie sortieren, um Assets in der HardwareAsset-Familie zuerst anzuzeigen, gefolgt von Assets in der Softwarefamilie.
So sortieren Sie die Suchergebnisse
1.
Suchen Sie nach Objekten.
Das Fenster "Suchergebnisse" wird angezeigt.
2.
Klicken Sie im Bereich "Suchergebnisse" auf das entsprechende Symbol neben einer
Spaltenüberschrift.
Die Sortierergebnisse werden entweder in aufsteigender oder in absteigender
Reihenfolge angezeigt.
Hinweis: Sie können die Standardsortierung von einer einzelnen Spalte durch
Hinzufügen von Sortierfeldern (siehe Seite 184) erweitern.
Speichern einer Suche
CA APM lässt Sie eine Suche speichern, die Sie häufig verwenden, so dass Sie die
Suchkriterien nicht jedes Mal eingeben müssen, wenn Sie die Suche verwenden. Zum
Beispiel können Sie eine Suche speichern, um Assets nach Name, Familie, Modell,
Kostenstelle und Erstellungsdatum zu suchen.
So speichern Sie eine Suche
1.
Klicken Sie auf die Registerkarte und optionale Unterregisterkarte für das zu
suchende Objekt.
2.
Klicken Sie links auf "Neue Suche".
Das Dialogfeld "Felder hinzufügen" wird angezeigt.
3.
Geben Sie die Felder an, die in den Suchkriterien und Ergebnissen angezeigt werden
sollen.
Hinweis: Wenn Sie innerhalb mehrerer Asset-Familien und
Rechtsdokumentvorlage-Typen suchen, werden nur die Assets, Modelle und
Rechtsdokumente für die ausgewählten Familien und Vorlagentypen in den
Suchergebnissen angezeigt.
4.
Klicken Sie im oberen Bereich der Seite auf SUCHE KONFIGURIEREN: AUS.
Die Konfiguration der Suche ist abgeschlossen.
Kapitel 9: Suchen 161
Objektsuche
5.
Geben Sie im Bereich "Suchdetails" der Seite Informationen an, um die Suche
eindeutig zu identifizieren.
Hinweis:Wenn Sie eine Suche speichern und einen Titel angeben, muss der Titel
innerhalb eines Mandanten eindeutig sein. Sie können keine Suche mit demselben
Titel in einem Mandanten speichern.
6.
Wählen Sie im Bereich "Sicherheit suchen" der Seite die Anwenderrollen aus, für
die die Suche verfügbar ist. Rollen sind hilfreich, damit Sie die Suche allen
Anwendern zur Verfügung stellen können, die die von Ihnen ausgewählten Rollen
haben. Administratoren können auch bestimmte Konfigurationen für die Suche
auswählen.
Hinweis: Wenn Sie nicht entweder eine Rolle oder Konfiguration auswählen, ist die
Suche für den aktuellen Anwender verfügbar.
7.
Klicken Sie auf "Speichern".
Die Suche wird gespeichert und ist für künftige Suchen verfügbar.
Aktualisieren einer Suche
CA APM lässt Sie die Suchkriterien in einer gespeicherten Suche verändern. Zum Beispiel
können Sie einer gespeicherten Asset-Suche die Kontakt-ID hinzufügen.
So aktualisieren Sie eine gespeicherte Suche
1.
Klicken Sie auf die Registerkarte und optionale Unterregisterkarte für das zu
suchende Objekt.
2.
Klicken Sie im linken Bereich auf "Suchen verwalten".
Eine Liste mit gespeicherten Suchen wird angezeigt.
3.
Klicken Sie auf die Suche, die Sie aktualisieren wollen.
4.
Aktualisieren Sie die Suchkriterien.
5.
(Optional) Wählen Sie im Bereich "Sicherheit suchen" der Seite die Anwenderrollen
aus, für die die Suche verfügbar ist. Rollen sind hilfreich, damit Sie die Suche allen
Anwendern zur Verfügung stellen können, die die von Ihnen ausgewählten Rollen
haben. Administratoren können auch bestimmte Konfigurationen für die Suche
auswählen.
Hinweis: Wenn Sie nicht entweder eine Rolle oder Konfiguration auswählen, ist die
Suche für den aktuellen Anwender verfügbar.
6.
Klicken Sie auf "Speichern".
Die Aktualisierungen zur Suche werden gespeichert und sind für künftige Suchen
verfügbar.
162 Benutzerhandbuch
Objektsuche
Suche nach Objekten mit einer gespeicherten Suche
CA APM lässt Sie mit einer gespeicherten Suche nach Objekten suchen. Zum Beispiel
können Sie eine gespeicherte wöchentliche Asset-Suche verwenden, um alle Assets
festzustellen, die während der vergangenen Woche hinzugefügt worden sind.
So suchen Sie mit einer gespeicherten Suche nach Objekten
1.
Klicken Sie auf die Registerkarte und optionale Unterregisterkarte für das zu
suchende Objekt.
2.
Klicken Sie im linken Bereich auf "Suchen verwalten".
Eine Liste mit gespeicherten Suchen wird angezeigt.
3.
Klicken Sie auf die gewünschte Suche.
4.
Klicken Sie auf "Starten".
Eine Liste übereinstimmender Objekte wird in den Suchergebnissen angezeigt.
Kopieren einer Suche
CA APM lässt Sie eine gespeicherte Suche kopieren und die Suche als eine Vorlage
benutzen, um eine andere Suche zu erstellen, die ähnlich ist. Zum Beispiel können Sie
die Standard-Asset-Suche kopieren und das Asset-Erstellungsdatum und die AnwenderID der Person hinzufügen, die das Asset erstellt hat.
So kopieren Sie eine Suche
1.
Klicken Sie auf die Registerkarte und optionale Unterregisterkarte für das zu
suchende Objekt.
2.
Klicken Sie im linken Bereich auf "Suchen verwalten".
Eine Liste mit gespeicherten Suchen wird angezeigt.
3.
Klicken Sie auf die Suche, die Sie kopieren möchten.
4.
Klicken Sie auf "Kopieren".
Eine neue Suche wird erstellt, die auf der kopierten Suche basiert.
Kapitel 9: Suchen 163
Export der Suchergebnisse
5.
Ändern Sie die Informationen für die neue, kopierte Suche.
6.
(Optional) Wählen Sie im Bereich "Sicherheit suchen" der Seite die Anwenderrollen
aus, für die die Suche verfügbar ist. Rollen sind hilfreich, damit Sie die Suche allen
Anwendern zur Verfügung stellen können, die die von Ihnen ausgewählten Rollen
haben. Administratoren können auch bestimmte Konfigurationen für die Suche
auswählen.
Hinweis: Wenn Sie nicht entweder eine Rolle oder Konfiguration auswählen, ist die
Suche für den aktuellen Anwender verfügbar.
7.
Klicken Sie auf "Speichern".
Die Suche wird gespeichert und ist für künftige Suchen verfügbar.
Löschen einer Suche
CA APM lässt Sie eine gespeicherte Suche löschen, die Sie nicht benötigen. Sie können
die vom Produkt angegebenen Standardsuchen nicht löschen.
So löschen Sie eine gespeicherte Suche
1.
Klicken Sie auf die Registerkarte und optionale Unterregisterkarte für das zu
suchende Objekt.
2.
Klicken Sie im linken Bereich auf "Suchen verwalten".
Eine Liste mit gespeicherten Suchen wird angezeigt.
3.
Klicken Sie auf die Suche, die Sie löschen wollen.
4.
Klicken Sie auf "Löschen", und bestätigen Sie, dass Sie die Suche löschen möchten.
Die Suche wird gelöscht.
Export der Suchergebnisse
CA APM lässt Sie die Ergebnisse von Objekt-, Asset-Abwicklungs- und
Änderungshistoriensuchen exportieren, so dass Sie die Suchergebnisse analysieren und
Berichte darüber erstellen können. Zum Beispiel benötigen der Asset-Manager, der
Einkaufsleiter und der Gebäudetechniker einen wöchentlichen Bericht, der alle Assets
auflistet, die während der vergangenen Woche hinzugefügt worden sind. Anhand dieser
Anforderung konfiguriert der Administrator die Suche, um die Liste von Assets
zurückzugeben, und plant die Suche und den Export für jeden Freitag um 22 Uhr. Nach
dem Such- und Exportprozess erhalten die Manager eine E-Mail-Benachrichtigung, die
eine Verknüpfung zum wöchentlichen Bericht einschließt.
164 Benutzerhandbuch
Export der Suchergebnisse
Sie können die Ergebnisse einer Suche in die folgenden Formate exportieren:
■
CSV-Datei (siehe Seite 165)
■
Datenbankansicht (siehe Seite 166)
Sie können eine Suche und Export für eine bestimmte Zeit planen und automatisch
Kontakte per E-Mail benachrichtigen, so dass der Kontakt auf die neuesten
Informationen zugreifen kann.
Weitere Informationen:
Exportieren von Suchergebnissen – Funktionsweise (siehe Seite 167)
Wie exportierte Suchergebnisse beibehalten und bereinigt werden (siehe Seite 172)
CSV-Datei-Export
Wenn Sie die Suchergebnisse in eine CSV-Datei exportieren, schließt der Export die
aktuellen gefundenen Daten aus der Suche ein. CA APM lässt Sie die folgenden
Methoden zum Export in eine CSV-Datei verwenden:
■
Exportieren nach Bedarf (siehe Seite 168) von einer Echtzeitsuche. Dieser Typ von
Suche schließt die aktuellen Daten ein.
■
Geplanter Export von einer gespeicherten Suche. Dieser Typ von Suche schließt
jedes Mal die aktuellen gefundenen Daten ein, wenn Sie die Suche entsprechend
dem Ablaufplan verwenden.
Beispiel: Exportieren einer Suche nach neuen Assets in eine CSV-Datei
In diesem Beispiel fügt ein Unternehmen jede Woche seinem Repository neue Assets
hinzu. Der Asset-Manager, der Einkaufsleiter und der Gebäudetechniker benötigen
einen wöchentlichen Bericht, der alle Assets auflistet, die während der vergangenen
Woche hinzugefügt worden sind. Anhand dieser Anforderung konfiguriert der
Administrator die Suche, um die Liste von Assets zurückzugeben, und plant die Suche
und den Export für jeden Freitag um 22 Uhr. Nach dem Such- und Exportprozess
erhalten die Manager eine E-Mail-Benachrichtigung, die eine Verknüpfung zum
wöchentlichen Bericht einschließt.
Weitere Informationen:
Exportieren von Suchergebnissen – Funktionsweise (siehe Seite 167)
Wie exportierte Suchergebnisse beibehalten und bereinigt werden (siehe Seite 172)
Kapitel 9: Suchen 165
Export der Suchergebnisse
Datenbankansicht-Export
Wenn Sie Suchergebnisse in eine Datenbankansicht exportieren, enthält der Export die
SQL-Anweisung, die die Spalten und Daten in der Suche definiert. Die Ansicht erfasst
erst dann Daten, wenn Sie (oder eine externe Anwendung) auf die Ansicht zugreifen und
sie in der Datenbank verwenden.
Sie können den Export einer gespeicherten Suche planen, um sie in eine
Datenbankansicht zu exportieren.
Beispiel: Exportieren einer Suche für ablaufende Assets in eine Datenbankansicht
In diesem Beispiel entwickelt ein Unternehmen eine externe Dashboard-Anwendung,
die die Asset-Zuordnung überwacht. Der Asset-Manager zeigt das Dashboard täglich an,
um zu überprüfen, dass abgelaufene Assets richtig verteilt werden - wiederverteilt,
aussortiert oder an den Anbieter zurückgegeben. Das Unternehmen will die DashboardAnwendung konfigurieren, um CA APM-Asset-Daten anzuzeigen.
Basierend auf diesen Anforderungen konfiguriert der Administrator die Suche, um die
Liste der ablaufenden Assets mit ihrem Status anzuzeigen und die Suchergebnisse in
eine Datenbankansicht zu exportieren. Der Administrator plant die Suche und den
Export zur wöchentlichen Ausführung. Die externe Dashboard-Anwendung greift auf die
Datenbankansicht zu, um die Asset-Daten zu sammeln, und der Asset-Manager zeigt die
Daten im externen Dashboard an.
Weitere Informationen
Exportieren von Suchergebnissen – Funktionsweise (siehe Seite 167)
Wie exportierte Suchergebnisse beibehalten und bereinigt werden (siehe Seite 172)
166 Benutzerhandbuch
Export der Suchergebnisse
Exportieren von Suchergebnissen – Funktionsweise
Wenn Sie Suchergebnisse in eine CSV-Datei exportieren, verwendet der Prozess die
folgenden allgemeinen Schritte:
1.
Der Anwender definiert eine neue Suche und exportiert die Ergebnisse; oder der
Anwender greift auf eine vorhandene gespeicherte Suche zu und plant den Export.
2.
Die Suchprozesse und die Ergebnisse schließen die aktuellen Daten ein.
Hinweis: Die Ergebnisse für eine geplante Suche und den Export schließen nur die
von der aktuellen Suche und dem Export gefundenen Ergebnisse ein. Wenn Sie die
Suche oder einen Teil der Exportkriterien verändern, sehen Sie die neuen
Suchergebnisse erst, wenn der Such- und Exportprozess das nächste Mal ausgeführt
wird. Wenn Sie beispielsweise das Exportformat von CSV-Datei mit
Spaltenüberschriften in Datenbankansicht ändern oder Sie die Häufigkeit des
Exportplans verändern, sehen Sie diese Änderungen in der aktuellen Suche und
dem Export nicht.
3.
Die Suchergebnisdaten werden in einer CSV-Datei abgespeichert. Die
Spaltenüberschriften in der CSV-Datei (wenn beim Export angegeben) stimmen mit
den Spaltenüberschriften der Suchergebnisse überein. Wenn der Anwender die
Standardspaltenüberschriften in den Suchergebnissen konfiguriert hat, werden die
konfigurierten Bezeichnungen in die CSV-Datei eingeschlossen.
4.
Eine E-Mail-Benachrichtigung wird an die mit der Suche verknüpften Anwender
gesendet. Die E-Mail schließt eine Verknüpfung zur CSV-Datei ein.
Wenn Sie Suchergebnisse in eine Datenbankansicht exportieren, verwendet der Prozess
die folgenden allgemeinen Schritte:
1.
Der Anwender greift auf eine vorhandene gespeicherte Suche zu und plant den
Export.
2.
Die Suchprozesse und die Datenbankansicht werden exportiert. Die
Spaltenüberschriften in der Datenbankansicht stimmen mit den
Spaltenüberschriften von den Suchergebnissen überein. Wenn der Anwender die
Standardspaltenüberschriften in den Suchergebnissen konfiguriert hat, werden die
konfigurierten Bezeichnungen in die Datenbankansicht eingeschlossen.
Hinweis: Die Ergebnisse für eine geplante Suche und den Export schließen nur die
von der aktuellen Suche und dem Export gefundenen Ergebnisse ein. Wenn Sie die
Suche oder einen Teil der Exportkriterien verändern, sehen Sie die neuen
Suchergebnisse erst, wenn der Such- und Exportprozess das nächste Mal ausgeführt
wird. Wenn Sie beispielsweise das Exportformat von CSV-Datei mit
Spaltenüberschriften in Datenbankansicht ändern oder Sie die Häufigkeit des
Exportplans verändern, sehen Sie diese Änderungen in der aktuellen Suche und
dem Export nicht.
3.
Eine E-Mail-Benachrichtigung wird an die mit der Suche verknüpften Anwender
gesendet. Die E-Mail gibt den Namen der Datenbankansicht an.
Kapitel 9: Suchen 167
Export der Suchergebnisse
Exportieren von Suchergebnissen in eine CSV-Datei (nach Bedarf)
CA APM lässt Sie die Ergebnisse einer Suche in eine CSV-Datei exportieren, indem Sie
nach Objekten suchen und die Ergebnisse nach Bedarf exportieren oder eine
gespeicherte Suche planen und die Ergebnisse exportieren.
So exportieren Sie die Suchergebnissen in eine CSV-Datei (nach Bedarf)
1.
Klicken Sie auf die Registerkarte und optionale Unterregisterkarte für das zu
suchende Objekt.
2.
Suchen Sie nach Objekten, indem Sie Suchkriterien eingeben oder eine gespeicherte
Suche auswählen.
Eine Liste übereinstimmender Objekte wird in den Suchergebnissen angezeigt.
3.
Klicken Sie auf "In CSV exportieren".
Die Suchergebnisse werden exportiert. Die Spaltenüberschriften in der CSV-Datei
stimmen mit den Spaltenüberschriften von den Suchergebnissen überein. Eine EMail-Benachrichtigung mit einer Verknüpfung zur CSV-Datei wird an alle Kontakte
gesendet, die der Exportanforderung zugeordnet sind.
Exportieren von Suchergebnissen in eine Datenbankansicht
CA APM lässt Sie die Ergebnisse einer Suche in eine Datenbankansicht exportieren,
indem Sie eine gespeicherte Suche planen und die Ergebnisse exportieren.
So exportieren Sie Suchergebnisse in eine Datenbankansicht
1.
Klicken Sie auf die Registerkarte und optional auf die Unterregisterkarte für das
Objekt, für das Sie eine Suche und den Export planen wollen.
2.
Klicken Sie im linken Bereich auf "Suchen verwalten".
Eine Liste mit gespeicherten Suchen wird angezeigt. Wenn es keine gespeicherten
Suchen gibt, definieren Sie und speichern Sie eine Suche, die Sie planen und die
exportieren wollen.
168 Benutzerhandbuch
3.
Klicken Sie die Suche an, die Sie planen und exportieren wollen.
4.
Klicken Sie links auf "Neuer Export".
Export der Suchergebnisse
5.
Geben Sie die grundlegenden Informationen, Ablaufplaninformationen und
Sicherheitsinformation ein, wie in den Schritten zum Planen und Exportieren der
Suche beschrieben.
Die Suche wird verarbeitet und die Ergebnisse werden entsprechend dem Plan
exportiert. Die Spaltenüberschriften in der Datenbankansicht stimmen mit den
Spaltenüberschriften in den Suchergebnissen überein. Eine E-MailBenachrichtigung, die den Datenbankansichtsnamen angibt, wird an alle Kontakte
gesendet, die mit der Exportanforderung verknüpft sind.
Hinweis: Die Ergebnisse für eine geplante Suche und den Export schließen nur die
von der aktuellen Suche und dem Export gefundenen Ergebnisse ein. Wenn Sie die
Suche oder einen Teil der Exportkriterien verändern, sehen Sie die neuen
Suchergebnisse erst, wenn der Such- und Exportprozess das nächste Mal ausgeführt
wird. Wenn Sie beispielsweise das Exportformat von CSV-Datei mit
Spaltenüberschriften in Datenbankansicht ändern oder Sie die Häufigkeit des
Exportplans verändern, sehen Sie diese Änderungen in der aktuellen Suche und
dem Export nicht.
Planen von Suche und Export
CA APM lässt Sie Suchen planen, um die Suchergebnisse periodisch zu bearbeiten und in
eine CSV-Datei oder eine Datenbankansicht zu exportieren. Zum Beispiel können Sie
eine Suche planen, die am Ende jeder Woche durchgeführt wird und alle während dieser
Woche aktualisierten Assets in eine CSV-Datei exportiert. Die folgenden Suchtypen sind
möglich:
■
Vordefiniert. Geben Sie eine sich wiederkehrende Zeit für die Suche an. Zum
Beispiel können Sie die Suche um 15:00 Uhr am 21. jeden Monats bearbeiten.
■
Berechnet. Geben Sie die Startzeit und Häufigkeit der Suche an. Zum Beispiel
können Sie die Suche um 22:00 Uhr am 21. September durchführen und die Suche
anschließend alle fünf Tage verwenden.
So planen Sie eine Suche und exportieren die Ergebnisse
1.
Klicken Sie auf die Registerkarte und optional auf die Unterregisterkarte für das
Objekt, für das Sie eine Suche planen wollen.
2.
Klicken Sie im linken Bereich auf "Suchen verwalten".
Eine Liste mit gespeicherten Suchen wird angezeigt. Wenn es keine gespeicherten
Suchen gibt, definieren Sie und speichern Sie eine Suche, die Sie planen und die
exportieren wollen.
3.
Klicken Sie auf die gewünschte Suche.
4.
Klicken Sie links auf "Neuer Export".
Kapitel 9: Suchen 169
Export der Suchergebnisse
5.
Geben Sie die grundlegende Exportinformationen ein.
Die folgenden Felder bedürfen einer Erklärung:
Exportname
Geben Sie den Exportnamen an.
Exportformat
Wählen Sie das Format für die exportierten Suchergebnisse aus.
Name anzeigen
Geben Sie den Datenbankansichtsnamen an.
Hinweis: Der Ansichtsname wird benötigt, wenn Sie die Datenbankansicht als
das Export-Format auswählen. Der Name muss ein gültiger
Datenbankansichtsname sein. Informationen über die Anforderungen für
Datenbankansichtsnamen finden Sie in Ihrer
Datenbankproduktdokumentation.
Beschreibung
Geben Sie eine Beschreibung für die exportierten Suchergebnisse an.
Aufbewahrungsdauer in Tagen
Geben Sie an, wie lange die exportierten Suchergebnisse beibehalten werden,
bevor die Ergebnisse verworfen werden.
Ordnername
Geben Sie den Ordner für die exportierten CSV-Datei-Suchergebnisse an.
Läuft nie ab
Aktivieren Sie dieses Kontrollkästchen, um anzugeben, dass die Anzahl von
Tagen des ausgewählten Zeitraums (Zeitraumtyp), für die die CSV-Datei oder
Datenbankansicht gespeichert wird, bevor sie gelöscht werden, niemals abläuft
(die CSV-Datei oder Datenbankansicht wird niemals bereinigt). Wenn Sie dieses
Kontrollkästchen auswählen, wird jeder Wert, den Sie zum Feld
"Aufbewahrungsdauer" hinzugefügt haben, entfernt, und das
Aufbewahrungsdauer-Feld wird gesperrt.
6.
Planen Sie die Suche.
Die folgenden Felder bedürfen einer Erklärung:
RunTime
Gibt die Tageszeit im 24-Stunden-Format an, zu der die Suche durchgeführt
werden soll. Wenn Sie Suchvorgänge planen, verwenden Sie die lokale Zeitzone
auf dem CA APM-Anwendungsserver.
170 Benutzerhandbuch
Export der Suchergebnisse
Intervalltyp
Wählen Sie den Intervalltyp für die Suche aus. Zum Beispiel können Sie Tag,
Monat, Quartal, Woche oder Jahr auswählen.
Intervalltag
Geben Sie den Tag während des Intervalltyps an, um den Suchvorgang
durchzuführen. Wenn der Intervalltyp zum Beispiel "Monat" und der
Intervalltyp "1" ist, wird der Suchvorgang am ersten Tag des Monats
durchgeführt.
Erstes Ausführungsdatum
Wählen Sie das Datum aus, an dem die erste Suche durchgeführt wird.
Intervall
Geben Sie an, wie oft die Suche durchgeführt wird, basierend auf dem
angegebenen Intervalltyp. Wenn der Intervalltyp zum Beispiel wöchentlich ist
und das Intervall 2 beträgt, erfolgt der Suchvorgang alle zwei Wochen.
Letzter Tag des Intervalls
Aktivieren Sie dieses Kontrollkästchen, um anzugeben, dass die Suche am
letzten Tag des ausgewählten Intervalltyps durchgeführt wird. Wenn Sie dieses
Kontrollkästchen auswählen, wird jeder Wert, den Sie zum Feld "Intervalltag"
hinzugefügt haben, entfernt, und das Feld "Intervalltag" wird gesperrt.
7.
Geben Sie an, ob alle der Suche zugewiesenen Rollen und Konfigurationen die
exportierten Suchergebnisse bekommen.
8.
Klicken Sie auf "Speichern".
Die Suche wird gespeichert. Die Suchvorgänge zur geplanten Zeit und die
Suchergebnisse werden exportiert.
Hinweis: Die Ergebnisse für eine geplante Suche und den Export schließen nur die
von der aktuellen Suche und dem Export gefundenen Ergebnisse ein. Wenn Sie die
Suche oder einen Teil der Exportkriterien verändern, sehen Sie die neuen
Suchergebnisse erst, wenn der Such- und Exportprozess das nächste Mal ausgeführt
wird. Wenn Sie beispielsweise das Exportformat von CSV-Datei mit
Spaltenüberschriften in Datenbankansicht ändern oder Sie die Häufigkeit des
Exportplans verändern, sehen Sie diese Änderungen in der aktuellen Suche und
dem Export nicht.
Kapitel 9: Suchen 171
Export der Suchergebnisse
Wie exportierte Suchergebnisse beibehalten und bereinigt werden
Alle exportierten CSV-Datei- und Datenbankansicht-Suchergebnisse werden basierend
auf den Konfigurationseinstellungen, die Sie angeben, wenn Sie Suchen und Exporte
planen, beibehalten und bereinigt. Die exportierten Suchergebnisse, die nicht mehr
benötigt werden, werden bereinigt, um Festplattenspeicher freizugeben.
Die folgenden Informationen beschreiben, wie exportierte Suchergebnisse beibehalten
und bereinigt werden:
■
Sie geben die Aufbewahrungsdauer in Tagen an, wenn Sie Suchen und Exporte
planen. Nachdem die in der Aufbewahrungsdauer angegebenen Tage vergangen
sind, werden die exportierten Suchergebnisse (CSV-Dateien und
Datenbankansichten) als verfallen angesehen und bereinigt.
■
Der Export-Service führt die Bereinigung einmal pro Tag durch (standardmäßig um
5:00 Uhr Standardzeit) und bereinigt die exportierten Suchergebnisse basierend auf
der angegebenen Aufbewahrungsdauer. Ihr Administrator kann die
Bereinigungsstartzeit konfigurieren.
Hinweis: Informationen über die Export-Service-Konfigurationseinstellungen finden
Sie im Administrationshandbuch.
■
Die Aufbewahrungsdauer hängt von der Verarbeitungszeit des Exports und dem
Zeitpunkt ab, an dem der Export-Service die Suchergebnisse bereinigt.
Beispiel: Bereinigung von Suchergebnissen
In diesem Beispiel planen Sie eine Asset-Suche namens "Weekly Asset Search", die jeden
Freitag durchgeführt wird, um alle während der Woche aktualisierten Assets zu
exportieren. Sie legen die Aufbewahrungsdauer auf 1 fest und der Export schließt um
17:00 Eastern Time ab. Der Export-Service bereinigt planmäßig die Suchergebnisse um
Mitternacht (Eastern Time). Weil die Suchergebnisse weniger als einen Tag alt sind,
bereinigt sie der Export-Service erst zum nächsten geplanten Zeitpunkt (in diesem
Beispiel kurz nach Mitternacht am folgenden Tag).
172 Benutzerhandbuch
Massenänderung der Suchergebnisse
Massenänderung der Suchergebnisse
Sie können folgende Massenänderungen auf einer Suchergebnisliste ausführen:
■
Ändern Sie den Wert eines bestimmten Felds für alle Objekte oder für ausgewählte
Objekte in der Liste.
■
Fügen Sie einen Wert zu einem bestimmten Feld für alle Objekte oder für
ausgewählte Objekte in der Liste hinzu, die leere Werte in diesem Feld haben.
Hinweis: Folgende Einschränkungen können sich auf die von Ihnen ausgeführten
Massenänderungsfunktionen auswirken:
■
Konfigurationseinschränkungen für Ihre Anwenderrolle. Wenn Ihre
Konfiguration z. B. nicht zulässt, dass Sie ein bestimmtes Feld ändern, dann
können Sie die Massenänderungen unter diesem Feld nicht ausführen.
■
Mandantenfähigkeit. Wenn Sie eine mandantenfähige Umgebung haben, kann
der Mandantenname ein Teil der Suchergebnisliste sein. Allerdings können Sie
unter den Mandantennamen keine Massenänderung ausführen.
Beispiel: Ausführen einer Massenänderung auf der Kostenstelle
Ein Kostenstellenadministrator möchte alle Assets der Kostenstelle "London" zur
Kostenstelle "3218" zuweisen. Der Administrator konfiguriert die Suche, um eine Liste
aller Assets der Kostenstelle "London" zurückzugeben. Der Administrator führt dann
eine Massenänderung aus, um die Zuordnung der Kostenstelle für die Assets auf die
Kostenstelle "3218" zu ändern.
So funktioniert die Massenänderung der Suchergebnisse
Wenn Sie eine Massenänderung der Suchergebnisliste ausführen, verwendet der
Vorgang im Allgemeinen folgende Schritte:
1.
Der Anwender definiert eine neue Suche, wählt eine vorhandene Suche aus oder
verwendet die Standardsuche.
2.
Die Suche wird durchgeführt, und die Ergebnisse werden angezeigt.
3.
Der Anwender definiert die Einstellungen der Massenänderung für alle Felder oder
für die ausgewählten Felder, und die Massenänderung wird ausgeführt.
Hinweis: Der Anwender muss einer Konfiguration zugewiesen sein, die
Massenänderungen zulässt.
4.
Der Massenänderungsjob wird erstellt und in der Liste "Massenänderungsjobs"
angezeigt.
Kapitel 9: Suchen 173
Massenänderung der Suchergebnisse
5.
Der Anwender überprüft den Status des Massenänderungsjobs und führt die
ursprüngliche Suche erneut aus, wenn der Job fertiggestellt ist.
6.
Die Daten der Suchergebnisliste werden aktualisiert, um die neuen Feldwerte
anzuzeigen.
Ausführen einer Massenänderung auf einer Liste der Suchergebnisse
Sie können bestimmte Feldwerte für alle oder für ausgewählte Objekte in einer
Suchergebnisliste ändern.
Gehen Sie wie folgt vor:
1.
Klicken Sie auf die Registerkarte und optionale Unterregisterkarte für das zu
suchende Objekt.
2.
Suchen Sie nach Objekten, indem Sie Suchkriterien eingeben oder eine gespeicherte
Suche auswählen.
Eine Liste übereinstimmender Objekte wird in den Suchergebnissen angezeigt.
3.
Lassen Sie alle Objekte ausgewählt oder deaktivieren Sie das Kontrollkästchen
"Select All" (Alle auswählen), und wählen Sie Kontrollkästchen für bestimmte
Objekt aus.
4.
Klicken Sie auf "Einstellungen für Massenänderung".
5.
Klicken Sie auf "Neu".
6.
Geben Sie Informationen ein, um die Massenänderung zu definieren. Die folgenden
Felder bedürfen einer Erklärung:
Feld für Massenänderung
Gibt das Feld in den Suchergebnissen an, die Sie ändern möchten.
Hinweis: Die Felder, die in den Suchergebnislisten enthalten sind, können
ausgewählt werden.
Wert
Gibt den neuen Wert für das ausgewählte Feld an.
Hinweis: Lassen Sie das Feld "Wert" leer, um einen Nullwert für ein Feld
anzugeben.
Nur leere Werte aktualisieren
Gibt an, dass nur leere Werte im ausgewählten Feld mit dem neuen Wert für
die ausgewählten Objekte aktualisiert werden.
174 Benutzerhandbuch
7.
Klicken Sie auf das Symbol "Datensatzbearbeitung abschließen".
8.
(Optional) Klicken Sie auf "Neu", um mehr Einstellungen für Massenänderung
anzugeben.
Konfigurieren von Suchen
9.
Klicken Sie über der Suchergebnisliste auf die Schaltfläche "Massenänderung",
wenn Sie alle Einstellungen für Massenänderung angegeben haben.
Ein Massenänderungsjob wird erstellt.
10. Klicken Sie links auf "Massenänderungsjobs", um die Liste der
Massenänderungsjobs anzuzeigen.
Hinweis: Sie können auf "Start" klicken, um die Jobliste zu aktualisieren.
11. Klicken Sie für Ihren Massenänderungsjob auf "Statusmeldung", um zu überprüfen,
wann die Verarbeitung abgeschlossen ist.
12. Klicken Sie auf "Protokoll anzeigen" für Ihren ausgewählten Job in der Liste
"Massenänderungsjobs", nachdem der Job abgeschlossen wurde.
Die Protokolldatei enthält weitere Informationen zur Aktivität des
Massenänderungsjobs.
13. Führen Sie Ihre ursprüngliche Suche erneut aus.
Die Suchergebnisse zeigen die neuen Feldwerte an.
Konfigurieren von Suchen
CA APM lässt Sie Objekt-, Asset-Abwicklungs- und Änderungshistoriensuchen
konfigurieren, um zu vereinfachen, wie Sie im Repository nach Informationen suchen.
Zur Konfiguration von Suchen gehen Sie wie folgt vor:
■
Legen Sie einen Grenzwert für Suchergebnisse fest. (siehe Seite 176).
■
Erleichtern Sie die Suche durch das Angeben einer Standardsuche (siehe Seite 177).
■
Vereinfachen Sie die Suchkriterien durch das Abschließen der folgenden Tasks:
■
–
Hinzufügen von Feldern (siehe Seite 177)
–
Entfernen von Feldern (siehe Seite 178)
–
Verschieben von Feldern (siehe Seite 179)
–
Ändern des Feldnamens (siehe Seite 180)
–
Ersetzen von Feldern (siehe Seite 181)
Erleichtern Sie die Suche nach Informationen in den Suchergebnissen durch das
Abschließen der folgenden Tasks:
–
Hinzufügen von Spalten (siehe Seite 181)
–
Verschieben von Spalten (siehe Seite 182)
–
Ändern der Spaltenbezeichnung (siehe Seite 183)
–
Entfernen von Spalten (siehe Seite 184)
Kapitel 9: Suchen 175
Konfigurieren von Suchen
–
Hinzufügen von Sortierfeldern (siehe Seite 184)
–
Verhindern der Anzeige von doppelten Datensätzen (siehe Seite 185)
–
Verhindern der Möglichkeit des Öffnens von Datensätzen (siehe Seite 186)
Weitere Informationen:
Änderungshistorie (siehe Seite 145)
Festlegen eines Grenzwertes für Suchergebnisse
Wenn Sie nach einem Objekt suchen und die Verwaltung der Ergebnisse schwierig ist,
weil zu viele Objektdatensätze angezeigt werden, können Sie einen Grenzwert
festlegen. Wenn Sie z. B. nach Assets suchen, werden über 2.000 Assets in den
Suchergebnissen angezeigt. Die Navigation in den Ergebnissen ist schwierig, Sie finden
die gewünschten Assets nicht, und die Leistung ist beeinträchtigt. Aus diesem Grund
können Sie festlegen, dass maximal 50 Objektdatensätze zurückgegeben werden.
So legen Sie einen Grenzwert für Suchergebnisse fest
1.
Klicken Sie auf die Registerkarte und optionale Unterregisterkarte für die zu
konfigurierende Suche.
2.
Klicken Sie im linken Bereich auf "Suchen verwalten".
Eine Liste mit gespeicherten Suchen wird angezeigt.
3.
Klicken Sie auf eine Suche in der Liste.
4.
Legen Sie im Bereich "Weitere Einstellungen" unter "Maximal zurückgegebene
Suchergebnisse" die Gesamtzahl von Objekten fest, die angezeigt werden sollen.
Hinweis: Aus Leistungsgründen wird empfohlen, einen Wert von weniger als 500
festzulegen.
5.
Klicken Sie auf "Starten".
Die eingeschränkten Suchergebnisse werden angezeigt, und Sie können die
Auswirkung auf die Ergebnisse sehen, bevor Sie den Grenzwert speichern. Die
zukünftigen Suchergebnisse sind auf die angegebene Zahl oder den angegebenen
Prozentsatz beschränkt.
176 Benutzerhandbuch
Konfigurieren von Suchen
Angeben einer Standardsuche
CA APM lässt Sie eine Suche angeben, die Sie häufig als Standard benutzen, wenn Sie
eine Registerkarte oder Unterregisterkarte anklicken. Um zum Beispiel die Kontaktsuche
aufzurufen, klicken Sie auf "Verzeichnis", "Kontakt". Sie kopieren die Kontaktsuche,
benennen sie um und legen sie dann als Ihren Standard fest. Das nächste Mal, wenn Sie
auf die Seite "Suche nach Kontakten" zugreifen, wird die Standardsuche an Stelle der
vorherigen Suche angezeigt.
Hinweis: Sie können keine Suche als Standard angeben, wenn die Suche keine
auswählbare Spalte in den Ergebnissen hat.
So geben Sie eine Standardsuche an
1.
Klicken Sie auf die Registerkarte und optionale Unterregisterkarte für das zu
suchende Objekt.
2.
Klicken Sie im linken Bereich auf "Suchen verwalten".
Eine Liste mit gespeicherten Suchen wird angezeigt.
3.
Klicken Sie auf eine Suche in der Liste.
4.
Klicken Sie auf "Als Standard festlegen".
5.
Klicken Sie auf "Speichern".
Die Suche wird als Standard gespeichert.
Hinzufügen eines Felds
CA APM ermöglicht es, die Information zu erweitern, die in den Suchkriterien und ergebnissen angezeigt werden, indem zusätzliche Felder hinzugefügt werden. Sie
können z. B. das Feld "DNS-Name" zur Asset-Suche hinzufügen. Sie können zu neuen
und gespeicherten Suchen Felder hinzufügen. Im Produkt bereitgestellten
Standardsuchen können keine Felder hinzugefügt werden.
So fügen Sie ein Feld hinzu:
1.
Klicken Sie auf die Registerkarte und optionale Unterregisterkarte für das zu
suchende Objekt.
2.
Klicken Sie im linken Bereich auf "Suchen verwalten".
Eine Liste mit gespeicherten Suchen wird angezeigt.
3.
Klicken Sie auf eine Suche in der Liste.
4.
Klicken Sie im oberen Bereich der Seite auf SUCHE KONFIGURIEREN: AN.
Die Konfiguration der Suche wird aktiviert.
Kapitel 9: Suchen 177
Konfigurieren von Suchen
5.
Klicken Sie auf "Felder hinzufügen".
Das Dialogfeld "Felder hinzufügen" wird angezeigt.
6.
Wählen Sie die Felder aus, die zu den Suchkriterien und/oder -ergebnissen
hinzugefügt werden sollen.
7.
Klicken Sie im oberen Bereich der Seite auf SUCHE KONFIGURIEREN: AUS.
Die Konfiguration der Suche ist abgeschlossen.
8.
Klicken Sie auf "Speichern".
Das Feld wird in den Suchkriterien und -ergebnissen angezeigt.
Entfernen eines Felds
Mit CA APM können Sie ein Feld entfernen, wenn ein bestimmtes Feld in den
Suchkriterien nicht enthalten sein soll. Sie können beispielsweise das Feld "DNS-Name"
aus der Asset-Suche entfernen.
So entfernen Sie ein Feld aus den Suchkriterien:
1.
Klicken Sie auf die Registerkarte und optionale Unterregisterkarte für das zu
suchende Objekt.
2.
Klicken Sie im linken Bereich auf "Suchen verwalten".
Eine Liste mit gespeicherten Suchen wird angezeigt.
3.
Klicken Sie auf eine Suche in der Liste.
4.
Führen Sie die folgenden Schritte durch:
a.
Klicken Sie im oberen Bereich der Seite auf SUCHE KONFIGURIEREN: AN.
Die Konfiguration der Suche wird aktiviert.
b.
Klicken Sie auf das entsprechende Symbol neben dem Feld in den
Suchkriterien.
c.
Klicken Sie im oberen Bereich der Seite auf SUCHE KONFIGURIEREN: AUS.
Die Konfiguration der Suche ist abgeschlossen.
5.
(Optional). Führen Sie die folgenden Schritte durch:
a.
Klicken Sie im Suchkriteriumsbereich der Seite auf "Erweitert".
b.
Klicken Sie im oberen Bereich der Seite auf SUCHE KONFIGURIEREN: AN.
Die Konfiguration der Suche wird aktiviert.
178 Benutzerhandbuch
Konfigurieren von Suchen
c.
Klicken Sie auf das Symbol "Zum Löschen markieren" neben dem Feld, das Sie
aus den Suchkriterien löschen möchten.
d.
Klicken Sie im oberen Bereich der Seite auf SUCHE KONFIGURIEREN: AUS.
Die Konfiguration der Suche ist abgeschlossen.
6.
Klicken Sie auf "Speichern".
Das Feld wird aus der Seite entfernt und in den Suchkriterien nicht mehr angezeigt.
Verschieben eines Felds
Mit CA APM können Sie ein Feld in den Suchkriterien an eine neue Position verschieben,
um die Eingabe von Suchkriterien zu erleichtern. Sie können beispielsweise das Feld
"Barcodenummer" verschieben, um es vor dem Feld "Seriennummer" anzuzeigen.
So verschieben Sie ein Feld an eine neue Position:
1.
Klicken Sie auf die Registerkarte und optionale Unterregisterkarte für das zu
suchende Objekt.
2.
Klicken Sie im linken Bereich auf "Suchen verwalten".
Eine Liste mit gespeicherten Suchen wird angezeigt.
3.
Klicken Sie auf eine Suche in der Liste.
4.
Klicken Sie im oberen Bereich der Seite auf SUCHE KONFIGURIEREN: AN.
Die Konfiguration der Suche wird aktiviert.
5.
Ziehen Sie das Feld an die neue Position in den Suchkriterien, und legen Sie es dort
ab.
6.
Klicken Sie im oberen Bereich der Seite auf SUCHE KONFIGURIEREN: AUS.
Die Konfiguration der Suche ist abgeschlossen.
7.
Klicken Sie auf "Speichern".
Die neue Position des Felds wird gespeichert.
Kapitel 9: Suchen 179
Konfigurieren von Suchen
Ändern des Feldnamens
Mit CA APM können Sie die Bezeichnung für ein Feld ändern, um das Feld in den
Suchkriterien erkennbarer zu machen. Sie können beispielsweise die Bezeichnung AssetMenge in Menge ändern.
So ändern Sie den Feldnamen:
1.
Klicken Sie auf die Registerkarte und optionale Unterregisterkarte für das zu
suchende Objekt.
2.
Klicken Sie im linken Bereich auf "Suchen verwalten".
Eine Liste mit gespeicherten Suchen wird angezeigt.
3.
Klicken Sie auf eine Suche in der Liste.
4.
Führen Sie die folgenden Schritte durch:
a.
Klicken Sie im oberen Bereich der Seite auf SUCHE KONFIGURIEREN: AN.
Die Konfiguration der Suche wird aktiviert.
b.
Klicken Sie in den Suchkriterien auf die Feldbezeichnung, und geben Sie die
neue Bezeichnung ein.
c.
Klicken Sie im oberen Bereich der Seite auf SUCHE KONFIGURIEREN: AUS.
Die Konfiguration der Suche ist abgeschlossen.
5.
(Optional). Führen Sie die folgenden Schritte durch:
a.
Klicken Sie im Suchkriteriumsbereich der Seite auf "Erweitert".
b.
Klicken Sie im oberen Bereich der Seite auf SUCHE KONFIGURIEREN: AN.
Die Konfiguration der Suche wird aktiviert.
c.
Klicken Sie auf das Symbol "Datensatz bearbeiten" neben dem Feld, dessen
Bezeichnung Sie ändern wollen.
d.
Geben Sie die neue Feldbezeichnung ein.
e.
Klicken Sie auf das Symbol "Datensatzbearbeitung abschließen".
f.
Klicken Sie im oberen Bereich der Seite auf SUCHE KONFIGURIEREN: AUS.
Die Konfiguration der Suche ist abgeschlossen.
6.
Klicken Sie auf "Speichern".
Die neue Feldbezeichnung wird in den Suchkriterien angezeigt.
180 Benutzerhandbuch
Konfigurieren von Suchen
Ersetzen eines Felds
Mit CA APM können Sie ein vorhandenes Feld in Ihren erweiterten Suchkriterien durch
ein anderes Feld ersetzen. Bei der Suche nach Unternehmen können Sie z. B. das Feld
Firmen-ID durch Firmenname ersetzen.
So ersetzen Sie ein Feld:
1.
Klicken Sie auf die Registerkarte und optionale Unterregisterkarte für das zu
suchende Objekt.
2.
Klicken Sie im linken Bereich auf "Suchen verwalten".
Eine Liste mit gespeicherten Suchen wird angezeigt.
3.
Klicken Sie auf eine Suche in der Liste.
4.
Führen Sie die folgenden Schritte durch:
a.
Klicken Sie im Suchkriteriumsbereich der Seite auf "Erweitert".
b.
Klicken Sie im oberen Bereich der Seite auf SUCHE KONFIGURIEREN: AN.
Die Konfiguration der Suche wird aktiviert.
c.
Klicken Sie auf das Suchsymbol neben dem Feld, das Sie durch ein anderes Feld
ersetzen wollen.
Das Dialogfeld "Felder hinzufügen" wird angezeigt.
d.
Wählen Sie das neue Feld aus, und klicken Sie auf OK.
e.
Klicken Sie im oberen Bereich der Seite auf SUCHE KONFIGURIEREN: AUS.
Die Konfiguration der Suche ist abgeschlossen.
5.
Klicken Sie auf "Speichern".
Das vorhandene Feld wird in den Suchkriterien ersetzt.
Hinzufügen einer Spalte
Mit CA APM können Sie eine neue Spalte in die Suchergebnisse einfügen, um die
benötigten Informationen in den Suchergebnislisten leichter zu finden. Beispiel: In
Ihrem Unternehmen gibt es viele Mitarbeiter mit dem Namen Hans Meier. Vor- und
Nachname stimmen überein, aber ihre zusätzlichen Kontaktinformationen (E-MailAdresse, Vorgesetzter, Abteilung usw.) sind unterschiedlich.
Kapitel 9: Suchen 181
Konfigurieren von Suchen
Wenn Sie nach einem Kontakt suchen und Hans als Vornamen und Meier als
Nachnamen angeben, wird der Name Hans Meier in den Suchergebnissen zweimal
aufgeführt. Fügen Sie in die Ergebnisse eine E-Mail-Spalte ein, so dass zwei eindeutige
Vorkommen des Namens Hans Meier angezeigt werden:
■
Hans Meier ([email protected])
■
Hans Meier ([email protected])
Sie können einer neuen und gespeicherten Suche Spalten hinzufügen. Sie können den
vom Produkt bereitgestellten Standardsuchen keine Spalten hinzufügen.
So fügen Sie eine Spalte in die Suchergebnisse ein:
1.
Klicken Sie auf die Registerkarte und optionale Unterregisterkarte für das zu
suchende Objekt.
2.
Klicken Sie im linken Bereich auf "Suchen verwalten".
Eine Liste mit gespeicherten Suchen wird angezeigt.
3.
Klicken Sie auf eine Suche in der Liste.
4.
Klicken Sie im oberen Bereich der Seite auf SUCHE KONFIGURIEREN: AN.
Die Konfiguration der Suche wird aktiviert.
5.
Klicken Sie auf "Felder hinzufügen".
Das Dialogfeld "Felder hinzufügen" wird angezeigt.
6.
Wählen Sie die Felder aus, die Sie den Suchergebnissen hinzuzufügen möchten.
7.
Klicken Sie im oberen Bereich der Seite auf SUCHE KONFIGURIEREN: AUS.
Die Konfiguration der Suche ist abgeschlossen.
8.
Klicken Sie auf "Speichern".
Die Spalte wird den Suchergebnissen hinzugefügt.
Verschieben einer Spalte
Mit CA APM können Sie eine Spalte an eine neue Position verschieben, um die
benötigten Informationen in den Suchergebnissen leichter zu finden. Sie können
beispielsweise die Spalte "Asset-ID" verschieben, so dass sie vor der Spalte "AssetName" angezeigt wird.
So verschieben Sie eine Spalte an eine neue Position:
1.
Klicken Sie auf die Registerkarte und optionale Unterregisterkarte für das zu
suchende Objekt.
2.
Klicken Sie im linken Bereich auf "Suchen verwalten".
Eine Liste mit gespeicherten Suchen wird angezeigt.
182 Benutzerhandbuch
Konfigurieren von Suchen
3.
Klicken Sie auf eine Suche in der Liste.
4.
Klicken Sie im oberen Bereich der Seite auf SUCHE KONFIGURIEREN: AN.
Die Konfiguration der Suche wird aktiviert.
5.
Ziehen Sie die Spalte in der Suchergebnisliste an eine neue Position, und legen Sie
sie dort ab.
6.
Klicken Sie im oberen Bereich der Seite auf SUCHE KONFIGURIEREN: AUS.
Die Konfiguration der Suche ist abgeschlossen.
7.
Klicken Sie auf "Speichern".
Die neue Position der Spalte wird gespeichert.
Ändern der Spaltenbezeichnung
Mit CA APM können Sie die Bezeichnung für eine Spaltenüberschrift ändern, um die
Spalte in den Suchkriterien erkennbarer zu machen. Sie können beispielsweise die
Bezeichnung Asset-Menge in Menge ändern.
So ändern Sie eine Spaltenüberschrift:
1.
Klicken Sie auf die Registerkarte und optionale Unterregisterkarte für das zu
suchende Objekt.
2.
Klicken Sie im linken Bereich auf "Suchen verwalten".
Eine Liste mit gespeicherten Suchen wird angezeigt.
3.
Klicken Sie auf eine Suche in der Liste.
4.
Klicken Sie im oberen Bereich der Seite auf SUCHE KONFIGURIEREN: AN.
Die Konfiguration der Suche wird aktiviert.
5.
Wählen Sie in den Suchergebnissen die Spaltenüberschrift aus, und geben Sie die
neue Bezeichnung ein.
6.
Klicken Sie im oberen Bereich der Seite auf SUCHE KONFIGURIEREN: AUS.
Die Konfiguration der Suche ist abgeschlossen.
7.
Klicken Sie auf "Speichern".
Die neue Spaltenbezeichnung wird in den Suchergebnissen angezeigt.
Kapitel 9: Suchen 183
Konfigurieren von Suchen
Entfernen einer Spalte
Mit CA APM können Sie eine Spalte entfernen, wenn eine bestimmte Spalte in den
Suchergebnissen nicht enthalten sein soll. Sie können beispielsweise die Spalte "MacAdresse" aus Suchergebnissen entfernen.
So entfernen Sie eine Spalte:
1.
Klicken Sie auf die Registerkarte und optionale Unterregisterkarte für das zu
suchende Objekt.
2.
Klicken Sie im linken Bereich auf "Suchen verwalten".
Eine Liste mit gespeicherten Suchen wird angezeigt.
3.
Klicken Sie auf eine Suche in der Liste.
4.
Klicken Sie im oberen Bereich der Seite auf SUCHE KONFIGURIEREN: AN.
Die Konfiguration der Suche wird aktiviert.
5.
Klicken Sie in den Suchergebnissen auf das entsprechende Symbol neben der
Spalte.
6.
Klicken Sie im oberen Bereich der Seite auf SUCHE KONFIGURIEREN: AUS.
Die Konfiguration der Suche ist abgeschlossen.
7.
Klicken Sie auf "Speichern".
Die Spalte wird aus der Seite und den Suchergebnissen entfernt.
Hinzufügen eines Sortierfelds
Mit CA APM können Sie den Suchergebnissen Sortierfelder hinzufügen und die
Standardsortierung einer einzelnen Spalte erweitern, indem Sie eine aufsteigende oder
absteigende Reihenfolge verwenden. Beispiel: Derzeit sortieren Sie Assets nach AssetName. Sie können bei der Sortierung die Asset-Familie berücksichtigen, so dass Sie
sowohl nach Asset-Name als auch nach Asset-Familie sortieren können.
So fügen Sie ein Feld zum Sortieren der Suchergebnisse hinzu:
1.
Klicken Sie auf die Registerkarte und optionale Unterregisterkarte für das zu
suchende Objekt.
2.
Klicken Sie im linken Bereich auf "Suchen verwalten".
Eine Liste mit gespeicherten Suchen wird angezeigt.
184 Benutzerhandbuch
3.
Klicken Sie auf eine Suche in der Liste.
4.
Fügen Sie das zusätzliche Feld für die Sortierung unter "Weitere Einstellungen" im
Bereich "Sortierung der Suchergebnisse" hinzu.
Konfigurieren von Suchen
5.
Klicken Sie auf "Starten".
Die Ergebnisse werden mit der zusätzlichen Sortierung angezeigt. Dadurch können
Sie vor dem Speichern der Sortierung sehen, wie sich dies auf die Ergebnisse
auswirkt. Das neue Feld wird hinzugefügt. Sie können das Feld nun zum Sortieren
der Suchergebnisse verwenden.
Vermeiden von doppelten Objektdatensätzen
Mit CA APM können Sie verhindern, dass doppelte Objektdatensätze in den
Suchergebnissen angezeigt werden. Beispiel: In Ihrem Unternehmen gibt es viele
Mitarbeiter mit dem Namen Hans Meier. Vor- und Nachname stimmen überein, aber
ihre zusätzlichen Kontaktinformationen (E-Mail-Adresse, Vorgesetzter, Abteilung usw.)
sind unterschiedlich.
Sie haben eine Kontaktsuche gespeichert, in der nur der Vor- und Nachname des
Kontakts in den Ergebnissen aufgeführt wird. Wenn Sie mit der gespeicherten
Kontaktsuche suchen und Hans als Vornamen und Meier als Nachnamen angeben, wird
der Name Hans Meier in den Suchergebnissen zweimal aufgeführt. Wenn Sie die
Anzeige doppelter Datensätze unterdrücken, wird nur eine Instanz von Hans Meier
angezeigt.
So verhindern Sie die Anzeige doppelter Objektdatensätze in den Suchergebnissen:
1.
Klicken Sie auf die Registerkarte und optionale Unterregisterkarte für das zu
suchende Objekt.
2.
Klicken Sie im linken Bereich auf "Suchen verwalten".
Eine Liste mit gespeicherten Suchen wird angezeigt.
3.
Klicken Sie auf die Suche, für die keine doppelten Datensätze angezeigt werden
sollen.
4.
Aktivieren Sie unter "Weitere Einstellungen" im Bereich "Eindeutige
Sucheigenschaften" das Kontrollkästchen "Ergebnisse eindeutig machen".
5.
Klicken Sie auf "Starten".
Die Ergebnisse werden ohne die doppelten Datensätze angezeigt. Dadurch können
Sie vor dem Speichern Ihrer Einstellungen sehen, wie sich dies auf die Ergebnisse
auswirkt. Das Argument DISTINCT wird der SQL-Anweisung hinzugefügt, um die
Anzeige doppelter Datensätze in den Suchergebnissen zu verhindern.
Kapitel 9: Suchen 185
Fehlerbehebung bei der Suchsicherheit
Verhindern des Öffnens von Datensätzen
Mit CA APM können Sie verhindern, dass einzelne Datensätze aus den Suchergebnissen
geöffnet werden. Beispiel: Sie möchten verhindern, dass Anwender
Kontaktinformationen aus den Kontaktsuchergebnissen öffnen und anzeigen.
So verhindern Sie das Öffnen von Objektdatensätzen in den Suchergebnissen:
1.
Klicken Sie auf die Registerkarte und optionale Unterregisterkarte für das zu
suchende Objekt.
2.
Klicken Sie im linken Bereich auf "Suchen verwalten".
Eine Liste mit gespeicherten Suchen wird angezeigt.
3.
Klicken Sie auf eine Suche in der Liste.
4.
Deaktivieren Sie unter "Weitere Einstellungen" im Bereich "Eindeutige
Sucheigenschaften" das Kontrollkästchen "Auswahl der Ergebnisse zulassen".
5.
Klicken Sie auf "Speichern".
In den Suchergebnissen wird kein Hyperlink zum Öffnen des Objekts angezeigt.
Fehlerbehebung bei der Suchsicherheit
Die Tipps zur Fehlerbehebung bei der Suchsicherheit unterstützen Sie bei der Arbeit mit
konfigurierten Suchen.
■
Rolle kann keiner konfigurierten Suche zugewiesen werden. (siehe Seite 186)
■
Konfiguration kann keiner konfigurierten Suche zugewiesen werden. (siehe
Seite 187)
Rolle kann keiner konfigurierten Suche zugewiesen werden.
Gültig in allen unterstützten Betriebsumgebungen.
Symptom:
Wenn ich versuche, einer Rolle Zugriff auf eine konfigurierte Suche zu gewähren,
bekomme ich einen Fehler, der einem der folgenden Fehler ähnelt:
Sie können die Rolle <role name> nicht zur Suche zuweisen, da die Rolle nicht auf
folgende Felder zugreifen kann: <Field name> auf Asset-Typ <asset family>.
Sie können die Rolle <role name> nicht zur Suche zuweisen, weil die Rolle nicht auf den
Asset-Typ <asset family> zugreifen kann.
Sie können die Rolle <role name> nicht zur Suche zuweisen, weil die Konfiguration nicht
auf die folgenden Felder zugreifen kann: <Field name>, <field name>
186 Benutzerhandbuch
Fehlerbehebung bei der Suchsicherheit
Lösung:
Beheben Sie den Fehler mit Hilfe einer der folgenden Lösungen:
1.
Aktualisieren Sie die Konfiguration, und gewähren Sie der Rolle oder dem
Anwender Zugriff auf die Suche.
2.
Aktualisieren Sie die Konfiguration, und entfernen Sie das verborgene Feld aus der
Suche.
3.
Gewähren Sie der Rolle keinen Zugriff auf die Suche.
4.
Entfernen Sie die Konfiguration aus der Rolle.
Konfiguration kann keiner konfigurierten Suche zugewiesen werden.
Gültig in allen unterstützten Betriebsumgebungen.
Symptom:
Wenn ich versuche, einer globalen oder lokalen Konfiguration Zugriff auf eine
konfigurierte Suche zu gewähren, bekomme ich einen Fehler, der einem der folgenden
Fehler ähnelt:
Sie können die Konfiguration <configuration name> nicht zur Suche zuweisen, da die
Konfiguration nicht auf folgende Felder zugreifen kann: <field name> auf Asset-Typ
<asset family>
Sie können die Konfiguration <configuration name> nicht zur Suche zuweisen, da die
Konfiguration nicht auf den Asset-Typ <asset family> zugreifen kann.
Sie können der Suche Konfiguration <configuration name> nicht zuweisen, weil die
Konfiguration nicht auf die folgenden Felder zugreifen kann: <Field name>, <field name>
Lösung:
Beheben Sie den Fehler mit Hilfe einer der folgenden Lösungen:
1.
Aktualisieren Sie die Konfiguration, und machen Sie das verborgene Feld für die
Suche verfügbar.
2.
Aktualisieren Sie die Konfiguration, und entfernen Sie das verborgene Feld aus der
Suche.
3.
Gewähren Sie der Konfiguration keinen Zugriff auf die Suche.
Kapitel 9: Suchen 187
Terminologieglossar
Änderungshistorie
Eine Änderungshistorie ist eine chronologische Liste mit Änderungen an einem
Objektdatensatz.
Anhang
Ein Anhang ist eine elektronische Datei oder eine URL-Seite, die unterstützende
Dokumentationen für ein Objekt enthält. Sie können z. B. einen eingescannten Vertrag
zur Veranschaulichung an ein Rechtsdokument anhängen.
Anmerkung
Eine Anmerkung ist ein Texthinweis, der einem Objektdatensatz hinzugefügt wird und
weitere Einzelheiten bereitstellt.
asset
Ein Asset ist ein IT-Produkt, das Sie besitzen oder in Kürze erwerben. Assets stellen
physische Produkte mit eindeutigen Bezeichnern, z. B. Seriennummer, Konfiguration
oder Kontakt, dar. Sie können für jedes Asset, das Sie einzeln verfolgen möchten, einen
Asset-Datensatz definieren.
Asset-Familie
Mit Hilfe einer Asset-Familie lassen sich Assets organisieren und klassifizieren, um
spezielle Informationen über Produkte, Services oder die in Ihrer Organisation
verwendete Ausstattung zu finden. Die Asset-Familie bestimmt, welche Informationen
Sie beim Definieren eines Assets auf der Seite anzeigen können. Asset-Familie war zuvor
als Asset-Typ bekannt.
Asset-Gruppe
Eine Asset-Gruppe ist ein Satz mit verwandten Assets, die Informationen gemeinsam
nutzen. Informationen werden nur für die Gruppe und nicht für einzelne
Gruppenmitglieder verfolgt.
Asset-Konfiguration
Eine Asset-Konfiguration ist ein Datensatz, der die gegenwärtig in der Umgebung
vorhandene Konfiguration eines Hardware-Assets beschreibt. Asset-Konfigurationen
unterscheiden sich aufgrund der im Lauf der Zeit vorgenommenen Änderungen von
Modellkonfigurationen.
Benachrichtigung
Eine Benachrichtigung wird von einem Workflow-Provider (z. B. CA Process Automation)
erstellt, um die Teammitglieder über wichtige Ereignisse und Aktivitäten zu informieren.
Bevorzugter Anbieter/bevorzugter Verkäufer
Ein bevorzugter Anbieter/bevorzugter Verkäufer ist das Unternehmen, das Sie bei
zukünftigen Käufen eines Produkts bevorzugt verwenden.
Terminologieglossar 189
Beziehung
Eine Beziehung ist eine Verbindung zwischen einem verwalteten Objekt und einem
anderen Objekt. Beziehungsdatensätze geben detaillierte Information über die
Verbindung an.
Beziehungsdatensatz
Ein Beziehungsdatensatz wird erstellt, wenn ein primäres Objekt mit einem oder
mehreren sekundären Objekten verknüpft wird.
Beziehungsvorlage
Eine Beziehungsvorlage ist ein Satz von Attributen, die zu einer bestimmten Kategorie
von Beziehung gehören. Diese Attribute legen fest, welche Objekttypen miteinander
verknüpft werden können, und welche Verknüpfungsarten möglich sind.
Change-Event
Ein Change-Event überwacht Feldänderungen für ein Objekt und wird mit
Benachrichtigungen, die von einem Workflow-Provider (z. B. CA Process Automation)
erstellt wurden, verwendet, um Sie über die Änderung von Feldwerten zu informieren.
Datumsevent
Ein Datumsevent überwacht Änderungen an einem Datumsfeld für ein Objekt und wird
mit Benachrichtigungen, die von einem Workflow-Provider (z. B. CA Process
Automation) erstellt wurden, verwendet, um Sie zu informieren, wenn ein wichtiges
Datum bevorsteht bzw. wenn es bereits vergangen ist..
Ereignisserver
Der Ereignisserver ist eine Produktkomponente, die Ereignisse verarbeitet. Der Server
durchsucht die Ereignistabellen im Repository regelmäßig und löst ein Ereignis aus,
wenn es auftritt. Nachdem ein Ereignis ausgelöst wurde, sendet der Workflow-Provider
Benachrichtigungen an die Anwender und verwaltet die Empfangsbestätigungen. Der
Server aktualisiert das Repository mit den Informationen, sodass Sie feststellen können,
ob ein Workflow-Vorgang abgeschlossen, in Bearbeitung oder fehlgeschlagen ist bzw.
abgebrochen wurde.
Erinnerung
Eine Erinnerung ist eine von einem Ereignis ausgelöste Benachrichtigung, die einen
Anwender über wichtige Ereignisse oder Aktivitäten informiert.
Eskalation
Eine Eskalation ist die automatische Weiterleitung einer Benachrichtigung an eine
andere Person, wenn der ursprüngliche Empfänger nicht innerhalb eines bestimmten
Zeitraums antwortet.
Gruppe zugehöriger Mandanten
Eine Gruppe zugehöriger Mandanten ist eine Mandantengruppe, die einen Mandanten
und alle Mandanten, die der untergeordneten Mandantengruppe oder der
übergeordneten Mandantengruppe angehören, umfasst.
190 Benutzerhandbuch
item
Siehe Modell.
Klasse
Eine Klasse ist eine umfassende beschreibende Kategorie einer Asset-Familie, die einem
Modell oder Asset zugewiesen ist und den Abruf von Informationen erleichtert.
Konfiguration
Eine Konfiguration weist zwei bestimmte Definitionen innerhalb von CA APM auf. Eine
Konfiguration kann eine Beschreibung eines Computers (z. B. PC, Laptop, Server usw.)
und der einzelnen Komponenten (Monitor, Modem usw.) sein. Sie verwenden
Konfigurationsdatensätze, um Modelle und Assets zu identifizieren, die die
Komponenten eines Computers darstellen. Eine Konfiguration kann außerdem eine
Methode darstellen, um die Benutzeroberfläche und das standardmäßige Verhalten
eines Produkts so zu ändern, dass die Anwender Informationen einfacher eingeben,
verwalten und suchen können.
Konfigurationsbeziehung
Eine Konfigurationsbeziehung ist ein Satz von Attributen, die zu einer bestimmten
Kategorie von Hardware-Konfigurationen gehören. Konfigurationsbeziehungen werden
für Assets und Modelle angegeben.
Kontakt
Ein Kontakt ist eine Person oder Abteilung, die für den Erwerb, die Verwendung oder
Verwaltung eines Objekts in Ihrem Repository zuständig ist.
Kürzen
Kürzen ist eine Methode, zum Festlegen einer festen Anzahl von voran- oder
nachgestellten Zeichen eines Assets, die bei der Durchführung eines HardwareAbgleichs ignoriert werden sollen. Beispiel: Durch Discovery ermittelte Computernamen
an einem Standort haben ein Lokationspräfix, das aus drei Zeichen besteht. Sie erstellen
einen Kürzungsdatensatz für das Asset-Zuordnungskriterium, bei dem drei Zeichen von
der linken Seite des durch Discovery ermittelten Computernamens entfernt werden.
Lokation
Eine Lokation ist der physische Ort, an dem sich ein Asset, ein Unternehmen oder ein
Kontakt befindet.
Mandant
Ein Mandant ist eine Instanz unter mehreren Instanzen einer einzelnen
Produktinstallation. Bei der Verwendung von Mandanten kann CA APM mehrere
getrennte Unternehmen verwalten, die Support für Kunden anbieten. Jeder Mandant
hat eindeutige Einstellungen und Eigenschaften und zeigt das Produkt als seine eigene
Anwendung an, außer wenn der Mandant über eine Service Provider-Berechtigung oder
eine Mandantenhierarchie Daten gemeinsam nutzt.
Terminologieglossar 191
Mandantenfähigkeit
Dank der Mandantenfähigkeit können mehrere unabhängige Mandanten (und ihre
Anwender) eine einzige Produktinstanz (z. B. CA APM) gemeinsam nutzen. Die
Mandantenfähigkeit ermöglicht Mandanten, Hardware- und
Anwendungssupportressourcen gemeinsam zu nutzen, wodurch Kosten reduziert und
die Vorteile einer unabhängigen Implementierung optimal genutzt werden können.
Mandanten können nur auf bestimmte Art und Weise interagieren. Jeder Mandant zeigt
die Anwendungsinstanz nur im Rahmen der eigenen Nutzung an.
Mandantenhierarchie
Eine Mandantenhierarchie ist eine Mandantengruppe, die Sie definieren und verwalten,
wenn Sie untergeordnete Mandanten definieren (d.h. Sie weisen ihnen übergeordnete
Mandanten für organisatorische Zwecke oder die gemeinsame Nutzung von Daten zu).
CA APM unterstützt Mandantenhierarchien mit beliebig vielen Ebenen. Der Service
Provider kann die Gesamtanzahl Mandanten und die Anzahl der Ebenen in einer
Hierarchie jedoch beschränken. Ferner kann der Service Provider einzelnen Mandanten
untergeordnete Mandanten verweigern.
Maskierung
Die Maskierung ist eine Methode zum Angeben von Suchkriterien, bei der Sie eine
Zeichenfolge durch ein Zeichen ersetzen. Maskierungszeichen werden auch als
Platzhalterzeichen bezeichnet. Verwenden Sie die Maskierung, um die Anzahl der in
einer Suche zurückgegebenen Datensätze zu reduzieren oder um einen Suchwert
einzugeben, wenn die genaue Schreibweise nicht bekannt ist.
Modell
Ein Modell ist ein Datensatz, der ein Produkt beschreibt, das Sie in der Vergangenheit
gekauft haben oder möglicherweise in der Zukunft kaufen. Modell wurde früher als
Element bezeichnet.
Modellkonfiguration
Eine Modellkonfiguration ist ein Datensatz, der die Standardkonfiguration beschreibt,
die Sie für ein bestimmtes Hardwaremodell erwerben.
Muttergesellschaft
Eine Muttergesellschaft ist ein Unternehmen, das ein anderes Unternehmen (die
Tochtergesellschaft) besitzt oder kontrolliert.
Normalisierung
Normalisierung ist Teil des Abgleichsprozesses, bei dem Sie eine Liste mit Regeln
festlegen, um Daten aus den CA APM- und Discovery-Repositorys zu standardisieren, zu
organisieren und zu konsolidieren.
Objekt
Ein Objekt stellt etwas dar, das Sie im Repository aufzeichnen und verfolgen. Die
primären Objekte in CA APM sind Modelle, Assets, Rechtsdokumente, Kontakte,
Unternehmen, Organisationen, Lokationen und Standorte.
192 Benutzerhandbuch
Rechtsdokument
Ein Rechtsdokument beschreibt eine Rechtsbeziehung oder Vereinbarung zwischen zwei
oder mehr Parteien. Als Rechtsdokumente gelten z. B. Verträge,
Benachrichtigungsschreiben, Mastervereinbarungen, Mietverträge, VolumenKaufverträge, Absichtserklärungen usw. Softwarelizenzen sind zwar auch
Rechtsdokumente, aber sie werden auf andere Weise verfolgt.
Rechtsdokumentvorlage
Eine Rechtsdokumentvorlage ist ein Satz von Attributen, die zu einer bestimmten
Kategorie von Rechtsdokumenten gehören (beispielsweise sind in allen Mietverträgen
Startdatum, Enddatum, Vermieter und Mieter angegeben). Diese Attribute umfassen die
Vertragsbedingungen, die normalerweise für diese Kategorie und Anwenderfelder
gelten.
Rolle
Eine Rolle, die in den Sicherheitseinstellungen verwendet wird, ist eine Gruppe von
Anwendern, die die gleichen Aufgaben durchführen und die gleichen Berechtigungen für
den Zugriff auf Daten oder Funktionen benötigen.
Service Provider
Der Service Provider ist der Master-Mandant (Eigentümer) einer Produktinstanz. Eine
Produktinstanz kann nur einen Service Provider haben, der in einer oder mehreren
Mandantenhierarchien auch als übergeordneter Mandant fungieren kann.
Startanforderungsformular
Ein Startanforderungsformular ist ein CA Process Automation-Automatisierungsobjekt,
das es Anwendern ermöglicht, den Start eines neuen Workflow-Vorgangs anzufordern.
Ein Startanforderungsformular erstellt eine Schnittstelle, die es den Anwendern
ermöglicht, strukturierte Eingabe anzugeben und einen Prozess zu starten.
Steigerungsobergrenze
Eine Steigerungsobergrenze gibt die Obergrenze an, bis zu der sich wiederkehrende
Kosten erhöhen können. Der Grenzwert wird normalerweise durch Verträge angegeben.
Steigerungsprozentsatz
Ein Steigerungsprozentsatz ist der angenommene Betrag, um den sich wiederkehrende
Kosten, die einem Asset oder Rechtsdokument zugeordnet sind, in jedem sich
wiederholenden Zeitraum erhöhen. Angenommen, eine Gebühr von 100 € fällt drei
Jahre lang einmal im Jahr an. Unter Berücksichtigung der Inflation rechnen Sie für einen
Anbieter mit einer Erhöhung der Produktkosten um 5 Prozent. Im ersten Jahr betragen
die Produktkosten 100 €, im zweiten Jahr 105 € (100 € + (0,05 x 100 €) = 105 €) und im
dritten Jahr 110,25 € (105 € + (0,05 x 105 €) = 110,255 €).
Der Steigerungsprozentsatz basiert auf dem sich wiederholenden Zeitraum. Wenn Sie
monatliche Zahlungen leisten, aber der fällige Betrag sich wahrscheinlich auf jährlicher
Basis erhöht, können Sie die Kosten als jährliche Kosten mit einem
Steigerungsprozentsatz eingeben. Eine jährliche Zahlung wird berechnet, indem der
Steigerungsprozentsatz für jedes Jahr bis zum Enddatum dazugerechnet wird.
Terminologieglossar 193
Suchwerte
Suchwerte sind wichtige Felder, die Entitäten innerhalb einer Datenbank eindeutig
identifizieren. Bei einem Hardware-Asset sind die Suchwerte z. B. eine Kombination aus
Domänen-ID, Einheits-ID und Typ, die eine Zeile in der EINHEITEN-Tabelle eindeutig
identifizieren.
Tochtergesellschaft
Eine Tochtergesellschaft ist ein Unternehmen, das sich im Besitz oder unter der
Kontrolle eines anderen Unternehmens (der Muttergesellschaft) befindet.
Übergeordnete Mandantengruppe
Eine übergeordnete Mandantengruppe ist eine Mandantengruppe, die einen
Mandanten, seinen übergeordneten Mandanten usw. bis zur obersten Ebene der
Hierarchie umfasst. Solange sich ein Mandant in einer Hierarchie befindet, wird seine
übergeordnete Mandantengruppe vom Produkt verwaltet; nur Name und Beschreibung
können geändert werden.
Übergeordneter Mandant
Um einen Mandanten in eine Mandantenstruktur einzufügen, weisen Sie ihm einen
übergeordneten Mandanten zu. Der übergeordnete Mandant wird zum Mandanten
direkt über diesem Mandanten in einer Hierarchie. Um einen Mandanten aus einer
Hierarchie zu löschen, entfernen Sie die entsprechende Zuweisung zum übergeordneten
Mandanten.
Übergeordneter Mandant
Ein übergeordneter Mandant ist ein Mandant, der über einem anderen Mandanten (sein
relativer untergeordneter Mandant) in der gleichen Mandantenhierarchie steht.
Übergeordnetes Rechtsdokument
Ein übergeordnetes Rechtsdokument ist ein Dokument, auf dem ein Rechtsdokument
basiert. Das übergeordnete Rechtsdokument enthält die Hauptbegriffe und bedingungen, die als Grundlage für das Rechtsdokument dienen.
Überwachungsevent
Ein Überwachungsevent überwacht Feld-Changes für ein Objekt und informiert Sie mit
Hilfe von Benachrichtigungen, die von einem Workflow-Provider erstellt werden (z. B.
CA Process Automation), über eine potenzielle Behinderungen bei der Durchführung
einer Task.
Untergeordnete Mandantengruppe
Eine untergeordnete Mandantengruppe ist eine Mandantengruppe, die einen
Mandanten, seine untergeordneten Mandanten usw. bis zur untersten Ebene der
Hierarchie umfasst. Solange sich ein Mandant in einer Hierarchie befindet, wird seine
untergeordnete Mandantengruppe vom Produkt verwaltet; nur Name und Beschreibung
können geändert werden.
194 Benutzerhandbuch
Untergeordneter Mandant
Ein untergeordneter Mandant ist ein Mandant, der unter einem anderen Mandanten
(sein relativer übergeordneter Mandant) in der gleichen Mandantenhierarchie steht.
Untergeordnete Mandanten können Abteilungen oder Standorte innerhalb der
zugehörigen übergeordneten Mandanten sein. Untergeordnete Mandanten können
über eigene Geschäftsregeln und Daten verfügen. Ferner nutzen sie einige
Geschäftsdaten gemeinsam mit ihrem übergeordneten Mandanten und Mandanten auf
höheren Ebenen.
Unterklasse
Eine Unterklasse ist eine beschreibende Kategorie einer Klasse, die einem Modell oder
Asset zugewiesen ist, um die von der Klasse angegebene Beschreibung noch genauer zu
definieren.
Unternehmen
Ein Unternehmen ist eine Organisation, die in Ihrem Repository verfolgte Produkte
herstellt, verkauft oder kauft, oder eine Partei in den in Ihrem Repository verfolgten
Dokumenten.
Vertragsbedingungen
Vertragsbedingungen geben die Vereinbarungsbereiche für Rechtsdokumente an. Bevor
Sie eine Rechtsdokumentvorlage definieren, erstellen Sie eine einzelne Masterliste mit
allen Vertragsbedingungen, die einer Rechtsdokumentvorlage zugewiesen werden
können. Ein Vertragsbedingung kann mehreren Rechtsdokumentvorlagen und
Rechtsdokumenten zugewiesen werden.
Vorlage
Eine Vorlage gibt vordefinierte Gruppen von Feldern an, die mit einem bestimmten
Objekttyp verknüpft sind. Eine Rechtsdokumentvorlage enthält z. B. Felder, die zu einem
bestimmten Typ von Rechtsdokument gehören.
Wiederkehrende Kosten
Wiederkehrende Kosten sind Kosten, die in einem bestimmten Zeitraum wiederholt
auftreten. Wiederkehrende Zeiträume hängen von Ihren Vertragsbedingungen ab.
Verwechseln Sie nicht die Länge des wiederkehrenden Zeitraums mit der Häufigkeit von
Zahlungen. Wenn Kosten drei Jahre jährlich auftreten, geben Sie für die
wiederkehrenden Kosten drei Jahre an, wenn Sie monatliche Zahlungen leisten. Sie
können die Zahlungshäufigkeit zu einem späteren Zeitpunkt ändern.
Workflow-Provider
Ein Workflow-Provider verwaltet Benachrichtigungen und Bestätigungen für Events.
Zahlungsablaufplan
Ein Zahlungsablaufplan ist eine Liste mit für einen bestimmten Kostendatensatz zu
leistenden Zahlungen. Informationen im Zahlungsablaufplan umfassen das
Fälligkeitsdatum einer Zahlung und die Angaben, ob und in welcher Höhe eine Zahlung
geleistet oder genehmigt wurde. Zahlungsablaufpläne müssen manuell aktualisiert und
neu berechnet werden.
Terminologieglossar 195
Zuordnung
Eine Zuordnung beschreibt, wie Ihre Organisation ein bestimmtes Softwareprodukt
gemäß den Angaben in Ihrer Softwarelizenz intern verwenden kann. Es gibt z. B.
Zuordnungen für Unternehmen, Einzelanwender und Einzelserver.
Zuordnungsbeziehung
Eine Zuordnungsbeziehung ist ein Datensatz, der die Attribute einer internen SoftwareZuordnung angibt. Jede Zuordnungsbeziehung gibt Attribute und Beziehungen an, die
für einen bestimmten Zuordnungstyp gelten.
Zusätzliches Feld
Ein zusätzliches Feld ist ein Feld, das einem beliebigen Objektdatensatz hinzugefügt
werden kann. Zusätzliche Felder können verwendet werden, um Informationen zu
speichern, die Sie zur Verfolgung eines Objekts benötigen und die in keinem
Standardfeld angegeben sind.
196 Benutzerhandbuch