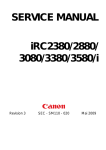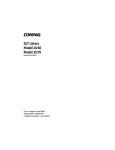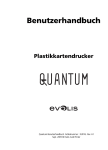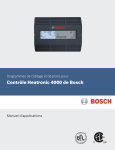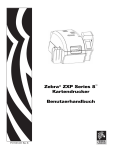Download BENUTZERHANDBUCH - plastikkartendrucker.at
Transcript
BENUTZERHANDBUCH Evolis Card Printer © 2014. Alle Rechte vorbehalten. April 2014. Ref. KU-AVA1-041-GER Rev. A0 Copyright Evolis Card Printer © April 2014. Alle Rechte vorbehalten. Erklärung zum Urheberrecht Der Benutzer ist dazu verpflichtet, die in seinem Land geltenden Urheberrechtsgesetze zu beachten. Dieses Benutzerhandbuch darf ohne die ausdrückliche und schriftliche Einwilligung der Firma Evolis Card Printer weder im Ganzen noch auszugsweise, aus keinem Grund und in keiner Form – gleich ob auf elektronischem oder mechanischem Weg – fotokopiert, übersetzt, vervielfältigt oder übertragen werden. Änderungen an den in diesem Dokument enthaltenen Informationen bleiben vorbehalten. Evolis Card Printer übernimmt keine Haftung für möglicherweise in diesem Handbuch enthaltene Fehler noch für Schäden oder Folgeschäden, die auf die Verbreitung und Nutzung dieses Handbuchs zurückgehen. Marken ist eine Marke von Evolis Card Printer. Alle anderen Marken sind Marken der jeweiligen Rechteinhaber. Garantie Bezüglich Garantielaufzeiten, -bedingungen und -einschränkungen beachten Sie bitte die Garantiebroschüre, die Ihrem Drucker beiliegt. Hinweise zum Recycling von Elektrogeräten Zur Herstellung des von Ihnen erworbenen Geräts mussten Ressourcen aus unserer Umwelt gewonnen und aufgewendet werden. Unter Umständen kann dieses Gerät umwelt- und gesundheitsgefährdende Stoffe enthalten. Um der Verbreitung dieser Stoffe in unserer Umwelt vorzubeugen und die natürlichen Ressourcen unserer Erde zu schonen, raten wir dazu, Altgeräte nur bei ausgewiesenen Recyclingstellen zu entsorgen. Dort wird sichergestellt, dass die meisten Bestandteile von Altgeräten einer geeigneten Wiederverwendung oder Wiederverwertung zugeführt werden. Für weitere Informationen zu Wertstoffhöfen und Recyclingstellen in Ihrer Region wenden Sie sich bitte an den für Ihre Stadt bzw. Ihren Landkreis zuständigen Abfallentsorger. Bei Fragen helfen wir Ihnen gerne weiter auf unserer Website www.evolis.com oder per E-Mail an [email protected]. 2 Ihr neuer Evolis-Drucker Vielen Dank, dass Sie sich für einen Drucker aus dem Hause Evolis entschieden haben. Mit diesem neuen Drucker können Sie hochwertige Karten und Ausweise in verschiedensten Farben und Gestaltungen selbst erstellen. Passende Verbrauchsmaterialien und Zubehörteile für diesen Drucker sind bei Evolis erhältlich. Weitere Informationen hierzu finden Sie auf unserer Website www.evolis.com. Garantie-Registrierung Bitte registrieren Sie Ihren neuen Drucker online unter www.evolis.com, um regelmäßig von uns über Sonderangebote und neue Entwicklungen informiert zu werden. Gehen Sie dazu auf unserer Website auf den Abschnitt Treiber und Support und füllen Sie alle Felder des Registrierungsformulars aus. Bitte vergessen Sie nicht, Modell und Seriennummer Ihres Druckers anzugeben, die Sie auf dem Gerät finden. Inbetriebnahme Dieses Benutzerhandbuch soll Ihnen helfen, sich Schritt für Schritt mit Ihrem neuen Drucker und seinen Funktionen vertraut zu machen. Bitte lesen Sie das Benutzerhandbuch aufmerksam durch. Es enthält wichtige Informationen über den Drucker und seine Funktionen und hilft Ihnen, das Gerät schneller zu installieren und in Betrieb zu nehmen. Wie bei allen Evolis-Produkten üblich haben wir auch dieses Handbuch mit besonderer Sorgfalt erstellt. Sollten Ihnen dennoch Fehler auffallen, melden Sie uns das bitte per E-Mail an [email protected]. Inhalt Über die Lesezeichen links oben im Bildschirm können Sie schnell zwischen den einzelnen Kapiteln des Benutzerhandbuchs wechseln. Symbole In diesem Handbuch weisen verschiedene Symbole auf wichtige Informationen hin: Weist auf Informationen hin, die wichtige Punkte des Haupttextes hervorheben oder ergänzen. Weist darauf hin, dass bei Nichtbeachtung von Hinweisen und empfohlenen Maßnahmen Schäden am Gerät entstehen können. Weist darauf hin, dass auf www.evolis.com ein Video abrufbar ist, das den Vorgang illustriert. 3 1 Inbetriebnahme 1-1 Auspacken des Geräts Zum Lieferumfang Ihres Druckers gehören verschiedene Zubehörteile, die Sie beim Auspacken des Geräts kontrollieren sollten. Beachten Sie, dass die nachstehende Liste der Zubehörteile je nach Land, in dem das Gerät vertrieben wird, variieren kann. Die Originalverpackung des Druckers ist speziell konzipiert, um das Gerät vor möglichen Transportschäden zu schützen. Sollte die Verpackung bei Anlieferung sichtbar beschädigt sein, reklamieren Sie bitte direkt beim Transportunternehmen und informieren Sie unverzüglich Ihren Evolis-Händler, der Sie über das weitere Vorgehen informieren wird. Evolis hat für den Versand der Geräte bewusst hochwertiges Verpackungsmaterial gewählt. Bitte heben Sie die Verpackung an einem sauberen, trockenen Ort auf. Für die Rücksendung des Geräts ist die komplette Originalverpackung (d. h. Karton, Polsterungen und Schutzhülle) erforderlich. Achtung: Wird das Gerät in einer anderen als der Originalverpackung zurückgesendet und entstehen Transportschäden an Teilen des Geräts, übernimmt Evolis für die betreffenden Teile keine Garantie. Neuverpackungen für die Rücksendung des Druckers können nur gegen Bezahlung angefordert werden. Im Lieferumfang enthaltenes Zubehör: l Netzkabel l USB-Kabel l Installations-CD mit Dokumentation l Reinigungs-Starterset l Kartenausgabefach Sollte eines dieser Zubehörteile fehlen, wenden Sie sich bitte an Ihren Evolis-Händler. 4 1 1-2 Sicherer Betrieb des Druckers Folgende Vorkehrungen sind zu treffen, um den sicheren Betrieb des Druckers zu gewährleisten. Ein von den Anweisungen in diesem Handbuch abweichender Umgang mit dem Gerät ist zu vermeiden. Andernfalls kann es zu Störungen und Unfällen kommen. ä Aufstellposition Den Drucker nicht an folgenden Orten aufstellen: l an feuchten und staubigen Orten l auf wackeligen Tischen, auf geneigten Flächen, an Orten, an denen er starken Vibrationen ausgesetzt ist l an Orten, an denen er starken Temperaturschwankungen ausgesetzt ist l an Orten mit direkter Sonneneinstrahlung l in der Nähe entflammbarer oder explosiver Stoffe oder neben Heizungen, Herden und anderen Wärmequellen Achten Sie auf ausreichend Abstand zu Wänden, um die Luftzufuhr zu gewährleisten. Achten Sie außerdem auf freie Bereiche von mindestens 30 cm über dem Drucker und mindestens 15 cm seitlich vom Drucker. Durch Verstellung der Lüftungsöffnungen kann es zu einer Überhitzung des Druckers und zur Entstehung von Bränden kommen. ä Netzteil l Verwenden Sie ein geeignetes Netzkabel und kein Verlängerungskabel mit Mehrfachverteiler. l Sorgen Sie dafür, dass Stecker und Steckdose staubfrei sind. Durch Feuchtigkeit können Mikroströme an der Oberfläche auftreten, die Überhitzung und Brände auslösen. l Das Netzkabel darf nicht beschädigt oder modifiziert werden. Es dürfen keine schweren Gegenstände darauf platziert werden und es darf nicht durch übermäßiges Ziehen oder Knicken belastet werden. l Das Netzkabel darf nicht mit feuchten Händen eingesteckt oder abgezogen werden. l Stellen Sie sicher, dass das Kabel geerdet ist. Beachten Sie beim Anbringen des Erdungsleiters folgende Sicherheitsvorkehrungen: l Anschlussempfehlungen für Erdungsleiter - Erdungsklemme der Steckdose - Erdungsklemme Typ A, B oder C - Im Boden eingelassene Kupferstange (Mindestlänge 65 cm) l Nicht zulässig für Erdungsleiter - Gasleitung (Brand- oder Explosionsgefahr) - Wasserleitungen und Armaturen (Wasserleitungen mit Kunststoffrohren können nicht zur Erdung verwendet werden. An zur Erdung ausgelegte Wasserleitungen darf der Erdungsleiter hingegen angeschlossen werden.) - Erdungsleiter von Telefonleitungen oder Blitzableiter (Gefahr durch hohe Ströme bei Blitzeinschlag) l Vor dem Transport des Druckers ist dieser immer auszuschalten und der Netzstecker zu ziehen. l Ziehen Sie dabei am Stecker und nicht am Kabel. l Verwenden Sie keine unterdimensionierten Verlängerungskabel. 5 1 ä Handhabung Verwenden Sie keine entflammbaren Sprays in der Nähe des Druckers. Berühren Sie keine inneren Teile des Druckers, wenn dies nicht im Handbuch gesondert vermerkt ist. Stellen Sie keine schweren Gegenstände auf den Drucker und lehnen Sie sich nicht gegen das Gerät. Schalten Sie während des Druckvorgangs den Drucker nicht aus, ziehen Sie das Netzkabel nicht ab und sehen Sie nicht in den Drucker hinein. Der Lüfter ist ständig in Betrieb, um den Drucker innen zu kühlen. Es handelt sich dabei nicht um eine Fehlfunktion. Der Drucker kann den Empfang von in der Nähe befindlichen Fernseh- und Rundfunkgeräten beeinträchtigen. Der untere Teil der oberen Abdeckung, die Heizwalze im Druckerinneren und der Thermokopf werden sehr heiß. Achten Sie darauf, diese drei Bereiche nicht zu berühren. ä Sicherungsseil Sie können den Drucker mit einem Sicherungsseil vor Diebstahl schützen. Verwenden Sie zum Sichern des Druckers ein Drahtseil, das in die Sicherungsnut (3×7 mm) passt (Kensington®-Diebstahlsicherung). 6 1 1-3 Komponenten und Funktionen des Druckers 1-3a Druckervorderseite 1 - Obere Abdeckung a 2 - Bedienfeld 3 - Vordere Abdeckung b 4 - Taste zum Öffnen der vorderen Abdeckung 5 - Ein-/Ausschalter c g 6 - Kartenausgabefach 7 - Kartenausgabeschlitz f e d 1-3b Innenraum bei geöffneter Abdeckung 1 - Karteneinzug 2 - Einzugrollen 3 - Schwingdeckel 4 - Kartenfachverriegelung a d b c 7 1 1-3c Druckerrückseite 1 - Ausschussschlitz 2 - Seitlicher USB-Anschluss 3 - Ethernetanschluss (Anschluss für LAN-Kabel) 4 - Schnittstelle für erweiterte Funktionen b c (OPTION) (PC) (10/100) RS-232C(PC) RS-232C(OPTION) a d g e 5 - Sicherungsnut 6 - Netzbuchse 7 - Filter f 1-3d Vordere Abdeckung 1 - Rad für Kartenzuführung 2 - Rad für entgegengesetzte Kartenzuführung 3 - Reinigungsrollen Á 4 - Reinigungsbandkassette 5 - Umlenkrad 6 - Farbbandkassette À Æ Â Ã Ä Ç Å 7 - Transferfolienkassette 8 - Schlüsselhalter 8 1 1-4 Installation 1-4a ANBRINGEN DES AUSGABEFACHS max. 250 Setzen Sie die Haken des mitgelieferten Ausgabefachs in die am Ausgabeschlitz befindlichen Löcher. Das Ausgabefach gehört zum Lieferumfang des Druckers. Bringen Sie es an, bevor Sie den Drucker in Betrieb nehmen. 9 1 1-5 Installation 1-5a ANBRINGEN DES AUSSCHUSSFACHS max. 30 Setzen Sie die Haken des mitgelieferten Ausschussfachs in die vorgesehenen Löcher. Das Ausschussfach gehört zum Lieferumfang des Druckers. Bringen Sie es an, bevor Sie den Drucker in Betrieb nehmen. 10 1 1-5b ANSCHLIESSEN DES DRUCKERS ä Anschließen an das Stromnetz Der Drucker muss an eine korrekt gesicherte und geerdete Steckdose angeschlossen werden. FI: Laite on liitettävä suojamaadoitus koskettimilla varustettuun pistorasiaan. NO: Apparatet må tilkoples jordet stikkontakt. SE: Apparaten skall anslutas till jordat uttag. Dies ist ein Gerät der Klasse B. Das Gerät ist zum Einsatz in Wohnbereichen vorgesehen, kann aber auch in gewerblichen Bereichen eingesetzt werden. Als Wohnbereiche gelten Umgebungen, in denen von einer Nutzung von Fernseh- und Radiogeräten in einem Umkreis von 10 Metern um den Standort des Produkts auszugehen ist. ÊSchließen Sie das Netzkabel an den Drucker an. ËSchließen Sie anschließend den anderen Stecker des Netzkabels an eine geerdete Steckdose an. ÌSchalten Sie den Drucker ein, indem Sie den Schalter auf ON setzen. Í[Initializing...] wird auf dem LCD-Display angezeigt, die Statusanzeige wird blau und es wird [Ready] angezeigt. Wenn die LED-Statusanzeige orange leuchtet oder blinkt, suchen Sie nach einer Lösung im Abschnitt „Fehlersuche“. Vor Wartungsarbeiten am Gerät muss immer der Ein-/Ausschalter auf OFF gestellt und der Netzstecker gezogen werden. Halten Sie den Netzstecker zu Ihrer eigenen Sicherheit immer gut zugänglich, um ihn im Notfall schnell ziehen zu können. Um den Stromverbrauch möglichst gering zu halten, wird die Heizung nach 1 Stunde ohne Druckaktivität automatisch ausgeschaltet. Weitere Informationen zu den Energiesparfunktionen des Druckers finden Sie im Abschnitt 4-5 in diesem Handbuch. ä Anschließen des USB-Kabels Das USB-Datenkabel darf erst nach vollständig erfolgter Installation des Druckertreibers angeschlossen werden. Beachten Sie bitte den Abschnitt zum Installieren des Druckertreibers weiter hinten und folgen Sie den dort genannten Hinweisen. 11 1 1-5c DRUCKBÄNDER UND TRANSFERFOLIEN Die Originalbänder von Evolis wurden speziell für die Evolis-Drucker entwickelt. Sie garantieren optimale Funktion ohne Gefahr einer Beschädigung des Druckers. Die Verwendung von Bändern anderer Hersteller kann schwere Schäden am Drucker hervorrufen und bewirkt den Verfall der Herstellergarantie. Damit optimale Druckqualität gewährleistet ist, empfiehlt Evolis, bei jedem Bandwechsel eine Komplettreinigung des Druckers vorzunehmen. Weitere Informationen dazu finden Sie im Kapitel „Pflege und Wartung“ weiter unten. Das Farbband wird vom Drucker automatisch erkannt. Der -Drucker verwendet zwei Bandtypen: l Farbbänder für das Druckmodul, die sich an ihrem purpurfarbenen Kern erkennen lassen. l Transferfolien für das Retransfer-Modul, die sich an den anthrazitfarbigen Kernen erkennen lassen. Damit optimale Qualität bei Druck und Retransfer gewährleistet ist, empfiehlt Evolis, bei jedem Bandwechsel eine Komplettreinigung des Druckers vorzunehmen. Dies liegt im Ermessen des Benutzers, der nach wie vor die vorgeschriebenen Reinigungsintervalle einzuhalten hat, um die ordnungsgemäße Funktion des Geräts zu gewährleisten (siehe Abschnitt „Pflege und Wartung“). 12 1 ä Wechseln des Farbbands Vor dem Wechseln des Farbbands sollten Sie mit dem Konzept des elektronischen Schlüssels vertraut sein, den Evolis mit jedem Farbband liefert. Ê Sie müssen zunächst das Band und anschließend den Schlüssel gemäß der folgenden Anleitung in den Drucker einlegen. ËDer elektronische Schlüssel verfügt über ein RFID-Etikett, das mit der Druckerelektronik kommuniziert. Ohne den Schlüssel ist das Drucken nicht möglich. Ê Ë Wenn der Schlüssel eingelegt wird, erkennt der Avansia-Drucker den Bandtyp ohne weitere Benutzeraktionen. Der gesamte Prozess läuft vollautomatisch ab. Das Erkennungssystem ermöglicht eine genaue Angabe des verbleibenden Bands. Diese Information lässt sich über den Druckertreiber des PC abrufen. Ebenso wird kurz vor Erreichen des Bandendes eine Alarmmeldung auf dem Bildschirm angezeigt. Damit lässt sich einschätzen, ob der nächste Druckauftrag noch durchgeführt werden kann. Ein Ablaufen des Farbbands während der Kartenerstellung ist so ausgeschlossen. 13 1 ä Einlegen des Farbbands Gehen Sie beim Einlegen von Farbbändern in das Druckmodul folgendermaßen vor: ÊÖffnen Sie die vordere Abdeckung. ËNehmen Sie die Farbbandkassette heraus. ÌLegen Sie ein neues Farbband in die Kassette ein. Setzen Sie die Spulspindel in die Halterung am Vorschubmechanismus. Wickeln Sie das Band etwas ab und führen Sie es gemäß Abbildung über die Walze. Setzen Sie die Spulspindel dann in die Halterung auf der Seite des Spulmechanismus ein. Setzen Sie das untere Ende zuerst ein. ÍStraffen Sie das Farbband. Drehen Sie das Rad gemäß Darstellung, um das Farbband zu straffen. ÎSetzen Sie die Farbbandkassette so ein, dass ein Klickgeräusch hörbar ist. ÏSetzen Sie den elektronischen Schlüssel von Evolis gemäß der Anleitung auf Seite 13 in den Schlüsselhalter. ÐSchließen Sie die vordere Abdeckung. ÑDrücken Sie die Taste SET, wenn auf dem LCD die Meldung [Push SET Key] angezeigt wird. Ê Í Ì Ë Î Ï Ñ Vermeiden Sie beim Einsetzen eine Verschmutzung des Farbbands, indem Sie es am Griff an der Unterseite halten. Wenn das Band gerissen ist, schneiden Sie den betroffenen Bereich mit einer Schere sauber zu. Verwenden Sie Zellophanfolie zum Verbinden der Bandenden. Fahren Sie dann mit Schritt Í fort. 14 1 ä Wechseln der Transferfolie Teile der Laminiereinheit werden sehr heiß. Achten Sie darauf, dass Ihre Finger diese Teile nicht berühren. Beachten Sie die Sicherheitshinweise. ÊÖffnen Sie die Druckerabdeckung. ËNehmen Sie die Transferfolienkassette heraus. ÌDrücken Sie den Stift an der Oberseite der Transferfolienkassette nach unten. ÍLegen Sie Transferfolie in die Kassette ein. Setzen Sie die Spulspindel in die Halterung auf der Seite des Vorschubmechanismus. Wickeln Sie etwas Folie ab und führen Sie sie gemäß Abbildung über die Walze. Setzen Sie die Spulspindel dann in die Halterung auf der Seite des Spulmechanismus ein, das untere Ende zuerst. ÎLassen Sie den Stift an der Oberseite der Transferfolienkassette einrasten. Ê Ë Ì Î Í 15 1 ÏStraffen Sie die Transferfolie. Drehen Sie das Rad gemäß Darstellung, um die Folie zu straffen. ÐSetzen Sie die Transferfolienkassette so ein, dass ein Klickgeräusch hörbar ist. ÑSchließen Sie die vordere Abdeckung. ÒDrücken Sie die Taste SET, wenn auf dem LCD die Meldung [Push SET Key] angezeigt wird. Ï Ð Ñ Ò Vermeiden Sie beim Einsetzen eine Verschmutzung der Transferfolie, indem Sie sie am Griff an der Unterseite halten. Wenn die Folie gerissen ist, schneiden Sie den betroffenen Bereich mit einer Schere sauber zu. Verwenden Sie Zellophanfolie zum Verbinden der Folienenden. Fahren Sie dann mit Schritt Î auf Seite 15 fort. 16 1 ä Ersetzen der Reinigungsrolle Mit der Transferfolie wird eine Reinigungsrolle geliefert, die zusammen mit der Transferfolie gewechselt werden muss. ÊÖffnen Sie die vordere Abdeckung. ËNehmen Sie die Reinigungsbandkassette heraus. ÌZiehen Sie die Bandspindel heraus. ÍEntfernen Sie das gebrauchte Reinigungsband. ÎSetzen Sie ein neues Band auf und setzen Sie die Bandspindel wieder ein. ÏSetzen Sie die Reinigungsbandkassette wieder ein. ÐSchließen Sie die vordere Abdeckung. ÑDrücken Sie die Taste SET, wenn auf dem LCD die Meldung [Push SET Key] angezeigt wird. Ê Ë Î Ð 17 Ì Í Ñ 1 1-5d KARTEN Damit optimale Druckqualität gewährleistet ist, sollten nur nach ISO 7810 zertifizierte Karten verwendet werden. Verwenden Sie ausschließlich die von Evolis empfohlenen Kartentypen. Achten Sie darauf, die bedruckbaren Kartenflächen nicht zu berühren, da sonst die Druckqualität gemindert wird. Lagern Sie die unbedruckten Karten stets an einem sauberen und staubfreien Ort. Verwenden Sie keine Karten, die bereits mit diesem oder einem anderen Drucker bedruckt wurden. Verwenden Sie keine transparenten, feuchten oder mit Glas, Metall oder anderem Material versehenen Karten. Verwenden Sie keine öligen oder mit anderen Stoffen behafteten Karten. Verwenden Sie keine beschädigten, geknickten, verformten oder geprägten Karten oder Karten, die auf den Boden gefallen waren. Der - Drucker kann folgende Karten verarbeiten: PVC, PET-F, PET-G, PC, ABS der Stärke 0,76 mm (30 mil). Damit optimale Druckqualität gewährleistet ist, sollten nur nach ISO 7810 zertifizierte Karten verwendet werden. Es sind verschiedene Kartentypen möglich: l Blankokarte l Magnetstreifenkarte l Kontakt-Smartcard l Kontaktlose Smartcard Karte (Vorderseite) l Magnetstreifen-Smartcard l Vorbedruckte Karte Für den Retransfer-Prozess müssen die Karten stark erhitzt werden. Sie können sich durch die Hitze und die beim Abkühlen der Folie auftretenden Kräfte leicht verziehen. Evolis empfiehlt die Verwendung von Karten, die für den Retransfer-Prozess spezifiziert sind. Weitere Informationen und Hilfe bei der Auswahl des passenden Produkts erhalten Sie bei Ihrem Evolis-Fachhändler. Magnetstreifenkarten und Kontakt-Smartcards müssen unbedingt exakt in die Kartenzuführung eingelegt werden. Die Codierungsoption ist unbrauchbar, wenn die Karten falsch ausgerichtet werden. 18 1 ä Kartenausrichtung Die zu bedruckende Seite der Karte ist die Fläche an der Vorderseite der Kartenzuführung (siehe Abbildungen Ê, Ë, Ì). l Vorbedruckte Karte (Vorderseite) l Kontakt-Smartcard (Vorderseite) A A A A Vorderseite der Kartenzuführung Vorderseite der Kartenzuführung Ê Ë ite Vo rde rs kse Rüc eite l Magnetstreifenkarte (Vorderseite u. Rückseite) Vorderseite der Kartenzuführung Ì Die Magnetstreifen der Karten müssen zur Rückseite der Kartenzuführung weisen, damit die Codierung möglich ist (siehe Abbildung Ì). 19 1 ä Einstellen der Kartenstärke Der Drucker kann Karten der Stärke 0,76 mm verarbeiten. Da die Kartenstärke jedoch einer gewissen Toleranz unterliegt, kann eine manuelle Anpassung erforderlich sein. Der Kartenstärkemesser befindet sich unter der Kartenzuführung. Gehen Sie zum Einstellen der Kartenstärke folgendermaßen vor: ÊÖffnen Sie die Druckerabdeckung. ËEntfernen Sie die Kartenzuführung gemäß Abbildung vom Drucker. ÌÖffnen Sie die Kartenzuführung und entnehmen Sie die Karten. ÍBringen Sie die Zuführung wieder an und stellen Sie mit Hilfe des Rads die Kartenstärke ein. ÎLegen Sie die Karten wieder in die Zuführung und bringen Sie sie erneut wieder am Drucker an. ÏSchließen Sie die obere Abdeckung des Druckers. Kartenhalter Ê Ë Einstellrad mit Markierungen Î Í 20 Ì 1 ä Einlegen der Karten ÊÖffnen Sie die obere Abdeckung und öffnen Sie die Kartenzuführung gemäß Abbildung. ËHalten Sie den Hebel der Kartenhalter mit den Fingern und ziehen Sie die Kartenhalter auseinander. ÌStellen Sie die Kartenstärke entsprechend den verwendeten Karten ein (weitere Informationen finden Sie in Abschnitt 3.3.3). Í Legen Sie die Karten wie gezeigt in die Zuführung. Die zu bedruckende Seite muss nach links weisen. ÎFühren Sie die Kartenhalter wieder zusammen. ÏSchließen Sie die obere Abdeckung. Sperrhebel Ë Ê Einstellrad mit Markierungen Kartenfach Rolle Kartenhalter Ì Gummi Í Bedenken Sie beim Einlegen der Karten, dass die Zuführung rechts erfolgt. Bei Beginn des Druckvorgangs wird die am rechten Rand befindliche Karte zuerst in den Drucker eingezogen. Sie können die Karten auch manuell einzeln zuführen. 21 1 ä Entnehmen der bedruckten Karten Nach Abschluss des Druck- und/oder Codierprozesses werden die Karten standardmäßig in das Kartenausgabefach transportiert, das sich auf der linken Seite des Druckers befindet. Das Fach kann bis zu 250 Karten aufnehmen. Es stehen drei Varianten bei der Kartenausgabe aus dem Fach zur Verfügung: l Kartenvorderseite sichtbar – Erste Karte unten im Stapel l Kartenrückseite sichtbar – Erste Karte oben im Stapel l Karten werden in der Position ausgegeben, in der sie den Retransfer-Bereich verlassen haben Folgen Sie dazu diesen Anweisungen: ÊSchalten Sie vom Normalmodus in den Benutzermodus (User) um (siehe Abschnitt 4-1b). ËDrücken Sie die Taste t, bis die Meldung [Card Setup] angezeigt wird. Drücken Sie anschließend die Taste SET. ÌDrücken Sie die Taste t, bis die Meldung [Card Eject Face] angezeigt wird. Drücken Sie anschließend die Taste SET. ÍÄndern Sie die Einstellungen mit den Tasten t/s und drücken Sie anschließend die Taste SET. NOT SPECIFIED (KEINE ANGABE): Es kann nicht festgelegt werden, welche Kartenseite bei der Ausgabe oben liegt. Abhängig vom Druck wird die Karte so ausgegeben, dass der Druckauftrag möglichst schnell bearbeitet werden kann. Bei einseitigem Druck weist die Vorderseite der Karte nach unten, bei beidseitigem Druck hingegen nach oben. UP (NACH OBEN): Die Karte wird so ausgegeben, dass ihre Vorderseite nach oben weist. DOWN (NACH UNTEN): Die Karte wird so ausgegeben, dass ihre Vorderseite nach unten weist. Die Standardeinstellung bei Auslieferung ist [NOT SPECIFIED]. Die Einstellung lässt sich im Menü „Eigenschaften“ des Druckertreibers ändern. Weitere Informationen finden Sie im Abschnitt zum Menü „Eigenschaften“ des Druckertreibers. 22 1 ä Optimieren der Transfer-Bedingungen Zur Optimierung der Transferqualität können Sie die Retransfer-Einstellungen auf den Kartentyp abstimmen. Über das LCD-Display am Drucker oder den Druckertreiber können Sie für einen Kartentyp die Transfertemperatur und Transfergeschwindigkeit einstellen. ÊSchalten Sie vom Normalmodus in den Benutzermodus (User) um (siehe Abschnitt 4-1b). ËDrücken Sie die Taste, bis die Meldung [Card Setup] angezeigt wird. Drücken Sie die Taste SET. ÌÜberprüfen Sie, ob die Meldung [Card Type] angezeigt wird. Drücken Sie die Taste SET. ÍÄndern Sie die Einstellungen mit den Tasten t/s. PVC (0,76 mm) PET (0,76 mm) PET-G (0,76 mm) Wenn [CARD 1-3] ausgewählt ist, wählen Sie mit den Tasten t/s und der Taste SET die Transfergeschwindigkeit und die Transfertemperatur aus: l linker Wert: Transfergeschwindigkeit. Je höher der Wert, desto höher ist die Transfergeschwindigkeit. l rechter Wert: Transfertemperatur. Je höher der Wert, desto höher ist die Transfertemperatur. Die Standardeinstellung bei Auslieferung ist [PVC 30mil/0.76]. Die Standardeinstellung der Transfergeschwindigkeit ist bei Auslieferung für [CARD 1-3] auf [35mm/s] gesetzt. 23 1 ä Behandlung von Ausschusskarten Ihr -Drucker verfügt über ein Ausschussfach, in dem fehlerhafte Karten gesammelt werden. Fehlerhafte Karten werden automatisch aus dem Schlitz an der rechten Druckerseite ausgeworfen. Es kann jedoch auch ein anderer Auswurfschlitz eingestellt werden. Folgen Sie dazu diesen Anweisungen: ÊSchalten Sie vom Normalmodus in den Benutzermodus (User) um (siehe Abschnitt 4-1b). ËDrücken Sie die Taste t, bis die Meldung [Card Setup] angezeigt wird. Drücken Sie anschließend die Taste SET. ÌSchalten Sie mit den Tasten t/s um zwischen [Std card exit]/[Err card exit] und drücken Sie anschließend die Taste SET. ÍÄndern Sie die Einstellungen mit den Tasten t/s und drücken Sie anschließend die Taste SET. Card Type SET Std card exit LEFT SIDE Std card exit LEFT SIDE SET Err card exit RIGHT SIDE Err card exit RIGHT SIDE Bei Auslieferung ist der Drucker so eingestellt, dass korrekt gedruckte Karten aus dem Ausgabeschlitz (links) und fehlerhafte Karten aus dem Ausschussschlitz (rechts) ausgegeben werden. 24 2 Drucken Die in diesem Abschnitt beschriebene Vorgehensweise bezieht sich auf eine Windows XP-Umgebung. 2-1 Installieren des Druckertreibers Das korrekte Einrichten des Druckers und des Druckertreibers ist wichtig und muss besonders sorgsam ausgeführt werden. Sind die Parameter nicht ideal eingestellt, kann die erwünschte optimale Druckqualität nicht erzielt werden. Gehen Sie beim Ändern von Einstellungen immer schrittweise vor und ändern Sie Werte nur ab, wenn Sie absolut sicher sind. Sollten die vorgenommenen Einstellungen nicht das gewünschte Ergebnis erbringen, kann der Drucker jederzeit auf die Werkseinstellungen zurückgesetzt werden. Dem Drucker liegt eine Installations-DVD bei, die Druckertreiber für Windows enthält. Um den Druckertreiber zu installieren, legen Sie die Installations-DVD in Ihren PC ein und wählen Sie das Druckertreiber-Menü. Ein Installationsassistent führt Sie durch den Installationsvorgang. Schließen Sie das USB-Kabel erst dann an Ihren PC an, wenn Sie im Installationsassistenten dazu aufgefordert werden. Beachten Sie zum Anschließen der Kabel die Hinweise im Abschnitt „Anschließen des Druckers“ weiter oben. Halten Sie sich genau an die Installationsanweisungen. Bei einigen Windows-Versionen sind Administratorrechte erforderlich, um den Druckertreiber installieren zu können. 25 2 2-2 Einrichten der Druckereinstellungen Bevor Sie mit dem Drucker arbeiten, müssen die Standardeinstellungen des Druckertreibers überprüft und eingerichtet werden: l Kartenausrichtung l Ein- oder beidseitiger Druck l Oberflächenbehandlung und weitere Bearbeitung der Karte l… Weitere detaillierte Informationen zu den von Evolis empfohlenen Karten finden Sie in der Evolis High Trust®-Liste für Verbrauchsmaterial. Beachten Sie die im Druckertreiber unter „Eigenschaften“ vorgenommenen Einstellungen und zögern Sie nicht, Ihren Evolis-Händler vor der Änderung der Einstellungen um Rat zu fragen. Folgende Druckereinstellungen sind konfigurierbar: l Drücken Sie links in der Windows-Taskleiste auf die Schaltfläche Start und wählen Sie dann Drucker und Faxgeräte. l Wählen Sie Ihren Drucker per Doppelklick aus. l Wählen Sie im Menü Drucker die Option Eigenschaften. l Der erste Konfigurationsbildschirm für die Geräteeigenschaften wird angezeigt. l Die für die Einstellungen verfügbaren Reiter sind „Karte“, „Grafik“, „Konfiguration“ und „Wartung“. 26 2 ä Reiter „Karte“ l Bedrucken von Vorder-/Rückseite l Kartenausrichtung, Hoch-/Querformat l Anzahl der Kopien ä Reiter „Grafik“ l Farbeinstellungen l Schwarzbereicheinstellungen l Gamma ä Reiter „Konfiguration“ l Kartentyp l Kantenausrichtung l Bandtyp ä Reiter „Wartung“ l Drucktest l Druckerdetails l ID Key-Informationen l Druckersteuerungsbereich 27 2 2-3 Drucken einer Karte Viele Windows-Anwendungen unterstützen das Drucken von Dokumenten (z. B. die Microsoft Office-Anwendungen Word, Access, Excel und PowerPoint). Das nachfolgende Beispiel soll Ihnen helfen, sich mit dem Formatieren von Karten und dem Einrichten der Einstellungen für Layout und Druck vertraut zu machen. ä In Microsoft® Word Nachdem der Evolis-Drucker als Standarddrucker definiert wurde: l Starten Sie die Anwendung Microsoft Word. l Klicken Sie in der Menüleiste auf Datei und dann auf Seite einrichten. l Wählen Sie auf dem Reiter Papier unter Papierformat den Formattyp CR80-Karte. l Bei Word 2010 : Klicken Sie auf den Reiter Layout, dann auf Papierformat und wählen Sie den Typ 'CR80 Card' l Stellen Sie auf dem Reiter Seitenränder für alle Ränder den Wert „0“ ein. Wählen Sie dann unter Ausrichtung die Ausrichtung Querformat. l Klicken Sie auf OK, um das Fenster zu schließen. Ihr Word-Fenster sollte jetzt folgendermaßen aussehen: Sie können Ihre Karte jetzt individuell gestalten, indem Sie folgende Elemente einfügen: l Logos und Bilder l Passfoto l Texte l Strichcodes usw. Gehen Sie anschließend im Menü Datei auf Drucken. 28 2 2-4 Anschließen an das Netzwerk (Ethernet) Generell können alle Evolis-Drucker an ein TCP/IP-Netzwerk angeschlossen werden. Diese Funktion ist je nach Druckermodell entweder serienmäßig oder als Option verfügbar. Werksseitig sind alle Drucker im DHCP-Modus (Dynamic Host Configuration Protocol) konfiguriert, das heißt, sie beziehen ihre IP-Adresse über das Netzwerk. Über diese Basiseinstellungen hinaus kann der Netzwerkadministrator den Drucker aber auch entsprechend den Anforderungen des lokalen Firmennetzwerks konfigurieren: l Anschluss des Druckers in einem Subnetz mit DHCP l Anschluss des Druckers in einem Subnetz mit fester IP-Adresse und mit WINS-Auflösung l Anschluss des Druckers in einem Subnetz mit fester IP-Adresse ohne WINS-Auflösung Der Drucker kann auf zwei Arten im Netzwerk identifiziert werden: l über seinen Hostnamen (NETBIOS) l über seine IP-Adresse Werden ohne Kenntnis der Topologie des lokalen Netzwerks und ohne hinreichende technische Kenntnisse die Grundeinstellungen des Druckers verändert, kann dies zu Funktionsstörungen des Druckers und schlimmstenfalls zum Ausfall eines Teils oder des gesamten lokalen Netzwerks führen. Wenden Sie sich stets an Ihren Systemund Netzwerkadministrator, bevor Sie Geräte an das Netzwerk anschließen oder Änderungen an den Netzwerkeinstellungen vornehmen. 29 2 ä Ändern der Einstellungen für die Netzwerkverbindung Sie können die Einstellungen für die Internetkommunikation konfigurieren, so z. B. die individuelle Drucker-ID und die TCP/IP-Einstellungen. ÊSchalten Sie vom Normalmodus in den Benutzermodus (User) um. ËDrücken Sie die Taste, bis die Meldung [Interface Setup] angezeigt wird. Drücken Sie die Taste SET. ÌWählen Sie die zu ändernden Einstellungen mit den Tasten t/s aus. Drücken Sie zum Bestätigen die Taste SET. Menü „Settings“ Details Printer ID Tragen Sie eine individuelle Drucker-ID ein. DHCP Schalten Sie die DHCP-Funktion ein/aus. IP Address Stellen Sie die IP-Adresse ein (nur bei deaktivierter DHCP-Funktion). Subnet Mask Stellen Sie die Subnetzmaske ein (nur bei deaktivierter DHCP-Funktion). Default Gateway Zeigen Sie das Standard-Gateway an (nur bei deaktivierter DHCPFunktion). MAC Address Zeigen Sie die MAC-Adresse an. IPsec Schalten Sie die IPsec-Funktion ein/aus. Timout(s) Stellen Sie den Timeout-Wert (Sekunden) für die Sitzung ein. Password Schalten Sie die Kennwortabfrage für die TCP/IP-Einstellungen des Druckertreibers ein/aus. Wenn die Kennwortabfrage aktiviert ist, legen Sie das Kennwort fest. ÍÄndern Sie die Einstellungen mit den Tasten t/s. Drücken Sie die Taste SET. Verwenden Sie bei numerischen Werten die Tasten t/s zum Ändern der einzelnen Ziffern. Drücken Sie zum Bestätigen die Taste SET. ÎSchalten Sie den Drucker aus und wieder ein, damit die geänderten Einstellungen übernommen werden. In der Standardeinstellung bei Auslieferung sind [DHCP], [IPsec] und [Password] auf [OFF] gesetzt. [Subnet Mask] und [Default Gateway] sind auf [0.0.0.0] gesetzt. [IP Adress] ist auf [169.254.0.0] gesetzt. [Printer ID] ist auf [8] gesetzt. [Timeout(s)] ist auf [30] gesetzt. Sie können diese Einstellungen auch im Druckertreiber ändern. 30 3 Pflege und Wartung 3-1 Allgemeine Hinweise zur Garantie Ihr Evolis-Drucker ist auf eine lange Lebensdauer ausgelegt und erfordert nur eine geringe, aber regelmäßige Pflege. Bitte halten Sie sich genau an die hier beschriebenen Pflege- und Wartungshinweise, um die hohe Druckqualität Ihres Druckers dauerhaft zu wahren. Erhalten Sie sich die Herstellergarantie! Die Herstellergarantie setzt die strikte Einhaltung der Hinweise zur regelmäßigen Pflege und Wartung und insbesondere die Einhaltung der Reinigungsintervalle des Geräts voraus. Bei Nichteinhaltung der in diesem Kapitel beschriebenen Gerätepflege erlischt die Garantie auf den Druckkopf. Die Firma Evolis übernimmt keine Haftung, wenn der Drucker nicht gemäß den geforderten Pflegebedingungen gepflegt wird. Der Druckkopf ist eine Verbrauchskomponente und ein sehr empfindlicher Bestandteil des Druckers. Seine Lebensdauer kann erheblich herabgesetzt sein, wenn in der Einsatzumgebung des Druckers bzw. auf dem Druckkopf oder den Karten Staub, Schmutz oder Feuchtigkeit vorliegen. Es obliegt dem Anwender, darauf zu achten, dass nur saubere, staub- und schmutzfreie Karten im Drucker genutzt werden. Auch die Häufigkeit und Qualität der Reinigung tragen entscheidend zu einer langen Lebensdauer des Druckkopfs und einer dauerhaft hohen Druckqualität bei. Schenken Sie der Reinigung des Geräts deshalb besondere Beachtung. Halten Sie die nachstehend beschriebenen Pflege- und Wartungshinweise genau ein. Evolis bietet ein breites Sortiment an speziellen Pflegeartikeln und Verbrauchsmaterialien für die Evolis-Drucker an. Eine Übersicht unseres Angebots finden Sie in diesem Benutzerhandbuch sowie auf unserer Website www.evolis.com. Die Verwendung von Original-Druckbändern der Marke Evolis (Evolis High Trust®) ist ein weiterer Garant für den zuverlässigen und leistungsfähigen Betrieb des Druckers. Der Einsatz anderer als der von Evolis empfohlenen Druckbänder kann die Funktionsqualität und Zuverlässigkeit des Druckers herabsetzen, zu Druckergebnissen schlechter Qualität führen und schlimmstenfalls Schäden am Drucker hervorrufen. Aus diesem Grund sind Geräteschäden und Qualitätsprobleme, die auf den Einsatz nicht von Evolis empfohlener Druckbänder zurückzuführen sind, von der Herstellergarantie ausgenommen. 31 3 3-2 Regelmäßiges Reinigen des Druckers Empfohlene Reinigung: Nach ca. 1000 gedruckten Karten. Erforderliches Zubehör: Reinigungskarte. Nehmen Sie alle im Drucker befindlichen Karten heraus. Berühren Sie dabei die Rollen nicht mit den Händen. Reinigungskarten sind nicht wiederverwendbar. Häufigkeit und Qualität der Reinigung durch den Nutzer sind entscheidende Faktoren, um die Lebensdauer von Druckkopf und Drucker zu verlängern. Auf diesen Vorgang muss besondere Sorgfalt gelegt werden. 32 3 Folgen Sie diesen Anweisungen: ÊSchalten Sie vom Normalmodus in den Benutzermodus (User) um (siehe Abschnitt 4-1b). ËDrücken Sie die Taste t, bis die Meldung [Cleaning] angezeigt wird. Drücken Sie anschließend die Taste SET. ÌEs wird [Cool down...] angezeigt. Warten Sie, bis der Wert auf höchstens 70 gesunken ist. Der Wert gibt die Temperatur der Heizwalze an. ÍWenn [Remove Film] angezeigt wird, können Sie die vordere Abdeckung öffnen. ÎEntfernen Sie die Transferfolie und schließen Sie die vordere Abdeckung. Normalmodus MENU 5HDG\ Printer Info. SET:>> Benutzermodus (User) 3ULQWHU,QIR 6(7!! Cleaning Cool Down SET Cleaning Cleaning Remove Cards SET:>> Ê Ë Ì Î Í 33 Cleaning Cool Down 70 75 3 ÏWenn [Remove cards] angezeigt wird, können Sie die obere Abdeckung öffnen. ÐÖffnen Sie die Kartenzuführung und entnehmen Sie die Karten aus der Kassette. ÑWenn [Set Cleaning Crd] angezeigt wird, setzen Sie die Reinigungskarte in den Schlitz der Kartenzuführung. Richten Sie die klebrige Seite der Reinigungskarte rechts aus. ÒSchließen Sie Kartenzuführung und obere Abdeckung. ÓWenn [SET:Start] angezeigt wird, drücken Sie die Taste SET. Der Reinigungsvorgang startet automatisch. Wenn [Complete] angezeigt wird, ist die Reinigung abgeschlossen und die Reinigungskarte wird in das Ausschusskartenfach ausgeworfen. Setzen Sie die Folie wieder in das Retransfer-Modul ein. Ihr Drucker ist nun wieder betriebsbereit. Die klebrige Seite ist die Rückseite Ï Ð &OHDQLQJ 6(76WDUW SET &OHDQLQJ &OHDQLQJ &RPSOHWH Ó 34 Ñ 3 3-3 Reinigen der Reinigungsrolle(n) Die Aufgabe der Reinigungsrolle(n) besteht darin, vor dem Druck jeglichen Staub und Schmutz von den Karten zu entfernen. Empfohlene Reinigung: sobald auf gedruckten Karten fehlende Farben oder Fremdpartikel festgestellt werden. Folgen Sie diesen Anweisungen: ÊSchalten Sie das Gerät aus. ËÖffnen Sie die vordere Abdeckung. ÌEntfernen Sie die Reinigungsbandkassette (blaues Teil). Halten Sie die Kassette dabei an ihrem Griff und heben Sie sie heraus. ÍEntfernen Sie die Reinigungsrolle (schwarzes Teil). ÎReiben Sie die Rollen mit einem feuchten, weichen Tuch ab. ÏSetzen Sie zuerst die Reinigungsrolle (schwarzes Teil) und dann die Reinigungsbandkassette (blaues Teil) ein. ÐSchließen Sie die vordere Abdeckung. Ihr Drucker ist nun wieder betriebsbereit. Ë Ì Í Warten Sie nach dem Reinigen ca. 2 Minuten, bevor Sie den Drucker wieder in Betrieb nehmen. 35 Î 3 3-4 Reinigen der Einzugrolle Empfohlene Reinigung: wenn die Karten nicht reibungslos durch den Drucker geführt werden. ÊSchalten Sie das Gerät aus. ËÖffnen Sie die obere Abdeckung und entfernen Sie die Kartenzuführung. ÌReinigen Sie die Rolle gemäß Abbildung mit Reinigungstüchern von Evolis. Drehen Sie die Rolle beim Reinigen in Richtung der Pfeilmarkierung. ÍSetzen Sie die Kartenzuführung ein. ÎSchließen Sie die obere Abdeckung. Ihr Drucker ist nun wieder betriebsbereit. Ë Ì Warten Sie nach dem Reinigen ca. 2 Minuten, bevor Sie den Drucker wieder in Betrieb nehmen. 36 3 Empfohlene Reinigung: sobald das Druckbild auf den Karten verschoben ist oder wenn ein weißer Rand an bedruckten Bereichen sichtbar ist. In diesem Fall reinigen Sie die Einzugrolle im Sekundärtransferbereich unterhalb der oberen Abdeckung. ÊSchalten Sie das Gerät aus. ËÖffnen Sie die obere Abdeckung und entfernen Sie die Kartenzuführung. ÌÖffnen Sie die vordere und die obere Abdeckung. ÍHeben Sie die Glättungseinrichtung an. ÎReiben Sie die Rolle mit einem wasserbefeuchteten Evolis-Wattestäbchen ab. ÏBringen Sie die Glättungseinrichtung wieder in ihre ursprüngliche Position. Schließen Sie die vordere und die obere Abdeckung. Ë Ì Glättungseinrichtung Í Î Seien Sie vorsichtig. Die Reinigung der Rollen der Glättungseinrichtung kann mühsam sein. Vermeiden Sie eine Verletzung Ihrer Finger. Die Heizwalze ist außerdem sehr heiß. Führen Sie die Reinigungsarbeiten daher mit Vorsicht aus. Warten Sie nach dem Reinigen ca. 2 Minuten, bevor Sie den Drucker wieder in Betrieb nehmen. 37 3 3-5 Reinigen der Umlenkrolle Empfohlene Reinigung: Umlenkrolle reinigen, wenn der Transport der Karte vom Umlenkbereich zur Einzugrolle des Sekundärtransferbereichs nicht möglich ist. ÊSchalten Sie das Gerät aus. ËÖffnen Sie die obere Abdeckung und entfernen Sie die Kartenzuführung. ÌÖffnen Sie die vordere Abdeckung und die Abdeckung des Schwingdeckels. ÍDrehen Sie das Umlenkrad. ÎSie finden die Umlenkrolle an der gezeigten Position. ÏReinigen Sie die Rolle gemäß Abbildung mit Reinigungstüchern von Evolis. ÐDrehen Sie am Führungsrad der Umlenkrolle, um die Rolle vollständig reinigen zu können. ÑSchließen Sie die vordere Abdeckung. ÒSetzen Sie die Kartenzuführung wieder ein und schließen Sie die obere Abdeckung. Ihr Drucker ist nun wieder betriebsbereit. Rad der Umlenkrolle Umlenkrad Ë Ì Í Ï Roller Reverse Cloth Warten Sie nach dem Reinigen ca. 2 Minuten, bevor Sie den Drucker wieder in Betrieb nehmen. 38 3 3-6 Reinigen des Filters Empfohlenes Reinigungsintervall: monatlich. ÊSchalten Sie das Gerät aus. ËEntfernen Sie den Filterdeckel an der Druckerrückseite. ÌNehmen Sie den Filter aus dem Filterdeckel heraus. ÍReinigen Sie den Filter mit einem Staubsauger. ÎHalten Sie den Filter gut fest, damit er nicht in den Staubsauger gezogen wird. ÏSetzen Sie den Filter wieder ein. Ë 39 Í 3 3-7 Reinigen der Einzugrolle im Primärtransferbereich Empfohlene Reinigung: Bei Auftreten eines Fehlers in Zusammenhang mit der Folie wie z. B. [Film Wind Up] oder bei verlaufenden Farben oder unsauberem Druckbild ist die Einzugrolle im primären Transferbereich zu reinigen. ÊSchalten Sie das Gerät aus. ËÖffnen Sie die obere Abdeckung und entfernen Sie die Kartenzuführung. ÌÖffnen Sie die vordere Abdeckung. ÍEntfernen Sie Farbbandkassette und Transferfolie. ÎFühren Sie einen flachen Schraubendreher in die Nut der Einzugrolle. ÏReinigen Sie unter Drehen des Schraubendrehers die Einzugrolle mit einem Evolis-Wattestäbchen. ÐSetzen Sie Farbbandkassette und Transferfolie wieder in ihre ursprüngliche Position. ÑSchließen Sie die vordere Abdeckung. Ê Ë Ì Í Wattestäbchen Einzugrolle Flacher Schraubendreher Î Ï Warten Sie nach dem Reinigen ca. 2 Minuten, bevor Sie den Drucker wieder in Betrieb nehmen. 40 3 3-8 Reinigen des Druckkopfs Der Druckkopf ist ein höchstsensibler Teil des Druckers und daher ein Verschleißteil. Die Lebensdauer kann durch Staub, Flüssigkeiten oder feste Elemente in der näheren Umgebung des Druckers, auf dem Druckkopf oder den Karten maßgeblich beeinträchtigt werden. Eine direkte Berührung der Druckkopfseite kann eine Verschlechterung der Druckqualität und sogar Schäden am Drucker herbeiführen. Direkt nach dem Druckvorgang weist der Druckkopf eine sehr hohe Temperatur auf. Warten Sie mit der Reinigung daher, bis der Druckkopf abgekühlt ist. ÊSchalten Sie das Gerät aus und ziehen Sie USB-Kabel und Netzkabel ab. ËÖffnen Sie die vordere Abdeckung und nehmen Sie die Kassetten für Farbband und Transferfolie heraus. ÌReinigen Sie mit einem Evolis-Wattestäbchen die Heizelemente des Druckkopfs. Vermeiden Sie bei Reinigung des Druckkopfs eine statische Aufladung, da der Druckkopf dadurch beeinträchtigt oder beschädigt werden könnte. Warten Sie vor dem Einschalten des Geräts, bis der Alkohol getrocknet ist. 41 4 Hilfe Dieser Abschnitt enthält Vorschläge zur Eingrenzung mit dem Drucker auftretender Probleme. Für Fälle, in denen Sie ein Problem nicht lösen können, erhalten Sie hier auch Hinweise zur Kontaktaufnahme mit dem technischen Support von Evolis. 4-1 Aufbau des Druckermenüs Die Statusanzeige des -Druckers besteht aus einem LCD-Display und einer Leuchtdiode (LED), mit deren Hilfe der Funktionszustand des Geräts abgelesen und die Einstellungen angepasst werden können. Das Bedienfeld umfasst 3 Bereiche: l 1 LCD-Display l 4 Tasten zum Navigieren im Menü und Bestätigen bzw. Abbrechen von Einstellungen l 1 LED mit 2 Farbanzeigen: Blau für Normalbetrieb, Orange für Fehlerzustände, die einen Benutzereingriff erfordern Bei Betrieb des Druckers werden unterschiedliche Informationen angezeigt: l Blaue LED leuchtet – bereit zum Drucken l Blaue LED blinkt – Datenübertragung vom PC oder Druckvorgang läuft l Orange LED leuchtet – Karten, Farbband oder Transferfolie ersetzen l Orange LED blinkt – Kartenstau oder anderer Fehler 42 4 Bei Benutzereingriffen kann das Druckermenü im LCD-Display als Dialog- und Einrichtungsschnittstelle genutzt werden. Meldungen auf dem LCD-Display können in den Sprachen Englisch und Chinesisch ausgegeben werden. Prinzipiell besitzen die Elemente der Statusanzeige, sofern nicht anders angegeben, folgende Navigationsfunktionen: Auswahltaste Taste MENU LCD-Display Taste SET LED-Anzeige 4-1a Normalmodus Der Normalmodus wird zum Drucken der Karten verwendet. Nach dem Einschalten befindet sich der Drucker im Normalmodus. Meldungen im Normalmodus Beschreibung Initializing Der Drucker wird initialisiert. Restkarten (abnormale Karten) werden über den Ausgabeschlitz ausgeworfen. Ready to print Auf Standby. Wartet auf Druckauftrag. Now printing Kartendruck läuft. 43 4 4-1b Benutzermodus (User) Der Benutzermodus dient zum Einstellen der Funktionen und zur Überprüfung des Druckerstatus. Sie können folgendermaßen vom Normalmodus in den Benutzermodus umschalten: ÊSchalten Sie den Drucker ein. Nach dem Einschalten befindet sich der Drucker im Normalmodus und die Meldung [Ready] wird auf dem LCD-Display angezeigt. Ë ÌDas Hauptmenü „User Mode“ wird auf dem LCD-Display angezeigt. Drücken Sie die Taste MENU. Sie können folgendermaßen vom Benutzermodus in den Normalmodus umschalten: ÊDrücken Sie mehrfach die Taste MENU, bis die Meldung [Exit Menu] angezeigt wird. ËDrücken Sie die Taste SET. Drücken Sie mehrfach die Taste t, bis [NO] angezeigt wird. Drücken Sie dann die Taste SET, um zum Benutzermodus zurückzukehren. Drücken Sie nach Ändern von Werten mit den Tasten s/t immer die Taste SET, damit die Änderungen übernommen werden. Wenn Sie die Taste MENU drücken oder den Drucker ausschalten, ohne zuvor SET gedrückt zu haben, werden die vorgenommenen Änderungen nicht gespeichert. 44 4 4-2 Fehlermeldungen und Fehlerdiagnose Auch wenn der Evolis-Drucker für ein eigenständiges Funktionieren konzipiert wurde, das möglichst wenige Benutzereingriffe erfordert, ist es sinnvoll, sich mit den einzelnen Fehlermeldungen des Geräts näher vertraut zu machen. Anzeige im LCD-Display Erforderlicher Benutzereingriff Push SET Key Taste SET drücken. Feeder empty Karten in die Kartenzuführung einlegen. Cover open Druckerabdeckung korrekt schließen. Low Temperature Sicherstellen, dass eine Temperatur von mindestens 10 °C herrscht, und Taste SET drücken. Check Ribn/Film Überprüfen, ob Farbband und Transferfolie korrekt eingelegt sind. Remove Cards Karten durch Drehen des Auswurfrads entfernen. Wenn ein Fehler beseitigt wurde, drücken Sie die Taste SET, um den Fehler zu löschen und den Drucker zu initialisieren. Anschließend wird die Meldung [Ready] angezeigt. 45 4 Warn- und Fehlermeldungen Anzeige im LCD-Display Beschreibung Erforderlicher Benutzereingriff Cover Open Vordere Abdeckung ist offen. Ja Schließen Sie die vordere Abdeckung. Feeder empty Keine Karten mehr vorhanden. Ja Karten in die Kartenzuführung einlegen. Low Temperature Zu niedrige Temperatur am Aufstellort des Druckers. Ja Sicherstellen, dass eine Temperatur von mindestens 10 °C herrscht, und Taste SET drücken. No Ribbon Farbband ist verbraucht. Ja Farbband oder Transferfolie ersetzen. Invalid Ribbon Drucker kann den Farbbandtyp nicht erkennen. Ja Band neu einlegen. Das eingelegte Farbband entspricht möglicherweise nicht den Einstellungen im Drucker. Ribbon Wind up... Farbband konnte nicht korrekt aufgewickelt werden. Band ist möglicherweise gerissen. Ja Band neu einlegen und aufwickeln. Gerissenes Band reparieren. No Film Transferfolie ist verbraucht. Ja Transferfolie ersetzen. Invalid Film Drucker kann den Typ der Transferfolie nicht erkennen. Ja Transferfolie neu einlegen. Überprüfen, welche Transferfolie vom Drucker unterstützt wird. Film Wind up... Die Transferfolie konnte nicht aufgewickelt werden. Transferfolie könnte gerissen sein. Ja Transferfolie neu einlegen und aufwickeln. Gerissene Transferfolie reparieren. No Ribbon/Film Farbband und Transferfolie sind verbraucht. Ja Ersetzen Sie Farbbandkassette und Transferfolie. Es können keine Karten in den Drucker eingezogen werden. Kartenzuführung korrekt beladen? Einzugrolle verschmutzt. Ja Taste SET drücken. Kartenzuführung korrekt beladen. Sicherstellen, dass die Kartenzuführung korrekt beladen ist. Unter der Kartenzuführung befindliche Einzugrolle reinigen. Kartenstau. Ja Taste SET drücken. Fehler, Karten können nicht ausgegeben werden. Ja Karten durch Drehen des Auswurfrads entfernen und Taste SET drücken. Ja Einzugrolle reinigen. Bei starker Verschmutzung der Einzugrolle den Drucker mit einer Reinigungskarte reinigen. Feeder Card Jam Flip Card Jam Printer Card Jam Mag. Card Jam Die Einzugrolle könnte verschmutzt sein. 46 4 Warn- und Fehlermeldungen Anzeige im LCD-Display Beschreibung Erforderlicher Benutzereingriff Kartenstau. Ja Karten durch Drehen des Auswurfrads entfernen und Taste SET drücken. Kartenstau. Ja Karten durch Drehen des Auswurfrads entfernen und Taste SET drücken. Die Einzugrolle könnte verschmutzt sein. Ja Einzugrolle reinigen. Bei starker Verschmutzung der Einzugrolle den Drucker mit einer Reinigungskarte reinigen. Call TechSupport Es könnte ein Fehler aufgetreten sein, der nur durch Reparatur beseitigt werden kann. Ja Drucker aus- und wieder einschalten. Falls die Fehlermeldung erneut auftritt, ist eine Reparatur erforderlich. Firmw. Dwnld err Aktualisierung der Programmversion wurde unterbrochen. Ja Drucker aus- und wieder einschalten. Aktualisierungsvorgang neu starten. Lesen/Schreiben der Magnetdaten ist fehlgeschlagen. Ja Taste SET drücken. Mag: Read Error Karte ist nicht korrekt ausgerichtet. Magnetstreifen ist verkratzt oder verschmutzt. Magnetische Eigenschaften der Karte entsprechen nicht den Spezifikationen des Magnetcodierers oder dessen Einstellungen. Ja Ausrichtung der eingelegten Karten überprüfen. Unbeschädigte Karten verwenden. Spezifikationen des Magnetcodierers überprüfen. Chip prt#1:Error Bei Verwendung der IC-Option 1 wurde die Datenübermittlung an den Computer unterbrochen. Ja Taste SET drücken. Chip prt#2:Error Bei Verwendung der IC-Option 2 wurde die Datenübermittlung an den Computer unterbrochen. Ja Taste SET drücken. External Box Bei Verwendung der externen Box wurde die Datenübermittlung an den Computer unterbrochen. Ja Taste SET drücken. Remove Card:fdr Remove Card:flip Remove Card:prtr Remove Card:mag Mag: Write Error 47 4 4-3 Hilfe bei der Fehlerdiagnose In diesem Kapitel finden Sie Informationen zu einigen einfachen Vorgängen, um die Ihr Evolis-Händler Sie bitten kann, um Sie möglichst effizient in der Fehlerbehebung unterstützen zu können. ä Anzeigen der installierten Software-Version Alternativ dazu können Sie die Version des installierten Druckertreibers auch wie folgt anzeigen: ÊDrücken Sie links in der Windows-Taskleiste auf die Schaltfläche Start und wählen Sie dann Drucker und Faxgeräte. ËWählen Sie Ihren Drucker per Doppelklick aus. ÌWählen Sie im Menü Drucker die Option Druckeinstellungen. ÍÖffnen Sie den Reiter Karte und klicken Sie dann auf Version. 48 4 4-4 Fehlerbehebung Versuchen Sie niemals, Druckerprobleme durch den Einsatz von Werkzeugen oder Gegenständen zu beheben. Sie könnten den Drucker schwer beschädigen. 4-4a Druckprobleme ä Kein Druck? ÊPrüfen Sie den Druckertreiber Prüfen Sie, ob der Druckertreiber Ihres Druckers in der Windows-Systemsteuerung vorhanden ist. Stellen Sie sicher, dass der Drucker als Standarddrucker definiert ist. ËPrüfen Sie die Stromversorgung des Druckers Stellen Sie sicher, dass das Netzkabel richtig an den Drucker und an eine stromführende Steckdose angeschlossen ist. Der Drucker muss eingeschaltet sein und die Meldung [Ready] muss angezeigt werden. Prüfen Sie, ob das Netzteil verwendet wird, das im Lieferumfang des Druckers enthalten war. ÌPrüfen Sie das USB-Kabel Prüfen Sie, ob das USB-Kabel korrekt an Drucker und PC angeschlossen ist. ÍPrüfen Sie Farbband und Transferfolie Prüfen Sie, ob Farbband und Transferfolie korrekt eingelegt sind und die Glättungseinrichtung in der korrekten Position fixiert ist. ÎPrüfen Sie die Karten Prüfen Sie, ob sich Karten in der Zuführung befinden. Stellen Sie sicher, dass kein Kartenstau vorliegt. ÏDrucken Sie eine Testkarte Beachten Sie zum Drucken der Testkarte die Hinweise in diesem Handbuch. ä Der Drucker wirft eine unbedruckte Karte aus ÊPrüfen Sie Farbband und Transferfolie Prüfen Sie, ob Farbband und Transferfolie verbraucht oder beschädigt sind. Legen Sie Band und/oder Folie neu ein oder ersetzen Sie sie ggf. ËUnter Umständen ist der Druckkopf beschädigt Drucken Sie eine Testkarte. Falls die Karte nicht gedruckt wird, wenden Sie sich für technische Hilfe bitte an Ihren Evolis-Händler oder besuchen Sie unsere Website www.evolis.com. 49 4 ä Die Kleine Flecken auf der Karte Druckqualität ist unbefriedigend? l Eventuell war die Karte nicht ganz sauber. Stellen Sie sicher, dass nur absolut saubere und staubfreie Karten in den Drucker eingelegt werden. Verwenden Sie nur neue Karten. Stellen Sie den Drucker nicht an Orten auf, an denen er Staub und Schmutz ausgesetzt ist. l Transportrollen. Reinigen Sie die Transportrollen mit einer Reinigungskarte. Informationen zur Reinigung der Transportrollen finden Sie auf Seite 34. Weiße Horizontalstreifen auf der Karte l Das Farbband ist nicht richtig eingelegt. Prüfen Sie, ob sich Farbband und Transferfolie in der korrekten Position im Drucker befinden. Stellen Sie sicher, dass sich keine Falten auf Farbband und Transferfolie befinden. l Der Druckkopf ist verschmutzt oder beschädigt. Wenden Sie sich an Ihren Evolis-Fachhändler. Unscharfer oder verwaschener Druck l Das Farbband bzw. die Transferfolie ist nicht korrekt eingelegt. Prüfen Sie, ob sich Farbband und Transferfolie in der korrekten Position im Drucker befinden. Stellen Sie sicher, dass sich keine Falten auf Farbband und Transferfolie befinden. l Schlecht synchronisiertes Farbband. Öffnen Sie die vordere Abdeckung und schließen Sie sie wieder, um das Band zu synchronisieren. l Drucker oder Reinigungsrollen sind verschmutzt. l Verwendete Karten sind nicht kompatibel. Prüfen Sie, ob sich die verwendeten Karten für den Drucker eignen. Wir empfehlen Ihnen, die Karten ausschließlich über Ihren Evolis-Händler zu beziehen. Die Verwendung von Karten aus anderen Quellen kann die Druckqualität erheblich mindern und schlimmstenfalls Schäden am Druckkopf hervorrufen. Wenden Sie sich bei anhaltendem Problemen an Ihren Evolis-Fachhändler. 50 4 Die Karte ist gebogen l Die Bedingungen beim Sekundärtransfer sind nicht optimal. l Beachten Sie die Informationen zum Glätten gebogener Karten im entsprechenden Abschnitt. Farbe blättert ab l Die Bedingungen beim Sekundärtransfer sind nicht optimal. l Passen Sie die Bedingungen beim Sekundärtransfer dem verwendeten Kartentyp an. Unbedruckte Karte l Prüfen Sie, ob das Farbband korrekt eingelegt ist. 51 4 ä Nur teilweiser oder falscher Druck ÊPrüfen Sie die Druckeinstellungen Prüfen Sie, ob Teile des Kartenlayouts außerhalb des druckbaren Bereichs liegen. Prüfen Sie, ob im Druckertreiber die richtige Ausrichtung (Hoch- oder Querformat) eingestellt ist. ËPrüfen Sie das Schnittstellenkabel Prüfen Sie, wenn merkwürdige Zeichen gedruckt werden, ob wirklich das im Lieferumfang des Druckers enthaltene USB-Kabel verwendet wurde. Prüfen Sie die Verbindung zwischen Rechner und Drucker. Versuchen Sie es mit einem anderen Kabel des gleichen Typs. ÌPrüfen Sie den Drucker auf Sauberkeit Reinigen Sie den Drucker und insbesondere die Reinigungsrollen. Beachten Sie hierzu auch das Kapitel zu Pflege und Wartung. ÍPrüfen Sie die Karten auf Sauberkeit Lagern Sie die unbedruckten Karten stets an einem sauberen und staubfreien Ort. ÎPrüfen Sie Farbband und Transferfolie Prüfen Sie, ob Farbband und Transferfolie korrekt eingelegt sind. Prüfen Sie, ob sich Farbband und Transferfolie ungehindert abrollen lassen. ÏPrüfen Sie den Druckkopf Wenn gerade (waagrechte) Streifen auf der Karte erscheinen, weist dies darauf hin, dass der Druckkopf entweder verschmutzt oder beschädigt ist. Beachten Sie hierzu auch die Kapitel zu Pflege und Wartung und zur Fehlerbehebung. Sollte sich das Problem nicht beheben lassen, wenden Sie sich bitte an Ihren Evolis-Händler oder besuchen Sie unsere Website www.evolis.com. 52 4 ä Korrigieren der Kartenbiegung ÊSchalten Sie vom Normalmodus in den Benutzermodus (User) um (siehe Abschnitt 4-1b). ËDrücken Sie die Taste t, bis die Meldung [Card Setup] angezeigt wird. Drücken Sie anschließend die Taste SET. ÌDrücken Sie die Taste t, bis die Meldung [Decurl Time(s)] angezeigt wird. Drücken Sie anschließend die Taste SET. ÍVerwenden Sie die Tasten auch zum Ändern der Einstellungen. Sie können eine Glättungszeit von 0 bis 5 Sekunden einstellen. Bei der Einstellung „0“ findet keine Glättung statt. ÎDrücken Sie zum Bestätigen der Änderungen die Taste SET. Normalmodus MENU 5HDG\ Benutzermodus (User) Printer Info. SET:>> 3ULQWHU,QIR 6(7!! SET Card Setup SET:>> Ê Card Type Ë Decurl Time(s) 5 Card Type SET Decurl Time(s) 0 Decurl Time(s) 0 Decurl Time(s) 0 Ì Í Die Standardeinstellung bei Auslieferung ist „0“. Sie können diese Einstellungen auch im Druckertreiber ändern. Nicht optimierte Bedingungen beim Sekundärtransfer und starke Hitze sind die Hauptgründe für das Biegen der Karten beim Drucken. Passen Sie die Bedingungen beim Sekundärtransfer entsprechend an. 53 4 4-4b KARTENSTAU Schalten Sie den Drucker bei einem Kartenstau nicht aus: Die laufenden Druckaufträge, die im Speicher des Druckers zwischengespeichert sind, gehen sonst verloren. Setzen Sie keinesfalls Werkzeuge (Schraubendreher, scharfkantige Objekte usw.) ein, um den Kartenstau zu beseitigen. Sie könnten dabei die Rollen, insbesondere die Heizwalze, beschädigen. Derartige Schäden sind nicht durch die Garantie abgedeckt! So beugen Sie Kartenstaus vor: ÊPrüfen Sie, ob der Kartenstärkemesser korrekt eingestellt ist. ËAchten Sie darauf, nur Karten einer Stärke zu verwenden, die in Anhang A „Technische Daten“ als für den Drucker geeignet angegeben ist. ÌAchten Sie darauf, dass die Karten nicht verbogen oder verformt sind. ÍStellen Sie sicher, dass die Karten nicht aneinander haften. Fächern Sie die Karten auf, bevor Sie sie in das Kartenfach einlegen. Kartenfach Sekundärtransferbereich Kartenausgabeschlitz (links) Reinigungseinrichtung Umkehrbereich Primärtransferbereich 54 Kartenausgabeschlitz (unten links) Rad der Umlenkrolle Umlenkrad Rad der Zufuhrrolle 4 ä Entfernen in der Zuführung feststeckender Karten Bei Kartenstau in der Kartenzuführung wird die Meldung „Card Jam Feeder“ auf dem LCD-Display angezeigt. Druckaufträge werden unterbrochen. Schalten Sie den Drucker bei einem Kartenstau nicht aus: Die laufenden Druckaufträge, die im Speicher des Druckers zwischengespeichert sind, gehen sonst verloren. ÊÖffnen Sie die vordere und die obere Abdeckung. ËNehmen Sie die Kartenzuführung heraus. ÌWenn die am rechten Rand befindliche Karte teilweise eingezogen ist, ziehen Sie sie vorsichtig mit der Hand heraus. ÍLegen Sie Karten in die Kartenzuführung ein. ÎSchließen Sie Kartenzuführung und Abdeckung. ÏDrücken Sie die Taste SET. Die Fehlermeldung wird nicht mehr auf dem LCD-Display angezeigt und der Drucker führt einen Neustart aus. ä Entfernen in der Retransfer-Einheit feststeckender Karten Bei Kartenstau in der Kartenzuführung wird die Meldung „Card Jam Feeder“ auf dem LCD-Display angezeigt. Druckaufträge werden unterbrochen. Schalten Sie den Drucker bei einem Kartenstau nicht aus: Die laufenden Druckaufträge, die im Speicher des Druckers zwischengespeichert sind, gehen sonst verloren. ÊÖffnen Sie die obere Abdeckung. ËNehmen Sie die Kartenzuführung heraus. ÌDrehen Sie das Rad der Umlenkrolle. Entfernen Sie in der Reinigungseinrichtung feststeckende Karten vom Einzug aus. ÍSetzen Sie die Kartenzuführung wieder ein und legen Sie Karten ein. ÎSchließen Sie Kartenzuführung und Abdeckung. ÏDrücken Sie die Taste SET. Die Fehlermeldung wird nicht mehr auf dem LCD-Display angezeigt und der Drucker führt einen Neustart aus. Rad der Umlenkrolle Einzug 55 4 Entfernen im Umkehrbereich feststeckender Karten ÊÖffnen Sie die vordere und die obere Abdeckung. ËNehmen Sie die Kartenzuführung heraus. ÌEntfernen Sie die Sperre an der Glättungseinrichtung entsprechend der Abbildung, bevor Sie sie anheben. ÍNehmen Sie die Reinigungsrolle und die Reinigungsbandkassette heraus. ÎDrehen Sie das Umlenkrad und das Rad der Einzugrolle nach links oder rechts. Die Karten werden über den rechten oder linken Ausgabeschlitz ausgeworfen (abhängig von der Drehrichtung). ÏLegen Sie Karten in die Kartenzuführung ein. Ð Setzen Sie Kartenzuführung, Glättungseinrichtung, Reinigungsrolle und Reinigungsbandkassette wieder in ihre ursprünglichen Position, bevor Sie die obere Abdeckung schließen. ÑDrücken Sie die Taste SET. Die Fehlermeldung wird nicht mehr auf dem LCD-Display angezeigt und der Drucker führt einen Neustart aus. Rad der Umlenkrolle Rad der Einzugrolle Umlenkrad Wenn der Kartenstau behoben wurde, stellen Sie sicher, dass die Folie korrekt ausgerichtet ist. Der Drucker führt einen Neustart durch. Wenn die Retransfer-Einheit zu heiß ist, schalten Sie den Drucker aus und lassen Sie das Modul abkühlen (dies kann einige Minuten dauern). Unternehmen Sie einen erneuten Versuch, die Karte manuell zu entfernen. Wenn es Ihnen trotz aller Anstrengungen nicht gelingt, die Karte herauszubekommen, fordern Sie bei Ihrem Evolis-Händler einen Techniker an. 56 4 4-4c AUSTAUSCHEN DES DRUCKKOPFS Beim Druckkopf handelt es sich um eine besonders empfindliche Gerätekomponente. Sein Zustand bestimmt die erzielte Druckqualität. Damit eine lange Nutzungsdauer des Druckkopfs gewährleistet ist, muss er regelmäßig gereinigt und in einer möglichst staub- und schmutzfreien Umgebung betrieben werden. Es kann dennoch vorkommen, dass der Druckkopf ausgetauscht werden muss. Setzen Sie sich bitte vor jedem Eingriff am Gerät mit Ihrem Evolis-Händler in Verbindung, um abzuklären, ob der Austausch des Druckkopfs tatsächlich notwendig ist. Er wird Ihnen bei Bedarf einen Ersatz-Druckkopf zusenden. Evolis hat ein Programm zum Austausch defekter Druckköpfe eingerichtet, das während der Garantielaufzeit in Anspruch genommen werden kann. Sie können dieses Programm für Ihren Drucker in Anspruch nehmen, wenn Sie ausschließlich Evolis-Verbrauchsmaterialien (Bänder und Reinigungsprodukte) nutzen. l Sie die Reinigungszyklen des Geräts strikt eingehalten haben. l Sie das Gerät gemäß den technischen Daten in einer staubfreien Umgebung betreiben. l Sie ausschließlich flache Karten ohne Struktur und Unebenheiten verwenden, die die Oberfläche des Druckkopfs beschädigen könnten. l 57 4 4-4d AKTUALISIEREN DER FIRMWARE (unter Windows) Das Aktualisieren der Firmware ist ein einfacher Vorgang, der jedoch, wenn er nicht korrekt ausgeführt und abgeschlossen wird, dazu führen kann, dass der Drucker nicht mehr funktioniert. Wenden Sie sich bitte vor jedem Update an Ihren Evolis-Händler. Er wird Sie gerne dazu beraten, ob ein Update des Druckertreibers überhaupt erforderlich ist. Ein Update sollte generell nur dann vorgenommen werden, wenn ein eindeutig von Ihrem Evolis-Händler identifiziertes Problem oder eine Funktionsstörung vorliegt, die ein Firmware-Update erforderlich macht. Aktuell Firmware-Versionen können von unserer Website www.evolis.com heruntergeladen werden: ÊÖffnen Sie die Rubrik „Treiber und Support“. ËWählen Sie Ihr Druckermodell aus. ÌKlicken Sie dann auf die Datei mit der gewünschten Firmware. ÍStimmen Sie dem Download zu und speichern Sie die Datei in einem Verzeichnis auf Ihrer Festplatte. Die Datei wird in einer komprimierten ZIP-Datei heruntergeladen, die anschließend entpackt werden muss. Wählen Sie im Startmenü „Geräte und Drucker“, dann „Druckereigenschaften“ (mit rechter Maustaste auf Druckermodell klicken), dann „Dienstprogramm“. Klicken Sie anschließend auf Drucker-Firmware-Aktualisierung. Suchen Sie in dem Verzeichnis nach dem Firmware-Installationsprogramm und starten Sie es. Klicken Sie, wenn Sie vom Programm dazu aufgefordert werden, auf Download, um den Vorgang zu starten. Die Übertragung der Firmware auf den Drucker beginnt. Nach etwa dreißig Sekunden ist die Firmware komplett auf den Drucker übertragen und der Vorgang abgeschlossen. Falls in der Statusanzeige des Druckers nicht der Status „READY“ angezeigt wird, ist die Aktualisierung der Firmware entweder nicht korrekt abgeschlossen worden oder es liegt möglicherweise ein Defekt des Druckers vor. Prüfen Sie in diesem Fall die Verbindungskabel und wiederholen Sie die Übertragung der Firmware auf den Drucker. Î Ï Ð Ñ Die Aktualisierung der Firmware ist damit abgeschlossen und der Drucker steht wieder für das Drucken von Karten bereit. Unterbrechen Sie während des Firmware-Updates niemals die Übertragung zwischen Rechner und Drucker (z. B. durch Ausschalten des Rechners, des Druckers oder durch Abziehen eines Kabels). Der Drucker kann sonst nicht mehr hochgefahren werden. Sollte dieses Problem dennoch einmal auftreten, wenden Sie sich bitte an Ihren Evolis-Händler, der die Prozessorkarte Ihres Druckers austauschen wird. 58 4 4-5 Senken des Stromverbrauchs des Druckers Verwenden Sie den Energiesparmodus, wenn Sie den Drucker zwischendurch nicht nutzen. ÊSchalten Sie vom Normalmodus in den Benutzermodus (User) um (siehe Abschnitt 4-1b). ËDrücken Sie die Taste t, bis die Meldung [Printer Setup] angezeigt wird. Drücken Sie anschließend die Taste SET. ÌDrücken Sie die Taste t, bis die Meldung [Power Save Mode] angezeigt wird. Drücken Sie anschließend die Taste SET. ÍÄndern Sie die Einstellungen mit den Tasten t/s und drücken Sie anschließend die Taste SET. Normalmodus MENU 5HDG\ Printer Info. SET:>> Benutzermodus (User) 3ULQWHU,QIR 6(7!! SET Printer Setup SET:>> Ê Buzzer Ë Power Save Mode HEATER OFF Buzzer SET Power Save Mode MAIN POWER OFF Power Save Mode MAIN POWER OFF Power Save Mode MAIN POWER OFF Ì Í Die Standardeinstellung bei Auslieferung ist [HEATER OFF]. Sie können die Energiesparfunktion auch im Druckertreiber einstellen. 59 Power Save Mode KEEP READY 4 4-6 Zählen der gedruckten Karten Sie können die Anzahl der innerhalb eines bestimmten Zeitraums gedruckten Karten erfassen, indem Sie den Zähler mit der Taste SET zurücksetzen. ÊSchalten Sie vom Normalmodus in den Benutzermodus (User) um (siehe Abschnitt 4-1b). ËÜberprüfen Sie, ob [Printer Info] angezeigt wird, und drücken Sie die Taste SET. ÌÜberprüfen Sie, ob [Card Count] angezeigt wird. Durch Drücken der Taste SET wird die Anzeige auf [0] zurückgesetzt. Sie können außerdem die Gesamtzahl der gedruckten Seiten anzeigen. Dies dient als Anhaltspunkt für die Ausführung von Wartungsarbeiten. Drücken Sie die Taste t, bis die Meldung [Total Count] angezeigt wird. Dieser Zähler kann nicht zurückgesetzt werden. Í Normalmodus MENU 5HDG\ Benutzermodus (User) SET 3ULQWHU,QIR 6(7!! 3ULQWHU,QIR 6(7!! Ê &DUG&RXQW Ë Card Count SET Card Count Total Count Reset ? 3 30 Ì Í Der Gesamtzähler weist bereits bei Auslieferung einige gedruckte Karten aus. Dies ist normal, da der Zähler im Laufe des Produktionsprozesses aktiv ist. Sie können den Gesamtzähler und den Zähler für gedruckte Karten auch im Druckertreiber anzeigen. 60 4 4-7Anzeigen des verwendeten Typs von Farbband und Transferfolie ÊSchalten Sie vom Normalmodus in den Benutzermodus (User) um (siehe Abschnitt 4-1b). ËÜberprüfen Sie, ob [Printer Info] angezeigt wird, und drücken Sie die Taste SET. ÌDrücken Sie die Taste t, bis [Ribbon Type] oder [Film Type] angezeigt wird. Printer Info. SET:>> Normalmodus MENU 5HDG\ Benutzermodus (User) Ribbon Type 5P(CMYKP) 3ULQWHU,QIR 6(7!! Ê SET 3ULQWHU,QIR 6(7!! &DUG&RXQW Film Type CLEAR Ë Ì Sie können die verwendeten Typen von Farbband und Transferfolie auch im Druckertreiber anzeigen: ÊDrücken Sie links in der Windows-Taskleiste auf die Schaltfläche Start und wählen Sie dann Drucker und Faxgeräte. ËWählen Sie Ihren Drucker per Doppelklick aus. ÌWählen Sie im Menü Drucker die Option Druckeinstellungen. ÍÖffnen Sie den Reiter Wartung und klicken Sie dann auf Banddetails. 61 4 4-8Anzeigen von Programmversion und Seriennummer ÊSchalten Sie vom Normalmodus in den Benutzermodus (User) um (siehe Abschnitt 4-1b). ËDrücken Sie die Taste t, bis [Version] angezeigt wird. Drücken Sie anschließend die Taste SET. ÌMit den Tasten t/s können Sie die Informationen auswählen, die angezeigt werden sollen. Normalmodus MENU 5HDG\ Benutzermodus (User) 3ULQWHU,QIR 6(7!! Ê Printer Info. SET:>> SET Version Info. SET:>> Base Version Ë Ì Mit den Tasten t/s können Sie zwischen [Base Version], [Main Version], [Printer S/N], [Printhead S/N], [Magnetic Encoder], [Chip port #1], [Chip port #2], [External Box] und [Hologram Sensor] wechseln. Sie können Programmversion und Seriennummer auch im Druckertreiber anzeigen: ÊDrücken Sie links in der Windows-Taskleiste auf die Schaltfläche Start und wählen Sie dann Drucker und Faxgeräte. ËWählen Sie Ihren Drucker per Doppelklick aus. ÌWählen Sie im Menü Drucker die Option Druckeinstellungen. ÍÖffnen Sie den Reiter Wartung und klicken Sie dann auf Druckersteuerungsbereich. ÎDoppelklicken Sie auf Benutzermodus und dann auf Version. 62 4 4-9Ein-/Ausschalten des Fehleralarms In der Standardeinstellung ist die Ausgabe eines akustischen Warnsignals bei Auftreten eines Fehlers aktiviert. Sie können dieses Warnsignal aber auch deaktivieren. ÊSchalten Sie vom Normalmodus in den Benutzermodus (User) um (siehe Abschnitt 4-1b). ËDrücken Sie die Taste t, bis die Meldung [Printer Setup] angezeigt wird. Drücken Sie anschließend die Taste SET. ÌÜberprüfen Sie, ob [Buzzer] angezeigt wird, und drücken Sie die Taste SET. ÍÄndern Sie die Einstellungen mit den Tasten t/s und drücken Sie anschließend die Taste SET. Normalmodus Benutzermodus (User) MENU 5HDG\ Printer Info. SET:>> 3ULQWHU,QIR 6(7!! SET Printer Setup SET:>> Ê Buzzer Ë Buzzer ON %X]]HU 21 SET %X]]HU 21 Buzzer OFF Ì Í Sie können den Fehleralarm auch im Druckertreiber aktivieren bzw. deaktivieren. 63 4 4-10 Sonstige Funktionen Einige Sonderfunktionen sind in der Standardeinstellung bei Auslieferung deaktiviert. Hier erfahren Sie, wie Sie sie aktivieren können. ä Paralleles Drucken In der Standardeinstellung ist „Paralleles Drucken“ deaktiviert. Der Drucker beginnt also erst mit dem Drucken einer neuen Karte, wenn die vorhergehende Karte fertiggestellt ist (Einzeldruck). Die Funktion ermöglicht dem Drucker die parallele Verarbeitung (fortlaufendes Drucken). Durch diese parallele Verarbeitung können bis zu zwei Karten gleichzeitig gedruckt werden. Die Funktion führt zwar zu einer Steigerung der Druckgeschwindigkeit, bietet aber kein Fehlermanagement. Wenn es beispielsweise beim Codieren zu einem Fehler kommt, setzt der Drucker den Auftrag fort, ohne zu versuchen, die Karte erneut zu codieren (die Karte wird in das Ausschussfach ausgegeben). ÊSchalten Sie vom Normalmodus in den Wartungsmodus (Service) um. Halten Sie dazu die Taste MENU gedrückt und drücken Sie dabei die Tasten s, t und erneut s und t. Die Meldung [Service Mode] wird angezeigt. Sie können den Vorgang beenden, indem Sie die Taste MENU drücken. ËDrücken Sie die Taste t, bis [Printer Setup] angezeigt wird. Drücken Sie anschließend die Taste SET. ÌDrücken Sie die Taste t, bis [Parallel Print] angezeigt wird. Drücken Sie anschließend die Taste SET. ÍSetzen Sie die Funktion mit den Tasten t/s auf [ON] bzw. [OFF] und drücken Sie anschließend die Taste SET. ä Kartenverfügbarkeitsprüfung In der Standardeinstellung ist die Kartenverfügbarkeitsprüfung deaktiviert. Auf dem LCD-Display wird eine Fehlermeldung angezeigt, wenn der Drucker keine Karte erkennt, obwohl ein Druckauftrag gestartet wurde (Druckvorgang wird nach Löschen des Fehlers gestartet). Durch diese Funktion kann der Drucker den Fehler anzeigen und dann warten, bis er eine Karte erkennt. ÊSchalten Sie vom Normalmodus in den Wartungsmodus (Service) um. Halten Sie dazu die Taste MENU gedrückt und drücken Sie dabei die Tasten s, t und erneut s und t. Die Meldung [Service Mode] wird angezeigt. Sie können den Vorgang beenden, indem Sie die Taste MENU drücken. ËDrücken Sie die Taste t, bis [Printer Setup] angezeigt wird. Drücken Sie anschließend die Taste SET. ÌDrücken Sie die Taste t, bis [Card Empty Check] angezeigt wird. Drücken Sie anschließend die Taste SET. ÍSetzen Sie die Funktion mit den Tasten t/s auf [ON] bzw. [OFF] und drücken Sie anschließend die Taste SET. 64 4 ä Teilbereichsdruck Mit dieser Funktion lässt sich das teilweise Bedrucken von Bereichen aktivieren bzw. deaktivieren. Gemäß der Standardeinstellung bedruckt der Drucker (temporärer Transfer) die gesamte Kartenfläche. Wenn Sie den Teilbereichsdruck aktivieren, bedruckt der Drucker (Primärtransfer) nur gültige Bereiche (Bereiche mit Tonwerten ungleich 0) mit Farbe. Abhängig vom Kartenlayout kann dies die für das Drucken der Karten benötigte Zeit verkürzen. ÊSchalten Sie vom Normalmodus in den Wartungsmodus (Service) um. Halten Sie dazu die Taste MENU gedrückt und drücken Sie dabei die Tasten s, t und erneut s und t. Die Meldung [Service Mode] wird angezeigt. Sie können den Vorgang beenden, indem Sie die Taste MENU drücken. ËDrücken Sie die Taste t, bis [Printer Setup] angezeigt wird. Drücken Sie anschließend die Taste SET. ÌDrücken Sie die Taste t, bis [Short Size Print] angezeigt wird. Drücken Sie anschließend die Taste SET. ÍSetzen Sie die Funktion mit den Tasten t/s auf [ON] bzw. [OFF] und drücken Sie anschließend die Taste SET. ä Sprache Sie können die für Fehlermeldungen und Benutzermenü auf dem LCD-Display verwendete Sprache einstellen. In der Standardeinstellung werden die Meldungen auf dem LCD-Display in Englisch angezeigt. Es ist aber auch eine Anzeige in vereinfachtem Chinesisch möglich. ÊSchalten Sie vom Normalmodus in den Wartungsmodus (Service) um. Halten Sie dazu die Taste MENU gedrückt und drücken Sie dabei die Tasten s, t und erneut s und t. Die Meldung [Service Mode] wird angezeigt. Sie können den Vorgang beenden, indem Sie die Taste MENU drücken. ËDrücken Sie die Taste t, bis [Printer Setup] angezeigt wird. Drücken Sie anschließend die Taste SET. ÌDrücken Sie die Taste t, bis [Language] angezeigt wird. Drücken Sie anschließend die Taste SET. Í Ändern Sie die Einstellungen mit den Tasten t/s in [ENGLISH] bzw. [CHINESE] und drücken Sie anschließend die Taste SET. 65 4 4-11 Technischer Support Falls Sie bei der Konfiguration oder dem Umgang mit dem Drucker auf Probleme stoßen sollten, beachten Sie bitte die Hinweise in diesem Handbuch. Sollte es Ihnen nicht gelingen, ein vorliegendes Problem selbständig zu lösen, stehen Ihnen die unserem Evolis-Partner-Netzwerk angegliederten Händler gerne beratend und unterstützend zur Seite. 4-11a EVOLIS-PARTNER-NETZWERK Bitte wenden Sie sich bei ungelösten technischen Fragen an einen Evolis-Händler. Sollten Sie keinen Evolis-Händler in Ihrer Nähe kennen, besuchen Sie bitte unsere Website www.evolis.com und schicken Sie uns Ihre Anfrage zu. Evolis wird Ihnen gerne die Adresse des nächstgelegenen Evolis-Händlers mitteilen. Für den Anruf beim Evolis-Händler sollten Sie in der Nähe Ihres Rechners sein und folgende Daten bereithalten: ÊModell und Seriennummer Ihres Druckers ËVerwendetes Betriebssystem und Art der Konfiguration ÌBeschreibung des vorliegenden Problems ÍBeschreibung der Maßnahmen, die Sie bereits zur Fehlerbehebung ergriffen haben Auch auf unserer Website www.evolis.com finden Sie rund um die Uhr zahlreiche Informationen und Hilfestellungen für den täglichen Betrieb Ihres Evolis-Druckers. 4-11b INFORMATIONEN IM INTERNET UNTER WWW.EVOLIS.COM Wenn Sie weiterführende technische Hilfe benötigen, finden Sie zahlreiche Informationen zu Handhabung und Fehlerbehebung der Evolis-Drucker in der Rubrik Treiber und Support auf der Evolis-Website www.evolis.com. Unter dieser Rubrik können Sie die neuesten Versionen der Firmware, Druckertreiber und Benutzerhandbücher sowie Videoanleitungen zu Nutzung und Pflege der Evolis-Drucker herunterladen. In der Rubrik FAQ* finden Sie Antworten auf die häufigsten Fragen. * FAQ: Frequently Asked Questions = häufig gestellte Fragen. 66 A Anhang A A1 – Technische Daten Diesem Abschnitt können Sie die technischen Daten Ihres Druckers entnehmen. ä Allgemeine Gerätemerkmale l Beidseitiger Druck (Standard) l Reverse-Transfer-Druck l Druck bis an den Kartenrand l Sublimations-Farbdruck und Thermotransfer-Einfarbendruck l Druckkopf mit 600 dpi Auflösung (23,6 Punkte/mm) l Bitmap: 24 Bit, R/G/B 256 Stufen l Ausdruck: Y/M/C 256 Stufen l 64 MB Arbeitsspeicher (RAM) ä Druckverfahren l Vollständige Karten: l Einseitig (YMCK): 25 s/Karte – 144 Karten/Stunde l Beidseitig (YMCKK): 37,5 s/Karte – 96 Karten/Stunde ä Zusätzliche Codiermodule l Verfügbare Module: l Magnetstreifencodierer ISO 7811 l Kontakt- und kontaktloser Codierer l Anschlussmöglichkeiten für Codierer: eingebauter USB-Hub, 1 Anschluss verfügbar l Codieroptionen sind kombinierbar l Gemäß Bestellung ä Schnittstellen l USB 2.0 l Ethernet TCP-IP 10BaseT, 100BaseT (LED-Datenverkehrsanzeige) 67 A ä Sicherheit l RFID-Schlüssel l Befestigungsmöglichkeit für Kensington®-Diebstahlsicherung l Zentrales Verriegelungssystem zum Schutz von Blankokarten, Farbband und Folie vor unberechtigtem Zugriff (optional)2 2 Verfügbarkeit muss von Evolis bestätigt werden. ä Kartenverwaltung und Merkmale l Kartenzuführung: 250 Karten (0,76 mm/30 mil) l Kartenausgabefach: 250 Karten (0,76 mm/30 mil) l Ausschussfach-Kapazität: 30 Karten (0,76 mm/30 mil)3 l Kartenstärke: 0,76 mm (30 mil), manuelle Anpassung l Kartentypen: l PVC-Karten l Komposit-PVC-Karten l PET-F-Karten l PET-G-Karten l Polycarbonat-Karten l ABS-Karten l Kartenformat: ISO CR80 – ISO 7810 (53,98×85,60 mm) 3 Bei allen Druckern mit Codieroption(en) im Lieferumfang enthalten. ä Evolis High Trust®-Farbbänder Verwenden Sie Evolis High Trust®-Farbbänder, um die Qualität und Haltbarkeit der bedruckten Karten, die Lebensdauer des Druckkopfs und die Gesamtleistung des Druckers zu optimieren. l Bandkapazität: l Transparente Transferfolie: 500 Drucke/Rolle l Holografische Transferfolie: 400 Drucke/Rolle l YMCK: 500 Drucke/Rolle l YMCKK: 400 Drucke/Rolle l YMCKI (für Karten mit Chip und/oder Magnetstreifen): 400 Drucke/Rolle l YMCKH (für Polycarbonat-Karten): 400 Drucke/Rolle l YMCFK (UV-Tinte): 400 Drucke/Rolle 68 A ä Software l Kompatibel mit WindowsTM XP SP2 32, Vista 32, W7 32/64 und W8 32/64 ä Display l Zweizeiliges LCD-Display und LED-Statusanzeige l Grafische Hinweissymbole: Kartenfach leer, Farbband fast/ganz verbraucht ... ä Zertifizierungen und Konformitätserklärung l RoHS l CE, FCC, UL, IEC ä Netzteil l AC 90–125 V, 220–240 V, 50/60 Hz ä Umgebungsbedingungen l Betriebstemperatur (min./max.): 10°/30° C l Luftfeuchtigkeit bei Betrieb: 20 % bis 80 % nicht kondensierend l Lagertemperatur (min./max.): –20°/60° C l Luftfeuchtigkeit bei Lagerung: 20 % bis 90 % nicht kondensierend l Lüftung bei Betrieb: durch Außenluft ä Geräuschemission (bewertet nach ISO 7779) Schalldruck an der Position des Bedieners LpAm (YMCK-Farbmodus) l Bei Betrieb: 53 dB (A) l Bei Standby: 45 dB (A) ä Lieferumfang l Drucker l CD-ROM mit Druckertreibern, Benutzerhandbücher und Kurzanleitung l Reinigungsmaterial l USB-Kabel l Kartenausgabefach l Netzkabel 69 A ä Abmessungen und Gewicht l Abmessungen (H×B×T): 436×340×297 mm l Gewicht: 20 kg ä Garantie4 l 3 Jahre auf den Drucker, lebenslange Garantie auf den Druckkopf 4 Voraussetzung für die Garantie sind die strikte Einhaltung der spezifischen Einsatzbedingungen und die Verwendung von Evolis High Trust®-Farbbändern. 70 B Anhang B B1 – Codieroptionen Die Evolis-Drucker sind je nach Gerätemodell mit Codiersystemen zur elektronischen Codierung von Magnetstreifen-, kontaktbasierten und kontaktlosen Chipkarten ausgestattet. Bei bestimmten Gerätemodellen können bis zu drei Codiersysteme (für Magnetstreifenkarten, kontaktlose und kontaktbasierte Chipkarten) im Drucker kombiniert werden. B1a – CODIEREN VON MAGNETSTREIFENKARTEN Drucker, die mit einem Magnetstreifencodierer ausgestattet sind, funktionieren genauso wie das Basismodell des jeweiligen Geräts. Der Evolis-Magnetstreifencodierer codiert die Spuren in einem einzigen Arbeitsgang und nimmt anschließend eine Überprüfung der Daten vor. Die Einstellung des Magnetstreifencodierers kann im Windows-Druckertreiber durch einfachen Mausklick auf hohe (HICO) oder niedrige magnetische Dichte (LOCO) festgelegt werden. Im Auslieferungszustand ist der Evolis-Magnetstreifencodierer standardmäßig auf hohe Dichte (HICO) eingestellt, sofern bei Bestellung keine andere Einstellung gewünscht wurde. ä Lage des Magnetstreifencodierers Der Magnetstreifencodierer wird als Modul bereits werksseitig in den Drucker integriert. Der Lese-Schreib-Kopf befindet sich in einem Modul unter der Wendestation. Die Kartencodierung erfolgt immer vor dem Druck der Karte. Verwenden Sie ausschließlich Magnetstreifenkarten nach ISO 7810 und ISO 7811. Damit die korrekte Funktionsweise gewährleistet ist, muss der Magnetstreifen in die Karte eingepresst sein. Verwenden Sie niemals Karten mit aufgeleimtem Magnetstreifen. 71 B ä Ausrichtung der Karten Sie können einstellen, in welcher Ausrichtung die Magnetstreifenkarten in den Drucker eingelegt sind. Sie können diese Einstellungen auch im Druckertreiber ändern. Diese Einstellung steht nur zur Verfügung, wenn der optionale Codierer angeschlossen ist. ÊSchalten Sie vom Normalmodus in den Benutzermodus (User) um. ËDrücken Sie die Taste t, bis [Card Setup] angezeigt wird. Drücken Sie anschließend die Taste SET. ÌDrücken Sie die Taste t, bis [Set card side] angezeigt wird. Drücken Sie anschließend die Taste SET. ÍÄndern Sie die Einstellung mit den Tasten t/s in [Standard] bzw. [Reverse] und drücken Sie anschließend die Taste SET. [Standard]: [Reverse]: ÊÖffnen Sie die obere Abdeckung. ËÖffnen Sie die Kartenzuführung. ÌLegen Sie die Magnetstreifenkarten entsprechend dem eingestellten Modus ein. ÍSchließen Sie Kartenzuführung und obere Abdeckung. Die Standardeinstellung bei Auslieferung ist [Standard]. Die Bedruckbarkeit der Magnetstreifenseite kann nicht garantiert werden. 72 B ä Einrichten des Windows-Druckertreibers Unter Dichte kann der Magnetstreifencodierer auf hohe (HICO) oder niedrige (LOCO) magnetische Dichte eingestellt werden. Ein mit hoher Dichte codierter Magnetstreifen hält Störeinflüssen von außen besser Stand als ein mit niedriger Dichte codierter Magnetstreifen. Einstellen der Dichte: Schalten Sie vom Normalmodus in den Optionsmodus um. Halten Sie dazu die Taste MENU 5 Sekunden lang gedrückt. Drücken Sie die Taste t, bis [Options Mode] angezeigt wird. Drücken Sie anschließend die Taste SET. Ê ËEs wird die Meldung [Magnetic encoder] angezeigt. Drücken Sie die Taste SET. ÌDrücken Sie die Taste t oder s, bis [Coercivity] angezeigt wird. Drücken Sie anschließend die Taste SET. ÍÄndern Sie die Einstellungen mit den Tasten t/s in [HIGH] bzw. [LOW] und drücken Sie anschließend die Taste SET. ä Magnetcodierung Spur-Nr. gemäß ISO-Norm 7811 Feldtrennzeichen Spurdichte Zeichenart Zeichenanzahl Spur 1 ^ 210 ppp1 Alphanumerisch (ASCII 20-95)2 793 Spur 2 = 75 ppp1 Numerisch (ASCII 48-62)2 403 Spur 3 = 210 ppp1 Numerisch (ASCII 78-62)2 1073 BPI. Mit Ausnahme von „?“ (Fragezeichen). 3 Einschließlich der Zeichen Start, Stopp und LRC. Die Zeichen werden vom Magnetstreifencodierer automatisch generiert. 1 2 73 B B1b – CODIEREN VON KONTAKTBASIERTEN CHIPKARTEN Drucker, die mit einer Kontaktstation für Chipkarten ausgestattet sind, funktionieren genauso wie das Basismodell des jeweiligen Geräts. Die Programmierung der Chipkarten mit der integrierten Kontaktstation erfolgt gemäß Norm ISO 7816-2. ä Lage der Kontaktstation Die Kontaktstation wird als Modul bereits werksseitig in den Drucker integriert. Dieses befindet sich unter der Wendestation. Die Karte wird eingeschoben und dadurch mit der Kontaktstation in Berührung gebracht. Die Chipcodierung erfolgt immer vor dem Druck der Karte. Verwenden Sie ausschließlich Chipkarten nach ISO 7816-2. Der Chip darf nicht bedruckt werden. ä Ausrichtung der Karten Vor dem Laden der Chipkarten muss die Kartenausrichtung eingestellt werden. Die Standardeinstellung bei Auslieferung ist [Standard]. ÊSchalten Sie vom Normalmodus in den Benutzermodus (User) um. ËDrücken Sie die Taste t, bis [Card Setup] angezeigt wird. Drücken Sie anschließend die Taste SET. ÌDrücken Sie die Taste t, bis [Set card side] angezeigt wird. Drücken Sie anschließend die Taste SET. ÍÄndern Sie die Einstellung mit den Tasten t/s in [Standard] bzw. [Reverse] und drücken Sie anschließend die Taste SET. [Standard]: 74 rse ite Der Chip-Anschluss befindet sich auf der Kartenrückseite Vo rde B [Reverse]: ÊÖffnen Sie die obere Abdeckung. ËÖffnen Sie die Kartenzuführung. ÌLegen Sie Chipkarten entsprechend dem eingestellten Modus ein. Chipkarten müssen so eingelegt werden, dass der Chip-Anschluss zur oberen Abdeckung weist. ÍSchließen Sie Kartenzuführung und obere Abdeckung. Die Bedruckbarkeit der Chipseite kann nicht garantiert werden. 75 B Kontakt der DB9-Schnittstelle Kontaktpunkt der Chipkarte 1 C1: Vcc 2 C2: RST, Reset (zurücksetzen) 3 C3: CLK, Clock (Uhr) 4 C4: Reserviert 5 C5: GND, Ground (Masse) 6 C6: Vpp 7 C7: I/O, Input/Output 8 C8: Reserviert 9 C9: OPTO+, Erkennungssignal der Karte Über die Druckerschnittstelle muss eine Befehlssequenz gesendet werden, damit eine Karte in den Drucker eingezogen und unter der Kontaktstation ausgerichtet wird, um den Kontakt herzustellen (siehe Programmierhandbuch). Die Befehlssequenz sieht wie folgt aus: l Eine Karte wird aus dem Kartenfach eingezogen und zur Kontaktstation geführt, unter der sie gestoppt wird. l Die Karte wird nach oben gedrückt und mit der Kontaktstation in Berührung gebracht. l Die Kontaktstation ist über die DB9-Schnittstelle an den Drucker angebunden. l Die Programmierung des Chips erfolgt über den externen Adapter. Beachten Sie für ausführlichere Informationen zur Programmierung von Chipkarten bitte auch das SDK für Evolis-Drucker. Im Evolis-Sortiment befinden sich Drucker mit eingebauter Chip-Kontaktstation und Codiereinheit. Abhängig vom Druckertyp erfolgt bei einigen Geräten die Verbindung mit dem PC über die USB-Schnittstelle. 76 B B1c – CODIEREN VON KONTAKTLOSEN CHIPKARTEN Die Evolis-Drucker können mit einem Codiersystem für kontaktlose Chipkarten (RFID) ausgestattet werden. Dieses umfasst ein Codiermodul sowie zum Teil eine externe Antenne. Der Einbau eines solchen Moduls muss durch einen Fachmann erfolgen. Evolis führt in seinem Sortiment unter anderem Drucker, die mit einem integrierten Codiersystem für kontaktlose Chipkarten ausgestattet sind. Am Markt wird eine große Vielzahl an kontaktlosen Chipkarten angeboten, die jeweils ganz eigene technische Merkmale besitzen und ein bestimmtes Codiersystem erfordern. Bitte wenden Sie sich für ausführlichere Informationen direkt an Ihren Evolis-Händler. ä Lage der Antenne (bzw. des Codiersystems mit integrierter Antenne) Die Chipkarte wird über einen speziellen Befehl in die Nähe der Antenne bewegt und in deren Sendefeld gebracht. Damit kann das Auslesen bzw. Schreiben der Daten auf die Karte beginnen. Die Chipcodierung erfolgt immer vor dem Druck der Karte. ä Ausrichtung der Karten Generell müssen kontaktlose Chipkarten zur Programmierung nicht in einer bestimmten Weise ausgerichtet werden. Allerdings werden im Zuge der Bauteilminiaturisierung nun auch kontaktlose Chipkarten am Markt angeboten, die eine integrierte Miniantenne enthalten. Bitte wenden Sie sich bei Verwendung solcher Karten an den Kartenhersteller und erfragen Sie die genaue Lage der Miniantenne in der Karte, damit der Chip zum Codieren möglichst nahe an die Antenne des Codiersystems herangebracht werden kann. Dies hilft, ein optimales Codierergebnis zu gewährleisten. 77 B ä Anschluss an den Rechner In den Drucker integrierte Codiersysteme werden über ein USB-Kabel zwischen Rechner und Drucker an den Rechner angeschlossen. Über die Druckerschnittstelle muss eine Befehlssequenz gesendet werden, damit eine Karte in den Drucker eingezogen und in der Nähe der Antenne ausgerichtet wird, so dass die Funkkommunikation zwischen Karte und Codiersystem hergestellt werden kann (siehe Programmierhandbuch). Die Befehlssequenz sieht wie folgt aus: l Eine Karte wird aus dem Kartenfach zur Antenne bewegt und in deren Nähe ausgerichtet. l Die Programmierung des Chips erfolgt über das integrierte Codiersystem und den Rechner. Beachten Sie für ausführlichere Informationen zur Programmierung von kontaktlosen Chipkarten bitte auch das SK für Evolis-Drucker. 78 C Appendix C C1 - Certifications C1a - IC Regulations Canada, Industry Canada (IC) Notices This Class B digital apparatus complies with Canadian ICES-003 and RSS-210. Operation is subject to the following two conditions: (1) this device may not cause inteference, and (2) this device must accept any interference, including interference that may cause undesired operation of the device. Canada, avis d'Industry Canada (IC) Cet appareil numérique de classe B est conforme aux normes canadiennes ICES-003 et RSS-210. Son fonctionnement est soumis aux deux conditions suivantes: (1) cet appareil ne doit pas causer d'interférence et (2) cet appareil doit accepter toute interférence, notamment les interférences qui peuvent affecter son fonctionnement. ä (RSS-Gen §7.1.3) This device complies with Industry Canada licence-exempt RSS standard(s). Operation is subject to the following two conditions: (1) this device may not cause interference, and (2) this device must accept any interference, including interference that may cause undesired operation of the device. For Canada Le présent appareil est conforme aux CNR d'Industrie Canada applicables aux appareils radio exempts de licence. L'exploitation est autorisée aux deux conditions suivantes : (1) l'appareil ne doit pas produire de brouillage, et (2) l'utilisateur de l'appareil doit accepter tout brouillage radioélectrique subi, même si le brouillage est susceptible d'en compromettre le fonctionnement. ä (RSS-Gen §7.1.2) Under Industry Canada regulations, this radio transmitter may only operate using an antenna of a type and maximum (or lesser) gain approved for the transmitter by Industry Canada. To reduce potential radio interference to other users, the antenna type and its gain should be so chosen that the equivalent isotropically radiated power (e.i.r.p.) is not more than that necessary for successful communication. Conformément à la réglementation d'Industrie Canada, le présent émetteur radio peut fonctionner avec une antenne d'un type et d'un gain maximal (ou inférieur) approuvé pour l'émetteur par Industrie Canada. Dans le but de réduire les risques de brouillage radioélectrique à l'intention des autres utilisateurs, il faut choisir le type d'antenne et son gain de sorte que la puissance isotrope rayonnée équivalente (p.i.r.e.) ne dépasse pas l'intensité nécessaire à l'établissement d'une communication satisfaisante. 79 C ä (RSS-102) IMPORTANT NOTE: Radiation Exposure Statement The available scientific evidence does not show that any health problems are associated with using low power wireless devices. There is no proof, however, that these low power wireless devices are absolutely safe. Low power Wireless devices emit low levels of radio frequency energy (RF) in the microwave range while being used. Whereas high levels of RF can produce health effects (by heating tissue), exposure of low-level RF that does not produce heating effects causes no known adverse health effects. Many studies of low-level RF exposures have not found any biological effects. Some studies have suggested that some biological effects might occur, but such findings have not been confirmed by additional research. This device (WNA1100) has been tested and found to comply with IC radiation exposure limits set forth for an uncontrolled environment and meets RSS-102 of the IC radio frequency (RF) Exposure rules. Les connaissances scientifiques dont nous disposons n'ont mis en évidence aucun problème de santé associé à l'usage des appareils sans fil à faible puissance. Nous ne sommes cependant pas en mesure de prouver que ces appareils sans fil à faible puissance sont entièrement sans danger. Les appareils sans fil à faible puissance émettent une énergie radioélectrique (RF) très faible dans le spectre des micro-ondes lorsqu'ils sont utilisés. Alors qu'une dose élevée de RF peut avoir des effets sur la santé (en chauffant les tissus), l'exposition à de faibles RF qui ne produisent pas de chaleur n'a pas de mauvais effets connus sur la santé. De nombreuses études ont été menées sur les expositions aux RF faibles et n'ont découvert aucun effet biologique. Certaines études ont suggéré qu'il pouvait y avoir certains effets biologiques, mais ces résultats n'ont pas été confirmés par des recherches supplémentaires. WNA1100 a été testé et jugé conforme aux limites d'exposition aux rayonnements énoncées pour un environnement non contrôlé et respecte les règles d'exposition aux fréquences radioélectriques (FR) RSS-102 de l'IC. 80 C C1b - FCC Regulation ä FCC part 15.21 of Information to user The users manual or instruction manual for an intentional or unintentional radiator shall caution the user that changes or modifications not expressly approved by the party responsible for compliance could void the user’s authority to operate the equipment. In cases where the manual is provided only in a form other than paper, such as on a computer disk or over the Internet, the information required by this section may be included in the manual in that alternative form, provided the user can reasonably be expected to have the capability to access information in that form. Alterations or modifications carried out without appropriate authorization may invalidate the user’s right to operate the equipment. ä FCC part 15.105(b) of Information to user Note: This equipment has been tested and found to comply with the limits for a class B digital device, pursuant to part 15 of the FCC Rules. These limits are designed to provide reasonable protection against harmful interference in a residential installation. This equipment generates, uses and can radiate radio frequency energy and, if not installed and used in accordance with the instructions, may cause harmful interference to radio communications. However, there is no guarantee that interference will not occur in a particular installation. If this equipment does cause harmful interference to radio or television reception, which can be determined by turning the equipment off and on, the user is encouraged to try to correct the interference by one or more of the following measures: l Reoriente or relocate the receiving. l Increase the separation between the equipment and receiver. l Connect the equipment into an outlet on a circuit different from that to which the receiver is connected. l Consult the dealer or an experienced radio/TV technician for help. 81