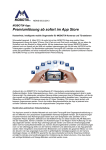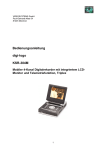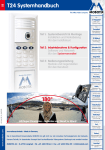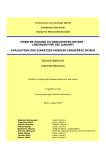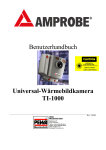Download mobotix app - Security-IT24
Transcript
DE 03/13 MOBOTIX APP The HiRes Video Company WISSEN KOMPAKT Hintergrundinformationen und Praxistipps zur effizienten Nutzung der App e F re Do lo wn ad • Mobile Gegenstelle für MOBOTIX-Kameras und Türstationen • Bandbreiten-optimierter Fernzugriff über WLAN oder Internet • Livebilder und Aufzeichnungen in bester MOBOTIX-HiRes-Qualität • Gegensprechen, Öffnen der Tür und Abrufen der Videomailbox • Klingel- und Alarmbenachrichtigungen, Schutz der Privatsphäre • Komfortable Suchfunktionen, Abspielen externer MxPEG-Clips www.mobotix.com • Premiumlösung kostenlos im App Store verfügbar Innovationsschmiede – Made in Germany Die in Deutschland börsennotierte MOBOTIX AG gilt nicht nur als innovativer Technologiemotor der Netzwerkkameratechnik; ihr dezentrales Konzept lässt hochauflösende Videosysteme überhaupt erst rentabel werden. MOBOTIX AG • D-67722 Langmeil • Tel: +49 6302 9816-0 • Fax: +49 6302 9816-190 • [email protected] APP MOBOTIX APP IHR SMARTPHONE UND TABLET ALS MOBILE VIDEO-GEGENSTELLE Intuitiv bedienbare, hochleistungsfähige Video-Management-Software gehört bei MOBOTIX dazu. Ohne Lizenz- und Updatekosten und jederzeit aktuell. Mit der neuen MOBOTIX-App nutzen Sie – via WLAN- oder UMTS-Verbindung – überall auf der Welt eine mobile Schnittstelle zu Ihrem Video-Sicherheitssystem. Sie sehen das Livebild jeder eingebundenen MOBOTIX-Kamera und Türstation und erhalten wichtige Zusatzinformationen: Was ist heute alles in meiner Abwesenheit passiert? Wann und wo hat der Bewegungsmelder in meiner Kamera ausgelöst? Mit der Kombination aus Hemispheric IP-Video-Türstation und App bietet MOBOTIX ein einzigartiges Zutrittskontrollsystem, das dank lückenlosem Rundumblick und ortsungebundener Bedienbarkeit wichtige Vorteile gegenüber herkömmlichen Türstationen mit Kamerafunktion bietet. Sie haben Ihr mobiles Endgerät immer dabei und werden so auch unterwegs informiert, wenn jemand zu Hause an der Tür klingelt. Sie sehen den Besucher im Livebild und können sich mit ihm unterhalten und die Tür öffnen. Dies ist besonders praktisch, wenn zum Beispiel der Familienbesuch vor der Tür steht, Sie aber noch im Verkehrsstau aufgehalten werden. Oder wenn ein Lieferant klingelt, während Sie gerade beim Einkaufen sind und Sie ihn jetzt bitten können, die Ware beim Nachbarn abzugeben, anstatt einfach wieder zu fahren. Doch nicht nur unterwegs machen die von der MOBOTIX-App unterstützten kabellosen Gegenstellen iPhone, www.mobotix.com 2 iPad, iPad mini oder iPod touch Sinn. Auch daheim ist es sehr vorteilhaft, wenn man z. B. sein iPad mit in den Garten oder in den Hobbykeller nehmen kann und so keinen Besucher an der Tür mehr überhört. Ob Gegensprechen, Abruf der neuesten Videoaufzeichnungen der Sicherheitskameras, Stummschaltung der Klingelfunktion, Änderung von Mailboxansagen der Türstation, Vergrößerung von Bildausschnitten, Anpassung der Lautstärke – alles funktioniert mit der MOBOTIX-App so einfach und intuitiv, wie Sie es von Ihrem Smartphone her gewohnt sind. The HiRes Video Company WICHTIGSTE APP-FUNKTIONEN 1.1Live-Ansicht 1.2Player-Ansicht 1.3Events-Ansicht 4 4 6 8 2 GRUNDLAGEN DER BEDIENUNG 10 2.1 2.2 2.3 2.4 2.5 Aufruf und Nutzung der App-Hilfeseiten Hoch- und Querformat Tasten, Regler und Gesten PTZ-Aktionen durchführen (Bild schwenken/neigen/zoomen) Reload-Taste 10 11 11 12 15 3 BENACHRICHTIGUNGEN DURCH DIE APP 16 3.1Alarmmeldung 3.2 Klingelmeldung (nur bei IP-Video-Türstationen) 16 17 4 TECHNISCHE RAHMENBEDINGUNGEN 18 4.1 4.2 4.3 4.4 4.5 4.6 Hard- und Softwareanforderungen: MOBOTIX-Kameras Hard- und Softwareanforderungen: Mobile Endgeräte mit MOBOTIX-App Kameraabhängiger Funktionsumfang Werkseitiger Funktionsumfang der Kamerareihen Q24/D24/M24/S14/D14/T24 Funktionserweiterung durch Zusatzgeräte App als mobile Gegenstelle einer IP-Video-Türstation T24 nutzen 18 18 19 19 19 20 5 BENÖTIGTE NETZWERKINFRASTRUKTUR 21 5.1 5.2 Für lokales WLAN-Netzwerk Für Remote-Verbindung 21 21 6 VIDEOQUELLEN EINBINDEN 22 6.1 Lokal im WLAN erreichbare Kamera einbinden 6.2 Weltweit errreichbare Kamera einbinden (via DynDNS) 6.3SSL-Datenverschlüsselung 22 23 25 7APP-EINSTELLUNGEN 26 7.1 Mobile Datennutzung 7.2Datenvolumen 7.3 Maximale Ereigniszahl und maximaler Zeitbereich 7.4Audio 7.5 Freisprechen und Push-to-Talk 26 26 27 27 27 8 VERFÜGBARE AUDIOEINSTELLUNGEN 28 9 EFFIZIENTES ARBEITEN MIT DER APP 30 9.1 9.2 9.3 9.4 9.5 9.6 Externe MxPEG-Clips mit der App abspielen Schutz gegen unerlaubte App-Verwendung (3-stufig) Funktionen per PIN schützen Mehrere Endgeräte Mehrere Nutzer pro Kamera/Türstation, gleichzeitiger Zugriff IP-Video-Türstation: Phone Call Fallback für iPhone einrichten 30 30 31 32 33 34 10 ITUNES FÜR DIE MOBOTIX-APP NUTZEN 36 10.1MxPEG -Clips (Democlips) in die App übertragen 36 ® 10.2 Bezeichnung Ihres mobilen Endgerätes ändern (z. B. für MxEasy )36 ® 3 www.mobotix.com 1 APP Live-Ansicht 1 WICHTIGSTE APP-FUNKTIONEN Die App ist in drei Hauptansichten Live, Player und Events aufgeteilt. Jede Ansicht verfügt oben über dieselbe Statuszeile für Basisfunktionen wie Anpassung an die Netzwerkumgebung oder Aufruf der Hilfeseiten, über einen Bildbereich mit dazugehörigen Multislidern für Zoom-, Bildeinstellungs- und Audiofunktionen und über eine Symbolleiste mit blauen Funktionstasten. Abhängig davon, wie Sie die App gerade nutzen möchten (z. B. Steuern der Kameras oder Abspielen von Aufzeichnungen), wechseln Sie in die entsprechende Ansicht. 1.1 Live-Ansicht Hier sehen Sie die Livebilder Ihrer Videoquellen. Durch die roten Ereigniszähler wird angezeigt, ob und wie oft in Ihrer Abwesenheit an der Tür geklingelt wurde, wie viele Nachrichten aufgesprochen wurden und wie viele Ereignisse aufgetreten sind. Sie können Gegensprechverbindungen zu den mit Mikrofon und Lautsprecher ausgestatteten Kameras und Türstationen aufbauen, Türen öffnen, Lichter schalten und sich von jeder Kamera die gemessene aktuelle Temperatur und den Temperaturverlauf der letzten sieben Tage anzeigen lassen. 1. Meldungen ein/aus 2. Anpassung und Anzeige der Netzwerkumgebung 3. Ansicht wechseln 4. Statusanzeigen (z. B. Tür geöffnet) 5. Reload, Online-Hilfe und Projektverwaltung (v. l. n. r.) 6. Helligkeit, Farbe, Kontrast des angezeigten Livebildes 7. Bildausschnitt aufrufen oder einstellen 8. Bild zoomen und speziellen PTZ-Modus einschalten 9. Vorschaubilder der neuesten Ereignisse anzeigen (Klingel, Alarm, Mailbox) 10. Kameralautstärke verändern 11. Gegensprechen 12. Klingel- und Alarmbenachrichtigungen mit Statusanzeige, Privatsphäre 13. Kameraverwaltung (wechseln, einbinden, löschen, bearbeiten) 14. Mailboxverwaltung mit Statusanzeige (hier: 4 neue Nachrichten) 15. Tür öffnen, Licht schalten, Temperaturverlauf anzeigen www.mobotix.com 4 The HiRes Video Company 1 2 3 4 5 6 10 11 9 8 12 13 14 15 5 www.mobotix.com 7 APP Player-Ansicht 1.2 Player-Ansicht Im Player können Sie Aufzeichnungen recherchieren und abspielen. Sie können an den Anfang oder das Ende einer Aufzeichnung springen oder Datum mit Uhrzeit einstellen, um schnell und gezielt die gewünschten Bilder einer tagelangen Daueraufzeichnung zu sehen. Aufzeichnungen können mit unterschiedlicher Geschwindigkeit abgespielt werden, was die Suche nach Vorfällen erleichtert oder Zeitrafferclips z. B. von stündlichen Einzelbildaufnahmen ermöglicht. 1. Aktuellen Clip markieren (gesehen, nicht gesehen, wichtig)* 2. Springen zu: Anfang/Ende des aktuellen Clips und des nächsten/vorherigen Clips 3. Shuttle Wheel: Einstellen der Vor- und Rücklaufgeschwindigkeit zur Wiedergabe, bildgenaues Positionieren 4. Wiedergabe/Pause 5. Schnappschuss der aktuellen Anzeige (Einzelbild) 6. Aktuellen Clip löschen* 7. Bild zoomen und speziellen PTZ-Modus einschalten 8. Suchlauf in (Dauer-)Aufzeichnungen: Einzelbildsprünge im ausgewählten Intervall (z. B. +/- 1 Min., 1 Std.) oder Zeitrafferwiedergabe im ausgewähltem Intervall 9. Aufzeichnungen mit Datums- und Zeitvorgaben suchen * erst mit einem zukünftigen App-Update verfügbar www.mobotix.com 6 The HiRes Video Company 1 8 9 2 3 4 5 6 7 www.mobotix.com 7 APP Events-Ansicht 1.3 Events-Ansicht Mit dieser Ansicht können Sie sich einen schnellen Überblick über die aktuelle Gesamtlage verschaffen, indem Ihnen auf Tastendruck die Livebilder aller ausgewählten Kameragruppen auf einmal angezeigt werden. Wenn Sie wissen wollen, was wann von Ihren Kameras aufgezeichnet wurde, lassen Sie sich hier die Vorschaubilder aller Ereignisse in der Übersicht anzeigen. Zur Ereignissuche können Sie die Vorschaubilder sowohl nach Kameragruppen (Türstationen, Innen- und Außenkameras, Webcams) als auch nach Ereignistypen filtern. Zu den Ereignistypen zählen Türstationsereignisse (Klingeln an der Tür, Mailboxnachrichten, Zutritt gestattet/abgelehnt) und sonstige Ereignisse (z. B. Bewegungsund Geräuscherkennung). 1. ameraübersicht einschalten: Live- oder Vorschaubilder aller ausgewählten Kameragruppen; Vorauswahl K der Kameragruppe(n) treffen, die nach Ereignissen durchsucht werden soll(en) 2. Ereignisübersicht einschalten: Vorschaubilder aller ausgewählten Ereignisgruppen (der Kameravorauswahl) 3. Vorschaubilder aller im Player als „wichtig“ markierten Clips* 4. Zwei Schieberegler zum gleichzeitigen Umstellen der Anzeige aller Kameras/Ereignisse in der Übersicht (Zoomstufe, Bildausschnitt, Livebild/Vorschaubild) 5. Bei eingeschalteter Kameraübersicht: Auswahl von 1 bis 4 Kameragruppen 6. Bei eingeschalteter Ereignisübersicht: Auswahl von 1 bis 4 Ereignisgruppen * erst mit einem zukünftigen App-Update verfügbar www.mobotix.com 8 The HiRes Video Company 2 3 4 5 9 6 www.mobotix.com 1 APP Grundlagen der Bedienung 2 GRUNDLAGEN DER BEDIENUNG 2.1 Aufruf und Nutzung der App-Hilfeseiten Die MOBOTIX-App verfügt über integrierte Hilfeseiten, die Ihnen Hintergrundinformationen und Bedienhinweise zu den in jeder Ansicht nutzbaren Funktionen liefern. Um in einer Ansicht (Live/Player/Events) die Hilfe aufzurufen, tippen Sie mit einem Finger kurz auf die Hilfe-Taste mit dem Fragezeichen (rechts oben). In die App wird nun zu jeder Schaltfläche ein weiterführender Hilfe-Link eingeblendet, der durch Antippen die dazugehörige Hilfeseite öffnet. Durch Antippen des Listensymbols (drei waagerechte Linien) öffnen Sie eine nach Themen gegliederte Übersicht, 10 die direkt auf die entsprechenden Hilfeseiten verlinkt und zusätzliche Informationen enthält. Die Übersicht lässt sich auch durch Halten der Hilfe-Taste öffnen. www.mobotix.com Um die Hilfeseite wieder zu verlassen, • tippen Sie auf die Hilfe-Taste oder einen Bereich außerhalb der Hilfeseite oder • tippen Sie auf das Kreuzsymbol rechts oben auf der Hilfeseite, damit sich nur diese Hilfeseite schließt, aber die Hilfe-Links auf der Seite eingeblendet bleiben. The HiRes Video Company 2.2 Hoch- und Querformat Beim Drehen des mobilen Endgeräts ins Hochformat ändert sich auch die Anzeige der App und einige Tasten werden nicht dargestellt. Das Kamera-Livebild im Querformat ist ein Übersichtsbild. Durch den Wechsel auf Hochformat wird der zuletzt im Hochformat für diese Kamera eingestellte Bildausschnitt angezeigt. Diese Funktion kann bewusst eingesetzt werden, um bei Bedarf schnell ein gezoomtes Detailbild – zum Beispiel eines vor der IP-Video-Türstation stehenden Besuchers – zu erhalten. 2.3 Tasten, Regler und Gesten Die App folgt in ihren Hauptansichten einer einfachen Bedienlogik, mit der sich ein Nutzer sehr schnell vertraut machen kann. Kurzes Antippen der blauen quadratischen Funktionstasten bewirkt – sofern mit der ausgewählten Videoquelle verfügbar – ein sofortiges Ausführen einer Schaltfunktion (z. B. Licht an/aus, Kamerawechsel, Filtern von Ereignissen etc.). Sicherheitsrelevante Funktionen wie z. B. die Aktivierung des elektrischen Türöffners werden erst nach Bestätigung einer Systemmeldung ausgeführt. Blaue Funkstionstasten mit einem kleinen Dreiecksymbol verfügen über ein Kontextmenü, das durch längeres Halten der Taste eingeblendet wird. Eine Besonderheit der App sind die von MOBOTIX entwickelten Schieberegler in den (Multi-)Slidern (z. B. zum Anpassen der Bildeinstellungen oder Lautstärke). Man tippt hier mit einem Finger auf das Reglersymbol und kann durch Verschieben des Fingers entlang des Sliders den gewünschten Wert einstellen. Durch kurzes Doppel-Tippen wird ein Schieberegler wieder auf seinen Standardwert zurückgesetzt. Eine weitere Besonderheit www.mobotix.com 11 APP Grundlagen der Bedienung sind die multifunktionalen Regler unterhalb des Kamerabildes (in den Ansichten Live, Player und Events), die beim Verschieben ihre Funktion ändern, welche erst beim Loslassen des Reglers ausgelöst wird (z. B. Regler zum Verändern des aktuell angezeigten Bildausschnitts). Hinweis Je weiter Sie Ihren Finger von einem Schieberegler wegbewegen, desto feiner lässt sich der Reglerwert einstellen. Achten Sie darauf, dass der Kontakt zwischen Finger und Touchscreen solange nicht unterbrochen wird, bis die gewünschte Einstellung erfolgt ist. Bei der Steuerung der MOBOTIX-App durch Gesten werden folgende Aktionen unterstützt: • Vergrößern/Verkleinern des angezeigten Bildes durch Ziehen mit zwei Fingern im Bildbereich • Verschieben eines vergrößerten Bildauschnitts mit einem Finger • Aktivieren/Deaktivieren der Vollbilddarstellung durch Antippen des Bildbereiches mit einem Finger • Ein- und Auszoomen durch Doppel-Tippen mit einem Finger im Bildbereich (die Stelle, auf die getippt wird, rückt beim Zoom in die Bildmitte) • Wechsel auf ein anderes Kamera-Livebild durch Streichen mit zwei Fingern über den Bildbereich (horizontal oder vertikal) • Wechsel der Ansichten Live/Player/Events durch seitliches Streichen mit einem Finger (über die drei Punkte) oberhalb des Bildbereichs 2.4 PTZ-Aktionen durchführen (Bild schwenken/neigen/zoomen) Der englischsprachige Begriff PTZ steht für Pan/Tilt/Zoom und bezeichnet das Verändern der Kameraausrichtung www.mobotix.com 12 und des am Bildschirm angezeigten Bildausschnitts durch Schwenken/Neigen/Zoomen. Eine Besonderheit von MOBOTIX-Kameras ist der virtuelle PTZ. Dies bedeutet, dass das Vergrößern, Schwenken und Neigen nicht durch mechanische Veränderung der Kameraposition per Elektromotor erfolgt, sondern rein digital im zur Verfügung stehenden Bildbereich. Von jeder Kamera wird standardmäßig der z. B. via MxEasy voreingestellte Anzeigemodus an die App übertragen (Vollbild, Doppelbild, 180°-Panorama, Bild mit verdeckten Bereichen usw.) und im dort zur Verfügung stehenden Bildrahmen angezeigt. Größe und Format des App-Bildrahmens hängen ab vom mobilen Endgerät (iPhone oder iPad) und ob sich die App gerade im Hoch- oder Querformat befindet (siehe Abschnitt 2.2, Hoch- und Querformat). The HiRes Video Company Das von der Kamera übertragene Bild kann nun per Gesten (Ziehen mit zwei Fingern) im App-Bildrahmen beliebig vergrößert, wieder verkleinert und verschoben werden (Antippen und Bewegen mit einem Finger). Die erzielbare Detailgenauigkeit beim Vergrößern ist von der ebenfalls (z. B. via MxEasy) voreingestellten Auflösung jeder Kamera abhängig. Eine auf QXGA eingestellte Kamera (2048x1536 Pixel) liefert deutlich mehr Details beim Zoomen als beispielsweise eine auf VGA-Auflösung (640x480 Pixel) reduzierte Kamera. Zoom-Regler + Um zu sehen, wie weit ein Bild noch gezoomt werden kann, dient die Position des mit einem Plus gekennzeichneten Zoom-Reglers unterhalb des Bildrahmens. Befindet sich dieser ganz rechts, ist die maximale Vergrößerungsstufe erreicht. Anstelle der Zwei-Finger-Geste kann beim Zoomen grundsätzlich auch immer dieser Regler genutzt werden – ideal bei der App-Bedienung per Touchpen oder mit nur einem Finger (z. B. bei Handverletzung). www.mobotix.com 13 APP Grundlagen der Bedienung Bilddetails auch in LoRes-Umgebungen mit kleinen Kamerabildern Um das Datenvolumen zu verringern und weiterhin flüssige Videosequenzen, live oder im Player-Modus, zu sehen, werden in Netzwerkumgebungen mit geringen Bandbreiten (LoRes-Einstellung akiviert, siehe Abschnitt 7.2, Datenvolumen) die Kamerabilder – unabhängig von der ursprünglichen Auflösung – in einem geringer aufgelösten Format an die App übertragen (z. B. CIF mit 352x288 Pixel). Da ein digitales Vergrößern von Bildern mit geringer Auflösung technisch nur bedingt möglich ist, greift die MOBOTIX-App hier zu einem Trick: Statt wie in leistungsstarken (HiRes-)Netzwerkumgebungen das ganze Sensorbild der Kamera zu übertragen, werden beim PTZ im LoRes-Modus nur die aktuell im App-Bildrahmen sichtbaren, gezoomten und verschobenen Bildauschnitte von der Kamera angefordert und an das Endgerät übertragen. Besonderheiten im Umgang mit hemisphärischen Kameras Ist für eine hemisphärische Kamera als Anzeigemodus nicht „Vollbild“, sondern „Panorama“ eingestellt, wird ein verzerrungsfreies und übersichtliches 180°-Breitbandbild an die App übertragen, das die – im Alltag eher selten benötigten – Bildbereiche unter- und oberhalb des Panoramas ausblendet. Um nun beispielsweise bei einer Türstation bis ganz auf den Boden blicken zu können, sind in der Kamera entsprechende Bildpositionen vorkonfiguriert. Diese werden über den zweiten Regler im Slider unterhalb des Bildbereichs abgerufen: Zum Blick auf den Boden wird die mit dem nach unten gerichteten Pfeil markierte Reglerposition ausgewählt. www.mobotix.com 14 The HiRes Video Company Vordefinierte Bildausschnitte individuell anpassen Falls Ihr gewünschter Bildausschnitt nicht standardmäßig verfügbar ist, lassen sich die vordefinierten Bildausschnitte individuell anpassen. Dazu bietet die MOBOTIX-App einen speziellen PTZ-Modus an, der durch längeres Halten des Zoom-Reglers aktiviert wird (Positionsangabe mit rotem Punkt wird eingeblendet). Man wählt zunächst den zu ändernden Bildausschnitt, den man mit einem Finger verschieben und per Zoom-Regler vergrößern oder verkleinern kann. Langes Drücken des Bildausschnittsreglers speichert die neue Bildeinstellung. Beachten Sie, dass die in diesem speziellen PTZ-Modus vorgenommenen „Kamerafahrten“ auch von anderen Nutzern dieser Kamera so gesehen werden (Veränderung der Kameraeinstellung). Standard POI Übersicht Detail Oben Unten Links Rechts Die Bedienung der PTZ-Funktionen wird auf der App-Hilfeseite „Zoomen und Bildausschnitte ändern“ (in der Live-Ansicht aufrufbar) beschrieben. Hinweise Grundsätzlich ist es auch bei einer nicht-hemisphärischen Kamera möglich, anstelle des Sensor-Vollbildes standardmäßig als Anzeigemodus einen begrenzten, individuellen Bildausschnitt an die App zu übertragen. In diesem Fall können auch hier über die Anwahl von Bildausschnitten die im gewählten Anzeigemodus sonst nicht sichtbaren Bereiche angezeigt werden. Sofern für die Kamera an anderer Stelle keine Vollbildspeicherung aktiviert wurde (z. B. via Webbrowser oder MxEasy), kann immer nur das gerade im speziellen PTZ-Modus eingestellte Bild der Videoquelle aufgezeichnet werden. Bei aktivierter Vollbildspeicherung wird hingegen das gesamte Sensorbild aufgezeichnet (ein wichtiger Vorteil der MOBOTIX-Kameras). 2.5 Reload-Taste Oben rechts in jeder Ansicht befindet sich die Reload-Taste. Durch Antippen wird die Verbindung zu der aktuell in der Ansicht Live oder Player ausgewählten Einzelkamera bzw. zu allen in der Ansicht Events ausgewählten Kameras abgebrochen und wieder neu aufgebaut. Das Drücken der Taste ist immer dann sinnvoll, wenn die Ladezeit für ein Bild oder die Reaktionszeit auf eine AppAktion zu lange dauert. Durch langes Drücken der Reload-Taste werden die Verbindungen zu allen in die App eingebundenen Kameras gleichzeitig aktualisiert (empfohlene Aktion, wenn Sie die neuesten Alarmmeldungen aller Kameras benötigen). Alternativ und immer wenn Sie vermuten, dass die Verzögerung durch die Abnahme der Verbindungsqualität ausgelöst wurde, sollten Sie den Bandbreitenschalter auf „LoRes“ oder „Nur Audio“ 15 wird automatisch die Reload-Funktion ausgeführt. Schütteln des Endgeräts Anstelle die Relaod-Taste kurz zu drücken, kann ein erneuter Verbindungsaufbau auch durch kurzes Schütteln von iPhone, iPad oder iPod touch ausgelöst werden. www.mobotix.com umstellen, um so auch noch das im Netz zu übertragende Datenvolumen zu begrenzen. Beim jedem Umschalten APP Benachrichtigungen 3 BENACHRICHTIGUNGEN DURCH DIE APP 3.1 Alarmmeldung Dank integrierter Sensorik erkennen MOBOTIX-Kameras selbstständig, wenn ein Ereignis stattfindet. Die Kamera reagiert auf Wunsch sofort per Alarmton (Kamerasirene) und kann eine visuelle plus akustische Benachrichtigung auf Ihrem mobilen Endgerät auslösen. Dafür muss die App geöffnet sein oder im Hintergrund laufen. Das Endgerät kann gesperrt bzw. im Stand-by-Modus mit dunklem Bildschirm sein. Optionen: Schalten Sie in die Live-Ansicht, spielen Sie die Ereignisaufzeichnung ab oder beenden Sie die Meldung Alle Ereignisse, die einen Alarm und eine Aufzeichnung auslösen sollen, müssen zunächst an anderer Stelle (MxEasy, MxControlCenter, Webbrowser) in den Kameras konfiguriert sein. In der MOBOTIX-App wird eingestellt, ob, wie und wie lange eine Alarmmeldung der Videoquellen auf diesem mobilen Endgerät erscheint. Dazu muss das Kontextmenü der Alarmtaste in der Live-Ansicht der ausgewählten Kamera geöffnet werden. Hinweise Die Einstellungen bzgl. Alarmmeldung, Alarmton und Alarmdauer gelten für alle in die App eingebundenen Videoquellen. Nach jedem aufgezeichnetem Ereignis erhöht sich der Zählerwert an der Alarmtaste (bis er wieder zurückgesetzt wird). Eine Ereignisaufzeichnung und die dazugehörige Benachrichtigung ist nur möglich, www.mobotix.com 16 wenn die Aufzeichnung der Kamera aktiviert ist (z. B. via MxEasy, Webbrowser). The HiRes Video Company 3.2 Klingelmeldung (nur bei IP-Video-Türstationen) Haben Sie eine oder mehrere IP-Video-Türstation(en) in die App eingebunden, so werden diese beim Klingeln an der Tür eine entsprechende Meldung auf Ihrem mobilen Endgerät auslösen. Diese Klingelmeldungen werden mit einem Klingelton des Endgerätes akustisch unterstützt. Optionen: Starten Sie die Video-Gegensprechverbindung, beenden Sie die Meldung oder öffnen Sie direkt die Tür Es klingelt Hinweis Auch bei deaktivierten Alarmmeldungen einer Türstation werden Klingelmeldungen übertragen. Wurde für eine Türstation die Aufzeichnung nicht aktiviert (z. B. via MxEasy, Grandstream etc.), wird beim Klingeln trotzdem eine Meldung übertragen. Ist während eines Ereignisses (Klingeln, Alarm) das Endgerät oder die App abgeschaltet, wird der Nutzer beim erneuten Einschalten sofort über alle Ereignisse während dieser 17 www.mobotix.com Zeit informiert. APP Rahmenbedingungen 4 TECHNISCHE RAHMENBEDINGUNGEN 4.1 Hard- und Softwareanforderungen: MOBOTIX-Kameras Unterstützte Kameras MOBOTIX IP-Kameras Q24, D24, M24, S14, D14, MOBOTIX IP-VideoTürstation T24 Benötigte Kamera-Firmware Version 4.1.4.70 und höher (ältere Versionen: nur Livebild mit Audio) Teilintegration (nur Livebild mit Audio) MOBOTIX IP-Kameras Q22, D22, M22, D12 und M12 ab Firmware 3.5.2.x. Aufzeichnungsfunktion, bidirektionales Audio zum Gegensprechen Muss für die Kamera bereits aktiviert und konfiguriert sein (z. B. via PC mit MxEasy, MxControlCenter oder Webbrowser), sofern modellbedingt verfügbar; Vollbildspeicherung aktivieren (MOBOTIXEmpfehlung) Bildauflösung und -programm Die beispielsweise in MxEasy voreingestellte Bildauflösung einer Kamera ist zugleich die maximal nutzbare Auflösung für die App; auch das voreingestellte Bildprogramm (z. B. Vollbild oder Panorama einer Hemispheric-Kamera) kann über die App nicht verändert werden, im speziellen PTZ-Modus der App können aber alle Bereiche des Kamerasensors angezeigt werden Kamera-Zugangsdaten Benutzername/Kennwort werden zur Einbindung in die App benötigt Remote-URL Wird zur Nutzung der App außerhalb des lokalen WLAN benötigt Zeitserver (Netzwerk mit Internetzugang) Für korrekte Zeitangaben bei den Aufzeichnungen sollte ein InternetZeitserver für die Videoquellen aktiviert sein (z. B. via MxEasy oder Webbrowser) Zeitserver (Netzwerk ohne Internetzugang) MOBOTIX empfiehlt die als Zubehör erhältliche MX-GPS-Box als exakten Zeitgeber für die eingebundenen Kameras Synchrone Zeit von Endgerät und Videoquelle: Falls die Zeit einer in der Live-Ansicht aktiven Kamera mehr als 60 Sek. von der des mobilen Endgeräts abweicht, blinkt die Zeitanzeige in der App. Aktivieren Sie am Endgerät die Option „Automatisch einstellen“ für Datum und Uhrzeit und richten Sie für die MOBOTIX-Kameras einen Zeitserver (z. B. NTP, MX-GPS-Box) mit der selben Zeitzone des Endgeräts ein. 4.2 Hard- und Softwareanforderungen: Mobile Endgeräte mit MOBOTIX-App www.mobotix.com 18 Unterstützte Geräte Apple iPhone, iPad, iPad mini, iPod touch Benötigte iOS-Version 5.0 und höher Speicherbedarf für App ca. 40 MB Sprachversionen der App Deutsch, Englisch (Auswahl über Landeseinstellungen in iOS) Bereitschaftsstellung ca. 2 MB pro Videoquelle am Tag (Mindestdatenverbrauch bei Internetverbindung und laufender App ohne aktive Videoanzeige) The HiRes Video Company 4.3 Kameraabhängiger Funktionsumfang MOBOTIX-Kameras unterscheiden sich gegenüber herkömmlichen Kameras dadurch, dass sie nach dem dezentralen Konzept arbeiten. Das bedeutet, dass in jede Kamera ein Hochleistungsrechner und meist auch ein digitaler Flashspeicher (microSD-Karte) zur mehrtägigen Aufzeichnung integriert ist. Eine VideoGegenstelle wie die MOBOTIX-App dient nur noch zum reinen Anschauen, nicht aber zum Aufzeichnen, Entzerren der Bilder, Bewegungserkennung usw. Die Konfiguration der mit MOBOTIX-Kameras zur Verfügung stehenden Funktionen ist mit der App bis auf wenige Ausnahmen nicht möglich. Die gewünschten Kameraeinstellungen wie aufzuzeichnende Ereignisse, Setzen von Bewegungsfenstern, Aktivieren der Vollbildspeicherung, Konfigurieren der Kamera-Schaltfunktionen, Audio, Aufsprechen von Mailboxansagen für die Türstation etc. müssen beispielsweise mit der Video-Mangement-Software MxEasy oder mit der via Webbrowser aufrufbaren integrierten KameraSoftware vorgenommen werden. Siehe hierzu: www.mobotix.com > Support > Betriebsanleitungen > Software. 4.4 Werkseitiger Funktionsumfang der Kamerareihen Q24/D24/M24/S14/D14/T24 Maximale Bildauflösung > VGA nur Secure-Modelle aller Kamerareihen Mikrofon nur Secure- und IT-Modelle der Kamerareihen Q24, M24, S14D, D14, T24 Gegensprechen (via App) nur Secure- und IT-Modelle der Kamerareihen Q24, M24, D14, T24; Bei der D24 können Mikrofon und Lautsprecher zum Gegensprechen angeschlossen werden (ExtIO-Modul oder via MX-232-IO-Box) Mailboxfunktion nur bei T24 Ereignisaufzeichnung nur Secure-und IT-Modelle aller Kamerareihen 180°-HiRes-Panorama Kameramodelle mit L11-Objektiv (verfügbar für Q24, M24, S14, T24) Schalten von Relais für Licht etc. nur über Anschluss einer ExtIO oder MX-232-IO-Box an die Kamera; Ausnahme: T24 mit IO-Modul (MX-OPT-IO1) 4.5 Funktionserweiterung durch Zusatzgeräte Bei Kameras, die nicht über Lautsprecher, Mikrofon, Schaltein- und -ausgänge, PIR-Sensor etc. verfügen, können Sie den werkseitigen Funktionsumfang durch 19 Boxen, externe Audiogeräte, Sensoren – beliebig erweitern. Die für die App relevanten Funktionen (Audio, Gegensprechen, Sensorik) können dann genauso wie bei Kameras verwendet werden, die diese Funktionen bereits enthalten. Weitere Informationen finden Sie auf der MOBOTIX-Website im Bereich Produkte. Oder wenden Sie sich an Ihren MOBOTIX-Händler, Elektriker oder IT-Werker. www.mobotix.com das Anschließen von Zusatzgeräten – wie beispielsweise ExtIO, Interface- APP Rahmenbedingungen 4.6 App als mobile Gegenstelle einer IP-Video-Türstation T24 nutzen Eine MOBOTIX IP-Video-Türstation muss bereits komplett montiert, verdrahtet und in Betrieb genommen worden sein, bevor sie in die App eingebunden werden kann. Montage und Inbetriebnahme werden im T24-Systemhandbuch ausführlich beschrieben (www.mobotix.com > Support > Betriebsanleitungen). Die einzelnen T24-Funktionen (Tür öffnen, Licht schalten, Mailbox, Ereignisaufzeichnung etc.) sind per App nur dann nutzbar, wenn diese sowohl hardwareseitig verfügbar sind und bereits mit einer weiteren T24-Gegenstelle (z. B. Grandstream-Bildtelefon, PC mit MxEasy/MxCC/Webbrowser) entsprechend konfiguriert wurden. Hierzu zählt der Anschluss eines elektrischen Türöffners an die Türstation, die Aktivierung der Aufzeichnungen, das Einspielen von eigenen Mailboxansagen usw. Beachten Sie: Die App dient zur Ergänzung des T24-Systems, ersetzt aber nicht die fest installierte Gegenstelle Grandstream IP-Bildtelefon GXV3140 (zukünftig: MX-Display). Hinweise Ab Werk ist jedes T24-System so eingestellt, dass von der Türkamera nur Mailboxnachrichten aufgezeichnet werden. Um zusätzlich Aufzeichnungen von den Türereignissen (Klingeln an der Tür, Zugang gewährt und verweigert, Tür geöffnet) zu erhalten, müssen die einzelnen Ereignisse und die Aufzeichnungsparameter zunächst konfiguriert werden. Dafür werden eine weitere T24-Gegenstelle (PC oder Grandstream-Bildtelefon) und Administrationsrechte zur Änderung der Kamerakonfiguration benötigt. Informationen hierzu finden Sie in den jeweiligen System- und Softwarehandbüchern (www.mobotix.com > Support > Betriebsanleitungen). Hier finden Sie die entsprechenden Stellen in den MOBOTIX-Handbüchern: 20 • Montage, Verdrahtung der Türstation – (T24-Systemhandbuch Teil 1) • Autokonfiguration starten (ohne PC) – (T24 Systemhandbuch Teil 2, Kap. 2.1 ff) www.mobotix.com • Aufzeichnung aktivieren mit Grandstream Bildtelefon – (T24 Systemhandbuch Teil 2, Kap. 2.3.5) • Aufzeichnung aktivieren mit MxEasy – (MxEasy Benutzerhandbuch, Kap. 3.5.2) • Gegenstellenverhalten anpassen mit MxEasy – (MxEasy Benutzerhandbuch, Kap. 2.3.3) • Eigene Mailboxansage aufsprechen mit MxEasy– (MxEasy Benutzerhandbuch, Kap. 3.8.4) The HiRes Video Company 5 BENÖTIGTE NETZWERKINFRASTRUKTUR Zur Nutzung der App als Gegenstelle einer Videoquelle (MOBOTIX-Kamera oder Türstation) muss eine kabellose Netzwerkverbindung zwischen der Videoquelle und dem mobilen Endgerät bestehen. Diese Verbindung erfolgt über WLAN-Technik im lokalen (Heim-)Netzwerk oder – zusätzlich – von überall auf der Welt via Internetzugang (Remoteverbindung z. B. über UMTS oder WLAN Access Point). Sowohl im lokalen Netzwerk als auch bei den Remote-Verbindungen können Sie eine Video-Gegensprechverbindung zu Türstationen und Kameras herstellen, die Tür öffnen oder hinterlegte Video-Nachrichten und Aufzeichnungen abfragen. 5.1 Für lokales WLAN-Netzwerk In der Regel werden die MOBOTIX-Videoquellen über einen PoE-Injektor oder PoE-Switch mit dem DSL-WLANRouter im Heimnetzwerk (z. B. FRITZ!Box) verbunden. Dann kann per App die Verbindung vom mobilen Endgerät über den Router auf die einzelnen Videoquellen hergestellt werden. Auf Tastendruck findet die App automatisch alle im lokalen Netzwerk angeschlossenen MOBOTIX-Kameras und Türstationen. Mit Eingabe der kamerainternen Zugangsdaten (Benutzername und Kennwort) ist die Videoquelle in der App verfügbar. WLAN PoE Switch Internet (optional) Hinweis MOBOTIX-Kameras und Türstationen verfügen über keine eigene WLAN-Funktion. Sie müssen zunächst per Netzwerkkabel mit einem WLAN-fähigen Router oder Switch verbunden werden und benötigen PoEVersorgung (z. B. aus PoE-Switch, PoE-Injektor oder zwischengeschaltetem Mx2wire+ Mediakonverter). 5.2 Für Remote-Verbindung Auch wenn man mit seinem mobilen Endgerät das lokale WLAN-Netzwerk verlässt, kann eine Verbindung 21 Grundvoraussetzungen erfüllt sein: 1. Der Router, mit dem die Videoquellen vernetzt sind, besitzt eine Verbindung zum Internet (z. B. FRITZ!Box). 2. Die Videoquellen haben – zum Beispiel mit Hilfe eines DynDNS-Dienstes oder Anbieters von festen IP-Adressen – eine sogenannte Remote URL erhalten. 3. Das mobile Endgerät mit der App besitzt eine aktive Verbindung zum Internet. www.mobotix.com zu den einzelnen dort eingebundenen Videoquellen hergestellt werden. Dazu müssen drei wesentliche APP Videoquellen einbinden 6 VIDEOQUELLEN EINBINDEN 6.1 Lokal im WLAN erreichbare Kamera einbinden Im lokalen WLAN können die dort bereits vernetzten und nach PoE-Standard versorgten MOBOTIX-Videoquellen sehr einfach in die App eingebunden werden: 1. Installieren Sie die MOBOTIX-App auf Ihrem mobilen Endgerät (Download aus dem App Store). 2. Melden Sie Ihr mobiles Endgerät im WLAN an. 3. Starten Sie die MOBOTIX-App. Es öffnent sich der Startbildschirm mit zwei Tasten. Der Wert im roten Zähler an der Taste Los! (hier: 3) zeigt an, wie viele MOBOTIX-Videoquellen im lokalen WLAN gefunden wurden. Ist keine Videoquelle im Netz vorhanden, kann die App mit Democlips gestartet werden (hier: 5 Democlips). 4. Tippen Sie auf „Los!“, dann auf „Kameras auswählen ...“ und auf einen Eintrag aus der Liste. Die Kameras sind dort (werkseitig) mit dem Kürzel „mx + Werks-IP-Adresse“ aufgelistet. Den eingebundenen Videoquellen können Sie in der App zu leichteren Identifizierung einen eigenen Namen geben. 5. Nachdem Sie auf eine Videoquelle getippt haben, müssen Sie nun noch Benutzernamen und Kennwort eintragen. MOBOTIX-Kameras haben nach der Inbetriebnahme folgende Admin-Zugangsdaten, sofern sie noch nicht nachträglich geändert wurden (dringend empfohlen, z. B. mit MxEasy): Benutzername: admin Kennwort: meinsm Bei einer bereits per Autokonfiguration in Betrieb genommenen IP-Video-Türstation gelten folgende Zugangsdaten mit Admin-Rechten: www.mobotix.com 22 Benutzername: admin Kennwort: aktuelle Super-PIN (8 bis 16 Ziffern) 6. Tippen Sie anschließend auf „Verbinden“. Die MOBOTIX-App öffnet sich mit der Live-Ansicht der ausgewählten Videoquelle und ist jetzt nutzbar. The HiRes Video Company 6.2 Weltweit errreichbare Kamera einbinden (via DynDNS) Mit Ihrem mobilen Endgerät und der MOBOTIX-App können Sie auch außerhalb Ihres Heimnetzwerkes (lokales WLAN) via Interntverbindung auf Ihre Videoquellen zugreifen. Oder im lokalen WLAN auf Videoquellen, die sich an einem anderen Ort befinden (z. B. Kamera im Ferienhaus, Webcam). Videoquellen, die sich außerhalb des lokalen (WLAN-)Netzwerks befinden, können von der App nicht automatisch gefunden werden, sondern müssen manuell hinzugefügt werden. MOBOTIX empfiehlt hier die Nutzung von DynDNS (dynamische Namensauflösung). Bei diesem Verfahren erfolgt der Zugriff nicht mehr über eine feste IP-Adresse (z. B. 213.117.53.215), sondern über einen selbst vergebenen festen Namen, der bei einem DynDNS-Dienstanbieter registriert wurde (z. B. Fritz-Mueller.dyndns.org:19801). Folgende Schritte müssen zur Einrichtung eines Fernzugangs (Remote URL) durchgeführt werden: 1. DynDNS-Account bei einem Provider Ihrer Wahl besorgen und einrichten (Registrieren eines DynDNSNamens für den Router). 2. Einrichten des DynDNS-Clients auf dem Router. 3. Einrichten der Port-Weiterleitung: Verknüpfen jeweils eines Ports des Routers mit der lokalen IP-Adresse und dem genutzen Port der Videoquelle. MOBOTIX-Kameras reagieren per Default auf Anfragen auf Port 80 und 443, wobei Port 443 standardmäßig für SSL genutzt wird. 4. Testen der DynDNS-Konfiguration (Kameras müssen über den DynDNS-Namen des Routers plus ihrem Port via Webbrowser erreichbar sein). Beachten Sie: Eine exakte Beschreibung der einzelnen Schritte ist aufgrund unterschiedlicher DynDNS-Dienstleister und Routersysteme hier leider nicht möglich. Bitte wenden Sie sich im Zweifel an den Hersteller oder an Ihren IT-Werker. Grundsätzlich ist auch die Internetsuche nach entsprechenden Forenbeiträgen und Installationshilfen (z. B. YouTube-Tutorials) empfehlenswert. Hinweis Bei einer Videoquelle, die im lokalen WLAN über ihre lokale IP-Adresse und zusätzlich außerhalb des WLANs über eine Remote URL zu erreichen sein soll, empfiehlt MOBOTIX, mit der Einbindung via automatisch gefundener IP-Adresse im lokalen WLAN zu starten und erst dann die Remote URL zu ergänzen. Bei einer zuerst per Remote URL eingebunden Videoquelle lässt sich die IP-Adresse des lokalen WLAN nur manuell (und nicht mehr automatisch) ergänzen. www.mobotix.com 23 APP Videoquellen einbinden Eintragen bzw. ergänzen der Remote URL einer Kamera: 1. Öffnen Sie die MOBOTIX-App und halten Sie die blaue Kamera-Taste in der Live-Ansicht gedrückt. Es öffnet sich das Kontextmenü. 2. Tippen Sie bei einer noch nicht lokal eingebunden Kamera auf die Plus-Taste bzw. zur Ergänzung einer Remote URL auf die Editieren-Taste mit dem Stiftsymbol und danach auf die gewünschte Videoquelle in der Kameraliste. In beiden Fällen öffnet sich ein neuer Dialog zur Berabeitung der Kameradaten. 3. Tragen Sie in die Zeile „Remote URL“ den DynDNS-Namen plus den Router-Port für die Videoquelle ein (z. B. Fritz-Mueller.dyndns.org:19801). 4. Aktivieren Sie den Schalter „Remote“, wenn Sie sich in der Netzwerkumgebung befinden, in der ein Fernzugriff auf die Videoquelle erfolgen soll. Im lokalen WLAN sollte der Remote-Zugang einer Videoquelle deaktiviert sein, da der lokale Zugriff in der Regel schneller erfolgen kann (höhere Performance). 5. Aktivieren Sie den Schalter „SSL“, wenn Sie sich in der Netzwerkumgebung befinden, in der ein Fernzugriff auf die Videoquelle erfolgen soll. Wurde im lokalen WLAN der SSL-Zugang einer Videoquelle deaktiviert, so mindert dies die Systemsicherheit kaum, erhöht aber die Übertragungsleistung der Videoquellen (kürzere Reaktionszeiten). Die hier vorgenommenen Umgebungseinstellungen einer Videoquelle (URL/Remote URL, Aktiv, Remote und SSL) ändern sich automatisch mit einem Wechsel der Netzwerkumgebung. Verlassen Sie mit Ihrem Endgerät das lokale WLAN, aktiviert die App automatisch die Einstellungen für Fernverbindungen (Remote URL und SSLVerschlüsselung). Beim erneuten Zurückkehren in das lokale WLAN werden wieder die Einstellungen dieser www.mobotix.com 24 Umgebung aktiviert (URL, Remote und SSL ausgeschaltet). Wird eine Videoquelle in einer Umgebung nicht benötigt, so sollte diese mit dem Schalter „Aktiv“ dort abgeschaltet werden (Reduzierung der Bandbreitenlast durch weniger zeitgleiche Videostreams, Vermeidung unnötiger Verbindungsversuche zu einer momentan nicht erreichbaren Adresse). The HiRes Video Company 6.3 SSL-Datenverschlüsselung MOBOTIX-Kameras und die App nutzen das SSL-Netzwerkprotokoll (Secure Sockets Layer) zur sicheren Übertragung von Daten im Internet. Eine SSL-Verschlüsselung wird für Remote-Verbindungen zwischen App und Videoquelle grundsätzlich immer empfohlen. Im lokalen WLAN mit Verschlüsselung über den Router (Netzwerkschlüssel) ist ausreichender Datenschutz auch ohne Aktivierung der SSL-Verschlüsselung gegeben. Beachten Sie, dass für eine aktive SSL-Verschlüsselung sowohl die entsprechende Einstellung in der App (im Menü zur Kameraverwaltung, siehe oben) als auch in der Kamerasoftware selbst vorgenommen sein muss. Eine Beschreibung der entsprechenden Schritte finden Sie beispielsweise im MxEasy Benutzerhandbuch am Ende des Abschnitts 4.8.3 (Einbinden von Remote-Kameras über DynDNS). Hinweis MOBOTIX-Kameras mit der Firmware-Version 4.1.4.70 und höher sind standardmäßig so eingestellt, dass sie sowohl mit als auch ohne SSL-Verschlüsselung in die App eingebunden werden können und erreichbar sind. Ein Umstellen in der Kamersoftware ist bei einer Aktivierung bzw. Deaktivierung der SSLVerschlüsselung in der App nicht notwendig. MOBOTIX-Kameras mit älterer Firmware können auch mit SSL-Verschlüsselung eingebunden werden. In der App muss die Einstellung dann synchron zur Kamerasoftware erfolgen. Eine Aktivierung/Deaktivierung der Verschlüsselung muss zunächst in der Kamerasoftware (z. B. mit MxEasy, s.o.) und dann in der App (Menü zur Kameraverwaltung) vorgenommen werden. Bei unterschiedlichen Einstellungen kann die Kamera nicht in der App angezeigt werden. www.mobotix.com 25 APP Voreinstellungen 7 APP-EINSTELLUNGEN Ihr mobiles Endgerät bietet Ihnen über die App-Einstellungen die Möglichkeit, die MOBOTIX-App an wechselnde Netzwerkumgebungen (lokales WLAN, mobiles Internet) und Ihr persönliches Nutzungsverhalten anzupassen. 7.1 Mobile Datennutzung Wenn Sie keine UMTS-Fernverbindung zu Ihren Videoquellen benötigen, sollte dieser Schalter deaktiviert werden. Ansonsten wird empfohlen, Flatrate-Tarife für den Internetzugang sowohl für das mobile Endgerät als auch für die Videoquellen bzw. den Router zu verwenden, da aufgrund von der App gehaltenen Dauerverbindungen hohe Verbindungskosten entstehen können. 7.2 Datenvolumen Hier können Sie die Standardwerte zur Begrenzung von Bildrate, Auflösung und Bildqualität individuell anpassen, die bei einer Umstellung der Netzwerkumgebung per Taste in der App berücksichtigt werden sollen („LoRes“ und „Nur Audio“). Beachten Sie, dass hohe Auflösungen und Bildraten auch hohe Netzwerkbandbreiten benötigen: HiRes (Standard) • DSL-Verbindung im lokalen WLAN (Heimnetz) oder LTE-Fernverbindung (4G) • Bilder werden ungefiltert von der Kamera an die App übertragen LoRes • Fernverbindung via UMTS-Standard (3G) • Standardwerte: 1 fps, CIF, 30% Nur Audio • Fernverbindung via GSM-Standard (EDGE, GPRS) • Standardwerte: VGA, 60% (für manuelle Einzelbildübertragung) www.mobotix.com 26 Grundsätzlich ist es möglich, die hier angegebenen Werte individuell abzuändern (wenn z. B. einer höheren Bildrate der Vorzug gegenüber einer hohen Auflösung gegeben werden soll bzw. umgekehrt). The HiRes Video Company Beachten Sie: Die Aktivierung der Einstellungen HiRes/LoRes/Nur Audio erfolgt in der App über die mittlere der drei runden Schaltflächen links oben in jeder Ansicht. Die Einstellungen für HiRes ud LoRes ändern keine Bildeinstellungen in der Kamera und wirken sich damit nicht auf andere Gegenstellen aus. Sie bewirken lediglich, dass die Videobilder ggf. in einer anderen Auflösung und Bildrate an die App geliefert werden, als sie kameraintern erzeugt werden. Außerdem gelten die Einstellungen sowohl für die Anzeige der Livebilder als auch für die Wiedergabe der aufgezeichneten Videodaten. 7.3 Maximale Ereigniszahl und maximaler Zeitbereich Hier geben Sie an, wie viele Ereignis-Vorschaubilder maximal aus dem internen Speicher einer Kamera zur Anzeige in die App (und als Wert im roten Ereigniszähler) übertragen werden sollen, nachdem die App geschlossen und später wieder geöffnet wurde (App lief nicht im Hintergrund). Je höher die Anzahl, desto länger die Ladezeit beim Öffnen. Ist die Anzahl der geladenen Ereignis-Vorschaubilder einer Kamera geringer als das Limit, haben im gewählten Zeitbereich weniger Ereignisse stattgefunden. Unabhängig von diesen Limitierungen können Sie in der App durch (mehrmaliges) Nachladen der Vorschaubilder in der Events-Ansicht sämtliche auf den eingebundenen Kameras vorhandenen Aufzeichnungen abrufen. 7.4 Audio Standardeinstellung (ca. 70 % der Maximalwertes – hohe Werte sind rechts) ist für Gegensprechverbindungen optimiert. Die Einstellung sollte nur bei überdurchschnittlich lauten oder leisen Umgebungen verändert werden. 7.5 Freisprechen und Push-to-Talk Standardmäßig ist die Funktion „Freisprechen“ aktiviert. Bei sehr lauten Umgebungsgeräuschen des mobilen Endgeräts kann Push-to-Talk die Kommunikation erleichtern (Push-to-Talk: Sprechen nur beim Halten der grünen Hörer-Taste möglich). 27 www.mobotix.com Hier nehmen Sie Einfluss auf die Lautstärke von dem, was via App zur Videoquelle übertragen wird. Die APP Audioeinstellungen 8 VERFÜGBARE AUDIOEINSTELLUNGEN Beachten Sie, dass die eingebundenen Videoquellen sowohl über Lautsprecher als auch Mikrofon verfügen und entsprechend vorkonfiguriert sein müssen, um sämtliche Audiofunktionen nutzen zu können. Zustand Lösung Lautstärke einer Videoquelle in der App Lautstärkeregler des mobilen Endgeräts einstellen; falls nicht ist zu gering ausreichend, Empfindlichkeit des Kameramikrofons erhöhen (via Webbrowser möglich, nicht per App) Was über die App zu einer Videoquelle Mikrofonempfindlichkeit in den Voreinstellungen der App erhögesprochen wird, ist zu leise hen; falls nicht ausreichend, Lautstärke des Kameralautsprechers anpassen (via Webbrowser möglich, nicht per App) Die App-Signalisierung für ein Klingeln Lautstärkeregler des mobilen Endgeräts einstellen und/oder an der Tür ist zu leise Lautstärke des aktuellen Klingeltons in der Live-Ansicht der ausgewählten Türstation erhöhen (Kontextmenü der Klingel-Taste) www.mobotix.com 28 The HiRes Video Company Die App-Signalisierung für eine Alarmbenachrichtigung Lautstärkeregler des mobilen Endgeräts einstellen und/oder ist zu leise Lautstärke des aktuellen Alarmtons in der Live-Ansicht der ausgewählten Videoquelle erhöhen (Kontextmenü der Alarm-Taste) Keine akustischen und optischen Meldungen Taste links oben in der App antippen, bis Sprechblase durch gewünscht (Klingeln und Alarm) gestrichen (Meldungen inaktiv) Klingelfunktion an der Türstation soll (vor Schalter „Klingel“ deaktivieren in der Live-Ansicht der ausgewählten übergehend) komplett abgeschaltet werden Türstation (Kontextmenü der Klingel-Taste) (keine Gegenstelle reagiert mehr) Das Mikrofon einer Videoquelle soll (für max. Schalter „Audio“ für Privatsphäre aktivieren in der Live-Ansicht 24 Stunden) komplett abgeschaltet werden der ausgewählten Videoquelle (Kontextmenü der Alarm-Taste) (keine Audioübertragung mehr) www.mobotix.com 29 APP Effizientes Arbeiten 9 EFFIZIENTES ARBEITEN MIT DER APP 9.1 Externe MxPEG-Clips mit der App abspielen Die MOBOTIX-App dient auch zum Abspielen von bereits aufgezeichneten MxPEG-Clips. Senden Sie den Clip z. B. als Anhang an Ihren E-Mail-Account auf dem mobilen Endgerät. Öffnen Sie die Mail und tippen Sie auf den Anhang. Es öffnet sich eine Liste mit App-Vorschlägen Ihres Endgerätes. Tippen Sie auf „In MOBOTIX öffnen“. Es öffnet sich die MOBOTIX-App und ein Dialogfeld. Hier werden Sie gefragt, ob Sie den Clip öffnen möchten. Tippen Sie einfach auf „OK“ und der Clip startet in der Player-Ansicht. Er befindet sich zudem in der aktuell aktiven Kameragruppe (Kontextmenü der Kamera-Taste in der Live-Ansicht) und kann von dort jederzeit erneut gestartet werden. 9.2 Schutz gegen unerlaubte App-Verwendung (3-stufig) Da mit der MOBOTIX-App in Verbindung mit einer Türstation grundsätzlich die sicherheitsrelevante Möglichkeit besteht, Ihre Haustüre zu öffnen, besteht die dringende Notwendigkeit, sich gegen unerlaubte Nutzung der App – bei Wegnahme oder Verlust des mobilen Endgeräts – zu schützen. MOBOTIX empfiehlt für maximale Sicherheit den dreifachen Schutzmechanismus aus Endgerätesoftware, App und Kamerazugangsdaten: Zum Ersten sollten Sie über die allgemeinen Einstellungen im Betriebssystem Ihres Endgeräts die automatische Code-Sperre mit einer möglichst kurzen Aktivierungszeit bei Nichtbenutzung einstellen. Zum Zweiten sollten Sie die Nutzung der MOBOTIX-App mit einem weiteren Code schützen. Um diese Sicherheitsfunktion einzurichten, tippen Sie in einer der drei Ansichten (Live, Player, Events) auf das MOBOTIXLogo in der rechten oberen Bildschirmecke. Es öffnet sich ein Kontextmenü, in dem Sie auf den Eintrag „Sicherheit“ tippen. Geben Sie dann einen Code Ihrer Wahl zweimal ein (je komplizierter, desto sicherer der Code). Aktivieren Sie in der Liste „Geschütze Funktionen“ den ersten Schalter „App-Verwendung“ und schließen Sie die App. Bei jedem Öffnungsversuch der App muss nun zunächst der von Ihnen gewählte Code eingegeben werden. Damit ist ein Öffnen der Tür über die App auch dann nicht (unmittelbar) mehr möglich, wenn eine unbefugte Person die Code-Sperre des mobilen Endgeräts aufheben konnte. www.mobotix.com 30 The HiRes Video Company Zum Dritten sollten Sie unmittelbar nach dem Verlust Ihres mobilen Endgerätes die Zugangsdaten (Benutzername und Kennwort) aller eingebundenen Videoquellen ändern. Damit verhindern Sie eine Nutzung der App auch dann, wenn die zweite Code-Sperre durch Unbefugte aufgehoben werden konnte. Eine Änderung der Zugangsdaten erfolgt beispielsweise im Webbrowser: Geben Sie die IP-Adresse der Videoquelle (IP-Adresse im lokalen Netzwerk oder DynDNS-Adresse) in der Adresszeile Ihres Webbrowsers ein. Öffnen Sie die Kamerasoftware mit Eingabe der (noch) aktuellen Zugangsdaten. Öffnen Sie dann das Admin Mernü und wählen Sie im Abschnitt „Sicherheit“ den ersten Auswahlpunkt „Benutzer und Kennwörter“ und wählen Sie ein neues Kennwort bzw. für eine T24 eine neue Super-PIN. Das neue Kennwort bzw. die neue Super-PIN müssen nun zur Freischaltung der Videoquelle in allen noch vorhandenen mobilen Endgeräten in der MOBOTIX-App über die Editieren-Funktion (Kontextmenü der KameraTaste, aufrufbar in der Live-Ansicht) neu eingegeben werden. 9.3 Funktionen per PIN schützen Auch für den Fall, dass sich mehrere Personen eine mobiles Endgerät zur gemeinschaftlichen App-Verwendung z. B. als Türstations-Gegenstelle teilen, aber nicht jede Person alle App-Funktionen nutzen soll, bietet MOBOTIX die passende Lösung. So können – wie im vorhergehenden Abschnitt erläutert – über den Eintrag „Sicherheit“ im Kontextmenü des MOBOTIX-Logos anstelle der gesamten App auch nur ein spezielles Set an Funktionen per Code geschützt werden (Aktivierung des Schalters bedeutet „Funktion per PIN-Code geschützt“): • App-Verwendung > PIN-Abfrage nach jedem Starten der App • Audio > Gegensprechen nur mit PIN • PTZ > Verändern des übertragenen Bildausschnitts nur mit PIN • Tür & Licht > Öffnen der Tür und Schalten des Lichts nur mit PIN • Player & Ereignisse > Abspielen von Aufzeichnungen nur mit PIN • App-Einstellungen > Verändern der Voreinstellungen nur mit PIN • Kamera-Einstellungen > Editierfunktion nur mit PIN • Privatsphäre > Verändern der Privatsphäre-Einstellungen nur mit PIN www.mobotix.com 31 APP Effizientes Arbeiten 9.4 Mehrere Endgeräte Die MOBOTIX-App bietet die Möglichkeit, die aktuelle Konfiguration (Kombination aus allen eingebundenen Videoquellen und durchgeführten Einstellungen) • zu sichern, um diese bei Bedarf, z. B. nach unbeabsichtigtem Löschen von Kameras, wieder per App neu aufrufen zu können (integrierte Backup-Funktion), • für weitere eigene Endgeräte zur Verfügung stellen zu können (Übertragung per E-Mail oder iTunes) oder • an andere Nutzer für deren Endgeräte zur Verfügung stellen zu können. Alle Einstellungen, um App-Konfigurationen als „Projekte“ sichern, laden und übertragen zu können, finden Sie im Kontextmenü, das sich nach Tippen auf das MOBOTIX-Logo rechts oben am Bildschirm öffnet. Die einzelnen Schritte werden ausführlich auf der dazugehörigen Hilfeseite unter dem Abschnitt „Projekte bereitstellen“ beschrieben. Beachten Sie: Beim Sichern oder Übertragen eines Projektes können Sie einstellen, ob die Zugangsdaten aller eingebundenen Videoquellen (Benutzername und Kennwort) mit dem Projekt mitgeliefert werden sollen. Bei Deaktivierung des Schalters „Zugangsdaten“ müssen nach dem späteren Laden dieses Projektes erst alle Videoquellen manuell über die Editierfunktion (Kontextmenü der Kamera-Taste in der Live-Ansicht) mit ihren Zugangsdaten freigeschaltet werden. Sie haben somit auch die Möglichkeit, bereits jetzt ein Projekt einem anderen Nutzer zu senden, das aber erst duch die Mitteilung der Zugangsdaten freigeschaltet werden kann. Beim Laden eines Projektes werden Sie immer gefragt, ob Sie Ihre aktuelle Konfiguration durch dieses Projekt ersetzen oder das neue Projekt hinzufügen wollen. Die Funktion „Hinzufügen“ ist dann sinnvoll, wenn Ihre App bereits mit Kameras konfiguriert wurde, aber das geladene Projekt ausschließlich Kameras enthält, die bislang noch nicht eingebunden wurden. Das bedeutet, Ihre aktuelle App-Konfiguration kann schnell und einfach um ein komplettes Set an neuen Kameras ergänzt werden, ohne die bisherigen zu löschen. 32 Um ein Projekt aus einer E-Mail oder aus iTunes laden zu können, muss zuvor die MOBOTIX-App auf dem www.mobotix.com mobilen Endgerät installiert worden sein. Damit weniger Datenverkehr vor allem auch in Netzwerkumgebungen mit geringeren Bandbreiten entsteht, sollten Sie alle Videoquellen deaktivieren, die Sie nicht benötigen. Das Deaktivieren einer Videoquelle erfogt über die Editieren-Funktion im Kontextmenü der Kamera-Taste in der Live-Ansicht. The HiRes Video Company 9.5 Mehrere Nutzer pro Kamera/Türstation, gleichzeitiger Zugriff Grundsätzlich ist es bei MOBOTIX-Systemen möglich, dass mehrere Nutzer der App oder von anderen VideoGegenstellen (z. B. MxEasy) zeitgleich auf die selbe Kamera oder Türstation zugreifen können. Beachten Sie: Solange ein Nutzer die Gegensprechfunktion aktiviert hat, ist diese für die restlichen Nutzer bzw. Gegenstellen blockiert. Die App verfügt über einige Funktionen, die systemweit für die Videoquelle und nicht nur für die Gegenstelle gelten. Eine Aktivierung dieser Funktionen kann dazu führen, dass andere Nutzer die Videoquelle nur noch eingeschränkt oder gar nicht mehr verwenden können: • Spezielle PTZ-Funktionen: Ein Verändern der Bildeinstellungen wirkt sich parallel auch auf andere Gegenstellen aus. • Abstellen der Klingel: Sofern Sie mit der App die Klingel einer Türstation deaktivieren, werden auch andere Nutzer bzw. Gegenstellen nicht mehr über ein Klingeln an der Türstation informiert. Auch ein Türgong bleibt stumm. • Türstationseinstellungen: Die in der App veränderbaren Türstationseinstellungen (Klingelprofil, Mailboxverhalten) wirken sich auch auf die restlichen Nutzer einer Türstation aus. • Privatsphäre für eine Videoquelle: Der Zweck eines aktivierten Privatsphäre-Modus einer Videoquelle ist es, anderen Nutzern den Zugriff auf die Videoquelle zu beschränken (z. B. keine Livebilder abrufen). Um dies zu verhindern, sollte die Funktion „Privatsphäre“ in den Apps der anderen Nutzer durch PIN-Code geschützt sein. Dies erfolgt, indem Sie erst eine App-Konfiguration mit PIN-Code-geschützter „Privatsphäre“ (Kontextmenü „Sicherheit“ unter dem MOBOTIX-Logo rechts oben am Bildschirm) vornehmen und diese dann zur Verwendung als Projekt an die restlichen Nutzer verteilen. So haben nur Sie selbst und autorisierte Besitzer des PIN-Codes die Möglichkeit, den Privatsphäre-Modus in Ihrer App wieder zu ändern. Hinweis Wichtig ist, dass die anderen Nutzer neben dem PIN-Code auch nicht über die aktuellen Kamerazugangsdaten (Benutzername, Kennwort) verfügen dürfen. Wäre dies der Fall, könnten sie durch eine Neuinstallation der 33 www.mobotix.com App die Kamera wieder neu einbinden und dann darauf zugreifen. APP Phone Call Fallback 9.6 IP-Video-Türstation: Phone Call Fallback für iPhone einrichten Neu in Verbindung mit der MOBOTIX-App ist die Möglichkeit, dass das Klingeln an einer Türstation immer automatisch einen Anruf auf Ihre iPhone-Mobilfunknummer auslösen kann, wenn die App auf dem Gerät mangels bestehender Internetverbindung nicht genutzt werden kann. Sie bekommen dann nach dem Abheben sofort eine Gegensprechverbindung zur Türstation und können mit den Besuchern vor der Tür sprechen. Durch Drücken der Tastenreihenfolge 1 # der Telefontastatur betätigen Sie den elektrischen Türöffner, mit 3 # schalten Sie das Licht. Im Folgenden werden die einzelnen Schritte zur Konfiguration beschrieben. Schritt 1: SIP-Account bei einem SIP-Provider beantragen Um diese Funktionalitäten nutzen zu können, benötigen Sie zunächst einen (evtl. kostenpflichtigen) Account bei einem SIP-Provider, der eine Verbindung der MOBOTIX-Türstation über das Internet direkt ins GSM-Telefonnetz zur Ihrem iPhone ermöglicht. Sie erhalten SIP-Zugangsdaten (Benutzername bzw. SIP-ID, Domain bzw. Registry, Hostname bzw. Proxy), die Sie bei den weiteren Schritten im Admin Menü der Türstations-Software eintragen müssen. Schritt 2: Admin Menü der Türstation öffnen Verbinden Sie sich über einen Computer mit Webbrowser (z. B. Internet Explorer, Firefox etc.) mit der Türstation. Geben Sie die IP-Adresse der Türstation (IP-Adresse im lokalen Netzwerk oder DynDNS-Adresse) in der Adresszeile Ihres Webbrowsers ein. Öffnen Sie die Kamera-Benutzeroberfläche mit Eingabe der aktuellen Zugangsdaten. Öffnen Sie dann das Admin Menü. Hinweis Online-Hilfe im Webbrowser: Zum detaillierten Verständnis der einzelnen Menüs und den dort vorzunehmenden Einstellungen steht Ihnen die themenbezogene Online-Hilfe zur Verfügung. Klicken Sie dazu einfach rechts oben auf das gelbe Symbol mit dem Fragezeichen. Schritt 3: Daten Ihres SIP-Accounts eintragen 1. Klicken Sie im Admin Bereich bei „Audio und VoIP-Telefonie“ auf „SIP-Client-Einstellungen“. 2. Klicken Sie im Abschnitt „SIP-Konten“ des neuen Dialogs auf die Taste „Neues SIP-Konto hinzufügen“. 3. Füllen Sie nun die leeren Felder entsprechend Ihrer erhaltenen SIP-Accountdaten aus (Benutzername, Domain, Kennwort, Host-Name/Adresse). Im Feld „Server“ kann standardmäßig der Port „5060“ eingetragen werden. Setzen Sie die beiden Haken bei „verfügbar als Proxy“ und „verwenden als Registrar“ und lassen Sie die Zeiteinstellung auf dem Standardwert „5 Min“. www.mobotix.com 34 4. Klicken Sie auf der Seite unten links auf „Setzen“ und dann auf „Schließen“ The HiRes Video Company Schritt 4: Neues Profil für ausgehende Anrufe hinzufügen 1. Klicken Sie im Admin-Bereich bei „Audio und VoIP-Telefonie“ auf „Einstellungen für ausgehende Anrufe“. 2. Klicken Sie im Abschnitt „Profil“ des neuen Dialogs auf die Taste „Neues Profil hinzufügen“. Dieses erhält standardmäßig einen Namen (z. B. „call_1“), den Sie nach Ihren Wünschen überschreiben können. 3. Tragen Sie im Feld „Telefonnummer oder SIP-Adresse“ die Mobilfunknummer Ihre iPhones ein (inkl. Landesvorwahl). 4. Belassen Sie die Voreinstellungen bei Wählversuchen (1) und Wartezeit (20). 5. Wählen Sie im Feld „SIP-Proxy“ die Adresse Ihres soeben eingetragenen SIP-Kontos und klicken Sie auf „Hinzufügen“. 6. Wählen Sie im Feld „Nach der Meldung“ die Option „Gegensprechen“, im Feld „Kamera-Fernsteuerung“ die Option „Ein“ und im Feld „Auflegen nach“ die Zeit, wann der Anruf abgebrochen werden soll. 7. Klicken Sie auf der Seite unten links auf „Setzen“ und dann auf „Schließen“ Schritt 5: Phone Call Fallback mit dem neuen Profil aktivieren 1. Klicken Sie im Admin-Bereich bei „Video-Türstation“ auf „Klingelverhalten und Video-Mailbox“. 2. Setzen Sie unten links im Abschnitt „Türstation-Gegenstellen festlegen“ des Dialogs einen Haken vor „Phone Call Fallback“ und wählen Sie rechts daneben das in Schritt 4 hinzugefügte neue Profil aus (z. B. call_1). 3. Klicken Sie auf der Seite unten links auf „Setzen“ und dann auf „Schließen“ Schritt 6: Funktionen testen Schalten Sie „Mobile Daten“ in den allgemeinen Einstellungen Ihres iPhones aus und klingeln Sie an der Türstation. 35 Provider eingetragen wurde. Wenn Sie den Anruf annehmen, können Sie sofort mit den Besuchern vor der Tür sprechen. Um die Tür zu öffnen, tippen Sie die Tasten 1 und #. Zum Schalten des Lichts die Tasten 3 und #. www.mobotix.com Sie erhalten jetzt einen Anruf mit der Telefonnummer, die in den Zugangsdaten Ihres SIP-Accounts vom SIP- APP iTunes 10 ITUNES FÜR DIE MOBOTIX-APP NUTZEN Apple iTunes bietet Ihnen einige praktische Funktionen, die Sie im Zusammenhang mit der MOBOTIX-App nutzen können. Verbinden Sie Ihr mobiles Endgerät mit einem Computer, auf dem iTunes installiert ist. 10.1 MxPEG-Clips (Democlips) in die App übertragen Weiter oben wird beschrieben, wie sich MxPEG-Clips direkt aus einem Mailanhang per MOBOTIX-App öffnen lassen. Zum Übertragen und Löschen von Democlips kann aber auch iTunes genutzt werden. Dies ist vor allem dann sinnvoll, wenn Sie gleich mehrere Clips auf einmal bearbeiten wollen oder kein E-Mailzugang auf dem Endgerät verfügbar ist. Vorgehensweise: • Klicken Sie im iTunes-Ordner in der Menüleiste links unter „Geräte“ auf das angeschlossene Endgerät. • Klicken Sie im Geräte-Menü oben auf den Auswahlpunkt „Apps“. • Klicken Sie unten in der Liste „Apps“ auf „MOBOTIX“. In der Liste „Dokumente von MOBOTIX“ befinden sich alle bereits von Ihnen hinzugefügten Democlips (Dateien mit der Endung .mxg). • Über die Taste „Hinzufügen“ können nun .mxg-Dateien, die auf dem Computer liegen, direkt in die Liste der Democlips in der App übertragen werden. Alternativ können nicht mehr benötigte Clips auch hier direkt aus der Liste und damit aus der App entfernt werden. www.mobotix.com 36 10.2 Bezeichnung Ihres mobilen Endgerätes ändern (z. B. für MxEasy) Falls Sie Ihrem iPad/iPhone/iPod touch einen anderen Gerätenamen zuweisen möchten, um beispielsweise in der Liste der verfügbaren Gegenstellen in MxEasy leichter identifiziert werden zu können (z. B. iPad Eltern) geht auch das sehr schnell mit iTunes. Doppelklicken Sie im iTunes-Ordner in der Menüleiste links unter „Geräte“ auf das angeschlossene Endgerät. Überschreiben Sie den bisherigen Namen einfach mit der neuen Bezeichnung und bestätigen Sie das anschließende Dialogfeld mit „Anwenden“. The HiRes Video Company www.mobotix.com 37