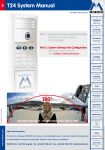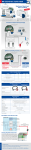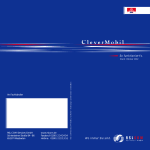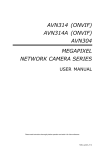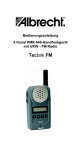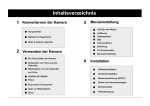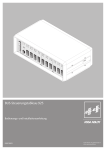Download 108/118 T24 Systemhandbuch Teil 2
Transcript
DE T24 Systemhandbuch The HiRes Video Company HiRes 3 Megapixel DE Teil 1: Systemübersicht & Montage Installation und Verkabelung (für den Installateur) Teil 2: Inbetriebnahme & Konfiguration Software und Netzwerk (für den Systemverwalter) 2048 x 1536 Software-Zoom Skyline Formatfrei jedes Bildformat frei definierbar 30 Bilder/s VGA (640 x 480) 30 B/s Mega Virtuelles PTZ digitales Zoomen, Schwenken, Neigen Gegenlicht Teil 3: Bedienungsanleitung Module und Gegenstellen (für den Benutzer) extrem sicher, CMOS ohne mechan. Iris Interner DVR intern über Flash, extern via Netzwerk Win/Lin/Mac Recording via Netzwerk auf PC bis 1 Terabyte Mikrofon & Lautsprecher Audio bidirektional, bei Bildraten von 1 ... 30 Hz SIP-Client mit Video 180° IP-Telefonie Alarmmeldung Kamerasteuerung 60.166_DE_V1_04/2013 VideoMotion mehrere Fenster pixelgenau digital -22 bis +140 °F Wetterfest -30 bis +60 °C, IP65 ohne Heizung HD Super Panorama – lückenlos von Wand zu Wand IEEE 802.3af PoE www.mobotix.com Netzwerk-Power auch im Winter Innovationsschmiede - Made in Germany Die in Deutschland börsennotierte MOBOTIX AG gilt nicht nur als innovativer Technologiemotor der NetzwerkKamera-Technik; ihr dezentrales Konzept lässt hochauflösende Videosysteme überhaupt erst rentabel werden. MOBOTIX AG • D-67722 Langmeil • Tel: +49 6302 9816-0 • Fax: +49 6302 9816-190 • [email protected] Robust keine bewegten Teile schlagfester Kunstst. MxCC/MxEasy Lizenzfrei Video-ManagementSoftware T24 Systemhandbuch Teil 2: Inhalt Hemispheric IP-Video-Türstation mit Kamera, Keypad und Infomodul • Made in Germany • www.mobotix.com 2/118 © MOBOTIX AG • Security-Vision-Systems • Made in Germany www.mobotix.com • [email protected] 3/118 Inhalt SYSTEMHANDBUCH TEIL 2 – INBETRIEBNAHME UND KONFIGURATION Das vorliegende T24 Systemhandbuch Teil 2 (Inbetriebnahme und Konfiguration) wird ergänzt durch das T24 Systemhandbuch Teil 1 (Systemübersicht und Montage) und Teil 3 (Bedienungsanleitung). Alle Handbücher können Sie über die MOBOTIX Webseite als PDF herunterladen (www.mobotix.com > Support > Betriebsanleitungen). 1 Übersicht Anwendungsszenarien 8 1.1 Klassisches Szenario 8 1.1.1Beschreibung 1.1.2Anwendungsbeispiel 8 10 1.2 12 Erweitertes Szenario 1.2.1 Erweiterte Zutrittskontrolle 1.2.2 Mehrere Klingeln und Mailboxen (Adressaten) 1.2.3 Mehrere Türstationen 12 14 16 1.3 Systemerweiterung mit PC und MxEasy 18 1.3.1 PC als T24-Gegenstelle 1.3.2 Weltweites Gegensprechen 1.3.3 Netzwerk ohne DHCP-Server (feste IP-Adressen) 18 19 20 2 Systeminbetriebnahme ohne PC 22 2.1 Schritt 1: Autokonfiguration durchführen 24 2.1.1 2.1.2 2.1.3 2.1.4 Bildtelefon starten Türstation starten Autokonfiguration starten Funktionsprüfung Teil 1 24 25 26 27 2.2 Schritt 2: Keypad einrichten 30 2.2.1 Super-PIN eingeben 2.2.2 Admin-Karte hinzufügen 2.2.3 User-Karten hinzufügen (schnelles Einlernen) 2.2.4 Zeitzone, Uhrzeit und Datum einstellen 31 32 34 36 2.3 Schritt 3: System per Bildtelefon anpassen 40 2.3.1 Sprache für Menü und Mailboxansage ändern 2.3.2 Admin-Konfiguration öffnen 2.3.3 Super-PIN ändern 2.3.4 Türzustandsanzeige einstellen 2.3.5 Videoaufzeichnung aktivieren 2.3.6 Funktionsprüfung Teil 2 42 43 44 45 46 48 © MOBOTIX AG • Security-Vision-Systems • Made in Germany www.mobotix.com • [email protected] 4/118 T24 Systemhandbuch Teil 2: Inhalt 2.4 Schritt 4: System per Bildtelefon absichern 50 2.4.1 Grandstream Web-Kennwort ändern 2.4.2 Autokonfiguration sperren 2.4.3 Systemkonfiguration speichern 51 52 53 3 Zutrittskonfiguration am Keypad 54 3.1 Schnellanleitung Zutrittskonfiguration 54 3.2 Zutrittsmedien individuell konfigurieren 56 3.2.1 Personen-, Transponder- und Kontakt-Nummer 3.2.2 T24-Produktpass zum Ausfüllen 56 57 3.3 Transponder verwalten 58 3.3.1 User-Karte hinzufügen (mit individueller Nummernvergabe) 3.3.2 User-Karte löschen 3.3.3 Zeitbefristeter Zutritt („Handwerkerkarte“) 3.3.4 Weitere Admin-Karte hinzufügen 3.3.5 Admin-Karte löschen 58 60 62 64 66 3.4 Zutritts-PINs verwalten 68 3.4.1 PIN hinzufügen 3.4.2 PIN löschen 3.4.3 PIN ändern 68 70 72 3.5 Alle Zutrittsrechte eines Bewohners löschen (Karten/PINs) 74 3.6 Adressat löschen (Klingel und Mailbox) 76 3.7 Super-PIN am Keypad ändern 78 4 Systemerweiterung mit MxEasy 80 4.1 PC als T24-Gegenstelle einrichten 82 4.1.1Systemvoraussetzungen 4.1.2 MxEasy herunterladen und installieren 4.1.3 Türstation mit MxEasy-Assistent einbinden 4.1.4 Datum und Uhrzeit festlegen 82 83 84 89 4.2 Türstation im Netzwerk mit festen IP-Adressen einbinden 92 4.3 Weltweite MxEasy-Verbindung zur Türstation einrichten 98 5Systemwiederherstellung 102 5.1 102 Fehlermeldungen und Neustart 5.2 Backup & Restore 103 5.2.1 Austausch T24-KeypadRFID mit Systemwiederherstellung 104 © MOBOTIX AG • Security-Vision-Systems • Made in Germany www.mobotix.com • [email protected] 5/118 5.2.2 Austausch T24-DoorMaster mit Systemwiederherstellung 5.2.3 Austausch T24-Info Infomodul 5.2.4 Austausch T24-Info2wire+ Einheiten 5.2.5 Austausch T24-CamCore Türkamera mit Systemwiederherstellung 5.2.6 Austausch oder Hinzufügen Grandstream-Bildtelefon 104 105 106 107 107 6 Ergänzende Hinweise 108 6.1 Wetterschutz und Pflege 108 6.2Überspannungsschutz 108 6.3 AVC Video/H.264 109 6.4 Gewährleistung und Reparaturservice 109 Hinweise und Copyright Detaillierte Informationen zur Kamerasoftware finden Sie im Software Kamerahandbuch. Die aktuelle Version und die Handbücher zu MxEasy und MxControlCenter finden Sie als PDF-Datei auf www.mobotix.com (Support > Betriebsanleitungen). Alle Rechte vorbehalten. MOBOTIX, MxControlCenter, MxEasy, Mx2wire, ExtIO und CamIO sind weltweit geschützte Warenzeichen der MOBOTIX AG. Microsoft, Windows und Windows Server sind registrierte Warenzeichen der Microsoft Corporation. Apple, das Apple Logo, Macintosh, OS X und Bonjour sind Warenzeichen der Apple Inc. Linux ist ein Warenzeichen von Linus Torvalds. Andere verwendete Markennamen sind Warenzeichen oder Marken der jeweiligen Besitzer. Copyright © 1999-2013 MOBOTIX AG, Langmeil. Änderungen und Irrtümer vorbehalten! Hinweis: T24 im Mehrfamilienhaus (MFH) Grundsätzlich ermöglicht das T24-System die Einrichtung und Nutzung mehrerer Türklingeln für unterschiedliche, beispielsweise privat und gewerblich genutzte Bereiche eines Einfamilienhauses. Der Einsatz im Mehrfamilienhaus/Mehrparteienmiethaus wird jedoch aus Datenschutzgründen nicht empfohlen, da derzeit noch ein uneingeschränkter Zugriff einer Gegenstelle auf die Kameraaufzeichnungen und die Mailboxen aller anderen Gegenstellen und damit auch anderer Nutzer (Familien, Mietparteien) möglich ist. © MOBOTIX AG • Security-Vision-Systems • Made in Germany www.mobotix.com • [email protected] Weitere Informationen: www.mobotix.com 6/118 T24 Systemhandbuch Teil 2: Vorwort VORWORT Liebe MOBOTIX-Kundin, lieber MOBOTIX-Kunde, die T24 IP-Video-Türstation beinhaltet als Komplettsystem im Außenbereich eine hemisphärische Türkamera mit Mikrofon, Lautsprecher, Mailboxfunktion (T24-CamCore) und ein Keypad mit integriertem RFID-Kartenleser zum schlüssellosen Zutritt (T24-KeypadRFID). Im Innenbereich wird der manipulationsgeschützte T24-DoorMaster mit Notstromfunktion montiert, der auch als Türgong dient. Als Videogegenstelle ist das Grandstream GXV3140, ein hochwertiges VoIP-Bildtelefon im modernen Design, hervorragend geeignet. T24 IP-Video-Türstation T24-DoorMaster Grandstream GXV3140 Das gesamte System wurde von MOBOTIX so konzipiert, dass es besonders einfach und schnell von einer Person in Betrieb genommen und konfiguriert werden kann. Im ersten Handbuchabschnitt „Übersicht Anwendungsszenarien“ machen wir Sie mit den flexiblen Nutzungsmöglichkeiten der Anlage vertraut. Sie können dann selbst entscheiden, welche der Systemfunktionen Sie verwenden und konfigurieren möchten. Der Ablauf der Inbetriebnahme entspricht der Reihenfolge der Kapitel, wobei Sie Abschnitte mit nicht benötigten Funktionen einfach überspringen können. Aufgrund der Flexibilität des IP-basierten Systems lässt sich die Konfiguration und damit der verfügbare Funktionsumfang jederzeit problemlos anpassen. Die komplette Inbetriebnahme und Konfiguration kann ohne PC und ohne spezielle Zusatzgeräte erfolgen. Nur für die im vierten Abschnitt beschriebenen optionalen Erweiterungen ist ein mit der T24 vernetzter Computer mit MxEasy erforderlich. Die Videosoftware MxEasy ist gratis und kann von der MOBOTIX-Webseite heruntergeladen werden (www.mobotix.com > Support > Software-Downloads). © MOBOTIX AG • Security-Vision-Systems • Made in Germany www.mobotix.com • [email protected] © MOBOTIX AG • Security-Vision-Systems • Made in Germany www.mobotix.com • [email protected] 7/118 8/118 T24 Systemhandbuch Teil 2: Übersicht Anwendungsszenarien 1 ÜBERSICHT ANWENDUNGSSZENARIEN 1.1 Klassisches Szenario 1.1.1 Beschreibung Der klassische Anwendungsfall für den Einsatz einer MOBOTIX IP-Video-Türstation ist das einfache Ein-Parteien-Szenario (z. B. Einfamilienhaus, Arztpraxis). Hierbei handelt es sich um ein Gebäude oder eine Wohnung mit einer durch die T24 videogesicherten Zugangstür. An der Tür kann nur für eine Partei geklingelt werden, die aus einem oder mehreren Bewohnern besteht. Admin-Karte Hardwareausstattung und Funktionen im klassischen Szenario: • Außenstation: Eine T24 IP-Video-Türstation mit Keypad und mehrere Transponderkarten (blaue User-Karten für den Alltagseinsatz, rote Admin-Karte zur Systemverwaltung) • Gegenstelle im Haus: Grandstream Bildtelefone (optional auch PC mit MxEasy) • Zusätzliche Türklingel im Haus: T24-DoorMaster (mit angeschlossenem Tür- und Türriegelkontakt) An der Kamera-Klingeltaste oder an der blauen Keypad-Klingeltaste kann für die Bewohner geklingelt werden. Es klingeln im Haus dann die Bildtelefone und der T24-DoorMaster. Nach dem Abheben können die Bewohner mit den Besuchern sprechen, das Livebild der Türkamera wird am Farbdisplay des Bildtelefons angezeigt. Vom Bildtelfon aus kann per Tastendruck der elektrische Türöffner betätigt und beispielsweise die Lampe im Treppenhaus eingeschaltet werden. Wird auf das Klingeln nicht reagiert, erhalten die Besucher bei aktivierter Mailboxfunktion wie bei einem telefonischen Anrufbeantworter die Möglichkeit, eine Nachricht an der Tür zu hinterlassen. Aufgesprochene Nachrichten können von den Bewohnern unmittelbar an der Türstation oder an einem Bildtelfon im Haus abgehört werden. Ansage: Sie haben die Möglichkeit eine Nachricht zu hinterlassen. Halten Sie hierzu die blaue Brieftaste gedrückt. Nachricht: Bitte um Rückruf – Klaus! © MOBOTIX AG • Security-Vision-Systems • Made in Germany www.mobotix.com • [email protected] 9/118 Klassisches Szenario Die Bewohner nutzen die blau gekennzeichneten User-Karten zum schlüssellosen Öffnen der Tür von außen und zum Abhören von Mailboxnachrichten direkt an der Türstation. Außer den Transponderkarten können auch Zutritts-PINs zum schlüssellosen Öffnen der Tür am Keypad eingelernt werden: Insgesamt sind bis zu 1.000 Karten und PINs bei einer einzigen Türstation möglich! T24-DoorMaster im innenbereich Bildtelefon Bildtelefon Türstation mit Keypad Zutritt per RFID und PIN © MOBOTIX AG • Security-Vision-Systems • Made in Germany www.mobotix.com • [email protected] User-Karte 10/118 T24 Systemhandbuch Teil 2: Übersicht Anwendungsszenarien 1.1.2 Anwendungsbeispiel Familie Schmidt besteht aus dem Ehepaar Klaus und Susanne Schmidt und der 15-jährigen Tochter Anna. Alle drei leben in ihrem Einfamilienhaus, dessen Haustüre mit einer T24 IP-Video-Türstation inklusive T24-KeypadRFID und T24-DoorMaster abgesichert ist. Als Gegenstellen werden ein Grandstream Bildtelefon im Erdgeschoss und ein weiteres im 1. Stock vor dem Elternschlafzimmer genutzt. Anna wohnt im Dachgeschoss und hat auch ein eigenes Grandstream Bildtelefon. Neben der roten Admin-Karte lernt Herr Schmidt jeweils eine blaue User-Karte zum schlüssellosen Zutritt für sich, seine Frau und seine Tochter ein. Das Einlernern der Admin- und User-Karten Karten geschieht bei der Systeminbetriebnahme durch einfaches Vorhalten der Karten am Keypad. Um im Notfall bei verlorenem oder vergessenem Schlüssel und Transponder auch ohne Schlüsseldienst ins Haus zu kommen, wird nach der Systeminbetriebnahme noch eine Zutritts-PIN eingelernt. Wenn nun ein Besucher an der Türstation klingelt, melden sich akustisch und optisch alle drei Bildtelefone und der T24-DoorMaster, der im Eingangsbereich neben der Haustür montiert ist und einen zuvor ausgewählten Klingelton ausgibt. Die Anlage ist so eingestellt, dass der Besucher 30 Sekunden nach dem ersten Klingeln eine Ansage erhält, in der er darauf hingewiesen wird, eine Nachricht aufzusprechen (Mailboxfunktion). Aber auch ohne vorher zu klingeln kann man durch Drücken der Brieftaste eine Nachricht aufsprechen. Diese Funktion wird gerne von Tochter Anna genutzt, um schnell noch ihre Eltern zu informieren, wenn sie auf dem Weg zu einer Freundin ist. Zusammenfassend stehen folgende Funktionen zur Verfügung: Tür öffnen/schlüsselloser Zutritt • mit den drei User-Karten (oder auch der Admin-Karte) • oder mit der Zutritts-PIN Klingeln für die Familie • mit der weißen Klingeltaste am Kameramodul • oder mit der blauen Klingeltaste am Keypad Mailboxnachricht aufsprechen • mit der gedrückt gehaltenen blauen Brieftaste am Keypad • nach dem Klingeln oder auch direkt ohne Klingeln Mailboxnachrichten abhören • am Keypad (nur in Verbindung mit User- oder Admin-Karte, Funktion muss aktiviert sein) • am Grandstream Bildtelefon (von jedem Bewohner im Haus möglich) © MOBOTIX AG • Security-Vision-Systems • Made in Germany www.mobotix.com • [email protected] 11/118 Klassisches Szenario Adressaten Klingeln Familie Schmidt Nachricht Personen 1 2 3 Zusätzlich wurde noch eine ZutrittsPIN eingelernt (nicht abgebildet) Authentifizierung (für Zutritt und Mailbox) 1 2 Klaus Schmidt 3 Susanne Schmidt © MOBOTIX AG • Security-Vision-Systems • Made in Germany www.mobotix.com • [email protected] Anna 12/118 T24 Systemhandbuch Teil 2: Übersicht Anwendungsszenarien 1.2 Erweitertes Szenario 1.2.1 Erweiterte Zutrittskontrolle Bei der erweiterten Zutrittskontrolle können einzelnen Bewohnern mehrere User-Karten oder eine zusätzliche Zutritts-PIN zugeordnet werden. Durch diese Zuordnung, die beim Einlernen der Karten/PINs über eine sogenannte Personen-Nummer geschieht, ist es später möglich, einen Bewohner schnell und sicher aus dem System zu entfernen. Karten einlernen am Keypad Die von MOBOTIX mitgelieferten, im Alltag zum schlüssellosen Zutritt und zur Mailboxbedienung am Keypad von den Bewohnern genutzten User-Karten müssen erst im System eingelernt werden. Das Einlernen einer neuen User-Karte erfolgt am Keypad durch einfaches Vorhalten der Karte – nach Authentifizierung durch die rote Admin-Karte und Eingabe einer einer speziellen Tastenkombination. Einlernen mit automatischer Nummernvergabe Zur besonders einfachen und schnellen Inbetriebnahme erhält jede neu eingelernte Karte automatisch zwei Nummern vom System zugeteilt: eine Personen- und eine TransponderNummer. Die Personen-Nr. repräsentiert den Besitzer der Karte. Mit der Transponder-Nr. ist es möglich, eine Karte zu löschen, auch wenn sie nicht verfügbar ist (bei Diebstahl, Verlust etc.). Die Transponder-Nr. einer Karte erhöht sich als laufende Nummer automatisch mit der Anzahl aller im System eingelernten Karten. Das System ist standardmäßig so ausgelegt, dass jede User-Karte einem anderen Bewohner zugeteilt wird. Daher erhält bei dieser vereinfachten Systeminbetriebnahme die erste eingelernte blaue User-Karte automatisch die Personen-Nr. 1 und die Transponder-Nr. 1 zugeteilt. Die zweite blaue User-Karte erhält die Personen-Nr. 2 und die Transponder-Nr. 2 usw. Die rote Admin-Karte genießt eine Sonderstellung im System und wird zur Durchführung spezieller Verwaltungs- und Konfigurationsaufgaben benötigt. Sie erhält vom System automatisch die Personen-Nr. 0 und die Transponder-Nr. 0 zugeteilt. Automatische Zuteilung der Personen- und Transponder-Nr. beim Einlernen von Transponderkarten am Keypad: Personen-Nr. Transponder-Nr. Karten-Serien-Nr. Admin-Karte 0 0 aufgedruckt auf Karte Erste User-Karte 1 1 aufgedruckt auf Karte Zweite User-Karte 2 2 aufgedruckt auf Karte Dritte User-Karte 3 3 aufgedruckt auf Karte Vierte User-Karte 4 4 aufgedruckt auf Karte ... ... ... ... © MOBOTIX AG • Security-Vision-Systems • Made in Germany www.mobotix.com • [email protected] Erweitertes Szenario Einlernen mit individueller Personen-Nummer Im Rahmen der erweiterten Zutrittskontrolle können die User-Karten auch mit individuellen Personen-Nummern eingelernt werden. Beliebig viele User-Karten und Zutritts-PINs haben dieselbe Personen-Nr., wenn sie für ein und denselben Bewohner vorgesehen sind. Einlernen mit individueller Transponder-Nummer Die automatisch zugeteilte Transponder-Nr. braucht üblicherweise nicht abgeändert zu werden, da es sich hier nur um eine laufende Nummer einer Karte handelt. Werden dennoch längere und individuelle Transponder-Nummern erwünscht (max. 8 Ziffern möglich), können diese auch von der Karten-Serien-Nr. abgeleitet werden, die unten auf jeder Kartenrückseite aufgedruckt ist. Die Karten-Serien-Nr. kann zudem bei der Identifizierung einer Karte hilfreich sein, sofern diese Nummer und der Besitzer dieser Karte zuvor notiert wurden. T24-Produktpass Alle Nummern, unabhängig ob automatisch oder individuell zugeteilt, sollten notiert werden. Dazu eignet sich am besten der T24-Produktpass (siehe Abschnitt 3.2.2), der an einem sicheren Ort aufzubewahren ist. © MOBOTIX AG • Security-Vision-Systems • Made in Germany www.mobotix.com • [email protected] 13/118 14/118 T24 Systemhandbuch Teil 2: Übersicht Anwendungsszenarien 1.2.2 Mehrere Klingeln und Mailboxen (Adressaten) Grundsätzlich bietet ein T24-System auch die Möglichkeit, über die Eingabe einer individuellen Kontakt-Nummer am Keypad (ähnlich einer Telefonnummer) nur bei den Gegenstellen ausgewählter Bewohner oder Bewohnergruppen – den sog. Adressaten – zu klingeln. Wird auf das Klingeln nicht reagiert, geht auch hier auf Wunsch wie bei einem Mobiltelefon nach einer gewissen Zeit die Mailbox an. Mehrere Klingeln/Mailboxen mit individuellen Kontakt-Nummern anlegen Eine Kontakt-Nr. ist dann entscheidend, wenn es darum geht, zusätzliche Klingeln und Mailboxen im System einzurichten. Dazu lassen sich beim Einlernen der User-Karten bis zu 16 verschiedene Kontakt-Nummern im System anlegen. Es können beliebig viele Karten mit derselben Kontakt-Nr. eingelernt werden, also demselben Adressaten zugewiesen werden. Im oben aufgeführten Anwendungsbeispiel der Familie Schmidt (siehe Abschnitt 1.1.2) soll nun an der Türstation ein Besucher die Möglichkeit haben, entweder bei der Familie Schmidt oder nur bei Tochter Anna im Dachgeschoss zu klingeln. Neben der standardmäßig ohne extra Kontakt-Nr. angelegten Klingel und Mailbox für die ganze Familie richtet Herr Schmidt eine eigene Klingel und Mailbox für Tochter Anna ein (Einlernen von Annas User-Karte mit Kontakt-Nr. 1). Entsprechend soll beim Klingeln mit der Kontakt-Nr. 1 nur das Bildtelefon in Annas Zimmer reagieren. Klingeln bei Herrn und Frau Schmidt: • Klingeln mit der blauen Klingeltaste am Keypad oder der weißen Klingeltaste am Kameramodul • Aufsprechen von Mailboxnachrichten nach Ansage oder direkt nach Drücken der blauen Brieftaste am Keypad Klingeln bei Tochter Anna: • Klingeln mit der Tastenkombination „1 + Klingeltaste am Keypad“ • Aufsprechen von Mailboxnachrichten nach Ansage oder direkt nach Drücken der Tastenkombiantion „1 + Brieftaste am Keypad“ © MOBOTIX AG • Security-Vision-Systems • Made in Germany www.mobotix.com • [email protected] 15/118 Erweitertes Szenario Adressaten Klingeln Klingeln Familie Schmidt Nachricht Anna Nachricht Personen 1 2 3 1 2 3 Authentifizierung (für Zutritt und Mailbox) Anna Klaus Schmidt Susanne Schmidt © MOBOTIX AG • Security-Vision-Systems • Made in Germany www.mobotix.com • [email protected] Zusätzliche individuelle Kontakt-Nummer „1“ für Anna (Klingeln/Mailbox) 16/118 T24 Systemhandbuch Teil 2: Übersicht Anwendungsszenarien 1.2.3 Mehrere Türstationen Sie können beispielsweise zur Sicherung des Haupt- und Nebeneingangs eines Hauses auch mehrere Türstationen miteinander vernetzen. Dazu wählen Sie eine der Türkameras aus, welche als „Master-T24“ die Autokonfiguration aller Türstationen und Gegenstellen übernimmt. Außenbereich Innenbereich PoE Switch Türstation Master Türstation (*201) (*202) VoIP-Bildtelefon (*101) VoIP-Bildtelefon (*102) DSL Router (DHCP Server) VoIP-Bildtelefon (*103) Die Systeminbetriebnahme beginnt nach Vernetzung und Spannungsversorgung aller Systemkomponenten mit der Durchführung der Autokonfiguration (nur) bei der ausgewählten T24 (siehe Abschnitt 2.1). Danach muss, wie in Abschnitt 2.2 beschrieben, jedes einzelne Keypad eingerichtet werden (Eingabe Super-PIN, Karten hinzufügen). Die dabei verwendeten Nummern (Super-PIN, Personen-, Transponder- und Kontakt-Nr.) können bzw. sollten für jede Türstation identisch mit denen der Master-T24 sein. MOBOTIX empfiehlt, alle Türstationen die zum Haus gehören, mit der selben Admin-Karte in Betrieb zu nehmen. Hinweis Karten, die an mehreren Keypads eingelernt wurden, müssen zur kompletten Entfernung aus dem System (z. B. bei Verlust, Diebstahl, Auszug des Nutzers) an jedem dieser Keypads gelöscht werden. © MOBOTIX AG • Security-Vision-Systems • Made in Germany www.mobotix.com • [email protected] 17/118 Erweitertes Szenario T24 mit Keypad im 2-er Rahmen T24 Komplett-Set im 3-er Rahmen © MOBOTIX AG • Security-Vision-Systems • Made in Germany www.mobotix.com • [email protected] 18/118 T24 Systemhandbuch Teil 2: Übersicht Anwendungsszenarien 1.3 Systemerweiterung mit PC und MxEasy 1.3.1 PC als T24-Gegenstelle * ab Version 1.5 Neben einem Grandstream GXV3140 IP-Bildtelefon kann jeder in das Netzwerk eingebundene Standard-PC mit MOBOTIX-Videosoftware MxEasy* als T24-Gegenstelle verwendet werden. Mit MxEasy können insgesamt bis zu 16 MOBOTIX-Kameras bzw. Türstationen gemeinsam verwaltet und bedient werden. Das Programm kann im Hintergrund auf dem PC-Bildschirm oder Touchpad mit Standardbetriebssystem laufen und kommt automatisch in den Vordergrund, sobald jemand an der Tür klingelt. Über Mikrofon und Lautsprecher des Computers ist das lippensynchrone Gegensprechen (Vollduplex) mit einem Besucher möglich, per Mausklick lässt sich die Tür öffnen oder das Licht einschalten. Auch das Abhören von Mailboxnachrichten oder das Durchsuchen aller Kameraaufzeichnungen ist mit MxEasy sehr komfortabel möglich. Die aktuelle Version von MxEasy steht auf der MOBOTIX-Website für Windows- und Macintosh-Systeme zum Download bereit (www.mobotix.com im Bereich Support > Software-Downloads > MxEasy). Bevor Sie MxEasy erstmalig starten, sollten Sie die Systeminbetriebnahme ohne PC wie im zweiten Abschnitt dieses Handbuchs beschrieben, durchführen. © MOBOTIX AG • Security-Vision-Systems • Made in Germany www.mobotix.com • [email protected] 19/118 Systemerweiterung mit PC und MxEasy 1.3.2 Weltweites Gegensprechen Um auch von unterwegs außerhalb des lokalen Netzwerks keinen wichtigen Besuch zu verpassen, lässt sich per Computer mit MxEasy – z. B. über einen WLAN Access Point oder UMTS-Stick – von überall auf der Welt eine Internetverbindung zu Ihrer Türstation aufbauen. Hier bietet sich der Zugriff über DynDNS (dynamische Namensauflösung) an. Bei diesem Verfahren erfolgt der weltweite Zugriff nicht über eine (häufig wechselnde) IP-Adresse (z. B. 213.117.53.215), sondern über einen selbst vergebenen Namen, der bei einem DynDNSDienstanbieter (z. B. www.dyndns.org) registriert wurde. Der integrierte DynDNS-Client des Routers vor Ort teilt dem DynDNS-Dienst die neue IP-Adresse nach jeder Änderung mit. Die Türstation kann also mit ihrem DynDNS-Namen (z. B. Name.dyndns.org:19801) ausgewählt werden. Bei (weltweitem) Zugang via Internet ist auf eine ausreichend abgesicherte (verschlüsselte) Verbindung zu achten T24 Mit Internetanbindung www Weltweite IP-Kommunikation Gegenstelle z. B. Laptop mit MxEasy Bei geöffnetem MxEasy und bestehender Internetverbindung nutzen Sie alle Funktionen des Programms als T24-Gegenstelle. So werden Sie optisch und akustisch informiert, wenn jemand klingelt. Sie sehen das Live-Kamerabild am Monitor bzw. Display, können sich mit dem Besucher unterhalten und die Türbeleuchtung und den Türöffner aus der Ferne betätigen. Zur Einrichtung benötigen Sie einen Computer mit ausreichend guter Internetverbindung und einen Router, an dem auch die bereits ohne PC in Betrieb genommene Türkamera angeschlossen ist. Folgen Sie der Beschreibung in Abschnitt 4.2. © MOBOTIX AG • Security-Vision-Systems • Made in Germany www.mobotix.com • [email protected] 20/118 T24 Systemhandbuch Teil 2: Übersicht Anwendungsszenarien 1.3.3 Netzwerk ohne DHCP-Server (feste IP-Adressen) Im Sonderfall eines Netzwerks mit festen IP-Adressen, in dem kein DHCP-Server vorhanden ist, müssen alle ans Netzwerk gekoppelten Geräte manuell eingerichtet und mit festen IP-Adressen im selben Adressbereich und der selben Subnetzmaske konfiguriert werden, um miteinander kommunizieren zu können. Außenbereich Innenbereich PoE Switch Türstation Master (*201) 10.8.0.30 Bildtelefon (*101) 10.8.0.10 Bildtelefon (*102) 10.8.0.11 PC 10.8.0.20 Grundsätzlich wird zur Einrichtung ein im LAN eingebundener PC mit MxEasy benötigt. Die Basiskonfiguration einer oder mehrerer T24 IP-Video-Türstationen für ein solches Netzwerk mit festen IP-Adressen wird in Abschnitt 4.3 behandelt. Die Inbetriebnahme ist hierbei nur per Computer und MxEasy, nicht aber durch Drücken der Klingeltaste am Kameramodul möglich. © MOBOTIX AG • Security-Vision-Systems • Made in Germany www.mobotix.com • [email protected] Systemerweiterung mit PC und MxEasy © MOBOTIX AG • Security-Vision-Systems • Made in Germany www.mobotix.com • [email protected] 21/118 22/118 T24 Systemhandbuch Teil 2: Systeminbetriebnahme ohne PC 2 SYSTEMINBETRIEBNAHME OHNE PC Um Fehlbedienungen zu vermeiden, empfiehlt es sich, den kompletten Abschnitt 2 zunächst aufmerksam durchzulesen, bevor Sie die Inbetriebnahme mit Abschnitt 2.1 starten. Lesen Sie hier zunächst die Zusammenstellung häufiger Fragen: Wie starte ich die Systeminbetriebnahme ohne PC? Die Inbetriebnahme startet bis auf den in Abschnitt 1.3.3 aufgeführten Sonderfall mit festen IP-Adressen immer mit der Autokonfiguration, die durch Drücken der Klingeltaste am Kameramodul ausgelöst wird. Die Vorgehensweise wird in Abschnitt 2.1 beschrieben und mit einer kurzen Funktionsprüfung beendet. Autokonfiguration starten Was mache ich nach der Autokonfiguration? Sofern Ihre Türstation über ein Keypad verfügt, müssen Sie jetzt nur noch – wie in Abschnitt 2.2 beschrieben – eine frei wählbare 8–16 stellige Super-PIN eingeben und die mitgelieferte rote Transponderkarte (Admin-Karte) einlernen. Das Einlernen der blauen User-Karten ist dabei ebenfalls einfach möglich, aber nicht zwingend sofort erforderlich. Wie viele der mitgelieferten User-Karten Sie als Besitzer einer Türstation mit Keypad einlernen, ist Ihre freie Entscheidung. Mit eingelernten Karten kann die Tür schlüssellos geöffnet werden (passive RFID-Technik, Transponder benötigen keine Batterie) und auf die Mailbox aufgesprochene Nachrichten lassen sich bereits an der Außenstation abhören. Zum Einlernen der Karten können auf Wunsch auch individuelle Personen-, Transponderund Kontakt-Nummern verwendet werden. Die Vorgehensweise hierzu und die Verwaltung aller Zutrittsmedien (Karten und PINs) wird im 3. Abschnitt dieses Handbuchs beschrieben (Zutrittskonfiguration am Keypad). © MOBOTIX AG • Security-Vision-Systems • Made in Germany www.mobotix.com • [email protected] 23/118 Was kann ich mit meiner Türstation jetzt machen? Jetzt sind die wichtigsten Funktionen der Türstation verfügbar: • Die Klingeltaste am Kameramodul und am Keypad (falls vorhanden) funktionieren. • Alle Module der Türstation inklusive des T24-DoorMaster und der Bildtelefone sind eingebunden und grundkonfiguriert. • Durch Abheben des Hörers an einem Grandstream Bildtelefon wird automatisch das Livebild der Master-Türkamera angezeigt. • Das Gegensprechen zwischen Kameramodul und Gegenstellen ist möglich, nachdem Taste „7“ am Bildtelefon gedrückt wurde. • Die Tür kann, wenn ein elektrischer Türöffner angeschlossen wurde, bequem via Gegenstelle geöffnet werden. • Auch die Mailbox ist bereits grundkonfiguriert. Falls innerhalb von 30 Sekunden nicht auf das Klingeln reagiert wird (Hörer abheben, Tür öffnen), erhält der Besucher den Hinweis, eine Nachricht aufzusprechen, die dann vom Kameramodul aufgezeichnet wird und via Bildtelefon oder Keypad abgespielt werden kann. Wie muss ich eine Transponderkarte vor das Keypad halten? Beim Einlernen hält man die Transponderkarte am besten mit Daumen und Zeigefinger einer Hand so nah vor die Tastatur des Keypads, bis ein Signalton als Feedback erklingt. Achten Sie darauf, dass Sie mit der Karte keine Taste berühren und evtl. dabei auslösen. Im Alltagsbetrieb zum schlüssellosen Zutritt reicht es meist schon, wenn Sie die Karte zusammen mit einer Schutzhülle oder der Brieftasche, in der sich die Karte befindet am Keypad vorhalten. Wie schütze ich meine Türstation gegen unerwünschten Zugriff? Sie können jetzt die Außenstation verlassen und die Inbetriebnahme mit der Systemabsicherung gegen unbefugten Fremdzugriff beenden (siehe Abschnitt 2.3 und 2.4). Alles fertig konfiguriert. Wie bediene ich nun die Türstation und die Gegenstellen? Beachten Sie hierzu die T24 Bedienungsanleitung Teil 3, die Sie neben den Systemhandbüchern Teil 1 und Teil 2 ebenfalls kostenlos von der MOBOTIX Webseite als PDF-Datei herunterladen können (www.mobotix.com > Support > Betriebsanleitungen). © MOBOTIX AG • Security-Vision-Systems • Made in Germany www.mobotix.com • [email protected] 24/118 T24 Systemhandbuch Teil 2: Systeminbetriebnahme ohne PC 2.1 Schritt 1: Autokonfiguration durchführen Zum Abschluss der T24-Montage sollte eine Prüfung der Verdrahtung stattgefunden haben (Beschreibung im Systemhandbuch Teil 1, Abschnitt 2.8). Falls noch nicht erfolgt, nehmen Sie jetzt jedes benötigte Grandstream Bildtelefon aus der Verpackung, schließen Sie den Hörer an und führen Sie die Autokonfiguration wie hier beschrieben durch. 2.1.1 Bildtelefon starten Verbinden Sie das Bildtelefon per Switch/Router bzw. NPA-PoE-Set mit dem Netzwerk, schließen Sie den Netzstecker an und warten Sie, bis das Telefon hochgefahren ist. Außenbereich Innenbereich PoE Switch Türstation VoIP-Bildtelefon Auf dem Display erscheint der Hinweis „NO IP“ (keine IP-Adresse). Uhrzeit und Datum sind noch nicht aktualisiert. Voreingestellte Menüsprache ist Englisch. Bildtelefon muss sich in Werkseinstellungen befinden © MOBOTIX AG • Security-Vision-Systems • Made in Germany www.mobotix.com • [email protected] 25/118 Schritt 1: Autokonfiguration durchführen 2.1.2 Türstation starten Trennen Sie die Türstation(en) für einige Sekunden von der Stromversorgung (z. B. Netzwerkstecker abziehen). Außenbereich Innenbereich PoE Switch Türstation VoIP-Bildtelefon Danach stellen Sie die Versorgung der Türstation(en) wieder her (z. B. Netzwerkstecker einstecken). Damit starten Sie erneut den Boot-Vorgang. Außenbereich Innenbereich PoE Switch Türstation VoIP-Bildtelefon © MOBOTIX AG • Security-Vision-Systems • Made in Germany www.mobotix.com • [email protected] 26/118 T24 Systemhandbuch Teil 2: Systeminbetriebnahme ohne PC 2.1.3 Autokonfiguration starten Während des Boot-Vorgangs beginnen die Licht- und Klingeltaste am Kameramodul weiß zu leuchten. Drücken Sie innerhalb der ersten vier Sekunden nach Beginn der Tastenbeleuchtung auf die Klingeltaste am Kameramodul (untere Taste) und halten Sie diese so lange gedrückt, bis beide Tasten kurz blinken. Direkt nach Beginn der Tastenbeleuchtung die Klingeltaste drücken Damit startet die Autokonfiguration, bei der das Folgende passiert: • Beleuchtung am Kameramodul beginnt zu blinken, während die T24 hochfährt. • Aktuelle IP-Adresse und Netzwerkdaten der T24 werden automatisch angesagt. • Jedes Grandstream Bildtelefon wird von der T24 kontaktiert und konfiguriert. • Jedes Grandstream Bildtelefon startet automatisch neu mit aktualisierter Konfiguration. • Jedes Grandstream Bildtelefon zeigt am Display seine neu zugeteilte IP-Adresse (z. B. 192.168.0.20) und SIP-Kurzwahlnummer (z. B. MX_SIP *101) an. • *101 ist die SIP-Kurzwahlnummer für das erste Bildtelefon, die T24 hat die SIP- Kurzwahlnummer *201 erhalten. * sofern im System vorhanden Die Autokonfiguration ist abgeschlossen, wenn die Kamera-LEDs leuchten, am Keypad* alle Nummerntasten blinken, die Taste ESC/ALARM rot und die Taste OK/MENU blau blinken. © MOBOTIX AG • Security-Vision-Systems • Made in Germany www.mobotix.com • [email protected] Schritt 1: Autokonfiguration durchführen 27/118 2.1.4 Funktionsprüfung Teil 1 Nachdem alle zu verwendenden Grandstream Bildtelefone mit der Autokonfiguration im Netz gefunden und integriert wurden, sollte eine 4-stufige Funktionsprüfung durchgeführt werden. 1. Überprüfen des Startdisplays der Bildtelefone Die T24 ist SIP-Server und enthält VoIP-Profile für alle Grandstream Bildtelefone, die im Netz gefunden wurden. Die Bildtelefone haben eine laufende, bei *101 beginnende Kurzwahlnummer (*101, *102, *103, ...) erhalten. Die neue Kurzwahlnummer und IP-Adresse des Telefons stehen auf der linken Seite des Displays. Auf der rechten Displayseite wird die von der T24 gelieferte Systemzeit angezeigt, die für alle Bildtelefone und Türstationen gilt. Bei der T24 ist in der Regel die Zeitzone MEZ (Mitteleuropäische Zeit) ab Werk voreingestellt. Ansonsten können Zeitzone, Uhrzeit und Datum am Keypad manuell eingestellt werden (siehe Abschnitt 2.2.4). Werksseitig ist die Menüsprache des Bildtelefons und damit auch die Zeit- und Datumsangabe auf Englisch voreingestellt. Eine Sprachumstellung erfolgt im Grandstreammenü (Menu > Personalize > Language > Select Language). Menu > Personalize > Language > Select Language : Menu > Personalize > Language > Select Language © MOBOTIX AG • Security-Vision-Systems • Made in Germany www.mobotix.com • [email protected] 28/118 T24 Systemhandbuch Teil 2: Systeminbetriebnahme ohne PC 2. Überprüfen des Verbindungsaufbaus vom Bildtelefon zur T24 Durch Abheben des Hörers an einem Bildtelefon wird eine Video- und Audioverbindung zur Master-Türkamera mit der Kurzwahlnummer *201 aufgebaut. 3. Überprüfen des Verbindungsaufbaus von Bildtelefon zu Bildtelefon (Intercom-Funktion) Wollen Sie nicht die Türstation, sondern ein anderes Bildtelefon anrufen, benötigen Sie nur dessen Kurzwahlnummer (Startdisplay). Verbindungsaufbau: • Taste „*“ und danach die 3-stellige Kurzwahlnummer des gewünschten Bildtelefons eingeben (z. B. *102) • Hörer abheben (Ruf abweisen mit Taste „F4“). 4. Überprüfen des Verbindungsaufbaus von der T24 zum Bildtelefon durch Klingeln Nach Drücken der Klingeltaste am Kameramodul klingeln alle angeschlossenen Bildtelefone. Rufannahme an jedem beliebigem Bildtelefon (Hörer abheben). Die Funktionsprüfung Teil 1 ist hiermit abgeschlossen. Sofern diese nicht erfolgreich war, überprüfen Sie die Anschlüsse und die Stromversorgung aller Komponenten. Wiederholen Sie dann die gesamte Autokonfiguration wie in Abschnitt 2.1.1 bis 2.1.3 beschrieben. Bleibt dies ohne Erfolg, wenden Sie sich bitte an Ihren MOBOTIX-Partner oder an den werks eigenen MOBOTIX-Support (mehr Infos unter www.mobotix.com > support). Fahren Sie jetzt fort • mit Schritt 2 (Abschnitt 2.2), falls Ihre Türstation über ein Keypad verfügt oder • mit Schritt 3 (Abschnitt 2.3), falls Sie kein Keypad haben. © MOBOTIX AG • Security-Vision-Systems • Made in Germany www.mobotix.com • [email protected] 29/118 Schritt 1: Autokonfiguration durchführen Bedienhinweis: Tasten „grüner Hörer“ und „roter Lautsprecher“ Durch Drücken der Taste „grüner Hörer“ oder „roter Lausprecher“ wird bei aufgelegtem Hörer eine Verbindung mit Freisprechfunktion aufgebaut. Die Freisprechfunktion bleibt so lange aktiv, bis entweder der Hörer abgenommen oder durch Drücken der Taste „roter Lautsprecher“ die Verbindung zur T24 endgültig beendet wird. Mit der Taste „roter Lautsprecher“ wird bei bereits abgehobenem Hörer die Freisprechfunktion aktiviert. Diese bleibt auch nach Auflegen des Hörers aktiv, bis der Hörer wieder abgenommen oder durch Drücken der Taste „roter Lautsprecher“ die Verbindung zur T24 endgültig beendet wird. Verbindungsaufbau Mikrofon einschalten mit Taste „7“ Livebild der Türkamera Freisprechen/ Beenden Verbindungsaufbau © MOBOTIX AG • Security-Vision-Systems • Made in Germany www.mobotix.com • [email protected] 30/118 T24 Systemhandbuch Teil 2: Systeminbetriebnahme ohne PC 2.2 Schritt 2: Keypad einrichten Alle hier beschriebenen Aktionen werden am Keypad der Außenstation ausgeführt. Wenn Ihre Türstation nicht mit Keypad ausgestattet ist, machen Sie bitte weiter mit Schritt 3 (Abschnitt 2.3). Nach der Autokonfiguration zeigt das Keypad folgenden Zustand an: • alle Nummerntasten blinken weiß • die Taste ESC/ALARM blinkt rot • die Taste OK/MENU blinkt blau blinken Jetzt erfolgt die Eingabe der Super-PIN und das Hinzufügen der Admin-Karte. Das Hinzufügen der User-Karten und die Zeiteinstellung (Abschnitt 2.2.3 und 2.2.4) sind zwar optional, es handelt sich hierbei aber um grundlegende Konfigurationen, die ebenfalls vorgenommen werden sollten (MOBOTIX-Empfehlung). © MOBOTIX AG • Security-Vision-Systems • Made in Germany www.mobotix.com • [email protected] 31/118 Schritt 2: Keypad einrichten 2.2.1 Super-PIN eingeben Die Super-PIN wird zwingend bei der Inbetriebnahme des Keypads benötigt. Mit ihr wird das System abgesichert. Da sie im Notfall (!) anstelle der Admin-Karte am Keypad zur Authentifizierung verwendet werden kann, ermöglicht die Super-PIN auch das Löschen von Karten oder das Einlernen einer neuen Zutritts-PIN. Die Super-PIN darf nicht ausschließlich aus Nullen bestehen und soll auf keinen Fall für Unbefugte leicht zu erraten sein. Wählen Sie eine beliebige Zahl mit mindestens 8 und maximal 16 Stellen (aus den Ziffern 0 bis 9), die umso sicherer ist, je mehr Stellen sie hat. Notieren Sie Ihre persönliche Super-PIN am besten gleich im T24-Produktpass (siehe Abschnitt 3.2.2). Bei Schritt 3 der Systeminbetriebnahme muss die Super-PIN am Bildtelefon zur Authentifizierung eingegeben werden (siehe Abschnitt 2.3.2). Super-PIN eingeben 1. Das Keypad zeigt das Blinkmuster der erfolgreich durchgeführten Autokonfiguration (ESC/ALARM blinkt rot, OK/MENU blinkt blau). 2. Geben Sie Ihre persönliche Super-PIN ein und drücken Sie die Taste OK/MENU (die im Anschluss noch schneller blau blinkt). 0 9 Super PIN OK 3. Geben Sie Ihre Super-PIN erneut ein und drücken Sie erneut die (schnell blinkende) Taste OK/MENU. 0 9 Super PIN OK 4. Die Eingabe der Super-PIN wird bestätigt, indem das Keypad ein ringförmiges Blinkmuster zeigt. 5. Nach etwa 10 Sekunden in diesem Zustand leuchten die Nummerntasten des Keypads dauerhaft weiß, die Keypad-Klingeltaste, Schlüsseltaste und die Taste OK/MENU blinken blau, die Taste ESC/ALARM blinkt rot. Fahren Sie fort mit Abschnitt 2.2.2. Hinweis Sofern Sie sich bei der Eingabe vertippen (z. B. zweimal unterschiedliche Super-PIN eingegeben) oder zwischen zwei Eingabeschritten mehr als 60 Sekunden verstreichen, wird ein Warnton ausgegeben und das Keypad geht in den Ausgangszustand nach der Autokonfiguration zurück (Nummerntasten blinken weiß). Wiederholen Sie jetzt die Eingabe der Super-PIN wie hier beschrieben. © MOBOTIX AG • Security-Vision-Systems • Made in Germany www.mobotix.com • [email protected] 32/118 T24 Systemhandbuch Teil 2: Systeminbetriebnahme ohne PC 2.2.2 Admin-Karte hinzufügen Neben der Super-PIN ist auch das Einlernen der Admin-Karte bei der Inbetriebnahme des Keypads zwingend erforderlich. Die Karte benötigt man als „T24-Generalschlüssel“ zur Authentifizierung, um das Einlernen und Löschen von User-Karten und Zutritts-PINs der Bewohner und wichtige Systemeinstellungen (Zeit, Ändern der Super-PIN) am Keypad durchführen zu können. Die Karte sollte zusammen mit dem T24-Produktpass an einem sicheren Ort aufbewahrt werden. Zum alltäglichen Gebrauch (Öffnen der Tür, Mailboxabfrage am Keypad) empfiehlt MOBOTIX jedoch grundsätzlich nur den Einsatz der blauen User-Karten (Vermeidung des Verlustes der sicherheitskritischen Admin-Karte). Allgemeine Hinweise zur Benutzung von Transponderkarten Beim Einlernen hält man die Transponderkarte am besten mit Daumen und Zeigefinger einer Hand so nah vor die Tastatur des Keypads, bis ein Signalton als Feedback erklingt. Achten Sie darauf, dass Sie mit der Karte keine Taste berühren und evtl. dabei auslösen. Im Alltagsbetrieb reicht es meist schon, wenn Sie die User-Karte zusammen mit einer Schutzhülle oder der kompletten Brieftasche am Keypad vorhalten, in der sich die Karte befindet. Mit Eingabe der Super-PIN und anschließendem Drücken der Taste OK/MENU kann das Vorhalten der Admin-Karte am Keypad ersetzt werden. Aus Sicherheitsgründen (Ausspionieren aus der Ferne) sollte diese Sonderfunktion aber nur in Notfällen wie dem Verlust der Admin-Karte eingesetzt werden. Admin-Karte hinzufügen: Nach erfolgreicher Eingabe der Super-PIN leuchten die Nummerntasten des Keypads dauerhaft weiß, die Keypad-Klingeltaste, Schlüsseltaste und die Taste OK/MENU blinken blau, die Taste ESC/ALARM blinkt rot. In diesem Zustand muss nun die mitgelieferte rote Admin-Karte am Keypad eingelernt und damit dem System hinzugefügt werden. 1. Halten Sie Ihre Admin-Karte ca. 5 Sekunden vor die Tastatur des Keypads, bis kein Signalton mehr erklingt und das Keypad ein ringförmiges Blinkmuster zeigt. 2. Danach blinken am Keypad die Klingeltaste, Schlüsseltaste, die Taste OK/MENU und die Taste ESC/ALARM blau. Die Admin-Karte ist jetzt eingelernt und hat automatisch die Personen- und Transponder-Nr. 0 vom System zugeteilt bekommen. 3. Die zwingend notwendigen Schritte zur Einrichtung des Keypads sind hiermit abgeschlossen. MOBOTIX empfiehlt, als nächstes alle benötigten blauen User- © MOBOTIX AG • Security-Vision-Systems • Made in Germany www.mobotix.com • [email protected] 33/118 Schritt 2: Keypad einrichten Karten zum schlüssellosen Zutritt einzulernen. Fahren Sie hierzu fort mit dem nächsten Abschnitt 2.2.3. 4. Möchten Sie jetzt keine User-Karten einlernen, drücken Sie die Taste ESC/ALARM, um den Hinzufügemodus zu beenden oder warten Sie 30 Sekunden, bis dies automatisch geschieht. Fahren Sie fort mit Abschnitt 2.2.4 (Zeitzone, Uhrzeit und Datum einstellen) oder Abschnitt 2.3 (Bildtelefon einrichten). Hinweise Sie haben beim Einlernen der Karte – im Rahmen des erweiterten T24-Szenarios (siehe Abschnitt 1.2) – grundsätzlich auch die Möglichkeit einer individuellen Vergabe der Personen-, Transponder- und Kontakt-Nummer. Weitere Informationen hierzu finden Sie in Abschnitt 3 dieses Handbuchs. Bei Falscheingabe oder Abbruch durch Drücken der Taste ESC/ALARM ertönt ein tiefer Warnton und das System geht in den Ausgangszustand nach der Autokonfiguration zurück (Keypad-Nummerntasten blinken weiß). Starten Sie erneut mit der Eingabe der Super-PIN. © MOBOTIX AG • Security-Vision-Systems • Made in Germany www.mobotix.com • [email protected] 34/118 T24 Systemhandbuch Teil 2: Systeminbetriebnahme ohne PC 2.2.3 User-Karten hinzufügen (schnelles Einlernen) Die eingelernten blauen User-Karten dienen den Bewohnern zum schlüssellosen Öffnen der Tür und zum Abhören von Mailboxnachrichten an der Türstation. Das Einlernen wird hier für den Standard-Anwendungsfall ohne individuelle Vergabe von Personen-, Kontakt- oder TransponderNummern beschrieben (klassisches T24-Szenario). Direkt nach dem Einlernen der Admin-Karte befindet sich das Keypad noch 2 Minuten im Hinzufügemodus für weitere Karten, d. h. die Klingeltaste, die Schlüsseltaste, die Taste OK/MENU und die Taste ESC/ALARM blinken blau. Machen Sie dann weiter mit „User-Karte hinzufügen“ (siehe unten). Ansonsten müssen Sie erst wieder den Hinzufügemodus einschalten. User-Karte hinzufügen (ohne individuelle Nummernvergabe): 1. Wünschen Sie neben dem schlüssellosen Zutritt auch die Funktion, die Mailbox direkt an der Türstation abhören und einstellen zu können, muss zunächst die blaue Klingeltaste gedrückt werden. Der Zugriff auf die Mailbox via Bildtelefon ist unabhängig davon immer möglich. 2. Halten Sie die erste User-Karte vor die Tastatur des Keypads, bis ein Signalton erklingt und das Keypad ein ringförmiges Blinkmuster zeigt. 3. Die erste User-Karte ist eingelernt und hat automatisch die Personen- und Transponder-Nr. 1 vom System zugeteilt bekommen. 4. Sie können jetzt noch beliebig viele weitere User-Karten einlernen. Die nächste Karte erhält dann die nächste laufende Personen- und Transponder-Nr. 2, die Karten danach die Nummern 3, 4, 5 usw. 5. Möchten Sie keine User-Karten mehr einlernen, drücken Sie die Taste ESC/ALARM, um den Hinzufügemodus zu beenden oder warten Sie 2 Minuten, bis dies automatisch geschieht. Fahren Sie fort mit Abschnitt 2.2.4 (Zeitzone, Uhrzeit und Datum einstellen) oder Abschnitt 2.3 (Bildtelefon einrichten). © MOBOTIX AG • Security-Vision-Systems • Made in Germany www.mobotix.com • [email protected] 35/118 Schritt 2: Keypad einrichten Hinweise Sie haben beim Einlernen der Karte – im Rahmen des erweiterten T24-Szenarios (siehe Abschnitt 1.2) – grundsätzlich auch die Möglichkeit einer individuellen Eingabe der Personen-, Transponder- und Kontakt-Nummer. Weitere Informationen hierzu finden Sie in Abschnitt 3 dieses Handbuchs. Bei Falscheingabe, Abbruch durch Drücken der Taste ESC/ALARM oder einer Verzögerung um mehr als 2 Minuten ertönt ein tiefer Warnton und das System geht in den normalen Betriebszustand zurück (alle Tasten leuchten weiß). Schalten Sie bei Bedarf den Hinzufügemodus wieder ein. Hinzufügemodus erneut einschalten (falls notwendig): 1. Konfigurationsmodus einschalten: Halten Sie die Taste OK/MENU gedrückt, bis sie nach 2 Signaltönen blau blinkt. OK hold (2nd beep) 2. Halten Sie Ihre Admin-Karte vor die Tastatur des Keypads, bis die Taste OK/MENU dauerhaft blau leuchtet. 3. Modus Zutrittskonfiguration einschalten: Drücken Sie kurz die blaue Schlüsseltaste, die jetzt blau leuchtet. 4. Hinzufügemodus einschalten: Halten Sie die Taste OK/MENU gedrückt, bis sie nach 2 Signaltönen wieder blau leuchtet. OK hold (2nd beep) © MOBOTIX AG • Security-Vision-Systems • Made in Germany www.mobotix.com • [email protected] 36/118 T24 Systemhandbuch Teil 2: Systeminbetriebnahme ohne PC 2.2.4 Zeitzone, Uhrzeit und Datum einstellen Auf dem Display des Bildtelefons wird die aktuelle Systemzeit angezeigt. Ist diese nicht korrekt, können Zeit, Datum und Zeitzone am Keypad manuell eingestellt werden. * Werkseinstellung: GMT + 1 Stunde (Berlin, Germany) Am Keypad muss zunächst die richtige Zeitzone* eingestellt werden, damit die Umstellung zwischen Sommer- und Normalzeit (umgangssprachlich Winterzeit) automatisch erfolgen kann. Im Anschluss sollten Datum und Uhrzeit eingestellt werden. Nach Abschluss der Zeiteinstellungen fahren Sie – falls noch nicht geschehen – fort mit Abschnitt 2.3 (Bildtelefon einrichten). Zeitzonencode einstellen: Hierfür benötigen Sie den dreistelligen Code Ihrer Zeitzone. Diesen finden Sie in der Zeitzonencode-Liste am Ende dieses Handbuchs oder im Internet als PDF-Dokument unter www.mobotix.com > Support > Bedienungsanleitungen. 1. Konfigurationsmodus einschalten: Halten Sie die Taste OK/MENU gedrückt, bis sie nach 2 Signaltönen blau blinkt. OK hold (2nd beep) 2. Halten Sie Ihre Admin-Karte vor die Tastatur des Keypads, bis die Taste OK/MENU dauerhaft blau leuchtet. 3. Zeitzonenmodus einschalten: Halten Sie die Taste „9“ so lange gedrückt, bis diese nach 2 Signaltönen blinkt (Tipp zum Merken: Buchstabe „z“ auf der Taste steht für „zone“). 9 hold (2nd beep) 4. Geben Sie jetzt den dreistelligen Zeitzonencode für den Ort ein, in dessen Umkreis Sie sich befinden (z. B. 452 für Europe/London). Bestätigen Sie Ihre Eingabe mit der Taste OK/MENU. 0 9 Time Code OK © MOBOTIX AG • Security-Vision-Systems • Made in Germany www.mobotix.com • [email protected] 37/118 Schritt 2: Keypad einrichten 5. Der eingestellte Zeitzonencode wird durch Aufleuchten der entsprechenden Nummerntasten angezeigt. Haben Sie den falschen Zeitzonencode eingegeben, wiederholen Sie die Schritte 1 bis 5. Ist Ihre Türstation nicht mit dem Internet verbunden, müssen Sie noch die Uhrzeit und das Datum manuell einstellen. Hinweis Sie befinden sich nach Anzeige der Zeitzone noch für 60 Sekunden im KeypadKonfigurationsmodus, bevor dieser automatisch abgeschaltet wird (sofern keine Taste mehr gedrückt wird). Zum sofortigen Beenden drücken Sie die Taste ESC/ALARM. © MOBOTIX AG • Security-Vision-Systems • Made in Germany www.mobotix.com • [email protected] 38/118 T24 Systemhandbuch Teil 2: Systeminbetriebnahme ohne PC Uhrzeit einstellen: 1. Konfigurationsmodus (eventuell erneut) einschalten: Halten Sie die Taste OK/MENU gedrückt, bis sie nach 2 Signaltönen blau blinkt. OK hold (2nd beep) 2. Halten Sie Ihre Admin-Karte vor die Tastatur des Keypads, bis die Taste OK/MENU dauerhaft blau leuchtet. 3. Zeitmodus einschalten: Halten Sie die Taste „8“ so lange gedrückt, bis diese nach 2 Signaltönen blinkt (Merkhilfe: Buchstabe „t“ auf der Taste steht für „time“). 8 hold (2nd beep) 4. Geben Sie jetzt die aktuelle Uhrzeit im Format hhmm ein – also immer insgesamt 4 Ziffern: die ersten zwei für die Stunde und die nächsten zwei für die Minuten (z. B. 0804 für 8 Uhr und 4 Minuten, 2259 für 22 Uhr und 59 Minuten). Bestätigen Sie Ihre Eingabe mit der Taste OK/MENU. 0 9 Time Code OK 5. Die eingestellte Uhrzeit (hhmm) wird durch Aufleuchten der entsprechenden Nummerntasten oder – nach einigen Minuten – auch am Display des Bildtelefons angezeigt. Ist Ihnen bei der Eingabe ein Fehler unterlaufen, wiederholen Sie die Schritte 1 bis 5. Hinweis Sie befinden sich nach Anzeige der Zeit noch für 60 Sekunden im KeypadKonfigurationsmodus, bevor dieser automatisch abgeschaltet wird (sofern keine Taste mehr gedrückt wird). Zum sofortigen Beenden drücken Sie die Taste ESC/ALARM. © MOBOTIX AG • Security-Vision-Systems • Made in Germany www.mobotix.com • [email protected] 39/118 Schritt 2: Keypad einrichten Datum einstellen: 1. Konfigurationsmodus (eventuell erneut) einschalten: Halten Sie die Taste OK/MENU gedrückt, bis sie nach 2 Signaltönen blau blinkt. OK hold (2nd beep) 2. Halten Sie Ihre Admin-Karte vor die Tastatur des Keypads, bis die Taste OK/MENU dauerhaft blau leuchtet. 3. Datumsmodus einschalten: Halten Sie die Taste „3“ so lange gedrückt, bis diese nach 2 Signaltönen blinkt (Tipp zum Merken: Buchstabe „d“ auf der Taste steht für „date“). 3 hold (2nd beep) 4. Geben Sie jetzt das aktuelle Datum im Format yyyymmdd ein – also immer insgesamt 8 Ziffern: die ersten vier für das Jahr (z. B. 2012), die nächsten zwei für den Monat (01 für Januar bis 12 für Dezember) und die letzten zwei für den Tag (01 bis 31). Bestätigen Sie Ihre Eingabe mit der Taste OK/MENU. 0 9 Time Code OK 5. Das eingestellte Datum (yyyymmdd) wird durch Aufleuchten der entsprechenden Nummerntasten oder – nach einigen Minuten – auch am Display des Bildtelefons angezeigt. Ist Ihnen bei der Eingabe ein Fehler unterlaufen, wiederholen Sie die Schritte 1 bis 5. Hinweis Sie befinden sich nach Anzeige des Datums noch für 60 Sekunden im KeypadKonfigurationsmodus, bevor dieser automatisch abgeschaltet wird (sofern keine Taste mehr gedrückt wird). Zum sofortigen Beenden drücken Sie die Taste ESC/ALARM. © MOBOTIX AG • Security-Vision-Systems • Made in Germany www.mobotix.com • [email protected] 40/118 T24 Systemhandbuch Teil 2: Systeminbetriebnahme ohne PC 2.3 Schritt 3: System per Bildtelefon anpassen Die hier vorzunehmenden Einstellungen finden im Gegenstellenmenü eines angeschlossenen Bildtelefons statt. Die Einstellungen gelten systemweit und müssen – bei mehreren Bildtelefonen im Einsatz – nur an einer der Gegenstellen vorgenommen werden. Startansicht des Gegenstellenmenüs: Nachdem ein Kontakt zwischen Bildtelefon und T24 hergestellt wurde (z. B. Abheben des Hörers), erscheint das aktuelle Kamerabild mit dem Gegenstellenmenü und folgender Startansicht: Hauptmenü: Statusanzeige • Startansicht Submenü: • Tür öffnen/ Licht schalten • Mailbox • Player • PTZ-Bildsteuerung • Konfiguration • Stumm/ Aufzeichnung • Hilfe • Menü ein-/ ausblenden Hauptmenüpunkte (links) Zur Auswahl eines der Hauptmenüpunkte werden die unteren drei Tasten des Tastenblocks am Telefon benutzt (*, 0, #). Submenüpunkte (rechts) Zeigt die zum ausgewählten Hauptmenüpunkt gehörenden Unterfunktionen. Zur Auswahl einer Unterfunktion wird die dort angezeigte Nummerntaste benutzt (z. B. „1“ betätigt den Türöffner). Statusanzeige (oben) Über Symbole werden aktuelle Statusmeldungen der Türstation angezeigt (z. B. Tür offen/ geschlossen/verriegelt, Telefon-Mikrofon abgeschaltet usw.). Eine ausführliche Beschreibung der Bildtelefonbedienung und des Gegenstellenmenüs finden Sie in der Bedienungsanleitung (Systemhandbuch Teil 3). © MOBOTIX AG • Security-Vision-Systems • Made in Germany www.mobotix.com • [email protected] Schritt 3: System per Bildtelefon anpassen 41/118 Konfigurationsmenü öffnen: Durch dreimaliges Drücken der Taste „*“ gelangen Sie von der Startansicht zum Menüpunkt „Konfiguration“. Fahren Sie fort mit den folgenden Abschnitten. Die Menüsprache ist werkssseitig auf „Englisch“ eingestellt © MOBOTIX AG • Security-Vision-Systems • Made in Germany www.mobotix.com • [email protected] 42/118 T24 Systemhandbuch Teil 2: Systeminbetriebnahme ohne PC 2.3.1 Sprache für Menü und Mailboxansage ändern Mit dieser Spracheinstellung werden automatisch auch die deutschen oder englischen Standard-Mailboxansagen ausgewählt (z. B. die Aufforderung an einen Besucher, dem nicht geöffnet wurde, jetzt eine Nachricht zu hinterlassen). Die Änderung der Sprache erfolgt unter dem Hauptmenüpunkt „Konfiguration“. Sprache ändern: 1. Drücken Sie im Konfigurationsmenü die Taste „3“ für den Menüpunkt „Sprache“. 2. Drücken Sie die Taste „1“ für Englisch oder die Taste „2“ für Deutsch. Bestätigen Sie die Auswahl (Taste „*“) oder brechen Sie ab (Taste „#“). Bleiben Sie im Konfigurationsmenü und fahren Sie fort mit Abschnitt 2.3.2. © MOBOTIX AG • Security-Vision-Systems • Made in Germany www.mobotix.com • [email protected] Schritt 3: System per Bildtelefon anpassen 2.3.2 Admin-Konfiguration öffnen Um in die Admin-Konfiguration zu gelangen, benötigen Sie die bereits am Keypad eingegebene Super-PIN (siehe Abschnitt 2.2.1). Admin-Konfiguration freischalten: 1. Drücken Sie im Konfigurationsmenü die Taste „4“ für den Menüpunkt „AdminKonfiguration“. 2. Geben Sie Ihre Super-PIN ein und bestätigen Sie mit der Taste „*“. Bei korrekter Eingabe öffnet sich das Admin-Konfigurationsmenü. Falls Ihre Türstation nicht mit einem Keypad ausgestattet ist, konnte noch keine Super-PIN bei der Inbetriebnahme eingegeben werden und diese Abfrage entfällt. Bleiben Sie dann in diesem Menü und fahren Sie fort mit Abschnitt 2.3.3. Hinweis Bei dreimaliger falscher Eingabe erfolgt der Rücksprung ins Hauptmenü. Eine Neueingabe der Super-PIN wird bis zu für 30 Minuten verweigert (Uhrzeit für nächste PIN-Eingabe wird angezeigt). © MOBOTIX AG • Security-Vision-Systems • Made in Germany www.mobotix.com • [email protected] 43/118 44/118 T24 Systemhandbuch Teil 2: Systeminbetriebnahme ohne PC 2.3.3 Super-PIN ändern Ein Ändern der Super-PIN wird aus Sicherheitsgründen (Schutz vor Manipulation und Fremdzugriff auf die Türstation) immer dann empfohlen, • wenn die Türstation kein Keypad hat und noch keine Super-PIN eingegeben wurde, • wenn der Verdacht besteht, dass Unbefugte im Besitz Ihrer aktuellen Super-PIN sind, • wenn Sie eine (gebrauchte) Türstation übernommen haben und noch die Super-PIN des Vorbesitzers gültig ist. Super-PIN ändern: 1. Wählen Sie eine neue, sichere Super-PIN mit 8 bis 16 Stellen. Beachten Sie hierzu die Informationen zu Beginn des Abschnitts 2.2.1. 2. Drücken Sie im Admin-Konfigurationsmenü die Taste „1“ für den Menüpunkt „Super-PIN“. 3. Geben Sie die neue Super-PIN ein und bestätigen Sie mit der Taste „*“ (erscheint erst nach einigen Sekunden). 4. Geben Sie die neue Super-PIN erneut ein und bestätigen Sie wieder mit der Taste „*“. Bei erfolgreicher Änderung oder nach Abbruch mit der Taste „#“ gelangen Sie zurück ins Admin-Konfigurationsmenü. Setzen Sie die Inbetriebnahme fort mit Abschnitt 2.3.4. © MOBOTIX AG • Security-Vision-Systems • Made in Germany www.mobotix.com • [email protected] Schritt 3: System per Bildtelefon anpassen 2.3.4 Türzustandsanzeige einstellen Damit der Zustand der Eingangstür am Bildtelefon angezeigt werden kann, muss • ein Türkontakt (Tür offen/zu) und ein Türriegelkontakt (Türschloss verriegelt/unverriegelt) an den T24-DoorMaster oder an das Keypad angeschlossen sein (siehe Systemhandbuch Teil 1, Montage) • im Admin-Konfigurationsmenü die montierte Anschlussvariante der Türsensoren richtig eingestellt sein. Türzustandsanzeige einstellen: 1. Drücken Sie im Admin-Konfigurationsmenü die Taste „4“ für den Menüpunkt „Türsensoren“. 2. Wählen Sie durch wiederholtes Drücken der Taste „1“ bzw. „2“ die gewünschte Anschlussvariante des Tür- bzw- Türriegelkontakts aus. 3. Bestätigen Sie die Auswahl oder brechen Sie ab (Taste */#). Sie befinden sich jetzt noch im Admin-Konfigurationsmenü. Setzen Sie die Inbetriebnahme fort mit Abschnitt 2.3.5. © MOBOTIX AG • Security-Vision-Systems • Made in Germany www.mobotix.com • [email protected] 45/118 46/118 T24 Systemhandbuch Teil 2: Systeminbetriebnahme ohne PC Falls Sie nicht wissen, ob und wo die Türsensoren angeschlossen sind, testen Sie einfach die verschiedenen Auswahlmöglichkeiten durch und überprüfen Sie diese anhand der Statusanzeigen am Display. Infosymbol Beschreibung Tür offen Tür zu Tür verriegelt Tür unverriegelt Türsensorfehler / Manipulation 2.3.5 Videoaufzeichnung aktivieren Ab Werk ist das System so eingestellt, dass von der Türkamera nur Mailboxnachrichten aufgezeichnet werden. Um zusätzlich Videoclips von anderen Türereignissen (z. B. Klingeln an der Tür, Zugang gewährt oder verweigert, Tür geöffnet) zu erhalten, müssen Sie im Admin-Konfigurationsmenü die Aufzeichnung aktivieren 1. Drücken Sie die Taste „8“, um die Seite 2 des Admin-Konfigurationsmenüs aufzurufen. Eine Beschreibung der Türereignisse finden Sie im T24 Systemhandbuch Teil 3 (Bedienungsanleitung) © MOBOTIX AG • Security-Vision-Systems • Made in Germany www.mobotix.com • [email protected] Schritt 3: System per Bildtelefon anpassen 2. Drücken Sie die Taste „2“, um die Aufzeichnung zu aktivieren (gelber Haken) oder wieder zu deaktivieren (kein Haken). Bestätigen Sie mit der Taste „*“. 3. Verlassen Sie nun das Admin-Konfigurationsmenü mit der Taste „#“ und schließen Sie die Einrichtung des Bildtelefons mit einer kurzen Funktionsprüfung ab (siehe Abschnitt 2.3.6). Achtung Bitte beachten Sie bei aktivierter Aufzeichnung die gesetzlichen Vorschriften zur Videoüberwachung! © MOBOTIX AG • Security-Vision-Systems • Made in Germany www.mobotix.com • [email protected] 47/118 48/118 T24 Systemhandbuch Teil 2: Systeminbetriebnahme ohne PC 2.3.6 Funktionsprüfung Teil 2 Nach der Keypad- und Bildtelefoneinrichtung (Abschnitte 2.2 und 2.3) sollte eine letzte Funktionsprüfung durchgeführt werden: 1. Überprüfen der Türöffnungsfunktion der blauen User-Karten Überprüfen Sie durch Vorhalten jeder einzelnen von Ihnen eingelernten blauen User-Karte, ob der Türöffnungsmechanismus ausgelöst wird. Ist dies nicht der Fall, lernen Sie die Karten erneut am Keypad ein, wie in Abschnitt 2.2.3 beschrieben. 2. Überprüfen der Datums- und Zeiteinstellung Überprüfen Sie anhand der Anzeige am Display eines Bildtelefons (Hörer muss aufgelegt sein) die aktuelle Einstellung. Ist diese falsch, korrigieren Sie die Einstellungen am Keypad, wie in Abschnitt 2.2.4 beschrieben. 3. Überprüfen der Türzustandsanzeige Überprüfen Sie anhand der tatsächlichen Zustände der Eingangstür, ob diese korrekt am Display eines Bildtelefons wiedergegeben werden. © MOBOTIX AG • Security-Vision-Systems • Made in Germany www.mobotix.com • [email protected] Schritt 3: System per Bildtelefon anpassen Ist dies nicht der Fall, korrigieren Sie die Einstellungen an einem Bildtelefon, wie in Abschnitt 2.3.4 beschrieben. 4. Überprüfen der Kurzaufzeichnung (bei aktivierter Videoaufzeichnung) Überprüfen Sie die Funktion der manuell ausgelösten Kurzaufzeichnung, indem Sie den Hörer eines Bildtelefons abheben und bei Erscheinen des Livebildes der Türkamera die Taste „9“ drücken. Die Türkamera zeichnet jetzt inklusive Ton auf und beendet die Aufzeichnung automatisch nach zwei Minuten (Werkseinstellung, veränderbar mit MxEasy). Während die Aufzeichnung läuft, wird das rote Aufzeichnungssymbol in der Statusleiste eingeblendet. Die Kurzaufzeichnung mit Taste „9“ ist nicht möglich, wenn die Videoaufzeichnungsfunktion des Systems vorher nicht aktiviert wurde (siehe Abschnitt 2.3.5). Bleibt die Funktionsprüfung Teil 2 trotz der empfohlenen Maßnahmen ohne Erfolg, wenden Sie sich bitte an Ihren MOBOTIX-Partner oder an den werkseigenen MOBOTIX-Support (mehr Infos unter www.mobotix.com > Support). Fahren Sie jetzt fort mit Schritt 4 (Abschnitt 2.4), um die Systeminbetriebnahme abzuschließen. © MOBOTIX AG • Security-Vision-Systems • Made in Germany www.mobotix.com • [email protected] 49/118 50/118 T24 Systemhandbuch Teil 2: Systeminbetriebnahme ohne PC 2.4 Schritt 4: System per Bildtelefon absichern Sie sind nun beim letzten entscheidenden Schritt der Systeminbetriebnahme angekommen. Mit der Absicherung des Systems verhindern Sie den unerwünschten Zugriff auf die Türstation und deren Gegenstellen durch unbefugte Personen. Sowohl die Türkamera der T24 als auch ein Grandstream Bildtelefon bieten grundsätzlich als Netzwerkgeräte die Möglichkeit, durch Eingabe der IP-Adresse in die Webbrowser-Adresszeile eines vernetzten Computers auf die Konfiguration des jeweiligen Geräts zuzugreifen. Die Türkamera hat folgende Zugangsdaten (wichtig für die Nutzung von MxEasy): • Benutzername: admin • Kamera Admin-Kennwort: aktuelle Super-PIN Jedes Grandstream Bildtelefon hat ab Werk folgende Standard-Zugangsdaten: • Benutzername: admin • Grandstream Web-Kennwort: admin Um einen unerwünschten Fernzugriff zu verhindern, empfiehlt MOBOTIX, das WebKennwort der Bildtelefone zu ändern. Die Türkamera ist bereits durch die nur Ihnen bekannte Super-PIN abgesichert. Der Benutzername „admin“ bleibt bei beiden Geräten erhalten. Zur Systemsicherung öffnen Sie (wie in Abschnittt 2.3.2 beschrieben) an einem Bildtelefon das Menü zur Admin-Konfiguration. Fahren Sie fort mit den folgenden Abschnitten. © MOBOTIX AG • Security-Vision-Systems • Made in Germany www.mobotix.com • [email protected] Schritt 4: System per Bildtelefon absichern 2.4.1 Grandstream Web-Kennwort ändern Öffnen Sie die erste Seite (1/2) des Menüs Admin-Konfiguration und drücken Sie die Taste „2“ für den Auswahlpunkt „Grandstream Web-Kennwort“. Drücken Sie die Taste „7“, um ein neues Kennwort aus Buchstaben und Zahlen zu generieren. Notieren Sie dieses neue Kennwort in Ihrem T24-Produktpass (siehe Abschnitt 3.2.2). Verlassen Sie den Menüpunkt durch zweimaliges Bestätigen mit der Taste „*“ (erst einige Sekunden nach der Kennwortänderung möglich). Hinweis Das Web-Kennwort wird für alle im Netz angeschlossenen Grandstream Bildtelefone gleichzeitig geändert. Achten Sie deshalb darauf, dass alle Bildtelefone korrekt angeschlossen und eingeschaltet sind. © MOBOTIX AG • Security-Vision-Systems • Made in Germany www.mobotix.com • [email protected] 51/118 52/118 T24 Systemhandbuch Teil 2: Systeminbetriebnahme ohne PC 2.4.2 Autokonfiguration sperren Mit dem Sperrren verhindern Sie den Zugriff auf die Türstation von außen. Andernfalls besteht die Möglichkeit, die Autokonfiguration durch Drücken der Kamera-Klingeltaste erneut auszulösen, um dann mit dem Einlernen einer fremden Super-PIN und Admin-Karte die Tür öffnen zu können. Um derartige Manipulationen auszuschließen, öffnen Sie die zweite Seite (2/2) des Menüs Admin-Konfiguration durch Drücken der Taste „8“. Entfernen Sie durch Drücken der Taste „1“ nun den gelben Haken hinter dem Auswahlpunkt „Autokonfiguration aktiv“. © MOBOTIX AG • Security-Vision-Systems • Made in Germany www.mobotix.com • [email protected] Schritt 4: System per Bildtelefon absichern 2.4.3 Systemkonfiguration speichern Die Inbetriebnahme und Sicherung ist nun abgeschlossen. MOBOTIX empfiehlt, jetzt den aktuellen Zustand zu speichern, • um versehentliche bzw. unerwünschte Änderungen der Systemkonfiguration wieder einfach rückgängig machen zu können, • um nach Austausch eines T24-Moduls (Türkamera, Keypad, DoorMaster) das neue Gerät einfach einbinden zu können, ohne die Systeminbetriebnahme erneut durchlaufen zu müssen. Die Vorgehensweise zur Systemwiederherstellung wird in Abschnitt 5 dieses Handbuchs beschrieben.Um die aktuelle Systemkonfiguration zu speichern, öffnen Sie die erste Seite (1/2) des Menüs Admin-Konfiguration und drücken Sie die Taste „5“ für den Auswahlpunkt „Systemwiederherstellung“. Drücken Sie dann die Taste „1“ zum Sichern. Verlassen Sie den Menüpunkt durch Bestätigen mit der Taste „*“. © MOBOTIX AG • Security-Vision-Systems • Made in Germany www.mobotix.com • [email protected] 53/118 54/118 T24 Systemhandbuch Teil 2: Zutrittskonfiguration am Keypad 3 ZUTRITTSKONFIGURATION AM KEYPAD 3.1 Schnellanleitung Zutrittskonfiguration Diese Schnellanleitung dient zur Unterstützung und Merkhilfe bei der Konfiguration, ersetzt jedoch NICHT die vorhergehende Lektüre der entsprechenden Abschnitte 3.3 und 3.4 in diesem Handbuch. Hinzufügen, Löschen, Ändern Lesebeispiel: Zum Hinzufügen eines Transponders erst den Modus Konfiguration und dann den Modus Zutrittskonfiguration einschalten Modus Konfiguration einschalten OK hold (2nd beep) Modus Zutrittskonfiguration einschalten Modus Hinzufügen OK hold (2nd beep) Transponder hinzufügen Die eckigen Klammern enthalten optionale Eingaben (nur erforderlich, wenn gewünscht); das Zeichen „ “ steht für „oder“ 0 9 Contact No. 0 9 Person No. OK 0 9 ESC Transponder No. hold (2nd beep) PIN hinzufügen 0 9 Person No. OK Modus Löschen 0 9 Access PIN 0 9 Access PIN ESC hold (2nd beep) Vorliegenden Transponder (User-Karte) löschen erneut davorhalten Vorliegenden Transponder (Admin-Karte_2) löschen erneut davorhalten Nicht vorliegenden Transponder löschen 0 9 Transponder No. ESC hold (2nd beep) 0 9 Transponder No. ESC hold (2nd beep) Zutritts-PIN löschen 0 9 Access PIN 0 9 Access PIN Bewohner löschen 0 9 Person No. OK 0 9 Person No. OK Adressat löschen (Klingel/Mailbox) 0 9 Contact No. 0 9 Contact No. © MOBOTIX AG • Security-Vision-Systems • Made in Germany www.mobotix.com • [email protected] 55/118 Schnellanleitung Zutrittskonfiguration OK hold (2nd beep) Modus Konfiguration einschalten Modus Zutrittskonfiguration einschalten Zutritts-PIN ändern 0 9 Access PIN new 0 9 Access PIN old 0 9 Access PIN new Super-PIN ändern 0 9 Super PIN old OK 0 9 Super PIN new OK 0 9 Super PIN new OK Zeitbefristeter Zutritt („Handwerkerkarte“ einlernen), 1-48 Stunden hold (2nd beep) 0 9 Access Time (h) Zum Einlernen der „Handwerkerkarte“ und zum Abrufen der Systeminformationen müssen Sie sich in „keinem“ Systemmodus befinden Systeminformationen abrufen (mit Admin- oder User-Karte) Aktuelle Uhrzeit 8 hold (2nd beep) Aktuelles Datum 3 hold (2nd beep) Zeitzonencode 9 hold (2nd beep) Softwareversion 4 hold (2nd beep) Transponderinformationen abrufen (mit Admin- oder User-Karte) Transponder-Nummer 2 hold (2nd beep) Personen-Nummer 7 hold (2nd beep) © MOBOTIX AG • Security-Vision-Systems • Made in Germany www.mobotix.com • [email protected] Funktion nicht mit Handwerkerkarte verfügbar 56/118 T24 Systemhandbuch Teil 2: Zutrittskonfiguration am Keypad 3.2 Zutrittsmedien individuell konfigurieren Wie in Abschnitt 1.2 beschrieben, können die MOBOTIX-Transponderkarten im Rahmen des erweiterten Anwendungsszenarios auch mit individuellen Personen-, Transponder- und Kontakt-Nummern eingelernt werden. Wie Sie dabei vorgehen und wie Sie Karten und PINs direkt über das Keypad verwalten, lesen Sie auf den folgenden Seiten. 3.2.1 Personen-, Transponder- und Kontakt-Nummer Beim schnellen Einlernen erhält jede neue Karte vom System automatisch eine laufende Personen- und Transponder-Nummer zugeteilt. Die (erste) rote Admin-Karte erhält die Personen-Nr. 0 und die Transponder-Nr. 0 zugeteilt. Die erste blaue User-Karte erhält die Personen-Nr. 1 und die Transponder-Nr. 1. Die zweite blaue User-Karte erhält die Personen-Nr. 2 und die Transponder-Nr. 2 usw. Diese Nummern können beim Einlernen der Karten auch individuell zugeteilt werden. Beliebig viele User-Karten können die selbe Personen-Nr. haben; eine Transponder-Nr. darf jedoch nur einmal pro Türstation bzw. Keypad vergeben werden. Personen-Nummer Mit der individuell wählbaren Personen-Nr. können mehrere Transponder oder eine zusätzliche Zutritts-PIN für einen Bewohner eingelernt werden. Zudem können alle mit dieser Personen-Nr. eingelernten Zutrittsmedien auf einmal aus dem System gelöscht werden („Bewohner wird aus dem System entfernt“). Transponder-Nummer Über die Transponder-Nr. kann eine Karte gelöscht werden, ohne dass diese vorliegt (Diebstahl, Verlust). Kontakt-Nummer Eine Kontakt-Nr. funktioniert wie eine Telefonnummer, unter der man über das Keypad gezielt einzelne Bewohner oder Bewohnergruppen im Haus kontaktieren kann. Es klingeln dann nur die Gegenstellen dieser Bewohner und/oder es meldet sich deren Mailbox. Im System können insgesamt bis zu 16 verschiedene Kontakt-Nummern mit den User-Karten eingelernt werden. Hinweis Wenn Sie eine – z. B. im Rahmen der Systeminbetriebnahme – bereits eingelernte User-Karte mit individuellen Nummern neu einlernen möchten, löschen Sie die Karte zunächst wie in Abschnitt 3.3.2 beschrieben und fahren Sie dann fort mit Abschnitt 3.3.1. © MOBOTIX AG • Security-Vision-Systems • Made in Germany www.mobotix.com • [email protected] Zutrittsmedien individuell konfigurieren 57/118 3.2.2 T24-Produktpass zum Ausfüllen Im Anhang dieses Handbuchs finden Sie den abgebildeten T24-Produktpass. Hier sollten Sie alle im Laufe der Konfiguration auftretenden Daten und Kennwörter eintragen und den Pass sicher aufbewahren. Zur Kontrolle können Sie sich die Personen- und Transponder-Nr. einer Karte ganz einfach am Keypad anzeigen lassen: Personen-Nr.: 7 hold (2nd beep) Transponder-Nr.: 2 hold (2nd beep) © MOBOTIX AG • Security-Vision-Systems • Made in Germany www.mobotix.com • [email protected] Tasten 7 (p = person) oder Taste 2 (c = card) gedrückt halten bis zum 2. Signalton, dann Karte vorhalten 58/118 T24 Systemhandbuch Teil 2: Zutrittskonfiguration am Keypad 3.3 Transponder verwalten 3.3.1 User-Karte hinzufügen (mit individueller Nummernvergabe) Um eine blaue User-Karte einzulernen, wird die rote Admin-Karte benötigt. Gehen Sie wie folgt vor: 1. Legen Sie, falls gewünscht, die individuelle Personen-, Kontaktund Transponder-Nr. fest und tragen Sie diese gleich im T24Produktpass ein (siehe Abschnitt 3.2.2). 2. Konfigurationsmodus einschalten: Halten Sie die Taste OK/MENU bis zum zweiten Signalton gedrückt (Taste blinkt blau). OK hold (2nd beep) 3. Halten Sie Ihre Admin-Karte vor die Tastatur des Keypads, bis ein Signalton zu hören ist und die Taste OK/MENU dauerhaft blau leuchtet. 4. Modus Zutrittskonfiguration einschalten: Drücken Sie kurz die blaue Schlüsseltaste, die jetzt blau leuchtet. 5. Hinzufügemodus einschalten: Halten Sie die Taste OK/MENU bis zum zweiten Signalton gedrückt (Taste leuchtet blau). OK hold (2nd beep) 6. Adressat zuweisen, Alternative 1 (schnelles Einlernen ohne Kontakt-Nr.): Drücken Sie die blaue Klingeltaste, damit Sie mit der neuen Karte die Standard-Mailbox direkt via Keypad abhören und bedienen können. Ist die Mailboxbedienung am Keypad für diese User-Karte ausdrücklich nicht erwünscht, drücken Sie die Klingeltaste nicht. © MOBOTIX AG • Security-Vision-Systems • Made in Germany www.mobotix.com • [email protected] 59/118 Transponder verwalten Adressat zuweisen, Alternative 2 (mit Kontakt-Nr.): Geben Sie die optionale, von Ihnen festgelegte Kontakt-Nr. ein und drücken Sie die blaue Klingeltaste. Sie haben damit eine neue Türklingel mit Mailbox eingerichtet, die mit dieser User-Karte durch Vorhalten am Keypad abgehört werden kann. Adressat zuweisen, Alternative 3 (mit zusätzlichem Klingeltastenmodul): Bei optionaler Verwendung eines zusätzlichen Klingeltastenmoduls (z. B. aus der Siedle Vario-Serie) drücken Sie jetzt diejenige Klingeltaste, der Sie die neue User-Karte als Adressaten zuweisen möchten. 7. Individuelle Personen-Nr. zuweisen: Geben Sie auf Wunsch die von Ihnen festgelegte Personen-Nr. ein und drücken Sie die Taste OK/MENU. Andernfalls überspringen Sie diesen Schritt und die Karte erhält vom System automatisch eine neue Personen-Nr. zugeteilt. 0 9 Person No. OK 8. Individuelle Transponder-Nr. zuweisen: Geben Sie auf Wunsch die von Ihnen festgelegte Transponder-Nr.* ein und halten Sie die Taste ESC/ALARM bis zum zweiten Signalton gedrückt. Andernfalls überspringen Sie diesen Schritt und die Karte erhält vom System automatisch eine neue Transponder-Nr. zugeteilt. 0 9 Transponder No. MOBOTIX empfiehlt, alle Karten und Zutritts-PINs einer Person mit derselben Personen-Nr. einzulernen ESC hold (2nd beep) 9. Karte vorhalten: Halten Sie die User-Karte quer vor die Tastatur des Keypads, bis ein Signalton erklingt und das Keypad ein ringförmiges Blinkmuster zeigt. Achten Sie darauf, dass Sie mit der Karte keine Taste berühren und evtl. dabei auslösen. 10.Sobald das Blinkmuster beendet ist, ist die neue User-Karte eingelernt. Sie befinden sich jetzt wieder im Konfigurationsmodus (Taste OK/MENU leuchtet blau). Drücken Sie die Taste ESC/ALARM zum Verlassen. Nach 60 Sekunden wird der Modus automatisch beendet. ESC Hinweis Bei Falscheingabe, Abbruch durch Drücken der Taste ESC/ALARM oder einer Verzögerung um mehr als 60 Sekunden ertönt ein tiefer Warnton und das System geht in den normalen Betriebszustand zurück (alle Tasten leuchten weiß). Schalten Sie bei Bedarf den Hinzufügemodus wie oben beschrieben wieder ein. © MOBOTIX AG • Security-Vision-Systems • Made in Germany www.mobotix.com • [email protected] *Z.B. die letzten Ziffern der aufgedruckten Karten-Serien-Nr. 60/118 T24 Systemhandbuch Teil 2: Zutrittskonfiguration am Keypad 3.3.2 User-Karte löschen Wenn Sie eine bereits eingelernte blaue User-Karte nicht mehr benötigen, die Karte abhanden gekommen ist (Verlust, Diebstahl) oder Sie die Karte mit individuellen Nummern z. B. für einen anderen Bewohner oder eine andere Mailbox erneut einlernen möchten, können Sie die Karte löschen. Sie benötigen hierfür die rote Admin-Karte (bzw. die Super-PIN) und die Transponder-Nr. der zu löschenden User-Karte, falls diese nicht mehr in Ihrem Besitz ist. Eine noch vorhandene Karte können Sie durch Vorhalten am Keypad ohne Transponder-Nr. löschen. Gehen Sie wie folgt vor: 1. Halten Sie die Admin-Karte und die zu löschende User-Karte oder deren Transponder-Nr. bereit. 2. Konfigurationsmodus einschalten: Halten Sie die Taste OK/MENU bis zum zweiten Signalton gedrückt (Taste blinkt blau). OK hold (2nd beep) 3. Halten Sie Ihre Admin-Karte vor die Tastatur des Keypads (oder geben Sie die Super-PIN ein und drücken Sie danach die Taste OK/MENU), bis ein Signalton zu hören ist und die Taste OK/MENU dauerhaft blau leuchtet. 4. Modus Zutrittskonfiguration einschalten: Drücken Sie kurz die blaue Schlüsseltaste, die jetzt blau leuchtet. 5. Löschenmodus einschalten: Halten Sie die Taste ESC/ALARM bis zum zweiten Signalton gedrückt (Taste leuchtet blau). Sie können nun eine vorliegende UserKarte (Schritt 6) oder eine nicht vorliegende User-Karte über deren Transponder-Nr. löschen (Schritt 7). ESC hold (2nd beep) © MOBOTIX AG • Security-Vision-Systems • Made in Germany www.mobotix.com • [email protected] 61/118 Transponder verwalten 6. Vorliegende User-Karte löschen: Halten Sie die Karte bis zum ersten Signalton vor das Keypad (Blinkmuster der Schlüsseltaste verändert sich) und ziehen Sie die Karte an sich. Halten Sie dann die Karte zur Bestätigung erneut bis zum Signalton vor das Keypad. Nicht vorliegende User-Karte löschen: Geben Sie die Transponder-Nr. der Karte ein und halten Sie die Taste ESC/ALARM bis zum zweiten Signalton gedrückt. Geben Sie die Transponder-Nr. zur Bestätigung erneut ein und halten Sie die Taste ESC/ ALARM noch einmal bis zum zweiten Signalton gedrückt. 0 9 Transponder No. 0 9 Transponder No. ESC hold (2nd beep) ESC hold (2nd beep) 7. Die Karte ist aus dem System gelöscht und kann bei Bedarf wieder neu eingelernt werden. Sie befinden sich jetzt wieder im Konfigurationsmodus (Taste OK/MENU leuchtet blau). Drücken Sie die Taste ESC/ALARM zum Verlassen. Nach 60 Sekunden wird der Modus automatisch beendet.. ESC Hinweise Bei Falscheingabe, Abbruch durch Drücken der Taste ESC/ALARM oder einer Verzögerung um mehr als 60 Sekunden ertönt ein tiefer Warnton und das System geht in den normalen Betriebszustand zurück (alle Tasten leuchten weiß). Schalten Sie bei Bedarf den Löschenmodus wie oben beschrieben wieder ein. © MOBOTIX AG • Security-Vision-Systems • Made in Germany www.mobotix.com • [email protected] 62/118 T24 Systemhandbuch Teil 2: Zutrittskonfiguration am Keypad 3.3.3 Zeitbefristeter Zutritt („Handwerkerkarte“) Mit dem Keypad ist es möglich, eine User-Karte so zu konfigurieren, dass damit ein auf maximal 48 Stunden befristeter schlüsselloser Zutritt – ohne Zugriff auf die Mailbox via Keypad! – möglich ist. Die verwendete Karte darf noch nicht als normale User-Karte eingelernt worden sein. Eine zeitlich befristete Karte kann zum Beispiel an einen Handwerker Ihres Vertrauens übergeben werden, der in Ihrer Abwesenheit ein Bad renoviert und an diesem Tag mehrmals zwischen Ihrem Haus und seiner Firma zur Materialbeschaffung hin- und herpendeln muss. Nach Ablauf der Gültigkeitsfrist kann die Karte als Handwerkerkarte wieder neu eingelernt oder zur Nutzung als normale User-Karte erst gelöscht und dann neu eingelernt werden. T24 IP-Video-Türstation „Handdwerkerkarte“ mit auf vier Stunden begrenztem Zutritt (z. B. von 08.00 bis 12.00 Uhr) © MOBOTIX AG • Security-Vision-Systems • Made in Germany www.mobotix.com • [email protected] 63/118 Transponder verwalten Zum Einlernen einer zeitlich befristeten User-Karte wird die rote Admin-Karte benötigt. Gehen Sie wie folgt vor: 1. Halten Sie die blaue Schlüsseltaste bis zum zweiten Signalton gedrückt (Taste blinkt blau). hold (2nd beep) 2. Halten Sie Ihre Admin-Karte vor die Tastatur des Keypads, bis ein Signalton zu hören ist und die blaue Schlüsseltaste dauerhaft blau leuchtet. 3. Gültigkeitsfrist setzen (1 bis 48 Stunden): Geben Sie nun über die Keypad-Tastatur die gewünschte Gültigkeitsdauer in Stunden ein: (min. 1, max. 48). 0 9 Access Time (h) 4. Befristete User-Karte vorhalten: Halten Sie die User-Karte quer vor die Tastatur des Keypads, bis das Keypad ein ringförmiges Blinkmuster zeigt. 5. Danach geht das System wieder in den normalen Betriebszustand zurück und die zeitlich befristete User-Karte ist eingelernt. Die gesetzte Frist läuft ab sofort und die Karte kann so lange zum schlüssellosen Zutritt genutzt werden. Hinweis Bei Falscheingabe, Abbruch durch Drücken der Taste ESC/ALARM oder einer Verzögerung um mehr als 60 Sekunden ertönt ein tiefer Warnton und das System geht vorzeitig in den normalen Betriebszustand zurück (alle Tasten leuchten weiß). © MOBOTIX AG • Security-Vision-Systems • Made in Germany www.mobotix.com • [email protected] 64/118 T24 Systemhandbuch Teil 2: Zutrittskonfiguration am Keypad 3.3.4 Weitere Admin-Karte hinzufügen Im Rahmen der Systeminbetriebnahme wurde bereits eine rote AdminKarte am Keypad eingelernt (siehe Abschnitt 2.2.2). Es ist möglich, zusätzliche Admin-Karten (z. B. als Ersatz oder für weitere Bewohner, die das System verwalten möchten) am Keypad einzulernen. Sie erhalten die roten Admin-Karten bei Ihrem MOBOTIX-Händler. Um eine weitere rote Admin-Karte einzulernen, wird eine bereits eingelernte Admin-Karte bzw. die Super-PIN benötigt. Gehen Sie wie folgt vor: 1. Konfigurationsmodus einschalten: Halten Sie die Taste OK/MENU bis zum zweiten Signalton gedrückt (Taste blinkt blau). OK hold (2nd beep) 2. Halten Sie eine bereits eingelernte Admin-Karte vor die Tastatur des Keypads (oder geben Sie die Super-PIN ein und drücken Sie danach die Taste OK/MENU), bis ein Signalton zu hören ist und die Taste OK/MENU dauerhaft blau leuchtet. 3. Modus Zutrittskonfiguration einschalten: Drücken Sie kurz die blaue Schlüsseltaste, die jetzt blau leuchtet. 4. Hinzufügemodus einschalten: Halten Sie die Taste OK/MENU bis zum zweiten Signalton gedrückt (Taste leuchtet blau). OK hold (2nd beep) 5. Neu einzulernende Admin-Karte vorhalten: Halten Sie die neue Admin-Karte vor die Tastatur des Keypads, bis ein Signalton erklingt und das Keypad ein ringförmiges Blinkmuster zeigt. Achten Sie darauf, dass Sie mit der Karte keine Taste berühren und evtl. dabei auslösen. © MOBOTIX AG • Security-Vision-Systems • Made in Germany www.mobotix.com • [email protected] 65/118 Transponder verwalten 6. Sobald das Blinkmuster beendet ist, ist die neue Admin-Karte eingelernt. Sie befinden sich jetzt wieder im Konfigurationsmodus (Taste OK/MENU leuchtet blau). Drücken Sie die Taste ESC/ALARM zum Verlassen. Nach 60 Sekunden wird der Modus automatisch beendet. ESC 7. Lassen Sie sich zur Kontrolle die Transponder-Nr. der neuen Admin-Karte am Keypad zum Notieren anzeigen. Halten Sie die Taste „2“ (c = card) bis zum zweiten Signalton gedrückt und halten Sie dann die neue Admin-Karte vor das Keypad. Hinweis Bei Falscheingabe, Abbruch durch Drücken der Taste ESC/ALARM oder einer Verzögerung um mehr als 60 Sekunden ertönt ein tiefer Warnton und das System geht in den normalen Betriebszustand zurück (alle Tasten leuchten weiß). Schalten Sie bei Bedarf den Hinzufügemodus wie oben beschrieben wieder ein. © MOBOTIX AG • Security-Vision-Systems • Made in Germany www.mobotix.com • [email protected] 66/118 T24 Systemhandbuch Teil 2: Zutrittskonfiguration am Keypad 3.3.5 Admin-Karte löschen Wenn Sie eine bereits eingelernte rote Admin-Karte nicht mehr benötigen oder die Karte abhanden gekommen ist (Verlust, Diebstahl) sollten Sie die Karte unbedingt löschen. Sie benötigen hierfür eine andere eingelernte Admin-Karte oder die Super-PIN und die Transponder-Nr. der zu löschenden Admin-Karte, falls Sie über keine weitere Admin-Karte mehr verfügen. Eine noch vorhandene Karte können Sie durch Vorhalten am Keypad ohne Transponder-Nr. löschen. Gehen Sie wie folgt vor: 1. Halten Sie eine eingelernte Admin-Karte und die zu löschende Admin-Karte oder deren Transponder-Nr. und die Super-PIN bereit. 2. Konfigurationsmodus einschalten: Halten Sie die Taste OK/MENU bis zum zweiten Signalton gedrückt (Taste blinkt blau). OK hold (2nd beep) 3. Halten Sie eine nicht zu löschende rote Admin-Karte vor die Tastatur des Keypads (oder geben Sie die Super-PIN ein und drücken Sie danach die Taste OK/MENU, falls Ihre einzige Admin-Karte nicht mehr vorhanden ist), bis ein Signalton zu hören ist und die Taste OK/MENU dauerhaft blau leuchtet. 4. Modus Zutrittskonfiguration einschalten: Drücken Sie kurz die blaue Schlüsseltaste, die jetzt blau leuchtet. 5. Löschenmodus einschalten: Halten Sie die Taste ESC/ALARM bis zum zweiten Signalton gedrückt (Taste leuchtet blau). Sie können nun eine vorliegende AdminKarte (Schritt 6) oder eine nicht vorliegende Admin-Karte über deren Transponder-Nr. löschen (Schritt 7). ESC hold (2nd beep) 6. Vorliegende Admin-Karte löschen: Halten Sie die zu löschende Karte bis zum ersten Signalton vor das Keypad (Taste ESC/ALARM leuchtet rot) und ziehen Sie die Karte an sich. Halten Sie dann die Karte zur Bestätigung erneut bis zum Signalton vor das Keypad. © MOBOTIX AG • Security-Vision-Systems • Made in Germany www.mobotix.com • [email protected] 67/118 Transponder verwalten Nicht vorliegende Admin-Karte löschen: Geben Sie die Transponder-Nr. der zu löschenden Karte ein und halten Sie die Taste ESC/ALARM bis zum zweiten Signalton gedrückt (Taste ESC/ALARM blinkt rot auf). Geben Sie die Transponder-Nr. zur Bestätigung erneut ein und halten Sie die Taste ESC/ALARM bis zum zweiten Signalton gedrückt. 0 9 Transponder No. 0 9 Transponder No. ESC hold (2nd beep) ESC hold (2nd beep) 7. Die Admin-Karte ist aus dem System gelöscht und kann bei Bedarf wieder neu eingelernt werden. Sie befinden sich jetzt wieder im Konfigurationsmodus (Taste OK/MENU leuchtet blau). Drücken Sie die Taste ESC/ALARM zum Verlassen. Nach 60 Sekunden wird der Modus automatisch beendet. ESC Hinweis Bei Falscheingabe, Abbruch durch Drücken der Taste ESC/ALARM oder einer Verzögerung um mehr als 60 Sekunden ertönt ein tiefer Warnton und das System geht in den normalen Betriebszustand zurück (alle Tasten leuchten weiß). Schalten Sie bei Bedarf den Löschenmodus wie oben beschrieben wieder ein. © MOBOTIX AG • Security-Vision-Systems • Made in Germany www.mobotix.com • [email protected] 68/118 T24 Systemhandbuch Teil 2: Zutrittskonfiguration am Keypad 3.4 Zutritts-PINs verwalten Es ist möglich, durch Eingabe einer Zutritts-PIN und anschließendes Drücken der blauen Schlüsseltaste den elektrischen Türöffner auszulösen. Um diese Funktion für einen Bewohner zu aktivieren, muss zunächst eine (von Ihnen festzulegende) Zutritts-PIN ins System eingelernt werden. Es kann von jedem Bewohner eine andere Zutritts-PIN genutzt werden. Hinweise zum sicheren Umgang mit Zutritts-PINs Grundsätzlich birgt die Verwendung von Zutritts-PINs aufgrund der Möglichkeit des Ausspionierens ein gewisses Sicherheitsrisiko. Daher sollte der Zutritt per PIN nur im Notfall, mit einer möglichst langen PIN (niemals 1-1-1-1, Geburtsjahr usw.) oder nur an weniger sicherheitskritischen Türen genutzt werden (z. B. Garage, Gebäude innerhalb eines bereits abgesicherten Geländes usw.). Die Zutritts-PIN muss aus mindestens 4 bis maximal 16 Ziffern bestehen und darf nicht ausschließlich aus Nullen bestehen. MOBOTIX empfiehlt, Zutritts-PINs regelmäßig zu ändern. Zutritts-PINs immer gleich in Ihrem T24-Produktpass notieren, der an einem sicheren Ort aufzubewahren ist (siehe Abschnitt 3.2.2). 3.4.1 PIN hinzufügen Eine Zutritts-PIN kann optional beim Einlernen auch einem bestimmten Bewohner durch Eingabe der Personen-Nr. zugeteilt werden. Dies ist empfehlenswert, wenn Sie alle ZutrittsPINs (und User-Karten) eines Bewohners löschen möchten, ohne die Zutritts-PINs eingeben zu müssen (siehe Abschnitt 3.5). Um eine Zutritts-PIN einzulernen, wird die rote Admin-Karte benötigt. Gehen Sie wie folgt vor: 1. Legen Sie die Zutritts-PIN fest und tragen Sie diese im T24-Produktpass ein. 2. Konfigurationsmodus einschalten: Halten Sie die Taste OK/MENU bis zum zweiten Signalton gedrückt (Taste blinkt blau). OK hold (2nd beep) 3. Halten Sie Ihre Admin-Karte quer vor die Tastatur des Keypads, bis ein Signalton zu hören ist und die Taste OK/MENU dauerhaft blau leuchtet. © MOBOTIX AG • Security-Vision-Systems • Made in Germany www.mobotix.com • [email protected] 69/118 Zutritts-PINs verwalten 4. Modus Zutrittskonfiguration einschalten: Drücken Sie kurz die blaue Schlüsseltaste, die jetzt blau leuchtet. 5. Hinzufügemodus einschalten: Halten Sie die Taste OK/MENU bis zum zweiten Signalton gedrückt (Taste leuchtet blau). OK hold (2nd beep) 6. Zutritts-PIN zuordnen: Geben Sie die Personen-Nr. des Bewohners ein, dem Sie die Zutritts-PIN zuordnen möchten und drücken Sie die Taste OK/MENU. Andernfalls überspringen Sie diesen Schritt und machen Sie weiter mit 7. 0 9 Person No. OK 7. PIN eingeben: Geben Sie die Zutritts-PIN am Keypad ein und drücken Sie anschließend die blaue Schlüsseltaste (diese zeigt nun ein blaues Blinkmuster). Geben Sie die Zutritts-PIN zur Bestätigung erneut ein und drücken Sie die blaue Schlüsseltaste. Ein Signalton erklingt und das Keypad zeigt ein ringförmiges Blinkmuster. 0 9 Access PIN 0 9 Access PIN 8. Danach ist die neue Zutritts-PIN eingelernt. Sie befinden sich jetzt wieder im Konfigurationsmodus (Taste OK/MENU leuchtet blau). Drücken Sie die Taste ESC/ ALARM zum Verlassen. Nach 60 Sekunden wird der Modus automatisch beendet.. ESC Hinweis Bei Falscheingabe, Abbruch durch Drücken der Taste ESC/ALARM oder einer Verzögerung um mehr als 60 Sekunden ertönt ein tiefer Warnton und das System geht in den normalen Betriebszustand zurück (alle Tasten leuchten weiß). Schalten Sie bei Bedarf den Hinzufügemodus wie oben beschrieben wieder ein. © MOBOTIX AG • Security-Vision-Systems • Made in Germany www.mobotix.com • [email protected] 70/118 T24 Systemhandbuch Teil 2: Zutrittskonfiguration am Keypad 3.4.2 PIN löschen Um eine bereits eingelernte Zutritts-PIN zu löschen, benötigen Sie neben dieser PIN die rote Admin-Karte. Gehen Sie wie folgt vor: 1. Konfigurationsmodus einschalten: Halten Sie die Taste OK/MENU bis zum zweiten Signalton gedrückt (Taste blinkt blau). OK hold (2nd beep) 2. Halten Sie Ihre Admin-Karte vor die Tastatur des Keypads, bis ein Signalton zu hören ist und die Taste OK/MENU dauerhaft blau leuchtet. 3. Modus Zutrittskonfiguration einschalten: Drücken Sie kurz die blaue Schlüsseltaste, die jetzt blau leuchtet. 4. Löschenmodus einschalten: Halten Sie die Taste ESC/ALARM bis zum zweiten Signalton gedrückt (Taste leuchtet blau). ESC hold (2nd beep) 5. Zutritts-PIN eingeben: Geben Sie die zu löschende PIN ein und drücken Sie kurz die blaue Schlüsseltaste (Blinkmuster der Schlüsseltaste verändert sich). Geben Sie die PIN zur Bestätigung erneut ein und drücken Sie noch einmal kurz die blaue Schlüsseltaste, die jetzt blau leuchtet. 0 9 Access PIN 0 9 Access PIN 6. Die Zutritts-PIN ist aus dem System gelöscht und kann bei Bedarf wieder neu eingelernt werden. Sie befinden sich jetzt wieder im Konfigurationsmodus (Taste OK/MENU leuchtet blau). Drücken Sie die Taste ESC/ALARM zum Verlassen. Nach 60 Sekunden wird der Modus automatisch beendet. ESC © MOBOTIX AG • Security-Vision-Systems • Made in Germany www.mobotix.com • [email protected] 71/118 Zutritts-PINs verwalten Hinweis Bei Falscheingabe, Abbruch durch Drücken der Taste ESC/ALARM oder einer Verzögerung um mehr als 60 Sekunden ertönt ein tiefer Warnton und das System geht in den normalen Betriebszustand zurück (alle Tasten leuchten weiß). Schalten Sie bei Bedarf den Löschenmodus wie oben beschrieben wieder ein. © MOBOTIX AG • Security-Vision-Systems • Made in Germany www.mobotix.com • [email protected] 72/118 T24 Systemhandbuch Teil 2: Zutrittskonfiguration am Keypad 3.4.3 PIN ändern Um eine bereits eingelernte Zutritts-PIN eines Bewohners zu ändern, benötigen Sie die alte und die neue Zutritts-PIN des Benutzers. Die Personen-Nr. des Bewohners, dem die Zutritts-PIN beim Einlernen möglicherweise zugeordnet wurde, wird hierfür nicht benötigt. Gehen Sie wie folgt vor: 1. Legen Sie die neue Zutritts-PIN fest und tragen Sie diese gleich im T24-Produktpass ein (siehe Abschnitt 3.2.2). Auch die neue PIN muss aus mindestens 4 bis maximal 16 Ziffern bestehen und darf nicht ausschließlich aus Nullen bestehen. 2. Konfigurationsmodus einschalten: Halten Sie die Taste OK/MENU bis zum zweiten Signalton gedrückt (Taste blinkt blau). OK hold (2nd beep) 3. Halten Sie Ihre Admin-Karte vor die Tastatur des Keypads, bis ein Signalton zu hören ist und die Taste OK/MENU dauerhaft blau leuchtet. 4. Modus Zutrittskonfiguration einschalten: Drücken Sie kurz die blaue Schlüsseltaste, die jetzt blau leuchtet. 5. Alte PIN eingeben: Geben Sie die bisherige Zutritts-PIN ein und drücken Sie kurz die blaue Schlüsseltaste (Taste blinkt blau). 0 9 Access PIN 6. Neue PIN eingeben: Geben Sie die neue Zutritts-PIN ein und drücken Sie kurz die blaue Schlüsseltaste (Taste blinkt blau). Geben Sie die neue Zutritts-PIN zur Bestätigung erneut ein und drücken Sie kurz die blaue Schlüsseltaste (Taste leuchtet blau). Ein Signalton erklingt und das Keypad zeigt ein ringförmiges Blinkmuster. 0 9 Access PIN 0 9 Access PIN © MOBOTIX AG • Security-Vision-Systems • Made in Germany www.mobotix.com • [email protected] 73/118 Zutritts-PINs verwalten 7. Danach ist die Zutritts-PIN geändert. Sie befinden sich jetzt wieder im Konfigurationsmodus (Taste OK/MENU leuchtet blau). Drücken Sie die Taste ESC/ALARM zum zum Verlassen. Nach 60 Sekunden wird der Modus auto matisch beendet. ESC Hinweise Bei Falscheingabe, Abbruch durch Drücken der Taste ESC/ALARM oder einer Verzögerung um mehr als 60 Sekunden ertönt ein tiefer Warnton und das System geht in den normalen Betriebszustand zurück (alle Tasten leuchten weiß). Schalten Sie bei Bedarf den Hinzufügemodus wie oben beschrieben wieder ein. Um eine bereits eingelernte Zutritts-PIN eines Benutzers zu ändern, benötigen Sie die alte und die neue Zutritts-PIN und die Personen- bzw. Kontakt-Nr. des Benutzers. © MOBOTIX AG • Security-Vision-Systems • Made in Germany www.mobotix.com • [email protected] 74/118 T24 Systemhandbuch Teil 2: Zutrittskonfiguration am Keypad 3.5 Alle Zutrittsrechte eines Bewohners löschen (Karten/PINs) Am Keypad ist es mit Hilfe der roten Admin-Karte möglich, sämtliche ins System eingelernten Zutrittsmedien eines ausgewählten Bewohners – also alle blauen User-Karten und Zutritts-PINs mit derselben Personen-Nummer – in einem einzigen Arbeitsschritt ungültig zu machen. Die ungültigen User-Karten können jederzeit wieder neu eingelernt werden. Um alle User-Karten und PINs mit derselben Personen-Nummer ungültig zu machen, benötigen Sie die rote Admin-Karte. Gehen Sie wie folgt vor: 1. Halten Sie die Personen-Nummer des Bewohners bereit, der keinen schlüssellosen Zutritt mehr erhalten soll. 2. Konfigurationsmodus einschalten: Halten Sie die Taste OK/MENU bis zum zweiten Signalton gedrückt (Taste blinkt blau). OK hold (2nd beep) 3. Halten Sie Ihre Admin-Karte vor die Tastatur des Keypads, bis ein Signalton zu hören ist und die Taste OK/MENU dauerhaft blau leuchtet. 4. Modus Zutrittskonfiguration einschalten: Drücken Sie kurz die blaue Schlüsseltaste, die jetzt blau leuchtet. 5. Löschenmodus einschalten: Halten Sie die Taste ESC/ALARM bis zum zweiten Signalton gedrückt (Taste leuchtet blau). ESC hold (2nd beep) © MOBOTIX AG • Security-Vision-Systems • Made in Germany www.mobotix.com • [email protected] Alle Zutrittsrechte eines Bewohners löschen (Karten/PINs) 6. Bewohner identifizieren: Geben Sie die Personen-Nr. des zu löschenden Bewohners ein und drücken Sie kurz die Taste OK/MENU. Geben Sie die PersonenNummer zur Bestätigung erneut ein und drücken Sie noch einmal kurz die Taste OK/MENU. 0 9 Person No. OK 0 9 Person No. OK 7. Alle User-Karten, PINs und Daten des Bewohners sind gelöscht. Das System befindet sich wieder im normalen Betriebszustand (alle Tasten leuchten weiß). Hinweis Bei Falscheingabe, Abbruch durch Drücken der Taste ESC/ALARM oder einer Verzögerung um mehr als 60 Sekunden ertönt ein tiefer Warnton und das System geht vorzeitig in den normalen Betriebszustand zurück (alle Tasten leuchten weiß). Schalten Sie bei Bedarf den Löschenmodus wie oben beschrieben wieder ein. © MOBOTIX AG • Security-Vision-Systems • Made in Germany www.mobotix.com • [email protected] 75/118 76/118 T24 Systemhandbuch Teil 2: Zutrittskonfiguration am Keypad 3.6 Adressat löschen (Klingel und Mailbox) Die hier beschriebenen Schritte sind nur verfügbar, wenn Sie über das Einlernen von Kontakt-Nummern neue Adressaten im System erzeugt haben. Jede eingelernte Kontakt-Nummer steht für einen Adressaten, der wie ein Telefonanschluss funktioniert, unter der man gezielt einzelne Bewohner oder Bewohnergruppen im Haus erreichen kann. Es klingeln nach Eingabe der Kontakt-Nr. am Keypad die Gegenstellen dieser Bewohner oder es meldet sich deren Mailbox. Im System können insgesamt bis zu 16 verschiedene Adressaten mit Kontakt-Nummern angelegt werden. Wenn ein Adressat aus dem System gelöscht wird, existieren die dazugehörigen KeypadTastenkombinationen zum Klingeln oder zur Mailboxbedienung nicht mehr. Bewohner, deren User-Karten beim Einlernen mit einem Adressaten verknüpft worden sind (siehe Abschnitt 3.3.1), erhalten weiter Zutritt ins Haus, ihre Mailbox und der Zugriff darauf wurden jedoch aus dem System gelöscht. Um einen Adressaten bzw. eine Kontakt-Nr. aus dem System zu löschen, benötigen Sie die rote Admin-Karte. Gehen Sie wie folgt vor: 1. Konfigurationsmodus einschalten: Halten Sie die Taste OK/MENU bis zum zweiten Signalton gedrückt (Taste blinkt blau). OK hold (2nd beep) 2. Halten Sie Ihre Admin-Karte vor die Tastatur des Keypads, bis ein Signalton zu hören ist und die Taste OK/MENU dauerhaft blau leuchtet. 3. Modus Zutrittskonfiguration einschalten: Drücken Sie kurz die blaue Schlüsseltaste, die jetzt blau leuchtet. 4. Löschenmodus einschalten: Halten Sie die Taste ESC/ALARM bis zum zweiten Signalton gedrückt (Taste leuchtet blau). ESC hold (2nd beep) © MOBOTIX AG • Security-Vision-Systems • Made in Germany www.mobotix.com • [email protected] Adressat löschen (Klingel und Mailbox) 5. Kontakt-Nummer eingeben: Geben Sie die Kontakt-Nummer des zu löschenden Adressaten ein und drücken Sie kurz die blaue Klingeltaste (Blinkmuster der Klingeltaste verändert sich). Geben Sie die Kontakt-Nummer zur Bestätigung erneut ein und drücken Sie noch einmal kurz die blaue Klingeltaste. 0 9 Contact No. 0 9 Contact No. 6. Der Adressat ist gelöscht (kein Klingeln, keine Mailbox zu dieser Kontakt-Nr. mehr). Das System befindet sich wieder im normalen Betriebszustand (alle Tasten leuchten weiß). Hinweis Bei Falscheingabe, Abbruch durch Drücken der Taste ESC/ALARM oder einer Verzögerung um mehr als 60 Sekunden ertönt ein tiefer Warnton und das System geht vorzeitig in den normalen Betriebszustand zurück (alle Tasten leuchten weiß). Schalten Sie bei Bedarf den Löschenmodus wie oben beschrieben wieder ein. © MOBOTIX AG • Security-Vision-Systems • Made in Germany www.mobotix.com • [email protected] 77/118 78/118 T24 Systemhandbuch Teil 2: Zutrittskonfiguration am Keypad 3.7 Super-PIN am Keypad ändern Das Ändern der Super-PIN ist aus Sicherheitsgründen (Schutz vor Manipulation und Fremdzugriff auf die Türstation) immer dann sinnvoll, • wenn der Verdacht besteht, dass Unbefugte im Besitz Ihrer aktuellen Super-PIN sind, • wenn Sie eine (gebrauchte) Türstation übernommen haben und noch die Super-PIN des Vorbesitzers gültig ist. Das alternative Ändern der Super-PIN per Bildtelfon ist in Abschnitt 2.3.3 beschrieben. Um die Super-PIN am Keypad zu ändern, benötigen Sie sowohl die alte (bzw. aktuell noch gültige) als auch eine neue, sichere Super-PIN mit 8 bis 16 Stellen und die rote Admin-Karte. Gehen Sie wie folgt vor: 1. Legen Sie die neue Super-PIN fest und tragen Sie diese gleich im T24-Produktpass ein (siehe Abschnitt 3.2.2). Auch die neue Super-PIN muss aus mindestens 8 bis maximal 16 Ziffern bestehen und sollte möglichst sicher sein (keine einfachen Zahlenkombinationen). 2. Konfigurationsmodus einschalten: Halten Sie die Taste OK/MENU bis zum zweiten Signalton gedrückt (Taste blinkt blau). OK hold (2nd beep) 3. Halten Sie Ihre Admin-Karte vor die Tastatur des Keypads, bis ein Signalton zu hören ist und die Taste OK/MENU dauerhaft blau leuchtet. 4. Modus Zutrittskonfiguration einschalten: Drücken Sie kurz die blaue Schlüsseltaste, die jetzt blau leuchtet. © MOBOTIX AG • Security-Vision-Systems • Made in Germany www.mobotix.com • [email protected] 79/118 Super-PIN am Keypad ändern 5. Alte Super-PIN einmal eingeben: Geben Sie die alte Super-PIN ein und drücken Sie kurz die Taste OK/MENU (Blinkmuster der Taste OK/MENU ändert sich). Bitte beachten Sie: Hat die Modulsoftware Ihres T24-KeypadRFID die ReleaseNummer 1.01.4 oder älter, entfällt die Eingabe der alten Super-PIN. Fahren Sie fort mit Schritt 6. 0 9 Super PIN old OK 6. Neue Super-PIN zweimal eingeben: Geben Sie die neue Super-PIN ein und drücken Sie kurz die Taste OK/MENU (Blinkmuster der Taste OK/MENU ändert sich). Geben Sie die neue Super-PIN zur Bestätigung erneut ein und drücken Sie kurz die Taste OK/MENU (Taste leuchtet weiß). Ein Signalton erklingt und das Keypad zeigt ein ringförmiges Blinkmuster. 0 9 Super PIN new OK 0 9 Super PIN new OK 7. Sobald das Blinkmuster beendet ist, ist die Super-PIN geändert. Sie befinden sich jetzt wieder im Konfigurationsmodus (Taste OK/MENU leuchtet blau). Drücken Sie die Taste ESC/ALARM zum Verlassen. Nach 60 Sekunden wird der Modus automatisch beendet. ESC Hinweis Bei Falscheingabe, Abbruch durch Drücken der Taste ESC/ALARM oder einer Verzögerung um mehr als 60 Sekunden ertönt ein tiefer Warnton und das System geht in den normalen Betriebszustand zurück (alle Tasten leuchten weiß). Schalten Sie bei Bedarf den Hinzufügemodus wie oben beschrieben wieder ein. © MOBOTIX AG • Security-Vision-Systems • Made in Germany www.mobotix.com • [email protected] 80/118 T24 Systemhandbuch Teil 2: Systemerweiterung mit MxEasy 4 SYSTEMERWEITERUNG MIT MXEASY Dieses Kapitel vermittelt einen Überblick der erweiterten Nutzungsmöglichkeiten, die Ihnen Ihre Türstation in Verbindung mit der MOBOTIX-Videosoftware MxEasy bietet. Bitte nutzen Sie für detaillierte Informationen das MxEasy Benutzerhandbuch, das als PDF-Datei zum kostenlosen Download unter www.mobotix.com im Bereich Support > Betriebsanleitungen bereit steht. Die aktuelle Version von MxEasy ist ebenfalls auf der MOBOTIX-Website zum Herunterladen verfügbar (www.mobotix.com im Bereich Support > Software-Downloads > MxEasy). MxEasy: 100 % kostenfrei Bevor Sie MxEasy erstmalig starten, sollten Sie die Systeminbetriebnahme ohne PC so wie in Abschnitt 2 dieses Handbuchs beschrieben durchgeführt haben. Dies ist grundsätzlich immer dann möglich, wenn im Netzwerk ein DHCP-Server im Einsatz ist (Kameramodul T24-CamCore oder externer Server). Folgen Sie dann den Beschreibungen in Abschnitt 4.1. Lediglich in Netzwerken ohne DHCP-Server (mit festen IP-Adressen) entfällt die Möglichkeit der PC-losen Systeminbetriebnahme. Die Inbetriebnahme und der Start der Autokonfiguration erfolgen hier mit MxEasy, nur die Super-PIN und die Transponderkarten müssen am Keypad eingegeben bzw. eingelernt werden. Eine Beschreibung der Systeminbetriebnahme einer T24 im Netzwerk mit fester IP-Adresse finden Sie in Abschnitt 4.2. © MOBOTIX AG • Security-Vision-Systems • Made in Germany www.mobotix.com • [email protected] 81/118 Weltweite Verbindung zwischen Türstation und MxEasy Mit Vergabe eines DynDNS-Namens für die Türstation ist es möglich, diese via Internet zu erreichen und zu bedienen. Das Live-Gegensprechen oder Öffnen der Tür ist damit von jedem Ort der Welt mit Internetzugang möglich. Ist auch die Gegenstelle (z. B. Laptop) bei einem DynDNS-Dienst registriert, wird automatisch eine Verbindung zu MxEasy aufgebaut, wenn es klingelt. Die Systemeinrichtung ist in Abschnitt 4.3 beschrieben. Bei (weltweitem) Zugang via Internet ist auf eine ausreichend abgesicherte (verschlüsselte) Verbindung zu achten T24 Mit Internetanbindung www Weltweite IP-Kommunikation Gegenstelle z. B. Laptop mit MxEasy Mobile T24-Gegenstelle: MOBOTIX-App für iPad, iPhone & iPod touch Die MOBOTIX-App dient als mobile und leistungsstarke Gegenstelle für alle T24-Türstationen und neueren MOBOTIX-Kameramodelle. Die App ist ab 2012 im App-Store verfügbar und kann sowohl im lokalen WLAN als auch unterwegs im UMTS-Netz verwendet werden. Die App ist die ideale mobile T24-Gegenstelle: • Gegensprechen • Live-Kamerabilder • Alarmmeldungen • Ereignis-Player • u.v.m. Hinweis Die T24 Türstation mit Keypad hat bei der erfolgreichen Erstinbetriebnahme mittels Autokonfiguration folgende Zugangsdaten erhalten: • Benutzername: admin • Kennwort: [Super-PIN] Diese Daten werden benötigt, wenn Sie als Gegenstelle einen Computer mit MxEasy nutzen bzw. direkt auf die im T24-Kameramodul integrierte Software via Webbrowser zugreifen möchten (siehe hierzu: www.mobotix.com > Support > Betriebsanleitungen > Kamera-Softwarehandbuch). Bei Türstationen ohne Keypad entfällt die Eingabe einer individuellen Super-PIN bei der Autokonfiguration. Solange das Kennwort nicht – z. B. per Bildtelefon, siehe Abschnitt 2.3.3 – geändert wird (dringend empfohlen!), gilt weiterhin das vom Werk vergebene Standard-Kennwort meinsm (Benutzername bleibt: admin). © MOBOTIX AG • Security-Vision-Systems • Made in Germany www.mobotix.com • [email protected] T24-CamCore,Türkamera und zugleich Steuerungseinheit der gesamten Türstation, wird durch diese Zugangsdaten gegen Fremdzugriff geschützt 82/118 T24 Systemhandbuch Teil 2: Systemerweiterung mit MxEasy 4.1 PC als T24-Gegenstelle einrichten Neben einem Grandstream GXV3140 Bildtelefon kann jeder (im Netzwerk vorhandene) Computer als T24-Gegenstelle verwendet werden, wenn darauf MxEasy installiert wurde. Mit dieser komfortablen Videosoftware können insgesamt bis zu 16 MOBOTIX-Kameras bzw. Türstationen einfach und bequem verwaltet und bedient werden. Das MOBOTIX-Programm kann im Hintergrund auf dem Computer oder Touchpad mit Standardbetriebssystem (Windows oder OS X) laufen und kommt automatisch in den Vordergrund, sobald jemand an der Tür klingelt. Über Mikrofon und Lautsprecher des Computers ist das Gegensprechen (Vollduplex) mit einem Besucher möglich, per Mausklick lässt sich die Tür öffnen oder das Licht einschalten. Auch das Abhören von Mailboxnachrichten oder das Durchsuchen aller Kameraaufzeichnungen ist mit MxEasy sehr komfortabel möglich. 4.1.1 Systemvoraussetzungen Damit Sie die T24 mit MxEasy als Computer-Gegenstelle optimal nutzen können, sollten Sie über folgende Hardware verfügen: • Computer mit aktuellem Betriebssystem (Windows XP SP3 oder höher, Mac OS X 10.6 oder höher). Der Prozessor sollte mindestens 2 GHz Taktrate haben und der Arbeitsspeicher (RAM) mindestens 1 GB groß sein. Macintosh-Computer mit PowerPCArchitektur werden nicht unterstützt. • Monitor mit einer Auflösung von 1280 x 1024 Pixel und mehr, um die Vollbilddarstellung einer oder mehrerer Kameras sinnvoll nutzen zu können. • Der Computer mit MxEasy muss (wie ein Grandstream Bildtelefon) eine Netzwerkverbindung zur Türstation besitzen (z. B. via Switch/WLAN). Welche Anschlussmöglichkeiten Ihnen dabei zur Verfügung stehen, finden Sie in Abschnitt 2.2, Gegenstellen- und Netzwerkanschluss, im T24 Systemhandbuch Teil 1 (Systemübersicht & Montage). Das MxEasy-Handbuch kann kostenfrei von der Webseite www.mobotix.com im Bereich Support > Betriebsanleitungen heruntergeladen werden. • Die Systeminbetriebnahme der T24 wurde (so wie im zweiten Abschnitt dieses Handbuchs beschrieben) per Autokonfiguration durchgeführt. © MOBOTIX AG • Security-Vision-Systems • Made in Germany www.mobotix.com • [email protected] PC als T24-Gegenstelle einrichten 4.1.2 MxEasy herunterladen und installieren Registrieren Sie sich, falls noch nicht geschehen, auf der MOBOTIX-Webseite als neuer Benutzer und melden Sie sich an. Sowohl die Anmeldung als auch das Herunterladen und die Nutzung von MxEasy sind kostenfrei. Als registrierter Benutzer haben Sie Zugriff auf die gesamte Software-Palette von MOBOTIX und können sich auf Wunsch per Newsletter immer über die neuesten Produktentwicklungen informieren lassen. Die komfortable Video-Management-Software MxEasy steht hier zum Download als Windows- oder Apple-Version bereit: www.mobotix.com > Support > Software-Downloads > MxEasy Windows Laden Sie die Datei MxEasy_*_Setup.exe herunter (Release MxEasy Windows) und speichern Sie diese auf Ihrem Computer. Starten Sie die Datei für die automatische Installation (MxEasy_*_Setup.exe) und folgen Sie den Anweisungen des Installationsassistenten. Doppelklicken Sie nach erfolgter Installation auf die Verknüpfung auf dem Desktop, um die Anwendung zu starten. Apple Mac OS X Laden Sie die Datei MxEasy *.mpkg.zip von der MOBOTIX-Website herunter (Release MxEasy Mactintosh) und speichern Sie diese auf Ihrem Computer. Entpacken Sie die Datei per Doppelklick. Starten Sie die Datei für die automatische Installation MxEasy *.mpkg und folgen Sie den Anweisungen des Installationsassistenten. Doppelklicken Sie nach erfolgter Installation auf die Anwendung im Ordner Programme, um sie zu starten. Hinweis Wenn Sie ein Installationsmedium (CD, DVD, USB-Stick) erhalten haben, können Sie die entsprechende Installationsdatei direkt vom Datenträger starten. © MOBOTIX AG • Security-Vision-Systems • Made in Germany www.mobotix.com • [email protected] 83/118 84/118 T24 Systemhandbuch Teil 2: Systemerweiterung mit MxEasy 4.1.3 Türstation mit MxEasy-Assistent einbinden Schritt 1: Türstation auswählen Wird MxEasy auf dem Computer zum ersten Mal gestartet, beginnt der MxEasy-Assistent automatisch mit der Suche nach MOBOTIX-Kameras und Türstationen mit integriertem Kameramodul und zeigt alle gefundenen Geräte in einer Liste an. Eine bereits ohne PC in Betrieb genommene Türstation, die sich im lokalen Netzwerk befindet, wird mit dem Symbol „Grüner Punkt mit Schloss“ dargestellt. Das bedeutet, die Türstation kann grundsätzlich erreicht werden (grün), sie ist jedoch durch ein Kennwort geschützt (Schloss). Dieses Kennwort ist (üblicherweise) die Super-PIN, die für diese T24 bei der Systeminbetriebnahme vergeben wurde (siehe Abschnitt 2.2.1 bzw. 2.3.3 in diesem Handbuch). Schritt 2: Zugriff auf Türstation freischalten Rechtsklicken Sie auf die Türstation (bzw. das Kameramodul T24-CamCore) und geben Sie im Fenster Benutzer & Kennwort die aktuell gültigen Daten ein (siehe Hinweis am Anfang von Abschnitt 4): • Benutzername: admin • Kennwort: [Super-PIN] Nach korrekter Eingabe und Bestätigung wechselt die Statusanzeige zu einem grünen Punkt ohne Schloss. Das Fenster Integrationsmodus festlegen wird geöffnet. © MOBOTIX AG • Security-Vision-Systems • Made in Germany www.mobotix.com • [email protected] PC als T24-Gegenstelle einrichten 85/118 Schritt 3: Integrationsmodus festlegen Da Sie an der T24 bereits eine erfolgreiche Autokonfiguration durchgeführt haben (durch Drücken der unteren Taste am Kameramodul beim Startvorgang), sollten Sie die dabei vom System automatisch vorgenommenen Einstellungen beibehalten. Klicken Sie auf das mittlere Optionsfeld Automatische Konfigurationseinstellungen beibehalten und danach auf Weiter. Das Fenster Zugriffsmodus konfigurieren wird geöffnet. Schritt 4: Zugriffsmodus konfigurieren Mit dem Steuerungsmodus können Sie (versehentliche) Konfigurationsänderungen verhindern. Weiterführende Informationen zu diesem Thema finden Sie im MxEasy-Handbuch unter www.mobotix.com Indem z. B. der Steuerungsmodus auf Bildmodus gesetzt wird, kann die Art der Aufzeichnung nicht geändert werden. Mit der Bandbreite legen Sie fest, wie in Umgebungen mit unterschiedlich schneller Anbindung die Bilder von den Kameras abgeholt und als Livebilder angezeigt bzw. zur Recherche bereitgestellt werden. Somit bestimmen Sie mit der Bandbreite die Darstellungsqualität des Kamerabildes in MxEasy. Klicken Sie auf Weiter. Das Fenster Kamera-Zugriff ändern wird geöffnet. © MOBOTIX AG • Security-Vision-Systems • Made in Germany www.mobotix.com • [email protected] 86/118 T24 Systemhandbuch Teil 2: Systemerweiterung mit MxEasy Schritt 5: Kamerazugriffs-Dialog überspringen Die Eingabe eines neuen Kennworts oder Benutzernamens ist nicht mehr notwendig, da mit der Super-PIN bereits eine Änderung der werkseitig voreingestellten Zugriffsdaten und damit eine sichere Verschlüsselung des Systems vorgenommen wurde. Klicken Sie ohne Ausfüllen der Felder auf Weiter. Das nächste Fenster Türstations-Hardware festlegen wird geöffnet. Schritt 6: Türstations-Hardware festlegen Die T24 enthält eine feste Klingeltaste am Kameramodul und – falls in Ihrem System vorhanden – eine am Keypad. Diese beiden Klingeltasten haben dieselbe Funktion und wurden bereits im Rahmen der Autokonfiguration ins System eingebunden. Auch das Vorhandensein weiterer Hardware-Klingeltasten (z. B. Siedle-Modul mit 1 bis 4 Tasten) wurde im Rahmen der Autokonfiguration vom System erkannt. Wählen Sie die tatsächlich zu nutzende Anzahl der Türklingeln, ohne die feste Klingeltaste am Kameramodul mitzuzählen. Überprüfen Sie, ob die im System vorhandenen Türsensoren aktiviert und die Anschluss klemmen richtig bezeichnet sind, um korrekte Türzustandszeigen (Tür auf/zu/verriegelt) in MxEasy zu erhalten. Zur Bezeichnung der Anschlüsse der Türsensoren siehe auch den Abschnitt 2.3.4 in diesem Handbuch (Türzustandsanzeige einstellen). Bestätigen Sie Ihre Einstellungen mit Weiter. Das Fenster Klingel definieren wird geöffnet. © MOBOTIX AG • Security-Vision-Systems • Made in Germany www.mobotix.com • [email protected] 87/118 PC als T24-Gegenstelle einrichten Schritt 7: Klingelaktionen definieren und Assistent abschließen Außer an einem Grandstream Bildtelefon können Sie auch hier auswählen, welche Aktionen beim Klingeln an der Türstation ausgeführt werden sollen. Die Adressaten, die an der Türstation erreicht werden können, sind die Hardware-Klingeltasten und (optional) die mit den blauen User-Karten eingelernten Kontakt-Nummern. 1 2 3 4 6 5 1. Wählen Sie den Adressaten aus, für den ein Aktionsprofil erfasst werden soll (Klingeltaste bzw. Kontakt-Nummer). 2. Wählen Sie – zum schnellen Umschalten im Alltagsbetrieb – das Klingelprofil aus. Das heißt Sie legen fest, wie ein Klingeln an der Türstation beantwortet werden soll (z. B. mit Klingeln und Nachricht). 3. Bei Auswahl des Profils Klingeln und Nachricht wählen Sie die Gegenstelle aus oder erfassen Sie eine neue Gegenstelle, an der das Klingeln signalisiert werden soll. Um MxEasy als Gegenstelle zu wählen, muss die IP-Adresse des Rechners, auf dem MxEasy ausgeführt wird, in der Liste ausgewählt bzw. aktiv eingegeben werden. Bei Voice-Over-IP-Anruf muss – je nach Konfiguration – entweder die bei der Autokonfiguration zugeteilte SIP-Kurzwahlnummer oder IP-Adresse des anzurufenden VoIP-Telefons ausgewählt bzw. eingegeben werden. Die SIP-Kurzwahlnummer eines Grandstream Bildtelefons wird im Format „*101“ angezeigt (oder *102, *103 usw.). Diese Nummern wurden bei der Autokonfiguration der T24 auf dem SIP-Server für die Grandstream Bildtelefone festgelegt und werden automatisch in die wirklichen IP-Adressen der Geräte aufgelöst. 4. Bestimmen Sie, nach welcher Zeitspanne ohne Beantwortung des Klingelns eine Nachricht für die Besucher abgespielt werden soll. 5. Wählen Sie die Nachricht aus, die abgespielt werden soll. 6. Aktivieren Sie das Kontrollkästchen Nachricht aufzeichnen, wenn der Besucher die Möglichkeit haben soll, selbst eine Nachricht zu hinterlassen. Ist alles fertig konfiguriert, klicken Sie auf Weiter. Die ausgewählte Türkamera wird im Fenster Überblick aufgelistet. Klicken Sie auf Fertig um den MxEasy-Assistenten abzuschließen. © MOBOTIX AG • Security-Vision-Systems • Made in Germany www.mobotix.com • [email protected] 88/118 T24 Systemhandbuch Teil 2: Systemerweiterung mit MxEasy Die Türstation ist nun eingebunden und das Livebild der Türkamera wird in MxEasy angezeigt. Vollständige Informationen zur Verwendung von MxEasy und zu den einzelnen Programmeinstellungen (z. B. Bildoptimierung, Aufzeichnungen, Türstations-Optionen) finden Sie im MxEasy-Benutzerhandbuch. Kostenloser Download unter: www.mobotix. com > Support > Betriebsanleitungen. Nutzertipp: Der MxEasy Mini-Viewer Wenn Sie den Computer in erster Linie für andere Anwendungen (z. B. Officeprogramme, Internet usw.) nutzen, aber dennoch permanent über das Türgeschehen informiert sein möchten, ohne zwischen den Programmfenstern hin- und herwechseln zu müssen, dann öffnen Sie nur den Mini-Viewer in MxEasy: Der Mini-Viewer ist ein verkleinertes Vorschaufenster mit Live-Kamerabild, wichtigen Türstations-Funktionen und Statusanzeige von Tür und Licht. In den Mini-Viewer wechseln Sie einfach per Klick auf den entsprechenden Button in der Mitte der Symbolleiste über dem Livebild. Sobald jemand an der Tür klingelt, wird ein großes Klingelsymbol eingeblendet und das voreingestellte Audiosignal über die Computerlautsprecher ausgegeben. Über die Telefonhörersymbole wird die Gegensprechfunktion ein- bzw. ausgeschaltet. Die Lautstärke des Besuchers (bzw. des Türstations-Mikrofons) lässt sich per Schieberegler verändern. Ein an die Türstation angeschlossener elektrischer Türöffner und/oder eine Lampe lassen sich durch Klick auf die entsprechenden Symbole schalten. © MOBOTIX AG • Security-Vision-Systems • Made in Germany www.mobotix.com • [email protected] PC als T24-Gegenstelle einrichten 89/118 4.1.4 Datum und Uhrzeit festlegen Nachdem Sie den MxEasy-Assistenten abgeschlossen haben, sollten Sie sicherstellen, dass alle eingebunden Türstationen, Kameras und Geräte zeitsynchron laufen. Dies kann z. B. mittels eines Zeitservers erfolgen, der das System mit einer Uhrzeit synchronisiert. MxEasy Dialogbox Kamera-Optionen 1. Öffnen Sie das Register Zeit unter dem Menüpunkt Kamera > Kamera-Optionen. 2. Wählen Sie die gewünschte Zeitzone aus (passend zum T24-Standort). So kann das System automatisch zwischen Sommer- und Winterzeit umschalten. 3. Aktivieren Sie das gewünschte Kontrollkästchen: • Datum/Uhrzeit mit Internet-Zeitserver synchronisieren (NTP) Wählen Sie einen Zeitserver aus der Liste oder tragen Sie den Namen eines NTP-Zeitservers Ihrer Wahl ein. Sofern die Kamera/Türstation ihre Netzwerkdaten nicht automatisch über DHCP bezieht, muss zusätzlich ein gültiger DNS-Server eingetragen sein (Register Verbindung). • Datum/Uhrzeit mit Master-Kamera/Türstation synchronisieren Besteht kein Internetanschluss und Sie haben mehrere MOBOTIX-Kameras bzw. Türstationen gleichzeitig in einem Netz, sollten Sie eine beliebige Master-Kamera/ Türstation zum Zeitserver für alle Geräte machen. Damit ist sichergestellt, dass das System synchron läuft und auch gespeicherte Videosequenzen synchron wiedergegeben werden können. 4. Aktivieren Sie das Kontrollkästchen Als Master-Time-Server-Kamera für andere Kameras verwenden, um die aktuell ausgewählte Tür-)Kamera als Zeitserver zu benutzen. © MOBOTIX AG • Security-Vision-Systems • Made in Germany www.mobotix.com • [email protected] 90/118 T24 Systemhandbuch Teil 2: Systemerweiterung mit MxEasy 5. Sofern kein NTP-Zeitserver eingetragen ist und die Kamera/Türstation nicht als Master-Time-Server-Kamera verwendet wird, können Sie die Kamerazeit auf die Uhrzeit des Rechners setzen: • Deaktivieren Sie dazu die Synchronisierungsoptionen und Klicken Sie auf Anwenden. • Die Kamera/Türstation wird umkonfiguriert und neu gestartet. • Warten Sie, bis der Neustart (bzw. Reboot) der Türstation abgeschlossen ist. Die Uhrzeit des Computers, auf dem Sie gerade arbeiten, wird angezeigt. • Klicken Sie auf Datum und Uhrzeit jetzt setzen, um die Zeit der Kamera/Türstation mit der lokalen Zeit des Computers einmalig zu synchronisieren. 6. Bestätigen Sie mit OK. Hinweis Falls die Systemzeit einer im Hauptfenster aktiven Kamera (Live-Ansicht) mehr als fünfzehn Sekunden von der Systemzeit des Computers abweicht, wird dies durch eine blinkende Zeitanzeige in der Titelzeile des Hauptfensters angezeigt. Prüfen Sie in diesem Fall, ob sich auch der Computer mit einem Zeitserver synchronisiert. Richten Sie möglichst denselben Zeitserver für den Computer und für die Kameras/Türstationen ein. © MOBOTIX AG • Security-Vision-Systems • Made in Germany www.mobotix.com • [email protected] PC als T24-Gegenstelle einrichten © MOBOTIX AG • Security-Vision-Systems • Made in Germany www.mobotix.com • [email protected] 91/118 92/118 T24 Systemhandbuch Teil 2: Systemerweiterung mit MxEasy 4.2 Türstation im Netzwerk mit festen IP-Adressen einbinden Wenn kein DHCP-Server im Netzwerk vorhanden ist bzw. genutzt werden soll, müssen alle Netzwerkgeräte über eine feste IP-Adresse im selben Adressbereich verfügen, um miteinander kommunizieren zu können. Dies gilt auch für die T24 und ihre Gegenstellen, die neu ins Netzwerk (LAN – Local Area Network) eingebunden werden sollen. Die bereits verwendeten IP-Adressen und die Subnetzmaske im Netzwerk müssen bekannt sein. Grundsätzlich wird zur Einrichtung ein im LAN eingebundener PC benötigt, auf dem die MOBOTIX Software MxEasy installiert werden muss (Gratis-Download unter www.mobotix.com > Support). Hinweis Für die hier beschriebenen Schritte 4 und 5, die mit MxEasy ausgeführt werden müssen, verweisen wir auch auf den entsprechenden Abschnitt 2.3.3 (Einbinden einer IP-VideoTürstation) direkt im MxEasy Handbuch (Gratis-Download unter www.mobotix.com > Support > Betriebsanleitungen). Die Konfiguration umfasst folgende Schritte: • T24 inkl. Gegenstellen ins Netzwerk einbinden • Feste IP-Adressen für Bildtelefone vergeben (am Bildtelefon) • Feste IP-Adresse für Inbetriebnahme-PC vergeben (am PC) • Feste IP-Adresse für T24 vergeben (mit MxEasy) • T24 weiter konfigurieren und Autokonfiguration starten (mit MxEasy) • Super-PIN und Admin-Karte einlernen (am Keypad) Schritt 1: T24 inkl. Gegenstellen ins Netzwerk einbinden Verbinden Sie (eine oder mehrere) T24, die zu verwendenden Bildtelefone und – falls noch nicht vorhanden – einen PC mit dem Router/Switch im Netzwerk (LAN). Jede T24 muss eine (PoE-)Stromversorgung erhalten. Schritt 2: Feste IP-Adressen für Bildtelefone vergeben (am Bildtelefon) Bitte beachten Sie: Die folgenden Einstellungen beziehen sich auf das Menü des Grandstream Bildtelefons GXV3140. Bei IP-Bildtelefonen anderer Hersteller sind die Einstellungen in den entsprechenden Menüs vorzunehmen. Bei der ersten Inbetriebnahme des Bildtelefons empfiehlt es sich, zunächst die gewünschte Menüsprache am Display einzustellen: • Menu > Personalize > Language > Select Language © MOBOTIX AG • Security-Vision-Systems • Made in Germany www.mobotix.com • [email protected] Türstation im Netzwerk mit festen IP-Adressen einbinden 93/118 Stellen Sie nun jedes Grandstream-Telefon von der DHCP-Werkseinstellung auf eine von Ihnen frei wählbare statische IP-Adresse um, die zum bestehenden LAN passt. Im Beispiel haben wir hier eine Adresse des Bereichs 10.x.x.x (10.0.0.1 bis 10.0.0.254) mit der Subnetzmaske 255.0.0.0. • Menü > Einstellungen > Netzwerk • Static IP aktivieren • IP Adresse 10.0.0.10 eingeben • Subnetzmaske 255.0.0.0 > Sichern Führen Sie einen Neustart des Grandstream-Telefons durch: • Menü > Einstellungen > Wartung • Neustart > Neustarten auswählen und aktivieren Die neue, feste IP-Adresse des Grandstream-Telefons (10.0.0.10) steht nun auf dessen Display und kann verwendet werden. © MOBOTIX AG • Security-Vision-Systems • Made in Germany www.mobotix.com • [email protected] Achtung: Angegebene Werte sind nur Platzhalter bzw. Beispiele 94/118 T24 Systemhandbuch Teil 2: Systemerweiterung mit MxEasy Schritt 3: Feste IP-Adresse für Inbetriebnahme-PC vergeben (am PC) Wird bereits ein ins Netzwerk eingebundener PC zur Einrichtung der T24 verwendet, fahren Sie direkt fort mit Schritt 4. Die Inbetriebnahme der MOBOTIX T24 und der Grandstream-Telefone erfolgt über einen PC, dessen Netzwerkparameter im selben IP-Adressbereich eingerichtet sein müssen. Hierfür sind in der Regel die Netzwerkparameter des Computers umzustellen. Windows 1. Öffnen Sie Start > Einstellungen > Systemsteuerung > Netzwerkverbindungen. Klick auf den Button Eigenschaften öffnet den abgebildeten Dialog. 2. Doppelklicken Sie den Listeneintrag Internetprotokoll (TCP/IP). Unter Allgemein die Option Folgende IP-Adresse verwenden wählen und eine feste IP-Adresse eintragen (z. B. 10.3.0.11) mit der Subnetzmaske 255.0.0.0. Achtung: Angegebene Werte sind nur Platzhalter bzw. Beispiele 3. Nach dem Schließen aller Dialogfenster verfügt der PC über die IP-Adresse 10.0.0.20. © MOBOTIX AG • Security-Vision-Systems • Made in Germany www.mobotix.com • [email protected] Türstation im Netzwerk mit festen IP-Adressen einbinden Mac OS X 1. Öffnen Sie Systemeinstellungen > Netzwerk. 2. Markieren Sie Ethernet. Unter Konfiguration die Option Manuell wählen und eine feste IP-Adresse eintragen (z. B. 10.3.0.11) mit der Subnetzmaske 255.0.0.0. 3. Nach Klick auf Anwenden verfügt der PC über die IP-Adresse 10.0.0.20. © MOBOTIX AG • Security-Vision-Systems • Made in Germany www.mobotix.com • [email protected] 95/118 96/118 T24 Systemhandbuch Teil 2: Systemerweiterung mit MxEasy Schritt 4: Feste IP-Adresse für T24 vergeben (siehe auch MxEasy-Handbuch Abschnitt 2.3.2) Installieren Sie MxEasy auf einem PC und starten Sie das Programm. Es öffnet sich der MxEasy Assistent (siehe Abschnitt 4.1.3): Wählen Sie Ihre T24 Türkamera aus. Das Netzwerkstatus-Symbol wird dabei vermutlich blau sein. Diese Farbe zeigt an, dass sich der Inbetriebnahme-PC und die Türstation zwar im selben physischen Netzwerk aber noch in unterschiedlichen IP-Adressbereichen befinden und daher (noch) nicht miteienander kommunizieren können. Klicken Sie auf Weiter. Es wird nun das Fenster zur Netzwerkkonfigurations-Abfrage geöffnet. Bestätigen Sie mit OK. Geben Sie in der nächsten sich öffnenden Dialogbox Kamera-Netzwerkkonfiguration ändern unter dem aktivierten Auswahlpunkt Diese IP-Adresse verwenden eine feste, zum LAN passende IP-Adresse und Subnetzmaske für Ihre Türstation ein. Klicken Sie abschließend auf OK. Bei mehreren T24 wiederholt sich die Eingabe der IP-Adresse. Die T24 wird jetzt umkonfiguriert und das Fenster Integrationsmodus festlegen wird geöffnet. Schritt 5: T24 weiter konfigurieren (siehe auch MxEasy-Handbuch Abschnitt 2.3.3) Sie durchlaufen nun die nächsten Schritte des MxEasy-Assistenten. Folgen Sie für die Einstellungen in den Fenstern Integrationsmodus festlegen und Zugriffsmodus konfigurieren der Beschreibung oben in Abschnitt 4.1.3. Danach folgt das neue Fenster Automatische Konfiguration starten. Automatische Konfiguration starten Klicken Sie auf Türstations-Konfiguration starten. © MOBOTIX AG • Security-Vision-Systems • Made in Germany www.mobotix.com • [email protected] Türstation im Netzwerk mit festen IP-Adressen einbinden 97/118 Die gefundenen Gegenstellen werden in einer Übersicht Auswahl der Telefongeräte aufgelistet. Wählen Sie die Telefongeräte aus, die in das System eingebunden werden sollen und klicken Sie auf OK. Dadurch wird die automatische Konfiguration gestartet. Dies kann einige Minuten dauern. Klick unten auf OK startet die Autokonfiguration der ausgewählten Geräte Das Fenster Keypad initialisieren wird geöffnet. Geben Sie nun am Keypad der Türstation die Super-PIN ein und lernen Sie die Admin-Karte ein, wie im Abschnitt 2.2 dieses Handbuchs beschrieben. Klicken Sie anschließend auf Keypad eingelernt. Das Fenster Türstations-Hardware festlegen wird geöffnet. Machen Sie nun weiter wie oben in Abschnitt 4.1.3 ab Schritt 6 beschrieben. © MOBOTIX AG • Security-Vision-Systems • Made in Germany www.mobotix.com • [email protected] 98/118 T24 Systemhandbuch Teil 2: Systemerweiterung mit MxEasy 4.3 Weltweite MxEasy-Verbindung zur Türstation einrichten Um überall auf der Welt informiert zu sein, was gerade daheim an der Tür passiert, können Sie mit einem Computer und installiertem MxEasy über das Internet eine Verbindung zu Ihrer ebenfalls mit dem Internet verbundenen und bei einem DynDNS-Dienst registrierten Türstation aufbauen. Bei geöffnetem Programm (z. B. als Mini-Viewer) und bestehender Verbindung sehen Sie das Live-Kamerabild mit oder ohne Ton, können sich mit dem Besucher unterhalten und die Türbeleuchtung und den Türöffner aus der Ferne betätigen. Und darüberhinaus können Sie selbstverständlich auch alle anderen Funktionen nutzen, die Ihnen MxEasy bietet. MOBOTIX empfiehlt, Flatrate-Tarife für den Internetzugang der T24 bzw. des Routers zu verwenden, da sonst hohe Verbindungskosten entstehen können T24 Mit Internetanbindung www Weltweite IP-Kommunikation Gegenstelle z. B. Laptop mit MxEasy Bitte beachten Sie aber, dass die Qualität der Gegensprechverbindung und der Livebilder von der Leistungsfähigkeit Ihrer Internetverbindung abhängt. Technische Voraussetzung: Anmeldung der T24 bei einem DynDNS-Dienst Türstationen, die sich außerhalb des lokalen (WLAN-)Netzwerkes befinden, können von MxEasy nicht automatisch gefunden werden, sondern müssen in der Kameraliste manuell hinzugefügt werden. Meist erfolgt die Anbindung einer T24 bzw. deren KameraMODUL (T24-CamCore) über einen Internetzugang mit wechselnder IP-Adresse. Hier bietet sich der Zugriff über DynDNS (dynamische Namensauflösung) an. Bei diesem Verfahren erfolgt der Zugriff auf die T24 über einen selbst vergebenen und sich nicht mehr verändernden Namen, der bei einem DynDNS-Dienstanbieter (Provider) registriert wurde. Der integrierte DynDNS-Client des Routers vor Ort (z. B. Fritz!Box) teilt dem DynDNS-Dienst die neue IP-Adresse nach Änderung mit. Die Kamera kann somit unabhängig von der aktuellen IP-Adresse immer mit demselben DynDNS-Namen (z. B. Fritz-Mueller.dyndns.org) angesprochen werden. © MOBOTIX AG • Security-Vision-Systems • Made in Germany www.mobotix.com • [email protected] Weltweite MxEasy-Verbindung zur Türstation einrichten Zur Einrichtung dieses Dienstes benötigen Sie einen Computer mit Internetzugang und einen mit dem Internet verbundenen Router, an dem auch die Türstation angeschlossen ist. Gehen Sie wie folgt vor (siehe auch MxEasy Handbuch Abschnitt 4.8.3): Schritt 1: Registrieren eines DynDNS-Namens Registrieren Sie sich bei einem geeigneten DynDNS-Dienst (z. B. dyndns.org) und reservieren Sie dort einen DynDNS-Namen für den Router, unter dem Sie die T24 erreichen möchten (z. B. „Fritz-Mueller“ für Ihre Fritz!Box). Üblicherweise bieten die DynDNS-Provider mehrere Domains an, die durch einen Punkt getrennt nach dem DynDNS-Namen stehen. In unserem Beispiel wurde „dyndns.org“ gewählt. Der Name für den Zugriff auf die Türkamera(s) beginnt also immer mit „Fritz-Mueller.dyndns.org“. Bewahren Sie die DynDNS-Zugangsdaten (Benutzername und Kennwort) die Sie dort erhalten, gut auf. Schritt 2: Einrichten des DynDNS-Clients auf dem Router (z. B. Fritz!Box) Öffnen Sie die Benutzeroberfläche Ihres Routers, indem Sie dessen IP-Adresse oder DNSNamen im Webbrowser eingeben (also z. B. „http://192.168.178.1“ oder „fritz.box“). Öffnen Sie die Konfigurationsseite für die Einrichtung des DynDNS-Clients. Tragen Sie den DynDNSNamen ein, den Sie beim DynDNS-Provider registriert haben. Schritt 3: Einrichten der Port-Weiterleitung Öffnen Sie (ebenfalls in der Benutzeroberfläche Ihres Routers) die Konfigurationsseite für die Port-Weiterleitung (auch „Port Forwarding“ genannt). Verknüpfen Sie (jeweils) einen Port mit der lokalen IP-Adresse der Türstation(en), die weltweit zugänglich sein soll(en): z. B. Port 19801 -> 192.168.178.201 (Router-Port und IP-Adresse der Türstation) Schritt 4: Testen der DynDNS-Konfiguration Jede T24 verfügt über eine integrierte Software, deren Interface als Webseite in einem Standard-Webbrowser (z. B. Internet Explorer, Firefox) aufgerufen werden kann. Dafür müssen Sie an einem vernetztem Computer nur die IP-Adresse bzw. den DynDNS-Namen der T24 in die Adresszeile Ihres Webbrowsers eingeben. Zur Freigabe der Webseite benötigen Sie noch die aktuellen Zugangsdaten der T24 (Benutzername und Kennwort, siehe Hinweis am Anfang dieses Abschnitts 4). Geben Sie zum Testen der DynDNS-Konfiguration in Ihrem Webbrowser den DynDNS-Namen und den Port der gewünschten T24 ein (Beispiel: http://Fritz-Mueller.dyndns.org:19801). Sie sollten jetzt das Webinterface der T24 sehen und zur Eingabe der Zugangsdaten aufgefordert werden. Testen Sie in gleicher Weise alle anderen Türstationen/Kameras, für die Sie eine Port-Weiterleitung eingerichtet haben. © MOBOTIX AG • Security-Vision-Systems • Made in Germany www.mobotix.com • [email protected] 99/118 100/118 T24 Systemhandbuch Teil 2: Systemerweiterung mit MxEasy Schritt 5: Türstation aus dem Internet in MxEasy einbinden Starten Sie mit MxEasy wie in Abschnitt 4.1 beschrieben. Sie müssen die T24 nun mit Ihrem DynDNS-Namen manuell in MxEasy hinzufügen: 1. Öffnen Sie, falls nicht automatisch bereits beim Programmstart angezeigt, in MxEasy die Kameraliste (z. B. unter dem Menüpunkt Kamera > Kameras hinzufügen). Klicken Sie am linken unteren Rand der Liste auf den Button +. Das Fenster MOBOTIX-Kamera hinzufügen wird geöffnet. Kameraname IP-Adresse oder DynDNS-Name fritz-mueller.dyndns.org Kameraport evtl. auf Router Benutzername und Kennwort für Kamerazugriff 2. Geben Sie im Feld Adresse den DynDNS-Namen des Routers ein und tragen Sie den entsprechenden Port der Türstation ein (wie im Router definiert). Daten aus dem Beispiel oben: • Adresse: fritz-mueller.dyndns.org • Port: 19801 3. Geben Sie nun den Benutzernamen und das Kennwort der Türstation ein: • Benutzername: admin • Kennwort: [Super-PIN] 4. Bestätigen Sie abschließend mit OK. Ist alles richtig eingegeben, wechselt der Netzwerkstatus der Türstation automatisch auf erreichbar (symbolisiert durch den grünen Punkt ohne Schloss) und MxEasy zeigt ein Live-Vorschaubild an. Schritt 6: SSL-Verschlüsselung einrichten Durch die SSL-Verschlüsselung werden die Daten, die von und zur Kamera gehen, nur noch verschlüsselt übertragen. Auf diese Weise wird ein „Mitschneiden“ der Daten und das Ausspionieren der Zugangsdaten (nahezu) unmöglich. Zum Aktivieren der SSLVerschlüsselung auf der Kamera gehen Sie wie folgt vor: 1. Öffnen Sie das Fenster Eigenschaften über den Menüpunkt Kamera > Kamera bearbeiten. © MOBOTIX AG • Security-Vision-Systems • Made in Germany www.mobotix.com • [email protected] Weltweite MxEasy-Verbindung zur Türstation einrichten 2. Alternativ: Öffnen Sie die Kameraliste über den Menüpunkt Kamera > Kameras anzeigen. Öffnen Sie das Kontextmenü der gewünschten Kamera. Klicken Sie auf Bearbeiten. Das Fenster Eigenschaften wird geöffnet. 3. Aktivieren Sie das Kontrollkästchen Sichere Verbindung verwenden (SSL) auf dem Register Zugangsdaten. 4. Klicken Sie auf Anwenden oder auf OK, um die Änderung auf der Kamera durchzuführen. 5. Starten Sie die Kamera neu, wenn Sie dazu aufgefordert werden. Die Kamera wird jetzt nur noch über eine SSL-verschlüsselte Verbindung angesprochen. Übrigens können Sie die verschlüsselte Verbindung auch in einem Webbrowser verwenden, indem Sie die Adresse der Kamera wie im folgenden Beispiel eingeben: https://Fritz-Mueller.dyndns.org:19801 Fahren Sie fort, wie oben in Abschnitt 4.1.3 ab Schritt 3 beschrieben. Sie haben nun eine T24 via Internetverbindung in MxEasy eingebunden. Bitte beachten Sie: Bei einem Computer mit MxEasy, der via Internet mit der T24 aus der Ferne verbunden ist, wird das Klingeln an der Tür akustisch und optisch nur dann signalisiert, wenn auch der Computer (so wie die T24) bei einem DynDNS-Dienst mit dem Hostnamen und dem Port seines Internetrouters in MxEasy als Gegenstelle eingetragen wird. Ist diese Funktion (Klingelmeldung) auch unterwegs bei unbekannten Ports gewünscht (z. B. im WLAN-Netz eines Hotels oder Hotspots), empfiehlt sich die Nutzung der speziell für den mobilen Einsatz entwickelten MOBOTIX-App für iPhone, iPad und iPod Touch. Hinweise Die hier aufgeführten IP-Adressen von Kameras, Routern, die Ports sowie der DynDNS-Name „Fritz-Mueller.dyndns.org“ sind lediglich Beispiele, die zum Schutz vor Maniupulationen auf keinen Fall verwendet werden sollen. Legen Sie eigene Namen und Ports fest. Der Zugriff auf die passwortgeschütze Webseite der T24 ist – z. B. für einen Blick auf das Livebild oder zum Öffnen der Tür – auch im Browser mobiler Internetgeräte möglich. Die fernbedienbare Türöffnungsfunktion ist beispielsweise dann äußerst praktisch, wenn Ihre T24 über kein RFID- bzw- PIN-gesteuertes Zutrittsmodul verfügt (T24-KeypadRFID) ,aber Sie den Haustürschlüssel gerade nicht dabei haben. Stellen Sie sicher, dass Sie die werkseitigen Zugangsdaten der Türstation (Benutzername „admin“, Kennwort „meinsm“) bei der Erstinbetriebnahme geändert haben: Benutzername bleibt admin, neues, sicheres Kennwort wird die Super-PIN Ihres Systems (siehe hierzu auch den Hinweis am Anfang dieses Abschnitts 4). © MOBOTIX AG • Security-Vision-Systems • Made in Germany www.mobotix.com • [email protected] 101/118 102/118 T24 Systemhandbuch Teil 2: Systemwiederherstellung 5 SYSTEMWIEDERHERSTELLUNG 5.1 Fehlermeldungen und Neustart Während der Inbetriebnahme werden etwaige Fehlerzustände als Nummer über den Lautsprecher der Türstation angesagt. Die Tabelle unten gibt Ihnen Hinweise auf die mögliche Fehlerursache und die Behebung. Falls diese nicht erfolgreich ist, wenden Sie sich bitte an den MOBOTIX-Support. So starten Sie das System neu: Trennen Sie die Türstation für etwa 30 Sekunden von der Spannungsversorgung (z. B. Netzwerkstecker abziehen) und wiederholen Sie dann Ihre gewünschten Bedienschritte (z. B. Inbetriebnahme neu starten). Fehlernummer Fehler Fehlerbehebung 1 Interner Akku der Türstation ist leer Türstation mind. 1 Stunde zum Aufladen angeschlossen lassen, danach System neu starten 2 Autokonfiguration deaktiviert Automatische Konfiguration aktivieren (via Bildtelefon, siehe Abschnitt 2.4) 3 Interner Fehler System neu starten; falls keine Abhilfe, an MOBOTIX-Support wenden 4 Fehler bei der Eingabe einer Nummer Eingabe wiederholen (z. B. Super-PIN), Nummer zu kurz oder zu lang 5 Fehler im Ablauf, Karte konnte nicht mehr gelesen werden Eingabe wiederholen 6 Karte ist keine Admin-Karte Admin-Karte verwenden 8 Verbindung zur Karte verloren, Karte konnte nicht vollständig eingelernt werden Eingabe wiederholen und dabei Karte länger am Keypad vorhalten 9 und höher Kommunikationsfehler (z. B. Wackelkontakt) Verkabelung prüfen, System und evtl. Inbetriebnahme neu starten © MOBOTIX AG • Security-Vision-Systems • Made in Germany www.mobotix.com • [email protected] Backup & Restore 5.2 Backup & Restore MOBOTIX bietet die Möglichkeit, eine Systemkonfiguration der Türstation über ein Grandstream Bildtelefon zu speichern (Backup) und bei Bedarf, beispielsweise nach einem unerwünschten „Verstellen“ der Konfiguration, den ursprünglichen Zustand einfach wiederherzustellen (Restore). Backup Folgen Sie hierzu der Beschreibung in Abschnitt 2.4.3 dieses Handbuchs (Systemkonfiguration speichern). Restore Ein Restore dient zur Wiederherstellung der zuletzt als Backup gespeicherten Systemkonfiguration. Gehen Sie hierzu wie folgt vor: 1. Öffnen Sie an einem Grandstream Bildtelefon das Menü zur Admin-Konfiguration wie in Abschnitt 2.3.2 beschreiben. Dazu benötigen Sie die Super-PIN. 2. Öffnen Sie die erste Seite (1/2) des Menüs Admin-Konfiguration und drücken Sie die Taste „5“ für den Auswahlpunkt „Systemwiederherstellung“. 3. Drücken Sie dann die Taste „2“ zum Wiederherstellen. Datum und Uhrzeit des letzten Backups werden Ihnen dabei am Display angezeigt. Bestätigen Sie mit der Taste „*“. 4. Die Systemwiederherstellung läuft. Legen Sie den Hörer erst wieder auf, wenn das blaue Startdisplay am Bildtelefon erscheint. Danach ist die Türstation wieder einsatzbereit. © MOBOTIX AG • Security-Vision-Systems • Made in Germany www.mobotix.com • [email protected] 103/118 104/118 T24 Systemhandbuch Teil 2: Systemwiederherstellung Die besondere Vorgehensweise der Systemwiederherstellung nach dem Austausch eines Moduls wird in den folgenden Abschnitten 5.2.1 bis 5.2.6 beschrieben. 5.2.1 Austausch T24-KeypadRFID mit Systemwiederherstellung Um ein Keypad zu tauschen, muss die Spannungsversorgung der Türstation unterbrochen werden. Zur anschließenden Systemwiederherstellung benötigen Sie ein aktuelles Backup der Systemkonfiguration. So führen Sie den Austausch durch: 1. Trennen Sie die Türstation von der Spannungsversorgung (z. B. Netzwerkstecker abziehen). 2. Entfernen Sie das auszutauschende Keypad aus dem Modulrahmen, wie im T24 Systemhandbuch Teil 1, Abschnitt 2.4.6 (Module austauschen und entfernen) beschrieben. Für den Austausch gegen (gebrauchte) Keypads und T24-DoorMaster, die sich nicht mehr im Werkszustand befinden, wenden Sie sich bitte an den MOBOTIX-Support (Hardware-Reset der Geräte notwendig) 3. Tauschen Sie die Keypads gegeneinander aus. Achten Sie darauf, die Verkabelung nicht zu beschädigen und die Anschlüsse nicht zu vertauschen. Anschlusspläne finden Sie im T24 Systemhandbuch Teil 1. 4. Stellen Sie die Spannungsversorgung wieder her, warten Sie, bis das System wieder hochgefahren ist und führen Sie eine Systemwiederherstellung per Bildtelefon durch, wie in Abschnitt 5.2 beschrieben. Danach ist die Türstation einsatzbereit und kann mit den im System bekannten PINs und Transponderkarten weiter genutzt werden. 5.2.2 Austausch T24-DoorMaster mit Systemwiederherstellung Um einen T24-DoorMaster zu tauschen, muss die Spannungsversorgung der Türstation unterbrochen werden. Zur anschließenden Systemwiederherstellung benötigen Sie ein aktuelles Backup der Systemkonfiguration. So führen Sie den Austausch durch: 1. Trennen Sie die Türstation von der Spannungsversorgung (z. B. Netzwerkstecker abziehen). 2. Tauschen Sie die T24-DoorMaster gegeneinander aus. Achten Sie darauf, die Verkabelung nicht zu beschädigen und die Anschlüsse nicht zu vertauschen. Anschlusspläne finden Sie im T24 Systemhandbuch Teil 1. 3. Stellen Sie die Spannungsversorgung wieder her, warten Sie, bis das System wieder hochgefahren ist und führen Sie eine Systemwiederherstellung per Bildtelefon durch, wie in Abschnitt 5.1 beschrieben. Danach ist die Türstation einsatzbereit und kann mit den im System bekannten PINs und Transponderkarten weiter genutzt werden. © MOBOTIX AG • Security-Vision-Systems • Made in Germany www.mobotix.com • [email protected] 105/118 Backup & Restore Hinweise Nach erfolgter Montage und Inbetriebnahme sollten die Akkus im T24-DoorMaster die ersten 12 Stunden lang unterbrechungsfrei geladen werden. Dies geschieht automatisch durch die PoE-versorgte T24 Türstation über die MxBusZweidrahtleitung. Während dieser Zeit sollte (außer für eine Funktionsprüfung) auf die elektrische Türöffnungsfunktion verzichtet werden. Dadurch wird eine maximale und bei normaler Verwendung langjährige Lebensdauer der qualitativ hochwertigen NiMHAkkus (Industriestandard) erreicht. Bei tiefentladenen Akkus ist eine Funktionsprüfung erst nach Erlöschen der roten LED möglich (nach ca. 15 min.) Verwenden Sie zum Austausch nur Original-Akkus, die Sie direkt bei MOBOTIX oder Ihrem MOBOTIX-Partner beziehen können. 5.2.3 Austausch T24-Info Infomodul Die Türstation ist auch ohne Infomodul oder mit ausgefallenem Infomodul funktionsfähig. Eine Systemwiederherstellung nach dem Austausch ist deshalb nicht notwendig. So führen Sie den Austausch durch: 1. Trennen Sie die Türstation von der Spannungsversorgung (z. B. Netzwerkstecker abziehen). 2. Entfernen Sie das defekte Infomodul aus dem Modulrahmen, wie im T24 Systemhandbuch Teil 1, Abschnitt 2.4.6 (Module austauschen und entfernen) beschrieben. 3. Tauschen Sie die Infomodule gegeneinander aus. Achten Sie darauf, die Verkabelung nicht zu beschädigen und die Anschlüsse nicht zu vertauschen. Anschlusspläne finden Sie im T24 Systemhandbuch Teil 1. 4. Stellen Sie die Spannungsversorgung des Systems wieder her. Nach einem automatischen Neustart ist die Türstation wieder einsatzbereit. © MOBOTIX AG • Security-Vision-Systems • Made in Germany www.mobotix.com • [email protected] 106/118 T24 Systemhandbuch Teil 2: Systemwiederherstellung 5.2.4 Austausch T24-Info2wire+ Einheiten Das Zweidraht-Anschluss-Set der T24 besteht immer aus zwei Geräten: dem T24-Info2wire+ Infomodul in der Außenstation und einer zweiten, im Hausinneren zu montierenden IndoorEinheit. Mit dem Austausch wird die Spannungsversorgung der Türstation automatisch unterbrochen. Die Türstation ist nach Wiederherstellung der Spannungsversorgung automatisch wieder einsatzbereit. Eine Systemwiederherstellung ist nicht notwendig. So führen Sie den Austausch durch: 1. Trennen Sie die Türstation inkl. der beiden T24-Info2wire+ Komponenten von der Spannungsversorgung. 2. Entfernen Sie das auszutauschende Infomodul aus dem Modulrahmen, wie im T24 Systemhandbuch Teil 1, Abschnitt 2.4.6 (Module austauschen und entfernen) beschrieben. 3. Tauschen Sie das Infomodul und die Indoor-Einheit gegen das neue Gerätepaar aus. Achten Sie darauf, die Verkabelung nicht zu beschädigen und die Anschlüsse nicht zu vertauschen. Anschlusspläne finden Sie im T24 Systemhandbuch Teil 1. 4. Stellen Sie die Spannungsversorgung des Systems wieder her. Nach einem automatischen Neustart ist die Türstation wieder einsatzbereit. Hinweise Die beiden T24-Info2wire+ Einheiten werden ab Werk paarweise aufeinander abgestimmt und voreingestellt. Gepaarte Einheiten verfügen über die selbe Netzwerk-ID (siehe Aufkleber auf der Rückseite des Infomodul-Gehäuses und auf der Platine der Indoor-Einheit). Im Falle eines Defektes müssen daher immer beide Einheiten gegen ein neues, bei MOBOTIX abgestimmtes und originalverpacktes Set getauscht werden. © MOBOTIX AG • Security-Vision-Systems • Made in Germany www.mobotix.com • [email protected] Backup & Restore 5.2.5 Austausch T24-CamCore Türkamera mit Systemwiederherstellung Um den alten Systemzustand bei einem Ausfall oder Verlust der Türkamera wiederherzustellen, wenden Sie sich bitte an Ihren MOBOTIX-Händler oder an den MOBOTIX-Support. Die Kontaktdaten finden Sie auf der MOBOTIX-Webseite unter www.mobotix.com im Bereich Support. Ein einfacher Austausch der Türkamera mit anschließendem Neustart bzw. Neuinbetriebnahme eines abgesicherten Systems ist als Schutz vor Manipulationen nicht möglich. 5.2.6 Austausch oder Hinzufügen Grandstream-Bildtelefon Um die vorhergehende Systemkonfiguration bei einem Austausch oder Hinzufügen eines Grandstream Bild telefons wieder herzustellen, wird ein mit der Türstation vernetzter Computer mit MxEasy benötigt. Alternativ kann – ohne Computer – über ein Zurücksetzen aller im Netz befindlichen Grandstream Bildtelefone eine erneute Autokonfiguration mit Systeminbetriebnahme durchgeführt werden. Alle PINs und Transponderkarten müssen in diesem Fall wieder neu eingelernt werden. Wenden Sie sich bei Fragen zur weiteren Vorgehensweise bitte an Ihren MOBOTIX-Händler oder an den MOBOTIX-Support. Die Kontaktdaten finden Sie auf der MOBOTIX-Webseite unter www.mobotix.com im Bereich Support. © MOBOTIX AG • Security-Vision-Systems • Made in Germany www.mobotix.com • [email protected] 107/118 108/118 T24 Systemhandbuch Teil 2: Ergänzende Hinweise 6 ERGÄNZENDE HINWEISE 6.1 Wetterschutz und Pflege T24 Außenstation Die T24 Außenstationsmodule besitzen aufgrund ihrer robusten, sorgfältig verabeiteten Konstruktion hervorragende Eigenschaften in Bezug auf Wetterfestigkeit und Widerstand gegen Feuchtigeit und Staub und können ohne weiteres Zubehör montiert werden. Mit Erfüllung der Schutzart IP65 (-30 bis +50 °C) ist die Außenstation resistent gegen Wasserstrahlen und vollkommen staubdicht. Zudem ist das Gehäuse gegen Zugang mit Draht geschützt. Die Objektivkappe der Türkamera sollte in regelmäßigen Abständen gereinigt werden, um eine gleichbleibend hohe Bildqualität zu erzielen. Verwenden Sie hierzu ein weiches, fusselfreies Baumwolltuch. Für das Gehäuse können Sie zusätzlich einen milden Reiniger ohne Alkoholanteil und ohne schleifende Bestandteile verwenden. Die Objektivkappe ist bei MOBOTIX als Zubehör erhältlich und kann mit Hilfe des beiliegenden Spezialwerkzeugs abgeschraubt und ersetzt werden. T24-DoorMaster und T24-Info2wire+ Indoor-Einheit Diese Geräte sind zwar äußerst robust und hochwertig verarbeitet, eine Verwendung ist aber nur im geschützten Innenbereich zu empfehlen (Betriebstemperatur: T24-Info2wire+ IndoorEinheit -30 bis +50 °C, T24-DoorMaster -5 bis + 40 °C). Verwenden Sie zum Reinigen am besten ein (leicht angefeuchtetes) weiches Tuch. Es dürfen dabei keine Flüssigkeiten durch die gelochte Frontblende nach innen gelangen. Auch sollten niemals scharfe Reiniger oder gar Reiniger mit schleifenden Bestandteilen (Scheuermilch) eingesetzt werden. Da keine mechanisch beweglichen Teile enthalten sind, entfällt eine turnusmäßige Wartung. MOBOTIX empfiehlt jedoch eine gelegentliche Kontrolle der Funktionstüchtigkeit. 6.2 Überspannungsschutz Überspannungen können durch andere elektrische Verbraucher, falsche Verlegung von Leitungen, aber auch durch äußere Einwirkungen hervorgerufen werden (z.B. Blitzeinschlag in Telefon- oder Stromleitungen). MOBOTIX-Geräte sind durch eine Reihe von Maßnahmen gegen die Auswirkungen von geringen Überspannungen geschützt. Diese Maßnahmen können jedoch nicht verhindern, dass größere Überspannungen Schäden verursachen. Bei der Installation im Außenbereich ist daher dem Blitzschutz und den damit verbundenen Gefahren für Gebäude und Netzwerkinfrastruktur besondere Beachtung zu schenken. © MOBOTIX AG • Security-Vision-Systems • Made in Germany www.mobotix.com • [email protected] AVC Video/H.264 6.3 AVC Video/H.264 Dieses Produkt wird im Rahmen der Lizenz des AVC Patent-Portfolios nur für persön liche Zwecke von Privatbenutzern oder für andere unentgeltliche Zwecke lizenziert, um Videos gemäß dem AVC-Standard („AVC-Video“) zu kodieren und/oder AVC-Videos, die zuvor von einem Privatbenutzer im Rahmen einer persönlichen und nicht-kommerziellen Aktivität kodiert wurden und/oder AVC-Videos, die von einem Video-Anbieter mit Lizenz zum Bereitstellen von Videos erhalten wurden, zu dekodieren. Darüber hinaus werden keinerlei stillschweigende Rechte oder Lizenzen für andere Zwecke gewährt. Informationen bezüglich anderer Verwendungszwecke und Lizenzen sind bei MPEG, LLC erhältlich (siehe www.mpegla.com). 6.4 Gewährleistung und Reparaturservice MOBOTIX leistet Gewähr im Rahmen der gesetzlichen Bestimmungen (derzeit 24 Monate) und unterhält am Firmenhauptsitz in Langmeil (Deutschland) eine werkseigene Reparaturabteilung, die von allen MOBOTIX-Kunden genutzt werden kann. Zum Einsenden einer schadhaften Türstation an MOBOTIX benötigen Sie eine RMA-Nummer, die Ihnen unsere Support-Mitarbeiter mitteilen. Bitte senden Sie keine Geräte ohne RMANummer ein, da Ihnen dies zusätzliche Kosten verursachen würde. © MOBOTIX AG • Security-Vision-Systems • Made in Germany www.mobotix.com • [email protected] 109/118 110/118 T24 Systemhandbuch Teil 2: MOBOTIX-Glossar MOBOTIX-GLOSSAR Auflösung Gibt an, mit wie vielen Pixeln ein Bild dargestellt wird. Je mehr Pixel, desto besser sind Details in der Vergrößerung erkennbar. Die Auflösung wird entweder in Pixelspalten mal Pixelzeilen oder als Gesamtpixelzahl angegeben. Ein VGA-Bild hat 640 Spalten und 480 Zeilen (640 x 480). Das ergibt 307.200 Pixel, also rund 0,3 Megapixel. Die T24 verfügt über 3,1 Megapixel. Beleuchtung Im Allgemeinen benötigt eine Kamera bei Tageslichteinsatz keine zusätzliche Beleuchtung. Bei Dunkelheit oder künstlichem Licht müssen jedoch einige Grundregeln berücksichtigt werden. Je nachdem, ob ein allgemeiner Überblick ausreicht, oder ob Personen und Dinge genau identifiziert werden müssen, ist die passende Lichtquelle oder unterstützende Beleuchtung auszuwählen. Bildkomprimierung Eine Bildkomprimierung reduziert die Dateigröße eines Bildes. Dies ist insbesondere bei der Übertragung bzw. bei der Speicherung der Datei von Bedeutung. Bildrate Die Bildrate gibt an, wie viele Bilder pro Sekunde (B/s) von der Kamera erzeugt und ausgegeben werden. Ab 16 B/s vom menschlichen Auge als flüssige Videosequenz wahrnehmbar. Bildsprechanlage Die Bildsprechanlage kann (meist) Außenbereiche optisch erfassen. Zum System gehört eine Wechselsprech- oder Gegensprechmöglichkeit und eine elektrische Türöffnungseinrichtung. Die Grundausrüstung besteht aus Türstation (außen), Monitorstation (innen) und Steuerzentrale. Im weitesten Sinne handelt es sich um ein Zutrittskontroll-System, das durch mehrere Tür- oder/und Monitorstationen erweitert werden kann, stets aber der Mitwirkung von Menschen bedarf. Es dient der Besucher-Kontrolle, vorwiegend für den privaten und mittleren gewerblichen Bereich an Eingängen und Einfahrten. Wichtigste Einsatzmöglichkeiten sind Wohnhäuser, auch Mehrfamilienhäuser, Büro- und Geschäftshäuser, sonstige Eingangs- und Einfahrtsbereiche, die nicht oder sehr schwer von innen einzusehen sind (Personenkontrolle bei Behörden, Instituten und für sonstige exponierte Bereiche, z.B. EDV). Bonjour Auch als Zeroconf-Netzwerk bezeichnet. Bonjour ermöglicht die automatische Erkennung von Computern, Geräten und Diensten in IP-Netzen. Bonjour ermöglicht die automatische Erkennung von Geräten untereinander, ohne dass IP-Adressen eingegeben oder DNSServer konfiguriert werden müssen. Bonjour wurde von Apple Computer Inc. entwickelt. CCTV Abkürzung für Closed Circuit Television, ein analoges Fernsehsystem, in dem Videosignale nur an Monitore einer bestimmten Umgebung (z. B. in einem Gebäude) gesendet werden; gemeint ist damit oft eine Videoüberwachungsanlage. © MOBOTIX AG • Security-Vision-Systems • Made in Germany www.mobotix.com • [email protected] CIF, 2CIF, 4CIF (nach PAL-Fernsehnorm) Common Intermediate Format, entspricht 1/4 Fernsehbild mit 288 Zeilen und 352 Bildpunkten (0,1 Megapixel); 2CIF (1/2 Fernsehbild) hat die gleiche geringe Zeilenanzahl von 288 Zeilen, aber 704 Bildpunkte (0,2 Megapixel); 4CIF entspricht der Bildqualität eines traditionellen Fernsehbildes mit 576 Zeilen und 704 Bildpunkten (0,4 Megapixel). CMOS-Sensor Abkürzung für Complementary Metal Oxid Semiconductor-Sensor, Sensor zur Strom sparenden Digitalisierung von Bildinformationen. CMOS-Sensoren werden als Bildsensor in digitalen Kameras eingesetzt. DHCP Abkürzung für Dynamic Host Configuration Protocol, das ermöglicht, Geräten im Netzwerk die entsprechende Konfiguration (u. a. IP-Adresse, DNS-Server und Gateway) automatisch durch einen Server zuzuweisen (im Gegensatz zu fest vergebenen IP-Adressen auf den einzelnen Netzwerkgeräten selbst). DNS Abkürzung für Domain Name Service, mit dem die Domain-Namen von Servern im Internet (z. B. www.mobotix.com) mit den entsprechenden IP-Adressen (z. B. 212.89.150.84) verknüpft („aufgelöst“) werden. DynDNS Abkürzung für Dynamic DNS (oder DDNS, dynamischer Domain-Name-Service). Verknüpft wie DNS Domain-Namen (z. B. meinedomain.de) mit IP-Adressen, wobei diese jedoch wechseln können. Dieser Dienst stellt eine komfortable Möglichkeit dar, auf Ihre MOBOTIXKameras zu Hause oder im Betrieb zuzugreifen, wenn die Internet-Anbindung dort nicht über einen Router mit fester IP-Adresse erfolgt, sondern über eine DSL-Verbindung mit vom Provider dynamisch zugewiesener IP-Adresse. Ein bekannter Anbieter eines solchen Dienstes ist www.dyndns.org. DVR Abkürzung für Digitaler Videorekorder. Ethernet Ethernet ist die am weitesten verbreitete LAN-Technologie. In Ethernet-LANs werden normalerweise verdrillte Leitungspaare mit besonderen Qualitätsmerkmalen genutzt. Die am weitesten verbreiteten Ethernet-Systeme sind 10BASE-T und 100BASE-T10, die Übertragungsgeschwindigkeiten von bis zu 10 Mbit/s bzw. 100 Mbit/s ermöglichen. fps Abkürzung für frames per second (dt. „Bilder pro Sekunde“), vgl. Bildrate. G.711 Das oder die Verfahren, mit denen die analogen Audiosignale kodiert bzw. dekodiert werden. Einsatzbereiche dieses Codecs (= COdiererDECodierer) sind die klassische FestnetzTelefonie und IP-Telefonie. © MOBOTIX AG • Security-Vision-Systems • Made in Germany www.mobotix.com • [email protected] 111/118 112/118 T24 Systemhandbuch Teil 2: MOBOTIX-Glossar H.264 Das Verfahren, mit denen das Videobild kodiert und komprimiert bzw. dekodiert wird. HDTV Abkürzung für High Definition TV, hochauflösendes Fernsehen. HiRes Abkürzung für High Resolution; bezeichnet hochauflösende Bilder (größer 1 Megapixel). IP-Netzwerk Datennetzwerk auf Basis des Internet-Protokolls (TCP/IP). IP-Adresse Die IP-Adresse bezeichnet die Adresse eines Computers oder Geräts in einem IP-Netzwerk. Mit Hilfe von IP-Adressen können sich alle im Netzwerk verbundenen Computer/Geräte erkennen und Daten in beiden Richtungen weiterleiten. Zur Vermeidung von Konflikten darf jede IP-Adresse im jeweiligen Netzwerk nur einmal vergeben werden. IP-Adressen können als feste Adressen vergeben werden, sodass sie stets gleich bleiben, oder über DHCP dynamisch (und automatisch) zugewiesen werden. Jede IP-Adresse besteht aus vier Gruppen (oder Quads) von Dezimalziffern, die jeweils durch Punkte voneinander getrennt werden, z. B. 130.5.5.25. Jeder Teil der Adresse stellt unterschiedliche Informationen dar. Ein Teil steht für die Netzwerknummer oder -adresse und ein anderer für die Adresse des lokalen Computers. IP-Kamera Bei einer IP-Kamera handelt es sich um eine spezielle Art von Videokamera. Die Besonderheit gegenüber anderen Videokameras besteht darin, dass diese Kamera ihre Bilder über IP-Netzwerke weitergibt. Netzwerkkameras enthalten neben der eigentlichen KameraKomponente auch einen Computer. Der eingebaute Computer kümmert sich um die Komprimierung der Bilddaten und sorgt für das Versenden der Daten über das Netz. Er besteht im Wesentlichen aus einer CPU, einem Flash-Speicher und einem DRAM-Speicher. Durch die Netzwerkkamera-Software wird es möglich, dass das Gerät im Netz als WebServer, FTP-Server sowie als FTP-Client und als E-Mail-Client auftritt. JPEG Abkürzung für Joint Photographic Experts Group, die mit JPEG eine Standard-Methode zur Komprimierung von Bildern entwickelt haben. JPEG ist das im Internet am weitesten verbreitete verlustbehaftete Grafikformat für Fotos, wobei diese Verluste zwischen 99% und 60% Komprimierungsrate kaum wahrnehmbar sind. LAN (Local Area Network) Ein LAN besteht aus einer Reihe von Computern und zugehörigen Geräten, die in einem begrenzten geographischen Bereich dieselben Kommunikationsressourcen nutzen. LED Abkürzung für Light Emitting Diode (dt. „Leuchtdiode“), ein elektronisches Halbleiter-Bauelement an den Kameras und Zusatzmodulen von MOBOTIX, das Licht ausstrahlt, wenn Strom in Durchlassrichtung durch das Element fließt. © MOBOTIX AG • Security-Vision-Systems • Made in Germany www.mobotix.com • [email protected] Lux Die Maßeinheit zur Messung der Lichtmenge. Mbit/s (Megabit pro Sekunde) Maßeinheit für die Bitrate, d. h. die Geschwindigkeit, mit der Bits an einer bestimmten Stelle weitergeleitet werden. Gewöhnlich wird die Geschwindigkeit von Netzwerken in Mbit angegeben. LANs werden oft mit 10 oder 100 Mbit/s betrieben. Siehe auch Bitrate. Mediator Schloss Ein selbstverriegelndes Türschloss mit elektrischem Türöffner, auch nachrüstbar für bestehende Haustüren. Das Haus kann trotz permanent verriegelter Tür jederzeit durch die Haustür verlassen werden. Bei Gefahr und im Normalbetrieb – auch ohne Schlüssel (Fluchtwegsicherung). Megapixel Bilder mit einer Größe von mehr als 1 Million Bildpunkten (Pixeln). MicroSD-Karte SD Memory Card (Secure Digital Memory Card = Sichere digitale Speicherkarte); ist ein digitales Speichermedium, das auf Flash-Speichermodulen basiert. Motion Detection „Bewegungserkennung“, Erfassen einer Bewegung innerhalb eines bestimmten Bereiches. MOBOTIX-Kameras können mit algorithmischen Methoden Veränderungen von Bild zu Bild in zuvor festgelegten Bereichen und unter Beachtung von Randbedingungen erkennen. Eine erkannte Bewegung bedeutet somit ein Ereignis, welches einen Alarm auslöst. MPEG Motion Pictures Expert Group. Verlustbehaftetes Verfahren zum Komprimieren und Speichern von Bild- und Videodaten. Ursprünglich für die Wiedergabe von Entertainment-Inhalten auf PCs konzipiert, konzentriert sich MPEG auf die Darstellung der unbewegten Bildteile und setzt die Qualität der bewegten Bildteile zugunsten einer schnelleren Übertragung herab. MxControlCenter Video-Management-Software von MOBOTIX zur professionellen Steuerung mittlerer und großer Kameranetzwerke. MxEasy Kostenfreie Video-Management-Software von MOBOTIX für kleine und kompakte Kameranetzwerke von bis zu 16 Kameras/Türstationen. MxPEG Von MOBOTIX entwickeltes Verfahren zum Komprimieren und Speichern von Bild- und Videodaten mit geringer Netzwerkbelastung und hoher Bildqualität. Mit dem MxPEGActiveX-Steuerelement können Video- und Audiodaten von MOBOTIX-Kameras in anderen Anwendungen (u. a. im Internet Explorer) dargestellt werden. © MOBOTIX AG • Security-Vision-Systems • Made in Germany www.mobotix.com • [email protected] 113/118 114/118 T24 Systemhandbuch Teil 2: MOBOTIX-Glossar Netzwerk Verbund von Endgeräten wie z. B. Computern, die über verschiedene Leitungen verbunden sind und gemeinsam auf Daten und Geräte wie Drucker und Netzwerkkameras zugreifen. Öffnungskontakt Bei beweglichen Bauelementen (Fenster, Tür) wird am feststehenden Teil ein Magnetkontakt (Reed-Kontakt) befestigt, am beweglichen Teil ein Magnet. Im geschlossenen Zustand befindet sich der Magnet in unmittelbarer Nähe des Kontaktes und hält ihn geschlossen. Beim Öffnen wird der Magnet entfernt, und der Kontakt öffnet sich. PIR-Sensor Passiver Infrarot-Sensor zur Bewegungserkennung. PoE (Power over Ethernet) Power over Ethernet ermöglicht die Stromversorgung eines Netzwerkgeräts über dasselbe Kabel, das für die Netzwerkverbindung verwendet wird. Dies ist besonders bei der IP- und Fernüberwachung an Orten nützlich, bei denen die Verlegung einer Stromleitung von der nächsten Steckdose aus zu aufwendig oder kostspielig wäre. Pixel (Picture Element = Bildelement) Einer der vielen winzigen Bildpunkte, aus denen sich ein digitales Bild zusammensetzt. Jedes Pixel bestimmt durch seine Farbe und Intensität einen winzigen Teil des Gesamtbilds. Perimeterschutz Der Perimeterschutz dient dem Schutz eines Objektes durch Maßnahmen in dessen Umfeld, bzw. in dem umgebenden freien Raum, in der Regel bis einschließlich zur Grundstücksgrenze. Er besteht aus mechanisch-baulichen Maßnahmen, aus elektronischen Detektionsmaßnahmen und/oder aus organisatorisch-personellen Maßnahmen. Produkthaftung Nach dem Produkthaftungsgesetz haftet der Hersteller oder der Händler für das vom ihm in den Verkehr gebrachte Erzeugnis. Ansprüche sind nur dann möglich, wenn das Erzeugnis bestimmungsgemäß verwendet wird und kein Fehlgebrauch vorliegt. Die hier zur T24 im Systemhandbuch genannten technischen Vorgaben und Informationen sind zu beachten, sonst wird der Hersteller von der Produkthaftung nach dem Produkthaftungsgesetz entbunden. PTZ Abkürzung für Pan/Tilt/Zoom, also schwenken/neigen/zoomen; bezeichnet die Bewegung einer Videokamera nach links, rechts, oben und unten sowie ihre Fähigkeit, ein Bild vergrößert darzustellen. Recherche Kontrolle der Aufzeichnung bzw. Suche nach einem bestimmten Ereignis. RFID (Radiofrequenz-Identifikation) RFID ermöglicht es, Daten mittels Radiowellen berührungslos und ohne Sichtkontakt zu übertragen. Eine RFID-Systeminfrastruktur umfasst einen Transponder, ein Sende-EmpfangsGerät sowie ein im Hintergrund wirkendes IT-System. © MOBOTIX AG • Security-Vision-Systems • Made in Germany www.mobotix.com • [email protected] Herzstück der Technologie ist der Transponder – ein winziger Computerchip mit Antenne. Er ist in ein Trägerobjekt integriert, beispielsweise in ein Klebeetikett oder eine Plastikkarte. Auf dem Chip ist in der Regel ein Nummerncode gespeichert. Dieser verschlüsselt Informationen, die in einer Datenbank hinterlegt sind. Dadurch erhält jeder Gegenstand mit RFID-Transponder eine unverwechselbare Identität. Im Nahfeld um die Antenne eines Lesegerätes werden passive Transponder ohne eigene Energieversorgung durch induktive Kopplung oder kapazitive Kopplung mit Energie versorgt. Das Auslesen der Daten erfolgt im Nahfeld ebenfalls durch Kopplung. RoHS Abkürzung für Restriction of the use of certain Hazardous Substances electrical and electronic equipment (dt. „Beschränkung der Verwendung gefährlicher Stoffe in Elektro- und Elektronikgeräten“), bezeichnet die EG-Richtlinie 2002/95/EG, die den Einsatz bestimmter gefährlicher Stoffe bei der Herstellung der Produkte und der verwendeten Komponenten untersagt. Ziel dieser Richtlinie ist, dass die dort aufgeführten Stoffe bei der Entsorgung der Produkte nicht in die Umwelt gelangen. Router Gerät, das den nächsten Netzwerkknoten bestimmt, an den ein Paket auf seinem Weg zum Zielteilnehmer geleitet werden soll. Der Router erstellt oder pflegt eine spezielle Routingtabelle, die darüber Aufschluss gibt, wie bestimmte Zielorte am besten zu erreichen sind. Zuweilen ist der Router im Netzwerk-Switch integriert. (Schalt-)Ein- und Ausgänge Mit den digitalen Ein- und Ausgängen an der T24 kann jedes Gerät angeschlossen werden, das zwischen einem offenen und einem geschlossenen Schaltkreis umschalten kann. Server Allgemein ist der Server ein Computerprogramm, das für andere Programme auf demselben oder einem anderen Computer Dienste bereitstellt. Ein Computer, auf dem ein Serverprogramm ausgeführt wird, wird oft ebenfalls als Server bezeichnet. In der Praxis kann der Server beliebig viele Server- und Clientprogramme ausführen. Als Webserver wird das Computerprogramm bezeichnet, das die angeforderten HTML-Seiten oder -Dateien für den Client (Browser) bereitstellt. Signaturen für Videobilder Digitale Videobilder können über Datennetze weitergeleitet, kombiniert, verändert oder gelöscht werden. Um Manipulationen zu verhindern und die Beweiskraft von digitalen Videosequenzen bei Ermittlungen zu gewährleisten, ist es nötig, den Zeitpunkt der Aufnahme, die Herkunft der Bilder (Kamera-ID) sowie die Echtheit der Bilder (keine Veränderung nach der Aufnahme) zu garantieren. Dies ist nur möglich, wenn die Bilder mit kryptographischen Methoden gekennzeichnet werden. Bei digitalen Videokameras mit integrierter Auswertung ist es möglich, eine eindeutige Kamera-ID und die genaue Uhrzeit einzubauen und zu verschlüsseln, damit jede Änderung oder Manipulation an einer Videosequenz bei der Auswertung sichtbar wird. © MOBOTIX AG • Security-Vision-Systems • Made in Germany www.mobotix.com • [email protected] 115/118 116/118 T24 Systemhandbuch Teil 2: MOBOTIX-Glossar SIP Session Initiation Protocol, Netzwerkprotokoll zum Aufbau, zur Steuerung und zum Abbau einer Kommunikationsverbindung via Computernetzwerk. In der IP-Telefonie ist SIP ein häufig benutztes Protokoll. Strukturierte Verkabelung Eine strukturierte Verkabelung stellt einen einheitlichen Aufbauplan für Verkabelungen unterschiedlicher Dienste (Sprache oder Daten) dar. Sie erleichtert die Erweiterung eines Datennetzwerks durch die spätere Installation neuer Komponenten und unterstützt so aktuelle und zukünftige Kommunikationssysteme. Basis ist eine allgemein gültige Struktur, die Reserven enthält und auch unabhängig von einer bestimmten Anwendung genutzt werden kann. Die strukturierte Verkabelung muss ausfallsicher sein, um Datenschutz und Datensicherheit zu gewährleisten. Subnetz und Subnetzmaske Als Subnetz wird ein identifizierbarer separater Teil des Netzwerks einer Organisation bezeichnet. Ein Subnetz repräsentiert oft alle Computer an einem geographischen Standort, in einem Gebäude oder in demselben LAN. Durch die Unterteilung eines Netzwerks in Subnetze kann jedes Subnetz über dieselbe, gemeinsam genutzte Netzwerkadresse mit dem Internet verbunden werden. Die Subnetzmaske ist der Bestandteil der IP-Adresse, anhand derer ein Netzwerkrouter das Subnetz identifiziert, in das ein Datenpaket übertragen werden soll. Die Subnetzmaske erspart es dem Router, die gesamte IP-Adresse von 32 Bit abzuarbeiten; er verarbeitet nur die von der Maske bestimmten Bits. Switch Hardware zur Verbindung mehrerer Netzwerkgeräte (Computer, Kameras, Drucker etc.) in einem Netzwerk. Als PoE-Switch kann dieser auch die Stromversorgung der (Tür-)Kameras über das Netzwerkkabel übernehmen. Bestimmte Switches dienen zugleich als Router. Transponder Ein Transponder ist ein Funk-Kommunikationsgerät (z. B. als Schlüsselanhänger oder im Scheckkartenformat), das eingehende Signale aufnimmt und automatisch beantwortet bzw. weiterleitet. Der Begriff Transponder ist zusammengesetzt aus den Begriffen Transmitter und Responder. Passive Transponder benötigen keine eigene Stromversorgung, arbeiten aber nur auf kurze Distanzen. Türöffner Als Ergänzung zum Türschloss wird der Türöffner (auch E-Öffner, Elektro-Türöffner) gegenüber dem Türschloss eingebaut. Der Türöffner hat eine schließende Falle, die in den Türschließer eingreift und die Tür solange verriegelt hält, bis eine Kontaktgabe aus dem Hausinneren erfolgt. Damit wird die Sperre der Türöffnerfalle aufgehoben und die Falle elektromagnetisch entriegelt. Die Tür am Außeneingang kann geöffnet werden. Sobald die Tür wieder „ins Schloss fällt“ wird die Falle automatisch im Türöffner blockiert. Die Tür ist wieder verschlossen. Die Öffnungsfreigabe kann mit unterschiedlichen Mitteln (Summton o. ä.) erkennbar gemacht werden. Türöffner sind in erster Linie für den Tagesbetrieb gedacht; nachts muss die betreffende Tür durch den Schlossriegel verschlossen werden. © MOBOTIX AG • Security-Vision-Systems • Made in Germany www.mobotix.com • [email protected] USB (Universal Serial Bus) Plug-and-Play-Schnittstelle zwischen einem Computer und Peripheriegeräten (Scanner, Drucker usw.). USV Unterbrechungsfreie Stromversorgung, bezeichnet Geräte, die bei einem plötzlichen Stromausfall vorübergehend die Stromversorgung aufrechterhalten. Dies geschieht meist mithilfe einer Batterie. USV werden in die Stromzuleitung der zu sichernden Anlagen und Systeme eingefügt. VoIP Unter Voice over IP (dt. „Sprache über IP“) versteht man das Telefonieren mittels Computernetzwerken. Werkseinstellungen Dies sind die Einstellungen, mit denen ein Gerät bei seiner Auslieferung das Werk des Herstellers verlässt. Sollte es einmal erforderlich sein, ein Gerät auf seine Werkseinstellungen zurückzusetzen, gehen bei vielen Geräten alle vom Benutzer geänderten Einstellungen verloren. Wizard Dt. „Assistent“; Bezeichnung für eine Software-Komponente, die einem Anwender bei der Installation oder Einrichtung eines gewünschten Programms assistiert und ihm durch einfaches Abfragen die richtigen Konfigurationen herleitet. WLAN (Wireless LAN) Ein drahtloses LAN, das Daten über Funk überträgt. Hierbei werden die Endbenutzer drahtlos mit dem Netzwerk verbunden, während die Übertragung in der Hauptstruktur des Netzwerks meist kabelgebunden bleibt. © MOBOTIX AG • Security-Vision-Systems • Made in Germany www.mobotix.com • [email protected] 117/118 118/118 T24 Systemhandbuch Teil 2: Konformitätserklärung KONFORMITÄTSERKLÄRUNG Or igi na l Ko nfo rm itä tse rkl äru ng ww w. m ob oti x.c om Orig. Konformitätserklärung www.mobotix.com > Support > Mediathek > Zertifikate © MOBOTIX AG • Security-Vision-Systems • Made in Germany www.mobotix.com • [email protected] MOBOTIX - The HiRes Video Company Wir stehen zur Qualität unserer Produkte. Deshalb sind alle Bilder in diesem Handbuch Originalbilder aus MOBOTIX Kameras. Hersteller Vorstandsvorsitzender MOBOTIX AG Dr. Ralf Hinkel Kaiserstrasse D-67722 Langmeil Registergericht: Amtsgericht Kaiserslautern Germany Registernummer: HRB 3724 Tel.: +49 6302 9816-0 Steuernummer: 44/676/0700/4 Fax: +49 6302 9816-190 Finanzamt: Worms-Kirchheimbolanden http://www.mobotix.com Umsatzsteuer-Identifikationsnummer: [email protected] DE202203501 Die jeweils neueste Version dieses Dokuments finden Sie auf www.mobotix.com in der Rubrik Support > Betriebsanleitungen. Technische Änderungen und Irrtümer vorbehalten! © MOBOTIX AG • Security-Vision-Systems • Made in Germany www.mobotix.com • [email protected] DE T24 Systemhandbuch The HiRes Video Company HiRes 3 Megapixel DE Teil 1: Systemübersicht & Montage Installation und Verkabelung (für den Installateur) Teil 2: Inbetriebnahme & Konfiguration Software und Netzwerk (für den Systemverwalter) 2048 x 1536 Software-Zoom Skyline Formatfrei jedes Bildformat frei definierbar 30 Bilder/s VGA (640 x 480) 30 B/s Mega Virtuelles PTZ digitales Zoomen, Schwenken, Neigen Gegenlicht Teil 3: Bedienungsanleitung Module und Gegenstellen (für den Benutzer) extrem sicher, CMOS ohne mechan. Iris Interner DVR intern über Flash, extern via Netzwerk Win/Lin/Mac Recording via Netzwerk auf PC bis 1 Terabyte Mikrofon & Lautsprecher Audio bidirektional, bei Bildraten von 1 ... 30 Hz SIP-Client mit Video 180° IP-Telefonie Alarmmeldung Kamerasteuerung 60.166_DE_V1_04/2013 VideoMotion mehrere Fenster pixelgenau digital -22 bis +140 °F Wetterfest -30 bis +60 °C, IP65 ohne Heizung HD Super Panorama – lückenlos von Wand zu Wand IEEE 802.3af PoE www.mobotix.com Netzwerk-Power auch im Winter Innovationsschmiede - Made in Germany Die in Deutschland börsennotierte MOBOTIX AG gilt nicht nur als innovativer Technologiemotor der NetzwerkKamera-Technik; ihr dezentrales Konzept lässt hochauflösende Videosysteme überhaupt erst rentabel werden. MOBOTIX AG • D-67722 Langmeil • Tel: +49 6302 9816-0 • Fax: +49 6302 9816-190 • [email protected] Robust keine bewegten Teile schlagfester Kunstst. MxCC/MxEasy Lizenzfrei Video-ManagementSoftware