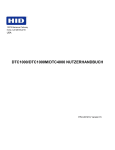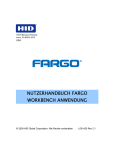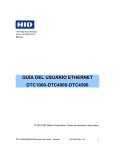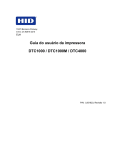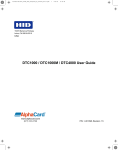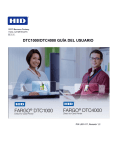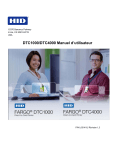Download DTC1000_4000_4500_Ethernet User Guide_(L001422 Rev1.0)
Transcript
15370 Barranca Parkway Irvine, CA 92618-2215 USA ETHERNET BENUTZERHANDBUCH DTC1000-DTC4000-DTC4500 © 2010 HID Global Corporation. Alle Rechte vorbehalten. DTC1000/4000/4500 Ethernet User Guide –German L001422 (Rev.1.0) 1 Nutzerhandbuch DTC1000,DTC4000, DTC4500 Ethernet (Version 1.0), © 2010 Eigentum von HID Global Corporation. Alle Rechte vorbehalten. Autorisierten Vertriebspartnern von HID Global Produkten erhalten eine exklusive Genehmigung, zum Abbilden und Vertrieb dieses geschützten Dokuments an HID Global Kunden, die eine Geheimhaltungserklärung hinsichtlich des eingeschränkten, geschützten Gebrauchs des genannten Dokuments unterzeichnet haben. Die Nummer der Version dieses Dokuments wird aktualisiert, um Änderungen, Verbesserungen, Aktualisierungen und Verbesserungen des Dokuments widerzuspiegeln. Kontrollnummer Version Datum Titel des Dokuments Version 1,0 Der August 2010 Ethernet Nutzerhandbuch DTC1000, DTC4000, DTC4500 Marken und Haftungsausschlüsse HID, HID Global und Fargo sind in den USA und anderen Ländern Marken oder eingetragene Marken der HID Global Corporation. Die in diesem Dokument enthaltene Information wird ohne Mängelgewähr gegeben. HID Global lehnt hiermit alle Garantien und Bedingungen hinsichtlich der hierin enthaltenen Information ab, einschließlich aller Garantien zur Marktgängigkeit, Eignung für einen bestimmten Zweck, Titel und Nichtverletzung von Rechten. Keinesfalls haftet HID Global sei es durch Vertrag, Schadensersatz oder anderweitig für indirekten, besonderen Schaden oder Folgeschaden aufgrund der Verwendung der in diesem Dokument enthaltenen Information. Fragen hinsichtlich Veränderungen, Korrekturen, Aktualisierungen oder Verbesserungen dieses Dokuments richten Sie bitte an: HID GLOBAL Support Services 6533 Flying Cloud Drive Eden Prairie, MN 55344 (USA) (866)607-7339 Ext #6 FAX: (952) 946-8492 www.hidglobal.com DTC1000/4000/4500 Ethernet User Guide –German L001422 (Rev.1.0) 2 Sicherheitsanzeigen (sorgfältig durchlesen) ............................................................................... 5 Ethernet-Option ............................................................................................................................ 6 Einführung ................................................................................................................................................ 6 Technische Spezifikationen – Ethernet-Option ........................................................................................ 6 Technische Spezifikationen – Ethernet-Option ........................................................................................ 7 Netzwerkdienste – Überblick.................................................................................................................... 8 Hinweise zum Druckserver .................................................................................................................. 8 Hinweise zum Webseitenserver ........................................................................................................... 8 Hinweise zur Netzwerkverwaltungs-Schnittstelle................................................................................ 8 Hinweise zur Netzwerkverwaltungs-Schnittstelle .................................................................................... 9 Hinweise zum Telnet-Server ........................................................................................................ 9 Installation des Telnet-Klienten für von Windows betriebene Systeme ................................................... 9 Telnet-Befehlszeilenschnittstelle ............................................................................................................ 13 Starten einer Telnet-Sitzung............................................................................................................... 13 Anzeigen der IP-Adresse Ihres Druckers................................................................................................ 14 Hinweise zur Telnet-Befehlstabelle ................................................................................................... 14 Ethernet-Webseiten – Standardverfahren ............................................................................... 20 Hinweise zur Sicherheit von Webseiten ................................................................................................. 20 Anmelden ........................................................................................................................................... 20 Anzeigen der Startseite ...................................................................................................................... 21 Hinweise zum Anzeigen der Startseite............................................................................................... 22 Hinweise zu den Startseitenkategorien und -feldern (Tabelle)........................................................... 22 Konfigurieren der Netzwerkeinstellungen................................................................................ 24 Anzeigen der Seite „Network Settings” (Netzwerkeinstellungen).......................................................... 24 Hinweise zur Schnittstelle.................................................................................................................. 24 Hinweise zu „Current Settings“ (Aktuelle Einstellungen) ................................................................. 25 Umschalten in den automatischen IP-Adressmodus .......................................................................... 25 Umschalten in den statischen IP-Adressmodus.................................................................................. 25 Eingabe der TCP-Fenstergröße .......................................................................................................... 27 Die Schaltfläche „Clear Changes“ (Änderungen löschen) ................................................................. 27 Die Seite „Print Path” (Druckpfad)......................................................................................................... 28 Die Seite Medieninformation.................................................................................................................. 30 Die Seite „TCP/IP Status“ (TCP/IP-Status) ....................................................................................... 31 Die Seite „Printer” (Drucker).................................................................................................................. 32 Die Seite „System Log” (Systemprotokoll) ............................................................................................ 33 Ändern des Protokollnamens ............................................................................................................. 33 Auswählen von „Log Type” (Protokolltyp) ....................................................................................... 35 Auswählen von „Log Destination” (Protokollziel) ............................................................................ 36 Einrichten der E-Mail-Ereignisprotokollierung ................................................................................. 37 Einrichten der UDP-Ereignisprotokollierung..................................................................................... 38 Einrichten der TCP-Ereignisprotokollierung ..................................................................................... 39 Die Seitengruppe „Administration” (Verwaltung).................................................................................. 42 Die Seite „System Information“ (Systeminformationen)................................................................... 42 Ändern des Root-Kennworts.............................................................................................................. 42 Aufrüsten des Druckservers ............................................................................................................... 43 Die Seitengruppe „Reboot“ (Neustart).................................................................................................... 44 Neustarten des Ethernet-Servers ........................................................................................................ 44 Zurücksetzen auf die Standardeinstellungen ...................................................................................... 46 Die Seite „Help” (Hilfe).......................................................................................................................... 47 Prüfen der LED Tabellen........................................................................................................... 48 Hinweise zur LED-Tabelle ..................................................................................................................... 48 DTC1000/4000/4500 Ethernet User Guide –German L001422 (Rev.1.0) 3 Upgrading the Printer Firmware using the Workbench Printer Utility ............................... 49 Anforderungen ................................................................................................................................... 49 Aktualisierung der Drucker Firmware ............................................................................................... 49 Verfahren zur Fehlerbehebung bei Ethernet-Druckern ......................................................... 50 Überprüfen der Druckerverbindung........................................................................................................ 51 Überprüfen der IP-Adresse des Druckers ............................................................................................... 51 Überprüfen der Erreichbarkeit des Druckers mit einem am PC ausgegebenen Ping-Befehl .................. 52 Drucken einer Testseite...................................................................................................................... 53 Häufig gestellte Fragen............................................................................................................... 55 Glossar ......................................................................................................................................... 62 DTC1000/4000/4500 Ethernet User Guide –German L001422 (Rev.1.0) 4 Sicherheitsanzeigen (sorgfältig durchlesen) Symbol Zu Sicherheitszwecken wichtige Anweisungen Gefahr: Befolgt man diese Anweisungen nicht, kann dies zum Tod oder schweren Verletzungen führen. Ein Warnsignal (wie links gezeigt) weist auf Informationen zu Sicherheitshinweisen hin. Achtung: • Zur Verhinderung von Personenschaden lesen Sie die folgenden Sicherheitsanweisungen durch, bevor Sie eine Operation durchführen, die mit so einem Symbol bezeichnet wird. • Zur Verhinderung von Personenschaden entfernen Sie immer das Stromkabel, bevor Sie Reparaturen durchführen, es sei denn, es wird ausdrücklich anders angegeben. • Zur Verhinderung von Personenschaden vergewissern Sie sich, dass diese Operationen nur von qualifiziertem Personal durchgeführt werden. Das Gerät ist anfällig für elektrostatische Ladungen. Es kann beschädigt werden, wenn es elektrostatischen Ladungen ausgesetzt ist. Ein Warnsignal (wie links gezeigt) weist auf Informationen zu Sicherheitshinweisen bezüglich elektrostatischer Ladung hin. • Zur Verhinderung von Personen- oder Geräteschaden lesen Sie die folgenden Sicherheitsanweisungen durch, bevor Sie eine Operation durchführen, die mit so einem Symbol bezeichnet wird. • Zur Verhinderung von Personen- oder Geräteschaden halten Sie alle Vorschriften für elektrostatische Entladungen (ESD) ein, während Sie Kabel an oder in der Nähe der Steckplatte und Druckkopfanordnungen bedienen. Zur Verhinderung von Personen- oder Geräteschaden müssen Sie immer eine adäquate persönliche Erdungsausrüstung tragen (z.B. eine geerdete Trageschlaufe) • Zur Verhinderung von Personen- oder Geräteschaden entfernen Sie immer das Band und die Karten vom Drucker, bevor Sie Reparaturen durchführen, es sei denn, es ist Gegenteiliges angegeben. • Zur Verhinderung von Personen- oder Geräteschaden nehmen Sie Schmuck von den Fingern und den Händen und waschen die Hände sorgfältig, um Öl und Fremdkörper zu entfernen, bevor Sie an dem Drucker arbeiten. DTC1000/4000/4500 Ethernet User Guide –German L001422 (Rev.1.0) 5 Ethernet-Option Einführung Die Ethernet-Option umfasst den Ethernet-Anschluss und den internen Druckserver. • Druckermanagement: Der Druckertreiber liefert bidirektionale Statusinformationen, damit Sie den Drucker genauso einfach überwachen und verwalten können wie jeden anderen Netzwerkdrucker. • Kompatibilität: Die Ethernet-Option ist kompatibel mit den Protokollen TCP/IP und 802.3 Ethernet (IEEE 802.3 10/100-Base-T-Ethernet über weiblichen RJ45Anschluss). • Anwendung: Wenn die Ethernet-Option ordnungsgemäß installiert und konfiguriert ist, kann über diese genauso gedruckt werden wie über Drucker, die mittels USBSchnittstelle direkt an einen PC angeschlossen sind. Technische Spezifikationen – Ethernet-Option Für die Ethernet-Option gelten folgende Systemanforderungen: Achtung: Aus Sicherheitsgründen ist das Ethernet nicht für den direkten Anschluss außerhalb des Gebäudes gedacht. Funktion Anforderung Netzwerk Es wird ein IEEE 802.3 10/100-Base-T-Ethernet-Netzwerk benötigt. Drucker Es wird ein Drucker mit Ethernet-Option benötigt. Druckerkonfiguration Weil TCP/IP für die Netzwerkverbindung verwendet wird, muss der Drucker mit einer IP-Adresse und einer Subnetzmaske konfiguriert werden, damit er im Netzwerk gesehen wird. Wenn zusätzlich noch ein Standardgateway konfiguriert wird, sind auch subnetzübergreifende Verbindungen möglich. Hostcomputer Es wird ein PC mit Windows 2000/XP/Server 2003 benötigt, der mit dem Netzwerk verbunden ist. Hostdruckertreiber Auf dem Host-PC müssen geeignete Druckertreiber mit Ethernet-Unterstützung installiert sein (Hinweis: Dieser Treiber muss so konfiguriert sein, dass ein Ausdruck über die IP- DTC1000/4000/4500 Ethernet User Guide –German L001422 (Rev.1.0) 6 Adresse des Druckers möglich ist. Technische Spezifikationen – Ethernet-Option Die Ethernet-Option hat die folgenden Funktionen. Funktion Beschreibung Gleichzeitiger Ausdruck Gleichzeitiger Ausdruck von mehreren PCs auf dem Netzwerkdrucker. Druckerfeedback Übermittlung der Statusinformationen des Netzwerkdruckers an den PC. Webseiten Mühelose Druckerkonfiguration mit jedem beliebigen Webbrowser. Protokollmeldungen Protokollierung von Nutzung und Fehlereignissen über E-Mail, UDP oder TCP/IP. Kennwortsicherheit Kennwortsicherheit und konfigurierbare Berechtigungsstufen für Benutzer. Telnet Ein Telnet-Befehlszeileninterpreter zur Druckerkonfiguration. SNMP Ein SNMP-Agent mit MIB-II-Unterstützung. Upgrades Unterstützung für netzwerkbasierte Firmware-Upgrades. Fehlerdiagnose Ping-Client zur Fehlerbehebung im Netzwerk. IP Tracer Ein Dienstprogramm (IP Tracer), mit dem nach Druckern gesucht werden kann, die über eine Ethernet-Verbindung mit dem lokalen Netzwerk verbunden sind. (Hinweis: Dieses Dienstprogramm befindet sich auf der CD-ROM und kann online unter www.fargo.com abgerufen werden.) DTC1000/4000/4500 Ethernet User Guide –German L001422 (Rev.1.0) 7 Netzwerkdienste – Überblick Die in diesem Abschnitt erläuterten Dienste sind Bestandteile der Ethernet-Option. (Hinweis: Enthalten sind außerdem ein Ping-Client sowie Funktionen für Adresszuweisung und Druckererkennung.) Hinweise zum Druckserver Die vom Druckserver angebotenen Druckdienste können genauso genutzt werden wie bei einem Drucker, der direkt an die USB-Schnittstelle angeschlossen ist. Allerdings wird die Verbindung zwischen Drucker und Client-PC über das LAN hergestellt. Damit diese Druckfunktionen zur Verfügung stehen, muss der Druckserver ordnungsgemäß konfiguriert sein. • Der Druckserver unterstützt Druckerwarteschlangen für bis zu acht (8) Client-PCs. Die Kommunikation zwischen PC und Ethernet-fähigem Drucker erfolgt über eine bidirektionale TCP/IP-Schnittstelle. • Alle Clients können über das standardmäßige Windows-Drucksystem und den auf dem lokalen PC installierten Druckertreiber ihre Druckjobs an den Drucker senden sowie Jobs und Fehler überwachen. So weiß ein Benutzer, ob ein Druckjob erfolgreich ausgeführt wurde oder nicht. Außerdem erfährt der Benutzer von Problemen, die beim Verarbeiten eines Druckjobs aufgetreten sind. Der Ausdruck über Ethernet funktioniert genauso wie bei Druckern, die über USB an den PC angeschlossen sind. Hinweise zum Webseitenserver Über einen HTTP-Dienst können Webseiten aufgerufen werden, die eine Schnittstelle zur Konfiguration und Überwachung des Druckers darstellen. (Hinweis: Ein Benutzer ist dazu in der Lage, alle Druckjobs zu überwachen, die von einem beliebigen PC an den Drucker gesendet wurden.) Hinweise zur Netzwerkverwaltungs-Schnittstelle Der Ethernet-fähige Drucker besitzt einen SNMP-Agent, der zentralen Administratoren die Überwachung und Konfiguration von Netzwerkschnittstelle und Drucker ermöglicht. (Hinweis: Es wurde ein standardmäßiger MIB-II-Host implementiert, um die Anwendungsfreundlichkeit des Netzwerkdruckers zu erhöhen.) DTC1000/4000/4500 Ethernet User Guide –German L001422 (Rev.1.0) 8 Hinweise zur Netzwerkverwaltungs-Schnittstelle Es folgt eine Beschreibung der SNMP-Schnittstelle. Schnittstelle Beschreibung SNMP • Bei der Ethernet-Schnittstelle handelt es sich um einen voll verwaltungsfähigen SNMP-Agent, der MIB-II unterstützt. • Die Ethernet-Schnittstelle ist MIB-II-kompatibel. Dies ermöglicht SNMPAdministratoren die Überwachung von Protokoll-, Netzwerk- und Routingstatistiken. Hinweise zum Telnet-Server Die Ethernet-Schnittstelle verfügt über einen Befehlszeileninterpreter. (Hinweis: Der Benutzer kann mit seinem PC per Telnet-Sitzung eine Verbindung zum Drucker herstellen, Befehle an diesen übermitteln und dessen Antwort empfangen.) Die Telnet-Befehle werden vor allem zur Netzwerkadministration benötigt und von den meisten Benutzern gar nicht verwendet. (Hinweis: Mit diesen Befehlen können der Druckerstatus abgefragt und verschiedene Druckereinstellungen konfiguriert werden. Zu diesen zählen die Netzwerk- und Protokollierungseinstellungen sowie Benutzernamen und -kennwörter.) Installation des Telnet-Klienten für von Windows betriebene Systeme Windows Vista 32 bit SP2 verwendet, wie im Beispiel unten angegeben. Ein ähnliches Verfahren kann für andere Betriebssysteme angewendet werden, bei denen der Telnet Klient nicht installiert ist. Schritt Beschreibung 1 Öffnen Sie das Kontrollpanel des Betriebssystems. DTC1000/4000/4500 Ethernet User Guide –German L001422 (Rev.1.0) 9 2 Klicken Sie auf die Programmoption innerhalb des Kontrollpanels DTC1000/4000/4500 Ethernet User Guide –German L001422 (Rev.1.0) 10 3 Klicken Sie auf die Option “An- und Ausstellen der Windowseigenschaften”. Klicken Sie bei Aufforderung auf Weiter 4 Scrollen Sie auf der Liste nach unten und markieren Sie "Telnet Klient". Klicken Sie auf die Schaltfläche OK. Nach einigen Minuten wird der Telnet Klient installiert. DTC1000/4000/4500 Ethernet User Guide –German L001422 (Rev.1.0) 11 DTC1000/4000/4500 Ethernet User Guide –German L001422 (Rev.1.0) 12 Telnet-Befehlszeilenschnittstelle Starten einer Telnet-Sitzung In diesem Verfahren wird erläutert, wie eine Telnet-Sitzung von einem PC gestartet wird, um auf die Telnet-Dienste des Druckers zuzugreifen. Gehen Sie zum Eingeben von Telnet-Befehlen folgendermaßen vor: Schritt Beschreibung 1 Ermitteln Sie die IP-Adresse Ihres Druckers. (Hinweis: Siehe das nachstehende Verfahren Anzeigen der IP-Adresse Ihres Druckers. 2 Starten Sie auf Ihrem PC in einem DOS-Fenster eine Telnet-Sitzung. Geben Sie an der DOS-Eingabeaufforderung Folgendes ein: telnet [IP-Adresse]. Beispiel: C:\>telnet 192.168.11.12 3 • Alle Telnet-Antworten des Druckers werden daraufhin in der TelnetSitzung auf dem PC angezeigt. • Alle eingegebenen Befehle werden an den Telnet-Client des Druckers gesendet. Geben Sie „help“ (Hilfe) oder „?“ ein, um auf dem Bildschirm eine Liste der unterstützten Telnet-Befehle anzuzeigen. DTC1000/4000/4500 Ethernet User Guide –German L001422 (Rev.1.0) 13 Anzeigen der IP-Adresse Ihres Druckers Mithilfe der erweiterten LCD-Menüs für Ethernet-fähige Drucker kann die IP-Adresse eines Druckers angezeigt werden. Wenden Sie die beschriebenen Verfahren an, um die IPAdresse Ihres Druckermodells anzuzeigen. HINWEIS: Wenn Ihr Modell über kein Display verfügt, drücken Sie die PAUSE Taste und halten Sie sie 4 Sekunden gedrückt, um die Einstellungskarte auszudrucken. Der Drucker muss bereit sein, die Karte zu drucken. Schritt Verfahren 1 Schalten Sie den Drucker ein. 2 Stellen Sie sicher, dass der Drucker mit Ihrem Netzwerk verbunden ist. 3 Warten Sie ab (nicht länger als eine Minute), bis der Drucker seine IPAdresse konfiguriert hat. 4 Rollen Sie durch die Informationsmeldungen auf der LCD durch Auswahl der Schaltfläche INFO (die Schaltfläche auf der rechten Seite). 5 Die vier durch Punkte getrennten Zahlen der IP-Adresse werden angezeigt. Beispiel: 168.192.1.1 Hinweise zur Telnet-Befehlstabelle Die folgende Tabelle enthält eine Erläuterung der verfügbaren Telnet-Befehle. (Hinweis: Sie können auch unvollständige Ganzwortbefehle eingeben: Der Drucker sendet dann als Antwort eine zusätzliche Hilfe. Wenn Sie z. B. den Befehl list eingeben, antwortet der Drucker mit allen Unterbefehlen dieses Befehls.) Telnet-Befehl Zweck des Befehls Befehlsformat ? Zeigt Hilfe zu Telnet-Befehlen an. ? reset Setzt die Ethernet-Schnittstelle des Druckers/Codierers zurück. reset ping Sendet ein Ping-Signal an eine andere IP-Adresse, um die Ethernet-Schnittstelle zu testen. help DTC1000/4000/4500 Ethernet User Guide –German ping <IPADR> L001422 (Rev.1.0) 14 Telnet-Befehl Zweck des Befehls Befehlsformat list all Zeigt alle Informationen über den betreffenden Drucker an. list all diff Zeigt alle Unterschiede zwischen den aktuellen und den gespeicherten Netzwerkeinstellungen an. list diff uptime Zeigt an, wie lange der letzte Reset her ist. list uptime sysinfo Zeigt Informationen über den Drucker an (d. h. Modell, Name, Kontakt, Standort, FirmwareVersion und -Datum, Seriennummer). list sysinfo media Zeigt Informationen über das im Drucker eingelegte Medium an. list media net Zeigt Informationen über die aktuellen Netzwerkeinstellungen der Ethernet-Schnittstelle an. list net stored net Zeigt Informationen über die gespeicherten Netzwerkeinstellungen der Ethernet-Schnittstelle an. list stored net default net Zeigt Informationen über die standardmäßigen Netzwerkeinstellungen der Ethernet-Schnittstelle an. list default net user Zeigt Informationen über die definierten Benutzernamen und ihren Typ (Root- oder Gastprivilegien) an. list user lpq Zeigt Informationen über Druckjobs und ihre Einstellungen an. list lpq printer Zeigt Informationen über den Drucker an (d. h. Modellnummer, Name, Kontakt, Standort, Firmware-Version und -Datum, Seriennummer). list printer DTC1000/4000/4500 Ethernet User Guide –German L001422 (Rev.1.0) 15 Telnet-Befehl set Zweck des Befehls Befehlsformat Zeigt Informationen über die SecureMark-Einstellungen des Druckers an. list printer sm printer sm sysinfo contact Legt den String contact (Kontakt) fest. set sysinfo contact [<STRING>] location Legt den String location (Standort) fest. set sysinfo location [<STRING>] label Legt den String label (Name) fest. set sysinfo label [<STRING>] from Stellt alle Strings aus den Standardeinstellungen (default) oder aktuellen Einstellungen (current) wieder her. set sysinfo from default|current name Ändert den Namen eines Systemprotokollpfads. set logpath <PROTOKOLLNAME> name <NEUER_NAME> type Ändert den Typ eines Systemprotokollpfads. Startet oder stoppt die Protokollierung bei Jobs oder Fehlern. set logpath <PROTOKOLLNAME> type [[]job] [[-]pfault] dest Ändert das Ziel eines Systemprotokollpfads. Mögliche Werte sind none, e-mail, udp oder tcp. set logpath <PROTOKOLLNAME> dest none|email|udp|tcp email Ändert die E-MailAdresse für E-MailBenachrichtigungen zu einem Systemprotokollpfad. Bitte geben Sie eine gültige E-Mail-Adresse ein. set logpath <PROTOKOLLNAME> name <EMAIL> udp Geben Sie die IPAdresse des UDP- set logpath <PROTOKOLLNAME> udp logpath DTC1000/4000/4500 Ethernet User Guide –German L001422 (Rev.1.0) 16 Telnet-Befehl set user Zweck des Befehls Befehlsformat Systemprotokollierungs programms an. <IPADRESSE> from Stellt alle Systemprotokollpfadeinstellungen aus den Standardeinstellungen (default) oder aktuellen Einstellungen (current) wieder her. set syslog from default|stored add Fügt eine neue Benutzerdefinition hinzu. set user add <NAME> Bis zu vier (4) Benutzer können definiert werden. del Löscht eine Benutzerdefinition. set user del <NAME> passwd Definiert für einen Benutzer ein neues Kennwort. set user passwd <NAME> [<KENNWORT>] type Legt einen Benutzer als root oder guest fest. set user type <NAME> root|guest Nur Root-Benutzer (root) verfügen über Administratorrechte zur Änderung der Netzwerkschnittstelleneinstellungen. store net from Stellt die Benutzereinstellungen aus den Standardeinstellungen (default) oder gespeicherten Einstellungen (stored) wieder her. set user from default|stored addr Speichert eine neue IPAdresse. store net addr <ADRESSE> DTC1000/4000/4500 Ethernet User Guide –German L001422 (Rev.1.0) 17 Telnet-Befehl ifc Zweck des Befehls Befehlsformat mask Speichert eine neue Adressmaske. store net mask <MASKE> gateway Speichert ein neues Standardgateway. store net gateway <ADRESSE> dns Speichert eine neue DNS-Serveradresse. store net dns <ADRESSE> domain Speichert ein neues DNS-Domänensuffix. store net domain <STRING> opts Aktiviert oder deaktiviert die automatische Adresszuweisung mit DHCP. Die statischen (nicht automatisch vergebenen) Adressen werden – abhängig von den übrigen Einstellungen –den gespeicherten Einstellungen bzw. den Standardeinstellungen entnommen. So aktivieren Sie die automatische Adresszuweisung: from Stellt alle Netzwerkeinstellungen aus den Standardeinstellungen (default) oder aktuellen Einstellungen (current) wieder her. store net from default|current mode Legt den EthernetSchnittstellenmodus fest: (automatisch, volloder halbduplex), 10 oder 100 MHz. store ifc mode auto|10half|10full|100half|100full from Stellt die EthernetModuseinstellungen aus den Standardeinstellungen (default) oder aktuellen Einstellungen (current) wieder her. store ifc from default|current DTC1000/4000/4500 Ethernet User Guide –German store net opts dhcp So deaktivieren Sie die automatische Adresszuweisung: store net opts -dhcp L001422 (Rev.1.0) 18 Telnet-Befehl Zweck des Befehls Befehlsformat save Speichert alle aktuellen Einstellungen als gespeicherte Einstellungen im permanenten Speicher. save load Macht die gespeicherten Einstellungen zu den aktuellen Einstellungen. load lpstat Zeigt Informationen zum Druckerstatus an. lpstat Angezeigt werden auch Status und Geräteantworten. Weitere Informationen finden Sie in der Beschreibung der Druckerwebseite. cancel Löscht einen einzelnen Druckjob aus der Druckerwarteschlange. cancel 10 quit Stoppt die aktuelle Telnet-Sitzung. quit DTC1000/4000/4500 Ethernet User Guide –German L001422 (Rev.1.0) 19 Ethernet-Webseiten – Standardverfahren Hinweise zur Sicherheit von Webseiten Auf den Webseiten Ihres Druckers mit Ethernet-Anschluss können Sie verschiedene Druckerattribute anzeigen. Die Benutzer benötigen hierzu Administratorrechte. Um die Einstellungen des Druckers ändern zu können, müssen sie das richtige Kennwort eingeben. Anmelden Wenn ein Benutzer versucht, eine der Einstellungen zu ändern, wird er nach Benutzername und Kennwort gefragt. (Hinweis: Gastbenutzer können die Einstellungen nur anzeigen.) Schritt 1 2 Verfahren Geben Sie den richtigen Benutzernamen ein: • Der standardmäßige administrative Benutzer lautet root. • Der standardmäßige nichtadministrative Benutzer lautet guest. • Nichtadministrative Benutzer können Einstellungen nur anzeigen. Geben Sie das richtige Kennwort ein: • Das Standardkennwort ist eine leerer String. Wenn das Kennwort nicht geändert wurde, lassen Sie das Feld leer. • Hinweise zum Verfahren zur Änderung von Kennwörtern finden Sie auf der Seite Password (Kennwort). 3 Drücken Sie die EINGABETASTE oder klicken Sie auf die Schaltfläche OK. 4 Wenn Name und Kennwort nicht akzeptiert werden, zeigt der Bildschirm erneut eine Anmeldeeingabeaufforderung an. Wiederholen Sie das Verfahren mit der richtigen Kombination aus Benutzername und Kennwort. DTC1000/4000/4500 Ethernet User Guide –German L001422 (Rev.1.0) 20 Anzeigen der Startseite Schritt Verfahren 1 Öffnen Sie auf Ihrem lokalen PC ein Netzwerkbrowser-Fenster. 2 Ermitteln Sie die IP-Adresse des Druckers. Anzeigen der IP-Adresse Ihres Druckers 3 Um auf den Drucker zuzugreifen, geben Sie die IP-Adresse des gewünschten Druckers in die Adressleiste des Browsers ein. (Hinweis: Die IP-Adresse ändert sich für Ihre jeweilige Druckerinstallation.) 4 Drücken Sie die EINGABETASTE oder klicken Sie auf GO 5 Zeigen Sie die Startseite an. Die Startseite zeigt allgemeine Informationen zum Drucker an. Weitere Informationen finden Sie auf der nächsten Seite. Display – Siehe Schritte 2 und 3 (oben) DTC1000/4000/4500 Ethernet User Guide –German L001422 (Rev.1.0) 21 Hinweise zum Anzeigen der Startseite In diesem Abschnitt wird die Startseite des DTC1000, DTC4000, und DTC4500 angezeigt. Die Titelleiste des Druckers richtet sich nach der Ihrem Drucker zugewiesenen Seriennummer. Hinweise zu den Startseitenkategorien und -feldern (Tabelle) Die nachfolgende Tabelle enthält eine Aufstellung der Kategorien und Felder. Kategorie Feld Bedeutung Seriennummer (Drucke): Zeigt die eindeutige und unveränderliche Seriennummer des Druckers an. Hardware Address (Hardwareadresse) Zeigt die eindeutige und unveränderliche Hardwareadresse (MAC-Adresse) des Druckers an, die eindeutige EthernetGerätekennung. Im Drucker unveränderlich festgelegt Auf der DTC1000/4000/4500 Ethernet User Guide –German L001422 (Rev.1.0) 22 Netzwerkseite Vom Benutzer Hostname festgelegt (kann mit Telnet oder der Webseite Administration geändert werden) Von der Firmware festgelegt Gibt den Namen an, den der Benutzer dem Drucker zugewiesen hat. Dieses Label wird dem DHCP-Server als der Hostname gemeldet (über den der DNS-Server die IPAdresse des Druckers auflösen kann). Wird diese Angabe leer gelassen, verwendet der Drucker ein eindeutiges Label basierend auf der MAC-Adresse des Druckers. Location (Standort) Gibt den Standort-String an, den der Benutzer dem Drucker zugewiesen hat. Contact (Kontakt) Gibt den Kontakt an, den der Benutzer dem Drucker zugewiesen hat. Firmware-Version (Drucker) Zeigt die aktuelle Firmware-Version des Druckers an. DTC1000/4000/4500 Ethernet User Guide –German L001422 (Rev.1.0) 23 Konfigurieren der Netzwerkeinstellungen In diesem Abschnitt werden die zur Konfiguration der Netzwerkeinstellungen erforderlichen Verfahren erläutert. Anzeigen der Seite „Network Settings” (Netzwerkeinstellungen) Die Seite „Network" (Netzwerk) enthält die aktuellen Netzwerkeinstellungen und ermöglicht dem Benutzer eine Änderung dieser Einstellungen. Schritt 1 Verfahren Wählen Sie auf einer beliebigen Webseite des Druckers den Link Network (Netzwerk). Hinweise zur Schnittstelle Die Schnittstelle zeigt die vom Drucker unterstützte Netzwerkübertragungsrate an. DTC1000/4000/4500 Ethernet User Guide –German L001422 (Rev.1.0) 24 Hinweise zu „Current Settings“ (Aktuelle Einstellungen) Die Seite „Current Settings" (Aktuelle Einstellungen) enthält die derzeit aktiven Netzwerkeinstellungen des Druckers. • Wenn die Einstellungen von einem DHCP-Server stammen, handelt es sich um „dynamische“ Einstellungen. Gespeicherte Einstellungen werden als „statisch“ bezeichnet. • Die aktuellen Einstellungen sind nur dann „dynamisch“, wenn beim letzten Druckerstart die Option Obtain an IP adress automatically (IP-Adresse automatisch beziehen) aktiviert wurde. Umschalten in den automatischen IP-Adressmodus Schritt Verfahren 1 Wählen Sie auf einer beliebigen Webseite des Druckers den Link Network (Netzwerk). 2 Wählen Sie das Optionsfeld Obtain an IP adress automatically (IPAdresse automatisch beziehen), um DHCP/BOOTP zu aktivieren. Dies ermöglicht eine automatische Zuweisung der Netzwerkeinstellungen. Auch bei Auswahl dieser Option kann der Benutzer die gespeicherten Einstellungen eingeben. Diese Einstellungen bleiben dann im Speicher. Siehe unten. (Hinweis: Hierbei handelt es sich um die Standardmethode.) 3 Klicken Sie auf die Schaltfläche Submit (Senden), um diese Einstellung zu speichern. 4 Melden Sie sich als Root-Benutzer an, wenn Sie dazu aufgefordert werden. (Hinweis: Die Einstellungsänderungen werden erst akzeptiert, nachdem Sie sich erfolgreich angemeldet haben.) 5 Starten Sie den Drucker neu, damit die Änderung wirksam wird. Umschalten in den statischen IP-Adressmodus Schritt Verfahren 1 Wählen Sie auf einer beliebigen Webseite des Druckers den Link Network (Netzwerk). 2 Wählen Sie das Optionsfeld Use the following IP address (Folgende IPAdresse verwenden), um die vom Benutzer manuell festgelegten DTC1000/4000/4500 Ethernet User Guide –German L001422 (Rev.1.0) 25 Netzwerkeinstellungen zu verwenden. Die manuellen Einstellungen werden dann beim nächsten Neustart des Druckers verwendet. 3 Geben Sie die Netzwerkeinstellungen ein, die für Ethernet-Verbindungen innerhalb desselben Subnetzes benötigt werden. Wenn nur diese Einstellungen vorhanden sind, kann ein Benutzer nur aus dem Subnetz drucken, mit dem der Drucker verbunden ist. Die folgenden Einstellungen sind erforderlich: • IP Address (IP-Adresse) • Subnet Mask (Subnetzmaske) 4 Geben Sie die optionalen Netzwerkeinstellungen ein, die für routergestützte Ethernet-Verbindungen aus anderen Subnetzen benötigt werden. Die Einstellung dieser Option lautet „Standardgateway“. 5 Geben Sie die optionalen DNS-Netzwerkeinstellungen ein. Die Einstellungen lauten: • DNS-Serveradresse • DNS-Domänensuffix 6 Wählen Sie die Schaltfläche Submit (Senden), um die Änderungen in den gespeicherten Einstellungen im Druckerspeicher abzulegen. (Hinweis: Diese Einstellungen gehen verloren, wenn der Drucker vom Stromnetz getrennt wird.) 7 Melden Sie sich als Root-Benutzer an, wenn Sie dazu aufgefordert werden. (Hinweis: Die Einstellungsänderungen werden erst akzeptiert, nachdem Sie sich erfolgreich angemeldet haben.) 8 Starten Sie den Drucker neu, damit die Änderung wirksam wird. DTC1000/4000/4500 Ethernet User Guide –German L001422 (Rev.1.0) 26 Eingabe der TCP-Fenstergröße Schritt Verfahren 1 Wählen Sie auf einer beliebigen Webseite des Druckers den Link Network (Netzwerk). 2 Wählen Sie im Dropdownmenü die TCP-Fenstergröße, wie unten gezeigt. • Diese Eingabe ermöglicht das Festlegen der TCP-Fenstergröße. Sie bestimmt, wie viele Daten auf einmal an den Drucker gesendet werden. • Der Standardwert von 2 MSS-Paketen wird empfohlen, um gute Kompatibilität mit allen Client-Anwendungen zu gewährleisten. 3 Klicken Sie auf die Schaltfläche Submit (Senden), um diese Einstellung zu speichern. 4 Melden Sie sich als Root-Benutzer an, wenn Sie dazu aufgefordert werden. (Hinweis: Die Einstellungsänderungen werden erst akzeptiert, nachdem Sie sich erfolgreich angemeldet haben.) 5 Starten Sie den Drucker neu, damit die Änderung wirksam wird. Die Schaltfläche „Clear Changes“ (Änderungen löschen) Schritt 1 Verfahren Klicken Sie auf die Schaltfläche Clear Changes (Änderungen löschen), um die Informationen in den Textfeldern des Bereichs Stored Settings (Gespeicherte Einstellungen) zu löschen. Sie befindet sich links unten in der Anzeige. DTC1000/4000/4500 Ethernet User Guide –German L001422 (Rev.1.0) 27 Die Seite „Print Path” (Druckpfad) Über die Seite „Print Path“ (Druckpfad) kann der Benutzer die TCP-Anschlussnummern, die für die Kommunikation mit dem Drucker verwendet werden, anzeigen oder ändern. Wenn diese Einstellungen bei ihrem Standardwert 0 belassen werden, werden die Standardanschlüsse 9100, 5400 und 5402 für den RawSocket TCP Port, den CPS Data TCP Port und den CPS Command TCP Port verwendet. Der CPS Command TCP Port ist abhängig von der Einstellung des CPS Data TCP Port und stets um zwei Einheiten höher. Schritt Verfahren 1 Wählen Sie den Link Print Path (Druckpfad). 2 Zeigen Sie die Seite „Current Settings" (Aktuelle Einstellungen) mit den derzeit aktiven Netzwerkeinstellungen des Druckers an. 3 Im Bereich „Stored Settings“ (Gespeicherte Einstellungen) können in die auf dieser Seite bereitgestellten Textfelder neue Anschlussnummern eingegeben werden. DTC1000/4000/4500 Ethernet User Guide –German L001422 (Rev.1.0) 28 Schritt Verfahren 4 Wählen Sie die Schaltfläche Submit (Senden), um die Änderungen in den gespeicherten Einstellungen im Druckerspeicher abzulegen. (Hinweis: Diese Einstellungen gehen verloren, wenn der Drucker vom Stromnetz getrennt wird.) 5 Wählen Sie die Schaltfläche Clear Changes (Änderungen löschen), um die auf dieser Seite vorgenommenen Änderungen zu löschen. DTC1000/4000/4500 Ethernet User Guide –German L001422 (Rev.1.0) 29 Die Seite Medieninformation Die Seite Medium zeigt Bandinformationen über das Band an, das in den Drucker eingelegt ist. Schritt Verfahren 1 Wählen Sie auf einer beliebigen Webseite des Druckers den Link Status (Status). 2 Wählen Sie den Link Medium. 3 Es werden die folgenden Informationen zum aktuell eingelegten Band angezeigt: • Part Number (Teilenummer) • Percent Remaining (Rest in Prozent) • Bandart DTC1000/4000/4500 Ethernet User Guide –German L001422 (Rev.1.0) 30 Die Seite „TCP/IP” Die Seite TCP/IP enthält den TCP/IP-Status der einzelnen Druckerverbindungen (nicht konfigurierbar). Auf den folgenden zwei Seiten sind die Anzeigen zu sehen. Schritt Verfahren 1 Wählen Sie auf einer beliebigen Webseite des Druckers den Link Status (Status). 2 Wählen Sie den Link TCP/IP. 3 Im Bereich TCP connections (TCP-Verbindungen) werden Informationen zu allen aktuellen Netzwerkverbindungen angezeigt. 4 Prüfen Sie die Informationen zum DHCP-Status des Netzwerks im Bereich DHCP Information (DHCP-Informationen). Die Seite „TCP/IP Status“ (TCP/IP-Status) DTC1000/4000/4500 Ethernet User Guide –German L001422 (Rev.1.0) 31 Die Seite „Printer” (Drucker) Auf der Seite Printer (Drucker) werden aktuelle Informationen zu den Geräteeinstellungen und Druckjobs des Druckers angezeigt. Die folgenden Geräteeinstellungen werden angezeigt: • Status – zeigt Informationen zum aktuellen Druckjob an. • Device (Gerät) – zeigt Informationen zum Drucker an. Es folgt eine Beschreibung der Felder. Auf der nächsten Seite ist die gesamte Seite Printer (Drucker) abgebildet. Feld Status Beschreibung status Idle (Leerlauf) Zeigt an, dass kein Druckjob aktiv ist. Printing (Druck) Zeigt an, dass der Job an den Drucker gesendet wurde. printing – waiting (Druck – Warten) Zeigt an, dass die Kommunikation durch Druckvorgänge verlangsamt wird. Druck – Gesperrt Zeigt an, dass die Kommunikation aufgrund eines nicht näher bezeichneten Umstands unterbrochen ist. Zeigt an, dass der aktuelle Job abgebrochen wurde und canceled (Abgebrochen) gelöscht wird. device (Gerät) Print Jobs (Druckjobs) online Zeigt Druckbereitschaft an. offline Zeigt an, dass die Abdeckung geöffnet und der Drucker nicht druckbereit ist. Printer – error (Drucker – Fehler) Zeigt an, dass ein Fehler erkannt wurde. Busy (Ausgelastet) Zeigt an, dass ein Druckjob aktiv ist. Eine Anzeige der aktuellen Druckjobs, die an den Drucker gesendet wurden. (Hinweis: Der aktuell von der Schnittstelle empfangene Job wird als aktiver Job angezeigt.) Sie können einen bestimmten Job abbrechen, indem Sie die betreffende Schaltfläche Cancel (Abbrechen) auswählen, die beim Einstellen eines Druckjobs in die DTC1000/4000/4500 Ethernet User Guide –German L001422 (Rev.1.0) 32 Warteschlange angezeigt wird. Die Seite „System Log” (Systemprotokoll) Die Seite „System Log" (Systemprotokoll) enthält die aktuellen Systemprotokolleinstellungen und ermöglicht dem Benutzer eine Änderung dieser Einstellungen. (Hinweis: Mit diesen Einstellungen wird die Systemprotokollierung konfiguriert. Es gibt zwei Protokolle.) Ändern des Protokollnamens Die Namen lauten standardmäßig log1 und log2. Sie können sie jedoch auf dieser Seite ändern. (Hinweis: Dabei wird auch der Link zur betreffenden Webseite aktualisiert.) Schritt 1 Verfahren Wählen Sie den Link System Log (Systemprotokoll). DTC1000/4000/4500 Ethernet User Guide –German L001422 (Rev.1.0) 33 Schritt Verfahren 2 Wählen Sie den Link des Protokollnamens, den Sie anzeigen oder konfigurieren möchten (die Standardauswahl lautet log1 oder log2). Siehe vorhergehende Seite. 3 Geben Sie im Textfeld einen neuen Protokollnamen ein. 4 Klicken Sie auf die Schaltfläche Submit (Senden), um diese Änderung zu speichern. 5 Melden Sie sich als Root-Benutzer an, wenn Sie dazu aufgefordert werden. (Hinweis: Die Einstellungsänderungen werden erst akzeptiert, nachdem Sie sich erfolgreich angemeldet haben.) DTC1000/4000/4500 Ethernet User Guide –German L001422 (Rev.1.0) 34 Auswählen von „Log Type” (Protokolltyp) Schritt Verfahren 1 Wählen Sie den Link System Log (Systemprotokoll). Weitere Informationen finden Sie auf der nächsten Seite. 2 Wählen Sie den Link des Protokollnamens, den Sie anzeigen oder konfigurieren möchten (die Standardauswahl lautet log1 oder log2). 3 Wählen Sie das Kontrollkästchen Print Job Started (Druckjob gestartet), um die Protokolleinträge für die gestarteten Druckjobs zu generieren. 4 Wählen Sie das Kontrollkästchen Printer Error (Druckerfehler), um die Protokolleinträge für die einzelnen Druckerfehler zu generieren. 5 Wählen Sie die Schaltfläche Submit (Senden). 6 Melden Sie sich als Root-Benutzer an, wenn Sie dazu aufgefordert werden. (Hinweis: Die Einstellungsänderungen werden erst akzeptiert, nachdem Sie sich erfolgreich angemeldet haben.) DTC1000/4000/4500 Ethernet User Guide –German L001422 (Rev.1.0) 35 Auswählen von „Log Destination” (Protokollziel) Geben Sie ein Ziel für das Protokoll an. Schritt Verfahren (Keine Ereignisprotokollierung) 1 Wählen Sie den Link System Log (Systemprotokoll). 2 Wählen Sie den Link des Protokollnamens, den Sie anzeigen oder konfigurieren möchten (die Standardauswahl lautet log1 oder log2). 3 Wählen Sie das Optionsfeld None (Kein), wenn kein Protokoll erforderlich ist. (Hinweis: Dies ist die Standardeinstellung.) 4 Wählen Sie Submit (Senden). 5 Melden Sie sich als Root-Benutzer an, wenn Sie dazu aufgefordert werden. (Hinweis: Die Einstellungsänderungen werden erst akzeptiert, nachdem Sie sich erfolgreich angemeldet haben.) DTC1000/4000/4500 Ethernet User Guide –German L001422 (Rev.1.0) 36 Einrichten der E-Mail-Ereignisprotokollierung Wenden Sie das nachfolgend beschriebene Verfahren an, um die Protokollierung mit EMail-Benachrichtigung zu aktivieren: Schritt Verfahren (E-Mail-Protokollierung festlegen) 1 Wählen Sie den Link System Log (Systemprotokoll). 2 Wählen Sie den Link des Protokollnamens, den Sie anzeigen oder konfigurieren möchten (die Standardauswahl lautet log1 oder log2). 3 Wählen Sie das Optionsfeld Email (E-Mail), um die E-MailProtokollbenachrichtigung auszuwählen. 4 Geben Sie im dazugehörigen Textfeld eine gültige E-Mail-Adresse ein. 5 Wählen Sie Submit (Senden). 6 Melden Sie sich als Root-Benutzer an, wenn Sie dazu aufgefordert werden. (Hinweis: Die Einstellungsänderungen werden erst akzeptiert, nachdem Sie sich erfolgreich angemeldet haben.) DTC1000/4000/4500 Ethernet User Guide –German L001422 (Rev.1.0) 37 Einrichten der UDP-Ereignisprotokollierung Wenden Sie das nachfolgend beschriebene Verfahren an, um die Protokollierung mithilfe eines UDP-Systemprotokollierungsprogramms zu aktivieren. Schritt 1 Verfahren Wählen Sie den Link System Log (Systemprotokoll). • Die Nachrichten werden als UDP-Pakete an den Systemprotokollanschluss (514) des angegebenen Hosts gesendet. • Es ist Aufgabe des Hostprogramms, diese Nachrichten zu registrieren und zu verarbeiten. • Für diese Methode wird ein Systemprotokoll-Hostprogramm wie Kiwi Syslog Daemon oder WinSysLog benötigt. 2 Wählen Sie den Link des Protokollnamens, den Sie anzeigen oder konfigurieren möchten (die Standardauswahl lautet log1 oder log2). 3 Wählen Sie das Optionsfeld UDP Syslog (UDP-Systemprotokollierung). 4 Geben Sie eine gültige IP-Adresse oder einen Domänennamen ein. 5 Wählen Sie Submit (Senden). 6 Melden Sie sich als Root-Benutzer an, wenn Sie dazu aufgefordert werden. (Hinweis: Die Einstellungsänderungen werden erst akzeptiert, nachdem Sie sich erfolgreich angemeldet haben.) DTC1000/4000/4500 Ethernet User Guide –German L001422 (Rev.1.0) 38 Einrichten der TCP-Ereignisprotokollierung Wenden Sie das nachfolgend beschriebene Verfahren an, um die Protokollierungsmeldungen an eine bereits existierende IP-Verbindung zu einem TCPAnschluss zu senden. Schritt Verfahren 1 Wählen Sie den Link System Log (Systemprotokoll). 2 Wählen Sie den Link des Protokollnamens, den Sie anzeigen oder konfigurieren möchten (die Standardauswahl lautet log1 oder log2). DTC1000/4000/4500 Ethernet User Guide –German L001422 (Rev.1.0) 39 Schritt Verfahren 3 Wählen Sie das Optionsfeld TCP Connection (TCP-Verbindung). Siehe vorhergehende Seite. 4 Wählen Sie Submit (Senden). 5 Melden Sie sich als Root-Benutzer an, wenn Sie dazu aufgefordert werden. Die Einstellungsänderungen werden erst akzeptiert, nachdem Sie sich erfolgreich angemeldet haben.) DTC1000/4000/4500 Ethernet User Guide –German L001422 (Rev.1.0) 40 6 Verwenden Sie ein Hostprogramm wie z. B. Telnet, um die TCPProtokollierungsmeldungen zu empfangen. (Hinweis: Auch andere Programme, wie beispielsweise HyperTerminal, eignen sich zur Überwachung von TCP-Verbindungen. Siehe unten. • Telnet Client (Telnet-Client): Sie können mit dem Telnet-Client statt mit dem standardmäßigen Telnet-Anschluss (23) auch eine Verbindung zum TCP-Anschluss herstellen (log1 = 4010, log2 = 4011). • Telnet Session (Telnet-Sitzung): Wenn ein Drucker mit der IP-Adresse 192.37.23.155 existiert (und Sie für log1 die TCP-Protokollierung konfiguriert haben), können Sie auch im DOS-Fenster eines PCs eine Telnet-Sitzung starten, indem Sie Telnet 192.37.23.155:4010 eingeben. • Log Messages (Protokollmeldungen): In diesem Falle würden alle Systemprotokollmeldungen in dem Fenster der betreffenden TelnetSitzung angezeigt. (Hinweis: Hierbei handelt es sich lediglich um eine Einwegverbindung zum Zwecke der Protokollierung. Alle Druckereingaben über diese Verbindung werden ignoriert.) DTC1000/4000/4500 Ethernet User Guide –German L001422 (Rev.1.0) 41 Die Seitengruppe „Administration” (Verwaltung) Die Verwaltungsseiten ermöglichen dem Benutzer z. B. Upgrades, Neustarts, Kennwortänderungen oder die Eingabe von benutzerspezifischen SysteminformationsStrings. Die Seite „System Information“ (Systeminformationen) Die Seite System Information (Systeminformationen) zeigt die aktuellen Systeminformationen an und ermöglicht dem Benutzer eine Änderung dieser Informationen (Anzeige auf der Startseite). Schritt Verfahren 1 Wählen Sie den Link Administration (Verwaltung). 2 Wählen Sie den Link zur Webseite System. 3 Um ein Attribut zu ändern, machen Sie in einem der folgenden Felder eine neue Eingabe: • Textfeld Hostname • Textfeld Location (Standort) • Textfeld Contact (Kontakt) 4 Wählen Sie die Schaltfläche Submit (Senden). 5 Melden Sie sich als Root-Benutzer an, wenn Sie dazu aufgefordert werden. Die Einstellungsänderungen werden erst akzeptiert, nachdem Sie sich erfolgreich angemeldet haben.) Ändern des Root-Kennworts Auf der Kennwortseite kann der Benutzer die Kennwörter für die Benutzeranmeldung ändern. Für alle Änderungen ist eine Anmeldung erforderlich. (Hinweis: Die Änderungen sind nur dann kennwortgeschützt, wenn auch ein Kennwort festgelegt wurde. Benutzer können nur mit Telnet-Befehlen hinzugefügt oder entfernt werden.) Schritt Verfahren 1 Wählen Sie den Link Administration (Verwaltung). 2 Wählen Sie den Link Passwords (Kennwörter), um die Webseite Password (Kennwort) anzuzeigen. 3 Geben Sie im Textfeld Root Password Old (Altes Root-Kennwort) das aktuelle Kennwort ein oder lassen Sie das Feld leer, wenn bisher kein DTC1000/4000/4500 Ethernet User Guide –German L001422 (Rev.1.0) 42 Kennwort festgelegt wurde. 4 Geben Sie im Textfeld Root Password Old (Altes Root-Kennwort) das aktuelle Kennwort ein oder lassen Sie das Feld leer, wenn bisher kein Kennwort festgelegt wurde. 5 Wiederholen Sie die Eingabe des neuen Kennworts im Textfeld Root Password Confirm (Root-Kennwort bestätigen) oder lassen Sie das Feld leer, wenn Sie das alte Kennwort entfernen möchten. 6 Wählen Sie die Schaltfläche Submit (Senden). 7 Melden Sie sich als Root-Benutzer an (mit dem Kennwort), wenn Sie dazu aufgefordert werden. (Hinweis: Die Einstellungsänderungen werden erst akzeptiert, nachdem Sie sich erfolgreich angemeldet haben.) Aufrüsten des Druckservers Mit dieser Option lässt sich die Druckerfirmware aktualisieren. Eine alternative Methode zur Aktualisierung der Firmware.Upgrading the Printer Firmware using the Workbench Printer Utility Schritt Verfahren 1 Wählen Sie den Link Administration (Verwaltung). 2 Melden Sie sich als Root-Benutzer an (mit dem Kennwort), wenn Sie dazu aufgefordert werden. (Hinweis: Die Einstellungsänderungen werden erst akzeptiert, nachdem Sie sich erfolgreich angemeldet haben.) 3 Wählen Sie den Link Upgrade (Aufrüsten). 4 Wählen Sie die Schaltfläche Browse (Durchsuchen). 5 Suchen Sie die Datei, die Sie hochladen möchten. DTC1000/4000/4500 Ethernet User Guide –German L001422 (Rev.1.0) 43 Schritt Verfahren 6 Klicken Sie auf die Schaltfläche Upgrade (Aufrüsten), um mit dem Hochladen der Firmware zu beginnen. 7 Der Drucker wird automatisch neu gestartet. Die Seitengruppe „Reboot“ (Neustart) Durch den Neustart des Druckers wird nur der Ethernet-Druckserver neu gestartet. Neustarten des Ethernet-Servers Über die Seite „Reboot“ (Neu starten) kann der Benutzer den Ethernet-Druckserver neu starten. Schritt Verfahren 1 Wählen Sie den Link Administration (Verwaltung). 2 Melden Sie sich als Root-Benutzer an (mit dem Kennwort), wenn Sie dazu aufgefordert werden. (Hinweis: Die Einstellungsänderungen werden erst akzeptiert, nachdem Sie sich erfolgreich angemeldet haben.) DTC1000/4000/4500 Ethernet User Guide –German L001422 (Rev.1.0) 44 3 Wählen Sie den Link Reboot (Neustart). 4 Wählen Sie die Schaltfläche Reboot (Neustart). Schritt 5 Verfahren Warten Sie den Neustart des Druckers ab und zeigen Sie dann die Startseite an. DTC1000/4000/4500 Ethernet User Guide –German L001422 (Rev.1.0) 45 Zurücksetzen auf die Standardeinstellungen Über die Seite „Reboot“ (Neu starten) kann der Benutzer den Ethernet-Druckserver auch auf die Standardeinstellungen zurücksetzen. (Hinweis: Hierdurch wird der Drucker einfach in einem anderen Zustand neu gestartet, in dem die Einstellungen im Speicher vorübergehend ignoriert werden.) Bei Auswahl der Schaltfläche Default (Standard) werden die im Druckerspeicher gespeicherten Einstellungen nicht verändert. Schritt Verfahren 1 Wählen Sie den Link Administration (Verwaltung). 2 Melden Sie sich als Root-Benutzer an (mit dem Kennwort), wenn Sie dazu aufgefordert werden. (Hinweis: Die Einstellungsänderungen werden erst akzeptiert, nachdem Sie sich erfolgreich angemeldet haben.) 3 Wählen Sie den Link Reboot (Neustart). 4 Wählen Sie die Schaltfläche Default (Standard) 5 Warten Sie den Neustart des Druckers ab und zeigen Sie dann die Startseite an. DTC1000/4000/4500 Ethernet User Guide –German L001422 (Rev.1.0) 46 Die Seite „Help” (Hilfe) Die Seite Hilfe (Help) enthält Hilfeinformationen. Schritt Verfahren 1 Öffnen Sie diese Webseite unter ihrem jeweiligen Pfad, indem Sie oben auf der Seite auf das Hilfebuch-Symbol klicken Siehe unten. 2 Die Webschnittstelle des Ethernet-fähigen Druckers wird angezeigt. DTC1000/4000/4500 Ethernet User Guide –German L001422 (Rev.1.0) 47 Prüfen der LED Tabellen Die LEDs befinden sich auf der Rückseite des Druckers. Hinweise zur LED-Tabelle LED Blinkgeschwindigkeit Bedeutung Ein einmal pro Sekunde Normaler Modus, IP-Adresse ist konfiguriert. Druckerposition STAT- Oben LED (also mehr Aus als Ein) Ein, zweimal pro Sekunde Die IP-Adresse ist nicht konfiguriert. Aus, einmal pro Sekunde Der Download-Modus dient zum Aktualisieren der EthernetSchnittstelle. (also mehr Ein als Aus) NETLED Unten Aus zweimal pro Sekunde Es liegt ein Systemfehler vor. Ein Es besteht eine Netzwerkverbindung. Aus Es besteht keine Netzwerkverbindung. Blinkt, aus 1/3 Sekunde Es besteht eine Netzwerkverbindung und eine Übertragung ist aktiv. Bei jeder Übertragung eines Pakets blickt das System aus für 1/3 Sekunde. DTC1000/4000/4500 Ethernet User Guide –German L001422 (Rev.1.0) 48 Upgrading the Printer Firmware using the Workbench Printer Utility Eine alternative Methode zur Aktualisierung der Firmware. Siehe:.Upgrading the Print Server Die Aktualisierung der zentralen Druckerfirmware erfolgt nach dem gleichen Verfahren wie bei Druckern mit USB-Anschluss. Damit der Fargo-Drucker aktualisiert werden kann, muss auf dem für das Upgrade verwendeten PC ein Treiber installiert sein. Anforderungen • Internetzugang • Der Drucker wird gestartet und an den PC angeschlossen. Aktualisierung der Drucker Firmware Schritt Verfahren 1 Öffnen Sie die Druckeranwendung der Workbench, indem Sie die Taste Diagnosen auf der Seite Druckpräferenzen für Kartenoption benutzen. Die Workbench ist auch von dem Fargo-Ordner im Windowsprogramm aus zugänglich.) 2 Wählen Sie von dem Anwendungsicon Firmware aktualisieren. 3 Finden Sie die Firmware über das Prüfen der Firmware-Aktualisierungen unter www.hidglobal.com • Speichern Sie die Datei in einem Ordner. • Suchen Sie mit dem Browser die .frm Datei. Datei auswählen Auf Öffnen klicken 4 Klicken Sie auf Aktualisieren, um den Aktualisierungsvorgang zu starten. 5 Diese Anzeige erscheint, während die Firmware aktualisiert wird. 6 Ist der Vorgang abgeschlossen, wird der Drucker neu gestartet. DTC1000/4000/4500 Ethernet User Guide –German L001422 (Rev.1.0) 49 Verfahren zur Fehlerbehebung bei EthernetDruckern Wenn Sie Probleme haben, eine Verbindung zu Ihrem Ethernet-Drucker herzustellen oder darauf auszudrucken, sollten Sie die nachfolgend beschriebenen Verfahren durchlesen. Schritt Verfahren 1 Wenden Sie das Verfahren Überprüfen der Druckerverbindung an. Siehe unten. 2 Wenden Sie das Verfahren Überprüfen der IP-Adresse des Druckers an. Siehe unten. 3 Wenden Sie das Verfahren Überprüfen der Erreichbarkeit des Druckers mit einem am PC ausgegebenen Ping-Befehl an. Siehe unten. 4 Überprüfen Sie, ob Sie den richtigen Druckertreiber ausgewählt haben. (Hinweis: Der Treiber muss dem Druckermodell entsprechen.) 5 Überprüfen Sie, ob in der Anschlusskonfiguration des PC-Druckertreibers die richtige Drucker-IP-Adresse eingestellt ist. 6 Wenden Sie das Verfahren Drucken einer Testseite an. DTC1000/4000/4500 Ethernet User Guide –German L001422 (Rev.1.0) 50 Überprüfen der Druckerverbindung Schritt Verfahren 1 Stellen Sie sicher, dass Ihr Drucker eine funktionsfähige Netzwerkverbindung besitzt. 3 Stellen Sie sicher, dass auf dem Drucker beide LEDs bei Netzwerkaktivität blinken. 3 Wenn die LEDs keine Verbindung signalisieren, überprüfen Sie die Netzwerkverbindung mit einem anderen Gerät. 4 Wenn die Verbindung in Ordnung ist, muss bei der Installation der EthernetOption ein anderer Fehler aufgetreten sein. Überprüfen der IP-Adresse des Druckers Schritt 1 2 Verfahren Überprüfen Sie auf dem LCD-Display, ob eine gültige IP-Adresse zugewiesen ist (0.0.0.0 ist nicht zulässig). • Wenn die IP-Adresse gültig ist, fahren Sie mit Schritt 4 fort. • Wenn die IP-Adresse nicht gültig ist, fahren Sie mit Schritt 2 fort. Falls Ihr Netzwerk DHCP verwendet, gehen Sie folgendermaßen vor: • Verwenden Sie IP-Tracer, um zu bestätigen, dass der Drucker nicht für die Verwendung einer statischen Adresse konfiguriert wurde. (Hinweis: Diese Richtlinie gilt, sofern diesem Drucker nicht eine bekannte, nicht verwendete statische IP-Adresse zugewiesen wurde.) 3 Falls Sie eine statische IP-Adresse verwenden, gehen Sie folgendermaßen vor: • Stellen Sie sicher, dass dieselbe Adresse nicht auch noch von einem anderen Gerät verwendet wird. Deaktivieren Sie dazu Ihren Drucker und suchen Sie die gewünschte Adresse mit dem Ping-Befehl. Wenn ein Gerät antwortet, müssen Sie eine andere freie IP-Adresse suchen. 4 Wenn der Drucker eine IP-Adresse meldet, gehen Sie folgendermaßen vor: • Bestätigen Sie, dass er einem Subnetz des Netzwerks entspricht, mit dem er verbunden ist. Falls auf dem Drucker DHCP deaktiviert wurde, gehen Sie wie folgt vor: • Möglicherweise wurde die statische IP-Adresse zuvor für ein anderes DTC1000/4000/4500 Ethernet User Guide –German L001422 (Rev.1.0) 51 Subnetz festgelegt. Überprüfen der Erreichbarkeit des Druckers mit einem am PC ausgegebenen Ping-Befehl Schritt 1 Verfahren Gehen Sie folgendermaßen vor, um den Drucker mit einem Ping-Befehl zu erreichen: An der DOS-Eingabeaufforderung geben Sie ein: ping [IP-Adresse]. Beispiel: C:\>ping 210.1.10.240 • Wenn die Ping-Antwort erfolgreich ist, fahren Sie mit dem nächsten Verfahren zur Fehlerbehebung fort. Siehe Abbildung A unten. • Wenn die Ping-Antwort nicht erfolgreich ist, fahren Sie mit Schritt 2 des Verfahrens fort. Siehe Abbildung B unten. Abbildung A – Beispiel eines an den Drucker gerichteten Ping-Befehls mit erfolgreicher Antwort Abbildung B – Beispiel für einen Ping-Befehl mit Zeitüberschreitung bei ungültiger IP-Adresse DTC1000/4000/4500 Ethernet User Guide –German L001422 (Rev.1.0) 52 Schritt Verfahren 2 Überprüfen Sie, ob PC und Drucker an dasselbe Netzwerk angeschlossen sind. 3 Möglicherweise befinden die Geräte sich in unterschiedlichen Subnetzen desselben Netzwerks und die Netzwerkeinstellungen des Druckers sind nicht korrekt. Wenden Sie sich in diesem Fall an Ihren Netzwerkadministrator. (Hinweis: Die Subnetzmaske muss mit der Maske der anderen Netzwerkgeräte identisch sein, und die eindeutige IP-Adresse muss dem von der Subnetzmaske definierten Netzwerk angehören. Drucken einer Testseite Schritt 1 Verfahren Drucken Sie im Fenster Printer Driver Properties (Druckertreiber Eigenschaften) versuchsweise eine Testseite aus. a. Öffnen Sie das Fenster Printer Driver Properties (Druckertreiber Eigenschaften). b. Wählen Sie Start -> Einstellungen > Drucker und Faxgeräte [Name Ihres Druckers (z. B. DTC1000, DTC4000 und DTC4500 Card Printer)] > Eigenschaften. c. Stellen Sie sicher, dass die Druckeinstellungen zu dem Band passen, das in Ihrem Drucker eingelegt ist. d. Wählen Sie dann die Schaltfläche Print Test Page (Testseite drucken). Siehe nächster Abschnitt. 2 Wenn sich keine Testseite ausdrucken lässt, bedenken Sie Folgendes: • Es kann ein Druckerfehler vorliegen. • Möglicherweise enthält die Windows-Druckerwarteschlange einen DTC1000/4000/4500 Ethernet User Guide –German L001422 (Rev.1.0) 53 blockierten Job. • Eventuell wurde der Drucker in der Windows-Druckerwarteschlange angehalten oder offline geschaltet. DTC1000/4000/4500 Ethernet User Guide –German L001422 (Rev.1.0) 54 Häufig gestellte Fragen Frage Antwort Woran erkenne ich, ob die Ethernet-Option bei meinem Drucker installiert ist? Wenn sich auf der Rückseite Ihres Druckers ein RJ45-Anschluss befindet, ist die Ethernet-Option installiert. Kann mein nicht Ethernet-fähiger Drucker um eine EthernetSchnittstelle erweitert werden? # Welche PCBetriebssystem e eignen sich für meinen EthernetDrucker? Ihr Ethernet-Drucker ist kompatibel zu den Betriebssystemen Windows XP (x86) / Windows Server 2003 (x86) / Windows Vista (x86 und x64) / Windows Server 2008 (x86Windows 2000/XP/Server 2003. Wie binde ich den Drucker in mein Netzwerk ein? Der RJ45-Netzwerkanschluss auf der Rückseite des Druckers wird an einen freien Anschluss Ihres Netzwerks angeschlossen (nicht direkt an Ihren PC). Wie finde ich die MACAdresse meines EthernetDruckers heraus? Wenn Sie die IP-Adresse Ihres Druckers kennen, können Sie auch über die Netzwerkseite auf den Drucker zugreifen. Verwenden Sie für die Verbindung ein gutes CAT-5-Kabel (oder besser). ODER Wenn Sie die IP-Adresse des Druckers nicht kennen oder der Drucker mit einer freien IP-Adresse nicht funktioniert, lässt sich die MAC-Adresse auch mit IP Tracer ermitteln. (Hinweis: Dieses Tool kann installiert werden und ermöglicht dann die Lokalisierung aller Fargo-kompatiblen Drucker in Ihrem Netzwerk.) Or Die MAC-Adresse findet man durch Ausdrucken einer Druckereinstellungstestkarte. DTC1000/4000/4500 Ethernet User Guide –German L001422 (Rev.1.0) 55 Frage Antwort Wie finde ich die IP-Adresse meines EthernetDruckers heraus? Wenn die Ethernet-Option ordnungsgemäß funktioniert, zeigt der Drucker die IP-Adresse auf dem LCD-Display an. Wie wird die Druckerfirmwar e eines Ethernetfähigen Druckers aktualisiert? Dies wird auf die gleiche Weise getan wie ein mit einem USB verbundener Drucker oder über die Aktualisierungsseite des Druckerservers. Damit der Fargo-Drucker aktualisiert werden kann, muss auf dem für das Upgrade verwendeten PC ein Treiber installiert sein. Gehen Sie wie folgt vor. 1. Starten des Diagnoseprogramms vom Startmenü: Start -> Programme -> Fargo -> Fargo Workbench Printer Utility -> Fargo Workbench. 2. Wählen Sie im Dropdownfeld den zu aktualisierenden Drucker aus. 3. Wählen Sie von dem Anwendungsicon Firmware aktualisieren. 4. Wenn Sie die Update-Datei aus dem Internet herunterladen müssen, wählen Sie den Link der Webseite des technischen Supports. 5. Verwenden Sie zum Auswählen der Updatedatei die Schaltfläche Browse. 6. Klicken Sie auf die OK-Taste: DTC1000/4000/4500 Ethernet User Guide –German L001422 (Rev.1.0) 56 Frage Kann ich von meinem PC auf mehreren EthernetDruckern ausdrucken? Antwort Ja. Gehen Sie folgendermaßen vor: 1. Installieren Sie mit dem Assistenten zum Hinzufügen von Druckern ein oder mehrere Druckerinstanzen. 2. Führen Sie dazu den Assistenten zum Hinzufügen eines Druckers aus, indem Sie im Startmenü den folgenden Befehl auswählen: 3. Wählen Sie „Lokalen Drucker hinzufügen“. 4. Erstellen Sie einen neuen Anschluss und wählen Sie DTC1000, DTC4000, oder DTC4500 TCP/IP Card Printer Port. Klicken Sie auf Next (Weiter). 5. Geben Sie die IP-Adresse des Druckers ein. Klicken Sie auf Next (Weiter). 6. Geben Sie einen Namen für den Anschluss ein. Klicken Sie auf Next (Weiter). 7. Wählen Sie den Hersteller und DTC1000, DTC4000 oder DTC4500C30e für den Drucker. Klicken Sie auf Next (Weiter). 8. Geben Sie einen Namen für die Druckerinstanz ein. Klicken Sie auf Next (Weiter). 9. Den bestehenden Treiber beibehalten. 10. Machen Sie mit den Wizardanweisungen weiter. 11. Klicken Sie auf Beenden, um den Wizard zu schließen. Können mehrere PCs auf meinem EthernetDrucker ausdrucken? Ja. Auf jedem PC muss die Druckertreiber-Software für den betreffenden Drucker mit Ethernet-Option installiert werden. Außerdem muss mithilfe einer geeigneten IP-Adresse eine Verbindung zum gewünschten Drucker hergestellt werden. Kann ich von meinem PC auf einem EthernetDrucker in einem anderen Netzwerksegme nt ausdrucken? Ja. Wenn Sie die IP-Adresse des Druckers in einem beliebigen Segment Ihres Netzwerks kennen, können Sie auch darauf ausdrucken. DTC1000/4000/4500 Ethernet User Guide –German L001422 (Rev.1.0) 57 Frage Antwort Kann ich IP Tracer verwenden, um in anderen Netzwerksegme nten nach Druckern zu suchen? Nein. IP Tracer findet nur Drucker, die sich in demselben Netzwerksegment wie der PC befinden, auf dem IP Tracer ausgeführt wird. Wie wird die Druckerfirmwar e eines Ethernetfähigen Druckers aktualisiert? Dies wird auf die gleiche Weise getan wie ein mit einem USB verbundener Drucker oder über die Aktualisierungsseite des Druckerservers. Damit der Fargo-Drucker aktualisiert werden kann, muss auf dem für das Upgrade verwendeten PC ein Treiber installiert sein. Gehen Sie wie folgt vor. 1. Starten des Diagnoseprogramms vom Startmenü: Start -> Programme -> Fargo -> Fargo Workbench Printer Utility -> Fargo Workbench. 2. Wählen Sie im Dropdownfeld den zu aktualisierenden Drucker aus. 3. Wählen Sie von dem Anwendungsicon Firmware aktualisieren. 4. Wenn Sie die Update-Datei aus dem Internet herunterladen müssen, wählen Sie den Link der Webseite des technischen Supports. 5. Verwenden Sie zum Auswählen der Updatedatei die Schaltfläche Browse. 6. Klicken Sie auf die OK-Taste: Wie lauten Standardbenutz er und Kennwort? Was passiert, wenn ich das Kennwort für meinen Drucker verliere oder es nicht mehr akzeptiert wird? Das Standardkennwort ist eine Leerstelle (also ein leerer String). • Die Standardbenutzer lauten: root als administrativer Benutzer und guest als nichtadministrativer Benutzer. • Der Drucker unterstützt vier (4) Benutzer. Verfahren für Einheiten mit einem Display: 1.) Drücken Sie die Taste für Information auf dem Display. 2.) Drücken Sie die Taste Abwärtspfeil bis „Netzwerk“ hervorgehoben wird. 3.) Drücken Sie die Taste Enter. 4.) Drücken Sie die Taste Abwärtspfeil bis „Rst Password“ hervorgehoben wird. 5.) Drücken Sie die Taste Enter. 6.) Drücken Sie die Taste für OK (Markieren). DTC1000/4000/4500 Ethernet User Guide –German L001422 (Rev.1.0) 58 Frage Was passiert, wenn ich das Kennwort für meinen DTC1000Drucker verliere oder es nicht mehr akzeptiert wird? Antwort Der DTC1000 hat kein Display, sodas eine PRN-Datei erzeugt wird, die Ihnen zugesendet wird, um das Userpassword des Druckerservers wieder herzustellen. Wenn Sie Anweisungen zum Entblockieren des Druckers benötigen, kontaktieren Sie bitte den technischen Support HID.http://www.fargosupport.com/contact.asp Füllen Sie das Formular aus und senden Sie es uns. Die Druckerseriennummer muss enthalten sein. Telefon 1-866-607-7339 #6 Wie verhalte ich mich, wenn die IP-Adresse meines Druckers vom Netzwerk geändert wird? Gehen Sie folgendermaßen vor: 1. Wenden Sie sich an Ihren Netzwerkadministrator. Bitten Sie darum, Ihre derzeitige IP-Adresse zu reservieren. Sie können auch eine spezielle IP-Adresse anfordern, um die Ethernet-Schnittstelle zu konfigurieren. ODER 2. Wählen Sie eine IP-Adresse aus, die bekanntermaßen nicht von einem anderen PC, Server oder Netzwerkgerät verwendet wird. Verwenden Sie diese Einstellungen, um Ihren Drucker mit statischen Netzwerkeinstellungen zu konfigurieren. (Vorsicht: Wählen Sie diese Vorgehensweise nur dann, wenn Sie sicher sein können, dass die Einstellungen immer zur Verfügung stehen.) Wie lässt sich die IP-Adresse überprüfen oder ändern, die mein Druckertreiber bei meinem Drucker erwartet? Gehen Sie wie folgt vor. 1. Öffnen Sie das Fenster Printer Driver Properties (Druckertreiber Eigenschaften). 2. Wählen Sie Start -> Einstellungen > Drucker und Faxgeräte [Ihr Druckertreiber] -> Eigenschaften. 3. Wählen Sie auf der Registerkarte Anschlüsse die Option Konfigurieren. (Hinweis: Der Hostname entspricht der IP-Adresse des angeschlossenen Druckers. Wenn es sich dabei nicht um die IPAdresse Ihres Druckers handelt, können Sie den Wert in diesem Fenster ändern.) 4. Geben Sie die richtige IP-Adresse ein. 5. Wählen Sie OK. 6. Wählen Sie Apply (Zuweisen). 7. Wählen Sie Close (Schließen). DTC1000/4000/4500 Ethernet User Guide –German L001422 (Rev.1.0) 59 Frage Wie lassen sich die IPEinstellungen meines Druckers konfigurieren? Antwort Es gibt jetzt eine neue Möglichkeit, eine spezifische IP-Adresse für den Drucker zu wählen und den Drucker so einzustellen, dass eine statische IP vom Drucker selbst verwendet wird. In dem neuen Netzwerkmenü gibt es die Menüeinstellungen „IP einstellen und „Subnetz einstellen“. Wählen Sie „IP einstellen“ vom Drucker, um die statische IP, die Sie verwenden möchten, manuell einzustellen. Mit der linken Taste verringert sich der derzeit hervorgehobenen Wert und mit der rechten Taste stellt man den Cursor auf die nächste Ziffer rechts. Ist der Index am Ende rechts bei der gesamten IP-Adresse angekommen, erscheint ein Speicherbildschirm, um die Adresse zu speichern. Mit links werden die Änderungen gelöscht und mit rechts wird die Adresse gespeichert. Wenn Sie die IP-Adresse speichern und der Drucker im Modus Dynamische Adresse war, ändert der Drucker die Einstellung und verwendet die statische Adresse. „Subnetz einstellen“ ist die selbe Abfolge zum Einstellen und Speichern einer Subnetzmaske. DTC1000/4000/4500 Ethernet User Guide –German L001422 (Rev.1.0) 60 Wie drucke ich die Einstellungskart e, wenn kein Display verfügbar ist. Wenn Ihr Modell über kein Display verfügt, drücken Sie die PAUSE Taste und halten Sie sie 4 Sekunden gedrückt, um die Einstellungskarte auszudrucken. Der Drucker muss bereit sein, die Karte zu drucken. Wie lässt sich für meinen EthernetDrucker eine statische IPAdresse festlegen? Wenn Sie die aktuelle IP-Adresse kennen, können Sie dazu die Webseiten verwenden. Wie lässt sich mein Drucker auf die Verwendung statischer IPAdressen umstellen? Wenn Sie die aktuelle IP-Adresse kennen, können Sie dazu die Webseiten verwenden. ODER Verwenden Sie den IP Tracer, um nach Fargo-kompatiblen Druckern zu suchen und deren Adressen anzugeben. (Hinweis: Sie können statische Adressen speichern. Sie werden jedoch erst verwendet, wenn Sie den Drucker für die Verwendung statischer Adressen umkonfigurieren und dann neustarten.) • Wählen Sie die Schaltfläche Use the following IP address (Folgende IP-Adresse verwenden) auf der Webseite Network (Netzwerk). ODER • Verwenden Sie IP Tracer, um nach kompatiblen Druckern zu suchen und deren Adressen anzugeben. Was zeigen die LEDs der EthernetVerbindung auf der Rückseite des Druckers an? Die LEDs zeigen Netzwerkaktivität an. Wie lässt sich in Windows eine Testseite ausdrucken, um die EthernetKonfiguration von Drucker und Druckertreiber zu überprüfen? Gehen Sie wie folgt vor. 1. Öffnen Sie das Fenster Printer Driver Properties (Druckertreiber Eigenschaften). 2. Wählen Sie Start -> Einstellungen > Drucker und Faxgeräte [Name Ihres Druckers (z. B. DTC1000, DTC4000 und DTC4500 Card Printer)] -> Eigenschaften. 3. Stellen Sie sicher, dass die Druckeinstellungen zu dem Band passen, das in Ihrem Drucker eingelegt ist. Wählen Sie dann die Schaltfläche Print Test Page (Testseite drucken). DTC1000/4000/4500 Ethernet User Guide –German L001422 (Rev.1.0) 61 Glossar Bezeichnung Bedeutung MAC (Media Access Control) Eine eindeutige Adresse, die zu einem Netzwerkgerät gehört und diesem im Netzwerk eine eindeutige Identität verleiht. Um die Eindeutigkeit zu gewährleisten, wird die Adresse bereits vom Hersteller zugewiesen. TCP (Transmission Control Protocol) Ein Netzwerkprotokoll, das zuverlässige Netzwerkverbindungen zwischen Geräten ermöglicht. IP (Internet Protocol) Dieses Netzwerkprotokoll ermöglicht eine Identifikation von Geräten und Meldungen durch IP-Adressen, damit Verbindungen zwischen Geräten in verschiedenen lokalen Netzwerken aufgebaut werden können. TCP/IP Zur Herstellung von Netzwerkverbindungen werden die Protokolle TCP und IP verwendet. ICMP (Internet Control Message Protocol) Das grundlegende Meldungsprotokoll im Internet. DHCP (Dynamic Host Configuration Protocol) Dieses Protokoll wird von Netzwerken zur automatischen Zuweisung der Netzwerkeinstellungen an die angeschlossenen Geräte verwendet, um eine gegenseitige Kontaktaufnahme zu ermöglichen. DNS (Domain Name System) Mithilfe dieses Protokolls sind Geräte dazu in der Lage, sich bei einem im Netzwerk befindlichen Namensserver nach IPAdressen zu erkundigen. DNS-Serveradresse Die Adresse des Servers, der beschreibende Namen in IPAdressen übersetzen kann. DNS-Domänensuffix Dieser Suffix wird dem Domänennamen hinzugefügt, um ihn zu vervollständigen. SNMP (Simple Network Management Protocol) Dieses Protokoll ist für Netzwerkverwaltungsdienste bestimmt. Es versetzt netzwerkkompatible Geräte (Agenten) in die Lage, in sogenannten MIBs (Management Information Bases) Daten über sich selbst zu speichern und diese Daten den SNMP-Clients zur Verfügung zu stellen. MIB (Management Information Base) Eine standardisierte Beschreibung der Art und Weise, wie mit SNMP auf Agenten zugegriffen werden kann und welche Funktionen verwaltet werden können. DTC1000/4000/4500 Ethernet User Guide –German L001422 (Rev.1.0) 62 Bezeichnung Bedeutung Netzwerkeinstellungen Die grundlegenden Netzwerkparameter, die zur Konfiguration der Netzwerkschnittstelle benötigt werden. (Hinweis: Dazu zählen IP-Adresse, Subnetzmaske, Standardgateway, DNSServeradresse und DNS-Domänensuffix.) IP-Adressen Gibt die aktuelle IP-Adresse als 32-Bit-Wert an (normalerweise vier durch Punkte getrennte Zahlen). (Hinweis: Eine Adresse darf nicht mit der Adresse eines anderen Geräts im gleichen lokalen Netzwerk identisch sein.) Subnetzmaske Gibt einen 32-Bit-Wert an, der von Routern dazu verwendet wird, eine Nachricht in das richtige Subnetz weiterzuleiten. Standardgateway Gibt die Adresse des Routers (in einem Netzwerk mit Subnetzen) an, der den Datenverkehr an Ziele weiterleitet, die außerhalb des Subnetzes des übertragenden Geräts liegen. Telnet Hierbei handelt es sich um ein Terminal-Emulationsprogramm, mit dem Benutzer ihre Befehle an ein TCP/IP-Gerät senden und dessen Antworten empfangen können. UDP (User Datagram Protocol) Definiert ein Protokoll zum Senden und Empfangen von Nachrichten in Netzwerken. Syslog Die Standardmethode zur Protokollierung von Systemereignissen. Root-Benutzer Ein Benutzer mit Administratorrechten, der alle Druckereinstellungen ändern kann. Gastbenutzer Ein Benutzer ohne Rechte zur Änderung von Druckereinstellungen. Ping Ein weit verbreitetes Dienstprogramm (Befehl). Es sendet Meldungen an Netzwerkgeräte und fordert diese zu einer Antwort auf. (Hinweis: Es wird zur Problembehebung bei Netzwerkgeräten eingesetzt und ermöglicht eine Behebung von Verbindungsproblemen. DTC1000/4000/4500 Ethernet User Guide –German L001422 (Rev.1.0) 63