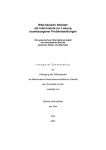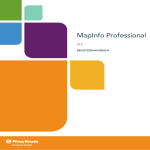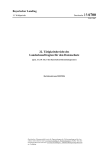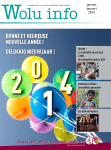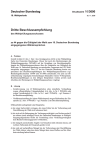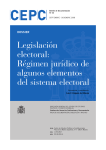Download OK.EWO 5.60 - Stadt Germering
Transcript
OK.EWO 5.60 Verwaltungs- und Informationssystem für das Einwohnerwesen Wahlen Stand: März 2009 Impressum: Benutzerhandbuch OK.EWO 5.60 – Wahlen Bei Fragen und Problemen wenden Sie sich bitte an unsere Hotline: 089/ 5903 - 1111 ©opyright Diese Unterlage der Anstalt für Kommunale Datenverarbeitung in Bayern ist urheberrechtlich geschützt. Nachdruck bzw. Vervielfältigung, auch in Auszügen, ist nur mit schriftlicher Einwilligung bzw. im Rahmen der Verträge mit der AKDB gestattet. Die AKDB haftet nicht für irrtümliche Angaben oder Druckfehler. Änderungen bleiben vorbehalten. Inhalt Inhalt 1 2 3 Einleitung 5 1.1 Verwendete Symbole 5 1.2 Verwendete Abkürzungen 6 1.3 Allgemeine Behördenbezeichnung Gemeinde 6 1.4 Übersicht 7 Wahlvorschläge einrichten 9 2.1 Wahlvorschlag anlegen 9 2.2 Abgleich der Unterstützungslisten 12 2.3 Wahlvorschlag, Unterstützungsunterschriften löschen 16 2.4 Wahlrechts- und Wählbarkeitsbescheinigungen drucken 18 Gebietsgliederung 23 3.1 Einleitung 23 3.2 Gebietstyp 23 3.3 Stimmbezirk/Wahllokal 3.3.1 Neues Wahllokal anlegen: Schaltfläche Neu 3.3.2 Besonderheit - Briefwahlbezirk 3.3.3 Wahllokal für A3-Fälle Objekte/Häuser zuordnen 3.4.1 Zuordnung von Objekten/Häusern ändern 25 25 29 30 32 34 3.4 4 Wahlereignis anlegen 37 5 Kundenparameter 41 5.1 41 41 43 44 45 56 61 5.2 6 7 8 9 Kundenparameter für den Publikumsverkehr 5.1.1 Zuzugsfrist 5.1.2 Benachrichtigung des Wahlamts bei Wahlausschlüssen Kundenparameter Wahlen 5.2.1 Generelle Kundenparameter 5.2.2 Wahlereignisbezogene Kundenparameter 5.2.3 Kundenparameter zur Wahlbescheinigung Kontrolllisten drucken 63 6.1 Wahllokalkontrollliste 63 6.2 Zirka Anzahl Wahlberechtigte pro Wahllokal vorab aus dem Melderegister 65 Wählerverzeichnis erstellen 69 7.1 Wählerverzeichnis erstellen 69 Auslegen des Wählerverzeichnisses 75 8.1 Wählerverzeichnis zur Auslegung drucken 75 8.2 Elektronische Auslegung des Wählerverzeichnisses 77 Fortschreibung des Wählerverzeichnisses 79 9.1 79 Verschiedene Status im Wählerverzeichnis © AKDB - OK.EWO 5.60 - Wahlen, Stand: 03.2009 1 Inhalt 9.2 9.3 Automatische Fortschreibung 9.2.1 Ohne Rückfrage 9.2.2 Nach Rückfrage Manuelle Fortschreibung im Wählerverzeichnis 9.3.1 Nachträgliche Aufnahme in das Wählerverzeichnis 9.3.2 A3-Fälle 9.3.3 Auslandsdeutsche 10 Ausstellen von Wahlscheinen 80 80 80 88 91 92 94 97 10.1 Probedruck 97 10.2 Möglichkeiten der Wahlscheinausstellung 99 10.3 Schnellerfassung 103 10.4 A3-Fälle 107 10.5 Auslandsdeutsche 110 10.6 Drucken der vorgemerkten Wahlscheinanträge 113 10.7 Wahlschein nach Abschluss Wählerverzeichnis erstellen 116 10.8 Wahlscheinverzeichnis manuell fortschreiben 116 11 Wahlstatistiken 119 11.1 Statistik Wählerverzeichnis 119 11.2 Repräsentative Wahlstatistik 121 11.3 Liste der ausgestellten Wahlscheine 124 11.4 Statistik der Wahlscheine 127 11.5 Wahlberechtigte sowie Briefwähler (Abschlussblatt) 128 11.6 Anzahl der Briefwähler 130 11.7 Einwohner-Änderungsstatistik 131 11.8 Streichungen im Wählerverzeichnis 133 11.9 Änderungsmitteilung 135 12 Abstimmungsvermerke Wählerverzeichnis 139 13 Wahlbenachrichtigungskarten drucken 141 13.1 Wahlbenachrichtigungskarten im Rechenzentrum drucken 141 13.2 Druck in Ihrem Haus 147 14 Wählerverzeichnis und Wahlscheinverzeichnis drucken 14.1 Drucken Wählerverzeichnis 149 14.2 Wahlscheinverzeichnis 153 14.3 Ungültige Wahlscheine drucken 154 15 Besonderheiten bei einer Stichwahl 157 15.1 Wahlereignis für die Stichwahl 157 15.2 Wählerverzeichnis für die Stichwahl erzeugen 158 15.3 Möglichkeiten zur Erfassung der Wahlscheine bei einer Stichwahl 159 16 Weitere Funktionen in der Maske Wahl 2 149 161 © AKDB - OK.EWO 5.60 - Wahlen, Stand: 03.2009 Inhalt 16.1 Gesamtstatistik 161 16.2 Erweiterte Gesamtstatistik 162 16.3 Übernahme Wahlscheinanträge aus Datei 163 17 Bürgerbegehren 165 17.1 Anlage 165 17.2 Abgleich der Unterstützungsunterschriften 169 17.3 Löschen Bürgerbegehren 174 17.4 Löschen der Unterstützungsunterschriften 175 18 Volksbegehren 177 18.1 Wahlereignis anlegen 177 18.2 Wählerverzeichnis und Eintragungsliste für das Volksbegehren erstellen 179 18.3 Eintragungsliste bearbeiten 181 18.4 Eintragungsscheine ausstellen 184 18.5 Probedruck von Eintragungsscheinen 184 18.6 Auswertung des Eintragungsverzeichnisses 18.6.1 Am Bildschirm 18.6.2 Am Drucker 185 185 186 19 Löschen der gesamten Wahl 189 20 Übersicht CIB – Formulare 191 © AKDB - OK.EWO 5.60 - Wahlen, Stand: 03.2009 3 1 Einleitung 1 Einleitung 1.1 Verwendete Symbole In dieser Unterlage werden einige Symbole und besondere Darstellungsformen verwendet, die Ihnen zur besseren Orientierung dienen sollen. Die einzelnen Symbole haben folgende Bedeutung: Symbol / Darstellungsform Bedeutung Kennzeichnet eine Handlungsanweisung. Ö Verweist auf eine andere Unterlage. Allgemeine Hinweise und Tipps, die Ihnen die Arbeit erleichtern. Wichtige Hinweise, die Sie unbedingt beachten sollten. Warnungen, um Absturz, Datenverlust o. ä. zu vermeiden. DATEI – NEU Auf diese Weise werden Menüpunkte des Programms dargestellt. [F1] Tastenbezeichnungen werden in eckigen Klammern dargestellt. OK Feldbezeichnungen, Feldinhalte, Schaltflächen und andere Elemente eines Bildschirmfensters werden kursiv dargestellt. So werden neue Funktionen gekennzeichnet. © AKDB - OK.EWO 5.60 - Wahlen, Stand: 03.2009 5 1 Einleitung 1.2 Verwendete Abkürzungen Abkürzung Bedeutung GGD Gebietsgliederung WVZ Wählerverzeichnis KuPa Kundenparameter 1.3 Allgemeine Behördenbezeichnung Gemeinde Neben Symbolen und besondere Darstellungsformen wird in dieser Anwenderdokumentation der Begriff Gemeinde als allgemeine Behördenbezeichnung verwendet und ist gleichzusetzen mit Markt, Stadt, Große Kreisstadt etc. 6 © AKDB - OK.EWO 5.60 - Wahlen, Stand: 03.2009 1 Einleitung 1.4 Übersicht Grundsätzlich gilt für Wahlen folgende Vorgehensweise: Wahlbenachrichtigungen erzeugen Wähler- und Wahlscheinverzeichnis fortschreiben Wähler- und Wahlscheinverzeichnis drucken Wahlscheine ausstellen Wahlauswertungen und Statistiken Wählerverzeichnis aufbauen Kundenparameter einstellen Unterscheidung zwischen generellen und wahlereignisbezogenen Parametern z. B. Wahlalter, Zuzugsfristen, Wahl-/Abstimmungsschein, Repräsentativkennung usw. Darauf aufbauend - das Wahlereignis: 1. 2. 3. Wann wird gewählt Was wird gewählt Wer darf wählen Basis für Wahlen ist eine korrekt aufgebaute Gebietsgliederung. Gebietstyp Gebiete Zuordnung = = = Beschreibung der Gebietsgliederung räumliche Aufteilung nach Stimmbezirke Aufteilung der Objekte/Häuser zu den einzelnen Stimmbezirken / Wahlgebiete Abbildung 1 © AKDB - OK.EWO 5.60 - Wahlen, Stand: 03.2009 7 2 Wahlvorschläge einrichten 2 Wahlvorschläge einrichten VORBEMERKUNG: Sämtliches Wahlrecht gestattet nur Parteien (gegebenenfalls auch Wählergruppen) ein Wahlvorschlagsrecht, die seit der letzten Wahl ununterbrochen im Bundestag oder Landtag (bei Kommunalwahlen: im Kreistag oder Gemeinderat) vertreten waren. Andere Parteien (gegebenenfalls auch Wählergruppen) müssen neben einer Beteiligungsanzeige bei der Einreichung der Wahlvorschläge eine gewisse Anzahl von Unterstützungsunterschriften nachweisen. Jeder Unterstützer muss eine Wahlrechtsbescheinigung seiner Gemeinde vorlegen, jeder Bewerber des Wahlvorschlags eine Wählbarkeitsbescheinigung. 2.1 Wahlvorschlag anlegen Wählen Sie: VERZEICHNIS – WAHLEN – WAHLVORSCHLÄGE Klicken Sie auf die Schaltfläche Neu. Abbildung 2 © AKDB - OK.EWO 5.60 - Wahlen, Stand: 03.2009 9 2 Wahlvorschläge einrichten Abbildung 3 Feld Erklärung Gemeinde Gemeindekennziffer eintragen Wahlvorschlag für Wahlen am Wahltag eintragen Wahlart evtl. Auswahl-Schaltfläche Gruppe z. B. Parteienname Gebietstyp evtl. Auswahl-Schaltfläche verwenden Gebietsnummer evtl. Auswahl-Schaltfläche verwenden Wahlalter frei wählbar (vorbelegt durch Kundenparameter) Zuzugsfrist frei wählbar (Tage-Wochen-Monat) (vorbelegt durch Kundenparameter Ausländerwahlrecht auswählen verwenden Wahlrechtsprüfung bezogen auswählen auf 10 © AKDB - OK.EWO 5.60 - Wahlen, Stand: 03.2009 2 Wahlvorschläge einrichten Abbildung 4 Abbildung 5 HINWEIS: Der gewählte Gebietstyp muss nicht der Einteilung der Wahlgebiete entsprechen. In der Regel wird der Gebietstyp ausgewählt, welcher die gesamte Gemeinde umfasst bzw. bei Verwaltungsgemeinschaften oder Samtgemeinde nur die jeweilige Mitgliedsgemeinde. © AKDB - OK.EWO 5.60 - Wahlen, Stand: 03.2009 11 2 Wahlvorschläge einrichten 2.2 Abgleich der Unterstützungslisten Den Abgleich der Unterstützungsunterschriften zu Wahlvorschlägen können Sie automatisiert vornehmen. Dies hat folgende Vorteile: Die Wahlberechtigung der erfassten Person wird automatisch geprüft. Eine Doppelnennung der eingetragenen Personen wird automatisch registriert. Sie sehen jederzeit die aktuelle Zahl der erfassten (und gültigen) Unterstützungsunterschriften. Wenn eine Person mehrere Wahlvorschläge unterzeichnet hat, sind alle Vorschläge ungültig oder es behält die erste Unterstützung Gültigkeit (unterschiedliche Gesetze). Sie erhalten eine Meldung. Wählen Sie: VERZEICHNIS – WAHLEN – UNTERSTÜTZUNG WAHLVORSCHLAG Klicken Sie auf das OK im oberen Bereich der Maske. Abbildung 6 12 © AKDB - OK.EWO 5.60 - Wahlen, Stand: 03.2009 2 Wahlvorschläge einrichten oberer Teil: vorbelegt unterer Teil: Suchmaske zum Abgleichen der Unterschriften Abbildung 7 Geben Sie im unteren Teil die Suchbegriffe zur Person ein (Suchkombinationen wie Geb.Dat./Name, Name/Vorname, Straße etc. sind möglich) und klicken Sie links unten auf die Schaltfläche Neu. Falls der Suchbegriff nicht eindeutig war, erhalten Sie die folgende Maske: Abbildung 8 Wählen Sie die betreffende Person aus. © AKDB - OK.EWO 5.60 - Wahlen, Stand: 03.2009 13 2 Wahlvorschläge einrichten Abbildung 9 Die Berechtigung für die Unterstützung wird geprüft. Eintragungsliste, Eintragungsdatum Ergänzen Sie die Felder Eintragungsliste und Eintragungsdatum. Letzteres kann als Pflichtfeld definiert werden, Dann ist ohne Datumsvorgabe ist kein Speichern der Unterschrift möglich (siehe Abschnitt 2.4). Speichern Sie die Unterschrift mit OK. Über die Schaltfläche DruckBesch können Sie sofort eine Wahlrechtsbescheinigung drucken. Mit dem Druck ist die Unterschrift sofort gespeichert. Über die Suchmaske können Sie für jede Liste die Zahl der geleisteten Unterstützungsunterschriften abrufen. Geben Sie dazu im Feld Familienname den Suchbegriff * ein. Abbildung 10 Wenn Sie auf einen Unterstützer doppelklicken bzw. diesen mit OK bestätigen, können Sie Details ansehen, den Status der Unterschrift ändern oder nachträglich einen Grund für die Ablehnung auswählen. 14 © AKDB - OK.EWO 5.60 - Wahlen, Stand: 03.2009 2 Wahlvorschläge einrichten Bei Statusänderungen wird die Gültigkeit der Unterschrift nicht geprüft. Abbildung 11 In der Eingangsmaske (oberer Teil) wird die Summe der Unterschriften aufgelistet Abbildung 12 HINWEIS: Die hinterlegten Unterstützungsunterschriften können Sie nicht als Liste drucken oder in Datei speichern. © AKDB - OK.EWO 5.60 - Wahlen, Stand: 03.2009 15 2 Wahlvorschläge einrichten 2.3 Wahlvorschlag, Unterstützungsunterschriften löschen Wählen Sie: VERZEICHNIS – WAHLEN – WAHLVORSCHLÄGE Abbildung 13 Klicken Sie auf die Schaltfläche Löschen Wahlvorschläge. Abbildung 14 Markieren Sie die/den betreffenden Wahlvorschlag (Sie können mehrere gleichzeitig auswählen) und klicken Sie auf OK. 16 © AKDB - OK.EWO 5.60 - Wahlen, Stand: 03.2009 2 Wahlvorschläge einrichten Abbildung 15 Mit dem Wahlvorschlag werden auch die geleisteten Unterstützungsunterschriften gelöscht. Klicken Sie auf OK. Abbildung 16 Klicken Sie auf die Schaltfläche Sofort lokal starten und anschließend auf Ja. © AKDB - OK.EWO 5.60 - Wahlen, Stand: 03.2009 17 2 Wahlvorschläge einrichten 2.4 Wahlrechts- und Wählbarkeitsbescheinigungen drucken Wählen Sie: PERSON SUCHEN – BESCHEINIGUNG – WAHLBESCHEINIGUNG Abbildung 17 Variable Felder: Felder Erklärung Wahltag kann verändert werden Wahlart kann verändert werden Optionen: Auswahl treffen Wahlrechtsbescheinigung Wählbarkeitsbescheinigung 18 Nachrücker Falls es sich um einen Nachrücker handelt. Schaltfläche Wahlparams Voreinstellungen möglich, (siehe folgende Beschreibung) Grunddaten Auskunftsmaske über die Grunddaten der Person Schaltfläche OK Druck der Bescheinigung © AKDB - OK.EWO 5.60 - Wahlen, Stand: 03.2009 2 Wahlvorschläge einrichten Auswahlmöglichkeit: Schaltfläche Wahlparams Abbildung 18 Kundenparameter Einstellung benutzerdefinierte neue Einstellung Abbildung 19 Hier können Sie den Wahltag einer weiteren Wahl mit gegebenenfalls anderen Wahlrechts- und Wählbarkeitsvoraussetzungen hinterlegen. Diese benutzerdefinierten Einstellungen bleiben als zusätzliche Alternativen erhalten. Wenn Sie das nächste Mal die Maske aufrufen, werden standardmäßig wieder die Eintragungen gemäß den allgemeinen Kundenparametern angezeigt. HINWEIS: Benutzerdefinierte neue Einstellungen sind mit jedem Neustart des Verfahrens OK.EWO aufgehoben. © AKDB - OK.EWO 5.60 - Wahlen, Stand: 03.2009 19 2 Wahlvorschläge einrichten Wenn Sie die allgemeinen Kundenparameter ändern wollen, wählen Sie: VERWALTEN – KUNDENPARAMETER – PUBLIKUMSVERKEHR – PUBLIKUMSVERKEHR – BESCHEINIGUNG – WAHLBESCHEINIGUNG Abbildung 20 Felder Erklärung Wahltag kann verändert werden Wahlalter minimum für Wahlrecht / für Wählbarkeit kann verändert werden Aufenthaltsdauer für Wahlrecht kann verändert werden Pflichtfeld Eintragungsdatum für Ja Unterstützungslisten.... Nein Unterschrift kann nur mit Vorgabe des Eintragungsdatum gespeichert werden Datumsvorgabe ist nicht zwingend (vgl. Abschnitt 2.2) Verwendung der bedruckten Vordrucke für Wahlrechts..... Ja es werden nur die Personendaten in Ihren Vordruck eingedruckt Nein Standardbescheinigung aus dem Verfahren HINWEIS: Bescheinigungen werden nur noch über CIB gedruckt. Bezeichnungen der Formulare siehe folgende Auflistung. 20 © AKDB - OK.EWO 5.60 - Wahlen, Stand: 03.2009 2 Wahlvorschläge einrichten CIB-Formular-Bezeichnungen aller Wahlrechts- und Wählbarkeitsbescheinigungen Bürgermeisterwahl männlich weiblich E01K310M1_01.RTF Bescheinigung des Wahlrechts Bürgermeister E01K310M1_02.RTF Bescheinigung der Wählbarkeit Bürgermeister E01K310M1_03.RTF Bescheinigung der Wählbarkeit Bürgermeister Nachrücker E01K310W1_01.RTF Bescheinigung des Wahlrechts Bürgermeisterin E01K310W1_02.RTF Bescheinigung der Wählbarkeit Bürgermeisterin E01K310W1_03.RTF Bescheinigung der Wählbarkeit Bürgermeisterin Nachrücker Gemeinderatswahl männlich weiblich E01K310M2_01.RTF Bescheinigung des Wahlrechts Gemeinderat E01K310M2_02.RTF Bescheinigung der Wählbarkeit Gemeinderat E01K310M2_03.RTF Bescheinigung der Wählbarkeit Gemeinderat Nachrücker E01K310W2_01.RTF Bescheinigung des Wahlrechts Gemeinderätin E01K310W2_02.RTF Bescheinigung der Wählbarkeit Gemeinderätin E01K310W2_03.RTF Bescheinigung der Wählbarkeit Gemeinderätin Nachrücker E01K310M3_01.RTF Bescheinigung des Wahlrechts Landrat E01K310M3_02.RTF Bescheinigung der Wählbarkeit Landrat E01K310M3_03.RTF Bescheinigung der Wählbarkeit Landrat Nachrücker E01K310W3_01.RTF Bescheinigung des Wahlrechts Landrätin E01K310W3_02.RTF Bescheinigung der Wählbarkeit Landrätin E01K310W3_03.RTF Bescheinigung der Wählbarkeit Landrätin Nachrücker E01K310M4_01.RTF Bescheinigung des Wahlrechts Kreistag E01K310M4_02.RTF Bescheinigung der Wählbarkeit Kreistag E01K310M4_03.RTF Bescheinigung der Wählbarkeit Kreistag Nachrücker E01K310W4_01.RTF Bescheinigung des Wahlrechts Kreistag E01K310W4_02.RTF Bescheinigung der Wählbarkeit Kreistag E01K310W4_03.RTF Bescheinigung der Wählbarkeit Kreistag Nachrücker E01K310M5_01.RTF Wahlrechtsbescheinigung Bezirkswahlen E01K310M5_02.RTF Wählbarkeitsbescheinigung Bezirkswahlen E01K310M5_03.RTF Wählbarkeitsbescheinigung Bezirkswahlen Nachrücker E01K310W5_01.RTF Wahlrechtsbescheinigung Bezirkswahlen E01K310W5_02.RTF Wählbarkeitsbescheinigung Bezirkswahlen E01K310W5_03.RTF Wahlrechtsbescheinigung Bezirkswahlen Nachrücker Landratswahl männlich weiblich Kreistagswahl männlich weiblich Bezirkswahl männlich weiblich © AKDB - OK.EWO 5.60 - Wahlen, Stand: 03.2009 21 2 Wahlvorschläge einrichten Landtagswahl männlich weiblich E01K310M6_01.RTF Wahlrechtsbescheinigung Landtagswahlen E01K310M6_02.RTF Wählbarkeitsbescheinigung Landtagswahlen E01K310M6_03.RTF Wählbarkeitsbescheinigung Landtagswahlen Nachrücker E01K310W6_01.RTF Wahlrechtsbescheinigung Landtagswahlen E01K310W6_02.RTF Wählbarkeitsbescheinigung Landtagswahlen E01K310W6_03.rtf Wahlrechtsbescheinigung Landtagswahlen Nachrücker Bundestagswahl männlich weiblich E01k310m7_01 Wahlrechtsbescheinigung BU Wahl E01k310m7_02 Wählbarkeitsbescheinigung BU Wahl E01k310m7_03 Wahlrechtsbescheinigung BU Wahl Nachrücker E01k310W7_01 Wahlrechtsbescheinigung BU Wahl E01k310W7_02 Wählbarkeitsbescheinigung BU Wahl E01k310W7_03 Wahlrechtsbescheinigung BU Wahl Nachrücker e01k310m8_01.rtf Wahlrechtsbescheinigung EU Wahl e01k310m8_02.rtf Wählbarkeitsbescheinigung EU Wahl e01k310w8_01.rtf Wahlrechtsbescheinigung EU Wahl e01k310w8_02.rtf Wählbarkeitsbescheinigung EU Wahl Europawahl männlich weiblich © AKDB - OK.EWO 5.60 - Wahlen, Stand: 03.2009 3 Gebietsgliederung 3 Gebietsgliederung 3.1 Einleitung Die Gebietsgliederung (GGD) ist die Basis für den Aufbau einer Wahl. Die GGD besteht aus drei Komponenten: Gebietstyp Beschreibung der Unterteilung des Gemeindegebietes Gebiete gleichzusetzen mit – Stimmbezirk/Wahllokal Zuordnung Welches Objekt/Haus gehört zu welchem Stimmbezirk/Wahlgebiet 3.2 Gebietstyp Wählen Sie: VERWALTEN – GEBIETSGLIEDERUNG – GLIEDERUNG – ALLGEMEIN VERZEICHNISPFLEGE GEBIETSTYP Bei der Festlegung des Gebietstyps wird nur beschrieben, aus wie vielen Bezirken sich später das Gemeindegebiet zusammensetzt und ob es sich um ein Wahlgebiet handelt oder nicht. Abbildung 21 Mit der Schaltfläche OK werden die vorhandenen Gebietstypen aufgelistet. Mit der Schaltfläche NEU können Sie eine neuen Gebietseinteilung aufbauen. © AKDB - OK.EWO 5.60 - Wahlen, Stand: 03.2009 23 3 Gebietsgliederung Abbildung 22 Felder Erklärung Gebietstyp Vergabe einer freien Nummer (es sind 999999 verschiedene Einteilungen möglich). Bezeichnung Tipp: Vergeben Sie möglichst sprechende Bezeichnung (z. B. Wahleinteilung mit 5 Stimmbezirken). Die Bezeichnung können Sie jederzeit ändern, falls ein neuer Stimmbezirk hinzukommt. Gebiet ist ein Wahlgebiet Für die Einteilung von Stimmbezirken müssen Sie Ja auswählen. Sie können nur Gebiete für die Wahl verwenden, die als Wahlgebiet gekennzeichnet sind. Gebiet ist ein Reedereigebiet Hier ist nur für Küstenregionen ein Eintrag notwendig Kopieren der gesamten Es ist möglich, eine bestehende Gebietseinteilung zu kopieren (Beispiel: es besteht bereits eine GGD Gebietseinteilung von für 5 Stimmbezirke, es soll aber eine neue aufgebaut werden mit 8 Stimmbezirken die bestehende GGD soll aber beibehalten werden). Erstellen einer Gebietseinteilung nach BlockNr. 24 Diese Einteilung betrifft Gemeinden mit einer kleinräumigen Gebietsgliederung (Orts- oder Stadtbezirke), siehe Abschnitt 5.2.1.5. © AKDB - OK.EWO 5.60 - Wahlen, Stand: 03.2009 3 Gebietsgliederung 3.3 Stimmbezirk/Wahllokal Wählen Sie: VERWALTEN – GEBIETSGLIEDERUNG – ALLGEMEIN – GLIEDERUNG – VERZEICHNISPFLEGE GEBIETE Bei der Festlegung der Gebiete (Stimmbezirke/Wahllokale) bestimmen Sie, in wie viele Stimmbezirke Ihr Gemeindegebiet eingeteilt wird und die Bezeichnung des Wahllokal. In der Eingangsmaske können Sie mit der Schaltfläche dene Einteilungen auswählen vorhan- ODER: mit der Schaltfläche Neu eine neue Einteilung vornehmen. Abbildung 23 3.3.1 Neues Wahllokal anlegen: Schaltfläche Neu Abbildung 24 © AKDB - OK.EWO 5.60 - Wahlen, Stand: 03.2009 25 3 Gebietsgliederung Felder Erklärung Gebiet für Gemeinde Wählen Sie die Gemeindekennziffer aus. Gebietstyp Geben Sie die vorher vergebene Nummer des Gebietstysp ein. Gebietsnummer Tragen Sie die fortlaufende Nummer ein. TIPP: Einheitsgemeinde: 1 – 2 – 3 usw. Verwaltungsgemeinschaften: 1. Mitgliedsgemeinde: 101 – 102 – 103 usw. 2. Mitgliedsgemeinde: 201 – 202 – 203 usw. Dies hat den Vorteil, dass an der Gebietsnummer erkannt wird um welche Mitgliedsgemeinde es sich handelt. Zahl der Objekte Wenn später Objekte/Häuser zugeordnet werden, sehen Sie hier die Anzahl. ACHTUNG: Dabei wird keine Aussage über Anzahl der Wahlberechtigten gemacht. Gebietsbeschreibung Dieses Feld dient als Bemerkungsfeld und wird nur auf dem Deckblatt des Wählerverzeichnisses gedruckt (z. B. Stimmbezirk 1 Musterhausen – Süd). Diese Bezeichnung können Sie jederzeit verändern. Gebietsanschrift 1, 2 Pro Feld stehen Ihnen max. 30 Stellen zur Verfügung (z. B. Feld 1: Hauptschule, Feld 2: Zweiter Stock – Zimmer 112). ACHTUNG: Diese beiden Felder werden auf die Wahlbenachrichtigungskarte gedruckt. Straße – Hausnr. – Zusatz Für alle drei Felder stehen Ihnen insgesamt max. 30 Stellen zur Verfügung. ACHTUNG: Diese drei Felder werden auf die Wahlbenachrichtigungskarte gedruckt. PLZ – Ort – Ortsteil Für alle drei Felder stehen Ihnen insgesamt max. 30 Stellen zur Verfügung. Dabei sind die Stellen für Ort und Ortsteil auf jeweils 26 Stellen begrenzt. Bei Überschreitung der Gesamtanzahl beginnt die Kürzung beim Ortsteil. ACHTUNG: Diese drei Felder werden auf die Wahlbenachrichtigungskarte gedruckt. 26 Telefon Ohne Vorwahl FAX Ohne Vorwahl Bemerkung zum Wahllokal z. B. keine Heizung (wird nicht auf die Wahlbenachrichtigungskarte gedruckt) © AKDB - OK.EWO 5.60 - Wahlen, Stand: 03.2009 3 Gebietsgliederung Felder Erklärung nicht barrierefrei: Auf der Wahlbenachrichtigungskarte wird der Text Raum nicht barrierefrei gedruckt. barrierefrei: Auf der Wahlbenachrichtigungskarte wird das Symbol Gebiet nicht für Ortsbeiratswahl gedruckt. Wenn eine Ortsbeiratswahl nicht in allen Wahlbezirken stattfindet, können Sie mit diesem Feld den betreffenden Wahl-/Stimmbezirk ausschließen. ACHTUNG: Diese Funktion ist mit dem Zugriffschutzobjekt E01ORTWAHLGEB belegt. Stimmbezirk Bund Bezieht sich auf die Bundestagswahl Feld links: Feld rechts: Nr. des Wahlkreises Langbezeichnung ACHTUNG: Wird auf dem Wahlschein gedruckt. Land Bezieht sich auf die Landtagswahl Feld links: Feld rechts: Nr. des Stimmkreises Langbezeichnung ACHTUNG: Wird auf dem Wahlschein gedruckt. Kreis Bezieht sich auf Kommunalwahlen auf Kreisebene Je nach Bedarf Feld links: Feld rechts: Nr. des Wahlkreises Langbezeichnung ACHTUNG: Wird auf dem Wahlschein gedruckt. KommB Je nach Bedarf Bezieht sich auf Kommunalwahlen im Stadtteil Feld links: Feld rechts: Nr. des Wahlkreises Langbezeichnung ACHTUNG: Wird auf dem Wahlschein gedruckt OrtsBez Je nach Bedarf Bezieht sich auf Kommunalwahlen im Ortsbezirk Feld links: Feld rechts: Nr. des Wahlkreises Langbezeichnung ACHTUNG: Wird auf dem Wahlschein gedruckt Die Einträge der Wahlkreise wirken sich auf die Wahlstatistik aus. Wahlberechtigte können somit auch nach Wahlkreisen der KommB und OrtsBez gezählt und zusammengefasst werden. © AKDB - OK.EWO 5.60 - Wahlen, Stand: 03.2009 27 3 Gebietsgliederung Felder Erklärung Wahllokal Geben Sie die Nummer des Wahllokals ein: TIPP: geben Sie diese dreistellig ein. Bei Einheitsgemeinden: 001 – 002 – 003 usw. Bei Verwaltungsgemeinschaften: 1. Mitgliedsgemeinde: 101 – 102 – 103 usw. 2. Mitgliedsgemeinde: 201 – 202 – 203 usw. Dies hat den Vorteil, dass an der Wahllokalsnummer erkannt wird, um welche Mitgliedsgemeinde es sich handelt. BriefBez Geben Sie die Nummer des Briefwahlbezirks ein: HINWEIS: Siehe Abschnitt 3.3.2 – Besonderheit – Briefwahlbezirk Repräsentativbezirk ACHTUNG: Handelt es sich um einen repräsentativen Stimmbezirk oder ist der Briefwahlbezirk repräsentativ ? (Voreinstellung siehe Abschnitt 5.2.1.7) Dienststelle Wenn die Gemeinde/das Wahlamt auf wählerverzeichnis- bzw. abstimmungsverzeichnisbezogene Eintragungsdienststellen aufgeteilt ist, können Sie hier die zuständige Dienststelle genauer definieren. HINWEIS: Die Schaltfläche Dienststelle gilt nur für außerbayerische Kunden. Abbildung 25 Wenn die Angaben länger als 26 Stellen sind, wird immer die Straße gekürzt, um die Eindeutigkeit der Anschrift nicht zu gefährden. 28 © AKDB - OK.EWO 5.60 - Wahlen, Stand: 03.2009 3 Gebietsgliederung Wenn Sie auf die Schaltfläche ändern klicken, springt der Cursor zurück auf den Straßennamen und Sie können diesen kürzen. Wenn Sie auf belassen klicken, wird beim Erstellen des Druckjobs für die Wahlbenachrichtigungen die Straße des Wahllokals in obigem Beispiel mit Dietrich-Bonhöffer- in den Stapel übertragen. 3.3.2 Besonderheit - Briefwahlbezirk Einheitsgemeinde: Wenn in Ihrer Gemeinde nur ein Briefwahlbezirk gebildet wird, muss in jedem Wahllokal die gleiche Nummer hinterlegt werden. Beispiele: 6 Stimmbezirke jeweils Briefwahlbezirknummer 010 18 Stimmbezirke jeweils Briefwahlbezirknummer 020 64 Stimmbezirke jeweils Briefwahlbezirknummer 070 Die Konsequenz daraus: Die Wahlscheine werden fortlaufend durchnumeriert. ACHTUNG: Diese Nummer darf nach Anlage des Wählerverzeichnisses nicht mehr geändert werden! Falls es verschiedene Briefwahlbezirke gibt: Beispiel: Stimmbezirke 1 bis 9 jeweils Briefwahlbezirknummer 010 Stimmbezirke 10 bis 18 jeweils Briefwahlbezirknummer 011 Die Konsequenz daraus: Es gibt zweimal den Wahlschein mit der Nummer 1, d. h. je eine fortlaufende Wahlscheinnummerierung, im Briefwahlbezirk 010 und im Briefwahlbezirk 011. Verwaltungsgemeinschaft: Wenn alle Mitgliedsgemeinden einem Briefwahlbezirk zugeordnet werden, muss in jedem Wahllokal in jeder Mitgliedsgemeinde die gleiche Nummer hinterlegt werden. Beispiel: pro Mitgliedsgemeinde zwei Stimmbezirke Briefwahlbezirknummer in jedem Wahllokal 110 der beiden Gemeinden © AKDB - OK.EWO 5.60 - Wahlen, Stand: 03.2009 29 3 Gebietsgliederung Die Konsequenz daraus: Es werden die Wahlscheine fortlaufend durchnumeriert. ACHTUNG: Diese Nummer darf nach Anlage des Wählerverzeichnisses nicht mehr geändert werden! Wenn es pro Mitgliedsgemeinde einen eigenen Briefwahlbezirk gibt, muss in den Wahllokalen pro Mitgliedsgemeinde eine eigene Nummer vergeben werden. Beispiel: Mitgliedsgemeinde 1 hat zwei Stimmbezirke Briefwahlbezirknummer in jedem Wahllokal 110 Mitgliedsgemeinde 2 hat drei Stimmbezirke Briefwahlbezirknummer in jedem Wahllokal 210 Die Konsequenz daraus: Es gibt pro Mitgliedsgemeinde den Wahlschein mit der Nummer 1, d. h. je Gemeinde eine fortlaufende Wahlscheinnummerierung. Wenn also mehrere Gemeinden einer Verwaltungsgemeinschaft zu einem Briefwahlbezirk zusammengefasst werden, muss bei allen diesen Gemeinden der gleiche Eintrag erfolgen. 3.3.3 Wahllokal für A3-Fälle ACHTUNG WAHLLOKAL – A3-FÄLLE: Für Wahlen müssen Sie noch das Wahllokal für A3-Fälle anlegen. Ohne dieses Wahllokal, können Sie kein Wählerverzeichnis erstellen. Dieses Wahllokal wird benötigt, um Wahlscheine für Personen ausstellen zu können, die ohne Verschulden die Antragsfrist versäumt haben oder im Einspruchsverfahren ihr Wahlrecht erhalten haben. Für dieses Wahllokal werden keine Wahlbenachrichtigungskarten gedruckt. In der Regel wird die Anschrift des Rathauses bzw. des Wahlamts verwendet. 30 © AKDB - OK.EWO 5.60 - Wahlen, Stand: 03.2009 3 Gebietsgliederung Abbildung 26 Besonderheit im Feld Erklärung: Gebietsnummer Zwingend: 999998 Wahllokal A3 Beschreibung siehe Abschnitt 3.3.1. © AKDB - OK.EWO 5.60 - Wahlen, Stand: 03.2009 31 3 Gebietsgliederung 3.4 Objekte/Häuser zuordnen Überprüfen Sie vor dem Start des Wählerverzeichnisses, ob alle Objekte/Häuser dem jeweiligen Stimmbezirk/Wahlgebiet zugeordnet sind. Wählen Sie dazu: VERWALTEN – GEBIETSGLIEDERUNG -ALLGEMEIN – GLIEDERUNG – ZUORDNUNG VON OBJEKTEN Geben Sie folgende Suchbegriffe ein: Gebietstyp die Nummer der GGD für die Wah Gebietsnummer den Wert 999999 Bestätigen Sie mit OK. Abbildung 27 Wenn keine Datensätze gefunden wurden, sind alle Objekte zugeordnet. ACHTUNG: Dies bedeutet aber nicht, dass diese Objekte/Häuser auch dem richtigen Stimmbezirk/Wahlgebiet zugeordnet wurden. 32 © AKDB - OK.EWO 5.60 - Wahlen, Stand: 03.2009 3 Gebietsgliederung Wenn nicht alle Objekte/Häuser zugeordnet sind, erhalten Sie eine Trefferliste. Abbildung 28 Abbildung 29 Sie können die Objekte/Häuser einzeln zuordnen oder mit den Schaltflächen arbeiten: Wenn Sie mehrere Objekte/Häuser dem gleichen Stimmbezirk zuordnen müssen, markieren Sie mit dem Lichtbalken das erste Objekt und klicken Sie auf StartMark, anschließend klicken Sie auf das letzte Objekt und dann auf EndeMark. Alle Objekte werden mit einem Ausrufezeichen (!) als markiert gekennzeichnet und die Maske Auswahl neues Gebiet wird geöffnet. © AKDB - OK.EWO 5.60 - Wahlen, Stand: 03.2009 33 3 Gebietsgliederung Tragen Sie die Gebietsnummer des Gebietes ein, dem die gekennzeichneten Objekte zugeordnet werden sollen, oder benutzen Sie die Auswahl-Schaltfläche . Entscheiden Sie ob alle Objekte zugeordnet werden sollen oder nur die geraden bzw. ungeraden Hausnummern. Klicken Sie auf OK. Die Gebietsnummern werden links neben dem Objekt eingeblendet. ACHTUNG: Bestätigen Sie diese Maske nochmals mit OK, erst dann erfolgt die Zuordnung. 3.4.1 Zuordnung von Objekten/Häusern ändern Wenn Sie Objekte/Häuser, welche bereits zugeordnet wurden, einem andern bzw. neuen Stimmbezirk zuordnen wollen, wählen Sie: VERWALTEN – GEBIETSGLIEDERUNG – ALLGEMEIN – GLIEDERUNG – ZUORDNUNG VON OBJEKTEN Geben Sie folgende Suchbegriffe ein: Gebietstyp: Nummer der GGD für die Wahl Gebietsnummer: Gebietsnummer/Stimmbezirk, in dem sich die Objekte befinden, welche Sie neu zuordnen wollen. Bestätigen Sie mit OK. Abbildung 30 34 © AKDB - OK.EWO 5.60 - Wahlen, Stand: 03.2009 3 Gebietsgliederung Sie erhalten wieder eine Trefferliste: Abbildung 31 Sie können die Objekte/Häuser wieder einzeln zuordnen oder mit den Schaltflächen arbeiten. Wenn Sie mehrere Objekte/Häuser dem gleichen Stimmbezirk zuordnen müssen, markieren Sie mit dem Lichtbalken das erste Objekt und klicken Sie auf StartMark, anschließend klicken Sie auf das letzte Objekt und dann auf EndeMark. Alle Objekte werden mit einem Ausrufezeichen (!) als markiert gekennzeichnet und die Maske Auswahl neues Gebiet wird geöffnet. Tragen Sie die Gebietsnummer des Gebietes ein, dem die gekennzeichneten Objekte zugeordnet werden sollen, oder benutzen Sie die Auswahl-Schaltfläche . Entscheiden Sie ob alle Objekte zugeordnet werden sollen oder nur die geraden bzw. ungeraden Hausnummern. Klicken Sie auf OK. Die Gebietsnummern werden links neben der Objektbeschreibung eingeblendet. ACHTUNG: Bestätigen Sie diese Maske nochmals mit OK, erst dann erfolgt die Zuordnung. © AKDB - OK.EWO 5.60 - Wahlen, Stand: 03.2009 35 4 Wahlereignis anlegen 4 Wahlereignis anlegen Die Einstellung eines Wahlereignisses ist Voraussetzung für die Erstellung des Wählerverzeichnisses und für alle Arbeiten im Bereich VERZEICHNIS – WAHLEN. Wahlereignisse können Sie in folgender Kombination anlegen: versch. Wahlarten an einem Tag, in einem Wählerverzeichnis = ein Wahlereignis Sie können bis zu sechs Wahlarten in einem Wahlereignis eintragen. versch. Wahlarten an einem Tag, in verschiedenen Wählerverzeichnissen = mehrere Wahlereignisse Wählen Sie: VERZEICHNIS – WAHLEN – WAHLEREIGNISSE Um ein neues Wahlereignis anzulegen, klicken Sie auf Neu. Abbildung 32 Felder Erklärung Wahltag Tag der Wahl eintragen Laufende Nr. wird vom Verfahren vergeben Gemeinde Gemeinde eintragen bzw. bei Verwaltungsgemeinschaften: gesamt. VGem Gebietstyp Gebietstyp eintragen welcher für die Wahl verwendet wird bzw. Auswahl Langbezeichnung Überschrift auf Wählerverzeichnis Kurzbezeichnung Überschrift auf der Wahlbenachrichtigungskarte bzw. brief beim Bürgerentscheid (Stellenanzahl begrenzt) © AKDB - OK.EWO 5.60 - Wahlen, Stand: 03.2009 37 4 Wahlereignis anlegen Felder Erklärung Wahlart Wahl Ausl Markierung der Wahlart nur deutsche Staatsangehörige sind wahlberechtigt auch ausländische Staatsangehörige sind wahlberechtigt Teilwahlen Nur in Verbindung mit Bürger- u. Volksbegehren bzw. Bürger- u. Volksentscheiden möglich. Art Kürzel Kurzform Bezeichnung Text Schaltfläche Neu Schaltfläche WebBriefwahl BE; VB; VE möglich über z. B. BE 1-4 Überschrift in der erweiterten Gesamtstatistik Überschrift im Wähler- und Wahlscheinverzeichnis im Wählerverzeichnis sichtbar neue Zeilen für das Zweite, Dritte usw. Begehren bzw. Entscheid Einstellungen für die Webkonfiguration (siehe hierzu Handbuch Web-Briefwahlantrag für System- und Verfahrensverwalter). ACHTUNG: Diese Funktion ist mit dem Zugriffsschutzobjekt E01WEB_BRIEFWAHLANTRAG belegt. Abbildung 33 38 © AKDB - OK.EWO 5.60 - Wahlen, Stand: 03.2009 4 Wahlereignis anlegen Felder Erklärung Wahlart Kürzel (wird in den Kundenparametern definiert) Alter Wahlalter (wird in den Kundenparametern definiert) EU-Bürger vorbelegt 000 deutsch Wenn alle EU-Bürger wahlberechtigt sind, klicken Sie auf Staatsangehörigkeit z. B. bei einer Ausländerbeiratswahl können bestimmte Staaten ausgewählt werden Mit der Schaltfläche haben Sie folgende Auswahlmöglichkeiten: Alle Staatsangehörigkeiten Alle ausländ. Staatsangehörigkeiten Alle ausländ. Staatsang. und Deutsche mit weiteren Staatsangehörigkeiten Personen mit diesen Staatsangehörigkeiten sind: bei Erstellung des ... alle Bürger der oben ausgewählten Staaten sind wahlberechtigt (abhängig von Wahlalter, Zuzugsfrist, Wahlrecht usw.) bei Erstellung des ... nur wahlberechtigt, wenn der betroffene Bürger eiAntrag auf Aufnahme nen Antrag gestellt hat (z. B. Europawahl) ... Nur über die Funktion „Pflege Wählerverz. ... ausländische Staatsangehörige können Sie nur über die Pflege Wählerverzeichnis für die Wahl berechtigen. Solange auf der Grundlage eines Wahlereignisses noch kein Wählerverzeichnis erstellt ist, können Sie das Wahlereignis noch löschen. Abbildung 34 HINWEIS: Sind andere Bezeichnungen der Wahlarten (z. B. Oberbürgermeisterwahl statt Bürgermeisterwahl) erforderlich, so können Sie diese über Kundenparameter umbenennen (siehe Abschnitt 5.2.1.1). © AKDB - OK.EWO 5.60 - Wahlen, Stand: 03.2009 39 5 Kundenparameter 5 Kundenparameter 5.1 Kundenparameter für den Publikumsverkehr Wählen Sie: VERWALTEN – KUNDENPARAMETER 5.1.1 Zuzugsfrist Wählen Sie: PUBLIKUMSVERKEHR – ZUZUG Setzen Sie den Kundenparameter Zuzugs-Daten sind Mussfelder zu Beginn der wahlrechtlichen Zuzugsfrist auf Ja. Abbildung 35 Damit wird die Maske ZUZUG IN GEMEINDE / LANDKREIS / REG.BEZIRK / BUNDESLAND/ BUND/EU (Maske E01K010D – Zuzugsdaten) bei jedem Zuzug automatisch angezeigt und erinnert Sie an eine eventuell notwendige Eingabe: Abbildung 36 © AKDB - OK.EWO 5.60 - Wahlen, Stand: 03.2009 41 5 Kundenparameter Aus dem Vergleich des Gemeindeschlüssel der Zuzugswohnung und dem Gemeindeschlüssel der eigenen Gemeinde heraus werden bestimmte Felder schon vorbelegt. Diese Werte können Sie überschreiben. Falls ein Feld leer bleibt, führt dies dazu, dass eine Person grundsätzlich wahlberechtigt ist. Der Eintrag eines Datums innerhalb der gesetzlichen Zuzugsfrist in das Wahlgebiet führt dazu, dass bei manueller Aufnahme in das Wählerverzeichnis auf die Zuzugsfristen hingewiesen wird. bei noch nicht vorhandenem Wählerverzeichnis diese Person bei Erstellung des Wählerverzeichnis nicht berücksichtigt wird. TIPP: 42 Eintrag in: ist maßgeblich für: Ortsteil: Ortsbeiratswahl Gemeinde: Bürgermeister- /Gemeindratswahl Landkreis: Landrats-/Kreistagswahl Reg.Bez: Bezirkswahl Bundesland: Landtagswahl Bund: Bundestagswahl EU: Europawahl © AKDB - OK.EWO 5.60 - Wahlen, Stand: 03.2009 5 Kundenparameter 5.1.2 Benachrichtigung des Wahlamts bei Wahlausschlüssen Wählen Sie: PUBLIKUMSVERKEHR – PUBLIKUMSVERKEHR – ÄNDERN 2 – WOHNUNGEN – KUNDENPARAMETER Abbildung 37 Beachten Sie den Zuzugsstichtag. Wenn Sie den Wegzug einer wahlberechtigten Person im Voraus eingegeben haben, hat dies eventuell zur Folge, dass bei der Erstellung des WVZ die Person nicht mehr aktuell ist und damit nicht in das WVZ aufgenommen wird, obwohl sie noch wahlberechtigt ist. Zulässiger Toleranzzeitraum bei Auszug in Tagen (Die oben gezeigte Einstellung von 8 Tagen bewirkt, dass Weg- sowie Zuzüge bis zu 8 Tage in die Zukunft bzw. in die Vergangenheit vorgenommen werden können. Bei dem Eintrag 0 können Weg- und Zuzüge nur zum aktuellen Tagesdatum vorgenommen werden) Die Benachrichtigung des Wahlamts bei Wahlausschlüssen ist nur sinnvoll, wenn Wahlamt und Meldeamt getrennt sind. * Wenn die Pflege des WVZ vorwiegend oder ausschließlich von Ihrem (separaten) Wahlamt vorgenommen werden soll, können Sie den Umfang der Dialogänderungen sowie der Mitteilungen an das Wahlamt durch spezielle Kundenparameter festlegen Die übrigen Einstellungen in der Maske sind für Wahlen nicht relevant. © AKDB - OK.EWO 5.60 - Wahlen, Stand: 03.2009 Benachrichtigung des Wahlamts bei Wahlausschlüssen* 43 5 Kundenparameter 5.2 Kundenparameter Wahlen Wählen Sie: VERZEICHNIS – WAHLEN – WAHLEREIGNISSE Abbildung 38 Aufbau der Maske: Generelle Kundenparameter Im oberen Bereich der Maske legen Sie generelle Einstellungen für Ihre Wahl(en) fest. Wahlereignis bezogene Kundenparameter Diese Parameter finden Sie im unteren Bereich der Maske. Das Wahlereignis muss hierzu bereits angelegt sein. Nur wenn für die Wahl etwas anderes als in den generellen Kundenparameter gelten soll, wählen Sie hier das Wahlereignis aus und legen die abweichenden Einstellungen fest. HINWEIS: Druckgut WBK, WSCH müssen Sie bei jeder Wahl setzen, um das Formular für den Wahlschein festzulegen. Falls Sie diese Einstellung vergessen haben, erhalten Sie bei der Erstellung des WVZ ein entsprechender Hinweis. 44 © AKDB - OK.EWO 5.60 - Wahlen, Stand: 03.2009 5 Kundenparameter 5.2.1 Generelle Kundenparameter 5.2.1.1 Feldbezeichner und Wahlalter Alternativen beim Versand der Wahlbenachrichtigungen: Nur für außerbayerische Kunden Abbildung 39 Abbildung 40 Abbildung 41 Abbildung 42 Feldbezeichner: Abbildung 43 © AKDB - OK.EWO 5.60 - Wahlen, Stand: 03.2009 45 5 Kundenparameter Felder Erklärung Einlieferungsart Direkteinlieferung Posteinlieferung: Die Wahlbenachrichtigungskarten werden durch die AKDB bei der Deutschen Post eingeliefert. Eigene Angabe Ihre Gemeinde druckt die Wahlbenachrichtungskarten vor Ort selbst. Die Zustellung können Sie durch Boten oder einen Postdienstleister Ihrer Wahl durchführen. Selbsteinlieferung Die Wahlbenachrichtigungskarten werden Ihrer Gemeinde zugeleitet, damit durch Sie eine Einlieferung beim örtlichen Postamt erfolgen kann. Inhalt: Gebühr bezahlt beim Postamt Selbstausträger In Bayern (zentraler Druck) wird bei Direkteinlieferung oder Selbsteinlieferung generell der Freimachungsvermerk Entgelt bezahlt 95448 Bayreuth eingetragen. Die Wahlbenachrichtigungen werden Ihrer Gemeinde zugeleitet, damit Sie eine Zustellung durch Boten oder einen Postdienstleister Ihrer Wahl durchführen können Auf den Wahlbenachrichtigungen wird keine Vorausverfügung aufgedruckt. Diese Einlieferungsart ist nur in Verbindung mit der Versandart Selbstausträger möglich Abbildung 44 Inhalt: Gebühr bezahlt beim Postamt: bei Selbstausträgern Auf den Wahlbenachrichtigungen wird kein Freimachungsvermerk der Deutschen Post aufgedruckt. Das Feld wird mit dem Eintrag von zehn X gesperrt. Versandart: Eine Bestimmung der Versandart ist nur bei Direkteinlieferung, Eigene Angaben oder Selbsteinlieferung möglich. Postversand ohne Vorausverfügung Unzustellbare Wahlbenachrichtigungen werden vernichtet. Die Gemeinde wird nicht über die Unzustellbarkeit informiert. Postversand mit Vorausverfügung: Wenn unzustellbar zurück! Wenn Empfänger verzogen zurück! Bei Unzustellbarkeit des Empfängers wird die Wahlbenachrichtigung von der Deutschen Post gegen Entgelt an die Gemeinde zurückgesandt. Postversand mit Vorausverfügung: Wenn unzustellbar zurück! Bei Umzug Anschriftenbenachrichtungskarte! Bei Unzustellbarkeit des Empfängers wird die Wahlbenachrichtigung von der Deutschen Post gegen Entgelt an die Gemeinde zurückgesandt. Bei Vorliegen eines Nachsendeantrags wird die Wahlbenachrichtigung dem Bürger nachgesandt. Die Gemeinde erhält gegen zusätzliches Entgelt eine Anschriftenberichtigungskarte mit der neuen Anschrift des Bürgers. Selbstausträger 46 Siehe Beschreibung bei Versandart. © AKDB - OK.EWO 5.60 - Wahlen, Stand: 03.2009 5 Kundenparameter Felder Erklärung Feldbezeichner für Zuzugsdatum in: Änderungen dieser Bezeichnungen werden in den Masken Zuzug und Ändern2 – Daten zur Wahlberechtigung (Zuzugsdaten) übernommen Feldbezeichner für Stimmbezirk: Änderungen dieser Bezeichnungen werden in der Maske VERWALTEN – GEBIETSGLIEDERUNG – GLIEDERUNG – ALLGEMEIN – Verzeichnispflege Gebiete der Stimmbezirke übernommen Wahlart: Bezeichnung: Änderungen beziehen sich auf die Felder in den Masken Wahlereignis – Erstellen Wählerverzeichnis usw. Änderungen beziehen sich auf die Felder in den Masken Wahlereignis – Abstimmungsvermerk im Wählerverzeichnis Ab welchem Alter ist der Bürger für die entsprechende Wahl berechtigt KF (Kurzform): Alter: Einstellung der Zuzugsfrist (Tage – Wochen – Monate) Zuzugsfrist: Länderspezifische Wahlausschlüsse (siehe Abschnitt 5.2.1.1.1) Stimmbezirk/Wahlkreis Änderung bezieht sich auf das Feld in der Maske der einzelnen Bezirke (Stimmbezirk) Nicht meldepflichtige Personen sollen ins WVZ von Amts wegen aufgenommen werden Auswahlfunktion, ob dieser Personenkreis (z. B. Botschafter) bei der Erstellung des WVZ berücksichtigt werden soll. HINWEIS FÜR AUßERBAYERISCHE KUNDEN: Die oben genannte Einstellung für die Versandart wirkt sich im Feld 58 der Stapeldatei aus: 58.Feld (max Länge: 01 Versand: P = Postversand ohne Vorausverfügung N = Postversand mit Vorausverfügung – Wenn unzustellbar zurück / Wenn Empfänger verzogen zurück A = Postversand mit Vorausverfügung – Wenn unzustellbar zurück! / Bei Umzug Anschriftenberichtigungskarte S = Selbstausträger © AKDB - OK.EWO 5.60 - Wahlen, Stand: 03.2009 47 5 Kundenparameter 5.2.1.1.1 Länderspezifische Wahlausschlussgründe Nur für außerbayerische Kunden VORBEMERKUNG: Gemäß § 13 Nr. 3 Bundeswahlgesetz sowie § 13 Nr. 3 Europawahlgesetz sind vom Wahlrecht ausgeschlossen: „wer sich auf Grund einer Anordnung nach § 63 in Verbindung mit § 20 des Strafgesetzbuches in einem psychiatrischen Krankenhaus befindet.“ Dieser besondere Wahlausschlussgrund findet ebenso Anwendung auf das Landes- und Kommunalwahlrecht bestimmter Bundesländer (also nicht in allen Bundesländern). Daher auch die Bezeichnung Länderspezifischer Wahlausschlussgrund. Beispiel: Eine Person in Nordrhein Westfalen ist nach § 63 i.V.m. § 20 StGB vom Wahlrecht ausgeschlossen. Da die Kommunalwahlvorschriften dieses Bundeslandes diesen besonderen Wahlausschluss nicht beinhalten, ist die Person für eine Bürgermeister-/Stadtratswahl stimmberechtigt. Um einer solchen Person (ist grundsätzlich für Bundestags- und Europawahl ausgeschlossen) für Landes- und Kommunalwahl eine Wahlberechtigung zu setzen, sind zwei voneinander abhängige Einstellungen erforderlich: 1. Einstellung Markieren Sie die betreffenden Landes- und Kommunalwahlarten unter der Bezeichnung „Länderspezifische Wahlausschlüsse“ Abbildung 45 Klicken Sie auf OK. 48 © AKDB - OK.EWO 5.60 - Wahlen, Stand: 03.2009 5 Kundenparameter 2. Einstellung Rufen Sie die Person mit dem besonderen Wahlausschlussgrund auf. Wählen Sie dann: ÄNDER2 – DATEN ZUR WAHLBERECHTIGUNG Setzen Sie bei der Tatsache des Wahlausschlusses die Markierung auf Bundspez. Wahlausschlüsse Abbildung 46 ACHTUNG: Die Kästchen unter Länderspez. Wahlausschluss dürfen Sie nicht füllen! Speichern Sie die Maske mit OK. HINWEIS: Falls in Ihrer Gemeinde zugleich eine Europawahl mit einer Kommunalwahl stattfindet, können Sie mit dieser Funktion Personen mit dem besonderen Wahlausschlussgrund nach „§ 63 in Verbindung mit § 20 des Strafgesetzbuches“ bei der Erstellung des WVZ für die Kommunalwahl berücksichtigen. © AKDB - OK.EWO 5.60 - Wahlen, Stand: 03.2009 49 5 Kundenparameter 5.2.1.2 Tägliche Statistiken drucken Diese Einstellungen können Sie nach Erstellung des Wählerverzeichnisses ändern. Abbildung 47 Die hier getroffenen Einstellungen wirken sich auf folgenden Menüpunkt aus: VERZEICHNIS – WAHLEN – WAHLAUSWERTUNGEN UND STATISTIKEN Verzeichnis der: ausgestellten Wahlscheine/ Wahlberechtigten sowie Briefwähler / Anzahl der Briefwähler Hier können Sie selbst bestimmen, welche Kriterien für die Bildung von Zwischen- und Endsummen sowie für den Seitenumbruch beim Druck der Statistiken gelten sollen. Einwohner Änderungsstatistik Bei Einwohner Änderungsstatistik haben Sie die gleichen Einstellmöglichkeiten wie oben. Die zugehörige Statistik wird nur benötigt, wenn Melde- und Wahlamt getrennt sind. 50 Wenn Sie bei Zwischensumme z. B. 2 eingeben und Ihre Gemeinde die Wahllokale 011, 012, 013 und 021 hat, wird nach dem Wahllokal 013 eine Zwischensumme gebildet und ein Seitenumbruch eingefügt. Außerdem können Sie die maximale Zeilenzahl pro Seite vorgeben. © AKDB - OK.EWO 5.60 - Wahlen, Stand: 03.2009 5 Kundenparameter 5.2.1.3 WBK, WSCH und ausgelegtes WVZ drucken Diese Einstellungen können Sie nach Erstellung des WVZ und vor der Stapelerzeugung noch ändern. Abbildung 48 Felder Erklärung Kennzeichen im WVZ: Mit welchem Buchstaben soll der Wahlberechtigte gekennzeichnet werden? Kennzeichnung Wahlberechtigung beim Drucken WS/WBK: Bei Kombiwahlen wird angekreuzt, für welche Wahlen der Bürger wahlberechtigt ist, oder bei Streichungen, mit wie vielen X-Zeichen soll gestrichen werden, mit der Auswahl Beides, wird gekennzeichnet und gestrichen. Hinweis auf der Wahlbenachrichtigung bei Namensgleichheit: Abbildung 49 Wahlbenachrichtigung Karte Brief ohne Vordruck (es wird komplett gedruckt) Brief mit Vordruck (es werden nur die Daten gedruckt) Anzahl der Wahlbenachrichtigungen bei verbundenen Wahlen Eine Wahlbenachrichtigung für alle Wahlen oder mehrere Wahlbenachrichtigungen je Wahlschein bzw. je Wahlart Optionen für das ausEntsprechend den gesetzlichen Vorgaben die gelegte Wählerverzeichnis: Markierungen vornehmen © AKDB - OK.EWO 5.60 - Wahlen, Stand: 03.2009 51 5 Kundenparameter 5.2.1.4 Pflege des Wählerverzeichnisses Diese Einstellungen können Sie auch nach Erstellung des WVZ ändern. Abbildung 50 52 Felder Erklärung Pflege WVZ im Publikumsverkehr Mit der Option Ja/Nein legen Sie fest, ob bei den nachfolgenden Änderungsarten ein Hinweis erscheinen bzw. eine automatische Änderung stattfinden soll. Tag bis Änderung Wie viele Tage vor dem Wahltag dürfen die mit Ja gekennzeichneten Änderungsarten im WVZ erlaubt werden. Tragen Sie die Anzahl von Tagen lt. Wahlplaner eigenverantwortlich ein. Benachrichtigung Wahlamt Soll das Wahlamt eine Änderungsmitteilung auf Papier erhalten? Wie viele Stellen der Block-Nummer.... Wichtig bei kleinräumiger Gebietsgliederungen (Regelt die Unterscheidung der Orts-/Stadtbezirke nach Blocknummern). © AKDB - OK.EWO 5.60 - Wahlen, Stand: 03.2009 5 Kundenparameter 5.2.1.5 Layout des Wählerverzeichnisses Diese Einstellungen können Sie nach Erstellung des WVZ ändern. Abbildung 51 Das Wählerverzeichnis wird ab der OK.EWO Version 5.40.10 über CIB gedruckt. Dafür müssen Sie zwingend die Markierung bei Variabel (CIB) setzen. 5.2.1.6 Wahlschein Diese Einstellungen können Sie nach Erstellung des WVZ ändern. Abbildung 52 © AKDB - OK.EWO 5.60 - Wahlen, Stand: 03.2009 53 5 Kundenparameter Felder Erklärung Briefwahlbezirk anlegen Regional: Zwingend auf Ja, da sonst kein WVZ erstellt werden kann. (Ausnahme außerbayer. Kunden – siehe Hinweis) Parameter für die Absenderangaben ... Absender auf den Wahlschein drucken? Ja/Nein Erstellen eines Vordruckes: Soll der komplette Wahlschein gedruckt werden - Ja Sollen nur die Daten des Bürger gedruckt werden - Nein WS-Nachdruck ohne Nr. Neuvergabe: Wird der Wahlschein beim Druck z. B. zerrissen, kann mit der Option Ja der Wahlschein jederzeit mit der gleichen Nummer nachgedruckt werden. Bei einem Nachdruck wird im Wählerverzeichnis das Kennzeichen D vergeben. Wahlschein soll bei Tod gültig bleiben: Auswahlmöglichkeit, ob ausgegebene Wahlscheine bei Tod des Wählers gültig bleiben sollen oder nicht. Wahlscheinnummer 5stellig darstellen: Ja Nein Vorbelegung für die Ausgabeart der Wahlscheine: Empfohlen wird die Voreinstellung, welche am häufigsten benutzt wird. Die Ausgabeart kann bei der Ausstellung des Wahlscheines abgeändert werden bzw. auch im Wahlscheinverzeichnis korrigiert werden (Auswirkung: rein statistisch). Wahltag voreingestellt: Der Wahltag wird u. a. in den Bearbeitungsmasken für WVZ-Einzelfall, Wahlscheinverzeichnis, Statistik Wahlen vorbelegt. Wahltag Stichwahl: Empfohlen, wenn Stichwahl wahrscheinlich. 00001 1 Der Eintrag ist maßgebend für das Vormerken von Wahlscheinen für die evtl. Stichwahl! Wahlscheinvormerkung für Stichwahl: Ja Bei der Ausstellung eines Wahlscheines für die Urwahl wird automatisch ein Wahlschein für die Stichwahl vorgemerkt Nein Es werden keine Wahlschein für die Stichwahl vorgemerkt Nacherfassung Wahlschein über sonstiger Druck erlaubt: Ja Falls Wahlscheine vor dem Erstellen des WVZ ausgegeben wurden, können Sie diese nacherfassen. Nein Wahlscheine können nicht nacherfasst werden. 54 Schnellerfassung Menüpunkt: VERZEICHNIS – WAHLEN - SCHNELLERFASSUNG Kontrollanzeige bei Eindeutigkeit: Ja Mindestanzahl Buchstaben: Wie viele Buchstaben des Familiennamens müssen in der Suchmaske eingegeben werden. Länge Barcode auf der WBK: Vorgabe 12- oder 16-stellig möglich (je nach Größe der Wahlbenachrichtigung) Anzahl „X“ zum Löschen Text „Ortsbeiratswahl“ Anzahl X mit welchen die Wahlartbezeichnung gestrichen wird Der Bürger wird in der Suchmaske angezeigt Nein keine Anzeige in der Suchmaske © AKDB - OK.EWO 5.60 - Wahlen, Stand: 03.2009 5 Kundenparameter HINWEIS (für außerbayerische Kunden) Bei Einstellung Nein werden die Bearbeitungsmöglichkeiten unter Verzeichnis – Wahlen um Bearbeiten Briefwahlbezirke erweitert. Hier legen Sie die Briefwahlbezirke nach eigener Einteilung (nicht nach Gebietsgliederung) an. 5.2.1.7 Repräsentativeinteilung Beispiel Abbildung 53 Mit dieser Maske können Sie die Kennbuchstaben für Wählerverzeichnis, Wahlbenachrichtigungskarten und Wahlscheine (Briefwahlzählbezirk ist repräsentativ) für die Repräsentativbezirke frei hinterlegen, indem Sie das Geschlecht auswählen und den jeweiligen Eintrag vornehmen. Wenn Sie auf die Schaltfläche Nächste Kennung klicken, erhalten Sie jeweils neue Eingabefelder. Beim letzten Intervall können Sie das Feld bis leer lassen. Nächste Kennung Ferner können Sie festlegen, ob die Zuordnung zu den Altersgruppen nach Geburtsjahrgang oder Geburtstag (punktgenau) zum Wahltag erfolgen soll. TIPP: Ob Ihr Wahlgebiet repräsentativ ist, gibt Ihnen vorab das Amt für Statistik bekannt. Generell gilt die Einstellung nach Geburtsjahrgang – außer das Amt für Statistik teilt Ihnen explizit nach Geburtstag (punktgenau) mit. © AKDB - OK.EWO 5.60 - Wahlen, Stand: 03.2009 55 5 Kundenparameter 5.2.2 Wahlereignisbezogene Kundenparameter Wählen Sie: VERWALTEN – KUNDENPARAMETER - VERZEICHNIS – WAHLEN – WAHLEREIGNISSE Sämtliche Masken beziehen sich auf das jeweilige Wahlereignis, sind mit den generellen Parametern vorbelegt und können entsprechend geändert werden. Abbildung 54 Wenn Sie Wahlereignis bezogene Parameter verändern, erhalten Sie folgenden Hinweis: Abbildung 55 Mit OK können Sie die wahlspezifischen Parametern einstellen. Nachfolgende Masken unterscheiden sich von den generellen Parametern: 56 © AKDB - OK.EWO 5.60 - Wahlen, Stand: 03.2009 5 Kundenparameter 5.2.2.1 Druckgut WBK, WSCH Diese Einstellungen dürfen/können Sie nach Erstellung des WVZ nicht mehr ändern. Abbildung 56 Standard ist die Option Einzelwahlschein/Wahlart Abbildung 57 Falls mehrere Wahlen stattfinden, sind auch Kombinierte Wahlscheine möglich. (z. B. Europawahl und Kommunalwahl) Hierzu müssen Sie die Einstellung Drucken Wahlarten auf Kombinierte Wahlscheine setzen und auf die Schaltfläche Neu klicken. Klicken Sie auf OK. © AKDB - OK.EWO 5.60 - Wahlen, Stand: 03.2009 57 5 Kundenparameter Abbildung 58 ACHTUNG: Besonderheit: Die oben abgebildete Frage erhalten Sie nur bei Verwaltungsgemeinschaften. Wenn Sie bei dieser Frage auf Ja klicken, werden die wahlereignisbezogenen Kundenparameter für alle anderen Mitgliedsgemeinden übernommen. 5.2.2.2 Wahlschein Abbildung 59 Abbildung 60 58 © AKDB - OK.EWO 5.60 - Wahlen, Stand: 03.2009 5 Kundenparameter Hier können Sie für den aktuellen Verfahrensbenutzer eine andere Ausgabeart des Wahlschein (als generell für alle Benutzer) einstellen. Sollen Wahlscheine für eine Stichwahl vorgemerkt werden ? Ja/Nein Änderungsmöglichkeiten: Wahlscheinverzeichnis z. B. in Abstimmungsverzeichnis Wahlscheinnummer z. B. in Eintragungsnummer Wählerverzeichnis z. B. in Bürgerverzeichnis 5.2.2.3 Pflege Nummerndatei Abbildung 61 Wenn Sie nach dem Anlegen des WVZ einen Nummernbereich in Ihrem WVZ freihalten möchten, erhöhen Sie in der linken Maskenhälfte, in der Spalte VZ-Nr. den Zählerbereich. Das Verfahren vergibt dann beim Nachtrag der nächsten Person die nächste fortlaufende Nummer. Die Spalte Ur-Nr. zeigt Ihnen an, welche letzte Nummer beim Anlegen des WVZ vergeben wurde. Beispiel: Sie wollen, dass für den Wahlbezirk 1 die nachgetragenen Personen die Nummern 1000 ff. erhalten. Geben Sie dazu in der Spalte VZ-Nr. den Wert 999 ein. © AKDB - OK.EWO 5.60 - Wahlen, Stand: 03.2009 59 5 Kundenparameter HINWEISE: Wenn Sie bereits vorab Wahlscheine von Hand ausgestellt haben und verhindern möchten, dass die hierbei vergebenen Nummern nochmals verwendet werden, geben Sie im Feld Wahlscheinnummer (für jeden Briefwahlbezirk) die letzte manuell vergebene oder hierfür reservierte Nummer ein. Die vorab manuell ausgestellten Wahlscheine müssten Sie in diesem Fall unter SONST. DRUCK – WAHLSCHEIN – NACHERFASSEN mit der manuell vergebenen Wahlscheinnummer in das Wahlscheinverzeichnis eintragen. Dadurch wird im WVZ der Sperrvermerk W zur Kennzeichnung der Briefwahl gesetzt. Bei einer Stichwahl können Sie einstellen, dass die Nummerierung der Wahlscheine für die Stichwahl wieder bei 1 beginnt. Setzen Sie dazu die Wahlscheinnummer auf 0 zurück. Falls ein maschineller Druck des WSCH zwischenzeitlich nicht funktioniert (z. B. bei Druckerproblemen) können Sie Wahlscheine manuell ausstellen. Setzen Sie dann den Nummernkreis hoch. Danach können Sie zu einem späteren Zeitpunkt die manuell erstellten Wahlscheine über sonstiger Druck oder Pflege WVZ maschinell erfassen. 60 © AKDB - OK.EWO 5.60 - Wahlen, Stand: 03.2009 5 Kundenparameter 5.2.3 Kundenparameter zur Wahlbescheinigung Wählen Sie: VERWALTEN – KUNDENPARAMETER – PUBLIKUMSVERKEHR – PUBLIKUMSVERKEHR – BESCHEIN. – WAHLBESCHEINIGUNG Abbildung 62 Felder Erklärung Wahltag Wahltag eintragen Wahlalter Wahlalter für aktive und passive Wahlrecht eintragen Aufenthaltsdauer: Zuzugsfrist für aktive und passive Wahlrecht eintragen Wahlrecht Welche Staatsangehörigkeiten sind wahlberechtigt Pflichtfeld ... Auswahl Ja/Nein Verwendung ... Auswahl Ja es wird ein Vordruck verwendet Nein es wird über CIB gedruckt Siehe auch Abschnitt 2.4 Wahlbescheinigungen. Kundenparameter zur Staatsangehörigkeit Wählen Sie: VERWALTEN – KUNDENPARAMETER – PUBLIKUMSVERKEHR – PUBLIKUMSVERKEHR – ÄNDERN 2 – STAATSANGEHÖRIGKEIT Für die Aufnahme in das Wählerverzeichnis ist es wichtig, dass die EUStaaten als solche gekennzeichnet sind. Diese Kennzeichnung steht im Staatenschlüsselverzeichnis und ist im Programm fest hinterlegt. © AKDB - OK.EWO 5.60 - Wahlen, Stand: 03.2009 61 5 Kundenparameter Bei den drei EU-Staaten Großbritannien, Dänemark und Frankreich kann es jedoch vorkommen, dass deren Staatsangehörige nicht EUBürger sind. Abbildung 63 Wenn Sie im laufenden Verfahren eine der gekennzeichneten Staatsangehörigkeiten eingeben, werden Sie zusätzlich gefragt, ob eine EUStaatsbürgerschaft vorliegt: Abbildung 64 62 © AKDB - OK.EWO 5.60 - Wahlen, Stand: 03.2009 6 Kontrolllisten drucken 6 Kontrolllisten drucken 6.1 Wahllokalkontrollliste ACHTUNG: Nur wenn im Vorfeld bereits ein Wahlereignis definiert wurde, können Sie nachfolgende Kontrolllisten erstellen. Wählen Sie: VERZEICHNIS – WAHLEN – WÄHLERVERZEICHNIS, ERSTELLEN DRUCKEN... Rufen Sie über die Eingabe von Gemeinde und Wahltag das aktuelle Wahlereignis auf. ACHTUNG: Diese Funktion ist nur vor dem Erstellen des Wählerverzeichnisses möglich! Abbildung 65 Markieren Sie Wahllokalkontrollliste und klicken Sie auf OK. © AKDB - OK.EWO 5.60 - Wahlen, Stand: 03.2009 63 6 Kontrolllisten drucken HINWEISE: Wenn die Wahllokalbezeichnung in der Gebietsgliederung, in den Feldern Gebietsanschrift 1 und 2 zu lang ist, erhalten Sie folgenden Warnhinweis: Abbildung 66 Sie können an dieser Stelle Abbrechen oder mit Weiter fortfahren. Es wird eine weitere Meldung angezeigt, wenn die Gebietsanschrift 2 ebenfalls die Länge von 30 Stellen überschreitet. Abbildung 67 Sie können an dieser Stelle Abbrechen oder mit Weiter fortfahren. Die Liste der Wahllokale wird gedruckt. TIPP: Sie können die Wahlkontrollliste auch als Datei ausgeben. Markieren Sie dazu Ausgabe in Datei. Wählen Sie über die Schaltfläche das Ausgabeverzeichnis aus und vergeben Sie einen Dateinamen mit der Endung dbl. Bestätigen Sie die Maske mit OK. 64 © AKDB - OK.EWO 5.60 - Wahlen, Stand: 03.2009 6 Kontrolllisten drucken 6.2 Zirka Anzahl Wahlberechtigte pro Wahllokal vorab aus dem Melderegister Wenn Sie zur Umstellung der Wahlbezirke eine Aufstellung der Wahlberechtigten pro Wahlbezirk/Straße oder Hausnummer benötigen, gehen Sie so vor: Wählen Sie: VERZEICHNIS – WAHLEN – WÄHLERVERZEICHNIS, ERSTELLEN DRUCKEN... Rufen Sie über die Eingabe von Gemeinde und Wahltag das aktuelle Wahlereignis auf. Markieren Sie das Kästchen Zirka-Anzahl Wahlberechtigte pro Wahllokal aus dem Melderegister und klicken Sie auf OK. Abbildung 68 TIPP: Sie können die Zirka-Anzahl Wahlberechtigte auch als Datei ausgeben. Markieren Sie dazu Ausgabe in Datei. Wählen Sie über die Schaltfläche das Ausgabeverzeichnis aus und vergeben Sie einen Dateinamen mit der Endung dbl. Bestätigen Sie die Maske mit OK. © AKDB - OK.EWO 5.60 - Wahlen, Stand: 03.2009 65 6 Kontrolllisten drucken ACHTUNG: Diese Funktion ist nur vor dem Erstellen des Wählerverzeichnisses möglich! Geben Sie ein, welche Wahllokale Sie ausdrucken möchten (bei Verwaltungsgemeinschaften nur pro Mitgliedsgemeinde): Abbildung 69 Wenn Sie keine Wahllokale vorgeben, werden sämtliche Wahllokale in die Auswertung einbezogen. Klicken Sie auf OK. Markieren Sie das Kästchen Anzahl pro Wahllokal: Abbildung 70 ACHTUNG: Wenn Sie das Kästchen Anzahl pro Haus markieren, wird für jedes Haus eine Seite gedruckt (Mengenproblem!). Bei der Ermittlung der Wahlberechtigten erhalten Sie vorab vor Erstellung des WVZ nur eine ungefähre Zahl der Wahlberechtigten. Diese Anzahl ist nicht identisch mit der im WVZ, Gesamtstatistik und erweiterter Gesamtstatistik. 66 © AKDB - OK.EWO 5.60 - Wahlen, Stand: 03.2009 6 Kontrolllisten drucken TIPP: Ermitteln Sie im ersten Schritt stets die Wahlberechtigten je Wahllokal. Falls sich anschließend herausstellt, dass Sie umverteilen müssen, können Sie für die betroffenen Wahllokale die Wahlberechtigten nach Straßen ausdrucken. © AKDB - OK.EWO 5.60 - Wahlen, Stand: 03.2009 67 7 Wählerverzeichnis erstellen 7 Wählerverzeichnis erstellen 7.1 Wählerverzeichnis erstellen Wählen Sie: VERZEICHNIS – WAHLEN – WÄHLERVERZEICHNIS ERSTELLEN, DRUCKEN... Geben Sie die Gemeinde ein. Bei Verwaltungsgemeinschaften können Sie das Wählerverzeichnis über die gesamte VG erstellen. Voraussetzung ist, das Wahlereignis auch für die Verwaltungsgemeinschaft angelegt wurde. Wählen Sie den Wahltag aus und klicken Sie auf OK. Abbildung 71 In der Zeile Wahltag wird im rechten Feld die laufende Nr. des Wahlereignisses angezeigt (wird vom Verfahren belegt, keine manuelle Änderung möglich). © AKDB - OK.EWO 5.60 - Wahlen, Stand: 03.2009 69 7 Wählerverzeichnis erstellen Abbildung 72 Markieren Sie die Option Erstellen Wählerverzeichnis und klicken Sie auf OK. Wenn Sie folgende Maske erhalten, sind in der Gebietsgliederung noch nicht alle Objekte zugeordnet: Abbildung 73 Ordnen Sie die betreffenden Objekte zu. Wenn die Adresse des Wahllokals zu lang ist, erhalten Sie folgenden Warnhinweis: Abbildung 74 70 © AKDB - OK.EWO 5.60 - Wahlen, Stand: 03.2009 7 Wählerverzeichnis erstellen In der unteren Statuszeile werden die betroffenen Gebiete angezeigt. Abbildung 75 Wenn Repräsentativbezirke für die Wahl vorhanden sind, erhalten Sie folgende Maske: Abbildung 76 Abbildung 77 HINWEIS: Diese Sortierung bezieht sich ausschließlich auf das WVZ, nicht auf die Sortierung der Wahlbenachrichtigungen! Die Sortierung wird auch für den Druck des WVZ übernommen. Klicken Sie auf OK. Abbildung 78 © AKDB - OK.EWO 5.60 - Wahlen, Stand: 03.2009 71 7 Wählerverzeichnis erstellen Wenn der wahlereignisbezogenene Kundenparameter Druckgut WBK, WSCH (siehe Abschnitt 5.2.2.1) nicht eingestellt ist, werden Sie aufgefordert diesen noch zu setzen. Abbildung 79 Bei einer kombinierten Wahl erhalten Sie folgende Maske: Abbildung 80 Abbildung 81 Diese Frage erscheint nur bei Verwaltungsgemeinschaften. Mit Ja übernehmen Sie die Einstellungen für alle Mitgliedsgemeinden. 72 © AKDB - OK.EWO 5.60 - Wahlen, Stand: 03.2009 7 Wählerverzeichnis erstellen Überprüfen Sie alle Einstellungen. Abbildung 82 Einzelwahl Abbildung 83 kombinierte Wahl Hier ist die letzte Möglichkeit, das Erstellen des Wählerverzeichnisses abzubrechen! HINWEIS ZUM JOB-START: In OK.EWO darf kein weiterer Benutzer angemeldet sein. Zum gleichen Zeitpunkt darf keine Systemsicherung laufen. Stimmen Sie dies zuvor mit der EDV-Abteilung in Ihrem Hause ab). © AKDB - OK.EWO 5.60 - Wahlen, Stand: 03.2009 73 7 Wählerverzeichnis erstellen Wenn alle Voraussetzungen erfüllt sind, klicken Sie in der folgenden Meldung auf Ja. Abbildung 84 Die folgende Maske erhalten Sie nur, falls an dem Arbeitsplatz die periodische Jobsteuerung aktiviert ist. Abbildung 85 Klicken Sie auf die Schaltfläche Sofort lokal starten. Das Wählerverzeichnis bildet das Herzstück der gesamten Wahl. ACHTUNG: Jobprotokoll – Wählerverzeichnis kontrollieren Kontrollieren Sie unbedingt das Jobprotokoll. Wählen Sie dazu: DATEI – SITZUNG – JOBPROTOKOLLE Der Job ist beendet, wenn in Job-Auswahl in der Spalte S (Status) ein E (Job ist erfolgreich beendet) eingetragen ist. Rufen Sie die Funktion Jobprotokolle auf und prüfen Sie das Systemprotokoll auf Fehler. 74 © AKDB - OK.EWO 5.60 - Wahlen, Stand: 03.2009 8 Auslegen des Wählerverzeichnisses 8 Auslegen des Wählerverzeichnisses Sie können das Wählerverzeichnis für die Auslegung drucken oder elektronisch anzeigen lassen. Beachten Sie bitte die Kundenparameter für die Auslegung (siehe Abschnitt 5.2.1.3). 8.1 Wählerverzeichnis zur Auslegung drucken Wählen Sie: VERZEICHNIS – WAHLEN – WÄHLERVERZEICHNIS ERSTELLEN, DRUCKEN... Geben Sie den Wahltag ein und klicken Sie auf OK. Markieren Sie Drucken Wählerverzeichnis und klicken Sie auf OK. Abbildung 86 Abbildung 87 © AKDB - OK.EWO 5.60 - Wahlen, Stand: 03.2009 75 8 Auslegen des Wählerverzeichnisses Wenn Sie die Felder von: / bis: leer lassen, wird das gesamte Wählerverzeichnis gedruckt. TIPP: Testen Sie zuerst ein Wahllokal. Markieren Sie Wählerverzeichnis für Auslegung und klicken Sie auf OK. Abbildung 88 Der Job wird gestartet. 76 © AKDB - OK.EWO 5.60 - Wahlen, Stand: 03.2009 8 Auslegen des Wählerverzeichnisses 8.2 Elektronische Auslegung des Wählerverzeichnisses Wählen Sie: VERZEICHNIS – WAHLEN – WÄHLERVERZEICHNIS AUSLEGUNG Abbildung 89 Geben Sie die Gemeinde, den Wahltag und den Suchbegriff ein. Abbildung 90 Die angegebene Person wird im Wählerverzeichnis entsprechend der Einstellungen im Kundenparameter angezeigt, d. h. im Regelfall ohne Geburtsdatum. Personen mit Auskunftssperre werden ebenfalls nicht angezeigt. © AKDB - OK.EWO 5.60 - Wahlen, Stand: 03.2009 77 9 Fortschreibung des Wählerverzeichnisses 9 Fortschreibung des Wählerverzeichnisses 9.1 Verschiedene Status im Wählerverzeichnis Wählen Sie: VERZEICHNIS – WAHLEN – WÄHLERVERZEICHNIS EINZELFALL Sie erhalten die Maske Suchen Wählerverzeichnis. Geben Sie die Suchkriterien für die Person ein und bestätigen Sie mit OK. Sie erhalten entweder direkt die Person oder eine Trefferliste. Abbildung 91 In dieser Maske können Sie alle hell hinterlegten Felder ändern. Wenn Sie Änderungen im Bereich der Wahlberechtigung eingeben, müssen Sie im Feld Status einen Grund für die Änderung eingeben. A D G Z N S M U B T V K X Y T Nachträglicher Ausschluss vom Wahlrecht Wahlschein wurde nachgedruckt Änderung des Geburtsdatums Ändern Zuzugsdatum (Zuzugsfrist) Ändern Wohnungsstatus Verlegung der Hauptwohnung Änderung der Staatsangehörigkeit Manuelle Änderung Umgezogen innerhalb der Gemeinde (Neuaufnahme im WVZ) Umbuchung in ein anderes Wahllokal, Wahlberechtigung im bisherigen Wahllokal wurde gelöscht Tod der Person Wegzug der Person Korrektur Wahlschein wurde auf ungültig gesetzt Wahlschein wurde ausgestellt. © AKDB - OK.EWO 5.60 - Wahlen, Stand: 03.2009 79 9 Fortschreibung des Wählerverzeichnisses 9.2 Automatische Fortschreibung 9.2.1 Ohne Rückfrage ACHTUNG: Das Wählerverzeichnis wird in folgenden Fällen ohne Rückfrage automatisch fortgeschrieben, sofern dies in den Kundenparametern vorgesehen ist (siehe Kapitel 5 - Kundenparameter): Tod Wahlausschluss Verlust der deutschen Staatsangehörigkeit Änderung des Geburtsdatums, sodass die Person das gesetzliche Wahlalter noch nicht erreicht hat. Wenn keine automatische Fortschreibung gewünscht ist, kann entweder eine Benachrichtigung an das Wahlamt gedruckt werden oder das Wahlamt kann sich mit Hilfe des Programm-Moduls Statistik-Wahlen (Änderungsmitteilungen) die notwendigen Informationen beschaffen. 9.2.2 Nach Rückfrage ACHTUNG: In folgenden Fällen können Sie das Wählerverzeichnis nach Rückfrage im Publikumsverkehr fortschreiben: Wegzug (manuelle Erfassung) Umzug in der Gemeinde Zuzug Statuswechsel HW/EW -> NW Wohnungsbegründung Wohnungsaufgabe Rücknahme Wegzug/Tod Wenn keine Fortschreibung nach Rückfrage gewünscht ist, kann entweder eine Benachrichtigung an das Wahlamt gedruckt werden oder das Wahlamt kann sich mit Hilfe des Programm-Moduls StatistikWahlen (Änderungsmitteilungen) die notwendigen Informationen beschaffen. 80 © AKDB - OK.EWO 5.60 - Wahlen, Stand: 03.2009 9 Fortschreibung des Wählerverzeichnisses Sie erhalten in diesem Fall z. B. beim Zuzug folgende Meldung: Abbildung 92 9.2.2.1 Wegzug (nur bei manueller Erfassung über Ändern2) Wenn Sie einen Wegzug manuell erfassen (z. B. Wegzug ins Ausland), werden Sie gefragt, ob und für welche Wahlen die Wahlberechtigten gelöscht werden sollen. Zum Löschen entfernen Sie die Markierung bei der jeweiligen Wahl: Abbildung 93 Klicken Sie auf OK. Sie erhalten folgende Meldung: Abbildung 94 © AKDB - OK.EWO 5.60 - Wahlen, Stand: 03.2009 81 9 Fortschreibung des Wählerverzeichnisses Wenn Sie wollen, dass die Streichung bescheinigt wird, klicken Sie auf Ja. Es wird eine Mitteilung über die Streichung ausgegeben (CIB-Dokument: e01202_loebesch.rtf). ACHTUNG: Integration der Nachricht 0201: Abbildung 95 Wenn ein Wegzug durch die Integration der Nachricht 0201 angestoßen wird, erhalten Sie einen zusätzlichen Punkt, mit dem Sie die Wahlberechtigung im Wählerverzeichnis streichen können. 82 © AKDB - OK.EWO 5.60 - Wahlen, Stand: 03.2009 9 Fortschreibung des Wählerverzeichnisses 9.2.2.2 Umzug in der Gemeinde Wenn ein Bürger von einem Wahlbezirk in einen anderen wechselt, werden Sie gefragt, ob die Person im Wählerverzeichnis umgebucht werden soll. Dies ist wichtig, weil durch verschiedene Wahlrechte hier eine Frist bestimmt wird, bis zu der eine Umbuchung auf einen anderen Wahlbezirk (bzw. Stimmbezirk) möglich ist. Umbuchen Abbildung 96 Wenn das Kästchen Umbuchen markiert ist, wird der Wahlberechtigte im alten Wahlbezirk gelöscht, mit dem Vermerk U (umgezogen) gekennzeichnet und im neuen Wahlbezirk ebenfalls mit dem Vermerk U (umgezogen) versehen. Vermerk U Für den neuen Wahlbezirk kann in der Umzugsmaske sofort eine neue Wahlbenachrichtigungskarte ausgestellt werden: Abbildung 97 Um die Wahlbenachrichtigungskarte zu drucken, klicken Sie auf Ja. © AKDB - OK.EWO 5.60 - Wahlen, Stand: 03.2009 83 9 Fortschreibung des Wählerverzeichnisses 9.2.2.3 Zuzug In der Zuzugsmaske werden Sie gefragt, ob und für welche Wahl die jeweilige Person stimmberechtigt ist. Wenn die Person stimmberechtigt ist, können Sie in einem Fenster die Wahlberechtigung für die einzelnen Wahlen kennzeichnen. Die Person wird dann maschinell in das Wählerverzeichnis mit dem Vermerk Z (Zuzug) aufgenommen. Sie können eine Benachrichtigung für die Wegzugsgemeinde erstellen. Abbildung 98 Wenn Sie hier bei Person eintragen die Option Ja markieren, wird die Person in das Wählerverzeichnis eingetragen. HINWEIS: Wenn der Kundenparameter Pflege Wählerverzeichnis im Bereich Pflege WVZ im Publikumsverkehr entsprechend eingestellt ist, können Sie keine Aufnahme ins WVZ durchführen. Die Maske können Sie dann nur über Nein und anschließendes OK verlassen. Wählen Sie das Wahlereignis aus und klicken Sie auf OK. 84 © AKDB - OK.EWO 5.60 - Wahlen, Stand: 03.2009 9 Fortschreibung des Wählerverzeichnisses Abbildung 99 Markieren Sie das Kästchen der jeweiligen Wahlart. Abbildung 100 Klicken Sie auf OK. Abbildung 101 Klicken Sie erneut auf OK. © AKDB - OK.EWO 5.60 - Wahlen, Stand: 03.2009 85 9 Fortschreibung des Wählerverzeichnisses In der Zuzugs-Abschlussmaske können Sie bei den Druckausgaben die für eine Wahl benötigten Dokumente sofort mit zum Druck auswählen: Abbildung 102 Sie können hier Folgendes anfordern: die Benachrichtigung wegen Aufnahme in das WVZ die Wahlbenachrichtigungskarte ACHTUNG: Einen Einzelausdruck ist nur notwendig, wenn der Stapel für die Wahlbenachrichtigungen bereits erstellt wurde. 9.2.2.4 Statuswechsel HINWEIS: Wenn bei einem Statuswechsel die eigene Gemeinde zum Hauptwohnsitz wird, wird der Bürger nicht automatisch in das WVZ aufgenommen. Sie müssen dem Wahlberechtigten also manuell in das WVZ aufnehmen. Wenn dagegen die eigene Gemeinde vom HW/EW zum Nebenwohnsitz wird, wird der Status N gesetzt. 86 © AKDB - OK.EWO 5.60 - Wahlen, Stand: 03.2009 9 Fortschreibung des Wählerverzeichnisses 9.2.2.5 Sonderfall: Wegzug innerhalb des Landkreises nach der Ausstellung eines Wahlscheines (Kommunalwahl) Neben einer Bürgermeister-/Gemeinderatswahl findet unter Umständen am gleichen Tag eine Landrats-/Kreistagswahl statt: Wenn eine wahlberechtigte Person, die bereits einen Wahlschein erhalten hat, in eine Gemeinde innerhalb des gleichen Landkreises verzieht, gehen Sie so vor: Wählen Sie: VERZEICHNIS – WAHLEN – WÄHLERVERZEICHNIS EINZELFALL Rufen Sie die Person im Wählerverzeichnis auf und entfernen Sie in den Feldern zur Gemeinderatswahl/ bzw. Stadtratswahl und zur Bürgermeisterwahl/bzw. Oberbürgermeisterwahl die Sperrvermerke W (Briefwahl). Setzen Sie im Feld Status den Vermerk verzogen und speichern Sie diesen mit OK. In den Spalten des Wählerverzeichnisses zur Landrats-/Kreistagswahl bleibt der Sperrvermerk W erhalten. Der betroffene Personenkreis kann über Veränderungsliste / Wegzüge und das Wahlscheinverzeichnis abgeglichen werden. 9.2.2.6 Wohnungsbegründung Wenn in der Gemeinde eine Hauptwohnung begründet wird, erfolgt keine automatische Aufnahme ins WVZ. Die Person müssen Sie manuell aufnehmen. 9.2.2.7 Wohnungsaufgabe Wenn in der Gemeinde die Hauptwohnung aufgegeben wird, wird die Meldung zur Berichtigung des WVZ ausgegeben. © AKDB - OK.EWO 5.60 - Wahlen, Stand: 03.2009 87 9 Fortschreibung des Wählerverzeichnisses 9.3 Manuelle Fortschreibung im Wählerverzeichnis Wählen Sie: VERZEICHNIS – WAHLEN – WÄHLERVERZEICHNIS EINZELFALL Sie haben folgende Suchmöglichkeiten: Abbildung 103 Sie können sämtliche Suchfelder miteinander kombinieren (und/oder Funktion). Wenn der Suchbegriff nicht eindeutig ist, erhalten Sie eine Trefferliste, wenn der Suchbegriff eindeutig ist, erhalten Sie folgende Maske: Abbildung 104 Manuelle Änderungen 88 In dieser Maske können Sie das Wählerverzeichnis manuell ändern: Entfernen Sie bei der gewünschten Wahl die Markierung im Kästchen. Dadurch verliert die Person die Wahlberechtigung im WVZ. Im gedruckten WVZ wird die Person in der Spalte Vermerk mit X belegt. © AKDB - OK.EWO 5.60 - Wahlen, Stand: 03.2009 9 Fortschreibung des Wählerverzeichnisses Klicken Sie auf das Feld Status und wählen Sie einen Status aus. Abbildung 105 Geben Sie im Feld Datum das aktuelle Datum der manuellen Änderung ein. Hier erhalten Sie die Gesamtinformationen zum Wahllokal. Abbildung 106 Hier erhalten Sie weitere Auskünfte über die Person aus dem WVZ. Abbildung 107 Nachdem der Job Drucken Wahlbenachrichtigungskarten gelaufen ist, können Sie bei Bedarf mit der Schaltfläche DruckeWB-Karte eine Wahlbenachrichtigungskarte drucken. © AKDB - OK.EWO 5.60 - Wahlen, Stand: 03.2009 89 9 Fortschreibung des Wählerverzeichnisses Mit der Schaltfläche Wahlschein haben Sie folgende Möglichkeiten: einen Wahlschein auszustellen wenn bereits ein Wahlschein ausgestellt wurde, in das Wahlscheinverzeichnis zu wechseln und eventuell Wahlscheine nachzudrucken Sie können die Namensverhältnisse, den Doktorgrad, das Geburtsdatum, das Geschlecht und die Repräsentativkennungen anpassen. Mit der Schaltfläche Historik können alle Änderungen zur Person im Wählerverzeichnis nachgewiesen werden. Wenn Sie auf die gewünschte Änderung klicken, erhalten Sie im unteren Bereich der Maske die Informationen dazu. Abbildung 108 90 © AKDB - OK.EWO 5.60 - Wahlen, Stand: 03.2009 9 Fortschreibung des Wählerverzeichnisses 9.3.1 Nachträgliche Aufnahme in das Wählerverzeichnis Wählen Sie: VERZEICHNIS – WAHLEN – WÄHLERVERZEICHNIS EINZELFALL Abbildung 109 Geben Sie einen Suchbegriff ein, z. B. den Familiennamen, Geburtsdatum und klicken Sie auf die Schaltfläche Neu. Wenn Sie eine Trefferliste erhalten, wählen Sie die Person aus, die Sie aufnehmen wollen, und klicken Sie auf OK. Abbildung 110 Kennzeichnen Sie die gewünschte Wahlart mit einem X. Damit ist die neu aufgenommene Person für diese Wahl berechtigt. Füllen Sie unbedingt die Felder Status und Datum. © AKDB - OK.EWO 5.60 - Wahlen, Stand: 03.2009 Status, Datum 91 9 Fortschreibung des Wählerverzeichnisses Wenn Sie eine Benachrichtigung drucken wollen, klicken Sie auf die Schaltfläche Benachrichtigung, bevor Sie den Vorgang mit OK abschließen. ACHTUNG: Diese Vorgehensweise gilt auch bei einer nachträglichen Umbuchung (z. B. Umbuchung vom Wahlbezirk 1 in den Wahlbezirk 2). Der Bürger darf vorher nicht im alten Wahllokal gestrichen werden. 9.3.2 A3-Fälle Wählen Sie: PUBLIKUMSVERKEHR – EXTERNE PERSONEN – WAHLSCHEIN (A3) Abbildung 111 Übernehmen Sie die eingestellte Option A3-Fall/Selbstständiger Wahlschein. Erfassen Sie alle Angaben zur Person. Klicken Sie auf OK. 92 © AKDB - OK.EWO 5.60 - Wahlen, Stand: 03.2009 9 Fortschreibung des Wählerverzeichnisses Sie erhalten die Maske Globale Empfänger Adresse. Abbildung 112 Geben Sie hier eine eventuell abweichende Empfängeradresse ein. Klicken Sie auf OK. Der Wahlschein wird automatisch gedruckt. HINWEIS: Mit der Schaltfläche Nacherfassung können Sie Wahlscheine mit frei wählbaren Wahlscheinnummern vergeben! Wenn Sie diese Funktion verwenden möchten, gehen Sie so vor: Nacherfassung Nachdem Sie alle Angaben zur Person und zur Wohnungsanschrift erfasst haben, klicken Sie auf die Schaltfläche Nacherfassung. Bei kombinierten Wahlen werden Sie gefragt, ob die Person zu den einzelnen Wahlen berechtigt ist, danach erhalten Sie die Meldung: Abbildung 113 Ja Person wird im WVZ aufgenommen ohne Wahlscheindruck Nein Geben Sie die von Ihnen reservierte WSCHNR und das Ausstellungsdatum ein. Wenn die WSCHNR höher ist als die letzte automatisch vergebene, werden Sie gefragt, ob Sie trotzdem fortfahren wollen. Abbildung 114 Ja Person wird in WVZ ohne Wahlschein aufgenommen Nein Wahlschein und Eintrag im WVZ wird nacherfasst. © AKDB - OK.EWO 5.60 - Wahlen, Stand: 03.2009 93 9 Fortschreibung des Wählerverzeichnisses Sie erhalten folgende Ergebnismeldung: Abbildung 115 Ergänzung: Bei Personen, die aktuell innerhalb der Gemeinde gemeldet sind, erfolgt diese Nacherfassung direkt über die Person unter SONSTIGER DRUCK – WAHLSCHEIN mit der Schaltfläche Nacherfassen. 9.3.3 Auslandsdeutsche Bei bestimmten Wahlen können Deutsche, die in den Gebieten der übrigen Mitgliedsstaaten des Europarates leben, auf Antrag per Wahlschein abstimmen, sofern sie nach dem 23.05.1949 und vor ihrem Fortgang mindestens drei Monate in der BRD wohnhaft waren, oder in einem anderen Land wohnhaft sind und nicht länger als 25 Jahre seit ihrem Wegzug verstrichen sind, . Wählen Sie: PUBLIKUMSVERKEHR – EXTERNE PERSONEN – WAHLSCHEIN (A3) Abbildung 116 Übernehmen Sie die eingestellte Option Auslandsdeutschen. HINWEIS: Externe Wahlscheine für Auslandsdeutsche gibt es grundsätzlich nur bei Europawahlen und Bundestagswahlen. 94 © AKDB - OK.EWO 5.60 - Wahlen, Stand: 03.2009 9 Fortschreibung des Wählerverzeichnisses Wählen Sie das Wahllokal über das Auswahlfenster aus. ODER: Lassen Sie das Wahllokal automatisch ermitteln: Klicken Sie dazu auf das Auswahlfenster Ermitteln des Wahlbezirks. Sie erhalten eine Liste aller Objekte. Wählen Sie die frühere Anschrift des Auslandsdeutschen in Ihrer Gemeinde aus. Das Feld Wahllokal wird automatisch gefüllt. Erfassen Sie alle Angaben zur Person. Klicken Sie auf OK. Sie erhalten die Maske Globale Empfänger Adresse. Geben Sie hier die auswärtige Empfängeradresse ein. Abbildung 117 Klicken Sie auf OK. Der Wahlschein wird automatisch gedruckt. © AKDB - OK.EWO 5.60 - Wahlen, Stand: 03.2009 95 10 Ausstellen von Wahlscheinen 10 Ausstellen von Wahlscheinen Beim Ausstellen von Wahlscheinen wird das Wählerverzeichnis ebenfalls fortgeschrieben. Die jeweilige Person erhält im WVZ den Sperrvermerk entsprechend den Vorgaben bei den Kundenparametern zum Wahlschein. Sperrvermerk Den kompletten Wahlschein (Vordruck und Inhalt) können Sie aus OK.EWO ausdrucken. Mit Vordruck Natürlich können Sie bei der Wahlscheinausstellung auch eigene Vordrucke verwenden. Dann werden aus OK.EWO nur die Daten zur Person und zur Wahlscheinausstellung in den Vordruck eingedruckt. Ohne Vordruck 10.1 Probedruck ACHTUNG: Der Probedruck ist jetzt über CIB möglich! Vor dem ersten Echtausdruck von Wahlscheinen müssen Sie das Druckbild einrichten (z. B. linker Rand - erste Zeile usw.). Druckbild einrichten Wählen Sie dazu: VERWALTEN – PROBEDRUCK Klicken Sie auf die Schaltfläche RTF-Dokumente. Abbildung 118 © AKDB - OK.EWO 5.60 - Wahlen, Stand: 03.2009 97 10 Ausstellen von Wahlscheinen Abbildung 119 Entfernen Sie zunächst alle Markierungen mit der Schaltfläche keine. Markieren Sie anschließend das gewünschte RTF- Dokument z. B. den Wahlschein für die Europawahl e01230_eu_by.rtf und klicken Sie auf Probedruck. 98 © AKDB - OK.EWO 5.60 - Wahlen, Stand: 03.2009 10 Ausstellen von Wahlscheinen 10.2 Möglichkeiten der Wahlscheinausstellung VORBEMERKUNG: Ein Bürger kann einen Wahlschein für die Stichwahl beantragen, bevor feststeht, ob eine Stichwahl stattfindet. Um dies zu ermöglichen, müssen Sie vorsorglich ein Wahlereignis für die Stichwahl anlegen. Erzeugen Sie dieses aus dem Wahlereignis für die Urwahl heraus unter ABSCHNITT - STICHWAHL. Dadurch können Sie erreichen, dass für eine Stichwahl eine Wahlscheinvormerkung gespeichert wird. 1. Alternative: über die Person Rufen Sie die gewünschte Person auf, die einen Wahlschein benötigt Wählen Sie: SONSTIGER DRUCK – WAHLSCHEIN Die Daten der Person werden angezeigt: Abbildung 120 Ausgabeart des Wahlscheins Abbildung 121 © AKDB - OK.EWO 5.60 - Wahlen, Stand: 03.2009 99 10 Ausstellen von Wahlscheinen ACHTUNG: Achten Sie auf die richtige Ausgabeart. Diese wird im Wahlscheinverzeichnis gespeichert und ist für spätere Recherchen wichtig. Bei verbundenen Wahlen haben Sie die Möglichkeit die Wahlscheine getrennt auszustellen. Markieren Sie dazu die entsprechende Wahlart. Abbildung 122 Klicken Sie auf OK. In der Maske Globale Empfänger Adresse wird dann die Empfängeranschrift angezeigt. Sie können diese bei Bedarf überschreiben (z. B. wenn der Empfänger eine abweichende Versandadresse angibt). Abbildung 123 In der Statusleiste erhalten Sie die Ergebnismeldung: Abbildung 124 HINWEIS: Wenn Sie eine abweichende Empfängeranschrift eingeben, wird diese im Wahlscheinverzeichnis im Feld Versandanschrift gespeichert. 100 © AKDB - OK.EWO 5.60 - Wahlen, Stand: 03.2009 10 Ausstellen von Wahlscheinen Wenn der betroffene Briefwahlbezirk in der Gebietsgliederung als repräsentativ gekennzeichnet ist, erhalten Sie die folgende Meldung: Abbildung 125 ACHTUNG: Wenn ein Wahlschein manuell ausgestellt wurde (z. B. wegen eines Programmabsturzes oder im Fall einer Außenstelle), können Sie diesen über die Schaltfläche Nacherfassen sowohl im Wähler- als auch im Wahlscheinverzeichnis hinterlegen. In diesem Fall müssen Sie natürlich die (manuell vergebene) Wahlscheinnummer in die Maske eintragen. Nacherfassen Für solche Fälle sollte vorab jedem Sachbearbeiter ein Nummernbereich für die manuell ausgestellten Wahlscheine zugeteilt werden. Dieser Nummernbereich muss dann durch einen entsprechenden Eintrag im Bereich der Kundenparameter (bezogen auf ein Wahlereignis) für die automatische Nummernvergabe gesperrt werden. 2. Alternative: über das Wählerverzeichnis Neben dem Druck des Wahlscheines über sonstiger Druck Wahlschein können Sie den Wahlschein auch direkt aus dem WVZ drucken. Wählen Sie dazu: VERZEICHNIS WAHLEN – WÄHLERVERZEICHNIS EINZELFALL Geben Sie die Daten der Person ein und klicken Sie auf OK. Abbildung 126 © AKDB - OK.EWO 5.60 - Wahlen, Stand: 03.2009 101 10 Ausstellen von Wahlscheinen In dieser Maske können Sie sowohl die Wahlbenachrichtigungskarte (Einzeldruck) als auch einen Wahlschein für die Person drucken. Wenn für die Person bereits ein Wahlschein gedruckt wurde, können Sie mit der Schaltfläche Wahlschein ins Wahlscheinverzeichnis verzweigen. Abbildung 127 Alle wahlrelevanten Änderungen werden protokolliert und über die Schaltfläche Historik aufgerufen. Abbildung 128 102 © AKDB - OK.EWO 5.60 - Wahlen, Stand: 03.2009 10 Ausstellen von Wahlscheinen 10.3 Schnellerfassung Wählen Sie: VERZEICHNIS – WAHLEN – SCHNELLERFASSUNG Abbildung 129 TIPP: Am schnellsten erfassen Sie die Wahlscheinanträge über die Eingabe von Wahllokal und Wählerverzeichnisnummer und mit anschließendem Klick auf die Schaltfläche Suchen. Abbildung 130 © AKDB - OK.EWO 5.60 - Wahlen, Stand: 03.2009 103 10 Ausstellen von Wahlscheinen Den Erfassungsparameter können Sie individuell ändern: Abbildung 131 Wenn eine andere Versandanschrift erfasst werden soll, markieren Sie das Feld abweichende Versandanschrift und geben in der Folgemaske die Adresse ein. Abbildung 132 Abbildung 133 Schaltfläche Erklärung: Wahlscheinanträge müssen nicht sofort gedruckt werden. Mit der Schaltfläche Vorgemerkte erhalten Sie eine Liste über alle vorgemerkten Wahlscheinanträge. Die Eingabemaske wird geleert. Für die gefundene Person wird ein Wahlschein vorgemerkt. Für die gefundene Person wird sofort ein Wahlschein gedruckt. 104 © AKDB - OK.EWO 5.60 - Wahlen, Stand: 03.2009 10 Ausstellen von Wahlscheinen Die vorgemerkten Wahlscheine werden in einer Trefferliste angezeigt. Vorgemerkte Abbildung 134 ACHTUNG: Vorgemerkte Wahlscheinanträge haben noch keine Wahlscheinnummer. Diese wird erst beim Druck vergeben. Mit der Schaltfläche OK können Sie markierte vorgemerkte Wahlscheinanträge aufrufen. Abbildung 135 © AKDB - OK.EWO 5.60 - Wahlen, Stand: 03.2009 105 10 Ausstellen von Wahlscheinen Abbildung 136 Mit der Schaltfläche Löschen werden vorgemerkte Anträge wieder gelöscht. In dieser Maske können Sie ebenfalls eine abweichende Versandanschrift vergeben. Abweichende Versandanschriften werden in der Spalte Vers.-An. mit einem J gekennzeichnet. Abbildung 137 Wenn Sie in der Suchmaske mit Namen bzw. nach Straßennamen suchen, erhalten Sie u. U. eine Trefferliste: Abbildung 138 106 © AKDB - OK.EWO 5.60 - Wahlen, Stand: 03.2009 10 Ausstellen von Wahlscheinen Wenn Sie alle Datensätze auf einmal markieren wollen, klicken Sie auf die Spaltenüberschrift Alle und anschließend auf Erfassen . Alle Die Spaltenüberschrift VS bedeutet Versandanschrift. Wenn Sie dieses Kästchen markieren, können Sie in der Folgemaske eine abweichende Versandanschrift eingeben. VS HINWEIS: Bei der Erfassung wird nur ein Eintrag im Wahlscheinverzeichnis vorgenommen. Die tatsächliche Wahlscheinnummer wird erst beim Druck vergeben. 10.4 A3-Fälle Ein Wahlberechtigter, der nicht in das Wählerverzeichnis eingetragen ist, erhält auf Antrag einen Wahlschein, wenn er nachweist, dass er ohne sein Verschulden die Einspruchsfrist versäumt hat, wenn sein Recht auf Teilnahme an der Wahl erst nach Ablauf der Einspruchsfrist entstanden ist, wenn sein Wahlrecht im Einspruchs- oder Beschwerdeverfahren festgestellt worden ist. Wählen Sie: PUBLIKUMSVERKEHR – EXTERNE PERSON– WAHLSCHEIN (A3) Geben Sie das Wahlereignis ein und wählen Sie A3-Fall/Selbstständiger Wahlschein aus. Abbildung 139 © AKDB - OK.EWO 5.60 - Wahlen, Stand: 03.2009 107 10 Ausstellen von Wahlscheinen Erfassen Sie alle Angaben zur Person. Klicken Sie auf OK. Bei einer kombinierten Wahl müssen Sie für jede Wahlart das Wahlrecht bestätigen, bevor der Wahlschein gedruckt wird. Abbildung 140 Sie erhalten die Maske Globale Empfänger Adresse. Abbildung 141 Geben Sie hier die Empfängeradresse ein und klicken Sie auf OK. 108 © AKDB - OK.EWO 5.60 - Wahlen, Stand: 03.2009 10 Ausstellen von Wahlscheinen HINWEIS: Mit der Schaltfläche Nacherfassung können Sie Wahlscheine mit frei wählbaren Wahlscheinnummern vergeben! Wenn Sie diese Funktion verwenden möchten, gehen Sie so vor: Nachdem Sie alle Angaben zur Person und zur Wohnungsanschrift erfasst haben, klicken Sie auf die Schaltfläche Nacherfassung. Bei kombinierten Wahlen werden Sie gefragt, ob die Person zu den einzelnen Wahlen berechtigt ist, danach erhalten Sie die Meldung: Abbildung 142 Ja Person wird im WVZ aufgenommen ohne Wahlscheindruck Nein Geben Sie die von Ihnen reservierte WSCHNR und das Ausstellungsdatum ein. Wenn die WSCHNR höher ist als die letzte automatisch vergebene, werden Sie gefragt, ob Sie trotzdem weitermachen wollen. Abbildung 143 Ja Person wird in WVZ ohne Wahlschein aufgenommen Nein Wahlschein und Eintrag im WVZ wird nacherfasst. Sie erhalten folgende Ergebnismeldung: Abbildung 144 Zum Druck der Wahlbenachrichtigungskarte gelangen Sie über das Menü WAHLEN – WÄHLERVERZEICHNIS EINZELFALL. Rufen Sie die Person im Wählerverzeichnis auf und klicken Sie auf die Schaltfläche DruckWB-Karte. Bei kombinierten Wahlen müssen Sie auswählen, für welche Wahlen eine Wahlbenachrichtigungskarte gedruckt werden soll. © AKDB - OK.EWO 5.60 - Wahlen, Stand: 03.2009 109 10 Ausstellen von Wahlscheinen Abbildung 145 Ergänzung: Bei Personen, die aktuell innerhalb der Gemeinde gemeldet sind, erfolgt diese Nacherfassung direkt über die Person unter SONSTIGER DRUCK – WAHLSCHEIN mit der Schaltfläche Nacherfassen. 10.5 Auslandsdeutsche Bei bestimmten Wahlen können Deutsche, die in den Gebieten der übrigen Mitgliedsstaaten des Europarates leben, auf Antrag per Wahlschein abstimmen, sofern sie nach dem 23.05.1949 und vor ihrem Fortgang mindestens drei Monate in der BRD wohnhaft waren, oder in einem anderen Land wohnhaft sind und nicht länger als 25 Jahre seit ihrem Wegzug verstrichen sind. Wählen Sie: PUBLIKUMSVERKEHR – EXTERNE PERSONEN – WAHLSCHEIN (A3) 110 © AKDB - OK.EWO 5.60 - Wahlen, Stand: 03.2009 10 Ausstellen von Wahlscheinen Abbildung 146 Übernehmen Sie die eingestellte Option Auslandsdeutsche. HINWEIS: Externe Wahlscheine für Auslandsdeutsche gibt es grundsätzlich nur bei Europawahlen und Bundestagswahlen. Wählen Sie das Wahllokal über das Auswahlfenster aus. ODER: Lassen Sie das Wahllokal automatisch ermitteln: Klicken Sie auf das Auswahlfenster Ermitteln des Wahlbezirks. Sie erhalten eine Liste aller Objekte. Wählen Sie die frühere Anschrift des Auslandsdeutschen in Ihrer Gemeinde aus. Das Feld Wahllokal wird automatisch gefüllt. Erfassen Sie alle Angaben zur Person. Klicken Sie auf OK. Sie erhalten die Maske Globale Empfänger Adresse. Geben Sie hier die auswärtige Empfängeradresse ein. © AKDB - OK.EWO 5.60 - Wahlen, Stand: 03.2009 111 10 Ausstellen von Wahlscheinen Abbildung 147 Klicken Sie auf OK. Sie erhalten folgende Abfrage: Abbildung 148 Wenn die Versandanschrift mit der aktuellen Wohnanschrift übereinstimmt, wird diese in den Wahlschein übernommen. Im anderen Fall erhalten Sie den folgenden Hinweis: Abbildung 149 Klicken Sie auf OK. 112 © AKDB - OK.EWO 5.60 - Wahlen, Stand: 03.2009 10 Ausstellen von Wahlscheinen 10.6 Drucken der vorgemerkten Wahlscheinanträge Wählen Sie: VERZEICHNIS – WAHLEN – SCHNELLERFASSUNG – VORGEMERKTE Drucken alle (JOB) Abbildung 150 Schaltfläche Erklärung: Der markierte Wahlschein wird gedruckt. Die Wahlscheine werden gesammelt gedruckt. Nur über Internet beantragte Wahlscheine werden gedruckt. Alle außer Web Wahlscheine werden gedruckt. Beim Aufruf der Funktion Drucken alle (Job) erhalten Sie eine Eingabemaske für Druckparameter. Abbildung 151 © AKDB - OK.EWO 5.60 - Wahlen, Stand: 03.2009 113 10 Ausstellen von Wahlscheinen Felder Erklärung Erfassungszeitraum: Datumseingabe von – bis (leer = alle) Auswahl Sachbearbeiter: Auswahlmöglichkeit Abbildung 152 Drucksortierung: Auswahlmöglichkeit Erläuterung Sortierung Wahlkreis Abbildung 153 nach Reihenfolge der Erfassung bei Bundestagswahl- und Europawahl nach Wahlkreis Bund entsprechend der Einträge in der Gebietsgliederung bei Landtagswahl nach Wahlkreis Land entsprechend der Einträge in der Gebietsgliederung Unterschrift: Name des Verantwortlichen Standard: Wahlscheine nur in Datei Wahlscheine werden in eine Datei geschrieben (....lokales DIV-Verzeichnis) ausgeben: (Beispiel ) Wahlscheine zusätzlich in Datei ausgeben: Wahlscheine werden gedruckt und zusätzlich in eine Datei geschrieben (...lokales DIV-Verzeichnis) Ersatz WBK für Stichwahl Ersatzbescheinigung für eine evtl. Stichwahl Wahlschein1… Keine Änderungen möglich, dient nur der Anzeige Alle Bei kombinierten Wahlen können die Wahlscheine pro Wahlart zum Druck markiert werden oder alle Alternative: Wählen Sie dazu: VERZEICHNIS – WAHLEN – WÄHLERVERZEICHNIS ERSTELLEN, DRUCKEN 114 © AKDB - OK.EWO 5.60 - Wahlen, Stand: 03.2009 10 Ausstellen von Wahlscheinen Sie erhalten folgende Maske: Abbildung 154 Markieren Sie die Option Drucken vorgemerkte Wahlscheine. ACHTUNG: Wenn keine vorgemerkten Wahlscheine vorhanden sind, ist diese Funktion nicht sichtbar! Wenn die vorgemerkten Wahlscheine gedruckt werden, wird eine Wahlscheinnummer vergeben und ein Eintrag im Wählerverzeichnis (Sperrvermerk W) und ein Eintrag im Wahlscheinverzeichnis vorgenommen. Die Wahlscheine für die Stichwahl können Sie erst drucken, nachdem Sie das Wählerverzeichnis für die Stichwahl kopiert haben. In diesem Fall müssen Sie den Druckjob für das Wahlereignis Stichwahl starten. © AKDB - OK.EWO 5.60 - Wahlen, Stand: 03.2009 Stichwahl 115 10 Ausstellen von Wahlscheinen 10.7 Wahlschein nach Abschluss Wählerverzeichnis erstellen Nach dem Wahlterminkalender ist es grundsätzlich möglich, den Abschluss des Wählerverzeichnisses und Wahlscheinverzeichnisses schon drei Tage vor dem eigentlichen Wahltag durchzuführen. Deshalb erhalten Sie in OK.EWO korrekterweise die Nachfrage, ob Sie einen Wahlschein nach Abschluss Wählerverzeichnis erstellen wollen. Diese Wahlscheine werden im Verzeichnis mit der Erfassungsart Nach Abschluss WVZ gekennzeichnet Abbildung 155 Um diesen Hinweis zu deaktivieren, wählen Sie: KUNDENPARAMETER – WAHLSCHEIN Abbildung 156 10.8 Wahlscheinverzeichnis manuell fortschreiben Wählen Sie: VERZEICHNIS – WAHLEN – WAHLSCHEINVERZEICHNIS EINZELFALL Sie können im Wahlscheinverzeichnis nach folgenden Kriterien suchen: Briefwahlbezirk Wahlscheinnummer (von … bis …) Familienname, Vorname, Geburtsdatum (unvollständige Suchbegriffe sind möglich) Erfassungsart (z. B. Sonstiger Druck, Schnellerfassung, Wahlschein Ext. Person) Werden keine Suchkriterien eingegeben, erhalten Sie eine Liste aller Wahlscheine. 116 © AKDB - OK.EWO 5.60 - Wahlen, Stand: 03.2009 10 Ausstellen von Wahlscheinen Abbildung 157 Abbildung 158 © AKDB - OK.EWO 5.60 - Wahlen, Stand: 03.2009 117 10 Ausstellen von Wahlscheinen Felder Erklärung Ausgabeart des WS: Auswahlmöglichkeit Der Wahlschein wird als ungültig markiert. Der Wahlschein erhält wieder sein Gültigkeit z. B. bei Rücknahmefunktion Wegzug/Sterbefall. Grund für Ungültigkeit Auswahlmöglichkeit Abbildung 159 Der Wahlschein kann nochmals mit der gleichen Wahlscheinnummer erstellt werden (Kundenparameter beachten) Versandanschrift Die Versandanschrift kann nachträglich eingegeben werden und der Wahlschein nochmals gedruckt werden. Abbildung 160 Ungültig Wenn Sie einen Wahlschein auf ungültig setzen, werden Sie gefragt, ob die Person die Wahlberechtigung im Wählerverzeichnis behalten soll. Wählen Sie aus der Drop Down Liste einen Grund aus. Der Eintrag keine Angabe ist vorbelegt. Der Sperrvermerk W wird also im Wählerverzeichnis entfernt und wieder das X (berechtigt) gesetzt. ACHTUNG: Die Verantwortung für den Nachdruck liegt ausschließlich bei Ihnen als Sachbearbeiter (Gefahr der Doppelausstellung). Beachten Sie die Rechtsvorschriften. HINWEIS: Die Veränderungen im Wahlscheinverzeichnis werden protokolliert und können im WVZ über die Schaltfläche Historik aufgerufen werden. 118 © AKDB - OK.EWO 5.60 - Wahlen, Stand: 03.2009 11 Wahlstatistiken 11 Wahlstatistiken Wählen Sie: VERZEICHNIS – WAHLEN – WAHLAUSWERTUNGEN UND STATISTIKEN Abbildung 161 11.1 Statistik Wählerverzeichnis Wählen Sie die Statistik Wählerverzeichnis und klicken Sie auf die Schaltfläche Statistik. Hier werden die wahlberechtigten Personen sowie die Änderungen zum Tagesdatum angezeigt. Abbildung 162 © AKDB - OK.EWO 5.60 - Wahlen, Stand: 03.2009 119 11 Wahlstatistiken Wenn Sie das Wählerverzeichnis für die gesamte Verwaltungsgemeinschaft benötigen, geben Sie den Bundestagswahlkreis oder den Landtagsstimmkreis ein (je nachdem, welcher Wert bei den Gebieten gefüllt ist). Wenn Sie das Wählerverzeichnis eines Wahllokales benötigen, wählen Sie das Wahllokal aus. Klicken Sie auf OK. Sie erhalten folgende Anzeigemaske: Abbildung 163 ACHTUNG: Bei kombinierten Wahlen zählen zu den Veränderungen auch Personen, die für eine dieser Wahlen nicht wahlberechtigt sind. Z. B. sind für die EU-Wahl weniger Wahlberechtigte als für die Kommunalwahl. Abbildung 164 120 © AKDB - OK.EWO 5.60 - Wahlen, Stand: 03.2009 11 Wahlstatistiken Ein Ausdruck ist über die Schaltfläche Drucken möglich. Es wird das CIB-Formular e01282bstatistik.rtf verwendet. Abbildung 165 Zur Kontrolle werden im oberen Bereich der Maske die verwendeten Suchbegriffe angezeigt. 11.2 Repräsentative Wahlstatistik Wählen Sie die Statistik Repräsentative Wahlstatistik aus und klicken Sie auf die Schaltfläche Statistik. Mit diesem Programmpunkt können Sie Ihre Repräsentativbezirke auswerten. Es ist entweder eine Auswahl nach Wahlbezirk oder Briefwahlbezirk möglich. Abbildung 166 Bei kombinierten Wahlen müssen Sie die gewünschte Wahlart auswählen. © AKDB - OK.EWO 5.60 - Wahlen, Stand: 03.2009 121 11 Wahlstatistiken Abbildung 167 Option Stimmauszählung Nein Die Abstimmungen werden nach der Gruppeneinteilung pro Geschlecht laut Kundenparameter gezählt. Ja Die Einteilung nach Altersgruppen pro Geschlecht wird verdoppelt. Drucken Wenn Sie auf die Schaltfläche Drucken klicken, werden die aufgelisteten Fälle entsprechend der Kundenparametereinstellung gedruckt. Es wird das CIB-Formular e01wahl_repr.rtf verwendet. In Datei schreiben Wenn Sie auf die Schaltfläche In Datei schreiben klicken, wird die erzeugte Datei im lokalen Laufwerk okewo bzw. elan/div Verzeichnis gespeichert. ACHTUNG: Bei Outsourcing- Kunden werden die Dateien auf dem OutsourcingRechner der Geschäftsstelle Würzburg abgelegt. Kopieren Sie die Dateien mit dem Symbol OK.EWO-Dateien kopieren auf den eigenen Rechner. Sie finden die Dateien dann im lokalen Verzeichnis okewo bzw. elan/div. 122 © AKDB - OK.EWO 5.60 - Wahlen, Stand: 03.2009 11 Wahlstatistiken Sie erhalten eine Hinweismaske mit dem erzeugten Dateinamen. Abbildung 168 ACHTUNG: Beachten Sie die Kundenparameter für Repräsentativeinteilung! Mit der Funktion Repräsentativstatistik in Datei haben Sie noch zusätzliche Möglichkeiten Repräsentativauswertungen auszugeben. Abbildung 169 © AKDB - OK.EWO 5.60 - Wahlen, Stand: 03.2009 123 11 Wahlstatistiken Abbildung 170 Sie können zwischen Repräsentativstatistik in Datei (Ausgabe der Altersgruppen) und Repräsentativstatistikwählerdaten in Datei wählen (Ausgabe der Wählerdaten). Klicken Sie auf OK. Die erzeugte Datei wird im lokalen Laufwerk okewo bzw. elan/div Verzeichnis gespeichert. Für Outsourcing-Kunden siehe Beschreibung im Abschnitt 11.2. Sie erhalten einen Hinweis mit dem erzeugten Dateinamen: Abbildung 171 11.3 Liste der ausgestellten Wahlscheine Wählen Sie die Statistik Liste ausgestellte Wahlscheine sowie den Zeitraum für die Darstellung der Veränderungen aus und klicken Sie auf die Schaltfläche Statistik. Das Feld Datum von müssen Sie zwingend eingeben. 124 © AKDB - OK.EWO 5.60 - Wahlen, Stand: 03.2009 11 Wahlstatistiken Abbildung 172 Markieren Sie eine der Auswahlmöglichkeiten. Abbildung 173 Markieren Sie Ungültige Wahlscheine ohne Wahlrechtsverlust: In der Spalte ungültig oWV wird der Grund für den ungültigen Wahlschein angezeigt. K Keine Angaben D auf Antrag/ Doppelfall P wegen Druckerprobleme A wegen Antrag im EU-Ausland I wegen Irrtums © AKDB - OK.EWO 5.60 - Wahlen, Stand: 03.2009 125 11 Wahlstatistiken Abbildung 174 Spalte Inhalt Lokal Wahllokal WVZ-Nr. Wählerverzeichnisnummer Datum Ausstellungsdatum des Wahlscheins Brief-/WS-Nr. Briefwahllokal und Wahlscheinnummer Familienname, Rufname Personenangaben Geb.-Dat. Geburtsdatum des Bürgers Anschrift Anschrift des Bürgers Erf.Art Wie wurde der Bürger im Wählerverzeichnis aufgenommen: Leer Bei Erstellung WVZ N Nachträgliche Aufnahme A Auslandsdeutscher O Ohne festen Wohnsitz S Sonstige D A3-Fall ungültig o WV ungültige Wahlscheine ohne Wahlrechtsverlust ungültig m WV ungültige Wahlscheine mit Wahlrechtsverlust EU Wahlberechtigt für die Wahlart: Europawahl ... Informations-Schaltfläche Drucken Wenn Sie auf die Schaltfläche Drucken klicken, werden die aufgelisteten Fälle entsprechend der Kundenparametereinstellung gedruckt. Es wird das CIB-Formular e0120245a.rtf verwendet. In Datei schreiben Wenn Sie auf die Schaltfläche In Datei schreiben klicken, wird die erzeugte Datei im lokalen Laufwerk okewo bzw. elan/div Verzeichnis gespeichert. Für Outsourcing-Kunden siehe Beschreibung im Abschnitt 11.2. 126 © AKDB - OK.EWO 5.60 - Wahlen, Stand: 03.2009 11 Wahlstatistiken Sie erhalten einen Hinweis mit dem erzeugten Dateinamen. Abbildung 175 11.4 Statistik der Wahlscheine Wählen Sie die Statistik der Wahlscheine sowie den Zeitraum für die Darstellung der Veränderungen aus und klicken Sie auf die Schaltfläche Statistik. Das Feld Datum von müssen Sie zwingend eingeben. Abbildung 176 Wählen Sie den gewünschten Briefwahlbezirk von.... bis... aus. Abbildung 177 © AKDB - OK.EWO 5.60 - Wahlen, Stand: 03.2009 127 11 Wahlstatistiken Drucken Wenn Sie auf die Schaltfläche Drucken klicken, werden die aufgelisteten Fälle entsprechend der Kundenparametereinstellung gedruckt. Es wird das CIB-Formular e0120245g.rtf verwendet. In Datei schreiben Wenn Sie auf die Schaltfläche In Datei schreiben klicken, wird die erzeugte Datei im lokalen Laufwerk okewo bzw. elan/div Verzeichnis gespeichert. Für Outsourcing-Kunden siehe Beschreibung im Abschnitt 11.2. Sie erhalten einen Hinweis mit dem erzeugten Dateinamen. Abbildung 178 11.5 Wahlberechtigte sowie Briefwähler (Abschlussblatt) Wählen Sie die Statistik Wahlberechtigte sowie Briefwähler(Abschlussblatt) sowie den Zeitraum für die Darstellung der Veränderungen aus und klicken Sie auf die Schaltfläche Statistik. Bei kombinierten Wahlen müssen Sie die Wahlart auswählen. Abbildung 179 128 © AKDB - OK.EWO 5.60 - Wahlen, Stand: 03.2009 11 Wahlstatistiken In den einzelnen Spalten sehen Sie die Anzahl zu folgenden Wahlberechtigten: Ur-WB Wahlberechtigte beim Anlegen des Wählerverzeichnisses Nicht-WB Inzwischen gestrichene Wahlberechtigte Neu-WB Inzwischen hinzugekommene Wahlberechtigte A1+A2 Wahlberechtigte ohne und mit Sperrvermerk W A2 Wahlberechtigte mit Sperrvermerk W In % Prozentsatz von A2 zu A1+A2 A1 Anzahl der Wahlberechtigten ohne Sperrvermerk W Abschlussblatt Wenn Sie auf die Schaltfläche klicken, wird das Abschlussblatt dieses Wahllokales gedruckt. Für die Europawahl wird das CIB-Formular wahlabeuropa.rtf verwendet. Blätter Hier wird die Anzahl der WVZ-Seiten für das Abschlussblatt der ausgewählten Wahlart eingetragen. Wenn Sie auf die Schaltfläche Drucken Statistik klicken, können Sie die angezeigten Zahlen entsprechend den Vorgaben in den Kundenparametern ausdrucken. Es wird das CIB-Formular e0120245b.rtf verwendet. Drucken Statistik Alle Abschlussblätter werden gedruckt. Drucken alle Abschlussblätter Alle Abschlussblätter werden als Datei ins das lokales Laufwerk okewo bzw. elan/div geschrieben. Für Outsourcing-Kunden siehe Beschreibung im Abschnitt 11.2. Der Dateiname wird Ihnen in der Folgemaske angezeigt. Abschl. In Datei schreiben Abbildung 180 © AKDB - OK.EWO 5.60 - Wahlen, Stand: 03.2009 129 11 Wahlstatistiken 11.6 Anzahl der Briefwähler Wählen Sie die Statistik Anzahl der Briefwähler sowie den Zeitraum für die Darstellung der Veränderungen aus und klicken Sie auf die Schaltfläche Statistik. Das Feld Datum von müssen Sie zwingend eingeben. Abbildung 181 Diese Statistik bietet eine Auflistung der Anzahl der Briefwähler nach Straßen. Drucken Wenn Sie auf die Schaltfläche Drucken klicken, können Sie die angezeigten Zahlen entsprechend den Vorgaben in den Kundenparametern ausdrucken. Es wird das CIB –Formular e0120245c.rtf verwendet. In Datei schreiben Wenn Sie auf die Schaltfläche In Datei schreiben klicken, wird die erzeugte Datei im lokalen Laufwerk okewo bzw. elan/div Verzeichnis gespeichert. Für Outsourcing-Kunden siehe Beschreibung im Abschnitt 11.2. Wenn im gesamten Wählerverzeichnis keine Briefwähler vorhanden sind, erhalten Sie folgende Meldung: Abbildung 182 130 © AKDB - OK.EWO 5.60 - Wahlen, Stand: 03.2009 11 Wahlstatistiken 11.7 Einwohner-Änderungsstatistik Wählen Sie die Statistik Einwohner Änderungsstatistik aus dem WVZ sowie den Zeitraum für die Darstellung der Veränderungen aus. Das Feld Datum von ist zwingend erforderlich. Wählen Sie bei Auswahl der Änderungsstatistik die Option Änderungen: Änderungen Abbildung 183 Klicken Sie auf die Schaltfläche Statistik. Abbildung 184 Wählen Sie den gewünschten Wahlbezirk von... bis... aus. Abbildung 185 © AKDB - OK.EWO 5.60 - Wahlen, Stand: 03.2009 131 11 Wahlstatistiken Sie sehen alle Änderungen im Wählerverzeichnis. In der Spalte EU wird das Wahlrecht der Person angezeigt. Bei kombinierten Wahlen wird das Wahlrecht pro Wahlart angezeigt. X bedeutet, dass die Person trotz Ungültigkeit des Wahlscheines das wahlberechtigt behält. Auch diese Auswertung können Sie drucken oder in Datei schreiben. Es wird das CIB-Formular e0120245d.rtf verwendet. Wenn für den angegebenen Zeitraum keine Änderung gefunden wird, erhalten Sie folgende Meldung: Abbildung 186 Wahlscheine Wählen Sie bei Auswahl der Änderungsstatistik Wahlscheine: Abbildung 187 Statistik Klicken Sie auf die Schaltfläche Statistik Abbildung 188 Wählen Sie den gewünschten Wahlbezirk von... bis... aus. 132 © AKDB - OK.EWO 5.60 - Wahlen, Stand: 03.2009 11 Wahlstatistiken Abbildung 189 Hier sehen Sie die ausgestellten Wahlscheine. Auch diese Statistik können Sie drucken oder in Datei schreiben. Es wird das CIB-Formular e0120245d.rtf verwendet. Wenn für den angegebenen Zeitraum kein Wahlschein gefunden wird, erhalten Sie folgende Meldung: Abbildung 190 11.8 Streichungen im Wählerverzeichnis Wählen Sie die Statistik Streichungen im Wählerverzeichnis sowie den Zeitraum für die Darstellung der Veränderungen aus und klicken Sie auf die Schaltfläche Statistik. Das Feld Datum von müssen Sie zwingend eingeben. © AKDB - OK.EWO 5.60 - Wahlen, Stand: 03.2009 133 11 Wahlstatistiken Abbildung 191 Drucken Bescheid Klicken Sie auf die Schaltfläche , um für diese Person einen Bescheid über die Streichung im Wählerverzeichnis zu drucken. Es wird das CIB-Formular e01202_loebesch.rtf verwendet. In der Spalte Bescheid wird das Datum der Löschbescheinigung eingetragen. Drucken Statistik Hier können Sie die angezeigte Statistik drucken. Es wird das CIB-Formular e0120245f.rtf verwendet. Alle Bescheide drucken Hier können Sie für alle angezeigten Personen einen Bescheid über die Streichung drucken. Alle Bescheide für WS/vorg Hier können Sie für alle, eingeschlossen vorgemerkte Wahlscheine, Löschbescheide drucken. Wurden bereits alle Bescheide gedruckt, erhalten Sie folgende Meldung: Abbildung 192 In Datei schreiben Auch diese Statistik können Sie in Datei schreiben. In der Spalte B sind folgende Kennzeichen für die Streichung möglich: V Verzogen A Von der Wahl ausgeschlossen N Statuswechsel T Tod G Änderung Geburtsdatum S Änderung Staatsangehörigkeit T 134 © AKDB - OK.EWO 5.60 - Wahlen, Stand: 03.2009 11 Wahlstatistiken 11.9 Änderungsmitteilung Mit dieser Funktion können Sie für das Wahlamt eine Auflistung der betroffenen Datensätze zu den ausgewählten Änderungsarten erzeugen, falls eine Mitteilung in den Kundenparametern eingestellt wurde. Wählen Sie die Statistik Änderungsmitteilung sowie den Zeitraum für die Darstellung der Veränderungen aus. Über die Eingabe eines Zeitraums wird sichergestellt, dass es zu keinen Überschneidungen kommt. Das Feld Datum von müssen Sie zwingend eingeben. Wählen Sie die gewünschten Änderungsarten aus (einzeln oder alle). Klicken Sie auf die Schaltfläche Statistik. Abbildung 193 Es werden alle Änderungungsmitteilungen angezeigt. Sie haben von hier aus die Möglichkeit, die Änderungen im Wählerverzeichnis vorzunehmen. Wählen Sie dazu die entsprechende Person aus. Über die Schaltfläche WVZ gelangen Sie in die Maske Pflege Wählerverzeichnis. Die erledigten Änderungsmitteilungen sind mit © AKDB - OK.EWO 5.60 - Wahlen, Stand: 03.2009 gekennzeichnet. 135 11 Wahlstatistiken Abbildung 194 Erledigte Änderungsmitteilungen Es werden nur die erledigten Änderungen angezeigt. Abbildung 195 Alle offenen Änderungsmitteilungen Es werden nur die unbearbeiteten Fälle angezeigt. Spalte Erklärung Alle Alle Änderungen werden angehakt und Sie müssen diese nacheinander abarbeite (kein Abbruch möglich!). Art Art der Änderung im Melderegister Bearb.-Dat. Bearbeitungsdatum (wann wurde die Änderung erfasst) Ereig.-Dat. Ereignisdatum (wann trat die Änderung ein) Familienname, Vorname Angaben zur Person Geb.-Dat. Angaben zur Person Strasse Angaben zur Person WVZ/Nr. Wahllokal/Wählerverzeichnisnummer Änd. WVZ Wann wurde die Änderung vom Wahlamt vorgenommen Bemerkung WVZ Statusanzeige im Wählerverzeichnis – Bemerkung welche Person bereits abgearbeitet wurde. 136 © AKDB - OK.EWO 5.60 - Wahlen, Stand: 03.2009 11 Wahlstatistiken Schaltfläche Erklärung Druck der ausgewählten Änderungsmitteilungen Verzweigung zur Person ins Wählerverzeichnis Verzweigung zur Person ins Melderegister (Auskunft Wahl) Änderungsmitteilung an das Wahlamt nur am Bildschirm Maske verlassen Änderungsmitteilung an das Wahlamt nur am Bildschirm In der Spalte Art sind folgende Änderungsarten mit Kennung möglich: WGZ Wegzug ZUZ Zuzug (auch VAMS) STA Staatsangehörigkeitsänderung TOD Tod UMZ Umzug wenn Status „HW“ oder „EW“ STW Statuswechsel und Status HW oder EW oder neue Wohnung Status HW oder EW WBG Wohnungsbegründung und neue Wohnung außerhalb Status HW oder Status EW oder neue Wohnung innerhalb HW oder EW WAF Wohnungsaufgabe und Status HW oder Status EW oder Wohnung außerhalb jetzt HW oder EW NAM Namensänderungen/Berichtigungen RWT Rücknahme Wegzug/Tod GES Geschlechtsumwandlung AWW Anträge auf Wahlberechtigung LOE Löschen Person GEB Geburtstagsberichtigung WAU Wahlausschlussgründe ZUD Zuzugsdaten berichtigen T © AKDB - OK.EWO 5.60 - Wahlen, Stand: 03.2009 137 12 Abstimmungsvermerke Wählerverzeichnis 12 Abstimmungsvermerke Wählerverzeichnis Für die einzelnen Abstimmungen können Sie je Wahlart Abstimmungsvermerke setzen. Bei Personen, die im Wählerverzeichnis keine Wahlberechtigung haben oder die einen Wahlschein erhalten haben, können Sie keine Abstimmungsvermerke setzen. Suchen Sie die Person. Geben Sie Geburtsdatum, Name und Vorname oder Straße, Hausnummer als Suchbegriff ein. Abbildung 196 Markieren Sie die Personen, die gewählt haben. Abbildung 197 © AKDB - OK.EWO 5.60 - Wahlen, Stand: 03.2009 139 12 Abstimmungsvermerke Wählerverzeichnis HINWEIS: Sie haben über die Funktion Wahlauswertungen und Statistiken – Repräsentative Wahlstatistiken die Möglichkeit die abgestimmten Personen nach Altersgruppen auszuwerten. Setzen Sie in der Maske Repräsentative Wahlstatistik rechts oben die Option Stimmauszählung auf Ja. Abbildung 198 140 © AKDB - OK.EWO 5.60 - Wahlen, Stand: 03.2009 13 Wahlbenachrichtigungskarten drucken 13 Wahlbenachrichtigungskarten drucken Sie haben zwei Möglichkeiten, die Wahlbenachrichtigungskarten zu drucken: Sie lassen diese im Rechenzentrum drucken ODER: Sie drucken diese selbst aus. 13.1 Wahlbenachrichtigungskarten im Rechenzentrum drucken Wenn Sie die Wahlbenachrichtigungskarten im Rechenzentrum drucken lassen, gehen Sie so vor: Wählen Sie: VERZEICHNIS – WAHLEN – WÄHLERVERZEICHNIS ERSTELLEN, DRUCKEN... Klicken Sie auf OK. Abbildung 199 Klicken Sie auf Drucken Wahlbenachrichtigungen. © AKDB - OK.EWO 5.60 - Wahlen, Stand: 03.2009 141 13 Wahlbenachrichtigungskarten drucken Abbildung 200 Markieren Sie die Option in Datei und klicken Sie auf OK. ACHTUNG: Die Ortsangabe auf der Wahlbenachrichtigungskarte ist auf 26 Stellen begrenzt. Falls Sie die zulässigen Stellen überschritten haben, erhalten Sie einen Hinweis: Sie können hier noch abbrechen und die Wahllokalbeschreibung entsprechend ändern. Abbildung 201 142 Beispiel einer Einzelwahl - Europawahl © AKDB - OK.EWO 5.60 - Wahlen, Stand: 03.2009 13 Wahlbenachrichtigungskarten drucken Abbildung 202 Beispiel einer kombinierten Europa- und Kommunalwahl In dieser Maske können Sie den Inhalt und die Anzahl der Stapeldateien zum Druck der Wahlbenachrichtigungskarten steuern. ACHTUNG: Diese Auswahl Stapeldateien ist nur möglich, wenn der Kundenparameter Druck WBK, WSCH und ausgelegtes WVZ markiert und die Option Anzahl der Wahlbenachrichtigungen ...auf mehrere WB, eine je WS gestellt ist: Abbildung 203 Abbildung 204 Alle Wahlarten in eine Stapeldatei Es wird nur eine Wahlbenachrichtigungskarte erstellt Einzelne Wahlstapel Bei kombinierten Wahlen wird hier gesteuert, ob pro Wahlart eine Wahlbenachrichtigungskarte oder mehrere Wahlarten auf einer Karte gedruckt werden sollen (z. B. bei der Kommunalwahl) Diese Einstellung ist abhängig vom Kundenparameter Anzahl der Wahlkarten bei verbundenen Wahlen Alle Wahlberechtigten In der Stapeldatei werden alle Wahlberechtigten berücksichtigt Wahlberechtigte ohne In der Stapeldatei werden nur die Wahlberechtigten Repräsentativkennzeichen ohne Repräsentativkennzeichen berücksichtigt Wahlberechtigte mit In der Stapeldatei werden nur die Wahlberechtigten Repräsentativkennzeichen mit Repräsentativkennzeichen berücksichtigt © AKDB - OK.EWO 5.60 - Wahlen, Stand: 03.2009 143 13 Wahlbenachrichtigungskarten drucken ACHTUNG: Wahlbenachrichtigungskarten mit inaktuellen Adressen: Es werden Personen angezeigt, die im Melderegister inaktuell und im Wählerverzeichnis noch wahlberechtigt sind. Ein Ausdruck der Liste ist an dieser Stelle nicht möglich. Berichtigen Sie die betroffenen Personen im Wählerverzeichnis und starten Sie die Funktion Drucken Wahlbenachrichtigungskarten erneut. Klicken Sie nach entsprechender Auswahl auf OK. Bestätigen Sie die folgende Hinweismaske mit OK. Abbildung 205 Abbildung 206 Wählen Sie, ob der Bürger mit Karte oder Brief benachrichtigt wird. Das Feld Fristdatum 22. Tag vor der Abstimmung füllen Sie bitte nur bei Wahlbenachrichtigungsbriefen. Für die Rücklaufadresse stehen drei Zeilen zur Verfügung. Die Daten werden vorbelegt aus den eigenen Behördenangaben, Sie können diese aber überschreiben. 144 © AKDB - OK.EWO 5.60 - Wahlen, Stand: 03.2009 13 Wahlbenachrichtigungskarten drucken ACHTUNG: Die Adresse darf maximal 30 Zeichen pro Zeile lang sein, da dieser Text auch auf die Wahlbenachrichtigungskarte gedruckt wird. Sie haben folgende Sortiermöglichkeiten: Abbildung 207 Klicken Sie auf OK. VORAUSSETZUNGEN FÜR DEN JOB-START: In OK.EWO darf kein weiterer Benutzer angemeldet sein. Zum gleichen Zeitpunkt darf keine Systemsicherung laufen: Stimmen Sie dies mit der EDV-Abteilung in Ihrem Hause ab. Abbildung 208 Erst wenn alle Benutzer das Programm verlassen haben, klicken Sie bei dieser Frage auf Ja. © AKDB - OK.EWO 5.60 - Wahlen, Stand: 03.2009 145 13 Wahlbenachrichtigungskarten drucken ACHTUNG: Kontrollieren Sie nach dem Start des Jobs den Status des Jobs und das Jobprotokoll. Wählen Sie dazu: DATEI – SITZUNG – JOBPROTOKOLLLE Der Job ist beendet, wenn im Jobprotokoll in der Spalte S (Status) ein E (für erfolgreich beendet) eingetragen ist. Soll- und Istanzahl im Jobprotokoll müssen gleich sein. Auszug aus dem Jobprotokoll: Abbildung 209 Der erstellte Stapel wird abgelegt unter: <LW>:\elan\stapel\STEWEnnn bzw. <LW>:\okewo\stapel\STEWEnnn Sie können den Stapel dort vor der Übertragung mit Notepad oder Wordpad öffnen und kontrollieren. Für Outsourcing-Kunden werden die Stapel auf dem Outsourcing-Rechner der Geschäftsstelle Würzburg abgelegt. Sie können den Stapel nicht einsehen. Nach der Übertragung stehen die Stapel im Unterverzeichnis sich. 146 © AKDB - OK.EWO 5.60 - Wahlen, Stand: 03.2009 13 Wahlbenachrichtigungskarten drucken 13.2 Druck in Ihrem Haus Sie können die Wahlbenachrichtigungskarten auch mit Hilfe eines leistungsfähigen (Nadel-)Druckers direkt in Ihrer Verwaltung ausdrucken. Gehen Sie dazu so vor, wie in Abschnitt 13.1 beschrieben, aber markieren Sie in der folgenden Maske die Option sofort Drucken. Abbildung 210 Geben Sie an, wie viele Wahlbenachrichtigungskarten Sie in einem Vorgang drucken möchten. Abbildung 211 © AKDB - OK.EWO 5.60 - Wahlen, Stand: 03.2009 147 13 Wahlbenachrichtigungskarten drucken Abbildung 212 Die Rücklaufadresse wird automatisiert vorgegeben. Sie können diese individuell abändern. Abbildung 213 Wählen Sie die gewünschte Sortierung und klicken Sie OK. ACHTUNG: Wenn Sie die Wahlbenachrichtigungen vor Ort drucken möchten, sollten Sie den Ausdruck frühzeitig testen. 148 © AKDB - OK.EWO 5.60 - Wahlen, Stand: 03.2009 14 Wählerverzeichnis und Wahlscheinverzeichnis drucken 14 Wählerverzeichnis und Wahlscheinverzeichnis drucken 14.1 Drucken Wählerverzeichnis ACHTUNG: Bevor Sie Ihr Wählerverzeichnis drucken, müssen Sie sicherstellen, dass in den Kundenparametern zum Druck Wählerverzeichnis Variabel (CIB) eingestellt ist. Das Wählerverzeichnis und das Wahlscheinverzeichnis werden grundsätzlich am Freitag vor der Wahl ausgedruckt. Wählen Sie: VERZEICHNIS – WAHLEN – WÄHLERVERZEICHNIS ERSTELLEN, DRUCKEN... Klicken Sie auf OK. Klicken Sie auf Drucken Wählerverzeichnis und klicken Sie auf OK. Abbildung 214 Geben Sie das Wahllokal bzw. die Wahllokale ein, die ausgedruckt werden sollen. TIPP: Testen Sie frühzeitig den Druck des Wählerverzeichnisses anhand des kleinsten Wahllokales. © AKDB - OK.EWO 5.60 - Wahlen, Stand: 03.2009 149 14 Wählerverzeichnis und Wahlscheinverzeichnis drucken Es wird empfohlen, einzeln pro Wahllokal auszudrucken. Druck mit Wählerverzeichnis Abbildung 215 Vorblatt drucken Markieren Sie, ob Vorblätter gedruckt werden sollen. Der Druck der Vorblätter ist nur sinnvoll, wenn das Wählerverzeichnis nach Straße und Hausnummer sortiert aufgebaut ist. Beantworten Sie in diesem Fall die Frage: Ist das Wählerverzeichnis nach STRASSE, HAUSNR sortiert? mit Ja. Die Vorblätter enthalten alle Straßen des Wahlbezirks mit den darin vorkommenden Wählerverzeichnis-Nummern von - bis. Da für den Aufbau der Vorblätter sehr viel Zeit benötigt wird, können Sie die Vorblätter gesondert starten und drucken. Druckgut: E01WAHL_VORBLATT CIB-Formular: E01_WVZVORBL.rtf Abschlussblatt drucken Markieren Sie, ob Abschlussblätter gedruckt werden sollen. Anzahl Leerseiten Bei Bedarf können Sie Leerseiten für das WVZ drucken. Anzahl Wähler pro Seite 150 Wenn Sie bei ANZAHL Wähler pro Seite keinen Wert eingeben, werden standardmäßig 20 Wähler pro Seite gedruckt. © AKDB - OK.EWO 5.60 - Wahlen, Stand: 03.2009 14 Wählerverzeichnis und Wahlscheinverzeichnis drucken Druck ohne Wählerverzeichnis Abbildung 216 Markieren Sie, ob Vorblätter ohne Wählerverzeichnis gedruckt werden sollen Vorblatt (ohne WählerVerz:) Markieren Sie, ob Abschlussblätter ohne Wählerverzeichnis gedruckt werden sollen. Die Anzahl der Seiten im WVZ wird mit ausgedruckt. Abschlussblatt (ohne WählerVerz:) Sie haben die Möglichkeit das Wählerverzeichnis als Datei auszugeben, die auch als Sicherheitskopie zum Erstellen der Wahlbenachrichtigungskarten genutzt werden kann. Sie können hierbei zwischen einer Datei und mehreren Dateien (pro Wahlart) wählen. Erstellen Druckdatei aus Wählerverzeichnis Mit dieser Funktion können Sie die Veränderungen im Wählerverzeichnis ab einem bestimmten Zeitraum ausdrucken. Druck Änderungen nach dem: Geben Sie dazu an, ab welcher Seite die Änderungen berücksichtigt werden sollen. Abschlussblätter: Das Abschlussblatt müssen Sie entsprechend den gesetzlichen Vorgaben der jeweiligen Wahl überprüfen und individuell anpassen. Für alle anstehenden Wahlen werden Ihnen die Abschlussblätter entsprechend den gesetzlichen Vorgaben als CIB-Dokument zur Verfügung gestellt. © AKDB - OK.EWO 5.60 - Wahlen, Stand: 03.2009 151 14 Wählerverzeichnis und Wahlscheinverzeichnis drucken Eine Übersicht mit allen CIB-Formularen finden Sie im Kapitel 20. ACHTUNG: Starten Sie unbedingt vor dem Echtausdruck am Freitag vor der Wahl einen Testausdruck, damit mögliche Probleme noch rechtzeitig behoben werden können. TIPP: Sie haben die Möglichkeit, für das Vorblatt Wählerverzeichnis eine Datei zu erstellen. Markieren Sie die Option Ausgabe in Datei . Wählen Sie über die Schaltfläche das Ausgabeverzeichnis aus und vergeben Sie einen Dateinamen mit der Endung .dbl. Klicken Sie auf OK. Abbildung 217 152 © AKDB - OK.EWO 5.60 - Wahlen, Stand: 03.2009 14 Wählerverzeichnis und Wahlscheinverzeichnis drucken 14.2 Wahlscheinverzeichnis Am Freitag vor der Wahl wird auch das Wahlscheinverzeichnis ausgedruckt. Wählen Sie: VERZEICHNIS – WAHLEN – WÄHLERVERZEICHNIS ERSTELLEN, DRUCKEN... ACHTUNG: Die Funktion Drucken Wahlscheinverzeichnis sehen Sie nur, wenn bereits Wahlscheine ausgestellt wurden. Markieren Sie Drucken Wahlscheinverzeichnis. Geben Sie Briefwahlbezirk von – bis ein und klicken Sie auf OK. Abbildung 218 Bei kombinierten Wahlen wählen Sie die gewünschte Wahlart aus oder Sie markieren alle mit der Schaltfläche Alle. Abbildung 219 © AKDB - OK.EWO 5.60 - Wahlen, Stand: 03.2009 153 14 Wählerverzeichnis und Wahlscheinverzeichnis drucken Abbildung 220 Wählen Sie die Sortierung aus und klicken Sie auf OK. ACHTUNG: Erst wenn alle Benutzer das Programm verlassen haben, klicken Sie bei der folgenden Frage auf Ja. Abbildung 221 14.3 Ungültige Wahlscheine drucken Wählen Sie: VERZEICHNIS – WAHLEN – WÄHLERVERZEICHNIS ERSTELLEN, DRUCKEN... ACHTUNG: Die Funktion Drucken ungültige Wahlscheine sehen Sie nur, wenn ungültige Wahlscheine vorhanden sind. 154 © AKDB - OK.EWO 5.60 - Wahlen, Stand: 03.2009 14 Wählerverzeichnis und Wahlscheinverzeichnis drucken Abbildung 222 Markieren Sie die Option Drucken ungültige Wahlscheine: Abbildung 223 Geben Sie den Briefwahlbezirk von - bis ein: Übernehmen Sie bei Druck gesamtes Ortsgebiet die Voreinstellung Nein. Wählen Sie eine Option aus: Ja Hier wird die Liste der Personen mit ungültigen Wahlscheinen und Verlust Wahlrecht ausgedruckt. Nein Hier wird die Liste der Personen mit ungültigen Wahlscheinen ohne Wahlrechtsverlust gedruckt. Das Wahlrecht X für berechtigt ist im Wählerverzeichnis gesetzt. Mit Verlust Wahlrecht Klicken Sie auf OK. Bei kombinierten Wahlen wählen Sie die gewünschte Wahlart aus oder Sie markieren Alle. © AKDB - OK.EWO 5.60 - Wahlen, Stand: 03.2009 155 14 Wählerverzeichnis und Wahlscheinverzeichnis drucken Abbildung 224 Abbildung 225 Wählen Sie die Sortierung aus und klicken Sie auf OK. Abbildung 226 156 © AKDB - OK.EWO 5.60 - Wahlen, Stand: 03.2009 15 Besonderheiten bei einer Stichwahl 15 Besonderheiten bei einer Stichwahl 15.1 Wahlereignis für die Stichwahl Das Wahlereignis für die Stichwahl muss angelegt sein, bevor der erste Wahlschein für die Stichwahl vorgemerkt wurde. Voraussetzung Rufen Sie das Wahlereignis des Urwahltages auf und ergänzen Sie das Wahlereignis um das Datum des Stichwahltages. Die Zeilen Langbezeichnung/Kurzbezeichnung werden geleert. Erfassen Sie die neuen Bezeichnungen. Abbildung 227 Klicken Sie auf OK. Abbildung 228 Klicken Sie erneut auf OK. © AKDB - OK.EWO 5.60 - Wahlen, Stand: 03.2009 157 15 Besonderheiten bei einer Stichwahl 15.2 Voraussetzung Wählerverzeichnis für die Stichwahl erzeugen Als Voraussetzung muss ein Wahlereignis für die Stichwahl angelegt sein (siehe oben). Starten Sie das Wählerverzeichnis für die Stichwahl erst dann, wenn feststeht, dass eine Stichwahl stattfindet. Wählen Sie dazu: VERZEICHNIS – WAHLEN – WÄHLERVERZEICHNIS ERSTELLEN, DRUCKEN ... Abbildung 229 Wählen Sie das Wahlereignis für die Stichwahl aus. Klicken Sie auf OK. Abbildung 230 158 © AKDB - OK.EWO 5.60 - Wahlen, Stand: 03.2009 15 Besonderheiten bei einer Stichwahl Erstellen Sie bei Bedarf das Wählerverzeichnis für die Stichwahl durch Kopieren aus dem Wählerverzeichnis. Markieren Sie dazu die Option Kopieren Wählerverzeichnis. Wenn in Ihrem Bundesland vorgesehen ist, dass Personen, die nach dem Urwahltag das vorgeschriebene Wahlalter oder die Aufenthaltsdauer erreichen, für die Stichwahl wahlberechtigt sind, wird in einem Nachlauf geprüft, ob zusätzliche Personen als Wahlberechtigte aufgenommen werden müssen. Diese werden in den jeweiligen Wahllokalen am Ende angefügt. Personen, die inzwischen die Wahlberechtigung verloren haben (durch Wohnungsänderung, Wahlausschluss, Tod usw.) verbleiben im Wählerverzeichnis, werden aber als nicht berechtigt gekennzeichnet. 15.3 Möglichkeiten zur Erfassung der Wahlscheine bei einer Stichwahl Solange das Wählerverzeichnis für die Stichwahl nicht erstellt ist, können vorgemerkte Wahlscheine nur im Wahlscheinverzeichnis, nicht jedoch in der Schnellerfassung als vorgemerkt angezeigt werden. Voraussetzung ist, dass der wahlereignisspezifische Kundenparameter Druckgut WBK, WSCH für die Stichwahl gesetzt wurde. Daraufhin können Sie über den Menüpunkt VERZEICHNIS – WAHLEN – WAHLSCHEINVERZEICHNIS EINZELFALL die erfassten Fälle aufrufen, noch ehe das Wählerverzeichnis für die Stichwahl erstellt wurde. Gedruckt werden können die vorgemerkten Wahlscheine erst nach Erstellung des Wählerverzeichnisses. Hier gibt es zwei Möglichkeiten: Schnellerfassung Die bereits im Rahmen der Wahlscheinausstellung für die Urwahl vorgemerkten Wahlscheine können Sie drucken über: DRUCKEN VORGEMERKTE WAHLSCHEINE Sonst. Druck Wahlschein Die Erfassung erfolgt aus dem Datensatz der Person heraus. Damit hier ein Wahlscheindruck für die Stichwahl vorgemerkt wird, muss bei den Kundenparametern das richtige Datum für die Stichwahl gesetzt sein. Der Druck Wahlschein ist auch über die Pflege Wählerverzeichnis möglich. Klicken Sie auf die Schaltfläche Wahlschein. © AKDB - OK.EWO 5.60 - Wahlen, Stand: 03.2009 159 15 Besonderheiten bei einer Stichwahl HINWEIS: Sie können - analog zur Schnellerfassung - einen Wahlschein für die Stichwahl vormerken, wenn ein Wahlschein für die Urwahl erzeugt wird. Voraussetzung ist, dass zu diesem Zeitpunkt bereits ein Wahlereignis für die Stichwahl angelegt ist. Abbildung 231 Vormerkungen sind möglich für Urwahl, Urwahl/Stichwahl und Stichwahl. Ferner ist es möglich, abweichende Zustelladressen für die beiden Wahlscheine zu hinterlegen. Ersatz-WBK: Der Bürger erhält eine Wahlbenachrichtigungskarte für die Stichwahl. 160 © AKDB - OK.EWO 5.60 - Wahlen, Stand: 03.2009 16 Weitere Funktionen in der Maske Wahl 16 Weitere Funktionen in der Maske Wahl Die Wahlmaske enthält weitere Funktionen: Gesamtstatistik Erweiterte Gesamtstatistik Übernahme Wahlscheinanträge aus Datei Abbildung 232 16.1 Gesamtstatistik Wählen Sie: VERZEICHNIS – WAHLEN – WÄHLERVERZEICHNIS ERSTELLEN, DRUCKEN... Geben Sie den Wahltag ein und klicken Sie auf OK. Klicken Sie auf Gesamtstatistik und danach auf OK. Es wird eine Aufstellung je Wahlbezirk mit den Werten der Wahlberechtigten insgesamt sowie unterschieden nach Wahlberechtigten ohne Sperrvermerk W und mit Sperrvermerk W gedruckt. HINWEIS: Sie können die Auswertung in Datei ausgeben. Wählen Sie das und vergeben einen Ausgabeverzeichnis über die Schaltfläche Dateinamen mit der Endung .dbl. Für Outsourcing-Kunden siehe Beschreibung im Abschnitt 11.2. © AKDB - OK.EWO 5.60 - Wahlen, Stand: 03.2009 161 16 Weitere Funktionen in der Maske Wahl 16.2 Erweiterte Gesamtstatistik Die erweiterte Gesamtstatistik können Sie vor und nach dem Anlegen des WVZ drucken. Abweichungen zwischen den Statistiken vor und nach Erstellung des WVZ sind möglich. Nach Anlegen des WVZ wird die Statistik aus dem WVZ erstellt. Sie bietet Ihnen zusätzlich die Möglichkeit, die Zahlen nach Jung- und Erstwählern auszuwerten. Wählen Sie: VERZEICHNIS – WAHLEN – WÄHLERVERZEICHNIS ERSTELLEN, DRUCKEN... Geben Sie den Wahltag ein und klicken Sie auf OK. Klicken Sie auf Erweiterte Gesamtstatistik und dann auf OK. Sie können die auszuwertenden Wahllokale eingeben. Klicken Sie dann auf OK. Abbildung 233 Sie können über die Eingabe des Geburtszeitraums definieren, wer als Jungwähler bzw. Erstwähler gelten soll. Sie können angeben, ob nur ein Summenblatt erstellt werden soll oder die Einzelwerte je Wahllokal gedruckt werden sollen. Klicken Sie dann auf OK. Auch hier ist eine Dateiausgabe möglich. 162 © AKDB - OK.EWO 5.60 - Wahlen, Stand: 03.2009 16 Weitere Funktionen in der Maske Wahl 16.3 Übernahme Wahlscheinanträge aus Datei Wählen Sie: VERZEICHNIS – WAHLEN – WÄHLERVERZEICHNIS ERSTELLEN, DRUCKEN... Wählen Sie die Gemeinde und den Wahltag aus und klicken Sie auf OK. Abbildung 234 Sie haben die Möglichkeit Wahlscheinanträge, die außerhalb von OK.EWO erstellt wurden, in das Wählerverzeichnis zu übernehmen. Markieren Sie die Option Eingabe Datei und wählen Sie das Verzeichnis der Eingabedatei aus. Klicken Sie auf OK. Abbildung 235 © AKDB - OK.EWO 5.60 - Wahlen, Stand: 03.2009 163 17 Bürgerbegehren 17 Bürgerbegehren Die Unterstützungslisten für ein Bürgerbegehren werden verwendet, um die geleisteten Unterschriften der Bürger zu prüfen und in ein Verzeichnis zu speichern. 17.1 Anlage Wählen Sie: VERZEICHNIS – WAHLEN – BÜRGERBEGEHREN Abbildung 236 Um eine Unterstützungsliste für das Bürgerbegehren zu erhalten, klicken Sie auf die Schaltfläche Neu. © AKDB - OK.EWO 5.60 - Wahlen, Stand: 03.2009 165 17 Bürgerbegehren Abbildung 237 Füllen Sie die Maske wie folgt aus: Gemeinde Geben Sie im Feld Gemeinde die Gemeindekennziffer ein. Bürgerbegehren vom Geben Sie im Feld Bürgerbegehren vom das Datum des Bürgerbegehren ein. Langtext Geben Sie im Feld Langtext das Thema des Bürgerbegehrens ein. Kurztext Geben Sie im Feld Kurztext den Themenkurztext des Bürgerbegehrens ein. Wahlalter Im Feld Wahlalter (Jahre) ist der Standardwert 18. Sie können diesen Wert verändern. Zuzugsfrist Im Feld Zuzugsfrist ist die Standardeinstellung 3 Monate. Sie können diesen Wert verändern. Gebietstyp Das Feld Gebietstyp dient zur Einteilung nach Wahlbezirken. Ausländerwahlrecht 166 Markieren Sie bei Ausländerwahlrecht die entsprechende Option: kein Ausländerwahlrecht wenn nur Deutsche wählen dürfen. nur EU-Bürger wenn alle EU-Bürger wählen dürfen. alle Staatsangehörigkeiten wenn es keine Einschränkung gibt. © AKDB - OK.EWO 5.60 - Wahlen, Stand: 03.2009 17 Bürgerbegehren Je nach Gesetzeslage, ist für Wahlrechtprüfung bezogen auf der Tag der Unterschriftsleistung oder der Stichtag maßgeblich. Wahlrechtsprüfung bezogen auf Bürgerbegehren sind auf Gemeinde- und Kreisebene möglich. Bürgerentscheid in Markieren Sie hier eine Option. In Bayern: Dieses Feld bleibt beim Anlegen leer. Beim erneuten Aufruf der Maske Pflege neues Bürgerbegehren werden nach dem Jobende entsprechend dem eingegebenen Quorum die wahlberechtigten Bürger angezeigt. Wahlberechtigte Bürger (z. B. am Stichtag) Nach Art. 18a Abs. 12 GO (in Bayern) wird das Quorum aus dem Verhältnis der Einwohnerzahl und der für die Mehrheit abgegebenen Stimmen festgelegt. Quorum Geben Sie hier die entsprechende Prozentzahl ein. Dieses Feld bleibt beim Anlegen leer. Beim erneuten Aufruf der Maske Pflege neues Bürgerbegehren werden nach dem Jobende entsprechend dem eingegebenen Quorum die erforderlichen Unterschriften angezeigt. Erfolgreich mit Unterstützungsunterschriften Wenn hier ein Datum eingetragen ist, wird dieses Datum als Standardvorbelegungsdatum bei der Erfassung der Unterschriften im Feld Eintragungsdatum eingetragen. Dieses Datum können Sie dann natürlich individuell überschreiben. Eintragung In den Feldern Auslegungsdatum von ... bis... tragen Sie den Zeitraum ein, in dem die Listen ausliegen. Auslegungsdatum von bis Bestätigen Sie die Maske mit OK. ACHTUNG: Erst wenn alle Benutzer das Programm verlassen haben, klicken Sie bei der folgenden Frage auf Ja. Abbildung 238 Prüfen Sie im Jobprotokoll, ob der Job mit dem Status E beendet wurde. © AKDB - OK.EWO 5.60 - Wahlen, Stand: 03.2009 167 17 Bürgerbegehren HINWEIS: Beim erneuten Aufruf der Maske Pflege neues Bürgerbegehren werden nach dem Jobende entsprechend dem eingegebenen Quorum die wahlberechtigten Bürger und die erforderlichen Unterschriften angezeigt. Abbildung 239 Die Unterschriften können als Datei erfasst werden. Geben Sie dazu das Ausgabeverzeichnis ein oder wählen Sie es über die Schaltfläche aus. Klicken Sie auf die Schaltfläche Unterschriften in Datei. Abbildung 240 Es wird eine Textdatei erzeugt, deren Name in der Folgemaske angezeigt wird. Abbildung 241 Ein Ausdrucken über Jobdruck ist nicht möglich. 168 © AKDB - OK.EWO 5.60 - Wahlen, Stand: 03.2009 17 Bürgerbegehren 17.2 Abgleich der Unterstützungsunterschriften Wählen Sie: VERZEICHNIS – WAHLEN – UNTERSTÜTZUNG BÜRGERBEGEHREN Abbildung 242 Mit der Schaltfläche Neu suchen Sie im Melderegister. Mit der Schaltfläche OK suchen Sie im Verzeichnis der Unterstützungsunterschriften. Um eine Unterstützungsunterschrift zu erfassen, geben Sie das Geburtsdatum ein und klicken Sie auf Neu (alle Personen mit gleichem Geburtsdatum). ODER: Geben Sie den Familiennamen ein und klicken Sie auf Neu (alle Personen mit gleichem Namen). ODER: Geben Sie das Geburtsdatum und den Familiennamen ein und klicken Sie auf Neu. Bei mehreren Treffern erhalten Sie eine Liste in der Sie mit OK die entsprechende Person auswählen können. © AKDB - OK.EWO 5.60 - Wahlen, Stand: 03.2009 169 17 Bürgerbegehren Die gültigen Unterschrift erfassen Sie in folgender Maske: Abbildung 243 Abbildung 244 Eintragungsliste Im Feld Eintragungsliste können Sie einen Wert eingeben, z. B. Liste 4, Nr. 34. Eintragungsdatum Im Feld Eintragungsdatum müssen Sie eingeben, wann die Unterschrift geleistet wurde. Wenn Sie in der Maske Pflege neues Bürgerbegehren (Bearbeiten) im Feld Eintragung ein Datum eingetragen haben, wird dieses Eintragungsdatum hier automatisch eingetragen. Wenn Sie eine Person auswählen, die zum Zeitpunkt des Stichtages das Wahlalter nicht erreicht hat, erhalten Sie folgende Abfrage: Beispiel: Prüfung Wahlalter Abbildung 245 Abbildung 246 Zusätzlich werden geprüft: Wahlausschluss, Zuzugsdatum in dem Gebiet und ob die Person bereits unterstützt hat. Wenn Sie eine Person auswählen, die nicht den ausgewählten Staatsangehörigkeiten entspricht, erhalten Sie folgende Abfrage: Beispiel: Prüfung Staatsangehörigkeit Abbildung 247 170 Abbildung 248 © AKDB - OK.EWO 5.60 - Wahlen, Stand: 03.2009 17 Bürgerbegehren Abbildung 249 Abbildung 250 In den Feldern gültige Unterstützungsunterschriften / Grenzwert sehen Sie, dass es in diesem Beispiel bisher 2 gültige Unterschriften gibt und dass 46 Unterschriften benötigt werden. Bis zu diesem Zeitpunkt wurde 1 ungültige Unterschrift ermittelt. Bis zu diesem Zeitpunkt wurden 3 Unterschriften überprüft, von denen 2 Unterschriften gültig waren. In diesem Feld sehen Sie die Anzahl der gelöschten Unterstützungsunterschriften. gültige Unterstützungsunterschriften / Grenzwert Ungültige Unter stützungsunterschriften geprüfte Unterstützungsunterschriften davon gelöschte Unterstützungsunterschriften Um eine Auflistung der gültigen und ungültigen Unterschriften zu erhalten, klicken Sie auf OK. © AKDB - OK.EWO 5.60 - Wahlen, Stand: 03.2009 171 17 Bürgerbegehren Abbildung 251 Um einen Eintrag nachträglich zu bearbeiten, markieren Sie die gewünschte Person und klicken Sie OK. Abbildung 252 Mit der Schaltfläche Löschen können Sie die Unterstützungsunterschrift löschen. Mit der Dropdownliste Grund der Ablehnung können Sie den Status der Unterstützungsunterschriften nachträglich ändern. HINWEIS: Hier findet keine Prüfung statt. 172 © AKDB - OK.EWO 5.60 - Wahlen, Stand: 03.2009 17 Bürgerbegehren Folgende Statusmöglichkeiten stehen zur Verfügung: Abbildung 253 Verlassen Sie die Maske nach Änderung des Status mit OK. Wenn Sie die Funktion Unterschrift in Datei aufrufen, wird im angegebenen Ordner die Unterschriftendatei mit folgender Meldung erzeugt. Unterschriften in Datei Abbildung 254 © AKDB - OK.EWO 5.60 - Wahlen, Stand: 03.2009 173 17 Bürgerbegehren 17.3 Löschen Bürgerbegehren Wählen Sie: VERZEICHNIS – WAHLEN – BÜRGERBEGEHREN Abbildung 255 Klicken Sie auf die Schaltfläche Löschen. Abbildung 256 Wählen Sie in der Spalte LKZ (Löschkennzeichen) das zu löschende Bürgerbegehren und bestätigen Sie mit OK. 174 © AKDB - OK.EWO 5.60 - Wahlen, Stand: 03.2009 17 Bürgerbegehren Abbildung 257 Bestätigen Sie diese Frage mit Ja. Abbildung 258 Bestätigen Sie auch diese Frage mit Ja. Prüfen Sie im Jobprotokoll, ob der Job mit dem Status E beendet wurde. Nach erneutem Aufruf ist das soeben gelöschte Bürgerbegehren und die dazugehörigen Unterstützungseinträge zu diesem Bürgerbegehren nicht mehr vorhanden. 17.4 Löschen der Unterstützungsunterschriften Wenn Sie die gespeicherten Unterstützungsunterschriften löschen wollen und das Wahlereignis für das Bürgerbegehren beibehalten wollen, wählen Sie: VERZEICHNIS – WAHLEN – BÜRGERBEGEHREN Abbildung 259 © AKDB - OK.EWO 5.60 - Wahlen, Stand: 03.2009 175 17 Bürgerbegehren Wählen Sie die Gemeinde aus und tragen Sie das Datum des Bürgerbegehrens ein. Bestätigen Sie mit OK. Abbildung 260 Klicken Sie auf die Schaltfläche Löschen. Abbildung 261 Bestätigen Sie diese Frage mit Ja. Beim erneutem Aufruf sind alle Unterstützungsunterschriften für dieses Bürgerbegehren gelöscht. 176 © AKDB - OK.EWO 5.60 - Wahlen, Stand: 03.2009 18 Volksbegehren 18 Volksbegehren Vorarbeiten: Überprüfen und überarbeiten Sie unbedingt die Einteilung der Gebietsgliederung (siehe Kapitel 3). Prüfen und überarbeiten Sie auch die Kundenparameter (siehe Kapitel 5). Sie müssen keinen Stapel für Wahlbenachrichtigungskarten bereitstellen. Wenn dennoch Wahlbenachrichtigungskarten gewünscht werden, sind diese kostenpflichtig. Bei einem Volksbegehren wird ein Wählerverzeichnis und zusätzlich ein Eintragungsverzeichnis angelegt. 18.1 Wahlereignis anlegen Wählen Sie: VERZEICHNIS – WAHLEN – WAHLEREIGNISSE Um ein neues Wahlereignis anzulegen, klicken Sie auf die Schaltfläche Neu. Neu Kennzeichnen Sie die Wahlart Volksentscheid und geben Sie anschließend an, ob ein Volksbegehren oder ein Volksentscheid ansteht: Abbildung 262 © AKDB - OK.EWO 5.60 - Wahlen, Stand: 03.2009 177 18 Volksbegehren Abbildung 263 Geben Sie unter dem Punkt VB (Volksbegehren) Art, Kürzel, Kurzform, Bezeichnung und Text ein und bestätigen Sie mit OK. HINWEIS: Unter dem Punkt VB (Volksbegehren) können Sie über die Schaltfläche Neu weitere Volksbegehren verwalten, die am gleichen Tag stattfinden. EU-Ausländer sind nicht unterschriftsberechtigt. bei Erstellung des Wählerverzeichnisses Markieren Sie in der folgenden Maske unter Personen mit diesen Staatsangehörigkeiten sind nur das Kästchen bei Erstellung des Wählerverzeichnisses als Wahlberechtigte aufzunehmen. Bestätigen Sie mit OK. Abbildung 264 Bestätigen Sie mit OK. 178 © AKDB - OK.EWO 5.60 - Wahlen, Stand: 03.2009 18 Volksbegehren 18.2 Wählerverzeichnis und Eintragungsliste für das Volksbegehren erstellen Wählen Sie: VERZEICHNIS – WAHLEN – WÄHLERVERZEICHNIS ERSTELLEN, DRUCKEN Wählen Sie in der ersten Maske den Wahltag und die Gemeinde aus und klicken Sie auf OK. ACHTUNG: Nur wenn alle Vorarbeiten erledigt sind, kann das Wählerverzeichnis erstellt werden. Abbildung 265 Markieren Sie die Option Erstellen Wählerverzeichnis und klicken Sie auf OK. Erstellen Sie die Nichtwählerliste. Sie müssen diese aber nicht unbedingt sofort drucken. Nichtwählerliste erstellen Abbildung 266 Legen Sie die Sortierung fest. © AKDB - OK.EWO 5.60 - Wahlen, Stand: 03.2009 179 18 Volksbegehren Klicken Sie auf OK. Wenn der Kundenparameter Druckgut Wahlschein noch nicht gesetzt wurde, erhalten Sie folgende Meldung: Abbildung 267 Klicken Sie auf Ja. Die Maske mit den Voreinstellungen bestätigen Sie mit OK. Abbildung 268 Abbildung 269 Klicken Sie auf OK. 180 © AKDB - OK.EWO 5.60 - Wahlen, Stand: 03.2009 18 Volksbegehren Klicken Sie bei den folgenden Fragen auf Ja. Abbildung 270 Abbildung 271 Wählen Sie: DATEI – SITZUNG – JOBPROTOKOLLE Prüfen Sie, ob der Job ordnungsgemäß mit dem Status E beendet wurde. Rufen Sie das Jobprotokoll auf, prüfen Sie es auf Fehler, drucken Sie es aus und bewahren Sie es einige Zeit auf. 18.3 Eintragungsliste bearbeiten Wählen Sie: VERZEICHNIS – WAHLEN – EINTRAGUNGSVERZEICHNIS Abbildung 272 © AKDB - OK.EWO 5.60 - Wahlen, Stand: 03.2009 181 18 Volksbegehren Abarbeiten der Unterschriftslisten: Geben Sie beim Familiennamen *? ein und klicken Sie auf OK. Alle Unterschriftsberechtigten werden angezeigt. Über die Suchfelder Geburtsdatum und/oder Familienname können Sie einzelne Bürger aufrufen. Abbildung 273 Eintragung Eintragungsschein Abst. Wenn Sie für einen Bürger einen Eintragungsschein ausstellen, wird im Eintragungsverzeichnis automatisch der Kennbuchstabe E gesetzt. Wenn Sie die Unterschriftsliste abarbeiten, tragen Sie im Feld Abst. den Kennbuchstaben A ein. Abbildung 274 182 © AKDB - OK.EWO 5.60 - Wahlen, Stand: 03.2009 18 Volksbegehren Ungültige Einträge: Ung. Wenn Abstimmungen für ungültig erklärt werden sollen, können Sie dies direkt hier im Eintragungsverzeichnis in der Spalte Ung. Durchführen. Wählen Sie hierzu den zutreffenden Status für die Ungültigkeit aus. D ungültig wegen doppelter Unterschrift F ungültig wegen fehlender Unterschrift K keine amtliches Eintragungsformular N ungültig weil nicht abstimmberechtigt P ungültig wegen mangelhafter Personenangaben Abbildung 275 Über diese INFO-Schaltfläche können Sie abrufen, von welchem Sachbearbeiter an welchem Tagesdatum die Abstimmung für den Abstimmenden im Eintragungsverzeichnis gesetzt wurde. Wenn Sie auf die Schaltfläche Leeren klicken, wird die Liste der angezeigten Personen geleert. Sie können Bürger, die mit einem ausgestellten Eintragungsschein einer anderen Gemeinde in der eigenen Gemeinde unterschreiben wollen, in das Eintragungsverzeichnis aufnehmen, indem Sie auf die Schaltfläche Neu klicken. Leeren Neu Füllen Sie in der folgende Maske alle notwendigen Felder aus und klicken Sie auf OK. Abbildung 276 Die Person wird in das Eintragungsverzeichnis und in das Wählerverzeichnis aufgenommen. Im Wählerverzeichnis steht die Person anschließend im Wahllokal A3. © AKDB - OK.EWO 5.60 - Wahlen, Stand: 03.2009 183 18 Volksbegehren 18.4 Eintragungsscheine ausstellen Bei Ausstellung eines Eintragungsscheins wird automatisch im Wählerverzeichnis ein Sperrvermerk und im Eintragungsverzeichnis ein E eingetragen. 18.5 Probedruck von Eintragungsscheinen ACHTUNG: Vor dem ersten Echtausdruck von Eintragungsscheinen sollte ein Probedruck erfolgen. Wählen Sie: VERWALTEN – PROBEDRUCK – RTF-DOKUMENTE Es wird das CIB-Formular E01230_VE1_BY für den Eintragungsschein verwendet. Folgendes Druckgut wird für den Eintragungsschein verwendet (E01WAHLSCH_1): Abbildung 277 Druckgutbeschreibung: Korrektur ACHTUNG: Nehmen Sie die Einstellungen in jedem Druckermodell vor (falls vorhanden). Das Druckermodell können Sie über die Bildlaufleiste wechseln. 184 © AKDB - OK.EWO 5.60 - Wahlen, Stand: 03.2009 18 Volksbegehren 18.6 Auswertung des Eintragungsverzeichnisses Sie können die Eintragungen am Bildschirm oder am Drucker auswerten. 18.6.1 Am Bildschirm Wählen Sie: VERZEICHNIS – WAHLEN – EINTRAGUNGSVERZEICHNIS Abbildung 278 Geben Sie den Vermerk A für Abstimmung ein und klicken Sie auf OK. In einem Fenster wird angezeigt, wie viele Personen unterschrieben haben. © AKDB - OK.EWO 5.60 - Wahlen, Stand: 03.2009 185 18 Volksbegehren 18.6.2 Am Drucker Wählen Sie: VERZEICHNIS – WAHLEN – WÄHLERVERZEICHNIS ERSTELLEN, DRUCKEN Abbildung 279 Markieren Sie die Option Drucken Wählerverzeichnis. Hier können Sie das Wählerverzeichnis für Wahllokale getrennt oder komplett ausdrucken: Abbildung 280 186 © AKDB - OK.EWO 5.60 - Wahlen, Stand: 03.2009 18 Volksbegehren Abbildung 281 HINWEIS: Es genügt, wenn Sie das Abschlussblatt ohne Wählerverzeichnis drucken. Hier sehen Sie die Anzahl der geprüften Unterschriften. ACHTUNG: Neu in die Eintragungsliste aufgenommene Personen können Sie über Drucken Wählerverzeichnis und Vorgabe des Wahllokals A3 drucken. © AKDB - OK.EWO 5.60 - Wahlen, Stand: 03.2009 187 19 Löschen der gesamten Wahl 19 Löschen der gesamten Wahl Wählen Sie: VERZEICHNIS – WAHL – WÄHLERVERZEICHNIS ERSTELLEN, DRUCKEN... Geben Sie den Wahltag ein und klicken Sie auf OK. Abbildung 282 Wählen Sie hier Löschen Wahl gesamt. Der Job wird gestartet. Auf dem Drucker wird ein kurzes Protokoll ausgegeben. Wenn Sie eine Testwahl am Wahldatum angelegt haben, können Sie die Verzeichnisse der Wahl löschen und das Wahlereignis bestehen lassen. Der Eintrag im Kundenparameter zum Druckgut Wahlschein bleibt in diesem Fall erhalten. Abbildung 283 © AKDB - OK.EWO 5.60 - Wahlen, Stand: 03.2009 189 19 Löschen der gesamten Wahl Abbildung 284 Bestätigen Sie die Maske mit Ja. Folgende Dateien werden gelöscht: WVZ WSVZ Wahlereignis eventuell Eintragungsliste bei Volksbegehren. HINWEISE: Wenn das entsprechende Wahlereignis gelöscht wurde, sollten Sie zusätzlich in den Kundenparametern zum Druck Wahlschein den voreingestellten Wahltag löschen. Ebenso empfiehlt es sich, wahlereignisbezogene Kundenparameter mit der Löschung dieser Wahl ebenfalls zu löschen. 190 © AKDB - OK.EWO 5.60 - Wahlen, Stand: 03.2009 20 Übersicht CIB – Formulare 20 Übersicht CIB – Formulare Wahlscheine E01230_AB_BY.RTF Wahlschein für die Ausländerbeiratswahl E01230_BE1_BY.RTF Wahlschein bei einen Bürgerentscheid E01230_BE2_BY.RTF Wahlschein bei zwei Bürgerentscheiden E01230_BM_BY.RTF Wahlschein für die Bürgermeisterwahl E01230_EU_BY.RTF Wahlschein für die Europawahl E01230_GR_BY.RTF Wahlschein für die Gemeinderatswahl E01230_KOMBI1_BY.RTF Wahlschein für mehrerer Wahlen E01230_KT_BY.RTF Wahlschein für die Kreistagswahl E01230_LR.RTF Wahlschein für die Landratswahl E01230_SB_BY.RTF Wahlschein für die Seniorenbeiratswahl E01230_VE_BY.RTF Wahlschein Volksentscheid E0120204A.rtf Mitteilung abweichende Versandanschrift für den Wahlschein Wahlbenachrichtigungskarten E01202_WBB1_AB_BY.RTF Wahlbenachrichtigungsbrief zur Wahl des Migrationsrats E01202_WBK_BE_BY.RTF Wahlbenachrichtigungskarte im Dialog Bürgerentscheid E01202_WBK_BM_BY.RTF Wahlbenachrichtigungskarte im Dialog Bürgermeisterwahl E01202_WBK_BY.RTF Wahlbenachrichtigungskarte im Dialog E01202_WBK_KOMBI1_BY.RTF Wahlbenachrichtigungskarte im Dialog bei mehreren Wahlen E01202_WBK_KOMBI1_LINKS_BY.RTF Wahlbenachrichtigungskarte im Dialog bei mehreren Wahlen (Druckereinzug links) E01202_WBK_KOMBI1_MITTE_BY.RTF Wahlbenachrichtigungskarte im Dialog bei mehreren Wahlen (Druckereinzug mittig) E01202_WBK_KOMBI1_QUER_BY.RTF Wahlbenachrichtigungskarte im Dialog bei mehreren Wahlen (Druckereinzug quer) E01202_WBK_ST.RTF Wahlbrief für evtl. Stichwahl Auswertungen und Statistiken E01282BSTATISTIK Statistik Wählerverzeichnis E01WAHL_REPR.RTF Repräsentative Wahlstatistik E0120245A.RTF Verzeichnis der ausgestellten Wahlscheine E0120245B.RTF Aufstellung der Wahlberechtigten sowie Briefwähler E0120245C.RTF Anzahl der Briefwähler E0120245D.RTF Änderungen im Wählerverzeichnis E0120245E.RTF Änderungsstatistik Wahlen E0120245F.RTF Streichungen im Wählerverzeichnis E0120245G.RTF Statistik der Wahlscheine E01WAHL_NICHTWL_BY.RTF Nichtwählerliste © AKDB - OK.EWO 5.60 - Wahlen, Stand: 03.2009 191 20 Übersicht CIB – Formulare Wählerverzeichnis E01WAHL_TBLEG.RTF Erläuterungen zur Wahlberechtigung im Bemerkungsfeld E01WAHL_TBVORB.RTF Vorblatt für das Wählerverzeichnis des einzelnen Wahllokales E01WAHL_WVZ_BY.RTF Wählerverzeichnis mit einer Wahl E01WAHL_WVZ1_BY.RTF Wählerverzeichnis mit einer Wahl E01WAHL_WVZ1_L1_BY.RTF Wählerverzeichnis mit einer Wahl, zusätzl. PLZ, Ort E01WAHL_WVZ2_BY.RTF Wählerverzeichnis mit zwei Wahlen E01WAHL_WVZ2_L1_BY.RTF Wählerverzeichnis mit zwei Wahlen, zusätzl. PLZ, Ort E01WAHL_WVZ3_BY.RTF Wählerverzeichnis mit drei Wahlen E01WAHL_WVZ3_L1.RTF Wählerverzeichnis mit drei Wahlen, zusätzl. PLZ, Ort E01WAHL_WVZ4_BY.RTF Wählerverzeichnis mit vier Wahlen E01WAHL_WVZ4_L1.RTF Wählerverzeichnis mit vier Wahlen, zusätzl. PLZ, ORT E01WAHL_WVZ5_BY.RTF Wählerverzeichnis mit fünf Wahlen E01WAHL_WVZ6_BY.RTF Wählerverzeichnis mit sechs Wahlen E01WAHL_WVZVORBL_BY.RTF Vorblatt Wählerverzeichnis Wahllokale E01WAHLAB_BY.RTF Wahlabschlussblatt E01WAHLAB_KOM_BY.RTF Wahlabschlussblatt bei mehreren Wahlen E01WAHLABBENTSCH_BY.RTF Wahlabschlussblatt bei Bürgerentscheiden E01WAHLABBEZIRK_BY.RTF Wahlabschlussblatt Bezirkswahlen E01WAHLABBUND.RTF Wahlabschlussblatt Bundestagswahl E01WAHLABEUROPA.RTF Wahlabschlussblatt Europawahl E01WAHLABLAND_BY.RTF Wahlabschlussblatt Landtagswahlen E01WAHLABVOLKSEN.RTF Wahlabschlussblatt Volksentscheid 192 © AKDB - OK.EWO 5.60 - Wahlen, Stand: 03.2009