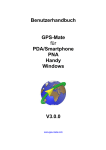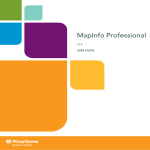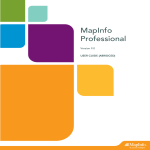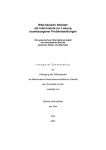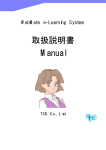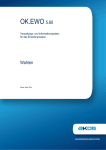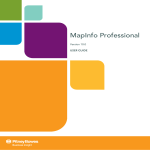Download MapInfo Professional 10.5 User Manual
Transcript
MapInfo Professional 10.5 BENUTZERHANDBUCH Die Informationen in diesem Dokument können ohne vorherige Ankündigung geändert werden und stellen seitens des Händlers oder seiner Mitarbeiter keinerlei Verpflichtung dar. Ohne die schriftliche Genehmigung von Pitney Bowes Software Inc., One Global View, Troy, New York 12180-8399, darf kein Teil dieses Dokuments für irgendwelche Zwecke vervielfältigt oder reproduziert werden, unabhängig davon, auf welche Art und Weise und mit welchen Mitteln, elektronisch oder mechanisch, dies geschieht. ©2010 Pitney Bowes Software Inc. Alle Rechte vorbehalten. MapInfo, Group 1 Software und MapInfo Professional sind Handelsmarken von Pitney Bowes Software Inc.. Alle anderen Marken und Handelsmarken sind Eigentum der jeweiligen Inhaber. Vereinigte Staaten von Amerika Telefon: +518 285 6000 Fax: +518 285 6070 Vertrieb: +800 327 8627 Vertriebs-Hotline Regierungsbehörden (USA): +800 619 2333 Technischer Support: +518 285 7283 Technischer Support – E-Mail: [email protected] pbinsight.com Kanada Telefon: +416 594 5200 Fax: +416 594 5201 Vertrieb: +1 800 268 3282 Technischer Support: +518 285 7283 Technischer Support – E-Mail: [email protected] pbinsight.ca Europa/Großbritannien: Telefon: +44 1753 848 200 Fax: +44 1753 621 140 Technischer Support: +44 1753 848 229 pbinsight.co.uk Asien-Pazifik-Raum/Australien: Telefon: +61 2 9437 6255 Fax: +61 2 9439 1773 Technischer Support: +1 800 648 899 pbinsight.com.au Kontaktinformationen für alle Pitney Bowes Software Inc.-Niederlassungen finden Sie unter: http://www.pbinsight.com/about/contact-us. Adobe Acrobat ® ist eine eingetragene Marke von Adobe Systems Incorporated in den USA. © 1993–2010 Safe Software, Inc. libtiff© 1988-1995 Sam Leffler, Copyright © Silicon Graphics, Inc. libgeotiff © 2010 Niles D. Ritter. Teilweises Copyright © 1999 3D Graphics, Inc. Alle Rechte vorbehalten. HIL – Halo Imaging Library © 1993, Media Cybernetics Inc. Halo Imaging Library ist eine Marke von Media Cybernetics, Inc. Teilweises Copyright davon entfällt auf LEAD Technologies, Inc. © 1991–2010. All Rights Reserved. Teilweises Copyright © 1993-2010 Ken Martin, Will Schroeder, Bill Lorensen. All Rights Reserved. ECW von ER Mapper © 1993-2010 VM Grid von Northwood Technologies, Inc., ein Marconi-Unternehmen © 1995-2005. Teilweises Copyright © 2010 Earth Resource Mapping, Ltd. Alle Rechte vorbehalten. MrSID, MrSID Decompressor und das MrSID-Logo sind Marken von LizardTech, Inc., die unter Lizenz verwendet werden. Teile dieses Computerprogramms sind durch Copyright © 1995 - 1998 LizardTech und/oder der University of California bzw. durch die US-Patentnummern 5,710,835 und 5,130,701 bzw. 5,467,110 geschützt und werden unter Lizenz verwendet. Alle Rechte vorbehalten. MrSID ist aufgrund von US- und internationalen Patent- und CopyrightVereinbarungen geschützt. Ausländische Patentverfahren sind anhängig. Die unberechtigte Verwendung und Vervielfältigung sind verboten. Beinhaltet FME ® Objects; © 2010 Safe Software, Inc. Crystal Reports ® ist eine geschützte Marke von Crystal Decisions. All Rights Reserved. Amyuni PDF Converter © 2000–2010, AMYUNI Consultants – AMYUNI Technologies. Alle Rechte vorbehalten. Civic England – Symbole für den öffentlichen Raum, Copyright © 2010 West London Alliance. Die Symbole stehen Ihnen kostenfrei zur Verfügung. Weitere Informationen zu diesen Symbolen sowie zum Abrufen dieser Symbole für die Verwendung in anderen Anwendungen finden Sie auf der West London AllianceWebsite unter: http://www.westlondonalliance.org/ © 1984-2010 Tele Atlas. All Rights Reserved. Dieses Material ist eigentumsrechtlich geschützt und unterliegt Urheber- und anderen geistigen Eigentumsrechten im Besitz von und lizenziert auf Tele Atlas. Die Verwendung dieses Materials unterliegt den Bedingungen in der Lizenzvereinbarung. Sie sind haftbar für das nicht berechtigte Kopieren oder Veröffentlichen dieses Materials. Microsoft Bing © 2010 Microsoft Corporation Dieses Produkt enthält 7-Zip, das unter der GNU Lesser General Public License, Version 2.1, Februar 1999 mit unRAR-Beschränkung lizensiert ist. Die Lizenz steht per Download unter http://www.7-zip.org/license.txt zur Verfügung. Der Quellcode ist unter http://www.7-zip.org erhältlich. Die hier genannten Produkte können Marken ihrer jeweiligen Hersteller sein und sind hiermit anerkannt. Geschützte Namen werden nur redaktionell verwendet, zum Vorteil des Markeneigentümers, ohne Absicht einer Markenverletzung. August 2010 Inhaltsverzeichnis Kapitel 1: Einführung . . . . . . . . . . . . . . . . . . . . . . . . . . . . . . . . . . . . . . . . . . . . . . . 16 Überblick über das Kartieren . . . . . . . . . . . . . . . . . . . . . . . . . . . . . . . . . . . . . . . . . . . . .17 Überblick über die Leistungsmerkmale von MapInfo Professional . . . . . . . . . . . . . . . .19 Support. . . . . . . . . . . . . . . . . . . . . . . . . . . . . . . . . . . . . . . . . . . . . . . . . . . . . . . . . . . . . . . .20 Verwenden der Statusleiste . . . . . . . . . . . . . . . . . . . . . . . . . . . . . . . . . . . . . . . . . . . . .21 Verwenden des Hilfesystems. . . . . . . . . . . . . . . . . . . . . . . . . . . . . . . . . . . . . . . . . . . . .21 Technischer Support . . . . . . . . . . . . . . . . . . . . . . . . . . . . . . . . . . . . . . . . . . . . . . . . . . . .22 Kontaktaufnahme mit dem technischen Support . . . . . . . . . . . . . . . . . . . . . . . . . . . . . .22 Teilen Sie uns Ihre Meinung mit! . . . . . . . . . . . . . . . . . . . . . . . . . . . . . . . . . . . . . . . . . .23 Kapitel 2: Neuerungen in MapInfo Professional . . . . . . . . . . . . . . . . . . . . . . . . . . 24 Neues Erscheinungsbild für Cursors . . . . . . . . . . . . . . . . . . . . . . . . . . . . . . . . . . . . . . .25 Verankern von Fenstern und Werkzeugen . . . . . . . . . . . . . . . . . . . . . . . . . . . . . . . . . .25 Drucken . . . . . . . . . . . . . . . . . . . . . . . . . . . . . . . . . . . . . . . . . . . . . . . . . . . . . . . . . . . . .26 Als PDF-Datei drucken. . . . . . . . . . . . . . . . . . . . . . . . . . . . . . . . . . . . . . . . . . . . . . . . . .28 Kartierung – Neue und verbesserte Funktionen . . . . . . . . . . . . . . . . . . . . . . . . . . . . . .29 Relationsliste . . . . . . . . . . . . . . . . . . . . . . . . . . . . . . . . . . . . . . . . . . . . . . . . . . . . . . . . .29 Hinzufügen von Map Tile Server-Layern und Bing™-Layern zu Ihren Karten . . . . . . . .29 Anwenden von Stilüberschreibungen beim Zoomen der Karte . . . . . . . . . . . . . . . . . . .30 Überlagerung von Stilen zur Anpassung von Kartenelementen . . . . . . . . . . . . . . . . . .31 Neue Koordinatensysteme und Projektionen. . . . . . . . . . . . . . . . . . . . . . . . . . . . . . . . .32 Datenzugriffsfunktionen . . . . . . . . . . . . . . . . . . . . . . . . . . . . . . . . . . . . . . . . . . . . . . . . . .33 Erweiterungen bei den Datenschnittstellen . . . . . . . . . . . . . . . . . . . . . . . . . . . . . . . . . .33 Neue und bereits vorhandene Werkzeuge . . . . . . . . . . . . . . . . . . . . . . . . . . . . . . . . . . .33 Katalog-Browser. . . . . . . . . . . . . . . . . . . . . . . . . . . . . . . . . . . . . . . . . . . . . . . . . . . . . . .33 Synchronize Windows-Werkzeug . . . . . . . . . . . . . . . . . . . . . . . . . . . . . . . . . . . . . . . . .34 Benannte Ansichten . . . . . . . . . . . . . . . . . . . . . . . . . . . . . . . . . . . . . . . . . . . . . . . . . . . .35 Feature Manipulation Engine (FME) . . . . . . . . . . . . . . . . . . . . . . . . . . . . . . . . . . . . . . .35 MapCAD. . . . . . . . . . . . . . . . . . . . . . . . . . . . . . . . . . . . . . . . . . . . . . . . . . . . . . . . . . . . .36 Geographic Tracker-Werkzeug . . . . . . . . . . . . . . . . . . . . . . . . . . . . . . . . . . . . . . . . . . .36 MapInfo Professional 10.5 3 Benutzerhandbuch Neuerungen in der Dokumentation . . . . . . . . . . . . . . . . . . . . . . . . . . . . . . . . . . . . . . . . .37 Diagrammerstellung aus Ihren Daten . . . . . . . . . . . . . . . . . . . . . . . . . . . . . . . . . . . . . .37 Manuelles Erstellen von „MapInfo_MapCatalog“ . . . . . . . . . . . . . . . . . . . . . . . . . . . . . .37 Kapitel 3: Die Grundlagen von MapInfo Professional . . . . . . . . . . . . . . . . . . . . . 38 Starten von MapInfo Professional . . . . . . . . . . . . . . . . . . . . . . . . . . . . . . . . . . . . . . . . .39 Beenden von MapInfo Professional . . . . . . . . . . . . . . . . . . . . . . . . . . . . . . . . . . . . . . .39 Überblick über den Desktop von MapInfo Professional . . . . . . . . . . . . . . . . . . . . . . . .40 Arbeiten mit Symbolleisten. . . . . . . . . . . . . . . . . . . . . . . . . . . . . . . . . . . . . . . . . . . . . . .40 Verwenden von Arbeitsbereichen . . . . . . . . . . . . . . . . . . . . . . . . . . . . . . . . . . . . . . . . .47 Verwendung Ihrer Daten in MapInfo Professional . . . . . . . . . . . . . . . . . . . . . . . . . . . . .49 Was ist ein Layer? . . . . . . . . . . . . . . . . . . . . . . . . . . . . . . . . . . . . . . . . . . . . . . . . . . . . .49 Kartenobjekte als Bestandteile von Layern . . . . . . . . . . . . . . . . . . . . . . . . . . . . . . . . . .49 Verwalten der Layer einer Karte . . . . . . . . . . . . . . . . . . . . . . . . . . . . . . . . . . . . . . . . . .50 Arbeiten mit Relationen in der Relationsliste. . . . . . . . . . . . . . . . . . . . . . . . . . . . . . . . .50 Aufrufen der Relationsliste . . . . . . . . . . . . . . . . . . . . . . . . . . . . . . . . . . . . . . . . . . . . . . .51 Das Kontextmenü. . . . . . . . . . . . . . . . . . . . . . . . . . . . . . . . . . . . . . . . . . . . . . . . . . . . . .53 Auswählen von mehreren Relationen in der Relationsliste . . . . . . . . . . . . . . . . . . . . . .56 Ziehen und Ablegen in der Relationsliste. . . . . . . . . . . . . . . . . . . . . . . . . . . . . . . . . . . .56 Sortieren der Relationsliste . . . . . . . . . . . . . . . . . . . . . . . . . . . . . . . . . . . . . . . . . . . . . .56 Suchen in der Relationsliste. . . . . . . . . . . . . . . . . . . . . . . . . . . . . . . . . . . . . . . . . . . . . .57 Arbeiten mit Layern in der Layerkontrolle . . . . . . . . . . . . . . . . . . . . . . . . . . . . . . . . . . .57 Aufrufen der Layerkontrolle . . . . . . . . . . . . . . . . . . . . . . . . . . . . . . . . . . . . . . . . . . . . . .59 Hinzufügen von Layern zur Karte. . . . . . . . . . . . . . . . . . . . . . . . . . . . . . . . . . . . . . . . . .63 Anordnen von Kartenlayern . . . . . . . . . . . . . . . . . . . . . . . . . . . . . . . . . . . . . . . . . . . . .63 Festlegen des Zoombereichs. . . . . . . . . . . . . . . . . . . . . . . . . . . . . . . . . . . . . . . . . . . . .64 Positionieren und Ändern der Größe von Beschriftungen . . . . . . . . . . . . . . . . . . . . . . .65 Anzeigen von Linien, Stützpunkten und Zentroiden. . . . . . . . . . . . . . . . . . . . . . . . . . . .66 Der kosmetische Layer . . . . . . . . . . . . . . . . . . . . . . . . . . . . . . . . . . . . . . . . . . . . . . . . .67 Einstellen des Bearbeitungsmodus für Layer . . . . . . . . . . . . . . . . . . . . . . . . . . . . . . . .67 Einstellen des Bearbeitungsmodus für schreibgeschützte Relationen . . . . . . . . . . . . .68 Abrufen von Layerinformationen . . . . . . . . . . . . . . . . . . . . . . . . . . . . . . . . . . . . . . . . . .68 Auswählen von Objekten in einem Layer . . . . . . . . . . . . . . . . . . . . . . . . . . . . . . . . . . .69 Arbeiten mit thematischen Layern . . . . . . . . . . . . . . . . . . . . . . . . . . . . . . . . . . . . . . . . .70 Anordnen von thematischen Layern . . . . . . . . . . . . . . . . . . . . . . . . . . . . . . . . . . . . . . .70 Anzeigen von thematischen Layern . . . . . . . . . . . . . . . . . . . . . . . . . . . . . . . . . . . . . . . .71 Umwandeln von Objekten in Bereichsobjekte . . . . . . . . . . . . . . . . . . . . . . . . . . . . . . . .71 Arbeiten mit Raster- und Gridlayern im Dialogfeld „Layerkontrolle“. . . . . . . . . . . . . . . .72 Konvertieren von Rasterdateien in MapInfo Professional-Griddateien (*.mig) . . . . . . .73 Arbeiten mit Kombinationslayern . . . . . . . . . . . . . . . . . . . . . . . . . . . . . . . . . . . . . . . . . .74 Funktionen für Kombinationslayer . . . . . . . . . . . . . . . . . . . . . . . . . . . . . . . . . . . . . . . . .74 MapInfo Professional 10.5 4 Benutzerhandbuch Daten – die Grundlage von MapInfo Professional . . . . . . . . . . . . . . . . . . . . . . . . . . . . .78 Definition einer Datenbank und Erläuterung grundlegender Begriffe. . . . . . . . . . . . . . .78 Welche Daten können in MapInfo Professional verwendet werden?. . . . . . . . . . . . . . .80 Unterstützung von Rasterbildern . . . . . . . . . . . . . . . . . . . . . . . . . . . . . . . . . . . . . . . . . .81 Öffnen von MapInfo-Relationen . . . . . . . . . . . . . . . . . . . . . . . . . . . . . . . . . . . . . . . . . . .83 Öffnen von Daten in externen Datenquellen . . . . . . . . . . . . . . . . . . . . . . . . . . . . . . . . .86 Die Fenster in MapInfo Professional . . . . . . . . . . . . . . . . . . . . . . . . . . . . . . . . . . . . . . . .88 Anzeigen von Daten in einem Kartenfenster . . . . . . . . . . . . . . . . . . . . . . . . . . . . . . . . .89 Anzeigen von Daten in einem Anzeigefenster . . . . . . . . . . . . . . . . . . . . . . . . . . . . . . . .91 Ändern von Daten, Schriftart und Stil eines Datensatzes . . . . . . . . . . . . . . . . . . . . . . .92 Anzeigen von Daten in einem Diagrammfenster . . . . . . . . . . . . . . . . . . . . . . . . . . . . . .93 Anzeigen von Daten in einem Layoutfenster . . . . . . . . . . . . . . . . . . . . . . . . . . . . . . . .93 Weitere Fenster zur Anzeige von Daten . . . . . . . . . . . . . . . . . . . . . . . . . . . . . . . . . . . .94 Speichern und Exportieren des Arbeitsstandes . . . . . . . . . . . . . . . . . . . . . . . . . . . . . .95 Speichern von Arbeitsbereichen . . . . . . . . . . . . . . . . . . . . . . . . . . . . . . . . . . . . . . . . . .95 Exportieren in GeoTIFF-Format (*.tif) . . . . . . . . . . . . . . . . . . . . . . . . . . . . . . . . . . . . . .96 Speichern einer Relation bzw. der Kopie einer Relation . . . . . . . . . . . . . . . . . . . . . . . .97 Schließen einer Relation . . . . . . . . . . . . . . . . . . . . . . . . . . . . . . . . . . . . . . . . . . . . . . . .98 Öffnen im Vergleich zum Importieren . . . . . . . . . . . . . . . . . . . . . . . . . . . . . . . . . . . . . .99 Exportieren der Daten in ein neues Format . . . . . . . . . . . . . . . . . . . . . . . . . . . . . . . . .100 Importieren und Exportieren von Daten in das AutoCAD-Format . . . . . . . . . . . . . . . .100 Ausschneiden von Bildern . . . . . . . . . . . . . . . . . . . . . . . . . . . . . . . . . . . . . . . . . . . . . .101 Exportieren in das ASCII-Format . . . . . . . . . . . . . . . . . . . . . . . . . . . . . . . . . . . . . . . .101 Exportieren in das dBase-Format (*.DBF) . . . . . . . . . . . . . . . . . . . . . . . . . . . . . . . . .101 Glätten von Karten während des Exports . . . . . . . . . . . . . . . . . . . . . . . . . . . . . . . . . .102 Verwenden der Werkzeuge im Werkzeug-Manager . . . . . . . . . . . . . . . . . . . . . . . . . . .103 Unterstützte Dateiformate . . . . . . . . . . . . . . . . . . . . . . . . . . . . . . . . . . . . . . . . . . . . . . .103 Kapitel 4: Informationen zu Ihren Daten . . . . . . . . . . . . . . . . . . . . . . . . . . . . . . . 107 Hinzufügen von Daten zu einer Relation . . . . . . . . . . . . . . . . . . . . . . . . . . . . . . . . . . .108 Aktualisieren einer Relation . . . . . . . . . . . . . . . . . . . . . . . . . . . . . . . . . . . . . . . . . . . . .110 Anhängen von Zeilen an eine Relation . . . . . . . . . . . . . . . . . . . . . . . . . . . . . . . . . . . .111 Anhängen einer Relation an eine andere Relation . . . . . . . . . . . . . . . . . . . . . . . . . . .111 Analysieren von Daten zum Aufteilen auf mehrere Spalten. . . . . . . . . . . . . . . . . . . . .112 Positionieren von grafischen Daten in sichtbaren Spalten. . . . . . . . . . . . . . . . . . . . . .115 Erstellen einer neuen Relation . . . . . . . . . . . . . . . . . . . . . . . . . . . . . . . . . . . . . . . . . .116 Bearbeiten einer Relationsstruktur . . . . . . . . . . . . . . . . . . . . . . . . . . . . . . . . . . . . . . .118 Kopieren und Umbenennen einer Relation . . . . . . . . . . . . . . . . . . . . . . . . . . . . . . . . .119 Löschen von Relationen. . . . . . . . . . . . . . . . . . . . . . . . . . . . . . . . . . . . . . . . . . . . . . . .119 Komprimieren von Relationen . . . . . . . . . . . . . . . . . . . . . . . . . . . . . . . . . . . . . . . . . . .120 Sammeln von Daten in einer Relation mithilfe des Befehls „Spalte aktualisieren“. . . .121 Durchsuchen einer Relation. . . . . . . . . . . . . . . . . . . . . . . . . . . . . . . . . . . . . . . . . . . . .122 MapInfo Professional 10.5 5 Benutzerhandbuch Erstellen eines Berichts aus Ihren Daten . . . . . . . . . . . . . . . . . . . . . . . . . . . . . . . . . . .123 Öffnen eines vorhandenen Berichts . . . . . . . . . . . . . . . . . . . . . . . . . . . . . . . . . . . . . .123 Speichern eines Berichts . . . . . . . . . . . . . . . . . . . . . . . . . . . . . . . . . . . . . . . . . . . . . .123 Kapitel 5: Diagrammerstellung aus Ihren Daten. . . . . . . . . . . . . . . . . . . . . . . . . 124 Begriffe zur Diagrammerstellung . . . . . . . . . . . . . . . . . . . . . . . . . . . . . . . . . . . . . . . . .125 3D-Diagramme. . . . . . . . . . . . . . . . . . . . . . . . . . . . . . . . . . . . . . . . . . . . . . . . . . . . . . .126 Flächendiagramme . . . . . . . . . . . . . . . . . . . . . . . . . . . . . . . . . . . . . . . . . . . . . . . . . . .126 Balkendiagramme . . . . . . . . . . . . . . . . . . . . . . . . . . . . . . . . . . . . . . . . . . . . . . . . . . . .126 Blasendiagramme . . . . . . . . . . . . . . . . . . . . . . . . . . . . . . . . . . . . . . . . . . . . . . . . . . . .127 Säulendiagramme . . . . . . . . . . . . . . . . . . . . . . . . . . . . . . . . . . . . . . . . . . . . . . . . . . . .127 Histogramme . . . . . . . . . . . . . . . . . . . . . . . . . . . . . . . . . . . . . . . . . . . . . . . . . . . . . . . .127 Liniendiagramme . . . . . . . . . . . . . . . . . . . . . . . . . . . . . . . . . . . . . . . . . . . . . . . . . . . . .127 Kreisdiagramme . . . . . . . . . . . . . . . . . . . . . . . . . . . . . . . . . . . . . . . . . . . . . . . . . . . . . .128 Streudiagramme. . . . . . . . . . . . . . . . . . . . . . . . . . . . . . . . . . . . . . . . . . . . . . . . . . . . . .128 Oberflächendiagramme . . . . . . . . . . . . . . . . . . . . . . . . . . . . . . . . . . . . . . . . . . . . . . . .128 Diagrammerstellung aus Ihren Daten . . . . . . . . . . . . . . . . . . . . . . . . . . . . . . . . . . . . . .129 Erstellen eines Diagramms mithilfe des Diagrammassistenten . . . . . . . . . . . . . . . . . .129 Bearbeiten von Diagrammen . . . . . . . . . . . . . . . . . . . . . . . . . . . . . . . . . . . . . . . . . . . .131 Arbeiten mit Diagrammen mit mehreren Relationen und Variablen. . . . . . . . . . . . . .137 Zerstückeln eines Kreisdiagramms . . . . . . . . . . . . . . . . . . . . . . . . . . . . . . . . . . . . . . .137 3D-Diagramme – Verwenden der Funktion „Winkel 3D-Ansicht“. . . . . . . . . . . . . . . . .138 Auswahl in Diagrammen und Relationen . . . . . . . . . . . . . . . . . . . . . . . . . . . . . . . . . . .142 Speichern von Diagrammen. . . . . . . . . . . . . . . . . . . . . . . . . . . . . . . . . . . . . . . . . . . . . .143 Verwenden von Diagrammvorlagen . . . . . . . . . . . . . . . . . . . . . . . . . . . . . . . . . . . . . . .144 Speicherorteinstellung . . . . . . . . . . . . . . . . . . . . . . . . . . . . . . . . . . . . . . . . . . . . . . . . .144 Speichern von Diagrammvorlagen. . . . . . . . . . . . . . . . . . . . . . . . . . . . . . . . . . . . . . . .145 Kapitel 6: Zugreifen auf externe Daten . . . . . . . . . . . . . . . . . . . . . . . . . . . . . . . . 146 Unterstützte Datenbanken und Versionen . . . . . . . . . . . . . . . . . . . . . . . . . . . . . . . . . .147 Direktzugriffsrelationen und verknüpfte Relationen für DBMS-Tabellen . . . . . . . . . . .147 Zugreifen auf Daten mit räumlichen externen Datenbanken . . . . . . . . . . . . . . . . . . .150 Speichern von Koordinatenwerten in einer externen Relation . . . . . . . . . . . . . . . . . . .151 Erstellen einer Spalte für den räumlichen Index . . . . . . . . . . . . . . . . . . . . . . . . . . . . .151 Erstellen von „Mapinfo_MapCatalog“. . . . . . . . . . . . . . . . . . . . . . . . . . . . . . . . . . . . . .151 Kartierbarmachen einer externen Relation . . . . . . . . . . . . . . . . . . . . . . . . . . . . . . . . .153 Herstellen einer Verbindung zu einer ODBC-Datenquelle . . . . . . . . . . . . . . . . . . . . .154 Herstellen einer Verbindung zu einer Oracle Spatial-Datenquelle. . . . . . . . . . . . . . . .157 Herstellen einer Verbindung zu einer PostGIS-Datenquelle . . . . . . . . . . . . . . . . . . . .157 Öffnen einer Datenbankrelation über eine Verbindung . . . . . . . . . . . . . . . . . . . . . . . .159 Aktualisieren von Direktzugriffs- und verknüpften Relationen . . . . . . . . . . . . . . . . . . .165 Aufheben der Verknüpfung zwischen einer Relation und einer externen Datenbank .166 MapInfo Professional 10.5 6 Benutzerhandbuch Speichern von DBMS-Tabellen . . . . . . . . . . . . . . . . . . . . . . . . . . . . . . . . . . . . . . . . . .166 Beenden der Verbindung mit einer externen Datenbank . . . . . . . . . . . . . . . . . . . . . . .169 Arbeiten mit Stilen in DBMS-Tabellen . . . . . . . . . . . . . . . . . . . . . . . . . . . . . . . . . . . . .170 Umwandeln nicht unterstützter Geometrien in Oracle, SQL Server SpatialWare, SQL Server Spatial, and PostGIS . . . . . . . . . . . . . . . . . . . . . . . . . . . . . . . . . . . . . . . .170 Unterstützung für Oracle Spatial . . . . . . . . . . . . . . . . . . . . . . . . . . . . . . . . . . . . . . . . .173 Erstellen von Legenden aus einer Direktzugriffsrelation oder für eine Direktzugriffsrelation . . . . . . . . . . . . . . . . . . . . . . . . . . . . . . . . . . . . . . . . . . . . . . . . . .176 Kapitel 7: Zeichnen und Bearbeiten von Objekten. . . . . . . . . . . . . . . . . . . . . . . 179 Verwenden der Zeichen- und Bearbeitungsbefehle. . . . . . . . . . . . . . . . . . . . . . . . . . .180 Hinzufügen von Stützpunkten in einem Objekt (Befehl „Stützpunkte an Überlagerungen“) . . . . . . . . . . . . . . . . . . . . . . . . . . . . . . . . .181 Zeichnen von Objekten. . . . . . . . . . . . . . . . . . . . . . . . . . . . . . . . . . . . . . . . . . . . . . . . . .182 Festlegen der geografischen Merkmale eines Objekts . . . . . . . . . . . . . . . . . . . . . . . .182 Wiederherstellen der vorherigen Version . . . . . . . . . . . . . . . . . . . . . . . . . . . . . . . . . .183 Verwenden des Fensters „Lineal“ beim Zeichnen . . . . . . . . . . . . . . . . . . . . . . . . . . . .183 Objektstile . . . . . . . . . . . . . . . . . . . . . . . . . . . . . . . . . . . . . . . . . . . . . . . . . . . . . . . . . .184 Drucken von Füllmustern . . . . . . . . . . . . . . . . . . . . . . . . . . . . . . . . . . . . . . . . . . . . . . .185 Zeichnen von Polygonen und Polylinien . . . . . . . . . . . . . . . . . . . . . . . . . . . . . . . . . . .185 Konvertieren einer Polylinie in einen Bereich. . . . . . . . . . . . . . . . . . . . . . . . . . . . . . . .187 Umwandeln von Objekten in Polylinien . . . . . . . . . . . . . . . . . . . . . . . . . . . . . . . . . . . .188 Zeichnen von Symbolen . . . . . . . . . . . . . . . . . . . . . . . . . . . . . . . . . . . . . . . . . . . . . . . . .189 Ändern des Symbolstils auf einer Karte . . . . . . . . . . . . . . . . . . . . . . . . . . . . . . . . . . . .189 Unterstützte Schriften für Symbole . . . . . . . . . . . . . . . . . . . . . . . . . . . . . . . . . . . . . . .190 Arbeiten mit Benutzersymbolen . . . . . . . . . . . . . . . . . . . . . . . . . . . . . . . . . . . . . . . . . .190 Arbeiten mit Text auf der Karte . . . . . . . . . . . . . . . . . . . . . . . . . . . . . . . . . . . . . . . . . . .193 Bearbeiten von Objekten . . . . . . . . . . . . . . . . . . . . . . . . . . . . . . . . . . . . . . . . . . . . . . . .194 Positionieren und Ändern der Größe von Kartenobjekten . . . . . . . . . . . . . . . . . . . . . .194 Ändern der Kartenobjektattribute . . . . . . . . . . . . . . . . . . . . . . . . . . . . . . . . . . . . . . . . .200 Ändern der Form von Kartenobjekten . . . . . . . . . . . . . . . . . . . . . . . . . . . . . . . . . . . . .201 Verwenden der Funktion zum „Fangen“, um Stützpunkte und Zentroide auszuwählen . . . . . . . . . . . . . . . . . . . . . . . . . . . . . . . . . . . . . . . . . . . . . . . .203 Festlegen von Ausrichtungseinstellungen für einen sichtbaren Ausrichtungsbereich . . . . . . . . . . . . . . . . . . . . . . . . . . . . . . . . . . . . . . . . . .204 Automatisches Nachzeichnen von Objekten . . . . . . . . . . . . . . . . . . . . . . . . . . . . . . . .205 Glätten und Entglätten von Linien . . . . . . . . . . . . . . . . . . . . . . . . . . . . . . . . . . . . . . . .207 Umwandeln von Bereichen in Polylinien . . . . . . . . . . . . . . . . . . . . . . . . . . . . . . . . . . .207 Zusammenführen von Karten . . . . . . . . . . . . . . . . . . . . . . . . . . . . . . . . . . . . . . . . . . .208 MapInfo Professional 10.5 7 Benutzerhandbuch Kapitel 8: Auswählen und Abfragen von Daten . . . . . . . . . . . . . . . . . . . . . . . . . 210 Merkmale einer Auswahl . . . . . . . . . . . . . . . . . . . . . . . . . . . . . . . . . . . . . . . . . . . . . . .212 Auswählen über den Bildschirm. . . . . . . . . . . . . . . . . . . . . . . . . . . . . . . . . . . . . . . . . .213 Auswahl-Werkzeuge . . . . . . . . . . . . . . . . . . . . . . . . . . . . . . . . . . . . . . . . . . . . . . . . . .215 Aufheben der Auswahl von Objekten und Datensätzen. . . . . . . . . . . . . . . . . . . . . . . .220 Abfragen von Daten in MapInfo Professional. . . . . . . . . . . . . . . . . . . . . . . . . . . . . . . .221 Auswählen und Verwenden von Abfragen . . . . . . . . . . . . . . . . . . . . . . . . . . . . . . . . . .222 Erstellen von Abfragen mithilfe des Befehls „Auswahl“ . . . . . . . . . . . . . . . . . . . . . . . .225 Erstellen von Abfragen mithilfe des Befehls „SQL-Auswahl“ . . . . . . . . . . . . . . . . . . .226 Schnelles Anzeigen von Abfrageergebnissen . . . . . . . . . . . . . . . . . . . . . . . . . . . . . . .228 Erstellen von Ausdrücken . . . . . . . . . . . . . . . . . . . . . . . . . . . . . . . . . . . . . . . . . . . . . .228 Verwenden von „Auswahl“ zum Erstellen von Abfragen . . . . . . . . . . . . . . . . . . . . . . .231 Interaktives Auswählen von Objekten . . . . . . . . . . . . . . . . . . . . . . . . . . . . . . . . . . . . .234 Abfragen von Daten mit der „SQL-Auswahl“ . . . . . . . . . . . . . . . . . . . . . . . . . . . . . . . .234 Speichern von Abfragen. . . . . . . . . . . . . . . . . . . . . . . . . . . . . . . . . . . . . . . . . . . . . . . .239 Verwenden von Daten auf Basis von Datum und Uhrzeit in Karten und Abfragen . . .240 Verwenden von Vorlagen für Abfragen . . . . . . . . . . . . . . . . . . . . . . . . . . . . . . . . . . . .250 Ableiten von Spalten . . . . . . . . . . . . . . . . . . . . . . . . . . . . . . . . . . . . . . . . . . . . . . . . . .251 Erstellen von Spalten-Aliasen . . . . . . . . . . . . . . . . . . . . . . . . . . . . . . . . . . . . . . . . . . .252 Zusammenfassen von Daten . . . . . . . . . . . . . . . . . . . . . . . . . . . . . . . . . . . . . . . . . . . .252 Verknüpfen von Relationen mit „SQL-Auswahl“. . . . . . . . . . . . . . . . . . . . . . . . . . . . . .254 Geografisches Verknüpfen von Relationen (mithilfe von geografischen Operatoren) 256 Verknüpfen von zwei oder mehr Relationen . . . . . . . . . . . . . . . . . . . . . . . . . . . . . . . .258 Suchen nach doppelten Werten in einer Spalte. . . . . . . . . . . . . . . . . . . . . . . . . . . . . .260 Berechnen der Entfernung zu einem Fixpunkt. . . . . . . . . . . . . . . . . . . . . . . . . . . . . . .262 Kapitel 9: Erstellen thematischer Karten, Legenden und anderer Karten . . . . 263 Verwenden von thematischen Karten zur Informationsanalyse. . . . . . . . . . . . . . . . .265 Planen Ihrer thematischen Karte . . . . . . . . . . . . . . . . . . . . . . . . . . . . . . . . . . . . . . . . .265 Methoden der thematischen Kartenerstellung . . . . . . . . . . . . . . . . . . . . . . . . . . . . . . .267 Thematische Kartentypen . . . . . . . . . . . . . . . . . . . . . . . . . . . . . . . . . . . . . . . . . . . . . .269 In Wertebereiche unterteilte Karten . . . . . . . . . . . . . . . . . . . . . . . . . . . . . . . . . . . . . .270 Balkendiagrammkarten . . . . . . . . . . . . . . . . . . . . . . . . . . . . . . . . . . . . . . . . . . . . . . . .273 Kreisdiagrammkarten . . . . . . . . . . . . . . . . . . . . . . . . . . . . . . . . . . . . . . . . . . . . . . . . .274 Abgestufte Symbolkarten . . . . . . . . . . . . . . . . . . . . . . . . . . . . . . . . . . . . . . . . . . . . . .275 Punktdichtekarten . . . . . . . . . . . . . . . . . . . . . . . . . . . . . . . . . . . . . . . . . . . . . . . . . . . .276 Karten nach individuellen Werten . . . . . . . . . . . . . . . . . . . . . . . . . . . . . . . . . . . . . . . .278 Gridoberflächenkarten . . . . . . . . . . . . . . . . . . . . . . . . . . . . . . . . . . . . . . . . . . . . . . . . .280 Erstellen thematischer Karten . . . . . . . . . . . . . . . . . . . . . . . . . . . . . . . . . . . . . . . . . . . .281 Schritt 1: Art der thematischen Vorlage auswählen . . . . . . . . . . . . . . . . . . . . . . . . . . .281 Schritt 2: Thematische Werte auswählen. . . . . . . . . . . . . . . . . . . . . . . . . . . . . . . . . . .283 MapInfo Professional 10.5 8 Benutzerhandbuch Schritt 3: Anpassen der thematischen Karte . . . . . . . . . . . . . . . . . . . . . . . . . . . . . . . .285 Thematische Karten als Layer . . . . . . . . . . . . . . . . . . . . . . . . . . . . . . . . . . . . . . . . . .287 Ändern der Anzeigeparameter einer Karte . . . . . . . . . . . . . . . . . . . . . . . . . . . . . . . . .288 Ändern der Größenverhältnisse einer Karte . . . . . . . . . . . . . . . . . . . . . . . . . . . . . . . .288 Arbeiten mit thematischen Karten und Legenden . . . . . . . . . . . . . . . . . . . . . . . . . . . .289 Ändern thematischer Karten . . . . . . . . . . . . . . . . . . . . . . . . . . . . . . . . . . . . . . . . . . . .289 Verwenden von thematischen Vorlagen . . . . . . . . . . . . . . . . . . . . . . . . . . . . . . . . . . .290 Speichern thematischer Einstellungen. . . . . . . . . . . . . . . . . . . . . . . . . . . . . . . . . . . . .291 Erstellen von Thematischen Legenden . . . . . . . . . . . . . . . . . . . . . . . . . . . . . . . . . . . .292 Aktualisieren von Spalten mithilfe thematischer Karten. . . . . . . . . . . . . . . . . . . . . . .293 Hinzufügen temporärer Spalten . . . . . . . . . . . . . . . . . . . . . . . . . . . . . . . . . . . . . . . . . .297 Arbeiten mit Legenden . . . . . . . . . . . . . . . . . . . . . . . . . . . . . . . . . . . . . . . . . . . . . . . . . .298 Erstellen eines Legendenfensters . . . . . . . . . . . . . . . . . . . . . . . . . . . . . . . . . . . . . . . .298 Was sind kartografische Legenden? . . . . . . . . . . . . . . . . . . . . . . . . . . . . . . . . . . . . . .300 Anpassen thematischer Legenden . . . . . . . . . . . . . . . . . . . . . . . . . . . . . . . . . . . . . . .300 Was sind thematische Legenden? . . . . . . . . . . . . . . . . . . . . . . . . . . . . . . . . . . . . . . . .303 Arbeiten mit Gridoberflächenkarten . . . . . . . . . . . . . . . . . . . . . . . . . . . . . . . . . . . . . . .304 Arbeiten mit dem Grid-Handler . . . . . . . . . . . . . . . . . . . . . . . . . . . . . . . . . . . . . . . . . .305 Kapitel 10: Puffern und Arbeiten mit Objekten . . . . . . . . . . . . . . . . . . . . . . . . . . 307 Zum Verständnis von Puffern. . . . . . . . . . . . . . . . . . . . . . . . . . . . . . . . . . . . . . . . . . . .308 Erstellen eines Puffers . . . . . . . . . . . . . . . . . . . . . . . . . . . . . . . . . . . . . . . . . . . . . . . .308 Puffermethoden . . . . . . . . . . . . . . . . . . . . . . . . . . . . . . . . . . . . . . . . . . . . . . . . . . . . . .314 Puffertypen. . . . . . . . . . . . . . . . . . . . . . . . . . . . . . . . . . . . . . . . . . . . . . . . . . . . . . . . . .315 Bearbeiten von Objekten mit dem Modell zum Festlegen von Zielobjekten . . . . . . .318 Aggregieren und Disaggregieren von Daten . . . . . . . . . . . . . . . . . . . . . . . . . . . . . . . .320 Festlegen von Ausschnittsbereichen in Karten . . . . . . . . . . . . . . . . . . . . . . . . . . . . . .321 Kombinieren von Kartenobjekten – Überblick . . . . . . . . . . . . . . . . . . . . . . . . . . . . . . .321 Freigeben eines Zielobjekts . . . . . . . . . . . . . . . . . . . . . . . . . . . . . . . . . . . . . . . . . . . .324 Teilen von Objekten . . . . . . . . . . . . . . . . . . . . . . . . . . . . . . . . . . . . . . . . . . . . . . . . . .325 Erstellen von Gebieten durch Zusammenfassen von Objekten . . . . . . . . . . . . . . . . .327 Zusammenfassen ausgewählter Objekte. . . . . . . . . . . . . . . . . . . . . . . . . . . . . . . . . . .327 Zusammenfassen von Objekten über Spalte . . . . . . . . . . . . . . . . . . . . . . . . . . . . . . .328 Erstellen von Voronoi-Polygonen . . . . . . . . . . . . . . . . . . . . . . . . . . . . . . . . . . . . . . . .330 Gruppieren von Objekten mithilfe der Objekttypen „Multipoint“ und „Collection“ . . . . .330 Erstellen und Bearbeiten von Objekten . . . . . . . . . . . . . . . . . . . . . . . . . . . . . . . . . . . .331 MapInfo Professional 10.5 9 Benutzerhandbuch Kapitel 11: Aufbereiten von Karten für Präsentationen und Veröffentlichungen . . . . . . . . . . . . . . . . . . . . . . . . . . . . . . . . . . . . . . . . . . . . . . . . 332 Ändern eines Bereichsstils . . . . . . . . . . . . . . . . . . . . . . . . . . . . . . . . . . . . . . . . . . . . .333 Ändern eines Linienstils . . . . . . . . . . . . . . . . . . . . . . . . . . . . . . . . . . . . . . . . . . . . . . .334 Ändern eines Symbolstils. . . . . . . . . . . . . . . . . . . . . . . . . . . . . . . . . . . . . . . . . . . . . . .335 Ändern des Textstils. . . . . . . . . . . . . . . . . . . . . . . . . . . . . . . . . . . . . . . . . . . . . . . . . . .337 Beschriften von Karten. . . . . . . . . . . . . . . . . . . . . . . . . . . . . . . . . . . . . . . . . . . . . . . . . .338 Entwerfen der Beschriftungen . . . . . . . . . . . . . . . . . . . . . . . . . . . . . . . . . . . . . . . . . . .338 Festlegen des Beschriftungsinhalts . . . . . . . . . . . . . . . . . . . . . . . . . . . . . . . . . . . . . . .339 Verwenden der automatischen Beschriftung . . . . . . . . . . . . . . . . . . . . . . . . . . . . . . . .341 Interaktives Beschriften . . . . . . . . . . . . . . . . . . . . . . . . . . . . . . . . . . . . . . . . . . . . . . . .348 Verwenden von Textobjekten als Beschriftungen . . . . . . . . . . . . . . . . . . . . . . . . . . . .349 Speichern von Beschriftungen . . . . . . . . . . . . . . . . . . . . . . . . . . . . . . . . . . . . . . . . . . .349 Hinzufügen einer Verzierung zu einer Karte. . . . . . . . . . . . . . . . . . . . . . . . . . . . . . . . .350 Hinzufügen eines Maßstabsbalkens zur Darstellung des Kartenmaßstabs. . . . . . . . .350 Arbeiten mit Layouts. . . . . . . . . . . . . . . . . . . . . . . . . . . . . . . . . . . . . . . . . . . . . . . . . . . .351 Was ist ein Layoutfenster?. . . . . . . . . . . . . . . . . . . . . . . . . . . . . . . . . . . . . . . . . . . . . .352 Arbeiten im Layoutfenster . . . . . . . . . . . . . . . . . . . . . . . . . . . . . . . . . . . . . . . . . . . . . .352 Vor dem Erstellen eines Layouts . . . . . . . . . . . . . . . . . . . . . . . . . . . . . . . . . . . . . . . . .354 Erstellen eines Layoutfensters . . . . . . . . . . . . . . . . . . . . . . . . . . . . . . . . . . . . . . . . . .357 Verwenden von Legenden in einem Layout. . . . . . . . . . . . . . . . . . . . . . . . . . . . . . . . .361 Verschieben von Rahmen in einem Layoutfenster . . . . . . . . . . . . . . . . . . . . . . . . . . .361 Ausrichten von Objekten in Layoutfenstern . . . . . . . . . . . . . . . . . . . . . . . . . . . . . . . . .361 Einstellen des Kartenmaßstabs für Layoutfenster . . . . . . . . . . . . . . . . . . . . . . . . . . . .362 Verdoppeln einer Kartenansicht. . . . . . . . . . . . . . . . . . . . . . . . . . . . . . . . . . . . . . . . . .364 Erstellen von kartografischen Legenden . . . . . . . . . . . . . . . . . . . . . . . . . . . . . . . . . . .364 Was ist eine kartografische Legende? . . . . . . . . . . . . . . . . . . . . . . . . . . . . . . . . . . . . .364 Drucken und Exportieren der Ergebnisse . . . . . . . . . . . . . . . . . . . . . . . . . . . . . . . . . .365 Drucken des Projekts . . . . . . . . . . . . . . . . . . . . . . . . . . . . . . . . . . . . . . . . . . . . . . . . . .365 Exportieren eines Layouts . . . . . . . . . . . . . . . . . . . . . . . . . . . . . . . . . . . . . . . . . . . . . .368 „Fenster speichern unter“ unterstützt weitere Rasterformate. . . . . . . . . . . . . . . . . . . .368 Kapitel 12: Referenzieren von Rasterbildern . . . . . . . . . . . . . . . . . . . . . . . . . . . 372 Bestimmen von Kartenkoordinaten . . . . . . . . . . . . . . . . . . . . . . . . . . . . . . . . . . . . . . .373 Einführung in die Referenzierung von Rasterbildern . . . . . . . . . . . . . . . . . . . . . . . . . .373 Rasterbilder in MapInfo Professional . . . . . . . . . . . . . . . . . . . . . . . . . . . . . . . . . . . . . .374 Details zu Rasterbildformaten . . . . . . . . . . . . . . . . . . . . . . . . . . . . . . . . . . . . . . . . . . .375 Öffnen eines Rasterbildes . . . . . . . . . . . . . . . . . . . . . . . . . . . . . . . . . . . . . . . . . . . . . . .376 Referenzieren der Koordinaten eines Rasterbildes . . . . . . . . . . . . . . . . . . . . . . . . . . .377 Neuprojizieren einer Rasterkarte . . . . . . . . . . . . . . . . . . . . . . . . . . . . . . . . . . . . . . . . .378 Übertragen von Vektorkartenkoordinaten direkt in eine Rasterkarte . . . . . . . . . . . . . .379 Ändern der Kontrollpunkte für Rasterbilder . . . . . . . . . . . . . . . . . . . . . . . . . . . . . . . . .380 MapInfo Professional 10.5 10 Benutzerhandbuch Anpassen des Kontrasts oder der Helligkeit eines Rasterbildes . . . . . . . . . . . . . . . . .382 Anpassen der Transparenz eines Rasterbildes . . . . . . . . . . . . . . . . . . . . . . . . . . . . . .383 Drucken/Exportieren von transparenten Rasterbildern . . . . . . . . . . . . . . . . . . . . . . .383 Kapitel 13: Einfügen von Daten auf der Karte. . . . . . . . . . . . . . . . . . . . . . . . . . . 384 Geokodieren und Erzeugen von Punkten im Vergleich . . . . . . . . . . . . . . . . . . . . . . . .385 Anzeigen von Daten auf einer Karte . . . . . . . . . . . . . . . . . . . . . . . . . . . . . . . . . . . . . . .386 Anzeigen von Excel-Daten (*.xls oder *.xlsx) . . . . . . . . . . . . . . . . . . . . . . . . . . . . . . .386 Anzeigen von Access-Daten (*.mdb oder *.accdb) . . . . . . . . . . . . . . . . . . . . . . . . . . .388 Anzeigen von kommaseparierten Daten . . . . . . . . . . . . . . . . . . . . . . . . . . . . . . . . . . .388 Anzeigen von dBase-Daten . . . . . . . . . . . . . . . . . . . . . . . . . . . . . . . . . . . . . . . . . . . .389 Anzeigen von Lotus 1-2-3-Daten . . . . . . . . . . . . . . . . . . . . . . . . . . . . . . . . . . . . . . . . .390 Anzeigen von ESRI Shapefile-Daten . . . . . . . . . . . . . . . . . . . . . . . . . . . . . . . . . . . . .390 Referenzieren und Anzeigen von ASCII-Daten . . . . . . . . . . . . . . . . . . . . . . . . . . . . . .392 Öffnen von MapInfo Professional-Griddateien . . . . . . . . . . . . . . . . . . . . . . . . . . . . . .393 Importieren von Grafikdateien . . . . . . . . . . . . . . . . . . . . . . . . . . . . . . . . . . . . . . . . . . .394 Importieren und Anzeigen von GML-Daten . . . . . . . . . . . . . . . . . . . . . . . . . . . . . . . . .394 Direkte Verwendung von universellen Daten . . . . . . . . . . . . . . . . . . . . . . . . . . . . . . . .394 Verwendung des Topografielayers in MapInfo Professional . . . . . . . . . . . . . . . . . . . .401 Anzeigen einer Liste der geöffneten Relationen . . . . . . . . . . . . . . . . . . . . . . . . . . . . .402 Anzeigen von Datendetails im Statistikfenster . . . . . . . . . . . . . . . . . . . . . . . . . . . . . .403 Anzeigen von externen DBMS-Daten . . . . . . . . . . . . . . . . . . . . . . . . . . . . . . . . . . . . .404 Importieren und Anzeigen von Daten aus einem Web Map Service . . . . . . . . . . . . . .404 Geokodieren – Zuweisen von Koordinaten zu Datensätzen . . . . . . . . . . . . . . . . . . .405 Was muss ich wissen, bevor ich mit dem Geokodieren beginne? . . . . . . . . . . . . . . . .406 Das Geokodierungsverfahren . . . . . . . . . . . . . . . . . . . . . . . . . . . . . . . . . . . . . . . . . . .407 Geokodierungsmodi . . . . . . . . . . . . . . . . . . . . . . . . . . . . . . . . . . . . . . . . . . . . . . . . . . .408 Methoden der Geokodierung . . . . . . . . . . . . . . . . . . . . . . . . . . . . . . . . . . . . . . . . . . . .409 Verfeinern der Geokodierungssuche . . . . . . . . . . . . . . . . . . . . . . . . . . . . . . . . . . . . .410 Suchen nach einer exakten Straßenübereinstimmung . . . . . . . . . . . . . . . . . . . . . . . .410 Positionieren geokodierter Punkte . . . . . . . . . . . . . . . . . . . . . . . . . . . . . . . . . . . . . . . .412 Vergleichen von Straßennamen. . . . . . . . . . . . . . . . . . . . . . . . . . . . . . . . . . . . . . . . . .412 Vergleichen von Hausnummern. . . . . . . . . . . . . . . . . . . . . . . . . . . . . . . . . . . . . . . . . .413 Vergleichen unter Berücksichtigung von Bereichen. . . . . . . . . . . . . . . . . . . . . . . . . . .414 Auswählen nicht geokodierter Datensätze. . . . . . . . . . . . . . . . . . . . . . . . . . . . . . . . . .415 Auffinden neu geokodierter Punkte . . . . . . . . . . . . . . . . . . . . . . . . . . . . . . . . . . . . . . .416 Ergebniscodes . . . . . . . . . . . . . . . . . . . . . . . . . . . . . . . . . . . . . . . . . . . . . . . . . . . . . . .417 Aufheben der Geokodierung einer Relation . . . . . . . . . . . . . . . . . . . . . . . . . . . . . . . .417 Verwenden von Koordinaten aus Längen-/Breitengraden in einer Karte . . . . . . . . .419 Streuen von Punkten, die sich an derselben Position befinden . . . . . . . . . . . . . . . . . .419 Erzeugen von Punkten für Überschneidungen . . . . . . . . . . . . . . . . . . . . . . . . . . . . . .420 Geokodieren von Daten mithilfe eines Servers . . . . . . . . . . . . . . . . . . . . . . . . . . . . . .420 MapInfo Professional 10.5 11 Benutzerhandbuch Anzeigen von Daten auf der Karte. . . . . . . . . . . . . . . . . . . . . . . . . . . . . . . . . . . . . . . . .421 Suchen von Daten in Ihrer Karte . . . . . . . . . . . . . . . . . . . . . . . . . . . . . . . . . . . . . . . . .422 Drucken der Ergebnisse . . . . . . . . . . . . . . . . . . . . . . . . . . . . . . . . . . . . . . . . . . . . . . . . .423 Einrichten der Seite . . . . . . . . . . . . . . . . . . . . . . . . . . . . . . . . . . . . . . . . . . . . . . . . . . .423 Drucken von Karten . . . . . . . . . . . . . . . . . . . . . . . . . . . . . . . . . . . . . . . . . . . . . . . . . .424 Anzeigen und Ausdrucken von Text . . . . . . . . . . . . . . . . . . . . . . . . . . . . . . . . . . . . . .426 Fehlerbehebung bei Druckproblemen . . . . . . . . . . . . . . . . . . . . . . . . . . . . . . . . . . . . .426 Kapitel 14: Arbeiten mit Koordinatensystemen und Projektionen . . . . . . . . . . 429 Koordinatenanzeige . . . . . . . . . . . . . . . . . . . . . . . . . . . . . . . . . . . . . . . . . . . . . . . . . .430 Elemente eines Koordinatensystems. . . . . . . . . . . . . . . . . . . . . . . . . . . . . . . . . . . . . .431 Koordinatensysteme . . . . . . . . . . . . . . . . . . . . . . . . . . . . . . . . . . . . . . . . . . . . . . . . . .431 Bausteine eines Koordinatensystems . . . . . . . . . . . . . . . . . . . . . . . . . . . . . . . . . . . . .437 Koordinatensysteme, Projektionen und deren Parameter . . . . . . . . . . . . . . . . . . . . . .437 Projektionstypen. . . . . . . . . . . . . . . . . . . . . . . . . . . . . . . . . . . . . . . . . . . . . . . . . . . . . .438 Datum . . . . . . . . . . . . . . . . . . . . . . . . . . . . . . . . . . . . . . . . . . . . . . . . . . . . . . . . . . . . .441 Maßeinheiten . . . . . . . . . . . . . . . . . . . . . . . . . . . . . . . . . . . . . . . . . . . . . . . . . . . . . . . .442 Koordinatenursprung . . . . . . . . . . . . . . . . . . . . . . . . . . . . . . . . . . . . . . . . . . . . . . . . . .443 Standardparallelen (Kegelprojektionen). . . . . . . . . . . . . . . . . . . . . . . . . . . . . . . . . . . .443 Oblique Azimut (Hotine Oblique Mercator-Projektion) . . . . . . . . . . . . . . . . . . . . . . . . .443 Skalierungsfaktor (Transversale Mercator-Projektion). . . . . . . . . . . . . . . . . . . . . . . . .443 Längenversatz und Breitenversatz. . . . . . . . . . . . . . . . . . . . . . . . . . . . . . . . . . . . . . . .444 Bereich (Azimutalprojektionen) . . . . . . . . . . . . . . . . . . . . . . . . . . . . . . . . . . . . . . . . . .444 Polykonische Koordinatensysteme . . . . . . . . . . . . . . . . . . . . . . . . . . . . . . . . . . . . . . .444 Beispiele für Projektionseinträge in der Datei MAPINFOW.PRJ . . . . . . . . . . . . . . . . .445 Hinzufügen von Projektionen zur Datei MAPINFOW.PRJ . . . . . . . . . . . . . . . . . . . . . .446 Verwenden der neuen Projektion in einem Koordinatensystem . . . . . . . . . . . . . . . . .447 Eingeben eines neuen Koordinatensystems (Beispiel) . . . . . . . . . . . . . . . . . . . . . . . .448 Präzision in MapInfo Professional. . . . . . . . . . . . . . . . . . . . . . . . . . . . . . . . . . . . . . . . .449 Was versteht man unter Präzision? . . . . . . . . . . . . . . . . . . . . . . . . . . . . . . . . . . . . . . .449 Affine Transformationen. . . . . . . . . . . . . . . . . . . . . . . . . . . . . . . . . . . . . . . . . . . . . . . . .450 Beschreibung einer affinen Transformation . . . . . . . . . . . . . . . . . . . . . . . . . . . . . . . . .450 Verwenden von Welt- und Nicht-Welt-Karten . . . . . . . . . . . . . . . . . . . . . . . . . . . . . . . .452 Festlegen der Koordinaten für eine Nicht-Welt-Karte . . . . . . . . . . . . . . . . . . . . . . . . .453 Kapitel 15: Arbeiten mit Webdiensten . . . . . . . . . . . . . . . . . . . . . . . . . . . . . . . . . 454 Öffnen der Webdienste in MapInfo Professional . . . . . . . . . . . . . . . . . . . . . . . . . . . . .455 Webdienst-Authentifizierung . . . . . . . . . . . . . . . . . . . . . . . . . . . . . . . . . . . . . . . . . . . .455 Verbessern von Kartendaten mithilfe eines Web Map Service. . . . . . . . . . . . . . . . . .457 Wie setzt MapInfo Professional WMS-Server ein? . . . . . . . . . . . . . . . . . . . . . . . . . . .457 Unterstützte Bildformate für WMS . . . . . . . . . . . . . . . . . . . . . . . . . . . . . . . . . . . . . . . .458 WMS-Fehlermeldungen . . . . . . . . . . . . . . . . . . . . . . . . . . . . . . . . . . . . . . . . . . . . . . . .459 MapInfo Professional 10.5 12 Benutzerhandbuch Verbessern von Kartendaten mithilfe eines Web Feature Service . . . . . . . . . . . . . . .461 WFS-Server-Anforderungen . . . . . . . . . . . . . . . . . . . . . . . . . . . . . . . . . . . . . . . . . . . .462 Geokodieren mithilfe eines Geokodierungsservers . . . . . . . . . . . . . . . . . . . . . . . . . .465 Was sind die Geokodierungsdienste „MapMarker“ und „Envinsa“?. . . . . . . . . . . . . . .466 Geokodieren einer einzelnen Adresse mithilfe eines Geokodierungsdienstes . . . . . .467 Die Geokodierungs-Ergebniscodes . . . . . . . . . . . . . . . . . . . . . . . . . . . . . . . . . . . . . . .467 Erstellen von Entfernungs- und Zeitpuffern . . . . . . . . . . . . . . . . . . . . . . . . . . . . . . . . .470 Wie werden Zeit- und Entfernungspuffer berechnet? . . . . . . . . . . . . . . . . . . . . . . . . .471 Verwenden von Fahrbereichspuffern zum Anzeigen von Daten . . . . . . . . . . . . . . . . .472 Erstellen von Zeit- oder Entfernungspuffern für Objekte . . . . . . . . . . . . . . . . . . . . . . .472 Zugreifen auf Envinsa Online Services. . . . . . . . . . . . . . . . . . . . . . . . . . . . . . . . . . . . .473 Verbessern von Kartendaten mithilfe eines Mapping Tile Servers . . . . . . . . . . . . . .474 Tile Server-Authentifizierung . . . . . . . . . . . . . . . . . . . . . . . . . . . . . . . . . . . . . . . . . . . .475 Einrichten einer Mapping Tile Server-Relation. . . . . . . . . . . . . . . . . . . . . . . . . . . . . . .475 Hinzufügen eines Tile Server-Layers zu einer Karte . . . . . . . . . . . . . . . . . . . . . . . . . .477 Hinzufügen eines Microsoft Bing-Layers zu einer Karte . . . . . . . . . . . . . . . . . . . . . . .477 Festlegen der Eigenschaften von Tile Server-Layern . . . . . . . . . . . . . . . . . . . . . . . . .478 Kapitel 16: Spezialthemen in MapInfo Professional. . . . . . . . . . . . . . . . . . . . . . 480 Wissenswertes . . . . . . . . . . . . . . . . . . . . . . . . . . . . . . . . . . . . . . . . . . . . . . . . . . . . . . .481 Verfügbare Menüs und Befehle bei der Verwendung von MapInfo Map . . . . . . . . . . .482 Einschränkungen von OLE . . . . . . . . . . . . . . . . . . . . . . . . . . . . . . . . . . . . . . . . . . . . .482 Arbeiten mit eingebetteten Karten . . . . . . . . . . . . . . . . . . . . . . . . . . . . . . . . . . . . . . . .482 Gemeinsame Verwendung von Dokumenten mit eingebetteten Karten . . . . . . . . . . .483 Verwenden von MapInfo-Relationen mit Data Map . . . . . . . . . . . . . . . . . . . . . . . . . . .483 Internet-Konnektivität und MapInfo Professional . . . . . . . . . . . . . . . . . . . . . . . . . . . .484 Was sind aktive Objekte?. . . . . . . . . . . . . . . . . . . . . . . . . . . . . . . . . . . . . . . . . . . . . . .485 HTML Landing Pages . . . . . . . . . . . . . . . . . . . . . . . . . . . . . . . . . . . . . . . . . . . . . . . . .486 Gebietsgliederung – Gruppieren von Kartenobjekten in Gebiete . . . . . . . . . . . . . . .486 Definition und Verwendung der Gebietsgliederung . . . . . . . . . . . . . . . . . . . . . . . . . . .486 Verwenden des Gebietsgliederungsfensters . . . . . . . . . . . . . . . . . . . . . . . . . . . . . . . .488 Verwenden der Gebietsgliederung. . . . . . . . . . . . . . . . . . . . . . . . . . . . . . . . . . . . . . . .489 Gebietsgliederungsoptionen . . . . . . . . . . . . . . . . . . . . . . . . . . . . . . . . . . . . . . . . . . . .490 Erstellen von Ausdrücken . . . . . . . . . . . . . . . . . . . . . . . . . . . . . . . . . . . . . . . . . . . . . . .491 Verwendungsbereiche von Ausdrücken . . . . . . . . . . . . . . . . . . . . . . . . . . . . . . . . . . .491 Konstruieren einfacher Ausdrücke . . . . . . . . . . . . . . . . . . . . . . . . . . . . . . . . . . . . . . . .492 Konstruieren komplexer Ausdrücke . . . . . . . . . . . . . . . . . . . . . . . . . . . . . . . . . . . . . . .494 Eingeben von bestimmten Werten (Konstanten) in Ausdrücke . . . . . . . . . . . . . . . . . .494 Verwenden von mathematischen Operatoren in Ausdrücken . . . . . . . . . . . . . . . . . . .495 Verwenden von Zeichenfolgenoperatoren in Ausdrücken . . . . . . . . . . . . . . . . . . . . .496 Verwenden von mathematischen Operatoren in Ausdrücken . . . . . . . . . . . . . . . . . . .497 Verwenden von mathematischen Operatoren in Ausdrücken . . . . . . . . . . . . . . . . . . .499 MapInfo Professional 10.5 13 Benutzerhandbuch Verwenden von mathematischen Operatoren in Ausdrücken . . . . . . . . . . . . . . . . . . .500 Operatorenpriorität . . . . . . . . . . . . . . . . . . . . . . . . . . . . . . . . . . . . . . . . . . . . . . . . . . .503 Verwenden von Funktionen in Ausdrücken . . . . . . . . . . . . . . . . . . . . . . . . . . . . . . . . .504 Arbeiten mit dem MapBasic-Fenster . . . . . . . . . . . . . . . . . . . . . . . . . . . . . . . . . . . . . . .505 Aufrufen des MapBasic-Fensters. . . . . . . . . . . . . . . . . . . . . . . . . . . . . . . . . . . . . . . . .505 Ausführen eines MapBasic-Programms . . . . . . . . . . . . . . . . . . . . . . . . . . . . . . . . . . .506 Anhang A: Verzeichnis der Tastenkombinationen in MapInfo Professional . . . . . . . . . . . . . . . . . . . . . . . . . . . . . . . . . . . . . . . . . . . . . . 508 Tastenkombinationen für Befehle im Menü „Bearbeiten“. . . . . . . . . . . . . . . . . . . . . .509 Tastenkombinationen für Befehle im Menü „Werkzeuge“ . . . . . . . . . . . . . . . . . . . . .509 Tastenkombinationen für Befehle im Menü „Objekte“ . . . . . . . . . . . . . . . . . . . . . . . .510 Tastenkombinationen für Befehle im Menü „Abfrage“ . . . . . . . . . . . . . . . . . . . . . . . .510 Tastenkombinationen für Befehle im Menü „Optionen“ . . . . . . . . . . . . . . . . . . . . . . .510 Tastenkombinationen für Befehle im Menü „Karte“ . . . . . . . . . . . . . . . . . . . . . . . . . .511 Tastenkombinationen für Befehle im Menü „Fenster“ . . . . . . . . . . . . . . . . . . . . . . . .511 Tastenkombinationen sortiert nach Tasten . . . . . . . . . . . . . . . . . . . . . . . . . . . . . . . . .512 Tastenkombinationen für das Karten- oder Layoutfenster . . . . . . . . . . . . . . . . . . . . .514 Ein Karten- oder Layoutfenster ist aktiv . . . . . . . . . . . . . . . . . . . . . . . . . . . . . . . . . . . .514 Beim Zeichnen einer Polylinie oder eines Polygons . . . . . . . . . . . . . . . . . . . . . . . . . .514 Bei Auswahl eines oder mehrerer Objekte aus dem bearbeitbaren Layer oder Layout . . . . . . . . . . . . . . . . . . . . . . . . . . . . . . . . . . . . . . . . .515 Anhang B: Elemente eines Koordinatensystems. . . . . . . . . . . . . . . . . . . . . . . . 516 Projektionstypen . . . . . . . . . . . . . . . . . . . . . . . . . . . . . . . . . . . . . . . . . . . . . . . . . . . . .520 Projektionsdaten . . . . . . . . . . . . . . . . . . . . . . . . . . . . . . . . . . . . . . . . . . . . . . . . . . . . .522 Maßeinheiten . . . . . . . . . . . . . . . . . . . . . . . . . . . . . . . . . . . . . . . . . . . . . . . . . . . . . . .531 Koordinatenursprung . . . . . . . . . . . . . . . . . . . . . . . . . . . . . . . . . . . . . . . . . . . . . . . . . .531 Standardparallelen (Kegelprojektionen). . . . . . . . . . . . . . . . . . . . . . . . . . . . . . . . . . . .532 Oblique Azimut (Hotine Oblique Mercator-Projektion) . . . . . . . . . . . . . . . . . . . . . . . . .532 Skalierungsfaktor (Transversale Mercator-Projektion). . . . . . . . . . . . . . . . . . . . . . . . .532 Breitenversatz und Längenversatz. . . . . . . . . . . . . . . . . . . . . . . . . . . . . . . . . . . . . . . .532 Bereich (Azimutalprojektionen) . . . . . . . . . . . . . . . . . . . . . . . . . . . . . . . . . . . . . . . . . .532 Polykonische Projektion . . . . . . . . . . . . . . . . . . . . . . . . . . . . . . . . . . . . . . . . . . . . . . . .533 Längentreue Zylinderprojektion . . . . . . . . . . . . . . . . . . . . . . . . . . . . . . . . . . . . . . . . . .533 Verbesserungen bei den Koordinatensystemen nach Version . . . . . . . . . . . . . . . . .534 Ergänzungen zum Koordinatensystem und zu Daten in MapInfo Professional 10.5 . .534 Weitere Informationen zu Projektionen. . . . . . . . . . . . . . . . . . . . . . . . . . . . . . . . . . . . .538 Kontaktdaten . . . . . . . . . . . . . . . . . . . . . . . . . . . . . . . . . . . . . . . . . . . . . . . . . . . . . . . .539 Anhang C: Manuelles Erstellen von „MapInfo_MapCatalog“ . . . . . . . . . . . . . . 540 Manuelles Kartierbarmachen einer externen Relation . . . . . . . . . . . . . . . . . . . . . . . . .542 MapInfo Professional 10.5 14 Benutzerhandbuch Anhang: MapInfo-Datenaustauschformat für Karten . . . . . . . . . . . . . . . . . . . . . 545 Charset. . . . . . . . . . . . . . . . . . . . . . . . . . . . . . . . . . . . . . . . . . . . . . . . . . . . . . . . . . . . .554 Delimiter . . . . . . . . . . . . . . . . . . . . . . . . . . . . . . . . . . . . . . . . . . . . . . . . . . . . . . . . . . . .554 Unique . . . . . . . . . . . . . . . . . . . . . . . . . . . . . . . . . . . . . . . . . . . . . . . . . . . . . . . . . . . . .554 Index . . . . . . . . . . . . . . . . . . . . . . . . . . . . . . . . . . . . . . . . . . . . . . . . . . . . . . . . . . . . . .555 CoordSys-Bedingung . . . . . . . . . . . . . . . . . . . . . . . . . . . . . . . . . . . . . . . . . . . . . . . . . .555 Transform-Bedingung . . . . . . . . . . . . . . . . . . . . . . . . . . . . . . . . . . . . . . . . . . . . . . . . .556 Columns . . . . . . . . . . . . . . . . . . . . . . . . . . . . . . . . . . . . . . . . . . . . . . . . . . . . . . . . . . . .557 Appendix E: Glossar . . . . . . . . . . . . . . . . . . . . . . . . . . . . . . . . . . . . . . . . . . . . . . . 558 MapInfo Professional 10.5 15 Benutzerhandbuch Einführung Willkommen bei der Pitney Bowes Software Inc.-Produktfamilie! Die Einsatzbereiche für die computergestützte Kartierung werden immer vielfältiger. Deshalb sind die neuen, marktführenden Produkte von Pitney Bowes Software Inc. darauf ausgerichtet, sowohl den grundlegendsten als auch – wie bei MapMarker, unserem hochwertigen Produkt zur Geokodierung von Adressen – ganz speziellen Benutzeranforderungen gerecht zu werden. MapInfo Professional ist ein umfassendes Werkzeug für die computergestützte Kartierung, mit dem Sie komplexe geografische Analysen durchführen können. Dazu zählen die Erstellung von Gebietsgliederungen, Zugriff auf externe Datenquellen, Einbinden von Kartenobjekten in eigene Anwendungen per Drag & Drop, Erstellen von thematischen Karten zur Hervorhebung von Mustern in Ihren Daten und vieles mehr. Dieses Benutzerhandbuch bietet alle Informationen, die Sie für einen produktiven Einsatz von MapInfo Professional benötigen. Themen in diesem Abschnitt: Was ist MapInfo Professional? . . . . . . . . . . . . . . . . . . . . . . . . . . . .17 Support . . . . . . . . . . . . . . . . . . . . . . . . . . . . . . . . . . . . . . . . . . . . . . .20 Kapitel 1: Einführung Was ist MapInfo Professional? Was ist MapInfo Professional? Mit MapInfo Professional verfügen Sie über alle Funktionen, die Sie für eine umfassende computergestützte Kartierung benötigen. Sie können Ihre Daten als Punkte, als thematisch schattierte Bereiche, als Kreis- oder Balkendiagramme, als Gebiete usw. darstellen. Darüber hinaus können Sie geografische Operationen wie Gebietsgliederung, Zusammenfassen und Teilen von Objekten sowie Pufferung durchführen. Sie können auch Datenabfragen ausführen und von MapInfo Professional aus direkt auf Ihre externen Datenquellen zugreifen. Mit MapInfo Professional können Sie beispielsweise anzeigen, welche Filiale sich in der Nähe Ihrer wichtigsten Kunden befindet. Sie können die Entfernung zwischen Kunden und Filialen berechnen, die Kunden anzeigen, die im letzten Jahr die meisten Einnahmen erbracht haben, oder die Filialsymbole nach Umsatz farblich markieren. Allen Beispielen gemeinsam ist die visuelle Darstellung Ihrer Daten in einer Karte. Überblick über das Kartieren Heute steht uns eine enorme Fülle an Informationen zur Verfügung, weit mehr als je zuvor. Die zahlreichen Daten liegen in Form von Tabellen, Umsatzlisten und Marketingdateien vor. Große Mengen an Informationen über Kunden, Filialen, Personal, Ausstattung und Ressourcen werden auf Papier und auf Datenträgern aufbewahrt. Mit Hilfe von thematischen Karten und Diagrammen kann für eine Marketingkampagne die Verteilung der Kunden angezeigt werden. Abbildung: Beispiel für eine thematische Karte Die meisten Daten haben einen geografischen Bezug. Etwa 85 % aller Datenbanken enthalten geografische Informationen wie Straßen und Hausnummern, Orte, Länder, Postleitzahlen oder auch Telefonnummern mit Vorwahl und Durchwahl. MapInfo Professional 10.5 17 Benutzerhandbuch Kapitel 1: Einführung Was ist MapInfo Professional? Mit der computergestützten Kartierung haben Sie die Möglichkeit, all diese Informationen anhand der geografischen Komponenten zu ordnen und in Karten darzustellen. Dadurch werden Zusammenhänge und Strukturen erkennbar, ohne dass Sie sich mühsam durch umfangreiche Datenbestände arbeiten müssen. Kompatibilität mit Windows MapInfo Professional ist kompatibel mit Windows XP Professional und Windows XP, so dass Sie weiter in Ihrer vertrauten Umgebung arbeiten können. Die Software wurde so entwickelt, dass sie sich nahtlos in Ihre Arbeitsumgebung integrieren lässt und keine zeitaufwändige Umstellung der Arbeitsweise erforderlich ist. Verwenden eigener Daten Sie können Ihre vorhandenen Daten weitgehend so verwenden, wie sie Ihnen vorliegen: Tabellen aus Excel, Datenbanken aus Access 2000, Daten aus gängigen CAD-Produkten und anderen GISAnwendungen, um nur einige Beispiele zu nennen. Wenn sich Ihre Daten in einer externen Datenbank befinden, können Sie mit MapInfo Professional direkt darauf zugreifen. Wenn Sie über Daten verfügen, die noch nicht online sind, können Sie Datenbankdateien direkt im Produkt erstellen oder von Pitney Bowes Software Inc. zur Verfügung gestellte Daten verwenden, wie z. B. demografische Daten. Außerdem können Sie direkt bei Pitney Bowes Software Inc. eine große Zahl gebrauchsfertiger Karten erwerben – von Straßenkarten bis hin zu Weltkarten. Sie können auch eigene Karten erstellen – sowohl in MapInfo Professional als auch mit einem Zeichenprogramm. Jede Art von Information, die sich als Diagramm darstellen lässt – Grundrisse von Gebäuden, Flussdiagramme und auch die Anatomie des Gehirns – kann als Karte in das Produkt eingebunden werden. Nachdem Sie Ihre Daten visuell strukturiert haben, können Sie die Ergebnisse in Dateien speichern oder an einen der zahlreichen von MapInfo Professional unterstützten Drucker oder Plotter senden. Wenn Sie die erforderlichen Daten zur Verfügung haben und Karten lesen können, haben Sie alle Voraussetzungen, um mit MapInfo zu arbeiten. Nachfolgend werden Sie an einem Beispiel erfahren, wie einfach es ist, die leistungsstarken Funktionen von MapInfo Professional veranschaulicht zu nutzen. Zuerst müssen Sie jedoch MapInfo Professional installieren. Folgen Sie dazu den Anweisungen im Installationshandbuch für MapInfo Professional . Wenn Sie das Produkt zum ersten Mal verwenden oder zum ersten Mal Karten am Computer erstellen, empfehlen wir Ihnen, sich unter Die Grundlagen von MapInfo Professional auf Seite 38 einen Überblick über die grundlegenden Begriffe und Konzepte des Kartierens zu verschaffen. Verwenden Sie das webbasierte Tutorial, um die Funktionen der Anwendung kennen zu lernen und sich an typische Aufgaben und Funktionen zu gewöhnen. Weitere Produkt- und Serviceinformationen erhalten Sie direkt über MapInfo Professional in unserem Forum (siehe Menüpunkt „MapInfo im Web“ unter „Hilfe“) oder auf unserer Website (www.pbinsight.com). MapInfo Professional 10.5 18 Benutzerhandbuch Kapitel 1: Einführung Was ist MapInfo Professional? Überblick über die Leistungsmerkmale von MapInfo Professional MapInfo Professional verbindet die Leistungsfähigkeit einer Datenbank (einschließlich komplexer SQL-Abfragen) mit der visuellen Aussagekraft von Karten, Tabellen und Diagrammen. Es ist eine unverzichtbare Unternehmensanwendung für Datenanalyse, Verkaufsaktivitäten und Präsentationen. Im Folgenden finden Sie einige Funktionen von MapInfo Professional: • • • • • • • • • • • • • • • • • • Direktes Öffnen von dBASE- und FoxBASE-Dateien, ASCII-Dateien mit Trennzeichen, Kommaseparierten CSV-Dateien, ESRI® Shapefiles, Lotus 1-2-3-, Microsoft Excel- und Microsoft Access-Dateien. Importieren von Grafikdateien verschiedener Formate. Erstellen von Datenbankdateien direkt im Produkt. Verschiedene Darstellungsmöglichkeiten Ihrer Daten in Karten-, Anzeige- und Diagrammfenstern. Mit Hot Views können Sie die gleichen Daten in mehreren Ansichten gleichzeitig öffnen und Änderungen in einer dieser Ansichten für alle Ansichten übernehmen. ODBC-Direktzugriff auf Daten in externen Datenbanken wie Oracle oder SQL Server. Kombinationslayer zur Zusammenfassung mehrerer Layer zu einem logischen Layer. Erstellen und Anpassen von Kartenlegenden für beliebige Layer. Thematische Karten zur Durchführung von Datenanalysen mit hoher visueller Aussagekraft, wie thematische Gridkarten, 3D-Karten und Prismenkarten. Einbindung von Rasterbildern als Hintergrund zur Erweiterung, um die Aussagekraft Ihre kombinierten Karte zu vertiefen. Abfragefunktionen, die von einfacher Datenauswahl in einzelnen Dateien bis zur komplexen SQL-Abfrage in einer oder mehreren Dateien reichen. Arbeitsbereiche, in denen Sie alle Einstellungen und Ansichten speichern können, so dass Sie Ihre Arbeit jederzeit nahtlos fortsetzen können. Öffnen von Dateien und URLs direkt aus Kartenfenstern mithilfe von HotLinks. Einbindung von Kartenfenstern als OLE-Objekte in andere Anwendungen. Zahlreiche Zeichen- und Bearbeitungswerkzeuge zur Anpassung Ihrer Karten. Tausende gebrauchsfertiger Karten und Funktionen zur Erstellung Ihrer eigenen Karten. Erstellen von Berichten aus den tabellarischen Daten direkt im Produkt mit Hilfe von Crystal Reports, dem Standardprogramm zur Berichterstellung. Layoutfenster zur Vorbereitung der Ausgabe Ihrer Karten. Verbesserte Druck- und Exportfunktionen für qualitativ hochwertige Ausgaben. Möglichkeit zur Änderung der Projektion Ihrer Karte für Anzeige- und Digitalisierungszwecke. Funktionen zur Objektbearbeitung ermöglichen Korrektur von Datenfehlern, Einstellen unterschiedlicher Fangtoleranzen für die Stützpunkte verschiedener Objekte sowie das Ausdünnen von Stützpunkten und Polygonen. Nach dem Starten von MapInfo Professional werden Sie sich in der Windows-typischen Programmumgebung schnell zurechtfinden. Nachdem Sie Ihre Daten visuell strukturiert haben, können Sie die Ergebnisse in Dateien speichern oder an Ihren Drucker oder Plotter senden. Tipps zur erfolgreichen Verwendung von MapInfo Professional finden Sie im Hilfesystem unter Sicherstellen des Erfolgs. MapInfo Professional 10.5 19 Benutzerhandbuch Kapitel 1: Einführung Support MapInfo Professional-Dokumentation Das Benutzerhandbuch von MapInfo Professional enthält einen Teil der Informationen des MapInfo Professional-Online-Hilfesystems. Wenn Sie die gesuchten Informationen nicht finden, können Sie auch in der mit dem Produkt installierten Online-Hilfe nachschlagen. Öffnen der MapInfo Professional-Dokumentation Die PDF-Dateien zu MapInfo Professional befinden sich im Unterordner „Documentation“ des Installationsverzeichnisses. Zum Lesen dieser Dateien benötigen Sie Adobe® Acrobat Reader. Die entsprechende Installationsdatei finden Sie auf der Installations-DVD oder im Internet unter: http://get.adobe.com/reader/ Anfordern eines gedruckten Benutzerhandbuchs Anweisungen zur Anforderung eines gedruckten Exemplars des MapInfo ProfessionalBenutzerhandbuchs finden Sie auf der Postkarte, die dem MapInfo Professional-Karton beiliegt, oder auf unserer Website unter http://go.pbinsight.com/prodocs Support Pitney Bowes Software Inc. möchte Sie beim Erreichen Ihrer Ziele unterstützen. Zu diesem Zweck stellen wir ein umfassendes Support-Angebot bereit, dass Ihnen dabei hilft, die gesteckten Ziele zu erreichen. • • • • Verwenden der Statusleiste Verwenden des Hilfesystems Technischer Support Teilen Sie uns Ihre Meinung mit! MapBasic kostenlos im Internet verfügbar Die MapBasic-Entwicklungsumgebung ist als kostenloser Download unter www.pbinsight.com verfügbar. Um eine eigene Kopie zu erhalten, wechseln Sie zu www.pbinsight.com/mapbasic. Dort stehen auch Informationen zum Aufbau einer benutzerdefinierten Anwendung und der Integration von MapInfo Professional in Ihre Anwendung über die MapBasicEntwicklungsumgebung zur Verfügung. Um weitere SDK-Entwicklungsumgebungen zu erhalten, wechseln Sie zu www.pbinsight.com/mapxtreme. Um eine kostenlose Kopie von MapBasic sowie Zugriff auf weitere Ressourcen zu erhalten, mit denen Sie die Einsatzmöglichkeiten von MapInfo Professional ausbauen können, müssen Sie sich vor dem Zugriff auf die Downloadseite auf der Website von Pitney Bowes Software Inc. registrieren. MapInfo Professional 10.5 20 Benutzerhandbuch Kapitel 1: Einführung Support Verwenden der Statusleiste Die Statusleiste am unteren Rand Ihres Fensters bietet während einer Arbeitssitzung hilfreiche Informationen und ermöglicht es, einige Änderungen direkt von der Statusleiste aus vorzunehmen. Klicken Sie im Menü „Optionen“ auf „Statusleiste anzeigen/ausblenden“, um die Statusleiste einbzw. auszublenden. • • • • • • • • Nicht alle Einträge in der Statusleiste werden zu jedem Zeitpunkt angezeigt. Einträge werden nur angezeigt, wenn die zugehörige Funktion aktiv ist. Hilfe auf der Statusleiste: Um Fragen wie „Was macht dieser Befehl?“ direkt zu beantworten, bewegen Sie den Cursor über den Befehlstext. Im linken Bereich der Statusleiste am unteren Rand des Bildschirms wird eine kurze Beschreibung des Befehls angezeigt. Zoom, Kartenmaßstab, Cursorposition: Die entsprechenden Einstellungen werden auf der Statusleiste angezeigt. Sie können die angezeigte Einstellung direkt über die Statusleiste ändern. Klicken Sie auf den Pfeil rechts neben dem Feld, um eine Popup-Liste mit den drei Optionen anzuzeigen. Klicken Sie auf die Einstellung, die Sie anzeigen möchten. Die Statusleiste wird automatisch aktualisiert. Diese Anzeigeoptionen können auch über das Dialogfeld „Kartenoptionen“ gesteuert werden (klicken Sie im Menü „Karte“ auf „Optionen“.) Bearbeitbare Layer: Um zu verfolgen, welcher Layer zum jeweils aktuellen Zeitpunkt bearbeitbar ist, prüfen Sie die Liste mit den Layern auf der Statusleiste. Sie können den bearbeitbaren Layer direkt über die Statusleiste ändern. Klicken Sie auf den Pfeil rechts neben dem Feld, um eine Popup-Liste der Layer im Kartenfenster anzuzeigen. Klicken Sie auf den Layer, den Sie bearbeiten möchten. Die Statusleiste wird automatisch aktualisiert und zeigt den neuen bearbeitbaren Layer an. Auswählbare Layer: Auf der Statusleiste wird angezeigt, aus welchem Layer die aktuelle Auswahl stammt. Wenn nichts ausgewählt wurde, wird auf der Statusleiste die Meldung „Auswählen: Keiner“ angezeigt. Datensätze im Anzeigefenster: Wenn Sie eine Relation in einem Anzeigefenster öffnen, wird die Anzahl der Datensätze in der Statusleiste angezeigt. Stützpunktausrichtung: Diese Umschaltfunktion (Taste S) ist aktiviert, wenn auf der Statusleiste „SNAP“ angezeigt wird. Anzeige für aktivierte Option „Automatisch nachzeichnen“: Diese Funktion (Taste T) ist aktiviert, wenn in der Statusleiste „AUTOMATISCH NACHZEICHNEN“ angezeigt wird. Anzeige für aktivierte Option „Auto-Stützpunkt“: Diese Funktion (Taste N) ist aktiviert, wenn in der Statusleiste AUTO-STÜTZPUNKT angezeigt wird. Verwenden des Hilfesystems Das umfangreiche Online-Hilfesystem von MapInfo Professional bietet alle Informationen, die Sie benötigen, um das Produkt effektiv anwenden zu können. Sie haben verschiedene Möglichkeiten für den Zugriff auf diese Informationen: • • Wählen Sie auf der Registerkarte Inhalt das gewünschte „Buch“ aus. Klicken Sie auf ein Buch, um seine Themen anzuzeigen, und wählen Sie in der Liste ein Thema aus. Wählen Sie die Suchfunktion, um nach einem bestimmten Begriff zu suchen. Geben Sie den gesuchten Begriff in das erste Feld ein, und wählen Sie dann im zweiten Feld die Übereinstimmung und im dritten Feld das Thema aus. MapInfo Professional zeigt das Thema im rechten Bereich an. MapInfo Professional 10.5 21 Benutzerhandbuch Kapitel 1: Einführung Technischer Support • • • • Mit der Indexfunktion können Sie ein Thema schneller finden. Geben Sie die ersten Buchstaben des gesuchten Begriffs ein. Der Indexeintrag, der die meisten Übereinstimmungen mit Ihrem Suchwort aufweist, wird hervorgehoben. Klicken Sie auf den Indexeintrag, den Sie anzeigen möchten. Speichern Sie Themen, auf die Sie immer wieder zugreifen werden, auf der Registerkarte „Favoriten“. Kontextabhängige Hilfe: Drücken Sie die Taste F1, um nähere Informationen zu einem Menübefehl oder Dialogfeld anzuzeigen. Das Hilfefenster für das entsprechende Element wird angezeigt. Jedes Dialogfeld in MapInfo Professional verfügt außerdem über eine Schaltfläche „Hilfe“, auf die Sie klicken können, um Informationen zum jeweiligen Dialogfeld anzuzeigen. Schnellzugriff auf die Website mit den Publikationen: Klicken Sie am unteren Rand jeder Themenseite auf „Pitney Bowes Software Inc.“ (Name ist unterstrichen). Daraufhin wird die Pitney Bowes Software Inc.-Website geöffnet. Von hier aus haben Sie Zugriff auf Produktinformationen, Veranstaltungshinweise, technische Tipps und umfassendes Dokumentationsmaterial. Technischer Support Pitney Bowes Software Inc. bietet über einen bestimmten Zeitraum kostenlosen Support für alle neuen Softwareprodukte und -aktualisierungen, so dass Sie von Anfang an störungsfrei mit MapInfo Professional arbeiten können. Wenn die kostenlose Phase endet, bietet Pitney Bowes Software Inc. eine breite Palette von Support-Leistungen für private Anwender und Benutzer in Unternehmen an. Der technische Support soll Ihnen helfen, Ihr Anruf ist uns wichtig. In diesem Abschnitt sind die von der lokalen Support-Zentrale benötigten Informationen aufgeführt. Es werden auch einige der Abläufe im Rahmen des technischen Supports beschrieben, so dass Sie wissen, wie Ihre Anfragen behandelt und beantwortet werden. Bitte halten Sie die Seriennummer, die Nummer der Verkaufsstelle oder die Vertragsnummer bereit, wenn Sie sich an den technischen Support wenden. Kontaktaufnahme mit dem technischen Support Der vollständige technische Support für MapInfo Professional ist für die aktuelle Version sowie für die beiden vorhergehenden Versionen verfügbar. Um den technischen Support in Anspruch nehmen zu können, müssen Sie Ihr Produkt registrieren. Die Registrierung kann problemlos bei der Installation oder während der normalen Geschäftszeiten erfolgen. Wenden Sie sich dazu direkt an den Kundendienst. Kontaktinformationen des Technischen Supports Erweiterte Support-Optionen sind bei unseren Support-Zentralen für Nordamerika, Europa/Naher Osten/Afrika und den asiatisch-pazifischen Raum erhältlich. Um sich mit einer Vertretung in Ihrer Nähe in Verbindung zu setzen, rufen Sie den Abschnitt „Support“ > „Contact Support“ auf unserer Website auf: http://www.pbinsight.com/support/contact-support/ MapInfo Professional 10.5 22 Benutzerhandbuch Kapitel 1: Einführung Technischer Support Online-Fallbearbeitungssystem des Technischen Supports Das Online-Fallbearbeitungssystem (Case Management System) des Technischen Supports stellt eine weitere Möglichkeit dar, unsere Support-Zentralen über Probleme zu informieren und die Lösung dieser Probleme im Auge zu behalten. Wenn Sie noch nicht über eine Benutzer-ID verfügen, müssen Sie sich beim ersten Zugriff auf diese Website registrieren. http://go.pbinsight.com/online-case-management Teilen Sie uns Ihre Meinung mit! Möchten Sie den MapInfo Professional-Engineers Ihr Feedback zukommen lassen? Wir haben im Hilfemenü eine neue Option eingerichtet, mit der Sie Ihr Feedback zum Produkt direkt an Pitney Bowes Software Inc. senden können. Falls Sie sich eine neue Funktion wünschen oder etwas benötigen, was unser Programm bislang nicht leistet, nutzen Sie diese Funktion, um uns darüber in Kenntnis zu setzen. Egal ob Kritik oder Lob, lassen Sie es uns wissen, damit wir Ihren Bedürfnissen in Bezug auf MapInfo Professional besser gerecht werden können. So senden Sie uns Ihr Feedback: • Wählen Sie „Hilfe“ > „Vorschläge für Produktverbesserungen senden“, um das KundenFeedback-Formular aufzurufen. Unser Team von Produkt-Managern und -Entwicklern wird Ihr Feedback sammeln und Ihre Anregungen für zukünftige Versionen von MapInfo Professional berücksichtigen. Dabei können Sie den Bearbeitungsstatus Ihrer Ideen verfolgen und eine Liste an Ideen und Anregungen unterhalten. Ihre Anregungen werden gemeinsam mit ähnlichen Vorschlägen gruppiert, die uns dabei unterstützen, eine Liste neu hinzuzufügender Funktionen und Workflows für die Anwendung zu erarbeiten. Möglicherweise kommen wir auf Sie zu, um Ihr Feedback zum Umfang und zur Implementierung dieser Vorschläge zu hören. Außerdem können Sie bei Umfragen mitmachen, die uns bei der Festlegung der Priorität der von uns geplanten Funktionen helfen. Unser Ziel ist sicherzustellen, dass MapInfo Professional auch in Zukunft zu den führenden Produkten gehört und bestmöglich auf Ihre Bedürfnisse zugeschnitten ist. Helfen Sie uns, Ihnen zu helfen! MapInfo Professional 10.5 23 Benutzerhandbuch Neuerungen in MapInfo Professional Vielen Dank, dass Sie sich entschieden haben, die modernste Kartierungssoftware der Pitney Bowes Software Inc.-Familie zu aktualisieren! Es gibt immer vielfältigere Einsatzgebiete für das Kartieren am Computer. Deshalb sind die neuen, marktführenden Programme von Pitney Bowes Software Inc. darauf ausgerichtet, sowohl den grundlegendsten als auch den speziellen Benutzeranforderungen gerecht zu werden. Weitere Informationen zu Fehlerkorrekturen in dieser MapInfo ProfessionalVersion können Sie demnächst in den „Release Notes“ unter folgender Adresse nachlesen: http://go.pbinsight.com/prodocs Themen in diesem Abschnitt: Wesentliche neue Funktionen in MapInfo Professional . . . . . . . .25 Kartierung – Neue und verbesserte Funktionen . . . . . . . . . . . . . .29 Datenzugriffsfunktionen . . . . . . . . . . . . . . . . . . . . . . . . . . . . . . . . .33 Erweiterungen bei den Datenschnittstellen. . . . . . . . . . . . . . . . . .33 Neue und bereits vorhandene Werkzeuge . . . . . . . . . . . . . . . . . . .33 Neuerungen in der Dokumentation. . . . . . . . . . . . . . . . . . . . . . . . .37 Kapitel 2: Neuerungen in MapInfo Professional Wesentliche neue Funktionen in MapInfo Professional Wesentliche neue Funktionen in MapInfo Professional Neues Erscheinungsbild für Cursors Das Erscheinungsbild der Cursors wurde verbessert. Die Cursors verhalten sich wie gewohnt, nur ihr Aussehen hat sich geändert. Halten Sie nach den Verbesserungen Ausschau, wenn Sie mit MapInfo Professional arbeiten. Die Cursors wurden in folgenden Programmteilen aktualisiert: • • • • Verwendung von Tools in MapInfo Professional, z. B. Zoomen, Auswahl oder Objekt hinzufügen. Verschieben von Layern im Fenster „Layerkontrolle“ Der neue, verbesserte Fadenkreuz-Cursor ist größer und besser zu erkennen als die alte Version. MapBasic-Anwendungen, die eigene Symbolleisten für eine ToolButton-Schaltfläche mit integriertem Cursor erzeugen. Beispiele: Create ButtonPad As Toolbutton <andere Parameter> Cursor <Nummer> Das Verhalten benutzerdefinierter Cursors, die aus externen Ressourcendateien stammen, wurde nicht geändert. Cursor <Zahl> File <Ressourcendatei> Die Cursordefinitionen für MapBasic in der Datei „icons.def“ wurden aktualisiert und enthalten nun eine Liste gültiger Cursornummern. Verankern von Fenstern und Werkzeugen Fenster wie die Layerkontrolle und Relationsliste sowie einige Werkzeuge, z. B. Benannte Ansichten und der Katalog-Browser, können nun an den Seiten von MapInfo Professional verankert werden (oben, unten, links und rechts). Verankerte Fenster können sich an der gleichen Position befinden – Sie können mehrere Fenster am gleichen Rand des Bildschirms verankern. So verankern Sie ein Fenster oder eine Symbolleiste: • Klicken Sie auf die Titelleiste des Fensters oder Werkzeugs, und ziehen Sie die Maus über einen der visuellen Hinweise (Pfeile), um das Fenster oder Werkzeug am entsprechenden Rand der Anwendung zu verankern. Wenn die visuellen Hinweise deaktiviert sind, ziehen Sie das Fenster oder Werkzeug zu einem der Ränder der Anwendung. Wenn sie verankert sind, befinden sich die Fenster und Werkzeuge an einer festen Position. Nicht verankerte Fenster und Werkzeuge sind frei positionierbar, sie können also zu jeder beliebigen Stelle der Anwendung verschoben werden. MapInfo Professional 10.5 25 Benutzerhandbuch Kapitel 2: Neuerungen in MapInfo Professional Wesentliche neue Funktionen in MapInfo Professional Vom verankerten in den unverankerten Zustand wechseln: • Klicken Sie auf die Titelleiste des Fensters oder Werkzeugs, und ziehen Sie es von der aktuellen Position weg. Das Fenster oder Werkzeug wird in seiner ursprünglichen Größe wiederhergestellt. Es gibt grafische Hinweise in Form von Pfeilen, die standardmäßig angezeigt werden, um Ihnen das Verankern von Fenstern und Werkzeugen zu erleichtern. Ziehen Sie das Fenster oder Werkzeug auf einen der Pfeile, um es an der entsprechenden Position zu verankern. So aktivieren oder deaktivieren Sie die Anzeige der visuellen Hinweise beim Verankern von Fenstern und Werkzeugen: • Wählen Sie „Optionen“ > „Einstellungen“ > „Systemeinstellungen“ aus, und aktivieren Sie das Kontrollkästchen „Beim Verankern von Fenstern Referenzen anzeigen“. Drucken Drucken mit im Hintergrund gerenderten Bitmaps Das Dialogfeld „Erweiterte Druckoptionen“, das Sie durch Klicken auf „Datei“ > „Drucken“ > „Erweitert“ öffnen können, enthält jetzt neben den Optionen „Druckausgabe direkt ans Gerät“ und „Drucken mit erweiterter Metadatei (EMF)“ eine neue, zusätzliche Ausgabemethode. Diese Methode ermöglicht die Steuerung von Transparenz und Farbgebung und eignet sich besonders für Rasterbilder: Drucken mit im Hintergrund gerenderten Bitmaps (OSBM) Bei dieser Druckmethode wird vor dem Senden des Bildes an den Drucker eine erweiterte Metadatei des MapInfo Professional-Bilds erstellt. Die Verwendung von im Hintergrund gerenderten Bitmaps wird abhängig von der Art des transparenten Hintergrunds der Karte und dem verbesserten Rendering-Status des Fensters aufgerufen. Wenn Sie jedoch in diesem Fenster OSBM auswählen, bedeutet dies, dass beim Drucken stets ein im Hintergrund gerendertes Bitmap (OSBM) verwendet wird, unabhängig von den Transparenzund Anti-Aliasing-Einstellungen. Drucken mit im Hintergrund gerenderten Bitmaps als Standardmethode festlegen Sie können diese Option als Standardmethode festlegen, indem Sie auf „Optionen“ > „Einstellungen“ > „Ausgabeeinstellungen“ klicken und anschließend auf der Registerkarte „Drucken“ die Option „Drucken mit im Hintergrund gerenderten Bitmaps (OSBM)“ auswählen. Diese Einstellung gilt ab sofort als Standardeinstellung für alle neuen Fenster. MapInfo Professional 10.5 26 Benutzerhandbuch Kapitel 2: Neuerungen in MapInfo Professional Wesentliche neue Funktionen in MapInfo Professional Drucken unterteilen In früheren Versionen von MapInfo Professional gab es die optionale Registrierungseinstellung „SubdividePrinting“, die das Aufteilen von Druckaufträgen auf mehrere kleinere Druckaufträge ermöglichte. Diese Funktion erwies sich besonders beim Drucken großer bzw. transparenter Bilder auf großen Papiergrößen als nützlich. In der aktuellen Version wurde diese Option als Voreinstellung hinzugefügt. Wenn die Registrierungseinstellung bereits vorhanden ist, wird die Voreinstellung entsprechend der Registrierungseinstellung festgelegt. Sie finden diese Option unter „Optionen“ > „Einstellungen“ > „Ausgabeeinstellungen“ auf der Registerkarte „Drucken“. Auf dieser Registerkarte befindet sich das Kontrollkästchen „Drucken unterteilen“. Wenn das Kontrollkästchen aktiviert ist, werden Druckaufträge in mehrere kleinere Druckaufträge aufgeteilt. Wenn es deaktiviert ist, wird jeder Druckauftrag als kompletter Einzelauftrag verarbeitet. Drucken im Polygon-Modus In früheren Versionen von MapInfo Professional gab es die optionale Registrierungseinstellung „PolygonMode“, mithilfe derer die Darstellung von Polygonen (Bereichen) gesteuert wurde. Über viele Jahre hinweg führte MapInfo Professional bei der Darstellung von Polygonen einige spezielle Operationen durch. Dazu zählte z. B. das Aufteilen von Polygonen in kleinere, leichter darstellbare Bereiche, um die Komplexität der Eingabedaten für den Darstellungscode zu reduzieren. Das Endergebnis, d. h. die visuelle Darstellung, sollte unabhängig von der gewählten Darstellungsmethode identisch sein. Wenn der Polygon-Modus nicht aktiviert ist, erfolgt die Darstellung auf die alte Weise mithilfe der speziellen Darstellungsoperationen. Wenn der PolygonModus aktiviert ist, wird das Objekt mitsamt aller Knoten mithilfe der neuen Darstellungsmethode im Rahmen einer einzigen Anforderung gezeichnet. Unter bestimmten Umständen entstehen beim Erstellen von PDF-Dateien zusätzliche Haarlinien, wenn der Polygon-Modus deaktiviert ist. Einige Benutzer haben jedoch auch berichtet, dass bei aktiviertem Polygon-Modus sehr große PDFDateien erzeugt werden und die Erstellung der PDF-Dateien sehr lange dauert. Die allgemeine Empfehlung lautet daher, den Polygon-Modus nur dann zu aktivieren, wenn in PDF-Dateien zusätzliche Haarlinien auftreten. Der Polygon-Modus kann für alle drei Darstellungsarten aktiviert werden: Bildschirmanzeige, Druckausgabe und Dateiexport. Aktivieren Sie dazu im Menü „Optionen“ > „Einstellungen“ > „Ausgabeeinstellungen“ auf den Registerkarten „Anzeige“, „Drucken“ und „Exportieren“ das Kontrollkästchen „Polygon-Modus“. MapInfo Professional 10.5 27 Benutzerhandbuch Kapitel 2: Neuerungen in MapInfo Professional Wesentliche neue Funktionen in MapInfo Professional Als PDF-Datei drucken In Version 10.5 wurde der MapInfo PDF Printer-Druckertreiber auf eine neue Version aktualisiert. Mit MapInfo Professional können Sie eine Karte als Layer-PDF-Datei speichern. Seit Acrobat 6.0 können PDF-Dateien in demselben Bereich mehrere Seiten mit Informationen enthalten. Dies wird durch Optional Content Groups (OCG) ermöglicht, die auch allgemein als Layer bekannt sind. Layer in PDF-Dateien ähneln den Kartenlayern in MapInfo Professional. Layer in Ihren PDF-Dateien werden nun in der gleichen Reihenfolge wie im Fenster „Layerkontrolle“ von MapInfo Professional angezeigt. Darüber hinaus wird in den erstellten PDF-Dateien jetzt auch Transparenz unterstützt. Der MapInfo PDF Printer unterstützt jetzt Georeferenzierung, mittels derer die Grenzen und die Koordinatensysteme der Kartenansicht in der PDF-Datei gespeichert werden. Zusätzlich werden in der PDF-Datei auch die Attributdaten der auf der Karte gezeigten Datensätze gespeichert. Neuerungen in dieser Version beim Erstellen von PDF-Dateien: • • • • Ausgabe in PDF: Wählen Sie „Datei“ > „Ausgabe in PDF“, um die aktuelle Karte bzw. das aktuelle Anzeigefenster, Diagramm oder Layout als PDF-Datei auszugeben. Diese Option ist identisch mit der Funktion „Speichern unter“ und bietet Ihnen die Möglichkeit, PDF-Dateien miteinander zu verketten. Werkzeug „MapInfo PDF Printer“: Das Hauptmenü enthält jetzt das neue Werkzeug „MapInfo PDF Printer“ . Dieses Werkzeug ist identisch mit dem Menüpunkt „Datei“ > „Ausgabe in PDF“ und ermöglicht das Ausgeben der aktuellen Karte bzw. des aktuellen Anzeigefensters, Diagramms oder Layouts in einer PDF-Datei. Transparenz: In MapInfo Professional 10.5 können nun Layer-PDF-Dateien erstellt werden, die transparente Layer enthalten. PDF-Einstellung: Das Dialogfeld „Drucken“ von MapInfo Professional („Datei“ > „Drucken“) enthält jetzt die Schaltfläche „PDF“. Diese Schaltfläche wird angezeigt, wenn in der Liste „Name“ der Eintrag „MapInfo PDF Printer“ ausgewählt wird. Mithilfe dieser Schaltfläche kann das Dialogfeld „PDF-Einstellungen“ geöffnet werden. In diesem Dialogfeld können Sie folgende Einstellungen festlegen: Layer-PDF Aktivieren Sie diese Option, um die Layer so in der PDF-Datei zu speichern, wie sie im Fenster „Layerkontrolle“ von MapInfo Professional angezeigt werden. Beim Speichern eines Layoutfensters als Layer-PDF wird aus jedem Rahmen (wie z. B. Kartenrahmen oder Legendenrahmen) ein Layer in der PDF-Datei. Georeferenziertes PDF Aktivieren Sie diese Option, um die Grenzen und Koordinatensysteme der Karte oder Layoutansicht in der PDF-Datei zu speichern. Attributdaten zu PDF hinzufügen Aktivieren Sie diese Option, um die Attributdaten der Datensätze auf der Karte in der PDFDatei zu speichern. PDF automatisch öffnen Aktivieren Sie diese Option, um die PDF-Datei nach der Erstellung automatisch zu öffnen. MapInfo Professional 10.5 28 Benutzerhandbuch Kapitel 2: Neuerungen in MapInfo Professional Kartierung – Neue und verbesserte Funktionen Wenn im Dialogfeld „PDF-Einstellungen“ die Option „Layer-PDF“ ausgewählt wird, wird die Option „Druckausgabe direkt ans Gerät“ angezeigt, und die Ausgabemethoden OSBM und EMF werden ausgeblendet. Wenn Sie die Ausgabemethoden „Mit erweiterten Metadateien (EMF) drucken“ und „Drucken mit im Hintergrund gerenderten Bitmaps (OSBM)“ aktivieren und anschließend im Dialogfeld „PDFEinstellungen“ die Option „Layer-PDF“ auswählen, wird die Ausgabemethode automatisch auf „Druckausgabe direkt ans Gerät“ umgestellt. Beim Deaktivieren der Option „Layer-PDF“ wird die Ausgabemethode jedoch wieder auf die ursprünglich ausgewählte Option EMF/OSBM umgestellt. • Kontextbezogene Hilfe zum MapInfo PDF Printer: Die aktuelle Version des MapInfo PDF Printer-Druckertreibers enthält eine Dokumentation in Form eines Hilfesystems. Wählen Sie „Datei“ > „Drucken“, und klicken Sie im Dialogfeld „Drucken“ auf die Option „Eigenschaften“. Daraufhin wird das Dialogfeld „Eigenschaften von MapInfo PDF Printer“ geöffnet, das auf jeder Registerkarte die neue Schaltfläche „Hilfe“ enthält. Kartierung – Neue und verbesserte Funktionen Relationsliste Mithilfe des Fensters „Relationsliste“ können Sie Vorgänge für geöffnete Relationen in MapInfo Professional mit weniger Klicks durchführen. Sie können Relationen in Gruppen organisieren und diese alphabetisch oder nach kürzlich zuerst geöffneten Relationen sortieren. Außerdem können Karten mit mehreren gleichzeitig geöffneten Relationen nun leichter verwaltet werden. Das Fenster kann über den Menüpunkt „Relationen“ > „Relationsliste“ geöffnet werden. Weitere Informationen zur Relationsliste und Hinweise zum Arbeiten mit dieser Liste finden Sie unter Arbeiten mit Relationen in der Relationsliste auf Seite 50. Hinzufügen von Map Tile Server-Layern und Bing™-Layern zu Ihren Karten Ein Tile Server (kachelbasierter Server) ist ein Server, der eine Sammlung gekachelter Rasterbilder vorhält. Diese Kacheln decken einen bestimmten Teil der Erde ab. Die Kacheln sind als Gitternetz nach einem Reihen-/Spaltenmuster organisiert. Zusätzlich gibt es auch mehrere Ebenen von Kacheln. Jede Ebene stellt die Daten in einer anderen Auflösung dar, wobei alle Ebenen ein- und denselben Ort der Erde abdecken. Die Ebene bestimmt die Anzahl der Kacheln (d. h. die Anzahl der Zeilen und Spalten). Beim Vergrößern oder Verkleinern mit der Zoomfunktion kann sich die Datenebene unter Umständen ändern. Wenn Sie den Kartenausschnitt verschieben, kann dies zu Änderungen bei den benötigten Kacheln führen. Mit MapInfo Professional können Sie die Daten kachelbasierter Server direkt in der Software verwenden. Wenn Sie einer MapInfo Professional-Karte einen Tile Server-Layer hinzufügen, übernimmt die Anwendung automatisch den Abruf und die Anzeige der benötigten Kacheln. Sie müssen nur den Tile Server-Layer hinzufügen und anschließend den Kartenausschnitt verschieben oder zoomen. MapInfo Professional 10.5 29 Benutzerhandbuch Kapitel 2: Neuerungen in MapInfo Professional Kartierung – Neue und verbesserte Funktionen Weitere Informationen zur Einrichtung von Map Tile Servern finden Sie unter Verbessern von Kartendaten mithilfe eines Mapping Tile Servers auf Seite 474. Mit nur einem Klick können Sie problemlos ein Microsoft Bing-Luftbild oder einen Microsoft Bing Hybrid-Layer zu einer Karte hinzufügen. Sie müssen die Bing-Relation nicht öffnen, bevor Sie sie der Karte hinzufügen. Wenn das aktuelle Fenster eine Karte ist, fügt MapInfo Professional den BingLayer hinzu. Wenn das aktuelle Fenster keine Karte ist oder keine Fenster geöffnet sind, erstellt MapInfo Professional eine neue Karte mit dem Bing-Layer. Anweisungen zur Aktivierung finden Sie unter Hinzufügen eines Microsoft Bing-Layers zu einer Karte auf Seite 477. Anwenden von Stilüberschreibungen beim Zoomen der Karte Bei verschiedenen Zoomstufen wird es möglicherweise schwierig, die Informationen auf der Karte zu erkennen. In diesem Fall kann es hilfreich sein, den Anzeigestil für bestimmte Zoomstufen zu ändern (zu überschreiben). So könnten Sie z. B. die Lesbarkeit der Karte verbessern, indem Sie Straßen in herangezoomten Kartenausschnitten mittels einer dicken Linie anzeigen lassen, während in der verkleinerten Kartenansicht eine dünne Linie zur Darstellung der Straßen genutzt wird. Aus demselben Grund könnten Sie auch die Beschriftungsoptionen für bestimmte Zoomstufen anpassen, um die Beschriftungen auffällig und klar lesbar zu gestalten. Sie können eine Anzeigeüberschreibung für einen Layer erstellen, indem Sie in der Liste „Layerkontrolle“ mit der rechten Maustaste auf den Layernamen klicken und anschließend die Option „Anzeigeüberschreibung hinzufügen“ aktivieren. Wenn Sie auf die Option „Beschriftungsüberschreibung hinzufügen“ klicken, wird eine Beschriftungsüberschreibung für diesen Layer erstellt. Die erste Überschreibung gilt standardmäßig für den Zoombereich des Layers. Wenn zusätzlich weitere Überschreibungen hinzugefügt werden, wird dadurch der Zoombereich der ersten Überschreibung aufgeteilt. Anschließend können Sie den Stil für den Layer für alle spezifischen Zoomstufen anpassen. Weitere Informationen finden Sie im Hilfesystem unter folgenden Themen: • • • • • • Festlegen verschiedener Stile für unterschiedliche Zoomwerte Festlegen verschiedener Beschriftungsoptionen für unterschiedliche Zoomwerte Ändern der Eigenschaften für Stilüberschreibungen, die bereits für unterschiedliche Zoomwerte festgelegt sind Teilen von Überschreibungseigenschaften Entfernen von Überschreibungseigenschaften Übertragen von Überschreibungseigenschaften auf andere Layer mittels Ziehen und Ablegen MapInfo Professional 10.5 30 Benutzerhandbuch Kapitel 2: Neuerungen in MapInfo Professional Kartierung – Neue und verbesserte Funktionen Überlagerung von Stilen zur Anpassung von Kartenelementen Zusammengesetzte Stile sind eine neue Funktion in MapInfo Professional 10.5. Ein zusammengesetzter Stil ist eine Liste von Stilen, die nacheinander gezeichnet und den jeweils darunter liegenden Stil überlagern, um komplexere Kartenelemente zu erzeugen oder Kartenelementen ein interessantes Aussehen zu verleihen. Zusammengesetzte Stile können für Punkte, Polylinien und Polygone erstellt werden. Besonders nützlich sind sie für Polylinienstile. Abbildung 1 zeigt eine Beispiellinie, die einen der ausgesparten Linienstile von MapInfo verwendet. Abbildung 2 zeigt das gleiche Beispiel unter Verwendung eines zusammengesetzten Linienstils. Abbildung: Abbildung 1: Abbildung: Abbildung 2: Mithilfe zusammengesetzter Stile können Sie aussagekräftigere Anzeigestile für Ihre Anwendung erstellen, ohne Ihre Daten in Form verschiedener Layer zu Ihrer Karte hinzufügen zu müssen. Sie können so viele Stile für einen zusammengesetzten Stil festlegen, wie Sie möchten. Sie sollten jedoch beachten, dass mit steigender Anzahl von Stilen die Rendering-Leistung der Karte immer stärker beeinträchtigt wird. Im Normalfall werden bei den meisten kartografischen Karten zwei oder drei Stile zur Darstellung der Elemente verwendet. Weitere Informationen zur Verwendung zusammengesetzter Stile finden Sie im Hilfesystem unter folgendem Thema: • Überlagerung von Stilen für einen Layer MapInfo Professional 10.5 31 Benutzerhandbuch Kapitel 2: Neuerungen in MapInfo Professional Kartierung – Neue und verbesserte Funktionen Neue Koordinatensysteme und Projektionen Es wurden Verbesserung für europäische, französische, australische, finnische, US-amerikanische, slowenische und sambische Koordinatensysteme vorgenommen. Eine detaillierte Liste der Verbesserungen finden Sie unter Ergänzungen zum Koordinatensystem und zu Daten in MapInfo Professional 10.5 auf Seite 534. Längentreue Zylinderprojektion Die längentreue Zylinderprojektion (auch als Rektangularprojektion, geografische Projektion, Plate Carrée oder Carte Parallelogrammatique-Projektion bzw. CPP bezeichnet) ist eine sehr einfache Kartenprojektion, die Marinos von Tyros zugeschrieben wird, der diese Projektion laut Ptolemäus um 100 n. Chr. erfunden hat. Bei dieser Projektion werden die Meridiane auf vertikale Geraden mit gleichem Abstand und die Breitengrade auf gleichmäßig verteilte horizontale Geraden abgebildet. Die Projektion ist weder flächentreu noch konform. Aufgrund der damit verbundenen Verzerrungen wird diese Art der Projektion in der Navigation und der Katasterkartografie nur selten verwendet. Sie kommt hauptsächlich in der thematischen Kartografie zum Einsatz. Die Plate Carrée wird häufig in Computeranwendungen genutzt, welche mit Weltkarten arbeiten, da sie auf einer besonders einfachen Beziehung zwischen der Position eines Bildpunkts auf der Karte und der entsprechenden geografischen Position auf der Erde basiert. X X Bereich Breitenversatz Skalierungsfaktor Längenversatz X Azimut X Standardparallele 2 X Standardparallele 1 Ursprung, Längengrad X Ursprung, Breitengrad Maßeinheiten Längentreue Zylinderprojektion 33 Datum Projektionsname Projektionstyp Die Plate Carrée (Plattkarte, französisch für „flaches Quadrat“) ist der Sonderfall, bei dem die Standardparallele null ist. Im Folgenden finden Sie Beispiele für PRJ-Einträge für Plate Carrée und die längentreue Zylinderprojektion mit einer Standardparallele von 46,5° (in Frankreich verwendet): „Plate Carree WGS84“, 33, 104, 7, 0, 0, 0, 0 „Längentreue Zylinderprojektion 46,5 Grad WGS84“, 33, 104, 7, 0, 46,5, 0, 0 MapInfo Professional 10.5 32 Benutzerhandbuch Kapitel 2: Neuerungen in MapInfo Professional Datenzugriffsfunktionen Datenzugriffsfunktionen MapInfo Professional unterstützt nun • PostgreSQL 8.3 mit PostGIS 1.3 PostGIS erweitert eine PostgreSQL-Datenbank um die Unterstützung räumlicher Daten (geografische Objekte). PostGIS folgt den Einfachen Funktionen für die SQL-Spezifikation von OpenGIS. Weitere Informationen zur Verwendung von PostGIS- und SQL Server Spatial-Datenbanken finden Sie unter Kapitel 6: Zugreifen auf externe Daten. Erweiterungen bei den Datenschnittstellen In dieser Version von MapInfo Professional wurden die Beispieldaten aktualisiert. Sie enthalten nun Datenbankdateien für Microsoft Office 2007 Access (.ACCDB) und Excel (.XLSX). Eine Beschreibung der mit diesem Produkt gelieferten Beispieldaten finden Sie im Dokument Datenverzeichnis von MapInfo Professional auf der MapInfo Professional Daten-CD. Neue und bereits vorhandene Werkzeuge Katalog-Browser Der Katalog-Browser ist ein Werkzeug in MapInfo Professional, mit dem Sie beschreibende Informationen zu räumlichen und nicht-räumlichen Datensätzen auffinden können. Diese Informationen werden häufig als Metadaten bezeichnet. Die Metadaten enthalten Informationen zu den Daten, z. B. den Titel, das Datum der Erstellung bzw. der letzten Änderung, das Koordinatenbezugssystem und den Speicherort. Die Metadaten werden als individuelle Einträge für jeden Datensatz in einem Katalog gespeichert. Organisationen, insbesondere solche aus dem öffentlichen Sektor, stellen ihre Kataloge anderen zur Verfügung, um die Verfügbarkeit ihrer räumlichen Datensätze bekanntzugeben und zu beschreiben. Mit dem Katalog-Browser können Sie erkennen, welche Daten zur Verfügung stehen, und wie Sie diese abrufen können. Der Katalog-Browser kann alle verfügbaren CSW-konformen Kataloge durchsuchen. Beachten Sie, dass einige Organisationen die Nutzungsmöglichkeiten ihrer Kataloge einschränken und z. B. die Möglichkeit zur Bearbeitung von Metadaten oder den kostenlosen Zugriff auf die Datensätze unterbinden. Die Metadaten aller Datensätze enthalten Informationen zu der Organisation, die Eigentümer des jeweiligen Datensatzes ist. Mit dem Katalog-Browser können Sie die Metadatensätze durchsuchen und anzeigen. Zukünftig wird ein CSW-konformer Katalogservice und Katalog von Pitney Bowes Business Insight als separates Produkt erhältlich sein, der erweiterte Operationen wie die Verwaltung und das Erfassen von Datensätzen unterstützt. MapInfo Professional 10.5 33 Benutzerhandbuch Kapitel 2: Neuerungen in MapInfo Professional Neue und bereits vorhandene Werkzeuge Informationen zum Arbeiten mit dem Katalog-Browser finden Sie im Benutzerhandbuch zum Katalog-Browser, dem Hilfesystem des Katalog-Browsers. Der Katalog-Browser wird automatisch geladen. Klicken Sie in MapInfo Professional auf das Werkzeug „CSW-Kataloge durchsuchen“ öffnen“ > „CSW-Kataloge durchsuchen“. , oder klicken Sie auf „Datei“ > „Web Service Weitere Informationen zum Katalog-Browser finden Sie im Hilfesystem von MapInfo Professional. Synchronize Windows-Werkzeug Die Symbolleiste des Werkzeugs „Synchronize (Sync) Windows“ enthält Schaltflächen, mit denen Sie festlegen können, was in ausgewählten geöffneten Kartenfenstern angezeigt wird. Mit diesem Werkzeug können Sie häufige MapInfo Professional-Aufgaben automatisieren und das Hinzufügen und Entfernen von integrierten Legenden steuern. So können Sie mit dem „Sync Windows“Werkzeug alle in einem Kartenfenster vorgenommenen Änderungen automatisch für alle anderen Kartenfenster in der jeweiligen MapInfo Professional-Sitzung freigeben. Die Symbolleiste des „Sync Windows“-Werkzeugs kann nun an den Rändern des Fensters von MapInfo Professional verankert werden. Die Symbolleiste verfügt über die neue Schaltfläche „Kartenfenster sofort synchronisieren“, die eine Möglichkeit zum Aktivieren und Deaktivieren der Synchronisation mehrerer Kartenfenster bietet. Um das Symbol „Alle Kartenfenster synchronisieren“ verwenden zu können, müssen Sie das „Sync Windows“-Werkzeug zum „Werkzeug-Manager“ hinzufügen: 1. Klicken Sie im Menü „Werkzeuge“ auf „Werkzeug-Manager“, um das Dialogfeld „WerkzeugManager“ anzuzeigen. 2. Blättern Sie durch die Werkzeugliste bis zum Werkzeug „Sync Windows“, und aktivieren Sie dann das Kontrollkästchen „Geladen“. Wenn das Kontrollkästchen „Geladen“ aktiviert ist, wird das Werkzeug bei jedem Start von MapInfo Professional automatisch geladen. 3. Klicken Sie auf „OK“. Die Symbolleiste des „Sync Windows“-Werkzeugs wird angezeigt, und im Menü „Werkzeuge“ steht eine neue Option zur Verfügung: „Tools“ > „Sync Windows“. Abbildung: Symbolleiste des „Sync Windows“-Werkzeugs 1 2 3 4 5 6 7 8 9 10 1 „Kartenfenster duplizieren“, 2 „Aktuelles Fenster umbenennen“, 3 „Nebeneinander“ 4 „Alle Kartenfenster synchronisieren“, 5 „Kartenfenster sofort synchronisieren“, 6 „Symbol auf allen kosmetischen Ebenen erstellen“, 7 „Polylinie auf allen kosmetischen Ebenen erstellen“, 8 „Rechteck auf allen kosmetischen Ebenen erstellen“ 9 „Ellipse auf allen kosmetischen Ebenen erstellen“, 10 „Alle kosmetischen Ebenen leeren“ MapInfo Professional 10.5 34 Benutzerhandbuch Kapitel 2: Neuerungen in MapInfo Professional Neue und bereits vorhandene Werkzeuge Benannte Ansichten Das „Benannte Ansichten“-Werkzeug speichert die Ansicht, die Position und die Zoomeinstellungen einer Karte, so dass Sie bei Bedarf zu diesen Einstellungen zurückkehren können. Das ist nützlich, wenn Sie regelmäßig auf denselben Ortsteil oder ein bestimmtes Gebiet zugreifen. Das Fenster „Benannte Ansichten“ kann verankert werden. Sie können die Listen der Ansichten anderer Benutzer verwenden, indem Sie die Datei „NViews.XML“ an folgenden Speicherort kopieren: %APPDATA%\MapInfo\MapInfo\nviews.xml Wenn Sie Ihre Datei „Nviews.XML“ mit der Datei eines anderen Benutzers überschreiben, gehen Ihre vorhandenen Ansichtsinformationen verloren. Um Ihre bereits vorhandenen Ansichten aufzubewahren, kopieren Sie Ihre Datei „Nviews.xml“ an einen anderen Ort und stellen Sie die Datei am oben angegebenen Speicherort ggf. wieder her. Wenn Sie Ansichten verwenden möchten, die in MapInfo Professional 10.0 erstellt wurden, kopieren Sie die Datei „Nviews.XML“ unter „%APPDATA%\MapInfo\MapInfo\Professional\1000\nviews.xml“ an den neuen Speicherort „%APPDATA%\MapInfo\MapInfo\nviews.xml“. So erstellen Sie eine benannte Ansicht: 1. Zeigen Sie die Karte genau an der Position und mit der Zoomstufe an, wie sie zu einem späteren Zeitpunkt wieder geöffnet werden soll. 2. Klicken Sie auf „Werkzeuge“ > „Benannte Ansichten“ > „Benannte Ansichten“, um das Dialogfeld „Benannte Ansichten“ zu öffnen. 3. Klicken Sie auf „Hinzufügen“, und geben Sie eine Beschreibung der aktuellen Kartenansicht ein. Klicken Sie auf „Hinzufügen“, um die Beschreibung zu speichern. Ansichten, die mit dem „Benannte Ansichten“-Werkzeug erstellt werden, sind global und werden unabhängig vom Arbeitsbereich und den damit verbundenen Relationen abgespeichert. Wenn Sie die Liste der Ansichten löschen, löschen Sie diese Ansichten. Feature Manipulation Engine (FME) In dieser Version wurde das Werkzeug „Feature Manipulation Engine (FME)“ auf eine neue Version aktualisiert. Das FME öffnet eine Vielzahl universeller Datenformate. Eine vollständige Liste finden Sie unter Direkte Verwendung von universellen Daten auf Seite 394. MapInfo Professional 10.5 35 Benutzerhandbuch Kapitel 2: Neuerungen in MapInfo Professional Neue und bereits vorhandene Werkzeuge FME unterstützt jetzt Google Earth KML®-Dateien in MapInfo Professional 10.5. Die SQL ServerUnterstützung wurde deaktiviert. Wenn Sie vollständige Lese- und Schreibunterstützung für SQL Server 2008 benötigen, müssen Sie die SQL Server-Tabellen mittels ODBC über MapInfo Professional öffnen. SQL Server-Tabellen können nicht über den Befehl „Universelle Daten öffnen“ geöffnet werden. Wenn Sie eine bereits vorhandene Tabelle oder einen Arbeitsbereich öffnen, der auf eine SQL Server-Datenbank verweist, wird eine Fehlermeldung angezeigt. Wenn Sie mittels FME universelle Daten direkt in MapInfo Professional öffnen möchten, wählen Sie „Datei“ > „Universelle Daten öffnen“ aus. Weitere Informationen finden Sie unter Direktes Öffnen von universellen Daten auf Seite 395. MapCAD In dieser Version wurde das „MapCAD“-Werkzeug auf eine neue Version aktualisiert. Dieses Produkt stellt Werkzeuge zur Verfügung, die in Kombination mit MapInfo Professional zur Erstellung von Karten dienen, die sich besonders für Grundstückserschließungen und Vermessungsaufgaben eignen. Die neue Version des „MapCAD“-Werkzeugs bietet ein neues Erscheinungsbild der Symbole und eine optimierte Verarbeitungszeit. Zusätzlich kann das Werkzeug nun an den Rändern des Fensters von MapInfo Professional verankert werden. Das „MapCAD“-Werkzeug wird bei der Installation von MapInfo Professional automatisch im Unterordner „MapCAD“ installiert. Wählen Sie zum Zugriff auf Zeichen- und Bearbeitungswerkzeuge sowie Symbolleisten in MapCAD im MapInfo Professional-Menü „Werkzeuge“ die Optionen „Werkzeug-Manager“ > „MapCAD“ aus. Der Hersteller stellt ein komplettes Hilfesystem für die Verwendung dieses Produkts bereit. Wenden Sie sich bei Supportanfragen direkt an MapCAD Incorporated. Sie finden die MapCAD-Website unter http://www.geoas.de Geographic Tracker-Werkzeug In dieser Version wurde das Global Positioning Software (GPS)-Werkzeug „GeoTracker“ auf eine neue Version aktualisiert. Mit diesem Werkzeug von Blue Marble Geographics können Sie GPSFunktionen in MapInfo Professional integrieren. Das kostenlose Produkt steht als separater Download auf der Installations-CD zur Verfügung. Blue Marble Geographics hat das Werkzeug mit einem neuen Erscheinungsbild versehen und die Leistung des Werkzeugs verbessert. Der Geographic Tracker unterstützt das Streaming von LiveGPS-Positionsdaten, die Wiedergabe aufgezeichneter GPS-Protokolldateien und die Übertragung räumlicher Daten sowohl von als auch zu verschiedenen GPS-Geräten. Der Geographic Tracker liest GPS-Information aus einem GPS-Empfänger, dekodiert die Informationen in ihre Einzelkomponenten wie Breitengrad, Längengrad, Uhrzeit, Geschwindigkeit, Richtung usw. und zeigt diese Informationen auf einer intuitiven und effizienten Benutzeroberfläche an. Zusätzlich können Benutzer mithilfe der Benutzeroberfläche des Geographic Trackers GPS-Protokolldateien speichern und anzeigen. MapInfo Professional 10.5 36 Benutzerhandbuch Kapitel 2: Neuerungen in MapInfo Professional Neuerungen in der Dokumentation Dieses Werkzeug steht als separater Download auf der MapInfo Professional-DVD zur Verfügung: Klicken Sie auf „Produkte installieren“ und dann auf „Gratisdienstprogramme“, und klicken Sie anschließend auf „GPS-Unterstützung installieren“. Detaillierte Installationsanweisungen finden Sie im Installationshandbuch für MapInfo Professional. Neuerungen in der Dokumentation Diagrammerstellung aus Ihren Daten Es wurden zusätzliche Informationen zur Diagrammerstellungsfunktion von MapInfo Professional in die Dokumentation aufgenommen. Sie finden diese Informationen in einem neuen Kapitel mit dem Titel Diagrammerstellung aus Ihren Daten auf Seite 124. Mit der Diagrammerstellungsfunktion von MapInfo Professional können Sie eine Vielzahl unterschiedlichster Diagramme vom dreidimensionalen Balkendiagramm bis hin zum explodierten Kreisdiagramm erstellen. Jeder Diagrammtyp verfügt über einen eigenen Satz von Eigenschaften, die Sie anpassen können, um bestimmte Informationen hervorzuheben oder dem Diagramm das von Ihnen gewünschte Aussehen zu verleihen. Mit diesen Eigenschaften und den zusätzlichen Formatierungsoptionen erhalten Sie vollständige Kontrolle über Aussehen und Inhalt des Diagramms. Dieses neue Kapitel enthält zusätzliche Informationen, die Ihnen die Auswahl des passenden Diagrammtyps erleichtern. Manuelles Erstellen von „MapInfo_MapCatalog“ Das neue Kapitel Manuelles Erstellen von „MapInfo_MapCatalog“ auf Seite 540 enthält Anweisungen zur manuellen Erstellung eines MapInfo-Kartenkatalogs und zur Kartierbarmachung externer Relationen – zwei Prozeduren, die zur Geokodierung externer Relationen erforderlich sind. Diese Informationen sind für Benutzer vorgesehen, die keinen Zugriff auf MapInfo Professional haben. MapInfo Professional-Benutzer erstellen automatisch MapInfo-Kartenkataloge. • • Automatisches Erstellen von „MapInfo_MapCatalog“ Kartierbarmachen einer externen Relation Sie oder Ihr Datenbankadministrator müssen für jede Datenbank, die Sie in MapInfo Professional verwenden möchten, einen MapInfo-Kartenkatalog erstellen. MapInfo Professional 10.5 37 Benutzerhandbuch Die Grundlagen von MapInfo Professional Nach der Installation von MapInfo Professional möchten Sie wahrscheinlich so schnell wie möglich mit dem Kartieren beginnen. Wenn Sie jedoch zum ersten Mal mit MapInfo Professional arbeiten, sollten Sie sich einige Minuten Zeit nehmen, um sich mit den Konzepten, Komponenten und Werkzeugen für das erfolgreiche Kartieren am Computer vertraut zu machen. Themen in diesem Abschnitt: Starten und Beenden von MapInfo Professional. . . . . . . . . . . . . .39 Überblick über den Desktop von MapInfo Professional. . . . . . . .40 Verwendung Ihrer Daten in MapInfo Professional . . . . . . . . . . . .49 Arbeiten mit Relationen in der Relationsliste . . . . . . . . . . . . . . . .50 Arbeiten mit Layern in der Layerkontrolle . . . . . . . . . . . . . . . . . . .57 Arbeiten mit thematischen Layern . . . . . . . . . . . . . . . . . . . . . . . . .70 Arbeiten mit Kombinationslayern. . . . . . . . . . . . . . . . . . . . . . . . . .74 Daten – die Grundlage von MapInfo Professional . . . . . . . . . . . .78 Die Fenster in MapInfo Professional . . . . . . . . . . . . . . . . . . . . . . .88 Speichern und Exportieren des Arbeitsstandes . . . . . . . . . . . . . .95 Verwenden der Werkzeuge im Werkzeug-Manager. . . . . . . . . . .103 Unterstützte Dateiformate . . . . . . . . . . . . . . . . . . . . . . . . . . . . . . .103 Kapitel 3: Die Grundlagen von MapInfo Professional Starten und Beenden von MapInfo Professional Starten und Beenden von MapInfo Professional In diesem Abschnitt wird grundlegend erläutert, wie MapInfo Professional unter Verwendung von „STARTUP.WOR“ gestartet und beendet wird. Auch das Öffnen einer Relation gehört zum Programmstart von MapInfo Professional und wird hier erklärt. Starten von MapInfo Professional So starten Sie MapInfo Professional: • Führen Sie einen der folgenden Schritte aus: • Doppelklicken Sie auf das Symbol für MapInfo Professional auf dem Desktop. Nach wenigen Sekunden wird das Dialogfeld Aktionsauswahl von MapInfo Professional angezeigt. • Wählen Sie aus dem Menü „Start“ im ausgewählten Programmordner die Option „MapInfo Professional 10.5“ aus. Bei beiden Methoden wird das Dialogfeld „Aktionsauswahl“ angezeigt. Hier können Sie wählen, wie die Kartensitzung beginnen soll. Das Dialogfeld „Aktionsauswahl“ wird bei jedem Start von MapInfo Professional angezeigt. Sie können dieses ProgrammstartVerhalten jedoch über die Programmstart-Einstellungen ändern. (Zeigen Sie dazu im Menü „Optionen“ auf „Einstellungen“, und klicken Sie auf „Programmstart“). Informationen dazu finden Sie im Hilfesystem von MapInfo Professional unter Festlegen der ProgrammstartEinstellungen. Deaktivieren Sie im Dialogfeld „Programmstart-Einstellungen“ das Kontrollkästchen „Quick Start-Dialogfeld beim Programmstart anzeigen“, um die Anzeige des Dialogfeldes „Aktionsauswahl“ zu deaktivieren. Beim erneuten Aufrufen von MapInfo Professional können Sie die vorherige Kartensitzung anzeigen, indem Sie den zuletzt bearbeiteten Arbeitsbereich öffnen oder die Option „Letzte Arbeitssitzung wiederherstellen“ verwenden. Wenn Sie zum ersten Mal mit MapInfo Professional arbeiten, wählen Sie die Option „Eine Relation öffnen“. Das Dialogfeld „Öffnen“ wird angezeigt. Beenden von MapInfo Professional So beenden Sie MapInfo Professional: • Klicken Sie im Menü „Datei“ auf „Beenden“. Es wird keine Bestätigungsmeldung angezeigt. VORSICHT: Wenn Sie in einer Relation Änderungen vorgenommen und diese nicht gespeichert haben, werden Sie in einer Aufforderung gefragt, ob Sie die Änderungen speichern möchten. Wenn Sie diese Frage nicht mit „Speichern“ bestätigen, gehen die Änderungen verloren. MapInfo Professional 10.5 39 Benutzerhandbuch Kapitel 3: Die Grundlagen von MapInfo Professional Überblick über den Desktop von MapInfo Professional • Weitere Informationen finden Sie im Hilfesystem unter Beenden von MapInfo Professional unter Verwendung des Arbeitsbereichs MAPINFOW.WOR. Überblick über den Desktop von MapInfo Professional In diesem Abschnitt werden die Werkzeuge und Befehle vorgestellt, die in MapInfo Professional zur Verfügung stehen. Diesen werden Sie bei Ihrer Arbeit in MapInfo Professional häufiger begegnen. Arbeiten mit Symbolleisten MapInfo Professional enthält Symbolleisten mit Schaltflächen und Befehlen, mit denen Ihnen bei der Kartierung keine kreativen Grenzen gesetzt sind. Wenn Sie die Form der Symbolleisten ändern möchten, klicken Sie auf den Rand und ziehen dann die Leiste auf die gewünschte Größe. Wenn Sie die Leisten verschieben möchten, ziehen Sie die jeweilige Titelleiste. Zum Verankern einer Symbolleiste ziehen Sie die Leiste an einen der Seitenränder des Anwendungsfensters. Die Symbolleiste verankert sich dann von selbst unter Änderung ihrer Form und Position. Sie können wieder zur unverankerten Version wechseln, indem Sie auf den Hintergrund der Symbolleiste klicken und die Leiste von der Position wegziehen. Die Leiste behält die Form wie vor der Verankerung bei. Ein- oder Ausblenden von Symbolleisten So blenden Sie Symbolleisten ein bzw. aus: 1. Klicken Sie auf „Optionen“ > „Symbolleisten“. 2. Aktivieren Sie zum Einblenden einer Symbolleiste deren Kontrollkästchen, oder deaktivieren Sie das Kontrollkästchen, wenn die Leiste ausgeblendet werden soll. 3. Klicken Sie auf Schließen. Die Symbolleisten werden auf dem Bildschirm ein- bzw. ausgeblendet. MapInfo Professional 10.5 40 Benutzerhandbuch Kapitel 3: Die Grundlagen von MapInfo Professional Überblick über den Desktop von MapInfo Professional Die Standard-Symbolleiste Die Standard-Symbolleiste enthält Werkzeuge für häufig durchgeführte Vorgänge aus den Menüs „Datei“, „Bearbeiten“ und „Fenster“. Sie enthält auch Schaltflächen für den Schnellzugriff auf ein Fenster für die Gebietsneugliederung und auf die Online-Hilfe. Viele dieser Werkzeuge sind Ihnen aus der Arbeit mit Microsoft Windows vertraut. Neue Relation Hilfe Arbeitsbereich öffnen Öffnen Bing-Luftbild Relation speichern Bing-Hybridbild Alles schließen Arbeitsbereich speichern Fenster drucken Fenster speichern Ausschneiden Als PDF-Datei drucken Einfügen Kopieren Neues Anzeigefenster Rückgängig Neues Diagrammfenster Neues Kartenfenster Neues Gliederungsfenster Neues Layoutfenster MapInfo Professional 10.5 41 Benutzerhandbuch Kapitel 3: Die Grundlagen von MapInfo Professional Überblick über den Desktop von MapInfo Professional Die Hauptsymbolleiste Die Hauptsymbolleiste enthält Schaltflächen zur Auswahl von Objekten, zum Ändern der Ansicht des Kartenfensters, zum Anzeigen von Informationen über ein Objekt sowie zum Anzeigen der Entfernung zwischen Objekten. Sie enthält auch Befehlsschaltflächen zur Änderung der Layerattribute und zum Öffnen des Legenden- und Statistikfensters. Auswahl Aktiviert das Werkzeug „Auswahl“ zur Auswahl von Objekten/Datensätzen in einem Karten-, Layout- oder Anzeigefenster. Dies ist auch das Standardwerkzeug des Mauszeigers/Cursors. Rechteckauswahl Aktiviert das Werkzeug „Rechteckauswahl“ zur Auswahl und Suche von Kartenobjekten innerhalb eines rechteckigen Bereichs. Kreisauswahl Aktiviert das Werkzeug „Kreisauswahl“ zur Auswahl und Suche von Kartenobjekten innerhalb eines Kreises. Polygonauswahl Aktiviert das Werkzeug „Polygonauswahl“ zur Auswahl von Objekten innerhalb eines von Ihnen gezeichneten Polygons. Bereichsauswahl Aktiviert das Werkzeug „Bereichsauswahl“ zur Auswahl und Suche von Kartenobjekten innerhalb eines vorgegebenen geografischen Bereichs. Markierung aufheben Aktiviert das Werkzeug „Markierung aufheben“, mit dem Sie die Auswahl von Objekten und Datensätzen rückgängig machen können. Das Werkzeug hat die gleiche Wirkung wie der gleichnamige Befehl. Auswahl umkehren Markiert alle nicht ausgewählten Objekte bzw. Datensätze und hebt die Auswahl aller markierten Objekte bzw. Datensätze auf. Diagrammauswahl Aktiviert das Werkzeug „Diagrammauswahl“. Wenn Sie auf ein Diagrammobjekt klicken, beispielsweise einen Balken, ein Kreissegment, eine Spalte usw., wird der entsprechende Datensatz in der Relation ausgewählt. Vergrößern* Aktiviert das Werkzeug „Vergrößern“ zur Vergrößerung der Ansicht, d. h. zur Verkleinerung des Ausschnitts der Karte oder des Layouts. Verkleinern* Aktiviert das Werkzeug „Verkleinern“ zur Verkleinerung der Ansicht, d. h. zur Vergrößerung des Ausschnitts der Karte oder des Layouts. MapInfo Professional 10.5 42 Benutzerhandbuch Kapitel 3: Die Grundlagen von MapInfo Professional Überblick über den Desktop von MapInfo Professional Ansicht ändern* Öffnet das Dialogfenster „Ansicht ändern“, in dem Sie Einstellungen für die Breite des Kartenfensters, den Kartenmaßstab, die Größe und die Zentrierung vornehmen können. Navigator* Aktiviert das Werkzeug „Navigator“, mit dem Sie eine Karte bzw. ein Layout im Fenster neu positionieren können. Info-Werkzeug* Aktiviert das Werkzeug „Info“, das Ihnen die mit einem Kartenobjekt verknüpften tabellarischen Daten anzeigt. HotLink Aktiviert das Werkzeug „HotLink“, über das Sie aktive Objekte wie Dateien oder URLs vom Kartenfenster aus starten können. Beschriftung Aktiviert das Werkzeug „Beschriftung“, mit dem Sie Objekte mit Informationen aus der entsprechenden Datenbank beschriften können. Kartenfenster ziehen* Mit der Schaltfläche „Kartenfenster ziehen“ können Sie eine MapInfo Professional-Karte in einer OLE-Anwendung ablegen. Layerkontrolle Öffnet das Fenster „Layerkontrolle“, in dem Sie die Anordnung der Layer in einer Karte und die Layereinstellungen festlegen können. Ruler Aktiviert das Werkzeug „Lineal“, mit dem der Abstand zwischen zwei Punkten und die Länge von Strecken bestimmt werden können. Legende ein-/ ausblenden Zeigt das Fenster „Legende“ für eine Karte bzw. ein Diagramm an. Statistik anzeigen/ ausblenden Öffnet das Fenster „Statistik“, in dem die Gesamtsumme und die Durchschnittswerte aller numerischen Felder für die aktuell ausgewählten Objekte bzw. Datensätze angezeigt werden. Zielgebiet festlegen Ermöglicht bei einer Gebietsgliederung die Festlegung eines Zielgebietes. Markierte Objekte zuweisen Ermöglicht bei einer Gebietsgliederung die Zuweisung markierter Objekte zu einem Zielgebiet. Ausschnittsbereich ein/aus Zeigt wieder die komplette Karte an. Ausschnittsbereich festlegen Ermöglicht die Festlegung eines Teilbereichs der Karte für die Ansicht. MapInfo Professional 10.5 43 Benutzerhandbuch Kapitel 3: Die Grundlagen von MapInfo Professional Überblick über den Desktop von MapInfo Professional Maßstabsbalken erstellen Im Dialogfeld „Maßstabsbalken erstellen“ können Sie dem Kartenfenster einen Maßstabsbalken hinzufügen. Relationsliste Im Dialogfeld „Relationsliste“ können Sie eine Liste der geöffneten Relationen anzeigen, Operationen auf diesen Relationen durchführen und diese anordnen oder in Gruppen einsortieren. * Diese Werkzeuge stehen auch zur Verfügung, wenn Sie die TAB-Karte von MapInfo in einer Containeranwendung wie MS Word, PowerPoint usw. öffnen. Die Symbolleiste „Zeichnen“ Die Symbolleiste „Zeichnen“ enthält Werkzeuge und Befehle zur Erstellung und Bearbeitung von Kartenobjekten. Weitere Informationen zur Verwendung dieser Schaltflächen finden Sie unter Verwenden der Zeichen- und Bearbeitungsbefehle auf Seite 180. Symbol Aktiviert das Werkzeug „Symbol“, mit dem Sie Punktsymbole wie Pinnwandnadeln auf der Karte platzieren können. Line Aktiviert das Werkzeug „Linie“, mit dem Sie gerade Linien zeichnen können. Polylinie Aktiviert das Werkzeug „Polylinie“, mit dem Sie Polylinien (offenes Objekt, das aus mehreren miteinander verbundenen Linien besteht) zeichnen können. Bögen Aktiviert das Werkzeug „Bogen“, mit dem Sie einen Bogen in Form und Größe einer Viertelellipse zeichnen können. Polygon Aktiviert das Werkzeug „Polygon“, mit dem Sie Polygone (geschlossene Objekte, die aus mehreren miteinander verbundenen Linien bestehen) zeichnen können. Ellipse Aktiviert das Werkzeug „Ellipse“, mit dem Sie elliptische und kreisförmige Objekte zeichnen können. Rechteck Aktiviert das Werkzeug „Rechteck“, mit dem Sie Rechtecke und Quadrate zeichnen können. Abgerundetes Rechteck Aktiviert das Werkzeug „Abgerundetes Rechteck“, mit dem Sie abgerundete Rechtecke und Quadrate zeichnen können. Text Aktiviert das Werkzeug „Text“ zum Hinzufügen von Titeln, Beschriftungen und Anmerkungen in Karten und Layouts. MapInfo Professional 10.5 44 Benutzerhandbuch Kapitel 3: Die Grundlagen von MapInfo Professional Überblick über den Desktop von MapInfo Professional Rahmen Aktiviert das Werkzeug „Rahmen“, mit dem Sie im Layoutfenster Rahmen für Karten, Diagramme, Anzeigefenster und Legenden erstellen können. Stützpunkte bearbeiten Aktiviert bzw. deaktiviert den Modus „Bearbeitung“. In diesem Modus können Sie die Form von Bereichen, Polylinien, Linien, Bögen und Punkten durch Verschieben, Hinzufügen und Löschen der sie definierenden Stützpunkte ändern. Stützpunkt hinzufügen Aktiviert das Werkzeug „Stützpunkt hinzufügen“, mit dem Sie im Umformungsmodus Bereichen, Linien oder Polylinien Stützpunkte hinzufügen können. Symbolstil Öffnet das Dialogfeld „Symboleigenschaften“, in dem Sie den Stil, die Farbe und die Größe von Symbolobjekten festlegen können. Linienstil Öffnet das Dialogfeld „Linieneigenschaften“, in dem Sie den Stil, die Farbe und die Breite von Linienobjekten festlegen können. Bereichsstil Öffnet das Dialogfeld „Bereichseigenschaften“, in dem Sie das Füllmuster, die Farbe und den Hintergrund sowie Stil, Farbe und Breite der Begrenzungslinie von Bereichsobjekten ändern können. Textstil Öffnet das Dialogfeld „Schriftformat“, in dem Sie die Schriftart, die Größe, den Stil, die Farbe und den Hintergrund von Textobjekten ändern können. Die Symbolleiste „DBMS“ Die DBMS-Symbolleiste enthält Schaltflächen und Befehle für den Zugriff auf Relationen in externen Datenbanken. Diese Optionen stehen nur bei Installation eines Managementsystems für relationale Datenbanken zur Verfügung. DBMS-Tabelle öffnen Öffnet das Dialogfeld „Öffnen“, in dem Sie auf eine externe Datenbank zugreifen können. Wenn noch keine Verbindung hergestellt wurde, wird eine entsprechende Aufforderung angezeigt. Diese Schaltfläche befindet sich auch im Dialogfeld „Öffnen“, wenn DBMS installiert ist. DBMS-Tabelle aktualisieren Öffnet das Dialogfeld „DBMS-Tabelle aktualisieren“, in dem Sie eine verknüpfte MapInfo Professional-Relation mit den aktuellen Daten aus der externen Datenbank für die verknüpfte Relation aktualisieren können. DBMS-Tabelle trennen Öffnet das Dialogfeld „DBMS-Verknüpfung aufheben“, in dem Sie die Verknüpfung einer heruntergeladenen Relation mit der externen Datenbank aufheben können. MapInfo Professional 10.5 45 Benutzerhandbuch Kapitel 3: Die Grundlagen von MapInfo Professional Überblick über den Desktop von MapInfo Professional Datenbanktabelle kartierbar machen Öffnet das Dialogfeld „Datenbanktabelle kartierbar machen“, in dem Sie eine mit einer externen Datenbank verknüpfte Tabelle in MapInfo Professional kartierbar machen können. DBMS-Tabellensymbol ändern Öffnet das Dialogfeld „Symbol für kartierbare DBMS-Tabelle ändern“, in dem Sie den Symbolstil einer kartierbaren DBMSTabelle ändern können. DBMS-Verbindung trennen Öffnet das Dialogfeld „DBMS-Verbindung trennen“, in dem Sie die Verbindung zu einer externen Datenbank trennen können. Die Symbolleiste „Webdienste“ Die Symbolleiste für Webdienste enthält Schaltflächen und Befehle, über die auf Webdienste zugegriffen werden kann. Weitere Informationen zum Zugriff auf Webdienste finden Sie unter Kapitel 15: Arbeiten mit Webdiensten. WMS-Relation öffnen Öffnet eine Web Map Service-Relation in einer aktuellen Karte oder in einer neuen Karte. Der Befehl „WMS-Relation öffnen“ ist immer dann verfügbar, wenn eine Verbindung zum Intranet oder Internet besteht. WFS-Relation öffnen Öffnet eine Web Feature Service-Relation in einer aktuellen Karte oder in einem neuen Kartenfenster. Der Befehl „WFSRelation öffnen“ ist immer dann verfügbar, wenn eine Verbindung zum Intranet oder Internet besteht. Adresse suchen Öffnet das Dialogfeld „Adresse suchen“, um eine einzelne Adresse in Ihrer Karte mithilfe eines Geokodierungs-Dienstes zu geokodieren. Geokodieren mithilfe des Servers Öffnet das Dialogfeld „Geokodieren mithilfe des Servers“, um eine Relation mithilfe eines Geokodierungs-Dienstes zu geokodieren. Fahrbereiche erstellen Öffnet das Dialogfeld „Fahrbereiche erstellen“, um mit Hilfe von Fahrbereichspuffern Daten einer Relation anzuzeigen oder Zeit- und Entfernungspuffer für eine Relation zu erstellen. Voreinstellungen für Webdienste Öffnet das Dialogfeld „Voreinstellungen für Webdienste“, um die Einstellungen für den Geokodierungsserver und die Einstellungen für den Routingserver festzulegen. MapInfo Professional 10.5 46 Benutzerhandbuch Kapitel 3: Die Grundlagen von MapInfo Professional Überblick über den Desktop von MapInfo Professional Verwenden von Arbeitsbereichen Ein Arbeitsbereich umfasst alle verwendeten Relationen, Fenster und Einstellungen, die in einer Datei mit der Erweiterung WOR gespeichert sind. Arbeitsbereiche sind eine bequeme Methode zur Rückkehr zu einer zuvor erstellten Karte, ohne die einzelnen Relationsdateien separat öffnen zu müssen. Im Arbeitsbereich werden die folgenden Elemente festgelegt: • • • • • • • • Karten-, Anzeige-, Diagramm-, 3D-Karten- und Layoutfenster sowie deren Größe und Position Aus Basisrelationen mithilfe von Auswahl- bzw. SQL-Auswahl-Anweisungen erstellte Abfragerelationen (Abfragen zu Abfragen werden nicht gespeichert) Diagramme Thematische Karten Legendenfenster Kosmetische Objekte Beschriftungen Stile für Schriftarten, Symbole, Linien und Füllmuster für die Objektanzeige Zur Anzeige des Inhalts der Arbeitsbereichsdatei öffnen Sie die WOR-Datei in MapInfo Professional, einem Texteditor oder Textverarbeitungsprogramm. Wenn Sie einen Arbeitsbereich speichern, können Verweise auf eine Auswahl oder Abfrage mit den Auswahlwerkzeugen bzw. den Abfrageoptionen nicht gespeichert werden. Öffnen eines Arbeitsbereichs Wenn Sie einen Arbeitsbereich öffnen, bleiben alle bisher geöffneten Relationen und Fenster unberührt. Um eine unübersichtliche Bildschirmanzeige zu vermeiden, sollten Sie vor dem Öffnen eines Arbeitsbereiches den Befehl „Datei“ > „Alles schließen“ verwenden. Wenn Sie MapInfo Professional beenden, wird im Arbeitsbereich („MAPINFOW.WOR“) die letzte Sitzung gespeichert (falls Sie keine Einstellung ausgewählt haben, die das Speichern des Arbeitsbereichs verhindert). Falls Dateien vorhanden sind, die nicht zum Arbeitsbereich hinzugefügt werden sollen, müssen Sie diese vor dem Beenden der Anwendung schließen. So öffnen Sie einen Arbeitsbereich: 1. Wählen Sie „Datei“ > „Öffnen“ aus. Das Dialogfeld „Öffnen“ wird angezeigt. 2. Wählen Sie in der Dropdown-Liste „Dateityp“ die Option „Workspace“ (*.wor) aus. 3. Geben Sie den Namen, das Verzeichnis und das Laufwerk für den zu öffnenden Arbeitsbereich an. 4. Klicken Sie auf „OK“. Beim Beenden von MapInfo Professional wird Ihre letzte Sitzung im MapInfo ProfessionalArbeitsbereich („MapInfo.wor“) gespeichert. Falls Dateien vorhanden sind, die nicht zum Arbeitsbereich hinzugefügt werden sollen, müssen Sie diese vor dem Beenden der Anwendung schließen. • Weitere Informationen dazu finden Sie im Hilfesystem unter Öffnen mehrerer Arbeitsbereiche. MapInfo Professional 10.5 47 Benutzerhandbuch Kapitel 3: Die Grundlagen von MapInfo Professional Überblick über den Desktop von MapInfo Professional Auswirkung des Umbenennens von Relationen auf Arbeitsbereiche Wenn Sie den Namen einer Relation ändern, die im Arbeitsbereich aufgeführt ist, wird der Arbeitsbereich ungültig. Relationsnamen werden in der Arbeitsbereichsdatei gespeichert, so dass der Arbeitsbereich sie bei deren Änderung nicht mehr findet. Sie könnten beispielsweise den Arbeitsbereich „KUNDE.WOR“ mit der Relation „STAATEN“ erstellen. Wenn Sie die Relation „STAATEN“ später in „AMERIKA“ umbenennen, kann MapInfo Professional den Arbeitsbereich „KUNDE.WOR“ nicht öffnen. Der Arbeitsbereich versucht, die Relation „STAATEN“ zu öffnen, kann diese aber nicht finden. Dieses Problem kann auf zweierlei Weise verhindert werden: • • • Ändern Sie die Namen von Relationen, bevor Sie Arbeitsbereiche erstellen. Öffnen Sie die Arbeitsbereichsdatei in einem Texteditor, und ändern Sie die Namen der Relationen von Hand. Öffnen Sie einen Arbeitsbereich. Benennen Sie die Relationen im Dialogfeld „Relationen umbenennen“, und speichern Sie anschließend den Arbeitsbereich. Speichern von Druckerinformationen in einem Arbeitsbereich In MapInfo Professional können Sie Ihre Druckerinformationen in einem Arbeitsbereich speichern und von dort wiederherstellen. Diese Einstellungen befinden sich unter Programmstarteinstellungen (zeigen Sie im Menü „Optionen“ auf „Voreinstellungen“, und klicken Sie anschließend auf „Programmstart“). Aktivieren Sie zum Speichern der Druckerinformationen in einem Arbeitsbereich das Kontrollkästchen „Druckerinformationen in Arbeitsbereichen speichern“. Anschließend werden beim Speichern des Arbeitsbereichs der Druckername, die Papierausrichtung, das Papierformat und die Anzahl der Exemplare gespeichert. Wenn diese Voreinstellung aktiviert ist, werden die Druckereinstellungen in einer Arbeitsbereichsdatei gespeichert. Diese Voreinstellung sollte nach Möglichkeit aktiviert bleiben. Aktivieren Sie zum Wiederherstellen der Druckerinformationen aus einem Arbeitsbereich das Kontrollkästchen „Druckerinformationen aus Arbeitsbereichen wiederherstellen“. Wenn Sie einen Arbeitsbereich öffnen, werden die Einstellungen für den Druckernamen, die Papierausrichtung, das Papierformat und die Anzahl der Kopien wiederhergestellt. Diese Einstellung ist sinnvoll, wenn Sie Arbeitsbereiche und Drucker gemeinsam mit anderen Benutzern von MapInfo Professional (6.0 oder höher) verwenden. Wenn Sie den Arbeitsbereich an einen Benutzer mit anderen Druckereinstellungen senden, sollten Sie die Einstellung unter Umständen deaktivieren. Wenn diese Voreinstellung deaktiviert ist, verwendet MapInfo Professional den in den Druckereinstellungen festgelegten Standarddrucker. Weitere Informationen zum Drucken finden Sie im Druckhandbuch für MapInfo Professional, das sich im Ordner „Documentation“ des Installationsverzeichnisses befindet. MapInfo Professional 10.5 48 Benutzerhandbuch Kapitel 3: Die Grundlagen von MapInfo Professional Verwendung Ihrer Daten in MapInfo Professional Verwendung Ihrer Daten in MapInfo Professional Computerkarten sind in Layern organisiert. Sie können sich den Aufbau in etwa so vorstellen, dass eine Karte aus mehreren übereinander angeordneten transparenten Folien besteht. Die einzelnen Layer enthalten jeweils andere Aspekte der Karte. Was ist ein Layer? In MapInfo Professional wird zu Beginn eine Datenrelation geöffnet und im Kartenfenster angezeigt. Die einzelnen Relationen werden auf unterschiedlichen Layern dargestellt. Die einzelnen Layer enthalten die Relation sowie etwaige Kartenobjekte wie beispielsweise Bereiche, Punkte, Linien und Text. Außerdem enthalten die Layer Stilvorgaben und Zoombereichsmerkmale, mit denen einzelne Layer im Kartenfenster mehr oder weniger hervorgehoben werden können. Abbildung: Kartenlayer – Beispiel Kartenlayer sind die Bausteine der Karten in MapInfo Professional. Nach dem Erstellen der Layer können Sie diese auf verschiedenste Art und Weise an Ihre Anforderungen anpassen. Sie können Layer hinzufügen oder löschen und die Reihenfolge ändern. So können sich zum Beispiel auf einem Layer Landesgrenzen, auf einem zweiten die Hauptstädte und auf einem dritten Textbeschriftungen befinden. Durch die Überlagerung dieser einzelnen Layer entsteht eine vollständige Karte. Es können eine oder mehrere Relationen gleichzeitig angezeigt werden. Kartenobjekte als Bestandteile von Layern Wie bereits erwähnt, bestehen Karten in MapInfo Professional aus Layern mit Kartenobjekten. Es werden fünf grundlegende Objekttypen unterschieden: • • Bereiche: Geschlossene Objekte, die eine bestimmte Fläche abdecken. Hierzu zählen Polygone, Ellipsen und Rechtecke. Beispiele für Bereiche sind Landesgrenzen, Postleitzahlbereiche und Vertriebsregionen. Punktobjekte: Punktgenaue Positionsdaten. Positionsdaten können beispielsweise Kundenstandorte, Restaurants oder Parkuhren sein. Punkte können auch zu so genannten Multipoint-Objekten kombiniert werden. MapInfo Professional 10.5 49 Benutzerhandbuch Kapitel 3: Die Grundlagen von MapInfo Professional Arbeiten mit Relationen in der Relationsliste • • • Linienobjekte: Offene Objekte, die eine bestimmte Länge aufweisen. Hierzu zählen Linien, Polylinien und Bögen. Beispiele für Linienobjekte sind Straßen, Flüsse und Hochspannungsleitungen. Textobjekte: Text, der eine Karte oder ein anderes Objekt beschreibt, beispielsweise Beschriftungen und Titel. Collection-Objekte: Eine Kombination aus Bereichs-, Linien- und Multipoint-Objekten. Normalerweise werden die einzelnen Objekte verschiedenen Layern zugewiesen. Sie können jedoch auch mehrere Objekte auf demselben Layer kombinieren. Mit MapInfo Professional können Sie diese Objekte erstellen, bearbeiten, individuell anpassen und anzeigen und somit Karten für Ihre jeweiligen Anforderungen erstellen. Weitere Informationen zum Zeichnen und Bearbeiten von Kartenobjekten finden Sie unter Zeichnen und Bearbeiten von Objekten auf Seite 179 sowie im Hilfesystem unter Verschieben von Kartenobjekten. Verwalten der Layer einer Karte Die Verwaltung der einzelnen Kartenlayer erfolgt über das Fenster „Layerkontrolle“. In diesem Fenster werden alle Layer der Karte sowie der Status der Layerattribute angezeigt. Die Attribute lauten: „Sichtbar“, „Stil überschreiben“, „Bearbeitbar“, „Auswählbar“ und „Auto-Beschriftung“. Wenn Sie mit der Maus auf die Attribute zeigen, werden QuickInfos angezeigt, damit Sie sich mit der Bedeutung vertraut machen können. Die Attribute eines oder mehrerer Layer können problemlos geändert werden. Es stehen außerdem Optionen zum Ändern der Anzeige- und Beschriftungseinstellungen, zum Bearbeiten der angezeigten thematischen Karten sowie zum Ändern der Reihenfolge, zum Hinzufügen und Entfernen von Layern zur Verfügung. • • Anweisungen zum Aufrufen des Fensters „Layerkontrolle“ finden Sie im Hilfesystem unter Aufrufen der Layerkontrolle. Anweisungen zum Ändern der Reihenfolge der Layer im Fenster „Layerkontrolle“ finden Sie im Hilfesystem unter Ändern der Reihenfolge aufeinanderfolgender Layer oder Ändern der Reihenfolge nicht aufeinanderfolgender Layer. Arbeiten mit Relationen in der Relationsliste Mithilfe des Fensters „Relationsliste“ können Sie Vorgänge für geöffnete Relationen in MapInfo Professional mit weniger Klicks durchführen. Sie können Relationen in Gruppen organisieren und diese alphabetisch oder nach kürzlich zuerst geöffneten Relationen sortieren. Das Fenster „Relationsliste“ kann über die Auswahl von „Relation“ > „Relationsliste“ geöffnet werden. Die Relationsliste verfügt über folgende Merkmale: • • Moduslos: Sie können die Relationsliste öffnen und während der gesamten Sitzung geöffnet lassen. (Moduslose Fenster verfügen nicht über die Schaltflächen „OK“ und „Abbrechen“.) Verankerbar: Die Liste ist an allen vier Seiten des MapInfo Professional-Fensters verankerbar: oben, links, unten und rechts. Die Fenster „Layerkontrolle“ und „Relationsliste“ können sich auch an der gleichen Position befinden. MapInfo Professional 10.5 50 Benutzerhandbuch Kapitel 3: Die Grundlagen von MapInfo Professional Arbeiten mit Relationen in der Relationsliste • • • • • Ziehen und Ablegen: Sie können Relationen auswählen und durch Ziehen und Ablegen in einen leeren Bereich verschieben, um sie in einem neuen Kartenfenster zu öffnen. Beim Ablegen von Relationen auf ein vorhandenes Kartenfenster fügt MapInfo Professional diese dem Kartenfenster als neue Layer hinzu. Sortieren: Sie können Relationen nach aufsteigender Reihenfolge des Relationsalias (Name), absteigender Reihenfolge des Relationsalias und nach der letzten Verwendung sortieren. Sortierkriterien bleiben für verschiedene MapInfo Professional-Sitzungen erhalten. Mehrfachauswahl: Sie können mehrere Relationen mithilfe der Strg- oder Umschalttaste auswählen. Kontextmenü: Durch Klicken mit der rechten Maustaste auf die Relationsaliase (Namen) wird ein Popup-Menü angezeigt, und Sie können die gewünschten Aktionen ausführen. Suche: Sie können im Fenster „Relationsliste“ nach einem Relationsnamen suchen, indem Sie Zeichen in ein Suchfeld eingeben. Das Fenster „Relationsliste“ wird so aktualisiert, dass nur die Relationen angezeigt werden, die die gesuchten Zeichen enthalten. Aufrufen der Relationsliste Führen Sie einen der folgenden Schritte aus, um die Relationsliste zu öffnen: • • Klicken Sie in der Hauptsymbolleiste auf das Werkzeug „Relationsliste“ Klicken Sie im Menü „Relation“ auf „Relationsliste“. . Mithilfe der Relationsliste können Sie geöffnete Relationen und deren Attribute verwalten. Die Größe des Dialogfeldes lässt sich ändern. Es werden zwei Anzeigemodi unterstützt: • Listenansicht (ListView) – Anzeige der Relationen als Liste. MapInfo Professional 10.5 51 Benutzerhandbuch Kapitel 3: Die Grundlagen von MapInfo Professional Arbeiten mit Relationen in der Relationsliste • Strukturansicht (TreeView) – Gruppierung der Relationen nach dem Typ, zu dem sie gehören. Um die Relationsnamen der geöffneten Relationen anzuzeigen, müssen Sie die Gruppen mithilfe von „+“ und „-“ erweitern bzw. reduzieren. Wenn Sie die Maus über einen Eintrag in der Relationsliste bewegen, wird der Pfad der geöffneten Relation als QuickInfo angezeigt. Die Schaltflächen der Relationsliste Klicken Sie auf „Nach Typ gruppieren“, um zur Strukturansicht zu wechseln. Klicken Sie auf „Gruppierung nach Typ aufheben“, um zur Listenansicht zu wechseln. Klicken Sie auf „Aufsteigende Reihenfolge“, um die Relationen in aufsteigender Reihenfolge zu sortieren. Klicken Sie auf „Absteigende Reihenfolge“, um die Relationen in absteigender Reihenfolge zu sortieren. Klicken Sie auf „Kürzlich zuerst geöffnete“, um die Relationen in der Reihenfolge zu sortieren, in der sie geöffnet wurden. Die zuletzt geöffnete Relation wird zuerst angezeigt. In der Strukturansicht werden die Knoten der Relationstypen stets in aufsteigender Reihenfolge angezeigt. MapInfo Professional 10.5 Die Sortierkriterien bleiben für verschiedene MapInfo Professional-Sitzungen erhalten. 52 Benutzerhandbuch Kapitel 3: Die Grundlagen von MapInfo Professional Arbeiten mit Relationen in der Relationsliste Verschieben der Relationsliste zur Anpassung Ihres Arbeitsbereichs Das Fenster „Relationsliste“ ist ein unverankertes Fenster. Es kann also während Ihrer Sitzung geöffnet bleiben. So verschieben Sie die Relationsliste im Anwendungsfenster: • • Verankern Sie die Liste an allen vier Seiten des MapInfo Professional-Fensters: oben, links, unten und rechts. Die Fenster „Layerkontrolle“ und „Relationsliste“ können sich auch an der gleichen Position befinden. Sie können das Fenster auch mithilfe der Verankerungsreferenzen verankern, wenn Sie diese Funktion in den Systemeinstellungen aktivieren. Öffnen Sie das Dialogfeld „Systemeinstellungen“. Lösen Sie die Verankerung durch Doppelklicken auf die Titelleiste des Fensters „Relationsliste“, so dass es sich verschieben lässt. Sie können es nun an eine andere Stelle im Anwendungsfenster verschieben. Wenn Ihr Computer über zwei Monitore verfügt, versuchen Sie, das Fenster „Relationsliste“ auf den zweiten Monitor zu ziehen. Somit haben Sie auf dem ersten Bildschirm mehr Platz für Kartenfenster. Das Kontextmenü Klicken Sie mit der rechten Maustaste auf eine Relation in der Relationsliste, so dass ein PopupMenü mit folgenden Optionen angezeigt wird: Mithilfe der MapBasic-Funktionen können Sie Ihre eigenen Kontextmenüpunkte zu dieser Liste hinzufügen. MapInfo Professional 10.5 53 Benutzerhandbuch Kapitel 3: Die Grundlagen von MapInfo Professional Arbeiten mit Relationen in der Relationsliste Alle auswählen Wählen Sie diese Option aus, um alle Zeilen der Relation gemeinsam auszuwählen. Wenn eine Relation ausgewählt werden kann, enthält dieser Menüpunkt den Namen der Relation. Für nicht unterstützte Relationen steht diese Option nicht zur Verfügung. Durchsuchen Wählen Sie diese Option aus, um eine Relation in einem Anzeigefenster zu öffnen und Einträge zu bearbeiten, Einträge zu kopieren, neue Einträge hinzuzufügen oder vorhandene Einträge zu löschen. In neuem Kartenfenster öffnen Wählen Sie diese Option aus, wenn die Relation in einem neuen Kartenfenster geöffnet werden soll. Weitere Informationen dazu finden Sie im Hilfesystem unter Öffnen von Relationen. Export Wählen Sie diese Option aus, um das Dialogfeld „Relation in Datei exportieren“ zum Exportieren der Relation zu öffnen. Sie können Grafiken und tabellarische Daten in das MapInfo ProfessionalFormat (MIF) und in AutoCAD DXF-Dateien (*.dxf) exportieren. Es können nur tabellarische Daten in ASCII-Dateien mit Trennzeichen (*.txt), dBASE DBF-Dateien (*.dbf) und kommagetrennte CSVDateien (*.csv) exportiert werden. Aktualisieren Wählen Sie diese Option, um WFS-, Universal Data- und DBMS-Relationen zu aktualisieren. Diese Option ist nur mit einer Einfachauswahl möglich. • • • WFS-Relation: Aktualisiert den WFS-Layer basierend auf den WFS-Servereinstellungen und WFS-Filteroptionen, die im Dialogfeld „Voreinstellungen für Webdienste“ unter „WFS aktualisieren“ festgelegt wurden. Die Option ist für eine WFS-Relation aktiviert, wenn eine Verbindung zum Internet oder Intranet besteht. Universelle Datenrelation: Aktualisiert universelle Datenrelationen wie z. B. Datensätze aus AutoCAD®, Microstation Design® und ESRI ArcSDE. DBMS-Tabelle: Aktualisiert eine verknüpfte MapInfo Professional-Relation mit den aktuellen Daten aus der externen Datenbank, mit denen diese Relation verknüpft ist. Diese Option wird aktiviert, wenn keine noch nicht gespeicherten Änderungen der Relation vorhanden sind. Relationsstruktur Wählen Sie diese Option aus, um den Feldnamen, den Feldtyp sowie die Anzahl der Ziffern (Breite) anzugeben und festzulegen, ob das Feld für jedes Feld in der neuen Datenbank indiziert werden soll. Sie geben weiterhin an, ob die Relation durch Verknüpfung grafischer Objekte mit Datensätzen kartierbar ist. Und wenn ja, ob die Karte eine Weltkarte oder eine Nicht-Weltkarte sein soll. Gemeinsam bilden diese Informationen die Struktur Ihrer Datenbank. MapInfo Professional 10.5 54 Benutzerhandbuch Kapitel 3: Die Grundlagen von MapInfo Professional Arbeiten mit Relationen in der Relationsliste Punkte erstellen Wählen Sie diese Option aus, um Punktobjekte für eine Datenbank zu erstellen, die Informationen über X/Y-Koordinaten oder Längen-/Breitengrad-Koordinaten verfügt. Diese Punkte können auf einer Karte angezeigt werden. Wenn keine Koordinaten in der Relation vorhanden sind, verwenden Sie die Geokodierung, um andere geografische Informationen (wie z. B. Adressen) in einer Relation abzufragen, die bereits Grafikobjekte enthält. Update Column Wählen Sie diese Option aus, um die Werte einer Spalte zu ändern, indem Sie eine Relation auf Basis ihrer eigenen Datenwerte oder auf Basis von Daten aus einer anderen Relation aktualisieren. Im Dialogfeld wird Folgendes vermerkt: Die Spalte, die beim letzten Aktualisierungsvorgang geändert wurde, und der Ausdruck, der beim letzten Aktualisierungsvorgang zur Änderung einer Spalte verwendet wurde. Schließen Beim Schließen wird eine Relation für die aktuelle Sitzung aus der aktiven Verwendung genommen. Wenn Sie eine Relation schließen, werden automatisch alle Ansichten der Relation geschlossen. Wenn Sie eine Relation schließen, die zusammen mit anderen Relationen in einem Kartenfenster angezeigt wird, wird diese Relation aus dem Fenster entfernt, aber das Kartenfenster bleibt geöffnet. Weitere Informationen dazu finden Sie im Hilfesystem unter Schließen einer Relation. Katalogdatensatz anzeigen Diese Option steht für Benutzer von Metadatenkatalogen zur Verfügung, die ihre gespeicherten Daten katalogisieren. Mit dem Befehl „Katalogdatensatz anzeigen“ können Sie sich bereits vorhandene katalogisierte Datensätze über einen Online-Dienst anzeigen lassen. Der Befehl „Katalogdatensatz anzeigen“ wird aktiviert, wenn der Katalog-Browser geladen ist. Weitere Informationen finden Sie im Hilfesystem des Katalog-Browsers. Katalogdatensatz erstellen Diese Option steht für Benutzer von Metadatenkatalogen zur Verfügung, die ihre gespeicherten Daten katalogisieren. Mit dem Befehl „Katalogdatensatz erstellen“ können Sie bereits vorhandene katalogisierte Datensätze über einen Online-Dienst bearbeiten. Der Befehl „Katalogdatensatz anzeigen“ wird aktiviert, wenn der Katalog-Browser geladen ist. Weitere Informationen finden Sie im Hilfesystem des Katalog-Browsers. MapInfo Professional 10.5 55 Benutzerhandbuch Kapitel 3: Die Grundlagen von MapInfo Professional Arbeiten mit Relationen in der Relationsliste Auswählen von mehreren Relationen in der Relationsliste Mit der Strg-Taste, der Umschalttaste oder den Pfeiltasten können Sie mehrere Relationen auswählen. Bei einer Mehrfachauswahl von Relationen stehen im Kontextmenü nur die Optionen „Durchsuchen“, „In neuem Kartenfenster öffnen“ und „Schließen“ zur Verfügung. In der Strukturansicht können nur Relationen ausgewählt werden. Die Knoten der Relationstypen sind nicht auswählbar. Ziehen und Ablegen in der Relationsliste Um mehrere Relationen in einem neuen Kartenfenster zu öffnen, wählen Sie diese aus (mit der Strgund der Umschalttaste), und verschieben Sie sie per Ziehen und Ablegen in einen leeren Bereich. Beim Ablegen von Relationen auf ein vorhandenes Kartenfenster fügt MapInfo Professional diese dem Kartenfenster als neue Layer hinzu. Relationen können nur auf einem Kartenfenster oder auf einem leeren Bereich in MapInfo Professional abgelegt werden. Sortieren der Relationsliste Sie können Relationen nach aufsteigender Reihenfolge des Relationsalias (Name), absteigender Reihenfolge des Relationsalias und nach der letzten Verwendung sortieren. Die Sortierkriterien bleiben für verschiedene MapInfo Professional-Sitzungen erhalten. Mit folgenden Schaltflächen können Sie die Ansicht „Relationsliste“ sortieren: Klicken Sie auf „Aufsteigende Reihenfolge“, um die Relationen in aufsteigender Reihenfolge zu sortieren. Klicken Sie auf „Absteigende Reihenfolge“, um die Relationen in absteigender Reihenfolge zu sortieren. Klicken Sie auf „Kürzlich zuerst geöffnete“, um die Relationen in der Reihenfolge zu sortieren, in der sie geöffnet wurden. Die zuletzt geöffnete Relation wird zuerst angezeigt. In der Strukturansicht werden die Knoten der Relationstypen stets in aufsteigender Reihenfolge angezeigt. Die Sortierkriterien bleiben für verschiedene MapInfo Professional-Sitzungen erhalten. MapInfo Professional 10.5 56 Benutzerhandbuch Kapitel 3: Die Grundlagen von MapInfo Professional Arbeiten mit Layern in der Layerkontrolle Suchen in der Relationsliste Suchen nach Relationen Sie können in der Relationsliste nach einem Relationsnamen suchen, indem Sie Zeichen in das Suchfeld eingeben. Das Fenster „Relationsliste“ wird so aktualisiert, dass nur die Relationen angezeigt werden, die die gesuchten Zeichen enthalten. Suche löschen Wenn Sie etwas in das Suchfeld eingeben, wird aus der Schaltfläche „Suchen“ die Schaltfläche „Suche löschen“. Klicken Sie auf die Schaltfläche „Suche löschen“, um die Inhalte des Suchfelds zu löschen. Arbeiten mit Layern in der Layerkontrolle Über das Fenster „Layerkontrolle“ können Sie die angezeigten Layer für alle in MapInfo Professional geöffneten Karten verwalten. Auswählen und Bearbeiten von mehreren Layern gleichzeitig Wählen Sie mit der Strg-Taste und der Umschalttaste mehrere Layer gleichzeitig in der Layerliste aus. Wenn Sie nun ein Kontrollkästchen für einen dieser Layer aktivieren, werden die Kontrollkästchen für alle ausgewählten Layer aktiviert. Dies ist hilfreich, wenn Sie mehrere Layer deaktivieren wollen, da die Karte nur einmal und nicht für jede Layerauswahl neu gezeichnet wird. Bearbeiten Sie mehrere Layer gleichzeitig, anstatt die Eigenschaften der einzelnen Layer nacheinander zu ändern. Wählen Sie mit der Umschalttaste und der Strg-Taste mehrere Layer in der Liste „Layer“ aus, und klicken Sie dann auf die Schaltfläche „Layereigenschaften“, um das entsprechende Dialogfeld aufzurufen. Änderungen werden für alle ausgewählten Layer übernommen, um die Konsistenz in Ihren Layereinstellungen zu bewahren. Sie können auch für alle ausgewählten Layer „Stil überschreiben“ einstellen, indem Sie auf das Stilsymbol für einen der Layer klicken, oder die Schriftart der Beschriftung für alle ausgewählten Layer festlegen, indem Sie mit der rechten Maustaste auf einen der Layer klicken und anschließend „Schrift Beschriftung“ auswählen. Sie können nur eine Auswahl ähnlicher Layer bearbeiten. Wenn Sie verschiedene Layertypen auswählen, z. B. Rasterlayer und Kreisdiagramm, ist das Dialogfeld nicht aktiviert. Stiländerungen vor dem Übernehmen als Vorschau anzeigen Dialogfelder für den Stil, die durch Klicken auf ein Stilsymbol für einen Layer in der Liste „Layerkontrolle“ gestartet wurden, verfügen über die Schaltfläche „Vorschau“. Über die Schaltfläche „Vorschau“ können Sie sich anzeigen lassen, wie die Karte aussehen wird, bevor Sie die Stiländerungen übernehmen. Falls Ihnen das Vorschaubild nicht gefällt, können Sie die Vorschau abbrechen, indem Sie im Dialogfeld „Stil“ auf die Schaltfläche „Abbrechen“ klicken. MapInfo Professional 10.5 57 Benutzerhandbuch Kapitel 3: Die Grundlagen von MapInfo Professional Arbeiten mit Layern in der Layerkontrolle Anwenden von Anzeige- und Beschriftungsüberschreibungen beim Zoomen der Karte Bei verschiedenen Zoomstufen wird es möglicherweise schwierig, die Informationen auf der Karte zu erkennen. In diesem Fall kann es hilfreich sein, den Anzeigestil für bestimmte Zoomstufen zu ändern (zu überschreiben). So könnten Sie z. B. die Lesbarkeit der Karte verbessern, indem Sie Straßen in herangezoomten Kartenausschnitten mittels einer dicken Linie anzeigen lassen, während in der verkleinerten Kartenansicht eine dünne Linie zur Darstellung der Straßen genutzt wird. Sie können eine Anzeigeüberschreibung für einen Layer erstellen, indem Sie in der Liste „Layerkontrolle“ mit der rechten Maustaste auf den Layer klicken und anschließend die Option „Anzeigeüberschreibung hinzufügen“ aktivieren. Durch Klicken mit der rechten Maustaste und anschließendem Klicken auf die Option „Beschriftungsüberschreibung hinzufügen“ wird eine Überschreibung für Beschriftungen eines Layers erstellt. Die erste Anzeigeüberschreibung gilt standardmäßig für den Zoombereich des Layers. Wenn zusätzlich weitere Anzeigeüberschreibungen hinzugefügt werden, wird dadurch der Zoombereich der ersten Anzeigeüberschreibung aufgeteilt. Anschließend können Sie den Anzeigestil für den Layer für alle spezifischen Zoomstufen anpassen. Layer neu anordnen In der Liste „Layer“ ist die Mehrfachauswahl möglich. Wenn Sie die Reihenfolge aufeinanderfolgender Layer ändern möchten, halten Sie die Umschalttaste gedrückt, wählen Sie die Layer aus, und ziehen Sie diese nach oben oder unten. Wenn Sie die Reihenfolge von Layern ändern möchten, die nicht aufeinanderfolgen sind, halten Sie die Strg-Taste gedrückt, wählen Sie die einzelnen Layer aus, und ziehen Sie diese nach oben oder unten. Wenn Sie mit dem Ziehen der Layer beginnen, ändert sich die Form des Cursors, um die Anzahl der gezogenen Layer darzustellen. Falls Sie einen einzigen Layer ziehen, nimmt der Cursor die Form eines Pfeils an, auf dem sich das Symbol für einen einzigen Layer befindet. Wenn Sie mehrere Layer ziehen, werden über dem Pfeil Symbole für mehrere Layer angezeigt. Bei Auswahl von Layern, die sich nicht ziehen lassen, oder beim Einfügen von Layern an Stellen, an denen sie nicht eingefügt werden können, nimmt der Cursor die Form eines durchgestrichenen Kreises an. Ausgewählte Layer, die nicht aufeinanderfolgen, grenzen nach dem Einfügen aneinander. Mit den Schaltflächen „Layer nach oben verschieben“ und „Layer nach unten verschieben“ können Sie einen oder mehrere Layer verschieben. Der kosmetische Layer lässt sich weder neu anordnen noch entfernen. Er bleibt immer der oberste Layer. Gruppenlayer Gruppieren Sie Layer, um sie zu organisieren. Somit kann die gesamte Gruppe mit einem einzigen Klick ein- und ausgeblendet werden. Beim Abspeichern als MWS-Datei über „Arbeitsbereich speichern unter“ werden Gruppenlayer nicht gespeichert. MapInfo Professional 10.5 58 Benutzerhandbuch Kapitel 3: Die Grundlagen von MapInfo Professional Arbeiten mit Layern in der Layerkontrolle Schnellansicht eines gesamten Layers Klicken Sie mit der rechten Maustaste auf den Layernamen, und wählen Sie „Gesamten Layer anzeigen“, wenn Sie den gesamten Layer anzeigen wollen, ohne über ein Dialogfeld zu gehen. Umbenennen von Karten Sie können einen beschreibenden Titel für Ihre Karte eingeben, indem Sie mit der rechten Maustaste auf den Kartennamen klicken (oben in der Layerliste) und „Karte umbenennen“ auswählen. Das Zeichnen von Karten unterbrechen oder fortsetzen Wenn Sie viele kurze Änderungen vornehmen und nicht möchten, dass die Karte nach jeder Änderung neu gezeichnet wird, können Sie das Anzeigen der Karte über die Schaltfläche „Automatische Aktualisierung der Karte“ vorübergehend deaktivieren. • Weitere Informationen finden Sie im Hilfesystem unter Gruppieren von Layern und Das Zeichnen von Karten unterbrechen oder fortsetzen. Aufrufen der Layerkontrolle Zum Fenster „Layerkontrolle“ gelangen Sie über einen der folgenden Wege: • • Klicken Sie in der Hauptsymbolleiste auf das Werkzeug „Layerkontrolle“ Klicken Sie im Menü „Karte“ auf „Layerkontrolle“. . In der Layerkontrolle können Sie die Layer und Attribute zur Festlegung der Kartenanzeige bearbeiten. 1 3 2 4 5 1 Aktivieren Sie die Kontrollkästchen „Sichtbar“, um einen Layer anzuzeigen. 2 Der „Layertyp“ zeigt an, welche Elemente in dem Layer enthalten sind. 3 Klicken Sie auf das Symbol „Auto-Beschriftung“, um einen Layer automatisch zu beschriften. 4 Klicken Sie auf das Symbol „Auswählbar“, um einen Layer im Kartenfenster auswählen zu können. 5 Klicken Sie auf das Symbol „Bearbeitbar“, um den Layer bearbeiten zu können. MapInfo Professional 10.5 59 Benutzerhandbuch Kapitel 3: Die Grundlagen von MapInfo Professional Arbeiten mit Layern in der Layerkontrolle Durch Anzeigen in der Liste „Layer“ erhalten Sie weitere Informationen über den Layer. • • • Wenn sich ein Layer außerhalb seines Zoombereichs befindet, wird der Layername deaktiviert dargestellt, und neben dem Kontrollkästchen „Sichtbar Ein/Aus“ wird ein Sternchen (*) angezeigt. Wenn ein Objekt, z. B. ein Punkt oder eine Linie, im Kartenfenster ausgewählt wird, wird der Layername in Fettschrift angezeigt. Wenn Sie einen Layer auswählen, wird dieser in der Liste markiert. Mit der Umschalttaste und der Strg-Taste können Sie mehrere Layer auswählen. Layertypen Der Layertyp zeigt an, welche Elemente in dem Layer enthalten sind, z. B. Punkte, Linien, Bereiche, Themenbereiche oder Rasterbilder. Wenn der Layer über eine Stilvorgabe verfügt, zeigt das Symbol den jeweiligen Stil an. Mit Hilfe der Schaltfläche „Optionen für Layerkontrolle“ im Fenster „Layerkontrolle“ können Sie die Symbole für Layertypen ein- und ausblenden. Zu den Symbolen für Layertypen gehören: • Klicken Sie für Punkte, Linien und Bereichen auf das Symbol, um das entsprechende Stildialogfeld zu öffnen, und bearbeiten Sie die Stileigenschaften des Layers. Punkte Linien Bereiche • Für einen Layer mit einem Thema wird ein Themensymbol angezeigt. Thema mit Wertebereichen Thema mit Balkendiagramm Thema mit Kreisdiagramm Graduated Symbol Theme Dot Density Theme Thema mit individuellen Werten Thema mit Grid • Für einen Map Tile Server-Layer oder einen Rasterlayer wird folgendes Symbol angezeigt: Rasterlayer oder Tile Server-Layer MapInfo Professional 10.5 60 Benutzerhandbuch Kapitel 3: Die Grundlagen von MapInfo Professional Arbeiten mit Layern in der Layerkontrolle • Ein Gruppenlayersymbol zeigt eine Gruppe von Layern an. Die Layer können durch Ziehen in oder aus einer Gruppe verschoben werden. Gruppenlayer Beim Abspeichern als MWS-Datei über „Arbeitsbereich speichern unter“ werden Gruppenlayer nicht gespeichert. Die Schaltflächen der Layerkontrolle Mit den folgenden Schaltflächen im Fenster „Layerkontrolle“ können Sie festlegen, wie Layer von der Karte angezeigt werden: Klicken Sie auf „Layer hinzufügen“, um das entsprechende Dialogfeld zu öffnen und der Karte einen oder mehrere Layer hinzuzufügen. Wählen Sie in der Liste der geöffneten Relationen den gewünschten Layer aus. Die hinzugefügten Layer werden in der Liste „Layer“ angezeigt. Die Schaltfläche „Layer hinzufügen“ wird aktiviert, sobald ein aktives Kartenfenster vorhanden ist. Die Layer werden dem aktiven Kartenfenster hinzugefügt. Bevor Sie auf die Schaltfläche „Layer hinzufügen“ klicken, müssen Sie eine Karte aktivieren (in den Vordergrund bringen), indem Sie in der Layerliste auf den Kartentitel klicken. Klicken Sie auf „Layer entfernen“, um ausgewählte Layer von der Liste „Layer“ zu entfernen. Drücken Sie für die Auswahl mehrerer Layer während der Auswahl die Umschalttaste oder die Strg-Taste. Die Schaltfläche „Layer entfernen“ zeigt ein Bestätigungsdialogfeld an. Wenn Sie diese Bestätigungsaufforderungen nicht sehen möchten, klicken Sie auf die Schaltfläche „Optionen für Layerkontrolle“, und deaktivieren Sie „Entfernen von Layern bestätigen“ im Dialogfeld „Optionen für Layerkontrolle“. Klicken Sie auf „Layer nach oben verschieben“, um einen oder mehrere Layer in der Liste neu zu ordnen. Drücken Sie für die Auswahl mehrerer Layer während der Auswahl die Umschalttaste oder die Strg-Taste. Klicken Sie auf „Layer nach unten verschieben“, um einen oder mehrere Layer in der Liste neu zu ordnen. Drücken Sie für die Auswahl mehrerer Layer während der Auswahl die Umschalttaste oder die Strg-Taste. Die Reihenfolge bestimmt, welche Layer den Inhalt anderer Layer verdecken. Vom untersten Layer in der Liste ist daher am wenigsten zu sehen. MapInfo Professional 10.5 61 Benutzerhandbuch Kapitel 3: Die Grundlagen von MapInfo Professional Arbeiten mit Layern in der Layerkontrolle Klicken Sie auf „Layereigenschaften“, um das Dialogfeld „Layereigenschaften“ zu öffnen und die Anzeigeattribute für ausgewählte Layer festzulegen, darunter Beschriftungsanzeige und Beschriftungsregeln. Die Schaltfläche „Layereigenschaften“ wird aktiviert, sobald ein Layer oder mehrere Layer desselben Typs ausgewählt wurden. Wenn Sie zwei verschiedene Layertypen auswählen, z. B. kosmetische Layer und Rasterlayer, wird diese Schaltfläche nicht aktiviert. Klicken Sie auf „Thema ändern“, um das Dialogfeld „Thematische Karte ändern“ zu öffnen und die Anzeigeattribute für einen thematischen Layer festzulegen. Diese Schaltfläche wird erst aktiviert, wenn Sie einen thematischen Layer ausgewählt haben. Klicken Sie auf „Hotlink-Optionen“, um das Dialogfeld „Hotlink-Optionen“ zu öffnen. Hier können Sie Dateinamenausdruck, Dateispeicherorte, Elemente, die HotLink aktivieren, sowie Speicheroptionen für Relationsmetadaten festlegen. Informationen hierzu finden Sie im Hilfesystem unter „Erstellen aktiver Objekte“. Die Schaltfläche „Hotlink-Optionen“ wird erst aktiviert, wenn ein einzelner Layer ausgewählt wurde. Klicken Sie auf „Automatische Aktualisierung der Karte“, um das Neuzeichnen der Karte zuzulassen oder die Kartenanzeige zu deaktivieren, während Änderungen an den Layern vorgenommen werden. Deaktivieren Sie das automatische Neuzeichnen, wenn der Vorgang durch zu viele Layer verlangsamt wird. Klicken Sie auf „Optionen für Layerkontrolle“, um das entsprechende Dialogfeld zu öffnen. Hier können Sie festlegen, welche Karten in der Liste „Layer“ angezeigt werden, die Bestätigung beim Entfernen eines Layers aktivieren, QuickInfos im Fenster „Layerkontrolle“ deaktivieren und Symbole im Fenster „Layerkontrolle“ ein- und ausblenden. Verschieben des Fensters „Layerkontrolle“ für die individuelle Einrichtung Ihres Arbeitsbereichs Das Fenster „Layerkontrolle“ ist ein unverankertes Fenster. Es kann also während Ihrer Sitzung geöffnet bleiben. Sie können das Fenster auch an den Seiten des Anwendungsfensters verankern und somit den Arbeitsbereich Ihren Wünschen anpassen. So verschieben Sie die Layerkontrolle im Anwendungsfenster: • • Aus der Verankerung lösen – Doppelklicken Sie auf die Titelleiste des Fensters „Layerkontrolle“, so dass es sich verschieben lässt. Sie können es nun an eine andere Stelle im Anwendungsfenster verschieben. Verankern – Ziehen Sie das Fenster „Layerkontrolle“ an der Titelleiste zur linken oder rechten Bildschirmseite, so dass das Fenster an die gewünschte Stelle springt. Wenn Ihr Computer über zwei Monitore verfügt, versuchen Sie, das Fenster „Layerkontrolle“ auf den zweiten Monitor zu ziehen. Somit haben Sie auf dem ersten Bildschirm mehr Platz für Kartenfenster. MapInfo Professional 10.5 62 Benutzerhandbuch Kapitel 3: Die Grundlagen von MapInfo Professional Arbeiten mit Layern in der Layerkontrolle Hinzufügen von Layern zur Karte Sie können der aktuellen Karte einen einzelnen Layer oder mit der Funktion für die Mehrfachauswahl mehrere Layer gleichzeitig hinzufügen. • Es können nur Layer für geöffnete Relationen hinzugefügt werden. Wenn Sie einen Layer hinzufügen möchten, dieser sich aber nicht in der Liste befindet, überprüfen Sie, ob die Relation, die den Layer enthält, auch geöffnet ist. Weitere Informationen finden Sie im Hilfesystem. Anordnen von Kartenlayern Die Kartenlayer werden in der Reihenfolge angezeigt, in der Sie im Fenster „Layerkontrolle“ aufgeführt sind. Der unterste Layer wird zuerst, der oberste (der kosmetische Layer) zuletzt gezeichnet. Die Reihenfolge der Layer ist von großer Bedeutung. Angenommen, Sie haben einen Layer mit Standorten des Kunden und einen Layer, auf dem verschiedene demographische Bereiche dargestellt sind. Wenn diese Layer falsch angeordnet werden, wird eventuell der Layer mit den Punkten zuerst und der mit den Bereichen anschließend gezeichnet. Die Punkte würden durch die Bereiche aus dem anderen Layer verdeckt. Die Reihenfolge der Layer in einer Karte kann auf zwei Wegen geändert werden. • Weitere Informationen zu Layern erhalten Sie im Hilfesystem unter Ändern der Reihenfolge aufeinanderfolgender Layer und Ändern der Reihenfolge nicht aufeinanderfolgender Layer. Die Layerreihenfolge spielt auch bei der Verwendung der Schaltfläche „Auswahl“ eine wichtige Rolle. Mit dem Auswahlwerkzeug werden Objekte aus dem obersten auswählbaren Layer ausgewählt. Wenn sich mehrere Objekte an der gleichen Position befinden, lässt sich das gewünschte Objekt nur schwer auswählen. Sie können die Layer in diesem Fall in der Layerkontrolle so anordnen, dass sich der Layer mit dem auszuwählenden Objekt ganz oben befindet. MapInfo Professional bietet keine Möglichkeit, die Darstellung von Objekten in einem einzelnen Layer zu ändern. Wenn Sie eine Relation bearbeiten und eine Linie über einem Kreis zeichnen, wird diese Linie entweder vor oder hinter dem Kreis angezeigt. Auf diese Anzeige haben Sie keinen Einfluss. Im Layoutfenster hingegen ist die Reihenfolge der Objekte steuerbar. • Wenn die Reihenfolge der Objekte entscheidend ist (z. B. wenn Linien über Bereichen angezeigt werden sollen), müssen Sie die Objekte auf unterschiedliche Layer verteilen. Verwenden Sie eine Relation für die Linienobjekte und eine zweite Relation für die Bereichsobjekte. Anschließend können Sie die Reihenfolge der Layer im Fenster „Layerkontrolle“ festlegen. Weitere Informationen finden Sie im Hilfesystem unter Entfernen eines Layers aus der Karte und Ändern der Layeranzeige auf der Karte. MapInfo Professional 10.5 63 Benutzerhandbuch Kapitel 3: Die Grundlagen von MapInfo Professional Arbeiten mit Layern in der Layerkontrolle Festlegen des Zoombereichs Mitunter ist es erforderlich, dass ein Layer nur bei bestimmten Zoomstufen angezeigt wird. Mit dem Zoombereich wird die Anzeige der einzelnen Kartenlayer in Abhängigkeit von der Zoomstufe der Karte festgelegt. Angenommen, Sie haben einen Layer mit Straßen und einen Layer mit Postleitzahlbereichen. Wenn Sie den Kartenausschnitt so vergrößern, dass ein Bereich von rund 15 km angezeigt wird, lassen sich keine einzelnen Straßen mehr erkennen. Bei dieser Zoomstufe können auf dem Bildschirm keine derartigen Details dargestellt werden. Unter Zoombereich können Sie festlegen, dass MapInfo Professional den Straßenlayer nur anzeigen soll, wenn die Zoomstufe eine sinnvolle Darstellung der Straßendetails ermöglicht, beispielsweise unter 8 km. Bei der ersten Karte ist für den Straßenlayer kein Zoombereich festgelegt. Beim aktuellen Zoomfaktor lässt sich nahezu keinerlei Detail erkennen. Bei der zweiten Karte ist der Zoombereich so eingestellt, dass Straßen nur bei einer Zoomstufe von weniger als 8 km angezeigt werden. Aus diesem Grund wird der Straßenlayer bei einer Zoomstufe von 25 km nicht angezeigt. Weitere Informationen dazu finden Sie im Hilfesystem unter Festlegen des Zoombereichs. MapInfo Professional 10.5 64 Benutzerhandbuch Kapitel 3: Die Grundlagen von MapInfo Professional Arbeiten mit Layern in der Layerkontrolle Sie können in einem Kartenfenster verschiedene Zoombereiche für unterschiedliche Layer festlegen. Angenommen, auf einem Layer sind Straßen, auf einem anderen Kreisgrenzen und auf dem nächsten Landesgrenzen dargestellt. Der Straßenlayer soll nur bei einer Zoomstufe bis etwa 13 km angezeigt werden. Die Kreisgrenzen sollen innerhalb eines Zoombereichs von 30 und 300 km angezeigt werden. Der Layer mit den Landesgrenzen wiederum soll nur bei Zoomstufen über 150 km angezeigt werden. Sie können für jeden Layer im Kartenfenster eine andere Zoomstufe festlegen. Wenn Sie ein Objekt, einen Bereich, eine Linie oder eine Polylinie im Kartenfenster hinzufügen und die Ansicht über den Zoombereich hinaus verkleinern, so dass dieses Element nicht mehr angezeigt wird, deaktiviert MapInfo Professional die Zoomstufeneinstellung, damit das Objekt, an dem Sie arbeiten, weiterhin angezeigt wird. Wenn Sie die Bearbeitung des hinzugefügten Objekts abschließen, werden Sie gefragt, ob die Zoomstufeneinstellung weiterhin deaktiviert bleiben und das Objekt angezeigt werden soll. Wenn Sie auf „Abbrechen“ klicken, wird die Zoomstufeneinstellung nicht berücksichtigt. Wenn Sie auf „OK“ klicken, müssen Sie die Zoomeinstellungen anpassen, damit das Objekt wieder angezeigt wird. Weitere Informationen dazu finden Sie im Hilfesystem unter Ändern der Zoomstufe einer Karte. Positionieren und Ändern der Größe von Beschriftungen Zwei Funktionen im Dialogfeld „Layereigenschaften“ helfen Ihnen bei der Platzierung von Beschriftungen: Verankerungspunkt und Abstand. So beschriften Sie ein Kartenobjekt mit der Schaltfläche „Beschriftung“: 1. Stellen Sie sicher, dass der Layer mit dem zu beschriftenden Objekt auswählbar ist. Wählen Sie „Karte“ > „Layerkontrolle“, und klicken Sie auf das Symbol „Auswählbar“ auszuwählen. , um den Layer 2. Klicken Sie in der Hauptsymbolleiste auf die Schaltfläche „Beschriftung“. 3. Klicken Sie mit der Schaltfläche „Beschriftung“ auf ein Objekt, um eine Beschriftung für das Objekt anzuzeigen. MapInfo Professional beschriftet die Objekte mit den Werten (aus der Spalte, die Sie für den Layer im Dialogfeld „Layereigenschaften“ der Registerkarte „Layeranzeige“ festgelegt haben). 4. Wenn Sie die Beschriftungsoptionen ändern möchten, wählen Sie „Karte“ > „Layerkontrolle“ aus. Das Dialogfeld „Layerkontrolle“ wird angezeigt. 5. Doppelklicken Sie in der Liste „Layer“ auf den Layernamen. Das Dialogfeld „Layereigenschaften“ wird angezeigt. MapInfo Professional 10.5 65 Benutzerhandbuch Kapitel 3: Die Grundlagen von MapInfo Professional Arbeiten mit Layern in der Layerkontrolle 6. Wählen Sie die Registerkarte „Beschriftungsanzeige“ aus, und legen Sie die gewünschten Beschriftungsoptionen fest, wie Beschriftungstyp und Platzierung. Die Standardposition (auch Verankerungspunkt genannt) ist die Position der Beschriftung in Relation zum Kartenobjekt. Klicken Sie auf eine der Schaltflächen, um einen Verankerungspunkt auszuwählen. Sie haben neun Möglichkeiten zur Auswahl. Der Verankerungspunkt ist ein dynamisches Attribut der Beschriftung. Wenn Sie z. B. die Beschriftung eines Punktobjekts links verankern und die Schrift vergrößern, bewegt sich der Text nach links. Auf diese Weise wird der Punkt nie durch den Text überschrieben. Standardmäßige variiert der Verankerungspunkt je nach beschriftetem Objekttyp: • Die Standardeinstellung für Bereiche ist „Zentriert“. • Die Standardeinstellung für Linien ist „Darunter zentriert“. • Die Standardeinstellung für Punkte ist „Rechts“. Der „Beschriftungsabstand“ legt fest, in welcher Entfernung vom Verankerungspunkt sich eine Beschriftung befindet. Geben Sie im Feld „Beschriftungsabstand“ in Punkten an, wie weit die Beschriftung vom Verankerungspunkt entfernt sein soll. 7. Wählen Sie die Registerkarte „Beschriftungsregeln“ aus, und nehmen Sie die gewünschten Beschriftungseinstellungen vor. Sie können beispielsweise überlappenden Text zulassen oder verwerfen, bei Überlappung andere Positionen ausprobieren, doppelten Text zulassen und Teilobjekte beschriften. Größe von Beschriftungen Die Größe von Beschriftungen ändert sich nicht, wenn die Zoomstufe oder der Maßstab einer Karte angepasst wird. Beschriftungen werden immer exakt in der angegebenen Größe angezeigt oder ausgedruckt. Darüber hinaus können Beschriftungen nicht von geografischen Objekten verdeckt werden, da sie immer zu den zuletzt gezeichneten Objekten gehören. Anzeigen von Linien, Stützpunkten und Zentroiden Über das Dialogfeld „Layereigenschaften“ können Sie Linienrichtungen, Stützpunkte und Objektzentroide anzeigen lassen. Aktivieren Sie das Kontrollkästchen „Linienausrichtung einblenden“, wenn angezeigt werden soll, in welche Richtung Linienobjekte gezeichnet werden. Aktivieren Sie das Kontrollkästchen „Stützpunkte einblenden“, um die Stützpunkte in einem Layer anzuzeigen. Wenn Sie das Kontrollkästchen „Zentroide einblenden“ aktivieren, werden die Mittelpunkte der einzelnen Objekte in einem Layer angezeigt. Bei MapInfo Professional ist der Mittelpunkt (Zentroid) eines Bereichs nicht gleichbedeutend mit dem Schwerpunkt. Das Zentroid ist die Position für die automatische Beschriftung, Georeferenzierung und Platzierung der thematischen Kreis- und Balkendiagramme. Wenn Sie eine Karte im Umformungsmodus bearbeiten, können Sie die Bereichszentroide durch Ziehen an eine andere Stelle bewegen. Im Hilfesystem finden Sie folgende verwandte Themen: • • • • Ändern der Beschriftungsoptionen eines Layers Ändern des Zentroids eines Bereichs Ändern der Beschriftungsoptionen Zeichnen von automatischen Beschriftungen MapInfo Professional 10.5 66 Benutzerhandbuch Kapitel 3: Die Grundlagen von MapInfo Professional Arbeiten mit Layern in der Layerkontrolle Anweisungen zum Einfügen eines auf einer Relation basierenden Stils im Fenster „Layerkontrolle“ finden Sie im Hilfesystem unter Einfügen von Stilen in Relationen. Der kosmetische Layer Jedes Kartenfenster in MapInfo Professional verfügt über einen kosmetischen Layer. Sie können sich den kosmetischen Layer wie eine transparente Folie vorstellen, die auf den anderen Kartenlayern (Folien) liegt. Auf dem kosmetischen Layer können Sie Titel und Grafikobjekte ablegen, die Sie während einer Arbeitssitzung erstellen. Der kosmetische Layer ist immer der oberste Layer der Karte. Der kosmetische Layer lässt sich weder entfernen noch neu anordnen. Sie können für den kosmetischen Layer „Bearbeitbar“ oder „Auswählbar“ einstellen. Andere Optionen des Dialogfeldes „Layerkontrolle“, wie beispielsweise Beschriftung, Zoombereich oder Anzeigemodus, stehen für den kosmetischen Layer nicht zur Verfügung. Verwenden Sie zur Auswahl von Füllmustern, Linienstilen, Symbolen und Schriftarten für den kosmetischen Layer die Befehle „Linienstil“, „Bereichsstil“, „Symboltyp“ und „Schriftformat“ im Menü „Optionen“. Wenn der kosmetische Layer bearbeitbar ist, können Sie über die Symbolleiste „Zeichnen“ auf diese Optionen zugreifen. Der Inhalt des kosmetischen Layers ist proportional mit der Karte verknüpft. Kartenobjekte (mit Ausnahme von Symbolen) und Text sind im kosmetischen Layer proportional mit der Zoomstufe der Karte verknüpft. Wenn Sie Objekte im kosmetischen Layer zeichnen und anschließend die Zoomstufe der Karte von 30 auf 100 km ändern, werden die Objekte kleiner angezeigt. Im Hilfesystem finden Sie folgende verwandte Themen: • • • • • Verwenden des kosmetischen Layers Speichern von Objekten des kosmetischen Layers Speichern von Objekten im kosmetischen Layer Entfernen kosmetischer Objekte Deaktivieren des Dialogfelds „Speichern kosmetischer Objekte“ (Warnung) Einstellen des Bearbeitungsmodus für Layer Wenn Sie Änderungen an Grafikobjekten in einem Layer vornehmen möchten, müssen Sie für den Layer den Bearbeitungsmodus einstellen. Dann können Sie auf diesem Layer Objekte zeichnen, Text hinzufügen und Objekte kombinieren bzw. löschen. Es können sich nicht mehrere Layer gleichzeitig im Bearbeitungsmodus befinden. • Anweisungen dazu finden Sie im Hilfesystem unter Einstellen des Bearbeitungsmodus für Layer. MapInfo Professional 10.5 67 Benutzerhandbuch Kapitel 3: Die Grundlagen von MapInfo Professional Arbeiten mit Layern in der Layerkontrolle Einstellen des Bearbeitungsmodus für schreibgeschützte Relationen Wenn Sie mit Relationen arbeiten, die auf Excel-, Lotus- oder ASCII-Dateien beruhen, werden Sie feststellen, dass diese Dateien schreibgeschützt sind. Die tabellarischen Daten, die nicht mit dem Format von MapInfo Professional bzw. dem Standard-DBF-Format übereinstimmen, können in MapInfo Professional nicht bearbeitet werden. Wenn Sie die tabellarischen Daten bearbeiten möchten, müssen Sie eine Kopie als Relation speichern. Dies tun Sie, indem Sie beim Öffnen der Relation in MapInfo Professional das Kontrollkästchen „Kopie im MapInfo-Format zum Lesen/Schreiben erstellen“ aktivieren, bevor Sie im Dialogfeld „Öffnen“ auf „Öffnen“ klicken. • Anweisung zum Einstellen des Bearbeitungsmodus für schreibgeschützte Dateien finden Sie im Hilfesystem unter Einstellen des Bearbeitungsmodus für Layer. Abrufen von Layerinformationen Mit der Schaltfläche des Info-Werkzeugs können Sie Informationen zum Kartenlayer abrufen. So rufen Sie Informationen zu einem Objekt in einem bestimmten Layer ab: 1. Für den Layer, zu dem Sie Informationen abrufen möchten, muss der Auswahlmodus eingestellt sein. 2. Klicken Sie in der Hauptsymbolleiste auf „Info“ Informationen angezeigt werden sollen. und anschließend auf das Objekt, zu dem Wenn es sich bei den angezeigten Informationen nicht um die gesuchten Daten handelt, überprüfen Sie, ob der richtige Layer ausgewählt wurde. Bei beiden Methoden wird das Dialogfeld „Info-Werkzeug“ aufgerufen. Verwenden Sie die Strg-Taste mit der Schaltfläche „Info“, um durch alle auswählbaren Layer zu navigieren und auf überlappende Objekte zuzugreifen. MapInfo Professional 10.5 68 Benutzerhandbuch Kapitel 3: Die Grundlagen von MapInfo Professional Arbeiten mit Layern in der Layerkontrolle Wenn Sie mit der aktivierten Schaltfläche „Info“ auf eine Stelle in der Karte klicken, an der sich zwei oder mehrere auswählbare Kartenobjekte befinden, die sich gegenseitig überlappen, werden im Fenster „Info-Werkzeug“ die mit den Objekten auf den einzelnen Layern verknüpften Informationen angezeigt. Wenn nicht zu allen Layern Informationen angezeigt werden sollen, deaktivieren Sie für diese Layer im Fenster „Layerkontrolle“ das Kontrollkästchen „Auswählbar“. Sie können bei Verwendung der Schaltflächen „Auswahl“, „Info“ und „Beschriftung“ auch die Beschriftung eines Objekts als InfoTip anzeigen lassen. InfoTips sind mit QuickInfos zu vergleichen. Wenn Sie eines dieser Werkzeuge verwenden möchten, zeigen Sie mit der Maus auf ein Objekt. In einem InfoTip wird der Beschriftungsausdruck für das Objekt im obersten auswählbaren Layer angezeigt. Passen Sie zum Festlegen von InfoTips für einen bestimmten Layer das Attribut „Auswählbar“ im Fenster „Layerkontrolle“ so an, dass die Tipps für den gewünschten Layer angezeigt werden. InfoTips sind standardmäßig aktiviert, können aber in den Kartenfenstereinstellungen deaktiviert werden. Zeigen Sie dazu im Menü „Optionen“ auf „Voreinstellungen“, und klicken Sie auf „Kartenfenster“. Auswählen von Objekten in einem Layer Wenn Sie Objekte lediglich zur weiteren Analyse benötigen, aber nicht bearbeiten müssen, können Sie für den Layer den Auswahlmodus einstellen. Es können mehrere Layer gleichzeitig auswählbar sein. Bearbeitbare Layer sind zugleich auch auswählbar. Viele MapInfo Professional-Funktionen erfordern die Auswahl eines Kartenobjekts, bevor ein bestimmter Vorgang durchgeführt werden kann. Für die Verwendung der Schaltflächen „Auswahl“, „Beschriftung“ oder „Info“ muss der Layer auswählbar sein. Während sich immer nur ein Layer im Bearbeitungsmodus befinden kann, können mehrere Layer gleichzeitig auswählbar sein. Dennoch können Sie jeweils nur auf einem Layer Objekte auswählen. Mit der Schaltfläche „Auswahl“ werden Objekte aus dem obersten auswählbaren Layer ausgewählt. Wenn Sie ein Objekt auswählen möchten, das sich nicht im obersten auswählbaren Layer befindet, können Sie im Dialogfeld „Layerkontrolle“ die Option „Auswählbar“ für jeden Layer über dem ausgewählten Layer deaktivieren. Wählen Sie hierfür das Symbol „Auswählbar“ für den jeweiligen Layer aus, um die Option zu deaktivieren. Sie können auch alle Layer auswählbar lassen und bei Verwendung der Schaltfläche „Auswahl“ mithilfe der Strg-Taste zwischen den einzelnen auswählbaren Layern wechseln. Folgen Sie denselben Schritten, um einen Layer bearbeitbar zu machen. Allerdings müssen Sie in diesem Fall „Bearbeitbar“ • auswählen. Anweisungen für das Einstellen des Auswahlmodus für einen Layer finden Sie im Hilfesystem unter Auswählen von Objekten in einem Layer. Wenn Sie beispielsweise alle Kunden ausfindig machen möchten, die in einem Umkreis von 50 km um Paris wohnen, stellen Sie für den Straßenlayer den Auswahlmodus ein. Wenn die Karte auch einen Layer mit Krankenhäusern enthält, die bei der Umkreissuche nicht erfasst werden sollen, deaktivieren Sie die Option „Auswählbar“ für den Krankenhauslayer. MapInfo Professional 10.5 69 Benutzerhandbuch Kapitel 3: Die Grundlagen von MapInfo Professional Arbeiten mit thematischen Layern Die Optionen für die Bearbeitbarkeit und Auswählbarkeit beziehen sich nur auf das Kartenfenster selbst. Mit den Auswahl- bzw. SQL-Auswahl-Befehlen können Objekte auch dann ausgewählt werden, wenn für den Layer der Auswahlmodus nicht aktiviert ist. Arbeiten mit thematischen Layern Wenn Sie in MapInfo Professional eine thematische Karte erstellen, wird die thematische Schattierung der Karte als zusätzlicher Layer hinzugefügt. Der thematische Layer wird über dem Layer mit den jeweiligen Rohdaten gezeichnet. Die Trennung der thematischen Layer von ihren jeweiligen Basislayern bietet mehrere wichtige Vorteile: • • • Bei thematischen Karten mit abgestuften Symbolen muss der Basislayer keine Punktobjekte enthalten. Abgestufte Symbolobjekte werden unabhängig vom Objekttyp der Karte erstellt. Daher können Sie auch dann eine Karte mit abgestuften Symbolen erstellen, wenn der Basislayer Bereichs- oder Linienobjekte enthält. Für jeden Basislayer können mehrere thematische Layer erstellt werden. In einigen Fällen muss kein weiterer Basislayer hinzugefügt werden, um einen weiteren thematischen Layer zu erstellen. Es können mehrere thematische Layer gleichzeitig angezeigt und zweidimensionale thematische Kartierungen durchgeführt werden. Im Dialogfeld „Layerkontrolle“ können Sie die Anzeige der einzelnen thematischen Layer aktivieren bzw. deaktivieren. Der Basislayer kann unabhängig von den thematischen Layern angezeigt werden. Sie können auch individuelle Zoombereiche für thematische Karten festlegen. Anordnen von thematischen Layern Thematische Layer werden nur dann korrekt angezeigt, wenn sie in einer bestimmten Reihenfolge angeordnet sind. Dies ist besonders wichtig bei der gleichzeitigen Anzeige mehrerer thematischer Layer. So müssen Kreis- oder Balkendiagramme in einer Flächenkarte über den schattierten Bereichen angeordnet sein. Im Folgenden ist die Reihenfolge der Kartenlayer von oben nach unten angegeben (Layer werden jedoch von unten nach oben gezeichnet): 1. Thematischer Layer mit Kreis- oder Balkendiagrammen bzw. abgestuften Symbolen 2. Thematischer Layer mit Punktedichte 3. Thematischer Layer über Wertebereichen, in dem Farb- bzw. Größenattribute angewendet werden 4. Thematischer Layer über Wertebereichen oder mit individuellem Wert, in dem alle Attribute angewendet werden 5. Haupt- oder Basislayer 6. Thematischer Gridlayer Wenn Sie einen neuen thematischen Layer erstellen, wird dieser von MapInfo Professional automatisch an der richtigen Position eingefügt. • Weitere Informationen finden Sie im Hilfesystem unter Neuordnen thematischer Layer. MapInfo Professional 10.5 70 Benutzerhandbuch Kapitel 3: Die Grundlagen von MapInfo Professional Arbeiten mit thematischen Layern Anzeigen von thematischen Layern Sie können die Anzeige thematischer Layer genau wie die Anzeige anderer Kartenlayer aktivieren und deaktivieren. Die Anzeigeeinstellungen des Dialogfeldes „Layerkontrolle“ treffen auch auf die thematischen Layer zu. Daher können Sie für die thematischen Layer auch Zoombereiche festlegen. Das Dialogfeld „Thematische Karte ändern“ kann auch geöffnet werden, indem Sie in der Layerkontrolle auf einen thematischen Layer doppelklicken. Thematische Layer werden immer nach dem Basislayer gezeichnet. Daher werden sie in der Liste des Dialogfeldes „Layerkontrolle“ über dem Basislayer angezeigt. Dies ermöglicht eine klarere Abgrenzung von anderen Kartenlayern. Thematische Layer werden in der Liste mit folgender Namenskonvention aufgeführt: <Art der thematischen Karte> mit/über <Variablenliste> Zuerst wird die Art der thematischen Karte angegeben und anschließend die Variablen, die zur Erstellung der Karte verwendet wurden. Ein thematischer Layer mit Kreisdiagramm, in dem Daten zu Berufspendlern dargestellt sind, sieht beispielsweise wie folgt aus: Segmente mit PendlerAllein, PendlerFahrgemeinschaft ... Falls nicht genügend Platz für die Anzeige aller Variablen zur Verfügung steht, wird die Variablenliste abgeschnitten. Weitere Informationen zur thematischen Kartierung finden Sie unter Verwenden von thematischen Karten zur Informationsanalyse auf Seite 265. Umwandeln von Objekten in Bereichsobjekte Wenn Sie einen Kreis oder eine Ellipse in einen Bereich umwandeln, enthält dieser Bereich 101 Stützpunkte. Wenn Sie einen Bogen in einen Bereich umwandeln, hängt die Anzahl der Stützpunkte vom Anfangs- und Endwinkel des Bogens ab. Wenn sich der Bogen über 180 Grad erstreckt (beispielsweise ist der Anfangswinkel 0 Grad und der Endwinkel 180 Grad), enthält ein Bereich auf der Grundlage dieses Bogens 52 Stützpunkte. Ein Bogen, der sich über 90 Grad erstreckt, wird in einen Bereich mit 27 Stützpunkten umgewandelt usw. Wenn Sie viele Kartierungsvorgänge durchführen, kann es häufig erforderlich sein, Polylinien in Bereiche umzuwandeln. Wenn Sie eine Gruppe von ausgewählten Stützpunkten ausschneiden oder kopieren, behandelt MapInfo Professional den Stützpunktsatz wie ein Polylinienobjekt und legt die Polylinie in der Zwischenablage ab. Wenn Sie das Objekt dann einfügen, platziert MapInfo Professional die Polylinie in Ihrer Karte. Wenn Sie nun den Befehl „In Bereiche umwandeln“ ausführen, wird das fertig gestellte Objekt in einen Bereich umgewandelt. Mit der Umwandlung in Bereiche haben Sie ferner die Möglichkeit, alle Funktionen für die Bearbeitung von Stützpunkten (z. B. Hinzufügen oder Verschieben von Stützpunkten) auf Objekte anzuwenden, die eine derartige Bearbeitung normalerweise nicht zulassen. So ist es in MapInfo Professional nicht möglich, Stützpunkte zu Rechtecken hinzuzufügen. Wenn Sie jedoch das Rechteck in einen Bereich umwandeln, können dem Bereich Stützpunkte hinzugefügt werden. MapInfo Professional 10.5 71 Benutzerhandbuch Kapitel 3: Die Grundlagen von MapInfo Professional Arbeiten mit thematischen Layern So wandeln Sie Objekte in Bereichsobjekte um: 1. Aktivieren Sie das Kartenfenster. 2. Wählen Sie den Layer aus, der die Objekte enthält, und aktivieren Sie den Bearbeitungsmodus für diesen Layer. 3. Wählen Sie ein oder mehrere Objekte aus dem bearbeitbaren Layer aus. 4. Wählen Sie „Objekte“ > „In Regionen umwandeln“ aus. Wenn Sie „In Regionen umwandeln“ auswählen, wandelt MapInfo Professional alle ausgewählten Objekte in Bereichsobjekte um. Dabei wird jedes Objekt in einen separaten Bereich umgewandelt. MapInfo Professional fasst die ausgewählten Objekte nicht in einem einzigen Bereich zusammen. Mit dem Befehl „Zusammenfassen“ lassen sich mehrere Objekte zu einem zusammenfassen. MapInfo Professional weist jedem Bereichsobjekt automatisch den aktuellen Bereichsstil zu. Ein Bereichsstil lässt sich unter „Optionen“ > „Bereichsstil“ festlegen. Linien, Polylinien, Bögen, Ellipsen, Rechtecke und abgerundete Rechtecke können alle in Bereiche umgewandelt werden. Der Befehl „In Regionen umwandeln“ hat keine Auswirkung auf Punkt-, Text- oder Bereichsobjekte. • Weitere Informationen dazu finden Sie im Hilfesystem unter Erzeugen von Bereichen aus polygonalen Bereichen, die von Polylinien umgrenzt sind. Arbeiten mit Raster- und Gridlayern im Dialogfeld „Layerkontrolle“ Als computergenerierter Bildtyp setzt sich ein Rasterbild aus zahlreichen Reihen einzelner kleiner Bildpunkte (Pixel) zusammen. Wenn Sie über einen Scanner und die dazugehörige Software verfügen, können Sie damit ein Rasterbild von einer Papierkarte erstellen. Nachdem Sie die Papierkarte gescannt und als Bilddatei gespeichert haben, können Sie die Datei in MapInfo Professional anzeigen. Im Unterschied dazu enthalten Vektorgrafiken koordinatenbasierte Datenstrukturen in Form von XYKoordinaten. (In MapInfo Professional liegen die meisten Daten im Vektorformat vor.) Im Hilfesystem finden Sie folgende verwandte Themen: • • • • Anzeigen von Rasterbildern Referenzieren der Koordinaten eines Rasterbildes Arbeiten mit Rasterbildern Ändern der Anzeige eines Rasterbildes MapInfo Professional 10.5 72 Benutzerhandbuch Kapitel 3: Die Grundlagen von MapInfo Professional Arbeiten mit thematischen Layern Konvertieren von Rasterdateien in MapInfo Professional-Griddateien (*.mig) Mit den Gridwerkzeugen (Create MapInfo Grid from Table of Objects und Create MapInfo Grid from Other Grid Files) in MapInfo Professional können Sie Rasterdateien in MapInfo ProfessionalGriddateien (*.mig) konvertieren. Diese Werkzeuge konvertieren jede beliebige Rasterdatei, für die ein Raster-Handler vorhanden ist, in das Ausgabeformat MapInfo Professional (*.mig). Sie können Reliefschattierungen von einer benutzerdefinierten virtuellen Lichtquelle aus erstellen und Farbinflexionswerte steuern. Bei den Farbdateien handelt es sich um einfache Textdateien, die Sie bearbeiten können, um die Farbinflexionswerte durch spezifische Werte oder als einen Prozentsatz des Datenwertebereichs anzugeben. Sie können die neue Griddatei nach der Konversion öffnen und anzeigen. • Weitere Informationen dazu finden Sie im Hilfesystem unter Konvertieren von Rasterdateien in MapInfo Professional-Griddateien und Angeben von Inflexionswerten mit dem Rasterkonverter von MapInfo Professional. Anpassen der Transparenz einer thematischen Gridkarte Mit dem Schieberegler „Transparenz“ im Dialogfeld „Thematische Karte ändern“ legen Sie fest, zu wie viel Prozent ein Layer durch ein Rasterbild durchscheinen soll. Bei einem transparenten Bild sind die darunter liegenden Layer teilweise sichtbar. Sie können transparente Bilder über anderen Layern platzieren, so dass die darunter liegenden Layer teilweise sichtbar sind. • Im Dialogfeld „Griddarstellung“ können Sie die Farbverteilung für Inflexionswerte in Gridkarten festlegen. Anweisungen dazu finden Sie im Hilfesystem unter Anpassen des Kontrasts und der Helligkeit einer thematischen Gridkarte. MapInfo Professional 10.5 73 Benutzerhandbuch Kapitel 3: Die Grundlagen von MapInfo Professional Arbeiten mit Kombinationslayern Arbeiten mit Kombinationslayern Mithilfe von Kombinationslayern können Sie eine Gruppe von Basisrelationen als eine einzelne Relation erstellen bzw. verwenden. Über Kombinationslayer können für mehrere Relationen gleichzeitig Anzeigeattribute geändert, Beschriftungen angewendet oder bearbeitet sowie die Funktionen des Fensters „Layerkontrolle“ verwendet werden. Weiterhin können Sie mit dem InfoWerkzeug Informationen abrufen und eine beliebige Basisrelation des Layers auswählen bzw. durchsuchen. Als Basisrelation kommen alle Standardrelationen von MapInfo Professional in Frage. Gridlayer können nicht zu Kombinationslayern umgewandelt werden. Die Kombination von Layern ist besonders hilfreich, wenn Sie einen Vektor- bzw. Rasterhintergrund für Ihre Karten benötigen, beispielsweise eine Kombination aus einer Straßenkarte und einer Karte mit Grenzen. So können Sie beispielsweise einen Kombinationslayer aus Stadt- oder Kreisgrenzen erstellen, der aus mehreren einzelnen Relationen besteht. Beim Vergrößern eines Kombinationslayers, öffnet MapInfo Professional nur Daten, die zur Anzeige der Karte in der jeweiligen Zoomstufe erforderlich sind – es werden nur die angezeigten Komponentenrelationen geöffnet. Wenn Sie die Zoomstufe ändern, analysiert MapInfo Professional, welche Kacheln geöffnet und welche geschlossen werden sollen. Die Daten werden nicht im Cache gespeichert. Spezifische Raster-Handler öffnen Rasterbilder, die in der Regel langsamer sind als Vektorrelationen. Funktionen für Kombinationslayer Da Kombinationslayer im Grunde aus mehreren Basisrelationen bestehen, werden sie nicht exakt wie die Standardrelationen behandelt. Die folgenden MapInfo Professional-Funktionen können mit einem Kombinationslayer ausgeführt werden: Layerkontrolle Es stehen sämtliche Funktionen aus dem Fenster „Layerkontrolle“ für die Kombinationslayer zur Verfügung, mit Ausnahme der Schaltfläche „Thematisch“. Sie können Layer hinzufügen, entfernen oder neu anordnen sowie Optionen für Anzeige, Zoombereich und Beschriftung für den Kombinationslayer (alle Basisrelationen) gleichzeitig festlegen. Für einen Kombinationslayer kann jedoch nicht der Bearbeitungsmodus eingestellt werden. Info Tool Sie können Informationen zu einem bestimmten Objekt in einer Basisrelation abrufen. Auswahlwerkzeuge Sie können Objekte auf dem Kombinationslayer auswählen. Sie können nur dann eine Gruppe von Objekten auswählen, wenn diese sich in derselben Basisrelation befinden. Halten Sie zur Auswahl mehrerer Objekte mit dem Auswahlwerkzeug die Umschalttaste gedrückt. Wenn Sie versuchen, mehrere Objekte auszuwählen, die sich in verschiedenen Basisrelationen befinden, werden nur Objekte aus einer Basisrelation ausgewählt. Wenn sich der markierte Bereich bei Verwendung der Werkzeuge „Rechteckauswahl“ und „Kreisauswahl“ über zwei Basisrelationen erstreckt, wählt MapInfo Professional die Objekte innerhalb des Kreises bzw. Polygons aus. MapInfo Professional 10.5 74 Benutzerhandbuch Kapitel 3: Die Grundlagen von MapInfo Professional Arbeiten mit Kombinationslayern Durchsuchen von Relationen Sie können ein Anzeigefenster für eine bestimmte Kombinationsrelation anzeigen. Sie werden zur Auswahl einer bestimmten Basisrelation aufgefordert. Aktivieren und Deaktivieren von Kombinationslayern Wenn Sie die Struktur des Kombinationslayers bearbeiten möchten, müssen die Kombinationslayer deaktiviert werden. So deaktivieren Sie einen Kombinationslayer: 1. Wählen Sie „Optionen“ > „MapBasic-Fenster anzeigen“ aus. Das MapBasic-Fenster wird angezeigt. 2. Geben Sie Folgendes ein: set table „Relationsname“ seamless off. Der Kombinationslayer wird deaktiviert. 3. Öffnen Sie die Relation in einem Anzeigefenster, um die Struktur anzuzeigen bzw. zu bearbeiten. Wenn Sie eine Relationsstruktur bearbeiten, müssen Sie den Kombinationslayer neu kompilieren. Der Kombinationslayer wird deaktiviert. Öffnen Sie die Relation in einem Anzeigefenster, um die Struktur anzuzeigen bzw. zu bearbeiten. Mit dem Seamless Table Manager können Sie Kombinationsrelationen hinzufügen bzw. erstellen. Weitere Informationen zu den Funktionen, Anweisungen und Prozeduren von MapBasic finden Sie im Hilfesystem von MapInfo Professional.Wählen Sie „Hilfe“ > „Hilfethemen für MapInfo Professional“. Bei Auswahl dieser Option können sie über die Seite „Inhalt“ auf die MapBasic-Sprachreferenzliste zugreifen. So aktivieren Sie einen Kombinationslayer: 1. Wählen Sie „Optionen“ > „MapBasic-Fenster anzeigen“ aus. Das MapBasic-Fenster wird angezeigt. 2. Geben Sie Folgendes ein: set table „Relationsname“ seamless on. Der Kombinationslayer wird wieder aktiviert. Öffnen eines Kombinationslayers Im Lieferumfang von MapInfo Professional sind einige beispielhafte Kombinationslayer enthalten. Darüber hinaus können Sie aber auch eigene Kombinationslayer erstellen. Einige dieser Datendateien sind auf der Pitney Bowes Software Inc.-Website im MapInfo Professional-Tutorial verfügbar. Es empfiehlt sich, diese Daten zur Verwendung mit diesen Beispielen herunterzuladen. MapInfo Professional 10.5 75 Benutzerhandbuch Kapitel 3: Die Grundlagen von MapInfo Professional Arbeiten mit Kombinationslayern Wählen Sie im Verzeichnis „mapinfo\tutorial\tut-usa\usa\dc\seamless“ die Relation „dcmetrow“ aus. Im nun angezeigten Kombinationslayer werden die Gewässer im Umkreis von Washington DC angezeigt. Sie werden feststellen, dass Kombinationslayer auf den ersten Blick wie eine normale MapInfo Professional-Relation aussehen. Der Kombinationslayer „DCMETROW“ besteht aus den folgenden Basisrelationen: • • • VAARLIW.TAB (Gewässer im Umkreis von Arlington, Virginia) VAALEXW.TAB (Gewässer im Umkreis von Alexandria, Virginia) DCWASHW.TAB (Gewässer im Umkreis von Washington DC) Im Folgenden wird eine der Beispiel-Kombinationskarten angezeigt: 1. Klicken Sie im Menü „Datei“ auf „Öffnen“. 2. Wählen Sie im Datenverzeichnis „DCWATER“ aus. Auf dem folgenden Kombinationslayer werden die Gewässer im Umkreis von Washington angezeigt. Die Struktur der einzelnen Kombinationslayer enthält den Pfadnamen der jeweiligen Basisrelation und eine Bezeichnung, für die standardmäßig der Relationsname (Alias) verwendet wird. Wenn Sie die Relationsstruktur einsehen möchten, deaktivieren Sie den Kombinationslayer, und zeigen Sie die Kombinationsrelation in einem Anzeigefenster an. Weitere Informationen finden Sie unter Aktivieren und Deaktivieren von Kombinationslayern auf Seite 75. MapInfo Professional 10.5 76 Benutzerhandbuch Kapitel 3: Die Grundlagen von MapInfo Professional Arbeiten mit Kombinationslayern Eigenschaften von Kombinationslayern Da Kombinationslayer im Grunde aus mehreren Basisrelationen bestehen, werden sie nicht exakt wie die Standardrelationen behandelt. Die folgenden MapInfo Professional-Funktionen können mit einem Kombinationslayer ausgeführt werden: • • • • • • Layerkontrolle. Es stehen sämtliche Funktionen aus dem Fenster „Layerkontrolle“ für die Kombinationslayer zur Verfügung, mit Ausnahme der Schaltfläche „Thematisch“. Sie können Layer hinzufügen, entfernen oder neu anordnen sowie Optionen für Anzeige, Zoombereich und Beschriftung für den Kombinationslayer (alle Basisrelationen) gleichzeitig festlegen. Für einen Kombinationslayer kann jedoch nicht der Bearbeitungsmodus eingestellt werden. Info-Werkzeug. Sie können Informationen zu einem bestimmten Objekt in einer Basisrelation abrufen. Auswahlwerkzeuge. Sie können Objekte auf dem Kombinationslayer auswählen. Sie können nur dann eine Gruppe von Objekten auswählen, wenn diese sich in derselben Basisrelation befinden. Halten Sie zur Auswahl mehrerer Objekte mit der Schaltfläche „Auswahl“ die Umschalttaste gedrückt. Wenn Sie versuchen, mehrere Objekte auszuwählen, die sich in verschiedenen Basisrelationen befinden, werden nur Objekte aus einer Basisrelation ausgewählt. Wenn sich der markierte Bereich bei Verwendung der Schaltflächen „Rechteckauswahl“ und „Kreisauswahl“ über zwei Basisrelationen erstreckt, wählt MapInfo Professional die Objekte innerhalb des Kreises bzw. Polygons aus. Anzeigerelation. Sie können ein Anzeigefenster für eine bestimmte Kombinationsrelation anzeigen. Sie werden zur Auswahl einer bestimmten Kombinationsrelation aufgefordert. Weitere Informationen finden Sie im Hilfesystem unter Erstellen oder Kompilieren von Kombinationslayern. Weitere allgemeine Informationen zu Kombinationslayern finden Sie im Hilfesystem von MapInfo Professional. Im Hilfesystem finden Sie folgende verwandte Themen: • • • Experimentieren mit einem Kombinationslayer Angeben von Suchpfaden für Komponentenrelationen eines Kombinationslayers Aktivieren und Deaktivieren von Kombinationslayern MapInfo Professional 10.5 77 Benutzerhandbuch Kapitel 3: Die Grundlagen von MapInfo Professional Daten – die Grundlage von MapInfo Professional Daten – die Grundlage von MapInfo Professional Um MapInfo Professional verwenden zu können, müssen Sie die Dateien mit den Informationen (Daten) den Karten aus MapInfo Professional bzw. den selbst erstellten Karten zuordnen. In MapInfo Professional werden alle Text- und Grafikinformationen in Relationen gespeichert. Bei einer Relation handelt es sich um eine Gruppe von MapInfo Professional-Dateien, die eine Kartendatei oder eine Datenbankdatei darstellen. Notrufe, aufgeschlüsselt nach Art und Zeitpunkt des Anrufs und Reaktionsbereiche, aufgeschlüsselt nach der Anzahl der Anrufe. MapInfo Professional beginnt beim Öffnen von Relationen in Form von Karten oder Datenbankdaten. Definition einer Datenbank und Erläuterung grundlegender Begriffe Eine Datenbank ist eine Zusammenstellung von Informationen auf eine Weise, die einen schnelleren Zugriff per Computer auf die Informationen ermöglicht. Datenbanken in MapInfo Professional werden häufig als Relationen bezeichnet. Zum Verständnis der Abläufe in MapInfo Professional benötigen Sie ein Grundverständnis des Aufbaus einer Datenbank. Hierbei geht es vor allem um die folgenden Kernbegriffe: Datensatz, Feld, Index und Abfrage. Nachname Vorname Address Postleitzahl Friedrichs Markus Hermannstraße 212 12205 Dirks Eva Hauptstraße 459 12208 Erkens Katrin Bachstraße 200 12180 MapInfo Professional 10.5 78 Benutzerhandbuch Kapitel 3: Die Grundlagen von MapInfo Professional Daten – die Grundlage von MapInfo Professional Nachname Vorname Address Postleitzahl Schmitz Christian Rubensweg 1 12065 Christiansen Elisabeth Celler Straße 53 12077 Anhand der oben stehenden Relation werden die Datenbankkonzepte erläutert. Jede Zeile in der Liste enthält Informationen zu einer Person. Solche Zeilen werden in Datenbanken als Datensatz bezeichnet. Die einzelnen Kästchen mit Informationen (Nachname, Vorname usw.) innerhalb eines Datensatzes werden als Feld bezeichnet. Felder entsprechen den Spalten in einer Relation. Diese Relation enthält folglich vier Felder. Für Datenbankfelder gilt eine Sortierreihenfolge (erstes, zweites, drittes Feld usw.). Im Allgemeinen werden im ersten Feld die Informationen aus der ersten Spalte der Datenbank angezeigt. Das zweite Feld befindet sich in der Spalte rechts neben dem ersten usw. Das letzte Feld entspricht somit der rechten Spalte. Da die Daten in einer Datenbank in der Regel nicht in alphabetischer oder numerischer bzw. in einer anderen für den Computer leicht zu durchsuchenden Reihenfolge vorliegen, müssen die Daten in irgendeiner Weise organisiert werden. Dies geschieht in der Datenbank mit einem Index, mit dem festgehalten wird, welche Informationen sich wo befinden und zu welchem Datensatz sie gehören. Ohne Indizes würde es ziemlich lange dauern, eine Datenbank mit Hunderten von Datensätzen zu durchsuchen, ganz zu schweigen von Datenbanken mit Tausenden oder gar Zehntausenden von Datensätzen. Ein Datenbankindex ist im Prinzip mit einem Index in einem Buch zu vergleichen. Ein Buchindex ist eine alphabetisch sortierte Liste der im Buch behandelten Themen mit einem Verweis auf die jeweilige Seitenzahl. Datenbankindizes funktionieren auf ähnliche Weise, allerdings bleiben sie mehr im Hintergrund. Als Benutzer der Datenbank kommen Sie mit den Indizes nicht in Kontakt. Sie werden vom Computer erstellt und bei Ihrer Arbeit in der Datenbank eingesetzt. Aufgrund des Index kann der Computer mit den Datensätzen in der Reihenfolge der Elemente im Schlüsselfeld arbeiten. In MapInfo Professional müssen die Felder indiziert sein, damit der Suchbefehl verwendet werden kann. Indizes werden auch zur Verbesserung der Leistung bei einer SQL-Auswahl und bei Verknüpfungen verwendet. Eine Abfrage ist nichts anderes als eine Frage. Daten werden abgefragt, um eine bestimmte Art von Informationen aus der Datenbank zu ermitteln. Wenn Sie beispielsweise wissen möchten, wie viele Kunden innerhalb eines bestimmten Umkreises um Ihr Geschäft wohnen (und derartige Informationen in der Datenbank gespeichert wären), könnten Sie eine entsprechende Datenbankabfrage starten. Das Ergebnis einer Abfrage sind die Abfragedaten. Abfragedaten können Sie sich als Teilmenge der Daten vorstellen. In unserem Beispiel wäre es eine Liste von Kunden, die beispielsweise maximal 5 km von Ihrem Geschäft entfernt wohnen. Nicht in dieser Teilmenge enthalten wären die Kunden, die weiter entfernt wohnen. MapInfo Professional verfügt über Werkzeuge, mit denen Sie Datenabfragen durchführen und die Ergebnisse auf einer Karte darstellen können. Weitere Informationen zur Abfrage von Daten finden Sie unter Auswählen und Abfragen von Daten auf Seite 210. MapInfo Professional 10.5 79 Benutzerhandbuch Kapitel 3: Die Grundlagen von MapInfo Professional Daten – die Grundlage von MapInfo Professional Welche Daten können in MapInfo Professional verwendet werden? In MapInfo Professional können Sie Daten verwenden, die in anderen Dateiformaten erstellt wurden. Bei der erstmaligen Verwendung dieser Daten in MapInfo Professional müssen Sie das Format angeben. Wenn es sich beispielsweise um Daten im ASCII-Format mit Trennzeichen handelt, wählen Sie in der Dropdown-Liste „Dateiformat“ die Option „ASCII mit Trennzeichen“ aus. Unter anderem werden folgende Datendateien unterstützt: • • • Microsoft Access Microsoft Excel dBASE DBF • • • • • • • • ESRI ® Shapefile Rasterbilder Gridbilder ASCII mit Trennzeichen Lotus 1–2–3 Remote-Datenbanken (Oracle, SQL Server, PostGIS) Arbeitsbereich CSV-Dateien mit Kommata als Trennzeichen Wenn Sie ein bestimmtes Dateiformat ausgewählt haben, werden im Feld „Dateiname“ nur Dateien mit der entsprechenden Erweiterung aufgelistet. Wenn Sie beispielsweise in der Dropdown-Liste „Dateiformat“ den Eintrag „dBASE DBF“ auswählen, listet MapInfo Professional nur Dateien im dBASE-Format auf. Wenn Sie eine Datei auswählen, die keinem von MapInfo direkt unterstützten Format entspricht, wird für diese Daten eine Relationsstruktur auf der Grundlage des Dateityps erstellt. Bei der Erstellung der TAB-Datei werden keine Änderungen an der ursprünglichen Datei vorgenommen. Die ursprünglichen Eigenschaften der Datei bleiben erhalten. Wenn Sie die Relation in späteren Arbeitssitzungen öffnen, werden diese Dateien in MapInfo Professional so behandelt, als lägen sie im ursprünglichen Format des Programms vor. Wenn Sie die Relation das nächste Mal öffnen, wählen Sie die TAB-Datei aus. Wenn Sie die Datei versehentlich erneut im ursprünglichen Format zu öffnen versuchen, wird die folgende Meldung angezeigt: Relationsdefinition existiert bereits. Soll sie überschrieben werden? Diese Meldung wird angezeigt, weil MapInfo Professional bereits eine Relation für die Datei erstellt hat. Klicken Sie auf „Abbrechen“, und öffnen Sie die entsprechende TAB-Datei. MapInfo Professional unterstützt lange Dateinamen und UNC-Pfade. Bei Verwendung von UNCPfaden können Sie auf Daten zugreifen, ohne sich bei jeder Sitzung der Laufwerkszuordnung vergewissern zu müssen. MapInfo Professional 10.5 80 Benutzerhandbuch Kapitel 3: Die Grundlagen von MapInfo Professional Daten – die Grundlage von MapInfo Professional Zur Anzeige der Relation im Kartenfenster sind XY-Koordinaten erforderlich. Wenn dies noch nicht geschehen ist, können Sie sie in MapInfo Professional hinzufügen. Die Zuweisung dieser Koordinaten wird als Geokodierung bezeichnet. Weitere Informationen zur Geokodierung finden Sie weiter hinten in diesem Kapitel und unter Einfügen von Daten auf der Karte auf Seite 384. Im Hilfesystem finden Sie folgende verwandte Themen: • • • • • • • • • • Anzeigen von Excel-Dateien (.XLS oder .XLSX) Anzeigen von Excel-Dateien (.MDB oder .ACCDB) Anzeigen von kommaseparierten Daten Anzeigen von dBase-Daten Anzeigen von Lotus 1-2-3-Daten Anzeigen von ESRI Shapefile-Daten Referenzieren und Anzeigen von ASCII-Daten Importieren und Anzeigen von GML-Daten Anzeigen von externen DBMS-Daten Importieren und Anzeigen von Daten aus einem Web Map Service Unterstützung von Rasterbildern MapInfo Professional unterstützt die Anzeige von Rasterbildern. Bei Rasterbildern handelt es sich um computeraufbereitete Grafiken bzw. Bilder. Diese Grafiken können als Hintergrund für in MapInfo Professional erstellte Karten und als Bezugspunkte für die angezeigten Daten verwendet werden. Wenn Sie ein Rasterbild in MapInfo Professional importieren, muss es unter Umständen referenziert werden (d. h. die Kartenkoordinaten werden angegeben), damit es korrekt angezeigt werden kann. Bei Auswahl des Dateiformats „Rasterbild“ im Dialogfeld „Öffnen“ wird das Dialogfeld „Bildreferenzierung“ angezeigt, in dem Sie die entsprechenden Kartenkoordinaten eingeben können. Wenn das Bild referenziert und eine TAB-Datei für das Bild erstellt wurde, können Sie es wie jede andere Relation in einem Kartenfenster öffnen. Von MapInfo Professional erworbene Bilder sind bereits referenziert. Beim Referenzieren bzw. Geokodieren wird das Raster automatisch geöffnet. Wenn dem Raster eine World-Datei zugeordnet ist, werden Sie zur Auswahl der Projektion aufgefordert. Wenn Sie ein Raster ohne Geokodierungsdaten öffnen, werden Sie aufgefordert, das Bild anzuzeigen oder zu referenzieren. Detaillierte Erläuterungen zur Anzeige von Rasterbildern finden Sie im Hilfesystem unter Referenzieren von SPOT-Bildern. Der Raster-Handler von MapInfo Professional unterstützt: • • • LeadTools bis Version 15 MrSID SDK (3.2) zur Unterstützung von MG3-Dateien Multi-Threading, speziell für ECW und behördenseitig verwendete Handler (ADRG, ASRP, CADRG, CIB, NITF) MapInfo Professional 10.5 81 Benutzerhandbuch Kapitel 3: Die Grundlagen von MapInfo Professional Daten – die Grundlage von MapInfo Professional AirPhotoUSA bietet Rasterbilder aus verschiedenen Höhen für bestimmte Gebiete in den USA. Mit AirPhotoUSA Map Handler können Benutzer von MapInfo Professional die in den Kartendateien von AirPhotoUSA enthaltenen Aufnahmen als Layer öffnen. Diese Dateien werden in MapInfo Professional wie jede andere Rasterdatei behandelt. Die Datei „MAPINFOW.PRJ“ enthält Informationen zu AirPhotoUSA. Sie können das Koordinatensystem „AirPhotoUSA Conterminous U.S.“ verwenden, ohne Änderungen vornehmen zu müssen. Wenn jedoch MapInfo Professional dieses Koordinatensystem erkennen, benennen oder für andere Zwecke verwenden soll, muss es in die Datei „MAPINFOW.PRJ“ eingefügt werden. Dateien einer Relation in MapInfo Professional Wenn Sie Ihre Datendatei öffnen, erstellt MapInfo Professional eine Relation. Diese Relation besteht aus mindestens zwei voneinander unabhängigen Dateien. In der ersten Datei ist die Struktur der Daten enthalten. Die zweite Datei enthält die Rohdaten. Alle Relationen in MapInfo Professional bestehen aus den folgenden beiden Dateien: • • <Relationsname>.TAB: In dieser Datei wird die Struktur der Relation definiert. Hierbei handelt es sich um eine kleine Textdatei mit dem Format der Datei, die die eigentlichen Daten enthält. <Relationsname>.DAT bzw. <Relationsname>.WKS/.DBF/.XLS/.XLSX: Diese Dateien enthalten die tabellarischen Daten. Wenn Sie mit einer dBASE/FoxBASE-Datei, einer ASCII-Datei mit Trennzeichen, einer Lotus 1-2-3-Datei, einem Microsoft Excel-Arbeitsblatt oder einer Microsoft Access-Datenbankdatei arbeiten, besteht die Relation in MapInfo Professional aus der TABDatei und der Datendatei bzw. dem Arbeitsblatt. Bei Relationen mit Rasterdaten kämen die Erweiterungen BMP, TIF und GIF in Betracht. Die Daten enthalten unter Umständen auch Grafikobjekte. Sobald Sie den Datensätzen XYKoordinaten zugewiesen haben, enthält die Relation auch Grafikobjekte. Unter Geokodieren – Zuweisen von Koordinaten zu Datensätzen auf Seite 405 erfahren Sie, wie Sie den Datensätzen XY-Koordinaten zuweisen, um sie auf einer Karte darzustellen. Wenn sich in der Relation bereits Grafikobjekte befinden, sind zwei zusätzliche Dateien zu beachten: • • <Relationsname>.MAP: In dieser Datei werden die Grafikobjekte beschrieben. <Relationsname>.ID: Bei dieser Datei handelt es sich um eine Datei mit Querverweisen, in denen die Daten den Objekten zugeordnet werden. Bei Microsoft Access ist statt der Datei <Relationsname>.ID die Datei <Relationsname>.AID mit der Tabelle verknüpft. Hierbei handelt es sich um eine Datei mit Querverweisen, in denen die Daten den Objekten für eine Microsoft Access-Tabelle zugeordnet werden. Die Relation enthält unter Umständen auch eine Indexdatei. Die Indexdatei ermöglicht die Suche nach Kartenobjekten mit dem Suchbefehl. Wenn Sie mit dem Suchbefehl eine Adresse, einen Ort oder einen Staat suchen möchten, müssen diese Felder in der Relation indiziert sein. Der Index befindet sich in folgender Datei: • <Relationsname>.IND MapInfo Professional 10.5 82 Benutzerhandbuch Kapitel 3: Die Grundlagen von MapInfo Professional Daten – die Grundlage von MapInfo Professional Öffnen der Daten in MapInfo Professional Sie können Excel (.XLS oder .XLSX)-, dBase (.DBF)-, Microsoft Access (.MDB oder .ACCDB)- und ASCII (.TXT)-Dateien in MapInfo Pro öffnen und die Daten in einer Karte anzeigen. Dafür gibt es drei Möglichkeiten: 1. Erstellen einer Kopie Ihrer Daten im MapInfo-Format 2. Erstellen von Punkten auf einer Karte mithilfe von Koordinaten aus den Daten oder durch Ermitteln der Daten über eine Suchdatei (siehe Geokodieren und Erzeugen von Punkten im Vergleich auf Seite 385) 3. Anzeigen der Daten auf der Karte (siehe Anzeigen von Daten auf einer Karte auf Seite 386) Wenn Sie auf externe Daten zugreifen möchten oder SpatialWare oder andere Datenbankprogramme mit ODBC-Unterstützung für den Datenzugriff verwenden, finden Sie weitere Hinweise unter Grundlegende Informationen zu externen Tabellen und Datenbanken auf Seite 147 sowie im Hilfesystem unter Arbeiten mit dem MapBasic-Fenster. Weitere Informationen zur Konvertierung, Anzeige und zum Drucken der Daten finden Sie unter Informationen zu Ihren Daten auf Seite 107. Öffnen von MapInfo-Relationen Um mit den Daten in der Datenbank arbeiten zu können, müssen Sie zuerst die Datei oder Relation mit den Daten öffnen. Pitney Bowes Software Inc. stellt frei verfügbare Übungsdaten bereit, die Sie sofort nach Erhalt von MapInfo Professional öffnen können. • Beim Öffnen einer Relation können Sie in einer Dropdown-Liste eine neue Standardansicht für diese Relation festlegen. MapInfo Professional speichert Ihre Auswahl und verwendet sie beim nächsten Öffnen der Relation. Anweisungen zum Öffnen der von Pitney Bowes Software Inc. bereitgestellten Einführungsdaten finden Sie im Hilfesystem unter Einführungsdaten für MapInfo Professional. So öffnen Sie eine lokale Relation: 1. Klicken Sie im Menü „Datei“ auf „Öffnen“. Das Dialogfeld „Öffnen“ wird angezeigt. Wenn Sie sich im Dialogfeld „Aktionsauswahl“ (erstes Dialogfeld nach dem Start von MapInfo Professional) befinden, klicken Sie auf die Schaltfläche „Öffnen“. Das Dialogfeld „Öffnen“ wird angezeigt. 2. Wählen Sie die zu öffnende Datendatei aus. Wählen Sie in der Dropdown-Liste „Dateityp“ den für Ihre Daten benötigten Dateityp aus. MapInfo Professional 10.5 83 Benutzerhandbuch Kapitel 3: Die Grundlagen von MapInfo Professional Daten – die Grundlage von MapInfo Professional 3. Wählen Sie in der Dropdown-Liste „Ansicht“ die Standardansicht für die Daten aus. • • • • • Automatisch: MapInfo Professional wählt die am besten geeignete Ansicht aus. Wenn die Daten beispielsweise kartierbar sind (d. h. wenn die Daten mit Grafikobjekten verknüpft sind), wird die Relation in einem Kartenfenster geöffnet. Wenn ein Kartenfenster geöffnet ist und die zu öffnende Relation kartierbar ist, öffnet MapInfo Professional die Relation automatisch im aktuellen Kartenfenster. Wenn die Daten nicht kartiert werden können, versucht MapInfo Professional, die Relation in einem Anzeigefenster zu öffnen. Wenn die Relation nicht im Karten- oder Anzeigefenster angezeigt werden kann, wird sie mit der Option „Keine Ansicht“ geöffnet (es werden keine Daten angezeigt). Anzeigefenster: MapInfo Professional versucht, die Relation in einem Anzeigefenster zu öffnen. Aktuelle Karte: Es wird versucht, die Daten dem aktuellen Kartenfenster hinzuzufügen. Neue Karte: Es wird versucht, die Relation in einem neuen Kartenfenster zu öffnen. Keine Ansicht: Die Relation wird geöffnet, aber es werden keine Daten angezeigt. Wenn Sie eine Relation öffnen und aus der Dropdown-Liste „Ansicht“ eine Option auswählen, speichert MapInfo Professional die ausgewählte Option und verwendet sie beim erneuten Öffnen einer Relation. 4. Verwenden Sie „Kopie im MapInfo-Format zum Lesen/Schreiben erstellen“, um die Relation im systemeigenen TAB-Format zu öffnen. Wenn Sie das Kontrollkästchen „Kopie erstellen“ nicht aktivieren, wird die Datei schreibgeschützt geöffnet. 5. Es gibt zwei Möglichkeiten, die Datei zu öffnen: • • Doppelklicken Sie auf die zu öffnende Datei. Markieren Sie die zu öffnende Datei durch einmaliges Klicken, und klicken Sie anschließend auf „Öffnen“. Bei beiden Methoden wird die Datendatei in MapInfo Professional geöffnet. Relationen in MapInfo Professional bestehen aus mehreren Komponentendateien („STATES.TAB“, „STATES.DAT“, „STATES.MAP“ usw.). Dennoch wird im Feld „Dateiname“ des Dialogfeldes „Öffnen“ nur die TAB-Datei angezeigt. Dies ist die einzige Komponentendatei, die geöffnet werden muss. Weitere Informationen zu den anderen MapInfo-Dateitypen finden Sie unter Dateien einer Relation in MapInfo Professional auf Seite 82. In MapInfo Professional können verschiedene Arten von Relationen verwendet werden. Einige Datenrelationen sehen genauso aus wie die eben besprochene Beispielrelation. Diese Art von Relationen lässt sich weiter in Datenrelationen mit Grafikobjekten (Kartenobjekte) und Datenrelationen ohne Grafikobjekte (z. B. Tabellenkalkulationen und Relationen für externe Datenbanktabellen) unterteilen. Bei Rasterrelationen handelt es sich um Grafiken bzw. Bilder, die in einem Kartenfenster angezeigt werden können. Diese computeraufbereiteten Bilder weisen nicht die Struktur aus Datensatz, Feld und Index auf und werden daher in diesem Kapitel auch nicht näher erläutert. Weitere Informationen zu Rasterbildern finden Sie im Hilfesystem unter Arbeiten mit Rasterbildern. MapInfo Professional 10.5 84 Benutzerhandbuch Kapitel 3: Die Grundlagen von MapInfo Professional Daten – die Grundlage von MapInfo Professional Welche Fenster momentan geöffnet sind, können Sie anhand der Liste im unteren Teil des Menüs „Fenster“ feststellen. Wenn eines dieser zusätzlichen Fenster das aktive Fenster ist, wird neben dem Eintrag „Weitere Fenster“ ein Häkchen angezeigt. Wenn Sie ein anderes Fenster als aktives Fenster festlegen möchten, klicken Sie in der Liste auf den Eintrag für dieses Fenster. Das ausgewählte Fenster wird als oberstes Fenster in MapInfo Professional angezeigt. Wenn Sie auf „Weitere Fenster“ klicken, wird das Dialogfeld „Fensterauswahl“ angezeigt. Um ein Fenster in dieser Liste zu aktivieren, doppelklicken Sie auf den Eintrag in der Liste „Fensterauswahl“, oder klicken Sie auf den Eintrag und anschließend auf „OK“. Hinweis zu den Ansichtsoptionen Von den fünf zur Auswahl stehenden Ansichtsoptionen funktionieren „Automatisch“ und „Keine Ansicht“ bei allen Relationen, unabhängig von der Art der Daten, die sie enthalten. Bei den Optionen „Anzeigefenster“, „Aktuelle Karte“ und „Neue Karte“ werden die Relationen wie angegeben geöffnet. Von den fünf zur Auswahl stehenden Ansichtsoptionen funktionieren „Automatisch“ und „Keine Ansicht“ bei allen Relationen, unabhängig von der Art der Daten, die sie enthalten. Bei den Optionen „Anzeigefenster“, „Aktuelle Karte“ und „Neue Karte“ werden die Relationen wie angegeben geöffnet. Wenn dies nicht möglich ist, gelten die folgenden Regeln: • • • Bei der Option „Aktuelle Karte“ wird versucht, die Relation in einem neuen Kartenfenster anzuzeigen, wenn aktuell kein Kartenfenster geöffnet ist. Wenn sich die Daten nicht kartieren lassen, aber die Option „Aktuelle Karte“ oder „Neue Karte“ ausgewählt ist, wird versucht, die Relation in einem Anzeigefenster zu öffnen. Wenn die Relation nicht kartiert bzw. angezeigt werden kann, wird sie mit der Option „Keine Ansicht“ geöffnet (es werden keine Daten angezeigt). Weitere Informationen dazu finden Sie im Hilfesystem unter Umbenennen von Relationen und Löschen von Relationen. MapInfo Professional 10.5 85 Benutzerhandbuch Kapitel 3: Die Grundlagen von MapInfo Professional Daten – die Grundlage von MapInfo Professional Öffnen von Daten in externen Datenquellen MapInfo Professional ermöglicht über die ODBC- und die Oracle Spatial Object-Schnittstelle auch den Zugriff auf Daten in externen Datenbanken. Über die in MapInfo Professional enthaltene ODBCVerbindungsunterstützung werden zahlreiche einfach zu installierende ODBC-Treiber bereitgestellt. Mit Oracle Spatial-Datenbanken können Sie räumliche Objekte zusammen mit konventionellen Daten in einer gemeinsamen Datenbank speichern. Dadurch können Sie geografische Elemente direkt in Oracle Spatial lesen und schreiben und benötigen kein zusätzliches Zwischenprodukt wie beispielsweise SpatialWare von MapInfo Professional oder SDE. Außerdem erzielen Sie mit dem Oracle Call Interface (OCI) eine höhere Leistung. Darüber hinaus können Oracle-Anwendungen auf dieselben räumlichen oder nicht-räumlichen Daten über andere Schnittstellen (ODBC, OCI, JDBC, PL/SQL, HTTP, IIOP usw.) zugreifen bzw. andere räumliche oder nicht-räumliche Werkzeuge nutzen (MapInfo Professional, ArcView, Intergraph, Excel, Forte, Formida usw.). Weitere Informationen zum Zugriff auf externe Daten über ODBC finden Sie im Hilfesystem unter Festlegen der Datenverbindungseinstellungen. Verwenden der MapInfo-Verzeichnisliste im Dialogfeld „Öffnen“ Über das Dialogfeld „Öffnen“ können Sie schnell auf bereits erstellte Karten zugreifen. 1 1 Verzeichnisfeld. Wenn Sie im „Verzeichnisfeld“ die Option „Arbeitsbereiche“ auswählen, wird in der Liste „Dateityp“ die Option „Arbeitsbereich (*.wor)“ angezeigt. Wenn Sie im „Verzeichnisfeld“ einen anderen Eintrag auswählen, wird in der Liste „Dateityp“ die Option „MapInfo (*.tab)“ angezeigt. MapInfo Professional 10.5 86 Benutzerhandbuch Kapitel 3: Die Grundlagen von MapInfo Professional Daten – die Grundlage von MapInfo Professional Das Dialogfeld „Öffnen“ bietet viele Möglichkeiten zum schnellen Suchen der von Ihnen erstellten Karten an unterschiedlichen Speicherorten im System und im Netzwerk. Das „Verzeichnisfeld“ auf der linken Seite des Dialogfeldes „Öffnen“ ermöglicht die Auswahl eines Verzeichnisses zum Speichern Ihrer Karte sowie von anderen Relationen und Arbeitsbereichen von MapInfo. Wenn Sie im „Verzeichnisfeld“ die Option „Arbeitsbereiche“ auswählen, wird in der DropdownListe „Dateityp“ die Option „Arbeitsbereich (*.wor)“ angezeigt. Wenn Sie im „Verzeichnisfeld“ einen anderen Eintrag auswählen, wird in der Liste „Dateityp“ die Option „MapInfo (*.tab)“ angezeigt. • Weitere Informationen dazu finden Sie im Hilfesystem unter Öffnen der Einführungsdaten von MapInfo Professional. Öffnen spezieller Dateitypen MapInfo Professional unterstützt zusätzliche Dateitypen, beispielsweise Raster- und Griddateien sowie Shapefiles. Weitere Information zur Verwendung von Rasterbildern finden Sie unter Anzeigen von Rasterbildern und Referenzieren der Koordinaten von Rasterbildern im Hilfesystem. Öffnen von Gridlayern Bei Gridlayern handelt es sich um eine Art thematischer Karte, auf der Daten als kontinuierliche Farbabstufungen angezeigt werden. Um diese Art thematischer Karte zu erstellen, müssen Punktdaten aus der Quellrelation interpoliert werden. In MapInfo Professional wird eine Griddatei aus der Interpolation der Daten erstellt und als Rasterbild in einem Kartenfenster angezeigt. • Weitere Informationen dazu finden Sie im Hilfesystem unter Auswählen von Punktobjekten in Griddateien. So öffnen Sie einen Gridlayer: 1. Klicken Sie im Menü „Datei“ auf „Öffnen“, um das Dialogfeld „Öffnen“ aufzurufen. 2. Wählen Sie aus der Dropdown-Liste „Dateityp“ den Eintrag „Gridbild“ aus. 3. Suchen Sie das Verzeichnis, in dem sich das Gridbild befindet, und klicken Sie auf die zu öffnende Datei. MapInfo Professional 10.5 87 Benutzerhandbuch Kapitel 3: Die Grundlagen von MapInfo Professional Die Fenster in MapInfo Professional 4. Klicken Sie auf „Öffnen“, um das Gridbild zu öffnen. Die Fenster in MapInfo Professional In MapInfo Professional können Daten in zahlreichen verschiedenen Fenstern und in unterschiedlichen Ansichten gleichzeitig angezeigt werden. Sie können beispielsweise die Relation „WORLD“ mit den Ländergrenzen in einem Kartenfenster anzeigen. Gleichzeitig können Sie die tabellarischen Daten der Relation „WORLD“ in einem Anzeigefenster anzeigen, damit die Ländernamen, die Bevölkerungszahlen und die anderen Daten in der Datei zu sehen sind. Wenn Sie in einem Fenster Änderungen vornehmen, wirken diese sich auch auf das andere Fenster aus. Es können nicht mehrere Ansichten gleichzeitig aktiv sein. Klicken Sie auf die Titelleiste des Fensters, das aktiviert werden soll. Je nach aktivem Fenster stehen in der Menüleiste unterschiedliche Optionen zur Auswahl. Wenn Sie beispielsweise in einem Kartenfenster arbeiten und gleichzeitig ein Anzeigefenster geöffnet ist, steht in der Menüleiste nur das Menü „Karte“ zur Verfügung. Aktivieren Sie das Anzeigefenster. Statt des Menüs „Karte“ wird nun das Menü „Anzeige“ angezeigt. Die Daten können in den verschiedensten Fenstern angezeigt werden, je nachdem, was mit den Daten ausgedrückt werden soll. In diesem Abschnitt werden die zahlreichen Anzeigemöglichkeiten für Daten in MapInfo Professional erläutert. Alle Anzeigemethoden, angefangen von der Karte über die Liste bis hin zu Diagramm und Präsentation, unterstreichen unterschiedliche Aspekte der dargestellten Daten. Für welche Darstellungsform Sie sich entscheiden, hängt davon ab, welchen Effekt Sie erzielen möchten. Berücksichtigen Sie diese Optionen, bevor Sie sich für eine Darstellungsform entscheiden. • • Kartenfenster dienen zur Darstellung von Informationen in herkömmlichen Karten. Hiermit lassen sich geografische Muster der Daten aufzeigen. Weitere Informationen dazu finden Sie unter Anzeigen von Daten in einem Kartenfenster. Anzeigefenster dienen zur tabellarischen Darstellung der Informationen wie bei herkömmlichen Datenbanken. Bei dieser Darstellungsform können die Daten genau untersucht werden. Weitere Informationen dazu finden Sie unter Anzeigen von Daten in einem Anzeigefenster. MapInfo Professional 10.5 88 Benutzerhandbuch Kapitel 3: Die Grundlagen von MapInfo Professional Die Fenster in MapInfo Professional • • Diagrammfenster enthalten Daten in Form von Diagrammen und Kurven. Diese Darstellungsform vereinfacht Vergleiche und das Erkennen von Mustern in rein numerischen Daten. Weitere Informationen dazu finden Sie unter Anzeigen von Daten in einem Diagrammfenster. Layoutfenster dienen zur Darstellung der Informationen in aufbereiteter und ansprechender Form und können in andere Anwendungen wie Microsoft Word oder PowerPoint integriert werden. Weitere Informationen dazu finden Sie unter Anzeigen von Daten in einem Layoutfenster. Mit den Tasten Strg + TAB können Sie zwischen den Fenstern wechseln und ein anderes aktivieren. Anzeigen von Daten in einem Kartenfenster In Kartenfenstern werden die geografischen Objekte aus der Relation auf der Karte dargestellt. Kartenfenster können Informationen aus mehreren Relationen enthalten. In diesem Fall befinden sich die Daten der einzelnen Relationen auf separaten Layern. Öffnen einer Relation in einem Kartenfenster Sie können neue Karten erstellen oder vorhandene Karten bearbeiten. Sie können ein Kartenfenster direkt im Menü „Datei“ öffnen, indem Sie auf „Öffnen“ klicken oder im Menü „Fenster“ die Option „Neues Kartenfenster“ auswählen. Orientierung im Kartenfenster Es stehen zahlreiche Werkzeuge zum Vergrößern und Verkleinern (Zoomen) sowie zum Verschieben des Kartenausschnitts und zum Verschieben von Objekten innerhalb des Kartenfensters zur Verfügung. Durch Vergrößern bzw. Verkleinern des Kartenausschnitts können Sie eine geografische Region genauer unter die Lupe nehmen oder sich einen größeren Überblick verschaffen. Mit der Verschiebefunktion können Sie den jeweils angezeigten Kartenausschnitt nach links, rechts, oben und unten verschieben. Das Verschieben von Objekten in einem bearbeitbaren Layer eignet sich zur Korrektur der Karte. MapInfo Professional 10.5 89 Benutzerhandbuch Kapitel 3: Die Grundlagen von MapInfo Professional Die Fenster in MapInfo Professional Den Zoomfaktor können Sie mit dem Mausrad oder der Tastatur steuern. Zusätzlich zu den Zoomschaltflächen auf der Hauptsymbolleiste ( den Tasten „+“ und „-“ der Tastatur den Zoomfaktor genauer steuern. • • , und ) können Sie mit Wenn Sie „+“ drücken, vergrößern Sie die Darstellung um den Faktor 2. Wenn Sie „-“ drücken, verkleinern Sie die Darstellung um den Faktor 0,5. Den Kartenausschnitt können Sie mithilfe der Bildlaufleiste und den Pfeiltasten (Nach-oben, Nachunten, Links und Rechts) verschieben. Sie können außerdem markierte Objekte in bearbeitbaren Layern präzise mit den folgenden Tastenkombinationen verschieben: • • <STRG + Pfeiltaste>: Verschiebt bearbeitbare markierte Objekte um jeweils 1 Pixel. <STRG + Umschalt + Pfeiltaste>: Verschiebt bearbeitbare markierte Objekte um jeweils 10 Pixel. Diese Werkzeuge stehen auch im Layoutfenster zur Verfügung. Ändern des Zoomfaktors einer Karte Sie können den Zoomfaktor einer Karte ändern, indem Sie im Dialogfeld „Ansicht ändern“ die entsprechenden Parameter einstellen. Führen Sie einen der folgenden Schritte aus, um den Vergrößerungsfaktor einer Karte zu ändern: • • Wählen Sie „Karte“ > „Ansicht ändern“ aus. Das Dialogfeld „Anpassen der Ansicht“ wird angezeigt. Klicken Sie in der „Hauptsymbolleiste“ auf die Schaltfläche „Ansicht ändern“. Das Dialogfeld „Anpassen der Ansicht“ wird angezeigt. Im Dialogfeld „Anpassen der Ansicht“ können Sie verschiedene Kartenparameter festlegen, darunter folgende: • • • • • Anzeigen des aktuellen Maßstabs und Zoomfaktors sowie der Cursorposition in der Statusleiste (die Standardeinheit für Entfernungen ist Meilen; diese Einstellung kann unter „Karte“ > „Optionen“ geändert werden). Ändern des Zoomfaktors, des Maßstabs und des Mittelpunkts der aktuellen Kartenansicht. Verhalten der Karte bei Größenänderungen des Fensters. Anpassen der Kartengröße an das neue Fenster unter Beibehaltung der Ansicht. Einstellen der Karte auf den aktuellen Maßstab, so dass beim Ändern der Fenstergröße jeweils mehr oder weniger von der Karte angezeigt wird. Das Hilfesystem enthält folgende verwandte Themen: • • • Öffnen der Einführungsdaten von MapInfo Professional Festlegen der Ränder für ein Kartenfenster beim Drucken Bearbeiten von Text in Karten oder Layouts MapInfo Professional 10.5 90 Benutzerhandbuch Kapitel 3: Die Grundlagen von MapInfo Professional Die Fenster in MapInfo Professional Anzeigen von Daten in einem Anzeigefenster Anzeigefenster werden zur Darstellung und Bearbeitung von Datensätzen in der herkömmlichen tabellarischen Form verwendet, wie sie bei Arbeitsblättern und Datenbanken gegeben ist. Die einzelnen Spalten enthalten Informationen zu einem bestimmten Feld, beispielsweise Name, Adresse, Telefonnummer, Bestellnummer und Bestellmenge. Die einzelnen Zeilen enthalten sämtliche Informationen zu einem Datensatz. • Weitere Informationen dazu finden Sie im Hilfesystem unter Anzeigen von Daten in einem Anzeigefenster. Format des Anzeigefensters Wenn Sie zuvor bereits mit Arbeitsblättern oder Datenbanken gearbeitet haben, sind Sie wahrscheinlich mit dem Format eines Anzeigefensters vertraut. Jede Zeile enthält einen Datensatz, und jede Spalte in dem Datensatz enthält Informationen über ein bestimmtes Feld (z. B. Nachname, Adresse, Bestellnummer, Preis usw.). Der Name der Relation wird in der Titelleiste des Anzeigefensters angezeigt. Die Spaltenbezeichnungen werden direkt unterhalb der Titelleiste des Anzeigefensters als Überschriften angezeigt. Eine Zeile lässt sich markieren, indem Sie mit der Maus einmal in das leere Kästchen links neben der Zeile klicken. Die Statusleiste befindet sich unten links im MapInfo Professional-Fenster. Hier können Sie ablesen, welcher Datensatzbereich aus der Gesamtzahl der Datensätze in der Relation aktuell im Anzeigefenster zu sehen ist. Öffnen einer Relation in einem Anzeigefenster Sie können Datensätze einer Relation bearbeiten, kopieren, neue Datensätze hinzufügen und bestehende löschen. Klicken Sie zum direkten Öffnen eines Anzeigefensters im Menü „Fenster“ auf „Neues Anzeigefenster“. Wenn Sie einen Bericht der Daten erstellen möchten, verwenden Sie die in MapInfo Professional integrierten Crystal Reports-Funktionen (klicken Sie im Menü „Werkzeuge“ auf „Crystal Reports“). • Weitere Information dazu finden Sie im Hilfesystem unter Öffnen mehrerer Anzeigefenster, Durchführen eines Bildlaufs in einer Relation und Verwenden des Auswahlwerkzeugs beim Bearbeiten von Einträgen im Anzeigefenster MapInfo Professional 10.5 91 Benutzerhandbuch Kapitel 3: Die Grundlagen von MapInfo Professional Die Fenster in MapInfo Professional Anzeigen eines Anzeigefensters in einem Layout Ein Anzeigefenster wird mit den Spaltenüberschriften am oberen Rand des Rahmens angezeigt. Direkt unterhalb wird der Inhalt der Relation angezeigt, angefangen bei der Zeile und Spalte am oberen linken Rand der Relation. Im Rahmen werden so viele Spalten und Zeilen wie möglich angezeigt, unabhängig davon, wie viele davon in der Relation angezeigt werden. Wenn Sie die Rahmengröße ändern, wird die Anzahl der angezeigten Zeilen und Spalten entsprechend angepasst. Felder, die mit dem Befehl „Felder auswählen“ aus der Relation entfernt wurden, werden jedoch in einem Rahmen nicht angezeigt. Die Anzahl der Zeilen und Spalten, die in einem Rahmen angezeigt werden kann, hängt von der Schriftgröße und Spaltenbreite ab. Der Rahmen zeigt den Text der Relation in der Schriftart und größe des Anzeigefensters an. Wenn Sie ein anderes Format im Rahmen verwenden möchten, müssen Sie im Anzeigefenster die entsprechenden Änderungen mithilfe von „Optionen“ > „Schriftformat“ vornehmen. Wenn Sie eine kleinere Schriftart verwenden, können Sie mehr Zeilen und Spalten im Rahmen anzeigen. Sie können die Spaltenbreite auch manuell in einem Anzeigefenster anpassen, ohne die zugrunde liegende Feldgröße für die Basisrelation zu beeinflussen. Klicken Sie auf die kurzen vertikalen Balken, die die Spaltennamen im Anzeigefenster trennen, und verschieben Sie diese. Das Hilfesystem enthält folgende verwandte Themen: • • • • • • • • • • • Hinzufügen einer neuen Zeile in einem Anzeigefenster Hinzufügen und Bearbeiten von Text in einem Anzeigefenster Hinzufügen von Feldern in einem Anzeigefenster Auswählen einer Schriftart für das Anzeigefenster Erstellen einer Standardansicht für das Anzeigefenster Beibehalten der Einstellungen für Spalten und Ausdrücke in einem Anzeigefenster Entfernen von Feldern im Anzeigefenster Ändern der Spaltengröße in Anzeigefenstern Festlegen der Ränder für ein Anzeigefenster beim Drucken Ein- und Ausblenden der Gitternetzlinien eines Anzeigefensters Verwenden des HotLink-Werkzeugs in einem Anzeigefenster Ändern von Daten, Schriftart und Stil eines Datensatzes Wenn Sie mit dem Werkzeug „Info“ ein Objekt oder eine Zeile auswählen, wird ein Fenster mit tabellarischen Daten über das Objekt bzw. die Zeile geöffnet. Wenn Sie dann mit der Schaltfläche des „Info“-Werkzeugs auf ein weiteres Objekt klicken, werden die dazugehörigen Informationen im selben Fenster angezeigt. Klicken Sie im Informationsfenster auf die Schaltfläche „Schließen“, um es auszublenden. Mausradunterstützung für Anzeigefenster In einem Anzeigefenster können Sie die Einträge mit dem Mausrad durchblättern. Rollen Sie das Mausrad nach unten, wenn Sie in der Liste nach unten blättern möchten. Durch Rollen nach oben wird in der Liste nach oben geblättert. Sie können jedoch weiterhin die Tabulator-Taste zum Blättern nach rechts und die Tasten <Umschalt+Tabulator> zum Blättern nach links im Anzeigefenster verwenden. MapInfo Professional 10.5 92 Benutzerhandbuch Kapitel 3: Die Grundlagen von MapInfo Professional Die Fenster in MapInfo Professional Anzeigen von Daten in einem Diagrammfenster Im Diagrammfenster können Sie die Bezüge bei Statistikdaten anschaulich in einem Diagramm darstellen. Sie können viele verschiedene Arten von Diagrammen erstellen: 3D-, Flächen-, Balken-, Blasen-, Säulen-, Histogramm-, Linien-, Kreis-, Streu- und Oberflächendiagramme. Es stehen verschiedene Diagrammvorlagen zur Auswahl. So zeigen Sie eine Relation als Diagramm an: 1. Klicken Sie im Menü „Datei“ auf „Öffnen“, und wählen Sie die Relation aus, die Sie als Diagramm anzeigen möchten. 2. Wählen Sie „Fenster“ > „Neues Diagrammfenster“ aus. Nach der Anzeige des Diagramms können Sie eines der verschiedenen Dialogfelder für die Bearbeitung im Menü „Diagramm“ aufrufen, um eine Vielzahl an Attributen anzupassen. Sie können Objekte auch innerhalb des Diagrammfensters verschieben und ihre Größe ändern, bis Sie das gewünschte Diagramm erhalten. Weitere Informationen zur Verwendung der Diagrammfunktionen von MapInfo Professional finden Sie im Hilfesystem für Diagrammerstellung, das über „Hilfe“ > „Hilfethemen für MapInfoDiagrammerstellung“ erreichbar ist. Anzeigen von Daten in einem Layoutfenster Im Layoutfenster können Sie Anzeige-, Karten- und Diagrammfenster sowie weitere Grafikobjekte in einem Layout miteinander kombinieren und anschließend drucken bzw. plotten. Sie können dieses Fenster zur Erstellung von Präsentationsgrafiken verwenden. Layoutfenster besitzen, wie Kartenund Anzeigefenster, Bildlaufleisten am rechten und am unteren Rand. Sie können am oberen und am linken Rand zusätzlich Lineale einblenden, die Ihnen die genaue Positionierung, Anordnung und Ausrichtung von Objekten erleichtern. Die Vergrößerungsstufe in der Statusleiste zeigt den Vergrößerungsfaktor an, der aktuell für das Layout verwendet wird. Wenn der Faktor 37,46 % beträgt, wird das Layout verkleinert mit 37,46 % seiner tatsächlichen Größe angezeigt. Liegt dieser Faktor dagegen bei 123 %, dann wird das Layout vergrößert mit 123 % seiner aktuellen Größe dargestellt. Öffnen einer Relation in einem Layoutfenster Klicken Sie zum Verwenden eines Layoutfensters im Menü „Fenster“ auf „Neues Layoutfenster“. MapInfo Professional enthält einige hervorragende Werkzeuge zum Verschieben des Layoutfensters. Weitere Informationen finden Sie unter Orientierung im Kartenfenster auf Seite 89. Im Hilfesystem finden Sie folgende verwandte Themen: • • • Verschieben von Objekten in den Hintergrund von Layouts Verschieben von Objekten in den Vordergrund von Layouts Drucken eines Layouts MapInfo Professional 10.5 93 Benutzerhandbuch Kapitel 3: Die Grundlagen von MapInfo Professional Die Fenster in MapInfo Professional • • • • • • • Festlegen der Druckränder für ein Layout Darstellen von Kartenlegenden in einem Layout Drucken einer Legend in einem Layout Ändern des Kartenmaßstabs in einem Layout Verschieben einer Karte oder eines Layouts Anweisungen zum Verschieben von Objekten in den Hintergrund von Layouts finden Sie im Hilfesystem unter Anzeigen von Daten im Layout. Anweisungen zum Verschieben von Objekten in den Vordergrund von Layouts finden Sie im Hilfesystem unter Anzeigen von Daten im Layout. Weitere Fenster zur Anzeige von Daten Es gibt zwei weitere Möglichkeiten, Daten anzuzeigen, die weniger häufig bzw. im Zusammenhang mit bereits besprochenen Anzeigeoptionen verwendet werden. • • Legendenfenster sind die Kästchen am Rand der Karte, in denen die verwendeten Symbole erläutert werden. Es werden zwei Arten von Legendenfenstern unterschieden: a. Das Fenster mit der Thematischen Legende wird. Legende wird automatisch erstellt und enthält Informationen zur Bedeutung der Farben, Symbole und Stile einer thematischen Karte. Sie können diese Legende über das Menü „Optionen“ ein- oder ausblenden, indem Sie auf „Legende ausblenden/Legende anzeigen“ klicken. b. Auf der Kartografischen Legende werden Legendenrahmen für jeden Kartenlayer und nicht nur für die thematischen Kartenlayer angezeigt. Das Legendenfenster enthält den Schlüssel zu den kartografischen Daten der Karte. Die Legendenrahmen können sich in einem Fenster befinden oder auf mehrere Legendenfenster für dieselbe Karte verteilt sein. Aus diesem Grund kann eine Karte über mehrere kartografische Legenden mit den Rahmen Ihrer Wahl verfügen. Sie können darüber hinaus den Text und Stil der dargestellten Informationen ändern. Änderungen an der Legende können Sie über Kontextmenüs vornehmen, die bei Klicken mit der rechten Maustaste in das Legendenfenster angezeigt werden, oder über das Menü „Legende“. Eine ausführliche Erläuterung von Legenden finden Sie unter Arbeiten mit thematischen Karten und Legenden auf Seite 289. Fenster zur Gebietsgliederung ermöglichen Ihnen die Erstellung von Gruppen mit räumlichen Informationen. Dieser Vorgang ist etwas komplexer als die anderen Optionen. MapInfo Professional 10.5 94 Benutzerhandbuch Kapitel 3: Die Grundlagen von MapInfo Professional Speichern und Exportieren des Arbeitsstandes Speichern und Exportieren des Arbeitsstandes Das Speichern des Arbeitsstandes ist ein wichtiges Element bei der Wahrung der Produktivität. MapInfo Professional bietet verschiedene Möglichkeiten zur Speicherung des aktuellen Arbeitsstandes, die davon abhängen, was gespeichert werden muss und wie es abgerufen werden soll. Speichern von Arbeitsbereichen Wenn Sie häufig mit denselben Relationen arbeiten, wissen Sie, dass das wiederholte Öffnen jeder einzelnen Datei mit relativ hohem Aufwand verbunden ist. Mit Hilfe der Arbeitsbereiche von MapInfo Professional können Sie diesen Vorgang automatisieren und somit schneller mit der eigentlichen Arbeit für die Kartenerstellung und die Datenanalyse beginnen. Bei der Arbeit mit MapInfo Professional werden im Allgemeinen viele verschiedene Relationen und Fenster verwendet. Ein Kartenfenster beispielsweise besteht meist aus mehreren Layern. Um nicht für jede Arbeitssitzung eine Neukonfiguration vornehmen zu müssen, werden in MapInfo Professional Arbeitsbereiche verwendet. Durch diese Arbeitsbereiche wird verhindert, dass Sie jedes Mal aufs Neue mit der Konfiguration beginnen müssen. Es müssen keine Relationen neu geöffnet, Karten bzw. Layouts neu erstellt, Fenster auf die richtige Größe gezogen oder sonstige Maßnahmen getroffen werden, um den Desktop wieder in den Zustand zu versetzen, der bei der letzten Verwendung von MapInfo Professional gegeben war. VORSICHT: Das Speichern von Arbeitsbereichen selbst führt nicht zur Speicherung der Änderungen der in den Arbeitsbereichen enthaltenen Relationen. Wenn Sie ein Fenster bzw. eine Relation schließen und thematische Karten, Diagramme, Beschriftungseinstellungen bzw. -bearbeitungen oder kosmetische Objekte noch nicht gespeichert wurden, werden Sie aufgefordert, die Sitzung als Arbeitsbereich zu speichern. • • Weitere Informationen dazu finden Sie im Hilfesystem unter Speichern von Arbeitsbereichen und Speichern von Kartenfenstern als TAB-Datei. Anweisungen zum Speichern von Kartenfenstern als TAB-Datei finden Sie im Hilfesystem. MapInfo Professional 10.5 95 Benutzerhandbuch Kapitel 3: Die Grundlagen von MapInfo Professional Speichern und Exportieren des Arbeitsstandes Speichern des Arbeitsbereichs als XML-basierte MWS-Datei Mit dieser Version von MapInfo Professional können Sie Karten in Ihrem Arbeitsbereich in einem XML-Format speichern, das Sie in Anwendungen von MapXtreme (2004 oder höher) verwenden können. Beim Speichern eines Arbeitsbereichs im MWS-Format werden nur die Kartenfenster und Legenden gespeichert. Alle anderen Fenster werden ignoriert, da MapXtreme-Anwendungen diese Informationen nicht lesen können. Sobald der Arbeitsbereich in diesem Format gespeichert ist, kann er mit dem Workspace Manager-Werkzeug, das in der MapXtreme-Installation enthalten ist, oder mit einer von MapXtreme entwickelten Anwendung geöffnet werden. Die Datei liegt in einem gültigen XML-Format vor, so dass Sie diese mit jedem XML-Viewer oder XML-Editor anzeigen können. Im MWS-Format gespeicherte Dateien können in MapInfo Professional-Versionen vor Version 8.0 nicht gelesen werden. MWS-Dateien, die mit MapInfo Professional ab Version 7.8 erstellt wurden, können durch Schemata überprüft werden, die in MapXtreme 2004 oder höher enthalten sind. Sie können die Anzeigeoptionen eines thematischen Modifikators unabhängig von dessen Referenzfeaturelayern einstellen. Deshalb können die Anzeigeoptionen der Hauptreferenzlayer deaktiviert sein, und der thematische Layer wird trotzdem angezeigt. In MapXtreme können thematische Modifikatoren (Punktdichte, Bereiche, individueller Wert) nur gezeichnet werden, wenn der auf das Feature verweisende Layer sichtbar ist. Um sicherzustellen, dass in MapInfo Professional als sichtbar gekennzeichnete Modifikatoren auch in Werkzeugen wie Workspace Manager angezeigt werden, wird die Sichtbarkeit des Referenzfeaturelayers aktiviert, so dass dessen thematische Modifikatoren angezeigt werden. • • Anweisungen dazu finden Sie im Hilfesystem unter Speichern des Arbeitsbereichs als XMLbasierte MWS-Datei. Weitere Informationen dazu finden Sie im Hilfesystem unter Einschränkungen beim Speichern von Beschriftungsausdrücken in MWS und Einschränkungen beim Speichern von thematischen Ausdrücken in MWS. Exportieren in GeoTIFF-Format (*.tif) MapInfo Professional bietet Ihnen die Möglichkeit, Kartenfenster in das GeoTIFF-Exportformat (*.tif) zu exportieren. GeoTIFF-Dateien haben den Zweck, ein Rasterbild mit seiner Position auf der Erde zu verbinden. Die Georeferenzierungsdaten werden direkt in die TIF-Datei geschrieben, so dass sie auch in anderen Anwendungen verwendet werden können. In diesem Abschnitt werden die Anforderungen für das Exportieren von Karten in das GeoTIFF-Format beschrieben. Für die Verwendung des GeoTIFF-Formats gelten die folgenden Voraussetzungen: • • • Beim exportierten Fenster muss es sich um ein Kartenfenster handeln. Die Projektion des Kartenfensters muss einen EPSG-Code enthalten. Projektionen ohne EPSGCode werden nicht unterstützt. Das Kartenfenster darf weder gedreht sein noch ein Rasterbild enthalten, das eine Drehung bewirkt. MapInfo Professional 10.5 96 Benutzerhandbuch Kapitel 3: Die Grundlagen von MapInfo Professional Speichern und Exportieren des Arbeitsstandes GeoTIFF-Exportverfahren So exportieren Sie ein Kartenfenster in eine Datei im GeoTIFF-Format: 1. Wenn die Karte noch nicht geöffnet ist, öffnen Sie die gewünschten Layer im Kartenfenster. 2. Aktivieren Sie das Kartenfenster. 3. Wählen Sie „Datei“ > „Fenster speichern unter“. Das Dialogfeld „Fenster speichern unter“ wird angezeigt. 4. Wählen Sie im Feld „Speichern unter“ den Zielordner für die exportierte Datei aus. 5. Klicken Sie neben der Dropdown-Liste „Speichern als“ auf den Pfeil, um die verfügbaren Dateiformate anzuzeigen. Wählen Sie „GeoTIFF (*.tif)“ aus. 6. Geben Sie im Feld „Dateiname“ einen Namen für die exportierte Datei ein. Klicken Sie auf „Speichern“, und führen Sie die Schritte für „Fenster speichern unter“ aus. • Weitere Informationen zu den Bedingungen für einen GeoTIFF-Export finden Sie im Hilfesystem unter Exportieren in das GeoTIFF-Format (*.tif). Speichern einer Relation bzw. der Kopie einer Relation Um Änderungen an den Objekten bzw. Daten einer Karte zu speichern, müssen Sie die Relation speichern. Klicken Sie dazu im Menü „Datei“ auf „Relation speichern“. Es wird ein Dialogfeld angezeigt, in dem Sie die zu speichernde Relation auswählen können. Sie können auch eine Kopie der Relation unter einem neuen Namen speichern. Wählen Sie hierzu die Option „Kopie speichern unter“ aus. Hierdurch wird im Wesentlichen eine neue Relation erstellt. Dies ist in vielen Fällen nützlich, z. B. zu folgenden Zwecken: • • • • • Beibehalten von Änderungen, ohne die ursprüngliche Relation zu ändern Speichern einer Relation mit einer temporären Spalte (aus „Spalte aktualisieren“) Erstellen einer neuen Relation, bevor die ursprüngliche Relation bearbeitet wird Speichern von Arbeitsblättern, die in MapInfo Professional bearbeitet werden sollen Speichern einer Relation in einer anderen Projektion So speichern Sie eine Kopie der Relation: 1. Klicken Sie im Menü „Datei“ auf „Kopie speichern unter“. Das Dialogfeld „Kopie der Relation speichern unter“ wird angezeigt. 2. Wählen Sie die zu speichernde Datei aus, und klicken Sie auf „OK“. 3. Benennen Sie die Datei um. Die ursprüngliche Relation bleibt unverändert und zur weiteren Bearbeitung geöffnet. Die neue Relation wird nicht sofort geöffnet, kann aber jederzeit zur Bearbeitung aufgerufen werden. Bei der Auswahl eines Namens für die neue Relation wird ein Unterstrich am Anfang des Namens eingefügt. Beispiel: Die Relation „1STRASSEN.TAB“ erhält den Namen „_1STRASSEN.TAB“. MapInfo Professional 10.5 97 Benutzerhandbuch Kapitel 3: Die Grundlagen von MapInfo Professional Speichern und Exportieren des Arbeitsstandes Beim Speichern einer Kopie der Rasterrelation wird nur eine Kopie der TAB-Datei, nicht aber des Bildes gespeichert. Bei Verwendung von „Kopie speichern unter“ kann die Projektion, das Raster bzw. die Gridrelation nicht geändert werden. Wählen Sie hierfür im Menü „Relation“ die Option „Raster“ aus, und klicken Sie auf „Bildreferenz ändern“ sowie auf die Schaltfläche „Projektion“. Speichern Sie anschließend die Datei. Da MapInfo Professional lange Dateinamen unterstützt, sollten Sie der Relation einen Namen geben, der zum einen aussagekräftig ist und zum anderen die Relation deutlich von der ursprünglichen Relation abhebt. Im Hilfesystem finden Sie folgende verwandte Themen: • • • • • • • • Speichern der Kopie einer Relation als neue Relation Speichern der Kopie einer Relation in einer anderen Projektion Nicht aktualisierbare Relationen Aufsteigende und absteigende Sortierreihenfolge Syntax des Spaltennamens im Feld „Sortierung über Spalten“ Ändern der Spaltenreihenfolge in einer Relation Speichern der Änderungen einer DBMS-Tabelle Speichern von Relationskopien auf einem DBMS-Server Schließen einer Relation Beim Schließen wird eine Relation für die aktuelle Sitzung aus der aktiven Verwendung genommen. Wählen Sie zum Schließen von Relationen im Menü „Datei“ den Eintrag „Schließen“ aus. Wenn Sie eine Relation schließen, werden automatisch alle Ansichten der Relation geschlossen. Wenn Sie eine Relation schließen, die zusammen mit anderen Relationen in einem Kartenfenster angezeigt wird, wird diese Relation aus dem Fenster entfernt, aber das Kartenfenster bleibt geöffnet. Relationen, die Teilmengen der ursprünglichen Relation enthalten (Abfragerelationen) werden ebenfalls geschlossen. Der Befehl „Schließen“ kann auch auf Relationen angewendet werden, die nicht in einem Fenster angezeigt werden. Das Öffnen und Schließen von Relationen ist nicht identisch mit dem Öffnen und Schließen der Fenster, in denen die Relationen angezeigt werden. Relationen können geöffnet sein, ohne dass eine Ansicht der Daten angezeigt wird. Das Schließen eines Fensters führt folglich auch nicht dazu, dass die im Fenster angezeigten Relationen geschlossen werden. Die Relationen sind weiterhin geöffnet und können verwendet werden. Klicken Sie zum Schließen eines Fensters auf das „Steuerungsmenü“ oben links im Fenster, und wählen Sie den Eintrag „Schließen“ aus. Wenn Sie Änderungen an einer Relation vorgenommen, aber noch nicht gespeichert haben, werden Sie aufgefordert, die Speicherung vorzunehmen, bevor die Relation geschlossen wird. Wählen Sie zum Speichern der Änderungen im Menü „Datei“ die Option „Relation speichern“ aus. • Weitere Information dazu finden Sie im Hilfesystem unter „Schließen einer Relation“, „Schließen aller geöffneten Relationen“ und „Schließen mehrerer Relationen“. MapInfo Professional 10.5 98 Benutzerhandbuch Kapitel 3: Die Grundlagen von MapInfo Professional Speichern und Exportieren des Arbeitsstandes Öffnen im Vergleich zum Importieren Um eine Relation zu bearbeiten, müssen Sie diese zuerst öffnen. Der Befehl „Öffnen“ aktiviert ein entsprechendes Dialogfeld (dieser Vorgang wird im Folgenden beschrieben). Wählen Sie die gewünschte Relation im Dialogfeld durch Doppelklicken auf den Dateinamen aus. Für das Einlesen von Dateien in Fremdformaten ist in den meisten anderen Programmen ein Import erforderlich. MapInfo Professional ermöglicht es Ihnen, direkt mit solchen Dateien zu arbeiten. Für Dateien, die in einem der folgenden Formate gespeichert sind, ist daher kein vorheriger Import erforderlich: • • • • • dBASE DBF Delimited ASCII Lotus 1-2-3 Microsoft Access-Datenbank Microsoft Excel Diese Funktion ist sehr zeitsparend, da das Öffnen einer Datei wesentlich weniger Zeit benötigt als der Import. Darüber hinaus benötigen Sie auch weniger Speicherplatz. Beim Import einer Datei wird grundsätzlich eine Kopie angelegt. Da MapInfo Professional direkt mit diesen Dateien arbeitet, ist keine Kopie erforderlich. Wenn MapInfo Professional eine Datei in einem Fremdformat öffnet, erstellt es eine Datei mit der Namenserweiterung „TAB“. Diese Datei beschreibt das Format der Datei, welche die eigentlichen Daten enthält. Wenn Sie eine Datei, die nicht aus MapInfo Professional stammt (z. B. eine LotusDatei), bereits in einer früheren Sitzung geöffnet haben und nun beabsichtigen, diese erneut aufzurufen, wird folgende Aufforderung angezeigt: Relationsdefinition existiert bereits. Soll sie überschrieben werden? Diese Warnung bezieht sich auf die TAB-Datei. Das Bestätigen dieser Meldung hat keinerlei negative Auswirkungen. MapInfo Professional überschreibt dann die TAB-Datei und öffnet die eigentliche Datei. MapInfo Professional 10.5 99 Benutzerhandbuch Kapitel 3: Die Grundlagen von MapInfo Professional Speichern und Exportieren des Arbeitsstandes Exportieren der Daten in ein neues Format Mit dem Befehl „Fenster speichern unter“ im Menü „Datei“ können Sie das Kartenfenster in andere Dateiformate exportieren. Die exportierte Karte kann anschließend in einer anderen Anwendung, beispielsweise einem Textverarbeitungs-, Präsentations- oder DTP-Programm, verwendet werden. Unterstützte Exportformate Daten können in MapInfo Professional in einer Vielzahl von Formaten gespeichert werden. Windows Bitmap (BMP) ist das anfängliche Standardformat. Im Dialogfeld „Fenster als Datei speichern“ ist immer das zuletzt verwendete Format ausgewählt. Folgende Formate sind verfügbar: • • • • • • • • • • • • • Windows Bitmap (*.BMP) Windows Metafile (*.WMF) Windows Enhanced Metafile (*.EMF) JPEG File Interchange (*.JPG) JPEG 2000 (*.JP2) Portable Network Graphics Format (*.PNG) Tagged Image File (*TIF) TIFF CMYK (*.TIF) TIFF CCITT Group 4 (*.TIF) TIFF LZW (*.TIF) Graphic Interchange Format (*.GIF) Photoshop 3.0 (*.PSD) Kommagetrennte CSV-Daten (*.CSV) • Weitere Informationen dazu finden Sie im Hilfesystem unter Die erweiterten Exportoptionen. • Weitere Informationen dazu finden Sie im Hilfesystem unter Die erweiterten Exportoptionen und Festlegen der Ausgabeeinstellungen. Importieren und Exportieren von Daten in das AutoCAD-Format Da CAD-Programme Zeichnungen mit Nicht-Welt-Koordinaten erstellen, weisen alle zwischen MapInfo Professional und CAD-Programmen importierten und exportierten Zeichnungen einen gewissen Verzerrungsgrad auf. Diese Verzerrung entsteht durch den Versuch, Nicht-Welt-Daten in einem sphärischen Koordinatensystem anzuzeigen (wie bei einem Globus). Koordinatentransformationen sind erforderlich, um CAD-Zeichnungen, die mit Nicht-WeltKoordinaten erstellt wurden, Längen-/Breitengradkoordinaten zuzuweisen. Dabei sind die Transformationen für Punkte in Äquatornähe genauer als für Punkte in der Nähe der beiden Pole. Um die Verzerrungen zu minimieren, sollten Sie Karten ohne Koordinatenumwandlung importieren und auf die Transformation von großflächigen Karten verzichten. • Weitere Informationen dazu finden Sie im Hilfesystem unter Importieren von DXF-Attributen in MapInfo Professional und Importieren von Attributen in geschachtelten Blöcken. • Weitere Informationen dazu finden Sie im Hilfesystem unter Hinweise zum DXF-Export. MapInfo Professional 10.5 100 Benutzerhandbuch Kapitel 3: Die Grundlagen von MapInfo Professional Speichern und Exportieren des Arbeitsstandes Ausschneiden von Bildern Wenn MapInfo Professional ein Fenster als Metadatei exportiert, schneidet es Objekte, die über den Fensterrand hinaus reichen, nicht ab. Stattdessen werden die Informationen darüber, wo sich die Schnittlinie befindet, mit der Datei exportiert. Die Schnittlinien von Bitmap-Dateien werden von anderen Programmen immer berücksichtigt. Bei anderen Dateiformaten variiert das Verhalten abhängig vom Programm, mit dem die Datei angezeigt und gedruckt wird. Zahlreiche Programme, darunter Zeichenprogramme, teilen die Datei in Einzelobjekte auf. Zum Beispiel würde eine Datei, die mehrere Länderbegrenzungen enthält, in verschiedene Polygonobjekte unterteilt werden, eines für jedes Land. Programme dieser Art ignorieren normalerweise die Informationen über Schnittlinien, die MapInfo Professional in der Datei gespeichert hat. Andere Programme, z. B. Textverarbeitungsprogramme und Tabellenkalkulationen, öffnen entsprechende Dateien meistens als einzelnes, zusammengesetztes Objekt und versuchen nicht, sie in Einzelkomponenten aufzuteilen. Diese Programme berücksichtigen in der Regel auch die Informationen über die Schnittlinien und schneiden die Inhalte passend zu. Wenn Sie beispielsweise ein Kartenfenster exportieren, das einen Teil von Deutschland, nicht jedoch das gesamte Gebiet anzeigt, enthält die exportierte Datei das Gesamtbild Deutschlands. Zusätzlich sind in der Datei die Informationen darüber gespeichert, an welcher Stelle MapInfo Professional dieses Bild im Kartenfenster abgeschnitten hat. Wenn Sie die exportierte Datei in der Zielanwendung, z. B. einem Zeichenprogramm, öffnen, ist das Bild Deutschlands möglicherweise nicht an den angegebenen Stellen abgeschnitten. Exportieren in das ASCII-Format Mit MapInfo Professional können Sie Relationsdaten in eine ASCII-Datei mit Trennzeichen exportieren. Diese Datei kann dann mit einem Texteditor bearbeitet oder in eine andere Anwendung importiert werden. Beim Export in ASCII-Dateien öffnet MapInfo Professional das Dialogfeld „ASCII mit Trennzeichen – Einstellungen“, in dem Sie das gewünschte Trennzeichen auswählen können. Weiterhin lassen sich die Einträge in der ersten Zeile der ASCII-Datei als Tabellenüberschriften festlegen. Außerdem zeigt MapInfo Professional ein Dialogfeld an, in dem Sie den Zeichensatz für die ASCIIExportdatei auswählen können. Auf unterschiedlichen Plattformen kommen auch unterschiedliche Zeichensätze zum Einsatz. Damit der korrekte Zeichensatz bereitgestellt wird, müssen Sie für MapInfo Professional angeben, auf welcher Plattform Sie die exportierte Datei verwenden werden. In ASCII-Dateien werden keine grafischen Daten exportiert. Exportieren in das dBase-Format (*.DBF) MapInfo Professional kann tabellarische Daten in das dBASE DBF-Format exportieren. Beim Exportieren in das DBF-Format wird nur die DBF-Datei erstellt. Es werden keine grafischen Daten nach dBASE exportiert. Wenn Sie Ihre Tabelle im DBF-Format speichern, erstellen Sie sowohl eine DBF-Datei als auch einige andere Dateien. Diese anderen Dateien enthalten grafische Informationen (z. B. MapInfo Professional-Indizes und andere von MapInfo Professional verwendete Informationen). MapInfo Professional 10.5 101 Benutzerhandbuch Kapitel 3: Die Grundlagen von MapInfo Professional Speichern und Exportieren des Arbeitsstandes MapInfo Professional zeigt außerdem das Dialogfeld „dBASE DBF – Einstellungen“ an, in dem Sie den Zeichensatz für die exportierte DBF-Datei angeben können. Auf unterschiedlichen Plattformen kommen auch unterschiedliche Zeichensätze zum Einsatz. Damit der korrekte Zeichensatz bereitgestellt wird, müssen Sie für MapInfo Professional angeben, auf welcher Plattform Sie die exportierte Datei verwenden werden. Glätten von Karten während des Exports Während des Exports können Sie eine Glättung (Anti-Aliasing) der Relation vornehmen lassen, um mehr Kontrolle über Ihre Karten zu erhalten. Dies ist vor allem dann wichtig, wenn Sie in MapInfo Professional erstellte Karten für die Verwendung in anderen Windows-basierten Anwendungen – insbesondere für Diapräsentationen oder Webseiten – speichern. Mit Anti-Aliasing können Sie Bilder aller Fenstertypen (Karten, Layout, Legenden und Diagramme) glätten. Auf Bilder, die in das .EMF- oder .WMF-Format exportiert werden, kann die Anti-AliasingFunktion nicht angewendet werden, weil es sich dabei nicht um Rasterformate im eigentlichen Sinn handelt. Für das Glätten Ihrer Rasterbilder stehen im Bereich „Anti-Aliasing“ die folgenden drei Optionen zur Verfügung: 1. Glätten mittels Filterwert (Option „Filter“). In diesem Feld können Sie einen von sechs Filtern auswählen, mit denen Sie die Richtung angeben, in der der Filter auf das Bild angewendet wird. 2. Glätten mittels Maskenwert (Option „Maskengröße“). Mit dieser Option können Sie festlegen, wie groß der Bereich sein soll, der geglättet wird. Wenn Sie z. B. einen Pixelmaskenwert von 3×3 erstellen möchten, müssen Sie in dieses Feld „3“ eingeben. Dadurch wird das Ausmaß der Änderungen bei der Pixelfarbe begrenzt. Für das Exportieren von Bildern mit Bildschirmauflösung werden typischerweise Maskengrößen von 2 bis 3 Pixeln verwendet. Bei Bildern mit einer höheren Auflösung empfiehlt sich die Verwendung größerer Masken. 3. Glätten mittels Grenzwert (Option „Grenzwert“). In diesem Feld können Sie einen Grenzwert festlegen und so angeben, welche Pixel geglättet werden sollen. Jedes Pixel in einem Bild besitzt einen Wert, der sich nach dessen Farbe richtet. Je kleiner der Pixelwert ist, desto dunkler ist die Farbe. Aktivieren Sie diese Option, wenn alle Pixel geglättet werden sollen, deren Wert über dem in diesem Feld angegebenen Grenzwert liegt. Wenn Sie als Wert „0“ festlegen, glättet MapInfo Professional alle Pixel. Sie müssen für diese Anti-Aliasing-Optionen entweder eine globale Voreinstellung vornehmen oder diese Optionen während des Exportvorgangs (über die Schaltfläche „Erweitert“) lokal festlegen. • Anweisungen dazu finden Sie im Hilfesystem unter Glätten von Karten während des Exports. MapInfo Professional 10.5 102 Benutzerhandbuch Kapitel 3: Die Grundlagen von MapInfo Professional Verwenden der Werkzeuge im Werkzeug-Manager Verwenden der Werkzeuge im Werkzeug-Manager MapInfo Professional enthält viele zusätzliche Werkzeuge, die Kartierungsaufgaben vereinfachen, MapInfo Professional-Dateien in verschiedene Dateiformate konvertieren und umgekehrt, Aufgaben für die Arbeit mit DBMS-Relationen automatisieren und vieles mehr. Über den Werkzeug-Manager können Sie diese Dienstprogramme auf einfache Weise ausführen und verwalten. Verwenden Sie den Werkzeug-Manager, um Werkzeuge aus der aktuell registrierten Liste mit Werkzeugen im Menü „Werkzeuge“ auszuführen, zur Liste hinzuzufügen oder aus ihr zu entfernen. Sie können ein Werkzeug auch so konfigurieren, dass es automatisch beim Starten ausgeführt wird. Wenn Sie eine benutzerdefinierte Installation vorgenommen haben, haben Sie unter Umständen festgelegt, die Werkzeuge nicht zu installieren. Wenn Sie in diesem Fall den Werkzeug-Manager öffnen (Menü „Werkzeuge“, Option „Werkzeug-Manager“), wird die Liste leer sein. Eine Liste der verfügbaren Werkzeuge und weitere Informationen zur Verwendung der Werkzeuge in MapInfo Professional finden Sie im MapInfo Professional-Hilfesystem. Unterstützte Dateiformate Über den MapInfo Professional-Befehl „Datei“ > „Öffnen“ können Sie Dateien in den folgenden Formaten öffnen: • • • • • • • • • • • • • ACCDB – Microsoft Access-Dateien CSV – kommagetrennte Dateien DBF – dBASE-DBF-Dateien MDB – Microsoft Access-Dateien TAB – MapInfo-TAB-Dateien Rasterbilddateien – (*.bil, *.sid, *.gen, *.adf, *.img, *.ntf, *.ecw, *.url, *.tif, *.grc, *.bmp, *.gif, *.tga, *.jpg, *.pcx, *. jp2, *.j2k, *.png, *.psd, *.wmf, *.emf, *.map) SHP – ESRI-Shapefiles TXT – ASCII-Dateien mit Trennzeichen WKS – Lotus 1-2-3-Dateien (*.wk1, *.wks, *.wk3, *.wk4) WOR – MapInfo-Arbeitsbereichdateien XLS – Microsoft Excel-Dateien XLSX – Microsoft Excel-Dateien Grid-Bilder (*.adf, *.flt, *.txt, *.asc, *.img, *.dem, *.dt0, *.dt1, *.dt2, *.mig, *.grd) Direkte Gridformat-Unterstützung: Die folgenden Grid-Handler dienen der Unterstützung des direkten Lesens von DEM-USGS-Text (.dem), GTOPO30 (.dem) und DTED Level 1, 2, 3 (.dt0, .dt1, .dt2). Diese Grid-Handler sind schreibgeschützt und können nicht zur Erstellung von Grid-Dateien während des Interpolationsvorgangs verwendet werden. Mithilfe von Universal Translator können Sie Dateien in den folgenden Formaten importieren: • • CATD.DDF – Spatial Data Transfer Standard (SDTS) DWG, DXF – AutoCAD MapInfo Professional 10.5 103 Benutzerhandbuch Kapitel 3: Die Grundlagen von MapInfo Professional Unterstützte Dateiformate • • • • • • DGN – Microstation Design-Dateien (DGN) E00 – ESRI-ArcInfo-Format FT – Vector Product Format (VPF) MID, MIF – MapInfo-Dateiformate (MIF) SHP – ESRI-Shapefile-Format TAB – MapInfo-TAB-Dateien Über den Befehl „Relation“ > „Importieren“ können Sie Dateien in den folgenden Formaten in MapInfo Professional importieren: • • • • • • • DXF – Grafik- und Datenaustauschformat (DXF) für AutoCAD und andere CAD-Programme. GML – OS MasterMap-Format GML, XML – Geographic Markup Language (GML) 2.1 IMG – Dateiformat für MapInfo Professional für DOS-Bilddateien MBI – MapInfo Professional Boundary Interchange-Format (MBI) Eine ASCII-Datei für MapInfo DOS-Bereichsdateien. MIF – MapInfo Professional Interchange-Format (MIF) Das Datenaustauschformat von MapInfo Professional (ASCII-Dateiformat). MMI – MapInfo DOS MMI Raster-Handler für NIMA-Formate, wie ADRG, CADRG, ASRP, CIB, USRP und NITF, stehen auf der Pitney Bowes Software Inc.-Website zum Download bereit, oder Sie finden diese auf der Installations-DVD. MapInfo Professional importiert Grafiken und Textinformationen aus MIF (MapInfo Professional Interchange Format), DXF, MBI und aus MMI-Dateien. MapInfo Professional importiert nur Grafiken aus IMG. MapInfo Professional unterstützt folgende Dateiformate für Rasterbilder: • • • • • • • • • • • • • • ADF – ArcInfo Coverage Data File (ADF) ASC – ASCII-Textdatei BIL – Satellite Pour l'Observation de la Terre (SPOT)-Satellitenbilder Spot-Bildformate 1.5 und 4.0: 8 Bit Grau, Format 1.5, 8 Bit Grau, Format 4.0, 24 Bit Farbe, Format 1.5, 24 Bit Farbe, Format 4.0 BMP – Windows Bitmap (BMP) Monochrom: 8 Bit Farbe, 24 Bit Farbe Dateiname.* – Komprimiertes ARC Digitized Raster Graphic (CADRG)-Format Dateiname.* – Controlled Image Base (CIB)-Format ECW – Enhanced Compression Wavlet (ECW) 2.0-Formathandler von ER Mapper EMF – Erweitertes Metadateiformat FLT – Grafikfilter (FLT) GEN – ARC Digitized Raster Graphic (ADRG)-Format GEN – ARC Standard Raster Product für 1.2 (ASRP) 1.2-Format GIF – Graphics Interchange Format (GIF) GIF – Graphics Interchange Format (GIF89a) nur Vollbildanzeige Monochrom: 8 Bit Farbe GRC – MapInfo Vertical Mapper MapInfo Professional 10.5 104 Benutzerhandbuch Kapitel 3: Die Grundlagen von MapInfo Professional Unterstützte Dateiformate • • • • • • • • • • • • • • • • • • • GRD – MapInfo Vertical Mapper MapInfo Professional behandelt GRD-Dateien entweder als Grid- oder als Rasterbild. Wenn die zugeordnete TAB-Datei einen Eintrag „RasterStyle 6“ enthält, wird die Datei von MapInfo Professional als Grid behandelt. JFIF – JPEG File Interchange Format (JFIF) 8 Bit Grau, 24 Bit Farbe, Kein Subsampling, 24 Bit Farbe, YUV422 Subsampling, 24 Bit Farbe, YUV411 Subsampling JP2 – Joint Photographic Experts Group (JPEG) 2000-Format MapInfo Professional unterstützt das Erstellen von JPEG 2000-Dateien über die Option „Fenster speichern unter“ und das Anzeigen von JPEG 2000-Dateien mit Hilfe des LeadToolsRasterhandlers. JPG – Joint Photographic Experts Group (JPG) JPEG – Joint Photographic Experts Group (JPEG) 8 Bit Grau, 24 Bit Farbe, Kein Subsampling, 24 Bit Farbe, YUV422 Subsampling, 24 Bit Farbe, YUV411 Subsampling NTF – National Imagery Transmission Format (NITF) Version 2.x-Format PCX – ZSoft Paintbrush PCX – Format Version 5 (Paintbrush Version 3.0) Monochrom, 8 Bit Grau, 8 Bit Farbe, 24 Bit Farbe PNG – Portable Network Graphics (PNG)-Format PSD – Photoshop 3.0 SID – MrSID-Format Mithilfe des MrSID-Raster-Handlers können Sie im MrSID-Format komprimierte Raster öffnen und anzeigen. TIF – Geographic Tagged Image File Format (GeoTIFF) TIF – Tagged Image File Format (TIFF) TIFF Revision 5.0, Monochrom (Klasse B), unkomprimiert, Monochrom (Klasse B), PackBitsKompression, 8 Bit Grau (Klasse G), unkomprimiert, 8 Bit Farbe (Klasse P), unkomprimiert, 24 Bit Farbe (Klasse R), unkomprimiert TIF – Tagged Image File Format (TIFF) CMYK TIF – Tagged Information File Format (TIFF) CCITT Group 4 TIF – Tagged Information File Format (TIFF) LZW TXT – Text TGA – Targa TGA Truevision File Format Specification 2.0. 8 Bit Grau, 8 Bit Farbe, 24 Bit Farbe WMF – Windows-Metadateiformat (WMF) Der Raster-Handler lädt eine gerasterte Version der WMF-Datei. Map Tile Server-Rasterbilder. Weitere Informationen finden Sie unter Verbessern von Kartendaten mithilfe eines Mapping Tile Servers auf Seite 474. Dateigrößenbeschränkungen für von MapInfo Professional unterstützte Formate Beachten Sie diese Hinweise bei der Arbeit mit folgenden MapInfo-Formaten: • MapInfo Professional unterstützt den DXF-Dateiimport nur bis zur Version 13. Dieser wird durch die Funktionen des Universal Translator und die Option „Universelle Daten öffnen“ ersetzt. MapInfo Professional 10.5 105 Benutzerhandbuch Kapitel 3: Die Grundlagen von MapInfo Professional Unterstützte Dateiformate • • • Die Funktion „Universelle Daten öffnen“ unterstützt alle DXF-Formate bis zur aktuellen AutoCAD-Version. Unser Unternehmen ist zwar darauf bedacht, mit den neuen Versionen von FME Schritt zu halten, es kann jedoch zu Fehlern kommen, wenn Sie die Anwendung für den Import von AutoCAD DXF-Dateien mithilfe einer neueren FME-Version erweitern, bevor wir unser Produkt aktualisiert haben. Sie können höchstens 500 Dateien gleichzeitig in MapInfo Professional geöffnet haben, wenn Sie den Registrierungsschlüssel „HKEY_LOCAL_MACHINE\SOFTWARE\MapInfo\MapInfo\Common Max Files“ entfernen. Sie können bis zu 125 Dateien gleichzeitig zur Bearbeitung in MapInfo Professional geöffnet haben. MapInfo Professional 10.5 106 Benutzerhandbuch Informationen zu Ihren Daten Wenn Sie mit MapInfo Professional arbeiten, dauert es nicht lange, bis Sie eigene Daten hinzufügen oder in irgendeiner Weise verbessern möchten. In diesem Kapitel erfahren Sie, wie Sie die MapInfo-Relationen optimal nutzen können und wie mit den Daten Berichte erstellt werden. Themen in diesem Abschnitt: Arbeiten mit MapInfo-Relationen . . . . . . . . . . . . . . . . . . . . . . . . .108 Erstellen eines Berichts aus Ihren Daten. . . . . . . . . . . . . . . . . . .123 Kapitel 4: Informationen zu Ihren Daten Arbeiten mit MapInfo-Relationen Arbeiten mit MapInfo-Relationen Nachdem Sie Ihre Daten in MapInfo integriert und TAB-Dateien erstellt haben, können diese in MapInfo Professional verwaltet werden. Sie können jede Datenbankrelation in MapInfo Professional anzeigen, sobald sie in das MapInfo-Format konvertiert wurde. Darüber hinaus können Felder hinzugefügt oder entfernt sowie die Reihenfolge, der Name, der Typ, die Breite oder der Index eines Feldes geändert werden. Sie können über dieses Dialogfeld auch die Projektion der Relation angeben oder ermitteln. Des Weiteren können Sie die Kartierbarkeit der Relation (enthält Kartenobjekte) überprüfen. Wie Sie diese Arten von Änderungen vornehmen, erfahren Sie unter Bearbeiten einer Relationsstruktur auf Seite 118. Beachten Sie, dass Sie die Struktur eines Arbeitsblatts oder einer Datenbankrelation nur anzeigen können, nachdem sie in die MapInfo Professional-Relationsstruktur konvertiert wurden. Unter Anzeigen von Daten auf einer Karte auf Seite 386 erhalten Sie weitere Informationen. So zeigen Sie die Struktur einer Relation an: • • Wählen Sie im Menü „Relation“ den Eintrag „Verwaltung“ aus, und klicken Sie auf „Relationsstruktur“. Das Dialogfeld „Anzeigen und Ändern von Relationsstrukturen“ wird angezeigt. Weitere Informationen finden Sie im Hilfesystem unter Aufrufen von StreetPro-Daten. Hinzufügen von Daten zu einer Relation Zu einer der wichtigen Funktionen in der Relationsverwaltung zählt die Aktualisierung von Daten in einer Relation. Die Spaltenaktualisierung in MapInfo Professional ermöglicht Folgendes: • • • Hinzufügen einer temporären Spalte oder Aktualisieren einer vorhandenen Spalte mit Daten aus einer anderen Relation Aktualisieren einer Relation Positionieren von grafischen Daten in sichtbaren Spalten Informationen für einen Teilbereich einer Relation aktualisieren Mit dem Befehl „Spalte aktualisieren“ lassen sich die Informationen für eine Teilmenge einer Relation aktualisieren. So können Sie beispielsweise ein Rechteck über den Südosten der USA ziehen und dann mit der Option „Spalte aktualisieren“ das Feld „Vertriebsmitarbeiter“ auf den Namen des Vertriebsmitarbeiters für die Auswahltabelle einstellen. Sie können entweder alle oder eine Auswahl von Zeilen in einer Relation aktualisieren. Wenn Sie eine Auswahl von Zeilen aktualisieren möchten, müssen Sie die gewünschten Zeilen zunächst entweder mit „Auswahl“, „SQL-Auswahl“, dem Werkzeug „Auswahl“, dem Werkzeug „Bereichsauswahl“ oder dem Werkzeug „Kreisauswahl“ auswählen und dann die Auswahl aktualisieren. Hinzufügen einer temporären Spalte mit dem Befehl „Spalte aktualisieren“ Mithilfe des Befehls „Spalte aktualisieren“ können Daten von einer Relation in eine andere übertragen werden. Um Daten in die Relation einzufügen, fügen Sie eine neue temporäre Spalte hinzu, oder aktualisieren Sie eine vorhandene Spalte. Verwenden Sie in beiden Fällen im Menü „Tabelle“ die Option „Spalte aktualisieren“, um die Informationen zu übertragen. MapInfo Professional 10.5 108 Benutzerhandbuch Kapitel 4: Informationen zu Ihren Daten Arbeiten mit MapInfo-Relationen Es stehen Ihnen zahlreiche Möglichkeiten zur Verfügung, wie und welche Daten importiert und übertragen werden. Mithilfe der Aggregatfunktionen können Durchschnitts-, Minimum- und Maximumwerte, Summen, gewichtete Durchschnittswerte und proportionale Summen übertragen werden. Außerdem können Ausdrücke zur Ableitung zusätzlicher Dateninformationen erstellt werden. • Genauere Anweisungen und ein Beispiel finden Sie im Hilfesystem unter Hinzufügen eine temporären Spalte mithilfe der Spaltenaktualisierung. Geografische und beschreibende Verknüpfungen Mit einer Verknüpfung können Sie zwei Relationen verknüpfen. Dazu muss MapInfo Professional wissen, wie die Datensätze der beiden Relationen miteinander verknüpft werden sollen. Angenommen, Sie wollen die „BUNDESLÄNDER“ nach den Werten unter „UMSÄTZE“ schattieren. Sie möchten die Umsätze von Berlin mit dem Bundesland Berlin, alle Umsätze in Hessen mit dem Bundesland Hessen usw. verknüpfen. In MapInfo Professional stehen dafür zwei Methoden zur Verfügung: 1. Über ein gemeinsames beschreibendes Feld. 2. Geografisch bzw. grafisch. In diesem Fall enthält das in Frage kommende beschreibende Feld den Ländernamen oder eine Abkürzung dafür. Somit sollte die Relation „BUNDESLÄNDER“ ein Feld mit dem Namen „Abk“ enthalten, das die Abkürzung für das jeweilige Bundesland enthält, und die Relation „UMSÄTZE“ sollte über ein Feld mit der Bezeichnung „Bundesland“ verfügen, in dem die Abkürzung des Bundeslandes enthalten ist. MapInfo Professional interpretiert die Einträge in diesen beiden Feldern so, dass die Informationen aus dem Feld Land in der Relation „UMSÄTZE“ mit dem entsprechenden Datensatz der Relation „BUNDESLÄNDER“ verbunden wird, der über den gleichen Eintrag im Feld „Abk“ verfügt. Die Umsätze in HE werden somit dem Bundesland HE, die Umsätze in BE dem Bundesland BE zugeordnet usw. Wenn jedoch beide Relationen grafische Informationen enthalten, kann MapInfo Professional auch eine grafische Zuordnung ausführen. Angenommen, Sie sind Naturschutzbeauftragter und möchten eine Karte der „LANDKREISE“ nach der Anzahl der „BRÄNDE“ schattieren, die dort im letzten Jahr ausgebrochen sind. Die Datenbank „BRÄNDE“ wurde geokodiert. In diesem Fall überprüft MapInfo Professional die Koordinaten der jeweiligen Brandherde und bestimmt dann den Bezirk, in dem sie auftraten. So ist MapInfo Professional in der Lage, jeden Datensatz über einen Brand mit dem passenden Bezirk zu verbinden. • Weitere Informationen finden Sie im Hilfesystem unter Festlegen von Verknüpfungspunkten auf der Basis deskriptiver Kriterien und Festlegen von Verknüpfungspunkten auf der Basis geografischer Kriterien. MapInfo Professional 10.5 109 Benutzerhandbuch Kapitel 4: Informationen zu Ihren Daten Arbeiten mit MapInfo-Relationen Aktualisieren einer Relation Um die Aktualisierung einer Relation visuell darzustellen, wählen Sie die Objekte im Kartenfenster aus und aktualisieren die Relation anhand des neuen Werts mit dem Befehl „Spalte aktualisieren“. Dies ist sinnvoll, wenn Sie mehrere Objekte mit dem gleichen Wert aktualisieren möchten. So fügen Sie die Spalte „Gebiet“ in die Relation „STATES“ ein: 1. Erstellen Sie in der Relation „States“ die Spalte „Gebiet“ (Menü „Relation“ > „Verwaltung“ > „Relationsstruktur“). 2. Fügen Sie für die Gebiete ein Feld hinzu. 3. Zeigen Sie die Relation „STATES2“ in einem Kartenfenster erneut an. 4. Wählen Sie die in Frage kommenden Staaten mit dem Werkzeug „Rechteckauswahl“ (oder mit einer anderen Auswahlmethode) aus. 5. Klicken Sie im Menü „Relation“ auf „Spalten aktualisieren“, und geben Sie im Dialogfeld die entsprechenden Werte wie in folgender Abbildung ein: Setzen Sie die Werte in Anführungszeichen, damit MapInfo Professional sie nicht als neuen Spaltennamen behandelt. 6. Klicken Sie auf „OK“. MapInfo Professional erstellt eine Abfragerelation der südöstlichen Staaten mit der Spalte „Gebiet“, die den Wert Southeast enthält. 7. Speichern Sie die Relation, um die neuen Informationen beizubehalten. MapInfo Professional 10.5 110 Benutzerhandbuch Kapitel 4: Informationen zu Ihren Daten Arbeiten mit MapInfo-Relationen Anhängen von Zeilen an eine Relation Mit dem Befehl „Zeilen hinzufügen“ können Sie die Datensätze aus einer Relation an eine andere Relation anhängen. Die beiden Relationen müssen den gleichen Satz an Spalten in derselben Reihenfolge aufweisen. So hängen Sie Daten an eine andere Relation an: 1. Klicken Sie im Menü „Relation“ auf „Zeilen hinzufügen“. Das entsprechende Dialogfeld wird angezeigt. 2. Geben Sie die Relation an, die die anzuhängenden Datensätze enthält. 3. Geben Sie die Relation an, an die die Datensätze angehängt werden sollen, und klicken Sie auf „OK“. Weisen die entsprechenden Spalten nicht den gleichen Datentyp auf, erzielen Sie das beste Ergebnis, wenn die Daten in den geeigneten Typ konvertiert werden. Wenn die Spalten in den beiden Relationen nicht die gleiche Reihenfolge aufweisen, ordnen Sie sie über den Befehl „Relationsstruktur“ vor Verwendung von „Zeilen hinzufügen“ neu an. Sind Relationen kartierbar, müssen die Grenzen der Karte in einer Relation groß genug sein, damit die Objekte aus der anderen Relation aufgenommen werden können. Andernfalls werden die Objekte bis an die Grenzen des Kartenfensters verzerrt dargestellt. In diesem Fall verwenden Sie das Werkzeug „Check/Set CoordSys Bounds“, um die Kartengrenzen zu ändern. Weitere Informationen zum Werkzeug „CoordSys Bounds“ finden Sie unter Verwenden der Werkzeuge im Werkzeug-Manager auf Seite 103. Anhängen einer Relation an eine andere Relation So hängen Sie eine Relation einer anderen Relation an: 1. Wählen Sie „Relation“ > „Zeilen hinzufügen“ aus. Das Dialogfeld „Hinzufügen“ wird angezeigt. 2. Wählen Sie die Relation aus, aus der Sie Zeilen entnehmen möchten. Wählen Sie dazu in der Dropdown-Liste „Hinzufügen“ die gewünschte Relation aus. 3. Wählen Sie die Relation aus, der Sie Zeilen hinzufügen möchten. Wählen Sie in der DropdownListe „Zu Relation“ eine Relation aus. 4. Klicken Sie auf „OK“. Der Bearbeitungsstand des Vorgangs wird angezeigt. 5. Klicken Sie auf „Stop“, wenn der Vorgang unterbrochen werden soll. Wenn die Spalten der beiden Relationen nicht ordnungsgemäß sortiert sind, so dass Spalten mit übereinstimmenden Positionen keine übereinstimmenden Daten enthalten, können Sie die Spalten in einer der Relationen mit der Option „Relationsstruktur ändern“ neu sortieren. Sie können auch die Spalten in einer der Relationen mit der Funktion „SQL-Auswahl“ neu sortieren und anschließend die Ergebnisse hinzufügen. MapInfo Professional 10.5 111 Benutzerhandbuch Kapitel 4: Informationen zu Ihren Daten Arbeiten mit MapInfo-Relationen Analysieren von Daten zum Aufteilen auf mehrere Spalten Wenn Sie Daten aus einem anderen Format in MapInfo Professional importiert haben, besteht immer die Gefahr, dass sie nicht exakt angezeigt werden. In einigen Fällen werden Elemente in einer Spalte angezeigt, die eigentlich in verschiedenen Spalten angezeigt werden müssten. Im folgenden Beispiel werden die Spalten mehrmals aktualisiert, um eine Spalte mit dem vollständigen Namen (Vorname, 2. Vorname, Nachname) in drei Spalten aufzuteilen. Diese Aktualisierung ist auch möglich, wenn der 2. Vorname fehlt oder nur der Nachname vorhanden ist. So teilen Sie Daten von einer Spalte in mehrere Spalten auf: 1. Klicken Sie im Menü „Datei“ auf „Öffnen“, und öffnen Sie die zu ändernde Relation. 2. Fügen Sie drei neue Spalten in die Relation ein. Wählen Sie im Menü „Relation“ den Eintrag „Verwaltung“ aus, und klicken Sie auf „Relationsstruktur“. Fügen Sie zwei Spalten mit einer Länge von 15 Zeichen hinzu. Geben Sie als Bezeichnung „FIRST“ und „MIDDLE“ an. Fügen Sie anschließend eine Spalte mit der Bezeichnung „LAST“ und einer Länge von 30 Zeichen hinzu. 3. Fügen Sie den vollständigen Namen in die Spalte „LAST“ ein, indem Sie im Menü „Relation“ auf „Spalte aktualisieren“ klicken. Geben Sie im Dialogfeld „Spalte aktualisieren“ die entsprechenden Werte ein. Die zu aktualisierende Spalte lautet „LAST“, und der Wert wird aus der Spalte mit dem vollständigen Namen übernommen. Bedenken Sie, dass nur eine Relation verwendet wird, so dass unter „Relation aktualisieren“ und „Wert aus Relation“ dieselbe Relation angezeigt werden muss. Im folgenden Beispiel wird die Relation mit „TABLE1“ und die Spalte mit dem vollständigen Namen mit „your_full_name_column“ bezeichnet. Geben Sie für diese beiden Elemente eigene Werte ein. MapInfo Professional 10.5 112 Benutzerhandbuch Kapitel 4: Informationen zu Ihren Daten Arbeiten mit MapInfo-Relationen 4. Um den Vornamen aus der Spalte mit dem vollständigen Namen zu extrahieren, klicken Sie im Menü „Relation“ auf „Spalte aktualisieren“. Geben Sie im Dialogfeld „Spalte aktualisieren“ die entsprechenden Werte ein. Die zu aktualisierende Spalte lautet: FIRST Der Wert lautet: left$(LAST, instr(1,LAST,” “)) 5. Um den Nachnamen aus der Spalte mit dem vollständigen Namen zu extrahieren, klicken Sie im Menü „Relation“ auf „Spalte aktualisieren“. Geben Sie im Dialogfeld „Spalte aktualisieren“ die entsprechenden Werte ein. Die zu aktualisierende Spalte lautet: LAST Der Wert lautet: Right$(LAST, Len(LAST)-Instr(1,LAST,” “)). MapInfo Professional 10.5 113 Benutzerhandbuch Kapitel 4: Informationen zu Ihren Daten Arbeiten mit MapInfo-Relationen 6. Um den 2. Vornamen aus der Spalte mit dem vollständigen Namen zu extrahieren, klicken Sie im Menü „Relation“ auf „Spalte aktualisieren“. Geben Sie im Dialogfeld „Spalte aktualisieren“ die entsprechenden Werte ein. Aktualisieren Sie die Spalte MIDDLE mit dem Wert Left$(LAST, Instr(1,LAST,” “)) 7. Aktualisieren Sie anschließend die Spalte NACHNAME noch einmal, indem Sie das Menü „Relation“ wieder aufrufen, auf „Spalte aktualisieren“ klicken und dann die entsprechenden Werte im Dialogfeld eingeben. Der Wert lautet: Right$(LAST, Len(LAST)-Instr(1,LAST,” “). 8. Klicken Sie auf „OK“, um die Spalte zu aktualisieren. MapInfo Professional 10.5 114 Benutzerhandbuch Kapitel 4: Informationen zu Ihren Daten Arbeiten mit MapInfo-Relationen Positionieren von grafischen Daten in sichtbaren Spalten Mit dem Befehl „Spalte aktualisieren“ haben Sie auch die Möglichkeit, grafische Daten in Spalten einzufügen, so dass sie angezeigt werden können. Relationen, die Kartenobjekte enthalten, speichern die grafischen Daten zu diesen Objekten so, dass sie nicht sichtbar sind. Über den Befehl „Spalte aktualisieren“ können Sie einige dieser Daten in eine Spalte übertragen, so dass sich die Daten in einem Anzeigefenster darstellen lassen. Bei der Spaltenaktualisierung mit „CentroidX(Obj)“, „CentroidY(Obj)“ werden die Voreinstellungen von „Sitzungsprojektion“ (falls eingestellt) verwendet, andernfalls gilt die Standardeinstellung „Länge/Breite“. Sie möchten beispielsweise die Längen- und Breitengradkoordinaten einer Relation mit Standorten von Radiosendern im Anzeigefenster anzeigen. In diesem Beispiel kommt nur eine Relation („RADIOLOC“) zum Einsatz, dennoch verwenden Sie „Spalte aktualisieren“ wie im Beispiel zum „Hinzufügen einer temporären Spalte“. • Weitere Informationen finden Sie im Hilfesystem unter Positionieren von grafischen Daten in sichtbaren Spalten. Mausradunterstützung für Anzeigefenster In einem Anzeigefenster können Sie die Einträge mit dem Mausrad durchblättern. Rollen Sie das Mausrad nach unten, wenn Sie in der Liste nach unten blättern möchten. Durch Rollen nach oben wird in der Liste nach oben geblättert. Sie können jedoch weiterhin die Tabulator-Taste zum Blättern nach rechts und die Tasten <Umschalt+Tabulator> zum Blättern nach links im Anzeigefenster verwenden. Hinzufügen einer Zeile zu einer Relation Sie können einer bearbeitbaren MapInfo-Relation eine temporäre Zeile hinzufügen. So fügen Sie eine Zeile hinzu: 1. Klicken Sie im Menü „Fenster“ auf „Neues Anzeigefenster“. 2. Wählen Sie in der Dropdown-Liste eine bearbeitbare Relation aus. 3. Klicken Sie auf „OK“, um die Relation in einem Anzeigefenster anzuzeigen: 4. Klicken Sie im Menü „Bearbeiten“ auf „Neue Zeile“, um eine neue Zeile am Ende der Relation einzufügen. 5. Geben Sie die neuen Daten in die entsprechenden Spalten der neue Zeile ein. 6. Wenn Sie keine weiteren Zeilen hinzufügen möchten, klicken Sie zum Speichern der neuen Daten im Menü „Datei“ auf „Relation speichern“. Das Dialogfeld „Speichern von Relationen“ wird angezeigt. 7. Klicken Sie auf „Speichern“, um die neue(n) Zeile(n) zu speichern. MapInfo Professional 10.5 115 Benutzerhandbuch Kapitel 4: Informationen zu Ihren Daten Arbeiten mit MapInfo-Relationen Erstellen einer neuen Relation Sie können Datenrelationen aus verschiedenen externen Dateiformaten wie dBASE, Excel, Access, Lotus 1–2–3, Shapefiles, Grid, Comma Delimited und ASCII mit Trennzeichen importieren. Des Weiteren haben Sie die Möglichkeit, eine eigene Datenbank direkt in MapInfo Professional zu erstellen. Diese Datenbanken können geöffnet und als Karten (vorausgesetzt sie enthalten grafische Objekte), Anzeigefenster oder Diagramme angezeigt werden. So erstellen Sie eine Relation in MapInfo Professional: 1. Klicken Sie im Menü „Datei“ auf „Neue Relation“. Das Dialogfeld „Neue Relation“ wird angezeigt. 2. Wählen Sie eine oder mehrere der folgenden Optionen aus: • • • Neues Anzeigefenster öffnen: Aktivieren Sie dieses Kontrollkästchen, um den Puffer in einem neuen Anzeigefenster anzuzeigen. Neues Kartenfenster öffnen: Aktivieren Sie dieses Kontrollkästchen, um den Puffer in einem neuen Kartenfenster anzuzeigen. Zur aktuellen Karte hinzufügen: Aktivieren Sie dieses Kontrollkästchen, um den neuen Puffer im aktuellen Kartenfenster anzuzeigen. 3. Führen Sie eine der folgenden Aktionen aus, und klicken Sie auf „OK“: • • Um eine neue Relation und eine neue Relationsstruktur zu erstellen, klicken Sie auf „Neu erstellen“. Um eine neue Relation auf der Grundlage einer bestehenden Relationsstruktur zu erstellen, klicken Sie auf „Relation verwenden“, und wählen Sie in der Liste eine der geöffneten Relationen aus. 4. Klicken Sie auf „OK“. Das Dialogfeld „Neue Relationsstruktur“ wird angezeigt. Wenn Sie „Neu erstellen“ ausgewählt haben, ist dieses Dialogfeld leer. Sie können ein Feld entfernen, indem Sie es markieren und auf die Schaltfläche „Feld entfernen“ klicken. MapInfo Professional 10.5 116 Benutzerhandbuch Kapitel 4: Informationen zu Ihren Daten Arbeiten mit MapInfo-Relationen 5. Um der Datenbankstruktur neue Felder hinzuzufügen, klicken Sie auf „Feld hinzufügen“. Geben Sie für das Feld einen Namen, einen Typ, und die Breite ein. Legen Sie außerdem fest, ob das Feld indiziert werden soll. 6. Fügen Sie solange Felder hinzu, bis die gewünschte Struktur erreicht ist. 7. Ordnen Sie die Felder mithilfe der Schaltflächen „Nach oben“ und „Nach unten“ neu. Die Felder, die in diesem Dialogfeld von oben nach unten angeordnet werden, werden im Anzeigefenster als Spalten von links nach rechts angezeigt. 8. Klicken Sie auf „Erstellen“. Das Dialogfeld „Neue Relation erstellen“ wird angezeigt. 9. Geben Sie im Feld „Speichern unter“ das Verzeichnis an, in dem Sie die neue Relation speichern möchten. 10. Geben Sie im Feld „Dateiname“ einen Namen für die Relation ein. 11. Legen Sie in der Dropdown-Liste „Speichern als“ den Dateityp auf eines der folgenden Formate fest: • • • MapInfo (*.tab) dBASE DBF (*.tab) Microsoft Access (*.tab) 12. Klicken Sie auf „Save“ (Speichern). Daraufhin passiert Folgendes: • • • Bei Auswahl des MapInfo Professional-Formats wird Ihre Relation von MapInfo Professional erstellt. Fahren Sie bei Auswahl von dBASE DBF mit Schritt 13 fort. Bei Auswahl von „dBASE DBF“ wird das Dialogfeld „dBASE DBF – Einstellungen“ angezeigt, in dem Sie zur Eingabe eines Dateizeichensatzes aufgefordert werden. Wählen Sie den für Ihre Sprache zutreffenden Dateizeichensatz aus, und klicken Sie auf „OK“. 13. Klicken Sie im Dialogfeld „Neue Relation erstellen“ auf „Speichern“. MapInfo Professional erstellt die neue Relation. • Verwenden Sie nicht den Namen „Gebiete“ für Ihre Basisrelationen. MapInfo Professional verwendet diesen Namen intern als Systemrelation bei einer Gebietsgliederung. Weitere Informationen finden Sie im Hilfesystem unter Benennen einer Datei und Öffnen mehrerer Relationen. Erstellen einer neuen Relation durch Zusammenfassen von Objekten mittels Spalte Wenn Sie eine neue Karte der USA auf der Grundlage von Gebieten, wie „Mittlerer Westen“, „Pazifikküste“ „Nordosten“ usw. erstellen möchten, könnten Sie die Daten aller Bundesstaaten zusammenfassen und neue Objekte mit gemeinsamen Datenwerten erstellen, zu denen die Bundesstaaten der neuen Kartenobjekte gehören. MapInfo Professional 10.5 117 Benutzerhandbuch Kapitel 4: Informationen zu Ihren Daten Arbeiten mit MapInfo-Relationen Zeichnen Sie dazu an einer beliebigen Stelle in der Karte der Staaten ein Rechteck. Wählen Sie einige Staaten um das Rechteck aus, und legen Sie diese als Zielelemente fest. Wählen Sie das Rechteck aus, und wenden Sie darauf den Befehl „Teilen“ an. Es werden neue Objekte erstellt, wobei jedes Teilobjekt über dieselben Staateninitialen verfügt. Anschließend legen Sie mit dem Befehl „Zusammenfassen von Objekten über Spalte“ die Felder mit denselben Staateninitialen als Gruppierungswert fest. Die Staaten werden wieder zusammengesetzt. Mit der Funktion „Zusammenfassen von Objekten über Spalte“ haben Sie die Möglichkeit, eine neue Relation für neu zusammengefasste Objekte zu erstellen. 1. Wählen Sie „Relation“ > „Zusammenfassen von Objekten über Spalte“ aus, damit das Dialogfeld „Zusammenfassen von Objekten über Spalte“ geöffnet wird. 2. Wählen Sie die Objekte in der Relation aus, die zusammengefasst werden sollen. 3. Wählen Sie die Spalte aus, über die die Objekte gruppiert werden sollen. 4. Wählen Sie in der Dropdown-Liste „Ergebnisse speichern in Relation“ die Option „Neu“ aus. 5. Klicken Sie auf die Schaltfläche „Weiter“, um das Dialogfeld „Neue Relation“ anzuzeigen. 6. Klicken Sie auf die Schaltfläche „Erstellen“, damit das Dialogfeld „Anzeigen und Ändern von Relationsstrukturen“ geöffnet wird. 7. Klicken Sie auf die Schaltfläche „Erstellen“, damit das Dialogfeld „Neue Relation erstellen“ geöffnet wird. 8. Klicken Sie auf Speichern. Eine neue Relation wird erstellt. Bearbeiten einer Relationsstruktur Sie können die Struktur Ihrer Relation direkt in MapInfo Professional ändern. Darüber hinaus können Felder hinzugefügt oder entfernt, sowie die Reihenfolge, der Name, der Typ, die Breite oder der Index eines Feldes geändert werden. Sie können über dieses Dialogfeld auch die Projektion der Relation angeben oder ermitteln. Des Weiteren können Sie die Kartierbarkeit der Relation (enthält Kartenobjekte) überprüfen. Die Option „Relation ist kartierbar“ im Dialogfeld „Ändern der Relationsstruktur“ ermöglicht das Ändern einer Relation, so dass sie kartierbar wird. Wenn diese Option deaktiviert ist, wird die Relation nicht geokodiert. So ändern Sie die Struktur der Relation: 1. Wählen Sie „Relation“ > „Wartung“ > „Relationsstruktur“ aus. Das Dialogfeld „Anzeigen und Ändern von Relationsstrukturen“ wird angezeigt. 2. Klicken Sie auf die Dropdown-Liste „Relation anzeigen/ändern“, um eine Liste der verfügbaren Relationen anzuzeigen. 3. Wählen Sie die zu ändernde Relation aus. 4. Klicken Sie auf „OK“. MapInfo Professional 10.5 118 Benutzerhandbuch Kapitel 4: Informationen zu Ihren Daten Arbeiten mit MapInfo-Relationen Bei bearbeitbaren Relationen wird das Dialogfeld „Relationsstruktur ändern“ angezeigt, das Ihnen die Änderung der Relationsstruktur ermöglicht. Bei schreibgeschützten Relationen wird das Dialogfeld „Anzeigen von Relationsstrukturen“ angezeigt, über das die Relationsstruktur angezeigt werden kann. Beachten Sie, dass Sie die Struktur einer Datei nur anzeigen können, nachdem sie in MapInfo Professional importiert wurde. Um eine Spalte im Dialogfeld „Verändern von Relationsstrukturen“ zu verschieben, wählen Sie die Spalte aus, die Sie verschieben möchten, und ziehen Sie sie an die neue Position in der Liste. Ein kleiner blauer Pfeil zeigt die jeweils aktuelle Spaltenposition an. Kopieren und Umbenennen einer Relation Da eine MapInfo Professional-Relation aus zwei oder mehr zugehörigen Dateien (STATES.TAB, STATES.DAT, STATES.MAP usw.) besteht, müssen alle Dateien für eine bestimmte Relation im gleichen Verzeichnis abgelegt werden. Wenn Sie eine der Dateien in einem anderen Verzeichnis ablegen möchten, müssen Sie alle zugehörigen Dateien verschieben. Soll eine Relation auf Diskette gespeichert werden, müssen alle zugehörigen Dateien ebenfalls gespeichert werden. Das Gleiche gilt für die Umbenennung einer Datei. Sie müssen alle zugehörigen Dateinamen umbenennen. Ansonsten ist MapInfo Professional nicht in der Lage, die Speicherorte der Dateien für eine Relation zu finden. • Genauere Anweisungen finden Sie im Hilfesystem unter Kopieren und Umbenennen einer Relation. Löschen von Relationen Beim Löschen einer Relation werden die TAB-Datei und alle zur Relation gehörigen Dateien entfernt. So löschen Sie eine Relation: 1. Zeigen Sie im Menü „Relation“ auf „Verwaltung“, und klicken Sie dann auf „Relationsstruktur“. 2. Wählen Sie die zu löschende Relation aus, und klicken Sie auf „OK“. Sie werden darauf hingewiesen, dass die Relation dauerhaft gelöscht wird und der Vorgang nicht rückgängig gemacht werden kann. 3. Klicken Sie auf „OK“. MapInfo Professional löscht die Relation. Beim Löschen einer Rasterdatei wird nur die TAB-Datei gelöscht. Beim Löschen einer Griddatei wird sowohl die TAB-Datei als auch die Griddatei gelöscht. MapInfo Professional 10.5 119 Benutzerhandbuch Kapitel 4: Informationen zu Ihren Daten Arbeiten mit MapInfo-Relationen Komprimieren von Relationen Durch das Komprimieren einer Relation wird weniger Speicherplatz für die Relation benötigt. Sie können entweder nur tabellarische Daten oder nur Grafikobjekte bzw. beide komprimieren. Beim Komprimieren tabellarischer Daten werden gelöschte Datensätze entfernt. Wenn Sie eine Relation komprimieren, ist doppelt so viel Speicherplatz erforderlich wie für die Relation auf dem Datenträger benötigt wird, damit MapInfo Professional eine Kopie der Datenbank als Arbeitsdatei anlegen kann. So komprimieren Sie eine Relation: 1. Zeigen Sie im Menü „Relation“ auf „Verwaltung“, und klicken Sie dann auf „Relation komprimieren“. Das Dialogfeld „Relation komprimieren“ wird angezeigt. 2. Wählen Sie in der Dropdown-Liste „Relationen komprimieren“ eine Relation aus. 3. Klicken Sie auf das entsprechende Optionsfeld, um den bzw. die Datentypen anzugeben. Tabellarische Daten komprimieren Diese Option entfernt gelöschte Datensätze, wodurch die Größe der Relation reduziert und die Verarbeitungsgeschwindigkeit erhöht wird. Grafische Daten komprimieren Mit dieser Option werden nur grafische Daten komprimiert. Beide Datentypen komprimieren Es werden sowohl grafische als auch Textdaten komprimiert. 4. Klicken Sie auf „OK“. Beim Komprimieren einer Relation können die benutzerdefinierten Beschriftungen für einen Arbeitsbereich beschädigt werden. Wenn Sie mit benutzerdefinierten Beschriftungen arbeiten, komprimieren Sie die Relation, bevor Sie die Beschriftungen erstellen. MapInfo Professional 10.5 120 Benutzerhandbuch Kapitel 4: Informationen zu Ihren Daten Arbeiten mit MapInfo-Relationen Sammeln von Daten in einer Relation mithilfe des Befehls „Spalte aktualisieren“ MapInfo Professional hält zahlreiche leistungsstarke Aggregatfunktionen bereit, mit denen sich neue Informationen ableiten lassen. Diese Funktionen stehen im Dialogfeld „Spalte aktualisieren“ bei Auswahl zweier Relationen zur Verfügung. Zu den Aggregatausdrücken zählen „Durchschnitt“, „Anz.“, „Minimum“, „Maximum“, „Summe“, „Gewichteter Durchschnitt“, „Proportion Sum“, „Proportion Avg“ und „Proportion WtAvg“. Eine Beschreibung der einzelnen Ausdrücke finden Sie in der folgenden Tabelle. Aggregatausdrücke Description Average Berechnet den Durchschnitt der Werte aller Datensätze einer Gruppe. Anz. Zählt die Datensätze einer Gruppe. Minimum Ermittelt den kleinsten Wert aller Datensätze einer Gruppe. Maximum Ermittelt den größten Wert aller Datensätze einer Gruppe. Sum Berechnet die Summe der Werte aller Datensätze einer Gruppe. Gewichteter Durchschnitt (WtAvg) Gewichtet einen Wert stärker als den anderen bei der Durchschnittsberechnung. Proportion Sum Berechnet die Summe proportional dazu, in welchem Umfang sich ein Objekt in einem anderen Objekt befindet. Proportion Avg Berechnet den Durchschnittswert proportional dazu, in welchem Umfang sich ein Objekt in einem anderen Objekt befindet. Proportion WtAvg Berechnet den gewichteten Durchschnittswert proportional dazu, in welchem Umfang sich ein Objekt in einem anderen Objekt befindet. Die Ausdrücke „Durchschnitt“, „Anz.“, „Minimum“, „Maximum“, „Summe“ und „Gewichteter Durchschnitt“ stehen nur bei Datenwerten zur Verfügung. Bei den Proportion-Funktionen werden geografische Beziehungen berücksichtigt. Verwenden Sie das „Proportional Overlap“-Werkzeug zur schnelleren Durchführung von Verhältnisberechnung (siehe Verwenden der Werkzeuge im Werkzeug-Manager auf Seite 103). Weitere Informationen über dieses Werkzeug finden Sie im Hilfesystem unter Proportional OverlapWerkzeug. • Unter Hinzufügen einer temporären Spalte mit dem Befehl „Spalte aktualisieren“ auf Seite 108 finden Sie Anweisungen zur Spaltenaktualisierung. Weitere Beispiele finden Sie im Hilfesystem unter Sammeln von Daten in einer Relation mithilfe des Befehls „Spalte aktualisieren“. MapInfo Professional 10.5 121 Benutzerhandbuch Kapitel 4: Informationen zu Ihren Daten Arbeiten mit MapInfo-Relationen Durchsuchen einer Relation Gelegentlich müssen die tabellarischen Daten in einer Relation angezeigt werden. In MapInfo Professional wird dies als „Durchsuchen der Relation“ bezeichnet. So durchsuchen Sie eine Relation: 1. Klicken Sie im Menü „Fenster“ auf „Neues Anzeigefenster“. 2. Wählen Sie die zu durchsuchende Relation aus, und klicken Sie auf „OK“. Im Anzeigefenster werden die Felder der Datenrelation (Spaltenüberschriften) und die Datensätze (Zeilen) angezeigt. Das Menü „Anzeige“ hält weitere Funktionen bereit. Klicken Sie im Menü „Anzeige“ auf „Felder auswählen“, um nur die gewünschten Datenspalten anzuzeigen. Wenn Sie nur die impliziten Informationen in der Datenrelation anzeigen möchten, wählen Sie im Dialogfeld „Felder auswählen“ in der Liste „Felder in Relation“ den Eintrag „Ausdruck“ aus. Weitere Informationen zu Ausdrücken finden Sie unter Ableiten von Spalten auf Seite 251 oder Erstellen von Ausdrücken auf Seite 228. Um das Grid eines Anzeigefensters aus- oder einzublenden, klicken Sie im Menü „Anzeige“ auf „Optionen“. So fügen Sie dem Anzeigefenster neue Datensätze hinzu: 1. Klicken Sie dazu im Menü „Bearbeiten“ auf „Neue Zeile“ (oder drücken Sie die Tastenkombination Strg + E). 2. Geben Sie den Text direkt in jedes Feld ein. Drücken Sie bei der Eingabe des Textes die TabTaste oder die Tasten Umschalt + Tab, um von einem zum nächsten Feld zu gelangen. 3. Speichern Sie die neuen Informationen in der Basisrelation, bevor Sie das Programm schließen. Über das rechteckige Feld links neben jedem Datensatz wird der gewünschte Datensatz im Anzeigefenster ausgewählt. Klicken Sie hierzu in das Feld. Ist das Kartenfenster für die Relation geöffnet, wird der Datensatz ebenfalls markiert. Halten Sie die Umschalttaste gedrückt, und ziehen Sie mit der Maus, um aufeinanderfolgende Datensätze auszuwählen. Wenn Sie mehrere nicht aufeinanderfolgende Datensätze auswählen möchten, halten Sie die Umschalttaste gedrückt und klicken auf die gewünschten Datensätze. Beim Auswählen der Datensätze wird eine Teilmenge der Relation erstellt, die genau wie die komplette Relation durchsucht und als Karte oder Diagramm dargestellt werden kann. Weitere Informationen zur Auswahlfunktion finden Sie weiter hinten unter Auswählen und Abfragen von Daten auf Seite 210. Die tabellarischen Daten können auch in einem Bericht mithilfe von Crystal Reports festgehalten werden, das in MapInfo Professional integriert ist. Das Benutzerhandbuch zu Crystal Reports, das sich im Unterordner „Documentation“ des Installationsverzeichnisses befindet, hilft Ihnen, dieses leistungsstarke Berichterstellungsprogramm optimal zu nutzen. MapInfo Professional 10.5 122 Benutzerhandbuch Kapitel 4: Informationen zu Ihren Daten Erstellen eines Berichts aus Ihren Daten Erstellen eines Berichts aus Ihren Daten In MapInfo Professional sind alle Funktionen des Berichterstellungsprogramms Crystal Reports enthalten. Mit Crystal Reports können Sie Berichte Ihrer tabellarischen Daten erstellen. Das Benutzerhandbuch zu Crystal Reports ist online verfügbar, so dass Sie dieses leistungsstarke Programm optimal nutzen können. So erstellen Sie einen Bericht und drucken ihn: 1. Zeigen Sie im Menü „Werkzeuge“ auf „Crystal Reports“, und klicken Sie auf „Neuer Bericht“. Das Dialogfeld „Neuer Bericht“ wird angezeigt. Alle geöffneten Relationen werden angezeigt. 2. Klicken Sie auf die Relation, für die Sie einen Bericht erstellen möchten, und anschließend auf „Bericht“. Die Benutzeroberfläche von Crystal Reports wird angezeigt. 3. Wählen Sie in Crystal Reports „Bericht“ > „Bericht-Assistent“, um das Dialogfeld „Berichterstellungs-Assistent“ anzuzeigen. Der „Berichterstellungs-Assistent“ unterstützt Sie bei der Auswahl der Daten, der Felder, der Felder, nach denen sortiert wird, der Gesamtanzahl der Felder und der Stile für den Bericht. Klicken Sie auf „Teil-Seitenansicht“, um den Bericht auf dem Bildschirm anzuzeigen. 4. Klicken Sie im Menü „Datei“ auf „Drucken“, um den Bericht zu drucken. Relationen, die Spalten mit Unterstrichen und temporäre Spalten enthalten, werden im Standardmodul von Crystal Report nicht angezeigt. Mithilfe des Assistenten im Expertenmodus können Sie auf Spalten mit den genannten Elementen zugreifen. Öffnen eines vorhandenen Berichts So öffnen Sie einen vorhandenen Bericht: 1. Wählen Sie „Werkzeuge“ > „Bericht öffnen“. Das Dialogfeld „Crystal Report auswählen“ wird angezeigt. 2. Wählen Sie den Bericht im Dialogfeld aus. Speichern eines Berichts Wenn Sie einen Bericht speichern, wird dem Bericht eine RPT-Erweiterung zugewiesen. Dem Bericht wird der folgende Standardname zugewiesen: (Name der Relation) „report.rpt“. Sie können den Bericht mithilfe der Crystal Reports-Funktion „Speichern unter“ umbenennen. Alle RPT-Dateien werden in dem unter „Optionen“ > „Voreinstellungen“ > „Verzeichnisse“ > „Crystal Report-Dateien“ festgelegten Verzeichnis gespeichert. MapInfo Professional 10.5 123 Benutzerhandbuch Diagrammerstellung aus Ihren Daten Mit der Diagrammerstellungsfunktion von MapInfo Professional können Sie eine Vielzahl unterschiedlichster Diagramme vom dreidimensionalen Balkendiagramm bis hin zum explodierten Kreisdiagramm erstellen. Jeder Diagrammtyp verfügt über einen eigenen Satz von Eigenschaften, die Sie anpassen können, um bestimmte Informationen hervorzuheben oder dem Diagramm das von Ihnen gewünschte Aussehen zu verleihen. Mit diesen Eigenschaften und den zusätzlichen Formatierungsoptionen erhalten Sie vollständige Kontrolle über Aussehen und Inhalt des Diagramms. Themen in diesem Abschnitt: Den passenden Diagrammtyp auswählen . . . . . . . . . . . . . . . . . .125 Diagrammerstellung aus Ihren Daten. . . . . . . . . . . . . . . . . . . . . .129 Arbeiten mit Diagrammen mit mehreren Relationen und Variablen . . . . . . . . . . . . . . . . . . . . . . . . . . . . . . . . . . . . . . . . . . . . . . . . . . . . .137 Speichern von Diagrammen . . . . . . . . . . . . . . . . . . . . . . . . . . . . .143 Verwenden von Diagrammvorlagen . . . . . . . . . . . . . . . . . . . . . . .144 Kapitel 5: Diagrammerstellung aus Ihren Daten Den passenden Diagrammtyp auswählen Den passenden Diagrammtyp auswählen Was soll Ihr Diagramm dem Betrachter mitteilen? Von der Antwort auf diese Frage hängt es ab, welchen Diagrammtyp Sie auswählen sollten. In MapInfo Professional stehen 10 verschiedene Diagrammtypen zur Verfügung. Jeder Diagrammtyp enthält mindestens eine Diagrammvorlage, mit der Sie ein Diagramm erstellen können. Die einzelnen Diagrammtypen werden zusammen mit einer kurzen Erläuterung der Vorlagen im nächsten Abschnitt beschrieben. Begriffe zur Diagrammerstellung Achse Eine Achse ist eine unterteilte Linie, die den Darstellungsbereich eines Diagramms begrenzt. Koordinaten werden relativ zu den Achsen gemessen. Üblicherweise wird die horizontale Achse als X-Achse bezeichnet und die vertikale Achse als Y-Achse. 1 2 1 Y-Achse 2 X-Achse Datenreihe Eine Datenreihe sind die Informationen, auf denen Ihr Diagramm basiert. Diagrammobjekt Ein Diagrammobjekt sind alle auswählbaren Elemente in Ihrem Diagramm. Dabei kann es sich um eine Linie, einen Bereich, Text oder einen Titel handeln. Diagrammreihen Eine Diagrammreihe ist die Zeile, deren Objekte Sie als Diagramm darstellen. Beschriftungsachse Die Beschriftungsachse umfasst die Beschriftungen der Daten, die aktuell im Diagramm dargestellt werden. In einem typischen Diagramm mit Finanzdaten beispielsweise wären auf der Beschriftungsachse „1. Quartal“, „2. Quartal“ und „3. Quartal“, an der Werteachse hingegen EuroBeträge abzulesen. Bei einem Diagramm mit normaler Ausrichtung (nicht gedreht) ist die Achse mit den Beschriftungen die X- bzw. horizontale Achse. MapInfo Professional 10.5 125 Benutzerhandbuch Kapitel 5: Diagrammerstellung aus Ihren Daten Den passenden Diagrammtyp auswählen 3D-Diagramme Dreidimensionale (3D) Diagramme stellen Ihre Informationen kraftvoll und mit räumlicher Tiefe dar. Die meisten 3D-Vorlagen sind Variationen eines Balkendiagramms. Sie können das Erscheinungsbild eines Diagramms optimieren, indem Sie z. B. mithilfe der Funktion „Winkel 3DAnsicht“ den 3D-Betrachtungswinkel einstellen, mit dem ein Diagramm angezeigt wird. • • • • • • 3D-Balken: Ein konventionelles Balkendiagramm in drei Dimensionen. 3D Schwebender Würfel: Jeder gemessene Wert, wie z. B. die Bevölkerungsgröße, wird als Würfel dargestellt. Der Wert wird durch die Platzierung des Würfels im Diagramm angegeben. Würfel mit höheren Werten scheinen im Diagramm zu schweben. 3D Schwebende Kugel: Dieses Diagramm unterscheidet sich vom Diagrammtyp „3D Schwebender Würfel“ lediglich darin, dass jeder gemessene Wert als Kugel dargestellt wird. 3D Linie: Die für eine Kategorie, z. B. ein Land oder eine Stadt, gemessenen Werte werden als durchgehende Linie entlang der entsprechenden Achse dargestellt. Je nach Werten weist die Linie Abweichungen nach unten oder oben auf. 3D Pyramide: Jeder gemessene Wert wird als dreidimensionale Pyramide dargestellt. Dieses Diagramm basiert auf einem Balkendiagramm — je höher der Wert, desto höher die Pyramide. 3D Runde Säulen: Dieses Diagramm unterscheidet sich vom 3D-Balkendiagramm lediglich darin, dass die Werte als Zylinder anstelle von Balken dargestellt werden. Flächendiagramme Flächendiagramme stellen Gesamtsummen als Zahlen oder Prozentanteile im Verlauf der Zeit dar. Mithilfe von Flächendiagramme können Sie eine Diagrammreihe als Fläche darstellen, wobei die Fläche von der X-Achse bis zur Plotlinie der Datenreihe mit einem Muster oder einer Farbe gefüllt ist. Folgende Vorlagen stehen zur Verfügung: • • • Gruppiert: In einem gruppierten Flächendiagramm wird die absolute Beziehung zwischen Datenreihen anhand von sich überlappenden Flächen dargestellt. Anteile: Das Flächendiagramm mit Prozentanteilen ist die Flächenversion eines Kreisdiagramms, dessen Teile insgesamt 100 % ergeben. Jede Gruppe berechnet den Anteil an der Summe, der für jede Reihe benötigt wird. Die Achse reicht von 0 bis 100 %. Gestapelt: Die Flächen werden übereinander gestapelt. Die Achse entspricht der Gesamtsumme aller Gruppen. Balkendiagramme Balkendiagramme stellen proportionale Beziehungen im Verlauf der Zeit dar. Verwendet werden horizontale oder vertikale Balken, deren Längen proportional zu den Quantitäten sind. • • • Gruppiert: Das gruppierte Balkendiagramm ist eine Gruppe nebeneinander angeordneter Balken. Dies ist der Standardtyp eines zweidimensionalen Diagramms. Anteile: Das Balkendiagramm mit Prozentanteilen stellt die Informationen eines Kreisdiagramms als Balkendiagramm dar. Jede Gruppe berechnet den Anteil an der Summe, der für jede Reihe benötigt wird. Die Achse reicht von 0 bis 100 %. Gestapelt: Das gestapelte Balkendiagramm stellt gestapelte Balkengruppen dar. Jeder Stapel besteht aus allen Reihen dieser Gruppe, die summiert werden. Die Achse entspricht dem Gesamtwert aller Punkte. MapInfo Professional 10.5 126 Benutzerhandbuch Kapitel 5: Diagrammerstellung aus Ihren Daten Den passenden Diagrammtyp auswählen Balkendiagramme sind genauer als Kreisdiagramme, da Strecken leichter zu schätzen sind als Flächen. Verwenden Sie Balkendiagramme nicht für: • • Vergleiche. Verwenden Sie stattdessen eindimensionale Streudiagramme. Größere Datensätze. Verwenden Sie stattdessen Liniendiagramme. Blasendiagramme Mit Blasendiagrammen können Sie Werte auf einer X/Y-Achse darstellen und anhand der Größe der Marker im Diagramm mit einem dritten Wert Z vergleichen. Das Blasendiagramm erfordert drei Werte pro Marker, nämlich X, Y und Z in dieser Reihenfolge. Man kann sich das Diagramm auch so vorstellen, dass es einer X/Y-Darstellung entspricht, in der die Größe der Marker von einem dritten Wert Z abhängt. Säulendiagramme Säulendiagramme stellen Beobachtungen im Verlauf der Zeit oder unter unterschiedlichen Bedingungen dar. Dieser Diagrammtyp eignet sich gut für kleinere Datensätze. • • • Gruppiert: Alle Spaltengruppen für eine Kategorie werden in einer Gruppe zusammengefasst. Anteile: Das Säulendiagramm mit Prozentanteilen stellt die Informationen eines Kreisdiagramms als Säulendiagramm dar. Jede Gruppe berechnet den Anteil an der Summe, der für jede Reihe benötigt wird. Die Achse reicht von 0 bis 100 %. Gestapelt: Das gestapelte Säulendiagramm stellt gestapelte Säulengruppen dar. Jeder Stapel besteht aus allen Reihen dieser Gruppe, die summiert werden. Die Achse entspricht dem Gesamtwert aller Punkte. Säulendiagramme sind genauer als Kreisdiagramme, da Strecken leichter zu schätzen sind als Flächen. Verwenden Sie Säulendiagramme nicht für: • • Vergleiche. Verwenden Sie stattdessen eindimensionale Streudiagramme. Größere Datensätze. Verwenden Sie stattdessen Liniendiagramme. Histogramme Histogramme stellen Häufigkeitsverteilungen durch Gruppierung von Werten in Wertbereichen dar. Gemessen wird die Anzahl der Datenwerte, die auf jeden Bereich entfällt. Die Bereiche werden als Balken ohne Zwischenräume dargestellt. • • Horizontal: Die Balken werden horizontal dargestellt. Vertikal: Die Balken werden vertikal dargestellt. Liniendiagramme In Liniendiagrammen werden Datenpunkte durch Linien oder Kurven verbunden und so Trends und Beziehungen dargestellt. • Gruppiert: In einem gruppierten Liniendiagramm werden Linien übereinander gezeichnet, um die absoluten Beziehungen zwischen Datenreihen aufzuzeigen. MapInfo Professional 10.5 127 Benutzerhandbuch Kapitel 5: Diagrammerstellung aus Ihren Daten Den passenden Diagrammtyp auswählen • • Anteile: Das Liniendiagramm mit Prozentanteilen stellt die Informationen eines Kreisdiagramms als Liniendiagramm dar. Jede Gruppe berechnet den Anteil an der Summe, der für jede Reihe benötigt wird. Die Achse reicht von 0 bis 100 %. Gestapelt: In einem gestapelten Liniendiagramm werden Linien übereinander gestapelt. Die Achse entspricht der Gesamtsumme aller Gruppen. Verwenden Sie keine Liniendiagramme, wenn die X-Achse nicht numerische Werte aufweist. Kreisdiagramme Kreisdiagramme stellen proportionale Beziehungen zu einem gegebenen Zeitpunkt dar. Sie können das Kreisdiagramm „zersprengen“ und so Segmente aus dem Kreis herauslösen, um bestimmte Informationen zu betonen. • • Kreis: Das Kreisdiagramm stellt die Anteile eines Ganzen als Kreissegmente dar. Ringkreis: Das Ringkreisdiagramm ist eine Variante des herkömmlichen Kreisdiagramms. Es sieht aus wie ein Ring. Der Gesamtwert aller Kreisstücke wird in der Mitte angezeigt. Mit Kreisdiagrammen können Sie keine Werte über 100 % und keine Veränderungen im Lauf der Zeit darstellen. Verwenden Sie keine Kreisdiagramme für: • • • Genaue Vergleiche von Werten. Die Kreissegmente können für die Betrachter schwer einzuschätzen sein. Rangdaten. Verwenden Sie stattdessen Säulen- oder Balkendiagramme. Stark variierende Anteile. Streudiagramme Streudiagramme zeigen Messungen im Verlauf der Zeit (eindimensionales Streudiagramm) oder vermitteln einen Eindruck von dem Verhältnis zwischen zwei Variablen (zweidimensionales Streudiagramm). Bei Streudiagrammen sind Datenpunkte entlang von ein oder zwei Dimensionen verteilt. Verwendet wird ein herkömmliches X/Y-Diagramm mit zwei Werten pro Marker, und zwar X und Y (in dieser Reihenfolge). Verwenden Sie Streudiagramme nicht für: • • Trends, Interpolation, Extrapolation, Erkennen und Vergleich von Änderungsraten. Mehr als eine unabhängige Variable. Oberflächendiagramme Oberflächendiagramme zeigen dreidimensionale Datensätze, wobei die X- und Y-Werte die Referenzkoordinaten für die Z-Werte bestimmen. • • • Oberfläche: Das Oberflächendiagramm stellt alle Datenpunkte als eine Oberfläche dar, in etwa wie eine sich bewegende Welle. Oberfläche mit Seiten: Variante des Oberflächendiagramms, bei der die Oberflächen feste Seiten aufweisen. Oberfläche mit Waben: Variante des Oberflächendiagramms, bei der die Oberflächen wie Waben aussehen. MapInfo Professional 10.5 128 Benutzerhandbuch Kapitel 5: Diagrammerstellung aus Ihren Daten Diagrammerstellung aus Ihren Daten Diagrammerstellung aus Ihren Daten So erstellen Sie ein Diagramm: Verwenden Sie den Menübefehl „Neues Diagrammfenster“ im Menü „Fenster“. Erstellen eines Diagramms mithilfe des Diagrammassistenten Die Diagrammerstellung in MapInfo Professional erfolgt in zwei Schritten mithilfe eines Diagrammassistenten, der dem Assistenten zum Erstellen thematischer Karten ähnelt. Sie müssen zuerst eine Relation in MapInfo Professional öffnen, bevor Sie deren Daten als Diagramm darstellen können. So rufen Sie den Assistenten auf und erstellen ein Diagramm: 1. Klicken Sie im Menü „Fenster“ auf „Neues Diagrammfenster“. Das Dialogfeld „Legende erstellen – Schritt 1 von 2“ wird angezeigt. Wählen Sie den Diagrammtyp und die Diagrammvorlage aus, die Sie verwenden möchten. 2. Klicken Sie auf einen der Diagrammtypen, die im linken Bereich unter Diagramm aufgeführt sind. Wenn Sie einen Diagrammtyp auswählen, werden im rechten Bereich unter Vorlage die für diesen Typ verfügbaren Vorlagen angezeigt. 3. Wählen Sie im rechten Fensterbereich die gewünschte Vorlage aus. Bei einigen Diagrammtypen stehen mehrere Vorlagen zur Verfügung. Andere hingegen, wie das Blasen- und das Streudiagramm, besitzen nur eine Vorlage. MapInfo Professional 10.5 129 Benutzerhandbuch Kapitel 5: Diagrammerstellung aus Ihren Daten Diagrammerstellung aus Ihren Daten 4. Wenn Sie eine Vorlage ausgewählt haben, klicken Sie auf „Weiter“. Das Dialogfeld „Legende erstellen – Schritt 2 von 2“ wird angezeigt. Wählen Sie die Relation und die Felder für die Diagrammerstellung aus. Sie können auch auswählen, welche Spalte Sie für Ihre Beschriftungen verwenden möchten. Dieses Dialogfeld ist für alle Diagrammtypen identisch. 5. Wählen Sie in der Dropdown-Liste „Relation“ die für entsprechende Relation für die Diagrammanzeige aus. In der Liste werden die derzeit geöffneten Relationen angezeigt. 6. Wählen Sie die Felder der Relation aus, die im Diagramm dargestellt werden sollen. Wählen Sie in der Liste „Felder aus Relation“ ein Feld aus. Doppelklicken Sie auf das Feld, oder markieren Sie es (mit einem einfachen Mausklick) und klicken Sie auf die Schaltfläche „Hinzufügen“. Mit beiden Methoden wird das entsprechende Feld in die Liste „Felder für Diagramm“ verschoben. Auf dieselbe Weise können Sie die Schaltfläche „Entfernen“ verwenden, um Felder zurück in die Liste „Felder aus Relation“ zu verschieben. 7. Um die Felder in der gewünschten Reihenfolge anzuordnen, wählen Sie jeweils ein Feld aus und platzieren es mithilfe der Schaltflächen „Nach oben“ und „Nach unten“ an der gewünschten Stelle. Bei einigen Diagrammtypen wird das erste Feld für Achsenbeschriftungen verwendet (Balken-, 3D-, Säulendiagramme). Andere Diagrammtypen hingegen bestimmen die X- und Y-Werte anhand der Reihenfolge der Felder. Bei Blasendiagrammen wird durch die Feldreihenfolge zudem der Z-Wert festgelegt. 8. Wählen Sie gegebenenfalls aus, ob die Reihen in Zeilen oder Spalten dargestellt werden sollen (diese Option ist für Blasen- und Streudiagramme sowie Histogramme nicht verfügbar). 9. Klicken Sie auf „OK“. Das Diagramm wird in einem Diagrammfenster angezeigt. MapInfo Professional 10.5 130 Benutzerhandbuch Kapitel 5: Diagrammerstellung aus Ihren Daten Diagrammerstellung aus Ihren Daten Bearbeiten von Diagrammen Nachdem Sie das Basisdiagramm erstellt haben, sind Ihren Anpassungsmöglichkeiten praktisch keine Grenzen gesetzt, je nachdem, was Sie mit dem Diagramm mitteilen möchten. Sie haben die vollständige Kontrolle über nahezu jeden Aspekt Ihres Diagramms sowie jedes Element im Diagrammfenster. Welche Anpassungsoptionen verfügbar sind, hängt von dem gewählten Diagrammtyp ab. Auswählen von Diagrammobjekten Um ein Diagrammobjekt zu formatieren, wählen Sie es durch einen Mausklick aus. Wenn Sie in einem Diagramm eine Auswahl vornehmen, können Sie außerdem verwandte Diagrammobjekte auswählen. Wenn Sie zum Beispiel in einem Säulendiagramm auf einen Reihenbalken klicken, werden alle Reihenbalken sowie der entsprechende Legendenmarker ausgewählt. Wenn Sie eine Achsenbeschriftung auswählen, werden alle Beschriftungen an dieser Achse ausgewählt. Alle ausgewählten Element werden geändert. Wenn Sie eine Achsenbeschriftung auswählen, werden alle Beschriftungen an dieser Achse ausgewählt. Wenn Sie ein Attribut im Dialogfeld „Formatierung“ ändern, wirkt sich das auf alle ausgewählten Elemente aus. Das Klicken bei gedrückter Umschalttaste oder Strg-Taste hat bei der Auswahl von Formatierungsoptionen keine besondere Funktion. Wenn allerdings das Werkzeug für die Diagrammauswahl aktiviert ist, hat das Klicken bei gedrückter Umschalttaste eine besondere Funktion. Verschieben und Größenänderung von Diagrammobjekten Um ein Diagrammobjekt zu verschieben, markieren Sie es im Diagrammfenster und ziehen es an die gewünschte Stelle. Sie können Titel, Datenbeschriftungen und Legenden verschieben. Wenn Sie auf ein verschiebbares Objekt klicken, verwandelt sich der Cursor in ein Fadenkreuz, und Sie können das Objekt an eine neue Position ziehen. Sie können das Objekt nicht über den Rand des Diagrammfensters hinaus ziehen. Wenn Sie den Hauptrahmen des Diagramms verschieben, werden einige andere Objekte, zum Beispiel die Beschriftungen der Achsentitel, ebenfalls verschoben. Die Größe einiger Objekte können Sie im Diagrammfenster ändern. Objekte, deren Größe Sie verändern können, sind bei Auswahl an ihrem Außenrand mit Anfassern versehen. Wird die Maus über einen dieser Anfasser bewegt, ändert der Cursor seine Form und zeigt die Richtung an, in die das Objekt gezogen werden kann (Ost-West, Nord-Süd, Nordwest-Südost oder Nordost-Südwest). Sie können ein Objekt nicht über den Rand des Diagrammfensters hinaus ziehen. Wenn Sie die Größe des Hauptdiagrammfensters ändern, werden einige andere Objekte, wie zum Beispiel die Achsentitelbeschriftungen, ebenfalls angepasst. Um die Größe einer Legende zu ändern, markieren Sie diese, damit die Anfasser angezeigt werden. Klicken Sie auf einen der Anfasser, und ziehen Sie die Legende auf die gewünschte Größe. MapInfo Professional 10.5 131 Benutzerhandbuch Kapitel 5: Diagrammerstellung aus Ihren Daten Diagrammerstellung aus Ihren Daten Verwenden des Menüs „Diagramm“ Das Menü „Diagramm“ enthält alle Bearbeitungsoptionen, die Sie zum Anpassen Ihres Diagramms benötigen. Wenn Sie ein Diagramm erstellen, wird das Menü „Diagramm“ in der Menüleiste von MapInfo Professional angezeigt. Des Weiteren können Sie das Menü „Diagramm“ aufrufen, indem Sie im Diagrammfenster mit der rechten Maustaste klicken, um ein Kontextmenü anzuzeigen. Formatieren von Diagrammobjekten Klicken Sie im Menü „Diagramm“ auf „Formatierung“, um die Formatierungsoptionen aufzurufen, mit denen Sie die Linien und Füllmuster Ihrer Diagrammobjekte und -titel anpassen können. Außerdem können Sie Ihrem Diagramm Farbabstufungen, verschiedene Texturen und Bilder hinzufügen. Das Dialogfeld „Formatierung“ lässt sich schnell aufrufen, indem Sie ein Diagrammobjekt auswählen und im Diagrammfenster doppelklicken. Die Formatierung wird auf alle Objekte angewendet, die im Diagrammfenster ausgewählt sind. Dabei kann es sich zum Beispiel um den Hintergrund, die Titel, die Achsen, die Diagrammreihe, Marker usw. handeln. Die im Dialogfeld verfügbaren Formatierungsoptionen hängen davon ab, welches Element im Diagrammfenster ausgewählt wurde. MapInfo Professional 10.5 132 Benutzerhandbuch Kapitel 5: Diagrammerstellung aus Ihren Daten Diagrammerstellung aus Ihren Daten Layout und Anzeige Verwenden Sie den Befehl „Allgemeine Optionen“ (klicken Sie im Menü „Diagramm“ auf „Allgemeine Optionen“), um die allgemeinen Optionen für den gewählten Diagrammtyp zu ändern und die Anzeige anzupassen. Die Registerkarte „Allgemein“ enthält Optionen, mit denen Sie die Marker für den gewählten Diagrammtyp anpassen können. Bei 3D-Diagrammen können Sie die Form der Balken und den Abstand dazwischen ändern. Bei Kreisdiagrammen können Sie die Kreisstücke „zersprengen“ und die Drehung, Neigung und Tiefe des Kreises angeben. Bei Blasendiagrammen können Sie die Größe und Form der Marker anpassen. Bei Säulendiagrammen können Sie die Säulen anpassen. Ändern der Achsenattribute Das Dialogfeld „Gitter und Maßstab für numerische Achsen“ (klicken Sie im Menü „Diagramm“ auf „Gitter & Maßstab“) dient zur Formatierung von Diagrammachsen und Gitterlinien sowie zum Skalieren. Die Registerkarten auf der linken Seite des Dialogfelds geben die verfügbaren Achsen im Diagramm an: Kategorienachse, Y1-Achse, Y2-Achse (bei Diagrammen mit zwei numerischen Achsen), X-Achse (bei Blasen- und Streudiagrammen) und Reihenachse (bei 3D-Diagrammen). MapInfo Professional 10.5 133 Benutzerhandbuch Kapitel 5: Diagrammerstellung aus Ihren Daten Diagrammerstellung aus Ihren Daten Wenn Sie eine dieser Registerkarten auswählen, werden die Registerkarten im oberen Bereich des Dialogfelds entsprechend den verfügbaren Formatierungsoptionen angepasst. Im folgenden Abschnitt werden die einzelnen Achsen beschrieben: • • • • • Kategorienachse: Alle Diagrammtypen, mit Ausnahme von Histogrammen, Blasen- und Streudiagrammen, verfügen über eine Kategorienachse. Die Kategorienachse definiert die Elementgruppen, die als Diagramm dargestellt werden. Wenn die Beschriftungen der Kategorienachse angezeigt werden, werden diese aus der ersten Zeile Ihrer Relation übernommen. Y1-Achse: Alle Diagrammtypen, mit Ausnahme von Kreisdiagrammen, verfügen über eine Y1Achse bzw. eine primäre numerische Achse. Diese Achse stellt die Werte aus den Zeilen und Spalten Ihrer Relation dar. Y2-Achse: Flächen-, Balken-, Blasen-, Säulen-, Linien- und Streudiagramme können auf zwei numerischen Achsen dargestellt werden, Y1 und Y2. Wenn ein Diagramm mit zwei numerischen Achsen ausgewählt wird, halbiert MapInfo Professional die Reihenanzahl automatisch und weist die eine Hälfte der einen Achse und die andere Hälfte der zweiten Achse zu. Die beiden Achsen können von derselben Ebene/Basislinie erstellt oder physisch in zwei getrennte Abschnitte auf dem Diagramm geteilt werden. X-Achse: Histogramme, Blasen- und Streudiagramme verfügen über eine X-Achse. Diese Diagramme besitzen zwei numerische Achsen: eine Y1-Achse, die auf der linken Seite des Diagramms verläuft, und eine X-Achse, die auf der unteren Seite des Diagramms verläuft. Reihenachse: Eine Reihenachse ist nur in 3D-Balken- und 3D-Oberflächendiagrammen enthalten. Die Reihenachse wird auch als sekundäre Ordinalachse oder O2-Achse bezeichnet. In zweidimensionalen Diagrammen werden die Reihen oder Objektzeilen für die Diagrammerstellung im Legendenbereich des Diagramms angezeigt. In 3D-Diagrammen werden diese Objekte auf der Reihenachse dargestellt, die sich unten links im 3D-Diagramm befindet. Angeben von Titeln für Diagramme Klicken Sie im Menü „Diagramm“ auf „Titel“, um Titel für Ihr Diagramm anzugeben. Aktivieren Sie im Dialogfeld „Titel“ die Kontrollkästchen neben den Titeln, die im Diagramm angezeigt werden sollen. Daraufhin werden die Textfelder neben diesen Titeln verfügbar. Sie können entweder die Standardtitel verwenden oder Ihre eigenen erstellen. Folgende Titel stehen zur Auswahl: • • Haupttitel: Der Haupttitel des Diagramms wird über dem Diagramm zentriert. Untertitel: Der Untertitel des Diagramms wird direkt unter dem Haupttitel angezeigt. MapInfo Professional 10.5 134 Benutzerhandbuch Kapitel 5: Diagrammerstellung aus Ihren Daten Diagrammerstellung aus Ihren Daten • • • • • • Fußnote: Zeigt einen Hinweis in der unteren rechten Ecke des Diagramms an. Kategorienachsentitel: Der Titel der Kategorienachse des Diagramms wird über, unter oder neben den Beschriftungen der Kategorienachse angezeigt. Wertetitel (Y1): Zeigt einen Titel für die primäre numerische Achse (Y1) Ihres Diagramms an. Mit diesem Titel wird beschrieben, was auf der Achse dargestellt ist. Wertetitel (Y2): Zeigt einen Titel für die sekundäre numerische Achse (Y2) Ihres Diagramms an. In Diagrammen mit zwei numerischen Achsen zeigt die primäre Achse (Y1) einige der Datengruppen an, während auf der sekundären numerischen Achse (Y2) andere Datengruppen dargestellt werden. Mit diesem Titel wird beschrieben, was auf der Achse dargestellt ist. Titel X-Achse: Zeigt einen Titel für die X-Achse an (falls zutreffend). Histogramme, Blasen- und Streudiagramme besitzen eine numerische X-Achse. Reihenachse: Zeigt Reihenbeschriftungen entlang der unteren linken Seite eines 3DDiagramms an. Reihentitel können die Informationen, die an dieser Reihenachse im Diagramm dargestellt werden, näher erläutern. Diese Titel entsprechen normalerweise den Reihenbeschriftungen, die in der Legende angezeigt werden. Alle Diagramme können einen Titel, einen Untertitel und eine Fußnote besitzen. Die meisten Diagramme können darüber hinaus einen Kategorientitel und einen numerischen Y1-Achsentitel enthalten. Die Verfügbarkeit weiterer Achsentitel hängt von dem jeweiligen Diagrammtyp ab. Titel können von ihrer Standardposition verschoben werden, indem Sie auf den Titel klicken und ihn an die gewünschte Stelle ziehen. Um andere Elemente im Titel zu ändern, wie z. B. die Schrift oder die Textfarbe, markieren Sie den Titel direkt im Diagrammfenster. Wählen Sie dann im Menü „Diagramm“ den Befehl „Formatierung“ aus. Bearbeiten einer Diagrammreihe Sie können Formatierungsänderungen auf eine einzelne Diagrammreihe oder auf das ganze Diagramm anwenden. Der Befehl „Datenreihenoptionen“ im Menü „Diagramm“ ist verfügbar, sobald eine Datenreihe ausgewählt ist. Ist keine Datenreihe ausgewählt, wird die Meldung „Es sind keine Datenreihen ausgewählt“ angezeigt. So formatieren Sie eine einzelne Reihe: 1. Klicken Sie auf ein Diagrammobjekt (Fläche, Balken, Linie, Marker, Kreisstück usw.) oder einen Legendenmarker, um eine Reihe auszuwählen. MapInfo Professional 10.5 135 Benutzerhandbuch Kapitel 5: Diagrammerstellung aus Ihren Daten Diagrammerstellung aus Ihren Daten 2. Klicken Sie im Menü „Diagramm“ auf „Datenreihenoptionen“. Das Dialogfeld „Datenreihenoptionen“ wird angezeigt. 3. Nehmen Sie Änderungen auf den verschiedenen Registerkarten des Dialogfelds vor, und klicken Sie auf „OK“. Sie können auch verschiedene Änderungen ausprobieren, indem Sie auf die Schaltfläche „Übernehmen“ klicken. Hiermit werden die Änderungen auf das Diagramm angewendet, ohne dass das Dialogfeld geschlossen wird. Auf diese Weise können Sie Ihre Änderungen im Diagrammfenster verfolgen, die Arbeit fortsetzen und Optionen ausprobieren, ohne das Dialogfeld schließen und wieder öffnen zu müssen. 4. Wenn Sie fertig sind, klicken Sie auf „OK“. Welche Optionen im Dialogfeld „Datenreihenoptionen“ verfügbar sind, hängt von dem jeweils ausgewählten Diagrammtyp ab. Die einzelnen Registerkarten dieses Dialogfelds werden in diesem Abschnitt kurz erläutert: • Allgemein: Enthält allgemeine Formatierungsoptionen für eine Reihe jedes Diagrammtyps. In 3D-Säulendiagrammen können Sie beispielsweise die Balkenform ändern. In Blasendiagrammen und anderen Diagrammtypen mit Markern, wie Liniendiagrammen, können Sie die Form der Marker ändern. In Kreisdiagrammen können Sie die einzelnen Kreisstücke bearbeiten. Sie können ein Stück vom Kreis trennen, es löschen oder den ursprünglichen Zustand des Kreises wiederherstellen. Bei vielen Diagrammtypen können Sie die ausgewählte Reihe auch durch einen anderen Diagrammtyp darstellen. Wenn Sie zum Beispiel ein Balkendiagramm erstellen, können Sie eine ausgewählte Reihe so anpassen, dass diese als Linie oder Fläche angezeigt und von den restlichen Diagrammreihen abgehoben wird. • Datenbeschriftungen: Geben Sie an, ob für die ausgewählte Reihe Datenbeschriftungen angezeigt und wo diese platziert werden sollen. Datenbeschriftungen zeigen die tatsächlichen Werte aus Ihrer Relation. Zahl: Geben Sie an, wie Zahlen in den Datenbeschriftungen angezeigt werden sollen. Dabei stehen folgende Kategorien zur Auswahl: Allgemein, Zahl, Währung, Datum, Zeit, Prozent, Bruch, Wissenschaftlich, Speziell und Benutzerdefiniert. Diese Registerkarte ist verfügbar, wenn auf der Registerkarte Datenbeschriftungen das Kontrollkästchen „Datenbeschriftungen“ aktiviert ist. Trendlinien: Enthält Formatierungs- und Anzeigeoptionen für Trendlinien. Diese Registerkarte ist für 3D- und Kreisdiagramme nicht verfügbar. Trendlinien können gemäß verschiedener Regressionsmethoden angezeigt werden: Linear, Logarithmisch, Polynomial oder Exponential. Außerdem stehen zahlreiche andere Anzeigeoptionen zur Verfügung. Sie können die Gleichung einblenden, mit der die Trendlinie erstellt wurde, die Koeffizientenwerte anzeigen oder angeben, dass die Trendlinie in derselben Farbe angezeigt werden soll wie die Reihe. • • MapInfo Professional 10.5 136 Benutzerhandbuch Kapitel 5: Diagrammerstellung aus Ihren Daten Arbeiten mit Diagrammen mit mehreren Relationen und Variablen Arbeiten mit Diagrammen mit mehreren Relationen und Variablen Dieser Abschnitt enthält einige Beispiele zum Anpassen Ihrer Diagramme. Im ersten Beispiel werden einige Möglichkeiten aufgezeigt, mit denen Sie ein Kreisdiagramm anpassen können. Das zweite Beispiel demonstriert, wie Sie ein 3D-Diagramm mithilfe der Funktion Winkel 3D-Ansicht anpassen können. Zerstückeln eines Kreisdiagramms Das Erstellen eines einfachen Kreisdiagramms mithilfe des Diagrammassistenten ist kinderleicht. Wählen Sie einfach die Relation und die Felder für die Diagrammerstellung aus. Sie können auch nur einen Teil einer Relation als Diagramm darstellen, wie in der folgenden Abbildung gezeigt. Suchen Sie die Auswahl, und speichern Sie diese als permanente TAB-Datei. Das Dialogfeld „Allgemeine Optionen“ für Kreisdiagramme ermöglicht es Ihnen, das Aussehen und die Rotation der Kreissegmente im Handumdrehen zu bearbeiten. Auf der linken Seite des Dialogfelds wird eine Vorschau des fertigen Kreisdiagramms angezeigt. Sie können sowohl die Neigung als auch den Winkel für die Ansicht des Kreisdiagramms ändern. Mithilfe der Tiefeneinstellung können Sie den Kreis in 3D-Optik darstellen. In einigen der in diesem Beispiel genannten Dateien wird möglicherweise auf Daten aus dem MapInfo Professional-Tutorial verwiesen, das auf der MapInfo-Website unter http://goto.pbinsight.com/webtutorials zur Verfügung steht. Des Weiteren können Sie den Kreis rotieren oder zerstückeln. Beim Zerstückeln werden alle Kreisstücke vom Zentrum getrennt. Mithilfe der Datenreihenoptionen können Sie auch einzelne Kreissegmente aus dem Zentrum herauslösen. Klicken Sie dazu im Menü „Diagramm“ auf „Reihe“. MapInfo Professional 10.5 137 Benutzerhandbuch Kapitel 5: Diagrammerstellung aus Ihren Daten Arbeiten mit Diagrammen mit mehreren Relationen und Variablen Das folgende Diagramm zeigt dasselbe Kreisdiagramm auf Basis der Einstellungen im Dialogfeld „Allgemeine Optionen“. 3D-Diagramme – Verwenden der Funktion „Winkel 3D-Ansicht“ Mit der Funktion „Winkel 3D-Ansicht“ können Sie Ihr 3D-Diagramm aus verschiedenen Winkeln betrachten und andere Aspekte im Zusammenhang mit der Diagrammposition anpassen, beispielsweise Rotation und Position im Diagrammfenster. Das folgende 3D-Diagramm umfasst dieselbe Auswahl aus der Relation wie das Kreisdiagramm, stellt jedoch unterschiedliche Spalten der Relation dar. Bei diesem Beispiel wurde der Winkel des 3D-Diagramms gedreht und die Dicke der Wände des 3D-Würfels geändert. MapInfo Professional 10.5 138 Benutzerhandbuch Kapitel 5: Diagrammerstellung aus Ihren Daten Arbeiten mit Diagrammen mit mehreren Relationen und Variablen Wenn Sie die Option „Winkel 3D-Ansicht“ auswählen, werden vorgegebene Winkel für Ihr Diagramm angezeigt. Sie können entweder einen dieser Winkel wählen oder über die Option „Erweitert“ eigene Einstellungen für den Winkel, die Position und die Rotation angeben. Im Bereich „Erweitert“ des Dialogfeldes werden weitere Steuerelemente angezeigt, die es Ihnen ermöglichen, schneller durch die Voreinstellungen zu blättern und den Winkel und die Position des Diagramms manuell zu bearbeiten. Verwenden Sie die Steuerelemente unterhalb der Diagrammvorschau, um durch die voreingestellten Ansichtswinkel zu blättern. Sie können aber auch in der Dropdown-Liste einen Winkel auswählen. Drehen von 3D-Diagrammen Verwenden Sie die Optionen „Rotation“, „Verschieben“, „Wände“ und „Bewegen“ unten rechts im Dialogfeld, um das Diagramm zu bearbeiten. Auf der Registerkarte „Rotation“ können Sie direkt auf die Pfeile klicken, um Ihr Diagramm in die angegebene Richtung zu drehen. Darüber wird eine Vorschau des Diagramms mit der neuen Position angezeigt. Sie können das Diagramm auch schrittweise drehen, indem Sie auf die Schaltflächen „X“, „Y“ und „Z“ klicken. 2 1 1 Klicken Sie auf einen Pfeil, um das Diagramm zu drehen. 2 Klicken Sie auf die Pfeile „X“, „Y“ und „Z“, um das Diagramm schrittweise zu drehen. MapInfo Professional 10.5 139 Benutzerhandbuch Kapitel 5: Diagrammerstellung aus Ihren Daten Arbeiten mit Diagrammen mit mehreren Relationen und Variablen Verschieben von 3D-Diagrammen Verwenden Sie die Optionen auf der Registerkarte „Verschieben“, um das Diagramm im Fenster zu verschieben. Auch hier können Sie entweder direkt auf die Pfeile klicken, um das Diagramm in die angegebene Richtung zu bewegen, oder das Diagramm mithilfe der Schaltflächen „X“ und „Y“ schrittweise verschieben. Verwenden Sie die „Zoom“-Schaltflächen, um das Diagramm zu vergrößern bzw. zu verkleinern. Anpassen von Würfelwänden Auf der Registerkarte „Wände“ können Sie die Abmessungen der Wände Ihres 3D-Diagramms ändern. Sie können die Länge und Dicke der Wände mithilfe der Pfeiltasten im Bild links auf der Registerkarte direkt anpassen oder die Schaltflächen „X“, „Y“ und „Z“ verwenden. MapInfo Professional 10.5 140 Benutzerhandbuch Kapitel 5: Diagrammerstellung aus Ihren Daten Arbeiten mit Diagrammen mit mehreren Relationen und Variablen Bewegen von 3D-Diagrammen in einem bestimmten Winkel Die Optionen auf der Registerkarte „Bewegen“ werden verwendet, um das Diagramm diagonal im Fenster zu bewegen. Klicken Sie auf der Registerkarte „Bewegen“ auf die Pfeile im Diagramm, um das Diagramm in die angegebene Richtung zu bewegen, oder verwenden Sie die Schaltflächen „X“, „Y“ und „Z“. Mit der „X“-Schaltfläche wird das Diagramm von oben links nach unten rechts bewegt. Mit der „Y“-Schaltfläche wird das Diagramm von oben nach unten bewegt. Mit der„Z“-Schaltfläche wird das Diagramm von unten links nach oben rechts bewegt. In der obigen Abbildung wird das vorher gezeigte Diagramm in einem anderen Winkel angezeigt. Außerdem wurden die Wände des Würfels entfernt. Gleiches gilt auch für die Werte der Werteachse auf der Registerkarte „Anzeigestatus“ des Dialogfelds „Allgemeine Optionen“. Bei diesem Diagramm wurden sämtliche Optionen verwendet, die für die Funktion „Winkel 3DAnsicht“ zur Verfügung stehen. Das Diagramm wurde im Vergleich zum vorherigen Beispiel um etwa 90 Grad gedreht. Zudem wurden die Optionen „Verschieben“ und „Bewegen“ zur Positionierung des Diagramms verwendet. Schließlich wurde mit der Option „Wände“ die Dicke des Würfelbodens vergrößert. MapInfo Professional 10.5 141 Benutzerhandbuch Kapitel 5: Diagrammerstellung aus Ihren Daten Arbeiten mit Diagrammen mit mehreren Relationen und Variablen Auswählen eines Ansichtwinkels für ein 3D-Diagramm So wählen Sie einen anderen Ansichtswinkel für ein 3D-Diagramm aus: 1. Wählen Sie „Diagramm“ > „Winkel 3D-Ansicht“ aus, um das Dialogfeld „Ansichtswinkels auswählen“ zu öffnen. Dieses Dialogfeld enthält ein Bild von allen definierten Ansichtswinkeln. In Abhängigkeit von den zuvor gewählten Einstellungen im Dialogfeld „Erweiterte Optionen“ können mehr oder weniger Bilder von Ansichtswinkeln angezeigt werden. So wählen Sie einen der definierten Ansichtswinkel aus: 2. Wählen Sie ein Bild eines Ansichtswinkels aus. 3. Klicken Sie auf die Schaltfläche „Übernehmen“, damit der Ansichtswinkel für das 3D-Diagramm übernommen wird. 4. Klicken Sie auf die Schaltfläche „OK“, um das Dialogfeld „Ansichtswinkel auswählen“ zu schließen. 5. Klicken Sie auf die Schaltfläche „Erweiterte Optionen“, um zusätzliche verfügbare Ansichtswinkel anzuzeigen. Auswahl in Diagrammen und Relationen Eine Auswahl, die Sie in der Relation vornehmen, wird auch im Diagrammfenster angezeigt. Umgekehrt ändert eine Auswahl, die im Diagrammfenster mit dem Werkzeug für die Diagrammauswahl vorgenommen wird, auch die aktuelle Auswahl in der zugrunde liegenden Relation. Relationsauswahl Alle Änderungen, die Sie mit dem Auswahl-Werkzeug in einer Diagrammrelation vornehmen, spiegeln sich auch im jeweiligen Diagrammfenster wider, sofern die ausgewählte Zeile bzw. das Kartenobjekt einem Diagrammobjekt entspricht. In einem Balkendiagramm werden zum Beispiel ein oder mehrere Balken markiert. In einem Kreisdiagramm werden entsprechend ein oder mehrere Kreisstücke markiert. Für die Auswahl im Diagrammfenster werden dieselben Stift- und Pinselstile verwendet wie zum Hervorheben ausgewählter Objekte im Kartenfenster. Das Diagrammauswahl-Werkzeug Wenn Sie Objekte im Diagrammfenster mithilfe des Werkzeugs für die Diagrammauswahl auswählen, ändert sich auch die Auswahl in der zugrunde liegenden Relation. Die Auswahl im Diagrammfenster muss einer Zeile in Ihrer Relation entsprechen. Diese Auswahl spiegelt sich im Karten- oder Anzeigefenster wider. So wählen Sie Zeilen in der aktuell als Diagramm dargestellten Relation aus: 1. Klicken Sie in der Hauptsymbolleiste auf das Werkzeug „Diagrammauswahl“. 2. Klicken Sie auf den Teil des Diagramms, der einer Zeile in der Relation entspricht (z. B. ein Balken oder Kreisstück). MapInfo Professional aktualisiert die aktuelle Auswahl. MapInfo Professional 10.5 142 Benutzerhandbuch Kapitel 5: Diagrammerstellung aus Ihren Daten Speichern von Diagrammen Diese Änderung wird auch in Karten- oder Anzeigefenstern übernommen, die die betreffende Relation anzeigen. Wenn Sie auf einen Bereich des Diagramms klicken, dem keine Relationszeile entspricht, wird die Markierung aufgehoben (wie mit der Funktion „Abfrage“ > „Markierung aufheben“). Ein Mausklick bei gedrückter Umschalttaste funktioniert im Diagrammfenster ebenso wie in einem Karten- oder Anzeigefenster: Das Zielelement wird damit der Auswahlliste hinzugefügt bzw. daraus entfernt. Bei einigen Diagrammtypen besteht keine Beziehung zwischen den Diagrammelementen und den Relationszeilen (etwa bei einem Histogramm). Für alle Diagramme dieser Art steht das Werkzeug „Diagrammauswahl“ nicht zur Verfügung, und die aktuelle Auswahl wird im Diagrammfenster nicht markiert. Wenn Sie im Diagrammfenster ein Objekt auswählen, das keiner Zeile in der Relation entspricht, wird die übrige Auswahl im Diagrammfenster gelöscht. Ebenso wie in anderen Fenstern können Sie auch in Diagrammfenstern mehrere Objekte auswählen, indem Sie bei gedrückter Umschalttaste darauf klicken. Auf diese Weise können Sie das Zielobjekt entweder zur Auswahl hinzufügen oder aus ihr entfernen. Die Auswahl von Diagrammobjekten mit dem Werkzeug „Diagrammauswahl“ ist nicht identisch mit der Auswahl von Objekten im Diagrammfenster, um diese Objekte zu bearbeiten. Standardmäßig werden Diagrammobjekte zum Bearbeiten mit dem Auswahl-Werkzeug ausgewählt. Wenn Sie Diagrammobjekte auswählen möchten, um die Auswahl in der Relation zu ändern, müssen Sie das Werkzeug für die Diagrammauswahl verwenden. Bei einigen Diagrammtypen besteht keine Beziehung zwischen den Diagrammobjekten und den Zeilen in der Relation, z. B. in Histogrammen. Für diese Diagrammtypen ist das Werkzeug „Diagrammauswahl“ nicht verfügbar. Durch die Auswahl im Diagrammfenster werden keine Datensätze oder Kartenobjekte in der Relation markiert. Speichern von Diagrammen Diagramme werden in Arbeitsbereichen gespeichert. Für jedes Diagrammfenster im Arbeitsbereich speichert MapInfo Professional eine eindeutig benannte 3TF-Datei im gleichen Verzeichnis wie den Arbeitsbereich. Der Name des Diagramms lautet: <ARBEITSBEREICHSNAME>, <FENSTERTITEL>.3TF <ARBEITSBEREICHSNAME> ist der Stammname des gespeicherten Arbeitsbereichs und <FENSTERTITEL> der Titel des gespeicherten Diagrammfensters. Wenn Sie zum Beispiel einen Arbeitsbereich namens „MEIN AB.WOR“ speichern und dieser ein Diagrammfenster mit dem Titel "Streudiagramm" enthält, erstellt MapInfo Professional die Diagrammdatei „MEIN AB, STREUDIAGRAMM.3TF“ im selben Verzeichnis wie den ursprünglichen Arbeitsbereich „MEIN AB.WOR“. MapInfo Professional 10.5 143 Benutzerhandbuch Kapitel 5: Diagrammerstellung aus Ihren Daten Verwenden von Diagrammvorlagen Verwenden von Diagrammvorlagen MapInfo Professional speichert die verschiedenen Diagrammvorlagen in Ordnern des Verzeichnisses „GraphSupport“. Das Verzeichnis „GraphSupport“ befindet sich in Version 6.0 und früher standardmäßig im MapInfo Professional-Verzeichnis. In MapInfo Professional 7.5 werden Dateien je nach Benutzer gespeichert. In diesem Verzeichnis befinden sich auch andere Unterstützungsdateien mit diversen Füllmustern sowie die Dateien zum Festlegen eines Winkels für die 3D-Ansicht, mit denen Sie Ihr Diagramm formatieren können. Alle Arten von Unterstützungsdateien, die im Verzeichnis „GraphSupport“ gespeichert sind, werden in der folgenden Tabelle nach Ordernamen aufgeführt: Ordnername Dateibeschreibung 3D Viewing Angles Die Dateien entsprechen den im Dialogfeld „Winkel 3D-Ansicht“ voreingestellten Ansichtswinkeln (klicken Sie im Menü „Diagramm“ auf „Winkel 3D-Ansicht“). Gradients Die Dateien entsprechen den im Dialogfeld „Abstufung auswählen“ verfügbaren Abstufungen (zeigen Sie im Menü „Diagramm“ auf „Formatierung“, und klicken Sie auf die Registerkarte „Füllmuster“). Bilder Die Dateien entsprechen den im Dialogfeld „Bild auswählen“ verfügbaren Bildern (zeigen Sie im Menü „Diagramm“ auf „Formatierung“, und klicken Sie auf die Registerkarte „Füllmuster“). Vorlagen Enthält die verfügbaren Diagrammvorlagen, die im Diagrammassistenten aufgeführt sind (Dialogfeld „Diagramm erstellen – Schritt 1 von 2“). Texturen Die Dateien entsprechen den im Dialogfeld „Abstufung auswählen“ verfügbaren Texturen (zeigen Sie im Menü „Diagramm“ auf „Formatierung“, und klicken Sie auf die Registerkarte „Füllmuster“). Speicherorteinstellung Mithilfe der Verzeichniseinstellungen können Sie den Speicherort ändern, in dem MapInfo Professional nach den Unterstützungsdateien sucht. Gehen Sie dazu folgendermaßen vor: 1. Zeigen Sie im Menü „Optionen“ auf „Einstellungen“, und klicken Sie auf „Verzeichnisse“. Das Dialogfeld „Verzeichniseinstellungen“ wird angezeigt. 2. Wählen Sie in den Dialogfeldern „Startverzeichnisse für Datei“ die Option „DiagrammUnterstützungsdateien“ aus. 3. Klicken Sie auf „Ändern“. Das Dialogfeld „Verzeichnisauswahl“ wird angezeigt. Dort wird der aktuelle Speicherort der Diagramm-Unterstützungsdateien angezeigt. Wechseln Sie in das Verzeichnis, in dem Sie die Dateien speichern möchten, und klicken Sie auf „OK“. Der neue Speicherort der Dateien wird in der Liste „Startverzeichnisse“ angezeigt. 4. Klicken Sie auf „OK“, um das Dialogfeld „Voreinstellungen“ zu schließen. MapInfo Professional 10.5 144 Benutzerhandbuch Kapitel 5: Diagrammerstellung aus Ihren Daten Verwenden von Diagrammvorlagen Zwar kann der Pfad des Verzeichnisses „GraphSupport“ geändert werden, die Namen und Speicherorte der Ordner mit den Unterstützungsdateien innerhalb des Verzeichnisses „GraphSupport“ sind jedoch nicht veränderbar. MapInfo Professional durchsucht das Verzeichnis „GraphSupport“ speziell nach den oben genannten geeigneten Ordnern und Unterstützungsdateien. Speichern von Diagrammvorlagen Wenn Sie ein Diagramm erstellen, können Sie den verfügbaren Vorlagensatz problemlos ergänzen, indem Sie ein vorhandenes Diagrammfenster als Vorlagendatei speichern. Beispielsweise möchten Sie, dass die Legende auf der linken Seite des Diagrammfensters statt auf der rechten Seite (der Standardposition) angezeigt wird. Sie können diese Änderung im Diagrammfenster vornehmen und anschließend im Menü „Diagramm“ auf „Als Vorlage speichern“ klicken. So speichern Sie ein Diagramm als Vorlage: 1. Nehmen Sie im Diagrammfenster die Änderungen vor, die Sie als Vorlage speichern möchten. 2. Klicken Sie im Menü „Diagramm“ auf „Als Vorlage speichern“. Das Dialogfeld „Diagrammvorlage speichern“ wird angezeigt. Es enthält den Vorlagenordner, der dem Diagrammtyp entspricht, den Sie als Vorlage speichern. 3. Geben Sie Ihre Diagrammvorlage einen Namen, und klicken Sie auf „Speichern“. Wenn Sie das nächste Mal ein Diagrammfenster erstellen, ist die gespeicherte Vorlagendatei für diesen Diagrammtyp im Diagrammassistenten verfügbar. Sie können eine Vorlagendatei auch in einem anderen Pfad als „GraphSupport\Templates“ speichern. Sie ist jedoch nur dann verfügbar, wenn Sie sie in einem Ordner des Verzeichnisses „Templates“ speichern. MapInfo Professional 10.5 145 Benutzerhandbuch Zugreifen auf externe Daten Das Abrufen von Daten wird komplizierter, wenn es sich um externe Daten handelt, z. B. eine externe Excel-Datei oder eine Oracle-Tabelle. In diesem Kapitel werden die Besonderheiten beim Zugriff auf externe Daten für MapInfo Professional erläutert. Themen in diesem Abschnitt: • Grundlegende Informationen zu externen Tabellen und Datenbanken. . . . . . . . . . . . . . . . . . . . . . . . . . . . . . . . . . . . . . . . . .147 Zugreifen auf Daten mit räumlichen externen Datenbanken . . .150 Weitere Informationen zum Verwenden von Oracle-Arbeitsbereichen finden Sie im Hilfesystem unter Verwenden von OracleArbeitsbereichs-Relationen in MapInfo Professional. Kapitel 6: Zugreifen auf externe Daten Grundlegende Informationen zu externen Tabellen und Datenbanken Grundlegende Informationen zu externen Tabellen und Datenbanken Es sind möglicherweise nicht alle benötigten Daten lokal vorhanden. In machen Fällen benötigen Sie Daten, die in einem Diagramm dargestellt werden sollen, oder Sie müssen räumliche Daten anzeigen, die auf verschiedenen Computern an unterschiedlichen Speicherorten abgelegt wurden. Diese Daten liegen darüber hinaus möglicherweise in verschiedenen Formaten oder Konfigurationen vor. In solchen Fällen muss MapInfo Professional die gesamten Daten synchronisieren, um eine korrekte Anzeige dieser Daten auf der Karte zu gewährleisten. Um auf Daten zuzugreifen, die auf einem externen DBMS-System unter Oracle oder SQL Server liegen, benötigt Ihr System die folgenden Komponenten: • • Ein Datenbank-Managementsystem, wie z. B. Oracle, MS Access, SQL Server usw. Die für das DBMS erforderliche Netzwerkunterstützung (für Oracle-SQL*NET; bei MS Access nicht erforderlich). Wenn diese Ressourcen nicht verfügbar sind, können Sie mithilfe von MapInfo Professional nicht auf externe Daten zugreifen. Wenn Sie versuchen, auf diese Daten zuzugreifen, werden Warnmeldungen angezeigt, dass Sie nicht über die erforderlichen DLLs verfügen. Unterstützte Datenbanken und Versionen Eine Liste der räumlichen Datenbanken, ODBC-Treiber und Datenbanken, die MapInfo Professional unterstützt, finden Sie im Installationshandbuch für MapInfo Professional. Damit Sie Ihre Datenbank noch produktiver einsetzen können, verfügt MapInfo Professional über eine Schnittstelle zum Öffnen von externen Tabellen. Es handelt sich hierbei um EasyLoader. Mit diesem Dienstprogramm können Sie mithilfe des Befehls „Kopie speichern unter“ Relationen in einer externen Datenbank speichern und neue Relationen in externen Datenbanken erstellen. Auch die Erstellung neuer Relationen aus bereits vorhandenen Relationen ist möglich. Sie können EasyLoader von der Pitney Bowes Software Inc.-Website herunterladen. Sie können auch Tabellen in folgenden Datenbanken öffnen und sie kartierbar machen, jedoch nur für Punktdaten: Direktzugriffsrelationen und verknüpfte Relationen für DBMS-Tabellen Eine verknüpfte Relation ist eine MapInfo Professional-Relation, die von einer externen Datenbank heruntergeladen wird und Verknüpfungen zu der zugehörigen externen Datenbanktabelle beibehält. Die externe Datenbanktabelle wird als DBMS-Tabelle bezeichnet. Wenn MapInfo Professional eine Tabelle herunterlädt, werden die gesamten Inhalte der Tabelle auf den lokalen Rechner kopiert. Sämtliche von Ihnen an der Kopie vorgenommenen Änderungen können jederzeit in der ServerTabelle aktualisiert werden. Zur Verbesserung der Leistungsfähigkeit ist es empfehlenswert, verknüpfte Relationen anstatt Direktzugriffsrelationen zu verwenden. Die direkte Verbindung zu einer großen Tabelle kann zu einer deutlichen Verringerung der Leistungsfähigkeit Ihres Systems führen. MapInfo Professional 10.5 147 Benutzerhandbuch Kapitel 6: Zugreifen auf externe Daten Grundlegende Informationen zu externen Tabellen und Datenbanken Die meisten Operationen, die mit MapInfo Professional-Standardrelation möglich sind, können auch mit verknüpften Relationen durchgeführt werden. Sie können beispielsweise eine verknüpfte Relation anzeigen, bearbeiten, kopieren und speichern, so wie dies auch bei einer Standardrelation von MapInfo Professional möglich ist. Einige Vorgänge können jedoch nicht für eine verknüpfte Relation ausgeführt werden. Sie können beispielsweise eine verknüpfte Relation nicht komprimieren. Auch ist es nicht möglich, die Struktur einer verknüpften Relation zu ändern. Sie können Tabellen von einem relationalen Datenbank-Managementsystem wie Oracle, SQL Server Spatial, PostGIS oder Access herunterladen. Diese heruntergeladenen Tabellen lassen sich unabhängig verwenden oder mit der ursprünglichen Datenbank auf dem Server verknüpfen. Zur erneuten Durchführung von Abfragen können Sie diese verknüpften Relationen über die Schaltfläche oder die Menüoption „Aktualisieren“ regelmäßig aktualisieren. Nach der Bearbeitung in MapInfo Professional werden die Daten einer verknüpften Relation in dem relationalen DatenbankManagementsystem so gespeichert, dass Konflikte aufgrund einer Bearbeitung durch mehrere Benutzer behoben werden. In einer verknüpften Relation wird möglicherweise ein Stil für alle Objekte innerhalb einer Relation verwendet. Es ist jedoch auch möglich, dass in jeder Zeile unterschiedliche Stile verwendet werden. Dieses Verfahren wird „Per-Zeilen-Stil“ genannt. Es gibt zwei Anforderungen für das Einrichten von Pro-Zeilen-Stilen: • • Eine Zeile muss in der DBMS-Relation vorhanden sein. Sie müssen einen Eintrag im Kartenkatalog vornehmen, um den Zeilenstil zu aktivieren. Die Einrichtung von Pro-Zeilen-Stilen ist optional. DBMS-Treiber Um eine SQL-Datenbank öffnen zu können, müssen Sie über den entsprechenden DBMS-Treiber für den Datenbanktyp verfügen und eine DBMS-Datenquelle für die Daten einrichten. Die DBMSTreiber werden während oder nach der Installation von MapInfo Professional mithilfe des DBMSAdministrators in Ihrer Windows-Systemsteuerung eingerichtet. Sie können jederzeit weitere DBMSTreiber mithilfe des DBMS-Administrators installieren. Ein DBMS-Treiber ist eine DLL-Datei (Dynamic Link Library), die MapInfo zum Herstellen einer Verbindung mit einer SQL-Datenbank verwendet. Für jede Art von SQL-Datenbank wird ein spezieller DBMS-Treiber benötigt. Verknüpfte Relationen und Metadaten MapInfo Professional speichert Informationen über eine verknüpfte Relation in den Metadaten der TAB-Datei, wobei die Metadaten auf der Karte nicht angezeigt werden. MapInfo Professional verwendet Metadaten, um Transaktionen zwischen MapInfo Professional und der Serverdatenbank zu verwalten. Zwei sehr wichtige in den Metadaten enthaltene Informationen sind die Verbindungszeichenfolge sowie die Abfrage, die Sie im Assistenten für DBMS-Tabellen oder im Dialogfeld „Expertenmodus“ erstellt haben. • Weitere Informationen finden Sie im Hilfesystem unter Verwenden des Befehls „Suchen“ in externen Relationen und Beheben von Bearbeitungskonflikten beim Speichern einer verknüpften Relation. MapInfo Professional 10.5 148 Benutzerhandbuch Kapitel 6: Zugreifen auf externe Daten Grundlegende Informationen zu externen Tabellen und Datenbanken Direktzugriffsrelationen Mithilfe von MapInfo Professional können Sie auf externe Daten in Form einer Direktzugriffsrelation zugreifen. Der Begriff „Direktzugriff“ wird verwendet, da es keine lokale Kopie dieser Daten gibt. Dies bedeutet, dass alle Bearbeitungsvorgänge direkt an den Server übermittelt werden. Hier liegt auch der Unterschied zu einer verknüpften Relation, die ein Abbild von der externen Datenbank in eine programmeigene MapInfo Professional-Relation herunterlädt. Für eine Direktzugriffsrelation können sie fast alle Vorgänge ausführen, die auch für eine Standardrelation in MapInfo Professional möglich sind. Beispielsweise können Sie eine Direktzugriffsrelation anzeigen, bearbeiten, kopieren und speichern, so wie es auch bei einer Standardrelation von MapInfo Professional möglich ist. Es ist jedoch nicht möglich, die Struktur einer Direktzugriffsrelation zu komprimieren oder zu verändern. Sie können Direktzugriffsrelationen mit oder ohne Cache erstellen. Der Cache ist ein temporärer Speicher, der nur die Zeilen enthält, die aktuell im Kartenfenster angezeigt werden. Bestimmte Vorgänge in der Karte, z. B. QuickInfos oder Beschriftungen, lassen sich auf diese Weise optimieren. Der Cache wird automatisch aktualisiert, wenn Sie die Kartenansicht (z. B. durch Zoomen oder Verschieben) ändern. Wenn die Direktzugriffsrelation ein neues Kartenfenster erstellt, wird die anfängliche Anzeige vom Eintrag in der Relation „MapInfo_MapCatalog“ bestimmt. Die Spalten „DB_X_LL“, „DB_X_UR“, „DB_Y_UR“ beschreiben einen rechteckigen Bereich, der als anfängliche Anzeige wiedergegeben wird. Wenn Sie die Direktzugriffsrelation einem vorhandenen Kartenfenster als Layer hinzufügen, wird die Größe des Layers an das Kartenfenster angepasst. MapInfo Professional speichert Informationen über eine Direktzugriffsrelation in einer TAB-Datei. Diese Informationen werden als Metadaten bezeichnet. In diesen Metadaten speichert MapInfo Professional Informationen zur Direktzugriffsrelation, die bei Transaktionen zwischen MapInfo Professional und der Serverdatenbank benötigt werden. Zwei sehr wichtige in den Metadaten enthaltene Informationen sind die Verbindungszeichenfolge sowie die Abfrage, die Sie im Assistenten für DBMS-Tabellen oder im Dialogfeld „Expertenmodus“ erstellt haben. Einschränkungen beim Erstellen von Direktzugriffsrelationen Im Folgenden werden bekannte Probleme/Themen im Zusammenhang mit dem Direktzugriff aufgelistet: • • • • Für jede Relation muss eine einzige eindeutige Schlüsselspalte vorhanden sein. FastEdit wird nicht unterstützt. Wenn der Schlüssel im Falle von MS Access ein Zeichen ist, werden keine Zeilen angezeigt, in denen der Schlüsselwert nicht mindestens die gesamte Spaltenbreite einnimmt. Wenn beispielsweise der Schlüssel auf fünf Zeichen festgelegt ist, wird der Wert „aaaa“ als eine gelöschte Zeile angezeigt. Änderungen, die andere Benutzer vornehmen, werden erst dann sichtbar, wenn die Daten vom Server aktualisiert werden. Darüber hinaus gilt: Wenn die Cache-Option aktiviert ist, werden die Aktualisierungen eines anderen Benutzers möglicherweise erst dann angezeigt, wenn die Cache-Option durch einen Verschiebe- oder Verkleinerungsvorgang außer Kraft gesetzt wird. MapInfo Professional 10.5 149 Benutzerhandbuch Kapitel 6: Zugreifen auf externe Daten Zugreifen auf Daten mit räumlichen externen Datenbanken • • Es liegt ein Problem vor, wenn eine Verknüpfung auf Client-Seite (über die Menüoption „SQL Auswahl“ oder MapBasic) mit zwei oder mehr SpatialWare-Relationen durchgeführt wird, die in verschiedenen Koordinatensystemen gespeichert sind. Diese Vorgehensweise ist nicht sehr effizient, und es ist besser, die Verknüpfung in der SQL-Anweisung vorzunehmen, durch die die Relation definiert wird. Im Falle von SQL Server Spatial haben Sie keinen Zugriff auf eine Relation mit einer Geografie, die mehr als ein Koordinatensystem umfasst. Einschränkungen beim Direktzugriff auf externe DBMS-Tabellen Die Verwendung von Direktzugriffsrelationen zum Bestimmen der Anzahl an Zeilen eignet sich nicht für alle Relationen. Sie funktioniert am besten bei umfangreichen Relationen, bei denen die Anzahl der Zeilen stabil bleibt, d. h. bei denen nicht regelmäßig Zeilen eingefügt oder gelöscht werden. Wenn die Gesamtanzahl der Zeilen, die in „MapCatalog“ gespeichert ist, nicht mit der tatsächlichen Anzahl von Zeilen in der Relation übereinstimmt, treten Probleme auf. Die Karte enthält zwar immer alle Kartenobjekte, aber weitere Funktionen können möglicherweise nicht ordnungsgemäß verwendet werden. Beispiele: • • Im Anzeigefenster wird eine falsche Zeilenanzahl angezeigt. Die MapBasic-Anweisung „Fetch Last“ (Letzte abrufen) gibt nicht die richtige Zeile aus. Thematische Karten, insbesondere thematische Karten mit Bereichen, können falsch sein. • Weitere Informationen finden Sie im Hilfesystem unter Verbessern der Leistung des Direktzugriffs. Zugreifen auf Daten mit räumlichen externen Datenbanken Um Ihre RDMBS-Relationen mit MapInfo Professional möglichst effizient einzusetzen, müssen diese so eingerichtet werden, dass Sie Koordinaten oder komplexere räumliche Daten speichern und anschließend abrufen können. Auf diese Weise können Sie die externe Relation geokodieren und jedem Datensatz in der Relation Koordinaten zuordnen. • • • • Für das Speichern und Abrufen räumlicher Objekte in einer DBMS-Tabelle gibt es vier Voraussetzungen: Die Koordinatenwerte für Objekte müssen in Spalten der externen Relation als Zahlen gespeichert sein oder als räumliche Spalte, wenn dies durch die Datenbank unterstützt wird, z. B. bei SpatialWare oder Oracle Spatial. Unter Speichern von Koordinatenwerten in einer externen Relation erhalten Sie weitere Informationen. Es kann eine Spalte für den räumlichen Index eingefügt werden, um die Leistung bei Koordinatenabfragen zu verbessern. Unter Erstellen einer Spalte für den räumlichen Index erhalten Sie weitere Informationen. Sie müssen eine spezielle Tabelle im DMBS-System erstellen, den so genannten „MapInfo_MapCatalog“. (Bei Verwendung von EasyLoader erstellt MapInfo Professional diese Tabelle automatisch.) Es muss nur ein Katalog pro Datenbank erstellt werden. Unter Erstellen von „Mapinfo_MapCatalog“ erhalten Sie weitere Informationen. MapInfo Professional 10.5 150 Benutzerhandbuch Kapitel 6: Zugreifen auf externe Daten Zugreifen auf Daten mit räumlichen externen Datenbanken • Sie müssen für die Tabelle „MapInfo_MapCatalog“ Informationen zu kartierbaren Relationen bereitstellen. Verwenden Sie dazu den Befehl „Kartierbarmachung von Relationen“. (Dies gilt für Relationen, die nicht von EasyLoader geladen werden.) Unter Kartierbarmachen einer externen Relation erhalten Sie weitere Informationen. Speichern von Koordinatenwerten in einer externen Relation Die Koordinatenwerte für die räumlichen Daten müssen in Spalten der externen Relation gespeichert werden. Dabei handelt es sich um eine Datenerstellungsaufgabe, die jederzeit durchgeführt werden kann. Sie haben die Wahl zwischen den folgenden Methoden für das Hinzufügen der räumlichen Spalten: • • • • Es sind bereits Koordinatendaten vorhanden. Verwenden Sie den EasyLoader, um eine MapInfo Professional-Relation in eine von MapInfo Professional unterstützte Datenbank zu laden. Machen Sie eine externe Relation zum Geokodieren kartierbar. Weitere Informationen finden Sie in diesem Kapitel unter Kartierbarmachen einer externen Relation. Fügen Sie Koordinatenwerte zu einer MapInfo Professional-Relation hinzu, exportieren Sie sie in eine Textdatei, und importieren Sie sie in die Datenbank. Weitere Informationen zur Verwendung des EasyLoader-Werkzeugs finden Sie im Abschnitt „Werkzeuge“ des Hilfesystems. Erstellen einer Spalte für den räumlichen Index Zur Verbesserung der Leistung bei Koordinatenabfragen kann eine Spalte für den räumlichen Index eingefügt werden. Dabei handelt es sich um eine Datenerstellungsaufgabe, die jederzeit durchgeführt werden kann. Erstellen von „Mapinfo_MapCatalog“ Verwenden Sie zum Erstellen von „MapInfo_MapCatalog“ den EasyLoader. MapInfo Professional speichert Informationen über den Speicherort räumlicher Spalten in einer speziellen Tabelle im Datenbankverwaltungssystem. Diese Tabelle trägt die Bezeichnung „MapInfo_MapCatalog“. Es muss ein Katalog pro Datenbank vorhanden sein. Die Anwendung EasyLoader kann verwendet werden, um diesen Katalog für folgende Datenbanktypen zu erstellen: Oracle Spatial, SQL Server Spatial, PostGIS und MS Access. Diese Anwendungen müssen für andere Datenbank-Managementsysteme angepasst werden. Sie können Zuordnungskataloge auch manuell erstellen. Diese Aufgabe muss nur ein Mal pro Datenbank ausgeführt werden, allerdings bevor Relationen in dieser Datenbank in MapInfo Professional zugeordnet werden können. Automatisches Erstellen von „MapInfo_MapCatalog“ Zum automatischen Erstellen einer „MapCatalog“-Tabelle verwenden Sie das EasyLoaderWerkzeug. Dieses Werkzeug ist im Lieferumfang von MapInfo Professional enthalten und kann über den Werkzeug-Manager aufgerufen werden. MapInfo Professional 10.5 151 Benutzerhandbuch Kapitel 6: Zugreifen auf externe Daten Zugreifen auf Daten mit räumlichen externen Datenbanken So laden Sie das EasyLoader-Werkzeug: 1. Klicken Sie im Menü „Werkzeuge“ auf „Werkzeug-Manager“. Aktivieren Sie im Dialogfeld „Werkzeug-Manager“ das Kontrollkästchen „Geladen“ neben dem EasyLoader-Werkzeug, und klicken Sie auf „OK“. Das Werkzeug befindet sich damit für die Dauer der aktuellen MapInfo Professional-Sitzung als Befehl im Menü „Werkzeuge“. Damit das Werkzeug automatisch bei jedem Starten von MapInfo Professional geladen wird, aktivieren Sie das Kontrollkästchen „Autom. Laden“ neben dem Werkzeug. 2. Starten Sie das EasyLoader-Werkzeug im Menü „Werkzeuge“. Wenn Sie die erste Relation laden, wird die „MapInfo_MapCatalog“-Tabelle automatisch erstellt. Wenn der Kartenkatalog nicht vorhanden ist, können Sie auf die Schaltfläche „Kartenkatalog“ klicken, um ihn für den MapInfo-Benutzer zu erstellen. Wenn dieser Benutzer nicht vorhanden ist, versucht EasyLoader, ihn zu erstellen. Wenn ein Benutzer nicht über die erforderlichen Berechtigungen verfügt, ist die Erstellung von MAPINFO.MAPINFO_MAPCATALOG nicht möglich, und die Relationen werden nicht geladen. Räumliche Indextypen In der folgenden Tabelle sind die unterstützten räumlichen Indextypen aufgeführt. Räumlicher Indextyp Typnummer MapInfo MICODE-Schema (alle Datenbanken) 1 XY-Schema (alle Datenbanken) 4 Oracle Spatial Geometry 13 SpatialWare für SQL Server 14 Oracle Spatial Annotation Text 16 SQL Server Spatial (für Geometrie) 17 SQL Server Spatial (für Geografie) 18 PostGIS für PostgreSQL 19 SQL Server Spatial mit M- und Z-Werten (für Geometrie) 20 SQL Server Spatial mit M- und Z-Werten (für Geografie) 21 Aktualisieren von Datengrenzen in „MapInfo_MapCatalog“ In „MapInfo_MapCatalog“ sind derzeit die Begrenzungen der Daten in der Relation enthalten. Dies wird zur Festlegung der Kartenansicht verwendet, wenn die Relation als erste Karte in einem Fenster geöffnet wird. Die Grenzen werden entweder durch EasyLoader festgelegt, wenn die Daten geladen werden, oder durch das MapInfo Professional-Werkzeug zum Festlegen des Mindestbegrenzungsrechtecks (Set Minimum Bounding Rectangle). MapInfo Professional 10.5 152 Benutzerhandbuch Kapitel 6: Zugreifen auf externe Daten Zugreifen auf Daten mit räumlichen externen Datenbanken Die Grenzen werden automatisch beim Einfügen oder Aktualisieren von räumlichen Objekten angepasst. Wenn sich das Objekt außerhalb des Mindestbegrenzungsrechtecks (Minimum Bounding Rectangle, MBR) befindet, wird das MBR vergrößert und „MapInfo_MapCatalog“ aktualisiert. Durch das Löschen von Objekten in der Relation werden die Grenzen nicht verändert. Kartierbarmachen einer externen Relation MapInfo Professional speichert Kataloginformationen zu kartierbaren Relationen über den Befehl „Kartierbarmachung von Relationen“. Das Erstellen eines Eintrags für eine Relation muss nur ein Mal pro Relation ausgeführt werden, und zwar bevor diese spezielle Relation in MapInfo Professional zugeordnet werden kann. Der Befehl zum Kartierbarmachen von DBMS-Tabellen bewirkt, dass die externe Relation einer SQL-Datenbank (DBMS-Tabelle) in MapInfo Professional kartierbar gemacht wird. Alle MapInfo Professional-Relationen können in einem Anzeigefenster angezeigt werden, aber nur kartierbare Relationen können grafische Objekte enthalten. Außerdem können lediglich kartierbare Relationen in Kartenfenstern angezeigt werden. Der Befehl „Kartierbarmachung von Relationen“ sollte nur für Relationen verwendet werden, die nicht unter Verwendung von EasyLoader geladen werden können. Mit dem Befehl „Datenbanktabelle kartierbar machen“ erhält MapInfo Professional die folgenden Informationen von der externen Datenbanktabelle, so dass Sie die Relation kartieren können: • • • • • • • Die Spalten, die die räumlichen Daten für die Kartierung der Relation enthalten (gilt nicht für relationales Oracle SDO) Die Projektion, die von der externen Datenbankrelation verwendet wird Die Spalte für den räumlichen Index aus der externen Datenbankrelation (von MapInfo Professional für schnelleren und leistungsfähigeren Zugriff auf die räumlichen Daten verwendet) Das Symbol, das für Objekte verwendet werden soll Per-Zeilen-Stile, wenn die Relation dafür eingerichtet ist und „MapInfo_ MapCatalog“ die entsprechende Spaltenstruktur aufweist Objekttyp für Spatial-Datenbanken Relationsgrenzen (zur Steuerung des Begrenzungsrechtecks im Kartenfenster) MapInfo Professional speichert diese Informationen in der Relation „MapInfo_MapCatalog“. Bei jeder Verwendung einer DBMS-Tabelle prüft MapInfo Professional den Katalog, um festzustellen, ob die Relation kartierbar ist. Aus diesem Grund müssen Sie eine DBMS-Tabelle nur ein Mal kartierbar machen. Sie bleibt dann immer kartierbar. Im „MapCatalog“ ist pro Relation nur ein Eintrag für die Spalte für den räumlichen Index zulässig. Daher kann immer nur eine Spalte für den räumlichen Index kartierbar sein. Wenn die Relation über mehrere räumliche Spalten verfügt und Sie eine andere räumliche Spalte kartierbar machen möchten, müssen Sie die derzeit im „MapCatalog“ befindliche räumliche Spalte entfernen und die Relation unter Verwendung der neuen Spalte kartierbar machen. Das Projektionssystem wird in der Kartenkatalogrelation von MapInfo Professional registriert, wenn Sie eine Relation kartierbar machen. Wenn das registrierte Projektionssystem nicht mit der Datenrelation übereinstimmt, kann es beim Direktzugriff auf diese Relation möglicherweise zu Fehlern kommen. MapInfo Professional 10.5 153 Benutzerhandbuch Kapitel 6: Zugreifen auf externe Daten Zugreifen auf Daten mit räumlichen externen Datenbanken Sobald Sie die erforderlichen Vorbereitungen abgeschlossen haben, können Sie Ihre Datenquellen mit den zu verwendenden Datenbankrelationen verknüpfen. Wenn Sie sich mit dem von Ihnen verwendeten Datenbanktyp nicht auskennen, besprechen Sie die Anforderungen mit Ihrem Datenbankadministrator. Auf diese Weise können Sie die benötigten Basisinformationen ermitteln, die für die Anbindung Ihrer Datenbank erforderlich sind. • Weitere Informationen finden Sie im Hilfesystem unter Kartierbarmachen von DBMS-Tabellen und Ändern des Symboltyps in kartierbaren DBMS-Tabellen. Im Hilfesystem finden Sie die folgenden zusätzlichen Themen: • • • Grundlegendes zur zeilenweisen Festlegung von Objektstilen Kartierbarmachen einer DBMS-Tabelle zum Geokodieren Ändern des Symboltyps in kartierbaren DBMS-Tabellen Herstellen einer Verbindung zu einer ODBC-Datenquelle Eine Datenquelle ist der Speicherort einer bestimmten Datenbank. Beispielsweise könnte KUNDEN die Bezeichnung einer Datenquelle sein, die Zugriff auf eine oder mehrere Oracle-Tabellen bietet, die sich in einem bestimmten Verzeichnis auf einem bestimmten Netzlaufwerk befinden. Nachdem die Verbindung zur Datenquelle KUNDEN hergestellt wurde, können Sie die Informationen aus jeder der Oracle-Tabellen in eine verknüpfte Relation in MapInfo Professional herunterladen oder unmittelbar darauf zugreifen, indem Sie die Tabelle im Direktzugriff öffnen. Es können mehrere Datenquellen vorliegen, von denen jede Zugriff auf verschiedene Datenbanken an verschiedenen Speicherorten ermöglicht. ODBC (Open Database Connectivity) ist ein Standard für den Zugriff auf grundlegend verschiedene Datenbanksysteme. ODBC sorgt für eine reibungslose Kommunikation zwischen den einzelnen Datenbanken. Pitney Bowes Software Inc. hat diese wichtige Schnittstelle auch für die Arbeit in Ihrem Unternehmen einsatzfähig gemacht. Bevor Sie eine DBMS-Tabelle herunterladen können, muss eine Verbindung zu der Datenquelle hergestellt werden, die die gewünschten Daten enthält. So stellen Sie mithilfe von ODBC eine Verbindung zu einer neuen Datenquelle her: 1. Wählen Sie „Datei“ > „Datenbankverbindung herstellen“ aus. Einer der folgenden Vorgänge wird ausgeführt: • Wenn Sie die Unterstützung für Oracle Spatial (OCI) und ODBC installiert haben, wird das folgende Dialogfeld angezeigt. Wählen Sie aus, ob Sie eine ODBC- oder eine OracleVerbindung herstellen möchten, und klicken Sie dann auf „Neu“. Wenn Sie „Oracle Spatial“ auswählen, wird ein anderer Prozess angezeigt. Weitere Anweisungen dazu finden Sie unter Herstellen einer Verbindung zu einer Oracle Spatial-Datenquelle, S. 157. Wenn Sie „ODBC“ auswählen, wird das Dialogfeld „Datenquelle auswählen“ angezeigt. MapInfo Professional 10.5 154 Benutzerhandbuch Kapitel 6: Zugreifen auf externe Daten Zugreifen auf Daten mit räumlichen externen Datenbanken • Wenn nur der ODBC-Treiber installiert ist, wird das Dialogfeld „Datenquelle auswählen“ angezeigt. 2. Klicken Sie auf „Neu“, um das Dialogfeld „Neue Datenquelle erstellen“ anzuzeigen. Über dieses Assistentendialogfeld können Sie einen Treiber und einen Namen für die Verbindung auswählen. Sie können mehrere Datenquellen auswählen und dazu einen Treiber angeben, mit dem Sie auf die jeweiligen Daten zugreifen möchten. Sie müssen jeder Datenquelle einen eindeutigen Namen zur Identifizierung geben. MapInfo Professional 10.5 155 Benutzerhandbuch Kapitel 6: Zugreifen auf externe Daten Zugreifen auf Daten mit räumlichen externen Datenbanken 3. Wählen Sie den entsprechenden Treiber für diese Datenbankverbindung aus der Liste aus, und klicken Sie auf „Weiter“, um das nächste Dialogfeld anzuzeigen. Klicken Sie zum Eingeben der treiberspezifischen Kennwörter für die Datenbank, zu der Sie eine Verbindung herstellen möchten, auf die Schaltfläche „Erweitert“. Wir empfehlen, das Kontrollkästchen „Diese Verbindung überprüfen“ markiert zu lassen. Klicken Sie zum Fortfahren auf „OK“. 4. Führen Sie eine der folgenden Aktionen aus, und klicken Sie dann zum Fortfahren auf „Weiter“: • Geben Sie den Namen ein, den Sie für die Identifizierung dieser Verbindung verwenden möchten, in dieses Feld ein, oder • klicken Sie auf die Schaltfläche „Durchsuchen“, um den Speicherort der Verbindung zu suchen und zu speichern. Beispielweise können Sie einer Datenquelle für eine Oracle-Datenbank, die Kundentabellen enthält, die Bezeichnung „KUNDEN“ zuweisen. 5. Sobald Sie die Datenquelle eingerichtet haben, zeigt MapInfo Professional die Bezeichnungen der Datenquellen zur einfacheren Auswahl im Dialogfeld „Datenquelle auswählen“ an. MapInfo Professional 10.5 156 Benutzerhandbuch Kapitel 6: Zugreifen auf externe Daten Zugreifen auf Daten mit räumlichen externen Datenbanken Herstellen einer Verbindung zu einer Oracle Spatial-Datenquelle Sie können nur dann eine Verbindung zu einer Oracle-Datenbank oder dem Oracle-Instant-Client auf dem Computer herstellen, wenn Sie sowohl den Oracle-Client als auch den OCI-Treiber installiert haben. So stellen Sie mithilfe von OCI eine Verbindung zu einer neuen Datenquelle her: 1. Wählen Sie „Datei“ > „Datenbankverbindung herstellen“ aus. Wenn der Oracle Spatial (OCI)-Treiber installiert ist, wird das Dialogfeld „Datenbankverbindung herstellen“ angezeigt. 2. Wählen Sie „Oracle Spatial“ aus, und klicken Sie auf „Neu“. Daraufhin wird das Dialogfeld „MapInfo-Oracle-Verbindung“ angezeigt. Sie müssen ggf. Kontakt mit Ihrem Oracle-Datenbankadministrator aufnehmen, um diese Informationen zu erhalten. 3. Geben Sie Ihren Benutzernamen und das Kennwort für die Oracle-Server-Verbindung in die entsprechenden Felder ein. Geben Sie den Namen des Servers, auf dem sich Ihre Relationen befinden, in das Feld „Servername“ ein. Klicken Sie zum Fortfahren auf „OK“. 4. Klicken Sie zum Zugreifen auf die Relationen auf dem ausgewählten Server auf „Datei“ > „Öffnen“, und klicken Sie anschließend auf den Pfeil neben der Dropdown-Liste „Dateityp“. Führen Sie einen Bildlauf zum Ende der Liste durch, um zur von Ihnen erstellten Verbindung zu gelangen. Weitere Informationen über das Öffnen einer Relation auf diesem Server finden Sie unter Öffnen einer Datenbankrelation über eine Verbindung. Herstellen einer Verbindung zu einer PostGIS-Datenquelle Es kann nur dann eine Verbindung zu einer PostGIS-Datenbank hergestellt werden, wenn Sie über den Treiber „psqlODBC“ verfügen. Die Treiber werden zusammen mit PostgreSQL zur Verfügung gestellt. Wir empfehlen die Verwendung des Treibers „PostgreSQL ANSI“. Beim Zugriff auf Daten in einer PostgreSQL-/PostGIS-Datenbank kann es sein, dass eine Relation nicht angezeigt wird, falls die Datenbank mehrere Sprachen enthält und die Zeichensätze der Sprachen nicht kompatibel sind. MapInfo Professional 10.5 157 Benutzerhandbuch Kapitel 6: Zugreifen auf externe Daten Zugreifen auf Daten mit räumlichen externen Datenbanken So stellen Sie mit Hilfe des „psqlODBC“-Treibers eine Verbindung zu einer neuen Datenquelle her: 1. Wählen Sie „Datei“ > „Datenbankverbindung herstellen“ aus. Das Dialogfeld „Herstellen der Datenbankverbindung“ wird angezeigt. 2. Klicken Sie auf „Neu“. Das Dialogfeld Datenquelle auswählen wird angezeigt. 3. Wählen Sie die Registerkarte „Computer-Datenquelle“ aus, und klicken Sie dann auf „Neu“. Der Assistent „Neue Datenquelle erstellen“ wird angezeigt. 4. Wählen Sie den Typ der Datenquelle aus, und klicken Sie dann auf „Weiter“. 5. Führen Sie einen Bildlauf zum Ende der Liste durch, und wählen Sie „PostgreSQL ANSI“ aus. Klicken Sie anschließend auf „Weiter“. 6. Klicken Sie auf „Beenden“. Das Dialogfeld „Setup für PostgreSQL ANSI-ODBC-Treiber“ wird angezeigt. 7. Füllen Sie folgende Felder aus: • Datenbank – Die PostGIS-Datenbank, zu der eine Verbindung hergestellt werden soll. • Server – Der Serverstandort (standardmäßig ist Localhost eingestellt). • Benutzername – Der Benutzername für die PostGIS-Datenbank. • Kennwort – Das Kennwort für die PostGIS-Datenbank.. Verwenden Sie für das Feld „SSL-Modus“ die Standardeinstellungen. Verwenden Sie für das Feld „Port“ die dem Server zugewiesene Portnummer, falls diese nicht mit dem Standardwert übereinstimmt. 8. Klicken Sie auf „Testen“, um die Verbindung mit Ihren Eingabewerten zu testen. Wenn keine Verbindung hergestellt werden kann, überprüfen Sie Benutzernamen und Kennwort. 9. Klicken Sie auf „Speichern“. Der Name der Datenquelle wird in der Liste unter der Registerkarte „Computer-Datenquelle“ angezeigt. MapInfo Professional 10.5 158 Benutzerhandbuch Kapitel 6: Zugreifen auf externe Daten Zugreifen auf Daten mit räumlichen externen Datenbanken Öffnen einer Datenbankrelation über eine Verbindung Sobald Sie eine Verbindung zu einer Datenbank hergestellt haben, ist die Verbindung verfügbar, wenn Sie „Datei“ > „Öffnen“ auswählen und auf die Dropdown-Liste „Dateityp“ klicken. Von hier aus können Sie Direktrelationen oder verknüpfte Relationen, die sich auf dem Server befinden, über die von Ihnen hergestellte Verbindung öffnen. So öffnen Sie eine bestimmte Relation auf der Basis der Datenquellenverbindung: 1. Wählen Sie „Datei“ > „Öffnen“ aus, um das Dialogfeld „Öffnen“ aufzurufen. 2. Wählen Sie aus der Dropdown-Liste „Dateityp“ die Datenbankverbindung aus, die Sie in Herstellen einer Verbindung zu einer ODBC-Datenquelle auf Seite 154 erstellt haben. Diese Liste zeigt die externen Relationen an, die auf der ausgewählten Datenquelle verfügbar sind. Verbindungen, die sie zur Dropdown-Liste „Dateityp“ hinzufügen, werden am Ende der Liste angezeigt und verfügen über eine Folgenummer, die die Reihenfolge angibt, in der die Verbindung hinzugefügt wurde. Wenn die von Ihnen gesuchte Relation nicht in der Liste angezeigt wird, klicken Sie auf die Schaltfläche „Filtern von Tabellen“, und überprüfen Sie die Filteroptionen, um zu ermitteln, ob Ihre Ansicht eingeschränkt ist. Überprüfen Sie außerdem die DropdownListe „Eigentümer“, um zu ermitteln, ob es andere Schemata auf dem von Ihnen ausgewählten Server gibt, die die von Ihnen gesuchte Relation enthalten. MapInfo Professional 10.5 159 Benutzerhandbuch Kapitel 6: Zugreifen auf externe Daten Zugreifen auf Daten mit räumlichen externen Datenbanken 3. Wählen Sie in der Liste die zu öffnende Relation aus, und klicken Sie auf „Öffnen“. Das Dialogfeld „Optionen zum Öffnen von DBMS-Tabellen“ wird angezeigt. Über dieses Dialogfeld können Sie den Ansichtstyp zur Anzeige Ihrer externen Daten auswählen. • • Klicken Sie auf „Standardmodus“, um bestimmte Zeilen oder Spalten in der ausgewählten Relation zu öffnen. Bei dieser Anleitung wird davon ausgegangen, dass Sie die Relation im Standardmodus öffnen. Klicken Sie auf „Expertenmodus“, um eine SQL-Abfrage zu erstellen und auf diese Weise bestimmte Zeilen und Spalten in der ausgewählten Relation zu öffnen. 4. Klicken Sie auf die Schaltfläche „Spaltenfilter“, um die herunterzuladenden Spalten zu bestimmen. Das Dialogfeld „Spaltenauswahl“ wird angezeigt. Beim erstmaligen Öffnen dieses Dialogfelds wird in der Liste „Ausgewählt“ ein „*“ (Sternchen) angezeigt. Wenn Sie das Sternchen unverändert lassen, liest MapInfo Professional alle Spalten in der Relation aus der externen Datenbank ein. MapInfo Professional 10.5 160 Benutzerhandbuch Kapitel 6: Zugreifen auf externe Daten Zugreifen auf Daten mit räumlichen externen Datenbanken c. Verschieben Sie die gewünschten Spalten aus der Relation mithilfe der Pfeilsymbole aus dem Gruppenfeld „Verfügbar“ in das Gruppenfeld „Ausgewählt“. Mithilfe der Einzelpfeilsymbole wird jeweils eine Spalte verschoben. Mithilfe der Doppelpfeilsymbole werden alle Spalten in einem Schritt von einer Liste in die andere Liste verschoben. d. Markieren Sie zum Ändern der Reihenfolge der ausgewählten Spalten in der Liste „Ausgewählt“ die zu verschiebende Spalte, und klicken Sie auf die Schaltflächen „Nach oben“ und „Nach unten“, bis die jeweilige Spalte korrekt positioniert ist. e. Klicken Sie auf „OK“, um Ihre Auswahl zu speichern. Wenn die Relation kartierbar ist, wird in der Liste „Verfügbar“ außerdem eine weitere Spalte mit der Bezeichnung „OBJECT“ angezeigt, die sich auf die räumliche Spalte bezieht. Sie können diese Spalte auswählen, um Punktobjekte aus der Relation herunterzuladen. Wenn die Relation räumlich dargestellt werden kann, lädt MapInfo Professional Linien und Polylinien herunter, und zwar je nachdem, welche Daten die Relation enthält. 5. Klicken Sie auf die Schaltfläche „Zeilenfilter“, um die Zeilendaten auszuwählen, die von MapInfo Professional heruntergeladen werden sollen. Lassen Sie dieses Dialogfeld unverändert, da es zum Abrufen aller Zeilen verwendet wird, die zu den von Ihnen ausgewählten Spalten gehören. f. Markieren Sie die Spalte, den Operator und die Werteinträge, die mit den Daten übereinstimmen, die Sie aus der ausgewählten Relation abrufen möchten. Dieses Verfahren ist identisch mit dem Festlegen der WHERE-Bedingung in einer SQL-Abfrage. g. Wählen Sie in der Liste „Spalte“ die Spalten, aus denen Sie Zeilen filtern möchten. h. Um die Zeilen einer Spalte zu filtern, wählen Sie eine Spalte, einen Operator und einen Wert aus. Wenn Sie Zeilen für mehr als eine Spalte filtern, wählen Sie eine weitere Spalte im nächsten Dropdown-Listenfeld aus. Auf diese Weise wird auch die nächste Zeile von Feldern für die Dateneingabe aktiviert. i. Wählen Sie mithilfe der Felder „Operator“ und „Wert“ aus, wie die Zeilen gefiltert werden sollen. Weitere Informationen zum Abschließen dieser Eingaben entsprechend Ihren Vorstellungen finden Sie im Hilfesystem unter Hinweise zum Abschließen der Zeilenauswahlabfrage. Klicken Sie auf „OK“, wenn Sie das Filtern der Zeilen abgeschlossen haben. MapInfo Professional 10.5 161 Benutzerhandbuch Kapitel 6: Zugreifen auf externe Daten Zugreifen auf Daten mit räumlichen externen Datenbanken 6. Führen Sie nach Abschluss der Auswahlverfahren im Standardmodus die folgenden Aktivitäten aus: • • Klicken Sie zum Öffnen einer verknüpften Relation auf „Daten herunterladen (Verknüpfte Relation)“, um die Daten herunterzuladen und eine verknüpfte Relation zu erstellen. Deaktivieren Sie das Kontrollkästchen, wenn Sie Direktzugriff wünschen. Klicken Sie zum Öffnen einer Relation mit Direktzugriff auf „Direktzugriff“, und entscheiden Sie, ob auch das Kontrollkästchen „Cache“ aktiviert werden soll. Aktivieren Sie das Kontrollkästchen „Cache“, um Attribute und Objekte beizubehalten, die in den Arbeitsspeicher eingelesen wurden. Bei nachfolgenden Vorgängen (beispielsweise beim Zoomen) müssen diese Attribute und Objekte nicht aus der Datenbank abgerufen werden. (Da MapInfo Professional im Arbeitsspeicher nach Datensätzen sucht, können Sie die neuesten Aktualisierungen möglicherweise nicht sehen.) Wenn das Kontrollkästchen „Cache“ aktiviert ist, werden die Aktualisierungen eines anderen Benutzers möglicherweise erst dann angezeigt, wenn die Cache-Option durch einen Verschiebe- oder Verkleinerungsvorgang außer Kraft gesetzt wird. Deaktivieren Sie das Kontrollkästchen „Cache“, um bei Bedarf alle Daten aus der Datenbank abzurufen. Mithilfe dieser Option können Sie die aktuellsten Daten abrufen, sie ist jedoch weniger effizient. 7. Klicken Sie auf „OK“, um die von Ihnen ausgewählten Daten abzurufen, und speichern Sie sie unter dem angegebenen Relationsnamen. • Weitere Informationen finden Sie im Hilfesystem unter Öffnen einer DBMS-Tabelle über das Dialogfeld „Relation öffnen“ sowie Hinweise zum Abschließen der Zeilenauswahlabfrage. Nur-Lese-Zugriff für räumliche Objekte mit Z- und M-Werten Räumliche Daten, die in Geometrie- und Geografiefeldtypen in SQL Server Spatial gespeichert sind, verfügen möglicherweise über Z- und M-Werte. MapInfo Professional kann diesen räumlichen Datentyp nicht bearbeiten und erkennt die Z- und M-Werte nicht. Sie können sich diese Relationen in MapInfo Professional also nur schreibgeschützt anzeigen lassen. Wenn Sie diesen räumlichen Datentyp in MapInfo Professional bearbeiten, werden die ursprünglichen Z- und M-Werte beim erneuten Speichern der Relation in der ursprünglichen SQL Server Spatial-Relation nicht beibehalten. Im „MapCatalog“ sind folgende räumlichen Relationstypen mit Z- und M-Werten vorhanden: 20 – Geometrie: Nur Lesezugriff auf Objekte mit Z- und M-Werten. 21 – Geografie: Nur Lesezugriff auf Objekte mit Z- und M-Werten. Erstellen einer neuen DBMS-Tabelle So erstellen Sie eine neue DBMS-Tabelle: 1. Klicken Sie auf „Datei“ > „Neue Relation“. Das Dialogfeld „Neue Relation“ wird angezeigt. 2. Geben Sie an, wo die Relation geöffnet werden soll (Anzeigefenster, Kartenfenster, aktuelles Kartenfenster). 3. Legen Sie fest, ob die Relationsstruktur auf einer vorhandenen Relation basiert oder ob MapInfo Professional eine neue Relationsstruktur erstellen soll. 4. Klicken Sie auf die Schaltfläche „Erstellen“. Das Dialogfeld „Neue Relationsstruktur“ wird angezeigt. MapInfo Professional 10.5 162 Benutzerhandbuch Kapitel 6: Zugreifen auf externe Daten Zugreifen auf Daten mit räumlichen externen Datenbanken 5. Geben Sie den Feldnamen, den Feldtyp sowie die Anzahl der Ziffern (Breite) an, und legen Sie fest, und ob das Feld für jedes Feld in der neuen Datenbank indiziert werden soll. Sie geben weiterhin an, ob die Relation durch Verknüpfung grafischer Objekte mit Datensätzen kartierbar ist. Und wenn ja, ob die Karte eine Weltkarte oder eine Nicht-Welt-Karte sein soll. Wenn Sie die Struktur einer anderen kartierbaren Relation verwenden, wendet MapInfo Professional die neue Relationsprojektion auf die Projektion der Quellrelation an. Gemeinsam bilden diese Informationen die Struktur Ihrer Datenbank. 6. Klicken Sie auf die Schaltfläche „Erstellen“, damit das Dialogfeld „Neue Relation erstellen“ geöffnet wird. 7. Wählen Sie in der Dropdown-Liste „Dateityp“ eine DBMS-Datenbank aus. Die Steuerelemente für die Datenbankverbindung werden angezeigt (Feld „Eigentümer“ und Schaltfläche „Filtern von Tabellen“). 8. Legen Sie einen Dateinamen fest, und klicken Sie auf „Speichern“. Das Dialogfeld „Optionen für neue DBMS-Tabellen“ wird angezeigt. Das Dialogfeld umfasst drei Registerkarten: „Allgemein“, „Räumlich“ und „Stile“. Wenn Sie jedoch in Schritt 4 die Option „Relation kartierbar machen“ deaktiviert haben, umfasst das Dialogfeld „Optionen für neue DBMS-Tabellen“ lediglich die Registerkarte „Allgemein“. Wenn Sie auf die Schaltfläche „Hilfe“ klicken, werden Informationen zu der aktuell geöffneten Registerkarte angezeigt. Führen Sie je nach den angezeigten Registerkarten die folgenden Anweisungen aus: 9. Klicken Sie auf die Registerkarte „Allgemein“, und schließen Sie die entsprechenden Auswahlmöglichkeiten ab. Pfad zur TAB-Datei Zeigt den Namen und den Pfad der TAB-Datei an, die erstellt wird. Sie können von Hand einen Dateinamen eingeben oder im Dialogfeld „Speichern unter“ (über die Schaltfläche „Durchsuchen“) einen Dateinamen auswählen. Beim Zusammenstellen des vollständigen Standardpfads für den Dateinamen verwendet MapInfo Professional das letzte Verzeichnis, in dem eine DBMS-TAB-Datei gespeichert wurde. Wenn dieses Verzeichnis nicht existiert, wird auf das voreingestellte Verzeichnis für externe Relationen zurückgegriffen. Der Dateiname im Standardpfad basiert auf dem Namen der angegebenen DBMS-Tabelle. Schaltfläche „Durchsuchen“ (…) Zeigt das Dialogfeld „Speichern unter“ an, so dass Sie einen TAB-Dateinamen auswählen können. Die anfängliche Einstellung basiert auf dem Text aus dem Eingabefeld für den TABDateinamen. Schaltflächen „Daten herunterladen (verknüpfte Relation)“/„Direktzugriff“/„Cache“ Daten herunterladen Wenn die Schaltfläche „Daten herunterladen (verknüpfte Relation)“ aktiviert ist, erhalten Sie eine verknüpfte Relation. Bei Deaktivierung ist der Direktzugriff möglich. MapInfo Professional speichert die zuletzt verwendeten Einstellungen und verwendet sie weiter, bis Sie die Einstellungen wieder ändern. Cache Wenn das Kontrollkästchen „Cache“ aktiviert ist, wird der lokale Puffer verwendet. Die Daten werden schneller angezeigt, jedoch nicht in der aktuellen Version. MapInfo Professional 10.5 163 Benutzerhandbuch Kapitel 6: Zugreifen auf externe Daten Zugreifen auf Daten mit räumlichen externen Datenbanken Bei Deaktivierung des Kontrollkästchens „Cache“ liest MapInfo Professional immer die externen Daten ein, wobei es sich um die aktuellste Version handelt. Aktivieren Sie das Kontrollkästchen „Cache“ nur bei gleichzeitiger Auswahl der Option „Direktzugriff“. Die Daten werden aktualisiert, wenn die Funktionen „Zoom“, „Verschieben“ oder „Komprimieren“ verwendet werden. Schlüsselspalte: Ermöglicht Ihnen die Angabe einer Schlüsselspalte für die neue DBMS-Tabelle. Ohne Schlüsselspalte lässt sich eine DBMS-Tabelle nicht über Direktzugriff, sondern nur als schreibgeschützte und verknüpfte Tabelle öffnen. Bei Aktivierung des Kontrollkästchens „Schlüsselspalte“ wird das zugehörige Kombinationsfeld aktiviert. Sie können entweder eine Spalte auswählen, die im Dialogfeld „Neue Relationsstruktur“ festgelegt wurde, oder eine neue Spalte in das Eingabefeld des Kombinationsfelds eingeben. Das Kontrollkästchen „Schlüsselspalte“ ist standardmäßig aktiviert, und es wird eine neue Spalte angegeben. Der Standardname der neuen Spalte richtet sich nach der DBMSVerbindung: „MI_PRINX“ für Oracle Spatial, „SW_MEMBER“ für alle anderen. 10. Klicken Sie auf die Registerkarte „Spatial“, und legen Sie die Auswahlmöglichkeiten für den Indextyp und die Koordinatenspalte fest. Indextyp: Diese Einstellung bestimmt, welcher räumliche Indextyp für die DBMS-Tabelle verwendet wird. Die Typen „MapInfo (MICODE)“ und „XY0“ stehen immer zur Verfügung. Serverspezifische Typen können ebenfalls aufgelistet sein. Die Wahl des Indextyps beeinflusst den Status der anderen drei Steuerelemente auf dieser Registerkarte. Indexspalte: Mit diesem Steuerelement legen Sie die primäre Spalte für den räumlichen Index fest. Dieses Steuerelement ist immer verfügbar, sofern der Indextyp nicht auf „XY“ eingestellt wurde. X-Koordinate: Mit diesem Steuerelement legen Sie die X- oder Breitengradspalte in der Datenbank fest. Diese Option ist nur für MapInfo (MICODE) oder XY-Typen verfügbar. Sie können entweder eine Fließspalte auswählen, die im Dialogfeld „Neue Relationsstruktur“ festgelegt wurde, oder im Eingabefeld des Kombinationsfelds eine neue Spalte festlegen. Y-Koordinate: Mit diesem Steuerelement legen Sie die Y- oder Längengradspalte in der Datenbank fest. Diese Option ist nur für MapInfo (MICODE) oder XY-Typen verfügbar. Sie können entweder eine Fließspalte auswählen, die im Dialogfeld „Neue Relationsstruktur“ festgelegt wurde, oder im Eingabefeld des Kombinationsfelds eine neue Spalte festlegen. MapInfo Professional 10.5 164 Benutzerhandbuch Kapitel 6: Zugreifen auf externe Daten Zugreifen auf Daten mit räumlichen externen Datenbanken 11. Klicken Sie auf die Registerkarte „Stile“, und treffen Sie die entsprechenden Auswahlmöglichkeiten. Per-Zeilen-Stil Aktivieren Sie das Kontrollkästchen „Per-Zeilen-Stil“, um Symbole pro Zeile verwenden zu können. Die Stildaten für jedes Objekt werden in einer Zeichenspalte der Relation verwaltet. Bei Deaktivierung wird der Stil aller Objekte in der Relation durch die Standardobjektstile aus „MapCatalog“ bestimmt. Wenn Sie „Per-Zeilen-Stil“ aktiviert haben, steht das Kombinationsfeld „Stilspalte“ zur Verfügung. Das Kontrollkästchen „Per-Zeilen-Stil“ ist standardmäßig aktiviert, und es wird eine neue Spalte mit dem Namen „MI_STYLE“ angegeben. Stilspalte: Sie können entweder eine Zeichenspalte auswählen, die im Dialogfeld „Neue Relationsstruktur“ festgelegt wurde, oder im Eingabefeld des Kombinationsfelds eine neue Spalte festlegen. Standardobjektstile: Symbol/Linie/Bereich Die Standardobjektstile werden verwendet, wenn „Per-Zeilen-Stil“ nicht für eine Relation aktiviert ist oder die Stildaten für ein bestimmtes Objekt nicht vorliegen (die Stilspalte für die jeweilige Zeile leer ist). Die hier festgelegten Daten für den Standardstil werden in den Kartenkatalog eingegeben. Die anfänglichen Werte für diese Steuerelemente sind die Standardeinstellungen von MapInfo Professional für Symbol, Linie und Bereich. 12. Klicken Sie auf „OK“, und die DBMS-Tabelle wird entsprechend Ihren Einstellungen geöffnet. Aktualisieren von Direktzugriffs- und verknüpften Relationen Wenn Sie eine externe Relation als Relation mit Direktzugriff öffnen, aktiviert MapInfo Professional die Symbolleistenschaltfläche „DBMS-Tabelle aktualisieren“ , so dass Sie die Daten in dieser Relation aktualisieren können. Diese Funktion ist auch für verknüpfte externe Datenbankrelationen verfügbar. Sie können eine verknüpfte MapInfo Professional-Relation mit den jeweils aktuellen Daten in der externen Datenbank für diese verknüpfte Relation aktualisieren. So aktualisieren Sie eine verknüpfte oder eine Direktzugriffsrelation: 1. Führen Sie einen der folgenden Schritte aus: • • Verwenden Sie die Schaltfläche „DBMS-Tabelle aktualisieren“ in der DBMS-Symbolleiste. Zeigen Sie im Menü „Relation“ auf „Verwaltung“, und klicken Sie auf „DBMS-Tabelle aktualisieren“. Bei beiden Vorgehensweisen wird das Dialogfeld „Relation aktualisieren“ geöffnet. 2. Wählen Sie den Namen der Relation, die aktualisiert werden soll, in der Liste der zu aktualisierenden Relationen aus. 3. Klicken Sie auf „OK“. Die angegebene Relation wird aktualisiert. MapInfo Professional 10.5 165 Benutzerhandbuch Kapitel 6: Zugreifen auf externe Daten Zugreifen auf Daten mit räumlichen externen Datenbanken Aufheben der Verknüpfung zwischen einer Relation und einer externen Datenbank Sie können die Verknüpfung zwischen einer Relation und der externen Datenbank mithilfe des Befehls „DBMS-Tabelle trennen“ aufheben. Durch das Aufheben der Verknüpfung mit einer Relation wird die Verknüpfung mit der externen Datenbank entfernt. Dieser Befehl funktioniert nicht, wenn Änderungen an der verknüpften Relation noch nicht gespeichert wurden. Sie müssen zuerst alle nicht gespeicherten Änderungen mithilfe des Befehls „Relation speichern“ aktualisieren. Die Relationsverknüpfung wird entfernt. Felder, die als nicht bearbeitbar gekennzeichnet waren, können nun bearbeitet werden. Das Endprodukt ist eine standardmäßige MapInfo ProfessionalBasisrelation. So heben Sie die Verknüpfung mit einer Relation auf: 1. Zeigen Sie im Menü „Relation“ auf „Verwaltung“, und klicken Sie auf „DBMS-Verknüpfung aufheben“. Das Dialogfeld „DBMS-Tabelle trennen“ wird angezeigt. 2. Wählen Sie aus der Liste „DBMS-Tabelle trennen“ den Namen der Relation aus, für die die Verknüpfung aufgehoben werden soll. 3. Klicken Sie auf „OK“. Die Verknüpfung der angegebenen Relation wird aufgehoben. Speichern von DBMS-Tabellen Änderungen an einer mit MapInfo Professional verknüpften Relation oder einer per Direktzugriff verbundenen Relation werden auf dieselbe Weise wie bei einer standardmäßigen MapInfo Professional-Relation gespeichert (mit dem Befehl „Relation speichern“). Beim Speichern einer verknüpften oder einer per Direktzugriff verbundenen Relation werden die Datensätze in der externen Datenbank gespeichert. Bevor MapInfo Professional jedoch zulässt, dass Datensätze aus einer verknüpften oder einer Direktzugriffsrelation aktualisiert werden, bewertet das Programm die Datensätze in einem Vorgang, der Konfliktlösung genannt wird. Wenn MapInfo Professional einen Konflikt zwischen den Daten in der externen Datenbank und Datensätzen in der verknüpften Relation seit dem Herunterladen feststellt, wird automatisch das Dialogfeld „Konfliktlösung“ eingeblendet. Verwenden Sie dieses Dialogfeld, um Konflikte zu lösen. • Weitere Informationen finden Sie im Hilfesystem unter Speichern der Änderungen einer DBMSTabelle. Konfliktlösung für verknüpfte Relationen oder Relationen mit Direktzugriff Da die Datensätze in einer externen Relation aus einer externen Datenbank stammen, besteht die Möglichkeit, dass andere Benutzer diese Datensätze in der externen Datenbank geändert oder gelöscht haben, seit die Relation in MapInfo Professional geladen wurde. Daraus können Konflikte zwischen den Daten, die in der externen Datenbank abgelegt sind, und den neuen Daten, die Sie in die externe Datenbank laden möchten, entstehen. MapInfo Professional 10.5 166 Benutzerhandbuch Kapitel 6: Zugreifen auf externe Daten Zugreifen auf Daten mit räumlichen externen Datenbanken Beim Speichern einer externen Relation wird das Dialogfeld „Konfliktlösung“ automatisch angezeigt, wenn MapInfo Professional Konflikte zwischen den Daten in der externen Datenbank und den Datensätzen in der externen Relation erkennt, die seit dem Herunterladen der Daten aufgetreten sind. Verwenden Sie dieses Dialogfeld, um Konflikte entsprechend den Erläuterungen in der nachfolgenden Tabelle zu lösen. Dieser Vorgang wird immer aufgerufen, wenn beim Versuch, eine externe Relation zu speichern, ein Konflikt bei einer Aktualisierung erkannt wird. In dem Dialogfeld kann der Benutzer wählen, welche Felder aus den miteinander in Konflikt stehenden Datensätzen zum Aktualisieren der Datenbank verwendet werden. Drei Instanzen des zu aktualisierenden Datensatzes müssen berücksichtigt werden: • • • Der ursprüngliche Serverstatus des Datensatzes (der Datensatz, wie er ursprünglich aus der Datenbank extrahiert wurde). Der derzeitige lokale Status des Datensatzes (der Datensatz, wie er in der MapInfo Professional-Sitzung, in der die Aktualisierung durchgeführt wird, vorhanden ist, möglicherweise nach Bearbeitung durch den Benutzer). Der derzeitige Serverstatus des Datensatzes (der Datensatz, wie er in der Datenbank zum Zeitpunkt der Aktualisierung vorhanden ist). Ein „Konflikt“ besteht, wenn der ursprüngliche Status des Datensatzes nicht mit dem Serverstatus übereinstimmt. Das bedeutet, dass ein anderer Benutzer diese Datenbank nach dem Extrahieren von Datensätzen durch MapInfo Professional aktualisiert hat. Das Dialogfeld „Konfliktlösung“ wird für jeden Datensatz, für den ein Konflikt besteht, ein Mal angezeigt. Während dieses Vorgangs können Sie jederzeit entscheiden, diesen interaktiven Modus zu beenden und den Rest der Konflikte automatisch zu lösen. In diesem Fall können Sie alle lokalen Werte oder alle Serverwerte verwenden, um die Konflikte in den Datensätzen zu lösen. Für jeden gefundenen Konflikt wird ein entsprechendes Dialogfeld angezeigt. In diesem Dialogfeld werden genügend Informationen angezeigt, damit Sie entscheiden können, welche Datenwerte für die Aktualisierung der betreffenden Zeile verwendet werden sollen. Konflikttyp Standardlösung Wert auf Server geändert, lokaler Wert nicht geändert Serverwert verwenden Wert auf Server geändert, lokaler Wert geändert Lokalen Wert verwenden Klicken Sie auf „OK“, um die ausgewählten Werte zu speichern und diesen Datensatz zu aktualisieren. Column Zeigt den Namen der Spalte in dem Datensatz an, in der Daten enthalten sind, die eine Konfliktlösung erfordern. Wenn der Spaltenname zu lang ist und nicht in das Listenfeld passt, wird stattdessen eine Abkürzung angezeigt. Der vollständige Wert wird im Feld „Spalte“ angezeigt. MapInfo Professional 10.5 167 Benutzerhandbuch Kapitel 6: Zugreifen auf externe Daten Zugreifen auf Daten mit räumlichen externen Datenbanken Ursprünglich DBMS Zeigt die ursprünglichen Daten an, wie sie aus der Datenbank extrahiert wurden. Wenn die ursprünglichen Daten zu lang sind und nicht in das Listenfeld passen, wird stattdessen eine Abkürzung angezeigt. Der vollständige Wert wird im Feld „Ursprüngliches DBMS“ angezeigt. Aktuell MapInfo Zeigt die Daten, wie Sie in der verknüpften MapInfo Professional-Relation erscheinen, die Sie zu speichern versuchen. Das Feld „Aktuelles MapInfo“ ist leer, wenn der Datensatz aus der MapInfo Professional-Datenbank gelöscht wurde. Wenn die Daten aus der verknüpften MapInfo Professional-Relation zu lang sind und nicht in das Listenfeld passen, wird stattdessen eine Abkürzung angezeigt. Der vollständige Wert wird im Feld „Aktuell MapInfo“ angezeigt. Aktuell DBMS Zeigt die Daten, wie Sie in der externen Datenbank zum Zeitpunkt der Aktualisierung erscheinen. (Diese Daten wurden möglicherweise durch einen anderen Benutzer nach dem Herunterladen in eine verknüpfte externe Relation von MapInfo Professional geändert.) Das Feld „Aktuell DBMS“ ist leer, wenn der Datensatz nach dem Laden in eine verknüpfte MapInfo Professional-Relation aus der externen Datenbank gelöscht wurde. Wenn die aktuellen Daten aus der externen Datenbank zu lang sind und nicht in das Listenfeld passen, wird stattdessen eine Abkürzung angezeigt. Der vollständige Wert wird im Feld „Aktuell DBMS“ angezeigt. Aktuell MapInfo Aktivieren Sie dieses Kontrollkästchen, um die externe Datenbank mit dem Wert aus der verknüpften MapInfo Professional-Relation zu aktualisieren. Wenn der aktuelle Datensatz in der Datenbank oder der MapInfo Professional-Datensatz gelöscht wurde, ist dieses Kontrollkästchen nicht verfügbar. Verwenden Sie stattdessen die Schaltfläche „MapInfo“ oder „Aktuell“. Aktuell DBMS Aktivieren Sie dieses Kontrollkästchen, um den aktuellen Wert in der externen Datenbank beizubehalten. Wenn der aktuelle Datensatz in der Datenbank oder der MapInfo Professional-Datensatz gelöscht wurde, ist dieses Kontrollkästchen nicht verfügbar. Verwenden Sie stattdessen die Schaltfläche „MapInfo“ oder „Aktuell“. Schaltfläche „MapInfo“ Durch Klicken auf diese Schaltfläche werden alle MapInfo Professional-Werte ausgewählt. Wenn der Datensatz, für den Sie einen Konflikt lösen möchten, aus der MapInfo Professional-Datenbank gelöscht wurde, wird durch Klicken auf die Schaltfläche „MapInfo“ der Datensatz in der externen Datenbank gelöscht. Wenn der Datensatz, für den Sie einen Konflikt lösen möchten, aus der externen Datenbank gelöscht wurde, wird durch Klicken auf die Schaltfläche „MapInfo“ der neue Datensatz in die externe Datenbank eingefügt. MapInfo Professional 10.5 168 Benutzerhandbuch Kapitel 6: Zugreifen auf externe Daten Zugreifen auf Daten mit räumlichen externen Datenbanken Schaltfläche „Aktuell“ Durch Klicken auf diese Schaltfläche werden alle aktuellen DBMS-Werte ausgewählt. Wenn der Datensatz, für den Sie einen Konflikt lösen möchten, aus der MapInfo ProfessionalDatenbank gelöscht wurde, wird durch Klicken auf die Schaltfläche „Aktuell“ das Löschen ignoriert und der aktuelle Datensatz bleibt in der externen Datenbank erhalten. Wenn der Datensatz, für den Sie einen Konflikt lösen möchten, aus der externen Datenbank gelöscht wurde, wird durch Klicken auf die Schaltfläche „MapInfo“ der neue Datensatz in die externe Datenbank eingefügt. Column Zeigt den vollständigen Namen der Spalte an, die im Listenfeld markiert ist. Ursprünglich DBMS Zeigt den vollständigen Wert der ursprünglichen Daten an, die im Listenfeld markiert sind. Aktuelles MapInfo Zeigt den vollständigen Wert der MapInfo Professional-Daten an, die im Listenfeld markiert sind. Aktuell DBMS Zeigt den vollständigen Wert der aktuellen externen Datenbankdaten an, die im Listenfeld markiert sind. Stoppen der Durchführung Durch Klicken auf „Stoppen der Durchführung“ wird die gesamte Aktualisierung beendet. Es wird ein weiteres Dialogfeld angezeigt, in dem Sie zum Bestätigen des Vorgangs aufgefordert werden. Automatisch Durch Klicken auf die Schaltfläche „Automatisch“ wird die interaktive Konfliktlösung beendet. Es wird ein Dialogfeld angezeigt, in dem Sie den automatischen Konfliktlösungsmodus auswählen können, der für den Rest dieser Aktualisierung verwendet werden soll. Sie können in diesem Dialogfeld einen der beiden automatischen Modi auswählen. Sie können MapInfo Professional-Werte oder die derzeit in der externen Datenbank befindlichen Werte auswählen. • Weitere Informationen finden Sie im Hilfesystem unter Speichern von Relationskopien auf einem DBMS-Server. Beenden der Verbindung mit einer externen Datenbank Das Beenden der Verbindung mit einer externen Datenbank ist sehr einfach. So beenden Sie die Verbindung mit einem externen Datenbankserver: 1. Führen Sie in der DBMS-Symbolleiste eine der beiden folgenden Aktionen aus: • Klicken Sie auf die Schaltfläche „DBMS-Verbindung trennen“ . • Klicken Sie im Menü „Datei“ auf „DBMS-Verbindung schließen“. Durch beide Vorgänge wird das Dialogfeld „DBMS-Verbindung schließen“ geöffnet. In der Liste „Verbindung“ werden alle bestehenden Verbindungen aufgeführt. MapInfo Professional 10.5 169 Benutzerhandbuch Kapitel 6: Zugreifen auf externe Daten Zugreifen auf Daten mit räumlichen externen Datenbanken 2. Wählen Sie die zu schließenden Verbindung(en) aus, und klicken Sie auf „OK“. Die ausgewählte(n) Verbindung(en) werden geschlossen. Arbeiten mit Stilen in DBMS-Tabellen Verwenden von Pro-Zeilen-Stilen für DBMS-Tabellenlayer Der Per-Zeilen-Stil ermöglicht es, verschiedene Objektstile innerhalb einer externen Datenbank anzuwenden. Sie können die Stileinstellungen für einzelne Objekte oder Objektgruppen ändern und diese in einer DBMS-Tabelle speichern. Zur Verwendung von Per-Zeilen-Stilen muss die DBMSTabelle ordnungsgemäß eingerichtet sein. Außerdem muss „MapInfo MapCatalog“ die entsprechende Struktur aufweisen. • • • „MapCatalog“ muss Spalten enthalten, die die Verwendung von Stilen unterstützen. Dabei handelt es sich um „RENDITIONTYPE“, „RENDITIONCOLUMN“ und „RENDITIONTABLE“. In der Kartenrelation selbst muss eine Zeichenspalte vorhanden sein, die breit genug für die vollständige Stilzeichenfolge ist. Stilzeichenfolgen können unterschiedlich lang sein. Wir empfehlen, eine Mindestbreite von 50 Zeichen vorzusehen. Wenn Sie die Verwendung benutzerdefinierter Symbole planen, für die sehr viel längere Zeichenfolgen verwendet werden, sollten Sie 200 Zeichen zulassen. Der Eintrag für die Relation in „MapCatalog“ muss ordnungsgemäß eingerichtet sein: Unter „RENDITIONTYPE“ muss „1“ eingestellt sein, und die Spalte „RENDITIONCOLUMN“ muss den Namen der Spalte mit der Stilzeichenfolge enthalten. Wenn „MapCatalog“ die neuen Spalten enthält, wird dieser Eintrag durch EasyLoader eingerichtet. Er kann auch über die Funktion „Kartierbarmachung von Relationen“ eingerichtet werden. Ändern des Symboltyps in kartierbaren DBMS-Tabellen Der Befehl „DBMS-Tabellensymbol ändern“ ermöglicht Ihnen, die Symbolattribute für die Punktobjekte in einer kartierbaren DBMS-Tabelle zu ändern. 1. Zeigen Sie im Menü „Relation“ auf „Verwaltung“, und klicken Sie auf „DBMS-Tabellensymbol ändern“. Das Dialogfeld „DBMS-Tabelle auswählen“ wird geöffnet. In diesem Dialogfeld werden nur kartierbare DBMS-Tabellen angezeigt. 2. Wählen Sie eine DBMS-Tabelle aus, um das Dialogfeld „Objektstil in Tabelle ändern“ anzuzeigen. Verwenden Sie dieses Dialogfeld, um neue Stilattribute für die Objekte in der ausgewählten Relation festzulegen. 3. Sie müssen die verknüpfte Relation schließen, erneut öffnen und aktualisieren, damit die Stiländerungen wirksam werden. Umwandeln nicht unterstützter Geometrien in Oracle, SQL Server SpatialWare, SQL Server Spatial, and PostGIS Wenn Sie eine Karte in MapInfo Professional erstellen und die Ergebnisse in Oracle, SQL Server SpatialWare, SQL Server Spatial oder PostGIS speichern, erstellen Sie mitunter Karten mit Geometrien, die nicht von diesen DBMS-Systemen unterstützt werden. • Oracle unterstützt keine Bögen, Ellipsen, Rechtecke und abgerundeten Rechtecke. MapInfo Professional 10.5 170 Benutzerhandbuch Kapitel 6: Zugreifen auf externe Daten Zugreifen auf Daten mit räumlichen externen Datenbanken • • • SQL Server Spatial unterstützt keine Bögen, sowie Linien, die über keine getrennten Punkte verfügen. SQL Server SpatialWare unterstützt keine Bögen, Ellipsen und abgerundeten Rechtecke. PostGIS unterstützt keine Bögen, Ellipsen, Rechtecke und abgerundeten Rechtecke. Wenn Sie eine Karte erstellt haben, die Sie behalten möchten, aber aufgrund nicht unterstützter Geometrie nicht in der gewünschten DBMS speichern können, haben Sie die Möglichkeit, die Karte mit dem Befehl „Speichern unter“ ohne die nicht unterstützte Geometrie zu speichern. Ablauf der Oracle-Geometrieumwandlung Wenn Sie versuchen, eine Karte mit nicht unterstützten räumlichen Geometrietypen in Oracle zu speichern, erhalten Sie die folgenden Ergebnisse: • Räumliche Geometrietypen mit allen nicht unterstützten Objekten: Wenn Sie eine Karte erstellt haben, die möglicherweise alle nicht unterstützten Objekte enthält, und wenn Sie versuchen, diese in Oracle zu speichern, wird die folgende Meldung angezeigt: Die Relation enthält nicht unterstützte Objekte (Rechtecke mit abgerundeten Ecken, Rechtecke, Ellipsen oder Bögen). In Regionen und/oder Polylinien umwandeln? Klicken Sie auf „Ja“, um die nicht unterstützten Objekte in Regionen oder Polylinien umzuwandeln. Oder wählen Sie „Nein“, um die nicht unterstützten Objekte nicht umzuwandeln. Wenn Sie „Nein“ wählen, kann die erstellte Karte nicht in der Oracle-Datenbank gespeichert werden. In einer Bestätigungsmeldung wird angegeben, dass der Vorgang abgebrochen wurde. • Räumliche Geometrietypen nur mit Bereichsobjekten: Wenn Sie eine Karte erstellt haben, die nur Bereichsobjekte enthält, und Sie versuchen, diese in Oracle zu speichern, wird die folgende Meldung angezeigt: Die Relation enthält nicht unterstützte Objekte (Rechtecke mit abgerundeten Ecken, Rechtecke oder Ellipsen). In Regionen umwandeln? Klicken Sie auf „Ja“, um die nicht unterstützten Objekte in Regionen umzuwandeln. Oder wählen Sie „Nein“, um die nicht unterstützten Objekte nicht umzuwandeln. Wenn Sie „Nein“ wählen, kann die erstellte Karte nicht in der Oracle-Datenbank gespeichert werden. • Nur für räumliche Geometrietypen mit Linienobjekten: Wenn Sie eine Karte erstellt haben, die nur Linienobjekte enthält, und Sie versuchen, diese in Oracle zu speichern, wird die folgende Meldung angezeigt: Ein Kreisbogen ist ein nicht unterstütztes Objekt. In Polylinien umwandeln? Klicken Sie auf „Ja“, um die nicht unterstützten Objekte in Polylinien umzuwandeln. Oder wählen Sie „Nein“, um die nicht unterstützten Objekte nicht umzuwandeln. Wenn Sie „Nein“ wählen, kann die erstellte Karte nicht in der Oracle-Datenbank gespeichert werden. MapInfo Professional 10.5 171 Benutzerhandbuch Kapitel 6: Zugreifen auf externe Daten Zugreifen auf Daten mit räumlichen externen Datenbanken Ablauf der Geometrieumwandlung mit SQL Server Spatial und SQL Server SpatialWare Wenn Sie versuchen, eine Karte mit nicht unterstützten räumlichen Geometrietypen in SQL Server Spatial oder SQL Server SpatialWare zu speichern, erhalten Sie die folgenden Ereignisse: • Räumliche Geometrietypen mit allen nicht unterstützten Objekten: Wenn Sie eine Karte erstellt haben, die möglicherweise alle nicht unterstützten Objekte enthält, und Sie versuchen, diese in SQL Server Spatial oder SQL SpatialWare zu speichern, wird die folgende Meldung angezeigt: Die Relation enthält nicht unterstützte Objekte (Rechtecke mit abgerundeten Ecken, Ellipsen oder Kreisbögen). In Regionen und/oder Polylinien umwandeln? Klicken Sie auf „Ja“, um die nicht unterstützten Objekte in Regionen oder Polylinien umzuwandeln. Oder wählen Sie „Nein“, um die nicht unterstützten Objekte nicht umzuwandeln. Wenn Sie „Nein“ wählen, kann die erstellte Karte nicht in der SQL Server Spatial- oder SQL Server SpatialWare-Datenbank gespeichert werden. • Räumliche Geometrietypen nur mit Bereichsobjekten: Wenn Sie eine Karte erstellt haben, die nur Bereichsobjekte enthält, und Sie versuchen, diese in SQL Server Spatial oder SQL Server SpatialWare zu speichern, wird die folgende Meldung angezeigt: Die Relation enthält nicht unterstützte Objekte (Rechtecke mit abgerundeten Ecken oder Ellipsen). In Regionen umwandeln? Klicken Sie auf „Ja“, um die nicht unterstützten Objekte in Regionen umzuwandeln. Oder wählen Sie „Nein“, um die nicht unterstützten Objekte nicht umzuwandeln. Wenn Sie „Nein“ wählen, kann die erstellte Karte nicht in der SQL Server Spatial- oder SQL Server SpatialWareDatenbank gespeichert werden. • Für räumliche Geometrietypen mit ausschließlich Linienobjekten: Wenn Sie eine Karte erstellt haben, die nur Linienobjekte enthält, und Sie versuchen, diese in SQL Server Spatial oder SQL Server SpatialWare zu speichern, wird die folgende Meldung angezeigt: Ein Kreisbogen ist ein nicht unterstütztes Objekt. In Polylinien umwandeln? Klicken Sie auf „Ja“, um die nicht unterstützten Objekte in Polylinien umzuwandeln. Oder wählen Sie „Nein“, um die nicht unterstützten Objekte nicht umzuwandeln. Wenn Sie „Nein“ wählen, kann die erstellte Karte nicht in der SQL Server Spatial- oder SQL Server SpatialWareDatenbank gespeichert werden. Ablauf der Geometrieumwandlung mit PostGIS Wenn Sie versuchen, eine Karte mit nicht unterstützten räumlichen Geometrietypen in PostGIS zu speichern, erhalten Sie die folgenden Ergebnisse: • Räumliche Geometrietypen mit allen nicht unterstützten Objekten: Wenn Sie eine Karte erstellt haben, die möglicherweise alle nicht unterstützten Objekte enthält, und wenn Sie versuchen, diese in PostGIS zu speichern, wird die folgende Meldung angezeigt: Die Relation enthält nicht unterstützte Objekte (Rechtecke mit abgerundeten Ecken, Ellipsen oder Kreisbögen). In Regionen und/oder Polylinien umwandeln? Klicken Sie auf „Ja“, um die nicht unterstützten Objekte in Regionen oder Polylinien umzuwandeln. Oder wählen Sie „Nein“, um die nicht unterstützten Objekte nicht umzuwandeln. Wenn Sie „Nein“ wählen, kann die erstellte Karte nicht in der PostGIS-Datenbank gespeichert werden. MapInfo Professional 10.5 172 Benutzerhandbuch Kapitel 6: Zugreifen auf externe Daten Zugreifen auf Daten mit räumlichen externen Datenbanken • Räumliche Geometrietypen nur mit Bereichsobjekten: Wenn Sie eine Karte erstellt haben, die nur Bereichsobjekte enthält, und Sie versuchen, diese in PostGIS zu speichern, wird die folgende Meldung angezeigt: Die Relation enthält nicht unterstützte Objekte (Rechtecke mit abgerundeten Ecken oder Ellipsen). In Regionen umwandeln? Klicken Sie auf „Ja“, um die nicht unterstützten Objekte in Regionen umzuwandeln. Oder wählen Sie „Nein“, um die nicht unterstützten Objekte nicht umzuwandeln. Wenn Sie „Nein“ wählen, kann die erstellte Karte nicht in der PostGIS-Datenbank gespeichert werden. • Für räumliche Geometrietypen mit ausschließlich Linienobjekten: Wenn Sie eine Karte erstellt haben, die nur Linienobjekte enthält, und Sie versuchen, diese in PostGIS zu speichern, wird die folgende Meldung angezeigt: Ein Kreisbogen ist ein nicht unterstütztes Objekt. In Polylinien umwandeln? Klicken Sie auf „Ja“, um die nicht unterstützten Objekte in Polylinien umzuwandeln. Oder wählen Sie „Nein“, um die nicht unterstützten Objekte nicht umzuwandeln. Wenn Sie „Nein“ wählen, kann die erstellte Karte nicht in der SQL Server Spatial-Datenbank gespeichert werden. • Für den räumlichen Geometrietyp „Rechteck“: Wenn Sie eine Karte erstellt haben, die rechteckige Objekte enthält, und Sie versuchen, diese in PostGIS zu speichern, wird die folgende Meldung angezeigt: Objekt kann nicht geladen werden – Objekttyp „Rechteck“ wird in dieser Relation nicht unterstützt. Operation abgebrochen. Klicken Sie auf „OK“. Die erstellte Karte kann nicht in der PostGIS-Datenbank gespeichert werden. Unterstützung für Oracle Spatial Oracle Spatial ist eine Implementierung einer räumlichen Datenbank der Oracle Corporation. Sie können diese Datenbank zusätzlich zur in MapInfo Professional enthaltenen ODBC ConnectivityKomponente installieren. Obwohl eine gewisse Ähnlichkeit mit der vorherigen relationalen Oracle SDO-Implementierung besteht, weist diese neue Implementierung wichtige Unterschiede auf. Oracle Spatial verwaltet die Oracle SDO-Implementierung mithilfe einer relationalen Methode. Diese relationale Methode der Oracle SDO-Verwaltung wird jedoch von MapInfo Professional nicht über die Oracle Call Interface (OCI) unterstützt. MapInfo Professional unterstützt simultane Verbindungen mit Oracle Spatial durch OCI und mit anderen Datenbanken durch ODBC. Die neuen Objekttypen „Multipoint“ und „Collection“ werden über Oracle OCI in die räumlichen Oracle-Objekte MULTIPOINT bzw. COLLECTION umgewandelt und umgekehrt. Das Oracle-Objekt COLLECTION ist jedoch umfangreicher als das Collection-Objekt von MapInfo Professional, das nur einen Bereich, eine Polylinie und einen Multipoint-Objekt zulässt. Daher führt die Konvertierung von einem MapInfo Professional-Objekt in ein Oracle-Objekt bzw. von einem Oracle-Objekt in ein MapInfo Professional-Objekt möglicherweise nicht zu einer Eins-zu-Eins-Entsprechung. MapInfo Professional 10.5 173 Benutzerhandbuch Kapitel 6: Zugreifen auf externe Daten Zugreifen auf Daten mit räumlichen externen Datenbanken Die folgende Tabelle zeigt die Beziehung zwischen MapInfo Professional-Objekten und OracleObjekten. Oracle Spatial-Objekte MapInfo Professional-Objekte MULTIPOINT Multipoint COLLECTION Collection Punkte (Cluster) Multipoint Linienzeichenfolge Polyline Mehrfachlinienzeichenfolge Polygon BEREICH Mehrfachpolygon Aus der Tabelle geht hervor, wie Elemente von Oracle Spatial-Objekten in MapInfo ProfessionalObjekte umgewandelt werden. Alle Punktelemente in einer Oracle-COLLECTION werden in einen Multipoint in einer MapInfo-Collection umgewandelt. Alle Oracle-Linienobjekte (einfache wie mehrfache) werden in eine MapInfo Professional-Polylinie umgewandelt. Alle Oracle-Polygone (einfache wie mehrfache) werden in einen MapInfo Professional-Bereich umgewandelt. Wenn daher eine Oracle COLLECTION geändert und dann wieder mit MapInfo Professional auf dem OracleServer gespeichert wird, ändert sich möglicherweise die ursprüngliche Struktur des Oracle COLLECTION-Objekts, sofern dieses komplexer ist als die MapInfo Professional Collection. Anforderungen für Oracle Spatial Um in MapInfo Professional eine Verbindung mit Oracle Spatial herstellen zu können, muss die Client-Version von Oracle 9i oder Oracle 9i Version 2 oder 10G installiert sein. Detaillierte Informationen finden Sie in Ihrer Oracle-Dokumentation. Primärschlüssel zum Erstellen neuer Relationen oder Speichern von externen Kopien Mit einem eindeutigen Schlüssel können Sie sicherstellen, dass ein Eintrag nicht mit einem Eintrag in einem anderen Datensatz übereinstimmt. Wenn ein Datensatz keinen Wert enthält, wird keine Fehlermeldung ausgegeben. Bei Primärschlüsseln muss jeder Datensatz in diesem Feld einen eindeutigen Wert besitzen. Indem wir diese Werte zu Primärschlüsseln machen, erzwingen wir, dass jeder Datensatz in diesem Feld einen Wert enthält. MapInfo Professional 10.5 174 Benutzerhandbuch Kapitel 6: Zugreifen auf externe Daten Zugreifen auf Daten mit räumlichen externen Datenbanken Automatische Erhöhung von Primärschlüsselwerten für Oracle-Datenbanken Die Funktion zur automatischen Erhöhung des Primärschlüssels übernimmt die Verwaltung des Primärschlüssels. Wenn einer externen Oracle-Relation ein neuer Datensatz hinzugefügt wird, sperrt MapInfo Professional die Relation, sucht nach dem höchsten Wert für den Primärschlüssel in der Relation, erhöht diesen Wert um eins (1) und setzt diesen Wert dann in das PrimärschlüsselFeld ein. SQL Server Spatial-Benutzer benötigen diese Funktion nicht, da die serverseitige Software den Primärschlüssel automatisch verwaltet. Durch Aktivieren des Kontrollkästchens „Automatischer Schlüssel“ im Dialogfeld „Optionen zum Öffnen von DBMS-Tabellen“ können Sie diese Funktion aktivieren. Wenn Sie das Kontrollkästchen „Automatischer Schlüssel“ aktivieren, können Sie das Feld „Primärschlüssel“ nicht mehr bearbeiten, und der eindeutige Schlüssel wird automatisch erhöht. Wenn Sie dieses Kontrollkästchen nicht aktivieren, können Sie das Feld „Primärschlüssel“ weiterhin bearbeiten. Auf diese Weise ist eine Rückwärtskompatibilität gewährleistet. So rufen Sie diese Funktion auf: 1. Klicken Sie im Menü „Datei“ auf „Öffnen“, und wählen Sie aus der Dropdown-Liste „Dateityp“ eine Oracle-Datenbank aus. Klicken Sie auf „OK“, um das Dialogfeld „Optionen zum Öffnen von DBMS-Tabellen“ anzuzeigen. 2. Aktivieren Sie die Option „Automatischer Schlüssel“, wenn der Primärschlüssel der ausgewählten Relation für neue Datensätze automatisch erhöht werden soll. 3. Klicken Sie zum Fortfahren auf „OK“. Oracle Object Map-Prüfung zur Unterstützung von Objekt-/Kartenvalidierung Mithilfe des Befehls „Bereiche prüfen“ können Sie sich überschneidende Bereichsliniensegmente entfernen. Sie können sich diese auch als Stützpunkte in einem einzelnen Polygon eines Bereichs vorstellen, in dem sich das Polygon selbst überschneidet, wie wenn von einem Stützpunkt mehr als 2 Liniensegmente ausgehen. Diese Fälle lassen sich in zwei anderen Beispielen aufzeigen. • • Wenn ein Polygon 2 Schleifenbereiche enthält und sich der von den Stützpunkten festgelegte Pfad an der Zahl 8 orientiert, nennen wir dies ein 8-Polygon. Wenn das gleiche 2-Schleifen-Polygon sich am kursiven Großbuchstaben B orientiert, nennen wir dies ein Fliegenpolygon. Das Fliegenpolygon ist hier dem 8-Polygon vorzuziehen, weil die Fläche einer 8 immer falsch ist, während die Fläche des Fliegenpolygons korrekt und präzise sein kann. Sowohl 8- als auch Fliegenpolygone werden erkannt. Unterstützung für SpatialWare SpatialWare ist ein Produkt der Pitney Bowes Software Inc. Corporation für Benutzer, die räumliche Daten im Rahmen ihrer Tätigkeit speichern, darauf zugreifen, verwalten und bearbeiten. Unter Verwendung von SpatialWare können sowohl räumliche als auch nicht-räumliche Daten mit einer einzigen SQL Server-Abfrage abgerufen werden. SpatialWare vereint die Stärken von SQL Server als relationale Datenbank mit der Verarbeitung räumlicher Daten. Räumliche Daten können beispielsweise von mehreren Benutzern gleichzeitig verwaltet und bearbeitet werden. MapInfo Professional 10.5 175 Benutzerhandbuch Kapitel 6: Zugreifen auf externe Daten Zugreifen auf Daten mit räumlichen externen Datenbanken Begrenzte Objekte in räumlichen SpatialWare-Abfragen Sowohl bei verknüpften Relationen als auch bei Relationen mit Direktzugriff werden räumliche Objekte in SpatialWare- und Oracle Spatial-Abfragen nun als ein begrenztes (binäres) Objekt eingegeben. Diese Änderung wurde für alle Implementierungen von SpatialWare vorgenommen: Oracle und Oracle Spatial. Vor dieser Änderung wurde eine Zeichenfolge für das Objekt generiert. Aufgrund der Einschränkungen durch die Größe der Zeichenfolge war auch die Polygonkomplexität eingeschränkt. Durch das Abfragen von räumlichen Objekten als begrenzte Objekte wird diese Einschränkung aufgehoben. Die Zeichenfolge, die das räumliche Objekt beschreibt, wird in den TAB-Dateien gespeichert und zu einem begrenzten Objekt rekonstruiert, sobald eine Relation geöffnet wird. Die SW SPW Lib wird verwendet, um das begrenzte Objekt aus der SpatialWareZeichenfolge zu erzeugen. Erstellen von Legenden aus einer Direktzugriffsrelation oder für eine Direktzugriffsrelation Sie können mithilfe des Assistenten „Legende erstellen“ eindeutige Stile aus der Relation abrufen. Das Abrufen von Stilen aus dem Kartenkatalog empfiehlt sich dann, wenn es Ihnen hauptsächlich um eine hohe Arbeitsgeschwindigkeit geht. Wenn die Kartenstile in Ihrer Direktzugriffsrelation aussagekräftiger und ansprechender dargestellt werden sollen, können Sie stattdessen auch Legenden aus einer Direktzugriffsrelation erstellen. Wann sind einheitliche Kartenstile für eine Direktzugriffsrelation verfügbar? Allgemein haben externe Datenbanken keine einheitliche Methode zum Speichern von Stilen für geografische Daten. In MapInfo Professional haben Sie zwei Möglichkeiten zum Verbinden von Stilen mit geografischen Daten für externe Datenbanken. Bei der ersten legen Sie einen gemeinsamen Stil für eine Datenbankrelation in dem Kartenkatalog fest, der für alle Datensätze in dieser Datenbankrelation verwendet wird. Die zweite besteht im Erstellen einer weiteren Spalte für die Datenbankrelation, in der für jeden Datensatz in dieser Relation ein Stil angegeben wird. (MapInfo Professional verwendet den Kartenkatalog zum Erfassen der Stilspalte für eine Datenbankrelation.) Für eine Datenbankrelation sind einheitliche Kartenstile verfügbar, wenn sie diese festgelegte Stilspalte enthält. So finden Sie diese neue Funktion: 1. Öffnen Sie eine externe DBMS-Verbindung, und wählen Sie eine Direktzugriffsrelation für die Anzeige aus. 2. Klicken Sie im Menü „Karte“ auf „Legende erstellen“, damit das Dialogfeld „Legende erstellen – Schritt 1 von 3“ angezeigt wird. 3. Wählen Sie einen Layer aus, von dem Sie eine Legende erstellen möchten, und klicken Sie auf „Weiter“, um das Dialogfeld „Legende erstellen – Schritt 2 von 3“ anzuzeigen. Klicken Sie im Rahmen dieses Beispiels direkt auf „Weiter“, damit das Dialogfeld „Legende erstellen – Schritt 3 von 3“ angezeigt wird. MapInfo Professional 10.5 176 Benutzerhandbuch Kapitel 6: Zugreifen auf externe Daten Zugreifen auf Daten mit räumlichen externen Datenbanken 4. Das Feld „Stil“ enthält drei Optionen. Die erste Option „Kartenkatalog“ bietet die bisherige Unterstützung und ist weiterhin die Standardeinstellung für Direktzugriffsrelationen. • • • Wählen Sie „Kartenkatalog“ aus, wenn Sie die Standardstile für den ausgewählten Legendenrahmen aus dem Kartenkatalog abrufen möchten. Verwenden Sie diese Option, wenn die Arbeitsgeschwindigkeit höchste Priorität hat. Das Abrufen von Kartenstilen aus Direktzugriffsrelationen in einer externen Datenbank kann lange dauern, das Abrufen eines Standardstils aus dem Kartendialog kann hingegen bedeutend schneller sein. Stile aus dem Kartenkatalog sind visuell oft nicht so ansprechend wie die anderen Optionen. Dies ist die Standardoption für Direktzugriffsrelationen, aber sie ist für andere Relationsarten deaktiviert. Wählen Sie „Einheitlicher Kartenstil“ aus, um alle einheitlichen Objektstile für die Direktzugriffsrelation abzurufen. MapInfo Professional ruft alle einheitlichen Kartenstile aus der Datenbankrelation ab und ermöglicht eine ansprechendere Gestaltung der Legende. Bei sehr großen Relationen kann die Ausführung dieser Option mehr Zeit in Anspruch nehmen als die vorhergehende Option. Diese Option ist standardmäßig ausgewählt, wenn der Legendenrahmen keine Direktzugriffsrelation ist. Wählen Sie „Einheitliche Werte in einer Spalte der ausgewählten Relation“ aus, um die Stile abzurufen, die zu den in einer bestimmten Spalte gespeicherten Werten gehören, damit die Legende visuell ansprechender gestaltet werden kann. Bei sehr großen Relationen kann die Ausführung dieser Option mehr Zeit in Anspruch nehmen als die vorhergehende Option. 5. Klicken Sie dann auf „Einstellungen in Metadaten speichern“, um die in diesem Dialogfeld getroffene Wahl beizubehalten. Wenn Sie dieses Dialogfeld erneut öffnen, werden anstelle der Standardwerte des Systems die Einstellungen aus den Metadaten verwendet. Für die Optionsfelder „Stil“ gibt es Legenden-Metadaten. • • • • Datenquelle: Zeigt alle Dateien-DSN (Datenquellennamen) und Unterverzeichnisse in dem Verzeichnis an, das im Feld „Suchen in“ angegeben ist. Durch Doppelklicken auf einen DSN wird eine Verbindung mit dieser Datenquelle hergestellt. Suchen in: Zeigt das aktuelle Verzeichnis an, das die Unterverzeichnisse und Datei-DSNs enthält. Wenn Sie auf den „Pfeil nach unten“ rechts vom Textfeld klicken, wird der gesamte Pfad angezeigt. DSN-Name: Zeigt den DSN-Namen der Datei an, die in der Liste der Dateidatenquellen ausgewählt ist. Sie können auch einen neuen DSN-Dateinamen eingeben. Neu: Fügt eine neue Datenquelle hinzu. Wenn Sie auf diese Schaltfläche klicken, wird das Dialogfeld „Neue Datenquelle erstellen“ zusammen mit einer Liste von Treibern geöffnet. Wählen Sie den Treiber, für den Sie eine DSN-Datei hinzufügen. Nachdem Sie auf „Weiter“ geklickt haben, können Sie die Schlüsselwörter für die DSN-Datei angeben. Weitere Informationen zum Erstellen neuer Datenquellen finden Sie unter Herstellen einer Verbindung zu einer ODBC-Datenquelle auf Seite 154. 6. Wenn Sie als Verbindungstyp Oracle Spatial verwenden, wird das Dialogfeld „MapInfo-OracleVerbindung“ angezeigt. MapInfo Professional 10.5 177 Benutzerhandbuch Kapitel 6: Zugreifen auf externe Daten Zugreifen auf Daten mit räumlichen externen Datenbanken 7. Geben Sie den Servernamen, den Benutzernamen und das Kennwort ein, und klicken Sie dann auf „OK“. Wenn Sie eine Verbindung ausgewählt oder erstellt haben, wird das Dialogfeld „DBMS-Tabelle öffnen“ angezeigt. Dieses Dialogfeld enthält im Feld „Relationen“ eine Relationsliste für diese Verbindung. Der Verzeichnispfad der Datenbankverbindung bzw. der Datenbankname werden ebenso angezeigt. Dieses Feld ist für Datenquellen, die diese Informationen nicht liefern, nicht vorhanden. 8. Klicken Sie auf den Namen der Relation, die Sie herunterladen möchten. 9. Als optionalen Schritt können Sie auf die Schaltfläche „Relationen filtern“ klicken, um auszuwählen, welche Arten von Relationen aufgelistet werden sollen. Mit der Standardeinstellung werden Relationen, Ansichten und Synonyme angezeigt und Systemrelationen ausgeblendet. 10. Klicken Sie auf „Open“ (Öffnen). Das Dialogfeld „Optionen zum Öffnen von DBMS-Tabellen“ wird angezeigt. Für Datenquellen, die mit Eigentümern arbeiten, z. B. Oracle, ist das Eigentümer-Feld aktiviert. Dies ermöglicht es Ihnen, Relationen aufzulisten, die verschiedenen Benutzern gehören. • Weitere Informationen finden Sie im Hilfesystem unter Problembehandlung bei DBMS-Tabellen. MapInfo Professional 10.5 178 Benutzerhandbuch Zeichnen und Bearbeiten von Objekten Mithilfe der Zeichnungs- und Bearbeitungsfunktionen von MapInfo Professional können Sie eine unbegrenzte Vielfalt von Objekten für Ihre Karten erstellen und anpassen. Die einfach zu verwendenden Zeichenwerkzeuge und -befehle können über die Symbolleiste „Zeichnen“ aufgerufen werden. Sie können außerdem Stützpunkte, Linienausrichtungen und Mittelpunkte einblenden, um die Bearbeitung von Objekten besser steuern zu können. Themen in diesem Abschnitt: Die Zeichen- und Bearbeitungswerkzeuge . . . . . . . . . . . . . . . . .180 Zeichnen von Objekten . . . . . . . . . . . . . . . . . . . . . . . . . . . . . . . . .182 Zeichnen von Polygonen und Polylinien . . . . . . . . . . . . . . . . . . .185 Zeichnen von Symbolen . . . . . . . . . . . . . . . . . . . . . . . . . . . . . . . .189 Arbeiten mit Text auf der Karte . . . . . . . . . . . . . . . . . . . . . . . . . . .193 Bearbeiten von Objekten . . . . . . . . . . . . . . . . . . . . . . . . . . . . . . . .194 Kapitel 7: Zeichnen und Bearbeiten von Objekten Die Zeichen- und Bearbeitungswerkzeuge Die Zeichen- und Bearbeitungswerkzeuge MapInfo Professional umfasst einen vollständigen Satz mit Zeichenwerkzeugen und Bearbeitungsbefehlen. Mithilfe dieser Werkzeuge können Sie auf Ihrer Karte Objekte zeichnen und ändern. Sie können diese Werkzeuge auch dazu verwenden, Farben, Füllmuster, Linienstile, Symbole und Text auf der Karte anzupassen. Mit diesen Werkzeugen und Befehlen können Sie neben der Kartenbearbeitung jedoch noch weitere Funktionen ausführen. Sie können unterschiedliche Objekte zeichnen, mit denen Sie leistungsfähige geografische Analysen durchführen können. Beispielsweise können Sie Kreise, Polygone und andere begrenzte Objekte zeichnen. Anschließend können Sie nach Datensätzen innerhalb dieser Begrenzungen suchen. Das Zeichnen und Bearbeiten von Objekten auf Karten ist nur möglich, wenn der Layer, auf dem sich das Objekt befindet, bearbeitbar ist. Wie der Bearbeitungsmodus für einen Layer aktiviert wird, können Sie an anderer Stelle in diesem Benutzerhandbuch nachlesen. Siehe Einstellen des Bearbeitungsmodus für Layer auf Seite 67. • Die zulässige Größe von Objekten in MapInfo Professional wurde erhöht. Das bedeutet, dass jetzt für Bereiche, Polylinien und Multipoints mehr Stützpunkte pro Objekt erlaubt sind. Außerdem wurde die zulässige Anzahl von Polygonen in Multipolygon-Bereichen und die Anzahl der Polylinien in Multisegment-Polylinien erhöht. Allgemeine Informationen finden Sie im Hilfesystem unter Die Zeichen- und Bearbeitungswerkzeuge. Verwenden der Zeichen- und Bearbeitungsbefehle Es gibt neun Zeichenwerkzeuge, die sich alle auf der Symbolleiste „Zeichnen“ befinden. Genaue Informationen zu den einzelnen Werkzeugen finden Sie unter Die Symbolleiste „Zeichnen“ auf Seite 44. Die Symbolleiste „Zeichnen“ enthält sechs zusätzliche Schaltflächen, die Sie beim Zeichnen und Bearbeiten unterstützen. Symbol Name Description Stützpunkte bearbeiten Mit dieser Schaltfläche können Sie den Modus „Stützpunkte bearbeiten“ aktivieren und deaktivieren, wenn Sie Stützpunkte auf einem bearbeitbaren Layer hinzufügen, löschen oder verschieben möchten (auch über das Menü „Bearbeiten“ verfügbar). Stützpunkt hinzufügen Mit der Schaltfläche „Stützpunkt hinzufügen“ können Sie ein Objekt um zusätzliche Stützpunkte erweitern und damit eine präzisere Bearbeitung ermöglichen. MapInfo Professional 10.5 180 Benutzerhandbuch Kapitel 7: Zeichnen und Bearbeiten von Objekten Die Zeichen- und Bearbeitungswerkzeuge Symbol Name Description Linienstil Zeigt das Dialogfeld „Linienstil“ an, in dem sich Farbe, Breite und Typ der ausgewählten Linienobjekte ändern oder neue Standardeinstellungen für zukünftige Objekte festlegen lassen. Bereichsstil Zeigt das Dialogfeld „Bereichseigenschaften“ an, in dem Sie das Füllmuster und den Rahmen ausgewählter Bereichsobjekte ändern oder neue Standardeinstellungen für zukünftige Objekte festlegen können. Symbolstil Zeigt das Dialogfeld „Symbolstil“ an, in dem sich Symboltyp, Farbe und Größe ausgewählter Objekte ändern oder neue Standardeinstellungen für zukünftige Objekte festlegen lassen. Textstil Zeigt das Dialogfeld „Schriftformat“ an, in dem Sie die Schrift, Größe, Farbe und Attribute des ausgewählten Textes ändern oder neue Standardeinstellungen für zukünftige Textobjekte und Beschriftungen festlegen können. Hinzufügen von Stützpunkten Nur Linien, Polylinien und Bereichen können Stützpunkte hinzugefügt werden. Die maximale Anzahl an Stützpunkten für Bereiche und Polylinien beträgt 1.048.572 Stützpunkte pro Polygonbereich bzw. Polylinie. Pro zwei zusätzlicher Polygone vermindert sich der Grenzwert um sieben Stützpunkte. So fügen Sie einen Stützpunkt hinzu: 1. Wählen Sie auf der Symbolleiste „Zeichnen“ die Schaltfläche „Stützpunkt hinzufügen“ aus. 2. Bewegen Sie den Cursor zu dem Punkt des Abschnitts, an dem Sie einen Stützpunkt hinzufügen möchten. 3. Klicken Sie mit der Maus, um den Stützpunkt hinzuzufügen. Wenn Sie die Rücktaste drücken, wird der zuletzt hinzugefügte Stützpunkt gelöscht. 4. Wählen Sie „Bearbeiten“ > „Neue Zeile“, um eine neue Zeile am Ende der Tabelle hinzuzufügen. Hinzufügen von Stützpunkten in einem Objekt (Befehl „Stützpunkte an Überlagerungen“) So fügen Sie einem vorhandenen Objekt Stützpunkte hinzu: 1. Markieren Sie im bearbeitbaren Kartenlayer des aktiven Kartenfensters ein oder mehrere Objekte. Sie kennzeichnen damit die Objekte, denen Sie Stützpunkte hinzufügen möchten. 2. Wählen Sie „Objekte“ > „Zielobjekte festlegen“ aus. Die in Schritt 1 markierten Objekte werden in einem anderen Stil angezeigt. Dadurch wird verdeutlicht, dass es sich bei ihnen um die Zielobjekte der Bearbeitung handelt. MapInfo Professional 10.5 181 Benutzerhandbuch Kapitel 7: Zeichnen und Bearbeiten von Objekten Zeichnen von Objekten 3. Wählen Sie eines oder mehrere Objekte in einem beliebigen Layer des aktiven Kartenfensters aus. Dabei handelt es sich in der Regel um Objekte, die die Zielobjekte überlagern. 4. Wählen Sie „Objekte“ > „Stützpunkte an Überlagerungen“ aus. Falls erforderlich, fügt MapInfo Professional den Zielobjekten Stützpunkte hinzu. Wenn Sie „Stützpunkte an Überlagerungen“ auswählen, fügt MapInfo Professional den aktuellen Zielobjekten Stützpunkte hinzu. MapInfo Professional berechnet alle Punkte, an denen die Zielobjekte die aktuell ausgewählten Objekte überlagern. Anschließend fügt MapInfo Professional den Zielobjekten an den Schnittstellen Stützpunkte hinzu, es sei denn, die Zielobjekte verfügen hier bereits über Stützpunkte. Wenn die Zielobjekte die ausgewählten Objekte nicht überlagern, fügt MapInfo Professional keine Stützpunkte hinzu. Wenn Sie einer Linie mit der Option „Stützpunkte an Überlagerungen“ Stützpunkte hinzufügen, wandelt MapInfo Professional die Linie in eine Polylinie um. Wenn Sie einer Ellipse, einem Rechteck oder einem abgerundeten Rechteck mit der Option „Stützpunkte an Überlagerungen“ Stützpunkte hinzufügen, wandelt MapInfo Professional das Objekt in einen Bereich um. Texte oder Punktobjekte werden durch die Option „Stützpunkte an Überlagerungen“ nicht beeinflusst. Außerdem ist es nicht zulässig, anderen Objekten unter Verwendung von Punkt- oder Textobjekten Stützpunkte hinzuzufügen. Zeichnen von Objekten Das Zeichnen von Objekten in MapInfo Professional ist einfach. Wenn der Layer bearbeitbar ist, wählen Sie das entsprechende Werkzeug aus. Mit den Formwerkzeugen können Sie Bögen, Ellipsen, Kreise, Linien, Rechtecke und abgerundete Rechtecke auf Ihrer Karte zeichnen. Sie können Objekte entweder direkt auf dem kosmetischen Layer zeichnen (und später auf einem anderen oder neuen Layer speichern) oder einen Kartenlayer bearbeitbar machen und die Objekte dort zeichnen. Nach dem Zeichnen des Objekts können Sie es verschieben, löschen, in die Zwischenablage kopieren oder in ein anderes Kartenfenster einfügen. Darüber hinaus können Sie den letzten Stützpunkt des Objekts durch Drücken der Rücktaste löschen. Wenn es im Objekt nur noch einen Stützpunkt gibt, wird dieser nicht gelöscht. Festlegen der geografischen Merkmale eines Objekts Wenn ein markiertes Objekt bearbeitet werden kann (sich in einem bearbeitbaren Layer befindet), können Sie Attribute für das Objekt festlegen. Öffnen Sie zu diesem Zweck das Dialogfeld mit den Objektattributen. Für Objekte, die nicht bearbeitbar sind, steht nur eine schreibgeschützte Version dieses Dialogfelds zur Verfügung. MapInfo Professional 10.5 182 Benutzerhandbuch Kapitel 7: Zeichnen und Bearbeiten von Objekten Zeichnen von Objekten So legen Sie die Geographieattribute eines Objekts fest: 1. Aktivieren Sie den Bearbeitungsmodus für den Layer, in dem sich das Objekt befindet. Wählen Sie „Karte“ > „Layerkontrolle“ aus, und klicken Sie auf das Symbol „Bearbeitbar“ den Layer bearbeitbar zu machen. , um 2. Wählen Sie das Kartenobjekt aus. 3. Führen Sie einen der folgenden Schritte aus: • Wählen Sie „Bearbeiten“ > „Info anzeigen“ aus. • Doppelklicken Sie mit dem „Auswahl“-Werkzeug auf das Kartenobjekt. Das Dialogfeld mit den Attributen für Objekte wird angezeigt. 4. Geben Sie geeignete Attribute ein. 5. Klicken Sie auf „OK“. Mithilfe der Suchoptionen in der Hilfe können Sie Informationen zu einem spezifischen Kartenobjekt abrufen (z. B. zu Bögen, Punkten, Polygonen usw.). Wiederherstellen der vorherigen Version Wenn Sie Änderungen vorgenommen haben und diese nicht übernommen werden sollen, können Sie vor dem Speichern mithilfe der Option „Relation wiederherstellen“ im Menü „Datei“ auf die Vorgängerversion einer Relation zugreifen. Durch Auswahl von „Relation wiederherstellen“ wird die derzeit im Arbeitsspeicher abgelegte ausgewählte Relation durch die zuletzt gespeicherte Version ersetzt. So stellen Sie eine Vorgängerversion wieder her: 1. Wählen Sie „Datei“ > „Relation wiederherstellen“ aus, um das Dialogfeld „Relation wiederherstellen“ anzuzeigen. Durch den Befehl „Relation wiederherstellen“ wird die aktuell ausgewählte Relation durch die zuletzt gespeicherte Version ersetzt. 2. Nachdem Sie die gewünschte Relation ausgewählt haben, werden Sie in einer Meldung von MapInfo Professional gefragt, ob die in der Relation vorgenommenen Änderungen verworfen werden sollen. 3. Klicken Sie auf „Verwerfen“. MapInfo Professional verwirft daraufhin die in der Relation vorgenommenen Änderungen. Wenn Sie die Änderungen jedoch nicht verwerfen möchten, klicken Sie auf „Abbrechen“. • Anweisungen zum Zeichnen bestimmter Objekte, wie Linien, Polylinien, Quadrate usw. finden Sie im Hilfesystem unter Zeichnen von Objekten. Verwenden des Fensters „Lineal“ beim Zeichnen Im Fenster „Lineal“ wird die Länge von Liniensegmenten beim Zeichnen sowie die kumulative Länge des gezeichneten Objekts angezeigt. Falls erforderlich, wird mit einer Linie in Form eines Gummibands angezeigt, welche Punkte zur Berechnung der Länge verwendet werden. Im Fenster „Lineal“ wird außerdem angezeigt, ob die Entfernung sphärisch oder kartesisch berechnet wird. Der Berechnungstyp hängt von der Projektion der Karte ab. MapInfo Professional 10.5 183 Benutzerhandbuch Kapitel 7: Zeichnen und Bearbeiten von Objekten Zeichnen von Objekten Bei den folgenden Zeichenwerkzeugen wird die Linie in Form eines Gummibands angezeigt: • • • • Bögen Ellipse Rechteck Abgerundetes Rechteck Sie können das Fenster „Lineal“ auch mit den Werkzeugen „Rechteckauswahl“ und „Kreisauswahl“ verwenden. Klicken Sie einfach auf das Linealwerkzeug, um das Fenster „Lineal“ einzublenden. Ist das Fenster „Lineal“ nicht aktiviert, werden mit den oben genannten Zeichen- und Auswahlwerkzeugen keine Entfernungen angezeigt. Die Linie in Form eines Gummibands wird nicht angezeigt. • Weitere Anweisungen finden Sie im Hilfesystem unter Messen des Abstandes zwischen zwei Punkten. Objektstile MapInfo Professional zeichnet Objekte mit der vorgegebenen Farbe, dem Füllmuster, dem Linientyp und den Symbol- und Texteinstellungen für den Layer, auf dem Sie zeichnen. Der Standardstil kann im Dialogfeld „Stileinstellungen“ festgelegt werden. So ändern Sie den Stil eines vorhandenen Objekts: 1. Wählen Sie „Karte“ > „Layerkontrolle“ aus, und klicken Sie auf das Symbol „Bearbeitbar“ , um den Layer bearbeitbar zu machen. 2. Wählen Sie erst das Objekt und dann den entsprechenden Stilbefehl aus dem Menü „Optionen“ aus. Die Stilbefehle stehen auch in der Symbolleiste „Zeichnen“ zur Verfügung. Mit diesen Befehlen werden außerdem die Stile für alle folgenden Objekte festgelegt, die auf dem Layer gezeichnet werden. 3. Speichern Sie Ihre Änderungen. Bei geschlossenen Formen wie Kreisen und Quadraten können Sie das Füllmuster und die Farbe sowie den Stil, die Farbe und die Linienbreite des Rahmens festlegen. Für Bögen und Linien können Sie den Linientyp, die Farbe und die Breite der Linie festlegen. Darüber hinaus können Sie mit Aussparungslinienstilen bei sich überlappenden Überschneidungen und Linien auf einem einzigen Layer den Eindruck von Überschneidungen erwecken. Aussparungslinienstile können mit Linien desselben Stils und derselben Farbe verwendet werden (die Breite kann unterschiedlich sein). Für durchgehende Linien oder Rahmen können Aussparungslinienstile nicht verwendet werden. Änderungen, die Sie an den Standardeinstellungen eines Objekts vornehmen, werden während der gesamten Arbeitssitzung angewendet, bis Sie weitere Änderungen vornehmen. Zum Speichern der Einstellungen müssen Sie die Relation speichern, in der sich das Objekt befindet. MapInfo Professional 10.5 184 Benutzerhandbuch Kapitel 7: Zeichnen und Bearbeiten von Objekten Zeichnen von Polygonen und Polylinien Über die Layerkontrolle können Sie außerdem die Darstellung eines Objekts ändern. Wählen Sie den Layer im Fenster „Layerkontrolle“ aus, und klicken Sie auf die Schaltfläche „Layereigenschaften“. Aktivieren Sie auf der Registerkarte „Layeranzeige“ im Dialogfeld „Layeranzeige“ das Kontrollkästchen „Stützpunkte überschreiben“. Klicken Sie auf die Schaltfläche „Stil“, um das entsprechende Stil-Dialogfeld aufzurufen. • Die Einstellungen, die Sie vornehmen, gelten nur vorübergehend, sofern Sie die Tabelle nicht in einem Arbeitsbereich speichern. Weitere Informationen finden Sie im Hilfesystem unter Linien mit Aussparungen. Drucken von Füllmustern Beim Drucken von Objekten werden manche Füllmuster schneller gedruckt als andere. Im Allgemeinen werden die Füllmuster, die in der Dropdown-Liste „Muster“ in der oberen Zeile stehen, am schnellsten gedruckt. Die Druckgeschwindigkeiten sind je nach Drucker verschieden. Die Füllmuster in der oberen Zeile sind außerdem diejenigen, die auf Stiftplottern am ehesten richtig geplottet werden, wobei die Ergebnisse vom verwendeten Treiber abhängen. Weitere Informationen zum Drucken von Füllmustern finden Sie im Druckhandbuch für MapInfo Professional im Ordner „Documentation“ des Installationsverzeichnisses. Eine Liste aller Füllmuster, die in MapInfo Professional verfügbar sind, finden Sie im Hilfesystem von MapInfo Professional unter Füllmuster in MapInfo Professional. Zeichnen von Polygonen und Polylinien Das Zeichnen von Polygonen unterscheidet sich vom Zeichnen anderer Formen dadurch, dass Sie einen Bereich erstellen, in dem Sie andere Bearbeitungs- und Analysevorgänge durchführen können. Beispielsweise möchten Sie Schulbezirke auf Ihrer Karte erstellen. Sie besitzen einen Stadtplan des Orts, der Ihnen beim Festlegen der Bezirksgrenzen hilft. So erstellen Sie ein Polygon: 1. Wählen Sie das Werkzeug „Polygon“ aus. Das Werkzeug wird als Fadenkreuz angezeigt. 2. Klicken Sie auf einen Startpunkt für das Polygon. 3. Klicken Sie für jedes Segment, das Sie dem Polygon hinzufügen möchten, erneut. 4. Wenn Sie das Objekt abschließen möchten, doppelklicken Sie auf den letzten Endpunkt. Sie können den letzten Stützpunkt durch Drücken der Rücktaste löschen. Wenn es im Objekt nur noch einen Stützpunkt gibt, wird dieser nicht gelöscht. Anschließend können Sie mit dem Befehl „Zusammenfassen“ diesen Bereich mit einem anderen Bereich zusammenlegen, die Stützpunkte des Bereichs bearbeiten usw. MapInfo Professional 10.5 185 Benutzerhandbuch Kapitel 7: Zeichnen und Bearbeiten von Objekten Zeichnen von Polygonen und Polylinien Polylinien bestehen aus mehreren Liniensegmenten, die als ein Objekt behandelt werden. Im Gegensatz zu Linien, die mit dem Linienwerkzeug erstellt wurden, können Sie Polylinien mit dem Befehl „Glätten“ zu einer durchgängigen Kurve glätten. Auch hier können Sie den letzten Stützpunkt durch Drücken der Rücktaste löschen. Wenn es im Objekt nur noch einen Stützpunkt gibt, wird dieser nicht gelöscht. Zeichnen von orthogonalen Polygonen Wenn Sie Polygonliniensegmente zeichnen und dabei die Strg-Taste gedrückt halten, erhalten Sie Segmente, deren Winkel im Vergleich zur Neigung des letzten Liniensegments ein Vielfaches von 45 Grad beträgt. Auf diese Weise lassen sich auch orthogonale (rechtwinklige) Polygone zeichnen. Diese Funktion kann zum „Hinzufügen von Linien“ oder „Hinzufügen von Polylinien“, mit dem Linealwerkzeug, den Werkzeugen „Benutzerdefinierte Polylinie“ und „Benutzerdefiniertes Polygon“ sowie für das „Hinzufügen von Polygonen“ verwendet werden. Diese Funktion ist besonders dann von Nutzen, wenn Sie auf der Karte senkrechte Linien zeichnen möchten, die nicht auf die Horizontale der Karte bezogen sind. Für dieses Funktion müssen die Funktionen „Fangen“ und „Automatisch nachzeichnen“ deaktiviert sein, weil die Strg- und die Umschalt-Taste sonst eine andere Wirkung haben. Die Umschalt- und Strg-Tasten sind auch dann nicht geeignet, wenn Sie das Werkzeug „Polygonauswahl“ verwenden. So finden Sie diese neue Funktion: 1. Klicken Sie im Menü „Datei“ auf „Öffnen“, und wählen Sie die Karte aus, die angezeigt werden soll. 2. Wählen Sie „Karte“ > „Layerkontrolle“ aus, und klicken Sie auf das Symbol „Bearbeitbar“ , um den Layer bearbeitbar zu machen. 3. Wählen Sie das Werkzeug „Polygon“ aus der Symbolleiste „Zeichnen“ aus. Dies ist auch mit den Werkzeugen „Linie“, „Polylinie“, „Lineal“, „Benutzerdefinierte Polylinie“ und „Benutzerdefiniertes Polygon“ möglich, das Werkzeug „Polygon“ wird hier nur als Beispiel verwendet. 4. Ziehen Sie eine einzelne Linie in nicht horizontaler Richtung, wie im Folgenden beschrieben: • • Sie ziehen das nächste Segment senkrecht zum letzten Segment, indem Sie beim Ziehen des Cursors die Strg-Taste gedrückt halten. Wenn Sie das nächste Segment senkrecht zur Horizontalen ziehen möchten, halten Sie beim Ziehen des Cursors die Umschalttaste gedrückt. MapInfo Professional 10.5 186 Benutzerhandbuch Kapitel 7: Zeichnen und Bearbeiten von Objekten Zeichnen von Polygonen und Polylinien Nachzeichnen von Polylinien und Polygonen Wenn Sie eine neue Polylinie oder ein neues Polygon zeichnen, können Sie im Modus „Automatisch nachzeichnen“ Stützpunkte aus vorhandenen Polylinien oder Polygonen nachzeichnen. Der Modus „Automatisch nachzeichnen“ ist nur aktiv, wenn Sie ein polygeometrisches Werkzeug („Polylinie hinzufügen“, „Polygon hinzufügen“ oder „Polygonauswahl“) verwenden und der Fangmodus aktiv ist. So zeichnen Sie die Stützpunkte einer vorhandenen Polylinie oder eines vorhandenen Polygons nach: 1. Drücken Sie die Taste „S“, um den Fangmodus zu aktivieren. 2. Drücken Sie die Taste „T“, um den Modus „Automatisch nachzeichnen“ zu aktivieren. 3. Klicken Sie auf den ersten Stützpunkt der Polylinie/des Polygons, das Sie nachzeichnen möchten. 4. Bewegen Sie die Maus zu einem anderen Stützpunkt desselben Objekts. Führen Sie die unten stehenden Anleitungen für das betreffende Objekt aus: • Polylinie: Halten Sie die Umschalttaste oder die Strg-Taste gedrückt, und klicken Sie auf den ausgewählten Stützpunkt. • Polygon: Halten Sie die Umschalttaste für die kürzere Verbindung zwischen den Stützpunkten gedrückt bzw. die Strg-Taste für die längere Verbindung, und klicken Sie auf den gewählten Stützpunkt. Wenn Sie die Umschalttaste oder die Strg-Taste drücken, wird der Nachzeichenpfad hervorgehoben. Mit einem Mausklick lassen sich die Segmente zwischen den Stützpunkten automatisch nachzeichnen und der aktuellen Polylinie/dem aktuellen Polygon hinzufügen. 5. Fahren Sie fort, bis Sie die gesamte Polylinie/das gesamte Polygon nachgezeichnet haben. Beenden Sie den Vorgang durch Klicken mit der rechten Maustaste. Das automatische Nachzeichnen ist jeweils nur für ein Objekt möglich. Wenn Sie auf Stützpunkte in verschiedenen Objekten klicken, wird eine gerade Linie zwischen den beiden Stützpunkten gezeichnet. Konvertieren einer Polylinie in einen Bereich So konvertieren Sie eine Polylinie in einen Bereich: 1. Aktivieren Sie das Kartenfenster. 2. Wählen Sie „Karte“ > „Layerkontrolle“ aus, und klicken Sie auf das Symbol „Bearbeitbar“ , um den Layer bearbeitbar zu machen. 3. Wählen Sie die in einen Bereich umzuwandelnden Polylinien aus. 4. Klicken Sie im Menü „Objekte“ auf „Einschließen“. Das Dialogfeld „Erstellen von Bereichsobjekten aus umschlossenen Flächen“ wird angezeigt. 5. Klicken Sie auf „OK“, um die ausgewählte Polylinie in einen Bereich umzuwandeln. MapInfo Professional 10.5 187 Benutzerhandbuch Kapitel 7: Zeichnen und Bearbeiten von Objekten Zeichnen von Polygonen und Polylinien Sie können auch Bereiche in Polylinien umwandeln. Anweisungen hierzu finden Sie unter Umwandeln von Bereichen in Polylinien auf Seite 207. Teilen von Polylinien an Stützpunkten Eine Polylinie mit nur einem Abschnitt kann an einem ausgewählten Stützpunkt in zwei Polylinien aufgeteilt werden. So teilen Sie eine Polylinie mit nur einem Abschnitt: 1. Wählen Sie aus einem bearbeitbaren Layer eine Polylinie mit einem einzigen Abschnitt aus. 2. Klicken Sie unter „Zeichenwerkzeuge“ auf die Schaltfläche „Stützpunkte bearbeiten“. 3. Wählen Sie einen Stützpunkt aus (nicht den Anfangs- und Endstützpunkt). 4. Wählen Sie das Menü „Objekte“ und anschließend „Polylinien an Stützpunkt teilen“ aus. 5. Wenn es sich bei einem Layer nicht um einen kosmetischen Layer handelt oder die Polylinie sich im Layoutfenster befindet, wird das Dialogfeld „Datenaufteilung“ angezeigt. In diesem Dialogfeld können Sie angeben, wie die Daten aufgeteilt werden sollen. 6. Nachdem Sie eine Aufteilungsmethode ausgewählt haben, klicken Sie auf „OK“. Die ausgewählte Polylinie wird am Stützpunkt in zwei Polylinien aufgeteilt. Fehlermeldungen werden unter folgenden Bedingungen angezeigt: • • • • • Sie haben keinen Stützpunkt der Polylinie ausgewählt. Sie haben einen Anfangs- oder Endstützpunkt der Polylinie ausgewählt. Sie haben mehr als einen Stützpunkt der Polylinie ausgewählt. Das ausgewählte Objekt ist kein Polylinien-Objekt. Sie haben versucht, eine Polylinie mit mehreren Abschnitten aufzuteilen (nur Polylinien mit einem Abschnitt können aufgeteilt werden). Umwandeln von Objekten in Polylinien Wenn Sie einen Bereich, der Seen und Inseln enthält, in eine Polylinie umwandeln, setzt sich die Polylinie aus mehreren Abschnitten zusammen. Dabei bildet jeder See oder jede Insel einen Abschnitt der Polylinie. Wenn Sie einen Kreis oder eine Ellipse in eine Polylinie umwandeln, enthält diese Polylinie 102 Stützpunkte. Wenn Sie einen Bogen in eine Polylinie umwandeln, hängt die Anzahl der Stützpunkte vom Anfangs- und Endwinkel des Bogens ab. Wenn sich der Bogen über 180 Grad erstreckt (beispielsweise ist der Anfangswinkel 0 Grad und der Endwinkel 180 Grad), enthält eine Polylinie auf der Grundlage dieses Bogens 52 Stützpunkte. Ein Bogen, der sich über 90 Grad erstreckt, wird in eine Polylinie mit 26 Stützpunkten umgewandelt usw. Im Hilfesystem finden Sie folgende verwandte Themen: • • • Anzeigen von Entfernungen beim Zeichnen von Objekten Anzeigen von Entfernungs-, Längen-, Umfangs- und Flächenberechnungen Festlegen der Entfernungs-, Längen-, Umfangs- und Flächenberechnungen für eine bestimmte Karte MapInfo Professional 10.5 188 Benutzerhandbuch Kapitel 7: Zeichnen und Bearbeiten von Objekten Zeichnen von Symbolen Zeichnen von Symbolen Durch Symbole wird Ihre Karte aussagekräftiger und leichter verständlich. In diesem Abschnitt wird erläutert, wie Sie einen momentan von MapInfo Professional verwendeten Symboltyp ändern und Ihre eigenen Symbole erstellen. Darüber hinaus werden die Regeln im Zusammenhang mit Symbolen detailliert erläutert. Um Symbole zu zeichnen, aktivieren Sie den Bearbeitungsmodus für den entsprechenden Layer, und wählen Sie das Werkzeug „Symbol“ aus. Setzen Sie den Cursor an die Stelle, an der das Symbol eingefügt werden soll, und klicken Sie. Das Symbol wird mit den Standardeinstellungen für den Symbolstil angezeigt. Im Hilfesystem finden Sie folgende verwandte Themen: • • • Hinzufügen von Punktobjekten zu Ihrer Karte Festlegen der Symbolstile für Punktobjekte Ändern der Position von Punktsymbolen Ändern des Symbolstils auf einer Karte So ändern Sie den Symbolstil auf einer Karte: 1. Wählen Sie das Symbol mit einem Auswahlwerkzeug aus. 2. Führen Sie einen der folgenden Schritte aus: • • Klicken Sie auf die Schaltfläche „Symbolstil“. Klicken Sie im Menü „Optionen“ auf „Symbolstil“. Bei beiden Vorgehensweisen wird das Dialogfeld „Symbolstil“ angezeigt. Die Optionen im Dialogfeld „Symbolstil“ können je nach Größe und Komplexität des Bilds unterschiedlich sein. Hier können Sie das Symbol, die Schrift, Farbe und Größe sowie Hintergrundeffekte und Fettformatierung für Symbole ändern. Aktivieren Sie das Kontrollkästchen „Tatsächliche Größe anzeigen“, um das ausgewählte Symbol in der Größe anzuzeigen, die das Symbol bei seiner Erstellung aufwies. Klicken Sie auf die Schaltfläche „Neu laden“, um die Liste mit Benutzersymbolen zu aktualisieren, die im Anwendungsdatenverzeichnis „CUSTSYMB“ gespeichert ist. Wählen Sie diese Schaltfläche aus, wenn Sie ein neues Benutzersymbol hinzugefügt haben und es nicht in der Liste angezeigt wird. Klicken Sie auf die Schaltfläche „Vollansicht“, um die Gesamtansicht eines Benutzersymbols in einem separaten Fenster anzuzeigen. Diese Schaltfläche wird nur angezeigt, wenn Sie als Schrifttyp „Benutzersymbole“ auswählen. Sie wird verwendet, wenn die Vorschau zu groß ist, um im Beispielbereich vollständig angezeigt zu werden. 3. Nehmen Sie die gewünschten Änderungen vor, und klicken Sie auf „OK“. Das Symbol wird mit den von Ihnen festgelegten Änderungen angezeigt. Diese Änderungen werden so lange auf alle Symbole angewendet, die Sie anschließend zeichnen, bis Sie die Einstellungen wieder ändern. MapInfo Professional 10.5 189 Benutzerhandbuch Kapitel 7: Zeichnen und Bearbeiten von Objekten Zeichnen von Symbolen Unterstützte Schriften für Symbole Beim Zeichnen von Objekten stehen Ihnen viele Optionen zur Verfügung. MapInfo unterstützt diverse TrueType-Schriften, die ihre eigenen Symbolsätze besitzen. Darüber hinaus wurden eine Reihe von Symbolschriften nach bestimmten Branchen gruppiert, beispielsweise Immobilien und Transport. Dadurch können Sie die gewünschten Symbole schneller finden. MapInfo Professional unterstützt folgende Schriften: • • • • • • • • • • • MapInfo Cartographic MapInfo Transportation MapInfo Real Estate MapInfo Miscellaneous MapInfo 3.0-kompatible Symbole (Vektorsymbole, in MapInfo Professional als True TypeSchrift verfügbar): die 36 Formen aus dem MapInfo-Symbolsatz. MapInfo Oil & Gas MapInfo Weather MapInfo Arrows Installed font symbols (Installierte Schriftsymbole): Symbole, die über installierte Schriften verfügbar sind, die einen Symbolsatz besitzen. ERS Fonts (ERS-Schriften) (Weitere Informationen zu diesen Schriften finden Sie unter Homeland Security-Symbole im Hilfesystem.) Custom symbols (Benutzersymbole): Hier haben Sie Zugriff auf benutzerdefinierte BitmapSymbole, die Sie im Verzeichnis CUSTSYMB gespeichert haben. Dieses Verzeichnis wird bei der Installation von MapInfo Professional erstellt. Weitere Informationen zu diesem Vorgang finden Sie unter Arbeiten mit Benutzersymbolen auf Seite 190. Die Schrift „MapInfo Symbols“ ist eine TrueType-Schrift. Bei Verwendung dieser Symbole sind die Optionen „Hintergrund“ und „Stilmerkmale“ im Dialogfeld „Symbolstil“ nicht verfügbar. Arbeiten mit Benutzersymbolen Benutzerdefinierte Bitmaps können als Symbole in MapInfo Professional erstellt und verwendet werden. Um auf diese Benutzersymbole zuzugreifen, speichern Sie diese im Verzeichnis „CUSTSYMB“. Die Auswahl erfolgt dann im Dialogfeld „Symbolstil“ („Optionen“ > „Symbolstil“) über die Option „Benutzersymbole“ in der Liste „Schrift“. Alle Benutzersymbole in MapInfo Professional sind im Verzeichnis „CUSTSYMB“ abgelegt. Wenn Sie dieses Verzeichnis nicht finden, sollten Sie einige andere Speicherorte überprüfen. Der Pfad dieser Datei hängt weitgehend von der Einrichtung Ihres Computers, der verwendeten Version von MapInfo Professional und dem Pfad des Installationsverzeichnisses ab. MapInfo Professional 10.5 190 Benutzerhandbuch Kapitel 7: Zeichnen und Bearbeiten von Objekten Zeichnen von Symbolen In der Regel befindet sich dieses Verzeichnis unter „Programme\MapInfo\Professional\“ (oder in einem Unterverzeichnis) oder unter „\Dokumente und Einstellungen\<Anmeldeverzeichnis des Benutzers>\Anwendungsdaten\MapInfo\MapInfo\<Versionsnummer>\“. Wenn Sie dieses Verzeichnis nicht finden können, klicken Sie auf „Start“ und „Suchen“, und suchen Sie auf Ihrem Computer nach „\CUSTSYMB“. Wenn Sie Benutzersymbole hinzufügen und mit MapInfo Professional arbeiten, öffnen Sie das Dialogfeld „Symbolstil“. Klicken Sie auf die Schaltfläche „Neu laden“, um sicherzustellen, dass die neu hinzugefügten Symbole angezeigt werden. Andernfalls müssen Sie MapInfo Professional beenden und neu starten, damit die neuen Symbole in der Liste „Benutzersymbole“ angezeigt werden. Wenn Sie einen anderen Stil für das Benutzersymbol einstellen, ändern sich im Dialogfeld „Symbolstil“ die Optionen unter „Stilmerkmale“. Sie können einen Hintergrund anzeigen oder eine Farbe zuweisen. • • • „Hintergrund anzeigen“ zeigt das Benutzersymbol mit der Hintergrundfarbe an, mit der es erstellt wurde. „Farbe verwenden“ ersetzt alle Pixel, die nicht weiß sind, durch eine Farbe, die Sie aus der Farbpalette auswählen. „Tatsächliche Größe anzeigen“ zeigt die Symbole in ihrer tatsächlichen Größe an. Wenn Sie erweiterte Benutzersymbole erstellen, sollten Sie das Kontrollkästchen „Hintergrund anzeigen“ aktivieren, sofern Transparenz nicht erforderlich ist. Durch diese Einstellung wird die Leistung beim Exportieren und bei Drag-and-Drop-Vorgängen erheblich verbessert. Im Lieferumfang von MapInfo Professional sind Benutzersymbole enthalten, mit denen Sie Ihre Karten verbessern können. Das Hilfesystem enthält folgende verwandte Themen: • • • Benutzersymboltypen Regeln für die Größe, Form und Farbe von Benutzersymbolen Hinzufügen benutzerdefinierter Benutzersymbole Erstellen von benutzerdefinierten Symbolen So erstellen Sie ein benutzerdefiniertes Symbol: 1. Sie können Ihre eigenen benutzerdefinierten Symbole erstellen und sie als Bitmap-Dateien speichern. 2. Legen Sie die Bitmaps in dem Verzeichnis ab, das zur Speicherung von Symbolen vorgesehen ist. 3. Starten Sie MapInfo Professional neu, wenn es bereits ausgeführt wurde. 4. Öffnen Sie die Karte, und aktivieren Sie den Bearbeitungsmodus für den Kartenlayer, auf dem das Symbol platziert werden soll. Wählen Sie „Karte“ > „Layerkontrolle“ aus, und klicken Sie auf das Symbol „Bearbeitbar“ MapInfo Professional 10.5 , um den Layer bearbeitbar zu machen. 191 Benutzerhandbuch Kapitel 7: Zeichnen und Bearbeiten von Objekten Zeichnen von Symbolen 5. Wählen Sie „Optionen“ > „Symbolstil“ aus, damit das Dialogfeld „Symbolstil“ geöffnet wird. 6. Klicken Sie in die Dropdown-Liste „Schrift“, und wählen Sie „Benutzersymbole“ aus. 7. Erst wenn Sie auf die Schaltfläche „Neu laden“ klicken, werden die neu hinzugefügten Benutzersymbole angezeigt. 8. Wählen Sie das gewünschte Benutzersymbol aus, und klicken Sie auf „OK“. 9. Klicken Sie mit dem Werkzeug „Symbol“ in die Karte, damit das Benutzersymbol angezeigt wird. Die Bitmap-Datei muss 256 Farben haben und darf nicht größer sein als 128 KB. Außerdem sollten die Bitmap-Dateien in Länge und Breite identisch sein. Weitere Informationen finden Sie im Hilfesystem unter Suchen des benutzerdefinierten Symbolverzeichnisses. Anzeigen von überlappenden Symbolen Wenn mehrere Punktobjekte an derselben Koordinate angezeigt werden, kann es passieren, dass Sie die Signifikanz ihrer Nähe nicht erkennen, weil die Daten einander überlappen und Sie so die Verbindung nicht herstellen können. Mit der neuen Symbolschriftart „Dispersed Groups“ können Sie Kartensymbole erstellen, die für verschiedene Organisationen, Veranstaltungen oder Services mit identischem Koordinatenstandort stehen, ohne dass sich diese Symbole überlappen. Wenn Sie vom Koordinatenpunkt aus herauszoomen, werden diese Symbole so um den Koordinatenpunkt herum angezeigt, dass diese sich nicht überlappen. Die genannte Schriftart wird beim Installieren von MapInfo Professional mit installiert. Dieser Symbolstil eignet sich für verschiedene Branchen: • • Polizei: Es können mehrere Verkehrsunfälle an derselben Adresse dargestellt werden, und diese Darstellungen können für die Unfallanalyse herangezogen werden. • Versicherungswesen: Es können Versicherungsnehmer, Versicherungsverträge, Schadensfälle oder Prüfbedarf an derselben Adresse dargestellt werden. • Drahtlose Telekommunikation: Es können mehrere Assets am selben Mast/Turm dargestellt werden. • Gesundheitswesen: Es können mehrere Vorfälle an derselben Adresse dargestellt werden. • Handel: Es können für ein Einzelhandelsgeschäft mehrere Attribute dargestellt werden, z. B. welche internen Franchise-Abteilungen vorhanden sind und welche speziellen Dienstleistungen angeboten werden. Genauere Anweisungen finden Sie im Hilfesystem unter Anzeigen von überlappenden Symbolen. MapInfo Professional 10.5 192 Benutzerhandbuch Kapitel 7: Zeichnen und Bearbeiten von Objekten Arbeiten mit Text auf der Karte Arbeiten mit Text auf der Karte Die Beschriftungsfunktion erfüllt zwar den Großteil Ihrer Textanforderungen, doch werden Sie auch Textobjekte mit dem Text-Werkzeug erstellen müssen, um Ihrer Karte oder dem Layout Anmerkungen hinzuzufügen (beispielsweise Kartentitel und Untertitel). Im Gegensatz zu Beschriftungen sind Textobjekte nicht mit Daten verknüpft. Stellen Sie beim Erstellen von Text sicher, dass der Layer, auf dem der Text erstellt werden soll, bearbeitbar ist. Wählen Sie anschließend das Werkzeug „Text“ aus. Der Cursor wird zu einem IBalken. Positionieren Sie den Cursor an der Stelle, an der der Text eingefügt werden soll, und geben Sie den gewünschten Text ein. So geben Sie Text auf einer Karte ein: 1. Klicken Sie in der Symbolleiste „Zeichnen“ auf die Schaltfläche „Text“ I-Balken angezeigt, wenn er über ein aktives Fenster bewegt wird. . Der Cursor wird als 2. Klicken Sie auf der Karte, dem Layout bzw. im Anzeigefenster (Daten) auf die Stelle, an der Sie den Text eingeben möchten. Ein blinkender Cursor wird angezeigt. Drücken Sie in einem Anzeigefenster die Tabulator-Taste, um zur nächsten Zelle zu navigieren. 3. Geben Sie den gewünschten Text ein. Der eingegebene Text wird direkt neben dem blinkenden Cursor angezeigt. 4. Wenn Sie zu einer neuen Textzeile springen möchten, drücken Sie die Eingabetaste. 5. Wenn Sie die Texteingabe beenden möchten, drücken Sie die Esc-Taste, oder Sie klicken in der Hauptsymbolleiste auf die Schaltfläche „Auswahl“ andere Stelle in der Karte oder im Layout. und klicken mit der Maus auf eine Die verwendete Schriftart ist die aktuell in „Optionen“ > „Schriftformat“ ausgewählte Schriftart. So ändern Sie den Stil des Texts: 1. Wählen Sie den Text mit dem Werkzeug „Auswahl“ aus. 2. Führen Sie einen der folgenden Schritte aus: • Klicken Sie in der Symbolleiste „Zeichnen“ auf die Schaltfläche „Schriftformat“ . • Wählen Sie „Optionen“ > „Schriftformat“ aus. Bei beiden Vorgehensweisen wird das Dialogfeld „Schriftformat“ angezeigt, in dem Sie die Schrift, Größe und Farbe ändern sowie verschiedene Effekte erzeugen können, beispielsweise „Halo“ oder Schatten. Diese Einstellungen bleiben für alle folgenden Textobjekte, die Sie auf der Karte zeichnen, erhalten, bis Sie sie ändern. 3. Um die Änderungen zu speichern, klicken Sie im Menü „Datei“ auf „Speichern“. Um Objekte zu speichern, die auf dem kosmetischen Layer gezeichnet wurden, klicken Sie im Menü „Karte“ auf „Kosmetische Objekte speichern“. MapInfo Professional 10.5 193 Benutzerhandbuch Kapitel 7: Zeichnen und Bearbeiten von Objekten Bearbeiten von Objekten Bearbeiten von Objekten 1. Aller Wahrscheinlichkeit nach müssen Sie einige der Objekte, die Sie gezeichnet oder kartiert haben, ändern oder bearbeiten. Dazu müssen Sie den Bearbeitungsmodus für den Layer aktivieren, den Sie ändern möchten (klicken Sie im Menü „Karte“ auf „Layerkontrolle“, und klicken Sie dann für den entsprechenden Layer auf das Symbol „Bearbeitbar“). So bearbeiten Sie ein Objekt: 1. Wählen Sie das Objekt mit dem Auswahlwerkzeug aus. Handelt es sich bei dem Objekt um eine Linie, werden an beiden Endpunkten Anfasser angezeigt. Bei einer Begrenzung oder einem Bereich werden die Anfasser an den äußeren Ecken des Objekts angezeigt. 2. Ziehen Sie das Objekt an eine neue Position, oder ändern Sie den Linienstil, das Füllmuster oder das Symbol. 3. Klicken Sie im Menü „Datei“ auf „Speichern“, um die Änderungen zu speichern. So löschen Sie ein Objekt: 1. Klicken Sie mit dem Auswahlwerkzeug auf das Objekt. 2. Führen Sie einen der folgenden Schritte aus: • Klicken Sie im Menü „Bearbeiten“ auf „Löschen“ oder im Menü „Bearbeiten“ auf „Ausschneiden“. • Drücken Sie die Entf-Taste. Mit beiden Methoden wird das Objekt gelöscht. Um die Stützpunkte, Zentroide und Linienausrichtung eines Objekts beim Bearbeiten und Zeichnen anzuzeigen, legen Sie die entsprechenden Bedingungen im Dialogfeld „Layereigenschaften“ (Layerkontrolle) fest. Positionieren und Ändern der Größe von Kartenobjekten Um ein Objekt an eine neue Position zu verschieben, aktivieren Sie den Bearbeitungsmodus für den Layer des Objekts, und klicken Sie auf das Objekt, um es zu bearbeiten. Halten Sie die Maustaste mindestens eine Sekunde lang gedrückt, bis der Cursor als vierköpfiger Pfeil angezeigt wird. Ziehen Sie das Objekt an die neue Position, und lassen Sie die Taste los. Das Objekt behält seine Form bei. Um ein Objekt (auf einem bearbeitbaren Layer) um jeweils ein Pixel zu verschieben, klicken Sie darauf, halten Sie die Strg-Taste gedrückt, und drücken Sie die Pfeiltaste für die Richtung, in die Sie das Objekt verschieben möchten. Um ein Objekt um jeweils 10 Pixel zu verschieben, klicken Sie darauf, halten die Strg-Taste und die Umschalttaste gedrückt und drücken die Pfeiltaste für die Richtung, in die Sie das Objekt verschieben möchten. Wenn Sie auf den fünften Anfasser (zum Drehen) klicken und die Maustaste gedrückt halten, können Sie das markierte Feld um den gewünschten Winkel drehen. Ein Feld in Form eines Gummibands wird angezeigt, mit dem der Rahmen des gedrehten Objekts dargestellt wird. Wenn Sie die Umschalttaste gedrückt halten, während das Feld in Form eines Gummibands gezeichnet wird, erfolgt die Drehung in Abständen von 45 Grad. MapInfo Professional 10.5 194 Benutzerhandbuch Kapitel 7: Zeichnen und Bearbeiten von Objekten Bearbeiten von Objekten Verschieben von Objekten auf der Karte Sie können ausgewählte Objekte mühelos innerhalb des bearbeitbaren Layers verschieben. So verschieben Sie ein Objekt auf der Karte: 1. Klicken Sie auf die Karte, um sie zu aktivieren. 2. Aktivieren Sie für den Layer, in dem sich das Objekt befindet, den Bearbeitungsmodus. Wählen Sie „Karte“ > „Layerkontrolle“ aus, und klicken Sie auf das Symbol „Bearbeitbar“ den Layer bearbeitbar zu machen. , um 3. Wählen Sie die Objekte mit dem Werkzeug „Auswahl“ aus. Wenn Sie mehrere Objekte gleichzeitig zum Verschieben auswählen, werden die Objekte alle zusammen verschoben. Achten Sie darauf, kein Objekt versehentlich über die Karte oder das Gelände hinaus zu verschieben. Die Objekte werden alle gleichzeitig verschoben, und der Abstand untereinander verändert sich nicht. 4. Wählen Sie eine oder alle der folgenden Möglichkeiten: • • • Um die ausgewählten Objekt mithilfe der Maus zu verschieben, müssen Sie die Maustaste gedrückt halten, während Sie die Objekte an die neue Position ziehen. Um die ausgewählten Objekte um jeweils ein Bildschirmpixel zu verschieben, halten Sie die Strg-Taste gedrückt, und drücken Sie die entsprechende Pfeiltaste für die Richtung, in die Sie die Objekte verschieben möchten. Um die ausgewählten Objekte um jeweils 10 Bildschirmpixel zu verschieben, halten Sie die Strg-Taste und die Umschalttaste gedrückt, und drücken Sie die Pfeiltaste für die Richtung, in die Sie die Objekte verschieben möchten. Da die Objekte nach Bildschirmpixeln verschoben werden, hängt es vom Vergrößerungsfaktor ab, wie weit das Objekt verschoben wird. Versetzen von Objekten auf der Karte Mit der Funktion „Abstand“ wird eine Kopie der Objekte erstellt, die Sie unter den ursprünglichen Quellobjekten ausgewählt haben, und diese in der ursprünglichen Datendatei gespeichert. Mit diesem Verfahren können Sie ausgewählte Objekte sowohl verschieben als auch versetzen. Der Unterschied dabei ist, dass MapInfo Professional eine Kopie der Daten erstellt (beim Versetzen) oder einfach die Objekte verschiebt und den Wert in der ursprünglichen Relation speichert. So verschieben/versetzen Sie Objekte auf der Karte: 1. Klicken Sie auf die Karte, um sie zu aktivieren. MapInfo Professional 10.5 195 Benutzerhandbuch Kapitel 7: Zeichnen und Bearbeiten von Objekten Bearbeiten von Objekten 2. Stellen Sie sicher, dass der Layer bearbeitbar ist. Wählen Sie „Karte“ > „Layerkontrolle“ aus, und klicken Sie auf das Symbol „Bearbeitbar“ , um den Layer bearbeitbar zu machen. Die Funktion zum Versetzen/Verschieben ist verfügbar, wenn ein beliebiger Layer bearbeitbar ist, nicht erst, wenn sich die zu verschiebenden bzw. zu versetzenden Objekte auf dem bearbeitbaren Layer befinden. Sie können Objekte jedoch nur innerhalb des bearbeitbaren Layers verschieben. Das Kopieren ist immer möglich, solange ein Layer bearbeitbar ist. 3. Wählen Sie die Objekte mit dem Auswahlwerkzeug aus. 4. Klicken Sie im Menü „Objekte“ auf „Abstand“, um das Dialogfeld „Abstand für Objekte festlegen“ anzuzeigen. 5. Um die ausgewählten Objekte zu verschieben, geben Sie bei den folgenden Optionen die erforderlichen Werte ein bzw. wählen Sie die entsprechenden Optionen aus, und klicken Sie auf „OK“, um die Änderungen zuzuweisen. Um die ausgewählten Objekte zum Versetzen zu kopieren, geben Sie bei den folgenden Optionen die erforderlichen Werte ein, oder wählen Sie die entsprechenden Optionen aus, und klicken Sie auf „Weiter“. Fahren Sie anschließend mit Schritt 6 fort. • Winkel: Um das ausgewählte Objekt in einem bestimmten Winkel zu versetzen, geben Sie in dieses Feld den Winkel (in Grad) ein. Das neue Objekt wird auf Grundlage des ursprünglichen Objekts erstellt und in Richtung des eingegebenen Winkels gemessen von der positiven X-Achse versetzt. Wenn Sie einen positiven Winkel eingeben, wird das Objekt gegen den Uhrzeigersinn versetzt. Bei Eingabe eines negativen Winkels wird das Objekt im Uhrzeigersinn versetzt. MapInfo Professional 10.5 196 Benutzerhandbuch Kapitel 7: Zeichnen und Bearbeiten von Objekten Bearbeiten von Objekten • Entfernung/Einheiten: Um die Entfernung und die Einheiten für das Versetzen festzulegen, geben Sie im Feld „Entfernung“ die Entfernung ein, und wählen Sie die Einheiten aus. Die Liste umfasst folgende Einheiten: Zoll, Links, Fuß, US Survey Fuß, Yard, Rods, Chains, Meilen, nautische Meilen, Millimeter, Zentimeter, Meter und Kilometer. • • • MapInfo Professional übernimmt die Standardeinheiten aus dem Kartenfenster, in dem Sie das Objekt ausgewählt haben. Kopie erstellen: Klicken Sie auf diese Option, um eine Kopie der ausgewählten Objekte in den Daten zu erstellen. Wenn Sie diesen Vorgang beenden, speichert MapInfo Professional die Kopie in dem bearbeitbaren Layer. Objekte verschieben: Klicken Sie auf diese Option, um das Objekt zu verschieben, ohne eine Kopie der Daten zu erstellen. Sie können ein Objekt innerhalb seines eigenen bearbeitbaren Layers verschieben. Beim Verschieben von Objekten wird das Dialogfeld „Datenaggregation“ nicht angezeigt, da Sie lediglich Daten innerhalb des Layers verschieben. Kopieren/Abstand verschieben: Die Optionen, die Sie in diesem Feld auswählen, hängen weitgehend von der Projektion Ihrer Quellkarte ab. Wenn die Karte eine Projektion mittels Längen-/Breitengrad verwendet, wird in MapInfo Professional nur der Typ „Sphärisch“ aktiviert. Wenn Sie mit einer Nicht-Welt-Projektion arbeiten, wird in MapInfo Professional nur der Typ „Kartesisch“ aktiviert. Wenn Sie auf „Sphärisch“ klicken, berechnet MapInfo Professional den Kopier-/ Verschiebungsabstand durch Kartieren der Daten in einer Projektion mittels Längen-/ Breitengrad auf der Erde. Wenn Sie auf „Kartesisch“ klicken, berechnet MapInfo Professional den Kopier-/ Verschiebungsabstand unter der Annahme, dass die Daten auf eine flache Oberfläche projiziert werden, und die Entfernungen werden anhand der kartesischen Entfernungsberechnungen gemessen. 6. Das Dialogfeld „Datenaggregation“ wird angezeigt, wenn eine dieser Bedingungen zutrifft: • • Sie haben auf die Option „Kopie erstellen“ geklickt. Sie haben Objekte in einer Relation ausgewählt, die nicht mit dem bearbeitbaren Layer verknüpft ist. • Der bearbeitbare Layer ist nicht der kosmetische Layer, und mit den darauf enthaltenen geografischen Objekten ist kein Text verknüpft. Sie sehen, dass die einzigen Steuerelemente, die Ihnen in diesem Dialogfeld zur Verfügung stehen, „Leer“, „Wert“ und „Keine Daten“ lauten. Geben Sie im Feld „Wert“ dieses Dialogfelds einen einprägsamen Wert ein. Weitere Informationen zur Datenaggregation finden Sie unter Aggregieren und Disaggregieren von Daten auf Seite 320. 7. Klicken Sie auf „OK“, um die Daten zu kopieren und die ausgewählten Objekte zu versetzen. MapInfo Professional 10.5 197 Benutzerhandbuch Kapitel 7: Zeichnen und Bearbeiten von Objekten Bearbeiten von Objekten Drehen von Objekten auf der Karte Um Objekte um einen bestimmten Winkel zu drehen, verwenden Sie das Werkzeug zum Drehen von Objekten, das verfügbar ist, wenn Sie ein Objekt auf dem bearbeitbaren Layer eines Kartenoder Layoutfensters ausgewählt haben. So drehen Sie Objekte in einem Karten- oder Layoutfenster: 1. Wählen Sie auf dem bearbeitbaren Layer die zu drehenden Objekte aus. 2. Klicken Sie im Menü „Objekte“ auf „Rotieren“, um das Dialogfeld „Objekte rotieren“ anzuzeigen. 1 3. Geben Sie in diesem Dialogfeld den Winkel und Ankerpunkt der Drehung an. Geben Sie den Drehwinkel im Feld „Rotation“ ein. Der Drehwinkel kann positiv (entgegen dem Uhrzeigersinn) oder negativ (im Uhrzeigersinn) sein. MapInfo Professional 10.5 198 Benutzerhandbuch Kapitel 7: Zeichnen und Bearbeiten von Objekten Bearbeiten von Objekten 4. Legen Sie mit einer der folgenden Methoden den Ankerpunkt fest: • Akzeptieren Sie den vorgegebenen Ankerpunkt der ausgewählten Objekte, indem Sie die in diesem Feld angezeigten XY-Koordinaten unverändert lassen. • • Der vorgegebene Ankerpunkt hängt davon ab, wie viele Objekte Sie ausgewählt haben und um welche Objekttypen es sich handelt. Weitere Informationen zu Ankerpunkten finden Sie unter Der standardmäßige Ankerpunkt eines Objekts auf Seite 199. Geben Sie die neuen Werte in die Felder für die XY-Koordinate ein, um einen neuen Ankerpunkt auszuwählen. Klicken Sie auf die Schaltfläche „Von Karte übernehmen“ und anschließend im Karten- oder Layoutfenster auf den gewünschten Ankerpunkt. Klicken Sie nur einmal mit der Maustaste, um den Punkt festzulegen. Wenn die Schaltfläche „Von Karte übernehmen“ nicht verfügbar ist, können Sie die Positionen direkt auf der geöffneten Karte auswählen. Ist keine Karte geöffnet, können Sie ein anderes Werkzeug auswählen (beispielsweise das Werkzeug „Auswahl“) und damit den gleichen Vorgang wie mit der Funktion „Von Karte übernehmen“ ausführen. Mit der Schaltfläche „Anker zurücksetzen“ können Sie den standardmäßigen Ankerpunkt wiederherstellen. 5. Entscheiden Sie, ob der Ankerpunkt festgesetzt werden soll. Aktivieren Sie das Kontrollkästchen „Ankerpunktposition festsetzen“, um den Ankerpunkt zu fixieren. Durch die Fixierung des Ankerpunkts wird gewährleistet, dass dieser beim erneuten Öffnen des Karten- oder Layoutfensters nicht neu berechnet wird. Wenn Sie den Ankerpunkt nicht festsetzen, berechnet MapInfo Professional den Ankerpunkt anhand der gedrehten Auswahl neu. Objekte haben nach dem Drehen unter Umständen einen anderen Ankerpunkt. Die Ankerpunktfixierung wird beim Ändern der Auswahl vom Kartenfenster zum Layoutfenster bzw. vom Layoutfenster zum Kartenfenster nicht beibehalten. 6. Wenn Sie mit den Eingaben bzw. der Auswahl fertig sind, klicken Sie auf „OK“, um die Objekte zu drehen. Der standardmäßige Ankerpunkt eines Objekts Beim Drehen von Objekten auf einem bearbeitbaren Layer hängt der standardmäßige Ankerpunkt von der Anzahl der zu drehenden Objekte und vom ausgewählten Objekttyp ab. Wenn Sie: • • • ein einzelnes Objekt (keine Polylinie) auswählen, ist der standardmäßige Ankerpunkt das Zentroid des Objekts. eine einzelne Polylinie oder mehrere Objekte auswählen, ist der standardmäßige Ankerpunkt der Mittelpunkt des Mindestbegrenzungsrechtecks (MBR) der Polylinie bzw. der ausgewählten Objekte. mehrere Objekte auswählen, entspricht der standardmäßige Ankerpunkt der Mitte des MBR der ausgewählten Objekte. MapInfo Professional 10.5 199 Benutzerhandbuch Kapitel 7: Zeichnen und Bearbeiten von Objekten Bearbeiten von Objekten Ändern der Kartenobjektattribute Wenn Sie mit dem Auswahlwerkzeug auf ein Bereichs-, Linien-, Punkt- oder Textobjekt doppelklicken, zeigt MapInfo Professional ein Dialogfeld mit Objektattributen an. In diesem Dialogfeld werden Größe und Position des Objekts sowie andere objektspezifische Informationen angezeigt. Wenn Sie beispielsweise auf einen Bereich doppelklicken, zeigt MapInfo Professional Umfang, Mittelpunkt und Fläche an. Darüber hinaus wird angezeigt, mit welcher Entfernungsberechnung diese Werte erzeugt wurden. Wenn der Layer auswählbar, aber nicht bearbeitbar ist, können Sie diese Attribute nur anzeigen. Ist der Layer auch bearbeitbar, können Sie diese Attribute durch Eingabe neuer Werte in die Textfelder des Dialogfelds ändern. Die Abbildung oben zeigt das Dialogfeld mit den Attributen eines Bereichsobjekts auf einem bearbeitbaren Layer. Sie können dieses Dialogfeld auch über das Menü „Bearbeiten“ aufrufen (klicken Sie auf „Info anzeigen“). Mit diesem Dialogfeld können Sie die Größe und Position eines Objekts wesentlich genauer steuern als durch Zeichnen auf dem Bildschirm. Angenommen, Sie haben eine Liste mit zehn Funktürmen und den dazugehörigen XY-Koordinaten. Diese Punkte könnten mit dem Befehl „Punkte erzeugen“ geokodiert werden. Wenn Sie jedoch das Dialogfeld mit den Attributen für das Punktobjekt aufrufen und die neuen XY-Koordinaten eingeben, haben Sie die Möglichkeit, mit dem Symbol-Werkzeug zehn Punkte zu erstellen und diese einzeln an der richtigen Position zu platzieren. Sie können auch das Dialogfeld mit den Attributen für Textobjekte verwenden, um den Text der einzelnen Punkte zu ändern. Beispielsweise haben Sie im Kartenfenster den Titel „Weltbevölkerung“ eingegeben und möchten den Rechtschreibfehler korrigieren. Rufen Sie das Dialogfeld mit den Attributen für das Textobjekt auf. Sie können den Fehler in dem Feld beheben, in dem der Text angezeigt wird. • Weitere Informationen finden Sie im Hilfesystem unter Ändern der Attribute mehrerer Layer. MapInfo Professional 10.5 200 Benutzerhandbuch Kapitel 7: Zeichnen und Bearbeiten von Objekten Bearbeiten von Objekten Ändern der Form von Kartenobjekten Sie können die Form von Bereichen, Polylinien, Linien, Bögen und Punkten ändern. Ein Bereich ist ein Objekt, das mit dem Polygonwerkzeug erstellt wurde. Die Form von Objekten, die mit den Werkzeugen „Rechteck“, „Abgerundetes Rechteck“ und „Ellipse“ erstellt wurden, kann nicht geändert werden. So ändern Sie die Form eines Objekts: 1. Wählen Sie ein Objekt mit dem Auswahlwerkzeug aus. 2. Führen Sie einen der folgenden Schritte aus: • Klicken Sie im Menü „Bearbeiten“ auf „Stützpunkte bearbeiten“. • Klicken Sie auf der Symbolleiste „Zeichnen“ auf die Schaltfläche „Stützpunkte bearbeiten“. Der Bearbeitungsmodus für Stützpunkte ist nun aktiviert. MapInfo Professional zeichnet an jedem Punkt, an dem sich zwei Polylinien- oder Polygonliniensegmente überschneiden, einen Stützpunkt. 3. Die Form des Objekts können Sie durch Verschieben, Hinzufügen und Löschen von Stützpunkten ändern. Zum Verschieben eines Stützpunkts klicken Sie auf diesen und ziehen ihn bei gedrückter Maustaste an die gewünschte Position. Die mit dem Stützpunkt verbundenen Liniensegmente werden an eine neue Position verschoben. Zum Hinzufügen eines Stützpunkts klicken Sie in der Symbolleiste „Zeichnen“ auf das Werkzeug „Stützpunkt hinzufügen“, platzieren Sie den Cursor dort, wo der Stützpunkt hinzugefügt werden soll, und klicken Sie mit der Maustaste. MapInfo Professional fügt einen Stützpunkt hinzu. Sie können diesen Stützpunkt wie jeden anderen Stützpunkt auch verschieben oder löschen. Zum Löschen eines Stützpunkts platzieren Sie den Cursor auf dem Stützpunkt, klicken Sie auf diesen, und drücken Sie die Entf-Taste. Um beim Erstellen einer Polylinie oder eines Polygons den letzten Stützpunkt zu löschen, drücken Sie die Rücktaste. Der Befehl „Stützpunkte bearbeiten“ ist besonders beim Erstellen von Umsatzgebieten und anderen verbundenen Grenzen hilfreich. Beispiel: Sie verbinden Postleitzahlbereiche, um Schulbezirke zu erstellen. Einige Postleitzahlbereiche fallen in mehrere Schulbezirke. Mit dem Befehl „Stützpunkte bearbeiten“ können Sie die Form des Schulbezirks so ändern, dass er einen Teil des Postleitzahlbereichs umfasst. MapInfo Professional 10.5 201 Benutzerhandbuch Kapitel 7: Zeichnen und Bearbeiten von Objekten Bearbeiten von Objekten Auswählen mehrerer Stützpunkte Im Bearbeitungsmodus für Stützpunkte können Sie Stützpunkte eines vorhandenen Objekts problemlos auswählen, kopieren und einfügen, ziehen, um die Objektform zu ändern, löschen usw. Zum Nachzeichnen eines vorhandenen Objekts sollten Sie die Funktion „Automatisch nachzeichnen“ verwenden. Diese wird im nächsten Abschnitt über die Stützpunktausrichtung erläutert. In den folgenden Abbildungen wird das Kopieren der Grenze zwischen Kentucky und Indiana verdeutlicht. 1 2 1. Wählen Sie das Objekt aus. Aktivieren Sie den Bearbeitungsmodus für Stützpunkte, um die Stützpunkte einzublenden. 2. Wählen Sie die zu kopierenden Stützpunkte aus. 3 4 3. Wählen Sie „Kopieren“ und „Einfügen“ aus, um die neuen Objekte mit Anfassern anzuzeigen. 4. Klicken Sie auf das Objekt, und ziehen Sie es an eine andere Position. So ändern Sie die Form von Objekten (beispielsweise die Form des US-Bundesstaats Kentucky): 1. Wählen Sie „Kentucky“ aus, um den Bearbeitungsmodus für Stützpunkte zu aktivieren. 2. Wählen Sie den ersten Stützpunkt mit dem Auswahlwerkzeug aus. Halten Sie die Umschalttaste gedrückt, und klicken Sie auf den letzten zu kopierenden Stützpunkt. MapInfo wählt alle dazwischen liegenden Stützpunkte aus, wobei der kürzeste Weg verfolgt wird. (Um alle Stützpunkte außer die der kürzesten Route auszuwählen, verwenden Sie Strg + Klick mit dem Auswahlwerkzeug.) 3. Klicken Sie im Menü „Bearbeiten“ auf „Kopieren“, um die Stützpunkte in die Zwischenablage zu kopieren. 4. Fügen Sie die doppelten Stützpunkte auf der Karte ein. Klicken Sie im Menü „Datei“ auf „Einfügen“. Das kopierte Objekt wird auf dem ursprünglichen Objekt als Polylinie gezeichnet. MapInfo Professional 10.5 202 Benutzerhandbuch Kapitel 7: Zeichnen und Bearbeiten von Objekten Bearbeiten von Objekten 5. Zum Verschieben der Polylinie klicken Sie darauf, und ziehen Sie sie bei gedrückter Maustaste an die neue Position. Verwenden der Funktion zum „Fangen“, um Stützpunkte und Zentroide auszuwählen Mithilfe von Stützpunkten können Sie die Form eines Objekts ändern und Objekte aneinander ausrichten. In MapInfo Professional wird dieser Vorgang als „Fangen an einem Stützpunkt“ oder „Fangen“ bezeichnet. Im Kartenfenster haben Bereiche, Polylinien, Linien, Bögen und Rechtecke Stützpunkte, die miteinander verknüpft (oder gefangen) werden können. Wenn der Fangmodus aktiviert ist, sucht MapInfo Professional nach Stützpunkten und Zentroiden, während Sie sich im Fenster bewegen. Wenn der Cursor sich innerhalb der Fangtoleranz des Stützpunkts oder Zentroids befindet, wird er automatisch daran ausgerichtet. Wenn die Ausrichtung am Stützpunkt erfolgt, werden Fadenkreuze angezeigt. Mit dieser Funktion können Sie Objekte auch an sichtbaren Zentroiden in Bereichsobjekten ausrichten. Um den Fangmodus zu aktivieren bzw. zu deaktivieren, drücken Sie die Taste „S“. In der Statusleiste wird das Wort „SNAP“ angezeigt, wenn der Fangmodus aktiviert ist. Wenn Sie den Fangmodus aktivieren, wird mit einem Kreis um den Cursor die Größe der Toleranz in diesem Modus in Pixel angezeigt. Die Taste „S“ fungiert als Ein-/Ausschalter. Im Dialogfeld „Kartenfenstereinstellungen“ können Sie die Fangtoleranz in Pixeln festlegen. Sie können eine Fangtoleranz im entsprechenden Feld festlegen. Wenn Sie die Fangtoleranz auf 3 Pixel setzen, wird der Cursor am Stützpunkt gefangen, sobald er sich in einem Abstand von höchstens 3 Pixeln davon befindet. Der Fangmodus kann im Karten- und im Layoutfenster (jedoch nicht auf Rasterlayern) aktiviert werden. Er kann mit allen MapInfo Professional-Werkzeugen der Symbolleisten „Haupt“ und „Zeichnen“ verwendet werden, außer mit den Werkzeugen zum Verschieben und zum Ziehen des Kartenfensters sowie dem Textwerkzeug. Darüber hinaus funktioniert der Fangmodus für Objekttypen wie Bereiche, Punkte, Multipoints, Collection-Objekte, Linien und Polylinien, Rechtecke und Bögen. Für Textobjekte, Ellipsen und abgerundete Rechtecke kann er nicht aktiviert werden. Sie legen den Fangmodus jeweils für ein Fenster fest und können dies mit Ihrem Arbeitsbereich speichern. Die Stützpunktausrichtung wird auf alle auswählbaren Layer angewendet. Dies ist hilfreich, wenn Sie ein Objekt in einem Layer zeichnen und es an ein Objekt in einem anderen Layer anhängen möchten. Wenn das Ausrichten an Objekten auf bestimmten Layern nicht möglich sein soll, machen Sie diese Layer nicht auswählbar. MapInfo Professional 10.5 203 Benutzerhandbuch Kapitel 7: Zeichnen und Bearbeiten von Objekten Bearbeiten von Objekten Speichern der Einstellungen für die Stützpunktausrichtung und die Ausdünnung von Stützpunkten in Metadaten Die Einstellungen für die Stützpunktausrichtung und -ausdünnung entfernen Selbstüberschneidungen und Überlappungen in Ihren Daten auf Basis der von Ihnen festgelegten Werte. Wenn Sie Ihre Auswahl und Einträge im Dialogfeld „Festlegen der Werte für Stützpunktausrichtung und -ausdünnung“ vervollständigen, speichert MapInfo Professional diese Werte in den Metadaten der Relation. Dadurch können die Änderungen für die Stützpunktausrichtung und die Ausdünnung abgerufen werden, nachdem die Relation gespeichert wurde oder nachdem Sie MapInfo Professional beendet haben. Festlegen von Ausrichtungseinstellungen für einen sichtbaren Ausrichtungsbereich Das Dialogfeld „Kartenfenstereinstellungen“ verfügt über das Kontrollkästchen „Fangradius anzeigen“, mit dem Sie festlegen können, ob der Fangradius bei aktiviertem Fangmodus angezeigt wird oder nicht. Die Fangtoleranz (in Pixeln) kann auch ausgewählt werden. • Wählen Sie im Menü „Optionen“ die Option „Voreinstellungen“ und anschließend „Kartenfenster“ aus, um das Dialogfeld „Karteneinstellungen“ anzuzeigen. Auf der Registerkarte „Bearbeiten“ können Sie im Bereich „Digitalisierungsoptionen“ die Fangtoleranz ändern, um den Fangradius zu vergrößern oder zu verkleinern (gemessen in Pixeln). Wird das Kontrollkästchen „Ausrichtungsradius anzeigen“ deaktiviert, ist der Radius bei aktiviertem Ausrichtungsmodus nicht sichtbar. Vergessen Sie nicht, Ihre Voreinstellungen durch Klicken auf „OK“ zu speichern. MapInfo Professional 10.5 204 Benutzerhandbuch Kapitel 7: Zeichnen und Bearbeiten von Objekten Bearbeiten von Objekten Verschieben mehrfach vorhandener Stützpunkte In den meisten Karten sind die Stützpunkte verschiedener Objekte in der Regel verbunden, insbesondere nebeneinander liegende Straßen und Bereiche, die dieselbe Grenze haben. Mit der Option „Mehrf. vorh. Stützpunkte verschieben“ in „Kartenfenstereinstellungen“ können Sie angeben, wo MapInfo Professional nach verbundenen Stützpunkten sucht, um sie gemeinsam zu verschieben. Wählen Sie „In keinem der Layer“ aus, um die Option zu deaktivieren. Wählen Sie „In demselben Layer“ aus, damit beim Verschieben eines Stützpunkts alle verbundenen Stützpunkte in demselben Layer auch verschoben werden. Automatisches Nachzeichnen von Objekten Sie können die Stützpunkte eines Objekts, beispielsweise Yucatan in Mexiko, mithilfe des Polylinienoder des Polygon-Werkzeugs nachzeichnen. Dadurch wird die Digitalisierung von Objekten mit gemeinsamen Grenzen erleichtert, da Sie den gemeinsamen Teil nicht erneut digitalisieren müssen. Sie können diese Funktion auch verwenden, um ein vorhandenes Polygon-/Polyliniennetz nachzuzeichnen, beispielsweise eine Straße, einen Bezirk oder eine andere Polylinie bzw. Grenze. Ein Eintrag in der Statusleiste zeigt an, dass dieser Modus aktiviert ist. So zeichnen Sie einen Rahmen nach: 1. Öffnen Sie eine Karte, in der ein Polygon oder eine Polylinie nachgezeichnet werden soll. 2. Aktivieren Sie für den Layer den Bearbeitungsmodus. 3. Drücken Sie die Taste „S“, um die Funktion „Fangen“ zu aktivieren, und die Taste „T“, um die Funktion „Automatisch nachzeichnen“ zu aktivieren. 4. Wählen Sie in der Symbolleiste „Zeichnen“ das Werkzeug „Polygon“ oder „Polylinie“ aus, und wählen Sie dann den ersten Stützpunkt aus, ab dem mit dem Nachzeichnen begonnen werden soll. 5. Ziehen Sie die Maus entlang den Stützpunkten der Linie oder des Objekts, das Sie nachzeichnen möchten. MapInfo Professional 10.5 205 Benutzerhandbuch Kapitel 7: Zeichnen und Bearbeiten von Objekten Bearbeiten von Objekten Für das automatische Nachzeichnen gelten folgende Regeln: • Zum Aktivieren des Modus „Automatisch nachzeichnen“ müssen Sie eines der Werkzeuge • „Polygon“ oder „Polyline“ verwenden. Sie müssen die Taste „S“ drücken, damit die Fang-Funktion die Funktion „Automatisch nachzeichnen“ nutzen kann. Sie können für diesen Modus die Funktion der Umschalt-/Strg-Tasten verwenden. Wenn Sie ein Polygon automatisch nachzeichnen, enthält der Pfad die geringste Anzahl an Stützpunkten, die zum Fertigstellen des automatischen Nachzeichnens notwendig sind. Dies entspricht der Funktionalität der Umschalttaste. Wenn Sie den längeren Pfad automatisch nachzeichnen möchten, drücken Sie die Strg-Taste, um die Standardrichtung der Option „Automatisch nachzeichnen“ außer Kraft zu setzen. Wenn Sie eine geschlossene Polylinie automatisch nachzeichnen, überschreitet die Nachzeichnungslinie nie die Start- und Endpunkte der Polylinie (die Strg-Taste funktioniert somit nicht). Eintrag „AutoTrace“ („Automatisch nachzeichnen“) in Statusleiste MapInfo Professional 10.5 206 Benutzerhandbuch Kapitel 7: Zeichnen und Bearbeiten von Objekten Bearbeiten von Objekten Glätten und Entglätten von Linien Mit dem Befehl „Glätten“ können Sie Polylinienwinkel in Polylinienkurven umwandeln. So glätten Sie einen Polylinienwinkel in eine Polylinienkurve: • • Klicken Sie mit dem Auswahlwerkzeug auf eine Polylinie, und klicken Sie im Menü „Objekte“ auf „Glätten“. MapInfo Professional glättet die Linie, so dass diese als durchgängige Linie mit Kurven statt Winkeln dargestellt wird. Um den Vorgang rückgängig zu machen, wählen Sie entweder den Befehl „Rückgängig Glätten“ aus, oder klicken Sie im Menü „Objekte“ auf „Entglätten“. Die Befehle „Glätten“ und „Entglätten“ können nur auf Polylinien angewendet werden. Eine Polylinie ist eine Linie, die mit dem Werkzeug „Polylinie“ gezeichnet wurde. „Glätten“ und „Entglätten“ funktionieren nicht mit Objekten, die mit dem Werkzeug „Linie“ gezeichnet wurden. Wenn Sie versuchen, andere Objekte als eine Polylinie zu glätten oder zu entglätten, zeigt MapInfo Professional eine Warnmeldung an. Umwandeln von Bereichen in Polylinien Es kann vorkommen, dass Sie beim Bearbeiten ein Objekt in eine Polylinie bzw. eine Polylinie in einen Bereich umwandeln müssen. Wählen Sie dazu einfach das Objekt aus, und klicken Sie im Menü „Objekte“ auf „In Bereiche umwandeln“ oder „In Polylinien umwandeln“. Beispielsweise wählen Sie eine Gruppe von Stützpunkten aus, die Sie kopieren und an anderer Stelle auf der Karte einfügen möchten. MapInfo Professional behandelt die Gruppe als Polylinie und kopiert sie in die Zwischenablage. Nach dem Einfügen der Polylinie auf der Karte können Sie sie in einen Bereich auf der Karte umwandeln. Klicken Sie dazu im Menü „Objekte“ auf „In Bereiche umwandeln“. Wenn Sie eine Pufferzone von einem Kilometer um eine Begrenzung erstellen möchten, also eine Zone, die sich von der Begrenzung einen Kilometer nach außen und nach innen erstreckt, müssen Sie den Bereich zunächst in eine Polylinie umwandeln und anschließend den Puffer erstellen. Wenn Sie den Puffer zuerst für den Bereich erstellen, wird ein zu großes Gebiet in den Puffer aufgenommen (der gesamte Bereich im Puffer plus der eine Kilometer Puffer, der über den Bereich hinausgeht). Durch Umwandeln von Objekten in Polylinien und Bereiche können Sie die Stützpunkte von Objekten bearbeiten, deren Stützpunkte normalerweise nicht bearbeitet werden können. Beispielsweise können Sie einem Rechteckobjekt keine Stützpunkte hinzufügen. Wenn Sie das Rechteck jedoch zuerst in eine Polylinie oder einen Bereich umwandeln, können Sie dem Objekt anschließend Stützpunkte hinzufügen. Im Hilfesystem finden Sie folgende verwandte Themen: • • • • • Bearbeiten von Straßenkarten (StreetPro) Hinzufügen eines Segments zu einer vorhandenen Straße Hinzufügen einer neuen Straße Umbenennen einer Straße Bearbeiten von Straßenfarben MapInfo Professional 10.5 207 Benutzerhandbuch Kapitel 7: Zeichnen und Bearbeiten von Objekten Bearbeiten von Objekten Zusammenführen von Karten Es bestehen zwei Möglichkeiten, einen Layer in einem Kartenfenster mit einem anderen Layer zusammenzuführen: 1. Mithilfe der Funktion „Kartenfenster ziehen“ können Sie die Layer aus einem Kartenfenster in ein anderes Kartenfenster ziehen. Eine Veranschaulichung dieser Methode finden Sie im Hilfesystem unter Zusammenführen von Karten mit „Kartenfenster ziehen“. 2. Sie können die gewünschten Kartenlayer im Fenster „Layerkontrolle“ aus einer Karte in eine andere Karte kopieren. Eine Veranschaulichung dieser Methode finden Sie im Hilfesystem unter Zusammenführen von Karten über das Dialogfeld „Layerkontrolle“. Beim Zusammenführen der Layer aus der Quellkarte über die Zielkarte haben die Einstellungen der Zielkarte Vorrang. Das heißt, dass sich z. B. die Ausschnittsbereiche und Koordinatensysteme nach den Einstellungen in der Zielkarte richten. Wenn die Zielkarte keine Rasterneuprojektion zulässt und die Quellkarte einen Rasterlayer besitzt, kann sich das Koordinatensystem der Zielkarte ändern. Sehen Sie sich das folgende Beispiel einer Vektorkarte und einer Rasterkarte an. Es kommt sicher häufiger vor, dass Sie einer Karte Details hinzufügen möchten, indem Sie sie mit einer anderen geöffneten Karte zusammenführen. Die Karte mit den Layern, die Sie ziehen oder kopieren, ist in diesem Fall die Quellkarte. Abbildung: Rasterkarte von Alaska (Quellkarte) MapInfo Professional 10.5 208 Benutzerhandbuch Kapitel 7: Zeichnen und Bearbeiten von Objekten Bearbeiten von Objekten Die Karte, in die Sie die Layer ziehen oder kopieren, ist die Zielkarte. Abbildung: Vektorkarte von Alaska (Zielkarte) • Die Objekte auf dem kosmetischen Layer und die thematischen Layer einer Quellkarte werden von MapInfo Professional nicht in das neue Fenster kopiert, so dass beim Zusammenführen keine Symbole oder Funktionen, die Sie erstellt haben, übernommen werden. Weitere Informationen finden Sie im Hilfesystem unter Zusammenführen von Karten mit „Kartenfenster ziehen“ und Zusammenführen von Karten über das Dialogfeld „Layerkontrolle“. MapInfo Professional 10.5 209 Benutzerhandbuch Auswählen und Abfragen von Daten In diesem Kapitel werden die Möglichkeiten zur Auswahl von Datensätzen in Relationen behandelt. Bei der Arbeit mit MapInfo Professional müssen Sie relativ häufig Datensätze auswählen. Dieses Kapitel enthält einen Überblick über Auswahl- und Abfragemethoden unter Verwendung der Werkzeuge auf der Hauptsymbolleiste. Themen in diesem Abschnitt: Auswählen von Daten in MapInfo Professional . . . . . . . . . . . . .211 Abfragen von Daten in MapInfo Professional . . . . . . . . . . . . . . .221 Kapitel 8: Auswählen und Abfragen von Daten Auswählen von Daten in MapInfo Professional Auswählen von Daten in MapInfo Professional MapInfo Professional ermöglicht Ihnen die Zuweisung von Daten zu Objekten auf einer Karte. Die eigentliche analytische Leistung des Programms liegt jedoch in den Funktionen zum Gruppieren und Organisieren von Daten. Nach der Unterteilung Ihrer Daten in logische Gruppen können Sie diese basierend auf einer oder mehreren Variablen analysieren. Nehmen Sie als Beispiel einen Obstkorb. Sie möchten das Obst in verschiedene Kategorien unterteilen, basierend auf einer oder mehreren Variablen: • • • Alle Ananas in eine Gruppe Alle Zitrusfrüchte in eine Gruppe (Orangen, Zitronen, Grapefruit) Alle Früchte in eine Gruppe, deren Namen mit einem Vokal beginnen (Orangen, Ananas, Aprikosen) Es gibt viele verschiedene Möglichkeiten, die Früchte in Gruppen zu unterteilen. Einige Früchte würden unter mehrere Kategorien fallen (Orangen beispielsweise sind Zitrusfrüchte, und ihr Name beginnt mit einem Vokal). Sie könnten auch mehrere Variablen zur Unterteilung Ihrer Früchte verwenden und beispielsweise alle Zitrusfrüchte, deren Namen mit einem Vokal beginnen, in einer Gruppe zusammenfassen. MapInfo Professional kann Informationen und sogar einzelne Datensätze aus Ihren Daten abrufen. Die auf diese Weise abgerufenen Datensätze werden als Auswahl bezeichnet. Eine Auswahl ist eine Teilmenge mit Daten, die basierend auf einer oder mehreren Variablen gesammelt wurden. Beispiel: Sie verfügen über eine Relation mit Kundendatensätzen. Sie könnten nun eine Teilmenge mit allen Kunden erstellen, die im Umkreis von 50 km um Prag wohnen. Oder Sie könnten eine Teilmenge mit allen Kunden erstellen, die Waren im Wert von mehr als 1.000 Euro gekauft haben. Oder aber Sie erstellen eine Teilmenge mit allen Kunden, deren Nachnamen mit dem Buchstaben B beginnen. MapInfo Professional 10.5 211 Benutzerhandbuch Kapitel 8: Auswählen und Abfragen von Daten Auswählen von Daten in MapInfo Professional Diese Anweisungen zur Erstellung von Teilmengen werden als Abfragen bezeichnet. Hierbei ist „Abfrage“ lediglich ein anderes Wort für Fragen wie: Welche meiner Kunden geben mehr als 1.000 Euro aus? Oder: Welche meiner Kunden wohnen in einem Umkreis von 50 km um Prag? Wie auch bei dem Beispiel mit den Früchten haben Sie viele Möglichkeiten, Ihre Daten in Gruppen zu unterteilen. Und auch hier fallen natürlich einige Datensätze unter mehrere Kategorien. Sie können auch mehrere Variablen verwenden, um Ihre Daten in Gruppen zu unterteilen, beispielsweise: Welche meiner Kunden wohnen in einem Umkreis von 50 km um Prag und haben Waren im Wert von mehr als 1.000 Euro gekauft? In diesem Abschnitt finden Sie einige Beispiele und praktische Anwendungshinweise zum „Auswählen“ von Daten in MapInfo Professional. Merkmale einer Auswahl Eine Auswahl ist eine temporäre Relation. Wenn Sie eine Auswahl vornehmen, erstellt MapInfo Professional eine temporäre Relation („Auswahl“ genannt), in der die von Ihnen gewählten Datensätze gespeichert werden. Mit einer Auswahlrelation können Sie viele der Aufgaben ausführen, die für permanente Relationen (Basisrelationen) zur Verfügung stehen, beispielsweise die Folgenden: • • • • Anzeigen in einem Anzeigefenster, einem Kartenfenster (wenn dieses grafische Objekte enthält), einem Diagramm- oder einem Layoutfenster. Ausschneiden und Kopieren in die Zwischenablage und Einfügen in eine andere Relation oder sogar eine andere Anwendung. Bearbeiten einer Relation. Wenn Sie nur bestimmte Datensätze in einer Relation bearbeiten möchten, können Sie eine Auswahlrelation mit diesen Datensätzen erstellen und anschließend bearbeiten. Vornehmen einer weiteren Auswahl aus der Auswahl. MapInfo Professional 10.5 212 Benutzerhandbuch Kapitel 8: Auswählen und Abfragen von Daten Auswählen von Daten in MapInfo Professional Um eine Auswahl in eine permanente Relation umzuwandeln, klicken Sie im Menü „Datei“ auf „Kopie speichern unter“. Nachdem Sie die temporäre Auswahlrelation als permanente Relation gespeichert haben, können Sie mit dieser wie mit jeder anderen permanenten Relation arbeiten. Auswahlrelationen hängen von der Relation ab, aus der sie erstellt wurden. Wenn Sie eine Basisrelation schließen, werden alle dazugehörigen Auswahlrelationen gelöscht. Auswahlbefehle und Werkzeuge MapInfo Professional bietet Ihnen zum Erstellen einer Auswahl eine Reihe von Befehlen und Werkzeugen. Diese sind in zwei Kategorien unterteilt: • • Auswählen über den Bildschirm: Werkzeuge „Auswahl“, „Kreisauswahl“, „Bereichsauswahl“, „Polygonauswahl“, „Rechteckauswahl“, „Auswahl umkehren“ und der Befehl „Alles auswählen“. Um Datensätze mit den Werkzeugen auszuwählen, klicken Sie auf die entsprechenden grafischen Objekte, oder kreisen Sie diese ein. Um gleichzeitig Datensätze aus einem Layer auszuwählen, klicken Sie im Menü „Abfrage“ auf „Alles auswählen“. Oder wählen Sie einen Layer auf der Karte aus, klicken Sie mit der rechten Maustaste, und wählen Sie im Popup-Kontextmenü „Alles im gewählten Layer auswählen“ aus. Auswählen mit Abfragen: „Auswahl“, „SQL-Auswahl“. Wenn Sie Datensätze mit einer dieser Methoden auswählen, erstellen Sie einen logischen Ausdruck, den MapInfo Professional zur Auswahl der Datensätze verwendet. Der Ausdruck „UMSATZ > 20000“ beispielsweise bedeutet, dass MapInfo Professional nur die Datensätze auswählt, deren Umsatz größer als 20.000 Euro ist. (Die Optionen „Auswahl“ und „SQL-Auswahl“ werden unter Verwenden von „Auswahl“ zum Erstellen von Abfragen auf Seite 231 und Abfragen von Daten mit der „SQL-Auswahl“ auf Seite 234 näher erläutert). 1. Wählen Sie „Relation“ > Importieren“ aus, um das Dialogfeld „Datei importieren“ anzuzeigen. Wählen Sie in der Dropdown-Liste „Dateityp“ die Option „OS MasterMap“ (*.gml) aus, und wechseln Sie in das entsprechende Verzeichnis. 2. Wählen Sie die zu importierende GML-Datei aus. Klicken Sie auf „Open“ (Öffnen). Das Dialogfeld „GML-Import“ wird angezeigt. Auswählen über den Bildschirm Um Objekte über den Bildschirm auszuwählen, muss für den Layer, der die Objekte enthält, der Auswahlmodus aktiviert sein. Um einen Layer auswählen zu können, klicken Sie im Menü „Karte“ auf „Layerkontrolle“. Klicken Sie im Fenster „Layerkontrolle“ auf das Symbol „Auswählbar“ den Auswahlmodus zu aktivieren. , um Wenn Sie Kartenobjekte in einem auswählbaren Layer auswählen, markiert MapInfo Professional die Objekte mithilfe der im Abschnitt „Markierungskontrolle“ des Dialogfeldes „Voreinstellungen“ (Menü „Optionen“) definierten Einstellungen. Wenn Sie Kartenobjekte in einem bearbeitbaren Layer auswählen, zeigt MapInfo Professional das ausgewählte Objekt mit sog. Anfassern (kleinen Quadraten) an. Wenn Ihr Kartenfenster mehrere auswählbare Layer enthält, wählt MapInfo Professional die Objekte aus dem obersten auswählbaren Layer aus. MapInfo Professional 10.5 213 Benutzerhandbuch Kapitel 8: Auswählen und Abfragen von Daten Auswählen von Daten in MapInfo Professional Beispiel: Sie verfügen über einen auswählbaren Layer mit Kreisgrenzen und einen auswählbaren Layer mit Landesgrenzen. Wenn die Bezirksgrenzen sich im obersten Layer des Kartenfensters befinden, wählt MapInfo Professional die Objekte aus dem Layer mit den Kreisen aus. Wenn die Landesgrenzen sich im obersten Layer des Kartenfensters befinden, wählt MapInfo Professional die Objekte aus dem Layer mit den Ländern aus. Wenn Sie das „Auswahl“-Werkzeug verwenden, zeigt MapInfo außerdem InfoTips zum obersten auswählbaren Layer an. Wenn Sie den Cursor über die Objekte bewegen, werden InfoTips mit den Bezeichnungen der Objekte angezeigt. Sie können die Anzeige von InfoTips in den Kartenfenstereinstellungen deaktivieren (Menü „Optionen“ > „Voreinstellungen“ > „Kartenfenster“). Wenn Sie eine Suche nach einem Bereich ausführen, sollte sich das Bereichsobjekt, nach dem Sie suchen, ebenfalls im obersten Layer befinden. Sie verfügen beispielsweise über einen Layer mit Postleitzahlbereichen und einen Layer mit Landesgrenzen. Wenn Sie alle Objekte auswählen möchten, die in einen bestimmten Postleitzahlbereich fallen, muss der Layer mit den Postleitzahlen der oberste Bereichslayer sein. Wenn Sie alle Objekte in einem bestimmten Land auswählen möchten, muss der Layer mit den Ländern der oberste Bereichslayer sein. Sie können die Layer neu anordnen, indem Sie im Menü „Karte“ auf „Layerkontrolle“ klicken. Sie können Objekte aus Relationen auswählen, die nicht an oberster Stelle stehen, indem Sie beim Auswählen der Objekte die Strg-Taste gedrückt halten. Sie verfügen beispielsweise über die drei auswählbaren Layer „BUNDESLAENDER“, „KREISE“ und „ORTE“. Wenn Sie die Objekte in der Relation „BUNDESLAENDER“ auswählen möchten, diese Relation jedoch im Kartenfenster an unterster Stelle steht, gehen Sie folgendermaßen vor: 1. Klicken Sie bei gedrückt gehaltener Strg-Taste mit dem Werkzeug „Auswahl“ auf die Karte. Nun befinden Sie sich im zweiten Layer. 2. Klicken Sie nochmals bei gedrückt gehaltener Strg-Taste mit dem Werkzeug „Auswahl“ auf die Karte. Nun können Sie Objekte aus dem dritten Layer („BUNDESLAENDER“) auswählen. Auswählen eines einzelnen Objekts in einer Karte oder einem Layout Die Auswahl von Objekten ist eine grundlegende Aufgabe in MapInfo Professional. Die Anwendung des Auswahl-Werkzeugs ist nur eine der Möglichkeiten zur Markierung von Objekten. Das Werkzeug muss zuerst aktiviert werden, indem Sie darauf klicken. Das Symbol des Werkzeugs wird in der Hauptsymbolleiste hervorgehoben, und der Cursor nimmt die Form eines Mauszeigers an. Wenn Sie Datensätze in einem Anzeigefenster bearbeiten, wird der Cursor zu einem I-Balken. So wählen Sie ein einzelnes Objekt aus einer Karte oder einem Layout aus: 1. Klicken Sie in der Hauptsymbolleiste auf die Schaltfläche „Auswahl“ . 2. Klicken Sie auf das Objekt. Der Layer, der das Objekt enthält, muss auswählbar sein. Nach der Auswahl wird ein Objekt entsprechend den Voreinstellungen markiert. Sie können diese Einstellungen unter „Optionen“ > „Voreinstellungen“ festlegen. • Falls der Layer bearbeitbar ist, ist das ausgewählte Objekt von Anfassern umgeben, und seine Farbe und das Füllmuster entsprechen den zuvor festgelegten Einstellungen. MapInfo Professional 10.5 214 Benutzerhandbuch Kapitel 8: Auswählen und Abfragen von Daten Auswählen von Daten in MapInfo Professional • • Wenn Sie ein anderes Objekt markieren, wird die Auswahl des ersten Objekts automatisch aufgehoben. Halten Sie zum Markieren mehrerer Objekte in einer Karte die Umschalttaste gedrückt, und klicken Sie mit dem „Auswahl“-Werkzeug auf die gewünschten Objekte. Auswahl-Werkzeuge MapInfo Professional enthält mehrere Werkzeuge in der Hauptsymbolleiste, mit denen Sie Datensätze anzeigen und analysieren können, zum Beispiel die Werkzeuge „Auswahl“, „Kreisauswahl“, „Rechteckauswahl“, „Polygonauswahl“, „Bereichsauswahl“ und „Auswahlumkehrung“. Alle diese Werkzeuge werden im nächsten Abschnitt beschrieben. Verwenden des Werkzeugs „Auswahl“ Verwenden Sie das Auswahl-Werkzeug, um einzelne Objekte oder alle Objekte eines Bereichs im Kartenfenster auszuwählen. Sie wählen ein Objekt aus, indem Sie mit der Maus darauf klicken. So wählen Sie ein Objekt mit dem Werkzeug „Auswahl“ aus: 1. Aktivieren Sie für den Layer, in dem Sie Objekte auswählen möchten, den Auswahlmodus. Klicken Sie im Menü „Karte“ auf „Layerkontrolle“, und klicken Sie dann für den Layer auf das Symbol „Auswählbar“ . 2. Wählen Sie aus der Hauptsymbolleiste die Schaltfläche „Auswahl“ aus. 3. Klicken Sie auf ein Objekt im Kartenfenster. Wenn der Layer dieses Objekts auswählbar ist, wird das Objekt von MapInfo Professional markiert. Wenn der Layer bearbeitbar ist, werden Anfasser um das Objekt herum angezeigt. Wenn der Layer weder bearbeitbar noch auswählbar ist, können Sie das Objekt nicht auswählen. 4. Um die ausgewählten Datensätze in einem Anzeigefenster zu öffnen, klicken Sie im Menü „Fenster“ auf „Neues Anzeigefenster“. Wählen Sie in der Liste die Relation „Selection“ aus. MapInfo Professional erstellt ein Anzeigefenster mit der neuen temporären Relation. Um im Anzeigefenster Datensätze auszuwählen, klicken Sie einfach mit dem Auswahl-Werkzeug darauf. So wählen Sie mehrere Objekte einzeln aus: 1. Klicken Sie auf das erste Objekt, um es zu markieren. 2. Halten Sie die Umschalttaste gedrückt, und klicken Sie auf ein weiteres Objekt. MapInfo Professional markiert dieses Objekt ebenfalls. Wenn Sie auf ein weiteres Objekt klicken, ohne die Umschalttaste gedrückt zu halten, hebt MapInfo Professional die Markierung des ersten Objekts auf und markiert das zweite Objekt. • Weitere Anweisungen finden Sie im Hilfesystem unter Auswählen des nächstgelegenen Objekts. MapInfo Professional 10.5 215 Benutzerhandbuch Kapitel 8: Auswählen und Abfragen von Daten Auswählen von Daten in MapInfo Professional Verwenden des Werkzeugs „Markierung aufheben“ Verwenden Sie das Werkzeug „Markierung aufheben“, um die Markierung für alle markierten Objekte aufzugeben. Sie verwenden dieses Werkzeug, wenn Sie zu viele Objekte markiert haben und die Auswahl erneuern möchten. So wählen Sie ein Objekt mit dem Werkzeug „Auswahl“ aus: • Klicken Sie auf der Hauptsymbolleiste auf die Schaltfläche „Markierung aufheben“. Aufheben von Objektmarkierungen und Entfernen von Objekten aus der Auswahl So heben Sie die Markierung für ein Objekt auf oder entfernen dieses aus der Auswahl: • Halten Sie die Umschalttaste gedrückt, und klicken Sie auf das Objekt. Wenn Sie darauf klicken, wird das Objekt aus der Auswahl entfernt. So heben Sie alle Objektmarkierungen auf: • • Wählen Sie „Abfrage“ > „Markierung aufheben“ aus, oder klicken Sie auf eine beliebige Stelle auf der Karte, an der sich keine Objekte befinden. Weitere Informationen finden Sie im Hilfesystem unter Verschieben ausgewählter Objekte und Drehen ausgewählter Objekte. Verwenden des Werkzeugs „Kreisauswahl“ Das Werkzeug „Kreisauswahl“ dient zur Auswahl von Objekten, die sich innerhalb eines bestimmten Radius befinden. Sie verfügen beispielsweise über eine Relation mit Blutspendern und eine Relation mit Blutspendezentren. Mit dem Werkzeug „Kreisauswahl“ können Sie eine temporäre Liste der Blutspender erstellen, die in einem Umkreis von 1 km um die Blutspendezentren wohnen. Beachten Sie, dass mit dem Werkzeug „Kreisauswahl“ alle Objekte ausgewählt werden, deren Mittelpunkte innerhalb des Kreises liegen. Das Objekt muss nicht vollständig innerhalb des Kreises liegen. So wählen Sie Objekte innerhalb eines Radius aus: 1. Aktivieren Sie für den Layer, in dem Sie Objekte auswählen möchten, den Auswahlmodus. Klicken Sie im Menü „Karte“ auf „Layerkontrolle“, und klicken Sie dann für den Layer auf das Symbol „Auswählbar“ . Stellen Sie sicher, dass sich der Layer entweder am Anfang der Liste befindet oder dass die Layer oberhalb des gewünschten Layers nicht auswählbar sind. 2. Wählen Sie aus der Hauptsymbolleiste das Werkzeug „Kreisauswahl“ aus. Wenn Sie den Cursor im Kartenfenster bewegen, verwandelt er sich in eine Hand. 3. Klicken Sie an die Stelle auf der Karte, die als Mittelpunkt der Kreisauswahl dienen soll. Wenn Sie beispielsweise alle Häuser aller Kinder auswählen möchten, die innerhalb von 3 Blocks um die Schule wohnen, klicken Sie auf das Symbol „Schule“, um dieses Symbol als Mittelpunkt zu verwenden. MapInfo Professional 10.5 216 Benutzerhandbuch Kapitel 8: Auswählen und Abfragen von Daten Auswählen von Daten in MapInfo Professional 4. Halten Sie die Maustaste gedrückt, und ziehen Sie die Maus weg vom Mittelpunkt. MapInfo Professional zeichnet einen Kreis um den Mittelpunkt, dessen Radius in der Statusleiste angezeigt wird (unten links im Bildschirm). 5. Wenn der gewünschte Radius erreicht ist, lassen Sie die Maustaste los. MapInfo Professional markiert alle Kartenobjekte, die sich in diesem Kreis befinden. 6. Um eine Liste aller Datensätze anzuzeigen, die in diesen Kreis fallen, wählen Sie im Menü „Fenster“ die Option „Neues Anzeigefenster“ aus. Wählen Sie in der Liste die Relation „Selection“ aus. MapInfo Professional erstellt ein Anzeigefenster mit der neuen Auswahlrelation. MapInfo Professional 10.5 217 Benutzerhandbuch Kapitel 8: Auswählen und Abfragen von Daten Auswählen von Daten in MapInfo Professional Verwenden des Werkzeugs „Rechteckauswahl“ Das Werkzeug „Rechteckauswahl“ dient zur Auswahl von Objekten innerhalb eines Rechtecks. Durch Klicken und Ziehen mit aktiviertem Werkzeug „Rechteckauswahl“ wird ein rechteckiges Feld mit gepunkteten Linien um die Objekte gezeichnet, die Sie auswählen möchten. Alle auswählbaren Objekte im obersten auswählbaren Layer können mit dem rechteckigen Feld ausgewählt werden. Um Objekte aus anderen Layern auszuwählen, müssen Sie unter Layerkontrolle die Option „Auswählbar“ für die oberen Layer deaktivieren. Es werden nur Objekte von jeweils einem Layer ausgewählt. So wählen Sie Objekte innerhalb eines Rechtecks aus: 1. Aktivieren Sie für den Layer, in dem Sie Objekte auswählen möchten, den Auswahlmodus. Klicken Sie im Menü „Karte“ auf „Layerkontrolle“, und klicken Sie dann für den Layer auf das Symbol „Auswählbar“ . 2. Wählen Sie von der Hauptsymbolleiste das Werkzeug „Rechteckauswahl“ aus. Wenn Sie den Cursor im Kartenfenster bewegen, verwandelt er sich in eine Hand. 3. Klicken Sie auf eine Stelle in der Karte, die außerhalb des Bereichs liegt, den das Rechteck umfassen soll. 4. Halten Sie die Maustaste gedrückt, und ziehen Sie die Maus, um ein Rechteck mit gepunkteten Linien um die auszuwählenden Punkte zu zeichnen. 5. Wenn das Rechteck die gewünschte Größe angenommen hat, lassen Sie die Maustaste los. MapInfo Professional markiert alle Kartenobjekte, die sich innerhalb des Rechtecks befinden. 6. Um eine Liste mit allen ausgewählten Datensätzen anzuzeigen, klicken Sie im Menü „Fenster“ auf „Neues Anzeigefenster“. Wählen Sie in der Liste die Relation „Selection“ aus. MapInfo Professional erstellt ein Anzeigefenster mit der neuen Auswahlrelation. Hinzufügen von Objekten zur Auswahl Verwenden Sie die Umschalttaste zusammen mit dem Werkzeug „Rechteckauswahl“, wenn Sie neu ausgewählte Objekte zu der vorherigen Auswahl hinzufügen möchten. Verwenden des Werkzeugs „Polygonauswahl“ Das Werkzeug „Polygonauswahl“ dient zur Auswahl von Kartenobjekten innerhalb eines Polygons, das Sie auf der Karte zeichnen. So wählen Sie Objekte mit dem Werkzeug „Polygonauswahl“ aus: 1. Aktivieren Sie für den Layer, in dem Sie Objekte auswählen möchten, den Auswahlmodus. Klicken Sie im Menü „Karte“ auf „Layerkontrolle“, und klicken Sie dann für den Layer auf das Symbol „Auswählbar“ MapInfo Professional 10.5 . 218 Benutzerhandbuch Kapitel 8: Auswählen und Abfragen von Daten Auswählen von Daten in MapInfo Professional 2. Wählen Sie von der Hauptsymbolleiste das Werkzeug „Polygonauswahl“ aus. Wenn Sie den Cursor im Kartenfenster bewegen, verwandelt er sich in eine Zeigehand. 3. Klicken Sie auf die Stelle in der Karte, an der Sie den ersten Endpunkt des Polygons platzieren möchten. Bewegen Sie den Cursor in einer beliebigen Richtung über die Karte. MapInfo Professional zeichnet eine Linie ausgehend von dem Punkt, den Sie durch Klicken festgelegt haben. 4. Klicken Sie, um einen weiteren Endpunkt zu erstellen. Fahren Sie auf diese Weise fort, bis das Polygon die gewünschte Anzahl an Seiten besitzt. 5. Um das Polygon zu schließen, klicken Sie an eine Stelle, die so nah wie möglich am zuerst erstellten Endpunkt liegt. MapInfo Professional schließt das Polygon und markiert die Objekte, die es umgibt. Drücken Sie die Umschalttaste während der Verwendung des Werkzeugs „Polygonauswahl“, um neu ausgewählte Objekte zur vorherigen Auswahl hinzuzufügen. Verwenden des Werkzeugs „Bereichsauswahl“ Wenn Sie Objekte auswählen möchten, die innerhalb eines bestimmten Bereichs liegen, verwenden Sie das Werkzeug „Bereichsauswahl“. Mit diesem Werkzeug wählt MapInfo Professional alle Objekte innerhalb eines Bereichs auf der Karte aus, wie beispielsweise Landes- oder Kreisgrenzen, Polizeireviere oder Umsatzgebiete. Sie verfügen beispielsweise über einen Layer mit Bundesländern und einen Layer mit Einzelhändlern. Mit dem Werkzeug „Bereichsauswahl“ können Sie auf ein Bundesland klicken und eine temporäre Liste aller Einzelhändler in diesem Bundesland erstellen. So wählen Sie Objekte innerhalb eines Bereichs aus: 1. Aktivieren Sie für den Layer, in dem Sie Objekte auswählen möchten, den Auswahlmodus. Klicken Sie im Menü „Karte“ auf „Layerkontrolle“, und klicken Sie dann für den Layer auf das Symbol „Auswählbar“ . 2. Wählen Sie aus der Hauptsymbolleiste das Werkzeug „Bereichsauswahl“ aus. Wenn Sie den Cursor im Kartenfenster bewegen, verwandelt er sich in ein Fadenkreuz. 3. Klicken Sie in ein Bereichsobjekt. MapInfo Professional markiert alle Objekte innerhalb der Grenzen dieses Bereichs. 4. Um eine Liste aller Datensätze anzuzeigen, die in diesen Bereich fallen, klicken Sie im Menü „Fenster“ auf „Neues Anzeigefenster“. Wählen Sie in der Liste die Relation „Selection“ aus. MapInfo Professional erstellt ein Anzeigefenster mit der neuen Auswahlrelation. MapInfo Professional 10.5 219 Benutzerhandbuch Kapitel 8: Auswählen und Abfragen von Daten Auswählen von Daten in MapInfo Professional Verwenden des Werkzeugs „Auswahl umkehren“ Mit dem Werkzeug „Auswahl umkehren“ können Sie auf einfache Weise viele Objekte auf einmal auswählen. Sie markieren einfach die wenigen Objekte, die Sie nicht auswählen möchten, und kehren die Auswahl dann um, so dass alle anderen Objekte markiert werden. 1. Aktivieren Sie für den Kartenlayer, in dem Sie Objekte auswählen möchten, den Auswahlmodus. Klicken Sie im Menü „Karte“ auf „Layerkontrolle“, und klicken Sie dann für den Layer auf das Symbol „Auswählbar“ . 2. Aktivieren Sie das Werkzeug „Auswahl“, und klicken Sie auf ein oder zwei Kartenobjekte. 3. Klicken Sie auf das Werkzeug „Auswahl umkehren“. MapInfo Professional markiert alle Objekte, die sich nicht in der aktuellen Auswahl befinden, und löscht die aktuelle Auswahl. Die Option „Auswahl umkehren“ steht auch im Menü „Abfrage“ zur Verfügung. Aufheben der Auswahl von Objekten und Datensätzen Sie möchten möglicherweise die folgenden Aktionen ausführen: • • • Auswahl eines Objekts oder Datensatzes in einer Gruppe von ausgewählten Objekten oder Datensätzen aufheben Auswahl einer Gruppe von ausgewählten Objekten oder Datensätzen aufheben Auswahl aller ausgewählten Objekte aufheben Um die Auswahl eines Objekts oder Datensatzes in einer Gruppe von ausgewählten Objekten oder Datensätzen aufzuheben, klicken Sie bei gedrückt gehaltener Umschalttaste mit dem Werkzeug „Auswahl“ auf das Objekt oder den Datensatz. Daraufhin wird die Auswahl aufgehoben. Um die Auswahl aller ausgewählten Objekte aufzuheben, klicken Sie an einer Stelle in das Kartenfenster, an der sich keine Objekte befinden, oder verwenden Sie den Befehl „Markierung aufheben“ im Menü „Abfrage“. MapInfo Professional 10.5 220 Benutzerhandbuch Kapitel 8: Auswählen und Abfragen von Daten Abfragen von Daten in MapInfo Professional Abfragen von Daten in MapInfo Professional Eine Abfrage ist eine mathematische Frage, die Sie Ihrer Datenbank stellen, um Daten abzurufen. MapInfo Professional bietet zwei Abfragefunktionen im Menü „Abfrage“: die Option „Auswahl“ und die Option „SQL-Auswahl“. Abbildung: SQL-Abfrage zur Ermittlung der Haushalte, die von zu hohem Lärm durch den Flughafen betroffen sind. Mit der Option „Auswahl“ können Sie eine Frage auf eine einzelne Relation beziehen. Beispiel: • • Welcher meiner Kunden gibt mehr als 20.000 Euro aus? Welche meiner Kunden leben in Leipzig? Mit der Option „SQL-Auswahl“ können Sie Ihre Frage auf eine oder mehrere Relationen beziehen und folgende Aufgaben ausführen: • • • • Ableiten neuer Spalten, in denen basierend auf dem Inhalt der vorhandenen Spalten neue Werte berechnet werden. Aggregieren von Daten, so dass anstatt der vollständigen Relation nur eine Liste von Zwischenergebnissen angezeigt wird. Zusammenfassen von zwei oder mehr Relationen in einer Ergebnisrelation. Anzeigen der ausgewählten Spalten und Zeilen, die für Sie von Interesse sind. MapInfo Professional 10.5 221 Benutzerhandbuch Kapitel 8: Auswählen und Abfragen von Daten Abfragen von Daten in MapInfo Professional Auswählen und Verwenden von Abfragen Mit dem Befehl „Auswahl“ können Sie eine Relation abfragen. Er ermöglicht Ihnen die Auswahl von Datensätzen und Objekten anhand der Attribute einer Relation. Weiterhin können Sie damit Objekte in einer Karte oder einem Anzeigefenster hervorheben, die bestimmten Kriterien entsprechen. Darüber hinaus haben Sie die Möglichkeit, eine Ergebnisrelation zu erstellen, die wie jede andere Relation durchsucht werden kann und aus der Karten und Diagramme erstellt werden können. Indem Sie Abfragen mit „Auswahl“ formulieren, können Sie mit MapInfo Professional beispielsweise folgende Aufgaben durchführen: • • • • • Anzeige nur der Postleitzahlbereiche, in denen das Durchschnittseinkommen pro Haushalt höher als 65.000 Euro ist. Anzeige nur der Postleitzahlbereiche, in denen das Durchschnittsalter 42 Jahre beträgt. Anzeige nur der Postleitzahlbereiche, in denen das Durchschnittseinkommen pro Haushalt höher ist als 65.000 Euro und das Durchschnittsalter 42 Jahre beträgt. Anzeige nur der Datensätze, die im Juli oder September eingegangene Bestellungen enthalten. Anzeige der Städte mit über 100.000 Einwohnern in Brandenburg, Bayern und BadenWürttemberg. Wenn Sie in einem Anzeigefenster arbeiten, hebt MapInfo die Datensätze hervor, die den Abfragekriterien entsprechen. Wenn Sie in einem Kartenfenster arbeiten, werden die grafischen Objekte der Ergebnisdatensätze hervorgehoben. Wenn Sie in beiden Fenstern arbeiten, werden die Objekte in beiden Fenstern hervorgehoben. In allen Fällen erstellt MapInfo Professional automatisch eine bearbeitbare Relation mit dem Namen „Selection“, die die Ergebnisse der Abfrage enthält. Sie können diese Relation wie jede andere Relation durchsuchen und aus ihr Karten und Diagramme erstellen. Mit der Option „Kopie speichern unter“ können Sie die Relation auch als separate Relation speichern. Suchen von Objekten oder Straßenadressen So suchen Sie ein Objekt oder eine Straßenadresse: Die Relationen müssen kartierbar und indiziert sein. Falls erforderlich, können Sie diese Eigenschaften unter „Datei“ > „Neue Relation (Importieren)“ oder unter „Relation“ > „Verwaltung“ > „Relationsstruktur“ einrichten. 1. Wählen Sie „Abfrage“ > „Suchen“ aus, um das Dialogfeld „Suchen“ anzuzeigen. 2. Wählen Sie in der Dropdown-Liste „Suche in Relation“ die zu durchsuchende Relation aus. MapInfo Professional 10.5 222 Benutzerhandbuch Kapitel 8: Auswählen und Abfragen von Daten Abfragen von Daten in MapInfo Professional 3. Wählen Sie in der Dropdown-Liste „Nach Objekten in Spalte“ die Spalte aus, die Ortsinformationen für die gesuchten Objekte enthält. Sie haben nun die Möglichkeit, Ihre Suche zu verfeinern. Verwenden Sie folgende Optionen, wenn Sie ein Objekt oder eine Adresse suchen und der Name nicht eindeutig ist oder für andere Objekte oder Orte benutzt wird. Wenn Sie beispielsweise nach der Stadt Ipswich in Großbritannien suchen, kann es sich um Ipswich in der Grafschaft Suffolk oder um Ipswich in der Grafschaft Essex handeln. Durch das Verfeinern der Suche nach Grafschaften können Sie für die jeweilige Stadt die Grafschaft angeben, und nicht nur den Stadtnamen. • • Optional: Klicken Sie auf die Dropdown-Liste „Verfeinern der Suche über Relation“, und wählen Sie eine Relation für die verfeinerte Suche aus (die Relation muss Bereiche wie „Bundesläder“, „Landkreise“ oder „Zählbezirke“ enthalten). Optional: Klicken Sie auf die Dropdown-Liste „Verwende Begrenzung mittels Spalte“, und wählen Sie für die verfeinerte Suche eine Relation aus, die den Begrenzungsnamen enthält. 4. Aktivieren Sie das Kontrollkästchen „Nur im vorderen Fenster suchen“, wenn Sie die Suche nur im vorderen Fenster ausführen möchten. Wenn dieses Kontrollkästchen deaktiviert ist, wird die Suche in allen Fenstern ausgeführt. Wenn das Kontrollkästchen aktiviert ist und die gesuchten Merkmale gefunden wurden, werden sie in einem Kartenfenster mit einem Symbol markiert. Wenn es sich beim Anzeigefenster um das aktive Fenster handelt, wird darin geblättert, so dass der Datensatz im Anzeigefenster angezeigt wird. Wenn Sie definiert haben, wo nach den gewünschten Daten gesucht werden soll, und eine Kartenauswahl zwischen der vordersten Karte und allen anderen getroffen haben, geben Sie an, welche Daten gesucht werden sollen. 5. Klicken Sie auf „OK“. Das Dialogfeld „Suchen“ wird angezeigt. In diesem Dialogfeld können Sie angeben, nach welchen Daten gesucht werden soll. Der Name der Spalte, die Sie im ersten Dialogfeld der Suchfunktion angegeben haben, wird links vom Listenfeld aufgeführt (z. B. „Street“). Wenn Sie eine Adresse eingeben, geben Sie diese in der Reihenfolge „#Name“ ein (also zum Beispiel „30 Bahnhofstraße“ oder „104 Schillerstraße“). Das Eingabeformat für Straßenadressen hängt von den Geokodierungseinstellungen unter „Optionen“ > „Voreinstellungen“ > „Adressenvergleich“ ab. Im Lieferunfang von MapInfo Professional ist auch die Textdatei „MAPINFOW.ABB“ (MapInfo Professional Abbreviations) enthalten, die eine Liste mit gebräuchlichen Straßenabkürzungen enthält, wie z. B. „St“ für „Street“ und „Blvd.“ für „Boulevard“ usw. Dadurch wird die Suche nach exakten Übereinstimmungen in MapInfo Professional erleichtert. Sie können sich mit der Datei „MAPINFOW.ABB“ vertraut machen, indem Sie ihren Inhalt in einem Texteditor anzeigen. 6. Geben Sie den Namen des Objekts oder die Adresse ein, nach dem/der Sie in diesem Feld suchen möchten. Wenn Sie im ersten Dialogfeld die Option „Verfeinern“ ausgewählt haben, wird der Name der zweiten Spalte im Dialogfeld aufgeführt. 7. Geben Sie den Namen der verfeinernden Begrenzung in diesem Feld ein. Wenn MapInfo Professional keine exakte Übereinstimmung für das angegebene Objekt finden kann, werden mögliche Übereinstimmungen aufgelistet. MapInfo Professional 10.5 223 Benutzerhandbuch Kapitel 8: Auswählen und Abfragen von Daten Abfragen von Daten in MapInfo Professional 8. Klicken Sie auf „Nach oben“ oder „Nach unten“, um auf andere Seiten zu navigieren und eine bestimmte Eingabe aus der Liste auszuwählen. 9. Klicken Sie auf „OK“, um die Suche zu beginnen. Sie können den Befehl „Suchen“ auch dafür verwenden, Straßenkreuzungen aufzufinden. Wenn Sie den Namen des gesuchten Objekts im zweiten Dialogfeld „Suchen“ eingeben („Gesuchten Objektnamen eingeben“), müssen Sie die beiden Elemente durch ein doppeltes Und-Zeichen (&&) trennen. Wenn Sie beispielsweise die Kreuzung Bahnhofstraße und Schillerstraße suchen, geben Sie „Bahnhofstraße&&Schillerstraße“ ein. Auffinden und Anzeigen markierter Objekte Wenn Sie eine Abfrage (auch eine SQL-Abfrage) erstellen, soll das Ergebnis der Abfrage häufig visuell auf der Karte angezeigt werden. So können Sie ein Objekt suchen und anzeigen: 1. Führen Sie einen der folgenden Schritte aus: • Wählen Sie im Menü „Abfrage“ den Befehl „Auswahl“ aus, um das Dialogfeld „Auswahl“ zu öffnen. • Wählen Sie im Menü „Abfrage“ den Befehl „SQL-Auswahl“ aus, um das Dialogfeld „SQLAuswahl“ zu öffnen. In beiden Dialogfeldern wird das Kontrollkästchen „Ergebnisse in aktuellem Kartenfenster suchen“ angezeigt. 2. Erstellen Sie Ihre Abfrage, und prüfen Sie sie auf Korrektheit, indem Sie die geöffnete Relation auswählen, die abgefragt werden soll. 3. Aktivieren Sie das Kontrollkästchen „Ergebnisse im aktuellen Kartenfenster suchen“, damit nach Abschluss der Operation die Ergebnisse angezeigt werden. MapInfo Professional 10.5 224 Benutzerhandbuch Kapitel 8: Auswählen und Abfragen von Daten Abfragen von Daten in MapInfo Professional 4. Klicken Sie auf „OK“, um die Ergebnisse anzuzeigen. • Weitere Informationen finden Sie im Hilfesystem unter Auswählen aller Objekte einer Relation. Abbildung: Abfrageergebnisse für „Stadtbevölkerung > Landbevölkerung“ Erstellen von Abfragen mithilfe des Befehls „Auswahl“ MapInfo Professional verfügt über zwei Befehle zur Auswahl von Objekten mittels einer Abfrage: „Auswahl“ und „SQL-Auswahl“. „Auswahl“ ist der einfachere, „SQL-Auswahl“ der komplexere Befehl. So erstellen Sie eine Abfrage: 1. Wählen Sie „Abfrage“ > „Auswahl“ aus. Das Dialogfeld „Auswahl“ wird angezeigt. 2. Klicken Sie auf die Dropdown-Liste „Wähle Datensätze aus Relation“, und wählen Sie die Relation für die Auswahl der gewünschten Datensätze aus. 3. Geben Sie den Abfrageausdruck im Feld „die erfüllen“ ein, oder klicken Sie auf die Schaltfläche „Assistent“, um das Dialogfeld „Ausdruck“ anzuzeigen, das Ihnen die Eingabe des Ausdrucks erleichtert. 4. Geben Sie im Feld „Ergebnisse speichern in Relation“ einen Namen für die temporäre Relation ein, die die Abfrageergebnisse speichert, oder wählen Sie „Selection“ (Standardeinstellung). Wenn Sie „Selection“ ausgewählt haben, nennt MapInfo Professional die Relation „Query1“, „Query2“ usw. 5. Wählen Sie in der Dropdown-Liste „Sortieren von Ergebnissen nach Spalte“ (optional) eine Spalte aus, nach der die Abfrage sortiert werden soll. MapInfo Professional 10.5 225 Benutzerhandbuch Kapitel 8: Auswählen und Abfragen von Daten Abfragen von Daten in MapInfo Professional 6. Klicken Sie auf „OK“. Falls das Kontrollkästchen „Ergebnisse anzeigen“ aktiviert ist, werden die Ergebnisse Ihrer Abfrage in einem Anzeigefenster angezeigt. Mithilfe von „Auswahl“ können Sie Objekte in einer Karte oder Relation, die bestimmte Kriterien erfüllen, markieren und eine Ergebnisrelation erstellen, die Sie so wie jede andere Relation durchsuchen, kartieren oder als Diagramm darstellen können. • • • Wenn Sie in einem Anzeigefenster arbeiten, hebt MapInfo die Datensätze hervor, die den Abfragekriterien entsprechen. Wenn Sie in einem Kartenfenster arbeiten, werden die grafischen Objekte der Ergebnisdatensätze hervorgehoben. Wenn Sie sowohl in einem Karten- als auch in einem Anzeigefenster arbeiten, werden die Objekte und die Datensätze markiert. In allen Fällen wird automatisch eine Relation mit dem Namen „Query3“ erstellt. Diese Relation enthält die Ergebnisse der Abfrage. Sie können diese Relation wie jede andere Relation durchsuchen und aus ihr Karten und Diagramme erstellen. Mit der Option „Kopie speichern unter“ können Sie die Relation auch als separate Relation speichern. • Weitere Informationen finden Sie im Hilfesystem unter Speichern von Abfragen und Laden von Vorlagen. Erstellen von Abfragen mithilfe des Befehls „SQL-Auswahl“ So erstellen Sie eine Abfrage mithilfe des Befehls „SQL-Auswahl“: 1. Öffnen Sie die Relation, die Ihrer Abfrage zugrunde liegen soll, wenn Sie dies bisher noch nicht getan haben. Die für die Abfrage vorgesehene Relation wird auch Basisrelation genannt. Wenn Sie mithilfe von „SQL-Auswahl“ eine Abfrage in der Relation „World“ ausführen, dann ist diese Relation die Basisrelation. 2. Wählen Sie „Abfrage“ > „SQL-Auswahl“ aus. Vervollständigen Sie die Teile des Dialogfelds „SQL-Auswahl“, die Sie zur Durchführung der Abfrage benötigen. Wenn Sie auf „OK“ klicken, führt MapInfo Professional die Abfrage aus. MapInfo Professional extrahiert die Daten aus der Basisrelation und speichert die Abfrageergebnisse in einer speziellen temporären Relation, die Ergebnisrelation genannt wird. Die Ergebnisrelation enthält nur die Zeilen und Spalten, die Ihren Abfragekriterien entsprechen. Der Standardname der Ergebnisrelation lautet „Selection“ (Sie können jedoch im Dialogfeld „SQL-Auswahl“ im Feld „Ergebnis in Relation“ einen anderen Namen für die Ergebnisrelation festlegen). 3. Öffnen Sie ein Karten- bzw. ein Anzeigefenster, wenn Sie die Abfrageergebnisse anzeigen möchten. Standardmäßig zeigt MapInfo Professional die Ergebnisrelation automatisch in einem Anzeigefenster an (d. h. wenn das Kontrollkästchen „Ergebnisse anzeigen“ im Dialogfeld „SQL-Auswahl“ aktiviert ist). MapInfo Professional 10.5 226 Benutzerhandbuch Kapitel 8: Auswählen und Abfragen von Daten Abfragen von Daten in MapInfo Professional Wenn Ihre Ergebnisrelation den Standardnamen „Selection“ hat, zeigt das Anzeigefenster einen anderen Relationsnamen an, wie z. B. „Query1“ oder „Query2“. Das liegt daran, dass in dem Moment, in dem Sie die Relation „Selection“ durchsuchen, MapInfo Professional eine Momentaufnahme der Relation erstellt und diese Momentaufnahme als „Queryn“ bezeichnet (wobei n eine Zahl größer gleich eins ist). MapInfo Professional erstellt diese Momentaufnahme, weil „Selection“ ein besonderer Relationsname ist. „Selection“ ändert sich jedes Mal dynamisch, wenn Sie Zeilen aus- oder abwählen. Sie können im Dialogfeld „SQL-Auswahl“ einen anderen Namen für Ihre Ergebnisrelation eingeben (z. B. „Eigene_Abfrage“). Dadurch verhindern Sie, dass MapInfo Professional den Namen der Ergebnisrelation in „Queryn“ ändert. 4. MapInfo Professional wählt automatisch alle Zeilen der Ergebnisrelation aus. Wenn Sie also „SQL-Auswahl“ ausgeführt haben, können Sie an allen ausgewählten Zeilen eine Reihe von Vorgängen durchführen. Sie können beispielsweise auf alle ausgewählten Zeilen eine andere Füllfarbe anwenden („Optionen“ > „Bereichsdarstellung“), oder Sie können alle ausgewählten Zeilen ausschneiden oder kopieren. 5. In der Regel werden alle Änderungen, die Sie an der Ergebnisrelation vornehmen, automatisch auf die ursprüngliche (Basis-)Relation angewendet. Wenn Sie zum Beispiel mit „SQL-Auswahl“ einige Zeilen in der Relation „Bestellungen“ auswählen und dann einige Zeilen aus der Ergebnisrelation entfernen, entfernt MapInfo Professional die entsprechenden Zeilen aus der Basisrelation (Bestellungen). Wenn Ihre Relation jedoch Zwischenergebnisse erstellt, können Sie die Ergebnisrelation ändern, ohne die Basisrelation zu beeinflussen. 6. Wählen Sie „Datei“ > „Speichern unter“ aus, wenn Sie eine dauerhafte Kopie der Ergebnisrelation erstellen möchten. Wenn Sie den Befehl „Speichern unter“ nicht ausführen, wird die Ergebnisrelation beim Beenden von MapInfo Professional gelöscht. • Weitere Informationen finden Sie im Hilfesystem unter Verwenden des Feldes „WhereBedingung“ im Dialogfeld „SQL-Auswahl“, Aktualisieren einer mit „SQL-Auswahl“ verknüpften Relation und Verwenden des Feldes „Spalten auswählen“ im Dialogfeld „SQL-Auswahl“. MapInfo Professional 10.5 227 Benutzerhandbuch Kapitel 8: Auswählen und Abfragen von Daten Abfragen von Daten in MapInfo Professional Schnelles Anzeigen von Abfrageergebnissen Wenn Sie eine Abfrage (auch eine SQL-Abfrage) erstellen, kann das Ergebnis der Abfrage visuell auf der Karte angezeigt werden. So können Sie die Ergebnisse einer Abfrage automatisch suchen und anzeigen lassen: 1. Führen Sie einen der folgenden Schritte aus: • • Wählen Sie im Menü „Abfrage“ den Befehl „Auswahl“ aus, um das Dialogfeld „Auswahl“ zu öffnen. Wählen Sie im Menü „Abfrage“ den Befehl „SQL-Auswahl“ aus, um das Dialogfeld „SQLAuswahl“ zu öffnen. In beiden Dialogfeldern wird das Kontrollkästchen „Ergebnisse in aktuellem Kartenfenster suchen“ angezeigt. Wenn keine Kartenfenster geöffnet sind, ist dieses Kontrollkästchen deaktiviert. Das Speichern dieser Kontrollkästcheneinstellung in einer Vorlage ist nicht möglich. Diese Option ist standardmäßig deaktiviert. 2. Erstellen Sie Ihre Abfrage, und prüfen Sie sie auf Korrektheit, indem Sie die geöffnete Relation auswählen, die abgefragt werden soll. 3. Aktivieren Sie das Kontrollkästchen „Ergebnisse in aktuellem Kartenfenster suchen“, damit die Ergebnisse angezeigt werden. Klicken Sie auf „OK“. • Weitere Informationen finden Sie im Hilfesystem unter Auswählen von Spalten zur Anzeige in der Ergebnisrelation und Erstellen von statistischen Berechnungen. Erstellen von Ausdrücken Um eine Auswahlabfrage auszuführen, müssen Sie einen Ausdruck erstellen. Ein Ausdruck ist eine logische Anweisung, die verwendet wird, um Ihre Frage zu stellen. Sie verfügen beispielsweise über eine Relation mit zu vermietenden Appartements. Wenn Sie eine temporäre Relation mit allen Appartements erstellen möchten, deren Monatsmiete weniger als 800 Euro beträgt, können Sie folgenden Ausdruck verwenden: • MIETE < 800 Hierbei ist „MIETE“ der Name einer numerischen Spalte, die den monatlichen Mietbetrag enthält. MapInfo Professional durchsucht die Relation mit den Appartements nach allen Datensätzen, die diese Bedingung erfüllen, und legt diese in einer temporären Relation ab, die Sie weiter bearbeiten und für die Sie weitere Abfragen erstellen können. MapInfo Professional 10.5 228 Benutzerhandbuch Kapitel 8: Auswählen und Abfragen von Daten Abfragen von Daten in MapInfo Professional Sie können auch mathematische Operationen mit Ihren Daten ausführen. Sie möchten beispielsweise eine temporäre Relation mit allen Appartements erstellen, deren Gesamtkosten weniger als 800 Euro betragen. Die Gesamtkosten setzen sich aus der Miete und den Nebenkosten pro Monat zusammen. Sie können folgenden Ausdruck verwenden: • MIETE + NEBENKOSTEN < 800 Hiermit weisen Sie MapInfo Professional an, die Zahl in der Spalte „MIETE“ und die Zahl in der Spalte „NEBENKOSTEN“ zu addieren und das Ergebnis anschließend mit der Zahl „800“ zu vergleichen. Weitere Informationen zum Erstellen verschiedener Ausdrücke finden Sie unter Erstellen von Ausdrücken auf Seite 491. Eingeben eines Ausdrucks Es gibt zwei Möglichkeiten zur Erstellung eines Ausdrucks. Die erste Möglichkeit besteht darin, den Ausdruck direkt einzugeben. Wenn Sie sehr einfache Ausdrücke erstellen, ist diese Methode normalerweise die schnellere. Die zweite Möglichkeit besteht darin, im Dialogfeld „Auswahl“ auf die Schaltfläche „Assistent“ zu klicken und den Ausdruck unter Verwendung der Dropdown-Listen im Dialogfeld „Ausdruck“ zu erstellen. Diese Methode eignet sich besonders gut, wenn Sie noch keine Erfahrung im Erstellen von Ausdrücken haben oder sehr komplexe Ausdrücke erstellen. So geben Sie einen Ausdruck ein: 1. Wählen Sie „Abfrage“ > „Auswahl“ aus. Das Dialogfeld „Auswahl“ wird angezeigt. 2. Klicken Sie auf die Schaltfläche „Assistent“. Das Dialogfeld „Ausdruck“ wird angezeigt. 3. Geben Sie den Ausdruck direkt in das dafür vorgesehene Feld ein, oder wählen Sie Operatoren, Funktionen usw. aus den Dropdown-Listenfeldern aus. 4. Klicken Sie auf „Prüfen“, um sicherzustellen, dass der Ausdruck gültig ist. 5. Klicken Sie auf „OK“, um zum Dialogfeld „Auswahl“ zurückzukehren. 6. Klicken Sie auf „OK“, um den Ausdruck auszuführen. Das Dialogfeld „Ausdruck“ enthält drei Dropdown-Listen, die Sie für die Erstellung Ihres Ausdrucks verwenden können: Spalten, Operatoren und Funktionen. MapInfo Professional 10.5 229 Benutzerhandbuch Kapitel 8: Auswählen und Abfragen von Daten Abfragen von Daten in MapInfo Professional Columns In dieser Dropdown-Liste werden alle Spalten der Relation aufgelistet, in der Sie die Abfrage ausführen. Wenn die Relation abgeleitete Spalten aus früheren Abfragen enthält, werden diese ebenfalls angezeigt. Operators Diese Dropdown-Liste enthält Symbole für mathematische und logische Operationen. Unter anderem finden Sie hier die mathematischen Operatoren für Addition, Subtraktion, Multiplikation, Division, größer als, kleiner als und gleich. Diese Symbole dienen zur Erstellung von mathematischen Formeln. Sie möchten beispielsweise in Ihrer Relation mit Vertriebsmitarbeitern diejenigen Vertriebsmitarbeiter ermitteln, die im Durchschnitt einen Bruttoumsatz von mehr als 2000 Euro erzielen. Der Bruttoumsatz wird durch die Addition von Umsatz und Provision berechnet. Ihre Relation enthält zwei Spalten: „GESAMTUMSATZ“ mit dem Jahresumsatz für jeden Mitarbeiter und „PROVISION“ mit der Jahresprovision für jeden Mitarbeiter. Sie können folgenden Ausdruck erstellen: • (GESAMTUMSATZ + PROVISION) / 12 < 2000 Dieser Ausdruck weist MapInfo Professional an, die Zahl in der Spalte „GESAMTUMSATZ“ und die Zahl in der Spalte „PROVISION“ zu addieren. Als Ergebnis erhalten Sie den Bruttojahresumsatz. Sie möchten jedoch den durchschnittlichen Bruttoumsatz pro Monat ausrechnen. Hierfür teilen Sie die Summe durch 12 und erhalten den monatlichen Durchschnittswert. Anschließend vergleichen Sie diese Zahl mit 2000. Die Dropdown-Liste mit den Operatoren enthält außerdem die logischen Verbindungsoperatoren „AND“, „NOT“, „OR“ und „LIKE“. Der Operator „LIKE“ kann mit zwei Platzhalterzeichen verwendet werden: „%“ und „_“. Das Zeichen „%“ steht für null oder mehr Zeichen. Das Zeichen „_“ steht für ein einzelnes Zeichen. Functions Diese Dropdown-Liste enthält mathematische Funktionen, die mithilfe von einem oder zwei Parametern einen Wert ausgeben. Hiermit können Sie grundlegende mathematische Funktionen auf die Daten in einer Spalte anwenden. Beispiele: • abs(<Zahl>) Hiermit wird der absolute Wert der Zahlen in der angegebenen Spalte ausgegeben. Eine Meteorologin möchten beispielsweise alle Tage ermitteln, an denen die Temperatur in ihrer Stadt mehr als 10 Grad wärmer oder kälter war als der Landesdurchschnitt. Ihre Relation enthält die Spalte „DURCHSCH_DIFF“ mit der Differenz zwischen dem Landesdurchschnitt und dem Durchschnitt ihrer Stadt. Sie kann den folgenden Ausdruck erstellen: • DURCHSCH_DIFF < –10 OR DURCHSCH_DIFF > 10 Dieser Ausdruck weist MapInfo Professional an, alle Datensätze auszuwählen, die eine durchschnittliche Differenz von weniger als -10 oder mehr als +10 aufweisen. Sie könnte jedoch auch den folgenden Ausdruck erstellen: MapInfo Professional 10.5 230 Benutzerhandbuch Kapitel 8: Auswählen und Abfragen von Daten Abfragen von Daten in MapInfo Professional • abs(DURCHSCH_DIFF) > 10 Dieser Ausdruck weist MapInfo Professional an, alle Datensätze auszuwählen, bei denen der absolute Wert für die durchschnittliche Differenz größer ist als 10. Die Dropdown-Liste mit den Funktionen enthält noch viele weitere Funktionen wie „AREA“, „PERIMETER“, „SIN“, „COS“ sowie datumsbezogene Funktionen. Eine vollständige Liste der Funktionen finden Sie unter Erstellen von Ausdrücken auf Seite 491. Prüfen Mit dieser Schaltfläche können Sie überprüfen, ob der erstellte Ausdruck gültig ist. Dies ist besonders hilfreich, wenn Sie noch nicht viele Ausdrücke erstellt haben. Verwenden von „Auswahl“ zum Erstellen von Abfragen Normalerweise gehen Sie wie folgt vor, wenn Sie Objekte mithilfe der Funktion „Auswahl“ auswählen möchten: 1. Klicken Sie im Menü „Abfrage“ auf „Auswahl“, um das Dialogfeld „Auswahl“ zu öffnen. 1 2 3 4 1 Wählen Sie die Relation zur Auswahl von Datensätzen aus. 2 Erstellen Sie den Ausdruck zur Auswahl von Datensätzen. 3 Wählen Sie einen Speicherort für das Ergebnis aus. 4 Wählen Sie eine Spalte zum Sortieren aus. 2. Um eine Liste der ausgewählten Datensätze anzuzeigen, aktivieren Sie das Kontrollkästchen „Ergebnisse“ anzeigen. MapInfo Professional erstellt ein Anzeigefenster mit der neuen Auswahlrelation. 3. Aktivieren Sie zum Anzeigen der Abfrageergebnisse im derzeit aktiven Kartenfenster das Kontrollkästchen „Ergebnisse in aktuellem Kartenfenster suchen“. Wenn keine Kartenfenster geöffnet sind, ist dieses Kontrollkästchen deaktiviert. Das Speichern dieser Kontrollkästcheneinstellung in einer Vorlage ist nicht möglich. Diese Option ist standardmäßig deaktiviert. 4. Klicken Sie auf „OK“, um die Abfrage zu starten. MapInfo Professional 10.5 231 Benutzerhandbuch Kapitel 8: Auswählen und Abfragen von Daten Abfragen von Daten in MapInfo Professional MapInfo Professional benennt die Relation „Query1“. Der nächsten temporären Auswahlrelation wird der Name „Query2“ zugewiesen. Sie können den Standardnamen in MapInfo Professional überschreiben und der Auswahl einen aussagekräftigen Namen zuweisen. Geben Sie den neuen Namen in das Feld „Ergebnisse speichern in Relation“ ein. Mit der Option „Kopie speichern unter“ können Sie die Relation auch als separate Relation speichern. Beispiel: Erstellen einer Auswahl Mit MapInfo Professional ist das Suchen von Daten und Orten denkbar einfach. Durch das Verwenden der Funktion „Auswahl“ können Sie Teilmengen Ihrer Daten erstellen. Als Beispiel wählen Sie aus der Beispielrelation „WORLD“ die Länder aus, in denen die Quote der Menschen, die lesen und schreiben können, über 90 % liegt. 1. Öffnen Sie die Relation „WORLD.TAB“. 2. Klicken Sie im Menü „Abfrage“ auf „Auswahl“, um das Dialogfeld „Auswahl“ zu öffnen. 3. Nehmen Sie im Dialogfeld „Auswahl“ die erforderlichen Eingaben vor: • • Von Datensätzen aus Relation: Wählen Sie „World“ aus dieser Dropdown-Liste aus. Assistent: Klicken Sie auf die Schaltfläche „Assistent“, um das Dialogfeld „Ausdruck“ aufzurufen. 4. Nehmen Sie wie in der Abbildung gezeigt die erforderlichen Eingaben im Dialogfeld „Ausdruck“ vor: Wählen Sie aus der Dropdown-Liste Spalten den Eintrag „Literacy“ aus. Wählen Sie aus der Dropdown-Liste „Operatoren“ den Eintrag „>“ (das Größer-als-Zeichen) aus. Geben Sie „90“ ein. Klicken Sie auf „Prüfen“, um die Syntax Ihres Ausdrucks zu überprüfen. Klicken Sie auf „OK“, um das Dialogfeld „Prüfen“ zu schließen. MapInfo Professional 10.5 232 Benutzerhandbuch Kapitel 8: Auswählen und Abfragen von Daten Abfragen von Daten in MapInfo Professional 5. Klicken Sie auf „OK“, um das Dialogfeld „Ausdruck“ zu schließen. Das Dialogfeld „Auswahl“ wird erneut angezeigt. 6. Aktivieren Sie das Kontrollkästchen „Ergebnisse anzeigen“. 7. Klicken Sie auf „OK“. MapInfo Professional erstellt ein Anzeigefenster mit den ausgewählten Elementen. Beachten Sie, dass die Ergebnisse sowohl in der Weltkarte als auch im Anzeigefenster angezeigt werden. Erstellen einer neuen Relation mit der Teilmenge einer Datei Viele der mit MapInfo Professional verwendeten Datensätze enthalten mehr Objekte und Daten als für manche Projekte erforderlich. In vielen Fällen ist es einfacher, mit einer Teilmenge der Daten zu arbeiten. Wenn Sie beispielsweise die Verbrechensstatistiken für einen bestimmten Bezirk nach Zählbezirk ermitteln möchten, benötigen Sie nicht die Zählbezirke für das gesamte Land. Es gibt zwei Möglichkeiten, eine neue Relation zu erstellen, die eine Teilmenge der Datensätze einer vorhandenen Datei enthält. Sie können die Objekte der Datensätze, die Sie in die neue Relation aufnehmen möchten, mithilfe eines der Auswahlwerkzeuge interaktiv auswählen. Oder Sie können mit dem Befehl „SQL-Auswahl“ basierend auf einer SQL-Funktion eine Teilmenge von Objekten auswählen. Ein Beispiel für die Verwendung des Befehls „SQL-Auswahl“ finden Sie unter Beispiel 1 – Berechnung der Bevölkerungsdichte mit der Funktion „Area“ (Fläche). auf Seite 235. Der Speichervorgang der resultierenden Relation ist beim interaktiven Auswählen von Objekten oder bei einem SQL-Auswahlausdruck derselbe. Viele der im Folgenden erläuterten Abfragen können sowohl mit dem Befehl „SQL-Auswahl“ als auch mit dem einfacheren Befehl „Auswahl“ durchgeführt werden. Da jedoch der Befehl „SQL-Auswahl“ vielseitiger ist und häufiger verwendet wird, wurde für die folgenden Beispiele das Dialogfeld „SQL-Auswahl“ verwendet. MapInfo Professional 10.5 233 Benutzerhandbuch Kapitel 8: Auswählen und Abfragen von Daten Abfragen von Daten in MapInfo Professional Interaktives Auswählen von Objekten 1. Klicken Sie im Menü „Datei“ auf „Öffnen“, und öffnen Sie die Relation in einem Kartenfenster. 2. Markieren Sie die Objekte, die in der Teilmenge enthalten sein sollen, mit einem der folgenden Werkzeuge: „Auswahl“, „Kreisauswahl“ oder „Polygonauswahl“. Klicken Sie bei gedrückt gehaltener Umschalttaste, um mehrere Objekte zu markieren. 3. Klicken Sie im Menü „Datei“ auf „Kopie speichern unter“, um die Auswahlrelation zu speichern. Hierfür können Sie einen beliebigen Dateinamen verwenden. Abfragen von Daten mit der „SQL-Auswahl“ Eine Auswahl ist eine Teilmenge von Datensätzen in einer Relation, die basierend auf dem Inhalt von einer oder mehreren Spalten in der Relation ausgewählt wird. Sie erstellen eine Auswahl, indem Sie Fragen, d. h. Abfragen, für Ihre Daten erstellen. Wie viele Kunden wohnen im Staat Idaho? In welchem Zuständigkeitsbereich der Polizei ist die Verbrechensrate am höchsten? MapInfo Professional speichert das Ergebnis dieser Abfragen in temporären Relationen, die auch als Abfragerelationen bezeichnet werden. Im ersten Abschnitt dieses Kapitels haben Sie Auswahloptionen und Abfragerelationen in Zusammenhang mit dem Abfragebefehl „Auswahl“ kennen gelernt. Im Folgenden wird eine sehr leistungsstarke und nützliche Funktion in MapInfo Professional erläutert, nämlich die Abfrage mit dem Befehl „SQL-Auswahl“. MapInfo Professional 10.5 234 Benutzerhandbuch Kapitel 8: Auswählen und Abfragen von Daten Abfragen von Daten in MapInfo Professional Mit dem Befehl „Auswahl“ in MapInfo Professional können Sie bereits umfassende Abfragen erstellen, aber der Befehl „SQL-Auswahl“ bietet noch mehr Möglichkeiten. Die Datensätze in der mit dem Befehl „Auswahl“ erstellten Abfragerelation enthalten nur die Daten, die auch in den Datensätzen der Basisrelation enthalten sind. Tatsächlich sind es dieselben Datensätze. Sie wurden lediglich neu angeordnet, so dass sie zusammen angezeigt werden können. Mit dem Befehl „SQL-Auswahl“ können Sie Abfragerelationen mit Informationen erstellen, die in der/den Basisrelation(en) nur implizit enthalten sind. Das Dialogfeld „SQL-Auswahl“ ist eines der komplexesten Dialogfelder in MapInfo Professional. Lassen Sie sich jedoch davon nicht beeindrucken. Sobald Sie die Funktionen der einzelnen Felder kennen gelernt haben, ist es relativ einfach, leistungsstarke Auswahlanweisungen zu erstellen. Sie können Informationen direkt in die Felder eingeben oder mithilfe der Dropdown-Listen auf der rechten Seite auswählen. Anhand des folgenden Beispiels werden die Funktionen des Dialogfelds Schritt für Schritt nacheinander erläutert. Für dieses Beispiel werden Daten aus der Relation „WORLD“ verwendet, die im Lieferumfang von MapInfo Professional enthalten ist, so dass Sie diese Übung selbst durchführen können. Die in den einzelnen Schritten behandelten Teile des Dialogfelds werden jeweils kurz beschrieben. Nach dem Beispiel wird dann jedes Feld vollständig erläutert. Die Erweiterung der Textfunktionen ist keine Garantie dafür, dass die entsprechenden Abfragen von MapInfo Professional verarbeitet werden können. Es kann weiterhin die Fehlermeldung „Abfrage zu umfangreich“ angezeigt werden, wenn Sie große Abfragen einfügen. Beispiel 1 – Berechnung der Bevölkerungsdichte mit der Funktion „Area“ (Fläche). In diesem Beispiel verwenden Sie die Weltkarte, um eine Relation mit allen Ländern zu erstellen, die eine Bevölkerungsdichte von über 500 Menschen pro Quadratmeilen haben. Die Bevölkerungsdichte wird mit der folgenden Formel berechnet: • BEVÖLKERUNG / FLÄCHE Die Relation „WORLD“ enthält zwar eine Spalte für die Bevölkerung (Bev_1994), jedoch keine Spalte für die Flächen der Länder. Da die Datensätze der Relation „WORLD“ jedoch mit grafischen Objekten verknüpft sind, kann MapInfo Professional die Gesamtfläche für jedes Land berechnen. Öffnen Sie die Relation „WORLD.TAB“, und maximieren Sie das Fenster durch Klicken auf die entsprechende Schaltfläche. Klicken Sie im Menü „Abfrage“ auf „SQL-Auswahl“, um das Dialogfeld „SQL-Auswahl“ zu öffnen. So nehmen Sie die Eingaben im Dialogfeld „SQL-Auswahl“ vor: 1. Wählen Sie im Feld „aus Relationen“ aus der Dropdown-Liste „Relationen“ den Eintrag „WORLD“ aus. Bei einer SQL-Anweisung können Sie mehrere Relationen angeben. In diesem Beispiel wird jedoch nur die Relation „WORLD“ verwendet. MapInfo Professional 10.5 235 Benutzerhandbuch Kapitel 8: Auswählen und Abfragen von Daten Abfragen von Daten in MapInfo Professional 2. Nehmen Sie eine Eingabe im Feld „aus Relationen“ vor, bevor Sie etwas in das Feld „Spalten auswählen“ eingeben. MapInfo Professional verwendet die Relationen im Feld „aus Relationen“, um die Liste mit den Spalten in der Dropdown-Liste „Spalten“ zu generieren. 3. Platzieren Sie den Cursor im Feld „Spalten auswählen“, und löschen Sie das Sternchen (*). In diesem Beispiel geben Sie eine Liste der Spalten an, die in der resultierenden Abfragerelation enthalten sein sollen, anstatt alle Spalten auszuwählen. Wenn das Feld „Spalten auswählen“ ein Sternchen (*) enthält, werden standardmäßig alle Spalten abgefragt. Vergessen Sie nicht, dass die Abfragerelation die temporäre Relation ist, die von MapInfo Professional zum Speichern des Abfrageergebnisses verwendet wird. 4. Wählen Sie in der Dropdown-Liste „Spalten“ den Eintrag „Country“ aus. 5. Wählen Sie in der Dropdown-Liste „Spalten“ den Eintrag „Pop_1994“ aus. Nun müssen Sie die Bevölkerungsdichte berechnen. Beachten Sie, dass die Bevölkerungsdichte mittels der Division der Bevölkerung durch die Fläche berechnet wird. Die Relation enthält keine Spalte mit dem Namen „Fläche“. Es steht jedoch die Funktion „Area“ (Fläche) zur Verfügung, mit der die Fläche jedes kartierbaren Objekts berechnet werden kann. Da die Relation „WORLD“ kartierbar ist, kann MapInfo Professional die Fläche jedes Landes und somit auch die Bevölkerungsdichte jedes Landes berechnen. 6. Wählen Sie in der Liste mit den Operatoren das Zeichen für die Division („/“) aus. 7. Wählen Sie in der Dropdown-Liste „Funktionen“ die Option „Area“ aus. Hierdurch wird eine abgeleitete Spalte erstellt. Eine abgeleitete Spalte enthält die Ergebnisse von Berechnungen, die mit den Daten aus einer oder mehreren anderen Spalte(n) durchgeführt wurden. MapInfo Professional nimmt zwei Spalten in die Abfragerelation auf: die Spalte „Country“ und die Spalte Pop_1994/Area(obj, „sq mi“), die Spalte für die Bevölkerungsdichte. Alle geografischen Funktionen in MapInfo Professional enthalten eine Anweisung für die Maßeinheiten. Wenn Sie möchten, dass die Fläche in Quadratkilometern berechnet wird, ändern Sie „sq mi“ in „sq km“. Nun müssen Sie einen Ausdruck erstellen, der nur die Länder auswählt, deren Bevölkerungsdichte größer als 500 Menschen pro Quadratmeile ist. 8. Navigieren Sie mit der Tabulatortaste in das Feld für die „Where“-Bedingung, und wählen Sie in der Dropdown-Liste „Spalten“ den Eintrag „Pop_1994“ aus. 9. Wählen Sie das Zeichen für Division (/) aus der Dropdown-Liste „Operatoren“ aus. 10. Wählen Sie aus der Dropdown-Liste „Funktionen“ die Option „Area“ aus. 11. Wählen Sie in der Dropdown-Liste „Operatoren“ das Größer-als-Zeichen („>“) aus. 12. Geben Sie die Zahl „500“ ein. Sie haben nun den Ausdruck „Auswählen aller Länder, deren Bevölkerungsdichte (Pop_1994/Area(obj, „sq mi“)) größer als (>) 500 Menschen pro Quadratmeile ist“ erstellt. 13. Lassen Sie das Feld „Nach Spalten gruppieren“ leer. MapInfo Professional 10.5 236 Benutzerhandbuch Kapitel 8: Auswählen und Abfragen von Daten Abfragen von Daten in MapInfo Professional 14. Navigieren Sie mit der Tabulatortaste in das Feld „Nach Spalten sortieren“, und wählen Sie in der Liste „Spalten“ den Eintrag „Country“ aus. Das Feld „Nach Spalten sortieren“ ermöglicht Ihnen anzugeben, wie die Datensätze in der Abfragerelation sortiert werden sollen. Wenn Sie „Country“ auswählen, listet MapInfo Professional die Datensätze in alphabetischer Reihenfolge nach Ländernamen auf. 15. Navigieren Sie mit der Tabulatortaste in das Feld „Ergebnis in Relation“, und geben Sie „DICHTE“ ein. Standardmäßig weist MapInfo Professional der Abfragerelation den Namen „Query1“ zu. Danach erstellte Abfragerelationen erhalten die Namen „Query2“, „Query3“ usw. Sie können den Namen der Abfragerelation ändern, indem Sie einen neuen Namen in das Feld „Ergebnis in Relation“ eingeben. MapInfo Professional weist der Abfragerelation den Namen „DICHTE“ zu. 16. Klicken Sie auf „Prüfen“. MapInfo Professional überprüft die Syntax Ihrer SQL-Anweisung. Wenn die Anweisung fehlerhaft ist, wird eine Fehlermeldung angezeigt, die Informationen zu dem Fehler enthält und angibt, welches Feld davon betroffen ist. 17. Aktivieren Sie das Kontrollkästchen „Ergebnisse anzeigen“, um ein Anzeigefenster mit der Abfragerelation zu erstellen. Wenn Sie das Kontrollkästchen „Ergebnisse anzeigen“ nicht aktivieren, erstellt MapInfo Professional zwar die temporäre Abfragerelation, zeigt sie jedoch nicht an. Wenn Sie die Relation dann anzeigen möchten, wählen Sie im Menü „Fenster“ die Option „Durchsuchen“ aus, und wählen Sie in der Dropdown-Liste „DICHTE“ aus. 18. Aktivieren Sie zum Anzeigen der Abfrageergebnisse im derzeit aktiven Kartenfenster das Kontrollkästchen „Ergebnisse in aktuellem Kartenfenster suchen“. Wenn keine Kartenfenster geöffnet sind, ist dieses Kontrollkästchen deaktiviert. Das Speichern dieser Kontrollkästcheneinstellung in einer Vorlage ist nicht möglich. Diese Option ist standardmäßig deaktiviert. MapInfo Professional 10.5 237 Benutzerhandbuch Kapitel 8: Auswählen und Abfragen von Daten Abfragen von Daten in MapInfo Professional 19. Klicken Sie auf „OK“ um die Relation zu erstellen (siehe die folgende Abbildung). Die erste Spalte enthält die Ländernamen. Die zweite Spalte enthält die Bevölkerungsdichte. Beachten Sie, dass die Länder in alphabetischer Reihenfolge sortiert sind (Sortierung über Spalten: „Country“) und dass die Bevölkerungsdichte aller aufgelisteten Länder höher ist als 500 Menschen pro Quadratmeile (Pop_1994/ Area(obj, „sq mi“) > 500). Beispiel 2 – Berechnung der Bevölkerungsdichte mit SQL So erstellen Sie eine SQL-Anweisung, die nur die Länder mit einer hohen Bevölkerungsdichte ausgibt: 1. Klicken Sie im Menü „Datei“ auf „Öffnen“, und öffnen Sie die Relation „STATES“ in einem Kartenfenster. 2. Klicken Sie im Menü „Abfrage“ auf „SQL-Auswahl“, und nehmen Sie im Dialogfeld „SQLAuswahl“ die erforderlichen Eingaben vor. Hierdurch wird die neue Relation „HIDENSTY“ erstellt, die nur die Länder mit einer relativ hohen Bevölkerungsdichte enthält (Bevölkerung dividiert durch Gesamtfläche). Das Sternchen (*) im Feld „Spalten auswählen“ hat zur Folge, dass alle Spalten aus der Relation „STATES“ in die Relation „HIDENSTY“ kopiert werden. MapInfo Professional 10.5 238 Benutzerhandbuch Kapitel 8: Auswählen und Abfragen von Daten Abfragen von Daten in MapInfo Professional 3. Klicken Sie im Menü „Datei“ auf „Kopie speichern unter“, um die Auswahlrelation zu speichern. Hierfür können Sie einen beliebigen Dateinamen verwenden. Weitere Beispiele finden Sie unter den folgenden Themen im Hilfesystem: • • • Beispiele für „Gruppieren über Spalten“ Beispiele für das Hinzufügen von Zwischenergebnissen zu einer Ergebnisrelation über das Feld „Gruppieren über Spalten“ Sortieren der Ergebnisrelation anhand des Felds „Sortierung über Spalte“ Speichern von Abfragen Jede unter Verwendung des Befehls „Auswahl“ oder „SQL-Auswahl“ erstellte Abfrage kann als MapInfo Professional-Abfragerelation gespeichert werden. Abfragerelationen bestehen aus einer TAB-Datei und einer QRY-Datei. Nachdem Sie eine Auswahl- oder SQL-Auswahl-Anweisung ausgeführt haben, klicken Sie im Menü „Datei“ auf „Abfrage speichern“, um die Abfrage als Relation zu speichern. Diese Relation wird geöffnet, indem die Relationen, auf denen die Abfrage basiert, geöffnet werden und die Abfrage erneut ausgeführt wird. Abfragen, die in anderen Abfragen durchgeführt werden, können nicht als Relationen oder Arbeitsbereiche gespeichert werden. Speichern von Abfragen in Arbeitsbereichen Sie können Abfragen auch in Arbeitsbereichen speichern. Wenn Sie einen Arbeitsbereich öffnen, der eine Abfrage enthält, wird die Abfrage ausgeführt und alle durch die Abfrage erstellten Fenster werden erneut geöffnet. Wenn Sie eine Abfrage in einem Arbeitsbereich speichern, wird im Unterschied zum Speichern der Abfrage als Relation keine separate TAB-Datei erstellt. Damit Sie Abfragen in Arbeitsbereichen speichern können, muss in den Programmstarteinstellungen das Kontrollkästchen „Abfragen in Arbeitsbereichen speichern“ aktiviert sein. Dieses Kontrollkästchen ist in MapInfo Professional standardmäßig aktiviert. „Abfrage speichern“ bei Verwendung eines Arbeitsbereichs Damit Sie die Option „Abfrage speichern“ bei Verwendung eines Arbeitsbereichs nutzen können, muss im Dialogfeld „Programmstarteinstellungen“ die Option „Abfragen in Arbeitsbereichen speichern“ aktiviert sein. 1. Wählen Sie „Optionen“ > „Voreinstellungen“ > „Programmstart“. Das Dialogfeld „Programmstarteinstellungen“ wird angezeigt. 2. Aktivieren Sie die Option „Abfragen in Arbeitsbereichen speichern“ (Standardeinstellung). 3. Klicken Sie auf „OK“. MapInfo Professional 10.5 239 Benutzerhandbuch Kapitel 8: Auswählen und Abfragen von Daten Abfragen von Daten in MapInfo Professional Wenn Sie diese Option aktivieren und einen Arbeitsbereich öffnen, werden die damit verbundenen Abfragen neu erstellt. Es wird allerdings keine separate MapInfo Professional-Relationsdatei (TABDatei) für die Abfragen erstellt. In einem Arbeitsbereich werden nur solche Abfragen gespeichert, die mit den Befehlen „SQL-Auswahl“ oder „Auswahl“ erstellt wurden. Verwenden von Daten auf Basis von Datum und Uhrzeit in Karten und Abfragen Wenn Sie Daten auf Basis von Uhrzeit oder Datum/Uhrzeit pflegen, möchten Sie diese Informationen möglicherweise abfragen und visuell in MapInfo-Karten anzeigen. Mit den neuen Time- und DateTime-Datentypen können Sie diese Daten thematisch und als Teil einer Abfrageanalyse anzeigen. Diese neuen Datentypen eignen sich für die verschiedensten Projekte, beispielsweise zur Anzeige von Kriminalitätsdaten nach Datum und Uhrzeit oder zur Erstellung von Plänen gemäß Ressourcenverfügbarkeit an einem bestimmten Datum. Wenn Sie mit Access-, Excel-, dBase- und Remote-Datenbanken arbeiten und die Informationen auf Basis von Datum und Uhrzeit bisher nicht verwenden konnten, haben Sie nun die Möglichkeit, diese Informationen in MapInfo Professional einzubeziehen. Früher wurden diese Datentypen bei der Konvertierung in ein MapInfo-Format falsch interpretiert, gekürzt oder gar nicht übersetzt. Die neuen Datentypen wurden an zahlreichen Stellen in MapInfo Professional integriert und stehen beispielsweise in den Listen der Abfrage-Dialogfelder zur Verfügung. Besonders wichtig ist jedoch das Verständnis, wie die Daten nun beim Importieren in das MapInfo-Format interpretiert werden. Verwenden der neuen Datentypen Sie können vorhandene Felder mit Uhrzeit- oder Datum/Uhrzeit-Informationen in das neue Format konvertieren und auf diese Weise für Abfragen und thematische Karten verwenden. So konvertieren Sie Ihre Daten: 1. Öffnen Sie die zu konvertierenden Daten in MapInfo Professional. MapInfo Professional 10.5 240 Benutzerhandbuch Kapitel 8: Auswählen und Abfragen von Daten Abfragen von Daten in MapInfo Professional 2. Wählen Sie „Relation“ > „Verwaltung“ > „Relationsstruktur“ aus, und wählen Sie dann die Relation aus, für die Sie den Datentyp ändern möchten. Das Dialogfeld „Relationsstruktur ändern“ wird angezeigt. 3. Um das Feld „ArrivalTime“ (Ankunftszeit) von einem Zeichenfeld in ein Uhrzeit-Feld zu ändern, klicken Sie auf den Pfeil neben der Dropdown-Liste „Typ“, und wählen Sie den Typ „Time“ (Uhrzeit) aus. 4. Klicken Sie auf „OK“, um die Änderungen zu speichern. MapInfo Professional 10.5 241 Benutzerhandbuch Kapitel 8: Auswählen und Abfragen von Daten Abfragen von Daten in MapInfo Professional Hinzufügen von Time- oder DateTime-Datentypen zu vorhandenen Daten Wenn Sie vorhandenen Daten Time- oder DateTime-Inhalt hinzufügen möchten, überprüfen Sie anhand der folgenden Tabelle, ob die Daten in einem Format vorliegen, das MapInfo Professional als Time- oder DateTime-Datentyp erkennen kann. Time- und DateTime-Datenformate Eingabe: Formatierung für Time: Formatierung für DateTime: Date Nicht zutreffend. jjjjMMtt Stellt den Wert um Mitternacht auf das angegebene Datum ein. Time HHmmssfff. Kann auch die GebietsschemaEinstellungen für eine TimeZeichenfolge verwenden. HHmmssfff Stellt den Wert zur angegebenen Zeit auf das aktuelle Datum ein. Kann auch die Gebietsschema-Einstellungen für durch ein Leerzeichen getrennte Date- und TimeZeichenfolgen verwenden. DateTime jjjjMMttHHmmssfff Stellt den Wert auf den Time-Teil des DateTime-Wertes ein. jjjjMMttHHmmssfff wobei: HH = Stunden, mm = Minuten, ss = Sekunden, ff = Sekundenbruchteile, jjjj = Jahre, MM = Monate und tt = Tage MapInfo Professional 10.5 242 Benutzerhandbuch Kapitel 8: Auswählen und Abfragen von Daten Abfragen von Daten in MapInfo Professional Konvertieren von vorhandenen Daten in Time- oder DateTime-Datentypen Wenn Ihre Relationen bereits Time- oder DateTime-Daten enthalten, überprüfen Sie anhand der Tabelle Time- und DateTime-Datenformate, ob die Daten im gewünschten Format vorliegen. Wenn große Datenmengen nicht im erforderlichen Format vorliegen, können Sie eine der MapBasic-Konvertierungsfunktionen verwenden, um den Vorgang zu vereinfachen. Konvertieren Date Time DateTime String Nimmt die Form „jjjjMMtt“ oder GebietsschemaEinstellungen für eine Datumszeichenfolge an, wenn das Date-Format „local“ ist, oder die USForm, wenn das DateFormat „US“ ist. * Die Zeichenfolge kann die Form „HHmmssfff“ haben oder die GebietsschemaEinstellungen für eine Time-Zeichenfolge verwenden. ** Die Zeichenfolge kann die Form „jjjjMMttHHmmssfff“ haben oder die GebietsschemaEinstellungen für Date- und Time-Zeichenfolgen verwenden, getrennt durch ein Leerzeichen. *** Number Nimmt die Form „jjjjMMtt“ an. Wenn ein Teil von Date ungültig ist, wird der Wert auf Null eingestellt. Kann diesen Fehler verursachen: „Daten können nicht konvertiert werden.“ Nimmt die Form „HHmmssfff“ an. Wenn ein Teil von Time ungültig ist, wird der Wert auf Null eingestellt und der folgende Fehler wird angezeigt: „Daten können nicht konvertiert werden.“ Nimmt die Form „jjjjMMttHHmmssfff“ an. Wenn ein Teil von Time ungültig ist, wird der Wert auf Null eingestellt, und der folgende Fehler wird angezeigt: „Daten können nicht konvertiert werden.“ Date Keine Konvertierung Stellt den Wert auf Null ein und zeigt den folgenden Fehler an: „Daten können nicht konvertiert werden.“ Stellt den Wert um Mitternacht auf das angegebene Datum ein. Time Stellt den Wert auf Null ein. Kann diesen Fehler verursachen: „Daten können nicht konvertiert werden.“ Keine Konvertierung Stellt den Wert zur angegebenen Zeit auf das aktuelle Datum ein. DateTime Keine Konvertierung Stellt den Wert auf Stellt den Wert auf den Date-Teil des DateTime- den Time-Teil des DateTime-Wertes ein. Wertes ein. MapInfo Professional 10.5 243 Benutzerhandbuch Kapitel 8: Auswählen und Abfragen von Daten Abfragen von Daten in MapInfo Professional Weitere Hinweise zum Konvertieren einer Zeichenfolge * in Datum (Date) Wenn das Jahr im aktuellen Date-Format an letzter Stelle steht, können Sie es weglassen. MapInfo Professional geht dann davon aus, dass es sich um das aktuelle Jahr handelt. Wenn das Jahr zweistellig angegeben wird, weist MapInfo Professional das Jahrhundert nach dem aktuellen Datumsfenster zu. Wenn die Date-Angabe ungültig ist, wird der Wert auf Null eingestellt und in MapInfo Professional wird möglicherweise der folgende Fehler angezeigt: „Daten können nicht konvertiert werden.“ ** in Time (Uhrzeit) MapInfo Professional akzeptiert sowohl das militärische als auch das AM/PM-Format. Die Daten können das ganze Gebietsschema in AM- oder PM-Zeichenfolgen angeben oder nur jeweils das erste Zeichen verwenden. Die Daten können Millisekunden, Sekunden und Minuten weglassen, wenn die Teile niedrigerer Rangfolge ebenfalls weggelassen werden. Wenn die Time-Angabe ungültig ist, wird der Wert auf Null eingestellt, und in MapInfo Professional wird möglicherweise der folgende Fehler angezeigt: „Daten können nicht konvertiert werden.“ *** in DateTime (Datum/Uhrzeit) Die Konvertierungsregeln für Datum und Uhrzeit gelten für die jeweiligen Teile der Zeichenfolge. Wenn der Teil für die Uhrzeit weggelassen wird, nimmt MapInfo Professional Mitternacht an. Wenn die DateTime-Angabe ungültig ist, wird der Wert auf Null eingestellt, und in MapInfo Professional wird möglicherweise der folgende Fehler angezeigt: „Daten können nicht konvertiert werden.“ Weitere Hinweise zum Konvertieren einer Zahl in eine Zeichenfolge # Die Konvertierungsregeln für Datum und Uhrzeit gelten für die jeweiligen Teile der Zeichenfolge. Wenn der Teil für die Uhrzeit weggelassen wird, nimmt MapInfo Professional Mitternacht an. Wenn die DateTime-Angabe ungültig ist, wird der Wert auf Null eingestellt, und in MapInfo Professional wird möglicherweise der folgende Fehler angezeigt: „Daten können nicht konvertiert werden.“ Wenn große Datenmengen nicht im erforderlichen Format vorliegen, können Sie eine der MapBasic-Konvertierungsfunktionen verwenden, um den Vorgang zu vereinfachen. Erstellen einer DateTime-Spalte aus zwei separaten Spalten So erstellen Sie eine DateTime-Spalte aus je einer Date- und Time-Spalte: 1. Öffnen Sie Ihre Daten in einem Anzeigefenster von MapInfo Professional. Wir verwenden die Datei „CrimeActivity.tab“ aus den Introductory Data Ihrer DVD. 2. Wählen Sie „Relation“ > „Verwaltung“ > „Relationsstruktur“ aus, um das Dialogfeld „Relationsstruktur ändern“ anzuzeigen. 3. Klicken Sie auf „Feld hinzufügen“, und geben Sie eine „Date_Time“-Beschriftung in das Feld „Name“ ein. MapInfo Professional 10.5 244 Benutzerhandbuch Kapitel 8: Auswählen und Abfragen von Daten Abfragen von Daten in MapInfo Professional 4. Wählen Sie in der Dropdown-Liste „Typ“ die Option „Date/Time“ aus, und klicken Sie auf „OK“. 5. Wählen Sie „Relation“ > „Spalte aktualisieren“ aus, um das Dialogfeld „Spalte aktualisieren“ anzuzeigen. 6. Wählen Sie in der Dropdown-Liste „Zu aktualisierende Relation“ den Namen der Relation aus. 7. Wählen Sie den Namen der gerade erstellten Spalte in der Dropdown-Liste „Zu aktualisierende Spalte“ aus. 8. Wählen Sie den Namen der Relation auch in der Dropdown-Liste „Wert aus Relation“ aus. 9. Klicken Sie auf die Schaltfläche„Assistent“, um das Dialogfeld „Ausdruck“ aufzurufen. 10. Verwenden Sie die Dropdown-Liste „Spalte“, um den folgenden Ausdruck zu erstellen, und klicken Sie auf „OK“: DateColumnName + TimeColumnName Weitere Informationen zur Verwendung mathematischer Ausdrücke mit Time- und Date-Informationen finden Sie unter Verwenden von arithmetischen Operatoren mit den neuen Datentypen auf Seite 247. 11. Klicken Sie auf „OK“, um die neue Spalte mit den Date- und Time-Informationen zu aktualisieren. MapInfo Professional 10.5 245 Benutzerhandbuch Kapitel 8: Auswählen und Abfragen von Daten Abfragen von Daten in MapInfo Professional Erstellen von thematischen Karten mit Time- und Time/Date-Datentypen Bei thematischen Karten mit Bereichen können Time-Werte auf Sekunden, Minuten und Stunden gerundet werden. Die Standardeinstellung ist „Sekunden“. Bei Auswahl von „Keine“ rundet MapInfo Professional die Sekunden nicht, sondern zeigt die Daten mit einer Genauigkeit von Millisekunden an. Wenn Ihre Daten auf einer externen Datenbank liegen, ist möglicherweise der Abschnitt Unterstützung für Time- und DateTime-Datentypen in externen Datenbanken im Hilfesystem für Sie von Interesse. So erstellen Sie eine thematische Karte mit DateTime-Informationen: 1. Öffnen Sie Ihre Daten in einem Anzeigefenster von MapInfo Professional. Verwenden Sie eine geeignete Hintergrundkarte, um Ihren Daten Perspektive zu verleihen. Hier werden die Daten für Großbritannien verwendet, die in den Introductory Data auf der MapInfo Professional-DVD enthalten sind. 2. Wählen Sie „Abfrage“ > „SQL-Auswahl“ aus, um das Dialogfeld „SQL-Auswahl“ zu öffnen. 3. Platzieren Sie den Cursor in das Feld „aus Relationen“, und wählen Sie in der Dropdown-Liste „Aus Relationen“ den Namen der Relation aus, die die DateTime-Daten enthält. In diesem Beispiel verwenden wir die Relation „CrimeActivity“. 4. Um die Standorte zu finden, an denen zwischen dem 10. April 2003 und dem 10. April 2004 zwischen 12 und 20 Uhr kriminelle Aktivitäten stattgefunden haben, wird folgender Text in das Feld für die „Where-Bedingung“ eingegeben: Crime_Date between "04/10/2003" und "04/10/2004" And Crime_Time between "12:00:00 PM" und "08:00:00 PM" MapInfo Professional 10.5 246 Benutzerhandbuch Kapitel 8: Auswählen und Abfragen von Daten Abfragen von Daten in MapInfo Professional 5. Aktivieren Sie die Kontrollkästchen „Ergebnisse anzeigen“ und „Ergebnisse in aktuellem Kartenfenster suchen“, um die Ergebnisse anzuzeigen. 6. Klicken Sie auf „OK“, um die Abfrage zu erstellen und die Ergebnisse anzuzeigen. Zur Erstellung dieser Karte wurden die Beispieldaten „UKCrimeExample“ verwendet. Diese Daten sind im Ordner „Introductory Data/World/Europe/UKCrimeExample“ auf der Daten-DVD verfügbar, die zum Lieferumfang von MapInfo Professional gehört. Verwenden von arithmetischen Operatoren mit den neuen Datentypen Die Operatoren für Addition und Subtraktion können folgendermaßen mit den neuen Datentypen verwendet werden: Datentyp Operator Datentyp Ergebnis Hinweise Time Subtraktion (-) Time Number Die Zahl gibt die Anzahl der Sekunden zwischen zwei Time-Angaben als Fließkommazahl an. Der Bruch des Ergebnisses gibt Millisekunden an. Time + oder - Number Time Die Zahl gibt die Anzahl der Sekunden an, die der ersten Time-Angabe hinzugefügt werden sollen. Die Zeit wird zu Mitternacht auf den nächsten Tag gewechselt, so dass 11:59 PM + 120 Sekunden =12:01 AM. MapInfo Professional 10.5 247 Benutzerhandbuch Kapitel 8: Auswählen und Abfragen von Daten Abfragen von Daten in MapInfo Professional Datentyp Operator Datentyp Ergebnis Hinweise DateTime Subtraktion (-) DateTime Number Die Zahl gibt die Anzahl der Tage zwischen zwei DateTime-Angaben als Fließkommazahl an. Der Bruch des Ergebnisses bezieht sich auf einen Teil des Tages, wie „Heute Mittag minus Heute Mitternacht = ein halber Tag“. DateTime + oder - Number DateTime Die Zahl gibt die Anzahl der Tage an, die der ersten Time-Angabe hinzugefügt werden sollen. Verwenden von Vergleichsoperatoren mit den neuen Datentypen Die Vergleichsoperatoren =, <>, <, >, <=, >= sollten erwartungsgemäß mit den Time- und DateTimeWerten funktionieren. Bei Time-Werten beträgt der kleinste Wert „12:00:00.000 AM“, während der größte Wert „11:59:59.999 PM“ lautet. Der Between-Operator funktioniert wie erwartet für DateTime-Werte. Bei Zeit-Werten werden Wechselvergleiche unterstützt. Beispiele: TimeValue Between „2:00 AM“ And „10:00 PM“ ist wahr, wenn TimeValue größer oder gleich „2:00 AM“ und kleiner oder gleich „10:00 PM“ ist. TimeValue Between „10:00 PM“ And „2:00 AM“ ist wahr, wenn TimeValue größer oder gleich „10:00 PM“ und kleiner oder gleich „11:59:59.999“ oder größer oder gleich „12:00 AM“ und kleiner oder gleich „2:00 AM“ ist. Verwenden von logischen Operatoren mit den neuen Datentypen Ein Time- oder DateTime-Feld, das einen Wert enthält, ist wahr, während dasselbe Feld mit einem Null-Wert falsch ist. Das Verhalten der logischen Operatoren „AND“, „OR“ und „NOT“ sollte logisch daraus folgen. MapInfo Professional 10.5 248 Benutzerhandbuch Kapitel 8: Auswählen und Abfragen von Daten Abfragen von Daten in MapInfo Professional Interpretieren von Excel-Daten Mithilfe von Excel können Sie numerische Zellen als Datum und/oder Uhrzeit formatieren. In früheren Versionen unterstützte MapInfo Professional Date-Felder im Format „j“ (Jahr), „m“ (Monat) oder „t“ (Tag). Time-Felder im Format „h“ (Stunde) oder „s“ (Sekunde) wurden als FließkommaFelder behandelt. Felder mit Date- und Time-Formatcodes wurden als Date-Felder interpretiert, wobei die Time-Informationen ignoriert wurden. Excel interpretiert den Formatcode „m“ entweder als „Monat“ oder als „Minute“, je nach dem Rest des Formatcodes. Mit der Einführung dieser neuen Datentypen gilt Folgendes: Felder referenziert mit Werden interpretiert als Date-Format, aber kein Time-Format Date-Felder Time-Format, aber kein Date-Format Time-Felder Date-Format und Time-Format DateTime-Felder Wenn Sie aus Relationen, die mit früheren Versionen von MapInfo Professional referenziert wurden, sowohl Date- als auch Time-Daten verwenden möchten, können Sie die Relationen neu referenzieren. Im Hilfesystem finden Sie folgende verwandte Themen: • • Sicherstellen der korrekten Datumsanzeige bei Tabellen, die mit Excel für Macintosh erstellten wurden Steuerung der Behandlung von Spalten mit gemischten Datentypen in MapInfo Professional Interpretieren von Microsoft Access-Daten Access-Daten verwenden keine separaten Date- oder Time-Typen, sondern den DateTime-Typ. Früher wurden diese Felder in MapInfo Professional als Date-Felder interpretiert. Mit der Einführung der neuen Datentypen referenziert MapInfo Professional die Access-Felder mit DateTime-Typ als DateTime-Felder. Die Date-Felder in älteren MapInfo Professional-Dateien werden nach wie vor als DateFelder gehandhabt, bis Sie sie für den neuen DateTime-Datentyp neu referenzieren. Beim Speichern einer MapInfo-Relation im Access-Format schreibt MapInfo Professional Date-, Time- und DateTime-Felder als Access DateTime-Felder. In der TAB-Datei selbst werden die Date-, Time- und DateTime-Typen beibehalten; beim erneuten Öffnen der Datei werden deshalb Date-, Time- oder DateTime-Daten angezeigt. Wenn Sie versuchen, diese TAB-Dateien in einer anderen Anwendung als MapInfo zu öffnen, werden diese Felder als DateTime-Typ angezeigt. MapInfo Professional 10.5 249 Benutzerhandbuch Kapitel 8: Auswählen und Abfragen von Daten Abfragen von Daten in MapInfo Professional Interpretieren von dBase-Daten Das dBase-Format unterstützt Date-Felder, bietet aber keine explizite Unterstützung für Time- oder DateTime-Felder. Beim Referenzieren einer bereits vorhandenen dBase-Datei werden daher keine Time- oder DateTime-Felder eingebunden. Wenn Sie eine MapInfo-Relation mit Time- oder DateTime-Feldern als dBase-Datei speichern oder exportieren, werden die Time- und DateTimeFelder als Zeichenfelder der Länge 9 bzw. 17 geschrieben, so dass die Daten numerische Formate aufweisen. Beim Speichern einer neuen MapInfo-Relation im dBase-Format werden die Time- und DateTimeTypen in der TAB-Datei beibehalten; beim erneuten Öffnen werden die Daten deshalb im Time- oder DateTime-Format angezeigt. Wenn Sie versuchen, diese TAB-Dateien in einer anderen Anwendung als MapInfo zu öffnen, werden diese Felder als Zeichenfelder angezeigt. Verwandte Themen im Hilfesystem: • • Unterstützung für Time- und DateTime-Datentypen in externen Datenbanken Interpretieren von ASCII- und CSV-Daten Verwenden von Vorlagen für Abfragen Mithilfe von Abfragevorlagen können Sie Auswahl- und SQL-Auswahl-Anweisungen als Vorlagen speichern und jederzeit neu laden. Hierdurch müssen Sie die Abfragen nicht bei jedem Verwenden neu erstellen. Die Dialogfelder „Auswahl“ und „SQL-Auswahl“ enthalten beide die Optionen „Vorlage laden“ und „Vorlage speichern“, damit Sie diese Funktionen auf einfache Weise verwenden können. Abfragevorlagen eignen sich ausgezeichnet zur Neuerstellung einer Abfrage mit einer aktualisierten Version der Relation, mit der die ursprüngliche Abfrage erstellt wurde, oder zum Ausführen einer Abfrage in einer Relation, die dieselben Felder enthält wie die Relation, mit der die Abfrageanweisung erstellt wurde. Laden einer Vorlage Sie können jede gespeicherte Abfragevorlage laden. So laden Sie eine Abfragevorlage: 1. Klicken Sie im Dialogfeld „Auswahl“ bzw. „SQL-Auswahl“ auf die Schaltfläche „Vorlage laden“. Das Dialogfeld „Dialogfeld aus Abfragedatei laden“ wird angezeigt. Es enthält eine Liste der QRY-Dateien. 2. Wählen Sie die gewünschte QRY-Datei aus, und klicken Sie auf „Öffnen“. Das Dialogfeld „Auswahl“ bzw. „SQL-Auswahl“ wird mit den Werten aus der Vorlage geöffnet. Führen Sie lediglich die Abfrage aus, um ein Anzeigefenster für die Ergebnisse zu erstellen. Umbenennen einer Vorlage Benennen Sie eine Vorlage um, indem Sie den Vorlagennamen auswählen und darauf klicken; geben Sie einen neuen Namen mit maximal 64 Zeichen ein. MapInfo Professional 10.5 250 Benutzerhandbuch Kapitel 8: Auswählen und Abfragen von Daten Abfragen von Daten in MapInfo Professional Speichern einer Vorlage Nachdem Sie eine Abfrage mit dem Befehl „Auswahl“ oder „SQL-Auswahl“ erstellt haben, können Sie sie als Vorlage speichern. So speichern Sie die Abfrage als Vorlage: 1. Klicken Sie im Dialogfeld „Auswahl“ bzw. „SQL-Auswahl“ auf die Schaltfläche „Vorlage speichern“, um die Abfrage als Vorlage oder in einer Abfragedatei zu speichern. Das Dialogfeld „Dialogfeld in Abfragedatei speichern“ wird angezeigt. 2. Geben Sie einen Namen für die Abfragedatei ein, wählen Sie einen Ordner, und klicken Sie auf „Speichern“. Abfragedateien werden mit der Erweiterung „.QRY“ in dem in den Verzeichniseinstellungen festgelegten Verzeichnis gespeichert. Um sie als Vorlage zu speichern, muss die Abfrage nicht vollständig sein und kann auch Fehler in der Syntax enthalten. Löschen einer Vorlage So löschen Sie eine Vorlage: • Wählen Sie den Vorlagennamen aus, und drücken Sie die Entf-Taste. Es erscheint ein Dialogfeld, in dem Sie aufgefordert werden, den Vorgang zu bestätigen oder abzubrechen. Wenn keine Vorlagen des angegebenen Typs vorhanden sind, wird eine Schaltfläche zum Wiederherstellen einer Standardvorlage angezeigt. Ableiten von Spalten Eine abgeleitete Spalte ist die Spalte einer Abfragerelation, deren Inhalt durch Anwenden eines Ausdrucks auf die bereits vorhandenen Spaltenwerte einer Basisrelation erstellt wird. Die Spalte mit der Bevölkerungsdichte im vorhergehenden Beispiel ist eine abgeleitete Spalte. Standardmäßig enthält das Feld „Spalten auswählen“ ein Sternchen (*), das angibt, dass alle Spalten der Basisrelation in die Abfragerelation aufgenommen werden. Wenn Sie nicht alle Spalten auswählen möchten, löschen Sie das Sternchen, und geben Sie nur die gewünschten Spalten ein bzw. wählen Sie sie aus. Es besteht keine Beschränkung, nur eine abgeleitete Spalte zu erzeugen. Sie können beliebig viele abgeleitete Spalten erstellen. Beachten Sie, dass die Ausführung der Abfrage in MapInfo Professional länger dauert, je mehr abgeleitete Spalten vorliegen. Sie können abgeleitete Spalten auch basierend auf den folgenden Aggregatfunktionen erstellen: count, sum, avg, wtavg, max and min. Beispiele: • sum(Population) die gesamte Weltbevölkerung • sum(Area(obj), „sq mi“) die Gesamtfläche der Erde MapInfo Professional 10.5 251 Benutzerhandbuch Kapitel 8: Auswählen und Abfragen von Daten Abfragen von Daten in MapInfo Professional Erstellen von Spalten-Aliasen Wenn MapInfo Professional eine abgeleitete Spalte erstellt, wird der Ausdruck selbst als Name für diese Spalte verwendet. Sie können jedoch einen Alias für die Spalte erstellen. Die Spalte mit der Bevölkerungsdichte im Anzeigefenster „DENSITY“ hatte beispielsweise den folgenden Namen: • Population / Area(obj, „sq mi“) Um die Spalte umzubenennen, fügen Sie den neuen Namen dem Feld „Spalten auswählen“ hinzu, wenn Sie die Spalten auflisten. Der Alias muss hinter dem Ausdruck stehen. Er muss durch ein Leerzeichen vom Ausdruck getrennt und in Anführungszeichen gesetzt werden. Beispiele: • Country, Population / Area(obj, „sq mi“) „POP_DENSITY“ Wenn MapInfo Professional nun die temporäre Abfragerelation erstellt, wird der Spalte mit der Bevölkerungsdichte nun der Name „POP_DENSITY“ zugewiesen. Sie können jeder beliebigen Spalte in einer Relation Aliasnamen zuweisen, nicht nur abgeleiteten Spalten. Wenn zum Beispiel jedes Land in Ihrer Relation ein separates Umsatzgebiet für Ihr Unternehmen darstellt, möchten Sie die Spalte „Country“ möglicherweise in „TERRITORY“ umbenennen. Gehen Sie auf die gleiche Weise vor: • Country „TERRITORY“, Population / Area(obj, „sq mi“) „POP_DENSITY“ Ein weiteres Beispiel finden Sie unter Beispiel – Berechnen der Bevölkerungsdichte für die gesamte Erdoberfläche im Hilfesystem. Zusammenfassen von Daten Beim Zusammenfassen von Daten wenden Sie eine mathematische Operation auf alle Spaltenwerte in allen Datensätzen Ihrer Relation an. Während Sie mit dem Befehl „Auswahl“ mathematische Funktionen nur auf einzelne Datensätze anwenden können, ermöglicht Ihnen der Befehl „SQLAuswahl“ die datensatzübergreifende Gruppierung (d. h. Zusammenfassung) von Daten. MapInfo Professional sucht jeden eindeutigen Datensatz in der/den angegebenen Spalte(n) und erstellt eine Zeile für jeden eindeutigen Satz. Für die Zusammenfassung von Daten müssen Sie Folgendes angeben: • • Wie die Datensätze gruppiert werden. Wie die Daten zusammengefasst werden. Sie verfügen beispielsweise über eine Relation mit Vertriebsmitarbeitern und deren Umsatzzahlen für die letzten drei Monate: VERTRIEBSMITARBEITER MONAT UMSATZ John Mai 1200 Cathy Mai 900 Julie Mai 1100 MapInfo Professional 10.5 252 Benutzerhandbuch Kapitel 8: Auswählen und Abfragen von Daten Abfragen von Daten in MapInfo Professional VERTRIEBSMITARBEITER MONAT UMSATZ John Juni 900 Cathy Juni 1400 Julie Juni 600 John Juli 1200 Cathy Juli 700 Julie Juli 1000 Mit MapInfo Professional können Sie den Gesamtumsatz für jeden Vertriebsmitarbeiter berechnen, indem Sie im Dialogfeld „SQL-Auswahl“ Folgendes eingeben: • • Spalten auswählen VERTRIEBSMITARBEITER, sum(UMSATZ) Gruppieren über Spalten: VERTRIEBSMITARBEITER VERTRIEBSMITARBEITER sum(UMSATZ) John 3300 Cathy 3000 Julie 2700 MapInfo Professional ermöglicht auch die Berechnung des durchschnittlichen Umsatzes für jeden Mitarbeiter: • • Spalten auswählen VERTRIEBSMITARBEITER, avg(UMSATZ) Gruppieren über Spalten: VERTRIEBSMITARBEITER VERTRIEBSMITARBEITER avg(UMSATZ) John 1100 Cathy 1000 Julie 900 Sie können aber auch den Gesamtumsatz für jeden Monat berechnen: • • Spalten auswählen MONAT, sum(UMSATZ) Gruppieren über Spalten: MONAT MapInfo Professional 10.5 253 Benutzerhandbuch Kapitel 8: Auswählen und Abfragen von Daten Abfragen von Daten in MapInfo Professional MONAT sum(UMSATZ) Mai 3200 Juni 2900 Juli 2900 MapInfo Professional verfügt über sechs Aggregatfunktionen: • • • • • • Count(*): Zählt die Datensätze in einer Gruppe. * wird dabei als Argument verwendet, da es sich auf den Datensatz als Ganzes und nicht auf ein bestimmtes Feld im Datensatz bezieht. Sum (Ausdruck): Berechnet die Summe der Werte in <Ausdruck> für alle Gruppendatensätze. Average (Ausdruck): Berechnet den Durchschnitt der Werte in <Ausdruck> für alle Datensätze in einer Gruppe. WtAvg (Ausdruck): Berechnet den gewichteten Durchschnitt der Werte in <Ausdruck> für alle Datensätze in einer Gruppe. Max (Ausdruck): Sucht nach dem höchsten Wert in <Ausdruck> für alle Datensätze in einer Gruppe. Min (Ausdruck): Sucht nach dem niedrigsten Wert in <Ausdruck> für alle Datensätze in einer Gruppe. Weitere Informationen über das Gruppieren und Sortieren Ihrer Daten finden Sie im Hilfesystem. Verknüpfen von Relationen mit „SQL-Auswahl“ Wenn Sie eine SQL-Auswahl-Operation mit mehreren Relationen ausführen, muss MapInfo Professional die Informationen aus den Datensätzen in den verschiedenen Relationen verknüpfen. Sie verfügen beispielsweise über eine Kartenrelation, die ausschließlich geografische Objekte und ihre Namen enthält, und eine Relation mit statistischen Daten für ein geografisches Gebiet. Sie möchten die statistischen Daten in der Kartenrelation anzeigen. Sie können den Befehl „SQLAuswahl“ verwenden, um die statistischen Daten und die Kartendaten in einer Abfragerelation zusammenzuführen. Beim Arbeiten mit mehreren Relationen müssen Sie immer eine Anweisung in das Feld „WhereBedingung“ eingeben, die festlegt, wie die Zeilen in den verschiedenen Relationen verbunden werden sollen. Sie haben beispielsweise die Relation „WORLD“ mit Ländern und eine Relation mit wirtschaftlichen Statistiken (Eco_Stats), die nach Ländern unterteilt sind. Sie möchten eine Abfragerelation erstellen, die beide Datensätze enthält: • • • Spalten auswählen: * (Ein Sternchen gibt an, dass alle Spalten in die Abfragerelation aufgenommen werden.) Aus Relationen: World, Eco_Stats Where-Bedingung: World.Country = Eco_Stats.Country MapInfo Professional 10.5 254 Benutzerhandbuch Kapitel 8: Auswählen und Abfragen von Daten Abfragen von Daten in MapInfo Professional Die Spalten, die Sie verbinden möchten, müssen nicht denselben Namen haben. Sie verfügen beispielsweise über eine Relation mit internationalen Kunden (Int_Cust), die eine Spalte mit Umsatzgebieten enthält (TERRITORY). Diese Spalte enthält Namen von Kontinenten, da Ihr Unternehmen seine Umsatzgebiete nach Kontinent unterteilt. So verknüpfen Sie die beiden Relationen temporär: • • • Spalten auswählen: * Aus Relationen: World, Int_Cust Where-Bedingung: World.Continent = Int_Cust.TERRITORY Ein weiteres Beispiel finden Sie unter Beispiel – Gesamtbevölkerung und Gesamtfläche nach Kontinent im Hilfesystem. Verwenden der WHERE-Bedingung Die Reihenfolge der Felder bei der Verknüpfung spielt keine Rolle. Die folgenden beiden Syntaxen werden akzeptiert: Select * from A,B where A.field1 = B.field1 Select * from A,B where B.field1 = A.field1 Beachten Sie jedoch, dass der geografische Operator auch geändert werden muss, wenn Sie die Reihenfolge von geografischen Operanden ändern. Die folgenden Anweisungen liefern dasselbe Ergebnis: Select * from states, cities where states.obj contains cities.obj Select * from states, cities where cities.obj within states.obj MapInfo Professional 10.5 255 Benutzerhandbuch Kapitel 8: Auswählen und Abfragen von Daten Abfragen von Daten in MapInfo Professional Reihenfolge der Bedingungen Bei der Ausführung von Verknüpfungsbedingungen spielt die Reihenfolge keine Rolle. Jede der folgenden Bedingungen beispielsweise ist gültig: Select * from Us_custg,States,City_125 where States.state = City_125,state and States.state = Us_custg.state and Us_custg.order_amt > 10000 Select * from Us_custg,States,City_125 where States.state = City_125,state and States.state = US.custg.state and Us_custg.order_amt > 10000 Select * from Us_custg,States,City_125 where Us_custg.state = States.state and Us_custg.order_amt > 10000 and States.state = City_125,state Einige der Daten in diesem Beispiel stammen aus dem MapInfo Professional-Tutorial, das nur auf der Pitney Bowes Software Inc.-Website unter http://go.pbinsight.com/webtutorials verfügbar ist. Fehlerbehandlung Wenn eine ungültige WHERE-Bedingung mit „OR“ als logischem Operator gefunden wird, gibt MapInfo Professional eine Fehlermeldung aus. Diese Fehlermeldung wird normalerweise immer dann angezeigt, wenn MapInfo Professional keine Verknüpfung zwischen zwei Relationen finden kann. Sie haben beispielsweise die folgende falsche Bedingung angegeben: Select * from A,B where A.field1 = B.field1 or A.field1 = B.field2 Daraufhin wird die folgende Fehlermeldung angezeigt: Es wurde keine Verbindung zwischen den Relationen „A“ und „B“ festgelegt. Ungültige Verknüpfungsbedingung in WhereBedingung Geografisches Verknüpfen von Relationen (mithilfe von geografischen Operatoren) Wenn zwei Relationen grafische Objekte enthalten, kann MapInfo Professional die Relationen aufgrund der räumlichen Beziehung zwischen diesen Objekten verknüpfen. Auch wenn Ihre Relationen nicht über eine gemeinsame Spalte verfügen, können Sie die Relationen möglicherweise verknüpfen. Verwenden Sie sie, um Objekte auf Basis ihrer räumlichen Beziehung zu einem anderen Objekt auszuwählen. MapInfo Professional verfügt über ein spezielles Schlüsselwort im Zusammenhang mit der Verwendung geografischer Operatoren: „obj“ bzw. „object“ (Objekt). Dieser Spaltenname bezieht sich auf die grafischen Objekte, die mit Ihrer Relation verknüpft sind. Die geografischen Operatoren werden zwischen den angegebenen Objekten eingefügt. Wählen Sie die geografischen Operatoren aus der Dropdown-Liste „Operatoren“ aus. MapInfo Professional 10.5 256 Benutzerhandbuch Kapitel 8: Auswählen und Abfragen von Daten Abfragen von Daten in MapInfo Professional Die folgende Relation enthält eine Liste der geographischen Operatoren: Contains Objekt A enthält Objekt B, wenn sich das Zentroid von B innerhalb der Begrenzung von A befindet. Contains Entire Objekt A enthält das gesamte Objekt B, wenn sich die Begrenzung von B vollständig innerhalb der Begrenzung von A befindet. Within Entirely Within Intersects Objekt A befindet sich in Objekt B, wenn sich das Zentroid von A innerhalb der Begrenzung von B befindet. Objekt A befindet sich vollständig in Objekt B, wenn sich die Begrenzung von A vollständig innerhalb der Begrenzung von B befindet. Objekt A schneidet sich mit Objekt B, wenn diese mindestens über einen gemeinsamen Punkt verfügen oder wenn sich ein Objekt vollständig im anderen befindet. Der Unterschied zwischen „Contains“ und „Within“ auf der einen und „Contains Entire“ und „Entirely Within“ auf der anderen Seite besteht in der Art, in welcher der geographische Vergleich durchgeführt wird. Bei „Contains“ und „Within“ basiert der Vergleich auf den Zentroiden der Objekte. Bei „Contains Entire“ und „Entirely Within“ bezieht sich der Vergleich auf das gesamte Objekt. Die folgende Grafik verdeutlicht dies: Objekt A enthält Objekt B Objekt B innerhalb Objekt A MapInfo Professional 10.5 Objekt A enthält Objekt B Objekt B innerhalb Objekt A 257 Objekt A enthält vollständig Objekt B Objekt B vollständig innerhalb Objekt A Objekt A schneidet Objekt B Objekt B schneidet Objekt A Benutzerhandbuch Kapitel 8: Auswählen und Abfragen von Daten Abfragen von Daten in MapInfo Professional In jedem Fall beinhaltet das Objekt A das Objekt B, weil sich das Zentroid von Objekt B innerhalb der Grenze von Objekt A befindet. In den Fällen links und in des Zentroids jedoch liegt ein Teil von Objekt B außerhalb der Grenze von Objekt A. Nur im Fall rechts liegt das gesamte Objekt B innerhalb der Grenzen von Objekt A. Allein in diesem Fall sind die Aussagen „Objekt A enthält vollständig Objekt B“ oder „Objekt B vollständig innerhalb Objekt A“ richtig. Das heißt, die Aussage „A beinhaltet vollständig B“ impliziert die Aussage „A beinhaltet B“, und die Aussage „A vollständig innerhalb B“ impliziert die Aussage „A innerhalb B“. MapInfo Professional kann einen einfachen „Contains“- oder „Within“-Vergleich schneller ausführen als einen Contains Entire- oder Entirely Within-Vergleich. Sofern Sie nicht absolut sicher sein müssen, dass sich Objekte vollständig innerhalb anderer Objekte befinden, sollten Sie daher „Contains“ oder „Within“ anstelle von „Contains Entire“ oder „Entirely Within“ verwenden. Geografische Operatoren sind für die Verknüpfung von Relationen sehr nützlich. Falls in der Relation keine Spalten enthalten sind, auf die Sie Ihre Verknüpfung stützen können, verwenden Sie (in der Where-Bedingung) einen geografischen Operator, um die Verknüpfung festzulegen. Wenn Sie zum Beispiel mit einer Relation aus Städten und einer Relation aus Ländern arbeiten, können Sie die folgenden Ausdrücke verwenden: 1. stadt.obj within land.obj 2. land.obj contains stadt.obj In jedem Fall findet MapInfo Professional die Städte innerhalb eines Landes und verbindet die Zeile einer Stadt mit der Zeile des Landes, in dem diese liegt. In derselben SQL-Auswahl-Abfrage können Sie die Aggregatfunktionen verwenden, um die Anzahl der Städte des jeweiligen Landes zu zählen oder die einzelnen Daten der Städte zu Länderwerten zu addieren. Wenn Sie über eine Länder-Relation und eine Kunden-Relation verfügen, in der die Länder als Polygone und die Kunden als Punkte dargestellt sind, können Sie die geografische Verknüpfung folgendermaßen festlegen: 1. kunde.obj within land.obj 2. land.obj contains kunde.obj Geografische Operatoren sind besonders nützlich in Verbindung mit einer Unterauswahl. Zusätzliche verwandte Hilfethemen: • • Verknüpfen von Relationen über Zeilen Durchführen einer Unterauswahl Verknüpfen von zwei oder mehr Relationen In der Regel speichern Sie Ihre Informationen in vielen verschiedenen Relationen. Sie haben Ihre eigenen Dateien und vielleicht auch verschiedene Datenbanken mit statistischen Informationen, die Sie von MapInfo Professional erworben haben. Die SQL-Auswahl erlaubt es Ihnen, Verknüpfungen von Relationen zu erstellen, so dass Sie Informationen aus den verschiedenen Relationen in einer einzigen Ergebnisrelation zusammenfassen können. MapInfo Professional 10.5 258 Benutzerhandbuch Kapitel 8: Auswählen und Abfragen von Daten Abfragen von Daten in MapInfo Professional Wenn Sie zwei Relationen verknüpfen wollen, müssen Sie festlegen, ob eine der Spalten in der ersten Relation Werte enthält, die zu einer der Spalten in der zweiten Relation passen. Nehmen wir an, Sie haben eine Relation mit Bezirken, die demografische Informationen, wie zum Beispiel den Anteil von bestimmten Altersgruppen an der Gesamtbevölkerung, ethnische Gruppen und Berufssparten in jedem Bezirk, enthält. Des Weiteren liegt Ihnen eine Datenbank vor, die Informationen über Kundenbestellungen enthält. Sie wollen nun diese beiden Relationen überprüfen und feststellen, ob eine bestimmte Art von Bestellungen aus einem Bezirk mit bestimmten demografischen Merkmalen erfolgt. Vielleicht wollen Sie auch Bezirke unter dem Gesichtspunkt auswählen, welche Kombinationen von Bestellungen und demografischen Merkmalen zutreffen. Um all diese Abfragen durchführen zu können, müssen die beiden Relationen verknüpfbar sein. Angenommen, dass die Relation für die Bezirke die Namen der Bezirke enthält und dass eine der Spalten in der Relation für die Bestellungen den Namen des Bezirkes aufführt, aus dem die Bestellung stammt. In diesem Fall haben diese beiden Relationen mit dem Namen des Bezirks ein gemeinsames Feld, das Sie verwenden können, um die beiden Relationen zu verknüpfen. Diese beiden Relationen haben also ein gemeinsames Feld, den Bezirksnamen. MapInfo Professional kann dieses gemeinsame Feld für die Verknüpfung der beiden Relationen einsetzen. Bezirksname Bev_1980 Bev_1990 Bestellnummer Kunden Bezirk Foster 23.789 27.135 478001 Francis Foster Williamette 35.456 34.846 478002 James Foster Mason 147.101 151.201 478003 Wickwire Mason Relation für die Bezirke Relation mit den Bestellungen Verwenden Sie im Dialogfeld „SQL-Auswahl“ das Feld „Where-Bedingung“, um MapInfo Professional mitzuteilen, wie es die zwei Relationen verknüpfen soll. Die Angaben im Dialogfeld „SQL-Auswahl“ können dann folgendermaßen aussehen: Spalten auswählen: * Aus Relationen: Bezirke, Bestellungen Where-Bedingung: Bezirke.Bezirksname = Bestellungen.Bezirk Die richtige Anordnung der Relationsnamen im Feld „aus Relationen“ ist wichtig. Wenn beide Relationen Kartenobjekte enthalten, wird die Ergebnisrelation nur die Kartenobjekte enthalten, die zu der erstgenannten Relation gehören. Weiterhin wählt MapInfo Professional nach Ausführung der Abfrage automatisch einige oder alle Zeilen der erstgenannten Relation aus. Daher würde MapInfo Professional in dem oben erwähnten Beispiel einige oder alle Zeilen aus der Relation für die Bezirke auswählen. Die Ergebnisrelation würde zwar auch die Daten aus der Relation mit den Bestellungen enthalten, doch würde diese Relation nicht automatisch ausgewählt. MapInfo Professional 10.5 259 Benutzerhandbuch Kapitel 8: Auswählen und Abfragen von Daten Abfragen von Daten in MapInfo Professional Die Reihenfolge der Relationen im Feld „Where-Bedingung“ muss mit der Reihenfolge der Relationen im Feld „Aus Relationen“ übereinstimmen. Angenommen, Sie haben eine Relation „Bestellungen“ mit 10.000 Zeilen. Nun verknüpfen Sie diese Relation mit einer Relation „Bezirke“, die 50 Zeilen aufweist. Die Ergebnisrelation könnte in diesem Fall bis zu 10.000 Zeilen enthalten. Wenn jedoch einige Zeilen in der Relation „Bestellungen“ nicht mit Zeilen in der Relation „Bezirke“ übereinstimmen, wird die Ergebnisrelation weniger als 10.000 Zeilen enthalten. Wenn daher 400 Zeilen der Relation „Bestellungen“, zum Beispiel aufgrund eines Eingabefehlers, keinen Bezirksnamen beinhalten, und wenn die Verknüpfung der Relationen vom Bezirksnamen abhängig ist, so könnte die Ergebnisrelation nur 9.600 Zeilen enthalten. Sie können im Feld „Spalte aktualisieren“ die Ergebnisse einer SQL-Auswahl-Verknüpfung von mehreren Spalten verändern. Wenn Sie eine Spalte einer Relation mit Informationen aus einer anderen Relation aktualisieren wollen, gehen Sie folgendermaßen vor: 1. Verknüpfen Sie die Relationen mit „SQL-Auswahl“. 2. Wenden Sie den Befehl „Spalte aktualisieren“ auf die Relation „Selection“ an. Die Aktualisierung wirkt sich automatisch auf die entsprechende Basisrelation aus. • Weitere Informationen finden Sie unter Durchführen von äußeren Verknüpfungen und Verwenden der Funktion „INSTR“ zur Datensuche im Hilfesystem. Suchen nach doppelten Werten in einer Spalte Oft werden Daten von verschiedenen Benutzern in Relationen eingegeben. Manchmal werden Daten wiederholt eingegeben, oder mehrere verschiedene Datensätze enthalten dieselben Informationen. In diesem Abschnitt wird erläutert, wie Sie in einer Relation alle Zeilen in einer Spalte ermitteln können, die identische Werte aufweisen. Hierzu müssen Sie zwei SQL-AuswahlAnweisungen ausführen. Das Ergebnis der ersten SQL-Auswahl-Anweisung ist eine Abfragerelation mit zwei Spalten. Die erste Spalte enthält alle eindeutigen Werte in der Datenspalte, und in der zweiten Spalte wird angegeben, wie oft jeder eindeutige Wert vorkommt. Die zweite SQL-Anweisung vergleicht alle Werte in der Datenspalte mit allen Zeilen in der Abfragerelation, bei denen die Anzahl der Vorkommen größer ist als 1. Im nächsten Beispiel enthält die Relation „EMPLOYEE“ zwei Spalten: „Id_Num“ und „Name“. Um die doppelten Werte zu ermitteln, führen Sie die beiden SQL-Anweisungen mit den angegebenen Änderungen aus. MapInfo Professional 10.5 260 Benutzerhandbuch Kapitel 8: Auswählen und Abfragen von Daten Abfragen von Daten in MapInfo Professional 1. Klicken Sie im Menü „Abfrage“ auf „SQL-Auswahl“, und nehmen Sie im Dialogfeld „SQLAuswahl“ die erforderlichen Eingaben vor. Ersetzen Sie den Namen Ihrer Datenspalte durch „ID_Num“ den Namen Ihrer Relation durch „EMPLOYEE“. Durch Eingabe von „1“ im Feld „Gruppieren über Spalten“ wird die Zeile nach „ID_Num“ (die erste Spalte) gruppiert. Durch Eingabe von „2“ im Feld „Sortierung über Spalte“ werden die Datensätze basierend auf den Werten im Feld „count(*)“ in absteigender Reihenfolge sortiert (zweite Spalte). Diese SQL-Anweisung gibt eine Abfragerelation mit zwei Spalten aus. Die erste Spalte enthält alle IDs, die mindestens einem Mitarbeiter zugewiesen sind. Die zweite Spalte enthält die Anzahl der Mitarbeiter, denen die jeweilige ID zugewiesen ist. Die Zeilen werden nach der Anzahl der Mitarbeiter für jede ID sortiert (COUNT). 2. Klicken Sie im Menü „Abfrage“ auf „SQL-Auswahl“, und nehmen Sie im Dialogfeld die erforderlichen Eingaben vor. Ändern Sie „EMPLOYEE“ in den Namen Ihrer Relation und „ID_Num“ in den Namen Ihrer Datenspalte. In diesem Beispiel gibt die SQL-Anweisung eine Abfragerelation zurück, die alle Zeilen der Relation „EMPLOYEE“ mit doppelten Werten in der Datenspalte enthält. Mithilfe der WHERE-Bedingung werden alle Zeilen der Relation „EMPLOYEE“ ermittelt, deren ID mit einer ID in der Abfragerelation „Count_By_ID“ identisch ist. Hierdurch werden alle IDs ermittelt, die mehr als ein Mal vorkommen. MapInfo Professional 10.5 261 Benutzerhandbuch Kapitel 8: Auswählen und Abfragen von Daten Abfragen von Daten in MapInfo Professional Berechnen der Entfernung zu einem Fixpunkt MapInfo Professional ermöglicht die Berechnung der Entfernung zwischen zwei Punkten. Anhand dieses Beispiels wird erläutert, wie die Entfernung von einem Fixpunkt zu allen Punkten einer geokodierten Relation berechnet und das Ergebnis in einer neuen Relation gespeichert wird. 1. Ermitteln Sie die Position des Fixpunktes. Um die Position eines Symbols in der Karte zu ermitteln, doppelklicken Sie mit dem Auswahl-Werkzeug darauf. In diesem Beispiel hat der Wert X die Position –101,697209 und der Wert Y die Position 35,550036. 2. Klicken Sie im Menü „Abfrage“ auf „SQL-Auswahl“, und nehmen Sie die erforderlichen Eingaben im Dialogfeld „SQL-Auswahl“ vor, wobei Sie die Werte „X“ und „Y“ durch die oben genannten Werte ersetzen. Ersetzen Sie wie bei der vorhergehenden SQL-Abfrage „EMPLOYEE“ durch den Namen Ihrer Relation und „UID_Num“ durch den Namen der entsprechenden Spalte Ihrer Relation. 3. Klicken Sie auf „OK“. Die Ergebnisrelation enthält Nachnamen und Vornamen sowie die neue Spalte „DISTANCE“ mit den Entfernungen zwischen dem Fixpunkt (–101,697209; 36,550036) und den einzelnen Punkten, die den Zeilen der Relation zugewiesen sind. 4. Um das Ergebnis in einer permanenten Relation zu speichern, klicken Sie im Menü „Datei“ auf „Kopie speichern unter“, und speichern Sie die Relation mit dem Namen „CUSTDIST“. • Weitere Anweisungen zum Eingeben von SQL-Abfragen über den Expertenmodus finden Sie im Hilfesystem. MapInfo Professional 10.5 262 Benutzerhandbuch Erstellen thematischer Karten, Legenden und anderer Karten Mit thematischen Karten können Sie Ihre Daten sehr einfach und schnell analysieren und visualisieren. Sie geben Ihren Daten eine grafische Form, so dass Sie sie auf einer Karte anzeigen können. Muster und Trends, die ansonsten sehr schwer in Datenlisten zu erkennen sind, werden mithilfe thematischer Schattierung bei der Anzeige auf einer Karte sehr klar dargestellt. Sie können in MapInfo Professional thematische Karten mit einer der folgenden Methoden erstellen: Wertebereiche, abgestufte Symbole, Punktdichte, individuelle Werte, Balken- und Kreisdiagramme und stufenloses Grid. Für diese Methoden gibt es außerdem verschiedene Variationen und innerhalb dieser gibt es verschiedene Optionen, wie beispielsweise zweidimensionale thematische Karten und Inflexionspunkt, mit denen Sie Ihre Daten noch auf weitere Arten analysieren können. Themen in diesem Abschnitt: Arbeiten mit MapInfo Professional . . . . . . . . . . . . . . . . . . . . . . . .264 Verwenden von thematischen Karten zur Informationsanalyse 265 Thematische Kartentypen . . . . . . . . . . . . . . . . . . . . . . . . . . . . . . .269 Arbeiten mit thematischen Karten und Legenden . . . . . . . . . . .289 Aktualisieren von Spalten mithilfe thematischer Karten . . . . . .293 Arbeiten mit Legenden . . . . . . . . . . . . . . . . . . . . . . . . . . . . . . . . .298 Arbeiten mit Gridoberflächenkarten. . . . . . . . . . . . . . . . . . . . . . .304 Genauere Erklärungen zur Verwendung von thematischen Karten finden Sie im Hilfesystem unter Arbeiten mit MapInfo Professional. Das Hilfesystem enthält auch folgende verwandte Themen: • • Zweidimensionale thematische Kartierung Arbeiten mit 3D- und Prismenkarten Kapitel 9: Erstellen thematischer Karten, Legenden und anderer Karten Arbeiten mit MapInfo Professional Arbeiten mit MapInfo Professional Da Sie über alle erforderlichen Werkzeuge zur Erstellung von wirkungsvollen und nützlichen Karten verfügen, ist es nun an der Zeit zu erklären, was eine Karte wirkungsvoll und nützlich macht. Unabhängig davon, ob auf Ihrer Karte Informationen angezeigt, Entfernungen zwischen Gesundheitseinrichtungen und Patienten berechnet oder die Anzahl der Kunden in einem bestimmten Einzugsgebiet ermittelt werden soll, MapInfo Professional unterstützt Sie dabei. Indem Sie bestimmte Elemente aus der Relation auswählen, können Sie Informationen aus Datensätzen oder Teilbereichen extrahieren bzw. Muster und Verteilungen anzeigen. Dabei erhalten Sie Antworten auf Fragen wie beispielsweise: „Welche Kunden haben für mehr als 5000 Euro Ausrüstung gekauft?“ „Welche Kunden haben Ihren Standort innerhalb eines Radius von 50 km um mein Lager?“ „Welche Kunden haben für mehr als 5000 Euro Ausrüstung gekauft und haben Ihren Standort innerhalb eines Radius von 50 km um mein Lager?“ Weitere Informationen zur Auswahl finden Sie unter Auswählen von Daten in MapInfo Professional auf Seite 211 und Abfragen von Daten in MapInfo Professional auf Seite 221. In MapInfo Professional wird die Gruppierung ähnlicher Informationen als thematische Karte bezeichnet. • Ein Beispiel hierzu finden Sie im Hilfesystem unter Beispiel. MapInfo Professional 10.5 264 Benutzerhandbuch Kapitel 9: Erstellen thematischer Karten, Legenden und anderer Karten Verwenden von thematischen Karten zur Informationsanalyse Verwenden von thematischen Karten zur Informationsanalyse „Thematische Kartierung“ ist der Vorgang zur Verbesserung Ihrer Karte gemäß einem bestimmten Thema. Grundlage des Themas sind die Daten in Ihrer Relation. Themen stellen Ihre Daten mit Farbschattierungen, Füllmustern, Symbolen, Balken- und Kreisdiagrammen und Grids dar. Mit MapInfo Professional erstellen Sie verschiedene thematische Karten, indem Sie diese Farben, Muster oder Symbole zu Kartenobjekten bestimmten Werten in Ihrer Relation zuweisen. Mit den Balken- und Kreisdiagrammen in MapInfo Professional können Sie Daten jedes Datensatzes vergleichen. Mit Grids können Sie stufenlose Änderungen Ihrer Daten über einen Bereich hinweg anzeigen. Die Funktion für thematische Karten bietet einen Assistenten, der aus einer Reihe von drei Dialogfeldern besteht, mit denen Sie den gewünschten thematischen Kartentyp, die Relation(en) und Felder, die zur Erstellung der Karte verwendet werden und eine Reihe von Optionen zur Anpassung Ihrer Karte auswählen können. Durch die thematischen Vorlagen von MapInfo Professional ist die Erstellung eines Themas ganz einfach. Suchen Sie einfach eine Vorlage aus, die den gewünschten thematischen Kartentyp darstellt. Die Vorlagen können vollständig angepasst und als neue Vorlagen für zukünftige thematische Karten gespeichert werden. MapInfo Professional wird mit über 40 Vorlagen geliefert. Abbildung: Vergleich der Zahl der Einwohner über 65 Jahre zur Gesamteinwohnerzahl der Einwohner der USA Planen Ihrer thematischen Karte Bevor Sie eine thematische Karte erstellen, ist es wichtig, die verschiedenen Elemente, aus denen sich eine thematische Karte zusammensetzt, zu kennen und zu wissen, wie diese zusammengesetzt werden. In diesem Abschnitt werden thematische Variablen vorgestellt, Informationen dazu, wo Sie Ihre Daten anfordern können, die Verwendung von Daten aus der gleichen oder einer anderen Relation sowie die Anordnung und Anzeige von thematischen Layern. MapInfo Professional 10.5 265 Benutzerhandbuch Kapitel 9: Erstellen thematischer Karten, Legenden und anderer Karten Verwenden von thematischen Karten zur Informationsanalyse Was ist eine thematische Variable? Die Daten, die Sie auf Ihrer thematischen Karte darstellen, werden thematische Variablen genannt. Je nach dem von Ihnen durchgeführten thematischen Analysetyp kann Ihre Karte eine oder mehr thematische Variablen anzeigen. Wertebereiche, Gridschattierung, abgestufte Symbole, Punktdichte und Karten mit individuellen Werten untersuchen alle eine einzelne Variable. Mit Balken- oder Kreisdiagrammen können Sie mehr als eine thematische Variable gleichzeitig darstellen. Eine thematische Variable kann außerdem auch ein Ausdruck sein. Wählen Sie zur Erstellung einer Anweisung, die Informationen aus den Daten in Ihren Relationen bezieht, anstelle eines Datenfelds aus der Feldliste die Option „Ausdruck“ aus. Obwohl ein Ausdruck aus mehr als einer Variablen bestehen kann (zum Beispiel BEV_1990 – BEV_1980), entspricht ein vollständiger Ausdruck bei thematischen Karten einer thematischen Variable. Ausführlichere Informationen dazu finden Sie unter Abfragen von Daten in MapInfo Professional auf Seite 221 und unter „Erstellen von Ausdrücken“ im Benutzerhandbuch für MapInfo Professional im Ordner „Documentation“ des Installationsordners. Sie können außerdem zweidimensionale thematische Karten erstellen, bei der ein Kartenobjekt, wie beispielsweise ein Symbol, zwei verschiedene Daten darstellt. Die Symbolfarbe kann zum Beispiel eine thematische Variable darstellen und die Symbolgröße eine andere. Anfordern der Daten Bevor Sie mit der Erstellung Ihrer thematischen Karte beginnen, müssen Sie festlegen, welche Informationen angezeigt werden sollen, und den Speicherort der entsprechenden Informationen angeben. Dies kann entweder die Relation sein, auf der die Karte basiert, oder aber eine andere Relation. Wenn sich die Daten in derselben Relation befinden, auf der auch die Karte basiert, wählen Sie das gewünschte Feld direkt im Listenfeld „Feld“ des Dialogfeldes „Erstellen thematischer Karten – Schritt 2 von 3“ aus. Wenn sich die Daten in einer anderen Relation befinden, müssen Sie sie zunächst in die Relation eingeben, die als Basis der thematischen Karte dient. Dazu müssen Sie eine temporäre Spalte mithilfe der Funktion „Spalte aktualisieren“ erstellen. In den folgenden Abschnitten werden diese Vorgänge beschrieben. Verwenden von Daten aus derselben Relation Wenn Sie Daten aus derselben Relation verwenden, wählen Sie im Dialogfeld „Erstellen thematischer Karten – Schritt 2 von 3“ die Relation und das Feld aus, auf denen Ihre thematische Karte basieren soll. Sie verfügen beispielsweise über eine Relation mit Parkuhren, die den Standort der Parkuhr sowie den Zeitpunkt enthält, an dem diese das letzte Mal geleert wurde. Mit „Individuelle Werte“ schattieren Sie die Parkuhrensymbole gemäß dem Zeitpunkt, an dem die Parkuhr das letzte Mal geleert wurde. MapInfo Professional weist jeder Zeit eine Farbe zu. Wählen Sie in Schritt 2 von 3 die Parkuhrrelation als Ihre Relation aus, und wählen Sie das Feld aus, das den Zeitpunkt enthält, an dem jede Parkuhr entleert wurde. MapInfo Professional 10.5 266 Benutzerhandbuch Kapitel 9: Erstellen thematischer Karten, Legenden und anderer Karten Verwenden von thematischen Karten zur Informationsanalyse Verwenden von Daten aus anderen Relationen Mit der Verknüpfungsfunktion innerhalb des Dialogfelds „Erstellen thematischer Karten – Schritt 2 von 3“ können Sie Daten aus anderen geöffneten Relationen zum Erstellen einer thematischen Karte verwenden. Wählen Sie im Listenfeld „Feld“ die Option „Verknüpfen“ aus, um das Dialogfeld „Spalte aktualisieren“ anzuzeigen, in dem Sie eine temporäre Spalte in der Basisrelation erstellen können. Die temporäre Spalte kann Daten enthalten, die direkt aus der anderen Relation stammen, oder Sie können die Daten gruppieren, um abgeleitete Informationen für die temporäre Spalte zu erstellen. Sie verfügen beispielsweise über zwei Relationen: eine Relation mit Landesgrenzen und eine Relation mit Polizeiwachen. Sie möchten die Relation mit Landesgrenzen entsprechend der Anzahl der Polizeiwachen in jedem Land schattieren. Um dies zu tun, müssen sich alle Informationen, die Sie verwenden möchten, in der Landesrelation befinden. Daher müssen Sie dieser Relation die Daten der Polizeiwachen hinzufügen. Mithilfe von „Spalte aktualisieren“ erstellen Sie eine temporäre Spalte in der Relation mit den Landesgrenzen, in der die Polizeiwacheninformationen gespeichert werden können. Um diese Spalte zu erstellen, müssen die zwei Relationen über eine Verknüpfung verfügen, so dass MapInfo Professional auf die Daten zugreifen kann, die in die temporäre Spalte geschrieben werden sollen. Bei der Verknüpfung kann es sich entweder um ein übereinstimmendes Feld handeln (wie beispielsweise der Ländername), oder sie kann geografisch sein (Polizeiwachen innerhalb von Ländern). Die Option „Spalte aktualisieren“ wird weiter hinten in diesem Kapitel anhand eines Beispiels genauer erklärt. • Ausführlichere Informationen zum Erstellen thematischer Karten finden Sie im Hilfesystem unter Methoden der thematischen Kartenerstellung. Methoden der thematischen Kartenerstellung Wenn Sie in MapInfo Professional eine thematische Karte erstellen, wird die thematische Schattierung der Karte als zusätzlicher Layer hinzugefügt. Diese wird über dem Basislayer gezeichnet. Trennen von thematischen Layern Die Trennung der thematischen Layer von ihren jeweiligen Basislayern bietet mehrere wichtige Möglichkeiten: • • Bei thematischen Karten mit abgestuften Symbolen muss die Basiskarte keine Punktobjekte enthalten. Abgestufte Symbolobjekte werden unabhängig vom Objekttyp der Karte erstellt. Daher können Sie auch dann eine Karte mit abgestuften Symbolen erstellen, wenn die Basiskarte Bereichs- oder Linienobjekte enthält. Für jeden Basiskartenlayer können mehrere thematische Layer erstellt werden. In einigen Fällen muss kein weiterer Basislayer hinzugefügt werden, um einen weiteren thematischen Layer zu erstellen. Es können mehrere thematische Layer gleichzeitig angezeigt und zweidimensionale thematische Kartierungen durchgeführt werden. MapInfo Professional 10.5 267 Benutzerhandbuch Kapitel 9: Erstellen thematischer Karten, Legenden und anderer Karten Verwenden von thematischen Karten zur Informationsanalyse • Im Dialogfeld „Layerkontrolle“ können Sie die Anzeige der einzelnen thematischen Layer aktivieren bzw. deaktivieren. Der Basislayer kann unabhängig von den thematischen Layern angezeigt werden. Sie können auch individuelle Zoombereiche für thematische Karten festlegen. Reihenfolge der thematischen Layer Thematische Layer werden nur dann korrekt angezeigt, wenn sie in einer bestimmten Reihenfolge angeordnet sind. Dies ist besonders wichtig bei der gleichzeitigen Anzeige mehrerer thematischer Layer. So müssen Kreis- oder Balkendiagramme in einer Flächenkarte über den schattierten Bereichen angeordnet sein. Im Folgenden ist die Reihenfolge der Kartenlayer von oben nach unten angegeben (Layer werden jedoch von unten nach oben gezeichnet): 1. Thematischer Layer mit Kreis- oder Balkendiagrammen bzw. abgestuften Symbolen 2. Thematischer Layer mit Punktedichte 3. Thematischer Layer über Wertebereichen, in dem Farb- bzw. Größenattribute angewendet werden 4. Thematischer Layer über Wertebereichen oder mit individuellem Wert, in dem alle Attribute angewendet werden 5. Haupt- oder Basislayer 6. Thematischer Gridlayer Wenn Sie einen neuen thematischen Layer erstellen, wird dieser von MapInfo Professional automatisch an der richtigen Position eingefügt. Anzeigen von thematischen Layern Sie können die Anzeige thematischer Layer genau wie die Anzeige anderer Kartenlayer aktivieren und deaktivieren. Die Anzeigeeinstellungen des Dialogfeldes „Layerkontrolle“ treffen auch auf die thematischen Layer zu. Daher können Sie für die thematischen Layer auch Zoombereiche festlegen. Sie können auf das Dialogfeld „Ändern thematischer Karten“ auch über „Layerkontrolle“ zugreifen, indem Sie in diesem Fenster auf den thematischen Layer doppelklicken. Abbildung: Layerkontrolle (thematischer Layer befindet sich über der Basiskarte) MapInfo Professional 10.5 268 Benutzerhandbuch Kapitel 9: Erstellen thematischer Karten, Legenden und anderer Karten Verwenden von thematischen Karten zur Informationsanalyse Thematische Layer werden in der Liste mit folgender Namenskonvention aufgeführt: <Art der thematischen Karte> mit/über <Variablenliste> Zuerst wird die Art der thematischen Karte angegeben und anschließend die Variablen, die zur Erstellung der Karte verwendet wurden. Ein thematischer Layer mit Kreisdiagramm, in dem Daten zu Berufspendlern dargestellt sind, sieht beispielsweise wie folgt aus: Segmente mit PendlerAllein, PendlerFahrgemeinschaft ... Die Variablenliste wird abgekürzt, wenn in Ihrer Analyse nicht genügend Platz für jede Variable vorhanden ist. Thematische Kartentypen In MapInfo Professional können Sie sieben thematische Kartentypen erstellen: • • • • • • • Wertebereiche Balkendiagramme Kreisdiagramme Granuliert Punktdichte Individuell Grid Jeder Kartentyp hat seinen eigenen Zweck und besondere Eigenschaften. Wenn Sie beispielsweise Wertebereiche verwenden, können Sie eine Weltkarte thematisch entsprechend der Bevölkerungsdichte schattieren. Sie können die Länder mit abgestuften Rottönen schattieren, wobei der dunkelste Rotton die am dichtesten besiedelten Länder und der hellste Rotton die am wenigsten besiedelten Länder darstellen. Dadurch können Sie die Verteilung der Weltbevölkerung auf einen Blick erkennen. Sie sind bei thematischen Karten nicht auf die Darstellung numerischer Werte beschränkt. Nennwerte können ebenso thematisch schattiert werden. Sie verfügen beispielsweise über eine Relation mit Erdkabeln. Die Kabel, die nicht in den vergangenen sechs Monaten gewartet wurden, werden mit höchster Priorität gekennzeichnet. Mithilfe von individuellen Werten können Sie die Kabel entsprechend ihrem Reparaturstatus schattieren. Alle Datensätze mit demselben Wert werden gleich schattiert. Weitere Informationen zu allen thematischen Kartentypen finden Sie in den einzelnen Abschnitten weiter hinten in diesem Kapitel. Dort sind allgemeine Informationen zu den Methoden enthalten, die zur Erstellung thematischer Karten verfügbar sind. Weitere Informationen zu diesen Methoden und Optionen finden Sie unter „Erstellen thematischer Karten“ in der OnlineHilfe. MapInfo Professional 10.5 269 Benutzerhandbuch Kapitel 9: Erstellen thematischer Karten, Legenden und anderer Karten Verwenden von thematischen Karten zur Informationsanalyse In Wertebereiche unterteilte Karten Wenn Sie eine thematische Karte mit Wertebereichen erstellen, ordnet MapInfo Professional alle Datensätze einem bestimmten Wertebereich zu und weist jedem Datensatzobjekt die Farbe, das Symbol oder die Linie des entsprechenden Wertebereichs zu. Wenn Sie z. B. die Bevölkerungszahlen der Welt nach Wachstumsraten darstellen möchten, könnten Sie die einzelnen Länder entsprechend der gemeldeten Wachstumsrate einfärben. Mit der Funktion für in Wertebereiche unterteilte Karten fasst MapInfo Professional die Wachstumsraten in Bereiche zusammen. So sind z. B. in der folgenden Relation alle Länder, deren Bevölkerungswachstum zwischen 0 und 1 % lag, in einem Wertebereich zusammengefasst worden. Länder, deren Bevölkerungswachstum zwischen 1 und 2,2 % lag, wurden in einem zweiten Wertebereich zusammengefasst. Ein dritter Wertebereich umfasst Länder, deren Bevölkerungswachstum zwischen 2,2 und 3,1 % lag. Die Länder, die ein Bevölkerungswachstum über 3,1 % aufwiesen, wurden einem vierten Wertebereich zugeordnet. Abbildung: In Wertebereiche unterteilte Karte Alle Datensätze werden zunächst einem Wertebereich und anschließend der diesem Wertebereich zugeordneten Farbe zugeordnet. So wurden beispielsweise die Länder mit dem höchsten Bevölkerungswachstum rot eingefärbt. Für die anderen Wertebereiche wurden die Farben Hellrot, Hellgrün und Dunkelgrün verwendet. Wenn Sie die Karte anzeigen, machen die Farben auf einen Blick deutlich, welche Länder höhere Wachstumsraten haben als ihre Nachbarn. Wertebereiche sind außerdem nützlich, wenn die Größe der Region nicht direkt mit der Größenordnung der Datenwerte verknüpft ist. In dem Beispiel für die Bevölkerungsdichte in diesem Abschnitt ist ersichtlich, dass kleine Länder sehr dicht besiedelt sein können und große Länder möglicherweise nicht dicht besiedelt sind. Unterschiede wie diese werden eher deutlich, wenn die Regionen auf diese Art schattiert sind. Arten von Wertebereichen MapInfo Professional kann Wertebereiche mithilfe von fünf Methoden automatisch erstellen: Gleiche Anzahl, Gleiche Bereiche, Natürlicher Bruch (Standardabweichung), Quantile und Benutzerdefiniert. Um Wertebereiche manuell festzulegen, verwenden Sie „Benutzerdefiniert“. MapInfo Professional 10.5 270 Benutzerhandbuch Kapitel 9: Erstellen thematischer Karten, Legenden und anderer Karten Verwenden von thematischen Karten zur Informationsanalyse Bei „Gleiche Anzahl“ enthält jeder Wertebereich die gleiche Anzahl von Datensätzen. Wenn MapInfo Professional 100 Datensätze mithilfe von „Gleiche Anzahl“ in 4 Wertebereichen zusammenfassen soll, berechnet MapInfo Professional die Wertebereiche, so dass ca. 25 Datensätze in jeden Wertebereich fallen, abhängig von dem von Ihnen festgelegten Rundungsfaktor. Wenn Sie „Gleiche Anzahl“ verwenden (oder eine beliebige andere Wertebereichsmethode), ist es wichtig, auf extreme Datenwerten zu achten, die sich auf Ihre thematische Karte auswirken können (in Statistiken werden diese Werte als Ausreißer bezeichnet). Wenn Sie MapInfo Professional beispielsweise anweisen, gemäß „Gleiche Anzahl“ in der folgenden Datenbank zu schattieren, geschieht Folgendes: John 5000 Andrea 7000 Penny 6000 Kyle 5500 Miguel 4500 Angela 7500 Linda 5000 Elroy 6000 Ben 100 Markus 7000 Ben und Miguel werden im selben Wertebereich zusammengefasst (da es sich um die beiden niedrigsten Werte handelt). Dies führt möglicherweise nicht in den von Ihnen gewünschten Ergebnissen, da der Wert für Ben sehr viel niedriger als alle anderen Werte ist. „Gleiche Bereiche“ teilt Datensätze in Wertebereiche gleicher Größe auf. Sie verfügen beispielsweise über ein Feld in Ihrer Relation mit Datenwerten von 1 bis 100. Sie möchten eine thematische Karte mit vier gleichen Größenbereichen erstellen. MapInfo Professional erzeugt dann die Wertebereiche 1-25, 25-50, 50-75 und 75-100. (Da Wertebereiche „=>“ und „<=“ verwenden, müssen sie sich überschneiden). Beachten Sie, dass MapInfo Professional Wertebereiche ohne Datensätze erstellen kann, je nach Verteilung Ihrer Daten. Wenn Sie MapInfo Professional anweisen, die folgende Datenbank gemäß „Gleiche Bereiche“ zu schattieren, geschieht Folgendes: John 100 Andrea 90 Penny 6 Kyle 1 Miguel 4 Angela 92 Linda 95 Elroy 89 Ben 10 Markus 10 MapInfo Professional erstellt vier Wertebereiche (1-25, 25-50, 50-75 und 75-100). Beachten Sie jedoch, dass nur zwei dieser Wertebereiche (1-25 und 75-100) tatsächlich Datensätze enthalten. MapInfo Professional 10.5 271 Benutzerhandbuch Kapitel 9: Erstellen thematischer Karten, Legenden und anderer Karten Verwenden von thematischen Karten zur Informationsanalyse „Natürlicher Bruch“ und „Quantile“ sind zwei verschiedene Methoden zur Anzeige von Daten, die nicht gleichmäßig verteilt sind. „Natürlicher Bruch“ erstellt Wertebereiche gemäß einem Algorithmus, der den Durchschnitt jedes Wertebereichs zur gleichmäßigeren Verteilung der Daten über die Wertebereiche hinweg verwendet. Diese Methode verteilt die Werte so, dass der Durchschnitt jedes Wertebereichs so nah wie möglich an den Bereichswerten in diesem Bereich liegt. Hierdurch wird sichergestellt, dass die Wertebereiche so gut wie möglich durch ihre Durchschnittswerte dargestellt werden und die Datenwerte innerhalb jedes Wertebereichs so eng wie möglich beieinander liegen. Der „Natürlicher Bruch“-Algorithmus in MapInfo Professional basiert auf der Vorgehensweise, wie sie Jenks und Caspall in ihrem Artikel „Error on Choroplethic Maps: Definition, Measurement, Reduction“ in den „Annals of American Geographers“, Juni 1971 beschreiben. „Quantile“ dient dem Erstellen von Wertebereichen, in denen die Verteilung einer thematischen Variable über ein Segment Ihrer Daten hinweg ermittelt wird. Sie können diese Methode beispielsweise auf die Bevölkerung eines Bundesstaates im Verhältnis zur Stadtbevölkerung anwenden, um darzustellen, wie die Stadtbevölkerung über die Vereinigten Staaten hinweg verteilt ist. In Ihrer Legende wird nicht angezeigt, dass Sie die Option „Quantile“ zur Erstellung Ihrer Wertebereiche verwendet haben. Sie können die Legende anpassen, so dass diese anzeigt, welches Feld Sie für die Berechnung der Relation mit der Option „Quantile“ verwendet haben. Wenn Sie Wertebereiche mithilfe von „Standardabweichung“ erstellen, wird der Mittelbereich am Mittelwert Ihrer Werte geteilt, und die Wertebereiche über und unter dem Mittelbereich sind eine Standardabweichung über oder unter dem Mittelwert. Mit „Benutzerdefiniert“ können Sie Ihre eigenen Wertebereiche definieren. Das Hilfesystem enthält folgende verwandte Themen: • • • • • • • Erstellen von Karten anhand eines Wertebereichs Anpassen von Karten mit Wertebereichen Anpassen der Wertebereiche einer Karte mit Wertebereichen Anpassen der Stile einer Karte mit Wertebereichen Anpassen von Wertebereichsstilen und Inflexionspunkten Anpassen der Legende in einer Karte mit Wertebereichen Ändern thematischer Karten MapInfo Professional 10.5 272 Benutzerhandbuch Kapitel 9: Erstellen thematischer Karten, Legenden und anderer Karten Verwenden von thematischen Karten zur Informationsanalyse Balkendiagrammkarten Im Gegensatz zu thematischen Karten für einzelne Variablen, wie beispielsweise Wertebereiche oder abgestufte Symbole, können Sie mit einer thematischen Balkendiagrammkarte mehr als eine Variable pro Datensatz untersuchen. Für jedes Kartenobjekt wird ein Balkendiagramm im Mittelpunkt des Objekts erstellt, so dass Sie die thematischen Variablen in einem bestimmten Diagramm durch Vergleich der Balkenhöhe analysieren können. Sie können außerdem dieselbe Variable in allen Diagrammen Ihrer Karte untersuchen. Sie können die Farbe jedes Balkens anpassen, einen Rahmen um jedes Diagramm herum einfügen und die Leerfläche innerhalb des Rahmens mit einem Muster oder einer Farbe ausfüllen. Zusätzlich können Sie die Ausrichtung des Balkendiagramms ändern, wie beispielsweise waagerechte Balken anstelle von senkrechten Balken (Standard) anzeigen. Sie können auch festlegen, wo das Diagramm angezeigt werden soll: über dem Mittelpunkt des Objekts (Standard) oder an einer von acht anderen Stellen. Sie können auch den Typ des Balkendiagramms ändern. In diesem Beispiel können Sie ein Diagramm mit mehreren Balken erstellen, in dem jede thematische Variable über ihren eigenen Balken verfügt, oder ein gestapeltes Balkendiagramm, in dem die thematischen Variablen übereinander gestapelt sind, oder ein abgestuftes Balkendiagramm, in dem die Balken nach Größe, basierend auf einem Wert, abgestuft sind. Sie können die Balken auch in einem Diagramm mit mehreren Balken unabhängig voneinander skalieren. Bei negativen Werten in einer Balkendiagrammkarte weisen die Balken in die der Ausrichtung des Diagramms entgegengesetzte Richtung. Beachten Sie, dass negative Werte in gestapelten Balkendiagrammen nicht angezeigt werden. Abbildung: Balkendiagramm-Karte Das Hilfesystem enthält folgende verwandte Themen: • • • • Erstellen von Balkendiagramm-Karten Anpassen der Stile von Balkendiagrammen in Ihrer Karte Anpassen der Legende eines Balkendiagramm Ändern thematischer Karten MapInfo Professional 10.5 273 Benutzerhandbuch Kapitel 9: Erstellen thematischer Karten, Legenden und anderer Karten Verwenden von thematischen Karten zur Informationsanalyse Kreisdiagrammkarten Mit thematische Karten mit Kreisdiagrammen können Sie mehr als eine Variablen pro Datensatz untersuchen. Wie beim Vergleich der Balkenhöhe in Balkendiagrammen können Sie die Sektoren in einem einzelnen Kreis vergleichen oder einen bestimmten Kreissektor in allen Kreisen untersuchen. In Kreisdiagrammen lassen sich Teile eines Ganzen vergleichen. Sowohl Kreis- als auch Balkendiagramme sind besonders nützlich für die Analyse demografischer Daten. Sie verfügen beispielsweise über eine Relation mit demografischen Informationen für die Vereinigten Staaten. Ihre Relation zeigt die Bevölkerung mehrerer wichtiger demografischer Gruppen. Mit Kreisdiagrammen können Sie die Bevölkerung jeder demografischen Gruppe anzeigen und erkennen, welchen Teil jedes Kreises sie einnimmt. Dadurch können Sie die Verteilung demografischer Gruppen pro Bundesstaat oder über die gesamten Vereinigten Staaten erkennen. Sie können auch eine einzige demografische Gruppe anzeigen und untersuchen, wie die Bevölkerung der Gruppe in verschiedenen Bundesstaaten variiert. Um bestmögliche Ergebnisse zu erzielen, sollten Sie nicht mehr als vier bis sechs Kreisstücke pro Kreisdiagramm in Ihrer Analyse verwenden. Sie können die Farbe jedes Kreissektors wie auch den Rahmen der Sektoren und des gesamten Kreises anpassen. Sie können auch den Winkel anzeigen, mit dem Sie das erste Kreisstück platzieren möchten und festlegen, ob die Variablen im oder entgegen dem Uhrzeigersinn angezeigt werden sollen. Wie bei Balkendiagrammen können Sie auch bei Kreisdiagrammen die Ausrichtung ändern. Standardmäßig wird der Kreis über dem Objektmittelpunkt platziert. Sie können zwischen abgestuften oder Halbkreisdiagrammen auswählen. Bei abgestuften Kreisen wird die Größe der Kreise entsprechend der Summe ihrer Komponenten abgestuft. Bei Halbkreisen erfolgt die Verteilung der Daten in einem Halbkreis. Das Hilfesystem enthält folgende verwandte Themen: • • • • Erstellen von Kreisdiagrammen Anpassen von Kreisdiagrammen Anpassen der Legende eines Kreisdiagramms Ändern thematischer Karten MapInfo Professional 10.5 274 Benutzerhandbuch Kapitel 9: Erstellen thematischer Karten, Legenden und anderer Karten Verwenden von thematischen Karten zur Informationsanalyse Abgestufte Symbolkarten Abgestufte Symbolkarten verwenden Symbole zur Darstellung verschiedener Werten. Sie können abgestufte Symbole unabhängig vom eingesetzten Kartenobjekttyp verwenden. Verwenden Sie abgestufte Symbole beispielsweise zur Anzeige der Anzahl von Wohneinheiten pro Stadt. Wenn Sie die Option für abgestufte Symbole verwenden, passt MapInfo Professional die Größe jedes Symbols entsprechend dem Wert im Kundenauftragsfeld an. Sie können außerdem darstellen, wie viel Interesse jeder Kunde an einem bestimmten Produkt gezeigt hat, indem Sie ein Symbol zuweisen, dessen Größe dem Interesse des Kunden entspricht. Abgestufte Symbolkarten eignen sich am besten für numerische Daten. Wenn Sie mit einem Restaurantlayer arbeiten, ist es wenig sinnvoll, abgestufte Symbole basierend auf der von jedem Restaurant angebotenen Küche zu erstellen. Abgestufte Symbole sind jedoch, wie in der folgenden Abbildung dargestellt, gut für die Darstellung der relativen Anzahl von Wohneinheiten pro Stadt geeignet. Abbildung: Karte: Abgestufte Symbolen Sie können drei Attribute auf einer abgestuften Symbolkarte anpassen: die Farbe, den Typ und die Größe des Symbols. Um die Symbolattribute in „Erstellen thematischer Karten – Schritt 3 von 3“ zu ändern, wählen Sie „Anpassen“ aus und klicken im Dialogfeld „Anpassung abgestufter Symbole“ auf das Symbol zum Öffnen des Dialogfelds „Symbolstil“. Das Standardsymbol ist ein roter Kreis. Im Dialogfeld „Anpassung abgestufter Symbole“ entspricht die Größe des Symbols im Feld „Symbol“ dem Wert, der im Feld „Bei Wert“ aufgeführt ist. Alle Werte zwischen dem hohen Wert und null verfügen über interpolierte Punktgrößen. Wenn die Symbole am unteren Ende größer dargestellt werden sollen, vergrößern Sie die Punktgröße. MapInfo Professional 10.5 275 Benutzerhandbuch Kapitel 9: Erstellen thematischer Karten, Legenden und anderer Karten Verwenden von thematischen Karten zur Informationsanalyse Sie können auch Symbole für negative Datenwerte anzeigen. Um das Symbol zu ändern, klicken Sie im Dialogfeld „Anpassung abgestufter Symbole“ auf „Optionen“. Es besteht die Möglichkeit einer separaten Symbolauswahl, so dass Sie dieses Symbol vom Symbol für positive Werte unterscheiden können. Wenn Sie auf das Symbol klicken, wird ein anderes Dialogfeld „Symbolstil“ angezeigt, mit dem Sie einen anderen Symboltyp auswählen und die Farbe oder Größe oder aber eine beliebige Kombination der drei Attribute ändern können. Das Standardsymbol für negative Werte ist ein blauer Kreis, und alle Werte zwischen null und dem niedrigen Wert (eine negative Zahl) verfügen außerdem über interpolierte Punktgrößen. Das Hilfesystem enthält folgende verwandte Themen: • • • • • Erstellen von Karten mit abgestuften Symbolen Anpassen von Karten mit abgestuften Symbolen Anpassen der Stile einer Karte: Abgestufte Symbole Anpassen der Legende einer Karte mit abgestuften Symbolen Ändern thematischer Karten Punktdichtekarten Punktdichtekarten verwenden Punkte zur Darstellung des Datenwerts, der einer Grenze oder Region zugeordnet ist. Die Gesamtzahl der Punkte in einer Region stellt den Datenwert für diese Region dar. Wenn es in einem Land 10.000 Rentner gibt und jeder Punkt 100 Rentner darstellt, würden innerhalb der Landesgrenze 100 Punkte angezeigt werden. Punktdichte ist besonders nützlich zur Anzeige von Rohdaten, wobei ein Punkt eine große Anzahl von etwas darstellt, z. B. Bevölkerungsanzahl, Anzahl von Fast Food-Restaurants, Anzahl von Händlern, die eine Mineralwassermarke anbieten etc. Wenn Sie beispielsweise über eine Relation mit Altersdemografien gegliedert nach Postleitzahlen verfügen, können Sie die Punktdichteoption zur Anzeige der Konzentration kleiner Kinder in jedem Postleitzahlenbereich verwenden. 1 1 Rensselaer County MapInfo Professional 10.5 276 Benutzerhandbuch Kapitel 9: Erstellen thematischer Karten, Legenden und anderer Karten Verwenden von thematischen Karten zur Informationsanalyse Es gibt drei Optionen zur Anpassung von Punktdichtekarten. Sie können den Wert eines Punktes festlegen. Sie verfügen beispielsweise über eine Relation mit Bevölkerungsstatistiken, die nach Ländern unterteilt sind. Im County Rensselaer im Staat New York gibt es 10.000 Vorschulkinder. Wenn Sie das County Rensselaer entsprechend der Anzahl von Vorschulkindern mithilfe der Punktdichtemethode darstellen, kann jeder Punkt 200 Kinder darstellen. In diesem Fall gäbe es 50 Punkte im County Rensselaer. Sie können die Anzahl der Einheiten, die jeder Punkt darstellt, im Dialogfeld „Anpassung der Punktdichte-Einstellungen“ festlegen. Wenn Sie den Wert, den jeder Punkt darstellt, erhöhen, verringern Sie die Anzahl der Punkte, die auf der Karte angezeigt werden. Sie können beispielsweise Ihre Punktdichtekarte ändern, so dass ein Punkt 400 Kinder darstellt. In diesem Fall gäbe es nur 25 Punkte im County Rensselaer. Eine zweite Option besteht darin, die Größe der Punkte gemäß Ihren Anforderungen zu ändern, entweder kleiner oder größer. Wenn Sie mit großen Bevölkerungszahlen oder einer großen Anzahl von etwas anderem arbeiten, sollten Sie die Punkte verkleinern, so dass die Punkteverteilung einfacher zu erkennen ist. Wenn Sie jedoch mit einem kleinen Datensatz arbeiten, wird Ihre Analyse durch eine Vergrößerung der Punktgröße klarer veranschaulicht. Die Punkteverteilung innerhalb der Region ist zufällig. Wenn Sie Länder gemäß der Bevölkerung schattieren, werden die Punkte für New York über den Bundesstaat hinweg verteilt; sie sind nicht in der Stadt New York konzentriert, in dem der Großteil der Landesbevölkerung lebt. Als dritte Möglichkeit lässt sich im Dialogfeld „Anpassung der Punktdichte-Einstellungen“ die Punktfarbe entweder in Rot oder Schwarz ändern, um die fertige Karte vielfältiger zu gestalten. In diesem Dialogfeld können Sie die Punktdichte für Kreise und Quadrate auswählen und die Breite der Punktdichte (in Pixeln) des Kreises bzw. des Quadrats festlegen. Im Allgemeinen werden Quadrate in kleineren Größen klarer angezeigt. Bei einer größeren Größe empfiehlt es sich, Kreise zu verwenden. Sie können Karten mit mehreren Punktdichten auf demselben Layer erstellen, indem Sie diese Optionen variieren. Klicken Sie im Dialogfeld „Erstellen thematischer Karten – Schritt 3 von 3“ auf die Schaltfläche „Anpassen“, um das Dialogfeld „Anpassung der Punktdichte-Einstellungen“ anzuzeigen. In diesem Dialogfeld können Sie die Anzahl der Einheiten ändern, die jeder Punkt darstellt, und die Punktform (Quadrat oder Kreis), Größe und Farbe festlegen. Sie können für den Kreis einen Durchmesser von 2 bis 25 Pixel festlegen. Ein Quadrat kann 1 bis 25 Pixel groß sein. Abbildung: Anpassung der Punktdichte-Einstellungen MapInfo Professional 10.5 277 Benutzerhandbuch Kapitel 9: Erstellen thematischer Karten, Legenden und anderer Karten Verwenden von thematischen Karten zur Informationsanalyse Größere Auswahl der Punktdichte für thematische Karten Bei thematischen Karten können Sie die Punktdichte für Kreise und Quadrate wählen und die Breite der Punktdichte (in Pixel) des Kreises bzw. des Quadrats angeben. Im Allgemeinen werden Quadrate in kleineren Größen klarer angezeigt. Bei einer größeren Größe empfiehlt es sich, Kreise zu verwenden. Klicken Sie im Dialogfeld „Erstellen thematischer Karten – Schritt 3 von 3“ auf die Schaltfläche „Anpassen“, um das Dialogfeld „Anpassung der Punktdichte-Einstellungen“ anzuzeigen. In diesem Dialogfeld können Sie die Anzahl der Einheiten ändern, die jeder Punkt darstellt, und die Punktform (Quadrat oder Kreis), Größe und Farbe festlegen. Sie können für den Kreis einen Durchmesser von 2 bis 25 Pixel festlegen. Ein Quadrat kann 1 bis 25 Pixel groß sein. Das Hilfesystem enthält folgende verwandte Themen: • • • • • Erstellen von Punktdichtekarten Anpassen von Punktdichtekarten Anpassen der Stile einer Punktdichtekarte Anpassen der Legende einer Punktdichtekarte Ändern thematischer Karten Karten nach individuellen Werten Karten nach individuellen Werten stellen Punkte, Linien oder Grenzen dar, die entsprechend den in einem bestimmten Feld enthaltenen, individuellen Werten schattiert sind. Sie können sowohl numerische als auch Nennwerte in Karten nach individuellen Werten verwenden. MapInfo Professional ordnet jedem individuellen Wert eine eigene Farbe oder ein eigenes Symbol zu. Wenn in einer Karte nach individuellen Werten Symboltypen verwendet werden, werden die Symbole der Basisrelation entnommen. MapInfo Professional 10.5 278 Benutzerhandbuch Kapitel 9: Erstellen thematischer Karten, Legenden und anderer Karten Verwenden von thematischen Karten zur Informationsanalyse Ein Großhändler für alkoholfreie Getränke beispielsweise verfügt über eine Relation mit den Supermärkten, die alkoholfreie Getränke von ihm kaufen. Jeder Supermarkt verkauft die alkoholfreie Getränkemarke des Händlers zu einem anderen Preis. Wenn der Händler die Supermarktpunkte nach Preis anhand individueller Werte schattiert, werden alle Läden, die das Getränk für 49 Cent verkaufen, in einer Farbe schattiert, und alle Läden, die das Getränk für 51 Cent verkaufen, in einer anderen Farbe schattiert, usw. Jedem individuellen Wert ist eine bestimmte Farbe zugewiesen. Der Händler kann die Preisverteilung zwischen den Supermärkten erkennen und bestimmen, wo er seine Absatzmenge basierend auf dem Preis erhöhen sollte. Wenn Sie Ihre Punkte, Linien oder Grenzen basierend auf Nenndaten schattieren, können Sie nur nach individuellen Werten schattieren. Bei Nenndaten handelt es sich entweder um nichtnumerische Daten (Name, angebotene Küche oder verkaufte Automarke) oder um numerische Daten, bei denen die Zahlen nicht-numerische Daten wie eine Kennnummer darstellen. Datumsangaben gelten als numerische Daten und können sowohl in Karten mit Wertebereichen als auch in Karten nach individuellen Werten verwendet werden. Sie verfügen beispielsweise über die Ergebnisse aus einer Kundenumfrage. Eine Frage der Umfrage lautet „Was ist Ihre Lieblingsbeschäftigung am Sonntagnachmittag?“ Die möglichen Antworten sind: 1. Schlafen 2. Fernsehen 3. Eine Autotour machen 4. Lesen 5. Sport treiben oder zuschauen MapInfo Professional 10.5 279 Benutzerhandbuch Kapitel 9: Erstellen thematischer Karten, Legenden und anderer Karten Verwenden von thematischen Karten zur Informationsanalyse 6. Museen oder Kunstgalerien besuchen 7. Ins Kino gehen Sie möchten jeden Verbraucherpunkt mit der Antwort für die Lieblingsbeschäftigung am Sonntag schattieren. Die Spalte SONNTAG in Ihrer Relation enthält die Zahl, die der Lieblingsbeschäftigung des Verbrauchers entspricht. Die Zahlen in dieser Spalte stellen jedoch keine quantitativen Werte dar. „Ins Kino gehen“ ist nicht größer als „Sport treiben oder zuschauen“, obwohl 7 größer ist als 5. Wenn Zahlen als Namen anstelle von Werten verwendet werden, müssen Sie Ihre Objekte anhand individueller Werte schattieren. Die Zahlen werden nur zum Verweis auf den Zeitvertreib verwendet, daher kann ihnen eine Farbe zugewiesen werden. Das Hilfesystem enthält folgende verwandte Themen: • • • • • • Erstellen einer Karte mit individuellen Werten Anpassen von Karten mit individuellen Werten Anpassen der Stile einer Karte nach individuellen Werten Anpassen der Legende einer Karte mit individuellen Werten Benutzerdefinierte Suchreihenfolge für thematische Legenden von individuellen Werten Ändern thematischer Karten Wichtige Hinweise: Wenn Sie Themenvorlagen erstellen und verbinden: • • • • MapInfo Professional speichert die benutzerdefinierte Reihenfolge der Beschriftungen nur, wenn im Dialogfeld „Speichern thematischer Karten als Vorlage“ die Option „Individuelle Wertekategorie speichern“ ausgewählt wurde. Dies bedeutet, dass wenn Sie ein Thema auf der Basis einer Vorlage erstellen, MapInfo Professional die benutzerdefinierte Reihenfolge der Beschriftungsreihenfolge nur umsetzt, wenn durch den thematischen Ausdruck die gleichen Kategorien erstellt werden wie in der Vorlage. Wenn Sie Themenvorlagen verbinden, wird die benutzerdefinierte Beschriftungsreihenfolge der Quellvorlage nur dann auf das aktuelle Thema angewendet, wenn im Dialogfeld „Eine Vorlage mit einem Thema verbinden“ die Option „Individuelle Kategorien verbinden“ ausgewählt wurde und die Vorlage und das aktuelle Thema die gleiche Zahl von Kategorien aufweisen. Speichern einer Vorlage - Der Eintrag für thematische Vorlagen unter „Optionen“ > „Voreinstellungen“ > „Verzeichnisse“ ermöglicht es Ihnen, das Verzeichnis zu bestimmen, in dem sich die thematischen Vorlagen befinden sollen. Weitere Informationen finden Sie unter Speichern einzelner Kategorien für eine bereits vorhandene thematische Karte in einer thematischen Vorlage und Speichern einzelner Kategorien in einer Themenvorlage beim Erstellen einer thematischen Karte im Hilfesystem. Gridoberflächenkarten Eine Gridoberfläche ist ein stufenloses Rastergrid, das durch eine Interpolation von Punktdaten erzeugt wird. MapInfo Professional zieht die Daten einer Spalte oder den Ausdruck aus einer Relation heran und überträgt die Zentroide und die Datenwerte an einen Interpolator. Der Interpolator erstellt eine Raster-Griddatei, die als Rasterrelation in einem Kartenfenster angezeigt wird. MapInfo Professional 10.5 280 Benutzerhandbuch Kapitel 9: Erstellen thematischer Karten, Legenden und anderer Karten Erstellen thematischer Karten Bei der Gridkartierung werden Daten als kontinuierliche Farbübergänge auf der Karte angezeigt. Diese Art der thematischen Karte wird durch die Interpolation von Punktedaten aus der Quellrelation erzeugt. Eine Raster-Griddatei wird aus der Dateninterpolation generiert und als Rasterbild in einem Kartenfenster angezeigt. Im Hilfesystem finden Sie folgende verwandte Themen: • • • Arbeiten mit thematischen Gridlayern Verteilen von Inflexionen nach gleicher Zellenzahl Ändern thematischer Karten Erstellen thematischer Karten Es stehen viele verschiedene Arten von thematischen Karten zur Verfügung. Das Erstellen dieser Karten ist aber immer gleich. In diesem Abschnitt wird das Erstellen thematischer Karten im Allgemeinen erklärt. Genauere Anweisungen zum Erstellen bestimmter Arten thematischer Karten finden Sie im Hilfesystem. Schritt 1: Art der thematischen Vorlage auswählen Mithilfe von Vorlagen können Sie thematische Karten auf der Grundlage von Werten und Einstellungen erstellen. Sie können die Einstellungen in unseren Standardkarten ändern und/oder Sie als neue Vorlage speichern, um sie später erneut verwenden zu können. Bei der Neuerstellung einer thematischen Karte wählen Sie zunächst eine Vorlage aus, die sich an Ihre speziellen Anforderungen anpassen lässt. Ohne Auswahl einer Vorlage ist es nicht möglich, eine thematische Karte zu erstellen. Vorlage – Nach Name Zeigt die vorhandenen Vorlagen in alphabetischer Reihenfolge ihres Namens an. Vorlage – Nach Zeit Zeigt verfügbare Vorlagen nach ihrem Erstellungs- oder Änderungsdatum an. Beispiellegende (Vorlagentyp) Zeigt eine Beispiellegende für den Vorlagentyp an. Angepasste Legende verwenden Zeigt einen benutzerdefinierten Text für die Legende an. Ist diese Funktion aktiviert, verfügt die Vorlage über benutzerdefinierte Titel oder Wertebereichsbeschriftungen. Aktivieren Sie die Option, um den benutzerdefinierten Text zu verwenden. Schaltfläche „Abbrechen“ Das aktuelle Dialogfeld wird geschlossen, und die Karte wird wieder angezeigt. Schaltfläche „Weiter“ Sie fahren mit dem nächsten Schritt fort. MapInfo Professional 10.5 281 Benutzerhandbuch Kapitel 9: Erstellen thematischer Karten, Legenden und anderer Karten Erstellen thematischer Karten Vorlage „Wertebereich“ Zeigt die Daten entsprechend den von Ihnen festgelegten Wertebereichen an. Die Wertebereiche sind mit Farbschattierungen und/oder Mustern gekennzeichnet. Sie können aus verschiedenen Vorlagen auswählen, die als schattierte Linien, Punkte oder Bereiche angezeigt werden. In thematischen Karten mit Wertebereichen können Sie Datenwerte über mehrere Punkte, Linien und Bereiche hinweg darstellen. Karten dieser Art zeigen eine Beziehung zwischen Datenwerten und einem geografischen Gebiet an (z. B. Verkaufszahlen, Einkommen von Haushalten) oder stellen einen Quotienten aus verschiedenen Daten dar (z. B. Bevölkerungsdichte, wobei die Einwohnerzahl durch die Fläche geteilt wurde). Quotienten lassen sich auch in anderen Arten thematischer Karten darstellen, wenn Sie bei der Erstellung in Schritt 2 die Option „Ausdruck“ auswählen. Vorlage „Balkendiagramm“ Zeigt für jeden Datensatz in der Relation ein Balkendiagramm für die thematischen Variablen an. Mit Balkendiagrammen lassen sich mehrere Variablen pro Datensatz in der Karte analysieren. Vergleichen Sie (a) die Größe der Balken in den jeweiligen Diagrammen miteinander, um dadurch Informationen über einen Datensatz in der aktuellen Relation zu erhalten, oder (b) den gleichen Balken in allen Diagrammen miteinander, so dass Rückschlüsse auf dieselbe Variable in allen Datensätzen möglich sind, oder (c) die Höhe der Balkendiagramme untereinander, um daraus Informationen über die gesamte Relation abzuleiten. Bei negativen Werten in einem Balkendiagramm weisen die Balken in die der Ausrichtung des Diagramms entgegengesetzte Richtung. Negative Werte werden in gestapelten Balkendiagrammen nicht angezeigt. Vorlage „Kreisdiagramm“ Zeigt für jeden Datensatz in der Relation ein Kreisdiagramm für die thematischen Variablen an. Kreisdiagrammen können mehrere Variablen zugrunde liegen. Mit Kreisdiagrammen in einer Karte können Sie mehr als eine Variable zugleich analysieren. Vergleichen Sie (a) die Größe der Kreisstücke innerhalb eines Diagramms miteinander, um so Informationen zu einem Datensatz in der Relation zu erhalten, oder (b) das gleiche Kreisstück in allen Kreisdiagrammen miteinander, so dass Rückschlüsse auf dieselbe Variable in allen Datensätzen möglich sind, oder (c) den Durchmesser der Kreisdiagramme miteinander, um damit Erkenntnisse über den gesamten Datensatz zu erlangen. Vorlage „Abgestuft“ Zeigt ein Symbol für jeden Datensatz in der Relation an; dabei ist die Symbolgröße direkt proportional zu den Datenwerten. In einer Karte mit abgestuften Symbolen werden Datenpunkte mit spezifischen numerischen Werten angezeigt. Dies ist hilfreich bei der Darstellung quantitativer Informationen, z. B. bei Daten, die nach ihrem Wert absteigend sortiert sind. Die Größe der Symbole richtet sich nach den Datenwerten der Punkte. Punkte mit größeren Datenwerten werden größer angezeigt als Punkte mit kleinen Datenwerten. • Anweisungen zum Erstellen thematischer Karten: Abgestufte Symbole finden Sie im Hilfesystem unter Erstellen von thematischen Karten: Abgestufte Symbole. Vorlage „Punktdichte“ Zeigt die Datenwerte als Punkte auf der Karte an; dabei entspricht jeder Punkt einem Wert, und die Gesamtzahl der Punkte in einem Bereich ist proportional zum Datenwert in diesem Bereich. Punktdichtekarten ermöglichen die Analyse reiner Datenzählungen (z. B. Bevölkerungszahlen). Jeder Punkt stellt eine Anzahl von Einheiten dar. Diese Anzahl, multipliziert mit der Gesamtzahl der Punkte im Bereich, entspricht dem Datenwert für diesen Bereich. MapInfo Professional 10.5 282 Benutzerhandbuch Kapitel 9: Erstellen thematischer Karten, Legenden und anderer Karten Erstellen thematischer Karten • Anweisungen zum Erstellen thematischer Punktdichtekarten: Abgestufte Symbole finden Sie im Hilfesystem unter Erstellen von thematischen Punktdichtekarten. Vorlage „Individuelle Werte“ Schattiert Datensätze entsprechend den individuellen Datenwerten. Vorlagen für individuelle Werte können mehrere Variablen zugrunde liegen. Sie können aus schattierten Linien, Punkten und Bereichen auswählen. Eine thematische Karte, in der Kartenobjekte auf der Grundlage individueller Werte gezeichnet werden, ist hilfreich, wenn Sie weniger quantitative Informationen darstellen, sondern vielmehr kategorische Unterschiede zwischen den Daten hervorheben möchten (z. B. verschiedene Arten von Geschäften in einem bestimmten Gebiet, Kriterien für die Aufteilung eines Gebietes in Zonen usw.). • Anweisungen zum Erstellen thematischer Karten mit individuellen Werten finden Sie im Hilfesystem unter Erstellen von thematischen Karten mit individuellen Werten. Gridvorlage Bei der Gridkartierung werden Daten als kontinuierliche Farbübergänge auf der Karte angezeigt. Diese Art der thematischen Karte wird durch die Interpolation von Punktedaten aus der Quellrelation erzeugt. Eine Raster-Griddatei wird aus der Dateninterpolation generiert und als Rasterbild in einem Kartenfenster angezeigt. Schritt 2: Thematische Werte auswählen Wählen Sie zunächst den Kartenlayer aus, auf dem die Karte beruhen soll, und dann das Feld oder den Ausdruck, aus dem Sie die Datenwerte abrufen möchten (thematische Variable). Bei einer thematischen Variablen kann es sich um die Datenwerte handeln, die mit den Grafikobjekten (Bereichen, Linien und Punkten) in der Karte in Zusammenhang stehen, z. B. die Werte in Spalten wie „Bev_1990“, „Kaufkraft“ oder „Durchschnittsalter“. Über „Relation“ > „Spalte aktualisieren“ können Sie die thematische Variable auch aus einer anderen Relation abrufen. Mit dem Befehl „Spalte aktualisieren“ erstellen Sie eine temporäre Spalte in der Basisrelation, in der Dateninformationen berechnet oder aggregiert werden können. Für die thematische Variable kann auch ein Ausdruck verwendet werden. So ließe sich beispielsweise mit folgendem Ausdruck die Bevölkerungsdichte anzeigen: Bev_1990/Area(obj, "sq mi") Bei der Erstellung thematischer Karten können Sie in Schritt 2 auf das Dialogfeld „Ausdruck“ zugreifen. Weitere Informationen finden Sie in den Abschnitten „Verwenden von Ausdrücken in einer thematischen Karte“ und „Erstellen von Ausdrücken“. Je nach dem ausgewählten Kartentyp kann eine Karte mehr als eine Variable enthalten. Kreis- und Balkendiagrammkarten enthalten mehr als eine Variable; die anderen fünf Arten thematischer Karten enthalten genau eine Variable. Je nachdem, ob Sie einen Kartentyp mit einer oder mehreren Variablen ausgewählt haben, werden unterschiedliche Versionen des Dialogfelds „Erstellen thematischer Karten – Schritt 2 von 3“ angezeigt. MapInfo Professional 10.5 283 Benutzerhandbuch Kapitel 9: Erstellen thematischer Karten, Legenden und anderer Karten Erstellen thematischer Karten Thematische Karten mit einer Variablen Karten mit Wertebereichen, abgestuften Symbolen und individuellen Werten sowie Punktdichtekarten und thematische Gridkarten analysieren eine einzige Variable. Im Dialogfeld „Erstellen thematischer Karten – Schritt 2 von 3“, das für diese Art von Karten angezeigt wird, können Sie nur eine Relation und ein Feld oder einen Ausdruck auswählen. 1. Wählen Sie aus der Dropdown-Liste „Relation“ eine Relation aus. Die Dropdown-Liste führt die Relationen auf, die im aktiven Kartenfenster zugeordnet sind. 2. Wählen Sie die Relation aus, auf der die Karte beruhen soll. Wenn Sie im Kartenfenster Objekte ausgewählt haben, erscheint auch der Eintrag „Auswahl aus TABLE“ in der Liste. Dadurch können Sie eine thematische Karte auf Basis der gewählten Elemente erstellen, ohne die Auswahl kartieren zu müssen. Sie können der thematischen Karte auch eine kartierte Abfragerelation zugrunde legen. 3. Wählen Sie aus der Dropdown-Liste „Feld“ ein Feld aus. Die Dropdown-Liste enthält alle numerischen Felder der Relation, die Sie in der Liste „Relation“ ausgewählt haben. Wählen Sie das Feld oder den Ausdruck aus, das/der die Datenwerte enthält. 4. Aktivieren Sie die Option „Nullstellen oder leere Felder ignorieren“, damit Nullstellen oder leere Felder in der Relation unberücksichtigt bleiben. Da Sie eine thematische Karte ausgehend von nur einem Feld in einer Relation erstellen, wird der gesamte Datensatz ignoriert, wenn ein Nullwert oder ein leeres Feld auftritt. Wenn Sie eine Gridkarte erstellen, können Sie eine Bereichsrelation auswählen, die als Grundlage für das Ausschneiden des Grids gelten soll. 5. Klicken Sie auf „Weiter“, um mit dem Dialogfeld „Erstellen thematischer Karten – Schritt 3 von 3“ fortzufahren. Thematische Karten mit mehreren Variablen In thematischen Karten mit Kreis- und Balkendiagrammen lassen sich mehrere Variablen gleichzeitig analysieren. Im Dialogfeld „Erstellen thematischer Karten – Schritt 2 von 3“ wählen Sie die Felder oder Ausdrücke aus, die Sie als Variablen verwenden möchten, und bringen sie in eine Reihenfolge, die Ihren Analysezwecken am besten entspricht. In einer thematischen Karte mit Kreisoder Balkendiagrammen können bis zu acht Variablen verwendet werden. So erstellen Sie im Dialogfeld „Erstellen thematischer Karten – Schritt 2 von 3“ eine thematische Karte mit mehreren Variablen: 1. Wählen Sie aus der Dropdown-Liste „Relation“ die Relation aus, die der thematischen Karte zugrunde liegen soll. Die Dropdown-Liste führt die Relationen auf, die im aktiven Kartenfenster zugeordnet sind. Wenn Sie im Kartenfenster Objekte ausgewählt haben, erscheint auch der Eintrag „Auswahl aus TABLE“ in der Liste. Dadurch können Sie eine thematische Karte auf Basis der gewählten Elemente erstellen, ohne die Auswahl kartieren zu müssen. Unter „Felder aus TABLE“ werden alle numerischen Felder aus der Relation angezeigt, die Sie in der Liste „Relation“ ausgewählt haben. MapInfo Professional 10.5 284 Benutzerhandbuch Kapitel 9: Erstellen thematischer Karten, Legenden und anderer Karten Erstellen thematischer Karten 2. Markieren Sie das Feld, das die Datenwerte enthält, bzw. erstellen Sie einen Ausdruck. In der Liste „Felder für Kreis-/Balkendiagramm“ werden die Felder oder Ausdrücke angezeigt, die Sie für die thematische Kreis- oder Balkendiagrammkarte ausgewählt haben. Die Reihenfolge der Variablen in der Liste „Felder für Kreis-/Balkendiagramm“ entspricht der Reihenfolge der Variablen in der Legende. • • Im Falle von thematischen Balkendiagramm-Karten entspricht die Reihenfolge, in der die Variablen in der Legende angezeigt werden, der Reihenfolge der Balken auf der Karte von links nach rechts. Bei Kreisdiagramm-Karten entspricht die erste Variable in der Legende dem Kreisstück, das bei dem Winkel beginnt, den Sie im Dialogfeld „Anpassung von Kreisdiagrammstilen“ festgelegt haben. 3. Das Dialogfeld „Anpassung von Kreisdiagrammstilen“ können Sie aufrufen, indem Sie im Dialogfeld „Erstellen thematischer Karten – Schritt 2 von 3“ auf „Stile“ klicken. • • • • Klicken Sie auf „Nach oben“, um das ausgewählte Feld bzw. den ausgewählten Ausdruck in der Liste „Felder für Kreis-/Balkendiagramm“ eine Position nach oben zu verschieben. „Nach oben“ ist nicht verfügbar, wenn es sich bei dem ausgewählten Element um den ersten Eintrag der Liste handelt. Klicken Sie auf „Nach unten“, um das ausgewählte Feld bzw. den ausgewählten Ausdruck in der Liste „Felder für Kreis-/Balkendiagramm“ eine Position nach unten zu verschieben. „Nach unten“ ist nicht verfügbar, wenn es sich bei dem ausgewählten Element um den letzten Eintrag der Liste handelt. Klicken Sie auf die „Nach-rechts“-Taste, um das in der Liste „Felder aus TABLE“ ausgewählte Feld in die Liste „Felder für Kreis-/Balkendiagramm“ zu verschieben. Klicken Sie auf die „Nach-links“-Taste, um das in der Liste „Felder für Kreis/Balkendiagramm“ ausgewählte Feld in die Liste „Felder aus TABLE“ zu verschieben. 4. Wählen Sie „Weiter“, um zu Schritt 3 zu gelangen. Schritt 3: Anpassen der thematischen Karte Im letzten Schritt können Sie die thematische Karte anpassen bzw. eine Karte auf der Grundlage der Standardeinstellungen erstellen. Weiterhin ist es möglich, eine Vorschau der Kartenlegende aufzurufen und die Beschriftungsreihenfolge der Legende zu ändern, bevor Sie die Karte anzeigen. Folgende Funktionen stehen zur Verfügung: Beispiellegende (Thematische Karte) Zeigt eine Beispiellegende für die thematische Karte an, die Sie erstellen. Anpassen Mit den Schaltflächen im Anpassungsbereich können Sie die Standardeinstellungen für bestimmte Aspekte Ihrer thematischen Karte ändern. Weitere Informationen finden Sie im Abschnitt „Ändern thematischer Karten“. Einstellungen Hiermit können Sie die Einstellungen für eine Karte mit Wertebereichen anpassen. Diese Option steht für Karten mit Wertebereichen sowie für Gridkarten zur Verfügung. MapInfo Professional 10.5 285 Benutzerhandbuch Kapitel 9: Erstellen thematischer Karten, Legenden und anderer Karten Erstellen thematischer Karten Styles Hiermit können Sie Stilattribute wie Farbe und Größe anpassen. Diese Option ist für Karten mit Wertebereichen, Kreisdiagrammkarten, Balkendiagrammkarten sowie für Karten mit individuellen Werten verfügbar. Legend Hiermit können Sie die Legende anpassen. Diese Option ist für alle Arten von thematischen Karten verfügbar. Anweisungen zur Vornahme dieser Schritte finden Sie in der Hilfesystem unter Anpassen der Legende einer thematischen Karte. Anzahl der Spalten In diesem Feld können Sie die Anzahl der Spalten angeben, in der die Legendeneinträge angezeigt werden sollen. Reihenfolge der Legendenbeschriftung Bestimmt die Reihenfolge, in der Wertebereichs- und Wertebeschriftungen (für Karten mit Bereichen und individuellen Werten) sowie Feldbeschriftungen (für alle anderen thematischen Karten) in der Legende angezeigt werden. Wenn Sie eine Karte mit Bereichen erstellen, wird die von Ihnen angegebene Reihenfolge auch im Dialogfeld „Bereichsstilanpassung“ angezeigt. In diesen Einträgen können Sie angeben, ob die Legendeneinträge alphabetisch „aufsteigend“ oder „absteigend“ angezeigt werden sollen. Klicken Sie auf „Benutzerdefiniert“, um eine benutzerdefinierte Beschriftungsordnung auszuwählen und um die Schaltfläche „Reihenfolge“ zu aktivieren. Reihenfolge Mit dieser Schaltfläche können Sie das Dialogfeld „Reihenfolge der Legendenbeschriftung anpassen“ aufrufen. Hier können Sie auf jeden beliebigen Listeneintrag klicken und mithilfe der Schaltflächen „Nach oben“ und „Nach unten“ die einzelnen Beschriftungen in der von Ihnen gewünschten Reihenfolge positionieren. Durch Klicken auf „OK“ speichern Sie die geänderte Reihenfolge. Thema einer Relation zuordnen Die Optionen, die Sie in dieser Gruppe auswählen, bestimmen die Standard-Themenanzeige Ihrer aktuellen Karte. Speichern als Standard-Themenansicht Aktivieren Sie das Kontrollkästchen, um das Thema in den Metadaten der Karte zu speichern, so dass das ausgewählte Thema bei jedem Öffnen der Karte angezeigt wird. Damit diese Funktion verwendet werden kann, muss im Dialogfeld „Kartenfenstereinstellungen“ die Option „Standardthema automatisch öffnen“ aktiviert sein. Entfernen der Standard-Themenansicht Aktivieren Sie dieses Kontrollkästchen, um das gespeicherte Standardthema aus den Metadaten der Karte zu entfernen. Vorlage Mit den Schaltflächen im Vorlagenbereich können Sie einen Namen für eine Vorlage angeben, die thematische Karte als Vorlage speichern oder beim Bearbeiten einer vorhandenen thematischen Karte diese mit einer anderen Vorlage verbinden. MapInfo Professional 10.5 286 Benutzerhandbuch Kapitel 9: Erstellen thematischer Karten, Legenden und anderer Karten Erstellen thematischer Karten Speichern unter Ruft das Dialogfeld „Speichern thematischer Karten als Vorlage“ auf. Geben Sie einen eindeutigen Namen ein, oder markieren Sie einen vorhandenen Namen, und überschreiben Sie ihn. Wenn Sie eine vorhandene Vorlage überschreiben, werden Sie zur Bestätigung dieses Schritts aufgefordert. Verbinden Die Schaltfläche „Verbinden“ steht nur dann zur Verfügung, wenn Sie eine vorhandene thematische Karte ändern, nicht wenn Sie eine neue erstellen. Wenn Sie auf „OK“ klicken, wird eine thematische Karte auf Basis der Standardeinstellungen oder der von Ihnen festgelegten Einstellungen erstellt. Anpassen der Legende einer thematischen Karte Wenn Sie die Legende für eine thematische Karte anpassen möchten, klicken Sie im Dialogfeld „Erstellen thematischer Karten – Schritt 3 von 3“ auf die Schaltfläche „Legende“. Sie öffnen dadurch das Dialogfeld „Legendenanpassung“, in dem Sie Titel, Untertitel, Schriftarten und Wertebereichsbeschriftungen der Legende benutzerdefiniert anpassen können. Hier können Sie auch festlegen, ob überhaupt eine Legende für die betreffende thematische Karte angezeigt werden soll. • Weitere Informationen finden Sie im Hilfesystem unter Anpassen der Legende einer thematischen Karte, Anzeigen und Ausblenden von Legenden und Löschen eines Rahmens aus einer Legende. Speichern eines Themas in ein Kartenfenster Um eine thematische Karte in eine Relation eines Kartenfensters zu speichern, müssen Sie im Dialogfeld „Kartenfenstereinstellungen“ das Kontrollkästchen „Standardthema automatisch öffnen“ aktivieren. • Weitere Informationen finden Sie im Hilfesystem unter Speichern eines Themas in einem Kartenfenster. Thematische Karten als Layer Wenn Sie eine thematische Karte erstellt haben, wird sie unter „Karte“ > „Layerkontrolle“ als separater Layer aufgeführt. Die Namen thematischer Layer sind eingerückt und werden in der Layerliste oberhalb der jeweils zugehörigen Datenlayer angezeigt. Über die Layerkontrolle lassen sich die Attribute einer thematischen Karte ändern. Ein thematischer Gridlayer ist ein schreibgeschützter Layer. Seine Bezeichnung ist im Fenster „Layerkontrolle“ nicht eingerückt. So ändern Sie die Attribute einer thematischen Karte: 1. Wählen Sie „Karte“ > „Layerkontrolle“ aus. Das Fenster „Layerkontrolle“ wird angezeigt. 2. Doppelklicken Sie auf den thematischen Layer. Das Dialogfeld „Ändern thematischer Layer“ wird angezeigt. MapInfo Professional 10.5 287 Benutzerhandbuch Kapitel 9: Erstellen thematischer Karten, Legenden und anderer Karten Ändern der Anzeigeparameter einer Karte 3. Ändern Sie in diesem Dialogfeld die Einstellungen, Stile oder Legenden der thematischen Karte. 4. Klicken Sie auf „OK“. Die Karte wird einschließlich der Änderungen neu gezeichnet. Ob bestimmte Dialogfelder zur Verfügung stehen, hängt von der Art des thematischen Layers ab, den Sie ändern möchten. Detaillierte Erläuterungen zur Änderung thematischer Karten finden Sie im Abschnitt Ändern thematischer Karten. Ändern der Anzeigeparameter einer Karte Ändern der Größenverhältnisse einer Karte Wenn Sie die Proportionen einer Karte ändern möchten, passen Sie die ursprüngliche Größe des Kartenfensters an. MapInfo Professional überträgt die Änderung automatisch auf den Layoutrahmen. Sie können die Proportionen einer Karte nicht ändern, indem Sie die Ränder des Rahmens verschieben. Dabei ändert MapInfo Professional lediglich die Größe der Karte, behält aber die Ansicht bei. Ändern der Ansicht einer Karte Sie können den Zoomfaktor einer Karte ändern, indem Sie im Dialogfeld „Ansicht ändern“ die entsprechenden Parameter einstellen. Führen Sie einen der folgenden Schritte aus, um den Vergrößerungsfaktor einer Karte zu ändern: 1. Wählen Sie „Karte“ > „Ansicht ändern“ aus. Das Dialogfeld „Anpassen der Ansicht“ wird angezeigt. 2. Klicken Sie in der Hauptsymbolleiste auf die Schaltfläche „Ansicht ändern“. Das Dialogfeld „Anpassen der Ansicht“ wird angezeigt. Im Dialogfeld „Anpassen der Ansicht“ können Sie verschiedene Kartenparameter festlegen, darunter folgende: 3. Anzeige des aktuellen Maßstabs, des Zoomfaktors sowie der Cursorposition in der Statusleiste (die Standardeinheit für Entfernungen ist Meilen; diese Einstellung kann unter „Karte“ > „Optionen“ geändert werden). 4. Ändern des Zoomfaktors, des Maßstabs und des Mittelpunkts der aktuellen Kartenansicht. 5. Verhalten der Karte bei Größenänderungen des Fensters. 6. Anpassen der Kartengröße an das neue Fenster unter Beibehaltung der Ansicht. 7. Einstellen der Karte auf den aktuellen Maßstab, so dass beim Ändern der Fenstergröße jeweils mehr oder weniger von der Karte angezeigt wird. MapInfo Professional 10.5 288 Benutzerhandbuch Kapitel 9: Erstellen thematischer Karten, Legenden und anderer Karten Arbeiten mit thematischen Karten und Legenden Zurücksetzen des Kartenmaßstabs Über das Dialogfeld „Rahmenobjekt“ können Sie die Größe einer Karte so ändern, dass sie in einem bestimmten Maßstab angezeigt wird. Wenn beispielsweise 1 Zentimeter auf der Karte 50 km entsprechen soll, geben Sie in das Feld „Maßstab“ den Wert „50“ ein. Die Karte wird so angepasst, das 1 Zentimeter im Layout 50 km entspricht. Für dieses Beispiel gilt, dass „Kilometer“ als Einheit für die Entfernungen auf der Karte und „Zentimeter“ für die Einheiten des Layouts verwendet werden. So setzen Sie den Kartenmaßstab zurück: 1. Klicken Sie auf das Layout, um es zum aktiven Fenster zu machen. 2. Doppelklicken Sie auf den Kartenrahmen, damit das Dialogfeld „Rahmenobjekt“ geöffnet wird. 3. Stellen Sie den Kartenmaßstab auf den gewünschten Wert ein. Arbeiten mit thematischen Karten und Legenden In diesem Abschnitt wird das Ändern und Speichern thematischer Karteninformationen und thematischer Legenden beschrieben. Ändern thematischer Karten Nachdem Sie Ihr Thema erstellt haben, ist es wahrscheinlich, dass Sie später etwas ändern möchten. MapInfo Professional bietet zwei Methoden für den Zugriff auf das Dialogfeld „Ändern thematischer Karten“, in dem Sie verschiedene Einstellungen, Stile und Legendenkomponenten anpassen können. Zum Ändern einer thematischen Karte gehen Sie folgendermaßen vor: • • Klicken Sie im Menü „Karte“ auf „Ändern thematischer Karten“. Doppelklicken Sie innerhalb des Legendenfensters auf den Legendenrahmen des Themas, um das Dialogfeld anzuzeigen. Wenn Sie eine Karte ändern, können Sie durch Ändern der Vorlage des aktuellen Themas gleichzeitig eine Reihe von Einstellungen ändern. So verbinden Sie eine Vorlage mit Ihrer aktuellen Karte: 1. Klicken Sie im Menü „Karte“ auf „Ändern thematischer Karten“, um das Dialogfeld „Thematische Karten ändern“ anzuzeigen. 2. Klicken Sie im Dialogfeld „Ändern thematischer Karten“ auf die Schaltfläche „Verbinden“ in der Vorlagengruppe. Das Dialogfeld „Verbinden von Vorlagen mit aktuellen thematischen Karten“ wird mit einer Liste von Vorlagen angezeigt, die dem Typ Ihrer thematischen Karte entsprechen (beispielsweise alle Vorlagen für Wertebereiche). 3. Wählen Sie die neue Vorlage aus, und klicken Sie auf „OK“, um zum Dialogfeld „Ändern thematischer Karten“ zurückzukehren. MapInfo Professional 10.5 289 Benutzerhandbuch Kapitel 9: Erstellen thematischer Karten, Legenden und anderer Karten Arbeiten mit thematischen Karten und Legenden 4. Klicken Sie erneut auf „OK“, um die Karte mit der neuen thematischen Vorlage anzuzeigen. Die Einstellungen in dieser Vorlage werden auf Ihr Thema angewendet. Die Funktion zum Verbinden ist nur verfügbar, wenn Sie eine thematische Karte erstellt haben. Verwenden von thematischen Vorlagen Die thematischen Vorlagen können Sie für Gebietsbereiche, individuelle Gebietswerte, Punktbereiche und Bodenerhebungen im Grid verwenden. Einige der neuen Gebietsbereichsvorlagen sind sequenziell (Variationen einer bestimmten Farbe zur Darstellung der Intensität), andere divergieren bei der Farbe (beginnend mit einer Farbe und fortfahrend mit anderen Komplementärfarben), und jede hat ihre eigene Funktion. Sequenzielle Vorlagen sind zu empfehlen, wenn Sie eine Datenprogression darstellen, also wenn die Daten einfach sind. Ein Beispiel hierfür ist die Bevölkerung. Abbildung: Beispiel für eine sequenzielle Vorlage MapInfo Professional 10.5 290 Benutzerhandbuch Kapitel 9: Erstellen thematischer Karten, Legenden und anderer Karten Arbeiten mit thematischen Karten und Legenden Divergierende Vorlagen sind zu empfehlen, wenn Daten dargestellt werden, die stärker abweichen. Ein Beispiel hierfür sind die weltweiten Alphabetisierungsraten: Abbildung: Beispiel für ein divergierendes Thema Für die grünen Bereiche liegen keine Daten vor. Speichern thematischer Einstellungen Mit MapInfo Professional können Sie Ihre Themen und Vorlagen, von denen Sie diese erstellt haben, speichern. Speichern thematischer Kartenlayer Um Ihre thematischen Karten zu speichern, klicken Sie im Menü „Datei“ auf „Arbeitsbereich speichern“. Bei einem Arbeitsbereich handelt es sich und eine Auflistung aller in einer Karte verwendeten Relationen und Einstellungen. Wenn Sie den Arbeitsbereich öffnen, öffnet MapInfo Professional die Relationen und erstellt die thematische Karte neu. Wenn Sie eine Relation oder ein Kartenfenster schließen, ohne Ihre Sitzung in einem Arbeitsbereich zu speichern, zeigt MapInfo Professional das Dialogfeld „Speichern von Kartenobjekten“ an und fordert Sie zum Speichern auf. Im Dialogfeld wird angezeigt, welche Objekttypen verloren gehen (zum Beispiel thematische Layer, Beschriftungslayer), wenn Sie Ihre Sitzung nicht in einem Arbeitsbereich speichern. Sie können diese Warnmeldung in den Kartenfenstereinstellungen ausschalten. MapInfo Professional 10.5 291 Benutzerhandbuch Kapitel 9: Erstellen thematischer Karten, Legenden und anderer Karten Arbeiten mit thematischen Karten und Legenden Speichern thematischer Vorlagen Jede thematische Karte beginnt mit einer Vorlage, die Sie Ihren speziellen Bedürfnissen anpassen können. Die Einstellungen können für zukünftige Verwendung gespeichert werden. Klicken Sie im Dialogfeld „Erstellen thematischer Karten – Schritt 3 von 3“ im Gruppenfeld „Vorlage“ auf die Schaltfläche „Speichern unter“. Das Dialogfeld „Speichern thematischer Karten als Vorlage“ wird angezeigt. Um Ihre neuen Einstellungen in der vorhandenen Vorlage zu speichern, klicken Sie auf „OK“. Um sowohl die neue als auch die alte Vorlage zu behalten, geben Sie im Namensfeld einen anderen Namen ein. Um eine beliebige mit MapInfo Professional gelieferte Vorlage wiederherzustellen, kopieren Sie diese aus dem Verzeichnis „\THMTMPLT“ der Produkt-DVD. Vorlagen haben die Dateierweiterung THM. In MapInfo Professional werden Dateien pro Benutzer gespeichert. Sie können die eigentlichen Kategorien einzelner Wertethemen auch in einer thematischen Vorlage speichern. Wenn Sie beispielsweise ein individuelles Wertethema in einer Relation erstellen möchten, um die Landnutzung anzuzeigen, können Sie jeder der einzelnen Arten der Landnutzung (Gewerbeflächen, Waldflächen, Wohngebiete, landwirtschaftlich genutzte Flächen usw.) einen bestimmten Regionsstil zuweisen. Sie können diese Zuweisungen dann auch auf andere Relationen anwenden. Hierzu können Sie die Kategorie in einer Vorlage speichern, die beim Anwenden auf die zweite Relation dann entsprechend zugewiesen wird. Um einzelne Kategorien beim Erstellen einer neuen thematischen Karte oder von einer bereits vorhandenen thematischen Karte in einer thematischen Vorlage zu speichern, klicken Sie im Dialogfeld „Ändern thematischer Karten“ auf die Schaltfläche „Speichern unter“. Geben Sie anschließend einen Vorlagennamen ein. Aktivieren Sie das Kontrollkästchen „Individuelle Wertekategorie speichern“, und klicken Sie auf „OK“. Es wird eine Vorlage für die Anwendung der gespeicherten individuellen Kategorien auf eine zweite Relation gespeichert. Wenn Sie das Menü „Karte“ auswählen und auf „Erstellen thematischer Karten“ klicken, wird der Name der Vorlage im Dialogfeld „Erstellen thematischer Karten – Schritt 1 von 3“ im Feld „Vorlagenname“ angezeigt. Erstellen von Thematischen Legenden So erstellen Sie eine thematische Legende: 1. Zeigen Sie einen thematischen Layer an. 2. Wählen Sie „Karte“ > „Legende erstellen“ aus. Das Dialogfeld „Legende erstellen – Schritt 1 von 3“ wird angezeigt. 3. Fahren Sie mit dem Dialogfeld „Legende erstellen – Schritt 3 von 3“ fort. Für thematische Rahmen können nur Titel/Untertitel eingerichtet werden. Bei Auswahl eines thematischen Layers werden der aktuelle Titel und Untertitel für die thematische Legende angezeigt; diese können bearbeitet werden. Die restlichen Optionen sind nicht verfügbar. Das Ändern des Titels/Untertitels der thematischen Legende wirkt sich auf alle Vorkommen der thematischen Legende aus. Weiterhin werden die im Dialogfeld „Legende erstellen - Schritt 2 von 3“ zugewiesenen Schriftarten nicht auf thematische Legenden angewendet. MapInfo Professional 10.5 292 Benutzerhandbuch Kapitel 9: Erstellen thematischer Karten, Legenden und anderer Karten Aktualisieren von Spalten mithilfe thematischer Karten Verwenden von thematischen Legenden im kartografischen Legendenfenster So verwenden Sie eine thematische Legende im kartografischen Legendenfenster: 1. Machen Sie eine thematische Karte zum aktiven Kartenfenster, und klicken Sie auf „Karte“ > „Legende erstellen“. Das Dialogfeld „Legende erstellen – Schritt 1 von 3“ wird angezeigt. 2. Wählen Sie den thematischen Layer als einen der Legendenrahmen aus, der in der Legende enthalten sein soll. Wählen Sie alle weiteren gewünschten Layer aus. Klicken Sie auf „Weiter“. Das Dialogfeld „Legende erstellen – Schritt 2 von 3“ wird angezeigt. 3. Geben Sie die Vorgaben für die Legendeneigenschaften und den Legendenrahmen ein. Klicken Sie auf „Weiter“. Das Dialogfeld „Legende erstellen – Schritt 3 von 3“ wird angezeigt. 4. Wählen Sie den thematischen Rahmen zur Bearbeitung des Titels und der Untertitel aus. Klicken Sie auf „Fertig stellen“, wenn Sie alle Angaben vorgenommen haben und die Legende angezeigt werden soll. Für thematische Rahmen können nur Titel/Untertitel eingerichtet werden. Bei Auswahl eines thematischen Layers werden der aktuelle Titel und Untertitel für die thematische Legende angezeigt; diese können bearbeitet werden. Die restlichen Optionen sind nicht verfügbar. Das Ändern des Titels/Untertitels der thematischen Legende wirkt sich auf alle Vorkommen der thematischen Legende aus. Weiterhin werden in Schritt 2 von 3 zugewiesene Schriftarten nicht auf thematische Legenden angewendet. Aktualisieren von Spalten mithilfe thematischer Karten Wie bereits in diesem Kapitel erklärt, können Sie Daten aus einer anderen Relation zur Erstellung Ihrer thematischen Karte mithilfe des Befehls „Spalte aktualisieren“ verwenden. Mit „Spalte aktualisieren“ wird eine temporäre Spalte in Ihrer Basisrelation erstellt, in die automatisch Daten für Ihre Karte eingetragen werden. Bei diesen Daten kann es sich um ein Feld handeln, das direkt aus einer anderen Relation stammt, oder sie werden aus anderen Daten gruppiert. Sie verfügen beispielsweise über eine Relation mit Bundesstaatsgrenzen und eine Relation mit Standorten von US- Städten (Punktdarstellung). Mit Wertebereichen möchten Sie die Relation „STATES“ gemäß dem Prozentsatz der Bevölkerung jedes Bundesstaates in städtischen Gegenden schattieren. Damit MapInfo Professional diesen Prozentsatz berechnen kann, muss sich die Stadtbevölkerung in der Relation „STATES“ befinden. Einige der in diesem Beispiel verwendeten Dateien können aus den Daten des MapInfo Professional-Tutorials stammen, das auf der Pitney Bowes Software Inc.-Website unter http://go.pbinsight.com/webtutorials zur Verfügung steht. So erstellen Sie eine temporäre Spalte mit der Option „Spalte aktualisieren“: 1. Öffnen Sie die Basisrelation („USA.tab“) und die Städterelation („USCTY153.tab“). MapInfo Professional 10.5 293 Benutzerhandbuch Kapitel 9: Erstellen thematischer Karten, Legenden und anderer Karten Aktualisieren von Spalten mithilfe thematischer Karten 2. Klicken Sie im Menü „Karte“ auf „Erstellen thematischer Karten“. Das Dialogfeld „Erstellen thematischer Karten – Schritt 1 von 3“ wird angezeigt. 3. Wählen Sie „Bereiche“ und anschließend einen Vorlagennamen aus der Liste aus. Dies ist der Stil der thematischen Karte, die Sie erstellen. Klicken Sie auf „Weiter“, um das Dialogfeld „Erstellen thematischer Karten – Schritt 2 von 3“ anzuzeigen. 4. Wählen Sie erst „USA“ (die zu schattierende Relation) und dann in der Dropdown-Liste „Feld“ den Eintrag „Verknüpfen“ aus. Das Dialogfeld „Spalte aktualisieren (Thematisch)“ wird angezeigt. „Relation aktualisieren“ ist bereits auf „STATES“ gesetzt, und „Zu aktualisierende Spalte“ ist automatisch auf „Neue Temporärspalte hinzufügen“ gesetzt. MapInfo Professional 10.5 294 Benutzerhandbuch Kapitel 9: Erstellen thematischer Karten, Legenden und anderer Karten Aktualisieren von Spalten mithilfe thematischer Karten 5. Wählen Sie im Feld „Wert aus Relation“ die Option „CITY_125“ aus. Wenn dies die einzige Relation ist, die sonst noch geöffnet ist, zeigt MapInfo Professional ihren Titel automatisch im Listenfeld an. Wenn Sie eine temporäre Spalte für eine thematische Karte erstellen, muss das Feld ein numerisches Feld sein. Dies gilt für alle thematischen Karten außer für Karten nach individuellen Werten. Da es im aktuellen Beispiel um den Prozentsatz der in städtischen Regionen lebenden Bevölkerung in den Vereinigten Staaten geht, muss der Gesamtwert der Bevölkerung CITY_125, d. h. der Gesamtwert der Bevölkerung in jeder Stadt und in jedem Bundesstaat berechnet werden. Diese Summe muss in die temporäre Spalte eingegeben werden. 6. Wählen Sie im Feld „Berechnen“ die Option „Summe“ aus. Wählen Sie im Feld die Option „Tot_pop“ aus. Um die Daten aus der Relation CITY_125 in die temporäre Spalte der Relation STATES zu übertragen, muss eine Verknüpfung zwischen den beiden Relationen bestehen, die MapInfo Professional für den Zugriff auf die Daten verwenden kann. MapInfo Professional kann diese Verknüpfung oft automatisch herstellen. In diesem Beispiel verfügen beide Relationen über das Feld „State“. 7. Klicken Sie auf „Verknüpfen“, um das Dialogfeld „Verknüpfung festlegen“ anzuzeigen. Wenn Sie im Dialogfeld „Spalte aktualisieren (Thematisch)“ die Option „Verknüpfen“ auswählen, können Sie sehen, dass MapInfo Professional bereits das Dialogfeld „Verknüpfung festlegen“ mit den Feldern STATE aus beiden Relationen eingerichtet hat. Wenn die Verknüpfung nicht automatisch berechnet wird, müssen die entsprechenden Felder oder geografische Verknüpfung festgelegt werden. 8. Klicken Sie auf „OK“. MapInfo Professional berechnet die Summe und bringt Sie zum Dialogfeld „Thematisch – Schritt 2 von 3“ zurück. Das Listenfeld „Feld“ zeigt die von Ihnen erstellte temporäre Spalte an: SumOfTot_pop. Bevor Sie jedoch die Karte erstellen können, müssen Sie nach wie vor den Prozentsatz der Gesamtbevölkerung für jede städtische Region berechnen. Diese Information ist nicht als Feld in der Relation enthalten, daher müssen Sie einen Ausdruck erstellen, um sie zu generieren. MapInfo Professional 10.5 295 Benutzerhandbuch Kapitel 9: Erstellen thematischer Karten, Legenden und anderer Karten Aktualisieren von Spalten mithilfe thematischer Karten 9. Wählen Sie in der Dropdown-Liste „Feld“ die Option „Ausdruck“ aus. Das Dialogfeld „Ausdruck“ wird angezeigt. Der Ausdruck „SumOfTot_pop/Pop_1990 * 100“ liefert das Ergebnis in Prozent. 10. Geben Sie im Feld „Ausdruck eingeben“ Folgendes ein: SumOfTot_pop/Pop_1990*100 11. Wählen Sie „Prüfen“, um sicherzustellen, dass Ihre Syntax korrekt ist, und klicken Sie auf „OK“. Das Dialogfeld „Erstellen thematischer Karten – Schritt 2 von 3“ wird erneut mit dem von Ihnen erstellten Ausdruck angezeigt. Klicken Sie auf „Weiter“, um mit dem Dialogfeld „Erstellen thematischer Karten – Schritt 3 von 3“ fortzufahren. 12. Klicken Sie auf die Schaltfläche „Bereiche“, und wählen Sie entweder „Gleiche Anzahl“ oder „Gleiche Bereiche“ aus, um die Wertebereiche anzupassen, je nachdem, welche Option die bessere Darstellung Ihrer Daten zur Folge hat. Verwenden Sie die Option „Rundung“, um auf eine Dezimalstelle oder Ganzzahl zu runden. Passen Sie die Stile durch Klicken auf die Schaltfläche „Stile“ an, um Ihre Analyse bestmöglich zu veranschaulichen. Passen Sie Ihre Legende durch Klicken auf die Schaltfläche „Legende“ an. MapInfo Professional 10.5 296 Benutzerhandbuch Kapitel 9: Erstellen thematischer Karten, Legenden und anderer Karten Aktualisieren von Spalten mithilfe thematischer Karten 13. Klicken Sie auf „OK“, um Ihre Karte in einem Kartenfenster anzuzeigen. Genauere Informationen zur Verwendung von Punkt- oder Linienobjekten zur Darstellung thematischer Variablen finden Sie im Hilfesystem von MapInfo Professional unter Zweidimensionale thematische Kartierungen. Hinzufügen temporärer Spalten Über das Dialogfeld „Spalte aktualisieren“ können Sie einer Relation temporäre Spalten mit Daten aus einer anderen Relation hinzufügen. So fügen Sie eine temporäre Spalte hinzu: 1. Öffnen Sie mindestens zwei Relationen. 2. Wählen Sie „Relation“ > „Spalte aktualisieren“ aus. Das Dialogfeld „Spalte aktualisieren“ wird angezeigt. 3. Wählen Sie in der Liste „Relation aktualisieren“ die Relation aus, der die temporäre Spalte hinzugefügt werden soll. 4. Wählen Sie in der Liste „Wert aus Relation“ die Relation aus, aus der MapInfo Professional die Aktualisierungsinformationen abrufen soll. 5. Um eine temporäre Spalte hinzuzufügen, wählen Sie in der Liste „Zu aktualisierende Spalte“ die Option „Neue temporäre Spalte hinzufügen“ aus. Geben Sie, falls erforderlich, die Informationen an, die MapInfo Professional benötigt, um die Daten in den beiden Relationen über gemeinsame Relations- oder Grafikdaten zu verknüpfen. 6. Legen Sie fest, wie die Spaltendaten zu ermitteln sind, indem Sie in den Feldern „Berechnen“ und „Aus“ angeben, wie die Informationen auf der Grundlage von Spalten oder Ausdrücken berechnet werden sollen. 7. Aktivieren Sie das Kontrollkästchen „Ergebnisse durchsuchen“, um die Relation mit der neuen temporären Spalte in einem Anzeigefenster zu öffnen. MapInfo Professional 10.5 297 Benutzerhandbuch Kapitel 9: Erstellen thematischer Karten, Legenden und anderer Karten Arbeiten mit Legenden 8. Klicken Sie auf „OK“. Die temporäre Spalte wird auf der Grundlage der angegebenen Informationen hinzugefügt. Wenn Sie an der Datenrelation Änderungen vornehmen, werden die neuen temporären Spalten automatisch aktualisiert. Wenn Sie die Relation zusammen mit den neuen temporären Spalten speichern möchten, wählen Sie „Datei“ > „Speichern unter“ aus. Wenn Sie einer Relation in einem Arbeitsbereich temporäre Spalten hinzufügen, werden die Änderungen automatisch gespeichert, sobald Sie den Arbeitsbereich speichern. Im Hilfesystem finden Sie folgende Themen zur Zweidimensionalen thematischen Kartierung: • • • • • • • • • • Zweidimensionale Kartentypen Erstellen eines transparenten zweidimensionalen Layers (mit einem Wertebereichsthema) Erstellen eines transparenten zweidimensionalen Layers (mit einem Thema „Individueller Wert“) Festlegen der Standardfunktionen des Kontrollkästchens „Layer-Stil ersetzen“ Beispiel einer zweidimensionalen thematischen Karte Verwenden eines Inflexionspunktes zur Anzeige von Unterscheidungen Beispiel einer Karte mit Inflexionspunkt Festlegen der Anzahl an Inflexionswerten Anwenden von Rundungsfaktoren auf Inflexionswerte Verteilen von Inflexionen nach gleicher Zellenzahl Arbeiten mit Legenden Legenden sind ein wichtiger Bestandteil Ihrer Karte, um sie für Ihre Leser verständlich zu machen. In MapInfo Professional können Sie zwei Arten von Legenden erstellen: kartografische und thematische Legenden. Thematische Legenden stehen in Zusammenhang mit thematischen Karten. Mit kartografischen Legenden können Sie eine Legende für beliebige Kartenlayer in Ihrem Kartenfenster erstellen. Durch Kombination der beiden Arten können Sie kartografische Daten für alle Ihre Kartenlayer zur Verfügung stellen. Erstellen eines Legendenfensters Sie können ein Legendenfenster auf der Grundlage von Layern im offenen Kartenfenster erstellen. • • • Im ersten Dialogfeld können Sie die Layer auswählen, die im Legendenfenster angezeigt werden sollen. Im zweiten Dialogfeld können Sie Optionen für jeden Rahmen im Legendenfenster festlegen. Im dritten Dialogfeld können Sie attributgesteuerte Legenden erstellen, Rahmeneinstellungen in Metadaten und die Legende mit verknüpften Informationen erstellen. So erstellen Sie ein Legendenfenster: MapInfo Professional 10.5 298 Benutzerhandbuch Kapitel 9: Erstellen thematischer Karten, Legenden und anderer Karten Arbeiten mit Legenden 1. Wählen Sie „Karte“ > „Legende erstellen“ aus. Das Dialogfeld „Legende erstellen – Schritt 1 von 3“ wird angezeigt. Hauptfunktion dieses Schritts ist die Auswahl der Layer, die in der Legende enthalten sein sollen. Die fertige Legende umfasst einen Rahmen für jeden Layer, der im Listenfeld „Legendenrahmen“ aufgeführt ist. Standardmäßig enthält das Listenfeld „Legendenrahmen“ alle Layer, die für die Legende verwendet werden können. Die Rahmen werden in der Reihenfolge gezeichnet, in der sie in der Liste angezeigt werden; daher lässt sich die Reihenfolge in der Liste mit den Schaltflächen „Nach oben“ und „Nach unten“ ändern. Standardmäßig sind alle Layer ausgewählt und dementsprechend im Listenfeld „Legendenrahmen“ aufgeführt. Wenn Sie bestimmte Layer für die kartografische Legende verwenden möchten, klicken Sie auf die Schaltfläche „Entfernen“, damit der Layername in das Listenfeld „Layer“ verschoben wird. Alle Layer, die Sie in das Listenfeld „Layer“ verschieben, werden nicht in die Legende einbezogen. Nur Layer mit Stilattributen, werden in dem Listenfeld angezeigt; Gridlayer erscheinen daher nicht in der Liste. 2. Beenden Sie das Dialogfeld „Legende erstellen – Schritt 1 von 3“, indem Sie alle Layer auswählen, die in der Legende enthalten sein sollen. Klicken Sie im Dialogfeld auf die Schaltfläche „Hilfe“, um Informationen zu bestimmten Feldern des Dialogfelds abzurufen. 3. Führen Sie einen der folgenden Schritte aus: • • Klicken Sie auf „Fertig stellen“, damit eine Legende erstellt wird, die für jeden im Listenfeld „Legendenrahmen“ aufgeführten Layer einen Rahmen enthält. Klicken Sie auf „Weiter“, damit das Dialogfeld „Legende erstellen – Schritt 2 von 3“ angezeigt wird. 4. Legen Sie die Legendeneigenschaften sowie die Standardeinstellungen für die Legendenrahmen fest. Klicken Sie im Dialogfeld auf die Schaltfläche „Hilfe“, um Informationen zu bestimmten Feldern des Dialogfelds abzurufen. 5. Führen Sie einen der folgenden Schritte aus: • • Klicken Sie auf „Fertig stellen“, um die Legende anzuzeigen. Klicken Sie auf „Weiter“, damit das Dialogfeld „Legende erstellen – Schritt 3 von 3“ angezeigt wird. Sie können Legenden erstellen, die auf individuellen Kartenstilen basieren, oder indem Sie eindeutige Werte aus einer Attributspalte verwenden. Textbeschreibungen können aus Attributspalten und/oder Ausdrücken generiert werden. Darüber hinaus lässt sich der Prozess zur Generierung der Legende in den Kartenrelationsmetadaten als Vorgabe speichern, so dass dieser bei der nächsten Legendenerstellung aufgerufen wird. Die Metadaten-Vorgaben dienen zur Initialisierung des Dialogfelds „Legende erstellen - Schritt 3 von 3“. Überschreiben Sie die Metadaten-Vorgaben und legen Sie in dem Dialogfeld Ihre eigenen Einstellungen fest. Speichern Sie die Änderungen, indem Sie sie in die Metadaten der Kartenrelation schreiben. 6. Beenden Sie das Dialogfeld „Legende erstellen – Schritt 3 von 3“, indem Sie die Attribute für jeden Legendenrahmen festlegen. Klicken Sie auf „Fertig stellen“, um die Legende anzuzeigen. • Weitere Informationen finden Sie unter Erstellen von Legendenfenstern und Ändern der Legendenfenstereigenschaften im Hilfesystem. MapInfo Professional 10.5 299 Benutzerhandbuch Kapitel 9: Erstellen thematischer Karten, Legenden und anderer Karten Arbeiten mit Legenden Sie können das Legendenfenstern als Standard in den Kartenrelationsmetadaten speichern, der aufgerufen wird, wenn die Legende das nächste Mal erstellt wird. Die Metadaten-Vorgaben dienen der Initialisierung des Dialogfelds „Legende erstellen – Schritt 3 von 3“. Um die MetadatenVorgaben zu überschreiben, legen Sie in dem Dialogfeld Ihre eigenen Einstellungen fest. Speichern Sie die Änderungen in den Metadaten der Kartenrelation. Was sind kartografische Legenden? Kartografische Legenden stellen kartografische Daten für einen Kartenlayer dar. Für jeden Layer in Ihrem Kartenfenster, der in der Legende enthalten sein soll, wird eine Legende erstellt. Kartografische Legenden können in einem Layout angezeigt werden und erweitern damit die Darstellungsmöglichkeiten von MapInfo Professional. Sie können eine Legende für einen individuellen Layer erstellen, um diesen damit besonders hervorzuheben, oder Sie können Legenden für mehrere Layer in einem Legendenfenster platzieren. Sie können außerdem zahlreiche Elemente der kartografischen Legende und des Legendenfensters anpassen, einschließlich des Fenstertitels, des Legendenrahmens und des Legendentitels und -untertitels. Im Folgenden finden Sie eine kurze Beschreibung zur Erstellung einer kartografischen Legende: 1. Klicken Sie im Menü „Karte“ auf „Legende erstellen“. Das Dialogfeld „Legende erstellen Schritt 1 von 3“ wird angezeigt. 2. Wählen Sie die zu verwendenden Layer in der Legende, und klicken Sie auf „Weiter“. Das Dialogfeld „Legende erstellen - Schritt 2 von 3“ wird angezeigt. 3. Legen Sie die Legendeneigenschaften und Legendenrahmen-Vorgaben fest, und klicken Sie auf „Fertig stellen“ oder „Weiter“, um Attribute für jeden Legendenrahmen auszuwählen und festzulegen. • • Wenn Sie auf „Fertig stellen“ klicken, wird Ihre Legende angezeigt. Wenn Sie auf „Weiter“ klicken, wird das Dialogfeld „Legende erstellen – Schritt 3 von 3“ angezeigt. 4. Legen Sie die Legendenrahmen fest, geben Sie dafür Namen in den entsprechenden Feldern ein, und klicken Sie auf „Fertig stellen“, um Ihre Legende anzuzeigen. Genauere Informationen zur den Optionen kartografischer Legenden finden Sie unter im Abschnitt Erstellen von kartografischen Legenden auf Seite 364 oder unter Kartografische Legenden im Hilfesystem. Anpassen thematischer Legenden Wenn Sie die Legende für eine thematische Karte anpassen möchten, klicken Sie im Dialogfeld „Erstellen thematischer Karten – Schritt 3 von 3“ auf die Schaltfläche „Legende“. Sie öffnen dadurch das Dialogfeld „Legendenanpassung“, in dem Sie Titel, Untertitel, Schriftarten und Wertebereichsbeschriftungen der Legende benutzerdefiniert anpassen können. Hier können Sie auch festlegen, ob überhaupt eine Legende für die betreffende thematische Karte angezeigt werden soll. So passen Sie eine Legende an: 1. Wählen Sie „Datei“ > „Öffnen“ aus. 2. Wählen Sie die Kartenrelationen aus, mit denen Sie arbeiten möchten. MapInfo Professional 10.5 300 Benutzerhandbuch Kapitel 9: Erstellen thematischer Karten, Legenden und anderer Karten Arbeiten mit Legenden 3. Wählen Sie „Karte“ > „Erstellen thematischer Karten“ aus, damit das Dialogfeld „Erstellen thematischer Karten – Schritt 1 von 3“ geöffnet wird. 4. Klicken Sie auf eine der thematischen Stilschaltflächen und anschließend auf „Weiter“. Das Dialogfeld „Erstellen thematischer Karten – Schritt 2 von 3“ wird angezeigt. 5. Wählen Sie zunächst die Relation aus, die der Schattierung zugrunde liegen soll, und dann die Felder oder Ausdrücke, die die Datenwerte enthalten. Je nachdem, welche thematische Karte Sie ausgewählt haben, werden verschiedene Aufforderungen angezeigt. 6. Wählen Sie „Weiter“ aus. Das Dialogfeld „Erstellen thematischer Karten – Schritt 3 von 3“ wird angezeigt. 7. Wählen Sie „Legende“ aus, um das Dialogfeld „Legendenanpassung“ anzuzeigen. 8. Wählen Sie die Elemente aus, die Sie anpassen möchten, und nehmen Sie die gewünschten Änderungen vor. • Genauere Informationen finden Sie unter Anpassen thematischer Legenden und Anzeigen und Ausblenden von unverankerten thematischen Legenden im Hilfesystem. Auswählen der Legendenkästchen für das Fenster „Kartografische Legende“ Sie können die Größe der Legendenkästchen festlegen, die im Fenster „Kartografische Legende“ angezeigt werden. Diese Funktion wirkt sich nicht auf die Fenster thematischer Legenden aus. Beim Erstellen von Legenden können Sie im Dialogfeld „Legende erstellen – Schritt 2 von 3“ bei der Option „Größe der Legendenkästchen“ zwischen „Klein“ und „Groß“ wählen. Beim Hinzufügen von Rahmen zu einem Legendenfenster wird die Größe der Legendenkästchen angegeben. Standardmäßig ist „Groß“ festgelegt. MapInfo Professional 10.5 301 Benutzerhandbuch Kapitel 9: Erstellen thematischer Karten, Legenden und anderer Karten Arbeiten mit Legenden So ändern Sie die Größe der Legendenkästchen in einem vorhandenen Fenster „Kartografische Legende“: 1. Wählen Sie aus dem Menü „Legende“ die Option „Aktualisieren“ aus, um das Fenster „Legende aktualisieren“ anzuzeigen. 2. Wählen Sie erst „Größe der Legendenkästchen aktualisieren“ und anschließend entweder „Klein“ oder „Groß“ aus. 3. Klicken Sie auf „OK“, um die Legende zu aktualisieren. Sie können auch den Standardwert für die Größe der Legendenkästchen ändern, wie im Dialogfeld „Legende erstellen – Schritt 2 von 3“ erklärt. Wählen Sie im Fenster „Legendeneinstellungen“ (unter „Optionen“ > „Voreinstellungen“ > „Legenden“) bei „Größe der Legendenkästchen“ entweder „Klein“ oder „Groß“ aus. Standardmäßig ist zu Anfang „Groß“ festgelegt. Nachdem Sie die Einstellungen geändert haben, können Sie über die Benutzeroberfläche den Stil aktualisieren. • Weitere Informationen finden Sie unter Metadatenunterstützung für kartografische Legenden im Hilfesystem. MapInfo Professional 10.5 302 Benutzerhandbuch Kapitel 9: Erstellen thematischer Karten, Legenden und anderer Karten Arbeiten mit Legenden Was sind thematische Legenden? Thematische Legenden werden automatisch während der Erstellung einer thematischen Karte erstellt. Sie bieten einen Schlüssel zu den in der Karte verwendeten Farben, Symbolen und Stilen. Die Anzeige der thematischen Legenden wird über den Befehl „Thematisches Legendenfenster anzeigen/ausblenden“ im Menü „Optionen“ gesteuert. Zum Ändern der thematischen Legenden wählen Sie den entsprechenden Befehl aus dem Menü „Karte“ aus (klicken Sie im Menü „Karte“ auf die Option „Ändern thematischer Karten“), oder doppelklicken Sie einfach auf die Legende, um das Dialogfeld „Ändern thematischer Karten“ anzuzeigen. Wenn eine thematische Legende Teil einer kartografischen Legende ist und Sie darauf klicken, um sie zu ändern, wird das Dialogfeld „Ändern thematischer Karten“ angezeigt. Klicken Sie auf die Schaltfläche „Legende“, um die Legende zu ändern. Weitere Informationen zu thematischen Legenden und thematischen Karten finden Sie unter Verwenden von thematischen Karten zur Informationsanalyse auf Seite 265. Ausrichten von thematischen Legenden und Legendenrahmen Sie können Rahmen in einer thematischen Legende und Titel innerhalb von Rahmen in einer thematischen Legende ausrichten. Außerdem können Sie Titel und Beschriftungen in kartografischen und thematischen Rahmen auf die gleiche Weise ausrichten. Im Hilfesystem finden Sie folgende verwandte Themen: • • • • • Auswählen von Spaltenausrichtungsoptionen in einem Legendenfenster Ändern der Spaltenanzahl in einem Legendenrahmen Auswählen der Mustergrößen für thematische Legenden Auswählen einer benutzerdefinierten Suchreihenfolge für thematische Legenden von Einzelwerten Erstellen von benutzerdefinierten Legendenbeschriftungen Wichtige Hinweise zum Erstellen und Verbinden von Themenvorlagen Wenn Sie Themenvorlagen erstellen und verbinden: • • • MapInfo Professional speichert die benutzerdefinierte Reihenfolge der Beschriftungen nur, wenn im Dialogfeld „Speichern thematischer Karten als Vorlage“ die Option „Individuelle Wertekategorie speichern“ ausgewählt wurde. Dies bedeutet, dass wenn Sie ein Thema auf der Basis einer Vorlage erstellen, MapInfo Professional die benutzerdefinierte Reihenfolge der Beschriftungsreihenfolge nur umsetzt, wenn durch den thematischen Ausdruck die gleichen Kategorien erstellt werden wie in der Vorlage. Wenn Sie Themenvorlagen verbinden, wird die benutzerdefinierte Beschriftungsreihenfolge der Quellvorlage nur dann auf das aktuelle Thema angewendet, wenn im Dialogfeld „Eine Vorlage mit einem Thema verbinden“ die Option „Individuelle Kategorien verbinden“ ausgewählt wurde und die Vorlage und das aktuelle Thema die gleiche Zahl von Kategorien aufweisen. Weitere Informationen finden Sie unter Erstellen von benutzerdefinierten Legendenbeschriftungen im Hilfesystem. MapInfo Professional 10.5 303 Benutzerhandbuch Kapitel 9: Erstellen thematischer Karten, Legenden und anderer Karten Arbeiten mit Gridoberflächenkarten Arbeiten mit Gridoberflächenkarten Die bisher beschriebenen thematischen Karten basieren auf Vektorlayern. MapInfo Professional eröffnet ganz neue Möglichkeiten für thematische Karten durch eine Methode, mit der Daten als kontinuierliche Farbübergänge in der Karte angezeigt werden. Diese Art thematischer Karten, auch als Gridkartierung oder thematische Oberflächenkartierung bezeichnet, wird durch eine Interpolation von Punktdaten aus der Quellrelation erzeugt. MapInfo Professional erzeugt eine Griddatei aus der Dateninterpolation und zeigt sie als Rasterbild in einem Kartenfenster an. Thematische Gridkarten sind geeignete analytische Werkzeuge in traditionellen GIS-Umgebungen und anderen Industriezweigen, in denen die Datenpunkte gemessene Werte haben, die diese Positionen widerspiegeln. Verwenden Sie Gridschattierung beispielsweise zur Veranschaulichung von Temperaturänderungen, Schneefallmengen oder Höhenänderungen. In der nächsten Abbildung wird der graduelle Übergang von hell zu dunkel angezeigt, der niedrige bis hohe durchschnittliche Jahrestemperaturen in den Vereinigten Staaten darstellt. Durch die kontinuierliche Schattierung können Sie Messungen an anderen Orten als denen ableiten, an denen Messungen vorgenommen wurden. Abbildung: Thematische Karte mit Gridoberfläche Grid-Bilddateien Bei der Gridkartierung wird ein Dateityp erzeugt, der als „Gridbild“ bezeichnet wird. Wenn Sie mit dem Grid-Handler von MapInfo Professional eine thematische Gridkarte erstellen, erzeugt MapInfo Professional einen Standarddateinamen nach dem Muster Relationsname_Feldname mit der Erweiterung „.mig“ (Beispiel: USELEV_ELEVFEET.MIG). Im Dialogfeld „Schritt 2 von 3“ zeigt MapInfo Professional den Pfad und den Root-Dateinamen an, den Sie bei Bedarf ändern können. MapInfo Professional 10.5 304 Benutzerhandbuch Kapitel 9: Erstellen thematischer Karten, Legenden und anderer Karten Arbeiten mit Gridoberflächenkarten MapInfo Professional enthält einen Lese-/Schreib-Grid-Handler sowie ein Grid Engine Werkzeugkit, mit dem Sie Ihre eigene Datei erstellen können. Nachdem Sie eine Grid-Engine geschrieben haben, legen Sie diese Datei in Ihrem MapInfo Professional-Anwendungsverzeichnis ab und legen die Einstellung im Dialogfeld „Kartenfenster“ fest. Sie können die Standardeinstellung für den SchreibGrid-Handler festlegen, indem Sie das Dialogfeld „Kartenfenstereinstellungen“ öffnen und Ihre GridHandler-Datei auswählen. Die verfügbaren Handler-Formate hängen davon ab, welche GridHandler installiert wurden. Eine Änderung des Standard-Grid-Handler ändert die StandardDateierweiterung des Grid-Dateinamens. Griddateien werden standardmäßig im voreingestellten Datenverzeichnis abgelegt. Griddateien können über das Menü „Datei“ und durch Klicken auf den Befehl „Öffnen“ geöffnet werden, wie andere von MapInfo Professional unterstützte Dateitypen. Wenn Sie eine Relation öffnen, die mit einem Grid-Dateinamen verknüpft ist, sucht MapInfo Professional nach der Datei, wenn diese nicht auf Anhieb gefunden wird. Die Suchfunktion kann z. B. das Öffnen von Relationen vereinfachen, falls die TAB-Datei auf ein Bild im DVD-Laufwerk verweist und als Bezeichnung des DVD-Laufwerks auf verschiedenen Systemen unterschiedliche Buchstaben verwendet werden. MapInfo Professional verwendet die folgende Suchreihenfolge: 1. Suchen nach der Datei entsprechend der Angabe an der FILE-Markierung in der TAB-Datei. 2. Suchen im selben Verzeichnis, in dem sich die TAB-Datei befindet. 3. Suche nach der Datei im Relationensuchpfad, der in den Verzeichniseinstellungen definiert ist. MapInfo Professional öffnet die Relation entweder oder meldet einen Fehler, wenn die Datei nicht gefunden werden konnte. Arbeiten mit dem Grid-Handler Zusätzlich zum MapInfo Professional Lese-/Schreib-Grid-Handler (*.MIG) liefern wir außerdem schreibgeschützte Grid-Handler zur Unterstützung des direkten Öffnens der folgenden GridDateiformate: • • • • DEM–USGS ASCII(*.DEM) DTED-Ebenen 1, 2 und 3 (*.DT0, *.DT1, *.DT2) GTOPO30 (*.DEM) MapInfo Vertical Mapper (*.GRD, *.GRC) Sie können diese Grid-Dateitypen direkt über das Dialogfeld „Öffnen“ aufrufen. Die Dateierweiterungen werden neben dem Dateityp des Gridbilds in der Dropdown-Liste „Dateityp“ im unteren Teil des Dialogfelds angezeigt. Da die Handler schreibgeschützt sind, können sie beim Erstellen einer kartografischen Karte nicht zum Erzeugen von Griddateien herangezogen werden. MapInfo Professional 10.5 305 Benutzerhandbuch Kapitel 9: Erstellen thematischer Karten, Legenden und anderer Karten Arbeiten mit Gridoberflächenkarten Wenn die Option „Reliefschattierung“ aktiviert ist („Erstellen thematischer Karten – Schritt 3 von 3“ > „Stile“ > „Grid-Darstellung“), wird eine separate Datei erstellt, in der die Informationen für die Reliefschattierung gespeichert werden. Die Hillshade-Datei wird im selben Zielverzeichnis wie die Griddatei gespeichert und hat denselben Basisnamen wie das Grid, jedoch mit der Erweiterung MIH. Wenn die Griddatei schreibgeschützt ist (zum Beispiel auf einer DVD), werden die MIHDateien in demselben Verzeichnis wie die TAB-Datei gespeichert. Der TAB-Datei wird ein neuer Metadaten-Schlüssel hinzugefügt, beispielsweise: „\Grid\Hillshade File“ = „d:\tmp\AntiochSouth.MIH“ Vertical Mapper Grid-Handler MapInfo Professional enthält außerdem den Vertical Mapper Grid-Handler, damit Benutzer, die nicht die vollständige Vertical Mapper-Erweiterung erworben haben, Vertical Mapper Grid-Dateiformate (*.GRD, *.GRC) öffnen, anzeigen und drucken können. Die Vertical Mapper-Griddateien können auch direkt in MapInfo Professional geöffnet werden. Die Erweiterung *.GRD oder *.GRC wird mit den anderen Grid-Bildformaten in der Dropdown-Liste Dateityp aufgelistet. Zurzeit können Grids, die den Vertical Mapper Handler verwenden, nicht im Dialogfeld „Ändern thematischer Karten“ geändert werden. Sie sind schreibgeschützt. Sie müssen in der Vertical Mapper-Quellanwendung, die von Pitney Bowes Software Inc. erhältlich ist, erstellt oder geändert werden. Sie können außerdem keine GRD- oder GRC-Dateien in MapInfo Professional erstellen, *.GRD-Dateien jedoch mithilfe von GRIDTOOLS.MBX in *.MIG-Dateien konvertieren. Im Hilfesystem finden Sie folgende verwandte Themen: • • • • • • • • • Erstellen benutzerdefinierter Lese-/Schreib-Grid-Handler IDW Interpolator TIN Interpolator Griddarstellung Inflexionsmethoden Reliefschattierung Gridtransparenz Letzte Anpassungen Zoombereich MapInfo Professional 10.5 306 Benutzerhandbuch Puffern und Arbeiten mit Objekten Zwei der wichtigsten Funktionen in MapInfo Professional sind Puffererstellung und die Werkzeuge zur Arbeit mit Objekten. Puffer ermöglichen Ihnen die Erstellung von Gruppierungsbereichen um Objekte, Linien und Bereiche, was maßgeblich für die Durchführung einer visuellen Analyse ist. Sie können Objekte auf verschiedenste Arten bearbeiten. Das Bearbeitungsmodell zum Festlegen von Zielobjekten gestattet Ihnen eine Reihe von Bearbeitungsfunktionen an einem Objekt oder einer Objektgruppe. Mit MapInfo Professional können Sie außerdem Gebiete und Objekte erstellen. In diesem Kapitel werden neben diesen Themen auch weiterführende Themen über das Einschließen, Prüfen und Bereinigen von Objekten behandelt. Themen in diesem Abschnitt: Puffern von Daten . . . . . . . . . . . . . . . . . . . . . . . . . . . . . . . . . . . . .308 Bearbeiten von Objekten mit dem Modell zum Festlegen von Zielobjekten . . . . . . . . . . . . . . . . . . . . . . . . . . . . . . . . . . . . . . . . . .318 Erstellen von Gebieten durch Zusammenfassen von Objekten . . . . . . . . . . . . . . . . . . . . . . . . . . . . . . . . . . . . . . . . . . . . . . . . . . . . .327 Erstellen und Bearbeiten von Objekten . . . . . . . . . . . . . . . . . . . .331 Kapitel 10: Puffern und Arbeiten mit Objekten Puffern von Daten Puffern von Daten Wenn Sie nach allen in einem 400-m-Bereich um die Bundesautobahn A10 unterirdisch verlegten Kabeln suchen oder alle Familien mit Kindern im Vorschulalter im Umkreis von acht Kilometern eines geplanten Schulbezirks kontaktieren möchten, ist Pufferung die passende Methode. Zum Verständnis von Puffern Ein Puffer ist ein Bereich, der ein Linienobjekt, einen anderen Bereich, ein Symbol oder ein sonstiges Objekt in einem Kartenfenster umgibt. Sie können zum Beispiel einen Pufferbereich erstellen, der einen Umkreis von 400 Metern um die Bundesautobahn A10 umfasst. Sie können einen Pufferbereich erstellen, der einen Umkreis von acht Kilometern um die Grenzen des geplanten Schulbezirks umfasst. Sowohl die 400 Meter als auch die acht Kilometer sind die jeweiligen Pufferradien des Bereichs. Die Pufferrelation wird anschließend mit Daten verknüpft, die den ursprünglich gepufferten Objekten zugeordnet sind. Die maximale Pufferauflösung ist 500 Segmente pro Kreis. Dieser Wert wirkt sich auf den Eintrag aus, den Sie im Feld „Glättung“ des Dialogfeldes „Pufferobjekte“ machen können. Erstellen eines Puffers So puffern Sie Objekte: 1. Wählen Sie die Objekte aus, die Sie puffern möchten. Vergewissern Sie sich, dass im Kartenfenster ein bearbeitbarer Layer vorhanden ist. Die Pufferausgabeobjekte werden in diesem Layer erstellt. Einige Relationsvariablen müssen unbedingt beachtet werden: Diese bestimmen die Aggregationsmethode beim Zusammenführen der Pufferrelation mit den Daten, die mit den ursprünglichen Objekten verknüpft sind. Weitere Informationen dazu finden Sie unter Relationsvariablen. MapInfo Professional 10.5 308 Benutzerhandbuch Kapitel 10: Puffern und Arbeiten mit Objekten Puffern von Daten 2. Klicken Sie im Menü „Objekte“ auf „Puffer“. Das Dialogfeld „Pufferobjekte“ wird geöffnet. 3. Wählen Sie den Pufferradius, die Segmente pro Kreis, die zu verwendende Entfernungsberechnung und die Puffermethode aus. • • • • • • • Radius: Der Radius ist die Breite des Puffers, den Sie um das ausgewählte Objekt erstellen möchten. Die Optionsfelder „Wert“ und „Von Spalte“ bieten Ihnen unterschiedliche Möglichkeiten, diese Breite festzulegen. Wert: Geben Sie in dieses Feld einen Wert ein, wenn der Radius des Puffers eine bestimmte Entfernung betragen soll. Beispiele sind 10 Fuß, 20 Kilometer oder 50 Chains. Von Spalte: Aktivieren Sie dieses Optionsfeld, wenn der Puffer in einer bestimmten Spalte festgelegt ist oder mittels eines Ausdrucks berechnet werden soll. Wählen Sie danach die Spalte aus, oder wählen Sie in der Dropdown-Liste „Ausdruck“ aus. Wenn Sie „Ausdruck“ auswählen, wird das Dialogfeld „Ausdruck“ angezeigt. Legen Sie den Ausdruck fest, den MapInfo Professional zum Berechnen des Pufferradius verwenden soll, und klicken Sie auf „OK“, um zum Dialogfeld „Pufferobjekte“ zurückzukehren. Einheiten: Wählen Sie in dieser Dropdown-Liste die Maßeinheit für den Puffer aus. Folgende Optionen sind verfügbar: Zoll, Links, Fuß, US Survey Fuß, Yard, Rods, Chains, Meilen, nautische Meilen, Millimeter, Zentimeter, Meter, Kilometer. Glättung: Geben Sie die Anzahl der Segmente pro Kreis ein, mit denen die Auflösung der Kurven im Pufferpolygon bestimmt wird. Der Wert kann zwischen 3 und 500 liegen. Der Standardwert ist 12 Segmente pro Kreis. Wenn Sie Anpassungen vornehmen, erzielen Sie mit dem Wert 24 gute Ergebnisse. Je höher die Anzahl der Segmente, desto glatter verläuft die Kurve. Je geringer die Anzahl der Segmente, desto gezackter verläuft die Kurve. Eine höhere Segmentanzahl bewirkt eine glattere Kurve, eine geringere Segmentanzahl eine gezacktere Kurve. Die Erstellung eines Puffers ist zeitaufwändig. Je höher die Glättung (je höher die Anzahl der Segmente), desto länger dauert die Erstellung eines Puffers. MapInfo Professional 10.5 309 Benutzerhandbuch Kapitel 10: Puffern und Arbeiten mit Objekten Puffern von Daten • • • • Ein Puffer für alle Objekte: Wählen Sie diese Option aus, um einen Puffer für alle ausgewählten Objekte zu erstellen. Wenn Sie zum Beispiel Pennsylvania, New York und New Hampshire puffern, wird für alle drei Objekte ein einziger Puffer erstellt. Ein Puffer für jedes Objekt: Wählen Sie diese Option aus, um einen Puffer für jedes ausgewählte Objekt zu erstellen. Wenn Sie zum Beispiel Pennsylvania, New York und New Hampshire puffern, erhält jedes Objekt einen eigenen Puffer. Abstand für Pufferweite: Sphärisch: Wählen Sie diese Option aus, wenn der Puffer die Krümmung der Erde berücksichtigen soll. Bei Verwendung dieser Methode wandelt MapInfo Professional die Daten in Längen-/Breitengrade um und erstellt danach eine mathematische Berechnung des Puffers. Für Nicht-Welt-Projektionen kann diese Methode nicht verwendet werden. Abstand für Pufferweite: Kartesisch: Wählen Sie diese Option aus, wenn die Karte für die Berechnung des Puffers als ebene Fläche betrachtet werden soll. Kartesische Koordinaten bestehen aus einem Zahlenpaar (x, y), das die Position eines Punkts in einem zweidimensionalen Raum durch dessen senkrechte Projektion auf zwei Achsen definiert, die im rechten Winkel zueinander stehen. Wenn Sie eine Projektion mit Längen-/Breitengraden verwenden, ist diese Option deaktiviert. 4. Klicken Sie nach Beenden Ihrer Eingaben in diesem Dialogfeld auf die Schaltfläche „Weiter“. Das Standarddialogfeld „Datenaggregation“ wird angezeigt. Wenn der bearbeitbare Layer der kosmetische Layer ist, wird das Dialogfeld „Datenaggregation“ nicht angezeigt, da im Layer keine zu aggregierenden Daten enthalten sind. Anstelle von „Weiter“ wird die Schaltfläche „OK“ angezeigt. Klicken Sie auf „OK“, um den Puffervorgang zu starten. 5. Markieren Sie die einzelnen Spalten, und füllen Sie die Felder in diesem Dialogfeld entsprechend aus. • Keine Änderung: Wählen Sie diese Option aus, um den Wert für die ausgewählte Spalte in der Zielzeile unverändert zu speichern. Diese Option steht nur zur Verfügung, wenn sie Objekte zu einem Zielobjekt zusammenfassen. MapInfo Professional 10.5 310 Benutzerhandbuch Kapitel 10: Puffern und Arbeiten mit Objekten Puffern von Daten • • • Leer: Wählen Sie diese Option aus, um in den ausgewählten Spalten leere Werte zu speichern. Um in allen angezeigten Spalten leere Werte zu speichern, aktivieren Sie das Kontrollkästchen „Keine Daten“. Wählen Sie die Option „Leer“ nur dann aus, wenn Sie einzelne Spalten leer lassen möchten. Wert: Wählen Sie diese Option aus, um den Wert zu speichern, der im Bearbeitungsfeld in der neuen Zeile angezeigt wird. Geben Sie bei Auswahl dieser Option einen entsprechenden Wert in das Feld ein. Keine Daten: Aktivieren Sie dieses Kontrollkästchen, wenn Sie in keiner Spalte Daten aggregieren möchten. 6. Klicken Sie nach Festlegen der entsprechenden Datenaggregationsparameter auf „OK“. MapInfo Professional berechnet den Puffer gemäß den festgelegten Parametern und erstellt die neuen Objekte im bearbeitbaren Layer. Die ursprünglichen Objekte bleiben unverändert. Nachdem MapInfo Professional den Pufferbereich erstellt hat, wird er im bearbeitbaren Layer platziert. Relationsvariablen Wenn die Relation, die die ausgewählte Relation enthält, und die bearbeitbare Relation entweder identisch sind oder exakt die gleiche Relationsstruktur aufweisen (die gleiche Spaltenanzahl, wobei Spaltenname und Datentyp in beiden Tabellen identisch sind), dann stehen die Optionen „Summe“ und „Durchschnitt“ nicht zur Verfügung. Die Daten werden aus der aktuellen Auswahl abgerufen, und die Ergebnisse werden im bearbeitbaren Layer abgelegt. Wenn die Relation, die die Objektauswahl enthält, und die bearbeitbare Relation nicht identisch und die Relationsstrukturen ebenfalls nicht identisch sind, stehen die Optionen „Summe“ und „Durchschnitt“ zur Verfügung. In diesem Fall ist die Datenaggregation für die bearbeitbare Spalte der Zielrelation anfänglich leer, und Sie müssen in der Relation für die Eingabeauswahl die Spalte auswählen, aus der die Daten stammen sollen. MapInfo Professional 10.5 311 Benutzerhandbuch Kapitel 10: Puffern und Arbeiten mit Objekten Puffern von Daten Speichern von Puffern als neuen Layer Sie können einen Puffer erstellen und ihn als neue Relation (Layer) oder als Teil eines anderen Layers in Ihrer Karte speichern. Speichern von Voronoi-Polygonen als neue Layer im Hilfesystem beschrieben ist. Dieser Vorgang ähnelt auch dem Vorgang „Zusammenfassen von Objekten über Spalte“, jedoch ohne die Funktion „Gruppieren über“ für Puffer. Die Relation muss kartierbar sein, um diese Funktion verwenden zu können. So erstellen Sie den Puffer in einem separaten Layer: 1. Um eine Auswahl für den Puffer vorzunehmen, markieren Sie das Objekt in der Karte. Dieser Schritt ist nicht erforderlich, wenn Sie alle Objekte einer bestimmten Relation puffern möchten. 2. Klicken Sie im Menü „Relation“ auf „Puffer“. Das Dialogfeld „Relationspuffer“ wird angezeigt. 3. Führen Sie einen der folgenden Schritte aus: • • Um das ausgewählte Objekt zu puffern, lassen Sie im Dropdown-Listenfeld „Pufferobjekte aus Relation“ das Objekt „Selection“ markiert. Um Objekte aus einer bestimmten Relation zu puffern, wählen Sie die Relation im Dropdown-Listenfeld „Pufferobjekte aus Relation“ aus. 4. Wählen Sie in der Dropdown-Liste „Ergebnisse speichern in Relation“ den Relationstyp aus, in dem Sie den Puffer speichern möchten. Wählen Sie eine der folgenden Optionen: • • Neue Relation: Ermöglicht das Speichern des Puffers in einer neuen Relation. <Relationsnamen>: Ermöglicht das Speichern des Puffers in einer der derzeit geöffneten Relationen. Klicken Sie nach dieser Auswahl auf „Weiter“, um fortzufahren. Sie können einen Puffer nicht im kosmetischen Layer speichern. 5. Führen Sie einen der folgenden Schritte aus: • • Wenn Sie die Option „Neue Relation“ auswählen, fahren Sie mit den im Hilfesystem unter Speichern eines Puffers in einer neuen Relation beschriebenen Schritten fort. Wenn Sie die Option „<Relationsname>“ auswählen, fahren Sie mit den im Hilfesystem unter Speichern eines Puffers in einer vorhandenen Relation beschriebenen Schritten fort. MapInfo Professional 10.5 312 Benutzerhandbuch Kapitel 10: Puffern und Arbeiten mit Objekten Puffern von Daten Pufferradius Der Pufferradius bestimmt die Abmessungen des Pufferbereichs. Wenn Sie beispielsweise einen Bereich erstellen möchten, der einen Kilometer zu beiden Seiten einer Schnellstraße umfasst, legen Sie als Pufferradius 1 Kilometer fest. Wenn Sie stattdessen ein Feld aus der Relation oder einen Ausdruck verwenden möchten, berechnet MapInfo Professional den Radius des Puffers anhand dieses Wertes. Sie können den Radius als konstanten Wert festlegen oder einen Datenwert aus der Relation auswählen, der als Radius verwendet werden soll. Wenn Sie beispielsweise Puffer um Großstädte erstellen möchten, welche die Größe der Bevölkerung widerspiegeln, wählen Sie das Bevölkerungsfeld als Wert. Durch Verwendung eines Ausdrucks für die Pufferradiusberechnung können Sie sogar noch einen Schritt weiter gehen. Sie möchten beispielsweise Puffer um Städte erstellen, welche die Bevölkerungsdichte zeigen. Da Sie kein Feld haben, das die Bevölkerungsdichte enthält, müssen Sie einen Ausdruck erstellen, der die Dichte aus Bevölkerung und Bereich errechnet. Der Vorgang gleicht dem Erstellen eines Ausdrucks für thematische Karten oder einer Abfrageauswahl. Puffern – Festlegen der Anzahl der Segmente pro Kreis Die Anzahl der Segmente pro Kreis bestimmt den Detaillierungsgrad des Pufferbereichs. Je mehr Segmente pro Kreis, desto höher der Detaillierungsgrad. Der Standardwert beträgt 12 Segmente pro Kreis Abstand für Pufferweite Die Pufferfunktion von MapInfo Professional berechnet die Pufferweite, um einen Puffer zu erstellen, der einen gemessenen Abstand vom Umriss des Objekts aufweist. Dieser Abstand wird entweder unter Verwendung der sphärischen oder kartesischen Methode berechnet. Bei sphärischen Berechnungen wird der Abstand entsprechend der gekrümmten Oberfläche der Erde gemessen. Das bedeutet, dass der Abstand von der Begrenzung des ursprünglichen Objekts zur Begrenzung des neuen gepufferten Objekts je nach Stützpunkt unterschiedlich sein kann. Kartesische Berechnungen messen den Abstand aufgrund von Daten, die auf die XY-Achsen einer zweidimensionalen Ebene projiziert wurden. Dadurch entstehen Puffer mit exakter Weite, solange die Daten zu keiner Längen-/Breitengradprojektion gehören. Die Verfügbarkeit der Schaltflächen „Sphärisch“ und „Kartesisch“ hängt von der Berechnungsart ab, die für die Projektion der Relation geeignet ist. Befindet sich die Relation in einer Längen-/ Breitengradprojektion, ist die Schaltfläche „Kartesisch“ nicht verfügbar. Umgekehrt steht die Schaltfläche „Sphärisch“ nicht zur Wahl, wenn die Relation sich in einer Nicht-Welt-Projektion befindet. MapInfo Professional 10.5 313 Benutzerhandbuch Kapitel 10: Puffern und Arbeiten mit Objekten Puffern von Daten Puffermethoden Sie können einen Puffer erstellen, der alle ausgewählten Objekte beinhaltet, oder Sie können einen eigenen Puffer für jedes Objekt erstellen. Es gibt zwei Möglichkeiten, wie Sie mehrere Objekte gleichzeitig puffern können. Die erste Methode besteht darin, einen Puffer für alle Objekte zu erstellen. Puffer werden um jedes Ursprungsobjekt angelegt, und die daraus resultierenden Pufferobjekte werden zu einem gemeinsamen Ausgabeobjekt zusammengefasst. Die wirkungsvollere Methode ist das Erstellen eines eigenen Puffers für jedes Objekt. Sie haben beispielsweise einen Layer mit Außenstandorten. Nun möchten Sie einen Puffer mit einem Radius von fünf Kilometern um jedes Außenstandortsymbol erstellen. Wählen Sie alle Standortsymbole (entweder mit dem Befehl „Alles auswählen“ mit dem Auswahlwerkzeug) aus. Klicken Sie dann im Menü „Objekte“ auf „Puffer“, und wählen Sie die Option zur Erstellung eines Puffers für jedes Objekt aus. MapInfo Professional erstellt um jeden Punkt ein 5-km-Pufferpolygon. Bei dieser Methode betrachtet MapInfo Professional die entstehenden Puffer als individuelle Bereichsobjekte und fasst sie nicht in einem Bereich zusammen. Nachdem Sie einen Pufferbereich erstellt haben, können Sie darin, wie innerhalb jeder anderen Begrenzung, nach Objekten suchen. Pufferberechnungen Diese Funktion verwendet eine Weiteneinstellung, um einen Puffer in einer bestimmten Entfernung vom Umriss des Objekts zu erstellen. Wird die exakte Pufferbreite über die programminternen Dezimalwerte der Längen- und Breitengrade festgelegt, kann sie in verschiedenen Abschnitten eines Objekts unterschiedlich ausfallen. Das liegt daran, dass die Pufferbreite in einer Flächenmaßeinheit (z. B. Meilen oder Kilometer) vorliegt, die Gradabstände bei Längen- und Breitengraden jedoch abhängig vom Standort auf der Erde variieren. So erstreckt sich ein Kilometer über umso mehr Breitengrade, je weiter man sich vom Äquator entfernt und sich den Polen nähert. Auf Grundlage der eingegebenen Maßeinheit berechnet MapInfo Professional ausgehend von einem Punkt des Objekts (in der Regel das Zentrum des Begrenzungsfelds) eine Breite aus den programmeigenen Dezimalgraden. Aus diesem Grund kann die sphärische Welt-Entfernung von der Grenze des ursprünglich eingegebenen Objekts bis zur Grenze des neuen gepufferten Objekts von Stützpunkt zu Stützpunkt leicht abweichen. Bei kleinen Objekten ist diese Abweichung vernachlässigbar. Bei Objekten, die sich über eine größere Entfernung erstrecken, z. B. ganz Europa, kann diese Abweichung messbar sein. In MapInfo Professional können Puffer auf der Grundlage kartesischer Berechnungsmethoden erstellt werden. Hierbei wird davon ausgegangen, dass die Daten aus einem zweidimensionalen Koordinatensystem stammen. Die Pufferbreiten werden unter Verwendung kartesischer Entfernungen berechnet. Solange die Daten nicht aus einer Längen-/Breitengradprojektion stammen, erhalten Sie exakte Puffer, wie sie mit den kartesischen Berechnungsmethoden ermittelt wurden. MapInfo Professional 10.5 314 Benutzerhandbuch Kapitel 10: Puffern und Arbeiten mit Objekten Puffern von Daten Puffertypen MapInfo Professional unterstützt zwei Hauptpuffertypen. • • Konzentrische Ringpuffer ermöglichen das Erstellen von Kreisen um Kartenobjekte oder punkte und das Berechnen gruppierter Werte für zugrunde liegende Daten innerhalb jedes Rings. Konzentrische Ringpuffer können beispielsweise verwendet werden, um die Anzahl von Kunden innerhalb eines bestimmten Radius eines Geschäfts oder sonstigen Standorts zu ermitteln. Konvexe Hüllenpuffer ermöglichen das Erstellen eines Bereichsobjekts, das ein auf den Stützpunkten des Ursprungsobjekts basierendes Polygon darstellt. Man kann sich das konvexe Hüllenpolygon als Operator vorstellen, der ein Gummiband um sämtliche Punkte zieht. Dieses besteht aus der Mindestanzahl der Punkte, so dass sich alle Punkte entweder auf dem oder im Polygon befinden. Bei konvexen Hüllenpuffern ist kein Innenwinkel größer als 180 Grad. Weitere Informationen dazu finden Sie im Hilfesystem unter Festlegen von Pufferberechnungen. Konzentrische Ringpuffer Unter Erstellen eines Puffers auf Seite 308 haben Sie erfahren, wie man einen Puffer um ein oder mehrere Objekte erstellt. Konzentrische Ringpuffer ermöglichen es Ihnen, mehrere Puffer mit verschiedenen Radien um ein Objekt oder eine Auswahl von Objekten zu erstellen. Das Werkzeug „Concentric Ring Buffer“ unterstützt Sie bei der Erstellung von Puffern diesen Typs. • Weitere Informationen dazu finden Sie im Hilfesystem unter Werkzeug zum Erstellen konzentrischer Ringpuffer. So erstellen Sie konzentrische Ringpuffer: 1. Wählen Sie im Kartenfenster das Objekt bzw. die Objekte aus, um die Sie Puffer anlegen möchten. 2. Wählen Sie im Menü „Werkzeuge“ den Eintrag „Concentric Ring Buffers“ aus, und klicken Sie auf „Create Concentric Ring Buffers“ (konzentrische Ringpuffer erstellen). Das zugehörige Dialogfeld wird geöffnet. MapInfo Professional 10.5 315 Benutzerhandbuch Kapitel 10: Puffern und Arbeiten mit Objekten Puffern von Daten 3. Um einen Ring hinzuzufügen, legen Sie im Feld „Radius“ den Radius fest und klicken auf „Add Ring“ (Ring hinzufügen). Setzen Sie diesen Vorgang fort, bis Sie alle gewünschten Ringe vom kleinsten bis zum größten hinzugefügt haben. 4. Wählen Sie in der Dropdown-Liste „Units“ die Maßeinheit für jeden Radius aus. 5. Geben Sie im Feld „Smoothness“ (Glättung) einen Wert zwischen 3 und 500 ein, um die Glättung des Ringpuffers festzulegen. Je höher die Zahl, desto glatter und weniger gezackt werden die Kurven des Rings. 6. Geben Sie den Relationsnamen ein, und wählen Sie den Pfad aus, unter dem Sie diese Relationsdaten speichern möchten. MapInfo Professional speichert die Daten des konzentrischen Ringpuffers in dieser Relation, einschließlich der Spalten mit der Ringnummer, dem Radiuswert, der Radiusmaßeinheit sowie der Flächenmaßeinheit für jeden Ring. 7. Klicken Sie nach Beenden der Puffereinstellungen auf „OK“. Verwenden Sie die Schaltflächen „Modify Ring“ (Ring ändern) und „Delete Ring“ (Ring löschen), um die Ringeinstellungen zu ändern, oder klicken Sie auf „Clear All“ (Alle löschen), um von vorn zu beginnen und neue konzentrische Ringe zu erstellen. Um den Stil eines Pufferrings zu ändern, wählen Sie diesen in der Pufferradienliste aus und verwenden die Stil-Schaltflächen für die Anpassung des Füllmusters und des Linienstils des Puffers. Sie können Daten innerhalb jedes Pufferrings auch mit der Schaltfläche „Calculate Ring Statistics (Ringstatistik berechnen) erfassen. Konvexe Hüllenpuffer Der Befehl zur Erstellung konvexer Hüllen stellt eine weitere Möglichkeit dar, ein Polygon um ein oder mehrere ausgewählte Objekte zu erstellen. In mehrerlei Hinsicht ähnelt dieses Werkzeug dem Erstellen eines Puffers. Wie beim Puffern wird mit dem Befehl „Konvexe Hülle“ ein Objekt stets aus Ursprungsobjekten erstellt, und die Ausgabeobjekte werden in den bearbeitbaren Layer platziert. Zusätzlich haben Sie die Möglichkeit, ein konvexes Hüllenobjekt aus allen Ursprungsobjekten oder ein konvexes Hüllenobjekt für jedes Ursprungsobjekt zu erstellen. Die daraus entstehenden Bereichsobjekte basieren auf den Stützpunkten des Ursprungsobjekts. Sie können sich das Erstellen konvexer Hüllen als Verfahren vorstellen, bei dem ein Gummiband um alle Punkte gezogen wird. Dieses besteht aus einer Mindestanzahl von Punkten, so dass sich alle Punkte entweder auf dem oder im Polygon befinden. Da das Polygon konvex ist, sind keine Innenwinkel größer als 180 Grad. Bei diesem Vorgang werden keine Attributdaten gruppiert. Zum Erstellen konvexer Hüllen muss ein Kartenfenster mit einem bearbeitbaren Layer aktiv sein, und im bearbeitbaren Layer müssen Objekte ausgewählt sein. So erstellen Sie konvexe Hüllenobjekte: 1. Klicken Sie im Menü „Objekte“ auf „Konvexe Hülle“. Das Dialogfeld „Erzeugung konvexer Hüllen“ wird angezeigt. MapInfo Professional 10.5 316 Benutzerhandbuch Kapitel 10: Puffern und Arbeiten mit Objekten Puffern von Daten 2. Wählen Sie den Typ des konvexen Hüllenobjekts aus, das Sie erstellen möchten. Zwei Optionen stehen zur Auswahl: • • Einem Ausgabeobjekt für alle Ursprungsobjekte: Dies ist die Standardeinstellung. Dabei wird ein konvexes Hüllenobjekt um alle ausgewählten Objekte erstellt. Einem Ausgabeobjekt für jedes Ursprungsobjekt: Erstellt ein konvexes Hüllenobjekt um jedes ausgewählte Objekt. 3. Klicken Sie auf „OK“. Die Karte wird neu aufgebaut. Das oder die konvexen Hüllenobjekte werden über den Ursprungsobjekten angezeigt. Wenn Sie diese Daten speichern möchten, müssen Sie den bearbeitbaren Layer speichern. Das konvexe Hüllenobjekt ist ausgewählt, wenn es angezeigt wird. 4. So ändern Sie das Füllmuster des konvexen Hüllenobjekts: • • Doppelklicken Sie auf das Hüllenobjekt, um das Dialogfeld „Bereichsobjekt“ anzuzeigen. Klicken Sie unten im Dialogfeld auf das Symbol „Stil“, um das Dialogfeld „Bereichseigenschaften“ anzuzeigen. Nehmen Sie die von Ihnen gewünschten Änderungen vor, und klicken Sie auf „OK“. Wählen Sie das konvexe Hüllenobjekt aus, sofern dies nicht bereits erfolgt ist, und klicken Sie im Menü „Optionen“ auf „Bereichsstil“. Das Dialogfeld „Bereichseigenschaften“ wird angezeigt. Nehmen Sie die von Ihnen gewünschten Änderungen vor, und klicken Sie auf „OK“. MapInfo Professional 10.5 317 Benutzerhandbuch Kapitel 10: Puffern und Arbeiten mit Objekten Bearbeiten von Objekten mit dem Modell zum Festlegen von Zielobjekten Bearbeiten von Objekten mit dem Modell zum Festlegen von Zielobjekten Mit den erweiterten Bearbeitungsfunktionen zum Festlegen von Zielobjekten in MapInfo Professional können Sie Kartenobjekte zusammenfassen, teilen und löschen sowie Stützpunkte mithilfe eines Bearbeitungsmodells zum Festlegen von Zielobjekten und Anwenden von Aktionen überlagern. Dieses Modell ermöglicht es Ihnen, Objekte aus derselben Relation oder einer anderen Relation zu verwenden, um neue Objekte zu erstellen. Umfangreiche Datenaggregationsmethoden gestatten Ihnen die Berechnung neuer Datenwerte, die den neuen Objekten entsprechen. Mit dem Bearbeitungsmodell „Zielobjekte festlegen“ von MapInfo Professional können Sie ein Kartenobjekt als Ziel für die Bearbeitung festlegen und danach ein Bearbeitungsobjekt erstellen, das als Schnittobjekt fungiert, welches das Ziel überlagert und den Bearbeitungsvorgang am Ziel durchführt. Die Funktion „Zielobjekte festlegen“ befindet sich im Menü „Objekte“. Abbildung: Gepufferte Einzelhandelsstandorte mit Anzeige der Marktdurchdringung Das Modell „Zielobjekte festlegen“ für die Bearbeitung von Kartenobjekten kann im Wesentlichen als dreistufiger Vorgang beschrieben werden: 1. Sie bestimmen das Objekt, das Sie bearbeiten möchten, als Ziel. 2. Sie wählen ein oder mehrere andere Objekte aus, die als Bearbeitungsobjekt für den Bearbeitungsvorgang fungieren. Sie können auch ein neues Objekt erstellen. 3. Sie führen den Bearbeitungsvorgang aus (Zusammenfassen, Teilen, Löschen, außerhalb Löschen oder Stützpunkte an Überlagerungen). Ein oder mehrere neue Objekte werden anstelle des Zielobjekts erstellt. MapInfo Professional 10.5 318 Benutzerhandbuch Kapitel 10: Puffern und Arbeiten mit Objekten Bearbeiten von Objekten mit dem Modell zum Festlegen von Zielobjekten In der folgenden Tabelle sind die gültigen Schnitt-/Zielobjekte für unterstützte Objektverarbeitungsvorgänge beschrieben: Stützpunkte an Überlagerungen Objekttyp Schnittobjekt Ziel Geschlossen X X Linear X X Teilen, Löschen, Außerhalb Löschen Schnittobjekt X Zusammenfassen Ziel Anderes Nicht-Ziel Ziel X X X X X X Punkt X X X Multipoints X X X Collections X X X Text Dabei können Sie nicht nur mit Kartenobjekten aus demselben Layer arbeiten. Obwohl sich die Zielobjekte im bearbeitbaren Layer befinden müssen, können Sie Bearbeitungsobjekte aus anderen Layern auswählen. Der Vorgang zum Festlegen der Zielobjekte bleibt im Wesentlichen derselbe, unabhängig davon, ob Sie Objekte zusammenfassen oder neue Objekte durch Teilen von Objekten bzw. Löschen von Objektteilen erstellen. In diesem Kapitel wird jede Funktion einzeln beschrieben. Zusätzlich zur Erstellung neuer Kartenobjekte können Sie mit dem Model auch steuern, wie die mit dem Zielobjekt verknüpften Daten in die neuen Objekte übernommen werden. Im nächsten Abschnitt werden einige Datenaggregations- und Datenaufteilungsmethoden erläutert, die Ihnen eine enorme Flexibilität bei der Bearbeitung von Kartenobjekten bieten. • Anweisungen dazu finden Sie im Hilfesystem unter Festlegen eines Kartenobjekts als Ziel. Allgemeine Informationen zur Objektgröße Viele Kunden verwenden den Konturprozess zum Erstellen von Signalkarten, bei denen große Objektgrößen benötigt werden, um sehr detaillierte Bereiche darzustellen. Um dieser Anforderung gerecht zu werden, wurde die Höchstzahl der Stützpunkte und Polygone oder Polylinien erhöht, die in Objekten gespeichert werden können. Theoretisch ist die Größe eines Objekts nur durch den im System verfügbaren Speicherplatz beschränkt, aber in der Praxis sind die Dateigröße und die Systemspeichergrenzen die realen Begrenzungen. Derzeit ist die Größe von Objekten auf 1.073.741.823 Byte im Arbeitsspeicher beschränkt. Diese Beschränkung wurde festgelegt, damit Objekte dieser Größe in einer MAP-Datei gespeichert werden können. Alle Dateien in MapInfo Professional sind theoretisch auf 2 GB beschränkt, aber aufgrund der Größe des Kopfabschnitts und anderer notwendiger Inhalte in der Kartendatei muss die Größenbeschränkung etwas niedriger ausfallen. MapInfo Professional 10.5 319 Benutzerhandbuch Kapitel 10: Puffern und Arbeiten mit Objekten Bearbeiten von Objekten mit dem Modell zum Festlegen von Zielobjekten Die Höchstzahl für Stützpunkte beläuft sich auf 134.217.724 Stützpunkte pro Objekt. Dies entspricht der tatsächlichen Anzahl der Stützpunkte, die bei einer 2-GB-Speicherbeschränkung verwendbar sind. Aufgrund der Speicherzuteilung ist es jedoch schwierig, diese Höchstzahl für Stützpunkte zu erreichen. Möglicherweise kann eine Karte dieser Größe nicht auf einem Computer erstellt werden, der für Objekte dieser Größe verwendet wird. In diesem Fall zeigt das Programm eine Fehlermeldung an. Dabei ist Folgendes zu beachten: • • • Für Bereiche beträgt die theoretische Höchstzahl der Polygone in einem Bereich mit mehreren Polygonen oder einer Sammlung 20.648.881 Polygone, die innerhalb der Größenbeschränkung für alle genannten Objekte liegen. Für Polylinienobjekte beträgt die theoretische Höchstzahl der Segmente in einer Multisegment-Polylinie 24.403.223 innerhalb der Größenbeschränkung für alle genannten Objekte. Für Multipunktobjekte beträgt die theoretische Höchstzahl von Stützpunkten 134.217.724 innerhalb der Größenbeschränkung für alle genannten Objekte. Aggregieren und Disaggregieren von Daten Wenn mit den zu bearbeitenden Kartenobjekten Daten verknüpft sind, können Sie diese Daten proportional auf die Felder der neuen Objekte aufteilen. Dieser Vorgang wird als Datenaggregation oder Datendisaggregation bezeichnet, je nachdem, ob Sie Objekte zusammenfassen oder teilen. Die Berechnung der neuen Datenwerte erfolgt durch MapInfo Professional so, wie Sie die Aggregation oder Disaggregation festgelegt haben. Für das Zusammenfassen von Objekten stehen Ihnen folgende Aggregationsmethoden zur Verfügung: • • • • • Summe: Addiert die Feldwerte des Ursprungsobjekts und erstellt eine Summe für das Feld im neuen Objekt. Durchschnitt: Bildet den Durchschnitt der Feldwerte aus dem Ursprungsobjekt. Gewichteter Durchschnittswert: Gewichtet einen Wert bei der Durchschnittsberechnung stärker als einen anderen. Sie können ein numerisches Feld Ihrer Relation als Gewichtungsfaktor angeben oder einen Bereich auswählen (wobei die Durchschnittsgewichtung auf Grundlage der relativen geografischen Fläche der aggregierten Bereiche erfolgt). Wert: Speichert einen bestimmten Wert im Feld des neuen Objekts. Keine Änderung: Übernimmt den Wert des Zielobjekts in das neue Objekt. Beim Teilen oder Löschen von Teilen eines Kartenobjekts stehen Ihnen folgenden Optionen zur Verfügung: • • • Leer: Entfernt den ursprünglichen Wert des Zielobjekts. Wert: Übernimmt den ursprünglichen Wert des Zielobjekts. Flächenproportional: Weist dem neuen Objekt einen flächenproportionalen Anteil des ursprünglichen Datenwerts zu. MapInfo Professional 10.5 320 Benutzerhandbuch Kapitel 10: Puffern und Arbeiten mit Objekten Bearbeiten von Objekten mit dem Modell zum Festlegen von Zielobjekten Sie können für jeden Bearbeitungsvorgang unter „Zielobjekte festlegen“ auch festlegen, dass gar keine Daten übernommen werden, indem Sie das Kontrollkästchen „Keine Daten“ aktivieren. Dies ist zum Beispiel angebracht, wenn Sie Kartenobjekte nur für Präsentationszwecke bearbeiten und keine mit den Objekten verknüpften Daten benötigen. Nachdem Sie das Zielobjekt festgelegt und das Bearbeitungsobjekt sowie einen Bearbeitungsvorgang ausgewählt haben, wird das Dialogfeld „Datenaggregation“ (bzw. „Datenaufteilung“) angezeigt. In diesen Dialogfeldern müssen Sie festlegen, wie die Daten für jedes Feld berechnet werden sollen. Sobald Sie die passende Aggregationsmethode gefunden haben, können Sie den Bearbeitungsvorgang durchführen. Festlegen von Ausschnittsbereichen in Karten Über „Karte“ > „Ausschnittsbereich festlegen“ können Sie einen Kartenbereich zur Anzeige oder zum Ausdruck isolieren. Beim Ausschnittsbereich kann es sich um einen vorab definierten Kartenbereich handeln, z. B. um ein Bundesland, oder Sie können mit dem Zeichenwerkzeug einen individuellen Bereich festlegen. Wählen Sie mit dem Auswahlwerkzeug einen vorab definierten oder einen von Ihnen selbst festgelegten Bereich aus. Der Ausschnittsbereich umfasst thematische Karten und Kombinationslayer, Beschriftungen und Punkte, die auf der Karte dargestellt werden. • Anweisungen dazu finden Sie im Hilfesystem unter Festlegen von Ausschnittsbereichen in Karten und Festlegen von Optionen für einen Ausschnittsbereich während der Bearbeitung. Mit dem Befehl „Ausschnittsbereich An/Aus“ können Sie problemlos zwischen der Karte und dem Ausschnittsbereich hin- und herschalten. • Verwenden Sie zum Ausschneiden eines Rasterbildes ein Objekt, das in einem kosmetischen Layer erstellt wurde, oder ein Objekt aus einem vorhandenen Vektorlayer. Anweisungen dazu finden Sie im Hilfesystem unter Speichern des Ausschnittsbereichs einer Karte. Kombinieren von Kartenobjekten – Überblick Bei der Anwendung des Befehls „Zusammenfassen“ führt MapInfo Professional zwei Arbeitsschritte aus: 1. MapInfo Professional fasst die ausgewählten Objekte geografisch zusammen. Das neue Objekt stellt die geografische Einheit aus den Originalobjekten dar. Dies bedeutet, dass bei der Auswahl von zwei angrenzenden Bereichen und der Anwendung des Befehls „Zusammenfassen“ MapInfo Professional die beiden Bereiche zu einem einzigen Objekt verbindet und die Grenze zwischen den beiden Bereichen entfernt. 2. MapInfo Professional führt eine Datenaggregation durch. Bei der Datenaggregation handelt es sich um einen Vorgang, bei dem MapInfo Professional die Sollwerte für die Spalten neuer Objekte auf Grundlage der Summen oder Durchschnittswerte der Ursprungsobjekte berechnet. MapInfo Professional 10.5 321 Benutzerhandbuch Kapitel 10: Puffern und Arbeiten mit Objekten Bearbeiten von Objekten mit dem Modell zum Festlegen von Zielobjekten Ein Beispiel: Sie haben eine Relation mit verschiedenen Verkaufsbezirken, die für jeden Bezirk demografische Informationen über die Anzahl der Haushalte enthält. Mit dem Befehl „Zusammenfassen“ haben Sie die Möglichkeit, zwei der Verkaufsbezirke zu einem großen Bezirk zu vereinen. Gleichzeitig kann MapInfo die Anzahl der Haushalte des neuen Bezirks berechnen, indem die Werte der Originalbezirke addiert werden. Zusammenfassen von Objekten mit „Zielobjekte festlegen“ Die Objektzusammenfassung lässt sich auch über die Zielobjektfunktion im Menü „Bearbeiten“ von MapInfo Professional vornehmen. Dazu markieren Sie vor der Zusammenfassung ein Kartenobjekt, um es als Bearbeitungsziel zu kennzeichnen. Dann markieren Sie weitere Kartenobjekte und wählen den Befehl „Zusammenfassen“ aus, um die markierten Objekte mit dem anfangs ausgewählten Zielobjekt zusammenzufassen. Wenn Sie ein Zielobjekt auswählen, bevor Sie den Befehl „Zusammenfassen“ ausführen, ist der Vorgang flexibler, da sich auf diese Weise Objekte aus unterschiedlichen Relationen zusammenfassen lassen. Bestimmen Sie ein Zielobjekt, wenn eines der Objekte in der Zusammenfassung wichtiger ist als die anderen Objekte. Wenn Sie beispielsweise kleine, unbenannte Inseln zu einem Festlandsbereich hinzufügen möchten, sollten Sie den Festlandsbereich als Zielobjekt auswählen. In diesem Fall kann MapInfo Professional den Namen des Festlandsbereichs nach der Zusammenfassung der Objekte beibehalten. Durch Verwendung von „Zusammenfassen mit 'Zielobjekte festlegen'“ behält der Festlandbereich seinen Namen, nachdem die Objekte zusammengefasst wurden. Wenn Sie die Option „Zusammenfassen mit 'Zielobjekte festlegen'“ verwenden, können Sie immer nur jeweils ein Objekt als Ziel festlegen. Das Bearbeitungsobjekt kann aus mehreren Objekten bestehen. Beachten Sie, dass der Befehl zum Zusammenfassen von Objekten mit ausgewählten Kartenobjekten funktioniert. Um die Zusammenfassung auf eine gesamte Relation auszuweiten, wählen Sie im Menü „Abfrage“ den Eintrag „Alles auswählen“ aus. Für die Zusammenfassung in Gruppen statt in Objekte bzw. für die Ausgabe in eine eigene Relation verwenden Sie „Zusammenfassen von Objekten über Spalte“ im Menü „Relation“. So fassen Sie Kartenobjekte mit „Zielobjekte festlegen“ zusammen: 1. Wählen Sie im bearbeitbaren Layer ein Objekt als Zielobjekt aus. 2. Klicken Sie im Menü „Objekte“ auf „Zielobjekte festlegen“. Das Objekt wird in einem anderen Stil dargestellt, um zu verdeutlichen, dass es das Zielobjekt ist. 3. Wählen (oder erstellen und wählen) Sie ein oder mehrere Kartenobjekte aus einem beliebigen Layer des Kartenfensters aus. Dies ist das Bearbeitungsobjekt. 4. Klicken Sie im Menü „Objekte“ auf „Zusammenfassen“. Das Dialogfeld „Datenaggregation“ wird angezeigt. MapInfo Professional 10.5 322 Benutzerhandbuch Kapitel 10: Puffern und Arbeiten mit Objekten Bearbeiten von Objekten mit dem Modell zum Festlegen von Zielobjekten 5. Wählen Sie für jedes Feld in der Liste „Ziel“ die entsprechende Aggregationsmethode oder „Keine Daten“ aus. Die Definitionen für diese Methoden finden Sie unter Aggregieren und Disaggregieren von Daten auf Seite 320. Verwenden Sie im Dialogfeld „Datenaggregation“ folgende Tastenkombinationen, um mehrere Felder gleichzeitig auszuwählen: • Klicken Sie mit gedrückter Umschalttaste, um dieselbe Methode auf aufeinanderfolgende Felder anzuwenden • Klicken Sie mit gedrückter Strg-Taste, wenn die Felder nicht aufeinanderfolgen. Klicken Sie nach Auswahl der Aggregationsmethode für die einzelnen Felder auf „OK“. 6. Wählen Sie oben im Dialogfeld „Datenaggregation“ eine oder mehrere Spalten aus, indem Sie in der Liste auf die entsprechenden Bezeichnungen klicken. 7. Wählen Sie eine Methode zur Datenaggregation aus: „Leer“, „Keine Änderung“, „Wert“, „Summe“, „Durchschnitt“ oder „Gewichteter Durchschnitt“. (Je nachdem, ob Sie ein Zielobjekt ausgewählt haben oder nicht, stehen einige dieser Aggregationsmethoden möglicherweise nicht zur Verfügung.) MapInfo Professional aktualisiert die Spaltenliste in der oberen Hälfte des Dialogfelds, um die ausgewählte Methode anzuzeigen. • • Wenn Sie beispielsweise „Durchschnitt“ auswählen, weisen Sie MapInfo Professional an, den Durchschnitt der Spaltenwerte aller ausgewählten Objekte zu berechnen. Dieser Durchschnitt wird in der Spalte der neuen Zeile gespeichert. Die Aggregationsmethoden sind weiter unten beschrieben. MapInfo Professional 10.5 323 Benutzerhandbuch Kapitel 10: Puffern und Arbeiten mit Objekten Bearbeiten von Objekten mit dem Modell zum Festlegen von Zielobjekten 8. Wiederholen Sie die Schritte 6 und 7 für alle Spalten in der Relation, und klicken Sie auf „OK“. • Sie können das Verfahren beschleunigen, indem Sie bei gedrückter Umschalttaste und/oder Strg-Taste in die Auswahlliste klicken. Wenn Sie mehrere Spalten auswählen und dann eine Aggregationsmethode festlegen, wendet MapInfo Professional diese Methode auf alle ausgewählten Spalten an. Wenn die Relation sehr viele Spalten enthält, kann es zeitaufwändig sein, für jede Spalte eine Aggregationsmethode festzulegen. Allerdings speichert MapInfo Professional die Aggregationsmethoden bis zum Ende der Sitzung, d. h. wenn Sie das nächste Mal die Option „Zusammenfassen“ auswählen, müssen Sie nicht erneut alle Aggregationseinstellungen vornehmen. MapInfo Professional berechnet das neue Objekt und zeigt es als ein Objekt an. Verwenden Sie das Info-Werkzeug, um die mit dem Objekt verknüpften, gruppierten Daten (falls vorhanden) anzuzeigen. • Weitere Informationen finden Sie im Hilfesystem unter Zusammenfassen von Punkten sowie linearen und geschlossenen Objekten in einem Objekt und Festlegen der Attribute für CollectionObjekte. Standardmethoden zur Datenaggregation Wenn Sie das Dialogfeld „Datenaggregation“ zum ersten Mal öffnen, weist MapInfo Professional jeder Relationsspalte automatisch eine Standardmethode zur Datenaggregation zu. Bei numerischen Spalten (Ganzzahl, kleine Ganzzahl, Fließkommawert oder Dezimalzahl) weist MapInfo Professional die Methode „Summe“ als Standard zu. Bei allen anderen Spaltenarten weist MapInfo Professional die Methode „Wert“ als Standard zu. Sie haben die Möglichkeit, einfach „OK“ auszuwählen, ohne eine der zugewiesenen Aggregationsmethoden zu ändern. Es ist jedoch nicht gewährleistet, dass die Standardmethoden zu aussagekräftigen Ergebnissen führen. Beispielsweise verwendet MapInfo Professional für alle numerischen Spalten standardmäßig die Methode „Summe“. Es hängt jedoch von den aktuellen Daten ab, ob es sinnvoll ist, die Werte aller Spalten zu addieren. So kann eine Relation z. B. demografische Daten enthalten, etwa das mittlere Einkommen. Wenn sich jetzt das mittlere Einkommen zweier benachbarter Bereiche unterscheidet (€ 30.000 und € 35.000), und Sie diese beiden Bereiche zusammenfassen, ist es nicht sinnvoll, die beiden Werte zu addieren. Vielmehr sollten Sie in diesem Fall als Aggregationsmethode „Durchschnitt“ oder „Gewichteter Durchschnitt“ auswählen. Freigeben eines Zielobjekts Wenn Sie ein Objekt nicht mehr bearbeiten möchten, nachdem Sie es als Zielobjekt festgelegt haben, wählen Sie „Zielobjekte freigeben“ aus. Das Objekt ist danach nicht mehr für eine Bearbeitung hervorgehoben oder markiert. Ein Objekt wird außerdem automatisch als Zielobjekt freigegeben, wenn Sie es mit den Befehlen „Zusammenfassen“, „Löschen“, „Außerhalb löschen“, „Teilen“ oder „Stützpunkte an Überlagerungen“ gelöscht oder geändert haben bzw. wenn Sie ein neues Zielobjekt ausgewählt haben. So geben Sie ein Zielobjekt frei: • Wählen Sie „Objekte“ > „Zielobjekte freigeben“ aus. MapInfo Professional 10.5 324 Benutzerhandbuch Kapitel 10: Puffern und Arbeiten mit Objekten Bearbeiten von Objekten mit dem Modell zum Festlegen von Zielobjekten Zusammenfassen von Objekten mit unterschiedlichen Relationsstrukturen Wenn die Relationen, die Sie zusammenfassen, dieselbe Relationsstruktur aufweisen, funktioniert der unter Zusammenfassen von Objekten mit „Zielobjekte festlegen“ auf Seite 322 erläuterte Vorgang tadellos. Wenn Sie hingegen mit zwei Relationen unterschiedlicher Relationsstruktur arbeiten, sehen die Datenaggregationsoptionen etwas anders aus. Hat die Eingaberelation eine andere Relationsstruktur als die Ausgaberelation, wird im Dialogfeld „Datenaggregation“ das Feld „Spaltenname“ angezeigt, um die Relationsstruktur abzugleichen. 1 1 Feld für Spaltennamen Die Optionsschaltfläche „Flächenproportional“ ist aktiv, wenn das ausgewählte Feld ein numerisches Feld ist. Auch das Eingabefeld „Wert“ ist aktiviert, wenn Sie die Optionsschaltfläche „Wert“ auswählen, und die Dropdown-Liste enthält den Eintrag „kein“. Teilen von Objekten Das Teilen von Objekten ermöglicht Ihnen das Auftrennen von Zielobjekten in kleinere Objekte unter Verwendung eines weiteren Objekts als Schnittobjekt. Mithilfe der Gebietsgliederung können Sie Objekte auch in Gebiete zusammenfassen. Weitere Informationen zum Gebietsgliederungsfenster finden Sie im Hilfesystem unter Gebietsgliederung – Gruppieren von Kartenobjekten in Gebiete. Sie könnten beispielsweise „Teilen“ verwenden, um ein großes Gebiet in kleinere Einheiten zu untergliedern. Mit dem Befehl „Teilen“ lassen sich geschlossene Objekte (Bereiche, Ellipsen, Rechtecke oder abgerundete Rechtecke) und offene Objekte (Polylinien, Linien und Bögen) teilen. Punkte oder Textobjekte können nicht auf diese Weise geteilt werden. Außerdem können mit dem Befehl „Teilen“ keine Objekte ausgeschnitten werden, die sich in einem nicht bearbeitbaren Layer befinden. • Anweisungen dazu finden Sie im Hilfesystem unter Teilen von Objekten. MapInfo Professional 10.5 325 Benutzerhandbuch Kapitel 10: Puffern und Arbeiten mit Objekten Bearbeiten von Objekten mit dem Modell zum Festlegen von Zielobjekten Aufteilen von verknüpften Daten nach Verwendung von „Teilen“ Angenommen, Sie möchten nach der Ausführung des Befehls „Objekte“ > „Teilen“ auch die verbundenen Daten aufteilen (disaggregieren). Bei der Datenaufteilung werden die mit einem Kartenobjekt verknüpften Daten in kleinere, den neuen Kartenobjekten entsprechende Anteile gegliedert. So können Sie beispielsweise einen Staat in Bereiche aufteilen und die zuvor mit dem Gesamtstaat verknüpften Daten proportional für jeden neuen Bereich aufgliedern. Nach dem Aktivieren des Befehls „Teilen“ wird das Dialogfeld „Datenaufteilung“ angezeigt, in dem Sie die Methode der Datenaufteilung festlegen können. Teilen von Kartenobjekten mit einer Polylinie Mit dem Befehl „Teilen durch Polylinie“ können Sie Multipoints und Collections sowie geschlossene Objekte (Bereiche, Ellipsen, Rechtecke und Rechtecke mit abgerundeten Ecken) und lineare Objekte (Polylinien, Linien und Bögen) teilen. Wie zuvor erwähnt, muss für das Teilen von Objekten das Schnittobjekt ein geschlossenes Objekt sein. Mit „Teilen durch Polylinie“ wird das Polylinien-Schnittobjekt zunächst in einen für den Schnittvorgang geeigneten Bereich umgewandelt. Der erstellte Bereich wird zur Überprüfung angezeigt. Die als Schnittobjekt verwendeten Polylinien müssen aneinander grenzen und dürfen keine Verzweigungen aufweisen. Wenn man die Schnittpolylinien verbinden würde, wäre das Ergebnis eine Polylinie mit einem einzigen Abschnitt. Wenn es sich bei den Schnittobjekten nicht um Polylinien handelt und diese weder aneinander grenzen noch sich verzweigen, tritt ein Fehler auf, und der Vorgang wird abgebrochen. • Punkte oder Textobjekte können nicht auf diese Weise geteilt werden. Außerdem können mit dem Befehl „Teilen“ keine Objekte ausgeschnitten werden, die sich in einem nicht bearbeitbaren Layer befinden. Anweisungen finden Sie im Hilfesystem unter Teilen von Kartenobjekten mit einer Polylinie. MapInfo Professional 10.5 326 Benutzerhandbuch Kapitel 10: Puffern und Arbeiten mit Objekten Erstellen von Gebieten durch Zusammenfassen von Objekten Erstellen von Gebieten durch Zusammenfassen von Objekten Das Erstellen von Gebieten gehört zu den häufigsten mit MapInfo Professional durchgeführten Aufgaben. Zumeist werden Gebiete erstellt, indem zwei oder mehrere kleine Bereiche zusammengefasst werden. Polizeistationen fassen Postleitzahlbereiche zusammen, um Zuständigkeitsbereiche zu erstellen. Verkaufsleiter fassen Bezirks- oder Landesgrenzen zusammen, um Umsatzgebiete zu erstellen. Politikanalytiker fassen Zählbezirke zusammen, um Wahlkreise zu erstellen. Bedenken Sie, dass Sie beim Zusammenfassen von Bereichen auch die mit den Bereichen verknüpften Daten zusammenfassen. Wenn Sie Bereiche zusammenfassen, ohne die mit den Bereichen verknüpften Daten zu gruppieren, gehen die Daten verloren. Für manche Anwendungen empfiehlt es sich, Ihre Daten zu speichern. Nehmen wir an, Sie fassen Zählbezirke zusammen, um Schulbezirke zu erstellen. Die Zählbezirksdaten sind dabei belanglos für Sie, da Sie lediglich die Grenzen der Zählbezirke benötigen. Es besteht also kein Grund, die Daten zu gruppieren, aber Sie möchten die demografischen Daten entsprechend aufteilen. Für die meisten Aufgaben wird das Speichern der mit den Bereichen verknüpften Daten gewünscht sein. MapInfo Professional bietet drei Methoden für das Zusammenfassen von Bereichen. 1. Die erste Methode „Zusammenfassen“ funktioniert mit ausgewählten Objekten. 2. Die zweite Methode „Objekte über Spalte zusammenfassen“ wird verwendet, um Objekte auf Grundlage einer bestimmten Spalte in Gruppen zusammenzufassen. 3. Die dritte Methode „Gebietsgliederung“ wird unter Gebietsgliederung – Gruppieren von Kartenobjekten in Gebiete behandelt. Meistens stellen die Optionen für das Zusammenfassen von Bereichen die einfachste und schnellste Möglichkeit dar, um Bereiche zusammenzufassen und Gebiete zu erstellen. Zusammenfassen ausgewählter Objekte Beim Zusammenfassen von Objekten führt MapInfo Professional zwei Vorgänge aus: • • MapInfo Professional fasst die ausgewählten Objekte geografisch zusammen. Das neue Objekt stellt die geografische Gesamtheit der Ursprungsobjekte dar, und die Grenze zwischen den Bereichen verschwindet. MapInfo Professional führt eine Datenaggregation durch. Wie bereits zuvor in diesem Kapitel beschrieben, handelt es sich bei der Datenaggregation um einen Vorgang, bei dem MapInfo Professional die Sollwerte für die Spalten neuer Objekte auf Grundlage der Summen oder Durchschnittswerte der Ursprungsobjekte berechnet. Ihre Einstellungen im Fenster „Layerkontrolle“ hängen davon ab, ob Sie das Ergebnisobjekt in einen anderen Layer kopieren (und somit die Ursprungsobjekte bewahren) oder die Objekte im ursprünglichen Layer zusammenfassen (und somit die Ursprungsobjekte verlieren) möchten. MapInfo Professional 10.5 327 Benutzerhandbuch Kapitel 10: Puffern und Arbeiten mit Objekten Erstellen von Gebieten durch Zusammenfassen von Objekten Wenn Sie das Ergebnisobjekt kopieren möchten, legen Sie den Bereichslayer als auswählbar und einen weiteren Layer als bearbeitbar fest. Legen Sie ein Zielobjekt fest, wählen Sie mit einer beliebigen Auswahlmethode die Objekte aus, und klicken Sie im Menü „Objekte“ auf „Zusammenfassen“. Dadurch wird das Dialogfeld Datenaggregation angezeigt, in dem Sie MapInfo Professional anweisen können, wie die Daten zusammenzufassen sind. Nehmen Sie die Einstellungen in diesem Dialogfeld vor, und klicken Sie auf „OK“, um die Objekte und Objektdaten zusammenzufassen. Diese Methode wurde bereits zuvor in diesem Kapitel beschrieben. Wenn Sie Objekte im ursprünglichen Layer zusammenfassen möchten, vergewissern Sie sich, dass der Layer bearbeitbar ist, wählen Sie die Objekte in dem Layer aus, und klicken Sie im Menü „Objekte“ auf „Zusammenfassen“. Legen Sie kein Ziel fest. Das Dialogfeld „Datenaggregation“ wird angezeigt. Nach Abschluss des Vorgangs wird dem Layer ein neues Objekt hinzugefügt. Die Ursprungsobjekte werden gelöscht. Zusammenfassen von Objekten über Spalte Mit „Zusammenfassen von Objekten über Spalte“ können Sie geografische Daten verändern, um neue Kartenobjekte zu erstellen, die Daten über die Gruppe enthalten. Diese Funktion ähnelt der Gebietsgliederung. Auch hier werden Objekte gruppiert, jedoch wird im Gegensatz zur Gebietsgliederung eine Kopie der entsprechenden Objekte angelegt, während die Ursprungsobjekte unangetastet bleiben. So greifen Sie auf „Zusammenfassen von Objekten über Spalte“ zu: 1. Klicken Sie im Menü „Relation“ auf „Zusammenfassen von Objekten über Spalte“. Angenommen, Sie verfügen über einen Staatenlayer. Sie möchten die Staatsgrenzen zusammenfassen, um Umsatzgebiete zu erstellen. Die mit jedem Staat verknüpfte Datenstruktur sieht wie folgt aus: VERTRIEBSMITARBEITER STATE CUSTOMERS AVG_SALES Benita West Virginia 1782 24231,4 Benita Ohio 121 33265,0 • SALES_REP: Der dem jeweiligen Staat zugeordnete Vertriebsmitarbeiter • CUSTOMERS: Anzahl der Kunden pro Staat • AVG_SALES: Durchschnittliche Ausgaben pro Kunde Sie können die Daten nun wie folgt gruppieren: • SALES_REP: Zusammenfassen aller Datensätze, die „Benita“ als Verkaufsrepräsentant enthalten • CUSTOMERS: Summieren der Anzahl der Kunden im Umsatzgebiet • AVG_SALES: Ermittlung der Durchschnittsausgaben pro Kunde im Umsatzgebiet Beim Durchführen des Vorgangs „Zusammenfassen von Objekten über Spalte“ müssen Sie festlegen, welche Spalte die Gruppierungsinformationen enthält. Im vorigen Beispiel befinden sich die Gruppierungsinformationen in der Spalte SALES_REP. Es sollen alle einzelnen Gebiete von Benita zu einem großen Gebiet zusammengefasst werden. MapInfo Professional 10.5 328 Benutzerhandbuch Kapitel 10: Puffern und Arbeiten mit Objekten Erstellen von Gebieten durch Zusammenfassen von Objekten 1. Wählen Sie die entsprechende Spalte im Dropdown-Menü „Gruppieren nach Spalte“. In unserem Beispiel würden Sie im Dropdown-Menü „Gruppieren nach Spalte“ die Spalte SALES_REP auswählen. MapInfo Professional fasst alle Datensätze zusammen, die in der Spalte gemeinsame Daten enthalten. Mit anderen Worten: MapInfo Professional fasst alle Datensätze zusammen, die denselben Vertriebsmitarbeiter enthalten. 2. Legen Sie die Relation und die Gruppierungsspalte fest. • • Wenn Sie in der Dropdown-Liste „Ergebnisse speichern in Relation“ die Option „<Neu>“ auswählen, um eine neue Relation für die zusammengefassten Objekte zu erstellen, werden Sie mittels verschiedener Dialogfelder durch die Erstellung der neuen Relation geleitet. Bei Angabe einer vorhandenen Relation müssen Sie festlegen, wie die Daten zusammengefasst werden sollen. Klicken Sie zum Zusammenfassen der Daten auf „Weiter“, um das Dialogfeld „Datenaggregation“ anzuzeigen. 3. Wenn Sie die Einstellungen in beiden Dialogfeldern vorgenommen haben, klicken Sie auf „OK“. MapInfo Professional fasst die Datensätze auf Grundlage der in der Liste „Gruppieren nach Spalte“ festgelegten Spalte zusammen. Außerdem gruppiert MapInfo Professional die Daten und fasst sämtliche mit den Datensätzen verknüpften Objekte zusammen. • Anweisungen dazu finden Sie im Hilfesystem unter Zusammenfassen von Objekten über Spalte. MapInfo Professional 10.5 329 Benutzerhandbuch Kapitel 10: Puffern und Arbeiten mit Objekten Erstellen von Gebieten durch Zusammenfassen von Objekten Erstellen von Voronoi-Polygonen Voronoi-Polygone sind Unterteilungen eines Raumes in Zellen. Bei der Voronoi-Methode werden ausgehend von Punkten Bereiche (Zellen) erstellt, wobei jede Zelle genau einen Punkt enthält. Jede Zelle ist ein Bereich, in dem die enthaltenen Punkte näher am umschlossenen Standort liegen als an anderen Standorten. Verwenden Sie die Option „Voronoi“, um Polygone anhand einer festgelegten Punktemenge zu erstellen. Diese Funktion ist sinnvoll, um beispielsweise Verantwortungsbereiche von Außenstandorten oder auch Postleitzahlbereiche aufzuteilen. Als Endergebnis erhalten Sie die Bereiche, die dem für Sie interessanten Punkt am nächsten liegen. Sie können ein Voronoi-Polygon innerhalb des gleichen Layers erstellen oder Punkte aus einem Layer auswählen und das VoronoiPolygon in einen anderen Layer ablegen. • Anweisungen dazu finden Sie im Hilfesystem unter Erstellen von Voronoi-Polygonen. Gruppieren von Objekten mithilfe der Objekttypen „Multipoint“ und „Collection“ Mit den Objekttypen „Multipoint“ und „Collection“ können Sie mehrere Objekte zu einem Objekt zusammenfassen. Eine Möglichkeit zum Erstellen von Multipoints und Collections bietet der Befehl „Zusammenfassen“ („Objekte“ > auf „Zusammenfassen“). Diese Objekttypen sind hilfreich bei der Übertragung von und dem Direktzugriff auf andere GIS-Datenformate (z. B. ArcView-Shapefiles) und besitzen eine höhere Kompatibilität mit GIS-Standards. Dies ist besonders nützlich, wenn Sie Karten gemeinsam mit anderen Personen verwenden, die mit einer anderen Software arbeiten. Ein Multipoint-Objekt besteht aus einer Anzahl von Punkten, die zu einem Objekt zusammengefasst wurden. Multipoint-Objekte werden im Anzeigefenster als einzelne Datensätze angezeigt, und alle Punkte innerhalb des Objekts weisen dasselbe Symbol auf. Eine Methode zur Erstellung eines Multipoint-Objekts besteht darin, eine Gruppe von Punktobjekten auszuwählen und diese zusammenzufassen. Collection-Objekte bestehen aus Multipoint-Objekten, keinem oder einem Polylinienobjekt sowie keinem oder einem Bereichsobjekt, die zu einem einzigen Objekt zusammengefasst wurden. Homogene Collection-Objekte werden in MapInfo Professional automatisch in einen spezifischeren Objekttyp umgewandelt. Ein Collection-Objekt, das nur Polylinien enthält, wird beispielsweise automatisch in ein Multi-Polylinienobjekt konvertiert. • Anweisungen und verwandte Themen dazu finden im Hilfesystem unter Gruppieren von Objekten mithilfe der Objekttypen „Multipoint“ und „Collection“. MapInfo Professional 10.5 330 Benutzerhandbuch Kapitel 10: Puffern und Arbeiten mit Objekten Erstellen und Bearbeiten von Objekten Erstellen und Bearbeiten von Objekten Bei den in diesem Abschnitt beschriebenen Operationen wird kein Zielobjekt für die Analyse oder Datenaggregation verwendet. Für diese Aufgaben werden aus ausgewählten Objekten neue Objekte erstellt, die Sie dann weiter kartieren und bearbeiten können. Die Ergebnisse der Operation werden in einem bearbeitbaren Layer abgelegt. Die ursprünglichen Objekte bleiben unverändert. Im Hilfesystem finden Sie folgende verwandte Themen: • • • • • • • • • • • • Einschließen von Objekten Prüfen von Bereichen Bereinigen von Objekten Ausrichten von Stützpunkten und Ausdünnen von Objekten Aufteilen von Objekten Löschen von Objekten Hinzufügen von Stützpunkten zu einem Objekt Anzeigen und Auswählen von Stützpunkten eines Objekts Verschieben von Stützpunkten eines Objekts Kopieren und Einfügen von Objektstützpunkten Löschen der Stützpunkte eines Objekts Überprüfen von Bereichen und Relationen auf fehlerhafte Daten MapInfo Professional 10.5 331 Benutzerhandbuch Aufbereiten von Karten für Präsentationen und Veröffentlichungen Meist werden Karten nicht nur für den eigenen Gebrauch erstellt. Die in MapInfo Professional erstellten Karten können für Präsentationen, für die Veröffentlichung im Web oder als Teil eines Dokuments verwendet werden. In diesem Kapitel erfahren Sie, wie Sie Karten in Präsentationsqualität erstellen, den Druck vorbereiten und Ihre Arbeit exportieren. Themen in diesem Abschnitt: Ändern des Kartenstils . . . . . . . . . . . . . . . . . . . . . . . . . . . . . . . . .333 Beschriften von Karten . . . . . . . . . . . . . . . . . . . . . . . . . . . . . . . . .338 Hinzufügen einer Verzierung zu einer Karte . . . . . . . . . . . . . . . .350 Arbeiten mit Layouts . . . . . . . . . . . . . . . . . . . . . . . . . . . . . . . . . . .351 Erstellen von kartografischen Legenden. . . . . . . . . . . . . . . . . . .364 Drucken und Exportieren der Ergebnisse . . . . . . . . . . . . . . . . . .365 Kapitel 11: Aufbereiten von Karten für Präsentationen und Veröffentlichungen Ändern des Kartenstils Ändern des Kartenstils Durch das Ändern des Aussehens von Karten können diese effektiver eingesetzt werden. In diesem Abschnitt wird erläutert, wie Sie die Kartenoptik Schritt für Schritt ändern können. Weitere Informationen zum Ändern des Aussehens Ihrer Karten finden Sie unter Erstellen thematischer Karten im Hilfesystem. Ändern eines Bereichsstils So ändern Sie den Stil eines Bereichs: 1. Führen Sie einen der folgenden Schritte aus: • Um den Stil eines Bereichs zu ändern, klicken Sie auf den Bereich, und klicken Sie im Menü „Optionen“ auf „Bereichsstil“. • Um den Stil für alle Regionen desselben Layers zu ändern, wählen Sie „Karte“ > „Layerkontrolle“ aus, und klicken Sie auf das Layersymbol „Stil überschreiben“. Bei beiden Vorgehensweisen wird das Dialogfeld „Bereichseigenschaften“ geöffnet. Wenn das Dialogfeld von der Layerkontrolle aus aufgerufen wurde, sehen Sie die Schaltfläche „Vorschau“. 2. Nehmen Sie die Bereichsänderungen, die im Kartenfenster angezeigt werden sollen, in diesem Dialogfeld vor, und klicken Sie auf „OK“, um sie zu speichern. • • Füllen: Dies sind die Füllmusteroptionen, die Ihnen im Dialogfeld „Bereichseigenschaften“ zur Verfügung stehen. Muster: Wählen Sie eine Palette für das Muster aus. Wenn Sie kein Muster verwenden möchten, wählen Sie „K“ für „Keines“. Die Vordergrund- und Hintergrundfarben werden deaktiviert. Wenn Sie das schwarze Muster auswählen, wird die Hintergrundfarbe deaktiviert. MapInfo Professional 10.5 333 Benutzerhandbuch Kapitel 11: Aufbereiten von Karten für Präsentationen und Veröffentlichungen Ändern des Kartenstils • • • • • • • • Farbe: Wählen Sie eine Farbe für den Vordergrund des Objekts aus. Im Bereich „Beispiel“ wird das Muster mit der ausgewählten Vordergrundfarbe angezeigt. Die Vordergrundfarbe wird auf die schwarzen Bereiche des Musters angewendet. Um dem Objekt eine einzige Farbe zuzuweisen, wählen Sie das schwarze Muster aus der Palette „Muster“ und eine Farbe aus der Palette „Farbe“. Die ausgewählte Farbe wird unter „Beispiel“ als einzige Farbe des Bereichs angezeigt. Hintergrund: Aktivieren Sie das Kontrollkästchen, wenn Sie eine Hintergrundfarbe anzeigen möchten. Wählen Sie bei Aktivierung der Option eine Hintergrundfarbe für das Objekt aus. Die Hintergrundfarbe wird auf die weißen Bereiche des Musters angewendet. Der Hintergrund ist grau, wenn Sie das einheitliche Muster ausgewählt haben. Umgrenzung: Dies sind die Rahmenoptionen, die Ihnen im Dialogfeld „Bereichseigenschaften“ zur Verfügung stehen. Stil: Wählen Sie den Rahmenlinienstil aus. Farbe: Wählen Sie die Rahmenlinienfarbe aus. Breite: Wählen Sie die Rahmenlinienbreite aus. Geben Sie im Feld „Pixel“ eine Zahl zwischen 1 und 7 für die Linienbreite in Pixeln ein. Geben Sie im Feld „Punkte“ eine Punktgröße ein oder wählen Sie einen Wert aus. Beispiel: Zeigt das Muster und die Farbe an, die Sie ausgewählt haben. Weitere Informationen finden Sie im Hilfesystem unter Erstellen von benutzerdefinierten Farben. Ändern eines Linienstils So ändern Sie den Stil einer Linie: 1. Führen Sie einen der folgenden Schritte aus, um das Dialogfeld „Linienstil“ anzuzeigen: • • Um den Stil einer Linie zu ändern, klicken Sie auf die Linie und klicken Sie im Menü „Optionen“ und dann im Hauptmenü auf „Linienstil“. Um den Stil für alle Linien desselben Layers zu ändern, wählen Sie „Karte“ > „Layerkontrolle“ aus, und klicken Sie auf das Layersymbol „Stil überschreiben“. Wenn das Dialogfeld von der Layerkontrolle aus aufgerufen wurde, sehen Sie die Schaltfläche „Vorschau“. 2. Nehmen Sie in diesem Dialogfeld die Änderungen am Linienstil vor, die im Kartenfenster angezeigt werden sollen, und klicken Sie dann auf „OK“, um die Änderungen zu speichern. • • Stil: Wählen Sie in der Dropdown-Liste einen neuen Linienstil aus. Farbe: Wählen Sie in der Dropdown-Liste eine neue Linienfarbe aus. Im Bereich „Beispiel“ wird das Muster mit der ausgewählten Farbe und dem ausgewählten Linienstil angezeigt. MapInfo Professional 10.5 334 Benutzerhandbuch Kapitel 11: Aufbereiten von Karten für Präsentationen und Veröffentlichungen Ändern des Kartenstils • • Breite (in Pixel und Punkten): Wählen Sie in einer der beiden Dropdown-Listen eine Linienbreite aus. Wählen Sie im Feld „Pixel“ eine Linienbreite in Pixel aus. Wählen Sie im Feld „Punkte“ in der Dropdown-Liste eine Punktgröße aus, oder geben Sie eine Punktgröße ein. Aussparung: Wenn Sie einen Linienstil verwenden, der in mehreren Schritten erstellt wird, wird das Kontrollkästchen „Aussparung“ durch MapInfo Professional aktiviert. Dabei ist Folgendes zu beachten: Die Option „Aussparung“ wird nicht für ausgefüllte Linien verwendet. Die Option „Aussparung“ wird nicht für Rahmen verwendet. Die Option „Aussparung“ eignet sich nicht für Linien, die in mehreren Schritten erstellt werden. Ändern eines Symbolstils So ändern Sie den Stil eines Symbols: 1. Führen Sie einen der folgenden Schritte aus: • Um den Stil eines Symbols zu ändern, klicken Sie auf das Symbol, und klicken Sie im Menü „Optionen“ auf „Symboltyp“. • Um den Stil für alle Symbole desselben Layers zu ändern, wählen Sie „Karte“ > „Layerkontrolle“ aus, und klicken Sie auf das Layersymbol „Stil überschreiben“. Bei beiden Vorgehensweisen wird das Dialogfeld „Symboleigenschaften“ geöffnet. Wenn das Dialogfeld von der Layerkontrolle aus aufgerufen wurde, sehen Sie die Schaltfläche „Vorschau“. MapInfo Professional 10.5 335 Benutzerhandbuch Kapitel 11: Aufbereiten von Karten für Präsentationen und Veröffentlichungen Ändern des Kartenstils 2. Legen Sie die gewünschten Optionen fest, und klicken Sie auf „OK“. • • • • • • • • • • Schrift: Wählen Sie in der Dropdown-Liste eine Schriftart aus. Außer den Symbolsätzen werden in der Liste alle mit Windows installierten Schriftarten angezeigt. In der Kategorie „Benutzersymbole“ werden die Bitmaps aufgeführt, die Sie erstellt und im Verzeichnis CUSTSYMB gespeichert haben. Größe: Wählen Sie eine Größe aus oder geben Sie eine andere Punktgröße ein. Die maximale Größe beträgt 240 Punkte. Symbol: Wählen Sie auf der Palette „Symbol“ einen Symboltyp aus. Farbe: Wählen Sie in dieser Liste eine Farbe für das Symbol aus. Neu laden: Klicken Sie auf diese Schaltfläche, wenn Sie der Liste eigene Benutzersymbole hinzugefügt haben und nun die Liste aktualisieren möchten. Wenn Sie MapInfo Professional neu gestartet haben, nachdem Sie die neuen Benutzersymbole hinzugefügt haben, müssen Sie nicht auf die Schaltfläche „Neu laden“ klicken. Vollansicht: Klicken Sie auf diese Schaltfläche, um große Bilder in einem separaten Fenster anzuzeigen. Drehwinkel: Geben Sie die Gradzahl an, um die das Symbol gedreht werden soll. Zulässiger Bereich: 0-360. Hintergrund: In diesem Bereich können Sie Optionen für einen Hintergrund festlegen. Wählen Sie eine der folgenden Optionen: Keiner: Aktivieren Sie diese Option, um keinen Hintergrund anzuzeigen. Halo: Aktivieren Sie diese Option, um das Symbol mit einem weißen Rahmen anzuzeigen. Rahmen: Aktivieren Sie diese Option, um das Symbol mit einem schwarzen Rahmen anzuzeigen. Stilmerkmale: In diesem Bereich können Sie Spezialeffekte für den Hintergrund festlegen. Es werden nicht immer alle Optionen angezeigt. Sie können eine oder mehrere der folgenden Optionen wählen: Fett: Aktivieren Sie diese Option, um dem Symbol eine fette Formatierung zuzuweisen. Schatten: Aktivieren Sie diese Option, um unter dem Symbol einen Schatten anzuzeigen. Hintergrund anzeigen: Aktivieren Sie diese Option, um das benutzerspezifische Bitmapsymbol mit dem Hintergrund anzuzeigen, mit dem es erstellt wurde. Farbe verwenden: Aktivieren Sie diese Option, um alle nicht weißen Bitmappixel durch die Farbe zu ersetzen, die Sie in der Farbpalette ausgewählt haben. Tatsächliche Größe anzeigen: Aktivieren Sie diese Option, um das Bild in der tatsächlichen Größe anzuzeigen. Beispiel: Wenn Sie einen Symbolstil festgelegt haben, wird in diesem Bereich ein Beispiel dafür angezeigt. MapInfo Professional 10.5 336 Benutzerhandbuch Kapitel 11: Aufbereiten von Karten für Präsentationen und Veröffentlichungen Ändern des Kartenstils Ändern des Textstils So ändern Sie den Stil von Text: 1. Führen Sie einen der folgenden Schritte aus: • Um den Stil eines Texteintrags zu ändern, klicken Sie auf den Text, und klicken Sie im Menü „Optionen“ auf „Textformat“. • Um den Stil für alle Texteinträge desselben Layers zu ändern, klicken Sie auf „Karte“ > „Layerkontrolle“ auf, und doppelklicken Sie auf den Layer. Klicken Sie im Dialogfeld „Layereigenschaften“ auf der Registerkarte „Beschriftungsanzeige“ auf die Schaltfläche „Stil“. Bei beiden Vorgehensweisen wird das Dialogfeld „Schriftformat“ geöffnet. 2. Legen Sie die gewünschten Optionen fest, und klicken Sie auf „OK“. • • • • Schriftart: Wählen Sie in der Dropdown-Liste eine Schrift aus. Größe: Wählen Sie in der Dropdown-Liste eine Punktgröße aus. Textfarbe: Zeigt die Farbpalette an. Wählen Sie eine Textfarbe aus. Hintergrund: In diesem Bereich können Sie Hintergrundoptionen für den ausgewählten Text festlegen. Sie können nur eine der folgenden Optionen auswählen: Keiner: Es wird kein Hintergrund für den ausgewählten Text festgelegt. Halo: Zeigt den Text mit einer farbigen Umrandung an. Rahmen: Umgibt den Text mit einem farbigen Rahmen. Farbe: Zeigt die Farbpalette an. Wählen Sie eine Farbe für die Umrandung oder den Rahmen. • Stilmerkmale: In diesem Bereich können Sie Spezialeffekte für den ausgewählten Text festlegen. Es werden nicht immer alle Optionen angezeigt. Sie können eine oder mehrere der folgenden Optionen wählen: Fett: Aktivieren Sie diese Option, um dem Text fette Formatierung zuzuweisen. Kursiv: Aktivieren Sie diese Option, um Text in Kursivschrift anzuzeigen. Unterstreichen: Aktivieren Sie diese Option, um unterstrichenen Text anzuzeigen. Alles groß: Aktivieren Sie diese Option, um Text in Großbuchstaben anzuzeigen. Schatten: Aktivieren Sie diese Option, um einen grauen Schatten unter dem Text anzuzeigen. Gesperrt: Aktivieren Sie diese Option, um zwischen den Buchstaben im Text jeweils ein Leerzeichen einzufügen. • Beispiel: Die Ergebnisse der ausgewählten Optionen werden in diesem Bereich angezeigt. Klicken Sie auf „Vorschau“, um Ihre Einstellungen auf der Karte anzuzeigen, und klicken Sie dann auf „OK“, um diese zu übernehmen. MapInfo Professional 10.5 337 Benutzerhandbuch Kapitel 11: Aufbereiten von Karten für Präsentationen und Veröffentlichungen Beschriften von Karten Beschriften von Karten Mithilfe der Beschriftungsfunktionen von MapInfo Professional können Sie Beschriftungen ganz einfach anzeigen, bearbeiten und speichern. Sie können festlegen, ob Beschriftungen automatisch mit der Karte angezeigt werden sollen oder ob die Karte ohne Beschriftungen angezeigt werden soll. Sie können automatische Beschriftungen bearbeiten und die Anpassungsoptionen und das Beschriftungswerkzeug zum Erstellen eigener Beschriftungen verwenden. Mithilfe von Textoptionen wie Halo und Positionierungsoptionen können Sie die Beschriftung Ihren Wünschen entsprechend gestalten. Entwerfen der Beschriftungen Um zu verstehen, wie Sie Beschriftungen in Ihrer Karte erstellen und bearbeiten können, müssen Sie die Funktionsweise der Beschriftungsfunktion in MapInfo Professional kennen. Die wichtigsten Merkmale von Beschriftungen sind die Folgenden: • • • • Beschriftungen werden nicht auf dem kosmetischen Layer gezeichnet. Beschriftungen sind Attribute von geografischen Objekten im Kartenlayer. Der Text basiert auf Daten, die mit diesem Objekt verknüpft sind. Beschriftungen können ausgewählt und bearbeitet werden. Beschriftungen können in einem Arbeitsbereich gespeichert werden. Beschriftungen sind Attribute von geografischen Objekten im Kartenlayer. Sie werden nicht auf dem kosmetischen Layer gezeichnet und sie sind keine kosmetischen Objekte. Die Zeichnungsposition hängt von der Position des Mittelpunkts des geografischen Objekts und von weiteren Informationen wie dem Verankerungspunkt und Abstand ab, die im Dialogfeld „Beschriftungsoptionen“ festgelegt werden können. Als Attribute sind Beschriftungen dynamisch mit ihren Kartenobjekten verbunden. Wenn der Layer geschlossen oder unsichtbar ist, werden die Beschriftungen nicht mehr angezeigt. Wenn sich die Daten oder geografischen Informationen ändern, ändert sich auch die Beschriftung. Wenn Sie einen Ausdruck für die Beschriftungen erstellen und den Ausdruck ändern, werden die aktuellen Beschriftungen dynamisch durch neue ersetzt. Beschriftungen können stets ausgewählt und bearbeitet werden. Daher müssen Sie nicht den Bearbeitungs- oder Auswahlmodus für den Layer aktivieren, um mit ihnen zu arbeiten. Da Beschriftungen keine kosmetischen Objekte sind, müssen Sie zum Beschriften einer Karte den kosmetischen Layer nicht auswählbar oder bearbeitbar machen. Die Beschriftungen sind bereits Teil der Karte. Das Speichern von Beschriftungen ist einfach. Da Beschriftungen Attribute des Kartenobjekts sind, müssen sie nicht als separate Relationen gespeichert werden. Alle Änderungen an Beschriftungen oder an den Beschriftungsoptionen können auf einfache Weise in einem Arbeitsbereich gespeichert werden. Sie können Ihre Karte automatisch beschriften. Öffnen Sie hierfür in der „Layerkontrolle“ das Dialogfeld „Layereigenschaften“. Alle globalen Beschriftungseinstellungen werden im Dialogfeld „Beschriftungsoptionen“ festgelegt. MapInfo Professional 10.5 338 Benutzerhandbuch Kapitel 11: Aufbereiten von Karten für Präsentationen und Veröffentlichungen Beschriften von Karten Festlegen des Beschriftungsinhalts Unabhängig davon, ob Sie eine Karte automatisch oder interaktiv unter Verwendung des Beschriftungswerkzeugs beschriften, wird der Inhalt der Beschriftung durch die mit dem geografischem Objekt verbundenen Daten festgelegt. Sie können die Beschriftungen aus den Spalten der Relationen bilden oder aus dem Ergebnis eines Ausdrucks unter Verwendung der Spalteninformation. Wenn die Spalteninformation oder ein Ausdruck nicht ihren Bedürfnissen entspricht, können Sie den Beschriftungsinhalt bearbeiten oder neuen Text eingeben. Weitere Informationen finden Sie unter Bearbeiten von Beschriftungen auf Seite 348. Text, den Sie selbst unter Verwendung des Textwerkzeugs erstellen, ergibt ein Textobjekt und verhält sich wie andere Objekte, die Sie auf der Karte zeichnen, wie z. B. Quadrate und Kreise. Beschriftungen stellen zwar keine Textobjekte mehr dar, Textobjekte sind aber nützlich für zusätzliche Karteninformationen wie Titel. Informationen zu Textobjekten finden Sie unter Arbeiten mit Text auf der Karte auf Seite 193. Mit dem AutoLabeler-Werkzeug im Werkzeug-Manager (klicken Sie im Menü „Werkzeuge“ auf „Werkzeug-Manager“) werden Beschriftungen als Textobjekte im kosmetischen Layer erstellt. Diese Funktion kann nützlich sein, wenn Sie Beschriftungen erstellen möchten, die an eine permanente Relation übertragen werden können. Außerdem können Sie Textobjekte erstellen und Beschriftungen unter Verwendung des Beschriftungswerkzeugs, das auch über den WerkzeugManager aufgerufen werden kann, in Textobjekte konvertieren. Beschriften mit einer Spalte Der Inhalt der Beschriftungen wird über die Dropdown-Liste „Beschriften mit“ im Dialogfeld „Beschriftungsoptionen“ festgelegt. Sie können ein Objekt mit einer beliebigen Spalte aus der verbundenen Relation beschriften. Sie können die Relation „STATES“ mit dem Namen des Bundesstaates, der Abkürzung, der Einwohnerzahl von 1990 oder anderen Feldern der Relation „STATES“ beschriften. Wählen Sie in der Liste eine Spalte aus, und die Objekte in diesem Layer werden mit den Informationen dieser Spalte beschriftet. Sie können nur in einem einzigen Layer eine Beschriftung mit einem Ausdruck festlegen. Nach der Auswahl mehrerer Layer in der Liste „Layer“ wird die Liste „Beschriften mit“ deaktiviert und die Meldung „Kombiniert“ angezeigt. MapInfo Professional 10.5 339 Benutzerhandbuch Kapitel 11: Aufbereiten von Karten für Präsentationen und Veröffentlichungen Beschriften von Karten Beschriften mit Ausdrücken Sie können Objekte auch mithilfe eines Ausdrucks beschriften. Wählen Sie im Dialogfeld „Beschriftungsoptionen“ in der Dropdown-Liste die Option „Ausdruck“ aus. Erstellen Sie den Ausdruck im Dialogfeld „Ausdruck“. Sie können den Ausdruck direkt eingeben oder die DropdownListe zur Erstellung verwenden. Beispiel: Sie möchten die Länder Afrikas mit zwei Zeilen beschriften, die den Namen des Landes und die Bevölkerungsdichte angeben. Ihre Relation enthält die Ländernamen und die Einwohnerzahlen für alle Länder. Um die Bevölkerungsdichte zu erhalten, müssen Sie die Einwohnerzahl durch die jeweilige Landesfläche teilen. Sie können MapInfo Professional die Fläche der einzelnen Länder mithilfe der Flächenfunktion im Dialogfeld „Ausdruck“ berechnen lassen. Um den Ausdruck zu erstellen, müssen Sie in der Layerkontrolle auf den Layer „Afrika“ doppelklicken und anschließend auf die Registerkarte „Beschriftungsanzeige“ wechseln. Wählen Sie „Ausdruck“ in der Dropdown-Liste „Beschriften mit“. Das Dialogfeld „Ausdruck“ wird angezeigt. Erstellen Sie mithilfe der Dropdown-Listen den folgenden Ausdruck: Country + Chr$(13) + POPULATION / Area(Object, "sq km") Durch die Funktion „Chr$(13)“ wird ein Zeilenvorschub in die erste Zeile eingefügt. Klicken Sie unter Verwendung des Beschriftungswerkzeugs auf ein Land. Es wird von MapInfo Professional mit dem Ergebnis des Ausdrucks beschriftet. • Weitere Anweisungen und Beispiele zu diesem Thema finden Sie unter Erstellen von Beschriftungen mithilfe von Ausdrücken im Hilfesystem. Speichern von Beschriftungen in einen Arbeitsbereich Sowohl automatische als auch manuell erstellte Beschriftungen werden als Bestandteil eines Arbeitsbereiches gespeichert. So speichern Sie Ihre Objekte: 1. Wählen Sie „Datei“ > „Arbeitsbereich speichern“ aus. Das Dialogfeld „Arbeitsbereich speichern“ wird angezeigt. Mit dem Befehl „Arbeitsbereich speichern“ können Sie Informationen über die in Ihrer aktuellen Sitzung verwendeten Relationen und Fenster speichern. 2. Wählen Sie das Laufwerk, das Verzeichnis und die Datei aus, in der der Arbeitsbereich gespeichert werden soll. 3. Geben Sie einen Namen für den Arbeitsbereich ein. 4. Klicken Sie auf „Save“ (Speichern). Komprimieren einer Relation mit benutzerdefinierten Beschriftungen Durch das Komprimieren einer Relation, die benutzerdefinierte Beschriftungen enthält, können die Beschriftungen beschädigt werden. Angenommen, Sie löschen eine oder mehrere Zeilen aus der Relation und speichern die Relation. Dann erstellen Sie eine Karte mit benutzerdefinierten Beschriftungen und speichern die Beschriftungen in einem Arbeitsbereich. Sie komprimieren die Relation, um die gelöschten Zellen zu bereinigen. Da durch den Komprimierungsbefehl das Kartenfenster geschlossen wird, müssen Sie den Arbeitsbereich neu laden. Dabei stellen Sie fest, dass die Beschriftungen beschädigt sind. MapInfo Professional 10.5 340 Benutzerhandbuch Kapitel 11: Aufbereiten von Karten für Präsentationen und Veröffentlichungen Beschriften von Karten Dieses Problem tritt häufig auf, wenn sich die gelöschten Zeilen nahe der Oberkante des Anzeigefensters befinden. Um dieses Problem zu vermeiden, komprimieren Sie die Relation, bevor Sie die Beschriftungen erstellen. Verwenden der automatischen Beschriftung Über die Layerkontrolle legen Sie nicht nur den Beschriftungsinhalt, sondern auch die Position, Anzeige und das Aussehen der automatischen Beschriftung fest. Über die Einstellungen im Dialogfeld „Beschriftungsoptionen“ können Sie für alle Objekte im Layer Bedingungen für die Anzeige von Beschriftungen festlegen, z. B. in welchem Stil sie angezeigt werden und in welcher Position. Steuern der Beschriftungsanzeige Das Attribut „Autom. Beschriftung“ in der Layerkontrolle ist für alle Kartenlayer standardmäßig deaktiviert. So aktivieren Sie die Beschriftungen für einen Layer bzw. mehrere Layer: • Wählen Sie einen oder mehrere Layer im Fenster „Layerkontrolle“ aus, klicken Sie dann auf das Symbol „Auto-Beschriftung“. Die Karte wird mit den Beschriftungen für die Layerauswahl neu gezeichnet. Sie können die Anzeige von automatischen Beschriftungen auf einfache Weise aktivieren oder deaktivieren. Klicken Sie in der Layerkontrolle auf „Auto-Beschriftung“. Einstellungen, die Sie im Dialogfeld „Layereigenschaften“ auf der Registerkarte „Beschriftungsanzeige“ festgelegt haben, werden deaktiviert. Sie können auch auf der Registerkarte „Beschriftungsregeln“ in der Gruppe „Sichtbarkeit“ auf „Aus“ klicken. In beiden Fällen werden die Beschriftungen nicht mehr angezeigt, wenn Sie zur Karte zurückkehren. Diese Einstellungen gelten auch für bearbeitete Beschriftungen. So nehmen Sie Änderungen an den Beschriftungen eines ausgewählten Layers vor: MapInfo Professional 10.5 341 Benutzerhandbuch Kapitel 11: Aufbereiten von Karten für Präsentationen und Veröffentlichungen Beschriften von Karten 1. Doppelklicken Sie auf einen Layer im Fenster „Layerkontrolle“. Das Dialogfeld „Layereigenschaften“ wird angezeigt. 2. Klicken Sie auf die Registerkarten „Beschriftungsanzeige“ und „Beschriftungsregeln“, um die entsprechenden Optionen für Ihre neuen Beschriftungen auszuwählen. 3. Klicken Sie auf „OK“, um die Änderungen zu speichern. Folgende Optionen stehen auf der Registerkarte „Beschriftungsanzeige“ zur Verfügung: • • • • • • • Beschriften mit: Wählen Sie die Spalte aus, die in der Beschriftung wiedergegeben werden soll. Sie können nur in einem einzigen Layer eine Beschriftung mit einem Ausdruck festlegen. Nach der Auswahl mehrerer Layer in der Liste „Layer“ wird die Liste „Beschriften mit“ deaktiviert und die Meldung „Kombiniert“ angezeigt. Schaltfläche „Schriftformat“: Klicken Sie auf die Schaltfläche „Schriftformat“, um das Dialogfeld „Schriftformat“ zu öffnen. Transparenz: Mit diesem Schieberegler können Sie die Transparenz des ausgewählten Objekts steuern. Für die Transparenz kann ein Wert zwischen 0 und 100 % festgelegt werden. Eine Transparenz von 0 % ist komplett undurchsichtig. Eine Transparenz von 100 % ist komplett durchsichtig (vollständig unsichtbar). Beschriftungslinien: Wählen Sie einen Linientyp aus, oder stellen Sie keinen Linientyp ein, um die Beschriftung an den Verankerungspunkt anzuhängen. Keine: Es wird keine Linie bei der Beschriftung angezeigt. Einfach: Erstellen Sie einen Callout mit Hilfe einer einfachen Linie, die die Beschriftung mit dem Verankerungspunkt verbindet. Die Beschriftungslinien werden angezeigt, nachdem Sie die Beschriftung von ihrem Erstellungsort an eine andere Stelle verschoben haben. Pfeil: Erstellen Sie einen Callout mithilfe eines Pfeils und einer Linie, die die Beschriftung mit dem Verankerungspunkt verbindet. Die Beschriftungslinien werden angezeigt, nachdem Sie die Beschriftung von ihrem Erstellungsort an eine andere Stelle verschoben haben. MapInfo Professional 10.5 342 Benutzerhandbuch Kapitel 11: Aufbereiten von Karten für Präsentationen und Veröffentlichungen Beschriften von Karten • Schaltflächen für die Standardposition: Mit den Schaltflächen für die Standardposition (Verankerungspunkt) und dem Beschriftungsabstand können Sie die Platzierung der Beschriftung festlegen. Der Verankerungspunkt ist die Position der Beschriftung im Verhältnis zum Kartenobjekt. Klicken Sie auf eine der Schaltflächen, um einen Verankerungspunkt auszuwählen. Der voreingestellte Verankerungspunkt variiert mit den zu beschriftenden Kartenobjekttypen: Die Standardeinstellung für Bereiche ist „Zentriert“, für Linien „Oben Mitte“ und für Punkte „Rechts“. Schaltfläche „Verankerungspunkt“ Position Description Oben links Platziert die Beschriftung oben links vom Verankerungspunkt. Oben zentriert Zentriert die Beschriftung direkt über dem Verankerungspunkt. Oben rechts Platziert die Beschriftung oben rechts vom Verankerungspunkt. Links Platziert die Beschriftung links vom Verankerungspunkt. Zentriert Zentriert die Beschriftung am Verankerungspunkt. Rechts Platziert die Beschriftung rechts vom Verankerungspunkt. Unten links Platziert die Beschriftung unten links vom Verankerungspunkt. Unten zentriert Zentriert die Beschriftung direkt unter dem Verankerungspunkt. Unten rechts Platziert die Beschriftung unten rechts vom Verankerungspunkt. Der Verankerungspunkt ist ein dynamisches Attribut der Beschriftung. Wenn Sie z. B. die Beschriftung eines Punktobjekts links verankern und die Schrift vergrößern, bewegt sich der Text nach links. Auf diese Weise wird der Punkt nie durch den Text überschrieben. • • Horizontale Beschriftung: Beschriftungen werden horizontal angezeigt. Beschriftung mit Linie drehen: Wählen Sie diese Option aus, um den Beschriftungstext parallel zur Liniensegment anzuordnen. Wenn Sie diese Option verwenden, würde eine horizontale Polylinie parallele horizontale Beschriftungen und eine vertikale Polylinie vertikale Straßenbeschriftungen anzeigen. MapInfo Professional 10.5 343 Benutzerhandbuch Kapitel 11: Aufbereiten von Karten für Präsentationen und Veröffentlichungen Beschriften von Karten • Kurvenbeschriftungen entlang Segmenten: Wählen Sie diese Option aus, um die Beschriftung entlang der Kurve des Polylinien- oder Bogensegments anzuzeigen. • Wenn Sie mit einem Layer arbeiten, der über Linienobjekte wie eine Straßenkarte verfügt, wählen Sie „Beschriftung mit Linie drehen“ oder „Kurvenbeschriftung entlang Segmenten“, um die Beschriftungen parallel zu den Linien zu positionieren. Beschriftungsabstand: Geben Sie die Anzahl der Punkte (eine Maßeinheit für die Schriftgröße) ein, die zwischen der Beschriftung und dem Verankerungspunkt liegen soll. Durch den Verankerungspunkt und den Abstand wird eine Beschriftung in Abhängigkeit von der aktuellen Position und der aktuellen Zoomeinstellung verschoben. Wenn Sie kleinere Änderungen an der Beschriftungsposition vornehmen möchten, sollten Sie diese zwei Optionen verwenden. Folgende Optionen stehen auf der Registerkarte „Beschriftungsregeln“ zur Verfügung: • • • • Sichtbarkeit Ein: Aktivieren Sie diese Option, um die Anzeige von Beschriftungen zuzulassen. Sichtbarkeit Aus: Aktivieren Sie dieses Kontrollkästchen, um die Anzeige von automatischen Beschriftungen zu verhindern. Beschriftungen, die Sie mit dem Beschriftungswerkzeug hinzugefügt haben, werden angezeigt. Maximale Anzahl der Beschriftungen: Geben Sie die maximale Anzahl der Beschriftungen ein, die angezeigt werden sollen. Die Beschriftungen werden aus der festgelegten Relation in der Reihenfolge ausgewählt, wie Sie sie in der Relation eingegeben haben. Wenn es sich bei der festgelegten Relation beispielsweise um die Relation „States“ handelt und Sie „10“ eingeben, so werden die ersten zehn Staaten aus der Relation als Beschriftungen übernommen. Nur innerhalb des Zoombereichs anzeigen: Genau wie Kartenlayer können Sie auch Beschriftungen innerhalb eines bestimmten Zoombereichs anzeigen. Wenn Sie eine dichte Straßenrelation wie den „StreetPro Display“-Layer beschriften, werden bei einer Verkleinerung der Karte nur einige Straßen beschriftet sein. • • • Wenn sich ein Layer außerhalb seines Zoombereichs befindet, wird der Layername abgedunkelt dargestellt, und neben dem Kontrollkästchen „Sichtbar Ein/Aus“ wird ein Sternchen (*) angezeigt. Wenn für den Zoombereich „Nur innerhalb des Zoombereichs anzeigen“ eingestellt ist, und der Zoomfaktor der Karte außerhalb des minimalen/maximalen Zoombereichs der Beschriftung liegt, werden die automatischen Beschriftungen nicht auf der Karte angezeigt. Min. Zoom: Geben Sie die minimale Entfernung an, bei der der ausgewählte Layer angezeigt wird. Max. Zoom: Geben Sie die maximale Entfernung an, bei der der ausgewählte Layer angezeigt wird. Überlappenden Text verwerfen: Wählen Sie diese Option aus, um sich überlappende Beschriftungen zu entfernen. MapInfo Professional 10.5 344 Benutzerhandbuch Kapitel 11: Aufbereiten von Karten für Präsentationen und Veröffentlichungen Beschriften von Karten • • • • • Bei Überlappungen andere Positionen versuchen: Wählen Sie diese Option aus, um sich überlappende Beschriftungen zu vermeiden und mehr Beschriftungsoptionen anzuzeigen. Bei sich überlappenden Beschriftungen versucht MapInfo Professional, im Konflikt stehende Beschriftungen auf andere Positionen um das Objekt herum zu positionieren, auf die sich die Beschriftung bezieht. Überlappenden Text zulassen: Wählen Sie diese Option aus, um zuzulassen, dass Beschriftungen übereinander gezogen werden können. Einige Beschriftungen werden nicht angezeigt, da sie sich mit Beschriftungen überlappen, denen eine höhere Priorität in der Karte zugewiesen wurde. Doppelten Text zulassen: Wählen Sie diese Option aus, um gleiche Beschriftungen für unterschiedliche Objekte (z. B. Halle in Sachsen-Anhalt und Halle in Westfalen) zuzulassen. Diese Option wird auch für Straßenkarten verwendet, um Straßensegmente einzeln zu beschriften. Teilobjekte beschriften: Wählen Sie diese Option, um Polylinien und Objekte zu beschriften, deren Mittelpunkte nicht im Kartenfenster sichtbar sind Diese Funktion gilt nur für automatische Beschriftungen. Wenn Sie eine Beschriftung anpassen, ändert sich außerdem die Position der Beschriftung nicht. Gekrümmte Beschriftung darf Linie überragen um: Verwenden Sie diesen Schieberegler, um den Betrag anzuzeigen, den eine Beschriftung das Linienende überragen darf (z. B. eine Straße). Der Standardwert ist 40 %. Sie müssen diesen Wert für alle Polylinienlayer, deren Beschriftungen hinausragen dürfen sollen, einzeln einstellen. Sie können je nach Datenlage jeweils denselben oder einen unterschiedlichen Wert einstellen. Diese Funktion ist nicht für die Positionierungsoptionen "Beschriftungen mit Segmenten drehen" und "Horizontale Beschriftungen" verfügbar. Sie können eine Beschriftung auch auswählen und verschieben; dies wird jedoch nicht empfohlen, da Sie die Beschriftungsposition auf der Karte verschieben. Wenn Sie eine Beschriftung einige Pixel ziehen, richtet sich die Entfernung nach der aktuellen Karteneinheit und ist unabhängig von der Zoomeinstellung. Wenn Sie z. B. eine Karte der USA anzeigen und die Beschriftung für New York einige Pixel ziehen, sieht die Beschriftung bei dieser Zoomeinstellung einwandfrei aus. Wenn als Karteneinheiten für die Entfernung jedoch Meilen angegeben wurden und Sie die Anzeige für New York vergrößern, wird die Beschriftung in dieser Zoomeinstellung wesentlich weiter entfernt angezeigt als bei der vorherigen Zoomeinstellung. Bei einer Relation, die alphabetisch nach Straßen sortiert ist (wie der StreetPro Display-Layer), bedeutet dies häufig, dass Straßennamen, die mit A, B oder C beginnen, fast die einzigen beschrifteten Straßen auf der Karte sind. Bei der Beschriftung wird einer kleinen Seitenstraße wie der Aberdeen Street eine Priorität über den State Highway 177 oder anderen großen Straßen eingeräumt, die für die Navigation in einem Viewer und dessen Ausrichtung nützlich sein könnten. Dies gilt für alle dichten StreetPro Display-Layer. Ein Hinweis, der einen Einfluss auf die Priorität der Beschriftung hat Die Beschriftungen werden in der Reihenfolge der Datensätze in der Relation angezeigt. Um die Priorität für die Anzeige von Beschriftungen zu ändern, speichern Sie eine Kopie der Relation, die Sie nach Priorität sortiert haben, wobei der wichtigste Datensatz als Erstes steht. Verwenden Sie diese Relation dann anstelle des Originals für die Beschriftung. MapInfo Professional 10.5 345 Benutzerhandbuch Kapitel 11: Aufbereiten von Karten für Präsentationen und Veröffentlichungen Beschriften von Karten • • Weitere Informationen finden Sie im Hilfesystem unter Verwenden von Kurvenbeschriftungen. Weitere Informationen finden Sie im Hilfesystem unter Festlegen von Glättungsoptionen für Text in Beschriftungen. Erstellen von Callouts Callouts sind Beschriftungen mit Linien, die zu den zu beschriftenden Objekten zeigen. Sie sind vor allem hilfreich, wenn in einem relativ kleinen Bereich viele Beschriftungen vorhanden sind. Wenn Sie beispielsweise eine Europakarte beschriften, auf der viele kleine Länder relativ eng aneinander liegen, können Sie Callouts verwenden, um die Beschriftungen leichter lesbar zu machen. 1. Wählen Sie „Karte“ > „Layerkontrolle“ aus, um das Fenster „Layerkontrolle“ zu öffnen. 2. Klicken Sie auf das Symbol „Bearbeitbar“ machen. , um den „Kosmetischen Layer“ bearbeitbar zu 3. Klicken Sie in der Symbolleiste „Zeichnen“ auf die Schaltfläche „Text“. 4. Positionieren Sie das „Text“-Werkzeug an der Stelle, zu der der Pfeil oder die Linie zeigen soll, und geben Sie den Text für die Beschriftung ein. 5. Doppelklicken Sie mit dem „Auswahl“-Werkzeug auf den Text. Das Attributdialogfeld für Textobjekte wird angezeigt. 6. Wählen Sie „Einfach“ oder „Pfeillinie“ aus. Eine Pfeillinie hat an ihrem Ende eine Pfeilspitze, eine einfache Linie verfügt nicht über diese Pfeilspitze. 7. Klicken Sie auf „OK“. 8. Wählen Sie das Textobjekt aus, und ziehen Sie es an die gewünschte Position. Eine Linie wird von der neuen Position des Textobjekts zu seiner ursprünglichen Position gezeichnet. Wie in vorherigen Versionen können Sie auf den Text doppelklicken, und die Beschriftungslinie im Dialogfeld „Textobjekt“ festlegen. Beschriftungsformate Im Dialogfeld „Textformat“ steht Ihnen eine Reihe von Optionen für Beschriftungs- und Textobjektformate zur Verfügung. Sie können außerdem das Format für mehrere ausgewählte Beschriftungen gleichzeitig ändern. Um Formatänderungen an allen Beschriftungen vorzunehmen, klicken Sie im Dialogfeld „Beschriftungsoptionen“ auf Stil, um das Dialogfeld „Schriftformat“ aufzurufen. MapInfo Professional 10.5 346 Benutzerhandbuch Kapitel 11: Aufbereiten von Karten für Präsentationen und Veröffentlichungen Beschriften von Karten Um die Formate für ausgewählte Beschriftungen zu ändern, wählen Sie sie aus, und klicken Sie im Menü „Optionen“ auf „Textformat“ oder in der Symbolleiste „Zeichnen“ auf die Schaltfläche „Schriftformat“, um das Dialogfeld „Schriftformat“ aufzurufen. Wenn Sie das Format von mehreren Beschriftungen gleichzeitig ändern möchten, halten Sie die Umschalttaste gedrückt, während Sie die entsprechenden Beschriftungen auswählen. Nehmen Sie die gewünschten Formatänderungen vor. Wenn Sie zur Karte zurückkehren, werden die ausgewählten Beschriftungen im neuen Format angezeigt. Die verfügbaren Formate werden in der folgenden Tabellen erläutert. Option Beschriftung Fett Der Beschriftungstext wird in Fettdruck erstellt. Kursiv Der Beschriftungstext wird in Kursivschrift erstellt. Unterstrichen Unter dem Text wird eine Linie eingefügt. Großbuchstaben TEXT WIRD IN GROSSBUCHSTABEN ANGEZEIGT. Schatten Hinter dem Text wird ein Schatten angezeigt. (hier nicht dargestellt) Erweitert Zwischen jedes Zeichen in der Beschriftung oder im T e x t o b j e k t w i r d e i n L e e r z e i c h e n e i n g e f ü g t. Es stehen außerdem drei Hintergrundoptionen zur Verfügung. • • • Klicken Sie auf „Keiner“, wenn Sie keinen Hintergrund möchten. Wählen Sie „Halo“, wenn um den Text ein Lichtkranz angezeigt werden soll. Dadurch hebt sich der Text reliefartig von seinem Hintergrund ab (z. B. Teil einer Region oder eine Straße). Klicken Sie auf „Rahmen“, um einen Rahmen hinter dem Text zu erstellen. Wenn Sie „Rahmen“ oder „Halo“ auswählen, wird die Liste „Farbe“ aktiviert. Klicken Sie darauf, um eine Farbpalette für den Lichtkranz oder den Hintergrundrahmen anzuzeigen. Die Farbe, die Sie auswählen, bezieht sich auf das aktuell aktivierte Element. Die Farbe wird im Rahmen und im Bereich Beispiel angezeigt. Klicken Sie auf „OK“, wenn Sie die Farbe akzeptieren möchten. MapInfo Professional 10.5 347 Benutzerhandbuch Kapitel 11: Aufbereiten von Karten für Präsentationen und Veröffentlichungen Beschriften von Karten Interaktives Beschriften Obwohl Sie die meisten Beschriftungen automatisch vornehmen können, müssen Sie individuelle Beschriftungen interaktiv bearbeiten und erstellen. Bearbeiten von Beschriftungen Es ist sehr einfach, individuelle Beschriftungen zu bearbeiten, unabhängig davon, ob es sich um automatisch oder interaktiv mit dem Beschriftungswerkzeug erstellte Beschriftungen handelt. Doppelklicken Sie mit dem Auswahl-Werkzeug auf die Beschriftung. Das Dialogfeld „Beschriftungsoptionen“ wird angezeigt. Die im Dialogfeld „Beschriftungsoptionen“ vorgenommenen Änderungen gelten nur für die ausgewählte Beschriftung. Änderungen, die für alle Beschriftungen übernommen werden sollen, erfolgen im Dialogfeld „Layereigenschaften“ über die Registerkarten „Beschriftungsanzeige“ und „Beschriftungsregeln“ (wählen Sie „Karte“ > „Layerkontrolle“, und doppelklicken Sie auf einen Layer in der Liste). . Das Dialogfeld „Beschriftungsoptionen“ ermöglicht Ihnen, Änderungen am Text, an der Position und am Winkel der Beschriftungen vorzunehmen. Sie können außerdem Änderungen an Callouts vornehmen sowie Callouts hinzufügen und löschen. Um den Beschriftungsinhalt zu ändern, geben Sie den neuen Beschriftungstext in das Feld „Text“ ein. Die übrigen Steuerelemente sind genau so zu bedienen wie im Dialogfeld „Beschriftungsoptionen“. Das Verschieben einer ausgewählten Beschriftung funktioniert wie das Verschieben von anderen Objekten: Sie ziehen sie einfach mit der Maus. Wenn Sie eine Beschriftung verschieben, die über einen Callout verfügt, wird die Linie automatisch nach dem Verschieben der Beschriftung erneut angezeigt. Sie können die Beschriftung auch manuell um ihren Verankerungspunkt drehen. Wählen Sie dazu die Beschriftung aus, und verwenden Sie den Anfasser, der unten rechts an der Beschriftung angezeigt wird. MapInfo Professional 10.5 348 Benutzerhandbuch Kapitel 11: Aufbereiten von Karten für Präsentationen und Veröffentlichungen Beschriften von Karten • Weitere Informationen finden Sie im Hilfesystem unter Verschieben von manuell erstellten Beschriftungen. Verwenden von Textobjekten als Beschriftungen Beschriftungen in MapInfo Professional sind Attribute des Kartenlayers. Textobjekte sehen zwar wie Beschriftungen aus, verhalten sich aber wie andere Anmerkungen, die Sie auf der Karte zeichnen. Sie werden im kosmetischen Layer abgelegt und können in einer Relation gespeichert werden. Das Beschriftungswerkzeug im MapInfo Professional Werkzeug-Manager unterstützt Sie bei der Durchführung verschiedener gängiger Beschriftungsaufgaben unter Verwendung von Textobjekten: • • • Konvertieren von Beschriftungen in Textobjekte, so dass diese in einer permanenten Relation gespeichert werden können Erstellen von Beschriftungen nur für die aktuell ausgewählten Objekte Zeichnen von einzelnen Textobjekten unter Verwendung der Schaltfläche „Beschriftungen für Textobjekte“. Dadurch können Sie für ein einzelnes Kartenmerkmal mehrere Anmerkungen erstellen, was mit Beschriftungen nicht durchgeführt werden kann. Erstellen von Beschriftungen mit dem Beschriftungswerkzeug Mit dem Beschriftungswerkzeug können Sie individuelle Beschriftungen erstellen. Stellen Sie zunächst sicher, dass der Layer mit dem zu beschriftenden Objekt auswählbar ist. Klicken Sie auf das Beschriftungswerkzeug, um es zu aktivieren, und klicken Sie auf ein Kartenobjekt. MapInfo Professional beschriftet das Objekt mit der Spalte oder dem Ausdruck, die bzw. den Sie für diesen Layer im Menü „Karte“ festgelegt haben. Zeigen Sie dafür auf „Layerkontrolle“. Doppelklicken Sie auf den Layer, um das Dialogfeld „Layereigenschaften“ anzuzeigen, und nehmen Sie auf den Registerkarten „Beschriftungsanzeige“ und „Beschriftungsregeln“ Änderungen vor. Für das Beschriftungswerkzeug sind InfoTips aktiviert, so dass Sie die Objektbeschriftung sehen können, bevor Sie das Objekt tatsächlich beschriften. • Weitere Informationen zum Labeler-Werkzeug finden Sie im Abschnitt Werkzeuge des Hilfesystems. Speichern von Beschriftungen Wenn Sie automatische Beschriftungen manuell bearbeiten (einschließlich des Löschens mithilfe des Menüs „Bearbeiten“ und einem Klick auf den Befehl „Löschen“ oder durch das Drücken der Taste Entf), die Einstellungen für automatische Beschriftungen ändern oder Beschriftungen mithilfe des Beschriftungswerkzeugs erstellen, müssen Sie die Karte in einem Arbeitsbereich speichern, damit sie in der nächsten Sitzung angezeigt werden. Die Beschriftungseinstellungen sind beispielsweise standardmäßig deaktiviert. Klicken Sie in der Layerkontrolle auf das Symbol „Auto-Beschriftung“, um automatische Beschriftungen auf der Karte anzuzeigen, und speichern Sie beim Schließen der Relation die Änderungen nicht ab. Wenn Sie das nächste Mal die Karte anzeigen, werden die Beschriftungen nicht angezeigt, da die Standardeinstellungen wiederhergestellt wurden. Genau wie die übrigen Optionen im Dialogfeld „Layerkontrolle“ sind die Beschriftungseinstellungen nur temporär, bis die Relation in einem Arbeitsbereich gespeichert wurde. MapInfo Professional 10.5 349 Benutzerhandbuch Kapitel 11: Aufbereiten von Karten für Präsentationen und Veröffentlichungen Hinzufügen einer Verzierung zu einer Karte Manuell bearbeitete Beschriftungen und mit dem Beschriftungswerkzeug erstellte Beschriftungen verhalten sich unterschiedlich. Diese sind Bearbeitungen der Relation und keine temporären Einstellungen. Wenn Sie ein Fenster oder eine Relation schließen und Beschriftungsbearbeitungen vorgenommen haben, werden Sie von MapInfo Professional aufgefordert, die Sitzung in einem Arbeitsbereich zu speichern. Dies trifft auch auf Beschriftungen zu, die Sie mithilfe des Befehls „Löschen“ im Menü „Bearbeiten“ oder mit der Taste Entf gelöscht haben. Auf Ihrer Karte werden unter Umständen keine Beschriftungen angezeigt, da aber das Löschen ein Bearbeitungsvorgang ist, werden Sie von MapInfo Professional zum Speichern der Bearbeitungen im Arbeitsbereich aufgefordert. • Weitere Informationen finden Sie im Hilfesystem unter Löschen von Beschriftungen. Hinzufügen einer Verzierung zu einer Karte Bei MapInfo Professional stehen Ihnen Kartenverzierungen zur Verfügung, wie z. B. Maßstabsbalken, die im Karten- oder Layoutfenster platziert oder verankert werden können. Der Maßstab oder die geografische Position der Karte hat keinen Einfluss auf die Position oder die Größe einer Verzierung, beim Zoomen oder Verschieben der Karte bleibt sie an ihrer Position. Die Eigenschaften und die visuelle Darstellung einer Verzierung (z. B. eines Maßstabsbalkens) können sich jedoch ändern, wenn die Kartenprojektion oder der Kartenmaßstab verändert werden. Verzierungen sind die obersten Elemente auf einer Karte, über allen Beschriftungen und über dem kosmetischen Layer. Verzierungen können mit einem Rahmen und einem Hintergrund angezeigt werden. Sie können Verzierungen an eine beliebige Stelle auf der Karte verschieben, indem Sie auf diese klicken und mit dem Mauscursor an die gewünschte Stelle ziehen. Verzierungseigenschaften wie Standardposition und Stil können voreingestellt werden („Optionen“ > „Einstellungen“ > „Kartenfenster“ > Registerkarte „Verzierungen“ > Dialogfeld „Karteneinstellungen“). Hinzufügen eines Maßstabsbalkens zur Darstellung des Kartenmaßstabs Der Maßstabsbalken der Karte zeigt den Maßstab der Kartendarstellung in Relation zum angezeigten Ausschnitt der Erdoberfläche. Mit dem Maßstabsbalken kann auch der kartografische Maßstab der Karte angezeigt werden. Informationen zum Kartenmaßstab Eine Karte stellt einen Ausschnitt der Erdoberfläche dar. Dementsprechend hat jede Karte einen Maßstab, der das Verhältnis von einem Abstand auf der Karte zu einem Abstand auf der Erdoberfläche angibt. Der Maßstab ist ein Verhältnis oder ein repräsentativer Teil (Representative Fraction, RF). Er wird in der Form „1:100.000“ ausgedrückt. In diesem Beispiel entspricht 1 Zentimeter auf der Karte 100.000 Zentimetern (1 Kilometer) auf der Erde. Es kann auch bedeuten, dass 1 Inch auf der Karte 100.000 Inch auf der Erde entspricht (8.333 Fuß, 4 Inches oder rund 1,6 Meilen). Oder auch: eine Büroklammer auf der Karte entspricht 100.000 Büroklammern auf der Erde. Gängige RFs sind 1:1.000.000 (1 cm zu 10 km) und 1:63.360 (1 Inch zu 1 Meile). MapInfo Professional 10.5 350 Benutzerhandbuch Kapitel 11: Aufbereiten von Karten für Präsentationen und Veröffentlichungen Arbeiten mit Layouts In MapInfo Professional wird ein Kartenmaßstab, der keine Entfernungseinheit enthält, wie z. B. 1:1.000.000 oder 1:63.360, kartografischer Maßstab genannt. Karten liegen oft in großem und in kleinem Maßstab vor. Eine Karte mit großem Maßstab zeigt mehr Details und verfügt über einen höheren repräsentativen Teil (RF) von 1:50.000 oder höher (z. B. 1:10.000). Eine Karte mit kleinem Maßstab zeigt einen größeren Ausschnitt der Erdoberfläche und verfügt über einen kleinen RF von beispielsweise 1:250.000 bis 1:7.500.000. Karten zwischen 1:50.000 und 1:250.000 haben einen mittleren Maßstab. Weltkarten, die auf ein normales Blatt Papier passen, haben einen sehr kleinen Maßstab von 1:100.000.000. Beim Zoomen und Verschieben der Karte passt sich der Maßstabsbalken exakt an die neue Kartenansicht an. Im Hilfesystem finden Sie folgende verwandte Themen: • • • Hinzufügen eines Maßstabsbalkens zur Karte Hinzufügen eines kartografischen Maßstabs zum Maßstabsbalken Zurücksetzen der Werte für den Maßstabsbalken und den kartografischen Maßstab Arbeiten mit Layouts Wenn Sie eine perfekte Karte erstellt haben, können Sie mithilfe der Werkzeuge in MapInfo Professional Präsentationen und Ausgaben in höchster Qualität erstellen. Im Layoutfenster können Sie ein Seitenlayout erstellen und anpassen, das Ihre Karten, Anzeigefenster und Diagramme richtig zur Geltung kommen lässt. . MapInfo Professional 10.5 351 Benutzerhandbuch Kapitel 11: Aufbereiten von Karten für Präsentationen und Veröffentlichungen Arbeiten mit Layouts Was ist ein Layoutfenster? Das MapInfo Professional-Layoutfenster ist eine Seitenlayoutfunktion, die es Ihnen ermöglicht, die Karten-, Anzeige- und Diagrammfenster auf einer Seite zu kombinieren und für die Ausgabe anzuordnen. Sie können dem Layout aktuell geöffnete Fenster hinzufügen, sie verschieben und in der Größe verändern, um die beste Darstellungsweise für Ihre Arbeit zu wählen. Sie können auch Text wie z. B. Titel und Beschriftungen hinzufügen, um die gesamte Präsentation zusammenzufügen. Während Sie einzelne Karten-, Anzeige- und Diagrammfenster direkt ohne das Layoutfenster drucken können (über den Befehl „Drucken“ im Menü „Datei“), können Sie eine thematische Legende nur drucken, indem Sie sie erst einem Layoutfenster hinzufügen. Sie können vom Layoutfenster aus auch die im Fenster Info-Werkzeug, Statistik und Nachricht enthaltenen Informationen drucken. Das Layoutfenster wird angezeigt, sobald Sie MapInfo Professional öffnen. Klicken Sie im Menü „Fenster“ auf „Neues Layoutfenster“. Wenn das Layoutfenster aktiv ist, wird in der Menüleiste das Menü „Layout“ mit einer Reihe von Layoutfunktionen angezeigt. Wenn Sie Ihre Fenster zum Layoutfenster hinzufügen, werden sie von MapInfo Professional innerhalb von Layoutrahmen platziert. Die Verwendung von Rahmen für Karten und Anzeigefenster ermöglicht Ihnen ein einfaches Verändern der Größe und Neupositionieren der Fenster. Der Inhalt des Rahmens stimmt mit dem Inhalt des entsprechenden Karten-, Anzeige- bzw. Diagrammfensters überein. Das Layoutfenster stellt eine dynamische Verknüpfung zu untergeordneten Fenstern her. Wenn Sie z. B. die Zoomeinstellung in einem Kartenfenster ändern, wird die Karte im Layoutfenster aktualisiert, sobald Sie das Layoutfenster erneut aktivieren. In diesem Kapitel wird darauf eingegangen, wie Sie ein Layout erstellen, wie Sie sich im Layoutfenster bewegen und wie Sie das Layout mithilfe verschiedener Optionen anpassen können. Arbeiten im Layoutfenster Das Layoutfenster verfügt über eine Reihe von Funktionen, die Ihnen das Entwerfen und Erstellen von Layouts erleichtern. Hinzufügen eines maximierten Fensters in ein Layout Ein maximiertes Kartenfenster lässt sich in einem Layout in einen Rahmen platzieren. Die Größe des Rahmenobjekts richtet sich nach der Größe des Kartenfensters und nicht nach der Größe des Seitenlayouts. Das Kartenbild kann in MapInfo Professional so eingestellt werden, dass es den gesamten Rahmen ausfüllt, wobei der Mittelpunkt der Karte und die Zoomeinstellungen beibehalten werden. Wenn Sie auf den Rahmen doppelklicken, wird im Dialogfeld „Rahmenobjekt“ die Option „Rahmen mit Inhalt füllen“ angezeigt. Dies bewirkt, dass das Kartenbild den gesamten Rahmen ausfüllt. Das Kontrollkästchen ist standardmäßig für alle Kartenfenster in Rahmen aktiviert. MapInfo Professional 10.5 352 Benutzerhandbuch Kapitel 11: Aufbereiten von Karten für Präsentationen und Veröffentlichungen Arbeiten mit Layouts Ausrichten von Objekten im Layoutfenster So richten Sie eines oder mehrere Objekte in einem Layoutfenster aus: 1. Führen Sie einen der folgenden Schritte aus: • • • Wählen Sie ein Objekt aus. Halten Sie die Umschalttaste gedrückt, und klicken Sie auf weitere Objekte. Klicken Sie im Menü „Datei“ auf „Alles auswählen“, wenn Sie alle Objekte in einem Layout auswählen möchten. 2. Wählen Sie „Layout“ > „Objekte ausrichten“ aus. Das Dialogfeld „Objekte ausrichten“ wird angezeigt. Legen Sie in den Dropdown-Listen des Dialogfeldes die Einstellungen für die vertikale und horizontale Ausrichtung fest. 3. Legen Sie die gewünschten Einstellungen für die horizontale und vertikale Ausrichtung fest. 4. Klicken Sie auf „OK“. Die ausgewählten Objekte werden entsprechend Ihren Angaben ausgerichtet. Die Ausrichtungseinstellungen werden gespeichert, so dass Sie sie in derselben Sitzung mehrmals anwenden können. Kontrollieren Sie die vertikalen und horizontalen Einstellungen sorgfältig, bevor Sie auf „OK“ klicken. Orientierung im Layoutfenster Oben und links im Layoutfenster befindet sich ein Lineal, das Ihnen das Ändern der Größe und Neupositionieren von Rahmen erleichtert. Um das Lineal auszublenden, klicken Sie im Menü „Layout“ auf „Optionen“. Das Dialogfeld „Layout Anzeigeoptionen“ wird angezeigt. Deaktivieren Sie das Kontrollkästchen „Lineal anzeigen“. Wenn Sie ein mehrseitiges Layout erstellen, werden standardmäßig Seitenumbrüche angezeigt. Wenn Sie die Seitenumbrüche ausblenden möchten, deaktivieren Sie das Kontrollkästchen „Seitenumbrüche anzeigen“ im Dialogfeld „Optionen“. Festlegen des Zoomwerts MapInfo Professional zeigt im Layoutfenster eine verkleinerte Version des Drucklayouts an. Der Zoomwert wird in Prozent der Originalgröße in der unteren linken Ecke der Statusleiste angegeben. Um die Layoutobjekte besser zu positionieren oder in der Größe verändern zu können, haben Sie die Möglichkeit, für eine bessere Detailansicht die Anzeige im Layoutfenster zu vergrößern. Bedenken Sie dabei, dass Sie den gesamten Zoomwert für das Layoutfenster verändern, nicht den Zoomwert der einzelnen Fenster in den Rahmen. (Wenn Sie den Zoomwert in einem Rahmen mit einem Kartenfenster ändern möchten, ändern Sie den Zoomwert für das Kartenfenster selbst.) Es stehen vier Methoden zur Verfügung, um den Zoomwert des Layoutfensters zu verändern: • • Verwenden Sie die Vergrößerungs- und Verkleinerungswerkzeuge. Diese Werkzeuge funktionieren genauso wie im Kartenfenster. Sie können mit den Werkzeugen in das Layoutfenster klicken oder ein Rechteck um die Bereiche des Layoutfensters zeichnen. Klicken Sie im Menü „Layout“ auf „Vergrößerung ändern“, um den Zoomwert festzulegen. Sie können einen Zoomwert zwischen 6,3 % und 800 % festlegen. MapInfo Professional 10.5 353 Benutzerhandbuch Kapitel 11: Aufbereiten von Karten für Präsentationen und Veröffentlichungen Arbeiten mit Layouts • • Verwenden Sie den Ziffernblock (1-8) auf Ihrer Tastatur, um den Zoomwert festzulegen. Der Zoomwert steigt geometrisch entsprechend den eingegebenen Zahlen. Drücken Sie z. B. 1, um einen Zoomwert von 6,3 % einzustellen, drücken Sie 2, um einen Zoomwert von 12,5% zu erzielen und 3 für einen Zoomwert von 25 %. (Verwenden Sie dazu den Ziffernblock, wobei Num aktiviert sein muss.) Verwenden Sie die Anzeigeoptionen im Menü „Layout“: „Tatsächliche Größe anzeigen“, „Gesamtes Layout anzeigen“, „Vorherige Ansicht“. Ordnen von überlappenden Objekten Sie haben dem Layoutfenster unter Umständen zu viele Fenster hinzugefügt, so dass sich Objekte überlappen. Im Layoutfenster werden alle Objekte von vorne nach hinten angeordnet. Sie können sie sich als Stapel im Layout vorstellen. Wenn Sie ein neues Objekt zeichnen, ist dies automatisch das vorderste Objekt, auch wenn es sich nicht mit anderen Objekten im Layout überlappt. Um die Objekte einwandfrei anzuzeigen, kann es erforderlich sein, ein Objekt in den Vordergrund zu bringen. Sie können die Befehle „Nach vorne“ und „Nach hinten“ verwenden, um die Reihenfolge der Objekte zu ändern. Wählen Sie ein Objekt mit dem Auswahlwerkzeug aus. Wählen Sie die Option „Nach vorne“, um das Objekt in den Vordergrund zu verschieben. Wählen Sie die Option „Nach hinten“, um das Objekt in den Hintergrund zu verschieben. Wenn Sie ein Objekt unter Verwendung des Auswahlwerkzeugs und der Strg-Taste auswählen, wird das Objekt in dem Layer darunter ausgewählt. Durch erneutes Auswählen wird der nächste Layer ausgewählt. Vor dem Erstellen eines Layouts Die wichtigste Voraussetzung für eine qualitativ hochwertige Kartenausgabe besteht in der Erstellung eines optimalen Kartenfensters. MapInfo Professional ist ein leistungsfähiges Programm, das für die Dateneingabe, Objektbearbeitung, Geokodierung und geografische Analyse eingesetzt wird. Es stehen eine Reihe von Fenstern zur Verfügung, die einfach auf dem Bildschirm angeordnet werden können. Wenn Sie ein MapInfo Professional-Fenster im Layoutfenster für die Ausgabe vorbereiten möchten, müssen Sie eventuell andere Arbeitsweisen in MapInfo Professional anwenden als gewohnt. Benötigen Sie in einer MapInfo Professional-Sitzung z. B. zwei Ansichten einer Karte, können Sie einfach das Navigationswerkzeug verwenden und zu einer anderen Position wechseln und dann über das Menü „Karte“ zurückkehren (klicken Sie auf „Vorherige Ansicht“). Um für ein Layout zwei Ansichten derselben Karte zu erhalten, benötigen Sie zwei separate Kartenfenster. Es gibt viele Methoden, mit denen Sie die Fenster so vorbereiten können, dass die Ausgabe vereinfacht wird. MapInfo Professional 10.5 354 Benutzerhandbuch Kapitel 11: Aufbereiten von Karten für Präsentationen und Veröffentlichungen Arbeiten mit Layouts Erstellen mehrerer Ansichten derselben Karte Eine der beliebtesten Formen der Kartenanzeige ist die Anzeige einer detaillierter Karte mit einer Übersichtskarte als Nebenkarte. Angenommen, Stadtplaner verfügen über eine detaillierte Karte der Hochwasserüberschwemmungsgebiete mit Schattierungen zur Hervorhebung verschiedener Aspekte, die eine Fläche in der Umgebung einer großen Stadt zeigt. Sie möchten eine Nebenkarte erstellen, die die Lage dieser Stadt im Verhältnis zur gesamten Region zeigt. Diese Übung kann mit der Relation „WORLD.TAB“ simuliert werden, die zum Lieferumfang von MapInfo Professional gehört. Einige der in diesem Beispiel genannten Dateien beziehen sich möglicherweise auf Daten aus dem MapInfo Professional-Tutorial, das auf der Pitney Bowes Software Inc.-Website unter http://go.pbinsight.com/webtutorials zur Verfügung steht. So erstellen Sie mehrere Ansichten derselben Karte: 1. Öffnen Sie im Verzeichnis „MapInfo/Data/World“ die Relationen „WORLD.TAB“ und „WORLDCAP.TAB“. Die Relationen werden in einem Kartenfenster angezeigt. 2. Wählen Sie den Bereich aus, den Sie im Detail anzeigen möchten, und vergrößern Sie ihn. Im Kartenfenster wird jetzt die detaillierte Ansicht angezeigt. 3. Wie bereits erwähnt, wird für jede Ansicht, die in das Layout eingeschlossen werden soll, ein separates Kartenfenster benötigt. Anstatt die Relationen erneut zu öffnen, klicken Sie im Menü „Karte“ auf „Ansicht verdoppeln“, um ein zweites Kartenfenster zu erstellen. MapInfo Professional 10.5 355 Benutzerhandbuch Kapitel 11: Aufbereiten von Karten für Präsentationen und Veröffentlichungen Arbeiten mit Layouts 4. Ein neues Kartenfenster wird angezeigt. Verkleinern Sie die Ansicht dieser Karte, um die Übersichtskarte zu erstellen. Das neue Kartenfenster ist unabhängig vom ursprünglichen Kartenfenster. Sie können Layer hinzufügen oder entfernen, ohne die ursprüngliche Karte zu ändern. Anzeigen von Beschriftungen im Layoutfenster Um die Beschriftungen auf einer Karte optimal anzuzeigen, müssen verschiedene Aspekte berücksichtigt werden. Genau wie beim Ändern der Ansichten von Karten besteht ein erheblicher Unterschied zwischen dem Verwenden von Beschriftungen in einer MapInfo Professional-Sitzung und dem Verwenden von Beschriftungen in einem Layout. Die Beschriftung in einer MapInfo Professional-Sitzung führen Sie am besten durch, indem Sie einfach für einen Layer in der „Layerkontrolle“ auf „Auto-Beschriftung“ klicken. Wenn Sie eine Karte erstellen, die in einem Layoutfenster platziert werden soll, müssen Sie in der Regel mehr Zeit dafür aufwenden, die Beschriftungen so zu bearbeiten, dass sie optimal aussehen. Außerdem möchten Sie diese Beschriftungen wahrscheinlich in einem separaten Layer speichern. Bei der Standardbeschriftung können die Beschriftungsformate geändert werden; angepasste Beschriftungen werden jedoch nicht in ihrem eigenen Layer für die spätere Bearbeitung gespeichert. Um Beschriftungen zu erstellen, die auf einfache Weise gespeichert werden können, verwenden Sie „AUTOLABEL.MBX“ oder „LABELER.MBX“. Diese MapBasic-Anwendungen ermöglichen es Ihnen, Beschriftungen zu erstellen, die für die spätere Verwendung in einem separaten Layer gespeichert werden können. Weitere Informationen zur Verwendung des AutoLabeler-Werkzeug finden Sie im Hilfesystem unter Werkzeuge. MapInfo Professional 10.5 356 Benutzerhandbuch Kapitel 11: Aufbereiten von Karten für Präsentationen und Veröffentlichungen Arbeiten mit Layouts Erstellen eines Layoutfensters Wenn Sie ein Layout erstellen, fügen Sie die Karten-, Legenden-, Diagramm- und Anzeigefenster dem Layoutfenster hinzu, positionieren diese Objekte wie gewünscht und fügen Anmerkungen wie Text und Titel hinzu, so dass das endgültige Layout genau Ihren Vorstellungen entspricht und den Inhalt optimal darstellt. Sie fügen die Fenster im Layoutfenster ein, indem Sie sie Platzhaltern oder Rahmen hinzufügen. Ein Rahmen ist ein Grafikobjekt, über das Sie ein Fenster anzeigen können. Jeder Rahmen kann den Inhalt eines Karten-, Diagramm-, Anzeige- oder Legendenfensters enthalten. Legen Sie zunächst fest, was im Layoutfenster vorhanden sein soll. Sie können wählen, ob Sie alle, einige oder keine der offenen Fenster anzeigen möchten. So erstellen Sie ein Layoutfenster: 1. Wählen Sie „Fenster“ > „Neues Layoutfenster“ aus. Wenn keine Fenster geöffnet sind, erstellt MapInfo Professional ein leeres Layout. Wenn Fenster geöffnet sind, zeigt MapInfo Professional das Dialogfeld „Neues Layoutfenster“ an. 2. Wählen Sie eine der Optionen aus. Situation Description Einen Rahmen für Fenster: MapInfo Professional platziert einen einzelnen offenen Rahmen in der Mitte des Layouts. Sie wählen den Inhalt dieses Rahmens über das Dropdown-Menü aus, in dem alle geöffneten Fenster aufgelistet werden. Wenn Sie in dieser Liste ein Karten- oder Diagrammfenster auswählen und eine aktive Kartenlegende vorhanden ist, platziert MapInfo Professional die Legende automatisch im Layout. Sie können diese Legende neu positionieren oder aus dem Layout löschen. Legenden werden auf die gleiche Weise wie Karten-, Anzeige- und Diagrammfenster positioniert. Ihre relativen Positionen werden auf dem Bildschirm beibehalten. Rahmen für alle momentan offenen Fenster Bei Aktivierung dieser Option platziert MapInfo Professional alle geöffneten Fenster in das Layout. Da MapInfo Professional Fenster an ungefähr der Position und in ungefähr der Größe platziert, wie sie im MapInfo Professional-Fenster angezeigt werden, sollten Sie Anordnung und Größe der Fenster festlegen, bevor Sie sie in das Layout einfügen. Keinen Rahmen Sie können durch die Verwendung dieser Option ein leeres Layout erstellen. Wenn keine Fenster geöffnet sind, wird durch Auswählen von „Neues Layoutfenster“ automatisch ein leeres Layout erstellt. Das Dialogfeld „Neues Layoutfenster“ wird dann nicht angezeigt. MapInfo Professional 10.5 357 Benutzerhandbuch Kapitel 11: Aufbereiten von Karten für Präsentationen und Veröffentlichungen Arbeiten mit Layouts Da es sich bei einem Rahmen um ein grafisches Objekt handelt, stehen Ihnen folgende Möglichkeiten zur Verfügung: • • • Positionieren Sie es unter Verwendung des Auswahlwerkzeugs neu. Ändern Sie die Füllung und das Linienformat seiner Umgrenzung. Kopieren Sie den Rahmen oder schneiden Sie ihn aus, und fügen Sie ihn in ein anderes Layoutfenster ein. Sie können auch Rahmen so positionieren, dass sie einander oder andere grafische Objekte überlappen. Um zu ändern, welches Fenster in einem Rahmen angezeigt wird, doppelklicken Sie auf den Rahmen mit dem Auswahlwerkzeug. Verwenden Sie die Dropdown-Liste im Dialogfeld „Rahmenobjekt“, um den Rahmeninhalt zu ändern. 1. Klicken Sie auf „OK“. MapInfo Professional öffnet das entsprechende Layout und zeigt es an. Wenn MapInfo Professional ein Layout zum ersten Mal öffnet, passt es die Seitengröße und die Ausrichtung (Hoch- oder Querformat) den aktuellen Druckereinstellungen an. Die aktuellen Druckereinstellungen sind unter „Optionen“ > „Einstellungen“ > „Drucker“ gespeichert. Sie können die Druckereinstellungen des aktiven Layoutfensters über „Datei“ > „Seiteneinrichtung“ oder mit dem Befehl „Windows-Drucker festlegen“ im MapBasic-Fenster ändern. Wenn Sie das Layout später mit einer anderen Druckereinstellung wieder öffnen, werden diese Einstellungen für Seitengröße und Ausrichtung verwendet. Größe und Position der Objekte im Layout bleiben unverändert, allerdings erfolgt der Seitenumbruch an anderen Stellen. Nachdem Sie ein Layout erstellt haben, wird das betreffende Layout zum aktiven Fenster. MapInfo Professional erweitert die Menüleiste um den Eintrag „Layout“. Verwenden Sie das Menü „Layout“ zum Auswählen Ihrer Layoutoptionen. Hinzufügen eines maximierten Kartenfensters zu einem Layout Sie können ein maximiertes Kartenfenster in einen Rahmen in einem Layout platzieren. Die Größe des Rahmenobjekts richtet sich nach der Größe des Kartenfensters und nicht nach der Größe des Seitenlayouts. Das Kartenbild kann in MapInfo Professional so eingestellt werden, dass es den gesamten Rahmen ausfüllt, wobei der Mittelpunkt der Karte und die Zoomeinstellungen beibehalten werden. Wenn Sie auf den Rahmen doppelklicken, werden Sie feststellen, dass im Dialogfeld „Rahmenobjekt“ das Kontrollkästchen „Rahmen mit Inhalt füllen“ aktiviert ist. Dies bewirkt, dass das Kartenbild den gesamten Rahmen ausfüllt. Das Kontrollkästchen ist standardmäßig für alle Kartenfenster in Rahmen aktiviert. Hinzufügen einer Karte zu einem Layout In manchen Fällen müssen Sie, nachdem Sie ein Layout erstellt haben, diesem Layout weitere Karten hinzufügen. Dazu muss kein neues Layout erstellt werden. Sie können Rahmen mit der Hand zeichnen, die andere Fenster enthalten. Verwenden Sie das „Rahmen“-Werkzeug, um Fensterrahmen an der gewünschten Position zu zeichnen. Das „Rahmen“-Werkzeug steht immer dann zur Verfügung, wenn das Layoutfenster aktiv ist. So fügen Sie einem Layout, mit dem Sie bereits arbeiten, ein Fenster hinzu: 1. Klicken Sie in der Symbolleiste „Zeichnen“ auf die Schaltfläche „Rahmen“. Der Cursor wird als kleines Kreuz dargestellt. 2. Verschieben Sie den Cursor an die Stelle, an der eine Ecke des Rahmens liegen soll. MapInfo Professional 10.5 358 Benutzerhandbuch Kapitel 11: Aufbereiten von Karten für Präsentationen und Veröffentlichungen Arbeiten mit Layouts 3. Ziehen Sie den Rahmen mit gedrückter Maustaste diagonal über das Layout, bis das gestrichelte Kästchen die Fläche einnimmt, um die der Rahmen platziert werden soll. 4. Lassen Sie die Maustaste los. Wenn keine Fenster geöffnet sind, zeigt MapInfo Professional einen leeren Rahmen mit dem Schriftzug „Kein Fenster“ an. Wenn mindestens ein Fenster geöffnet ist, wird das Dialogfeld „Rahmenobjekt“ geöffnet. Dieses Dialogfeld ist je nach Rahmentyp unterschiedlich. Die Optionen für den Kartenmaßstab sind nur verfügbar, wenn Sie ein Kartenfenster im Rahmen auswählen. Das Kontrollkästchen „Rahmen mit Inhalt füllen“ wird nicht für die Anzeige- und Diagrammfenster und das Fenster für die kartografische Legende angezeigt. Im Dialogfeld „Rahmenobjekt“ können Sie Breite, Höhe und Mittelpunkt des Rahmens festlegen sowie einen bestimmten Maßstab für eine Karte angeben. Wenn mehrere Fenster geöffnet sind, werden diese alle in der Dropdown-Liste Fenster angezeigt. Hier können Sie das Fenster auswählen, das im Rahmen dargestellt werden soll. 5. Wählen Sie in der Dropdown-Liste „Fenster“ das hinzuzufügende Fenster aus, und überprüfen Sie die Optionen zum Erstellen dieses Rahmens. • • Grenzen X1, Y2 und X2, Y2: Verwenden Sie diese Felder, um die X- und Y-Grenzen für den neuen Rahmen zu definieren. Wenn Sie die Grenzeinträge bearbeiten, werden die Einträge für Mittelpunkt, Breite und Höhe ebenfalls geändert. Wenn Sie die Grenzeinträge ändern, ändert sich auch der „Kartenmaßstab“. Zentrum X, Y: Verwenden Sie diese Felder zum Definieren und Anpassen des Mittelpunkts des neuen Rahmens. • Wenn Sie Änderungen an den Einträgen für Zentrum X oder Y vornehmen, ändern sich die Werte für Breite und Höhe nicht. Breite, Höhe: Verwenden Sie diese Felder zum Definieren und Anpassen der Breite und der Höhe des neuen Rahmens. MapInfo Professional 10.5 359 Benutzerhandbuch Kapitel 11: Aufbereiten von Karten für Präsentationen und Veröffentlichungen Arbeiten mit Layouts • Zoom für Karte ändern: Klicken Sie auf diese Optionsschaltfläche, um den richtigen Kartenmaßstab anzuwenden, ohne die Größe des Rahmens zu ändern. Diese Option ändert den Zoomfaktor des Kartenfensters, so dass der Layoutrahmen im korrekten Maßstab angezeigt wird. Die Option ist standardmäßig aktiviert. Geben Sie den gewünschten Maßstab für diesen Rahmen ein. Die Einheiten werden von der Einstellung für die Papiereinheit im Dialogfeld „Systemeinstellungen“ festgelegt. Beispiele: Kartenmaßstab = Eintrag im Feld Maßstab × (Rahmenbreite / Breite des Kartenfensters) Wenn Sie den Kartenmaßstab mithilfe dieser Option ändern, bleiben die Werte in den Feldern „Grenzen“, „Breite“ und „Höhe“ unverändert, da nur die Anzeige der Karte im Rahmen und nicht die Größe des Rahmens verändert wird. Um die Änderungen des Kartenmaßstabs zurückzusetzen, kehren Sie zum Kartenfenster zurück und klicken auf „Vorherige Ansicht“. 6. Wählen Sie eine der folgenden Optionen: • • Rahmengröße anpassen: Klicken Sie auf diese Optionsschaltfläche, um die Größe des Rahmens auf Basis der in das Feld „Maßstab“ eingegebenen Daten zu ändern. Wenn Sie diesen Eintrag bearbeiten, werden die Einträge für Grenzen, Mittelpunkt, Breite und Höhe ebenfalls geändert. Rahmen mit Inhalt füllen: Aktivieren Sie dieses Kontrollkästchen, damit so viel wie möglich vom Kartenfenster im Rahmen angezeigt wird. Wenn Sie das Kontrollkästchen nicht aktivieren, wird der Rahmen unter Umständen nur teilweise gefüllt, zeigt aber den gleichen Inhalt an wie das Fenster, das er enthält. 7. Klicken Sie auf „OK“, und das ausgewählte Fenster wird in den Rahmen übernommen. 8. Wählen Sie in der Dropdown-Liste Fenster das gewünschte Fenster aus. 9. Klicken Sie auf „OK“, damit das ausgewählte Fenster in den Rahmen übernommen wird. Wenn Sie auf die Optionsschaltfläche „Zoom für Karte ändern“ oder „Rahmengröße anpassen“ klicken, legen Sie Ihre Auswahl als Standard für die Sitzung fest. Wenn Sie diese Einstellung während der Sitzung ändern, werden die geänderten Einstellungen zu den Standardeinstellungen. Ein Rahmen lässt sich im Wesentlichen wie ein beliebiges anderes Grafikobjekt behandeln. Sie können Größe und Position, Linienstil und Füllmuster ändern, und Sie können ihn kopieren, ausschneiden und an anderer Stelle einfügen. • Weitere Informationen zur transparenten Anzeige eines Rahmens finden Sie im Hilfesystem. MapInfo Professional 10.5 360 Benutzerhandbuch Kapitel 11: Aufbereiten von Karten für Präsentationen und Veröffentlichungen Arbeiten mit Layouts Verwenden von Legenden in einem Layout Sie können sowohl kartografische als auch thematische Legenden in Ihrem Layout verwenden. Beide Fenstertypen werden im Layout in der gleichen Größe angezeigt, wie sie auf dem MapInfo Professional-Desktop angezeigt werden. Wenn Sie einen Legendenrahmen verkleinern, wird die Legende abgeschnitten und passt sich nicht der Größe an. Die Textformate (z. B. Schriftart, Schriftgrad), die in den kartografischen und thematischen Legendenfenstern verwendet werden, werden im Layout beibehalten. Das Hinzufügen einer Legende zum Layoutfenster ist ein anderer Prozess, der vom Legendentyp abhängt. Sie können einem Layout eine thematische Legende hinzufügen, auch wenn auf dem MapInfo Professional-Desktop keine thematische Legende angezeigt wird. Aktivieren Sie hierfür das Layoutfenster, und klicken Sie auf die Schaltfläche „Rahmen“. 1. Klicken und ziehen Sie im Layoutfenster, um den Rahmen für die thematische Legende zu zeichnen. Wenn Sie die Maustaste loslassen, wird das Dialogfeld „Rahmenobjekt“ angezeigt. 2. Wählen Sie in der Dropdown-Liste „Fenster“ die thematische Legende aus, und klicken Sie auf „OK“. Die thematische Legende wird im Layoutrahmen angezeigt. Auf diese Weise können Sie dem aktuellen Layout auch andere Fenstertypen von Ihrem Desktop hinzufügen. Bei kartografischen Legenden müssen Sie die Legende auf Ihrem Desktop erstellen (klicken Sie im Menü „Karte“ auf „Legende erstellen“), bevor Sie sie dem Layoutfenster hinzufügen können. Verschieben von Rahmen in einem Layoutfenster Wenn Sie alle gewünschten Fenster in das Layout einbezogen haben, können Sie sie neu positionieren oder ihre Größe ändern, um ein Layout mit professionellem Erscheinungsbild zu erstellen. So verschieben Sie einen Rahmen: 1. Klicken Sie mit dem Auswahlwerkzeug auf den Rahmen und halten Sie die Maustaste gedrückt. 2. Wenn der Cursor als vierseitiger Pfeil angezeigt wird (nach ca. einer Sekunde), ziehen Sie den Rahmen auf die neue Position und lassen die Maustaste los. Ausrichten von Objekten in Layoutfenstern MapInfo Professional enthält einen Befehl, mit dem Sie Objekte im Layoutfenster genau ausrichten können. Sie können Objekte horizontal oder vertikal aneinander oder am Layoutfenster selbst ausrichten. Wählen Sie die Objekte aus, die Sie ausrichten möchten, und klicken Sie im Menü „Layout“ auf „Objekte ausrichten“. Das Dialogfeld „Objekte ausrichten“ wird angezeigt. MapInfo Professional 10.5 361 Benutzerhandbuch Kapitel 11: Aufbereiten von Karten für Präsentationen und Veröffentlichungen Arbeiten mit Layouts Geben Sie die gewünschte vertikale und horizontale Ausrichtung an. Sie haben die folgenden Wahlmöglichkeiten: Horizontal Vertikal Nicht ändern Nicht ändern Ausrichten auf linke Kante Ausrichten auf obere Kante Ausrichten auf Zentrum Ausrichten auf Zentrum Ausrichten auf rechte Kante Ausrichten auf untere Kante Verteilen Verteilen Die Ausrichtung kann in Abhängigkeit von jedem einzelnen Objekt oder vom gesamten Layout durchgeführt werden. Wenn Sie das gesamte Layout wählen, werden die Objekte an den oberen, unteren, linken oder rechten Kanten oder Rändern des Layouts ausgerichtet. Wenn Sie Objekte aneinander ausrichten möchten, werden sie in Abhängigkeit von einem imaginären Rechteck ausgerichtet, dem Begrenzungsrechteck, das die Objekte vollständig umschließt. Je nach den gewählten Einstellungen werden die Objekte an den oberen, unteren, linken, rechten und horizontal oder vertikal durch den Mittelpunkt führenden Linien des Begrenzungsrechtecks ausgerichtet und nicht an den Kanten des Layouts. Wenn Sie die Option „Verteilen“ wählen, verteilt MapInfo Professional den vertikalen und horizontalen Raum zwischen den Objekten gleichmäßig. Sie können in einem Layout mehrere Ausrichtungen festlegen. • Weitere Beispiele finden Sie im Hilfesystem unter Beispiele für das Ausrichten von Objekten in Layoutfenstern. Einstellen des Kartenmaßstabs für Layoutfenster Eine der schwierigsten Aufgaben bei der Erstellung einer qualitativ hochwertigen Ausgabe ist die Einstellung des Kartenmaßstabs. Es gibt zwei Möglichkeiten, den Kartenmaßstab festzulegen: Sie können im Menü „Karte“ auf „Ansicht ändern“ klicken. Diese Maßstabseinstellung wirkt sich in Abhängigkeit von der Größe Ihres Monitors auf den Kartenmaßstab auf dem Bildschirm aus. Sie wird nicht oft verwendet, da der Maßstab auf dem Bildschirm in der Regel nicht einwandfrei sein muss. Verwenden Sie die Maßstabseinstellung für den Bildschirm, wenn Sie eine Präsentation vorbereiten, die Sie direkt in MapInfo Professional vorführen. Die Kartenfenster-Voreinstellung „Kartenmaßstab als Verhältniszahl anzeigen“ wirkt sich auf den Inhalt des Dialogfeldes „Ansicht ändern“ aus. MapInfo Professional 10.5 362 Benutzerhandbuch Kapitel 11: Aufbereiten von Karten für Präsentationen und Veröffentlichungen Arbeiten mit Layouts Bei der gedruckten Karte kommt es mehr auf einen genauen Maßstab an. Um den richtigen Maßstab für die Ausgabe zu ermitteln, müssen Sie das Kartenfenster mit dem Layoutfenster koordinieren. Außerdem müssen Sie sich entscheiden, wie das Endergebnis aussehen soll. Sie möchten beispielsweise eine Karte mit dem Maßstab 1:25000 erhalten, die in einen Layoutrahmen von 9 Zoll passt. In diesem Fall müssen Sie die Zoomstufe Ihrer Karte ändern, oder Sie müssen ein größeres Seitenformat zulassen, wenn Sie eine bestimmte Entfernung auf der Karte darstellen möchten. Die zwei folgenden Formeln helfen Ihnen, die richtige Zoomstufe, den richtigen Maßstab und die richtige Rahmenbreite für Ihre Karte zu finden. Begrenzen der Rahmengröße beim Festlegen des Maßstabs im Layout Mit der folgenden Formel wird die Zoomstufe berechnet, die in Ihrem Kartenfenster eingestellt werden muss, damit die Kriterien für den Maßstab und die Rahmenbreite erfüllt werden können. ((Rahmenbreite in Zoll × Maßstab):12):5280 = Zoomstufe der Karte in Meilen Sie benötigen beispielsweise eine Karte mit dem Maßstab 1:24000, die in einen Rahmen von 8 Zoll passt. Sie müssen die geeignete Zoomstufe für den Kartenmaßstab und die Rahmenbreite ermitteln. Berechnen Sie Folgendes: ((8 × 24000):12):5280) = 3,03 Klicken Sie im Menü „Karte“ auf „Ansicht ändern“, und geben Sie 3,03 Meilen als neue Zoomstufe ein. Begrenzen der Zoomstufe beim Festlegen des Maßstabs im Layout Mit der folgenden Formel wird die Rahmengröße in Zoll für eine Karte berechnet, mit der die Kriterien für den Maßstab und die Zoomstufe erfüllt werden können. (Zoomstufe in Meilen × 5280 × 12):Maßstab = nötige Rahmenbreite Sie benötigen beispielsweise eine Karte mit dem Maßstab 1:100000 mit einer Zoomstufe von 20 Meilen. Sie müssen die geeignete Rahmengröße für den Maßstab und die Zoomstufe ermitteln. Berechnen Sie Folgendes: (20 × 5280 × 12):100,000 = 12,67 Ihr Rahmen muss 12,67 Zoll breit sein. Wenn Ihr Drucker hierfür nicht groß genug ist, ändern Sie die Layoutgröße, so dass auf zwei Seiten gedruckt wird. • Weitere Informationen finden Sie unter Erstellen einer einfachen Maßstabsleiste im Hilfesystem. MapInfo Professional 10.5 363 Benutzerhandbuch Kapitel 11: Aufbereiten von Karten für Präsentationen und Veröffentlichungen Erstellen von kartografischen Legenden Verdoppeln einer Kartenansicht Mit der Option „Ansicht verdoppeln“ können Sie eine zweite Ansicht Ihrer Karte erstellen. Mit dieser Option wird das Kartenfenster dupliziert. Sie können das neue Fenster bearbeiten, um eine andere Kartenansicht zu erstellen (z. B. die Straßenkarte einer Stadt mit einem vergrößerten Teil) oder um für die einzelnen Ansichten verschiedene thematische Analysen zu verwenden. Diese Funktion ist besonders nützlich, wenn Sie ein Layout erstellen und verschiedene Ansichten desselben Orts nebeneinander präsentieren möchten. Duplizierte Fenster in einem Arbeitsbereich werden als MapBasic-Befehle in die WOR-Datei geschrieben. Die maximal zulässige Größe für diese Anweisungen beträgt 32 KB. Wenn Sie die Erstellung Ihres professionellen Layouts abgeschlossen haben, ist der anschließende Druckvorgang ein Leichtes. Erstellen von kartografischen Legenden Sie können die Funktion zum Erstellen von kartografischen Legenden auf verschiedene Weisen verwenden. Mit dieser Funktion können Sie für jeden beliebigen Kartenlayer in Ihrem Kartenfenster eine Legende erstellen. Viele der Elemente in der kartografischen Legende und im Legendenfenster können angepasst werden, wodurch Sie Ihre Kartenpräsentation weiter optimieren können. Sie können die Relationsmetadaten im Text Ihrer kartografischen Legende verwenden und Legendenattribute in den Metadaten speichern. Außerdem können Sie alle Legendenrahmen in Ihrem Kartenfenster ausrichten. Darüber hinaus bietet die Funktion zur Erstellung kartografischer Legenden die Option zur sofortigen Verknüpfung von Relationen, so dass Sie Legendenbeschreibungen aus einer anderen Relation übernehmen können, während Sie die Legende erstellen. Was ist eine kartografische Legende? Kartografische Legenden basieren auf den Kartenlayern in Ihrem Kartenfenster. Jede Legende im Legendenfenster ist einem Kartenlayer zugeordnet und wird von einem Rahmen umschlossen. Die Attribute für die Legendenrahmen, wie Schriftarten für Titel und Beschriftungen, können aus verschiedenen Quellen abgerufen werden. Die folgenden Quellen sind verfügbar: • • • • Kartenrelationsmetadaten Kartenrelationsattribute Verknüpfte Relationen Manuell erstellte Attribute „Legendenrahmen“ ist eine der Bezeichnungen für die Legende eines bestimmten Layers. Sie können für jeden Layer ein eigenes Legendenfenster erstellen oder mit verschiedenen Legendenrahmen in einem Legendenfenster arbeiten. Die Eigenschaften für jeden Legendenrahmen können einzeln bearbeitet werden. • Weitere Informationen finden Sie im Hilfesystem unter Erstellen von kartografischen Legenden oder Ändern von kartografischen Legenden. MapInfo Professional 10.5 364 Benutzerhandbuch Kapitel 11: Aufbereiten von Karten für Präsentationen und Veröffentlichungen Drucken und Exportieren der Ergebnisse Schritte zum Erstellen von kartografischen Legenden So erstellen Sie eine Legende: 1. Auswählen von Layern Die unter „Legendenrahmen“ aufgelisteten Layer im Dialogfeld „Legende erstellen“ (Schritt 1 von 3) sind die Layer, die in Ihre Legende aufgenommen werden. Alle Layer in Ihrem Kartenfenster werden standardmäßig eingeschlossen. 2. Definieren von Fenstereigenschaften und Standardeinstellungen für Rahmen In Schritt 2 des Assistenten „Legende erstellen“ geben Sie die Einstellungen für Ihr Legendenfenster und die Standardwerte für die Legendenrahmen an. 3. Legendenattribute Mit dem Assistenten „Legende erstellen“ können Sie Attribute für Legenden erstellen. Hierdurch wird die Erstellung von Textbeschreibungen vereinfacht, da sie automatisch aus Werten in einer Attributspalte generiert werden. Darüber hinaus kann der Vorgang zur Generierung der Legende in den Kartenrelationsmetadaten des zugrunde liegenden Kartenlayers oder in verknüpften Relationen gespeichert werden. Die Metadaten werden dann für den entsprechenden Legendenrahmen als Standardattributeinstellungen verwendet. Diese Einstellungen können für jeden Rahmen verschieden sein. Die Legendenrahmen-Standardwerte aus Schritt 2 des Assistenten werden mit den Metadatenstandardwerten überschrieben. Wenn die Relation keine Metadatenschlüssel enthält, werden die Legendenrahmen-Standardwerte aus Schritt 2 als Standardwerte verwendet. • Weitere Informationen und verwandte Themen finden Sie unter Erstellen von kartografischen Legenden und Speichern von Legendenattributen in Metadaten im Hilfesystem. Drucken und Exportieren der Ergebnisse In diesem Abschnitt werden die Optionen erläutert, die Ihnen in MapInfo Professional zum Drucken und Exportieren zur Verfügung stehen. Drucken des Projekts Wenn Sie Präsentationsmaterial erstellen müssen, können Sie die Layouts drucken, die Sie in MapInfo Professional erstellt haben. Seiteneinrichtung Prüfen Sie zunächst, ob die Seiteneinrichtung Ihren Wünschen entspricht. Änderungen der Seiteneinrichtung wirken sich in der Regel auf das Layout aus, so dass Sie das Layout mit den vorgenommenen Änderungen vor dem Drucken überprüfen sollten. Klicken Sie im Menü „Datei“ auf „Seiteneinrichtung“. Hier können Sie die Seitenausrichtung (Hochformat oder Querformat) festlegen. Sie können auch das Papierformat und die Papierzufuhr angeben. MapInfo Professional 10.5 365 Benutzerhandbuch Kapitel 11: Aufbereiten von Karten für Präsentationen und Veröffentlichungen Drucken und Exportieren der Ergebnisse Außerdem können Sie die Standard-Druckereinstellung überschreiben und einen anderen Drucker für diesen Druckauftrag wählen. Klicken Sie auf die Schaltfläche „Drucker“, um das Dialogfeld „Seite einrichten“ für Ihren Drucker zu öffnen. Als Erstes wird der Standarddrucker angezeigt, den Sie in den Druckereinstellungen festgelegt haben (zeigen Sie dazu im Menü „Optionen“ auf „Voreinstellungen“, und klicken Sie auf „Drucker“). Es wird entweder der WindowsStandarddrucker oder der von Ihnen festgelegte MapInfo Professional-Standarddrucker angezeigt. Ändern Sie die Druckereigenschaften nach Wunsch und klicken Sie auf „OK“. Die im Dialogfeld „Druckereigenschaften“ verfügbaren Einstellungen sind je nach verwendetem Druckermodell unterschiedlich. Druckoptionen Änderungen an diesen Einstellungen haben Vorrang vor den Standardeinstellungen der Ausgabeeinstellungen. Gehen Sie wie folgt vor, wenn Sie zum Drucken bereit sind: 1. Stellen Sie sicher, dass das Layoutfenster aktiv ist. Klicken Sie im Menü „Datei“ auf „Drucken“. Das Dialogfeld „Drucken“ wird angezeigt. 2. Wählen Sie die Anzahl der zu druckenden Exemplare, und geben Sie an, ob alle oder nur bestimmte Seiten gedruckt werden sollen. Wie im Dialogfeld „Seiteneinrichtung“ können Sie auch im Dialogfeld „Drucken“ die standardmäßigen Druckereinstellungen überschreiben. 3. Wählen Sie im Dialogfeld „Drucken“ in der Dropdown-Liste „Name“ einen Drucker aus. Die Liste enthält alle in Ihrem System verfügbaren Drucker. Sie können hier auch Druckereigenschaften festlegen und angeben, ob die Druckausgabe in eine Datei erfolgen soll. 4. Um in den erweiterten Druckereinstellungen zusätzliche Ausgabeoptionen einzustellen, die besonders für Rasterbilder geeignet sind und mit denen Sie die Transparenz und Farbgebung steuern können, klicken Sie auf die Schaltfläche „Erweitert“. Das Dialogfeld „Erweiterte Druckoptionen“ wird angezeigt. MapInfo Professional 10.5 366 Benutzerhandbuch Kapitel 11: Aufbereiten von Karten für Präsentationen und Veröffentlichungen Drucken und Exportieren der Ergebnisse j. Geben Sie an, mit welcher Ausgabemethode Sie Ihr Layout drucken wollen: Druckausgabe direkt ans Gerät: Verwenden Sie diese Option, um Ihre Bilddatei direkt aus MapInfo Professional zu drucken. Dieses Kontrollkästchen ist standardmäßig aktiviert. Drucken mit erweiterter Metadatei (EMF): Verwenden Sie diese Option, um eine erweiterte Metadatei Ihres MapInfo Professional-Bildes zu erstellen, bevor Sie es an den Drucker senden. Diese Option nutzt die aktuelle Technologie zur Reduzierung der Spool-Größe und zum schnelleren Drucken einer Datei ohne Qualitätseinbußen. Ausgabemethode/Drucken mit im Hintergrund gerenderten Bitmaps (OSBM): Aktivieren Sie diese Option, um vor dem Senden an den Drucker ein im Hintergrund gerendertes Bitmap Ihres MapInfo Professional-Bildes zu erstellen. Die Verwendung von im Hintergrund gerenderten Bitmaps wird abhängig von der Art des transparenten Hintergrunds der Karte und dem verbesserten Rendering-Status des Fensters aufgerufen. Wenn Sie jedoch in diesem Fenster OSBM auswählen, bedeutet dies, dass beim Drucken stets ein im Hintergrund gerendertes Bitmap (OSBM) verwendet wird, unabhängig von den Transparenzund Anti-Aliasing-Einstellungen. k. Legen Sie als Nächstes die Transparenzeinstellungen fest. Wenn Ihr Layout transparente Vektorfüllungen und Symbole enthält, aktivieren Sie das Kontrollkästchen „Interne Handhabung transparenter Vektorenfüllungen und Symbole“, um die Transparenz in MapInfo intern zu behandeln. Wenn Sie Transparenz in einem Rasterbild verwenden, deaktivieren Sie das Kontrollkästchen „ROP-Methode zur Verarbeitung transparenter Raster verwenden“, damit MapInfo Professional die Transparenz intern behandelt. Das Bild wird in kleine, rechteckige Bereiche ohne Transparenz unterteilt. Diese Option sollte aktiviert werden, da transparente Rasterbilder von Druckern nicht immer einwandfrei verarbeitet werden. Mit dieser Methode werden unter Umständen große Plot-Dateien erzeugt. l. Wenn Sie Rasterbilder mit 24-Bit-Echtfarbe verwenden, aktivieren Sie das Kontrollkästchen „Raster möglichst in Echtfarben drucken“, und wählen Sie in der Dropdown-Liste „DitherMethode“ ein Dithering-Verfahren aus. Das Kontrollkästchen „Rahmen für Kartenfenster drucken“ steht für Layoutfenster nicht zur Verfügung. Sie können die Umgrenzung für jeden Rahmen steuern, indem Sie den Rahmen und die Einstellung im Menü „Optionen“ unter „Bereichseigenschaften“ auswählen. m. Klicken Sie auf „OK“, um zum Dialogfeld „Drucken“ zurückkehren. 5. Klicken Sie auf „OK“, um mit dem Druckvorgang zu beginnen. Die Benutzer ziehen es immer häufiger vor, ihre Karten elektronisch in Dateien zu speichern, anstatt sie auf Papier zu drucken. MapInfo Professional 10.5 367 Benutzerhandbuch Kapitel 11: Aufbereiten von Karten für Präsentationen und Veröffentlichungen Drucken und Exportieren der Ergebnisse Exportieren eines Layouts Der einfachste Weg, elektronische Kopien von MapInfo Professional-Karten und -Layouts zu erstellen, ist der Befehl „Fenster speichern unter“. Sie können in folgende Dateien exportieren: Windows Bitmap, Windows Metafile, Windows Enhanced Metafile, JPEG File Interchange Format, JPEG 2000, Portable Network Graphics Format, Tagged Image File Format (TIFF), CMYK und Photoshop 3.0. Beachten Sie bei Verwendung des Befehls „Fenster speichern unter“, dass alle Änderungen im Kartenfenster durchgeführt werden müssen. Erstellen Sie das Layoutfenster erst, wenn das Kartenfenster vollständig Ihren Wünschen entspricht. Mit den neuen, erweiterten Exportoptionen erzielen Sie eine qualitativ hochwertigere Ausgabe. Beim Exportieren des Layouts stehen Ihnen dieselben Transparenz- und Rasteroptionen zur Verfügung wie beim Drucken. Klicken Sie im Dialogfeld „Fenster speichern unter“ auf die Schaltfläche „Erweitert“, um das Dialogfeld „Erweiterte Exportoptionen“ anzuzeigen. Es stehen dieselben Kontrollkästchen zur Verfügung. Änderungen an den erweiterten Exporteinstellungen haben Vorrang vor den Ausgabestandardeinstellungen. „Fenster speichern unter“ unterstützt weitere Rasterformate Sie können Ihre Kartenbilder im GIF-, TIFF LZW- und TIFF CCITT Group 4-Format speichern. So speichern Sie Ihre Daten im Rasterformat: 1. Öffnen Sie ein Karten-, Layout-, Anzeige- oder Diagrammfester, das Sie in dem neuen Format speichern möchten. 2. Klicken Sie im Menü „Datei“ auf „Fenster speichern unter“, damit das Dialogfeld „Fenster als Datei speichern“ angezeigt wird. 3. Wählen Sie in der Dropdown-Liste „Speichern unter“ den Typ aus, in dem Sie die Datei speichern möchten. • • • GIF TIFF LZW TIFF CCITT Group 4 4. Geben Sie den Namen der Datei in das Feld „Dateiname“ ein, und klicken Sie auf „Speichern“, um die Eingaben zu speichern. MapInfo Professional 10.5 368 Benutzerhandbuch Kapitel 11: Aufbereiten von Karten für Präsentationen und Veröffentlichungen Drucken und Exportieren der Ergebnisse Erstellen einer Encapsulated PostScript-Datei Wenn die unter „Fenster speichern unter“ verfügbaren Optionen für Ihre Anforderungen nicht geeignet sind oder Sie mit den Optionen im Layoutfenster arbeiten möchten, sollten Sie Ihre Ausgabe in einer EPS-Datei (Encapsulated PostScript) speichern. Dies ist ein in Serviceagenturen und Druckshops gängiger Dateityp. Für EPS-Dateien stehen keine Befehle zum Exportieren oder Speichern zur Verfügung. Sie müssen einen PostScript-Druckertreiber einrichten und die Karte bzw. das Layout in eine Datei ausgeben. 1. Wählen Sie in der Windows-Systemsteuerung die Option „Drucker“. 2. Wählen Sie unter Druckereinrichtung die Option „Neuer Drucker“. Der Assistent für die Druckerinstallation wird aufgerufen. 3. Befolgen Sie zur Einrichtung die Anweisungen des Assistenten. Wählen Sie in der Druckerliste einen PostScript-Drucker aus, und wählen Sie „FILE“ als verfügbaren Anschluss. Aktivieren Sie die Option, um EPS festzulegen. 4. Nachdem Sie den PostScript-Treiber auf Ihrem Computer installiert haben, verwenden Sie diesen Drucker, um die Karte bzw. das Layout aus MapInfo Professional in einer Datei auszugeben. 5. Wählen Sie aus dem Menü „Datei“ die Option „Drucken“. Das Dialogfeld „Drucken“ wird angezeigt. 6. Wählen Sie unter „Druckername“ den PostScript-Drucker. Klicken Sie auf „OK“. 7. Das Dialogfeld „Ausgabe in Datei“ wird angezeigt. Geben Sie den Dateinamen ein, und klicken Sie auf „Speichern“. Glätten der Ränder von Bildern während des Exports Damit Sie beim Exportieren von MapInfo Professional-Karten mehr Einfluss auf die Kartenbilder nehmen können, verwenden Sie die Methoden des Anti-Aliasing. Dies ist vor allem dann wichtig, wenn Sie in MapInfo Professional erstellte Karten für die Verwendung in anderen Windowsbasierten Anwendungen – insbesondere für Diapräsentationen oder Webseiten – speichern. Daher haben Sie jetzt die Möglichkeit festzulegen, dass Bilder während des Exportvorgangs geglättet werden. Sie können diese Funktion bei allen Fensterarten, wie Kartenfenstern, Layouts, Legenden und Diagrammen, verwenden. Auf Bilder, die in das .EMF- oder .WMF-Format exportiert werden, kann die Anti-AliasingFunktion nicht angewendet werden, weil es sich dabei nicht um Rasterformate im eigentlichen Sinn handelt. Für das Glätten Ihrer Rasterbilder stehen im Bereich „Anti-Aliasing“ die folgenden drei Optionen zur Verfügung: 1. Glätten mittels Filterwert (Option „Filter“): In diesem Feld können Sie einen von sechs Filtern auswählen, mit denen Sie die Richtung angeben, in der der Filter auf das Bild angewendet wird. MapInfo Professional 10.5 369 Benutzerhandbuch Kapitel 11: Aufbereiten von Karten für Präsentationen und Veröffentlichungen Drucken und Exportieren der Ergebnisse 2. Glätten mittels Maskenwert (Option „Maskengröße“). Mit dieser Option können Sie festlegen, wie groß der Bereich sein soll, der geglättet wird. Wenn Sie z. B. einen Pixelmaskenwert von 3×3 erstellen möchten, müssen Sie in dieses Feld „3“ eingeben. Dadurch wird das Ausmaß der Änderungen bei der Pixelfarbe begrenzt. Für das Exportieren von Bildern mit Bildschirmauflösung werden typischerweise Maskengrößen von 2 bis 3 Pixeln verwendet. Bei Bildern mit einer höheren Auflösung empfiehlt sich die Verwendung größerer Masken. 3. Glätten mittels Grenzwert (Option „Grenzwert“). In diesem Feld können Sie einen Grenzwert festlegen und so angeben, welche Pixel geglättet werden sollen. Jedes Pixel in einem Bild besitzt einen Wert, der sich nach dessen Farbe richtet. Je kleiner der Pixelwert ist, desto dunkler ist die Farbe. Aktivieren Sie diese Option, wenn alle Pixel geglättet werden sollen, deren Wert über dem in diesem Feld angegebenen Grenzwert liegt. Wenn Sie als Wert „0“ festlegen, glättet MapInfo Professional alle Pixel. Sie müssen für diese Anti-Aliasing-Optionen entweder eine globale Voreinstellung vornehmen oder diese Optionen während des Exportvorgangs (über die Schaltfläche „Erweitert“) lokal festlegen. So legen Sie die Anti-Aliasing-Einstellung für das Exportieren von Bildern fest: 1. Wählen Sie im Menü „Optionen“ die Option „Einstellungen“ und dann „Ausgabeeinstellungen“ aus, um das neu gestaltete Dialogfeld „Ausgabeeinstellungen“ zu öffnen. 2. Klicken Sie auf die Registerkarte „Exportieren“, um die Anti-Aliasing-Optionen anzuzeigen. 3. Wenn die Anti-Aliasing-Funktion automatisch angewendet werden soll, aktivieren Sie das Kontrollkästchen „Anti-Aliasing verwenden“, und wählen Sie eine der folgenden Optionen aus: Glätten mittels Filterwert (Option „Filter“) Wählen Sie den für die Glättung zu verwendenden Filter aus. Folgende Filter stehen zur Auswahl: • • • • • • Vertikal und horizontal (Das Bild wird vertikal und horizontal geglättet.) Alle Richtungen (1) (Das Bild wird in alle Richtungen geglättet.) Alle Richtungen (2) (Das Bild wird in alle Richtungen geglättet, wobei ein anderer Algorithmus verwendet wird.) Diagonal (Das Bild wird diagonal geglättet.) Horizontal (Das Bild wird horizontal geglättet.) Vertikal (Das Bild wird vertikal geglättet.) Glätten mittels Maskenwert (Option „Maskengröße“) Wählen Sie in diesem Feld die Pixelgröße der Maske aus, die MapInfo Professional verwenden soll. Wenn Sie z. B. einen Pixelmaskenwert von 3×3 erstellen möchten, müssen Sie in dieses Feld „3“ eingeben. Änderungen an der Farbe der Pixel werden dann nur an den drei Pixeln um das Basispixel herum vorgenommen. Glätten mittels Grenzwert (Option „Grenzwert“) Legen Sie hier einen Grenzwert fest, anhand dessen bestimmt wird, welche Pixel geglättet werden sollen. Bei den Farben (in einem 8-Bit-Bild) steht „0“ für Schwarz und „255“ für Weiß. Wenn Sie einen niedrigen Wert eingeben, werden die dunkleren Farben geglättet. Wenn Sie einen höheren Wert eingeben, ändert sich das Aussehen der helleren Farben. MapInfo Professional 10.5 370 Benutzerhandbuch Kapitel 11: Aufbereiten von Karten für Präsentationen und Veröffentlichungen Drucken und Exportieren der Ergebnisse So legen Sie die Anti-Aliasing-Optionen lokal während des Exportvorgangs fest: 1. Wenn Sie mit Ihrer Arbeit in einem Fenster fertig sind, wählen Sie „Datei“ > „Fenster speichern unter“. Das Dialogfeld „Fenster als Datei speichern“ wird angezeigt. 2. Geben Sie einen Namen für die zu speichernde Datei ein, und legen Sie deren Speicherort fest. Klicken Sie auf „Speichern“, um fortzufahren. Das Dialogfeld „Fenster speichern unter“ wird angezeigt. Beim Exportieren von EMF- oder WMF-Bildern steht das Kontrollkästchen „AntiAliasing verwenden“ nicht zur Verfügung. 3. Aktivieren Sie das Kontrollkästchen „Anti-Aliasing verwenden“, und führen Sie einen der folgenden Schritte aus: • • Klicken Sie auf „Speichern“, wenn die im Dialogfeld „Ausgabeeinstellungen“ ausgewählten Anti-Aliasing-Optionen verwendet werden sollen. Klicken Sie auf „Erweitert“, und wählen Sie neue Anti-Aliasing-Optionen für diese konkrete Karte aus. Klicken Sie auf „OK“, um zum Dialogfeld „Fenster speichern unter“ zurückzukehren. Klicken Sie auf „Speichern“, um diese Einstellungen und die Datei zu speichern. Wenn Sie das Kontrollkästchen „Anti-Aliasing verwenden“ nicht aktivieren, sind auch die Anti-Aliasing-Optionen im Dialogfeld „Erweiterte Exportoptionen“ deaktiviert. MapInfo Professional 10.5 371 Benutzerhandbuch Referenzieren von Rasterbildern Rasterbilder können durch Details und Definitionen Kontext für Ihre Karten liefern. In diesem Kapitel erhalten Sie eine Übersicht über die Details zur Referenzierung von Rasterbilddateien und zur Arbeit mit ihnen. Themen in diesem Abschnitt: Arbeiten mit Rasterbildern . . . . . . . . . . . . . . . . . . . . . . . . . . . . . .373 Öffnen eines Rasterbildes . . . . . . . . . . . . . . . . . . . . . . . . . . . . . . .376 Drucken/Exportieren von transparenten Rasterbildern . . . . . . .383 Kapitel 12: Referenzieren von Rasterbildern Arbeiten mit Rasterbildern Arbeiten mit Rasterbildern Es gibt viele Möglichkeiten, Rasterbilddateien zu erhalten. Falls Sie über einen Scanner sowie Scannersoftware verfügen, können Sie den Scanner zum Erstellen von Rasterbilddateien verwenden. MapInfo Professional kann die mit der Scannersoftware erstellten Rasterbilddateien lesen und anzeigen. Mit einigen Grafiksoftwarepaketen können Sie Bilder speichern oder in Rasterbildformate wie TIFF (Tagged Image File Format) exportieren. Falls Sie also eine TIFF-Datei mit Ihrer Zeichen- oder Grafiksoftware erstellen können, können Sie sie auch in MapInfo Professional anzeigen. Sie können Rasterbilder auch bei MapInfo Professional oder anderen kommerziellen Händlern erwerben. Einige Datenanbieter bieten auch Scandienste. Bestimmen von Kartenkoordinaten Zum Referenzieren des Rasterbildes müssen Sie die Kartenkoordinaten Ihres Bildes kennen. Wenn Ihr Rasterbild ein Kartengitter anzeigt (ein Gitter aus Linien für Längen- und Breitengrade), können Sie die Kartenkoordinaten bestimmen, indem Sie die Längen- und Breitengradbeschriftungen entlang des Gitternetzes notieren. Wenn Ihr Rasterbild kein Gitternetz anzeigt, können Sie die Kartenkoordinaten bestimmen, indem Sie bekannte Merkmale der Karte, wie z. B. die Nordwest-Ecke einer Region, suchen und dann eine andere MapInfo Professional-Relation als Referenz heranziehen, um die Koordinaten dieses bekannten Merkmals zu bestimmen. Nähere Beschreibungen zu diesem Verfahren finden Sie im Hilfesystem unter Auswählen von Kontrollpunkten aus einer vorhandenen Karte. Einführung in die Referenzierung von Rasterbildern Was ist ein Rasterbild? Als computergenerierter Bildtyp setzt sich ein Rasterbild aus zahlreichen Reihen einzelner kleiner Bildpunkte (Pixel) zusammen. Wenn Sie über einen Scanner und die dazugehörige Software verfügen, können Sie damit ein Rasterbild von einer Papierkarte erstellen. Nachdem Sie die Papierkarte gescannt und als Bilddatei gespeichert haben, können Sie die Datei in MapInfo Professional anzeigen. Es gibt viele verschiedene Dateiformate für Rasterbilder. MapInfo Professional kann die folgenden Formate von Rasterbilddateien lesen: JPEG, GIF, TIFF, PCX, BMP, TGA (Targa) und BIL (SPOTSatellit). Was bedeutet es, ein Rasterbild zu referenzieren? Bei der Referenzierung einer Rasterbilddatei legen Sie Kartenkoordinaten fest (z. B. Längen- und Breitengrade) und geben an, welche Punkte im Rasterbild welchen Koordinaten entsprechen. Jedes Rasterbild muss referenziert werden, bevor es in MapInfo Professional angezeigt werden kann. Erst danach ist MapInfo Professional in der Lage, bei der Anzeige der Karte geografische Berechnungen z. B. für Entfernungen und Flächen durchzuführen. MapInfo Professional 10.5 373 Benutzerhandbuch Kapitel 12: Referenzieren von Rasterbildern Arbeiten mit Rasterbildern Wenn Sie eine Rasterbilddatei zum ersten Mal in MapInfo Professional öffnen, wird das Dialogfeld „Rasterbildreferenzierung“ angezeigt. Durch Ihre Angaben in diesem Dialogfeld legen Sie fest, wie MapInfo Professional das Rasterbild referenzieren und welches Koordinatensystem für das Bild verwendet soll. MapInfo Professional speichert diese Informationen in einer Relationsdatei, damit sie zu einem späteren Zeitpunkt wiederverwendet werden können. Wenn Sie das nächste Mal mit MapInfo Professional arbeiten, können Sie das Rasterbild öffnen, ohne den Referenzierungsprozess wiederholen zu müssen. Somit muss jedes Rasterbild nur ein einziges Mal referenziert werden. Rasterbilder, die standardmäßig in MapInfo Professional enthalten sind, wurden bereits referenziert. Wenn Sie die in MapInfo Professional enthaltenen Beispieldateien öffnen, ist also keine Referenzierung erforderlich. Rasterbilder in MapInfo Professional Mithilfe von Rasterbilddateien können Sie Karten auf Papier, Fotografien und andere Grafikbilder in MapInfo Professional importieren. Falls Sie beispielsweise mit Karten auf Papier arbeiten, möchten Sie diese Karten wahrscheinlich als Grundlage für die von Ihnen in MapInfo erstellten Karten verwenden. Sobald Sie die Karten in eine Rasterbilddatei gescannt haben, können Sie diese in einem Kartenfenster anzeigen. Verwenden von Rasterbildern als Hintergrund für MapInfo Professional-Karten Wenn Sie ein Rasterbild als Basislayer Ihrer Karte verwenden, erhalten Sie einen detaillierten Hintergrund für die anderen Kartenlayer. Sie können die Größe, die Skalierung oder den Mittelpunkt des angezeigten Bildes problemlos ändern. Falls Sie z. B. einen Teil des Bildes vergrößern möchten, verwenden Sie das Vergrößerungswerkzeug. Vergessen Sie dabei jedoch nicht, dass durch das Vergrößern des Bildes die Anzeige körniger wird, wenn Sie ein Pixelverhältnis von 1:1 überschreiten. Jedes Pixel im Bild wird deutlicher, wodurch das Bild eher wie eine Reihe von Blöcken aussieht und nicht wie das gewünschte Bild. Verwenden von Rasterbildern als unabhängige Bilder Eventuell möchten Sie z. B. ein Topografie-Satellitenbild, das nicht als Vektorbild dupliziert werden kann, für eine Präsentation verwenden. Dieses Bild können Sie in MapInfo Professional anzeigen und dann in ein Seitenlayout einfügen. Kartenbearbeitung mit Rasterbildern Sobald Sie Kartenlayer auf Ihr Rasterbild gelegt haben, können Sie dieses Rasterbild beim Bearbeiten der Kartenlayer als Referenz verwenden. Die auf einem Bildschirmbild basierende Bearbeitung wird als Heads-Up-Digitalisierung bezeichnet. (Um die Bildverzerrung so gering wie möglich zu halten, sollten Sie die Digitalisierung nur von Kartenbildern mit bekannten Projektionen oder korrigierten Luftaufnahmen durchführen.) MapInfo Professional 10.5 374 Benutzerhandbuch Kapitel 12: Referenzieren von Rasterbildern Arbeiten mit Rasterbildern Einfügen eines Logos in ein Seitenlayout mit Rasterbildern Die meisten in MapInfo Professional angezeigten Rasterbilder sind Bilder von Karten auf Papier oder Luftaufnahmen. Es kann jedoch jedes beliebige Bild gescannt und in ein Rasterbild umgewandelt werden. Im Falle eines Bildes, wie Ihrem Unternehmenslogo, können Sie die Rasterdatei in MapInfo Professional öffnen und anzeigen, ohne sie zu referenzieren, da die Koordinaten von Kontrollpunkten keine Rolle spielen. Sie können das Bild dann in einen Rahmen in einem Layoutfenster einfügen und das Logo dem Seitenlayout hinzufügen. Details zu Rasterbildformaten Es gibt viele verschiedene Dateiformate für Rasterbilder. MapInfo Professional kann die folgenden Dateitypen von Rasterbildern lesen: • • • • • • • • • • • • • • • • • • • • • • • Dateiname.ADF (ArcInfo Coverage Data File) Dateiname.ASC (ASCII-Textdatei) Dateiname.BIL (SPOT-Satellitenbilder) Dateiname.BMP (Windows-Bitmap) Dateiname.* (CADRG-Format) Dateiname.* (CIB-Format) Dateiname.ECW (ECW 2.0-Formathandler) Dateiname.EMF (Erweitertes Metafile-Format) Dateiname.FLT (Grafikfilter) Dateiname.GEN (ADRG-Format) Dateiname.GEN (ASRP 1.2-Format) Dateiname.GIF (Graphics Interchange-Format) Dateiname.JP2 (JPEG 2000-Format) Dateiname.JPG (JPEG-Format) Dateiname.NTF (NITF-Format) Dateiname.PCX (ZSoft Paintbrush) Dateiname.PNG (Portable Network Graphics-Format) Dateiname.PSD (Photoshop 3.0) Dateiname.SID (MrSID-Format) Dateiname.TIF (Tagged Image File-Format) Dateiname.TXT (Text) Dateiname.TGA (Targa) Dateiname.WMF (Windows Metafile-Format) Eine vollständige Liste der Dateiformate für Rasterbilder, die MapInfo Professional unterstützt, finden Sie unter Unterstützte Dateiformate auf Seite 103. MapInfo Professional unterstützt außerdem: • Map Tile Server-Rasterbilder. Weitere Informationen finden Sie unter Verbessern von Kartendaten mithilfe eines Mapping Tile Servers auf Seite 474. MapInfo Professional 10.5 375 Benutzerhandbuch Kapitel 12: Referenzieren von Rasterbildern Öffnen eines Rasterbildes • Rasterbilder von AirPhotoUSA für bestimmte Gebiete in den USA – aufgenommen aus verschiedenen Höhen. Mit AirPhotoUSA Map Handler können Benutzer von MapInfo Professional die in den Kartendateien von AirPhotoUSA enthaltenen Aufnahmen als Layer öffnen. MapInfo Professional behandelt diese Bilder wie alle andere Rasterbilder auch. Die Datei „MAPINFOW.PRJ“ wurde aktualisiert, um Veränderungen in AirPhotoUSA hinzuzufügen. Die maximale Anzahl an unterstützten Rasterbildern variiert nach Raster-Handler. Unterstützung des ARC GRID-Formats MapInfo Professional verwendet für den Umgang und die Anzeige von ESRI-Rasterdateien den ARC GRID-Handler. Die Dateierweiterungsoptionen werden im Dialogfeld „Relation öffnen“ angezeigt, wenn Sie in der Dropdown-Liste „Dateityp“ die Option „Gridbild“ auswählen. Auf diese Weise können Sie sowohl binäre als auch ASCII-Rasterformate (stufenlos und klassifiziert) öffnen. Zur Darstellung von Höhenschattierungen können aber nur Griddateien mit kontinuierlichem Format verwendet werden. Diese Arten von Dateien sind im USGS Seamless Data Distribution System verfügbar. • Der Arc Grid-Handler unterstützt nicht das Arc Grid-Exportformat (Dateierweiterung E00) in MapInfo Professional. Weitere Informationen finden Sie im Hilfesystem unter Farboptionen für Rasterbilder. Öffnen eines Rasterbildes Bevor Sie eine Rasterdatei öffnen können, müssen Sie sie referenzieren, um die Koordinatenpunktreferenzen für das Bild zu identifizieren. Dabei legen Sie mithilfe einer Vektorkarte als Referenz die Koordinaten der Vektorkarte fest und weisen sie den entsprechenden Punkten im Rasterbild zu. Mit diesen Koordinateninformationen kann MapInfo Professional die Position, die Skalierung und die Drehung des Bildes bestimmen, so dass Sie Vektordaten über das Bild legen können. Die Koordinateninformationen werden in einer TAB-Datei gespeichert, die während des Referenzierungsprozesses erstellt wurde. Mit der TAB-Datei können Sie die Rasterdatei im MapInfo Professional-Format erneut öffnen. In der Regel referenzieren Sie das Bild, wenn Sie es zum ersten Mal öffnen. Sie brauchen das Bild aber nicht zu referenzieren, wenn Sie keine Vektordaten verwenden möchten oder falls das Bild bereits Georeferenzierungsinformationen enthält. Rasterbilder gehören in der Regel zu einer der folgenden drei Kategorien: • • • Ein vollständig referenziertes Bild, das Kontrollpunkte sowie eine Projektion (z. B. GeoTIFFDatei) enthält. Ein teilweise referenziertes Bild, das Kontrollpunkte enthält, jedoch keine Projektion (z. B. ein Bild mit einer verknüpften Weltdatei). Ein nicht referenziertes Bild ohne Kontrollpunkte und Projektion. MapInfo Professional 10.5 376 Benutzerhandbuch Kapitel 12: Referenzieren von Rasterbildern Öffnen eines Rasterbildes Sobald das Bild referenziert ist, ist zum Öffnen ein anderes Verfahren erforderlich. Das Öffnen sowohl von nicht referenzierten als auch von referenzierten Bildern wird im nächsten Abschnitt erläutert. Weitere Informationen finden Sie in den folgenden verwandten Themen im Hilfesystem. • • • Öffnen eines referenzierten Rasterbildes Öffnen eines unreferenzierten Rasterbildes Öffnen eines georeferenzierten Rasterbildes Referenzieren der Koordinaten eines Rasterbildes Bevor Sie Vektordaten auf einem Rasterbild anwenden können, müssen Sie zunächst das Rasterbild referenzieren, so dass es von MapInfo Professional ordnungsgemäß in einem Kartenfenster positioniert werden kann. Im Dialogfeld „Bildreferenzierung“ können Sie die Kontrollpunktkoordinaten und die entsprechende Projektion für das Rasterbild angeben. Kontrollpunkte sind die von Ihnen im Rasterbild angegebenen Koordinaten, die zu einem späteren Zeitpunkt von MapInfo Professional zum Verbinden mit anderen Layern verwendet werden können. Es ist äußerst wichtig, beim Referenzieren eines Rasterbildes genaue Kontrollpunktinformationen anzugeben, so dass MapInfo Professional das Rasterbild ohne Verzerrungen oder Drehungen anzeigen kann. Wenn Sie dann später Vektordaten überlagern, verzerrt und dreht MapInfo Professional die Vektordaten so, dass beide Layer ordnungsgemäß aneinander ausgerichtet werden können. Die Angabe mehrerer Kontrollpunkte vereinfacht diesen Verbindungsprozess. Wir empfehlen die Verwendung von Straßenkreuzungen und anderen auffälligen Marken als Kontrollpunkte, da diese nicht die Position ändern. Die Angabe der richtigen Projektion des Rasterbildes ist ebenfalls für eine genaue Anzeige wichtig. Bilder ohne bekannte Projektionen, wie nicht korrigierte Luftaufnahmen, sind für Vektordaten weniger geeignet. Es gibt zwei Möglichkeiten zur Referenzierung eines Rasterbildes in MapInfo Professional. Bei beiden Möglichkeiten müssen Kartenkoordinaten von Kontrollpunkten auf einer Referenzkarte angegeben und den entsprechenden Punkten im Rasterbild zugewiesen werden. So legen Sie Kartenkoordinaten fest: • • Suchen Sie auf der Papierkarte die Koordinaten eines Punktes. Legen Sie die Kontrollpunktkoordinaten eines Rasterbildes auf dem Bildschirm fest, und übertragen Sie die Informationen automatisch in das Dialogfeld „Bildreferenzierung“. • Falls Sie das Bild von einer Karte auf Papier gescannt haben, enthält die Karte wahrscheinlich eine Gitternetz (Linien für Längen- und Breitengrade). Sie können diese Koordinaten für auffällige Merkmale auswählen und diese im Dialogfeld „Bildreferenzierung“ eingeben. Ausführliche Anweisungen finden Sie im Hilfesystem unter Referenzieren der Koordinaten eines Rasterbildes und Auswählen von Kontrollpunkten aus einer vorhandenen Karte. MapInfo Professional 10.5 377 Benutzerhandbuch Kapitel 12: Referenzieren von Rasterbildern Öffnen eines Rasterbildes Neuprojizieren einer Rasterkarte Mitunter kommt es vor, dass Rasterkarten, die Sie in einer Projektion referenziert haben, in einer anderen Karte in einer anderen Projektion verwendet müssen. Sie können ein solches Rasterbild dann neu projizieren, d. h., Sie können das Koordinatensystem und die Art und Weise ändern, in der das Rasterbild angezeigt wird, und damit das Rasterbild an die neue Vektorkarte anpassen. In der Regel richtet sich die Projektion der nachfolgend angezeigten Bilder nach der geöffneten Karte. Außerdem können Sie eine Neuprojektion des Rasters mithilfe der Projektion einer Vektorrelation durchführen. Neuprojektion eines Rasters mithilfe einer Vektorkarte Wenn Sie mit referenzierten Rasterdaten, wie z. B. mit Satelliten- oder Luftbildern, gescannten Karten, Gitternetzen, Kombinationsrelationen und WMS-Daten, arbeiten, möchten Sie möglicherweise eine Neuprojektion dieser Rasterdaten durchführen, um diese an eine Vektorkarte anzupassen. MapInfo Professional führt die Rasterneuprojektion aus, wenn Sie ein referenziertes Rasterbild innerhalb eines vorhandenen Kartenfensters mit einer anderen Projektion öffnen oder wenn Sie die Projektion eines Kartenfensters ändern. Bei der Rasterneuprojektion berechnet MapInfo Professional die Pixelwerte des Quellbildes neu, damit diese im Zielbild korrekt angezeigt werden. Dabei versucht MapInfo Professional, alle Pixelwerte des Bildes anhand der benachbarten Pixel wiederherzustellen. In MapInfo Professional werden für die Berechnung der Pixelwerte des Zielbildes die folgenden beiden Methoden verwendet: „Kubische Faltung“ (Cubic Convolution) und „Nächstgelegener Nachbar“ (Nearest Neighbor). Diese beiden Methoden werden weltweit von GISFachleuten verwendet. Eine Beschreibung der Methoden finden Sie weiter unten in diesem Abschnitt. Aufgrund dieser Funktion sind dies die Vorrangigkeitsregeln bei der Kartenfensterprojektion. Vektor- und Rasterlayer sind gleichberechtigt, d. h., jeder neu hinzugefügte Layer wird unabhängig vom Typ in der aktuellen Kartenfensterprojektion neu projiziert. Das bedeutet, dass sich die Projektion nach der jeweils zuerst geöffneten Karte richtet, egal welchen Typs diese ist. Die Projektion eines Kartenfensters, das eine Mischung aus Raster- und Vektorlayern enthält, kann durch das Aktivieren der Neuprojektionspreferenz im Dialogfeld „Bildbearbeitung“ auf „Immer“ oder „Optimiert“ geändert werden. In MapInfo Professional ist es nicht möglich, die Projektion oder Bildverarbeitung/Neuprojektion einer Karte zu ändern, die Rasterbilder von einem Tile Server zeigt. Eine solche Änderung würde zu Ungenauigkeiten in der Karte führen. Das Projektionssystem für die Daten kann je nach Tile Server unterschiedlich sein. Aus diesem Grund empfehlen wir, nur dann Kacheln von verschiedenen Tile Servern in derselben Karte anzuzeigen, wenn die betreffenden Tile Server mit demselben Projektionssystem arbeiten. Wenn Sie mit Palettenrasterbildern (wie z. B. gescannten Karten) arbeiten, können die Bilder alle 256 Farben enthalten. Wenn Sie solche Bilder im Dialogfeld „Bildeigenschaften anpassen“ anzeigen und dann das Kontrollkästchen „Transparent“ deaktivieren, wird die Farbe „Weiß“ transparent. Wenn Sie dieses Anzeigeverhalten nicht wünschen, aktivieren Sie das Kontrollkästchen „Transparent“, und wählen Sie (über die Option „Farbe wählen“) eine andere transparente Farbe aus. MapInfo Professional 10.5 378 Benutzerhandbuch Kapitel 12: Referenzieren von Rasterbildern Öffnen eines Rasterbildes Übertragen von Vektorkartenkoordinaten direkt in eine Rasterkarte Zur automatischen Übertragung der Koordinaten aus einer Vektorkarte in ein Raster ist eine Vektorkarte des gleichen Bildes erforderlich. Anschließend wird die Vektorkarte neben dem Dialogfeld „Bildreferenzierung“ angezeigt, das eine Vorschau des Rasters enthält. Klicken Sie auf ein auffälliges Merkmal in der Vektorkarte, um dessen Koordinaten zu bestimmen. Übertragen Sie anschließend diesen Kontrollpunkt in das Dialogfeld „Bildreferenzierung“. So übertragen Sie die Koordinaten einer Vektorkarte in ein Rasterbild: 1. Klicken Sie im Menü „Datei“ auf „Öffnen“ und anschließend auf das Dateiformat „Raster“. 2. Wählen Sie die Rasterbilddatei aus, und klicken Sie auf „Öffnen“. Das Dialogfeld „Anzeigen/Registrieren“ wird geöffnet. 3. Klicken Sie auf „Registrieren“. Das Dialogfeld „Bildreferenzierung“ wird angezeigt. In der unteren Hälfte des Dialogfeldes wird eine Vorschau des Rasterbildes angezeigt. 4. Klicken Sie auf die Schaltfläche „Projektion“, um die Bildprojektion anzugeben. Wenn Sie keine Projektion festlegen, stellt MapInfo Professional standardmäßig Längen-/Breitengrad ein oder die Standardrelationsprojektion, die durch die Verwendung der von Ihnen angegebenen Fenstervoreinstellungen festgelegt wurde. 5. Um Kontrollpunkte hinzufügen, klicken Sie auf die Schaltfläche „Hinzufügen“. So wird der Liste „Kontrollpunkte“ ein Kontrollpunkteintrag hinzugefügt. 6. Klicken Sie auf die Schaltfläche „Von Karte übernehmen“, und wählen Sie eine Position im Kartenfenster aus, die einer Position im Rasterbild entspricht. MapInfo Professional aktualisiert die Felder „Karte X“ und „Karte Y“ im Dialogfeld „Kontrollpunkt bearbeiten“ mit den neuen Koordinaten. Klicken Sie auf „OK“, um diesen Eintrag zu speichern, und schließen Sie das Dialogfeld. Wenn die Schaltfläche „Von Karte übernehmen“ nicht verfügbar ist, können Sie die Positionen direkt auf der geöffneten Karte auswählen. Ist keine Karte geöffnet, können Sie ein anderes Werkzeug auswählen (beispielsweise das Werkzeug „Auswahl“) und damit den gleichen Vorgang wie mit der Funktion „Von Karte übernehmen“ ausführen. 7. Markieren Sie den Eintrag in der Liste „Kontrollpunkte“, und klicken Sie auf die entsprechende Kontrollpunktposition im Bildfenster. Das Dialogfeld „Kontrollpunkt bearbeiten“ wird angezeigt. Darin wird die Position des Kontrollpunkts in den Feldern „Bild X“ und „Bild Y“ in Pixeln angezeigt. Klicken Sie auf „OK“, um die Einträge zu speichern. Vergessen Sie nicht, eine aussagekräftige Beschreibung dieser Position im Feld „Beschriftung“ einzugeben. 8. Wiederholen Sie diesen Vorgang, bis drei oder vier nicht-lineare Punkte in der Vorschau des Dialogfeldes „Bildreferenzierung“ anzeigt werden. MapInfo Professional 10.5 379 Benutzerhandbuch Kapitel 12: Referenzieren von Rasterbildern Öffnen eines Rasterbildes 9. Nachdem alle Kontrollpunkte festgelegt worden sind, klicken Sie im Dialogfeld „Bildreferenzierung“ auf „OK“. Das Raster wird im Kartenfenster unter dem Vektorlayer angezeigt. Verwenden Sie die Funktion „Layerkontrolle“, um die Rasterkarte mit den Vektorlayern richtig anzuordnen. • Weitere Informationen zum Konvertieren von Grad/Minuten/Sekunden-Koordinaten in Dezimalgradkoordinaten finden Sie im Hilfesystem. Ändern der Kontrollpunkte für Rasterbilder Falls Sie die Koordinaten eines Kontrollpunktes anpassen müssen, weil der Fehler nicht akzeptabel ist, markieren Sie den Punkt im Dialogfeld „Bildreferenzierung“, und wählen Sie dafür eine andere Position im Kartenfenster aus. Um Kontrollpunkte zu löschen, klicken Sie auf den Punkt und dann auf die Schaltfläche „Löschen“. Anzeigeoptionen für Rasterbilder Sie können mehr als ein Rasterbild gleichzeitig in einem Fenster anzeigen. Die einzige Einschränkung dabei ist die Größe des Arbeitsspeichers Ihres Computers. Wenn Sie jedoch vom Rasterbild digitalisieren möchten, sollten Sie nur ein Bild in einem Kartenfenster verwenden, da zwei Rasterbilder wahrscheinlich etwas unterschiedliche Drehungen aufweisen. Wenn Sie zwei Rasterbilder mit unterschiedlichen Projektionen verwenden, bedenken Sie, dass MapInfo Professional die Projektion des Bildes verwendet, das zuerst geöffnet wird. Dies bedeutet, dass das zweite Bild nur ungefähr positioniert ist. Farbe (Rasterbild) Sobald Sie eine Rasterbilddatei in einem Kartenfenster angezeigt haben, können Sie die Farben im Bild ändern. Wählen Sie im Menü „Relation“ den Eintrag „Raster“ aus, und klicken Sie auf „Bildeigenschaften anpassen“, um die Einstellungen für diese TAB-Datei zu ändern. Wählen Sie im Menü „Karte“ die Option „Layerkontrolle“ aus. Doppelklicken Sie auf den Layer, um das Dialogfeld „Layereigenschaften“ zu öffnen. Aktivieren Sie auf der Registerkarte „Layeranzeige“ das Kontrollkästchen „Stil überschreiben“, und klicken Sie auf die Schaltfläche „Stil“, um nur den Rasterstil in diesem Kartenfenster zu ändern. MapInfo Professional 10.5 380 Benutzerhandbuch Kapitel 12: Referenzieren von Rasterbildern Öffnen eines Rasterbildes Im Dialogfeld „Bildeigenschaften anpassen“ können Sie den Kontrast und die Helligkeit des Bildes sowie die Transparenz festlegen, farbige Rasterbilder in Graustufen anzeigen und die Farbe im Bild transparent machen. Durch die Verwendung des Dialogfeldes „Bildeigenschaften anpassen“ wird die Rasterbilddatei nicht geändert; stattdessen wird damit die Art und Weise geändert, wie MapInfo Professional die Rasterbilddatei anzeigt. Wenn Sie den Anzeigestil eines Bildes ändern, zeichnet MapInfo Professional den neuesten Anzeigestil in der Relationsdatei (z. B. „PARCELS. TAB“) oder im Arbeitsbereich pro Layerstil auf, MapInfo Professional ändert jedoch den Inhalt der Rasterbilddatei („PARCELS.GIF“) nicht. Wenn Sie den Anzeigestil eines Bildes ändern und auf „OK“ klicken, wird der neue Anzeigestil sofort angewendet. Er wirkt sich auch auf alle Kartenfenster aus, in denen das Bild angezeigt wird, wenn Sie das Menü „Relation“ auswählen, auf „Raster“ zeigen und dann auf „Bildeigenschaften anpassen“ klicken. Sie müssen die Option „Speichern“ nicht auswählen, um die Änderungen zu speichern. Überschreiben des Stils in Rasterbildern MapInfo Professional bietet die Möglichkeit, den Anzeigestil für Raster- und Gridbilder im Fenster „Layerkontrolle“ für die einzelnen Layer zu ändern. Die Option „Stil überschreiben“ funktioniert auf dieselbe Weise wie für andere Kartenlayer. Wählen Sie einfach das Menü „Karte“, klicken Sie auf „Layerkontrolle“, und wählen Sie einen Rasterlayer aus der Layerliste aus. Klicken Sie auf die Schaltfläche „Layereigenschaften“ . Das Dialogfeld „Layereigenschaften“ wird angezeigt. Aktivieren Sie auf der Registerkarte „Layeranzeige“ das Kontrollkästchen „Stil überschreiben“, und klicken Sie auf die Schaltfläche „Stil“. Das Dialogfeld „Bildeigenschaften anpassen“ wird angezeigt. Sie können jede beliebige Einstellung für den Rasterbildstil ändern. MapInfo Professional 10.5 381 Benutzerhandbuch Kapitel 12: Referenzieren von Rasterbildern Öffnen eines Rasterbildes Zoombereich für Rasterbilder Der Zoombereich für Rasterbilder wird gesteuert durch die Voreinstellungen (Menü „Optionen“ > „Voreinstellungen“ > „Kartenfenster“. Wählen Sie dann „Autom. RasterZoomstufeneinstellung“). Um die Zoombereichseinstellung für einen Rasterlayer zu ändern, mit dem Sie gerade arbeiten, wechseln Sie in das Dialogfeld „Layereigenschaften“ (wählen Sie im Menü „Karte“ den Eintrag „Layerkontrolle“ und anschließend den Layer aus, und klicken Sie dann auf die Schaltfläche „Layereigenschaften“ ). Aktivieren oder deaktivieren Sie hier den Zoombereich. Die Einstellung ist standardmäßig aktiviert. Einschränkungen bei der Verwendung von Rasterbildern Viele Funktionen von MapInfo Professional können nicht auf Rasterbildrelationen angewendet werden. Im Allgemeinen können Sie MapInfo Professional nicht zum Ändern einer Rasterbilddatei verwenden. Zu den besonderen Einschränkungen von Rasterrelationen gehören: • • Es werden keine Daten mit Rasterbildern gespeichert Eine Rasterrelation enthält keine Spalten. Deshalb können Sie direkt an eine Rasterrelation weder Text noch numerische Daten anhängen. Sie können in einer Rasterrelation auch keine Abfragen, wie Suchfunktionen, durchführen. Sie können jedoch eine konventionelle (vektorbasierte) MapInfo Professional-Relation auf ein Rasterbild legen und an diese Relation Daten anhängen. Kartenprojektionen und Neuprojektionen bei Rasterbildern: Beim Anzeigen einer Rasterbilddatei in einem Kartenfenster richtet sich die Projektion der Karte nach der Datei, die zuerst geöffnet wird. Wenn zwei Rasterbilder in einem Kartenfenster verschiedene Kartenprojektionen verwenden, verwendet MapInfo Professional die Projektion der Karte, die zuerst geöffnet wird. Das Kartenfenster wird langsam neu gezeichnet, wenn Sie andere Kartenlayer auf ein Rasterbild überlagern. Die Karte wird deshalb langsam neu gezeichnet, weil MapInfo Professional die Kartenkoordinaten erneut berechnet, so dass die Vektorkartenobjekte der Projektion des Rasterbildes entsprechen. Anpassen des Kontrasts oder der Helligkeit eines Rasterbildes Über das Dialogfeld „Bildeigenschaften einstellen“ können Sie steuern, wie ein Rasterbild angezeigt wird, jedoch wird die Rasterbilddatei dadurch selbst nicht geändert; vielmehr ändern Sie damit die Art und Weise, wie MapInfo Professional die Rasterbilddatei anzeigt. Jede Rasterbildrelation besteht aus zwei Dateien: einer Rasterbilddatei (z. B. „FOTO.GIF“) und einer Relationsdatei (z. B. „FOTO.TAB“). Wenn Sie die Anzeigeoptionen des Bildes ändern, speichert MapInfo Professional die neuen Einstellungen durch eine Änderung der Relationsdatei. Die Rasterbilddatei wird von MapInfo Professional in keiner Weise verändert. Wenn Sie die Anzeigeoptionen ändern und auf „OK“ klicken, speichert MapInfo Professional die neuen Einstellungen sofort. Es ist nicht erforderlich, dafür „Datei“ > „Speichern“ auszuwählen. • Weitere Anweisungen finden Sie im Hilfesystem unter Anpassen des Kontrasts oder der Helligkeit eines Rasterbildes. MapInfo Professional 10.5 382 Benutzerhandbuch Kapitel 12: Referenzieren von Rasterbildern Drucken/Exportieren von transparenten Rasterbildern Anpassen der Transparenz eines Rasterbildes Sie können festlegen, zu wie viel Prozent Layer durch Rasterbilder hindurch sichtbar sein sollen. Bei einem transparenten Bild sind die darunter liegenden Layer teilweise sichtbar. Sie können transparente Bilder über anderen Layern platzieren, so dass die darunter liegenden Layer teilweise sichtbar sind. • Ausführliche Anleitungen finden Sie im Hilfesystem unter Anpassen der Transparenz eines Rasterbildes. Drucken/Exportieren von transparenten Rasterbildern Nutzen Sie beim Drucken oder Exportieren von transparenten Rasterbildern die Vorteile der Optionen unter „Erweitert“. So drucken Sie ein transparentes Rasterbild: 1. Führen Sie einen der folgenden Schritte aus: • • Klicken Sie im Menü „Datei“ auf „Drucken“. Klicken Sie im Menü „Datei“ auf „Fenster speichern unter“. 2. Klicken Sie auf „Erweitert“, und wählen Sie gemäß Ihren Druck- und Exportanforderungen eine der folgenden Einstellungen aus. • • • • Rahmen drucken/exportieren: Wählen Sie diese Option aus, um den schwarzen, rechteckigen Rand in den Export einzubeziehen. Interne Handhabung transparenter Vektorfüllungen und Symbole: Wählen Sie diese Option aus, wenn MapInfo Professional beim Exportieren transparenter Füllmuster oder Bitmapsymbole eine besondere Bearbeitungsmethode verwenden soll. Ist diese Option deaktiviert, wird dieser Prozess von Windows übernommen. ROP-Methode zur Verarbeitung transparenter Raster verwenden: Mit dieser Option können Sie Rasterbilder als Metadateien (EMF oder WMF) drucken. Mit der ROP-Methode können Sie die zugrunde liegenden Daten in ihrer ursprünglichen Form rendern. Aktivieren Sie dieses Kontrollkästchen, um die interne ROP (Raster Overlay by Pixel, Rasterüberlagerung pro Pixel) zur Verwaltung der transparenten Pixel für das Raster zuzulassen. Da es sich bei der ROP-Methode in erster Linie um eine Anzeigemethode handelt, kann diese Option nicht von allen Druckern und Plottern verarbeitet werden. Es wird empfohlen, diese Einstellung zu testen, bis Sie die gewünschten Ergebnisse beim Drucken von Rasterbildern erhalten. Dieses Kontrollkästchen ist standardmäßig deaktiviert. Raster möglichst in Echtfarben drucken/exportieren: Aktivieren Sie dieses Kontrollkästchen, um 24-Bit-Rasterbilder in Echtfarbe zu drucken. Vergewissern Sie sich, dass die Druckereinstellungen auf einen höheren Wert als 256 Farben eingestellt sind. Dieses Kontrollkästchen ist standardmäßig aktiviert. 3. Wenn Sie diese Auswahl vorgenommen haben und zum Dialogfeld „Drucken“ zurückgekehrt sind, klicken Sie auf „OK“, um mit dem Drucken zu beginnen. MapInfo Professional 10.5 383 Benutzerhandbuch Einfügen von Daten auf der Karte Wie unter Daten – die Grundlage von MapInfo Professional gezeigt, können Sie vorhandene Daten in ein Format konvertieren, mit dem sich die Daten in MapInfo Professional auf einer Karte darstellen lassen. So kommen Sie weiter! Aber woher weiß MapInfo Professional, wo die Informationen auf einer Karte einzufügen sind? Dieses Thema steht im Mittelpunkt dieses Abschnitts des Benutzerhandbuchs. Themen in diesem Abschnitt: Wie kann ich Daten auf der Karte einfügen? . . . . . . . . . . . . . . . .385 Anzeigen von Daten auf einer Karte. . . . . . . . . . . . . . . . . . . . . . .386 Geokodieren – Zuweisen von Koordinaten zu Datensätzen . . .405 Verwenden von Koordinaten aus Längen-/Breitengraden in einer Karte . . . . . . . . . . . . . . . . . . . . . . . . . . . . . . . . . . . . . . . . . . . . . . . .419 Anzeigen von Daten auf der Karte . . . . . . . . . . . . . . . . . . . . . . . .421 Drucken der Ergebnisse . . . . . . . . . . . . . . . . . . . . . . . . . . . . . . . .423 Kapitel 13: Einfügen von Daten auf der Karte Wie kann ich Daten auf der Karte einfügen? Wie kann ich Daten auf der Karte einfügen? Es gibt drei Möglichkeiten, Ihre Daten auf einer Karte darzustellen: • • • Erstellen einer MapInfo-TAB-Datei aus Ihren Daten Geokodieren oder Erzeugen von Punkten für die Daten Anzeigen der Punkte auf einer Karte Geokodieren und Erzeugen von Punkten im Vergleich MapInfo Professional verwendet zwei Verfahren, um Ihre Daten zu identifizieren und zu plotten. Bei der Geokodierung liest MapInfo Professional Daten wie Straßen, Postleitzahlen und weitere nicht koordinatenbezogene Informationen aus Ihrer Datenbank und weist diese den Straßen- oder Postleitzahldaten in einer MapInfo-Datenrelation zu. Beim Erzeugen von Punkten liest MapInfo Professional XY-Koordinatendaten (z. B. Angaben der Längen- und Breitengrade aus einem Global Positioning System) und plottet die Daten unter Verwendung dieser Koordinaten. Wählen Sie das Verfahren aus, das sich für den Typ der von Ihnen gesammelten Daten am besten eignet. • • • Weitere Informationen zum Verfahren der Geokodierung finden Sie unter Geokodieren – Zuweisen von Koordinaten zu Datensätzen auf Seite 405. Weitere Informationen zum Verfahren der Punkteerzeugung finden Sie unter Verwenden von Koordinaten aus Längen-/Breitengraden in einer Karte auf Seite 419. Wenn Ihre Daten für die Geokodierung oder Punkteerzeugung nicht im MapInfo-Format vorliegen, müssen Sie sie konvertieren, bevor Sie eines dieser Verfahren anwenden können. Anweisungen zur Erzeugung von Punkten finden Sie im Hilfesystem unter Einfügen von Längen-/ Breitengradkoordinaten in eine Karte. MapInfo Professional 10.5 385 Benutzerhandbuch Kapitel 13: Einfügen von Daten auf der Karte Anzeigen von Daten auf einer Karte Anzeigen von Daten auf einer Karte Um Ihre Daten in MapInfo Professional verwenden zu können, müssen Sie zuerst eine TAB-Datei aus den Daten erstellen. Bei diesem Verfahren werden die von Ihnen erstellten Daten (entweder eine Tabelle oder eine Datenbank) in eine TAB-Datei extrahiert, die MapInfo Professional verwenden kann. Ihre Daten werden während dieses Verfahrens nicht verändert. Das von MapInfo Professional verwendete Verfahren hängt vom Format ab, in dem Ihre Daten vorliegen. Sie können MapInfo-Relationen aus den folgenden Dateiformaten erstellen: • • • • • • • • Microsoft Excel (*.xls oder *.xlsx) Microsoft Access (*.mdb oder *.accdb) d-Base (DBF) Lotus 123 (WKS, WK1) ASCII (TXT) Kommaseparierte Dateien (CSV) RDBMS (Oracle, SQL Server, PostgreSQL mit PostGIS) XML (Web Map Service) Der Prozess des Erstellens einer TAB-Datei aus ASCII-Daten wird als „Referenzieren“ (und nicht als Erstellen) bezeichnet, da dabei tatsächlich eine Reihe von Verweisen auf die ASCIIDaten erzeugt werden. Obwohl der Prozess unterschiedlich ist, verhalten sich die auf diese Weise erstellten Dateien gleich. Im Hilfesystem finden Sie folgende verwandte Themen: • • • • • • • • • • Anzeigen von Excel-Daten (*.xls oder *.xlsx) Anzeigen von Access-Daten (*.mdb oder *.accdb) Anzeigen von kommaseparierten Daten Anzeigen von dBase-Daten Anzeigen von Lotus 1-2-3-Daten Anzeigen von ESRI Shapefile-Daten Anzeigen und Referenzieren von ASCII-Daten Importieren und Anzeigen von GML-Daten Anzeigen von externen DBMS-Daten Importieren und Anzeigen von Daten aus einem Web Map Service Anzeigen von Excel-Daten (*.xls oder *.xlsx) Sie können eine TAB-Datei aus einer bis zu 64 KB großen Excel-Datei erstellen. So erstellen Sie eine TAB-Datei aus Ihren Excel-Daten (*.xls oder *.xlsx): 1. Klicken Sie in MapInfo Professional im Menü „Datei“ auf „Öffnen“, um das Dialogfeld „Öffnen“ anzuzeigen. 2. Wählen Sie aus der Liste „Dateityp“ die Option „(*.xls oder *.xlsx)“ aus, suchen Sie nach Ihren Daten, und klicken Sie auf „Öffnen“. MapInfo Professional 10.5 386 Benutzerhandbuch Kapitel 13: Einfügen von Daten auf der Karte Anzeigen von Daten auf einer Karte 3. Wählen Sie das Arbeitsblatt aus, das in die MapInfo-Datenrelation aufgenommen werden soll. Vergewissern Sie sich, dass die Daten entweder Postleitzahlen oder Koordinatenwerte für Längen-/Breitengrade enthalten. Der Standarddatenbereich einer Excel-Datei ist das gesamte Arbeitsblatt. • • Wenn das Kontrollkästchen „Zeile über ausgewähltem Bereich für Spaltenüberschrift verwenden“ aktiviert ist, beginnt der Standarddatenbereich in Zelle A2 (in Zeile 2). Wenn Sie das Kontrollkästchen „Zeile über ausgewähltem Bereich für Spaltenüberschrift verwenden“ deaktivieren, werden die Felder „Bereichsname“ und „Aktueller Wert“ im gesamten Arbeitsblatt auf die vorherigen Werte zurückgesetzt. 4. Klicken Sie auf „OK“, um das Dialogfeld „Feldeigenschaften festlegen“ aufzurufen. In diesem Dialogfeld können Sie den Namen, den Typ sowie die Eigenschaften jedes Feldes (jeder Spalte), das aus der Excel-Tabelle importiert wird, zurücksetzen. Im oberen Bereich des Fensters „Feldeigenschaften festlegen“ werden die Felder (Spaltennamen) und die Typen (Zeichen, Datum, etc.) aus dem Excel-Arbeitsblatt angezeigt. Wenn Sie eines dieser Felder auswählen, können Sie im unteren Bereich im Dialogfeld „Feldinformation“ den Feldnamen, den Datentyp, die Anzahl der Zeichen (für Zeichen- und Dezimalfelder) oder die Anzahl der Dezimalstellen (nur für Dezimalfelder) festlegen. Wenn Sie auf „Abbrechen“ klicken, bricht MapInfo Professional den Importvorgang ab. 5. Klicken Sie auf „OK“, um die Daten in ein MapInfo-Relationsformat (TAB) zu konvertieren. Nachdem Sie die Daten konvertiert haben, können Sie sie plotten. Im nächsten Abschnitt wird erklärt, wie Sie weiter vorgehen. Im Hilfesystem finden Sie folgende verwandte Themen: • • • • • Standardmäßige Bereichsoptionen beim Importieren von MS Excel-Dateien und Steuern der Handhabung von importierten Excel-Tabellen. Steuern der Handhabung von importierten Excel-Tabellen Sicherstellen der korrekten Datumsanzeige bei Tabellen, die mit Excel für Macintosh erstellten wurden Steuerung der Behandlung von Spalten mit gemischten Datentypen in MapInfo Professional Verwenden von Koordinaten aus Längen-/Breitengraden in einer Karte MapInfo Professional 10.5 387 Benutzerhandbuch Kapitel 13: Einfügen von Daten auf der Karte Anzeigen von Daten auf einer Karte Anzeigen von Access-Daten (*.mdb oder *.accdb) So konvertieren Sie Microsoft Access-Daten (*.mdb oder *.accdb) in eine MapInfo ProfessionalRelation: 1. Wählen Sie „Datei“ > „Öffnen“ aus. Das Dialogfeld „Öffnen“ wird angezeigt. 2. Wählen Sie im Menü „Dateityp“ die Option „Microsoft Access-Datenbank“ aus. Die AccessDatenbanken (*.mdb oder *.accdb) für den angegebenen Pfad werden angezeigt. 3. Öffnen Sie eine Access-Datenbank. Wenn die Sicherheitseinstellung aktiviert ist, werden Sie beim Öffnen der Datenbank aufgefordert, Benutzername und Kennwort einzugeben. 4. Das Dialogfeld „Access-Tabelle öffnen“ zeigt die Tabellen der geöffneten Datenbank an. 5. Wählen Sie eine oder mehrere Access-Tabellen aus, die Sie öffnen möchten. Die Tabellen werden in MapInfo Professional geöffnet. (Beachten Sie, dass ein Tabellenname mit einem Leerzeichen, wie z. B. in „Bestellungen Einzelheiten“, in MapInfo Professional zwar gespeichert aber nicht angezeigt werden kann.) Wenn Sie eine Access-Tabelle zum ersten Mal in MapInfo Professional öffnen, erstellt MapInfo Professional eine Definition für die Tabelle und versieht sie mit einer TAB-Erweiterung. Dadurch können Sie mit dieser Tabelle wie mit jeder anderen Relation in MapInfo Professional arbeiten. Wenn Sie diese Datei beispielsweise öffnen möchten, gehen Sie wie bei jeder anderen MapInfo Professional-Relation vor. Obwohl die Tabelle jetzt die TAB-Erweiterung in MapInfo Professional hat, befinden sich die Daten immer noch in der ursprünglichen Access-Datenbanktabelle und sind nicht mehrfach vorhanden. Im Hilfesystem finden Sie folgende verwandte Themen: • • • • • Spezifikationen für Microsoft Access-Tabellen Erstellen einer Access-Tabelle in MapInfo Professional Speichern einer MapInfo Professional-Relation als Access-Tabelle Speichern einer Access-Tabelle als eine andere Access-Tabelle Einschränkungen für das direkte Arbeiten mit Access-Tabellen • Anweisungen zur Erzeugung von Punkten finden Sie im Hilfesystem unter Einfügen von Längen-/ Breitengradkoordinaten in eine Karte. Anzeigen von kommaseparierten Daten Sie können in MapInfo Professional programmeigene TAB-Dateien für durch Kommas getrennte Daten erstellen. Öffnen von Dateien mit Kommatrennzeichen in MapInfo Professional Sie können Relationen in CSV-Dateien (Textdateien mit Kommas als Trennzeichen) exportieren. Über das Dialogfeld „Datei“ > „Öffnen“ können Sie auch CSV-Dateien öffnen. MapInfo Professional 10.5 388 Benutzerhandbuch Kapitel 13: Einfügen von Daten auf der Karte Anzeigen von Daten auf einer Karte So öffnen Sie eine Datei mit Kommatrennzeichen: 1. Klicken Sie im Menü „Datei“ auf „Öffnen“, um das Dialogfeld „Öffnen“ anzuzeigen. 2. Wählen Sie im Dialogfeld „Dateityp“ die Option „Comma delimited CSV (*.csv)“. 3. Navigieren Sie zu dem Ordner mit der zu öffnenden Datei, und wählen Sie ihn durch Klicken aus. 4. Klicken Sie auf „Öffnen“, um das Dialogfeld „Comma Delimited CSV Information“ anzuzeigen. Die Optionsschaltflächen „Trennzeichen“ stehen in diesem Dialogfeld absichtlich nicht zur Verfügung, weil Kommas die einzigen zulässigen Trennzeichen in diesem Dateiformat sind. 5. Wählen Sie in der Dropdown-Liste den „Dateizeichensatz“ für diese Datei aus, und aktivieren Sie ggf. das Kontrollkästchen „Erste Zeile für Spaltenüberschrift verwenden“. 6. Klicken Sie auf „OK“, um die Datei zu öffnen. Exportieren einer Datei in ein kommasepariertes CSV-Format Wenn Sie eine Datei in ein kommasepariertes CSV-Format exportieren, wird das Dialogfeld „Comma Delimited CSV Information“ angezeigt. In diesem Dialogfeld können Sie ein neues Trennzeichen auswählen, den Zeichensatz bestimmen und außerdem festlegen, ob die erste Spalte der Datei für Spaltenüberschriften verwendet werden soll. Wenn Sie Ihre Auswahl vorgenommen haben, klicken Sie auf „OK“. • Anweisungen zur Erzeugung von Punkten finden Sie im Hilfesystem unter Einfügen von Längen-/ Breitengradkoordinaten in eine Karte. Anzeigen von dBase-Daten Wenn Sie Ihre Daten in eine MapInfo Professional-Relation konvertieren, werden die ursprünglichen Daten in keiner Weise geändert. MapInfo Professional erstellt einfach eine Konvertierungsrelation (TAB) für Ihre Daten. So öffnen Sie dBase-Daten (DBF) in einer MapInfo Professional-Relation: 1. Klicken Sie im Menü „Datei“ auf „Öffnen“, um das Dialogfeld „Öffnen“ aufzurufen. 2. Wählen Sie aus der Liste „Dateityp“ das Format „(*.dbf)“ aus, suchen Sie Ihre Daten, und klicken Sie auf „Öffnen“. 3. Wählen Sie den passenden Zeichensatz für Ihre MapInfo-Datenrelation aus. Windows U.S. und Westeuropäisch („ANSI“) ist die Standardoption. 4. Klicken Sie auf „OK“, um die von Ihnen ausgewählten Daten in ein MapInfo-Relationsformat (TAB) zu konvertieren. 5. Klicken Sie im Menü „Datei“ auf „Kopie speichern unter“, um eine bearbeitbare Kopie Ihrer Relation zu erstellen. Klicken Sie dann im Menü „Datei“ auf „Relation schließen“, und schließen Sie die Originalrelation. Öffnen Sie nun die bearbeitbare Kopie. • Weitere Informationen dazu finden Sie im Hilfesystem unter Speichern von Daten im DBFDateiformat. MapInfo Professional 10.5 389 Benutzerhandbuch Kapitel 13: Einfügen von Daten auf der Karte Anzeigen von Daten auf einer Karte Anzeigen von Lotus 1-2-3-Daten So öffnen Sie Lotus-Daten (WKS, WK1) in MapInfo Professional: 1. Klicken Sie im Menü „Datei“ auf „Öffnen“, um das Dialogfeld „Öffnen“ aufzurufen. 2. Wählen Sie aus der Liste „Dateityp“ das Format „(*.wk1, *.wks)“ aus, navigieren Sie zu Ihren Daten, und klicken Sie auf „Öffnen“. 3. Wählen Sie das Arbeitsblatt aus, das Sie in eine MapInfo-Datenrelation konvertieren möchten. Wenn die einzelnen Spalten in diesem Arbeitsblatt Spaltenüberschriften enthalten, aktivieren Sie die Option „Zeile über ausgewähltem Bereich für Spaltenüberschrift verwenden“. Wählen Sie dann in dem Dropdown-Listenfeld die Option „Andere“, und geben Sie den Zellbereich an, der in die MapInfo Professional-Relation aufgenommen werden soll. 4. Klicken Sie auf „OK“, um die Daten in ein MapInfo Professional-Relationsformat zu konvertieren. Anzeigen von ESRI Shapefile-Daten Ein häufig verwendetes Format für Grafiken im Kartografiebereich ist das ESRI Shapefile-Format. So öffnen Sie eine Shapefile-Datei in MapInfo Professional: 1. Klicken Sie im Menü „Datei“ auf „Öffnen“, um das Dialogfeld „Öffnen“ aufzurufen. 2. Wählen Sie in der Dropdown-Liste „Dateityp“ den Eintrag „ESRI Shapefile“ aus. 3. Klicken Sie auf das Verzeichnis der Datei, um es zu öffnen. 4. Klicken Sie auf „Öffnen“, um die Aufforderung „Geben Sie den Namen einer TAB-Datei an“ aufzurufen. In diesem Dialogfeld wird die Shapefile-Datei in einem von MapInfo Professional unterstützten Format gespeichert. Die Datei hat denselben Namen wie die von Ihnen ausgewählte Datei, jedoch mit der Erweiterung TAB. 5. Klicken Sie auf „Speichern“. Das Dialogfeld „Shapefile-Informationen“ wird angezeigt. MapInfo Professional 10.5 390 Benutzerhandbuch Kapitel 13: Einfügen von Daten auf der Karte Anzeigen von Daten auf einer Karte 6. Wählen Sie in der Dropdown-Liste „Dateizeichensatz“ den für diese Datei geeigneten Zeichensatz aus. Die Standardoption lautet „Windows U.S. & Westeuropa (ANSI)“. Sie sollten die Auswahl jedoch auf Grundlage der lokalen Einstellungen vornehmen. 7. Wählen Sie die für diese Datei erforderliche Projektion aus. Das Feld „Projektion“ enthält folgende Informationen: • Falls die ursprüngliche Projektion der Shapefile erkannt wurde und diese einem Eintrag in der Datei „MAPINFOW.PRJ“ entspricht, wird der Projektionsname im Feld „Projektion“ angezeigt. • Falls die ursprüngliche Projektion der Shapefile erkannt wurde und sie nicht in der Datei „MAPINFOW.PRJ“ enthalten ist, werden in diesem Feld die Meldung „Nicht in Projektionsdatei gefunden“ sowie der Name der ursprünglichen Projektion angezeigt. • Falls die ursprüngliche Projektion nicht erkannt wurde, wird der Name der aktuell ausgewählten Standardprojektion für die Relation in diesem Feld angezeigt. Führen Sie zum Fortfahren eine der folgenden Aktionen durch: • • Falls die Anwendung die ursprüngliche Projektion der Shapefile nicht erkennt bzw. es keine entsprechende unterstützte Projektion in der Datei „MAPINFOW.PRJ“ gibt, klicken Sie auf „Projektion“, um eine solche auszuwählen, und klicken Sie dann auf „OK“. Wenn die Anwendung eine unterstützte Projektion erkennt, aktiviert MapInfo Professional das Optionsfeld „Projektion in Quelldatei verwenden“, und die Schaltfläche „Projektion“ wird deaktiviert. Führen Sie einen der folgenden Schritte aus: - Um die erkannte Projektion zu nutzen, lassen Sie die Option „Projektion in Quelldatei verwenden“ ausgewählt, und gehen Sie weiter zum nächsten Schritt. - Um eine andere Projektion zu nutzen, klicken Sie auf „Projektion auswählen“, und klicken Sie dann auf die Schaltfläche „Projektion“, um eine unterstützte Projektion auszuwählen. Die aktuelle Projektion ist im Dialogfeld „Projektion auswählen“ hervorgehoben. Wählen Sie die zu verwendende Projektion aus, und klicken Sie auf „OK“. Falls Sie die ursprüngliche Projektion einer Shapefile ersetzen, führt die Anwendung keine Neuprojektion der Daten und Objekte der Shapefile auf Grundlage der neuen Projektion durch. Eine solche Ersetzung der Projektion der Shapefile kann deshalb zu unerwarteten Ergebnissen führen. 8. Wählen Sie die Format- und Cache-Optionen für diese Datei aus. • • Stil: Klicken Sie auf die Schaltfläche „Stil“, um eine Vorgabe für den Linienstil bzw. die Bereichsdarstellung dieses Bilds auszuwählen. Wenn Sie diese Option auswählen, wird das Dialogfeld der jeweiligen Stiloptionen angezeigt. Objektcache speichern: Aktivieren Sie dieses Kontrollkästchen, um die MAP-Datei auf die Festplatte zu speichern. Wenn Sie den Objektcache nicht speichern möchten, muss die MAP-Datei beim nächsten Öffnen der Shapefile-Datei neu erstellt werden. Wenn die Shapefile-Datei jedoch als TAB-Datei gespeichert wird, muss das Kontrollkästchen nicht aktiviert werden. MapInfo Professional 10.5 391 Benutzerhandbuch Kapitel 13: Einfügen von Daten auf der Karte Anzeigen von Daten auf einer Karte 9. Klicken Sie auf „OK“, um die TAB-Datei zu erstellen und die Shapefile anzuzeigen. Wenn Sie die Shapefile-Datei in MapInfo Professional öffnen, später aber in ESRI ArcView bearbeiten und anschließend speichern, wird der Inhalt der MAP- und DAT-Dateien auch dann, wenn Sie zuvor „Objektcache speichern“ aktiviert haben, neu erstellt, damit die Änderungen erhalten bleiben. Weitere Informationen dazu finden Sie im Hilfesystem unter Verwenden von Shapefiles mit M- und Z-Werten. Referenzieren und Anzeigen von ASCII-Daten Wenn Sie in MapInfo Professional mit ASCII-Daten arbeiten, erstellen Sie keine Relation wie bei den anderen erläuterten Dateiformaten. MapInfo Professional referenziert Ihre ASCII-Tabelle, indem eine MapInfo-Datei (TAB) erstellt wird, die auf die Felder in dieser Tabelle verweist. Durch das Referenzieren Ihrer Daten mit MapInfo werden die ursprünglichen Daten in keiner Weise verändert. Wenn der Name Ihrer ASCII-Datei mit Trennzeichen eine andere Erweiterung als TXT aufweist (beispielsweise ASC, CSV oder DAT usw.), benennen Sie vorher eine Kopie der Datei in „<Dateiname>.TXT“ um. So referenzieren Sie ASCII-Daten (TXT): 1. Öffnen Sie die Datei in WordPad oder Editor (wählen Sie im Menü „Start“ den Eintrag „Programme“, und klicken Sie auf „Zubehör“) oder einem anderen Texteditor. Überprüfen Sie, ob Spaltenüberschriften vorhanden sind und welche Trennzeichen (die Zeichen, die die einzelnen Datensätze voneinander trennen) in der Datendatei verwendet werden. 2. Öffnen Sie in MapInfo Professional das Menü „Datei“, und klicken Sie auf „Öffnen“, um das Dialogfeld „Öffnen“ aufzurufen. MapInfo Professional 10.5 392 Benutzerhandbuch Kapitel 13: Einfügen von Daten auf der Karte Anzeigen von Daten auf einer Karte 3. Wählen Sie in der Liste „Dateityp“ das Format (*.txt) aus, navigieren Sie zu Ihren Daten, und klicken Sie auf „Öffnen“. 4. Geben Sie im entsprechenden Feld ein Tabulatorbegrenzungszeichen oder ein anderes Begrenzungszeichen an. 5. Wählen Sie in der Dropdown-Liste „Dateizeichensatz“ den von der Datei verwendeten Zeichensatz aus. Aktivieren Sie die Option „Erste Zeile für Spaltenüberschrift verwenden“, wenn Spaltenüberschriften vorhanden sind. 6. Klicken Sie auf „OK“, um Ihre Daten in MapInfo Professional zu referenzieren. 7. Klicken Sie im Menü „Datei“ auf „Kopie speichern unter“, um eine bearbeitbare Kopie Ihrer Relation zu erstellen. Klicken Sie dann im Menü „Datei“ auf „Relation schließen“, und schließen Sie die Originalrelation. Öffnen Sie nun die bearbeitbare Kopie. Sie können die Informationen in diesen Dateien nur anzeigen. • Weitere Informationen dazu finden Sie im Hilfesystem unter Arbeiten mit Arbeitsblättern und Bearbeiten von Excel- und Lotus-Arbeitsblättern. Öffnen von MapInfo Professional-Griddateien So öffnen Sie MapInfo Professional-Griddateien: 1. Wählen Sie „Datei“ > „Öffnen“ aus, um das Dialogfeld „Relation öffnen“ anzuzeigen. 2. Wählen Sie im Feld „Dateityp“ die Option „Grid-Bilddatei (*.grd, *.mig)“ aus. 3. Klicken Sie auf die Datei, die Sie öffnen möchten, und klicken Sie danach auf die Schaltfläche „Öffnen“. Unter den Einführungsdaten auf der von MapInfo Professional bereitgestellten DatenDVD befinden sich auch Griddateien. MapInfo Professional 10.5 393 Benutzerhandbuch Kapitel 13: Einfügen von Daten auf der Karte Anzeigen von Daten auf einer Karte Importieren von Grafikdateien So importieren Sie eine Grafikdatei: 1. Wählen Sie „Relation“ > Importieren“ aus, um das Dialogfeld „Datei importieren“ anzuzeigen. Legen Sie das Verzeichnis, den Namen und das Format der Datei fest, die Sie importieren möchten. 2. Klicken Sie auf „Importieren“, um das Dialogfeld „In Relation importieren“ anzuzeigen. 3. Legen Sie den Namen und das neue Format für die erstellte Relation fest. 4. Klicken Sie auf „Save“ (Speichern). Die Datei wird im angegebenen Format in die festgelegte Datei importiert. Importieren und Anzeigen von GML-Daten Sie können OSGB MasterMap GML-Dateien in MapInfo Professional importieren. Jeder Layer in einer GML-Datei wird in eine separate TAB-Datei importiert. MapInfo Professional bietet Unterstützung für einige Topografiefunktionen (OSGB Version 2.0) wie topografische Bereiche, Linien und Punkte, kartografische Symbole und Begrenzungslinien. In der neuen Version werden neben diesen Funktionen auch kartografischer Text und verworfene Funktionen unterstützt. Momentan unterstützen wir die von OSGB empfohlenen Stile, indem die Stildefinitionen vorhandenen Stilen von MapInfo Pro zugeordnet werden. Wenn für komplexe Füllmuster kein Rendering durchgeführt werden kann, wird der von OSGB empfohlene einfache Punktbildschirm verwendet. Sie können die Zuordnung von OSGB-Stilen zu MapInfo-Stilen nicht ändern. • Weitere Informationen dazu finden Sie im Hilfesystem unter Importieren und Anzeigen von GMLDaten. Importieren und Anzeigen von GML 2.1-Dateien Sie können GML 2.1-Dateien direkt in MapInfo Professional importieren. Für erfolgreiches Importieren muss die XML-Datei einen Verweis auf ein gültiges Schema enthalten, das von MapInfo gelesen werden kann. Der Speicherort des Schemas kann beispielsweise ein Pfad relativ zu der XML-Datei sein: xsi:schemaLocation="http://www.mapinfo.com/wfs_XX .\mi_usa.xsd" Es kann auch ein URI sein: xsi:schemaLocation="http://www.lm.se/xml/namespace/abc http://www2.xxx.se/xml/scheman/abc.xsd" • Weitere Informationen finden Sie unter Importieren und Anzeigen von GML 2.1-Dateien im Hilfesystem. Direkte Verwendung von universellen Daten Sie können Daten aus AutoCAD®, Microstation Design®, ESRI ArcSDE®, Personal Geodatabase® und Google Earth KML® direkt öffnen. Dadurch wird die Umwandlung der Daten und die Arbeit mit Kopien im TAB-Format vermieden. Dank der neuen Funktionalität verfügen Sie nun bei der Arbeit mit Ihren Daten über mehr Flexibilität. MapInfo Professional 10.5 394 Benutzerhandbuch Kapitel 13: Einfügen von Daten auf der Karte Anzeigen von Daten auf einer Karte Die Möglichkeit zum direkten Öffnen und Anzeigen von universellen Daten in MapInfo Professional ist eine Gemeinschaftsentwicklung von Pitney Bowes Software Inc. und dem Partnerunternehmen Safe Software. Folgende Universal Data-Formate werden von der Feature Manipulation Engine (FME) unterstützt: • • • • • • • • ESRI ArcSDE ESRI Personal Geodatabase (*.MDB) AutoCAD DWG/DXF Microstation Design (*.DGN) ESRI ArcInfo Export (*.E00) USGS Spatial Data Transfer Standard (*.CATD.DDF) VPF NIMA/NGA (*.FT) Google Earth KML Mithilfe der Funktion „Universelle Daten öffnen“ von MapInfo Professional können Sie verschiedene Datentypen an unterschiedlichen Speicherorten öffnen. Zudem verfügen Sie über folgende Möglichkeiten: • • • • Zusammenfassen von Daten aus mehreren Quellen in einem Durchgang und Verbinden von Daten aus nicht kompatiblen Systemen Verlängerte Verwendung von älteren Systemen Datenaustausch zwischen CAD- und GIS-Systemen Durchführen von Qualitätssicherungstests für räumliche Daten Wenn Sie über die von Safe Software erhältliche FME Suite verfügen, können Sie mit dieser Funktion zudem nahezu 150 Formate in MapInfo Professional öffnen. Weitere Informationen zur Erweiterung von MapInfo Professional durch diese Funktionalität finden Sie im Hilfesystem unter Erweitern von MapInfo Professional mit der FME Suite. Dieses Funktionsmerkmal basiert auf der neuesten FME-Version. Direktes Öffnen von universellen Daten Die Schritte zum Öffnen dieser Daten gelten für alle Formate. So öffnen Sie universelle Daten direkt: 1. Wählen Sie „Datei“ > „Universelle Daten öffnen“, um das Dialogfeld „Dateneingabequelle angeben“ anzuzeigen. Wählen Sie in diesem Dialogfeld die zu öffnenden Daten aus, und geben Sie den Namen des anzuzeigenden Datensatzes an. MapInfo Professional 10.5 395 Benutzerhandbuch Kapitel 13: Einfügen von Daten auf der Karte Anzeigen von Daten auf einer Karte Einige Formate basieren auf einer Datei, während für andere eine Datenquelle angegeben werden muss. In diesem Zusammenhang ist ein Datensatz eine Datenmenge im selben Format. Einige, aber nicht alle Daten enthalten auch Informationen zum Koordinatensystem. Möglicherweise müssen Sie die Projektion des Koordinatensystems für die zu öffnenden Daten angeben. 2. Klicken Sie neben der Dropdown-Liste „Format“ auf die Schaltfläche mit den Auslassungszeichen wird angezeigt. , um das zu öffnende Datenformat anzugeben. Die Formatgalerie In diesem Dialogfeld können Sie ein Format auswählen und häufig verwendete Formate importieren. Personal Geodatabase und ArcSDE werden immer in der Formatgalerie angezeigt, sind aber möglicherweise abgeblendet, wenn die erforderliche Client-DLL oder Anwendung nicht installiert ist. Einzelheiten hierzu finden Sie im Hilfesystem unter Festlegen der Optionen für ArcSDE-Daten und Festlegen der Optionen für ESRI Personal Geodatabase-Daten. Klicken Sie auf „More Formats“, um eine kostenlose Testversion der FME Suite zu erhalten und dieser Liste weitere Formate hinzuzufügen. Markieren Sie in der Liste das gewünschte Format , und klicken Sie auf „OK“, um wieder das Dialogfeld „Dateneingabequelle angeben“ anzuzeigen. MapInfo Professional 10.5 396 Benutzerhandbuch Kapitel 13: Einfügen von Daten auf der Karte Anzeigen von Daten auf einer Karte 3. Klicken Sie neben dem Feld „Datensatz“ auf die Schaltfläche mit den Auslassungszeichen „...“, um die zu öffnenden Daten auszuwählen. Zum Öffnen eines Ordners mit Daten klicken Sie neben der Schaltfläche mit den Auslassungszeichen „...“ auf die Schaltfläche „+“. Das Dialogfeld „Quelldateien auswählen“ wird angezeigt. Wenn Sie in diesem Dialogfeld einen Ordner auswählen, öffnet MapInfo Professional alle Daten im angegebenen Format, die in diesem Ordner gefunden werden. Wenn Sie das Kontrollkästchen „Unterordner“ aktivieren, öffnet MapInfo Professional auch alle in den Unterordnern gespeicherten Daten des angegebenen Formats. Die Daten werden beim Öffnen zusammengeführt. So fügen Sie folgende Formate hinzu: Verzeichnisbasierte Formate: Klicken Sie auf „Ordner hinzufügen“, um einen bestimmten Verzeichnisnamen zu suchen. Aktivieren Sie das Kontrollkästchen „Unterordner“, wenn auch alle Unterordner dieses Verzeichnisses berücksichtigt werden sollen. Klicken Sie auf „OK“. Die neuen Daten werden an die ursprünglichen Daten angehängt. Dateibasierte Formate: Sie können das Verzeichnis direkt in das Feld „Ordner“ eingeben und mithilfe von Platzhalterzeichen alle Dateien eines bestimmten Formats einschließen. Beispiele: *.dgn Hiermit werden alle Dateien auf Laufwerk C: mit der Erweiterung DGN zusammengeführt. Aktivieren Sie das Kontrollkästchen „Identische Schemata“, wenn die Dateien dasselbe Schema aufweisen. • • Klicken Sie auf „Dateien hinzufügen“, um einzelne Dateien auszuwählen. Klicken Sie bei gedrückter Strg-Taste mit der linken Maustaste, um mehrere Dateien auszuwählen. • Klicken Sie auf „Entfernen“, um die ausgewählten Dateien zu löschen. Klicken Sie auf „OK“. Die neuen Daten werden an die ursprünglichen Daten angehängt. Das Dialogfeld „Dateneingabequelle angeben“ wird wieder angezeigt. MapInfo Professional 10.5 397 Benutzerhandbuch Kapitel 13: Einfügen von Daten auf der Karte Anzeigen von Daten auf einer Karte SQL Server-Unterstützung in 10.5 Die Standardunterstützung für SQL Server wurde entfernt. Stattdessen wurde die Unterstützung für KML-Dateien hinzugefügt. Wenn Sie nicht im Besitz der FME-Vollversion sind und Relationen öffnen, die mithilfe von SQL Server erstellt wurden, erhalten Sie in MapInfo Professional 10.5 eine Fehlermeldung. Wenn auf Ihrem System die FME-Vollversion installiert ist, lassen sich Relationen, die SQL Server verwenden, problemlos öffnen. • Weitere Informationen dazu finden Sie im Hilfesystem unter Arbeiten mit der FME Suite. 1. Wenn das Koordinatensystem der ausgewählten Daten unbekannt ist, müssen Sie es im Feld „Koordinatensystem“ angeben. Klicken Sie neben dem Feld auf die Schaltfläche mit den Auslassungszeichen „...“, um die passende Projektion auszuwählen, und klicken Sie dann auf „OK“. Wenn Sie das Koordinatensystem hier nicht angeben, werden Sie später erneut zur Angabe aufgefordert. Weitere Informationen dazu finden Sie im Hilfesystem unter Koordinatensysteme und universelle Daten. 2. Klicken Sie auf „Einstellungen“, um die verfügbaren Optionen für diesen Dateityp anzuzeigen. Die Optionen in diesen Dialogfeldern richten sich nach dem ausgewählten Format. Weitere Informationen zu diesen Einstellungen finden Sie im Hilfesystem unter folgenden Themen: • Festlegen von AutoCAD-Optionen • Festlegen der Optionen für ArcInfo-Exportdateien • Festlegen der Optionen für ArcSDE-Daten • Festlegen der Optionen für ESRI Personal Geodatabase-Daten • Festlegen der Optionen für Microstation Design-Dateien • Festlegen der Einstellungen für Vector Product Format Coverage • Festlegen der Einstellungen für Google Earth KML Möglicherweise wird eine Stiloption nicht angezeigt. Wenn dies der Fall ist, haben die betroffenen Layer keine Geometrieobjekte, sondern nur Attribute. MapInfo Professional 10.5 398 Benutzerhandbuch Kapitel 13: Einfügen von Daten auf der Karte Anzeigen von Daten auf einer Karte 3. Wenn Sie Ihre Einstellungen vorgenommen haben, klicken Sie auf „OK“, um die ausgewählten Daten zu öffnen. Wenn Sie in Schritt 1 kein Koordinatensystem angegeben haben und das Koordinatensystem unbekannt ist, wird das Dialogfeld „Projektion auswählen“ angezeigt. Hier können Sie die Projektion für die zu öffnenden Daten auswählen. Wählen Sie die geeignete Projektion für die Daten aus, und klicken Sie auf „OK“. Wenn Sie hier keine Projektion auswählen, wird standardmäßig die für das Kartenfenster festgelegte Relationsprojektion verwendet. Das Dialogfeld „Layer auswählen“ wird angezeigt. MapInfo Professional öffnet alle Layer, deren Kontrollkästchen „Öffnen“ aktiviert ist. Legen Sie hier die zu öffnenden Layer und dann die Anzeigeoptionen für die Layer fest. Wenn Sie den Namen eines Layers ändern möchten, klicken Sie auf den Layer, geben Sie in das Feld „Dateiname“ den neuen Namen ein, und klicken Sie dann auf „Übernehmen“. Mit den Schaltflächen „Alle aktivieren“ und „Alle deaktivieren“ können Sie das Kontrollkästchen „Öffnen“ für alle Layer aktivieren bzw. deaktivieren. Klicken Sie auf die Schaltfläche „Zurück“, um wieder das Dialogfeld „Dateneingabequelle“ anzuzeigen. 4. Nun können Sie die Layer auswählen, auf die Sie die neuen Anzeigeoptionen anwenden möchten. Allen Layern, die Sie zusammen auswählen, werden dieselben Anzeigeeigenschaften zugewiesen. • • • Zum Ändern der Anzeigeoptionen für alle Layer klicken Sie zunächst auf den Namen des ersten Layers, und klicken Sie dann bei gedrückter Umschalttaste auf den Namen des letzten Layers. Zum Ändern der Anzeigeoptionen für mehrere Layer klicken Sie zunächst auf den Namen des ersten Layers, und klicken Sie dann bei gedrückter Strg-Taste auf die Layer, denen Sie dieselben Änderungen zuweisen möchten. Zum Ändern der Anzeigeoptionen für einen bestimmten Layer klicken Sie auf den Namen dieses Layers. MapInfo Professional 10.5 399 Benutzerhandbuch Kapitel 13: Einfügen von Daten auf der Karte Anzeigen von Daten auf einer Karte 5. Nachdem Sie die gewünschten Layer ausgewählt haben, klicken Sie auf die Anzeigeschaltflächen, um die erforderlichen Änderungen vorzunehmen. Klicken Sie je nach den enthaltenen Daten auf die folgenden Schaltflächen: • • • • Bei Punktdaten: Klicken Sie auf die Schaltfläche „Symboltyp“, um die Symboloptionen zu ändern. Bei Liniendaten: Klicken Sie auf die Schaltfläche „Linienstil“, um die Linienoptionen zu ändern. Bei Bereichsdaten: Klicken Sie auf die Schaltfläche „Bereichsstil“, um die Hintergrundoptionen zu ändern. Bei Textdaten: Klicken Sie auf die Schaltfläche „Schriftformat“, um die Textoptionen zu ändern. Wenn Sie Karten auf Grundlage von Daten öffnen möchten, die thematisch in Beziehung zueinander stehen, weisen Sie den Layern, die diese Informationen enthalten, dieselben Eigenschaften zu. 6. Nachdem Sie die Anzeigeoptionen für den Layer festgelegt haben, bestimmen Sie nun die Optionen, die sich auf die gesamte Datenquelle auswirken. Folgende Optionen stehen zur Auswahl: • • Farbinformationen aus Daten verwenden Leere Layer nicht öffnen 7. Geben Sie im Feld „Verzeichnis“ den Pfad an, in dem die resultierenden Daten gespeichert werden sollen. Klicken Sie neben dem Feld auf die Schaltfläche mit den Auslassungszeichen „...“, um zum gewünschten Verzeichnis zu wechseln. 8. Wählen Sie wie beim Öffnen von anderen Daten im Dropdown-Feld „Ansicht“ die Anzeigeoptionen aus. 9. Wenn Sie alle Optionen ausgewählt haben, klicken Sie auf „OK“, um die Daten gemäß den angegebenen Einstellungen zu öffnen. Eine Statusleiste mit dem Bearbeitungsstand wird angezeigt, und danach werden die Daten angezeigt. Erläuterungen zur Terminologie finden Sie im Hilfesystem der FME Suite. Arbeiten mit der FME Suite Wenn Sie die FME Suite von Safe Software installieren, können Sie weitere Formate in MapInfo Professional öffnen. Um MapInfo Professional zur Verwendung dieser zusätzlichen Formate zu erweitern, verwenden Sie das FME-Administratorwerkzeug, das zum Lieferumfang der FME Suite gehört. Beachten Sie folgende Einschränkungen: • Stellen Sie sicher, dass es sich bei der von Ihnen verwendeten FME Suite um dieselbe Version handelt, die in MapInfo Professional integriert ist, oder dass Ihre Version neuer ist. Konkret bedeutet dies, dass Sie FME Suite 2008 oder neuer benötigen. Dabei sind auch Zwischenversionen zu berücksichtigen. Selbst eine geringfügige Aktualisierung von MapInfo Professional oder FME Suite könnte zu Unstimmigkeiten zwischen den Produkten führen und das Öffnen bestimmter Formate verhindern. MapInfo Professional 10.5 400 Benutzerhandbuch Kapitel 13: Einfügen von Daten auf der Karte Anzeigen von Daten auf einer Karte • Pitney Bowes Software Inc. übersetzt die FME-Dialogfelder, die in MapInfo Professional verwendet werden. Wenn Sie MapInfo Professional jedoch mit der FME Suite erweitern, wird diese Funktionalität von der FME Suite ausgeführt, wobei auch die Dialogfelder aus der FME Suite verwendet werden. Beispiel: Wenn Sie die deutsche Version von MapInfo Professional verwenden und die englische Version der FME Suite installieren, werden die Dialogfelder für diese Funktionalität in englischer Sprache angezeigt. Kehren Sie dagegen zur MapInfo Professional-Implementierung dieser Funktionalität zurück, werden die übersetzten Dialogfelder auf Deutsch angezeigt. • Raster-/Gridformate und MapInfo TAB/MIF-Formate stehen nicht zur Verfügung, wenn Sie MapInfo Professional mit der FME Suite erweitern. Weitere Informationen dazu finden Sie im Hilfesystem unter Erweitern von MapInfo Professional mit der FME Suite. Verwendung des Topografielayers in MapInfo Professional Der Topografielayer von OSGB MasterMap umfasst neun Themen, einschließlich Straßen, Wege und Pfade, Gebäude, Reliefbereiche, Gewässer, Höhenangaben, Grundbesitz, Strukturen und Verwaltungsgrenzen. Sie können diese Themen als „TopographicArea“, „LandformArea“, „TopographicLine“, „TopograpicPoint“, „CartographicText“, „CartographicSymbols“, „BoundaryLines“ und „DepartedFeatures“ importieren. Der Typ „TopographicArea“ umfasst zwei Komplexe, Topografie und Relief, die verschiedene Informationspolygone enthalten. Das Reliefpolygon überlappt die Topografiepolygone, die Geländemerkmale wie Abhänge und Klippen repräsentieren. Die Ausgabe des Merkmalstyps „TopographicArea“ wurde in zwei Layer aufgeteilt, so dass sie nun in verschiedenen Relationen gespeichert werden können. Die Relation „TopographicArea“ enthält nur Ausgaben, deren Bereich im OSGB-Benutzerhandbuch als Teil des Topografiekomplexes oder des Strukturierungslayers definiert sind. Im Dialogfeld „GML-Import“ wird der Merkmalstyp „LandformArea“ (Relief) angezeigt, der das Erstellen einer Reliefbereichsrelation ermöglicht. Weitere Informationen zum Ablauf dieses Vorgangs finden Sie unter Importieren und Anzeigen von GML-Daten auf Seite 394. MapInfo Professional 10.5 401 Benutzerhandbuch Kapitel 13: Einfügen von Daten auf der Karte Anzeigen von Daten auf einer Karte Anzeigen einer Liste der geöffneten Relationen Sie können sich eine Liste der geöffneten Relationen anzeigen lassen und Aktionen an den geöffneten Relationen im Fenster „Relationsliste“ durchführen. Führen Sie einen der folgenden Schritte aus, um die Relationsliste zu öffnen: • • Klicken Sie in der Hauptsymbolleiste auf das Werkzeug „Relationsliste“. Klicken Sie im Menü „Relation“ auf „Relationsliste“. Das Fenster „Relationsliste“ wird angezeigt. In der Relationsliste können Sie geöffnete Relationen und deren Attribute verwalten. Die Relationsliste verfügt über folgende Merkmale: • • • • Moduslos: Sie können die Relationsliste öffnen und während der gesamten Sitzung geöffnet lassen. (Moduslose Fenster verfügen nicht über die Schaltflächen „OK“ und „Abbrechen“.) Verankerbar: Die Liste ist an allen vier Seiten des MapInfo Professional-Fensters verankerbar: oben, links, unten und rechts. Die Fenster „Layerkontrolle“ und „Relationsliste“ können sich auch an der gleichen Position befinden. Ziehen und Ablegen: Sie können Relationen auswählen und durch Ziehen und Ablegen in einen leeren Bereich verschieben, um sie in einem neuen Kartenfenster zu öffnen. Beim Ablegen von Relationen auf ein vorhandenes Kartenfenster fügt MapInfo Professional diese dem Kartenfenster als neue Layer hinzu. Sortieren: Sie können Relationen nach aufsteigender Reihenfolge des Relationsalias (Name), absteigender Reihenfolge des Relationsalias und nach der letzten Verwendung sortieren. Sortierkriterien bleiben für verschiedene MapInfo Professional-Sitzungen erhalten. MapInfo Professional 10.5 402 Benutzerhandbuch Kapitel 13: Einfügen von Daten auf der Karte Anzeigen von Daten auf einer Karte • • • Mehrfachauswahl: Sie können mehrere Relationen mithilfe der Strg- oder Umschalttaste auswählen. Kontextmenü: Durch Klicken mit der rechten Maustaste auf die Relationsaliase (Namen) wird ein Popup-Menü angezeigt, und Sie können die gewünschten Aktionen ausführen. Suche: Sie können im Fenster „Relationsliste“ nach einem Relationsnamen suchen, indem Sie Zeichen in ein Suchfeld eingeben. Das Fenster „Relationsliste“ wird so aktualisiert, dass nur die Relationen angezeigt werden, die die gesuchten Zeichen enthalten. Weitere Informationen zu den Funktionen der Relationsliste finden Sie unter Arbeiten mit Relationen in der Relationsliste auf Seite 50. Anzeigen von Datendetails im Statistikfenster Im Statistikfenster werden Details zu ausgewählten Datensätzen angezeigt. Diese Daten müssen als Metadaten in der TAB-Datei gespeichert sein. Das Statistikfenster wird automatisch aktualisiert, wenn die Daten geändert werden. So werden Details zu Datensätzen angezeigt: 1. Öffnen Sie die TAB-Datei mit den statistischen Daten. 2. Wählen Sie im Kartenfenster ein geografisches Objekt aus. 3. Führen Sie einen der folgenden Schritte aus: • Wählen Sie „Optionen“ > „Statistikfenster anzeigen“. • Klicken Sie auf das Werkzeug „Statistik“ . Wenn Sie den Inhalt des Statistikfensters in die Zwischenablage kopieren möchten, halten Sie die Strg-Taste gedrückt und drücken Sie dann die Taste „C“. Gehen Sie in die Anwendung, in die Sie den Inhalt dieses Fensters einfügen möchten, und führen Sie einen der folgenden Schritte aus: • • Klicken Sie mit der rechten Maustaste, um das Kontextmenü zu öffnen, und wählen Sie den Befehl „Einfügen“ aus. Halten Sie die Strg-Taste gedrückt, und drücken Sie die Einfg-Taste. Es ist nicht möglich, im Statistikfenster einzelne Elemente zum Kopieren auszuwählen. MapInfo Professional 10.5 403 Benutzerhandbuch Kapitel 13: Einfügen von Daten auf der Karte Anzeigen von Daten auf einer Karte Wenn Sie die Statistik für die gesamte Relation anzeigen möchten, verwenden Sie den Befehl „Abfrage“ > „Alles auswählen“, um alle Datensätze in einer Relation auszuwählen. Abbildung: Statistikfenster Anzeigen von externen DBMS-Daten Die Vorgehensweise zur Anzeige räumlicher Daten aus Oracle, SQL Server oder PostGIS unterscheidet sich von den Relationen, die bisher erläutert wurden. Weitere Informationen zum Zugriff auf externe Datenquellen finden Sie unter Grundlegende Informationen zu externen Tabellen und Datenbanken auf Seite 147. Importieren und Anzeigen von Daten aus einem Web Map Service Ein Web Map Service (WMS) ist eine Technologie, die Ihnen eine Datenquelle über das Intranet oder Internet bereitstellt. Diese Innovation basiert auf einer Spezifikation des Open GIS Consortium (OGC) und ermöglicht die Verwendung von Rasterkarten auf Servern, die dieser Spezifikation entsprechen. Bei Ihrer Datenabfrage müssen Sie ein Koordinatensystem angeben, um sicherzustellen, dass die abgerufenen Bilder mit Ihren anderen Kartendaten „synchron“ angezeigt oder referenziert werden. MapInfo Professional 10.5 404 Benutzerhandbuch Kapitel 13: Einfügen von Daten auf der Karte Geokodieren – Zuweisen von Koordinaten zu Datensätzen Die OGC-Spezifikation unterstützt zudem die Definition transparenter Pixel für Bildformate. Auf diese Weise können Sie die abgerufenen Bilder als Überlagerungen anstatt ausschließlich als untersten Layer der Karte verwenden. Für den gewünschten geografischen Bereich können möglicherweise keine WMS-Daten vorliegen. Außerdem werden die bereitgestellten Daten durch den WMS-Server vorgegeben. • Zum Abrufen oder Verwenden von WMS-Daten benötigen Sie eine funktionierende Internetverbindung. Weitere Informationen zum Abrufen und Anzeigen von Daten eines Web Map Service finden Sie im Hilfesystem unter Abrufen von Kartendaten aus Web Map Services (WMS). Geokodieren – Zuweisen von Koordinaten zu Datensätzen Um Daten auf einer Karte anzeigen zu können, müssen Sie jedem Datensatz zunächst XYKoordinaten zuweisen. Eine Möglichkeit, wie MapInfo Professional diese Koordinaten zuweist, besteht darin, geografische Informationen in Ihrer Datenbankrelation geografischen Informationen in einer anderen Relation (einer so genannten Suchrelation) zuzuordnen, mit der bereits XYKoordinaten verknüpft sind. Wenn Sie beispielsweise einem Kundendatensatz mit der Adresse „127 Winston Ave“ XYKoordinaten zuordnen möchten, liest MapInfo Professional diese Adresse und sucht nach einer übereinstimmenden Adresse in der Suchrelation, z. B. in der Relation „StreetPro“. Entscheidend ist, dass die Datensätze in der Suchrelation bereits mit XY-Koordinaten verknüpft sind. Wenn MapInfo Professional den Eintrag „127 Winston Ave“ in Ihrer Relation dem Eintrag „127 Winston Ave“ in der Suchrelation zuordnet, werden Ihrem Datensatz die gefundenen XYKoordinaten zugewiesen. Der geokodierte Punkt wird Teil Ihrer Datenbank. Sie können diese Punkte anzeigen, indem Sie Ihre Relation in einem Kartenfenster öffnen. MapInfo Professional 10.5 405 Benutzerhandbuch Kapitel 13: Einfügen von Daten auf der Karte Geokodieren – Zuweisen von Koordinaten zu Datensätzen Was muss ich wissen, bevor ich mit dem Geokodieren beginne? Wichtig ist, dass Sie Ihre Daten und den Verwendungszweck dieser Daten kennen, bevor Sie eine Geokodierungsmethode auswählen. Stellen Sie sich die folgenden Fragen: Welche geografischen Informationen sind in meiner Datenbank vorhanden? Sind Angaben zu Straße/Hausnummer, Ort, Postleitzahl und Land vorhanden? Sind potenziell mehrdeutige Informationen vorhanden? Wenn Sie beispielsweise über eine Datenbank mit Straße/Hausnummer von Kunden verfügen, gibt es dann eine „Hauptstraße 125“ in Flensburg und eine „Hauptstraße 125“ in Lüneburg? Wenn das der Fall ist, müssen Sie Ihre Suche unter Verwendung von Orten oder Postleitzahlen verfeinern. Mit welcher Art von Karten arbeite ich? Sie benötigen computeraufbereitete Karten mit einer Detailebene, die Ihren Daten entspricht. Wenn Sie beispielsweise eine Datenbank mit Kunden in bestimmten Landkreisen nach Straßenadresse geokodieren möchten, benötigen Sie Karten der gewünschten Landkreise mit einer Genauigkeit bis zur Straßenebene. Eine Karte der USA, die nur bis zur County-Ebene geht, reicht für Sie nicht aus. Sie können geeignete Karten für die Geokodierung bei MapInfo oder Ihrem Fachhändler erwerben. Wie geografisch genau muss die Platzierung meiner Daten sein? Sie müssen unter Berücksichtigung der ersten beiden Fragen entscheiden, wie genau die Geokodierung sein muss. Wenn Sie versuchen, Positionen von Verkabelungen, Tatorten oder Hydranten festzulegen, ist ein hoher Grad an Genauigkeit erforderlich. In diesem Fall sollten Sie Ihre Daten auf Straßenebene geokodieren. Wenn Sie jedoch Ihre Daten verwenden möchten, um Postleitzahlbereiche, Ortsbereiche, Landkreise, Bundesländer/Kantone oder Länder farblich abzugrenzen, wird kein so hoher Grad an Genauigkeit benötigt. In diesem Fall wäre eine Geokodierung mit von MapInfo angebotenen Bereichsdateien wie beispielsweise „USZIPBDY.TAB“ für Ihre Zwecke ausreichend. Da diese Datei keine Punktdaten für Postleitzahlbereiche (Postleitzahlen, die einem einzelnen Gebäude oder einem Unternehmen zugewiesen sind) enthält, ist die Trefferquote nicht ganz so gut wie bei einer Geokodierung mit Straßendaten. MapInfo Professional 10.5 406 Benutzerhandbuch Kapitel 13: Einfügen von Daten auf der Karte Geokodieren – Zuweisen von Koordinaten zu Datensätzen Das Geokodierungsverfahren Um den Datensätzen in Ihrer Relation XY-Koordinaten zuzuweisen, wählen Sie die im Menü „Relation“ die Option „Geocode“ aus. MapInfo Professional öffnet das Dialogfeld „Geocode“, in dem Sie die folgenden Informationen eingeben können: • • • • Der Name der Relation, für die Sie XY-Koordinaten zuweisen möchten. Die Spalte in Ihrer Relation, die die geografischen Informationen enthält, die für die Zuordnung verwendet werden soll. Der Name der Suchrelation, die die geografischen Informationen enthält, die für die Zuordnung verwendet werden soll. Die Spalte der Suchrelation, die die geografischen Daten für die Zuordnung enthält: In dem Dialogfeld können Sie einen Modus für die Geokodierung von Daten auswählen: Automatisch oder Interaktiv. Beim automatischen Geokodieren einer Relation geokodiert MapInfo Professional nur exakte Übereinstimmungen und ignoriert alle anderen Datensätze. Dies ist die schnellere Methode, da der Benutzer nach Start des Geokodierungsvorgangs nicht eingreifen muss. Wenn Sie eine Relation interaktiv geokodieren, unterbricht MapInfo Professional den Vorgang, wenn ein Datensatz nicht zugeordnet werden kann. Sie haben dann die Möglichkeit, aus einer Liste von möglichen Zuordnungen die richtige auszuwählen. Es wird empfohlen, die Relation zunächst automatisch zu geokodieren und anschließend die restlichen Datensätze interaktiv zuzuordnen. Probleme mit dem Geokodieren? Hier ein Beispiel. Ziel der Geokodierung ist die genaue Verortung von Daten in Ihrer Datenbank auf einer Karte. Ihre Daten befinden sich in der Quellrelation. Die geografischen Koordinaten einer Karte befinden sich in der Zielrelation. Geokodieren eines Datensatzes bedeutet nun Folgendes: • MapInfo ordnet einer Adresse in Ihrer Quellrelation den passenden Standort aus der Zielrelation zu. Die meisten Probleme beim Geokodieren entstehen bei dem Versuch, für die Adresse aus der Quellrelation die passende Adresse in der Zielrelation zu finden. MapInfo Professional 10.5 407 Benutzerhandbuch Kapitel 13: Einfügen von Daten auf der Karte Geokodieren – Zuweisen von Koordinaten zu Datensätzen Weitere Informationen zum automatischen und interaktiven Geokodieren finden Sie unter Geokodierungsmodi auf Seite 408. Geokodierungsmodi MapInfo verfügt über zwei Geokodierungsmodi: Automatisch und Interaktiv. Das Verfahren zur Zuordnung von Zieladressen zu Quelladressen ist in beiden Modi dasselbe. Automatischer Modus: Adressen werden auf der Basis der im Dialogfeld „Geocode“ festgelegten Auswahl zugeordnet. Beim Geokodieren im automatischen Modus werden nur exakte Übereinstimmungen geokodiert. Wenn einige Daten nicht exakt übereinstimmen (möglicherweise aufgrund von Schreibfehlern), müssen Sie die fehlenden Entsprechungen durch Geokodieren im interaktiven Modus manuell zuordnen. Im Allgemeinen empfiehlt es sich, zwei Durchläufe mit einer Relation auszuführen, wobei der erste Durchlauf auf im Modus „Automatisch“ und der zweite im Modus „Interaktiv“ erfolgt. Diese Methode verkürzt die Bearbeitungszeit. • Anweisungen zum Geokodieren im automatischen Modus finden Sie im Hilfesystem unter Automatisches Geokodieren. Interaktiver Modus: Die Geokodierung wird bei jeder Adresse unterbrochen, die nicht zugeordnet werden kann. Sie haben dann die Möglichkeit, in den Zuordnungsprozess einzugreifen. Beim interaktiven Geokodieren ändern Sie die Daten nicht. Sie weisen vielmehr MapInfo Professional an, nach anderen Informationen zu suchen. • Weitere Informationen dazu finden Sie im Hilfesystem unter Interaktives Geokodieren. In den meisten Fällen ist es am besten, zunächst im automatischen Modus und danach im interaktiven Modus zu geokodieren, damit auch Datensätze berücksichtigt werden, die von MapInfo nicht automatisch zugeordnet werden konnten. Manueller Modus: Automatisches und interaktives Geokodieren lässt sich auf Datenbanken mit „sauberen“ Daten relativ problemlos durchführen. In manchen Fällen wissen Sie jedoch, wo ein Punkt auf der Karte liegen muss, aber die Standortdaten ermöglichen keine Zuordnung. Bei der manuellen Geokodierung werden die Datensätze durch Klicken eines bestimmten Punktes auf der Karte platziert. Diese Methode eignet sich besonders gut, wenn Sie mit einer kleinen Relation arbeiten, deren Daten Ihnen sehr vertraut sind. • Weitere Informationen dazu finden Sie im Hilfesystem unter Manuelles Geokodieren. MapInfo Professional 10.5 408 Benutzerhandbuch Kapitel 13: Einfügen von Daten auf der Karte Geokodieren – Zuweisen von Koordinaten zu Datensätzen Methoden der Geokodierung Sie können nicht nur festlegen, ob automatisch oder manuell geokodiert werden soll, sondern Sie können darüber hinaus auch festlegen, wie genau der Datensatz geokodiert werden soll. Es gibt verschiedene Möglichkeiten zum Geokodieren Ihrer Relation. Geokodieren nach Adresse Straßenadressen bestehen normalerweise aus zwei oder drei Komponenten: • • • Hausnummer Straßenname Nummer für Wohnung, Stockwerk, Raum oder weitere Informationen. Viele Adressen enthalten diese Komponente nicht. MapInfo bietet ein Verfahren zur Verwendung mit Hausnummern und ein anderes Verfahren zur Verwendung mit Straßennamen an. MapInfo behandelt die dritte Komponente, sofern vorhanden, als Teil des Straßennamens. Beim Geokodieren Ihrer Relation mit Straßenadressen ordnet MapInfo Professional die Adressen in Ihrer Relation den Straßennamen und Adressbereichen in einer Straßenrelation wie beispielsweise StreetPro (das Spitzenprodukt von Pitney Bowes Software Inc. für Straßendaten) zu, und weist Ihren Datensätzen dann die entsprechende XY-Koordinaten zu. Wenn Sie die Datensätze anzeigen, zeigt MapInfo Professional den Datensatz an der Position der Adresse des Datensatzes an. MapInfo Professional platziert den Datensatz auf der richtigen Straßenseite, hält dabei einen bestimmten Abstand zur Straße und einen Abstand bezüglich des Straßenendes ein, der dem Prozentsatz der Linie entspricht. Sie steuern diese Parameter über das Dialogfeld „Optionen“. Weitere Informationen zum Festlegen des Abstands zur Straße im Dialogfeld „Optionen“ finden Sie im Hilfesystem unter Adressposition außerhalb. Geokodieren nach Bereichsbegrenzung Im Zusammenhang mit der Kartierung am Computer wird der Begriff „Begrenzung“ verwendet, um geschlossene Regionen oder Bereiche wie Länder, Städte und Postleitzahlen zu bezeichnen. Wenn Sie Ihre Relation mit Begrenzungsbereichen geokodieren, ordnet MapInfo Professional die Begrenzungsbezeichnung in Ihrer Relation der Begrenzungsbezeichnung in der Suchrelation zu. MapInfo Professional weist die XY-Koordinaten des Zentroids des Begrenzungsbereichs Ihren Datensätzen zu. Das Zentroid eines Begrenzungsbereichs entspricht in etwa dem Mittelpunkt. Als Beispiel sei hier eine Relation mit Direktverkaufsstellen für den Großhandel angenommen. Sie möchten jedem Datensatz eine XY-Koordinate entsprechend dem Landkreis zuweisen. MapInfo Professional liest den Kreisnamen aus Ihrer Relation ein, ordnet ihn dem Kreisnamen in der Suchrelation zu und weist jedem Ihrer Datensätze die Koordinaten des Zentroids des Landkreises zu. Die Direktverkaufsstellen werden an der Position des Zentroids des Landkreises in einem Kartenfenster angezeigt. MapInfo Professional 10.5 409 Benutzerhandbuch Kapitel 13: Einfügen von Daten auf der Karte Geokodieren – Zuweisen von Koordinaten zu Datensätzen Geokodieren nach „US_ZIPS.tab“ (Datei mit Zentroiden der Postleitzahlbereiche) Die Datei „US_ZIPS.tab“ ist eine Punktedatei, die im Lieferumfang des Basispakets von MapInfo Professional enthalten ist. Die Datei besteht aus den Zentroiden aller Postleitzahlbereiche in den USA. Diese Datei kann verwendet werden, um Datenbanken zu geokodieren, die Postleitzahlinformationen enthalten. Sie umfasst auch punktuelle Postleitzahlen, die einzelnen Gebäuden oder Unternehmen zugewiesen wurden. Sie können eine der oben genannten Methoden zum Geokodieren Ihrer Datensätze oder eine Kombination aus Adressen- und Begrenzungsgeokodierung verwenden, um die Wahrscheinlichkeit einer erfolgreichen Zuordnung zu erhöhen. Geokodieren über einen Server Wenn Sie Zugriff auf einen Geokodierungsserver wie MapMarker oder Envinsa Server haben, können Sie größere Datenmengen geokodieren lassen. Verfeinern der Geokodierungssuche Beim Geokodieren bearbeiten Sie möglicherweise auch Objekte, deren Namen auch für andere Objekte existieren, die jedoch für Sie nicht relevant sind (z. B. der Name eines Ortes, der in zwei oder mehr Bundesländern/Kantonen existiert). Um dieses Problem zu beheben, können Sie Ihre Suche durch die Auswahl einer weiteren Spalte (meist aus einer anderen Relation) verfeinern. Geben Sie zur Verfeinerung der Suche für jeden Ort nicht nur den Ortsnamen, sondern durch Auswahl einer weiteren Spalte der Relation auch das Bundesland bzw. den Kanton an. Falls der relevante Bereich für MapInfo Professional nicht eindeutig genug festgelegt wurde, um automatisch die Position oder den Standort zu bestimmen, müssen Sie Ihre Suche durch Angabe eines speziellen Begrenzungsbereichs verfeinern, der den betreffenden Bereich einschließt. Aus dieser Angabe erschließt MapInfo Professional, wo Ihre Punkte zu positionieren sind. Suchen nach einer exakten Straßenübereinstimmung Beim Geokodieren versucht MapInfo, eine exakte Übereinstimmung zwischen dem Quell- und dem Zielstraßennamen zu finden. Das bedeutet, dass die Adressen Zeichen für Zeichen übereinstimmen müssen. Die Groß- und Kleinschreibung wird dabei jedoch nicht beachtet, Groß- und Kleinbuchstaben werden als übereinstimmend betrachtet. In vielen Fällen kann MapInfo keine exakte Übereinstimmung finden. Daher wird eine Datei mit Abkürzungsentsprechungen verwendet, um die Trefferquote zu erhöhen. Wenn Sie wissen, aus welchen Gründen eine Übereinstimmung nicht erkannt wird, haben Sie mehr Möglichkeiten zur Verbesserung der Ergebnisse. In der Tabelle unten wird die exakte Übereinstimmung an einem Beispiel verdeutlicht. Die erste Spalte enthält einen Straßennamen aus einer Zielrelation und die zweite Spalte enthält den entsprechenden Straßennamen aus einer Quellrelation. In der dritten Spalte wird erklärt, warum keine Übereinstimmung erkannt wird. In der vierten Spalte wird angeführt, ob das Problem durch die Verwendung der Abkürzungsdatei behoben werden kann. In dieser Tabelle wird davon ausgegangen, dass die Adressen der Inhalt einer einzigen Spalte in einer Relation sind. Auch wenn die Hausnummer häufig in derselben Spalte enthalten ist, werden hier keine Hausnummern aufgeführt, da sie anders behandelt werden als Straßennamen. MapInfo Professional 10.5 410 Benutzerhandbuch Kapitel 13: Einfügen von Daten auf der Karte Geokodieren – Zuweisen von Koordinaten zu Datensätzen Zieladresse Quelladresse Kommentar Korrigierbar mit Abkürzungsdatei? LaSal St LaSalle St „LaSal“ ist falsch geschrieben. No La Salle St LaSalle St „La Salle“ ist falsch geschrieben. No LaSalle Ave LaSalle St „Ave“ stimmt nicht überein mit „St“. No LaSalle Street LaSalle St „Street“ stimmt nicht überein mit „St“. Yes LaSalle Ave LaSalle Av „Ave“ stimmt nicht überein mit „Av“. Yes LaSalle St. LaSalle St Die Zieladresse enthält einen Punkt nach „St“. Dieser Punkt ist nicht in der Quelladresse enthalten. Dies verhindert, dass eine Übereinstimmung erkannt wird. Yes LaSalle LaSalle St „St“ fehlt in der Zieladresse. No LaSalle St LaSalle In der Zieladresse ist „St“ enthalten, in der Quelladresse nicht. No LaSalle St North LaSalle St In der Zieladresse ist „North“ enthalten, in der Quelladresse nicht. No LaSalle St North LaSalle St N In der Zieladresse ist „North“ anstatt „N“ enthalten. Yes North LaSalle St N LaSalle St In der Zieladresse ist „North“ anstatt „N“ enthalten. Yes North LaSalle St LaSalle St In der Zieladresse ist „North“ enthalten, in der Quelladresse nicht. No LaSalle St Apt 3 LaSalle St In der Zieladresse ist eine Appartementnummer enthalten, für die in der Quelladresse keine Übereinstimmung besteht. Yes Tenth St 10th St „Tenth“ und „10th“ stimmen nicht überein. Yes 10th Av Tenth Av „10th“ und „Tenth“ stimmen nicht überein. Yes Saint John’s Lane St John’s Lane „Saint“ und „St“ stimmen nicht überein. MapInfo Professional 10.5 411 Yes Benutzerhandbuch Kapitel 13: Einfügen von Daten auf der Karte Geokodieren – Zuweisen von Koordinaten zu Datensätzen Bei der Suche nach einer Übereinstimmung spielt die Groß- oder Kleinschreibung für MapInfo keine Rolle. Das bedeutet, dass MapInfo die folgenden Begriffe als übereinstimmend ansieht: „Haupt“, „HAUPT“, „haupt“, „haUPT“. MapInfo Professional verfügt über eine so genannte Abkürzungsdatei („MAPINFOW.ABB“), die Sie verwenden können, um alternative Schreibweisen für Abkürzungen zu nutzen, z. B. „Av“ für „Ave.“ oder „BL“ für „Blvd.“ usw. Bei Verwendung dieser Datei wird die Trefferquote erhöht, da mehr Schreibweisen für dieselben Abkürzungen akzeptiert werden. • Weitere Information dazu finden Sie im Hilfesystem unter Problembehebung bei Abkürzungen und Ersetzungen. Positionieren geokodierter Punkte Wenn Sie bis auf Straßenebene (nach Adresse) geokodiert haben, können Sie bestimmte Aspekte der Position der daraus resultierenden Punkte in Bezug auf die Straße festlegen. Sie können die Position des Punktes bezüglich des Abstandes zur Straße (Adressposition außerhalb) und die Position des Punktes bezüglich des Endes der Straße (Adressposition innerhalb) festlegen. • Weitere Informationen dazu finden Sie im Hilfesystem unter Adressposition außerhalb. Adressposition innerhalb Die „Adressposition innerhalb“ ist der Abstand vom Straßenende aus gesehen, in dem der geokodierte Punkt positioniert wird. Sie können einen Abstand angeben oder einen Prozentsatz der Straßenlänge als Innenabstand festlegen. Um eine Verzerrung der Adresspositionen zu verhindern, führt MapInfo Professional eine proportionale Berechnung durch, mit der die Adresspunkte an den beiden Enden der Straße um den festlegten Prozentsatz oder Abstand verschoben werden und zugleich der Abstand geringer wird, je näher die Adresspositionen dem Mittelpunkt kommen. Adresspunkte in der Mitte der Straße bleiben an ihrer ursprünglichen Position. • Weitere Information dazu finden Sie im Hilfesystem unter Adressposition innerhalb und Festlegen des inneren und äußeren Abstandes eines Punktes bei der Geokodierung. Vergleichen von Straßennamen MapInfo beginnt damit, die Straßenadresse in der Zielrelation mit den Straßenadressen in der Quellrelation zu vergleichen. Wenn eine exakte Übereinstimmung gefunden wird, kann der Vorgang beendet sein oder es müssen Bereichsinformationen wie Ort, Bundesland/Kanton oder Postleitzahlbereich überprüft werden. Wenn MapInfo in einer bestimmten Zeile keine Übereinstimmung für den Straßennamen findet, wird die Abkürzungsdatei auf die Zieladresse angewendet. Diese Datei besteht aus Paaren von Einträgen, z. B. „STREET ST“ und „AVE AV“. Wenn MapInfo in einer Zieladresse „STREET“ findet, wird dies in „ST“ und in gleicher Weise „AVE“ in „AV“ geändert. MapInfo ändert Ihre Daten in der Zielrelation nicht. Es werden nur Abkürzungen ersetzt, um Übereinstimmungen zu finden. Diese Ersetzung ist nur während des Vergleichsvorgangs gültig. Die Adresse in Ihrer Relation bleibt unverändert. Die richtige Adressform wird nicht zurück in die Relation geschrieben. MapInfo Professional 10.5 412 Benutzerhandbuch Kapitel 13: Einfügen von Daten auf der Karte Geokodieren – Zuweisen von Koordinaten zu Datensätzen Nachdem MapInfo eine Abkürzung ersetzt hat, wird der so entstandene Straßenname in einem neuen Versuch mit den Straßennamen in der Quellrelation verglichen. Wenn auch dann keine exakte Übereinstimmung gefunden wird, geschieht Folgendes: • • Im automatischen Modus wird zur nächsten Zeile übergegangen. Im interaktiven Modus werden ähnliche Suchergebnisse angezeigt, aus denen Sie eine Auswahl treffen können. MapInfo Professional geht danach zur nächsten Zeile über. MapInfo hat nun alle Straßennamen so gut wie möglich identifiziert. Der nächste Schritt besteht darin, die Hausnummern für solche Adressen zu ermitteln, für die ein übereinstimmender Name gefunden wurde. Vergleichen von Hausnummern Nachdem MapInfo Professional eine Straße identifiziert hat, müssen die Hausnummern zugeordnet werden. MapInfo Professional speichert Adressbereiche zusammen mit jedem Straßensegment. MapInfo entnimmt die Hausnummer der Zieladresse und vergleicht diese mit den Bereichen für jedes Segment in der Quellrelation. Beispiel: Es wird nach einer Übereinstimmung für „343 LaSalle St“ gesucht. MapInfo speichert die erste und die letzte Adresse für jedes Segment und unterscheidet dabei zwischen linker und rechter Straßenseite auf folgende Weise: Name FromLeft ToLeft FromRight ToRight LaSalle St 269 331 268 330 LaSalle St 333 375 332 374 LaSalle St 377 401 376 400 Um eine Übereinstimmung für „343 LaSalle St“ zu finden, sucht MapInfo Professional in den Adressbereichen, bis der Bereich gefunden wird, in den „343“ fällt. Da 343 zwischen 333 und 375 liegt, lokalisiert die Anwendung diese Adresse in diesem Straßensegment (dem mittleren Segment in der Tabelle). Nachdem MapInfo Professional eine Hausnummer einem Straßensegment zugeordnet hat, wird mit der nächsten Zeile fortgefahren. Wenn eine Zielhausnummer nicht einem Adressbereich in der entsprechenden Straße zugeordnet werden kann, wird folgendermaßen vorgegangen: • • Im automatischen Modus wird zur nächsten Zeile übergegangen. Im interaktiven Modus werden ähnliche Suchergebnisse angezeigt, aus denen Sie eine Auswahl treffen können. MapInfo Professional geht danach zur nächsten Zeile über. MapInfo Professional hat nun alle Hausnummern so weit wie möglich lokalisiert. Durch Aktivieren der Option „Nächstliegende Adressnummer verwenden“ im Dialogfeld „Geocode-Optionen“ können Sie festlegen, dass automatisch der nächstliegende Adressbereich gewählt wird, wenn keine exakte Übereinstimmung gefunden wird. Beispiel: Die gesuchte Adressnummer ist „412“, aber es ist kein Bereich vorhanden, der diese Nummer umfasst. Es gibt jedoch einen Bereich, der von 346 bis 400 läuft. Da dieser Bereich der „412“ am nächsten liegt, geokodiert MapInfo bei Aktivierung dieser Option die 412 an dieser Stelle. Der nächste Schritt besteht darin, Adressen zuzuordnen, die in mehreren Straßen gefunden wurden. MapInfo Professional 10.5 413 Benutzerhandbuch Kapitel 13: Einfügen von Daten auf der Karte Geokodieren – Zuweisen von Koordinaten zu Datensätzen Vergleichen unter Berücksichtigung von Bereichen Beim Geokodieren prüft MapInfo, wie oft die Zieladresse vorkommt. Wenn die Zieladresse mehr als einmal vorkommt, muss MapInfo entscheiden, welche Quelladresse verwendet werden soll. Wenn die Zielrelation des Benutzers eine Spalte mit Bereichsdaten umfasst, kann MapInfo die Geokodierung durch Beachtung einer Begrenzungsbereichs verfeinern. Beispiel: Sie geokodieren eine Datenbank mit Datensätzen zum „Cook County“ im US-Bundesstaat Illinois. Die Adresse in der Datenbank lautet „200 Washington St“. Innerhalb von Cook County gibt es acht Orte. In vier der acht Orte gibt es eine „Washington St“. In drei von vier Orten gibt es die Adresse „200 Washington St“. MapInfo muss nun die Zieladresse im richtigen Ort positionieren. Zu diesem Zweck verwendet MapInfo Bereichsinformationen. MapInfo Professional vergleicht nun eine Bereichsbezeichnung für die Zieladresse mit einer Bereichsbezeichnung für die Quelladressen. Bei der Einrichtung des Geokodierungsvorgangs können Sie einen Begrenzungsbereich festlegen, der zur Verfeinerung der Geokodierung verwendet werden soll. Das folgende Dialogfeld wird angezeigt, wenn Sie die Optionen „Verfeinern der Suche über Relation“ und „Verwende Begrenzung mittels Spalte“ aktivieren. Wenn Sie eine Postleitzahlrelation festgelegt haben, geben Sie die Postleitzahl ein. MapInfo Professional gibt dann mögliche Übereinstimmungen aus. Sie können einen von mehreren Bereichstypen verwenden, einschließlich County-Name, Ortsname und Postleitzahl. Da fast alle Adressen Postleitzahlen umfassen, ist dies die zuverlässigste Möglichkeit, den Suchvorgang zu verfeinern. Wenn Sie in MapInfo Professional die Verwendung von Postleitzahlen zur Verfeinerung der Adressenzuordnung verwenden, vergleicht das Programm die Postleitzahl der Zieladresse mit der Postleitzahl der verschiedenen übereinstimmenden Quelladressen. Nachdem die richtige Übereinstimmung gefunden wurde, ist der Geokodierungsvorgang abgeschlossen. MapInfo Professional kann nun die Koordinateninformationen aus der Quellrelation entnehmen und zur Positionierung eines Punktobjekts in der Zielrelation verwenden. MapInfo Professional 10.5 414 Benutzerhandbuch Kapitel 13: Einfügen von Daten auf der Karte Geokodieren – Zuweisen von Koordinaten zu Datensätzen Es kann jedoch vorkommen, dass nach Abschluss dieses Vorgangs viele Adressen nicht zugeordnet sind. Sie können diese Adressen durch Geokodieren im interaktiven Modus einzeln zuordnen. Beim Arbeiten mit großen Datenbanken ist es jedoch erstrebenswert, so wenig wie möglich interaktiv zu geokodieren. Es gibt andere Möglichkeiten, die Ergebnisse der Geokodierung in MapInfo Professional zu verbessern. Im Dialogfeld „Geocode-Optionen“ können Sie festlegen, dass MapInfo Professional automatisch einen anderen Begrenzungsbereich als den von Ihnen festgelegten Bereich verwendet, vorausgesetzt, es wurde nur eine weitere Übereinstimmung gefunden („Entsprechung aus einem anderen Grenzbereich verwenden“). Beispiel: Sie geokodieren in MapInfo Professional die Adressen von Nordstadt. Eine bestimmte Adresse, „Birkenallee 223“, befindet sich nicht in Nordstadt, sondern in Westhausen und nirgendwo anders. In diesem Fall geokodiert MapInfo „Birkenallee 223“ in Westhausen. Wenn MapInfo die Adresse „Birkenallee 223“ in Westhausen und zudem noch in Mittelburg gefunden hätte, würde die Adresse in keinem dieser beiden Orte geokodiert werden. „Birkenallee 223“ würde ohne Geokodierung bleiben. Weitere Informationen dazu finden Sie im Hilfesystem unter Nach dem Geokodieren. In diesem Abschnitt werden folgende Themen behandelt: • • • • • Auffinden und Überprüfen nicht geokodierter Datensätze Extrahieren von Längen- und Breitengrade aus einer geokodierten Relation Extrahieren von Längen- und Breitengraden in eine neue Relation Extrahieren der Längen- und Breitengrade in die Originalrelation Extrahieren einer Relation in einer anderen Projektion als Längen-/Breitengrad Auswählen nicht geokodierter Datensätze In Ihrer geokodierten Relation können sich Datensätze befinden, die nicht geokodiert wurden, oder Sie haben einer Relation neue Daten hinzugefügt, die noch nicht geokodiert sind. Es gibt ein einfache Möglichkeit, eine Liste der Datensätze anzuzeigen, die noch nicht geokodiert sind. 1. Öffnen Sie die Relation (falls diese nicht bereits geöffnet ist), und klicken Sie im Menü „Abfrage“ auf „Auswählen“. 2. Geben Sie die notwendigen Informationen in das Dialogfeld „Auswahl“ ein. Als Ausdruck wird hier „not obj“ verwendet. Damit werden alle Datensätze ausgewählt, die keine Objekte, d. h. nicht geokodiert, sind. Klicken Sie auf „OK“. MapInfo Professional 10.5 415 Benutzerhandbuch Kapitel 13: Einfügen von Daten auf der Karte Geokodieren – Zuweisen von Koordinaten zu Datensätzen Auffinden neu geokodierter Punkte Ein sehr befriedigendes Ergebnis der Geokodierung ist es, die Punkte richtig auf der Karte angezeigt zu sehen. Abhängig von den Einstellungen Ihrer Karte sind neu geokodierte Punkte sofort sichtbar. Gehen Sie wie folgt vor, um neu geokodierte Punkte auf der Karte aufzufinden. 1. Aktivieren Sie das Kartenfenster, indem Sie auf seine Titelleiste klicken. 2. Wählen Sie „Karte“ > „Layerkontrolle“ aus. Das Dialogfeld „Layerkontrolle“ wird angezeigt. Vergewissern Sie sich, dass Ihre geokodierte Relation in der Liste „Layer“ aufgelistet ist. Wenn das nicht der Fall ist, klicken Sie auf die Schaltfläche „Layer hinzufügen“ diesen Layer hinzu. , und fügen Sie 3. Verschieben Sie im Dialogfeld „Layerkontrolle“ die geokodierte Relation ganz nach oben direkt unter den kosmetischen Layer, um sicherzustellen, dass die Punkte nicht durch andere Layer verdeckt werden. 4. Vergewissern Sie sich, dass für den geokodierten Layer die Option „Sichtbar“ aktiviert ist. Aktivieren Sie das Kontrollkästchen „Sichtbar“. Wenn Ihre Punkte immer noch nicht sichtbar sind, fahren Sie mit Schritt 6 fort. 5. Klicken Sie im Menü „Karte“ auf „Gesamten Layer anzeigen“. Wählen Sie Ihre Relation aus, und klicken Sie auf „OK“. Dies bewirkt, dass alle Punkte aus Ihrer Relation angezeigt werden. Möglicherweise stellen Sie fest, dass Ihre Punkte auf der Karte angezeigt werden, jedoch nicht an der erwarteten Stelle. Informationen zur Vorgehensweise bei falsch positionierten Punkten finden Sie unter Aufheben der Geokodierung ausgewählter Datensätze auf Seite 418. 6. Wenn Ihre Punkte weiterhin nicht angezeigt werden, klicken Sie im Menü „Karte“ auf „Layerkontrolle“. Wählen Sie den Layer aus, der Ihre geokodierten Punkte enthält, und klicken Sie auf die Schaltfläche „Layereigenschaften“ angezeigt. . Das Dialogfeld „Layereigenschaften“ wird 7. Aktivieren Sie auf der Registerkarte „Layeranzeige“ das Kontrollkästchen „Stil überschreiben“, und wählen Sie einen Symbolstil aus, der auf Ihrer Karte auffällt. Klicken Sie auf „OK“, und schließen Sie das Dialogfeld „Layerkontrolle“. Wenn Sie nun die Punkte, die Sie geokodiert haben, immer noch nicht finden, sollten Sie versuchen, alle nicht geokodierten Datensätze auszuwählen (siehe Abschnitt Auswählen nicht geokodierter Datensätze). MapInfo Professional 10.5 416 Benutzerhandbuch Kapitel 13: Einfügen von Daten auf der Karte Geokodieren – Zuweisen von Koordinaten zu Datensätzen Ergebniscodes Wenn Sie die Option für Ergebniscodes (im Dialogfeld „Geocode-Optionen“) verwenden, generiert MapInfo Professional einen Code für jeden Datensatz. Diese Codes geben die Schritte an, die MapInfo Professional zum Geokodieren des Datensatzes durchgeführt hat, ob das Geokodieren erfolgreich war und ob eine exakte Übereinstimmung gefunden wurde. Sie können die Ergebniscodes verwenden, um die Geokodierungsleistung von MapInfo Professional zu überprüfen. Die Codes helfen Ihnen bei der Erkennung „falsch positiver“ Ergebnisse, die sich aus der Verwendung verschiedener Geokodierungsoptionen ergeben, sowie bei der Analyse der Gründe dafür, warum einige Datensätze nicht geokodiert wurden. Aufheben der Geokodierung einer Relation Beim Aufheben der Geokodierung einer Relation werden Objekte entfernt, die mit Datensätzen verknüpft wurden. In bestimmten Fällen kann es erforderlich werden, die Geokodierung für eine ganze Relation oder einige ausgewählte Datensätze in einer Relation rückgängig zu machen. Beispiel: Sie haben eine Kundendatenbank unter Verwendung von „US_ZIPS.tab“ geokodiert. Später möchten Sie die Datenbank unter Verwendung von Straßenadressen anstatt von Postleitzahlzentroiden erneut geokodieren, um ein genaueres Geokodierungsergebnis zu erzielen. In MapInfo Professional können Sie alle Grafikobjekte löschen, die mit einer Relation verknüpft sind. Sie können Ihre Datenbank dann unter Verwendung genauerer Koordinaten erneut geokodieren. Das Aufheben der Geokodierung für einzelne Datensätze in Ihrer Relation ist dann sinnvoll, wenn sich die Ortsangaben für eine relativ kleine Anzahl von Datensätzen geändert haben, beispielsweise bei Adressenänderungen in einer geokodierten Liste von Kunden. So können Sie für Objekte in einer Relation die Geokodierung aufheben und die Objekte entfernen: 1. Aktivieren Sie für die Relation, mit der Sie arbeiten, den Bearbeitungsmodus im aktiven Kartenfensters. 2. Wählen Sie die entsprechenden Objekte aus. 3. Klicken Sie in das Kartenfenster, um es zum aktiven Fenster zu machen. 4. Wählen Sie „Bearbeiten“ > „Nur Kartenobjekte löschen“ aus. So heben Sie die Geokodierung für eine ganze Relation auf: 1. Wählen Sie im Menü „Relation“ den Eintrag „Verwaltung“ aus, und klicken Sie auf „Relationsstruktur“. Das Dialogfeld „Relationsstruktur ändern“ wird angezeigt. 2. Deaktivieren Sie die Option „Relation ist kartierbar“. Klicken Sie auf „OK“. VORSICHT: Durch diese Aktion werden alle Grafikobjekte aus Ihrer Relation entfernt. Diese Aktion kann nicht rückgängig gemacht werden. Um die Punkte beizubehalten, sollten Sie vorher zur Sicherheit eine Kopie der Relation erstellen. 3. Eine Warnung wird angezeigt. Wenn Sie wirklich alle Objekte entfernen möchten, klicken Sie auf „OK“. Alle Grafikobjekte werden aus der Relation entfernt. MapInfo Professional 10.5 417 Benutzerhandbuch Kapitel 13: Einfügen von Daten auf der Karte Geokodieren – Zuweisen von Koordinaten zu Datensätzen Vergewissern Sie sich, dass Sie nicht die Geokodierung Ihrer Quellrelationen aufheben. Sofern Sie keine Sicherungskopie dieser Relation erstellt haben, können Sie diese Relation dann nicht mehr als Karte anzeigen und nicht mehr für die Geokodierung verwenden. Aufheben der Geokodierung ausgewählter Datensätze So können Sie für Objekte in einer Relation die Geokodierung aufheben und die Objekte entfernen: 1. Aktivieren Sie für die Relation, mit der Sie arbeiten, den Bearbeitungsmodus im aktiven Kartenfensters. 2. Wählen Sie die entsprechenden Objekte aus. 3. Wählen Sie „Bearbeiten“ > „Nur Kartenobjekte löschen“ aus. Weitere Informationen zur Fehlerbehebung bei Geokodierungsproblemen finden Sie im Hilfesystem unter Problembehebung beim Geokodieren. In diesem Abschnitt werden folgende Themen behandelt: • • • • • • • • • • • • • • • • Problembehebung bei Rechtschreibfehlern in Datensätzen Problembehebung bei fehlerhaften Hausnummern in Datensätzen Arbeiten mit der Abkürzungsdatei Für eine Eingabeadresse werden mehrere Orte gefunden Problembehebung bei der durch Leerzeichen getrennten einfachen Ersetzung Einfache Kürzung Durch Leerzeichen getrennte Kürzung Einfache Ersetzung Handhabung von regulären Leerzeichen Handhabung von Sonderzeichen Alternative Straßennamen bei geänderten Straßennamen Problembehebung bei falschen Adressbereichen Geokodieren von Postfächern Korrigieren falscher Ortsnamen Korrigieren von Geokodierungsfehlern mithilfe von Ergebniscodes Beispiele für Ergebniscodes bei der Geokodierung MapInfo Professional 10.5 418 Benutzerhandbuch Kapitel 13: Einfügen von Daten auf der Karte Verwenden von Koordinaten aus Längen-/Breitengraden in einer Karte Verwenden von Koordinaten aus Längen-/Breitengraden in einer Karte In manchen Fällen verfügen Sie über eine Datei, die bereits XY-Koordinaten enthält, jedoch nicht die Punktobjekte selbst, die Sie in MapInfo Professional anzeigen möchten. Die geografischen Informationen sind zwar in der Relation vorhanden, aber MapInfo Professional muss die Punkte zur Repräsentation dieser Koordinaten erzeugen, bevor sie in einem Kartenfenster angezeigt werden können. Der Befehl „Punkte erstellen“ im Menü „Relation“ ermöglicht das Erzeugen von Punkten für jeden Datensatz in Ihrer Datenbank, der XY-Koordinatendaten enthält. MapInfo Professional verwendet die Koordinatenfelder in Ihrer Relation zum Erzeugen von Punktobjekten. Datensätze, denen bereits Grafikobjekte zugeordnet sind, werden beim Vorgang der Punkteerzeugung übersprungen. Beispiel: In Ihrer Relation werden die Standorte von Sendetürmen angezeigt, die durch das Aufzeichnen von Koordinaten mithilfe eines GPS-Systems erzeugt wurden. Sie möchten diese Standorte auf einer Karte in MapInfo Professional anzeigen. Die Relation enthält bereits die XYKoordinatenwerte, aber MapInfo Professional kann diese Informationen erst dann anzeigen, wenn Sie Punkte für diese Koordinatendaten erzeugen, die MapInfo Professional lesen kann. Weitere Informationen dazu finden Sie im Hilfesystem unter Verwenden von Koordinaten aus Längen-/Breitengraden in einer Karte. In diesem Abschnitt werden auch folgende Themen behandelt: • • • Erzeugen von Punkten aus einer Excel- oder Lotus-Tabelle Erzeugen von Punkten aus Längen-/Breitengraden Erzeugen von Punkten in einer Projektion Weitere Informationen zum Werkzeug „Degree Converter“ finden Sie im Hilfesystem im Abschnitt „Werkzeuge“. Streuen von Punkten, die sich an derselben Position befinden Je nachdem, wie Sie Ihre Relation geokodiert haben, kann es vorkommen, dass mehrere Punkte an derselben Position eingefügt wurden. Dadurch ist nicht immer eindeutig feststellbar, ob ein Punkt oder mehrere Punkte angezeigt werden. Wenn Sie beispielsweise eine Relation mit Studenten nach statistischen Gebieten geokodieren und sich die Ergebnisse in Ihrer Karte ansehen, erkennen Sie im Zentrum jedes Gebiets nur einen Punkt, auch wenn dort möglicherweise mehrere Punkte vorhanden sind. Damit Sie alle Daten ansehen können, ist es sinnvoll, die Punkte über einen kleinen Bereich zu streuen. Zum Streuen von Punkten stehen drei Methoden zur Verfügung: das „Disperse Points“-Werkzeug (ein in MapInfo Professional integriertes Dienstprogramm), die gleichmäßige Verteilung und die Verteilung nach rechts. • Anweisungen dazu finden Sie im Hilfesystem unter Streuen von Punkten, die sich an derselben Position befinden. MapInfo Professional 10.5 419 Benutzerhandbuch Kapitel 13: Einfügen von Daten auf der Karte Verwenden von Koordinaten aus Längen-/Breitengraden in einer Karte Erzeugen von Punkten für Überschneidungen Häufig sind Benutzer von Straßendateien an Informationen interessiert, die an Kreuzungen liegen. Manchmal sind sogar nur die Kreuzungen von Interesse. In MapInfo Professional können Sie Kreuzungen in Ihrer Straßendatei mit dem Befehl „Geocode“ geokodieren, aber es wäre einfacher, mit einer Relation zu arbeiten, die nur Kreuzungsdaten enthält. Beispiel: Eine Gemeinde ist daran interessiert, die verschiedenen Verkehrssteuerungsanlagen an den einzelnen Straßenkreuzungen zu kartieren. Es wäre in diesem Zusammenhang nützlich, einen ganzen Layer zu erstellen, der alle Kreuzungen der einzelnen Straßen enthält. • Anweisungen dazu finden Sie im Hilfesystem unter Erzeugen von Punkten für Kreuzungen. Geokodieren von Daten mithilfe eines Servers Mit den neuen MapMarker- und Envinsa-Webdiensten wird die Auswahl der verfügbaren Geokodierungsoptionen noch größer. So können Sie z. B. Ihre Datensätze nach Straße, Postleitzahl oder geografischen Zentroiden geokodieren. Für den Fall, dass Datensätze nicht erfolgreich geokodiert werden konnten, können Sie „Fallback“-Bedingungen festlegen, um diese Datensätze zu lokalisieren. Wenn beim Geokodieren keine Ergebnisse, schlechte Ergebnisse oder mehrere gleichwertige Ergebnisse ausgegeben werden, kann Ihnen der Geokodierungsserver interaktive Optionen anzeigen, so dass Sie eine Auswahl aus mehreren möglichen Treffern vornehmen oder Ihre Eingabe ändern können. Darüber hinaus können Sie mithilfe dieser Webdienste mehrere Vergleichsbedingungen für den Fall festlegen, dass es für die zu geokodierenden Datensätze mehrere passende Datensätze gibt, und Sie können direkt in den Geokodierungseigenschaften Versatzabstände für das Positionieren von Punkten festlegen. Unternehmen und Organisationen, die für die Geokodierung auf einen MapMarker- und/oder Envinsa-Server zurückgreifen, kommen jetzt in den Genuss unternehmensweit verfügbarer Geokodierungsserver. Wenn diese Server über das Intranet oder Internet bereitgestellt werden, können Sie mithilfe unserer neuen Geokodierungs-Webdienste aus MapInfo Professional heraus noch speziellere und genauere Datengeokodierungen vornehmen. Um MapInfo Professional mit einem Geokodierungsserver nutzen zu können, benötigen Sie MapMarker Java Server 4.0 oder höher bzw. Envinsa 4.0 oder höher. MapInfo Professional unterstützt alle Geografien, die derzeit von Envinsa unterstützt werden. Envinsa unterstützt MapMarker Java Server V2, V3 und V4. Beachten Sie, dass die Envinsa-Server nur jeweils die Daten unterstützen, die installiert sind. Bevor Sie auf einen MapMarker- oder Envinsa-Geokodierungsdienst zugreifen können, müssen Sie eine Verbindung zwischen MapInfo Professional und dem jeweiligen Server herstellen. Dabei erhält MapInfo Professional alle Informationen, die für den Zugriff auf den Geokodierungsdienst benötigt werden. Sie müssen diese Informationen für jeden Dienst nur einmal eingeben. Informationen zum geokodieren einer einzelnen Adresse mithilfe eines Geokodierungsdienstes finden Sie unter Geokodieren einer einzelnen Adresse mithilfe eines Geokodierungsdienstes auf Seite 467. • Informationen zum Geokodieren einer Adressrelation mithilfe eines Geokodierungsdienstes finden Sie im Hilfesystem unter Geokodieren einer Relation mithilfe eines Geokodierungsdienstes. MapInfo Professional 10.5 420 Benutzerhandbuch Kapitel 13: Einfügen von Daten auf der Karte Anzeigen von Daten auf der Karte Anzeigen von Daten auf der Karte Nachdem Sie Ihre Daten konvertiert und geokodiert bzw. Punkte dafür erzeugt haben, sind Sie bereit für die Anzeige der Ergebnisse. So zeigen Sie Ihre Daten in einem neuen Kartenfenster an: 1. Klicken Sie im Menü „Fenster“ auf „Neues Kartenfenster“, und wählen Sie die Relationen aus, die Sie in Ihre Karte aufnehmen möchten. Die Reihenfolge, in der Sie diese Relationen auswählen, bestimmt die Reihenfolge der Anzeige der Relationen. 2. Klicken Sie auf „OK“, um Ihre Daten auf der ausgewählten Karte anzuzeigen. 3. Um das für die Anzeige Ihrer Daten verwendete Symbol zu ändern, wählen Sie „Karte“ > „Layerkontrolle“ aus. Das Dialogfeld „Layerkontrolle“ wird angezeigt. 4. Klicken Sie für den Layer, der Ihre Daten enthält, auf das Muster „Stil überschreiben“, und wählen Sie neue Anzeigeoptionen aus. So zeigen Sie Ihre Daten in einem vorhandenen Kartenfenster an: 1. Öffnen Sie die TAB- oder WOR-Dateien, auf denen Sie Ihre konvertierten Daten darstellen möchten. 2. Öffnen Sie die TAB- oder WOR-Dateien, die Sie gerade erstellt haben, und wählen Sie im Dropdown-Listenfeld „Standardansicht“ die Option „Aktuelles Kartenfenster“ aus. 3. Klicken Sie auf „Open“ (Öffnen). MapInfo Professional 10.5 421 Benutzerhandbuch Kapitel 13: Einfügen von Daten auf der Karte Anzeigen von Daten auf der Karte Nach dem Anzeigen der Daten auf der Karte Nachdem Ihre Daten angezeigt werden, sollten Sie deren Aussagekraft für die jeweiligen Anwender weiter verbessern. Dazu stehen Ihnen eine Vielzahl von MapInfo Professional-Funktionen zur Verfügung. Weitere Informationen zur Analyse Ihrer Daten finden Sie unter Erstellen thematischer Karten, Legenden und anderer Karten auf Seite 263. Weitere Informationen zum Anpassen von Karten an Ihre spezifischen Anforderungen finden Sie unter Zeichnen und Bearbeiten von Objekten auf Seite 179. Suchen von Daten in Ihrer Karte Mit dem Befehl „Auswahl in aktuellem Kartenfenster suchen“ können Sie eine Auswahl im gerade aktiven Kartenfenster suchen und anzeigen. Mit diesem Befehl können Sie nicht in anderen Fenstern (z. B. Anzeige- oder Layoutfenstern) nach der Auswahl suchen. Zur Verwendung dieser Option können Sie <Strg+G> drücken. Mit dem Befehl „Auswahl in allen Fenstern“ können Sie die Auswahl in allen aktuell geöffneten Fenstern suchen (einschließlich einem Anzeigefenster). So rufen Sie den Befehl „Auswahl in aktuellem Kartenfenster suchen“ auf: 1. Wählen Sie „Abfrage“ > „Suchen“ oder „Abfrage“ > „Auswahl suchen“. 2. Wählen Sie „Abfrage“ > „Auswahl suchen“ > „Auswahl in aktuellem Kartenfenster suchen“ aus. Durch die Auswahl der Option „In aktuellem Kartenfenster“ lässt sich die Suchzeit verkürzen. So rufen Sie „Auswahl in allen Fenstern suchen“ auf: 1. Wählen Sie „Abfrage“ > „Suchen“ oder „Abfrage“ > „Auswahl suchen“. 2. Wählen Sie „Abfrage“ > „Auswahl suchen“ > „Auswahl in allen Fenstern suchen“ aus. • Weitere Informationen dazu finden Sie im Hilfesystem unter Speichern und Schließen von Abfragerelationen. MapInfo Professional 10.5 422 Benutzerhandbuch Kapitel 13: Einfügen von Daten auf der Karte Drucken der Ergebnisse Drucken der Ergebnisse Nachdem Sie eine perfekte Karte oder ein perfektes Diagramm erstellt haben, können Sie den Inhalt der einzelnen Fenster problemlos ausdrucken. Für Präsentationen können Sie über das Menü „Layout“ alle Ansichten Ihrer Kartensitzung zusammenführen. Hier können Sie verschiedene Fenstertypen kombinieren, um eine ansprechende und informative Präsentation zu erstellen. Klicken Sie im Menü „Fenster“ auf „Neues Layoutfenster“, um ein Layoutfenster anzuzeigen, das Sie zum Anordnen von Karten, zum Durchsuchen von Relationen, Diagrammen, Legenden, Titeln, Logos usw. verwenden können. Tipps und Techniken zum Arbeiten mit dem Layoutfenster finden Sie unter Arbeiten mit Layouts auf Seite 351. Einrichten der Seite Bevor Sie eine Karte oder ein Layout drucken, müssen Sie die Seite einrichten. Geben Sie im Dialogfeld „Seiteneinrichtung“ (Menü „Datei“ > „Seite einrichten“) das Papierformat, die Ausrichtung und die Randeinstellungen an. Ausführliche Anweisungen zum Drucken finden Sie im Hilfesystem unter Drucken von Karten. In diesem Abschnitt werden auch folgende Themen behandelt: • • • • • Speichern oder Wiederherstellen von Druckerinformationen in Arbeitsbereichen Erweiterte Druckoptionen Druckoptionen für Diagramme/Anzeigefenster/3D-Karten Auswählen eines anderen Druckers als den Standarddrucker Ausgeben von Karten als PDF-Dateien MapInfo Professional 10.5 423 Benutzerhandbuch Kapitel 13: Einfügen von Daten auf der Karte Drucken der Ergebnisse Drucken von Karten Wenn Sie die Seite wie gewünscht eingerichtet haben, sind Sie bereit für den Druckvorgang. So drucken Sie eine Karte: 1. Klicken Sie im Menü „Datei“ auf „Drucken“, um das Dialogfeld „Drucken“ anzuzeigen. In diesem Dialogfeld können Sie Druckereigenschaften festlegen und den Seitenbereich für das Drucken sowie die Anzahl der zu druckenden Exemplare angeben. Sie können den eingestellten Standarddrucker ändern, indem Sie in der Dropdown-Liste „Name“ einen anderen Drucker auswählen. Die Schaltfläche „PDF“ ist nur dann im Dialogfeld „Drucken“ verfügbar, wenn der Name des Druckers „MapInfo PDF Printer Version 10.5“ lautet. MapInfo Professional 10.5 424 Benutzerhandbuch Kapitel 13: Einfügen von Daten auf der Karte Drucken der Ergebnisse 2. Wenn Sie die Größe oder die Ausrichtung der Karte ändern, einen Maßstab oder eine benutzerdefinierte Breite oder Höhe angeben müssen, klicken Sie auf die Schaltfläche „Optionen“. Wenn Sie eine Karte drucken, wird das Dialogfeld „Karten-Druckoptionen“ angezeigt. Je nachdem, ob Sie ein Diagramm, ein Anzeigefenster oder eine 3D-Karte drucken, stehen Ihnen verschiedene Optionen zur Verfügung. Die unter „Kartenfenster-Einstellungen“ festgelegte Einstellung für „Kartenmaßstab als Verhältniszahl anzeigen“ wirkt sich auf die Einträge in diesem Dialogfeld aus. 3. Hier können Sie die Kartengröße, die Art und Weise, wie der Karteninhalt angezeigt wird, den Maßstab sowie Breite und Höhe festlegen. Weitere Informationen zu den Druckoptionen finden Sie im Hilfesystem unter Druckoptionen für Diagramme/Anzeigefenster/3D-Karten. Wenn Sie Ihre Auswahl vorgenommen haben, klicken Sie auf „OK“, um fortzufahren. • • • • • • • Kartengröße: Wählen Sie in diesem Gruppenfeld die Größe für die Karte aus. Als Optionen stehen „Fenstergröße“, „Angepasst an Seite“ und „Benutzerdefiniert“ zur Verfügung. Entsprechend Ihrer Auswahl ändern sich die Werte in den Feldern „Benutzerdef. Maßstab“, „Benutzerdef. Breite“ und „Höhe“. Fenstergröße: Aktivieren Sie dieses Optionsfeld, um die Karte so auszudrucken, wie sie auf Ihrem Computerbildschirm angezeigt wird. Angepasst an Seite: Aktivieren Sie dieses Optionsfeld, damit die Karte an die in den Einstellungen ausgewählte Seitengröße angepasst wird. Benutzerdefiniert: Aktivieren Sie dieses Optionsfeld, um benutzerdefinierte Werte für Maßstab, Breite und Höhe in die dafür vorgesehenen Felder einzugeben. Geben Sie dann die entsprechenden Werte in die Felder „Benutzerdef. Maßstab“, „Benutzerdef. Breite“ und „Höhe“ ein. Karteninhalt: Aktivieren Sie eine Option in diesem Gruppenfeld, um den zu druckenden Karteninhalt festzulegen. Die Optionen lauten „Wie im Fenster“ und „Zentriert im Fenster“. Wie im Fenster: Aktivieren Sie dieses Optionsfeld, um den Karteninhalt so zu drucken, wie er im Kartenfenster angezeigt wird, mit denselben Proportionen und demselben Inhalt, den Sie am Bildschirm sehen. Zentriert im Fenster: Aktivieren Sie dieses Optionsfeld, um so viel von der aktuellen Karte zu zentrieren, wie auf die Seite passt. Wenn Sie diese Option auswählen, wird das Bild eventuell auf mehr als eine Seite gedruckt, je nachdem, wie es darauf passt. Im Allgemeinen wird bei der Auswahl dieser Option davon ausgegangen, dass Sie das Optionsfeld „Angepasst an Seite“ aktivieren möchten. Deshalb ist diese Option bereits standardmäßig aktiviert. MapInfo Professional 10.5 425 Benutzerhandbuch Kapitel 13: Einfügen von Daten auf der Karte Drucken der Ergebnisse 4. Wenn Ihre Karte sehr komplex ist (eine große Karte, 3D-Karte oder eine Karte mit zehn oder mehr Farben), stehen über die Schaltfläche „Erweitert“ weitere Optionen zur Verfügung. Das Dialogfeld „Erweiterte Druckoptionen“ wird angezeigt (siehe im Hilfesystem unter Erweiterte Druckoptionen). Wenn Sie Ihre Auswahl vorgenommen haben, klicken Sie auf „OK“, um fortzufahren. 5. Nachdem Sie alle gewünschten Einstellungen vorgenommen haben, klicken Sie im Dialogfeld „Drucken“ auf „OK“, um die Ergebnisse zu drucken. Anzeigen und Ausdrucken von Text Mit der Textgröße wird in Karten und Layouts unterschiedlich verfahren. Beachten Sie diese Unterschiede, wenn Sie Karten und Layouts mit Textobjekten ausdrucken, oder wenn Sie eine Feinabstimmung für einen Text vornehmen. Textgröße in Layouts In einem Layout wird die Punktgröße des Textes relativ zur tatsächlichen Größe der Seite (d. h. die Größe, in der sie ausgedruckt wird) dargestellt, also wie in einer Textverarbeitungs- oder DesktopPublishing-Anwendung. Wenn Sie ein Layout mit der Zoomfunktion vergrößern oder verkleinern, erscheint der Text auf dem Bildschirm größer oder kleiner, dennoch bleibt die im dazugehörigen Attributfeld angegebene Punktgröße unverändert. Schriftart und Größe eines Textobjekts werden in einem Layoutfenster möglicherweise anders angezeigt als auf einem Ausdruck. Dafür gibt es verschiedene Gründe: für die Bildschirmanzeige verfügbare Schriftarten sind nicht für den Drucker verfügbar; die Zeichenbreite des Bildschirms weicht von der Zeichenbreite des Druckers ab; oder die Bildschirmauflösung weicht von der Druckerauflösung ab. Die tatsächliche Größe eines Textobjekts im Layoutfenster können Sie ermitteln, indem Sie mit dem Werkzeug „Auswahl“ auf das Objekt klicken. Die Anfasser zeigen dann die tatsächliche Objektgröße an. Textgröße in Karten In Karten wird die Textgröße in Relation zum Bildschirm festgelegt. Wenn Sie eine Karte mit der Zoomfunktion vergrößern oder verkleinern, ändern sich die Textgröße auf dem Bildschirm und die angegebene Punktgröße des Textes. Wenn Sie die Karte vergrößern, wird der Text wie alle sichtbaren Elemente in der Karte ebenfalls größer angezeigt. Die Punktgröße des Textes, wie sie im dazugehörigen Attributfeld angegeben ist, passt sich dem auf dem Bildschirm angezeigten Text an. Fehlerbehebung bei Druckproblemen Zur Fehlerbehebung eines Druckproblems sollten Sie zunächst prüfen, ob Sie den aktuellsten Patch für MapInfo Professional heruntergeladen und installiert haben und den aktuellen Druckertreiber für Ihren Drucker bzw. Ihr Betriebssystem verwenden. Weitere Informationen zum Drucken finden Sie im Druckhandbuch für MapInfo Professional im Ordner „Documentation“ des Installationsverzeichnisses. MapInfo Professional 10.5 426 Benutzerhandbuch Kapitel 13: Einfügen von Daten auf der Karte Drucken der Ergebnisse Bei den nachfolgenden Erläuterungen zu Druckproblemen werden die folgenden Annahmen bezüglich Ihrer Druckumgebung gemacht: • • • • Der Drucker/Plotter wurde ordnungsgemäß installiert. Die Drucker-/Plottertreiber wurden ordnungsgemäß installiert. Der Drucker/Plotter ist ordnungsgemäß an den Computer oder das Netzwerk angeschlossen. Es steht genügend Speicherplatz (auf Drucker und Computer) zum Drucken der Dateien zur Verfügung. Alle diese Faktoren können sich auf das Drucken/Plotten der MapInfo Professional-Ausgabe auswirken. Die Mitarbeiter unseres technischen Supports können die Fehlerursachen wahrscheinlich ermitteln, unter Umständen aber nicht lösen. Wenn in diesem Handbuch die Begriffe Drucken oder Drucker verwendet werden, ist auch der Begriff Plotter gemeint. Drucken eines MapInfo Professional-Objekts aus einer anderen Anwendung heraus Wenn Sie eine MapInfo-Karte oder ein MapInfo-Diagramm in eine andere Anwendung (wie Word oder PowerPoint) einbetten, klicken Sie außerhalb der Karte/des Diagramms, bevor Sie die Befehle „Drucken“ oder „Druckvorschau“ verwenden. So kann die Containeranwendung die Vorschau übernehmen und ordnungsgemäß drucken. Dies ist besonders dann zutreffend, wenn Sie die Karte oder das Diagramm, das Sie gerade drucken, geändert haben. Arbeiten mit Füllmustern Beachten Sie, dass die Füllmuster in der ersten Zeile im Dialogfeld „Bereichsstil“ Windows-Standard sind und in der Regel schneller gedruckt werden. Die anderen Muster sind Bitmaps, die von Pitney Bowes Software Inc. erstellt wurden. Dies sollten Sie bei der Auswahl von Füllmustern berücksichtigen. Weitere Informationen zum Skalieren und Drucken von Füllmustern finden Sie im Hilfesystem von MapInfo Professional unter Empfehlungen für eine effektive Musterskalierung. Keine transparenten Rasterkarten/Grids unter Windows 9x Sie können auf Windows 9X-Plattformen keine transparenten Rasterkarten oder Raster drucken oder diese in EMF- bzw. WMF-Dateiformate exportieren. Sie müssen ein anderes Dateiformat als Metadatei verwenden (z. B. BMP oder GIF), um unter Windows 9x Rasterbilder zu exportieren. Anwender, die große Bilder drucken möchten (Papierformate D, E oder A0), unterliegen nicht mehr der Beschränkung auf 28.000 Pixel. Wenn Sie in der Vergangenheit aufgrund dieser Beschränkung Probleme beim Drucken hatten, werden Sie von diesem neuen Leistungsmerkmal enorm profitieren. Manchmal funktioniert der ältere Treiber besser Wenn ein älterer Treiber funktioniert hat, der neue jedoch nicht funktioniert, verwenden Sie wieder den alten Treiber. Schaffen Sie Speicherplatz für die Metadatei Stellen Sie sicher, dass ausreichend Festplattenspeicher zur Verfügung steht, insbesondere, wenn Sie die Option „Drucken mit erweiterter Metadatei“ verwenden. Das System versucht, lokal auf Ihrer Festplatte eine Layer-Bitmap zu erstellen. MapInfo Professional 10.5 427 Benutzerhandbuch Kapitel 13: Einfügen von Daten auf der Karte Drucken der Ergebnisse Lokal spoolen, global drucken Versuchen Sie, Druckaufträge lokal – und nicht am Plotter – zu spoolen. So kann die Ausgabe vom Computer und nicht vom Drucker gerastert werden, was meist effektiver ist. • Anweisungen zum Spooling finden Sie im Hilfesystem unter Fehlerbehebung bei Druckproblemen. MapInfo Professional 10.5 428 Benutzerhandbuch Arbeiten mit Koordinatensystemen und Projektionen Karten sind im Wesentlichen eine zweidimensionale visuelle Darstellung eines Abschnitts der dreidimensionalen Erde. Dank elektronischer Karten unterliegen wir nicht mehr den Beschränkungen der zweidimensionalen Karte, da wir mathematische Formeln verwenden können, um die Krümmung der Erde zu berücksichtigen. In diesem Kapitel werden die Koordinatensysteme und Projektionen behandelt, die in MapInfo Professional standardmäßig zur Verfügung stehen. Darüber hinaus werden die Werkzeuge erläutert, mit denen Sie benutzerdefinierte Projektionen erstellen können, um den Anforderungen Ihres Unternehmens gerecht zu werden. Die Erstellung einer benutzerdefinierten Projektion kann z. B. für eine Kommunalverwaltung interessant sein, die neue Steuerlisten aufstellen will, oder für ein großes Unternehmen, das sein Verkaufsgebiet genauer festlegen möchte. Themen in diesem Abschnitt: • Arbeiten mit Koordinatensystemen . . . . . . . . . . . . . . . . . . . . . . .430 Bausteine eines Koordinatensystems . . . . . . . . . . . . . . . . . . . . .437 Hinzufügen von Projektionen zur Datei MAPINFOW.PRJ. . . . . .446 Präzision in MapInfo Professional . . . . . . . . . . . . . . . . . . . . . . . .449 Affine Transformationen . . . . . . . . . . . . . . . . . . . . . . . . . . . . . . . .450 Verwenden von Welt- und Nicht-Welt-Karten . . . . . . . . . . . . . . .452 Weitere Informationen finden Sie im Hilfesystem unter Verwenden der Ozean- und Gitterrelationen und Häufig gestellte Fragen über Projektionen. Kapitel 14: Arbeiten mit Koordinatensystemen und Projektionen Arbeiten mit Koordinatensystemen Arbeiten mit Koordinatensystemen Die Begriffe „Projektion“ und „Koordinatensystem“ werden zwar häufig gleichwertig verwendet, haben aber nicht dieselbe Bedeutung. Projektion: Eine Gleichung oder ein Gleichungssatz mit mathematischen Parametern für eine Karte. Die exakte Anzahl und die Art der Parameter hängt vom Projektionstyp ab. Unter einer Projektion wird eine Methode zur Reduzierung der Kartenverzerrung verstanden, die auf die Krümmung der Erde zurückzuführen ist. Mit anderen Worten: Eine Projektion gleicht die entstandenen Differenzen aus, wenn Karten zweidimensional dargestellt werden, obwohl dreidimensionale Koordinaten vorliegen. Koordinatensystem: Wenn den Parametern einer Projektion bestimmte Werte zugewiesen werden, entsteht ein Koordinatensystem. Bei einem Koordinatensystem handelt es sich um eine Sammlung von Parametern, die Koordinaten beschreiben. Einer dieser Parameter ist die Projektion. Koordinatenanzeige Koordinaten werden an zwei Stellen angezeigt: • • In der Statusleiste entsprechend der Cursorposition (Einstellung im Dialogfeld „Kartenoptionen“ oder durch Klicken auf die Statusleiste). In Dialogfeldern, die Flächenmaße anzeigen (wie „Punktobjekt“, „Bereichsobjekt“ usw.). Koordinaten können nur in dem Dialogfeld geändert werden, das die Informationen zum ausgewählten Objekt enthält. Dazu muss auch der Layer bearbeitbar sein. Koordinaten können in einem der folgenden Formate angezeigt werden: • • • • • Dezimalgrade (zum Beispiel -97,90052°, 42,85732°) Grad, Minuten, Sekunden (zum Beispiel -97° 54’ 1,908", 42° 51’ 26,28") Military Grid Reference (Datum „WGS 1984“) (zum Beispiel 14TNN8982545555) US National Grid Reference (NAD 83/WGS 84) (zum Beispiel 14TNN8982545555) US National Grid Reference (NAD 27/WGS 84) (zum Beispiel 14TNN8985745342) Die Standardeinstellung ist Dezimalgrad. MapInfo Professional 10.5 430 Benutzerhandbuch Kapitel 14: Arbeiten mit Koordinatensystemen und Projektionen Arbeiten mit Koordinatensystemen Elemente eines Koordinatensystems Ein Koordinatensystem in MapInfo Professional besteht aus vielen Elementen, die im Voraus festgelegt werden müssen. Wenn diese Elemente festgelegt sind, können Sie sicher sein, dass Ihre Karten so genau wie möglich sind. Im Folgenden werden die Projektionselemente aufgeführt, die Sie in der Datei „MAPINFOW.PRJ“ festlegen müssen: • • • • • • • • • Projektionstypen Datum Maßeinheiten Koordinatenursprung Standardparallelen (Kegelprojektionen) Oblique Azimut (Hotine Oblique Mercator-Projektion) Skalierungsfaktor (Transversale Mercator-Projektion) Längenversatz und Breitenversatz Bereich (Azimutalprojektionen) Übersichtstabellen zu Datumsformaten und Maßeinheiten finden Sie unter Projektionsdaten auf Seite 522 und Maßeinheiten auf Seite 531. Koordinatensysteme Sie können aus jedem Globus eine Karte erstellen, ohne die Punkte auf der Oberfläche zu verzerren, indem Sie den Globus in einen imaginären Zylinder platzieren. Abbildung: Globus mit Längen-/Breitengradprojektion MapInfo Professional 10.5 431 Benutzerhandbuch Kapitel 14: Arbeiten mit Koordinatensystemen und Projektionen Arbeiten mit Koordinatensystemen Wenn Sie die Berührungspunkte von der Globusoberfläche auf den Zylinder übertragen und den Zylinder auf Diagrammpapier ausrollen, erhalten Sie eine Karte wie in der Abbildung unten. In der Karte, die aus diesem Zylinder erstellt würde, entspräche der Äquator rund um den Globus 0 Grad. Die Darstellung der Punkte auf dieser Linie ist absolut genau. Abbildung: Karte mit Längen-/Breitengradprojektion Wenn Sie vertikale und horizontale Referenzlinien in 15-Grad-Schritten auf beiden Seiten des Äquators und des Nullmeridians hinzufügen, erstellen Sie ein Referenzgitter. Die Linien, die am weitesten vom Nullmeridian entfernt sind, bilden rechts einen +180-Grad-Winkel und links einen 180-Grad-Winkel. Diese Kartenprojektion ist gemeinhin als Längen-/Breitengradprojektion bekannt. Sie gilt häufig als die Standardprojektion. Es handelt sich hierbei um die effektivste Karte für Regionen, die sich sehr nah am Äquator befinden. Bei Graden, die weiter davon entfernt liegen, nimmt die Verzerrung in der Regel zu. MapInfo Professional 10.5 432 Benutzerhandbuch Kapitel 14: Arbeiten mit Koordinatensystemen und Projektionen Arbeiten mit Koordinatensystemen Da viele Menschen nicht in der Nähe des Äquators leben, ist man zu anderen Projektionen übergegangen, um lokale Karten mit größerer Genauigkeit zu erstellen. Der Grad der Genauigkeit hängt davon ab, wie Sie den Globus auf den Zylinder projizieren. Wenn Sie den Zylinder so drehen, dass er stattdessen den Nullmeridian berührt (oder jeden Längengrad, der sich im 90-Grad-Winkel zum Äquator befindet), erhalten Sie eine transversale Projektion. Je näher Sie sich an dem Ort befinden, an dem der Zylinder den Globus berührt, desto genauer können die Grade gemessen werden. Abbildung: Globus mit transversaler Projektion Mithilfe von transversalen Projektionen können Karten mit genaueren Nord-Süd-Linien erstellt werden, sofern der Abstand vom neuen „Äquator“ (in diesem Fall der Nullmeridian) ausgeglichen wird. Abbildung: Karte mit transversaler Mercator-Projektion MapInfo Professional 10.5 433 Benutzerhandbuch Kapitel 14: Arbeiten mit Koordinatensystemen und Projektionen Arbeiten mit Koordinatensystemen Eine dritte Art der Projektion versucht das Verzerrungsproblem auf andere Weise zu lösen. Bei Kegelprojektionen wird zum Erstellen der „Berührungspunkte“ statt des Zylinders ein Kegel verwendet. Abbildung: Globus mit Kegelprojektion Diese Art von Projektion bildet große Regionen oder Länder, deren Ost-West-Ausdehnung größer als die Nord-Süd-Ausdehnung ist, viel detailgetreuer ab. Die Verzerrungen fallen regional deutlich geringer aus, da sich die Berührungspunkte eines Kegels näher an der Kartenoberfläche befinden als dies bei den Berührungspunkten eines Zylinders der Fall ist. Abbildung: Karte mit brasilianischer polykonischer Projektion Wie aus der vorherigen Abbildung ersichtlich, eignen sich Karten mit Kegelprojektion am besten für kleine regionale Bereiche. Bei einer Karte mit einem größeren Maßstab ist die Verzerrung zu groß. MapInfo Professional 10.5 434 Benutzerhandbuch Kapitel 14: Arbeiten mit Koordinatensystemen und Projektionen Arbeiten mit Koordinatensystemen Ein vierter Projektionstyp, die Azimutalprojektion, verwendet weder Kegel noch Zylinder, sondern einen einfachen Kreis, der sich über einem bestimmten Punkt um den Globus zieht. Diese Projektion bietet eine Art Blick vom Weltall über einen bestimmten Punkt. Abbildung: Globus mit Azimutalprojektion Dieser Projektionstyp eignet sich dann am besten, wenn Sie mit einer bestimmten Hemisphäre arbeiten. Eine Hemisphäre muss nicht Nord-Süd- oder Ost-West-basiert sein. In der nächsten Abbildung wird der Nordpol als Mittelpunkt für die Azimutalprojektion verwendet. Abbildung: Karte mit Lambertscher Azimutalprojektion MapInfo Professional 10.5 435 Benutzerhandbuch Kapitel 14: Arbeiten mit Koordinatensystemen und Projektionen Arbeiten mit Koordinatensystemen Sie können mehr als eine Projektion verwenden, bei der ein Zylinder entlang des Äquators leicht gedreht wird. Diese Methode wird im Rahmen der Universal Transverse Mercator (UTM)-Projektion verwendet. UTM bildet die Erde mittels einer Projektion mit transversalem Zylinder ab, um Standard„UTM-Zonen“ zu erstellen. Durch Drehen des Zylinders um den Globus in 6-Grad-Schritten wird mit UTM sichergestellt, dass sich alle Orte auf der Erde im 3-Grad-Winkel zur Mittellinie befinden. (Das Gauß-Krüger-System ist ein europäisches System, ähnlich der UTM-Projektion. Auch hier wird ein transversaler Zylinder verwendet, der in 6-Grad-Schritten gedreht wird.) Abbildung: Karte mit Universal Transverse Mercator-Projektion (UTM Zone 29) Fast alle Projektionen, die Sie verwenden, lassen sich zu diesen Projektionstypen zählen. Die Projektionen sind entweder zylindrisch (normal oder transversal), konisch oder azimutal und werden durch unterschiedliche Projektionsparameter angepasst. Projektionsparameter sind Optionen, die die Anordnung der Projektion beschreiben. Sie können weitere Anpassungen an Projektionen vornehmen, indem Sie verschiedene Parameter für die gewünschte Projektion angeben. Sie können z. B. die Länge und Breite eines Punkts auf der Erde angeben, um so Ihre eigene Azimutalprojektion dieses Punkts zu erstellen. Sie können Kegelprojektionen anpassen, indem Sie die Parallele zum Breitengrad angeben, bei der der Kegel tangential sein sollte. MapInfo Professional 10.5 436 Benutzerhandbuch Kapitel 14: Arbeiten mit Koordinatensystemen und Projektionen Bausteine eines Koordinatensystems Bausteine eines Koordinatensystems Dieser Abschnitt enthält die Relationen, die zum Erstellen eigener Koordinatensysteme aus Kartenprojektion, Datum, Einheit, Koordinatenursprung, Standardparallelen, Azimut, Skalierungsfaktor, Längenversatz, Breitenversatz und Abdeckungsbereich erforderlich sind. Möglicherweise möchten Sie Ihr eigenes Koordinatensystem erstellen, wenn Genauigkeit für das Verständnis Ihrer Daten ausschlaggebend ist, oder wenn Ihre Daten im Verhältnis zu einem Punkt angegeben werden, der nicht dem Standard entspricht. Zudem möchten Sie vielleicht Ihre Daten in diesem benutzerdefinierten Koordinatensystem belassen. Koordinatensysteme, Projektionen und deren Parameter Wenn Sie einen Projektionstyp und verschiedene erforderliche Parameter angeben, können Sie einen mathematischen Algorithmus erstellen. Auf diese Weise werden identische Koordinaten in Grad für das projizierte Koordinatensystem erstellt. Jede Projektion verfügt über spezifische Parameter, die Sie anpassen können, um geografisch genauere Karten zu erstellen. In der folgenden Relation sind alle gängigen Typen von Koordinatensystemen sowie die Parameter aufgeführt, die zum Anpassen des Systems erforderlich sind. Die Parameter werden in der Reihenfolge aufgeführt, in der sie in den relevanten Projektionseinträgen der Datei „MAPINFOW.PRJ“ auftreten. Um Ihr eigenes Koordinatensystem mittels einer bestimmten Projektion zu erstellen, müssen Sie der Datei „MAPINFOW.PRJ“ einen neuen Eintrag hinzufügen. Folgende Parameter sind in dieser Reihenfolge für ein Koordinatensystem erforderlich: • • • • • • • • • • • • • Name des Koordinatensystems Projektionstyp Datum Maßeinheiten Ursprung Längengrad Ursprung Breitengrad Standardparallele 1 Standardparallele 2 Azimut Skalierungsfaktor Längenversatz Breitenversatz Range Jeder Parameter wird auf den folgenden Seiten detailliert beschrieben. Eine komplette Liste der gebräuchlichen Koordinatensysteme und deren Parameter finden Sie unter Projektionen und deren Parameter auf Seite 517. MapInfo Professional 10.5 437 Benutzerhandbuch Kapitel 14: Arbeiten mit Koordinatensystemen und Projektionen Bausteine eines Koordinatensystems Projektionstypen In der folgenden Liste sind die in der Datei MAPINFOW.PRJ verwendeten Namen der Projektionstypen aufgeführt. Mit diesen Projektionstypen wird der Typ von Karte bestimmt, der als Basis für Ihre Projektion verwendet wird. Number Projection 9 Albers-Kegelprojektion, flächentreu 28 Azimutalprojektion, längentreu (alle Ursprungs-Breitengrade) 5 Azimutalprojektion, längentreu (polständig) 30 Cassini-Soldner-Projektion 2 Zylinderprojektion, flächentreu 14 Eckert IV-Projektion 15 Eckert VI-Projektion 6 Kegelprojektion, längentreu (einfache Kegelprojektion) 33 Längentreue Zylinderprojektion 17 Gall-Projektion 7 Hotine Oblique Mercator-Projektion 4 Lambertsche Azimutalprojektion, flächentreu (polständig) 29 Lambertsche Azimutalprojektion, flächentreu 3 Lamberts konforme Kegelprojektion 19 Lambertsche Schnittkegelprojektion (für Belgien 1972 geändert) 1 Längen-/Breitengrad 10 Mercator-Projektion 11 Millersche Zylinderprojektion 13 Mollweide-Projektion 18 Neuseeländisches Kartengitter 31 Doppelt stereographische Projektion, Prince Edward Island 27 Polykonische Projektion 26 Regionale Mercator-Projektion MapInfo Professional 10.5 438 Benutzerhandbuch Kapitel 14: Arbeiten mit Koordinatensystemen und Projektionen Bausteine eines Koordinatensystems Number Projection 12 Robinson-Projektion 16 Sinusoidal-Projektion 20 Stereographisch 25 Swiss Oblique Mercator-Projektion 8 Transversale Mercator-Projektion (auch Gauß-Krüger-Projektion genannt) 21 Transversale Mercator-Projektion (für das dänische System 34 Jylland–Fyn geändert) 22 Transversale Mercator-Projektion (für das dänische System 34 Sjaelland geändert) 23 Transversale Mercator-Projektion (für das dänische System 34/45 Bornholm geändert) 24 Transversale Mercator-Projektion (für das finnische KKJ geändert) Festlegen von Grenzen für Koordinatensysteme Sie können die Grenzen für Koordinatensysteme in der PRJ-Datei von MapInfo Professional angeben. Fügen Sie der Projektionsnummer 2000 hinzu, und geben Sie hinter den Projektionsparametern die Grenzen an. Die übliche Form sieht folgendermaßen aus: Name, Projektionsnr + 2000, Projektionsparameter, x1, y1, x2, y2 Um zum Beispiel ein Koordinatensystem vom Typ „UTM Zone 10“ mit den Grenzen (100000, 400000) bis (200000, 450000) zu definieren, verwenden Sie folgende Zeile: "UTM Zone 10", 2008, 74, 7, -123, 0, 0.9996, 500000, 0, 100000, 400000, 200000, 450000 Um ein Koordinatensystem vom Typ „Längen-/Breitengrad“ mit den Grenzen (-50, 30) bis (-48, 35) zu definieren, verwenden Sie folgende Zeile: "Längen-/Breitengrad", 2000, 0, -50, 30, -48, 35 Sie können ein Koordinatensystem auch mit Grenzen und einer affinen Transformation definieren. Fügen Sie in diesem Fall der Projektionsnummer 3000 hinzu, und geben Sie die Grenzen hinter den Konstanten der affinen Transformation an. Die übliche Form sieht folgendermaßen aus: Name, Projektionsnr + 3000, Projektionsparameter, Nr. der Maßeinheit, A, B, C, D, E, F, x1, y1, x2, y2 MapInfo Professional 10.5 439 Benutzerhandbuch Kapitel 14: Arbeiten mit Koordinatensystemen und Projektionen Bausteine eines Koordinatensystems Berücksichtigen von affinen Transformationen und expliziten Grenzen in Projektionstypen Sie können Projektionstypeneinträge in der Datei MAPINFOW.PRJ bearbeiten, um einen konstanten Wert hinzuzufügen. So werden affine Transformationen und explizite Grenzen berücksichtigt. Die nächste Relation enthält die gültigen konstanten Werte: Konstante Koordinatensystem hat: Parameter 1000 Affine Transformationen Spezifizierer und Koeffizienten für affine Maßeinheiten werden nach den regulären Parametern für das System angezeigt. 2000 Explizite Grenzen Grenzen werden nach den regulären Parametern für das System angezeigt. 3000 Sowohl affine Transformationen als auch Grenzen Affine Parameter folgen auf Systemparameter, Grenzen folgen auf affine Parameter. Beispiel: In diesem Beispiel wird ein Koordinatensystem mit Transversaler Mercator-Projektion und das NAD 1983-Datum verwendet. Möglicherweise enthält Ihre Datei MAPINFOW.PRJ diese Zeile: "UTM Zone 1 (NAD 83)", 8, 74, 7, -177, 0, 0.9996, 500000, 0 Wenn Sie eine affine Transformation für dieses System berücksichtigen möchten, fügen Sie die Konstante zum Projektionstyp hinzu und hängen die unten aufgeführten Parameter an die affine Transformation an. Maßeinheit=Meter; A=0,5; B=-0,866; C=0; D=0,866; E=0,5; F=0 Daher würde der neue Eintrag zum Anhängen der Parameter der affinen Transformation folgendermaßen lauten: "UTM Zone 1 (NAD 83) – 60 Grad gedreht", 1008, 74, 7, -177, 0, 0.9996, 500000, 0, 7, 0.5, -0.866, 0, 0.866, 0.5, 0 wobei: Eintrag Beschreibung 1008 Entsteht durch Hinzufügen der Konstante (1000) zum Projektionstyp (8) 7 Maßeinheit für die affine Transformation (7 = Meter) 0.5, -0.866, 0, 0.866, 0.5, 0 Affine Parameter MapInfo Professional 10.5 440 Benutzerhandbuch Kapitel 14: Arbeiten mit Koordinatensystemen und Projektionen Bausteine eines Koordinatensystems Für das Hinzufügen von expliziten Grenzen zum Koordinatensystem (x1, y1, x2, y2) = (-500000, 0, 500000, 1000000) ist folgender Eintrag erforderlich: "UTM Zone 1 (NAD 83) – begrenzt", 2008, 74, 7, -177, 0, 0.9996, 500000, 0, -500000, 0, 500000, 1000000 wobei: Eintrag Beschreibung 2008 Entsteht durch Hinzufügen der Konstante (2000) zum Projektionstyp (8) -500000, 0, 500000, 1000000 Explizite Grenzparameter Zur Anpassung des Koordinatensystems sowohl an die affine Transformation als auch an explizite Grenzen ist folgender Eintrag in der Datei MAPINFOW.PRJ notwendig: "UTM Zone 1 (NAD 83) – gedreht und begrenzt", 1008, 74, 7, -177, 0, 0.9996, 500000, 0, 7, 0.5, -0.866, 0, 0.866, 0.5, 0, -500000, 0, 500000, 1000000 wobei: Eintrag Beschreibung 3008 Entsteht durch Hinzufügen der Konstante (3000) zum Projektionstyp (8) 7 Maßeinheit für die affine Transformation (7 = Meter) 0.5, -0.866, 0, 0.866, 0.5, 0 Affine Parameter -500000, 0, 500000, 1000000 Explizite Grenzparameter (siehe Berücksichtigen von affinen Transformationen und expliziten Grenzen in Projektionstypen auf Seite 440) Datum Ein Datum wird durch Verknüpfen eines Referenzellipsoids mit einem bestimmten Punkt auf der Erde festgelegt. Die Datumstabelle unten enthält für jedes Datum folgende Details: • • • • Die zur Identifizierung des Datums in der Datei MAPINFOW.PRJ verwendete Nummer Den Datumsnamen Die Karten, für die das Datum häufig verwendet wird Das Referenzellipsoid des Datums MapInfo Professional 10.5 441 Benutzerhandbuch Kapitel 14: Arbeiten mit Koordinatensystemen und Projektionen Bausteine eines Koordinatensystems Eine umfassende Liste mit den unterstützten Projektionsdaten finden Sie unter Projektionsdaten auf Seite 522. Eine Übersicht der in dieser Version geänderten Datumsformate finden Sie unter Verbesserungen bei den Koordinatensystemen nach Version auf Seite 534. Weitere Informationen zum Erstellen eines benutzerdefinierten Datums finden Sie im Hilfesystem unter Festlegen benutzerdefinierter Datumsformate. Datumskonvertierung von Koordinaten Bei der Konvertierung der Koordinaten von einem Datum in ein anderes Datum verwendet MapInfo Professional die Methoden nach Molodensky (3 Parameter) und Bursa-Wolf (7 Parameter). Dies sind allgemeingültige Methoden, mit denen Koordinaten von einem beliebigen Datum in ein anderes beliebiges Datum umgewandelt werden können. Nach Einführung des Datums NAD 83 entwickelte die NOAA (National Oceanic and Atmospheric Association) ein Programm mit Namen NADCON (North American Datum Conversion). Dies ist ein sehr spezielles Programm, das nur zur Konvertierung von Koordinaten von NAD 27 in NAD 83 und umgekehrt verwendet werden kann. Für diese spezielle Aufgabe eignet es sich besser als die allgemeine Molodensky-Methode, da NADCON eine Genauigkeit von etwa 0,1 Meter aufweist, wohingegen die Molodensky-Methode lediglich eine Genauigkeit von etwa 10 bis 30 Metern bietet. Die meisten Regierungseinrichtungen in den USA, einschließlich der Statistikbehörde, verwenden NADCON standardmäßig zur Konvertierung zwischen NAD 27 und NAD 83. Der NADCON-Algorithmus wird zur Konvertierung von Koordinaten zwischen NAD 27 und NAD 83 verwendet, wenn diese Koordinaten in den von NADCON abgedeckten Gebieten liegen (USA, Puerto Rico und Jungfraueninseln). Wenn die Koordinaten außerhalb dieser Gebiete liegen oder andere Daten als NAD 27 und NAD 83 verwendet werden, arbeitet MapInfo Professional mit den Methoden nach Molodensky und Bursa-Wolf. Aufgrund des erforderlichen Dateizugriffs ist die NADCON-Methode möglicherweise etwas langsamer als die Molodensky-Methode. Wenn Sie die NADCON-Konvertierung deaktivieren möchten, fügen Sie der Registrierung den Eintrag „NADCON“ hinzu. Der Registrierungseintrag muss folgenden Pfad aufweisen: HKEY_LOCAL_MACHINE\Software\MapInfo\MapInfo\Common\NADCON. Wenn dieser Eintrag auf 0 gesetzt ist, wird anstatt der NADCON- die Molodensky-Methode verwendet. NADCON=0 Maßeinheiten Die Maßeinheiten geben das Maßsystem vor, mit dem der Raum von der Projektion erfasst wird. Eine vollständige Liste aller Maßeinheiten mit zugehörigen Projektionseinträgen finden Sie unter Maßeinheiten auf Seite 531. MapInfo Professional 10.5 442 Benutzerhandbuch Kapitel 14: Arbeiten mit Koordinatensystemen und Projektionen Bausteine eines Koordinatensystems Koordinatenursprung Der Koordinatenursprung ist der Punkt auf der Erde (angegeben in Längen- und Breitengrad), von dem aus alle Koordinatenentfernungen gemessen werden. X = 0 und Y = 0 am Ursprungspunkt, sofern kein Längen- und/oder Breitenversatz verwendet wird (siehe unten). Der Ursprung wird für eine optimale Genauigkeit in den einzelnen Koordinatensystemen gewählt. In nördlicher Richtung vom Ursprung wird der Y-Wert größer. In östlicher Richtung vom Ursprung wird hingegen der X-Wert größer. Diese Koordinatenwerte werden im Allgemeinen als Nord- und Ostwert bezeichnet. Bei der Transversalen Mercator-Projektion definiert der Längengrad des Ursprungs den Zentralmeridian. Für den Aufbau der Transversalen Mercator-Projektion wird ein Zylinder tangential zur Erde positioniert. Der Zentralmeridian ist die Tangente. Der Maßstab der projizierten Karte ist entlang des Zentralmeridians exakt. Bei der Erstellung einer Hotine Oblique Mercator-Projektion muss ein großer Kreis angegeben werden, der weder dem Äquator noch einem Meridian entspricht. In MapInfo Professional wird zu diesem Zweck ein Punkt auf dem Ellipsoid gewählt und ein Azimut für diesen Punkt erstellt. Dieser Punkt ist der Ursprung des Koordinatensystems. Standardparallelen (Kegelprojektionen) Bei Kegelprojektionen wird ein Kegel durch die Erde geschoben, bis er sich mit zwei parallelen Breitengraden schneidet. Diese Parallelen bilden die Standardparallelen. Die eine Standardparallele liegt nördlich und die andere südlich der Projektionszone. Wenn Sie nur eine Standardparallele verwenden möchten, geben Sie den entsprechenden Breitengrad zweimal an. Beide Standardparallelen werden als Breitengrad angegeben. Oblique Azimut (Hotine Oblique Mercator-Projektion) Bei der Angabe eines großen Kreises (z. B. Hotine Oblique Mercator) durch einen Punkt und einen Azimut (Bogen) bezeichnet man den Azimut als „Oblique Azimut“ und gibt ihn in Grad an. Skalierungsfaktor (Transversale Mercator-Projektion) Ein Skalierungsfaktor wird bei zylindrischen Koordinaten angewendet, um den Maßstabsfehler über dem zentralen Bereich der Karte zu mitteln und den Fehler entlang der östlichen und westlichen Begrenzung zu reduzieren. Der Skalierungsfaktor bewirkt, dass der Zylinder so durch die Erde geschoben wird, dass sich zwei Schnittlinien ergeben. Entlang dieser Schnittlinien ist der Maßstab exakt. Der Skalierungsfaktor wird häufig als Verhältnis angegeben (z. B. 1:25000). In diesem Fall wird er generell als Maßstabsverkleinerung bezeichnet. Zwischen dem Skalierungsfaktor und der Maßstabsverkleinerung besteht folgender Zusammenhang: Skalierungsfaktor = 1 - Maßstabsverkleinerung In dem oben erwähnten Beispiel beträgt der Skalierungsfaktor 1-(1/25000) bzw. 0,99996. MapInfo Professional 10.5 443 Benutzerhandbuch Kapitel 14: Arbeiten mit Koordinatensystemen und Projektionen Bausteine eines Koordinatensystems Längenversatz und Breitenversatz Wie in der Karte mit Längen-/Breitengradprojektion auf Seite 432 ersichtlich, werden die XYKoordinaten häufig in Relation zu einem einzelnen Punkt angegeben. Punkte links vom Mittelpunkt sind negativ und Punkte rechts vom Mittelpunkt sind positiv. Punkte oberhalb des Mittelpunkts sind positiv und Punkte unterhalb des Mittelpunkts sind negativ. Früher wurden diese Berechnungen manuell ausgeführt. Die Verwendung von positiven und negativen Zeichen erschwerte die Berechnungen. Diese Zeichen kamen mit der Einführung der Begriffe „Längenversatz“ und „Breitenversatz“ außer Gebrauch. Stattdessen ging man zu absoluten Werten für die XY-Koordinaten über. Diese Berechnungen werden von MapInfo Professional vorgenommen, die Parameter müssen jedoch nach wie vor in den Projektionen berücksichtigt werden, die diese Parameter verwenden. Bereich (Azimutalprojektionen) Mit dem Bereich geben Sie in Grad an, welcher Teil der Erde sichtbar ist. Der Bereich kann zwischen 1 und 180 liegen. Für den Wert 90 wird eine Hemisphäre dargestellt. Bei 180 wird die gesamte Erde (allerdings stark verzerrt) dargestellt. Polykonische Koordinatensysteme Die folgende Beschreibung stammt aus „Map Projections – A Working Manual“, USGS Professional Paper 1395, von John P. Snyder. Die polykonische Projektion, in Europa für gewöhnlich als amerikanische polykonische Projektion bezeichnet, erhielt ihren Namen, weil die Krümmung des Kreisbogens für jede Parallele auf der Karte dieselbe ist wie nach der Entrollung eines Kegels, der um den Globus gewickelt wurde, und zwar tangential zu der bestimmten Breitengradsparallele, wobei die Parallele auf den Kegel gezogen ist. Daher sind viele („poly“) Kegel involviert, anstatt nur der einzelne Kegel jeder regulären Kegelprojektion. Die polykonische Projektion ist weder flächentreu noch konform. Entlang des Zentralmeridians jedoch ist sie sowohl verzerrungsfrei als auch maßstabsgetreu. Jede Parallele ist maßstabsgetreu. Allerdings sind die Meridiane um verschiedene Werte verlängert, damit jede Parallele an der richtigen Position entlang der Parallele geschnitten wird. Daher sind die Parallelen nur am Zentralmedian standardmäßig im Sinne von Konformität (bzw. winkeltreu). In der Nähe des Zentralmeridians ist die Verzerrung äußerst gering. Diese Projektion eignet sich nicht für die Kartierung großer Flächen. Die verwendeten Konvertierungsalgorithmen verlieren ihre Gültigkeit, wenn weite Längengradbereiche kartiert werden. Beispielsweise weist die Relation WORLD.TAB, die in den mit MapInfo Professional gelieferten Beispieldaten enthalten ist, bei einer Neuprojektion unter Verwendung der polykonischen Projektion Anomalien auf. MapInfo Professional 10.5 444 Benutzerhandbuch Kapitel 14: Arbeiten mit Koordinatensystemen und Projektionen Bausteine eines Koordinatensystems Beispiele für Projektionseinträge in der Datei MAPINFOW.PRJ In der Datei MAPINFOW.PRJ sind die Parameter der einzelnen Koordinatensysteme in einer separaten Zeile aufgeführt, wie in folgendem Beispiel: „Mollweide-Projektion (flächentreu)“, 13, 62, 7, 0 „Albers flächentreue Kegelprojektion (Alaska)“, 9, 63, 7, –154, 50, 55, 65, 0, 0 „UTM Zone 9 (NAD 27 für Kanada)“, 8, 66, 7, –129, 0, 0.996, 500000, 0 Die nachstehende Liste enthält die Elemente eines Koordinatensystems. Einige Projektionen benötigen keines der in der Liste aufgeführten Elemente. Im Anschluss an die Liste finden Sie einige Einträge aus der PRJ-Datei. 1. Das erste Element in jeder Liste ist der Name der Projektion in Anführungszeichen. 2. Das zweite Element in jeder Liste ist die Nummer des Projektionstyps wie unter Projektionstypen auf Seite 438 angegeben. 3. Das dritte Element jeder Liste ist die Datumsnummer, mit der das Datum der Projektion identifiziert wird. Eine vollständige Liste der unterstützten Datumsformate finden Sie unter Datum auf Seite 441. 4. Das fünfte Element jeder Liste ist die Nummer der für die Projektion verwendeten Maßeinheit. Die vollständige Liste der unterstützten Maßeinheiten finden Sie unter Maßeinheiten auf Seite 531. 5. Das nächste Element in einigen Listen ist der Koordinatenursprung. Eine vollständige Beschreibung dieses Eintrags finden Sie unter Koordinatenursprung auf Seite 443. 6. Die übrigen Elemente sind bei jedem Projektionstyp unterschiedlich. Eine Beschreibung dieser Elemente finden Sie unter Standardparallelen (Kegelprojektionen) auf Seite 443, Oblique Azimut (Hotine Oblique Mercator-Projektion) auf Seite 443, Skalierungsfaktor (Transversale Mercator-Projektion) auf Seite 443, Längenversatz und Breitenversatz auf Seite 444 und Bereich (Azimutalprojektionen) auf Seite 444. Die Elemente in einem Projektionseintrag werden durch ein Komma getrennt. Mit einigen Koordinatensystemen können Sie Ihre eigene Projektion erstellen. Beachten Sie, dass die Elemente einer Projektion für jede Projektion verschieden sind. Im Folgenden werden einige bereits bekannte Beispiele aufgeführt: Weitere Beispiele finden Sie im Hilfesystem. MapInfo Professional 10.5 445 Benutzerhandbuch Kapitel 14: Arbeiten mit Koordinatensystemen und Projektionen Hinzufügen von Projektionen zur Datei MAPINFOW.PRJ Hinzufügen von Projektionen zur Datei MAPINFOW.PRJ Wenn Sie die Struktur der Einträge in der Datei MAPINFOW.PRJ verstanden haben, können Sie einen neuen Projektionseintrag für Ihr Koordinatensystem erstellen. Sie sollten eine Kopie der Datei MAPINFOW.PRJ anfertigen, falls Sie diese später wieder verwenden möchten. So erstellen Sie einen neuen Projektionseintrag für das Koordinatensystem in der Datei MAPINFOW.PRJ: 1. Öffnen Sie die Datei MAPINFOW.PRJ in einem Texteditor oder einem Textverarbeitungsprogramm. Fügen Sie dieser Datei den neuen Projektionseintrag hinzu. Abbildung: MAPINFOW.PRJ in Editor 2. Blättern Sie in der Liste nach unten, bis der Projektionstyp angezeigt wird, auf dem Ihre Karte basieren soll. Beschreibungen der verschiedenen Projektionstypen finden Sie unter Koordinatensysteme auf Seite 431. 3. Fügen Sie am Ende der Projektionsliste, die Sie bearbeiten, eine neue Zeile hinzu. Um beispielsweise eine neue Universal Transverse Mercator-Projektion (Australian Map Grid mit AGD66-Datum) hinzuzufügen, blättern Sie in der Liste bis zu diesem Eintrag und geben die neue Projektion am Ende dieser Liste ein. Abbildung: Hinzufügen einer Zeile zur Datei MAPINFOW.PRJ MapInfo Professional 10.5 446 Benutzerhandbuch Kapitel 14: Arbeiten mit Koordinatensystemen und Projektionen Hinzufügen von Projektionen zur Datei MAPINFOW.PRJ 4. Geben Sie die neuen Parametereinträge in eine neue Zeile ein. Welche Parameter für den Projektionstyp erforderlich sind, finden Sie in der Relation Projektionen und deren Parameter auf Seite 517. • • Wenn der Name Ihrer Projektion nicht in der Liste der gängigen Kartenprojektionen enthalten ist, halten Sie sich die Art der zu erstellenden Projektion (Längen-/Breitengradprojektion, Kegelprojektion, transversale Projektion usw.) vor Augen, und orientieren Sie sich an den Relationseinträgen für den gewünschten Projektionstyp. Denken Sie daran, konstante Werte (Berücksichtigen von affinen Transformationen und expliziten Grenzen in Projektionstypen auf Seite 440) aufzunehmen, um eine affine Transformation, bestimmte Grenzen oder ggf. beides zu kennzeichnen. Die Reihenfolge der Parameter ist dabei von großer Bedeutung. Trennen Sie die einzelnen Parameter durch ein Komma voneinander. 5. Speichern Sie die geänderte Datei MAPINFOW.PRJ im entsprechenden Verzeichnis Ihres Benutzerverzeichnisses. Bisher wurde die Datei MAPINFOW.PRJ in Ihrem Installationsverzeichnis gespeichert. Hier war es aber nicht möglich, verschiedenen Benutzern unterschiedliche PRJ-Dateien zuzuordnen. Durch den neuen Speicherort der Datei ist dies möglich. Folgendes sollten Sie beim Bearbeiten der Datei MAPINFOW.PRJ beachten: • • • • • • Sie müssen die XY-Koordinaten des Koordinatenursprungs in Dezimalgraden angeben. Denken Sie daran, für westliche Längengrade und südliche Breitengrade einen negativen Wert anzugeben. Sie müssen den Ursprungs-Längengrad zunächst in der Datei MAPINFOW.PRJ aufführen. Geben Sie Dezimalzahlen mit mindestens fünf (5) Dezimalstellen an, um eine möglichst hohe Genauigkeit zu erzielen. Verwenden Sie bei großen Zahlen keine Tausendertrennzeichen. Verwenden Sie lediglich Kommata, um die Parameter voneinander zu trennen. Verwenden Sie bei der Angabe der Projektion, des Datums und der Maßeinheit die Nummer, die den jeweiligen Parameter repräsentiert. Diese Nummern sind in den Tabellen für jeden Parameter weiter vorn in diesem Abschnitt aufgeführt. Im obigen Beispiel steht die Zahl 6 für die Projektion „Längentreue Kegelprojektion“, die Zahl 74 für das Datum „NAD 83“ und die Zahl 7 für die Maßeinheit „Meter“. Verwenden der neuen Projektion in einem Koordinatensystem Nach dem Erstellen können Sie die neue Projektion in einem Kartenfenster verwenden. Dadurch wird das aktuell von Ihnen verwendete Koordinatensystem ersetzt. 1. Öffnen Sie die Karte, für die Sie die Projektion ändern möchten. 2. Wählen Sie im Menü „Karte“ den Menübefehl „Optionen“, um das Dialogfeld „Kartenoptionen“ anzuzeigen. MapInfo Professional 10.5 447 Benutzerhandbuch Kapitel 14: Arbeiten mit Koordinatensystemen und Projektionen Hinzufügen von Projektionen zur Datei MAPINFOW.PRJ 3. Klicken Sie auf die Schaltfläche „Projektionen“, um das Dialogfeld „Projektion auswählen“ anzuzeigen. Um die Projektion einer TAB-Datei und alle darin enthaltenen Kartenobjekte zu ändern, verwenden Sie den Befehl „Datei“ > „Kopie speichern unter“, und wählen Sie die neue Projektion aus. 4. Wählen Sie in der Liste die neue Projektion aus, und klicken Sie zum Bestätigen auf „OK“. Das Dialogfeld „Kartenoptionen“ wird angezeigt. 5. Klicken Sie auf „OK“, um die neue Projektion im Kartenfenster anzuwenden. Eingeben eines neuen Koordinatensystems (Beispiel) Um diesen Prozess auf andere Weise zu verdeutlichen, erstellen Sie das folgende Koordinatensystem mithilfe dieser Parameter, indem Sie der Datei MAPINFOW.PRJ einen neuen Eintrag hinzufügen: Parametertyp Eintrag Beschreibung Name „Längentreue Kegelprojektion Plus“ Name des neuen Koordinatensystems Projektionstyp 6, Längentreue Kegelprojektion Datum 74, (NAD 83) Maßeinheiten 7, Meter Ursprungs-Längengrad -90.5, 90° 30′ W Ursprungs-Breitengrad 30, 30° N, Standardparallele 1 10.33333, 10° 20′ N Standardparallele 2 50, 50° N Längenversatz 10000000, 10.000.000 m Breitenversatz 500000 500.000 m 1. Öffnen Sie die Datei „MAPINFOW.PRJ“ in einem Texteditor oder einem Textverarbeitungsprogramm. 2. Gehen Sie zum Abschnitt „Längentreue Kegelprojektion“, und fügen Sie eine neue Zeile hinzu. 3. Geben Sie den Namen Ihres neuen Koordinatensystems in Anführungszeichen ein, gefolgt von einem Komma. MapInfo Professional 10.5 448 Benutzerhandbuch Kapitel 14: Arbeiten mit Koordinatensystemen und Projektionen Präzision in MapInfo Professional 4. Geben Sie die folgenden Informationen zur Repräsentation Ihres Koordinatensystems ein: 6, 74, 7, -90.5, 30, 10.33333, 50, 10000000, 500000 5. Speichern Sie die bearbeitete Datei „MAPINFOW.PRJ“. Sie können das benutzerdefinierte Koordinatensystem genauso verwenden wie die mit MapInfo Professional gelieferten Koordinatensysteme. Sie können diese Datei auch auf andere Art bearbeiten. Verkürzen Sie die Liste, indem Sie die Koordinatensysteme aus der Datei entfernen. Sie können auch die Namen und Gruppenüberschriften ändern und die Datei nach Ihren Wünschen neu anordnen. Gruppenüberschriften sind an den Bindestrichen am Anfang der Namen zu erkennen. Namen von Koordinatensystemen können nicht mit einem Bindestrich oder einem Leerzeichen beginnen. Präzision in MapInfo Professional MapInfo Professional eignet sich hervorragend für Aufgaben, bei denen eine hohe Genauigkeit erforderlich ist. Für den Benutzer bedeutet dies jedoch, dass er sich genau mit dem Programm beschäftigen und dessen praktische Grenzen unter verschiedenen Bedingungen ausloten muss. Auch eine gute Kenntnis der Vorgehensweise bei der Einrichtung der Arbeitsumgebung ist unabdingbar, um das gewünschte Maß an Präzision erreichen zu können. Eine millimetergenaue Präzision lässt sich bei projizierten Karten im metrischen System leicht erreichen und halten. Was versteht man unter Präzision? Die einfachste Komponente eines jeden GIS sind die räumlichen Daten, die die Kartenelemente definieren. Diese räumlichen Daten könnten ohne die Koordinatensysteme zur Angabe der Positionsinformationen nicht existieren. Die Koordinatenpräzision ist ein Maß für die möglichst genaue Speicherung der räumlichen Daten. Diese Präzision kann natürlich nur so hoch sein, wie die Präzision der bereitgestellten Originaldaten. Präzision ist eine Größe, aus der hervorgeht, wie genau Sie die räumlichen Daten speichern und abrufen können – sie hat nichts mit der Qualität der Daten zu tun. Die Präzision wird über die Anzahl der signifikanten Stellen in Ihren Koordinaten ermittelt. Signifikant sind alle Dezimalstellen in Ihren Koordinaten, die als verlässlich angesehen werden können. • Weitere Informationen zu Präzision und Kartengrenzen finden Sie im Hilfesystem unter Präzision in MapInfo Professional. MapInfo Professional 10.5 449 Benutzerhandbuch Kapitel 14: Arbeiten mit Koordinatensystemen und Projektionen Affine Transformationen Affine Transformationen Mit einer affinen Transformation können Sie die Punkte auf zwei Vektorkarten zuordnen, die verschiedene Koordinatensysteme verwenden. Auf diese Weise können Sie zusammen verwendet werden. Die Basiskarte bleibt gleich, während die abgeleitete Karte mathematisch transformiert wird, damit die Koordinaten der Basiskarte zugeordnet werden können. MapInfo Professional stellt die Definitionen für Skalierungsfaktor, Translation, Rotation, Spiegelung und Scherung zur Verfügung, die erforderlich sind, um eine optionale affine Transformation für jedes beliebige Koordinatensystem zu unterstützen. Sie können ein Koordinatensystem auch mit Grenzen und/oder einer affinen Transformation definieren. Eine ausführliche Beschreibung dazu finden Sie unter Berücksichtigen von affinen Transformationen und expliziten Grenzen in Projektionstypen auf Seite 440. Beschreibung einer affinen Transformation Es gibt mehrere grundlegende Transformationsarten, die mithilfe einer affinen Transformation auf die Basiskarte angewendet werden können. Dazu zählen Skalierung, Translation, Rotation, Scherung und Spiegelung. • Weitere Informationen finden Sie im Hilfesystem unter Affine Transformationen. Der Skalierungsfaktor einer Transformation gibt die Entfernung zwischen den Fixpunkten der einen Karte und den Fixpunkten der zweiten Karte an. Unterscheiden sich zwei Karten nur in ihrem Maßstab voneinander, handelt es sich bei der affinen Transformation der abgeleiteten Karte um dieselbe Karte, die lediglich um einen Fixpunkt vergrößert oder verkleinert wurde. Die Ausrichtungen der Linien, die die Punkte verbinden, sowie die Winkel zwischen diesen Linien, bleiben gleich. Die Skalierung bei der unten stehenden Abbildung liegt ungefähr beim Punkt 0,0. A 0,0 B 0,0 Der Unterschied zwischen diesen Bildern ist der Maßstab. Um eine affine Transformation zu erstellen, die das Basisbild (A) auf dem abgeleiteten Bild (B) abbildet, müssen Sie lediglich den Maßstab ändern. MapInfo Professional 10.5 450 Benutzerhandbuch Kapitel 14: Arbeiten mit Koordinatensystemen und Projektionen Affine Transformationen Der Translationsfaktor einer Transformation kommt zustande, wenn jeder Punkt auf einem Bild einem Parallelpfad folgt und keine Drehung stattfindet. A 0,0 0,0 B Der Unterschied zwischen diesen beiden Bildern liegt in der Translation. Der Rotationsfaktor einer Transformation legt fest, dass das Bild an einem bestimmten Punkt gedreht wird. In der nächsten Abbildung wird eine 25-Grad-Drehung der Karte um den Punkt 0,0 gezeigt. A 0,0 B 0,0 Der Unterschied zwischen diesen beiden Bildern ist nicht der Maßstab, da die Bilder dieselbe Größe haben. Der Unterschied liegt in der Drehung des abgeleiteten Bildes (B). Der Scherungsfaktor einer Transformation legt fest, dass sich eine Koordinate eines Bildes proportional zur anderen ändert. Sie können eine Scherungstransformation entweder auf der XAchse (siehe nächste Abbildung) oder auf der Y-Achse durchführen. Die vertikale Skalierung des Bildes hat sich nicht geändert, und die Ecke der Abbildung, die bei 0,0 liegt, wurde nicht verschoben. Punkte, die sich jedoch weiter oben in der Abbildung befinden, werden zunehmend weiter nach rechts verschoben. A 0,0 B 0,0 Der Unterschied liegt in der Scherung des abgeleiteten Bildes (B). MapInfo Professional 10.5 451 Benutzerhandbuch Kapitel 14: Arbeiten mit Koordinatensystemen und Projektionen Verwenden von Welt- und Nicht-Welt-Karten Der Spiegelungsfaktor einer Transformation legt fest, dass das abgeleitete Bild das Spiegelbild des Basisbildes ist, d. h. alle Punkte im Basisbild werden an einer geraden Linie wie der X-Achse oder der Y-Achse gespiegelt. In der Abbildung unten ist das abgeleitete Bild (B) die Spiegelung des Basisbildes (A). A 0,0 B Der Unterschied zwischen diesen beiden Bildern besteht darin, dass das abgeleitete Bild (B) eine Spiegelung des Basisbildes (A) entlang der X-Achse ist. Verwenden von Welt- und Nicht-Welt-Karten Weltkarten und Nicht-Welt-Karten bedürfen allgemein einer unterschiedlichen Behandlung. Der folgende Abschnitt über Projektionen gilt nur für Weltkarten. Eine Weltkarte enthält Objekte, die eine bestimmte Position auf der Erdoberfläche besitzen. Alle mit MapInfo Professional verkauften Karten sind Weltkarten. Koordinaten geben üblicherweise die Position eines Objekts in Längen- und Breitengraden an, obwohl stattdessen andere Koordinatensysteme (mit verschiedenen Projektionen) verwendet werden können. Sinusoidal (flächentreu) MapInfo Professional 10.5 452 Benutzerhandbuch Kapitel 14: Arbeiten mit Koordinatensystemen und Projektionen Verwenden von Welt- und Nicht-Welt-Karten Weltkarten werden für Folgendes verwendet: • • • Überlagern beliebiger Karten von MapInfo Professional mit eigenen Karten Verwenden oder Ändern von Projektionen Bestimmen von Objekten auf der Karte durch Längen- und Breitengrade. Eine Nicht-Welt-Karte enthält Objekte, die keine bestimmte Position auf der Erdoberfläche besitzen. Typische Beispiele für Nicht-Welt-Karten sind Gebäudepläne. Eine Nicht-Welt-Karte besitzt zwar ein Koordinatensystem, aber da die Punkte der Karte sich nicht auf Orte auf der Erde beziehen, enthält das Koordinatensystem keine Projektion. Wenngleich ein Gebäudeplan ein Gebäude beschreibt, das sich vermutlich irgendwo auf der Erde befindet, beziehen sich die Koordinaten von Objekten des Gebäudeplans im Allgemeinen nicht auf Positionen auf der Erde. Vielmehr beziehen sich die Objektkoordinaten auf den Gebäudeplan selbst und stellen zumeist die Entfernung von der linken unteren Ecke des Gebäudeplans dar. In der folgenden Abbildung sehen Sie einen Gebäudeplan und gleichzeitig das Beispiel einer Nicht-Welt-Karte. Festlegen der Koordinaten für eine Nicht-Welt-Karte Speichern einer Karte in einem Nicht-Welt-Koordinatensystem So speichern Sie eine Relation in einem Nicht-Welt-Koordinatensystem: 1. Stellen Sie sicher, dass die Nicht-Welt-Karte geöffnet ist und dass es sich um das aktive Fenster handelt. 2. Wählen Sie „Datei“ > „Kopie speichern unter“ aus. 3. Klicken Sie im Dialogfeld „Kopie der Relation speichern unter“ auf die Schaltfläche „Projektion“. 4. Wählen Sie im Dialogfeld „Projektion auswählen“ in der Dropdown-Liste „Kategorie“ die Option „Nicht-Welt“ aus. 5. Wählen Sie in der Dropdown-Liste „Kategorieelemente“ eine Einheit aus, um die Grenzen und Einheiten für Ihr Nicht-Welt-Koordinatensystem festzulegen. 6. Klicken Sie auf „OK“. Das Dialogfeld „Koordinatenbegrenzung (Nicht-Welt)“ wird angezeigt. Über das Dialogfeld „Koordinatenbegrenzung (Nicht-Welt)“ können Sie die Grenzen und Einheiten für das Nicht-Welt-Koordinatensystem festlegen. Sie können positive und negative Zahlen zur Festlegung der minimalen und maximalen XY-Werte verwenden. Ändern des Koordinatensystems der Karte in „Nicht-Welt“ So ändern Sie nur das Koordinatensystem der Karte: 1. Stellen Sie sicher, dass die Karte geöffnet ist und dass es sich um das aktive Fenster handelt. 2. Wählen Sie im Menü „Karte“ den Eintrag „Optionen“ aus. 3. Klicken Sie im Dialogfeld „Kartenoptionen“ auf die Schaltfläche „Projektion“. 4. Wählen Sie im Dialogfeld „Projektion auswählen“ in der Dropdown-Liste „Kategorie“ die Option „Nicht-Welt“ aus. 5. Wählen Sie in der Dropdown-Liste „Kategorieelemente“ eine Nicht-Welt-Einheit aus. 6. Klicken Sie auf „OK“. MapInfo Professional 10.5 453 Benutzerhandbuch Arbeiten mit Webdiensten Ein Webdienst ist ein Softwaresystem, auf das über eine Intranet- oder InternetVerbindung zugegriffen werden kann. MapInfo Professional unterstützt WMS (Web Map Service) und WFS (Web Feature Service), mit deren Hilfe Sie Daten abrufen können, die andere Benutzer intern oder weltweit bereitgestellt haben. Der Vorteil der Webdienste besteht darin, dass Sie mit deren Hilfe aussagekräftigere Karten erstellen oder, im Falle von Geokodierungsdiensten, aus denselben Ausgangsdaten präzisere Ergebnisse erhalten. Zusätzlich bieten wir nun auch Webdienste zur Geokodierung und zur Erstellung von Fahrbereichen an. Mithilfe eines Geokodierungs-Webdienstes können Sie mit größerer Genauigkeit geokodieren, da die Karten eines Webdienstes präziser sind. Mit einem Fahrbereichs-Webdienst können Sie zeitund entfernungsbasierte Puffer um einen Standort erstellen, um die Nähe zu einem bestimmten Standort zu bestimmen. Außerdem können Sie diesen Dienst dazu verwenden, jene Kunden zu ermitteln, die sich nahe eines Geschäftstandorts befinden, oder um zu bestimmen, welche Versicherten nahe eines Wetterrisikogebiets wohnen. Ein Mapping Tile Server stellt kartografische Karten georeferenzierter Daten in Form von Rasterbildern (Kacheln) bereit. In MapInfo Professional können Sie Kartenkacheln als Basislayer zu Ihrer Karte hinzufügen, um eine visuelle Referenz für Ihre Daten zur Verfügung zu haben. So erhalten Sie für die Betrachtung Ihrer Daten eine Referenz in der realen Welt, so z. B. für die Anzeige von Filialstandorten oder Fahrtrouten. Themen in diesem Abschnitt: Einführung in Webdienste . . . . . . . . . . . . . . . . . . . . . . . . . . . . . . .455 Verbessern von Kartendaten mithilfe eines Web Map Service . . . . . . . . . . . . . . . . . . . . . . . . . . . . . . . . . . . . . . . . . . . . . . . . . . . . .457 Verbessern von Kartendaten mithilfe eines Web Feature Service . . . . . . . . . . . . . . . . . . . . . . . . . . . . . . . . . . . . . . . . . . . . . . . . . . . . .461 Geokodieren mithilfe eines Geokodierungsservers . . . . . . . . . .465 Erstellen von Entfernungs- und Zeitpuffern . . . . . . . . . . . . . . . .470 Zugreifen auf Envinsa Online Services . . . . . . . . . . . . . . . . . . . .473 Verbessern von Kartendaten mithilfe eines Mapping Tile Servers . . . . . . . . . . . . . . . . . . . . . . . . . . . . . . . . . . . . . . . . . . . . . . . . . . . . .474 Kapitel 15: Arbeiten mit Webdiensten Einführung in Webdienste Einführung in Webdienste Mithilfe der Webdienste von MapInfo Professional können Sie die von Ihnen erstellten und analysierten Karten um Detailgetreue und Genauigkeit erweitern. Derzeit sind vier Webdienste in MapInfo Professional verfügbar: • • • • • Web Map Service Web Feature Service Geokodierungsdienst Routing- oder Fahrbereichsdienst Mapping Tile Service Öffnen der Webdienste in MapInfo Professional Um Ihnen den Zugriff auf Webdienste zu erleichtern, steht Ihnen eine Symbolleiste mit der Bezeichnung „Webdienste“ zur Verfügung. Über die Schaltflächen in dieser Symbolleiste können häufig verwendete Webdienste-Dialogfelder geöffnet werden. So zeigen Sie die Symbolleiste an: 1. Wählen Sie im Menü „Optionen“ den Eintrag „Symbolleisten“ aus. 2. Aktivieren Sie das Kontrollkästchen „Web Services“, und klicken Sie auf „Schließen“. Abbildung: Webdienste-Symbolleiste 1 2 3 4 5 6 7 8 1 Schaltfläche „WMS-Relation öffnen“ 2 Schaltfläche „WFS-Relation öffnen“ 3 Schaltfläche „Adresse suchen“ 4 Schaltfläche „Geokodieren mithilfe des Servers“ 5 Schaltfläche „Fahrbereiche erstellen“ 6 Schaltfläche „Voreinstellungen für Webdienste“ 7 Schaltfläche „CSW-Kataloge durchsuchen“ 8 Schaltfläche „PBBI-Datenkatalog durchsuchen“ Weitere Informationen zu diesen Schaltflächen finden Sie im Hilfesystem von MapInfo Professional unter Öffnen der Webdienste. Webdienst-Authentifizierung Für den Zugriff auf einen Webdienst – z. B. WFS, WMS, Geokodierungsserver, Routing Server oder Tile Server – ist eventuell eine Authentifizierung in Form von Benutzernamen und Kennwort erforderlich. Serverseitige Authentifizierung Für den Zugriff auf WFS, WMS und Tile Server ist eine einfache Authentifizierung erforderlich, die mithilfe eines integrierten Standardmechanismus für Internetserver bereitgestellt wird. Geben Sie zum Herstellen einer Verbindung zu einem Webdienst mit Authentifizierung die erforderlichen Angaben in das Dialogfeld „Verbindung“ ein. MapInfo Professional 10.5 455 Benutzerhandbuch Kapitel 15: Arbeiten mit Webdiensten Einführung in Webdienste Geben Sie Benutzernamen und Kennwort ein, und aktivieren Sie das Kontrollkästchen „Kennwort speichern“, wenn sich die Website Ihr Kennwort „merken“ soll. Klicken Sie auf „OK“, um auf die Website zuzugreifen. Wenn Sie keinen gültigen Benutzernamen und kein gültiges Kennwort besitzen, können Sie auch keine Verbindung zur Website herstellen. Zugreifen auf sichere Websites SSL (Secure Socket Layer) ist ein internationales Standardsicherheitsprotokoll für den Austausch sensibler Informationen zwischen einer Website und Ihrem Computer. SSL-fähige Websites sind am Adresspräfix „https:“ erkennbar. Wenn Sie eine Verbindung zu einem SSL-fähigen Server herstellen, tauschen Ihr Computer und der Server digitale Zertifikate aus. So wird die Gefahr des Diebstahls sensibler Daten deutlich reduziert. Wenn Sie versuchen, eine Verbindung zu einem Server herzustellen und ein gültiges SSL-Zertifikat besitzen, sollte diese Verbindung auch hergestellt werden. Proxyserver-Authentifizierung Die Verbindung zwischen Ihrem LAN und dem Internet wird möglicherweise mithilfe eines Proxyservers hergestellt. Webclient-Anwendungen, z. B. Internetbrowser, bieten Mechanismen zur Festlegung eines Proxyservers. Dies ist auch bei MapInfo Professional der Fall. MapInfo Professional verwendet zur Angabe eines Proxyservers standardmäßig Ihre Systemeinstellungen – dieselben Einstellungen, die auch der Internet Explorer verwendet. Diese Einstellungen finden Sie unter „Start“ > „Einstellungen“ > „Systemsteuerung“ > „Internetoptionen“ > „Verbindungen“ oder im Internet Explorer unter „Extras“ > „Internetoptionen“ > „Verbindungen“. Erkundigen Sie sich bei Ihrem Systemadministrator nach den korrekten Einstellungen. Sie können diese Einstellungen in MapInfo Professional mithilfe der Einstellungen für Webdienste außer Kraft setzen. Wählen Sie „Optionen“ > „Einstellungen“, um das Dialogfenster „Einstellungen“ anzuzeigen, und klicken Sie anschließend auf „Webdienste“. Auf der ersten Registerkarte im Dialogfenster „Voreinstellungen für Webdienste“ werden Einstellungen für den Proxyserver angezeigt. Es stehen verschiedene Optionen für Proxyserver zur Verfügung. • • • Die Standardoption ist „Systemeinstellungen verwenden“. In diesem Fall werden die Systemeinstellungen für einen Proxyserver verwendet, d. h. dieselben Einstellungen, die auch Internet Explorer verwendet. Bei „Direkte Verbindung verwenden“ werden alle Systemeinstellungen für Proxyserver umgangen, und es wird eine direkte Verbindung zum Internet hergestellt. Diese Optionen können Sie nur verwenden, wenn Ihr LAN direkte Verbindungen ermöglicht. Mithilfe der Option „Proxyserver verwenden“ umgehen Sie ebenfalls die Systemeinstellungen. So können Sie einen Proxyserver für MapInfo Professional verwenden. Erkundigen Sie sich bei Ihrem Systemadministrator nach den erforderlichen Einstellungen. Wenn Sie für die Verbindung mit dem Internet einen Proxyserver verwenden, benötigen Sie für den Proxyserver möglicherweise eine Authentifizierung in Form eines Benutzernamens und eines Kennworts. Diese erhalten Sie von Ihrem Systemadministrator. Wenn Benutzername und Kennwort erforderlich sind, werden Sie beim Herstellen einer Verbindung zum Internet (z. B. zum Zeichnen eines Tile Server-Layers) in einem entsprechenden Dialogfeld zu deren Eingabe aufgefordert. MapInfo Professional 10.5 456 Benutzerhandbuch Kapitel 15: Arbeiten mit Webdiensten Verbessern von Kartendaten mithilfe eines Web Map Service Geben Sie den passenden Benutzernamen und das richtige Kennwort ein. Aktivieren Sie das Kontrollkästchen „Kennwort speichern“, wenn sich das System Ihr Kennwort für die nächste MapInfo Professional-Sitzung „merken“ soll. Während einer Sitzung sollten Sie Benutzernamen und Kennwort nur einmal angeben müssen. Verbessern von Kartendaten mithilfe eines Web Map Service Webdienste können Ihnen zusätzliche Daten für die Arbeit in MapInfo Professional bereitstellen. Mithilfe des Web Map Service (WMS) können Sie über Ihr Intranet oder das Internet auf Karten und Daten zugreifen. Diese Innovation basiert auf einer Spezifikation des Open GIS Consortium (OGC) und ermöglicht die Verwendung von Rasterkarten auf Servern, die dieser Spezifikation entsprechen. Bei Ihrer Datenabfrage müssen Sie ein Koordinatensystem angeben, um sicherzustellen, dass