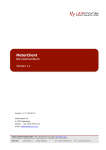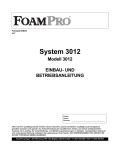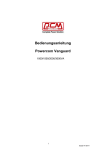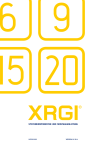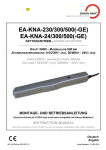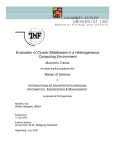Download Benutzerhandbuch Android - V1.0
Transcript
MeterClient Mobile Benutzerhandbuch Version 1.0 Version 1.0 (20.12.2011) Softwarepark 35 A-4232 Hagenberg Telefon: +43-7236-3343-310 E-Mail: [email protected] ubitronix system solutions gmbh, E-Mail: [email protected], Web: www.ubitronix.com Firmenbuchgericht: Handelsgericht Linz, Firmenbuchnummer: FN253995y, UID: ATU 61216525 Österreich: Softwarepark 35 A-4232 Hagenberg Tel: +43-(0)7236-3343-310 Fax: +43-(0)7236-3343-312 Copyright © 2009-2011 ubitronix system solutions gmbh. Alle Rechte vorbehalten. Ubitronix behält sich das Recht vor, die hier enthaltenen Informationen ohne Vorankündigung zu ändern. UBITRONIX SYSTEM SOLUTIONS GMBH IST BEMÜHT DIE ANGABEN IN DIESEM DOKUMENT SO GENAU UND VOLLSTÄNDIG WIE MÖGLICH WIEDER ZU GEBEN. UBITRONIX SYSTEM SOLUTIONS GMBH ÜBERNIMMT JEDOCH KEINE GARANTIEN JEDWEDER ART HINSICHTLICH DER HIER ENTHALTENEN INFORMATIONEN. UBITRONIX SYSTEM SOLUTIONS GMBH HAFTET GEGENÜBER KEINER PARTEI FÜR DIREKTE ODER INDIREKTE VERLUSTE UND SCHÄDEN, DIE DURCH FEHLER, AUSLASSUNGEN ODER AUSSAGEN JEDWEDER ART IN DIESEM DOKUMENT VERURSACHT WERDEN. Es ist untersagt, Teile dieses Dokuments ohne ausdrückliche schriftliche Genehmigung zu reproduzieren, in einem System zum Abrufen von Daten zu speichern oder diese durch beliebige Mittel (mechanisch, elektronisch, als Fotokopie, Aufzeichnung oder in sonstiger Form) zu übertragen. Das in diesem Dokument beschriebene Produkt darf nur mit der erforderlichen Lizenz und in Übereinstimmung mit den jeweiligen Lizenzbestimmungen verwendet, verkauft oder vervielfältigt werden. Sämtliche verwendeten Warenzeichen sind Eigentum ihrer jeweiligen Besitzer. UBITRONIX SYSTEM SOLUTIONS GMBH Softwarepark 35 | 4232 Hagenberg, Austria | Tel +43 (0)7236 3343-310 | Fax +43 (0)7236 3343-312 | [email protected] Seite 2/16 Inhaltsverzeichnis 1 2 3 4 5 6 Einführung .........................................................................................................................................4 Systemanforderungen .......................................................................................................................4 Installation .........................................................................................................................................4 Konfiguration des Mobilgeräts...........................................................................................................5 Konfiguration .....................................................................................................................................6 Verwendung ......................................................................................................................................7 6.1 Erste Schritte ..............................................................................................................................7 6.2 Verbrauchswerte ermitteln..........................................................................................................7 6.2.1 Historische Verbrauchswerte ...............................................................................................8 6.2.2 Live-Verbrauchswerte ..........................................................................................................9 6.3 Schaltgeräte verwenden .............................................................................................................9 6.3.1 Zeitgesteuerte Automatisierung .........................................................................................10 6.3.2 Tarifgesteuerte Automatisierung ........................................................................................10 6.3.3 Lastgesteuerte Automatisierung ........................................................................................11 6.4 GreenPlugs...............................................................................................................................11 6.4.1 Den GreenPlug einbinden..................................................................................................11 6.4.2 Den GreenPlug verwenden................................................................................................12 6.4.3 Den GreenPlug entfernen ..................................................................................................12 6.5 Geräteeinstellungen ändern .....................................................................................................12 6.5.1 Neue Gerätegruppe anlegen und Geräte zuordnen ..........................................................13 6.5.2 Tarifnamen ändern.............................................................................................................13 6.6 Vergleiche anstellen .................................................................................................................14 6.7 Zusätzliche Informationen abrufen ...........................................................................................14 7 Häufig gestellte Fragen (FAQ) ........................................................................................................15 8 Rückmeldungen & Support .............................................................................................................16 UBITRONIX SYSTEM SOLUTIONS GMBH Softwarepark 35 | 4232 Hagenberg, Austria | Tel +43 (0)7236 3343-310 | Fax +43 (0)7236 3343-312 | [email protected] Seite 3/16 1 Einführung Das vorliegende Dokument beschreibt die mobile Anwendung MeterClient, welche im Gesamtsystem MeterServer dazu dient, aktuelle sowie historische Verbrauchsdaten zu visualisieren, Verbrauchsdaten zu vergleichen und ins System integrierte Schaltgeräte zu steuern. 2 Systemanforderungen Um die MeterClient-Anwendung installieren und verwenden zu können, ist Adobe’s Laufzeitumgebung AIR notwendig. Deshalb gelten jene Systemvoraussetzungen von Adobe AIR auch für den MeterClient: • Android: Geräte mit ARMv7-Prozessor (ab 550 MHz), 256 MB RAM und Android 2.2 od. höher 1 • iOS : iPod touch (ab 3. Generation), iPhone (ab 3GS) oder iPad mit iOS 4 od. höher • BlackBerry : BlackBerry PlayBook 2 Die genauen Systemanforderungen sowie weiterführende Informationen finden Sie auf der Website von Adobe (http://get.adobe.com/de/air/). Dort können Sie außerdem die Installationsdatei für Adobe AIR für Ihr Betriebssystem laden. 3 Installation Android Übertragen Sie die mitgelieferte Installationsdatei MeterClient*.apk von Ihrem PC/Notebook auf Ihr Mobilgerät. Dies kann etwa per USB- oder Bluetooth-Verbindung geschehen. Starten Sie den Installationsprozess durch Öffnen der empfangene Datei direkt am Mobilgerät. Nach erfolgter Installation finden Sie die MeterClient-App im Programmmenü. 1 Für die iOS-Plattform existiert eine eigenständige Implementierung der MeterClient-App (verfügbar im App Store). Deshalb wird im Rahmen dieses Handbuchs darauf nicht näher eingegangen. 2 Die MeterClient-App wird derzeit nicht für die BlackBerry-Plattform angeboten. UBITRONIX SYSTEM SOLUTIONS GMBH Softwarepark 35 | 4232 Hagenberg, Austria | Tel +43 (0)7236 3343-310 | Fax +43 (0)7236 3343-312 | [email protected] Seite 4/16 4 Konfiguration des Mobilgeräts Wi-Fi-Netzwerkverbindung herstellen Um später eine Verbindung zum MeterServer herstellen zu können, ist es notwendig, eine Wi-FiNetzwerkverbindung einzurichten. Gehen Sie dabei wie im Benutzerhandbuch beschrieben vor und verbinden Sie Ihren Mobilgerät mit jenem devolo WLAN-Netzwerk, mit welchem auch Ihr MeterServer verbunden ist. Im Auslieferungszustand besitzt dieses Netzwerk einen Namen (SSID) ähnlich zu diesem: devolo-XXXXXXXXXXXX Sollten mehrere Netzwerke mit ähnlichem Namen erscheinen, verwenden Sie jenes Netzwerk, dessen Name (SSID) mit der WLAN MAC auf Ihrem devolo Wireless-Adapter (Rückseite) übereinstimmt. Ebenso auf der Rückseite des devolo Wireless-Adapters finden Sie den für die Einrichtung der Verbindung notwendigen Netzwerkschlüssel (WLAN-Kennwort). Im Auslieferungszustand ist dies die Security ID des jeweiligen devolo Wireless-Adapters. Tippen Sie diese in das Kennwortfeld Ihres Mobilgeräts ein und verbinden Sie es mit dem Netzwerk. Vergeben Sie danach eine statische IP-Adresse für Ihr Mobilgerät. Öffnen Sie dazu die Wi-FiEinstellungen des gewählten devolo WLAN-Netzwerks auf Ihrem Mobilgerät und wählen Sie Statische IP. Vergeben Sie folgende statische Netzwerkeinstellungen: IP-Adresse: 192.168.0.90 Teilnetzmaske: 255.255.255.0 Haben Sie weitere Mobilgeräte, mit denen Sie auf das MeterServer-System zugreifen möchten, wählen Sie für diese Geräte die nächstniedrigeren IP-Adressen (192.168.0.89, 192.168.0.88 usw.). Zusätzliche Informationen & Hilfe Genauere Informationen zu Ihrem Mobilgerät erhalten Sie im Benutzerhandbuch oder auf der Website des jeweiligen Herstellers. Informationen zu Ihrem devolo Wireless-Adapter bzw. weiteren devolo-Geräten finden Sie in der Gerätebeschreibung bzw. unter http://www.devolo.de. UBITRONIX SYSTEM SOLUTIONS GMBH Softwarepark 35 | 4232 Hagenberg, Austria | Tel +43 (0)7236 3343-310 | Fax +43 (0)7236 3343-312 | [email protected] Seite 5/16 5 Konfiguration Nach dem Start der MeterClient-App erscheint – wie in nebenstehender Abbildung zu sehen – der Startbildschirm. Dieser zeigt neben der Navigationsleiste (oben) einen kurzen Einleitungstext sowie die Gesamtverbräuche des aktuellen Tages. In der rechten oberen Ecke finden Sie ein Symbol (A), welches zu den generellen Einstellungen der Anwendung führt. Tippen Sie es an, um dorthin zu gelangen. A MeterServer Die IP-Adresse des MeterServers ist standardmäßig bereits korrekt eingestellt (192.168.0.100). Diese ist nur in speziellen Fällen zu ändern – etwa bei grundlegenden Änderungen an Ihrem devoloNetzwerk oder in anderen Situationen, in denen sich die IP-Adresse des MeterServers ändert. Ähnlich verhält es sich mit den Port-Einstellungen. Sowohl für den Daten-Port (standardmäßige Kommunikation) als auch für den Echtzeit-Port (Übermittlung der Live-Daten) sind bereits Standardwerte definiert, welche nur bei betreffenden Änderungen am MeterServer auch in der MeterClientApp Änderungen nach sich ziehen. Falls notwendig, tippen Sie nach erfolgten Änderungen an den Verbindungseinstellungen auf Verbinden, um den MeterClient mit dem MeterServer zu verbinden. Umrechnungsfaktoren Informieren Sie hier die MeterClient-App über die aktuellen CO2Faktoren für Strom, Gas und Wärme Ihres Energieversorgers (in Gramm pro Kilowattstunde). Geben Sie außerdem den Umrechnungsfaktor für Gas (Abrechungsbrennwert) an, um von Kubikmetern auf Kilowattstunden zu gelangen (in Kilowattstunden pro Kubikmeter). All diese Daten finden Sie beispielsweise auf der letzten Rechnung oder auf der Website Ihres Energieversorgers. Deaktivierte Geräte In speziellen Situationen – etwa beim Entfernen eines Zählers – kann es vorkommen, dass bereits am MeterServer konfigurierte Geräte nicht mehr aktiv sind, jedoch noch historische Verbrauchsdaten für dieses Gerät vorliegen. Möchten Sie auch solche bereits deaktivierte Geräte in der MeterClient-App anzeigen, aktivieren Sie diese Option. Einstellungen zurücksetzen Um jegliche Einstellungen, welche Sie im Laufe der Zeit in die App eingepflegt haben (z.B. benutzerdefinierte Namen, Gruppendefinitionen, Tarifnamen etc.) zu löschen und die Anwendung somit auf die Standardwerte zurückzusetzen, aktivieren Sie diese Option. Beim nächsten Start der MeterClient-App wird die Aktion ausgeführt. UBITRONIX SYSTEM SOLUTIONS GMBH Softwarepark 35 | 4232 Hagenberg, Austria | Tel +43 (0)7236 3343-310 | Fax +43 (0)7236 3343-312 | [email protected] Seite 6/16 6 Verwendung 6.1 Erste Schritte Den Startbildschirm der Anwendung, welcher sich primär in zwei Bereiche gliedert, kennen Sie bereits aus dem vorigen Abschnitt. Am oberen Bildschirmrand finden Sie die Navigationsleiste (A). Den Großteil der Anwendungsfläche nimmt der Datenbereich (B) in Anspruch. Der Startbildschirm zeigt neben einem kurzen Einleitungstext die Gesamtverbräuche des aktuellen Tages. Hierbei werden die Daten jeglicher Zähler des gleichen Typs (Strom, Wasser, Gas, Wärme) zusammengefasst dargestellt. Sowohl der tatsächliche Verbrauch als auch die für den aktuellen Tag ausgestoßenen CO2-Mengen werden visualisiert. Die horizontal scrollbare Navigationsleiste beinhaltet standardmäßig 4 Navigationselemente, deren Funktionen in den nächsten Abschnitten beschrieben werden. A B Gerätetypen Durch Antippen des Navigationselements Geräte gelangen Sie in die Geräteansicht. Dadurch verändert sich das Aussehen der Navigationsleiste – diese zeigt nun alle verfügbaren Geräte (Zähler, Schaltgeräte), welche am MeterServer angeschlossen und konfiguriert sind. Die einzelnen Geräte können Sie anhand des GeräteIcons unterscheiden. Stromzähler Wasserzähler Gaszähler Wärmemengenzähler Solaranlage Schaltgerät Wetterstation Sonstige Geräte Nach der Auswahl eines Geräts zeigt der Datenbereich je nach Gerätetyp die zugehörigen Informationen. Bei Messgeräten (Stromzähler, Wasserzähler, Gaszähler, Wärmemengenzähler, Solaranlage, Wetterstation) sind dies historische sowie Live-Verbrauchswerte. Haben Sie ein Schaltgerät ausgewählt, so werden die Informationen zum manuellen sowie automatisierten Ein-/Ausschalten dieses Geräts dargestellt. Bei Schaltgeräten, welche auch Verbrauchswerte besitzen (z.B. GreenPlugs) können Sie durch erneutes Tippen auf das gewählte Gerät zwischen den Verbrauchswerten und der Schaltkonfiguration wechseln. 6.2 Verbrauchswerte ermitteln Möchten Sie aktuelle bzw. historische Verbrauchswerte von einzelnen Zählern ablesen, wählen Sie aus der Geräteliste den gewünschten Zähler aus. Info: Die in den nächsten Abschnitten dargestellten Abbildungen zeigen zwar jeweils Verbrauchsdaten eines Stromzählers – die Funktionsweise für andere Zählertypen unterscheidet sich jedoch davon nicht. Zur besseren Zuordnung der Zähler zum jeweiligen Typ werden die Werte der übrigen Zähler jedoch in anderen Farben (Gas: gelb, Wasser: blau, Wärme: rot) dargestellt. UBITRONIX SYSTEM SOLUTIONS GMBH Softwarepark 35 | 4232 Hagenberg, Austria | Tel +43 (0)7236 3343-310 | Fax +43 (0)7236 3343-312 | [email protected] Seite 7/16 6.2.1 Historische Verbrauchswerte Standardmäßig zeigt die Ansicht der Verbrauchswerte die Informationen des aktuellen Tages und ist in einen Diagramm- (A) sowie einen Informationsbereich (B) gegliedert. Der Informationsbereich stellt neben dem aktuell dargestellten Zeitbereich den Gesamtverbrauch dieses Zeitraums sowie den dafür errechneten CO2-Ausstoß dar. B Zusätzlich enthält diese Ansicht am unteren Bildschirmrand eine Toolbar, welche diverse Einstellungsoptionen bietet. So ist es möglich, mit Hilfe der Pfeile durch die vorhandenen historischen Daten zu scrollen. Des Weiteren kann mittels der übrigen Schaltflächen die Periode der visualisierten Daten geändert werden: • Live • Stunde • Tag • Woche • Monat • Jahr A Dabei ist zu beachten, dass die Daten jeweils unterschiedliche Granularität besitzen (1 Wert/Minute bis 1 Wert/Monat). Möchten Sie die Details für einen bereits empfangenen Datenwert einsehen, können Sie den jeweiligen Datenwert im Diagramm durch Antippen und Halten/Ziehen selektieren. A Durch Drehen Ihres Mobilgeräts ins Querformat haben Sie die Möglichkeit, das dargestellte Diagramm im Vollbild zu betrachten. Auch hier besteht die Möglichkeit, die Details einzelner Datenwerte durch Selektieren anzuzeigen. Mit der Schaltfläche zum Aktualisieren der Daten (A) gibt es in dieser Ansicht eine weitere Zusatzfunktion. Diese ist dazu gedacht, um etwa die Daten der aktuellen Stundenansicht zu aktualisieren und so zwischenzeitlich aufgezeichnete Werte abzurufen. Beim Umschalten zwischen verschiedenen Perioden (z.B. Tag – Monat) wird die Diagrammansicht automatisch auf den aktuellen Zeitbereich gesetzt. Möchten Sie einen anderen Zeitbereich darstellen, ohne mit den Pfeiltasten durch die Daten zu navigieren, können Sie durch Antippen der bereits aktiven Periode (z.B. Tag) einen Einstellungsdialog öffnen. Wählen Sie hier das gewünschte Datum sowie die gewünschte Uhrzeit aus und bestätigen Sie mit Hilfe der Zurück-Schaltfläche. UBITRONIX SYSTEM SOLUTIONS GMBH Softwarepark 35 | 4232 Hagenberg, Austria | Tel +43 (0)7236 3343-310 | Fax +43 (0)7236 3343-312 | [email protected] Seite 8/16 6.2.2 Live-Verbrauchswerte Neben historischen Daten können Sie bei einzelnen Zählern auch Live-Verbrauchswerte anzeigen - nutzen Sie dazu das entsprechende Symbol in der Toolbar (A). Live-Verbrauchswerte sind im Allgemeinen die aktuellen Verbräuche (z.B. in Watt), welche in relativ kurzen Intervallen (2-60 Sekunden; abhängig vom Gerätetyp) vom Zähler eingelesen und in der MeterClient-App dargestellt werden. Neben dem Diagramm zeigt die Live-Ansicht Details wie z.B. den letzten empfangenen Wert (Aktuell) sowie bei Stromzählern den aktuellen Tarif. Für Gas-, Wärmemengen- und Wasserzähler werden der minimale und der maximale Verbrauchswert dargestellt. B Möchten Sie die Details für einen bereits empfangenen Datenwert einsehen, können Sie den jeweiligen Datenwert im Diagramm durch Antippen und Halten/Ziehen selektieren. Durch Drehen Ihres Mobilgeräts ins Querformat haben Sie die Möglichkeit, das dargestellte Diagramm im Vollbild zu betrachten. Auch hier besteht die Möglichkeit, die Details einzelner Datenwerte durch Selektieren anzuzeigen. Besitzt das aktuell ausgewählte Gerät mehrere Datenkanäle (z.B. aktueller Verbrauch und aktuelle Temperatur), können Sie über die dafür vorgesehene Schaltfläche (B) zwischen diesen Datenkanälen wechseln. A Hinweis: Beachten Sie, dass für einzelne Geräte (z.B. Gaszähler Elster BK-G4) aufgrund technischer Eigenschaften keine Live-Ansicht verfügbar ist. Dies hat den Grund, dass diese Geräte ein zu hohes Aufzeichnungsintervall (z.B. 15 Minuten) besitzen, als für die Echtzeit-Ansicht nötig ist (1 Minute). Hinweis: Bitte beachten Sie, dass aufgrund der verwendeten Grafik- bzw. Diagramm-Bibliothek fehlende Werte nicht als Löcher dargestellt werden können. Fehlen einzelne Datenwerte, so werden im Diagramm der letzte und der erste neue Datenwert miteinander verbunden. Zukünftige Versionen der verwendeten Bibliothek werden diese Eigenschaft hoffentlich nicht mehr besitzen. 6.3 Schaltgeräte verwenden Neben den diversen Zählertypen unterstützt das MeterServerSystem auch Schaltgeräte, welche z.B. Elektrogeräte manuell bzw. automatisch ein- und ausschalten können. Zu diesen Schaltgeräten zählt sowohl das am MeterServer fest verbaute Relais, als auch per Powerline angebundene GreenPlug-Module. Nebenstehende Abbildung zeigt den Bildschirm, welcher bei Auswahl eines Schaltgeräts erscheint. Im oberen Bereich sind dabei der aktuelle Schaltzustand (Ein bzw. Aus) und Modus (manuell bzw. zeit-, tarif- bzw. lastgesteuert) ersichtlich. Wird stattdessen Inaktiv dargestellt, so ist das Gerät derzeit nicht erreichbar (z.B. ausgesteckt). Den Großteil des Bildschirms nehmen jedoch die diversen Bedienelemente ein, mit deren Hilfe das jeweilige Schaltgerät gesteuert werden kann. Dazu zählen einerseits die Steuerungselemente zur manuellen Steuerung. Diese veranlassen das Schaltgerät, durch Tippen auf Ein oder Aus in den jeweiligen Zustand zu wechseln. Nach erfolgter Änderung am MeterServer wird der geänderte Status auch in der MeterClient-App angezeigt. B A Neben der manuellen Steuerung gibt es drei verschiedene Arten zur automatischen Steuerung (zeit-, tarif-, lastgesteuert). Für diese AuUBITRONIX SYSTEM SOLUTIONS GMBH Softwarepark 35 | 4232 Hagenberg, Austria | Tel +43 (0)7236 3343-310 | Fax +43 (0)7236 3343-312 | [email protected] Seite 9/16 tomatisierungsarten finden Sie jeweils zwei Bedienelemente vor – eines zur Aktivierung der jeweiligen Automatisierungsart (A) sowie eines zum Öffnen der Detailansicht (B). 6.3.1 Zeitgesteuerte Automatisierung Möchten Sie das gewählte Schaltgerät zu definierten Zeitpunkten aus- bzw. einschalten lassen, öffnen Sie die Detailansicht der zeitgesteuerten Automatisierung. Die daraufhin dargestellte Liste mit Schaltkommandos ist standardmäßig leer – durch Antippen des Hinzufügen-Symbols (A) können Sie ein neues Kommando, bestehend aus einem Ein- sowie einem Ausschalt-Zeitpunkt, erstellen. Möchten Sie ein existierendes Schaltkommando editieren oder löschen, öffnen Sie durch Tippen auf das gewünschte Kommando die Detailansicht. B A Derzeit werden vom MeterServer bis zu 32 Schaltkommandos unterstützt. Um das gesamte zeitgesteuerte Schaltprogramm am MeterServer abzulegen, tippen Sie auf die Zurück-Schaltfläche (B). Dadurch wird die Detailansicht geschlossen und – sofern gewünscht – das Steuerungsprogramm sofort aktiviert. 6.3.2 Tarifgesteuerte Automatisierung Um Schaltgeräte abhängig vom aktuellen Tarif eines Referenzzählers ein- bzw. ausschalten zu können, wählen Sie die Detailansicht der tarifgesteuerten Automatisierung. Dabei gibt es einen zwingend notwendigen Referenzzähler, welcher bei Bedarf über die DetailSchaltfläche (A) ausgewählt bzw. geändert werden kann. Ausgehend vom gewählten Referenzzähler werden die von diesem Zähler unterstützten Tarife in einer Liste dargestellt. Für jeden einzelnen Tarif können Sie nun mit Hilfe des zugehörigen Bedienelements definieren, ob bei Tarifaktivierung das gewählte Schaltgerät ein- oder ausgeschaltet werden soll. A Beachten Sie, dass die Anzahl der dargestellten Tarife von den grundsätzlich unterstützten Tarifen des Referenzzählers abhängig ist. Jedoch ist es möglich, dass Ihr Energieversorger nicht alle dieser unterstützten Tarife nutzt. Um herauszufinden, welche Tarife wann aktiv sind, können Sie die Live-Ansicht des Referenzzählers nutzen, welche u.a. den aktuellen Tarif darstellt. Ebenso wie bei der zeitabhängigen Automatisierung ist es auch hier möglich, nach Speichern des Schaltprogramms dieses sofort zu aktivieren. UBITRONIX SYSTEM SOLUTIONS GMBH Softwarepark 35 | 4232 Hagenberg, Austria | Tel +43 (0)7236 3343-310 | Fax +43 (0)7236 3343-312 | [email protected] Seite 10/16 6.3.3 Lastgesteuerte Automatisierung Mit Hilfe der lastgesteuerten Automatisierung können Sie das Verhalten von Schaltgeräten per aktuell gemessener Last eines Referenzzählers beeinflussen. Die zugehörige Detailansicht zeigt sich wie in nebenstehender Abbildung dargestellt. Ist noch kein Referenzzähler definiert, können Sie durch Antippen der Detail-Schaltfläche (A) den gewünschten Referenzzähler auswählen. Die Steuerung selbst erfolgt hier über jeweils nur ein Ein- bzw. Ausschaltkommando. Jedes dieser zwei Kommandos benötigt dabei als zusätzliche Information einen Vergleichswert, welcher definiert, ab welchem aktuell gemessenen Referenzwert die Schaltung erfolgen soll. Tragen Sie den gewünschten Wert ins zugehörige Textfeld ein. Sie können außerdem mit Hilfe der zugehörigen Schaltflächen (B) wählen, in welche Richtung (größer oder kleiner als der Vergleichswert) das Schaltkommando wirken soll. A B Beachten Sie, eine für Ihre Zwecke geeignete Schalthysterese zu berücksichtigen. Ansonsten ist es möglich, dass das Schaltprogramm zu ständigem Zustandswechsel des Schaltgeräts führt. Die geeignete Schalthysterese können Sie bspw. durch experimentelle Einstellungen und genaue Beobachtungen ermitteln. Auch die LiveAnsicht des Referenzzählers kann hierbei hilfreich sein. Ebenso wie bei den beiden zuvor beschriebenen Automatisierungsarten ist es auch hier möglich, nach Speichern des Schaltprogramms dieses sofort zu aktivieren. 6.4 GreenPlugs Neben dem am MeterServer fest verbauten Relais gibt es mit den GreenPlugs zusätzliche Schaltgeräte, welche auch später ins MeterServer-System integriert werden können. Diese besitzen zusätzlich zu der bereits beschriebenen Funktionalität für Schaltgeräte die besondere Eigenschaft, als Subzähler agieren zu können. Somit wird der gesamte Stromverbrauch von Elektrogeräten, welche am jeweiligen GreenPlug angeschlossen sind, ähnlich wie bei einem Stromzähler erfasst und aufgezeichnet. 6.4.1 Den GreenPlug einbinden Um einen neuen GreenPlug an Ihrem MeterServer anzumelden, wählen Sie in der obersten Navigationsebene der MeterClient-App unter Netzwerk die Funktion dLAN-Gerät einbinden. Hierzu benötigen Sie die GreenPlugSecurity-ID, welche Sie auf der Rückseite des Geräts finden. Bevor Sie Gerät einbinden wählen, verbinden Sie den GreenPlug mithilfe einer beliebigen Steckdose mit Ihrem Stromnetzwerk. Nachdem der GreenPlug in Ihr Netzwerk eingebunden wurde, wird dieser vom MeterServer automatisch konfiguriert und für die Verwendung vorbereitet. Sobald dies erledigt ist, erscheint in Ihrer MeterClient-App eine entsprechende Bestätigung und Sie finden das Gerät in Ihrer Geräteliste. Einen Hinweis auf eine korrekte Einbindung sowie Kommunikation mit dem MeterServer zeigen außerdem die Kontrollleuchten auf der Vorderseite Ihres GreenPlugs. Die linke Kontrollleuchte (Ein/AusSymbol) signalisiert die Verbindung zum MeterServer (kurz grün blinkend = Verbindung vorhanden; lange grün blinkend = keine Verbindung vorhanden). UBITRONIX SYSTEM SOLUTIONS GMBH Softwarepark 35 | 4232 Hagenberg, Austria | Tel +43 (0)7236 3343-310 | Fax +43 (0)7236 3343-312 | [email protected] Seite 11/16 Die rechte Kontrollleuchte (Netzwerksymbol) zeigt die Signalqualität an (3x blinkend = gute Qualität; 2x blinkend = mittlere Qualität; 1x blinkend = schlechte Qualität). 6.4.2 Den GreenPlug verwenden Wählen Sie das neue Gerät aus, so erscheint zuerst die bereits bekannte Ansicht zum manuellen bzw. automatischen Schalten des GreenPlugs bzw. des daran angeschlossenen Elektrogeräts. Tippen Sie erneut auf das ausgewählte Gerät in der Geräteliste, um zu den aktuellen Verbrauchswerten zu gelangen. Hier können Sie etwa ermitteln, wie viel Strom ein an den GreenPlug angeschlossenes Elektrogerät benötigt. Die gebotenen Funktionalitäten kennen Sie bereits aus einem anderen Abschnitt und werden hier nicht erneut im Detail behandelt. 6.4.3 Den GreenPlug entfernen Möchten Sie Ihren GreenPlug aus Ihrem Netzwerk entfernen und die zugehörigen Daten löschen, öffnen Sie die Geräteeigenschaften. Tragen Sie nun die bereits zum Einbinden benötigte Security-ID des Geräts in das Textfeld ein und wählen Sie GreenPlug entfernen. Der GreenPlug wird daraufhin von Ihrem Netzwerk entfernt sowie alle aufgezeichneten Verbrauchswerte gelöscht. Möchten Sie Ihren GreenPlug wieder verwenden, gehen Sie wie zuvor beschrieben vor. 6.5 Geräteeinstellungen ändern Jedes Gerät besitzt – je nach Gerätetyp – verschiedene Einstellungsmöglichkeiten. Dazu zählt etwa die Vergabe eines benutzerdefinierten Namens sowie die Zuordnung zu einer benutzerdefinierten Gerätegruppe. Um die Geräteeinstellungen zu öffnen, aktivieren Sie zuerst das gewünschte Gerät (z.B. Stromzähler). Tippen Sie dann erneut auf das entsprechende Navigationselement und halten Sie es etwa eine halbe Sekunde lang gedrückt. Lassen Sie das Navigationselement wieder los, und die Geräteeinstellungen erscheinen. Dabei gibt es einerseits statische Informationen, welche Sie zwar nicht ändern können, jedoch eventuell bei der Zuordnung bzw. Identifizierung der einzelnen Geräte helfen: • Seriennummer Die Seriennummer des gewählten Gerätes, die auch auf dem Gerät selbst zu finden ist. • Gerätetyp Der Typ des Geräts (z.B. Stromzähler, Wasserzähler etc.). Alle weiteren Einstellungen sind dynamisch. Dies bedeutet, Sie können diese je nach Bedarf bzw. eigenen Vorstellungen ändern: • Name Der Name des Gerätes, welcher überall in der MeterClientApp erscheint. Sie können diesen Namen über das zugehörige Textfeld beliebig ändern. • Gerätegruppen Mit Hilfe von Gerätegruppen können Sie Geräte Ihrer Wahl zu einer Gruppe zusammenfassen (z.B. Erdgeschoß). Standardmäßig gibt es auf der obersten Navigationsebene nur eine Gruppe (Geräte), in der alle verfügbaren Geräte erscheinen. • Zählerstände anzeigen Gibt an, ob in der historischen Ansicht die jeweiligen Zählerstände (Beginn und Ende der Periode) oder der daraus resultierende Verbrauch dargestellt werden soll. UBITRONIX SYSTEM SOLUTIONS GMBH Softwarepark 35 | 4232 Hagenberg, Austria | Tel +43 (0)7236 3343-310 | Fax +43 (0)7236 3343-312 | [email protected] Seite 12/16 • • • Tarife Diese nur für Stromzähler verfügbare Option zeigt alle grundsätzlich unterstützten Tarife des Gerätes und kennzeichnet den aktuell aktiven Tarif. Zur optimalen Kennung der einzelnen Tarife können Sie den Namen aller Tarife selbst bestimmen. Zählerstand zurücksetzen Verwenden Sie diese Funktion, um bei einem GreenPlug den Zählerstand zurückzusetzen. Dies ist bspw. hilfreich, wenn Sie ein neues Elektrogerät an Ihrem GreenPlug anschließen und die Messung der Verbrauchsdaten neu beginnen möchten. GreenPlug entfernen Benötigen Sie Ihren GreenPlug sowie die dafür aufgezeichneten Daten nicht mehr, können Sie diesen mit Hilfe der Security-ID auf der Rückseite des Geräts aus dem System entfernen. 6.5.1 Neue Gerätegruppe anlegen und Geräte zuordnen Um eine neue Gerätegruppe anzulegen, öffnen Sie die Gerätegruppen-Ansicht durch Tippen auf die Bearbeiten-Schaltfläche. Nutzen Sie die Hinzufügen-Schaltfläche (A), um eine neue Gerätegruppe zu erstellen. Möchten Sie eine existierende Gruppe bearbeiten, wählen Sie am unteren Bildschirmrand die Option Bearbeiten und tippen Sie auf die jeweilige Gruppe. In der Detailansicht können Sie nun einen neuen Namen vergeben. A Um das Gerät einer oder mehreren Gruppen zuzuordnen, wählen Sie die Option Selektieren und tippen Sie auf das Häkchen der jeweiligen Gruppe. Die Zugehörigkeit wird sodann durch das aktivierte Häkchen bei der gewählten Gruppe symbolisiert. Ein erneutes Antippen einer Gruppe löst das Gerät wieder von der zuvor getroffenen Zuordnung. Möchten Sie auch andere Geräte einer bestimmten Gruppe zuordnen, öffnen Sie die Geräteeinstellungen der betreffenden Geräte und gehen Sie wie soeben beschrieben vor. Ist einer Gruppe mindestens ein Gerät zugeordnet, so erscheint diese Gruppe in der obersten Navigationsebene. Sie können dieses neue Navigationselement äquivalent zur standardmäßig definierten Gruppe Geräte nutzen. 6.5.2 Tarifnamen ändern Möchten Sie den Namen eines oder mehrerer Tarife ändern, öffnen Sie wie bei den Gerätegruppen die zugehörige Detailansicht. Der gerade aktive Tarif wird hervorgehoben (fett) dargestellt. Zum Bearbeiten der Namen wählen Sie den gewünschten Tarif aus und öffnen Sie dadurch die Detailansicht. Hier können Sie nun den gewünschten Namen vergeben und diesen über die Zurück-Schaltfläche bestätigen. Ab sofort wird der soeben vergebene Tarifname bspw. in der Live-Ansicht dargestellt. UBITRONIX SYSTEM SOLUTIONS GMBH Softwarepark 35 | 4232 Hagenberg, Austria | Tel +43 (0)7236 3343-310 | Fax +43 (0)7236 3343-312 | [email protected] Seite 13/16 6.6 Vergleiche anstellen Neben den bereits bekannten Ansichten für Live- sowie historische Verbrauchsdaten bietet die MeterClient-App die Möglichkeit, Daten verschiedener Zähler sowie verschiedener Zeitbereiche miteinander zu vergleichen. Wählen Sie dafür das Navigationselement Vergleich aus. Möchten Sie existierende Vergleiche bearbeiten sowie nicht mehr benötigte Vergleiche löschen, wählen Sie die Option Bearbeiten und tippen Sie auf den gewünschten Vergleich. Über die HinzufügenSchaltfläche können Sie neue Vergleiche anlegen. In der Detailansicht des Vergleichs wählen Sie einen geeigneten Namen sowie die gewünschten Geräte, deren Daten Sie vergleichen möchten. Sie können bis zu vier Geräte miteinander vergleichen (gleicher Zeitraum). Außerdem ist es möglich, Daten verschiedener Zeitbereiche eines einzelnen Geräts zu vergleichen. Wählen Sie hierzu nur ein Gerät aus. Schließen Sie sowohl die Detailansicht als auch die Bearbeitungsansicht über die Zurück-Schaltfläche. Sie können einen existierenden Vergleich öffnen, indem Sie die Option Vergleichen wählen und auf den entsprechenden Eintrag in der Liste tippen. Dabei dreht sich die Ansicht automatisch ins Querformat, um eine optimale Diagrammfläche zu erhalten. Das Diagramm selbst präsentiert sich ähnlich wie in der historischen Ansicht. Im Infobereich am oberen Bildschirmrand sind die dem aktuellen Vergleich zugeordneten Geräte aufgelistet. Außerdem können Sie die Vergleichsansicht über die Zurück-Schaltfläche (A) schließen. Das Scrollen zwischen verschiedenen Zeitbereichen funktioniert wie bei den historischen Daten mit Hilfe der am unteren Bildschirmrand positionierten Pfeilschaltflächen. Ebenso ist es möglich, zwischen den einzelnen Perioden zu wechseln und einen Datenpunkt des Diagramms auszuwählen. A Haben Sie für den Vergleich nur ein Gerät gewählt, so zeigt sich die Vergleichsansicht minimal verändert. Sie finden am unteren Bildschirmrand nun vier Pfeilschaltflächen vor, welche zum Scrollen zwischen verschiedenen Zeitbereichen für jeweils eine Datenlinie vorgesehen sind. Dadurch können Sie bspw. Ihren Stromverbrauch des aktuellen Monats mit dem jeweiligen Monat des Vorjahres vergleichen. 6.7 Zusätzliche Informationen abrufen Im Info-Bereich (letztes Element der obersten Navigationsebene) erhalten Sie diverse Informationen zur MeterClient-App sowie zu Ihrem MeterServer. UBITRONIX SYSTEM SOLUTIONS GMBH Softwarepark 35 | 4232 Hagenberg, Austria | Tel +43 (0)7236 3343-310 | Fax +43 (0)7236 3343-312 | [email protected] Seite 14/16 7 Häufig gestellte Fragen (FAQ) • Kann ich die App auch ohne MeterServer nutzen? Die MeterClient-Anwendung kann derzeit nur in Verbindung mit einem MeterServer genutzt werden. • Die MeterClient-App reagiert nicht mehr – was ist zu tun? Schließen Sie zuerst die MeterClient-App und starten Sie diese neu. Wird Multitasking von Ihrem Mobilgerät unterstützt, befinden sich eventuell zu viele Apps im Hintergrund. Um diese zu schließen und somit Ressourcen freizugeben, öffnen Sie die Liste der im Hintergrund befindlichen Anwendungen (bei iOS-Geräten durch doppeltes Drücken der Home-Taste). Schließen Sie dann nicht mehr benötigte Apps (bei iOS-Geräten durch Tippen und Halten eines App-Symbols und Tippen auf das rote Zusatzsymbol). Bei weiteren Problemen hilft es eventuell, Ihren Mobilgerät neu zu starten. • Es erscheint die Meldung Verbindungsfehler – was ist zu tun? Prüfen Sie zuerst, ob Ihr Mobilgerät eine Verbindung zu jenem Netzwerk besitzt, in dem sich auch der MeterServer befindet. Ist dies nicht gegeben, stellen Sie die Netzwerkverbindung wie oben beschrieben her. Achten Sie auch auf eine ausreichende Signalstärke bzw. einen entsprechenden Abstand zum devolo Wireless-Adapter. Prüfen Sie in den MeterClient-Einstellungen außerdem die Verbindungseinstellungen und setzen Sie diese ggf. auf die Standardeinstellungen zurück (IP-Adresse 192.168.0.100, Ports 10005 bzw. 10001). Eine weitere Fehlerursache kann eine nicht ordnungsgemäße Verbindung zwischen MeterServer und devolo Wireless-Adapter sein. Sie können die Verbindung zwischen den beiden Geräten mit Hilfe der von devolo zur Verfügung gestellten Software dLAN Cockpit prüfen und zur Fehlerbehebung ggf. den Wireless-Adapter neu starten. Kann die MeterClient-App die Verbindung weiterhin nicht herstellen, kann der MeterServer Ihre Anfrage derzeit eventuell nicht verarbeiten. Versuchen Sie es in wenigen Minuten nochmals. Ändert sich auch nach kurzer Wartezeit nichts an Ihrem Problem, wenden Sie sich an unser Support-Team. • Der aktuelle Tarif meines Stromzählers erscheint nicht – was ist zu tun? Die Tarifinformationen sowie die Echtzeit-Daten von Wasser-, Gas- und Wärmezählern werden pro Minute nur einmal abgefragt und an die MeterClient-App gesendet. Daher kann es vorkommen, dass unmittelbar nach Programmstart noch einzelne Werte fehlen. Lassen Sie die App einige Minuten laufen, um alle Informationen zu empfangen. • Es fehlen historische Daten – was ist zu tun? Das Fehlen von historischen Daten kann verschiedene Gründe haben wie z.B. eine fehlerhafte Kommunikation zwischen MeterServer und Zähler oder vorübergehende Probleme bei der Datenaufzeichnung. Falls bei Ihnen über längeren Zeitraum (mehrere Tage) keine neuen Daten aufgezeichnet werden, nehmen Sie bitte Kontakt mit der Supportstelle auf. Beachten Sie, dass der Speicherplatz am MeterServer nicht unbeschränkt ist! Ist das System bereits über mehrere Monate im Einsatz und der verfügbare Speicherplatz erschöpft, werden die ältesten Daten entfernt, um Platz für aktuellere zu schaffen. Im derzeitigen System können je Gerät und Zeitperiode etwa 65.000 Datenwerte abgelegt werden. Dies entspricht bei einem Aufzeichnungsintervall von einer Minute ca. 1 ½ Monate, bei einem Intervall von 15 Minuten ca. zwei Jahren. UBITRONIX SYSTEM SOLUTIONS GMBH Softwarepark 35 | 4232 Hagenberg, Austria | Tel +43 (0)7236 3343-310 | Fax +43 (0)7236 3343-312 | [email protected] Seite 15/16 8 Rückmeldungen & Support Sowohl lobende als auch kritische Rückmeldungen helfen uns, die MeterClient-App in die richtige Richtung weiterzuentwickeln. Sollten Sie das Bedürfnis haben, mit uns in Kontakt treten zu wollen, können uns per E-Mail kontaktieren: • [email protected] UBITRONIX SYSTEM SOLUTIONS GMBH Softwarepark 35 | 4232 Hagenberg, Austria | Tel +43 (0)7236 3343-310 | Fax +43 (0)7236 3343-312 | [email protected] Seite 16/16