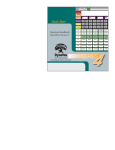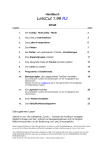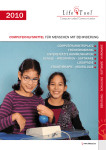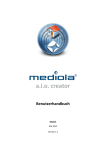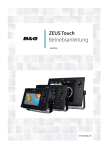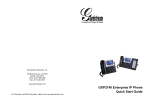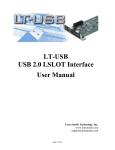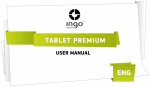Download DynaVox V und Vmax Handbuch
Transcript
Copyright © 2010 DynaVox Systems LLC
Alle Rechte vorbehalten. Kein Teil dieses Handbuchs darf ohne vorherige schriftliche Genehmigung des
Verlags reproduziert, in einem elektronischen Abrufsystem gespeichert oder auf irgendeine Art und Weise
übertragen werden (elektronisch, durch Fotokopieren, Aufzeichnung oder auf sonstige Weise).
Dieser Urheberschutz umfasst alle rechtlich und gesetzlich genehmigten Formen und Erscheinungsweisen
urheberschutzfähiger Materien und Informationen, einschließlich, jedoch nicht beschränkt auf, Material, das
von den auf dem Bildschirm gezeigten Software-Programmen erstellt wird, wie Bildschirmanzeigen, Menüs
usw.
Obgleich bei der Erstellung dieses Handbuch größtmögliche Sorgfalt geübt wurde, wird jegliche
Verantwortung für Fehler oder Auslassungen ausdrücklich abgelehnt.
V/Vmax® und InterAACT® sind eingetragene Warenzeichen von DynaVox Systems LLC.
Alle anderen erwähnten Produkt- und Markennamen sind Warenzeichen oder eingetragene Warenzeichen
der entsprechenden Eigentümer.
Teilnr. 400902-C
Zweite Auflage
Veröffentlicht im Februar 2010
Gedruckt in den Vereinigten Staaten von Amerika
Inhalt
Abschnitt 1: Einführung............................................................................................... 1
Überblick über die Hilfen .............................................................................................. 1
Über diese Kurzanleitung............................................................................................. 2
Wichtige Informationen zu Ihrem Gerät ....................................................................... 2
Vorgesehene Verwendung dieses Produkts ................................................................ 3
Bitte registrieren Sie Ihr Gerät ..................................................................................... 4
Abschnitt 2: Hardware-Übersicht ................................................................................ 5
Lieferumfang ................................................................................................................ 5
geschlossene und offene V/Vmax-Geräte ............................................................ 5
Hardware-Eigenschaften ............................................................................................. 6
Oberseite des Geräts............................................................................................ 6
Vorderseite des Geräts ......................................................................................... 7
Rückseite des Geräts ........................................................................................... 8
Rechte Seite des Geräts....................................................................................... 9
Linke Seite des Geräts ....................................................................................... 10
Akkuinfo ..................................................................................................................... 11
Einsetzen des Akkus .......................................................................................... 11
Aufladen des Akkus ............................................................................................ 12
So tragen Sie Ihr Gerät .............................................................................................. 13
So transportieren Sie Ihr Gerät .................................................................................. 14
Handhabung und Pflege ............................................................................................ 14
Abschnitt 3: Erste Schritte......................................................................................... 15
Einschalten des Geräts .............................................................................................. 15
Die Einführungsseiten ................................................................................................ 15
Erstellen eines Benutzers .......................................................................................... 16
Auswählen eines Seiten-Sets ............................................................................. 16
Hinzufügen eigener Informationen ...................................................................... 17
Auswählen einer Stimme .................................................................................... 17
Auswählen anderer Systemeinstellungen ........................................................... 17
Abschließen des Assistenten .............................................................................. 18
Das angepasste Seiten-Set ................................................................................ 18
Bedienung der Benutzeroberfläche ........................................................................... 20
Die Setup-Leiste ................................................................................................. 20
Seiten im Vergleich zu Popups ........................................................................... 21
Buttons und Aktionen.......................................................................................... 22
Szenenbilder und interaktive Buttons ................................................................. 23
Wichtige Softwaremenüs ........................................................................................... 23
Menü „Setup“ ...................................................................................................... 23
Menü „Extras“ ..................................................................................................... 24
Menü „Grundeinstellung“ .................................................................................... 25
Menü „Seitennavigator“ ...................................................................................... 25
Optionen für die Auswahlmethode ............................................................................. 27
Festlegen der Auswahlmethode ......................................................................... 28
Verwenden der Zoom-Funktion ................................................................................. 29
Die Zoom-Symbolleiste....................................................................................... 31
Arbeiten mit Aktionsfeldern ........................................................................................ 32
Anpassen der Einstellungen von Aktionsfeldern................................................. 32
Ändern oder Anpassen der Sprachausgabe .............................................................. 35
DynaVox V/Vmax: Kurzanleitung
Artikelnr 400902-C
i
Abschnitt 4: Benutzer ................................................................................................ 37
Benutzer: InterAACT .................................................................................................. 37
Sprachgebrauch und -struktur ............................................................................ 37
Dauerhafte und unabhängige Kommunikation .................................................... 38
Kommunikationslevels und Seiteninhalt.............................................................. 38
Verwenden von Szenenbildern in InterAACT...................................................... 40
Schneller Wörter ................................................................................................. 41
Benutzer: Navigator ................................................................................................... 41
Auswählen des Navigator-Benutzers .................................................................. 42
Struktur und Inhalt des Navigator-Benutzers ...................................................... 42
Benutzer: Gateway .................................................................................................... 45
Benutzer: Szenenfotos Erwachsene .......................................................................... 46
Abschnitt 5: Erfolgsplan ............................................................................................. 47
Allgemeine Informationen .......................................................................................... 48
Visuelle Anpassung ................................................................................................... 48
Vokabularauswahl...................................................................................................... 50
Phase 1: Ermitteln .............................................................................................. 50
Phase 2: Prioritäten festlegen ............................................................................. 50
Phase 3: Strukturieren ........................................................................................ 51
Phase 4: Kritisieren ............................................................................................. 53
Abschnitt 6: Bearbeiten von Seiten ........................................................................... 55
Suchen von Seiten ..................................................................................................... 55
Der „Bearbeiten-Button“ ............................................................................................. 56
Bearbeiten von Buttons .............................................................................................. 57
Hinzufügen einer Bezeichnung zu einem Button ................................................ 58
Hinzufügen einer Textmitteilung zu einem Button............................................... 60
Ändern des Symbols auf einem Button ............................................................... 63
Importieren eines digitalen Bilds als Symbol....................................................... 64
Ändern des Farbschemas eines Buttons ............................................................ 67
Bearbeiten einer Seite oder eines Popups ................................................................. 69
Festlegen der Hintergrundfarbe .......................................................................... 70
Importieren eines digitalen Bilds als Hintergrundbild .......................................... 71
Bearbeiten einer Gruppe von Seiten .......................................................................... 74
Erstellen einer neuen Seite oder eines neuen Popups .............................................. 77
Erstellen eines neuen Szenenbilds ............................................................................ 80
Erstellen der Szenenbildseite ............................................................................. 80
Erstellen eines interaktiven Buttons .................................................................... 81
Bearbeiten eines interaktiven Buttons................................................................. 84
Löschen eines interaktiven Buttons .................................................................... 85
Verknüpfen mit einer neuen Seite .............................................................................. 86
Abschnitt 7: Erhöhen der Kommunikationsgeschwindigkeit .................................... 89
Grundlagen der Geschwindigkeitserhöhung .............................................................. 89
Wortvorhersage ......................................................................................................... 91
Erstellen von Vorhersageeinstellungen .............................................................. 92
Erstellen eines neuen Wörterbucheintrags ......................................................... 95
Vorhersage bestimmter Wörter blocken.............................................................. 99
Verwenden von Kategorien ...................................................................................... 100
Menü „Kategorienübersicht“.............................................................................. 100
Bearbeiten einer Kategorie ............................................................................... 101
Verwenden von Phrasen .......................................................................................... 103
Das Menü „Meine Phrasen“ .............................................................................. 103
Hinzufügen einer neuen Phrase ....................................................................... 105
Verwenden von Phrasen in Gesprächen .......................................................... 108
Verwenden von Alternativen .................................................................................... 110
Hinzufügen von Alternativen zu Phrasen .......................................................... 110
Arbeiten mit Alternativen im Nachrichtenfenster ............................................... 116
Hinzufügen von Alternativen zu Buttonbezeichnungen..................................... 117
Hinzufügen von Alternativen zu Button-Text ..................................................... 119
ii
DynaVox Mayer-Johnson
Abschnitt 8: Drahtlose Einsatzmöglichkeiten ......................................................... 121
Infrarot-Hardware auf Ihrem Gerät........................................................................... 121
Befehle der Fernbedienung und Fernbedienungsseiten .......................................... 122
Programmieren einer Standardfernbedienung .................................................. 123
Zuweisen einer benutzerdefinierten Fernbedienung zu einer Seite .................. 127
Erstellen eines neuen IR-Befehls............................................................................. 131
Erlernen eines IR-Befehls ................................................................................ 131
Hinzufügen einer Umfeldkontrollaktion ............................................................. 133
Computerzugriff ....................................................................................................... 135
Computerzugriff mit Bluetooth .......................................................................... 135
Abschnitt 9: E-Mail & Internetzugang ..................................................................... 141
Internetzugang ......................................................................................................... 141
Herstellen einer Internetverbindung über ein Netzwerkkabel ........................... 142
Herstellen einer drahtlosen Internetverbindung ................................................ 142
Internetzugang mit einem offenen Gerät.................................................................. 144
Bildschirmtastaturen ......................................................................................... 145
Einrichten Ihres DynaVox E-Mail-Kontos ................................................................. 146
Standardeinstellungen für E-Mails .................................................................... 148
Ihre persönliche E-Mail-Seite ............................................................................ 149
E-Mails senden und empfangen .............................................................................. 150
Senden von E-Mails.......................................................................................... 150
Lesen eingehender E-Mails .............................................................................. 152
Beantworten empfangener E-Mails................................................................... 155
Abschnitt 10: Erstellen einer Sicherheitskopie und Wiederherstellung ................ 157
Was ist ein „Benutzer“?............................................................................................ 157
Das Menü „Benutzer Verzeichnis“ .................................................................... 158
Aktuellen Benutzer speichern ........................................................................... 158
Öffnen eines anderen Benutzerprofils .............................................................. 159
Erstellen einer Sicherheitskopie Ihrer Informationen ............................................... 159
Wiederherstellen Ihrer Informationen mithilfe einer Sicherheitskopie ...................... 162
Aktualisieren der Software Ihres Geräts .................................................................. 164
Anhang A: Hilfedatei ................................................................................................ 167
Aufbau der Hilfedatei ............................................................................................... 168
Anhang B: Weitere Hilfen ........................................................................................ 170
Hilfen im Gerät ......................................................................................................... 170
„Gewusst wie“-Hilfe........................................................................................... 170
Externe Hilfen .......................................................................................................... 171
Dokumentation auf CD ..................................................................................... 171
Anhang C: Auffinden der Einführungsseiten .......................................................... 172
Anhang D: Arbeitsblatt für Sicherungskopien ........................................................ 174
Anhang E: ENDBENUTZERLIZENZVERTRAG ("EULA") ............................................. 177
DynaVox V/Vmax: Kurzanleitung
Artikelnr 400902-C
iii
iv
DynaVox Mayer-Johnson
Abschnitt 1
• Überblick über die Hilfen
• Über diese Kurzanleitung
• Wichtige Informationen zu Ihrem Gerät
• Vorgesehene Verwendung dieses Produkts
• Bitte registrieren Sie Ihr Gerät
Einführung
ABSCHNITT 1: EINFÜHRUNG
Die Kurzanleitung ist der erste Schritt, um das Kommunizieren mit Ihrem V/Vmax-Gerät zu erlernen. Dieses
Handbuch bietet eine kurze Einführung in die Begriffe und Funktionen von DynaVox. Außerdem werden die
Grundeinstellungen des Geräts erläutert und die vielen Möglichkeiten vorgestellt, die Ihnen zum Hinzufügen
von eigenen, benutzerdefinierten Informationen zur Verfügung stehen. Nachdem Sie die angebotenen
Materialien gelesen haben, sind Sie bereit, mit Ihrem V/Vmax-Gerät zu kommunizieren und es Ihren
persönlichen Bedürfnissen anzupassen.
Überblick über die Hilfen
Bei dieser Kurzanleitung handelt es sich lediglich um eine kurze Einführung in Ihr V/Vmax-Gerät. Es stehen
weitere Hilfen für die DynaVox Series 5 Software zur Verfügung. Diese sind sowohl auf dem V/Vmax-Gerät
als auch auf den im Lieferumfang des Geräts enthaltenen CDs vorhanden.
Zusätzlich zu diesem Handbuch erhalten Sie mit Ihrem Gerät eine CD, die Schulungsmodule im PDF-Format
und eine Hilfedatei enthält. Die Schulungsmodule bieten kurze Unterrichtseinheiten für häufig verwendete
Funktionen. Bei der Hilfedatei (nur in englischer Sprache verfügbar) handelt es sich um eine umfangreiche
Ressource mit schrittweisen Anleitungen für alle Funktionen und Vorgänge des V/Vmax-Geräts. Darüber
hinaus bietet eine mitgelieferte DVD mit Trainingsvideos eine Unterstützung bei der Arbeit mit der DynaVox
Kommunikationshilfe.
Weitere Informationen stehen in der Datenbank auf der DynaVox-Website unter www.dynavoxtech.com
online zur Verfügung (nur Englisch).
DynaVox Technologies möchte Ihnen beim Umgang mit Ihrem neuen Gerät die bestmögliche Unterstützung
bieten. Wir bieten unterschiedliche Lernwege, so dass Sie sich für die Methode entscheiden können, die
Ihren Bedürfnissen am besten entspricht.
Produktdokumentation
In verschiedenen Formaten, einschließlich der Hilfedatei und PDF-Dokumente, erhältlich.
Bietet Informationen und Schulungen, die dem persönlichen Lernstil angepasst werden können.
Die Schulungen sind in kleine Abschnitte eingeteilt, für die ein nur geringer Zeitaufwand
erforderlich ist.
Onlinehilfe (www.dynavoxtech.com), in Englisch
Wissensdatenbank
Tauschen von Anwendungsideen und Seiten
Virtueller Klassenraum
Technische Unterstützung (www.dynavoxtech.com oder +1-800-344-1778)
Verfügbarkeit: Montag bis Freitag 8:00 bis 19:00 Uhr EST (östliche Standardzeit der USA), in
Englisch
Sie können sich auch an ihren regionalen Ansprechpartner wenden, von dem Sie das Gerät
erhalten haben.
Email: [email protected]
Produktinformationen und Bestellungen
Für Produkt- und Preisinformationen sowie für die Unterstützung bei Bestellungen wenden Sie
sich an ihren regionalen Ansprechpartner, von dem Sie das Gerät erhalten haben.
Weitere Informationen finden Sie in dieser Kurzanleitung unter Anhang A und Anhang B.
DynaVox V/Vmax: Kurzanleitung
Artikelnr 400902-C
1
Über diese Kurzanleitung
Diese Kurzanleitung enthält Beschreibungen und Anleitungen für die grundlegenden Funktionen Ihres
V/Vmax-Geräts. In den Texten können folgende Kommentare enthalten sein:
Tipp: In diesem Schulungshandbuch finden Sie Tipps für die optimale Verwendung
Ihres Kommunikationssystems. Diese Hinweise dienen zur Hervorhebung von
Features, die zum Anpassen des Geräts an die Bedürfnisse einzelner Benutzer
verwendet werden können, oder zur Unterstreichung anderer wichtiger Überlegungen.
Zum leichteren Auffinden sind die Tipps mit einem Fähnchen gekennzeichnet.
Referenz: Viele Themen dieses Schulungshandbuchs sind in der Hilfedatei auf Ihrem
V/Vmax-Gerät (oder auf CD) ausführlicher beschrieben (in englischer Sprache). Die
Hinweise enthalten ein Schlüsselwort oder eine Schlüsselphrase, um das Thema
schnell in der Hilfedatei finden zu können. Referenzhinweise sind mit einer
Computermaus gekennzeichnet.
Vorsicht: Sie sollten stets die Hinweise neben dem Vorsicht-Symbol lesen. Diese
Hinweise enthalten wichtige Informationen zum sicheren Gebrauch des V/VmaxGeräts sowie zur Vermeidung von Beschädigungen und Datenverlust.
Tipp: Wenn Sie die Hilfedateien Searchable Help (nur in Englisch) auf Ihrem V/Vmax
öffnen möchten, müssen Sie zunächst die DynaVox Software auf die Sprache
Englisch umstellen. Öffnen Sie dazu das Menü über den Pfeil in der Setup-Leiste.
Wählen Sie Setup und dann Auswahl Sprache. Wählen Sie die Option Englisch USA
und bestätigen Sie die Auswahl mit OK. Nach dem Beenden der Searchable Help,
gehen Sie ebenso vor, um zurück zur deutschen Menüsprache zu gelangen. Wählen
Sie Setup, Select Language: German, OK
Wichtige Informationen zu Ihrem Gerät
Das V/Vmax-Gerät entspricht allen internationalen Sicherheitsstandards und hat in Tests die Standards IEC
601-1, UL/CSA 60950 und AS/NZ 60950 erfüllt. Das V/Vmax-System ist nach der Verordnung für
medizinische Geräte 93/42/EEC getestet und ist ein Gerät der Klasse II. Das System wird als mobiles Gerät
eingestuft und ist für kontinuierlichen Betrieb und nicht für sporadischen Betrieb gedacht. Das Gerät hat eine
Eingangsnennleistung von 19 VDC/3,1 A.
Das Gerät erfüllt die Anforderungen von Abschnitt 15 Klasse B der FCC-Bestimmungen. Der Betrieb
unterliegt den folgenden zwei Bedingungen: (1) das Gerät darf keine schädlichen Interferenzen verursachen
und (2) dieses Gerät muss alle empfangenen Interferenzen akzeptieren, einschließlich Interferenzen, die
ungewünschten Betrieb verursachen können. Das Gerät ist ebenfalls nach dem kanadischen Standard ICES003 getestet.
Um den sicheren Betrieb Ihres Geräts sicherzustellen, müssen Sie die folgenden Sicherheitshinweise
beachten:
2
DynaVox Mayer-Johnson
Vorsicht: Ihr DynaVox Series 5 (V/Vmax)-Gerät enthält einen Lithiumionenakku. Wird
der Akku in Feuer oder Öfen oder in die Nähe von Feuer oder Öfen oder an Orte mit
Temperaturen über 45°C gebracht, kann ein Sicherheitsrisiko entstehen. Unter
solchen Bedingungen kann der Akku Hitze entwickeln, explodieren oder Feuer
fangen.
Vorsicht: Der Akku darf nicht beschädigt, auseinander genommen oder modifiziert
werden. Entsorgen Sie den Akku entsprechend der bei Ihnen vor Ort geltenden
Bestimmungen.
Vorsicht: Um den sicheren und ordnungsgemäßen Betrieb Ihres DynaVox Series 5Geräts sicherzustellen, dürfen ausschließlich von DynaVox Technologies genehmigte
Ladegeräte, Akkus und Zubehörteile verwendet werden.
Vorsicht: Trennen Sie vor dem Wechsel des Akkus sämtliche Verbindungen zur
Stromversorgung. Bis auf den Akku enthalten DynaVox Series 5-Geräte keine Teile,
die durch den Benutzer gewartet werden müssen.
Vorsicht: Wenn das Metallgehäuse des Geräts geöffnet ist, besteht die Gefahr eines
Stromschlags. Öffnen Sie daher nicht das das Gerät umgebende Metallgehäuse.
Vorsicht: Die DynaVox Series 5 (V/Vmax)-Geräte sind nicht zur Verwendung in der
Nähe entzündlicher Anästhetika geeignet.
Denken Sie beim Aufladen Ihres DynaVox Series 5-Geräts daran, dass die Steckdose zur Versorgung des
Netzadapters höchstens drei Meter vom Gerät entfernt sein darf. Der Erdungsleiter sollte keine Schalter oder
Unterbrecher enthalten.
Die V/Vmax-Geräte erfordern keine regelmäßige Wartung, außer einer gelegentlichen Prüfung der Netzkabel
auf Abnutzung und Schäden. Wenn die Netzkabel Abnutzungen und Schäden aufweisen, müssen sie ersetzt
werden.
Vorgesehene Verwendung dieses Produkts
Ihr DynaVox Series 5-Gerät ist für alltägliche Kommunikationssituationen vorgesehen. Sie sollten sich nicht
auf das Gerät verlassen, um in einem Notfall medizinische Informationen zu übermitteln. Es wird empfohlen,
mehrere Kommunikationswege für die Informationsübermittlung bei einem medizinischen Notfall vorzusehen.
DynaVox V/Vmax: Kurzanleitung
Artikelnr 400902-C
3
Bitte registrieren Sie Ihr Gerät
Wir bitten Sie, die Ihrem V/Vmax-Gerät beiliegende Registrierkarte auszufüllen und an uns zu übersenden.
Ohne diese Angaben haben wir keine Informationen über die Nutzer unserer Geräte und wissen nicht, an
wen wir Newsletter, Software-Aktualisierungen oder Produktinformationen senden können.
Jedes V/Vmax-Gerät hat eine Seriennummer, die am Boden des Gerätes angebracht ist. Denken Sie daran,
die Seriennummer auf der Registrierungskarte einzutragen, bevor Sie diese einsenden. Notieren Sie sich die
Seriennummer auch für den Fall, dass Sie sich bei Fragen zu einer Bestellung für das Produkt oder bei
technischen Fragen an einen Mitarbeiter von DynaVox Technologies wenden. Dieses ist besonders wichtig,
wenn Sie das Gerät an einem Rollstuhl anbringen, da die Seriennummer in diesem Fall möglicherweise nur
schwer zugänglich ist.
Seriennummer des Geräts: ________________________
4
DynaVox Mayer-Johnson
Abschnitt 2
• Lieferumfang
• Hardware-Eigenschaften
• Akkuinfo
• So tragen Sie Ihr Gerät
• So transportieren Sie Ihr Gerät
• Handhabung und Pflege
Hardware-Übersicht
ABSCHNITT 2: HARDWARE-ÜBERSICHT
In diesem Kapitel werden die technischen Eigenschaften Ihres V/Vmax-Geräts beschrieben, einschließlich
aller Komponenten, die in der Versandverpackung enthalten sind. Außerdem werden die einzelnen Teile des
Geräts und deren Funktion beschrieben. Dieses Kapitel enthält außerdem Informationen zum Akku des
Geräts sowie zum Tragen und zum Transport des Geräts.
Lieferumfang
Packen Sie Ihr V/Vmax-Gerät sowie das Zubehör vorsichtig aus. Vergewissern Sie sich, dass Sie das
komplette Zubehör erhalten haben, das zum Lieferumfang Ihres V/Vmax-Geräts gehört:
Alle V/Vmax-Geräte werden mit dem folgenden Zubehör geliefert:
Akku
Ladegerät und Netzkabel
Tragegurt/-griff
USB-Stick
USB-Tastatur
USB-Maus
Registrierkarte
Diese Kurzanleitung und CDs bzw. DVDs
Eingabestift
Sollte Zubehör fehlen, wenden Sie sich bitte an Ihren regionalen Ansprechpartner.
Tipp: Werfen Sie Karton und Verpackungsmaterial nicht weg. Sollte es notwendig
werden, das Gerät an DynaVox Technologies zur Reparatur einzuschicken, benötigen
Sie den Karton und das Verpackungsmaterial für einen sicheren Versand.
Geschlossene und offene V/Vmax-Geräte
Sie erhalten entweder ein geschlossenes oder ein offenes V/Vmax-Gerät. Bei Aufgabe Ihrer Bestellung
konnten Sie sich für ein geschlossenes oder ein offenes V/Vmax-Gerät entscheiden.
Auf einem offenen V/Vmax-Gerät kann zusätzlich zur DynaVox Series 5 Software weitere Software
ausgeführt werden. Bei einem offenen Gerät handelt es sich um einen tragbaren Computer in
Kombination mit einem Kommunikationsgerät.
Auf einem geschlossenen V/Vmax-Gerät kann nur die DynaVox Series 5 Software ausgeführt
werden.
DynaVox V/Vmax: Kurzanleitung
Artikelnr 400902-C
5
Hardware-Eigenschaften
In diesem Abschnitt werden die technischen Eigenschaften Ihres V/Vmax-Geräts beschrieben.
Oberseite des Geräts
Betrachten Sie die Oberseite des Geräts, so ist das Hauptmerkmal ein Farbbildschirm mit integriertem
Touchscreen. Das V-Gerät verfügt über einen Bildschirm mit einer Auflösung von 800 x 600 Pixel. Die
Bildschirmauflösung bei dem größeren Vmax-Gerät beträgt 1024 x 768 Pixel.
Hauptschalter
Mikrofon
Festplattenanzeige
Lichtsensor
Netzanzeige
Ladeanzeiger
6
Netzanzeige – Diese kleine grüne LED leuchtet auf, wenn das Gerät eingeschaltet ist.
Mikrofon – Das integrierte Mikrofon befindet sich hinter dieser kleinen Öffnung des Gehäuses.
Ladeanzeige – Diese orangene LED leuchtet auf, wenn der Akku des Geräts aufgeladen wird.
Hauptschalter – Zum Ein- und Ausschalten des Geräts.
DynaVox Mayer-Johnson
Festplattenanzeige – Diese grüne LED blinkt, wenn das Gerät auf die Festplatte zugreift.
Lichtsensor – Der Sensor für das Umgebungslicht befindet sich hinter diesem Punkt auf dem
Gehäuse. Diese Funktion kann zum automatischen Verdunkeln oder Aufhellen des Touchscreens
verwendet werden, um diesen an das Umgebungslicht des Geräts anzupassen.
Vorderseite des Geräts
Auf der Vorderseite des Geräts befinden sich zwei Hauptmerkmale:
Infrarotgerät
Lautsprecheröffnungen
Lautsprecheröffnungen – Hinter den Gehäuseöffnungen befinden sich an dieser Stelle
Lautsprecher und Lüfter.
Infrarotgerät – Das kleine Oval aus weichem Kunststoff unten an der Vorderseite des Geräts enthält
ein Infrarotgerät (IR). Mit diesem IR-Gerät können Sie Ihr V/Vmax-Gerät als Fernbedienung für
Elektrogeräte wie beispielsweise Fernseher oder Stereoanlagen verwenden.
DynaVox V/Vmax: Kurzanleitung
Artikelnr 400902-C
7
Rückseite des Geräts
Wenn Sie Sie Ihr V/Vmax-Gerät mit der Oberseite nach unten auf ein weiches Tuch legen, sehen Sie
folgende Merkmale:
Infrarotgerät
Befestigung
Geräteetikett
8
Akkuabdeckung
Stützfuß (nicht abgebildet) – Der Stützfuß kann ausgezogen werden, um Ihr Gerät in einem
bequemen Winkel aufzustellen, wenn Sie das V/Vmax-Gerät auf dem Tisch verwenden möchten.
Akkuabdeckung – Hinter dieser Abdeckung befindet sich der integrierte Akku des V/Vmax-Geräts.
Bei Bedarf können Sie die Batterieabdeckung entfernen, um den Akku zu wechseln.
Geräteetikett – Auf diesem Aufkleber finden Sie die Anschrift, Telefonnummer und Homepage von
DynaVox Technologies. Hier befindet sich auch die Seriennummer Ihres Geräts. Sie benötigen diese
Nummer, wenn Sie sich an den technischen Kundendienst von DynaVox Technologies wenden.
Notieren Sie diese Nummer bitte auf Seite 3 dieser Kurzanleitung, wenn Sie dies noch nicht getan
haben sollten.
Infrarotgerät – Das kleine Rechteck aus weichem, dunklem Kunststoff auf der Geräterückseite
enthält ein Infrarotgerät (IR). Mit diesem IR-Gerät können Sie Ihr V/Vmax-Gerät als Fernbedienung
für Elektrogeräte verwenden, die mit einem Infrarot- oder X-10-Steuerungsmodul ausgestattet sind.
Befestigung – Mit dieser Befestigung kann das V/Vmax-Gerät am Befestigungssystem eines
Rollstuhls angebracht werden.
DynaVox Mayer-Johnson
Rechte Seite des Geräts
Auf der rechten Seite des V/Vmax-Geräts finden Sie folgende Eigenschaften:
CompactFlash-Kartensteckplatz
Gurtbefestigung
Gurtbefestigung – Befestigen Sie an diesem kleinen Stab das eine Ende des Tragegurts/-griffs, der
im Lieferumfang des V/Vmax-Geräts enthalten ist.
CompactFlash-Kartensteckplatz – Mit einer CompactFlash-Speicherkarte (im Computerfachhandel
erhältlich) können Sie zusätzlichen Speicherplatz schaffen oder Daten mit anderen V/Vmax-Geräten
austauschen. Dieser Steckplatz kann auch für eine drahtlose Ethernet-Karte verwendet werden.
DynaVox V/Vmax: Kurzanleitung
Artikelnr 400902-C
9
Linke Seite des Geräts
Auf der linken Seite des V/Vmax-Geräts finden Sie eine Reihe unterschiedlicher Anschlüsse:
Lautsprecherbuchse
Doppelter USB-Anschluss
Schalteranschluss
Ladegerätanschluss
Mikrofonanschluss
Netzwerk-Anschluss
Gurtbefestigung
Lautsprecherbuchse – Der Anschluss mit dem grünen Lautsprechersymbol ist ein 3,5mm-StereoLautsprecheranschluss. Dieser Anschluss kann für einen Lautsprecher oder einen Kopfhörer zum
auditiven Scanning oder für einen zusätzlichen Lautsprecher zur Leistungsverbesserung der
eingebauten Lautsprecher verwendet werden.
Mikrofonanschluss – Der Anschluss mit dem roten Mikrofonsymbol ist ein Mikrofonanschluss zum
Anschließen des im Lieferumfang Ihres Geräts enthaltenen externen Mikrofons.
Doppelter USB-Anschluss – Über die beiden USB-Anschlüsse können Sie Ihr V/Vmax-Gerät mit
USB-Zubehör verwenden, wie beispielsweise mit einem USB-Stick oder einer mit Ihrem Gerät
gelieferte Maus oder eine Tastatur.
Netzwerk-Anschluss – Verwenden Sie diesen Anschluss, um Ihr V/Vmax-Gerät mit dem Internet zu
verbinden, um auf E-Mails zuzugreifen oder Software-Upgrades auszuführen.
Schalteranschluss – In jede der beiden Schalterbuchsen kann ein einzelner Schalter für die
Scanning-Funktion eingesteckt werden.
Ladegerätanschluss – Schließen Sie hier das Ladegerät an.
Vorsicht: Verwenden Sie ausschließlich den mit Ihrem V/Vmax-Gerät gelieferten
Gleichstromadapter bzw. das Ladegerät. Wenn Sie einen anderen Stromadapter
anschließen, kann dieses zu einem ernsthaften Schaden an Ihrem Gerät führen.
10
Gurtbefestigung – Befestigen Sie an diesem kleinen Stab das eine Ende des Tragegurts/-griffs, der
im Lieferumfang des V/Vmax-Geräts enthalten ist.
DynaVox Mayer-Johnson
Akkuinfo
Sowohl das V- als auch das Vmax-Gerät verfügen über einen 11,1V Li-Ionen-Akku. Ihr V-Gerät sollte mit voll
aufgeladenem Akku und der größten Helligkeitseinstellung etwa 4 bis 4,5 Stunden durchgängig betrieben
werden können. Bei Vmax-Geräten ermöglicht ein vollständig aufgeladener Akku 5,25 bis 5,75 Stunden
durchgängigen Betrieb. (Diese Zeitspanne kann sich je nach Verwendung ändern.)
Einsetzen des Akkus
Bevor Sie Ihr neues Gerät einschalten können, müssen Sie den Akku einsetzen. Gehen Sie dazu wie folgt
vor:
1. Legen Sie das V/Vmax-Gerät mit der Vorderseite nach unten auf ein weiches Tuch auf eine
flache Oberfläche. Sie sehen den Stützfuß und die Akkufachabdeckung auf der Rückseite des
Geräts.
2. Klappen Sie den Stützfuß aus, um die Akkuabdeckung freizulegen.
3. Lockern Sie die beiden Schrauben der Akkuabdeckung, indem Sie diese gegen den
Uhrzeigersinn drehen. Die Schrauben können nicht vollständig entfernt werden. Sie springen
jedoch etwas aus der Akkuabdeckung hervor, wenn sie gelockert sind.
Schraube der
Akkuabdeckung
Schraube der
Akkuabdeckung
4. Heben Sie die Akkuabdeckung vom Gehäuse des Geräts ab und legen Sie diese beiseite.
5. Die Anschlüsse befinden sich auf der Unterseite des Akkus und im Akkuschacht des Geräts.
Setzen Sie nun den Akku so in das Gerät ein, dass die Anschlüsse passen. Der Akku sollte flach
im Akkuschacht liegen.
6. Setzen Sie die Akkuabdeckung wieder ein und ziehen Sie die Schrauben an, indem Sie diese im
Uhrzeigersinn drehen.
Nachdem Sie den Akku eingesetzt haben, sollten Sie das V/Vmax-Gerät vor dem Einschalten mindestens 4
Stunden lang aufladen. Befolgen Sie hierzu die Anweisungen im Abschnitt Aufladen des Akkus.
DynaVox V/Vmax: Kurzanleitung
Artikelnr 400902-C
11
Aufladen des Akkus
Ist der Akku fast leer, wird auf dem V/Vmax-Touchscreen in der Setup-Leiste ein
kleines Batteriesymbol angezeigt. Dieses Symbol weist darauf hin, dass Sie den
Akku aufladen müssen. Führen Sie die folgenden Schritte aus, um den Akku
aufzuladen:
1. Verbinden Sie das Netzkabel mit dem Ladegerät.
Batteriesymbol
2. Schalten Sie das Gerät aus und stecken Sie den Stecker des Ladegeräts in den
Ladegerätanschluss auf der linken Seite des Geräts.
Ladegerätanschluss
3. Verbinden Sie das Ladegerät mit der Steckdose.
Wenn der Akku aufgeladen wird, leuchtet die orange LED-Ladeanzeige. Die Ladezeit für einen leeren Akku in
einem V-Gerät beträgt etwa 3 Stunden, in einem Vmax-Gerät etwa 4 Stunden.
Wenn der Akku vollständig aufgeladen ist, erlischt die LED-Ladeanzeige. Sie können nun den Stecker des
Ladegeräts am Gerät ausstecken und das Ladegerät aus der Steckdose ziehen.
Sie können das Gerät während des Aufladens verwenden. Sie können das Gerät ohne Bedenken über Nacht
eingesteckt lassen, da der Akku nicht überladen werden kann.
Referenz: Es gibt verschiedene Methoden, um die Laufzeit des Akkus zu verlängern.
Sie können beispielsweise die Bildschirmhelligkeit anpassen oder einen
Bildschirmschoner verwenden. Weitere Informationen finden Sie, indem Sie die
Hilfedatei (nur in englischer Sprache verfügbar) auf Ihrem Gerät (oder auf CD) öffnen
und nach „battery life“ suchen.
Referenz: Weitere Informationen über die auftretenden Ereignisse, wenn Ihr Akku
nahezu leer ist, finden Sie, indem Sie die Hilfedatei (nur in englischer Sprache
verfügbar) auf Ihrem Gerät (oder auf CD) öffnen, und nach „low battery“ suchen.
Vorsicht: Da in Akkus eine chemische Reaktion abläuft, verschlechtert sich die
Akkuleistung mit der Zeit, auch wenn das Gerät über lange Zeit nicht genutzt wird.
Darüber hinaus kann sich die Lebensdauer des Akkus verkürzen oder das Gerät, in
dem der Akku verwendet wird, durch elektrolytische Lecks beschädigt werden, wenn
Verwendungsbedingungen wie Aufladen, Entladen, Umgebungstemperatur usw. nicht
innerhalb der vorgegebenen Bereiche gehalten werden. Wenn der Akku auch nach
dem vollständigen Aufladen die Ladung nicht für längere Zeit aufrechterhalten kann,
muss der Akku möglicherweise ausgetauscht werden.
12
DynaVox Mayer-Johnson
So tragen Sie Ihr Gerät
Ihr V/Vmax-Gerät wird mit einem verstellbaren Tragegurt/-griff geliefert. Die Gurtbefestigungspunkte befinden
sich unten an der linken und rechten Seite des Geräts (siehe unten). Um den Gurt am Gerät anzubringen,
gehen Sie wie folgt vor:
1. Einige Zentimeter von den beiden Enden des Tragegurts/-griffs befinden sich Klemmen aus
Plastik. (Die Klemme an einem Ende wird von einem gepolsterten Handgriff bedeckt, der mit
einem Klettverschluss geschlossen wird.) Lösen Sie ein Ende vom Gurt. Der Gurt besteht nun
aus zwei Teilen. Beide Teile haben an einem Ende eine Schleife.
2. Ziehen Sie die Schnur eines Gurts unter der Stange einer Gurtbefestigung am Gerät durch.
Gurtbefestigungspunkte
Gurtbefestigungspunkte
3. Stecken Sie das andere Ende des gleichen Gurtteils durch die Schleife und ziehen Sie es
vollständig durch. Ein Ende des Gurts ist nun am Gerät befestigt.
4. Wiederholen Sie die Schritte 2 und 3, um den anderen Teil des Gurts am anderen
Gurtbefestigungspunkt anzubringen.
5. Wenn beide Gurtteile am Gerät befestigt sind, stecken Sie die beiden Teile wieder zusammen.
Wenn Sie anstatt eines langen Schultergurts ein kurzes Trageband verwenden möchten, gehen Sie wie folgt
vor:
1. Öffnen Sie den gepolsterten Handgriff, der die Klemme bedeckt.
2. Lösen Sie den langen mittleren Teil des Gurts an beiden Seiten von der Klemme.
3. Stecken Sie die beiden kurzen Enden des Gurts zusammen.
4. Legen Sie den gepolsterten Handgriff um die Klemme und verschließen Sie ihn mit dem
Klettverschluss.
DynaVox V/Vmax: Kurzanleitung
Artikelnr 400902-C
13
So transportieren Sie Ihr Gerät
Wenn Sie Ihr V/Vmax-Gerät in einem Rollstuhl verwenden, sollte es für Kommunikation und Transport
ordnungsgemäß befestigt werden. Rollstuhl-Befestigungssysteme sind von DynaVox Technologies erhältlich.
Schützende Tragetaschen sind für Ihr Gerät und Zubehörteile ebenfalls erhältlich. Weitere Informationen
finden Sie auf der DynaVox-Website unter www.dynavoxtech.com oder wenden Sie sich an Ihren regionalen
Ansprechpartner.
Handhabung und Pflege
Um Ihr V/Vmax-Gerät zu reinigen, schalten Sie das Gerät zunächst aus und wischen Sie es anschließend mit
einem feuchten Tuch oder weichem Papiertuch ab. Sie können das Tuch mit einem milden Fensterreiniger
anfeuchten, um Fingerabdrücke, Lebensmittelreste und Staub zu entfernen.
Kleben Sie kein Klebeband oder Aufkleber auf den Bildschirm oder das Plastikgehäuse, da diese schwer zu
entfernen sind und die Oberfläche des Geräts beschädigen können. Klebeband, Aufkleber und andere
haftende Materialien können den Bildschirm beschädigen und den Betrieb des Geräts beeinträchtigen.
Vermeiden Sie unbedingt, dass Ihr V/Vmax-Gerät nass wird. Tauchen Sie es nicht in Wasser (z.B. in einer
Spülmaschine). Sollte Ihr Gerät nass geworden sein, schalten Sie es aus und lassen Sie es trocknen. Wenn
das Gerät nach 24 Stunden normal funktioniert, ist es wahrscheinlich nicht beschädigt. Wenn das Gerät nicht
mehr ordnungsgemäß funktioniert, wenden Sie sich bitte an die Abteilung für technische Unterstützung von
DynaVox unter +1-800-344-1778. Möglicherweise muss Ihr Gerät zu DynaVox Technologies zur Reparatur
eingeschickt werden.
Lassen Sie das Gerät nicht fallen. Dies könnte die Lebensdauer Ihres Geräts verkürzen.
Verwenden Sie keine scharfen Gegenstände zur Auswahl auf dem Bildschirm, da dieses zu Beschädigungen
führen kann. Wenn Sie ein Zeigegerät zum Auswählen verwenden, achten Sie darauf, dass dieses eine
gepolsterte Spitze hat.
Vorsicht: Schrauben Sie Ihr Kommunikationsgerät unter keinen Umständen
auseinander. Sollten Sie dieses tun, erlischt die Garantie und Sie müssen die Kosten
für anfallende Reparaturen selbst tragen.
14
DynaVox Mayer-Johnson
Abschnitt 3
• Einschalten des Geräts
• Die Einführungsseiten
• Erstellen eines Benutzers
• Bedienung der Benutzeroberfläche
• Wichtige Softwaremenüs
• Optionen für die Auswahlmethode
• Ändern oder Anpassen der Sprachausgabe
Erste Schritte
ABSCHNITT 3: ERSTE SCHRITTE
In diesem Kapitel finden Sie Informationen zu den grundlegenden Funktionen und Menüs Ihres V/VmaxGeräts.
Einschalten des Geräts
Drücken Sie den Hauptschalter über dem Touchscreen, um Ihr V/Vmax-Gerät einzuschalten.
Nach dem Öffnen der DynaVox Series 5 Software wird die erste von mehreren Einführungsseiten angezeigt.
Die Einführungsseiten
Beim ersten Öffnen der DynaVox Series 5 Software
werden verschiedene Einführungsseiten angezeigt.
Auf diesen Einführungsseiten erhalten Sie
grundlegende Informationen und eine Anleitung
zum Einrichten des Geräts für einen Nutzer.
Tipp: Wenn eine andere
als die hier gezeigte Seite
angezeigt wird, brechen
Sie ab, und navigieren
Sie zur ersten
Einführungsseite. Eine
schrittweise Anleitung
finden Sie in Anhang B.
Einführungsseite 1
Navigieren Sie zur nächsten Einführungsseite, indem Sie den Button weiter auswählen.
Auf den nächsten drei Seiten werden Hilfen aufgelistet. (Diese Hilfen werden in Anhang A und Anhang B
dieser Kurzanleitung beschrieben.) Wählen Sie den Button Weiter aus, um weiter durch diese Seiten zu
navigieren.
Tipp: Bei einem offenen V/Vmax-Gerät (mit Funktionen eines Windows-Computers)
wird Ihnen auf einer Seite eine Virenschutzsoftware für das Gerät empfohlen. Wählen
Sie am Ende dieser Seite den Button Weiter aus, um fortzufahren.
DynaVox V/Vmax: Kurzanleitung
Artikelnr 400902-C
15
Auf der nächsten Seite wird der Assistent beschrieben. Mit diesem Assistenten können Sie schnell und
einfach einen Benutzer (eine Reihe von Kommunikationsseiten und anderen Dateien) erstellen und eine
Seitengruppe für die Person auswählen, die verwendet werden soll. Mit dem Assistenten können Sie auch
eine Stimme auswählen und den vorhandenen Kommunikationsseiten eigenes Vokabular hinzufügen.
Wählen Sie zum Starten des Assistenten den Button Neuer Benutzer aus.
Wollen Sie auf bestehende Benutzer zugreifen, so wählen sie den Button Benutzer Verzeichnis aus. Hier
haben Sie die Möglichkeit einen vorinstallierten Benutzer auszuwählen.
Erstellen eines Benutzers
In der DynaVox Series 5 Software steht Benutzer
für ein Set von Dateien, die Kommunikationsseiten,
Vokabular, Symbole, Geräteeinstellungen,
Aufnahmen und andere Informationen enthalten
können. In der DynaVox Series 5 Software können
mehrere Benutzer eingerichtet werden. Beim ersten
Einschalten des Geräts ist der Start-Nutzer der
aktive Benutzer. Mit dem Konfigurationsassistenten
können Sie für die Person, die das Gerät
verwenden wird, einen eigenen Benutzer erstellen.
Nach dem Starten des Assistenten wird die
Systemtastatur geöffnet und Sie werden
aufgefordert, einen Benutzernamen einzugeben.
Geben Sie mithilfe der Buchstabenbuttons einen
Namen ein. Drücken Sie den Button OK und die
Systemtastatur wird geschlossen.
System Tastatur
Ein Systemfenster öffnet sich und Sie werden nach dem Gerät des Benutzers gefragt. Aktivieren Sie das
entsprechende Kontrollkästchen und wählen Sie dann den Button OK aus.
Auswählen eines Seiten-Sets
Sie werden vom Assistenten nach den Bedürfnissen und Vorlieben des Nutzers gefragt. Mithilfe Ihrer
Antworten kann ein geeignetes Set von Kommunikationsseiten ermittelt werden.
Die angezeigten Fragen sind von Ihren Antworten auf die vorherigen Fragen abhängig. Es gibt keinen
Standardweg durch den Assistenten.
Beantworten Sie jede Frage nach bestem Wissen und wählen Sie den Button Weiter aus, um mit der
nächsten Frage fortzufahren. Sie haben am Ende des Assistenten die Möglichkeit, Ihre Auswahl zu
überprüfen und zu aktualisieren.
Tipp: Sie können mithilfe des Assistenten auch gespeicherte Informationen von
vorherigen DynaVox-Geräten (eine Series 4-Sicherungsdatei oder ein DynaVox 3100Paket) in den Benutzer einbeziehen, den Sie auf Ihrem V/Vmax-Gerät erstellen.
16
DynaVox Mayer-Johnson
Hinzufügen eigener Informationen
Anschließend gelangen Sie auf die Seiten des Personalisierungs-ASSistenten (PASS). In diesem Abschnitt
können Sie auf einfache Weise Informationen des Nutzers hinzufügen. Diese Informationen werden
automatisch in das Seiten-Set einbezogen.
Um persönliche Informationen einzugeben, wählen Sie eines der leeren Textfelder auf der Seite aus.
Verwenden Sie die Systemtastatur, um die entsprechenden Informationen einzugeben (Name, Adresse,
medizinische Daten, Namen von Freunden usw.), und wählen Sie den Button OK zum Schließen der
Systemtastatur. Sie müssen nicht alle Textfelder einer Seite ausfüllen. Wählen Sie den Button Weiter, um zur
nächsten Seite zu gelangen.
Auswählen einer Stimme
Mithilfe der Seite Sprachparameter können Sie
die Sprachausgabe des Geräts testen, auswählen
und anpassen. Das V/Vmax-Gerät verfügt über
zahlreiche Stimmoptionen.
Drop-Down Menü (erweitert)
Bildlaufleiste
Wählen Sie zur Auswahl einer Stimme das DropDown Menü Stimme aus. Wählen Sie dann eine
Stimme aus der Liste aus (eventuell müssen Sie die
Bildlaufleiste verwenden, um alle Stimmoptionen
anzuzeigen). Wenn Sie eine Stimme ausgewählt
haben, wird das Drop-Down Menü geschlossen, und
der Name der gewählten Stimme wird angezeigt.
Sie können bei Bedarf die Lautstärke und
Sprechgeschwindigkeit der Stimme anpassen.
Wählen Sie den Button Testen! aus, um ein Beispiel
der aktuellen Einstellungen zu hören. Mit den
Schiebereglern Lautstärke und Geschwindigkeit
können Sie Anpassungen
vornehmen. Wählen Sie dann den Button Testen!,
um die Stimme erneut zu hören.
Konfigurationsassistent: Sprachparameter
Wenn Ihre Auswahl und Einstellungen für die Stimme vollständig sind, wählen Sie zum Fortfahren den Button
Weiter.
Auswählen anderer Systemeinstellungen
Mithilfe der folgenden Seiten des Assistenten können Sie einige visuellen Einstellungen der DynaVox
Series 5 Software festlegen, u. a. die Einstellungen der Schriftgröße und der Symbole des
Nachrichtenfensters, das Ein- und Ausschalten animierter Symbole und die Formate für die Datums- und
Zeitanzeige. Nachdem Sie diese Einstellungen festgelegt haben, wählen Sie den Button Weiter aus, um
fortzufahren.
DynaVox V/Vmax: Kurzanleitung
Artikelnr 400902-C
17
Abschließen des Assistenten
In der Übersicht werden alle eingegebenen
Informationen und festgelegten Einstellungen
angezeigt. Verwenden Sie die Bildlaufleiste, um alle
Einstellungen zu sehen. Wenn Sie ein Element
ändern möchten, wählen Sie dieses in der Ansicht
und anschließend den Button Bearbeiten aus.
Dadurch gelangen Sie zur entsprechenden Seite des
Assistenten. Nachdem Sie die Änderungen
vorgenommen haben, wählen Sie den Button
Beenden aus, um zur Übersicht zurückzukehren.
Assistent: Übersicht
Sobald Sie fertig sind, wählen Sie den Button Speichern aus. Anschließend wird der Start-Nutzer
geschlossen und der neue Benutzer, den Sie soeben benannt und erstellt haben, geöffnet. Wählen Sie bei
Aufforderung den Button Ausschalten aus.
Das angepasste Seiten-Set
Die im Assistenten getroffene Auswahl und eingegebenen persönlichen Informationen werden von der
DynaVox Series 5 Software verwendet, um ein InterAACT Seiten-Set auszuwählen und anzupassen. Weitere
Informationen über zusätzliche Seiten-Sets finden Sie in Abschnitt 4 dieser Kurzanleitung und in der
Hilfedatei (nur in englischer Sprache) Ihres V/Vmax-Geräts (oder auf CD).
Referenz: Beachten Sie, dass Sie nicht auf das vom Assistenten ausgewählte SeitenSet beschränkt sind. Informationen zu allen verfügbaren Seiten-Sets finden Sie in der
Hilfedatei (nur in englischer Sprache) auf Ihrem V/Vmax-Gerät (oder auf CD). In der
Hilfedatei finden Sie auch schrittweise Anleitungen für den Wechsel zu einem neuen
Seiten-Set.
18
DynaVox Mayer-Johnson
Wenn Ihre Auswahl im Assistenten darauf schließen
lässt, dass der Benutzer des Geräts in der Lage ist, in
seinem Seiten-Set zu navigieren, wird die Hauptseite
der ausgewählten Seitengruppe angezeigt.
Beispiel für eine Hauptseite: HAUPTSEITE NUTZER
(Kleinkind 12)
Button „Hauptseite“
Beispiel für die Hauptseite des Kommunikationshelfers: HAUPTSEITE KOMMUNIKATIONSHELFER
Wenn Ihre Auswahl darauf schließen lässt, dass der Nutzer des Geräts bei der Navigation Hilfe benötigt, wird
die Hauptseite für den Kommunikationshelfer angezeigt. Diese Seite wird auch angezeigt, wenn der Nutzer
beginnend kommuniziert. Auf der Hauptseite des Kommunikationshelfers befinden sich Buttons für jedes
Thema des Seiten-Sets. Dadurch kann ein Kommunikationspartner des Nutzers schnell und einfach die
richtigen Seiten finden. Um auf die Hauptseite zu gelangen, wählen Sie den Button Hauptseite (oder Meine
Hauptseite) aus.
Die Hauptseite der Seitengruppe ist jetzt auf Ihrem Gerät geöffnet.
DynaVox V/Vmax: Kurzanleitung
Artikelnr 400902-C
19
Bedienung der Benutzeroberfläche
Die DynaVox Series 5 Software stellt spezielle Hilfsmittel bereit, mit denen Sie das Gerät verwalten und
anpassen können. In diesem Kapitel werden die in der Setup-Leiste und in den Softwaremenüs verfügbaren
Funktionen und Hilfsmittel beschrieben.
Die Setup-Leiste
Die weiße Leiste im oberen Bereich des Touchscreens ist die Setup-Leiste. Die Setup-Leiste ist nicht
Bestandteil der Kommunikationsseite. Sie stellt jedoch folgende Hilfsmittel zum Verwenden der DynaVox
Series 5 Software zur Verfügung:
Tipp: Die Setup-Leiste eines offenen V/Vmax-Geräts (siehe folgende Abbildung)
enthält drei Buttons, die auf einem geschlossenen Gerät nicht verfügbar sind
(Minimieren, Maximieren und Schließen).
1 Seite zurück
1 Seite vor
Meine Phrasen
Bearbeiten
Hauptmenü
Rückgängig
Startseite
Setup-Leiste (offenes V/Vmax-Gerät)
Minimieren
Maximieren
Schließen
Die Setup-Leiste enthält die folgenden Buttons:
20
1 Seite zurück / 1 Seite vor – Mit diesen Buttons können Sie vorwärts und rückwärts durch die
Kommunikationsseiten navigieren, die auf dem Gerät geöffnet sind.
Startseite – Mit diesem Button können Sie jederzeit zu Ihrer Startseite zurückkehren. So können Sie
stets zu einer bekannten Seite zurückkehren, wenn Sie das Seiten-Set durchsuchen.
Rückgängig – Mit diesem Button können Sie die letzte Aktion, die im Nachrichtenfenster ausgeführt
wurde, rückgängig machen. Da die Software das Rückgängigmachen mehrerer Aktionen unterstützt,
können Sie mehrere Schritte hintereinander rückgängig machen.
Meine Phrasen – Mit diesem Button können Sie schnell auf Phrasen, die im Menü Phrase auswählen
gespeichert wurden, zugreifen (möglicherweise sind in Ihrem Seiten-Set verschiedene Phrasen
vorprogrammiert).
DynaVox Mayer-Johnson
Hauptmenü – Der Hauptmenü-Button hat die Form eines nach unten gerichteten Pfeils. Wählen Sie
diesen Button aus, um ein Drop-Down Menü zu öffnen, das den Zugriff auf alle in der Software
verfügbaren Funktionen, Menüs und Befehle ermöglicht.
Bearbeiten – Mit diesem grünen Button können Sie schnell und problemlos ausgewählte Objekte
einer Seite oder eines Popups bearbeiten.
Minimieren – Wählen Sie diesen Button aus, um das Fenster der DynaVox-Software auszublenden.
(Sie müssen das Fenster in der Windows-Taskleiste auswählen, um es wieder einzublenden.) Dieser
Button steht nur auf offenen V/Vmax-Geräten zur Verfügung.
Maximieren – Verwenden Sie diesen Button zum Umschalten zwischen der tatsächlichen
Fenstergröße und dem Vollbildmodus. Dieser Button steht nur auf offenen V/Vmax-Geräten zur
Verfügung.
Schließen – Wählen Sie diesen Button aus, um die DynaVox-Software zu schließen. Sie haben die
Möglichkeit, Ihre Änderungen zu speichern oder die Software weiter auszuführen. Dieser Button steht
nur auf offenen V/Vmax-Geräten zur Verfügung.
Referenz: Um weitere Informationen über die Elemente der Setup-Leiste zu erhalten,
öffnen Sie die Hilfedatei (nur in englischer Sprache) auf Ihrem Gerät (oder auf CD),
und suchen Sie nach „using the title bar tools“.
Seiten im Vergleich zu Popups
Kommunikationsseiten und Popups werden unterhalb der Setup-Leiste angezeigt. Eine Seite füllt den
gesamten Bildschirm unterhalb der Setup-Leiste aus. Popups sind Seiten im Kleinformat, die nur einen Teil
des Bildschirms benötigen und über aktiven Seiten angezeigt werden.
Einige Seiten und Popups enthalten ein Nachrichtenfenster – ein Feld, in dem Text- oder Symbolmitteilungen
erstellt werden können.
Nachrichtenfenster
Button
Seite
Popup
Ordnerbutton
DynaVox V/Vmax: Kurzanleitung
Artikelnr 400902-C
21
Buttons und Aktionen
Sowohl auf Seiten als auch auf Popups befinden sich Buttons. Auf den meisten Buttons werden
Textbezeichnungen und/oder Symbole angezeigt, mit denen Benutzer den Zweck oder das zugewiesene
Vokabular der Buttons schnell erfassen können. Jedem Button ist mindestens eine Aktion zugewiesen. Bei
Auswahl eines Buttons wird diese Aktion ausgeführt, z. B. Sprechen eines Worts oder einer Mitteilung.
Die DynaVox Series 5 Software stellt zahlreiche Aktionen aus 18 Kategorien zur Verfügung. Für die meisten
Seiten und Popups werden jedoch Aktionen der Kategorie „Favoriten“ verwendet. Die Kategorie „Favoriten“
enthält fünf Aktionen:
Seite öffnen – Durch diese Aktion wird eine neue Seite oder ein neues Popup geöffnet. Buttons,
denen diese Aktion zugewiesen ist, werden „Ordner Buttons“ genannt. Sie werden in der Regel als
Dateiordner angezeigt.
Bezeichnung sprechen – Durch diese Aktion wird die Bezeichnung des Buttons sofort gesprochen.
Text sprechen – Durch diese Aktion wird die Textmitteilung des Buttons sofort gesprochen. (Die
Textmitteilung unterscheidet sich von der Bezeichnung des Buttons – es ist normalerweise eine
längere Nachricht. Die Bezeichnung des Buttons kann beispielsweise „Karotten“ sein, und die
Textmitteilung kann „Bitte geben Sie mir Karotten“ lauten.)
Bezeichnung einfügen – Durch diese Aktion wird die Bezeichnung des Buttons in das
Nachrichtenfenster eingefügt. Das Gerät spricht, wenn Sie das Nachrichtenfenster auswählen.
Text ins Nachrichtenfenster – Durch diese Aktion wird die Textmitteilung des Buttons in das
Nachrichtenfenster eingefügt. Das Gerät spricht, wenn Sie das Nachrichtenfenster auswählen.
Mit anderen Aktionen können verschiedene weitere Vorgänge über Buttons ausgeführt werden, z. B.
Abspielen von Videos, Senden von Fernsteuerungssignalen per Infrarot (IR) oder Ausführen von
Computerbefehlen.
Referenz: Die Hilfedatei auf Ihrem V/Vmax-Gerät (oder auf CD) enthält Definitionen
für alle verfügbaren Aktionen. Eine vollständige Liste von Aktionen finden Sie in
Appendix A: Behavior Reference in der Hilfedatei (nur in englischer Sprache).
22
DynaVox Mayer-Johnson
Szenenbilder und interaktive Buttons
Auf einigen Seiten wird ein großes Hintergrundbild anstelle von Zeilen und Spalten mit Buttons verwendet.
Diese Seiten werden auch Szenenbilder genannt. Die Szenenbilder weisen an bestimmten Stellen des
Hintergrundbilds interaktive Buttons (unsichtbare
Buttons) auf. Interaktive Buttons können genauso
wie normale Buttons für Aktionen programmiert
werden. Bei Auswahl eines interaktiven Buttons
wird dessen Aktion genauso wie die eines
normalen Buttons ausgeführt.
Szenenbilder sind vor allem für Benutzer geeignet,
die primär auf grafische Darstellungen reagieren
oder anhand leicht erfassbarer Hintergrundbilder
einen Kommunikationskontext herstellen können.
Für die DynaVox InterAACT Seiten-Sets werden
viele Szenenbilder und interaktive Buttons
verwendet.
Szenenbild
Referenz: Weitere Informationen zu Szenenbildern finden Sie in der Hilfedatei (nur in
englischer Sprache) auf Ihrem Gerät (oder auf CD), wenn Sie eine Suche nach „visual
scene“ durchführen.
Wichtige Softwaremenüs
In der DynaVox Series 5 Software sind viele verschiedene Systemeinstellungen und Gerätefunktionen
enthalten. Diese sind in logischen Gruppen zusammengefasst und werden auf dem Touchscreen in Menüs
angezeigt. Zwei Menüs der DynaVox Series 5 Software, das Menü Setup und das Menü Extras, dienen
hauptsächlich dem Zugriff auf andere Menüs. Über das Menü Grundeinstellungen erhalten Sie Zugriff auf
verschiedene Einstellungen zum Anpassen der Darstellung der Objekte auf dem Touchscreen.
Menü „Setup“
Das Menü Setup ermöglicht Ihnen den schnellen Zugriff auf viele Elemente der Gerätesoftware, die Sie
individuell anpassen können. Mithilfe des Menüs Setup können Sie auf die Einstellungen der Sprechstimme,
der Auswahlmethode, auf verschiedene Systemeinstellungen sowie auf andere nützliche Hilfsmittel des
Geräts zugreifen.
DynaVox V/Vmax: Kurzanleitung
Artikelnr 400902-C
23
Um das Menü Setup zu öffnen, gehen Sie
folgendermaßen vor:
1. Wählen Sie in der Setup-Leiste den
Button Hauptmenü aus.
2. Wählen Sie im Drop-Down Menü Setup
aus.
3. Wählen Sie im nächsten Drop-Down
Menü Setup öffnen aus. Das Menü
Setup wird geöffnet.
Menü „Setup“
Referenz: Weitere Informationen zu den Menüs und Funktionen, die im Menü Setup
zur Verfügung stehen, finden Sie in der Hilfedatei (nur in englischer Sprache), wenn
Sie nach „Setup menu“ suchen.
Menü „Extras“
Das Menü Extras ermöglicht Ihnen den schnellen
Zugriff auf viele Elemente der Gerätesoftware,
die Sie individuell anpassen können. Mithilfe des
Menüs Extras können Sie auf verschiedene
Komponenten zur Geschwindigkeitserhöhung,
auf Funktionen zur Umfeldkontrolle sowie auf
andere leistungsstarke und nützliche Hilfsmittel
auf Ihrem Gerät zugreifen.
Um das Menü Extras zu öffnen, gehen Sie
folgendermaßen vor:
1. Wählen Sie in der Setup-Leiste den
Button Hauptmenü aus.
2. Wählen Sie im Drop-Down Menü
Setup aus.
Menü „Extras“
3. Wählen Sie im nächsten Drop-Down Menü Extras aus. Das Menü Extras wird geöffnet.
Referenz: Weitere Informationen zu den Menüs und Funktionen, die im Menü Extras
zur Verfügung stehen, finden Sie in der Hilfedatei (nur in englischer Sprache), wenn
Sie nach „Tools menu“ suchen.
24
DynaVox Mayer-Johnson
Menü „Grundeinstellung“
Mithilfe des Menüs Grundeinstellungen können
Sie die Anzeige der verschiedenen Objekte auf
dem Touchscreen anpassen oder festlegen. Das
Menü Grundeinstellungen ist in Registerkarten
unterteilt. Jede Registerkarte enthält
unterschiedliche Gruppen von Steuerelementen
und Optionen.
Um das Menü Grundeinstellungen zu öffnen,
gehen Sie folgendermaßen vor:
1. Wählen Sie in der Setup-Leiste den
Button Hauptmenü aus.
2. Wählen Sie im Drop-Down Menü
Setup aus.
Menü „Grundeinstellung“
3. Wählen Sie im nächsten Drop-Down Menü Setup öffnen aus. Das Menü Setup wird geöffnet.
4. Wählen Sie den Button Grundeinstellungen aus. Das Menü Grundeinstellung wird geöffnet und
die Registerkarte Nachrichtenfenster ist aktiv.
Referenz: Weitere Informationen zu den Menüs und Funktionen, die im Menü
Grundeinstellung zur Verfügung stehen, finden Sie in der Hilfedatei (nur in englischer
Sprache), wenn Sie nach „Interface Features menu“ suchen.
Menü „Seitennavigator“
Neue Seiten lassen sich am schnellsten über das Menü Seitennavigator öffnen. Sie können eine bestimmte
Seite anhand des entsprechenden Namens suchen oder die Ordner auf dem Gerät durchsuchen und vor dem
Öffnen eine Vorschau der Seiten und Popups anzeigen lassen.
Gehen Sie folgendermaßen vor, um das Menü Seitennavigator zu öffnen:
1. Wählen Sie in der Setup-Leiste den Button Hauptmenü aus.
2. Wählen Sie im Drop-Down Menü Setup aus.
3. Wählen Sie im nächsten Drop-Down Menü den Seitennavigator aus. Das Menü Seitennavigator
wird geöffnet.
DynaVox V/Vmax: Kurzanleitung
Artikelnr 400902-C
25
Linke Ansicht
Rechte Ansicht
Aktiviertes
Erweiterungsfeld
Deaktiviertes
Erweiterungsfeld
Ordner
„Seiten-Set“
Textfeld „Suche“
Ansicht
„Seitenhistorie“
Seite
Menü „Seitennavigator“
In der linken Ansicht des Menüs werden die Seiten-Sets angezeigt, die in dem erstellten Benutzer zur
Verfügung stehen. Jedes Seiten-Set enthält verschiedene Seiten und Popups. Der PASS öffnet automatisch
ein Standardseiten-Set, im Menü Seitennavigator können jedoch weitere zur Verfügung stehen.
Jedes Seiten-Set ist in der linken Ansicht als gelber Ordner dargestellt. Wenn ein Ordner Unterordner enthält,
ist er links durch ein Erweiterungsfeld markiert. Wenn die Unterordner ausgeblendet sind, wird das
Erweiterungsfeld als Pluszeichen [+] angezeigt. Wählen Sie das Erweiterungsfeld aus (die Anzeige ändert
sich in ein Minuszeichen [-]), um die Unterordner anzuzeigen. Wenn Sie das Erweiterungsfeld erneut
auswählen, werden die Unterordner ausgeblendet (und das Erweiterungsfeld ist wieder mit einem
Pluszeichen [+] markiert).
In der rechten Ansicht werden alle Seiten und Popups angezeigt, die sich in dem Ordner befinden, der aktuell
in der linken Ansicht ausgewählt ist. Wenn Sie in der rechten Ansicht eine Seite auswählen, wird eine kleine
Vorschau der Seite angezeigt. (Wählen Sie die Vorschau einfach aus, um sie auszublenden.)
Nach dem Öffnen des Menüs Seitennavigator wird das aktive Seiten-Set in der linken Ansicht hervorgehoben
angezeigt. Entsprechend wird die aktuell geöffnete Seite in der rechten Ansicht markiert angezeigt.
Es gibt drei Methoden, um im Seitennavigator eine Seite oder ein Popup zu suchen.
Navigieren Sie durch die Ansichten, um die Seite oder das Popup zu suchen.
Verwenden Sie das Textfeld Suche, um eine Seite schnell anhand ihres Namens (oder anhand eines
bestimmten Seiteninhalts) zu suchen.
Mithilfe der Ansicht Seitenhistorie können Sie kürzlich geöffnete Seiten und Popups auswählen.
Wenn Sie mithilfe einer dieser Methoden eine zu öffnende Seite ausgewählt haben, wählen Sie den Button
Seite öffnen aus, um das Menü Seitennavigator zu schließen und die Seite zu öffnen.
26
DynaVox Mayer-Johnson
Referenz: Weitere Informationen zur Seitennavigation finden Sie in der Hilfedatei (nur
in englischer Sprache) auf Ihrem Gerät (oder auf CD), wenn Sie nach „page
navigation“ durchführen.
Optionen für die Auswahlmethode
Mithilfe der DynaVox Series 5 Software können Sie die Auswahlmethode für Ihr Gerät auswählen und optimal
an Ihre Bedürfnissen anpassen. Auf dem V/Vmax-Gerät stehen verschiedene Auswahlmethoden zur
Verfügung, um den unterschiedlichen physischen und kognitiven Bedürfnissen möglichst vieler Nutzer
gerecht zu werden. Dazu gehören:
Berühren – Bei dieser Direktauswahlmethode handelt es sich um die Standardauswahlmethode für
V/Vmax-Geräte. Auf neuen V/Vmax-Geräten ist sie automatisch aktiv. Die Auswahl durch „Berühren“
basiert auf der physischen Auswahl von Elementen auf dem Touchscreen mit dem Finger, einem Stift
oder einer Computermaus. Diese Methode ist insbesondere für Personen geeignet, die über die zum
Erkennen und Auswählen von Wörtern oder Symbolen erforderlichen feinmotorischen und visuellen
bzw. kognitiven Fähigkeiten verfügen.
Loslassen – Diese Direktauswahlmethode gleicht der Methode „Berühren“, wobei das ausgewählte
Objekt bei der Auswahl durch „Loslassen“ aktiviert wird, sobald es losgelassen wird. Das heißt, dass
Sie einen Finger, Stift oder den Mauszeiger über den Bildschirm gleiten lassen können und die
Auswahl erst dann getroffen wird, wenn der Finger bzw. Stift vom Bildschirm abhebt (oder wenn die
Maustaste losgelassen wird). Die Methode „Loslassen“ ist für Personen geeignet, denen es leichter
fällt, den Kontakt mit dem Touchscreen während der Auswahlbewegung beizubehalten.
Scanning – Diese Methode ist für Personen gedacht, die nicht dazu in der Lage sind, die
Direktauswahl kontrolliert anzuwenden. Bei der Methode „Scanning“ werden die Objekte nach einem
festgelegten Muster auf dem Touchscreen hervorgehoben. Wenn das gewünschte Element markiert
ist, kann die Auswahl mithilfe eines Schalters oder eines anderen Geräts getroffen werden.
Personen, die das visuelle Scanning verwenden, müssen dazu in der Lage sein, die bewegliche
Markierung und die Elemente auf dem Touchscreen zu erkennen. Eine weitere Option ist das auditive
Scanning, bei dem die markierte Auswahl als Audiofeedback zurückgegeben wird.
Joystick – Bei dieser Direktauswahlmethode kann der Nutzer einen Joystick verwenden, um das
gewünschte Element auf dem Touchscreen zu markieren. Mithilfe der Taste des Joysticks (oder
eines zweiten Schalters) kann dann die Auswahl getroffen werden. Bei der Joystick-Methode kann
zudem Audiofeedback verwendet werden, um die Bildschirmauswahl akustisch zu bestätigen.
Berühren mit Audiofeedback – Bei dieser Auswahlmethode wird die schnelle Direktauswahl mit
dem Audiofeedback kombiniert, das in der Regel mit der Scanning-Methode verwendet wird. Bei der
Auswahl durch Berühren mit Audiofeedback wird die Auswahl durch Berühren des Touchscreens
getroffen. Während der Finger (oder Stift) über den Bildschirm bewegt wird, gibt das Gerät die
entsprechenden Optionen akustisch wieder.
Mauspause – Bei dieser Methode wird der Mauszeiger über den Touchscreen bewegt. Wenn der
Mauszeiger für einen Moment über einem Objekt verbleibt, wird dieses Objekt ausgewählt.
Morsecode – Bei dieser Auswahlmethode wird jedem Element auf dem Touchscreen eine
Morsecodesequenz hinzugefügt. (Der Benutzer muss nicht Morsecode lernen, die Codes werden
bereitgestellt.) Mithilfe von ein oder zwei Schaltern kann der Morsecode für das gewünschte Element
vom Benutzer eingegeben werden. Für diese Auswahlmethode wird das Morsecode-Eingabesystem
DynaVox V/Vmax: Kurzanleitung
Artikelnr 400902-C
27
von Windows 2000 verwendet, das durch Interpunktionsmarken und standardisierte Computerbefehle
erweitert wurde.
Augensteuerung – Diese Auswahlmethode ist für Personen gedacht, denen eine direkte
Auswahlmethode aufgrund eingeschränkter motorischer Fähigkeiten unmöglich ist. Wenn die
Auswahlmethode "Augensteuerung" aktiviert ist, wird die Auswahl auf dem Bildschirm durch Blicke
auf verschiedene Orte und Objekte getroffen. Objekte können durch Blinzeln, durch eine bestimmte
Verweildauer oder durch die Verwendung eines externen Schalters ausgewählt werden.
Referenz: Weitere Informationen zu den Auswahlmethoden und wie Sie diese
verfeinern und Ihren Bedürfnissen anpassen können, finden Sie, indem Sie in der
Hilfedatei (nur in englischer Sprache) eine Suche nach „selection methods”
durchführen.
Festlegen der Auswahlmethode
Gehen Sie folgendermaßen vor, um die Auswahlmethode für Ihr V/Vmax-Gerät festzulegen:
1. Wählen Sie in der Setup-Leiste den Button Hauptmenü aus.
2. Wählen Sie im Drop-Down Menü Setup aus.
3. Wählen Sie im nächsten Drop-Down Menü Setup öffnen aus. Das Menü Setup wird geöffnet.
4. Wählen Sie das Drop-Down Menü
Auswahl durch aus. Das Menü wird
zum Anzeigen der Optionen erweitert.
5. Wählen Sie die gewünschte
Auswahlmethode aus.
6. Wählen Sie den Button
Auswahlerweiterte Einstellungen aus.
Ein Menü mit Hilfsmitteln zur weiteren
Anpassung der ausgewählten
Auswahlmethode wird angezeigt.
Menü „Setup“: Dropdownmenü
„Auswahl durch”
Referenz: Informationen zum Verfeinern der Einstellungen für die Auswahlmethode
finden Sie, indem Sie in der Hilfedatei (nur in englischer Sprache) nach „setting the
selection method” suchen.
28
DynaVox Mayer-Johnson
7. Wenn Sie mit dem Anpassen der Einstellungen fertig sind, wählen Sie den Button OK aus, um
das Menü zu schließen.
8. Wählen Sie den Button OK aus, um das Menü Setup zu schließen.
Die von Ihnen gewählte Auswahlmethode ist nun auf Ihrem V/Vmax-Gerät aktiv.
Referenz: Die Series 5 Software ermöglicht es den Benutzern von V/Vmax-Geräten,
ihre aktuelle Auswahlmethode auf den Windows-Desktop zu übertragen und andere
Windows-Anwendungen über das offene V/Vmax-Gerät zu steuern. Weitere
Informationen finden Sie in der Hilfedatei (nur in englischer Sprache), indem Sie nach
„extending the desktop selection method” suchen.
Verwenden der Zoom-Funktion
Die Zoom-Funktion zum Vergrößern eines Bereichs auf dem Bildschirm kann mithilfe unterschiedlicher
Auswahlmethoden aktiviert werden, wie z.B. Berühren, Loslassen, Scanning, Mauspause, Augensteuerung
oder Joystick.
Vor dem Verwenden der Zoom-Funktion müssen die
Steuerelemente im Menü Zoom-Einstellungen
konfiguriert werden. Wählen Sie in einem der Menüs für
die Einstellungen der Auswahlmethode den Button
Zoom-Einstellungen aus, um das Menü ZoomEinstellungen zu öffnen.
•
Zoom beginnen mit – Wählen Sie aus, wann
die Zoom-Funktion aktiviert werden soll:
•
Jeder Auswahl – Die Zoom-Funktion wird
bei jeder Auswahl aktiviert.
• Aktionsfeld Zoom – Wenn Sie das
Aktionsfeld „Zoom“ auswählen, wird der
Zoom bei Ihrer nächsten Auswahl aktiviert.
Wählen Sie den Button Einstellungen für
Aktionsfeld aus, um das Aktionsfeld „Zoom“
anzupassen (siehe Arbeiten mit Aktionsfeldern).
Menü „Zoom-Einstellungen“
•
Sekundäres Blinzeln (Augensteuerung) – Der Zoom wird durch das zweite Blinzeln aktiviert.
•
Nur Systemmenüs – Die Zoomfunktion wird nur innerhalb der Systemmenüs aktiviert. Auf Seiten
und Popups wird die Zoom-Funktion nicht aktiviert.
DynaVox V/Vmax: Kurzanleitung
Artikelnr 400902-C
29
•
Zoombereich – Wählen Sie den Bildschirmbereich aus, auf dem die vergrößerte Ansicht angezeigt
werden soll. (Siehe Bilder auf der folgenden Seite.)
•
Gesamter Bildschirm – Zeigt die vergrößerte Ansicht auf dem gesamten Bildschirm sowie die
Zoom-Symbolleiste an.
•
Einsetzen – Zeigt die vergrößerte Ansicht auf einem kleinen Bildschirmbereich an.
•
Oben: Auswählen des Buttons „Tschüss“
Unten links: Zoom-Bereich auf dem gesamten Bildschirm mit Zoom-Symboleiste
Unten rechts: Eingesetzter Zoom-Bereich
30
•
Zoomstärke % – Legen Sie den Vergrößerungsfaktor der Zoom-Funktion fest. Bewegen Sie den
Schieberegler nach rechts, um den Zoom-Faktor zu erhöhen, und nach links, um den Zoom-Faktor zu
verringern.
•
Zoom animieren – Wählen Sie dieses Kontrollkästchen aus, um die Zoom-Funktion zu animieren.
•
Kontinuierlicher Bildlauf – Wenn dieses Kontrollkästchen ausgewählt ist, wird der Bildlauf (oder das
Schwenken) in der Zoom-Symbolleiste fortgesetzt, bis Sie eine andere Auswahl treffen. Wenn das
Kontrollkästchen nicht aktiviert ist, wird der Zoombereich durch den Bildlauf (oder das Schwenken)
nur kurz bewegt und dann angehalten.
DynaVox Mayer-Johnson
Die Zoom-Symbolleiste
Ist der Zoombereich auf Gesamter Bildschirm festgelegt, wird die Zoom-Symbolleiste stets angezeigt, wenn
der Zoom aktiviert wird. Die Zoom-Symbolleiste enthält Steuerelemente, mit denen Sie den vergrößerten
Bildschirmbereich auf der Seite bewegen, den Zoom-Faktor vergrößern bzw. verringern oder die ZoomFunktion beenden und neu starten können.
Im Menü Zoom-Einstellungen können Sie einige der Einstellungen auf der Zoom-Symbolleiste bearbeiten.
•
Bewegungssteuerungen – Wählen Sie die in der Zoom-Symbolleiste angezeigten Steuerelemente
aus.
•
Schwenken – Vergrößern und Verkleinern des Zooms und Pfeile, mit denen der vergrößerte
Bereich entgegen der Pfeilrichtung verschoben werden kann.
•
Bildlauf – Vergrößern und Verkleinern des Zooms und Pfeile, mit denen der vergrößerte Bereich
in Pfeilrichtung verschoben werden kann.
•
Nur schließen – Nur das Tool zum Schießen des Zooms wird angezeigt. Es werden keine Tools
zum Vergrößern/Verkleinern des Zoom-Faktors und keine Bewegungspfeile angezeigt.
•
Größe – Auswählen der Breite der Zoom-Symbolleiste (und der Größe der Tools).
•
Position – Auswählen der Position der Zoom-Symbolleiste. Diese kann in einer der vier
Bildschirmecken oder am gesamten Bildschirmrand angezeigt werden.
Links: Zoom-Symbolleiste, unten links mit Pfeilen zum Schwenken
Rechts: Zoom-Symbolleiste, oben rechts, mit Bildlauf-Pfeilen
•
Farbe der Symbolleiste – Auswählen der Farbe der Zoom-Symbolleiste.
•
Symbolfarbe – Auswählen der Farbe der Symbole in der Zoom-Symbolleiste.
•
Aktive Farbe – Auswählen der Farbe des ausgewählten Symbols in der Zoom-Symbolleiste.
DynaVox V/Vmax: Kurzanleitung
Artikelnr 400902-C
31
Arbeiten mit Aktionsfeldern
Ein „Aktionsfeld“ ist ein Button, der am Rand des Touchscreens Ihres V/Vmax-Geräts angezeigt wird.
Aktionsfelder bieten sofortigen Zugriff auf wichtige Seiten oder Funktionen der Series 5 Software.
Es gibt drei unterschiedliche Aktionsfelder:
•
Aktionsfeld „Eingabeleiste“ – Öffnet
ein Popup (oder eine
Bildschirmtastatur), die als
„Steuerseite“ festgelegt wurde.
•
Aktionsfeld „Auswahl anhalten“ –
Sperrt die Auswahl. Wenn Sie dieses
Aktionsfeld auswählen, reagiert die
Software erst wieder auf eine
Bildschirmauswahl, wenn das
Aktionsfeld erneut ausgewählt wird.
•
Aktionsfeld „Zoom“ – Aktiviert die
Zoom-Funktion (siehe „Verwenden
der Zoom-Funktion“). Wenn Sie das
Aktionsfeld Zoom auswählen, wird der
nächste Punkt, den Sie auf dem
Bildschirm auswählen, als Mittelpunkt
des Zoombereichs festgelegt.
Aktionsfeld „Zoom“
(links)
Im aktiven Zustand werden die Aktionsfelder immer „über“
die Buttons der aktuellen Seite angezeigt. Es kann daher jederzeit
auf sie zugegriffen werden.
Aktionsfeld „Auswahl
anhalten“
(unten rechts)
Aktionsfeld „Eingabeleiste”
(unten)
In dem Beispiel sind alle drei Aktionsfelder im aktiven Zustand auf dem Touchscreen dargestellt. Alle drei
Aktionsfelder werden in diesem Beispiel in der größten Darstellungsstufe angezeigt. Die Aktionsfelder
können auch verkleinert werden, sodass sie weniger Platz auf dem Bildschirm einnehmen.
Anpassen der Einstellungen von Aktionsfeldern
Das Menü „Einstellungen für Aktionsfeld“ ermöglicht das Festlegen von Größe und Position der Aktionsfelder.
Zusätzlich können Sie mit dem Menü „Einstellungen für Aktionsfeld“ das Popup und die Bildschirmtastatur für
die Eingabeleiste definieren sowie auf das Menü „Zoom Einstellungen“ zugreifen.
1. Wählen Sie in der Setup-Leiste den Button „Hauptmenü“ aus.
2. Wählen Sie im Drop-Down Menü Setup aus.
3. Wählen Sie im zweiten Drop-Down Menü das Menü Setup aus. Das Menü Setup wird geöffnet.
4. Wählen Sie den Button Grundeinstellung aus. Das Menü „Grundeinstellung“ wird geöffnet.
32
DynaVox Mayer-Johnson
5. Wählen Sie die Registerkarte Fortgeschritten aus. Die Optionen auf der Registerkarte
„Fortgeschritten“ werden angezeigt.
6. Wählen Sie den Button Einstellungen für Aktionsfeld aus. Das Menü „Einstellungen für Aktionsfeld“
wird geöffnet.
Allgemeine Einstellungen
Die Einstellungen zur Anzeige, Größe und Position werden für alle drei Aktionsfelder auf die gleiche Weise
festgelegt. „Eingabeleiste“, „Auswahl anhalten“ und „Zoom“:
•
Wählen Sie das Kontrollkästchen
Aktionsfeld ______ anzeigen für alle
Aktionsfelder, die Sie verwenden wollen, aus.
Hinweis: Das Aktionsfeld
„Auswahl anhalten“ steht nur
zur Verfügung, wenn die
aktuelle Auswahlmethode auf
Mauspause oder
Augensteuerung festgelegt ist
und eine Pausen/Verweileinstellung aktiviert
wurde.
Menü „Einstellungen für Aktionsfeld“
•
Wählen Sie das Drop-Down Menü Position aus, und legen Sie die Position fest, auf der das
Aktionsfeld angezeigt werden soll.
•
Wählen Sie das Drop-Down Menü Größe aus, und legen Sie die Größe des Aktionsfelds fest.
Zusätzliche Einstellungen für Aktionsfelder der Eingabeleiste
Das Eingabeleisten-Aktionsfeld öffnet ein Popup (wenn Sie auf einer Seite arbeiten) oder eine
Bildschirmtastatur (wenn Sie mit einer Bildschirmtastatur arbeiten).
1. Wählen Sie zur Auswahl des Popups, das mit dem Aktionsfeld der Eingabeleiste geöffnet werden
soll, das Button Popup für die Steuerseite aus.
2. Um nach dem Popup zu suchen, wählen Sie das Textfeld Suche aus, und geben Sie den exakten
Namen des gesuchten Popups ein, oder durchsuchen Sie die Seiten-Sets in der linken Ansicht
manuell. Der Inhalt des ausgewählten Ordners wird in der rechten Ansicht angezeigt.
3. Wählen Sie das gewünschte Popup in der rechten Ansicht aus und wählen Sie dann den Button OK.
Der Name des Popups wird im Menü Einstellungen für Aktionsfeld auf dem Button Popup für die
Steuerseite angezeigt.
4. Wählen Sie zur Auswahl der Bildschirmtastatur, die mit dem Aktionsfeld der Eingabeleiste auf einer
Bildschirmtastatur geöffnet werden soll, den Button Bildschirmtastatur der Steuerseite aus.
Wiederholen Sie anschließend die Schritte 2 bis 3.
DynaVox V/Vmax: Kurzanleitung
Artikelnr 400902-C
33
Zusätzliche Einstellungen für das Zoomen von Aktionsfeldern
•
Wählen Sie den Button Zoom-Einstellungen aus, um das Menü Zoom-Einstellungen zu öffnen und
die Parameter der Zoom-Funktion anzupassen. (Siehe Verwenden der Zoom-Funktion.)
Wenn Sie alle gewünschten Änderungen vorgenommen haben, wählen Sie den Button OK aus, um das
Menü Einstellungen für Aktionsfeld zu schließen.
Wählen Sie den Button OK aus, um das Menü Grundeinstellung zu schließen.
Wählen Sie den Button OK aus, um das Menü Setup zu schließen.
34
DynaVox Mayer-Johnson
Ändern oder Anpassen der Sprachausgabe
Im Assistenten wurden Sie dazu aufgefordert, die Sprachausgabe für Ihr Gerät auszuwählen. Sie können die
Sprachausgabe jederzeit anpassen oder ändern. Gehen Sie dazu wie folgt vor:
1. Wählen Sie in der Setup-Leiste den Button
Hauptmenü aus.
2. Wählen Sie im Drop-Down Menü Setup
aus.
3. Wählen Sie in dem sich nun öffnenden
Drop-Down Menü die Option
Sprachausgabe aus. Das Menü
Sprachausgabe wird angezeigt.
4. Wählen Sie das Drop-Down Menü Sprache
und die passende Sprachoption aus.
5. Wählen Sie im Drop-Down Menü Hersteller
einen Sprachausgabe-Hersteller aus.
6. Wählen Sie das Drop-Down Menü Stimme
aus. Eine Liste mit allen verfügbaren
Stimmoptionen für die ausgewählte Sprache
und den ausgewählten Hersteller
wird angezeigt.
Menü „Sprachausgabe“
7. Wählen Sie die gewünschte Stimme aus.
8. Passen Sie mit den Schiebereglern Lautstärke und Geschwindigkeit die Lautstärke und
Geschwindigkeit Ihren Bedürfnissen an.
9. Wählen Sie den Button Testen! aus, um die Stimmeinstellungen zu überprüfen. Wenn weitere
Anpassungen erforderlich sind, wiederholen Sie die Schritte 4-8.
10. Sobald die Stimme zu Ihrer Zufriedenheit eingestellt ist, wählen Sie den Button OK aus, um Ihre
Änderungen zu speichern und das Menü Sprachausgabe zu schließen.
Referenz: Weitere Informationen und Anleitungen zum Anpassen der Sprachausgabe
Ihres V/Vmax-Geräts finden Sie in der Hilfedatei (nur in englischer Sprache) unter
Chapter 4: Speech Setup.
DynaVox V/Vmax: Kurzanleitung
Artikelnr 400902-C
35
36
DynaVox Mayer-Johnson
Abschnitt 4
• Benutzer: InterAACT
• Benutzer: Navigator
• Benutzer: Gateway
• Benutzer: Szenenfotos Erwachsene
Benutzer
ABSCHNITT 4: BENUTZER
In diesem Kapitel finden Sie Kurzbeschreibungen der Benutzer InterAACT, Navigator, Gateway und
Szenenfotos Erwachsene sowie eine Erläuterung zu deren Hauptelementen.
Benutzer: InterAACT
Die InterAACT Seiten-Sets verwenden Szenenbilder, soziale Netzwerke als Kommunikationsmittel und
andere Methoden zur Reduzierung der Lernanforderungen an den Nutzer. Der Kommunikationsrahmen
InterAACT unterstützt sowohl die funktionale Kommunikation als auch die Schriftsprachfähigkeit und basiert
auf drei Faktoren:
Alter des Kommunizierenden
Kommunikationsfähigkeit
Kommunikationskontext
InterAACT bietet eine Vielzahl von Seiten-Sets passend zu den wachsenden Fähigkeiten und dem
fortschreitenden Alter des Nutzers, indem es ein Sprachsystem zur Verfügung stellt, das diesen entspricht.
Ein Nutzer kann mit einem einfachen Seiten-Set beginnen und anschließend mit einem anspruchsvolleren
und darauf aufbauenden fortfahren.
Die InterAACT Seiten-Sets wurden für die folgenden Altersgruppen entwickelt:
Kleinkinder (2 bis 6 Jahre)
Kinder (7 bis 13 Jahre)
Teenager (14 bis 21 Jahre)
Junge Erwachsene (22 bis 50 Jahre)
Erwachsene (ab 50 Jahre)
Sprachgebrauch und -struktur
Die InterAACT Seiten-Sets wurden auf dem Prinzip entwickelt, dass Sprache den entscheidenden Punkt
eines jeden Geräts der Unterstützten Kommunikation ausmacht. Aus diesem Grund besteht InterAACT aus
zwei Kernelementen:
Sprachgebrauch – InterAACT ermöglicht direkte Interaktion, Gespräche und schnelle Mitteilungen
(Schneller-Aussagen) sowie die Verwendung von Mitteilungen, die aus vorprogrammierten Phrasen
und Sätzen zusammenfügen werden können.
Sprachstruktur – InterAACT enthält eine Reihe von Werkzeugen, mit denen die Entwicklung der
Sprach-, Grammatik- und Schreibfähigkeit unterstützt wird. Diese Werkzeuge enthalten Tastaturen,
Seiten mit Kernvokabular und Einzelwortstrategien und Wörterbücher.
DynaVox V/Vmax: Kurzanleitung
Artikelnr 400902-C
37
Dauerhafte und unabhängige Kommunikation
InterAACT wurde auf Basis der Erkenntnis entwickelt, dass das Sprachsystem dem Alter und den Fähigkeiten
des Nutzers entsprechen sollte. Aus diesem Grund bietet InterAACT eine Vielzahl von Seiten-Sets, passend
zu den wachsenden Fähigkeiten und dem fortschreitenden Alter des Nutzers. Dieses ermöglicht den Nutzern,
mit einfacheren Seiten zu beginnen und anschließend mit anspruchsvolleren Seiten fortfahren zu können.
Kommunikationslevels und Seiteninhalt
InterAACT bietet für jedes Alter Seiten-Sets zu drei unterschiedlichen Kommunikationslevels:
Funktional (beginnend)
Situationsbezogen (kontextabhängig)
Kreativ (unabhängig)
Die Organisation, die Darstellung und der Inhalt jedes Seiten-Sets orientieren sich an den Anforderungen des
jeweiligen Alters und des entsprechenden Kommunikationslevels.
In den folgenden Tabellen werden die Unterschiede zwischen den Kommunikationslevels sowie Strukturen
und Inhalte der InterAACT Seiten-Sets des jeweiligen Kommunikationslevels dargestellt.
Funktional (beginnend)
Kommunikationslevel
Die Person mit dem Kommunikationslevel
„Funktional“ beginnt Anweisungen bei
Routinen und bekannten Verhaltensweisen
zu folgen.
Erfolgreiche Kommunikation wird
überwiegend durch Mimik, Gebärden,
Körpersprache und/oder gesellschaftlich
bekanntes bzw. aufforderndes Verhalten
erzielt.
Der Fokus liegt in der Kommunikation von
Grundbedürfnissen und erster sozialer
Interaktion.
Die Person profitiert von der Hilfe des
Kommunikationspartners in der Unterhaltung
(z.B. Eingrenzung der Auswahl,
Unterstützung bei der Seitennavigation,
sowie Interpretation von Gebärden und
Mimik).
Kommunikationsversuche werden am
häufigsten in motivierenden Situationen oder
bei Lieblingsbeschäftigungen registriert.
38
Struktur des Seiten-Sets
Die Seiten verfügen über weniger Buttons.
Die Seiten beschränken sich auf
funktionale Kommunikation und
grundlegende, für die aktuelle Aktivität
bedeutsame Informationen.
Die Seiten beschränken sich auf
Szenenbilder und ikonische/konkrete
Symbole.
Co-Konstruktion und Navigationshilfen sind
Hauptkomponenten der Seiten.
Der Seiteninhalt dient der Unterstützung
grundlegender sozialer Interaktion.
Der Inhalt basiert auf nationalen
Sprachproben von Personen im
entsprechenden Altersbereich.
Die Seiten enthalten einige grundlegende
Schneller Aussagen.
Vokabularsuche und Wörterbücher mit
Bildern unterstützen die Sprachstruktur.
DynaVox Mayer-Johnson
Situationsbezogen (kontextabhängig)
Kommunikationslevel
Die Person mit dem Kommunikationslevel
„Situationsbezogen“ versteht einfache
Gespräche und Anweisungen wie
Gleichaltrige.
Symbole, die Gegenstände und bekannte
Tätigkeiten darstellen, werden
verstanden. Das Verständnis für abstrakte
Symbole entwickelt sich.
Die Kommunikation ist bei Routinen und
bekannten Themen am erfolgreichsten.
Die Fähigkeit zur effektiven
Kommunikation ist abhängig von der
Umgebung, dem Thema und dem
Kommunikationspartner.
Beginnt zwei oder mehrere Symbole
zusammenzusetzen, um längere und
komplexere Mitteilungen zu äußern.
Struktur des Seiten-Sets
Die Seiten setzen einen größeren Fokus
auf die Sprachstruktur.
Die Seiten enthalten viele Szenenbilder,
die den Gesprächskontext festlegen bzw.
unterstützen.
Die Seiten verfügen über verschiedene
Tastaturen.
Die Seiten enthalten Alternativen mit
einzelnen Begriffen und Symbolen.
Die Seiten konzentrieren sich auf die
Erweiterung von Fähigkeiten und die
Motivation zur erfolgreichen
Kommunikation, in weiteren
Umgebungen/Situationen und mit
anderen Personen.
Die Seiten unterstützen die Entwicklung
der Schriftsprachfähigkeit.
Kreativ (unabhängig)
Kommunikationslevel
Das Sprachverständnis von Personen mit
dem Kommunikationslevel „Kreativ“
entspricht dem von Gleichaltrigen.
Gespräche können über eine breite
Auswahl an altersentsprechenden
Themen auf verschiedene Art und Weise
geführt werden.
Die schriftsprachlichen Fähigkeiten
entsprechen den Fähigkeiten von
Gleichaltrigen.
Die Person nimmt an
altersentsprechenden Situationen und
Aktivitäten teil.
Sie können Einzelwörter, Buchstaben und
Phrasen zu einer individuellen Aussage
über verschiedene Themen altersgerecht
zusammensetzen.
DynaVox V/Vmax: Kurzanleitung
Artikelnr 400902-C
Struktur des Seiten-Sets
Die Seiten stellen den Nutzern dieselben
Werkzeuge und Kommunikationsmöglichkeiten bereit, über die auch
Gleichaltrige verfügen.
Auf den Seiten wird gleichermaßen Wert
auf Sprachstruktur und –gebrauch gelegt.
Die Seiten konzentrieren sich auf soziale
Fähigkeiten.
Die Seiten enthalten Alternativen mit
einzelnen und mehreren Begriffen.
Die Seiten enthalten eine Vielzahl von
Schneller-Aussagen für unterschiedliche
Situationen.
Die Seiten wurden für Personen
entwickelt, deren Schriftsprachfähigkeiten
den von Gleichaltrigen entsprechen.
39
Verwenden von Szenenbildern in InterAACT
Eine der wichtigsten Funktionen in InterAACT ist
die Verwendung von Szenenbildern. Diese Seiten
bestehen aus Hintergrundbildern und interaktive
(unsichtbare) Buttons, mit denen der Kontext für die
Kommunikation festgelegt wird. Ist der Kontext
bekannt, kann der Nutzer mithilfe der interaktiven
Buttons spezielle Mitteilungen auswählen, die mit
dem Objekt auf dem Szenenbild verknüpft sind.
Außerdem können die Kommunikationspartner
anhand des Szenenbilds Fragen stellen und so die
Bedeutung der Mitteilung erschließen.
Das Szenenbild auf der rechten Seite stellt ein
Kinderzimmer dar. Das auf der zweiten Abbildung
dargestellte Popup öffnet sich, wenn im Szenenbild
der Bücherstapel ausgewählt wird. Nach der Auswahl
eines Buttons aus dem Popup wird die Mitteilung
gesprochen und das Popup geschlossen.
Seitenname: Mein Zimmer (Kleinkind 12)
Szenenbilder sind sehr gut für die Kommunikation in
und über bestimmte Situationen geeignet, z. B.
Schlafzimmer, Wohnzimmer, Büro usw. Der Nutzer
kann anstatt eines Buttons den Gegenstand im Bild
auswählen, über den er sprechen möchte.
Es besteht die Möglichkeit, über den Objekten in
den Hintergrundbildern interaktive Buttons zu
erstellen. Diese Buttons können zum Sprechen
einer Nachricht, Öffnen eines Popups mit
entsprechendem Vokabular, Abspielen einer
Aufnahme, Senden von Fernbedienungsbefehlen
usw. programmiert werden.
Seitenname: Bücher in meinem Zimmer (Kleinkind 12)
Tipp: Eine schrittweise Anleitung zum Erstellen neuer Seiten mit Szenenbildern oder
neuer interaktiver Buttons erhalten Sie im Kapitel Erstellen eines neuen
Szenenbildes in dieser Kurzanleitung.
40
DynaVox Mayer-Johnson
Schneller Wörter
Schneller Wörter sind Äußerungen wie beispielsweise
„OK!“ „Echt?“ oder „Ja“, die in Gesprächen häufig
verwendet werden. Diese Wörter und Phrasen
erfüllen innerhalb von InterAACT eine
besondere Funktion. Sie sind entscheidend für
eine schnelle Interaktion und das Führen von
Gesprächen, da diese direkt verwendet werden
können, wenn eine sofortige Reaktion erforderlich ist.
Wählen Sie den Button Schneller in der rechten
oberen Ecke der aktuellen InterAACT-Seite aus, um
auf die Schneller Wörter zuzugreifen. Eine Beispiel
mit Inhalten aus der Schneller Seite ist auf der
rechten Seite zu sehen.
Seitenname: Allgemein schneller (Kleinkind 12)
Alle Schneller Wörter können auf unterschiedliche Art und Wiese verwendet werden. So können diese
entweder einzeln oder in Kombination mit weiteren Schneller Wörtern geäußert werden.
Entwickelt sich das Kommunikationslevel des Nutzers innerhalb von InterAACT, so enthalten die Schneller
Wörter unterschiedliche formale Ebenen. Damit können sich Nutzer innerhalb eines alltäglichen, normalen
oder formalen Rahmens natürlich ausdrücken. Die Schneller Wörter wurden mithilfe einer Analyse der
gesprochenen Sprache von 100 Personen pro Altersbereich ausgewählt.
Referenz: : Weitere Informationen zu den InterAACT Seiten-Sets finden Sie in der
Hilfedatei (nur in englischer Sprache) Ihres Geräts (oder auf CD), wenn Sie nach dem
Stichwort „DynaVox InterAACT“ suchen.
Benutzer: Navigator
Der Benutzer Navigator wurde für Erwachsene bzw. junge Erwachsene mit guten Lese- und
Schreibfähigkeiten und einer erworbenen Behinderungen entwickelt, die nur minimale kognitive Störungen
zur Folge haben. Der Navigator ist für Personen geeignet, deren Kommunikationsfähigkeit der Kategorie
„Kreativ (unabhängig)“ des InterAACT Seiten-Sets entspricht. Diese Personen sind in der Lage, Kontexte im
Textformat zu lesen und zu verstehen und verwenden in der Regel eher individuelle Äußerungen als
vorprogrammierte Phrasen.
Der Navigator wurde für eine einfache Kombination mit der Augensteuerung entwickelt, da die Zielgruppe
oftmals an einer Behinderung leidet, die so weit fortgeschritten ist, dass die Augensteuerung die einzig
mögliche Auswahlmethode darstellt. Auf den Navigator kann jedoch mithilfe aller zur Verfügung stehenden
Auswahlmethoden zugegriffen werden.
Der Navigator stellt Seiten mit größeren Buttons bereit, wenn physische Faktoren (Ermüdung, progressive
Behinderungen) dem Nutzer die Kommunikation mithilfe kleinerer Buttons erschweren.
DynaVox V/Vmax: Kurzanleitung
Artikelnr 400902-C
41
Auswählen des Navigator-Benutzers
„Navigator“ ist der bevorzugte Benutzer für die Verwendung mit dem EyeMax-Zubehör (für die
Augensteuerung erforderlich). Dieser kann jedoch auch mit anderen Auswahlmethoden verwendet werden.
Gehen Sie wie folgt vor, um den Navigator-Benutzer als aktuellen Benutzer auf Ihrem V/Vmax-Gerät
einzurichten:
1. Wählen Sie in der Setup-Leiste den Button Hauptmenü aus.
2. Wählen Sie im Drop-Down Menü Setup aus.
3. Wählen Sie im nächsten Drop-Down Menü Setup Öffnen aus. Das Menü Setup wird geöffnet.
4. Wählen Sie Benutzer Verzeichnis aus. Das Menü Benutzer Verzeichnis wird geöffnet.
5. Wählen Sie in der linken Ansicht Navigator Deutsch aus.
6. Wählen Sie den Button Benutzer wechseln aus.
7. Wählen Sie Ja aus, um den Benutzerwechsel zu bestätigen.
8. Wählen Sie anschließend aus, ob alle Sprachen des aktuellen Benutzers weiterhin verfügbar sein
sollen.
9. Wählen Sie Ausschalten aus, um einen Neustart der Series 5 Software durchzuführen und diese
mit „Navigator Deutsch“ als Standardbenutzer erneut zu öffnen.
Struktur und Inhalt des Navigator-Benutzers
Die Navigator-Seitengruppe enthält ein
Hauptmenü, in dem u.a. auf drei Tastaturseiten
(„Nur Tastatur“, „Tastatur“ und „Große Tastatur“),
Popups zur Umfeldsteuerung (z. B.
Fernbedienungen, Telefon und Internet),
Bildschirmtastaturen und eBooks zugegriffen
werden kann.
Im Hauptmenü ist zusätzlich der Button Alarm
enthalten, mit dem ein lauter Alarmton ausgelöst
wird, wenn der Nutzer sofortige Hilfe benötigt.
Mit dem Button Geschichten können mithilfe einer
Vielzahl von Themenbuttons, Sprachwiedergabebuttons und Seiten Geschichten erstellt werden.
Navigator-Haupt
42
DynaVox Mayer-Johnson
Navigator-Tastaturen
Im Navigator stehen drei unterschiedliche Tastaturen zum Erstellen von Textmitteilungen zur Verfügung:
Nur Tastatur – Diese Seite stellt eine Tastatur im Vollbildmodus zum Schreiben von neuen
Nachrichten bereit. Zusätzlich wird eine Wortvorhersage angeboten und ein Zugriff auf „Meine
Phrasen“ ermöglicht.
Tastatur – Diese Seite stellt eine
detailliertere Tastatur im Vollbildmodus
zum Schreiben von neuen Nachrichten
bereit. Zusätzlich besteht Zugriff auf eine
Wortvorhersage, Schneller-Wörter und
Varianten des aktuellen Wortes.
Tastatur Haupt (Nav)
Große Tastatur – Diese Seite stellt eine
Tastatur mit besonders großen Buttons
bereit. Diese Seite kann verwendet
werden, wenn der Nutzer ermüdet ist und
Schwierigkeiten bei der Auswahl kleinerer
Buttons hat oder wenn die Umstände
größere Buttons erfordern.
Da die Buttons besonders groß sind,
werden nicht alle Buchstaben auf der Seite
angezeigt. Die vorhandenen Buttons
lassen sich jedoch umschalten, um die
restlichen Buchstaben anzeigen zu lassen.
Tastatur Große A (Nav)
DynaVox V/Vmax: Kurzanleitung
Artikelnr 400902-C
43
Geschichten
Wird im Navigator-Hauptmenü der Button Geschichten ausgewählt wird, öffnet sich die Seite „Geschichten“,
auf der Fotos und Text hinzugefügt werden können. Diese Seite bietet eine gute Vorlage für das Erzählen von
Geschichten und Erlebnissen.
Tipp: Wenn Sie ein offenes V/Vmax-Gerät verwenden, können Sie den Buttons
digitale Bilder per Drag-and-Drop zuordnen.
Eigene Geschichten (Nav) (Beispiel)
44
DynaVox Mayer-Johnson
Benutzer: Gateway
©
Bei Gateway Series 5 handelt es sich um eine Reihe entwicklungsorientierter Seiten-Sets, die von Joan
Bruno, Ph.D., CCC-SLP für DynaVox erstellt wurden. Die Gateway Seiten-Sets umfassen sowohl die
grundlegenden Kommunikationsbedürfnisse junger Nutzer als auch die komplexen
Kommunikationsbedürfnisse erfahrener, erwachsener Sprecher. Jedes Seiten-Set enthält ein umfangreiches
Grundvokabular, mit dem Nutzer über eine Vielzahl von Themen kommunizieren können. Zusätzlich enthält
Gateway Seiten, die eine effiziente Kommunikation über bestimmte Aktivitäten ermöglichen. Gateway
Series 5 ermöglicht einen Schnellzugriff auf Phrasen und Sätze zu spezifischen Kommunikationskontexten
und verbessert die Gesprächsführung.
Seitenname: HAUPSEITE g30
Jede Seiten-Set von Gateway Series 5 orientiert sich im Bezug auf das enthaltene Kern- und Randvokabular
sowie den verfügbaren Grammatikfunktionen an eine bestimmte Nutzergruppe. Jedes Seiten-Set bezieht sich
auf die Anforderungen im Bereich Sprache, Erziehung, Freizeit und Gemeinschaft der jeweiligen Zielgruppe.
Der Aufbau der Seiten-Sets ermöglicht den Eltern, Therapeuten und Lehrern wichtige Förderziele
hinzuzufügen.
Referenz: Weitere Informationen zu Gateway finden Sie in der Hilfedatei (nur in
englischer Sprache) Ihres Geräts oder auf der CD, wenn Sie nach dem Stichwort
„Gateway Series 5“ suchen.
DynaVox V/Vmax: Kurzanleitung
Artikelnr 400902-C
45
Benutzer: Szenenfotos Erwachsene
Der Benutzer Szenenbilder für Erwachsene wurde für Erwachsene mit Aphasie oder traumatischen
Gehirnverletzungen erstellt. Dieses, unter der Leitung von Dr. David Beukelman, Ph.D. und in
Zusammenarbeit mit dem AAC-RERC (Augmentative and Alternative Communication-Rehabilitation
Engineering Research Center) entwickelte Seiten-Set stellt kontextreiche Szenenbilder dar, die Inhalte
übermitteln und die Seitennavigation erleichtern.
Szenenbilder können Familiensituationen, Orte, Personen, Aktivitäten, Objekte oder Erfahrungen sein, in
denen alle Elemente dazu dienen, einen Gesprächsrahmen herzustellen. Mithilfe dieses Seiten-Sets müssen
Nutzer seltener zwischen Seiten navigieren, um Vokabular abzurufen. Dieses erweitert die
Kommunikationsmöglichkeiten. Nutzer können einfach eigene Fotos zu dem Thema hinzufügen, um
Bedeutung und Bekanntheit zu erhöhen.
Beispiel für Szenenfotos für Erwachsene
46
DynaVox Mayer-Johnson
Abschnitt 5
• Allgemeine Informationen
• Visuelle Anpassung
• Vokabularauswahl
Erfolgsplan
ABSCHNITT 5: ERFOLGSPLAN
Der DynaVox-Erfolgsplan ist ein einfacher Fragenkatalog, der es Ihnen ermöglicht, ein besseres
Kommunikationssystem für den Benutzer des V/Vmax-Gerät zu erstellen. Der Plan wurde von
Sprachtherapeuten und Logopäden von DynaVox Technologies entwickelt und basiert auf jahrelanger
klinischer Erfahrung. Zusätzlich haben viele klinische Ärzte, Lehrer und Eltern, die Kommunikationssysteme
programmieren bzw. anwenden, einen Beitrag zu diesem Erfolgsplan geleistet.
Tipp: Der Erfolgsplan ist ein Arbeitsblatt, mit dem Sie Fragen zu Nutzereinstellungen
für das V/Vmax-Gerät beantworten können. Es wird empfohlen, für Ihre Antworten
eine Kopie des gesamten Abschnitts zu erstellen und das Original in der
Kurzanleitung für eine zukünftige Verwendung nicht zu beschriften.
Eine Methode der Unterstützten Kommunikation (UK) muss, damit es effektiv ist, gut organisiert,
personalisiert und sinnvoll sein und es soll Spaß machen. Der V/Vmax-Nutzer muss möglichst schnell auf
eine Vielzahl nützlicher Wörter zugreifen können. Daher sind eine umfassende Planung und eine sorgfältige
Organisation erforderlich.
Nach dem Abschließen des Assistenten und dem Erstellen der aktuellen Benutzerdatei (.user), wählt die
DynaVox Series 5 Software ein dem Alter, dem Kommunikationslevel und den physischen Möglichkeiten des
Nutzers entsprechendes Seiten-Set aus. Durch einige einfache Anpassungen der Hintergrund- und Textfarbe
sowie der Textgröße können diese Seiten noch hilfreicher für den Nutzer sein.
DynaVox V/Vmax: Kurzanleitung
Artikelnr 400902-C
47
Allgemeine Informationen
Name des Nutzers
___________________________________
Benutzername des Nutzers
(wie im Menü Benutzer Verzeichnis angezeigt)
___________________________________
Heutiges Datum
___________________________________
Visuelle Anpassung
Anhand dieser Fragen können Sie ermitteln, ob Sie das Erscheinungsbild des Seiten-Sets oder der DynaVox
Series 5 Software ändern sollten. Einige Fragen ähneln den Fragen im Assistenten. Mithilfe dieser
Neubewertung können Sie die aktuellen Seiten kennenlernen, um festzustellen, welche Funktionen die
effektivsten sind. Eine Option, die im Assistenten sinnvoll erschien (z. B. Animation), ist im realen Einsatz
möglicherweise keine Hilfe.
Helfen bestimmte Farben oder Farbkombinationen dem Nutzer, die Setup-Leiste deutlicher zu
erkennen?
[ ] Ja
[ ] Nein
Tipp: Einige Personen mit Sehbehinderungen können Kombinationen mit hohem
Kontrast, bei denen heller Text auf dunklem Hintergrund dargestellt wird, besser
erkennen.
Wenn dieses der Fall ist, schreiben Sie die optimalen Farben bzw. Farbkombinationen auf:
Helfen bestimmte Farben oder Farbkombinationen dem Nutzer, die Menüs deutlicher zu erkennen?
[ ] Ja
[ ] Nein
Wenn dieses der Fall ist, schreiben Sie die optimalen Farben bzw. Farbkombinationen auf:
48
DynaVox Mayer-Johnson
Benötigt der Nutzer eine bestimmte Schriftgröße, um Texte im Nachrichtenfenster besser zu erkennen
und zu verstehen?
[ ] Ja
[ ] Nein
Wenn dieses der Fall ist, welche (ungefähre) Schriftgröße wäre am geeignetsten?
[ ] Klein (Größe12)
[ ] Mittel (Größe 16)
[ ] Groß (Größe 20)
Helfen einige animierte Symbole dem Nutzer, das Vokabular besser zu verstehen?
[ ] Ja
[ ] Nein
Hat der Nutzer eine Lieblingsfarbe, die Menüs und andere Teile des Geräts möglicherweise
ansprechender macht?
[ ] Ja
[ ] Nein
Wenn dieses der Fall ist, welche Farbe mag der Nutzer?
Sie können nun die entsprechenden Änderungen am Erscheinungsbild des Seiten-Sets bzw. der DynaVox
Series 5 Software vornehmen. Eine schrittweise Anleitung erhalten Sie im Abschnitt Bearbeiten von Seiten
in dieser Kurzanleitung (oder in der Hilfedatei).
DynaVox V/Vmax: Kurzanleitung
Artikelnr 400902-C
49
Vokabularauswahl
Bevor Sie mit dem Anpassen des V/Vmax-Geräts beginnen, sollten Sie ermitteln, worüber der Nutzer
sprechen möchte. Im Folgenden können Sie die Seiten-Sets des Nutzers überprüfen und feststellen, welcher
Teil des erforderlichen Vokabulars bereits vorhanden ist. Anschließend können Sie die Seiten bearbeiten, um
der vorhandenen Struktur neues Vokabular hinzuzufügen.
Phase 1: Ermitteln
Denken Sie über tägliche Aktivitäten nach, bei denen Kommunikation erforderlich ist. Berücksichtigen Sie
dabei viele verschiedene mögliche Kommunikationssituationen, z. B. zu Hause, in der Schule, am
Arbeitsplatz, in Geschäften, im Restaurant, in der Gemeinde, bei gesellschaftlichen Anlässe und in der
Arztpraxis.
Erstellen Sie eine Liste der täglichen Aktivitäten des Nutzers:
1. _________________________________________________________________________________
2. _________________________________________________________________________________
3. _________________________________________________________________________________
4. _________________________________________________________________________________
5. _________________________________________________________________________________
6. _________________________________________________________________________________
7. _________________________________________________________________________________
8. _________________________________________________________________________________
9. _________________________________________________________________________________
10. ________________________________________________________________________________
Phase 2: Prioritäten festlegen
Welche Aktivitäten sind für den Nutzer am wichtigsten? Verwende Sie eine einfache Formel:
Hohe Motivation + Häufiges Auftreten = Hohe Priorität
Wenn ein Nutzer eine Aktivität häufig ausführt und bei dieser motiviert ist, ist dieses eine bevorzugte Aktivität.
Es ist besonders wichtig, das V/Vmax-Gerät mit dem Vokabular für diese Aktivität zu programmieren, da dem
Nutzer so häufig interessante Kommunikationssituationen ermöglicht werden.
50
DynaVox Mayer-Johnson
Wählen Sie aus der oben aufgeführten Liste die drei Aktivitäten mit der höchsten Priorität aus:
1. _________________________________________________________________________________
2. _________________________________________________________________________________
3. _________________________________________________________________________________
Phase 3: Strukturieren
Nehmen Sie sich die Zeit, das gesamte Seiten-Set zu überprüfen. Sehen Sie sich jede einzelne Seite genau
an und überlegen Sie, wie das vorhandene Vokabular dem Nutzer bei der Kommunikation während der
bevorzugten Aktivität helfen kann.
Tipp: Mit dem Button „Bearbeiten“ können Sie einen Seitennamen finden. Wenn Sie
in der Setup-Leiste den grünen „Bearbeiten- Button“ auswählen, wird der Name der
Seite in der unteren linken Ecke des Bildschirms angezeigt. Wählen Sie dem Button
„Bearbeiten“ erneut aus, um diesen zu deaktivieren und den Seitennamen
auszublenden.
Ist eine der vorhandenen Seiten nützlich für die Aktivität?
[ ] Ja
[ ] Nein
Wenn dieses der Fall ist, listen Sie diese hier auf:
Welche Wörter sollten dem vorhandenen Vokabular hinzugefügt werden?
Welche Phrasen sollten dem vorhandenen Vokabular hinzugefügt werden?
DynaVox V/Vmax: Kurzanleitung
Artikelnr 400902-C
51
Welche vollständigen Aussagen sollten dem vorhandenen Vokabular hinzugefügt werden?
Ermitteln Sie, nachdem Sie zusätzliche Wörter gefunden haben, wie diese dem Seiten-Set hinzugefügt
werden können. Einige Wörter, Phrasen und Aussagen können einer vorhandenen Seite hinzugefügt werden.
Für andere kann die Erstellung einer neuen Seite erforderlich sein, die dann mit dem vorhandenen Seiten-Set
verknüpft wird.
Welche Seiten verfügen über leere Buttons, denen neues Vokabular hinzugefügt werden kann?
Welche Seiten müssen erstellt werden?
Welche Seiten erhalten Verknüpfungen (Ordner Buttons) zu den neuen Seiten?
____________________ verweist auf ____________________
____________________ verweist auf ____________________
____________________ verweist auf ____________________
____________________ verweist auf ____________________
____________________ verweist auf ____________________
____________________ verweist auf ____________________
52
DynaVox Mayer-Johnson
Phase 4: Kritisieren
Sind Sie auf dem richtigen Weg? Betrachten Sie das von Ihnen zusammengestellte Vokabular erneut mit
kritischem Blick. Überprüfen Sie die Seiten-Sets erneut. Stellen Sie sich folgende Fragen:
Steht dem Nutzer das gesamte notwendige Vokabular zur Verfügung, das sie oder er in Situationen
mit hoher Priorität benötigt?
[ ] Ja
[ ] Nein
Verfügt der Nutzer über das Vokabular für spontane und freundliche Gespräche in diesen
Situationen?
[ ] Ja
[ ] Nein
Haben Sie genügend Übungsgelegenheiten vorgesehen?
[ ] Ja
[ ] Nein
Tipp: Wenn Sie dieses Arbeitsblatt als Mitglied einer Gruppe ausfüllen, nehmen Sie
sich ein paar Minuten Zeit, um die anderen über Ihre Aktivitätenlisten und das
Vokabular zu informieren. Vielleicht erhalten Sie ein paar zusätzliche Anregungen.
Jetzt können Sie Ihrem Seiten-Set das neue Vokabular hinzufügen. Eine schrittweise Anleitung zum
Hinzufügen neuer Seiten zu einem Seiten-Set erhalten Sie im Abschnitt Erstellen neuer Seiten und Popups
in dieser Kurzanleitung. Schrittweise Anleitungen zur Verwendung des „Bearbeiten-Buttons“, um einer
vorhandenen Seite Vokabular hinzuzufügen, finden Sie im Abschnitt Bearbeiten von Buttons in dieser
Kurzanleitung.
Wenn Sie fertig sind, experimentieren Sie mit dem neuen Vokabular, indem Sie das Gerät verwenden und
über die bevorzugte Aktivität reden. Können Sie über die vom Nutzer gewünschten bzw. wichtigen Themen
sprechen? Welche Mitteilungen sind nicht möglich? Welche Mitteilungen könnten leichter gefunden werden,
wenn sich das Vokabular an anderer Stelle befinden würde?
Stellen Sie sicher, dass Sie alle zusätzlichen Wörter hinzufügen, bevor Sie das Gerät der Person geben, die
es benutzen wird. Stellen Sie auch sicher, dass Sie hinsichtlich des verfügbaren Vokabulars so viele
Informationen wie möglich vom Nutzer erhalten. Da das V/Vmax-Gerät der Person unterstützt, sich
mitzuteilen, sollte er oder sie die Möglichkeit haben, Mitteilungen zu akzeptieren oder abzulehnen und bei der
Auswahl der Wörter und Symbole zu helfen.
Sie sollten diesen Erfolgsplan von Zeit zu Zeit überprüfen. Wenn sich die Fähigkeiten, täglichen Aktivitäten
und Interessen einer Person ändern, sollte auch das Vokabular geändert werden.
DynaVox V/Vmax: Kurzanleitung
Artikelnr 400902-C
53
54
DynaVox Mayer-Johnson
Abschnitt 6
Bearbeiten von Seiten
• Suchen von Seiten
• Der „Bearbeiten-Button“
• Bearbeiten von Buttons
• Bearbeiten einer Seite oder eines Popups
• Bearbeiten einer Gruppe von Seiten
• Erstellen einer neuen Seite oder eines neuen Popups
• Erstellen eines neuen Szenenbildes
• Verknüpfen einer neuen Seite
ABSCHNITT 6: BEARBEITEN VON SEITEN
Das V/Vmax-Gerät sollte immer auch benutzerspezifische Vokabeln enthalten, um effektiv als
Kommunikationsmittel dienen zu können. Zusätzlich zu den tausenden enthaltenen Wörtern, die die
InterAACT Seiten-Sets liefern, haben Sie schnellen Zugriff auf Namen, Telefonnummern und andere
persönliche Informationen. Mit den Namen von Familienmitgliedern und Freunden sowie den hinzugefügten
Begriffen aus Freizeit, Arbeit oder Schule lässt es sich einfacher über die Dinge reden, auf die es am meisten
ankommt.
In diesem Abschnitt finden Sie Informationen zum Suchen von Seiten, zum Bearbeiten von Buttons, Seiten
und Popups, zum Erstellen (und Verknüpfen) neuer Seiten, zur Verwendung digitaler Bilder als Symbole oder
Hintergrundbilder sowie zum Erstellen von Szenenbildern.
Suchen von Seiten
Im Menü Seitennavigator können Sie sowohl über den Seitennamen als auch über den -inhalt nach allen
Seiten auf dem V/Vmax-Gerät suchen. Diese Suche umfasst auch Seiten, die außerhalb des vom Assistenten
empfohlenen Seiten-Sets liegen.
Um nach einer bestimmten Seite oder einem bestimmten Popup zu suchen, gehen Sie bitte wie folgt vor:
1. Wählen Sie in der Setup-Leiste den Button Hauptmenü aus.
2. Wählen Sie im Drop-Down Menü Setup aus.
3. Wählen Sie im nächsten Drop-Down Menü die Option Seitennavigator aus. Das Menü
Seitennavigator wird geöffnet.
4. Wählen Sie das Textfeld Suche aus. Die Systemtastatur wird angezeigt.
5. Geben Sie den Seitennamen ein (oder einen gesuchten Inhalt).
Tipp: Im Textfeld Suche können Sie bei der Suche nach Seiten auch Platzhalter
verwenden. Sie können einen oder mehrere Buchstaben bzw. Ziffern und den
Platzhalter, ein Sternchen (*), im Textfeld Suche eingeben. Die Suchergebnisse
enthalten genau die eingegebene Buchstaben- bzw. Ziffernkombination. Wenn Sie
zum Beispiel 08*musik eingeben, gehören zu den Suchergebnissen Elemente, die mit
08 beginnen und mit musik enden (wie z. B. 08 Familiemusik). Wenn Sie *tage
eingeben, sind in den Suchergebnissen Elemente enthalten, die mit Tage enden (wie
g12 Tage und Feiertage).
6. Wählen Sie den Button OK aus, um die Systemtastatur zu schließen. Möglicherweise wird ein
Sanduhrsymbol angezeigt, während die Software die Suche durchführt.
Nach einigen Augenblicken wird das Menü Auswahl Seite geöffnet. In der oberen Ansicht werden
die Seiten aufgelistet, deren Namen mit dem Suchtext übereinstimmen. In der unteren Ansicht
werden die Seiten aufgelistet, die mit dem Suchtext übereinstimmende Wörter enthalten.
DynaVox V/Vmax: Kurzanleitung
Artikelnr 400902-C
55
Tipp: Ein Vorschaubild der gerade
hervorgehobenen Vorlage wird
gegebenenfalls rechts in der Ansicht
angezeigt. Wählen Sie das Vorschaubild aus,
um es zu schließen.
7. Wählen Sie die gewünschte Seite in einer der Ansichten
aus (möglicherweise müssen Sie die Bildlaufleisten
verwenden, um alle Optionen in den Ansichten zu sehen).
Neben dem Menü Auswahl Seite wird ein Vorschaubild der
Seite angezeigt.
Tipp: Wenn die gewünschte Seite in keiner
der Ansichten angezeigt wird, wählen Sie den
Button Abbrechen aus und kehren zu Schritt 4
zurück, um einen anderen Suchtext
einzugeben.
Auswählen des Seitenmenüs beim
Anzeigen der Suchergebnisse
8. Wählen Sie den Button OK aus, um das Menü Auswahl Seiten zu schließen. Die ausgewählte
Seite wird in der rechten Ansicht des Menüs Seitennavigator markiert.
9. Wählen Sie den Button Seite öffnen aus. Das Menü Seitennavigator wird geschlossen und die in
der rechten Ansicht ausgewählte Seite wird geöffnet.
Der „Bearbeiten-Button“
Der „Bearbeiten-Button“ ist in der Setup-Leiste am oberen Rand des V/Vmax-Touchscreens der siebte Button
von links. Mit dem „Bearbeiten-Button“ können Sie auf einfache Weise alle Elemente der aktuellen Seite bzw.
des aktuellen Popups anpassen (auch die aktuelle Seite oder das aktuelle Popup selbst).
Setup-Leiste (offenes V/Vmax-Gerät)
Bearbeiten
Zum Verwenden dieser Funktion wählen Sie einfach den
„Bearbeiten-Button“ (der Button wird rot, wenn er aktiv ist) und
wählen dann das Seitenelement aus, das Sie ändern möchten.
Ein Menü mit Werkzeugen für das jeweils ausgewählte Element
wird geöffnet.
56
„Bearbeiten-Button“ Standardzustand
(links, ausgewählter Zustand (rechts)
DynaVox Mayer-Johnson
Bearbeiten von Buttons
Im Menü Bearbeiten – Button können Sie Form, Farbe, Symbol und Bezeichnung eines Buttons anpassen.
Außerdem können Sie dem Button Aktionen hinzufügen, sodass er die von Ihnen gewünschten Aufgaben
ausführen kann (eine Nachricht sprechen, eine neue Seite öffnen, eine Sounddatei abspielen usw.).
Um das Menü Bearbeiten – Button anzuzeigen, wählen Sie in der Setup-Leiste den „Bearbeiten-Button“ aus
(er wird rot, wenn er ausgewählt wurde) und anschließend einen beliebigen Button auf der aktuellen Seite.
Das Menü Bearbeiten – Button wird geöffnet und zeigt die aktuellen Einstellungen für den Button an:
Buttontyp – In diesem Drop-Down Menü
werden Forum und/oder Funktion des
Buttons angezeigt.
Bezeichnung – Dieses Textfeld enthält
den Text, der auf dem Button angezeigt
wird.
Audiofeedback – Dieses Textfeld enthält
den Satz, der zur Identifikation des
Buttons gesprochen wird (Verwendung bei
der Auswahlmethode Scanning mit
Audiofeedback).
Symbol – Das auf dem Button angezeigte
Symbol.
Aktionen – Die Aktion(en), die für
diesen Button programmiert wurde(n).
Buttonfarbe/Rahmenfarbe/Textfarbe – In
diesen Feldern wird das Farbschema des Buttons dargestellt.
Schrift – Dieser Button zeigt die Schrifteinstellungen für den Bezeichnungstext des Buttons an.
Scannen – Dieses Kontrollkästchen zeigt an, ob der Button beim Scanning zur Verfügung steht.
Wenn es aktiviert ist, kann der Button gescannt werden.
Verborgen – Dieses Kontrollkästchen zeigt an, ob der Button ausgeblendet oder sichtbar ist. Wenn
es aktiviert ist, wird der Button nicht angezeigt.
Menü „Bearbeiten – Button“
Tipp: Durch Auswahl des Buttons Löschen werden alle Bezeichnungen,
Audiofeedbacks, Symbole und Aktionen gelöscht, die dem Button hinzugefügt
wurden.
DynaVox V/Vmax: Kurzanleitung
Artikelnr 400902-C
57
Hinzufügen einer Bezeichnung zu einem Button
In diesen Schritten wird erläutert, wie Sie mithilfe des „Bearbeiten-Buttons“ einem leeren Button eine
Bezeichnung hinzufügen oder eine bereits vorhandene Bezeichnung ändern. Außerdem wird beschrieben,
wie Sie einem Button gegebenenfalls die Aktion „Bezeichnung sprechen“ oder „Bezeichnung ins
Nachrichtenf.“ hinzufügen.
Die Aktionen „Bezeichnung sprechen“ und „Bezeichnung ins Nachrichtenf.“ werden dann verwendet, wenn
die Bezeichnung eines Buttons die gesamte Mitteilung enthält. Mit diesen Aktionen können V/Vmax-Nutzer
einfache Wörter und Sätze sprechen oder im Nachrichtenfenster eigene Nachrichten aus einzelnen Wörtern
zusammenstellen.
Wenn dem Button die Aktion „Bezeichnung sprechen“ zugewiesen ist, spricht das Gerät bei Auswahl des
Buttons diese Bezeichnung aus. Wenn dem Button die Aktion „Bezeichnung ins Nachrichtenf.“ zugewiesen
ist, wird diese Bezeichnung an das Nachrichtenfenster gesendet. Bei Auswahl des Nachrichtenfensters wird
der Text gesprochen.
Tipp: In den InterAACT –Seiten-Sets wird in der Regel für ähnliche Buttons einer
Kommunikationsseite die gleiche Aktion (z. B. „Bezeichnung sprechen“) festgelegt.
Dadurch wird sichergestellt, dass die Aktionen der Buttons übersichtlich bleiben.
Bevor Sie einem Button auf einer Seite eine Aktion hinzufügen, sollten Sie die
Aktionen einiger ähnlicher Buttons prüfen, um sicherzustellen, dass die neue Aktion
dazu passt. Wählen Sie hierfür den Bearbeiten-Button und anschließend einen Button
aus. Wenn dem Button eine Aktion zugewiesen ist, wird diese im Menü Bearbeiten –
Button neben dem Button Aktionen angezeigt. Wenn Sie die Aktion des Buttons
überprüft haben, wählen Sie den Button Abbrechen aus, um das Menü zu schließen.
Tipp: Anhand der farblichen Markierungen von Buttons in den InterAACT Seiten-Sets
können Sie die zugewiesenen Aktionen der Buttons schnell überblicken. Buttons,
denen die Aktion „Bezeichnung sprechen“ (oder „Text sprechen“) zugewiesen ist,
werden meist mit quadratischen grauen Rändern angezeigt. Buttons, denen die
Aktion „Bezeichnung ins Nachrichtenf.“ (oder „Text ins Nachrichtenf.“) zugewiesen ist,
werden meist mit runden grünblauen Rändern angezeigt.
Befolgen Sie diese Schritte, um einem Button eine neue Bezeichnung hinzuzufügen und die Aktion
„Bezeichnung sprechen“ oder „Bezeichnung ins Nachrichtenf.“ zuzuweisen:
1. Wählen Sie in der Setup-Leiste den grünen „Bearbeiten-Button“ aus. Nach Auswahl wird der
Button rot angezeigt.
2. Wählen Sie den zu ändernden Button aus. Das Menü Bearbeiten – Button wird geöffnet.
3. Überprüfen Sie den Button Aktionen. Wenn die Aktion, die Sie hinzufügen möchten
(„Bezeichnung sprechen“ oder „Bezeichnung ins Nachrichtenf.“) neben diesem Button angezeigt
wird, fahren Sie mit Schritt 7 fort. Wenn die Aktion nicht angezeigt wird, wählen Sie den Button
Aktionen aus (das Menü Auswahl Aktionen wird geöffnet) und fahren mit dem nächsten Schritt
fort.
58
DynaVox Mayer-Johnson
4. Wählen Sie in der linken Ansicht Aktionen die gewünschte Aktion aus:
Wählen Sie Bezeichnung sprechen aus, wenn das Gerät bei Auswahl des Buttons die
Bezeichnung sprechen soll.
Wählen Sie Bezeichnung ins Nachrichtenf. aus, wenn die Bezeichnung bei Auswahl des
Buttons an das Nachrichtenfenster gesendet werden soll. (Damit diese Aktion ausgeführt
werden kann, muss die Seite über ein Nachrichtenfenster verfügen.)
Ansicht „Aktionen“
Ansicht „Reihenfolge“
Menü „Auswahl Aktionen“
5. Wählen Sie den Button Hinzufügen aus. Die ausgewählte Aktion wird der Ansicht Reihenfolge
auf der rechten Seite des Menüs Auswahl Aktionen hinzugefügt.
Tipp: Wenn in der Ansicht Reihenfolge weitere Aktionen aufgeführt werden, können
Sie diese löschen. Wählen Sie hierfür die zu löschende Aktion in der Ansicht
Reihenfolge aus und wählen Sie dann den Button Löschen aus.
6. Wählen Sie den Button OK aus, um das Menü Auswahl Aktionen zu schließen. Der Name der
ausgewählten Aktion wird im Menü Bearbeiten – Button neben dem Button Aktionen angezeigt.
7.
Wählen Sie das Textfeld Bezeichnung aus. Die Systemtastatur wird angezeigt.
Tipp: Wenn Sie einen leeren Button bearbeiten, wird das Textfeld Bezeichnung als
leeres weißes Feld angezeigt. Wenn dem Button bereits eine Bezeichnung
zugewiesen ist, wird diese im Textfeld Bezeichnung angezeigt.
8. Geben Sie eine Bezeichnung für den Button ein.
DynaVox V/Vmax: Kurzanleitung
Artikelnr 400902-C
59
9. Wählen Sie den Button OK aus, um die Systemtastatur zu schließen.
10. Da zahlreiche Benutzer für ihre Buttons sowohl Textbezeichnungen als auch Symbole
verwenden, sucht die DynaVox Series 5 Software automatisch nach einem Symbol, das der von
Ihnen eingegebenen Bezeichnung entspricht.
Wenn der Bezeichnung kein Symbol entspricht, wird dem Button nur die Bezeichnung
hinzugefügt. (Wenn der bearbeitete Button bereits über ein Symbol verfügt, wird dieses nicht
geändert.)
Wenn die von Ihnen eingegebene Bezeichnung einem Symbol entspricht, wird dieses dem Button
automatisch zusammen mit der Bezeichnung hinzugefügt.
Wenn die neue Bezeichnung mehreren
Symbolen entspricht, wird das Menü
Symbol auswählen geöffnet. In diesem
Menü werden alle entsprechenden
Symbole angezeigt. Wählen Sie das
gewünschte Symbol aus. Das
ausgewählte Symbol wird dem Button
zusammen mit der Bezeichnung
hinzugefügt.
11. Wählen Sie den Button OK aus, um die
Änderungen zu speichern und das Menü
Bearbeiten – Button zu schließen.
Menü „Symbol auswählen“
Der Button zeigt nun die von Ihnen erstellte neue Textbezeichnung und, sofern ausgewählt, ein Symbol an.
Wenn Sie eine Aktion hinzugefügt haben, ist diese nun aktiv.
Tipp: Wenn Sie die am Button vorgenommenen Änderungen rückgängig machen
möchten, wählen Sie in der Setup-Leiste den Button „Hauptmenü“ aus und
anschließend im Drop-Down Menü die Option Seiten bearbeiten aus. Wählen Sie im
nächsten Drop-Down Menü Rückgängig Bearb. aus. Der Button wird auf seine
ursprünglichen Einstellungen zurückgesetzt.
Hinzufügen einer Textmitteilung zu einem Button
Eine Textmitteilung unterscheidet sich von einer Buttonbezeichnung. Es handelt sich um einen längeren Text,
z. B. einen vollständigen Satz oder einen Absatz, der nicht auf dem Button angezeigt wird. Mithilfe von
Textmitteilungen können V/Vmax-Nutzer durch eine einzige Auswahl längere Aussagen mitteilen.
Wenn Textmitteilungen verwendet werden, weist die Buttonbezeichnung lediglich auf den Inhalt des Buttons
hin. Inhalte werden meist mit einem thematischen Stichwort oder den ersten Worten der Mitteilung angezeigt.
Die Bezeichnung des Buttons kann beispielsweise „Karotten“ sein, und die Textnachricht kann „Bitte geben
Sie mir Karotten“ lauten.
Die DynaVox Series 5 Software stellt zwei Aktionen zur Verfügung, mit denen Sie über Textmitteilungsbuttons
kommunizieren können: „Text sprechen“ und „Text ins Nachrichtenfenster“. Wenn dem Button die Aktion
„Text sprechen“ zugewiesen ist, spricht das Gerät bei Auswahl dieses Buttons die entsprechende
Textmitteilung. Wenn dem Button die Aktion „Text ins Nachrichtenfenster“ zugewiesen ist, wird die
60
DynaVox Mayer-Johnson
Textmitteilung an das Nachrichtenfenster gesendet. Bei Auswahl des Nachrichtenfensters wird der Text
gesprochen.
Tipp: Bevor Sie einem Button auf einer Seite eine Aktion hinzufügen, sollten Sie die
Aktionen einiger ähnlicher Buttons prüfen, um sicherzustellen, dass die neue Aktion
dazu passt. Wählen Sie hierfür den Bearbeiten-Button und anschließend einen Button
aus. Wenn dem Button eine Aktion zugewiesen ist, wird diese im Menü Bearbeiten –
Button neben dem Button Aktionen angezeigt. Wenn Sie die Aktion des Buttons
überprüft haben, wählen Sie den Button Abbrechen aus, um das Menü zu schließen.
Tipp: Anhand der farblichen Markierungen von Buttons in den InterAACT Seiten-Sets
können Sie die zugewiesenen Aktionen der Buttons schnell überblicken. Buttons,
denen die Aktion „Bezeichnung sprechen“ (oder „Text sprechen“) zugewiesen ist,
werden meist mit quadratischen grauen Rändern angezeigt. Buttons, denen die
Aktion „Bezeichnung ins Nachrichtenf.“ (oder „Text ins Nachrichtenfenster“)
zugewiesen ist, werden meist mit runden grünblauen Rändern angezeigt.
Befolgen Sie diese Schritte, um einem Button eine neue Bezeichnung hinzuzufügen und die Aktion „Text
sprechen“ oder „Text ins Nachrichtenfenster“ zuzuweisen:
1. Wählen Sie in der Setup-Leiste den grünen „Bearbeiten-Button“ aus. Nach Auswahl wird der
Button rot angezeigt.
2. Wählen Sie den zu ändernden Button aus. Das Menü Bearbeiten – Button wird geöffnet.
3. Wählen Sie den Button Aktionen aus. Das Menü Auswahl Aktionen wird geöffnet. Wenn die
Aktion, die Sie hinzufügen möchten („Text sprechen“ oder „Text ins Nachrichtenfenster“) in der
Ansicht Reihenfolge dieses Menüs angezeigt wird, können Sie die vorhandene Textnachricht
einfach ändern. Fahren Sie in diesem Fall mit Schritt 4 fort. Wenn die richtige Aktion nicht in der
Ansicht Reihenfolge angezeigt wird, müssen Sie sie hinzufügen. Fahren Sie mit Schritt 5 fort.
4. Wenn Sie die vorhandene Textmitteilung ändern möchten, wählen Sie in der Ansicht Reihenfolge
die Aktion Text sprechen oder Text ins Nachrichtenfenster aus. Schließen Sie diesen Schritt
mit folgenden Aktionen ab:
4a.
Wählen Sie den Button Bearbeiten aus. Die Systemtastatur wird angezeigt.
4b.
Geben Sie die neue Textnachricht ein.
4c.
Wählen Sie den Button OK aus, um die Systemtastatur zu schließen. Der neue Text wird in
der Ansicht Reihenfolge neben dem Namen der Aktion angezeigt.
4d.
Fahren Sie mit Schritt 6 fort.
5. Wenn Sie eine neue Aktion hinzufügen möchten, wählen Sie mit diesem Schritt die gewünschte
Aktion aus:
5a.
Wählen Sie in der Ansicht Aktionen die Option Text sprechen aus, wenn das Gerät die
Nachricht bei Auswahl des Buttons sprechen soll.
Wählen Sie Text ins Nachrichtenfenster aus, wenn der Text bei Auswahl des Buttons an
das Nachrichtenfenster gesendet werden soll. (Damit diese Aktion ausgeführt werden
kann, muss die Seite über ein Nachrichtenfenster verfügen.)
DynaVox V/Vmax: Kurzanleitung
Artikelnr 400902-C
61
5b.
Wählen Sie den Button Hinzufügen aus. Die Systemtastatur wird angezeigt.
5c.
Geben Sie Ihre Textnachricht ein.
5d.
Wählen Sie den Button OK aus, um die Systemtastatur zu schließen. Die ausgewählte
Aktion und die Textmitteilung werden der Ansicht Reihenfolge auf der rechten Seite des
Menüs Auswahl Aktionen hinzugefügt.
Tipp: Wenn in der Ansicht Reihenfolge weitere Aktionen aufgeführt werden, möchten
Sie diese möglicherweise löschen. Wählen Sie hierfür die zu löschende Aktion in der
Ansicht Reihenfolge aus, und wählen Sie dann den Button Löschen aus.
6. Wählen Sie den Button OK aus, um das Menü Auswahl Aktionen zu schließen. Der Name der
ausgewählten Aktion wird im Menü Bearbeiten – Button neben dem Button Aktionen angezeigt.
7. Wenn Sie eine Bezeichnung hinzufügen möchten, um den Inhalt der Textmitteilung anzuzeigen,
wählen Sie das Textfeld Bezeichnung aus. Die Systemtastatur wird angezeigt.
Tipp: Wenn in der Ansicht Reihenfolge weitere Aktionen aufgeführt werden, können
Sie diese löschen. Wählen Sie hierfür die zu löschende Aktion in der Ansicht
Reihenfolge aus und wählen Sie dann den Button Löschen aus.
8. Geben Sie eine Bezeichnung für den Button ein.
9. Wählen Sie den Button OK aus, um die Systemtastatur zu schließen.
10. Da zahlreiche Nutzer für ihre Buttons sowohl Textbezeichnungen als auch Symbole verwenden,
sucht die DynaVox Series 5 Software automatisch nach einem Symbol, das der von Ihnen
eingegebenen Bezeichnung entspricht.
Wenn der Bezeichnung kein Symbol entspricht, wird dem Button nur die Bezeichnung
hinzugefügt. (Wenn der bearbeitete Button bereits über ein Symbol verfügt, wird dieses nicht
geändert.)
Wenn die von Ihnen eingegebene Bezeichnung einem Symbol entspricht, wird dieses dem Button
automatisch zusammen mit der Bezeichnung hinzugefügt.
Wenn die neue Bezeichnung mehreren Symbolen entspricht, wird das Menü Symbol auswählen
geöffnet. In diesem Menü werden alle entsprechenden Symbole angezeigt. Wählen Sie das
gewünschte Symbol aus. Das ausgewählte Symbol wird dem Button zusammen mit der
Bezeichnung hinzugefügt.
11. Wählen Sie den Button OK aus, um die Änderungen zu speichern und das Menü Button Bearbeiten zu schließen.
Der Button weist nun alle von Ihnen vorgenommenen Änderungen auf.
62
DynaVox Mayer-Johnson
Tipp: Wenn Sie die am Button vorgenommenen Änderungen rückgängig machen
möchten, wählen Sie in der Setup-Leiste den Button „Hauptmenü“ aus und
anschließend im Drop-Down Menü die Option Seiten bearbeiten aus. Wählen Sie im
nächsten Drop-Down Menü Rückgängig Bearb. aus. Der Button wird auf seine
ursprünglichen Einstellungen zurückgesetzt.
Ändern des Symbols auf einem Button
In der Regel werden Sie bei der Eingabe einer Bezeichnung ein Symbol auswählen. Wenn bei der Eingabe
der Bezeichnung jedoch keine Symbole angezeigt werden oder die Symbole für Ihre Zwecke ungeeignet sind,
können Sie im Menü Bearbeiten - Button Symbole hinzufügen oder vorhandene Symbole ändern. Gehen Sie
dazu wie folgt vor:
1. Wählen Sie in der Setup-Leiste den grünen „Bearbeiten-Button“ aus. Nach Auswahl wird der
Button rot angezeigt.
2. Wählen Sie den zu ändernden Button aus. Das Menü Bearbeiten – Button wird geöffnet.
3.
Wählen Sie den Button Symbol aus. Das Menü Symbol auswählen wird geöffnet.
Linke Ansicht
Rechte Ansicht
Deaktiviertes
Erweiterungsfeld
Aktiviertes
Erweiterungsfeld
Unterkategorie
Menü „Symbol auswählen“
4. Sie können nach Symbolen mithilfe eines Worts oder eines Satzes suchen. Schließen Sie dazu
diesen Schritt ab:
4a.
Wählen Sie das Textfeld Suche aus. Die Systemtastatur wird angezeigt.
4b.
Geben Sie den Namen des gesuchten Symbols ein.
DynaVox V/Vmax: Kurzanleitung
Artikelnr 400902-C
63
Tipp: Sie können bei der Suche auch Platzhalter verwenden. Geben Sie dazu im
Textfeld Suche einen oder mehrere Buchstaben und als Platzhalter ein Sternchen (*)
ein. Die DynaVox Series 5 Software zeigt Symbole an, deren Namen die von Ihnen
eingegebene Buchstabenkombination enthalten. Wenn Sie z. B. Ver* eingeben,
werden alle Symbole angezeigt, deren Name mit Ver beginnt (z. B. Vertrag und
Verabredung). Wenn Sie die Kombination *tage eingeben, werden alle Symbole
angezeigt, deren Name mit tage endet (z. B. Wochentage und Feiertage).
4c.
Wählen Sie den Button OK aus, um die Systemtastatur zu schließen.
4d.
Wenn die Software Symbole findet, die dem eingegebenen Wort entsprechen, werden
diese in der rechten Ansicht des Menüs Symbol auswählen angezeigt.
4e.
Wählen Sie das gewünschte Symbol aus. Das Menü Symbol auswählen wird automatisch
geschlossen. Im Menü Bearbeiten - Button wird das neue Symbol neben dem Button
Symbol angezeigt.
Tipp: Wenn dem von Ihnen bearbeiteten Button noch keine Bezeichnung zugewiesen
wurde, wird der Name des ausgewählten Symbols im Menü Bearbeiten – Button in
das Textfeld Bezeichnung eingefügt. Diesen Namen können Sie als
Buttonbezeichnung verwenden, oder Sie können das Textfeld Bezeichnung
auswählen, um die Systemtastatur zu öffnen. Nun können Sie den Namen löschen
(mithilfe des Buttons Löschen) oder neuen Text eingeben. Wählen Sie nach
Abschluss dieses Vorgangs den Button OK aus.
5. Wenn bei der Suche nach Wörtern oder Sätzen kein Symbol gefunden wird, können Sie Symbole
manuell suchen, indem Sie im Menü Symbol auswählen einen Bildlauf durch die Ansichten
ausführen. Gehen Sie dazu wie folgt vor:
5a.
Wählen Sie in der linken Ansicht die Kategorie oder Unterkategorie aus, in der das
gesuchte Symbol wahrscheinlich enthalten ist. Wenn Sie das Pluszeichen [+] im
Erweiterungsfeld auswählen, wird der Ordner geöffnet und die Unterkategorien werden
angezeigt. Diese Unterkategorien werden neben grauen Aufzählungspunkten aufgeführt.
Wenn der übergeordnete Kategorieordner geöffnet ist, enthält das Erweiterungsfeld ein
Minuszeichen [-]. Sie können das Erweiterungsfeld neben jedem übergeordneten
Kategorieordner auswählen, um seine Unterkategorien anzuzeigen. Möglicherweise
benötigen Sie die Bildlaufleiste, um alle Kategorien zu sehen.
5b.
In der rechten Ansicht werden alle Symbole der Kategorie angezeigt, die gerade in der
linken Ansicht ausgewählt ist. Wählen Sie in der rechten Ansicht das Symbol aus, das
verwendet werden soll. Das Menü Symbol auswählen wird automatisch geschlossen. Im
Menü Bearbeiten - Button wird das neue Symbol neben dem Button Symbol angezeigt.
Tipp: Wenn dem von Ihnen bearbeiteten Button noch keine Bezeichnung zugewiesen
wurde, wird der Name des ausgewählten Symbols im Menü Bearbeiten – Button in
das Textfeld Bezeichnung eingefügt. Diesen Namen können Sie als
Buttonbezeichnung verwenden, oder Sie können das Textfeld Bezeichnung
auswählen, um die Systemtastatur zu öffnen. Nun können Sie den Namen löschen
(mithilfe des Buttons Löschen) oder die Bezeichnung ändern. Wählen Sie nach
Abschluss dieses Vorgangs den Button OK aus.
64
DynaVox Mayer-Johnson
6. Wählen Sie den Button OK aus, um die Änderungen zu speichern und das Menü Button Bearbeiten zu schließen.
Auf dem Button wird nun das ausgewählte Symbol (und gegebenenfalls die neue Bezeichnung) angezeigt.
Tipp: Wenn Sie die am Button vorgenommenen Änderungen rückgängig machen
möchten, wählen Sie in der Setup-Leiste den Button „Hauptmenü“ aus und
anschließend im Drop-Down Menü die Option Seiten bearbeiten aus. Wählen Sie im
nächsten Drop-Down Menü Rückgängig Bearb. aus. Der Button wird auf seine
ursprünglichen Einstellungen zurückgesetzt.
Importieren eines digitalen Bildes als Symbol
Sie können einen Button anpassen, indem Sie ein digitales Bild als Buttonsymbol verwenden. Sie können
Bilder importieren, die mit einer Digitalkamera aufgenommen wurden und individuelle Buttons mit
Familienmitgliedern, Freunden, Ärzten, Haustieren usw. erstellen.
Tipp: Ein digitales Bild, das auf Ihr V/Vmax-Gerät importiert werden soll, muss kleiner
als 5.000 x 5.000 Pixel sein und in einem der folgenden Formate vorliegen: bitmap
(.bmp), JPEG (.jpg), GIF (.gif) oder TIFF (.tiff). Weitere Informationen zum Anpassen
der Größe oder des Dateiformats digitaler Bilder entnehmen Sie bitte der
Bildbearbeitungssoftware des Drittanbieters.
Tipp: Wenn Sie ein offenes V/Vmax-Gerät verwenden, können Sie digitale Bilder mit
der „Drag-and-Drop“-Technik von einer Windows-Anwendung auf eine Ihrer Seiten
ziehen und dort als Hintergrund verwenden. Das Bild wird automatisch in Ihren
Ordner Bilder kopiert. Schrittweise Anleitungen erhalten Sie, wenn Sie die Hilfedatei
(nur in englischer Sprache) auf Ihrem Gerät (oder auf CD) öffnen und nach „dragging
and dropping“ suchen.
Tipp: Für die folgenden Schritte ist ein externes Speichergerät erforderlich –
entweder ein USB-Stick (z. B. der aus dem Lieferumfang Ihres V/Vmax-Geräts) oder
eine CompactFlash-Speicherkarte. Das Bild, das Sie importieren möchten, muss auf
ein Speichergerät kopiert werden, bevor Sie diese Schritte ausführen können.
DynaVox V/Vmax: Kurzanleitung
Artikelnr 400902-C
65
Befolgen Sie diese Schritte, um ein digitales Bild als Symbol für einen Button zu verwenden:
1. Verbinden Sie das externe Speichergerät, auf dem sich das Bild befindet, mit Ihrem V/VmaxGerät (der USB-Anschluss ist auf der linken Seite und der CompactFlash-Steckplatz auf der
rechten).
Doppelter USB- Anschluss
CompactFlash-Kartensteckplatz
Tipp: Wenn Sie ein offenes V/Vmax-Gerät oder die DynaVox Series 5 Software auf
einem Windows-Computer verwenden, werden Sie möglicherweise in einem
Microsoft-Fenster gefragt, ob der Inhalt des externen Speichergeräts angezeigt
werden soll. Schließen Sie dieses Fenster, indem Sie oben rechts das Symbol zum
Schließen [X] oder den Button Abbrechen auswählen.
2. Wählen Sie in der Setup-Leiste den grünen „Bearbeiten-Button“ aus. Nach Auswahl wird der
Button rot angezeigt.
3. Wählen Sie den Button aus, den Sie ändern möchten. Das Menü Bearbeiten – Button wird
geöffnet.
4. Wählen Sie den Button Symbol aus. Das Menü Symbol auswählen wird geöffnet.
5. Wählen Sie den Button Bild Import aus. Das Menü Auswahl Bilddatei wird geöffnet.
6. Wählen Sie das Symbol (oder das Erweiterungsfeld
neben dem Symbol) in der linken Ansicht aus, das
für das mit Ihrem Gerät verbundene Speichergerät
steht. In der Regel handelt es sich um das Laufwerk
„D:“, „E:“ oder „F:“.
USB-Stick oder CompactFlashSpeicherkarte (sofern
angeschlossen)
7. Wählen Sie in der rechten Ansicht den Namen des gewünschten Bilds aus. Eine Vorschau des
Bilds wird geöffnet (Sie können die Vorschau auswählen, um sie zu schließen).
8. Wählen Sie zum Schließen des Menüs Bilddatei auswählen den Button OK aus.
9. Die Systemtastatur wird geöffnet und Sie werden aufgefordert, einen Symbolnamen für das Bild
einzugeben (der Name der Bilddatei wird als Standardsymbolname vorgegeben). Geben Sie
gegebenenfalls einen Namen ein und wählen Sie anschließend zum Schließen der
Systemtastatur den Button OK aus.
66
DynaVox Mayer-Johnson
10. Wählen Sie zum Schließen des Menüs Bearbeiten – Button den Button OK aus. Das neue
Symbol wird dem ausgewählten Button und der Symbolgruppe Meine Symbole sofort
hinzugefügt. Wenn der Button keine Bezeichnung hat, wird die zum Symbol gehörende
Bezeichnung hinzugefügt. Wie Sie diese Bezeichnung ändern, erfahren Sie im Abschnitt
Hinzufügen einer Bezeichnung zu einem Button in dieser Kurzanleitung.
Tipp: Wenn Sie die am Button vorgenommenen Änderungen rückgängig machen
möchten, wählen Sie in der Setup-Leiste den Button „Hauptmenü“ aus und
anschließend im Drop-Down Menü die Option Seiten bearbeiten aus. Wählen Sie im
nächsten Drop-Down Menü Rückgängig Bearb. aus. Der Button wird auf seine
ursprünglichen Einstellungen zurückgesetzt.
Referenz: In der Hilfedatei finden Sie weitere Anleitungen für das Importieren digitaler
Bilder in den Ordner Images auf der Festplatte Ihres V/Vmax-Geräts, um diese später
als Hintergrundbilder oder Buttonsymbole zu verwenden. Um diese Anleitungen
anzuzeigen, öffnen Sie die Hilfedatei (nur in englischer Sprache) und suchen Sie nach
„import a digital picture“.
Ändern des Farbschemas eines Buttons
Mit dem Menü Bearbeiten – Button können Sie das Farbschema eines Buttons ändern. Sie können Farben
auswählen, die für den Nutzer des V/Vmax-Geräts leichter zu erkennen sind.
Um das Farbschema einer Schaltfläche zu ändern, gehen Sie folgendermaßen vor:
1. Wählen Sie in der Setup-Leiste den grünen „Bearbeiten-Button“ aus. Nach Auswahl wird der
Button rot angezeigt.
2. Wählen Sie den zu ändernden Button aus. Das Menü Bearbeiten – Button wird geöffnet.
3. Wählen Sie den Button für die Farbe aus, die Sie ändern möchten: Buttonfarbe, Rahmenfarbe
oder Textfarbe. Das Menü Farbpalette wird geöffnet.
4. Wählen Sie die Farbe, die Sie
verwenden möchten, auf der
Registerkarte Farben aus. Wenn Sie
benutzerdefinierte Farben
gespeichert haben, können Sie die
Registerkarte Meine Farben
auswählen und dann eine der
verfügbaren Farben auswählen Im
Quadrat auf der rechten Seite des
Menüs Farbpalette wird nun die
aktuell ausgewählte Farbe
angezeigt.
5. Wählen Sie zum Schließen des
Menüs Farbpalette den Button OK aus.
Im Menü Bearbeiten – Button zeigt der
ausgewählte Button (Buttonfarbe,
Rahmenfarbe oder Textfarbe) die neue
Farbe an.
DynaVox V/Vmax: Kurzanleitung
Artikelnr 400902-C
Menü „Farbpalette“
67
6. Wenn Sie eine andere Farbe des Buttons ändern möchten, wiederholen Sie die Schritte 3-5 und
wählen im Menü Bearbeiten - Button in Schritt 3 einen anderen Button aus.
7. Wählen Sie dann den Button OK aus, um das Menü Bearbeiten – Button zu schließen. Der
ursprünglich ausgewählte Button wird mit den neuen Farbeinstellungen angezeigt.
Referenz: Weitere Informationen zur Verwendung des Menüs Farbpalette mit
Anleitungen zum Erstellen eigener, benutzerdefinierter Farben erhalten Sie, wenn Sie
in der Hilfedatei (nur in englischer Sprache) auf Ihrem V/Vmax-Gerät (oder auf CD)
nach „using the Color Selector menu“ suchen.
Tipp: Wenn Sie die am Button vorgenommenen Änderungen rückgängig machen
möchten, wählen Sie in der Setup-Leiste den Button „Hauptmenü“ aus und
anschließend im Drop-Down Menü die Option Seiten bearbeiten aus. Wählen Sie im
nächsten Drop-Down Menü Rückgängig Bearb. aus. Der Button wird auf seine
ursprünglichen Einstellungen zurückgesetzt.
Referenz: Im Menü Bearbeiten – Button können Sie auch weitere
Buttoneigenschaften wie Farbe, Form und Schriftart ändern. Schrittweise
Anweisungen zum Verwenden der Optionen des Menüs Bearbeiten - Button finden
Sie in der Hilfedatei (nur in englischer Sprache) auf Ihrem Gerät (oder auf der CD).
Suchen Sie nach „Modify Button menu“, um weitere Informationen zu erhalten.
68
DynaVox Mayer-Johnson
Bearbeiten einer Seite oder eines Popups
Mit dem Menü Seite bearbeiten (und dem Menü Popup bearbeiten) können Sie das Erscheinungsbild einer
Seite (oder eines Popups) anpassen. Sie können der Seite (oder dem Popup) auch Aktionen zuweisen,
sodass die Software beim Öffnen oder Schließen der Seite (oder des Popups) bestimmte Aufgaben ausführt.
Um eines dieser Menüs anzuzeigen, wählen Sie in der Setup-Leiste den „Bearbeiten-Button“ aus (er wird rot,
wenn er ausgewählt ist) und wählen anschließend einen leeren Bereich auf der aktuellen Seite (oder im
aktuellen Popup). Das entsprechende Menü wird geöffnet, und die aktuellen Einstellungen werden angezeigt.
Menü „Seite bearbeiten“
Menü „Popup bearbeiten“
In diesem Abschnitt der Kurzanleitung wird die Verwendung der Elemente (die sich auf Seiten und in Popups
befinden) erläutert:
Farbe – Dieses Anzeigefeld zeigt die Hintergrundfarbe an.
Hintergrund – Dieses Drop-Down Menü zeigt den visuellen Modus der Seite an – einfarbig oder ein
Bild.
Hintergrundbild – Wenn auf dieser Seite ein Hintergrundbild verwendet wird, zeigt dieser Button den
Dateinamen des Bilds an.
Referenz: Weitere Informationen zum Anpassen anderer Eigenschaften Ihrer Seiten
und Popups erhalten Sie, wenn Sie in der Hilfedatei (nur in englischer Sprache) auf
Ihrem V/Vmax-Gerät (oder auf CD) nach „using the Modify Page menu“ oder „using
the Modify Popup menu“ suchen.
DynaVox V/Vmax: Kurzanleitung
Artikelnr 400902-C
69
Festlegen der Hintergrundfarbe
Sie können das Menü Seite bearbeiten (oder das Menü Popup bearbeiten) zum Ändern der Hintergrundfarbe
der aktuellen Seite (oder des aktuellen Popups) verwenden. Sie können Farben auswählen, die für den
Nutzer des V/Vmax-Geräts leichter zu erkennen sind.
Um die Hintergrundfarbe einer Seite (oder eines Popups) zu ändern, gehen Sie wie folgt vor:
1. Wählen Sie in der Setup-Leiste den grünen „Bearbeiten-Button“ aus. Nach Auswahl wird der
Button rot angezeigt.
2. Wählen Sie einen leeren Bereich auf der Seite (oder im Popup) aus. Das Menü Seite bearbeiten
(oder das Menü Popup bearbeiten) wird geöffnet.
3. Stellen Sie sicher, dass das Drop-Down Menü Hintergrund auf Farbe festgelegt ist. Wenn dies
nicht der Fall ist, verwenden Sie das Drop-Down Menü, um die Option Farbe auszuwählen.
4. Wählen Sie im Gruppenfeld Farbe
den Button Bearbeiten aus. Das
Menü Farbpalette wird geöffnet.
5. Wählen Sie die Farbe, die Sie
verwenden möchten, auf der
Registerkarte Farben aus. Wenn Sie
benutzerdefinierte Farben
gespeichert haben, können Sie die
Registerkarte Meine Farben
auswählen und dann eine der
verfügbaren Farben auswählen. Im
Quadrat auf der rechten Seite des
Menüs Farbpalette wird
nun die ausgewählte Farbe angezeigt.
Menü „Farbpalette“
6. Wählen Sie zum Schließen des Menüs Farbpalette den Button OK aus. Im Menü Seite
bearbeiten (oder im Menü Popup bearbeiten) wird im Gruppenfeld Farbe in einem Quadrat die
neue Farbe angezeigt.
7. Wählen Sie dann den Button OK aus, um das Menü Seite Bearbeiten (oder das Menü Popup
bearbeiten) zu schließen. Die Seite (oder das Popup) wird mit der neuen Hintergrundfarbe
angezeigt.
Referenz: Weitere Informationen zur Verwendung des Menüs Farbpalette mit
Anleitungen zum Erstellen eigener, benutzerdefinierter Farben erhalten Sie, wenn Sie
in der Hilfedatei (nur in englischer Sprache) auf Ihrem V/Vmax-Gerät (oder auf CD)
eine Suche nach „using the Color Selector menu“ durchführen.
Tipp: Wenn Sie die am Button vorgenommenen Änderungen rückgängig machen
möchten, wählen Sie in der Setup-Leiste den Button „Hauptmenü“ aus und
anschließend im Drop-Down Menü die Option Seiten bearbeiten aus. Wählen Sie im
nächsten Drop-Down Menü Rückgängig Bearb. aus. Der Button wird auf seine
ursprünglichen Einstellungen zurückgesetzt.
70
DynaVox Mayer-Johnson
Importieren eines digitalen Bildes als Hintergrundbild
Sie können eine Seite (oder ein Popup) anpassen, indem Sie ein digitales Bild als Hintergrundbild
verwenden. Die Szenenbilder in den InterAACT-Seitengruppen enthalten Hintergrundbilder, um den
Kommunikationskontext festzulegen.
Tipp: Ein digitales Bild, das auf Ihr V/Vmax-Gerät importiert werden soll, muss kleiner
als 5.000 x 5.000 Pixel sein und in einem der folgenden Formate vorliegen: bitmap
(.bmp), JPEG (.jpg), GIF (.gif) oder TIFF (.tiff). Weitere Informationen zum Anpassen
der Größe oder des Dateiformats digitaler Bilder entnehmen Sie bitte der
Bildbearbeitungssoftware des Drittanbieters.
Tipp: Wenn Sie ein offenes V/Vmax-Gerät verwenden, können Sie digitale Bilder mit
der „Drag-and-Drop“-Technik von einer Windows-Anwendung auf eine Ihrer Seiten
ziehen und dort als Hintergrund verwenden. Das Bild wird automatisch in Ihren
Ordner Bilder kopiert. Schrittweise Anleitungen erhalten Sie, wenn Sie die Hilfedatei
(nur in englischer Sprache) auf Ihrem Gerät (oder auf CD) öffnen und nach „dragging
and dropping“ suchen.
Tipp: Für die folgenden Schritte ist ein externes Speichergerät erforderlich –
entweder ein USB-Stick (z. B. der aus dem Lieferumfang Ihres V/Vmax-Geräts) oder
eine CompactFlash-Speicherkarte.
Befolgen Sie diese Schritte, um ein digitales Bild als Hintergrund für eine Seite (oder ein Popup) zu
verwenden:
1. Wählen Sie in der Setup-Leiste den
grünen „Bearbeiten-Button“ aus. Nach
Auswahl wird der Button rot angezeigt.
2. Wählen Sie einen leeren Bereich
auf der Seite (oder im Popup) aus.
Das Menü Seite bearbeiten (oder
das Menü Popup bearbeiten) wird
geöffnet.
3. Wählen Sie den Button
Hintergrundbild aus. Das Menü
Auswahl Bilddatei wird geöffnet und
zeigt in der rechten Ansicht die
Inhalte des Ordners Bilder auf der
Festplatte Ihres V/Vmax-Geräts an.
Menü „Auswahl Bilddatel“
4. Wählen Sie für die Suche nach einem Bild eine der folgenden Methoden aus:
Wenn Sie den Ordner Images mit der Suchfunktion durchsuchen möchten, fahren Sie mit
Schritt 5 fort.
DynaVox V/Vmax: Kurzanleitung
Artikelnr 400902-C
71
Wenn Sie den Ordner Images mithilfe der linken und rechten Ansicht manuell durchsuchen
möchten, fahren Sie mit Schritt 6 fort.
Wenn Sie ein digitales Bild von einem externen Speichergerät (USB-Stick oder
CompactFlash-Speicherkarte) importieren möchten, fahren Sie mit Schritt 7 fort.
5. Wenn Sie den Ordner Bilder auf der Festplatte Ihres V/Vmax-Geräts mithilfe der Suchfunktion
durchsuchen möchten, gehen Sie wie folgt vor:
5a.
Wählen Sie das Textfeld Suche aus. Die Systemtastatur wird angezeigt.
5b.
Geben Sie den Namen des gewünschten Bilds ein.
5c.
Wählen Sie den Button OK aus. Das erste passende Bild wird in der rechten Ansicht
hervorgehoben, und eine Vorschau für dieses Bild wird angezeigt (wählen Sie die
Vorschau aus, um sie zu schließen).
Tipp: Für die Suche nach digitalen Bildern ist die Eingabe des vollständigen
Dateinamens (oder von Erweiterungen) nicht erforderlich. Die DynaVox Series 5
Software überprüft alle Dateinamen auf den eingegebenen Text und hebt die erste
Übereinstimmung hervor. Wenn Sie beispielsweise nach „Schuh“ suchen, und der
tatsächliche Dateiname „Schuhkarton.jpg“ ist, wird das Bild dennoch hervorgehoben.
5d.
Wiederholen Sie die Schritte 5a - 5c, bis das gewünschte Bild in der rechten Ansicht
hervorgehoben wird (möglicherweise müssen Sie die Bildlaufleiste verwenden, um alle
Suchergebnisse anzuzeigen). Wenn das gewünschte Bild angezeigt wird, fahren Sie mit
Schritt 8 fort.
6. Wenn Sie den Ordner Bilder auf der Festplatte Ihres V/Vmax-Geräts manuell nach einem Bild
durchsuchen möchten, gehen Sie folgendermaßen vor:
6a.
Wählen Sie einen Ordner (oder Unterordner) in der linken Ansicht aus, um dessen Inhalte
in der rechten Ansicht anzuzeigen. Möglicherweise müssen Sie die Bildlaufleiste
verwenden, um alle verfügbaren Unterordner (oder deren Inhalte) zu sehen.
6b.
Wählen Sie in der rechten Ansicht den Namen eines Bilds aus. Eine Vorschau des Bilds
wird angezeigt (Sie können die Vorschau auswählen, um sie zu schließen).
6c. Wenn das gewünschte Bild in der rechten Ansicht ausgewählt ist, fahren Sie mit Schritt 8 fort.
7. Führen Sie folgenden Schritt aus, wenn Sie ein digitales Bild von einem externen Speichergerät
importieren möchten:
7a.
72
Verbinden Sie das externe Speichergerät, auf dem sich das Bild befindet, mit Ihrem
V/Vmax-Gerät (der USB-Anschluss ist auf der linken Seite, und der CompactFlashSteckplatz auf der rechten).
DynaVox Mayer-Johnson
Doppelter USB-Anschluss
CompactFlash-Kartensteckplatz
Tipp: Wenn Sie ein offenes V/Vmax-Gerät oder die DynaVox Series 5 Software auf
einem Windows-Computer verwenden, werden Sie möglicherweise in einem
Microsoft-Fenster gefragt, ob der Inhalt des externen Speichergeräts angezeigt
werden soll. Schließen Sie dieses Fenster, indem Sie oben rechts das Symbol zum
Schließen [X] oder den Button Abbrechen auswählen.
7b.
Aktivieren Sie im Menü Bilddatei auswählen das Kontrollkästchen Alle Laufwerke zeigen.
7c.
Wählen Sie das Symbol (oder das
Erweiterungsfeld neben dem Symbol) in der
linken Ansicht aus, das für das mit Ihrem Gerät
verbundene Speichergerät steht. In der Regel
handelt es sich um das Laufwerk „D:“, „E:“
oder „F:“.
USB-Stick oder CompactFlashSpeicherkarte (sofern
angeschlossen)
7d.
Wählen Sie in der rechten Ansicht den Namen des gewünschten Bilds aus. Eine Vorschau
des Bilds wird geöffnet (Sie können die Vorschau auswählen, um sie zu schließen).
7e.
Fahren Sie mit Schritt 8 fort.
8. Wählen Sie zum Schließen des Menüs Bilddatei auswählen den Button OK aus. Der Name der
ausgewählten Bilddatei wird auf dem Button Hintergrundbild angezeigt.
9. Wählen Sie das Dropdownmenü Hintergrund aus, und legen Sie fest, wie das Bild angezeigt
werden soll:
Bildanzeige Zentriert - Das Bild erscheint in Originalgröße.
Bildanzeige Strecken – Die Größe und Proportionen des Bilds werden angepasst, sodass
es den gesamten Hintergrund ausfüllt.
Bildanzeige Nebeneinander – Mit dieser Option können Sie den gesamten Hintergrund
mit Kopien eines Bilds in Originalgröße füllen.
DynaVox V/Vmax: Kurzanleitung
Artikelnr 400902-C
73
Tipp: Wählen Sie nicht die Option Nur Farbe aus, denn dadurch wird das Bild vom
Hintergrund entfernt.
10. Wählen Sie den Button OK aus, um das Menü Seite bearbeiten (oder das Menü Popup
bearbeiten) zu schließen und die Änderungen zu übernehmen. Ihr Bild wird im Hintergrund der
Seite oder des Popups angezeigt. (Wenn Sie das Bild von einem externen Speichergerät
importiert haben, wird das Bild in den Ordner Images auf der Festplatte Ihres V/Vmax-Geräts
kopiert.)
Tipp: Wenn Sie die am Button vorgenommenen Änderungen rückgängig machen
möchten, wählen Sie in der Setup-Leiste den Button „Hauptmenü“ aus und
anschließend im Drop-Down Menü die Option Seiten bearbeiten aus. Wählen Sie im
nächsten Drop-Down Menü Rückgängig Bearb. aus. Der Button wird auf seine
ursprünglichen Einstellungen zurückgesetzt..
Referenz: In der Hilfedatei finden Sie weitere Anleitungen für das Importieren digitaler
Bilder in den Ordner Images auf der Festplatte Ihres V/Vmax-Geräts, um diese später
als Hintergrundbilder oder Buttonsymbole zu verwenden. Um diese Anleitungen
anzuzeigen, öffnen Sie die Hilfedatei (nur in englischer Sprache) und Suchen Sie
nach „import a digital picture“.
Bearbeiten einer Gruppe von Seiten
Das Menü Seiten Verzeichnis enthält einen Button Seiten bearbeiten, über den ein Menü mit Werkzeugen zur
Anpassung von Seitengruppen geöffnet wird. Dieses Menü kann zum Ändern einer Seite verwendet werden,
oder um die gleichen Änderungen gleichzeitig für mehrere Seiten zu übernehmen.
Tipp: Das Menü Seiten bearbeiten kann nicht zum Ändern des Vokabulars oder von
Symbolen einer Seite verwendet werden. Es kann zum Anpassen des
Gesamterscheinungsbilds und der allgemeinen Funktionen einer ganzen Seite (oder
einer Gruppe von Seiten) verwendet werden.
Um vom Menü Seiten Verzeichnis auf das Menü Seiten bearbeiten zuzugreifen, gehen Sie wie folgt vor:
1. Wählen Sie in der Setup-Leiste den Button Hauptmenü aus.
2. Wählen Sie im Drop-Down Menü Setup aus.
3. Wählen Sie im nächsten Drop-Down Menü Extras aus. Das Menü Extras wird geöffnet.
4. Wählen Sie den Button Seiten Verzeichnis aus. Das Menü Seiten Verzeichnis wird geöffnet.
5. Wählen Sie in der linken Ansicht den Seitenordner aus, der die zu bearbeitende(n) Seite(n)
enthält.
74
DynaVox Mayer-Johnson
6. In der rechten Ansicht aktivieren Sie das Kontrollkästchen neben dem Namen der einzelnen
Seiten, die Sie bearbeiten möchten.
7. Wählen Sie den Button Seiten
bearbeiten aus. Das Menü Seiten
bearbeiten wird geöffnet.
8. Um anzugeben, ob die ausgewählten
Seiten ein Nachrichtenfenster haben
sollen, wählen Sie das Drop-Down Menü
Nachrichtenfenster und dann eine der
beiden verfügbaren Optionen aus:
Hinzufügen – ein
Nachrichtenfenster zu allen
ausgewählten Seiten hinzufügen
Löschen – das Nachrichtenfenster
von allen ausgewählten Seiten entfernen
Menü „Seiten bearbeiten“
Wenn Sie Änderungen an diesem Drop-Down Menü vornehmen, wird automatisch das
Kontrollkästchen „Nachrichtenfenster“ aktiviert.
9. Zum Ändern der Schriftart der Buttonbezeichnung wählen Sie den Button Schrift aus und gehen
dann wie folgt vor:
9a.
Um die Schriftart zu ändern, wählen Sie im DropDown Menü Schriftart eine der verfügbaren
Schriftarten aus.
9b.
Wählen Sie zum Ändern der Schriftgröße das
Drop-Down Menü Schriftgröße und dann eine
der Optionen für die Schriftgröße aus.
9c
Wenn die Schrift fett dargestellt werden soll,
aktivieren Sie das Kontrollkästchen Fett.
9d.
Wenn die Schrift kursiv dargestellt werden soll,
aktivieren Sie das Kontrollkästchen Kursiv.
9e.
Im Feld Vorschau sehen Sie ein Beispiel für die
ausgewählte Schrift. Wiederholen Sie
gegebenenfalls die Schritte 9a bis 9d, um
weitere Änderungen an den Schrifteinstellungen
vorzunehmen.
9f.
Menü „Schrift auswählen“
Wählen Sie zum Schließen des Menüs Schrift auswählen den Button OK aus. Das
Kontrollkästchen Schrift wird automatisch aktiviert.
10. Wenn Sie die Farbe aller Buttons auf den ausgewählten Seiten ändern möchten, wählen Sie den
Button Buttonfarbe aus und gehen dann wie folgt vor:
DynaVox V/Vmax: Kurzanleitung
Artikelnr 400902-C
75
10a. Wählen Sie die gewünschte
Farbe aus den Optionen im
Menü Farbpalette aus. Im
großen Musterquadrat auf der
rechten Seite des Menüs wird
nun die ausgewählte Farbe
angezeigt.
10b. Wählen Sie zum Schließen des
Menüs Farbpalette den Button
OK aus. Im Menü Seiten
bearbeiten nimmt der Button
Buttonfarbe die ausgewählte
Farbe an, und das
Kontrollkästchen Buttonfarbe
wird automatisch aktiviert.
Menü „Farbpalette“
11. Um die Hintergrundfarbe der ausgewählten Seiten zu ändern, wählen Sie das Drop-Down Menü
Hintergrund aus und gehen dann wie folgt vor:
11a. Wählen Sie eine der fünf verfügbaren Optionen aus:
Nur Farbe – Der Seitenhintergrund wird einfarbig dargestellt.
Zentriert – Das Bild wird in Originalgröße in der Mitte des
Hintergrunds dargestellt.
Strecken – Die Größe und Proportionen des Bilds werden angepasst, sodass es den
gesamten Hintergrund ausfüllt.
Nebeneinander – Mit dieser Option können Sie den gesamten Hintergrund mit
Kopien eines Bilds in Originalgröße füllen.
Optimal – Die Größe des Bilds wird angepasst (nicht jedoch die Proportionen),
sodass es entweder die gesamte Höhe oder die gesamte Breite des Hintergrunds
ausfüllt.
11b. Wenn Sie einen einfarbigen Seitenhintergrund auswählen, wählen Sie rechts vom DropDown Menü Hintergrund den Button Farbe aus. Das Menü Farbpalette wird geöffnet.
Wählen Sie die gewünschte Farbe aus den Buttons der Palette aus. Wählen Sie zum
Schließen des Menüs Farbpalette den Button OK aus. Im Menü Seiten bearbeiten nimmt
die Schaltfläche Farbe die ausgewählte Farbe an.
11c. Wenn Sie ein Bild als Seitenhintergrund verwenden möchten, wählen Sie den Button Bild
aus. Das Menü Auswahl Bilddatei wird geöffnet. Wählen Sie in der rechten Ansicht den
Namen der zu verwendenden Bilddatei aus. Wählen Sie zum Schließen des Menüs
Auswahl Bilddatei den Button OK aus. Im Menü Seiten bearbeiten wird der Name der
ausgewählten Datei nun auf dem Button Bild angezeigt.
Tipp: Damit ein Bild als Hintergrund einer Kommunikationsseite verwendet werden
kann, muss es auf der Festplatte des Geräts unter dem Ordner mit den
Benutzerdateien im Ordner Images gespeichert sein. Andernfalls kann die Software
das Bild beim Öffnen der Seite nicht finden.
76
DynaVox Mayer-Johnson
12. Wenn Sie die Autofit-Funktion zum Vergrößern der Symbole verwenden möchten, damit diese
auf den Buttons möglichst viel Platz einnehmen, aktivieren Sie das Kontrollkästchen Autofit
Buttons.
13. Um vorhandene Symbole durch Symbole aus einer anderen Symbolgruppe zu ersetzen, wählen
Sie das Dropdownmenü Symbol-Set und dann eine der verfügbaren Optionen aus. Das
Kontrollkästchen Symbol-Set wird automatisch aktiviert.
14. Um die Position der Bezeichnungen auf den Buttons für die ausgewählten Seiten zu ändern,
wählen Sie das Drop-Down Menü Bezeichnung und dann eine der verfügbaren Positionen aus:
Oben oder Unten. Das Kontrollkästchen Bezeichnung wird automatisch aktiviert.
15. Die meisten Buttons verfügen über eine Aktion, um Wörter entweder auszusprechen oder in das
Nachrichtenfenster einzufügen. Zum Ändern dieser Aktionen für alle Buttons auf den
ausgewählten Seiten wählen Sie das Drop-Down Menü Aktionen ändern in und dann eine der
verfügbaren Optionen aus:
Sprechen-Aktion – alle Aktionen „Text ins Nachrichtenfenster“ oder „Bezeichnung ins
Nachrichtenfenster“ werden in die Aktionen „Text sprechen“ oder „Bezeichnung sprechen“
geändert.
Einfügen-Aktion – alle Aktionen „Text sprechen“ oder „Bezeichnung sprechen“ werden in
die Aktionen „Text ins Nachrichtenfenster“ oder Bezeichnung ins Nachrichtenf.“ geändert.
16. Wählen Sie zum Schließen des Menüs Seiten bearbeiten den Button OK aus.
17. Wählen Sie den Button Ja aus, um zu bestätigen, dass die ausgewählten Seiten dauerhaft
geändert werden sollen.
18. Sie werden aufgefordert anzugeben, ob diese neuen Einstellungen als Seitenstandards
verwendet werden sollen. Wählen Sie Ja aus, wenn die gerade im Menü Seiten bearbeiten
geänderten Einstellungen für alle neuen Seiten verwendet werden sollen oder wählen Sie Nein
aus, um die Seitenstandards in ihrem bisherigen Zustand zu belassen.
19. Wählen Sie den Button OK aus, um das Menü Seiten Verzeichnis zu schließen.
20. Wählen Sie den Button OK aus, um das Menü Extras zu schließen.
Erstellen einer neuen Seite oder eines neuen Popups
Zusätzlich zu der Möglichkeit, die vorhandenen Seiten zu ändern und zu verfeinern, können Sie auch völlig
neue Seiten erstellen und mit Ihren eigenen Inhalten anpassen - Vokabular, Symbole, Geräuschdateien,
Filme usw. Mit der Option „Mit Vorlage“ gehen Sie sicher, dass Layout und Navigationsstrategien der neuen
Seiten zu Ihrem verwendeten Seiten-Set passen. Die verwendeten Vorlagen basieren auf den Layouts der
DynaVox InterAACT Seiten-Sets, die auf Ihrem Gerät verfügbar sind.
Tipp: Wenn Sie eine neue Seite „Mit Vorlage“ erstellen, wird die verwendete Vorlage
dadurch nicht dauerhaft geändert. Bei der Option „Mit Vorlage“ wird eine Kopie der
Vorlage zum Erstellen einer neuen Seite verwendet. Zudem wird eine Vorlage nicht
von Ihrem V/Vmax-Gerät entfernt, wenn Sie sie aus dem Menü Auswahl Vorlage
entfernen.
DynaVox V/Vmax: Kurzanleitung
Artikelnr 400902-C
77
Um eine neue Seite oder ein neues Popup „Mit Vorlage“ zu erstellen, gehen Sie wie folgt vor:
1. Wählen Sie in der Setup-Leiste den Button
„Hauptmenü“ aus.
2. Wählen Sie im Drop-Down Menü Seite
bearbeiten aus.
3. Wählen Sie im nächsten Drop-Down Menü die Option
Mit Vorlage aus. Das Menü Auswahl Vorlage wird
geöffnet.
4. Wenn die gewünschte Vorlage in der Ansicht aufgelistet
ist, wählen Sie den Namen der Vorlage aus und fahren
mit Schritt 8 fort. Andernfalls fahren Sie mit Schritt 5
fort.
5. Wenn die Ansicht im Menü Auswahl Vorlage leer ist,
oder wenn Sie eine Vorlage verwenden möchten, die
nicht in der Liste enthalten ist, wählen Sie den Button
Vorlage der Liste hinzufügen, um das Menü Auswahl
Vorlage zu öffnen.
Menü „Auswahl Vorlage“
In der linken Ansicht des Menüs Auswahl Vorlage werden die für den aktiven Benutzer
verfügbaren Seiten-Sets angezeigt. Jedes Seiten-Set wird als einzelner Ordner angezeigt. Wenn
ein Seitenordner ausgewählt ist, werden in der rechten Ansicht alle Vorlagen angezeigt, die für
die Verwendung mit diesem Seiten-Set erstellt wurden. Beim Öffnen des Menüs Auswahl Vorlage
wird das aktuell verwendete Seiten-Set ausgewählt und die entsprechenden Vorlagen werden in
der rechten Ansicht angezeigt.
6. Wählen Sie in der rechten Ansicht den Namen der Vorlage aus, die Sie mit der Funktion
„Auswahl Vorlage“ verwenden möchten.
Tipp: Durchsuchen Sie die verfügbaren Seitenordner mithilfe der linken und rechten
Ansicht.
7. Wählen Sie zum Schließen des Menüs Auswahl Vorlage den Button OK aus. In der Ansicht im
Menü Auswahl Vorlage wird der Name der ausgewählten Vorlage angezeigt.
Tipp: Ein Vorschaubild der gerade hervorgehobenen Vorlage wird gegebenenfalls
rechts in der Ansicht angezeigt. Wählen Sie das Vorschaubild aus, um es zu
schließen.
8. Wählen Sie den Button Auswählen aus, nachdem Sie den gewünschten Vorlagennamen in der
Ansicht ausgewählt haben. Die Systemtastatur wird angezeigt.
9. Geben Sie einen Namen für die neue Seite bzw. das neue Popup ein.
78
DynaVox Mayer-Johnson
10. Wählen Sie den Button OK aus, um die Systemtastatur zu schließen. Eine neue Seite wird
geöffnet, und Sie werden aufgefordert anzugeben, wie die Buttons auf der Seite gefüllt werden
sollen.
Referenz: In diesen Schritten wird beschrieben, wie Sie die Buttons auf Ihrer neuen
Seite bzw. in Ihrem neuen Popup mit Text füllen. Wenn Sie die Funktion „Füllen mit
Suche“ verwenden möchten, um die Buttons mit Suchergebnissen aus dem
Wörterbuch des Geräts zu füllen, öffnen Sie die Hilfedatei (nur in englischer Sprache)
auf Ihrem V/Vmax-Gerät (oder auf CD) und suchen Sie nach „quick page“ und dann
nach „filling buttons from a search“.
11. Wählen Sie den Button
Füllen mit Text aus.
Das Fenster Bezeichnung
eingeben wird geöffnet.
12. Wählen Sie das Textfeld
Eingabe Bezeichnung
aus. Die Systemtastatur
wird angezeigt.
13. Geben Sie eine
Bezeichnung für den
ersten Button ein.
Eingeben von Buttonbezeichnungen in der Option „Auswahl Vorlage“
14. Wählen Sie OK aus, um die Systemtastatur zu schließen.
Wenn der Bezeichnung nur ein Symbol zugeordnet ist, wird dieses automatisch zum Button
hinzugefügt und das Fenster Bezeichnung eingeben wird für den nächsten Button geöffnet.
Fahren Sie mit Schritt 16 fort.
Wenn der eingegebenen Bezeichnung kein Symbol zugeordnet ist, wird die Bezeichnung ohne
Symbol zum Button hinzugefügt und das Fenster Bezeichnung eingeben wird für den nächsten
Button geöffnet. Fahren Sie mit Schritt 16 fort.
Wenn die Bezeichnung mehr als einem Symbol zugeordnet ist, wird das Fenster Symbol
auswählen geöffnet, in dem alle verfügbaren Symbole angezeigt werden. Wenn das Fenster
Symbol wählen angezeigt wird, fahren Sie mir Schritt 15 fort.
Tipp: Obwohl die Bezeichnungen angezeigt werden, sind die Symbole erst sichtbar,
wenn die Erstellung der Seite abgeschlossen ist.
DynaVox V/Vmax: Kurzanleitung
Artikelnr 400902-C
79
15. Wählen Sie im Fenster Symbol wählen das entsprechende Symbol aus den Optionen aus. Das
Symbol wird dem Button hinzugefügt. Das Fenster Bezeichnung eingeben wird für den nächsten
Button geöffnet.
16. Wiederholen Sie die Schritte 12 bis 15 für jedes Fenster Bezeichnung eingeben, das angezeigt
wird, oder wählen Sie einen der Buttons aus:
Weiter – Der aktuelle Button bleibt leer und Sie fügen dem nächsten Button eine
Bezeichnung hinzu.
Zurück – Der für den vorherigen Button ausgewählte Text (und das Symbol) kann
überarbeitet werden.
Abbrechen – Das Hinzufügen von Bezeichnungen wird abgebrochen, bevor alle Buttons
gefüllt sind.
Die Buttons auf Ihrer neuen Seite (oder Ihrem neuen Popup) enthalten den eingegebenen Text
und die ausgewählten Symbole.
Erstellen eines neuen Szenenbilds
Die in den InterAACT Seiten-Sets vorhandenen Szenenbilder (Informationen hierzu finden Sie im Abschnitt
InterAACT-Szenenbilder in dieser Kurzanleitung) verwenden Hintergrundbilder und interaktive Buttons
(unsichtbare Buttons), um den Kontext für die Kommunikation festzulegen. Zusätzlich zu den vorhandenen
Szenenbildern können Sie außerdem Ihre eigenen Szenenbilder mit benutzerdefinierten Bildern als
Hintergrund erstellen und anhand der Szene Ihren eigenen Kommunikationskontext erstellen.
Um ein Szenenbild zu erstellen und es mit der vorhandenen Seiten-Set zu verknüpfen, führen Sie die Schritte
in den folgenden Abschnitten durch.
Erstellen der Szenenbildseite
Zum Erstellen einer neuen Szenenbildseite müssen Sie den Seiteneditor öffnen.
Referenz: Weitere Informationen zum Seiteneditor finden Sie in der Hilfedatei (nur in
englischer Sprache) auf Ihrem Gerät (oder auf CD) unter Chapter 10. Using the
Page Editor.
Gehen Sie folgendermaßen vor, um auf Ihrem V/Vmax-Gerät eine neue Szenenbildseite zu erstellen:
1. Wählen Sie in der Setup-Leiste den Button „Hauptmenü“ aus.
2. Wählen Sie im Drop-Down Menü Seite bearbeiten aus.
3. Wählen Sie im nächsten Drop-Down Menü Vollversion aus. Der Seiteneditor wird geöffnet.
4. Wählen Sie in der Setup-Leiste den Button „Hauptmenü“ aus.
5. Wählen Sie im Drop-Down Menü Datei aus.
80
DynaVox Mayer-Johnson
6. Wählen Sie im nächsten Drop-Down Menü Neue
Seite aus. Die Systemtastatur wird angezeigt.
Ausschneiden
7. Geben Sie einen Namen für die neue Seite ein.
8. Wählen Sie den Button OK aus, um die Systemtastatur
zu schließen. Im Seiteneditor wird eine leere Seite
geöffnet.
Seiteneditor: Eckwerkzeuge
Tipp: Wenn auf Ihrer neuen Seite ein Nachrichtenfenster angezeigt wird, können Sie
es entfernen. Wählen Sie dafür das Nachrichtenfenster und anschließend den Button
„Ausschneiden“ (Schere) in der Setup-Leiste aus.
9. Wählen Sie in der Setup-Leiste den Button „Hauptmenü“ aus.
10. Wählen Sie im Drop-Down Menü Bearbeiten schließen aus.
11. Wählen Sie Ja aus, um Ihre Änderungen zu speichern.
Da Sie nun Ihre Seite erstellt haben, müssen Sie ein passendes Hintergrundbild suchen bzw. importieren, um
den Kommunikationskontext festzulegen. Schrittweise Anleitungen finden Sie in dieser Kurzanleitung unter
Importieren eines digitalen Bilds als Hintergrundbild. Fahren Sie danach mit dem Abschnitt Erstellen
eines interaktiven Buttons fort.
Erstellen eines interaktiven Buttons
Interaktive Buttons verhalten sich wie
unsichtbare Buttons. Ihnen können Aktionen
zugewiesen werden, aber sie haben keinen
sichtbaren Rahmen oder andere visuellen
Begrenzungsmerkmale. Interaktive Buttons
befinden sich über bestimmten
Teilen des Hintergrundbilds in einem
Szenenbild. Wenn Sie den Teil eines Bilds
auswählen, über dem sich ein interaktiver
Button befindet, kann dadurch eine Sounddatei
wiedergegeben, eine andere Seite geöffnet
oder eine beliebige andere Aktion der DynaVox
Series 5 Software ausgeführt werden.
Interaktive Buttons werden nur angezeigt, wenn
sie im Seiteneditor bearbeitet werden. Wenn
sie ausgewählt sind, haben sie eine blaue
Umrandung mit weißen Kästchen
(„Ziehpunkten“) an den Ecken und den
Mittelpunkten der Begrenzungslinien. In diesem
Beispiel wurde ein interaktiver Button auf dem
Bett erstellt.
DynaVox V/Vmax: Kurzanleitung
Artikelnr 400902-C
Interaktive Button
81
Um ein effektives Szenenbild zu erhalten, müssen Sie über den wichtigen Teilen des Hintergrundbilds
interaktive Buttons erstellen. Nach dem Erstellen eines interaktiven Buttons können Sie diesen so
programmieren, dass eine Seite geöffnet, eine Aufzeichnung abgespielt oder eine andere Aktion ausgeführt
wird, die Sie einem Button auf einer V/Vmax-Seite zuweisen können.
Zum Erstellen eines neuen interaktiven Buttons in einem Szenenbild gehen Sie folgendermaßen vor:
1. Wählen Sie in der Setup-Leiste den Button „Hauptmenü“ aus.
2. Wählen Sie im Drop-Down Menü Seite bearbeiten aus
3. Wählen Sie im nächsten Drop-Down Menü Vollversion aus. Der Seiteneditor wird geöffnet.
4. Wählen Sie das Werkzeug „Nachrichtenfenster“ aus (das vierte Element in der Werkzeugleiste),
um die Werkzeugoptionen anzuzeigen. Wählen Sie dann das Werkzeug für den interaktiven
Button aus (um einen rechteckigen interaktiven Button zu erstellen) oder das Werkzeug für einen
interaktiven Button mit Freihandform (um einen interaktiven Button in benutzerdefinierter Form zu
erstellen).
Wenn die Werkzeugleiste in der Setup-Leiste angezeigt wird, wählen Sie das Werkzeug für
das Nachrichtenfenster zweimal aus, um die Optionen zu erweitern. Wählen Sie dann das
gewünschte Werkzeug für interaktive Buttons aus.
Wenn die Werkzeugleiste nicht in der Setup-Leiste angezeigt wird, erweitern Sie durch
Auswahl des blauen Pfeils das Werkzeug „Nachrichtenfenster“. Wählen Sie anschließend
das das gewünschte Werkzeug für interaktive Buttons aus.
Werkzeugleiste (angezeigt)
Werkzeug „Interaktiver
Button“
Werkzeug „Interaktiver
Freiform Button“
Seiteneditor: Werkzeugleiste
5. Wählen Sie die Stelle auf der Seite oder auf dem Popup aus, auf der Sie eine Ecke des
interaktiven Buttons platzieren möchten. Lassen Sie die Auswahl nicht los.
6. Behalten Sie die Auswahl bei und ziehen Sie den Cursor, um den Umriss des interaktiven
Buttons zu zeichnen. Der Rahmen des gezeichneten Felds wird auf dem Touchscreen angezeigt.
7. Bewegen Sie den Cursor, um die Größe und Form des interaktiven Buttons anzupassen. Lassen
Sie die Auswahl nicht los, bis das Feld die gewünschte Größe und Form hat.
82
DynaVox Mayer-Johnson
8. Wenn Sie die Auswahl
loslassen, wird der
interaktive Button auf der
Seite platziert und das
Menü Auswahl Aktionen
geöffnet.
9. Wählen Sie das Drop-Down
Menü Aktionen aus. Das Menü
wird erweitert und eine Liste der
verfügbaren Aktionskategorien
angezeigt.
Menü „Auswahl Aktionen“
Referenz: Weitere Informationen zu Aktionskategorien, einzelnen Aktionen sowie
deren Anwendung finden Sie in der Hilfedatei unter Appendix A:. Behavior
Reference (nur in englischer Sprache).
10. Wählen Sie im Drop-Down Menü eine Aktionskategorie aus. In der Ansicht Aktionen werden die
Namen der einzelnen Aktionen in der ausgewählten Kategorie angezeigt.
11. Wählen Sie in dieser Ansicht eine Aktion aus.
12. Wählen Sie den Button Hinzufügen aus.
13. Wenn für diese Aktion keine weiteren Informationen erforderlich sind, wird die ausgewählte
Aktion zur Ansicht Reihenfolge hinzugefügt und Sie können mit Schritt 14 fortfahren.
Wenn für die ausgewählte Aktion zusätzliche Informationen erforderlich sind, z. B. Text, der
Name einer Sounddatei oder einer Seite, wird zur Abfrage dieser Informationen ein Fenster
geöffnet. Geben Sie in diesem Fenster die erforderlichen Informationen ein. Wählen Sie dann
den Button OK aus, um zum Menü Auswahl Aktionen zurückzukehren.
Referenz: Weitere ausführliche Schritte zum Hinzufügen von häufig verwendeten
Aktionen finden Sie unter Chapter 8: Assigning Behaviors in der Hilfedatei (nur in
englischer Sprache).
14. Wenn Sie der Ansicht Reihenfolge eine weitere Aktion hinzufügen möchten, wiederholen Sie die
Schritte 9 bis 13.
15. Wenn Sie die dem interaktiven Button hinzugefügten Aktionen bearbeiten, entfernen oder neu
anordnen möchten, wählen Sie die Ansicht „Reihenfolge“ aus. Wählen Sie dann einen der
folgenden Buttons aus:
1 Pos. nach oben – Die ausgewählte Aktion tauscht den Platz mit der darüber liegenden
Aktion.
DynaVox V/Vmax: Kurzanleitung
Artikelnr 400902-C
83
Bearbeiten – Öffnen des Menüs zum Bearbeiten zusätzlicher Informationen (Text, eine
Sounddatei oder ein Seitenname usw.) für die Aktion.
Löschen – Entfernen der ausgewählten Aktion.
1 Pos. nach unten – Die ausgewählte Aktion tauscht den Platz mit der darunter liegenden
Aktion.
16. Wählen Sie den Button OK aus, wenn Sie das Hinzufügen von Aktionen beenden möchten.
Mithilfe dieses Buttons wird das Menü Auswahl Aktionen geschlossen. Die ausgewählten
Aktionen werden nun für den neuen interaktiven Button verwendet.
Führen Sie nach dem Hinzufügen von interaktiven Buttons zur Szenenbildseite die folgenden Schritte aus,
um Ihre Änderungen zu speichern und den Seiteneditor zu schließen:
1. Wählen Sie in der Setup-Leiste den Button „Hauptmenü“ aus.
2. Wählen Sie im Drop-Down Menü Bearbeiten schließen aus.
3. Wählen Sie Ja aus, um Ihre Änderungen zu speichern.
Die von Ihnen erstellten interaktiven Buttons werden in Ihre Szenenbildseite integriert.
Bearbeiten eines interaktiven Buttons
Nachdem Sie einen interaktiven Button erstellt haben, können Sie mithilfe des „Bearbeiten-Buttons“ in der
Setup-Leiste Änderungen an dessen Aktionen vornehmen. Sie brauchen den Seiteneditor nicht zu öffnen,
solange Sie nicht die Größe oder die Position des interaktiven Buttons ändern oder der Seite einen weiteren
interaktiven Button hinzufügen möchten.
Zum Bearbeiten der zugewiesenen Aktionen des interaktiven Buttons gehen Sie wie folgt vor:
1. Wählen Sie den „Bearbeiten-Buttons“ aus. Der
ausgewählte Button wird rot angezeigt und die
Ecken aller interaktiven Buttons auf der Seite
werden mit kleinen schwarzen Eckmarkierungen
versehen.
2. Wählen Sie den interaktiven Button aus, den Sie
bearbeiten möchten. Das Menü Interaktiven Button
bearbeiten wird geöffnet.
3. Wählen Sie den Button Auswahl Aktionen aus,
um das Menü Auswahl Aktionen zu öffnen.
Menü „Interaktiven Button bearbeiten“
Zum Bearbeiten der Aktionen des aktuellen interaktiven Buttons führen Sie die Schritte 9 - 16 im
Abschnitt Erstellen eines interaktiven Buttons in der Kurzanleitung aus. Kehren Sie danach zu
diesen Schritten zurück.
4. Wählen Sie zum Schließen des Menüs Interaktiven Button bearbeiten den Button OK aus.
Zum Bearbeiten der Größe und Position des interaktiven Buttons gehen Sie wie folgt vor:
1. Wählen Sie in der Setup-Leiste den Button „Hauptmenü“ aus.
84
DynaVox Mayer-Johnson
2. Wählen Sie im Drop-Down Menü Seite bearbeiten aus.
3. Wählen Sie im Drop-Down Menü Vollversion aus. Der Seiteneditor wird geöffnet.
4. Wählen Sie den interaktiven Button aus. Er wird mit einer blauen Umrandung mit weißen
Ziehpunkten angezeigt.
5. Um die Größe des interaktiven Buttons anzupassen, wählen Sie einen der Ziehpunkte an der
Umrandung aus und behalten Sie die Auswahl bei, während Sie die neue Größe des interaktiven
Buttons durch Ziehen festlegen. Heben Sie die Auswahl auf, wenn die gewünschte Größe
erreicht ist.
6. Um den interaktiven Button in eine neue Position zu bringen, wählen Sie einen Punkt innerhalb
des interaktiven Buttons aus, und behalten Sie die Auswahl bei, während Sie den interaktiven
Button an seine neue Position ziehen. Heben Sie die Auswahl auf, wenn die gewünschte Position
erreicht ist.
7. Wenn die Bearbeitung des interaktiven Buttons abgeschlossen ist, wählen Sie in der Setup-Leiste
den Button „Hauptmenü“ aus.
8. Wählen Sie im Drop-Down Menü Bearbeiten schließen aus.
9. Wählen Sie Ja aus, um Ihre Änderungen zu speichern.
Tipp: Wenn Sie die am interaktiven Button vorgenommenen Änderungen rückgängig
machen möchten, wählen Sie in der Setup-Leiste den Button „Hauptmenü“ und
anschließend im Drop-Down Menü die Option Seite bearbeiten aus. Wählen Sie im
nächsten Drop-Down Menü Rückgängig Bearb. aus. Der interaktive Button wird auf
seine ursprünglichen Einstellungen zurückgesetzt.
Löschen eines interaktiven Buttons
Sie können einen interaktiven Button, den Sie nicht mehr verwenden möchten, aus einem Szenenbild
löschen. Zum Löschen eines interaktiven Buttons in einem Szenenbild gehen Sie folgendermaßen vor:
1. Wählen Sie in der Setup-Leiste den Button „Hauptmenü“ aus.
2. Wählen Sie im Drop-Down Menü Seite bearbeiten aus.
3. Wählen Sie im nächsten Drop-Down Menü Vollversion aus. Der Seiteneditor wird geöffnet. Die
interaktiven Buttons werden nur durch kleine schwarze Eckmarkierungen angezeigt.
4. Wählen Sie den interaktiven Button aus, den Sie löschen möchten. Er wird mit einer blauen
Umrandung mit weißen Ziehpunkten angezeigt.
5. Wählen Sie in der Setup-Leiste den Button „Ausschneiden“
(Schere) aus. Der interaktive Button wird gelöscht.
Ausschneiden
6. Wählen Sie in der Setup-Leiste den Button „Hauptmenü“
aus.
7. Wählen Sie im Drop-Down Menü Bearbeiten schließen
aus.
8. Wählen Sie Ja aus, um Ihre Änderungen zu speichern.
DynaVox V/Vmax: Kurzanleitung
Artikelnr 400902-C
Seiteneditor: Eckwerkzeuge
85
Tipp: Wenn Sie den gelöschten interaktiven Bereich wiederherstellen möchten,
wählen Sie in der Setup-Leiste den Button „Hauptmenü“ und anschließend die Option
Seite bearbeiten aus. Wählen Sie nun im zweiten Drop-Down Menü die Option
Rückgängig Bearb. aus.
Verknüpfen mit einer neuen Seite
Nachdem Sie eine neue Seite mit Buttonraster oder als Szenenbild erstellt haben, müssen Sie die neue Seite
mit den vorhandenen verbinden. Sie können auf der neuen Seite Ordner Buttons erstellen, die
Verknüpfungen zu anderen Seiten in Ihrem Seiten-Set herstellen, und anschließend einen Ordner Button auf
dieser Seite (und auf anderen Seiten in dieser Gruppe) erstellen, der eine Verknüpfung zu der gerade
erstellten Seite darstellt.
Um einen Button zu erstellen, der mit einer anderen Seite verknüpft ist, gehen Sie wie folgt vor:
1. Wählen Sie in der Setup-Leiste den grünen „Bearbeiten-Button“ aus. Nach Auswahl wird der
Button rot angezeigt.
2. Wählen Sie den zu ändernden Button aus. Das Menü Bearbeiten – Button wird geöffnet.
3. Wählen Sie den Button Aktionen aus. Das Menü Auswahl Aktionen wird geöffnet.
4. Wählen Sie in der linken Ansicht die Aktion Seite öffnen aus, die in der Kategorie „Favoriten“
aufgeführt wird.
5. Wählen Sie den Button Hinzufügen aus. Das Menü Auswahl Seiten wird geöffnet.
Es gibt drei Methoden, mit denen Sie die richtige Seite finden können:
Um nach dem Namen einer Seite zu suchen, fahren Sie mit Schritt 6 fort.
Um die richtige Seite in den Ansichten mithilfe der Bildlaufleisten zu finden, fahren Sie mit
Schritt 7 fort.
Um eine Seite zu benennen, die Sie als Ziel der Aktion „Seite öffnen“ erstellen, fahren Sie
mit Schritt 8 fort.
6. Um die Suchfunktion zu verwenden, wählen Sie das Textfeld Suche aus (die Systemtastatur wird
geöffnet), und schließen Sie diesen Schritt mit den folgenden Aktionen ab:
86
6a.
Geben Sie den Namen der gesuchten Seite bzw. des gesuchten Popups ein.
6b.
Wählen Sie den Button OK aus, um die Systemtastatur zu schließen. Wenn nur eine Seite
oder ein Popup mit Ihrer Suche übereinstimmt, wird dieses in der rechten Ansicht des
Menüs Auswahl Seiten hervorgehoben.
DynaVox Mayer-Johnson
Tipp: Wenn mehrere Seiten oder Popups mit Ihrem Suchtext übereinstimmen,
werden Sie in der Ansicht des Fensters Auswahl Seiten aufgelistet. Wählen Sie die
gewünschte Seite aus dieser Liste aus und wählen Sie dann den Button OK aus, um
das Fenster Auswahl Seite zu schließen. Die ausgewählte Seite bzw. das
ausgewählte Popup wird in der rechten Ansicht des Menüs Auswahl Seiten
hervorgehoben.
Tipp: Wenn keine Seiten oder Popups mit Ihrem Suchtext übereinstimmen, erhalten
Sie eine Mitteilung, dass keine passenden Seiten gefunden wurden. Wählen Sie den
Button OK aus, um die Mitteilung zu schließen, und kehren Sie zu Schritt 6a zurück,
um mit einem anderen Text erneut zu suchen.
6c.
Wählen Sie den Button OK aus. Das Menü Auswahl Seiten wird geschlossen und der
Name der ausgewählten Seite wird im Fenster Auswahl Aktionen in der Ansicht
Reihenfolge angezeigt.
6d.
Fahren Sie mit Schritt 9 fort.
7. Um die Seite in den Ansichten zu finden, wählen Sie in der linken Ansicht den Namen des
entsprechenden Seitenordners aus. Wenn das gewünschte Seiten-Set Teil eines größeren
Seiten-Sets ist, wählen Sie das Erweiterungsfeld neben dem übergeordneten Ordner aus. Sie
können auch auf den Ordner doppelklicken. Möglicherweise müssen Sie die Bildlaufleiste
verwenden, um alle verfügbaren Optionen zu sehen. Führen Sie dann diesen Schritt zu Ende
aus:
7a.
Wählen Sie in der rechten Ansicht den Namen der Seite aus. Mithilfe der Bildlaufleiste
können Sie alle verfügbaren Seiten und Popups sehen.
Tipp: Ein Vorschaubild der gerade hervorgehobenen Vorlage wird gegebenenfalls
rechts in der Ansicht angezeigt. Wählen Sie das Vorschaubild aus, um es zu
schließen.
7b.
Wählen Sie den Button OK aus. Das Menü Auswahl Seiten wird geschlossen und der
Name der ausgewählten Seite wird im Fenster Auswahl Aktionen in der Ansicht
Reihenfolge angezeigt.
7c.
Fahren Sie mit Schritt 9 fort.
8. Um eine Aktion zum Öffnen einer bisher noch nicht erstellten Seite festzulegen, wählen Sie
zunächst in der linken Ansicht das Seiten-Set aus, in der die neue Seite gespeichert werden soll.
Fahren Sie dann mit diesem Schritt fort:
8a.
Wählen Sie den Button Neue Seite aus. Die Systemtastatur wird angezeigt.
8b.
Geben Sie den Namen der neuen Seite ein.
8c.
Wählen Sie den Button OK aus, um die Systemtastatur zu schließen. Der eingegebene
Seitenname wird im Fenster Auswahl Aktionen in der Ansicht Reihenfolge angezeigt.
8d.
Fahren Sie mit Schritt 9 fort.
DynaVox V/Vmax: Kurzanleitung
Artikelnr 400902-C
87
Tipp: Nachdem Sie die Aktion „Seite öffnen“ zugewiesen haben, müssen Sie die in
diesem Schritt benannte Seite in dem entsprechenden Seiten-Set erstellen,
andernfalls hat die Aktion kein Ziel. Weitere Informationen finden Sie in dieser
Kurzanleitung im Abschnitt Erstellen einer neuen Seite oder eines neuen Popups.
9. Wählen Sie den Button OK aus, um das Menü Auswahl Aktionen zu schließen.
10. Wenn Sie diesen Button in Form eines Ordners darstellen möchten, wählen Sie das Drop-Down
Menü Buttontyp und anschließend die Option Ordner aus. In InterAACT werden Ordner Buttons
häufig (jedoch nicht immer) in Form von Ordnern dargestellt.
11. Nehmen Sie alle weiteren gewünschten Änderungen vor (Buttonform, Bezeichnungstext,
Schriftart der Bezeichnung, Symbol, Farben usw.), um den Button mit den anderen Ordner
Buttons in Ihrem Seiten-Set konsistent zu machen. Genaue Anleitungen finden Sie in dieser
Kurzanleitung im Abschnitt Bearbeiten eines Buttons.
12. Wählen Sie zum Schließen des Menüs Bearbeiten – Button den Button OK aus.
Die Aktion „Seite öffnen“ wurde nun dem bearbeiteten Button zugeordnet. Wird dieser ausgewählt, wird die
ausgewählte Seite oder das ausgewählte Popup geöffnet.
Wiederholen Sie diese Schritte für andere Buttons in Ihrem Seiten-Set, um diese Seiten mit der neu erstellten
Seite und umgekehrt zu verknüpfen.
88
DynaVox Mayer-Johnson
Abschnitt 7
Erhöhen der Kommunikationsgeschwindigkeit
• Grundlagen der Geschwindigkeitserhöhung
• Wortvorhersage
• Verwenden von Kategorien
• Verwenden von Phrasen
• Verwenden von Alternativen
ABSCHNITT 7: ERHÖHEN DER KOMMUNIKATIONSGESCHWINDIGKEIT
In diesem Abschnitt der Kurzanleitung werden alle Funktionen beschrieben, die die Geschwindigkeit beim
Kommunizieren mit DynaVox Series 5 Software erhöhen. Darüber hinaus finden Sie Tipps hinsichtlich der
Nützlichkeit der einzelnen Funktionen. Außerdem enthält dieser Abschnitt schrittweise Anleitungen zum
Einrichten der Funktionen zur Geschwindigkeitserhöhung für einzelne Benutzer.
Grundlagen der Geschwindigkeitserhöhung
Die DynaVox Series 5 Software bietet Funktionen zur Geschwindigkeitserhöhung, mit denen Sie schneller
und effizienter kommunizieren können. Mithilfe dieser Funktionen kann die Anzahl der erforderlichen
Auswahlvorgänge zum Durchführen einer Aufgabe oder zum Erstellen einer Nachricht verringert werden. Das
Ergebnis ist eine schnellere und effizientere Kommunikationsgeschwindigkeit. Jede der Funktionen bietet
einzigartige Vorteile, die für bestimmte Nutzer besonders hilfreich sein können.
In dieser Kurzanleitung werden drei der häufig verwendeten Funktionen zur Geschwindigkeitserhöhung
behandelt:
Wortvorhersage
Funktionsweise
Vorhersage-Buttons auf den Tastaturseiten ermöglichen das Vorhersagen der Wortauswahl und das
Anzeigen von Vokabeln aus dem Gerätewörterbuch, um diese schnell auswählen zu können. Wenn
das Wort, das Sie verwenden möchten, von der Software vorhergesagt wird, können Sie den
Vorhersage-Button auswählen, um das Wort direkt an das Nachrichtenfenster zu senden.
Für wen ist diese Funktion nützlich?
Nutzer mit guten Schriftsprachfähigkeiten.
Nutzer, die Hilfe beim Buchstabieren der Wörter benötigen, diese jedoch auf der Anzeige
wiedererkennen.
Nutzer, die alternative Zugriffsmethoden verwenden, durch die das Schreiben ganzer Wörter
ineffizient wird.
Nutzer, die die ersten Buchstaben eines Worts schreiben können und Symbole zum Identifizieren
des Worts benötigen.
Warum ist diese Funktion nützlich?
Erhöhte Schreibgeschwindigkeit.
Hilfreich zum Verbessern der Schriftsprachfähigkeiten von Nutzern, da diese einige Buchstaben
schreiben und anschließend durch Worterkennung oder Symbole die Auswahl des gesuchten
Wortes treffen können.
Weniger ermüdend, da die Anzahl der erforderlichen Tastaturanschläge verringert wird.
Weitere Informationen
Die grundlegende Wortvorhersage kann durch Verwendung der folgenden Funktionen zur
Geschwindigkeitserhöhung verbessert werden: Buchstabenvorhersage, Kontextberücksichtigung,
flexible Abkürzungen und Phrasenvorhersage.
DynaVox V/Vmax: Kurzanleitung
Artikelnr 400902-C
89
Meine Phrasen
Funktionsweise
Das Menü Meine Phrasen ermöglicht, bestimmte Phrasen für eine Vielzahl von Situationen zu
definieren und zu strukturieren. Sie können Phrasen als Teil längerer Nachrichten oder direkt als
eigenständige Nachrichten verwenden.
Für wen ist diese Funktion nützlich?
Diese Funktion ist für eine Vielzahl von Personen nützlich, einschließlich jenen, die Symbole
benötigen oder ausschließlich Text verwenden. Phrasen können in allen Auswahlmethoden und
für verschiedene Seitenkonfigurationen verwendet werden.
Warum ist diese Funktion nützlich?
Einfacher Zugriff von beliebigen Stellen innerhalb des Seiten-Sets eines Nutzers.
Gut definierte Phrasen können sehr nützlich für die wechselseitige direkte Kommunikation sein.
Kategorie Alternative
Funktionsweise
Eine Alternative ist ein variabler Platzhalter, der in Texte und Bezeichnungen von Buttons sowie
Phrasen eingefügt werden kann. Alternativen ermöglichen den schnellen Zugriff auf alle Wörter einer
Kategorie. Wenn Sie eine Alternative auswählen, können Sie das aktuelle Wort in der Nachricht
durch ein anderes Wort aus der gleichen Kategorie ersetzen. Alternativen werden als blau
unterstrichene Wörter angezeigt.
Für wen ist diese Funktion nützlich?
Nutzer, die einfache Symbole bzw. Text kombinieren können (bis hin zu nur zwei Elementen).
Nutzer, die kontextabhängig oder kontextunabhängig kommunizieren.
Warum ist diese Funktion nützlich?
Mithilfe von Alternativen können häufig verwendete Aussagen sehr gut variiert werden (z. B.
Begrüßungen).
Ermöglicht eine größere Vielfalt an Mitteilungen mit weniger Auswahlvorgängen.
Häufig verwendete Sätze und Phrasen müssen nicht jedes Mal Wort für Wort erstellt werden.
Kann mit einer Vielzahl von Phrasen und Themen kombiniert werden.
Die Series 5 Software enthält eine Reihe weitere Funktionen zur Geschwindigkeitserhöhung, wie z. B.
folgende:
Buchstabenvorhersage
Kontextberücksichtigung
Flexible Abkürzung
Phrasenvorhersage
Abkürzungserweiterung
Referenz: Weitere Informationen zur Verwendung dieser anderen Funktionen zur
Geschwindigkeitserhöhung finden Sie in der Hilfedatei (nur in englischer Sprache)
unter Chapter 16: Using Rate Enhancement Tools.
90
DynaVox Mayer-Johnson
Wortvorhersage
Die Wortvorhersage kann auf Tastaturseiten verwendet werden, auf denen Vorhersage-Buttons vorhanden
sind (wie auf der Standardsystemtastatur). Beim Erstellen einer Nachricht berechnet die Vorhersagefunktion
Ihre Wortwahl im Voraus und zeigt Vokabeln zur schnellen Auswahl an. Die Auswahlmöglichkeiten werden
auf Vorhersage-Buttons angezeigt. Wenn das gewünschte Wort von der Software vorhergesagt wird, können
Sie Ihren Aufwand verringern und Zeit sparen, indem Sie den Vorhersage-Button mit dem richtigen Wort
auswählen. Hierdurch wird das Wort direkt an das Nachrichtenfenster gesendet. Ein Leerzeichen wird
angefügt, sodass Sie direkt mit dem nächsten Wort der Nachricht fortfahren können.
Nachrichtenfenster
Vorhersage-Button
Systemtastatur (teilweise)
Die Wortvorhersagefunktion ruft die Auswahlmöglichkeiten aus dem Wörterbuch der DynaVox Series 5
Software ab. Sie können ein eigenes Vokabular erstellen, einschließlich Namen, einzelner Wörter,
Wortverbindungen und vollständiger Sätze, und diese durch Hinzufügen zum Wörterbuch für die
Wortvorhersage bereitstellen. Um die Wortvorhersagefunktionen voll auszuschöpfen, sollten Sie
Wörterbucheinträge für Themen erstellen, über die Sie oft sprechen, z. B. die Namen von Familienmitgliedern
und Freunden, Geschäfte, Städte, Lebensmittel, Filme usw.
Referenz: Weitere Informationen zum Hinzufügen von Wörtern zum DynaVox
Series 5-Wörterbuch finden Sie im Abschnitt Erstellen eines neuen
Wörterbucheintrags in dieser Kurzanleitung.
DynaVox V/Vmax: Kurzanleitung
Artikelnr 400902-C
91
Erstellen von Vorhersageeinstellungen
Sie können die Vorhersagefunktionen der Series 5 Software im Menü Wortvorhersage aktivieren und
deaktivieren. Beim ersten Einschalten des V/Vmax-Geräts sind einige dieser Vorhersagen als
Standardeinstellungen ausgewählt. Nachdem Sie sich mit dem Gerät vertraut gemacht haben, können Sie die
Auswahl der Vorhersagefunktionen ändern.
Zum Überprüfen und Ändern der aktuellen Vorhersageeinstellungen gehen Sie folgendermaßen vor:
1. Wählen Sie in der Setup-Leiste den Button „Hauptmenü“ aus.
2. Wählen Sie im Drop-Down Menü Setup aus.
3. Wählen Sie im nächsten Drop-Down Menü Setup öffnen aus. Das Menü Setup wird geöffnet.
4. Wählen Sie den Button Wortvorhersage aus. Das Menü Wortvorhersage wird geöffnet.
Gruppenfeld
„Wortvorhersage“
Gruppenfeld
„Darstellung der
Wörter“
Menü „Wortvorhersage“
5. Aktivieren bzw. deaktivieren Sie mithilfe der Kontrollkästchen im Gruppenfeld Wortvorhersage die
verschiedenen Vorhersagefunktionen.
Aktivieren Sie das Kontrollkästchen Wortvorhersage ein, um die grundlegenden
Vorhersagefunktionen zu aktivieren (einschließlich Wortvorhersage, Phrasenvorhersage
und Buchstabenvorhersage). Zum Deaktivieren dieser Vorhersagefunktionen stellen Sie
sicher, dass das Kontrollkästchen nicht aktiviert ist.
Tipp: Das Kontrollkästchen Wortvorhersage ein muss aktiviert sein, damit andere
Vorhersagefunktionen in diesem Menü verwendet werden können.
92
DynaVox Mayer-Johnson
Wählen Sie die Art der Wortvorhersage, die Sie benutzen möchten:
Grammatik berücksichtigen: Die Wortart der beiden vorhergehenden Wörter wird
erfasst, die Vorschläge in der Vorhersage berücksichtigen die eingegebenen
Buchstaben und die Wortart.
Natürliche Sprache berücksichtigen: Die beiden vorhergehenden Wörter werden
erfasst. In der Vorhersage werden Wörter aufgrund der Häufigkeit mit der diese den
vorangehenden Wörtern folgen, vorgeschlagen.
Kombinierte Vorhersage: Beide Optionen werden für die Vorhersage berücksichtigt
(die Vorschläge, die die Natürliche Sprache berücksichtigen, werden zuerst
angezeigt).
Tipp: Die Vorhersage nach Natürlicher Sprache ist nur aktiv, wenn die Software
Sprache Deutsch ist. Diese Vorhersage ist auf Englisch nicht erhältlich.
Aktivieren Sie das Kontrollkästchen Flexible Abkürzungen berücksichtigen, um die
Funktion für flexible Abkürzungen zu aktivieren. Stellen Sie zum Deaktivieren dieser Funktion
sicher, dass das Kontrollkästchen nicht aktiviert ist.
Tipp: Flexible Abkürzungen können nur bei Vorhersage nach Grammatik oder bei
Kombinierter Vorhersage verwendet werden.
Wenn das Kontrollkästchen Bereits dargestellte Wörter nicht zeigen aktiviert ist, werden
Wörter, die bereits auf Buttons auf der Seite angezeigt werden, nicht von der Software
vorhergesagt. Wenn dieses Kontrollkästchen nicht aktiviert ist, werden auf den VorhersageButtons auch Wörter angezeigt, die bereits auf der Seite vorhanden sind.
Wenn das Kontrollkästchen Zum Wörterbuch hinzufügen aktiviert ist, werden Wörter
beim Hinzufügen zum Nachrichtenfenster von der Software überprüft. Wenn ein Wort
erkannt wird, das nicht im Wörterbuch vorhanden ist, wird dieses automatisch zum
Wörterbuch hinzugefügt. Zum Deaktivieren dieser Funktion stellen Sie sicher, dass dieses
Kontrollkästchen nicht aktiviert ist.
Aktivieren Sie das Kontrollkästchen Kontext berücksichtigen, um die
Kontextvorhersagefunktion zu aktivieren. Zum Deaktivieren dieser Funktion stellen Sie
sicher, dass das Kontrollkästchen nicht aktiviert ist.
Wenn die Option Neue Wörter in den Vorhersage-Buttons anzeigen aktiviert ist, werden
die Wörter, die Sie zuletzt eingegeben haben, zu Kandidaten für die Wortvorhersage, die in
den Vorhersage-Buttons angezeigt werden. Je häufiger ein Wort eingegeben wird, desto
schneller wird das Wort in der Vorhersage erscheinen.
DynaVox V/Vmax: Kurzanleitung
Artikelnr 400902-C
93
Tipp: Diese Funktion ist nur bei Vorhersage nach Natürlicher Sprache oder
Kombinierter Vorhersage aktiv.
Wenn das Kontrollkästchen Nur Wörter mit Symbol aktiviert ist, werden nur Wörter und
Phrasen vorhergesagt, denen Symbole zugewiesen sind. Wörter und Phrasen ohne
Symbole werden nicht vorhergesagt. Wenn dieses Kontrollkästchen nicht aktiviert ist, sind
alle Wörter und Phrasen für die Vorhersage verfügbar.
Wenn das Kontrollkästchen Wörter nur einmal zeigen aktiviert ist, werden Wörter nur
einmalig auf Vorhersage-Buttons vorgeschlagen. Wenn Sie auf einer Tastaturseite
Buchstaben eingeben und ein Wort nicht mithilfe der Vorhersage-Buttons eingeben, wird
dieses Wort erst erneut vorhergesagt, wenn Sie das gerade eingegebene Wort
vervollständigen (durch Eingabe eines Satzzeichens oder Leerzeichens).
Wenn das Kontrollkästchen Wörter in Großbuchstaben zeigen aktiviert ist, werden die
Wörter auf den Vorhersage-Buttons in Großbuchstaben angezeigt.
Wenn das Kontrollkästchen Nur Phrasen aus Satzanfängen vorhersagen aktiviert ist,
werden Phrasen anhand des Anfangs der Phrase und nicht aufgrung übereinstimmender
Zeichen vorhergesagt (z. B. stimmt „können Sie“ mit „Können Sie mir helfen?“, jedoch nicht
mit „Was können Sie?“ überein). Wenn dieses Kontrollkästchen nicht aktiviert ist, werden
Phrasen auf Grundlage beliebiger Teile der Phrase vorhergesagt, nicht nur anhand des
Anfangs.
6. Wenn die ausgewählten Vorhersagefunktionen Wörter erst vorschlagen sollen, nachdem Sie eine
bestimmte Anzahl von Buchstaben eingegeben haben, wählen Sie eine der verfügbaren
Optionen im Drop-Down Menü Vorhersagen nach _ Buchstaben beginnen aus. Das DropDown Menü wird geschlossen und die ausgewählte Option angezeigt.
Tipp: Wenn Sie die Option 0 auswählen, werden häufig verwendete Vokabeln bereits
vorhergesagt, bevor Sie mit der Eingabe der Nachricht beginnen.
7. Um anzugeben, in welcher Reihenfolge die Vokabeln in den Wortvorhersagefeldern gezeigt
werden, wählen Sie das Drop-Down Menü Reihenfolge nach (im Gruppenfeld Darstellung der
Wörter), und wählen Sie eine der folgenden Optionen aus:
Nach Alphabet – Vokabeln werden in alphabetischer Reihenfolge angezeigt.
Nach Häufigkeit – Die am häufigsten verwendeten Vokabeln werden zuerst angezeigt.
Nach Wortlänge – Die längsten Vokabeln werden zuerst angezeigt.
Das Drop-Down Menü wird geschlossen und die ausgewählte Option angezeigt.
8. Wenn auf den Vorhersage-Buttons Symbole und Vokabeln angezeigt werden sollen, aktivieren
Sie im Gruppenfeld Darstellung der Wörter das Kontrollkästchen Symbole anzeigen. Wenn auf
den Vorhersage-Buttons nur Text angezeigt werden soll, stellen Sie sicher, dass dieses
Kontrollkästchen nicht aktiviert ist.
94
DynaVox Mayer-Johnson
9. Wenn Symbole auf Vorhersage-Buttons mit maximaler Größe angezeigt werden sollen, aktivieren
Sie im Gruppenfeld Darstellung der Wörter das Kontrollkästchen Symbole links. (Hierdurch
werden Teile des Texts auf dem Vorhersage-Button möglicherweise ausgeblendet.)
10. Wählen Sie den Button OK aus, um das Menü Wortvorhersage zu schließen.
11. Wählen Sie den Button OK aus, um das Menü Setup zu schließen.
Ihre neuen Vorhersageeinstellungen sind nun wirksam.
Referenz: Weitere Informationen über Wortvorhersagefunktionen erhalten Sie in der
Hilfedatei (nur in englischer Sprache) auf dem V/Vmax-Gerät (oder auf CD). Führen
Sie hierzu eine Suche nach „prediction“ („Vorhersage“) durch.
Referenz: Wenn Sie einer Seite Buttons für die Vorhersage von Wörtern, Buchstaben
oder Phrasen hinzufügen möchten, finden Sie schrittweise Anleitungen in der
Hilfedatei auf Ihrem V/Vmax-Gerät (in englischer Sprache). Führen Sie hierzu eine
Suche nach „predictor buttons“ („Vorhersage Buttons“) durch und wählen Sie dann
„creating“ (erstellen) oder „creating phrase predictor“ („Vorhersage Phrasen erstellen“)
aus.
Erstellen eines neuen Wörterbucheintrags
Die Geschwindigkeitserhöhung auf dem V/Vmax-Gerät funktioniert auf Grundlage des Wörterbuchs, einer
alphabetisch geordneten Datenbank für Wörter und Phrasen. Es ist wichtig, dass Sie Namen, Fragen und
Aussagen, die Sie häufig verwenden, als benutzerdefinierte Wörterbucheinträge hinzufügen. Dadurch stellen
Sie sicher, dass Ihre häufig verwendeten Wörter und Phrasen für die Funktionen zur
Geschwindigkeitserhöhung wie beispielsweise für die Wortvorhersage zur Verfügung stehen. Nachrichten
können hierdurch auf den Tastaturseiten mithilfe der Vorhersage-Buttons wesentlich schneller erstellt werden.
Wörterbucheinträge können im Menü Wörterbuch erstellt und bearbeitet werden. Gehen Sie folgendermaßen
vor, um ein Wort, einen Namen oder eine Phrase zum Wörterbuch hinzuzufügen:
1. Wählen Sie in der Setup-Leiste den Button „Hauptmenü“ aus.
2. Wählen Sie im Drop-Down Menü Setup aus.
3. Wählen Sie im nächsten Drop-Down Menü
Extras aus. Das Menü Extras wird geöffnet.
4. Wählen Sie den Button Wörterbuch aus. Das
Menü Wörterbuch wird geöffnet.
5. Wählen Sie den Button Neu aus. Das Menü
Wort bearbeiten wird geöffnet.
Menü „Wörterbuch“
DynaVox V/Vmax: Kurzanleitung
Artikelnr 400902-C
95
Textfeld „Wort“
Gruppenfeld
„Wortformen“
Gruppenfeld
„Kategorien“
Menü „Wort bearbeiten“
6. Wählen Sie das Textfeld Wort aus. Die Systemtastatur wird angezeigt.
7. Geben Sie das Wort, den Namen bzw. die Phrase ein, die zum Wörterbuch hinzugefügt werden
soll.
8. Wählen Sie den Button OK aus, um die Systemtastatur zu schließen. Der neue
Wörterbucheintrag wird im Textfeld Wort angezeigt.
9. Öffnen Sie das Drop-Down Menü Wortart und wählen Sie dann eine geeignete Option für den
neuen Wörterbucheintrag aus.
10. Wenn das Menü Untergruppe verfügbar ist, wählen Sie eine Option aus. Fahren Sie andernfalls
mit Schritt 11 fort.
Die Einstellung im Menü Untergruppe erweitert die Definition der Wortart, die Sie dem neuen
Wörterbucheintrag zugewiesen haben. Ein Substantiv kann beispielsweise genauer als
Eigenname definiert werden. Wählen Sie das Drop-Down Menü Untergruppe und anschließend
eine der verfügbaren Optionen aus, um diese Einstellung vorzunehmen.
11. Wenn die Elemente im Gruppenfeld Wortformen verfügbar sind, vervollständigen Sie diesen
Schritt. Fahren Sie andernfalls mit Schritt 12 fort.
Anhand der Elemente im Gruppenfeld Wortformen können Sie alle Wortvariationen für den neuen
Wörterbucheintrag überprüfen (z. B. „kälter“ und „am kältesten“ für das Adjektiv „kalt“).
Das Menü Flexion enthält eine Reihe von Flexionstypen für die Wortart, die dem neuen
Wörterbucheintrag zugeordnet ist.
Im Textfeld Form wird ein Beispiel für den Wörterbucheintrag angezeigt, das sich je nach der im
Drop-Down Menü Flexion ausgewählten Flexionsform ändert.
Gehen Sie folgendermaßen vor, wenn ein Beispiel im Textfeld Wortformen korrigiert werden
muss:
11a. Wählen Sie das Textfeld Form aus. Die Systemtastatur wird angezeigt.
11b. Geben Sie die richtige Form des Wörterbucheintrags ein.
96
DynaVox Mayer-Johnson
11c. Wählen Sie den Button OK aus, um die Systemtastatur zu schließen. Die Änderung wird im
Textfeld Form angezeigt.
12. Der Häufigkeitswert hat Einfluss darauf, wie schnell der Wörterbucheintrag
von der Geschwindigkeitserhöhung vorhergesagt wird. Wenn Sie die
Standardhäufigkeit (10) verwenden möchten, fahren Sie mit Schritt 13 fort.
Um dem neuen Wörterbucheintrag eine andere Häufigkeit zuzuweisen,
wählen Sie den Button Häufigkeit aus und führen Sie dann diesen Schritt
zu Ende aus:
Tipp: Die Häufigkeit liegt im Bereich von 1 bis 100, wobei
100 in der Regel für Einträge verwendet wird, die am
häufigsten verwendet werden.
12a. Geben Sie mithilfe des Zahlenfelds Häufigkeit eine neue Häufigkeit
ein.
12b. Wählen Sie den Button OK aus, um das Zahlenfeld Häufigkeit
eingeben zu schließen. Die neue Häufigkeit wird auf dem
Button Häufigkeit angezeigt.
Menü „Häufigkeit“
Aktiviertes
Erweiterungsfeld
Unterkategorie
Deaktiviertes
Erweiterungsfeld
Menü „Auswahl Kategorien“
13. Wenn Sie einem neuen Wörterbucheintrag einer Kategorie hinzufügen, wird dieser einer Gruppe
ähnlicher Wörterbucheinträge zugeordnet. Mithilfe von Kategorien können Wörterbucheinträge
nach Kategorie durchsucht werden. Um einem Wörterbucheintrag eine Kategorie hinzuzufügen,
wählen Sie im Gruppenfeld Kategorien die Option Hinzufügen aus (das Menü Auswahl
Kategorien wird geöffnet). Führen Sie dann diesen Schritt zu Ende aus. Fahren Sie andernfalls
mit Schritt 14 fort.
13a. Wählen Sie das Textfeld Suche aus. Die Systemtastatur wird angezeigt.
13b. Geben Sie den Namen der gewünschten Kategorie ein.
DynaVox V/Vmax: Kurzanleitung
Artikelnr 400902-C
97
13c. Wählen Sie den Button OK aus, um die Systemtastatur zu schließen und die Suche zu
starten.
Tipp: Um nach einer Kategorie zu suchen, können Sie auch durch die Ansicht des
Menüs Auswahl Kategorien scrollen. Jede Hauptkategorie wird durch ein
Ordnersymbol dargestellt. Kategorien mit kleineren Unterkategorien werden durch ein
Erweiterungsfeld ([+]) gekennzeichnet. Wählen Sie das Erweiterungsfeld aus, um die
verfügbaren Unterkategorien anzuzeigen. Mithilfe der Bildlaufleiste können Sie alle
verfügbaren Optionen sehen.
13d. Wenn Sie eine geeignete Kategorie finden, aktivieren Sie das Kontrollkästchen neben dem
Namen der Kategorie.
Tipp: Sie können einem Eintrag mehrere Kategorien zuweisen, indem Sie die
Kontrollkästchen neben allen zu verwendenden Kategorien aktivieren.
13e. Wählen Sie den Button OK aus, um das Menü Kategorien auswählen zu schließen. Die
ausgewählten Kategorien werden im Menü Wort bearbeiten dem Gruppenfeld Kategorien
hinzugefügt.
14. Wählen Sie OK aus, um den neuen Wörterbucheintrag zu speichern und das Menü Wort
bearbeiten zu schließen. Der neue Wörterbucheintrag wird der Ansicht im Menü Wörterbuch
hinzugefügt.
15. Wählen Sie den Button OK aus, um das Menü Wörterbuch zu schließen.
16. Wählen Sie den Button OK aus, um das Menü Extras zu schließen.
Das Wörterbuch ist für die Vorhersagefunktionen der DynaVox Series 5 Software verfügbar.
Tipp:: Denken Sie eine Weile über die Wörter nach, die dem Wörterbuch hinzugefügt
werden sollen. Fügen Sie Personen, Geschäfte und Orte hinzu, über die Sie häufig
sprechen. Berücksichtigen Sie auch Fernsehsendungen, in der Schule verwendete
Vokabeln oder Themen, über die Sie am Arbeitsplatz reden.
Referenz: Weitere Informationen über das DynaVox Series 5-Wörterbuch und die
Verwaltung individueller Wörterbucheinträge erhalten Sie in der Hilfedatei (nur in
englischer Sprache) auf dem V/Vmax-Gerät (oder auf CD). Suchen Sie hierzu nach
„dictionary“ („Wörterbuch“).
98
DynaVox Mayer-Johnson
Vorhersage bestimmter Wörter blocken
Das Menü Geblockte Wörter bearbeiten ermöglicht Ihnen Wörter festzulegen, die nicht in der Wortvorhersage
vorgeschlagen werden sollen.
Führen Sie die folgenden Schritte aus, wenn Sie die geblockten Wörter verwalten möchten:
1. Wählen Sie in der Setup-Leiste
den Button „Hauptmenü“ aus.
2. Wählen Sie im Drop-Down Menü
Setup aus.
3. Wählen Sie im nächsten DropDown Menü Extras aus. Das
Menü Extras wird geöffnet.
4. Wählen Sie das Wörterbuch und
das Menü Wörterbuch wird
geöffnet.
5. Wählen Sie den Button Geblockte
Wörter und das Menü Geblockte
Wörter wird geöffnet.
Menü „Menü Geblockte Wörter bearbeiten“
Die Wörter, die zuletzt vorhergesagt wurden, werden im Fenster Kürzlich vorhergesagte Wörter angezeigt.
Wählen Sie die Reihenfolge, in der die Wörter angezeigt werden – Neueste Wörter zuerst anzeigen oder In
alphabetischer Reihenfolge anzeigen.
6. Wenn Sie ein Wort blocken möchten, kreuzen Sie die Kästchen neben dem Wort / den Wörtern
im Fenster Kürzlich vorhergesagt Wörter an und wählen Sie dann den Button Ausgewählte
Wörter blocken. Das Wort / die Wörter, die Sie ausgewählt hatten, werden im Fenster Geblockte
Wörter angezeigt.
7. Wenn Sie ein Wort blocken möchten, dass nicht im Fenster Kürzlich vorhergesagt Wörter
angezeigt wird, wählen Sie das Textfeld neben dem Button Wörter blocken. Geben Sie das Wort
ein und drücken Sie den Wörter blocken Button. Das Wort, das Sie eingegeben haben, wird im
Fenster Geblockte Wörter angezeigt.
8. Wenn Sie die Blockierung aufheben möchten, markieren Sie die Kontrollkästchen neben dem
Wort / den Wörtern im Fenster Geblockte Wörter und drücken Sie dann den Button Blocken der
ausgewählten Wörter aufheben. Die Wörter, die Sie ausgewählt hatten, werden im Fenster
Geblockte Wörter nicht mehr angezeigt.
9. Wählen Sie OK, um das Menü Geblockte Wörter bearbeiten zu schließen.
10. Wählen Sie OK, um das Menü Wörterbuch zu schließen.
11. Wählen Sie OK, um das Menü Extras zu schließen.
DynaVox V/Vmax: Kurzanleitung
Artikelnr 400902-C
99
Verwenden von Kategorien
Bevor Sie mithilfe von Phrasen und Alternativen Ihre Kommunikationsgeschwindigkeit mit dem V/Vmax-Gerät
effektiv erhöhen können, wird im Nachfolgenden beschrieben, wie „Kategorien“ in der DynaVox Series 5
Software verwendet werden können. In diesem Abschnitt der Kurzanleitung werden Kategorien erläutert und
schrittweise Anleitungen zum Bearbeiten von Kategorien zur Verfügung gestellt.
Menü „Kategorienübersicht“
In der DynaVox Series 5 Software werden die verschiedenen Elemente der Software mithilfe von Kategorien
strukturiert und organisiert, einschließlich Symbole, Wörterbucheinträge, Alternativen und Phrasen.
Kategorien dienen der Zusammenfassung ähnlicher Elemente oder Ideen, damit diese effizienter durchsucht
werden können.
Im Menü Kategorienübersicht können Sie die Liste der Kategorien anzeigen und bearbeiten. Alle Änderungen
im Menü Kategorienübersicht werden überall angezeigt, wo Kategorien verwendet werden. Dieses sind unter
anderem die Menüs Symbol Galerie, Wörterbuch, Meine Phrasen sowie die Alternativen.
Gehen Sie folgendermaßen vor, um die für den aktuellen Benutzer verfügbaren Kategorien zu überprüfen:
1. Wählen Sie in der Setup-Leiste den Button “Hauptmenü“ aus.
2. Wählen Sie im Drop-Down Menü Setup aus.
3. Wählen Sie im nächsten Drop-Down Menü Extras aus. Das Menü Extras wird geöffnet.
4. Wählen Sie den Button Kategorienübersicht aus. Das Menü Kategorienübersicht wird geöffnet.
Alle verfügbaren Kategorien werden in der Ansicht
angezeigt. Jede Hauptkategorie wird durch ein
Ordnersymbol dargestellt. Wenn eine Kategorie kleinere
Unterkategorien enthält, wird neben dem
Kategorienordner ein Erweiterungsfeld ([+]) angezeigt.
Wenn Sie ein Erweiterungsfeld auswählen, wird die
Kategorie erweitert und alle kleineren Unterkategorien
werden angezeigt. Die einzelnen Unterkategorien
werden als graue Kreise dargestellt. Wenn eine
Hauptkategorie geöffnet ist, enthält das
Erweiterungsfeld ein [-]. Wählen Sie das
Erweiterungsfeld erneut aus, um die Kategorie zu
schließen.
Möglicherweise müssen Sie die Bildlaufleisten
verwenden, um alle verfügbaren Kategorien und
Unterkategorien zu sehen.
Menü „Kategorienübersicht“
Dieses Menü Kategorienübersicht enthält außerdem einen Button Suche sowie ein Textfeld, mit dem Sie
anhand des Namens nach einer Kategorie suchen können. Mit den anderen Buttons im Menü
Kategorienübersicht können Sie eine neue Kategorie erstellen, die Anordnung von Kategorien innerhalb der
Ansicht ändern, den Namen einer Kategorie ändern oder die in einer Kategorie verfügbaren Wörter
bearbeiten.
100
DynaVox Mayer-Johnson
Gehen Sie folgendermaßen vor, wenn Sie die einzelnen Wörter anzeigen möchten, die einer Kategorie oder
Unterkategorie zugeordnet sind:
1. Wählen Sie die Kategorie
(oder Unterkategorie) aus,
die angezeigt werden soll.
2. Wählen Sie den Button
Wörter bearbeiten aus.
Das Menü AlternativenFüllwörter nach Kategorie
wird geöffnet.
Jedes Wort, das der ausgewählten
Kategorie zugeordnet ist, wird in der
Ansicht oben im Menü angezeigt. Wenn
nötig, können Sie die Buttons Nächste
und Vorherige am unteren Ende der
Ansicht auswählen, um alle verfügbaren
Wörter anzuzeigen.
Menü „Alternativen-Füllworte nach Kategorie“
Das Menü Alternativen-Füllwörter nach Kategorie bietet außerdem Optionen zum Bearbeiten und zur
Neuanordnung von Wörtern, die in der ausgewählten Kategorie zur Verfügung stehen. Wenn Sie eine
Alternative auswählen, werden die Wörter in derselben Reihenfolge dargestellt, in der sie hier angezeigt
werden.
Bearbeiten einer Kategorie
Gehen Sie folgendermaßen vor, um die Liste der Wörter zu bearbeiten, die für eine Kategorie zur Verfügung
stehen:
1. Wählen Sie in der Setup-Leiste den Button “Hauptmenü“ aus.
2. Wählen Sie im Drop-Down Menü Setup aus.
3. Wählen Sie im nächsten Drop-Down Menü Extras aus. Das Menü Extras wird geöffnet.
4. Wählen Sie den Button Kategorienübersicht aus. Das Menü Kategorienübersicht wird geöffnet.
5. Wählen Sie das Textfeld Suche aus. Die Systemtastatur wird angezeigt.
6. Geben Sie den Namen der Kategorie ein, nach der Sie suchen möchten, und wählen Sie den
Button OK aus. Die Systemtastatur wird geschlossen, und die Kategorie wird in der Ansicht
markiert.
Tipp: Wenn die Kategorie nicht über die Suche gefunden werden kann, verwenden
Sie die Ansicht und die Erweiterungsfelder, um die zu bearbeitende Kategorie zu
finden. Wenn Sie sie gefunden haben, wählen Sie die Kategorie in der Ansicht aus.
DynaVox V/Vmax: Kurzanleitung
Artikelnr 400902-C
101
7. Wählen Sie den Button Wörter bearbeiten aus. Das Menü Alternativen-Füllwörter nach
Kategorie wird angezeigt.
8. Um der Kategorie ein neues Wort hinzuzufügen, wählen Sie den Button Hinzufügen aus (die
Systemtastatur wird geöffnet) und führen Sie diese Schritte weiter aus. Fahren Sie andernfalls mit
Schritt 9 fort.
8a.
Geben Sie das Wort ein, das der Kategorie hinzugefügt werden soll.
8b.
Wählen Sie den Button OK aus, um die Systemtastatur zu schließen. Das hinzugefügte
Wort ist im Menü Alternativen-Füllwörter nach Kategorie hervorgehoben und wird als erstes
in der Liste angezeigt.
Tipp: Wenn das hinzugefügte Wort noch nicht im Wörterbuch vorhanden ist, wird es
hinzugefügt. Wenn es bereits im Wörterbuch vorhanden ist, wird der
Wörterbucheintrag mit der neuen Kategorieninformation aktualisiert.
8c.
Wiederholen Sie diesen Schritt gegebenenfalls, um der Kategorie weitere Wörter
hinzuzufügen.
9. Um ein Wort aus einer Kategorie zu löschen, wählen Sie das Wort in der Ansicht aus, und wählen
Sie dann Entfernen.
Tipp: Durch das Entfernen eines Wortes aus einer Kategorie wird es nicht gleichzeitig
aus dem Wörterbuch gelöscht.
10. Um die Reihenfolge zu ändern, in der die Wörter bei Auswahl einer Alternative angezeigt werden
(Informationen finden Sie in dieser Kurzanleitung im Abschnitt Alternativen), wählen Sie im
Menü ein Wort aus, und wählen Sie dann den Button 1 Pos. nach oben oder 1 Pos. nach unten
aus. Wiederholen Sie diesen Schritt so lange, bis alle Wörter in der gewünschten Reihenfolge
angezeigt werden.
11. Wählen Sie den Button OK aus, um das Menü Alternativen-Füllwörter nach Kategorie zu
schließen.
12. Wählen Sie den Button OK aus, um das Menü Kategorienübersicht zu schließen.
13. Wählen Sie den Button OK aus, um das Menü Extras zu schließen.
Referenz: Weitere Informationen über Kategorien (inkl. der Erstellung einer neuen
Kategorie) erhalten Sie in der Hilfedatei (nur in englischer Sprache) auf dem V/VmaxGerät (oder auf CD). Öffnen Sie für weitere Informationen die Hilfedatei und führen
Sie eine Suche nach „concepts“ (Kategorien) durch.
102
DynaVox Mayer-Johnson
Verwenden von Phrasen
Die Verwendung von Phrasen beschleunigt Ihre Kommunikation erheblich. Mit der DynaVox Series 5
Software können Sie häufig verwendete Phrasen für den zukünftigen Gebrauch speichern. Während Sie
kommunizieren, können Sie eine Phrase mit wenigen einfachen Schritten schnell aufrufen und verwenden.
Dieses kann die Anzahl der erforderlichen Auswahlvorgänge zum Erstellen einer Nachricht erheblich
reduzieren, da die Phrase nicht mehr Wort für Wort erstellt werden muss, wenn sie verwendet werden soll.
Mit Phrasen lässt sich außerdem Zeit sparen, da sie von jedem Punkt innerhalb der Seitengruppe zugänglich
sind; Sie müssen keine bestimmte Seite und kein Popup aufrufen, um eine Phrase zu verwenden.
In diesem Abschnitt der Kurzanleitung erhalten Sie schrittweise Anleitungen zum Erstellen und Verwenden
von Phrasen.
Das Menü „Meine Phrasen“
Das Menü Meine Phrasen ermöglicht Ihnen den direkten Zugang zu Phrasen, die Sie in Alltagsgesprächen
häufig verwenden. Sie können die Effizienz Ihrer Kommunikation erheblich steigern, wenn Sie häufig
verwendete Kommentare, Aussagen und Fragen mithilfe dieses Menüs speichern.
Sehen Sie sich zunächst die Phrasen an, die im Benutzer auf Ihrem V/Vmax-Gerät bereits zur Verfügung
stehen. Gehen Sie folgendermaßen vor, um das Menü Meine Phrasen zu öffnen:
1. Wählen Sie in der Setup-Leiste den grünen „Bearbeiten-Button“ aus. Der Button wird daraufhin
rot.
Bearbeiten
Setup-Leiste (offenes V/Vmax-Gerät)
Meine Phrasen
2. Wählen Sie in der Setup-Leiste den Button „Meine Phrasen“ aus. Das Menü Meine Phrasen wird
geöffnet.
Feld
„Kategorien“
Feld „Meine
Phrasen“
Textfeld
„Suche“
Menü „Meine Phrasen“
DynaVox V/Vmax: Kurzanleitung
Artikelnr 400902-C
103
Damit Phrasen leicht gefunden werden können, sind sie nach Kategorien geordnet. Wenn Ihre Phrasen nach
Kategorien geordnet sind, sind sie schneller und leichter zu verwenden, da nicht alle Phrasen, sondern nur
kleine Gruppen von Phrasen durchsucht werden müssen. Das Feld Kategorien zeigt die Phrasenkategorien
an. Wenn nötig, können Sie die Buttons Vorherige und Nächste am unteren Ende der Spalte auswählen, um
alle verfügbaren Kategorien anzuzeigen.
Phrasenkategorien können beispielsweise folgende allgemeine Themen enthalten:
Begrüßungen – Wie geht's? Hallo! Hi.
Verabschiedungen – Bis später. Bis dann! Einen schönen Tag noch!
Zustimmung – Ja, klar. Auf jeden Fall. Selbstverständlich.
Ablehnung – Ich bin mir nicht so sicher. Auf gar keinen Fall! Ich glaube nicht.
Phrasen für E-Mails – Wie geht es Dir? Was ist los? LOL
Tipp: Mehr Informationen über Kategorien erhalten Sie in der Kurzanleitung im
Abschnitt Verwenden von Kategorien.
Wenn im Feld Kategorien eine Kategorie ausgewählt ist, zeigen die Buttons im Feld Meine Phrasen die
einzelnen Phrasen der gewählten Kategorie an. Wenn nötig, können Sie die Buttons Vorherige und Nächste
am unteren Ende des Felds Meine Phrasen auswählen, um alle verfügbaren Phrasen anzuzeigen.
Gehen Sie folgendermaßen vor, um nach einer bestimmten Phrase zu suchen:
1. Wählen Sie das Textfeld Suche aus. Die Systemtastatur wird angezeigt.
2. Geben Sie eine Phrase ein und wählen Sie dann den Button OK aus. Wenn die DynaVox
Series 5 Software die Phrase findet, wird sie im Feld Meine Phrasen markiert.
Verschaffen Sie sich einen Überblick über das Menü Meine Phrasen, indem Sie jede Kategorie auswählen
und sich die enthaltenen Phrasen ansehen. Überlegen Sie sich, welche Phrasen Sie hinzufügen möchten.
Anschließend wählen Sie den Button OK aus, um es zu schließen.
104
DynaVox Mayer-Johnson
Hinzufügen einer neuen Phrase
Gehen Sie wie folgt vor, um dem Menü Meine Phrasen eine Phrase hinzuzufügen:
1. Wählen Sie in der SetupLeiste den grünen
„Bearbeiten- Button“ aus. Der
Button wird rot, wenn er
ausgewählt wurde.
2. Wählen Sie in der SetupLeiste den Button „Meine
Phrasen“ aus. Das Menü
Meine Phrasen wird geöffnet.
3. Wählen Sie den Button Neu
aus. Das Menü Neue Phrase
wird geöffnet.
4. Wählen Sie das Textfeld
Phrase aus. Die
Systemtastatur wird angezeigt.
Menü „Neue Phrase“
Menü „Neue Phrase“
5. Geben Sie die Phrase ein, die Sie hinzufügen möchten.
6. Wählen Sie den Button OK aus, um die Systemtastatur zu schließen. Ihre neue Phrase wird im
Menü Neue Phrase im Textfeld Phrase angezeigt.
7. Wenn Sie für die neue Phrase eine bereits bestehende Kategorie wählen möchten, wählen Sie im
Gruppenfeld Kategorien den Button Kategorie auswählen aus und führen Sie diesen Schritt zu
Ende aus. Wenn Sie für die Phrase eine neue Kategorie erstellen möchten, fahren Sie mit
Schritt 8 fort.
7a.
7b.
Suchen Sie im Menü Auswahl Kategorien mit einer der folgenden Methoden nach einer
Kategorie:
Wählen Sie das Textfeld Suche aus und geben Sie den Namen der Kategorie ein,
die verwendet werden soll. Wählen Sie den Button OK aus, um die Systemtastatur
zu schließen. Die entsprechende Kategorie wird in der Ansicht markiert.
Um nach einer Kategorie zu suchen, können Sie auch durch die Ansicht des Menüs
Auswahl Kategorien scrollen. Jede Hauptkategorie wird durch ein Ordnersymbol
dargestellt. Kategorien mit Unterkategorien werden durch ein Erweiterungsfeld ([+])
gekennzeichnet. Wählen Sie das Erweiterungsfeld aus, um die verfügbaren
Unterkategorien anzuzeigen. Wenn Sie die gewünschte Kategorie gefunden haben,
wählen Sie das Kategoriensymbol aus.
Wählen Sie den Button OK aus, um das Menü Auswahl Kategorien zu schließen. Die
ausgewählte Kategorie wird zur Ansicht Kategorien im Menü Neue Phrase hinzugefügt.
DynaVox V/Vmax: Kurzanleitung
Artikelnr 400902-C
105
7c.
Um dieser Phrase eine weitere
Kategorie zuzuordnen, wählen Sie
den Button Kategorie auswählen
erneut aus und wiederholen Sie
die Schritte a und b.
8. Wenn Sie für diese Phrase eine neue
Kategorie erstellen möchten, wählen Sie
im Gruppenfeld Kategorien den Button
Neue Kategorie hinzufügen und führen
Sie diesen Schritt zu Ende aus. Fahren
Sie andernfalls mit Schritt 9 fort.
8a.
Die Systemtastatur wird angezeigt.
Geben Sie den Namen der
Kategorie ein, die erstellt werden
soll.
8b.
Wählen Sie den Button OK aus, um
die Systemtastatur zu schließen. Die
soeben erstellte Kategorie wird zur
Ansicht Kategorien im Menü Neue
Phrase hinzugefügt.
Menü „Auswahl Kategorien“
Tipp: Die soeben erstellte Kategorie wird der Kategorie Meine Phrasen automatisch
als Unterkategorie hinzugefügt.
8c.
Um für diese Phrase eine weitere neue Kategorie zu erstellen,
wählen Sie den Button Neue Kategorie hinzufügen erneut aus und
wiederholen Sie die Schritte a und b.
9. Wenn Sie von dieser Phrase eine Kategorie entfernen möchten, wählen
Sie die Kategorie in der Ansicht Kategorien aus und wählen Sie dann den
Button Löschen. Die Kategorie bleibt weiterhin bestehen, ist dieser
Phrase jedoch nicht mehr zugeordnet.
10. Der Häufigkeitswert hat Einfluss darauf, wie schnell die Phrase
vorhergesagt wird. Wenn Sie die Standardhäufigkeit (10) verwenden
möchten, fahren Sie mit Schritt 11 fort. Um dem neuen Wörterbucheintrag
eine andere Häufigkeit zuzuweisen, wählen Sie den Button Häufigkeit und
führen Sie dann diesen Schritt zu Ende aus:
Menü „Häufigkeit“
Tipp: Die Häufigkeit liegt im Bereich von 1 bis 100, wobei 100 in der Regel für
Einträge verwendet wird, die am häufigsten verwendet werden.
106
DynaVox Mayer-Johnson
10a. Geben Sie mithilfe des Zahlenfelds einen neuen Wert ein.
10b. Wählen Sie den Button OK aus, um das Menü Häufigkeit zu schließen. Die neue Zahl wird
im Menü Neue Phrase auf dem Button Häufigkeit angezeigt.
11. Sie können dieser Phrase ein Symbol zuweisen, um sie schneller zu erkennen (oder zur
Verwendung auf Vorhersage-Buttons). Um einer neuen Phrase ein Symbol zuzuweisen, wählen
Sie den Button Symbol und führen Sie diesen Schritt zu Ende aus. Fahren Sie andernfalls mit
Schritt 12 fort.
11a. Wählen Sie im Menü Symbol auswählen das Textfeld Suche aus. Die Systemtastatur wird
angezeigt.
11b. Geben Sie den Namen des gesuchten Symbols ein.
Tipp: Mit dem Textfeld Suche können Sie eine Suche nach Symbolen mit Platzhaltern
ausführen. Geben Sie dazu im Textfeld Suche einen oder mehrere Buchstaben und
als Platzhalter ein Sternchen (*) ein. Die DynaVox Series 5 Software zeigt Symbole
an, deren Namen die von Ihnen eingegebene Buchstabenkombination enthalten.
Wenn Sie z. B. Ver* eingeben, werden alle Symbole angezeigt, deren Name mit Ver
beginnt (z. B. Vertrag und Verabredung). Wenn Sie die Kombination *tage eingeben,
werden alle Symbole angezeigt, deren Name mit tage endet (z. B. Wochentage und
Feiertage).
11c. Wählen Sie den Button OK aus, um die Systemtastatur zu schließen.
11d. Wenn die Software Symbole findet, die dem eingegebenen Wort entsprechen, werden
diese in der rechten Ansicht des Menüs Symbol auswählen angezeigt.
11e. Wählen Sie das gewünschte Symbol aus. Das Menü Symbol auswählen wird automatisch
geschlossen. Im Menü Neue Phrase wird das neue Symbol auf dem Button Symbol
angezeigt.
12. Wählen Sie den Button OK, um die neue Phrase zu speichern und das Menü Neue Phrase zu
schließen. Die neue Phrase steht nun im Menü Meine Phrasen zur Verfügung. Sie ist sowohl in
der Kategorie Alle Phrasen als auch in den anderen Kategorien, die Sie zugewiesen oder erstellt
haben, zu finden. Wenn Sie ein Symbol hinzugefügt haben, wird es neben der Phrase angezeigt.
13. Wählen Sie den Button OK, um das Menü Meine Phrasen zu schließen.
Die neue Phrase kann nun für die Kommunikation, unabhängig davon, wo Sie sich in dem Sein-Set befindet,
im aktuellen Benutzer verwendet werden. Sie kann auch von Buttons zur Vorhersage von Phrasen auf
Tastaturseiten im aktuellen Benutzer aufgerufen werden.
DynaVox V/Vmax: Kurzanleitung
Artikelnr 400902-C
107
Verwenden von Phrasen in Gesprächen
Gehen Sie wie folgt vor, um schnell auf die erstellten Phrasen zuzugreifen:
1. Wählen Sie in der Setup-Leiste den Button „Meine Phrasen“ aus. Das Menü Phrase auswählen
wird geöffnet.
Menü „Phrase auswählen“
2. Geben Sie an, wie die Phrase verwendet werden soll, indem Sie eines oder beide der
entsprechenden Kontrollkästchen in der linken unteren Ecke aktivieren:
Wenn Sie die Phrase unmittelbar nach der Auswahl sprechen möchten, aktivieren Sie das
Kontrollkästchen Phrase sprechen.
Wenn Sie die Phrase unmittelbar nach der Auswahl an das Nachrichtenfenster senden
möchten, aktivieren Sie das Kontrollkästchen Phrase ins NF. (Wenn das Kontrollkästchen
Phrase sprechen nicht aktiviert ist, wird die Phrase erst gesprochen, wenn Sie das
Nachrichtenfenster auswählen.)
3. Wenn das Menü Phrase auswählen geschlossen werden soll, sobald eine Phrase ausgewählt
wurde, aktivieren Sie das Kontrollkästchen Bei Auswahl schließen. Wenn das Kontrollkästchen
nicht aktiviert ist, bleibt das Menü Phrase auswählen geöffnet, bis Sie den Button OK oder den
Button Abbrechen auswählen.
4. Wählen Sie im Feld Kategorien die Kategorie aus, in der die gewünschte Phrase enthalten ist.
Wenn die entsprechende Kategorie nicht angezeigt wird, können Sie die Liste der Kategorien, die
Phrasen enthalten, mit den Buttons Vorherige und Nächste durchsuchen.
5. Wählen Sie im Feld Meine Phrasen die Phrase aus, die verwendet werden soll. Wenn die Phrase
nicht angezeigt wird, können Sie die Phrasen in der ausgewählten Kategorie mit den Buttons
Vorherige und Nächste durchsuchen.
108
DynaVox Mayer-Johnson
6. Nachdem Sie eine Phrase ausgewählt haben, reagiert die DynaVox Series 5 Software
entsprechend den aktivierten Kontrollkästchen. Ihnen stehen folgende Optionen zur Verfügung:
Wenn das Kontrollkästchen Phrase sprechen aktiviert ist, spricht das Gerät die Phrase
sofort.
Wenn das Kontrollkästchen Phrase ins NF aktiviert ist, wird die Phrase an das
Nachrichtenfenster gesendet.
Wenn das Kontrollkästchen Bei Auswahl schließen aktiviert ist, wird das Menü Phrase
auswählen nach Auswahl einer Phrase sofort geschlossen.
7. Wenn das Menü Phrase auswählen nicht automatisch geschlossen wird, wählen Sie zum
Schließen den Button OK aus.
Tipp: Überlegen Sie, während Sie sich einen Überblick über die Optionen des Menüs
Meine Phrasen verschaffen, wie Sie die Verwendung dieses Menüs erleichtern
können. Sie können beispielsweise die Phrasenkategorien neu anordnen, sodass
häufig verwendete Kategorien am Anfang der Liste stehen. Sie können aber auch die
Kategorien umbenennen, um sie leichter wiederzuerkennen.
Referenz: Weitere Informationen zum Verwenden, Bearbeiten und Teilen von
Phrasen erhalten Sie in der Hilfedatei (nur in englischer Sprache) auf dem V/VmaxGerät (oder auf CD). Führen Sie hierzu eine Suche nach „phrases“ („Phrasen“) durch.
DynaVox V/Vmax: Kurzanleitung
Artikelnr 400902-C
109
Verwenden von Alternativen
Eine der Funktionen zur Geschwindigkeitserhöhung in der DynaVox Series 5 Software ist die „Alternative“.
Eine Alternative ist ein variabler Platzhalter, der in Button-Text, Button-Bezeichnungen und Phrasen eingefügt
werden kann. In diesem Abschnitt der Kurzanleitung werden Alternativen erläutert und schrittweise
Anleitungen zum Erstellen von Phrasen mit Alternativen, zum Hinzufügen von Alternativen zu Buttons und
zum Arbeiten mit Alternativen im Nachrichtenfenster gegeben.
Mit Alternativen wird eine Vielzahl von Vokabularoptionen zur Verfügung gestellt, während gleichzeitig die
Anzahl der Auswahlvorgänge, die zum Erstellen einer vollständigen Nachricht nötig sind, reduziert wird.
Durch die Verwendung von Alternativen kann außerdem der Platz auf dem Bildschirm besser genutzt werden.
Alternativen ermöglichen den einfachen Zugriff auf alle Wörter, die einer bestimmten Vokabularkategorie
zugeordnet sind. Wenn Sie eine Alternative auswählen, können Sie das aktuelle Wort in der Nachricht durch
ein anderes Wort aus der gleichen Kategorie ersetzen.
Statt eine Nachricht dynamisch Wort für Wort zusammenzusetzen, können Sie Sätze erstellen, die an
zentralen Stellen Alternativen enthalten. Wenn die Phrase zum Nachrichtenfenster hinzugefügt wurde,
können Sie die Alternativen auswählen (als blau unterstrichene Wörter angezeigt) und die aktuellen Wörter
durch andere Optionen ersetzen. Beachten Sie folgendes Beispiel:
→
Alternativen
Alternativen
Im Bild auf der linken Seite handelt es sich bei der Nachricht im Nachrichtenfenster um die Bezeichnung
eines Buttons. Die erste Alternative ist mit der Kategorie „Frühstück“ verknüpft, die zweite Alternative mit der
Kategorie „Obst“. Die Alternativen ermöglichen Ihnen das Erstellen dynamischer Nachrichten mit einer
geringeren Anzahl von Auswahlvorgängen. Durch Auswahl der Alternativen und Ändern des Fülltexts kann
die Beispielphrase auf einfache Weise in die Phrase im rechten Bild geändert werden.
Für die meisten Nutzer von V/Vmax-Geräten ist die Verwendung von Alternativen als Teil einer Phrase im
Menü Meine Phrasen oder als Teil der Bezeichnung oder Textmitteilung eines Buttons sinnvoll. Wenn der
Text, der die Alternative enthält, ausgewählt und an das Nachrichtenfenster gesendet wird, kann der Benutzer
die Alternative auswählen und sie durch eine Reihe anderer Wörter ersetzen.
Hinzufügen von Alternativen zu Phrasen
Durch das Hinzufügen von Alternativen zu Phrasen können die Möglichkeiten beider Funktionen zur
Geschwindigkeitserhöhung voll ausgeschöpft werden. Auf diese Weise haben Sie schnellen Zugriff auf
vollständige Aussagen, während Sie Ihre Ausdrücke weiterhin variieren können. Wenn Sie beispielsweise
jemandem mitteilen, was Sie morgens anziehen möchten, können Sie eine Phrase erstellen, um zu sagen:
„Ich möchte heute meine Jeans anziehen.“ Machen Sie das Wort „meine Jeans“ dann einfach zu einer
Alternative, die auf die Kategorie „Kleidung“ zugreift. Unabhängig davon, welche Seite oder welches Popup
110
DynaVox Mayer-Johnson
aktiviert ist, können Sie jeden Morgen schnell auf dieselbe Phrase zugreifen und sagen: „Ich möchte heute
meinen Pullover anziehen.“ oder „Ich möchte heute meine Stiefel anziehen.“ Sie können sogar weitere
Alternativen hinzufügen, z. B. eine, die auf die Kategorie „Farben“ oder die Kategorie „Stoffart“ zugreift, um
Ihren Aussagen genauere Beschreibungen hinzuzufügen.
Gehen Sie folgendermaßen vor, um eine neue Phrase mit einer Alternative zu erstellen:
1. Wählen Sie in der Setup-Leiste den „Bearbeiten- Button“ aus. Der Button wird rot, wenn er
ausgewählt wurde.
2. Wählen Sie in der Setup-Leiste den Button „Meine Phrasen“ aus. Das Menü Meine Phrasen wird
geöffnet.
3. Wählen Sie den Button Neu aus. Das Menü Neue Phrase wird geöffnet.
4. Wählen Sie das Textfeld Phrase aus.
Die Systemtastatur wird angezeigt.
Hervorgehobenes Wort im
Nachrichtenfenster
5. Geben Sie die Phrase ein, die Sie
hinzufügen möchten.
6. Markieren Sie das Wort, das als
Alternative verwendet werden soll.
Markieren Sie den Beginn des Wortes
auf dem Bildschirm und ziehen Sie dann
die Markierung weiter, bis das ganze
Wort markiert ist. Wenn eine externe
Maus an Ihr Gerät angeschlossen ist,
halten Sie die Maustaste gedrückt, und
bewegen Sie den Mauszeiger, bis der
gewünschte Text markiert ist.
Systemtastatur (Beispiel)
Button „Alternative aus Auswahl“
Tipp: Im Lieferumfang des V/Vmax-Geräts ist eine USB-Maus enthalten. Um sie zu
verwenden, stecken Sie sie in den USB-Anschluss an der linken Seite Ihres Geräts
ein.
7. Wählen Sie den Button Alternative aus Auswahl in der unteren Zeile der Systemtastatur aus.
Das Menü Kategorie für Alternativen wird geöffnet. Es zeigt alle Kategorien an, die dem
ausgewählten Wort zugeordnet sind.
8. Mit dem Menü Kategorie für Alternativen können Sie eine Vokabularkategorie für die Alternative
auswählen, die Sie erstellen möchten. Diese Kategorie bestimmt die Wortart, die bei jeder
Auswahl der Alternative angezeigt wird.
Wenn das Wort, das Sie als Alternative auswählen, mit vorhandenen Kategorien verknüpft ist,
werden die Kategorien in den Buttons am oberen Rand des Menüs angezeigt. Verwenden Sie bei
Bedarf die Buttons Vorherige und Nächste, um alle verfügbaren Kategorien anzuzeigen.
DynaVox V/Vmax: Kurzanleitung
Artikelnr 400902-C
111
Es gibt drei Möglichkeiten, eine Kategorie für die neue
Alternative auszuwählen:
Wenn Sie eine der Kategorien im Menü
Kategorien für Alternativen verwenden möchten,
wählen Sie einfach die gewünschte Kategorie
aus. Das Menü Kategorie für Alternativen wird
geschlossen. Die neue Alternative wird im
Nachrichtenfenster der Systemtastatur als
blaues, unterstrichenes Wort angezeigt. Fahren
Sie mit Schritt 11 fort.
Zum Durchsuchen der vorhandenen Kategorien
wählen Sie den Button Kategorie auswählen
(das Menü Auswahl Kategorien wird geöffnet)
und fahren Sie dann mit Schritt 9 fort.
Wenn Sie eine neue Kategorie hinzufügen
möchten, wählen Sie den Button Neue Kategorie
hinzufügen (die Systemtastatur wird
angezeigt) und fahren Sie dann mit Schritt 10 fort.
Menü „Kategorien für Alternativen“
9. Um im Menü Auswahl Kategorien nach einer Kategorie zu suchen, scrollen Sie mit der
Bildlaufleiste durch die Ansicht. Führen Sie diesen Schritt zu Ende aus:
Tipp: Die Option Suche steht für diesen Schritt nicht zur Verfügung.
112
9a.
Im Menü Auswahl Kategorien wird jede
Hauptkategorie durch ein Ordnersymbol
dargestellt. Kategorien mit
Unterkategorien werden durch ein
Erweiterungsfeld ([+]) gekennzeichnet.
Wählen Sie das Erweiterungsfeld aus,
um die verfügbaren Unterkategorien
anzuzeigen. Zeigen Sie mithilfe der
Bildlaufleiste die verfügbaren Optionen
an. Wählen Sie die gewünschte
Kategorie aus.
9b.
Wählen Sie den Button OK aus, um das
Menü Auswahl Kategorien zu schließen.
Die neue Alternative wird im
Nachrichtenfenster der
Systemtastatur als blaues,
unterstrichenes Wort angezeigt. Fahren
Sie mit Schritt 11 fort.
Menü „Auswahl Kategorien“
DynaVox Mayer-Johnson
10. Um eine neue Kategorie für die Alternative zu erstellen, geben Sie den Namen für die neue
Kategorie über die Systemtastatur ein und wählen Sie dann den Button OK aus. Die neue
Alternative wird im Nachrichtenfenster der Systemtastatur als blaues, unterstrichenes Wort
angezeigt. Fahren Sie mit Schritt 11 fort.
Tipp: Da der in diesem Schritt erstellten Kategorie kein Vokabular zugewiesen wird,
werden bei der Auswahl der Alternative keine anderen Vokabularoptionen angezeigt.
Führen Sie nach den folgenden Schritten die Schritte im Abschnitt Bearbeiten einer
Kategorie dieser Kurzanleitung aus, um dieser neuen Kategorie weitere Wörter
hinzuzufügen.
11. Wenn Sie der Ansicht „Reihenfolge“ eine weitere Aktion hinzufügen möchten, wiederholen Sie die
Schritte 6 bis 10. Andernfalls fahren Sie mit Schritt 12 fort.
12. Wählen Sie den Button OK, um die Systemtastatur zu schließen. Ihre neue Phrase wird im Menü
Neue Phrase im Textfeld Phrase angezeigt.
13. Sie sollten nun eine Kategorie für die neue Phrase auswählen (diese Kategorie unterscheidet
sich von der, die Sie für die Alternative in der Phrase ausgewählt haben). Phrasen im Menü
Meine Phrasen sind nach Kategorien geordnet. Dadurch wird die gesamte Phrasensammlung in
kleine Gruppen unterteilt und die Suche nach einzelnen Phrasen wird erleichtert.
Wenn Sie für die neue Phrase eine bereits bestehende Kategorie wählen möchten, wählen Sie im
Menü Neue Phrase im Gruppenfeld Kategorien den Button Kategorie auswählen aus und führen
Sie diesen Schritt zu Ende aus. Wenn Sie eine neue Kategorie erstellen möchten, fahren Sie mit
Schritt 14 fort.
13a. Suchen Sie im Menü Auswahl Kategorien mit einer der folgenden Methoden nach einer
Kategorie:
Wählen Sie das Textfeld Suche aus und geben Sie den Namen der Kategorie ein,
die verwendet werden soll. Wählen Sie den Button OK aus, um die Systemtastatur
zu schließen. Die entsprechende Kategorie wird in der rechten Ansicht markiert.
Um nach einer Kategorie zu suchen, können Sie auch durch die Ansicht des Menüs
Auswahl Kategorien scrollen. Verwenden Sie die Erweiterungskästen und die
Bildlaufleiste, um die Kategorien und Unterkategorien zu durchsuchen. Wenn Sie die
gewünschte Kategorie gefunden haben, wählen Sie das Kategoriensymbol aus.
13b. Wählen Sie den Button OK aus, um das Menü Auswahl Kategorien zu schließen. Die
ausgewählte Kategorie wird zur Ansicht Kategorien im Menü Neue Phrase hinzugefügt.
13c. Um dieser Phrase eine weitere Kategorie zuzuordnen, wählen Sie den Button Kategorie
auswählen erneut aus und wiederholen Sie die Schritte a und b.
14. Wenn Sie für diese Phrase eine neue Kategorie erstellen möchten, wählen Sie im Gruppenfeld
Kategorien den Button Neue Kategorie hinzufügen (die Systemtastatur wird geöffnet) und
führen Sie diesen Schritt zu Ende aus. Fahren Sie andernfalls mit Schritt 15 fort.
14a. Geben Sie den Namen der Kategorie ein, die erstellt werden soll.
14b. Wählen Sie den Button OK, um die Systemtastatur zu schließen. Die gerade erstellte
Kategorie wird zur Ansicht Kategorien im Menü Neue Phrase hinzugefügt.
DynaVox V/Vmax: Kurzanleitung
Artikelnr 400902-C
113
Tipp: Die gerade erstellte Kategorie wird der Kategorie „Meine Phrasen“ automatisch
als Unterkategorie hinzugefügt.
14c. Um für diese Phrase eine weitere neue Kategorie zu erstellen, wählen Sie den Button
Neue Kategorie hinzufügen erneut aus und wiederholen Sie die Schritte a und b.
15. Wenn Sie von dieser Phrase eine Kategorie entfernen möchten, wählen
Sie die Kategorie in der Ansicht Kategorien aus, und wählen Sie dann
den Button Löschen aus. Die Kategorie bleibt weiterhin bestehen, ist
dieser Phrase jedoch nicht mehr zugeordnet.
16. Der Häufigkeitswert hat Einfluss darauf, wie schnell die Phrase
vorhergesagt wird. Wenn Sie die Standardhäufigkeit (10) verwenden
möchten, fahren Sie mit Schritt 17 fort. Um dem neuen
Wörterbucheintrag eine andere Häufigkeit zuzuweisen, wählen Sie den
Button Häufigkeit aus und führen Sie dann diesen Schritt zu Ende aus:
16a. Geben Sie mithilfe des Zahlenfelds eine neue Häufigkeit ein.
16b. Wählen Sie den Button OK, um das Menü Häufigkeit zu schließen.
Die neue Zahl wird im Menü Neue Phrase auf dem Button
Häufigkeit angezeigt.
Menü „Häufigkeit eingeben“
17. Um der neuen Phrase ein Symbol zuzuweisen, wählen Sie den Button Symbol aus (das Menü
Symbol auswählen wird geöffnet), und führen Sie diesen Schritt zu Ende aus. Fahren Sie
andernfalls mit Schritt 18 fort.
Menü „Symbol auswählen“
17a. Wählen Sie das Textfeld Suche. Die Systemtastatur wird angezeigt.
17b. Geben Sie den Namen des gesuchten Symbols ein.
114
DynaVox Mayer-Johnson
Tipp: Mit dem Textfeld Suche können Sie eine Suche nach Symbolen mit Platzhaltern
ausführen. Geben Sie dazu im Textfeld Suche einen oder mehrere Buchstaben und
als Platzhalter ein Sternchen (*) ein. Die DynaVox Series 5 Software zeigt Symbole
an, deren Namen die von Ihnen eingegebene Buchstabenkombination enthalten.
Wenn Sie z. B. Ver* eingeben, werden alle Symbole angezeigt, deren Name mit Ver
beginnt (z. B. Vertrag und Verabredung). Wenn Sie die Kombination *tage eingeben,
werden alle Symbole angezeigt, deren Name mit tage endet (z. B. Wochentage und
Feiertage).
17c. Wählen Sie den Button OK, um die Systemtastatur zu schließen.
17d. Wenn die Software Symbole findet, die dem eingegebenen Wort entsprechen, werden
diese in der rechten Ansicht des Menüs Symbol auswählen angezeigt.
17e. Wählen Sie das gewünschte Symbol aus. Das Menü Symbol auswählen wird automatisch
geschlossen. Im Menü Neue Phrase wird das neue Symbol auf dem Button Symbol
angezeigt.
18. Wählen Sie den Button OK aus, um die neue Phrase zu speichern und das Menü Neue Phrase
zu schließen. Die neue Phrase steht nun im Menü Meine Phrasen zur Verfügung. Sie ist sowohl
in der Kategorie Alle Phrasen als auch in den anderen Kategorien, die Sie zugewiesen oder
erstellt haben, zu finden. Wenn Sie ein Symbol hinzugefügt haben, wird es neben der Phrase
angezeigt.
19. Wählen Sie den Button OK, um das Menü Meine Phrasen zu schließen.
Sie können Ihre neue Phrase nun von jedem Ort im Seiten-Set verwenden. Sie kann auch von Buttons zur
Vorhersage von Phrasen auf Tastaturseiten angezeigt werden. Fahren Sie mit den Schritten zum Arbeiten
mit Alternativen im Nachrichtenfenster fort, um mehr über das Ändern des Alternativen- Vokabulars beim
Senden einer Phrase an das Nachrichtenfenster zu erfahren.
DynaVox V/Vmax: Kurzanleitung
Artikelnr 400902-C
115
Arbeiten mit Alternativen im Nachrichtenfenster
Wenn ein Text an das Nachrichtenfenster gesendet wird, der eine Alternative enthält, können Sie das als
Alternative angezeigte Wort leicht ersetzen. Wählen Sie dazu einfach die Alternative (das blaue,
unterstrichene Wort) aus. Das Menü zum Auswählen der Alternativen wird mit allen anderen Wörtern
angezeigt, die der Kategorie dieser Alternative zugeordnet sind.
Tipp: Das Menü zum Auswählen der Füllwörter für die Alternativen wird automatisch
geöffnet, wenn der Text im Nachrichtenfenster von einem Button mit der Aktion „Text
einfügen, Alternative füllen“ oder der Aktion „Bezeichnung einfügen, Alternative füllen“
stammt. Wenn Sie einen Button mit einer dieser Aktionen auswählen, werden Sie
automatisch aufgefordert, für jede im Text enthaltene Alternative ein neues Wort
einzugeben.
Sie können das Wort in der Alternative ändern,
indem Sie ein Wort im Menü zum Auswählen der
Alternative auswählen. Navigieren Sie mit den
Buttons Vorherige und Nächste durch die
verfügbaren Wörter. Sobald Sie ein Wort ausgewählt
haben, wird das Menü zum Wort Auswählen
geschlossen. Im Nachrichtenfenster wird das Wort in
der Alternative durch das gewählte Wort ersetzt.
Menü Wort Auswählen
Wenn das gewünschte Wort nicht im Menü Wort
Auswählen vorhanden ist, führen Sie zum Hinzufügen
eines neuen Worts die folgenden Schritte aus:
1. Wählen Sie im Menü zum Auswählen der Alternative den Button Neues Wort. Die
Systemtastatur wird angezeigt.
2. Geben Sie das gewünschte Wort ein.
3. Wählen Sie den Button OK, um die Systemtastatur zu schließen.
Das Menü Wort Auswählen wird sofort geschlossen. Im Nachrichtenfenster wird das Wort in der Alternative
durch das neue Wort ersetzt. Außerdem wird das neue Wort der zugewiesenen Kategorie hinzugefügt. Das
neue Wort gehört nun zu der Kategorie und ist immer verfügbar, wenn diese Alternative ausgewählt wird bzw.
wenn andere Funktionen verwendet werden, für die diese Kategorie genutzt wird.
Referenz: Sie können die für diese Alternative zur Verfügung stehende Wortliste
ändern, indem Sie die zugeordnete Kategorie bearbeiten. Informationen hierzu finden
Sie in der Kurzanleitung im Abschnitt Bearbeiten einer Kategorie.
116
DynaVox Mayer-Johnson
Hinzufügen von Alternativen zu Buttonbezeichnungen
Mit einer der folgenden Aktionen können Sie einer Buttonbezeichnung eine Alternative hinzufügen:
Bezeichnung ins Nachrichtenfenster – Mithilfe dieser Aktion wird die Button-Bezeichnung an
das Nachrichtenfenster gesendet. Anschließend können Sie die Alternative auswählen, um das
Menü zum Auswählen der Alternativen zu öffnen und ein neues Wort auszuwählen.
Bezeichnung einfügen, Alternativen Auswählen – Mithilfe dieser Aktion wird die
Buttonbezeichnung an das Nachrichtenfenster gesendet. Anschließend wird automatisch das
Menü zum Auswählen der Alternativen geöffnet.
Tipp: Da zum Ersetzen des Worts in der Alternative durch ein anderes Wort der Text
im Nachrichtenfenster angezeigt werden muss, können Sie mit der Aktion
„Bezeichnung sprechen“ keine Alternativen verwenden.
Gehen Sie wie folgt vor, um der Bezeichnung eines Buttons eine Alternative hinzuzufügen:
1. Wählen Sie in der Setup-Leiste den grünen „Bearbeiten-Button“ aus. Der Button wird rot, wenn er
ausgewählt wurde.
2. Wählen Sie den Button aus, den Sie bearbeiten möchten. Das Menü Bearbeiten – Button wird
geöffnet.
3. Wählen Sie den Button Aktionen aus. Das Menü Auswahl Aktionen wird geöffnet.
4. Wählen Sie das Drop-Down Menü Aktionen aus. Das Menü wird erweitert und eine Liste aller
Kategorien von Aktionen angezeigt.
5. Wählen Sie die Option Nachrichtenfenster Funktionen aus (verwenden Sie die Bildlaufleiste
zum Suchen der Option). Das Drop-Down Menü wird geschlossen und diese Kategorie wird
angezeigt.
6. Wählen Sie in der Ansicht Aktionen die Option Bezeichnung ins Nachrichtenfenster oder
Bezeichnung einfügen, Alternativen Auswählen aus (verwenden Sie die Bildlaufleiste zum
Suchen dieser Aktionen).
7. Wählen Sie den Button Hinzufügen aus. Die Aktion wird in der Ansicht Reihenfolge angezeigt.
Tipp: Sie sollten alle anderen Aktionen entfernen, die diesem Button zugeordnet sind.
Wählen Sie hierzu eine Aktion in der Ansicht Reihenfolge aus und wählen Sie dann
den Button Löschen.
8. Wählen Sie den Button OK, um das Menü Auswahl Aktionen zu schließen. Die neue Aktion wird
im Menü Bearbeiten - Button durch den Button Aktionen angezeigt.
9.
Wählen Sie das Textfeld Bezeichnung aus. Die Systemtastatur wird angezeigt.
DynaVox V/Vmax: Kurzanleitung
Artikelnr 400902-C
117
10. Geben Sie den Text ein, der für die Bezeichnung des Buttons verwendet werden soll.
11. Befolgen Sie nun die Schritte 6-11 im Abschnitt Hinzufügen von Alternativen zu „Meine
Phrasen“ in dieser Kurzanleitung. Mit diesen Schritten können Sie das als Alternative zu
verwendende Wort und die Kategorie für die Alternative auswählen.
Fahren Sie nach Beendigung dieser Schritte mit Schritt 12 fort.
12. Wählen Sie den Button OK, um die Systemtastatur zu schließen.
13. Die Series 5 Software sucht automatisch nach einem Symbol, das dem Text in Ihrer
Buttonbezeichnung entspricht.
Wenn der Bezeichnung kein Symbol entspricht, wird dem Button nur die Bezeichnung
hinzugefügt.
Wenn die Bezeichnung nur einem Symbol entspricht, wird das Symbol dem Button automatisch
hinzugefügt.
Wenn die Bezeichnung mehr als einem
Symbol entspricht, wird das Menü Symbol
auswählen geöffnet, in dem alle
entsprechenden Symbole angezeigt
werden. Wählen Sie das gewünschte
Symbol. Das ausgewählte Symbol wird
dann zum Button hinzugefügt. Wenn Sie
keines dieser Symbole verwenden
möchten, wählen Sie den Button
Abbrechen, um das Menü Symbol
auswählen ohne Auswahl eines Symbols
zu schließen.
Menü „Symbol auswählen“
14. Passen Sie den Button Ihren Anforderungen entsprechend weiter an.
Referenz: Schrittweise Anweisungen zum Verwenden aller Optionen des Menüs
Bearbeiten - Button finden Sie in der Hilfedatei (nur in englischer Sprache) auf Ihrem
V/Vmax Gerät (oder auf der CD). Öffnen Sie die Hilfedatei und führen Sie eine Suche
nach „Modify Button menu“ (Menü „Bearbeiten – Button) durch, um weitere
Informationen zu erhalten.
15. Wählen Sie zum Schließen des Menüs Bearbeiten – Button den Button OK.
Wenn der soeben bearbeitete Button ausgewählt wird, wird die Bezeichnung an das Nachrichtenfenster
gesendet. Die Alternative wird als blaues, unterstrichenes Wort angezeigt. Kehren Sie zum Abschnitt
Arbeiten mit Alternativen im Nachrichtenfenster in dieser Kurzanleitung zurück, um mehr über die
Auswahl von Vokabular zum Füllen der Alternativen zu erfahren.
118
DynaVox Mayer-Johnson
Hinzufügen von Alternativen zu Button-Text
Mit den folgenden beiden Aktionen können Sie der Textnachricht eines Buttons eine Alternative hinzufügen:
Text ins Nachrichtenfenster – Mit dieser Aktion wird die Textmitteilung eines Buttons an das
Nachrichtenfenster gesendet. Mit dieser Aktion wird die Textmitteilung zum Button hinzugefügt.
Anschließend können Sie die Alternative auswählen, um das Menü zum Auswählen der Alternative
zu öffnen und ein neues Wort auszuwählen.
Text einfügen, Alternativen auswählen – Mit dieser Aktion wird die Textnachricht eines Buttons an
das Nachrichtenfenster gesendet. Anschließend wird automatisch das Menü zum Auswählen der
Alternativen geöffnet. Mit dieser Aktion wird die Textmitteilung zum Button hinzugefügt.
Tipp: Da zum Ersetzen des Worts in der Alternative durch ein anderes Wort der Text
im Nachrichtenfenster sichtbar sein muss, können Sie mit der Aktion „Text sprechen“
keine Alternative verwenden.
Gehen Sie folgendermaßen vor, um einer Textmitteilung eines Buttons eine Alternative hinzuzufügen:
1. Wählen Sie in der Setup-Leiste den grünen „Bearbeiten-Button“ aus. Der Button wird rot, wenn er
ausgewählt wurde.
2. Wählen Sie den Button aus, den Sie bearbeiten möchten. Das Menü Bearbeiten – Button wird
geöffnet.
3. Wählen Sie den Button Aktionen aus. Das Menü Auswahl Aktionen wird geöffnet.
4. Wählen Sie das Drop-Down Menü Aktionen aus. Das Menü wird erweitert und eine Liste aller
Kategorien von Aktionen angezeigt.
5. Wählen Sie die Option Nachrichtenfenster Funktionen aus (verwenden Sie die Bildlaufleiste
zum Suchen der Option). Das Drop-Down Menü wird geschlossen, und diese Kategorie wird
angezeigt.
6. Wählen Sie in der Ansicht Aktionen die Option Text ins Nachrichtenfenster oder Text
einfügen, Alternativen auswählen aus (verwenden Sie die Bildlaufleiste zum Suchen dieser
Aktionen).
7. Wählen Sie den Button Hinzufügen aus. Die Systemtastatur wird angezeigt.
8. Geben Sie eine Nachricht für den Button ein.
9. Befolgen Sie nun die Schritte 6-11 im Abschnitt Hinzufügen von Alternativen zu „Meine
Phrasen“ in dieser Kurzanleitung. Mit diesen Schritten können Sie das als Alternative zu
verwendende Wort und die Kategorie für die Alternative auswählen.
Fahren Sie nach Beendigung dieser Schritte mit Schritt 10 fort.
10. Wählen Sie den Button OK, um die Systemtastatur zu schließen. Die neue Aktion und der
hinzugefügte Text werden im Menü Auswahl Aktionen in der Ansicht Reihenfolge angezeigt.
DynaVox V/Vmax: Kurzanleitung
Artikelnr 400902-C
119
Tipp: Sie sollten alle anderen Aktionen entfernen, die diesem Button zugeordnet sind.
Wählen Sie dazu eine Aktion in der Ansicht Reihenfolge aus und wählen Sie dann
den Button Löschen.
11. Wählen Sie den Button OK, um das Menü Auswahl Aktionen zu schließen. Die neue Aktion wird
im Menü Bearbeiten - Button durch den Button Aktionen angezeigt.
12. Passen Sie den Button Ihren Anforderungen entsprechend weiter an.
Referenz: Schrittweise Anweisungen zum Verwenden aller Optionen des Menüs
Bearbeiten - Button finden Sie in der Hilfedatei (nur in englischer Sprache) auf Ihrem
V/Vmax Gerät (oder auf der CD). Öffnen Sie die Hilfedatei und führen Sie eine Suche
nach „Modify Button menu“ (Menü „Bearbeiten – Button) durch, um weitere
Informationen zu erhalten.
13. Wählen Sie zum Schließen des Menüs Bearbeiten – Button den Button OK.
Wird der soeben geänderte Button ausgewählt, wird der Buttontext an das Nachrichtenfenster gesendet. Die
Alternative wird als blaues, unterstrichenes Wort angezeigt. Kehren Sie zum Abschnitt Arbeiten mit
Alternativen im Nachrichtenfenster in dieser Kurzanleitung zurück, um mehr über die Auswahl von
Vokabular zum Füllen der Alternativen zu erfahren.
Referenz: Weitere Informationen zum Bearbeiten von und Arbeiten mit Alternativen
erhalten Sie in der Hilfedatei (nur in englischer Sprache) auf dem V/Vmax-Gerät (oder
auf CD). Öffnen Sie für weitere Informationen die Hilfedatei, und führen Sie eine
Suche nach „slots“ („Alternativen“) durch.
120
DynaVox Mayer-Johnson
Abschnitt 8
Drahtlose Einsatzmöglichkeiten
• Infrarot-Hardware auf Ihrem Gerät
• Befehle der Fernbedienung und Fernbedienungsseiten
• Programmieren einer Standardfernbedienung
• Zuweisen einer benutzerdefinierten Fernbedienung zu einer Seite
• Erstellen eines neuen IR-Befehls
• Erlernen eines neuen IR-Befehls
• Hinzufügen einer Umfeldkontrollaktion
• Computerzugriff
ABSCHNITT 8: DRAHTLOSE EINSATZMÖGLICHKEITEN
Ihr DynaVox V/Vmax-Gerät kann mithilfe von Drahtlostechnologie auf andere Geräte wie Computer und
Elektrogeräte zugreifen und diese steuern. Ihr V/Vmax-Gerät kann Infrarotcodes (IR) erlernen und IR-Signale
senden, sodass Sie Ihr V/Vmax-Gerät als Fernbedienung für Elektrogeräte wie Fernsehgeräte, DVD-Spieler
und Stereoanlagen verwenden können. Sie können mithilfe Ihres V/Vmax-Geräts auch auf Ihren Computer
zugreifen und diesen steuern. Hierfür ist entweder ein DynaVox AccessIT-Gerät oder eine Verbindung mit
einem Bluetooth SerialKeys erforderlich.
In diesem Abschnitt erhalten Sie einen kurzen Überblick über die drahtlosen Einsatzmöglichkeiten Ihres
V/Vmax-Geräts.
Infrarot-Hardware auf Ihrem Gerät
Das V/Vmax-Gerät verfügt über zwei Infrarotgeräte. Eines befindet sich an der Vorderseite des V/Vmax und
eines an der Unterseite. Beide sind unter einer kleinen ovalen Plastikabdeckung am Gehäuse des V/Vmax
angebracht. Mithilfe dieser Infrarotgeräte werden Infrarotsignale übertragen, die die Verwendung des
V/Vmax-Geräts als Fernbedienung für Elektronikgeräte wie Fernseher und Stereoanlagen ermöglichen.
Vorderseite des V-Geräts
Infrarotgerät
Unterseite des V-Geräts
DynaVox V/Vmax: Kurzanleitung
Artikelnr 400902-C
121
Befehle der Fernbedienung und Fernbedienungsseiten
Bevor Sie Fernbedienungssignale senden können, müssen Sie Ihr V/Vmax-Gerät zunächst mit den
spezifischen Fernbedienungsbefehlen für die zu steuernden elektronischen Geräte (z. B. TV, VCR usw.)
programmieren. Neuere V/Vmax-Geräte enthalten erweiterte IR-Hardware, mit der Sie schnell (mithilfe des
Fernbedienungs-Assistenten) die richtigen Fernbedienungsbefehle finden, mit denen Ihr Gerät gesteuert
werden kann. Die Series 5 Software stellt Standardfernbedienungen bereit, mit denen Sie Ihr Gerät mithilfe
eines Fernbedienungs-Assistenten programmieren können. (Informationen erhalten Sie unter Programmieren
einer Standardfernbedienung).
Nachdem Sie eine Standardfernbedienung mit den richtigen Fernbedienungsbefehlen programmiert haben,
können Sie das entsprechende Gerät über eine Fernbedienungsseite steuern. Die Buttons auf der
Fernbedienungsseite in Ihrem Seiten-Set sind bereits mit den Umfeldsteuerungsaktionen programmiert, die
automatisch mit den Standardfernbedienungen der Series 5 Software funktionieren.
Wenn Sie mithilfe des Fernbedienungs-Assistenten eine benutzerdefinierte Fernbedienung erstellen, müssen
Sie einen zusätzlichen Schritt ausführen, bevor Sie die Anwendung über die Fernbedienungsseite steuern
können. Sie müssen die benutzerdefinierte Fernbedienung einer Fernbedienungsseite in Ihrem Seiten-Set
zuweisen. Wenn Sie eine benutzerdefinierte Fernbedienung einer Seite zuweisen, ist die richtige Aktion
normalerweise bereits als Standardaktion für die Seite festgelegt, oder Sie müssen die Aktion für die Seite
oder für den Button auswählen (Informationen finden Sie unter Zuweisen einer benutzerdefinierten
Fernbedienung zu einer Seite).
Seitenname: Umfeld Fernbedienung Universal (Teen unabh 40)
122
DynaVox Mayer-Johnson
Programmieren einer Standardfernbedienung
Die Series 5 Software stellt eine Reihe von Standardfernbedienungen bereit, die Sie als Fernbedienung für
Elektrogeräte programmieren können. Wählen Sie einfach die Standardfernbedienung, die zu Ihrem
Elektrogerät (z. B. Fernseher, Videorekorder, DVD-Player usw.) passt, in der Software aus und verwenden
Sie dann den Fernbedienungs-Assistenten der Software, um die Standardfernbedienung für Ihr Gerät zu
programmieren.
Referenz: Mit dem Fernbedienungs-Assistenten können Sie auch eine
benutzerdefinierte Fernbedienung erstellen. Schrittweise Anleitungen zum Erstellen
einer benutzerdefinierten Fernbedienung erhalten Sie, wenn Sie in der Hilfedatei (nur
in englischer Sprache) auf Ihrem V/Vmax-Gerät eine Suche nach „create a custom
remote control“ (Erstellen einer benutzerdefinierten Fernbedienung) ausführen.
Gehen Sie folgendermaßen vor, um eine Standardfernbedienung zu programmieren:
1.
2.
Wählen Sie in der Setup-Leiste den Button Hauptmenü aus.
Wählen Sie im Drop-Down Menü Setup aus.
3.
Wählen Sie im nächsten Drop-Down Menü das Menü Extras aus. Das Menü Extras wird
geöffnet.
4.
Wählen Sie den Button IR-Signale aus. Das Menü IR-Signale wird geöffnet.
5.
Wählen Sie den Button Meine Fernbedienungen aus. Das Menü Meine Fernbedienungen wird
geöffnet.
Menü „Meine Fernbedienungen“
DynaVox V/Vmax: Kurzanleitung
Artikelnr 400902-C
123
6.
Klicken Sie in der Ansicht auf die Fernbedienung, die Sie programmieren möchten. Der Button
Ausgewählte Fernbedienung programmieren wird aktiviert.
7.
Wählen Sie den Button Ausgewählte Fernbedienung programmieren. Der
Fernbedienungsassistent wird geöffnet. In der linken Ansicht werden die Schritte zum
Programmieren der ausgewählten Fernbedienung angezeigt. Die einzelnen Schritte werden
während der Ausführung markiert.
Tipp: Der Fernbedienungs-Assistent enthält einige Hilfsvideos, die Sie während des
gesamten Vorgangs ansehen können. Wenn Sie den Button Video ansehen:
auswählen, wird das Menü Medien Verzeichnis geöffnet und die Videos werden
abgespielt. Wählen Sie am Ende des Videos den Button OK aus, um das Menü
Medien Verzeichnis zu schließen.
124
8.
Wählen Sie in der Hauptansicht auf der rechten Seite den Hersteller Ihres Geräts aus. Wenn der
Hersteller Ihres Geräts nicht aufgeführt ist, fahren Sie einfach mit Schritt 9 fort.
9.
Wählen Sie den Button Weiter aus.
Wenn Ihr V/Vmax-Gerät über die aktualisierte IR-Hardware verfügt, wird im Assistenten die
Anzahl der möglichen Standardcodes angezeigt, die für Ihr Gerät gelten können. Fahren Sie
mit Schritt 10 fort.
Wenn Ihr V/Vmax-Gerät nicht über die aktualisierte IR-Hardware verfügt, werden im
Assistenten die Schritte angezeigt, die Sie zum „Erlernen“ der einzelnen IR-Befehle
ausführen müssen. Fahren Sie mit Schritt 19 fort.
10.
Schalten Sie das Gerät ein, das Sie
bedienen möchten.
11.
Richten Sie das dunkle Plastikfeld an der
Vorderkante des V/Vmax-Geräts auf Ihr
Gerät. Wählen Sie den Button Suchen Sie den
richtigen Code aus, während Sie auf das
Gerät zielen. Das Menü Standard-IRCodes testen wird geöffnet.
12.
Drücken Sie den BETRIEB-Button gedrückt,
während Sie die Oberseite des V/Vmax-Geräts
auf das Gerät richten. Der Assistent zeigt
den Code an, der gerade getestet wird.
Wenn das Gerät, das Sie bedienen
möchten, ausgeschaltet wird, hat es das
Standard-IRCodes testen
Infrarotsignal des V/Vmax-Geräts empfangen.
Wählen Sie den Button Ja, die Taste funktioniert wie erwartet aus. Der Assistent informiert
Sie darüber, dass die Programmierung Ihres Geräts mit den entsprechenden Infrarotbefehlen
erfolgreich war. Wählen Sie den Button Fertig aus. Fahren Sie mit Schritt 20 fort.
Wenn das Gerät nicht ausgeschaltet wird, hat es das Infrarotsignal nicht empfangen. Wählen
Sie den Button Nein , die Taste funktioniert nicht aus. Wiederholen Sie Schritt 12, um alle
verbleibenden Standardcodes zu testen.
DynaVox Mayer-Johnson
13.
Wenn keiner der Standardcodes wie erwartet funktioniert (z.B., indem das elektronische Gerät
ausgeschaltet wird), wählen Sie den Button Nein , die Taste funktioniert nicht aus, nachdem
der letzte Standardcode getestet wurde. Der Assistent gibt Ihnen nun die Möglichkeit, nicht
standardmäßige Codes zu testen, die mit dem Gerät möglicherweise funktionieren. Fahren Sie
mit Schritt 14 fort.
14.
Wählen Sie den Button Finden Sie den richtigen Code heraus, um einen nicht
standardmäßigen Code zu suchen, mit dem Sie das Gerät bedienen können.
15.
Richten Sie die Oberseite Ihres V/Vmax-Geräts auf das Gerät, das Sie bedienen möchten, und
wählen Sie dann den Button OK aus, um fortzufahren.
16.
Das Menü Nicht Standard-IR-Codes feststellen wird geöffnet. Es werden sämtliche nicht
standardmäßigen Codes angezeigt, die getestet werden können. Die Software beginnt
automatisch mit dem Test der ersten zehn nicht standardmäßigen Codes.
Wenn einer der Codes das Gerät ausschaltet, wählen Sie den Button Ja, einer der Befehle
hat den erwarteten Vorgang ausgeführt aus. Das Menü Nicht Standard-IR-Codes testen
wird geöffnet. Sie haben nun die Möglichkeit, den Code zu suchen, der das elektronische
Gerät ausgeschaltet hat. Fahren Sie mit Schritt 18 fort.
Wenn keiner der ersten zehn Codes das Gerät ausgeschaltet hat, wählen Sie den Button
Nein, keiner der Befehle hat den erwarteten Vorgang ausgeführt aus. Der Assistent fährt
mit dem Test der nächsten zehn nicht standardmäßigen Codes fort. Wenn der richtige Code
nicht gefunden wird, werden die verbleibenden nicht standardmäßigen Codes auf dieselbe
Weise getestet.
17.
Wenn keiner der nicht standardmäßigen Codes ordnungsgemäß funktioniert, informiert Sie der
Assistent, dass alle Fernbedienungsbefehle für das Gerät manuell gelernt werden müssen.
Wählen Sie Button Weiter aus und fahren Sie mit Schritt 19 fort.
18.
Um den nicht standardmäßigen Code zu finden, mit dem Sie das elektronische Gerät
ausschalten können, halten Sie den BETRIEB-Button im Menü Nicht Standard-IR-Codes testen
gedrückt, während Sie die Oberseite des V/Vmax-Geräts auf das Gerät richten, das Sie bedienen
möchten.
19.
Wenn einer der Codes das Gerät wieder einschaltet, wählen Sie den Button Ja, die Taste
funktioniert wie erwartet aus. Der Assistent informiert Sie darüber, dass die
Programmierung Ihres Geräts mit den entsprechenden Infrarotbefehlen erfolgreich war.
Wählen Sie den Button Fertig aus. Fahren Sie mit Schritt 20 fort.
Wenn kein nicht standardmäßiger Code das Gerät nicht wieder eingeschaltet hat, wählen Sie
den Button Nein - Kein Signal funktioniert wie erwartet aus, und testen Sie alle
verbleibenden Codes, bis einer der Codes das Gerät wieder einschaltet.
Wenn Sie alle Infrarotbefehle mithilfe der Fernbedienung des elektronischen Geräts, das Sie
bedienen möchten, lernen müssen, zeigt die Software im Fernbedienungsassistenten die
entsprechenden Schritte an. Um jeden der Infrarotbefehle zu lernen, gehen Sie wie folgt vor:
19a. Halten Sie die Fernbedienung bereit, die zu dem Gerät gehört.
19b. Schalten Sie das Gerät ein, das Sie bedienen möchten.
19c. Richten Sie die Fernbedienung auf die dunkle Plastikblende an der Vorderseite Ihres
V/Vmax-Geräts.
DynaVox V/Vmax: Kurzanleitung
Artikelnr 400902-C
125
19d. Wählen Sie den Button Lassen Sie das Gerät jeden Befehl lernen aus. Das Menü
Aufzeichnung IR-Signal wird geöffnet. Wählen Sie den Button Start und anschließend den
entsprechenden Button auf der Fernbedienung aus.
Tipp: Es wird der erste Befehl angezeigt, den das V/Vmax-Gerät lernen muss. Für
alle weiteren Befehle, die Ihr V/Vmax-Gerät lernen muss, erfolgt automatisch eine
Aufforderung.
19e. Wählen Sie den Button Stopp aus, wenn Sie fertig sind.
Wenn das V/Vmax-Gerät kein Fernbedienungssignal empfangen hat, werden Sie in
einem Fenster darüber informiert. Wählen Sie den Button Wiederholen aus, um das
Signal noch einmal zu senden.
Für den Infrarotbefehl gilt ein maximales Zeitintervall von 20 Sekunden. Wenn Sie den
Button Stopp nicht auswählen, bevor diese Zeit abgelaufen ist, wird eine
Fehlermeldung angezeigt. Wählen Sie den Button Wiederholen aus, um das Signal
erneut zu senden, oder wählen Sie Abbrechen aus, um das Aufzeichnen von IRSignalen zu beenden.
Tipp: Wenn Sie aufgefordert werden, einen Button auszuwählen, der auf der
Fernbedienung nicht vorhanden ist, wählen Sie im Menü IR-Signal lernen den Button
Diesen Befehl Überspringen aus.
19f.
Wählen Sie den Button Stopp aus, wenn Sie fertig sind.
19g. Um die verbleibenden Befehle zu lernen, wiederholen Sie die Schritte 19c bis 19e.
19h. Wählen Sie den Button OK aus, sobald das Lernen der Befehle abgeschlossen ist.
19i.
Wenn das Lernen der Fernbedienungsbuttons abgeschlossen ist, informiert Sie der
Assistent darüber, dass sie die Befehle für das Gerät erfolgreich programmiert haben.
Wählen Sie den Button Fertig aus.
Referenz: Um die programmierten Befehle zu testen, öffnen Sie die Hilfedatei (nur in
englischer Sprache), und führen Sie eine Schlüsselwortsuche nach „relearn a
command on your remote control“ („einen Befehl der Fernbedienung neu lernen“) aus.
126
20.
Wählen Sie den Button OK aus, um das Menü Meine Fernbedienungen zu schließen.
21.
Wählen Sie den Button OK aus, um das Menü IR-Signale zu schließen.
22.
Wählen Sie den Button OK aus, um das Menü Extras zu schließen.
DynaVox Mayer-Johnson
Tipp: Wenn Sie die oben genannten Schritte zum Programmieren einer
standardmäßigen Fernbedienung vollständig ausgeführt haben, können Sie das
V/Vmax-Gerät von der Seite für die Universalfernbedienung oder einer anderen
Fernbedienungsseite in Ihrer Seitengruppe aus als Fernbedienung für Ihre
elektronischen Geräte verwenden. Jedes InterAACT-Seiten-Set der Series 5 Software
enthält Fernbedienungsseiten, die mit den Standardfernbedienungen verwendet
werden können, sobald sie dafür programmiert wurden. Weitere Informationen über
die InterAACT-Seiten-Sets finden Sie in der Searchable Help (nur in englischer
Sprache) auf dem V/Vmax-Gerät. Führen Sie hierzu eine Suche nach den
Schlüsselwörtern „DynaVox InterAACT“ durch.
Zuweisen einer benutzerdefinierten Fernbedienung zu einer Seite
Wenn Sie eine benutzerdefinierte Fernbedienung für ein Elektrogerät erstellen, müssen Sie sie einer
Fernbedienungsseite in Ihrem Seiten-Set zuordnen, um sie verwenden zu können. Um eine
benutzerdefinierte Fernbedienung einer Fernbedienungsseite zuzuordnen, empfiehlt es sich, eine bereits
vorhandene Fernbedienungsseite in Ihrem Seiten-Set zu speichern und sie dann wie in den folgenden
Verfahren beschrieben als neue Fernbedienungsseite umzubenennen.
Tipp: Da die Standardfernbedienungen für die Zusammenarbeit mit den
Fernbedienungsseiten in Ihrem Seiten-Set konzipiert wurden, sind sie bereits allen
Fernbedienungsseiten „zugeordnet“.
Referenz: Sie können eine benutzerdefinierte Fernbedienung auch einem leeren
Button auf der Universalfernbedienungsseite zuweisen. Schrittweise Anleitungen für
das Zuweisen einer benutzerdefinierten Fernbedienung zur
Universalfernbedienungsseite erhalten Sie, wenn Sie in der Hilfedatei (nur in
englischer Sprache) auf Ihrem V/Vmax-Gerät eine Schlüsselwortsuche nach „assign a
custom remote control to the universal remote control page“ („eine benutzerdefinierte
Fernbedienung zur Universalfernbedienungsseite hinzufügen“) ausführen.
Gehen Sie wie folgt vor, um einer Fernbedienungsseite eine benutzerdefinierte Fernbedienung zuzuweisen.
1.
Wählen Sie in der Setup-Leiste den Button für das Hauptmenü aus.
2.
Wählen Sie im Drop-Down Menü Setup aus.
3.
Wählen Sie im zweiten Drop-Down Menü das Menü Seitennavigator aus. Das Menü
Seitennavigator wird geöffnet.
4.
Wählen Sie in der linken Ansicht den Ordner mit der Fernbedienungsseite aus, die Sie
verwenden möchten.
5.
Wählen Sie in der rechten Ansicht die Fernbedienungsseite aus, die Sie zur Steuerung Ihres
Geräts verwenden möchten.
DynaVox V/Vmax: Kurzanleitung
Artikelnr 400902-C
127
6.
Wählen Sie den Button Seite
öffnen aus. Die ausgewählte
Fernbedienungsseite wird
geöffnet.
7.
Wählen Sie in der Setup-Leiste den
Button für das Hauptmenü aus.
8.
Wählen Sie im Drop-Down Menü
Seite bearbeiten aus.
9.
Wählen Sie im zweiten Drop-Down
Menü Vollversion aus. Die
Fernbedienungsseite in Ihrer
Seitengruppe ist zum Bearbeiten
markiert.
Beispiel für eine Fernbedienungsseite
10.
Wählen Sie die Seite aus. Die Seite ist „ausgewählt“, wenn der Seitenrand blau markiert
angezeigt wird.
11.
Wählen Sie in der Setup-Leiste den Button für das Hauptmenü aus.
12.
Wählen Sie im Drop-Down Menü die Option Datei aus.
13.
Wählen Sie im zweiten Drop-Down Menü Speichern unter... aus. Die Systemtastatur wird
geöffnet.
14.
Geben Sie den Namen für die neue Fernbedienungsseite ein, die Sie erstellen möchten. Wählen
Sie OK aus, um die Systemtastatur zu schließen.
15.
Betrachten Sie die der Fernbedienungsseite derzeit zugewiesene Aktion, indem Sie folgende
Schritte ausführen:
15a. Wählen Sie eine leere Stelle auf der Seite aus. Die Seite ist „ausgewählt“, wenn der
Seitenrand blau markiert angezeigt wird.
15b. Wählen Sie in der Setup-Leiste den „Bearbeiten-Button“ aus. Das Menü Seite bearbeiten
wird geöffnet.
15c. Wählen Sie den Button Auswahl Aktionen im Feld Aktion beim Öffnen aus. Das Menü
Auswahl Aktionen wird geöffnet.
15d. Überprüfen Sie die Aktionen, die in der Ansicht Reihenfolge angezeigt werden. Wenn die
Aktion Aktive Fernbedienung festlegen angezeigt wird, fahren Sie fort mit Schritt 16. Wenn
die Aktion Aktive Fernbedienung festlegen nicht angezeigt wird, fahren Sie mit Schritt 17
fort.
16.
128
Führen Sie folgende Schritte durch, wenn die Aktion Aktive Fernbedienung festlegen in der
Ansicht Reihenfolge angezeigt wird:
DynaVox Mayer-Johnson
16a. Wählen Sie in der Ansicht
Reihenfolge die Aktion Aktive
Fernbedienung festlegen aus.
16b. Wählen Sie den Button
Bearbeiten aus. Das Menü
Fernbedienung auswählen wird
geöffnet.
16c. Wählen Sie die Fernbedienung
aus, die Sie als aktive
Fernbedienung für die Seite
verwenden möchten.
16d. Wählen Sie den Button Ausgewählte
Fernbedienung zuweisen aus. Der
Name der von Ihnen ausgewählten
Fernbedienung wird in Klammern neben
der Aktion Aktive Fernbedienung
festlegen im Menü Auswahl Aktionen
in der Ansicht Reihenfolge angezeigt.
Menü „Fernbedienung auswählen“
16e. Fahren Sie mit Schritt 17 fort.
17.
Wenn die Aktion Aktive Fernbedienung festlegen in der Ansicht Reihenfolge nicht angezeigt wird,
müssen Sie die Aktion jedem Button auf der Fernbedienungsseite zuweisen. Führen Sie hierzu
folgende Schritte aus:
17a. Wählen Sie den Button Abbrechen aus, um das Menü Auswahl Aktionen zu schließen.
17b. Wählen Sie den Button Abbrechen aus, um das Menü Seite bearbeiten zu schließen.
17c. Wählen Sie den ersten Befehlsbutton der Fernbedienung aus.
17d. Wählen Sie in der Setup-Leiste den „Bearbeiten-Button“ aus. Das Menü Button
bearbeiten wird geöffnet.
17e. Wählen Sie den Button Auswahl Aktionen im Feld Aktionen aus. Das Menü Auswahl
Aktionen wird geöffnet.
17f.
Wählen Sie im Drop-Down Menü Aktionen die Option Umfeldkontrolle aus.
17g. Wählen Sie die Aktion Befehl von bestimmter Fernbedienung ausführen.
17h. Wählen Sie den Button Hinzufügen aus. Das Menü Fernbedienung auswählen wird
geöffnet.
17i.
Wählen Sie die Fernbedienung aus, die Sie als aktive Fernbedienung für den Button
festlegen möchten.
17j.
Wählen Sie den Button Ausgewählte Fernbedienung zuordnen aus. Das Menü Befehl
auswählen wird geöffnet.
17k. Wählen Sie den Befehl, den Sie dem Button zuweisen möchten, und anschließend den
Button OK aus. Der Name der Fernbedienung und des zugewiesenen Befehls wird in
Klammern neben der Aktion Befehl von bestimmter Fernbedienung ausführen im Menü
Auswahl Aktionen in der Ansicht Reihenfolge angezeigt.
DynaVox V/Vmax: Kurzanleitung
Artikelnr 400902-C
129
17l.
Wenn die Fernbedienung nicht korrekt ist, wählen Sie die Aktion aus und klicken Sie
dann auf den Button Bearbeiten, um das Menü Fernbedienung auswählen
anzuzeigen. Wählen Sie die richtige Fernbedienung aus und klicken Sie
anschließend auf den Button Ausgewählte Fernbedienung zuordnen.
Wenn außer der Aktion Befehl von bestimmter Fernbedienung wiedergeben weitere
Aktionen in der Ansicht angezeigt werden, löschen Sie diese, indem Sie diese
auswählen und anschließend auf den Button Löschen klicken.
Wiederholen Sie die Schritte 17a-17k, um die Aktion Befehl von bestimmter Fernbedienung
ausführen jedem Button auf Ihrer Fernbedienungsseite zuzuweisen.
17m. Fahren Sie mit Schritt 18 fort.
18.
Wählen Sie den Button OK aus, um das Menü Auswahl Aktionen zu schließen.
19.
Wählen Sie den Button OK aus, um das Menü Seite Bearbeiten bzw. Button bearbeiten zu
schließen.
20.
Wählen Sie in der Setup-Leiste den Button für das Hauptmenü aus.
21.
Wählen Sie im Drop-Down Menü Bearbeiten schließen aus.
22.
Wählen Sie Ja aus, um die Änderungen zu speichern, die Sie an der neuen Fernbedienungsseite
vorgenommen haben.
Sie können die Fernbedienungsseite jetzt verwenden, um Ihre elektronischen Geräte zu bedienen. Wählen
Sie den Button Schließen aus, um die Fernbedienungsseite zu schließen.
130
DynaVox Mayer-Johnson
Erstellen eines neuen IR-Befehls
Wenn Sie das V/Vmax-Gerät als Fernbedienung für elektronische Geräte verwenden möchten, die keine
Standardgeräte sind (wie z. B. Deckenventilatoren, X10-Lampen oder Spielzeuge mit Fernbedienung),
müssen Sie im Menü IR-Signale zunächst einen Namen für das Signal hinzufügen. Führen Sie hierzu
folgende Schritte durch:
1.
Wählen Sie in der Setup-Leiste den Button für das
Hauptmenü aus.
2.
Wählen Sie im Drop-Down Menü Setup aus.
3.
Wählen Sie im zweiten Drop-Down Menü das
Menü Extras aus. Das Menü Extras wird
geöffnet.
4.
Wählen Sie den Button IR-Signale aus. Das
Menü IR-Signale wird geöffnet.
Menü „IR-Signale“
Hinweis: Die meisten InterAACT Seiten-Sets enthalten vorprogrammierte Namen für
häufig vorkommende IR-Fernbedienungsbefehle. Diese Befehlsnamen werden im
Menü IR-Signale angezeigt, aber Sie haben keine Funktion, solange Sie keine IRFernbedienungseinheit verwenden, um den Namen tatsächliche IR-Signale
hinzuzufügen.
5.
Wählen Sie den Button Neu aus. Die Systemtastatur wird geöffnet.
6.
Geben Sie für den neuen IR-Fernbedienungsbefehl einen Namen ein.
7.
Wählen Sie den Button OK aus, um die Systemtastatur zu schließen. Der neue Befehl wird in der
oberen Ansicht des Menüs IR-Signale angezeigt.
Sie können fortfahren, indem Sie die Schritte Lernen eines IR-Befehls ausführen.
Erlernen eines IR-Befehls
Sobald ein Name für einen Fernbedienungsbefehl im Menü IR-Signale gespeichert ist, können Sie die
Fernbedienung (z. B. eine Fernbedienung für ein TV-Gerät) verwenden, um das IR-Signal von Ihrem V/VmaxGerät aufzeichnen zu lassen. Führen Sie hierzu folgende Schritte aus:
DynaVox V/Vmax: Kurzanleitung
Artikelnr 400902-C
131
Tipp: Um die Schritte vollständig auszuführen, müssen Sie über die Fernbedienung
des Geräts verfügen, das Sie bedienen möchten.
1.
Wenn Sie soeben die Schritte unter Erstellen eines neuen IR-Signals beendet haben und der
neue Name im offenen Menü IR-Signale markiert ist, können Sie mit Schritt 2 beginnen.
Wenn Sie das Menü IR-Signale öffnen möchten, um einem bereits gespeicherten Befehlsnamen
ein IR-Signal zuzuweisen (z. B. wenn Ihr InterAACT Seiten-Set vorprogrammierte Befehlsnamen
enthält), führen Sie die restlichen Punkte dieses Schritts aus:
2.
1a.
Wählen Sie in der Setup-Leiste den Button für das Hauptmenü aus.
1b.
Wählen Sie im Drop-Down Menü Setup aus.
1c.
Wählen Sie im zweiten Drop-Down Menü das Menü Extras aus. Das Menü Extras wird
geöffnet.
1d.
Wählen Sie den Button IR-Signale aus. Das Menü IR-Signale wird geöffnet.
1e.
Wählen Sie den Namen des Befehls aus, den Sie bearbeiten möchten. Möglicherweise
müssen Sie die Bildlaufleiste verwenden, um alle gespeicherten Befehlsnamen
anzuzeigen.
Wählen Sie den Button Lernen aus. Das Fenster Aufzeichnung IR-Signal wird geöffnet und zeigt
den Namen des Befehls an, der gerade erlernt wird.
Fenster „Aufzeichnung IR-Signal“
3.
Richten Sie die Fernbedienung des IR-Geräts auf die Front- oder Unterseite des V/Vmax-Geräts.
Wählen Sie den Button Start und anschließend den entsprechenden Button auf der
Fernbedienung aus. (Beachten Sie, dass der Button Start jetzt die Bezeichnung Stopp anzeigt.)
4.
Wählen Sie den Button Stopp aus.
5.
Das Fenster Aufzeichnung IR-Signal informiert Sie darüber, dass die Aufzeichnung des Signals
beendet ist. Wählen Sie OK aus.
Tipp: Wenn das V/Vmax-Gerät kein Fernbedienungssignal empfangen hat, werden
Sie in einem Fenster darüber informiert. Wählen Sie den Button Wiederholen aus,
und gehen Sie dann zurück zu Schritt 3.
132
DynaVox Mayer-Johnson
Tipp: Für IR-Signale gilt ein maximales Zeitintervall von 20 Sekunden. Wenn Sie den
Button Stopp in dieser Zeit nicht auswählen, erhalten Sie eine Fehlermeldung.
Wählen Sie den Button Wiederholen aus und gehen Sie dann zurück zu Schritt 3.
6.
Um den neuen Befehl zu testen, richten Sie das auf der Front- oder Unterseite des V/VmaxGeräts befindliche IR-Modul auf das entsprechende Gerät, das Sie bedienen möchten, und
wählen Sie den Button Testen! im Menü IR-Signale aus. Das neue IR-Fernbedienungssignal
sollte erfolgreich gesendet werden.
Tipp: Wenn der neue Befehl nicht funktioniert, gehen Sie zurück zu Schritt 2 und
wiederholen Sie die Aufzeichnung des IR-Signals. (Sie müssen OK auswählen, um zu
bestätigen, dass Sie die zuvor gespeicherte Aufzeichnung durch das neue Signal
ersetzen möchten.)
7.
Wählen Sie den Button OK aus, um das Menü IR-Signale zu schließen.
8.
Wählen Sie den Button OK aus, um das Menü Extras zu schließen.
Wenn eine Umfeldkontrollaktion und der Name für den neuen Befehl bereits auf einem Button platziert
wurden, kann dieser Button nun für die Fernbedienung eines elektronischen Geräts verwendet werden. Wenn
Sie dem Button, den Sie verwenden möchten, bisher noch keine Umfeldkontrollaktion zugewiesen haben,
sollten Sie mit den Schritten unter Hinzufügen einer Umfeldkontrollaktion fortfahren.
Hinzufügen einer Umfeldkontrollaktion
Wenn Sie einen neuen Fernbedienungsbefehl für Ihr V/Vmax-Gerät aufgezeichnet haben, können Sie diesen
Befehl mithilfe von Umfeldkontrollaktionen einem Button hinzufügen. Führen Sie hierzu folgende Schritte aus:
1.
Wählen Sie in der Setup-Leiste den „Bearbeiten-Button“ aus. Der Button wird rot angezeigt,
nachdem er ausgewählt wurde.
2.
Wählen Sie den Button aus, den Sie bearbeiten möchten. Das Menü Button bearbeiten wird
geöffnet.
3.
Wählen Sie den Button Aktionen aus. Das Menü Auswahl Aktionen wird geöffnet.
Tipp: Wenn in der Ansicht Reihenfolge Aktionen angezeigt werden, können Sie diese
löschen. Wählen Sie hierzu die einzelnen Aktionen in der Ansicht Reihenfolge und
anschließend den Button Löschen aus.
4.
Wählen Sie das Drop-Down Menü Aktionen aus.
5.
Wählen Sie die Aktionskategorie Umfeldkontrolle aus. In der Ansicht Aktionen werden die
verfügbaren Aktionen für die Umfeldkontrolle an.
DynaVox V/Vmax: Kurzanleitung
Artikelnr 400902-C
133
6.
Wählen Sie die Aktion IR-Signal senden aus.
7.
Wählen Sie den Button Hinzufügen aus. Das Menü Auswahl IR-Signal wird geöffnet.
8.
Wählen Sie den Namen des Fernbedienungsbefehls, den Sie dem Button zuweisen möchten.
(Möglicherweise müssen Sie die Bildlaufleiste verwenden, um alle Optionen zu sehen.)
9.
Wählen Sie den Button OK aus, um das Menü Auswahl IR-Signal zu schließen. Die Aktion „IRSignal senden“ und der Name des ausgewählten Befehls werden der Ansicht Reihenfolge im
Menü Auswahl Aktionen hinzugefügt.
10.
Wählen Sie den Button OK aus, um das Menü Auswahl Aktionen zu schließen.
Hinweis: Sie können die Elemente im Menü Bearbeiten – Button verwenden, um dem
Button, den Sie bearbeiten, eine entsprechende Bezeichnung bzw. ein Symbol
hinzuzufügen. Schrittweise Anleitungen erhalten Sie in dieser Kurzanleitung im
Abschnitt Hinzufügen einer Bezeichnung zu einem Button.
11.
Wählen Sie den Button OK aus, um das Menü Button bearbeiten zu schließen.
Der ausgewählte Button enthält nun eine Umfeldkontrollaktion und ein Fernbedienungssignal. Um den neuen
Befehl zu testen, richten Sie das auf der Front- oder Unterseite des V/Vmax-Geräts befindliche IR-Modul auf
das entsprechende Gerät aus, das Sie bedienen möchten, und wählen Sie den Button aus.
134
DynaVox Mayer-Johnson
Computerzugriff
Mit den DynaVox Series 5-Funktionen für den Computerzugriff können Sie mit Ihrem V/Vmax-Gerät auf Ihren
Computer zugreifen und diesen über das Gerät DynaVox AccessIT oder Bluetooth steuern.
Wenn das AccessIT-Gerät an den Computer angeschlossen bzw. die Bluetooth-Verbindung aktiviert ist,
können Sie über die Buttons oder das Nachrichtenfenster Ihres V/Vmax-Geräts Informationen senden.
Hierfür müssen Sie Computerzugriffsaktionen verwenden. Mit den Aktionen der Kategorie „Computerzugriff“
im Menü Auswahl Aktionen kann Ihr V/Vmax-Gerät die Auswahl von Buttons in Tastatur- und Mauseingaben
für den Computer umwandeln. Sie können diese Aktionen mit dem „Bearbeiten- Button“ beliebigen
Kommunikationsseiten hinzufügen. Informationen zum Hinzufügen von Computerzugriffsaktionen finden Sie
in der Searchable Help (nur in englischer Sprache) Ihres V/Vmax-Geräts (oder auf der CD).
Computerzugriff mit Bluetooth
Bluetooth ist ein Kommunikationssystem für kurze Reichweiten, das die drahtlose Kommunikation zwischen
bluetoothfähigen Geräten ermöglicht. Für den Zugriff und die Steuerung des Computers über eine BluetoothVerbindung schließen Sie einen drahtlosen Bluetooth-Adapter an einen USB-Anschluss Ihres V/Vmax-Geräts
und einen zweiten Adapter an den USB-Anschluss des zu steuernden Computers an. Mithilfe dieser Adapter
wird eine Drahtlosverbindung hergestellt, die die Steuerung des Computers über das V/Vmax-Gerät
ermöglicht.
Tipp: Für die Kommunikation des V/Vmax-Geräts über Bluetooth ist ein Computer
erforderlich, auf dem das Betriebssystem Windows XP oder höher ausgeführt wird.
Tipp: Die folgenden Vorgehensweisen beziehen sich nur auf das Herstellen einer
Verbindung zwischen dem V/Vmax-Gerät und einem Windows XP-Computer, auf dem
kein Bluetooth-Adapter vorinstalliert ist. In der Searchable Help (nur in englischer
Sprache) auf Ihrem V/Vmax-Gerät (oder auf der CD) finden Sie eine schrittweise
Anleitung zum Aktivieren einer Bluetooth-Verbindung auf einem Windows VistaComputer oder Windows-7 Computer, der über einen vorinstallierten BluetoothAdapter verfügt.
So stellen Sie eine Bluetooth-Verbindung zwischen dem V/Vmax-Gerät und dem Computer her:
1.
Erwerben Sie zwei von DynaVox empfohlene Bluetooth-Adapter.
Tipp: DynaVox hat die Kompatibilität einer Reihe von Bluetooth-Adaptern mit der
DynaVox Series 5 Software getestet. In der Knowledge Base auf der DynaVoxWebsite (www.dynavoxtech.com) finden Sie eine Liste der von DynaVox empfohlenen
kompatiblen Adapter. Diese Adapter sind im Computerfachhandel oder direkt bei
DynaVox erhältlich.
DynaVox V/Vmax: Kurzanleitung
Artikelnr 400902-C
135
5.
2.
Schließen Sie einen Bluetooth-Adapter an einem beliebigen USB-Anschluss Ihres Computers an.
3.
Schließen Sie den zweiten Bluetooth-Adapter an einen der USB-Anschlüsse des V/Vmax-Geräts
an.
4.
So aktivieren Sie die Bluetooth-Verbindung auf dem Computer:
4a.
Öffnen Sie die Windows Systemsteuerung auf dem Computer.
4b.
Doppelklicken Sie auf das Symbol Bluetooth-Geräte. Das Menü Bluetooth-Geräte wird
geöffnet.
4c.
Wählen Sie die Registerkarte Optionen aus.
4d.
Aktivieren Sie im Gruppenfeld Suche das Kontrollkästchen Suche aktivieren.
4e.
Wählen Sie den Button Übernehmen aus.
4f.
Wählen Sie den Button OK aus, um das Menü Bluetooth-Geräte zu schließen.
4g.
Wählen Sie Schließen (X) aus, um die Systemsteuerung zu schließen.
So aktivieren Sie die Bluetooth-Verbindung auf Ihrem V/Vmax-Gerät:
5a.
Wählen Sie in der Setup-Leiste Ihres V/Vmax-Geräts den Button für das Hauptmenü aus.
5b.
Wählen Sie im Drop-Down Menü Setup aus.
5c.
Wählen Sie im zweiten Drop-Down Menü das Menü Setup aus. Das Menü Setup wird
geöffnet.
5d.
Wählen Sie den Button Gerätemanager aus. Das Menü Gerätemanager wird geöffnet.
5e.
Wählen Sie den Button
Bluetooth-Geräte aus.
5f.
Wählen Sie den Button Alle
suchen aus. Ihr V/VmaxGerät beginnt mit der Suche
nach Bluetooth-fähigen
Geräten in der näheren
Umgebung. Wenn die Suche
abgeschlossen ist, wird in der
unteren Ansicht des Menüs
Bluetooth-Geräte eine Liste
aller gefundenen Geräte
angezeigt.
Menü „Bluetooth-Geräte“
136
DynaVox Mayer-Johnson
5g.
Wählen Sie aus der Liste den Namen des Computers aus, den Sie mit dem V/Vmax-Gerät
steuern möchten.
5h.
Wählen Sie den Button Authentifizieren aus.
5i.
Wählen Sie OK aus, wenn Sie zur Eingabe eines PIN-Codes aufgefordert werden. Das
Zahlenfeld PIN-Code eingeben wird geöffnet.
5j.
Wählen Sie eine Zahl aus, die aus 4 bis 16 Zeichen besteht, und geben Sie sie in das
Zahlenfeld PIN-Code eingeben ein. Notieren Sie den PIN-Code. Nachdem Sie diese Zahl
in Ihr V/Vmax-Gerät eingegeben haben, müssen Sie sie auf dem Computer eingeben.
Tipp: Für das Eingeben dieser Nummer auf dem Computer steht nur sehr wenig Zeit
(etwa 20 Sekunden) zur Verfügung.
5k.
Auf Ihrem V/Vmax-Gerät wird ein Sanduhrsymbol angezeigt und am unteren Rand des
Computerbildschirms wird die Nachricht angezeigt, dass ein Bluetooth-Gerät eine
Verbindung mit dem Computer anfordert.
5l.
Wählen Sie diese Nachricht unmittelbar aus. Der Assistent zum Hinzufügen von BluetoothGeräten wird geöffnet.
Tipp: Sie haben etwa 20 Sekunden lang Zeit, um diese Nachricht auszuwählen und
den Assistenten zum Hinzufügen von Bluetooth-Geräten zu aktivieren. Andernfalls
wird die Nachricht Fehler bei der Authentifizierung: Zeitüberschreitung für Verbindung
auf dem Bildschirm des V/Vmax-Geräts angezeigt und die Authentifizierung muss
wiederholt werden.
5m.
Wählen Sie im Assistenten zum Hinzufügen von Bluetooth-Geräten das Feld für den PINCode aus.
5n.
Geben Sie denselben PIN-Code ein, den Sie auf dem V/Vmax-Gerät eingegeben haben,
und wählen Sie den Button Weiter aus.
5o.
Auf dem folgenden Bildschirm wird angezeigt, dass die Verbindung mit dem BluetoothGerät erfolgreich hergestellt wurde. Aktivieren Sie auf diesem Bildschirm das
Kontrollkästchen Suche deaktivieren.
5p.
Wählen Sie den Button Fertig stellen aus, um den Assistenten zum Hinzufügen von
Bluetooth-Geräten zu beenden.
5q.
Auf dem V/Vmax-Gerät wird die Nachricht angezeigt, dass das Bluetooth-Gerät erfolgreich
authentifiziert wurde. Wählen Sie den Button OK aus, um diese Nachricht zu schließen.
Der Name Ihres Computers wird auf dem V/Vmax-Gerät in der oberen Ansicht des Menüs
Bluetooth-Geräte angezeigt.
5r.
Wählen Sie den Button OK aus, um zum Menü Gerätemanager zurückzukehren.
DynaVox V/Vmax: Kurzanleitung
Artikelnr 400902-C
137
6.
138
5s.
Wählen Sie das Drop-Down Menü Computerzugriff aus und wählen Sie dann BluetoothSerialKeys aus.
5t.
Wählen Sie OK aus, um das Menü Gerätemanager zu schließen.
5u.
Wählen Sie OK aus, um das Menü Setup zu schließen.
So konfigurieren Sie Ihren Computer für den Zugriff über das V/Vmax-Gerät:
6a.
Öffnen Sie die Systemsteuerung auf dem Computer.
6b.
Doppelklicken Sie auf das Symbol Bluetooth-Geräte. Das Menü Bluetooth-Geräte wird
geöffnet.
6c.
Wählen Sie die Registerkarte Geräte aus.
6d.
Wählen Sie Ihr V/Vmax-Gerät aus. (Die Seriennummer Ihres V/Vmax-Geräts sollte
angezeigt werden.)
6e.
Wählen Sie den Button Eigenschaften aus. Das Menü Eigenschaften wird geöffnet.
6f.
Wählen Sie die Registerkarte Dienste aus.
6g.
Aktivieren Sie das Kontrollkästchen Serieller Port.
6h.
Wählen Sie den Button Übernehmen aus. Der Computer weist dem Bluetooth-Gerät einen
COM-Port zu. Notieren Sie den zugewiesenen COM-Port.
6i.
Wählen Sie den Button OK aus, um das Menü Eigenschaften zu schließen.
6j.
Wählen Sie den Button OK aus, um das Menü Bluetooth-Geräte zu schließen und zur
Systemsteuerung zurückzukehren.
6k.
Doppelklicken Sie in der Systemsteuerung auf das Symbol Eingabehilfen. Das Fenster
Eingabehilfen wird geöffnet.
6l.
Wählen Sie die Registerkarte Allgemein aus.
6m.
Aktivieren Sie im Gruppenfeld Externe Eingabehilfen das Kontrollkästchen Externe
Eingabehilfen aktivieren.
6n.
Wählen Sie den Button Einstellungen aus. Das Menü Einstellungen für externe
Eingabehilfen wird geöffnet.
6o.
Wählen Sie das Drop-Down Menü Serieller Port aus und wählen Sie dann den COM-Port
aus, den Sie sich in Schritt 6h notiert haben.
6p.
Wählen Sie den Button OK aus, um zum Menü Eingabehilfen zurückzukehren.
6q.
Wählen Sie den Button Übernehmen aus.
6r.
Wählen Sie den Button OK aus, um das Menü Eingabehilfen zu schließen.
6s.
Wählen Sie Schließen (X) aus, um die Systemsteuerung zu schließen.
DynaVox Mayer-Johnson
Ihr V/Vmax-Gerät ist nun für den Zugriff und die Steuerung Ihres Computers über eine BluetoothDrahtlosverbindung mithilfe von Computerzugriffsaktionen aktiviert. Informationen zum Einrichten von
Computerzugriffsaktionen finden Sie in der Searchable Help (nur in englischer Sprache) Ihres V/Vmax-Geräts
(oder auf der CD).
DynaVox V/Vmax: Kurzanleitung
Artikelnr 400902-C
139
140
DynaVox Mayer-Johnson
Abschnitt 9
E-Mail & Internetzugang
• Internetzugang
• Internetzugang mit einem offenen Gerät
• Einrichten Ihres DynaVox E-Mail-Kontos
• E-Mails senden und empfangen
ABSCHNITT 9: E-MAIL & INTERNETZUGANG
Sie können mit Ihrem DynaVox V/Vmax-Gerät eine Verbindung zum Internet herstellen. Welche
Internetfunktionen bei einer erfolgreich hergestellten Verbindung verfügbar sind, ist vom Typ Ihres Geräts
abhängig.
Wenn Sie über ein offenes V/Vmax-Gerät verfügen, können Sie Ihre Internetverbindung für
Folgendes verwenden:
Vollständiger Internetzugang (Ist nur auf offenen V/Vmax-Geräten verfügbar.)
E-Mail
Technischer Fernsupport
Wenn Sie über ein geschlossenes V/Vmax-Gerät verfügen, können Sie Ihre Internetverbindung
für Folgendes verwenden:
E-Mail
Technischer Fernsupport
Tipp: Bevor Sie Ihr V/Vmax- Gerät im Internet nutzen können, müssen Sie einen
Internetzugang durch einen Drittanbieter haben. DynaVox Technologies selbst bietet
keinen Internetzugang an.
Internetzugang
In diesem Kapitel finden Sie schrittweise Anleitungen zum Einrichten einer Internetverbindung für Ihr V/VmaxGerät. Sowohl Anweisungen für Verbindungen über Kabel als auch für drahtlose Verbindungen sind
enthalten.
Referenz: Die Hilfedatei auf Ihrem Gerät bzw. auf der CD (nur in englischer Sprache)
enthält auch schrittweise Anleitungen für das Einrichten einer Einwählverbindung zum
Internet. Wenn Sie diese Art von Internetzugang verwenden möchten, führen Sie in
der Hilfedatei eine Suche nach „establishing a dialup Internet connection“ („Einrichten
einer Einwählverbindung mit dem Internet“) durch.
Referenz: Wenn Ihr offenes V/Vmax-Gerät mit dem Internet verbunden ist, besteht
die Gefahr einer Virenübertragung. Um weitere Informationen zum Antivirenschutz zu
erhalten, öffnen Sie Internet Explorer auf Ihrem V/Vmax-Gerät. Wählen Sie Favoriten
und anschließend Anti-Virus aus. Hierdurch erhalten Sie aktuelle Informationen zum
Antivirenschutz aus der DynaVox-Wissensdatenbank.
Referenz: Keine Virenschutzmethode ist absolut sicher. Sie sollten wichtige Daten
regelmäßig an einem externen Speicherort sichern. Eine schrittweise Anleitung zur
Sicherung erhalten Sie im Kapitel Erstellen einer Sicherheitskopie und
Wiederherstellung dieser Kurzanleitung.
DynaVox V/Vmax: Kurzanleitung
Artikelnr 400902-C
141
Herstellen einer Internetverbindung über ein Netzwerkkabel
Sie können für den Internetzugang mit Ihrem V/Vmax-Gerät eine verkabelte Netzwerkverbindung verwenden.
Hierfür müssen Sie ein Netzwerkkabel am Netzwerk-Anschluss auf der linken Seite des V/Vmax-Geräts
anschließen.
Netzwerk-Anschluss
Wenn das Netzwerkkabel angeschlossen ist, wird Ihr Gerät im Netzwerk als normaler Windows-Computer
behandelt.
Herstellen einer drahtlosen Internetverbindung
Sie können mit Ihrem V/Vmax-Gerät auf einfache Weise eine drahtlose Internetverbindung herstellen. Sie
müssen zuerst einen drahtlosen Netzwerkadapter erwerben, der entweder an einen USB-Anschluss oder
einen CompactFlash-Anschluss angeschlossen werden kann. In den meisten Geschäften für
Computerzubehör sind verschiedene drahtlose Adapter erhältlich.
Referenz: Um die aktuelle Liste kompatibler Adapter zu erhalten, suchen Sie in der
Wissensdatenbank (Knowledge Base) auf der DynaVox-Website
(www.dynavoxtech.com) nach „wireless network adapters“ („drahtlose
Netzwerkadapter“).
Sobald Sie einen drahtlosen Netzwerkadapter erworben haben, müssen Sie ihn an den entsprechenden
Anschluss Ihres V/Vmax-Geräts anschließen – entweder an den USB-Anschluss auf der linken Seite oder
dem CompactFlash-Steckplatz auf der rechten.
Doppelter USB-Anschluss
142
CompactFlash-Kartensteckplatz
DynaVox Mayer-Johnson
Beim ersten Anschließen eines drahtlosen Adapters an das V/Vmax-Gerät gibt es eine kurze Verzögerung,
während die erforderlichen Treiber vom V/Vmax-Gerät installiert werden. Wenn Sie ein offenes V/Vmax-Gerät
verwenden, werden von Microsoft Windows möglicherweise Fortschrittsmeldungen angezeigt.
Tipp: Abhängig vom angeschlossenen drahtlosen Netzwerkadapter wird
möglicherweise der Hardware-Assistent von Microsoft geöffnet und Sie werden
aufgefordert, den Installationsvorgang manuell auszuführen. Befolgen Sie einfach die
Anweisungen im Assistenten, um die Adaptertreiber erfolgreich zu installieren.
Nach dem Anschließen des Adapters und der Installation der Treiber müssen Sie das drahtlose Netzwerk
auswählen, zu dem die Verbindung hergestellt werden soll. Gehen Sie dazu wie folgt vor:
Tipp: Wenn Sie eine Verbindung mit einem öffentlichen drahtlosen Netzwerk
herstellen möchten (z. B. in einer Schule, einem Restaurant oder Cafe), sollten Sie
die Genehmigung des Netzwerkadministrators einholen, bevor Sie die Verbindung
herstellen.
1. Stellen Sie sicher, dass Ihr drahtloser Netzwerkadapter mit Ihrem V/Vmax-Gerät verbunden ist.
2. Wählen Sie in der Setup-Leiste den Button „Hauptmenü“ aus.
3. Wählen Sie im Drop-Down Menü Setup aus.
4. Wählen Sie im nächsten Drop-Down Menü Setup öffnen aus. Das Menü Setup wird geöffnet.
5. Wählen Sie den Button Geräte-Manager aus. Das Menü Geräte-Manager wird geöffnet.
6. Wählen Sie den Button Drahtlose
Netzwerkverbindungen aus. Das Menü Drahtlose
Netzwerkverbindungen wird geöffnet.
7. Wählen Sie das Drop-Down Menü Verfügbare
Netzwerke aus. Das Menü wird erweitert und eine
Liste aller drahtlosen Netzwerke, die Ihr Adapter
aktuell finden kann, wird angezeigt.
8. Wählen Sie das drahtlose Netzwerk aus, das Sie
verwenden möchten. Das Menü wird geschlossen,
und das ausgewählte Netzwerk wird angezeigt. Die
aktuelle Stärke des drahtlosen Signals wird durch den
Balken Signalstärke angezeigt.
DynaVox V/Vmax: Kurzanleitung
Artikelnr 400902-C
Menü „Drahtlose Netzwerkverbindungen“
143
9. Wählen Sie den Button Bevorzugt aus, um das ausgewählte drahtlose Netzwerk als Ihr
bevorzugtes Netzwerk festzulegen. Ist das bevorzugte Netzwerk verfügbar, versucht die
Software, zuerst eine Verbindung zu diesem Netzwerk herzustellen.
Tipp: Wenn für den Zugriff auf das drahtlose Netzwerk ein Passwort erforderlich ist,
wird die Systemtastatur geöffnet. Geben Sie das Passwort ein und wählen Sie dann
OK.
10. Wählen Sie den Button OK, um das Menü Drahtlose Netzwerkverbindungen zu schließen.
11. Wählen Sie den Button OK, um das Menü Geräte-Manager zu schließen.
12. Wählen Sie den Button OK, um das Menü Setup zu schließen.
Wenn der drahtlose Netzwerkadapter nun das ausgewählte Netzwerk erkennt, versucht er automatisch, Ihr
V/Vmax-Gerät mit diesem Netzwerk zu verbinden.
Internetzugang mit einem offenen Gerät
Wenn Sie über ein offenes V/Vmax-Gerät verfügen und eine Internetverbindung herstellen möchten, führen
Sie die folgenden Schritte aus:
Tipp: Bevor Sie fortfahren, muss eine aktive Verbindung Ihres V/Vmax-Geräts mit
dem Internet vorhanden sein. Weitere Informationen finden Sie in dieser
Kurzanleitung im Abschnitt Internetzugang.
1. Wählen Sie den Minimieren-Button in der oberen rechten Ecke der Setup-Leiste aus.
2. Doppelklicken Sie auf das Symbol Internet Explorer auf dem Windows-Desktop. Das Fenster
Microsoft Internet Explorer wird geöffnet und kann wie auf jedem normalen Windows-Computer
verwendet werden.
Mit dem offenen V/Vmax-Gerät können Sie mit derselben Auswahlmethode auf das Internet zugreifen, die Sie
für die DynaVox Series 5 Software verwenden. Sie können auch Ihre USB-Maus und Tastatur (die als
Zubehör mit Ihrem Gerät geliefert wurden) an Ihr V/Vmax-Gerät zur Verwendung im Internet anschließen.
144
DynaVox Mayer-Johnson
Bildschirmtastaturen
Die DynaVox Series 5 Software enthält eine Reihe von Schnittstellentools, die als „Bildschirmtastaturen“
bezeichnet werden. Bei den Bildschirmtastaturen handelt es sich um spezielle Seiten, auf denen Sie andere
Windows-Anwendungen mit denselben Auswahlmethoden steuern können, die auch zur Nutzung der
Dynavox Series 5 Software eingesetzt werden.
Fenster „Firefox“
Bildschirmtastaturen
Desktop (offenes V/Vmax-Gerät)
Wenn Sie eine Bildschirmtastatur verwenden, wird die Series 5-Kommunikationsseite nicht mehr angezeigt.
Stattdessen wird die Bildschirmtastatur wie ein Popup auf dem Windows-Desktop angezeigt. Durch die
Auswahl von Buttons auf der Bildschirmtastatur können Worte, Phrasen, Symbole und Befehle an aktive
Windows-Anwendungen gesendet werden.
Die Bildschirmtastaturen wurden eigens für Personen entworfen, denen die Verwendung einer Standardmaus
und -tastatur nicht möglich ist. Die Auswahlmethoden von DynaVox Series 5 können verwendet werden, um
Text einzugeben und Mausbefehle zu senden.
Referenz: Weitere Informationen finden Sie in der Hilfedatei auf Ihrem V/Vmax-Gerät
(nur in englischer Sprache) oder auf CD, wenn Sie eine Suche nach „using an
onscreen keyboard“ („Verwenden einer Bildschirmtastatur“) durchführen.
DynaVox V/Vmax: Kurzanleitung
Artikelnr 400902-C
145
Einrichten Ihres DynaVox E-Mail-Kontos
Bevor Sie Ihr Series 5-Gerät zum Senden und Empfangen von E-Mails verwenden können, müssen Sie ein
E-Mail-Konto einrichten. DynaVox Technologies bietet jedem V/Vmax-Benutzer ein kostenloses E-Mail-Konto
an, das mithilfe der Series 5 Software schnell und einfach eingerichtet werden kann.
Dieses Kapitel enthält schrittweise Anleitungen zum Einrichten des von DynaVox Technologies angebotenen
kostenlosen E-Mail-Kontos. Sie finden darin außerdem eine kurze Übersicht über die E-MailStandardeinstellungen in der DynaVox Series 5 Software sowie über die verfügbaren E-Mail-Aktionen.
Referenz: Sie können auch ein E-Mail-Konto von einem unabhängigen Anbieter
verwenden. Schrittweise Anleitungen erhalten Sie, wenn Sie die Hilfedatei auf Ihrem
Gerät (nur in englischer Sprache) oder auf CD öffnen und eine Suche nach „set up a
third-party email account“ („E-Mail-Konto eines Drittanbieters einrichten“) durchführen.
Gehen Sie folgendermaßen vor, um Ihr DynaVox E-Mail-Konto einzurichten:
Tipp: Bevor Sie fortfahren, muss eine aktive Verbindung Ihres V/Vmax-Geräts mit
dem Internet vorhanden sein. Weitere Informationen finden Sie in dieser
Kurzanleitung im Abschnitt Internetzugang.
1. Wählen Sie in der Setup-Leiste den Button „Hauptmenü“ aus.
2. Wählen Sie im Drop-Down Menü Setup aus.
3. Wählen Sie im nächsten Drop-Down Menü
Extras aus. Das Menü Extras wird geöffnet.
4. Wählen Sie den Button E-Mail und
Textmitteilung aus. Das Menü E-Mail und
Textmitteilung wird geöffnet.
5. Wählen Sie den Button Optionen aus. Das
Fenster E-Mail Optionen wird geöffnet.
6. Aktivieren Sie das Kontrollkästchen DynaVox
E-Mail-Konto verwenden. Das Fenster
Benutzername erstellen wird geöffnet.
7. Wählen Sie das Textfeld aus. Die
Systemtastatur wird angezeigt.
8. Geben Sie die erste Hälfte der zu erstellenden
E-Mail-Adresse ein. Die Erweiterung
Menü „E-Mail Optionen“ Registerkarte „Allgemein“
mydvox.com wird automatisch hinzugefügt.
Wenn Sie beispielsweise „hans.mustermann“
eingeben, lautet die vollständige E-Mail-Adresse
„[email protected]“.
146
DynaVox Mayer-Johnson
Tipp: Wenn ein Benutzername für dieses DynaVox E-Mailkonto festgelegt wurde,
kann dieser nicht ohne weiteres geändert werden.
9. Wählen Sie den Button OK, um die Systemtastatur zu schließen. Der eingegebene Text wird im
Textfeld des Fensters Benutzername erstellen angezeigt.
10. Wählen Sie den Button OK, um fortzufahren. Ein Sanduhrsymbol wird angezeigt, während Ihr
V/Vmax-Gerät überprüft, ob der gewünschte Name verfügbar ist. Wenn Ihre E-Mail-Adresse
akzeptiert wurde, wird das Fenster „DynaVox E-Mail Passwort einrichten“ geöffnet.
Tipp: Wenn die eingegebene Adresse bereits vorhanden ist, wird das Fenster
Benutzername erstellen erneut angezeigt. Kehren Sie zu Schritt 7 zurück, und
erstellen Sie eine andere E-Mail-Adresse.
11. Wählen Sie das Textfeld Passwort aus. Die Systemtastatur wird angezeigt.
12. Geben Sie das gewünschte Passwort ein. Das Passwort muss zwischen 6 und 16 Zeichen lang
sein.
Hinweis: Beim Passwort Ihres E-Mail-Kontos von DynaVox wird die Groß- und
Kleinschreibung berücksichtigt. Sie müssen daher bei jeder Eingabe die hier
festgelegte Groß- und Kleinschreibung beachten.
13. Wählen Sie den Button OK, um die Systemtastatur zu schließen.
.
14. Wählen Sie das Textfeld Passwort bestätigen. Die Systemtastatur wird angezeigt.
15. Geben Sie Ihr Passwort genau wie in Schritt 12 erneut ein.
16. Wählen Sie den Button OK aus, um die Systemtastatur zu schließen.
17. Wählen Sie im Fenster DynaVox E-Mail Passwort einrichten den Button OK. Das Fenster
DynaVox E-Mail Bestätigung wird geöffnet und zeigt an, dass Ihr E-Mail-Konto von DynaVox nun
verwendet werden kann.
18. Wählen Sie den Button OK, um das Bestätigungsfenster zu schließen. Das Menü E-Mail
Optionen wird erneut angezeigt. In den meisten Textfeldern sind Informationen eingetragen, die
automatisch von der DynaVox Series 5 Software erstellt wurden.
19. Wählen Sie das Textfeld Name. Die Systemtastatur wird angezeigt.
20. Geben Sie Ihren Namen ein, wie er in den ausgehenden E-Mails angezeigt werden soll.
21. Wählen Sie den Button OK, um die Systemtastatur zu schließen. Der Name wird im Textfeld
angezeigt.
DynaVox V/Vmax: Kurzanleitung
Artikelnr 400902-C
147
22. Wählen Sie Test Server Verbindungen aus, um die Verbindung des Geräts zu den E-MailDiensten zu testen. Wählen Sie anschließend den Button OK, um das angezeigte Fenster zu
schließen.
23. Wählen Sie den Button OK, um das Menü E-Mail Optionen zu schließen.
Tipp: Sie sollten nach dem Einrichten Ihres DynaVox-Kontos im Menü E-Mail und
Textmitteilungen den Button Posteingang prüfen auswählen. Sie sollten im Ordner
Posteingang die E-Mail „Welcome to MyDvox.com“ („Willkommen bei MyDvox.com“)
empfangen. Diese Nachricht wird als Bestätigung gesendet, dass das kostenlose EMail-Konto für Ihr V/Vmax-Gerät erfolgreich aktiviert wurde.
24. Wählen Sie zum Schließen des Menüs E-Mail und Textmitteilungen den Button OK.
25. Wählen Sie den Button OK, um das Menü Extras zu schließen.
Standardeinstellungen für E-Mails
Bei der ersten Einrichtung des E-Mail-Kontos stehen Ihnen in
diesem Menü vier Standardeinstellungen zur Verfügung, die Sie
mit der E-Mailfunktion des V/Vmax-Geräts verwenden können.
Die erste befindet sich auf der Registerkarte Nachrichten
erstellen:
Meine E-Mailseite zum Erstellen der Nachrichten
– Mit dieser Seite werden Sie E-Mails schreiben,
beantworten oder weiterleiten. Der Name der E-MailSeite wird auf dem Button rechts neben dem
Kontrollkästchen angezeigt. Diese Seite wurde beim
Beenden des Personalisierungs-ASSistenten (PASS)
automatisch ausgewählt.
Menü „E-Mail Optionen“
Registerkarte „Nachrichten erstellen“
Die weiteren Standardeinstellungen für E-Mails finden Sie auf
der Registerkarte „Nachrichten verwalten“:
Posteingang prüfen alle _ Minuten – Ihr V/Vmax-Gerät
sucht in dem auf dem Button angegebenen Zeitintervall
nach eingegangenen Nachrichten. In der
Standardeinstellung ist dieses Intervall auf 15 Minuten
festgelegt.
Bei Posteingang – In dieser Einstellung wird
festgelegt, wie die DynaVox Series 5 Software
reagiert, wenn eine neue E-Mail eintrifft. In der
Standardeinstellung wird ein Briefumschlagsymbol in
der Setup-Leiste angezeigt.
Menü „E-Mail Optionen“
Registerkarte „Nachrichten verwalten“
148
DynaVox Mayer-Johnson
Gesendete Nachrichten speichern – Eine Kopie jeder gesendeten E-Mail wird im Ordner
Gesendete Objekte im Menü E-Mail und Textmitteilungen gespeichert. In der Standardeinstellung ist
diese Funktion aktiviert.
Referenz: Sie können die Standardeinstellungen oder jede andere Einstellung im
Menü E-Mail Optionen ändern. Weitere Informationen über die Einstellungen erhalten
Sie, indem Sie die Hilfedatei (nur in englischer Sprache) öffnen und eine Suche nach
dem Namen der gewünschten Option durchführen.
Ihre persönliche E-Mail-Seite
Die DynaVox Software enthält eine Gruppe Aktionen, mit denen Sie E-Mails effizient über Ihre
Kommunikationsseiten senden oder lesen können. Sie können Ihre Standardseiten verwenden, um eine
Nachricht zu erstellen, und dann mithilfe von E-Mail-Aktionen diese Nachricht als E-Mail senden.
Auf den in InterAACT enthaltenen E-Mail-Seiten werden Aktionen der Kategorie „E-Mail“ des Menüs Auswahl
Aktionen angewendet. Diese Aktionen dienen zur Optimierung des Sendevorgangs von E-Mails.
Im folgenden Beispiel einer E-Mail-Seite werden Buttons angezeigt, die für einige E-Mail-Aktionen
vorprogrammiert wurden. Weitere Informationen zu allen E-Mail-Aktionen finden Sie unter Appendix A:
Behavior Reference in der Hilfedatei (nur in englischer Sprache).
Enthält die Aktionen
„E-Mail fertigstellen“
Enthält die Aktionen
„Neue E-Mail“
Enthält die Aktionen
„Eingang E-Mail“
Enthält die Aktion
„E-Mail Menü zeigen“
Enthält die Aktion
„Direkt E-Mail an...“
Seitenname: Mein Text/E-Mail (30 Buttons)
Sie sollten Ihre gewählte E-Mail-Seite an Ihre eigenen Bedürfnisse und Präferenzen anpassen. Sie können
Werkzeuge hinzufügen, mit denen Sie neue Nachrichten erstellen (Vorhersage-Buttons, Links zu einer
Tastaturseite, Zugriff auf Popups, Links zu anderen Seiten Ihrer Seitengruppe usw.). So können Sie Ihre EMails mithilfe vertrauter Werkzeuge zur Erhöhung der Schreibgeschwindigkeit schneller erstellen.
DynaVox V/Vmax: Kurzanleitung
Artikelnr 400902-C
149
Die E-Mail-Seiten von InterAACT enthalten in der Regel einen Button Verbindung zur Tastatur- oder
Wortseite, dem Sie die Aktion „Seite öffnen“ zuweisen können (siehe Kapitel Verknüpfen mit einer neuen
Seite in dieser Kurzanleitung).
Tipp: Weitere Informationen zum Anpassen Ihrer E-Mail-Seite finden Sie in der
Hilfedatei auf Ihrem Gerät (nur in englischer Sprache) oder auf CD, wenn Sie eine
Suche nach „page navigation“ („Seitennavigation“) durchführen.
E-Mails senden und empfangen
In diesem Kapitel wird das Erstellen und Senden von E-Mails mit Ihrer E-Mail-Seite von InterAACT sowie das
Lesen und Beantworten empfangener E-Mails erläutert.
Referenz: Anstelle der E-Mail-Seite können Sie zum Erstellen und Beantworten von
E-Mails auch die Extras im Menü E-Mail und Textmitteilung verwenden. Weitere
Informationen finden Sie in der Hilfedatei (nur in englischer Sprache), indem Sie eine
Suche nach „using the menus for outgoing email messages“ („Verwendung der
Menüs für ausgehende E-Mails“) durchführen.
Referenz: Weitere Informationen zum Verwenden der anderen E-Mail-Optionen, wie
z. B. Weiterleiten einer empfangenen E-Mail oder Anhängen von Dateien an E-Mails,
finden Sie in der Hilfedatei unter Chapter 15: Email and Text Messaging (in
englischer Sprache) auf Ihrem V/Vmax-Gerät oder auf CD.
Senden von E-Mails
Führen Sie folgende Schritte aus, um mithilfe Ihrer E-Mail-Seite eine neue E-Mail zu erstellen und zu senden:
1. Wechseln Sie zu Ihrer E-Mail-Seite.
2. Erstellen Sie Ihre Nachricht im Nachrichtenfenster. Verwenden Sie dazu die Buttons auf Ihrer EMail-Seite (oder auf der Seite, die bei Auswahl des Buttons Verbindung zur Tastatur- oder
Wortseite geöffnet wird).
Tipp: Wenn Sie den Text an das Nachrichtenfenster senden, können Sie die E-Mail
auf einer beliebigen Kommunikationsseite erstellen. Ihr Text verbleibt im
Nachrichtenfenster, wenn Sie zu Ihrer E-Mail-Seite zurückkehren.
3. Wenn Ihre Nachricht vollständig ist, wählen Sie den Button mit der Aktion zur Fertigstellung der
E-Mail (der Button kann die Bezeichnung „E-Mail fertig stellen" haben). Das Menü E-Mail
verfassen wird geöffnet. Der Text aus dem Nachrichtenfenster wird in der großen Ansicht
angezeigt.
150
DynaVox Mayer-Johnson
Menü „E-Mail verfassen“
4. Wenn Sie eine E-Mail-Adresse im Menü Adressbuch auswählen möchten, fahren Sie mit Schritt 5
fort. Wenn Sie eine neue Adresse eingeben möchten, führen Sie diesen Schritt zu Ende aus:
Referenz: Weitere Informationen zur Verwendung des Menüs Adressbuch finden Sie
in der Hilfedatei auf Ihrem V/Vmax-Gerät (nur in englischer Sprache) oder auf CD.
Führen Sie dazu eine Suche nach „using the Address Book“ („Verwendung des
Adressbuchs“) durch.
4a.
Wählen Sie das Textfeld neben dem Button An. Die Systemtastatur wird angezeigt.
4b.
Geben Sie die E-Mail-Adresse des Empfängers ein.
4c.
Wählen Sie den Button OK. Die Systemtastatur wird geschlossen und die E-Mail-Adresse
wird im Textfeld angezeigt. Fahren Sie mit Schritt 6 fort.
Tipp: Um eine E-Mail an mehrere Personen zu senden, trennen Sie die Adressen
einfach mit einem Semikolon vor einem Leerzeichen, wie z. B.:
[email protected]; [email protected].
5. Wenn Sie eine E-Mail-Adresse im Menü Adressbuch auswählen möchten, wählen Sie den Button
An. Das Menü Senden... wird geöffnet. Führen Sie anschließend folgende Aktionen aus:
5a.
Aktivieren Sie die Kontrollkästchen neben den gewünschten Adressen. (Sie können eine EMail gleichzeitig an verschiedene Empfänger senden.)
5b.
Wählen Sie den Button OK. Das Menü Senden... wird geschlossen und die ausgewählte
Adresse wird in das Textfeld neben dem Button An eingefügt. Fahren Sie mit Schritt 6 fort.
DynaVox V/Vmax: Kurzanleitung
Artikelnr 400902-C
151
Tipp: Wiederholen Sie Schritt 4, um eine Kopie an eine neue Adresse zu senden, und
verwenden Sie das Textfeld Cc. Wiederholen Sie Schritt 5, um eine Kopie an eine
Adresse im Menü Adressbuch zu senden, und verwenden Sie das Textfeld Cc.
6. Wählen Sie das Textfeld Betreff. Die Systemtastatur wird angezeigt.
7. Geben Sie eine Betreffzeile (oder einen Titel) für Ihre E-Mail ein.
8. Wählen Sie den Button OK, um die Systemtastatur zu schließen. Ihr Text wird im Textfeld Betreff
angezeigt.
Tipp: Die Betreffzeile kann automatisch eingefügt werden. Aktivieren Sie dazu im
Menü E-Mail Optionen auf der Registerkarte Nachrichten erstellen das
Kontrollkästchen Benutzen Sie die erste Zeile des Nachrichtenfensters als
Betreffzeile. Anleitungen zum Aktivieren dieser Funktion finden Sie in der Hilfedatei (in
englischer Sprache), indem Sie eine Suche nach „define settings for composing
messages“ („Festlegen der Einstellungen für das Erstellen von Nachrichten“)
ausführen.
9. Wählen Sie den Button Senden aus. Das Menü E-Mail verfassen wird geschlossen und die
Nachricht wird gesendet. In der Setup-Leiste wird die Meldung E-Mail Nachrichten senden
angezeigt.
Lesen eingehender E-Mails
Wenn Sie eine E-Mail empfangen, wird in der Setup-Leiste im oberen Bereich
des Bildschirms ein Briefumschlagsymbol angezeigt (wenn die
Standardeinstellungen von DynaVox Series 5 nicht geändert wurden). Um Ihre
neuen Emails zu lesen, gehen Sie folgendermaßen vor:
1. Öffnen Sie das Menü E-Mail und Textmitteilungen.
E-Mail-Symbol in der Setup-Leiste
Tipp: Sie können auf dieses Menü zugreifen, indem Sie in der Setup-Leiste den
Button „Hauptmenü“ und dann im Drop-Down Menü Setup auswählen. Wählen Sie im
nächsten Drop-Down Menü Extras und dann im Menü Extras die Option E-Mail und
Textmitteilungen aus. Sie können auch Ihre E-Mail-Seite öffnen und den Button mit
der Aktion „E-Mail-Menü zeigen“ auswählen. Eine weitere Möglichkeit besteht darin,
Ihrer Hauptseite einen Button mit der Aktion „E-Mail Menü zeigen“ hinzuzufügen.
Die aktuell empfangene E-Mail wird in der unteren Ansicht angezeigt. Dort werden die E-MailAdresse des Absenders, die Betreffzeile der E-Mail (sofern vorhanden) sowie Sendedatum und uhrzeit angegeben und angezeigt, ob die E-Mail angehängte Dateien enthält. Links neben diesen
Informationen ist ein Kontrollkästchen.
152
DynaVox Mayer-Johnson
Menü „E-Mail und Textmitteilungen“ mit Beispiel-E-Mails
Wenn Sie in der oberen Ansicht eine E-Mail auswählen, wird deren Inhalt in der unteren Ansicht
angezeigt.
2. Wählen Sie den Button Eigenschaften, um die E-Mail im Menü „E-Mail zeigen“ zu lesen.
3. Wenn die E-Mail Anhänge enthält,
ist der Button Anhänge im Menü EMail zeigen aktiviert. Um
angehängte Dateien anzuzeigen
oder zu speichern, wählen Sie den
Button Anhänge aus und fahren
Sie mit Schritt 4 fort. Fahren Sie
andernfalls mit Schritt 7 fort.
4. Das Menü Anhänge verfügt über
zwei Ansichten. In der linken
Ansicht werden alle E-MailAnhänge angezeigt.
Wählen Sie in der linken Ansicht
das Kontrollkästchen für den
Anhang, den Sie speichern möchten.
In der rechten Ansicht wird eine
Vorschau des Anhangs angezeigt.
DynaVox V/Vmax: Kurzanleitung
Artikelnr 400902-C
Menü „Anhänge“
153
5. Wählen Sie aus, wie Sie mit dem ausgewählten Anhang verfahren möchten:
Importieren – Wählen Sie den Button Importieren aus, um die Datei automatisch in den
entsprechenden Ordner der Series 5 Software zu speichern (Sounddateien werden
beispielsweise automatisch im Ordner User Files\Sounds, Bilder in der Symbolgruppe
Meine Symbole gespeichert usw.)
Tipp: Wenn Sie ein angehängtes Package oder eine Seitendatei speichern, werden
Sie aufgefordert, im Menü Seiten Verzeichnis den Ordner auszuwählen, in den der
Inhalt der Datei gespeichert und entpackt werden soll.
Speichern unter – Wählen Sie den Button Speichern unter, um die Datei im
ausgewählten Ordner zu speichern.
6. Wählen Sie den Button OK aus, um das Menü Anhänge zu schließen.
7. Wählen Sie den Button OK aus, um das Menü E-Mail zeigen zu schließen.
8. Wählen Sie zum Schließen des Menüs E-Mail und Textmitteilungen den Button OK aus.
154
DynaVox Mayer-Johnson
Beantworten empfangener E-Mails
Um eine erhaltene E-Mail zu beantworten, gehen Sie wie folgt vor:
1. Öffnen Sie das Menü E-Mail und Textmitteilungen.
Tipp: Sie können auf dieses Menü zugreifen, indem Sie in der Setup-Leiste den
Button „Hauptmenü“ und dann im Drop-Down Menü Setup auswählen. Wählen Sie im
nächsten Drop-Down Menü Extras und dann im Menü Extras die Option E-Mail und
Textmitteilungen aus. Sie können auch Ihre E-Mail-Seite öffnen und den Button mit
der Aktion „E-Mail-Menü zeigen“ auswählen. Eine weitere Möglichkeit besteht darin,
Ihrer Hauptseite einen Button mit der Aktion „E-Mail Menü zeigen“ hinzuzufügen.
Menü „E-Mail und Textmitteilungen“ mit Beispiel-E-Mails
2. Wählen Sie in der oberen Ansicht das Kontrollkästchen neben der E-Mail aus, die Sie
beantworten möchten.
3. Wählen Sie den Button Eigenschaften am unteren Rand des Menüs aus. Ihre E-Mail-Seite wird
geöffnet und der Inhalt der Antwort-E-Mail im Nachrichtenfenster angezeigt.
Tipp: Wenn auf Ihrer E-Mail-Seite das aktive Label „Offener E-Mail Betreff“ zur
Verfügung steht, zeigt die Bezeichnung den Betreff der E-Mail an und fügt die Zeichen
„RE:“ hinzu. Wenn auf der E-Mail-Seite das aktive Label „Offene E-Mail an“ zur
Verfügung steht, finden Sie dort die E-Mail-Adresse des Empfängers der Antwort.
DynaVox V/Vmax: Kurzanleitung
Artikelnr 400902-C
155
4. Fügen Sie dem Text im Nachrichtenfenster eigene Kommentare hinzu. Verwenden Sie dafür die
Buttons auf Ihrer E-Mail-Seite oder der Seite, die bei Auswahl des Buttons Verbindung zur
Tastatur- oder Wortseite geöffnet wird.
Tipp: Wenn Sie mithilfe einer Systemtastatur Kommentare hinzufügen, wird der
Originaltext der E-Mail beim Öffnen der Systemtastatur markiert. Wenn Sie diesen
Text nicht überschreiben möchten, können Sie die Markierung mithilfe der NachRechts-Taste unten links auf der Systemtastatur entfernen. Positionieren Sie
anschließend den Cursor am Anfang des ursprünglichen Texts. Der von Ihnen
eingegebene Text wird dann vor dem ursprünglichen Text angezeigt.
5. Wenn Ihre Nachricht vollständig ist, wählen Sie den Button mit der Aktion zur Fertigstellung der
E-Mail (der Button kann die Bezeichnung „E-Mail fertig stellen" haben). Das Menü E-Mail
verfassen wird geöffnet. Der Text aus dem Nachrichtenfenster wird in der großen Ansicht
angezeigt. Die E-Mailadresse der Person, der Sie antworten, wird im Textfeld neben dem Button
An angezeigt.
Menü „E-Mail verfassen“
6. Wählen Sie den Button Senden aus. Das Menü E-Mail verfassen wird geschlossen, und die
Nachricht wird gesendet. In der Setup-Leiste wird die Meldung E-Mail Nachrichten senden
angezeigt.
Referenz: Weitere Informationen und schrittweise Anleitungen über das Erstellen,
Senden, Empfangen von E-Mails sowie den Umgang mit E-Mails finden Sie in der
Hilfedatei auf Ihrem V/Vmax-Gerät (nur in englischer Sprache) oder auf CD unter
Chapter 15: Email & Text Messaging.
156
DynaVox Mayer-Johnson
Abschnitt 10
Erstellen einer Sicherungskopie
und Rückspeicherung
• Was ist ein „Benutzer“?
• Erstellen einer Sicherungskopie Ihrer Informationen
• Wiederherstellen Ihrer Informationen mithilfe einer Sicherungskopie
• Aktualisieren der Software Ihres Geräts
ABSCHNITT 10: ERSTELLEN EINER SICHERUNGSKOPIE UND
RÜCKSPEICHERUNG
In diesem Abschnitt der Kurzanleitung wird beschrieben, was eine USER-Datei ist und wie Sie die
Series 5 Software Ihren Bedürfnissen und technischen Bedingungen anpassen können. Der Abschnitt enthält
zudem Anleitungen zum Erstellen von Sicherungskopien Ihrer benutzerdefinierten Informationen (Seiten,
Aufnahmen, Symbole usw.) und zum gemeinsamen Verwenden dieser Informationen mit anderen V/VmaxBenutzern. Am Ende dieses Abschnitts erhalten Sie Anleitungen zum Aktualisieren Ihrer DynaVox Series 5
Software über eine aktive Internetverbindung.
Was ist ein „Benutzer“?
Beim Abschließen des PASS im Abschnitt Erstellen eines Benutzers dieser Kurzanleitung haben Sie einen
Benutzer für Ihr V/Vmax-Gerät benannt und erstellt. Dieser Benutzer wird als USER-Datei gespeichert. Der
Benutzer besteht aus einer Gruppe von Dateien, die Ihr Seiten-Set, Ihr Vokabular, Ihre Symbole und
Einstellungen sowie weitere Informationen enthält.
Tipp: Sie können auf einem V/Vmax-Gerät mehrere Benutzerprofile erstellen. Dieses
ist unter anderem dann sinnvoll, wenn mehrere Personen mithilfe des gleichen Geräts
kommunizieren.
In der DynaVox Series 5 Software gibt es verschiedene benutzerspezifische Elemente, Dateien und
Softwareeinstellungen, mit deren Hilfe Sie Ihr Gerät anpassen können. Diese Dateien und Einstellungen
werden in der USER-Datei gespeichert, wenn vom aktuellen Benutzer eine Sicherungskopie erstellt wird oder
wenn er gespeichert wird. Wenn Sie den aktiven Benutzer wechseln, werden die aktuellen Dateien und
Einstellungen des Benutzers durch die des Benutzers, den Sie öffnen, ersetzt.
Die benutzerspezifischen Elemente und Einstellungen der DynaVox Series 5 Software werden im Folgenden
aufgeführt:
Auswahlmethode
Stimmeneinstellungen
Seiten im Menü Seiten Verzeichnis
Eigene Symbole
Einstellungen für E-Mail und Textmitteilungen
Informationen zur Geschwindigkeitserhöhung
IR-Befehle
Dateien im Ordner User Files
Benutzerdefinierte Sounds
Importierte Mediendateien (digitale Bilder, Videodateien, Aufnahmen, MP3-Dateien)
DynaVox V/Vmax: Kurzanleitung
Artikelnr 400902-C
157
Das Menü „Benutzer Verzeichnis“
Das Menü Benutzer Verzeichnis ermöglicht Ihnen die Auswahl des aktuellen Benutzers für das V/VmaxGerät. Das Menü Benutzer Verzeichnis kann auch zum Hinzufügen, Kopieren, Umbenennen und Löschen
von Benutzern sowie zum Exportieren und Importieren von Benutzern zwischen mehreren V/Vmax-Geräten
verwendet werden.
Gehen Sie folgendermaßen vor, um das Menü Benutzer
Verzeichnis zu öffnen:
1. Wählen Sie in der Setup-Leiste den Button
„Hauptmenü“ aus.
2. Wählen Sie im Drop-Down Menü Setup aus.
3. Wählen Sie im nächsten Drop-Down Menü
Setup öffnen aus. Das Menü Setup wird
geöffnet.
4. Wählen Sie den Button Benutzer
Verzeichnis aus. Das Menü Benutzer
Verzeichnis wird geöffnet.
Menü „Benutzer Verzeichnis“
In der linken Ansicht werden alle Benutzer aufgeführt, die für dieses V/Vmax-Gerät zur Verfügung stehen. Der
aktuelle Benutzer wird hervorgehoben und in Fettschrift angezeigt. Er wird außerdem unter den beiden
Ansichten angezeigt.
Tipp: Eine schrittweise Anleitung zum Verwenden aller Funktionen des Menüs
Benutzer Verzeichnis finden Sie in der Hilfedatei unter Chapter 20: Managing User
Data Files (nur in englischer Sprache) auf dem V/Vmax-Gerät bzw. oder auf der CD.
Aktuellen Benutzer speichern
Während Sie Ihren Benutzer anpassen, indem Sie Seiten erstellen, Bilder importieren und Einstellungen
anpassen, sollten Sie die Änderungen regelmäßig speichern.
Gehen Sie folgendermaßen vor, um die neuen Dateien und Einstellungen für den aktiven Benutzer zu
speichern:
1. Wählen Sie in der Setup-Leiste den Button „Hauptmenü“ aus.
2. Wählen Sie im Drop-Down Menü Setup aus.
3. Wählen Sie im nächsten Drop-Down Menü Setup öffnen aus. Das Menü Setup wird geöffnet.
4. Wählen Sie den Button Benutzer Verzeichnis aus. Das Menü Benutzer Verzeichnis wird
geöffnet. Der Name des aktuellen Benutzers wird unterhalb der Ansichten im oberen Bereich des
Menüs angezeigt.
5. Wählen Sie den Button Benutzer speichern aus.
158
DynaVox Mayer-Johnson
6. Wählen Sie den Button OK aus, um das Menü Benutzer Verzeichnis zu schließen.
7. Wählen Sie den Button OK aus, um das Menü Setup zu schließen.
Öffnen eines anderen Benutzerprofils
Wenn Ihre DynaVox Series 5 Software mehrere USER-Dateien enthält, können Sie auf einfach Weise
zwischen diesen wechseln. Wenn Sie den Benutzer wechseln, werden alle benutzerdefinierten Seiten, Bilder,
Aufnahmen und Videodateien geschlossen, die dem aktuellen Benutzer zugewiesen sind. Alle dem
geöffneten Benutzer zugewiesenen benutzerdefinierten Seiten, Bilder, Aufnahmen und Videodateien werden
verfügbar.
Gehen Sie folgendermaßen vor, um auf Ihrem V/Vmax-Gerät einen anderen Benutzer zu öffnen:
1. Wählen Sie in der Setup-Leiste den Button „Hauptmenü“ aus.
2. Wählen Sie im Drop-Down Menü Setup aus.
3. Wählen Sie im nächsten Drop-Down Menü Setup öffnen aus. Das Menü Setup wird geöffnet.
4. Wählen Sie den Button Benutzer Verzeichnis aus. Das Menü Benutzer Verzeichnis wird
geöffnet. Der Name des aktuellen Benutzers wird unterhalb der Ansichten im oberen Bereich des
Menüs angezeigt.
5. Wählen Sie in der linken Ansicht den Benutzernamen aus, den Sie öffnen möchten.
6. Wählen Sie den Button Benutzer wechseln aus.
7. Wählen Sie den Button Ja zum Bestätigen, dass Sie den Benutzer wechseln möchten.
8. Wählen Sie den Button Ausschalten aus, um zu bestätigen, dass Sie die Gerätesoftware erneut
starten möchten. Der Touchscreen wird schwarz, und der Wiederherstellungsvorgang wird
gestartet. Möglicherweise werden verschiedene Begrüßungsbildschirme angezeigt. Wählen Sie
auf diesen Bildschirmen nichts aus. Drücken Sie nicht auf den Hauptschalter. Nach kurzer Zeit
wird die Gerätesoftware automatisch neu gestartet.
Der neue Benutzer ist nun aktiv.
Erstellen einer Sicherungskopie Ihrer Informationen
Wenn Sie eine Sicherungskopie einer USER-Datei erstellen, verhindern Sie bei Auftreten von Problemen mit
dem Gerät den Verlust Ihrer Daten. Bei der Sicherung eines Benutzerprofils werden alle Informationen und
Dateien (einschließlich der Seiten, Bilder, Aufnahmen und Benutzereinstellungen) dieses Benutzers
gespeichert. Mithilfe der USER-Sicherungsdatei können Sie das Gerät gegebenenfalls auf einen früheren
Zustand zurücksetzen.
Im Lieferumfang Ihres V/Vmax-Geräts ist ein USB-Stick enthalten, der zum Sichern einer USER-Datei
verwendet werden kann. Gehen Sie folgendermaßen vor, um eine Sicherung auszuführen:
DynaVox V/Vmax: Kurzanleitung
Artikelnr 400902-C
159
Tipp: Sie können Ihr V/Vmax-Gerät zusätzlich auch auf einer CompactFlashSpeicherkarte sichern. Diese ist nicht im Lieferumfang Ihres Geräts enthalten, kann
jedoch in den meisten Geschäften für Computerzubehör erworben werden.
Referenz: Wenn Sie ein offenes V/Vmax-Gerät verwenden, können Sie die
Sicherungskopie einer Benutzerdatei mithilfe eines externen CD-Laufwerks (CDR/W)
auf CD brennen. Dieses Gerät ist nicht im Lieferumfang Ihres V/Vmax enthalten, kann
jedoch in den meisten Geschäften für Computerzubehör erworben werden. Ein
geschlossenes V/Vmax-Gerät kann nicht zum Brennen von CDs verwendet werden.
Eine schrittweise Anleitung finden Sie in der Hilfedatei (nur in englischer Sprache),
indem Sie eine Suche nach „back up to CD“ ausführen.
1. Wenn Sie zum Sichern einer Benutzerdatei auf einem V/Vmax-Gerät einen USB-Stick
verwenden, stecken Sie den USB-Stick in den USB-Anschluss auf der linken Seite Ihres Geräts.
Wenn Sie eine CompactFlash-Speicherkarte zum Sichern einer Benutzerdatei auf einem
V/Vmax-Gerät verwenden, setzen Sie die Datenkarte in den entsprechenden Steckplatz auf der
rechten Seite des Geräts ein.
Doppelter USB-Anschluss
CompactFlash-Kartensteckplatz
Tipp: Wenn Sie ein offenes V/Vmax-Gerät verwenden, wird möglicherweise ein
Microsoft-Fenster mit dem Inhalt des Peripheriegeräts oder mit der Frage angezeigt,
welche Aktion ausgeführt werden soll. Schließen Sie dieses Fenster, indem Sie oben
rechts das Symbol zum Schließen [X] oder den Button Abbrechen auswählen, wenn
dieser angezeigt wird.
2. Wählen Sie in der Setup-Leiste den Button „Hauptmenü“ aus.
3. Wählen Sie im Drop-Down Menü Setup aus.
4. Wählen Sie im nächsten Drop-Down Menü Setup öffnen aus. Das Menü Setup wird geöffnet.
5. Wählen Sie den Button Benutzer Verzeichnis aus. Das Menü Benutzer Verzeichnis wird
geöffnet.
160
DynaVox Mayer-Johnson
6. Wählen Sie in der linken Ansicht den
Benutzernamen für die Sicherung aus.
(Wenn Sie eine Benutzerdatei für den
aktuellen Benutzer sichern möchten,
überspringen Sie diesen Schritt und fahren
mit Schritt 7 fort.)
7. Wählen Sie den Button Sicherung des
ausgewählten Benutzers aus.
8. Sie werden gefragt, ob gespeicherte E-Mails
und E-Mail-Einstellungen in die Sicherung
einbezogen werden sollen. Wenn Sie E-Mails
und E-Mail-Einstellungen sichern möchten,
wählen Sie den Button Ja aus. Wählen Sie
andernfalls den Button Nein aus.
Menü „Benutzer Verzeichnis“
Tipp: Wenn Sie diese Benutzerdatei mit einem anderen V/Vmax-Gerät verwenden
möchten, sollten in der Sicherung keine E-Mails und E-Mail-Einstellungen enthalten
sein.
Von der DynaVox Series 5 Software wird die ausgewählte Benutzerdatei gespeichert und dann
das Menü Dateiname eingeben geöffnet.
9. Aktivieren Sie das Kontrollkästchen Alle Laufwerke zeigen.
10. Wählen Sie links das Symbol für den USB-Stick (bzw.
für die CompactFlash-Speicherkarte) aus. Das Symbol
ähnelt einem Festplattenlaufwerk und wird meist mit den
Laufwerksbuchstaben „D:“, „E:“ oder „F:“ bezeichnet.
11. Wählen Sie das Textfeld Name aus. Die Systemtastatur
wird angezeigt.
12. Geben Sie einen Namen für die Sicherungsdatei ein.
Es wird empfohlen, das Datum in den Dateinamen
aufzunehmen (zum Beispiel
backup_hans_mustermann_01_01_08). Die Datei
erhält automatisch die Dateierweiterung USER.
USB-Stick oder CompactFlashSpeicherkarte (sofern angeschlossen)
13. Wählen Sie den Button OK aus, um die Systemtastatur zu schließen. Bitte haben Sie etwas
Geduld. Ein Sanduhrsymbol wird angezeigt, während die Sicherung ausgeführt wird. Berühren
Sie nicht den Power-Button oder den Bildschirm, schließen Sie keine Peripheriegeräte an und
trennen Sie keine Verbindungen, bis die Sicherung erfolgreich abgeschlossen wurde.
14. Wenn in einer Eingabeaufforderung angezeigt wird, dass die Sicherung erfolgreich ausgeführt
wurde, wählen Sie den Button OK.
15. Wählen Sie den Button OK, um das Menü Benutzer Verzeichnis zu schließen.
16. Wählen Sie den Button OK, um das Menü Setup zu schließen.
DynaVox V/Vmax: Kurzanleitung
Artikelnr 400902-C
161
Die gesicherte Benutzerdatei (USER) steht nun auf dem externen Speichergerät zur Verfügung. Sie können
nun das Gerät, das Sie zur Dateisicherung verwendet haben, vom V/Vmax-Gerät trennen. Sie sollten die
USER-Datei sicherheitshalber auf einen Computer übertragen.
Tipp: Mithilfe von USER-Sicherungsdateien können Sie Ihre Einstellungen und
andere Informationen sichern. Es ist daher sehr wichtig zu wissen, wo sich diese
Dateien befinden. Verwenden Sie zum Sichern Ihres Geräts unbedingt Appendix D:
Arbeitsblatt für Sicherungskopien am Ende der Kurzanleitung. Dieses
übersichtliche Arbeitsblatt bietet Platz für eine Liste der erstellten Sicherungsdateien.
Wiederherstellen Ihrer Informationen mithilfe einer Sicherungskopie
Das Menü Benutzer Verzeichnis ermöglicht Ihnen das Überschreiben der Informationen des geöffneten
Benutzerprofils durch die Informationen der USER-Sicherungsdatei. Möglicherweise befindet sich diese Datei
auf einem externen Speichergerät (USB-Stick oder CompactFlash-Speicherkarte) oder im Sicherungsordner
auf der Festplatte Ihres V/Vmax-Geräts.
Tipp: Wenn Sie für die Wiederherstellung eine USER-Sicherungsdatei verwenden,
werden die Informationen des geöffneten Benutzers überschrieben.
Gehen Sie folgendermaßen vor, um das aktuelle Benutzerprofil aus einer Sicherungsdatei
wiederherzustellen:
1. Wenn sich die Sicherungsdatei auf einem externen Speichergerät befindet, verbinden Sie dieses
Gerät mit Ihrem V/Vmax-Gerät. (Der USB-Anschluss befindet sich auf der linken Seite, der
Kartensteckplatz auf der rechten Seite.) Wenn Sie ein externes CD-Laufwerk verwenden,
müssen Sie das Gerät möglicherweise auch mit dem Stromnetz verbinden und überprüfen, ob
sich die CD mit der USER-Datei im CD-Laufwerk befindet.
Doppelter USB-Anschluss
CompactFlash-Kartensteckplatz
Tipp: Wenn Sie ein offenes V/Vmax-Gerät verwenden, wird möglicherweise ein
Microsoft-Fenster mit dem Inhalt des Speichergeräts oder der Frage angezeigt,
welche Aktion ausgeführt werden soll. Schließen Sie dieses Fenster, indem Sie oben
rechts das Symbol zum Schließen [X] oder den Button Abbrechen auswählen, wenn
dieser angezeigt wird.
162
DynaVox Mayer-Johnson
2. Wählen Sie in der Setup-Leiste den Button
„Hauptmenü“ aus.
3. Wählen Sie im Drop-Down Menü Setup
aus.
4. Wählen Sie im nächsten Drop-Down Menü
Setup öffnen aus. Das Menü Setup wird
geöffnet.
5. Wählen Sie den Button Benutzer
Verzeichnis aus. Das Menü Benutzer
Verzeichnis wird geöffnet. Der Name des
aktuellen Benutzers wird unterhalb der
Ansichten im oberen Bereich des Menüs
angezeigt.
Menü „Benutzer Verzeichnis“
Tipp: Nur das zurzeit aktive Benutzerprofil kann wiederhergestellt werden. Wenn Sie
ein anderes Benutzerprofil wiederherstellen möchten, müssen Sie den aktuellen
Benutzer wechseln. Eine schrittweise Anleitung zum Öffnen eines anderen Benutzers
finden Sie in dieser Kurzanleitung im Abschnitt Öffnen eines anderen
Benutzerprofils.
6. Wählen Sie den Button Benutzer von Backup rückspeichern aus.
7. Wählen Sie den Button Ja aus, um den Vorgang zu bestätigen. Das Menü Auswahl Datei wird
geöffnet.
8. Wählen Sie den Speicherort aus, an dem sich die Sicherungsdatei für die Wiederherstellung des
Geräts befindet. Verwenden Sie eine der folgenden Methoden:
Wenn sich die Datei auf einem externen Speichergerät (USB-Stick, CompactFlashSpeicherkarte oder CD) befindet, fahren Sie mit Schritt 9 fort.
Wenn sich die Datei im Sicherungsordner auf der Festplatte Ihres Geräts befindet, fahren
Sie mit Schritt 10 fort.
9. Um die Wiederherstellung mit einer Sicherungsdatei auf einem externen Speichergerät
auszuführen, gehen Sie folgendermaßen vor:
9a.
Aktivieren Sie das Kontrollkästchen Alle
Laufwerke zeigen.
9b.
Wählen Sie in der linken Ansicht das Symbol des
Speichergeräts aus, das mit dem V/Vmax-Gerät
verbunden ist. In der Regel handelt es sich um das
Laufwerk „D:“, „E:“ oder „F:“.
USB-Stick oder CompactFlashSpeicherkarte (sofern angeschlossen)
DynaVox V/Vmax: Kurzanleitung
Artikelnr 400902-C
163
9c.
Fahren Sie mit Schritt 10 fort.
10. Wählen Sie in der rechten Ansicht die zu verwendende Sicherungsdatei (USER-Datei) aus.
11. Wählen Sie den Button OK aus, um das Menü Auswahl Datei zu schließen und den
Wiederherstellungsvorgang zu starten. Bitte haben Sie etwas Geduld. Der
Wiederherstellungsvorgang kann einige Minuten dauern. Möglicherweise wird ein Sanduhrsymbol
angezeigt. Wählen Sie während dieses Vorgangs nichts auf dem Bildschirm aus. Drücken Sie
nicht auf den Power-Button. Trennen Sie keine externen Speichergeräte vom Gerät.
12. Wählen Sie nach Abschluss des Wiederherstellungsvorgangs den Button Ausschalten aus, um
den Neustart der Gerätesoftware zu bestätigen. Der Bildschirm wird schwarz, und das
Zurücksetzen wird gestartet. Möglicherweise werden verschiedene Begrüßungsbildschirme
angezeigt. Wählen Sie auf diesen Bildschirmen nichts aus. Drücken Sie nicht auf den PowerButton. Nach kurzer Zeit wird die Gerätesoftware automatisch neu gestartet.
Nachdem der Neustart abgeschlossen ist, können Sie die Verbindung zum externen Speichergerät trennen.
Die Informationen der vorherigen USER-Datei wurden mit den Informationen der USER-Sicherungsdatei
überschrieben. Letztere sind nun auf Ihrem V/Vmax-Gerät aktiviert.
Aktualisieren der Software Ihres Geräts
Von DynaVox Technologies werden regelmäßig neue Versionen der DynaVox Series 5 Software
bereitgestellt, die auf dem V/Vmax-Gerät installiert werden sollten. Mit dieser neuen Software werden
Funktionen hinzugefügt oder Systemfehler behoben.
Für Aktualisierungen der DynaVox Series 5 Software stehen Ihnen folgende Mittel zur Verfügung:
Bereitstellung auf der DynaVox-Website (www.dynavoxtech.com) – Die Datei kann über eine
aktive Internetverbindung auf Ihr Gerät heruntergeladen werden. Anschließend wird die Software
Ihres Systems aktualisiert.
Auf CD geliefert – Sie können Ihr Gerät manuell aktualisieren, indem Sie die auf CD gelieferte
Aktualisierungsdatei auf ein externes Speichergerät (mit ausreichendem Speicherplatz) kopieren.
Referenz: In diesem Abschnitt der Kurzanleitung wird der Aktualisierungsvorgang
mithilfe des Internets beschrieben. Eine Anleitung zum Aktualisieren mithilfe einer CD
und eines externen Speichergeräts finden Sie, indem Sie die Hilfedatei auf Ihrem
V/Vmax-Gerät (bzw. auf der CD) öffnen und eine Suche nach „Aktualisieren mithilfe
eines externen Speichergeräts“ durchführen.
Tipp: Die Aktualisierung hat keinen Einfluss auf Ihre Seiten oder Ihre
benutzerdefinierten Dateien. Dennoch sollten Sie vor der Aktualisierung eine
Sicherungskopie des aktuellen Benutzers erstellen. Weitere Informationen finden Sie
in dieser Kurzanleitung im Abschnitt Erstellen einer Sicherheitskopie Ihrer
Informationen.
164
DynaVox Mayer-Johnson
Gehen Sie folgendermaßen vor, um Ihre DynaVox Series 5 Software über eine aktive Internetverbindung zu
aktualisieren:
1. Verbinden Sie das mit Ihrem
V/Vmax-Gerät gelieferte
Ladegerät mit dem Stromkabel.
2. Stecken Sie den Stecker des
Ladegeräts in den
Ladegerätanschluss auf der linken
Seite des Geräts.
Netzwerk-Anschluss
2. Verbinden Sie das Ladegerät mit
einer Steckdose. Die orangene
Ladeanzeige-LED über dem
Bildschirm des Geräts leuchtet auf.
Ladegerätanschluss
4. Stecken Sie ein Netzwerkkabel für den Internetzugang in den Netzwerk-Anschluss auf der linken
Seite des V/Vmax-Geräts.
Tipp: Zur Aktualisierung Ihres V/Vmax-Geräts wird empfohlen, eine Kabelverbindung
anstelle einer kabellosen Verbindung zu verwenden.
5. Wählen Sie in der Setup-Leiste den Button
„Hauptmenü“ aus.
6. Wählen Sie im Drop-Down Menü
Setup aus.
7. Wählen Sie im nächsten Drop-Down Menü
Systemeinstellungen aus. Das Menü
Systemeinstellung wird geöffnet.
Wenn eine Aktualisierungsdatei zur
Verfügung steht, wird rechts neben dem
Button DynaVox Upgrade ein grünes
Häkchen angezeigt.
Menü Systemeinstellung (mit Aktualisierungshäkchen)
Tipp: Wenn neben dem DynaVox Upgrade-Button kein grünes Häkchen angezeigt
wird, steht keine Aktualisierungsdatei zur Verfügung. Wählen Sie den Button
Abbrechen, um das Menü Systemeinstellung zu schließen.
DynaVox V/Vmax: Kurzanleitung
Artikelnr 400902-C
165
Tipp: Wenn Sie die Aktualisierungsdatei nicht herunterladen möchten, wählen Sie
den Button Abbrechen aus. Das grüne Häkchen neben dem Button Upgrade wird
nicht angezeigt, bis eine neue Aktualisierungsdatei verfügbar ist. Eine zuvor
abgelehnte Aktualisierungsdatei können Sie später herunterladen, indem Sie Upgrade
auswählen.
8. Wählen Sie den Button Upgrade aus.
9. Ein Warnsignal erinnert Sie daran, das die Aktualisierung keinen Einfluss auf Ihre
benutzerdefinierten Informationen hat, und Sie werden gefragt, ob Sie fortfahren möchten.
Wählen Sie den Button Ja aus, um fortzufahren.
10. Mit einem weiteren Warnsignal werden Sie gefragt, ob Sie die Aktualisierungsdatei aus dem
Internet herunterladen möchten. Wählen Sie den Button Ja aus, um fortzufahren. Bitte haben Sie
etwas Geduld. Das Herunterladen der Aktualisierungsdatei kann je nach Geschwindigkeit Ihrer
Internetverbindung einige Minuten in Anspruch nehmen.
Nachdem die Aktualisierungsdatei vollständig heruntergeladen wurde, verdunkelt sich der Bildschirm und der
Aktualisierungsvorgang auf dem Gerät beginnt. Das Gerät muss dabei mindestens einmal neu gestartet
werden.
Tipp: Betätigen Sie während der Softwareaktualisierung keinesfalls den
Hauptschalter. Trennen Sie das Netzkabel oder externe Speichergeräte während des
Aktualisierungsvorgangs oder Neustarts nicht vom Gerät.
Nach wenigen Minuten wird die Software neu gestartet.
Tipp: Das Package mit Versionshinweisen wird nach Abschuss der
Softwareaktualisierung automatisch auf dem V/Vmax-Gerät geöffnet. Es enthält eine
Reihe von Seiten mit Hinweisen und Erläuterungen zu den neuen Funktionen dieser
Softwareversion. Sie können durch das Versionshinweis-Package navigieren oder zu
der Seite zurückkehren, die vor Beginn der Softwareaktualisierung geöffnet war.
Sobald die Softwareaktualisierung abgeschlossen ist, können Sie das Ladegerät vom Gerät trennen.
166
DynaVox Mayer-Johnson
Anhänge
• Anhang A: Hilfedatei
• Anhang B: Andere Ressourcen
• Anhang C: Auffinden der Einführungsseiten
• Anhang D: Arbeitsblatt für Sicherungskopien
• Anhang E: Endbenutzerlizenzvertrag ("EULA")
ANHANG A: HILFEDATEI
Das DynaVox-Gerät enthält ein elektronisches Hilfedateisystem (nur in englischer Sprache). Es bietet eine
einfach verfügbare, nach Themen geordnete technische Soforthilfe. Hier finden Sie Erläuterungen und eine
schrittweise Anleitung zur Nutzung aller Features, Funktionen und Fähigkeiten der Series 5 Hard- und
Software.
Tipp: Um die nur in englischer Sprache verfügbare Hilfedatei auf Ihrem V/Vmax-Gerät
öffnen zu können, müssen Sie zunächst die Sprache der DynaVox-Software in
„Englisch“ ändern. Wählen Sie den Button „Hauptmenü“ in der Setup-Leiste aus, und
wählen Sie anschließend Setup und dann Auswahl Sprache. Wählen Sie im DropDown Menü Englisch USA aus und wählen Sie dann den Button OK. Wenn Sie die
Hilfedatei durchsucht haben, können Sie die Sprache der Software auf die gleiche
Weise wieder umstellen.
Zum Starten der Hilfedatei gehen Sie folgendermaßen vor:
1. Wählen Sie in der Setup-Leiste den Button „Hauptmenü“ aus.
2. Wählen Sie im Drop-Down Menü Hilfe aus.
3. Wählen Sie im nachfolgenden Drop-Down Menü Hilfe aus. Die Hilfedatei wird in einem neuen
Fenster geöffnet.
4. Verwenden Sie die Registerkarten in der linken Ansicht, um in der Hilfedatei nach Themen zu
suchen. Der Inhalt des ausgewählten Themas wird in der linken Ansicht angezeigt.
V/Vmax-Hilfedatei
DynaVox V/Vmax: Kurzanleitung
Artikelnr 400902-C
167
Contents Tab – Zeigt die Themen in einer Strukturansicht an. Geschlossene Buchsymbole
stehen für Themen, in denen Unterthemen enthalten sind. Sie können ein geschlossenes
Buchsymbol auswählen, es öffnen und die in ihm enthaltenen Unterthemen anzeigen. Sie
können ein offenes Buchsymbol auswählen, um es zu schließen. Die Seitensymbole
innerhalb eines Buchs stehen für die einzelnen Hilfethemen. Sie können in der linken
Ansicht auf ein Thema klicken, und der entsprechende Inhalt wird in der rechten Ansicht
angezeigt.
Index Tab – Mit der vertikalen Bildlaufleiste können Sie den gewünschten Indexeintrag
finden, oder Sie geben die ersten Buchstaben des Begriffs im Textfeld ein. Sie können auf
einen Eintrag in der linken Ansicht doppelklicken, um das Thema in der rechten Ansicht
anzuzeigen, oder Sie können auf den Eintrag klicken und den Button Display auswählen.
Search Tab – Hier können Sie die gesamte Hilfedatei nach Schlüsselwörtern oder
Satzteilen durchsuchen. Geben Sie einfach ein Wort oder einen Satzteil im Textfeld ein,
und wählen Sie den Button Search Topics. In der unteren Ansicht werden alle Einträge
angezeigt, die das eingegebene Wort oder den Satzteil enthalten. Die in der Suche
gefundenen Themen werden in der Reihenfolge ihrer Relevanz geordnet.
Wählen Sie einen der Einträge in der linken Ansicht aus, um das entsprechende Thema in
der rechten Ansicht anzuzeigen. Sie können rechts neben dem Textfeld auf den nach
unten gerichteten Pfeil klicken, um eine Auflistung der Wörter und Ausdrücke anzuzeigen,
nach denen Sie gesucht haben. Wählen Sie dann eines dieser Wörter aus, um dieselbe
Suche erneut durchzuführen.
5. Wenn Sie die Hilfedatei nicht mehr benötigen, wählen Sie in der rechten oberen Ecke den Button
X aus, um das Fenster zu schließen.
Aufbau der Hilfedatei
Die Hilfedatei ist in die folgenden Kapitel und Anhänge aufgegliedert:
Kapitel
1.
2.
3.
4.
5.
6.
7.
8.
9.
10.
11.
12.
13.
14.
15.
16.
17.
18.
19.
20.
168
Einführung in DynaVox V/Vmax
Hardware- und Softwareübersicht
Systemsetup
Spracheinrichtung
Einführung in die Series 5-Seiten
Erstellen von Seiten, Popups und Vorlagen
Verwenden des „Bearbeiten-Buttons“
Zuweisen von Aktionen
Arbeiten mit Symbolgruppen
Verwenden des Seiteneditors
Definieren von Seitenelementen im Seiteneditor
Seitenlayoutverfahren im Seiteneditor
Hinzufügen von digitalen Bildern und Videodateien
Verwalten von benutzerdefinierten Sound- und Musikdateien
E-Mail und Textmitteilungen
Verwenden der Tools zur Geschwindigkeitserhöhung
Verwenden der Umgebungssteuerung
Diverse Funktionen
Verwalten von Dateien und Seiten
Verwalten von Dateien mit Benutzerdaten
DynaVox Mayer-Johnson
Anhänge
A.
B.
C.
D.
E.
F.
G.
H.
Aktionen
Arbeiten mit Windows (Nur bei offenen V/Vmax-Geräten)
Importieren von Inhalten von anderen Geräten
Externe Hardware
Technischer Fernsupport für Ihr Gerät
Erweiterungsregeln
Glossar
Fortgeschrittene Programmiersprache
Viele Kapitel der Hilfedatei entsprechen Abschnitten in dieser Kurzanleitung. Der Unterschied besteht darin,
dass die Hilfedatei ausführliche Erklärungen und schrittweise Anleitungen für alle Features und Funktionen
des V/Vmax-Geräts enthält.
Tipp: Die mitgelieferte CD-ROM mit den Schulungsunterlagen und den UpgradeDateien enthält ebenfalls eine Kopie der Hilfedatei.
Tipp: Weitere Informationen zu weiteren Hilfen auf dem V/Vmax-Gerät und auf der
CD-ROM mit den Schulungsunterlagen und den Upgrade-Dateien finden Sie in
Anhang B.
DynaVox V/Vmax: Kurzanleitung
Artikelnr 400902-C
169
ANHANG B: WEITERE HILFEN
Diese Kurzanleitung enthält eine Einführung in die grundlegenden Funktionen Ihres V/Vmax-Geräts. Nach
dem Durcharbeiten der Schritte in diesem Handbuch sollten Sie in der Lage sein, auf einfachem Niveau zu
programmieren und mit dem Gerät zu kommunizieren. DynaVox Technologies stellt außerdem eine Reihe
von zusätzlichen Hilfen zur Verfügung, die ausführlichere Anleitungen zu allen Features und Funktionen des
V/Vmax-Geräts enthalten.
Hilfen im Gerät
Zusätzlich zur Hilfedatei (siehe Anhang A) sind eine Reihe von Anleitungen verfügbar, die bereits in das
V/Vmax-Gerät geladen sind. In diesem Abschnitt der Kurzanleitung wird beschrieben, wie Sie darauf
zugreifen können.
„Gewusst wie“-Hilfe
Auf dem V/Vmax-Gerät steht die Hilfe
im Drop-Down Menü zur Verfügung.
Diese „Gewusst wie“-Hilfe enthält
schrittweise Anleitungen zu häufig
verwendeten Aktionen auf dem
V/Vmax-Gerät. Den Text aus
„Gewusst wie“ können Sie auch im
Nachrichtenfenster anzeigen lassen
oder über einen angeschlossenen
Drucker ausdrucken.
Zum Aufrufen der „Gewusst wie“-Hilfe
gehen Sie folgendermaßen vor:
1. Wählen Sie in der SetupLeiste den Button
„Hauptmenü“ aus.
2. Wählen Sie im DropDown Menü Hilfe aus.
„Gewusst wie“-Menü
3. Wählen Sie im nächsten Drop-Down Menü Menü Hilfe aus. Das Fenster Hilfe öffnen wird
geöffnet.
Das Fenster Hilfe öffnen enthält die folgenden Elemente:
170
Suchen - Wenn die Registerkarte Suchen aktiviert ist, werden alle Hilfethemen in der oberen
Ansicht angezeigt. Sie können in das Textfeld einen Text eingeben und den Button Suchen
auswählen. In der oberen Ansicht werden dann nur die Themen angezeigt, die der Suche
entsprechen. Wenn Sie ein Thema auswählen, werden die entsprechenden Anleitungen in
der unteren Ansicht angezeigt. Wählen Sie den Button Alle zeigen erneut aus, um alle
Hilfethemen anzuzeigen.
DynaVox Mayer-Johnson
Inhalte - Wenn die Registerkarte Inhalt aktiviert ist, werden in der oberen Ansicht die
verfügbaren Hilfethemen in einer Ordnerstruktur (oder Baumstruktur) angezeigt. Wählen Sie
ein Erweiterungsfeld mit dem Pluszeichen [+] aus, um die Themen im ausgewählten Ordner
anzuzeigen. Wählen Sie das Hilfethema aus, um die entsprechenden Anleitungen in der
unteren Ansicht anzuzeigen.
We have no videos
Drucken – Wählen Sie den Button Drucken aus, um den Text in der unteren Ansicht an
einen an das V/Vmax-Gerät angeschlossenen Drucker zu senden.
Ins Nachrichtenf. – Wählen Sie den Button Ins Nachrichtenf. aus, um den Text in der
unteren Ansicht an das Nachrichtenfenster zu senden. Sie können das Nachrichtenfenster
auswählen, damit das Gerät den Text spricht.
Index aus/Index ein – Wählen Sie den Button Index aus aus, um die obere Ansicht
auszublenden und die untere Ansicht zu vergrößern. Um die obere Ansicht wieder
anzuzeigen, wählen Sie den Button Index ein aus.
4. Wählen Sie zum Schluss den Button OK aus, um das Menü „Gewusst wie“ zu schließen.
Externe Hilfen
DynaVox bietet zudem die folgenden Methoden für Anleitungen und/oder Hilfe zum V/Vmax-Gerät:
Dokumentation auf CD
Die mitgelieferte CD-ROM mit den Schulungsunterlagen und den Upgrade-Dateien enthält alle Anleitungen
und Dokumentationen, die für die DynaVox Series 5 Software und die V/Vmax-Geräte geschrieben wurden.
Diese Dokumentation steht in vielen verschiedenen Formaten zur Verfügung, einschließlich folgender:
Schulungsmodule – Die CD enthält eine Reihe von Schulungsmodulen für die DynaVox Series 5
Software. Jedes Modul ist in mehrere kurze Unterrichtseinheiten aufgeteilt, um das Durcharbeiten zu
erleichtern. Es werden regelmäßig neue Schulungsmodule herausgegeben.
Benutzerhandbuch – Das V/Vmax-Benutzerhandbuch enthält dieselbe Struktur und denselben
Inhalt wie die Hilfedatei, jedoch im E-Book-Format.
•
Trainingsvideos – Die mitgelieferte DVD enthält zahlreiche Videos zu Funktionen und Einstellungen
für die DynaVox Series 5 Software und die V/Vmax-Geräte.
Tipp: Um diese Dokumentationen anzeigen zu können, muss Adobe Acrobat Reader
auf dem Computer installiert sein. Sollte dies nicht der Fall sein, können Sie dieses
Programm kostenlos von der Adobe-Website herunterladen.
http://www.adobe.com/de/products/acrobat/readstep2.html
DynaVox V/Vmax: Kurzanleitung
Artikelnr 400902-C
171
ANHANG C: AUFFINDEN DER EINFÜHRUNGSSEITEN
Beim ersten Öffnen der DynaVox Series 5 Software wird die erste von mehreren Einführungsseiten
angezeigt.
Einführungsseite 1
Wenn die Einführungsseiten nicht angezeigt werden, können Sie diese einfach finden, indem Sie die
folgenden Schritte ausführen:
1. Wählen Sie in der Setup-Leiste den Button „Hauptmenü“ aus.
Setup-Leiste (offenes V/Vmax-Gerät)
Hauptmenü
2. Wählen Sie im Drop-Down Menü Setup aus.
3. Wählen Sie im nächsten Drop-Down Menü Setup öffnen aus. Das Menü Setup wird geöffnet.
4. Wählen Sie den Button Benutzer Verzeichnis aus. Das Menü Benutzer Verzeichnis wird
geöffnet.
5. Der aktuelle Benutzer wird in dem Bereich zwischen den Ansichten und den blauen Buttons
aufgelistet. Wenn als aktueller Benutzer der Start-Nutzer aufgelistet ist, können Sie mit Schritt 7
fortfahren. Wenn ein anderer als der aktuelle Benutzer aufgeführt wird, führen Sie Schritt 6 aus.
172
DynaVox Mayer-Johnson
6. Um den richtigen Benutzer zu öffnen, wählen
Sie in der linken Ansicht (in der oberen
linken Ecke des Menüs) Start-Nutzer aus
und führen Sie anschließend diesen Schritt
weiter aus:
6a.
Wählen Sie den Button Benutzer
wechseln aus.
6b.
Wählen Sie den Button Ja zum
Bestätigen, dass Sie den Benutzer
wechseln möchten. Der aktuell
geöffnete Benutzer wird gespeichert
und der Start-Nutzer geladen. Dies
kann etwas Zeit in Anspruch nehmen,
haben
Sie etwas Geduld.
Menü „Benutzer Verzeichnis“
6c.
Wählen Sie den Button Ausschalten aus. Die DynaVox Series 5 Software wird
geschlossen und neu gestartet. Der Startvorgang kann einige Zeit in Anspruch nehmen.
Beim Neustart der Software wird die erste Einführungsseite angezeigt. Sie können jetzt
zum Abschnitt Die Einführungsseiten dieser Kurzanleitung zurückkehren.
7. Wenn der Start-Nutzer bereits aktiv ist, können Sie die erste Einführungsseite aufrufen, indem
Sie diesen Schritt ausführen:
7a.
Wählen Sie den Button OK aus, um das Menü Benutzer Verzeichnis zu schließen.
7b.
Wählen Sie im Menü Setup den Button Extras aus. Das Menü Extras wird geöffnet.
7c.
Wählen Sie den Button Seiten Verzeichnis aus. Das Menü Seiten Verzeichnis wird
geöffnet.
7d.
Wählen Sie das leere Textfeld neben dem Button Suchen aus. Die Systemtastatur wird
angezeigt.
7e.
Geben Sie auf der Systemtastatur „Einführungsseite 1“ ein.
7f.
Wählen Sie den Button OK aus, um die Systemtastatur zu schließen. Im Fenster Auswahl
Seite wird die erste Einführungsseite hervorgehoben. Eine kleine Vorschau der Seite wird
angezeigt.
7g.
Wählen Sie den Button OK aus, um das Menü Auswahl Seite zu schließen. Die Seite wird
in der rechten Ansicht des Menüs Seitennavigator hervorgehoben.
7h.
Wählen Sie den Button Seite öffnen aus. Die erste Einführungsseite wird geöffnet, und Sie
können zum Abschnitt Die Einführungsseiten dieser Kurzanleitung zurückkehren.
DynaVox V/Vmax: Kurzanleitung
Artikelnr 400902-C
173
ANHANG D: ARBEITSBLATT FÜR SICHERUNGSKOPIEN
Tipp: Am besten erstellen Sie eine Kopie dieses Anhangs, damit dieser zur späteren
Verwendung zur Verfügung steht.
Mithilfe von USER-Sicherungsdateien können Sie Ihre Einstellungen und andere Informationen sichern. Es ist
daher sehr wichtig zu wissen, wo sich die USER-Sicherungsdateien befinden. Das Arbeitsblatt kann gut für
eine Übersicht Ihrer Sicherungen verwendet werden. Geben Sie einfach den Namen ein, den Sie der USERDatei gegeben haben (beispielsweise backup_hans_mustermann_09_01_09), den Benutzernamen für die
Sicherung, das Datum, an dem die Sicherungsdateien erstellt wurde, sowie einen Hinweis darauf, wo die
Datei gespeichert wurde (beispielsweise den Namen der zur Sicherung verwendeten CD).
Tipp: Informationen über das Sichern der DynaVox Series 5 Software finden Sie im
Abschnitt Erstellen einer Sicherheitskopie Ihrer Informationen dieser
Kurzanleitung.
Name der USER-Datei
174
Benutzername
Datum der Sicherung
Speicherort
DynaVox Mayer-Johnson
Name der USER-Datei
DynaVox V/Vmax: Kurzanleitung
Artikelnr 400902-C
Benutzername
Datum der Sicherung
Speicherort
175
Name der USER-Datei
176
Benutzername
Datum der Sicherung
Speicherort
DynaVox Mayer-Johnson
ANHANG E: ENDBENUTZERLIZENZVERTRAG ("EULA")
ENDBENUTZERLIZENZVERTRAG ("EULA") FÜR DIE IN
DYNAVOX-GERÄTEN ZUM EINSATZ KOMMENDE SOFTWARE
NUTZERHINWEIS: LESEN SIE DIESEN VERTRAG AUFMERKSAM. MIT DER VERWENDUNG EINES DYNAVOX-GERÄTS BZW.
SEINER BEGLEITSOFTWARE STIMMEN SIE DEN IN DIESER VEREINBARUNG DARGELEGTEN NUTZUNGSBEDINGUNGEN ALS
AUCH DEN IN ABSCHNITT 7 DARGELEGTEN BEDINGUNGEN ZUM GARANTIEAUSSCHLUSS, ZUR GARANTIEBESCHRÄNKUNG
SOWIE ZUR SCHADLOSHALTUNG ZU. SIE ERKENNEN AN, DASS DIESE VEREINBARUNG DIE GLEICHE RECHTSGÜLTIGKEIT
BESITZT WIE EINE VON IHNEN UNTERZEICHNETE, SCHRIFTLICHE VEREINBARUNG. DIESE VEREINBARUNG IST SOWOHL
GEGEN SIE ALS AUCH GEGEN JEDE WEITERE RECHTLICHE PERSON VOLLSTRECKBAR, DIE IM BESITZ DER SOFTWARE IST
UND IN DEREN NAMEN DIE SOFTWARE VERWENDET WIRD. VERWENDEN SIE DAS GERÄT ODER DIE SOFTWARE NICHT,
WENN SIE DIESEN BEDINGUNGEN NICHT ZUSTIMMEN. SOLLTEN SIE KEINE MÖGLICHKEIT GEHABT HABEN, DIESE
LIZENZVEREINBARUNG ZUR KENNTNIS ZU NEHMEN UND DER VEREINBARUNG NICHT ZUSTIMMEN, BESTEHT DIE
MÖGLICHKEIT EINER KOSTENRÜCKERSTATTUNG IN DER HÖHE DER VON IHNEN URSPRÜNGLICH GEZAHLTEN SUMME,
WENN SIE: (A) DAS GERÄT BZW. DIE SOFTWARE NICHT VERWENDEN UND (B) DAS GERÄT SOWIE DIE SOFTWARE
INNERHALB VON DREISSIG (30) TAGEN NACH KAUFDATUM ZUSAMMEN MIT DEM ZAHLBELEG DEM HÄNDLER
ZURÜCKGEBEN, BEI DEM SIE ERWORBEN WURDEN.
DynaVox Systems, LLC (nachstehend bezeichnet als DynaVox) sowie dessen Zulieferer verfügen über sämtliche Rechte am geistigen
Eigentum der Software, die zusammen mit den DynaVox-Geräten geliefert wird. DynaVox gestattet Ihnen die Verwendung der Software
nur in Übereinstimmung mit den Bedingungen dieser Lizenzvereinbarung.
ABSCHNITT 1 – DEFINITIONEN
a.
"Vereinbarung" bezeichnet die ENDBENUTZER-LIZENZVEREINBARUNG ("EULA") sowie alle in dieser Vereinbarung zum
Ausdruck kommenden Bedingungen.
b.
"Gerät" bezeichnet die technische Kommunikationshilfe, die hiermit von DynaVox erworben und zusammen mit der Software
geliefert wurde.
c.
Mit "Sie", "Ihre" usw. werden die Personen, Unternehmen oder Organisationen bezeichnet, die dieses Gerät erworben haben oder
es verwenden.
d.
"Software" bezeichnet: (a) jedweden auf einem Gerät installierten Objektcode; (b) sämtliche Inhalte, die in Dateien, auf
Festplatten, CD-ROMs oder anderen zusammen mit dem Gerät zur Verwendung auf einem Computer zur Verfügung gestellten
Speichermedien enthalten sind. Dabei ist es gleichgültig, ob die Software auf dem Gerät vorinstalliert war oder unabhängig vom
Gerät auf selbige zugegriffen wurde. Der Begriff "Software" schließt unter anderem Folgendes mit ein: (i) dazugehörige,
schriftliche Erläuterungen oder Dateien ("Dokumentation") sowie (ii) falls vorhanden Upgrades, modifizierte Versionen, Updates,
Erweiterungen und Kopien der Software, die DynaVox für Sie lizenziert hat (Sammelbezeichnung: "Updates").
e.
"Verwenden" bzw. "Verwendung" bezeichnet das Zugreifen, Öffnen, Installieren, Herunterladen und Kopieren der Software bzw.
jedwede andere Art, aus der Funktionalität der Software gemäß der Dokumentation Nutzen zu ziehen.
f.
"Lizenzschlüssel" bezeichnet einen oder mehrere softwarebasierte Schlüssel, die in Folge dieser Vereinbarung gegebenenfalls
zur Verfügung gestellt werden und die der Installation der Software dienen.
g.
"Computer" bezeichnet ein elektronisches Gerät, das mit Informationen digitaler oder ähnlicher Form arbeitet und diese auf der
Grundlage einer Reihe von Anweisungen zu einem bestimmten Ergebnis verarbeitet.
h.
"DynaVox" bezeichnet DynaVox Systems, LLC, eine Delaware Corporation in 2100 Wharton Street, Suite 400, Pittsburgh, PA
15203.
ABSCHNITT 2 – SOFTWARELIZENZ
Solange Sie den in dieser Vereinbarung benannten Bedingungen zustimmen, gewährt Ihnen Dynavox eine beschränkte, nicht
ausschließliche Softwarenutzungslizenz für die im Rahmen der Dokumentation beschriebenen Zwecke.
Diese Vereinbarung gilt für Updates, Ergänzungen, Add-On-Komponenten bzw. internetbasierte Servicekomponenten der Software, die
Ihnen von DynaVox nach dem erstmaligen Erwerb einer Softwarekopie möglicherweise zur Verfügung gestellt werden. Die Vereinbarung
gilt nicht, wenn DynaVox zusammen mit den Updates, Ergänzungen, Add-On-Komponenten oder internetbasierten Servicekomponenten
anderslautende Nutzungsbedingungen zur Verfügung stellt. DynaVox behält sich das Recht vor, die Ihnen zur Verfügung gestellten oder
durch die Verwendung der Software zugänglich gemachten internetbasierten Dienste einzustellen.
DynaVox V/Vmax: Kurzanleitung
Artikelnr 400902-C
177
ABSCHNITT 3 – LIZENZEINRÄUMUNG
A.
B.
Gerätesoftware Diese Vereinbarung erlaubt Ihnen, die auf dem Gerät installierte Software zu verwenden. Die Software darf nur auf
einem einzigen Gerät verwendet werden.
Computer-Software. Diese Vereinbarung erlaubt sowohl Ihnen als auch den Personen, die Sie unterrichten, die Sie therapeutisch
oder anderweitig betreuen, deren Leistung Sie einschätzen bzw. die pflegerisch oder anderweitig mit Ihnen zusammenarbeiten, die
mit dem Gerät mitgelieferte Software ausschließlich zum Zweck der Verwendung des Geräts zum Einsatz zu bringen. Sie dürfen die
Begleitsoftware auf mehreren Computern verwenden, vorbehaltlich der gegebenenfalls durch den bzw. die Lizenzschlüssel
auferlegten Beschränkungen.
ABSCHNITT 4 – UPDATES UND UPGRADES
Wenn es sich bei der Software um das Update oder Upgrade einer früheren Softwareversion handelt, müssen Sie im Besitz einer
gültigen Lizenz für diese frühere Version sein, um das Update oder das Upgrade verwenden zu können. Alle Updates und Upgrades
werden Ihnen auf der Grundlage eines Lizenzaustauschs zur Verfügung gestellt. Sie erkennen an, dass Sie mit der Verwendung eines
Updates oder Upgrades freiwillig das Recht abtreten, eine frühere Softwareversion zu verwenden. Eine frühere Softwareversion auf
Ihrem Computer dürfen Sie nach der Installation eines Updates oder Upgrades nur dann verwenden, wenn dies für den Übergang auf die
neue Version hilfreich ist. Folgende Voraussetzungen müssen erfüllt sein: (a) Das Update bzw. das Upgrade sowie die frühere
Softwareversion sind auf demselben Computer installiert. (b) Frühere Versionen bzw. Kopien derselben werden nicht an Dritte
weitergegeben oder auf einem anderen Computer installiert, es sei denn, sämtliche Kopien der Updates bzw. Upgrades werden
gleichermaßen an eine solche dritte Person weitergegeben bzw. auf dem Computer installiert. (c) Sie erkennen an, dass mögliche
Supportverpflichtungen seitens DynaVox für frühere Softwareversionen mit der Verfügbarkeit des Updates bzw. Upgrades beendet sein
können. (d) Sie erkennen alle Bedingungen der jüngsten EULA im Hinblick auf Installation und/oder Verwendung der Software an.
ABSCHNITT 5 – NEUE VERSIONEN ODER UPDATES
DynaVox behält sich nach eigenem Ermessen das ausschließliche Recht vor, die Software mit zusätzlichen Features oder Funktionen,
Programmfehlerbehebungen, Programmänderungen sowie Updates oder Upgrades auszustatten. DynaVox ist nicht dazu verpflichtet,
Ihnen Folgeversionen der Software zur Verfügung zu stellen.
ABSCHNITT 6 – GEISTIGES EIGENTUM, URHEBERRECHT, URHEBERRECHTSSCHUTZ
Die Software ist Eigentum von DynaVox und wird durch US-amerikanische Urheberrechtsbestimmungen und internationale vertragliche
Vereinbarungen geschützt. Daher sind Sie verpflichtet, die Software wie jedes andere, urheberrechtliche geschützte Material (z. B.
Bücher oder Musikaufnahmen) zu behandeln. Sie dürfen die Software weder (i) modifizieren, übersetzen, herunterladen,
zurückentwickeln, dekompilieren, disassemblieren oder auf einem anderen Gerät bzw. innerhalb eines anderen Netzwerks verwenden
noch (ii) Dritten zur Verfügung stellen noch (iii) die Software anderen Benutzern zuweisen, sie weiterveräußern, leasen, vermieten,
unterlizenzieren, verbreiten oder auf andere Weise weitergeben bzw. den Versuch unternehmen, die Software weiterzugeben. Es ist
nicht gestattet, Kopien von den schriftlichen Begleitmaterialien der Software anzufertigen.
Die Software und alle von Ihnen angefertigten, autorisierten Kopien derselben sind als geistiges Eigentum im Besitz von DynaVox und
seinen Zulieferern. Struktur, Aufbau und Code der Software sind wertvolle, vertrauliche Informationen und das Geschäftsgeheimnis von
DynaVox und seinen Zulieferern. Die Software wird durch geltendes Recht geschützt. Dies schließt die Urheberrechtsbestimmungen der
USA und anderer Länder sowie internationaler vertraglicher Vereinbarungen uneingeschränkt mit ein. Soweit nicht ausdrücklich
vermerkt, werden Ihnen im Rahmen dieser Vereinbarung keine geistigen Eigentumsrechte an der Software eingeräumt. Alle nicht
ausdrücklich eingeräumten Rechte sind DynaVox und seinen Zulieferern vorbehalten. Durch keine der im Rahmen dieser Vereinbarung
benannten Bestimmungen gehen derartige geistige Eigentumsrechte auf Sie über oder werden auf Sie übertragen. Jegliche Handlung,
die zur Gefährdung oder Einschränkung von bzw. zum Konflikt mit den geistigen Eigentumsrechten von DynaVox führen könnte, ist
untersagt. Jedwede unautorisierte Verwendung geistiger Eigentumsrechte von DynaVox bedeutet eine Verletzung dieser Vereinbarung
als auch rechtlicher Bestimmungen und Verträge zum geistigen Eigentum, Urheber- und Markenrechte ausnahmslos mit eingeschlossen.
ABSCHNITT 7 – KEINE ENTFERNUNG VON HINWEISEN
Sie erklären sich damit einverstanden, Hinweise auf geistiges Eigentum und/oder Rechte an selbigem bzw. deren Besitz durch DynaVox
weder zu entfernen, unkenntlich oder unleserlich zu machen oder anderweitig zu verändern, sollten derartige Hinweise auf die
Materialien aufgebracht, in ihnen enthalten oder auf andere Art und Weise mit ihnen verbunden sein.
ABSCHNITT 8 – WEITERE BESCHRÄNKUNGEN
Sowohl Ihnen als auch den Personen, die Sie unterrichten, die Sie therapeutisch oder anderweitig betreuen, deren Leistung Sie
einschätzen bzw. die pflegerisch oder auf andere Art mit Ihnen zusammenarbeiten, ist es gestattet, die Software zu verwenden, um
elektronische oder gedruckte Erzeugnisse für die privaten Kommunikationserfordernisse des Gerätebenutzers zu erstellen. Ohne
vorherige schriftliche Genehmigung durch DynaVox dürfen Materialien, die mit der Software erstellt worden sind, nicht veräußert,
nachgedruckt bzw. an Dritte weitergegeben werden. Das Verbreiten von Inhalten und Materialien der Art .pdf bzw. PDF, .ppt bzw.
PowerPoint, .doc bzw. WORD, HTML sowie ähnlicher Softwareformate, die für die Anzeige und/oder Übertragung von Text und/oder
Bildern verwendet werden und PCS-Symbole enthalten, ist über die oben genannten und erlaubten Verwendungszwecke hinaus nicht
ohne vorherige schriftliche Genehmigung durch DynaVox gestattet.
178
DynaVox Mayer-Johnson
ABSCHNITT 9 – VERBREITUNG
Das Vermieten, Leasen oder Verleihen von bzw. das Bereitstellen kommerzieller Hostingdienste auf Grundlage dieser Software ist nicht
gestattet. Es ist nicht erlaubt, für Ihre Rechte an der Software Unterlizenzen zu vergeben, die Rechte an jemanden abzutreten oder zu
übertragen bzw. das Kopieren eines Teils der Software auf den Computer eines anderen Nutzers zu autorisieren, es sei denn, im
Rahmen dieser Vereinbarung wird dies ausdrücklich gestattet. Sie können jedoch im Rahmen einer Übereignung oder eines Verkaufs
des Geräts Ihre sämtlichen Softwarenutzungsrechte auf eine andere juristische Person jedweder Art übertragen. Folgende
Voraussetzungen müssen erfüllt sein: (a) Sie übertragen an die betreffende Person darüber hinaus (i) diese Vereinbarung, (ii) die
Software und jegliche weitere Software bzw. Hardware, die im Paket oder mit der Software ausgestattet vorliegt, einschließlich aller
Kopien, Updates und früherer Softwareversionen. Darüber hinaus (c) erkennt die empfangende Partei die Nutzungsbedingungen dieser
Vereinbarung sowie alle weiteren Bedingungen an, in deren Rahmen Sie eine Nutzungslizenz für die Software erworben haben.
Ungeachtet der zuvor benannten Bestimmungen ist es nicht gestattet, zu Bildungszwecken angefertigte Kopien, Vorabversionen oder
nicht zum Verkauf bestimmte Kopien zu verbreiten.
ABSCHNITT 10 – BESCHRÄNKUNGEN, GARANTIEBESCHRÄNKUNG, BESCHRÄNKUNG DER ABHILFEANSPRÜCHE,
SCHADLOSHALTUNG
A.
GARANTIEBESCHRÄNKUNG
Gilt ausschließlich für den Originalkäufer: DynaVox garantiert Ihnen gegen Vorlage einer Kopie des Kaufbelegs vom Softwarelieferdatum
an für ein (1) Jahr: (1) Dass die Software, solange durch den Benutzer keine Änderungen an derselben vorgenommen werden, die
Funktionen erfüllt, die in der von DynaVox zur Verfügung gestellten Dokumentation beschrieben werden, und (2) dass unter normalen
Nutzungsbedingungen die Materialien und die Verarbeitung der Medien, auf denen die Software bereitgestellt wird, frei von Fehlern sind.
DynaVox garantiert nicht, dass die Software Ihren Nutzungsanforderungen entspricht, dass der Betrieb der Software ohne
Unterbrechung und fehlerfrei vonstatten geht, oder dass sämtliche Softwarefehler beseitigt werden. DynaVox ist weder für Probleme
verantwortlich, die nach der Veröffentlichung der Software durch Änderungen der Betriebscharakteristika der Computerhardware oder
des Computerbetriebssystems hervorgerufen werden noch für solche Probleme, die durch das Zusammenwirken der Software bzw. des
Geräts mit der Software von Drittanbietern hervorgerufen werden. DynaVox ist im Falle eines zufällig verursachten Schadens,
unsachgemäßen Gebrauchs oder Missbrauchs nicht dazu verpflichtet, den Kaufpreis zu ersetzen oder zurückzuerstatten.
B.
AUSSCHLUSS WEITERER GARANTIEN
Die Software wird, falls nicht ausdrücklich bereits anderweitig erwähnt, "wie besehen" geliefert. DynaVox übernimmt keinerlei
Garantiezusagen im Hinblick auf die Verwendung oder die Leistung der Software und schließt jegliche Haftungsübernahme für deren
Auswirkungen auf die Computerleistung oder für andere Auswirkungen auf Ihren Computer aus. DYNAVOX UND SEINE ZULIEFERER
ÜBERNEHMEN KEINERLEI GARANTIE FÜR DIE LEISTUNG DER SOFTWARE ODER DIE ERGEBNISSE, DIE SICH AUS DER
VERWENDUNG DER SOFTWARE ERGEBEN.
DIE OBEN AUFGEFÜHRTEN GARANTIELEISTUNGEN HABEN AUSSCHLIESSLICHEN CHARAKTER UND GELTEN ANSTELLE
WEITERER AUSDRÜCKLICHER ODER KONKLUDENTER GARANTIELEISTUNGEN, EINSCHLIESSLICH KONKLUDENTER
GARANTIEN FÜR DIE GEBRAUCHSTAUGLICHKEIT ZU EINEM BESTIMMTEN ZWECK. WEDER MÜNDLICHE NOCH
SCHRIFTLICHE ZUSAGEN VON DYNAVOX, DESSEN ANGESTELLTEN, VERTRIEBSHÄNDLERN, HÄNDLERN ODER
VERTRETERN SIND GEEIGNET, DEN UMFANG DER OBEN GENANNTEN GARANTIEN ZU ERWEITERN ODER NEUE
GARANTIEANSPRÜCHE HERVORZURUFEN. IN EINIGEN STAATEN IST DER AUSSCHLUSS KONKLUDENTER
GARANTIEZUSAGEN NICHT MÖGLICH. UNTER UMSTÄNDEN IST DIE OBIGE AUSSCHLUSSERKLÄRUNG FÜR SIE NICHT
ZUTREFFEND. IN EINEM SOLCHEN FALL IST DIE GÜLTIGKEIT KONKLUDENTER GARANTIEZUSAGEN VOM
SOFTWARELIEFERDATUM AN AUF EINEN ZEITRAUM VON EINEM (1) JAHR BESCHRÄNKT. DURCH DIESE GARANTIE WERDEN
IHNEN SPEZIFISCHE RECHTLICHE ANSPRÜCHE EINGERÄUMT. DIESE RECHTLICHEN ANSPRÜCHE KÖNNEN SICH
VONEINANDER UNTERSCHEIDEN, ABHÄNGIG VON DEM LAND, IN DEM SIE ANSÄSSIG SIND.
DYNAVOX UND ZULIEFERER VON DYNAVOX MACHEN KEINERLEI GARANTIEZUSAGEN FÜR ANSPRÜCHE (OB
AUSDRÜCKLICH ODER KONKLUDENT IN GELTENDEN GESETZLICHEN BESTIMMUNGEN ODER DURCH ALLGEMEINE
GEPFLOGENHEITEN ZUM AUSDRUCK KOMMEND) IM HINBLICK AUF DIE NICHTBEEINTRÄCHTIGUNG DER RECHTE DRITTER,
DER GEBRAUCHSTAUGLICHKEIT, DER INTEGRATIONSFÄHIGKEIT, DER ZUFRIEDENSTELLENDEN QUALITÄT BZW.
ZWECKMÄSSIGKEIT. AUSGENOMMEN SIND GARANTIEANSPRÜCHE UND BEDINGUNGEN, DIE NACH DEN BESTIMMUNGEN
DER FÜR SIE ZUSTÄNDIGEN GERICHTSBARKEIT NICHT AUSGESCHLOSSEN ODER BESCHRÄNKT WERDEN KÖNNEN.
C.
BESCHRÄNKUNG VON ABHILFEANSPRÜCHEN
Wenn Sie im Rahmen dieser Garantie einen Anspruch geltend machen möchten, müssen Sie das schadhafte Produkt vor Ablauf der
Garantiefrist zusammen mit dem Kaufbeleg frankiert an DynaVox oder einen autorisierten Händler zurücksenden. Wenn es nach Ansicht
von DynaVox nicht möglich ist, schadhafte Medien zu ersetzen oder eine fehlerfreie Software bzw. berichtigte Dokumentation zur
Verfügung zu stellen, wird DynaVox nach eigenem Ermessen die Software entweder durch ein funktional gleichwertiges Programm
ersetzen oder den Kaufpreis für die Software zurückerstatten. Es handelt sich hierbei um Ihre einzigen und ausschließlichen
Abhilfeansprüche bei Forderungen jedweder Art, einschließlich aber nicht beschränkt auf Forderungen in Fällen von Garantieverletzung.
D.
HAFTUNGSBESCHRÄNKUNG, KEINE HAFTUNG FÜR FOLGESCHÄDEN
UNBESEHEN DER WIRKSAMKEIT DER IN DIESEN BEDINGUNGEN DARGELEGTEN ABHILFEANSPRÜCHE HAFTET DYNAVOX
DynaVox V/Vmax: Kurzanleitung
Artikelnr 400902-C
179
KEINESFALLS FÜR SIE ODER EINE ANDERE PERSON BZW. JURISTISCHE PERSON IM FALLE AUSSERORDENTLICHER,
ZUFÄLLIGER, MITTELBARER, DIREKTER, INDIREKTER SCHÄDEN BZW. SCHÄDEN MIT STRAFRECHTLICHEN ODER
GESETZLICHEN FOLGEN ODER FOLGEN IM HINBLICK AUF SCHADENSERSATZANSPRÜCHE. DIES SCHLIESST EIN:
ANWENDUNGSAUSFÄLLE, PROFITVERLUSTE, DATENVERLUSTE, DATENBESCHÄDIGUNG ODER DATENKORRUPTION, DIE
INFOLGE DER VERWENDUNG DER SOFTWARE UND DEN IN DER SOFTWARE ZUR VERFÜGUNG GESTELLTEN DATEN SOWIE
DES VERTRAUENS AUF SELBIGE BZW. INFOLGE DER UNMÖGLICHKEIT VON DEREN VERWENDUNG ENTSTEHEN. DIES GILT
AUCH DANN, WENN DYNAVOX ODER EIN AUTORISIERTER DYNAVOX-HÄNDLER ÜBER DIE MÖGLICHKEIT SOLCHER
SCHÄDEN IN KENNTNIS GESETZT WURDE BZW. SOLCHE SCHÄDEN VORHERSEHBAR SIND. AUSSERDEM HAFTET DYNAVOX
NICHT FÜR MÖGLICHE ANSPRÜCHE VON DRITTPARTEIEN. IN EINIGEN LÄNDERN IST DIE HAFTUNGSBESCHRÄNKUNG ODER
DER HAFTUNGSAUSSCHLUSS FÜR ZUFÄLLIGE ODER MITTELBARE SCHÄDEN NICHT MÖGLICH. UNTER UMSTÄNDEN SIND
DIE OBEN DARGELEGTEN BESCHRÄNKUNGEN FÜR SIE NICHT ZUTREFFEND. DIE HAFTUNGSBESCHRÄNKUNG VON
DYNAVOX ÜBERSTEIGT JEDOCH IN KEINEM FALL DEN KAUFPREIS FÜR DAS GERÄT UND DIE SOFTWARE. DIESE
BESCHRÄNKUNG GILT AUCH IM FALLE ERHEBLICHER ODER SUBSTANZIELLER VERLETZUNGEN BZW. IM FALLE
ERHEBLICHER ODER SUBSTANZIELLER VERLETZUNGEN DER BEDINGUNGEN DIESER VEREINBARUNG.
E.
SCHADLOSHALTUNG
SIE ERKLÄREN SICH BEREIT, DYNAVOX, DESSEN MUTTERUNTERNEHMEN, SUBSIDIÄRE UND ANGESCHLOSSENE
UNTERNEHMEN SOWIE LEITENDE ANGESTELLTE, GESCHÄFTSFÜHRER, BESCHÄFTIGTE, VERTRETER, LIZENZGEBER
SOWIE ZULIEFERER GEGEN SÄMTLICHE HAFTUNGSVERPFLICHTUNGEN, AUSGABEN UND KOSTEN SCHADLOS ZU HALTEN.
DIES SCHLIESST AUCH ZUMUTBARE ANWALTSKOSTEN MIT EIN, DIE IM ZUSAMMENHANG STEHEN MIT (1) EINER DURCH SIE
VERURSACHTEN VERLETZUNG DER IN DIESER VEREINBARUNG BENANNTEN BEDINGUNGEN; EINER VERLETZUNG
ANWENDBAREN RECHTS ODER ANWENDBARER BESTIMMUNGEN, UNABHÄNGIG DAVON, OB DIESE INNERHALB DIESER
VEREINBARUNG ERWÄHNUNG FINDEN ODER (2) MIT EINER VERLETZUNG DER RECHTSANSPRÜCHE EINER DRITTPARTEI
ODER (3) MIT DEM GEBRAUCH ODER MISSBRAUCH DER SOFTWARE.
Die Regelungen in diesem Abschnitt behalten auch dann ihre Gültigkeit, wenn die Bedingungen aus welchen Gründen auch immer außer
Kraft treten. Daraus folgt jedoch nicht, dass über das Außerkrafttreten dieser Bedingungen hinaus ein Anspruch auf die weitere
Verwendung der Software besteht.
ABCHNITT 11 – WEITERE REGELUNGEN
Es ist Ihnen nicht gestattet, das Vornehmen von Änderungen, das Erstellen abgeleiteter Werke, das Übersetzen, das Zurückentwickeln,
das Disassemblieren oder das Hacken auf Grundlage der kompletten Software oder Teilen derselben zu unternehmen, zu veranlassen,
zu erlauben oder zu autorisieren. Wenn Sie im Besitz einer Lizenz für die Software sind, dürfen Sie dieselbe gemeinsam mit dem hiermit
erworbenen Gerät dauerhaft übertragen, wenn Sie keine Kopien der Software zurückbehalten und der Empfänger den Bedingungen
dieser Vereinbarung zustimmt. Eine Übertragung der Software muss alle Updates und frühere Softwareversionen mit einschließen.
Sie erklären sich damit einverstanden, dass DynaVox und die Dynavox angeschlossenen Unternehmen gegebenenfalls technische
Daten sammeln und verwenden, die, wenn überhaupt, im Zusammenhang mit den Ihnen zur Verfügung gestellten
Produktsupportdiensten eingeholt werden und die Software und das Gerät betreffen. DynaVox darf diese Daten ausschließlich zur
Produktverbesserung und zum Angebot kundenspezifischer Dienste oder Technologien verwenden. DynaVox legt die Daten in keiner Art
und Weise offen, die Sie persönlich identifiziert.
ABSCHNITT 12 – BINDENDES SCHIEDSVERFAHREN
Durch die Verwendung der Software stimmen Sie mit DynaVox darin überein, dass Sie vorbehaltlich der im Weiteren unter "Ausnahmen
für das Schiedsverfahren" dargelegten Ausnahmen alle Ansprüche, Rechtsstreitigkeiten oder Meinungsverschiedenheiten ("Anspruch")
zwischen DynaVox und Ihnen, ob im Bezug auf die Software oder andere Gegenstände, einschließlich der Durchsetzung der
Schiedsvereinbarung, auf der Grundlage eines bindenden Schiedsverfahrens lösen. Diese Schiedsvereinbarung unterliegt dem Federal
Arbitration Act (9 U.S.C §§ 1-16).
OHNE DIESE SCHIEDSVEREINBARUNG KÖNNTEN SOWOHL SIE ALS AUCH WIR VON DEM RECHT GEBRAUCH MACHEN,
ANSPRÜCHE GERICHTLICH UND/ODER VOR GERICHT IN EIGENER PERSON BZW. VERTRETEN DURCH DRITTE GELTEND ZU
MACHEN. ALLE ANSPRÜCHE, AUSGENOMMEN JENE UNTER "AUSNAHMEN FÜR DAS SCHIEDSVERFAHREN" DARGELEGTEN
ANSPRÜCHE, MÜSSEN NUN JEDOCH DURCH EIN SCHIEDSVERFAHREN BEIGELEGT WERDEN.
Das Schiedsverfahren wird nach den Bestimmungen der "Commercial Arbitration Rules of the American Arbitration Association" ("AAA")
sowie, falls angemessen, nach den AAA-Bestimmungen "Supplementary Procedures for Consumer Related Disputes" ("AAA Consumer
Rules"), die auf der Website www.adr.org eingesehen werden können, eingeleitet und durchgeführt. Die für das Schiedsverfahren
anfallenden Gebühren und Ihr Anteil an der Vergütung des Schlichters werden durch die Bestimmungen der AAA-Organisation geregelt
und gegebenenfalls durch die AAA-Consumer Rules beschränkt. Das Schiedsverfahren kann in Anwesenheit, mithilfe übermittelter
Dokumente, telefonisch oder online durchgeführt werden. Der Schlichter legt die Entscheidung schriftlich nieder, muss jedoch keine
Entscheidungsbegründung vorlegen, falls keine der Parteien dies verlangt. Der Schlichter ist verpflichtet, geltendes Recht anzuwenden.
Sollte dieser Verpflichtung nicht nachgekommen werden, ist jeder Schiedspruch anfechtbar. Falls innerhalb dieser Bestimmung nicht
anders geregelt, haben Sie und DynaVox das Recht, gerichtlich vorzugehen, um ein Schiedsverfahren zu erzwingen, das Verfahren
auszusetzen und ein Schiedsverfahren abzuwarten, den Schiedsspruch bestätigen, ändern, annulieren zu lassen oder einem Gericht zur
Bewertung vorzulegen.
Einschränkungen Sie und DynaVox stimmen darin überein, dass jedes Schiedsverfahren auf den Streitfall zwischen DynaVox und Ihnen
allein beschränkt bleibt. Soweit gesetzlich zulässig (1) darf kein Schiedsverfahren mit einem zweiten zusammengelegt werden; (2)
180
DynaVox Mayer-Johnson
besteht kein Anspruch auf ein Schiedsverfahren auf gemeinschaftlicher Basis oder auf Grundlage gemeinschaftlicher Verfahrensweisen
und (3) gibt es keinen Anspruch, im Rahmen eines Streitfalls eine vermeintlich repräsentative Funktion für die Öffentlichkeit im
Allgemeinen oder andere Personen anzunehmen.
Ausnahmen für das Schiedsverfahren Sie und DynaVox stimmen darin überein, dass die im Folgenden aufgeführten Streitfälle nicht
Gegenstand der oben dargelegten Regelungen bezüglich des bindenden Schiedsverfahrens sind: (1) Jeglicher Streitfall, durch den
geistige Eigentumsrechte von Ihnen oder DynaVox geltend gemacht oder geschützt werden sollen bzw. der die Gültigkeit dieser
geistigen Eigentumsrechte betrifft; (2) jeder Streitfall, der aus Anschuldigungen des Diebstahls, der Piraterie, der Verletzung der
Persönlichkeitsrechte oder unautorisierter Verwendung geistigen Eigentums resultiert sowie (3) jegliche Form von
Unterlassungsanspruch.
ABSCHNITT 13 – VOLLSTRECKBARKEIT
Sollte irgendein Teil dieser Vereinbarung nichtig oder nicht vollstreckbar sein, berührt dies nicht die Gültigkeit der übrigen Regelungen im
Rahmen dieser Vereinbarung, die gemäß den Bestimmungen der Vereinbarung gültig und vollstreckbar bleiben. Diese Vereinbarung soll
keine gesetzlichen Ansprüche von Parteien präjudizieren, bei denen es sich um Endverbraucher handelt. Änderungen an dieser
Vereinbarung können nur mit einem schriftlichen, von einem autorisierten DynaVox-Mitarbeiter unterzeichneten Dokument vorgenommen
werden. Die Lizenzierung von Updates durch DynaVox erfolgt unter Umständen auf der Grundlage zusätzlicher und abweichender
Bedingungen. Dies ist die vollständige, für die Software geltende Lizenzvereinbarung zwischen DynaVox und Ihnen. Sie löst frühere
Fassungen, Erörterungen, Verpflichtungserklärungen und Absprachen bzw. Ankündigungen, die sich auf die Software bezogen haben,
ab.
ABSCHNITT 14 – ÜBERSCHRIFTEN UND NUMMERIERUNG
Die in dieses Dokument eingefügten Überschriften und Nummerierungen dienen lediglich der besseren Übersichtlichkeit und definieren,
begrenzen, interpretieren oder beschreiben den Umfang und die Absicht dieser Vereinbarung bzw. der in ihr zum Ausdruck kommenden
Regelungen bzw. Bestimmungen nicht und haben auch keinen anderweitigen Einfluss auf die Vereinbarung oder Teile derselben.
ABSCHNITT 15 – AUFLÖSUNG
Unbeschadet andersgeltenden Rechts kann DynaVox die durch diese Vereinbarung gewährte Lizenz auflösen, wenn Sie den
Bedingungen dieser Vereinbarung nicht nachkommen. In einem solchen Fall sind Sie dazu verpflichtet, sämtliche Kopien der Software
und ihrer Komponenten zu vernichten.
ABSCHNITT 16 – NEUE VERSIONEN
DynaVox behält sich das Recht vor, jederzeit Änderungen an der Vereinbarung vorzunehmen, indem die Vereinbarung mit den
entsprechenden Änderungen auf der DynaVox-Website veröffentlicht wird. Die angepasste Vereinbarung erhält innerhalb von dreißig
(30) Tagen nach einer solchen Veröffentlichung Gültigkeit, es sei denn, Sie akzeptieren die angepasste Vereinbarung frühzeitiger, indem
Sie auf den entsprechenden Button klicken. Durch den Ausdruck Ihres Einverständnisses bzw. durch die weitere Verwendung der
Software nach Ablauf der 30-tägigen (30) Kündigungsfrist geben Sie darüber hinaus zum Ausdruck, die Bedingungen der angepassten
Vereinbarung anerkannt zu haben. Die aktuelle Version dieser Vereinbarung finden Sie auf www.DynaVoxtech.com. DynaVox behält
sich das Recht vor, von Zeit zu Zeit Änderungen an den Nutzungsbedingungen vorzunehmen. Diese Änderungen erhalten innerhalb von
dreißig (30) Tagen nach der Veröffentlichung der angepassten Nutzungsbedingungen auf der Website Gültigkeit (es sei denn, Sie
erklären sich mit den angepassten Nutzungsbedingungen vorzeitig durch einen Klick auf einen entsprechenden Button einverstanden,
wenn diese Möglichkeit besteht) oder innerhalb des Zeitrahmens, der, so er abweichen sollte, in den entsprechenden
Nutzungsbedingungen festgelegt ist.
ABSCHNITT 17 – EINHALTUNG DER LIZENZBESTIMMUNGEN
Wenn es sich bei Ihnen um eine Firma oder eine Organisation handelt, erklären Sie sich damit einverstanden, auf Anfrage von DynaVox
oder eines von DynaVox autorisierten Vertreters innerhalb von dreißig (30) Tagen vollständig zu belegen und glaubhaft zu machen, dass
zum Zeitpunkt der Anfrage die Verwendung der Software in Übereinstimmung mit den gültigen DynaVox-Lizenzbestimmungen
stattgefunden hat.
ABSCHNITT 18 – BESTÄTIGUNG
Durch die Verwendung des Geräts bzw. der Software bringen Sie zum Ausdruck, dass Sie diese Vereinbarung zur Kenntnis genommen
und die Rechte, Verpflichtungen und Bedingungen, die darin zum Ausdruck kommen, verstanden haben. Sie erklären sich damit
einverstanden, sich nach diesen Bedingungen zu richten und bestätigen bei der Installation der Software, selbige in Übereinstimmung
mit den hier zum Ausdruck gekommenen Bedingungen zu nutzen.
DynaVox V/Vmax: Kurzanleitung
Artikelnr 400902-C
181
182
DynaVox Mayer-Johnson