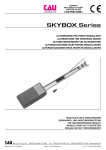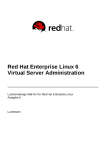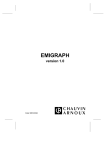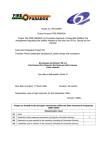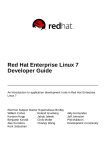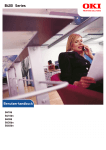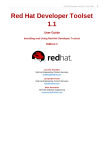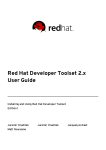Download Handbuch - LetsCut
Transcript
Handbuch LetsCut 1.99 R2 Inhalt Kapitel Seite 1. Der Config / NonConfig – Mode 2 2. Das LetsCut Userinterface 3 3. Das Laden & Importieren 6 4. Das Plotten 7 5. Die Plotter- und „gebundenen ToolSet-„ Einstellungen 8 6. Eine Rapportgruppe erstellen 11 7. Eine übergroße Datei als Pannel (Kacheln) plotten 12 8. Von Corel aus plotten 14 9. Programme & Dateiformate 16 10. Benutzerregler „das ungebundene ToolSet“ einstellen. 18 Da unverändert, wurden die Darstellungen von der Vorgängerversion übernommen. Wenden Sie sich an [email protected] wenn Sie irgendwelche Schwierigkeiten mit Plottertreibern haben! 11. Ein LayerSet einstellen 20 Da unverändert, wurden die Darstellungen von der Vorgängerversion übernommen. 12. Einen Plotter Einstellen 22 13. Das Ablauffunktionsdiagramm 23 Sehr geehrter Leser! Aktuell ist „nur“ die vorliegende „Comic“ – Variante als Handbuch verfügbar. Möglichst knapp wird hier, anhand von Beispielsituationen und mit Original Bildschirmansichten, an die Bedienung von LetsCut herangeführt. Dieses Programm/Handbuch ist freie Software/Literatur. Sie können es unter den Bedingungen der GNU General Public License, wie von der Free Software Foundation veröffentlicht, weitergeben und/oder modifizieren gemäß Version 3 der Lizenz. 'Die Veröffentlichung dieser Software/dieses Handbuchs erfolgt in der Hoffnung, daß sie/es Ihnen von Nutzen sein wird, aber OHNE IRGENDEINE GARANTIE, sogar ohne die implizite Garantie der MARKTREIFE oder der VERWENDBARKEIT FÜR EINEN BESTIMMTEN ZWECK. Details finden Sie in der GNU General Public License. <http://www.gnu.org/licenses/>. 1. Der Config / NonConfig - Mode Eine einwandfreie Installation vorrausgesetzt (siehe Installationshandbuch), erscheint beim Programmstart der folgende Eröffnungsbildschirm... ...mit 3x Doppelklick in den Bereich der Grafik aktivieren Sie den Config-Modus. Dazu werden Sie nach dem PassWort zum aktivieren des Config-Modus gefragt (beim ersten Aufruf lautet es „neu“). Sie haben dann die Möglichkeit, das PassWort zu ändern und können angeben, ob standardmäßig im Config- oder NonConfigModus gestartet werden soll. Im NonConfigModus ist der Zugriff auf die Layerkonfiguration, die Plotterkonfiguration und die ToolSetkonfiguration, gesperrt. 2. Das LetsCut Userinterface (1/3) Wenn keine Daten in LetsCut geladen sind, kann die Oberfläche (LetsCut Userinterface) die folgenden 2 optischen Varianten annehmen: 1024 Bildschirmpixel oder mehr in der Horizontalen: Weniger als 1024 Bildschirmpixel in der Horizontalen: Hier können Sie die Re gle r und O pt ione n des T oolSets definieren und die Standard Werte vorgeben. Hier können Sie die Eigenschaften des aktuellen Laye rSe t einstellen. Hier können Sie die Schnit t st e lle nparame t e r, Plottersprache, Schleppmesserdaten und sonstige Plotter bzw. T oolspezifische Einstellungen definieren und einstellen. Hier wählen Sie den Plot t e r aus, an den die Kontur Daten gesendet werden sollen. Auch können Sie hier die einzelnen T ools von MultiT oolPlottern auswählen um die Eigenschaften der einzelnen T ools bearbeiten zu können. 2. Das LetsCut Userinterface (2/3) Die Dat e nausgabe erfolgt nicht an einen Plotter, sondern in Dat e i. Aktivieren und Einstellen der Skalie rung der Objekte. Es empfiehlt sich, die Einstellung VOR dem Import der Datei vorzunehmen. Ö f f ne t eine Graf ikdat e i und entfernt vorherige Objekte. Öffnet HPGL Dateien, die beim normalen Import Fehler verursachen. 2. Das LetsCut Userinterface (3/3) Be e nde t let´s cut. Wenn Sie sich im Config- Mode befinden, werden Sie gefragt, ob Sie die aktuellen Einstellungen für Plotter, T oolSet, Skalierung, Auflösung & Konvertierung als Standard festlegen wollen. Hier stellen Sie ein, mit welcher Q ualit ät sstufe die Generierung der Plot kont ur stattfindet. Diese Auswahl MUSS VOR dem Importieren der Daten getroffen werden, ansonsten ist die Auswahl wirkungslos. Bei aktivierter Bogenerkennung wird selbst für anspruchsvollere Fräsaufgaben die „mittlere“ Qualität völlig ausreichend sein. Re ge ne rie rt die Bildschirmanzeige, falls es zu Fehlern bei der Darstellung kommt. „PolyLinie n glät t e n“ entfernt überflüssige Stützpunkte in Punkt zu Punktverbindungen. Besonders effizient auch gegen „rauschende“ Polylinien. „Se hne nopt imie rt e Be zié r“ Die Erzeugung der Stützpunkte einer Bezier geschieht in Abhängigkeit von der Sehnenhöhe und nicht nach einem festen Intervall. „Be zie r zu Böge n“ wandelt, wo möglich und sinnvoll, Beziérelemente in Kreisbögen um. Der „T eilkreisbogen“ ist eine schnelle Sondervariante. „PolyLinie n zu Böge n“ wandelt wo möglich und sinnvoll Punkt zu Punkt Verbindungen in Kreisbögen um. „Altlast“ Sollte ihre Import Datei (nur HPGL) wegen Speichermangel „sterben“, kann mit Click auf MB die Kapazität erhöht werden. Hier sehen Sie ein komplett definiertes „T oolSe t “. Alle Aktionen, die die hier eingestellten Werte auslösen, sind völlig frei definierbar und mit der Makrosprache vielfältigst kombinier- und nutzbar. Die Bezeichnungen der Regler und Optionen sind frei wählbar. Regler die den Wert „OFF“ besitzen, werden nicht an den Plotter gesendet. Nicht benötigte Regler können ausgeblendet werden. Der „Vorspann“ ist ein Makro, welches VOR dem T oolSet gesendet wird. Der „Nachspann“ ist ein Makro welches NACH den Konturdaten gesendet wird. 3. Das Laden & Importieren Zum Öffnen einer Grafikdatei klicken Sie auf den Import - Button. Die Bildschirmansicht kann dann beispielsweise wie folgt aussehen: Gibt die aktuellen Objekte auf dem selektierten Plot t e r aus. Der Graf ikbildschirm zeigt die Objekte nach Layern farblich getrennt an. Leerwege werden grau gestrichelt dargestellt, die Nullachsen werden mit einer roten PunktStrich Linie dargestellt. „Rahme n hinzuf üge n“ Fragt nach dem Rand, der zu den äußeren Abmessungen der Objekte eingehalten werden soll und erzeugt einen Rahmen. „Rapport Gruppe “ öffnet ein Frame, in welchem Anzahl und Abstand für Reihen und Spalten zu erzeugender Kopien der aktuellen Objekte angegeben werden kann. „Panne l e rst e lle n“ öffnet ein Frame, in welchem Pannel definiert werden können, falls ein Plot größer als der Bogen oder die Rolle ist. Kopie re n, Dre he n, Schie be n oder Spie ge ln der Objekte. Hier legen Sie fest, wie die Konturdaten zum MaschinenNullpunkt ausgerichtet sein sollen. „O hne “ zeigt an, das der derzeitige Nullpunkt der Konturdaten weder auf UntenLinks noch auf Mitte liegt. „auf Mit t e “ verschiebt die Konturen so, das der Mittelpunkt der Konturen gleich X0, Y0 ist. „Unt e nLinks“ verschiebt die Konturen so, das die untere Linke Ecke eines gedachten umfassenden Rechtecks gleich X0, Y0 ist. „We ge opt imie re n“ ordnet die Objekte in ihrer Ausgabereihenfolge so an, das die Leerwegfahrten minimiert, bzw. Horizontal oder Vertikal sortiert werden. „Le e rwe ge e nt f e rne n“ entfernt aufeinander folgende Leerwege. (z.B. in Freehand AI´s) Zeigt die aktuelle Ausde hnung de r O bje kt e für X und Y in mm an. Die Objekte als DXF, DIN G- Code oder EPS speichern. Zeigt Ihnen immer die aktuelle Posit ion de r Maus innerhalb des Grafikbilds chirms in mm an. „L- Down“ zeigt die Länge der aktuellen Konturen auf allen Layern an. „L- Up“ zeigt die Länge aller Leerwege an. „Up/Down“ zeigt an, wie viele einzelne Konturen die Datei enthält. „Ve kt ore n“ zeigt an, wie viele Einzelobjekte (Bögen oder Linien) zur Darstellung der Konturen generiert wurden. 4. Das Plotten Zum Senden der Objekte an einen Plotter, brauchen Sie ggf. nach dem Import nur noch die Ausrichtung einzustellen und klicken auf den Plotten – Button. Wie in folgender Ansicht sieht das LetsCut Userinterface während der Datenübertragung aus: Solange Daten an den Plotter übertragen werden, wechselt die Bezeichnung des ENDE- Buttons zu Abbruch. Je nach dem, wie viele Daten im Ausgabepuffer liegen, kann es u. U. einige Sekunden dauern bis der Abbruch wirkt (Buttonbezeichnung wechselt wieder zu ENDE). Clicken Sie NICHT 2x auf Abbruch (Programm könnte beendet werden), falls auf den Abbruch nicht umgehend reagiert wird. Bei der Ausgabe der Daten wird immer das T oolSet angezeigt, welches gerade an den Plotter gesendet wird. Ein Grossteil der Config- Buttons und anderer Befehle, wie z.B. Drehen, sind für die Dauer der Datenübertragung gesperrt. Grundsätzlich können beliebig viele Instanzen von LetsCut gleichzeitig geöffnet sein und auch zeitgleich Daten an verschiedene Schnittstellen gesendet werden. 5. Die Plotter- und „gebundenen ToolSet-„ Einstellungen (1/3) LetsCut wird mit einer Vielzahl von „Treibern“ passend für alle gängigen Plotter ausgeliefert. Der normale User hat normalerweise nur einmalig Kontakt mit den hier beschriebenen „Config“ – Bereichen und kann dabei auf fertige, optimierte Einstellungen zurückgreifen. Wenn Sie „Einstellungen - > Plotter Hardware...“ klicken, wird dieser Frame sichtbar. Wenn es sich bei dem einzustellenden Gerät um einen Plotter handelt, müssen Sie die Einstellungen für Port, Kontrolle, Baud, Parität, Daten- Bits, Stop- Bits entsprechend den Einstellungen am Gerät vornehmen. Die Flusskontrollmöglichkeit „beide“ versucht zuerst ein HardWareHandshaking aufzubauen, wenn das Kabel kein HardWareHandshaking unterstützt wird auf Software gestütztes Handshaking umgestellt. Wenn es sich bei dem einzustellenden Gerät „nur“ um ein T ool einer Multitoolmaschine handelt, sind die Schnittstelle betreffenden Einstellungen ohne Bedeutung, da an die Schnittstelle ausgegeben wird, welche für die aufrufende Maschine definiert ist. Obgleich mit 3 Makrobefehlen Geben Sie hier dem auch ein Wechsel der Schnittstelle „programmiert“ werden könnte. Plotter oder T ool einen Namen. „Load“ lädt Standard Werte für die Schnittstelle. „ESC“ bricht den Einstellvorgang ab, die ursprünglichen Werte werden wiederhergestellt. „O K“ übernimmt die Einstellungen und speichert diese. Selbstverständlich sind alle 16 Plotter oder/und T ools völlig unabhängig von einander konfigurierbar. Wählen Sie hier eins von 17 Laye rSe t s aus, welches beim aktivieren diese Plotters geladen werden soll. Wenn Sie ein T ool konfigurieren, sollten Sie „kein LayerSet“ auswählen, da das LayerSet des Plotters, der das T ool aufruft das Layerverhalten bestimmt. Durch klick auf „me hr O pt ione n“, können Sie weitere Optionen (Einstellungen zum Schleppmesser, und die Makrooptionen) sichtbar machen. Derzeit sind die Sprachoptionen eingeblendet. 5. Die Plotter- und „gebundenen ToolSet-„ Einstellungen (2/3) Makro-Optionen Genauere, übersichtlichere Informationen darüber, wann welches Makro und welcher Regler ausgegeben wird, folgt am Ende des Handbuchs in Form eines Ablauffunktionsdiagramms. Sollten Sie Hilfe bei der Erstellung eines Makros benötigen, so stehen wir Ihnen kostenlos unter [email protected] zur Seite. Dieses Makro (falls aktiviert) wird vor Ausgabe der Regler Werte ausgegeben. Dieses Makro (falls aktiviert) wird nach dem UserVorspann direkt vor den Konturdaten ausgegeben. Das „O nLoadMakro“ wird immer dann ausgeführt (falls mit nebenstehender Checkbox aktiviert), wenn der Plotter oder das T ool ausgewählt wird. Auch dann, wenn der User im Hauptframe einen anderen Plotter auswählt. Z.B. könnte an diesem Punkt überprüft werden, ob ein Gerät überhaupt angeschlossen ist... Dieses Makro (falls aktiviert) wird VOR dem UserNachspann ausgegeben. Dieses Makro (falls aktiviert) wird NACH dem UserNachspann ausgegeben. Dieses Makro (falls aktiviert) wird ausgegeben, wenn der Benutzer die Datenausgabe abbricht oder aber ein Makro angewiesen ist die Datenausgabe aufgrund vordefinierter Bedingungen zu unterbrechen. 5. Die Plotter- und „gebundenen ToolSet-„ Einstellungen (3/3) Sprach-Optionen Als Ausgabesprache wird HPGL verwendet. Ausschließlich mit folgenden Befehlen werden die Konturen beschrieben: PU; PD; AA; SP. Die Ausgabe erfolgt immer in absoluten Koordinaten. Die Ausgabe der Koordinaten erfolgt mit Nachkommastellen. !Achtung! Viele ältere Plotter unterstützen diese Funktion nicht. Standard = EIN Als Ausgabesprache wird das Wild- T A10 Format verwendet. Als Ausgabesprache wird ebenfalls HPGL verwendet, jedoch wird die Skalierung entsprechend den Zündspezifikationen angepasst. Die Ausgabe der Koordinaten erfolgt mit echten Bogenbefehlen. !Achtung! Viele ältere Plotter unterstützen diese Funktion nicht oder die Verwendung der Funktion verlangsamt den Plotverlauf. Standard = EIN Schleppmesser-Optionen Aktivieren Sie dieses Kästchen, wenn Ihr Plotter mit einem Schleppmesser ausgerüstet ist und LetsCut die Wegekorrektur übernehmen soll. Aktivieren Sie dieses Kästchen, wenn LetsCut den Plot um den MesserOffset in den „positiven Bereich“ der Folie verschieben soll. T ragen Sie hier den Offset (Abstand von der Spitze zur Mitte) Ihres Messers in mm ein. Verlängert den Schnitt am Anfang und Ende einer Kontur um den angegebenen Betrag. Winkeländerungen kleiner diesem Wert werden ignoriert. Standard = 8° - 22° ! Nicht Vergessen! Durch Klick auf diesen Button wechseln Sie die Ansichten, um die verschiedenen Optionen einstellen zu können. Aktiviert den Ausrichtungsschnitt vor dem Beginn des eigentlichen Plots. Der Schnitt startet an der angegeben Position und verläuft ca. 2mm auf 4 5° in den Plotbereich hinein. 6. Eine Rapportgruppe erstellen Wenn Sie den Inhalt einer Datei mehrfach in Zeilen und Spalten gleichmäßig angeordnet ausgeben wollen, können Sie eine Rapportgruppe erstellen. Klicken Sie dazu auf „Extras – Rapportgruppe erstellen. Der folgende Frame wird sichtbar : T ragen Sie hier die Anzahl der Horizontalen Kopien ein. T ragen Sie hier die Anzahl der Vertikalen Kopien ein. T ragen Sie hier den Abstand zwischen den Vertikalen Kopien ein. T ragen Sie hier den Abstand zwischen den Horizontalen Kopien ein. Klicken Sie hier, um die Rapportgruppe mit diesen Einstellungen zu erstellen. So könnte die Ansicht einer Rapportgruppe sein : Durch nochmaliges klicken auf « Extras -> Rapportgruppe erstellen » können Sie die Kopien wieder entfernen, und nur das ursprüngliche Objekt verbleibt. 7. Pannel (Kacheln) erstellen (1/2) Wenn Ihr Plot grösser als das Ausgabeformat Ihres Plotters oder Ihrer Folie ist, kann der Plot in passende Stücke geteilt werden. Diese Pannel können einzeln nacheinander ausgegeben werden (Bogenware o. Flachbettplotter) oder aber am Stück auf einer Rolle. Klicken Sie dazu auf „Extras – Rapportgruppe erstellen, dieser Frame wird sichtbar: T ragen Sie hier die maximale Breite der Pannels ein. Dieser Wert entspricht entweder der Breite des Materials (Bogenware) oder einem „gut klebbarem“ Wert. Die geteilten Konturen werden an den offenen Stellen durch eine Linie verbunden. Diese Option sollte Standardmässig aktiviert sein, wenn kein Rahmen von 0mm aktiv ist. Wenn Sie diese Option aktivieren, werden mehrere Pannel deren Höhe in der Summe kleiner der maximalen Höhe ist auch platzsparend übereinander ausgegeben. T ragen Sie hier die maximale Höhe der Pannels ein. Dieser Wert entspricht im Regelfall der Höhe des Materials auf dem geplottet wird. Ermitteln Sie den Wert abzüglich der Überlappung und des Rahmens! Aktivieren Sie diese Option, wenn die Pannel nacheinander auf Rolle ausgegeben werden sollen. Aktivieren Sie diese Option nicht, wenn Sie die Pannen auf Bogenware ausgeben wollen. Um jedes Pannel wird im angegeben Abstand ein Rahmen gezeichnet. Wenn ein Rahmen von 0mm ausgegeben wird brauchen keine Konturen geschlossen werden. Wenn sich die einzelnen Stücke überlappen sollen, können Sie hier den Wert in mm eintragen. T ragen Sie hier das Makro ein, welches zwischen den Panneln ausgeführt werden soll. Nicht notwendig für die Ausgabe auf Rollenplottern! OK übernimmt die Einstellungen und wechselt zur nachfolgenden Plotansicht mit gekennzeichneten Panneln. ESC bricht die Aktion ab. 7. Pannel (Kacheln) erstellen (2/2) Die Pannel werden in LetsCut durch rot-gestrichelte Rechtecke angedeutet. Indem Sie mit der rechten Maustaste in ein Pannel klicken deaktivieren (rotes Kreuz) bzw. aktivieren (kein Kreuz) Sie die Ausgabe diese Pannels. Durch klicken und ziehen mit der linken Maustaste können Sie die Grösse der Spalte und Zeile in der Sie sich gerade befinden ändern. Das ändern der Grössen erfordert ein wenig Übung. Ein Tip, passen Sie die Grössen diagonal von UntenLinks nach ObenRechts aufsteigend an, dann gelingts! Durch wiederholten Klick auf « Extras – Rapportgruppe erstellen » wird der PannelModus aufgehoben und die Markierungsrechtecke werden wieder ausgeblendet. Durch Klick auf « Plotten », wird die Ansicht an den Plotter gesendet, das Ergebniss sähe wie folgt aus : Ohne die Option « Save Media » sähe die Ausgabe so aus : 8. Von Corel aus plotten. (1/2) LetsCut wurde in allererster Linie für die Zusammenarbeit mit Daten aus CorelDraw konzipiert, wobei trotzdem ständig darauf geachtet wird auch eine grösstmögliche Kompatiblität zu Freehand, Illustrator und AutoCad zu wahren. LetsCut enthält viele einzigartige Techniken, die von Corel erzeugten Konturen bestmöglich zu optimieren, so werden z.B. Corel-Parallelkonturen (oft aus tausenden winzigen Objekten bestehend) in einige wenige ursprüngliche Bögen und Linien zurückverwandelt. Bei der Präzision dieser Optimierungen werden Qualitätsmasstäbe aus dem Maschinenbau angesetzt. Wenn Sie in Corel ihre Ansicht in den Umrissmodus schalten, sehen Sie die Konturen, die LetsCut interpretieren wird. Stiftdicken und Sondereffekte die im Umrissmodus nicht sichtbar sind, werden auch von LetsCut nicht importiert. Informationen über die Farbe werden hingegen importiert und entsprechend einem der 16 Layer zugewiesen. Dabei wird der Füllfarbe der Vorzug vor einer Umrissfarbe gegeben. Text, der nicht in Corel selbst, sondern durch die AI oder EPS Exportoption erst in Kurven verwandelt wird, sollte ENTWEDER Umriss ODER Füllung besitzen, nicht aber beides, ansonsten wird die Kontur (durch Corel) doppelt ausgegeben. Dieses Problem existiert NUR bei Text, bei allen anderen Konturen schafft Corel es, Umriss und Füllung in nur einer Kontur auszugeben. 1. Markieren Sie in Corel die Objekte, die Sie plotten möchten. 2. Wählen Sie „Datei -> Exportieren“ 3. Wählen Sie wie im folgenden Bild „Nur markierte Objekte“ und als Dateityp „AI – Adobe Illustrator“ aus. 8. Von Corel aus plotten. (2/2) 4. Klicken Sie Exportieren und stellen Sie das folgende Fenster wie im Beispiel ein : Verwenden Sie das 7.0 Format! Keinesfalls 1.1 oder 88! Bitte aktivieren Sie diese Option IMMER, sonst werden keine Schriften ausgegeben! Bitte deaktivieren Sie diese Option immer! Wenn Ihre Schriften alle geteilt sind, liegt es an dieser Option! 5. Mit Klick auf OK wird die Datei gespeichert. Corel sichert die gewählten Einstellungen und beim nächsten Export müssen Sie nur noch mit OK bestätigen. 6. Wechseln Sie zu LetsCut und verfahren Sie dort weiter wie in Kapitel 3 und 4 beschrieben. 9. Programme & Dateiformate (1/2) Freehand 3.0 – 10 Alle „Adobe Illustrator” sowie „Generic EPS” – Exportfilter arbeiten zuverlässig. Es muss aber unbedingt darauf geachtet werden, dass jeglicher Text zuvor in Pfade (Menue „Text“) konvertiert wurde. Bei der Ausgabe von RGB – Farben in EPS kann ggf. die Layerzugehörigkeit nicht korrekt interpretiert werden. Je nach dem, wie Objekte in Freehand gruppiert sind, kann es sein, dass unnötige, doppelte Leerwege interpretiert werden... diese lassen sich mit „Optimieren -> Leerwege entfernen“ entfernen. CorelDraw 4.0 – 11.0 Alle „Adobe Illustrator 7.0” sowie „Encapsulated Postscript” – Exportfilter arbeiten zuverlässig. Es muss aber unbedingt darauf geachtet werden, das die Option „Text exportieren als Kurven“ aktiviert ist. Des weiteren muss bedacht werden, dass Corel die Konturen für Text 1x für den Umriss UND 1x für die Füllung ausgibt. Bitte weisen Sie einer Schrift deshalb entweder einen Umriss oder eine Füllung zu. Bei normalen Objekten (Linien, Kreise, Rechtecke, Freiformen oder in Corel zu Kurven konvertierter Text) hat Corel diesen Fehler nicht! Illustrator 5.0 – 9.0 Alle „Kopie sichern als...“ „Adobe Illustrator”– Speicheroptionen arbeiten zuverlässig. Es muss aber unbedingt darauf geachtet werden, das jeglicher Text zuvor in Pfade (Menue „Text“) konvertiert wurde. DXF - Format 1.0 – 12.0 Linie, Kreis, Bogen, Ellipsen, Polylinien, etc. werden unterstützt. Lizenzrechtliche Schwierigkeiten verhindern die Interpretation von Texten. Die Layerzuordnung geschieht über den Namen des Layers im DXF. z.B. „1Layer“ für den ersten Layer und „5Layer“ für den fünften Layer. LetsCut konvertiert zuerst den DXF-Import in ein temporäres EPS, welches dann unmittelbar importiert wird. (Nur der AI & EPS – Import besitzen die Glättungs- und Konvertierungsfunktionalitäten.) 9. Programme & Dateiformate (2/2) HPGL LetsCut importiert absolut adressiertes, HPGL-7475 kompatibles Format. Nur die Kontur-Befehle SP, PU, PD, AA werden interpretiert. Es gibt 2 unterschiedlich arbeitende Importfilter in let´s cut. Den einen erreichen Sie über den normalen Import-Button, den anderen über den kleinen HPGL-Button (für Sonderdateien...). Die Definition der Layerzugehörigkeit geschieht mit dem SP – Befehl. LetsCut konvertiert zuerst den HPGL-Import in ein temporäres EPS, welches dann unmittelbar importiert wird. EPS & AI INFO Es ist kein „Fehler“, dass let´s cut vorerst keine „als Text“ exportierten Schriften interpretiert, denn dies ist grundsätzlich kein Problem, aber ggf. könnte es lizenzrechtliche Schwierigkeiten bei der Interpretation des Textes „als Text“ geben... Nach Möglichkeit sollten keine Bitmap-Voransichten oder Bitmaps mit exportiert werden. Empfohlen ist der „Illustrator 7.0“ – Export Filter. Die Layerzugehörigkeit wird durch die Umrissfarbe des Objekts bestimmt. Hat das Objekt keinen Umriss, wird die Füllfarbe verwendet (siehe Tabelle). Wenn bei der Ausgabe von RGB-Farben eine automatische Umwandlung in CMYK geschieht, könnte theoretisch eine fehlerhafte Layerzuordnung die Folge sein. 10. Benutzerregler „ungebundenes ToolSet“ einstellen (1/2) Wenn sie „Einstellungen - > Plotter User...“ klicken, wird dieser Frame sichtbar. In diesem Frame lassen sich die Einstellungen vornehmen, die die Wirkungsweisen der Regler und Optionen festlegen. Des weiteren lassen sich je 3 vordefinierte Vorspann- und Nachspannmakros definieren, die der User mit kombinierten Maus- und T astatur Funktionen abrufen kann. Wie in den nachfolgenden Bildschirmansichten sichtbar, vergrößern sich zur besseren Editierbarkeit die T extfelder automatisch. Sobald Sie die ESC – T aste betätigen, oder ein anderes Objekt mit der Maus anwählen, verkleinert sich das T extfeld auf die ursprüngliche Größe. Diese T echnik der „Arbeitsbereichserweiterung“ wird vielfach in LetsCut verwendet. T ragen Sie hier die Be ze ichnung de r jeweiligen O pt ion ein. Wird eine Option mit „OFF“ bezeichnet, wird die Option NICHT im T oolSet angezeigt. T ragen Sie hier das Makro ein, welches bei akt ivie rt e r Option ausgegeben werden soll. Wird kein Makro angegeben, so erfolgt auch keine Ausgabe. Hier sehen Sie ein auf Bearbeitungsgröße vergrößertes T extfeld des Nachspanns auf AltClick. T ragen Sie hier das Makro ein, welches bei de akt ivie rt e r Option ausgegeben werden soll. Hier stellen Sie ein, ob die Option als St andard aktiviert oder deaktiviert sein soll. Hier stellen Sie ein, welcher Stift/Werkzeug dem T oolSet als Standard zugeordnet sein soll. 10. Benutzerregler „ungebundenes ToolSet“ einstellen (2/2) Bricht das Einstellen des T oolSets ab. Die ursprünglichen Werte werden wiederhergestellt. Wenn Sie diese Option aktivieren, ist die Ausgabe des T oolSets standardmäßig aktiviert. Übernimmt die aktuellen Einstellungen des T oolSets und speichert die Werte. Ggf. werden Sie zur Korrektur von Werten aufgefordert, falls Sie ungültige Werte eingetragen haben. Hier definieren Sie die optional wählbaren Vorspannmakros. Bei Halten der Shift oder Strg oder Alt- T aste und gleichzeitigem Klick in das Vor- oder Nachspanntextfeld (bei den Reglern) wird das jeweilige Makro automatisch übernommen. T ragen Sie hier die Be ze ichnung de s jeweiligen Re gle rs ein. Wird ein Regler mit „OFF“ bezeichnet, wird im T oolSet dieser Regler WEDER angezeigt, NOCH ausgegeben. Geben Sie hier den Step des Reglers ein. Der St e p gibt vor, um wie viel der Reglerwert steigt oder sinkt, wenn 1x auf den Regler geklickt wird. Wählen Sie hier den Vorspann aus, der standardmäßig mit diesem T oolSet übertragen werden soll. Geben Sie hier den minimale n und maximale n Wert vor, den der User am Regler einstellen können soll. Wenn Sie „OFF“ für Min wählen und „ON“ für Max wählen, fungiert der Regler wie eine Option (entweder das Makro des Reglers wird ausgegeben oder nichts). Es sind ganze Zahlen zwischen – 32000 und +32000 zulässig. T ragen Sie hier den Mult iplikat ionsf akt or für den Reglerwert ein. Bevor der Re gle rwe rt zur Ausgabe gelangt, wird er mit diesem Faktor multipliziert. Wenn z.B. der User die Werte 1 bis 1000 einstellen können soll, der Ausgabe we rt aber 0,1 bis 100 betragen soll, muss der Faktor 0,1 betragen. Zu den optionalen Nachspannmakros siehe nebenstehende Beschreibungen zum Vorspann. T ragen Sie hier den Wert ein, den der Regler als St andardwe rt annehmen soll, wenn das T oolSet ausgewählt wird. T ragen Sie hier das dem Regler zugehörige Makro ein. Wenn keine # im T ext ist, wird davon ausgegangen, dass es sich NICHT um ein Makro handelt, und dem enthaltenen T ext der Ausgabewert zzgl. einem abschließenden Semikolon und Zeilensprung folgen soll. 11. Ein LayerSet einstellen (1/2) Wenn Sie auf den LayerConfig – Button clicken, wird das LayerSet editierbar, welches zuvor mit einem Plotter geladen wurde (siehe „PlotterConfig“). LayerSets sind grundsätzlich an Plotter gebunden, wobei mehrere Plotter durchaus auf ein gemeinsames LayerSet zugreifen können. Selbst für sehr komplexe firmenspezifische Konstellationen werden im Regelfall max. 4 bis 6 LayerSets für alle unterschiedlichen Plotter ausreichen. Be ze ichnung des Layers. Die Farbe entspricht der farblichen Darstellung des Layers am Bildschirm. Aktivieren Sie dieses Kästchen, wenn der Layer am Bildschirm sicht bar sein soll. Aktivieren Sie dieses Kästchen, wenn der Layer ge plot t e t werden soll. „wie List e “ ist quasi ein dem Layerkonzept übergeordneter „Layer“, der immer als erstes ausgegeben wird (wenn ihm normale Layer zugeordnet sind). „wie Liste“ ist die Reihenfolge der Objekte (unabhängig davon, auf welchem Layer sie liegen), nach der die Objekte importiert oder durch z.B. Leerwegeoptimierung geordnet wurden. Ist einem „wie Liste“ zugeordnetem Layer ein T oolSet zugeteilt, so werden die Einstellungen und Makros des T oolSets für jede Kontur neu ausgegeben, wenn das vorige Objekt nicht mit dem gleichen T oolSet ausgegeben wurde. Zuvor werden die Nachspannmakros des vorigen T oolSets ausgeführt. Layer, die wie „wie Laye r“ markiert sind, werden der Reihe nach zunächst der 1.- , dann der 2.- , bis zum 16. Layer nacheinander ausgegeben. Ist einem solchen Layer ein T oolSet zugewiesen, wird das T oolSet nur einmal zu Beginn des Layers gesendet . Wenn Sie den aktuellen Layer mit einem anderen verknüpfen, so werden alle Layeroptionen, bis auf den Ausgabezeitpunkt, von dem verknüpften Layer übernommen. Hier stellen Sie ein, wie oft Konturen dieses Layers auf sich selbst wiederholt werden. Wenn der Laye r mit den Werten eines bestimmten T oolSets arbeiten soll, können Sie das T oolSe t hier auswählen. Soll der Laye r mit dem aktuellen Set „weiterarbeiten“, so müssen Sie „ohne T oolSe t “ auswählen. „Load“ überschreibt die aktuellen Werte des LayerSets mit den Werten einer auswählbaren Datei. „ESC“ bricht das Konfigurieren des LayerSets ab und lädt die ursprünglichen Werte. „O K“ übernimmt und speichert die aktuellen Einstellungen. 11. Ein LayerSet einstellen (2/2) Farbwerte <--> Layerzugehörigkeit Anhand dieser Liste, lässt sich ersehen, wie die Zuordnung zu den einzelnen Layern durch Farbgebung in z.B. Corel, Freehand, Illustrator, realisiert wird. Die Angaben für RGB sind Bitweise 0-255, die Angaben für CMYK sind in Prozent (0-100). Rot Layer 1 Layer 2 Layer 3 Layer 4 Layer 5 Layer 6 Layer 7 Layer 8 Layer 9 Layer 10 Layer 11 Layer 12 Layer 13 Layer 14 Layer 15 Layer 16 Grün 0 0 0 255 0 255 255 127 0 0 127 192 127 127 255 224 Blau 0 0 255 0 255 255 0 127 0 127 0 192 127 255 127 224 Cyan 0 255 0 0 255 0 255 127 127 0 0 192 255 127 127 224 Magenta 0 100 100 0 100 0 0 0 50 50 0 0 50 50 0 0 0 100 0 100 0 0 100 0 50 0 50 0 50 0 50 0 Yellow 0 0 100 100 0 100 0 0 0 50 50 0 0 50 50 0 Black 100 0 0 0 0 0 0 50 50 50 50 25 0 0 0 12,5 12. Einen Plotter einstellen Diese Beschreibung dient als allgemeiner Leitfaden um am Plotter die richtigen Einstellungen zu treffen. Uns ist es unmöglich, auf jeden speziellen Plotter eine Beschreibung anzupassen. Wenn Sie sich mit den Einstellungsmöglichkeiten Ihres Plotters nicht so gut auskennen, empfiehlt es sich, das Plotterhandbuch zur Hilfe zu nehmen! 12.1Suchen Sie in Ihrem Plottermenue nach dem Punkt, an dem die zu verwendende „Plottersprache“ eingestellt wird. Meistens wird eine Auswahl zwischen HPGL, HPGL/2 und DMPL angeboten! Bei manch älteren Modellen werden diese Einstellungen mittels DIP-Schaltern vorgenommen. 12.2 Sie MÜSSEN HPGL auswählen! Nur HPGL bzw. „Automatisch“ funktioniert! Desweiteren wird das WILD TA10 und Zünd - Format unterstützt, diesbezügliche Einstellungen werden aber nur in LetsCut vorgenommen. 12.3 Suchen Sie in Ihrem Plottermenue nach dem Punkt, an dem der „PlotterUrsprung“ eingestellt wird. 12.4 Wählen Sie „VorneRechts“ bzw. „UntenLinks“ aus. 12.5 Suchen Sie in Ihrem Plottermenue nach dem Punkt, an dem die Kommunikationsparameter für die serielle Schnittstelle eingestellt werden (!! Die Kommunikation mit dem Plotter kann derzeit AUSSCHLIESSLICH über die serielle Schnittstelle erfolgen !!). 12.6 Entweder Sie notieren Sich die Einstellungen der Kommunikationsparameter oder Sie stellen folgende Werte ein: Baud:9600, keine Parität, 8 DatenBits, 1 StopBit und HardwareHandshake (RTS) oder SoftwareHandshake (XonXoff) falls ein minderwertigs Kabel verwendet wird. 12.7 Diese Einstellungen am Plotter UNBEDINGT als Standard SPEICHERN, so das diese Einstellungen beim Einschalten des Plotters aktiv sind 12.8 Plotter ausschalten. 12.9 Den Plotter mittels des seriellen Plotterherstellerkabels mit dem PC verbinden. ACHTUNG: Plotter benötigen im Regelfall ein sogenanntes „NullModem-Kabel“. Jedes serielle StandardKaufhausKabel ist zum scheitern verurteilt! 12.10Den Plotter wieder einschalten, mit Testmaterial beladen und OnLine stellen. 13. Das Ablauffunktionsdiagramm Importieren, Öffnen der Grafikelemente (Konturen) aus einer AI, EPS, PS, HPGL, DXF – Datei. Editieren der Konturen, z.B. Ausrichten, Drehen, Spiegeln, Rapportieren, Kopieren, etc... . Ggf. den Plotter auswählen (OnLoadMakro wird ausgeführt). Und die Datenausgabe starten. Vorspannmakros und Regler des aktiven ToolSets ausgeben. Die „wie Liste“ markierten Konturen ausgeben. Wenn Kontur KEIN anderes ToolSet erfordert. Das „alte“ ToolSet ist der Startplotter. Wenn Layer KEIN anderes ToolSet erfordert. Wenn Kontur ein anderes ToolSet erfordert. Das „alte“ ToolSet ist NICHT der Startplotter. Wenn Layer ein anderes ToolSet erfordert. Die Konturen der Layer 1-16 nach Layern geordnet ausgeben. 1. VorVorspannmakro (siehe PlotterConfig) 2. Vorspann des Users 3. SetPen Regler 4. User Regler 1 5. User Regler 2 6. User Regler 3 7. User Regler 4 8. User Option 1 9. User Option 2 10. User Option 3 11. NachVorspannmakro (siehe PlotterConfig) Nachspannmakros des „alten“ ToolSets ausgeben. 1. VorNachspannmakro (siehe PlotterConfig) 2. Nachspann des Users 3. NachNachspannmakro (siehe PlotterConfig) Wenn während der Datenausgabe der User den ABBRUCH – Button betätigt, wird umgehend nur noch das AbbruchMakro (siehe PlotterConfig) gesendet. Zu guter letzt... Nachspannmakros des Startplotter ToolSets ausgeben. 1. VorNachspannmakro (siehe PlotterConfig) 2. Nachspann des Users 3. NachNachspannmakro (siehe PlotterConfig)