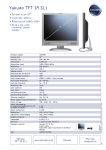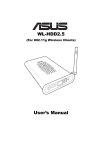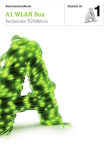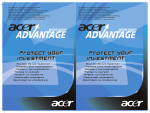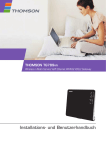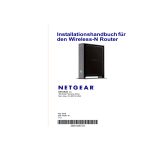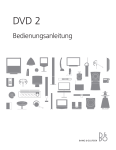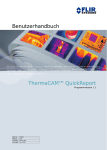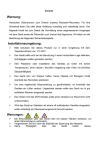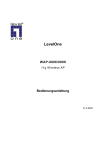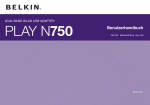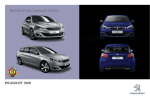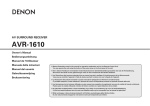Download Yakumo Wireless Storage einrichten - DSM
Transcript
Handbuch Manual D GB F E I NL PL Wireless Storage 60 Drahtloser Dateizugriff Copyright-Informationen Kein Teil dieses Handbuchs, einschließlich der Produkte und Software, die in ihm beschrieben werden, dürfen ohne ausdrücklicher schriftlicher Genehmigung von Yakumo GmbH in irgendeiner Form vervielfältigt, übertragen, umgearbeitet, gespeichert oder in eine andere Sprache übersetzt werden, mit Ausnahme von Dokumentation, die der Anwender als Sicherungskopie aufbewahrt. Yakumo liefert Ihnen dieses Handbuch in dem Zustand "wie es ist", ohne Garantien jeglicher Art, sowohl ausdrücklich als auch implizit, einschließlich aber nicht beschränkt auf Folgegarantien oder Bedingungen hinsichtlich des Handels oder der Eignung für einen bestimmten Zweck. In keinem Fall ist Yakumo, sind seine Geschäftsführer, Mitarbeiter, Bevollmächtigten oder Agenten haftbar für indirekte, besondere, zufällige oder Folgeschäden (einschließlich Verlust von Geschäftsgewinnen, Geschäften oder Daten sowie der Unterbrechung der Ausführung eines Geschäftes), selbst wenn Yakumo darüber informiert worden ist, dass die Möglichkeit solcher Schäden in Zusammenhang mit dem Gebrauch dieses Handbuchs oder Produkt besteht. Die Produktgarantien und Reparaturdienstleistungen erlischen, wenn: (1) das Produkt repariert, geändert oder umgebaut wird, es sei denn, diese Reparatur, Änderung oder Umbau erfolgt mit ausdrücklicher schriftlicher Genehmigung von YAKUMO; oder (2) die Seriennummer des Produktes abmontiert oder unleserlich gemacht wird. Produkt- oder Firmenbezeichnungen, die in diesem Handbuch erwähnt werden, können eingetragene Warenzeichen ihrer Inhaber oder urheberrechtlich geschützt sein. Sie werden nur zur Identifikation und Erklärung und zum Vorteil ihrer Inhaber erwähnt, ohne dass ein Versuch auf Missbrauch besteht. Die technischen Daten und Informationen in diesem Handbuch dienen nur zur Information und können jederzeit ohne vorherige Ankündigung geändert werden. Sie sind nicht als Verpflichtung gegenüber Yakumo zu verstehen. Yakumo haftet nicht für eventuelle Fehler oder Ungenauigkeiten, die in diesem Handbuch enthalten sein können, einschließlich derer über Produkte und Software, die in ihm beschrieben werden. Copyright © 2004 Yakumo GmbH. Alle Rechte vorbehalten. 2 Yakumo Wireless Storage 60 Benutzerhandbuch Inhaltsverzeichnis 1. Einführung ................................................................................................ 5 Übersicht .................................................................................................... 5 Features ..................................................................................................... 6 Systemvoraussetzungen............................................................................ 6 Stromversorgung........................................................................................ 6 Lieferumfang .............................................................................................. 7 Hardwarekomponenten .................................................................................. 8 Anschlüsse und Bedienelemente............................................................... 8 Statusanzeigen .......................................................................................... 8 Wireless-Performance.................................................................................... 9 Netzwerktopografie .................................................................................... 9 Reichweite.................................................................................................. 9 Vor-Ort-Studie .......................................................................................... 10 Roaming zwischen Yakumo-Access-Points ............................................. 10 Richtlinien für Roaming ............................................................................ 10 2. Einführung .............................................................................................. 12 Wireless-Client einrichten ........................................................................ 14 3. Software einrichten ................................................................................ 38 Mit dem Web-Interface verbinden ............................................................ 38 Yakumo Wireless Storage einrichten ....................................................... 39 4. Problemlösung ....................................................................................... 62 5. Anhang .................................................................................................... 63 Technische Spezifikationen.......................................................................... 63 Sicherheitshinweise...................................................................................... 65 Regionale Zuordnung der Kanäle ............................................................ 65 Service ......................................................................................................... 66 Garantie ....................................................................................................... 66 Yakumo Wireless Storage 60 User’s Manual 3 4 Yakumo Wireless Storage 60 Benutzerhandbuch Kapitel 1 - Einführung 1. Einführung 1. Einführung Übersicht Vielen Dank, dass Sie sich für den Yakumo Wireless Storage 60 entschieden haben. Dieses Gerät ist ein Festplattenlaufwerk, dass sich in ein drahtloses Netzwerk eingliedert und gleichzeitig Access-PointFunktionalität zur Verfügung stellt. Es ist voll kompatibel zum Standard IEEE 802.11g und ermöglicht so eine Datenübertragungsgeschwindigkeit von 54 Mbps dank der OFDM-Technologie (Orthogonal Fequency Division Multiplexing). Außerdem ist es abwärtskompatibel zu dem Standard IEEE 802.11b und kann auch an ein kabelgebundenes Netzwerk angeschlossen werden. Drahtlose Netzwerke sind komplementäre Erweiterungen bestehender LANs, die maximale Mobilität ermöglichen, dabei aber die Verbindung zum Firmen- oder Heimnetzwerk nicht unterbrechen. Sie bieten dem LANAnwender vielmehr ein neues Maß an Flexibilität. PC-Benutzer können drahtlos mit dem Netzwerk verbunden bleiben, egal, wo sie sich innerhalb eines Gebäudes aufhalten. Dies wird über die Access-Point-Funktionalität des Yakumo Wireless Storage 60 erreicht. Ferner bietet das Gerät den Vorteil, dass es Festplattenspeicherplatz im Netzwerk zur Verfügung stellt. So können Sie anderen Anwendern Daten und Speicherkapazität über das WLAN zur Verfügung stellen und die Festplatte wie einen öffentlichen Ordner im drahtlosen Netzwerk ansprechen. Die große Speicherkapazität der Festplatte und die hohe Datenübertragungsgeschwindigkeit von 54 Mbps machen den Yakumo Wireless Storage 60 zu einem besonders hilfreichen Werkzeug, wenn es darum geht, mit Musik- oder Videodateien zu arbeiten. Der Yakumo Wireless Storage 60 unterstützt eine automatische Kopierfunktion von Dateien aus Flash-Speichern auf die Festplatte. Yakumo Wireless Storage 60 Benutzerhandbuch 5 Kapitel 1 - Einführung 1. Einführung Features Die wichtigsten Merkmale des Yakumo Wireless Storage 60 sind Folgende: Einführung • Hochgeschwindigkeits-Zugriff auf das drahtlose Netzwerk mit 54 Mbps • Datenübertragungsgeschwindigkeit bis zu 54 Mbps über das 2,4-GHzBand • Kompatibel zu bestehenden 802.11b-WLAN-Umgebungen • Automatische Verringerung der Übertragungsgeschwindigkeit • Sichere WLAN-Verbindung • AP-Modus (Access-Point): WEP- und WPA-Verschlüsselung mit 64/128 Bit • Client-Betrieb: WEP-Verschlüsselung mit 64/128 Bit • Unterstützt Standard-IDE-Geräte • Ultra DMA 100 IDE-Controller • Festplatten nach 2,5"-Industriestandard • Echtzeituhr zur Synchronisation mit dem Netzwerk • Automatische Kopierfunktion zur Datenübertragung externer Speicherdisks via USB • Festplattensuchfunktion beim Einschalten, um die Funktionalität zu prüfen • Windows-basierendes Hilfsprogramm zum Einrichten eines WLAN und zur Freigabe der Festplatte • Wireless-Profil für Verbindungen für Heim- und Office-Umgebungen • Die Festplatte erscheint in der Netzwerkumgebung unter Windows oder Samba in Linux • UPnP (Universal Plug and Play) für Windows XP und Windows ME • Firmwareaktualisierung über Ethernet oder WLAN Systemvoraussetzungen Um den Yakumo Wireless Storage 60 verwenden zu können, muss Ihr Computersystem mindestens folgende Voraussetzungen erfüllen: • Eine Ethernet-Netzwerkkarte (10 BaseT oder 10/100 BaseT) seitens der kabelgebundenen Client-Computer • Mindestens ein WLAN-Adapter nach 802.11g (54 Mbps) oder 802.11b (11 Mbps) auf Seite des bzw. der Clients im drahtlosen Netzwerk • TCP/IP-Protokoll und Web-Browser Stromversorgung Der Yakumo Wireless Storage 60 muss über das Stromnetz gespeist werden. Zum Lieferumfang gehört ein 5-V-Netzteil. Benutzen Sie ausschließlich das mitgelieferte Netzteil und kein anderes. 6 Yakumo Wireless Storage 60 Benutzerhandbuch Kapitel 1 - Einführung 1. Einführung Lieferumfang Zum Lieferumfang Ihres Gerätes gehören folgende Teile: 2,4-GHz-Dipolantenne Zur Installation festschrauben Yakumo Wireless Storage 60 mit 2,4-GHz-Dipolantenne RJ-45 Ethernet-Kabel (durchgeschleift) Netzteil (5 V=) Kurzanleitung Support-CD (Treiber, Hilfsprogramme und Handbuch) Yakumo Wireless Storage 60 Benutzerhandbuch 7 Kapitel 1 - Einführung 1. Einführung Hardwarekomponenten Dieser Abschnitt gibt Ihnen eine Übersicht über die verschiedenen Anschlüsse und Anzeigen des Yakumo Wireless Storage 60. Lesen Sie sie durch, bevor Sie das Gerät anschließen und gebrauchen möchten. Anschlüsse und Bedienelemente Schließen Sie hier das Netzteil an. Schieben Sie hier eine USB-Flash-Disk ein. Verbinden Sie das eine Ende des RJ-45-Ethernet-Kabels mit diesem Anschluss und das andere Ende mit einen freien Port eines Netzwerkhubs, Switches oder Routers. Halten Sie diese Taste 5 Sekunden lang gedrückt, um das Gerät herunterzufahren. Halten Sie sie 30 Sekunden lang gedrückt, um es zurückzusetzen. Statusanzeigen LED Zustand Bedeutung 100Mbps Ethernet Blinkt Es werden Daten mit einer Geschwindigkeit von 100 Mbps übertragen. 10Mbps Ethernet Blinkt Es werden Daten mit einer Geschwindigkeit von 10 Mbps übertragen. USB Aus Blinkt (schnell) Blinkt (langsam) Ein Kein USB-Gerät gefunden Es werden Daten vom USB-Gerät auf die Festplatte kopiert Die Partition 1 der Festplatte ist voll USB-Gerät gefunden Power (Ein/Standby) Ein Blinkt (langsam) Das Netzteil ist angeschlossen und das Gerät eingeschaltet Das Dateisystem auf der Festplatte ist nicht konsistent HDD Aus Blinkt Normaler Zustand Zugriff auf die Festplatte WLAN Ein Blinkt Normaler Zustand Es werden Daten über das WLAN gesendet oder von ihm empfangen 8 Yakumo Wireless Storage 60 Benutzerhandbuch Wireless-Performance Dieser Abschnitt enthält einige Tipps zur Verbesserung der Leistung Ihres WLANs. Netzwerktopografie Um eine optimale Performance zu erzielen, stellen Sie die mobilen Clients und den Yakumo Wireless Storage 60 von Transformatoren, starken Elektromotoren, Neonlampen, Mikrowellenöfen, Kühlschränken und anderen Industriegeräten entfernt auf. Es kann ein Signalverlust auftreten, wenn Metall oder dicke Wände bzw. Decken durchdrungen werden müssen. Stellen Sie den Yakumo Wireless Storage 60 möglichst frei auf, oder fügen Sie weitere Access-Points hinzu, wenn Sie die Reichweite verbessern möchten. Mikrowellenöfen arbeiten im gleichen Frequenzband wie der Yakumo Wireless Storage 60. Befindet sich ein Mikrowellenofen in Reichweite, wird die Leistung des Netzwerks reduziert. Dennoch werden Ihr Mikrowellenofen und der Yakumo Wireless Storage 60 funktionieren. Reichweite Jede Umgebung ist einzigartig, was Hindernisse, Barrieren, Baustoffe usw. angeht. Daher ist es schwer zu sagen, wie groß genau die Reichweite Ihres WLAN sein wird, ohne Tests bei Ihnen vor Ort durchzuführen. Sie können aber einige der in diesem Abschnitt enthaltenen Richtlinien befolgen, um die Reichweite Ihres Netzwerks abzuschätzen. Funksignale werden von bestimmten Hindernissen reflektiert und von anderen absorbiert, je nach Material. Z.B. können zwei 802.11b-Sender im freien Raum bis zu 300 m weit reichen, sofern sie sich in Sichtweite (ohne Hindernisse dazwischen) befinden. Allerdings können dieselben Sender nur maximal 100 m weit Funken, wenn sie in einem Gebäude verwendet werden. Standardmäßig passt der Yakumo Wireless Storage 60 seine Datenübertragungsgeschwindigkeit in Abhängigkeit von der Signalqualität automatisch an. So wird ein Client, der sich in der Nähe des Yakumo Wireless Storage 60 befindet, schneller kommunizieren, als einer, der sich am Rande der Reichweite befindet. Sie können die Datenübertragungsgeschwindigkeit des Yakumo Wireless Storage 60 einstellen, um seine Leistung zu verbessern. Wenn Sie aber die Geschwindigkeiten einschränken, mit denen der Yakumo Wireless Storage 60 arbeiten soll, so kann es sein, dass Sie dadurch die Reichweite des WLAN verringern. Yakumo Wireless Storage 60 Benutzerhandbuch 9 1. Einführung Kapitel 1 - Einführung Kapitel 1 - Einführung 1. Einführung Vor-Ort-Studie Eine Vor-Ort-Studie analysiert die Umgebung und die Installation und gibt Ihnen Empfehlungen zu den Geräten und ihrer Aufstellung. Der optimale Aufstellungsort hängt vom Aufbau des AP und seinen technischen Daten ab. Roaming zwischen Access-Points Befinden sich mehrere APs im selben Netzwerk, kann eine drahtloser Client sich lückenlos aus der Reichweite des einen in den Sendebereich des anderen bewegen, sofern beide Bereiche überlappen. Jeder AP erzeugt eine eigene "Zelle" bzw. einen eigenen Versorgungsbereich. Dieser wird auch als Basic Service Set (BSS) bezeichnet. Ein mobiler WirelessClient kann mit einem AP kommunizieren, sofern er sich innerhalb seiner Reichweite befindet. Überlappen die Zellen mehrerer APs, kann der mobile Wireless-Client von einem AP auf den anderen umschalten, so wie er sich im Gebäude fortbewegt. Während der Übergabe von einem AP an den nächsten wird die Netzwerkverbindung zum Wireless-Client nicht unterbrochen. Dies wird als "Roaming" bezeichnet. Mehrere APs, die an dasselbe Ethernet-Netzwerk angeschlossen sind, stellen ein Extended Service Set (ESS) dar. Alle Mitglieder eines ESS können über eine ID konfiguriert werden, die als SSID oder ESSID bekannt ist. Die mobilen Wireless-Clients müssen dieselbe SSID aufweisen, wie die APs im Netzwerk; ein Client kann sich nur zwischen APs bewegen, die dieselbe SSID verwenden. Richtlinien für Roaming • Eine WLAN-Karte kann sich nur zwischen gleichartigen APs bewegen. • Alle APs müssen dieselbe SSID aufweisen. • Alle WLAN-Karten müssen auf dieselbe SSID eingestellt werden, wie die APs, zwischen denen sie sich bewegen. • Ist die WEP-Verschlüsselung aktiviert, müssen alle APs und alle ClientAdapter dieselbe Verschlüsselungsebene und WEP-Schlüssel verwenden, um untereinander kommunizieren zu können. • Die Zellen der APs müssen überlappen, damit keine "Sendelöcher" entstehen und die Versorgung der Clients lückenlos ist. • APs, die denselben Kanal verwenden, sollten so weit wie möglich voneinander entfernt aufgestellt werden, damit sie sich nicht gegenseitig stören. • Wir empfehlen Ihnen, zunächst eine Vor-Ort-Studie durchzuführen, indem Sie das zur WLAN-Karte gehörige Hilfsprogramm ausführen und so den besten Standort für die einzelnen APs im Gebäude bestimmen können. 10 Yakumo Wireless Storage 60 Benutzerhandbuch 1. Einführung Kapitel 1 - Einführung Yakumo Wireless Storage 60 User’s Manual 11 Kapitel 2 - Einführung 2. Einführung Tipps zum Aufstellungsort 2. Einführung • Legen Sie unter Berücksichtigung der folgenden Punkte den optimalen Aufstellungsort des Gerätes fest: • Die Länge des Ethernet-Kabels, das das Gerät mit dem Netzwerk verbindet, darf nicht länger sein als 100 m. • Versuchen Sie, das Gerät auf eine ebene, stabile Oberfläche zu stellen, so weit wie möglich vom Boden entfernt (z.B. auf einem Tisch oder Bücherregal). Achten Sie darauf, dass es von Metallhindernissen entfernt aufgestellt wird und keinem direkten Sonnenlicht ausgesetzt ist. • Zur Montage einer externen Antenne, achten Sie darauf, dass keine Hindernisse in der Nähe sind. Lesen Sie zur Montage und Installation die Dokumentation zu den Antennen durch. • Versuchen Sie, das Gerät und die Antenne in der Mitte des Versorgungsgebietes aufzustellen, sodass möglichst alle mobilen Clients versogt werden. • Verwenden Sie ausschließlich das zum Gerät mitgelieferte Netzteil. Andere Netzteile sind möglicherweise nicht kompatibel. Hinweis: Der Betreiber und die Anwender des Yakumo Wireless Storage 60 sind dafür verantwortlich, dass sich seine Sendeantenne mindestens 20 cm von anderen Personen entfernt befindet. Kabelverbindungen Sie können den Yakumo Wireless Storage 60 als Access-Point oder als drahtloses Speichergerät in einem bestehenden WLAN verwenden. Nach dem Einschalten sucht der Yakumo Wireless Storage 60 nach anderen Access-Points in Reichweite. Wird kein anderer AP gefunden, arbeitet er als AP und gleichzeitig als Festplatte. Werden andere APs gefunden, arbeitet er als freigegebene Festplatte, auf die seitens der Wireless-Clients im WLAN zugegriffen werden kann. 12 Yakumo Wireless Storage 60 Benutzerhandbuch Kapitel 2 - Einführung 2. Einführung AP-Modus (Access-Point) Damit der Yakumo Wireless Storage 60 als Access Point arbeitet, muss er mit einem Netzwerkhub verbunden werden. Verbinden Sie das eine Ende des RJ-45 Ethernet-Kabels mit dem Yakumo Wireless Storage 60 und das andere Ende mit dem RJ-45-Anschluss eines Netzwerkhubs, Switches, Routers oder eines anderen Gerätes (in der Abbildung durch INTERNET gekennzeichnet). Netzwerkspeichermodus Um Ihren Yakumo Wireless Storage 60 als WLAN-Speichergerät für ein bestehendes Netzwerk zu verwenden, braucht er nicht notwendigerweise per Kabel mit diesem verbunden zu werden. Das drahtlose Netzwerk bestehend aus einem AP und einem oder mehreren Clients verwendet den Yakumo Wireless Storage 60 als freigegebene Festplatte. Die Clients können bei Bedarf Daten von ihm lesen bzw. schreiben. Yakumo Wireless Storage 60 Benutzerhandbuch 13 Kapitel 2 - Einführung Stromanschluss 2. Einführung Verbinden Sie das eine Ende des mitgelieferten Netzteils mit der Stromeingangsbuchse am Gerät und das andere Ende mit einer Steckdose. Sobald das Gerät eingeschaltet ist, leuchtet die POWER-LED-Anzeige. Achtung: Verwenden Sie nur das mitgelieferte Netzteil. Durch den Anschluss eines anderen Netzteils kann das Gerät beschädigt werden. Achtung: Um Ihren Yakumo Wireless Storage 60 auszuschalten, klicken Sie auf die Schaltfläche Shutdown im Web-Manager. Dadurch werden Schänden an der Festplatte vermieden. Ziehen Sie das Netzkabel aus der Steckdose, nachdem Sie das Gerät wie oben beschrieben heruntergefahren haben. Siehe auch "Yakumo Wireless Storage 60 herunterfahren". Wireless-Client einrichten TCP/IP-Einstellungen Um den Zugriff im Netzwerk auf den Yakumo Wireless Storage 60 freizugeben oder um ihn als Access-Point zu verwenden, müssen Sie ggf. die TCP/IP-Einstellungen ändern. Die IP-Adresse muss sich innerhalb der Subnet-Maske des Yakumo Wireless Storage 60 befinden. Hinweis: Ändern Sie die TCP/IP-Einstellungen nur, wenn das drahtlose Netzwerk die IP-Adressen nicht automatisch zur Verfügung stellt oder wenn Sie nicht auf das Gerät zugreifen können. Wenn Sie sich bzgl. der Einstellungen nicht sicher sind, verwenden Sie die Standardeinstellung, um eine IP-Adresse automatisch zu beziehen. Hinweis: Wenn Sie die TCP/IP-Einstellungen ändern, müssen Sie Ihren PC (Wireless-Client) möglicherweise neu starten. Nach dem Neustart muss der Yakumo Wireless Storage 60 eingeschaltet und bereit sein. Die voreingestellte IP-Konfiguration des Yakumo Wireless Storage 60 lautet: • IP-Adresse 192.168.1.220 • Subnet-Maske 255.255.255.0 14 Yakumo Wireless Storage 60 Benutzerhandbuch Kapitel 2 - Einführung Wenn Sie die IP-Adresse Ihres Computers (Wireless-Clients) manuell eingestellt haben, muss sie sich im selben Segment wie die des Yakumo Wireless Storage 60 befinden. Um die TCP/IP-Einstellungen zu ändern, verwenden Sie den Assistenten zum Erstellen neuer Netzwerk- und DFÜVerbindungen, um eine neue LAN-Verbindung zu erstellen und ihre TCP/IP-Konfiguration wie folgt einzustellen: 2. Einführung 1. Klicken Sie mit der rechten Maustaste auf Netzwerkumgebung am Desktop Ihres PCs, und wählen Sie Eigenschaften. 2. Klicken Sie im Fenster Netzwerk und DFÜ-Verbindungen mit der rechten Maustaste auf die lokale Verbindung, die Sie erstellt haben, und klicken Sie auf Eigenschaften. 3. Auf der Registerkarte Allgemein, wählen Sie Internet-Protokoll (TCP/IP) und wählen Eigenschaften. 4. Um die IP-Adresse manuell festzulegen, klicken Sie auf Folgende IP-Adresse verwenden, und geben Sie eine IP-Adresse und Subnet-Maske wie folgt ein: IP-Adresse 192.168.1.xxx (xxx ist eine beliebige Zahl zwischen 1 und 254, die nicht von einem anderen Gerät verwendet wird, mit der Ausnahme von 192.168.1.220) Subnet-Maske 255.255.255.0 (dieselbe wie die des Yakumo Wireless Storage 60) Yakumo Wireless Storage 60 User’s Manual 15 Kapitel 2 - Einführung SSID-Einstellungen 2. Einführung Die SSID bzw. der Netzwerkname des WLAN-Adapters muss richtig konfiguriert werden, damit er korrekt funktioniert. Klicken Sie unter Netzwerk und DFÜVerbindungen auf das LAN-Symbol, und klicken Sie mit der rechten Maustaste, um seine Eigenschaften anzuzeigen. Klicken Sie im Register Allgemein auf Konfigurieren. Wählen Sie die Registerkarte Drahtlose Netzwerke. Stellen Sie sicher, dass der Netzwerkname WL-HDD lautet, und klicken Sie auf OK. Hinweis: Deaktivieren Sie auf einem beliebigen LAN-Gerät, das mit Ihrem Computer verbunden ist, die WEP-Verschlüsselung, und stellen Sie die SSID auf den Standardwert ein. Hinweis: Die hier beschrieben Vorgehensweise kann je nach Modell des Wireless-Adapters leicht abweichen. In der Dokumentation Ihres Wireless-Clients (Notebook oder PDA) sowie des Wireless-Adapters finden Sie weitere Anweisungen. Festplatte verwenden Nachdem Sie den Yakumo Wireless Storage 60 installiert und angeschlossen haben, können Sie ihn als Festplatte im Netzwerk einsetzen. Dies wird in den folgenden Abschnitten erläutert. Auf die Festplatte zugreifen Sie können auf die Festplatte auf eine der folgenden Weisen zugreifen: Nach dem Gerät suchen Am einfachsten ist die Festplatte im Netzwerk aufzufinden, indem Sie alle Computer im Netzwerk suchen lassen und die Festplatte aus der Liste auswählen. Dies geschieht wie folgt: 1. Öffnen Sie den Windows Explorer. Klicken Sie anschließend auf das Symbol Netzwerkumgebung. 2. Doppelklicken Sie auf Gesamtes Netzwerk. 3. Klicken Sie auf Computer suchen, um den Yakumo Wireless Storage 60 zu suchen. 16 Yakumo Wireless Storage 60 Benutzerhandbuch Kapitel 2 - Einführung 5. Im Suchergebnis wird das Symbol Wl-hdd angezeigt. Doppelklicken Sie auf das Symbol, um den Inhalt der Festplatte einzublenden. Es erscheinen der Konfigurationsordner und die vorhandenen Partitionen (part1, part2, etc.). Ferner können Sie im Konfigurations-Hilfsprogramm die Zugriffsrechte auf die Festplatte festlegen, siehe dazu Kapitel 3. Auf den Yakumo Wireless Storage 60 hinter einem DHCP-Server zugreifen Ist in Ihrem Netzwerk ein DCHP-Server installiert, ordnet dieser dem Gerät und allen Wireless-Clients automatisch eine IP-Adresse zu. Dann gilt die voreingestellte IP-Adresse des Yakumo Wireless Storage 60 nicht. Die vom DCHP-Server zugeordnete IP-Adresse wird im Anmeldefenster angezeigt, wenn Sie auf die Datei Configuration.html doppelklicken, über die Sie die Einstellungen vornehmen können. Gerät manuell suchen Gehen Sie folgendermaßen vor, um den Yakumo Wireless Storage 60 manuell im gesamten Netzwerk zu suchen: 1. Öffnen Sie den Windows Explorer. Klicken Sie anschließend auf das Symbol Netzwerkumgebung. Yakumo Wireless Storage 60 Benutzerhandbuch 17 2. Einführung 4. Daraufhin wird das Suchfenster geöffnet. Geben Sie den Gerätenamen oder die SSID (WL-HDD) in das Suchfeld ein. Klicken Sie anschließend auf Jetzt suchen. Kapitel 2 - Einführung 2. Einführung 2. Doppelklicken Sie auf Gesamtes Netzwerk. 3. Klicken Sie auf gesamten Inhalt, um alle Netzwerkkomponenten anzuzeigen. 4. Doppelklicken Sie auf das Microsoft Windows-Netzwerksymbol. 5. Durchsuchen Sie die verschiedenen Netzwerkkomponenten in der Liste nach der Festplatte Wl-hdd. Doppelklicken Sie auf das Symbol Wl-hdd, um den Inhalt der Festplatte einzublenden. Es erscheinen der Konfigurationsordner und die vorhandenen Partitionen (part1, part2, etc.). Ferner können Sie im Konfigurations-Hilfsprogramm die Zugriffsrechte auf die Festplatte festlegen, Siehe dazu Kapitel 3 (unter "Shared Nodes"). Hinweis: Zeigt der Inhalt des Ordners WL-HDD nur den Konfigurationsordner und keine Partitionen an, so ist die Festplatte möglicherweise nicht formatiert. Für weitere Informationen dazu, siehe "Festplatte formatieren". 18 Yakumo Wireless Storage 60 Benutzerhandbuch Kapitel 2 - Einführung Mit dem Yakumo-Hilfsprogramm arbeiten Wir empfehlen Ihnen, dass Sie das Yakumo-Hilfsprogramm installieren, das auf der mitgelieferten CD zu finden ist. Mit diesem Hilfsprogramm können Sie das Gerät suchen lassen und eine Verbindung zu ihm herstellen, um es zu konfigurieren. So verwenden Sie das Yakumo-Hilfsprogramm: 2. Einführung 1. Klicken Sie unter Windows auf Start | Programme | Yakumo Utility | Wireless HD | Device Discovery. 2. Daraufhin wird das Fenster Device Discovery geöffnet. Klicken Sie auf Search, um die im Empfangsbereich verfügbaren Netzwerke zu suchen. 3. Das Hilfsprogramm zeigt den Yakumo Wireless Storage 60 und alle anderen verfügbaren drahtlosen Geräte in den Liste an. Wählen Sie den Yakumo Wireless Storage 60 aus, und klicken Sie auf Configure, um auf ihn zuzugreifen. Yakumo Wireless Storage 60 Benutzerhandbuch 19 Kapitel 2 - Einführung 4. Daraufhin wird der Yakumo Wireless Storage 60 Web-Manager geöffnet. Klicken Sie auf Disk, um den Inhalt der Festplatte einzublenden. 2. Einführung Es erscheinen der Konfigurationsordner und die vorhandenen Partitionen (part1, part2, etc.). Ferner können Sie im Konfigurations-Hilfsprogramm die Zugriffsrechte auf die Festplatte festlegen, siehe dazu Kapitel 3 (unter "Shared Nodes"). Hinweis: Zeigt der Inhalt des Ordners WL-HDD nur den Konfigurationsordner und keine Partitionen an, so ist die Festplatte möglicherweise nicht formatiert. Für weitere Informationen dazu, siehe "Festplatte formatieren". Mit dem Internet Explorer Um die Festplatte des Yakumo Wireless Storage 60 von einem Wireless-Client mithilfe des Internet Explorers aufzurufen, gehen Sie folgendermaßen vor: 1. Öffnen Sie das Hilfsprogramm des WLAN-Adapters, das auf dem Wireless-Client installiert ist, und suchen Sie nach den verfügbaren Netzwerken. Im Benutzerhandbuch des betreffenden Hilfsprogramms erfahren Sie, wie Sie nach Netzwerken suchen können. 20 Yakumo Wireless Storage 60 Benutzerhandbuch Kapitel 2 - Einführung 2. Einführung 2. In der Netzwerkliste erscheint der Name WL-HDD. Klicken Sie auf das Symbol WL-HDD, und klicken Sie auf Connect, falls sich Ihr Client nicht bereits mit dem Gerät verbunden hat. 3. Starten Sie den Internet Explorer. Geben Sie in die Adresszeile http://192.168.1.220 ein, und drücken Sie die Eingabetaste. Hinweis: Die Standard-IP-Adresse gilt nicht, wenn sich in Ihrem Netzwerk ein DHCP-Server befindet. Dieser ordnet dem Yakumo Wireless Storage 60 sowie allen anderen Wireless-Clients eine IPAdresse zu. Um die IP-Adresse des Yakumo Wireless Storage 60 ausfindig zu machen, klicken Sie auf die Datei Configuration.html. Daraufhin erscheint das Anmeldefenster. Hier wird die aktuelle IPAdresse des Gerätes am oberen Rand angezeigt. Hinweis: Wird Windows XP auf Ihrem Wireless-Client ausgeführt, erscheint das Symbol des Yakumo Wireless Storage 60 im Benachrichtigungsbereich der Task-Leiste, sobald eine Verbindung aufgebaut worden ist. Yakumo Wireless Storage 60 Benutzerhandbuch 21 Kapitel 2 - Einführung 4. Daraufhin wird der Yakumo Wireless Storage 60 Web-Manager geöffnet. Klicken Sie auf Disk, um den Inhalt der Festplatte einzublenden. 2. Einführung Es erscheinen der Konfigurationsordner und die vorhandenen Partitionen (part1, part2, etc.). Ferner können Sie im Konfigurations-Hilfsprogramm die Zugriffsrechte auf die Festplatte festlegen, Siehe dazu Kapitel 3 (unter "Shared Nodes"). Hinweis: Zeigt der Inhalt des Ordners WL-HDD nur den Konfigurationsordner und keine Partitionen an, so ist die Festplatte möglicherweise nicht formatiert. Für weitere Informationen dazu, siehe "Festplatte formatieren". 22 Yakumo Wireless Storage 60 Benutzerhandbuch Kapitel 2 - Einführung Automatisch Suchfunktion der Festplatte Beim Ersten Start des Yakumo Wireless Storage 60 wird zunächst ein Selbsttest und eine automatische Suche durchgeführt, um sicherzustellen, dass er korrekt arbeitet und keine fehlerhaften Daten enthält. Arbeitet die Festplatte nicht, ist sie nicht formatiert, oder sie ist beschädigt. In diesem Fall erscheint ein Hinweise, der Sie auffordert, die Festplatte zu formatieren. Festplatte formatieren So formatieren Sie die Festplatte: 1. Die automatische Suchfunktion erkennt die nicht formatierte Festplatte und fordert Sie zum Formatieren auf. Klicken Sie auf OK. 2. In Ihrem Webbrowser wird das Disk-Tool aus dem Menü Storage Setting geöffnet. Es dient zur Formatierung des Datenträgers und kann maximal 4 Partitionen erstellen. Geben Sie die gewünschte Größe für die Partitionen an, und klicken Sie auf Apply, um die Formatierung durchzuführen. Yakumo Wireless Storage 60 Benutzerhandbuch 23 2. Einführung Hinweis: Sie sollten die Festplatte mindestens einmal formatieren, bevor Sie sie verwenden. Kapitel 2 - Einführung 3. Ein Hinweis warnt Sie davor, dass durch die Formatierung alle Daten von der Festplatte gelöscht werden. Klicken Sie auf OK, um fortzufahren. 2. Einführung 4. Die Formatierung wird gestartet, und im Browser-Fenster wird ihr Fortschritt angezeigt. 5.Nachdem die Formatierung durchgeführt wurde, werden Sie aufgefordert, das System neu zu starten. Klicken Sie auf Save&Restart, um das System neu zustarten. 6. Während des Neustarts des Yakumo Wireless Storage 60 wird der Status im Browser-Fenster angezeigt. Warten Sie, bis die Anzeige aktualisiert ist, bevor Sie auf das System zugreifen. Hinweis: Wenn Sie den Disk-Status über das KonfigurationsHilfsprogramm abfragen und die Disk fehlerhaft ist (siehe "Status"), erscheinen die folgenden Informationen: 24 Yakumo Wireless Storage 60 Benutzerhandbuch 2. Einführung Kapitel 2 - Einführung Zugriffsrechte einrichten Sie können Zugriffsrechte für die Festplatte so zuordnen, dass nur bestimmte Anwender Schreib- bzw. Lesezugriff bekommen. Dies ist eine hilfreiche Funktion, um die Daten einzuschränken, die auf dem Netzwerkspeichergerät abgelegt werden. 1. Öffnen Sie den Yakumo Wireless Storage 60 Web-Manager wie unter "Mit dem Internet Explorer" beschrieben. Klicken Sie anschließend auf Settings, um die Einstellungen zu konfigurieren. Yakumo Wireless Storage 60 Benutzerhandbuch 25 Kapitel 2 - Einführung 2. Geben Sie den Standard-Benutzernamen (admin) und das zugehörige Kennwort (admin) in das Dialogfeld ein. 2. Einführung 3. Daraufhin wird der Yakumo Wireless Storage 60 Web-Manager geöffnet. Klicken Sie auf das Symbol Storage Setting im linken Fenster, um die Festplatteneinstellungen anzuzeigen. In den beiden folgenden Abschnitten lernen Sie, wie Sie die Liste der Benutzer und der freigegebenen Dateien bearbeiten können. Benutzerliste bearbeiten Die Benutzerliste ist die Liste der Anwender, die Zugriff auf den Yakumo Wireless Storage 60 haben. Sie können Benutzer und die dazugehörigen Kennwörter hinzufügen und festlegen, wie viele Benutzer gleichzeitig Zugriff haben, um Leistungseinbußen zu begrenzen. So fügen Sie der Benutzerliste Benutzer hinzu: 1. Geben Sie unter “User List” auf der Seite “Storage Setting — Shared Nodes” einen Benutzernamen (“User Name”) und ein Kennwort (“Password”) ein. Klicken Sie auf Add, um den Benutzer in die Liste aufzunehmen. 2. Um einen Benutzer aus der Liste zu löschen, wählen Sie einen Benutzernamen aus der Liste aus und klicken auf Del. 3. Klicken Sie auf Apply, um die Änderungen zu übernehmen oder auf Finish, um die Änderungen zu speichern und das Gerät neu zu starten. 26 Yakumo Wireless Storage 60 Benutzerhandbuch Kapitel 2 - Einführung Liste freigegebener Ordner bearbeiten 1. Wählen Sie unter “Shared Nodes List” auf der Seite “Storage Setting — Shared Nodes” einen Ordner oder eine Partition aus der Pulldown-Liste “Folders and Partitions” aus. 2. Geben Sie in das Feld “Shared Name” einen Namen ein. Mit diesem Namen können Benutzer über ihre Wireless-Clients auf einen bestimmten Ordner oder eine Partition zugreifen und diese sogar als Laufwerksbuchstaben zuordnen. 3. Aktivieren Sie die Kontrollkästchen “Shared”, um den Ordner oder die Partition für alle Benutzer freizugeben. 4. Aktivieren Sie das Kontrollkästchen "Write", um allen Anwendern Schreibzugriff auf den Ordner oder die Partition zu gewähren. 5. Klicken Sie auf Add, um der Liste Shared Nodes einen Ordner oder eine Partition hinzuzufügen. 6. Um einen Ordner aus der Liste zu löschen, wählen Sie ihn aus der Liste aus und klicken auf Del. Yakumo Wireless Storage 60 Benutzerhandbuch 27 2. Einführung Die Liste Shared Nodes ist eine Liste aller Ordner und Partitionen auf dem Yakumo Wireless Storage 60. Sie enthält die Zugriffsrechte für die einzelnen Knoten. Sie können festlegen, welcher Ordner oder welche Partition freigegeben wird und ob ein Schreibzugriff erlaubt ist. So bearbeiten Sie die Liste freigegebener Ressourcen: Kapitel 2 - Einführung 7. Wählen Sie einen Ordner oder eine Partition aus der Liste aus, und klicken Sie auf Edit, um die Zugriffsrechte der Anwender aus der Benutzerliste zu bearbeiten. 2. Einführung Es erscheint der Bildschirm Access Right. Geben Sie den Freigabenamen und ggf. eine Bemerkung ein. Legen Sie die Zugriffsrechte für das Benutzerkonto Guest und bis zu sechs weitere Benutzerkonten fest. Wählen Sie den geeigneten Benutzernamen aus der Pulldown-Liste aus, und aktivieren Sie die Kontrollkästchen Share bzw. Write, um den Ordner freizugeben und Schreibzugriff zu gewähren. Klicken Sie auf Apply, um die Änderungen zu übernehmen. 8. Klicken Sie auf Apply, um die Änderungen zu übernehmen oder auf Finish, um die Änderungen zu speichern und das Gerät neu zu starten. 28 Yakumo Wireless Storage 60 Benutzerhandbuch Kapitel 2 - Einführung Zugriffsrechte anwenden 2. Einführung Nachdem Sie die Benutzer festgelegt haben, die auf die Festplatte zugreifen können, und die zutreffenden Zugriffsrechte vergeben haben, können Sie die Option Network Neighborhood Mode verwenden, um die Einstellungen anzuwenden. Blättern Sie auf die Option Apply rules in shared node list in diesem Feld, und klicken Sie auf Finish, um die Änderungen zu übernehmen und das System neu zu starten. Yakumo Wireless Storage 60 Benutzerhandbuch 29 Kapitel 2 - Einführung Dateien freigeben Der Yakumo Wireless Storage 60 wurde hauptsächlich dazu entwickelt, dass Sie Ihre Daten, Musik, Videos und andere Dateien mit anderen Anwendern im Wireless-LAN gemeinsam nutzen können. Sie können ihn im Haus, Büro, Schlafzimmer oder überall woanders verwenden, damit über eine drahtlose Verbindung auf Mediendateien zugegriffen werden kann. 2. Einführung Um auf dem Yakumo Wireless Storage 60 gespeicherte Dateien freizugeben, wenn dieser als Netzwerkspeicher arbeitet, gehen Sie folgendermaßen vor: 1. Verbinden Sie sich mittels eines Wireless-Clients mit Ihrem drahtlosen Netzwerk, und greifen Sie auf den Yakumo Wireless Storage 60 zu. 2. Geben Sie einen gültigen Benutzernamen und das entsprechende Kennwort ein, um auf die Daten zugreifen zu können. 3. Um die Daten des Yakumo Wireless Storage 60 freizugeben, müssen Sie auf die Festplatte mit einem gültigen Benutzernamen zugreifen. Weitere Einzelheiten zum Erstellen von Benutzern finden Sie unter "Benutzerliste bearbeiten". 4. Wenn Sie Daten auf die Festplatte kopieren möchten, darf der Zielordner bzw. die –partition nicht schreibgeschützt sein. Stellen Sie sicher, dass Sie für die Zugriffsrechte Share und Write aktiviert haben (siehe “Liste freigegebener Ordner bearbeiten”), und kopieren Sie die gewünschten Daten auf das Gerät. Wenn Sie keine Schreib-Zugriffsrechte definiert haben und versuchen, Daten in einen Ordner zu kopieren, erscheint die folgende Fehlermeldung. 30 Yakumo Wireless Storage 60 User’s Manual Kapitel 2 - Einführung Suchen Sie die Dateien, die Sie herunterladen möchten, und kopieren Sie sie auf Ihre lokale Festplatte. Sie können nur auf Ordner zugreifen, wenn diese vom Administrator freigegeben wurden (siehe "Liste freigegebener Ordner bearbeiten"). Sie können die gewünschten Ordner auch suchen lassen, indem Sie ihren Freigabenamen als Suchkriterium verwenden. Um beispielsweise Musikdateien zu suchen, die auf der ersten Partition (part 1) des Yakumo Wireless Storage 60 abgelegt sind, gehen Sie folgendermaßen vor: 1. Suchen Sie den Ordner mit Musikdateien auf der Festplatte. 2. Doppelklicken Sie auf das Symbol des Ordners, um seinen Inhalt anzuzeigen. Yakumo Wireless Storage 60 User’s Manual 31 2. Einführung So laden Sie Dateien vom Yakumo Wireless Storage 60 herunter: Kapitel 2 - Einführung 3. Klicken Sie mit der rechten Maustaste auf die Datei(en), die Sie auf Ihre lokale Festplatte herunterladen möchten, um das Kontextmenü anzuzeigen. Wählen Sie im Kontextmenü den Befehl Kopieren. 2. Einführung 4.Öffnen Sie im Windows Explorer den Ordner auf Ihrer lokalen Festplatte, in den Sie die ausgewählte Datei herunterladen möchten. Klicken Sie mit der rechten Maustaste, und wählen Sie im daraufhin erscheinenden Kontextmenü den Befehl Einfügen, um die Musikdatei herunterzuladen. 32 Yakumo Wireless Storage 60 Benutzerhandbuch Kapitel 2 - Einführung Sie können auch direkt Musik-, Video- und anderen Mediendateien auf dem Yakumo Wireless Storage 60 öffnen, ohne sie zuerst auf die lokale Festplatte herunterzuladen. Der Client behandelt die Mediendateien wie freigegebene Dateien im Netzwerk und öffnet sie mit der geeigneten Anwendung. Um beispielsweise Musikdateien aus dem Musikordner der ersten Partition (part 1) des Yakumo Wireless Storage 60 abzuspielen, gehen Sie folgendermaßen vor: 1. Suchen Sie den Ordner mit Musikdateien auf der Festplatte. 2. Doppelklicken Sie auf das Symbol des Ordners, um seinen Inhalt anzuzeigen. Yakumo Wireless Storage 60 Benutzerhandbuch 33 2. Einführung So öffnen Sie Mediendateien auf dem Yakumo Wireless Storage 60: Kapitel 2 - Einführung 3. Doppelklicken Sie auf die Musikdatei, die Sie abspielen möchten, um sie mit der Standard-Anwendung zu öffnen (im Normalfall der Windows Media Player). Alternativ dazu können Sie auch auf die Schaltfläche Wiedergabe im linken Fenster klicken, um Windows-Mediendateien abzuspielen. 2. Einführung 34 Yakumo Wireless Storage 60 Benutzerhandbuch Kapitel 2 - Einführung Daten aus externem Flash-Speicher übertragen Der Yakumo Wireless Storage 60 unterstützt USB-Flash-Disks und externe Flash-Speicherkarten, sodass Sie Daten über die USB-Verbindung übermitteln können. Das Gerät kopiert die Daten automatisch vom FlashSpeicher auf die Festplatte, sobald der Speicher an den USB-Anschluss angeschlossen wird. Um Daten automatisch aus dem Flash-Speicher zu kopieren, verbinden Sie die USB-Flash-Speicher-Disk mit dem USB-Anschluss am Yakumo Wireless Storage 60. Alternativ dazu können Sie auch den Inhalt anderer Flash-Speicherkarten wie z.B. CF-, SD-, MMC- und andere Karten in einen externen Kartenleser (nicht mitgeliefert) einlegen und ihn über ein USBKabel mit dem USB-Anschluss verbinden. Das Gerät kopiert den Inhalt der Speicherdisk automatisch auf die Festplatte. Während des Kopiervorgangs blinkt die USB-Anzeige schnell. Die Daten aus dem USB-Flash-Speicher werden in einen Ordner mit der Bezeichnung USBpartxxx kopiert, wobei xxx für eine Zahl zwischen 001 und 999 steht und die Reihenfolge kennzeichnet, in der die Daten kopiert wurden. Hinweise: Für die automatische Kopierfunktion wird zuerst die erste Partition benutzt. Alle Daten werden solange hier abgelegt, bis der Speicherplatz auf der ersten Partition erschöpft ist. Yakumo Wireless Storage 60 Benutzerhandbuch 35 2. Einführung Automatische Kopierfunktion Kapitel 2 - Einführung Hinweise: Wenn Sie die Flash-Disk vom Yakumo Wireless Storage 60 trennen und anschließend wieder anschließen, werden die Daten erneut auf die Festplatte kopiert. Dazu wird ein neuer Ordner angelegt, und die Nummer in seiner Bezeichnung um 1 erhöht. Wurden die Daten beim ersten Kopiervorgang beispielsweise in den Ordner USBpart005 kopiert, so werden sie nach Trennen und erneutem Anschließen der Disk erneut in den Ordner USBpart006 kopiert. 2. Einführung Ordner mit kopierten Dateien auf der Festplatte ausfindig machen Um die Daten einzusehen, die Sie vom Flash-Speicher auf die Festplatte kopiert haben, doppelklicken Sie auf das Symbol der Partition (part 1) (für Details, siehe "Auf die Festplatte zugreifen"). Der Inhalt aus dem USBFlash-Speicher ist in einem Ordner mit der Bezeichnung USBpartxxx kopiert, wobei xxx für eine Zahl zwischen 001 und 999 steht und die Reihenfolge kennzeichnet, in der die Daten kopiert wurden. 36 Yakumo Wireless Storage 60 Benutzerhandbuch Kapitel 2 - Einführung Yakumo Wireless Storage 60 herunterfahren Über den Web-Manager können Sie den Yakumo Wireless Storage 60 nach Gebrauch sicher herunterfahren, um Schäden am Gerät und Datenverlust zu vermeiden. Um das System herunterzufahren, gehen Sie nach einem der folgenden Schritte vor: 2. Einführung 1. Klicken Sie im Web-Manager auf die Schaltfläche Shutdown. 2. Das Gerät fährt sicher herunter, und es erscheint die folgende Nachricht. 3. An dieser Stelle können Sie das Netzkabel aus der Steckdose ziehen. Yakumo Wireless Storage 60 Benutzerhandbuch 37 Kapitel 3 - Software einrichten 3. Software einrichten Der Yakumo Wireless Storage 60 kann für verschiedene Netzwerkumgebungen eingerichtet werden. Möglicherweise können Sie bereits mit den voreingestellten Werten arbeiten; evtl. müssen Sie jedoch einige ändern. Die Konfiguration des Yakumo Wireless Storage 60 erfolgt bequem per WebBrowser. Sie benötigen einen PC, den Sie direkt oder über ein Hub (drahtlos oder per Kabel) mit dem Yakumo Wireless Storage 60 verbinden. Der WebBrowser arbeitet in diesem Fall als Konfigurationsterminal. Für die drahtlose Verbindung benötigen Sie lediglich ein IEEE 802.11g/b-kompatibles Gerät, z.B. eine Yakumo WLAN-Karte, die in Ihrem Computer installiert ist. Mit dem Web-Interface verbinden 3. Software einrichten Ethernet-Kabelverbindung Neben einer herkömmlichen Verbindung über ein Netzwerk-Hub können Sie den Computer auch direkt über ein gekreuztes oder durchgeschleiftes Netzwerkkabel mit dem Yakumo Wireless Storage 60 verbinden. Das Gerät erkennt den Kabeltyp automatisch. Drahtlose Verbindung Wenn Sie einen tragbaren Computer mit WLAN-Adapter besitzen, können Sie sich direkt mit dem Yakumo WLAN Web-Manager verbinden, ohne dass dazu eine Ethernet-Kabelverbindung notwendig ist. Stellen Sie dazu sicher, dass Ihre TCP/IP-Einstellungen, wie unter "TCP/IP-Einstellungen" beschrieben, konfiguriert sind. Um den Yakumo Wireless Storage 60 zu konfigurieren, geben Sie in die Adressleiste die IP-Adresse des Gerätes (192.168.1.220) ein, und betätigen die Eingabetaste. Daraufhin wird der Yakumo Wireless Storage 60 Web-Manager geöffnet. Klicken Sie auf Settings, um die Geräteeinstellungen zu konfigurieren. Daraufhin erscheint ein Fenster, in dem Sie Ihren Benutzernamen und das Kennwort eingeben müssen, um sich anzumelden. Werksseitig sind der Benutzername admin und das Kennwort admin voreingestellt. Klicken Sie anschließend auf OK. 38 Yakumo Wireless Storage 60 User’s Manual Kapitel 3 - Software einrichten Yakumo Wireless Storage einrichten 3. Software einrichten Nach der Anmeldung erscheint die Hauptseite der drahtlosen Festplatte. Auf der linken Seite gibt es diverse Links zu verschiedenen Einstellungen. Klicken Sie auf einen Link, um den Yakumo Wireless Storage 60 einzurichten. Klicken Sie auf Restore, um die Änderungen zu verwerfen und die vorigen Einstellungen beizubehalten. Klicken Sie auf Finish, um alle Einstellungen zu bestätigen und den Yakumo Wireless Storage 60 neu zu starten. Klicken Sie auf Apply, um die Änderungen zu speichern und ohne Neustart fortzufahren. In den folgenden Abschnitten werden die einzelnen Konfigurationsoptionen beschrieben. Yakumo Wireless Storage 60 User’s Manual 39 Kapitel 3 - Software einrichten Wireless Klicken Sie auf die Option Wireless auf der linken Seite, um die zugehörigen Untermenüs einzublenden. In diesem Menü können Sie die drahtlose Schnittstelle, die Bridging-Einstellungen, Zugriffsverweigerungen oder Bypass-Betrieb einrichten und den Yakumo Wireless Storage 60 als Access-Point konfigurieren, wenn keine anderer AP im Empfangsbereich zu finden ist. Schnittstelle 3. Software einrichten 40 Yakumo Wireless Storage 60 User’s Manual Kapitel 3 - Software einrichten Das Untermenü Interface enthält die folgenden Optionen: Region Wählen Sie Ihren Standort aus der Pulldown-Liste aus. SSID Die SSID ist eine Zeichenkette zur Identifikation. Sie ist maximal 32 ASCII-Zeichen lang und muss für jeden PA eindeutig sein. Die SSID wird auch als "ESSID" oder "Extended Service Set ID" bezeichnet. Standardmäßig ist die SSID auf "WL-HDD" eingestellt. Alle WirelessClients im Empfangsbereich müssen dieselbe SSID besitzen, damit sie den Yakumo Wireless Storage 60 verwenden können. Dieses Feld wird auch als Gerätenamen benutzt, wenn Sie den Yakumo Wireless Storage 60 in der Netzwerkumgebung unter Windows suchen. Die Spezifikationen 802.11g und 802.11b unterstützen maximal 14 überlappende Kanäle für die Funkkommunikation. Wählen Sie einen geeigneten Kanal aus, oder wählen Sie Auto, damit die Kanalwahl automatisch geschieht. Die verfügbaren Kanäle hängen von der gewählten Region ab. Data Rate (Mbps) [Datenübertragungsgeschwindigkeit] Über dieses Feld können Sie die Datenübertragungsgeschwindigkeit festlegen. Wählen Sie "Auto", um eine maximale Leistung zu erhalten. 54g Mode (54-Modus) Dieses Feld zeigt die Betriebsart für 802.11g an. Wählen Sie Auto, damit sich sowohl 802.11g- als auch 802.11b-Clients mit dem Yakumo Wireless Storage 60 verbinden können. Wählen Sie 54g Only, erhalten Sie zwar eine Leistungssteigerung, aber es können keine 802.11b-Clients auf das Gerät zugreifen. Ist die Option 54g Protection angekreuzt, wird die Funktion GMode protection für 802.11g-Datenverkehr automatisch bei Vorhandensein von 802.11b-Datenverkehr mit aktiviert. Authentication Method (Authentifizierung) Über dieses Feld können Sie verschiedene Authentifizierungsverfahren für die verschiedenen Verschlüsselungsmöglichkeiten festlegen. In der folgenden Tabelle sind die Beziehungen zwischen den Optionen Authentication Method, Encryption, Passphrase und WEP Keys aufgeführt: Yakumo Wireless Storage 60 User’s Manual 41 3. Software einrichten Channel (Kanal) Kapitel 3 - Software einrichten Beziehung zwischen Schlüsseln Authentication Method (Authentifizierung) Open System oder Shared Key Shared Key Verschlüsselung Kennwort WEP-Schlüssel 1 bis 4 Ohne WEP 64 Bit WEP 128 Bit WEP 64 Bit WEP 128 Bit Nicht erforderlich 1-64 Zeichen 1-64 Zeichen 1-64 Zeichen 1-64 Zeichen Nicht erforderlich 10 hexadezimale Zeichen 26 hexadezimale Zeichen 10 hexadezimale Zeichen 26 hexadezimale Zeichen Verschlüsselung Wenn Sie eine der Authentifizierungsmethoden Open System oder Shared Key oder Shared Key aktivieren, wird die WEP-Verschlüsselung (Wired Equivalent Privacy) verwendet. Wenn Sie das WPA-PSK-Verfahren verwenden, wird eine neue TKIP oder AES-Verschlüsselung für WPA eingesetzt. 3. Software einrichten Wenn Sie die WEP-Verschlüsselung verwenden, verhindern Sie, dass möglicherweise Daten aktiv empfangen und gestohlen werden. Wenn Sie diese Funktion nicht benötigen, wählen Sie None (Ohne), um die folgende Einstellung zu überspringen. Der Yakumo Wireless Storage 60 unterstützt eine WEP-Verschlüsselung mit 64 und mit 129 Bit. Wählen Sie die gewünschte Verschlüsselung aus (64 oder 128 Bit), und richten Sie die WEP-Schlüssel eins bis vier ein. Die 128-Bit-Verschlüsselung ist sicherer, als die 64-Bit-Variante. 64/128 Bit und 40/104 Bit Die WEP-Verschlüsselung kann etwas verwirren, besonders dann, wenn Sie zahlreiche LAN-Produkte unterschiedlicher Hersteller einsetzen. Es gibt zwei WEP-Verschlüsselungsebenen: 64 Bit und 128 Bit. 64 Bit WEP und 40 Bit WEP sind dasselbe Verschlüsselungsverfahren, und sie können im drahtlosen Netzwerk untereinander Kommunizieren. Die tiefere WEP-Verschlüsselungsebene verwendet einen benutzerdefinierten "Geheimschlüssel", der aus einer 40-BitZiffer (10 hexadezimale Zeichen [0-9, a-f, und A-F]) besteht, und einen "Initialisierungsvektor", der aus 24 Bit besteht (nicht vom Benutzer editierbar). Zusammen ergibt dies 64 Bit (40 + 24). Einige Hersteller bezeichnen diese WEP-Ebene als 40 Bit und andere als 64 Bit. Yakumo WLAN-Produkte verwenden die Bezeichnung 64 Bit, wenn auf die tiefere Verschlüsselungsebene Bezug genommen wird. Auf der anderen Seite sind 104 Bit WEP und 128 Bit WEP dasselbe Verschlüsselungsverfahren, und sie können im drahtlosen Netzwerk untereinander Kommunizieren. Die höhere WEPVerschlüsselungsebene verwendet einen benutzerdefinierten "Geheimschlüssel", der aus einer 104-Bit-Ziffer (26 hexadezimale Zeichen) besteht, und einen "Initialisierungsvektor", der aus 24 Bit besteht (nicht vom Benutzer editierbar). Zusammen ergibt dies 128 Bit (104 + 24). Einige Hersteller bezeichnen diese WEP-Ebene als 104 Bit und andere als 128 Bit. Yakumo WLAN-Produkte verwenden die Bezeichnung 128 Bit, wenn auf die höhere Verschlüsselungsebene Bezug genommen wird. 42 Yakumo Wireless Storage 60 User’s Manual Kapitel 3 - Software einrichten Kennwort Wenn Sie das Verschlüsselungsverfahren "TKIP only" oder "AES only" wählen, wird das Feld als Kennwort für den Verschlüsselungsvorgang verwendet. Es ist ein Kennwort zwischen 8 und 63 Zeichen erforderlich. Wenn Sie das Verschlüsselungsverfahren "WEP-64 bits" oder "WEP-128 bits" einstellen, wird dieses Feld zum automatischen Erzeugen von vier WEP-Schlüsseln verwendet. Ein WEP-Schlüssel ist entweder eine 10- oder ein 26-stellige Zeichenkette, abhängig davon, ob Sie 64- oder 128-Bit im Pulldown-Menü ausgewählt haben. Geben Sie eine Kombination aus 64 Buchstaben, Zahlen oder Symbolen in dieses Feld ein. Aus ihr werden dann die vier WEP-Schlüssel generiert. Wenn Sie die Schlüssel manuell eingeben wollen, lassen Sie dieses Feld leer. Die Yakumo WLAN-Produkte verwenden denselben Algorithmus, sodass alle Produkte denselben WEP-Schlüssel verwenden können. WEP Key (WEP-Schlüssel) Es können bis zu vier WEP-Schlüssel festgelegt werden. Ein WEP-Schlüssel ist entweder eine 10- oder ein 26-stellige hexadezimale Zeichenkette (0-9, a-f, und A-F), abhängig davon, ob Sie 64- oder 128-Bit im Pulldown-Menü ausgewählt haben. Der Yakumo Wireless Storage 60 und ALLE seine Wireless-Clients MÜSSEN denselben Standardschlüssel verwenden. Default Key (Standardschlüssel) Über den Standardschlüssel legen Sie fest, welcher der vier Verschlüsselungsschlüssel für die Datenübertragung im WLAN verwendet werden soll. Solange der Yakumo Wireless Storage 60 oder ein tragbarer Wireless-Client, mit dem Sie kommunizieren, denselben Schlüssel an der gleichen Stelle verwendet, können Sie einen beliebigen dieser Schlüssel als Standardschlüssel benutzen. Verwenden der Yakumo Wireless Storage 60 und ALLE Wireless-Clients die vier selben WEP-Schlüssel, sollten Sie die "Key Rotation" zur erhöhten Sicherheit verwenden. Anderenfalls verwenden Sie einen gemeinsamen Schlüssel als Standardschlüssel. Hide SSID (SSID verbergen) Standardmäßig ist hier der Wert No eingestellt, sodass alle Stationen im WLAN die SSID des Yakumo Wireless Storage 60 "sehen" und sich mit dem Netzwerk verbinden können. Haben Sie die Option Yes gewählt, gibt der Yakumo Wireless Storage 60 seine Anwesenheit nicht Preis, und die Clients müssen die SSID des Gerätes manuell eingeben. Um den Zugriff auf den Yakumo Wireless Storage 60 einzuschränken, ist dies eine sehr einfache Möglichkeit. Basic Rate Set (Minimale Übertragungsgeschwindigkeit) Dieses Feld legt die minimale Übertragungsgeschwindigkeit fest, die der Client unterstützen muss. Verwenden Sie die Werte 1 & 2 Mbps nur, wenn Sie eine Abwärtskompatibilität für ältere WLAN-Karten mit einer maximalen Übertragungsrate von 2 Mbps benötigen. WPA Re-key Timer (WPA-Auffrischungintervall) Dieses Feld legt das Zeitintervall in Sekunden fest, nach dem die WPAGruppenschlüssel geändert werden. 0 bedeutet, dass die Schlüssel nicht von Zeit zu Zeit geändert werden. Yakumo Wireless Storage 60 User’s Manual 43 3. Software einrichten Hinweis: Dank dieser Funktion brauchen Sie sich nicht ständig an Kennwörter zu erinnern, und sie ist für alle Yakumo WLAN-Produkte kompatibel. Allerdings ist dies nicht so sicher, wie die manuelle Zuordnung eines Schlüssels. Kapitel 3 - Software einrichten Bridge 3. Software einrichten Die Bridge- oder WDS-Funktion (Wireless Distribution System) ermöglicht Ihnen, sich mit einem oder mehreren Access-Points über eine drahtlose Verbindung zu verbinden. Wählen Sie einen AP-Modus, und konfigurieren Sie die WDS-Einstellungen folgendermaßen: AP-Modus (Access-Point) Der AP-Modus konfiguriert den Yakumo Wireless Storage 60 für eine bestimmte Anwendung. Standardmäßig ist das Gerät so eingestellt, dass es als Access-Point fungiert (Nur AP), über den mobile drahtlose Clients eine Verbindung zum kabelgebundenen Ethernet-Netzwerk aufbauen können. Wählen Sie "WDS only", um mit anderen APs zu kommunizieren. Die Option "Hybrid" erlaubt die Verwendung des Gerätes sowohl als AP als auch als Wireless-Bridge. 44 Yakumo Wireless Storage 60 User’s Manual Kapitel 3 - Software einrichten Channel (Kanal) Alle Access-Points in einer Wireless-Bridge müssen auf denselben Kanal eingestellt sein. Dieser Kanal lautet 1 für WDS- und Hybrid-AP-Betrieb. Connect to APs in Remote Bridge List (Yes/No) Wählen Sie Yes, um sich mit den Access-Points in der Liste Remote Bridge zu verbinden. Allow anonymous? (Yes/No) Wählen Sie Yes, damit sich Benutzer ohne Benutzerkonto mit dem AP verbinden können. Liste Remote Bridge In der Liste Remote Bridge richten Sie die MAC-Adressen der Geräte des Wireless Bridge ein. Geben Sie die MAC-Adresse des Ziel-APs ein, um dem Gerät einen Partner zuzuordnen. Klicken Sie auf Add, um die Adresse hinzuzufügen, oder klicken Sie auf Del, um eine ausgewählte Adresse zu entfernen. Access Control Yakumo Wireless Storage 60 User’s Manual 45 3. Software einrichten Hinweis: Sind beide Optionen "Connect to APs" in der Liste "Remote Bridge" und "Allow Anonymous" auf No gesetzt, kann sich dieser PA nicht mit anderen APs verbinden, sodass die AP-Betriebsmoduseinstellung "AP Only" lautet. Kapitel 3 - Software einrichten Als zusätzliche Sicherheitsmaßnahme kann sich der Yakumo Wireless Storage 60 nur mit Wireless-Clients verbinden, deren MAC-Adressen in diesem Menü aufgeführt sind. Im Menü Access Control können Sie den Zugriff von bestimmten Wireless-Stationen unterbinden, oder den Zugriff anderer Stationen freigeben. Das Menü Interface enthält die folgenden Optionen: MAC Access Mode Die Standardeinstellung lautet "Disable" (Deaktiviert) und erlaubt es beliebigen Wireless-Clients, eine Verbindung mit diesem Gerät herzustellen. Die Option "Accept" erlaubt nur den Clients den Zugriff, deren MACAdressen in der Liste Access Control aufgeführt sind. Die Option "Reject" verbietet den Clients den Zugriff, deren MAC-Adressen in der Liste Access Control aufgeführt sind. 3. Software einrichten Liste Access Control (Zugriffskontrolle) Um eine MAC-Adresse in die Liste Access Control aufzunehmen, geben Sie eine 12-stellige hexadezimale Zeichenkette in das weiße Feld unter MAC Address ein und klicken auf die Schaltfläche Add. Daraufhin erscheint die MAC-Adresse in der Liste darunter. Sie können maximal 31 MAC-Adressen auf dieser Seite eingeben. Überlegen Sie sich am Besten vorher, welcher Wert geringer ist: die Anzahl der Adressen, die Zugriff haben sollen oder die jener, die verweigert werden sollen. Anschließend wählen Sie den geeigneten MAC-Zugriffsmodus aus. Advanced 46 Yakumo Wireless Storage 60 User’s Manual Kapitel 3 - Software einrichten Im Menü Advanced können Sie die erweiterten Einstellungen des Yakumo Wireless Storage 60 vornehmen. Dennoch empfehlen wir Ihnen, die Standardwerte zu verwenden, um eine optimale Leistung zu erzielen. Fragmentation Threshold (256~2346) [Fragmentierungs-Grenzwert] Durch die Fragmentierung werden 802.11-Frames in kleinere Teile (Fragmente) aufgespalten, bevor sie einzeln übermittelt werden. Die Fragmentierung kann die Zuverlässigkeit der Frame-Übertragungen erhöhen. In diesem Feld können Sie die Fragmentierung aktivieren, indem Sie einen bestimmten Grenzwert für die Paketgröße festlegen. Die Standardeinstellung ist 2346 (empfohlen). Die RTS/CTS-Funktion (Request to Send/Clear to Send) dient zur Minimierung von Kollisionen zwischen den Wireless-Stationen. Wenn Sie RTS/CTS aktivieren, werden Daten-Frames erst gesendet, nachdem eine RTS/CTS-Abstimmung erfolgt ist. In diesem Feld können Sie RTS/CTS aktivieren, indem Sie einen bestimmten Grenzwert für die Paketgröße festlegen. Die Standardeinstellung ist 2347 (empfohlen). DTIM Interval (1~255) DTIM (Delivery Traffic Indication Message) ist eine Benachrichtigungsform im WLAN, über die die Clients informiert werden, die sich im Stromsparbetrieb befinden, dass sie sich reaktivieren müssen, um Broadcast- und Multicast-Nachrichten zu empfangen. Dieses Feld zeigt das Zeitintervall in Vielfachen des Beacon-Intervalls an, wenn das System DTIMs per Broadcast an Clients sendet, die sich im Stromsparmodus befinden. Die Standardeinstellung ist 3 (empfohlen). Beacon Interval (1~65535) Dieses Feld zeigt das Intervall in Millisekunden an, nach dem das System ein Paket (Beacon genannt) per Broadcast versendet, um sich mit dem WLAN zu synchronisieren. Die Standardeinstellung ist 100 ms (empfohlen). Enable Frame Bursting? (Frame-Bursting aktivieren?) Über dieses Feld können Sie den Frame-Bursting-Modus aktivieren, um die Leistung mit Wireless-Clients zu verbessern, die diese Funktion ebenfalls unterstützen. Yakumo Wireless Storage 60 User’s Manual 47 3. Software einrichten RTS Threshold (0~2347) [RTS-Grenzwert] Kapitel 3 - Software einrichten Client Mode 3. Software einrichten Auf dieser Menüseite können Sie sich mit dem AP über eine drahtlose Verbindung verbinden. Es enthält die folgenden Optionen: Become an AP if no AP can be connected? (AP-Betrieb, wenn kein AP gefunden?) Klicken Sie auf Yes, damit der Yakumo Wireless Storage 60 als AccessPoint im WLAN fungiert, falls kein anderer AP gefunden wurde. Client Mode (Client-Modus) Wählen Sie "Disabled", wenn Sie sich nicht mit anderen im Netzwerk vorhandenen APs verbinden möchten. Wählen Sie "Connect to AP in profiles", um eine Verbindung zu den in der Liste "Profile List" aufgeführten APs zuzulassen. Preferred AP (Bevorzugter AP) Blättern Sie in der Liste nach unten, um den AP (aus der Liste "Profile List") auszuwählen, mit dem Sie bevorzugt eine Verbindung herstellen möchten. 48 Yakumo Wireless Storage 60 User’s Manual Kapitel 3 - Software einrichten Liste "Profile List" 3. Software einrichten Über diese Option können Sie die SSIDs anderer im WLAN befindlicher APs hinzufügen, mit denen sich der Yakumo Wireless Storage 60 verbinden soll. Geben Sie die SSID des betreffenden APs in das Feld "SSID" ein, und klicken Sie auf "Add", um sie in die Liste "Profile List" aufzunehmen. Wählen Sie die bestehende SSID eines APs, und klicken Sie auf "Del", um sie aus der Liste zu entfernen und die Verbindung zu ihm zu deaktivieren. Wählen Sie die SSID eines bestehenden APs, und klicken Sie auf "Edit", um die Verbindungsparameter wie folgt zu bearbeiten: SSID Geben Sie hier die SSID des APs ein. Channel (Kanal) Blättern Sie in der Liste nach unten, um den Kanal dieses APs auszuwählen. Der Standardwert lautet "Auto". Network Type (Netzwerktyp) Geben Sie an, ob das Netzwerk auch andere APs enthält (Option "Infrastructure") oder nur Direktverbindungen zwischen einzelnen Computern zulässt (Option "Ad-Hoc"). Authentication Method (Authentifizierung) Hier legen Sie das Authentifizierungsverfahren der verschiedenen Verschlüsselungsmethoden des ausgewählten APs fest. Wählen Sie "Open System" oder "Shared Key", je nach verwendeter Verschlüsselungsoption. Das Authentifizierungsverfahren des APs sollte mit dem des Yakumo Wireless Storage 60 übereinstimmen (siehe "Authentication Method [Authentifizierung]"). Yakumo Wireless Storage 60 User’s Manual 49 Kapitel 3 - Software einrichten Encryption Method (Verschlüsselungsverfahren) Wählen Sie "WEP - 64 bits" oder "WEP - 128 bits", um die Daten zu verschlüsseln. Das Verschlüsselungsverfahren des APs sollte mit dem des Yakumo Wireless Storage 60 übereinstimmen (siehe "Verschlüsselung"). Passphrase (Kennwort) Geben Sie ein Kennwort ein, dass Sie zur Erzeugung von einem bis vier WEP-Verschlüsselungsschlüsseln verwenden möchten. Es ist ein Kennwort zwischen 8 und 63 Zeichen erforderlich. Lassen Sie dieses Feld leer, damit die WEP-Schlüssel zufallsgeneriert werden. WEP Keys (1 ~ 4) [WEP-Schlüssel 1 bis 4] 3. Software einrichten WEP-Schlüssel werden per Zufallsgenerator oder aus Ihrem Kennwort erzeugt. Ein WEP-Schlüssel ist entweder eine 10- oder ein 26-stellige hexadezimale Zeichenkette (0-9, a-f, und A-F), abhängig davon, ob Sie 64oder 128-Bit im Pulldown-Menü ausgewählt haben. Default Key (Standardschlüssel) Über den Standardschlüssel legen Sie fest, welcher der vier Verschlüsselungsschlüssel für die Datenübertragung im WLAN verwendet werden soll. Der ausgewählte AP und ALLE seine Wireless-Clients MÜSSEN denselben Standardschlüssel verwenden. 50 Yakumo Wireless Storage 60 User’s Manual Kapitel 3 - Software einrichten IP Config Klicken Sie auf die Option IP Config auf der linken Seite, um die zugehörigen Untermenüs einzublenden. Hier finden Sie Optionen zu den LAN- und DHCPEinstellungen, wie im Folgenden beschrieben. 3. Software einrichten Netzwerk Das Menü LAN enthält die folgenden Optionen: Get IP Automatically (IP-Adresse automatisch beziehen) Wählen Sie "Yes" (Standardwert) oder "No", um die IP-Adresse automatisch von einem DHCP-Server zuordnen zu lassen. Wählen Sie "Yes", sendet der Yakumo Wireless Storage 60 beim Start eine DHCP-Anfrage. Haben Sie in Ihrem Netzwerk einen DHCP-Server installiert, kann er dem Yakumo Wireless Storage 60 automatisch eine IPAdresse und Subnet-Maske zuordnen. Der DHCP-Server ordnet dem Yakumo Wireless Storage 60 beim Start also automatisch eine IP-Adresse zu. Um festzustellen, welche Einstellungen dem Yakumo Wireless Storage 60 zugewiesen wurden, öffnen Sie die Seite "Status" (siehe “Status”). Wenn Sie die Option "No" wählen, müssen Sie dem Yakumo Wireless Storage 60 eine feste IP-Adresse zuordnen. In diesem Fall können Sie die IP-Adresse und die Subnet-Maske manuell konfigurieren. Geben Sie eine IP-Adresse und eine Subnet-Maske in das Feld ein, das zum Zuordnen fester IP-Adressen vorgesehen ist. Wenn Sie die Gateway-Einstellungen nicht kennen, lassen Sie das Feld leer (nicht auf 0.0.0.0 einstellen). Yakumo Wireless Storage 60 User’s Manual 51 Kapitel 3 - Software einrichten DHCP server 3. Software einrichten Standardmäßig arbeitet der Yakumo Wireless Storage 60 als DHCP-Server. Dadurch werden maximal 254 IP-Adressen im WLAN unterstützt. Der Netzwerkadministrator kann die IP-Adresse eines Wireless-Client zuordnen, oder Sie können dies automatisch vom Yakumo Wireless Storage 60 durchführen lassen. Auf dieser Seite gibt es folgende Optionen: Enable the DHCP Server Automatically (DHCP-Server automatisch aktivieren) Wählen Sie Yes, um den DHCP-Server automatisch zu aktivieren oder No, um ihn zu deaktivieren. Domain Name Geben Sie den Domain-Namen ein, der von den DHCP-Clients verwendet werden soll. IP Pool Starting Address (IP-Startadresse) Geben Sie die IP-Adresse des ersten Gerätes der Gruppe der DHCP-Clients ein. Stellen Sie sicher, dass sie dieselbe Subnet-Maske wie der Yakumo Wireless Storage 60 verwendet. IP Pool Ending Address (IP-Endadresse) Geben Sie die IP-Adresse des letzten Gerätes der Gruppe der DHCP-Clients ein. Stellen Sie sicher, dass sie dieselbe Subnet-Maske wie der Yakumo Wireless Storage 60 verwendet. Lease Time (Auffrischungszeit) Geben Sie die maximale Dauer ein, die ein DHCP-Client eine zugeordnete IP-Adresse benutzen darf. 52 Yakumo Wireless Storage 60 User’s Manual Kapitel 3 - Software einrichten Storage Setting Klicken Sie auf die Option Storage Setting auf der linken Seite, um die verfügbaren Untermenüs anzuzeigen. Über die Menüs Storage Setting können Sie die verschiedenen Parameter der Festplatte festlegen, die im WLAN freigegeben ist. In den folgenden Abschnitten finden Sie weitere Hinweise. 3. Software einrichten Shared Nodes Auf der Menüseite Shared Nodes können Sie die Zugriffsrechte für die freigegebenen Partitionen auf der Festplatte des Yakumo Wireless Storage 60 festlegen. Es sind die folgenden Optionen verfügbar: Yakumo Wireless Storage 60 User’s Manual 53 Kapitel 3 - Software einrichten Network Neighborhood Mode (Modus Netzwerkumgebung) Wählen Sie die Standardeinstellung "Share all partitions on disk", um alle Partitionen der Festplatte freizugeben. Work Group (Arbeitsgruppe) Geben Sie den Namen der Arbeitsgruppe ein, zu der das Gerät gehört. Die Standardeinstellung ist Mygroup. FTP Mode (FTP-Modus) Wählen Sie den FTP-Modus, um festzulegen, welche Partition als Standardordner erscheint, wenn sich ein FTP-Client anmeldet. Maximum Login User (Maximale Benutzeranzahl) 3. Software einrichten Geben Sie die maximale Anzahl Benutzer ein, die sich auf der Festplatte anmelden und gleichzeitig auf die Partitionen zugreifen können. Die Standardeinstellung ist 6. Liste Shared Nodes Mit dieser Option richten Sie die verschiedenen Partitionen der Festplatte ein. Alle Partitionen sind Linux-Partitionen. Geben Sie unter Path den Pfad eines Ordners oder einer Partition an, der bzw. die freigegeben werden soll. Geben Sie unter Shared Name den Namen für die Partition ein, der erscheinen soll, wenn Wireless-Clients auf die Festplatte zugreifen möchten. Aktivieren Sie das Kontrollkästchen Shared, um den ausgewählten Ordner freizugeben. Aktivieren Sie das Kontrollkästchen Write, um den ausgewählten Ordner zum Schreiben freizugeben. Klicken Sie auf Add, um die Partition zu erstellen. Um die Eigenschaften einer bestehenden Partition zu bearbeiten, blättern Sie zur Pulldown-Liste "Folders and Partitions", und wählen Sie die gewünschte Partition aus. Nehmen Sie die gewünschten Änderungen vor, und klicken Sie auf Edit, um sie zu speichern. Klicken Sie nach Auswahl einer Partition auf Del, um sie zu löschen. User List (Benutzerliste) Sie können festlegen, welche Benutzer auf die Festplatte zugreifen können, indem Sie eine Benutzerliste erstellen. Geben Sie unter User Name einen Benutzernamen und das dazugehörige Kennwort unter Password ein. Anschließend können nur die in der Liste aufgeführten Benutzer auf die Festplatte zugreifen. Klicken Sie auf Add, um den Benutzer hinzuzufügen oder auf Del, um einen ausgewählten Benutzer aus der Liste zu entfernen. 54 Yakumo Wireless Storage 60 User’s Manual Kapitel 3 - Software einrichten Über das Hilfsprogramm Disk Tool können Sie die Größe der Partitionen auf der Festplatte bestimmen. Sie können maximal 4 Partitionen erstellen. Der gesamte Speicherplatz erscheint im Feld Disk Space. Geben Sie die gewünschte Größe in MB für die einzelnen Partitionen in das Feld "Disk Space of Partition x" ein (x steht für eine Zahl zwischen 1 und 4). Achtung: Nach der Erstellung einer neuen Partition gehen sämtliche Daten auf der Festplatte verloren. Sichern Sie daher vor Erstellen einer Partition Ihre Daten. Die Festplatte wird mit Linux-Partitionen (EXT2) formatiert. Sie können sie nicht direkt an einen Windows-Computer anschließen, ohne sie neu zu formatieren. Durch die Formatierung gehen alle gespeicherten Daten verloren. Hinweis: Sie sollten die Festplatte mindestens einmal formatieren, bevor Sie sie verwenden. Yakumo Wireless Storage 60 User’s Manual 55 3. Software einrichten Disk Tool Kapitel 3 - Software einrichten Systemeinstellung Klicken Sie auf die Option System Setting auf der linken Seite, um die zugehörigen Untermenüs einzublenden. In diesen Menüs können Sie die Systemparameter des Yakumo Wireless Storage 60 ändern. Dazu gehören das Kennwort, die Aktualisierung der Firmware aus einer Datei, die Sie von Yakumo erhalten können und das Zurücksetzen sämtlicher Parameter auf die werksseitigen Standardwerte. Change Password (Kennwort ändern) 3. Software einrichten Im Menü Change Password können Sie das Systemkennwort des Yakumo Wireless Storage 60 ändern. (Das voreingestellte Kennwort lautet admin.) Um das Kennwort zu ändern, geben Sie das neue in das Feld New Password ein und bestätigen Sie es noch einmal im Feld Retype New Password. Klicken Sie auf Save, um die Änderungen zu speichern. Das Kennwort darf zwischen 1 und 16 Zeichen lang sein (Sie dürfen das Feld nicht leer lassen). Falls Sie das Kennwort einmal vergessen sollten, können Sie das Menü Factory Default verwenden, um die werksseitigen Standardwerte wiederherzustellen (siehe "Factory Default"). Hinweis: Das Kennwort unterscheidet zwischen Groß- und Kleinschrift. 56 Yakumo Wireless Storage 60 User’s Manual Kapitel 3 - Software einrichten Im Menü Firmware Upgrade können Sie eine neue Firmware auf den Yakumo Wireless Storage 60 hochladen. Folgen Sie dazu den Anweisungen am Bildschirm. Diese Seite zeigt unter Product ID den Gerätenamen sowie im Feld Firmware Version den aktuellen Flash-Code (Firmware-Version) an. Von Zeit zu Zeit veröffentlichen wir auf der Yakumo-Webseite Firmwareaktualisierungen für alle Yakumo 802.11g-APs. Klicken Sie auf Browse, um den Pfad der neuen Firmwaredatei anzugeben. Klicken Sie anschließend auf Upload, um sie hochzuladen. Hinweis: Die Firmwareaktualisierung dauert etwa 80 Sekunden. Anschließend wird das Gerät automatisch neu gestartet. Nachdem die Firmware aktualisiert wurde, kehren Sie automatisch ins Hauptmenü zurück. Yakumo Wireless Storage 60 User’s Manual 57 3. Software einrichten Firmware Upgrade Kapitel 3 - Software einrichten Factory Default Über dieses Menü können Sie die werksseitigen Standardwerte des Yakumo Wireless Storage 60 wiederherstellen. Klicken Sie auf die Schaltfläche Restore, um alle aktuellen Einstellungen durch die werksseitigen Standardparameter zu ersetzen. Anschließend wird das Gerät automatisch neu gestartet. 3. Software einrichten Hinweis: Sie können ebenfalls alle aktuellen Einstellungen durch die Standardwerte ersetzen, indem Sie die Reset-Taste 5 Sekunden lang gedrückt halten. 58 Yakumo Wireless Storage 60 User’s Manual Kapitel 3 - Software einrichten Status and Log Klicken Sie auf die Option "Status and Log" auf der linken Seite, um die zugehörigen Untermenüs einzublenden. Hier können Sie den aktuellen Status sowie die Protokolldateien des Yakumo Wireless Storage 60 einsehen. Auf der Seite Status werden zahlreiche Systemparameter angezeigt. 3. Software einrichten Zustand Das Untermenü Status enthält die folgenden Optionen: System Time (Systemzeit) Hier wird die aktuelle Systemuhrzeit des Yakumo Wireless Storage 60 angezeigt. Klicken Sie auf Sync, um sie mit der Uhrzeit des Wireless-Client abzustimmen. Yakumo Wireless Storage 60 User’s Manual 59 Kapitel 3 - Software einrichten Disk In diesem Abschnitt der Menüseite werden die Disk-Eigenschaften angezeigt. Dazu gehören Modellbezeichnung, Anzahl und Größe der Partitionen in Megabyte und der Status des Dateisystems. Klicken Sie auf File System Check unter Action, um den Zustand des Dateisystems zu überprüfen. Dadurch wird das Dateisystem der Festplatte geprüft. Während des Vorgangs wird der Fortschritt angezeigt. 3. Software einrichten LAN Interface (LAN-Schnittstelle) Hier werden die IP-Adresse, Subnet-Maske und das Standard-Gateway (falls vorhanden) des Yakumo Wireless Storage 60 angezeigt. Wireless Im Untermenü Wireless (11g-Interface) wird ein Protokoll der Aktivitäten dieses Gerätes angezeigt. Alle Änderungen der Einstellungen werden in der Protokolldatei aufgezeichnet. 60 Yakumo Wireless Storage 60 User’s Manual Kapitel 3 - Software einrichten In der Protokolldatei DHCP Leases wird eine Geräteliste (Clients) angezeigt, die auf den Yakumo Wireless Storage 60 zugreifen, wenn DHCP aktiviert ist. Es werden die MAC-Adressen der einzelnen Geräte zusammen mit ihren IP-Adressen und Verbindungszeiten aufgezeichnet. Yakumo Wireless Storage 60 User’s Manual 61 3. Software einrichten DHCP Leases Kapitel 4 - Problemlösung 4. Problemlösung Im Folgenden finden Sie Tipps, wie Sie die wichtigsten Probleme lösen können, die beim Gebrauch Ihres Yakumo Wireless Storage 60 auftreten können. 1. Der Yakumo Wireless Storage 60 wird über "Computer suchen" nicht angezeigt. • Verwenden Sie das Hilfsprogramm Device Discovery im Hilfsprogramm Ihres Wireless-Clients, um nach dem Gerät WL-HDD zu suchen. Wird das Gerät WL-HDD unter einer anderen SubnetMaske als die des Client gefunden, müssen Sie seine IPEinstellungen so ändern, dass diese Subnet-Maske verwendet wird. • Wenn Sie den Yakumo Wireless Storage 60 mithilfe von Device Discovery nicht finden können, überprüfen Sie Ihre Netzwerkverbindung. 4. Problemlösung 2. Unter WL-HDD wird nur der Konfigurationsordner angezeigt. • Prüfen Sie, ob die Festplatte korrekt in den Yakumo Wireless Storage 60 eingebaut wurde. • Prüfen Sie, ob die Festplatte formatiert ist. • Überprüfen Sie, ob die Partitionen und Ordner im Hilfsprogramm Shared Nodes freigegeben sind (siehe "Shared Nodes"). 3. Unter Windows 98 oder Windows ME kann nicht auf freigegebene Ordner zugegriffen werden. • Wenn Sie mit Windows 98 oder Windows ME versuchen, auf freigegebene Ordner zuzugreifen und diese mit einem Benutzernamen und Kennwort geschützt sind, können Sie nur den Inhalt des Ordners einsehen, der denselben Benutzernamen und dasselbe Kennwort trägt, wie Ihr Wireless-Client. 62 Yakumo Wireless Storage 60 User’s Manual Kapitel 5 - Anhang 5. Anhang Technische Spezifikationen Unterstützung Anschluss Antenne Unterstützung Anschluss Ethernet and 802.3 mit max. Übertragungsgeschwindigkeit 10/100 Mbps mit automatischer Erkennung des Kabeltyps (gekreuzt/durchgeschleift) 1 x RJ-45 für 10/100BaseT 2 (eine interne umgekehrte F-Antenne auf Leiterplatte und eine externe Dipolantenne) SMA-Antennenanschluss LED Power x 1 HDD-Zugriff x 1 Wireless-Aktivität x 1 USB-Kopiervorgang x 1 LAN-Port x 2 (Ethernet Link/Aktivität mit 10/100 Mbps) USB USB 1.1 Echtzeituhr Unterstützt Echtzeituhr Reset-Taste 5 Sekunden lang wiederherzustellen. Festplattenlaufwerk 2,5-Zoll-Industriestandard IDE-Controller Ultra DMA 100, entspricht den ATA-5-Spezifikationen Netzteil Wechselspannungseingang: 100 V bis 240 V (50 bis 60 Hz) Gleichspannungsausgang: 5 V, maximal 2A Strahlung CE-Zeichen, FCC Part 15 Größe 180 mm x 90 mm x 25 mm Gewicht 200g Betriebsfrequenz 2,4 – 2,5 GHz Spektrum OFDM und DSSS Modulation OFDM, CCK, DQPSK, DBPSK Datenübertragung 802.11g: 6, 9, 12, 18, 24, 26, 54 Mbps 802.11b: 1, 2, 5,5, 11 Mbps Kanäle 11 für Nordamerika, 14 für Japan, 13 für Europa, 3 für nicht überlappend Reichweite 11 Mbps: Innen 40 m, außen (Sichtbereich) 100 m 54 Mbps: Innen 25 m, außen (Sichtbereich) 60 m Ausgangsleistung 802.11g: 13 bis 16 dBm (unter normalen Temperaturbedingungen) 802.11b: 13 bis 15 dBm (unter normalen Temperaturbedingungen) Verschlüsselung 64/128 Bit WEP, WPA-PSK, WPA Netzwerkprotokolle HTTP-Server, UPnP (aktualisierbar), DHCP-Client, TCP/IP, Samba-Server, FTP-Server, DHCP-Server, Web-Server basiert auf HTTP, dynamische und statische IP-Adresse Hilfsprogramme Zurücksetzen Firmwarewiederherstellung: Wiederherstellung der Firmware im RescueModus. gedrückt halten, um die Yakumo Wireless Storage 60 User’s Manual Werkeinstellungen 63 5. Anhang LAN-Ethernet-Anschluss Kapitel 5 - Anhang Verwaltung Konfiguration über Web-Browser Internet Explorer 6 oder höher Netscape Navigator 6 oder höher Andere Browser mit Java-Unterstützung Systemeinstellungen Server-Name Arbeitsgruppe (aktualisierbar) Zeitzone und aktuelle Uhrzeit DHCP und statische IP Auto-IP Ordnerzugriff Freigabe, Kennworteinstellung, Lesen oder Lesen und Schreiben System-Hilfsprogramme Neustart, Herunterfahren, Formatieren, Scandisk, Firmwareaktualisierung Festplattenfunktionalität und Einschränkungen Unterstützte Dateisysteme FAT, FAT32, NTFS (nur lesen), EXT2, EXT3 Unterstützte Festplattengrößen Kleiner als 40 GB Unterstützte Dateigrößen Kleiner als 2 GB System-Hilfsprogramm Prüfung des Dateisystems nur für EXT2 Formatierung und Partitionierung nur für EXT2 Unterstützte USB-Flash-Speicher USB-Flash-Speicher, die als Massenspeichergerät erkannt werden. Für USB-Festplatten ist eine externe Stromversorgung notwendig. 5. Anhang 64 Yakumo Wireless Storage 60 User’s Manual Kapitel 5 - Anhang Regionale Zuordnung der Kanäle 2,412 -2,462 GHz 2,412 -2,484 GHz 2,412 -2,472 GHz K01 bis K11 K01 bis K14 K01 bis K13 5. Anhang Nordamerika Japan Europa ETSI Yakumo Wireless Storage 60 User’s Manual 65 Kapitel 5 - Anhang Service Bei technischen Problemen mit Ihrem Yakumo Produkt wenden Sie sich an die Hotline 0 18 05/ 92 58 66 (12 Cent/Minute) bei einem Anruf aus dem Festnetz der Deutschen Telekom. Garantie Vermuten Sie einen Garantiefall mit Ihrem Yakumo Produkt, wenden Sie sich an die Hotline 0 18 05/ 92 58 66 (12 Cent/Minute) bei einem Anruf aus dem Festnetz der Deutschen Telekom. Erfahrene Mitarbeiter beraten Sie und stimmen mit Ihnen das weitere Vorgehen ab. Schicken Sie bitte keine Ware an das Yakumo Service Center zurück, ohne sich vorher durch die Hotline eine RMA Nummer geben zu lassen, da ansonsten die Ware unbearbeitet retourniert oder verweigert wird. Yakumo gewährt Ihnen ab Rechnungsdatum eine Garantie von 2 Jahren. Dem Käufer steht im Mängelfall zunächst nur das Recht auf Nacherfüllung zu. Die Nacherfüllung beinhaltet entweder die Nachbesserung oder die Lieferung eines Ersatzproduktes. Ausgetauschte Geräte oder Teile gehen in das Eigentum von Yakumo über. Der Nachweis des Garantieanspruchs ist durch eine ordnungsgemäße Kaufbestätigung (Kaufbeleg, ggf. Rechnung) zu erbringen. Schäden, die durch unsachgemäße Behandlung, Bedienung, Aufbewahrung sowie durch höhere Gewalt oder sonstige äußere Einflüsse entstehen, fallen nicht unter die Garantie. Gleiches gilt für Verschleißteile, wie z. B. wieder aufladbare Akkus (6 Monate). Bei technischen Fragen gehen Sie auf unsere Yakumo Homepage unter www.yakumo.de oder schicken Sie uns eine Email an [email protected]. 5. Anhang 66 Yakumo Wireless Storage 60 User’s Manual 5. Anhang Kapitel 5 - Anhang Yakumo Wireless Storage 60 User’s Manual 67 Kapitel 5 - Anhang 5. Anhang 68 Yakumo Wireless Storage 60 User’s Manual www.yakumo.com