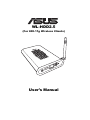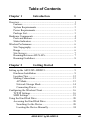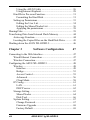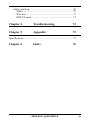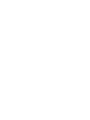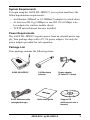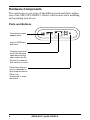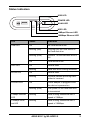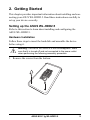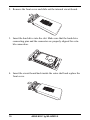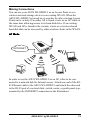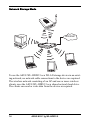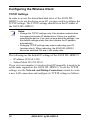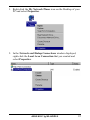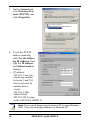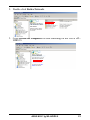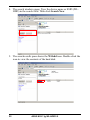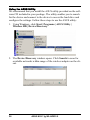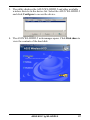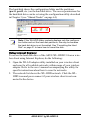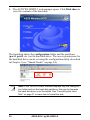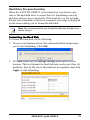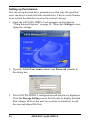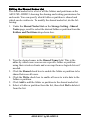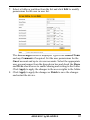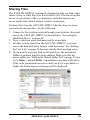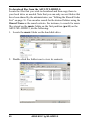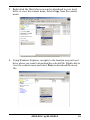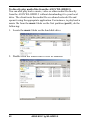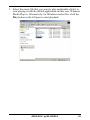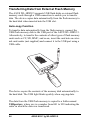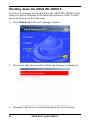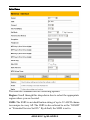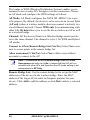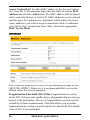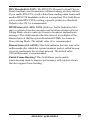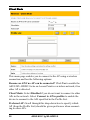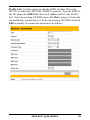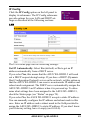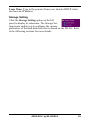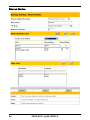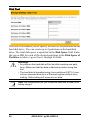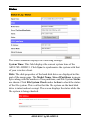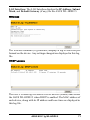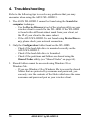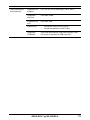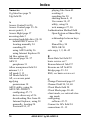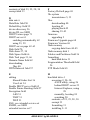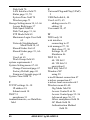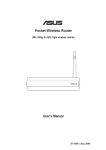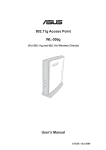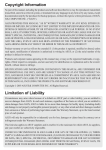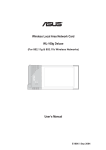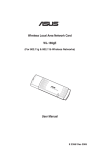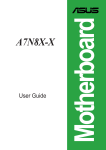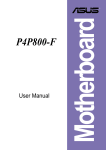Download Asus WL-HDD2.5 User`s manual
Transcript
¨ WL-HDD2.5 (For 802.11g Wireless Clients) User’s Manual Preface About this Manual This manual helps you install, set up and configure the ASUS WL-HDD2.5. Please preserve this manual for ready reference and use it to familiarize yourself with the product. Copyright Information No part of this manual, including the products and software described in it, may be reproduced, transmitted, transcribed, stored in a retrieval system, or translated into any language in any form or by any means, except documentation kept by the purchaser for backup purposes, without the express written permission of ASUSTeK COMPUTER INC. (“ASUS”). ASUS PROVIDES THIS MANUAL “AS IS” WITHOUT WARRANTY OF ANY KIND, EITHER EXPRESS OR IMPLIED, INCLUDING BUT NOT LIMITED TO THE IMPLIED WARRANTIES OR CONDITIONS OF MERCHANTABILITY OR FITNESS FOR A PARTICULAR PURPOSE. IN NO EVENT SHALL ASUS, ITS DIRECTORS, OFFICERS, EMPLOYEES OR AGENTS BE LIABLE FOR ANY INDIRECT, SPECIAL, INCIDENTAL, OR CONSEQUENTIAL DAMAGES (INCLUDING DAMAGES FOR LOSS OF PROFITS, LOSS OF BUSINESS, LOSS OF USE OR DATA, INTERRUPTION OF BUSINESS AND THE LIKE), EVEN IF ASUS HAS BEEN ADVISED OF THE POSSIBILITY OF SUCH DAMAGES ARISING FROM ANY DEFECT OR ERROR IN THIS MANUAL OR PRODUCT. Product warranty or service will not be extended if: (1) the product is repaired, modified or altered, unless such repair, modification of alteration is authorized in writing by ASUS; or (2) the serial number of the product is defaced or missing. Products and corporate names appearing in this manual may or may not be registered trademarks or copyrights of their respective companies, and are used only for identification or explanation and to the owners’ benefit, without intent to infringe. SPECIFICATIONS AND INFORMATION CONTAINED IN THIS MANUAL ARE FURNISHED FOR INFORMATIONAL USE ONLY, AND ARE SUBJECT TO CHANGE AT ANY TIME WITHOUT NOTICE, AND SHOULD NOT BE CONSTRUED AS A COMMITMENT BY ASUS. ASUS ASSUMES NO RESPONSIBILITY OR LIABILITY FOR ANY ERRORS OR INACCURACIES THAT MAY APPEAR IN THIS MANUAL, INCLUDING THE PRODUCTS AND SOFTWARE DESCRIBED IN IT. Copyright © 2004 ASUSTeK COMPUTER INC. All Rights Reserved. Product Name: ASUS WL-HDD2.5 Manual Revision: E1666 Release Date: May 2004 ii ASUS 802.11g WL-HDD2.5 Regulatory Information Federal Communications Commission Statement This device complies with Part 15 of the FCC Rules. Operation is subject to the following conditions: • This device may not cause harmful interference; and • This device must accept any interference received, including interference that may cause undesired operation. This equipment has been tested and found to comply with the limits for a class B digital device, pursuant to Part 15 of the Federal Communications Commission (FCC) rules. These limits are designed to provide reasonable protection against harmful interference in a residential installation. This equipment generates, uses, and can radiate radio frequency energy and, if not installed and used in accordance with the instructions, may cause harmful interference to radio communications. However, there is no guarantee that interference will not occur in a particular installation. If this equipment does cause harmful interference to radio or television reception, which can be determined by turning the equipment off and on, the user is encouraged to try to correct the interference by one or more of the following measures: • Reorient or relocate the receiving antenna. • Increase the separation between the equipment and receiver. • Connect the equipment into an outlet on a circuit different from that to which the receiver is connected. • Consult the dealer or an experienced radio/TV technician for help. WARNING! The use of a shielded-type power cord is required in order to meet FCC emission limits and to prevent interference to the nearby radio and television reception. It is essential that only the supplied power cord be used. Use only shielded cables to connect I/O devices to this equipment. You are cautioned that changes or modifications not expressly approved by the party responsible for compliance could void your authority to operate the equipment. CAUTION! To maintain compliance with FCC’s RF exposure guidelines, this equipment should be installed and operated with a minimum distance of 20cm between the radiator and your body. Use only the supplied antenna. Unauthorized antenna, modification, or attachments could damage the transmitter and may violate FCC regulations. Reprinted from the Code of Federal Regulations #47, part 15.193, 1993. Washington DC: Office of the Federal Register, National Archives and Records Administration, U.S. Government Printing Office. ASUS 802.11g WL-HDD2.5 iii CE Conformity Statement The CE symbol indicates compliance of this equipment to the EMC Directive and the Low Voltage Directive of the European Union. These markings indicate that this system meets the following technical standards: EN 55022 — “Limits and Methods of Measurement of Radio Interference Characteristics of Information Technology Equipment.” EN 55024 — “Information technology equipment - Immunity characteristics - Limits and methods of measurement.” EN 61000-3-2 — “Electromagnetic compatibility (EMC) - Part 3: Limits - Section 2: Limits for harmonic current emissions (Equipment input current up to and including 16 A per phase).” EN 61000-3-3 — “Electromagnetic compatibility (EMC) -Part 3: Limits - Section 3: Limitation of voltage fluctuations and flicker in low-voltage supply systems for equipment with rated current up to and including 16 A.” EN 60950 — “Safety of Information Technology Equipment.” NOTE: EN 55022 emissions requirements provide for two classifications: • Class A is for typical commercial areas. • Class B is for typical domestic areas. To determine which classification applies to your computer, examine the CE registration label located on the back panel of the device. If the label indicates a Class A rating, the following warning applies to your device: RF INTERFERENCE WARNING: This is a Class A product. In a domestic environment this product may cause radio frequency (RF) interference, in which case the user may be required to take adequate measures. This device is classified for use in a typical Class A domestic environment. iv ASUS 802.11g WL-HDD2.5 MPE Statement Your device contains a low power transmitter. When device is connected and transmitting, it sends out Radio Frequency (RF) signals. FCC Radio Frequency (Rf) Exposure Caution Statement • This Wireless LAN radio device has been evaluated under FCC Bulletin OET 65C and found to be compliant to the requirements as set forth in CFR 47 Sections 2.1091, 2.1093, and 15.247(b)(4) addressing RF Exposure from radio frequency devices. The radiation output power of this Wireless LAN device is far below the FCC radio frequency exposure limits. Nevertheless, this device shall be used in such a manner that the potential for human contact during normal operation – as a mobile or portable device but use in a body-worn way is strictly prohibited. When using this device, a certain separation distance between antenna and nearby persons has to be kept to ensure RF exposure compliance. In order to comply with the RF exposure limits established in the ANSI C95.1 standards, the distance between the antennas and the user should not be less than 20cm. • The antenna(s) used for this transmitter must not be co-located or operating in conjunction with any other antenna or transmitter. Disclaimers • Installation and use of this Wireless LAN device must be in strict accordance with the instructions included in the user documentation provided with the product. • Any changes or modifications (including the antennas) made to this device that are not expressly approved by the Asus may void the user’s authority to operate the equipment. • The manufacturer is not responsible for any radio or television interference caused by unauthorized modification of this device, or the substitution of the connecting cables and equipment other than those specified Asus. It is the responsibility of the user to correct any interference caused by such unauthorized modification, substitution or attachment. Asus and its authorized resellers or distributors will assume no liability for any damage or violation of government regulations arising from failing to comply with these guidelines. ASUS 802.11g WL-HDD2.5 v Customer Service Information ASUSTeK COMPUTER INC. (Asia-Pacific) Address: General Tel: General Fax: Web Site: 150 Li-Te Road, Peitou, Taipei, Taiwan 112 +886-2-2894-3447 +886-2-2894-3449 www.asus.com.tw Technical Support MB/Others (Tel): Notebook (Tel): Desktop/Server (Tel): Support Fax: +886-2-2890-7121 (English) +886-2-2890-7122 (English) +886-2-2890-7123 (English) +886-2-2890-7698 ASUS COMPUTER INTERNATIONAL (America) Address: General Fax: General E-mail: Web Site: 44370 Nobel Drive, Fremont, CA 94538, USA +1-502-933-8713 [email protected] usa.asus.com Technical Support Support Fax: General Support: Notebook Support: Support E-mail: +1-502-933-8713 +1-502-995-0883 +1-510-739-3777 x5110 [email protected] ASUS COMPUTER GmbH (Germany and Austria) Address: General E-mail: General Fax: Web Site: Harkortstr. 25, 40880 Ratingen, BRD, Germany [email protected] (for marketing requests only) +49-2102-9599-31 www.asuscom.de Technical Support Components: Notebook PC: Support Fax: Support E-mail: +49-2102-9599-0 +49-2102-9599-10 +49-2102-9599-11 www.asuscom.de/support (for online support) ASUSTeK COMPUTER (Middle East and North Africa) Address: General Tel: General Fax: vi P.O. Box 64133, Dubai, U.A.E. +9714-283-1774 +9714-283-1775 ASUS 802.11g WL-HDD2.5 Table of Contents Chapter 1 Introduction 1 Overview..................................................................................... 1 Features................................................................................ 2 System Requirements .......................................................... 3 Power Requirements............................................................ 3 Package List......................................................................... 3 Hardware Components ............................................................... 4 Ports and Buttons................................................................. 4 Status Indicators .................................................................. 5 Wireless Performance ................................................................. 6 Site Topography .................................................................. 6 Range ................................................................................... 6 Site Surveys ......................................................................... 7 Roaming Between ASUS APs............................................. 7 Roaming Guidelines ............................................................ 8 Chapter 2 Getting Started 9 Setting up the ASUS WL-HDD2.5............................................. 9 Hardware Installation .......................................................... 9 Location Tips..................................................................... 12 Making Connections.......................................................... 13 AP Mode ....................................................................... 13 Network Storage Mode ................................................. 14 Connecting Power......................................................... 15 Configuring the Wireless Client ............................................... 16 TCP/IP Settings ................................................................. 16 SSID Settings..................................................................... 19 Using the Hard Disk Drive ....................................................... 20 Accessing the Hard Disk Drive ......................................... 20 Searching for the Device............................................... 20 Locating the Device Manually...................................... 24 ASUS 802.11g WL-HDD2.5 vii Using the ASUS Utility ................................................ 26 Using Internet Explorer................................................. 28 Hard Drive Pre-scan Function ........................................... 31 Formatting the Hard Disk ............................................. 31 Setting up Permissions....................................................... 33 Editing the User List ..................................................... 34 Editing the Shared Nodes List ...................................... 36 Applying the permissions ............................................. 38 Sharing Files ............................................................................. 39 Transferring Data from External Flash Memory ...................... 44 Auto-copy Function........................................................... 44 Locating the Copied Files on the Hard Disk Drive ........... 45 Shutting down the ASUS WL-HDD2.5.................................... 46 Chapter 3 Software Configuration 47 Connecting to the Web Interface .............................................. 47 Wired Ethernet Connection ............................................... 47 Wireless Connection.......................................................... 47 Configuring the ASUS WL-HDD2.5 ....................................... 48 Wireless ............................................................................. 48 Interface ........................................................................ 49 Bridge............................................................................ 53 Access Control .............................................................. 55 Advanced ...................................................................... 56 Client Mode .................................................................. 58 IP Config............................................................................ 61 LAN .............................................................................. 61 DHCP server ................................................................. 62 Storage Setting................................................................... 63 Shared Nodes ................................................................ 64 Disk Tool ...................................................................... 66 System Setting ................................................................... 67 Change Password .......................................................... 67 Firmware Upgrade ........................................................ 68 Factory Default ............................................................. 69 viii ASUS 802.11g WL-HDD2.5 Status and Log ................................................................... 69 Status............................................................................. 70 Wireless......................................................................... 71 DHCP Leases ................................................................ 71 Chapter 4 Troubleshooting 72 Chapter 5 Appendix 73 Specifications............................................................................ 73 Chapter 6 Index ASUS 802.11g WL-HDD2.5 76 ix 1. Introduction Overview Thank you for purchasing the ASUS WL-HDD2.5. This device is a wireless local area network (WLAN) hard disk drive (HDD) with additional Access Point (AP) functionality. It is designed to be fully compliant with the IEEE 802.11g standard and provides data transfer at 54 Mbps using the OFDM (orthogonal frequency division multiplexing) technology. It is also backward compliant with IEEE 802.11b standards and can be adapted for wired environments for data storage. Wireless LANs are complementary extensions to existing wired LANs, offering mobility while maintaining continuous network connectivity to both corporate and home Intranets. They add a new level of convenience for LAN users. PC users stay connected to the network anywhere throughout a building without being bound by LAN cables. This is accomplished through the Access Point functionality of the ASUS WL-HDD2.5. The device also has the additional advantage of providing network storage with its hard disk drive. This allows you to share information and storage capacity through the WLAN and use the hard disk like a public wireless folder. The large storage capacity of the hard disk and a high speed data transfer of 54 Mbps makes the ASUS WL-HDD2.5 a very useful tool to share music and video files. The ASUS WL-HDD2.5 also supports automatic copying of files from a flash memory disk to the hard disk. ASUS 802.11g WL-HDD2.5 1 Features The ASUS WL-HDD2.5 has the following useful features: • 54 Mbps high speed WLAN access – Maximum available speed of 54 Mbps over the 2.4 GHz frequency band – Compatible with existing 802.11b WLAN environments – Auto fallback algorithm to select transmission rate • Secure wireless connectivity – AP mode: 64/128 bit WEP, WPA – Client mode: 64/128 bit WEP • Standard IDE device support – Uses Ultra DMA 100 IDE controller – Adapted for 2.5-inch slim hard disk drives • Real time clock support to synchronize the network time. • Auto copy function to copy data from an external flash memory disk through USB • Hard disk pre-scan to scan hard disk functionality at startup • Windows-based utility to set up WLAN and hard disk data access • Wireless profile enabling connectivity for home or office environments • Hard disk access using Network Neighborhood in Windows or Samba in Linux • UPnP (Universal Plug and Play) feature for Windows XP and Windows Me • Firmware upgrade function using Ethernet or WLAN 2 ASUS 802.11g WL-HDD2.5 System Requirements To begin using the ASUS WL-HDD2.5, your system must have the following minimum requirements: • An Ethernet (10BaseT or 10/100BaseT) adapter for wired client • At least one 802.11g (54Mbps) or one 802.11b (11Mbps) wireless adapter for wireless mobile clients • TCP/IP and an Internet browser installed Power Requirements The ASUS WL-HDD2.5 requires power from an external power supply. Your package ships with a 5V, 2A power adapter. Use only the power adapter provided for safe operation. Package List Your package contains the following items: ASUS WL-HDD2.5 2.4 GHz dipole antenna RJ-45 Ethernet cable (straight-through) Quick start guide ASUS 802.11g WL-HDD2.5 Power adapter (5 Volts DC, 2 Amp) Support CD (utilities and user’s manual) 3 Hardware Components This section gives you a tour of the different ports and status indicators of the ASUS WL-HDD2.5. Refer to this section when installing and operating your device. Ports and Buttons Connect the power adapter here. Insert a USB flash disk here. Connect one end of the RJ-45 Ethernet cable here and the other end to the RJ45 port of a network hub, switch, or router. Press down this button for 5 seconds to shut down the device. Press it for 30 seconds to reset the device. 4 ASUS 802.11g WL-HDD2.5 Status Indicators USB LED POWER LED WLAN LED HDD LED 10Mbps Ethernet LED 100Mbps Ethernet LED LED Status Indication USB LED Off No USB device found Blinking (fast) Copying from the USB device to the hard disk drive Blinking (slow) Partition 1 of the hard disk drive is full On USB device found Off Normal state Blinking Hard disk drive is being accessed On Normal state Blinking Wireless packets are being transmitted or received On Power adapter is plugged in and the device is powered on Blinking (slow) File system on the hard disk drive is inconsistent 10Mbps Ethernet LED Blinking Data is being transferred with a speed of 10Mbps. 100Mbps Ethernet LED Blinking Data is being transferred with a speed of 100Mbps. HDD LED WLAN LED POWER LED ASUS 802.11g WL-HDD2.5 5 Wireless Performance This section provides a few ideas to help you improve the performance of your WLAN. Site Topography For optimal performance, locate wireless mobile clients and the ASUS WL-HDD2.5 away from transformers, heavy-duty motors, fluorescent lights, microwave ovens, refrigerators, and other industrial equipment. Signal loss can occur when metal or concrete walls or floors block transmission. Locate the ASUS WL-HDD2.5 in open areas or add more devices (APs) as needed to improve coverage. Microwave ovens operate in the same frequency band as the ASUS WL-HDD2.5. Therefore, if you use a microwave oven within range of your device, you may notice network performance degradation. However, your microwave oven and ASUS WL-HDD2.5 will continue to function. Range Every environment is unique with different obstacles, barriers, materials, and so on. Therefore, it is difficult to determine the exact range of your WLAN without testing in the specific environment. However, you can follow some of the guidelines described in this section to estimate the range of your network. Radio signals may be reflected by some obstacles or absorbed by others depending on their construction. For example, with two 802.11b radios, you may achieve clear reception over a distance of up to 1000 feet in open spaces, with the two devices being in line of sight (meaning they have no obstacles in a straight line between them). However, the same two units may only achieve up to 300 feet of range when used indoors. By default, the ASUS WL-HDD2.5 automatically adjusts the data rate to maintain a usable signal connection. Therefore, a client that is close to the ASUS WL-HDD2.5 may operate at higher speeds while a client that is on the fringe of coverage may operate at lower speeds. 6 ASUS 802.11g WL-HDD2.5 You can configure the data rates used by the ASUS WL-HDD2.5 to improve the performance. However, if you limit the range of data rates available to the ASUS WL-HDD2.5, you may reduce the effective wireless range of the WLAN coverage. Site Surveys A site survey (utility provided with ASUS WLAN cards) analyzes the installation environment and provides users with recommendations for equipment and its placement. The optimum placement differs depending on the ASUS AP design and specifications. Roaming Between ASUS APs If there are multiple ASUS APs on the network, then a wireless mobile client may seamlessly roam from one ASUS AP to another. Each ASUS AP creates its own wireless cell or coverage area. This is also known as a Basic Service Set (BSS). Any wireless mobile client can communicate with a particular ASUS AP if it is within the ASUS AP’s coverage area. If the cells of multiple ASUS APs overlap, then the wireless mobile client may switch from one ASUS AP to another as it travels throughout the building. During the hand-off from one ASUS AP to another, the wireless mobile client maintains an uninterrupted connection to the network. This is known as “roaming.” Multiple ASUS APs connected to a common Ethernet network form an Extended Service Set (ESS). All members of an Extended Service Set are configured with an ID, known as the SSID or ESSID. Wireless mobile clients must be configured with the same SSID as the ASUS APs on the network; a client can only roam between ASUS APs that share the same SSID. ASUS 802.11g WL-HDD2.5 7 Roaming Guidelines • An ASUS WLAN card can only roam between APs of the same type. • All ASUS APs must have the same SSID. • All ASUS WLAN cards must have the same SSID as the APs that they will roam between. • If WEP encryption is enabled, then all ASUS APs and client adapters must use the same encryption level and WEP Key(s) to communicate. • ASUS APs’ cells must overlap to ensure that there are no gaps in coverage and to ensure that the roaming client will always have a connection available. • ASUS APs that use the same Channel should be installed as far away from each other as possible to reduce potential interference. • It is strongly recommended that you perform a site survey using the utility provided with the ASUS WLAN card to determine the best location for each ASUS AP in the building. 8 ASUS 802.11g WL-HDD2.5 2. Getting Started This chapter provides important information about installing and connecting your ASUS WL-HDD2.5. Read these instructions carefully to set up your device correctly. Setting up the ASUS WL-HDD2.5 Refer to this section to learn about installing and configuring the ASUS WL-HDD2.5. Hardware Installation Follow these steps to insert the hard disk and assemble the device before using it. Warning: The ASUS WL-HDD2.5 is not hot-swappable. Make sure that it is turned off and not connected to the power outlet when performing the following assembly procedure. 1. Remove the screws from the bottom. ASUS 802.11g WL-HDD2.5 9 2. Remove the front cover and slide out the internal circuit board. 3. Insert the hard drive into the slot. Make sure that the hard drive connecting pins and the connector are properly aligned for a stable connection. 4. Insert the circuit board back inside the outer shell and replace the front cover. 10 ASUS 802.11g WL-HDD2.5 5. Replace the screws. 6. Attach the external antenna for improved performance. ASUS 802.11g WL-HDD2.5 11 Location Tips Determine the best location for the device while keeping in mind the following considerations: • The length of the Ethernet cable that connects the device to the network must not exceed 100 meters. • For standard placement, try to place the device on a flat, sturdy surface as far from the ground as possible, such as on top of a desk or bookcase, keeping clear of metal obstructions and away from direct sunlight. • For external antenna mounting, install the external antennas so that they are clear of obstructions; refer to the documentation that came with the antennas for mounting and installation instructions. • Try to centrally locate the device and its antenna so that it will provide coverage and access to its hard disk drive to all of the wireless mobile devices in the area. • Use only the power supply that came with this unit. Other power supplies may fit but the voltage and power may not be compatible. Note: It is the responsibility of the installer and users of the ASUS WL-HDD2.5 to guarantee that the antenna is operated at least 20 centimeters from any person. This is necessary to ensure that the product is operated in accordance with the RF Guidelines for Human Exposure which have been adopted by the Federal Communications Commission. 12 ASUS 802.11g WL-HDD2.5 Making Connections You can use your ASUS WL-HDD2.5 as an Access Point or as a wireless network storage device in an existing WLAN. When the ASUS WL-HDD2.5 is turned on, it searches for other existing Access Points in its vicinity. If no other AP is found, it acts as an AP, while at the same time allowing access to its hard disk drive. If an existing WLAN and AP is found in the vicinity, it acts as a wireless shared hard disk that can be accessed by other wireless clients in the WLAN. AP Mode INTERNET In order to use the ASUS WL-HDD2.5 as an AP, it has to be connected to a network hub for Internet access. Attach one end of the RJ45 Ethernet cable to the ASUS WL-HDD2.5 and attach the other end to the RJ-45 port of a network hub, switch, router, or patch panel (represented by the INTERNET connection in the illustration). ASUS 802.11g WL-HDD2.5 13 Network Storage Mode INTERNET To use the ASUS WL-HDD2.5 as a WLAN storage device in an existing network, no network cable connections to the device are required. The wireless network consisting of an AP and one or more wireless clients, uses the ASUS WL-HDD2.5 as a shared network hard drive. The clients can read or write data from the device as required. 14 ASUS 802.11g WL-HDD2.5 Connecting Power Attach one end of the AC power adapter, included in the product package, to the power jack on the device and the other end to a power outlet. The POWER LED lights up when the unit is powered ON. Warnings: • Use the product only with the power adapter supplied in the product package. Using another power supply may damage the device. • To shut down the ASUS WL-HDD2.5, click the Shutdown button on the web manager. This prevents damage to the hard disk. Unplug the power cord only after shutting down the device. See “Shutting down the ASUS WL-HDD2.5” on page 46 for details. ASUS 802.11g WL-HDD2.5 15 Configuring the Wireless Client TCP/IP Settings In order to access the shared hard disk drive of the ASUS WLHDD2.5 or to use the device as an AP, you may need to configure the TCP/IP settings. The TCP/IP settings should be on the IP subnet of the ASUS WL-HDD2.5. Notes: • Change the TCP/IP settings only if the wireless network does not support automatic IP addresses or if there is a problem operating the device. If you are not sure about the settings, use the default settings where the client obtains the IP address automatically. • Changing TCP/IP settings may require rebooting your PC (wireless client). When rebooting, the ASUS WL-HDD2.5 should be switched ON and in the ready state. The following are the default IP settings of the ASUS WL-HDD2.5: • IP address 192.168.1.220 • Subnet Mask 255.255.255.0. If you set your computer’s (wireless client) IP manually, it needs to be on the same segment as the ASUS WL-HDD2.5. To set the TCP/IP settings, use the Network and Dialup Connections wizard to create a new LAN connection and configure its TCP/IP settings as follows: 16 ASUS 802.11g WL-HDD2.5 1. Right-click the My Network Places icon on the Desktop of your PC and select Properties. 2. In the Network and Dialup Connections window displayed, right-click the Local Area Connection that you created and select Properties. ASUS 802.11g WL-HDD2.5 17 3. On the General tab, select Internet Protocol (TCP/IP), and click Properties. 4. To set the TCP/IP address manually, click Use the following IP address:, then type the IP address and Subnet mask as follows: • IP address 192.168.1.xxx (xxx can be any number between 1 and 254 that is not used by another device except 192.168.1.220) • Subnet Mask 255.255.255.0 (same as the ASUS WL-HDD2.5) Note: The screens shown here are from a PC running Windows 2000. They may be slightly different for Windows XP. 18 ASUS 802.11g WL-HDD2.5 SSID Settings The SSID or the network name of the WLAN adapter must be configured correctly for proper operation. Click the LAN icon under Network and Dialup Connections and right-click to view its Properties. Click Configure under the General tab. Then select the Wireless Network tab. Make sure that the Network Name is set to WL-HDD and click OK. Notes: • Disable WEP and set the SSID to default for any existing wireless LAN device connected to your computer. • The procedure described here may be slightly different for various wireless adapter utilities. Refer to the documentation for your wireless client (notebook or PDA) as well as that for the wireless adapter for specific instructions. ASUS 802.11g WL-HDD2.5 19 Using the Hard Disk Drive Now that you have installed the ASUS WL-HDD2.5 and connected it as required, you are ready to start using the hard drive as a network storage device as described in the following sections. Accessing the Hard Disk Drive You can access the hard drive in any of the following ways: Searching for the Device The easiest method to locate the hard disk from the network is to search for all computers on the network and then locate the hard drive as follows: 1. Open Windows Explorer. Then click the My Network Places icon. 20 ASUS 802.11g WL-HDD2.5 2. Double-click Entire Network. 3. Click Search for computers to start searching for the ASUS WLHDD2.5. ASUS 802.11g WL-HDD2.5 21 4. The search window opens. Type the device name or SSID (WLHDD) in the search field. Then click Search Now. 5. The search results pane shows the Wl-hdd icon. Double-click the icon to view the contents of the hard disk. 22 ASUS 802.11g WL-HDD2.5 The hard disk shows the configuration folder and the partitions (part1, part2, etc.) on the hard disk drive. You can set the access permissions for the hard disk drive using the configuration utility described in Chapter 3 (see “Shared Nodes” on page 64). Accessing the ASUS WL-HDD2.5 behind a DHCP server If you have a DHCP server in your network, the DHCP server assigns IP addresses automatically to the device as well as to all the wireless clients. The default IP address of the ASUS WLHDD2.5 is no longer applicable. The IP address assigned by the DHCP server is displayed on the login window when you doubleclick the Configuration.html file icon to configure the settings. ASUS 802.11g WL-HDD2.5 23 Locating the Device Manually Follow this procedure to search for the ASUS WL-HDD2.5 manually by browsing the contents of the entire network: 1. Open Windows Explorer. Then click the My Network Places icon. 2. Double-click Entire Network. 24 ASUS 802.11g WL-HDD2.5 3. Click entire contents to view the components of the network. 4. Double-click the Microsoft Windows Network icon. 5. Search through the various network components displayed in the list until you locate the Wl-hdd device. Double-click the Wl-hdd icon to view the contents of the hard disk. The hard disk shows the configuration folder and the partitions (part1, part2, etc.) on the hard disk drive. The access permissions for the hard disk drive can be set using the configuration utility described in Chapter 3 (see “Shared Nodes” on page 64). Note: If the WL-HDD folder contents displays only the configuration folder and not the hard disk partitions, this may be because the hard disk drive is not formatted. See “Formatting the Hard Disk” on page 31 to learn how to format the disk. ASUS 802.11g WL-HDD2.5 25 Using the ASUS Utility We recommend that you install the ASUS utility provided on the software CD included in your package. The utility enables you to search for the device and connect to the device to access the hard drive and configure the settings. Follow these steps to use the ASUS utility: 1. Using Windows, click Start | Programs | ASUS Utility | Wireless HD | Device Discovery. 2. The Device Discovery window opens. Click Search to scan for available networks within range of the wireless adapter on the client. 26 ASUS 802.11g WL-HDD2.5 3. The utility displays the ASUS WL-HDD2.5 and other available wireless devices in the device list. Select the ASUS WL-HDD2.5 and click Configure to access the device. 4. The ASUS WL-HDD2.5 web manager opens. Click Disk share to view the contents of the hard disk. ASUS 802.11g WL-HDD2.5 27 The hard disk shows the configuration folder and the partitions (part1, part2, etc.) on the hard disk drive. The access permissions for the hard disk drive can be set using the configuration utility described in Chapter 3 (see “Shared Nodes” on page 64). Note: If the WL-HDD folder contents displays only the configuration folder and not the hard disk partitions, this may be because the hard disk drive is not formatted. See “Formatting the Hard Disk” on page 31 to learn how to format the disk. Using Internet Explorer To access the hard disk drive of the ASUS WL-HDD2.5 from a wireless client using Internet Explorer, do the following: 1. Open the WLAN adapter utility installed on your wireless client and scan for all available networks within range of your wireless adapter. Refer to the user’s manual accompanying the utility for specific instructions about how to scan for networks. 2. The network list shows the WL-HDD network. Click the WLHDD icon and press connect if your wireless client is not connected to the device. 28 ASUS 802.11g WL-HDD2.5 3. Start Internet Explorer. Type in http://192.168.1.220 in the Address box, then click Go. Note: The default IP address of the device is not applicable if there is a DHCP server in the network. The DHCP server assigns IP addresses to the ASUS WL-HDD2.5 as well as to all the wireless clients in the network. To find the IP address of the ASUS WL-HDD2.5, click the Configuration.hml file and the login window appears. The login window displays the current IP address of the device at the top. Note: If you have Windows XP running on your wireless client, the ASUS WL-HDD2.5 icon pops up in the notification area on the taskbar when connected. ASUS 802.11g WL-HDD2.5 29 4. The ASUS WL-HDD2.5 web manager opens. Click Disk share to view the contents of the hard disk. The hard disk shows the configuration folder and the partitions (part1, part2, etc.) on the hard disk drive. The access permissions for the hard disk drive can be set using the configuration utility described in Chapter 3 (see “Shared Nodes” on page 64). Note: If the WL-HDD folder contents displays only the configuration folder and not the hard disk partitions, this may be because the hard disk drive is not formatted. See “Formatting the Hard Disk” on page 31 to learn how to format the disk. 30 ASUS 802.11g WL-HDD2.5 Hard Drive Pre-scan Function When the ASUS WL-HDD2.5 is first turned on, it performs a prescan of the hard disk drive to ensure that it is functioning correctly and does not have any corrupt data. If the hard drive is not working, has not been formatted, or has been corrupted, a message is displayed on the screen asking you to format the hard disk. Note: We recommend that you format the hard disk at least once before using it. Formatting the Hard Disk To format the hard disk, do the following: 1. The pre-scan function detects the unformatted disk and prompts you to start formatting. Click OK. 2. The Disk Tool from the Storage Setting menu opens in your browser. This tool formats the hard disk and creates up to four (4) partitions. Specify the size of the partitions in megabytes and click Apply to start formatting. ASUS 802.11g WL-HDD2.5 31 3. A message is displayed on the screen to warn you that formatting will erase all data on the disk. Click OK to continue. 4. Formatting of the hard disk begins and the browser window displays the formatting status. 5. After formatting is completed, you are asked to restart the system. Click Save&Restart to restart the system. 6. The browser window displays the status while the ASUS WLHDD2.5 restarts. Wait till the screen is refreshed before using the system. 32 ASUS 802.11g WL-HDD2.5 Note: If you view the disk status using the software configuration tool and if the disk is corrupted (see “Status” on page 70), the following information is displayed. ASUS 802.11g WL-HDD2.5 33 Setting up Permissions You can set up the hard drive permissions so that only the specified users can access it and write data to hard drive. This is a useful feature so as to limit the data that is put on the network storage. 1. Open the ASUS WL-HDD2.5 web manager as described in “Using Internet Explorer” on page 28. Then click Settings to configure the settings. 2. Type the default User name (admin) and Password (admin) in the dialog box. 3. The ASUS WL-HDD2.5 configuration web interface is displayed. Click the Storage Setting icon in the left pane to display the hard disk settings. Refer to the next two sections to learn how to edit the user and shared file lists. 34 ASUS 802.11g WL-HDD2.5 Editing the User List The user list is a list of people who are allowed to access to the ASUS WL-HDD2.5. You can add users and their passwords to the list and you can also specify how many users are allowed simultaneous access to the hard drive for optimum performance. To add users to the user list, do the following: 1. Under the User List on the Storage Setting - Shared Nodes page, type the desired User Name and Password. Click Add to add the user to the list. 2. Select a User Name from the list, then click Del to delete the user from the list. 3. Click Apply to apply the changes or Finish to save the changes and restart the device. ASUS 802.11g WL-HDD2.5 35 Editing the Shared Nodes List The shared nodes list is a list of all the folders and partitions on the ASUS WL-HDD2.5 showing the sharing and writing permissions for each node. You can specify which folder or partition is shared and which can be written to. To modify the shared nodes list, do the following: 1. Under the Shared Nodes List on the Storage Setting - Shared Nodes page, scroll to select the desired folder or partition from the Folders and Partitions drop-down box. 2. Type the desired name in the Shared Name field. This is the name by which users can access a specific folder or partition using their wireless clients and even map them as logical drives if needed. 3. Click the Shared check box to enable the folder or partition to be shared between all users. 4. Click the Write check box to enable all users to write data to the folder or partition. 5. Click Add to add the folder or partition to the shared nodes list. 6. Select a folder or partition from the list, then click Del to delete it from the list. 36 ASUS 802.11g WL-HDD2.5 7. Select a folder or partition from the list and click Edit to modify permissions for the user in user list. The Access Right screen is displayed. Type in the Shared Name and any Comments if required. Set the user permissions for the Guest account and up to six user accounts. Select the appropriate user account names from the drop-down box and check the Share and Write check boxes to enable sharing and writing to the folder. Click Apply to apply the changes to the access rights to the folder. 8. Click Apply to apply the changes or Finish to save the changes and restart the device. ASUS 802.11g WL-HDD2.5 37 Applying the permissions After adding users who can access the hard drive and setting up access rights for the hard drive’s partitions and folders, use the Network Neighborhood Mode option to apply the permissions. Scroll to select Apply rules in shared node list from the field and click Finish to save the changes and restart the system. 38 ASUS 802.11g WL-HDD2.5 Sharing Files The ASUS WL-HDD2.5 is primarily designed to help you share data, music, video, or other files over the wireless LAN. You can set up this device in your house, office, or dormitory, such that anyone can access media files from it using a wireless connection. To share files from the ASUS WL-HDD2.5 that has been set up as your network storage drive, do the following: 1. Connect to the wireless network through your wireless client and access the ASUS WL-HDD2.5 as described in “Accessing the Hard Disk Drive” on page 20. 2. Type a valid user name and password to access data. 3. In order to share data from the ASUS WL-HDD2.5, you must access the hard disk drive using a valid user name. See “Editing the User List” on page 34 for more details about creating users. 4. If you want to copy any data to the hard drive, the destination folder or partition must be write-enabled. Make sure that the access rights (see “Editing the Shared Nodes List” on page 36) are set to Share – on and Write – on and then copy data to the drive. If the write permissions are not set and you try to copy data to a folder, the following error message will be displayed. ASUS 802.11g WL-HDD2.5 39 To download files from the ASUS WL-HDD2.5: Locate the files that you wish to download and then copy them to your local drive as needed. Note that you can only access folders that have been shared by the administrator; see “Editing the Shared Nodes List” on page 36. You can also search for the desired folders using the Shared Name as the search criteria. For instance, to search for music files stored on the music folder on the first partition (part1) on the ASUS WL-HDD2.5, do the following: 1. Locate the music folder on the hard disk drive. 2. Double-click the folder icon to view its contents. 40 ASUS 802.11g WL-HDD2.5 3. Right-click the file(s) that you want to download to your local drive, to view the context menu. Select Copy from the context menu. 4. Using Windows Explorer, navigate to the location on your local drive where you want to download the selected file. Right-click to view the context menu and select Paste to download the music file. ASUS 802.11g WL-HDD2.5 41 To directly play media files from the ASUS WL-HDD2.5: You can also play back a music, video or other media file directly from the ASUS WL-HDD2.5 without downloading it to your local drive. The client treats the media file as a shared network file and opens it using the appropriate application. For instance, to play back a music file from the music folder on the first partition (part1), do the following: 1. Locate the music folder on the hard disk drive. 2. Double-click the folder icon to view its contents. 42 ASUS 802.11g WL-HDD2.5 3. Select the music file that you want to play and double-click it to start playing it with the default application (in this case, Windows Media Player). Alternatively, for Windows media files, click the Play button in the left pane to start playback. ASUS 802.11g WL-HDD2.5 43 Transferring Data from External Flash Memory The ASUS WL-HDD2.5 supports USB flash disks or external flash memory cards through a USB connection to enable you to transfer data. The device copies data automatically from the flash memory to the hard disk when inserted into the USB slot. Auto-copy Function To transfer data automatically from the flash memory, connect the USB flash memory disk to the USB port of the ASUS WL-HDD2.5. Alternatively, to transfer the contents of other types of flash memory cards such as CF, SD, MMC, and so on, insert the card into an external card reader (not supplied) and connect it to the USB port using a USB cable. The device copies the contents of the memory disk automatically to the hard disk. The USB light blinks quickly when copying data. The data from the USB flash memory is copied to a folder named USBpartxxx, where xxx is a number from 001 to 999 indicating the order in which the data was transferred. 44 ASUS 802.11g WL-HDD2.5 Notes: • When copying data automatically from a flash disk, the first partition – part1 – is used first. All the data is copied as long as there is free space in the first partition. • If you remove the flash disk from the ASUS WL-HDD2.5 and insert it again, the data is copied again to the hard disk in a new folder with the folder name incremented by 1. For instance, if the first time the data was copied under USBpart005, then after removing and inserting the disk, the data is copied again to a new folder named USBpart006. Locating the Copied Files on the Hard Disk Drive To view the data transferred to the hard disk from your flash memory, double-click the hard drive partition (part1) icon (see “Accessing the Hard Disk Drive” on page 20 for more details). The contents of the flash memory are stored under the USBpartxxx folder (where xxx is a number from 001 to 999 indicating the order in which the data was transferred). ASUS 802.11g WL-HDD2.5 45 Shutting down the ASUS WL-HDD2.5 Use the web manager tool to shut down the ASUS WL-HDD2.5 after using it to prevent damage to the hard disk and loss of data. To shut down the system, do the following: 1. Click Shutdown in the web manager window. 2. The device shuts down and the following message is displayed. 3. Disconnect the power cord and shut down the system safely. 46 ASUS 802.11g WL-HDD2.5 3. Software Configuration The ASUS WL-HDD2.5 can be configured to meet various usage scenarios. Some of the factory default settings may suit your usage; however, others may need to be changed. Configuring the ASUS WL-HDD2.5 is done through a web browser. You need a PC connected to the ASUS WL-HDD2.5 (either directly or through a hub, with a wired or wireless connection) The web browser acts as a configuration terminal. For the wireless connection, you need an IEEE 802.11g/b compatible device, e.g. an ASUS WLAN Card, installed in your portable computer. Connecting to the Web Interface Wired Ethernet Connection Besides using a network hub, you can also connect a LAN cable from your computer to the ASUS WL-HDD2.5 using either a straight or crossover cable because the device has auto-crossover capability. Wireless Connection If you are using a portable computer with a wireless adapter, you can connect to the ASUS WLAN Web Manager without a wired Ethernet connection. Just make sure your TCP/IP settings are configured correctly as described in “TCP/IP Settings” on page 16. To configure the ASUS WL-HDD2.5, start your browser, type in the IP address of the device (192.168.1.220) in the Address box and click Go. The ASUS WL-HDD2.5 web manager opens. Click Settings to configure the device settings. A window pops up, prompting you to enter the User name and Password in order to log in. The factory default values are admin and admin for User name and Password. Click OK after typing in the required values. ASUS 802.11g WL-HDD2.5 47 Configuring the ASUS WL-HDD2.5 After logging in, the Wireless Hard Drive home page opens. Links to the various parameters that can be adjusted are shown in the left panel. Click a link to configure the ASUS WL-HDD2.5 as desired. Click Restore to clear the changes you have made and restore the previous settings. Click Finish to confirm all your settings and restart the ASUS WL-HDD2.5. Click Apply to confirm your settings and continue without restarting the device. The following sections describe the various configuration settings. Wireless Click the Wireless option on the left panel to display its submenus. The wireless menu enables you to configure the wireless interface of the ASUS WL-HDD2.5, to configure its bridge settings, to set up access blocks or bypass, and to enable the ASUS WL-HDD2.5 to act as an AP if no other AP is detected in its vicinity. 48 ASUS 802.11g WL-HDD2.5 Interface The Interface submenu has the following options: Region: Scroll through this drop-down box to select the appropriate region where you are located. SSID: The SSID is an identification string of up to 32 ASCII characters unique to every AP. The SSID is also referred to as the “ESSID” or “Extended Service Set ID.” By default, the SSID is set to ASUS 802.11g WL-HDD2.5 49 “WL-HDD”. All the wireless clients in the vicinity must have the same SSID in order to use the ASUS WL-HDD2.5. This field is also used as the device name when you are looking for the ASUS WL-HDD2.5 through the Windows Network Neighborhood function. Channel: The 802.11g and 802.11b specification supports up to 14 overlapping channels for radio communication. Choose an appropriate channel for the operating radio frequencies or choose Auto to select a channel automatically. The available channels change according to the Region selected. Data Rate (Mbps): This field allows you to specify the transmission rate. Select Auto to maximize performance. 54g Mode: This field indicates the 802.11g interface mode. Selecting Auto allows both 802.11g and 802.11b clients to connect to the ASUS WL-HDD2.5. Selecting 54g Only maximizes performance, but prevents 802.11b clients from connecting to the device. If 54g Protection is checked, G-Mode protection of 802.11g traffic is enabled automatically in the presence of 802.11b traffic. Authentication Method: This field enables you to set different authentication methods for determining various encryption schemes. The relationship between Authentication Method, Encryption, Passphrase and WEP Keys is listed in the following table: Relationship among keys: Authentication Method Encryption Passphrase WEP Key 1~4 Open System or Shared Key None Not required Not required WEP-64 bits 1~64 characters 10 hex digits WEP-128 bits 1~64 characters 26 hex digits WEP-64 bits 1~64 characters 10 hex digits WEP-128 bits 1~64 characters 26 hex digits TKIP only 8~63 characters Not required AES only 8~63 characters Not required Shared Key WPA-PSK 50 ASUS 802.11g WL-HDD2.5 Encryption: If the Open System or Shared Key or Shared Key authentication method is used, WEP (Wired Equivalent Privacy) encryption is applied. If the WPA-PSK method is used, a newly proposed TKIP or AES encryption in WPA is applied. Enabling WEP can protect your data from eavesdroppers. If you do not need this feature, select None to skip the following setting. The ASUS WL-HDD2.5 supports both 64-bit and 128-bit encryption using the WEP algorithm. Select the type of encryption you want to use (64 or 128 bit) and configure one to four WEP Keys. The 128-bit method is more secure than the 64-bit method. 64/128 bits versus 40/104 bits: You may be confused about configuring WEP encryption, especially when using multiple wireless LAN products from different vendors. There are two levels of WEP Encryption: 64 bits and 128 bits. 64-bit WEP and 40-bit WEP are the same encryption method and can inter-operate in the wireless network. This lower level of WEP encryption uses a 40 bit (10 hex digits [0~9, a~f, and A~F]) as a “secret key” (set by user), and a 24 bit “initialization vector” (not under user control). This together makes 64 bits (40 + 24). Some vendors refer to this level of WEP as 40 bits and others refer to this as 64 bits. Asus WLAN products use the term 64 bits when referring to this lower level of encryption. Secondly, 104 bit WEP and 128 bit WEP are the same encryption method and can inter-operate in the wireless network. This higher level of WEP encryption uses 104 bits (26 hex digits) as a “secret key” (set by user), and a 24 bit “initialization vector” (not under user control). This together makes 128 bits (104 + 24). Some vendors refer to this level of WEP as 104 bits and others refer to this as 128 bits. ASUS WLAN products use the term 128 bits when referring to this higher level of encryption. Passphrase: If you select TKIP only or AES only as the Encryption method, this field will be used as a password for the encryption process. A password with 8 to 63 characters is required. If you select WEP-64 bits or WEP-128 bits as the Encryption method, this field will be used to generate four WEP keys automatically. A WEP key is either 10 or 26 hexadecimal digits based on whether you select 64 bit ASUS 802.11g WL-HDD2.5 51 or 128 bit in the WEP pull-down menu. Type a combination of up to 64 letters, numbers, or symbols in this field, which will be used to generate the four WEP keys. If you want to type in the keys manually, leave this field blank. The Asus WLAN family of products uses the same algorithm to generate the keys so that all the products can use the same WEP key. Note: This function saves users from having to remember their passwords and is compatible for all ASUS WLAN products. However, this is not as secure as the manual assignment of the keys. WEP Key: At most four WEP keys can be set. A WEP key is either 10 or 26 hexadecimal digits (0~9, a~f, and A~F) based on whether you select 64 bit or 128 bit in the WEP pull-down menu. The ASUS WL-HDD2.5 and ALL of its wireless clients MUST have the same default key. Default Key: The Default Key field lets you specify which of the four encryption keys you use to transmit data on your wireless LAN. As long as the ASUS WL-HDD2.5 or a wireless mobile client with which you are communicating has the same key in the same position, you can use any of the keys as the default key. If the ASUS WL-HDD2.5 and ALL of its wireless clients use the same four WEP keys, select key rotation to maximize security. Otherwise, choose one key in common as the default key. Hide SSID : By default, No is selected so that wireless mobile users can see your ASUS WL-HDD2.5’s SSID and join the network. If Yes is selected, your ASUS WL-HDD2.5 will not show in site surveys by wireless mobile clients and they will have to manually enter your device’s SSID. If you want to restrict access to your ASUS WL-HDD2.5, this is a simple way to do it. Basic Rate Set: This field indicates the basic rates that wireless clients must support. Use 1 & 2 Mbps only when backward compatibility is needed for some older wireless LAN cards with a maximum bit rate of 2 Mbps. 52 ASUS 802.11g WL-HDD2.5 WPA Re-key Timer: This field specifies the time interval after which the WPA group key is changed in seconds. 0 means no periodic key-change is required. Bridge ASUS 802.11g WL-HDD2.5 53 The bridge or WDS (Wireless Distribution System) enables you to connect to one or many APs through a wireless connection. Choose an AP mode and configure the WDS settings as follows: AP Mode: AP Mode configures the ASUS WL-HDD2.5 for a specific purpose. By default, the device is set to serve as an Access Point (AP only) where a wireless mobile client can connect wirelessly to a wired Ethernet network. Choose WDS only for communicating with other APs. Hybrid allows you to use the device both as an AP as well as a wireless bridge. Channel: All the Access Points in a Wireless Bridge mode must be set to the same channel. The channel is set to 1 for WDS and Hybrid AP modes. Connect to APs in Remote Bridge List (Yes/No): Select Yes to connect to access points in the remote bridge list. Allow anonymous? (Yes/No): Select Yes to allow users without accounts to connect to the AP. Note: If Connect to APs in Remote Bridge List and Allow Anonymous are both set to No, it means that this AP will not connect with other APs and therefore the AP mode setting is set automatically to AP Only. Remote Bridge List: Use the remote bridge list to set up the MAC addresses of the devices in the wireless bridge. Enter the MAC address of the target APs in order to designate partners for your device. Click Add to add the address or click Del to delete a selected address. 54 ASUS 802.11g WL-HDD2.5 Access Control For additional security, the ASUS WL-HDD2.5 has the ability to only associate with or not associate with wireless mobile clients that have their MAC address specified in this menu. The Access Control menu enables you to block the access from certain wireless stations or to bypass access from certain wireless stations. The menu has the following options: MAC Access Mode: The default setting of Disable allows any wireless mobile client to connect to this device. The Accept option only allows clients with their MAC addresses specified in the Access Control List, to connect to the device. The Reject option prevents devices with their MAC addresses specified in the Access Control List from connecting to this device. ASUS 802.11g WL-HDD2.5 55 Access Control List: To add a MAC address to the Access Control List, enter the 12 hexadecimal digits into the white box under MAC Address and click the Add button. The MAC address will be placed in the control list below. A total of 31 MAC addresses can be entered into this page. For optimum use, determine which will be the lesser value; addresses you wish to accept connections from, or addresses you wish to reject connections from. Then, choose the appropriate MAC Access Mode. Advanced The Advanced menu allows you to set up additional settings for the ASUS WL-HDD2.5. However, it is recommended that you use the default values for correct operation. Fragmentation Threshold (256~2346): Fragmentation is used to divide 802.11 frames into smaller pieces (fragments) that are sent separately to the destination. The use of fragmentation can increase the reliability of frame transmissions. This field allows you to enable fragmentation by setting a specific packet size threshold. The default value (2346) is recommended. 56 ASUS 802.11g WL-HDD2.5 RTS Threshold (0~2347): The RTS/CTS (Request to Send/Clear to Send) function is used to minimize collisions among wireless stations. If you enable RTS/CTS, it will refrain from sending a data frame until another RTS/CTS handshake in the air is completed. This field allows you to enable RTS/CTS by setting a specific packet size threshold. Default value 2347 is recommended. DTIM Interval (1~255): DTIM (Delivery Traffic Indication Message) is a kind of wireless message used to inform clients in Power Saving Mode when to wake up to receive broadcast and multicast messages. This field indicates the time interval in multiples of the Beacon Interval that the system broadcasts DTIMs for clients in Power Saving Mode. The default value (3) is recommended. Beacon Interval (1~65535): This field indicates the time interval in milliseconds after which the system broadcast packet, called beacon, is sent to synchronize the wireless network. The default value (100 milliseconds) is recommended. Enable Frame Bursting? This field allows you to enable frame-bursting mode to improve performance with wireless clients that also support frame bursting. ASUS 802.11g WL-HDD2.5 57 Client Mode This menu page enables you to connect to the AP using a wireless connection and has the following options: Become an AP if no AP can be connected? Click Yes to enable the ASUS WL-HDD2.5 to be an Access Point in a wireless network, if no other AP is detected. Client Mode: Select Disabled if you do not want to connect to other APs in the network. Select Connect to AP in profiles to enable the device to connect to the APs specified in the Profile List. Preferred AP: Scroll through this drop-down box to specify which AP (from the Profile List) should be given preference when connecting to other APs. 58 ASUS 802.11g WL-HDD2.5 Profile List: Use this option to add the SSIDs of other APs in the WLAN, to which the ASUS WL-HDD2.5 connects. Type the SSID of the AP under the SSID field, then click Add to add it to the Profile List. Select an existing AP SSID, then click Del to remove it from the list and disable connection to it. Select an existing AP SSID and click Edit to modify its connection parameters as follows: ASUS 802.11g WL-HDD2.5 59 SSID: Type the SSID of the AP in this field. Channel: Scroll through this drop-down box to specify the channel for this AP. Auto is the default option. Network Type: Specify if the network consists of other APs by selecting the Infrastructure option or choose Ad Hoc if the network consists of direct connections between computers. Authentication Method: This option enables you to set the authentication method for various encryption schemes for the selected AP. Choose Open System or Shared Key depending on the AP’s encryption system. The authentication method for the AP should be the same as that chosen for the ASUS WL-HDD2.5 (see “Authentication Method” on page 50). Encryption Method: Select WEP - 64 bits or WEP - 128 bits for the encryption method to protect your data by encrypting it. The encryption scheme for the AP should be the same as that chosen for the ASUS WL-HDD2.5 (see “Encryption” on page 51). Passphrase: Type in the passphrase that will be used to create one to four WEP encryption keys. A password with 8 to 63 characters is required. If you leave this field blank, the WEP keys are randomly generated. WEP Keys (1 ~ 4): The WEP keys are generated randomly or based on your passphrase. A WEP key is either 10 or 26 hexadecimal digits (0~9, a~f, and A~F) based on whether you select 64 bit or 128 bit in the WEP pull-down menu. Default Key: The Default Key field lets you specify which of the four encryption keys you use to transmit data on your wireless LAN. The selected AP and ALL of its wireless clients MUST have the same default key. 60 ASUS 802.11g WL-HDD2.5 IP Config Click the IP Config option on the left panel to display its submenus. The IP Config submenus provide options for your LAN and DHCP settings as described in the following sections. LAN The LAN menu page has the following settings: Get IP Automatically: Select Yes (default) or No to get an IP address automatically from a DHCP server. If you select Yes, this means that the ASUS WL-HDD2.5 will send out a DHCP request during bootup. If you have a DHCP (Dynamic Host Configuration Protocol) server on the network, set this option so that the ASUS WL-HDD2.5 can receive an automatic IP address and subnet mask assignment. The DHCP server automatically assigns the ASUS WL-HDD2.5 an IP address when it is powered up. To determine what settings have been assigned to the ASUS WL-HDD2.5, check the Status page (see “Status” on page 70). If you select No, the ASUS WL-HDD2.5 accepts a static IP address. You can manually configure the IP address and subnet mask in this case. Enter an IP address and a subnet mask in the field provided to assign the ASUS WL-HDD2.5 a static IP address. If you don’t know your Gateway setting, leave it empty (not 0.0.0.0). ASUS 802.11g WL-HDD2.5 61 DHCP server The ASUS WL-HDD2.5 is set up to be a DHCP server by default. This enables it to support up to 254 IP addresses on the WLAN. The IP address for a wireless client can be designated by the network administrator or can be assigned by the ASUS WL-HDD2.5 automatically. The following options are available on this page: Enable the DHCP Server Automatically: Select Yes to enable the DHCP server and No to disable it automatically. Domain Name: Type a domain name that will be used by the DHCP clients. IP Pool Starting Address: Type the IP address of the first device in the group of DHCP clients. Make sure that it is on the same subnet mask as the ASUS WL-HDD2.5. IP Pool Ending Address: Type the IP address of the last device in the group of DHCP clients. Make sure that it is on the same subnet mask as the ASUS WL-HDD2.5. 62 ASUS 802.11g WL-HDD2.5 Lease Time: Type in the period of time over which a DHCP client can lease an IP address. Storage Setting Click the Storage Setting option on the left panel to display its submenus. The Storage Setting menus enable you to configure the various parameters of the hard disk drive that is shared on the WLAN. Refer to the following sections for more details. ASUS 802.11g WL-HDD2.5 63 Shared Nodes 64 ASUS 802.11g WL-HDD2.5 The Shared Nodes menu page enables you to set the sharing rights and privileges for the shared partitions on the hard disk drive of the ASUS WL-HDD2.5. The following options are available: Network Neighborhood Mode: Select the default setting of Share all partitions on disk to enable sharing of all partitions on the disk. Work Group: Specify the name of the work group to which the device belongs. The default is Mygroup. FTP Mode: Select the FTP Mode to specify which partitions is the default when used by FTP clients for logging in. Maximum Login User: Specify the maximum number of users that can log in to access the hard disk drive and its partitions. The default is 6. Shared Nodes List: This option enables you set up the various partitions on the hard disk drive. The partitions are all Linux partitions. Enter in the path for a folder or partition to be shared under Path. Type in a name for the partition under Shared Name that will be used by wireless clients when accessing the hard disk drive. Click the Shared check box to enable sharing of the selected folder. Click the Write check box to enable writing access of the selected folder. Click Add to create the partition. To edit the properties of an existing partition, scroll through the Folders and Partitions drop-down box to choose a partition for making changes. Make the changes desired, then click Edit to save your changes. Click Del after selecting a partition to delete it. User List: You can specify which users can access your hard disk drive by creating a user list. Type in a name under User Name and its password under Password. Only the users specified in this list will be able to access the hard disk drive. Click Add to add the user and Del to delete a selected user in the list. ASUS 802.11g WL-HDD2.5 65 Disk Tool The Disk Tool enables you to specify the sizes of the partitions on the hard disk drive. You can create up to 4 partitions on the hard disk drive. The total disk space is specified in the Disk Space field. Enter the size in MB for each of the desired partitions in the Disk Space of Partition x (where x goes from 1 through 4) fields. Warnings: • Any data on the hard disk will be lost after creating new partitions. Make sure that the data is backed up before using this tool. • The hard disk is formatted using Linux partitions (EXT2). It cannot be connected directly to a Windows system without reformatting. Reformatting will erase all your data. Note: We recommend that you format the hard disk at least once before using it. 66 ASUS 802.11g WL-HDD2.5 System Setting Click the System Setting option on the left panel to display its submenus. This set of menus enables you to make changes to the system parameters of the ASUS WL-HDD2.5. You can change the password, upgrade the firmware from a file provided by Asus, or restore the device to its default factory settings using this set of menus. Change Password The Change Password menu allows you to change the system password of the ASUS WL-HDD2.5. (The default password is admin.) To change the password, enter the new password in the New Password field and enter it again for confirmation in the Retype New Password field. Click Save to confirm your changes. You can enter any password between 1-16 characters long (cannot be left blank). If you forget the password at any time, you can use the Factory Default menu (see “Factory Default” on page 69) to restore the password to its default (admin) value. Note: The password is case sensitive. ASUS 802.11g WL-HDD2.5 67 Firmware Upgrade The Firmware Upgrade menu enables you to upload new firmware upgrades to the ASUS WL-HDD2.5. Follow the instructions on the screen to upgrade the firmware. The menu page displays the device name under Product ID and the current Flash Code (Firmware) version installed in the device under Firmware Version. Periodically, a new flash code is available for the ASUS 802.11g APs on ASUS’s Web site. Click Browse to specify the location of the new firmware file provided by the manufacturer. Click Upload to start uploading. Note: The firmware upgrade takes approximately 80 seconds. The device reboots after the upload is complete. When the firmware upgrade is completed, you will be directed to the home page menu automatically. 68 ASUS 802.11g WL-HDD2.5 Factory Default Use this menu to restore the ASUS WL-HDD2.5 to its default factory settings. Click the Restore button to clear all settings and restore the factory defaults. The device reboots after this function. Note: You can also clear all settings and restore factory default values by pressing and holding down the Reset button for 5 seconds. Status and Log Click the Status and Log option on the left panel to display its submenus. These submenus enable you to view the status and a log report of the ASUS WL-HDD2.5. Various system parameters are displayed on the Status page. ASUS 802.11g WL-HDD2.5 69 Status The Status submenu displays the following settings: System Time: This field displays the current system time of the ASUS WL-HDD2.5. Click Sync to synchronize the system with that of your wireless client. Disk: The disk properties of the hard disk drive are displayed in this part of the menu page. The Model Name, Size of Partitions in megabytes along with the number of free partitions, and File System Status are shown. Click File System Check under Action to check the status of the file system. This verifies that the file system on the hard disk drive is intact and not corrupt. The screen displays the status while the file system is being checked. 70 ASUS 802.11g WL-HDD2.5 LAN Interface: The LAN Interface displays the IP Address, Subnet Mask, and Default Gateway (if any) for the ASUS WL-HDD2.5. Wireless The Wireless submenu (11g Interface) displays a log of activities performed on the device. Any settings changed are displayed in this log file. DHCP Leases The DHCP Leases log file shows a list of devices (clients) that access the ASUS WL-HDD2.5 when DHCP is enabled. The MAC address of each device, along with its IP address and lease time are displayed in this log file. ASUS 802.11g WL-HDD2.5 71 4. Troubleshooting Refer to the following tips to resolve any problems that you may encounter when using the ASUS WL-HDD2.5. 1. The ASUS WL-HDD2.5 cannot be found using the Search for computer technique. – Use the Device Discovery tool of the wireless utility on your wireless client to search for the WL-HDD. If the WL-HDD is found with a different subnet mask from your client, set the IP of your client to the same subnet. – If the ASUS WL-HDD2.5 is not found using Device Discovery, please check your network connection. 2. Only the Configuration folder found on the WL-HDD. – Check if the hard disk drive is mounted correctly on the ASUS WL-HDD2.5. – Check if the hard disk drive is formatted. – Check if the partitions and folders are shared using the Shared Nodes utility (see “Shared Nodes” on page 64). 3. Shared folders cannot be accessed using Windows 98 or Windows Me. – If you use Windows 98 or Windows Me to access the shared folders that are protected by username and password, you can only view the contents of the folder which uses the same username and password pair as your wireless client. 72 ASUS 802.11g WL-HDD2.5 5. Appendix Specifications LAN Ethernet port Antenna Support Ethernet and 802.3 with maximum bit rate 10/ 100 Mbps and auto cross-over function (MDI/MDI-X) Connector 1 x RJ-45 for 10/100BaseT Support 2 (One internal inverted-F PCB antenna and one external dipole antenna) Connector Reverse-SMA antenna connector LED • • • • • Power x 1 HDD access x 1 Wireless activity x 1 USB copy x 1 LAN port x 2 (Ethernet Link/Activity with 10/100 Mbps) USB USB 1.1 RTC Supports real time clock Reset button Push for 5 seconds to restore factory settings. Hard disk drive 2.5-inch slim attachable hard drive IDE controller • • Ultra DMA 100 Conforms to ATA-5 specifications DC power adapter • • AC input: 100V~240V (50~60 Hz) DC output: 5V with maximum 2A current Emissions CE mark, FCC Part 15 Size 180 mm x 90 mm x 25 mm Weight 200g Operating frequency 2.4 - 2.5 GHz Spreading OFDM and DSSS Modulation OFDM, CCK, DQPSK, DBPSK Data rate • • 802.11g: 6, 9, 12, 18, 24, 26, 54 Mbps 802.11b: 1, 2, 5.5, 11 Mbps ASUS 802.11g WL-HDD2.5 73 Operation channels 11 for North America, 14 for Japan, 13 for Europe, 3 for non-overlapping Range • • Indoor 130 ft. (40m), outdoor (Line-of-Sight) 300 ft. (100m) at 11 Mbps. Indoor 80 ft. (25m), outdoor (Line-of-Sight) 200 ft. (60m) at 54 Mbps. Output power • • Encryption 64/128 bit WEP, WPA-PSK, WPA Network protocols • • • • • • • HTTP server UPnP (upgradeable) DHCP client TCP/IP Samba server FTP server DHCP server Web server • • HTTP based Dynamic or static address Utilities • • Device discovery Firmware restoration: Restore the firmware while system enters rescue mode. Management Web-based configuration • • • Internet Explorer 6 or later Netscape Navigator 6 or later Other Java-enabled browsers System settings • • • • • Server name Workgroup (upgradeable) Time zone and current time DHCP and static IP Auto IP Folder access • • • Shared Password setting Read or Read and Write System tools • • • • • Reboot Shutdown Format Scan disk Firmware upgrade 74 802.11g: 13 ~ 16 dBm (at normal temperature range) 802.11b: 13 ~ 15 dBm (at normal temperature range) ASUS 802.11g WL-HDD2.5 HDD functionality and limitations Supported file systems FAT, FAT32, NTFS (read-only), EXT2, EXT3 Supported disk size Less than 40GB Supported file size Less than 2GB System tool • • Supported USB flash USB flash identified as USB mass storage. External power is required for USB hard disk. File system check for EXT2 only Format and partition for EXT2 only ASUS 802.11g WL-HDD2.5 75 Index Numerics 11g Interface page 71 54g field 50 A Access Control List 56 Access Control page 55–56 access point 1, 2 Access Right page 37 accessing data 2 accessing hard disk drive 20–30 behind DHCP server 23 locating manually 24 searching 20 using ASUS utility 26 using Internet Explorer 28 Ad Hoc option 60 Advanced page 56–57 AES 51 passphrase 51 Allow anonymous field 54 antenna 3, 11 AP mode 2, 13 AP Mode field 54 AP, see access point applying permissions 38 ASUS utility, using 26 ASUS WL-HDD2.5 configuring 47–71 device discovery of 26 downloading files from 40 Internet Explorer, using 28 manually, locating 24 Password 34, 47 76 playing files from 42 resetting 4 searching for 20 shutting down 4, 15 User name 34, 47 utility, using 26 web manager 27, 30 Authentication Method field Open System or Shared Key 50 relationship between keys 50 Shared Key 50 WPA-SK 50 auto copy 1, 2, 44–45 B Basic Rate Set field 52 basic service set 7 Beacon Interval field 57 Become an AP field 58 Bridge page 53–54 BSS, see basic service set C Change Password page 67 Channel field 50, 54, 60 Client Mode field 58 Client Mode page 58–60 client mode, see network storage mode configuring software 47–71 Connect to APs field 54 connections 13–15 ASUS 802.11g WL-HDD2.5 D data rate 6 Data Rate field 50 Default Key field 52 device discovery 26 device ID, see SSID DHCP Leases page 71 DHCP server 61 enabling automatically 62 using 23, 29 DHCP server page 62–63 Disk field 70 Disk share 27, 30 Disk Space field 66 Disk Tool page 31, 66 Domain Name field 62 downloading files 40 DTIM Interval field 57 F Factory Default page 69 file system inconsistence 5, 33 files downloading 40 locating 45 playing back 42 sharing 39–43 firmware upgrading 2 Firmware Upgrade page 68 Firmware Version 68 flash memory copying data from 44–45 flash memory disk 1 Folders and Partitions field 36 formatting hard disk drive 31 Fragmentation Threshold field 56 FTP Mode field 65 E editing Shared Nodes List 36 User List 34 Enable DHCP server field 62 Enable Frame Bursting field 57 Encryption field AES 51 TKIP 51 WEP 51 ESS, see extended service set ESSID, see SSID extended service set 7 H hard disk drive 1 accessing 2, 20–30 ASUS utility, using 26 behind DHCP server 23 Internet Explorer, using 28 manually, locating 24 searching 20 contents, of 23, 25, 28, 30 corrupt 33 formatting 31 installing 9–11 contents of disk 23, 25, 28, 30 corrupt disk 33 ASUS 802.11g WL-HDD2.5 77 partitioning 31 pre-scanning 2, 31 shutting down 46 status of 33 hardware components 4–5 hardware installation 9–11 HDD, see hard disk drive Hide SSID field 52 hot-swappable 9 Hybrid 54 I IEEE 802.11b 1, 2, 50 IEEE 802.11g 1, 50 Infrastructure option 60 installing hard disk drive 9–11 Interface page 49–53 Internet Explorer, using 28 IP address automatic 16, 61 default 16 setting manually 17 static 61 IP Config menu 61–63 DHCP server page 62–63 Domain Name field 62 Enable DHCP server field 62 IP Pool Ending Address field 62 IP Pool Starting Address field 62 LAN page 61 Lease Time field 63 IP Pool Ending Address field 62 78 IP Pool Starting Address field 62 K key rotation 52 L LAN Interface field 71 LAN page 61 Lease Time field 63 LED 5 Ethernet 5 HDD 5 POWER 5, 15 USB 5, 44 WLAN 5 locating, manually ASUS WL-HDD2.5 24 location tips 6, 12 antenna mounting 12 placement 12 M MAC Access Mode field 55 Maximum Login User field 65 modes AP 2, 13 network storage 14 My Network Places 17, 20, 24 entire contents 25 Properties 17 Search for computers 21 N network name, see SSID Network Neighborhood Mode ASUS 802.11g WL-HDD2.5 field 38, 65 network storage 1, 39–43 network storage mode 14 Network Type field 60 Ad Hoc option 60 Infrastructure option 60 resetting ASUS WL-HDD2.5 4 RJ-45 Ethernet cable 3, 4, 13 roaming 7 guidelines 8 RTS Threshold field 57 O OFDM 1 Open System or Shared Key 50 operating range 6 S searching for ASUS WL-HDD2.5 20 setting up ASUS WL-HDD2.5 9–15 permissions 33–38 Settings 34, 47 Shared Key 50 Shared Nodes List 36, 65 editing 36 Shared Nodes page 35, 64–65 sharing files 1, 39–43 shutting down 4, 15, 46 site surveys 7 site topography 6 software configuration 47–71 SSID 7, 22, 49, 68 default 19 hiding 52 settings 19 WL-HDD 19 SSID field 49, 60 Status field 33 status indicators 5 Status page 70 Status&Log menu 69–71 11g Interface page 71 DHCP Leases page 71 P package list 3 partitions 31 Passphrase field 51 Password 34, 47 changing 67 permissions applying 38 setting up 33–38 playing back files 42 power adapter 3, 4, 15 power connection 15 power requirements 3 Preferred AP field 58 pre-scan 2, 31 Product ID field 68 Profile List 59 public wireless folder 1 R real time clock 2 Region field 49 Remote Bridge List 54 ASUS 802.11g WL-HDD2.5 79 Disk field 70 LAN Interface field 71 Status page 33, 70 System Time field 70 Wireless page 71 Storage Setting menu 34, 63–66 Access Right page 37 Disk Space field 66 Disk Tool page 31, 66 FTP Mode field 65 Maximum Login User field 65 Network Neighborhood Mode field 38, 65 Shared Nodes List 65 Shared Nodes page 35, 64– 65 User List 65 Work Group field 65 system requirements 3 System Setting menu 67–69 Change Password page 67 Factory Default page 69 Firmware Upgrade page 68 System Time field 70 T TCP/IP settings 16–18 IP address 18 Subnet mask 18 TKIP 51 passphrase 51 transmission rate, see Data Rate field 80 U Universal Plug and Play (UPnP) 2 USB flash disk 4, 44 User List 35, 65 adding users to 35 editing 34 User name 34, 47 W WDS only 54 web interface connecting to 47 web manager 27, 30 Disk share 27, 30 Settings 34, 47 Shutdown 46 WEP 50, 51 64/128 bit 2 64/128 bits 51 encryption 8 WEP Key field 52 Windows XP using 29 wired Ethernet connection 47 wireless connection 47 wireless local area network 2 Wireless menu 48–60 54g Mode field 50 Access Control List 56 Access Control page 55–56 Advanced page 56–57 Allow anonymous field 54 AP Mode field 54 Authentication Method field 50 ASUS 802.11g WL-HDD2.5 Basic Rate Set field 52 Beacon Interval field 57 Become an AP field 58 Bridge page 53–54 Channel field 50, 54, 60 Client Mode field 58 Client Mode page 58–60 Connect to APs field 54 Data Rate field 50 Default Key field 52 DTIM Interval field 57 Enable Frame Bursting field 57 Encryption field 51 Fragmentation Threshold field 56 Hide SSID field 52 Hybrid 54 Interface page 49–53 MAC Access Mode field 55 Network Type field 60 Passphrase field 51 Preferred AP field 58 Profile List 59 Region field 49 Remote Bridge List 54 RTS Threshold field 57 SSID field 49, 60 WDS only 54 WEP Key field 52 WPA Re-key Timer field 53 Wireless page 71 WLAN, see wireless local area network WL-HDD, see ASUS WLHDD2.5 Work Group field 65 WPA 2 WPA Re-key Timer field 53 WPA-SK 50 ASUS 802.11g WL-HDD2.5 81