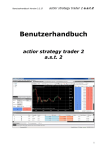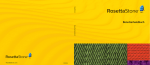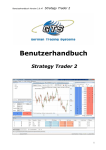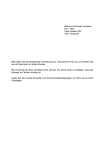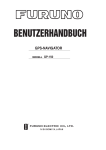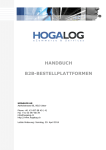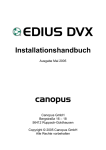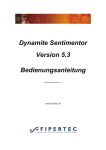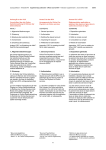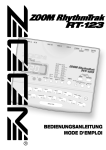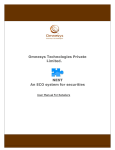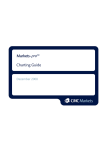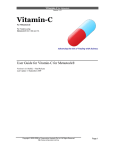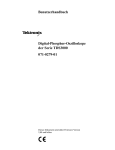Download Benutzerhandbuch actior strategy trader ast
Transcript
Benutzerhandbuch Version 4.07 actior strategy trader a.s.t. Benutzerhandbuch actior strategy trader a.s.t V4.07 1 Benutzerhandbuch Version 4.07 actior strategy trader a.s.t. Inhalt 1 Einleitung ..................................................................................................... 5 1.1 Systemvoraussetzungen .......................................................................... 5 1.2 Installation und Update der Software ......................................................... 5 1.3 Warnungen und Sicherheitshinweise .......................................................... 5 1.4 Freischaltung zur Vollversion .................................................................... 6 2 Erste Schritte zur Nutzung des Actior Strategy Traders ....................................... 7 2.1 Starten des Actior Strategy Traders ........................................................... 7 2.2 Passwort ändern ..................................................................................... 8 3 Grundlagen des Actior Strategy Traders ............................................................ 9 4 Die Funktionen der Menüs............................................................................. 10 4.1 Datei ................................................................................................... 10 4.1.1 Neuer Intradaychart........................................................................ 10 4.1.2 Arbeitsbereich öffnen ...................................................................... 10 4.1.3 Arbeitsbereich speichern.................................................................. 10 4.1.4 Arbeitsbereich schliessen ................................................................. 10 4.1.5 Drucken ........................................................................................ 10 4.1.6 Beenden........................................................................................ 10 4.2 System................................................................................................ 11 4.2.1 Orderdesk ..................................................................................... 11 4.2.2 Ordereingabe ................................................................................. 12 4.2.3 Order............................................................................................ 14 4.2.4 Watchlist ....................................................................................... 15 4.2.5 Indikatoren.................................................................................... 16 4.2.6 Funktionen .................................................................................... 17 4.2.7 Charteinstellungen.......................................................................... 17 4.2.8 Freie Linie zeichnen ........................................................................ 17 4.2.9 Waagrechte Linie zeichnen ............................................................... 17 4.2.10 Trade Linie zeichnen ....................................................................... 18 4.2.11 Fibonacci Preis ............................................................................... 18 4.2.12 Fibonacci Zeit................................................................................. 18 4.2.13 Neuro- Konfigurator ........................................................................ 18 4.2.14 Handelsregeln verwalten.................................................................. 19 4.2.15 Aktuelle Handelsregel einstellen........................................................ 19 4.3 Auswertung.......................................................................................... 20 4.3.1 Aktuelle Order................................................................................ 20 4.3.2 Times and Sales ............................................................................. 20 4.3.3 Zusammenfassung.......................................................................... 20 4.3.4 Alle Trades der Handelsregel ............................................................ 20 4.3.5 Optimierungsreport......................................................................... 20 4.4 Daten .................................................................................................. 21 4.4.1 Daten ändern................................................................................. 21 4.5 Extras ................................................................................................. 22 4.5.1 Externen Chart öffnen ..................................................................... 22 4.5.2 Kursdaten Import ........................................................................... 22 4.5.3 Kursdaten Export............................................................................ 22 4.5.4 Patternstation ................................................................................ 22 4.5.5 Software Update............................................................................. 22 4.5.6 Sprache ........................................................................................ 22 4.5.7 Optionen ....................................................................................... 22 4.5.8 Gebührenstruktur ........................................................................... 23 4.6 Ansicht ................................................................................................ 24 4.6.1 Konto ........................................................................................... 24 4.6.2 PATS Status................................................................................... 24 4.6.3 Symbolleiste .................................................................................. 24 4.6.4 Statusleiste ................................................................................... 25 2 Benutzerhandbuch Version 4.07 5 6 7 8 actior strategy trader a.s.t. 4.6.5 Chart Leiste ................................................................................... 25 4.6.6 Cursor Fadenkreuz.......................................................................... 26 4.7 Fenster ................................................................................................ 26 4.7.1 Überlappend .................................................................................. 26 4.7.2 Nebeneinander............................................................................... 26 4.7.3 Übereinander ................................................................................. 26 4.8 Anleitung ............................................................................................. 27 4.8.1 Videolektionen ............................................................................... 27 4.8.2 Bedienungsanleitung ....................................................................... 27 4.8.3 Stichwortverzeichnis ....................................................................... 27 4.8.4 Homepage des Actior Strategy Trader................................................ 27 4.8.5 Info .............................................................................................. 27 Die Funktionen der Symbolleiste .................................................................... 28 5.1 Neuer Intradaychart .............................................................................. 28 5.2 Chart öffnen ......................................................................................... 28 5.3 Arbeitsbereich öffnen............................................................................. 28 5.4 Arbeitsbereich speichern ........................................................................ 28 5.5 Drucken............................................................................................... 28 5.6 Charteinstellungen ................................................................................ 29 5.7 Indikatoren .......................................................................................... 30 5.8 Aktuelle Handelsregel einstellen .............................................................. 31 5.9 Aktuelle Order ...................................................................................... 32 5.10 Zusammenfassung ................................................................................ 32 5.11 Datenfeed verbinden ............................................................................. 32 5.12 Daten ändern ....................................................................................... 32 5.13 Linie zeichnen....................................................................................... 32 5.14 Kontoeinsicht........................................................................................ 33 5.15 Wirtschaftstermine ................................................................................ 33 Das Ordersystem ......................................................................................... 34 6.1 Start und Übersicht des Ordersystems...................................................... 34 6.2 Die Ordereingabe .................................................................................. 36 6.3 Die Kontraktdaten ................................................................................. 37 6.4 Das Moneymanagement ......................................................................... 39 6.5 Aktuelle Positionen ................................................................................ 41 6.6 Offene Orders ....................................................................................... 43 6.7 Ausgeführte Orders ............................................................................... 44 Das Chartsystem ......................................................................................... 45 7.1 Chart öffnen ......................................................................................... 49 7.2 Charteinstellungen ................................................................................ 50 7.2.1 Allgemein ...................................................................................... 51 7.2.2 Farbe............................................................................................ 52 7.2.3 Realtime ....................................................................................... 53 7.2.4 Alarm ........................................................................................... 54 7.3 Mit einem Chart arbeiten ........................................................................ 57 7.3.1 Direkte Order aus einer Chart heraus ................................................ 57 7.3.2 Auswahl und Konfiguration von Indikatoren ........................................ 58 7.3.3 Freie Linie Zeichnen und Konfigurieren .............................................. 61 7.3.4 Waagerechte (Horizontale) Linie Zeichnen.......................................... 63 7.3.5 Tradeline Zeichnen ......................................................................... 64 7.3.6 Fibonacci Preislinien zeichnen ........................................................... 65 7.3.7 Fibonacci Zeitlinien zeichnen ............................................................ 68 7.3.8 Handelsregel zuweisen .................................................................... 70 Das Handelssystem...................................................................................... 73 8.1 Handelsregel erstellen oder ändern .......................................................... 73 8.2 Parameter und Einstellungen von Handelsregeln ........................................ 75 8.3 System Syntax von Handelsregeln ........................................................... 78 8.4 Auswertungen von Handelsregeln ............................................................ 80 8.5 Neuronale Netze entwerfen, trainieren und testen...................................... 84 3 Benutzerhandbuch Version 4.07 actior strategy trader a.s.t. 9 Funktionen ................................................................................................. 87 10 Kursdatenimport ...................................................................................... 89 11 Patternstation .......................................................................................... 92 12 Lizenzvereinbarung................................................................................... 94 Index ............................................................................................................... 97 4 Benutzerhandbuch Version 4.07 actior strategy trader a.s.t. 1 Einleitung Dieses Benutzerhandbuch bietet Ihnen eine übersichtliche Einführung in den Umgang mit der Handelssoftware Actior Strategy Trader. Wir empfehlen Ihnen das Handbuch gründlich durchzuarbeiten, um die nötigen Grundlagen für die Nutzung der Software kennen zu lernen. Dadurch werden Sie in die Lage versetzt, alle möglichen Darstellungsformen anzuwählen, Orders zu platzieren und Handelsregeln zu erstellen. 1.1 Systemvoraussetzungen Der Actior Strategy Trader wurde für die Nutzung auf Windows Betriebssystemen entwickelt. Wir empfehlen die Nutzung von Windows 2000 mit allen Service Packs oder WinXP. Die Systemhardware sollte mindestens folgende Merkmale aufweisen: - Pentium IV mit 1 GHz oder ein vergleichbarer Prozessor 512 MB Arbeitsspeicher 1 GB freien Festplattenspeicher Der Internetzugang sollte über ISDN oder DSL erfolgen, um den telefonischen Handel während der Internetnutzung zu ermöglichen. 1.2 Installation und Update der Software Zur Installation müssen sie die selbstentpackende Datei ActiorStrategyTraderSetupTrading.exe ausführen. Durch alle weiteren Schritte werden Sie durch die Installationsroutine geführt. Es wird empfohlen, die Standardeinstellungen zu verwenden, die durch die Installationsroutine vorgegeben werden. Die Installation erfolgt in 2 Schritten. Zuerst werden die notwendigen Verzeichnisse und Dateien auf Ihrem PC angelegt. Danach müssen Sie Ihren PC ggfls. neu starten. Nach dem Neustart wird erst die Installation abgeschlossen. Es wird bei jedem Start des a.s.t. automatisch überprüft ob ein Update verfügbar ist und dieser dann gegebenenfalls automatisch durchgeführt. Eine Internetverbindung muss dazu aufgebaut sein. 1.3 Warnungen und Sicherheitshinweise Wir möchten Sie ausdrücklich darauf hinweisen, dass die Nutzung des Actior Strategy Trader den üblichen Risiken beim Umgang und der Benutzung von Software unterliegt. Zur einwandfreien Funktion eines Computersystems sind verschiedene Komponenten erforderlich, bei denen es durch intensive Nutzung des Computers zu Störungen und Ausfällen kommen kann. Wir empfehlen daher ausdrücklich, während der Nutzung von Actior Strategy Trader auf jegliche weitere Softwarenutzung zu verzichten. Dadurch werden die Systemressourcen Actior Strategy Trader voll zur Verfügung gestellt, was für einen sicheren Betrieb entscheidend sein kann. Es ist weiterhin zu empfehlen, Ihr Computersystem ausschließlich für die Nutzung des Actior Strategy Trader zu reservieren und von der Installation anderer Anwendersoftware abzusehen. 5 Benutzerhandbuch Version 4.07 actior strategy trader a.s.t. 1.4 Freischaltung zur Vollversion Nachdem Sie ein Konto bei der actior AG eröffnet haben und Geld auf Ihr Tradingkonto eingegangen ist, erhalten Sie die Zugangsdaten für die Freischaltung zur Vollversion des actior strategy traders, sowie die Logindaten zur Einwahl in den a.s.t per Mail zugesendet. 1. Klicken Sie auf den Button „Vollversion freischalten“. 2. Geben Sie nun den Benutzername ein und bestätigen mit OK 3. Geben Sie nun Ihren gültigen Lizenzschlüssel ein 4. Nun besteht die Möglichkeit das Häkchen bei Simulationsmodus zu entfernen und sich in das Livesystem einzuloggen. Nutzen Sie bitte die Ihnen zugesandten Logindaten. 6 Benutzerhandbuch Version 4.07 actior strategy trader a.s.t. 2 Erste Schritte zur Nutzung des Actior Strategy Traders 2.1 Starten des Actior Strategy Traders Bei der Installation von Actior Strategy Trader wurde ein Icon auf Ihren Desktop sowie eine Programmgruppe mit einem entsprechenden Icon angelegt. Starten Sie Actior Strategy Trader durch einen Doppelklick auf das Desktop Icon: oder über die Auswahl in der Programmgruppe: Danach werden Sie aufgefordert Ihren Benutzernamen und das Passwort einzugeben. Wenn Sie Actior Strategy Trader das erste mal verwenden, legen Sie mit der ersten Eingaben den Benutzernamen und das Passwort fest. Bei jedem neuen Aufruf des Programms müssen Sie diese Angaben richtig machen, um Actior Strategy Trader zu starten. Mit der Funktion Passwort merken ist eine Neueingabe der Zugangsdaten nicht mehr notwendig. 7 Benutzerhandbuch Version 4.07 actior strategy trader a.s.t. Wenn Sie die Auswahl Simulationsmodus aktivieren, simuliert das Programm die Börsenkurse und Orders. Das heißt, hier kann man ausprobieren und experimentieren, ohne das tatsächlich Orders an die Börse geleitet werden. Außerdem müssen Sie beim ersten Start von Actior Strategy Trader die Angabe machen, welches Paket Sie gebucht haben. Um den Actior Strategy Trader näher kennen zu lernen, Wählen Sie das Menü 'Anleitung' - 'Videolektionen'. Hier werden Ihnen in Form von Videos erste Schritte mit dem Actior Strategy Trader erklärt. 2.2 Passwort ändern Um Ihr Passwort zu ändern, klicken Sie im Login auf den Button Passwort ändern. Geben Sie nun Ihr neues Passwort ein. Dies sollte mindestens 6 Zeichen lang sein und es müssen 2 Zahlen und 2 Buchstaben enthalten sein. 8 Benutzerhandbuch Version 4.07 actior strategy trader a.s.t. 3 Grundlagen des Actior Strategy Traders Der Actior Strategy Trader ist eine Entwicklungsplattform für Handelssysteme und Indikatoren. Sie kann sowohl im Realtimebetrieb als auch EndOfDay- Betrieb für Handelssysteme und -Signale genutzt werden. Eine eigene Programmiersprache macht es möglich, fast jeden erdenklichen Handelsansatz umzusetzen und zu testen. Der Actior Startegy Trader unterteilt sich in drei Bereiche, die jeweils in einem eigenen Kapitel detailliert beschrieben sind: • Das Ordersystem Ermöglicht die Darstellung von Kursdaten und Orders. Sie können Kontrakte und Positionen überwachen. Sie können den manuellen Handel auf Börsenkontrakte durchführen. • Das Chartsystem Sie können Kursdaten in Charts darstellen Sie können Indikatoren in Charts darstellen • Das Handelssystem Ermöglich das Erstellen und Konfigurieren von Handelsregeln Features des Actior Strategy Traders: - Chart- und Tradingsoftware mit der Möglichkeit zur Entwicklung für Handelssysteme und Indikatoren 2 verschiedene Ansichten der Markttiefe mit direkter Ordermöglichkeit One-Klick Ordermöglichkeit Darstellung in Bar-, Candlestick-, LineOnClose-Chart, Renko-Chart, Point & Figure und Tickchart Bis zu 20 gleichzeitige Chartfenster Tages- und Intraday-Charts Integrierte Programmiersprache zur Entwicklung von Handelssystemen Entwicklung und Integration von neuronalen Netzen in Handelssysteme Realtime- Ordergenerierung Alarm und automatische Benachrichtigung per Email bei Erreichung eines bestimmten Kursniveaus. Umfangreiche mathematische Funktionen Patternstation: Systematische Suche nach wiederkehrenden Chartformationen und Chartpattern 9 Benutzerhandbuch Version 4.07 actior strategy trader a.s.t. 4 Die Funktionen der Menüs 4.1 Datei 4.1.1 Neuer Intradaychart Definiert einen neuen Chart. 4.1.2 Arbeitsbereich öffnen Verbindet Sie mit der Auswahl schon gespeicherter Handelssysteme. 4.1.3 Arbeitsbereich speichern Sichern Sie ihre Handelssysteme in einem Ordner Ihrer Wahl. Gehen Sie über die Navigation des Explorers zum gewünschten Zielordner. 4.1.4 Arbeitsbereich schliessen Schließt den aktuellen Arbeitsbereich und macht den Workspace frei. 4.1.5 Drucken Gedruckt wird der jeweils markierte Chart bzw. die markierte Auswertung, so wie diese auf dem Bildschirm angezeigt werden. Über die Option „Kopien" wählen Sie die Anzahl der zu druckenden Exemplare. 4.1.6 Beenden Der Actior Strategy Trader wird geschlossen. Falls Sie noch Änderungen an Ihren Charts oder Systemen vorgenommen haben, werden Sie aufgefordert, Ihren Arbeitsbereich zu speichern. 10 Benutzerhandbuch Version 4.07 actior strategy trader a.s.t. 4.2 System 4.2.1 Orderdesk Mit der Funktion Orderdesk können Sie die Verwaltung Ihrer Orders aufrufen. Die Verwaltung von Orders besteht aus den einzelnen Funktionen: • • • • • • Ordereingabe Kontraktdaten Offene Orders Aktuelle Positionen Ausgeführte Orders Kontomanagement Diese Teilfunktionen werden im folgenden Abschnitt im Detail beschrieben. Mit der Funktion Kompletter Orderdesk öffnen Sie gleichzeitig alle Teilfunktionen. 11 Benutzerhandbuch Version 4.07 4.2.1.1 actior strategy trader a.s.t. Kompletter Orderdesk Alle Funktionen bereitgestellt. des Orderdesk werden gleichzeitig angezeigt und zur Bearbeitung 4.2.2 Ordereingabe Die Ordereingabe ermöglicht die Durchführung von Orders für Buy und Sell. Unter Ordertyp können Sie zwischen Market, Limit, Stop und StopLimit wählen. Durch Klick auf das Symbol neben dem Preisfenster wird der letztgehandelte Preis des eingestellten Kontraktes eingestellt. 12 Benutzerhandbuch Version 4.07 4.2.2.1 actior strategy trader a.s.t. Kontraktdaten Das Fenster Kontraktdaten liefert die Übersicht über Kontrakte einschließlich aller wichtigen Informationen und einer Anzeige der Markttiefe. 4.2.2.2 Offene Orders Das Fenster Offene Orders zeigt alle Orders an, die zwar platziert aber noch nicht durchgeführt wurden. 4.2.2.3 Aktuelle Positionen Das Fenster Aktuelle Positionen zeigt die Positionen an, die momentan gehalten werden. 13 Benutzerhandbuch Version 4.07 4.2.2.4 actior strategy trader a.s.t. Ausgeführte Orders Das Fenster Ausgeführte Orders zeigt alle durchgeführten Orders (Buy und Sell) an. 4.2.2.5 Money Management Das Fenster Money Management liefert Ihnen eine Übersicht über Ihre Kontoaktivitäten. Der aktuelle Saldo ist dabei sofort im Money Management Fenster ersichtlich. Wenn Sie Details sehen wollen, kann das über das Anklicken des Konto Buttons erfolgen. 4.2.3 Order Ermöglicht Ihnen direkt aus dem Chartfenster heraus schnell und unkompliziert Orders durchzuführen. Die Preise für Sell oder Buy werden dabei direkt von der aktuellen Cursorposition übernommen. Das Volumen können Sie dabei über einen separaten Menüpunkt einstellen. 14 Benutzerhandbuch Version 4.07 actior strategy trader a.s.t. 4.2.4 Watchlist Ermöglicht Ihnen, eine Watchliste anzuzeigen bzw. einzurichten und zu pflegen. Per Doppelklick auf die Spalte 'Last' sehen Sie die Markttiefe. Durch Doppelklick auf die Spalten 'Bid' oder 'Ask' können Sie schnell Trades ausführen. Bid: Bid Vol: Ask: Ask Vol: SELL LIMIT SELL Market BUY LIMIT BUY MARKET Durch Rechtsklick mit der Maus in der Watchliste erhalten Sie ein Menü um Einstellungen an diesem Fenster vorzunehmen. Durch Doppelklick auf diesem Symbol wird der entsprechende Kontrakt in das Fenster Ordereingabe übernommen 15 Benutzerhandbuch Version 4.07 actior strategy trader a.s.t. Durch Doppelklick auf diesem Symbol öffnet sich der Chart des rechenden Kontrakts 4.2.5 Indikatoren Wählen Sie aus der Liste die Indikatoren, die Sie im Chart darstellen möchten. Die Indikatoren können über diese Funktion auch eingestellt werden. Markieren Sie einen Indikator im Fenster „Alle Indikatoren“ und klicken Sie „Hinzufügen“. Um einen Indikator zu entfernen, markieren Sie ihn im Feld „Verwendete Indikatoren“ und klicken auf „Entfernen“. 16 Benutzerhandbuch Version 4.07 actior strategy trader a.s.t. 4.2.6 Funktionen Verwaltung der bestehenden Funktionen. Sie können Funktionen löschen, ändern oder neue Funktionen selbst erstellen. Wenn Sie Funktionen ändern und mit Übernehmen abspeichern wollen, werden Sie automatisch dazu aufgefordert einen neuen Funktionsnamen anzugeben oder die bestehende Funktion zu überschreiben. 4.2.7 Charteinstellungen Sämtliche Eigenschaften des jeweils markierten Charts sind hier einstellbar. 4.2.8 Freie Linie zeichnen Mit dieser Auswahl zeichnen Sie freie Trendlinien in Charts und Indikatoren ein. 4.2.9 Waagrechte Linie zeichnen 17 Benutzerhandbuch Version 4.07 actior strategy trader a.s.t. Mit dieser Auswahl zeichnen Sie horizontale Linien z.B. für Limits in eine Chart. 4.2.10 Trade Linie zeichnen Mit dieser Auswahl zeichnen Sie horizontale Tradelinen in eine Chart, die mit einer Order verknüpft sind. 4.2.11 Fibonacci Preis Mit dieser Auswahl zeichnen Sie die Fibonacci Preislinien in Charts ein. Zur besseren Auswertung sind die Fibonacci Preislinien mit Prozentwerten versehen. 4.2.12 Fibonacci Zeit Mit dieser Auswahl zeichnen Sie die Fibonacci Zeitlinien in Charts ein. 4.2.13 Neuro- Konfigurator Der Actior Strategy Trader kann neuronale Netze in Ihre Handelssysteme integrieren. Hier können Sie diese neuronalen Netze entwickeln, trainieren und testen. 18 Benutzerhandbuch Version 4.07 4.2.14 actior strategy trader a.s.t. Handelsregeln verwalten Verwenden Sie bestehende Handelsregeln für Ihren Chart oder erstellen Sie neue Handels-regeln. Nachdem Sie eine Handelsregel aus der Liste markiert haben, spielen Sie sie mit dem Button „Übernehmen" auf den jeweils aktiven Datensatz auf. Der Actior Strategy Trader berechnet die Handelsregel auf dem Chart. 4.2.15 Aktuelle Handelsregel einstellen Sie können alle Parameter (z.B. die Periode eines Gleitenden Durchschnitts) und den Code der Handelsregeln verändern. 19 Benutzerhandbuch Version 4.07 actior strategy trader a.s.t. 4.3 Auswertung 4.3.1 Aktuelle Order Diese Auswahl öffnet das Fenster Offene Orders aus dem Orderdesk, das sie über alle offenen Orders informiert, die entweder manuell oder durch ein Handelssystem platziert wurden, aber noch nicht ausgeführt sind. 4.3.2 Times and Sales Das Times and Sales-Fenster listet die aktuellen Umsätze Ihres Realtimecharts auf. Optional können hier auch Bid- und Ask-Kurse dargestellt werden. 4.3.3 Zusammenfassung Die Zusammenfassung gibt Ihnen einen umfassenden Überblick über die Charakteristik Ihres Handelssystems. Die wichtigen Eckdaten sind sowohl in einer Gesamtzusammenfassung, als auch nach LONG- uns SHORT- Trades getrennt dargestellt. 4.3.4 Alle Trades der Handelsregel Über „Alle Trades" erhalten Sie eine Liste aller Trades, die innerhalb des Chart-Zeitraums generiert wurden. 4.3.5 Optimierungsreport Der „Optimierungsreport" beinhaltet nach jeder Optimierung eines Systems eine Liste der getesteten Werte. Diesen Werten wird in der Auswertung jeweils der Gewinn, der Prozentgewinn und die Tradezahl zugeordnet. So können Sie sich schnell ein Bild über den Einfluss eines Parameters auf Ihre Handelsregel machen. 20 Benutzerhandbuch Version 4.07 actior strategy trader a.s.t. 4.4 Daten 4.4.1 Daten ändern Die Funktion bezieht sich auf den aktuell geöffneten Chart. Bei Auswahl der Funktion werden die Chart-Daten in einen Texteditor geladen und können dort im Textformat editiert und gespeichert werden. 21 Benutzerhandbuch Version 4.07 actior strategy trader a.s.t. 4.5 Extras 4.5.1 Externen Chart öffnen Fügt einen neuen Chart ein. Wählen Sie einen Datensatz. Sie haben die Wahl zwischen Tagesdaten (Endung .dly) und Intradaydaten (Endung .min). 4.5.2 Kursdaten Import Wenn Sie Kursdaten fremder Anbieter verwenden, können Sie hier die meisten ASCIIDateien in das für den Actior Strategy Trader erforderliche Format konvertieren. 4.5.3 Kursdaten Export Über das Menü „Extras" „Datenexport" können Sie Kursdaten und Grafiken des aktuellen Charts für andere Anwendungen exportieren. Kursdaten werden im ASCII-Format und Grafiken im BMP-,GIF- oder JPG-Format exportiert. 4.5.4 Patternstation Die Patternstation ist ein Tool, mit dem sich auf unterschiedliche Weise nach Chartmustern und Pattern in Kursverläufen suchen lässt. Kursdaten lassen sich selbst auf komplexe Pattern hin scannen. Prozentuale Wahrscheinlichkeiten für das Auftreten von Pattern werden ermittelt. 4.5.5 Software Update Sie erhalten über diesen Menüpunkt kostenlose Updates, soweit verfügbar. 4.5.6 Sprache Sie können zwischen deutscher und englischer Betriebssprache des Actior Strategy Trader wählen. 4.5.7 Optionen Öffnet ein Fenster in dem Sie die Eigenschaften der Order- und Realtimekursfenster einstellen können. 22 Benutzerhandbuch Version 4.07 actior strategy trader a.s.t. 4.5.8 Gebührenstruktur Hier können Sie Ihr actior Paket wählen, welches zur Gebührenberechnung verwendet wird.. 23 Benutzerhandbuch Version 4.07 actior strategy trader a.s.t. 4.6 Ansicht 4.6.1 Konto Öffnet ein Übersichtsfenster mit allen verfügbaren Konten. 4.6.2 PATS Status Öffnet das PATS Statusfenster 4.6.3 Symbolleiste Aktivieren bzw. deaktivieren Sie die Symbolleiste (oben) 24 Benutzerhandbuch Version 4.07 actior strategy trader a.s.t. 4.6.4 Statusleiste Aktivieren bzw. deaktivieren Sie die Statusleiste (unten) 4.6.5 Chart Leiste Unterhalb der Symbolleise kann eine Chart Leiste angezeigt werden. Diese Leiste können Sie selbst frei konfigurieren und bestimmte Charts als Schnellstartbuttons definieren. Über die Funktion Einstellen in der Chart Leiste öffnet sich das Konfigurationsfenster. 25 Benutzerhandbuch Version 4.07 actior strategy trader a.s.t. 4.6.6 Cursor Fadenkreuz Damit schalten Sie die Mausdarstellung über dem Chart zu einem Fadenkreuz um, für ein genaueres Ablesen von Preisen. 4.7 Fenster Mit dem Punkt „Fenster" bestimmen Sie die Anordnung der geöffneten Charts innerhalb des Arbeitsbereiches. Wählen Sie zwischen einer Darstellung 4.7.1 Überlappend 4.7.2 Nebeneinander 4.7.3 Übereinander 26 Benutzerhandbuch Version 4.07 actior strategy trader a.s.t. 4.8 Anleitung 4.8.1 Videolektionen Es werden verschiedene Lektionen angeboten, in denen Ihnen die Durchführung von Aktionen mit Actior Strategy Trader wie in einem Videofilm vorgespielt werden. - Einen Chart öffnen Indikatoren zu einem Chart hinzufügen Realtimekurse mit dem J-Trader von Patsystems empfangen Ein Handelssystem zu einem Chart hinzufügen Ein Handelssystem verändern und optimieren 4.8.2 Bedienungsanleitung Über die Onlinehilfe können Sie sich schnell informieren. 4.8.3 Stichwortverzeichnis Suchen Sie in der Onlinehilfe nach einem bestimmten Begriff. 4.8.4 Homepage des Actior Strategy Trader Auf der Homepage des Actior Strategy Trader finden Sie zahlreiche Informationen zu der Software. 4.8.5 Info Das Infofenster über den Actior Strategy Trader. Kontaktinformationen und die Restlaufzeit der Demoversion bzw. Lizenzierungsinformationen. 27 Benutzerhandbuch Version 4.07 actior strategy trader a.s.t. 5 Die Funktionen der Symbolleiste 5.1 Neuer Intradaychart Der Button „Neuer Intradaychart" definiert einen neuen Chart. 5.2 Chart öffnen Der Button „Chart öffnen" fügt einen neuen Chart ein. Wählen Sie einen Datensatz. Sie haben die Wahl zwischen Tagesdaten (Endung .dly) und Intradaydaten (Endung .mnd). 5.3 Arbeitsbereich öffnen „Arbeitsbereich öffnen" Handelssysteme. verbindet Sie mit der Auswahl schon gespeicherter 5.4 Arbeitsbereich speichern Mit „Arbeitsbereich speichern" sichern Sie ihre Handelssysteme in einem Ordner Ihrer Wahl. Gehen Sie über die Navigation des Explorers zum gewünschten Zielordner. 5.5 Drucken Gedruckt wird der jeweils markierte Chart bzw. die markierte Auswertung, so wie diese auf dem Bildschirm angezeigt werden. Über die Option „Kopien" wählen Sie die Anzahl der zu druckenden Exemplare. 28 Benutzerhandbuch Version 4.07 actior strategy trader a.s.t. 5.6 Charteinstellungen Der Menüpunkt „Charteinstellungen" ist in die Unterordner „Allgemein", „Farben", „Realtime" und „Alarm" aufgeteilt. Eine detaillierte Beschreibung der Charteinstellungen finden Sie im Kapitel 7 Das Chartsystem. 29 Benutzerhandbuch Version 4.07 actior strategy trader a.s.t. 5.7 Indikatoren Über den Button „Indikatoren" gelangen Sie zu einem zweigeteilten Fenster. Auf der rechten Seite finden Sie eine Liste der aktuellen Indikatoren. Markieren Sie einen Indikator und kopieren Sie ihn durch Klick auf „Hinzufügen" ins linke Fenster. Auf gleiche Weise verfahren Sie mit allen Indikatoren, die Sie in der Chartdarstellung verwenden möchten. Verändern Sie die Parameter der Indikatoren, indem Sie jeweils einen Indikator im Feld „Verwendete Indikatoren" markieren und den Button „Indikator einstellen" anklicken. Übernehmen Sie die (veränderten) Indikatoren in den aktuellen Chart, indem Sie „Ende" anklicken. 30 Benutzerhandbuch Version 4.07 actior strategy trader a.s.t. 5.8 Aktuelle Handelsregel einstellen Über „Handelsregeln einstellen" erhalten Sie ein Fenster, in dem Sie alle Parameter (z.B. die Periode eines Gleitenden Durchschnitts) und die Handelsregeln Ihres Handelssystems verändern können. - Darüber hinaus können Sie die Handelsregel über das Feld „Optimierung" auf verschiedene Parameter hin optimieren. Einstellung der Stopps: Geben Sie einen MoneyManagement -- Stopp und ein Profittarget jeweils in absoluten Punkten (z.B. für MoneyManagement 20 Punkte = „20" eintragen) oder relativ zum aktuellen Kursniveau auf Schlußbasis an (z.B. für 3% des Schlußkurses = „3" eingeben. Bei einem Vortags-Close auf 1000 Punkten entsprechen 3% des Index 30 Punkten.) Roundturngebühren: Commission Backwards: Gibt die Anzahl der Bars an, die bis zur Berechnung des ersten Wertes eines Indikators und/oder Systems zur Verfügung stehen. Einige Systeme und Indikatoren, zum Beispiel längere gleitende Durchschnitte, benötigen eine längere BackwardsReferenz. 31 Benutzerhandbuch Version 4.07 actior strategy trader a.s.t. 5.9 Aktuelle Order Die von Ihnen entwickelten Systeme generieren Orders -- z.B. „18/04/2001 BUY MARKET", oder sie haben Orders manuell platziert. Mit Druck auf diesen Button zeigen Sie das Fenster Offene Orders an. 5.10 Zusammenfassung Sie öffnen ein Zusatzfenster mit der Auswertung des aktuellen Systems nach den Punkten „Alle Trades, Longtrades, Shorttrades" 5.11 Datenfeed verbinden Aktionsbutton für die Verbindung/Trennung mit dem Realtime-Datenstrom. 5.12 Daten ändern Sie haben die Möglichkeit, Kursdaten aus der Quotes-Liste zu ändern. Interessant ist diese Option insbesondere für den Fall, daß sich in die Daten Ihres Kurslieferanten ein Fehler eingeschlichen hat. Sie können hier auf einfache Weise die korrekten Kursdaten einsetzen. Achten Sie dabei auf die korrekte Schreibweise des Datums und eine angeglichene Verwendung von Kommata und Punkten bei der Trennung von Nachkommastellen bzw. Datenpaketen. 5.13 Linie zeichnen Mit Hilfe dieser Funktion können Sie Linien in den Chart einzeichnen 32 Benutzerhandbuch Version 4.07 actior strategy trader a.s.t. 5.14 Kontoeinsicht Durch Klicken auf diesem Symbol gelangen Sie zum Login für die Kontoeinsicht In der Kontoeinsicht haben Sie die Möglichkeit den letzten Kontoauszug abzurufen, sowie Ihren Kontostand abzufragen. Die Zugangsdaten für diese Einsicht erhalten Sie direkt von unserem Broker per Mail (Betreff: „AlarOnline Welcome Letter“). Sollten Sie diese Mail nach dem erstmaligen Geldeingang auf Ihrem Tradingkonto nicht erhalten haben, so beantragen Sie bitte neue Zugangsdaten unter [email protected] 5.15 Wirtschaftstermine Über den Button Wirtschaftstermine gelangen Sie Auflistung aller ökonomischen Daten, welche im Laufe des Tages bekannt gegeben werden. wichtigen Durch das Anklicken des jeweiligen Link des Wirtschaftstermin erhalten Sie vor Veröffentlichung der Daten die Erwartungen und nach Bekanntgabe die aktuellen Zahlen. 33 Benutzerhandbuch Version 4.07 6 actior strategy trader a.s.t. Das Ordersystem 6.1 Start und Übersicht des Ordersystems Das Ordersystem öffnen Sie über die Menüauswahl System und den Menüpunkt Orderdesk. Am besten wählen Sie dann die Auswahl Kompletter Orderdesk, um alle Funktionen auf einer Bildschirmseite zur Verfügung zu haben. Aus dem Orderdesk heraus können Sie Handeln, Positionen überwachen, abgewickelte und offenen Orders einsehen, Handelshistorien für Einzelkontrakte abfragen, kontraktspezifische Informationen erfahren und Handelsregeln verändern. 34 Benutzerhandbuch Version 4.07 actior strategy trader a.s.t. Im Ordersystem befinden sich folgende Einzelkomponenten: 1. 2. 3. 4. 5. 6. Das Ordereingabefenster. Das Anzeigefenster für Kontraktdaten. Das Moneymanagementfenster Die Anzeige aktueller Positionen Die Anzeige offener Orders Die Anzeige ausgeführter Orders 35 Benutzerhandbuch Version 4.07 actior strategy trader a.s.t. 6.2 Die Ordereingabe Im Ordereingabefenster finden Sie folgende Komponenten: 1. 2. 3. 4. 5. 6. 7. 8. 9. Auswahlfeld für das Konto Auswahlfeld für die Börse Auswahlfeld für das Symbol des Handelsprodukts Auswahlfeld für den Kontrakt Auswahlfeld mit dem Ordertyp. Die möglichen Ordertypen sind Market, Stop, Limit und StopLimit Eingabefeld für den Preis des Handelsprodukts. Geben Sie einen Wert ein oder wählen Sie einen Wert aus der Auswahlliste. Eingabefeld für die Anzahl die platziert werden soll. Geben Sie einen Wert ein oder wählen Sie einen Wert aus der Auswahlliste. Auslösebuttun für eine Buy Order Auslösebutton für eine Sell Order Um eine Order zu platzieren, wählen Sie zuerst die gewünschten Auswahl in jedem der Auswahlfelder an und füllen die Eingabefelder mit den gewünschten Werten. Durch Drücken des Buy oder Sell Auslösebuttons wird dann die Order platziert. 36 Benutzerhandbuch Version 4.07 actior strategy trader a.s.t. 6.3 Die Kontraktdaten Das Kontraktdatenfenster liefert Ihnen detaillierte Information über den ausgewählten Kontrakt. Bitte beachten Sie, dass die Auswahl des Kontrakts dabei im Fenster Ordereingabe im Auswahlfeld Symbol erfolgt. Die Kontraktdaten, insbesondere der Preis, werden automatisch aktualisiert, wenn eine aktive Verbindung zum RealtimeDatenstrom über das Internet besteht. Im Kontraktdatenfenster finden Sie folgende Informationen: 1. Name des Kontrakts 2. Datum des Kontrakts. Beachten Sie das dieser Wert im Orderfenster durch das Auswahlfeld Kontrakt eingestellt wird. 3. Ablauf. Das ist das Ablaufdatum des Kontrakts 4. Letzter Preis mit dem der Kontrakt gehandelt wurde. 5. Wert pro Punkt. 6. Ticks pro Punkt. 7. Tickgröße. 8. Währung in der dieser Kontrakt gehandelt wird. 9. Markttiefe. Dieser Auswahlbutton öffnet ein Fenster mit der Anzeige der Markttiefe. 37 Benutzerhandbuch Version 4.07 actior strategy trader a.s.t. Wenn Sie den Auswahlbutton für die Markttiefe betätigen, wird ein weiteres Fenster geöffnet, in dem die Markttiefe angezeigt wird. Dies ist eine dynamische Ansicht des Orderbuches mit der Möglichkeit direkt aus diesem Fenster zu handeln. Das heißt, es wird in bestimmten Abständen das Fenster angepasst, je nachdem wie der Preisverlauf des eingestellten Kontraktes ist. Rechts unten bei Anzahl können Sie die Höhe der Kontrakte einstellen, die Sie handeln möchten. Auf der linken Seite in der Spalte Bid sehen Sie die besten Kaufangebote. Durch Klick auf einen Preis in der Spalte Bid generieren Sie ein Buy Limit Order zu dem Preis in der jeweiligen Zeile. Auf der rechten Seite in der Spalte Ask sehen Sie die besten Verkaufsangebote. Durch Klick auf einen Preis in der Spalte Ask generieren Sie ein Sell Limit Order zu dem Preis in der jeweiligen Zeile. 38 Benutzerhandbuch Version 4.07 actior strategy trader a.s.t. 6.4 Das Moneymanagement Das Moneymanagement gibt Ihnen Informationen zu den gewünschten Konten. Folgende Felder werden in diesem Fenster angezeigt: 1. Konto. Dies ist ein Auswahlfeld, in dem Sie das gewünschte Konto in der Auswahlliste selektieren können. 2. Gewinn/Verlust. Zeigt Ihnen den momentanen Gewinn bzw. Verlust zum ausgewählten Konto in EUR ohne Tradingkosten an. 3. Tagesverlustgrenze. Ermöglicht Ihnen die Eingabe einer Tagesverlustgrenze für das jeweilige Konto. Liegt das Konto im Verlustbereich und überschreitet die festgelegte Verlustgrenze, werden keine Orders mehr durchgeführt. Der Versuch, weitere Orders zu platzieren wird mit folgender Meldung zurückgewiesen: Des Weiteren können Sie beim Einstellen der Tagesverlustgrenze noch wählen, ob alle noch offenen Positionen geschlossen werden sollen. 39 Benutzerhandbuch Version 4.07 actior strategy trader a.s.t. 4. Auswahlbutton Konto. Öffnet ein weiteres Fenster, in dem Sie die Details zu allen verfügbaren Konten einsehen können. Die Details zu den verfügbaren Konten: 1. 2. 3. 4. 5. 6. 7. Kontonamen Liste der offenen Posten Details zu den jeweiligen Transaktionen Saldo des Kontos Liste der ausgeführten Trades Druckfunktion der Kontenliste Beenden der Kontoansicht 40 Benutzerhandbuch Version 4.07 actior strategy trader a.s.t. 6.5 Aktuelle Positionen Das Fenster Aktuelle Positionen listet alle Werte auf, die momentan gehalten werden. Folgende Informationen werden im Fenster angezeigt: 1. Kontrakt. Zeigt den gehandelten Kontrakt an. 2. Position. Zeigt die Positionsart an. 3. Durchschnittlicher Einstiegspreis. Zeigt den Mittelwert des Kaufpreises an. Werden mehrere Orders des gleichen Kontrakts zu unterschiedlichen Preise durchgeführt, wird der Durchschnittspreis ermittelt und hier angezeigt. 4. Volumen. Zeigt die Gesamtzahl der Werte eines Kontrakts an. D.h. wenn mehrere Orders des gleichen Kontrakts durchgeführt werden, wird hier die Summe der gehaltenen Werte angezeigt. 5. Profit. Zeigt den momentanen Gewinn bzw. Verlust zu einem Kontrakt an. 6. Konto. Zeigt an welchem Konto die Position zugeordnet wird. Folgende Aktionen können im Fenster Aktuelle Positionen durchgeführt werden: 7. Verluststop. Um den Verluststop zu setzen, müssen Sie die gewünschte Position mit einem Mausklick selektieren. Danach können Sie den Auswahlbutton Verluststop anklicken. Ein Fenster wird geöffnet in dem Sie den Verluststop in Punkten (z.B. DAX-Future 10 Punkte) angeben können. Der Stopkurs orientiert sich an dem Einstiegskurs oder an dem aktuellen Kurs. Diese Order wird gelöscht, wenn die dazugehörige Position geschlossen wird. 8. Profitstop. Der Profitstop ist ein Gewinnrealisierungsstop. Um diesen zu setzen, müssen Sie die gewünschte Position mit einem Mausklick selektieren. Danach können Sie den Auswahlbutton Profitstop anklicken. Ein Fenster wird geöffnet, in dem Sie den Profitstop in Punkten (z.B. DAX-Future 30 Punkte) angeben können. Der Stopkurs orientiert sich an dem Einstiegskurs oder an dem aktuellen Kurs. Diese Order wird gelöscht, wenn die dazugehörige Position geschlossen wird. 41 Benutzerhandbuch Version 4.07 actior strategy trader a.s.t. 9. Trailingstop. Ein Trailingstop (Schleppstop) ist ein sich autmatisch nachziehender Stopkurs. Wenn Sie z.B. einen Trailingstop von 15 Punkten im DAX-Future eingeben, liegt Ihr Stop-Kurs 15 Punkte unter dem erreichten Höchstkurs nach Eingabe des Stopkurses. Um den Trailingstop zu setzen müssen Sie die gewünschte Position mit einem Mausklick selektieren. Danach können Sie den Auswahlbutton Trailingstop anklicken. Ein Fenster wird geöffnet, in dem Sie den Trailingstop in Punkten angeben können. Diese Order wird gelöscht, wenn die dazugehörige Position geschlossen wird. 10. Position schließen. Nachdem Sie die gewünschte Position mit einem Mausklick selektiert haben, können Sie den Kontrakt mit sofortiger Wirkung schliessen und aus der Liste der offenen Positionen nehmen, wobei der actior strategy trader automatisch erkennt, ob Sie Long oder Short und mit wie vielen Kontrakten investiert sind. 11. Alle Positionen schließen. Schließt alle Positionen mit sofortiger Wirkung und leert die Liste der offenen Positionen. 42 Benutzerhandbuch Version 4.07 actior strategy trader a.s.t. 6.6 Offene Orders Das Fenster Offene Orders bietet Ihnen eine Übersicht aller platzierten, aber noch nicht durchgeführten Orders an. Das ist dann der Fall, wenn bei einer Order Limits angegeben werden, die Kurswerte die Limits aber noch nicht über- bzw. unterschritten haben. Folgende Informationen finden Sie im Offene Orders Fenster: 1. OrderID. Die Identifikationsnummer einer Order. Dadurch wird eine Order eindeutig gekennzeichnet. 2. Status der Order 3. Kontrakt. Anzeige des Kontrakts, auf den gehandelt wird. 4. Chart. Zuordnung der Order zu einer Chart. 5. Order. Anzeige der Art (Sell/Buy, Limit etc.) und des Preises einer Order. 6. Volumen F/W der platzierten Order. 7. Konto. Name des Kontos, dem die Order zugeordnet wird. Steht in der Spalte Status Working, dann ist die Order auf dem Server des Brokers. Somit würde Ihre Order auch ausgeführt werden, wenn Sie den actior strategy trader schliessen oder falls Sie keine Internetverbindung mehr hätten. Ist jedoch der Status Queued, dann ist dies eine Order, welche nur im System des actior strategy trader liegt. Diese Order ist somit für niemanden anderen sichtbar. Jedoch würde diese Order bei einem Internet- oder Stromausfall nicht ausgeführt werden. Zur Orderänderung gibt es 2 Möglichkeiten. Man markiert die zu ändernde Order, worauf die Button „Order ändern“ und „Order löschen“ aktiviert werden. Anschließend klickt man auf den Button „Order ändern“. Die 2. Möglichkeit der Orderänderung erreichen Sie durch einen Doppelklick auf die zu ändernde Order in der Spalte Order. Klicken Sie nun doppelt auf den neuen Preis. Folgende Aktionen können Sie im Fenster Offene Orders durchführen: 8. Order ändern. Eine platzierte, aber noch nicht durchgeführte Order kann noch verändert werden. Das Konto, der Preis (Limit) sowie die Anzahl können über folgende Maske nachträglich geändert werden: 43 Benutzerhandbuch Version 4.07 actior strategy trader a.s.t. 9. Order löschen. Die selektierte Order wird durch diese Auswahl gelöscht. 10. Alle Orders Löschen. Alle offenen Orders werden gelöscht. Um ein Orderlimit schnell zu ändern, können Sie dies per Doppelklick auf Spalte 5 (Order) tun. Anmerkung: Orders, die durch Handelssysteme der Charts generiert werden, werden zwar im Orderfenster angezeigt, können aber nicht manuell geändert werden. 6.7 Ausgeführte Orders Im Fenster Ausgeführte Orders erhalten Sie eine Übersicht aller Orders, die bereits durchgeführt wurden. Die Darstellung erfolg in der Top-Down-Ansicht. D.h. die zuletzt getätigte Order steht an oberster Stelle in der Liste, in der alle Orders in zeitlich absteigender Folge aufgelistet sind. Im Fenster Ausgeführte Orders finden Sie folgende Informationen: 1. Order-ID. Die Identifikationsnummer einer Order. Dadurch wird eine Order eindeutig gekennzeichnet 2. Ausführungs-ID. Eine Identifikationsnummer für die Ausführung einer Order. Dadurch wird eine ausgeführte Order eindeutig gekennzeichnet. Die Nummer wird aus dem Datum und der Uhrzeit automatisch generiert. 3. Kontrakt. Anzeige des Kontrakts, auf den gehandelt wird 4. Datum/Zeit. Datum und Uhrzeit, zu dem die Order durchgeführt wurde. 5. Order. Anzeige der Art (Sell/Buy, Limit etc.) und des Preises einer Order. 6. Durchschnittliche Ausführung. Zeigt den Mittelwert des Preises an, zu dem die Order durchgeführt wurde. Wurden mehrere Orders des gleichen Kontrakts zu unterschiedlichen Preisen durchgeführt, wird der Durchschnittspreis ermittelt und hier angezeigt. 7. Volumen. Zeigt die Anzahl der Werte an die mit der Order gehandelt wurden. 8. Konto. Zeigt den Namen des Kontos an, dem die Order zugerechnet wird. Folgende Funktionen können im Fenster Ausgeführte Orders durchgeführt werden: 9. Nur ausgewählten Kontrakt anzeigen. Wenn Sie durch einen Mausklick eine Order selektiert haben, wird durch die Anwahl dieser Checkbox die Anzeige der Ausgeführten Orders reorganisiert, so dass ausschließlich Orders des gleichen Kontrakts angezeigt werden. 10. Nur ausgewähltes Konto anzeigen. Wenn Sie durch einen Mausklick eine Order selektiert haben, wird durch die Anwahl dieser Checkbox die Anzeige der Ausgeführten Orders reorganisiert, so dass ausschließlich Orders angezeigt werden, die für das gleich Konto getätigt wurden. 11. Ausgeführte Orders drucken. Druckt die Ansicht des Ausgeführte Orders Fenster in Listenform. 44 Benutzerhandbuch Version 4.07 actior strategy trader a.s.t. 7 Das Chartsystem Das zentrale Element des Chartsystems ist die Anzeige eines Charts im sogenannten Chartfenster. In diesem Fenster finden Sie folgende Elemente: 1. Kursleiste/ Zeiger In einem aktiven Chartfenster erhalten Sie in der oberen Kursleiste die Angaben Datum, Open, High, Low, Close und Preis. Sobald Sie mit dem Mauszeiger über den Chart fahren, verwandelt sich dieser in einen Markierungszeiger. Die Angaben in der Kursleiste entsprechen der Position des Zeigers über dem Chart. Mit horizontalen Bewegungen lesen Sie die Daten und Kurswerte einzelner Bars. Vertikale Bewegungen machen das Ablesen eines speziellen Kursniveaus möglich: Bewegen Sie den Zeiger auf ein Kursniveau und lesen Sie in der Kursleiste unter der Angabe "Preis" den jeweiligen Wert ab. 2. Name der angewandten Handelsregel. Falls auf die Chart eine Handelsregel angewandt wird, wird der Name der Regel hier in einem Button angezeigt. Wird der Button betätigt, wird ein weiteres Fenster angezeigt, in dem man auswählen kann, ob die aus dem Handelssystem erzeugten Orders an die Börsen weitergereicht werden sollen. 3. Intervall des Darstellungsbereichs 4. Kursskala des gewählten Handelsprodukts. Die Kursskala wird normalerweise automatisch gebildet. Sie kann aber auch manuell eingestellt werden. Wird in den Bereich 4 (Kursskala) mit der rechten Maustaste geklickt, erscheint folgendes Fenster: 45 Benutzerhandbuch Version 4.07 actior strategy trader a.s.t. Dadurch können Sie die automatische Skalierung abschalten und das Skalenmaximum und Minimum manuell einstellen. Außerdem können Sie mit der Auswahl Größeneinstellung der Subcharts das Größenverhältnis von Subcharts z.B. Indikatoren zur Hauptchart festlegen. Beispiel: 5. Weitere Skala z.B. eines Indikators 6. Zeitskalierung. 46 Benutzerhandbuch Version 4.07 actior strategy trader a.s.t. 7. Scrollbalken des Zeitverlaufs. Damit können Sie die Zeitachse verschieben, um z.B. eine Historie anzuschauen. Der Scrollbalken verschiebt den Ausschnitt der Chartdarstellung nach links bzw. rechts. Beispiel: aktuelle Werte Beispiel. Verschiebung in die Vergangenheit 8. Scrollbalken der Zeitauflösung. Dieser Scrollbalken verändert die Darstellungsweite variieren können. Der linke Balken bewirkt eine Streckung des Charts. Mit dem rechten Balken stauchen Sie die Chartdarstellung zusammen. 47 Benutzerhandbuch Version 4.07 actior strategy trader a.s.t. Beispiel gestreckte Ansicht: Beispiel gestauchte Ansicht: 9. Kursverlauf im gewählten Intervall und der gewählten Darstellungsart. 10. Indikator im gewählten Intervall und der gewählten Darstellungsart. 11. Mauszeiger (als Fadenkreuz). Die Chartwerte der aktuellen Mausposition werden in der Kursleiste (1) wiedergegeben. 12. Fibonacci Zeitlinien (nur wenn über die Optionen d.h. rechten Mausklick aktiviert) 13. Fibonacci Preislinien (nur wenn über die Optionen d.h. rechten Mausklick aktiviert) 14. Handgezeichnete Linie. Diese kann durch die Funktion Linie zeichnen gezeichnet werden. 48 Benutzerhandbuch Version 4.07 actior strategy trader a.s.t. 7.1 Chart öffnen Klicken Sie in der Watchliste auf das kleine Chartsymbol entsprechenden Kontraktes zu öffnen. um ein Chart des Über das Menü Datei und Neuer Intradaychart besteht eine weitere Möglichkeit einen Chart zu öffnen. Anschließend wählen Sie die Börse, den Kontakt und den Verfallsmonat aus und bestätigen dies mit OK 49 Benutzerhandbuch Version 4.07 actior strategy trader a.s.t. 7.2 Charteinstellungen Anschließend an die Auswahl und das Öffnen eines Chart, öffnet sich ein Fenster, in dem Sie verschiedene Einstellungen für den Chart vornehmen können. Nehmen Sie die gewünschten Einstellungen vor, wie im Folgenden beschrieben wird. Nachdem Sie dieses Fenster mit „OK" geschlossen haben, wird Ihnen die ausgewählte Chart angezeigt. Sie können die Einstellungen der Chart auch später nach belieben anpassen. Klicken Sie dazu mit der rechten Maustaste in die Chart und wählen sie aus dem Menü dann die Auswahl Charteinstellungen, oder benutzen Sie den Auswahlbutton Charteinstellungen in der Symbolleiste. für die Die Details für die einzelnen Reiter der Charteinstellung werden in den Folgenden Abschnitten beschrieben: 50 Benutzerhandbuch Version 4.07 actior strategy trader a.s.t. 7.2.1 Allgemein Folgende Komponenten finden Sie im Fenster Allgemein: 1. Unter Chartdarstellung haben Sie die Wahl, den Chart als Barchart, japanischen Candlestick-Chart, Line on Close, Point & Figure Chart oder als Tickchart darzustellen. Wenn Sie eine Tickchart auswählen und die Anzahl der Ticks mehr als ein Tick ist, dann können Sie zwischen einer Bar- oder einer CandleDarstellung wählen. 2. Größe ist der Parameter für den Renkochart und stellt dessen Größe ein. 3. Anzahl ist der Parameter für den Tickchart und stellt die Anzahl der Ticks ein. 4. Boxsize und Reversal geben die Parameter für den Point & Figure-Chart an. 5. Die Option Chartraster ein aktiviert bzw. deaktiviert das Hintergrundraster des Charts. 6. Stellen Sie unter Zeitrahmen den gewünschten Zeitrahmen der Chartbars ein, z.B. 5 für einen 5-Minuten Chart oder 60 für einen 1- Stunden Chart. 7. Die Felder Startdatum und Enddatum bestimmen Anfangs- und Enddatum des Darstellungszeitraums des Charts. Geben Sie Start- und Enddatum nach dem Muster TT/MM/YYYY ein. - - - BEISPIEL: 25/12/1999 - - - Es empfiehlt sich, für anfängliche Tests im Hinblick auf eine angemessene Bedienbarkeit, einen Darstellungszeitraum von etwa ein bis zwei Jahren zu wählen. 51 Benutzerhandbuch Version 4.07 actior strategy trader a.s.t. 7.2.2 Farbe Die folgende Abbildung zeigt die Standardeinstellung der Farben. Mit der Auswahl Farbeinstellungen zurücksetzen können sie eigenen Änderungen rückgängig machen und zu den Standardeinstellungen zurückkehren. Die Bezeichnungen der Auswahlbuttons sind selbsterklärend und stellen die jeweilige Farbe des Chartelements ein. Ändern Sie die Darstellung Ihrer Chartfenster nach Ihrem Belieben und bestätigen Sie mit OK. 52 Benutzerhandbuch Version 4.07 actior strategy trader a.s.t. 7.2.3 Realtime Achtung: Die Funktionen dieses Fensters stehen nur für Intradaycharts zur Verfügung. Sollten Sie versuchen die Funktionen für andere Charts zu aktivieren erscheint eine entsprechende Fehlermeldung. Im Realtimefenster haben Sie folgende Einstellungsmöglichkeiten: 1. Kontraktauswahl erlaubt Ihnen den Kontrakt auszuwählen, für den der Empfang der Realtime Kursdaten erfolgen soll. Wenn Sie den Auswahlbutton betätigen wird das folgende Fenster geöffnet: 53 Benutzerhandbuch Version 4.07 actior strategy trader a.s.t. Wählen Sie den gewünschten Kontrakt sowie den Modus des Backfill aus. Sie können entweder einen Vollständigen Backfill oder einen schnellen Backfill (1 Minuten Daten) auswählen. Das Konto muss ebenfalls ausgewählt werden. 2. Tickfilter erlaubt Ihnen die Filterung Ihres Realtime- Datenstroms. Falls dort unsaubere Daten eintreffen, die Ihren Chart ‚entstellen' würden, können Sie hiermit einen Filter anlegen, der nur Ticks zulässt, die z.B. nicht um mehr als 20 % vom Tick davor abweichen. 3. Kursempfang schließlich erlaubt es Ihnen, den Empfang von Kursdaten innerhalb eines Zeitfensters festzulegen, z.B. der Börsenhandelszeit. Im Beispiel werden Kursdaten nur zwischen 2:00 Uhr und 20:00 Uhr (einschließlich) empfangen. 7.2.4 Alarm In Verbindung mit der Ankopplung an einen Datenfeed können Sie einen Alarm auslösen, wenn ein von Ihnen voreingestelltes Kursniveau erreicht wurde. Der Alarm erfolgt entweder akustisch über den Ausgang Ihrer Soundkarte oder per Email. Somit können Sie Kurse auch „aus der Ferne" überwachen. Wenn Sie den Alarm per Email an eine Emailadresse senden, auf die eine Weiterleitung als SMS geschaltet ist (Es gibt 54 Benutzerhandbuch Version 4.07 actior strategy trader a.s.t. mittlerweile zahlreiche Anbieter dafür im Internet), können Sie den Alarm auch auf Ihrem Handy empfangen. Folgende Funktionen stehen Ihnen im Alarmfenster zur Verfügung: 1. Alarm aktivieren: Hiermit schalten Sie den Alarm ein oder aus. Einen aktivierten Alarm erkennen Sie in Ihrem jeweiligen Chartfenster an dem Icon in der linken oberen Ecke. Solange der Alarm aktiv ist, ist dort ein Kamarasymbol eingeblendet. 2. Alarmschwelle: Dies ist der Kurswert, der den Alarm auslösen soll. 3. Auslösung: Sie können wählen, ob der Alarm lediglich beim ersten Erreichen der Alarmschwelle ausgelöst werden soll, oder ob jedesmal, wenn die Alarmkriterien erfüllt sind, ein Alarm ausgelöst wird. 4. Alarm auslösen bei: Wählen Sie, ob der Alarm ausgelöst werden soll, wenn der Kurs die Alarmschwelle unterschreitet, überschreitet oder in beiden Fällen. 5. Alarmgeber: Bei Wahl von „akustisch" wird der Alarm als Tonsignal an den Ausgang Ihrer Soundkarte geschickt. Die Sounddatei, die für den Alarm verwendet wird, können Sie über die folgende Maske angeben. 55 Benutzerhandbuch Version 4.07 actior strategy trader a.s.t. Bei Wahl von „E-Mail" wird eine E-Mail versandt. Hierfür ist es notwendig, das Sie verschiedene E-Mail- Parameter einstellen. Im einfachsten Fall genügt die Angabe Ihres SMTP- Servers. Tragen Sie dort ein, was Sie unter „SMTP-Server" oder „Postausgangsserver" für Ihren E-Mail-Account finden. Der Eintrag könnte z.B. so aussehen: „post.strato.de" Unter Empfängeradresse tragen Sie die E-Mailadresse ein, an die der Alarm gesendet werden soll. Viele Postausgangsserver verlangen eine Authentifizierung. Dies funktioniert in den meisten Fällen so, dass erst E-mails von Ihrem E-Mailkonto abgerufen werden müssen, bevor Sie welche versenden können. In diesem Fall müssen Sie auch die Felder „POP3-Server", „Kennung" und „Passwort" ausfüllen. Die Einträge könnten z.B. wie folgt aussehen: POP3-Server: „mail.gmx.de" Kennung: „paul.schmidt" Passwort: „geheim" Hinweis: Wenn diese Felder ausgefüllt werden, versucht sich der Actior Strategy Trader bei Ihrem E-Mailaccount anzumelden. Es werden aber keine E-Mails abgerufen! Der Actior Strategy Trader meldet sich lediglich an, um sofort die Alarm-Mail zu versenden. 56 Benutzerhandbuch Version 4.07 actior strategy trader a.s.t. 7.3 Mit einem Chart arbeiten 7.3.1 Direkte Order aus einer Chart heraus Sie können direkt aus einer Chart heraus eine Order platzieren, ohne das Ordersystem zu öffnen. Gehen Sie dabei folgendermaßen vor: 1. Positionieren Sie Ihren Mauszeiger auf dem gewünschten Preis. In der Kursleiste können Sie dabei den Preis in Ziffern sehen. 2. Klicken Sie die rechte Maustaste. Dabei öffnet sich ein Auswahlmenü. Beispiel: 3. Wählen Sie im Auswahlmenü Order und im sich öffnenden Untermenü zunächst den Punkt Volumen einstellen und geben Sie die gewünschte Anzahl für die Order ein. Beispiel: 4. Anschließend öffnen Sie das Menü erneut und wählen Sie im Orderfenster die gewünschte Art der Transaktion. Dabei erscheint der Preis, den Sie über den Mauszeiger eingestellt haben rechts neben der Art der Order. Neben dem Preis wird die eingestellte Anzahl angezeigt. Es erscheint ein Bestätigungsfenster, in dem die wesentlichen Daten nochmals zusammengefasst werden und in dem Sie mit OK die Order platzieren. Beispiel: 57 Benutzerhandbuch Version 4.07 actior strategy trader a.s.t. 7.3.2 Auswahl und Konfiguration von Indikatoren Einem Chart können Sie einen Indikator zuordnen und diesen im Chartfenster mit anzeigen. Die Darstellung eines Indikators kann individuell konfiguriert werden. Um einen Indikator auszuwählen gehen Sie wie folgt vor: 1. Positionieren Sie Ihren Mauszeiger in die Chart. 2. Klicken Sie die rechte Maustaste. Dabei öffnet sich ein Auswahlmenü. Beispiel: 3. Über den Button Indikatoren gelangen Sie zu einem zweigeteilten Fenster. Auf der rechten Seite finden Sie eine Liste der aktuellen Indikatoren. Beispiel: 58 Benutzerhandbuch Version 4.07 actior strategy trader a.s.t. 4. Markieren Sie einen Indikator und kopieren Sie ihn durch Klick auf Hinzufügen ins linke Fenster. 5. Auf gleiche Weise verfahren Sie mit allen Indikatoren, die Sie in der Chartdarstellung verwenden möchten. 6. Verändern Sie die Parameter der Indikatoren, indem Sie jeweils einen Indikator im Feld Verwendete Indikatoren markieren und den Button Indikator einstellen anklicken. Beispiel: 59 Benutzerhandbuch Version 4.07 actior strategy trader a.s.t. 7. Übernehmen Sie die (veränderten) Indikatoren in den aktuellen Chart, indem Sie Ok anklicken. Der Indikator wird nun in Ihrem Chart dargestellt. Beispiel: 60 Benutzerhandbuch Version 4.07 actior strategy trader a.s.t. 8. Sollten Sie Ihren gewünschten Indikator nicht finden, werden wir diesen Indikator für Sie erstellen. Einen entsprechenden Hinweis finden Sie auch unter dem Auswahlpunkt Wunschindikator. 7.3.3 Freie Linie Zeichnen und Konfigurieren Sie können in einem Chart beliebig freie Linien zeichnen, die Sie in Ihren Auswertungen und Prognosen unterstützen. Zum Zeichnen einer Linie gehen Sie wie folgt vor: 1. Positionieren Sie Ihren Mauszeiger im Chart. 2. Klicken Sie die rechte Maustaste. Dabei öffnet sich ein Auswahlmenü. Beispiel: 3. Wählen Sie den Menüpunkt Freie Linie zeichnen an. 4. Positionieren Sie nun den Mauszeiger am Anfangspunkt der gewünschten Linie. Drücken Sie die linke Maustaste und ziehen Sie die Linie bis zum gewünschten Endpunkt. Dort lassen Sie die linke Maustaste los. Die neue Linie ist gezeichnet. 61 Benutzerhandbuch Version 4.07 actior strategy trader a.s.t. Wenn Sie eine gezeichnete Linie in ihrer Darstellung verändern möchten, oder eine Linie löschen möchten gehen Sie wie folgt vor: 1. Positionieren Sie den Mauszeiger auf der Linie, bis sich der Cursor in seiner Darstellung ändert und als Pfeil dargestellt wird. Beispiel: 2. Führen Sie mit der rechten Maustaste einen Klick durch um ein kleines Menü zu öffnen. Um die Linie zu löschen wählen Sie Linie löschen. Anstatt eine Linie über dieses Menü zu löschen, können Sie auch die Entf Taste Ihrer Tastatur betätigen, sobald sich der Mauszeiger beim Positionieren auf der Linie ändert. Mit Linie kopieren haben Sie die Möglichkeit schnell und einfach Trendkanäle zu zeichnen. Um eine Linie zu ändern, wählen Sie aus dem sich öffnenden Menü Linie bearbeiten. Dabei wird ein Konfigurationsfenster geöffnet. Beispiel: 62 Benutzerhandbuch Version 4.07 actior strategy trader a.s.t. 3. Ändern Sie nun die gewünschten Eigenschaften, wie z.B. die Farbe der Linie, ihre Stärke oder ihren Stil und bestätigen Sie mit OK. Sie können jede Linie (außer Tradelinen) auch mit einem Text versehen, der mit der Linie im Chart angezeigt wird. Wenn Sie die Linie löschen möchten, betätigen Sie den Auswahlbutton Linie löschen. 7.3.4 Waagerechte (Horizontale) Linie Zeichnen Sie können in einem Chart waagrechte Linien zeichnen, die Sie in Ihren Auswertungen und Prognosen unterstützen. Zum Zeichnen einer Linie gehen Sie wie folgt vor: 1. Positionieren Sie Ihren Mauszeiger im Chart. 2. Klicken Sie die rechte Maustaste. Dabei öffnet sich ein Auswahlmenü. Beispiel: 3. Wählen Sie den Menüpunkt Waagerechte Linie zeichnen an. 63 Benutzerhandbuch Version 4.07 actior strategy trader a.s.t. 4. Positionieren Sie nun den Mauszeiger am Anfangspunkt und dem Kurswert der gewünschten Linie. Drücken Sie die linke Maustaste und ziehen Sie die Linie bis zum gewünschten Endpunkt. Dort lassen Sie die linke Maustaste los. Die neue Linie ist gezeichnet. 7.3.5 Tradeline Zeichnen Sie können in einem Chart Tradelinien zeichnen, die mit einer Order verknüpft sind. Wird die Linie verschoben, wird die Order geändert. Wird die Linie gelöscht, wird die Order auch gelöscht. Wird ein Chart mit Tradelinien gelöscht, werden die entsprechenden Orders auch gelöscht. Zum Zeichnen einer Linie gehen Sie wie folgt vor: 1. Positionieren Sie Ihren Mauszeiger im Chart. 2. Klicken Sie die rechte Maustaste. Dabei öffnet sich ein Auswahlmenü. Beispiel: 64 Benutzerhandbuch Version 4.07 actior strategy trader a.s.t. 3. Wählen Sie den Menüpunkt Trade Linie zeichnen an. 4. Positionieren Sie nun den Mauszeiger am Anfangspunkt und dem Kurswert der gewünschten Linie. Drücken Sie die linke Maustaste und ziehen Sie die Linie bis zum gewünschten Endpunkt. Dort lassen Sie die linke Maustaste los. Die neue Linie ist gezeichnet. Nach dem Einzeichnen öffnet sich automatisch ein weiteres Fenster, in dem Sie festlegen können, ob es eine „Buy“ oder „Sell“ Order ist. Je nachdem ob sich die Linie über oder unter dem aktuellen Kurs befindet, wird dann festgelegt, ob es eine „Stop“ oder „Limit“ Order ist. Sobald diese Tradelinie eingezeichnet ist, sehen Sie die dazugehörige Order im Feld Offene Orders. Durch verschieben der Tradelinie ändert sich auch automatisch die Order. Löschen können Sie diese Tradelinie, wenn Sie diese markieren und dann die ENTF-Taste drücken. Oder Sie klicken mit der rechten Maustaste auf die Tradelinie und anschließend auf Linie löschen. Wird im Feld Offene Orders der Button Alle Orders löschen geklickt, so entfernen Sie auch alle Tradelinien. 7.3.6 Fibonacci Preislinien zeichnen Sie können in einen Chart Fibonacci Preislinien einzeichnen, die Sie in Ihren Auswertungen und Prognosen unterstützen. Zum zeichnen einer Fibonacci Preislinie gehen Sie wie folgt vor: 1. Positionieren Sie Ihren Mauszeiger im Chart. 2. Klicken Sie die rechte Maustaste. Dabei öffnet sich ein Auswahlmenü. Beispiel: 65 Benutzerhandbuch Version 4.07 actior strategy trader a.s.t. 3. Wählen Sie den Menüpunkt Fibonacci Preis an. 4. Positionieren Sie nun den Mauszeiger am Anfangspunkt der gewünschten Linie. Drücken Sie die linke Maustaste und ziehen Sie die Linie bis zum gewünschten Endpunkt. Dort lassen Sie die linke Maustaste los. Die neue Linie inklusive der Fibonacci Preislinien sind gezeichnet. Beispiel: Zur besseren Auswertung sind die Fibonacci Preislinien mit Prozentwerten versehen. 66 Benutzerhandbuch Version 4.07 actior strategy trader a.s.t. Wenn Sie die gezeichneten Linien in ihrer Darstellung verändern möchten, oder die Linien löschen möchten, gehen Sie wie folgt vor: 1. Positionieren Sie den Mauszeiger auf der Hauptlinie, bis sich der Cursor in seiner Darstellung ändert und als Pfeil dargestellt wird. Beispiel: 2. Führen Sie mit der rechten Maustaste einen Klick durch um ein kleines Menü zu öffnen. Um die Linie zu löschen wählen Sie Linie löschen. Anstatt eine Linie über dieses Menü zu löschen, können Sie auch die Entf Taste Ihrer Tastatur betätigen, sobald sich der Mauszeiger beim Positionieren auf der Linie ändert.. Um eine Linie zu ändern, wählen Sie aus dem sich öffnenden Menü Linie bearbeiten. Dabei wird ein Konfigurationsfenster geöffnet. Beispiel: 3. Ändern Sie nun die gewünschten Eigenschaften, wie z.B. die Farbe der Linie, ihre Stärke oder ihren Stil und bestätigen Sie mit OK. Sie können jede Linie (außer Tradelinen) auch mit einem Text versehen, der mit der Linie im Chart angezeigt wird. Wenn Sie die Linie löschen möchten, betätigen Sie den Auswahlbutton Linie löschen. 67 Benutzerhandbuch Version 4.07 actior strategy trader a.s.t. 7.3.7 Fibonacci Zeitlinien zeichnen Sie können in einen Chart Fibonacci Zeitlinien einzeichnen, die Sie in Ihren Auswertungen und Prognosen unterstützen. Zum zeichnen einer Fibonacci Preislinie gehen Sie wie folgt vor: 1. Positionieren Sie Ihren Mauszeiger im Chart. 2. Klicken Sie die rechte Maustaste. Dabei öffnet sich ein Auswahlmenü. Beispiel: 3. Wählen Sie den Menüpunkt Fibonacci Zeit an. 4. Positionieren Sie nun den Mauszeiger am Anfangszeitpunkt der gewünschten Zeitlinien. Drücken Sie die linke Maustaste. Die Zeitlinien erscheinen, und Sie können die Linien durch bewegen der Maus nach rechts strecken bzw. durch Bewegung nach links zusammenschieben, bis das gewünschte Ergebnis erreicht ist. Halten Sie während dieser Einstellung die Maustaste stets gedrückt. Nun lassen Sie die linke Maustaste los. Die neuen Fibonacci Zeitlinien sind gezeichnet. Beispiel: 68 Benutzerhandbuch Version 4.07 actior strategy trader a.s.t. Wenn Sie die gezeichneten Zeitlinien in ihrer Darstellung verändern möchten, gehen Sie wie folgt vor: 4. Positionieren Sie den Mauszeiger auf einer der Zeitlinien, bis sich der Cursor in seiner Darstellung ändert und als Pfeil dargestellt wird. Beispiel: 5. Führen Sie mit der rechten Maustaste einen Klick durch um ein kleines Menü zu öffnen. Um die Linie zu löschen wählen Sie Linie löschen. Anstatt eine Linie über dieses Menü zu löschen, können Sie auch die Entf Taste Ihrer Tastatur betätigen, sobald sich der Mauszeiger beim Positionieren auf der Linie ändert.. Um eine Linie zu ändern, wählen Sie aus dem sich öffnenden Menü Linie bearbeiten. Dabei wird ein Konfigurationsfenster geöffnet. Beispiel: 69 Benutzerhandbuch Version 4.07 actior strategy trader a.s.t. 6. Ändern Sie nun die gewünschten Eigenschaften, wie z.B. die Farbe der Linie, ihre Stärke oder ihren Stil und bestätigen Sie mit OK. Sie können jede der Linien separat ändern. Sie können jede Linie (außer Tradelinen) auch mit einem Text versehen, der mit der Linie im Chart angezeigt wird. Wenn Sie die Linien löschen möchten, müssen Sie jedoch die erste (linke) Linie selektieren und den Auswahlbutton Linie löschen betätigen. 7.3.8 Handelsregel zuweisen Einem Chart können Sie eine Handelsregel zuweisen. Diese Handelsregel ist ein programmiertes System, das Sie bei Ihren Transaktionen unterstützt. Um eine Handelsregel zuzuweisen gehen Sie wie folgt vor: 1. Positionieren Sie Ihren Mauszeiger in dem Chart. 2. Klicken Sie die rechte Maustaste. Dabei öffnet sich ein Auswahlmenü. Beispiel: 70 Benutzerhandbuch Version 4.07 actior strategy trader a.s.t. 3. Wählen Sie den Menüpunkt Handelsregel verwalten. Dadurch wird ein weiteres Fenster geöffnet, in dem alle verfügbaren Handelsregeln angezeigt werden. Beispiel: 4. Selektieren Sie die gewünschte Handelsregel und betätigen Sie den Auswahlbutton Übernehmen. Dabei wird die Handelsregel der Chart zugewiesen. Sie erkennen eine Zuweisung an der Anzeige in rechten Ecke der Kurszeile. Beispiel: 5. Nach dem Übernehmen einer Handelsregel wird ein weiteres Fenster angezeigt: 71 Benutzerhandbuch Version 4.07 actior strategy trader a.s.t. In diesem Fenster können Sie Einstellungen zur Handelsregel vornehmen. Eine detailliertere Beschreibung zu den Handelsregeln und deren Einstellung finden Sie im Kapitel Das Handelsystem. Deshalb wird hier nicht auf diese Details eingegangen. Nachdem Sie eventuelle Einstellungen vorgenommen haben bestätigen Sie mit OK. 6. Wenn Sie die Zuweisung einer Handelsregel in einer Chart aufheben wollen, gehen Sie vor wie bei einer Zuweisung, bis Sie das Fenster mit den Handelsregeln sehen (Punkt 1-2). Betätigen Sie dann den Auswahlbutton Zuweisung aufheben um die Handelregel von der Chart zu entfernen. 72 Benutzerhandbuch Version 4.07 actior strategy trader a.s.t. 8 Das Handelssystem 8.1 Handelsregel erstellen oder ändern Die übliche Methode, eine neue Handelsregel zu erstellen ist es, den Code einer schon bestehenden Handelsregel zu ändern und die neue Regel unter einem eigenen Namen zu speichern. Wählen Sie aus dem Menü „System" den Punkt „Handelsregeln verwalten". Markieren Sie eine Regel aus und wählen Sie „Bearbeiten". 73 Benutzerhandbuch Version 4.07 actior strategy trader a.s.t. Sie sehen die ausgewählte Handelsregel mit Ihren Parametern (sie Abschnitt Parameter und Einstellungen von Handelsregeln). Die andere Möglichkeit, Handelsregeln zu ändern, wurde im Kapitel 7.3.8 beschrieben, wo Sie aus einer Chartanzeige heraus Handelsregeln zuweisen und ändern können. Sie haben nun die Möglichkeit, sowohl die Handelsregeln, als auch die Parameter und die Stops, Roundturngebühren usw. zu ändern. Nach Abschluß der Eingaben wählen Sie „OK". Wenn Sie eine neue Handelsregel erstellen möchten, geben Sie der Handelsregel einen neuen Namen. Mit dem Fenster "Handelsregel speichern" haben Sie die Option, das schon vorhandene System zu ersetzen, also zu überschreiben, oder ein neues System zu speichern. Wählen Sie "Neues System", wenn Sie -- wie in diesem Beispiel -- zu dem vorhandenen ein neues System hinzufügen möchten. Um Ihre neue Handelsregel auf einen Chart zu übertragen, wählen Sie sie über "Handelsregeln verwalten" aus und klicken "Chart zuweisen". Wenn eine Handelsregel aktiviert ist und eine Order vornimmt, erscheinen diese im Feld Offene Orders. 74 Benutzerhandbuch Version 4.07 actior strategy trader a.s.t. 8.2 Parameter und Einstellungen von Handelsregeln Das Handelsregeln-Entwicklungsfenster beinhaltet neben dem Textfenster für den Programmcode noch zahlreiche Felder und Einstellungsmöglichkeiten. 1. Programmcode. Hier können Sie eine Handelsregel nach Ihren Wünschen verändern. Eine kurze Einweisung in den Syntax der Programmiersprache finden Sie im Abschnitt System Syntax von Handelsregeln. 2. Name. Geben Sie hier den Namen der von Ihnen erstellten Handelsregel an. Dieser Name dient Ihnen zur Unterscheidung zwischen Ihren unterschiedlichen Handelsregeln. 3. Max. Volumen. Hier können Sie das maximale Handelsvolumen einstellen. 4. Roundturngebühr. Das Feld ROUNDTURNGEBÜHR ermöglicht es, Kosten und Slippage in die Berechnung der Systemperformance einfließen zu lassen. Addieren Sie die Round Turn Gebühren mit der zu erwartenden Slippage und tragen Sie das Ergebnis in Punkten in das Fenster ein. Beispiel: Sie Testen ein System auf den Dax Future (Ein Punkt entspricht 25 Euro). Die Round Turn Gebühr Ihres Brokers beträgt 25 Euro, und es ist eine Slippage von zwei Punkten zu erwarten. Es ist also "3" in das Fenster ROUNDTURNGEBÜHR einzutragen. 5. Backward (Backwards-Referenzen): Gibt die Anzahl der Bars an, die bis zur Berechnung des ersten Wertes eines Indikators und/oder Systems zur Verfügung stehen. Einige Systeme und Indikatoren, zum Beispiel längere gleitende Durchschnitte benötigen eine längere Backwards-Referenz. 6. Slippage und Margin. Stellen Sie hier die Slippage und die Margin ein. 7. Ticks. Die Tickgröße und den Wert pro Tick könne Sie hier verändern. 8. Stops. Abgesehen von der Möglichkeit, im Programmcode über die Funktionen "Exitlong" und "Exitshort" eine Position zu schließen, können Sie dies auch über definierte Stops tun. Sie können Verlustbegrenzungsstops und 75 Benutzerhandbuch Version 4.07 actior strategy trader a.s.t. Gewinnmitnahmestops setzen. Diese gelten dann sowohl für offene Kaufs- als auch für offene Verkaufs-Positionen. Sie haben jeweils die Wahl zwischen einem absoluten Wert, der in Punkten angegeben wird - und einem relativen Wert, der in Prozent vom letzten Schlußkurs angegeben wird. Die eingegebenen Werte erzeugen im Programmcode unsichtbare Orders in der Form "Entry + xy Punkte". 9. Profittarget. Geben Sie das Profittarget an. Beispiel: Im obrigen Beispiel ist Gewinnmitnahmestop von 15 Punkten und ein Verlustbegrenzungsstop von 1 % eingestellt. 10. Variablen. Für Ihre Handelsregel stehen Ihnen bis zu 10 Variablen zur Verfügung. Die können Sie zum einen direkt im Programmcode definieren, zum anderen können Sie sie im Parameterfenster (unten) vorbelegen. Dies ist nützlich, um schnell Änderungen an den Parametern durchführen zu können. Außerdem können hier vorbelegte Parameter für Ihr System optimiert werden. Beispiel: 11. Optimierung. Wenn Sie das Häkchen Optimierung anklicken, aktivieren Sie den Optimierungsmodus für Ihre Handelsregel. 76 Benutzerhandbuch Version 4.07 actior strategy trader a.s.t. Ein Variable Ihrer Wahl in den rosa hinterlegten Feldern (P0-P9 oder einer der STOPS) wird in einem von Ihnen festgelegten Bereich auf einen Performanceparameter hin optimiert. Klicken Sie auf den zu optimierenden Parameter, der daraufhin rot hinterlegt wird, und wählen Sie Ihre Optimierungseinstellungen. Durch abschließenden Klick auf Ok wird der Optimierungsprozeß angestoßen. Da dieser rechenintensive Prozeß viel PC- Resourcen benötigt, empfiehlt es sich, vorerst auf einem relativ kleinen Kursdatenzeitraum zu optimieren, um nicht zu viel Zeit in Anspruch zu nehmen. Wählen Sie niemals den ganzen Kursdatenzeitraum für die Optimierung aus, da Sie einen "unoptimierten" Zeitraum benötigen, auf dem sich Ihre gefundenen Parametereinstellungen bewähren sollten. Während der Optimierung wird ein Fenster angezeigt, in dem Sie den Verlauf und den Status der Optimierung verfolgen können. Beispiel: 77 Benutzerhandbuch Version 4.07 actior strategy trader a.s.t. 8.3 System Syntax von Handelsregeln Einführung in die Programmiersprache des ACTIOR STRATEGY TRADER Hinweis Bitte nutzen Sie auch die Programmiersprache-Referenz. Diese finden Sie im actior strategy trader im Menü Anleitung >> Bedienungsanleitung. Bitte klicken im Inhaltsverzeichnis auf den letzten Menüpunkt Programmiersprache Referenz. Die Programmiersprache des ACTIOR STRATEGY TRADER ist auf die Grundlagen der Programmiersprache BASIC aufgebaut. Sie verfügt über alle Standardfunktionen und Anweisungen, die unter BASIC üblich sind. Darüber hinaus sind zahlreiche Funktionen und Anweisungen für die Entwicklung von Handelssystemen enthalten. Alle Befehle und Berechnungen in einer Handelsregel werden auf jedem Bar des zugrundeliegenden Charts ausgeführt und zwar beginnend auf dem ersten Bar bis hin zum aktuellsten Bar. Ein einfaches Beispiel soll die Vorgehensweise verdeutlichen: 78 Benutzerhandbuch Version 4.07 actior strategy trader a.s.t. Nun fügen wir noch einen Gewinnmitnahmestop ein: Um Positionen zu eröffnen, stehen die Anweisungen „Buy" und „Sell" zur Verfügung. (Ist bei einer Sellanweisung die momentane Position „LONG", so wird diese automatisch geschlossen zu dem Kurs, mit dem die SELL- Position eröffnet wird) Um Positionen zu schließen, stehen die Anweisungen „Exitlong" und „Exitshort" zur Verfügung. Positionen können „Market" (zum Open des nächsten Tages/Bars), „Stop" (bei über- bzw. unterschreiten des Stoplevels) oder „Limit" (zum Limitlevel oder besser) eröffnet oder geschlossen werden. Zusätzlich können Positionen auch „Marketclose" (zum Close des heutigen Tages/Bars) geschlossen werden. Beispiele: Definition von Variablen: Bei komplexeren Signalberechnungen kann es durchaus sein, dass Variablen benötigt werden, um z.B. Zwischenstände von Berechnungen zu speichern o.ä. Variablen können frei benannt werden und müssen zu Beginn einer Handelsregel deklariert werden: Beispiel: Eine Sonderfunktion haben die Variablen P0,P1 .... P9 Diese sind bereits durch das System deklariert und können frei verwendet werden. Im Editorfenster der Handelsregel können sie vorbelegt werden und sind Optimierungsvorgänge verwendbar. für 79 Benutzerhandbuch Version 4.07 actior strategy trader a.s.t. Ein einfacher gleitender Durchschnitt auf Basis des aktuellen Close wird berechnet. Dieser wird dann in Gelb im Chartfenster als Linie dargestellt. Maximal können 10 Linien dargestellt werden (Plot 0 bis Plot 9 ) 8.4 Auswertungen von Handelsregeln Um die Handelsregel genauer zu analysieren, stehen Ihnen im Menü Auswertung einige Funktionen zur Verfügung. Unter dem Punkt Zusammenfassung finden Sie die komplette Performanceanalyse der Handelsregel. Aufruf der Zusammenfassung: In diesem Fenster sind alle wichtigen Kenngrößen zusammengefasst. 80 Benutzerhandbuch Version 4.07 actior strategy trader a.s.t. Zusammenfassung der Analyse und Auswertung: Unter dem Punkt Alle Trades der Handelsregel finden Sie eine Auflistung sämtlicher getätigter Käufe und Verkäufe. Aufruf von Alle Trades der Handelsregel: 81 Benutzerhandbuch Version 4.07 actior strategy trader a.s.t. Auswertungsfenster aller Trades der Handelsregel: Sollten Sie Ihre Handelsregel optimiert haben, finden Sie unter dem Punkt Optimierungsreport den Verlauf der einzelnen Kenngrößen der Handelsregel während der Optimierung, in Textform und graphisch. Aufruf des Optimierungsreports: 82 Benutzerhandbuch Version 4.07 actior strategy trader a.s.t. Optimierungsreport in Zahlendarstellung: Optimierungsreport in graphischer Darstellung: 83 Benutzerhandbuch Version 4.07 actior strategy trader a.s.t. 8.5 Neuronale Netze entwerfen, trainieren und testen Über den Menüpunkt System und Neuro-Konfiguraton treten Sie ein in die Welt der neuronalen Netze. Hier lassen sich neuronale Netze entwerfen, trainieren und testen. Schließlich können Sie ein fertiges neuronales Netz in Handelssystemen einsetzen. 84 Benutzerhandbuch Version 4.07 actior strategy trader a.s.t. Der Konfigurator ist in mehrere Bereiche unterteilt. 1. Netzdesign Hier wird der Aufbau des neuronalen Netzes bestimmt: 1.1 Die Anzahl der Eingänge. Je nachdem, womit Sie Ihr neuronales Netz ‚füttern' möchten, können Sie hier die Anzahl verschiedener Eingänge festlegen. 1.2 Anzahl der Neuronen. Das Neuronale Netz besteht aus drei Schichten: a) Der Eingangsschicht. Diese ist bestimmt durch die Anzahl der Eingänge. b) Die versteckte Schicht. Diese wird durch diesen Wert festgelegt. Je größer die Anzahl der Neuronen der versteckten Schicht, desto komplexere Zusammenhänge kann das Netz erkennen. Achtung: Es besteht aber mit zunehmender Komplexität die Gefahr, dass das Netz anfängt, Formationen auswendig zu lernen, statt sie zu ‚begreifen'. c) Der Ausgangsschicht. Hierbei handelt es sich nur um einen einzigen Ausgang, der die Prognose ausgibt. 1.3 Lernrate. Diese legt fest, wie schnell ein Netz lernt. Ist der Wert zu hoch und das Netz lernt zu schnell, werden die Prognosen sehr ungenau. 2. Eingangsvariablen Die entscheidende Frage lautet: Was soll das neuronale Netz als Grundlage für seine Prognosen verwenden ? Dies wird über die Eingänge festgelegt. 85 Benutzerhandbuch Version 4.07 actior strategy trader a.s.t. 3. Ausgangsvariable Die Prognose. Was soll prognostiziert werden? Zur Auswahl stehen: a) Der Kurswert nach x Tagen bzw. Bars b) Nur die Aussage: Ist das Close nach x Tagen bzw. Bars größer oder kleiner als das aktuelle Close ? c) Wie groß ist die prozentuale Abweichung des Close nach x Tagen bzw. Bars in Bezug auf das aktuelle Close ? 4. Lerndaten Hier legen Sie fest, wie viel Prozent der zur Verfügung stehenden Daten für das Training des neuronalen Netzes genutzt werden. Die restlichen Daten dienen zum Test. Geben Sie außerdem an, wie die Daten gelernt werden sollen: In zufälliger Reihenfolge oder chronologisch vom Anfang bis zum Ende. 5. Lerndauer Bestimmen Sie die Dauer des Lernprozesses. Begrenzt wird der Lernprozeß sowohl durch die Anzahl der Lernzyklen als auch durch einen Schwellwert. Sinkt die Abweichung der Prognose unter diesen Schwellwert, so endet der Lernprozess. 6. Training Starten und unterbrechen Sie den Lernprozess mit Start und Stop. Während des Lernprozesses werden Ihnen die Abweichungen innerhalb der Lerndaten( In Sample) und außerhalb der Lerndaten (Out of Sample) angezeigt. Mit Löschen setzen Sie das neuronale Netz zurück. 7. Netz laden und Netz speichern. Dient der Weiterbearbeitung bzw., der Sicherung des neuronalen Netzes. 86 Benutzerhandbuch Version 4.07 actior strategy trader a.s.t. 9 Funktionen Der Actior Strategy Trader bietet die Möglichkeit, Berechnungen, Formeln und Indikatoren in „Funktionen" zusammenzufassen. Diese Funktionen können dann ohne Einschränkung für weitere Berechnungen in Indikatoren und Handelsregeln herangezogen werden. Der Actior Strategy Trader ist mit zahlreichen Grundfunktionen ausgestattet, die die Programmierung komplexerer Indikatoren ermöglichen. Eine Aufstellung aller Funktionen finden Sie unter: Mathematische und logische Operationen und Funktionen Die Verwaltung der Funktionen findet unter dem Menüpunkt System und Funktionen statt. Im Fenster „Funktionen:" sehen Sie alle vorhandenen Funktionen aufgelistet, im Fenster „Editor" die jeweilige Definition. 87 Benutzerhandbuch Version 4.07 actior strategy trader a.s.t. Mit dem Button „Löschen" können Sie Funktionen, die Sie nicht mehr benötigen, löschen. Achtung: Diese Löschung kann nicht rückgängig gemacht werden! Mit dem Button „Übernehmen" lassen sich veränderte Funktionen speichern. Erklärung der Funktionssyntax anhand des obigen Beispiels „AccumDist". Für Funktionen gelten einige Konventionen, die von der Verwendung bei Handelsregeln abweichen: 1. Jede Funktion muss mit dem Statement „Inputs()" beginnen. Benötigt die Funktion keine Inputs, so bleiben die Klammern leer, ansonsten werden - durch Kommas getrennt - die Namen der Inputs angegeben. 2. Indikatoren und einige Kalkulationen können nicht innerhalb von Funktionen verwendet werden. Siehe Liste weiter unten. 3. Das Ergebnis einer Funktion muss einer Variablen zugewiesen werden, die den Namen der Funktion trägt. Im oberen Beispiel ist das „AccumDist" 4. Das Schlüsselwort „End" ist im Gegensatz zu der Handelsregelsyntax nicht erforderlich. Sämtliche Candlestick-Formationen können nicht in Funktionen genutzt werden. 88 Benutzerhandbuch Version 4.07 actior strategy trader a.s.t. 10 Kursdatenimport Die actior strategy trader benötigt Kursdaten im ASCII- Format. Sie sollten folgende Formate haben: Datum, Datum, Datum, Datum, Datum, Datum, Open, High, Low, Close Open, High, Low, Close, Volumen Open, High, Low, Close, Volumen, OpenInterest Time, Open, High, Low, Close Time, Open, High, Low, Close, Volumen Time, Open, High, Low, Close, Volumen, OpenInterest Datumsformate: MM/TT/YYYY MM/TT/YY Zeitformate: SSMM SS:MM SSMMSS SS:MM:SS Alle Zahlenwerte benötigen den Punkt als Dezimaltrennzeichen, da das Komma als Trennzeichen zwischen den einzelnen Kolumnen erwartet wird. Sollten Ihre Kursdaten eine anderes Format besitzen, so können Sie das KursdatenImporttool verwenden, um die Daten umzuwandeln. Der Aufruf des Kursdaten Imports erfolgt über das Menü Extras und Kursdaten Import. 89 Benutzerhandbuch Version 4.07 actior strategy trader a.s.t. Danach können Sie das Datenformat für den Import in folgendem Fenster konfigurieren: 1. Über Datei auswählen bringen Sie die ersten Zeilen Ihrer Kursdaten zur Ansicht. Stellen Sie die Parameter in der Rubrik "Datenimport" ein entsprechend dem angezeigten Datensatz. 2. Spalten: Aus wie vielen Spalten besteht Ihr Datensatz ? 3. Datumsformat: Wie wird das Datum dargestellt ? 4. Zeitformat: Wie wird die Zeit dargestellt ? 5. Trennzeichen: Welches Zeichen wird als Trennzeichen zwischen den Spalten verwendet ? 6. Dezimaltrennzeichen: Wie werden Dezimalzahlen dargestellt: Mit Punkt oder Komma ? 7. Import beginnt in Zeile: In welcher Zeile beginnen die Kursdaten (Oft steht in der ersten Zeile eine die Kurse betreffende Info) ? 8. Erwartetes Datenformat: Diese Daten erwartet das Importtool aufgrund Ihrer Eingaben, 9. Button Import: Der Import wird durchgeführt. Sonderfunktionen: Der Actior Strategy Trader erwartet Kurshistorien in aufsteigender Reihenfolge, d.h. zuerst die älteren, dann die neueren Historien. Sollten Ihre Kursdaten umgekehrt sortiert sein, können Sie die Reihenfolge mit dem Button "Reihenfolge drehen" umkehren. Reicht eine Standardkonvertierung aufgrund von Sonderzeichen, ungewöhnlichem Format oder ähnlichem nicht aus, können Sie den Datensatz mit der Funktion "Zeichenfolge löschen oder ersetzen" ganz gezielt manipulieren. Geben Sie die zu ändernde oder zu löschende Zeichenfolge bzw. das Zeichen ein. 90 Benutzerhandbuch Version 4.07 actior strategy trader a.s.t. Geben Sie im nächsten Schritt die ersetzende Zeichenfolge ein. Um die Zeichenfolge zu löschen, lassen Sie dieses Feld leer. 91 Benutzerhandbuch Version 4.07 actior strategy trader a.s.t. 11 Patternstation Die Patternstation ist ein Tool, mit dem sich auf unterschiedliche Weise nach Chartmustern und Pattern in Kursverläufen suchen lässt. Kursdaten lassen sich selbst auf komplexe Pattern hin scannen. Prozentuale Wahrscheinlichkeiten für das Auftreten von Pattern werden ermittelt. Der Aufruf der Patternstation erfolg über das Menü Extras und Patternstation: Fenster der Patternstation: 1. Über Datei wählen Sie die zu analysierenden Kursdaten aus. 2. Mit Anzahl stellen Sie für alle Analysemethoden den zu betrachtenden Zeitraum ein. Die Patternstation gliedert sich in drei Funktionsblöcke: 92 Benutzerhandbuch Version 4.07 actior strategy trader a.s.t. 3. Mit der Patternsuche können Sie Kursdaten schnell auf einfache Pattern hin abscannen. Geprüft werden die letzten (bis zu 16) Tage auf die Abfolge größer (+) oder kleiner (-) als der Vortag. In dem Beispiel oben wurde auf einen Zeitraum von 5 Tagen (Länge:5) geprüft, welche Kombinationen von Schlußkursen (Kurs:C) mit mindestens 60 % (Schwelle: 60) Wahrscheinlichkeit dazu geführt haben, dass das Close von morgen größer (bzw. kleiner) ist als das Close von heute. In der darunter stehenden Liste sind die Ergebnisse aufgeführt. Die erste Zeile z.B. sagt folgendes aus: Nachdem der Schlusskurs an 5 Tagen hintereinander niedriger war als am Vortag, ist mit einer Wahrscheinlichkeit von 84.61 % damit zu rechnen, dass das Close von morgen höher oder gleich liegt als das Close von heute. Im Zeitraum von 1996 - 2003 ist dieses Pattern 13-mal aufgetreten. 4. Die Manuelle Prüfung von Bedingungen gibt Ihnen die Möglichkeit, auf ein spezielles Pattern hin die Kursdaten zu prüfen. Bis zu 12 Bedingungen können angegeben werden. Im angegebenen Beispiel wurde auf folgendes Pattern hin überprüft: Das Open des vorletzten Tages (O2) muss kleiner sein als das High des letzten Tages (H1) und das Open des letzten Tages (O1) muss kleiner sein als das Open des vorletzten Tages. Dieses Pattern trat 103-mal auf. In 61.5% der Fälle war das Close des nächsten Tages größer als das Open. In 48% der Fälle war das Close des nächsten Tages kleiner als das Open. In 0.5% der Fälle war das Close des nächsten Tages gleich dem Open. 5. Das wohl mächtigste Werkzeug der Patternstation ist der Bedingungsgenerator. Durch betätigen des Buttons „Kombiniere" werden alle möglichen Kombinationen gemäß der Vorgaben generiert und über die Kursdaten gescannt. Somit findet die Patternstation Chartmuster und Pattern, die viel zu komplex sind, als dass sie vom menschlichen Auge auf einem Chart erkannt werden könnten. Folgende Vorgaben können gemacht werden: 6. Prozentfilter: Es werden nur Pattern ausgegeben, die eine Erfüllungswahrscheinlichkeit größer oder gleich dem angegebenen Wert haben. 7. Rücktage: So viele Tage zurück wie hier angegeben werden in die Generierung von Pattern einbezogen. 8. Bedingungen: Anzahl der Bedingungen, die erfüllt werden müssen. 9. Mindestanzahl: Die generierten Bedingungen müssen mindestens so oft wie hier angegeben im eingestellten Zeitraum vorkommen, um zur Anzeige zu kommen. 93 Benutzerhandbuch Version 4.07 actior strategy trader a.s.t. 12 Lizenzvereinbarung WICHTIG: BITTE LESEN SIE DIESE LIZENZVEREINBARUNG SORGFÄLTIG DURCH, BEVOR SIE DAS SOFTWARE-PAKET (DIE "SOFTWARE") ÖFFNEN ODER MIT DER INSTALLATION DER SOFTWARE FORTFAHREN. DURCH KLICKEN AUF DIE SCHALTFLÄCHE "JA" ODER "AKZEPTIEREN" ODER DURCH ÖFFNEN DES SOFTWARE-PAKETS ERKLÄREN SIE SICH MIT DEN BESTIMMUNGEN DIESER VEREINBARUNG EINVERSTANDEN. WENN SIE MIT DEN BESTIMMUNGEN DIESER LIZENZVEREINBARUNG NICHT EINVERSTANDEN SIND, KLICKEN SIE AUF DIE SCHALTFLÄCHE "NEIN" ODER "NICHT AKZEPTIEREN", UM DEN INSTALLATIONSVORGANG ABZUBRECHEN, ODER GEBEN SIE DAS UNGEÖFFNETE PAKET ZUSAMMEN MIT DEN RESTLICHEN PRODUKTTEILEN UMGEHEND AN IHREN HÄNDLER ZURÜCK. IHNEN WIRD DER KAUFPREIS VOLLSTÄNDIG ERSTATTET. 1. Lizenz: Insofern es sich um die Vollversion des Actior Strategy Trader handelt, gewährt Actior Ihnen eine nichtexklusive Lizenz zur Verwendung der Software und der dazugehörigen Dokumentation wie in dieser Vereinbarung festgelegt. Sie dürfen die Software auf einem einzelnen Computer verwenden. Ferner dürfen Sie die Software auf einem zweiten Computer (tragbarer Computer oder Home-Computer) einsetzen, vorausgesetzt, es wird gleichzeitig jeweils nur eine Kopie verwendet. Im Rahmen der Datensicherung und -archivierung dürfen Sie eine Kopie der Software erstellen, wobei jedoch jede Kopie alle Eigentumsvermerke des Originals enthalten muss. Die Dokumentation dürfen Sie als Hilfsmittel bei der Verwendung der Software nutzen. Wenn Sie die Software herunterladen, ohne eine gedruckte Dokumentation zu erhalten, können Sie die Dokumentation online lesen. Es ist Ihnen jedoch nicht gestattet, weitere Kopien der Dokumentation zu erstellen. Sie sind zwar Eigentümer der Medien, auf denen die Software aufgezeichnet ist, jedoch nicht der Software selbst oder der von ihr erstellten Kopien, sondern Sie erhalten lediglich die Nutzungsrechte an der von Ihnen erstandenen Software. Diese Lizenz stellt keinen Verkauf der Originalsoftware oder einer Kopie der Software dar. Wenn Sie eine Testversion der Software ohne Lizenz für die Software erworben haben, gewährt Actior Ihnen eine nichtexklusive 30-Tage-Lizenz zur kostenfreien Verwendung der Software zur Beurteilung, ob Sie eine Softwarelizenz erwerben möchten. WARNUNG: Testversionen der Software verlieren dreißig (30) Tage nach der Installation auf Ihrem Computer ihre Funktionsfähigkeit. Actior übernimmt keinerlei Gewährleistung und Verantwortung für jeglichen Verlust von Daten oder von anderen Informationen. Eine darüber hinausgehende Nutzung verstößt gegen geltendes nationales und internationales Urheberrecht. 2. Kopieren, Übertragen oder Verändern der Software: Die Software enthält urheberrechtlich geschützte Bestandteile, Geschäftsgeheimnisse und anderes intellektuelles Eigentum. Sie dürfen die gleichzeitige Verwendung der Software nur gestatten, wenn jeder Benutzer eine entsprechende Lizenz besitzt. Anderen Personen dürfen Sie die Verwendung der Software nur unter den oben angeführten Bedingungen gestatten. Sie dürfen die Software nicht dekompilieren, disassemblieren, zurückentwickeln oder auf eine andere Art und Weise in eine von Menschen lesbare Form bringen. Sie dürfen die Software weder verändern noch übersetzen, leasen, vermieten, verleihen oder verteilen. Außerdem ist es Ihnen nicht erlaubt, das Recht zur Benutzung der Software auf Ihrem Computer an andere Personen zu verkaufen. Sie dürfen keine Eigentumsvermerke oder Beschriftungen auf der Software entfernen. Sie dürfen diese Lizenz oder die Software nur im Rahmen dieser Bestimmungen kopieren, übertragen, übermitteln oder unterlizenzieren. Sie erklären sich damit einverstanden, dass die Bedingungen dieses Abschnitts sowohl für die Software als auch für jeden einzelnen Teil der Software gelten, unabhängig davon, ob die Software Eigentum von Actior oder von Lizenzgebern von Actior ist. 94 Benutzerhandbuch Version 4.07 actior strategy trader a.s.t. 3. Lizenz zur Verwendung des Inhalts: Das gesamte Bildmaterial, alle Grafiken, Symbole, Mediendateien sowie alle anderen in der Software enthaltenen Dateien sind das Eigentum von Actior oder den Lizenzgebern. 4. Lizenzdauer: Wenn Sie eine Lizenz erworben haben, gelten diese Vereinbarung und die Lizenz ab dem Zeitpunkt, zu dem Sie die Bedingungen dieser Vereinbarung akzeptieren, bis diese Vereinbarung beendet wird. Diese Vereinbarung können Sie jederzeit beenden, indem Sie alle Kopien der Software zerstören. Diese Vereinbarung wird umgehend und ohne weitere Ankündigung beendet, wenn Sie gegen eine der in dieser Vereinbarung genannten Bedingungen verstoßen. Alle Verpflichtungen zu Vertraulichkeit und Beschränkungen bei der Nutzung sowie alle anderen Bedingungen, die über die Beendigung dieser Vereinbarung hinaus von Bedeutung sind, behalten Ihre Gültigkeit auch nach Beendigung. Sie erklären sich bereit, bei Beendigung dieser Vereinbarung alle Kopien der Software zu zerstören. Wenn Sie eine Testversion der Software ohne Lizenz für die Software erworben haben, gelten diese Vereinbarung und diese Lizenz dreißig (30) Tage ab dem Datum der Installation der Software. 5. Beschränkte Gewährleistung: Wenn Sie eine Lizenz erworben haben und die Software über ein Computer-Speichermedium wie CD-ROM oder Diskette ausgeliefert wird, gewährleistet Actior, dass die Medien, auf denen sich die Software befindet, bei normaler Nutzung sechs (6) Monate lang ab dem Datum (welches durch eine Quittung nachgewiesen werden muss), an dem Sie die Software empfangen haben, frei von Material- und Herstellungsfehlern ist. Diese Gewährleistung ist auf Sie beschränkt. Sie ist nicht übertragbar. Diese Gewährleistung schließt nicht die Beschädigung durch falschen Gebrauch oder Fahrlässigkeit ein. Die einzige Haftung, die Actior übernimmt, und Ihr ausschließliches Rechtsmittel sind nach Wahl von Actior (i) der Austausch der beschädigten Medien; (ii) Ratschläge dazu, wie Sie durch ein anderes als in der Dokumentation erläutertes Verfahren im Wesentlichen dieselbe Funktionalität mit der Software erhalten, die in der Dokumentation beschrieben ist; (iii) die Rückerstattung der Lizenzgebühr für die Software. Wenn Sie eine Testversion der Software ohne Lizenz für die Software erworben haben, übernimmt Actior keine Haftung in Bezug auf die Medien (falls vorhanden), auf denen sich die Software befindet. Solche Medien werden "so wie sie sind", ohne irgendeine Gewährleistung zur Verfügung gestellt. 6. Gewährleistungsausschluss: DIE SOFTWARE, DIE DOKUMENTATION UND (AUßER WIE IN ABSCHNITT 5 FESTGELEGT) DIE MEDIEN (FALLS VORHANDEN), AUF DENEN SICH DIE SOFTWARE BEFINDET, WERDEN "SO WIE SIE SIND" OHNE JEGLICHE AUSDRÜCKLICHEN, STILLSCHWEIGENDEN ODER GESETZLICHEN GEWÄHRLEISTUNGEN, EINSCHLIEßLICH, JEDOCH NICHT BESCHRÄNKT AUF, DIE GEWÄHRLEISTUNG DER MARKTGÄNGIGKEIT ODER DER EIGNUNG FÜR EINEN BESTIMMTEN ZWECK ZUR VERFÜGUNG GESTELLT. Das gesamte Risiko bezüglich der Qualität und Leistung der Software und Dokumentation liegt bei Ihnen. Stellt sich heraus, dass die Software oder die Dokumentation beschädigt ist, übernehmen Sie (und nicht Actior oder die Distributoren, Lizenzgeber oder Händler) die gesamten Kosten für jegliche Service- und Reparaturarbeiten. Actior gewährleistet nicht, dass die in der Software enthaltenen Funktionen Ihren Anforderungen entsprechen oder in der von Ihnen gewünschten Kombination funktionieren, dass der Betrieb der Software fehlerfrei und ununterbrochen abläuft oder dass Fehler in der Software korrigiert werden. Weder eine mündliche noch eine schriftliche Aussage von Actior oder von einem Vertreter von Actior kann als Gewährleistung angesehen werden oder kann diese Gewährleistung erweitern. 95 Benutzerhandbuch Version 4.07 actior strategy trader a.s.t. ACTIOR GIBT KEINE GARANTIE FÜR DIE SOFTWARE GEGEN BEEINTRÄCHTIGUNG ODER ÄHNLICHE ZUSTÄNDE BEZÜGLICH DER URHEBERRECHTE, DER RECHTE FÜR PATENTE, GESCHÄFTSGEHEIMNISSE, MARKEN ODER ANDERE EIGENTUMSRECHTE EINES DRITTANBIETERS. AUßERDEM GARANTIERT ACTIOR NICHT, DASS DIE SOFTWARE KEINE VIREN, SOFTWAREROUTINEN ODER ANDERE SOFTWARE ENTHÄLT, DIE DAZU BESTIMMT IST, UNBERECHTIGTEN ZUGRIFF AUF IHRE DATEN ODER ANWENDUNGSPROGRAMME ZU GESTATTEN, SOFTWARE, HARDWARE ODER DATEN ZU DEAKTIVIEREN, ZU LÖSCHEN ODER AUF EINE ANDERE ART UND WEISE ZU BESCHÄDIGEN ODER ANDERE ÄHNLICHE AKTIONEN DURCHZUFÜHREN. Alle Garantien, die die oben angeführten Ausschlüsse gesetzmäßig überdauern, werden sechs (6) Monate ab dem Datum, an dem Sie die Software empfangen haben (welches durch eine Quittung nachgewiesen werden muss), beendet. 7. Haftungsbeschränkung: IHRE ALLEINIGEN RECHTE UND PFLICHTEN UND ACTIORS EINZIGE GEWÄHRLEISTUNGEN WURDEN OBEN DARGESTELLT. IN KEINEM FALL SIND ACTIOR, DIE DISTRIBUTOREN ODER HÄNDLER FÜR DIREKTE, INDIREKTE, BEILÄUFIG ENTSTANDENE ODER FOLGESCHÄDEN, DIE SICH AUS DER VERWENDUNG ODER NICHT MÖGLICHEN VERWENDUNG DER SOFTWARE ODER AUS FEHLERN IN DER SOFTWARE ERGEBEN, EINSCHLIEßLICH ENTGANGENEN GEWINN, VERANTWORTLICH, AUCH WENN SIE VON DER MÖGLICHKEIT SOLCHER SCHÄDEN UNTERRICHTET WURDEN. Sie erklären sich damit einverstanden, dass Actior, die Distributoren und Händler nicht für die Verteidigung oder den Schadenersatz bezüglich möglicher Ansprüche gegenüber Ihnen durch Dritte, die aus Ihrem Besitz oder der Verwendung der Software oder Dokumentation entstanden sind, verantwortlich sind. In keinem Fall übersteigt die Gesamthaftung von Actior gegenüber Ihnen für alle Schäden, Verluste und Maßnahmen (ob vertragsgemäß oder als Delikt, einschließlich Fahrlässigkeit oder anderweitig) den von Ihnen für das Produkt gezahlten Betrag. IN EINIGEN STAATEN IST DIE ZEITLICHE BESCHRÄNKUNG EINER STILLSCHWEIGENDEN GEWÄHRLEISTUNG ODER DER AUSSCHLUSS ODER DIE BESCHRÄNKUNG DER BEILÄUFIG ENTSTANDENEN ODER FOLGESCHÄDEN NICHT ZULÄSSIG. DESHALB MÜSSEN DIE OBEN GENANNTEN BESCHRÄNKUNGEN UND AUSSCHLÜSSE FÜR SIE NICHT ZUTREFFEN. DURCH DIESE GEWÄHRLEISTUNG ERHALTEN SIE BESTIMMTE GESETZLICHE RECHTE. JE NACH STAAT KÖNNEN SIE NOCH WEITERE RECHTE HABEN. 8. Gesetze zur Exportkontrolle: Sie erklären sich bereit, sich an alle Gesetze, Regeln und Bedingungen zu halten, die für den Export der Software oder der Dokumentation gelten. Insbesondere dürfen Sie weder die Software oder die Dokumentation noch ein direktes Produkt daraus in Übertretung der Gesetze und Bestimmungen der BRD, die für Sie zutreffen können, exportieren, reexportieren oder ausliefern. 9. Aktivitäten mit hohem Risiko: Die Software ist nicht fehlertolerant und nicht für die Verwendung oder den Weiterverkauf als Online-Steuergerät in risikoreichen Umgebungen, die auf einen fehlerfreien Betrieb angewiesen sind, wie in nuklearen Anlagen, Flugzeugnavigations- oder kommunikationssystemen, lebenserhaltenden Systemen, Waffensystemen oder in der Flugsicherung, bei denen eine fehlerhafte Software direkt zum Tod, zu Körperverletzungen, zu schweren körperlichen Schäden oder Umweltschäden führen kann, entworfen, entwickelt oder gedacht. Actior und die Zulieferer übernehmen keine ausdrückliche oder stillschweigende Gewährleistung zur Eignung für die Verwendung in Bereichen mit hohem Risiko (siehe oben). 10. Gesamte Vereinbarung: Diese Vereinbarung stellt die gesamte Vereinbarung zwischen Actior und Ihnen dar. Sie löst alle vorherigen Vereinbarungen (mündlich oder schriftlich) in Bezug auf den Inhalt ab. 96 Benutzerhandbuch Version 4.07 actior strategy trader a.s.t. Index Ablauf ........................................... 37 Ablesen .................................... 26, 45 Abweichung.................................... 93 Account ......................................... 56 Actior Strategy Trader1, 2, 3, 5, 6, 7, 8, 9, 10, 18, 19, 22, 23, 27, 53, 57, 94, 98, 100, 103 Aktionen ............................. 27, 41, 43 Aktivieren ....... 8, 24, 25, 27, 53, 55, 82 Aktuelle Positionen ............3, 11, 14, 41 Akustisch .................................. 55, 56 Alarm .......................... 3, 9, 29, 55, 56 Alarmfenster .................................. 55 Alarmgeber .................................... 56 Alarmkriterien................................. 56 Alarmschwelle ................................ 56 Allgemein.............................. 3, 29, 51 Analysemethoden...........................101 Anbieter.................................... 22, 55 Ändern2, 3, 4, 17, 21, 32, 43, 65, 67, 69, 72, 74, 75, 78, 79 Anfang........................................... 93 Anfangspunkt ................. 64, 66, 68, 71 Angaben .....................................8, 45 Ankopplung .................................... 55 Anleitung ................................ 3, 8, 27 Anweisungen .................................. 85 Anwendersoftware............................. 6 Anwendungen................................. 22 Anzahl10, 29, 31, 36, 43, 44, 51, 58, 81, 92, 93, 101, 102 Arbeitsbereich............... 2, 3, 10, 26, 28 Arbeitsspeicher ................................. 5 Archivierung ..................................103 ASCII ....................................... 22, 97 Ask .................................... 15, 20, 38 Aufheben ....................................... 77 Aufruf................. 8, 87, 88, 89, 97, 101 Ausfällen.......................................... 6 Ausführungs-ID .............................. 44 Ausgangsschicht ............................. 92 Ausgangsvariable ............................ 93 Ausgeführte Orders ...........3, 11, 14, 44 Auslösebutton................................. 36 Auslösung ...................................... 56 Austausch ........................ 22, 100, 104 Auswahl4, 7, 8, 10, 17, 18, 20, 21, 28, 34, 36, 37, 43, 46, 50, 52, 54, 60, 93 Auswahlbutton37, 38, 39, 41, 42, 50, 53, 65, 67, 70, 72, 75, 76, 77 Auswahlfeld......................... 36, 37, 39 Auswahlliste .............................. 36, 39 Auswahlmenü58, 60, 64, 66, 68, 70, 73, 75 Auswertung2, 4, 10, 18, 20, 29, 32, 64, 66, 68, 70, 71, 73, 87 Auswertungsfenster ......................... 88 Authentifizierung ............................. 56 Automation .................................... 54 Automatisch6, 17, 37, 44, 46, 53, 54, 68, 85 Backfill .......................................... 54 Backwards.................................31, 81 Balken ........................................... 47 Bar....................................... 9, 51, 85 BASIC............................................ 85 Bedienungsanleitung........................ 27 Beendigung .................................. 104 Befehle .......................................... 85 begreifen ....................................... 92 Benutzerhandbuch......................... 1, 5 Benutzernamen................................. 8 Benutzung.................................6, 103 Berechnungen...................... 85, 86, 94 Beschränkungen............................ 104 Bestandteile ................................. 103 Bestätigungsfenster ......................... 58 Betriebssprache .............................. 23 Betriebssystemen .............................. 5 Bewegungen................................... 45 Bid ..................................... 15, 20, 38 Bildschirm .................................10, 29 Bildschirmseite................................ 34 Börse......................................... 8, 36 Börsenhandelszeit ........................... 54 Börsenkontrakte................................ 9 Börsenkurse ..................................... 8 Boxsize .......................................... 51 Button 19, 28, 30, 32, 45, 60, 61, 95, 98 Buy ....12, 14, 15, 36, 38, 43, 44, 68, 85 Candlestick............................ 9, 51, 96 CD .............................................. 104 Charakteristik ................................. 20 Chart Leiste................................ 3, 25 Chart öffnen ........................ 10, 28, 49 Charteinstellungen ........ 2, 3, 17, 29, 50 Chartelements ................................ 52 Chartfenster9, 15, 45, 49, 52, 55, 60, 86 Chartformationen .............................. 9 Chartmuster ............................ 22, 101 Chartpattern..................................... 9 Charts2, 9, 10, 17, 18, 21, 22, 25, 26, 43, 45, 47, 51, 53, 85 Chartsystem ...................... 3, 9, 29, 45 Chronologisch ................................. 93 Close ..... 31, 45, 51, 85, 86, 93, 97, 102 Code ........................................19, 78 Commission.................................... 31 97 Benutzerhandbuch Version 4.07 actior strategy trader a.s.t. Computer......................................... 6 Computersystem ............................... 6 Cursor ............ 3, 26, 65, 67, 69, 71, 74 Cursorposition ................................ 15 Darstellung9, 26, 44, 45, 51, 52, 60, 65, 67, 69, 71, 74, 90 Darstellungsbereich ......................... 45 Darstellungsformen ........................... 5 Dateien............................... 5, 22, 104 Datenexport ................................... 22 Datenfeed .................... 2, 3, 21, 32, 55 Datenfeedverbindung....................... 54 Datenformat ................................... 98 Datenpaket .................................... 33 Datensatz ...................... 10, 19, 28, 98 Datensicherung..............................103 Datenstrom .................... 21, 32, 37, 54 Datum .. 33, 37, 44, 45, 97, 98, 104, 105 Datumsformat ........................... 97, 98 Deaktivieren .............................. 24, 25 Delikt ...........................................105 Demoversion .................................. 27 Desktop ........................................... 7 Dezimaltrennzeichen................... 97, 98 Disassemblieren.............................103 Diskette ........................................104 Distributoren .................................105 Dokumentation ........ 103, 104, 105, 106 Doppelklick7, 15, 38, 43, 65, 67, 69, 71, 74 Download......................................100 Drucken.............................2, 3, 10, 28 Druckfunktion ................................. 40 DSL................................................. 5 Durchführung ............................ 12, 27 Durchschnitt .............................. 19, 31 Durchschnittspreis...................... 41, 44 Eckdaten........................................ 20 Editieren ........................................ 21 Eigenschaften .17, 23, 65, 67, 70, 72, 75 Eigentumsvermerke........................103 Einfluss.......................................... 20 Einführung ..................................5, 85 Eingänge................................... 92, 93 Eingangsschicht .............................. 92 Eingangsvariablen ........................... 93 Einleitung..................................... 2, 5 Einschränkung ................................ 94 Einstellungen .............. 4, 50, 77, 79, 81 Einstellungsmöglichkeiten............ 53, 81 Einstiegspreis ................................. 41 Einzelkontrakte ............................... 34 Email..........................................9, 55 Emailadresse .................................. 55 Empfängeradresse........................... 56 Enddatum ...................................... 51 Ende ........................................ 30, 93 EndOfDay......................................... 9 Endpunkt ....................... 64, 66, 68, 71 Entfernen ....................................... 16 Entwickeln...................................... 18 Entwicklung................................ 9, 85 Entwicklungsfenster......................... 81 Entwicklungsplattform........................ 9 Erfüllungswahrscheinlichkeit ........... 102 Erste Schritte................................ 2, 7 Erstellen .... 4, 5, 17, 19, 63, 78, 79, 103 Exemplare.................................10, 29 Exitlong ....................................82, 85 Exitshort ...................................82, 85 Export .................................... 22, 106 Exportieren ............................. 22, 106 Exportkontrolle ............................. 106 Extras.....................6, 22, 97, 100, 101 Fadenkreuz .................................... 26 Fahrlässigkeit ........................ 104, 105 Farbeinstellungen ............................ 52 Farben ......................................29, 52 Features .......................................... 9 Fehlermeldung ................................ 53 Fehlertolerant ............................... 106 Fenster3, 13, 14, 16, 20, 23, 26, 30, 31, 32, 37, 38, 39, 41, 42, 43, 44, 45, 46, 50, 51, 53, 60, 61, 68, 76, 77, 79, 80, 81, 83, 87, 94, 98, 101 Festplattenspeicher............................ 5 Fibonacci........... 2, 4, 18, 48, 70, 71, 73 Formationen ..............................92, 96 Formeln ......................................... 94 Funktion6, 8, 11, 16, 17, 21, 22, 25, 33, 48, 95, 98 Funktionalität ................... 22, 100, 104 Funktione2, 3, 10, 12, 17, 28, 34, 44, 53, 55, 82, 85, 87, 94, 95, 96, 105 Funktionsfähigkeit ......................... 103 Funktionsnamen.............................. 17 Funktionssyntax .............................. 95 Futuresdaten .................................. 22 Gebucht ........................................... 8 Gedruckt ...................................10, 29 Generieren ..................................... 32 Gespeichert ...............................21, 49 Gewährleistung ........ 103, 104, 105, 106 Gewinn ............................... 20, 39, 41 Gewinnmitnahmestop .................82, 85 Gleitenden.................................19, 31 Grafiken.................................. 22, 104 Graphisch....................................... 89 Größe ............................................ 51 Grundfunktionen ............................. 94 Grundlagen ......................... 2, 5, 9, 85 Haftungsbeschränkung................... 105 Häkchen ........................................ 82 Handbuch......................................... 5 Handel......................................... 5, 9 Handelsansatz .................................. 9 98 Benutzerhandbuch Version 4.07 actior strategy trader a.s.t. Handelshistorien ............................. 34 Handelspreis................................... 38 Handelsprodukts ........................ 36, 46 Handelsregel2, 4, 5, 9, 19, 31, 34, 76, 77, 78, 79, 81, 85, 87, 94, 95 Handelsregelsyntax ......................... 96 Handelssoftware ............................... 5 Handelssystem4, 9, 10, 18, 20, 27, 28, 43, 45, 78 Handgezeichnet .............................. 48 Händler ........................................105 Handy ........................................... 55 Hauptlinie ...................................... 71 Herstellungsfehlern ........................104 High ..................................45, 97, 102 Hilfsmittel .....................................103 Hinzufügen.......................... 16, 30, 61 Historie.......................................... 47 Homepage ..................................3, 27 horizontal....................................... 45 Icon ...........................................7, 55 Identifikationsnummer ................ 43, 44 Import...................................... 22, 98 Importtool................................. 97, 98 Indikator2, 3, 4, 9, 16, 17, 22, 27, 30, 31, 46, 48, 60, 61, 62, 63, 81, 94, 95, 100 Indikatoren .................................... 16 Info............................................... 27 Infofenster ..................................... 27 Installation ..............2, 5, 6, 7, 103, 104 Installationsroutine............................ 5 Internationales ..............................103 Internetnutzung ................................ 5 Internetzugang ................................. 5 Intervall.................................... 45, 48 Intraday .......................................... 9 Intradaychart .....................2, 3, 10, 28 Intradaydaten...................... 10, 28, 49 ISDN ............................................... 5 J-Trader......................................... 27 Kamarasymbol................................ 55 Kapitel.............................9, 29, 77, 79 Kenngrößen............................... 87, 89 Kennung ........................................ 56 Klammern ...................................... 95 Kolumnen ...................................... 97 Kombinationen...............................102 Kommunikationssystem ..................106 Komplex ................................... 92, 94 Komplexität.................................... 92 Komponenten ........................ 6, 36, 51 Konfiguration...............................4, 60 Konfigurationsfenster25, 65, 67, 69, 72, 74 Konfigurator .............................. 18, 92 Konfigurieren................ 4, 9, 25, 64, 98 Kontaktinformationen ...................... 27 Kontenliste ..................................... 40 Konto3, 14, 24, 36, 39, 40, 41, 43, 44, 54 Kontoaktivitäten.............................. 14 Kontoansicht .................................. 40 Kontomanagement .....................11, 14 Kontrakt .................................... 9, 13 Kontraktauswahl ............................. 53 Kontraktdaten............. 3, 11, 13, 35, 37 Kontraktdatenfenster ....................... 37 Kopie......................... 10, 29, 103, 104 Körperverletzungen ....................... 106 Kursdaten2, 9, 22, 32, 49, 53, 54, 97, 98, 101, 102 Kursdatenimport ......................... 4, 97 Kursdatenpaket............................... 49 Kursdatenzeitraum .......................... 83 Kursempfang .................................. 54 Kurshistorien .............................22, 98 Kursleiste ............................ 45, 48, 58 Kurslieferanten ............................... 32 Kursniveau .......................9, 31, 45, 55 Kursskala ....................................... 46 Kursverlauf.............................. 22, 101 Last..........................................15, 38 Lektionen ....................................... 27 Lerndaten ...................................... 93 Lerndauer ...................................... 93 Lernprozess.................................... 93 Lernrate......................................... 92 Lernzyklen ..................................... 93 Limit.........................................18, 43 Limitlevel ....................................... 85 LineOnClose ..................................... 9 Linie2, 3, 4, 17, 18, 33, 48, 64, 65, 66, 67, 68, 69, 70, 71, 72, 73, 74, 75, 86 Lizenz................................... 103, 104 Lizenzdauer .................................. 104 Lizenzgebühr ................................ 104 Lizenzierungsinformationen............... 27 Lizenzvereinbarung.....................4, 103 Logische ........................................ 94 Longtrades ..................................... 32 Löschen17, 43, 65, 67, 69, 70, 71, 72, 74, 75, 95, 98, 99 Low ..........................................45, 97 Management................................... 14 Manipulieren................................... 98 Manueller Handel .............................. 9 Margin ........................................... 81 Market ......................................36, 85 Marketclose .................................... 85 Markieren....................... 16, 30, 61, 78 Markttiefe ...................... 13, 15, 37, 38 Maske.......................................43, 56 Mathematisch ................................. 94 Mathematische Funktionen ................. 9 Mausdarstellung .............................. 26 99 Benutzerhandbuch Version 4.07 actior strategy trader a.s.t. Maustaste46, 50, 58, 60, 64, 65, 66, 67, 68, 69, 70, 71, 73, 74, 75 Mauszeiger45, 48, 58, 60, 64, 65, 66, 67, 68, 69, 70, 71, 72, 73, 74, 75 Mediendateien ...............................104 Meldung......................................... 39 Menü Extras ................. 6, 97, 100, 101 Menüpunkt15, 23, 27, 29, 34, 64, 66, 68, 71, 73, 76, 91, 94 Menüs ........................................2, 10 Methode ........................................ 78 Mindestanzahl................................102 Mittelwert ................................. 41, 44 Modus ........................................... 54 Monate ................................. 104, 105 Money ........................................... 14 MoneyManagement ......................... 31 Moneymanagementfenster................ 35 Nachkommastellen .......................... 33 Name ............................ 37, 43, 45, 81 Nationales .....................................103 Navigation................................. 10, 28 Nebeneinander ............................... 26 Netzdesign ..................................... 92 Netze ................................... 4, 18, 91 Neueingabe ...................................... 8 Neuro ................................... 2, 18, 91 Neuro-Konfiguraton ......................... 91 Neuronal .................... 9, 18, 91, 92, 93 Neuronale Netze ..........................4, 91 neuronalen Netze ........ 9, 18, 91, 92, 93 neuronalen Netzen ............................ 9 Neuronen ....................................... 92 Neustart .......................................... 5 Nummer ........................................ 44 Nutzer .................................... 22, 100 Nutzung..................2, 5, 6, 7, 103, 104 Offene Orders ........ 3, 11, 13, 20, 32, 43 Onlinehilfe...................................... 27 Open ........................... 45, 85, 97, 102 Optimierung ................... 20, 31, 82, 89 Optimierungseinstellungen ............... 83 Optimierungsmodus......................... 82 Optimierungsprozeß ........................ 83 Optimierungsreport .............. 20, 89, 90 Optionen............................... 3, 23, 48 Orderdesk .................. 2, 11, 12, 20, 34 Ordereingabe.............. 3, 11, 12, 36, 37 Orderfenster........................ 37, 43, 58 Ordergenerierung.............................. 9 Order-ID ................................... 43, 44 Orders3, 5, 8, 9, 11, 12, 13, 14, 15, 20, 32, 34, 35, 38, 39, 41, 43, 44, 45, 54, 68, 82 Ordersystem................. 3, 9, 34, 35, 58 Ordertyp ........................................ 36 Ordner...................................... 10, 28 Originalsoftware.............................103 Paket............................................... 8 Parameter4, 19, 20, 30, 31, 51, 56, 61, 79, 81, 82, 83, 98 Parameterfenster ............................ 82 Passwort .................................... 8, 56 PATS ......................................... 3, 24 Patsystem ........................9, 27, 53, 54 Pattern ............................ 22, 101, 102 Patternstation ........2, 4, 9, 22, 101, 102 Performanceanalyse......................... 87 Performanceparameter..................... 83 Periode .....................................19, 31 Personen...................................... 103 Pfeil......................... 65, 67, 69, 71, 74 Plattform................................. 22, 100 Platziert ................... 13, 20, 32, 36, 38 Point ......................................... 9, 51 POP3 ............................................. 56 Positionen3, 9, 11, 14, 34, 35, 41, 42, 82, 85 Positionieren58, 60, 64, 65, 66, 67, 68, 69, 70, 71, 72, 73, 74, 75 Postausgangsserver ......................... 56 Preis2, 18, 26, 36, 37, 38, 43, 44, 45, 58, 71 Preislinien .................. 4, 18, 48, 70, 71 Price.............................................. 38 Profit ............................................. 41 Profittarget................................31, 82 Prognose........64, 66, 68, 70, 73, 92, 93 prognostiziert ................................. 93 Programm .................................... 5, 8 Programmcode...........................81, 82 Programmgruppe .............................. 7 Programmiersprache............... 9, 81, 85 Prozent .....................................82, 93 Prozentfilter.................................. 102 Prozentgewinn ................................ 20 Prozentual ..........................22, 93, 101 Prozess .......................................... 83 Prozessor ......................................... 5 Punkt26, 31, 32, 33, 37, 41, 42, 58, 77, 78, 81, 82, 87, 88, 89, 97, 98 Quittung ............................... 104, 105 Quotes-Liste ................................... 32 Realtime ......3, 9, 21, 29, 32, 37, 53, 54 Realtimebetrieb................................. 9 Realtimecharts................................ 20 Realtimekurse................................. 27 Realtimekursfenster......................... 23 Recht........................................... 103 Reihenfolge ...............................93, 98 Renko.............................................. 9 Resourcen ...................................... 83 Restlaufzeit .................................... 27 Reversal......................................... 51 Risiken ............................................ 6 Rohstoffkontrakte............................ 22 100 Benutzerhandbuch Version 4.07 actior strategy trader a.s.t. ROM .............................................104 Roundturngebühren.................... 31, 79 Rubrik ........................................... 98 Rückerstattung ..............................104 Rücktage ......................................102 Saldo........................................ 14, 40 Sales ..........................................2, 20 Schichten....................................... 92 Schlußbasis .................................... 31 Schlüsselwort ................................. 96 Schlußkursen.................................102 Schnellstartbuttons ......................... 25 Schreibweise .................................. 33 Schwellwert.................................... 93 Scrollbalken ................................... 47 Selektieren..................................... 76 Sell .... 12, 14, 15, 36, 38, 43, 44, 68, 85 Servers.......................................... 56 Shorttrades .................................... 32 Sicherheitshinweise ....................... 2, 6 Sicherung ...................................... 93 Signalberechnungen ........................ 86 Simulationsmodus ............................. 8 Skalenmaximum ............................. 46 Slippage ........................................ 81 SMS .............................................. 55 SMTP............................................. 56 Software2, 5, 6, 23, 27, 103, 104, 105, 106 Softwarenutzung............................... 6 Sonderfunktion .......................... 86, 98 Soundkarte ............................... 55, 56 Spalten............................... 15, 38, 98 Sprache ......................................... 23 Standardkonvertierung .................... 98 Standartfunktionen.......................... 85 Stärke ......................65, 67, 70, 72, 75 Startdatum..................................... 51 Starten ................................... 2, 7, 93 Status .............................3, 24, 43, 83 Statusfenster.................................. 24 Statusleiste .................................... 25 Stichwortverzeichnis ........................ 27 Stil...........................65, 67, 70, 72, 75 Stopkurs ................................... 41, 42 Stoplevels ...................................... 85 StopLimit ....................................... 36 Stopps........................................... 31 Störungen ........................................ 6 Symbolleiste................................... 24 Syntax.................................. 4, 81, 85 System2, 4, 11, 34, 54, 75, 78, 79, 81, 82, 85, 86, 91, 94 Systemressourcen ............................. 6 Systemvoraussetzungen................. 2, 5 Tagesdaten .................... 10, 22, 28, 49 Tagesverlustgrenze ......................... 39 Tauschplattform ....................... 22, 100 Teilfunktionen ................................. 11 Testversion ........................... 103, 104 Texteditor ...................................... 21 Textfenster..................................... 81 Textform ........................................ 89 Textformat ..................................... 21 Tickchart.................................... 9, 51 Tickfilter ........................................ 54 Tickgröße ..................................37, 82 Ticks ............................. 37, 51, 54, 82 Times ........................................ 2, 20 Tod ............................................. 106 Tonsignal ....................................... 56 Tradelinien ..................................... 68 Traders Pool .......................22, 94, 100 Trades .................. 2, 15, 20, 32, 40, 88 Tradingansätzen............................ 100 Tradingplattform ......................... 9, 54 Trailingstop .................................... 42 Trainieren ............................. 4, 18, 91 Training ......................................... 93 Transaktion ......................... 40, 58, 75 Trendlinien ..................................... 17 Trennzeichen .............................97, 98 Übereinander .................................. 26 Überlappend ................................... 26 Übernehmen...17, 19, 30, 62, 76, 77, 95 Übersichtsfenster ............................ 24 Übertragen ................................... 103 Überwachen .......................... 9, 34, 55 Uhrzeit .......................................... 44 Umgang ....................................... 5, 6 Unterbrechen......................... 2, 21, 93 Untermenü ..................................... 58 Update................................ 2, 5, 6, 23 Updatekontrolle ................................ 6 Urheberrecht ................................ 103 Variablen ............................ 82, 86, 95 Verändern ..........................30, 61, 103 Verantwortung .............................. 103 verbinden..................... 2, 3, 21, 32, 53 Vereinbarung .................. 103, 104, 106 Verlust...............................39, 41, 103 Verlustbegrenzungsstops.................. 82 Verlustbereich................................. 39 Verlustgrenze ................................. 39 Verluststop..................................... 41 Verpflichtungen............................. 104 Versteckte Schicht........................... 92 Verteidigung ................................. 105 Vertikale ........................................ 45 Vertraulichkeit .............................. 104 Verwalten................... 2, 19, 76, 78, 79 Verwendete Indikatoren ........ 16, 30, 61 Verwendung . 33, 95, 103, 104, 105, 106 Verzeichnisse.................................... 5 Videofilm........................................ 27 Videolektionen ......................... 3, 8, 27 101 Benutzerhandbuch Version 4.07 actior strategy trader a.s.t. Vollversion ....................................103 Volumen .. 15, 38, 41, 43, 44, 58, 81, 97 Waagerecht ........................2, 4, 18, 66 Wahrscheinlichkeit.................... 22, 101 Währung........................................ 37 Warnungen .................................. 2, 6 Watchlist.....................................2, 15 Weiterbearbeitung........................... 93 Weiterleitung .................................. 55 Weiterverkauf ................................106 Werkzeug......................................102 Wert20, 36, 37, 41, 44, 45, 47, 82, 92, 102 Windows .......................................... 5 Wizard........................................... 27 Wunschindikator ............................. 63 Zahlendarstellung ........................... 89 Zahlenwerte ................................... 97 Zeichnen2, 3, 4, 17, 18, 33, 48, 64, 66, 68, 70, 73 Zeiger............................................ 45 Zeit ...................... 2, 18, 44, 73, 83, 98 Zeitauflösung.................................. 47 Zeitfensters .................................... 54 Zeitformat ...................................... 98 Zeitformate .................................... 97 Zeitlinien.................... 4, 18, 48, 73, 74 Zeitraum.......................... 83, 101, 102 Zeitskalierung ................................. 47 Zeitverlauf ..................................... 47 Zielordner .................................10, 28 Ziffern ........................................... 58 Zugangsdaten................................... 8 Zurückentwickeln .......................... 103 Zurücksetzen .................................. 52 Zusammenfassung ........ 2, 3, 20, 32, 87 Zusatzfenster ................................. 32 Zuweisen ................... 4, 75, 76, 77, 79 Zwischenstände .............................. 86 102