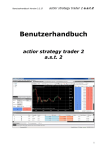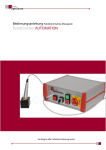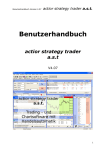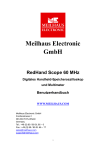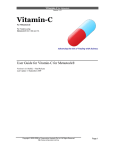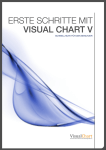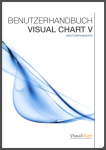Download Strategy Trader Handbuch - German Trading Systems Ltd.
Transcript
Benutzerhandbuch Version 2.0.47 Strategy Trader 2 Benutzerhandbuch Strategy Trader 2 1 Benutzerhandbuch Version 2.0.47 Strategy Trader 2 Inhaltverzeichnis 1 2 3 4 5 Einleitung ........................................................................................................ 4 1.1 Systemvoraussetzungen ............................................................................. 4 1.2 Installation und Update der Software ............................................................ 4 1.3 Warnungen und Sicherheitshinweise ............................................................. 5 1.4 Freischaltung zur Vollversion ....................................................................... 6 Erste Schritte zur Nutzung des Strategy Traders 2 ............................................... 6 2.1 Starten des Strategy Traders 2 ................................................................... 6 Grundlagen des Strategy Traders 2 ..................................................................... 9 Die Funktionen der Menüs.................................................................................. 9 4.1 Arbeitsbereich.......................................................................................... 10 4.1.1 Arbeitsbereich öffnen ......................................................................... 10 4.1.2 Arbeitsbereich speichern .................................................................... 10 4.1.3 Arbeitsbereich speichern unter ............................................................ 10 4.1.4 Zurücksetzen .................................................................................... 10 4.1.5 Arbeitsbereich drucken....................................................................... 10 4.1.6 Alles Drucken .................................................................................... 11 4.1.7 Ausloggen ........................................................................................ 11 4.2 Untere Statusleiste ................................................................................... 11 4.3 Fenster ................................................................................................... 11 4.3.1 Fenstermanagement .......................................................................... 13 4.3.1.1 Öffnen der einzelnen Fenster........................................................ 13 4.3.1.2 Anordnung der Fenster ................................................................ 14 4.3.1.2.1 Übereinander anordnen ............................................................ 14 4.3.1.2.2 Reiter ...................................................................................... 15 4.3.1.2.3 Lösen der Unterfenster aus dem Hauptfenster............................... 16 4.3.1.3 Verschieben der Fenster ................................................................... 16 4.3.1.4 Darstellungsmöglichkeiten der einzelnen Fenster ................................. 17 4.3.1.4.1 Andockbar ................................................................................ 18 4.3.1.4.2 Unverankert ............................................................................. 18 4.3.1.4.3 Dokument im Registerkartenformat ............................................. 18 4.3.1.4.4 Erweitertes Menü im „Dokument im Register-kartenformat“ Modus 19 4.3.1.5 Ausblenden..................................................................................... 22 4.3.1.6 Erneutes Öffnen des Fensters............................................................ 23 4.3.1.7 Automatisch im Hintergrund ............................................................. 23 4.4 Filterfunktion ........................................................................................... 24 4.4.1 Fenster mit Filterfunktion........................................................................ 24 4.4.2 Öffnen der Fenster mit Filterfunktion........................................................ 24 4.4.3 Schließen der Fenster mit Filterfunktion.................................................... 25 4.4.4 Filterebene 1......................................................................................... 25 4.4.5 Filterebene 2......................................................................................... 26 4.4.5.1 Spalte Account ................................................................................ 26 4.4.5.2 Spalte Börse ................................................................................... 26 4.4.5.3 Spalte Commodity ........................................................................... 27 4.4.5.3 Spalte Contracts.............................................................................. 27 4.4.5.4 Spalte Lots ..................................................................................... 27 4.4.5.5 Sonstige Spalten ............................................................................. 28 4.4.5.6 Filterfunktion Benutzerdefiniert ......................................................... 29 Voreingestelltes Orderdesk............................................................................... 31 5.1 Offene Orders .......................................................................................... 31 5.2 Ausgeführte Orders .................................................................................. 32 5.3 Aktuelle Positionen ................................................................................... 32 5.4 Money Management ................................................................................. 32 5.5 Account Überblick .................................................................................... 33 5.6 Watchlist................................................................................................. 33 5.7 Symbol Explorer....................................................................................... 34 5.8 Pats Status.............................................................................................. 34 2 Benutzerhandbuch Version 2.0.47 Strategy Trader 2 5.9 Order History........................................................................................... 34 5.10 Neue Ordereingabe .................................................................................. 35 5.11 Neue Markttiefe ....................................................................................... 36 5.12 Neuer Chart............................................................................................. 37 5.13 Neue Times and Sales............................................................................... 38 5.14 Kontrakt Info ........................................................................................... 39 5.15 Orderarten .............................................................................................. 40 6 Das Chartsystem ............................................................................................ 41 6.1 Ordern im Chartmenü ............................................................................... 43 6.2 Indikatoren ............................................................................................. 46 6.3 Einstellungen ........................................................................................... 50 6.4 Zeiteinstellung ......................................................................................... 51 6.5 Chartart .................................................................................................. 52 6.6 Symbolleiste im Chart............................................................................... 53 6.7 Bedienung des Charts ............................................................................... 54 6.8 Informationen zu Kerzen im Chart .............................................................. 56 7 Extras ........................................................................................................... 57 7.1 Sprache .................................................................................................. 57 7.2 Preisstruktur............................................................................................ 57 7.3 Optionen ................................................................................................. 58 8 Informationen ................................................................................................ 60 8.1 Videoausblick........................................................................................... 60 8.2 Wirtschaftstermine ................................................................................... 61 8.3 Marktkommentare .................................................................................... 61 8.4 Produktübersicht ...................................................................................... 62 9 Fensterbeschreibung ....................................................................................... 62 9.1 Neue Order Eingabe ................................................................................. 63 9.2 Kontrakt Auswahl ..................................................................................... 63 9.3 Markttiefe ............................................................................................... 64 9.4 Kontraktdaten.......................................................................................... 65 9.5 Aktuelle Positionen ................................................................................... 66 9.6 Offene Orders .......................................................................................... 69 9.7 Watch List ............................................................................................... 69 9.8 Ausgeführte Orders .................................................................................. 70 9.9 Account Überblick .................................................................................... 71 9.10 Money Management ................................................................................. 72 9.11 Symbol Explorer....................................................................................... 73 9.12 Order History........................................................................................... 74 Folgen Sie uns auf ......................................... Fehler! Textmarke nicht definiert. 10 Lizenzvereinbarung...................................................................................... 76 3 Benutzerhandbuch Version 2.0.47 Strategy Trader 2 1 Einleitung Dieses Benutzerhandbuch bietet Ihnen eine übersichtliche Einführung in den Umgang mit der Handelssoftware Strategy Trader 2 am Beispiel des actior strategy traders 2 kurz a.s.t. 2. Wir empfehlen Ihnen das Handbuch gründlich durchzuarbeiten, um die nötigen Grundlagen für die Nutzung der Software kennen zu lernen. Dadurch werden Sie in die Lage versetzt, alle möglichen Darstellungsformen anzuwählen, sowie verschiedene Orders über verschiedene Orderarten zu platzieren. 1.1 Systemvoraussetzungen Der a.s.t. 2 wurde für die Nutzung auf Windows Betriebssystemen entwickelt. Wir empfehlen die Nutzung von Windows Vista aufwärts versehen mit allen von Microsoft angebotenen Service Packs. Die Systemhardware sollte mindestens folgende Merkmale aufweisen: - Dual Core / ein vergleichbarer Prozessor oder besser 2 GB Arbeitsspeicher oder besser 2 GB freien Festplattenspeicher oder besser Der Internetzugang sollte über DSL oder eine bessere Datenanbindung erfolgen, um den telefonischen Handel während der Internetnutzung, sowie einen reibungslosen Datenfluss zu ermöglichen. 1.2 Installation und Update der Software Zur Installation müssen sie auf den Downloadbutton des a.s.t. 2 auf der Webseite ihres Brokers drücken. Hiernach den Download der selbstentpackende Datei ActiorStrategyTraderSetupTrading.exe durch das Betätigen des Ausführen-Buttons ausführen. Wahlweise können sie diese Datei auch auf ihrem Rechner durch das Betätigen des Buttons Speichern zur erneuten Installation speichern. Durch alle weiteren Schritte nach dem Betätigen des Ausführen-Buttons werden Sie durch die Installationsroutine geführt. Es wird empfohlen, die Standardeinstellungen zu verwenden, die durch die Installationsroutine vorgegeben werden. 4 Benutzerhandbuch Version 2.0.47 Strategy Trader 2 Die Installation erfolgt in zwei Schritten. Zuerst werden die notwendigen Verzeichnisse und Dateien auf Ihrem PC angelegt. Danach müssen Sie Ihren PC ggfls. neu starten. Nach dem Neustart wird erst die Installation abgeschlossen. Es wird bei jedem Start des a.s.t. 2 automatisch überprüft, ob ein Update verfügbar ist und dieses dann gegebenenfalls durchgeführt. Eine Internetverbindung muss dazu aufgebaut sein. 1.3 Warnungen und Sicherheitshinweise 5 Benutzerhandbuch Version 2.0.47 Strategy Trader 2 Wir möchten Sie ausdrücklich darauf hinweisen, dass die Nutzung des a.s.t. 2 den üblichen Risiken beim Umgang und der Benutzung von Software unterliegt. Zur einwandfreien Funktion eines Computersystems sind verschiedene Komponenten erforderlich, bei denen es durch intensive Nutzung des Computers zu Störungen und Ausfällen kommen kann. Wir empfehlen daher ausdrücklich, während der Nutzung des a.s.t. 2 auf jegliche weitere Softwarenutzung zu verzichten. Dadurch werden die Systemressourcen a.s.t. 2 voll zur Verfügung gestellt, was für einen sicheren Betrieb entscheidend sein kann. Es ist weiterhin zu empfehlen, Ihr Computersystem ausschließlich für die Nutzung des a.s.t. 2 zu reservieren und von der Installation anderer Anwendersoftware abzusehen. 1.4 Freischaltung zur Vollversion Nachdem Sie ein Tradingkonto bei ihrem Broker eröffnet haben und Geld auf Ihr Konto eingegangen ist, erhalten Sie die Zugangsdaten für die Nutzung der Vollversion bzw. die Logindaten zur Einwahl in die Vollversion des a.s.t. 2 per Mail von Ihrem Broker zugesendet. Bei Fragen zum Login oder der Installation des a.s.t. 2, bitten wir sich an den technischen Support oder ihren Betreuer bei ihrem Broker zu wenden. 2 Erste Schritte zur Nutzung des Strategy Traders 2.1 Starten des Strategy Traders 2 Bei der Installation des a.s.t. 2 wurde ein Icon auf Ihren Desktop sowie eine Programmgruppe mit einem entsprechenden Icon angelegt. Sie starten a.s.t. 2 durch einen Doppelklick auf das Desktop Icon: oder über die Auswahl in der Programmgruppe: 6 Benutzerhandbuch Version 2.0.47 Strategy Trader 2 Nun öffnet sich folgendes Fenster: Nach Registrierung auf der Internetseite der German Trading Systems Ltd. Unter www.germantradingsystems.de für eine Demoversion des a.s.t. 2 erhalten Sie den Benutzernamen, sowie das Passwort per E-Mail. Danach können Sie die Simulation des a.s.t. 2, nach der Auswahl des Simulationsmodus über den OK Button starten. Wenn Sie die Auswahl Simulationsmodus aktivieren, simuliert das Programm das Bid und das Offer Volumen. Alle anderen Kursdaten, sowie die Charts werden mit weniger als einer Minute Zeitverzögerung in Echt geliefert. Das heißt, hier kann man ausprobieren und experimentieren, ohne, dass tatsächlich Orders an die Börse geleitet werden. 7 Benutzerhandbuch Version 2.0.47 Strategy Trader 2 Um die Live Version zu starten, klicken Sie auf Live, anschließend muss ebenfalls Ihr Benutzername und Ihr Passwort eingegeben werden. Durch Platzieren eines Häkchens kann das Passwort gespeichert werden. Falls die eingestellte Uhrzeit Ihres Computers stark von der aktuellen abweicht, erscheint folgender Warnhinweis: 8 Benutzerhandbuch Version 2.0.47 Strategy Trader 2 Falls diese Warnung erscheinen sollte, empfehlen wir unbedingt, die angezeigte Uhrzeit Ihres Computers zu überprüfen und gegebenenfalls anzugleichen. Um den a.s.t. 2 näher kennen zu lernen, wählen Sie das Menü 'Anleitung' Hier werden Ihnen in Form von verschiedenen Videos zu verschiedenen Themen erste Schritte mit dem a.s.t. 2 erklärt. Weitere wichtige Informationen zu dem Aufbau, den Funktionen sowie der Handhabung, finden Sie unter dem im Menüpunkt Handbuch hinterlegten Benutzerhandbuch für den a.s.t. 2. 3 Grundlagen des Strategy Traders 2 Der a.s.t. 2 ist eine Handelsplattform mit einem integrierten Order- und Chartingsystem. Im Charting stehen Ihnen zur Visualisierung neben verschiedenen Darstellungsformen des Charts, unter anderem auch verschiedene Indikatoren bzw. Oszillatoren zur Verfügung. Der a.s.t. 2 unterteilt sich wie schon erwähnt in zwei Hauptbereiche, die jeweils in einem eigenen Kapitel detailliert im weiteren Verlauf dieses Handbuches beschrieben werden: 1.) Das Ordersystem Ermöglicht die Darstellung von Kursdaten und Orders. Sie können Kontrakte und Positionen überwachen. Sie können den manuellen Handel auf Börsenkontrakte durchführen. 2.) Das Chartsystem Sie können Kursdaten in Charts darstellen. Sie können Indikatoren in Charts darstellen. Features des a.s.t. 2: - Chart- und Tradingsoftware mit der Möglichkeit zur Entwicklung sowie Nutzung von Indikatoren Zwei verschiedene Ansichten der Markttiefe mit direkter Ordermöglichkeit Ein-Klick Ordermöglichkeit Darstellung in Bar-, Candlestick-, LineOnClose-Chart, Renko-Chart, Point & Figureund Tickchart Möglichkeit gleichzeitig mehrere Chartfenster zu öffnen Tages- und Intraday-Charts Realtime- Ordergenerierung Alarm und automatische Benachrichtigung bei Ausführung von gesetzten Orders sowie Umfangreiche mathematische Funktionen. 4 Die Funktionen der Menüs 9 Benutzerhandbuch Version 2.0.47 Strategy Trader 2 4.1 Arbeitsbereich Über diesen Menüpunkt können Sie Ihren Arbeitsbereich öffnen, speichern, zurücksetzen, drucken und schliessen. Die Handhabung der einzelnen Menüpunkte wird in den folgenden Kapiteln weiter erklärt. 4.1.1 Arbeitsbereich öffnen Verbindet Sie mit der Auswahl schon gespeicherter Arbeitsbereiche. 4.1.2 Arbeitsbereich speichern Speichern Sie Ihren Arbeitsbereich ab. 4.1.3 Arbeitsbereich speichern unter Sichern Sie ihren Arbeitsbereich in einem Ordner Ihrer Wahl. Gehen Sie dazu über die Navigation des Explorers zum gewünschten Zielordner und wählen den Ablageort der zu speichernden Datei hierüber aus. 4.1.4 Zurücksetzen Durch diese Funktion kann der Arbeitsbereich auf die vorinstallierte Grundeinstellungen zurückgesetzt werden. 4.1.5 Arbeitsbereich drucken 10 Benutzerhandbuch Version 2.0.47 Strategy Trader 2 Gedruckt wird der jeweils markierte Chart bzw. die markierte Auswertung, so wie diese auf dem Bildschirm angezeigt werden. Über die Option „Kopien" wählen Sie die Anzahl der zu druckenden Exemplare. 4.1.6 Alles Drucken Druckt die gesamte a.s.t. 2 Ansicht, bzw. den gesamten Arbeitsbereich. 4.1.7 Ausloggen Der a.s.t. 2 wird geschlossen. Falls Sie noch Änderungen an Ihren Charts oder Systemen vorgenommen haben, werden Sie aufgefordert, Ihren Arbeitsbereich zu speichern. 4.2 Untere Statusleiste In der unteren Statusleiste werden Ihnen zusätzlich wichtige Informationen angezeigt. 1. 2. 3. 4. Die eingestellte Verlustgrenze über das Fenster Moneymanagement Der Gewinn/ Verlust der aktuellen a.s.t. 2 Sitzung Die aktuell laufenden Positionen Der Fix Status, hier wird angezeigt, ob der a.s.t. 2 mit dem Internet und den Kursdaten über Pats verbunden ist 5. Das aktuelle Datum, sowie die Uhrzeit 4.3 Fenster Über den Menüpunkt Fenster können Sie die Verwaltung Ihrer Orders und Positionen im a.s.t. 2 aufrufen. Die Verwaltung von Orders und Positionen besteht aus den einzelnen Funktionen, die bereits automatisch voreingestellt sind (dies ist durch das Häkchen sichtbar). 11 Benutzerhandbuch Version 2.0.47 Strategy Trader 2 Durch einen Klick mit der linken Maustaste kann man diese Fenster jeweils deaktivieren bzw. aktivieren. • Offene Orders • Ausgeführte Orders • Aktuelle Positionen • Money Management • Account Überblick • Watch List • Symbol Explorer • Pats Status • Order History Diese Teilfunktionen werden in den folgenden Kapiteln im Detail beschrieben. Des Weiteren ist es möglich, die unteren Fenster zusätzlich zu öffnen. • Neue Order Eingabe • Neue Markttiefe • Neuen Chart • Neue Times and Sales • Kontrakt Info Tipp: Sollten die im a.s.t. 2 dargestellten Fenster nicht mit den im Menü dargestellten Häkchen übereinstimmen, loggen Sie sich aus dem a.s.t. 2 über im Menü Arbeitsbereich aus und betätigen Sie vor dem erneuten Einloggen in der Loginmaske, den mit dem roten Pfeil markierten Reset Button: 12 Benutzerhandbuch Version 2.0.47 Strategy Trader 2 Hierüber wird der a.s.t. 2 auf seine Grundeinstellung zurückgesetzt. Ihren individuellen Arbeitsbereich können Sie hiernach wieder über den Menüpunkt Arbeitsbereich öffnen laden. 4.3.1 Fenstermanagement Das im a.s.t. 2 verwandte Fenstermanagementsystem bietet die Möglichkeit, die Fenster sehr flexibel nach den eigenen Wünschen und der eigenen Arbeitsweise optimiert, beliebig anzuordnen. 4.3.1.1 Öffnen der einzelnen Fenster Oben links im Menüpunkt Fenster des a.s.t. 2 können folgende einzelnen Fenster durch Anklicken geöffnet werden: • Offene Orders • Ausgeführte Orders • Aktuelle Positionen • Money Management • Account Überblick • Watch List 13 Benutzerhandbuch Version 2.0.47 • Symbol Explorer • Pats Status • Order History • Neue Order Eingabe • Neue Markttiefe • Neuen Chart • Neue Times and Sales • Kontrakt Info Strategy Trader 2 Anschließend können die geöffneten Fenster in ihrer Größe von Ihnen beliebig verändert werden. 4.3.1.2 Anordnung der Fenster Die Fenster können durch Verschieben auf dem Bildschirm individuell angeordnet werden. Dazu wird das gewünschte Fenster, wie im folgenden Bild dargestellt durch Anklicken neben der Fensterbeschreibung im blauen Feld, aktiviert bzw. angewählt. 4.3.1.2.1 Übereinander anordnen 14 Benutzerhandbuch Version 2.0.47 Strategy Trader 2 Es besteht auch die Möglichkeit, die Fenster übereinander anzuordnen, indem man mit der linken Maustaste neben der Fensterbeschreibung im blauen Feld klickt und bei gedrückter Maustaste das Fenster in ein anderes Fenster zieht. Anschließend ist in diesem Beispiel das Fenster Aktuelle Positionen im unteren Fenster Watchlist verankert. Dies können Sie an den zwei Reitern erkennen. 4.3.1.2.2 Reiter 15 Benutzerhandbuch Version 2.0.47 Strategy Trader 2 Alle in einem Fenster befindlichen Unterfenster, werden über so genannte Reiter am unteren linken Rand des Fensters nebeneinander dargestellt. Über diese Reiter kann man zwischen den einzelnen abgelegten Fenstern hin- und herklicken und hat somit weniger Fenster gleichzeitig geöffnet. 4.3.1.2.3 Lösen der Unterfenster aus dem Hauptfenster Möchte man ein oder mehrere Unterfenster wieder aus dem Hauptfenster lösen und dies wieder einzeln darstellen, wird die linke Maustaste auf dem jeweiligen Reiter gedrückt gehalten und das gewünschte Fenster nach oben oder zur Seite gezogen. Hiernach sieht man das ausgewählte Fenster wieder einzeln oder wahlweise in einem neuen Fenster, abhängig davon, wo man das gelöste Fenster abgelegt hat. Sie können das gelöste Fenster nun an einem beliebigen anderen Ort platzieren. 4.3.1.3 Verschieben der Fenster Wenn Fenster durch das Klicken auf den oberen Rand markiert wurden, um auf dem Bildschirm verschoben zu werden, erscheint in der Mitte des Bildschirms und am Rand das im folgenden Bild dargestellte Kreuz. Dieses Kreuz bietet die Möglichkeit, das ausgewählte Fenster bündig an ein weiteres Fenster abzulegen. 16 Benutzerhandbuch Version 2.0.47 Strategy Trader 2 Dazu wird das ausgewählte Fenster genau auf den Pfeil gezogen, wo das Fenster angedockt werden soll. Durch Loslassen der Maustaste wird es an die gewünschte Stelle angedockt. In diesem Beispiel wurde das Fenster durch die neben der Fensterbeschreibung gedrückt gehaltene linke Maustaste auf den Pfeil nach unten gezogen, durch Loslassen der Maustaste direkt auf dem Pfeil wurde es wie im folgenden Bild dargestellt, an das untere Fenster andedockt. 4.3.1.4 Darstellungsmöglichkeiten der einzelnen Fenster 17 Benutzerhandbuch Version 2.0.47 Strategy Trader 2 4.3.1.4.1 Andockbar Die Funktion „Andockbar“ ist beim Öffnen eines Fensters automatisch voreingestellt. Dies bedeutet, dass die Fenster wie beschrieben in anderen Fenstern verankert werden können. Die Voreinstellung kann geändert werden, indem man im jeweiligen Fenster mit der rechten Maustaste neben der Fensterbeschreibung klickt. Hiernach öffnet sich ein Menü, in dem man unter folgenden Begriffen die Eigenschaften des Fensters ändern kann. Durch Platzieren eines Häkchens kann die Funktion Andockbar aktiviert werden, indem Sie mit der linken Maustaste diese ein Mal anklicken. Die Deaktivierung erfolgt durch einen erneuten Klick, nun ist das Häkchen wieder entfernt. 4.3.1.4.2 Unverankert Bei Benutzung mehrerer Bildschirme ist es möglich, einzelne Fenster auf die weiteren Bildschirme zu ziehen, um so eine optimale Ansicht zu erhalten, dafür muss man die Funktion „Unverankert“ auswählen und kann dann anschließend die so voreingestellten Fenster auf weitere Bildschirme verschieben. Durch Platzieren eines Häkchens kann die Funktion „Unverankert“ aktiviert werden, indem Sie mit der linken Maustaste diese ein Mal anklicken. Die Deaktivierung erfolgt durch einen erneuten Klick, nun ist das Häkchen wieder entfernt. 4.3.1.4.3 Dokument im Registerkartenformat Durch die Funktion „Dokument im Registerkartenformat“ erhält man eine Vollbildansicht des ausgewählten Fensters. 18 Benutzerhandbuch Version 2.0.47 Strategy Trader 2 Durch Platzieren eines Häkchens kann die Funktion „Dokument im Registerkartenformat“ aktiviert werden, indem Sie mit der linken Maustaste diese ein Mal anklicken. Die Deaktivierung erfolgt durch einen erneuten Klick, nun ist das Häkchen wieder entfernt. Tipp: Dieses Vollbild kann auch unter den anderen geöffneten Fenstern liegen, so dass es sich anbietet, das obere linke Fenster zu verschieben, um so an das Dokument im Registerkartenformat zu gelangen. Wenn weitere Fenster mit der „Dokument im Registerkartenformat“ Funktion geöffnet werden, öffnen sich diese ebenfalls im Vollbildmodus oder als neue Registerkarte. Man kann oben über die Registerkarten zwischen den jeweiligen Fenstern hin- und her wechseln. Wenn man nun in der Fensterbeschreibung mit gedrückter linker Maustaste ein Fenster nach unten oder zur Seite zieht, ist es anschließend wieder „Andockbar“ und kann wieder in der Größe verändert und beliebig verschoben werden. 4.3.1.4.4 Erweitertes Menü im „Dokument im Registerkartenformat“ Modus Im „Dokument im Registerkartenformat“ Modus erscheint durch das Betätigen der rechten Maustaste in der Fensterbeschreibung folgendes Menü mit folgenden erweiterten Optionen. 19 Benutzerhandbuch Version 2.0.47 Strategy Trader 2 Die Inhalte und Funktionen dieses Untermenüs werden in den folgenden Kapiteln beschrieben. 4.3.1.4.4.1 Schliessen Durch einen Klick auf den Menüpunkt Schließen kann das ausgewählte Fenster geschlossen werden. Durch Platzieren eines Häkchens kann die Funktion Schließen aktiviert werden, indem Sie mit der linken Maustaste diese ein Mal anklicken. Die Deaktivierung erfolgt durch einen erneuten Klick, nun ist das Häkchen wieder entfernt. 4.3.1.4.4.2 Alle bis auf dieses schließen Über den Menüpunkt alle bis auf dieses schließen werden alle anderen Fenster im Dokument im Registerkartenformat außer das ausgewählte Fenster geschlossen. Durch Platzieren eines Häkchens kann die Funktion „Alle bis auf dieses schließen“ aktiviert werden, indem Sie mit der linken Maustaste diese ein Mal anklicken. Die Deaktivierung erfolgt durch einen erneuten Klick, nun ist das Häkchen wieder entfernt. 4.3.1.4.4.3 Neue horizontale Registerkartengruppe 20 Benutzerhandbuch Version 2.0.47 Strategy Trader 2 Durch die Funktion „Neue horizontale Registerkartengruppe“ wird eine horizontale Anordnung der Fenster erzeugt. Das ausgewählte Fenster wird unterhalb des alten Fensters neu angeordnet. Durch Platzieren eines Häkchens kann die Funktion Neue horizontale Registerkartengruppe aktiviert werden, indem Sie mit der linken Maustaste diese ein Mal anklicken. Die Deaktivierung erfolgt durch einen erneuten Klick, nun ist das Häkchen wieder entfernt. Im rechten Screenshot sehen Sie nun eine neue horizontale Gruppe. 4.3.1.4.4.4 Neue vertikale Registerkartengruppe Durch die Funktion wird eine vertikale Anordnung der Fenster erzeugt. Das ausgewählte Fenster wird rechts neben dem alten Fenster neu angeordnet. Durch Platzieren eines Häkchens kann die Funktion „Neue vertikale Registerkartengruppe“ aktiviert werden, indem Sie mit der linken Maustaste diese ein Mal anklicken. Die Deaktivierung erfolgt durch einen erneuten Klick, nun ist das Häkchen wieder entfernt. 21 Benutzerhandbuch Version 2.0.47 Strategy Trader 2 Hier sehen Sie nun die neue vertikale Gruppe. 4.3.1.4.4.5 Zur vorherigen Registerkartengruppe wechseln Wenn im neu angeordneten Fenster in der Fensterbeschreibung die rechte Maustaste betätigt wird, erhält man die im folgenden Bild dargestellte Menüansicht. Über den Menüpunkt „Zur vorherigen Registerkartengruppe wechseln“ kann das Fenster wieder in die vorherige Gruppe platziert werden. Diese Möglichkeit besteht sowohl bei der horizontalen, als auch bei der vertikalen neuen Ansicht. Durch Platzieren eines Häkchens kann die Funktion „Zur vorherigen Registerkartengruppe wechseln“ aktiviert werden, indem Sie mit der linken Maustaste diese ein Mal anklicken. Die Deaktivierung erfolgt durch einen erneuten Klick, nun ist das Häkchen wieder entfernt. 4.3.1.5 Ausblenden Ein geöffnetes Fenster kann durch die „Ausblenden“ Funktion geschlossen werden. Durch Platzieren eines Häkchens kann die Funktion „Ausblenden“ aktiviert werden, indem Sie mit der linken Maustaste diese ein Mal anklicken. Die Deaktivierung erfolgt durch einen erneuten Klick, nun ist das Häkchen wieder entfernt. 22 Benutzerhandbuch Version 2.0.47 Strategy Trader 2 Anschließend verschwindet das Fenster und ist nicht mehr sichtbar. 4.3.1.6 Erneutes Öffnen des Fensters Wenn das Fenster anschließend wieder über den Menüpunkt Fenster, durch das Betätigen des jeweilig gewünschten Menüpunktes geöffnet wird, erscheint es genau so, wie zuvor eingestellt, in der identischen Größe und dem identischen Ort. 4.3.1.7 Automatisch im Hintergrund Es ist über die „Automatisch im Hintergrund“ Funktion möglich, die einzelnen Fenster am Bildschirmrand verschwinden zu lassen. Dazu wird im jeweiligen Fenster der Menüpunkt „Automatisch im Hintergrund“ angewählt. Durch Platzieren eines Häkchens kann die Funktion „Automatisch im Hintergrund“ aktiviert werden, indem Sie mit der linken Maustaste diese ein Mal anklicken. Die Deaktivierung erfolgt durch einen erneuten Klick, nun ist das Häkchen wieder entfernt. Unten links am Bildschirmrand ist nun nur noch ein kleines Feld (in diesem Fall die Order History) zu sehen. Durch einen Mausklick auf dieses Feld erscheint wieder das komplette Fenster. 23 Benutzerhandbuch Version 2.0.47 Strategy Trader 2 4.4 Filterfunktion Die im a.s.t. 2 integrierte Filterfunktion bietet die Möglichkeit, in den jeweiligen Fenstern die Ansichten in zwei Ebenen so zu filtern, wie man die darstellbaren Daten individuell geordnet bzw. angezeigt haben möchte. 4.4.1 Fenster mit Filterfunktion In folgenden Fenstern des a.s.t. 2 besteht die Möglichkeit die Filterfunktion zu nutzen und darüber zu selektieren, welche Spalten man sehen möchte und welche nicht. Die folgenden Fenster: • Offene Orders • Ausgeführte Orders • Aktuelle Positionen • Watch List • Order History beinhalten die beschriebene Filterfunktion, was in den weiteren Ausführungen die Filterebene 1 genannt wird. 4.4.2 Öffnen der Fenster mit Filterfunktion Geöffnet werden können die mit der Filterfunktion ausgestatteten Fenster, indem man oben links im a.s.t. 2 zunächst auf den Menüpunkt Fenster klickt und anschließend eines der oben genannten Fenster durch Anklicken auswählt. Hiernach öffnet sich das jeweils ausgewählte Fenster, und im Fenstermenü wird dies durch ein Häkchen links neben dem jeweiligen Fensterbegriff angezeigt. 24 Benutzerhandbuch Version 2.0.47 Strategy Trader 2 4.4.3 Schließen der Fenster mit Filterfunktion Geschlossen werden können die geöffneten Fenster, indem das links neben dem Begriff stehende Häkchen entfernt wird oder über das Schließkreuz, welches sich in jedem Fenster in der oberen rechten Ecke befindet. 4.4.4 Filterebene 1 In jedem dieser Fenster kann oben links auf das folgende Zeichen neben den jeweiligen Spalten geklickt werden, um die Filterfunktion der Filterebene 1 aufzurufen. Hiernach öffnet sich die „Feldauswahl“, über die sich die einzelnen zur Verfügung stehenden Spalten, wie im weiteren Verlauf beschrieben, ein- und ausblenden lassen. In der „Feldauswahl“ werden alle zur Verfügung stehenden Darstellungs- bzw. Filterfunktionen der Filterebene 1 angezeigt und sind durch das Setzten der vor den Begriffen befindlichen Häkchen als Spalte darstellbar bzw. durch das Entfernen des jeweiligen Häkchens wieder als Spalte löschbar. 25 Benutzerhandbuch Version 2.0.47 Strategy Trader 2 4.4.5 Filterebene 2 Nach den soeben vorgestellten Voreinstellungsmöglichkeiten der einzelnen darstellbaren Darstellungs- bzw. Filterfunktionen in den einzelnen Fenstern, kann man diese in der Filterebene 1 vorselektierten Filter noch im Einzelnen weiter filtern, was in dieser Tiefe die Filterebene 2 umfasst. Dazu hat man die Möglichkeit, in jeder in der Filterebene 1 ausgewählten Spalte direkt rechts neben deren Beschreibung wie im folgenden Bild dargestellt im Menüfeld klicken. Nun kann die entsprechende Spalte nach weiteren Filterfunktionen in der Ebene 2 weiter gefiltert werden. zur Verfügung zu stehenden 4.4.5.1 Spalte Account In der ersten dargestellten Spalte mit dem Namen Account kann man nach folgenden 4 Gesichtspunkten in der Ebene 2 die in der Ebene 1 vorselektierten Begriffe weiter filtern: • Alle = alle darstellen • Benutzerdefiniert = individuell darstellen • Blanks = nichts darstellen • NonBlanks = darstellen. Über diese Selektionsmöglichkeiten der 2. Filterebene kann wie im Beispiel Fenster Aktuelle Positionen voreingestellt werden, dass man nur einen bestimmten Account oder mehrere Accounts in der Ansicht dargestellt haben möchte. 4.4.5.2 Spalte Börse In der zweiten dargestellten Spalte mit dem Namen Börse kann man ebenfalls nach folgenden 4 Gesichtspunkten in der Ebene 2 die in der Ebene 1 vorselektierten Begriffe weiter filtern: - Alle = alle darstellen - Benutzerdefiniert = individuell darstellen - Blanks = nichts darstellen 26 Benutzerhandbuch Version 2.0.47 - Strategy Trader 2 NonBlanks = darstellen. Über diese Selektionsmöglichkeiten der 2 Filterebenen kann wie im Beispiel Fenster Aktuelle Positionen voreingestellt werden, dass man nur eine bestimmte Börse oder bestimmte Börsen in der Ansicht dargestellt haben möchte. 4.4.5.3 Spalte Commodity In der nächsten Spalte „Commodity“ im Fenster Aktuelle Position besteht ebenfalls die Möglichkeit, die Ansicht weiter in der Ebene 2 zu filtern, so dass man z.B. nur noch bestimmte Märkte einer Börse sieht. Die 4 Grundfilter sind identisch zum dargestellten Beispiel für die Spalte Börse. 4.4.5.3 Spalte Contracts In der folgenden Spalte „Contracts“ kann eingestellt werden, welche Termine man in der aktuellen Ansicht sehen möchte, wobei die Selektionsmöglichkeiten ebenfalls dem Beispiel der Spalte Börse entsprechen. 4.4.5.4 Spalte Lots Das Summenzeichen in der Spalte „Lots“ bietet eine abweichende Filtermöglichkeit für die Darstellung. Hier gibt es die Möglichkeit, nach folgenden Begriffen zu filtern: - Mittelwert = alle aktuellen Trades mit den Durchschnittswerten - Anzahl = wie viele Zeilen vorhanden sind - Maximum = alle aktuellen Trades der Größe nach mit der größten Zahl beginnend - Minimum = alle aktuellen Trades der Größe nach mit der kleinsten Zahl beginnend 27 Benutzerhandbuch Version 2.0.47 - Strategy Trader 2 Summe = alle aktuellen Trades addiert darstellen zu lassen Durch Platzieren eines Häkchens können die Funktionen aktiviert werden, indem Sie das nebenstehende Kästchen mit der linken Maustaste ein Mal anklicken. Die Deaktivierung erfolgt durch einen erneuten Klick, nun ist das Häkchen wieder entfernt. 4.4.5.5 Sonstige Spalten In den anderen Spalten der Fenster der Ebene 1 wie z.B.: • Währung • Gesendet • Ausgeführt • Durchschnitts Preis • If Done • Id • Api Id • Status • Richtung • Order Art • Profit • Bid Offer • Bid Volumen • Offer Volumen • Letzter Preis • Letztes Volumen kann es in der zweiten Filterebene ebenfalls weitere Filterfunktionen wie in dem folgenden Beispiel im Fenster Order History dargestellten Filter geben: 28 Benutzerhandbuch Version 2.0.47 Strategy Trader 2 Diese weichen von den in den Punkten 2.5.1 bis 2.5.6. der Gliederung dargestellten Beispielen ab und richten die zur Verfügung stehenden Filter nach den Inhalten der jeweiligen Spalten, haben jedoch die gleiche Filteranalogie wie in den Punkten 2.5.1 bis 2.5.6. beschrieben. Bei weiterführenden Fragen wenden Sie sich bitte an Ihren Betreuer. 4.4.5.6 Filterfunktion Benutzerdefiniert Benutzerdefiniert = individuell darstellen Diesen speziellen individuell einstellbaren Filter der Ebene 2 kann man selbst über die Funktion „Benutzerdefiniert“ wie im weiteren Verlauf beschrieben, mit sehr vielen individuell einstellbaren/ selbst definierbaren bzw. kombinierbaren Zusatzfiltern einstellen. Dazu geht man wie folgt vor: Nach dem Auslösen des Selektionsfilters (Benutzerdefiniert) öffnet sich folgendes Fenster: Durch einen Klick auf den Button Bedingung hinzufügen, erhalten Sie wie in der folgenden Abbildung dargestellt, verschiedene voreingestellte Optionen. 29 Benutzerhandbuch Version 2.0.47 Strategy Trader 2 Aus folgenden in der Abbildung dargestellten Selektionsmöglichkeiten können Sie auswählen: Bedeutung der Funktionen : • Equals = Gleich • Not Equals = Nicht gleich • Less than = Kleiner als • Less than or equal to = Kleiner als oder gleich zu • Greater than = Größer als • Greater than or equal to = Größer als oder gleich zu • Contains = Enthält • Does not contain = Enthält nicht • Like ( wildcards ) = Wie Joker • Not like ( wildcards ) = Nicht wie Joker • Match ( regular expression ) = Kompatibel ( regulärer Ausdruck ) • Does not match ( regular expression ) = Nicht kompatibel ( regulärer Ausdruck ) • Starts with = Startet mit • Does not start with = Startet nicht mit • Ends with = Endet mit Zusätzlich können Sie diese Variablen auch noch als zweite Variable/Bedingung beliebig miteinander kombinieren. Bei weiterführenden Fragen wenden Sie sich bitte an Ihren Betreuer. 30 Benutzerhandbuch Version 2.0.47 Strategy Trader 2 Durch die dargestellten Filterfunktionen der Filterebenen 1 und 2 kann man sich die darzustellenden Daten im a.s.t. 2 exakt nach den eigenen persönlichen Präferenzen und Wünschen einrichten, um darüber ein optimales Arbeiten zu gewährleisten. 5 Voreingestelltes Orderdesk Durch den Broker ist eine Standardeinstellung für den a.s.t. 2 bereits vorinstalliert. Nach dem Herunterladen und Starten des a.s.t. 2 öffnet sich automatisch folgende Ansicht: Alle wichtige Funktionen des Orderdesk werden gleichzeitig angezeigt und zur Bearbeitung bzw. Nutzung bereitgestellt. 5.1 Offene Orders Das Fenster Offene Orders zeigt alle Orders an, die zwar platziert, aber noch nicht ausgeführt wurden. Durch die Filterfunktionen versteckte “Cancelled“, sowie versteckte “Rejected“, können Sie die Cancelled und Rejected Orders durch Setzen des jeweiligen Häkchens aus der dargestellten Liste herausfiltern, sowie durch Entfernen des jeweiligen Häkchens wieder darstellen. Eine detailliertere Beschreibung dieses Fensters finden Sie im Kapitel 9.6. 31 Benutzerhandbuch Version 2.0.47 Strategy Trader 2 5.2 Ausgeführte Orders Das Fenster Ausgeführte Orders zeigt alle ausgeführten und damit am Markt platzierten Orders (Buy und Sell) an. Hier sehen Sie beispielsweise in der Spalte Status, ob eine Order gefilled wurde oder nicht. In der Spalte Order Art, sehen Sie die Art der Order, mit der diese an den Markt geroutet wurde. Eine detailliertere Beschreibung dieses Fensters finden Sie im Kapitel 9.8. 5.3 Aktuelle Positionen Das Fenster Aktuelle Positionen zeigt die Positionen an, die momentan gehalten werden. Hier sehen Sie beispielsweise die jeweilige Börse, den jeweiligen Markt, den dazugehörigen Terminmonat, die Anzahl der Kontrakte sowie die Richtung Ihrer Position. Eine detailliertere Beschreibung dieses Fensters finden Sie unter Kapitel 9.5. 5.4 Money Management Das Fenster Money Kontoaktivitäten. Management liefert Ihnen eine Summenübersicht über Ihre Der aktuelle Saldo ist dabei sofort im Money Management Fenster ersichtlich. Eine detailliertere Beschreibung dieses Fensters finden Sie im Kapitel 9.10. 32 Benutzerhandbuch Version 2.0.47 Strategy Trader 2 5.5 Account Überblick Der Account Überblick stellt Ihnen eine Gesamtübersicht mit zahlreichen zusätzlichen Informationen aller in dieser Sitzung getätigten Handlungen zur Verfügung. Dabei können sie u.a. sehen, welche Orders und Trades platziert wurden. Eine detailliertere Beschreibung dieses Fensters finden Sie unter Kapitel 8.9 5.6 Watchlist Dieser Menüpunkt ermöglicht Ihnen, eine Watchliste anzuzeigen bzw. nach ihren Wünschen einzurichten und zu pflegen. Durch Doppelklick auf die Spalten 'Bid' oder 'Offer' können Sie schnell Trades ausführen. Wenn Sie in folgender Spalte klicken, erhalten sie folgende Orderart: Bid: SELL LIMIT Bid Vol: SELL MARKET Offer: BUY LIMIT Offer Vol: BUY MARKET Über die Funktion Kontrakt hinzufügen können Sie weitere Märkte in die Watchlist aufnehmen und diese wieder über Kontrakt entfernen oder über das rote Schliesskreuz am Ende der Zeile löschen. Durch Doppelklick auf diesem Symbol wird der entsprechende Kontrakt in das Fenster Ordereingabe automatisch übernommen. Durch Doppelklick auf diesem Symbol öffnet sich der Chart des entsprechenden Kontrakts. Außerdem haben Sie die Möglichkeit, direkt aus der Watchlist heraus zu handeln oder Orders zu platzieren. 33 Benutzerhandbuch Version 2.0.47 Strategy Trader 2 1. Verkauf Limit, indem Sie den angezeigten Bid Preis doppelt anklicken, dieser Preis wird dann automatisch übernommen. 2. Verkauf Market, indem Sie das angezeigte Bid Volumen doppelt anklicken. 3. Kauf Limit, indem Sie den angezeigten Offer Preis doppelt anklicken, dieser Preis wird dann automatisch übernommen. 4. Kauf Market, indem Sie das angezeigte Offer Volumen doppelt anklicken. Eine detailliertere Beschreibung dieses Fensters finden Sie im Kapitel 9.7 5.7 Symbol Explorer Der Symbol Explorer bietet die Möglichkeit, sich verschiedene Börsen, Märkte und handelbare Kontrakte sowie die dazugehörigen Informationen und Fenster anzusehen bzw. auszuwählen. Hier können Sie nach Börsen jeweils Märkte, sowie entsprechend verfügbare Terminmonate bzw. die dazugehörigen Informationen und Fenster anzusehen bzw. aufrufen. Eine detailliertere Beschreibung dieses Fensters finden Sie im Kapitel 9.11. 5.8 Pats Status Über das Fenster Pats Status können Sie sich alle von Pats empfangenen Informationen wie z.B. Verbindungen, Infos und Warnungen, die das Pats System betreffen ansehen. Hier wird angezeigt, ob eine Verbindung zu Pats aktuell besteht oder ob dies nicht der Fall ist. Bei weiterführenden Fragen wenden Sie sich bitte an Ihren Betreuer. 5.9 Order History 34 Benutzerhandbuch Version 2.0.47 Strategy Trader 2 Das Fenster Order History bietet die Möglichkeit, sämtliche getätigte Orderaktivitäten zurückzuverfolgen. Durch die Eingabe des gewünschten Startpunktes im linken unteren Fenster und das Betätigen des Reloadbuttons können Sie die gewünschten Daten neu vom Server abrufen, bzw. sich in der Liste Order History darstellen lassen. Eine detailliertere Beschreibung dieses Fensters finden Sie unter Kapitel 9.12. 5.10 Neue Ordereingabe Das Fenster Neue Ordereingabe bietet die Möglichkeit, eine neue Order zu platzieren. Unter dem Menüpunkt Order Art können Sie zwischen Limit, Market, Stop, StopLimit Synthetic Limit, Synthetic Stop und Synthetic Oco wählen. Synthetic bedeutet, dass diese Orders nicht an die jeweilige Börse durchgeroutet, sondern lediglich vom System gehalten werden. Bei dieser Orderart müssen Sie somit durchgehend im a.s.t.2 eingeloggt bzw. der a.s.t.2 an sein, da sonst die Orderauslösung der Order nicht von ihrem a.s.t.2 an die Börse geleitet werden kann. Durch Klick auf den Ordertyp Synthetic OCO hat man die Möglichkeit, zusätzlich zur eigentlichen Order noch einen Verlust- bzw. Gewinnstop hinzuzufügen. Bei Platzierung eines Verlust- und Gewinnstops (Status Waiting) sind diese über OCO verbunden, d. h., wird eine Order ausgelöst, wird die andere Order automatisch gelöscht. Eine detailliertere Beschreibung dieses Fensters finden Sie unter Kapitel 9.1. 35 Benutzerhandbuch Version 2.0.47 Strategy Trader 2 5.11 Neue Markttiefe Das Fenster Kontrakt Auswahl liefert die Übersicht der handelbaren Kontrakte. Durch Auswahl eines Kontrakts erhalten Sie die dazugehörige Markttiefe, hier am Beispiel des Mini Nasdaq. Eine detailliertere Beschreibung dieses Fensters finden Sie unter Kapitel 9.2. Nach der Auswahl der Börse sowie des Kontraktes und dem bestätigen über den OK Button öffnet sich das folgende Fenster: Es besteht die Möglichkeit, sich durch Anklicken des Interaktiv Mode die Ansicht der Markttiefe oberhalb oder unterhalb des aktuellen Kursniveaus anzeigen zu lassen. Hierfür klicken Sie nach Aktivierung des Interaktiv Mode auf die nebenstehenden Pfeile. 36 Benutzerhandbuch Version 2.0.47 Strategy Trader 2 Des Weiteren haben Sie die Möglichkeit, direkt aus der Markttiefe heraus zu handeln. Durch einen Doppelklick auf einen angezeigten Bid Preis platzieren Sie diesen als Kauf Limit. Durch einen Doppelklick auf einen angezeigten Ask Preis platzieren Sie diesen als Verkauf Limit. Der a.s.t. 2 übernimmt hierbei voreingestellte Anzahl an Lots. automatisch die von Ihnen unter Einstellungen Eine detailliertere Beschreibung dieses Fensters finden Sie unter dem Kapitel 9.3. 5.12 Neuer Chart Durch einen Klick auf „Neuen Chart“ im Menü Fenster: gelangen Sie erneut zum Fenster Kontrakt Auswahl und können dort einen handelbaren Kontrakt auswählen. Durch Bestätigen mit OK öffnet sich der dazugehörige Chart. 37 Benutzerhandbuch Version 2.0.47 Strategy Trader 2 Eine detailliertere Beschreibung dieses Fensters finden Sie im Kapitel 9.2. 5.13 Neue Times and Sales Durch einen Klick auf Neue Times and Sales im Menü Fenster: öffnet sich wieder das Fenster Kontraktauswahl, wo Sie den gewünschten Kontrakt auswählen können: nach Bestätigung mit OK erhalten Sie folgende Ansicht: 38 Benutzerhandbuch Version 2.0.47 Strategy Trader 2 in der die aktuellsten Orderzeiten sowie die dazugehörigen Preise dargestellt werden. Eine detaillierte Beschreibung dieses Fensters finden Sie unter Kapitel 9.2. 5.14 Kontrakt Info Durch einen Klick auf Kontrakt Info Sales im Menü Fenster: Auch hier muss zunächst ein Kontrakt über das Fenster Kontraktauswahl ausgewählt werden, nach der Bestätigung der Auswahl über den OK Button erscheint folgende Ansicht: 39 Benutzerhandbuch Version 2.0.47 Strategy Trader 2 Dieses Feld zeigt Ihnen die wichtigsten Informationen zu den ausgewählten Kontrakten an. Des Weiteren können Sie hierüber auch direkt die Markttiefe und das Times and Sales Fenster zum gewählten Kontrakt öffnen, in dem Sie den jeweiligen Button betätigen. Eine detailliertere Beschreibung dieses Fensters finden Sie unter Kapitel 9.4. 5.15 Orderarten Im a.s.t. 2 haben Sie die Möglichkeit, zwischen folgenden sieben verschiedenen Orderarten zu wählen. 1. Market Order: Diese Orderart wählen Sie, wenn Sie sofort zum aktuellen Marktpreis kaufen bzw. verkaufen wollen. 2. Limit Order: Dies Orderart wählen Sie, wenn Sie entweder zu einem tieferen als dem aktuellen Kurs kaufen oder zu einem höheren verkaufen wollen. Beispiel Kauf Limit: Der Dax notiert bei 6000 Punkten, sie möchten nicht sofort kaufen, sondern erst, wenn der Dax auf 5990 Punkte fallen sollte. In diesem Fall platzieren Sie ein Kauf Limit bei 5990 Punkten. Beispiel Verkauf Limit: Der Dax notiert bei 6000 Punkten, sie möchten nicht sofort verkaufen, sondern erst, wenn der Dax auf 6010 Punkte ansteigen sollte. In diesem Fall platzieren Sie ein Verkauf Limit bei 6010 Punkten. Da dieses Limit direkt an der Börse liegt, werden Sie immer zum gewünschten Kurs ausgeführt oder erhalten sogar eine bessere Ausführung. 40 Benutzerhandbuch Version 2.0.47 Strategy Trader 2 3. Stop Order: Diese Orderart wählen Sie, wenn Sie zu einem tieferen als dem aktuellen Kurs verkaufen bzw. zu einem höheren kaufen wollen. Beispiel Kauf Stop: Der Dax notiert bei 6000 Punkten, Sie wollen nicht sofort kaufen, sondern erst, wenn der Dax 6010 Punkte erreicht hat. In diesem Fall platzieren Sie einen Kauf Stop bei 6010 Punkten. Beispiel Verkauf Stop: Der Dax notiert bei 6000 Punkten, Sie wollen nicht sofort verkaufen, sondern erst, wenn der Dax 5990 Punkte erreicht hat. In diesem Fall platzieren Sie einen Verkauf Stop bei 5990 Punkten. Stop Orders liegen ebenfalls direkt an der jeweiligen Börse. Sie werden zum gewünschten Kurs ausgeführt oder Sie erhalten eine schlechtere Ausführung. 4. StopLimit Order: Eine Stop-Limit-Order ist eine Stop-Order mit der weiteren Bedingung, dass der Auftrag nur zu einem Mindest- (Verkaufsauftrag) bzw. Höchstkurs (Kaufauftrag) ausgeführt werden darf. (Limit Order) Beispiel: Der Dax notiert bei 6000 Punkten, Sie möchten nicht sofort kaufen, sondern erst sobald der Dax 6010 Punkte erreicht hat, allerdings schlechtestenfalls zu 6012 Punkten. In diesem Fall wählen Sie die StopLimit Order, platzieren einen Stopp bei 6010 Punkten und ein Limit bei 6012. 5. SyntheticLimit: Dieses Limit liegt nicht an der jeweiligen Börse, sondern wird lediglich vom System gehalten. Das bedeutet, dass der actior Strategy Trader 2 durchgehend an sein muss, dass diese Order auch ausgeführt wird. Hier kann es passieren, dass diese Limit Order auch schlechter ausgeführt wird als platziert, da das System die Order bei Erreichen des Kursniveaus als Marketorder an die Börse leitet. 6. SyntheticStop: Diese Stop Order liegt nicht an der jeweiligen Börse, sondern wird auch nur vom System gehalten. Das bedeutet, dass der actior Strategy Trader 2 permanent an sein muss, dass diese Order ausgeführt wird. Auch diese Order wird bei Erreichen des Kursniveas als Marketorder an die Börse geleitet. 7. SyntheticOco: Bei dieser Orderart handelt es sich um eine verknüpfte Order. OCO steht für one cancel other, das bedeutet, sobald eine der beiden Orders ausgeführt wurde, wird die andere automatisch gelöscht. Durch diese Orderart haben Sie die Möglichkeit einen Risikostopp mit einem Gewinnziel zu verknüpfen. Beispiel: Sie haben den Dax bei 6000 Punkten gekauft, möchten einen Risikostopp bei 5990 Punkten platzieren, sowie ein Gewinnziel bei 6010. Nun platzieren Sie über eine Synthetic OCO Order einen Risikostopp bei 5990 Punkten, sowie ein Gewinnziel bei 6010 Punkten. Sobald nun entweder der Stopp oder das Gewinnziel erreicht wurde, wird die andere Order automatisch gelöscht. Diese SyntheticOco Order wird ebenfalls nur vom System gehalten, auch bei dieser Orderart müssen Ihr Rechner und der actior Strategy Trader 2 durchgehend an sein, dass es zu einer Ausführung kommt. Der Ein-Click Handel wird durch das setzen eines Häkchens im folgenden Fenster: aktiviert und sieht wie folgt aus: . Darüber können Sie die gewünschte und wie oben beschriebene vordefinierte Order ohne ein extra Bestätigungsfenster sehr schnell setzten. Zum deaktivieren dieser Option entfernen Sie wieder das Häkchen. 6 Das Chartsystem 41 Benutzerhandbuch Version 2.0.47 Strategy Trader 2 In dem hier dargestellten Beispiel sehen Sie einen 30 Minuten Kerzen Chart des Mini Nasdaq. Über die Funktion Optionen im Chart selbst öffnet, sich das dargestellte Fenster mit einer Auswahl an Funktionen. Ein identisches Menü erhalten Sie, wie im Chart dunkelgrau hinterlegt dargestellt, indem Sie innerhalb des Charts mit der rechten Maustaste klicken. Folgende Funktionen stehen Ihnen in diesem Menü zur Verfügung: 1. Hier können Sie direkt Orders aus dem Chart heraus platzieren. 2. Ermöglicht das Kopieren eines geöffneten Charts in ein externes Programm. 3. Der Chart wird neu geladen. 42 Benutzerhandbuch Version 2.0.47 Strategy Trader 2 4. Die Daten werden komplett neu vom Server geladen, der Zwischenspeicher wird zuvor gelöscht. 5. Indikatoren können über diese Funktion hinzugefügt werden. 6. Entfernt alle Indikatoren des geöffneten Charts. 7. Löscht sämtliche Linien, Ellipsen, Rechtecke und Texte, die Sie in den Chart eingefügt haben 8. Über Einstellungen können weitere Einstellungen vorgenommen werden. Die Funktionen Order, Indikatoren, sowie Einstellungen werden nachfolgend detaillierter beschrieben. 6.1 Ordern im Chartmenü Diese Funktion ermöglicht Ihnen direkt aus dem Chartfenster oder aus dem Menü Optionen heraus, schnell und unkompliziert Orders zu setzten. Die Preise für Sell oder Buy werden dabei direkt von dem aktuellen Kursniveau übernommen. Durch Klicken mit der Rechten Maustaste innerhalb des Charts erhalten Sie diese Möglichkeit eine Order zu setzten ebenfalls: 43 Benutzerhandbuch Version 2.0.47 Strategy Trader 2 Grundsätzlich ist immer 1 Lot, also 1 Kontrakt voreingestellt, dies können Sie unter dem Menüpunkt Einstellungen: beliebig ändern. Dazu kann im Feld Gekaufte/Verkaufte Menge in Lots über die Pfeile die Zahl erhöht bzw. auch wieder verringert werden. Die Eingabe ist auch über die Zahlen auf ihrer Tastatur möglich. Die Einstellungen gelten nicht für die Ein-Click Order, da diese gesondert vorgenommen werden müssen. Des Weiteren können Sie hier auch den Abstand Stop/Limit in gleicher Art und Weise voreinstellen, so dass diese automatisch für die Stop- und Limitorders als Abstand zum aktuellen Niveau übernommen und darüber als Order gesetzt werden können. 44 Benutzerhandbuch Version 2.0.47 Strategy Trader 2 Ein- Klick Order aus dem Chart heraus Sie haben die Option, für den Chart eine Ein- Klick Order zu aktivieren. Hierzu platzieren Sie unten links im Chart ein Häkchen. Diese Ein- Klick Order ist für jeden Chart einzeln individuell einstellbar. Es ist automatisch eine Sell Market Order voreingestellt. Indem Sie auf den Menüpunkt „Ändern“ klicken, können Sie wie im weiteren Verlauf beschrieben, zwischen den verschiedenen Orderarten auswählen. Es öffnet sich folgendes Fenster: Sie können zwischen folgenden Orderarten wählen: 45 Benutzerhandbuch Version 2.0.47 • Market • Limit • Stop • Synthetic Limit • Synthetic Stop Strategy Trader 2 Außerdem haben Sie die Wahlmöglichkeit zwischen Sell und Buy Orders (immer das, was in diesem Fenster angezeigt wird aktivieren Sie, indem Sie die jeweilige Einstellung bestätigen). In eben dargestelltem Beispiel würden Sell Orders aktiviert werden. Durch Platzieren eines Häkchens könnten Sie Buy Orders aktivieren, wie nachfolgend zu sehen ist: Der a.s.t.2 bietet außerdem die Option, gleich einen Verlustbegrenzungsstopp bzw. ein Gewinnziel über die Orderart If-Done Order hinzuzufügen. Sie können den Profitstop bzw. die Verlustgrenze jeweils aktivieren durch das Setzen eines Häkchens sowie definieren, indem Sie die Punkteabstände zum Kurseinstieg einstellen. Diese Einstellungen bleiben solange gespeichert, bis diese geändert werden. Die Orders werden nun gesetzt, indem Sie im Chart auf dem gewünschten Niveau einen Doppelklick ausführen. Bei Marketorders wird das aktuelle Preisniveau übernommen, bei allen anderen Orderarten das im Chart geklickte Niveau. 6.2 Indikatoren 46 Benutzerhandbuch Version 2.0.47 Strategy Trader 2 Im Charting des a.s.t.2 kann aus folgenden Indikatoren, erreichbar über das Optionen Menü sowie das rechte Maustastenmenü, ausgewählt werden. Bei allen Indikatoren und Oszillatoren kann jeweils die Standardeinstellung verwendet, oder es können eigene Parameter definiert werden. Statistische Indikatoren: • Parabolic SAR • Simple Moving Average • Exponential Moving Average • Weighted Moving Average • Double Exponential Moving Average • Triple Exponential Moving Average • Bollinger Band Wählen Sie aus der Liste den/die Indikatoren, die Sie im Chart darstellen möchten. Im Charting des a.s.t.2 kann aus folgenden Oszillatoren, erreichbar über das Optionen Menü sowie das rechte Maustastenmenü, ausgewählt werden. Einstellen der Parameter: Es besteht die Möglichkeit bei jedem Indikator bis zu drei verschiedene Parameter einzustellen. 47 Benutzerhandbuch Version 2.0.47 Strategy Trader 2 Nachdem Sie „Eigene Parameter“ ausgewählt haben, erscheint folgendes Fenster: In diesem Fenster können Sie nun das gewünschte Intervall eingeben und anschließend mit OK bestätigen, dann erscheint der ausgewählte Indikator im Chart. Sie können so bis zu 3 Eigene Parameter je Indikator darstellen. Oszillatoren: • Average Directional Movement Index • Aroon • Stochastic Fast • Momentum • Volume • On Balance Volume • Rate of change • Chaikin A/D Line • Chaikin A/D Oscillator • Balance Of Power • Linear Regression Slope • Commodity Channel Index • Relative Strength Index • Williams %R • Moving Average Convergence/Divergence • Stochastic 48 Benutzerhandbuch Version 2.0.47 Strategy Trader 2 Wählen Sie aus der Liste den/die Oszillatoren, die Sie im Chart darstellen möchten. Nachdem Sie „Eigene Parameter“ ausgewählt haben, erscheint folgendes Fenster: In diesem Fenster können Sie nun das gewünschte Intervall eingeben und anschließend mit OK bestätigen, dann erscheint der ausgewählte Oszillator im Chart. Sie können so bis zu 3 Eigene Parameter je Oszillator darstellen. Zum Löschen aller ausgewählten Indikatoren/Oszillatoren wählen Sie den Menüpunkt alle Indikatoren entfernen: 49 Benutzerhandbuch Version 2.0.47 Strategy Trader 2 und wenn Sie nur einen oder ausgesuchte Indikatoren/Oszillatoren löschen wollen, gehe Sie ins Menü Optionen, dort Indikatoren Statisch/Oszillatoren und entfernen das Häkchen vor dem ausgewählten Indikator/Oszillator. 6.3 Einstellungen Über den Menüpunkt Einstellungen im Menü Optionen: können nachfolgend aufgeführte Chart- und Handelseinstellungen vorgenommen werden. 50 Benutzerhandbuch Version 2.0.47 Strategy Trader 2 Durch Setzen des Häkchens aktivieren bzw. deaktivieren Sie folgende Funktionen: 1. 2. 3. 4. 5. Tradelinien können mit der Maus verschoben werden. Berechne Indikatoren mit jeder neuen Kerze. Zeige horizontale Linie bei aktuellem Preis. Zeige ausgeführte Orders im Graph. Zeige Stop/Limit Orders im Graph. Sie können hier z. B. auswählen, ob ausgeführte und offene Orders im Chart angezeigt werden sollen oder nicht. Des Weiteren können Sie die Anzahl geladener Kerzen vom Server einstellen. Tipp: Da diese Kerzen immer über einen Zwischenspeicher abgespeichert werden, empfehlen wir, die Anzahl moderat zu halten. Diese Kerzen benötigen Systemressourcen Ihres Rechners, das bedeutet, je mehr Kerzen geladen werden, desto mehr Daten müssen im Arbeitsspeicher zwischen gespeichert werden, was dazu führen kann, das Ihr Rechner dadurch langsamer läuft. Dies kann vor allem bei älteren oder schwächeren Rechnern ins Gewicht fallen. Des Weiteren kann die Anzahl an Lots eingestellt werden, mit denen Sie aus dem Chart heraus handeln möchten. Der Abstand von Stopp- bzw. Limitorders kann ebenfalls beliebig verändert bzw. voreingestellt werden. 6.4 Zeiteinstellung Über die Zeiteinstellung haben Sie die Möglichkeit, das Zeitintervall der Darstellung des geöffneten Charts nach den eigenen Bedürfnissen hin zu verändern. 51 Benutzerhandbuch Version 2.0.47 Strategy Trader 2 Dabei stehen Ihnen folgende Zeitintervalle zur Verfügung: • 1 Minute • 5 Minuten • 10 Minuten • 15 Minuten • 30 Minuten • 1 Stunde • 2 Stunden • 4 Stunden • Stunden • Tag • Woche • Monat • Ticks 6.5 Chartart Sie können aus einer Vielzahl an Chartarten die von Ihnen favorisierte Darstellungsform der Daten wählen. Der automatisch voreingestellte Kerzenchart kann über das dargestellte Menü in andere Chartarten verändert werden. Dazu müssen Sie lediglich die gewünschte Chartart mit der Maus selektieren. 52 Benutzerhandbuch Version 2.0.47 Strategy Trader 2 Es stehen der: • Kerzen Chart • OHLC Chart • HLC Chart • Linien Chart • Band Chart (HL) sowie • Band Chart (OC) zur Verfügung. 6.6 Symbolleiste im Chart Nachfolgend wird die Symbolleiste des Charts beschrieben. Die einzelnen Funktionen der Symbole werden angezeigt, sobald Sie diese mit dem Cursor berühren. Durch einen Klick auf dieses Symbol kann eine Linie gezeichnet werden. Eine Ellipse wird über dieses Symbol gezeichnet. Eine vertikale Linie lässt sich erzeugen, in dem Sie auf dieses Symbol klicken. Symbol für eine horizontale Linie. Symbol, um ein Rechteck in den Chart zu zeichnen. Sie können einen Text einfügen, in dem Sie auf dieses Symbol klicken. Symbol für eine Textbox. 53 Benutzerhandbuch Version 2.0.47 Strategy Trader 2 Ein Fibonacci kann hier in den Chart platziert werden. Symbol, um eine Annotation zu löschen, d. h. z. Bsp. eine gezeichnete Linie im Chart. Löscht alle Annotationen. Mit Hilfe dieses Symboles können Sie Tradelinien erzeugen bzw. im Chart setzen bzw. platzieren. Anschliessend können diese Tradelinien mit der linken Maustaste verschoben werden. Um diese Funktion nutzen zu können, klicken Sie zunächst auf das Symbol Tradelinie. Anschliessend klicken Sie im Chart ein weiteres Mal mit der linken Maustaste auf gewünschtes Kursniveau, dieses wird dann automatisch im folgenden Fenster übernommen: Über dieses Fenster können Sie nun ihre gewünschte Tradelinie platzieren bzw. weitere Änderungen/ Einstellungen vornehmen. Durch erneutes Klicken mit der linken Maustaste auf das Symbol Tradelinie wird diese Funktion wieder deaktiviert. Gelöscht oder geändert werden diese Tradelinien, indem Sie die Tradelinie mit der rechten Maustaste anklicken. Hiernach haben Sie öffnet sich das dargestellte Menüfenster und Sie können aus diesen beiden Punkten auswählen. Die zweite Möglichkeit besteht darin, dass Sie eines der beiden Löschkreuze anklicken und damit aktivieren: Hiernach können Sie die Tradelinie durch drauf klicken löschen. Durch betätigen dieses Menüpunktes können Sie den Mauszeiger in ein Kursorkreuz umwandeln und darüber die Niveaus des Charts besser ablesen. 6.7 Bedienung des Charts 54 Benutzerhandbuch Version 2.0.47 Strategy Trader 2 Der a.s.t. 2 bietet mit seinem komplett neu integrierten Chartingprogramm höchste Flexibilität in der Bedienung sowie Darstellung. Bedienung: Scrollen Sie einfach mit ihrer Maus im Chart nach unten und der Chart verkleinert sich, indem Sie nach oben scrollen, vergrößert sich der ausgewählte Bereich des Charts. Ausgangschart mit Kursdaten bis 11. Oktober: Vergrößerter Chart: Sie können ebenso den Chart vergrößern beziehungsweise verkleinern, indem Sie rechts auf einen Kurswert klicken und diesen dann mit gedrückt gehaltener linker Maustaste entweder nach oben ziehen (vergrößern) oder nach unten (verkleinern). 55 Benutzerhandbuch Version 2.0.47 Strategy Trader 2 Sie haben des Weiteren die Möglichkeit, innerhalb des Charts mit gedrückt gehaltener linker Maustaste den Chartabschnitt zu markieren und diesen hiernach nach rechts zu ziehen. Nun erhalten Sie weiter zurückliegende historische Kursverläufe in der aktuellen Ansicht. Chart mit Kursdaten ab Mitte August: Diesen Ausschnitt können Sie wie oben schon beschrieben, über das Scrollen mit dem Mausrad, vergrößern und verkleinern, um so Ihre Analysen optimal durchzuführen. 6.8 Informationen zu Kerzen im Chart Im Chart werden Ihnen verschiedene Informationen über die letzte Kerze angezeigt. 1. Uhrzeit, wann die letzte Kerze begann 2. Eröffnungspreis der Kerze 3. Hoch der Kerze 4. Tief der Kerze 56 Benutzerhandbuch Version 2.0.47 Strategy Trader 2 5. Schlusspreis der Kerze 6. Gehandeltes Volumen 7 Extras Über die Funktion Extras haben Sie die Möglichkeit, weitere Einstellungen vorzunehmen. Sie haben die Auswahl zwischen Sprache, Preisstruktur und Optionen. In den folgenden Kapiteln wird noch näher auf diese Funktionen eingegangen. 7.1 Sprache Über diesen Menüpunkt haben Sie die Option, die gewünschte Sprache auszuwählen. Sie können zwischen deutscher und englischer Sprache wählen, indem Sie auf die gewünschte Sprache klicken. Die aktuell gewählte Sprache ist mit einem Häkchen versehen. 7.2 Preisstruktur Über den Menüpunkt Preisstruktur können Sie die Handelsgebühren einsehen, sowie die jeweilige Intraday- bzw. Overnight Margin. Wenn Sie auf Preisstruktur klicken, erscheint folgende Ansicht. 57 Benutzerhandbuch Version 2.0.47 Strategy Trader 2 In dieser Preisstruktur werden im einzelnen folgende Punkte dargestellt: 1. die Börse, an der gehandelt wird 2. der jeweilige Markt 3. Preis pro Round Turn 4. Währung in der abgerechnet wird 5. Intraday Margin 6. Overnight Margin Bei weiterführenden Fragen wenden Sie sich bitte an Ihren Betreuer. 7.3 Optionen Über den Menüpunkt Optionen können Sie weitere Einstellungen vornehmen Im Untermenüpunkt Chart haben Sie die Möglichkeit, durch Entfernen oder Setzten der jeweiligen Häkchen andere Grundeinstellungen im Chart vorzunehmen: 58 Benutzerhandbuch Version 2.0.47 Strategy Trader 2 Dabei haben Sie folgende Funktionen zur Voreinstellung zur Verfügung: 1. Tradelinien können mit der Maus verschoben werden 2. Berechne Indikatoren mit jeder neuen Kerze 3. Zeige horizontale Linien bei aktuellem Preis 4. Zeige ausgeführte Orders im Graph 5. Zeige Stop/Limit Orders im Graph 6. Anzahl Kerzen, die vom Server geladen werden 7. Gekaufte/Verkaufte Mengen in Lots (als neue Standarteinstellung) 8. Stop/Limit Abstand zum aktuellen Preis in Punkten (als neue Standarteinstellung). Sie können sich über diese zur Verfügung stehenden Funktionen einstellen, dass zum Beispiel ausgeführte und offene Orders nicht mehr im Chart angezeigt werden sollen. Des Weiteren können Sie die Standard Einstellungen der Menge in Lots sowie den Stop/ Limit Abstand zum aktuellen Preis in Punkten definieren. Durch einen Mausklick auf Speichern werden Ihre Änderungen dauerhaft wirksam. Unter dem Menüpunkt Allgemein können Sie folgende Einstellungen vornehmen: 59 Benutzerhandbuch Version 2.0.47 Strategy Trader 2 Durch Setzen eines Häkchens können Sie die Sounds für durchgeführte bzw. abgelehnte Trades aktivieren, bzw. durch Entfernen des Häkchens deaktivieren. Des Weiteren können Sie zwischen folgenden Standardeinstellungen für das Öffnen des Symbol Explorer wählen: 1. Neuen Chart 2. Neue Ordereingabe 3. Neue Markttiefe 4. In Watch List 5. Neue Times and Sales 6. Kontrakt Info Wenn Sie im Symbol Explorer doppelt mit der linken Maustaste auf den jeweiligen Kontrakt zum Beispiel DAX MAR13 klicken, öffnet sich in diesem Beispiel ein neuer Chart mit diesem Kontrakt, da bei den allgemeinen Einstellungen „Neuer Chart“ ausgewählt wurde. Sollten Sie hier weiterführende Fragen haben, wenden Sie sich bitte an Ihren Betreuer. 8 Informationen Im Menüpunkt Informationen sind die im Folgenden beschriebenen und für Sie hilfreiche Zusatzinformationen für Ihren täglichen Handel hinterlegt. 8.1 Videoausblick Der Menüpunkt Videoausblick beinhaltet den börsentäglichen Videoausblick der actior AG: 60 Benutzerhandbuch Version 2.0.47 Strategy Trader 2 Hier können Sie sich börsentäglich die aktuellsten Kommentare zu EUR/USD und Dax ansehen und sind so jeden Morgen über die wichtigsten Dinge informiert. 8.2 Wirtschaftstermine Der Menüpunkt Wirtschaftstermine beinhaltet die in der folgenden Ansicht dargestellten wichtigsten Wirtschaftstermine der laufenden Kalenderwoche. Hier sind das Datum, die jeweilige Uhrzeit, das betreffende Land sowie der Wirtschaftstermin selbst, aufgelistet. Die hier aufgelisteten Termine beeinflussen maßgeblich den Markt und werden daher als besonders wichtig erachtet. Verlieren Sie durch diese Übersicht keinen wichtigen Termin aus den Augen. 8.3 Marktkommentare Über den Menüpunkt Marktkommentare können Sie sämtliche aktuellen Kommentare zum Marktgeschehen des actior Teams ansehen, die auf der Facebook Seite der actior AG veröffentlicht werden. 61 Benutzerhandbuch Version 2.0.47 Strategy Trader 2 Seien Sie so immer topaktuell informiert und verstehen Sie so besser den Markt. Markieren Sie dazu bitte den gefällt mir Button auf dem actior- Facebookprofil und seien Sie dadurch immer up to date. 8.4 Produktübersicht Über den Menüpunkt Produktübersicht können Sie die verschiedenen Futures Angebote der actior AG mit den verschiedenen Inhalten miteinander vergleichen. Hier können Sie sich unter anderem die aktuellsten Margins, die jeweiligen Gebühren sowie alle anderen Inhalte einsehen. 9 Fensterbeschreibung 62 Benutzerhandbuch Version 2.0.47 Strategy Trader 2 In den nachfolgenden Kapiteln werden die wichtigsten Fenster noch einmal detaillierter beschrieben. 9.1 Neue Order Eingabe Über das Fenster Neue Order Eingabe können Orders mit verschiedensten Konfigurationen platziert werden. Dabei stehen folgende Einstellungsmöglichkeiten zur Verfügung: 1. Auswahlfeld für das Konto 2. Auswahlfeld für die Börse 3. Auswahlfeld für das Handelsprodukt 4. Auswahlfeld für den Terminkontrakt 5. Auslösebutton für eine Kauforder 6. Auswahlfeld für die Orderart, möglich sind Limit, Market, Stop, StopLimit, SyntheticLimit, SyntheticStop und SyntheticOco 7. Eingabefeld für den Preis des Handelsprodukts, geben Sie einen Wert ein oder wählen Sie diesen über die Pfeiltasten aus. Wenn Sie rechts neben den Pfeiltasten auf das Zeichen klicken, wird der aktuell gehandelte Kurs übernommen. 8. Eingabefeld für die Anzahl, die platziert werden soll, geben Sie einen Wert ein oder wählen Sie diesen über die Pfeiltasten aus. 9. Auslösebutton für eine Verkauforder 10. Hier kann im Ordereingabe Fenster der Ein- Klick Handel aktiviert werden. In diesem Beispiel wurde das Konto ASTTST001 ausgewählt, die Börse CME, der Future Mini Nasdaq, der Kontrakt Juni 2012, die Orderart Limit, die Anzahl Lots 1. Das Platzieren dieser Order erfolgt, indem Sie entweder auf das Feld Buy oder auf das Feld Sell klicken. Sollten Sie weiterführende Fragen haben, wenden Sie sich bitte an Ihren Betreuer. 9.2 Kontrakt Auswahl Über das Fenster Kontraktauswahl können Sie die Börse, den Markt und den Termin eines Futures auswählen. 63 Benutzerhandbuch Version 2.0.47 Strategy Trader 2 1. Auswahlfeld für die Börse 2. Auswahlfeld für das Handelsprodukt 3. Auswahlfeld für den Terminkontrakt In diesem Beispiel wurde die Börse CME, der Future Mini Nasdaq, sowie der Termin Juni 2012 ausgewählt. Sollten Sie weiterführende Fragen haben, wenden Sie sich bitte an Ihren Betreuer. 9.3 Markttiefe Die Markttiefe zeigt Ihnen an, auf welchem Kursniveau aktuell wie viele Orders and der jeweiligen Börse platziert sind. 1. Auf der Bid Seite sehen Sie die Summe aller im Orderbuch platzierten Kauforders 2. Hier sehen Sie die Anzahl an Lots der zuletzt platzierten Kauforder 3. Der aktuelle Kurs, sowie verschiedene Kursniveaus des jeweiligen Kontrakts 4. Hier sehen Sie die Anzahl an Lots der zuletzt platzierten Verkaufsorder 64 Benutzerhandbuch Version 2.0.47 Strategy Trader 2 5. Auf der Ast Seite sehen Sie die Summer aller im Orderbuch platzierten Verkaufsorders 6. Hier wird der aktuelle Kurs angezeigt, sowie die Anzahl an Spalten, die auf der Ask bzw. der Bid Seite angezeigt werden. 7. Über die Aktivierung des Interaktiv Mode durch ein Häkchen ist es möglich über die Pfeile die Markttiefe weiter ober- oder unterhalb des aktuellen Kursniveaus zu sehen. 8. Hier können Sie die Anzahl Lots einstellen 9. Durch das Setzen eines Häkchens wird in der Markttiefe der Ein- Klick Handel aktiviert, durch das Entfernen des Häkchens kann der Zwei- Klick Handel wieder voreingestellt werden. Ein-Klick Handel beutet auch hier, dass die Bestätigungsfenster wegfallen und Sie beim Klicken direkt eine Order setzen. Auf der linken Seite in der Spalte Bid sehen Sie die besten Kaufangebote. Durch einen Doppelklick auf einen Preis in der Spalte Bid generieren Sie eine Buy Limit Order zu dem Preis in der jeweiligen Zeile. Auf der rechten Seite in der Spalte Ask sehen Sie die besten Verkaufsangebote. Durch Doppelklick auf einen Preis in der Spalte Ask generieren Sie eine Sell Limit Order zu dem Preis in der jeweiligen Zeile. 9.4 Kontraktdaten Im Fenster Kontraktdaten können Sie sich detaillierte Infos über den jeweiligen Markt ansehen. Außerdem haben Sie die Möglichkeit, direkt die Markttiefe, sowie das Times and Sales aufzurufen. Dieses Fenster zeigt Ihnen folgendes an: • Name des Futures • Startzeit des Handels • Endzeit des Handels • Bid Kurs • Offer Kurs • Letzter Kurs • Number of legs (Anzahl gegeneinander gehandelter Kontrakte bei Spread-Trades) 65 Benutzerhandbuch Version 2.0.47 • Ticks pro Punkt • Tick Grösse • Währung • Preis pro Punkt. Strategy Trader 2 Sollten Sie weiterführende Fragen haben, wenden Sie sich bitte an Ihren Betreuer. 9.5 Aktuelle Positionen Das Fenster Aktuelle Positionen zeigt die Positionen an, die momentan gehalten werden. 1. Position glattstellen. Zunächst muss die Position, die Sie glattstellen möchten, mit einem Mausklick markiert werden. Anschließend wird diese durch einen Klick auf Position glattstellen geschlossen. 2. Position umkehren. Auch hier muss die Position zunächst ausgewählt werden. Durch die Bestätigung des Fensters wird dann eine Gegenposition eröffnet, wenn Sie beispielsweise 1 Longposition hatten, sind Sie anschließend 1 Kontrakt short. 3. Verlustgrenze. Nach Betätigen dieses Buttons erscheint folgende Ansicht. Hier haben Sie die Möglichkeit, einen Verluststopp zu platzieren, SyntheticStop ist automatisch voreingestellt. 4. Profitstop, ermöglicht das Definieren eines Gewinnziels, es erscheint ebenfalls folgendes Fenster, hier ist SyntheticLimit voreingestellt. 66 Benutzerhandbuch Version 2.0.47 Strategy Trader 2 5. laufender Stop, hier ist SyntheticTrailingStop voreingestellt, Sie haben die Möglichkeit, einen folgenden Stop zu platzieren, der automatisch nachgezogen wird, sollte der Markt in Ihre Richtung laufen. 6. Stopp auf Einstieg, durch diese Funktion kann der Stopp auf den Einstiegspunkt des Trades platziert werden 7. Alles Glattstellen, durch einen Klick werden alle offenen Positionen glattgestellt. In diesem Beispiel sehen sie einen gekauften Mini Nasdaq Future mit Laufzeit Juni 2012 und einem Einstiegspreis von 2591,25 Punkten. Pro Marktposition können Sie maximal eine Verlustgrenze und einen Profitstopp hinzufügen. Sollten Sie beides über das Feld aktuelle Positionen auswählen, dann sind diese Orders automatisch miteinander verbunden, das heisst, sollte eine der beiden Orders ausgeführt werden, so wird die andere automatisch gelöscht. Es ist nicht möglich, an diese angehängten Verlustbegrenzungs- sowie Profitstopps zusätzlich eine If Done Order zu platzieren, dieses Eingabefeld ist ausgegraut. Sollten Sie eine aktuelle Position drehen oder glattstellen, werden alle angehängten Orders automatisch gelöscht. Wenn Sie die aktuelle Positionsgröße erhöhen und bereits angehängte Verlustbegrenzungs- oder Profitstopps platziert haben, erscheint folgendes Fenster: 67 Benutzerhandbuch Version 2.0.47 Strategy Trader 2 Hier haben Sie nun die Möglichkeit, ihre angehängten Orders entsprechend zu ändern oder allenfalls zu stornieren. Tipp: Die unteren Buttons Position glattstellen, Position umkehren, Verlustgrenze, Profitstop und laufender Stop sind zunächst ausgegraut. Durch Anklicken einer aktuellen Position werden diese aktiviert. Nachdem ein Gewinnziel beziehungsweise ein Verlustbegrenzungsstopp definiert wurde, sind anschliessend die jeweiligen Buttons ebenfalls wieder ausgegraut um doppelt platzierte Stopps sowie Gewinnziele zu vermeiden. Dies Orders lassen sich nun nur noch über das Fenster offene Orders bearbeiten oder stornieren. Bei weiterführenden Fragen wenden Sie sich bitte an Ihren Betreuer. Beschreibung des Orderfensters: Über das Orderfenster haben Sie die Möglichkeit, Orders zu platzieren oder zu ändern. Dabei stehen Ihnen folgende Einstellmöglichkeiten zur Verfügung: 1. Auswählen des Kontos. 2. Auswählen der Orderart. 3. Einstellen der Kontraktanzahl. 4. Einstellen des Kursniveaus. Durch einen Klick auf dieses Symbol wird der aktuelle Börsenkurs angezeigt. 5. Möglichkeit, eine verbundene If Done Order zu platzieren. 68 Benutzerhandbuch Version 2.0.47 Strategy Trader 2 6. Durch Setzen eines Häkchens kann ein Profitstop hinzugefügt und der Abstand in Punkten eingestellt werden. 7. Hier kann die Verlustgrenze in Punkten definiert werden. 8. Möglichkeit, eine laufende Verlustgrenze zu aktivieren und den Abstand einzustellen. In diesem Beispiel wurde das Konto ASTTST001 ausgewählt, die Order Art Synthetic Stop, Anzahl Lots 1 und ein Risikostopp bei 2618 Punkten. 9.6 Offene Orders Das Fenster Offene Orders zeigt alle Orders an, die zwar platziert aber noch nicht ausgeführt wurden. 1. Order ändern, um eine Order ändern zu können, muss diese zunächst mit der linken Maustaste angeklickt werden. 2. Order löschen, die markierte Order wird gelöscht. 3. Es besteht die Möglichkeit, eine Verlustgrenze zu einer offenen Order hinzuzufügen. 4. Zudem kann ein Profitstop hinzugefügt werden. 5. Hier kann ein laufender, bzw. folgender Stop platziert werden. 6. Alle offenen Orders werden gelöscht. 7. Durch Setzen eines Häkchens bei versteckte „Cancelled“ werden bereits gelöschte Orders zusätzlich angezeigt 8. Duch Aktivierung mittles Häkchen bei versteckte „Rejected“ werden zurückgewiesene Orders ebenfalls angezeigt. In diesem Beispiel sehen sie einen Synthetic Kauf Stopp. Durch die Filterfunktionen versteckte “Cancelled“ sowie versteckte “Rejected“ können Sie die Cancelled und Rejected Orders durch Setzen des Hakens aus der dargestellten Liste herausfiltern, sowie durch Entfernen des Hakens wieder darstellen. 9.7 Watch List Die Watch List ermöglicht Ihnen, Ihre Individuelle Watchliste einzurichten bzw. anzuzeigen und zu pflegen. 69 Benutzerhandbuch Version 2.0.47 Strategy Trader 2 1. Durch einen Doppelklick mit der linken Maustaste auf dieses Symbol lässt sich ein neuer Chart öffnen. 2. Durch einen Doppelklick mit der linken Maustaste auf das Eurosymbol öffnet sich ein Order Eingabe Fenster. 3. Zeigt die jeweilige Börse an 4. Bezeichnung des Futures 5. Kontraktbezeichnung 6. Aktueller Verkaufskurs 7. Volumen Verkaufskurs 8. Kaufkurs 9. Volumen Kaufkurs 10. Letzter gehandelter Kurs 11. zuletzt gehandeltes Volumen 12. Währung des gehandelten Futures 13. Durch das Schließkreuz kann die gesamte Zeile gelöscht werden 14. Durch Setzen eines Häkchens können Sie in der Watchlist den Ein- Klick Handel aktivieren. Dies bedeutet, dass Sie die gewünschten Orders direkt ohne ein vorheriges Orderbestätigungsfenster setzen. Unten links in der Ansicht der Watch List können Sie Kontrakte hinzufügen bzw. entfernen. In diesem Beispiel sehen Sie die Börse CME, den Future Mini Nasdaq, den Terminmonat Juni 2012, den Bid Kurs 2601.0, das Bid Volumen 7, den Offer Kurs 2601,2den Bid Kurs 2601.0, das Bid Volumen 7, den Offer Kurs 2601,25, das Offer Volumen 26, den letztgehandelten Kurs 2601.0, das letztgehandelte Volumen 1, sowie die Währung USD. Darüber hinaus können Sie durch Doppelklick auf die Spalten 'Bid' oder 'Offer' schnell Trades ausführen und darüber am Markt platzieren. Dabei führt der Doppelklick in folgender Spalte zu folgender Orderart: Bid: Bid Vol: Offer: Offer Vol: SELL LIMIT SELL MARKET BUY LIMIT BUY MARKET 9.8 Ausgeführte Orders Das Fenster Ausgeführte Orders zeigt alle ausgeführten und damit am Markt platzierten Orders (Buy und Sell) mit folgenden weiterführenden Informationen an: 70 Benutzerhandbuch Version 2.0.47 Strategy Trader 2 1. Order-ID. Die Identifikationsnummer einer Order. Dadurch wird eine Order eindeutig gekennzeichnet. 2. Ausführungs-ID. Eine Identifikationsnummer für die Ausführung einer Order. Dadurch wird eine ausgeführte Order eindeutig gekennzeichnet. Die Nummer wird aus dem Datum und der Uhrzeit automatisch generiert. 3. Status. Zeigt an, ob die Order gefilled wurde 4. Richtung. Anzeige, ob gekauft (long) oder verkauft (short) wurde 5. Orderart. Market-, Limit- oder Stoporder 6. Lots. Anzahl der platzierten Kontrakte 7. Ausgeführte Lots. Anzahl der ausgeführten Kontrakte 8. Limit. Der ausgeführte Preis einer Limitorder 9. Stop. Der ausgeführte Preis einer Stoporder 10. Durchschnittlicher Preis. Zeigt den Mittelwert des Preises an, zu dem die Order durchgeführt wurde. Wurden mehrere Orders des gleichen Kontrakts zu unterschiedlichen Preisen durchgeführt, wird der Durchschnittspreis ermittelt und hier angezeigt. 11. Börse. Anzeige der jeweiligen Börse, an der die Order ausgeführt wurde. 12. Commodity. Gehandelter Futuremarkt 13. Contract. Termin des Futures 14. Account. Kontonummer, über die gehandelt wurde 15. Gesendet. Datum, an dem diese ausgeführte Order gesendet wurde 16. Ausgeführt. Datum, an dem die Order ausgeführt wurde Sollten Sie weiterführende Fragen haben, wenden Sie sich bitte an Ihren Betreuer. 9.9 Account Überblick Das Fenster Account Überblick stellt Ihnen eine Gesamtübersicht aller in dieser Sitzung getätigten Handlungen mit folgenden Informationen zur Verfügung. 71 Benutzerhandbuch Version 2.0.47 Strategy Trader 2 1. Account. Kontonummer, über die gehandelt wurde 2. Börse. Anzeige der jeweiligen Börse, an der die Order ausgeführt wurde 3. Commodity. Gehandelter Futuremarkt 4. Contract. Terminmonat des Futures 5. Lots. Anzahl der platzierten Kontrakte 6. Richtung. Zeigt an, ob long oder short gehandelt wurde 7. Durchschnittlicher Preis. Zeigt den Mittelwert des Preises an, zu dem die Order durchgeführt wurde. Wurden mehrere Orders des gleichen Kontrakts zu unterschiedlichen Preisen durchgeführt, wird der Durchschnittspreis ermittelt und hier angezeigt. 8. Profit (nicht realisiert). Zeigt den offenen Gewinn oder Verlust an (offene Position) 9. Profit (realisiert). Zeigt den erzielten Gewinn oder Verlust an (geschlossene Position) 10. Profit (ohne Kommission). Zeigt den Gewinn oder Verlust an ohne Handelsgebühren 11. Kommission. Handelsgebühren des Trades 12. Profit. Gewinn, bzw. Verlust des Trades inklusive Handelsgebühren 13. Währung. Zeigt die Währung an, in welcher der Future abgerechnet, bzw. gehandelt wird 14. Profit (in €, nicht realisiert). Offener Gewinn bzw. Verlust wird in Euro angezeigt 15. Profit (in €, realisiert). Erzielter Gewinn bzw. Verlust wird in Euro angezeigt 16. Profit (in €, ohne Kommission). Zeigt den Gewinn oder Verlust in Euro an ohne Handelsgebühren 17. Profit €. Gewinn, bzw. Verlust des Trades in Euro inklusive Handelsgebühren Sollten Sie weiterführende Fragen haben, wenden Sie sich bitte an Ihren Betreuer. 9.10 Money Management Das Fenster Money Management bietet Ihnen die Möglichkeit, eine individuelle Tagesverlustgrenze festzulegen. In dem Fenster gibt es folgende Darstellungs- bzw. Einstellungsmöglichkeiten: 72 Benutzerhandbuch Version 2.0.47 Strategy Trader 2 1. Konto, über das gehandelt wird 2. Aktueller Gewinn bzw. Verlust 3. Die Verlustgrenze, die Sie selbst festlegen können 4. Durch Setzen eines Häkchens wird das Money Management aktiviert. Bei Erreichen der Verlustgrenze werden alle offenen Positionen glattgestellt. Die individuelle Tagesverlustgrenze können Sie eintragen, indem Sie in der Zeile unterhalb der Verlustgrenze ein Mal mit der linken Maustaste klicken und anschließend den Betrag eingeben. Nun muss die Verlustgrenze noch durch ein Häkchen aktiviert werden; sobald diese Grenze erreicht ist, werden alle in dem Moment noch offenen Positionen automatisch vom a.s.t.2 geschlossen. In diesem Beispiel sehen Sie das Konto ASTTST001, einen Verlust von 5,26 Euro, sowie eine Verlustgrenze von 100,00 Euro. Sollte der Profit auf -100,01 Euro anwachsen, werden alle offenen Positionen geschlossen. 9.11 Symbol Explorer Der Symbol Explorer bietet die Möglichkeit, sich verschiedene Börsen, Märkte und handelbare Kontrakte anzusehen. Dabei haben Sie folgende Selektionsmöglichkeiten: 1. Die jeweilige Börse, in diesem Fall die CME 2. Der handelbare Futuresmarkt, hier der Mini Nasdaq 3. Der Termin, wann dieser Future ausläuft, bei diesem Beispiel Juni 2012 In diesem Beispiel sehen Sie die Börse CME, den Future Mini Nasdaq, sowie den Terminmonat Juni 2012. Durch Doppelklick mit der linken Maustaste auf den Terminmonat öffnen Sie zum Beispiel einen neuen Chart mit dem jeweiligen Kontrakt in der Standardeinstellung. Diese Einstellung kann unter Extras/ Optionen geändert werden (weitere Ausführungen zu diesem Thema finden Sie unter Kapitel 7.3 Menüpunkt Optionen), und Sie können je nach dem welche Option Sie gewählt haben, jedes beliebige Fenster vordefinieren und so durch Doppelklick auf den jeweiligen Kontrakt über den Symbol Explorer öffnen lassen. 73 Benutzerhandbuch Version 2.0.47 Strategy Trader 2 Sollten Sie weiterführende Fragen haben, wenden Sie sich bitte an Ihren Betreuer. 9.12 Order History Das Fenster Order History bietet die Möglichkeit, sämtliche getätigte Orderaktivitäten zurückzuverfolgen. Es werden Ihnen folgende Informationen im Fenster Order History dargestellt: 1. Die Kontonummer 2. Die jeweilige Börse 3. Der Futuremarkt 4. Der Terminmonat bzw. Kontraktmonat 5. Die Quelle der Daten 6. Hier wird beschrieben, ob dies eine Filled, Working, Queued oder Sent Order ist. Filled steht für ausgeführt, Working für an der Börse platziert, Queued für auf dem AST platziert, Sent für gesendet. 7. Status der Orders 8. Die Order Art Market, Limit, Stop, TrailingStop, SyntheticLimit, SyntheticStop. 9. Das Auftragsdatum der Order 74 Benutzerhandbuch Version 2.0.47 Strategy Trader 2 10. Der Pats Order Typ 11. Richtung, ob eine Kauf- oder Verkaufsorder vorliegt 12. Anzahl aufgegebener Lots 13. Anzahl ausgeführter Lots 14. Der Preis bei einer Stop Order 15. Der Preis bei einer Limit Order 16. Durchschnittlicher Preis 17. Sendezeit der Order an die Börse 18. Ausführung der Order 19. Jeder Order wird automatisch eine Nummer zugeteilt 20. Bei gefillten Orders wird eine zusätzliche Nummer vergeben 21. Hier können Sie das gewünschte Datum eintragen 22. Durch einen Klick auf Reload werden die Orders geladen In oberen Beispiel sehen Sie zwei gefillte bzw. verkaufte Orderart Market. Euro FX Futures mit der Durch die Eingabe des gewünschten Startpunktes im linken unteren Fenster und das Betätigen des Reloadbuttons können Sie die gewünschten Daten neu vom Server abrufen bzw. sich in der Liste Order History darstellen lassen. Tipp: Sollten Sie noch offene oder weiterführende Fragen haben, bitten wir Sie sich gern jederzeit mit Ihrem Betreuer über die folgenden Kontaktdaten in Verbindung zu setzten, damit diese schnellstmöglich geklärt werden können. Deutsche Zweigniederlassung fon: +49-(0) 40-44 80 98 60 fax: +49-(0) 40-45 03 89 97 mobil: +49-(0) 172-3751729 e-mail: [email protected] web: www.germantradingsystems.de GTS-German Trading Systems Ltd. Osterbekstr. 90c 22083 Hamburg German Trading Systems Limited | Osterbekstr. 90c | 22083 Hamburg | Tel. +49-40-44 80 98 60 | Fax +49-40-45 03 89 97 |E-Mail [email protected] | Web: www.germantradingsystems.de | Bankverbindung: Commerzbank AG | Kt.Nr.: 539 0398 00 | BLZ.: 200 400 00 |Managing Directoren: Stefan Kasper-Behrs und Thomas Madlung |German Trading Systems Ltd. mit Zweigniederlassung in Hamburg | HRB 98409 | Amtsgericht Hamburg St.Nr.: 41/762/02849| 75 Benutzerhandbuch Version 2.0.47 Strategy Trader 2 10 Lizenzvereinbarung WICHTIG: BITTE LESEN SIE DIESE LIZENZVEREINBARUNG SORGFÄLTIG DURCH, BEVOR SIE DAS SOFTWARE-PAKET (DIE "SOFTWARE") ÖFFNEN ODER MIT DER INSTALLATION DER SOFTWARE FORTFAHREN. DURCH KLICKEN AUF DIE SCHALTFLÄCHE "JA" ODER "AKZEPTIEREN" ODER DURCH ÖFFNEN DES SOFTWARE-PAKETS ERKLÄREN SIE SICH MIT DEN BESTIMMUNGEN DIESER VEREINBARUNG EINVERSTANDEN. WENN SIE MIT DEN BESTIMMUNGEN DIESER LIZENZVEREINBARUNG NICHT EINVERSTANDEN SIND, KLICKEN SIE AUF DIE SCHALTFLÄCHE "NEIN" ODER "NICHT AKZEPTIEREN", UM DEN INSTALLATIONSVORGANG ABZUBRECHEN, ODER GEBEN SIE DAS UNGEÖFFNETE PAKET ZUSAMMEN MIT DEN RESTLICHEN PRODUKTTEILEN UMGEHEND AN IHREN HÄNDLER ZURÜCK. IHNEN WIRD DER KAUFPREIS VOLLSTÄNDIG ERSTATTET. 1. Lizenz: Insofern es sich um die Vollversion des Strategy Trader 2 (s.t.2) handelt, gewährt German Trading Systems Ltd. Kurz GTS Ltd. Ihnen eine nichtexklusive Lizenz zur Verwendung der Software und der dazugehörigen Dokumentation wie in dieser Vereinbarung festgelegt. Sie dürfen die Software auf einem einzelnen Computer verwenden. Ferner dürfen Sie die Software auf einem zweiten Computer (tragbarer Computer oder Home-Computer) einsetzen, vorausgesetzt, es wird gleichzeitig jeweils nur eine Kopie verwendet. Im Rahmen der Datensicherung und -archivierung dürfen Sie eine Kopie der Software erstellen, wobei jedoch jede Kopie alle Eigentumsvermerke des Originals enthalten muss. Die Dokumentation dürfen Sie als Hilfsmittel bei der Verwendung der Software nutzen. Wenn Sie die Software herunterladen, ohne eine gedruckte Dokumentation zu erhalten, können Sie die Dokumentation online lesen. Es ist Ihnen jedoch nicht gestattet, weitere Kopien der Dokumentation zu erstellen. Sie sind zwar Eigentümer der Medien, auf denen die Software aufgezeichnet ist, jedoch nicht der Software selbst oder der von ihr erstellten Kopien, sondern Sie erhalten lediglich die Nutzungsrechte an der von Ihnen erstandenen Software. Diese Lizenz stellt keinen Verkauf der Originalsoftware oder einer Kopie der Software dar. Wenn Sie eine Testversion der Software ohne Lizenz für die Software erworben haben, gewährt GTS Ltd. Ihnen eine nichtexklusive 30-Tage-Lizenz zur kostenfreien Verwendung der Software zur Beurteilung, ob Sie eine Softwarelizenz erwerben möchten. WARNUNG: Testversionen der Software verlieren dreißig (30) Tage nach der Installation auf Ihrem Computer ihre Funktionsfähigkeit. GTS Ltd. übernimmt keinerlei Gewährleistung und Verantwortung für jeglichen Verlust von Daten oder von anderen Informationen. Eine darüber hinausgehende Nutzung verstößt gegen geltendes nationales und internationales Urheberrecht. 2. Kopieren, Übertragen oder Verändern der Software: Die Software enthält urheberrechtlich geschützte Bestandteile, Geschäftsgeheimnisse und anderes intellektuelles Eigentum. Sie dürfen die gleichzeitige Verwendung der Software nur gestatten, wenn jeder Benutzer eine entsprechende Lizenz besitzt. Anderen Personen dürfen Sie die Verwendung der Software nur unter den oben angeführten Bedingungen gestatten. Sie dürfen die Software nicht dekompilieren, disassemblieren, zurückentwickeln oder auf eine andere Art und Weise in eine von Menschen lesbare Form bringen. Sie dürfen die Software weder verändern noch übersetzen, leasen, vermieten, verleihen oder verteilen. Außerdem ist es Ihnen nicht erlaubt, das Recht zur Benutzung der Software auf Ihrem Computer an andere Personen zu verkaufen. Sie dürfen keine Eigentumsvermerke oder Beschriftungen auf der Software entfernen. Sie dürfen diese Lizenz oder die Software nur im Rahmen dieser Bestimmungen kopieren, übertragen, übermitteln oder unterlizenzieren. Sie erklären sich damit einverstanden, dass die Bedingungen dieses Abschnitts sowohl für die Software als auch für jeden einzelnen Teil der Software gelten, unabhängig davon, ob die Software Eigentum von GTS Ltd. oder von Lizenzgebern von GTS Ltd. ist. 76 Benutzerhandbuch Version 2.0.47 Strategy Trader 2 3. Lizenz zur Verwendung des Inhalts: Das gesamte Bildmaterial, alle Grafiken, Symbole, Mediendateien sowie alle anderen in der Software enthaltenen Dateien sind das Eigentum von GTS Ltd. oder den Lizenzgebern. 4. Lizenzdauer: Wenn Sie eine Lizenz erworben haben, gelten diese Vereinbarung und die Lizenz ab dem Zeitpunkt, zu dem Sie die Bedingungen dieser Vereinbarung akzeptieren, bis diese Vereinbarung beendet wird. Diese Vereinbarung können Sie jederzeit beenden, indem Sie alle Kopien der Software zerstören. Diese Vereinbarung wird umgehend und ohne weitere Ankündigung beendet, wenn Sie gegen eine der in dieser Vereinbarung genannten Bedingungen verstoßen. Alle Verpflichtungen zu Vertraulichkeit und Beschränkungen bei der Nutzung sowie alle anderen Bedingungen, die über die Beendigung dieser Vereinbarung hinaus von Bedeutung sind, behalten Ihre Gültigkeit auch nach Beendigung. Sie erklären sich bereit, bei Beendigung dieser Vereinbarung alle Kopien der Software zu zerstören. Wenn Sie eine Testversion der Software ohne Lizenz für die Software erworben haben, gelten diese Vereinbarung und diese Lizenz dreißig (30) Tage ab dem Datum der Installation der Software. 5. Beschränkte Gewährleistung: Wenn Sie eine Lizenz erworben haben und die Software über ein Computer-Speichermedium wie CD-ROM oder Diskette ausgeliefert wird, gewährleistet GTS Ltd., dass die Medien, auf denen sich die Software befindet, bei normaler Nutzung sechs (6) Monate lang ab dem Datum (welches durch eine Quittung nachgewiesen werden muss), an dem Sie die Software empfangen haben, frei von Material- und Herstellungsfehlern ist. Diese Gewährleistung ist auf Sie beschränkt. Sie ist nicht übertragbar. Diese Gewährleistung schließt nicht die Beschädigung durch falschen Gebrauch oder Fahrlässigkeit ein. Die einzige Haftung, die GTS Ltd. übernimmt, und Ihr ausschließliches Rechtsmittel sind nach Wahl von GTS Ltd.: (i) der Austausch der beschädigten Medien; (ii) Ratschläge dazu, wie Sie durch ein anderes als in der Dokumentation erläutertes Verfahren im Wesentlichen dieselbe Funktionalität mit der Software erhalten, die in der Dokumentation beschrieben ist; (iii) die Rückerstattung der Lizenzgebühr für die Software. Wenn Sie eine Testversion der Software ohne Lizenz für die Software erworben haben, übernimmt GTS Ltd. keine Haftung in Bezug auf die Medien (falls vorhanden), auf denen sich die Software befindet. Solche Medien werden "so wie sie sind", ohne irgendeine Gewährleistung zur Verfügung gestellt. 6. Gewährleistungsausschluss: DIE SOFTWARE, DIE DOKUMENTATION UND (AUßER WIE IN ABSCHNITT 5 FESTGELEGT) DIE MEDIEN (FALLS VORHANDEN), AUF DENEN SICH DIE SOFTWARE BEFINDET, WERDEN "SO WIE SIE SIND" OHNE JEGLICHE AUSDRÜCKLICHEN, STILLSCHWEIGENDEN ODER GESETZLICHEN GEWÄHRLEISTUNGEN, EINSCHLIEßLICH, JEDOCH NICHT BESCHRÄNKT AUF, DIE GEWÄHRLEISTUNG DER MARKTGÄNGIGKEIT ODER DER EIGNUNG FÜR EINEN BESTIMMTEN ZWECK ZUR VERFÜGUNG GESTELLT. Das gesamte Risiko bezüglich der Qualität und Leistung der Software und Dokumentation liegt bei Ihnen. Stellt sich heraus, dass die Software oder die Dokumentation beschädigt ist, übernehmen Sie (und nicht GTS Ltd. oder die Distributoren, Lizenzgeber oder Händler) die gesamten Kosten für jegliche Service- und Reparaturarbeiten. GTS Ltd. gewährleistet nicht, dass die in der Software enthaltenen Funktionen Ihren Anforderungen entsprechen oder in der von Ihnen gewünschten Kombination funktionieren, dass der Betrieb der Software fehlerfrei und ununterbrochen abläuft oder dass Fehler in der Software korrigiert werden. Weder eine mündliche noch eine schriftliche Aussage von GTS Ltd. oder von einem Vertreter von GTS Ltd. kann als Gewährleistung angesehen werden oder kann diese Gewährleistung erweitern. 77 Benutzerhandbuch Version 2.0.47 Strategy Trader 2 GTS Ltd. GIBT KEINE GARANTIE FÜR DIE SOFTWARE GEGEN BEEINTRÄCHTIGUNG ODER ÄHNLICHE ZUSTÄNDE BEZÜGLICH DER URHEBERRECHTE, DER RECHTE FÜR PATENTE, GESCHÄFTSGEHEIMNISSE, MARKEN ODER ANDERE EIGENTUMSRECHTE EINES DRITTANBIETERS. AUßERDEM GARANTIERT GTS Ltd. NICHT, DASS DIE SOFTWARE KEINE VIREN, SOFTWAREROUTINEN ODER ANDERE SOFTWARE ENTHÄLT, DIE DAZU BESTIMMT IST, UNBERECHTIGTEN ZUGRIFF AUF IHRE DATEN ODER ANWENDUNGSPROGRAMME ZU GESTATTEN, SOFTWARE, HARDWARE ODER DATEN ZU DEAKTIVIEREN, ZU LÖSCHEN ODER AUF EINE ANDERE ART UND WEISE ZU BESCHÄDIGEN ODER ANDERE ÄHNLICHE AKTIONEN DURCHZUFÜHREN. Alle Garantien, die die oben angeführten Ausschlüsse gesetzmäßig überdauern, werden sechs (6) Monate ab dem Datum, an dem Sie die Software empfangen haben (welches durch eine Quittung nachgewiesen werden muss), beendet. 7. Haftungsbeschränkung: IHRE ALLEINIGEN RECHTE UND PFLICHTEN UND GTS Ltd. EINZIGE GEWÄHRLEISTUNGEN WURDEN OBEN DARGESTELLT. IN KEINEM FALL SINDGTS Ltd. , DIE DISTRIBUTOREN ODER HÄNDLER FÜR DIREKTE, INDIREKTE, BEILÄUFIG ENTSTANDENE ODER FOLGESCHÄDEN, DIE SICH AUS DER VERWENDUNG ODER NICHT MÖGLICHEN VERWENDUNG DER SOFTWARE ODER AUS FEHLERN IN DER SOFTWARE ERGEBEN, EINSCHLIEßLICH ENTGANGENEN GEWINN, VERANTWORTLICH, AUCH WENN SIE VON DER MÖGLICHKEIT SOLCHER SCHÄDEN UNTERRICHTET WURDEN. Sie erklären sich damit einverstanden, dass GTS Ltd., die Distributoren und Händler nicht für die Verteidigung oder den Schadenersatz bezüglich möglicher Ansprüche gegenüber Ihnen durch Dritte, die aus Ihrem Besitz oder der Verwendung der Software oder Dokumentation entstanden sind, verantwortlich sind. In keinem Fall übersteigt die Gesamthaftung von GTS Ltd. gegenüber Ihnen für alle Schäden, Verluste und Maßnahmen (ob vertragsgemäß oder als Delikt, einschließlich Fahrlässigkeit oder anderweitig) den von Ihnen für das Produkt gezahlten Betrag. IN EINIGEN STAATEN IST DIE ZEITLICHE BESCHRÄNKUNG EINER STILLSCHWEIGENDEN GEWÄHRLEISTUNG ODER DER AUSSCHLUSS ODER DIE BESCHRÄNKUNG DER BEILÄUFIG ENTSTANDENEN ODER FOLGESCHÄDEN NICHT ZULÄSSIG. DESHALB MÜSSEN DIE OBEN GENANNTEN BESCHRÄNKUNGEN UND AUSSCHLÜSSE FÜR SIE NICHT ZUTREFFEN. DURCH DIESE GEWÄHRLEISTUNG ERHALTEN SIE BESTIMMTE GESETZLICHE RECHTE. JE NACH STAAT KÖNNEN SIE NOCH WEITERE RECHTE HABEN. 8. Gesetze zur Exportkontrolle: Sie erklären sich bereit, sich an alle Gesetze, Regeln und Bedingungen zu halten, die für den Export der Software oder der Dokumentation gelten. Insbesondere dürfen Sie weder die Software oder die Dokumentation noch ein direktes Produkt daraus in Übertretung der Gesetze und Bestimmungen der BRD, die für Sie zutreffen können, exportieren, reexportieren oder ausliefern. 9. Aktivitäten mit hohem Risiko: Die Software ist nicht fehlertolerant und nicht für die Verwendung oder den Weiterverkauf als Online-Steuergerät in risikoreichen Umgebungen, die auf einen fehlerfreien Betrieb angewiesen sind, wie in nuklearen Anlagen, Flugzeugnavigations- oder kommunikationssystemen, lebenserhaltenden Systemen, Waffensystemen oder in der Flugsicherung, bei denen eine fehlerhafte Software direkt zum Tod, zu Körperverletzungen, zu schweren körperlichen Schäden oder Umweltschäden führen kann, entworfen, entwickelt oder gedacht. GTS Ltd. und die Zulieferer übernehmen keine ausdrückliche oder stillschweigende Gewährleistung zur Eignung für die Verwendung in Bereichen mit hohem Risiko (siehe oben). 10. Gesamte Vereinbarung: Diese Vereinbarung stellt die gesamte Vereinbarung zwischen GTS Ltd. und Ihnen dar. Sie löst alle vorherigen Vereinbarungen (mündlich oder schriftlich) in Bezug auf den Inhalt ab. 78