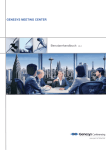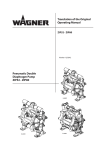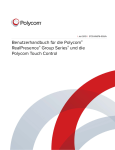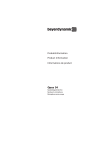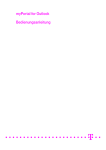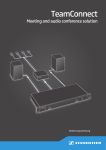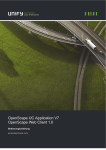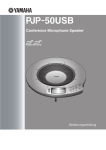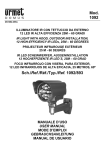Download NOVARTIS USER GUIDE AUDIO+WEB A5 DE.qxd
Transcript
Benutzerhandbuch WILLKOMMEN BEI GENESYS MEETING CENTER Genesys Meeting Center ist das perfekte Conferencing-Tool für die täglich anfallenden Aufgaben. Unsere Technologie verbindet vollautomatische Telefonkonferenz mit benutzerfreundlicher Webkonferenz und macht so Ihren PC zu einem universellen Kommunikations-Tool. Sie können PowerPoint® Folien präsentieren, gemeinsam auf Anwendungen zugreifen, Teilnehmer befragen oder eine Webtour durchführen. Konferenzen werden produktiver, Zeit und Reisekosten werden gespart. Setzen Sie Genesys Meeting Center ein für: Verkaufspräsentationen Training und E-Lernprogramme Marketing Seminare Produkteinführungen Tipps für ein erfolgreiches Meeting Im Folgenden einige hilfreiche Empfehlungen für eine effiziente und produktive Konferenz mit Genesys Meeting Center: Gute Planung im Vorfeld. Um Verzögerungen während der Konferenz zu vermeiden, stellen Sie vorher sicher, dass alles benötigte Material einsatzbereit ist, z. B. Präsentationen, Umfragen, Abstimmungen. Hinweis: Bitte löschen Sie Ihre Präsentation(en) im Genesys Meeting Center nach Konferenzende. Nur der Moderator verfügt über dieses Recht. Beginnen Sie die Konferenz rechtzeitig, damit die Teilnehmer zum verabredeten Zeitpunkt Zugang zu Ihrer Konferenz haben. Nehmen Sie sich einige Minuten Zeit, den Konferenzraum zu öffnen und vergewissern Sie sich, dass alle technischen Hilfsmittel geladen sind. Spezifizieren Sie in Ihren Konferenzeinladungen den zeitlichen Rahmen, um Verzögerungen und Unklarheiten zu vermeiden. Um Hintergrundgeräusche zu minimieren, schalten Sie Teilnehmer stumm, wenn die Konferenz keine Zusammenarbeit erfordert. Die Übermittlung ist nicht bei allen Teilnehmern gleich schnell. Legen Sie eine kleine Pause zwischen den einzelnen Folien ein. Um den gemeinsamen Zugriff auf Anwendungen zu optimieren, halten Sie die Anzahl der geöffneten Fenster so gering wie möglich. Berücksichtigen Sie die Bildschirmauflösung Ihrer Teilnehmer. Überprüfen Sie die geeignete Auflösung, während Sie Ihre Präsentation starten und stellen Sie bei gemeinsamen Zugriff ggf. Ihren Monitor ein. Steigern Sie die Interaktivität durch Kommentierungen, Abstimmungen und F&A. Um Ihren Teilnehmern das Verständnis zu erleichtern, beschränken Sie sich auf 6-7 Zeilen pro Folie und verwenden Sie großformatige Buchstaben für bessere Lesbarkeit. Alle Teilnehmer sollten einen Browser-Test durchführen (Hinweis in der Konferenzeinladung), um sicher zu gehen, dass keine Firewall-Probleme vor der Konferenz auftauchen. Audiokonferenz Richtlinien für Audiokonferenzen Start/Zugang zu einer Konferenz Moderator: 1- Wählen Sie Ihre Meetingnummer. 2- Teilnehmer geben die Meetingnummer ein. Teilnehmer: Teilnehmer geben die Meetingnummer ein. Hinweis: Konferenzleiter und Teilnehmer, die sich über eine FreeCall Einwahlnummer verbinden: 1- Wählen die FreeCall Einwahlnummer. 2- Geben dann die Meetingnummer ein und drücken die -Taste vor und nach Eingabe wie z.B.: 030123456789 3- Der Gesprächsleiter gibt nach der Meetingnummer noch den PIN ein (Teilnehmer müssen keinen PIN-Code eingeben). Teilnehmer anwählen Telefonnummer des Teilnehmers wählen, vor und nach Eingabe die -Taste drücken. Inland: Vorwahl + Telefonnummer Ausland: 00 + Ländervorwahl + Vorwahl + Telefonnummer Verbindung zu der zuletzt gewählten Nummer unterbrechen: 2 Letzte Nummer erneut anwählen: 3 Zusätzliche Absicherung/Konferenz schließen Konferenzleiter kann die Konferenz jederzeit schließen und den Zugang zum Konferenzraum verhindern. Konferenz mit verschlossener Tür öffnen: xxxx7 , dabei ist xxxx der vierstellige Konferenz PIN-Code. So ermitteln Sie die Anzahl der Teilnehmer im Konferenzraum: 007 Konferenz-Tür schließen/öffnen: 7 Teilnehmer einzeln aus dem 'Wartezimmer' eintreten lassen: 1 Drei akustische Signale informieren den Konferenzleiter, dass ein Teilnehmer im 'Wartezimmer' ist. Konferenz PIN-Code Wählen Sie Ihre Konferenznummer. Geben Sie Ihren PIN ein und drücken die -Taste vor und nach Eingabe. Wählen Sie einen vierstelligen PIN-Code aus: Geben Sie 4xxxx als Code ein (dabei ist xxxx der vierstellige Konferenz PIN-Code). Der Moderator kann mit 70 die Konferenz-PINAbfrage aktivieren oder deaktivieren. Nach Aktivierung werden die Teilnehmer aufgefordert einen 4-stelligen Konferenz PIN-Code einzugeben. Diese können nun am Audio-Teil der Konferenz teilnehmen. Der Code ist von den Teilnehmern mit vorangestellter und nachfolgender Sterntaste ( ) einzugeben: Teilnehmer wählen die Konferenznummer und geben den Konferenz PIN-Code ein: xxxx . Roll Call (Erfassung der Teilnehmernamen) Aktivierung oder Deaktivierung der Funktion: 74 Meldung über Beitritt/Verlassen der Konferenz: 73 Ansage der Namen aller Teilnehmer während der Konferenz: 007 78 : Fordert jene Teilnehmer auf, die bereits der Konferenz beigetreten sind und noch nicht durch die Aktivierung der Funktion 74 erfasst wurden, Ihre Namen aufzuzeichnen. Teilnehmer stumm schalten/ Stummschaltung aufheben Stummschaltung/Aufheben der Stummschaltung: 51 Teilnehmer mit Hintergrundgeräuschen können sich auch selbst stumm schalten. Sich selbst stumm schalten/Aufhebung der Stummschaltung: 6 Aufnahme, Wiedergabe Der Konferenzleiter kann die Konferenz jederzeit aufnehmen. Aufnahme-Modus aktivieren/deaktivieren: 17 Wiedergabecode wird zugewiesen und die Aufnahme kann beginnen. Aufnahme starten: Wähle 0 Auf eine Aufnahme kann jederzeit unter 0 30 20 31 50 zugegriffen werden. Bei Aufforderung bitte die Konferenznummer und den Wiedergabecode eingeben. Zum Beenden einfach auflegen. Konferenz beenden Konferenz beenden und die Verbindung zu Teilnehmern trennen: 9 Verbindung zu "Kundenbetreuung" Kundenbetreuung während der Konferenz (nur Konferenzleiter): 10 Kundenbetreuung außerhalb einer Konferenz: Deutschland: 0800 436 37 97 International: +49 (0)30-20 17 04-10 Web-Konferenz Verwenden Sie das Nachfolgende als Richtlinie für Ihre Audio- und Web-Konferenz. 4- Während des Hochladens der Plattform VORGEHENSWEISE werden Sie aufgefordert sich für die AudioBeteiligung einzuwählen (siehe Richtlinien Audiokonferenzen). Eine Konferenz planen Über Genesys Meeting Center: 1- Gehen Sie zu http://conferencing.novartis.com und klicken Sie auf Moderator LOG IN. 2- Geben Sie Ihre Konferenznummer und Ihren PIN ein und klicken Sie auf "Login". (Die -Taste ist nicht erforderlich.) 3- Klicken Sie auf die Schaltfläche "Eine Konferenz planen" und folgen Sie allen Schritten, die Ihnen angezeigt werden. 4- Klicken Sie auf "Fertig stellen" und Ihre Teilnehmer erhalten per Email eine Einladung und gleichzeitig alle erforderlichen Informationen für den Zugang zu Ihrer Webkonferenz. Zugang zu einem Meeting Konferenzleiter: 1- Gehen Sie zu http://conferencing.novartis.com und klicken Sie auf Moderator LOG IN. 2- Geben Sie Ihre Konferenznummer und Ihren PIN ein und klicken Sie auf Login. (Die Sterntaste ist nicht erforderlich.) 3- Wenn Sie die Konferenz vorab geplant haben, suchen Sie Ihre Konferenz unter "Laufende Konferenzen" und klicken Sie auf "Start". Für ein spontanes Meeting klicken Sie auf "Start" unter dem Button "Schnell-Konferenz". Teilnehmer: 1- Falls die Konferenz vorab geplant war, klicken die Teilnehmer den Link an, der ihnen in der E-mail Einladung mitgeteilt wurde. 2- Bei spontanen Konferenzen gehen die Teilnehmer zu http://conferencing.novartis.com und klicken "Teilnehmer ZUGANG"an. Die Teilnehmer werden aufgefordert, Ihre Konferenznummer und ihren Namen einzugeben. 3- Wenn die Schnittstelle geladen ist, werden die Teilnehmer aufgefordert, sich für die Audio-Beteiligung einzuwählen und die Konferenznummer sowie einen Sicherheitscode einzugeben. Schnell-Konferenz Sie können im Genesys Meeting Center jederzeit eine Konferenz einberufen. Über Genesys Meeting Center: 1- Gehen Sie zu http://conferencing.novartis.com und klicken Sie auf Moderator LOG IN. 2- Geben Sie Ihre Konferenznummer und Ihren PIN ein und klicken Sie auf Login. 3- Klicken Sie im Haupmenü unter dem Button "Schnell-Konferenz" auf "Starten". KONFERENZ MANAGEMENT Teilnehmer anwählen 1- Klicken Sie auf das Anwahl-Ikon , wählen Sie "Teilnehmer Anwählen" und geben Sie Name und Nummer der anzurufenden Person ein. 2- Klicken Sie auf "Teilnehmer Hinzufügen", markieren Sie den Namen und klicken Sie auf Anwählen. Zusätzliche Absicherung/das Meeting schließen Der Konferenzleiter kann die Teilnehmer über das "Wartezimmer" überprüfen und ihnen nacheinander Zugang zu der Konferenz gewähren. Klicken Sie im Hauptmenu auf das Ikon "Tür Schließen/Öffnen" , um die Konferenz für Teilnehmer zu öffnen oder zu schließen. Hinweis: In der Standardeinstellung ist die Tür zur Konferenz auf 'Offen' (nicht verschlossen) eingestellt. Dies können Sie ändern indem Sie im Hauptmenü auf Einrichten/Einstellung gehen und den Eintrag 'Konferenzen stets mit geschlossener Tür öffnen' aktivieren. Anzeigen des Audio-Status Der Moderator wird jederzeit auf der Konferenzplattform über den Audio-Status der Teilnehmer informiert. Status Ikons: Der Teilnehmer (oder der Moderator) befindet sich zurzeit im Hauptraum der Audiokonferenz. Aktiv Sprecher. Der Teilnehmer spricht zurzeit. Es kann aber auch ein Hinweis für Hintergrundgeräusche sein. Ikon für stumm geschaltete Leitung. Der Teilnehmer kann nicht gehört werden, wenn seine Leitung stumm geschaltet ist. Sub-Konferenz Ikon. Der Teilnehmer (oder der Moderator) befindet sich zurzeit im Sub-Konferenz- oder Übergangsraum. Geister-Ikon. Der Teilnehmer hat die Verbindung zur Konferenz unterbrochen. Teilnehmer stumm schalten/ Stummschaltung aufheben 1- Klicken Sie auf Audio-Ikon , um jeden einzelnen Teilnehmer stumm zu schalten oder die Stummschaltung aufzuheben. 2- Sie können diesen Vorgang auch für alle Teilnehmer gleichzeitig durchführen. Wählen Sie im Menü "Alle Stumm schalten". Frage & Antwort Der Konferenzleiter kann eine F&A Session einleiten, in der die Teilnehmer mittels Tonwahlverfahren um Redeerlaubnis bitten. 1- Klicken Sie auf den F&A Ikon . Ihre Teilnehmer werden informiert, dass die Leitungen stumm geschaltet sind. 2- Weisen Sie Ihre Teilnehmer an, die Taste zu drücken und so kenntlich zu machen, dass sie eine Frage stellen möchten. 3- Klicken Sie auf die erhobene Hand, um dem Teilnehmer Redeerlaubnis zu erteilen. Hinweis: Bei dem ersten Teilnehmer in der Leitung ist die Hand markiert . Die Konferenz schließen ZUSAMMENARBEIT & ANDERE ANWENDUNGEN Eine Präsentation zeigen Vor der Konferenz 1- Im Hauptmenü unter Conferencing wählen Sie Ressourcen, dann Präsentationen. 2- Klicken Sie auf "Eine Präsentation hochladen". 3- Geben Sie der Präsentation einen Namen und suchen Sie dann die Präsentation, die Sie laden möchten. Hinweis: An den Moderator: Bitte löschen Sie Ihre Präsentation(en) im Genesys Meeting Center nach Konferenzende. Erinnerung: Aus Sicherheitsgründen sollte der Moderator die Präsentation nach der Konferenz löschen. 4- Wählen Sie dann die Auflösung für Ihre Präsentation aus und klicken Sie auf Präsentation hochladen. Hinweis: Auch aus einer Genesys Meeting Center Web Konferenz können Sie eine Präsentation laden. Einfach auf das Ikon "Präsentation hochladen" klicken. 1- Klicken Sie auf das X-Ikon "Konferenz schließen" oder wählen Sie unter Datei "Abmelden und schließen". 2- Bestätigen Sie, dass Sie die Konferenz beenden wollen. Verbindung zu "Technische Hilfe" 1- Klicken Sie auf das Ikon "Anrufen" und wählen Sie "Kundenbetreuung anwählen" (nur Konferenzleiter). 2- Im Pop-up Fenster klicken Sie auf die Schaltfläche "Kundenbetreuung Anwählen". Während der Konferenz Nach dem Einloggen in das Genesys Meeting Center wählen Sie ihre Präsentation aus dem Pull-down Menü aus. Sie wird automatisch geladen. 1- Bewegen Sie sich mit Hilfe der Kursortasten vorwärts und rückwärts durch die Präsentation. 2- Mit einem Doppelklick auf eine Folie gelangen Sie direkt zu einer bestimmten Seite. Gemeinsam Dokumente bearbeiten Klicken Sie auf "Freigeben" in der Navigationsleiste. 1- Wählen Sie die Anwendung (en) aus, die Sie den Teilnehmern zeigen möchten. Klicken Sie das entsprechende Kästchen dazu an. Hinweis: Wenn der gemeinsame Zugriff aktiviert ist, ist die Genesys Meeting Center Navigationsleiste durch das gemeinsam genutzte Dokument verdeckt. 2- Minimieren Sie das Aufnahme Fenster während Ihres Meetings. 3- Um die Aufnahme zu unterbrechen, klicken Sie auf das Aufnahmefeld am unteren Ende der Navigationsleiste. 4- Klicken Sie auf Stop. 5- Nach der Konferenz finden Sie Ihr Archiv unter Conferencing/Archive. Beachten Sie, dass die Verwendung der Aufnahmeoption zusätzliche Gebühren nach sich ziehen kann. Hinweis: Der Moderator kann auf eine der drei verschiedene Arten auf sein Archiv zurückgreifen: -Hosted URL Link -Zip-Datei einer E-Mail beigefügt -CD-Rom Es fallen zusätzliche Kosten an. Erinnerung: Bitte teilen Sie keine vertraulichen Informationen mit, da eine durchgängige Verschlüsselung nicht immer gewährleistet werden kann. Quiz/Umfrage/Abstimmung 1- Im Hauptmenü unter Conferencing "Ressourcen" und dann "Umfrage" (Quiz/ Abstimmung) wählen. 2- Klicken Sie auf "Neue Umfrage (Quiz/ Abstimmung) erstellen" und treffen Sie Ihre Auswahl. 3- Während der Konferenz gehen Sie auf "Datei", dann "Öffnen" und starten Sie Ihre Umfrage (Quiz/Anstimmung). 4- Nach der Konferenz können Sie die Ergebnisse der Umfrage (Quiz/Abstimmung) unter Conferencing und Berichte abfragen. Archivieren Gehen Sie auf Genesys Meeting Center in der Menüleiste zu Datei/Aufnehmen. 1- Benennen Sie das Archiv und klicken Sie auf Start (es dauert ca. 30 Sekunden bis die Aufnahme anfängt). Berichte Genesys Meeting Center speichert detaillierte Berichte über geplante und SchnellKonferenzen. Die Berichte enthalten Angaben über die Dauer, die Zahl der Teilnehmer sowie die Ergebnisse von Umfragen/Quiz. Zugang zu den Berichten im Hauptmenü unter Conferencing/Berichte. Replay numbers Customer Service Australia Belgium/Lux Denmark Finland France Germany Hong Kong Ireland Israel Italy Japan Netherlands New Zealand Norway Portugal Russia Singapore South Africa South America Spain Sweden Switzerland UK USA/Canada Australia Belgium Denmark East Europe Finland France Germany Hong Kong India Italy Netherlands Norway Portugal S&Central America Singapore Spain Sweden Switzerland +61 (0)3 9221 4752 +32 (0)2 640 28 05 +45 36 99 40 00 +358 (0)9 2313 7000 +33 (0)1 72 12 82 80 +49 (0)30-20 3150 +852 21 10 1294 +44 (0)20 8401 9525 +44 (0)20 8401 9525 +39 02 27 22 6001 +852 21 10 1294 +31 (0)20 710 95 95 +61 (0)3 9221 4752 +47 21 50 60 00 +34 91 384 1211 +44 (0)20 8401 9525 +65 6415 4533 +44 (0)20 8401 9525 +34 91 384 1212 +34 91 384 1212 +46 (0)8 598 09 000 +49 (0)3020 3150 +44 (0)20 8401 9525 UK/Ireland USA/Canada +61 (0)3 9221 4777 +32 (0)2 404 88 00 +45 (0)36 91 02 00 +49 (0)30-20 17 04-0 +358 (0) 9 2310 1100 +33 (0)1 45 15 45 16 +49 (0)30-20 17 04-0 +852 2907 0788 +44 (0)20 8288 4444 +39 02 303028328 +31 (0)20 710 95 05 +47 2150 5650 +351 21 032 12 00 +34 91 768 00 00 +65 6235 5168 +34 91 768 00 00 +46 (0)8 505 20 120 0800 000 585 or +44 (0)20 8288 4109 +44 (0)20 8288 4433 1-866-747-4357 Call Customer Service on: 1-866-747-4357 http://conferencing.novartis.com