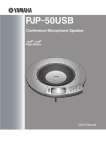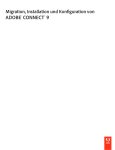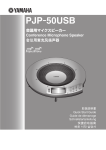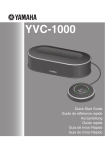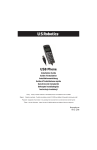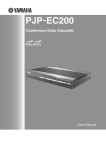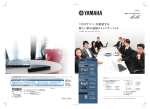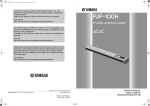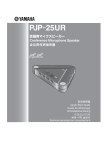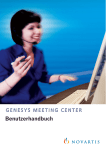Download PJP-50USB Bedienungsanleitung
Transcript
PJP-50USB Conference Microphone Speaker VOL 3 CLEAR 1 4 7 2 5 6 MIC MUTE 9 8 0 STANDBY ENTER MENU Bedienungsanleitung Inhalt EINLEITUNG EINLEITUNG Einleitung ....................................................................................2 Bedienungselemente und deren Funktion................................3 Oberseite...................................................................................3 Geräteseite ................................................................................4 Unterseite..................................................................................4 Obere Anzeige..........................................................................4 VORBEREITUNG VORBEREITUNG Anschluss.....................................................................................5 Folgendes prüfen, bevor Sie dieses Gerät am Computer anschließen. .............................................................5 Anschluss mit USB-Kabel........................................................6 Anschluss mit Audiokabeln......................................................9 Installation ................................................................................13 KONFIGURATION Hinweise zur Installation........................................................13 KONFIGURATION Einstellungen des Geräts ändern ............................................14 Einstellungen mit den Gerätebedienelementen ändern ..........14 Einstellmenü-Liste....................................................................15 Audioaufnahmebereich wählen (Mic Area) ...........................15 ZUSÄTZLICHE INFORMATIONEN Akustische Echounterdrückung konfigurieren (AEC Effect)...........................................................................15 Audioeingangspegel einstellen...............................................15 Audioausgangspegel einstellen ..............................................15 Mit diesem Gerät telefonieren (Telephony) ...........................15 Anwendungsumgebung konfigurieren (Environment)...........16 Menüsprache wählen (Language) ..........................................16 Gerät auf werkseitige Einstellungen zurücksetzen.................16 Geräteeinstellungen prüfen.....................................................16 ZUSÄTZLICHE INFORMATIONEN Störungsbeseitigung .................................................................17 Q1: LED-Anzeige leuchtet nicht............................................17 Q2: Audioprobleme................................................................17 Neuste Merkmale verwenden..................................................18 Technische Daten .....................................................................19 Allgemeines............................................................................19 Audio ......................................................................................19 1 Einleitung Vielen Dank für den Kauf eines Yamaha PJP-50USB. Bei diesem Gerät handelt es sich um eine Mikrofon-LautsprecherKombination, die an einem Video- oder Web-Konferenzsystem angeschlossen als Audioterminal fungiert. Bitte lesen Sie diese Anleitung vor dem Betrieb des Geräts gründlich durch. VOL 3 2 1 5 CLEAR 4 8 7 6 MIC MUTE 9 # 0 STANDBY ENTER MENU PJP-50USB (2 Personen) Kopfhörer Web Konferenz VOL 3 2 1 5 CLEAR 4 8 7 6 MIC MUTE 9 # 0 STANDBY ENTER MENU PJP-100UH (6 Personen) PJP-50USB (3 Personen) ■Anschluss an ein Video- oder Web-Konferenzsystem Dieses Gerät kann als Mikrofon-Lautsprecher-Kombo an ein Video- oder Web-Konferenzsystem angeschlossen werden. Werden Audioein- und -ausgabe des Systems durch dieses Gerät ersetzt, ergibt sich für beide Gesprächsteilnehmer ein reibungsloses Konferenzerlebnis. ■Audiokonferenz mit "mühelosem Sprechen" und "mühelosem Hören" Dieses Gerät setzt ausgerichtete Mikrofone mit guter Stimmenaufzeichnung sowie Lautsprecher mit guter Stimmenwiedergabe ein. Es verfügt ebenfalls über adaptive Echounterdrückung, um Tonunterbrechungen oder Stimmenpegelstürze zu verhindern, wenn mehrere Teilnehmer gleichzeitig sprechen. Diese Merkmale garantieren Audiokonferenzen mit "mühelosem Sprechen" und "mühelosem Hören". 2 Bedienungselemente und deren Funktion EINLEITUNG Oberseite 1 2 VOL 3 2 1 5 CLEAR 4 8 7 6 MIC MUTE 9 # 0 STANDBY ENTER MENU 3 4 5 6 78 1 Mikrofon-Leuchten Wenn dieses Gerät eingeschaltet ist, brennen die Leuchten blau. Die Leuchten brennen nicht, während die Mikrofone stumm geschaltet sind. 2 Angeordnete Mikrofone Die acht Mikrofone an der Oberseite nehmen die Stimmen der Sprecher auf. 9 0 A 7 / Eine dieser Tasten drücken, um eine Einstellung zu wählen oder den Cursor aufwärts/abwärts zu bewegen. 8 ENTER/MENU • Diese Taste drücken, um eine Einstellung einzugeben. • Diese Taste drücken, um das Einstellmenü anzuzeigen. 3 9 Zifferntasten Reserviert für zukünftige Erweiterung. Diese Tasten drücken, um ein Einstellung zu wählen. 4 0 MIC MUTE / STANDBY • Während die Einstellung angezeigt wird, diese Taste drücken, um zur obersten Anzeige zurückzukehren. y Diese Taste drücken, um die Mikrofone an diesem Gerät zeitweilig stumm zu schalten. Die Taste leuchtet während der Stummschaltung orange. Wird diese Taste bei stumm geschalteten Mikrofonen gedrückt, wird die Stummschaltung aufgehoben die Leuchten erlöschen. / STANDBY gedrückt halten, um den Bereitschaftsmodus zu verlassen. A VOL +/– • Die Taste gedrückt halten, um das System in den Bereitschaftsmodus zu schalten. 5 Display Die Leuchte zeigt den gegenwärtigen Status dieses Geräts an. Mit diesen Tasten kann die Lautsprecherlautstärke eingestellt werden. Durch Druck auf die entsprechende Taste wird die Lautstärke gesenkt bzw. angehoben. 6 CLEAR Diese Taste drücken, um die Einstellung ungespeichert aufzuheben oder zur vorhergehenden Anzeige zurückkehren. 3 Geräteseite 1 2 DC IN 12V 3 4 IN AUDIO OUT 1 USB-Port 3 AUDIO IN-Buchse Über ein USB-Kabel mit dem Computer verbinden. Mit der Audio- oder Kopfhörer-Ausgangsbuchse eines Audiogeräts oder PC verbinden. 2 DC IN 12V-Buchse 4 AUDIO OUT-Buchse Das mitgelieferte Netzteil anschließen. Mit der Audio- oder Mikrofon-Eingangsbuchse eines Audiogeräts oder PC verbinden. Unterseite 1 Seriennnummerschild 2 Das Schild trägt folgende Informationen. • MODEL No.: Modellnummer dieses Geräts • SER.: Seriennummer für die Identifizierung und Verwaltung dieses Geräts. 2 Angeordnete Lautsprecher Die vier an der Unterseite angeordneten Lautsprecher dienen zur Tonwiedergabe. 3 Einsteller Mit diesem Einsteller kann die Fußhöhe eingestellt werden, falls dieses Gerät nicht stabil auf der benutzten Oberfläche aufgestellt werden kann. 1 2 3 Obere Anzeige 1 USB-Modus Zeigt die Einstellung des USB-Modus an. AUD : Dieses Gerät befindet sich im Audiomodus. TEL : Dieses Gerät befindet sich im Telefonmodus. Volume 2 MIC Zeigt den Audioeingangspegel der Mikrofone an. 3 Volume Zeigt den Audioausgangspegel der Lautsprecher an. 1 2 345 4 USB-Anzeige Leuchtet, wenn dieses Gerät mit einem USB-Kabel am Computer angeschlossen ist. 5 Lautsprecher-Stummschaltung Leuchtet, wenn die Lautsprecher stumm geschaltet sind. 4 Anschluss Folgendes prüfen, bevor Sie dieses Gerät am Computer anschließen. ■USB-Kabel (Anschluss an einen Computer mit USB-Kabel) ■Systemanforderungen Der anzuschließende Computer muss folgenden Systemanforderungen entsprechen. • Betriebssystem: Windows 7, Windows Vista SP1 oder höher (32-Bit), Windows XP SP2 oder höher (32-Bit), Windows 2000 Professional SP4 • USB-Port: USB 1.1 oder später (USB 2.0 empfohlen) Hinweise Sie müssen das mitgelieferte USB-Kabel verwenden. Anderenfalls könnten Betriebsstörungen erfolgen. • Es kann jeweils nur ein KonferenzMikrofonlautsprecher am Computer angeschlossen werden. ■Audiokabel (Anschluss an Computer oder externes Gerät ohne USB-Kabel) • Eine direkte Verbindung zwischen diesem Gerät und dem Computer herstellen. Die Verwendung eines USBHubs kann Betriebsstörungen verursachen. Hinweis Zwei Audiokabel (mit Stereo-Miniklinken) vorbereiten. y Die Auslegung der Audio-Eingangs- und Ausgangsbuchsen hängt vom Modell des VideoKonferenzsystems ab. Achten Sie stets darauf, Audiokabel zu verwenden, die den Audio-Eingangs- und Ausgangsbuchsen des angeschlossenen VideoKonferenzsystems entsprechen. Für den Anschluss an ein Projectphone sollten stets Stereo-Miniklinken verwendet werden. • Die Einsatzbedingungen des Computers (Arbeitsbelastung, verfügbarer Speicher usw.) können eine Unterbrechung der Audiowiedergabe verursachen. 5 VORBEREITUNG Das mitgelieferte USB-Kabel vorbereiten. Anschluss mit USB-Kabel ■Schritt 1: Gerät anschließen Zum USB-Port 4 1 3 1 Dieses Gerät mit dem mitgelieferten USB-Kabel am Computer anschließen. 2 Das Netzteil an die DC IN 12V-Buchse anschließen. 3 Das Netzkabel am Netzteil anschließen. 4 Das Netzkabel an die Steckdose anschließen. Dieses Gerät ist eingeschaltet. Der Startton erklingt und die Mikrofon-Leuchten brennen. y Der USB-Treiber braucht nicht gesondert installiert zu werden. Der Computer erkennt dieses Gerät als grundlegendes Audiogerät. 6 2 ■Schritt 2: Anschluss prüfen Nach dem Anschließen dieses Geräts am Computer wie folgt verfahren, um zu prüfen, ob der Computer dieses Gerät richtig erkennt. 6 Klicken Sie auf die Registrierkarte "Voice". Hinweis Die Punkte im Einstellmenü hängen vom Computer ab. Klicken Unter Windows XP 1 Wählen Sie [Start] - [Control Panel] aus. Audio Devices". 3 Klicken Sie auf "Sounds and Audio Devices". 7 Nehmen Sie folgende Einstellungen vor. • "Default device" unter "Voice playback": Yamaha PJP-50USB • "Default device" unter "Voice recording": Yamaha PJP-50USB Das Fenster "Sounds and Audio Devices Properties" wird geöffnet. 4 Klicken Sie auf die Registrierkarte "Audio". Klicken 5 Nehmen Sie folgende Einstellungen vor. • "Default device" unter "Sound playback": Yamaha PJP-50USB • "Default device" unter "Sound recording": Yamaha PJP-50USB Ändern Ändern y Wenn dieses Gerät am Computer angeschlossen ist, wird "Yamaha PJP-50USB" normalerweise automatisch gewählt. 8 Klicken Sie auf "OK", um das Fenster Ändern "Sounds and Audio Devices Properties" zu schließen. Ändern y Wenn dieses Gerät am Computer angeschlossen ist, wird "Yamaha PJP-50USB" normalerweise automatisch gewählt. 7 VORBEREITUNG 2 Klicken Sie auf "Sounds, Speech, and Unter Windows 7/Windows Vista In diesem Abschnitt wird Windows Vista als ein Beispiel verwendet. 6 Klicken Sie auf die Registrierkarte "Recording". 1 Wählen Sie [Start] - [Control Panel] aus. 2 Klicken Sie auf "Classic View". Klicken 3 Doppelklicken Sie auf "Sound". Das "Sound"-Fenster wird geöffnet. 4 Klicken Sie auf die Registrierkarte "Playback". 7 Nehmen Sie folgende Einstellungen vor. Klicken Wählen Sie "Yamaha PJP-50USB" unter "Microphone", und klicken Sie dann auf "Set Default". 5 Nehmen Sie folgende Einstellungen vor. Wählen Sie "Yamaha PJP-50USB" unter "Speakers", und klicken Sie dann auf "Set Default". Klicken y Wenn dieses Gerät am Computer angeschlossen ist, wird "Yamaha PJP-50USB" normalerweise automatisch gewählt. 8 Klicken Sie auf "OK", um das "Sound"Klicken y Wenn dieses Gerät am Computer angeschlossen ist, wird "Yamaha PJP-50USB" normalerweise automatisch gewählt. 8 Fenster zu schließen. Anschluss mit Audiokabeln ■Schritt 1: Gerät anschließen 5 3 2 1 VORBEREITUNG Zur AudioEingangsbuchse Zur AudioAusgangsbuchse 4 1 Die AUDIO IN-Buchse dieses Geräts mit der Audio-Ausgangsbuchse des Computers oder VideoKonferenzsystems verbinden. 2 Die AUDIO OUT-Buchse dieses Geräts mit der Audio-Eingangsbuchse des Computers oder VideoKonferenzsystems verbinden. 3 Das Netzteil an die DC IN 12V-Buchse anschließen. 4 Das Netzkabel am Netzteil anschließen. 5 Das Netzkabel an die Steckdose y • Je nach den Betriebsbedingungen kann der Ton verzerrt oder niedrig sein. Stellen Sie in diesem Fall "AUDIO IN LEVEL" und "AUDIO OUT LEVEL" unter "Settings" ein. Für Einzelheiten siehe Seite 15. • Um dieses Merkmal benutzen zu können, müssen Sie die Einstellungen für die Audioein- und -ausgabe des Computers und Video-Konferenzsystems ändern. Für die Einstellungen des Computers siehe "Einstellungen des Computers ändern" (Seite 10). • Die Auslegung der Eingangs- und -Ausgangsbuchsen hängt vom Modell des Video-Konferenzsystems ab. Achten Sie stets darauf, Audiokabel zu verwenden, die den Eingangs- und -Ausgangsbuchsen des angeschlossenen Video-Konferenzsystems entsprechen. Für den Anschluss an ein Projectphone sollten stets Stereo-Miniklinken verwendet werden. ungeachtet der Anschlussbuchsen des Video-Konferenzsystems. anschließen. Dieses Gerät ist eingeschaltet. Der Startton erklingt und die Mikrofon-Leuchten brennen. 9 ■Schritt 2: Einstellungen des Computers ändern Wenn dieses Gerät zur Verwendung als MikrofonLautsprecher-Kombo eines Videokonferenzsystems an einem Computer angeschlossen ist, müssen Sie die Einstellung so ändern, dass das Audiosignal dieses Geräts zum Computer nicht an dieses Gerät ausgegeben wird. Außerdem muss die Einstellung so geändert werden, dass die Audioeingabe an der angeschlossenen Buchse angenommen wird. 6 Aktivieren Sie das "Mute"Kontrollkästchen im "Mic Volume"-Feld. Hinweis Die Punkte im Einstellmenü hängen vom Computer ab. Bei Abweichung von der nachfolgenden Beschreibung beziehen Sie sich auf die Bedienungsanleitung Ihres Computers bzw. dessen Soundkarte und nehmen Sie folgende Einstellungen vor. Aktivieren Hinweis Welche Quelle stumm zu schalten ist, hängt von der Verbindungsmethode ab. Passen Sie die Einstellungen Ihrer Anwendungsumgebung an. Unter Windows XP 1 Wählen Sie [Start] - [Control Panel] aus. 7 Klicken Sie auf "Volume" im "Sound 2 Klicken Sie auf "Sounds, Speech, and recording"-Feld. Audio Devices". 3 Klicken Sie auf "Sounds and Audio Devices". Das Fenster "Sounds and Audio Devices Properties" wird geöffnet. 4 Klicken Sie auf die Registrierkarte "Audio". Klicken 5 Klicken Sie auf "Volume" im "Sound playback"-Feld. Klicken 10 Klicken Unter Windows 7/Windows Vista 8 Deaktivieren Sie das "Mute"Kontrollkästchen im "Mic Volume"-Feld. In diesem Abschnitt wird Windows Vista als ein Beispiel verwendet. 1 Wählen Sie [Start] - [Control Panel] aus. 2 Klicken Sie auf "Classic View". 3 Doppelklicken Sie auf "Sound". Das "Sound"-Fenster wird geöffnet. VORBEREITUNG 4 Klicken Sie auf die Registrierkarte "Playback". Klicken Deaktivieren Hinweise • Welche Quelle stumm zu schalten ist, hängt von der Verbindungsmethode ab. Passen Sie die Einstellungen Ihrer Anwendungsumgebung an. • Je nach Computer kann das Kontrollkästchen auch "Select" lauten. Aktivieren Sie in diesem Fall das Kontrollkästchen "Select" im entsprechenden Feld je nach der Verbindungsmethode. 5 Wählen Sie "Speakers" je nach der Verbindungsmethode und klicken Sie dann auf "Properties". Das Fenster "Speakers Properties" wird geöffnet. Klicken Hinweis Die Ausführung des Fensters hängt von der Verbindungsmethode und vom Computer ab. Passen Sie die Konfiguration Ihres Computers an Ihre Anwendungsumgebung an. 11 6 Klicken Sie auf die Registrierkarte "Levels". 9 Wählen Sie "Microphone" je nach der Verbindungsmethode und klicken Sie dann auf "Properties". Das Fenster "Microphone Properties" wird geöffnet. Klicken 7 Klicken Sie auf im "Microphone"Feld, um die Stummschaltung einzuschalten. Klicken Klicken 8 Klicken Sie auf die Registrierkarte 10 Klicken Sie auf die Registrierkarte "Levels". "Recording". Klicken Klicken 11 Klicken Sie auf im "Microphone"Feld, um die Stummschaltung aufzuheben. Klicken Hinweis Die Ausführung des Fensters hängt von der Verbindungsmethode und vom Computer ab. Passen Sie die Konfiguration Ihres Computers an Ihre Anwendungsumgebung an. 12 Installation Bitte lesen Sie die nachfolgenden Hinweise und stellen Sie dieses Gerät an seinem Einsatzort (z. B. in einem Konferenzsaal) auf. Hinweise zur Installation ■Installationsumgebung VORBEREITUNG Die Lautsprecher sind nach unten gerichtet an der Unterseite angeordnet. Stellen Sie dieses Gerät waagerecht ohne Unterlage auf einer Tischfläche auf. Mit dem Einsteller an der Unterseite kann die Fußhöhe eingestellt werden, falls dieses Gerät nicht stabil auf der benutzten Oberfläche aufgestellt werden kann. ■Position der Sprecher Dieses Gerät ist in der Lage, Ton in einem Umkreis von 360º aufzunehmen. Der Audioaufnahmebereich hängt von den Sprechern und Einstellungen ab. Für Einzelheiten siehe "Audioaufnahmebereich wählen (Mic Area)" (Seite 15). VOL 3 2 1 5 CLEAR 4 8 7 6 MIC MUTE 9 # 0 STANDBY ENTER MENU 13 Einstellungen des Geräts ändern Sie können die Geräteeinstellungen mit den Bedienelementen dieses Geräts vornehmen. Hinweis Für Einzelheiten über die Zusammensetzung der Einstellmenüs und -punkte siehe "Einstellmenü-Liste" (Seite 15). Einstellungen mit den Gerätebedienelementen ändern Wie folgt verfahren, um die Einstellungen mit den Bedienelementen dieses Geräts zu ändern. CLEAR / VOL 2 1 5 4 8 7 6 MIC MUTE 9 # 0 STANDBY ENTER MENU ENTER/MENU 1 Drücken Sie auf , um die obere Anzeige aufzurufen. 2 Drücken Sie nach Erscheinen der oberen Anzeige auf MENU. Volume MIC Das Fenster "Menu" wird geöffnet. 3 Wählen Sie "Settings" und drücken Sie dann auf ENTER. Menu 1. View Settings 2. Settings Das Fenster "Settings" wird geöffnet. 14 oder , um eine Einstellung zu wählen, und drücken Sie dann auf ENTER. Für Einzelheiten über die Zusammensetzung der Einstellmenüs siehe "Einstellmenü-Liste" (Seite 15). 5 Ändern Sie den Parameter und drücken Sie dann auf ENTER. 3 CLEAR 4 Drücken Sie auf Die vorgenommene Einstellung wird im Gerät registriert. y Drücken Sie auf CLEAR, um zur vorhergehenden Anzeige zurückkehren, ohne die Einstellung zu speichern. Einstellmenü-Liste Audioaufnahmebereich wählen (Mic Area) Dieses Gerät verfolgt die Stimme des Sprechers automatisch. Die Stimme des Sprechers kann mit schmaler Richtwirkung aufgenommen werden, um Hintergrundgeräusche maßgebend zu beseitigen. Die Aufnahme kann auf eine einzige Stimme beschränkt werden. Heute... VOL 5 4 8 7 Passen Sie die Einstellungen für die akustische Echounterdrückung Ihrer Betriebsumgebung an. Normalerweise braucht die Vorgabeeinstellung "Low" nicht geändert zu werden. • Low (Vorgabe): Wählen Sie diese Einstellung, wenn dieses Gerät in einer Standardumgebung wie einem Konferenzsaal, einem offenen Raum oder einem Büroraum eingesetzt wird Die Qualität der Kommunikation ist bei dieser Einstellung am stabilsten. 6 MIC MUTE 9 # 0 ENTER MENU Automatische Verfolgung der Richtung des Sprechers • High: Wählen Sie diese Einstellung, falls die Gegenstelle auch bei der "Mid"-Einstellung dieses Geräts noch ein Echo empfängt. Hinweis Die Einstellungen "Mid" und "High" mindern zwar den Echoeffekt, sie beeinträchtigen aber auch die Qualität der Kommunikation. Diese Einstellungen sollten nur dann verwendet werden, wenn die Gegenstelle ein Echo empfängt. VOL 3 2 1 5 CLEAR 4 8 7 6 MIC MUTE 9 # 0 STANDBY ENTER MENU Wählen Sie [Menu] - [Settings] - [AEC Effect]. Audioeingangspegel einstellen Nächste... Drücken Sie bei geöffnetem "Mic Area"-Fenster eine Zifferntaste, um den Bereich zu bestimmen, der von der Tracking-Funktion auszuschließen ist. Bei jedem Druck der Zifferntaste wird die Tracking-Funktion wie unten abgebildet aktiviert bzw. deaktiviert. 2 1 6 VOL 3 2 1 5 CLEAR 4 8 7 Wählen Sie [Menu] - [Settings] - [AUDIO IN LEVEL]. Audioausgangspegel einstellen 3 4 Wenn Sie dieses Gerät mit handelsüblichen Audiokabeln verbinden, stellen Sie den Audioeingangspegel (Verstärkung) zwischen -12,0 und +12,0 dB ein. 6 MIC MUTE Wenn Sie dieses Gerät mit handelsüblichen Audiokabeln verbinden, stellen Sie den Audioausgangspegel (Verstärkung) zwischen -12,0 und +12,0 dB ein. 9 # 0 STANDBY ENTER MENU Wählen Sie [Menu] - [Settings] - [AUDIO OUT LEVEL]. 7 9 Mit diesem Gerät telefonieren (Telephony) 8 y • Drücken der Zifferntaste (5) aktiviert die TrackingFunktion für alle Bereiche. • Sie können mehrere Bereiche gleichzeitig wählen. Wählen Sie "Enable", um mit diesem Gerät zu telefonieren. Die Vorgabeeinstellung ist "Disable". Wählen Sie [Menu] - [Settings] - [Mic Area]. Wählen Sie [Menu] - [Settings] - [Telephony]. 15 KONFIGURATION • Mid: Wählen Sie diese Einstellung, falls bei der "Low"Einstellung dieses Geräts die Gegenstelle ein Echo empfängt. Dieses Einstellung ist für den Einsatz in einem Raum mit starkem Nachhall angebracht. 3 2 1 CLEAR STANDBY Akustische Echounterdrückung konfigurieren (AEC Effect) Anwendungsumgebung konfigurieren (Environment) Verwenden Sie dieses Merkmal, wenn Sie dieses Gerät in verschiedenen Umgebungen einsetzen. Die Einstellungen dieses Geräts können zwischen "Environment 1", "Environment 2" und "Environment 3" umgeschaltet werden. Einstellungen speichern Um diese Funktion benutzen zu können, müssen Sie Einstellungen unter "Environment 1", "Environment 2" und/oder "Environment 3" speichern. Wie folgt verfahren, um Einstellungen zu speichern. 1 Wählen Sie "Environment 1", "Environment 2" oder "Environment 3". 2 Passen Sie die Geräteeinstellungen an die Betriebsumgebung an. Die konfigurierten Einstellungen werden automatisch gespeichert. Wählen Sie [Menu] - [Settings] - [Environment]. Menüsprache wählen (Language) • Japanese: Wählen Sie diese Einstellung, um die Menüs auf Japanisch anzuzeigen. • English (Vorgabe): Wählen Sie diese Einstellung, um die Menüs auf Englisch anzuzeigen. • Chinese: Wählen Sie diese Einstellung, um die Menüs auf Chinesisch anzuzeigen. Wählen Sie [Menu] - [Settings] - [Language]. Gerät auf werkseitige Einstellungen zurücksetzen Die Einstellungen dieses Geräts können auf die werkseitigen Einstellungen zurückgesetzt werden. Wählen Sie "Yes", um sämtliche Einstellungen zurückzusetzen. Wählen Sie "No", um die Rückstellung aufzuheben. Hinweis Die Rückstellung dieses Geräts auf die werkseitigen Einstellungen löscht sämtliche Konfigurationen. Wählen Sie [Menu] - [Settings] - [Restore Settings]. 16 Geräteeinstellungen prüfen Zum Anzeigen der gegenwärtigen Einstellungen: Wählen Sie [Menu] - [View Settings]. Störungsbeseitigung Beziehen Sie sich auf folgende Tabellen, wenn das Gerät nicht richtig funktionieren sollte. Wenn die Probleme, die Sie haben nicht in der Anweisung aufgelistet ist oder sie nicht anhand der Anweisung lösen können, kontaktieren Sie bitte den Einzelhändler oder den Händler, von dem Sie das Produkt erworben haben. Q1: LED-Anzeige leuchtet nicht Problem Das Gerät ist nicht eingeschaltet. Ursache Abhilfe Das Netzkabel ist gelöst oder nicht richtig angeschlossen. Das Netzkabel richtig an Steckdose und Netzteil anschließen. Das Netzteil ist gelöst oder nicht richtig angeschlossen. Das Netzteil richtig anschließen. Dieses Gerät befindet sich im Bereitschaftsmodus. Den Bereitschaftsmodus verlassen. Für Einzelheiten siehe Seite 3. Q2: Audioprobleme Problem Kein Audiosignal von der Gegenstelle Ursache Abhilfe – Die Lautsprecher-Stummschaltung ist eingeschaltet. Heben Sie die Lautsprecher-Stummschaltung auf. Audio-/Videosignal wird unterbrochen. Das Audiokabel ist gelöst oder nicht richtig angeschlossen. Das Audiokabel richtig anschließen. Wenn dieses Gerät mit Audiokabeln verbunden ist, kann die Lautsprecherlautstärke nicht eingestellt werden. Die Lautstärkeeinstellung in Windows ist zu niedrig. Die Lautstärkeeinstellung in Windows regeln. Das Gerät erzeugt Rückkopplungsgeräusche. Das Gerät steht zu nah an einer Wand. Das Gerät ferner von der Wand abstellen. Ein störender Gegenstand befindet sich in der Nähe des Geräts. Vermeiden Sie es, Gegenstände vor den Mikrofonen des Geräts aufzustellen. Dieses Gerät wird in einem Raum mit starkem Nachhall eingesetzt. • Gegenstände mit hoher Schallabsorption in den Raum stellen, aber nicht direkt vor die Mikrofone. ZUSÄTZLICHE INFORMATIONEN Die Mikrofone an der Gegenstelle sind stumm geschaltet. • Senken Sie die Lautsprecherlautstärke, um Nachhall zu vermeiden. 17 Neuste Merkmale verwenden Sie können zur Verwendung der neuesten Merkmale die Firmware (Programm zur Steuerung der Funktionen dieses Geräts) herunterladen. Für Einzelheiten siehe "PJP-50USB Writer Gebrauchsanleitung" auf der mitgelieferten CD-ROM. 18 Technische Daten Allgemeines Audio Schnittstelle: Mikrofone: USB 2.0 (vollständig), Analog I/O (Stereo-Miniklinke), Netzteil (DC 12V IN) 8 Stück Lautsprecher: Max. Leistungsaufnahme: 4 Stück Ca. 9,0 W Frequenzbandbreite: Funkstörstandard: FCC Part 15 (US) EN55022 (EU) Aufnahme: 200 bis 20.000 Hz Wiedergabe: 300 bis 20.000 Hz Signalverarbeitung: Betriebsumgebung: Temperatur: 0 bis 40 °C (32 bis 104 °F), Luftfeuchtigkeit: 20 bis 85% Adaptive Echounterdrückung, Rauschunterdrückung, Mikrofon-Anordnungsregelung Abmessungen (B x H x T): 283,4 x 51,5 x 297,5 mm (11-3/16" x 2-9/32" x 11-23/32") ZUSÄTZLICHE INFORMATIONEN Gewicht (ohne Netzteil): 1,4 kg (3,09 lbs) Stromversorgung: 100 bis 240 V AC (50/60 Hz) Zubehör: USB-Kabel (2,0 m), Netzteil (1,8 m), Netzkabel (2,0 m) CD-ROM, Schnellstartanleitung Systemumgebung: Betriebssystem: Microsoft® Windows® 7/Vista/XP/2000 USB-Port: USB 1.1 oder später (USB 2.0 empfohlen) Sonstiges: Firmwareaktualisierung (USB-Übertragung vom Computer) 19 November 2010, 3. Ausgabe