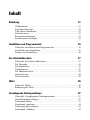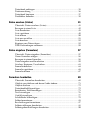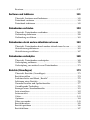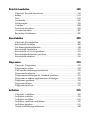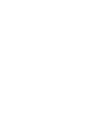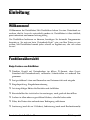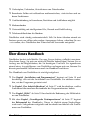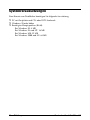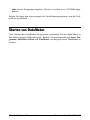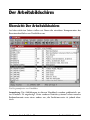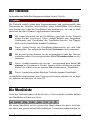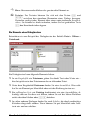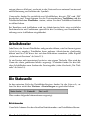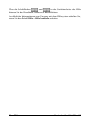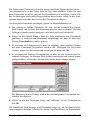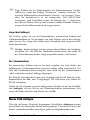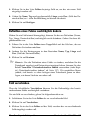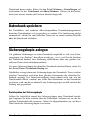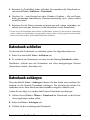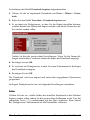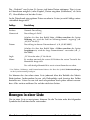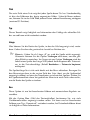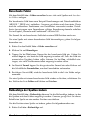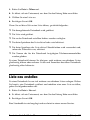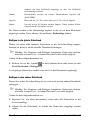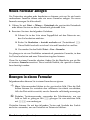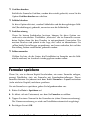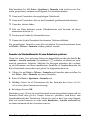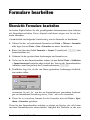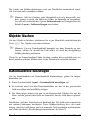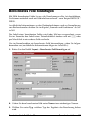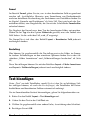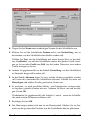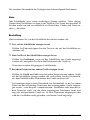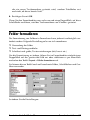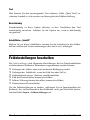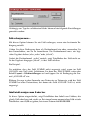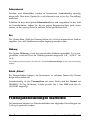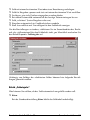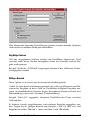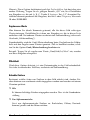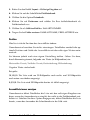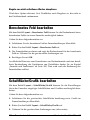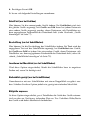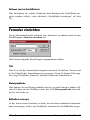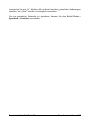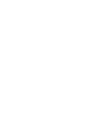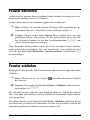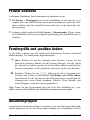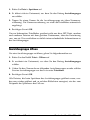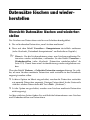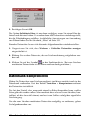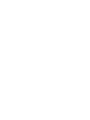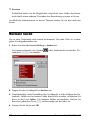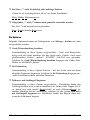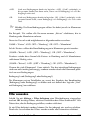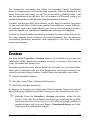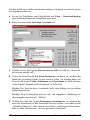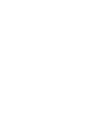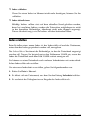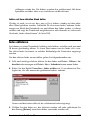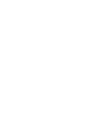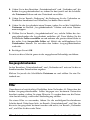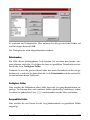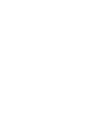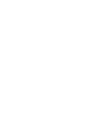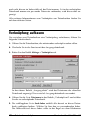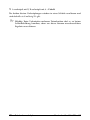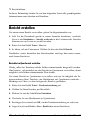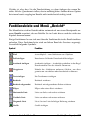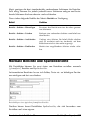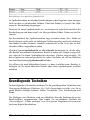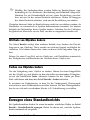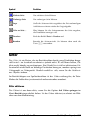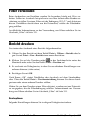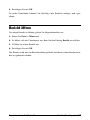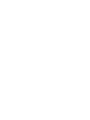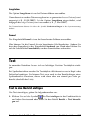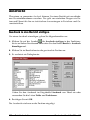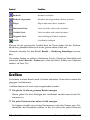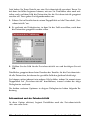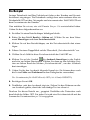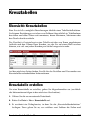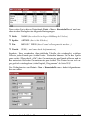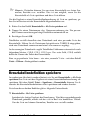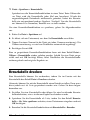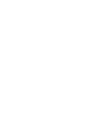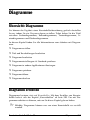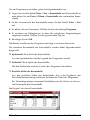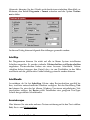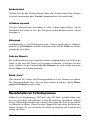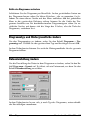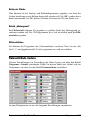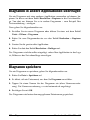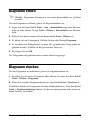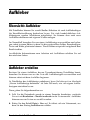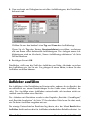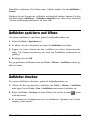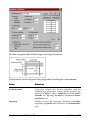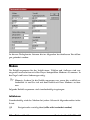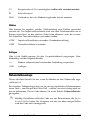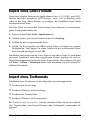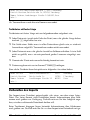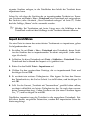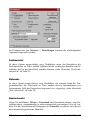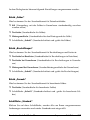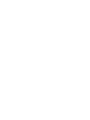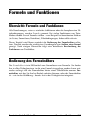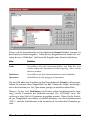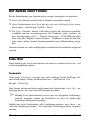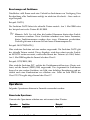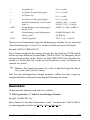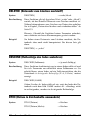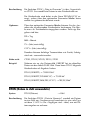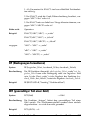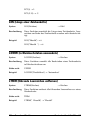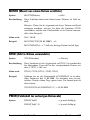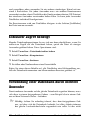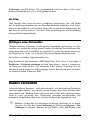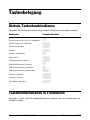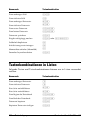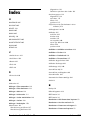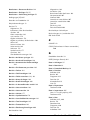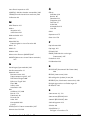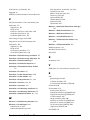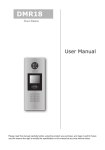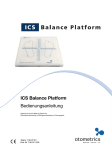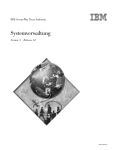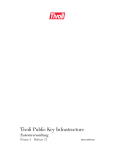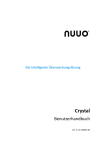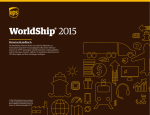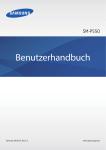Download Handbuch von DataMaker
Transcript
Benutzerhandbuch
DataMaker 99
© 1994-2003 SoftMaker Software GmbH
Copyright
Dieses Handbuch und die Programme auf den gelieferten Datenträgern sind
urheberrechtlich geschützt. Das Copyright besitzt die SoftMaker Software
GmbH und deren Lizenzgeber. Sie dürfen deshalb ohne Einwilligung der
SoftMaker Software GmbH weder kopiert noch weiterverbreitet werden. Zuwiderhandlungen werden zivil- und strafrechtlich verfolgt.
Die Rechte an diesem Programm und Handbuch liegen bei der SoftMaker
Software GmbH, 90427 Nürnberg, und deren Lizenzgebern. Programm und
Handbuch © 1994-2003 SoftMaker Software GmbH und deren Lizenzgeber.
Alle Rechte vorbehalten.
Die Angaben in diesem Schriftstück können ohne gesonderte Mitteilung geändert werden. Die in dieser Dokumentation dargestellte Software wird auf
der Basis des dem Programmpaket beiliegenden Lizenzvertrags geliefert. Die
Benutzung der Software ist nur in Übereinkunft mit diesen vertraglichen Abmachungen gestattet. Wer die Software oder die Dokumentation außer zum
Zweck des eigenen Gebrauchs dupliziert, macht sich strafbar.
Die Nennung von Namen erfolgt in diesem Werk in der Regel ohne Erwähnung bestehender Patente, Gebrauchsmuster oder Warenzeichen. Das Fehlen
eines entsprechenden Vermerks begründet nicht die Annahme, die Namen
seien frei benutzbar. Alle Warenzeichen werden anerkannt. Fallen Sie nicht
in den Pool, die Haie wurden seit Dienstag nicht mehr gefüttert.
SoftMaker Software GmbH, Kronacher Straße 7, D-90427 Nürnberg
www.softmaker.de
DM99/3
Handbuch: Martin Baumgärtner
Inhalt
Einleitung
11
Willkommen! .......................................................................................11
Funktionsübersicht ..............................................................................11
Über dieses Handbuch .........................................................................12
Schreibweisen ......................................................................................13
Beispielanwendungen ..........................................................................13
Systemvoraussetzungen.......................................................................14
Installation und Programmstart
15
Übersicht: Installation und Programmstart..........................................15
Installation von DataMaker..................................................................15
Starten von DataMaker ........................................................................16
Der Arbeitsbildschirm
17
Übersicht: Der Arbeitsbildschirm ........................................................17
Die Titelzeile ........................................................................................18
Die Menüleiste .....................................................................................18
Dialogfenster........................................................................................19
Die Funktionsleiste ..............................................................................21
Arbeitsfenster ......................................................................................22
Die Statuszeile......................................................................................22
Hilfe!
25
Übersicht: Hilfe!...................................................................................25
Bedienung der Hilfe .............................................................................25
Grundlegende Dateioperationen
27
Übersicht: Grundlegende Dateioperationen ........................................27
Neue Datenbank anlegen.....................................................................27
Datenbank öffnen ................................................................................33
Datenbank speichern ...........................................................................34
Sicherungskopie anlegen .....................................................................34
Datenbank schließen............................................................................35
Datenbank anhängen ...........................................................................35
Dateiverwaltung...................................................................................36
Datenbank kopieren ............................................................................37
DataMaker beenden.............................................................................39
Daten ansehen (Listen)
41
Übersicht: Daten ansehen (Listen) .......................................................41
Bewegen in einer Liste .........................................................................42
Liste bearbeiten....................................................................................43
Liste speichern .....................................................................................49
Liste öffnen ..........................................................................................50
Liste neu erstellen ................................................................................51
Liste drucken .......................................................................................52
Kopieren von Datensätzen ...................................................................52
DDE-Verbindungen aufbauen..............................................................55
Daten eingeben (Formulare)
57
Übersicht: Daten eingeben (Formulare) ...............................................57
Neues Formular anlegen ......................................................................58
Bewegen in einem Formular.................................................................58
Daten eingeben und bearbeiten ...........................................................59
Löschen, Kopieren, Verschieben..........................................................63
Formular drucken ................................................................................64
Formular speichern ..............................................................................65
Formular öffnen ...................................................................................67
Formulare bearbeiten
69
Übersicht: Formulare bearbeiten..........................................................69
Objekte verschieben und deren Größe ändern ....................................71
Objekte löschen ...................................................................................72
Datenbankfeld hinzufügen ..................................................................72
Berechnetes Feld hinzufügen ...............................................................73
Text hinzufügen ...................................................................................76
Grafik hinzufügen................................................................................77
Schaltfläche hinzufügen.......................................................................79
Felder formatieren................................................................................85
Beschriftungen formatieren .................................................................87
Feldeinstellungen bearbeiten ...............................................................88
Feldeingabeeinstellungen bearbeiten ...................................................90
Zulässige Eingaben festlegen ...............................................................94
Berechnetes Feld bearbeiten...............................................................104
Schaltfläche/Grafik bearbeiten ..........................................................104
Formular einrichten ...........................................................................106
Tab-Reihenfolge .................................................................................107
Gitter..................................................................................................108
Formulareditor schließen ...................................................................108
Arbeiten mit Fenstern
111
Übersicht: Arbeiten mit Fenstern.......................................................111
Fenster aktivieren...............................................................................112
Fenster schließen ...............................................................................112
Fenster zoomen ..................................................................................113
Fenster zum Symbol verkleinern .......................................................113
Fenster anordnen ...............................................................................114
Fenstergröße und -position ändern ....................................................114
Ansichtengruppen..............................................................................114
Datenbankstruktur ändern
117
Übersicht: Datenbankstruktur ändern ...............................................117
Neues Feld anhängen oder einfügen..................................................118
Feld verschieben ................................................................................118
Feld entfernen ....................................................................................119
Definition eines Feldes ändern...........................................................119
Datensätze löschen und wiederherstellen
121
Übersicht: Datensätze löschen und wiederherstellen ........................121
Einzelne Datensätze löschen..............................................................122
Datensätze anhand einer Bedingung (Filter) löschen .........................122
Alle Datensätze löschen .....................................................................123
Datensätze wiederherstellen ..............................................................123
Datenbank komprimieren..................................................................124
Suchen und Ersetzen
127
Übersicht: Suchen und Ersetzen ........................................................127
Normale Suche...................................................................................128
Indexsuche .........................................................................................131
Direktes Anwählen einer Satznummer ..............................................132
Filter...................................................................................................133
Ersetzen..............................................................................................137
Sortieren und Indizieren
141
Übersicht: Sortieren und Indizieren...................................................141
Datenbank sortieren ..........................................................................141
Datenbank indizieren.........................................................................143
Datenbanken verbinden
153
Übersicht: Datenbanken verbinden ...................................................153
Verbindung definieren .......................................................................155
Verbindung ausführen .......................................................................161
Datenbanken durch andere aktualisieren lassen
163
Übersicht: Datenbanken durch andere aktualisieren lassen ..............163
Aktualisierung definieren ..................................................................163
Aktualisierung ausführen ..................................................................167
Datenbanken verknüpfen
169
Übersicht: Datenbanken verknüpfen.................................................169
Verknüpfung aufbauen ......................................................................170
Verknüpfung von mehr als zwei Datenbanken..................................171
Berichte (Grundlagen)
173
Übersicht: Berichte (Grundlagen).......................................................173
Bericht erstellen .................................................................................174
Funktionsleiste und Menü „Bericht“ ..................................................175
Sektionen eines Berichts ....................................................................176
Normale Berichte und Spaltenberichte ..............................................177
Grundlegende Techniken...................................................................178
Erzeugen eines Standardberichts .......................................................181
Seite einrichten ..................................................................................182
Seitenansicht......................................................................................182
Gitter..................................................................................................183
Optionen ............................................................................................184
Filter verwenden ................................................................................185
Bericht drucken..................................................................................185
Bericht speichern ...............................................................................186
Bericht öffnen.....................................................................................187
Berichte bearbeiten
189
Übersicht: Berichte bearbeiten ...........................................................189
Felder .................................................................................................189
Text ....................................................................................................195
Ausdrücke..........................................................................................198
Zeichnungen ......................................................................................199
Grafiken.............................................................................................200
Zwischenstatistiken ...........................................................................203
Gesamtstatistiken ..............................................................................207
Besondere Funktionen .......................................................................207
Kreuztabellen
209
Übersicht: Kreuztabellen....................................................................209
Kreuztabelle erstellen.........................................................................209
Die Kreuztabellendefinition ...............................................................210
Kreuztabelle bearbeiten .....................................................................213
Kreuztabelle als Liste speichern.........................................................214
Kreuztabellendefinition speichern .....................................................215
Kreuztabelle drucken .........................................................................216
Diagramme
219
Übersicht: Diagramme .......................................................................219
Diagramm erstellen............................................................................219
Titel und Beschriftungen bearbeiten ..................................................222
Diagramm bearbeiten.........................................................................227
Diagrammeinstellungen als Standard speichern................................231
Diagramm in andere Applikationen übertragen ................................232
Diagramm speichern ..........................................................................232
Diagramm öffnen ...............................................................................233
Diagramm drucken ............................................................................233
Aufkleber
235
Übersicht: Aufkleber..........................................................................235
Aufkleber erstellen.............................................................................235
Aufkleber ausfüllen............................................................................236
Aufkleber speichern und öffnen ........................................................238
Aufkleber drucken .............................................................................238
Neuen Aufklebertyp definieren .........................................................240
Telefonwahlfunktion
245
Übersicht: Telefonwahlfunktion ........................................................245
Erlaubte Eingaben in Telefonfeldern..................................................247
Telefonwahl einrichten ......................................................................247
Telefonwahlfelder auswählen ............................................................253
Telefonnummer wählen .....................................................................253
Arbeiten mit Fremdformaten
255
Übersicht: Arbeiten mit Fremdformaten............................................255
Import eines Lotus-Formats ...............................................................256
Import eines Textformats ...................................................................256
Export einer Datenbank .....................................................................260
Makrorekorder
261
Übersicht: Makrorekorder..................................................................261
Makro aufzeichnen ............................................................................261
Makro abspielen.................................................................................262
Anpassen von DataMaker
263
Übersicht: Anpassen von DataMaker ................................................263
Einstellungen ändern .........................................................................263
Standardformate ändern ....................................................................266
Formeln und Funktionen
269
Übersicht: Formeln und Funktionen ..................................................269
Bedienung des Formeleditors .............................................................269
Der Aufbau einer Formel ...................................................................272
Hinweise zur Funktionsübersicht ......................................................278
Funktionsübersicht ............................................................................279
DataMaker im Netzwerk
293
Übersicht: DataMaker im Netzwerk ..................................................293
Hinweise zur Installation in einem Netzwerk ....................................293
Angabe des Benutzernamens .............................................................293
Exklusiver Zugriff benötigt ................................................................294
Verwendung einer Datenbank durch mehrere Anwender .................294
Indizes verwenden .............................................................................298
Filter verwenden ................................................................................300
DDE-Verbindungen verwenden .........................................................300
Tastenbelegung
301
Globale Tastenkombinationen ...........................................................301
Tastenkombinationen in Formularen.................................................301
Tastenkombinationen in Listen .........................................................302
Index
303
Einleitung
Willkommen!
Willkommen bei DataMaker! Mit DataMaker haben Sie eine Datenbank erworben, die für Anwender entwickelt worden ist. DataMaker ist übersichtlich,
praxisorientiert und enorm leistungsfähig.
Um DataMaker bedienen zu können, benötigen Sie keinerlei Programmierkenntnisse. Sie müssen kein „Datenbank-Profi“ sein, um Ihre Daten zu verwalten. Mit DataMaker kommt jeder schnell zu Ergebnissen, die sich sehen
lassen!
Funktionsübersicht
Einige Features von DataMaker:
p Direkter Zugriff auf Datenbanken im dBase IV-Format, dem QuasiStandard der Datenbankwelt, zahlreiche Schnittstellen zu anderen Programmen
p Frei gestaltbare Listen und Formulare zur Datenansicht und -eingabe
p Eingabeprüfung, Eingabeformatierung
p Leistungsfähiger Editor für Berichte und Aufkleber
p Kreuztabellen für statistische Auswertungen, auch grafisch darstellbar
p Suchen in allen oder ausgewählten Feldern, schnelle Indexsuche
p Filter, die Datensätze anhand einer Bedingung selektieren
p Sortierung (nach bis zu 3 Feldern), Indizierung (auch nach Rechenformeln)
Benutzerhandbuch DataMaker 99
Einleitung • 11
p Verknüpfen, Verbinden, Aktualisieren von Datenbanken
p Berechnete Felder mit zahlreichen mathematischen, statistischen und anderen Funktionen
p Grafikeinbindung in Formularen, Berichten und Aufklebern möglich
p Makrorekorder
p Netzwerkfähig mit intelligentem File-, Record- und Field-Locking
p Telefonwahlfunktion für Modems
DataMaker wird ständig weiterentwickelt. Falls Sie beim Arbeiten einmal ein
Feature vermissen sollten oder andere Anregungen haben, schreiben Sie uns
– wir wollen, dass DataMaker den Wünschen der Anwender entspricht!
Über dieses Handbuch
DataMaker besitzt viele Befehle. Das mag Sie am Anfang vielleicht verwirren.
Aber keine Sorge: Sie müssen nicht alle Befehle beherrschen! Nutzen Sie zu
Anfang nur die Möglichkeiten, die Sie benötigen. Und falls Sie irgendwann
einmal etwas Ausgefalleneres von DataMaker verlangen müssen, können Sie
die entsprechenden Stellen immer noch im Handbuch nachlesen.
Das Handbuch von DataMaker ist wie folgt aufgebaut:
p Das Kapitel „Installation und Programmstart“ beginnt auf Seite 15 und
beschäftigt sich mit der Installation von DataMaker. Sie erfahren weiterhin, wie das Programm gestartet wird.
p Im Kapitel „Der Arbeitsbildschirm“ ab Seite 17 wird beschrieben, welche
Funktionen die einzelnen Bestandteile des Programmfensters haben.
p Das Kapitel „Hilfe!“ ab Seite 25 beschreibt die Bedienung der Hilfefunktion von DataMaker.
p Mit dem Kapitel „Grundlegende Dateioperationen“ ab Seite 27 beginnt
der Referenzteil des Handbuchs. Dieser ist ähnlich einem Nachschlagewerk nach Sachgebieten aufgeteilt und beschreibt ausführlich alle Funktionen von DataMaker.
12 • Einleitung
Benutzerhandbuch DataMaker 99
Schreibweisen
Menübefehle werden in diesem Handbuch durch Fettdruck gekennzeichnet.
Datei > Neu bezeichnet beispielsweise den Befehl Neu im Menü Datei.
Bestandteile eines Dialogfensters sind ebenfalls fett gedruckt. Zum Beispiel:
„Wählen Sie in der Liste Name einen Dateinamen und klicken Sie auf OK.“
Dateinamen werden folgendermaßen dargestellt: c:\daten\kunden.dbf.
Für die Wagenrücklauftaste (Return-Taste) schreiben wir (¢), für die Richtungstasten werden die Symbole (æ), (Æ) etc. verwendet. Bei Tastenkombinationen wie (Alt)(D) betätigen Sie die Taste (D) bei gedrückter Alt-Taste.
Wichtig: Derart hervorgehobene Textabschnitte enthalten besonders
wichtige Hinweise oder nützliche Tipps.
Maus: Hier wird beschreiben, wie eine Aktion mit der Maus durchzuführen ist.
Tastatur: Hier geht es hingegen um die Vorgehensweise per Tastatur.
Beispielanwendungen
Viele Anwender können sich anhand von praktischen Erfahrungen am
schnellsten in ein neues Programm einarbeiten. Deshalb wird DataMaker mit
einigen Beispielanwendungen ausgeliefert. Sie finden diese Anwendungen im
Unterverzeichnis Beispiel des DataMaker-Verzeichnisses.
Für jede Beispielanwendung wird eine „Ansichtengruppe“ mitgeliefert, die
alle notwendigen Dateien öffnet und auf dem Bildschirm arrangiert. Sie öffnen eine Ansichtengruppe, indem Sie den Befehl Datei > Öffnen aufrufen
und dann den Befehl Ansichtengruppe auswählen.
Natürlich können Sie die in den Beispielen enthaltenen Datenbanken, Listen,
Formulare, Berichte usw. über die entsprechenden Menüpunkte des Befehls
Datei > Öffnen jederzeit auch einzeln öffnen.
Benutzerhandbuch DataMaker 99
Einleitung • 13
Systemvoraussetzungen
Zum Einsatz von DataMaker benötigen Sie folgende Ausstattung:
p PC mit Festplatte und CD- oder DVD-Laufwerk
p Windows 95 oder höher
p Benötigter Hauptspeicher (RAM):
Bei Windows 95: 8 MB
Bei Windows 98 und NT: 16 MB
Bei Windows ME: 32 MB
Bei Windows 2000 und XP: 64 MB
14 • Einleitung
Benutzerhandbuch DataMaker 99
Installation und Programmstart
Übersicht: Installation und Programmstart
In diesem Kapitel erfahren Sie, wie Sie DataMaker installieren und wie Sie
das Programm starten.
Installation von DataMaker
Netzwerk: Falls Ihr PC mit einem lokalen Netzwerk verbunden ist, beachten Sie bitte auch das Kapitel „DataMaker im Netzwerk“ ab Seite
293.
Um die Installation zu beginnen, starten Sie das Installationsprogramm. Dazu
gehen Sie wie folgt vor:
1. Legen Sie die Installations-CD ein. Nach einigen Sekunden wird automa-
tisch das Menüprogramm der CD gestartet.
Falls diese Funktion auf Ihrem PC deaktiviert ist, können Sie das Menüprogramm auch von
Hand starten. Öffnen Sie dazu den Ordner Arbeitsplatz auf Ihrem Desktop, doppelklicken
Sie darin auf Ihr CD-Laufwerk und dann auf die Datei Setup.exe.
2. Das Menüprogramm zeigt nun ein Auswahlmenü an. Klicken Sie darin auf
den Menüpunkt Software installieren.
3. Der nächste Schritt hängt davon ab, ob Sie das Programm als Neukauf o-
der als Upgrade erworben haben:
Neukauf: Hier werden Sie im Laufe der Installation aufgefordert, die Se-
riennummer des Programms einzugeben. Diese ist auf der CD-Hülle abgedruckt.
Upgrade: Hier werden Sie gebeten, die Seriennummer Ihrer alten Pro-
grammversion anzugeben. Diese ist auf der alten CD-Hülle oder Programmdiskette abgedruckt. Anschließend müssen Sie noch den Produkt-
Benutzerhandbuch DataMaker 99
Installation und Programmstart • 15
code für das Programm eingeben. Dieser ist auf der neuen CD-Hülle abgedruckt.
Folgen Sie dann den Anweisungen des Installationsprogramms, um die Software zu installieren.
Starten von DataMaker
Zum Starten der installierten Programme verwenden Sie das Start-Menü in
der linken unteren Bildschirmecke. Klicken Sie nacheinander auf Start, Programme, SoftMaker Office und DataMaker, um beispielsweise DataMaker zu
starten.
16 • Installation und Programmstart
Benutzerhandbuch DataMaker 99
Der Arbeitsbildschirm
Übersicht: Der Arbeitsbildschirm
Auf den nächsten Seiten stellen wir Ihnen die einzelnen Komponenten der
Benutzeroberfläche von DataMaker vor.
Das Programmfenster von DataMaker
Anmerkung: Die Abbildungen in diesem Handbuch wurden größtenteils unter Windows 98 angefertigt. Unter anderen Betriebssystemen sehen manche
Bedienelemente zwar etwas anders aus, die Funktionsweise ist jedoch identisch.
Benutzerhandbuch DataMaker 99
Der Arbeitsbildschirm • 17
Die Titelzeile
In der obersten Zeile aller Programme finden Sie die Titelzeile.
Die Titelzeile enthält neben dem Programmnamen und gegebenenfalls dem
Dateinamen des aktuellen Arbeitsfensters einige Schaltflächen. Diese dienen
zum Ändern der Größe des DataMaker-Programmfensters. Sie sind in ähnlicher Form bei allen Windows-Applikationen vorhanden.
Mit einem Mausklick auf die Schaltfläche ganz links in der Titelzeile
öffnen Sie das Systemmenü. Dieses enthält Befehle zum Vergrößern,
Verkleinern und Verschieben des DataMaker-Fensters. Ein Doppelklick auf die Schaltfläche beendet DataMaker.
Dieses Symbol bringt das DataMaker-Arbeitsfenster auf volle Bildschirmgröße. Das entspricht dem Befehl Maximieren im Systemmenü.
Mit diesem Symbol können Sie die ursprüngliche Größe des Fensters
wiederherstellen. Dies entspricht dem Befehl Wiederherstellen im Systemmenü.
Dieses Symbol minimiert das Fenster – entsprechend dem Befehl Minimieren im Systemmenü. Um das Fenster wieder sichtbar zu machen,
klicken Sie in der Leiste am unteren Bildschirmrand auf „DataMaker“.
Dieses Symbol am rechten Rand der Titelzeile beendet DataMaker.
Ausführliche Informationen zum Umgang mit Fenstern erhalten Sie im Kapitel „Arbeiten mit Fenstern“ ab Seite 111.
Die Menüleiste
Unter der Titelzeile finden Sie die Menüleiste. Diese enthält sämtliche Befehle
von DataMaker in Form von Menüs.
Mit einem Mausklick auf das gewünschte Menü öffnen Sie dieses und können darin den gewünschten Befehl anklicken. Tastaturanwender drücken zu-
18 • Der Arbeitsbildschirm
Benutzerhandbuch DataMaker 99
sammen mit der Taste (Alt) den unterstrichenen Kennbuchstaben für das Menü
– zum Beispiel (Alt)(D) für Datei. Das Menü öffnet sich, und Sie tippen den
Kennbuchstaben des Befehls, den Sie aufrufen möchten.
Hinweis: Je nachdem, welchen Inhalt das Arbeitsfenster hat, in dem
Sie sich gerade befinden, ändert sich das Menü. Arbeiten Sie beispielsweise in einem Formular, wird die Menüleiste automatisch um
einen Menüpunkt namens Formular erweitert.
Manche Menüeinträge sind Optionen, die ein- und ausgeschaltet werden
können. Befindet sich vor einem solchen Menüeintrag ein Häkchen, ist die
Option aktiviert; sehen Sie kein Häkchen, ist sie ausgeschaltet.
Viele Menüeinträge enden mit drei Punkten. Dies soll darauf hinweisen, dass
vor der Ausführung dieses Befehls ein Dialogfenster erscheint, in dem DataMaker weitere Angaben von Ihnen verlangt.
Kontextmenüs
Ein Kontextmenü erscheint, wenn Sie etwas mit der rechten Maustaste anklicken. Diese Menüs sind unheimlich praktisch, da sie „mitdenken“. Denn je
nachdem, was Sie mit der rechten Maustaste anklicken, enthält dieses Menü
andere Befehle.
Klicken Sie beispielsweise im Formulareditor auf ein Feld, enthält das Kontextmenü Befehle zur Feldbearbeitung. Haben Sie hingegen eine Grafik angeklickt, öffnet die rechte Maustaste ein Menü mit Befehlen zur Grafikbearbeitung.
Um ein versehentlich aufgerufenes Kontextmenü zu verlassen, ohne einen Befehl aufzurufen, klicken Sie an eine beliebige Stelle außerhalb des Menüs oder drücken (Esc).
Dialogfenster
Dialogfenster erscheinen immer dann, wenn Sie einen Befehl aufrufen, DataMaker aber vor der Ausführung noch „Rückfragen“ an Sie hat.
Jedes Dialogfenster besteht aus mehreren Elementen, zwischen denen Sie folgendermaßen wechseln:
Benutzerhandbuch DataMaker 99
Der Arbeitsbildschirm • 19
Maus: Mausanwender klicken das gewünschte Element an.
Tastatur: Per Tastatur können Sie sich mit den Tasten (Tab) und
(ª)(Tab) zwischen den einzelnen Elementen eines Dialogs bewegen.
Weiterhin verfügt jedes Element über einen unterstrichenen Kennbuchstaben. Sie können es direkt aufrufen, indem Sie bei gedrückter Taste
(Alt) den Kennbuchstaben tippen.
Die Elemente eines Dialogfensters
Betrachten wir zum Beispiel das Dialogfenster des Befehls Datei > Öffnen >
Datenbank:
Ein Dialogfenster kann folgende Elemente haben:
p In ein Eingabefeld wie Dateiname geben Sie direkt Text oder Werte ein –
hier beispielsweise den Dateinamen der zu öffnenden Datei.
p Unter dem Eingabefeld Dateiname finden Sie eine Auswahlliste. Hier wählen Sie ein Element per Mausklick oder mit den Richtungstasten aus.
p Ein aufklappbare Liste wie Dateityp funktioniert wie eine Auswahlliste, allerdings müssen Sie diese erst öffnen, indem Sie auf das kleine Pfeilchen
rechts daneben klicken oder (Alt)(¼) drücken.
p In vielen anderen Dialogen finden Sie auch Schalter, die durch rechteckige
Kästchen dargestellt werden. Diese können Sie per Mausklick oder Leertaste ein- und ausschalten.
20 • Der Arbeitsbildschirm
Benutzerhandbuch DataMaker 99
p Es gibt schließlich auch Gruppen von runden Schaltern. Hier können Sie
per Mausklick oder Leertaste einen der Schalter auswählen – innerhalb
der Rubrik kann immer nur ein Schalter gewählt sein.
Die Schaltflächen eines Dialogfenster
Die meisten Dialogfenster verfügen über die folgenden Schaltflächen:
Klicken Sie mit der Maus auf die Schaltfläche OK oder
drücken Sie (¢), wird das Dialogfenster geschlossen und
der Befehl ausgeführt.
Klicken Sie auf die Schaltfläche Abbrechen oder drücken
Sie (Esc), um einen Befehl abzubrechen.
Dialogfenster, bei denen sich Änderungen sofort auswirken, haben keine Schaltflächen für OK und Abbrechen,
sondern nur diese Schaltfläche, um das Fenster nach getaner Arbeit zu schließen.
Tipp: In vielen Fällen können Sie sich das Anklicken von OK ersparen,
indem Sie einen Doppelklick verwenden. Führen Sie beispielsweise im
Dialogfenster von Datei > Öffnen > Datenbank einen Doppelklick auf
den Dateinamen aus, wird die entsprechende Datei geöffnet, ohne dass
Sie erst OK anklicken müssen.
Die Funktionsleiste
Unterhalb der Menüleiste werden eine Reihe von Schaltflächen in der Funktionsleiste angezeigt, sofern Sie diese nicht über den Befehl Weiteres > Einstellungen ausgeschaltet haben.
Die Funktionsleiste soll blitzschnellen Zugriff auf die wichtigsten Befehle von
DataMaker ermöglichen. Jedes Symbol ruft einen bestimmten Menübefehl
mit einem einzigen Mausklick auf. Wenn Sie mit der Maus auf ein Symbol
Benutzerhandbuch DataMaker 99
Der Arbeitsbildschirm • 21
zeigen (ohne zu klicken), erscheint in der Statuszeile am unteren Fensterrand
eine Erläuterung zur Funktion des Symbols.
Ganz rechts finden Sie zusätzlich zwei Schaltflächen, die mit „TM“ und „PM“
beschriftet sind. Damit können Sie die Textverarbeitung TextMaker und die
Tabellenkalkulation PlanMaker starten, sofern Sie diese SoftMaker-Produkte
installiert haben.
Bei Berichten und Aufklebern wird im Arbeitsfenster links eine zusätzliche
Funktionsleiste mit Funktionen speziell für die Gestaltung von Berichten beziehungsweise Aufklebern eingeblendet.
Arbeitsfenster
Jede Datei, die Sie mit DataMaker anlegen oder öffnen, wird in ihrem eigenen
Arbeitsfenster angelegt. DataMaker kann mehrere Arbeitsfenster gleichzeitig
öffnen und lässt Sie diese frei auf dem Bildschirm anordnen (siehe Kapitel
„Arbeiten mit Fenstern“ ab Seite 111).
Ist ein Fenster nicht maximiert, besitzt es eine eigene Titelzeile. Hier wird der
Name des darin geöffneten Inhalts angezeigt. Weiterhin finden Sie die üblichen Schaltflächen zum Ändern der Fenstergröße (siehe Abschnitt „Die Titelzeile“ ab Seite 18).
Die Statuszeile
In der untersten Zeile des DataMaker-Fensters finden Sie die Statuszeile, sofern Sie diese nicht über Weiteres > Einstellungen ausgeschaltet haben.
Hier werden folgende Informationen angezeigt:
Betriebsmodus
Ganz links können Sie den aktuellen Betriebsmodus von DataMaker ablesen:
22 • Der Arbeitsbildschirm
Benutzerhandbuch DataMaker 99
Modus
Bedeutung
Ansehen
Im aktuellen Fenster wird eine Liste mit einer Datenbank
angezeigt.
Bearbeiten
Fenster enthält ein Formular mit einer Datenbank.
Anhängen
Fenster enthält ein Formular einer Datenbank; Sie hängen
gerade einen neuen Datensatz an.
Layout
Fenster enthält den Formulareditor zum Ändern des Layouts
von Formularen.
Layout/Einfügen
Fenster enthält den Formulareditor und Sie fügen gerade ein
neues Feld ein. Per Mausklick können Sie dieses platzieren.
Layout/Bericht
Fenster enthält einen Bericht.
Layout/Aufkleber
Fenster enthält einen Aufkleber.
Kreuztabelle
Sie definieren gerade eine Kreuztabelle, oder DataMaker berechnet diese bereits.
Diagramm
Fenster enthält ein Diagramm.
<Bereit>
DataMaker ist bereit, eine Makroaufzeichnung zu beginnen.
Mit der Taste (F5) können Sie diese starten.
<Aufzeichnen>
DataMaker zeichnet Ihre Aktivitäten gerade als Makro auf.
Mit der Taste (F6) können Sie die Aufzeichnung beenden.
<Ausführen>
DataMaker führt momentan ein Makro aus.
Pfad und Name der Datenbank
Rechts daneben wird der Pfad und Dateiname der im aktuellen Fenster geöffneten Datenbank angegeben.
Satznummer
Neben dem Namen der Datenbank werden Informationen zur aktuellen Satznummer angezeigt:
p Satz x von y bedeutet, dass momentan der Satz mit der Satznummer x aktuell ist und die Datenbank insgesamt über y Datensätze verfügt.
Benutzerhandbuch DataMaker 99
Der Arbeitsbildschirm • 23
Wird anstelle der Satznummer <EOF> („End of File“) angezeigt, besitzt der
aktuelle Datensatz noch keine Satznummer, weil Sie beispielsweise gerade
einen neuen Datensatz eingeben.
p Ist ein Filter aktiviert, erscheint zusätzlich das Wort Filter, dahinter wird
angezeigt, wie viele Datensätze die Filterbedingung erfüllen.
p Falls der aktuelle Datensatz zum Löschen markiert ist, wird hinter der
Satznummer und Satzzahl <Entf> („Entfernt“) angezeigt.
Hilfe zur Funktionsleiste
Der letzte Abschnitt der Statuszeile zeigt in einem kurzen Hilfetext an, welche Funktion die einzelnen Schaltflächen in der Funktionsleiste haben. Bewegen Sie dazu die Maus auf die gewünschte Schaltfläche (ohne zu klicken).
Wenn Sie Formulare, Berichte oder Aufkleber bearbeiten, werden in der Statuszeile weiterhin Informationen zum momentan selektierten Objekt angezeigt. Bei Felder erscheinen beispielsweise Feldname, Feldtyp und Feldlänge.
24 • Der Arbeitsbildschirm
Benutzerhandbuch DataMaker 99
Hilfe!
Übersicht: Hilfe!
Wenn Sie einmal mit einem Befehl nicht auf Anhieb zurechtkommen sollten,
können Sie jederzeit das Hilfesystem von DataMaker aufrufen. Dieses enthält
den Inhalt des kompletten Handbuchs in elektronischer Form.
Bedienung der Hilfe
Ganz rechts in der Menüleiste von DataMaker finden Sie das Menü Hilfe mit
folgenden Befehlen:
Befehl
Funktion
Hilfe > Inhalt
Inhaltsverzeichnis
Hilfe > Suchen
Suche nach bestimmten Themen/Stichwörtern
Hilfe > Tastatur
Übersicht über alle in DataMaker verwendbaren Tastenkürzel
Hilfe > Hilfe benutzen
Ratschläge zur Benutzung der Hilfefunktion
Hilfe > Über
Anzeige von Versionsnummer, Seriennummer und Benutzername (Netzwerk)
Tipp: Die Hilfe lässt sich auch über die Taste (F1) aufrufen. Betätigen
Sie diese Taste in einem Dialogfenster, erhalten Sie direkt Hilfestellungen zu dem zugehörigen Befehl.
In der Hilfe gibt es Passagen, die in anderer Farbe dargestellt werden und unterstrichen sind. Dies sind Begriffserläuterungen oder Querverweise auf verwandte Themen. Sie können diese abrufen, indem Sie mit der Maus darauf
klicken.
Benutzerhandbuch DataMaker 99
Hilfe! • 25
Über die Schaltflächen
und
in der Funktionsleiste der Hilfe
können Sie das Handbuch seitenweise durchblättern.
Ausführliche Informationen zum Umgang mit dem Hilfesystem erhalten Sie,
wenn Sie den Befehl Hilfe > Hilfe benutzen aufrufen.
26 • Hilfe!
Benutzerhandbuch DataMaker 99
Grundlegende Dateioperationen
Übersicht: Grundlegende Dateioperationen
Um mit DataMaker arbeiten zu können, sollten Sie die folgenden grundlegenden Dateioperationen kennen:
p Eine neue Datenbank anlegen
p Datenbank öffnen
p Datenbank speichern
p Sicherungskopie einer Datenbank anlegen
p Datenbank schließen
p Eine andere Datenbank anhängen
p Dateiverwaltung (Löschen, Umbenennen von Dateien)
p Datenbank kopieren
p DataMaker beenden
Die zugehörigen Befehle werden auf den nächsten Seiten vorgestellt. Nicht
nur Einsteiger sollten das Kapitel unbedingt lesen.
Neue Datenbank anlegen
Eine Datenbank ist eine Sammlung von Datensätzen. Jeder Datensatz enthält
die gleiche Anzahl an Datenfeldern. Würden Sie einen Karteikasten mit Adressen in eine Datenbank übertragen, entspräche jede Karteikarte einem Datensatz und jede Information auf der Karte (zum Beispiel der Name) einem Datenfeld.
Benutzerhandbuch DataMaker 99
Grundlegende Dateioperationen • 27
Die Felder eines Datensatzes können unterschiedliche Eigenschaften haben –
sich beispielsweise in der Länge oder im Typ unterscheiden. Wenn Sie eine
neue Datenbank erstellen, müssen Sie DataMaker erst mitteilen, welche Felder Sie benötigen und welche Eigenschaften diese haben sollen. In der Fachsprache nennt man dies: die Struktur der Datenbank festlegen.
Um eine neue Datenbank anzulegen, gehen Sie folgendermaßen vor:
1. Der wichtigste Schritt: Überlegen Sie sich, welche Struktur Ihre Daten-
bank haben soll. Welche Informationen müssen erfasst werden? Welcher
Feldtyp ist hierfür jeweils geeignet (siehe auch nächster Abschnitt)?
2. Rufen Sie den Befehl Datei > Neu auf. Falls momentan eine Datenbank
geöffnet ist, wird jetzt ein Untermenü aufgeklappt, aus dem Sie dann den
Eintrag Datenbank auswählen müssen.
3. Es erscheint ein Dialogfenster, in dem Sie angeben, unter welchem Namen
die neue Datenbank gespeichert werden soll. Überlegen Sie sich einen
Namen, tippen Sie diesen ein und bestätigen Sie dann mit OK.
4. Es erscheint ein weiteres Dialogfenster, in dem Sie die Struktur der Da-
tenbank festlegen. Sie können neue Felder hinzufügen und einmal hinzugefügte Felder verschieben, löschen oder deren Eigenschaften ändern.
Die Bedienung dieses Dialogs wird in den nachfolgenden Abschnitten ausführlich beschrieben.
5. Wenn Sie mit der Definition fertig sind, schließen Sie das Dialogfenster
mit OK.
Die Datenbank wird erzeugt, und DataMaker fragt Sie, ob Sie gleich Datensätze eingeben möchten. Klicken Sie auf Ja, legt DataMaker ein Standardfor28 • Grundlegende Dateioperationen
Benutzerhandbuch DataMaker 99
mular zu der Datenbank an, und Sie können mit der Dateneingabe beginnen
(siehe Kapitel „Daten eingeben (Formulare)“ab Seite 57).
DataMaker legt neue Datenbanken im weit verbreiteten dBase IV-Format
(Namenserweiterung .dbf) an.
Neues Feld anhängen
Im Dialogfenster von Datei > Neu > Datenbank machen Sie die eigentliche
Arbeit beim Anlegen einer neuen Datenbank: Sie geben an, welche Felder mit
welchen Eigenschaften benötigt werden, sprich, welchen Namen, Typ und
welche Länge die Felder haben sollen.
Um der Datenbank Felder hinzufügen, gehen Sie folgendermaßen vor:
1. Geben Sie für jedes Feld Name, Typ und gegebenenfalls Länge sowie Dez.
(Zahl der Nachkommastellen) an.
2. Klicken Sie auf Anhängen, um das Feld hinzuzufügen.
3. Wiederholen Sie diese zwei Schritte für alle weiteren Felder, die Sie hinzu-
fügen möchten.
Sie können maximal 254 Felder definieren. Beachten Sie aber, dass Datenbanken mit mehr als 128 Feldern in Formularen nicht mehr sinnvoll dargestellt werden können.
Für jedes Feld müssen dabei folgende Angaben gemacht werden (in der nachstehenden Reihenfolge):
Name (der Feldname)
Jedes Feld muss zuerst einen eindeutigen Feldnamen erhalten. Diesen tippen
Sie bei Name ein. Es empfiehlt sich, Feldnamen einzugeben, die beschreiben,
womit das Feld später gefüllt werden soll (NAME, STRASSE, TELEFON
usw.).
Der Feldname darf maximal 10 Zeichen lang sein. Dabei dürfen keine Sonderzeichen, sondern nur Buchstaben, Zahlen und der Unterstrich benutzt
werden. Das erste Zeichen muss stets ein Buchstabe sein. Verwenden Sie
nach Möglichkeit keine Umlaute und Akzentzeichen in Feldnamen, da manche Datenbankprogramme anderer Anbieter nicht damit zurechtkommen.
Benutzerhandbuch DataMaker 99
Grundlegende Dateioperationen • 29
Ein Feldname darf innerhalb der Datenbank nur einmal vergeben werden.
Typ (der Feldtyp)
Nach der Eingabe des Feldnamens legen Sie als zweites den Feldtyp fest. Dazu
verwenden Sie die aufklappbare Liste Typ. Sie öffnen diese, indem Sie auf
das Pfeilchen rechts neben der Liste klicken. Dann wählen Sie per Mausklick
einen Feldtyp aus.
Mit dem Feldtyp bestimmen Sie, welche Art von Daten in das Feld eingegeben werden soll. Es gibt folgende Feldtypen (in Klammern jeweils die zulässige Feldlänge):
Feldtyp (Länge)
Zulässige Eingaben
Zeichen (1 bis 254)
Zeichenfelder erlauben beliebige Eingaben. Es ist eigentlich nie verkehrt, den Typ „Zeichen“ zu wählen, es sei
denn, es handelt sich bei den einzugebenden Daten um ein
Datum oder es sollen Zahlenwerte eingegeben werden, mit
denen Sie später Berechnungen vorhaben.
Numerisch (1 bis 19)
Numerische Felder akzeptieren als Eingabe nur Zahlen.
Mit dem Inhalt von solchen Feldern können Sie Berechnungen anstellen – vom einfachen MENGE * PREIS bis
hin zu statistischen Auswertungen.
Gleitkomma (1 bis 19)
Eine Variante des numerischen Feldes, speziell für wissenschaftliche Aufgaben gedacht. Beschleunigt in Berechnungen Multiplikationen und Divisionen mit sehr großen oder
sehr kleinen Zahlen, ist jedoch nicht sonderlich weit verbreitet und wird nicht von allen Datenbankprogrammen
unterstützt.
Datum (stets 8)
Datumsfelder sind für Datumsangaben gedacht. Der 15.
Mai 2000 wird beispielsweise als „15.05.00“ eingegeben.
Logisch (stets 1)
Logikfelder funktionieren wie ein Schalter – entweder sie
sind angekreuzt („wahr“) oder nicht angekreuzt („falsch“).
Memo (stets 10)
Memofelder erlauben beliebige Eingaben. Ihre Länge wird
zwar stets mit 10 angegeben, tatsächlich lassen sich aber
bis zu 4000 Zeichen eingeben. Memofelder eignen sich vor
allem für Notizen, die Sie lediglich einsehen, aber nicht
weiterverarbeiten wollen, denn es gibt nur wenige Datenbankfunktionen, die Memofelder unterstützen.
30 • Grundlegende Dateioperationen
Benutzerhandbuch DataMaker 99
Tipp: Wählen Sie für Zahlenangaben wie Telefonnummern, Postleitzahlen usw. nicht den Feldtyp „Numerisch“, sondern „Zeichen“. Numerische Felder brächten hier keinerlei Vorteile – im Gegenteil: Versuchen Sie beispielsweise, in ein numerisches Feld „089/123456“
einzugeben, wird DataMaker erstens die Eingabe des „/“ nicht erlauben, da nur Ziffern zulässig sind, zweitens werden führende Nullen in
numerischen Feldern automatisch weggestrichen.
Länge (die Feldlänge)
Die Feldlänge geben Sie nur bei Zeichenfeldern, numerischen Feldern und
Gleitkommafeldern an. Sie bestimmt, wie viele Zeichen sich in das Feld eingeben lassen. Die Länge aller Felder einer Datenbank darf insgesamt 4096
nicht überschreiten.
Wichtig: Berücksichtigen Sie bei numerischen Feldern mit Nachkommastellen, dass die Zahl der Nachkommastellen sowie eine Stelle für
das Dezimalkomma bei der Länge mitgezählt werden (siehe unten).
Dez. (Dezimalstellen)
Bei numerischen Feldern müssen Sie noch angeben, wie viele Stellen der
Feldlänge für Nachkommastellen reserviert werden sollen (maximal 15). Die
Zahl der Nachkommastellen zuzüglich einer Stelle für das Dezimalkomma
selbst wird dabei von der Feldlänge abgezogen.
Ein Beispiel: Sie haben die Länge auf 6 festgelegt und für die Zahl der Nachkommastellen bei Dez. eine 2 eingetragen. Das Feld kann also Zahlen bis
999,99 aufnehmen.
Haben Sie alle Angaben zu einem Feld gemacht, klicken Sie auf die Schaltfläche Anhängen, um das Feld in die Datenbankstruktur aufzunehmen. Erst
wenn alle Felder definiert sind, klicken Sie auf OK.
Neues Feld einfügen
Über die im letzten Abschnitt besprochene Schaltfläche Anhängen werden
neue Felder stets hinter dem letzten Feld angehängt. Um ein Feld inmitten der
bereits vorhandenen Felder einzufügen, gehen Sie folgendermaßen vor:
Benutzerhandbuch DataMaker 99
Grundlegende Dateioperationen • 31
1. Klicken Sie in der Liste Felder dasjenige Feld an, vor das ein neues Feld
eingefügt werden soll.
2. Geben Sie Name, Typ und gegebenenfalls Länge sowie Dez. (Zahl der De-
zimalstellen) an – siehe Beschreibung im letzten Abschnitt.
3. Klicken Sie auf Einfügen.
Definition eines Feldes nachträglich ändern
Haben Sie ein Feld einmal hinzugefügt, können Sie dessen Definition (Name,
Typ, Länge, Dezimalstellen) nachträglich noch abändern. Gehen Sie dazu folgendermaßen vor:
1. Führen Sie in der Liste Felder einen Doppelklick auf das Feld aus, dessen
Definition Sie ändern möchten.
2. Ändern Sie die Eintragungen in den Bereichen Name, Typ, Länge und
Dez. (Zahl der Dezimalstellen).
3. Klicken Sie auf Ersetzen.
Hinweis: Um die Definition eines Feldes zu ändern, nachdem Sie die
Datenbank angelegt und Datensätze eingetippt haben, können Sie den
Befehl Verwalten > Datenbankstruktur ändern verwenden (siehe Kapitel „Datenbankstruktur ändern“ ab Seite 117). Wir empfehlen Ihnen
jedoch, sich bereits vor dem Anlegen einer Datenbank genau zu überlegen, wie deren Struktur aussehen soll.
Feld verschieben
Über die Schaltfläche Verschieben können Sie die Reihenfolge der bereits
vorhandenen Felder nachträglich verändern.
Um ein Feld zu verschieben, gehen Sie folgendermaßen vor:
1. Selektieren Sie in der Liste Felder das zu verschiebende Feld.
2. Klicken Sie auf Verschieben.
3. Klicken Sie in der Liste Felder auf das Feld, vor dem das zu verschiebende
Feld eingefügt werden soll.
32 • Grundlegende Dateioperationen
Benutzerhandbuch DataMaker 99
Feld löschen
Folgendermaßen entfernen Sie ein Feld aus der Datenbankstruktur:
1. Selektieren Sie in der Liste Felder das zu löschende Feld.
2. Klicken Sie auf Löschen.
Datenbank öffnen
Das weit verbreitetste Format für Datenbanken ist das dBase IV-Format. Auch
DataMaker speichert seine Daten in diesem Format ab und kann dBase IV(und auch dBase III/III Plus-Dateien) öffnen.
Um eine Datenbank zu öffnen, gehen Sie folgendermaßen vor:
1. Rufen Sie den Befehl Datei > Öffnen auf.
2. Es erscheint ein Untermenü, aus dem Sie den Eintrag Datenbank wählen.
3. Geben Sie den Namen der zu öffnenden Datenbank an oder wählen Sie
eine Datenbank aus der Liste Dateiname. Über die Liste Verzeichnisse
können Sie das aktuelle Unterverzeichnis und über die aufklappbare Liste
Laufwerke das Laufwerk wechseln.
4. Bestätigen Sie mit OK.
Die Datenbank wird nun als Liste geöffnet. Ausführliche Informationen zum
Arbeiten mit Listen und Formularen erhalten Sie ab dem Kapitel „Daten ansehen (Listen)“ ab Seite 41.
Probleme mit den Umlauten?
In dBase-Datenbanken sind Daten standardmäßig mit DOS-Zeichensatz (IBMZeichensatz/ASCII) gespeichert. Es gibt allerdings auch Programme, die dBase-Datenbanken mit Windows-Zeichensatz anlegen. Bei DataMaker können Sie
über den Befehl Weiteres > Einstellungen bestimmen, ob das Programm Daten im Standard- oder im Windows-Zeichensatz erwarten soll.
Eine Änderung dieser Einstellung ist nur dann erforderlich, wenn Sie eine Datenbank öffnen und die Umlaute falsch dargestellt werden. Schließen Sie die
Benutzerhandbuch DataMaker 99
Grundlegende Dateioperationen • 33
Datenbank dann wieder. Rufen Sie den Befehl Weiteres > Einstellungen auf
und ändern Sie das Dateiformat auf dBase/Windows. Öffnen Sie die Datenbank jetzt erneut, werden die Umlaute korrekt dargestellt.
Datenbank speichern
Bei DataMaker und anderen dBase-kompatiblen Datenbankprogrammen
brauchen Datenbanken nicht gespeichert zu werden. Die Speicherung erfolgt
automatisch, sobald Sie vom aktuellen Datensatz zu einem anderen blättern
oder die Datenbank schließen.
Sicherungskopie anlegen
Vor größeren Änderungen an einer Datenbank empfiehlt es sich, eine Sicherungskopie (ein „Backup“) derselben anzulegen – sei es, weil Sie die Struktur
der Datenbank ändern, eine Sortierung durchführen oder eine größere Anzahl von Datensätzen abändern möchten.
Um eine Sicherungskopie der aktuellen Datenbank durchzuführen, rufen Sie
den Befehl Datei > Datenbank-Backup auf.
DataMaker erzeugt dann eine Sicherungskopie der Datenbank. Diese wird im
gleichen Verzeichnis und unter dem gleichen Dateinamen der aktuellen Datenbank angelegt. Die Namenserweiterung lautet jedoch nicht .dbf, wie bei
Datenbanken üblich, sondern .bbf. Sollte eine Memodatei zu der Datenbank
existieren, wird von dieser ebenfalls eine Sicherungskopie erstellt und mit der
Endung .bbt gespeichert.
Zurückspielen der Sicherungskopie
Sollten Sie tatsächlich einmal die Sicherungskopie einer Datenbank benötigen, kopieren Sie diese einfach über die Datenbank. Nehmen wir an, die betroffene Datenbank heißt daten.dbf. Gehen Sie folgendermaßen vor, um diese
Datei durch die Sicherungskopie zu ersetzen:
34 • Grundlegende Dateioperationen
Benutzerhandbuch DataMaker 99
1. Beenden Sie DataMaker (oder schließen Sie zumindest die Datenbank da-
ten.dbf mit Datei > Schließen > Datenbank).
2. Löschen Sie – zum Beispiel mit dem Windows Explorer – alle zur Daten-
bank gehörenden Indexdateien (Namenserweiterung .ndx), sofern welche
erstellt wurden*.
3. Kopieren Sie die Datei daten.bbf auf daten.dbf und, sofern vorhanden, da-
ten.bbt auf daten.dbt (letzteres ist die Memodatei zu der Datenbank).
* Wenn Sie zu der Datenbank keine Indizes erstellt haben, können Sie den zweiten Schritt übergehen. Sollten Sie jedoch Indizes erzeugt haben, müssen diese unbedingt gelöscht und anschließend neu erstellt werden, da ihr Inhalt nicht mehr aktuell ist.
Datenbank schließen
Um die aktuelle Datenbank zu schließen, gehen Sie folgendermaßen vor:
1. Rufen Sie den Befehl Datei > Schließen auf.
2. Es erscheint ein Untermenü, aus dem Sie den Eintrag Datenbank wählen.
DataMaker schließt nun die Datenbank mit allen dazugehörigen Dateien
(Formularen, Indizes, Berichten etc.).
Datenbank anhängen
Über den Befehl Datei > Anhängen können Sie den Inhalt einer anderen Datenbank an die aktuelle Datenbank anhängen. Die Struktur der beiden Datenbanken muss dazu identisch oder zumindest möglichst ähnlich sein.
Gehen Sie wie folgt vor, um den Inhalt einer Datenbank anzuhängen:
1. Öffnen Sie mit Datei > Öffnen > Datenbank die Datenbank, an die Daten-
sätze angehängt werden sollen.
2. Rufen Sie Datei > Anhängen auf.
3. Wählen Sie die anzuhängende Datenbank.
Benutzerhandbuch DataMaker 99
Grundlegende Dateioperationen • 35
4. Wählen Sie in der Liste Felder alle Felder, deren Inhalte angehängt werden
sollen. Beim Aufruf des Dialogfensters sind automatisch alle Datenbankfelder selektiert. Sie können Felder selektieren oder deselektieren, indem
Sie Feldnamen bei gedrückter Taste (Strg) mit der Maus anklicken.
5. Bestätigen Sie mit OK.
Welche Felder können angehängt werden?
DataMaker analysiert beim Anhängen einer Datenbank an eine andere die
Struktur der beiden Datenbanken. Sind die Datenbanken sehr unterschiedlich aufgebaut, können nicht alle Felder angehängt werden.
Im Idealfall besitzen Ausgangsdatei und anzuhängende Datei dieselbe Struktur. DataMaker erkennt dies und bietet auch alle Felder in der Liste Felder an.
Stimmt die Struktur der beiden Datenbanken nicht exakt überein, vergleicht
DataMaker jedes Feld der Ausgangsdatei mit den Feldern der anzuhängenden
Datenbank. Wenn ein Feld in beiden Datenbanken exakt die gleiche Felddefinition hat, also sowohl Name als auch Typ, Länge und Dezimalstellen übereinstimmen, so verwendet er dieses „Pärchen“.
Findet DataMaker zu einem Feld kein passendes Gegenstück in der anderen
Datenbank, sucht er dort ein Feld, bei dem zumindest der größte Teil der Definition übereinstimmt (z.B. Typ, Länge und Dezimalstellen). Wird kein ausreichend ähnliches Feld gefunden, so zeigt DataMaker es auch nicht in der
Liste Felder an – das Anhängen dieses Feldes ist dann nicht möglich.
Dateiverwaltung
DataMaker verfügt über eine kleine Dateiverwaltung, die Dateien löschen oder umbenennen kann, und dabei einen Vorteil gegenüber einem Dateimanager oder Explorer hat:
p Benennen Sie eine Datenbank (Namenserweiterung .dbf) mit DataMaker
um, wird – sofern vorhanden – automatisch auch die dazugehörende Memodatei (Namenserweiterung .dbt) umbenannt.
36 • Grundlegende Dateioperationen
Benutzerhandbuch DataMaker 99
p Benennen Sie eine Ansichtengruppe (Namenserweiterung .set) mit DataMaker um, werden automatisch auch alle dazugehörenden Hilfsdateien
(Namenserweiterungen .001, .002, .003 usw.) umbenannt.
Hinweis: Dateien, die Sie momentan in DataMaker oder einem anderen Programm geöffnet haben, können nicht umbenannt oder gelöscht werden.
Um mit DataMaker eine Datei zu löschen oder umzubenennen, gehen Sie folgendermaßen vor:
1. Schließen Sie die Datei, falls sie derzeit geöffnet ist.
2. Rufen Sie den Befehl Verwalten > Dateiverwaltung auf.
3. DataMaker öffnet ein Dialogfenster, in dem momentan alle Datenbankda-
teien angezeigt werden. Wechseln Sie über die Liste Dateityp gegebenenfalls auf einen anderen Dateityp.
4. Geben Sie den Dateinamen von Hand ein oder wählen Sie eine Datei aus
der Liste unter Dateiname per Mausklick.
5. Klicken Sie auf die Schaltfläche Löschen, um die Datei zu löschen, bezie-
hungsweise auf Umbenennen, um sie umzubenennen. Beim Umbenennen
erscheint noch ein weiteres Dialogfenster, in dem Sie den neuen Dateinamen eingeben müssen.
Die Datei wurde nun gelöscht beziehungsweise umbenannt. Über die Schaltfläche Schließen können Sie die Dateiverwaltung wieder verlassen.
Datenbank kopieren
Der Befehl Verwalten > Datenbank kopieren dient nicht nur zum Anlegen einer völlig identischen Kopie einer Datenbank. Sie können vielmehr auch gezielt bestimmen, welche Bestandteile der Datenbank kopiert werden sollen:
p Nur bestimmte Datensätze kopieren
p Nur einen bestimmten Teil der Datenbankfelder kopieren
p Nur die Struktur der Datenbank (ohne Inhalt) kopieren
p Die Sortierreihenfolge in der Zieldatenbank ändern
Benutzerhandbuch DataMaker 99
Grundlegende Dateioperationen • 37
Sie bedienen den Befehl Datenbank kopieren folgendermaßen:
1. Öffnen Sie die zu kopierende Datenbank mit Datei > Öffnen > Daten-
bank.
2. Rufen Sie den Befehl Verwalten > Datenbank kopieren auf.
3. Es erscheint ein Dialogfenster, in dem Sie bei Bedarf einstellen können,
welcher Bereich der Datenbank kopiert werden und ob die Datensätze dabei sortiert werden sollen.
Treffen Sie hier die gewünschten Einstellungen. Wenn Sie die Voreinstellungen nicht ändern, wird eine identische Kopie der Datenbank angelegt.
4. Bestätigen Sie mit OK.
5. Es erscheint ein Dialogfenster, in dem Sie einen Dateinamen für die Kopie
der Datenbank eintippen.
6. Bestätigen Sie mit OK.
Die Datenbank wird nun kopiert und unter dem angegebenen Dateinamen
gespeichert.
In obigem Dialogfenster lassen sich folgende Einstellungen vornehmen:
Felder
Wählen Sie hier aus, welche Felder der aktuellen Datenbank in die Zieldatei
kopiert werden sollen, indem Sie die gewünschten Feldnamen in der Liste bei
gedrückter Taste (Strg) nacheinander mit der Maus anklicken. Beim Aufruf
des Dialogfensters sind automatisch alle Datenfelder selektiert.
38 • Grundlegende Dateioperationen
Benutzerhandbuch DataMaker 99
Nur selektierte Sätze
Diese Option ist nur verfügbar, wenn Sie einen Filter definiert und aktiviert
haben. Ist Nur selektierte Sätze eingeschaltet, werden nur die Datensätze kopiert, welche die Filterbedingung erfüllen. Ausführliche Informationen zum
Arbeiten mit Filtern erhalten Sie im Abschnitt „Filter“ ab Seite 133.
Nur Struktur kopieren
Ist diese Option gewählt, wird nur die Datenbankstruktur kopiert. Dadurch
wird eine leere Datenbank erzeugt, deren Struktur identisch mit der Struktur
der Quelldatenbank ist.
Datenbank sortieren
Diese Option ist nur dann verfügbar, wenn Sie über die Schaltfläche Sortierreihenfolge einen Feldnamen oder eine Berechnung eingegeben haben, nach
dem/der die Zieldatenbank sortiert werden soll. Ist sie eingeschaltet, werden
die Datensätze der Zieldatenbank in eben dieser Reihenfolge sortiert.
Schaltfläche „Sortierreihenfolge“
Hier können Sie angeben, nach welchem Schlüssel die Zieldatenbank sortiert
werden soll. Tragen Sie hier beispielsweise einen Feldnamen ein, wird die Datenbank nach diesem Feld sortiert. Sie können auch komplexere Berechnungen angeben, die allerdings wie ein Indexschlüssel aufgebaut sein müssen
(siehe Abschnitt „Der Indexschlüssel“ ab Seite 146).
DataMaker beenden
Um Ihre Arbeit mit DataMaker zu beenden, rufen Sie Datei > Beenden auf.
Alle derzeit geöffneten Datenbanken werden vor dem Beenden automatisch
gesichert.
Benutzerhandbuch DataMaker 99
Grundlegende Dateioperationen • 39
Daten ansehen (Listen)
Übersicht: Daten ansehen (Listen)
Wenn Sie mit Datei > Öffnen > Datenbank eine Datenbank öffnen, wird diese entweder in einer Liste oder in einem Formular angezeigt – je nachdem, was
Sie mit dem Befehl Weiteres > Einstellungen als Standardansicht eingestellt
haben.
In diesem Kapitel geht es zunächst um das Arbeiten mit Listen, im nächsten
Kapitel lernen Sie dann Formulare kennen.
In Listen werden die Daten in Zeilen und Spalten angezeigt. Jede Zeile enthält
einen Datensatz, jede Spalte ein Feld der Datenbank. Als Spaltenüberschriften zeigt DataMaker die Feldnamen der enthaltenen Felder an.
Listen sind praktisch, um mehrere Datensätze auf einmal überblicken zu
können. Sie sind dazu gedacht, die Datenbank „en gros“ zu betrachten. Wenn
Sie Befehle wie Sortieren, Filtern etc. anwenden, sehen Sie das Resultat dieser
Aktion auf einen Blick.
Benutzerhandbuch DataMaker 99
Daten ansehen (Listen) • 41
Der „Nachteil“ von Listen: Es lassen sich keine Daten eintippen. Dies ist nur
in Formularen möglich (siehe Kapitel „Daten eingeben (Formulare)“ ab Seite
57). Aber bleiben wir bei den Listen:
In die Datenbank eingegebene Daten werden in Listen je nach Feldtyp unterschiedlich dargestellt:
Feldtyp
Darstellung
Zeichen
Normale Darstellung
Numerisch
Darstellung als Zahl*.
Schalten Sie über den Befehl Liste > Felder verwalten die Option
Währung ein, wird die Zahl im Währungsformat* angezeigt (z.B.
„42,50 €“ für 42,5).
Datum
Darstellung im kurzen Datumsformat* (z.B. „01.05.2000“).
Schalten Sie über den Befehl Liste > Felder verwalten die Option
Langdatum ein, wird das lange Datumsformat* verwendet (z.B. „1.
Mai 2000“).
Logik
„W“ für wahr oder „F“ für falsch.
Memo
Es werden maximal die ersten 80 Zeichen der ersten Textzeile des
Memofelds dargestellt.
Das vollständige Memofeld ist nur in einem Formular zu sehen.
* Das Zahlen-, Währungs- und Datumsformat können Sie über das Symbol Ländereinstellungen
in der Systemsteuerung festlegen.
Sie können das Aussehen einer Liste jederzeit über die Befehle des Menüs
Liste ändern. Insbesondere lassen sich Reihenfolge und Anzeige der Felder
beeinflussen. Listen lassen sich auch abspeichern und später erneut verwenden. Alles weitere erfahren Sie auf den nächsten Seiten.
Bewegen in einer Liste
Um in einer Liste zu navigieren, können Sie die Tastatur oder die folgenden
Symbole der Funktionsleiste verwenden:
42 • Daten ansehen (Listen)
Benutzerhandbuch DataMaker 99
Tastatur
Funktionsleiste
Funktion
(½)
Vorheriger Datensatz
(¼)
Nächster Datensatz
(Strg)(Bild½)
Erster Datensatz
(Strg)(Bild¼)
Letzter Datensatz
(Bild½)
Eine Seite zurückblättern
(Bild¼)
Eine Seite weiterblättern
Weiterhin können Sie mit der Maus jederzeit auf einen Datensatz klicken, um
dorthin zu gelangen.
Über die Rollbalken am rechten und unteren Rand lässt sich der sichtbare
Ausschnitt verschieben, falls der Platz nicht ausreicht, um die Liste vollständig anzuzeigen.
Liste bearbeiten
DataMaker erzeugt jedes Mal, wenn Sie eine Datenbank öffnen, automatisch
eine Liste mit Standardeinstellungen. Sie können das Aussehen dieser Liste
aber jederzeit verändern und die veränderte Liste auch abspeichern.
Speichern Sie die Liste unter dem gleichen Namen wie die Datenbank, verwendet DataMaker diese zukünftig als Standardliste, die automatisch geladen
wird, wenn Sie die dazugehörige Datenbank öffnen. Geben Sie der Liste einen anderen Namen, können Sie diese explizit mit Datei > Öffnen > Liste
öffnen. Auf diese Weise lassen sich auch mehrere Listen für die gleiche Datenbank erstellen und nebeneinander einsetzen.
Im folgenden wird beschrieben, welche Möglichkeiten Sie haben, um das
Layout einer Liste zu verändern.
Allgemeine Einstellungen
Mit dem Befehl Liste > Liste einrichten nehmen Sie allgemeine Einstellungen
zum Layout der aktuellen Liste vor.
Benutzerhandbuch DataMaker 99
Daten ansehen (Listen) • 43
Es lassen sich folgende Einstellungen ändern:
Überschrift
Hier lässt sich der Titel für die Liste eintragen. Dieser erscheint in der Titelzeile des Fensters. Wenn Sie keinen Titel angegeben, wird „Liste“ und der
Name der Datenbank angezeigt.
Horizontales Gitter/Vertikales Gitter/Gitterfarbe
Über diese Optionen können Sie die Liste mit Gitternetzlinien zwischen den
Feldern versehen. Horizontale und vertikale Linien lassen sich getrennt einund ausschalten. In der aufklappbaren Liste Gitterfarbe können Sie wählen,
in welcher Farbe die Linien dargestellt werden sollen.
Textfarbe/Hintergrundfarbe
Mit Hilfe dieser aufklappbaren Listen können Sie einstellen, in welcher Farbe
die Daten (inklusive der Feldtitel) dargestellt werden sollen.
Schaltflächen „Titelschrift“ und „Textschrift“
Ein Mausklick auf eine dieser Schaltflächen öffnet ein Dialogfenster, in dem
Sie jeweils die Schriftart und -größe für die Feldtitel beziehungsweise Feldinhalte einstellen können. Weiterhin stehen die Textauszeichnungen Fett, Kursiv, Unterstreichen und Durchstreichen zur Verfügung.
44 • Daten ansehen (Listen)
Benutzerhandbuch DataMaker 99
Schaltfläche „Zurücksetzen“
Wenn Sie diese Schaltfläche anklicken, stellt DataMaker wieder die Standardwerte für Gitternetzlinien und Farben ein.
Schaltfläche „Felder ...“
Über diese Schaltfläche gelangen Sie in das Dialogfenster von Liste > Felder
verwalten, in dem Sie die Feldeinstellungen verändern und berechnete Felder
hinzufügen können (siehe nächster Abschnitt).
Feldeinstellungen
Die Feldeinstellungen eines Feldes bestimmen, wie dieses auf dem Bildschirm
dargestellt wird. Mit dem Befehl Liste > Felder verwalten können Sie diese
Einstellungen ändern.
Über dieses Dialogfenster lassen sich auch berechnete Felder hinzufügen, womit sich der nächste Abschnitt befasst.
Zunächst jedoch zu den Optionen für bestehende Felder. Um die Feldeinstellungen zu ändern, bewegen Sie den Leuchtbalken in der Liste Felder auf
das gewünschte Feld. Dann können Sie die folgenden Einstellungen ändern:
Benutzerhandbuch DataMaker 99
Daten ansehen (Listen) • 45
Titel
Die erste Zeile einer Liste zeigt bei jeder Spalte deren Titel an. Standardmäßig
ist dies der Feldname des darin angezeigten Feldes. Schwebt Ihnen anderes
vor, können Sie in das Feld Titel jederzeit eine andere Bezeichnung eintippen
(maximal 23 Zeichen).
Typ
Dieser Bereich zeigt lediglich zur Information den Feldtyp des aktuellen Feldes an und kann nicht verändert werden.
Länge
Hier können Sie die Breite der Spalte, in der das Feld angezeigt wird, verändern. Geben Sie dazu die gewünschte Anzahl an Zeichen ein.
Hinweis: Geben Sie als Länge „0“ an, wird die Spalte nicht angezeigt.
Alternativ können Sie die Option Verbergen aktivieren, um den gleichen Effekt zu erreichen. Im Gegensatz zur Option Verbergen wird der
Inhalt einer Spalte der Länge Null jedoch beim Kopieren des Datensatzes in die Zwischenablage (Befehl Bearbeiten > Datensatz kopieren)
mitkopiert.
Die Spaltenlänge lässt sich auch direkt mit der Maus abändern. Bewegen Sie
den Mauszeiger dazu in der ersten Zeile der Liste (dort, wo die Spaltentitel
angezeigt werden) auf eine der Trennlinien zwischen den Spalten. Ziehen Sie
die Spaltentrennlinie dann bei gedrückter Maustaste nach links oder rechts,
um die Breite der Spalte zu ändern.
Dez.
Diese Option ist nur bei berechneten Feldern mit numerischem Ergebnis anwendbar.
Mit der Option Dez. (Zahl der Dezimalstellen) bestimmen Sie, wie viele
Nachkommastellen angezeigt werden sollen. Sie kann nur bei berechneten
Feldern vom Typ „Numerisch“ verändert werden; bei Datenbankfeldern dient
sie lediglich zu Ihrer Information.
46 • Daten ansehen (Listen)
Benutzerhandbuch DataMaker 99
Ausrichtung
Wählen Sie hier, ob der Feldinhalt linksbündig, zentriert oder rechtsbündig
ausgerichtet werden soll.
Verbergen
Schalten Sie diese Option ein, wird die Spalte mit diesem Feld in der Liste
nicht angezeigt. Die enthaltenen Daten bleiben natürlich weiterhin vorhanden. Beim Kopieren eines Datensatzes in die Zwischenablage (Befehl Bearbeiten > Datensatz kopieren) werden verborgene Felder nicht berücksichtigt.
Währung
Die Option Währung ist nur bei numerischen Feldern anwendbar.
Ist diese Option eingeschaltet, wird der Feldinhalt im Währungsformat dargestellt (z.B. „14,50 €“ für 14,5).
Das Währungsformat können Sie über das Symbol Ländereinstellungen in der Systemsteuerung
ändern.
Langdatum
Die Option Langdatum ist nur bei Datumsfeldern anwendbar.
Normalerweise werden Datumsangaben im so genannten kurzen Datumsformat
angezeigt (z.B. „01.05.2000“). Ist die Option Langdatum eingeschaltet, wird
hingegen das lange Datumsformat verwendet (z.B. „1. Mai 2000“).
Das Datumsformat können Sie auch über das Symbol Ländereinstellungen in der Systemsteuerung ändern.
Formel
Dieses Eingabefeld kann nur bei Spalten mit berechneten Feldern verändert
werden. Sie können hier die Formel für das berechnete Feld ändern (siehe
folgender Abschnitt).
Benutzerhandbuch DataMaker 99
Daten ansehen (Listen) • 47
Berechnete Felder
Mit dem Befehl Liste > Felder verwalten lassen sich auch Spalten mit berechneten Feldern anlegen.
Ein berechnetes Feld kann zum Beispiel Berechnungen mit Datenbankfeldern
(MENGE * PREIS etc.) enthalten. Genauso gut dürfen auch konstante Werte
und die zahlreichen Funktionen von DataMaker verwendet werden. Detaillierte Anweisungen zum Formulieren gültiger Berechnungsformeln erhalten
Sie im Kapitel „Formeln und Funktionen“ ab Seite 269.
Die Formel für ein berechnetes Feld darf maximal 500 Zeichen umfassen.
Um eine Spalte mit einem berechneten Feld hinzuzufügen, gehen Sie folgendermaßen vor:
1. Rufen Sie den Befehl Liste > Felder verwalten auf.
2. Klicken Sie auf Hinzufügen.
3. Tippen Sie bei Titel einen Namen für das berechnete Feld ein. Geben Sie
unter Länge an, wie breit das Feld angezeigt werden soll. Falls das Feld ein
numerisches Ergebnis haben sollte, können Sie bei Dez. schließlich eintragen, wie viele Nachkommastellen angezeigt werden sollen.
4. Im Bereich Formel tippen Sie die gewünschte Formel ein oder klicken auf
die Schaltfläche Formeleditor, um den Formeleditor aufzurufen.
5. Bestätigen Sie mit OK, wird das berechnete Feld in die Liste Felder aufge-
nommen.
Um eine Spalte mit einem berechneten Feld wieder zu löschen, selektieren Sie
das Feld in der Liste Felder und klicken auf Löschen.
Reihenfolge der Spalten ändern
Mit dem Befehl Liste > Reihenfolge können Sie die Reihenfolge ändern, in der
die Spalten mit den Feldern angezeigt werden. Genauer gesagt lässt Sie dieser
Befehl eine Spalte an eine andere Position verschieben.
Um die Position einer Spalte zu ändern, gehen Sie folgendermaßen vor:
1. Rufen Sie Liste > Reihenfolge auf.
48 • Daten ansehen (Listen)
Benutzerhandbuch DataMaker 99
2. Wählen Sie aus, welche Spalte verschoben werden soll. Klicken Sie die
Spalte dazu in der Liste Spaltentitel an. Der Mauszeiger ändert sich in ein
Handsymbol.
3. Klicken Sie mit dieser Hand die Position an, vor der die Spalte eingefügt
werden soll.
4. Wiederholen Sie gegebenenfalls die Schritte 2 und 3 für alle anderen Spal-
ten, die Sie verschieben möchten.
5. Bestätigen Sie die Änderungen mit OK.
Sie ändern damit nur die Reihenfolge, in der die Felder in der Liste angezeigt
werden. Die physikalische Reihenfolge der Felder in der Datenbank bleibt erhalten.
Liste speichern
Um eine von Ihnen angepasste Liste zu speichern, gehen Sie folgendermaßen
vor:
1. Rufen Sie Datei > Speichern auf.
2. Es öffnet sich ein Untermenü, aus dem Sie den Eintrag Liste auswählen.
3. Tippen Sie einen Namen für die Liste ein (ohne Namenserweiterung). Die
Namenserweiterung .lv wird von DataMaker automatisch angehängt.
4. Bestätigen Sie mit OK.
Bitte beachten Sie: Mit Datei > Speichern > Liste werden nicht nur das Layout
der Liste, die Spaltenreihenfolge und die von Ihnen hinzugefügten berechneten Felder gespeichert, sondern auch folgende weitere Informationen:
p Name und Verzeichnis der dazugehörigen Datenbank
p Name und Verzeichnis aller zu der Datenbank angelegten sowie aller momentan geöffneten Indexdateien
p Name des aktiven Index
p Definition des für die Datenbank aktiven Filters (falls vorhanden) und Zustand, ob dieser aktiviert ist
Benutzerhandbuch DataMaker 99
Daten ansehen (Listen) • 49
p Position und Größe des Fensters auf dem Bildschirm
p Namen der für die Datenbank bestimmten Telefonnummernfelder
Eine gespeicherte Liste samt aller erwähnten Zusatzinformationen kann mit
Datei > Öffnen > Liste wieder geöffnet werden (siehe nächster Abschnitt).
Liste als Standardliste einer Datenbank speichern
Wenn Sie eine Datenbank mit Datei > Öffnen > Datenbank öffnen, erscheint
diese stets in einer automatisch generierten Standardliste. Möchten Sie hingegen erreichen, dass eine bestimmte von Ihnen modifizierte Liste als Standardliste verwendet wird, gehen Sie folgendermaßen vor:
1. Öffnen Sie die Datenbank und ändern Sie die Standardliste nach Ihren
Vorstellungen. Alternativ können Sie mit Datei > Öffnen > Liste auch eine
zuvor zu der Datenbank angelegte Liste öffnen.
2. Rufen Sie Datei > Speichern > Liste auf.
3. Wichtig: Geben Sie als Dateinamen für die Liste den Namen der Daten-
bank ein (ohne Namenserweiterung).
4. Bestätigen Sie mit OK.
Einfacher gesagt: Wenn Sie eine Datenbank daten.dbf geöffnet haben, und
eine Liste unter dem gleichen Namen (daten.lv) speichern, wird diese automatisch zur Standardliste der Datenbank. Jedes Mal, wenn Sie diese Datenbank
zukünftig mit Datei > Öffnen > Datenbank öffnen, zeigt DataMaker diese automatisch in der Liste daten.lv an.
Liste öffnen
Einerseits können Sie eine Datenbank mit Datei > Öffnen > Datenbank öffnen und dann eine zu der Datenbank gehörende Liste aktivieren. Schneller
geht dies allerdings, wenn Sie gleich die Liste selbst öffnen. Diese lädt nämlich automatisch die dazugehörende Datenbank und mehrere andere Einstellungen gleich mit.
Um eine Liste zu öffnen, gehen Sie folgendermaßen vor:
50 • Daten ansehen (Listen)
Benutzerhandbuch DataMaker 99
1. Rufen Sie Datei > Öffnen auf.
2. Es öffnet sich ein Untermenü, aus dem Sie den Eintrag Liste auswählen.
3. Wählen Sie eine Liste aus.
4. Bestätigen Sie mit OK.
Wenn Sie auf diese Weise eine Liste öffnen, geschieht folgendes:
p Die dazugehörende Datenbank wird geöffnet.
p Die Liste wird geöffnet.
p Die zu der Datenbank erstellten Indizes werden verfügbar.
p Der beim Speichern der Liste aktive Index wird aktiviert.
p Die beim Speichern der Liste aktive Filterdefinition wird verwendet und,
sofern der Filter aktiv war, aktiviert.
p Die Namen der für die Datenbank festgelegten Telefonnummernfelder
werden geladen.
Zu einer Datenbank können Sie übrigens auch mehrere verschiedene Listen
gleichzeitig öffnen oder mehrere Listen und Formulare derselben Datenbank
gleichzeitig offen halten etc.
Liste neu erstellen
Zu einer Datenbank lassen sich mehrere verschiedene Listen anlegen. Haben
Sie bereits eine Datenbank geöffnet und möchten eine neue Liste erstellen,
gehen Sie folgendermaßen vor:
1. Rufen Sie Datei > Neu auf.
2. Es öffnet sich ein Untermenü, aus dem Sie den Eintrag Liste auswählen.
3. Bestätigen Sie mit OK.
Eine Standardliste wird angelegt und erscheint in einem neuen Fenster.
Benutzerhandbuch DataMaker 99
Daten ansehen (Listen) • 51
Liste drucken
Der Listendruck stellt die einfachste Möglichkeit dar, Ihre Daten schnell zu
Papier zu bringen. Um aufwendiger formatierte Druckausgaben zu erhalten,
sollten Sie einen Bericht erstellen (siehe Kapitel „Berichte (Grundlagen)“ ab
Seite 173).
Sie starten den Ausdruck einer Liste folgendermaßen:
1. Öffnen Sie die Liste mit Datei > Öffnen > Liste.
2. Klicken Sie auf das Druckersymbol
in der Funktionsleiste oder rufen
Sie den Befehl Datei > Drucken auf.
DataMaker startet ohne Rückfrage sofort den Ausdruck auf dem Standarddrucker. Über den Befehl Datei > Druckereinrichtung können Sie diesen konfigurieren oder einen anderen Drucker wählen.
Die Daten werden exakt so ausgegeben, wie sie auf dem Bildschirm zu sehen
sind. Das bedeutet im einzelnen:
p Spalten, die nicht mehr auf die Seite passen, werden abgeschnitten. Um
mehr Spalten auf eine Seite zu bekommen, können Sie einerseits mit der
Option Textschrift im Dialogfenster von Liste > Liste einrichten eine kleinere Schrift wählen. Des weiteren können Sie den Drucker mit Datei >
Druckereinrichtung auf Querformat umstellen.
p Die Reihenfolge der Spalten wird aus der mit Liste > Reihenfolge festgelegten Reihenfolge übernommen. Wurden über die Option Verbergen des
Befehls Liste > Felder verwalten Spalten verborgen, werden diese nicht
gedruckt.
p Ist ein Filter aktiv, werden nur die Datensätze gedruckt, welche die Filterbedingung erfüllen. Haben Sie einen Index aktiviert, sind die Datensätze
auf dem Papier entsprechend der Indexreihenfolge sortiert.
Kopieren von Datensätzen
In einer Liste können Sie komplette Datensätze in die Zwischenablage kopieren. Einmal in der Zwischenablage, lassen sich diese am Ende der gleichen o-
52 • Daten ansehen (Listen)
Benutzerhandbuch DataMaker 99
der einer anderen Datenbank einfügen. Über die Zwischenablage ist auch ein
Datenaustausch mit anderen Applikationen möglich.
Kopieren eines oder aller Datensätze
Um einen einzelnen Datensatz in die Zwischenablage zu kopieren, gehen Sie
folgendermaßen vor:
1. Bewegen Sie den Leuchtbalken auf den zu kopierenden Datensatz.
in der Funktionsleiste oder rufen Sie Bearbeiten > Datensatz kopieren auf.
2. Klicken Sie auf das Symbol
Um alle Datensätze in die Zwischenablage zu kopieren, gehen Sie folgendermaßen vor:
1. Rufen Sie Bearbeiten > Alle Datensätze kopieren auf.
Hinweis: Dieser Befehl kann eine Datenmenge von maximal 64 KByte
kopieren. Überschreiten Sie diese Grenze, wird der Vorgang mit folgender Fehlermeldung abgebrochen: „Daten können nicht in die Zwischenablage übertragen werden, da die Größe der Zwischenablage überschritten wird.“
Ist ein Filter aktiv, werden nur die Datensätze kopiert, auf welche die Filterbedingung zutrifft.
DataMaker kopiert die Datensätze im Format Text in die Zwischenablage. Die
einzelnen Felder werden durch Tabulatoren getrennt, und für jeden Datensatz
wird eine neue Zeile angelegt. Berechnete Felder werden ignoriert. Verborgene Spalten werden ebenfalls nicht kopiert, Spalten, deren Länge auf Null gesetzt wurde, hingegen schon.
Die unterschiedlichen Feldtypen werden folgendermaßen in die Zwischenablage kopiert:
Feldtyp
Aussehen in der Zwischenablage
Zeichen
Es wird hinter dem Feldinhalt bis zur Feldlänge mit Leerzeichen
aufgefüllt. Ist die Länge eines Zeichenfeldes also 20, sein Inhalt aber
nur 15 Zeichen lang, hängt DataMaker 5 Leerzeichen an.
Numerisch
Hier wird ebenfalls bis zur Feldlänge mit Leerzeichen aufgefüllt. Im
Gegensatz zu Zeichenfeldern werden diese allerdings nicht hinter,
Benutzerhandbuch DataMaker 99
Daten ansehen (Listen) • 53
sondern vor dem Feldinhalt eingefügt, so dass der Feldinhalt
rechtsbündig erscheint.
Datum
Datumsfelder werden im kurzen Datumsformat kopiert (z.B.
„01.05.2000“).
Logisch
Hier wird ein „W“ für „wahr“ oder ein „F“ für „falsch“ kopiert.
Memo
Nur die ersten 80 Zeichen werden kopiert. Dabei werden Zeilenwechsel durch Leerzeichen ersetzt.
Die Daten werden in der Reihenfolge kopiert, in der sie auf dem Bildschirm
angezeigt werden. Diese können Sie mit Liste > Reihenfolge ändern.
Einfügen in die gleiche Datenbank
Haben Sie einen oder mehrere Datensätze in die Zwischenablage kopiert,
können Sie diese(n) an die aktuelle Datenbank anhängen.
Wichtig: Das Kopieren und Einfügen kompletter Datensätze funktioniert nur in einer Liste – in einem Formular ist dies nicht möglich.
Gehen Sie dazu folgendermaßen vor:
1. Klicken Sie auf das Symbol
in der Funktionsleiste oder rufen Sie den
Befehl Bearbeiten > Einfügen auf.
So eingefügte Datensätze werden stets am Ende der Datenbank angehängt.
Einfügen in eine andere Datenbank
Datensätze in der Zwischenablage lassen sich auch an eine andere Datenbank
anhängen.
Wichtig: Das Kopieren und Einfügen kompletter Datensätze funktioniert nur in einer Liste – in einem Formular ist es nicht möglich.
Gehen Sie dazu folgendermaßen vor:
1. Kopieren Sie, wie oben beschrieben, einen oder alle Datensätze in die
Zwischenablage.
2. Öffnen Sie die Datenbank, in welche die Datensätze eingefügt werden
sollen.
54 • Daten ansehen (Listen)
Benutzerhandbuch DataMaker 99
3. Klicken Sie auf das Symbol
in der Funktionsleiste oder rufen Sie den
Befehl Bearbeiten > Einfügen auf.
So eingefügte Datensätze werden stets am Ende der Datenbank angehängt.
Die Struktur von Ausgangs- und Zieldatenbank sollte identisch oder möglichst ähnlich sein. In beiden Datenbanken muss die gleiche Spaltenreihenfolge definiert sein. Falls in der Liste mit der Ausgangsdatei Spalten verborgen wurden (Befehl Liste > Felder verwalten), muss dies vor dem Kopieren
auch in der Liste mit der Zieldatei geschehen.
DDE-Verbindungen aufbauen
DataMaker kann DDE-Verbindungen aufbauen oder Daten über DDE empfangen. DDE bedeutet „Dynamic Data Exchange“ (dynamischer Datenaustausch) zwischen Applikationen. Es sind allerdings nicht alle Applikationen
in der Lage sind, Datenaustausch per DDE durchzuführen.
Der große Vorteil von DDE ist, dass über eine DDE-Verbindung eingefügte
Daten ständig auf dem aktuellen Stand gehalten werden. Beispiel: Lassen Sie
DataMaker über DDE einen Datensatz in ein WinWord-Dokument einfügen
und ändern den Inhalt dieses Datensatzes in DataMaker, ändert sich sofort
auch das „Abbild“ dieses Satzes in WinWord.
DataMaker dient hierbei als DDE-Server, er ist also derjenige, der die Daten
anliefert. DataMaker kann aber über DDE auch Daten einer anderen Applikation empfangen, sprich als DDE-Client fungieren.
DataMaker als DDE-Server einsetzen
Um einer anderen DDE-fähigen Applikation einen Datensatz via DDEVerbindung zur Verfügung zu stellen, gehen Sie folgendermaßen vor:
1. Kopieren Sie den gewünschten Datensatz, wie im letzten Abschnitt be-
schrieben, in die Zwischenablage.
2. Starten Sie die andere Applikation beziehungsweise wechseln Sie dorthin.
3. Rufen Sie in der anderen Applikation den Befehl zum Empfangen von
DDE-Daten als DDE-Client auf (siehe Handbuch der Applikation). In der
Benutzerhandbuch DataMaker 99
Daten ansehen (Listen) • 55
Regel müssen Sie hierzu den Befehl Bearbeiten > Inhalte einfügen aufrufen und im Dialogfenster die Option Verknüpfen einschalten.
DataMaker als DDE-Client einsetzen
Um aus einer anderen Applikation einen Datensatz via DDE-Verbindung zu
erhalten, gehen Sie folgendermaßen vor:
1. Kopieren Sie in einer als DDE-Server geeigneten Anwendung einen oder
mehrere Datensätze in die Zwischenablage.
2. Starten Sie DataMaker beziehungsweise wechseln Sie dorthin.
3. Öffnen Sie in DataMaker eine Datenbank, deren Struktur der der DDE-
Quelle entspricht.
4. Bewegen Sie den Leuchtbalken auf den Datensatz, in den die Verbindung
eingesetzt werden soll.
5. Rufen Sie Bearbeiten > Verbindung einfügen auf. (Dieser Befehl ist nur
verfügbar, wenn DataMaker mit der anderen Anwendung eine DDE-Verbindung aufbauen kann – ansonsten ist er ausgegraut.)
Beachten Sie, dass der vorherige Inhalt des Datensatzes dabei überschrieben
wird. Haben Sie mehrere Datensätze in die Zwischenablage kopiert, werden
entsprechend auch mehrere Datensätze in DataMaker überschrieben.
DataMaker erwartet die Daten dabei im Textformat. Die Felder müssen durch
Tabulatoren getrennt sein, und in jeder Zeile muss ein neuer Datensatz beginnen.
56 • Daten ansehen (Listen)
Benutzerhandbuch DataMaker 99
Daten eingeben (Formulare)
Übersicht: Daten eingeben (Formulare)
Im letzten Kapitel wurde beschrieben, wie DataMaker eine Datenbank als Liste öffnet. Sie haben auch erfahren, dass sich in Listen keine Daten eingeben
lassen – die Dateneingabe ist nur in einem Formular möglich.
In Formularen wird stets ein einzelner Datensatz auf dem Bildschirm gezeigt.
Sie können von Datensatz zu Datensatz blättern oder einen Datensatz gezielt
aufrufen und diesen bearbeiten. Auch das Eingeben neuer Datensätze geschieht, nach Aufruf des Befehls Bearbeiten > Datensatz anhängen, stets in
einem Formular.
Wenn Sie ein neues Formular anlegen, wird automatisch ein Standardformular generiert. In diesem sind, wie in der Abbildung zu erkennen, die Felder
untereinander angeordnet und mit dem Feldnamen beschriftet.
Sie können das Aussehen eines Formulars über den Befehl Formular > Layout
aber jederzeit ändern. Insbesondere lassen sich die Felder frei anordnen, mit
anderen Schriften versehen, berechnete Felder einfügen etc. Das geänderte
Formular kann dann abgespeichert werden.
Alle Informationen zum Arbeiten mit Formularen erhalten Sie auf den nächsten Seiten. Das darauf folgende Kapitel beschäftigt sich dann mit dem Entwerfen eigener Formulare.
Benutzerhandbuch DataMaker 99
Daten eingeben (Formulare) • 57
Neues Formular anlegen
Um Datensätze eingeben oder bearbeiten zu können, müssen Sie ein bereits
vorhandenes Formular öffnen oder ein neues Formular anlegen. Ein neues
Formular erzeugen Sie blitzschnell:
1. Öffnen Sie mit Datei > Öffnen > Datenbank die gewünschte Datenbank
oder öffnen Sie eine zu dieser Datenbank gehörende Liste.
2. Benutzen Sie eines der folgenden Verfahren:
o Führen Sie in der Liste einen Doppelklick auf den Datensatz aus,
den Sie bearbeiten möchten.
o Rufen Sie Bearbeiten > Ansicht wechseln auf (Tastenkürzel: (F2)).
Dieser Befehl wechselt zwischen Liste und Formular hin und her.
o Verwenden Sie den Befehl Datei > Neu > Formular.
Sie gelangen in ein von DataMaker automatisch generiertes Formular, in dem
Sie Daten bearbeiten und neue Datensätze eingeben können.
Wenn Sie in einem Formular arbeiten, finden Sie die Menüleiste um ein Menü namens Formular erweitert. Dieses enthält Befehle, die speziell in Formularen benötigt werden.
Bewegen in einem Formular
Folgendermaßen können Sie in einem Formular navigieren:
Maus: Mausanwender klicken in das gewünschte Feld. Über die Rollbalken können Sie weiterhin den sichtbaren Ausschnitt verschieben,
falls der Platz nicht ausreicht, um das Formular vollständig anzuzeigen.
Tastatur: Tastaturanwender verwenden die Tabulatortaste, um von
Feld zu Feld zu gelangen: Mit (Tab) gelangen Sie zum nächsten Feld,
mit (ª)(Tab) zum vorherigen.
Weiterhin können Sie mit den folgenden Tasten und Symbole der Funktionsleiste verwenden, um von Datensatz zu Datensatz blättern:
58 • Daten eingeben (Formulare)
Benutzerhandbuch DataMaker 99
Tastatur
Funktionsleiste
Funktion
(Bild½)
Vorheriger Datensatz
(Bild¼)
Nächster Datensatz
(Strg)(Bild½)
Erster Datensatz
(Strg)(Bild¼)
Letzter Datensatz
Daten eingeben und bearbeiten
In einem Formular können Sie neue Daten eingeben und bestehende bearbeiten. Wie Sie von einer Liste in ein Formular gelangen, wurde im Abschnitt
„Neues Formular anlegen“ (Seite 58) beschrieben.
Benutzen Sie die Tabulatortaste (Tab), um die Schreibmarke zum nächsten
Feld zu bewegen – (ª)(Tab) bringt Sie zum vorherigen Feld.
Hinweise zur Dateneingabe
Wenn DataMaker eine Eingabe nicht akzeptiert, liegt dies meist am Feldtyp.
So können in numerische Felder beispielsweise keine Buchstaben eingegeben
werden.
Bei den einzelnen Feldtypen sind folgende Besonderheiten zu beachten:
Feldtyp
Besonderheiten bei der Eingabe
Zeichen
In Zeichenfeldern sind beliebige Eingaben zulässig.
Numerisch
Nur Ziffern, das Minuszeichen und das Dezimaltrennzeichen (in
der Regel ein Komma) sind bei numerischen Feldern erlaubt.
Hinweis: Möchten Sie ein anderes Trennzeichen als das Komma
verwenden, müssen Sie das Zahlenformat* Ihres Systems abändern.
Datum
Datumsfelder erwarten Eingaben im Datumsformat* – also 01.05.00
oder 01.05.2000. Die Jahreszahl kann wahlweise zwei- oder vierstellig angegeben werden. Wichtig: Führende Nullen müssen explizit
eingegeben werden: Richtig: „25.09.66“ – Falsch: „25.9.66“.
Benutzerhandbuch DataMaker 99
Daten eingeben (Formulare) • 59
Wenn Sie eine zweistellige Jahreszahl eingeben, wird diese wie folgt
interpretiert:
Jahreszahl zwischen 00 und 29 -> 2000-2029
Jahreszahl zwischen 30 und 99 -> 1930-1999
Logisch
Logische Felder werden in Formularen als Kästchen zum Ankreuzen
dargestellt. Ein angekreuztes Kästchen steht für „wahr“, ein leeres
bedeutet „falsch“. Zum Ankreuzen kann die Maus oder die Leertaste verwendet werden.
Memo
In Memofeldern sind praktisch beliebige Eingaben zulässig. Sie
können Memofelder direkt im Formular oder über den Memoeditor
bearbeiten (siehe unten).
* Das Zahlen- und Datumsformat können Sie über das Symbol Ländereinstellungen in der Systemsteuerung ändern.
Weiterhin lassen sich Felder mit dem Formulareditor so abändern, dass sie
bestimmte Eingaben nicht zulassen oder nur bestimmte Eingaben erlauben
(siehe Abschnitt „Zulässige Eingaben festlegen“ ab Seite 94).
Besonderheiten bei Memofeldern
Standardmäßig werden in einem Formular nur die ersten 30 Zeichen eines
Memofelds dargestellt. Sie können hier etwas eintippen und (¢) drücken, um
eine neue Zeile zu beginnen. Wesentlich komfortabler gestaltet sich die Eingabe allerdings mit dem Memoeditor.
Sie rufen den Memoeditor auf, indem Sie das Memofeld mit der rechten
Maustaste anklicken oder in dem Memofeld die Taste (F7) drücken.
In Memofelder dürfen bis zu 4000 Zeichen eingegeben werden.
Den Memoeditor verlassen Sie über den Menübefehl Fertig. Sollen die Änderungen nicht gespeichert werden, rufen Sie statt dessen den Befehl Abbrechen
auf.
Tipp: Alternativ können Sie ein Memofeld im Formulareditor auch beliebig nach unten vergrößern und das Memofeld direkt im Formular
ausfüllen.
60 • Daten eingeben (Formulare)
Benutzerhandbuch DataMaker 99
Änderungen rückgängig machen
Wenn Sie bei der Dateneingabe einen Eingabefehler gemacht haben, können
Sie die Eingaben am aktuellen Datensatz wieder rückgängig machen. Rufen
Sie dazu den Befehl Formular > Rückgängig auf.
Dieser Befehl lässt sich auch über das Symbol
wie über das Tastenkürzel (Strg)(Z) aufrufen.
in der Funktionsleiste so-
Feld aus vorherigem Datensatz duplizieren
Der Befehl Formular > Feld duplizieren erleichtert Ihnen die Dateneingabe,
wenn Sie mehrere Datensätze gleichen oder ähnlichen Inhalts eingeben. Nach
Aufruf dieses Befehls kopiert DataMaker den Inhalt des aktuellen Feldes aus
dem vorherigen Datensatz.
Das Tastenkürzel für diesen Befehl: (F9)
Feld mit einem Vorgabewert initialisieren
Haben Sie für ein Feld einen Initialisierungswert bestimmt, wird dieses Feld
automatisch damit ausgefüllt, wenn Sie einen neuen Datensatz anhängen.
Möchten Sie den Initialisierungswert bei einem bestehenden Datensatz in das
Feld eintragen, rufen Sie den Befehl Formular > Initialisierungswert (Tastenkürzel: (F8)) auf.
Wie Sie Felder mit einem Initialisierungswert versehen, ist im Abschnitt
„Feldeingabeeinstellungen bearbeiten“ ab Seite 90 beschrieben.
Datensatz speichern
Hinweis: DataMaker speichert Änderungen an einem Datensatz automatisch, sobald Sie zu einem anderen Datensatz blättern. Auch beim
Schließen des Fensters, in dem die Datenbank angezeigt wird, sowie
beim Beenden von DataMaker werden alle Änderungen an der Datenbank automatisch gesichert.
Trotzdem gibt es einen Speicherbefehl. Dieser tut nichts anderes, als die Änderungen am aktuellen Satz zu sichern – die restliche Datenbank wurde ja bereits automatisch gesichert.
Benutzerhandbuch DataMaker 99
Daten eingeben (Formulare) • 61
Um die Änderungen am aktuellen Datensatz zu speichern, können also Sie
eines der folgenden Verfahren verwenden:
p Bewegen Sie sich einfach zu einem anderen Datensatz oder hängen Sie einen neuen Datensatz an. Der aktuelle Datensatz wird dadurch automatisch gespeichert.
p Durch Aufruf des Befehls Formular > Datensatz speichern (Tastenkürzel
(Strg)(S)) können Sie den aktuellen Datensatz explizit speichern lassen.
Neuen Datensatz anhängen
Um Ihrer Datenbank einen neuen Datensatz hinzuzufügen, haben Sie zwei
Alternativen:
p Wenn Sie sich in einem Formular befinden, springen Sie einfach mit
(Strg)(Bild¼) zum Ende der Datenbank und drücken (Bild¼), um zum
nächsten Datensatz zu gelangen. DataMaker erkennt, dass es keinen
nächsten Datensatz gibt, und fragt Sie, ob ein neuer Datensatz angehängt
werden soll.
p Alternativ können Sie den Befehl Bearbeiten > Datensatz anhängen aufrufen. Sollte die Datenbank dabei gerade als Liste angezeigt werden, erzeugt
DataMaker automatisch ein Standardformular für die Dateneingabe.
Dieser Befehl lässt sich auch über das Symbol
oder das Tastenkürzel (Strg)(A) aufrufen.
in der Funktionsleiste
DataMaker hängt nun einen leeren Datensatz an das Ende der Datenbank an,
und Sie können sofort damit beginnen, diesen auszufüllen. Noch einmal zur
Verdeutlichung: Neue Datensätze werden stets an das Ende der Datenbank
angehängt.
Wenn Sie erneut (Bild¼) drücken oder auf
klicken, hängt DataMaker einen weiteren leeren Datensatz an. Dabei wird der gerade eingegebene Datensatz automatisch gespeichert.
Formular schließen
Um die Arbeit in einem Formular zu beenden und dieses zu schließen, rufen
Sie den Befehl Datei > Schließen auf. Es erscheint ein Untermenü, aus dem
Sie den Eintrag Formular auswählen. Alternativ können Sie auch die Tasten62 • Daten eingeben (Formulare)
Benutzerhandbuch DataMaker 99
kombination (Strg)(F4) betätigen. Der aktuelle Datensatz wird gespeichert,
und das Formular wird geschlossen.
Löschen, Kopieren, Verschieben
Der Inhalt von Feldern kann in Formularen gelöscht, kopiert und verschoben
werden. Wie Sie komplette Datensätze löschen, erfahren Sie im Kapitel
„Datensätze löschen und wiederherstellen“ ab Seite 121.
Bevor Sie etwas löschen, kopieren oder verschieben können, müssen Sie es
markieren. Dazu gehen Sie folgendermaßen vor:
Maus: Per Maus markieren Sie etwas, indem Sie den Mauszeiger auf
den Anfang der Markierung setzen und die Maus dann bei gedrückter
linker Maustaste zu deren Ende ziehen.
Tastatur: Wenn Sie lieber mit der Tastatur arbeiten, nehmen Sie Markierungen durch Bewegen der Schreibmarke bei gedrückter Umschalttaste (ª) vor.
Folgendermaßen löschen, verschieben oder kopieren Sie Feldinhalte:
Aktion
Vorgehensweise
Löschen
Markieren Sie den zu löschenden Bereich und löschen Sie ihn durch
Drücken der Taste (Entf).
Verschieben
Markieren Sie den zu verschiebenden Bereich und schneiden Sie
ihn mit (Strg)(X) aus. Dann setzen Sie die Schreibmarke an die
Stelle, an der er wieder eingefügt werden soll, und drücken
(Strg)(V).
Kopieren
Markieren Sie den zu kopierenden Bereich und kopieren Sie ihn mit
(Strg)(C) in die Zwischenablage. Dann setzen Sie die Schreibmarke
an die Stelle, an der die Kopie eingefügt werden soll, und drücken
(Strg)(V). Soll die Kopie noch einmal eingefügt werden, brauchen
Sie die Schreibmarke nur an die nächste Stelle zu setzen und erneut
(Strg)(V) zu drücken.
Benutzerhandbuch DataMaker 99
Daten eingeben (Formulare) • 63
Formular drucken
Das Ausdrucken eines Formulars stellt eine einfache Möglichkeit dar, Ihre
Daten schnell zu Papier zu bringen. Um komplett durchformatierte Druckausgaben zu erhalten, sollten Sie einen Bericht erstellen (siehe Kapitel
„Berichte (Grundlagen)“ ab Seite 173).
Sie starten den Ausdruck eines Formulars folgendermaßen:
1. Öffnen Sie das Formular mit dem Befehl Datei > Öffnen > Formular be-
ziehungsweise legen Sie mit Datei > Neu > Formular ein neues Formular
an.
2. Klicken Sie auf das Druckersymbol
in der Funktionsleiste oder rufen
Sie den Befehl Datei > Drucken auf.
3. Es erscheint ein Dialogfenster, in dem Sie verschiedene Einstellungen vor-
nehmen können (siehe unten).
4. Bestätigen Sie mit OK.
Nach Ihrem „OK“ startet DataMaker den Ausdruck auf dem Standarddrucker. Über den Befehl Datei > Druckereinrichtung können Sie diesen konfigurieren oder einen anderen Drucker wählen.
Folgende Druckoptionen können Sie in dem Dialogfenster einstellen:
p Bereich
Geben Sie hier an, welcher Bereich der Datenbank gedruckt werden soll.
Die Option Selektierte Datensätze ist nur verfügbar, wenn ein Filter aktiv
ist (siehe Abschnitt „Filter“ ab Seite 133) und bewirkt, dass nur die Sätze
gedruckt werden, auf welche die Filterbedingung zutrifft. Möchten Sie nur
das leere Formular ohne Feldinhalte drucken, selektieren Sie die Option
Leeres Formular.
64 • Daten eingeben (Formulare)
Benutzerhandbuch DataMaker 99
p Grafiken drucken
Enthält das Formular Grafiken, werden diese nicht gedruckt, wenn Sie die
Option Grafiken drucken ausschalten.
p Feldtitel drucken
Ist diese Option aktiviert, werden Feldinhalte und die dazugehörigen Feldtitel (Beschriftungen) gedruckt, ansonsten nur die Feldinhalte.
p Farbübersetzung
Wenn Sie keinen Farbdrucker besitzen, können Sie diese Option versuchsweise einschalten. DataMaker „übersetzt“ die im Formular verwendeten Farben dann für den Drucker in entsprechende Graustufen. Die
meisten Drucker sind jedoch in der Lage, dies selbst zu übernehmen. Sie
sollten beide Einstellungen ausprobieren, um herauszufinden, bei welcher
Einstellung Farben vorteilhafter gedruckt werden.
p Felder umranden
Wählen Sie hier, ob die Linien, die DataMaker im Formular um die Feldinhalte zeichnet, im Ausdruck wiedergegeben werden sollen.
Formular speichern
Wenn Sie, wie in diesem Kapitel beschrieben, ein neues Formular anlegen,
erzeugt DataMaker stets ein Formular mit Standardeinstellungen. Dieses
Formular können Sie jederzeit mit dem Befehl Formular > Layout verändern
(siehe nächstes Kapitel) und dann speichern.
Um ein Formular zu speichern, gehen Sie folgendermaßen vor:
1. Rufen Sie Datei > Speichern auf.
2. Es öffnet sich ein Untermenü, aus dem Sie Formular auswählen.
3. Tippen Sie einen Namen für das Formular ein (ohne Namenserweiterung).
Die Namenserweiterung .fv wird von DataMaker automatisch angehängt.
4. Bestätigen Sie mit OK.
Benutzerhandbuch DataMaker 99
Daten eingeben (Formulare) • 65
Bitte beachten Sie: Mit Datei > Speichern > Formular wird nicht nur das Formular gespeichert, sondern auch folgende Zusatzinformationen:
p Name und Verzeichnis der zugehörigen Datenbank
p Name und Verzeichnis aller zu der Datenbank geöffneten Indexdateien
p Name des aktiven Index
p Falls ein Filter definiert wurde: Filterdefinition und Zustand, ob dieser
momentan aktiviert ist
p Position und Größe des Formularfensters
p Namen der für die Datenbank bestimmten Telefonwahlfelder
Ein gespeichertes Formular samt aller erwähnten Zusatzinformationen kann
mit Datei > Öffnen > Formular wieder geöffnet werden.
Formular als Standardformular für eine Datenbank speichern
Wenn Sie in der Liste auf einen Datensatz doppelklicken oder den Befehl Bearbeiten > Ansicht wechseln (Tastenkürzel (F2)) aufrufen, erscheint ein automatisch generiertes Formular. Möchten Sie hingegen erreichen, dass zukünftig ein bestimmtes von Ihnen modifiziertes Formular als Standardformular für
diese Datenbank verwendet wird, gehen Sie folgendermaßen vor:
1. Öffnen Sie mit Datei > Öffnen > Formular ein Formular oder erstellen Sie
mit Datei > Neu > Formular ein neues Formular.
2. Rufen Sie Datei > Speichern > Formular auf.
3. Wichtig: Geben Sie als Dateinamen für das Formular den Namen der Da-
tenbank ein (ohne Namenserweiterung).
4. Bestätigen Sie mit OK.
Einfacher gesagt: Wenn Sie eine Datenbank daten.dbf geöffnet haben und ein
Formular unter dem gleichen Namen (daten.fv) speichern, wird dieses zum
Standardformular der Datenbank. Führen Sie jetzt in der Liste einen Doppelklick auf einen Datensatz aus oder rufen Bearbeiten > Ansicht wechseln auf,
erscheint automatisch das Formular daten.fv.
66 • Daten eingeben (Formulare)
Benutzerhandbuch DataMaker 99
Formular öffnen
Einerseits können Sie eine Datenbank mit Datei > Öffnen > Datenbank öffnen und dann ein zu der Datenbank gehörendes Formular öffnen. Schneller
geht dies allerdings, wenn Sie gleich das Formular selbst öffnen. Dieses lädt
nämlich die dazugehörende Datenbank und mehrere andere Einstellungen
gleich mit.
Um ein Formular zu öffnen, gehen Sie folgendermaßen vor:
1. Rufen Sie Datei > Öffnen auf.
2. Es öffnet sich ein Untermenü, aus dem Sie den Eintrag Formular auswäh-
len.
3. Selektieren Sie das gewünschte Formular.
4. Bestätigen Sie mit OK.
Wenn Sie auf diese Weise ein Formular öffnen, geschieht folgendes:
p Die dazugehörende Datenbank wird geöffnet.
p Das Formular wird geöffnet.
p Die beim Speichern des Formulars geöffneten Indizes der Datenbank werden geöffnet.
p Der beim Speichern des Formulars aktive Index wird aktiviert.
p Die beim Speichern des Formulars aktive Filterdefinition wird verwendet
und, sofern der Filter aktiv war, aktiviert.
p Die Namen der für die Datenbank festgelegten Telefonwahlfelder werden
geladen.
Zu einer Datenbank können Sie übrigens auch mehrere verschiedene Formulare und/oder Listen gleichzeitig öffnen.
Benutzerhandbuch DataMaker 99
Daten eingeben (Formulare) • 67
Formulare bearbeiten
Übersicht: Formulare bearbeiten
Im letzten Kapitel haben Sie alle grundlegenden Informationen zum Arbeiten
mit Formularen erhalten. Dieses Kapitel wird ihnen zeigen, wie Sie ein Formular abändern.
Grundsätzlich sind folgende Schritte nötig, um ein Formular zu bearbeiten:
1. Öffnen Sie das zu bearbeitende Formular mit Datei > Öffnen > Formular
oder legen Sie mit Datei > Neu > Formular ein neues Formular an.
2. Rufen Sie über den Befehl Formular > Layout (Tastenkürzel: (Strg)(L)) den
Formulareditor auf.
3. Nehmen Sie die gewünschten Änderungen am Formular vor.
4. Verlassen Sie den Formulareditor, indem Sie den Befehl Datei > Schließen
> Formularentwurf aufrufen oder einfach das Fenster des Formulareditors
schließen (zum Beispiel mit der Tastenkombination (Strg)(F4)).
5. DataMaker fragt Sie, ob die von Ihnen gemachten Änderungen beibehal-
ten werden sollen.
Antworten Sie mit „Ja“, um die am Formularlayout gemachten Änderungen zu übernehmen, beziehungsweise „Nein“, um sie zu verwerfen.
6. Wenn Sie es wünschen, können Sie das Formular jetzt mit Datei > Spei-
chern > Formular speichern.
Wenn Sie den Formulareditor aufrufen, erscheint ein Fenster, das sich kaum
von dem Formularfenster unterscheidet. Lediglich die Titelzeile, in der nun
Benutzerhandbuch DataMaker 99
Formulare bearbeiten • 69
das Wort „Formularentwurf“ steht, hat sich geändert. Außerdem lassen sich
keine Daten mehr eingeben.
Mit dem Formulareditor können Sie folgende Änderungen am aktuellen Formular vornehmen:
p Objekte verschieben und deren Größe ändern
p Objekte löschen
p Datenbankfelder, berechnete Felder, Texte, Grafiken oder Schaltflächen
hinzufügen
p Felder formatieren (Schrift und Farbgebung)
p Beschriftungen formatieren (Schrift und Farbgebung)
p Feldeinstellungen bearbeiten (allgemeine Einstellungen)
p Feldeingabeeinstellungen bearbeiten (Einstellungen zur Eingabe von Daten: Vorgabe, maximal erlaubte Zeichen, Feld schützen etc.)
p Zulässige Eingaben festlegen (welche Eingaben werden akzeptiert, welche
zurückgewiesen?)
p Berechnetes Feld bearbeiten (Formel eines berechneten Feldes ändern)
p Schaltfläche/Grafik bearbeiten (Einstellungen und Formatierung von
Schaltflächen und Grafiken ändern)
p Formular einrichten (Titel und Farbgebung des Formulars ändern)
p Tab-Reihenfolge ändern
p Gitter verwenden
p Formulareditor schließen
Ausführliche Informationen zu diesen Themen erhalten Sie auf den nächsten
Seiten.
70 • Formulare bearbeiten
Benutzerhandbuch DataMaker 99
Objekte verschieben und deren Größe ändern
Unter Objekten versteht man nichts anderes als die Felder, Texte, Grafiken
usw. in einem Formular. Jedes dieser Objekte können Sie verschieben und
seine Größe verändern.
Sollte Ihnen die Fenstergröße des Formulars dabei nicht ausreichen, können
Sie das Formularfenster vergrößern. Ziehen Sie dazu den Rahmen des Fensters bei gedrückter Maustaste auf die gewünschten Ausmaße. DataMaker
merkt sich übrigens die Größe und Position des Fensters, wenn Sie das Formular speichern.
Objekte verschieben
Bevor Sie ein Objekt verschieben können, müssen Sie es selektieren, indem
Sie es mit der Maus anklicken.
Das Verschieben geht dann ganz einfach: Halten Sie die Maustaste gedrückt
und ziehen Sie das Objekt an die gewünschte Stelle. Sobald Sie die Maustaste
loslassen, wird das Objekt dort abgesetzt.
Felder gemeinsam mit ihrer Beschriftung verschieben?
Standardmäßig ist die Option Felder/Texte gemeinsam verschieben im Menü
Layout eingeschaltet. Das bedeutet: Wenn Sie ein Feld verschieben, wird auch
die dazugehörige Beschriftung entsprechend verschoben (und umgekehrt).
Wünschen Sie dies nicht, schalten Sie diese Option aus. Nun lassen sich Feld
und Beschriftung getrennt verschieben.
Größe eines Objekts verändern
Bevor Sie die Größe eines Objekts verändern können, müssen Sie es selektieren, indem Sie es mit der Maus anklicken.
Es erscheinen dann um das Objekt kleine schwarze Kästchen – die Greifer.
Indem Sie einen dieser Greifer mit der Maus anklicken und bei gedrückter
Maustaste in die gewünschte Richtung ziehen, können Sie eine Größenänderung bewirken.
Benutzerhandbuch DataMaker 99
Formulare bearbeiten • 71
Die Größe von Feldbeschriftungen wird von DataMaker automatisch ermittelt. Sie kann nicht verändert werden.
Hinweis: Soll ein Zeichen- oder Memofeld mehrzeilig dargestellt werden, genügt es nicht, die Höhe des Feldes im Formular zu vergrößern.
Sie müssen zusätzlich die Option Zeilenumbruch im Dialogfenster des
Befehls Layout > Feldeinstellungen einschalten.
Objekte löschen
Um ein Objekt zu löschen, selektieren Sie es per Mausklick und drücken die
Taste (Entf). Das Objekt wird sofort entfernt.
Hinweis: Um ein Datenbankfeld komplett aus dem Formular zu entfernen, sollten Sie sowohl das Feld selbst, als auch die dazugehörige
Feldbeschriftung entfernen.
Wenn Sie im Formulareditor Felder löschen, werden diese natürlich nur aus
dem Formular entfernt, bleiben aber in der Datenbank weiterhin erhalten.
Datenbankfeld hinzufügen
Um im Formulareditor ein Datenbankfeld hinzuzufügen, gehen Sie folgendermaßen vor:
1. Rufen Sie den Befehl Layout > Datenbankfeld hinzufügen auf.
2. Es erscheint eine Liste aller Datenbankfelder, aus der Sie das gewünschte
Feld auswählen und mit OK bestätigen.
3. Der Mauszeiger ändert sich nun in ein Handsymbol. Klicken Sie mit der
Maus auf die gewünschte Stelle im Formular, um das Feld dort zu platzieren.
DataMaker stellt das Feld durch ein Rechteck dar. Das Feld wird automatisch
mit seinem Feldnamen beschriftet. Diese Feldbeschriftung lässt sich unabhängig vom Feld selektieren und wie normaler Text bearbeiten und formatieren (siehe Abschnitt „Beschriftungen formatieren“ ab Seite 87).
72 • Formulare bearbeiten
Benutzerhandbuch DataMaker 99
Berechnetes Feld hinzufügen
Mit Hilfe berechneter Felder lassen sich Berechnungen aller Art durchführen.
Sie können natürlich auch mit Feldinhalten rechnen – zum Beispiel MENGE *
PREIS.
Ausführliche Informationen zu den Rechenfunktionen und zur Formulierung
von Rechenformeln erhalten Sie im Kapitel „Formeln und Funktionen“ ab Seite 269.
Der Inhalt eines berechneten Feldes wird jedes Mal neu ausgerechnet, wenn
Sie im Formular den Inhalt eines Datenbankfelds ändern und mit (Tab) oder
per Mausklick in ein anderes Feld wechseln.
Um im Formulareditor ein berechnetes Feld hinzuzufügen, gehen Sie folgendermaßen vor (ausführliche Informationen folgen im Anschluss):
1. Rufen Sie den Befehl Layout > Berechnetes Feld hinzufügen auf.
2. Geben Sie dem berechneten Feld unter Name einen eindeutigen Namen.
3. Wählen Sie unter Typ, welchen Typ das Ergebnis der Berechnung haben
wird.
Benutzerhandbuch DataMaker 99
Formulare bearbeiten • 73
4. Machen Sie die gewünschten Eintragungen in den Bereichen Länge, De-
zimalstellen und Beschriftung.
5. Geben Sie die Rechenformel im Bereich Formel ein oder klicken Sie auf
die Schaltfläche Formeleditor, wenn Sie dazu den Formeleditor verwenden
möchten.
6. Ändern Sie gegebenenfalls in der Rubrik Darstellung, wie das Feld im
Formular dargestellt werden soll.
7. Bestätigen Sie mit OK.
8. Der Mauszeiger ändert sich nun in ein Handsymbol. Klicken Sie im For-
mular an die gewünschte Position, um das Feld dort zu platzieren.
DataMaker stellt das berechnete Feld durch ein Rechteck dar. Das Feld wird
automatisch mit dem Text, den Sie bei Beschriftung angegeben haben, beschriftet. Diese Feldbeschriftung lässt sich unabhängig vom Feld selektieren
und wie normaler Text bearbeiten und formatieren (siehe Abschnitt
„Beschriftungen formatieren“ ab Seite 87).
Die einzelnen Optionen in obigem Dialogfenster haben folgende Funktionen:
Name
Jedes berechnete Feld muss einen eindeutigen Namen erhalten. Unter diesem
Feldnamen führt es DataMaker dann in der Liste der Felder. Der Name darf
maximal 10 Zeichen umfassen und ausschließlich aus Buchstaben, Zahlen
und Unterstrichen (_) bestehen.
Typ
Bei der Option Typ muss vorgegeben werden, welche Art von Ergebnis die
Berechnung haben wird. Zur Wahl stehen hierfür folgende Feldtypen (in
Klammern die erlaubte Länge für das berechnete Feld):
Feldtyp (Länge)
Erklärung
Zeichen (1 bis 254)
Die Berechnung liefert beliebige Zeichen zurück.
Numerisch (1 bis 19)
Die Berechnung liefert eine Zahl zurück.
Datum (stets 8)
Die Berechnung liefert ein Datum zurück.
74 • Formulare bearbeiten
Benutzerhandbuch DataMaker 99
Logisch (stets 1)
Die Berechnung liefert einen logischen Wert („wahr“ oder
„falsch“) zurück. Das Ergebnis wird als Kästchen dargestellt. Ist das Ergebnis „wahr“, ist das Kästchen angekreuzt.
Währung (1 bis 19)
Die Berechnung liefert eine Zahl zurück, und diese wird im
Währungsformat* dargestellt – also beispielsweise „14,50
€“ für 14,5.
* Das Währungsformat können Sie über das Symbol Ländereinstellungen in der Systemsteuerung ändern.
Länge
Die Feldlänge muss nur bei den Feldtypen „Zeichen“, „Numerisch“ und
„Währung“ angegeben werden. Sie bestimmt, mit wie vielen Stellen das Feld
im Formular angezeigt werden soll.
Wichtig: Beachten Sie bei numerischen Feldern mit Nachkommastellen, dass die Zahl der Dezimalstellen sowie eine Stelle für das Dezimalkomma bei der Länge berücksichtigt werden müssen, und dimensionieren Sie die Länge entsprechend (siehe nächster Punkt).
Dezimalstellen
Bei berechneten Feldern vom Typ „Numerisch“ können Sie noch angeben,
wie viele Stellen der Feldlänge für Nachkommastellen reserviert werden sollen. Die Zahl der Nachkommastellen zuzüglich einer Stelle für das Dezimalkomma selbst wird dazu von der Feldlänge abgezogen.
Ein Beispiel: Sie haben bei Länge eine 6 und bei Nachkommastellen eine 2
eingetragen. Das Feld kann somit Zahlen bis 999,99 anzeigen.
Beschriftung
Die Beschriftung ist der Text, der im Formular links neben dem berechneten
Feld angezeigt wird. Es lassen sich hier beliebige Zeichen eingeben.
Benutzerhandbuch DataMaker 99
Formulare bearbeiten • 75
Formel
Im Bereich Formel geben Sie ein, was in dem berechneten Feld ausgerechnet
werden soll. Ausführliche Hinweise zum Formulieren von Rechenformeln
und eine detaillierte Beschreibung der Funktionen von DataMaker finden Sie
im Kapitel „Formeln und Funktionen“ ab Seite 269. Dort wird auch der Formeleditor erklärt, eine Eingabehilfe, die Sie mit der Schaltfläche Formeleditor
aufrufen können.
Das Ergebnis der Formel muss dem Typ des berechneten Feldes entsprechen.
Haben Sie bei Typ also die Option Numerisch gewählt, muss die Formel eine
Zahl liefern. Ist dies nicht der Fall, wird „0“ angezeigt.
Die Formel lässt sich über den Befehl Layout > Berechnetes Feld jederzeit
nachträglich ändern.
Darstellung
Hier können Sie gegebenenfalls die Darstellungsweise des Feldes im Formular ändern. Erläuterungen zu den einzelnen Optionen finden Sie in den Abschnitten „Felder formatieren“ und „Feldeinstellungen bearbeiten“ ab Seite
85).
Diese Einstellungen können Sie mit den Befehlen Layout > Felder formatieren
und Layout > Feldeinstellungen jederzeit auch nachträglich ändern.
Text hinzufügen
Unter „Text“ versteht DataMaker sowohl Freitext, den Sie an beliebigen Stellen einfügen können, als auch die Beschriftungen, die DataMaker bei Datenbankfeldern und berechneten Feldern automatisch anbringt.
Um im Formulareditor Freitext hinzuzufügen, gehen Sie folgendermaßen vor:
1. Rufen Sie den Befehl Layout > Text hinzufügen auf.
2. Geben Sie den Text in das Feld Text ein.
3. Wählen Sie gegebenenfalls eine andere Farbe, Ausrichtung oder Schriftart.
4. Bestätigen Sie mit OK.
76 • Formulare bearbeiten
Benutzerhandbuch DataMaker 99
5. Der Mauszeiger ändert sich nun in ein Handsymbol. Klicken Sie im For-
mular die gewünschte Stelle an, um den Text dort zu platzieren.
Grafik hinzufügen
DataMaker kann in Formularen auf zwei Arten Grafiken anzeigen:
p Fester Grafikdateiname
Hier wird bei jedem Datensatz die gleiche Grafik angezeigt. Geben Sie dazu
einfach den Dateinamen der Grafikdatei an.
Verwenden Sie diese Methode, um beispielsweise ein Formular mit Ihrem
Firmenlogo zu verschönern.
p Grafikdateiname aus einem Zeichenfeld auslesen
Hier wird bei jedem Datensatz eine andere Grafik angezeigt. Den Dateinamen der Grafikdatei holt sich DataMaker dabei aus einem von Ihnen anzugebenden Zeichenfeld der Datenbank.
Sie benötigen dazu in Ihrer Datenbank ein Zeichenfeld, in das bei jedem
Datensatz der vollständige Dateiname der anzuzeigenden Grafik eingetragen wurde – zum Beispiel c:\bilder\ente.bmp. DataMaker sieht dann bei jedem Satz nach, wie der dort eingetragene Dateiname lautet, und zeigt die
entsprechende Grafik an. Ist kein Dateiname eingetragen oder wird die
Grafikdatei nicht gefunden, wird keine Grafik angezeigt.
Verwenden Sie diese Methode, um beispielsweise in Ihrer Artikeldatenbank Abbildungen der einzelnen Artikel darstellen zu können.
Um im Formulareditor eine Grafik einzufügen, gehen Sie wie folgt vor:
1. Rufen Sie den Befehl Layout > Grafik hinzufügen auf.
Benutzerhandbuch DataMaker 99
Formulare bearbeiten • 77
2. Geben Sie der Grafik bei Name einen beliebigen eindeutigen Namen (ma-
ximal 10 Zeichen).
3. Klicken Sie auf die Schaltfläche Ändern rechts von Datei/Feld, um zu
bestimmen, welche Grafik(en) angezeigt werden soll(en).
4. Es öffnet sich ein Menü auf der Schaltfläche.
Wählen Sie hier Grafikdatei, wenn bei jedem Datensatz die gleiche Grafik
angezeigt werden soll, und geben Sie dann den Dateinamen der Grafik an.
Oder wählen Sie Grafik aus Feld, wenn bei jedem Datensatz eine andere
Grafik angezeigt werden soll, und wählen Sie das Zeichenfeld, aus dem
DataMaker den Dateinamen der Grafikdatei auslesen soll.
5. Ändern Sie gegebenenfalls in der Rubrik Darstellung, wie die Grafik im
Formular dargestellt werden soll (siehe unten).
6. Bestätigen Sie mit OK.
7. Der Mauszeiger ändert sich nun in ein Handsymbol. Klicken Sie im For-
mular an die gewünschte Position, um die Grafik dort zu platzieren.
Es werden alle gängigen Grafikformate unterstützt.
In der Rubrik Darstellung lassen sich folgende Einstellungen zur Darstellung
der Grafik im Formular machen:
p Stil
Umrandung, die um die Grafik gezeichnet wird, auswählen
78 • Formulare bearbeiten
Benutzerhandbuch DataMaker 99
p Grafik verbergen wenn
Verbirgt die Grafik bei Datensätzen, bei denen die angegebene Bedingung
wahr ist. Geben Sie dazu die Bedingung ein (siehe Option Feld verbergen
wenn im Abschnitt „Feldeinstellungen bearbeiten“ ab Seite 88).
p Bildgröße anpassen
Ist diese Option eingeschaltet, passt DataMaker die Größe der Grafik an
den zur Verfügung stehenden Platz an. Das Verhältnis Höhe/Breite der
Grafik wird dabei beibehalten.
Diese Einstellungen können Sie mit den Befehlen Layout > Schaltfläche/Grafik und Layout > Feldeinstellungen jederzeit nachträglich ändern.
Schaltfläche hinzufügen
Sie können Formulare mit Schaltflächen versehen, die eine oder mehrere Aktionen auslösen, wenn der Anwender doppelt darauf klickt.
Schaltflächen können Programme starten, Dateien öffnen und schließen, Filter definieren, Verknüpfungen und Aktualisierungen aufbauen und/oder über
den Makrorekorder aufgezeichnete Makros abspielen.
Eine Schaltfläche lässt sich mit Text oder mit einer Grafik beschriften. Sie
können sogar bei jedem Datensatz eine andere Grafik auf der Schaltfläche
anzeigen lassen.
Um im Formulareditor eine Schaltfläche hinzuzufügen und zu bestimmen,
welche Aktionen diese auslöst, gehen Sie folgendermaßen vor (Details und
ein Beispiel folgen im Anschluss):
1. Rufen Sie den Befehl Layout > Schaltfläche hinzufügen auf.
Benutzerhandbuch DataMaker 99
Formulare bearbeiten • 79
2. Tragen Sie bei Name einen eindeutigen Namen für die Schaltfläche ein.
3. Klicken Sie auf die Schaltfläche Ändern rechts von Beschriftung, um zu
bestimmen, wie die Schaltfläche beschriftet werden soll:
Wählen Sie Text, um die Schaltfläche mit einem kurzen Text zu beschriften, Grafikdatei, um auf der Schaltfläche immer die gleiche Grafik anzeigen zu lassen oder Grafik aus Feld, um bei jedem Datensatz eine andere
Grafik anzeigen zu lassen.
4. Ändern Sie gegebenenfalls in der Rubrik Darstellung, wie die Schaltfläche
im Formular dargestellt werden soll.
5. In der Rubrik Aktionen legen Sie fest, welche Aktion ausgeführt werden
soll, wenn der Anwender die Schaltfläche aktiviert. Klicken Sie dazu auf
Hinzufügen und wählen Sie die gewünschte Aktion aus.
6. Es erscheint – je nach gewählter Aktion – ein Dialogfenster, in dem weite-
re Angaben gemacht werden müssen. Nehmen Sie diese vor und bestätigen Sie mit OK.
Wiederholen Sie gegebenenfalls die Schritte 5. und 6., wenn die Schaltfläche noch weitere Aktionen ausführen soll.
7. Bestätigen Sie mit OK.
8. Der Mauszeiger ändert sich nun in ein Handsymbol. Klicken Sie im For-
mular an die gewünschte Position, um die Schaltfläche dort zu platzieren.
80 • Formulare bearbeiten
Benutzerhandbuch DataMaker 99
Die einzelnen Bestandteile des Dialogfensters haben folgende Funktionen:
Name
Jede Schaltfläche muss einen eindeutigen Namen erhalten. Unter diesem
Namen führt DataMaker sie dann in der Feldliste. Der Name darf maximal 10
Zeichen umfassen und ausschließlich aus Buchstaben, Zahlen und Unterstrichen (_) bestehen.
Beschriftung
Hier bestimmen Sie, wie die Schaltfläche beschriftet werden soll:
p Text auf der Schaltfläche anzeigen lassen
Wählen Sie Text und tippen Sie den Text ein, der auf der Schaltfläche erscheinen soll.
p Eine Grafik auf der Schaltfläche anzeigen lassen
Wählen Sie Grafikdatei, wenn auf der Schaltfläche eine Grafik angezeigt
werden soll, und geben Sie dann den Dateinamen der Grafik an.
Unterstützt werden alle gängigen Grafikformate.
p Bei jedem Datensatz eine andere Grafik anzeigen lassen
Wählen Sie Grafik aus Feld, wenn bei jedem Datensatz eine andere Grafik
auf der Schaltfläche gezeigt werden soll, und wählen Sie das Zeichenfeld,
aus dem DataMaker den Dateinamen der Grafik auslesen soll.
Sie benötigen dazu in Ihrer Datenbank ein Zeichenfeld, in das bei jedem
Datensatz der vollständige Dateiname der anzuzeigenden Grafik eingetragen wurde – zum Beispiel c:\bilder\ente.bmp. DataMaker sieht dann bei jedem Datensatz nach, wie der darin eingetragene Dateiname lautet und
zeigt die entsprechende Grafik an. Ist kein Dateiname eingetragen oder
wird die Grafikdatei nicht gefunden, wird keine Grafik angezeigt.
Benutzerhandbuch DataMaker 99
Formulare bearbeiten • 81
Darstellung
Hier können Sie gegebenenfalls die Darstellungsweise der Schaltfläche im
Formular ändern (siehe Abschnitte „Feldeinstellungen bearbeiten“ und
„Schaltfläche/Grafik bearbeiten“).
Diese Einstellungen können Sie mit den Befehlen Layout > Feldeinstellungen
und Layout > Schaltfläche/Grafik jederzeit auch nachträglich ändern.
Aktionen
Wählen Sie hier aus, welche Aktion die Schaltfläche auslösen soll, wenn sie
betätigt wird. Sie können mit einer einzigen Schaltfläche auch mehrere Aktionen hintereinander aufrufen lassen.
Klicken Sie dazu die Schaltfläche Hinzufügen an. Es öffnet sich ein Menü, in
dem Sie zwischen unterschiedlichen Aktionen wählen können:
p Filter definieren
Entspricht dem Befehl Abfrage > Filter definieren (Filtern der Daten anhand einer Bedingung; siehe Abschnitt „Filter“ ab Seite 133).
Es erscheint der Formeleditor zur Eingabe der Filterbedingung.
p Makro ausführen
Entspricht dem Befehl Weiteres > Makro ausführen (startet ein zuvor aufgezeichnetes Makro; siehe Kapitel „Makrorekorder“ ab Seite 261).
Es erscheint ein Dialog, in dem Sie die abzuspielende Makrodatei auswählen.
p Programm starten
Startet ein beliebiges Programm.
Es erscheint ein Dialog, in dem Sie die auszuführende Datei auswählen
(siehe nachfolgendes Beispiel).
Anschließend werden Sie gefragt, ob das Programm nur einmal ausgeführt
werden soll. Antworten Sie mit Ja, wird das Programm nur einmal gestartet – auch wenn der Anwender die Schaltfläche mehrmals betätigt. Antworten Sie mit Nein, wird bei jedem Betätigen der Schaltfläche eine neue
Instanz des Programm gestartet (sofern das Programm dies zulässt).
82 • Formulare bearbeiten
Benutzerhandbuch DataMaker 99
p Datei öffnen
Entspricht dem Befehl Datei > Öffnen (Öffnen einer beliebigen DataMaker-Datei).
Zunächst fragt DataMaker nach, ob Sie anstelle eines festen Dateinamens
den Inhalt eines Datenbankfeldes übergeben möchten:
Antworten Sie mit Nein, erscheint ein Dialog, in dem Sie den Dateinamen
der zu öffnenden Datei angeben. Über die Liste Dateityp lässt sich auswählen, welche Art von Datei geöffnet werden soll (Datenbank, Liste,
Formular etc.)
Antworten Sie mit Ja, müssen Sie angeben, aus welchem Datenbankfeld
DataMaker den Dateinamen der zu öffnenden Datei holen soll. Sie benötigen dazu in Ihrer Datenbank ein Zeichenfeld, in das Sie bei jedem Datensatz den vollständigen Dateinamen der zu öffnenden Datei eingetragen
haben – zum Beispiel c:\daten\maske2.fv. DataMaker sieht dann beim aktuellen Datensatz nach, wie der darin eingetragene Dateiname lautet, und
öffnet die entsprechende Datei.
Findet DataMaker die Datei nicht, erscheint eine Fehlermeldung.
p Datei schließen
Entspricht Datei öffnen (siehe oben), wobei die gewählte Datei jedoch
nicht geöffnet, sondern geschlossen wird.
p Aktualisieren
Entspricht dem Befehl Verwalten > Aktualisierung ausführen (Durchführen einer Aktualisierung anhand einer zuvor gespeicherten Aktualisierungsdefinition; siehe Kapitel „Datenbanken durch andere aktualisieren
lassen“ ab Seite 163).
Es erscheint ein Dialog, in dem Sie die auszuführende Aktualisierungsdefinition auswählen.
p Verbinden
Entspricht dem Befehl Verwalten > Verbindung ausführen (Durchführen
einer Verbindung zweier Datenbanken anhand einer zuvor gespeicherten
Verbindungsdefinition; siehe Kapitel „Datenbanken verbinden“ ab Seite
153).
Benutzerhandbuch DataMaker 99
Formulare bearbeiten • 83
Es erscheint ein Dialog, in dem Sie die auszuführende Verbindungsdefinition auswählen.
p Klangdatei abspielen
Wenn in Ihren PC eine Soundkarte eingebaut ist, können Sie einen Klang
ertönen lassen, wenn die Schaltfläche betätigt wird. Es erscheint ein Dialog, in dem Sie die abzuspielende Klangdatei auswählen.
Wenn Sie noch weitere Aktionen hinzufügen möchten, klicken Sie erneut die
Schaltfläche Hinzufügen an und verfahren wie gerade beschrieben.
Soll eine fälschlicherweise hinzugefügte Aktion wieder entfernt werden, selektieren Sie diese in der Liste Aktionen und klicken auf Entfernen. Mit Alle
entfernen können Sie sämtliche Aktionen aus der Liste entfernen.
Beispiel: Erzeugen einer Schaltfläche, die den Taschenrechner startet
Folgendermaßen erzeugen Sie im Formulareditor eine Schaltfläche, die bei einem Doppelklick den bei Windows mitgelieferten Taschenrechner (also das
Programm calc.exe) startet:
1. Rufen Sie den Befehl Layout > Schaltfläche hinzufügen auf.
2. Tippen Sie einen Namen für die Schaltfläche ein (z.B. „Rechner“).
3. Klicken Sie auf die Schaltfläche Ändern rechts von Beschriftung und
wählen Sie Text. Tippen Sie als Beschriftung beispielsweise „Taschenrechner“ ein und bestätigen Sie mit OK. Dadurch haben Sie als Beschriftung
für die Schaltfläche den Text „Taschenrechner“ festgelegt.
4. Klicken Sie auf die Schaltfläche Hinzufügen und wählen Sie die Funktion
Programm starten.
5. Tippen Sie den Pfad und Dateinamen ein (z.B. „c:\windows\calc.exe“) oder
verwenden Sie die Auswahllisten, um die Datei calc.exe in Ihrem Windows-Verzeichnis zu lokalisieren. Bei manchen Windows-Versionen befindet sich diese Datei im Unterverzeichnis system32.
6. Bestätigen Sie mit OK.
7. Beantworten Sie Frage, ob das Programm nur einmal gestartet werden soll,
mit „Ja“. Dies bewirkt, dass nicht bei jedem Doppelklick auf die Schaltflä-
84 • Formulare bearbeiten
Benutzerhandbuch DataMaker 99
che ein neuer Taschenrechner gestartet wird, sondern DataMaker erst
nachsieht, ob dieser bereits läuft.
8. Bestätigen Sie mit OK.
Wenn Sie den Formulareditor nun verlassen und einen Doppelklick auf diese
Schaltfläche ausführen, wird der Taschenrechner von Windows gestartet.
Felder formatieren
Die Formatierung von Feldern in Formularen kann jederzeit nachträglich verändert werden. Folgende Einstellungen lassen sich vornehmen:
p Umrandung des Feldes
p Text- und Hintergrundfarbe
p Schriftart und -größe, Textauszeichnungen (fett, kursiv etc.)
Um die Formatierung zu ändern, führen Sie im Formulareditor einfach einen
Doppelklick auf das gewünschte Feld aus oder selektieren es per Mausklick
und rufen den Befehl Layout > Felder formatieren auf.
Sie können diesen Befehl auch auf berechnete Felder, Schaltflächen und Grafiken anwenden.
So ändern Sie die Einstellungen:
Benutzerhandbuch DataMaker 99
Formulare bearbeiten • 85
Liste „Felder“
Hier können Sie auswählen, bei welchem Feld die Formatierung geändert
werden soll. Standardmäßig springt diese Liste automatisch auf das Feld, von
dem aus Sie das Dialogfenster aufgerufen haben.
Sie dürfen übrigens auch mehrere Felder wählen, indem Sie bei gedrückter
Taste (Strg) nacheinander die gewünschten Einträge mit der Maus anklicken.
So lässt sich beispielsweise für mehrere Felder gleichzeitig eine neue Schrift
wählen.
Stil
Wählen Sie hier, welche Art von Umrandung um das Feld gezeichnet werden
soll:
p Ohne Rahmen
p Mit Rahmen (einfachen Rahmen zeichnen)
p Abgesenkt (3D-Rahmen, Feld wirkt abgesenkt)
p Hervorgehoben (3D-Rahmen, Feld wirkt hervorgehoben)
Textfarbe/Hintergrundfarbe
Hier können Sie bestimmen, in welcher Vorder- und Hintergrundfarbe der
Feldinhalt dargestellt werden soll. Klicken Sie dazu auf das Pfeilchen rechts
neben der angezeigten Farbe und wählen Sie eine neue Farbe aus.
Schaltfläche „Schrift“
Klicken Sie auf diese Schaltfläche, können Sie die Schriftart für den Feldinhalt auswählen und Textauszeichnungen (fett, kursiv etc.) anbringen.
Schaltfläche „Einstellungen“
Diese Schaltfläche öffnet das Dialogfenster des Befehls Layout > Feldeinstellungen, in dem weitere Einstellungen gemacht werden können (siehe folgender Abschnitt „Feldeinstellungen bearbeiten“).
86 • Formulare bearbeiten
Benutzerhandbuch DataMaker 99
Ist nicht verfügbar, wenn mehrere Felder ausgewählt sind.
Beschriftungen formatieren
Textobjekte (Beschriftungen, Freitexte etc.) in einem Formular können jederzeit nachträglich editiert oder mit einer anderen Formatierung versehen werden.
Führen Sie dazu einen Doppelklick auf den Text aus oder selektieren Sie ihn
per Mausklick und rufen dann Layout > Beschriftungen formatieren auf.
Die einzelnen Optionen des Dialogfensters haben folgende Bedeutung:
Liste „Beschriftungen“
Hier können Sie auswählen, bei welchem Textobjekt die Formatierung geändert werden sollen. Standardmäßig springt diese Liste automatisch auf den
Texteintrag, von dem aus Sie dieses Dialogfenster aufgerufen haben.
Sie dürfen auch mehrere Textobjekte wählen, indem Sie bei gedrückter Taste
(Strg) nacheinander mehrere Einträge mit der Maus anklicken. So lässt sich
beispielsweise für mehrere Textobjekte gleichzeitig eine neue Schrift wählen.
Rubrik „Farben“
Hier können Sie bestimmen, in welcher Vorder- und Hintergrundfarbe der
Text dargestellt werden soll. Klicken Sie dazu auf das Pfeilchen rechts neben
der angezeigten Farbe und wählen Sie eine neue Farbe aus.
Benutzerhandbuch DataMaker 99
Formulare bearbeiten • 87
Text
Hier können Sie den anzuzeigenden Text editieren. Sollte „[Kein Text]“ erscheinen, handelt es sich um eine von Ihnen gelöschte Feldbeschriftung.
Rechtsbündig
Standardmäßig ist diese Option aktiviert, so dass DataMaker den Text
rechtsbündig ausrichtet. Schalten Sie die Option aus, wird er linksbündig
ausgerichtet.
Schaltfläche „Schrift“
Klicken Sie auf diese Schaltfläche, können Sie die Schriftart für den Feldinhalt auswählen und Textauszeichnungen (fett, kursiv etc.) anbringen.
Feldeinstellungen bearbeiten
Die Feldeinstellungen sind allgemeine Einstellungen, die bei Datenbankfeldern
und berechneten Feldern in Formularen vorgenommen werden können:
p
p
p
p
p
p
Verbergen des Feldes, wenn eine bestimmte Bedingung zutrifft
Verbergen des Feldinhalts, wenn das Feld leer oder Null ist
Zeilenumbruch ein/aus (Zeichen- und Memofelder)
Zahl der Dezimalstellen (numerische Felder)
Feld im Währungsformat darstellen (numerische Felder)
Datumsformat (Datumsfelder)
Um die Feldeinstellungen zu ändern, selektieren Sie im Formulareditor das
Rechteck, das stellvertretend für den Feldinhalt steht, per Mausklick und rufen den Befehl Layout > Feldeinstellungen auf.
88 • Formulare bearbeiten
Benutzerhandbuch DataMaker 99
Abhängig von Typ des selektierten Feldes können hier folgende Einstellungen
gemacht werden:
Feld verbergen wenn ...
Mit dieser Option können Sie ein Feld verbergen, wenn eine bestimmte Bedingung zutrifft.
Geben Sie diese Bedingung dazu als Rechenformel ein oder verwenden Sie
den Formeleditor, um sie zu formulieren. Die Rechenformel muss ein logisches Ergebnis haben (also „wahr“ oder „falsch“).
Liefert die Rechenformel „wahr“ zurück, zeigt DataMaker das Feld nicht an.
Ist das Ergebnis hingegen „falsch“, ist das Feld sichtbar.
Ein Beispiel:
Sie möchten, dass das Feld SUMME nicht angezeigt wird, wenn im Feld
ANZAHL eine Null steht. Selektieren Sie dazu das Feld SUMME, rufen den
Befehl Layout > Feldeinstellungen auf und tippen Sie als Bedingung die Formel „ANZAHL=0“ ein.
Blättern Sie nun in dem Formular von Datensatz zu Datensatz, wird das Feld
SUMME bei allen Datensätzen, bei denen das Feld ANZAHL Null ist, nicht
angezeigt.
Inhalt nicht anzeigen wenn 0 oder leer
Ist diese Option eingeschaltet, zeigt DataMaker den Inhalt von Feldern, die
gleich Null oder leer sind, nicht an. Bei einem leeren numerischen Feld würde
DataMaker sonst 0,00 ausgeben, bei einem Datumsfeld 00.00.0000.
Benutzerhandbuch DataMaker 99
Formulare bearbeiten • 89
Zeilenumbruch
Zeichen- und Memofelder werden in Formularen standardmäßig einzeilig
dargestellt. Über diese Option lässt sich alternativ eine mehrzeilige Darstellung
erreichen.
Schalten Sie dazu die Option Zeilenumbruch ein und vergrößern Sie das Feld
im Formulareditor, indem Sie dessen untere Begrenzungslinie nach unten
ziehen, so dass genug Platz für mehrere Zeilen geschaffen wird.
Dez.
Die Option Dez. (Zahl der Dezimalstellen) lässt Sie bei numerischen Feldern
angeben, wie viele Nachkommastellen angezeigt werden sollen.
Währung
Die Option Währung ist nur bei numerischen Feldern anwendbar. Ist sie eingeschaltet, wird der Wert im Währungsformat dargestellt (z.B. „14,50 €“ für
14,5).
Das Währungsformat können Sie über das Symbol Ländereinstellungen in der Systemsteuerung
ändern.
Rubrik „Datum“
Bei Datumsfeldern können Sie bestimmen, in welchem Format das Datum
dargestellt werden soll.
Standardmäßig ist das Trennzeichen auf einen Punkt und das Format auf
DDMMYY (D=Tag, M=Monat, Y=Jahr) gestellt. Der 1. Mai 2000 wird also als
„01.05.00“ angezeigt.
Feldeingabeeinstellungen bearbeiten
In Formularen können bei Datenbankfeldern die folgenden Einstellungen zur
Feldeingabe gemacht werden:
90 • Formulare bearbeiten
Benutzerhandbuch DataMaker 99
p
p
p
p
p
p
p
Feld mit einem bestimmten Wert oder einer Berechnung vorbelegen
Feld für Eingaben sperren und stets mit einem bestimmten Wert ausfüllen
Festlegen, wie viele Zeichen eingegeben werden dürfen
Bei einem Datumsfeld automatisch das heutige Datum eintragen lassen
Feld „schützen“ (keine Eingaben zulassen)
Eingaben automatisch in Großbuchstaben wandeln
Eine Auswahlliste mit Vorschlägen für den Feldinhalt anzeigen
Um die Einstellungen zu ändern, selektieren Sie im Formulareditor das Rechteck, das stellvertretend für den Feldinhalt steht, per Mausklick und rufen Sie
den Befehl Layout > Feldeingabe auf.
Abhängig von Feldtyp des selektierten Feldes können hier folgende Einstellungen gemacht werden:
Rubrik „Feldeingabe“
Hier können Sie wählen, ob das Feld automatisch ausgefüllt werden soll:
p Keine
Bei der Standardeinstellung Keine bleibt der Feldinhalt unbehelligt.
Benutzerhandbuch DataMaker 99
Formulare bearbeiten • 91
p Initialisierungswert
Wählen Sie diese Option, wenn das Feld beim Eingeben neuer Datensätze
automatisch mit einem bestimmten Wert vorbelegt werden soll.
Geben Sie den gewünschten Initialisierungswert dazu in das Eingabefeld
rechts daneben ein. Dieser Wert wird automatisch in das Feld eingetragen,
wenn Sie einen neuen Datensatz anhängen. Er ist allerdings nur eine Vorgabe und kann vom Anwender bearbeitet werden.
Für den Initialisierungswert lässt sich nicht nur ein fester Wert, sondern
auch eine Rechenformel angeben. Sie können also beispielsweise die Formel YEAR(DATE()) eintragen, um zu erreichen, dass das Feld bei neuen
Datensätzen automatisch mit der aktuellen Jahreszahl vorbelegt wird.
Weiterhin können Sie im Formular jederzeit den Befehl Formular > Initialisierungswert aufrufen, der den Feldinhalt im aktuellen Datensatz wieder
durch den Initialisierungswert überschreibt.
p Berechnungswert
Wählen Sie diese Option, um ein Feld stets mit einem bestimmten Wert zu
belegen und keine Benutzereingabe mehr zuzulassen.
Warnung: Wenn Sie diesen Schritt durchführen, gehen alle bisher in
das betreffende Feld eingetragenen Feldinhalte in der gesamten Datenbank unwiderruflich verloren!
Die Option Berechnungswert sperrt das Datenbankfeld in der gesamten Datenbank für Benutzereingaben und fügt statt dessen den von Ihnen angegebenen Berechnungswert in das Feld ein. Tragen Sie die gewünschten Berechnungswert dazu in das Eingabefeld ein.
Für den Berechnungswert lässt sich nicht nur ein fester Wert, sondern
auch eine beliebige Rechenformel angeben. Wird also beispielsweise die
Formel SUMME*1.16 eingetragen, kann das Feld nicht mehr editiert werden und gibt stets den Inhalt des Feldes SUMME mal 1,16 aus.
Die Formel wird jedes Mal neu berechnet, wenn der Datensatz aufgeblättert oder der Inhalt eines der Felder des Satzes geändert wird.
92 • Formulare bearbeiten
Benutzerhandbuch DataMaker 99
Max. Zeichen in Feld
Tragen Sie hier eine Zahl x ein, lassen sich maximal x Zeichen in das Feld eingeben. Die Zahl darf natürlich nicht größer als die Feldlänge des Feldes sein.
Bei einem leeren Datumsfeld aktuelles Datum eintragen
Diese Option ist nur bei Datumsfeldern verfügbar.
Ist sie aktiviert, wird in das Datumsfeld beim Anlegen eines neuen Datensatzes automatisch das heutige Datum eingetragen. Dieses ist nur eine Vorgabe
und kann vom Anwender jederzeit bearbeitet werden.
Geschütztes Feld
Wird diese Option aktiviert, lässt DataMaker in diesem Feld keine Benutzereingaben mehr zu.
In Großbuchstaben umwandeln
Wird diese Option aktiviert, wandelt DataMaker alle in dieses Feld eingegebenen Buchstaben automatisch in Großbuchstaben um.
Rubrik „Auswahlliste“
Diese Option ist nur bei Zeichenfeldern verfügbar.
Bei Feldern, bei denen diese Option aktiviert wurde, öffnet sich eine Liste mit
Vorschlägen, wenn die Schreibmarke in das Feld gesetzt wird. Wird einer dieser Vorschläge ausgewählt und mit (¢) beziehungsweise per Mausklick bestätigt, übernimmt DataMaker ihn in das Feld.
Die Vorschläge holt sich DataMaker aus einer Textdatei, die Sie zuvor erstellt
haben müssen – beispielsweise mit dem Windows-Editor. Tragen Sie darin
einfach Zeile für Zeile die gewünschten Vorschläge ein.
Beispiel:
Hund
Katze
Maus
Elefant
Benutzerhandbuch DataMaker 99
Formulare bearbeiten • 93
(etc.)
Jeder Eintrag darf maximal 25 Zeichen, die gesamte Datei maximal 256 Zeilen
umfassen – alle weiteren Einträge werden ignoriert.
Haben Sie die Textdatei erstellt, gehen Sie folgendermaßen vor, um sie als
Auswahlliste einzusetzen:
1. Selektieren Sie im Formulareditor das gewünschte Feld. Auswahllisten
können nur bei Zeichenfeldern verwendet werden.
2. Rufen Sie Layout > Feldeingabe auf.
3. Klicken Sie auf die Schaltfläche Dateiname in der Rubrik Auswahlliste
und wählen Sie die Textdatei mit den Vorschlägen aus.
4. Schalten Sie die Option Auswahlliste verwenden ein.
5. Bestätigen Sie mit OK.
Zulässige Eingaben festlegen
In Formularen kann für jedes Datenbankfeld separat festgelegt werden, welche Eingaben zulässig sind und welche abgewiesen werden. Folgende Einstellungen lassen sich ändern:
Ungültige Zeichen (die Eingabe bestimmter Zeichen verhindern)
Gültiger Bereich (nur Eingaben zwischen x und y akzeptieren)
Zugelassene Werte (nur bestimmte Werte akzeptieren)
Pflichtfeld (das Feld darf nicht leer gelassen werden)
Erlaubte Zeichen (nur Zahlen/nur Ziffern erlauben)
Eine Prüfdatenbank verwenden (Eingabe nur dann akzeptieren, wenn Sie in
einem bestimmten Feld einer anderen Datenbank – der „Prüfdatenbank“ –
enthalten ist)
p Schließlich können Sie die Fehlermeldung, die bei einer nicht zulässigen
Eingabe erscheinen soll, genau festlegen.
p
p
p
p
p
p
Um diese Einstellungen zu ändern, selektieren Sie das gewünschte Feld im
Formulareditor per Mausklick und rufen den Befehl Layout > Zulässige Eingaben auf.
94 • Formulare bearbeiten
Benutzerhandbuch DataMaker 99
Hier können die folgenden Einstellungen gemacht werden (manche Optionen
sind nur bei bestimmten Feldtypen anwendbar):
Ungültige Zeichen
Alle hier angegebenen Zeichen werden von DataMaker abgewiesen. Wird
versucht, eines dieser Zeichen einzugeben, ertönt ein Warnton, und die Eingabe wird ignoriert.
Beispiel: Wird hier „ÄÖÜäöüß“ eingetragen, können in das Feld keine Umlaute eingegeben werden.
Gültiger Bereich
Diese Option ist in erster Linie für numerische Felder gedacht.
Geben Sie hier (durch ein Komma getrennt) das zulässige Minimum und Maximum für Eingaben in dieses Feld an. DataMaker akzeptiert Eingaben nur,
wenn sie innerhalb dieses Bereichs liegen. Bei anderen Werten erscheint eine
Fehlermeldung (siehe auch Abschnitt „Fehlermeldung“).
Beispiel: Wird „0,1“ angegeben, akzeptiert DataMaker nur Werte zwischen
Null und Eins.
Es können, jeweils eingeklammert, auch mehrere Bereiche angegeben werden. Tragen Sie als gültigen Bereich zum Beispiel „(-100,-1)(1,100)“ ein, sind
Eingaben zwischen -100 und -1 sowie zwischen 1 und 100 erlaubt.
Benutzerhandbuch DataMaker 99
Formulare bearbeiten • 95
Hinweis: Diese Option funktioniert auch bei Zeichenfeldern, hat dort aber eine
andere Wirkung. Tragen Sie als gültigen Bereich „A,E“ ein, lässt DataMaker
nur Eingaben zu, die mit A, B, C, D oder E beginnen. Bei „1,2“ akzeptiert DataMaker dementsprechend alle Eingaben, die mit 1 oder 2 beginnen, also auch
10 oder 20.000.000!
Zugelassene Werte
Hier können Sie (durch Kommata getrennt) alle für dieses Feld zulässigen
Werte eintragen. DataMaker lässt dann nur Eingaben zu, die in dieser Liste
enthalten sind. Bei anderen Werten erscheint eine Fehlermeldung (siehe auch
Abschnitt „Fehlermeldung“).
Standardmäßig wird die Groß-/Kleinschreibung beim Vergleichen des Feldinhalts mit den zugelassenen Werten ignoriert. Soll sie beachtet werden, schalten Sie die Option Groß-/Kleinschreibung beachten ein.
Beispiel: Tragen Sie als zugelassene Werte „Nord,Süd,Ost,West“ ein, werden
nur diese Eingaben akzeptiert.
Pflichtfeld
Wird diese Option aktiviert, ist eine Dateneingabe in das Feld erforderlich.
Lässt der Anwender das Feld leer, erscheint eine Fehlermeldung.
Erlaubte Zeichen
Bestimmt, welche Arten von Zeichen in dem Feld erlaubt sind. Andere Zeichen können von vornherein nicht eingegeben werden und werden mit einem
Warnton quittiert.
p Alle
Es können beliebige Zeichen eingegeben werden. Dies ist die Standardeinstellung.
p Nur Alphanumerische
Lässt nur alphanumerische Zeichen zu: Buchstaben, Ziffern, Dezimalkomma/-punkt und das Minuszeichen.
96 • Formulare bearbeiten
Benutzerhandbuch DataMaker 99
p Nur Numerische
Lässt nur numerische Zeichen zu: Ziffern, Dezimalkomma/-punkt und das
Minuszeichen.
Schaltfläche „Fehlermeldung“
Die Fehlermeldung, die bei der Eingabe von nicht zulässigen Werten erscheint, kann von Ihnen angepasst werden.
Ausführliche Informationen dazu erhalten Sie im nachfolgenden Abschnitt
„Fehlermeldung anpassen“.
Schaltfläche „Prüfdatenbank“
Bei Zeichenfeldern können Sie eine Prüfdatenbank zum Einsatz bringen. Hier
vergleicht DataMaker die Eingabe mit dem Inhalt eines bestimmten Feldes
der Prüfdatenbank. Ist sie nicht enthalten, wird sie von DataMaker nicht akzeptiert.
Ausführliche Informationen dazu erhalten Sie im Abschnitt „Prüfdatenbank“
ab Seite 99.
Fehlermeldung anpassen
Gibt der Anwender in ein Feld etwas ein, das nicht innerhalb der mittels Layout > Zulässige Eingaben erlaubten Eingaben liegt, gibt DataMaker eine Fehlermeldung aus. Mit der Schaltfläche Fehlermeldung können Sie diese Meldung modifizieren.
Beim Aufruf dieses Befehls erscheint ein Dialogfenster. Hier können Sie den
Text für die Fehlermeldung eingeben und auswählen, wie die Meldung auf
dem Bildschirm dargestellt werden soll:
p Standard
Dies ist die Standardeinstellung. Bei einem Eingabefehler wird eine Zeile
mit der Fehlermeldung „Diese Eingabe ist nicht zulässig“ ausgegeben.
Benutzerhandbuch DataMaker 99
Formulare bearbeiten • 97
p Fenster
Gibt die Fehlermeldung in einem Hinweisfenster aus. In das Eingabefeld
können Sie den Meldungstext eingeben – zum Beispiel „In diesem Feld
sind nur Werte zwischen 0 und 1 erlaubt!“.
p Dito, mit Schlüsseldatei
Hier wird ebenfalls ein Meldungsfenster ausgegeben. Allerdings geben Sie
dabei nicht den auszugebenden Text an, sondern den Fehlerschlüssel in der
Schlüsseldatei.
Sie können sich nämlich – zum Beispiel mit dem Windows-Editor – eine
Textdatei mit verschiedenen Fehlermeldungen basteln, die beispielsweise
folgendermaßen aufgebaut ist:
PFLICHTFELD,Dieses Feld darf nicht leer gelassen werden.
BEREICH,Ihre Eingabe liegt außerhalb des zulässigen Bereichs.
(etc.)
Diese Textdatei muss ERROR.TXT heißen und in dem Verzeichnis angelegt werden, in dem sich die Datei dmw.ini befindet. Jede Zeile muss erst
einen Fehlerschlüssel enthalten, den Sie selbst „erfinden“ dürfen, dann ein
Komma und schließlich die dazugehörige Fehlermeldung.
Geben Sie in obigem Dialog nun den Fehlerschlüssel BEREICH an, erscheint bei einer unzulässigen Eingabe die zugehörige Fehlermeldung „Ihre Eingabe liegt außerhalb des zulässigen Bereichs.“.
p Zeile
Funktioniert analog zu Fenster, allerdings wird die Fehlermeldung nicht in
einem Meldungsfenster, sondern in einer rot hervorgehobenen Zeile auf
dem Bildschirm ausgegeben.
p Dito, mit Schlüsseldatei
Funktioniert analog zu Fenster mit Schlüsseldatei, allerdings wird die
Fehlermeldung nicht in einem Meldungsfenster, sondern in einer rot hervorgehobenen Zeile auf dem Bildschirm ausgegeben.
98 • Formulare bearbeiten
Benutzerhandbuch DataMaker 99
p Warnton ausgeben
Schalten Sie Warnton ausgeben ein, ertönt bei einer Fehlermeldung in einer Zeile ein akustisches Signal. Diese Option ist nur bei Meldungszeilen
anwendbar – bei Meldungsfenstern ertönt immer ein Warnton.
p Position
Hier lässt sich die Position des Meldungsfensters/der Meldungszeile ändern.
Normalerweise brauchen Sie in dieses Feld nichts einzutragen. Meldungsfenster werden dann automatisch zentriert und Meldungszeilen unter der
Titelzeile des Formularfenster ausgegeben. Die optimale Höhe und Breite
ermittelt DataMaker automatisch.
Dies können Sie auf Wunsch ändern. Geben Sie dazu, durch Kommata getrennt, folgende vier Werte (in Bildpunkten) ein:
Horizontaler Versatz, Vertikaler Versatz, Breitenänderung, Höhenänderung
Negative Werte sind dabei erlaubt.
Beispiele:
20,10,0,0: Die Meldung wird um 20 Bildpunkte nach rechts und 10 Bildpunkte nach unten verschoben angezeigt.
0,0,20,0: Die Meldung wird 20 Bildpunkte breiter als üblich angezeigt.
Prüfdatenbank
Hinweis: Das Arbeiten mit Prüfdatenbanken ist für fortgeschrittene
Datenbankanwendungen gedacht. Wenn Sie mit DataMaker noch
nicht vertraut sind, können Sie diesen Abschnitt gerne erst einmal überspringen.
Sie können DataMaker bei Zeichenfeldern anweisen, zu überprüfen, ob die
Eingabe des Anwenders in einem bestimmten Feld einer anderen Datenbank
– der Prüfdatenbank – enthalten ist. Ist dies nicht der Fall, öffnet sich eine Liste
mit allen Inhalten dieses Feldes der Prüfdatenbank.
Benutzerhandbuch DataMaker 99
Formulare bearbeiten • 99
Der Anwender kann dann einen der Einträge aus der Liste anklicken. Eingaben, die nicht in dem Feld der Prüfdatenbank enthalten sind, lässt DataMaker
normalerweise nicht zu (diese Sperre können Sie jedoch auch abschalten).
Gehen Sie folgendermaßen vor, um eine Prüfdatenbank zum Einsatz zu bringen (ausführliche Informationen folgen im Anschluss):
1. Selektieren Sie im Formulareditor das Feld, bei dem eine Eingabeprüfung
durch eine Prüfdatenbank vorgenommen werden soll. Prüfdatenbanken
können nur bei Zeichenfeldern verwendet werden.
2. Rufen Sie Layout > Zulässige Eingaben auf.
3. Klicken Sie auf die Schaltfläche Prüfdatenbank.
4. Wählen Sie bei Prüfdatenbank verwenden die Option Datenbank.
5. Klicken Sie auf die Schaltfläche Dateiname und wählen Sie die Prüfdaten-
bank aus.
6. Wählen Sie bei Schlüsselfeld aus, welches Feld der Prüfdatenbank durch-
sucht werden soll.
7. Bestätigen Sie mit OK.
8. Verlassen Sie den Dialog Zulässige Eingaben mit OK.
Wird nun etwas in das Zeichenfeld eingetragen, durchsucht DataMaker das
Schlüsselfeld in der kompletten Prüfdatenbank. Wird die Eingabe dort nicht
gefunden, akzeptiert DataMaker sie nicht und öffnet eine Liste aller zulässiger Eingaben – sprich aller Feldinhalte des Schlüsselfelds der Prüfdatenbank.
Hinweis: Diese Auswahlliste kann maximal 250 Einträge anzeigen.
Die einzelnen Elemente des Dialogfensters haben folgende Bedeutung:
Prüfdatenbank verwenden
Hier wählen Sie, ob eine Prüfdatenbank verwendet werden soll, und, wenn ja,
ob eine Datenbank oder eine Textdatei zum Einsatz kommen soll.
p Keine (keine Prüfung; dies ist die Standardeinstellung)
p Datenbank (Prüfung durch eine DataMaker-Datenbank)
100 • Formulare bearbeiten
Benutzerhandbuch DataMaker 99
p Textdatei (Prüfung durch eine Textdatei, bei der die Feldinhalte durch
Kommata oder ein anderes Trennzeichen getrennt sind) – Informationen
zum Aufbau solcher Dateien finden Sie im Abschnitt „Import eines Textformats“ ab Seite 256.
Datei
Verwenden Sie die Schaltfläche Dateiname, um den Pfad und Dateinamen
der Prüfdatenbank beziehungsweise Textdatei auszuwählen.
Trennzeichen
Ist Ihre Prüfdatenbank eine Textdatei, müssen Sie unbedingt angeben, durch
welches Zeichen die Felder in dieser Datei getrennt sind (zum Beispiel ein
Komma). Ausführliche Informationen zum Aufbau von ASCII-Dateien finden
Sie im Abschnitt „Import eines Textformats“ ab Seite 256.
Index
Verwenden Sie eine Prüfdatenbank mit sehr vielen Datensätzen, kann die Überprüfung eine Weile dauern. Abhilfe: Erstellen Sie einen Index auf das zu
durchsuchende Feld und geben Sie dessen Dateinamen hier ein. Das Durchsuchen geht dann wesentlich schneller. Klicken Sie auf die Schaltfläche Indexname, um den Pfad und Dateinamen des Index auszuwählen.
Vorsicht: Der Index muss stets auf dem aktuellen Stand gehalten werden. Andernfalls kann es passieren, dass DataMaker Eingaben, die in
der Prüfdatenbank vorhanden sind, nicht akzeptiert, weil er sie im Index nicht finden kann.
Schlüsselfeld
Bestimmen Sie hier, welches Feld der Prüfdatenbank durchsucht werden soll.
Bei Datenbanken werden die Feldnamen der Prüfdatenbank angezeigt, bei
Textdateien „Feld1“, „Feld2“ ..., stellvertretend für das erste, zweite etc. Feld
in der Textdatei.
Benutzerhandbuch DataMaker 99
Formulare bearbeiten • 101
Anzuzeigende Felder
Verwenden Sie eine Textdatei als Prüfdatenbank, können Sie hier angeben,
welche Felder in der Auswahlliste der zulässigen Eingaben angezeigt werden
sollen. Geben Sie dazu die Nummern der Felder durch Kommata getrennt an.
Wenn Sie keine Angabe machen, zeigt DataMaker alle Felder an.
Sollen beispielsweise nur das erste, das dritte und das vierte Feld angezeigt
werden, ist hier „1,3,4“ einzutragen.
Felder ersetzen
Mit dieser Funktion können Sie den Inhalt eines anderen Feldes der aktuellen
Datenbank automatisch durch den Inhalt eines Feldes der Prüfdatenbank ersetzen lassen. Normalerweise ist hier nichts eingetragen – somit werden auch
keine Felder ersetzt.
Möchten Sie diese Funktion verwenden, dann geben Sie bei Felder ersetzen
den Feldnamen des zu ersetzenden Feldes und, durch einen Doppelpunkt getrennt, den Feldnamen des Feldes der Prüfdatenbank an.
Bei der Eingabe von STRASSE:ADRESSE1, wird beispielsweise der Inhalt des
Feldes STRASSE durch den Inhalt des Feldes ADRESSE1 in der Prüfdatenbank ersetzt.
Sie können, durch Komma getrennt, auch mehrere Ausgangs- und Zielfelder
angeben (zum Beispiel STRASSE:ADRESSE1, ORT:ADRESSE2, ...)
Beispiel:
Sie arbeiten mit einer Datenbank für Bestellungen und möchten eine Datenbank Ihrer Artikel als Prüfdatenbank einsetzen. Beim Feld für die Artikelnummer (NUMMER) soll geprüft werden, ob diese im Feld ARTNUMMER der
Artikeldatenbank enthalten ist, welches ebenfalls die Artikelnummer enthält.
Sie möchten weiterhin, dass bei einer von der Prüfdatenbank akzeptierten Artikelnummer automatisch Name (ARTNAME) und Preis (ARTPREIS) des Artikels aus der Prüfdatenbank geholt und in die Felder NAME und PREIS der
Bestelldatenbank eingetragen werden. Dazu geben Sie folgendermaßen vor:
1. Öffnen Sie die Datenbank für Bestellungen, wechseln Sie in die Formular-
ansicht und rufen Sie den Befehl Formular > Layout auf.
2. Selektieren Sie das Feld NUMMER per Mausklick.
102 • Formulare bearbeiten
Benutzerhandbuch DataMaker 99
3. Rufen Sie den Befehl Layout > Zulässige Eingaben auf.
4. Klicken Sie auf die Schaltfläche Prüfdatenbank.
5. Wählen Sie die Option Datenbank.
6. Klicken Sie auf Dateiname und wählen Sie Ihre Artikeldatenbank als
Prüfdatenbank aus.
7. Wählen Sie als Schlüsselfeld das Feld ARTNUMMER.
8. Tragen Sie bei Felder ersetzen NAME:ARTNAME, PREIS:ARTPREIS ein.
Position
Hier lässt sich die Position der Auswahlliste ändern.
Normalerweise brauchen Sie nichts einzutragen. DataMaker ermittelt die optimale Position und Größe der Auswahlliste mit den zulässigen Werten automatisch.
Sie können jedoch auch eine eigene Einstellung treffen. Geben Sie dazu,
durch Kommata getrennt, folgende vier Werte (in Bildpunkten) ein:
Horizontaler Versatz, Vertikaler Versatz, Breitenänderung, Höhenänderung
Negative Werte sind erlaubt.
Beispiele:
20,10,0,0: Die Liste wird um 20 Bildpunkte nach rechts und 10 Bildpunkte
nach unten verschoben angezeigt.
0,0,20,0: Die Liste wird 20 Bildpunkte breiter als üblich angezeigt.
Auswahlliste immer anzeigen
Normalerweise öffnet DataMaker die Liste mit den zulässigen Eingaben nur
dann, wenn der Anwender etwas eingibt, das nicht in der Prüfdatenbank enthalten ist. Schalten Sie diese Option hingegen ein, öffnet DataMaker die Liste
bereits, wenn der Anwender die Schreibmarke in das Feld setzt.
Benutzerhandbuch DataMaker 99
Formulare bearbeiten • 103
Eingabe von nicht enthaltenen Werten akzeptieren
Wird diese Option aktiviert, lässt DataMaker auch Eingaben zu, die nicht in
der Prüfdatenbank vorkommen.
Berechnetes Feld bearbeiten
Mit dem Befehl Layout > Berechnetes Feld können Sie die Rechenformel eines
berechneten Feldes in einem Formular nachträglich ändern.
Gehen Sie dazu folgendermaßen vor:
1. Selektieren Sie das berechnete Feld im Formulareditor per Mausklick.
2. Rufen Sie den Befehl Layout > Berechnetes Feld auf.
3. Der Formeleditor erscheint und zeigt die Rechenformel für das berechnete
Feld an. Nehmen Sie die gewünschten Änderungen vor.
4. Bestätigen Sie mit OK.
Ausführliche Hinweise zum Formulieren von Rechenformeln und eine detaillierte Beschreibung der Funktionen von DataMaker finden Sie im Kapitel
„Formeln und Funktionen“ ab Seite 269. Dort wird auch die Bedienung des
Formeleditors erklärt.
Schaltfläche/Grafik bearbeiten
Mit dem Befehl Layout > Schaltfläche/Grafik können Sie die Einstellungen
für in das Formular eingefügte Schaltflächen und Grafiken nachträglich bearbeiten.
Gehen Sie dazu folgendermaßen vor:
1. Selektieren Sie die gewünschte Schaltfläche beziehungsweise Grafik im
Formulareditor per Mausklick.
2. Rufen Sie den Befehl Layout > Schaltfläche/Grafik auf.
3. Nehmen Sie die gewünschten Änderungen vor (siehe unten).
104 • Formulare bearbeiten
Benutzerhandbuch DataMaker 99
4. Bestätigen Sie mit OK.
Es lassen sich folgende Einstellungen vornehmen:
Datei/Feld (nur bei Grafiken)
Hier können Sie die anzuzeigende Grafik ändern. Bei Grafikdatei wird stets
die gleiche Grafik angezeigt, mit Grafik aus Feld kann bei jedem Datensatz
eine andere Grafik angezeigt werden, deren Dateiname sich DataMaker aus
dem angegebenen Zeichenfeld der Datenbank holt (siehe Abschnitt „Grafik
hinzufügen“ ab Seite 77).
Beschriftung (nur bei Schaltflächen)
Hier können Sie die Beschriftung der Schaltfläche ändern. Bei Text wird der
angegebene Text auf der Schaltfläche angezeigt, bei Grafikdatei eine Grafik,
bei Grafik aus Feld bei jedem Satz eine andere Grafik, deren Dateiname sich
DataMaker aus dem angegebenen Zeichenfeld der Datenbank holt (siehe Abschnitt „Schaltfläche hinzufügen“ ab Seite 79).
Invertieren bei Mausklick (nur bei Schaltflächen)
Wird diese Option eingeschaltet, blinkt die Schaltfläche kurz in negativen
Farben auf, wenn Sie betätigt wird.
Einfachklick genügt (nur bei Schaltflächen)
Normalerweise müssen Schaltflächen mit einem Doppelklick ausgelöst werden. Schalten Sie diese Option jedoch ein, genügt ein einfacher Mausklick.
Bildgröße anpassen
Ist diese Option eingeschaltet, passt DataMaker die Größe der Grafik automatisch an den zur Verfügung stehenden Platz an. Das Verhältnis Höhe/Breite
der Grafik wird dabei automatisch beibehalten.
Benutzerhandbuch DataMaker 99
Formulare bearbeiten • 105
Aktionen (nur bei Schaltflächen)
Hier bestimmen Sie, welche Aktion(en) beim Betätigen der Schaltfläche ausgelöst werden soll(en) (siehe Abschnitt „Schaltfläche hinzufügen“ ab Seite
79).
Formular einrichten
Um im Formulareditor die Attribute eines Formulars zu ändern, rufen Sie den
Befehl Layout > Formular einrichten auf.
Hier können folgende Einstellungen vorgenommen werden:
Titel
Hier lässt sich der Formulartitel eingeben (maximal 24 Zeichen). Dieser wird
in der Titelzeile des Formularfensters angezeigt. Wenn Sie keinen Titel angeben, zeigt DataMaker „Formular“ und den Namen der Datenbank an.
Hintergrundfarbe
Hier können Sie die Hintergrundfarbe für das gesamte Formular ändern. Klicken Sie dazu auf das Pfeilchen rechts der Liste Hintergrundfarbe und wählen Sie eine Farbe aus.
Rollbalken verbergen
Ist das Fenster eines Formulars zu klein, um alle darin enthaltenen Informationen anzuzeigen, wird es von DataMaker automatisch mit Rollbalken ausges-
106 • Formulare bearbeiten
Benutzerhandbuch DataMaker 99
tattet, mit denen sich der sichtbare Ausschnitt verschieben lässt. Wünschen
Sie das nicht, schalten Sie die Option Rollbalken verbergen ein.
Hinweis: Im Formulareditor selbst bleiben die Rollbalken immer sichtbar,
damit Sie dort auf jeden Fall durch das gesamte Formular blättern können.
Tab-Reihenfolge
Um in einem Formular zum nächsten/vorherigen Datenfeld zu springen, verwenden Sie bekanntlich die Tasten (Tab) und (ª)(Tab). Über den Befehl Layout
> Tab-Reihenfolge können Sie die Reihenfolge, in der DataMaker von Feld zu
Feld springt, beeinflussen.
Dazu gehen Sie im Formulareditor folgendermaßen vor:
1. Rufen Sie Layout > Tab-Reihenfolge auf.
2. Wählen Sie ein Feld aus, indem Sie es in der Feldliste anklicken. Der
Mauszeiger ändert sich vom Pfeil in ein Handsymbol.
3. Klicken Sie mit der Hand die Position an, vor der das Feld eingefügt wer-
den soll.
4. Wiederholen Sie gegebenenfalls die Schritte 2 und 3 für alle anderen Fel-
der, deren Tab-Reihenfolge Sie verschieben möchten.
5. Bestätigen Sie die Änderungen mit OK.
Sie ändern damit nur die Reihenfolge beim Drücken der Taste (Tab). Die tatsächliche Reihenfolge der Felder im Formular und in der Datenbank bleibt
erhalten.
Vertauschen Sie beispielsweise die Tab-Reihenfolge vom zweiten Feld mit der
vom dritten Feld, würde die Taste (Tab) vom ersten Feld zum dritten springen,
dann zum zweiten und anschließend zum vierten.
Benutzerhandbuch DataMaker 99
Formulare bearbeiten • 107
Gitter
Das Gitter ist ein unsichtbares Raster, das Ihnen dabei hilft, Objekte im Formulareditor exakt bündig zu positionieren. Verschieben Sie beispielsweise ein
Objekt, lässt es sich bei aktiviertem Gitter nicht mehr frei, sondern nur von
Gitterpunkt zu Gitterpunkt bewegen. Ähnlich verhält es sich, wenn Sie die
Größe eines Objekts ändern.
Gitter aktivieren
Das Gitter ist nur dann aktiv, wenn Sie die Option Auf Gitter springen im
Menü Layout eingeschaltet haben. Ist das Gitter aktiviert, erscheint ein Häkchen vor dem Menüeintrag.
Gitter festlegen
Sie können frei festlegen, wie groß der Abstand zwischen den einzelnen Gitterpunkten sein soll. Dazu rufen Sie den Befehl Layout > Gitter festlegen auf
und geben die gewünschten Werte (in Bildschirmpunkten) ein.
Formulareditor schließen
Haben Sie die Arbeit an einem Formular beendet, schließen Sie den Formulareditor. Rufen Sie dazu den Befehl Datei > Schließen > Formularentwurf auf
oder schließen Sie einfach das Fenster des Formulareditors, indem Sie beispielsweise (Strg)(F4) drücken.
DataMaker fragt nach, ob die durchgeführten Änderungen beibehalten werden sollen.
108 • Formulare bearbeiten
Benutzerhandbuch DataMaker 99
Antworten Sie mit „Ja“, bleiben alle an dem Formular gemachten Änderungen
erhalten, bei „Nein“ werden sie komplett verworfen.
Um ein geändertes Formular zu speichern, können Sie den Befehl Datei >
Speichern > Formular verwenden.
Benutzerhandbuch DataMaker 99
Formulare bearbeiten • 109
Arbeiten mit Fenstern
Übersicht: Arbeiten mit Fenstern
Jede Datei, die Sie mit DataMaker öffnen, wird in einem Fenster dargestellt. Es
lassen sich bis zu 20 Fenster gleichzeitig öffnen. So können Sie beispielsweise
in einem Fenster eine Liste einer Datenbank bearbeiten und in einem anderen
Fenster ein Formular.
Fenster können frei bewegt und in ihrer Größe verändert werden. Praktisch:
Wenn Sie den Inhalt eines Fensters (also die Liste, den Aufkleber etc.) speichern, merkt sich DataMaker dessen Größe und Position.
Sie können DataMaker sogar anweisen, sich zu merken, welche Fenster Sie
an welchen Positionen geöffnet haben und welchen Inhalt diese tragen. Diese
Informationen lassen sich nämlich als Ansichtengruppe speichern.
Die nun folgenden Seiten beschäftigen sich zuerst mit Fenstern im allgemeinen und stellen Ihnen dann die Ansichtengruppen vor.
Hinweis: Die nachfolgenden Abbildungen wurden unter Windows 98 angefertigt. Unter den anderen unterstützten Betriebssystemen sehen manche Bedienelemente zwar anders aus, die Funktionsweise ist jedoch identisch.
Benutzerhandbuch DataMaker 99
Arbeiten mit Fenstern • 111
Fenster aktivieren
Auch wenn Sie mehrere Fenster geöffnet haben, können Sie immer nur in einem Fenster arbeiten, dem aktiven Fenster.
Um das aktive Fenster zu bestimmen, gehen Sie wie folgt vor:
Maus: Klicken Sie einfach auf eine beliebige Stelle innerhalb des gewünschten Fensters – sofern das Fenster natürlich sichtbar ist.
Tastatur: Öffnen Sie das Menü Fenster. Dieses enthält eine Liste aller
geöffneten Fenster. Hier können Sie das gewünschte Fenster auswählen. Weiterhin können Sie mit der Tastenkombination (Strg)(F6) zum
jeweils nächsten Fenster wechseln.
Tipp: Besonders häufig werden Sie in der Praxis zwischen Listen- und Formularansicht einer Datenbank hin- und herwechseln. Am schnellsten lässt
sich dies mit dem Befehl Bearbeiten > Ansicht wechseln (Tastenkürzel: (F2))
bewerkstelligen.
Fenster schließen
Benötigen Sie das aktuelle Fenster nicht mehr, können Sie es folgendermaßen
schließen:
Maus: Klicken Sie auf das Symbol
des Fensters.
am rechten Rand der Titelzeile
Tastatur: Verwenden Sie den Befehl Datei > Schließen (siehe unten) oder drücken Sie (Strg)(F4).
Das aktuelle Fenster wird nun samt Inhalt geschlossen. Enthält das Fenster
eine Liste oder ein Formular, wird der Inhalt der Datenbank dabei automatisch gespeichert.
Sie können Fenster auch über den Befehl Datei > Schließen schließen. Rufen
Sie diesen auf, erscheint ein Untermenü, aus dem Sie auswählen, welche der
momentan geöffneten Dateien geschlossen werden soll.
112 • Arbeiten mit Fenstern
Benutzerhandbuch DataMaker 99
Fenster zoomen
Üblicherweise belegt ein Fenster nur einen Teil des Programmfensters. Wenn
Sie sich aber auf ein bestimmtes Fenster konzentrieren möchten, können Sie
es folgendermaßen auf maximale Größe „zoomen“:
Maus: Führen Sie einen Mausklick auf die Schaltfläche
in der rechten oberen Ecke des Fensters aus. Das Fenster nimmt dann die gesamte
Arbeitsfläche ein und überdeckt alle anderen Fenster. Durch erneutes
Anklicken dieser Schaltfläche, die dann rechts neben der Menüleiste
angezeigt wird, lässt sich das Fenster wieder auf seine ursprüngliche
Größe reduzieren.
Tastatur: Öffnen Sie mit (Alt)(-) (Minustaste) das Systemmenü des
Fensters und wählen Sie den Befehl Maximieren. Um die ursprüngliche
Größe wieder einzustellen, wählen Sie dort den Befehl Wiederherstellen.
Fenster zum Symbol verkleinern
Wenn Sie ein Fenster zwar nicht schließen, aber zumindest nicht mehr auf
der Arbeitsfläche sehen wollen, können Sie es zu einem Symbol verkleinern.
Dieses Symbol erscheint in der linken unteren Ecke des Programmfensters
und kann jederzeit wieder vergrößert werden.
Gehen Sie dazu folgendermaßen vor:
Maus: Führen Sie einen Mausklick auf die Schaltfläche
in der rechten oberen Ecke des Fensters aus. Um das Fenster wiederherzustellen,
führen Sie einen Doppelklick auf das Symbol aus.
Tastatur: Öffnen Sie mit (Alt)(-) (Minustaste) das Systemmenü des
Fensters und wählen Sie den Befehl Minimieren. Um das Fenster wiederherzustellen, rufen Sie es über das Menü Fenster auf.
Benutzerhandbuch DataMaker 99
Arbeiten mit Fenstern • 113
Fenster anordnen
Sie können DataMaker Fenster automatisch anordnen lassen:
p Mit Fenster > Überlappend weisen Sie DataMaker an, die Fenster so zu
stapeln, dass von allen Fenstern außer dem aktuellen nur noch die Titelzeilen sichtbar sind. Das aktuelle Fenster wird stets an der Spitze des Stapels angezeigt.
p Ordnung schafft auch der Befehl Fenster > Nebeneinander. Dieser veranlasst DataMaker, die Fenster möglichst gleichmäßig auf dem Bildschirm zu
verteilen.
Fenstergröße und -position ändern
Es gibt Fälle, in denen man die Größe und Position eines Fensters von Hand
ändern möchte. Das funktioniert folgendermaßen:
Maus: Klicken Sie auf die Titelzeile eines Fensters. Lassen Sie die
Maustaste gedrückt, können Sie das Fenster bewegen. Um die Größe
des Fensters zu ändern, greifen Sie mit der Maus einfach eine Ecke des
Fensters und ziehen sie bei gedrückter Maustaste an die neue Position.
Tastatur: Öffnen Sie mit (Alt)(-) (Minustaste) das Systemmenü des
Fensters und wählen Sie den Befehl Verschieben oder Größe ändern.
Jetzt können Sie das Fenster mit den Richtungstasten verschieben beziehungsweise seine Größe abändern. Hinweis: Diese Befehle sind
nicht verfügbar, wenn das Fenster gezoomt ist.
Tipp: Wenn Sie den Fensterinhalt (also die Liste, den Aufkleber etc.) speichern, merkt sich DataMaker die aktuelle Fensterposition und -größe.
Ansichtengruppen
In den letzten Abschnitten haben Sie erfahren, wie sich Fenster auf dem Bildschirm anordnen lassen. Sie haben dabei erfahren, dass DataMaker sich die
114 • Arbeiten mit Fenstern
Benutzerhandbuch DataMaker 99
Position und Größe des Fensters merkt, wenn Sie den Inhalt eines Fensters
(also z.B. den darin enthaltenen Aufkleber) speichern. Öffnen Sie den Aufkleber später erneut, wird wieder die gleiche Position und Größe eingestellt.
Weiterhin können Sie mit DataMaker Ansichtengruppen anlegen. In einer Ansichtengruppe lassen sich Informationen zu allen momentan geöffneten Fenstern speichern:
p Welche Fenster sind momentan geöffnet?
p Welche Dateien sind darin jeweils enthalten?
p Welche Größe und Position haben die Fenster?
p Falls vorhanden, welche Relationen bestehen zwischen den geöffneten Datenbanken (siehe Kapitel „Datenbanken verknüpfen“ ab Seite 169)?
Mit Hilfe einer Ansichtengruppe können Sie Ihren fein säuberlich aufgeräumten Arbeitsbildschirm (beziehungsweise Ihr kreatives Chaos) sichern und jederzeit wiederherstellen.
Ansichtengruppe anlegen
Um eine Ansichtengruppe anzulegen, müssen Sie nichts weiter tun, als verschiedene Fenster zu öffnen und deren Größe und Position nach Belieben
einzustellen. Wie das funktioniert, wurde in den vorherigen Abschnitten beschrieben. Dabei spielt es keine Rolle, ob die Fenster Listen, Formulare,
Kreuztabellen, Diagramme, Berichte oder Aufkleber enthalten.
Es gelten lediglich folgende Einschränkungen:
p Es lassen sich maximal 20 Fenster öffnen.
p Sie können nicht mehr als 10 verschiedene Datenbanken öffnen. Jede davon darf maximal 10 Indexdateien besitzen.
Ansichtengruppe speichern
Haben Sie alle gewünschten Dateien geöffnet und auf dem Bildschirm arrangiert, können Sie diese Anordnung als Ansichtengruppe speichern.
Gehen Sie dazu folgendermaßen vor:
Benutzerhandbuch DataMaker 99
Arbeiten mit Fenstern • 115
1. Rufen Sie Datei > Speichern auf.
2. Es öffnet sich ein Untermenü, aus dem Sie den Eintrag Ansichtengruppe
auswählen.
3. Tippen Sie einen Namen für die Ansichtengruppe ein (ohne Namenser-
weiterung). Die Namenserweiterung .set wird von DataMaker automatisch
angehängt.
4. Bestätigen Sie mit OK.
Nur zur Information: DataMaker speichert nicht nur diese SET-Datei, sondern
auch mehrere Dateien mit dem gleichen Dateinamen, aber der Erweiterung
.001, .002 etc. Diese enthalten zusätzlich intern erforderliche Informationen zu
der Ansichtengruppe.
Ansichtengruppe öffnen
Um eine Ansichtengruppe zu öffnen, gehen Sie folgendermaßen vor:
1. Rufen Sie den Befehl Datei > Öffnen auf.
2. Es erscheint ein Untermenü, aus dem Sie den Eintrag Ansichtengruppe
wählen.
3. Geben Sie den Namen der zu öffnenden Ansichtengruppe an oder wählen
Sie eine Ansichtengruppe aus der Liste unter Dateiname.
4. Bestätigen Sie mit OK.
Alle Dateien, die beim Speichern der Ansichtengruppe geöffnet waren, werden nun wieder geöffnet und so auf dem Bildschirm arrangiert, wie das zum
Zeitpunkt des Speicherns der Fall war.
116 • Arbeiten mit Fenstern
Benutzerhandbuch DataMaker 99
Datenbankstruktur ändern
Übersicht: Datenbankstruktur ändern
Mit Hilfe des Befehls Verwalten > Datenbankstruktur ändern können Sie die
Struktur einer Datenbank ändern. Ausführliche Informationen zur Datenbankstruktur finden Sie im Abschnitt „Neue Datenbank anlegen“ ab Seite 27.
Bei bestehenden Feldern lassen sich mit diesem Befehl nachträglich Name,
Typ, Länge und Zahl der Dezimalstellen ändern. Weiterhin können Sie neue
Felder zur Datenbank hinzufügen, Felder entfernen und die Feldreihenfolge
ändern.
Um die Struktur zu ändern, gehen Sie folgendermaßen vor (ausführliche Informationen folgen auf den nächsten Seiten):
1. Schließen Sie gegebenenfalls mit Datei > Schließen > Datenbank die zu
ändernde Datenbank – diese darf nämlich nicht geöffnet sein.
2. Rufen Sie den Befehl Verwalten > Datenbankstruktur ändern auf.
3. Es erscheint ein Dialogfenster. Wählen Sie hier die zu ändernde Daten-
bank und bestätigen Sie mit OK.
4. Nun erscheint das eigentliche Dialogfenster zur Bearbeitung der Struktur:
In der Liste Felder werden die Felddefinitionen aller Felder angezeigt.
Benutzerhandbuch DataMaker 99
Datenbankstruktur ändern • 117
Nehmen Sie die gewünschten Änderungen vor.
5. Bestätigen Sie mit OK.
6. DataMaker fragt, ob vor der Änderung eine Sicherungskopie der Daten-
bank angelegt werden soll. Wir empfehlen Ihnen dies dringend, denn eine
Strukturänderung ist nicht widerrufbar.
Die Struktur der Datenbank wird nun geändert. Dieser Vorgang kann nicht
rückgängig gemacht werden.
So weit die Grundlagen – ausführliche Informationen zum Ändern der Datenbankstruktur finden Sie auf den nächsten Seiten.
Neues Feld anhängen oder einfügen
Um die Struktur der Datenbank um ein weiteres Feld zu erweitern, können
Sie dieses entweder vor einem bestehenden Feld einfügen oder es an das Ende
der Struktur anhängen.
Gehen Sie dazu im Dialogfenster von Verwalten > Datenbankstruktur ändern
folgendermaßen vor:
1. Wenn Sie das neue Feld vor einem bestehenden Feld einfügen möchten,
bewegen Sie zuerst in der Liste Felder den Leuchtbalken auf dieses Feld.
2. Geben Sie Name, Typ und gegebenenfalls Länge und Dez. (Zahl der De-
zimalstellen) für das neue Feld an. Informationen hierzu finden Sie im Abschnitt „Neue Datenbank anlegen“ ab Seite 27.
3. Klicken Sie auf die Schaltfläche Einfügen, um das Feld vor dem aktuellen
Feld einzufügen, oder verwenden Sie die Schaltfläche Anhängen, um das
Feld hinter dem letzten Datenbankfeld anzuhängen.
Feld verschieben
Um die Position eines Feldes in der Struktur zu verschieben, gehen Sie im Dialogfenster von Verwalten > Datenbankstruktur ändern folgendermaßen vor:
118 • Datenbankstruktur ändern
Benutzerhandbuch DataMaker 99
1. Wählen Sie das Feld in der Liste Felder per Mausklick.
2. Klicken Sie auf die Schaltfläche Verschieben. Der Mauszeiger ändert sich
in ein Handsymbol.
3. Klicken Sie in der Liste Felder an die gewünschte neue Position. Mit Hilfe
des Rollbalkens neben der Liste können Sie dabei den sichtbaren Ausschnitt verschieben.
Feld entfernen
Um ein Feld aus der Struktur zu entfernen, gehen Sie im Dialogfenster von
Verwalten > Datenbankstruktur ändern folgendermaßen vor:
1. Wählen Sie das Feld in der Liste Felder per Mausklick.
2. Klicken Sie auf die Schaltfläche Löschen.
Wichtig: Das Feld – und somit auch dessen Inhalt – wird dadurch unwiederbringlich aus der gesamten Datenbank gelöscht.
Definition eines Feldes ändern
Um die Definition eines bestehenden Feldes zu ändern, gehen Sie im Dialogfenster von Verwalten > Datenbankstruktur ändern folgendermaßen vor:
1. Führen Sie in der Liste Felder einen Doppelklick auf das zu ändernde Feld
aus.
2. Ändern Sie die Eintragungen bei den Optionen Name, Typ, Länge und
Dez. (Zahl der Dezimalstellen) nach Wunsch. Informationen hierzu finden
Sie im Abschnitt „Neue Datenbank anlegen“ ab Seite 27.
3. Klicken Sie auf die Schaltfläche Ersetzen.
Beachten Sie, dass beim Ändern einer Felddefinition der Verlust aller Feldinhalte möglich ist, wenn Sie nicht folgende wichtige Regel beachten:
Benutzerhandbuch DataMaker 99
Datenbankstruktur ändern • 119
Wichtig: Ändern Sie niemals mehrere Komponenten der Felddefinition
eines Feldes auf einmal (z.B. Name und Typ), sondern stets eine nach
der anderen. Andernfalls kann es passieren, dass DataMaker dieses
Feld nach der Strukturänderung leer lässt.
Möchten Sie also beispielsweise Name und Typ eines Feldes ändern, sollten
Sie zuerst nur den Namen ändern und die Änderung mit OK durchführen lassen. Danach rufen Sie Verwalten > Datenbankstruktur ändern erneut auf, ändern jetzt den Typ und bestätigen mit OK.
DataMaker übernimmt die Feldinhalte nur bei Feldern, deren Definition vor
und nach der Strukturänderung nicht zu sehr voneinander abweicht.
120 • Datenbankstruktur ändern
Benutzerhandbuch DataMaker 99
Datensätze löschen und wiederherstellen
Übersicht: Datensätze löschen und wiederherstellen
Das Löschen von Datensätzen wird in zwei Schritten durchgeführt:
1. Die zu löschenden Datensätze „zum Löschen markieren“.
2. Diese mit dem Befehl Verwalten > Komprimieren tatsächlich entfernen
(siehe Abschnitt „Datenbank komprimieren“ am Ende dieses Kapitels).
Hinweis: Um die Löschmarkierung eines zum Löschen markierten Datensatzes wieder aufzuheben, verwenden Sie den Befehl Verwalten >
Wiederherstellen (siehe Abschnitt „Datensätze wiederherstellen“ ab
Seite 123). Damit kann eine Löschmarkierung wieder aufgehoben werden.
Über den Befehl Weiteres > Gelöschte Datensätze anzeigen können Sie wählen, ob zum Löschen markierte Datensätze auch weiterhin in der Datenbank
angezeigt werden sollen:
p Ist diese Option im Menü eingeschaltet, werden die Datensätze weiterhin
wie normale Datensätze angezeigt. Einziger Unterschied: In der Statuszeile
steht bei solchen Datensätzen der Text <Entf> („Entfernt“).
p Ist die Option ausgeschaltet, werden zum Löschen markierte Datensätze
nicht angezeigt.
Auf den nächsten Seiten finden Sie ausführliche Informationen zum Löschen
und Wiederherstellen von Datensätzen.
Benutzerhandbuch DataMaker 99
Datensätze löschen und wiederherstellen • 121
Einzelne Datensätze löschen
Um einen einzelnen Datensatz zu löschen, gehen Sie wie folgt vor:
1. Vergewissern Sie sich, dass Weiteres > Gelöschte Datensätze anzeigen
eingeschaltet ist.
2. Blättern Sie zu dem Datensatz, der gelöscht werden soll.
3. Klicken Sie auf das Symbol mit dem Minuszeichen
in der Funktionsleiste oder rufen Sie den Befehl Bearbeiten > Datensatz löschen (Tastenkürzel: (Strg)(Y)) auf.
Auf diese Weise können Sie beliebig viele Datensätze einzeln von Hand zum
Löschen markieren. Um die Datensätze endgültig zu entfernen, rufen Sie den
Befehl Verwalten > Komprimieren auf (siehe Abschnitt „Datenbank komprimieren“ ab Seite 124).
Datensätze anhand einer Bedingung (Filter)
löschen
Sie können einen Teil der Datenbank selektieren, indem Sie eine Bedingung à
la „Alle Meiers in Düsseldorf“ definieren. Solche Bedingungen nennt man Filter. Ausführliche Anweisungen zur Anwendung von Filtern finden Sie im Abschnitt „Filter“ ab Seite 133.
Folgendermaßen selektieren Sie Datensätze anhand eines Filters und markieren sie zum Löschen:
1. Definieren Sie mit Abfrage > Filter definieren die Bedingung, die alle zu
löschenden Datensätze erfüllen müssen.
2. Vergewissern Sie sich, dass Abfrage > Filter anwenden eingeschaltet ist –
ein Häkchen muss vor dem Menüeintrag angezeigt werden.
3. Rufen Sie Verwalten > Löschen auf.
4. Es erscheint ein Dialogfenster, in dem Sie die Option Nur selektierte Da-
tensätze auswählen.
122 • Datensätze löschen und wiederherstellen
Benutzerhandbuch DataMaker 99
5. Bestätigen Sie mit OK.
DataMaker markiert nun alle Datensätze, auf die die Filterbedingung zutrifft,
zum Löschen. Um die Datensätze endgültig zu entfernen, rufen Sie den Befehl Verwalten > Komprimieren auf (siehe Abschnitt „Datenbank komprimieren“ ab Seite 124).
Alle Datensätze löschen
Um – Vorsicht! – alle Datensätze der gesamten Datenbank zum Löschen zu
markieren, gehen Sie folgendermaßen vor:
1. Rufen Sie Verwalten > Löschen auf.
2. Es erscheint ein Dialogfenster, in dem Sie die Option Alle Datensätze
auswählen.
3. Bestätigen Sie mit OK.
Auf diese Weise wird der komplette Inhalt der Datenbank zum Löschen markiert. Um die Datensätze endgültig zu entfernen, rufen Sie den Befehl Verwalten > Komprimieren auf (siehe Abschnitt „Datenbank komprimieren“ ab
Seite 124).
Datensätze wiederherstellen
Einmal zum Löschen markierte Datensätze lassen sich „wiederherstellen“.
Das bedeutet nichts anderes, als deren Löschmarkierung aufzuheben. Wurden die Datensätze allerdings bereits mit Verwalten > Komprimieren aus der
Datenbank entfernt, können sie nicht mehr wiederhergestellt werden.
Gehen Sie folgendermaßen vor, um zum Löschen markierte Datensätze wiederherzustellen:
1. Rufen Sie den Befehl Verwalten > Wiederherstellen auf.
2. Es erscheint ein Dialogfenster. Wählen Sie hier aus, bei welchen Datensät-
zen die Löschmarkierung aufgehoben werden soll.
Benutzerhandbuch DataMaker 99
Datensätze löschen und wiederherstellen • 123
3. Bestätigen Sie mit OK.
Die Option Selektierte Sätze ist nur dann verfügbar, wenn Sie einen Filter definiert und aktiviert haben. Es werden dann alle Datensätze wiederhergestellt,
die die Filterbedingung erfüllen. Ausführliche Anweisungen zur Anwendung
von Filtern finden Sie im Abschnitt „Filter“ ab Seite 133.
Einzelne Datensätze lassen sich alternativ folgendermaßen wiederherstellen:
1. Vergewissern Sie sich, dass Weiteres > Gelöschte Datensätze anzeigen
eingeschaltet ist.
2. Blättern Sie zu dem Datensatz, dessen Löschmarkierung aufgehoben wer-
den soll.
3. Klicken Sie auf das Symbol
in der Funktionsleiste. (Bei zum Löschen
markierten Datensätzen ist das Minuszeichen durchgestrichen.)
Datenbank komprimieren
Haben Sie Datensätze zum Löschen markiert, sind diese zunächst noch in der
Datenbank vorhanden. Erst der Befehl Verwalten > Komprimieren entfernt
die Datensätze tatsächlich.
Das hat den Vorteil, dass man noch einmal in Ruhe überprüfen kann, welche
Sätze gelöscht werden sollen. Man markiert diese also erst zum Löschen, kontrolliert, ob die Auswahl stimmt, und erst zum Schluss erfolgt der eigentliche
Löschvorgang.
Um die zum Löschen markierten Datensätze endgültig zu entfernen, gehen
Sie folgendermaßen vor:
124 • Datensätze löschen und wiederherstellen
Benutzerhandbuch DataMaker 99
1. Markieren Sie die zu entfernenden Datensätze zum Löschen, wie dies in
den vorherigen Abschnitten beschrieben wurde.
2. Tipp: Machen Sie für alle Fälle mit dem Befehl Datei > Datenbank-Backup
eine Sicherungskopie der Datenbank.
3. Rufen Sie Verwalten > Komprimieren auf.
Alle zum Löschen markierten Datensätze werden nun entfernt.
Warnung: Dieser Vorgang kann nicht rückgängig gemacht werden. Es
empfiehlt sich daher, zuvor eine Sicherungskopie der Datenbank anzufertigen.
Benutzerhandbuch DataMaker 99
Datensätze löschen und wiederherstellen • 125
Suchen und Ersetzen
Übersicht: Suchen und Ersetzen
Sie können eine Datenbank auf mehrere Arten nach bestimmten Feldinhalten
durchsuchen:
p Normale Suche („sequentielle“ Suche)
Hier wird die Datenbank Satz für Satz durchsucht. DataMaker zeigt den
nächsten Datensatz an, der den Suchbegriff enthält. Sie können dabei ein
einzelnes Feld, mehrere Felder oder alle Felder der Datenbank durchsuchen lassen.
p Indexsuche
Bei der Indexsuche kann nur der Inhalt des Index durchsucht werden. Ist
die Datenbank beispielsweise auf das Feld NAME indiziert, wird nur das
Feld NAME durchsucht. Der Vorteil der Indexsuche: Selbst sehr große Datenbestände werden blitzschnell durchsucht.
p Direktes Aufrufen einer Satznummer
Beim Befehl „Gehe zu“ geben Sie einfach die Datensatznummer des gewünschten Satzes an, und der entsprechende Datensatz wird sofort angezeigt – auch bei sehr großen Datenmengen.
p Filter
Filter funktionieren etwas anders als die normale Suche. Erstens können
hier beliebig komplexe Suchkriterien formuliert werden, zweitens zeigt
DataMaker nicht einfach die Fundstelle an, sondern führt eine Selektion
durch: Jeder Datensatz, auf den die Suchbedingung zutrifft, wird in die
Auswahl aufgenommen, die anderen nicht. Drucken Sie anschließend
zum Beispiel einen Bericht aus, werden auf Wunsch nur die selektierten
Datensätze gedruckt. Viele Befehle von DataMaker berücksichtigen auf
Wunsch nur die momentan selektierten Datensätze.
Benutzerhandbuch DataMaker 99
Suchen und Ersetzen • 127
p Ersetzen
Schließlich haben Sie die Möglichkeit, den Inhalt eines Feldes der Datenbank durch einen anderen Wert oder eine Berechnung ersetzen zu lassen.
Ausführliche Informationen zu diesen Themen finden Sie auf den nächsten
Seiten.
Normale Suche
Um in einer Datenbank nach einem bestimmten Text oder Wert zu suchen,
gehen Sie folgendermaßen vor:
1. Rufen Sie den Menübefehl Abfrage > Suchen auf.
Sie können alternativ das Symbol
tenkürzel (Strg)(F) verwenden.
in der Funktionsleiste oder das Tas-
2. Tippen Sie den Suchbegriff bei Suchen: ein.
3. Standardmäßig sucht DataMaker den Suchbegriff in allen Feldern der Da-
tenbank. Sollen nur bestimmte Felder durchsucht werden, selektieren Sie
diese in der Liste Felder. Um mehrere Felder auszuwählen, klicken Sie
diese bei gedrückter Taste (Strg) nacheinander mit der Maus an.
4. Starten Sie die Suche mit OK.
128 • Suchen und Ersetzen
Benutzerhandbuch DataMaker 99
DataMaker zeigt den ersten gefundenen Datensatz an. Möchten Sie die Suche
fortsetzen, rufen Sie den Befehl Abfrage > Suche wiederholen auf, worauf die
nächste Fundstelle angezeigt wird.
Sie können Suche wiederholen auch über das Symbol
leiste oder das Tastenkürzel (F3) aufrufen.
in der Funktions-
DataMaker durchsucht die Datensätze dabei in der Reihenfolge, wie sie auf
dem Bildschirm angezeigt werden. Ist also ein Index aktiv, wird in der Indexreihenfolge gesucht.
Der Suchbegriff
Beim Eingeben des Suchbegriffs sollten Sie – je nachdem, um welchen Feldtyp es sich beim zu durchsuchenden Feld handelt – folgendes beachten:
Feldtyp
Was zu beachten ist...
Zeichen
Tippen Sie den Text einfach ein.
Numerisch
Zahlen müssen mit einem Dezimalkomma (nicht -punkt) eingegeben werden.
Datum
Datumsangaben müssen im Datumsformat eingegeben werden – also beispielsweise 01.05.00 oder 01.05.2000. Die Jahreszahl kann
wahlweise zwei- oder vierstellig angegeben werden. Wichtig: Führende Nullen müssen explizit eingegeben werden:
Richtig: „25.09.66“ – Falsch: „25.9.66“.
Wenn Sie eine zweistellige Jahreszahl eingeben, wird diese wie folgt
interpretiert:
Jahreszahl zwischen 00 und 29 -> 2000-2029
Jahreszahl zwischen 30 und 99 -> 1930-1999
Logisch
Für „wahr“:
WAHR, Wahr, wahr, JA, Ja oder ja
Für „falsch“: FALSCH, Falsch, falsch, NEIN, Nein oder nein
Im Suchbegriff sind auch „Joker“ erlaubt:
p Ein Fragezeichen „?“ steht für ein beliebiges Zeichen
Geben Sie als Suchbegriff also „M???er“ an, findet DataMaker:
Müller, Mieter, Marter etc.
Benutzerhandbuch DataMaker 99
Suchen und Ersetzen • 129
p Ein Stern „*“ steht für beliebig viele beliebige Zeichen
Geben Sie als Suchbegriff also „M*er“ an, findet DataMaker:
Meer, Müller, Mittermeier etc.
p Obige Joker „*“ und „?“ können auch gemischt verwendet werden
Bei „B?n*“ wird beispielsweise gefunden:
Bonn, Bundeskanzler Banane etc.
Die Optionen
Folgende Optionen können im Dialogfenster von Abfrage > Suchen ein- oder
ausgeschaltet werden:
p Groß-/Kleinschreibung beachten
Standardmäßig ist diese Option ausgeschaltet – Groß- und Kleinschreibung wird also nicht beachtet. Bei der Suche nach „Polizei“ wird somit
gleichermaßen „Polizei“, „polizei“, „POLIZEI“, „PoLiZeI“ usw. gefunden.
Schalten Sie Groß-/Kleinschreibung beachten hingegen ein, findet DataMaker ausschließlich „Polizei“.
p Ab Dateianfang
Standardmäßig ist diese Option aktiviert – mit der Suche wird also beim
aktuellen Datensatz begonnen. Schalten Sie Ab Dateianfang hingegen aus,
sucht DataMaker ab dem aktuellen Datensatz.
p Feld muss mit Suchbegriff beginnen
Standardmäßig ist diese Option ausgeschaltet – DataMaker findet den
Suchbegriff dann auch, wenn er inmitten eines Feldes steht. Tippen Sie also „baum“ ein, wird sowohl „Baumschule“ als auch „Pflaumenbaum“ gefunden. Möchten Sie das verhindern, schalten Sie die Option Feld muss
mit Suchbegriff beginnen ein. DataMaker findet den Begriff dann nur,
wenn das Feld damit beginnt.
130 • Suchen und Ersetzen
Benutzerhandbuch DataMaker 99
Indexsuche
Die Indexsuche ist nicht so komfortabel wie die normale Suchfunktion, sie
durchsucht Ihren Datenbestand aber um ein Vielfaches schneller. Wenn Sie
einen Index auf ein Feld aktiviert haben, können Sie dieses Feld mit Hilfe der
Indexsuche rasend schnell durchsuchen lassen.
Sie suchen beispielsweise einige Adressen aus Ihrer Datenbank und wissen
nur den jeweiligen Nachnamen. Die Indexsuche ist exakt für diese Anwendung gedacht. Voraussetzung ist lediglich, dass ein Index auf das zu durchsuchende Feld mit den Nachnamen erstellt und aktiviert wurde (siehe Abschnitt
„Datenbank indizieren“ ab Seite 143).
Eine Indexsuche führen Sie folgendermaßen durch:
1. Aktivieren Sie mit Datei > Öffnen > Indexdatei oder Verwalten > Index
wählen den Index auf das zu durchsuchende Feld. Existiert noch kein Index auf dieses Feld, erstellen Sie ihn mit Datei > Neu > Indexdatei.
2. Rufen Sie den Befehl Abfrage > Indexsuche (Tastenkürzel: (Strg)(I)) auf.
3. Geben Sie bei Suchen nach ein, nach welchem Wert das indizierte Feld
durchsucht werden soll. Wichtig: Achten Sie auf die exakte Groß-/Kleinschreibung!
4. Starten Sie die Suche mit OK.
Gefunden wird der erste Satz, der mit dem Suchbegriff beginnt. Suchen Sie also im Feld NAME nach dem Begriff „Müller“, so würden „Müller“, „MüllerLüdenscheidt“ und „Müller Busreisen“ gefunden, nicht aber „Gerd Müller“.
Weiterhin wird die Groß-/Kleinschreibung des Suchbegriffs exakt beachtet,
Beim Suchbegriff „Maier“ wird also nur „Maier...“ gefunden, nicht „maier...“
oder „MAIER...“.
Jokerzeichen wie „*“ oder „?“ im Suchbegriff sind bei der Indexsuche nicht
erlaubt.
Benutzerhandbuch DataMaker 99
Suchen und Ersetzen • 131
Übrigens: Wenn Sie sich jetzt zum nächsten Datensatz bewegen, gelangen Sie
automatisch zur nächsten Fundstelle, da die Sätze ja in der Indexreihenfolge
angezeigt werden.
Direktes Anwählen einer Satznummer
Bei der Satznummer handelt es sich um einen einfachen Zähler. Der erste Datensatz hat die Nummer 1, der zehnte 10 usw. Die Satznummer wird rechts
unten in der Statuszeile angezeigt.
Um einen Datensatz direkt anhand seiner Satznummer aufzurufen, gehen Sie
folgendermaßen vor:
1. Rufen Sie den Befehl Abfrage > Gehe zu auf.
2. Geben Sie die gewünschte Datensatznummer an oder wählen Sie Erster
Datensatz beziehungsweise Letzter Datensatz.
3. Bestätigen Sie mit OK.
DataMaker bringt daraufhin den Datensatz mit der gewählten Satznummer
auf den Bildschirm. Dies geschieht selbst bei sehr großen Datenbanken in Sekundenbruchteilen.
Hinweis: Wenn Sie in der Datenbank einen Satz löschen und die Datenbank komprimieren, verschieben sich die nachfolgenden Satznummern entsprechend. Oder: Sortieren Sie die Datenbank, werden die
Reihenfolge der Datensätze völlig neu angeordnet. Folglich kann es
passieren, dass der gleiche Datensatz nach dem Komprimieren oder
Sortieren eine völlig andere Satznummer hat.
Die Datensatznummer eignet sich also nur eingeschränkt für die Anwendung
in Seriennummern (Kundennummern, Rechnungsnummern, Artikelnummern
132 • Suchen und Ersetzen
Benutzerhandbuch DataMaker 99
etc.). Besser ist es, für eine Seriennummer ein eigenes Feld in der Datenbank
einzurichten. Wenn Sie dann nach Seriennummern suchen möchten, legen
Sie einen Index auf dieses Feld und verwenden die – ebenfalls sehr schnelle –
Indexsuche.
Filter
Über Filter können Sie anhand einer Bedingung einen Teil einer Datenbank
selektieren – zum Beispiel alle Kunden, die dieses Jahr noch nichts bestellt haben. In Listen und Formularen wird dann nur noch der selektierte Teil der
Datenbank angezeigt.
Ist ein Filter aktiv, berücksichtigen die meisten DataMaker-Befehle nur die
durch den Filter selektierten Datensätze. Bei manchen Befehlen können Sie
wählen, ob alle oder nur die selektierten Datensätze verwendet werden sollen
– zum Beispiel beim Drucken von Berichten und Aufklebern.
Filter definieren
Um eine Selektion durchzuführen, definieren Sie eine Filterbedingung. Alle
Datensätze, die diese Bedingung erfüllen, werden selektiert.
Gehen Sie dazu folgendermaßen vor:
1. Rufen Sie Abfrage > Filter definieren auf. Es erscheint der Formeleditor
(siehe hierzu auch Kapitel „Formeln und Funktionen“ ab Seite 269).
2. Tippen Sie die Filterbedingung ein und/oder verwenden Sie die Auswahl-
listen. Informationen zu Filterbedingungen folgen im nächsten Abschnitt.
3. Bestätigen Sie mit OK.
Über die Option Gelöschte Datensätze einbeziehen können Sie dabei
bestimmen, ob zum Löschen markierte Sätze berücksichtigt werden sollen. Ist
diese Option eingeschaltet, werden auch die Datensätze in die Selektion aufgenommen, welche die Filterbedingung erfüllen, aber zum Löschen markiert
worden sind.
Benutzerhandbuch DataMaker 99
Suchen und Ersetzen • 133
Tipp: Wenn Sie eine Liste oder ein Formular speichern, merkt sich DataMaker die momentan verwendete Filterbedingung und ob der Filter
aktiv ist. Jedes Mal, wenn Sie die Liste beziehungsweise das Formular
später öffnen, werden diese Einstellungen wiederhergestellt.
Die Filterbedingung
Anhand der Filterbedingung bestimmen Sie, welche Datensätze selektiert
werden. Lautet die Filterbedingung beispielsweise GEHALT > 45000, werden
alle Datensätze selektiert, bei denen im Feld GEHALT ein Wert größer als
45.000 steht.
Beim Formulieren einer Filterbedingung gibt es einige Grundregeln zu beachten, die wir Ihnen in diesem Abschnitt vorstellen:
Wichtig: Eine Filterbedingung muss stets ein logisches Ergebnis zurückliefern – also entweder „wahr“ oder „falsch“.
Zulässige Filterbedingungen sind beispielsweise:
p NACHNAME = "Müller"
p NACHNAME < > "Müller"
p PREIS > 49.50
p GEHALT – STEUER > 2000
p (NAME="HASE") .AND. (WISSEN=0)
Beachten Sie, dass Texteingaben (wie in obigen Beispielen "Müller") stets von
doppelten Anführungszeichen (") umgeben werden müssen. Bei Zahlen muss
der Dezimalpunkt (nicht das -komma!) verwendet werden.
Detaillierte Anweisungen zur Bedienung des Formeleditors und den Rechenfunktionen von DataMaker erhalten Sie im Kapitel „Formeln und Funktionen“ ab Seite 269.
Mehrere Bedingungen logisch verknüpfen
DataMaker stellt Ihnen zwei Operatoren zur Verfügung, mit denen Sie mehrere Bedingungen kombinieren können:
134 • Suchen und Ersetzen
Benutzerhandbuch DataMaker 99
.AND.
Sind zwei Bedingungen durch ein logisches .AND. („Und“) verknüpft, ist
die gesamte Formel nur dann wahr, wenn sowohl Bedingung1 als auch Bedingung2 wahr sind.
.OR.
Sind zwei Bedingungen durch ein logisches .OR. („Oder“) verknüpft, ist die
gesamte Formel wahr, wenn Bedingung1 oder Bedingung2 oder beide wahr
sind.
Wichtig: Die Einzelbedingungen sollten Sie dabei jeweils in Klammern
setzen.
Ein Beispiel: Wir wollen alle Personen namens „Kaiser“ selektieren, die in
Hamburg oder Mannheim wohnen.
Ihr erster Versuch wird möglicherweise folgendermaßen aussehen:
NAME = "Kaiser" .AND. ORT = "Hamburg" .OR. ORT = "Mannheim"
Falsch! Erstens sollten die Einzelbedingungen in Klammern gesetzt werden:
(NAME = "Kaiser") .AND. (ORT = "Hamburg") .OR. (ORT = "Mannheim")
Zweitens würde diese Formel alle Kaisers in Hamburg und alle Mannheimer
selektieren! Richtig wäre:
(NAME = "Kaiser") .AND. ((ORT = "Hamburg") .OR. (ORT = "Mannheim"))
Warum die viele Klammerei? Ganz einfach: Die drei einzelnen Bedingungen
sind nun nicht mehr gleichrangig, sondern wurden durch die Klammern praktisch zu zwei Bedingungen:
Bedingung1 und (Bedingung2 oder Bedingung3)
Die Klammern weisen DataMaker an, zuerst das Ergebnis der Kombination
(Bedingung2 oder Bedingung3) zu bilden und erst danach das logische „Und“
mit Bedingung1 auszuführen.
Filter anwenden
Sobald Sie mit Abfrage > Filter definieren eine Filterbedingung eingegeben
und mit OK bestätigt haben, aktiviert DataMaker den Filter automatisch. Alle
Datensätze, die die Bedingung erfüllen, werden selektiert.
Ist ein Filter definiert worden, können Sie ihn jederzeit ein- und ausschalten.
Durch das Ausschalten des Filters werden wieder alle Datensätze selektiert.
Benutzerhandbuch DataMaker 99
Suchen und Ersetzen • 135
Verwenden Sie dazu eines der folgenden Verfahren:
p Rufen Sie Abfrage > Filter anwenden auf. Ist der Menüeintrag mit einem
Häkchen versehen, ist der Filter aktiv.
p Klicken Sie auf das Filtersymbol in der Funktionsleiste. Je nachdem, ob
der Filter aktiv ist, ändert dieses Symbol Aussehen und Funktion:
Filter ist aktiv; beim Anklicken des Symbols wird er deaktiviert.
Filter ist nicht aktiv; beim Anklicken des Symbols wird er aktiviert.
Filter statisch oder dynamisch anwenden?
Sobald ein Filter aktiviert wird, führt DataMaker die Selektion durch. Dies
kann ein Weilchen dauern, weshalb bei größeren Datenbanken auch ein Meldungsfenster erscheint, das anzeigt, wie weit die Filteranwendung fortgeschritten ist.
Wichtig: DataMaker verwendet den Filter anschließend „statisch“. Das
bedeutet: er prüft jetzt nach, welche Datensätze momentan die Filterbedingung erfüllen und merkt sich diesen Zustand.
Ändern Sie also einen Datensatz später so ab, dass er die Bedingung nicht
mehr erfüllt, bleibt dieser trotzdem selektiert. Hängen Sie neue Datensätze an,
werden diese prinzipiell selektiert – unabhängig davon, ob die Selektionsbedingung zutrifft.
Wenn Sie in obigem Meldungsfenster aber auf Abbrechen klicken, wird der
Filter „dynamisch“ verwendet. Weiterhin können Sie in dem Dialogfenster
von Weiteres > Einstellungen die Option Filter dynamisch anwenden einschalten. Es wird dann stets dynamisch gefiltert.
136 • Suchen und Ersetzen
Benutzerhandbuch DataMaker 99
Das dynamische Anwenden von Filtern hat folgenden Vorteil: DataMaker
kann auf Änderungen am Datenbestand reagieren. Trifft die Bedingung auf
einen Datensatz nicht mehr zu, weil Sie seinen Inhalt geändert haben, wird
der Satz automatisch deselektiert. Das ist besonders im Netzwerk wichtig, wo
mehrere Anwender an der gleichen Datenbank arbeiten können.
Nachteil: Ein dynamischer Filter arbeitet in der Regel wesentlich langsamer
als ein statischer Filter. Sind in einer großen Datenbank nur wenige Datensätze selektiert, drückt dies beim Blättern von Satz zu Satz und beim Ausführen
eines der Befehle aus dem Menü Verwalten die Arbeitsgeschwindigkeit.
Ändern Sie Ihren Datenbestand häufig, nachdem Sie einen Filter aktiviert haben, oder arbeiten Sie im Netzwerk mit einer Datenbank, die von mehreren
Anwendern gleichzeitig bearbeitet wird, empfiehlt es sich aber, Filter dynamisch anzuwenden.
Ersetzen
Mit dem Befehl Verwalten > Ersetzen können Sie DataMaker anweisen, den
Inhalt eines Feldes durch einen anderen Ausdruck zu ersetzen. Dies kann ein
fester Wert oder eine Formel sein.
Besonders praktisch macht diesen Befehl die Tatsache, dass sich die Feldinhalte auch in mehreren oder gar allen Datensätzen auf einmal ändern lassen,
wobei Sie genau festlegen können, welche Datensätze betroffen sein sollen:
p Nur der aktuelle Datensatz
p Alle (über einen Filter) selektierten Datensätze
p Alle Datensätze der Datenbank
So können Sie beispielsweise über einen Filter bestimmte Datensätze anhand
einer Bedingung selektieren und die Ersetzung nur hier durchführen lassen.
Vorsicht: Wenn Sie Verwalten > Ersetzen verwenden, sollten Sie sich
bewusst sein, dass dieser Befehl den bisherigen Feldinhalt der gewählten Datensätze überschreibt. Dies lässt sich nicht rückgängig machen. Es
empfiehlt daher sich, zuvor mit Datei > Datenbank-Backup eine Sicherungskopie Ihrer Datenbank anlegen.
Benutzerhandbuch DataMaker 99
Suchen und Ersetzen • 137
Um den Inhalt eines Feldes durch einen anderen Ausdruck zu ersetzen, gehen
Sie folgendermaßen vor:
1. Lassen Sie DataMaker nach Möglichkeit mit Datei > Datenbank-Backup
eine Sicherungskopie der Datenbank anfertigen.
2. Rufen Sie den Befehl Verwalten > Ersetzen auf.
3. Wählen Sie bei der Option Wert ersetzen in Feld das Feld aus, dessen In-
halt ersetzt werden soll.
4. Geben Sie beim Eingabefeld Durch Formel den Ausdruck an, mit dem der
Inhalt des gewählten Feldes ersetzt werden sollen. Sie können dabei auf
Wunsch die Listen Felder, Funktionen und Operatoren zu Hilfe nehmen
(siehe Kapitel „Formeln und Funktionen“ ab Seite 269).
Wichtig: Das Resultat dieses Ausdrucks muss dem Feldtyp des gewählten
Feldes entsprechen.
Wichtig: Feste Textangaben müssen stets von doppelten Anführungszeichen umgeben werden (z.B. "Müller").
5. Wählen Sie unter der Option Ersetzungen vornehmen in, in welchem Be-
reich der Datenbank Sie den Feldinhalt ersetzen wollen – entweder nur im
„aktuellen Datensatz“, allen (durch einen Filter) „selektierten Datensätzen“
oder in „allen Datensätzen“, also der gesamten Datenbank.
138 • Suchen und Ersetzen
Benutzerhandbuch DataMaker 99
6. Klicken Sie auf OK.
DataMaker ersetzt nun den alten Inhalt des gewählten Feldes durch den angegebenen Ausdruck.
Wenn Sie dabei nur die Daten in den selektierten Datensätzen ersetzen
möchten, müssen Sie zuvor einen Filter definieren oder aktivieren (siehe Abschnitt „Filter“ ab Seite 133), ansonsten ist diese Option nicht verfügbar.
Beispiele:
Damit Sie einen Eindruck bekommen, was sich mit diesem Befehl alles anstellen lässt, nachfolgend einige Beispiele:
p Inhalt eines Feldes löschen: Lassen Sie das Eingabefeld Formel einfach
leer.
p Einen festen Wert in ein Feld schreiben: Tippen Sie diesen Wert dazu als
Formel ein. Wichtig: der Text muss mit doppelten Anführungszeichen
umgeben werden: "Text".
p Den Inhalt eines Feldes in ein anderes Feld übertragen: Tippen Sie dazu
als Formel den Namen des anderen Feldes.
p Oder sogar Berechnungen mit anderen Feldern anstellen: zum Beispiel
MENGE * NETTO * 1,16.
Benutzerhandbuch DataMaker 99
Suchen und Ersetzen • 139
Sortieren und Indizieren
Übersicht: Sortieren und Indizieren
Es gibt zwei Funktionen, mit deren Hilfe Sie Ihre Datensätze sortieren beziehungsweise in sortierter Reihenfolge betrachten können:
p Beim Sortieren geben Sie ein oder mehrere Felder an, nach denen die Datenbank dann sortiert wird. Die Datensätze werden hierbei tatsächlich
umgruppiert, und die Datenbank in der neuen Reihenfolge gespeichert.
p Beim Indizieren (oft auch „Indexieren“ genannt) wird die Datenbank nur
sortiert angezeigt. Die tatsächliche Reihenfolge der Datensätze bleibt jedoch erhalten. Die Sortierreihenfolge legen Sie dabei durch Eingabe eines
„Indexschlüssels“ fest. Dieser enthält häufig nur ein Datenbankfeld, nach
dessen Inhalt dann sortiert wird. Erlaubt sind aber beliebige Formeln – wie
etwa MENGE * PREIS usw.
Ausführliche Informationen zu diesen Themen finden Sie auf den nächsten
Seiten.
Datenbank sortieren
Beim Sortieren werden die Datensätze umsortiert und die Datenbank in der
neuen Reihenfolge gespeichert.
Möchten Sie hingegen, dass die ursprüngliche Reihenfolge erhalten bleibt,
und die Datensätze lediglich sortiert angezeigt werden, sortieren Sie die Datenbank nicht, sondern indizieren sie (siehe nächster Abschnitt).
Um eine Datenbank sortieren zu lassen, gehen Sie folgendermaßen vor:
1. Rufen Sie Verwalten > Sortieren auf.
Benutzerhandbuch DataMaker 99
Sortieren und Indizieren • 141
2. Wählen Sie bis zu drei Felder, nach denen sortiert werden soll.
3. Legen Sie bei jedem Feld fest, ob DataMaker aufsteigend (A..Z, 0..9) oder
absteigend (Z..A, 9..0) sortieren soll.
4. Bestätigen Sie mit OK.
Die Datenbank wird nun sortiert und in der neuen Reihenfolge gespeichert.
Hinweis: Die Länge aller Felder, die Sie als Sortierschlüssel bestimmen,
darf 100 nicht übersteigen. Wählen Sie als Feld1 also ein Feld der Länge 30, darf die Feldlänge von Feld2 und Feld3 insgesamt 70 nicht überschreiten.
Die Sortierreihenfolge können Sie über die Option Sortierung im Dialogfenster von Weiteres > Einstellungen beeinflussen. Bei der Standardeinstellung
Landessprache werden Umlaute wie in einem Telefonbuch einsortiert („Ä“
wird beispielsweise mit „Ae“ gleichgesetzt). Bei der Option ASCII wird hingegen gemäß ASCII-Zeichensatz sortiert (Erst A-Z, dann a-z, dann die Umlaute).
Sortieren nach mehreren Feldern
Meist lassen Sie eine Datenbank nur nach einem Feld sortieren. Sie können
aber jederzeit noch ein zweites und drittes Feld als untergeordnete Sortierkriterien bestimmen.
Ein Anwendungsbeispiel für einen Sortiervorgang mit zwei Feldern wäre die
Sortierung nach Nachname und Vorname. Die Datenbank wird dabei zunächst nach Nachnamen sortiert. Kommt ein Nachname mehrmals vor, wird
hier zusätzlich nach Vornamen sortiert.
142 • Sortieren und Indizieren
Benutzerhandbuch DataMaker 99
Datenbank indizieren
Sie können DataMaker Datenbanken indizieren lassen. Die Datensätze werden
dann sortiert angezeigt, die tatsächliche Reihenfolge der Datensätze bleibt jedoch unverändert.
Sie erstellen dazu einen Index. Das ist nichts weiter als eine Datei mit einer
Art „Inhaltsverzeichnis“ der Datenbank. Die gewünschte Reihenfolge
bestimmen Sie durch Eingabe des Indexschlüssels für die Indexdatei. Tippen
Sie als Indexschlüssel beispielsweise den Feldnamen NAME ein, um einen
Index anzulegen, der die Datenbank nach dem Feld NAME sortiert anzeigt.
Die nachfolgenden Abschnitte dieses Kapitels behandeln alle für das Arbeiten
mit Indizes wissenswerten Themen:
p Index erstellen
Bevor Sie einen Index öffnen oder aktivieren können, müssen Sie ihn
erstellen. Sie legen dazu – durch Eingabe des Indexschlüssels – die gewünschte Reihenfolge fest und geben den Dateinamen ein, unter dem der
Index gespeichert werden soll.
p Der Indexschlüssel
Hier erfahren Sie, wie ein Indexschlüssel aufgebaut sein kann.
p Index öffnen und Index aktivieren
Wenn Sie einen Index zum Einsatz bringen möchten, müssen Sie ihn aktivieren. Dann werden die Datensätze in der durch ihn festgelegten Reihenfolge angezeigt. Bevor ein Index allerdings aktiviert werden kann, muss er
geöffnet worden sein.
Sie können mehrere Indizes öffnen, aber zu einem Zeitpunkt kann nur ein
Index aktiv sein.
Haben Sie beispielsweise Indizes auf die Felder NAME, PLZ und GEBURT
geöffnet, können Sie durch Aktivieren eines dieser drei Indizes bestimmen, ob die Datenbank nach Name, Postleitzahl oder Geburtsdatum sortiert angezeigt werden soll.
Benutzerhandbuch DataMaker 99
Sortieren und Indizieren • 143
p Index schließen
Wenn Sie einen Index im Moment nicht mehr benötigen, können Sie ihn
schließen.
p Index aktualisieren
Wichtig: Indizes sollten stets auf dem aktuellen Stand gehalten werden,
denn bei veralteten Indizes werden die Datensätze möglicherweise nicht
in der korrekten Reihenfolge, überhaupt nicht oder doppelt angezeigt.
Dieser Abschnitt zeigt, wie Sie Indizes auf dem laufenden halten.
Index erstellen
Beim Erstellen eines neuen Index ist der Indexschlüssel und der Dateiname,
unter dem der Index gespeichert werden soll, anzugeben.
Der Indexschlüssel bestimmt die Reihenfolge, in der die Datenbank angezeigt
werden soll. Tragen Sie beispielsweise den Feldnamen NAME ein, wenn der
Index die Datenbank nach dem Feld NAME sortiert anzeigen soll.
Sie können zu einer Datenbank auch mehrere Indexdateien mit unterschiedlichen Indexschlüsseln erstellen.
Um eine neue Indexdatei zu erstellen, gehen Sie folgendermaßen vor:
1. Rufen Sie Datei > Neu auf.
2. Es öffnet sich ein Untermenü, aus dem Sie den Eintrag Indexdatei wählen.
3. Es erscheint das Dialogfenster zur Eingabe des Indexschlüssels:
144 • Sortieren und Indizieren
Benutzerhandbuch DataMaker 99
Tippen Sie die Formel für den Indexschlüssel von Hand in das Eingabefeld
ein und/oder verwenden Sie die Auswahllisten Felder, Funktionen und Operatoren. Informationen zur Formulierung eines Indexschlüssels finden
Sie im nächsten Abschnitt.
4. Bestätigen Sie mit OK.
5. Es erscheint ein Dialogfenster, in dem Sie der zu erzeugenden Indexdatei
einen Dateinamen geben. Tippen Sie hier nur den Namen ein, die Erweiterung .ndx wird von DataMaker automatisch angehängt.
6. Bestätigen Sie mit OK.
DataMaker erstellt den Index, öffnet ihn und aktiviert ihn automatisch.
Haben Sie im Dialogfenster die Option Nur eindeutige Schlüssel eingeschaltet, zeigt der Index doppelte Einträge nicht an. Beispiel: Als Indexschlüssel
wurde das Feld NAME angegeben. Kommt ein Name in der Datenbank
mehrmals vor, wird nur der erste Datensatz mit diesem Namen angezeigt.
Die gewünschte Sortierreihenfolge können Sie über die Option Sortierung im
Dialogfenster von Weiteres > Einstellungen beeinflussen. Bei der Standardeinstellung Landessprache werden Umlaute wie in einem Telefonbuch einsortiert („Ä“ bei „Ae“ usw.), bei der Option ASCII hingegen wird gemäß ASCIITabelle sortiert (A-Z, a-z, Umlaute).
Benutzerhandbuch DataMaker 99
Sortieren und Indizieren • 145
Der Indexschlüssel
Der Indexschlüssel bestimmt die Reihenfolge, in der die Datensätze angezeigt
werden. Sie können den Indexschlüssel in das Eingabefeld Formel für den Indexschlüssel von Hand eintippen und/oder die Auswahllisten Felder, Funktionen und Operatoren verwenden.
Detaillierte Anweisungen zur Bedienung des Formeleditors und den Rechenfunktionen von DataMaker erhalten Sie im Kapitel „Formeln und Funktionen“ ab Seite 269.
Wichtig: Das Ergebnis des Indexschlüssels darf nicht mehr als 100 Zeichen umfassen. Verwenden Sie als Schlüssel beispielsweise zwei Zeichenfelder einer Länge von je 50, ist diese Grenze bereits erreicht.
Für einen Indexschlüssel sind folgende Eingaben zulässig:
Ein Feld
Häufig bestehen Indexschlüssel lediglich aus einem Datenbankfeld.
Beispiel: Möchten Sie, dass die aktuelle Datenbank so angezeigt wird, als wäre sie nach dem Feld PLZ sortiert worden, tragen Sie als Schlüssel ein:
PLZ
Mehrere Felder
Genau wie beim Sortieren können auch bei einem Index mehrere Felder angegeben werden. Verknüpfen Sie die Felder dazu mit dem Pluszeichen (+).
Beispiel: Um die Datenbank nach den Feldern NACHNAME und VORNAME
indizieren zu lassen, geben Sie als Indexschlüssel ein:
NACHNAME + VORNAME
Hier wird erst nach den Nachnamen sortiert. Kommt ein Nachname in mehreren Datensätzen vor, werden diese zusätzlich nach den Vornamen sortiert.
Alle mit dem Pluszeichen verbundenen Felder müssen vom gleichen Typ sein.
Ist dies nicht der Fall, können Sie die Umwandlungsfunktionen von DataMaker verwenden.
146 • Sortieren und Indizieren
Benutzerhandbuch DataMaker 99
Beispiel: Möchten Sie eine Datenbank nach dem Zeichenfeld ABTEILUNG und
dem numerischen Feld UMSATZ indizieren lassen, müssten Sie die Funktion
STR verwenden, welche den numerischen Wert in Zeichen umwandelt:
ABTEILUNG + STR(UMSATZ)
Soll ein Datumsfeld mit einem Zeichenfeld kombiniert werden, müssen Sie das
Datum mit der Funktion DTOS in Zeichen umwandeln lassen.
Beispiel: Soll die Datenbank nach dem Datumsfeld GEBURT und dem Zeichenfeld NAME sortiert angezeigt werden, geben Sie als Indexschlüssel an:
DTOS(GEBURT)+NAME
Detaillierte Anweisungen zur Bedienung des Formeleditors und den Rechenfunktionen von DataMaker erhalten Sie im Kapitel „Formeln und Funktionen“ ab Seite 269.
Berechnungen
Sie können als Indexschlüssel nicht nur Felder, sondern auch Berechnungen
angeben. So lässt sich Ihre Datenbank etwa nach MENGE * PREIS indizieren
– und Sie sehen auf einen Blick, wer die größten Bestellungen getätigt hat.
Einzige Einschränkung: Berechnungen in Indexschlüsseln dürfen kein logisches Ergebnis (wahr/falsch) haben.
Beispiel: Ihre Bestellungsdatenbank soll nach dem Gesamtwert der jeweiligen
Bestellungen sortiert angezeigt werden. Die Gesamtsumme berechne sich dabei aus den numerischen Feldern MENGE mal PREIS. Rechnen wir noch die
Versandkosten im Feld VERSAND hinzu, muss die Formel für den Indexschlüssel lauten:
MENGE * PREIS + VERSAND
Detaillierte Anweisungen zur Bedienung des Formeleditors und den Rechenfunktionen von DataMaker erhalten Sie im Kapitel „Formeln und Funktionen“ ab Seite 269.
Benutzerhandbuch DataMaker 99
Sortieren und Indizieren • 147
Index öffnen
Sie können zu einer Datenbank mehrere Indexdateien anlegen und zwischen
diesen wechseln. Das ist sehr praktisch, denn so können Sie die Datenbank
quasi auf Knopfdruck unterschiedlich sortiert anzeigen lassen:
p Ist kein Index aktiv, wird die Datenbank unsortiert angezeigt.
p Bei einem Index auf z.B. NAME wird nach Namen sortiert.
p Ein Index auf ORT zeigt die Daten nach Orten sortiert an etc.
Beachten Sie jedoch den Unterschied zwischen dem Öffnen und dem Aktivieren eines Index: Bevor Sie einen Index aktivieren können, müssen Sie ihn zuerst öffnen. Um, wie oben beschrieben, zwischen verschiedenen Indizes
wechseln zu können, öffnen Sie diese also erst und aktivieren dann den jeweils gewünschten Index.
Um eine Indexdatei zu öffnen, gehen Sie folgendermaßen vor:
1. Rufen Sie Datei > Öffnen auf.
2. Es öffnet sich ein Untermenü, aus dem Sie den Eintrag Indexdatei wählen.
3. Geben Sie den Namen der zu öffnenden Indexdatei an oder wählen Sie ei-
ne Datei aus der Liste unter Dateiname.
4. Bestätigen Sie mit OK.
Der Index wird geöffnet und automatisch aktiviert.
Pro Datenbank dürfen maximal 10 Indizes gleichzeitig geöffnet sein.
Erhalten Sie dabei die Fehlermeldung „Diese Indexdatei ist bereits geöffnet“,
haben Sie entweder die Indexdatei bereits selbst geöffnet, oder Sie arbeiten in
einer Liste beziehungsweise in einem Formular, das die Indexdatei stets automatisch öffnet. Sie brauchen den Index dann nur noch zu aktivieren.
Das hat folgenden Grund:
Hinweis: Wenn Sie eine Liste oder ein Formular speichern, merkt sich
DataMaker unter anderem, welche Indizes momentan geöffnet sind
und welcher dieser Indizes aktiv ist. Jedes Mal wenn Sie die Liste beziehungsweise das Formular wieder öffnen, stellt DataMaker diese Ein-
148 • Sortieren und Indizieren
Benutzerhandbuch DataMaker 99
stellungen wieder her. Die Indizes werden also geöffnet und, falls beim
Speichern ein Index aktiv war, wird dieser wieder aktiviert.
Indizes auf dem aktuellen Stand halten
Wichtig ist auch, zu wissen, dass nur geöffnete Indizes ständig auf dem aktuellen Stand gehalten werden. Schließen Sie also einen Index, nehmen Änderungen am Inhalt der Datenbank vor und öffnen den Index wieder, ist dieser
veraltet und zeigt die Datenbank möglicherweise nicht korrekt an (siehe auch
Abschnitt „Index aktualisieren“ ab Seite 150).
Index aktivieren
Sie können zu einer Datenbank beliebig viele Indizes erstellen und maximal
10 davon gleichzeitig öffnen. Es kann aber immer nur ein Index aktiv sein.
Der aktive Index bestimmt, in welcher Reihenfolge die Datensätze angezeigt
werden.
Um den aktiven Index auszuwählen, gehen Sie folgendermaßen vor:
1. Falls noch nicht geschehen, öffnen Sie den Index mit Datei > Öffnen > In-
dexdatei oder erzeugen mit Datei > Neu > Indexdatei einen neuen Index.
2. Rufen Sie den Befehl Verwalten > Index wählen auf. Es erscheint ein Dia-
logfenster, das alle momentan geöffneten Indizes anbietet:
Unten wird der Indexschlüssel des selektierten Index angezeigt.
3. Wählen Sie den Index aus, der aktiviert werden soll, oder selektieren Sie
den Eintrag [Keiner], wenn kein Index verwendet werden soll.
Benutzerhandbuch DataMaker 99
Sortieren und Indizieren • 149
4. Bestätigen Sie mit OK.
Hinweis: Wenn Sie einen Index neu erstellen oder öffnen, wird dieser
stets automatisch aktiviert.
Index schließen
Um eine Indexdatei zu schließen, gehen Sie folgendermaßen vor:
1. Rufen Sie Datei > Schließen auf.
2. Es öffnet sich ein Untermenü, aus dem Sie den Eintrag Indexdatei wählen.
3. Wählen Sie den zu schließenden Index.
4. Bestätigen Sie mit OK.
Wichtig: Wenn Sie eine Indexdatei schließen, wird dieser Index beim Bearbeiten der Datenbank nicht mehr automatisch aktualisiert.
Index aktualisieren
Wenn Sie Datensätze hinzufügen, löschen oder bearbeiten, werden alle geöffneten Indizes der Datenbank automatisch aktualisiert. Das heißt auch: Alle zu
der Datenbank gehörenden Indizes, die momentan nicht geöffnet sind, können ungültig werden, wenn Sie den Inhalt der Datenbank bearbeiten.
Ein so veralteter Index kann dazu führen, dass Datensätze doppelt, in der falschen Reihenfolge oder überhaupt nicht angezeigt werden. Wenn Sie also mit
Indizes arbeiten möchten, sollten Sie dafür sorgen, dass diese stets geöffnet
sind, wenn Sie Änderungen an der Datenbank vornehmen.
Sie können einen veralteten Index auch manuell aktualisieren. Dazu gehen
Sie folgendermaßen vor:
1. Öffnen Sie die Datenbank (beziehungsweise eine der dazugehörigen Lis-
ten oder Formulare).
2. Öffnen Sie alle Indizes, die aktualisiert werden sollen.
3. Rufen Sie den Befehl Verwalten > Index aktualisieren auf.
150 • Sortieren und Indizieren
Benutzerhandbuch DataMaker 99
DataMaker bringt nun alle Indizes, die momentan geöffnet sind, auf den neuesten Stand.
Benutzerhandbuch DataMaker 99
Sortieren und Indizieren • 151
Datenbanken verbinden
Übersicht: Datenbanken verbinden
Wenn Sie zwei Datenbank verbinden, erhalten Sie eine neue Datenbank mit
kombinierten Informationen aus diesen beiden Datenbanken.
Damit DataMaker weiß, auf welche Weise die Datenbanken kombiniert werden sollen, müssen Sie eine Bedingung angeben, die DataMaker Satz für Satz
überprüft. Wird diese bei einem „Pärchen“ von Datensätzen erfüllt, schreibt
DataMaker den Inhalt dieser beiden Sätze in die Ausgabedatenbank. Üblicherweise verwenden Sie dabei Bedingungen im Stile von „Wenn der Inhalt
von Feld x in der ersten Datenbank dem Inhalt von Feld y in der zweiten Datenbank entspricht“.
Ein Beispiel
Sie möchten Rechnungen an Ihre Kunden schreiben. Jedem Kunden haben
Sie eine eindeutige Kundennummer gegeben. Die Stammdaten Ihrer Kunden
verwalten Sie in der Datenbank kunden.dbf. Darin gibt es ein Feld namens
NUMMER mit der Kundennummer, in den weiteren Feldern ist die Kundenadresse eingetragen.
In eine zweite Datenbank namens auftrag.dbf werden die Bestellungen dieser
Kunden eingegeben. Sie enthält ebenfalls ein Feld NUMMER mit der Kundennummer und alle weiteren Daten zu der Kundenbestellung – zum Beispiel bestellte Menge, Artikel, Preis pro Artikel usw. – nicht aber die Kundenadresse.
Um beispielsweise Rechnungen zu erstellen, können Sie diese Datenbanken
verbinden und dadurch eine Ausgabedatenbank erzeugen, welche die kombinierten Informationen aus beiden Datenbanken enthält. Die Ausgabedatenbank besteht dann aus den Bestellungen der Kunden inklusive der Adresse,
die sich DataMaker anhand der Kundennummer jeweils aus der Datenbank
kunden.dbf geholt hat.
Hier die einzelnen Schritte:
1. Öffnen Sie die Datenbank kunden.dbf mit Datei > Öffnen > Datenbank.
Benutzerhandbuch DataMaker 99
Datenbanken verbinden • 153
2. Rufen Sie Verwalten > Verbindung definieren auf.
3. Wählen Sie zuerst die beiden Ausgangsdatenbanken. Dazu klicken Sie auf
die Schaltfläche Datenbank in der Rubrik „Primärdatenbank“. Als Primärdatenbank ist bereits die Datei kunden.dbf gewählt – hier brauchen Sie
normalerweise also nichts zu ändern. Klicken Sie anschließend auf die
Schaltfläche Datenbank in der Rubrik „Verbinden mit“ und wählen die
zweite Ausgangsdatenbank – in unserem Fall also auftrag.dbf.
4. Als nächstes füllen Sie die Bedingung aus. Tragen Sie dazu sowohl bei
Wenn als auch bei Gleich den Feldnamen NUMMER ein. Die Bedingung
lautet somit im Klartext „Wenn NUMMER (in der Datenbank kunden.dbf)
gleich NUMMER (in der Datenbank auftrag.dbf) ist“.
5. Nun bestimmen Sie einen Dateinamen für die Ausgabedatei, indem Sie
auf die Schaltfläche Dateiname im Bereich „Ausgabedatenbank“ klicken
und einen Dateinamen eintippen (zum Beispiel rechnung.dbf).
6. Schließlich wählen Sie, welche Felder der beiden Ausgangsdatenbanken in
der Ausgabedatenbank erscheinen sollen. In unserem Beispiel sollen das
sämtliche Felder aus beiden Datenbank sein: klicken Sie also auf Felder
auswählen und fügen Sie der rechten Liste alle Felder der ersten Datenbank hinzu. Dann wählen Sie mit der Liste Datenbanken die zweite Datenbank und nehmen alle Felder dieser Datenbank auf – außer dem Feld
NUMMER, das ja bereits aus der ersten Datenbank aufgenommen wurde.
Wenn Sie nun auf OK klicken, passiert folgendes: DataMaker liest den Inhalt
des Feldes NUMMER im ersten Datensatz der Ausgangsdatenbank kunden.dbf. Er durchsucht jeden Satz der zweiten Ausgangsdatenbank auftrag
nach einem Satz, in dem das Feld NUMMER den gleichen Inhalt hat. Findet er
einen solchen Datensatz, schreibt DataMaker die gewählten Felder der beiden
Ausgangsdatenbanken in die Ausgabedatenbank. Kommt die Kundennummer in der zweiten Datenbank mehrmals vor, wiederholt er dies für jeden zutreffenden Datensatz. Dann verfährt DataMaker mit dem zweiten Datensatz
der Datenbank kunden genauso und so weiter.
Das Ergebnis ist eine Datei, die weitgehend der Datenbank auftrag entspricht. Allerdings hat DataMaker bei jedem Satz die Adresse des Kunden aus
der Datenbank kunden hinzugefügt.
Schreiben Sie Ihre Rechnungen also auf diese Weise, brauchen Sie in der Datenbank auftrag nie die Kundenadresse anzugeben, sondern müssen nur die
Kundennummer eintippen. Beim Verbinden holt sich DataMaker die Adressen jeweils aus der Datenbank kunden und schreibt die Kombination der bei154 • Datenbanken verbinden
Benutzerhandbuch DataMaker 99
den Datenbanken in die Ausgabedatenbank. Diese Datei kann nun bequem
zum Ausdrucken der Rechnungen verwendet werden.
Ausführlichere Informationen zum Verbinden von Datenbanken finden Sie
auf den nächsten Seiten.
Verbindung definieren
Nach dem Beispiel im vorherigen Abschnitt folgt nun eine ausführliche Erläuterung der Vorgehensweise:
Um zwei Datenbank zu verbinden und das Ergebnis in eine Ausgabedatenbank schreiben zu lassen, sind folgende Schritte erforderlich (Erläuterungen
folgen im Anschluss):
1. Rufen Sie Verwalten > Verbindung definieren auf.
Benutzerhandbuch DataMaker 99
Datenbanken verbinden • 155
2. Geben Sie in den Bereichen „Primärdatenbank“ und „Verbinden mit“ die
beiden Ausgangsdatenbanken an, indem Sie dort jeweils auf die Schaltfläche Dateiname klicken und eine Datenbank auswählen.
3. Geben Sie im Bereich „Bedingung“ die Bedingung für das Verbinden an.
DataMaker kombiniert nur Datensätze, bei denen diese zutrifft.
4. Geben Sie der Ausgabedatei einen Namen, indem Sie auf die Schaltfläche
Dateiname im Bereich „Ausgabedatenbank“ klicken und einen Dateinamen eintippen.
5. Wählen Sie im Bereich „Ausgabedatenbank“ aus, welche Felder der Aus-
gangsdatenbanken die Ausgabedatei enthalten soll. Dazu klicken Sie die
Schaltfläche Felder auswählen an und nehmen alle gewünschten Felder in
die rechte Liste Ausgewählte Felder auf. Mittels der aufklappbaren Liste
Datenbanken können Sie zwischen den beiden Ausgangsdatenbanken
wechseln.
6. Bestätigen Sie mit OK.
Sie müssen diese Schritte genau in der angegebenen Reihenfolge ausführen.
Ausgangsdatenbanken
In den Bereichen „Primärdatenbank“ und „Verbinden mit“ müssen Sie die zu
kombinierenden Datenbanken angeben.
Klicken Sie jeweils die Schaltfläche Dateiname an und wählen Sie eine Datenbank aus.
Filter
Normalerweise berücksichtigt DataMaker beim Verbinden alle Datensätze der
beiden Ausgangsdatenbanken. Sollen hingegen nur bestimmte Datensätze
beachtet werden, richten Sie einen Filter ein. Es werden dann nur die Datensätze berücksichtigt, welche die Filterbedingung erfüllen.
Um einen Filter zu verwenden, führen Sie die nachfolgend beschriebenen
Schritte durch. Dabei kann links, im Bereich „Primärdatenbank“, ein Filter für
die erste Ausgangsdatei bestimmt werden und rechts, im Bereich „Verbinden
mit“, ein Filter für die zweite Datei.
156 • Datenbanken verbinden
Benutzerhandbuch DataMaker 99
1. Klicken Sie auf die Schaltfläche Filter.
2. Der Formeleditor erscheint. Geben Sie hier eine Filterbedingung ein (siehe
Abschnitt „Filter“ ab Seite 133).
3. Verlassen Sie den Formeleditor mit OK.
4. Schalten Sie die Option Filter verwenden unter der Schaltfläche Filter ein,
um den Filter zu aktivieren.
Die Option Filter speichern bestimmt, ob sich DataMaker die Filterbedingung
merken soll, wenn Sie die Definition für die Verbindung speichern (siehe Abschnitt „Verbindungsdefinition speichern oder laden“ ab Seite 160)
Bedingung
Hier ist die Bedingung für das Verbinden anzugeben. Trifft diese Bedingung
zu, kombiniert DataMaker die Datensätze der beiden Ausgangsdatenbanken.
Normalerweise geben Sie hier jeweils ein Feld der beiden Ausgangsdatenbanken an, so dass die Bedingung gleichbedeutend ist mit der Aussage
„Wenn der Inhalt von Feld x der ersten Datenbank dem Inhalt von Feld y der
zweiten Datenbank entspricht, dann verbinde die beiden Datensätze“. Ein
Beispiel, wie dies in der Praxis aussieht, finden Sie zu Beginn dieses Kapitels.
Das Feld der ersten Datenbank können Sie in der aufklappbaren Liste Wenn
auswählen oder von Hand eingeben. Die Auswahl des Feldes der zweiten Datenbank treffen Sie rechts daneben in der aufklappbaren Liste Gleich. Sie
können auch eine der beiden Schaltfläche Formeleditor anklicken, um über
den Formeleditor eine komplexere Bedingung einzugeben.
Wenn Sie das Verbinden starten, prüft DataMaker bei allen möglichen Kombinationen der Datensätze der ersten Datenbank mit denen der zweiten Datenbank, ob die Bedingung zutrifft. Ist dies der Fall, werden die Felder dieses
„Pärchens“ zusammen in die Ausgangsdatei geschrieben.
Exklusionsverbindung
Unter der Rubrik „Bedingung“ finden Sie eine Option Exklusionsverbindung.
Diese ist standardmäßig ausgeschaltet, so dass DataMaker eine Inklusionsver-
Benutzerhandbuch DataMaker 99
Datenbanken verbinden • 157
bindung („Inner Join“) herstellt. Schalten Sie die Option hingegen ein, wird eine Exklusionsverbindung („Outer Join“) erzeugt.
Der Unterschied ist folgender:
p Inklusionsverbindung: Ein Datensatz der Primärdatenbank wird nur dann
in die Ausgabedatei geschrieben, wenn die Bedingung für ihn mindestens
einmal erfüllt wird. Dies ist die Standardeinstellung.
p Exklusionsverbindung: Ein Datensatz der Primärdatei wird auch dann in
die Ausgabedatei geschrieben, wenn die Bedingung für ihn nie erfüllt wird
– bei keinem einzigen Satz der zweiten Datenbank. Bei dem entsprechenden Datensatz der Ausgabedatenbank sind dann natürlich nur die Felder
ausgefüllt, die aus der Primärdatenbank stammen; die Felder aus der zweiten Datenbank sind leer.
Ausgabedatenbank
Im Bereich „Ausgabedatenbank“ ist der Dateiname der Ausgabedatenbank
anzugeben. Diese Datei wird von DataMaker erzeugt und enthält das Ergebnis der Verbindung, sprich: die kombinierten Datensätze.
Klicken Sie die Schaltfläche Dateiname an und geben Sie einen Dateinamen
ein. Über die Listen Laufwerke und Verzeichnisse können Sie das Laufwerk
und Unterverzeichnis wechseln, in das die Datei gespeichert werden soll.
Felder auswählen
Im Bereich „Ausgabedatenbank“ finden Sie eine Schaltfläche Felder auswählen. Mit deren Hilfe können Sie bestimmen, welche Felder der beiden Ausgangsdateien in die Ausgabedatenbank geschrieben werden sollen, wenn DataMaker ein Datensatzpärchen findet, das die Bedingung erfüllt.
Klicken Sie dazu auf die Schaltfläche Felder auswählen.
158 • Datenbanken verbinden
Benutzerhandbuch DataMaker 99
Es erscheint ein Dialogfenster. Hier nehmen Sie alle gewünschten Felder auf
und bestätigen dann mit OK.
Das Dialogfenster wird folgendermaßen bedient:
Datenbanken
Mit Hilfe dieser aufklappbaren Liste können Sie zwischen den beiden Ausgangsdateien wechseln. Die Felder der hier ausgewählten Datenbank erscheinen in der Liste Verfügbare Felder.
Nehmen Sie erst die gewünschten Felder der einen Datenbank in die Ausgabedatei auf, wechseln Sie dann über die Liste Datenbanken auf die zweite Datei und nehmen deren Felder auf.
Verfügbare Felder
Hier werden die Feldnamen aller Felder einer der Ausgangsdatenbanken angezeigt. Sie können hier auch mehrere Felder gleichzeitig selektieren, indem
Sie diese bei gedrückter Taste (Strg) nacheinander mit der Maus anklicken.
Ausgewählte Felder
Hier werden die von Ihnen für die Ausgabedatenbank ausgewählten Felder
angezeigt.
Benutzerhandbuch DataMaker 99
Datenbanken verbinden • 159
Schaltflächen „Aufnehmen >>“ und „Alle >>“
Wenn Sie auf die Schaltfläche Aufnehmen >> klicken, werden alle in der Liste Verfügbare Felder selektierten Felder in die Liste Ausgewählte Felder verschoben, sprich, in die Ausgabedatenbank aufgenommen. Die Schaltfläche
Alle >> überträgt sämtliche Felder der linken Liste auf einmal.
Sollte beim Aufnehmen eines Feldes in der Liste Ausgewählte Felder bereits
ein Feld mit dem gleichen Namen existieren, fragt DataMaker nach, ob Sie
den Feldnamen ändern möchten. Antworten Sie mit „Ja“, können Sie dem
Feld in der Ausgabedatenbank einen neuen Namen geben. Bei „Nein“ wird es
nicht aufgenommen.
Schaltflächen „<< Entfernen“ und „<< Alle“
Die Schaltfläche << Entfernen nimmt bereits in die Liste Ausgewählte Felder
aufgenommenen Felder wieder heraus. Diese erscheinen dann wieder in der
Liste Verfügbare Felder. Die Schaltfläche << Alle entfernt sämtliche bereits
ausgewählten Felder auf einmal.
Schaltfläche „Umbenennen“
Sie können jedem aufgenommenen Feld einen anderen Feldnamen geben.
Selektieren Sie es dazu in der Liste Ausgewählte Felder, klicken Sie auf die
Schaltfläche Umbenennen und geben Sie den neuen Namen ein. Unter diesem Feldnamen wird das Feld dann später in der Ausgabedatenbank gespeichert.
Verbindungsdefinition speichern oder laden
Nachdem obiger Dialog Ihnen so einiges an Einstellarbeit abverlangt, können
Sie eine „Verbindungsdefinition“, sprich alle in diesem Dialogfenster getätigten Einstellungen, speichern und später wieder laden.
Speichern einer Verbindungsdefinition
Um die Verbindungsdefinition zu speichern, klicken Sie im Dialogfenster von
Verwalten > Verbindung definieren auf die Schaltfläche Speichern. Es erscheint ein Dialogfenster, in das Sie den Dateinamen für die zu erzeugende
160 • Datenbanken verbinden
Benutzerhandbuch DataMaker 99
Datei eingeben. Die Namenserweiterung .jd hängt DataMaker dabei automatisch an.
Laden einer Verbindungsdefinition
Eine gespeicherte Verbindungsdefinition lässt sich vom obigen Dialogfenster
aus wieder laden. Klicken Sie dazu auf die Schaltfläche Laden und wählen Sie
den gewünschten Dateinamen. DataMaker stellt daraufhin alle beim Speichern dieser Definition gemachten Einstellungen im Dialogfenster wieder her.
Haben Sie zwischenzeitlich die Struktur der Ausgangsdatenbanken geändert,
versucht DataMaker, die Verbindungsdefinition auf den neuen Strukturen
aufzubauen. Schlägt dies fehl, erscheint eine entsprechende Warnmeldung.
Sie sollten dann die Einstellungen im Dialogfenster noch einmal überprüfen
und gegebenenfalls korrigieren.
Verbindung ausführen
Eine einmal gespeicherte Verbindungsdefinition (siehe vorheriger Abschnitt)
lässt sich mit dem Befehl Verwalten > Verbindung ausführen auch sofort ausführen.
Rufen Sie dazu den Befehl Verwalten > Verbindung ausführen auf, und wählen Sie die gewünschte Datei mit der Verbindungsdefinition aus. Wenn Sie
mit OK bestätigen, führt DataMaker die Verbindung aus. Vorsicht: Existiert
die Ausgabedatenbank bereits, wird sie ohne Rückfrage überschrieben.
Haben Sie zwischenzeitlich die Struktur der Ausgangsdatenbanken geändert,
versucht DataMaker, die Verbindungsdefinition auf den neuen Strukturen
aufzubauen. Schlägt dies fehl, erscheint eine entsprechende Fehlermeldung,
und nur die von DataMaker „wieder erkannten“ Felder werden in die Ausgabedatenbank aufgenommen.
Benutzerhandbuch DataMaker 99
Datenbanken verbinden • 161
Datenbanken durch andere aktualisieren lassen
Übersicht: Datenbanken durch andere aktualisieren lassen
Im letzten Kapitel wurde beschrieben, wie Sie mit DataMaker zwei Datenbanken verbinden und die kombinierten Datensätze in eine Ausgabedatenbank schreiben lassen können. Das Aktualisieren einer Datenbank durch eine
andere funktioniert nach einem ähnlichen Prinzip.
Beim Aktualisieren wird allerdings keine neue Ausgabedatenbank erzeugt,
sondern vorhandene Feldinhalte der zu aktualisierenden Datenbank („Zieldatenbank“) werden durch Feldinhalte einer anderen Datenbank („Quelldatenbank“) ersetzt.
Auch hier müssen Sie eine Bedingung angegeben. DataMaker testet dann bei
jeder möglichen Kombination der Sätze beider Datenbanken, ob diese bei einem „Pärchen“ von Datensätzen zutrifft. Üblich sind Bedingungen in Stile
von „Wenn der Inhalt von Feld x in der Zieldatenbank dem Inhalt von Feld y
in der Quelldatenbank entspricht“.
Wird diese Bedingung bei einer Satzkombination erfüllt, aktualisiert DataMaker Felder der Zieldatenbank durch Felder der Quelldatenbank. Welche Felder dies sind, können Sie genau festlegen.
Alle weiteren Informationen zum Aktualisieren einer Datenbank durch eine
andere finden Sie auf den nächsten Seiten.
Aktualisierung definieren
Um eine Datenbank durch eine andere aktualisieren zu lassen, sind folgende
Schritte erforderlich (Erläuterungen folgen im Anschluss):
Benutzerhandbuch DataMaker 99
Datenbanken durch andere aktualisieren lassen • 163
1. Rufen Sie Verwalten > Aktualisierung definieren auf.
2. Geben Sie im Bereich „Aktualisiere“ die Zieldatenbank an. Im Bereich
„Durch“ wählen Sie die Quelldatenbank. Dazu klicken Sie jeweils auf die
Schaltfläche Dateiname und wählen eine Datenbank aus.
3. Geben Sie im Bereich „Bedingung“ die Bedingung für die Aktualisierung
an. DataMaker aktualisiert nur Datensätze, bei denen diese zutrifft.
4. Wählen Sie im Bereich „Ersetze“ aus, welche Felder ersetzt werden. Dazu
wählen Sie in der linken Liste ein Feld der Zieldatenbank und in der rechten Liste das Feld der Quelldatenbank, durch das es ersetzt werden soll.
Dann klicken Sie auf Hinzufügen. Diesen Vorgang wiederholen Sie für
alle Felder, die ersetzt werden sollen.
5. Bestätigen Sie mit OK.
Sie müssen diese Schritte genau in der angegebenen Reihenfolge ausführen.
164 • Datenbanken durch andere aktualisieren lassen
Benutzerhandbuch DataMaker 99
Quell- und Zieldatenbank
In der Bereichen „Ersetze“ und „Durch“ müssen Sie als erstes die beiden zu
verwendenden Datenbanken angeben. Bei „Ersetze“ wählen Sie die Zieldatenbank, bei der Felder ersetzt werden sollen. Bei „Durch“ ist die Quelldatenbank zu wählen.
Klicken Sie dazu jeweils auf die Schaltfläche Dateiname und wählen Sie eine
Datenbank aus.
Filter
Normalerweise berücksichtigt DataMaker beim Aktualisieren alle Datensätze
der beiden Datenbanken. Sollen hingegen nur bestimmte Datensätze beachtet
werden, richten Sie einen Filter ein. Es werden dann nur Datensätze berücksichtigt, die die Filterbedingung erfüllen.
Um einen Filter zu verwenden, führen Sie die nachfolgend beschriebenen
Schritte durch. Hierbei kann links, im Bereich „Ersetze“, ein Filter für die
Zieldatenbank bestimmt werden und rechts, im Bereich „Durch“, ein Filter für
die Quelldatenbank.
1. Klicken Sie auf die Schaltfläche Filter.
2. Der Formeleditor erscheint. Geben Sie hier eine Filterbedingung ein (siehe
Abschnitt „Filter“ ab Seite 133).
3. Verlassen Sie den Formeleditor mit OK.
4. Schalten Sie die Option Filter verwenden unter der Schaltfläche Filter ein,
um den Filter zu aktivieren.
Über die Option Filter verwenden bestimmen Sie, ob der Filter aktiv werden
soll.
Die Option Filter speichern bestimmt, ob sich DataMaker die Filterbedingung
merken soll, wenn Sie die Definition für die Aktualisierung speichern (siehe
Abschnitt „Aktualisierungsdefinition speichern oder laden“ ab Seite 166)
Benutzerhandbuch DataMaker 99
Datenbanken durch andere aktualisieren lassen • 165
Bedingung
Hier ist die Bedingung für die Aktualisierung anzugeben. Trifft diese bei einer
der Kombinationen der Sätze beider Datenbanken zu, führt DataMaker die
Aktualisierung bei diesem „Pärchen“ durch.
Normalerweise geben Sie hier jeweils ein Feld der beiden Datenbanken an, so
dass die Bedingung im Klartext lautet: „Wenn der Inhalt von Feld x der Zieldatenbank dem Inhalt von Feld y der Quelldatenbank entspricht, dann aktualisiere diesen Satz der Zieldatenbank durch den Satz der Quelldatenbank“.
Das Feld der Zieldatenbank können Sie in der aufklappbaren Liste Wenn
auswählen oder von Hand eingeben. Die Auswahl des Feldes der Quelldatenbank treffen Sie rechts daneben in der aufklappbaren Liste Gleich. Sie können auch eine der beiden Schaltflächen Formeleditor anklicken, um über den
Formeleditor eine komplexere Bedingung einzugeben.
Zu ersetzende Felder wählen
Im Bereich „Ersetze“ bestimmen Sie, welche Felder der Zieldatenbank durch
welche Felder der Quelldatenbank ersetzt werden sollen, wenn DataMaker
ein Datensatzpärchen findet, das die Bedingung erfüllt.
Dazu gehen Sie folgendermaßen vor:
1. Öffnen Sie die linke aufklappbare Liste im Bereich „Ersetze“ und wählen
Sie aus, welches Feld der Zieldatenbank ersetzt werden soll.
2. Öffnen Sie die aufklappbare Liste rechts daneben und wählen Sie aus,
durch welches Feld der Quelldatenbank dieses Feld ersetzt werden soll.
3. Klicken Sie auf die Schaltfläche Hinzufügen.
4. Wiederholen Sie die obigen drei Schritte mit allen anderen Feldern, die er-
setzt werden sollen.
Aktualisierungsdefinition speichern oder laden
Nachdem Ihnen obiger Dialog so einiges an Einstellarbeit abverlangt, können
Sie eine „Aktualisierungsdefinition“, sprich alle in diesem Dialogfenster getätigten Einstellungen, speichern und später wieder laden.
166 • Datenbanken durch andere aktualisieren lassen
Benutzerhandbuch DataMaker 99
Speichern einer Aktualisierungsdefinition
Um die Aktualisierungsdefinition zu speichern, klicken Sie im Dialogfenster
von Verwalten > Aktualisierung definieren auf die Schaltfläche Speichern. Es
erscheint ein Dialogfenster, in das Sie einen Dateinamen für die zu erzeugende Datei eingeben. Die Namenserweiterung .ud hängt DataMaker dabei automatisch an.
Laden einer Aktualisierungsdefinition
Eine Aktualisierungsdefinition lässt sich vom obigen Dialogfenster aus auch
wieder laden. Klicken Sie dazu auf die Schaltfläche Laden und wählen Sie den
gewünschten Dateinamen. DataMaker stellt daraufhin alle beim Speichern
dieser Definition gemachten Einstellungen im Dialogfenster wieder her.
Haben Sie zwischenzeitlich die Struktur der beiden Datenbanken geändert,
versucht DataMaker, die Aktualisierungsdefinition auf den neuen Strukturen
aufzubauen. Schlägt dies fehl, erscheint eine entsprechende Warnmeldung.
Sie sollten dann die Einstellungen im Dialogfenster noch einmal prüfen und
gegebenenfalls korrigieren.
Aktualisierung ausführen
Wie im letzten Abschnitt beschrieben, können Sie Aktualisierungsdefinitionen speichern. Diese lassen sich dann nicht nur im Dialogfenster von Verwalten > Aktualisierung definieren laden, sondern können mit dem Befehl Verwalten > Aktualisierung ausführen auch sofort ausgeführt werden.
Rufen Sie dazu den Befehl Verwalten > Aktualisierung ausführen auf und
wählen Sie die gewünschte Datei mit der Aktualisierungsdefinition aus.
Wenn Sie mit OK bestätigen, führt DataMaker die Aktualisierung sofort aus.
Haben Sie zwischenzeitlich die Struktur der beiden Datenbanken geändert,
versucht DataMaker, die Aktualisierungsdefinition auf den neuen Strukturen
aufzubauen. Schlägt dies fehl, erscheint eine entsprechende Fehlermeldung,
und nur die von DataMaker „wieder erkannten“ Felder werden aktualisiert.
Benutzerhandbuch DataMaker 99
Datenbanken durch andere aktualisieren lassen • 167
Datenbanken verknüpfen
Übersicht: Datenbanken verknüpfen
Mit DataMaker sind Sie in der Lage, eine Datenbank mit einer anderen Datenbank zu verknüpfen. Beide Dateien müssen dazu geöffnet sein. Blättern
Sie in der Ausgangsdatenbank von einem Datensatz zu einem anderen, sucht
DataMaker in der verknüpften Datenbank einen passenden Datensatz und
zeigt diesen dort an. Die Verknüpfung geschieht über einen gemeinsamen
Wert, der in beiden Datenbanken vorliegt (zum Beispiel ein Feld mit der
Kundennummer).
Damit DataMaker weiß, welche Datensätze der beiden Datenbank zusammengehören sollen, ist bei der Ausgangsdatei ein Such-Ausdruck und bei der
verknüpften Datei ein Such-Index anzugeben. Blättern Sie nun zu einem Datensatz, prüft DataMaker, ob der Inhalt des Such-Ausdrucks im Indexschlüssel des Such-Index zu finden ist. Ist dies der Fall, zeigt er diesen Datensatz der
verknüpften Datenbank an.
Wird kein passender Datensatz gefunden, zeigt DataMaker weiterhin den
gleichen Datensatz an, aber in der Statuszeile erscheint der Text <K. Verk.>
(„Keine Verknüpfung“).
Ein Beispiel
Sie haben die Datenbanken bestell.dbf mit Bestellungen Ihrer Kunden und
kunden.dbf mit ausführlichen Informationen über jeden einzelnen Kunden
geöffnet. In beiden Dateien ist ein Feld für die Kundennummern vorhanden.
bestell soll anhand dieser Kundennummer mit kunden verknüpft werden.
Als Such-Ausdruck wäre das Feld mit der Kundennummer in der Ausgangsdatenbank bestell anzugeben. Weiterhin muss in der zu verknüpfenden Datenbank kunden ein Index auf das dortige Feld mit der Kundennummer erstellt und geöffnet worden sein. Diesen wählen Sie dann als Such-Index.
Blättern Sie jetzt in der Datenbank bestell von einem Datensatz zu einem anderen, prüft DataMaker, welcher Wert im Feld mit der Kundennummer steht,
Benutzerhandbuch DataMaker 99
Datenbanken verknüpfen • 169
und sucht diesen im Indexschlüssel der Datei kunden. Ist in der verknüpften
Datenbank kunden ein passender Datensatz vorhanden, wird dieser dort angezeigt.
Alle weiteren Informationen zum Verknüpfen von Datenbanken finden Sie
auf den nächsten Seiten.
Verknüpfung aufbauen
Um zwischen zwei Datenbanken eine Verknüpfung aufzubauen, führen Sie
folgende Schritte durch:
1. Öffnen Sie die Datenbanken, die miteinander verknüpft werden sollen.
2. Wechseln Sie in das Fenster mit der Ausgangsdatenbank.
3. Rufen Sie den Befehl Abfrage > Verknüpfen auf.
In der oberen Rubrik „Ausgangsdatei“ wird der Dateiname der aktuellen
Datenbank angezeigt. Diese wird als Ausgangsdatenbank verwendet.
4. Öffnen Sie die Liste Dateiname in der Rubrik „Verknüpft mit“ und wählen
Sie die zu verknüpfende Datenbank.
5. Die aufklappbare Liste Such-Index enthält alle derzeit zu dieser Daten-
bank geöffneten Indizes. Wählen Sie hier den zu verwendenden Index.
Der Indexschlüssel dieses Index sollte in der Regel aus dem Feldnamen
170 • Datenbanken verknüpfen
Benutzerhandbuch DataMaker 99
des Feldes bestehen, bei dem es in beiden Datenbanken Übereinstimmungen gibt. In obigem Beispiel wäre hier also ein Index anzulegen oder zu
wählen, dessen Indexschlüssel aus dem Feld mit der Kundennummer besteht.
Ist der gewünschte Index momentan nicht geöffnet, verwenden Sie die
Schaltfläche Index öffnen. Mit Neuer Index können Sie weiterhin einen
neuen Index erstellen, falls noch kein Index auf das gewünschte Feld existiert.
6. Geben Sie im Feld Such-Ausdruck an, nach welchem Ausdruck in dem
Indexschlüssel gesucht werden soll. In der Regel wählen Sie hier das entsprechende Feld der Ausgangsdatenbank (in obigem Beispiel das Feld mit
der Kundennummer).
7. Klicken Sie auf die Schaltfläche Verknüpfen, um die Verknüpfung aufzu-
bauen.
8. Bestätigen Sie mit OK.
Eine einmal festgelegte Verknüpfung können Sie wieder aufheben, indem Sie
zum dem mit der Ausgangsdatei wechseln, Abfragen > Verknüpfung definieren aufrufen und auf die Schaltfläche Aufheben klicken.
Möchten Sie Verknüpfungen dauerhaft erhalten, öffnen Sie die benötigten
Datenbanken, bauen die Verknüpfungen auf und speichern die Arbeitsfläche
mit dem Befehl Datei > Speichern > Ansichtengruppe in einer Ansichtengruppe. Wird diese später wieder geöffnet, stellt DataMaker nicht nur die
beteiligten Datenbanken sondern auch sämtliche Verknüpfungen wieder her
(Näheres im Abschnitt „Ansichtengruppen“ ab Seite 114).
Verknüpfung von mehr als zwei Datenbanken
Sie können eine Datenbank mit bis zu neun anderen Datenbanken verknüpfen. Denkbar sind beispielsweise folgende Kombinationen:
p A verknüpft mit B und C
p A verknüpft mit B, B verknüpft mit C
p A verknüpft mit B, B verknüpft mit C, C verknüpft mit A – Falsch!
Benutzerhandbuch DataMaker 99
Datenbanken verknüpfen • 171
p A verknüpft mit B, B verknüpft mit A – Falsch!
Die beiden letzten Verknüpfungen würden in einer Schleife resultieren und
sind deshalb nicht zulässig! Es gilt:
Wichtig: Beim Verknüpfen mehrerer Datenbanken darf es zu keiner
Schleifenbildung kommen, denn aus dieser können unvorhersehbare
Ergebnisse resultieren.
172 • Datenbanken verknüpfen
Benutzerhandbuch DataMaker 99
Berichte (Grundlagen)
Übersicht: Berichte (Grundlagen)
Um eine Datenbank schnell und ohne großartige Formatierung auszudrucken,
können Sie in einer Liste oder in einem Formular den Befehl Datei > Drucken
aufrufen. Möchten Sie ansprechendere Druckergebnisse erzielen, erstellen Sie
dazu einen Bericht.
Bevor Sie einen Berichts erstellen, sollten Sie dieses Kapitel lesen. Hier lernen
Sie alle Grundlagen zum Arbeiten mit Berichten kennen. Das Kapitel „Berichte
bearbeiten“ (ab Seite 189) zeigt Ihnen im Anschluss alles Wissenswerte zum
Erstellen neuer Berichte in der Praxis.
In diesem Kapitel werden folgende Themen behandelt:
p Bericht erstellen
p Funktionsleiste und Menü „Bericht“
p Sektionen eines Berichts
p Normale Berichte und Spaltenberichte
p Grundlegende Techniken (Selektieren, Verschieben, Kopieren etc.)
p Erzeugen eines Standardberichts
p Seite einrichten
p Seitenansicht
p Gitter
p Optionen
p Filter verwenden
p Bericht drucken
p Bericht speichern
Benutzerhandbuch DataMaker 99
Berichte (Grundlagen) • 173
p Bericht öffnen
In dieser Reihenfolge finden Sie auf den folgenden Seiten alle grundlegenden
Informationen zum Arbeiten mit Berichten.
Bericht erstellen
Um einen neuen Bericht zu erstellen, gehen Sie folgendermaßen vor:
1. Falls Sie die Datenbank gerade in einem Formular bearbeiten, wechseln
Sie erst mit Bearbeiten > Ansicht wechseln in die Listenansicht. Berichte
können nur von Listen aus erstellt werden.
2. Rufen Sie den Befehl Datei > Neu auf.
3. Es öffnet sich ein Untermenü. Wählen Sie hier den Befehl Bericht.
DataMaker startet daraufhin den Berichtseditor und legt dort einen neuen,
noch leeren Bericht an.
Berichte im Querformat erstellen
Häufig sollen bei Berichten etliche Felder nebeneinander dargestellt werden.
Hier bietet es sich natürlich an, den Bericht im Querformat zu erstellen, damit
möglichst viele Felder nebeneinander Platz finden.
Um einen Bericht im Querformat zu erstellen, müssen Sie lediglich die Papierausrichtung Ihres Druckers von Hochformat auf Querformat wechseln –
allerdings muss dies vor dem Anlegen des Berichts geschehen:
1. Rufen Sie den Befehl Datei > Druckereinrichtung auf.
2. Wählen Sie Ihren Drucker per Mausklick.
3. Klicken Sie auf die Schaltfläche Einrichten.
4. Wechseln Sie von Hochformat auf Querformat.
5. Bestätigen Sie zweimal mit OK, um die Druckereinrichtung zu verlassen.
6. Legen Sie jetzt mit Datei > Neu > Bericht den neuen Bericht an.
174 • Berichte (Grundlagen)
Benutzerhandbuch DataMaker 99
Wichtig ist also, dass Sie die Druckrichtung vor dem Anlegen des neuen Berichts auf das Querformat stellen, da ein nachträgliches Ändern dieser Option
bei einem bereits angelegten Bericht nicht mehr berücksichtigt wird.
Funktionsleiste und Menü „Bericht“
Die Menüleiste wird im Berichtseditor automatisch um einen Menüpunkt namens Bericht erweitert, dessen Befehle Sie im Laufe dieses und des nächsten
Kapitels kennen lernen.
Einige Funktionen lassen sich nur über die Funktionsleiste des Berichtseditors
aufrufen. Diese Funktionsleiste wird am linken Rand des Fensters angezeigt.
Sie enthält folgende Symbole:
Symbol
Funktion
Pfeil
Auswahlpfeil – zum Selektieren von Objekten
Feld einfügen
Berechnetes Feld oder Datenbankfeld einfügen
Ausdruck einfügen
Ausdruck einfügen – Ausdrücke enthalten in der Regel
Druckvariablen wie das aktuelle Datum etc.
Gruppieren
Erlaubt das Selektieren mehrerer Objekte, um diese
gemeinsam verschieben oder bearbeiten zu können.
Text einfügen
Ein Textelement einfügen
Rechteck
Rechteck zeichnen
Rechteck abgerundet
Rechteck mit abgerundeten Ecken zeichnen
Ellipse
Ellipse oder einen Kreis zeichnen
Horizontale Linie
Linie von links nach rechts zeichnen
Vertikale Linie
Linie von oben nach unten zeichnen
Diagonale Linie
Lässt Sie eine Linie beliebiger Richtung zeichnen
Grafik
Grafik einfügen
Benutzerhandbuch DataMaker 99
Berichte (Grundlagen) • 175
Um eines der Symbole auszuwählen, klicken Sie es einfach mit der Maus an.
Detaillierte Informationen zur Verwendung dieser Funktionen folgen im
nächsten Kapitel.
Sektionen eines Berichts
Wenn Sie einen neuen Bericht anlegen, sehen Sie schon an der Bildschirmaufteilung, dass ein Bericht standardmäßig in drei Bestandteile, so genannte Sektionen, untergliedert ist:
Sektion
Erläuterung
Kopfzeile
Der Inhalt der Kopfzeile wird am Beginn jeder Seite des Berichts gedruckt.
Körper
Der Berichtskörper ist der „eigentliche“ Bericht mit den
Datenbankfeldern, Berechnungen, Texten etc.
Fußzeile
Der Inhalt der Fußzeile wird am Ende jeder Seite des Berichts gedruckt.
Folgende Sektionen sind nicht von vornherein vorhanden, können aber bei
Bedarf angelegt werden:
Sektion
Erläuterung
Kopfzeile (Titelseite)
Diese Kopfzeile wird, falls vorhanden, nur auf der ersten
Seite des Berichts gedruckt. Ansonsten druckt DataMaker
die Kopfzeile aus der Sektion „Kopfzeile“.
Fußzeile (Titelseite)
Diese Fußzeile wird, falls vorhanden, nur auf der ersten Seite des Berichts gedruckt. Ansonsten druckt DataMaker die
Fußzeile aus der Sektion „Fußzeile“.
Zwischenstatistik
Hier können statistische Auswertungen über eine bestimmte Gruppe von Datensätzen gemacht werden – zum
Beispiel die Summe eines numerischen Feldes (siehe
nächstes Kapitel).
Gesamtstatistik
Hier können statistische Auswertungen über alle Datensätze der gesamten Datenbank gemacht werden (siehe
nächstes Kapitel).
176 • Berichte (Grundlagen)
Benutzerhandbuch DataMaker 99
Meist genügen die drei standardmäßig vorhandenen Sektionen für Berichte.
Falls nötig, können Sie jedoch jederzeit neue Sektionen anlegen und bestehende Sektionen löschen oder ein- und ausblenden.
Dazu stehen folgende Befehle des Menüs Bericht zur Verfügung:
Befehl
Funktion
Bericht > Sektion > Hinzufügen
Erweitert den Bericht um eine der oben genannten Sektionen.
Bericht > Sektion > Löschen
Entfernt eine vorhandene Sektion samt Inhalt aus
dem Bericht.
Bericht > Sektion > Ausblenden
Verbirgt eine Sektion. Ihr Inhalt bleibt erhalten
und sie erscheint auch im Ausdruck, auf dem
Bildschirm wird sie aber nicht angezeigt.
Bericht > Sektion > Einblenden
Macht eine ausgeblendete Sektion wieder sichtbar.
Normale Berichte und Spaltenberichte
Mit DataMaker können Sie zwei Arten von Berichten erstellen: normale
(„formatfreie“) Berichte und Spaltenberichte.
In formatfreien Berichten lassen sich Felder, Texte etc. an beliebigen Positionen einfügen und frei verschieben:
Berichtskörper eines typischen formatfreien Berichts
Darüber hinaus kennt DataMaker Spaltenberichte, die sich besonders zum
Erstellen von Listen eignen:
Benutzerhandbuch DataMaker 99
Berichte (Grundlagen) • 177
Berichtskörper eines typischen Spaltenberichts
In Spaltenberichten besteht der Berichtskörper in der Regel aus einer einzigen
Zeile mit den zu druckenden Feldern. Über den Feldern ist jeweils der Feldname als Beschriftung eingetragen.
Drucken Sie einen Spaltenbericht aus, erscheinen auf jeder Seite zunächst die
Beschriftungen und dann eine Liste aller gewählten Felder, Datensatz für Datensatz.
Die Besonderheit bei Spaltenberichten liegt weiterhin darin, dass Felder im
Berichtskörper nicht mehr an beliebigen Stellen eingefügt und auch nicht frei
verschoben werden können, sondern automatisch in die Liste der zu druckenden Felder eingeordnet werden.
Über die Option Spaltenbericht im Menü Bericht bestimmen Sie, ob der aktuelle Bericht ein normaler formatfreier Bericht werden soll (Option ausgeschaltet), oder ob Sie einen Spaltenbericht wünschen (Option eingeschaltet). Ob
diese Option ein- oder ausgeschaltet ist, sehen Sie daran, ob sich ein Häkchen
vor dem Menüeintrag Spaltenbericht befindet.
Sie sollten sich nach Möglichkeit bereits vor dem Ausfüllen eines Berichts überlegen, ob Sie einen normalen Bericht oder einen Spaltenbericht erstellen
möchten.
Grundlegende Techniken
In den folgenden Abschnitten erfahren Sie die grundlegenden Techniken zum
Umgang mit beliebigen Objekten. Als Objekte bezeichnen wir alles, was Sie in
einen Bericht einfügen können: Felder, Ausdrücke, Text, Zeichnungen und
Bilder.
Das Einfügen von Objekten wird ausschließlich über die Funktionsleiste des
Berichtseditors vorgenommen. Hier finden Sie verschiedene Symbole für
„Text einfügen“, „Felder einfügen“ usw. Die genaue Vorgehensweise wird im
nächsten Kapitel beschrieben.
178 • Berichte (Grundlagen)
Benutzerhandbuch DataMaker 99
Im Berichtseditor werden alle Objekte in Form eines Rechtecks dargestellt,
das die Größe des Objekts widerspiegelt.
Besonderheiten bei Spaltenberichten
Folgende Besonderheiten gibt es bei Spaltenberichten (siehe „Normale Berichte
und Spaltenberichte“ ab Seite 177) zu beachten:
In den Körper des Berichts eingefügte Datenbankfelder und berechnete Felder
werden in Spaltenberichten durch zwei Rechtecke untereinander dargestellt:
Das obere Rechteck steht für die Beschriftung des Feldes (üblicherweise der
Feldname), das untere Rechteck vertritt den Inhalt des Feldes.
Objekte selektieren
Bevor Sie ein Objekt in irgendeiner Form bearbeiten können, müssen Sie es
per Mausklick selektieren. Ist ein Objekt selektiert, erscheinen um seinem
Rahmen kleine rote Kästchen.
Selektion mehrerer Objekte
Um mehrere Objekte zu selektieren, klicken Sie zunächst das erste Element
an. Dann betätigen Sie gleichzeitig die Tasten (Strg) und (ª) gleichzeitig, lassen diese gedrückt und klicken mit der Maus nacheinander alle anderen Objekte an, die ebenfalls selektiert werden sollen.
Alternativ lassen sich über das Symbol
Gruppieren in der Funktionsleiste
am linken Fensterrand mehrere Objekte selektieren, die direkt unter- oder
nebeneinander stehen. Wählen Sie das Symbol dazu und ziehen Sie bei gedrückter Maustaste einen Rahmen um alle zu selektierenden Objekte.
Selektion sich überdeckender Objekte
Wird ein Objekt vollständig von einem anderen überdeckt, können Sie es
nicht selektieren, da ein Mausklick darauf stets das oberste Objekt wählt.
Benutzerhandbuch DataMaker 99
Berichte (Grundlagen) • 179
Abhilfe: Betätigen Sie die Taste (Strg), halten Sie diese gedrückt und klicken
Sie mit der rechten Maustaste auf die sich überlappenden Objekte. Dadurch
wird das darunter liegende Objekt selektiert. Befinden sich mehrere Objekte
übereinander, klicken Sie erneut mit der rechten Maustaste, um das nächstuntere Objekt zu selektieren etc.
Besonderheiten bei Spaltenberichten
Folgende Besonderheiten gibt es bei Spaltenberichten (siehe „Normale Berichte
und Spaltenberichte“ ab Seite 177) zu beachten:
Felder werden in Spaltenberichten immer durch zwei Rechtecke dargestellt:
Klicken Sie das obere Rechteck an, selektieren Sie die Beschriftung. Klicken
Sie das untere Rechteck an, wird der Feldinhalt und die Beschriftung selektiert.
Objekte löschen
Um ein Objekt zu löschen, selektieren Sie es per Mausklick und drücken die
Taste (Entf).
Objekte verschieben und deren Größe ändern
Bevor Sie die Größe eines Objekts ändern oder es verschieben können, müssen Sie das Objekt selektieren.
Sie verschieben das selektierte Objekt, indem Sie es bei gedrückter Maustaste
an die gewünschte Position ziehen. Um die Größe zu ändern, ziehen Sie bei
gedrückter Maustaste eines der kleinen roten Kästchen im Rahmen des Objekts in die gewünschte Richtung.
Besonderheiten bei Spaltenberichten
Folgende Besonderheiten gibt es bei Spaltenberichten (siehe „Normale Berichte
und Spaltenberichte“ ab Seite 177) zu beachten:
180 • Berichte (Grundlagen)
Benutzerhandbuch DataMaker 99
Wichtig: Bei Spaltenberichten werden Felder im Berichtskörper standardmäßig als zwei Rechtecke (Beschriftung und Feldinhalt) dargestellt.
Möchten Sie ein Datenbankfeld mitsamt seiner Beschriftung verschieben, müssen Sie das untere Rechteck selektieren. Haben Sie hingegen
das obere Rechteck selektiert, wird nur die Beschriftung verschoben.
Weiterhin können Felder im Berichtskörper nicht frei verschoben werden, da
DataMaker sie automatisch in Spalten nebeneinander anordnet. Sie können
lediglich die Reihenfolge dieser Spalten ändern. Schieben Sie das Feld dazu
bei gedrückter Maustaste vor das Feld, vor dem es eingeordnet werden soll.
Attribute von Objekten ändern
Das Menü Bericht verfügt über mehrere Befehle zum Ändern der Darstellungsweise von Objekten. Diese werden im nächsten Kapitel ausführlich beschrieben. Wir können Ihnen aber schon an dieser Stelle folgenden Tipp geben:
Führen Sie einen Doppelklick auf ein Objekt aus, ruft DataMaker automatisch
das Dialogfenster zum Bearbeiten der Attribute dieses Objekts auf.
Farben von Objekten ändern
Um die Farbgebung eines Objekts zu ändern, führen Sie einen Doppelklick
auf das Objekt aus und klicken in dem daraufhin erscheinenden Dialogfenster auf die Schaltfläche Farbe. Alternativ können Sie das Objekt per Mausklick selektieren und dann den Befehl Bericht > Farben aufrufen.
Es erscheint ein Dialogfenster, in dem Sie die Vordergrund-, Hintergrundund teilweise auch Rahmenfarbe einstellen können. Bei den Hintergrundfarben lassen sich auch verschiedene Muster (z.B. Schraffierung) auswählen.
Erzeugen eines Standardberichts
Bei Spaltenberichten finden Sie einen besonders nützlichen Helfer im Befehl
Bericht > Standardbericht erzeugen. Rufen Sie diesen auf, wird der Spaltenbericht automatisch ausgefüllt:
Benutzerhandbuch DataMaker 99
Berichte (Grundlagen) • 181
Sektion
Eintrag
Kopfzeile
Hier wird der Name der Datenbank eingetragen.
Körper
In den Körper trägt DataMaker die Felder der Datenbank ein (solange
genügend Platz ist).
Fußzeile
Hier wird der Ausdruck @PAGE() (Seitennummer) eingetragen
Das Ergebnis lässt sich hervorragend als Ausgangsbasis für neu angelegte
Spaltenberichte verwenden.
Dieser Befehl ist allerdings nur in Spaltenberichten verfügbar; bei normalen
Berichten ist er grau dargestellt und kann nicht aufgerufen werden.
Seite einrichten
Über den Befehl Bericht > Seite einrichten können Sie die Seitenränder für
den Bericht einstellen. Wählen Sie nötigenfalls die gewünschte Maßeinheit
und geben Sie dann an, wie viel Abstand DataMaker vom oberen, unteren,
linken und rechten Blattrand halten soll.
Seitenansicht
Die Seitenansicht ist eine Art Druckbildvorschau. DataMaker simuliert hier
den Ausdruck, und Sie sehen das endgültige Druckergebnis auf dem Bildschirm. Verwenden Sie die Seitenansicht anstelle von Probedrucken, hilft Ihnen das, eine beträchtliche Menge Papier zu sparen.
Sie rufen die Seitenansicht über den Befehl Bericht > Seitenansicht auf. DataMaker füllt alle Felder mit deren Inhalten aus, berechnet sämtliche Formeln,
Ausdrücke und Statistiken und zeigt das Ergebnis in einem Fenster an.
Diese Seitenansicht verfügt über ein eigenes Menü Seitenansicht und eine eigene Funktionsleiste mit folgenden Funktionen:
182 • Berichte (Grundlagen)
Benutzerhandbuch DataMaker 99
Symbol
Funktion
Nächste Seite
Zur nächsten Seite blättern
Vorherige Seite
Zur vorherigen Seite blättern
Lupe
Stellt die Seitenansicht vergrößert dar. Bei nochmaligem
Anklicken erscheint wieder die Originalgröße.
Gehe zu Seite ...
Hier können Sie die Seitennummer der Seite angeben,
die DataMaker anzeigen soll.
Drucken
Ruft den Befehl Datei > Drucken auf.
Beenden
Beendet die Seitenansicht. Sie können dazu auch die
Taste (Esc) verwenden.
Gitter
Das Gitter ist ein Raster, das im Berichtseditor durch graue Pünktchen dargestellt wird – im Ausdruck erscheint es jedoch nicht. Es soll Ihnen helfen, Objekte exakt bündig zu positionieren. Ein Objekt lässt sich bei aktiviertem Gitter nämlich nicht mehr an beliebige Positionen bewegen, sondern springt von
Gitterpunkt zu Gitterpunkt. Ähnlich verhält es sich, wenn Sie die Größe eines Objekts ändern.
Im Berichtskörper von Spaltenberichten ist das Gitter wirkungslos, da DataMaker die Felder hier ja automatisch nebeneinander anordnet.
Gitter aktivieren
Das Gitter ist nur dann aktiv, wenn Sie die Option Auf Gitter springen im
Menü Bericht eingeschaltet haben. Ist das Gitter aktiviert, erscheint ein Häkchen vor dem Menüeintrag.
Benutzerhandbuch DataMaker 99
Berichte (Grundlagen) • 183
Gitter festlegen
Sie können frei festlegen, wie groß der Abstand zwischen den einzelnen Rasterpunkten des Gitters sein soll. Dazu rufen Sie den Befehl Bericht > Gitter
festlegen auf und geben die gewünschten Werte in Bildschirmpunkten ein.
Optionen
Im Menü Bericht finden Sie zwei Optionen, mit denen Sie auf die Berichtserstellung und den Berichtsausdruck Einfluss nehmen können:
In Auswahlmodus zurückkehren
Ist die Option In Auswahlmodus zurückkehren aktiviert, erscheint ein Häkchen vor dem Menüeintrag. Standardmäßig ist diese Option eingeschaltet.
Wenn Sie beispielsweise ein Feld einsetzen möchten, klicken Sie in der Funktionsleiste am linken Fensterrand auf das Symbol Felder einfügen. Ist das
Feld eingefügt, kehrt DataMaker standardmäßig wieder zum Auswahlmodus
(das Pfeilsymbol in der Funktionsleiste) zum Selektieren von Objekten zurück.
Wünschen Sie dies nicht, schalten Sie In Auswahlmodus zurückkehren aus.
Das in der Funktionsleiste gewählte Werkzeug bleibt dann weiterhin aktiv.
Dies ist praktisch, wenn beispielsweise mehrere Felder hintereinander eingefügt werden sollen. Möchten Sie dann wieder in den Auswahlmodus zurück,
klicken Sie einfach das Pfeilsymbol in der Funktionsleiste an.
Automatische Datensatzfolge
Ist die Option Automatische Datensatzfolge aktiviert, erscheint ein Häkchen
vor dem Menüeintrag. Standardmäßig ist diese Option eingeschaltet.
Enthält Ihr Bericht eine Zwischenstatistik, sortiert DataMaker die Datenbank
für die Dauer des Ausdrucks vorübergehend nach dem Feld, auf das die Zwischenstatistik erstellt wird. Wünschen Sie dies nicht, schalten Sie die Option
aus. DataMaker druckt die Sätze dann in ihrer ursprünglichen Reihenfolge.
184 • Berichte (Grundlagen)
Benutzerhandbuch DataMaker 99
Filter verwenden
Beim Ausdrucken von Berichten werden Sie besonders häufig mit Filtern arbeiten. Sollen im Ausdruck beispielsweise nur Ihre italienischen Kunden erscheinen, erstellen Sie einen Filter mit der Bedingung PLZ="I-" und aktivieren
diesen. DataMaker druckt dann nur die Datensätze, welche die Filterbedingung erfüllen.
Ausführliche Informationen zu der Verwendung von Filtern erhalten Sie im
Abschnitt „Filter“ ab Seite 133.
Bericht drucken
Sie starten den Ausdruck eines Berichts folgendermaßen:
1. Öffnen Sie den Bericht mit dem Befehl Datei > Öffnen > Bericht oder le-
gen Sie mit Datei > Neu > Bericht einen neuen Bericht an.
2. Klicken Sie auf das Druckersymbol
in der Funktionsleiste unter der
Menüzeile oder rufen Sie den Befehl Datei > Drucken auf.
3. Es erscheint ein Dialogfenster, in dem Sie verschiedene Einstellungen vor-
nehmen können (siehe unten).
4. Bestätigen Sie mit OK.
Nach Ihrem „OK“ startet DataMaker den Ausdruck auf dem Standarddrucker. Über den Befehl Datei > Druckereinrichtung können Sie diesen konfigurieren oder einen anderen Drucker wählen.
Haben Sie vor dem Drucken einen Filter aktiviert, werden nur jene Datensätze ausgegeben, die die Filterbedingung erfüllen. Informationen zur Verwendung von Filtern erhalten Sie im Abschnitt „Filter“ ab Seite 133.
Druckoptionen
Folgende Einstellungen können Sie in obigem Dialogfenster ändern:
Benutzerhandbuch DataMaker 99
Berichte (Grundlagen) • 185
p Alle Seiten
Alle Seiten des Berichts werden gedruckt.
p Bereich
Möchten Sie nur bestimmte Seiten drucken lassen, wählen Sie diese Option und geben bei Von und Bis die erste und die letzte zu druckende Seite
an.
p Erste Seitennummer
Nur für den Ausdruck @PAGE() gedacht, welcher die aktuelle Seitennummer zurückliefert. Normalerweise druckt dieser Ausdruck auf der ersten Seite eine 1, die zweite Seite wäre 2 usw. Geben Sie bei Erste Seitennummer beispielsweise „7“ ein, erscheint auf der ersten Seite eine 7, die
zweite wäre 8 etc.
Nur einen Datensatz pro Seite ausdrucken
Normalerweise druckt DataMaker Datensatz für Datensatz einfach untereinander – ist auf der Seite schließlich kein Platz mehr, wird die nächste Seite
eingezogen.
Bei Formularen ist dies natürlich nicht erwünscht. Hier soll nach jedem gedruckten Datensatz ein Seitenumbruch erfolgen. Dies lässt sich auch mit DataMaker bewerkstelligen. Schalten Sie dazu im Berichtseditor einfach die Option Bericht > Ein Datensatz pro Seite ein.
Bei Spaltenberichten ist diese Option nicht einsetzbar.
Bericht speichern
Um einen Bericht zu speichern, gehen Sie folgendermaßen vor:
1. Rufen Sie Datei > Speichern auf.
2. Es öffnet sich ein Untermenü, aus dem Sie Bericht auswählen.
3. Tippen Sie einen Namen für den Bericht ein (ohne Namenserweiterung).
Die Namenserweiterung .rv wird automatisch angehängt.
186 • Berichte (Grundlagen)
Benutzerhandbuch DataMaker 99
4. Bestätigen Sie mit OK.
Zu jeder Datenbank können Sie beliebig viele Berichte anlegen und speichern.
Bericht öffnen
Um einen Bericht zu öffnen, gehen Sie folgendermaßen vor:
1. Rufen Sie Datei > Öffnen auf.
2. Es öffnet sich ein Untermenü, aus dem Sie den Eintrag Bericht auswählen.
3. Wählen Sie einen Bericht aus.
4. Bestätigen Sie mit OK.
Der Bericht wird nun im Berichtseditor geöffnet und kann sofort bearbeitet oder ausgedruckt werden.
Benutzerhandbuch DataMaker 99
Berichte (Grundlagen) • 187
Berichte bearbeiten
Übersicht: Berichte bearbeiten
Die folgenden Ausführungen beschreiben alle Techniken zum Einfügen und
Bearbeiten beliebiger Objekte in einen Bericht. Bevor Sie sich diesem Kapitel
widmen, sollten Sie das vorherige Kapitel mit grundlegenden Informationen
gelesen haben.
In einen Bericht können folgende Arten von Objekten eingefügt werden:
Objekt
Beschreibung
Felder
Felder der Datenbank oder berechnete Felder (letztere müssen
zuvor definiert worden sein)
Texte
Erläuternde Texte, Beschriftungen etc.
Ausdrücke
Zusatzinformationen wie Seitennummer, Datum etc.
Zeichnungen
Zeichnungen (Rechtecke, Ellipsen und Linien)
Grafiken
Grafikdateien
Statistiken
Zwischen- und Gesamtstatistiken mit statistischen Auswertungen über Felder (zum Beispiel für die Bildung von Summen,
Durchschnittswerten etc.)
In dieser Reihenfolge sind auch die nun folgenden Abschnitte gegliedert.
Am Ende dieses Kapitels lernen Sie noch einige besondere Funktionen (Unterdrücken von Leerzeilen, bedingter Zeilenumbruch etc.) kennen.
Felder
Unter Feldern versteht man nicht nur die Felder einer Datenbank, sondern
auch berechnete Felder. Letztere müssen erst definiert werden, bevor sie in
einen Bericht eingefügt werden können.
Benutzerhandbuch DataMaker 99
Berichte bearbeiten • 189
Felder in den Bericht einfügen
Um ein Datenbankfeld oder ein zuvor definiertes berechnetes Feld (siehe folgender Abschnitt) in den Bericht einzufügen, gehen Sie folgendermaßen vor:
für Feld einfügen in der Funktionsleiste
am linken Fensterrand oder rufen Sie den Befehl Bericht > Feld hinzufügen auf.
1. Klicken Sie auf das Symbol
2. Klicken Sie im Berichtsfenster die gewünschte Position an.
3. Es erscheint ein Dialogfenster.
Wählen Sie hier das einzufügende Feld aus der Liste. Auf Wunsch können
Sie an dieser Stelle auch gleich Ausrichtung und Zeilenumbruch für das
Feld einstellen.
4. Bestätigen Sie mit OK.
Das Feld wird nun, dargestellt durch ein Rechteck, an der gewählten Position
eingefügt.
Besonderheiten bei Spaltenberichten
Folgende Besonderheiten gibt es bei Spaltenberichten (siehe „Normale Berichte
und Spaltenberichte“ ab Seite 177) zu beachten:
190 • Berichte bearbeiten
Benutzerhandbuch DataMaker 99
Fügen Sie ein Feld in die Berichtssektion „Körper“ ein, setzt DataMaker automatisch dessen Feldnamen als Beschriftung darüber und stellt das Feld
durch zwei Rechtecke dar.
Das obere Rechteck steht für die Beschriftung, das untere für den Feldinhalt.
In den Berichtskörper eingefügte Felder werden automatisch nebeneinander
angeordnet. Beim Ausdruck erscheint die Feldbeschriftung dann am Beginn
jeder Seite als Überschrift, und darunter werden die Feldinhalte Satz für Satz
spaltenförmig ausgedruckt – genau wie in einer Liste.
Dies hat den Vorteil, dass Sie Berichte in Listenform blitzschnell erstellen
können. Für normale Berichte wie Rechnungen ist dies natürlich nicht wünschenswert, weshalb Sie die Option Bericht > Spaltenbericht hier nicht einschalten sollten. Felder lassen sich dann beliebig im Berichtskörper positionieren.
Berechnete Felder definieren
Ein berechnetes Feld enthält – im Gegensatz zu einem Datenbankfeld – nicht
den Inhalt eines Feldes der Datenbank, sondern eine Berechnung. Die Möglichkeiten sind hier sehr vielfältig. Besonders interessant ist natürlich, dass
Sie auch mit Feldinhalten rechnen können – zum Beispiel MENGE * PREIS.
Ausführliche Informationen zu den Rechenfunktionen und der Formulierung
von Berechnungen erhalten Sie im Kapitel „Formeln und Funktionen“ ab Seite
269.
Bevor Sie ein berechnetes Feld in den Bericht einfügen können, müssen Sie
dieses definieren, sofern das nicht bereits in der Liste geschehen ist, von der
aus Sie den Berichtseditor aufgerufen haben.
Dazu gehen Sie folgendermaßen vor:
1. Rufen Sie den Befehl Bericht > Felder verwalten auf.
2. Klicken Sie auf die Schaltfläche Hinzufügen.
3. Geben Sie dem berechneten Feld unter Titel einen Namen.
Benutzerhandbuch DataMaker 99
Berichte bearbeiten • 191
4. Machen Sie die gewünschten Eintragungen in den Bereichen Länge und
Dez. (Zahl der Dezimalstellen). Hat die Berechnung ein numerisches Ergebnis, darf die Länge maximal 19 betragen. Die Zahl der Dezimalstellen
ist auf 15 begrenzt.
5. Geben Sie die gewünschte Berechnung im Bereich Formel ein oder klicken
Sie auf die Schaltfläche Formeleditor, wenn Sie dazu den Formeleditor
verwenden möchten.
6. Bestätigen Sie mit OK, wird das Feld der Liste Felder hinzugefügt.
7. Bestätigen Sie nochmals mit OK, um das Dialogfenster zu verlassen.
Jetzt haben Sie das berechnete Feld definiert und können es in den Bericht
einfügen. Dazu gehen Sie wie beim Einfügen von Datenbankfeldern vor (siehe Abschnitt „Felder in den Bericht einfügen“ ab Seite 190).
Feldbeschriftung bearbeiten
Im Gegensatz zu Formularen werden in Berichte eingefügte Felder nicht automatisch mit ihrem Feldnamen beschriftet. Um ein Feld zu beschriften, können Sie aber jederzeit ein Textobjekt neben dem Feld einfügen.
Besonderheiten bei Spaltenberichten
Folgende Besonderheiten gibt es bei Spaltenberichten (siehe „Normale Berichte
und Spaltenberichte“ ab Seite 177) zu beachten:
Bei Spaltenberichten fügt DataMaker oberhalb eines in den Berichtskörper
eingefügten Feldes automatisch dessen Feldnamen als Spaltentitel ein. Möchten Sie diese Beschriftung bearbeiten, gehen Sie folgendermaßen vor:
1. Klicken Sie auf die Beschriftung des Feldes (das obere der beiden Recht-
ecke), um diese zu selektieren.
2. Führen Sie einen Doppelklick auf dieses Rechteck aus oder rufen Sie den
Befehl Bericht > Textattribute auf.
Nun lassen sich Text, Ausrichtung, Schriftart und Farbe der Beschriftung ändern (siehe Abschnitt „Text und Textdarstellung bearbeiten“ ab Seite 196).
192 • Berichte bearbeiten
Benutzerhandbuch DataMaker 99
Felddarstellung bearbeiten
Um die Darstellung eines Feldes zu ändern, gehen Sie folgendermaßen vor:
1. Klicken Sie auf das Feld – bei Spaltenberichten ist dies das untere der bei-
den Rechtecke –, um es zu selektieren.
2. Führen Sie einen Doppelklick auf dieses Feld aus.
Nun lässt sich Text, Ausrichtung und Schriftart des Feldes ändern (siehe Abschnitt „Text und Textdarstellung bearbeiten“ ab Seite 196). Um die Farbe zu
ändern, selektieren Sie das Feld und rufen den Befehl Bericht > Farben auf.
Hinweis: Soll ein Memofeld über mehrere Zeilen verteilt dargestellt
werden, wählen Sie in dem Dialogfenster die Option Mehrzeilig, verändern aber die Höhe des Felds dabei nicht. DataMaker passt die Feldhöhe beim Ausdruck automatisch dem Inhalt des Memofelds an.
Felder verwalten
Die Darstellung eines Feldes wird nicht nur durch den im letzten Abschnitt
beschriebenen Befehl beeinflusst. Weitere Optionen können Sie ändern,
wenn Sie folgende Schritte ausführen:
1. Rufen Sie den Befehl Bericht > Felder verwalten auf.
2. Wählen Sie das gewünschte Feld aus der Liste Felder.
Benutzerhandbuch DataMaker 99
Berichte bearbeiten • 193
3. Nehmen Sie die Änderungen vor und bestätigen Sie mit OK.
Je nach Feldtyp können in diesem Dialogfenster unterschiedliche Optionen
geändert werden:
Titel
Hier können Sie den Titel eines Feldes bearbeiten.
Hinweis zu Spaltenberichten: Der Spaltentitel oberhalb des Feldes hat nichts
mit dem Feldtitel zu tun. Sie ändern den Spaltentitel, indem Sie im Berichtskörper einen Doppelklick auf den gewünschten Spaltentitel (das obere Rechteck des Feldes) ausführen.
Länge
Hier können einstellen, mit welcher Länge ein Feld im Bericht angezeigt und
gedruckt werden soll. Die Änderung wird erst wirksam, wenn Sie das Feld
neu einfügen.
Tipp: Sie können die Breite eines Feldes auch sofort ändern, indem Sie es selektieren und dann einen der roten Greifer am linken beziehungsweise rechten Rand des Rahmens in die gewünschte Richtung ziehen.
Dez.
Die Option Dez. (Zahl der Dezimalstellen) hat nur bei berechneten Feldern
vom Typ „Numerisch“ eine Wirkung. Hier können Sie angeben, mit wie vielen Nachkommastellen das Ergebnis angezeigt werden soll (maximal 15).
Währung
Die Option Währung ist nur bei numerischen Feldern anwendbar.
Ist diese Option aktiviert, wird der Feldinhalt im Währungsformat dargestellt
(z.B. „14,50 €“ für 14,5).
Das Währungsformat können Sie über das Symbol Ländereinstellungen in der Systemsteuerung
ändern.
194 • Berichte bearbeiten
Benutzerhandbuch DataMaker 99
Langdatum
Die Option Langdatum ist nur bei Datumsfeldern anwendbar.
Normalerweise werden Datumsangaben im so genannten kurzen Datumsformat
angezeigt (z.B. „01.05.2000“). Ist die Option Langdatum eingeschaltet, wird
hingegen das lange Datumsformat verwendet (z.B. „1. Mai 2000“).
Das Datumsformat können Sie über das Symbol Ländereinstellungen in der Systemsteuerung
ändern.
Formel
Das Eingabefeld Formel ist nur bei berechneten Feldern anwendbar.
Hier können Sie die Formel für ein berechnetes Feld bearbeiten. Ändern Sie
dazu den Formeltext in das Eingabefeld Ausdruck von Hand oder klicken Sie
auf die Schaltfläche Formeleditor, um den Formeleditor aufzurufen.
Text
In normalen Berichten lassen sich an beliebiger Position Textobjekte einfügen.
Bei Spaltenberichten werden Sie Textobjekte üblicherweise nur in Kopf- oder
Fußzeilen benötigen. Sie können Text zwar auch in den Berichtskörper eines
Spaltenberichts einsetzen, dieser wird dann aber nur einmal pro Seite gedruckt (oberhalb der Liste).
Text in den Bericht einfügen
Um Text einzufügen, gehen Sie folgendermaßen vor:
für Text einfügen in der Funktionsleiste
am linken Fensterrand oder rufen Sie den Befehl Bericht > Text hinzufügen auf.
1. Klicken Sie auf das Symbol
Benutzerhandbuch DataMaker 99
Berichte bearbeiten • 195
2. Klicken Sie im Berichtsfenster die gewünschte Position an oder ziehen Sie
einen Rahmen in der gewünschten Größe auf. Dort erscheint dann das
Wort „Text“ in einem Rechteck.
3. Vergrößern Sie, falls nötig, das Textobjekt, indem Sie einen der kleinen ro-
ten Greifer, die das Objekt umgeben, in die gewünschte Richtung ziehen.
4. Führen Sie einen Doppelklick auf das Textobjekt aus. Es erscheint ein Di-
alogfenster, in dem Sie Text eingeben und weitere Einstellungen vornehmen können.
5. Nehmen Sie die gewünschten Änderungen vor und bestätigen Sie mit OK.
Hinweis zur Eingabe von mehrzeiligen Texten: Im Dialogfenster zur Eingabe
des Textes können Sie die Taste (¢) nicht verwenden, um eine neue Zeile zu
beginnen. Verwenden Sie statt dessen die Tastenkombination (Strg)(M).
Text und Textdarstellung bearbeiten
Möchten Sie ein Textobjekt später erneut bearbeiten oder eine der Einstellungen ändern, führen Sie einfach einen Doppelklick auf das zu ändernde Objekt
aus. Alternativ können Sie das Textobjekt mit einem einfachen Mausklick
selektieren und den Befehl Bericht > Textattribute aufrufen.
196 • Berichte bearbeiten
Benutzerhandbuch DataMaker 99
Dieses oder ein ähnliches Dialogfenster erscheint auch, wenn Sie einen Doppelklick auf eine Feldbeschriftung, einen Feldinhalt oder einen Ausdruck ausführen.
Hier können folgende Einstellungen gemacht werden:
Text
Nur bei Textobjekten und Spaltentiteln bei Spaltenberichten verfügbar. Hier
geben Sie den gewünschten Text ein.
Horizontale Ausrichtung/Vertikale Ausrichtung
Hier können Sie wählen, auf welche Art der Inhalt des Objekts ausgerichtet
werden soll. Horizontale und vertikale Ausrichtung lassen sich getrennt festlegen.
Zeilenumbruch
Über diese Option geben Sie an, ob der Inhalt des Objekts innerhalb des
Rechtecks ein- oder mehrzeilig dargestellt werden soll.
Schaltfläche „Schrift“
Klicken Sie auf diese Schaltfläche, können Sie die Schriftart für den Text
wählen und Textauszeichnungen (fett, kursiv etc.) anbringen.
Schaltfläche „Farbe“
Hier können Sie auswählen, in welchen Farben der Text, Umriss und Hintergrund dargestellt werden soll. Alternativ können Sie hierzu auch den Befehl
Bericht > Farben aufrufen.
Benutzerhandbuch DataMaker 99
Berichte bearbeiten • 197
Ausdrücke
Über einen so genannten Ausdruck können Sie einen Bericht mit verschiedenen Zusatzinformationen versehen. Das geht von einfachen Dingen wie Datum und Uhrzeit bis hin zu statistischen Auswertungen in Zwischen- und Gesamtstatistiken.
Ausdruck in den Bericht einfügen
Um einen Ausdruck einzufügen, gehen Sie folgendermaßen vor:
für Ausdruck einfügen in der Funktionsleiste am linken Fensterrand oder rufen Sie den Befehl Bericht > Ausdruck
hinzufügen auf.
1. Klicken Sie auf das Symbol
2. Klicken Sie im Berichtsfenster die gewünschte Position an.
3. Es erscheint ein Dialogfenster.
Geben Sie den Ausdruck im Eingabefeld Ausdruck von Hand ein oder
verwenden Sie die Listen Felder und Funktionen.
4. Bestätigen Sie mit OK.
Der Ausdruck wird nun an der Position eingefügt.
198 • Berichte bearbeiten
Benutzerhandbuch DataMaker 99
In der Liste Funktionen werden folgende Funktionen mit allgemeinen Informationen angeboten:
Funktion
Erläuterung
@DATE()
Das aktuelle Datum
@TIME()
Die aktuelle Uhrzeit
@PAGE()
Die aktuelle Seitennummer des Berichts
Hinweis: Das leere Klammernpaar hinter dem Funktionsnamen muss
stets mit eingetippt werden.
Alle anderen Funktionen werden nur für Zwischen- und Gesamtstatistiken
benötigt, die Sie im Abschnitt „Zwischenstatistiken“ ab Seite 203 kennen lernen können.
Ein Beispiel: Sie möchten, dass DataMaker in der Fußzeile den Text „Datum:“
und das aktuelle Datum ausgibt. Wählen Sie dazu das Symbol für Ausdruck
einfügen, klicken die gewünschte Position in der Fußzeile an und geben als
Ausdruck an: Datum: @DATE().
Darstellung eines Ausdrucks bearbeiten
Um einen bestehenden Ausdruck zu bearbeiten, führen Sie einen Doppelklick darauf aus. Es erscheint ein Dialogfenster, das Sie bereits vom Einfügen
eines Ausdrucks her kennen. Jetzt können Sie den Ausdruck bearbeiten und
weiterhin festlegen, wie der Ausdruck horizontal und vertikal ausgerichtet
werden soll, und ob das Ergebnis ein- oder mehrzeilig angezeigt werden soll.
Über die Schaltfläche Schrift können Sie eine andere Schriftart auswählen.
Für Änderungen an Vorder- und Hintergrundfarbe ist die Schaltfläche Farbe
vorgesehen.
Zeichnungen
Über folgende Symbole der Funktionsleiste am linken Rand des Fensters
können Sie einen Bericht mit einfachen Zeichnungselementen versehen:
Benutzerhandbuch DataMaker 99
Berichte bearbeiten • 199
Symbol
Funktion
Rechteck
Rechteck zeichnen
Rechteck abgerundet
Rechteck mit abgerundeten Ecken zeichnen
Ellipse
Ellipse oder einen Kreis zeichnen
Horizontale Linie
Linie von links nach rechts zeichnen
Vertikale Linie
Linie von oben nach unten zeichnen
Diagonale Linie
Linie beliebigen Winkels zeichnen
Grafik
Grafikdatei einfügen
Klicken Sie das gewünschte Symbol dazu an. Dann ziehen Sie das Zeichenobjekt bei gedrückter Maustaste in der gewünschten Größe auf.
Alternativ können Sie den Befehl Bericht > Zeichnung hinzufügen verwenden.
Um andere Farben zu wählen, selektierten Sie das Objekt per Mausklick und
rufen den Befehl Bericht > Farben auf (siehe Abschnitt „Farben von Objekten
ändern“ ab Seite 181).
Grafiken
Sie können in einen Bericht auch Grafiken einbinden. Unterstützt werden alle
gängigen Grafikformate.
Grafiken können auf zwei Arten eingebunden werden:
p Die gleiche Grafik im gesamten Bericht anzeigen
Hierzu geben Sie beim Einfügen der Grafikdatei einfach einen festen Dateinamen an.
p Für jeden Datensatz eine andere Grafik anzeigen
Sie können anstelle eines festen Dateinamens auch den Namen eines Zeichenfeldes der Datenbank wählen, in das Sie vorher für jeden Datensatz
200 • Berichte bearbeiten
Benutzerhandbuch DataMaker 99
den vollständigen Pfad und Dateinamen einer Grafikdatei eingegeben haben. DataMaker sieht dann bei jedem Datensatz nach, ob er die Datei finden kann, und zeigt sie an.
Um eine Grafik einzufügen, gehen Sie folgendermaßen vor:
für Grafik einfügen in der Funktionsleiste
am linken Fensterrand oder rufen Sie den Befehl Bericht > Grafik hinzufügen auf.
1. Klicken Sie auf das Symbol
2. Klicken Sie im Berichtsfenster die gewünschte Position an oder ziehen Sie
einen Rahmen in der gewünschten Größe auf.
3. Es erscheint ein Dialogfenster, in dem Sie angeben, wo DataMaker die
Grafikdatei finden kann.
Wählen Sie zunächst, ob DataMaker die Grafik aus einer Datei oder aus
einem Datenbankfeld mit Dateiname holen soll.
4. Klicken Sie auf die Schaltfläche Datei/Feld... und wählen Sie die Grafik-
datei beziehungsweise das Feld, das den jeweiligen Dateinamen enthält.
5. Bestätigen Sie mit OK.
6. Schließen Sie das Dialogfenster mit OK.
Die Optionen in obigem Dialogfenster werden folgendermaßen bedient:
Bereich „Grafik holen aus:“
Hier geben Sie an, woher sich DataMaker den Dateinamen für die Grafik holen soll.
Wählen Sie die Option Datei, ist über die Schaltfläche Datei/Feld... der Dateiname der Grafikdatei anzugeben. DataMaker gibt dann beim Drucken –
unabhängig vom zu druckenden Datensatz – stets diese Grafik aus.
Benutzerhandbuch DataMaker 99
Berichte bearbeiten • 201
Die Option Datenbankfeld mit Dateiname ist nur in den Berichtsteilen „Körper“ und „Zwischenstatistik“ verfügbar. Wählen Sie diese Option, können Sie
bei jedem Datensatz eine andere Grafik ausgeben lassen. Dazu muss die Datenbank über ein Zeichenfeld verfügen, in das bei jedem Datensatz der vollständige Pfad und Dateiname der zu druckenden Grafik eingegeben ist – zum
Beispiel c:\bilder\logo.bmp.
Schaltfläche „Datei/Feld“
Klicken Sie diese Schaltfläche an, können Sie die Grafikdatei beziehungsweise das Feld Ihrer Datenbank auswählen, in das bei jedem Datensatz Pfad und
Name der gewünschten Grafikdatei angegeben worden ist (siehe oben).
Anzeigen in Layout
Diese Option ist nur dann verfügbar, wenn bei der Rubrik Grafik holen aus
die Option Datei gewählt wurde. Ist Anzeigen in Layout eingeschaltet, wird
die Grafik im Berichtsentwurf angezeigt. Wird sie ausgeschaltet, ist stellvertretend nur ein Rechteck zu sehen.
Anzeigen in Seitenansicht
Ist diese Option aktiviert, wird die Grafik in der Seitenansicht angezeigt. Dadurch dauert der Aufbau der Seitenansicht natürlich etwas länger.
Grafik in Rahmen einpassen
Die Option Grafik in Rahmen einpassen ist standardmäßig eingeschaltet. DataMaker passt die Größe der Grafik dann so an, dass sie unter Beibehaltung
der Bildproportionen optimal in den umgebenden Rahmen hineinpasst. Die
Größe dieses Rahmens können Sie jederzeit verändern, indem Sie die Grafik
selektieren und einen der roten Greifer in die gewünschte Richtung ziehen.
Schalten Sie diese Option aus, wird die Grafik in ihrer Originalgröße angezeigt. Ist der Rahmen hierfür zu klein, wird die Grafik abgeschnitten.
Um obige Einstellungen nachträglich zu bearbeiten, führen Sie einfach einen
Doppelklick auf die Grafik aus. Es erscheint dann wieder das oben beschriebene Dialogfenster.
202 • Berichte bearbeiten
Benutzerhandbuch DataMaker 99
Zwischenstatistiken
Sie können in einen Bericht mehrere Zwischenstatistiken und eine Gesamtstatistik einfügen.
Mit einer Zwischen- oder Gesamtstatistik können Sie statistische Auswertungen in einem Bericht vornehmen – zum Beispiel Summe, Durchschnitt, Minimum oder Maximum eines numerischen Feldes ermitteln.
Die Gesamtstatistik wertet dabei alle Datensätze der gesamten Datenbank
aus. Bei Zwischenstatistiken hingegen werden die Datensätze nach einem bestimmten Feld gruppiert. Wählen Sie hier beispielsweise das Feld PLZ (mit
der Postleitzahl), sortiert DataMaker für die Berechnung der Zwischenstatistik die Datenbank vorübergehend nach diesem Feld und gibt für jede vorkommende Postleitzahl eine eigene Zwischenstatistik aus.
Einfügen einer Zwischenstatistik
Um dem Bericht eine Zwischenstatistik hinzuzufügen, gehen Sie folgendermaßen vor:
1. Rufen Sie den Befehl Bericht > Sektion auf.
2. Es öffnet sich ein Untermenü, aus dem Sie den Befehl Hinzufügen wählen.
3. Es öffnet sich ein Untermenü, aus dem Sie den Befehl Zwischenstatistik
wählen.
4. Es erscheint folgende Hinweismeldung:
5. Klicken Sie nun mit der Maus auf den Körper des Berichts, um die Zwi-
schenstatistik dahinter einfügen zu lassen. Besitzt der Bericht bereits eine
Zwischenstatistik, können Sie die neue Zwischenstatistik auch dahinter
einfügen.
Benutzerhandbuch DataMaker 99
Berichte bearbeiten • 203
Jetzt haben Sie Ihren Bericht um eine Zwischenstatistik erweitert. Bevor Sie
mit dem Ausfüllen beginnen können, müssen Sie DataMaker aber noch mitteilen, nach welchem Feld die Datensätze für die Zwischenstatistik gruppiert
werden soll. Dazu gehen Sie folgendermaßen vor:
1. Führen Sie im Berichtsfenster einen Doppelklick auf die Überschrift „Zwi-
schenstatistik“ aus.
2. Es erscheint ein Dialogfenster, in dem Sie das Feld auswählen, nach dem
die Datensätze gruppiert werden sollen.
3. Wählen Sie das Feld für die Zwischenstatistik aus und bestätigen Sie mit
OK.
DataMaker gruppiert dann beim Drucken des Berichts für die Zwischenstatistik alle Datensätze, bei denen das gewählte Feld den gleichen Inhalt trägt.
Sie können später jederzeit ein anderes Feld wählen, indem Sie erneut einen
Doppelklick auf „Zwischenstatistik“ durchführen, worauf wieder das obige
Dialogfenster erscheint.
Die beiden weiteren Optionen in obigem Dialogfenster haben folgende Bedeutung:
Seitenumbruch nach der Zwischenstatistik
Ist diese Option aktiviert, beginnt DataMaker nach der Zwischenstatistik
stets eine neue Seite.
204 • Berichte bearbeiten
Benutzerhandbuch DataMaker 99
Feldinhalt im Körper nur einmal ausgeben
Ist das Feld, nach dem die Zwischenstatistik gruppiert wird, im Berichtskörper vorhanden, wird sein Inhalt bei allen Datensätzen gedruckt. Schalten Sie
diese Option hingegen ein, wird der Inhalt nur bei seinem ersten Vorkommen
ausgegeben.
Ausfüllen der Zwischenstatistik
In der Zwischenstatistik können Sie alle Arten von Objekten einfügen, also
auch Text, Linien etc. Die statistischen Auswertungen selbst fügen Sie als
Ausdrücke hinzu (siehe auch Abschnitt „Ausdrücke“ ab Seite 198).
Wählen Sie dazu die Schaltfläche
für Ausdruck einfügen und klicken Sie
in der Zwischenstatistik an die gewünschte Position. Es erscheint ein Dialogfenster, das unter anderem eine Liste Funktionen mit Funktionen für statistische Auswertungen enthält:
Funktion
Erläuterung
@Sum(<Feldname>)
Summe eines (numerischen) Feldes
@Max(<Feldname>)
Maximum eines (numerischen) Feldes
@Min(<Feldname>)
Minimum eines (numerischen) Feldes
@Average(<Feldname>)
Durchschnitt eines (numerischen) Feldes
@Count(<Feldname>)
Zählt, wie oft ein Feld ausgefüllt wurde beziehungsweise ungleich Null ist.
@SubTotEvent(<Feldname>)
Inhalt eines Feldes zum Zeitpunkt der Berechnung
der Zwischensumme
@RunningTot(<Feldname>)
Bisherige Gesamtsumme eines Feldes (wird nicht –
wie @Sum – nach jeder neuen Zwischenstatistik
auf Null zurückgesetzt)
Für den Parameter Feldname muss das gewünschte Datenbankfeld angegeben
werden.
Wichtig: Die spitzen Klammern um den Feldnamen müssen eingegeben werden – Beispiel @SUM(<BETRAG>) für die Summe des Feldes
BETRAG.
Benutzerhandbuch DataMaker 99
Berichte bearbeiten • 205
Ein Beispiel
In einer Datenbank sind Ihre Verkäufe mit Adresse des Kunden und Gesamtbestellwert eingetragen. Die Datenbank verfügt dazu unter anderem über ein
Zeichenfeld ORT mit der Ortsangabe und ein numerisches Feld UMSATZ mit
dem Gesamtumsatz des Kunden.
Nun möchten Sie wissen, wie viel Umsatz Sie pro Ort erwirtschaftet haben.
Gehen Sie dazu folgendermaßen vor:
1. Erstellen Sie einen Berichtskörper beliebigen Inhalts.
2. Rufen Sie den Befehl Bericht > Sektion auf. Wählen Sie aus dem Unter-
menü Hinzufügen und dann Zwischenstatistik.
3. Klicken Sie auf den Berichtskörper, um die Zwischenstatistik dort einzu-
fügen.
4. Führen Sie einen Doppelklick auf die Überschrift „Zwischenstatistik“ aus.
5. Wählen Sie als Feld für diese Zwischenstatistik das Feld ORT aus.
für Ausdruck hinzufügen in der Funktionsleiste am linken Fensterrand. Klicken Sie dann an eine beliebige Position am linken Rand der Sektion „Zwischenstatistik“, um den Ausdruck
dort einzufügen.
6. Klicken Sie auf das Symbol
7. Geben Sie für den Ausdruck folgende Formel ein (Sie können dazu auch
die Listen Felder und Funktionen in dem Dialogfenster verwenden):
Der Gesamtumsatz für @SubTotEvent(<ORT>) ist: @Sum(<UMSATZ>)
8. Bestätigen Sie mit OK.
9. DataMaker setzt den Ausdruck jetzt ein. Ziehen Sie den Rahmen um die-
sen Ausdruck größer, damit der vollständige Text zu sehen ist.
Drucken Sie diesen Bericht aus, gruppiert DataMaker die Datensätze nach
dem Inhalt des Feldes ORT. Für jeden Ort wird eine Zwischenstatistik mit der
Summe der Gesamtumsätze pro Ort ausgegeben.
206 • Berichte bearbeiten
Benutzerhandbuch DataMaker 99
Gesamtstatistiken
Gesamtstatistiken werten – im Gegensatz zu Zwischenstatistiken – die gesamte Datenbank aus. So lässt sich beispielsweise ermitteln, wie groß die
Summe eines numerischen Feldes insgesamt ist.
Gesamtstatistiken werden stets am Ende eines Berichts ausgedruckt.
Um eine Gesamtstatistik zu erstellen, gehen Sie folgendermaßen vor:
1. Rufen Sie den Befehl Bericht > Sektion auf.
2. Es öffnet sich ein Untermenü, aus dem Sie den Befehl Hinzufügen wählen.
3. Es erscheint ein weiteres Untermenü, aus dem Sie Gesamtstatistik aus-
wählen.
Jetzt haben Sie Ihren Bericht um eine Gesamtstatistik erweitert und können
diese ausfüllen. Genau wie bei einer Zwischenstatistik (siehe Abschnitt
„Zwischenstatistiken“ ab Seite 203) fügen Sie Berechnungen hier stets über
Ausdrücke hinzu. Dazu stehen Ihnen auch die gleichen Funktionen wie in einer Zwischenstatistik zur Verfügung.
Besondere Funktionen
Zum Abschluss des Kapitels über Berichte stellen wir Ihnen noch einige besonderen Funktionen des Berichtseditors von DataMaker vor:
Leerzeichen unterdrücken
Häufig setzen Sie in einem Bericht Felder direkt nebeneinander – zum Beispiel VORNAME und NAME. Beim Ausdruck werden zwischen diesen beiden Feldern einige Leerzeichen gedruckt. Das liegt daran, dass das Feld
VORNAME – unabhängig von seinem tatsächlichen Inhalt – stets in seiner
gesamten Breite ausgedruckt wird.
Um diesen Effekt zu unterdrücken, fügen Sie statt der beiden einzelnen Felder einen Ausdruck ein, der beide Felder kombiniert – bei obigem Beispiel wäre der entsprechende Ausdruck also: <VORNAME> <NAME>
Benutzerhandbuch DataMaker 99
Berichte bearbeiten • 207
Leerzeilen unterdrücken
Wenn Sie mehrere Felder untereinander einfügen möchten – zum Beispiel eine aus mehreren Feldern bestehende Adresse – druckt DataMaker eine Leerzeile, wenn eines dieser Felder keinen Inhalt trägt. Diese können Sie unterdrücken, indem Sie statt der einzelnen Felder einen Ausdruck mit allen
Feldern einfügen und diese durch bedingte Zeilenschaltungen trennen. Für eine
bedingte Zeilenschaltung drückt man die Taste (^) (links von (1)).
Ein Beispiel für einen solchen Ausdruck:
<NAME1> ^ <NAME2> ^ <STRASSE> ^ <PLZ> <ORT>
Um einen derartigen Ausdruck in den Bericht einzufügen, gehen Sie folgendermaßen vor:
1. Klicken Sie auf das Symbol
für Ausdruck einfügen in der Funktions-
leiste am linken Fensterrand.
2. Klicken Sie die gewünschte Position im Berichtskörper an.
3. Es erscheint ein Dialogfenster. Geben Sie hier obigen Ausdruck ein.
4. Wichtig: Schalten Sie die Option Mehrzeilig ein.
5. Bestätigen Sie mit OK.
Ist beispielsweise das Feld NAME2 bei einem Datensatz nicht ausgefüllt, unterdrückt DataMaker die daraus entstehende Leerzeile beim Ausdruck.
Hinweis: Im Berichtseditor werden Ausdrücke mit einer bedingten
Zeilenschaltung stets nebeneinander auf dem Bildschirm dargestellt. Der
korrekte Umbruch wird erst beim Ausdruck durchgeführt.
208 • Berichte bearbeiten
Benutzerhandbuch DataMaker 99
Kreuztabellen
Übersicht: Kreuztabellen
Eine Kreuztabelle ermöglicht Berechnungen ähnlich einer Tabellenkalkulation.
Sie können Beziehungen zwischen zwei Feldern übersichtlich in Tabellenform
darstellen und dabei Daten aufsummieren, deren Minimum, Maximum oder
den Durchschnitt ermitteln.
Das Resultat ist beispielsweise eine Tabelle mit den von Ihnen angebotenen
Artikeln und den Namen Ihrer Kunden, aus der Sie auf einen Blick ersehen
können, wie viel von jedem Kunden pro Artikel umgesetzt wurde:
Auf den nächsten Seiten finden Sie alle für das Erstellen und Verwenden von
Kreuztabellen erforderlichen Informationen.
Kreuztabelle erstellen
Um eine Kreuztabelle zu erstellen, gehen Sie folgendermaßen vor (ausführliche Informationen folgen in den nächsten Abschnitten):
1. Öffnen Sie die auszuwertende Datenbank.
2. Rufen Sie Datei > Neu > Kreuztabelle auf.
3. Es erscheint ein Dialogfenster, in dem Sie die „Kreuztabellendefinition“
festlegen. Dazu geben Sie an, aus welchen zwei Feldern die Zeilen und
Benutzerhandbuch DataMaker 99
Kreuztabellen • 209
Spalten der Tabelle bestehen sollen und was Sie berechnen möchten (siehe nächster Abschnitt).
4. Bestätigen Sie mit OK.
DataMaker erstellt nun die Kreuztabelle und zeigt sie in Form einer Liste an.
Das Aussehen dieser Liste können Sie auf Wunsch verändern und die geänderte Liste auch abspeichern.
Ist bei der Erstellung der Kreuztabelle ein Filter aktiv, werden nur die Datensätze berücksichtigt, die die Filterbedingung erfüllen.
Das Dialogfenster wird anschließend nicht geschlossen, sondern erscheint als
Symbol am linken unteren Bildschirmrand. Sie können das Dialogfenster jederzeit wieder öffnen, indem Sie einen Doppelklick auf dieses Symbol ausführen oder den Befehl Kreuztabelle > Definieren aufrufen. Dadurch können
Sie die Kreuztabellendefinition jederzeit nachträglich modifizieren.
Die Kreuztabellendefinition
Um eine Kreuztabelle zu definieren, müssen Sie angeben, aus welchen Feldern der Datenbank die X-Achse (Eingabefeld Spalte) und die Y-Achse (Eingabefeld Zeile) bestehen sollen. Eine der beiden Achsen kann dabei weggelassen werden.
Anschließend ist festzulegen, welches Feld oder welche Formel durch welche
Rechenoperation ausgewertet werden soll.
Ein Beispiel:
Sie haben eine Datenbank, in die jede Bestellung eines Ihrer Kunden in den
Feldern NAME, MENGE, PREIS und ARTIKEL eingetragen wird. Möglicherweise tauchen Kunden in dieser Datenbank – mit verschiedenen Bestellungen
– mehrmals auf. Jetzt möchten Sie ermitteln, welchen Umsatz Sie mit Ihren
Artikeln bisher bei jedem dieser Kunden hatten.
210 • Kreuztabellen
Benutzerhandbuch DataMaker 99
Dazu rufen Sie in dieser Datenbank Datei > Neu > Kreuztabelle auf und machen in dem Dialogfenster folgende Eintragungen:
p Zeile:
NAME (das sehen Sie in obiger Abbildung als Y-Achse)
p Spalte:
ARTIKEL (das ist die X-Achse)
p Für:
MENGE * PREIS (diese Formel soll ausgewertet werden ...)
p Durch:
SUM (... und zwar durch Aufsummieren)
Ergebnis: Eine wunderbar übersichtliche Tabelle, die wiedergibt, welchen
Umsatz jeder Kunde pro Artikel hatte. Weiterhin können Sie in der Spalte
ganz rechts (Überschrift „Alle“) den Gesamtumsatz pro Kunde ablesen und in
der untersten Zeile den Gesamtumsatz pro Artikel. Die Daten lassen sich sogar grafisch wiedergeben (siehe Kapitel „Diagramme“ ab Seite 219)!
Das Dialogfenster von Datei > Neu > Kreuztabelle muss dabei folgendermaßen aussehen:
Benutzerhandbuch DataMaker 99
Kreuztabellen • 211
Die einzelnen Optionen haben folgende Aufgaben:
Titel
Hier können Sie den Titel für die Kreuztabelle angeben. Dieser erscheint in
der Titelzeile des Fensters. Machen Sie hier keine Eintragung, zeigt DataMaker „Kreuztabelle“ und den Namen der Datenbank an.
Zeile
In dieser aufklappbaren Liste können Sie das Feld auswählen, dessen Inhalte
in der Y-Achse der Tabelle eingetragen werden sollen. Kommt der Inhalt eines
Feldes in der Datenbank mehrmals vor, trägt ihn DataMaker nur einmal ein.
Spalte
In dieser aufklappbaren Liste können Sie das Feld auswählen, dessen Inhalte
in der X-Achse der Tabelle eingetragen werden sollen. Kommt der Inhalt eines
Feldes in der Datenbank mehrmals vor, trägt ihn DataMaker nur einmal ein.
Es sind maximal 254 Spalten zulässig.
Bereich „Berechne“
Im Bereich „Berechne“ geben Sie an, welcher Ausdruck durch welche Rechenoperation ausgewertet werden soll.
Bei Für ist der auszuwertende Ausdruck einzutragen. Es können beliebige
Ausdrücke eingegeben werden – von einem Feldnamen bis zur komplexesten
Formel. Für obiges Beispiel wäre „MENGE * PREIS“ einzutippen.
Bei Durch wird definiert, durch welche Rechenfunktion der Ausdruck bei Für
ausgewertet werden soll – in unserem Beispiel wäre dies die Funktion SUM
für „Aufsummieren“.
Die nachfolgende Tabelle beschreibt alle verfügbaren Funktionen und gibt an,
welchen Typ der Ausdruck bei Für jeweils haben muss, damit diese eingesetzt
werden können:
212 • Kreuztabellen
Benutzerhandbuch DataMaker 99
Funktion
Erlaubte Typen
Beschreibung
AVG
Numerisch, Datum
Durchschnitt aus allen Werten
COUNT
Alle außer Memo
Zählt, wie oft der Wert ausgefüllt wurde
beziehungsweise (bei numerischen Werten) ungleich Null ist.
MAX
Numerisch, Datum
Maximum aller Werte
MIN
Numerisch, Datum
Minimum aller Werte
SUM
Numerisch
Summe aller Werte
Zellengröße
Hier können Sie angeben, welche Breite die Zellen der Tabelle haben sollen.
Neben der Länge (maximal 19 Zeichen) kann bei Dez die Zahl der Nachkommastellen eingetragen werden.
Kreuztabelle bearbeiten
Haben Sie eine Kreuztabelle erstellt, wird diese in Form einer Liste dargestellt. Das Aussehen dieser Liste können Sie über die Befehle des Menüs
Kreuztabelle, das DataMaker automatisch der Menüleiste hinzufügt, jederzeit
verändern. Listen mit Kreuztabellen lassen sich wie „normale“ Listen bearbeiten, speichern und wieder öffnen. Von der gespeicherten Liste einer Kreuztabelle aus lassen sich dann übrigens auch Formulare, Berichte usw. erstellen.
Die Befehle des Menüs Kreuztabelle haben jeweils folgende Funktion:
Definieren
Über Kreuztabelle > Definieren rufen Sie wieder das Dialogfenster zur Festlegung der Kreuztabelle auf. So können Sie die Kreuztabellendefinition abändern und erneut auf die Schaltfläche Berechnen klicken, um die Kreuztabelle
neu erstellen zu lassen.
Benutzerhandbuch DataMaker 99
Kreuztabellen • 213
Neu berechnen
Der Befehl Kreuztabelle > Neu berechnen aktualisiert die Kreuztabelle, indem
er diese neu berechnet.
Als Liste speichern
Die Listenansicht der Kreuztabelle können Sie mit dem Befehl Kreuztabelle >
Als Liste speichern auch permanent als Liste abspeichern. Dann lassen sich
auch Formulare, Berichte usw. erstellen. DataMaker legt dazu automatisch eine Datenbank und eine passende Liste der Ergebnisse an. Ausführliche Informationen folgen im nächsten Abschnitt.
Kreuztabelle einrichten
Über den Befehl Kreuztabelle > Kreuztabelle einrichten ändern Sie allgemeine
Einstellungen für die Kreuztabelle. Sie können für die Liste andere Farben
und Schriftarten wählen, sie mit Gitternetzlinien versehen und den Titel der
Liste ändern (siehe Abschnitt „Allgemeine Einstellungen“ ab Seite 43).
Felder verwalten
Mit dem Befehl Kreuztabelle > Felder verwalten können Sie Darstellungsoptionen für die Felder der Kreuztabelle, sprich die einzelnen Spalten, ändern.
(siehe Abschnitt „Feldeinstellungen“ ab Seite 45).
Kreuztabelle als Liste speichern
Die Liste, die DataMaker bei der Berechnung einer Kreuztabelle automatisch
erstellt, basiert lediglich auf Temporärdateien. Sobald Sie die Kreuztabelle mit
dem Befehl Kreuztabelle > Beenden schließen, gehen die Ergebnisse verloren.
Möchten Sie die Ergebnisse hingegen dauerhaft erhalten, können Sie DataMaker anweisen, die Kreuztabelle als Liste zu speichern. Diese lässt sich später mit Datei > Öffnen > Liste jederzeit wieder öffnen.
214 • Kreuztabellen
Benutzerhandbuch DataMaker 99
Hinweis: Weiterhin können Sie von einer Kreuztabelle aus keine Formulare, Berichte usw. erstellen. Dies ist nur möglich, wenn Sie die
Kreuztabelle als Liste speichern und diese Liste öffnen.
Um die Ergebnisse einer Kreuztabellenberechnung als Liste zu speichern, gehen Sie im Fenster mit der Kreuztabelle folgendermaßen vor:
1. Rufen Sie den Befehl Kreuztabelle > Als Liste speichern auf.
2. Tippen Sie einen Dateinamen ohne Namenserweiterung ein. Die passen-
den Namenserweiterungen hängt DataMaker automatisch an.
3. Bestätigen Sie mit OK.
DataMaker erstellt daraufhin eine Datenbank und eine passende Liste der
Kreuztabelle. Haben Sie als Dateiname beispielsweise TABELLE eingegeben,
wird eine Datenbank tabelle.dbf und eine Liste tabelle.lv angelegt.
In der erzeugten Datenbank vergibt DataMaker Feldnamen automatisch nach
folgendem Muster: COL0, COL1, COL2 usw. Das erste Feld, COL0, enthält
dabei die Namen der Zeilen der Kreuztabelle.
Eine so gespeicherte Liste kann – wie eine „normale“ Liste – mit dem Befehl
Datei > Öffnen > Liste geöffnet werden.
Kreuztabellendefinition speichern
Im vorherigen Abschnitt wurde erläutert, wie Sie mit Kreuztabelle > Als Liste
speichern eine Liste mit den Ergebnissen einer Kreuztabellenberechnung abspeichern. Mit dem Befehl Datei > Speichern > Kreuztabelle können Sie alternativ die Kreuztabellendefinition selbst speichern und wieder abrufen.
Zwischen diesen beiden Befehlen gibt es folgende Unterschiede:
p Kreuztabelle > Als Liste speichern
Speichert das fertige Ergebnis der Berechnung. Wird die zugrundeliegende
Datenbank geändert, macht sich das nicht in der Liste bemerkbar. Vorteil:
Von der Liste aus können Formulare, Berichte usw. erstellt werden.
Benutzerhandbuch DataMaker 99
Kreuztabellen • 215
p Datei > Speichern > Kreuztabelle
Speichert nur die Kreuztabellendefinition in einer Datei. Beim Öffnen dieser Datei wird die Kreuztabelle jedes Mal neu berechnet. Wurde die
zugrundeliegende Datenbank mittlerweile geändert, liefert die Kreuztabelle ein entsprechend anderes Ergebnis. Nachteil: Von der Kreuztabelle
aus können keine Formulare, Berichte usw. erstellt werden.
Um eine Kreuztabellendefinition zu speichern, gehen Sie folgendermaßen
vor:
1. Rufen Sie Datei > Speichern auf.
2. Es öffnet sich ein Untermenü, aus dem Sie Kreuztabelle auswählen.
3. Tippen Sie einen Namen für die Datei ein (ohne Namenserweiterung). Die
Namenserweiterung .xv wird von DataMaker automatisch angehängt.
4. Bestätigen Sie mit OK.
Eine so gespeicherte Kreuztabellendefinition kann mit dem Befehl Datei >
Öffnen > Kreuztabelle wieder geladen werden. Sobald Sie eine Datei ausgewählt und mit OK bestätigt haben, führt DataMaker die Kreuztabellenberechnung durch und zeigt das Ergebnis an.
Kreuztabelle drucken
Eine Kreuztabelle können Sie ausdrucken, indem Sie im Fenster mit der
Kreuztabelle den Befehl Datei > Drucken aufrufen.
Alternativ können Sie mit der Kreuztabelle einen Bericht erstellen. Dazu muss
diese jedoch erst als Liste gespeichert worden sein. Gehen Sie dazu folgendermaßen vor:
1. Erstellen Sie eine Kreuztabelle oder öffnen Sie eine bestehende Kreuzta-
bellendefinition, wie es in diesem Kapitel beschrieben wurde.
2. Speichern Sie die Kreuztabelle als Liste, indem Sie den Befehl Kreuzta-
belle > Als Liste speichern aufrufen, einen Dateinamen eingeben und mit
OK bestätigen.
3. Beenden Sie die Kreuztabellendefinition mit Kreuztabelle > Beenden.
216 • Kreuztabellen
Benutzerhandbuch DataMaker 99
4. Öffnen Sie die in Punkt 2 erstellte Liste mit Datei > Öffnen > Liste.
5. Erstellen Sie mit Datei > Neu > Bericht einen Bericht für diese Liste (siehe
Kapitel „Berichte (Grundlagen)“ ab Seite 173) und drucken Sie diesen aus.
Benutzerhandbuch DataMaker 99
Kreuztabellen • 217
Diagramme
Übersicht: Diagramme
Sie können das Ergebnis einer Kreuztabellenberechnung grafisch darstellen
lassen, indem Sie ein Diagramm daraus erstellen. Dabei haben Sie die Wahl
zwischen Säulendiagrammen, Balkendiagrammen, Tortendiagrammen, Liniendiagrammen und Flächendiagrammen.
In diesem Kapitel finden Sie alle Informationen zum Arbeiten mit Diagrammen:
p Diagramm erstellen
p Titel und Beschriftungen bearbeiten
p Diagramm bearbeiten
p Diagrammeinstellungen als Standard speichern
p Diagramm in andere Applikationen übertragen
p Diagramm speichern
p Diagramm öffnen
p Diagramm drucken
Diagramm erstellen
Diagramme basieren stets auf Kreuztabellen. Mit dem Erstellen von Kreuztabellen befasst sich das Kapitel „Kreuztabellen“ ab Seite 209. Um mit Diagrammen arbeiten zu können, müssen Sie dieses Kapitel gelesen haben.
Wichtig: Diagramme können nur von einer Kreuztabelle aus erstellt
werden.
Benutzerhandbuch DataMaker 99
Diagramme • 219
Um ein Diagramm zu erstellen, gehen Sie folgendermaßen vor:
1. Legen Sie mit dem Befehl Datei > Neu > Kreuztabelle eine Kreuztabelle an
oder öffnen Sie mit Datei > Öffnen > Kreuztabelle eine vorhandene Kreuztabelle.
2. In der Listenansicht der Kreuztabelle rufen Sie den Befehl Datei > Neu
auf.
3. Es öffnet sich ein Untermenü. Wählen Sie hier den Eintrag Diagramm.
4. Es erscheint ein Dialogfenster, in dem alle verfügbaren Diagrammtypen
angeboten werden. Wählen Sie den gewünschten Typ aus.
5. Bestätigen Sie mit OK.
DataMaker erstellt nun das Diagramm und zeigt es in einem Fenster an.
Die einzelnen Bestandteile der Kreuztabelle werden dabei folgendermaßen
dargestellt:
p Spaltentitel (Erste Zeile der Kreuztabelle)
Aus den Spaltentiteln wird die Legende des Diagramms erstellt.
p Zeilentitel (Erste Spalte der Kreuztabelle)
Mit den Zeilentiteln wird die X-Achse des Diagramms beschriftet.
p Restliche Zellen der Kreuztabelle
Aus den restlichen Zellen der Kreuztabelle, die ja die Ergebnisse der
Kreuztabellenberechnung enthalten, bestehen die Daten des Diagramms.
Bei Tortendiagrammen verwendet DataMaker nur die Werte aus der ersten Datenspalte der Kreuztabelle.
Ein Beispiel: aus dieser Kreuztabelle ...
220 • Diagramme
Benutzerhandbuch DataMaker 99
... entstünde folgendes Diagramm (Diagrammtyp „2D-Säule“):
Die einzelnen Bestandteile eines Diagramms können Sie frei bewegen und in
der Größe ändern. Weiterhin lässt sich für jedes Objekt die gewünschte
Schriftart und Farbgebung wählen etc.
Ein Diagramm lässt sich natürlich auch speichern. Darüber hinaus können
Sie es in die Zwischenablage kopieren und – zum Beispiel in Ihrer Textverarbeitung – wieder einfügen.
Alle Details hierzu erfahren Sie im Verlauf dieses Kapitels.
Diagramm neu zeichnen lassen
Im Menü Diagramm finden Sie einen Befehl Automatisch neu zeichnen, der
standardmäßig eingeschaltet ist. Ändern Sie etwas an einem beliebigen Objekt des Diagramms, wird dieses automatisch neu gezeichnet.
Sie können die Option Automatisch neu zeichnen aber auch abschalten.
Dann müssen Sie DataMaker bei Bedarf selbst anweisen, den Bildschirm neu
zu zeichnen. Dazu rufen Sie den Befehl Diagramm > Neu zeichnen auf.
Benutzerhandbuch DataMaker 99
Diagramme • 221
Diagramm in voller Bildschirmgröße betrachten
Mit Hilfe des Befehls Diagramm > Ganzer Bildschirm können Sie DataMaker
anweisen, das Diagramm auf dem gesamten Bildschirm darzustellen. Der
Bildschirminhalt wird gelöscht und das Diagramm bildschirmfüllend angezeigt. Mit einem Mausklick oder Tastendruck verlassen Sie diesen Modus
wieder.
Titel und Beschriftungen bearbeiten
DataMaker beschriftet ein Diagramm automatisch. Er fügt dazu folgende
Objekte in das Diagramm ein:
p Haupttitel (die Hauptüberschrift des Diagramms)
p Untertitel (die Zeile unter dem Haupttitel)
p Legende (zeigt an, welche Farbe im Diagramm welche Daten der Tabelle
wiedergibt)
p Beschriftungen der Achsen
Diese Objekte können Sie ein- und ausblenden, positionieren, in ihrer Größe
ändern und für sie das gewünschte Format (Schriftart, Farbe etc.) auswählen.
Objekte verschieben und deren Größe ändern
Sie können jedes Objekt, sprich die Titel, die Legende, die Beschriftungen der
Achsen und auch das Diagramm selbst, verschieben und die Größe von Objekten ändern.
Objekte verschieben
Bevor ein Objekt verschoben werden kann, müssen Sie es selektieren, indem
Sie es mit der Maus anklicken.
Das Verschieben geht dann ganz einfach: Lassen Sie die Maustaste weiterhin
gedrückt und ziehen Sie das Objekt an die gewünschte Stelle. Sobald Sie die
Maustaste loslassen, wird das Objekt an der neuen Position abgesetzt.
222 • Diagramme
Benutzerhandbuch DataMaker 99
Vermeiden Sie es, ein Objekt aus der Arbeitsfläche herauszuschieben, sonst
wird dieses abgeschnitten dargestellt.
Größe von Objekten verändern
Bevor die Größe eines Objekts verändert werden kann, müssen Sie das Objekt selektieren, indem Sie es mit der Maus anklicken.
Es erscheinen dann um das Objekt acht kleine Kästchen – die Greifer. Indem
Sie einen dieser Greifer mit der Maus anklicken und bei gedrückter Maus in
die gewünschte Richtung ziehen, können Sie die Größe des Objekts beeinflussen.
Objekte ein- oder ausblenden
Wenn Sie ein neues Diagramm erstellen, versieht DataMaker dieses automatisch mit einer vollständigen Beschriftung. Über die Befehl des Menüs Bearbeiten können Sie Teile davon ausblenden:
p Bearbeiten > Legende ausblenden
p Bearbeiten > Beschriftungen ausblenden
p Bearbeiten > Haupttitel ausblenden
p Bearbeiten > Untertitel ausblenden
Möchten Sie beispielsweise, dass über dem Diagramm kein Untertitel erscheint, rufen Sie Bearbeiten > Untertitel ausblenden auf. Der Untertitel wird
dann nicht gezeichnet, und der Menübefehl ändert sich in Bearbeiten > Untertitel einblenden. Damit können Sie den Untertitel wieder einblenden, wenn
Sie sich anders entscheiden sollten.
Format eines Objekts ändern
Es gibt eine sehr einfache Methode, das Format eines Objektes zu ändern:
Führen Sie einen Doppelklick darauf aus, erscheint automatisch das entsprechende Dialogfenster.
Benutzerhandbuch DataMaker 99
Diagramme • 223
Alternativ könnten Sie das Objekt auch durch einen einfachen Mausklick selektieren und dann einen der Befehle im Untermenü Format des Menüs Diagramm aufrufen: Überschriften für die Überschriften des Diagramms beziehungsweise Legende für die Legende.
Folgende Änderungen können bei den einzelnen Objekten gemacht werden:
Objekt
Ändern der Formatierung
Überschrift
Nach einem Doppelklick auf den Haupt- oder Untertitel erscheint
ein Dialogfenster, in dem Sie den Titel ändern können. Ein Mausklick auf die Schaltfläche Textformat ruft das Fenster zur Auswahl der Schriftart und Farbgebung auf (siehe nächster Abschnitt).
Legende
Nach einem Doppelklick auf die Legende können Sie wählen, ob
diese vertikal (Einträge stehen untereinander) oder horizontal
(Einträge nebeneinander) dargestellt werden soll. Ein Mausklick
auf die Schaltfläche Textformat ruft das Fenster zur Auswahl der
Schriftart und Farbgebung auf (siehe nächster Abschnitt).
Beschriftung
Bei der Beschriftung der X- und Y-Achse können Sie die gewünschte Schriftart und Farbgebung auswählen (siehe nächster
Abschnitt).
Hinweis: Die Beschriftung der X- und Y-Achsen lässt sich nur folgendermaßen bearbeiten: Klicken Sie erst auf das Diagramm selbst. Nun
erscheinen links und unter dem Nullpunkt gestrichelte Rechtecke. Auf
eines dieser Rechtecke können Sie nun einen Doppelklick ausführen.
Das Rechteck links vom Diagramm steht für die Y-Achse, das Rechteck
unter dem Diagramm für die X-Achse.
Schriftart und Farbe eines Objekts ändern
Um die Schriftart und Farbgebung eines Objekts zu ändern, führen Sie einen
Doppelklick auf das Objekt aus. Bei den Beschriftungen der Achsen erscheint
sofort das unten abgebildete Dialogfenster „Textformat“. Bei einem Titel oder
einer Legende sehen Sie ein anderes Dialogfenster, das über eine Schaltfläche
Textformat verfügt, mit der Sie das Dialogfenster „Textformat“ ebenfalls aufrufen können.
224 • Diagramme
Benutzerhandbuch DataMaker 99
Alternativ könnten Sie das Objekt auch durch einen einfachen Mausklick selektieren, den Befehl Diagramm > Format aufrufen und die Option Textformat wählen.
In diesem Dialog können folgende Einstellungen gemacht werden:
Schrifttyp
Bei Diagrammen können Sie nicht auf alle in Ihrem System installierten
Schriften zugreifen. Es werden vielmehr Vektorschriften und Rasterschriften
angeboten. Rasterschriften liefern ein etwas besseres Schriftbild, Vektorschriften haben hingegen den Vorteil, dass sie von DataMaker in der Höhe
und Breite auf die gewünschte Größe beliebig gestaucht werden können.
Schriftfamilie
Je nachdem, ob Sie bei Schrifttyp Vektor- oder Rasterschriften gewählt haben, sind hier unterschiedliche Schriften verfügbar. Bei der Einstellung Vektor können Sie eine der bei älteren Windows-Versionen mitgelieferten Vektorschriften wählen, bei Raster wählt DataMaker eine geeignete TrueTypeSchrift der gewählten Schriftfamilie.
Auszeichnungen
Hier können Sie eine oder mehrere Textauszeichnungen für den Text wählen:
Fett, Kursiv und Unterstrichen.
Benutzerhandbuch DataMaker 99
Diagramme • 225
Zeichenabstand
Wählen Sie hier den Zeichenabstand: Fest (alle Zeichen haben den gleichen
Abstand voneinander) oder Variabel (proportionaler Zeichenabstand).
In Rahmen einpassen
Nur bei Vektorschriften anwendbar. Ist diese Option eingeschaltet, staucht
DataMaker die Schrift so, dass der Text genau in den Rahmen um das Objekt
hineinpasst.
Hintergrund
Standardmäßig ist der Hintergrund eines Objekts durchsichtig. Alternativ
können Sie auf Deckend wechseln und dann in der Rubrik Farbe eine Hintergrundfarbe auswählen.
Farbe des Elements
Bei der Beschriftung einer Legende erscheint standardmäßig jede Zeile in der
Farbe, in der auch die Daten im Diagramm erscheinen. Wünschen Sie dies
nicht, schalten Sie die Option Farbe des Elements aus und wählen unter der
Rubrik Farbe eine Vordergrundfarbe.
Rubrik „Farbe“
Hier können Sie Vorder- und Hintergrundfarbe für das Element auswählen.
Die Hintergrundfarbe lässt sich nur dann ändern, wenn die Option Hintergrund auf Deckend gestellt wurde.
Besonderheiten bei Tortendiagrammen
Sollten Sie als Diagrammtyp „2D-Torte“ oder „3D-Torte“ gewählt haben, können Sie zusätzliche Einstellungen für die Beschriftung vornehmen. Klicken
Sie das Tortendiagramm dazu an, worauf links neben der Torte ein gestricheltes Rechteck erscheint. Wenn Sie einen Doppelklick auf dieses Rechteck ausführen, können Sie, wie im letzten Abschnitt beschrieben, die Schriftart und
Farben einstellen.
226 • Diagramme
Benutzerhandbuch DataMaker 99
Bei Tortendiagrammen verfügt das Dialogfenster „Textformat“ über eine zusätzliche Schaltfläche Beschriftung. Diese ruft ein Dialogfenster mit Optionen
für die Beschriftung der Tortenstücke auf.
Dort können folgende Einstellungen vorgenommen werden:
Rubrik „Beschriftung“
Hier können Sie wählen, ob DataMaker die Tortenstücke jeweils mit dem
Wert aus der Kreuztabelle oder als Prozentangabe beschriften soll. Die Option Prozentzeichen anfügen zeigt ein Prozentzeichen hinter dem Wert an.
Verbindungslinien anzeigen
Wurde diese Option aktiviert, zeigt DataMaker zwischen dem Tortenstück
und der dazugehörenden Beschriftung eine Linie an.
Obiges Dialogfenster erscheint auch, wenn Sie die Beschriftung selektieren
und den Befehl Diagramm > Format > Tortenstücke aufrufen.
Diagramm bearbeiten
Das Diagramm lässt sich durch Ziehen mit der Maus verschieben. Seine Größe kann durch Ziehen an einem seiner Eckpunkte geändert werden. Weiterhin können Sie die nachfolgend beschriebenen Einstellungen vornehmen.
Diagramm verschieben und dessen Größe ändern
Um das Diagramm zu verschieben oder seine Größe zu ändern, gehen Sie folgendermaßen vor:
Diagramm verschieben
Selektieren Sie das Diagramm per Mausklick und ziehen Sie es dann bei gedrückter Maustaste an die gewünschte Position.
Benutzerhandbuch DataMaker 99
Diagramme • 227
Größe des Diagramms verändern
Selektieren Sie das Diagramm per Mausklick. In den gestrichelten Linien um
das Diagramm herum sehen Sie kleine Kästchen – die so genannten Greifer.
Indem Sie einen dieser Greifer mit der Maus anklicken und bei gedrückter
Maus in die gewünschte Richtung ziehen, können Sie die Größe des Diagramms beeinflussen. Bei dreidimensionalen Diagrammtypen sehen Sie zusätzliche Greifer, mit denen sich die Länge der Z-Achse, also die Tiefe des
Diagramms, verändern lässt.
Diagrammtyp und Hintergrundfarbe ändern
Um den Diagrammtyp zu ändern, rufen Sie den Befehl Diagramm > Diagrammtyp auf. Wählen Sie den gewünschten Typ und bestätigen Sie mit OK.
In dem Dialogfenster können Sie auch die Hintergrundfarbe für das gesamte
Diagramm ändern.
Datendarstellung ändern
Um die Darstellung der Daten in dem Diagramm zu ändern, rufen Sie den Befehl Diagramm > Format auf. Es öffnet sich ein Untermenü, aus dem Sie den
Befehl Datendarstellung auswählen.
In dem Dialogfenster lassen sich, je nach Typ des Diagramms, unterschiedliche Einstellungen vornehmen:
228 • Diagramme
Benutzerhandbuch DataMaker 99
Breite der Fläche
Hier können Sie bei Säulen- und Balkendiagrammen angeben, wie breit die
Säulen beziehungsweise Balken dargestellt werden soll. Bei 100% stoßen diese
direkt aneinander, bei 90% haben sie einen Abstand von 10% der Breite usw.
Rubrik „Hintergrund“
Bei Flächenfarbe können Sie angeben, in welcher Farbe der Hintergrund gezeichnet werden soll. Bei 3D-Diagrammen lässt sich zusätzlich noch die Rahmenfarbe angeben.
Gitternetzlinien
Sie können das Diagramm mit Gitternetzlinien versehen. Diese lassen sich
für X-, Y- und gegebenenfalls Z-Achse getrennt ein- und ausschalten.
Datenattribute ändern
Weitere Einstellungen zur Darstellung der Daten lassen sich über den Befehl
Diagramm > Format vornehmen. Rufen Sie diesen Befehl auf, öffnet sich ein
Untermenü, aus dem Sie den Befehl Datenattribute auswählen.
In dem Dialogfenster lassen sich folgende Einstellungen vornehmen:
Benutzerhandbuch DataMaker 99
Diagramme • 229
Flächenfarbe
Hier können Sie festlegen, in welcher Farbe die Daten dargestellt werden
sollen. Diese lässt sich bei jedem Wert einzeln bestimmen.
Rahmenfarbe
Bei dreidimensionalen Diagrammtypen lässt sich bei jedem Wert wählen, in
welcher Farbe der Rahmen, der um den Wert gezeichnet wird, ausgegeben
werden soll.
Herausziehen
Bei Tortendiagrammen können Sie zusätzlich angeben, welche Tortenstücke
aus dem Diagramm „herausgezogen“ dargestellt werden sollen. Dazu kreuzen
Sie die gewünschten Werte an. Weiterhin lässt sich der erste, letzte, kleinste
und größte Wert herausziehen.
3D-Ansicht ändern
Über den Befehl Diagramm > Format > 3D-Ansicht können Sie auf die Perspektive eines Diagramms Einfluss nehmen. Dieser Befehl ist nur verfügbar,
wenn Sie als Diagrammtyp ein 3D-Diagramm gewählt haben. Es lassen sich
folgende Einstellungen vornehmen:
Winkel
Hier können Sie den Winkel angeben, von dem aus der Betrachter das Diagramm sieht. Bei einem Winkel von 0° blickt der Betrachter beispielsweise
von vorne auf das Diagramm, bei 80° sieht er es fast senkrecht von oben.
Tiefe
Hier können Sie die Tiefe der Perspektive angeben. Je höher der Wert ist, um
so länger wird die Z-Achse und damit der perspektivische Eindruck. Der Maximalwert liegt bei 750.
230 • Diagramme
Benutzerhandbuch DataMaker 99
Maßstab ändern
Mit Diagramm > Format > Maßstab lässt sich der Maßstab für die Beschriftung der Y-Achse einrichten. Hier können Sie folgende Einstellungen vornehmen:
Automatischer Maßstab
Ist diese Option aktiv, berechnet DataMaker selbst den optimalen Maßstab.
Als Minimum nimmt er den kleinsten Wert oder Null und als Maximum den
größten Wert.
Mindestwert/Maximalwert/Schrittweite
Hier können Sie den Maßstab für die Beschriftung der Y-Achse selbst festlegen, sofern Sie die Option Automatischer Maßstab ausgeschaltet haben.
Diagrammeinstellungen als Standard
speichern
Wenn Sie, wie in den vorgehenden Abschnitten beschrieben, das Aussehen
der Beschriftungen und Daten eines Diagramms ändern, können Sie dies als
Standard für den gewählten Diagrammtyp speichern.
Dazu rufen Sie den Befehl Diagramm > Als Standard speichern auf.
Legen Sie später ein neues Diagramm des gleichen Diagrammtyps an, verwendet
DataMaker automatisch diese Einstellungen. Es werden also die Schriftarten,
Farben usw. eingestellt, die beim Aufruf von Diagramm > Als Standard speichern gewählt waren.
Benutzerhandbuch DataMaker 99
Diagramme • 231
Diagramm in andere Applikationen übertragen
Um ein Diagramm mit einer anderen Applikation verwenden zu können, kopieren Sie dieses mit dem Befehl Bearbeiten > Kopieren in die Zwischenablage. Von dort aus können Sie es in andere Programme – zum Beispiel Ihre
Textverarbeitung – einfügen.
Dazu gehen Sie folgendermaßen vor:
1. Erstellen Sie ein neues Diagramm oder öffnen Sie eines mit dem Befehl
Datei > Öffnen > Diagramm.
2. Rufen Sie vom Diagrammfenster aus den Befehl Bearbeiten > Kopieren
auf.
3. Starten Sie die gewünschte Applikation.
4. Rufen Sie dort den Befehl Bearbeiten > Einfügen auf.
Das Diagramm wird daraufhin eingefügt, sofern Ihre Applikation in der Lage
ist, Bilder aus der Zwischenablage einzufügen.
Diagramm speichern
Um ein Diagramm zu speichern, gehen Sie folgendermaßen vor:
1. Rufen Sie Datei > Speichern auf.
2. Es öffnet sich ein Untermenü, aus dem Sie Diagramm auswählen.
3. Tippen Sie einen Namen für das Diagramm ein (ohne Namenserweite-
rung). Die Namenserweiterung .gv wird automatisch angehängt.
4. Bestätigen Sie mit OK.
Das Diagramm wird unter dem angegebenen Dateinamen gespeichert.
232 • Diagramme
Benutzerhandbuch DataMaker 99
Diagramm öffnen
Wichtig: Diagramme können nur von einer Kreuztabelle aus geöffnet
werden.
Um ein Diagramm zu öffnen, gehen Sie folgendermaßen vor:
1. Legen Sie mit dem Befehl Datei > Neu > Kreuztabelle eine neue Kreuzta-
belle an oder öffnen Sie mit Datei > Öffnen > Kreuztabelle eine Kreuztabelle.
2. Rufen Sie in der Listenansicht der Kreuztabelle Datei > Öffnen auf.
3. Es öffnet sich ein Untermenü. Wählen Sie hier den Eintrag Diagramm.
4. Es erscheint ein Dialogfenster, in dem alle gespeicherten Diagramme an-
geboten werden. Wählen Sie die gewünschte Datei aus.
5. Bestätigen Sie mit OK.
Das Diagramm wird geöffnet und in einem Fenster angezeigt.
Diagramm drucken
Um ein Diagramm auszudrucken, gehen Sie folgendermaßen vor:
1. Erstellen Sie ein neues Diagramm oder öffnen Sie eines mit dem Befehl
Datei > Öffnen > Diagramm.
2. Rufen Sie von dem Diagrammfenster aus den Befehl Datei > Drucken auf.
DataMaker druckt das Diagramm auf dem Standarddrucker. Über den Befehl
Datei > Druckereinrichtung können Sie diesen konfigurieren oder einen anderen Drucker auswählen.
Benutzerhandbuch DataMaker 99
Diagramme • 233
Aufkleber
Übersicht: Aufkleber
Mit DataMaker können Sie sowohl Endlos-Etiketten als auch Aufkleberbögen
für Einzelblattzuführung bedrucken lassen. Für viele handelsüblichen Aufklebertypen werden Schablonen mitgeliefert. Sie können aber auch neue
Aufkleberschablonen mit eigenen Werten anlegen.
Im Normalfall brauchen Sie nur einen Aufklebertyp auszuwählen und gelangen sofort in einen Editor, in dem Sie die gewünschten Felder, Berechnungen,
Texte und Bilder platzieren können. Dieser Editor entspricht weitgehend dem
Berichtseditor.
Ausführliche Informationen zum Arbeiten mit Aufklebern erhalten Sie auf
den nächsten Seiten.
Aufkleber erstellen
Besitzen Sie einen Aufkleber, dessen Typenbezeichnung DataMaker kennt,
brauchen Sie diesen nur aus der Liste der Aufklebertypen auszuwählen und
können sofort mit dem Ausfüllen beginnen.
Ist DataMaker der Aufklebertyp unbekannt, lesen Sie bitte erst im Abschnitt
„Neuen Aufklebertyp definieren“ ab Seite 240 nach, wie sich eigene Aufklebertypen einrichten lassen.
Dann gehen Sie folgendermaßen vor:
1. Falls Sie die Datenbank gerade in einem Formular bearbeiten, wechseln
Sie erst mit Bearbeiten > Ansicht wechseln in die Listenansicht. Aufkleber
können nur von Listen aus erstellt werden.
2. Rufen Sie den Befehl Datei > Neu auf. Es öffnet sich ein Untermenü, aus
dem Sie den Eintrag Aufkleber auswählen.
Benutzerhandbuch DataMaker 99
Aufkleber • 235
3. Nun erscheint ein Dialogfenster mit allen Aufklebertypen, die DataMaker
bekannt sind.
Wählen Sie aus den beiden Listen Typ und Name den Aufklebertyp.
Wenn Sie als Typ den Eintrag Benutzerdefiniert auswählen, erscheinen
alle von Ihnen selbst definierten Aufklebertypen. Das Anlegen neuer Aufklebertypen wird im Abschnitt „Neuen Aufklebertyp definieren“ ab Seite
240 beschrieben.
4. Bestätigen Sie mit OK.
DataMaker stellt nun die Zahl der Aufkleber pro Bahn, Abstände zwischen
den Aufklebern etc. für Sie ein. Sie gelangen in einen Editor, in dem Sie den
Aufkleber ausfüllen können.
Aufkleber ausfüllen
Ein Aufkleber ist für DataMaker im Prinzip nichts anderes als ein Bericht, der
ausschließlich aus einem Berichtskörper in der Größe eines Aufklebers besteht. Das Ausfüllen eines Aufklebers unterscheidet sich insofern nicht wesentlich vom Erstellen eines Berichts.
Das Arbeiten mit Berichten wurde in den Kapiteln „Berichte (Grundlagen)“
und „Berichte bearbeiten“ ab Seite 173 beschrieben. Bitte lesen Sie dort nach,
wie Sie beim Ausfüllen vorgehen müssen.
Der einzige Unterschied zu Berichten liegt darin, dass das Menü Bericht hier
Aufkleber heißt und nur die für Aufkleber erforderlichen Befehle anbietet. An
236 • Aufkleber
Benutzerhandbuch DataMaker 99
dieser Stelle sollen deshalb nur die wichtigsten Befehle und Symbole der
Funktionsleiste am linken Fensterrand aufgelistet werden:
Symbol
Funktion
Pfeil
Auswahlpfeil – zum Selektieren von Objekten
Feld einfügen
Lässt Sie ein berechnetes Feld oder Datenbankfeld
einfügen
Ausdruck einfügen
Lässt Sie einen Ausdruck (zum Beispiel Seitennummer oder das aktuelle Datum) einfügen
Gruppieren
Erlaubt das Auswählen mehrerer Objekte, um diese
gleichzeitig verschieben oder bearbeiten zu können
Text einfügen
Lässt Sie ein Textelement einfügen
Rechteck
Lässt Sie ein Rechteck zeichnen
Rechteck abgerundet
Lässt Sie ein Rechteck mit abgerundeten Ecken
zeichnen
Ellipse
Lässt Sie eine Ellipse oder einen Kreis zeichnen
Horizontale Linie
Lässt Sie eine Linie von links nach rechts ziehen
Vertikale Linie
Lässt Sie eine Linie von oben nach unten ziehen
Diagonale Linie
Lässt Sie eine Linie in einem beliebigen Winkel ziehen
Grafik
Lässt Sie eine Grafikdatei einfügen
Alternativ zu diesen Schaltflächen können Sie auch die Befehle des Menüs
Aufkleber verwenden.
Um also beispielsweise ein Feld einzufügen, wählen Sie einfach das entsprechende Symbol in der Funktionsleiste per Mausklick an oder rufen den Befehl
Aufkleber > Feld hinzufügen auf. Dann klicken Sie auf die Stelle in der Aufkleberschablone, an der das Feld platziert werden soll.
Über den Menübefehl Aufkleber > Textattribute können Sie weiterhin das
Erscheinungsbild eines Objekts ändern. Hier lässt sich beispielsweise die
Ausrichtung und Schriftart bestimmen. Zuvor müssen Sie das Objekt per
Benutzerhandbuch DataMaker 99
Aufkleber • 237
Mausklick selektieren. Die Farben eines Objekts ändern Sie mit Aufkleber >
Farben.
Möchten Sie das Format der Aufkleber nachträglich ändern, können Sie dies
mit dem Befehl Aufkleber > Aufkleber einrichten tun (siehe dazu Abschnitt
„Neuen Aufklebertyp definieren“ ab Seite 240).
Aufkleber speichern und öffnen
Um einen Aufkleber zu speichern, gehen Sie folgendermaßen vor:
1. Rufen Sie Datei > Speichern auf.
2. Es öffnet sich ein Untermenü, aus dem Sie Aufkleber auswählen.
3. Tippen Sie einen Namen für den Aufkleber ein (ohne Namenserweite-
rung). Die Namenserweiterung .lbv wird von DataMaker automatisch angehängt.
4. Bestätigen Sie mit OK.
Ein gespeicherter Aufkleber kann mit Datei > Öffnen > Aufkleber wieder geöffnet werden.
Aufkleber drucken
Um einen Aufkleber zu drucken, gehen Sie folgendermaßen vor:
1. Öffnen Sie den gewünschten Aufkleber mit Datei > Öffnen > Aufkleber
oder legen Sie mit Datei > Neu > Aufkleber einen neuen Aufkleber an.
2. Rufen Sie Datei > Drucken auf oder klicken Sie auf das Symbol
in der
Funktionsleiste.
3. Es erscheint ein Dialogfenster mit verschiedenen Optionen zum Druck-
vorgang (siehe unten).
238 • Aufkleber
Benutzerhandbuch DataMaker 99
4. Bestätigen Sie mit OK.
Nach Ihrem „OK“ startet DataMaker den Ausdruck auf dem Standarddrucker. Mit Datei > Druckereinrichtung können Sie diesen Drucker konfigurieren oder einen anderen Drucker wählen.
Wurde zuvor ein Filter aktiviert, werden nur die Datensätze ausgegeben, die
die Filterbedingung erfüllen.
Druckoptionen
Folgende Einstellungen können Sie in obigem Dialogfenster ändern:
p Anzahl Kopien für jedes Etikett:
Geben Sie hier an, wie oft jedes Etikett gedruckt werden soll.
p Wie viele Etiketten sind bereits auf dem ersten Aufkleberbogen benutzt
worden?
Nur bei Einzelblatt-Aufkleberbögen anwendbar. Falls auf dem ersten eingelegten Bogen bereits ein Teil der Etiketten verbraucht worden ist, können Sie diese überspringen lassen. Tragen Sie beispielsweise eine „6“ ein,
beginnt DataMaker den Ausdruck ab dem siebten Etikett auf dem Bogen
(gezählt von links nach rechts und von oben nach unten). Auf diese Weise
können Sie teilweise bedruckte Aufkleberbögen weiterverwenden.
Probedruck
Neben Datei > Drucken verfügt DataMaker über den Befehl Aufkleber > Probedruck. Dieser druckt ohne weitere Rückfragen ein einzelnes Etikett des aktuellen Datensatzes aus. Dies ist praktisch, wenn Sie schnell überprüfen
möchten, wie das entworfene Etikett im Ausdruck tatsächlich aussieht.
Benutzerhandbuch DataMaker 99
Aufkleber • 239
Neuen Aufklebertyp definieren
Beim Anlegen eines neuen Aufklebers geben Sie den Aufklebertyp an. Dadurch legen Sie fest, wie groß ein Aufkleber ist, wie viele Aufkleber auf der
Trägerfolie Platz finden, wie viel Abstand zwischen den Aufklebern erforderlich ist etc. Für viele handelsübliche Aufklebertypen werden diese Definitionen bereits mitgeliefert.
Ist DataMaker der Typ eines von Ihnen verwendeten Aufklebers nicht bekannt, können Sie diesen selbst definieren. Dazu gehen Sie folgendermaßen
vor:
1. Rufen Sie Datei > Neu > Aufkleber auf.
2. Falls Sie einen vorhandenen Typ verändern möchten, wählen Sie diesen in
den Listen Typ und Name. Möchten Sie einen neuen Aufklebertyp definieren, ist ebenfalls ein beliebiger Aufklebertyp „als Grundlage“ für den neuen Typ zu wählen.
3. Klicken Sie auf die Schaltfläche Neu.
4. Es erscheint ein Dialogfenster, in dem Sie die gewünschten Einstellungen
vornehmen (siehe unten).
5. Wichtig: Speichern Sie den neuen Aufklebertyp, wenn Sie ihn auch zu-
künftig verwenden möchten, indem Sie die Schaltfläche Speichern anklicken.
6. Verlassen Sie das Dialogfenster mit OK.
Der Aufklebertyp wird dabei unter dem Typ „Benutzerdefiniert“ gespeichert.
Auch wenn Sie einen der mitgelieferten Aufklebertypen abändern, wird beim
Speichern nicht das Original überschrieben, sondern eine Kopie in der Rubrik
„Benutzerdefiniert“ angelegt.
240 • Aufkleber
Benutzerhandbuch DataMaker 99
Die hier anzugebenden Maße hängen wie folgt zusammen:
Im einzelnen sind in obigem Dialog folgende Einstellungen vorzunehmen:
Option
Bedeutung
Aufklebername
Unter dem Namen, den Sie hier eingeben, wird der
Aufklebertyp gespeichert. Dieser Name erscheint zukünftig bei Datei > Neu > Aufkleber im Feld Aufklebername. Als Typ trägt DataMaker automatisch Benutzerdefiniert ein.
Papiertyp
Wählen Sie hier den Papiertyp (Etiketten auf Endlosträgerfolie, Leporello oder Etiketten auf Einzelblattbögen).
Benutzerhandbuch DataMaker 99
Aufkleber • 241
Papierformat
Hier geben Sie die Höhe und Breite eines Aufkleberbogens an. Bei DIN-A4-Bögen wären beispielsweise 29,7
und 21 cm einzutragen.
Papierränder
Geben Sie hier den Abstand zwischen dem Blattrand
und dem ersten Aufkleber an (jeweils von links und
von oben).
Zahl der Aufkleber
Geben Sie bei Waagerecht an, wie viele Aufkleber sich
auf der Trägerfolie nebeneinander befinden. Unter
Senkrecht tragen Sie die Zahl der Aufkleberreihen pro
Folie ein.
Aufklebergröße
Hier ist die Breite und Höhe eines einzelnen Aufklebers einzutragen.
Aufkleberform
Wählen Sie hier die Form der einzelnen Aufkleber aus.
Abstand zw. Aufklebern
Hier geben Sie den Abstand zwischen zwei Aufklebern
an: Einmal vom jeweils linken Rand zum linken Rand,
einmal vom oberen Rand zum oberen Rand.
cm/Zoll
Die Maßeinheit für alle numerischen Eingaben lässt
sich zwischen cm (Zentimeter) und Zoll umstellen.
Schaltfläche OK
Beendet die Definition, ohne den Formulartyp zu speichern. Es empfiehlt sich, vorher die Schaltfläche Speichern zu verwenden, um den Aufklebertyp dauerhaft
zu sichern.
Schaltfläche Abbrechen
Verwirft alle Änderungen.
Schaltfläche Speichern
Speichert den Formulartyp unter dem Namen, den Sie
im Feld Name angegeben haben, und dem Typ „Benutzerdefiniert“.
Schaltfläche Laden
Lädt einen anderen Aufklebertyp. Alle aktuellen Einstellungen werden dabei überschrieben.
Innerhalb des Dialogfensters sehen Sie eine kleine „Vorschau“, die in etwa
das endgültige Aussehen eines Aufkleberbogens wiedergibt. Sind die von Ihnen eingegebenen Werte widersprüchlich oder ungültig, erscheint darunter
eine Fehlermeldung:
Fehlermeldung
Ursache
„Aufkleber abgeschnitten“
Die Aufkleber passen in der angegebenen Anzahl
und Größe nicht auf den Etikettenbogen. Verringern
Sie einen der Einträge bei Zahl der Aufkleber bezie-
242 • Aufkleber
Benutzerhandbuch DataMaker 99
hungsweise ändern Sie die Größe und Abstände der
Aufkleber.
„Aufkleber überlappt“
Die Breite beziehungsweise Höhe bei Aufklebergröße
ist größer als der jeweilige Abstand zwischen Aufklebern. Dies ist nicht erlaubt, da sich die Aufkleber
sonst überlappen würden.
„Ungültige Daten“
Einer der eingegebenen Werte ist nicht zulässig. Sobald diese Meldung erscheint, hebt DataMaker das
betreffende Feld im Dialogfenster hervor, so dass Sie
den Eintrag sofort korrigieren können.
Sind alle Einstellungen korrekt eingetragen, sollten Sie den geänderten beziehungsweise neuen Aufklebertyp erst mittels der Schaltfläche Speichern sichern, bevor Sie das Dialogfenster mit OK verlassen.
Benutzerhandbuch DataMaker 99
Aufkleber • 243
Telefonwahlfunktion
Übersicht: Telefonwahlfunktion
Wenn an Ihren Computer ein Modem angeschlossen ist, können Sie dieses
verwenden, um mit DataMaker Telefonnummern anzuwählen.
Die Telefonwahlfunktion steckt den Kurzwahlspeicher jedes modernen Telefons in die Tasche: Sie blättern in einer Datenbank zu dem Menschen, den Sie
anrufen möchten, klicken mit der Maus auf das Telefonsymbol – und das
Modem beginnt zu wählen.
In diesem Abschnitt zeigen wir Ihnen, wie das funktioniert. Wenn Sie ihn
gelesen haben, sollten Sie die Wahlfunktion verwenden können. Ausführliche Informationen können Sie bei Bedarf dem Rest dieses Kapitels entnehmen.
Um DataMaker eine Telefonnummer wählen zu lassen, gehen Sie folgendermaßen vor:
Modem installieren
Grundvoraussetzung ist, dass Sie ein Modem installiert haben (siehe Handbuch zum Modem). Ihr Modem muss Hayes-Befehle verstehen, was bei praktisch allen handelsüblichen Modems der Fall ist.
Telefonwahlfunktion konfigurieren
Um die Wahlfunktion von DataMaker zu konfigurieren, rufen Sie den Befehl
Weiteres > Einstellungen auf und klicken dort auf die Schaltfläche Telefonwahl. Es erscheint ein Dialogfenster mit zahlreichen Optionen, mit denen Sie
sich jedoch nicht weiter befassen müssen.
Machen Sie aber auf jeden Fall folgende Eintragungen:
p Tragen Sie bei Eigene Vorwahl die Vorwahl für den Ort ein, in dem Sie
sich befinden (zum Beispiel 040 für Hamburg).
Benutzerhandbuch DataMaker 99
Telefonwahlfunktion • 245
p Wählen Sie bei Anschluss, an welche Schnittstelle Ihres Computers das
Modem angeschlossen ist (meist COM2).
Diese Einstellungen müssen nur einmalig vorgenommen zu werden.
Telefonnummern in die Datenbank eingeben
Natürlich muss Ihre Datenbank ein Datenfeld mit den Telefonnummern enthalten. Verwenden Sie dazu nach Möglichkeit ein Zeichenfeld – numerische
Felder sind ungünstig, da hier Klammern, Bindestriche etc. nicht erlaubt sind.
Beim Eingeben von Telefonnummern in die Datenbank ist zu beachten: Örtliche Telefonnummern können Sie wahlweise mit oder ohne Vorwahl eingeben. Die Landesvorwahl sollte nur dann angegeben werden, wenn die Telefonnummer im Ausland liegt.
Klammern, Bindestriche und Schrägstriche werden von der Wahlfunktion ignoriert, eine Wählpause (beim Telefonieren in manche Länder erforderlich)
erreichen Sie durch Eingabe eines oder mehrerer Kommata.
Telefonwahlfeld(er) auswählen
DataMaker muss wissen, in welchem Datenbankfeld sich die Telefonnummern befinden. Um dies anzugeben, rufen Sie in der Datenbank den Befehl
Weiteres > Telefonwahlfelder auf. Wählen Sie bis zu zwei Felder aus, in die
Sie Telefonnummern eingetragen haben.
Anschließend sollten Sie die Liste beziehungsweise das Formular, in dem Sie
gerade arbeiten, speichern. DataMaker merkt sich die Information, welche
Felder Telefonnummern enthalten, nämlich nicht in der Datenbank, sondern
in der Liste beziehungsweise dem Formular.
Telefonnummer wählen lassen
Um nun eine Telefonnummer wählen zu lassen, blättern Sie zunächst zu dem
gewünschten Datensatz. Den Wählvorgang starten Sie mit dem Befehl Weiteres > Telefonnummer wählen (Tastenkürzel (Strg)(D)) oder per Mausklick auf
das Telefonsymbol in der Funktionsleiste.
Ausführliche Informationen zur Telefonwahlfunktion erhalten Sie auf den
nächsten Seiten.
246 • Telefonwahlfunktion
Benutzerhandbuch DataMaker 99
Erlaubte Eingaben in Telefonfeldern
Folgende Eingaben sind in Telefonwahlfeldern zulässig:
Eingabe
Beschreibung
0-9
Ziffern
()–/
Klammern, Bindestriche und Schrägstriche – werden beim Wählen ignoriert
*
Taste *
#
Taste #
,
Kurze Pause beim Wählen einlegen (für längere Pausen mehrere Kommata hintereinander eingeben)
W
Auf Wählton warten
!
Hörer abgenommen
@
Platzhalter für die „00“ vor Telefonnummern im Ausland (optional, siehe Abschnitt „Vorwahl“ ab Seite 251)
Telefonwahl einrichten
Um die Wählfunktion verwenden zu können, müssen Sie ein Hayeskompatibles Modem installiert und konfiguriert haben. Praktisch alle handelsüblichen Modems sind Hayes-kompatibel. Im Zweifelsfalle hilft ein Blick
in das Modemhandbuch.
Bevor Sie mit DataMaker Telefonnummern wählen können, muss die Telefonwahlfunktion eingerichtet werden.
Dazu rufen Sie den Befehl Weiteres > Einstellungen auf und klicken dort auf
die Schaltfläche Telefonwahl.
Benutzerhandbuch DataMaker 99
Telefonwahlfunktion • 247
In diesem Dialogfenster können die im folgenden beschriebenen Einstellungen geändert werden.
Modem
Die Befehlssequenzen für das Initialisieren, Wählen und Auflegen sind voreingestellt und arbeiten mit allen Hayes-kompatiblen Modems zusammen. In
der Regel sind keine Änderungen nötig.
Hinweis: Ändern Sie die Befehlssequenzen nur, wenn dies wirklich erforderlich ist und Sie sich mit dem Befehlssatz Ihres Modems auskennen.
Folgende Befehlssequenzen sind standardmäßig eingetragen:
Initialisieren
Standardmäßig wird das Modem bei jedem Gebrauch folgendermaßen initialisiert:
Q0
Ereigniscodes zurückgeben (sollte nicht verändert werden)
248 • Telefonwahlfunktion
Benutzerhandbuch DataMaker 99
V1
Ereigniscodes als Text zurückgeben (sollte nicht verändert werden)
E1
Echo aktivieren
S0=0
Verhindern, dass das Modem eingehende Anrufe annimmt
Wählen
Hier können Sie angeben, welches Wahlverfahren zum Wählen verwendet
werden soll. Das Impulswahlverfahren wird von allen Telefonanschlüssen in
Europa unterstützt, an den meisten Orten kann alternativ auch das wesentlich schnellere Tonwahlverfahren verwendet werden.
ATDP
Impulswahlverfahren verwenden (Standardeinstellung)
ATDT
Tonwahlverfahren verwenden
Auflegen
Hier ist die Befehlssequenz für den Gesprächsabbruch eingetragen. Standardmäßig sind das folgende Befehle:
+++
Modem während einer bestehenden Verbindung ansprechen
ATH
Auflegen
Nebenstellenanlage
Dieser Abschnitt betrifft Sie nur, wenn Ihr Modem an eine Nebenstelle angeschlossen ist.
Bei manchen Telefonanlagen müssen Sie vor der eigentlichen Telefonnummer
einen Code – zum Beispiel die Ziffer Null – wählen, um eine Leitung nach außen zu bekommen. Diesen Code können Sie in der Rubrik Nebenstellenanlage angeben.
Wichtig: DataMaker wählt den Code nur vor Rufnummern, die fünf oder mehr Stellen haben. Bei Nummern mit nur vier oder weniger Stellen
wird der Code nicht vorangestellt.
Benutzerhandbuch DataMaker 99
Telefonwahlfunktion • 249
Auf diese Weise können Sie auch hausinterne Rufnummern, die ja in der Regel maximal vier Stellen haben, in Ihrer Datenbank speichern.
Der Nebenstellencode lässt sich für Ortsgespräche und Ferngespräche getrennt einstellen. Bei den meisten Telefonanlagen gibt es diese Trennung jedoch nicht – in diesem Fall tippen Sie einfach bei beiden Feldern den gleichen
Code ein.
Beispiel: Müssen Sie, um von Ihrer Telefonanlage nach draußen telefonieren
zu können, erst die Null wählen, geben Sie sowohl bei Ortsgespräch als auch
bei Ferngespräch eine „0“ ein. Bei der Nummer 17 würde DataMaker dann
einfach 17 wählen, hat die Nummer mehr als vier Ziffern, wird der Code vorgewählt – bei 246810 beispielsweise 0246810.
Hinweis: Es empfiehlt sich, hinter den Nebenstellencodes stets ein
Komma (,) zu tippen, welches eine kurze Wählpause auslöst. Meist
dauert es nämlich einen Augenblick, bis die Telefonanlage eine freie
Leitung aufbaut.
In unserem Beispiel wäre also für die Nebenstellencodes „0,“ einzutragen,
damit das Modem nach der Null eine kleine Wählpause einlegt. Ist die Pause
zu kurz, so dass keine Verbindung zustande kommt, fügen Sie einfach weitere Kommata ein.
Spezielle Kürzel
Normalerweise brauchen Sie diese beiden Felder nicht auszufüllen.
In den speziellen Kürzeln % und ? können Sie Telefonnummern eingeben.
Beginnt die von DataMaker zu wählende Telefonnummer mit einem dieser
beiden Kürzel, wird erst die Nummer im Feld % beziehungsweise ? gewählt.
Dies ist nur bei speziellen Dienstleistungen bestimmter Telefongesellschaften
im Ausland nötig, damit Sie einen Zugriffscode vorwählen können. Im Normalfall lassen Sie diese beiden Felder einfach leer.
Beispiel: Ist „123“ als Kürzel % eingetragen, wählt DataMaker bei der Telefonnummer %246810 entsprechend 123246810.
250 • Telefonwahlfunktion
Benutzerhandbuch DataMaker 99
Vorwahl
Anhand Ihrer Eingaben in der Rubrik Vorwahl kann DataMaker automatisch
erkennen, ob sich eine Telefonnummer im Ortsnetz, innerhalb Ihres Landes
oder im Ausland befindet. Das automatische Erkennen der Landesvorwahl
benötigen Sie normalerweise nicht, das Feld Eigene Vorwahl sollten Sie aber
möglichst ausfüllen.
In die nachfolgend beschriebenen Felder dürfen ausschließlich Ziffern eingegeben werden – Klammern, Bindestriche, Kommata etc. sind hier nicht zulässig.
Auslandsgespräche
In dieses Feld geben Sie die Ziffern ein, mit denen in Ihrem Land alle ausländischen Telefonnummern beginnen – in Deutschland ist dies „00“. In der Datenbank können Sie dann den Platzhalter @ stellvertretend für diese 00 verwenden.
Beginnt eine Telefonnummer mit dem Symbol @ wählt DataMaker vor dem
Landescode automatisch 00, falls es sich wirklich um eine Nummer im Ausland handelt.
Beispiel: Steht in der Datenbank @43-123-246810, wählt DataMaker 0043-123246810. Ist die Nummer @49-123-246810, also innerhalb Deutschlands, wird
nur 0123-246810 gewählt.
Natürlich können Sie auf dieses Feature auch verzichten und Telefonnummern ganz normal ausgeschrieben eingeben.
Eigener Landescode
In dieses Feld geben Sie den Landescode Ihres Landes ein – in Deutschland
ist dies „49“.
Beginnt eine Telefonnummer mit dem Symbol @ und dem Landescode, vergleicht DataMaker diesen mit Ihrem eigenen Landescode. Stimmen die beiden Landescodes überein, weiß DataMaker, dass Sie ein Inlandsgespräch führen, und lässt die Landesvorwahl weg.
Beispiel: Steht in der Datenbank @43-123-246810, wählt DataMaker 0043-123246810. Ist die Nummer @49-123-246810, also innerhalb Deutschlands, wird
0123-246810 gewählt.
Benutzerhandbuch DataMaker 99
Telefonwahlfunktion • 251
Natürlich können Sie auf dieses Feature auch verzichten und Telefonnummern ausgeschrieben eingeben. Dann sollten Sie aber die Landesvorwahl nur
angeben, wenn sich die Telefonnummer im Ausland befindet.
Eigene Vorwahl
In dieses Feld geben Sie Ihre Vorwahlnummer ein.
Vor dem Wählen überprüft DataMaker die zu wählende Telefonnummer. Beginnt diese mit Ihrer Vorwahl, weiß DataMaker, dass Sie ein Ortsgespräch
führen möchten, und lässt sie weg.
Beispiel: Steht in der Datenbank 040-246810, wählt DataMaker normalerweise auch 040-246810. Befinden Sie sich jedoch in Hamburg, haben als eigene
Vorwahl also 040 angegeben, wird nur 246810 gewählt.
Sie können dieses Feld auch unausgefüllt lassen, sollten dann aber vor örtlichen Telefonnummern keine Vorwahl angeben, da DataMaker diese sonst
mitwählt. Dies hat zwar keinerlei negative Auswirkungen, dauert aber etwas
länger.
Zusatzcode
Innerhalb Europas ist dieses Feld nicht auszufüllen.
In den USA müssen Ferngespräche stets mit einer 1 beginnen. Falls Sie DataMaker in den Vereinigten Staaten einsetzen, muss in dieses Feld „1“ eingetragen werden, ansonsten lassen Sie das Feld leer.
Schnittstelle
Geben Sie hier an, an welche Schnittstelle Ihr Modem angeschlossen ist und
mit welcher Baudrate es betrieben werden soll.
Anschluss
Wählen Sie hier die Schnittstelle aus (in der Regel COM2).
252 • Telefonwahlfunktion
Benutzerhandbuch DataMaker 99
Baudrate
In diesem Feld können Sie die Baudrate einstellen, in der Ihr Computer mit
dem Modem kommunizieren soll – normalerweise ist hier keine Änderung
nötig.
Telefonwahlfelder auswählen
Bevor Sie die Wählfunktion aufrufen können, müssen Sie DataMaker mitteilen, in welchen Datenbankfeldern er nach Telefonnummern suchen soll.
Dazu gehen Sie folgendermaßen vor:
1. Rufen Sie den Befehl Weiteres > Telefonwahlfelder auf.
2. Wählen Sie aus der Feldliste Telefonnummer 1 dasjenige Feld aus, in dem
Telefonnummern gespeichert sind.
3. Haben Sie auch in ein weiteres Feld der Datenbank Telefonnummern ein-
getragen, wählen Sie dieses in der Liste Telefonnummer 2.
4. Bestätigen Sie mit OK.
Damit haben Sie festgelegt, in welchen Feldern Telefonnummern eingetragen
worden sind.
Wichtig: Wenn Sie die aktuelle Datenbank jetzt schließen und das
nächste Mal wieder öffnen, hat sich DataMaker die Telefonfelder nicht
gemerkt. Um diese Informationen dauerhaft zu speichern, müssen Sie
nämlich die Liste beziehungsweise das Formular, mit dem Sie gerade arbeiten, speichern.
Telefonnummer wählen
Um eine Telefonnummer wählen zu lassen, gehen Sie folgendermaßen vor:
1. Rufen Sie den gewünschten Datensatz auf.
Benutzerhandbuch DataMaker 99
Telefonwahlfunktion • 253
2. Starten Sie die Telefonwahl über das Symbol
in der Funktionsleiste oder den Befehl Weiteres > Telefonnummer wählen.
Haben Sie bei Weiteres > Telefonwahlfelder nur ein Feld der Datenbank als
Telefonwahlfeld bestimmt, beginnt DataMaker sofort, die darin enthaltene
Telefonnummer zu wählen.
Haben Sie zwei Telefonwahlfelder bestimmt, sieht DataMaker nach, ob eines
der Felder leer ist, und wählt in diesem Fall sofort die Nummer im anderen
Feld. Ansonsten erscheint ein Dialogfenster, in dem Sie auswählen können,
welches Feld verwendet werden soll.
254 • Telefonwahlfunktion
Benutzerhandbuch DataMaker 99
Arbeiten mit Fremdformaten
Übersicht: Arbeiten mit Fremdformaten
Wenn Sie mit einer anderen Applikation Daten austauschen möchten, haben
Sie bei DataMaker folgende Möglichkeiten:
p Direkt auf DataMaker-Datenbanken zugreifen
Viele Applikationen sind in der Lage, dBase-Dateien zu öffnen – zum Beispiel TextMaker, PlanMaker, die Serienbrieffunktion von Word etc. DataMaker-Datenbanken liegen in diesem dBase-Format vor und lassen sich
daher in solchen Programmen ohne Konvertierung direkt verwenden.
Sehen Sie also als erstes im Handbuch Ihres Programms nach, ob es mit
dBase-Dateien umgehen kann.
p Die Zwischenablage verwenden
In einer Liste können Sie Datensätze in die Zwischenablage kopieren und
von dort aus in andere Applikationen einfügen. Auch der umgekehrte
Weg ist möglich. Informationen hierzu finden Sie im Abschnitt „Kopieren
von Datensätzen“ ab Seite 52.
p Datenbanken importieren und exportieren
Scheiden diese beiden Verfahren aus, können Sie Datenbanken in ein anderes Format exportieren oder Daten aus einem Fremdformat importieren,
womit sich dieses Kapitel befasst.
DataMaker kann unterschiedliche Arten von Fremdformaten importieren und
exportieren: Lotus-Formate (Lotus 1-2-3 und Symphony) und einige Textformate. Textformate werden von praktisch jeder Applikation unterstützt.
Auf den nun folgenden Seiten wird zunächst der Import und anschließend
der Export von Dateien in anderen Formaten beschrieben.
Benutzerhandbuch DataMaker 99
Arbeiten mit Fremdformaten • 255
Import eines Lotus-Formats
Unterstützt werden Dateien der Applikationen Lotus 1-2-3 (WKS- und WK1Format) und Lotus Symphony (WR1-Dateien). Lotus 1-2-3 ist allerdings auch
selbst in der Lage, dBase-Dateien zu erzeugen, die DataMaker dann direkt
weiterverarbeiten kann.
Um eine Datei aus einem der unterstützten Lotus-Formate zu konvertieren,
gehen Sie folgendermaßen vor:
1. Rufen Sie den Befehl Datei > Importieren auf.
2. Wählen Sie das gewünschte Format in der Liste Dateityp.
3. Wählen Sie die zu importierende Datei.
4. Sobald Sie Ihre Angaben mit OK bestätigt haben, erscheint ein weiteres
Dialogfenster. Hier tippen Sie einen Namen für die resultierende Datenbank ein und bestätigen Sie mit OK.
DataMaker konvertiert nun die Lotus-Datei in eine dBase-Datei. Es wird dabei
eine neue Datenbank unter dem angegebenen Namen angelegt, die nach erfolgreichem Import den Inhalt der Lotus-Datei enthält. Diese können Sie jetzt
mit Datei > Öffnen > Datenbank öffnen und bearbeiten wie jede andere DataMaker-Datenbank.
Import eines Textformats
DataMaker kann Textdateien in den folgenden Formate importieren:
p Textdatei mit fester Länge
p Textdatei/Windows mit fester Länge
p Textdatei mit Trennzeichen
p Textdatei/Windows mit Trennzeichen
Bei Textdateien mit Trennzeichen sind die einzelnen Felder durch ein einheitliches Trennzeichen (zum Beispiel Komma oder Strichpunkt) voneinander abgegrenzt.
256 • Arbeiten mit Fremdformaten
Benutzerhandbuch DataMaker 99
Bei Textdateien fester Länge (SDF-Dateien) gibt es kein Trennzeichen, dafür haben alle Felder exakt die gleiche Länge. Dies wird durch Auffüllen mit Leerzeichen erreicht.
Textdateien können entweder den IBM-Zeichensatz (also DOS-Zeichensatz)
oder den Windows-Zeichensatz verwenden. Aus diesem Grund können Sie
bei den Textformaten zwischen Textdatei und Textdatei/Windows wählen. Erscheinen beispielsweise beim Import einer Textdatei die Umlaute in der resultierenden Datenbank falsch, importieren Sie die Datei noch einmal, wählen
als Dateityp aber diesmal „Textdatei/Windows ...“.
Textdateien mit Trennzeichen
Damit DataMaker eine Textdatei mit Trennzeichen importieren kann, muss
die Datei folgende Bedingungen erfüllen:
p Jede Zeile muss einen einzelnen Datensatz enthalten und mit
schlossen sein.
(¢)
abge-
p Innerhalb der Zeile sind die einzelnen Felder durch ein einheitliches
Trennzeichen (in der Regel Komma, Semikolon oder Tabulator) voneinander zu trennen. Welches Trennzeichen in der Textdatei verwendet wurde,
können Sie beim Import angeben.
p Jeder Datensatz (also jede Zeile) muss die gleiche Anzahl an Feldern enthalten. Ist ein Feld leer, muss lediglich das Trennzeichen vorhanden sein.
p Enthält der Inhalt eines Feldes das Trennzeichen, muss dieses in doppelte
Anführungszeichen eingeschlossen werden. Ist das Trennzeichen also ein
Komma, muss für Müller, Luise geschrieben werden: Müller"," Luise.
p Enthält ein Feld ein doppeltes Anführungszeichen, muss dieses doppelt
eingegeben werden. Beispiel: Für Harald "Harry" Klein muss geschrieben
werden: Harald ""Harry"" Klein.
p Datumsangaben müssen im Format TT.MM.JJJJ vorliegen.
p Zahlen müssen mit Dezimalpunkt eingegeben worden sein.
Eine solche Textdatei kann beispielsweise folgendes Aussehen haben:
Benutzerhandbuch DataMaker 99
Arbeiten mit Fremdformaten • 257
Peter Müller,Deutschherrenwiese 7,90427,Nürnberg
Hinrich Knutsen,Deichstraße 1a,24943,Flensburg
Thomas Grüner,Landsberger Straße 14,85540,Haar
(etc.)
Als Trennzeichen wurde hier ein Komma verwendet.
Textdateien mit fester Länge
Textdateien mit fester Länge müssen folgendermaßen aufgebaut sein:
p Jeder Datensatz (sprich jede Zeile der Datei) muss die gleiche Länge haben
und mit (¢) abgeschlossen sein.
p Die Größe eines Feldes muss in allen Datensätzen gleich sein; es wird mit
Leerzeichen aufgefüllt. Trennzeichen werden nicht verwendet.
p Jeder Datensatz muss die gleiche Anzahl an Feldern enthalten. Ist ein Feld
nicht ausgefüllt, muss ein entsprechend großer Leerraum eingefügt werden.
p Numerische Werte müssen rechtsbündig formatiert sein.
p Datumsangaben müssen im Format TT.MM.JJJJ vorliegen.
Eine solche Textdatei kann beispielsweise folgendes Aussehen haben:
Peter Müller
Hinrich Knutsen
Thomas Grüner
(etc.)
Deutschherrenwiese 7
Deichstraße 1a
Landsberger Straße 14
90427
24943
85540
Nürnberg
Flensburg
Haar
Vorbereiten des Imports
Der Import einer Textdatei unterscheidet sich etwas von dem einer LotusDatei. Das Lotus-Format stellt DataMaker bereits Informationen über Feldnamen und -größen zur Verfügung. Deshalb müssen Sie hier lediglich angeben, wie die resultierende Datenbank heißen soll.
Beim Textformat hingegen liegen keinerlei Informationen über Feldnamen
und -größen vor. Deshalb müssen Sie vor dem Import eine Datenbank mit ge258 • Arbeiten mit Fremdformaten
Benutzerhandbuch DataMaker 99
eigneter Struktur anlegen, in die DataMaker den Inhalt der Textdatei dann
importieren kann.
Sehen Sie sich dazu die Struktur der zu importierenden Textdatei an. Erzeugen Sie dann mit Datei > Neu > Datenbank eine Datenbank mit entsprechender Struktur (siehe Abschnitt „Neue Datenbank anlegen“ ab Seite 27). Dabei
darf der Feldtyp „Memo“ nicht verwendet werden.
Wichtig: Bei Textdateien mit fester Länge muss die Feldlänge in der
Datenbank exakt mit der Feldlänge in der Textdatei übereinstimmen.
Import durchführen
Um eine Datei in einem der unterstützten Textformate zu importieren, gehen
Sie folgendermaßen vor:
1. Erstellen Sie mit Datei > Neu > Datenbank eine Datenbank, deren Struk-
tur der Struktur der zu importierenden Textdatei entspricht (siehe vorheriger Abschnitt).
2. Schließen Sie diese Datenbank mit Datei > Schließen > Datenbank. Diese
Datenbank darf während des Imports nicht geöffnet sein.
3. Rufen Sie den Befehl Datei > Importieren auf.
4. Wählen Sie den gewünschten Dateityp, die zu importierende Datei und
bestätigen Sie mit OK.
5. Es erscheint ein weiteres Dialogfenster. Hier tippen Sie hier den Namen
der Datenbank ein, die Sie bei Schritt 1 erstellt haben, und bestätigen Sie
mit OK.
6. Falls Sie das Format „Textdatei mit Trennzeichen“ gewählt haben sollten,
erscheint schließlich ein letztes Dialogfenster, das Sie nach dem verwendeten Trennzeichen fragt. Geben Sie dieses ein (für einen Tabulator tippen
Sie „^T“) und bestätigen Sie mit OK.
DataMaker importiert nun die Textdatei in die angegebene Datenbank. Enthält diese bereits ausgefüllte Datensätze, werden die importierten Sätze dahinter angehängt.
Benutzerhandbuch DataMaker 99
Arbeiten mit Fremdformaten • 259
Export einer Datenbank
DataMaker kann den Inhalt einer Datenbank in eine Datei der eingangs beschriebenen Lotus- oder Textformate exportieren.
Dazu gehen Sie folgendermaßen vor:
1. Schließen Sie gegebenenfalls die zu exportierende Datenbank. Diese darf
nicht geöffnet sein.
2. Rufen Sie den Befehl Datei > Exportieren auf.
3. Wählen Sie die zu exportierende Datenbank aus und bestätigen Sie mit
OK.
4. Wählen Sie in der Liste Dateityp das Format, in das die Datenbank expor-
tiert werden soll.
5. Tippen Sie einen Namen für die zu erzeugende Datei ein.
6. Falls Sie das Format „Textdatei mit Trennzeichen“ gewählt haben sollten,
erscheint schließlich ein letztes Dialogfenster, in das Sie eintragen, welches Trennzeichen DataMaker verwenden soll. Tippen Sie dieses ein und
bestätigen Sie mit OK.
DataMaker exportiert die Datenbank nun unter dem angegebenen Format
und Dateinamen.
Hinweis: Memofelder werden nicht exportiert. Statt ihres Inhalts erscheint in der Zieldatei lediglich der Text „Memofeld“. Der Export von
Memofeldern ist nicht möglich.
260 • Arbeiten mit Fremdformaten
Benutzerhandbuch DataMaker 99
Makrorekorder
Übersicht: Makrorekorder
Mit dem Makrorekorder können Sie Vorgänge, die Sie häufig benötigen, aufzeichnen und später wieder abspielen. Dabei sind keinerlei Programmierkenntnisse nötig, der Makrorekorder nimmt einfach die Tastendrücke und
Mausbewegungen auf, die Sie während der Aufzeichnung vornehmen, und
gibt diese beim Abspielen wieder.
Alle hierzu erforderlichen Informationen erhalten Sie auf den nächsten Seiten.
Makro aufzeichnen
Wichtig: Während der Aufzeichnung sollten Sie alle Aktionen ausschließlich mit der Tastatur durchführen. Mausaktionen werden zwar
auch aufgezeichnet, können aber bei der Wiedergabe fehlerhafte Resultate liefern, wenn Sie die Größe/Position des DataMaker-Fensters oder
eines Arbeitsfensters geändert haben.
Um ein Makro aufzuzeichnen, gehen Sie folgendermaßen vor:
1. Rufen Sie den Befehl Weiteres > Makro aufzeichnen auf.
2. Geben Sie den Dateinamen an, unter dem das aufzuzeichnende Makro ge-
speichert werden soll (ohne Namenserweiterung). Die Namenserweiterung .mac wird von DataMaker automatisch angehängt.
3. Bestätigen Sie mit OK. Der Makrorekorder ist nun bereit. Sie erkennen
das daran, dass in der Statuszeile das Wort <Bereit> erscheint.
4. Drücken Sie die Taste (F5), um die Aufzeichnung zu starten. DataMaker
gibt zwei Signaltöne aus, und in der Statuszeile erscheint das Wort <Aufzeichnen>.
Benutzerhandbuch DataMaker 99
Makrorekorder • 261
5. Führen Sie die aufzuzeichnenden Aktionen durch.
6. Um die Makroaufzeichnung zu beenden, rufen Sie den Befehl Weiteres >
Aufzeichnung beenden auf oder drücken (F6).
DataMaker gibt erneut zwei Signaltöne aus, beendet die Aufzeichnung und
speichert das Makro unter dem angegebenen Namen.
Sie können die Makroaufzeichnung, auch abbrechen, ohne das Makro zu speichern. Dies ist beispielsweise erwünscht, wenn Sie bei der Aufzeichnung einen Fehler gemacht haben. Drücken Sie dazu statt (F6) die Tastenkombination (ª)(F6).
Makro abspielen
Wichtig: Bevor Sie ein Makro abspielen, sollten Sie sich vergewissern,
dass sich DataMaker in genau dem Zustand befindet, der bei der Aufzeichnung des Makros gegeben war. Hatten Sie bei der Aufzeichnung
beispielsweise einen Index aktiviert und rufen in dem Makro eine Indexsuche auf, muss natürlich auch beim Abspielen ein Index aktiv
sein, da die Indexsuche sonst nicht aufrufbar ist.
Um ein Makro abzuspielen, gehen Sie folgendermaßen vor:
1. Rufen Sie den Befehl Weiteres > Makro ausführen auf.
2. Geben Sie den Dateinamen des abzuspielenden Makros ein, oder wählen
Sie einen Dateinamen aus der Liste.
3. Bestätigen Sie mit OK.
DataMaker gibt zwei Signaltöne aus und spielt das Makro ab. Während dieses
Vorgangs erscheint in der Statuszeile das Wort <Ausführen>.
Die Geschwindigkeit, mit der das Makro abgespielt wird, können Sie wählen,
indem Sie den Befehl Weiteres > Einstellungen aufrufen und die Option Makros abspielen ändern. Wählen Sie hier Sehr schnell, wird das Makro so
schnell wie möglich abgespielt. Bei der Einstellung Wie Aufzeichnung gibt
DataMaker das Makro in der Geschwindigkeit wieder, in der es aufgezeichnet
wurde.
262 • Makrorekorder
Benutzerhandbuch DataMaker 99
Anpassen von DataMaker
Übersicht: Anpassen von DataMaker
Mit den Befehlen des Menüs Weiteres können Sie DataMaker anpassen:
p Über den Befehl Weiteres > Einstellungen lassen sich alle Einstellungen
von DataMaker verändern.
p Mit dem Befehl Weiteres > Standardformate können Sie die Standardformateinstellungen für Formulare, Berichte und Aufkleber einstellen – also
beispielsweise die Schriftart und -größe wählen, in der Felder erscheinen
sollen, wenn sie in ein Formular eingefügt werden.
Ausführliche Informationen zu diesen Themen erhalten Sie auf den nächsten
Seiten.
Einstellungen ändern
Mit dem Befehl Weiteres > Einstellungen ändern Sie allgemeine Einstellungen
zu DataMaker.
DataMaker merkt sich alle vorgenommenen Änderungen permanent in der
Datei dmw.ini. Im Netzwerk wird für jeden Benutzer eine eigene Datei <benutzername>.ini angelegt, so dass jeder Anwender DataMaker unterschiedlich
konfigurieren kann.
Benutzerhandbuch DataMaker 99
Anpassen von DataMaker • 263
Im Dialogfenster von Weiteres > Einstellungen können die nachfolgenden
Optionen eingestellt werden:
Funktionsleiste
Ist diese Option eingeschaltet, zeigt DataMaker unter der Menüleiste die
Funktionsleiste an. Diese enthält Symbole für die wichtigsten Befehle von DataMaker, die Sie per Mausklick aufrufen können (siehe Abschnitt „Die Funktionsleiste“ ab Seite 21).
Statuszeile
Ist diese Option eingeschaltet, zeigt DataMaker am unteren Ende des Programmfensters die Statuszeile an. Dort werden diverse Informationen wie
Satznummer, Zahl der Datensätze insgesamt usw. angezeigt (siehe Abschnitt
„Die Statuszeile“ ab Seite 22).
Standardansicht
Wenn Sie mit Datei > Öffnen > Datenbank eine Datenbank öffnen, zeigt DataMaker diese standardmäßig in einer automatisch generierten Liste an. Ändern Sie die Standardansicht hingegen auf Formular, erscheint statt dessen
ein automatisch generiertes Formular.
264 • Anpassen von DataMaker
Benutzerhandbuch DataMaker 99
Sortierung
Über diese Option können Sie die Sortierreihenfolge für Sortieren und Indizieren ändern.
Bei der Standardeinstellung Landessprache werden Umlaute wie in einem
Telefonbuch einsortiert („Ä“ wird beispielsweise mit „Ae“ gleichgesetzt). Bei
der Option ASCII hingegen wird gemäß der ASCII-Reihenfolge sortiert (Erst
A-Z, dann a-z, dann die Umlaute).
Dateiformat
Hier können Sie einstellen, ob DataMaker beim Befehl Datei > Öffnen > Datenbank eine dBase-Datei mit Standard- oder mit Windows-Zeichensatz erwarten soll. Hinweis: Sehr viele Datenbankprogramme erzeugen nach wie vor
Dateien mit DOS-Zeichensatz (Einstellung „dBase/Standard“)!
Die Vorgabe dBase/Standard geht davon aus, dass Ihre Datenbank mit DOSZeichensatz vorliegen. Möchten Sie jedoch Datenbanken mit WindowsZeichensatz bearbeiten, ändern Sie diese Einstellung auf dBase/Windows.
Wenn Sie eine Datenbank öffnen und die Umlaute falsch dargestellt werden
ist also wie folgt vorzugehen: Schließen Sie die Datenbank wieder. Rufen Sie
den Befehl Weiteres > Einstellungen auf und ändern Sie das Dateiformat von
dBase/Standard auf dBase/Windows (beziehungsweise umgekehrt). Dann
öffnen Sie die Datenbank erneut. Die Umlaute müssen jetzt korrekt dargestellt werden.
Makros abspielen
Hier lässt sich festlegen, in welcher Geschwindigkeit ein Makro abgespielt
werden soll, das mit dem Makrorekorder aufgenommen wurde. Bei Sehr
Schnell geschieht dies mit maximaler Geschwindigkeit. Wie Aufzeichnung
gibt das Makro hingegen in der Geschwindigkeit wieder, in der es aufgezeichnet wurde.
Datensatzsperrung im Netzwerk
Hier können Sie bestimmen, wie DataMaker reagieren soll, wenn im einem
Netzwerk zwei Anwender gleichzeitig im selben Datensatz einer Datenbank
editieren. Lesen Sie dazu das Kapitel „DataMaker im Netzwerk“ ab Seite 293.
Benutzerhandbuch DataMaker 99
Anpassen von DataMaker • 265
Filter dynamisch anwenden
Wenn Sie einen Filter definieren oder aktivieren, sieht DataMaker ein einziges
Mal nach, welche Sätze die Filterbedingung erfüllen, und selektiert diese. Ändern Sie später den Inhalt der Datenbank, so dass einige Datensätze die Bedingung nicht mehr erfüllen, bleiben diese trotzdem selektiert. Wünschen Sie
dies nicht, schalten Sie die Option Filter dynamisch verwenden ein.
DataMaker berücksichtigt dann Änderungen am Inhalt der Datenbank. Wird
also der Inhalt eines Datensatzes so abgeändert, dass er die Filterbedingung
nicht mehr erfüllt, wird er automatisch deselektiert. Umgekehrt wird ein Datensatz, der nach dem Bearbeiten der Filterbedingung entspricht, selektiert.
Nachteil: beim Arbeiten mit dynamischen Filtern benötigt das Blättern in der
Datenbank und das Anwenden von Datenbankfunktionen mehr Zeit.
Informationen zur Anwendung von Filtern finden Sie im Abschnitt „Filter“ ab
Seite 133.
Netzwerk: Beim Arbeiten mit einer Datenbank, die von mehreren Anwendern gleichzeitig verwendet werden kann, ist es natürlich besonders wichtig, dass der Filter stets aktuell bleibt. Lesen Sie dazu den Abschnitt „Filter verwenden“ (Seite 300) im Netzwerkkapitel.
Schaltfläche „Telefonwahl“
Wenn Sie diese Schaltfläche auswählen, erscheint ein Dialogfenster, mit dem
Sie die Telefonwahlfunktion von DataMaker konfigurieren können. Lesen Sie
dazu das Kapitel „Telefonwahlfunktion“ ab Seite 245.
Standardformate ändern
Mit dem Befehl Weiteres > Standardformate können Sie die Standardformateinstellungen für Formulare, Berichte und Aufkleber einstellen – also beispielsweise die Schriftart und die Farbe wählen, in der Felder erscheinen sollen, wenn sie in ein Formular eingefügt werden.
Änderungen an diesen Einstellungen wirken sich nur auf Berichte, Aufkleber
und Formulare aus, die anschließend erstellt werden. Bereits vorhandene Berichte, Aufkleber und Formulare bleiben unverändert.
266 • Anpassen von DataMaker
Benutzerhandbuch DataMaker 99
In dem Dialogfenster können folgende Einstellungen vorgenommen werden:
Rubrik „Felder“
Hier bestimmen Sie das Standardformat für Datenbankfelder:
p Stil (Umrandung, mit der Felder in Formularen standardmäßig versehen
werden sollen)
p Textfarbe (Standardfarbe für Felder)
p Hintergrundfarbe (Standardfarbe für den Hintergrund des Felds)
p Schaltfläche „Schrift“ (Standardschriftart und -größe für Felder)
Rubrik „Beschriftungen“
Hier bestimmen Sie das Standardformat für Beschriftungen und Freitexte:
p Textfarbe bei Berichten (Standardfarbe für Beschriftungen in Berichten)
p Textfarbe bei Formularen (Standardfarbe für Beschriftungen in Formularen)
p Hintergrund bei Formularen (Standardhintergrundfarbe bei Formularen)
p Schaltfläche „Schrift“ (Standardschriftart und -größe für Beschriftungen)
Rubrik „Formeln“
Hier bestimmen Sie das Standardformat für berechnete Felder:
p Textfarbe (Standardfarbe für berechnete Felder)
p Schaltfläche „Schrift“ (Standardschriftart und -größe für berechnete Felder)
Schaltfläche „Standard“
Klicken Sie auf diese Schaltfläche, werden alle von Ihnen vorgenommenen
Änderungen verworfen und wieder Standardwerte eingestellt.
Benutzerhandbuch DataMaker 99
Anpassen von DataMaker • 267
Formeln und Funktionen
Übersicht: Formeln und Funktionen
Alle Berechnungen, seien es einfache Additionen oder die komplexesten Filterbedingungen, werden Formeln genannt. Bei vielen Funktionen von DataMaker werden Sie auf Formeln stoßen – zum Beispiel bei berechneten Feldern
(in Listen, Formularen, Berichten), Filterbedingungen, Indexschlüsseln etc.
Dieses Kapitel wird Ihnen zunächst die Bedienung des Formeleditors erläutern. Danach werden die wichtigsten Grundregeln zum Aufbau einer Formel
gezeigt. Nach einigen Hinweisen folgt eine detaillierte Beschreibung der
Funktionen von DataMaker.
Bedienung des Formeleditors
Der Formeleditor ist ein Hilfsmittel zum Formulieren von Formeln. Sie finden
ihn in allen Dialogfenstern, in die eine Formel eingegeben werden kann: entweder verbirgt sich der Formeleditor hinter einer Schaltfläche namens Formeleditor, mit der Sie ihn bei Bedarf aufrufen können, oder der Formeleditor
ist – wie in der Abbildung – bereits fest in das Dialogfenster integriert:
Benutzerhandbuch DataMaker 99
Formeln und Funktionen • 269
Wenn sich die Schreibmarke im Eingabebereich Formel befindet, können Sie
die Formel per Hand eingeben. Unter diesem Eingabebereich finden Sie weiterhin diverse „Helferlein“, die Ihnen die Eingabe einer Formel erleichtern:
Liste
Funktion
Felder
Auswahlliste mit allen Datenbankfeldern. Am Ende der Liste
werden zudem alle berechneten Felder angezeigt, sofern welche
definiert wurden.
Funktionen
Auswahlliste mit allen Rechenfunktionen von DataMaker
Operatoren
Schaltflächen für die gängigsten Operatoren
Um ein Feld oder eine Funktion in den Eingabebereich Formel zu übertragen,
führen Sie einfach einen Doppelklick auf den Namen des Feldes beziehungsweise der Funktion aus. Bei Operatoren genügt ein einfacher Mausklick.
Hinweis: In der Liste Funktionen wird hinter jedem Funktionsnamen angezeigt, welche Parameter die Funktion erwartet. Bei „INT(Zahl)“ muss beispielsweise eine Zahl als Parameter angegeben werden. Wenn Sie die Funktion per Doppelklick auswählen, erscheint allerdings nur der Funktionsname
„INT()“, und die Schreibmarke wird automatisch zwischen die Klammern gesetzt.
270 • Formeln und Funktionen
Benutzerhandbuch DataMaker 99
Eine ausführliche Anleitung zum Formulieren von Formeln finden Sie gleich
im Abschnitt „Der Aufbau einer Formel“.
Formeln speichern und wieder abrufen
Zu jeder Datenbank lassen sich häufig benötigte Formeln speichern und mit
wenigen Mausklicks wieder abrufen. Genauer gesagt wird der Formeltext gespeichert, nicht etwa das Ergebnis.
Anwendung findet dies beispielsweise bei Filtern. Speichern Sie häufig benötigte Filterbedingungen ab, so brauchen Sie diese bei Abfrage > Filter definieren nur noch abzurufen und nicht jedes Mal aufs Neue einzutippen.
Um eine Formel zu speichern, gehen Sie folgendermaßen vor:
1. Tippen Sie die Formel im Formeleditor ein.
2. Betätigen Sie die Schaltfläche Speichern.
3. Es erscheint ein Dialogfenster. Geben Sie hier einen Namen für die Formel
ein (maximal 20 Zeichen), der kurz beschreibt, wozu die Formel dient.
4. Bestätigen Sie mit OK, worauf die Formel gespeichert wird.
Um eine gespeicherte Formel wieder abzurufen, gehen Sie wie folgt vor:
1. Betätigen Sie im Formeleditor die Schaltfläche Laden.
2. Wählen Sie die gewünschte Formel aus der Liste aus.
3. Bestätigen Sie mit OK, worauf die Formel in den Eingabebereich des For-
meleditors übertragen wird.
Um eine einmal gespeicherte Formel wieder zu löschen, wählen Sie diese in
der Liste und betätigen die Schaltfläche Löschen.
Sie können zu jeder Datenbank andere Formeln speichern. Die Formeln werden in einer Datei gespeichert, deren Dateiname aus dem Namen der Datenbank und der Namenserweiterung .dff zusammengesetzt wird.
Benutzerhandbuch DataMaker 99
Formeln und Funktionen • 271
Der Aufbau einer Formel
Bei der Formulierung von Formeln gibt es einige Grundregeln zu beachten:
p Memofelder dürfen generell nicht in Formeln verwendet werden.
p Feste Zeichenketten (also Text) müssen stets mit Anführungszeichen versehen werden – zum Beispiel: NAME = "Hase".
p Die Typen (Zeichen, Datum, Zahl oder Logisch) der einzelnen Formelbestandteile müssen zusammenpassen. Das bedeutet nichts anderes, als
dass Berechnungen wie 5 * "Herbert Feuerstein" + 01.05.2000 natürlich
kein sinnvolles Ergebnis liefern können – DataMaker würde bei der Eingabe einer solchen Formel dementsprechend eine Fehlermeldung ausgeben.
Formeln können aus den nachfolgend beschriebenen Bestandteilen aufgebaut
werden:
Fester Wert
Eine Formel ergibt sich in ihrer einfachsten Form aus einem festen Wert – wie
in den folgenden Beispielen:
Zeichenkette
Unter einer Zeichenkette versteht man eine beliebige Anzahl beliebiger Zeichen (Buchstaben, Ziffern, Sonderzeichen etc.) – auf Deutsch: Text.
Beispiel: "Guten Tag!"
Eine Formel mit diesem Inhalt ergibt immer die Zeichenkette Guten Tag! – unabhängig davon, was sonst in der Datenbank geschieht.
Wichtig: Feste Zeichenketten müssen stets mit "doppelten Anführungszeichen" umgeben werden, da DataMaker sie sonst als Felder oder
Funktionen interpretieren wollte.
Enthält eine feste Zeichenkette selbst Anführungszeichen, muss diese – anstelle der Anführungszeichen – mit 'einfachen Anführungszeichen' umgeben
werden.
272 • Formeln und Funktionen
Benutzerhandbuch DataMaker 99
Beispiel: 'Die Gaststätte "Zum wilden Mann" lädt ein'
Numerischer Wert
Beispiel: 42.5
Natürlich kann ein fester Wert auch ein numerischer Wert, sprich eine Zahl
sein. Diese Formel liefert stets die Zahl 42.5 zurück.
Wichtig: Geben Sie feste Zahlenwerte stets mit Dezimalpunkt (nicht komma) ein.
Datum
Beispiel: 25.09.1966 – falsch!
Hier sehen Sie einen misslungenen Versuch, ein Datum als festen Wert einzugeben. Denn diese Eingabe würde von DataMaker als Zahl interpretiert
werden, was natürlich nicht funktionieren kann.
Beispiel: "25.09.1966" – wieder falsch!
Der zweite Versuch ergibt eine Zeichenkette. An dieser ist zwar nichts auszusetzen, sie ist aber kein Datum. Würden Sie beispielsweise versuchen, eine
der Datumsfunktionen von DataMaker darauf anzuwenden, erhielten Sie eine
Fehlermeldung.
Folgendes gilt es nämlich zu beachten:
Wichtig: Möchten Sie feste Datumsangaben machen, dürfen Sie diese
nicht einfach eintippen, sondern müssen die Funktion CTOD verwenden.
Beispiel: CTOD("25.09.1966") – richtig!
Nur so wird ein festes Datum korrekt eingegeben. Die Funktion CTOD („Character To Date“) wandelt die Zeichenkette in ein Datum um. Vergessen Sie
dabei die Anführungszeichen nicht.
Benutzerhandbuch DataMaker 99
Formeln und Funktionen • 273
Logischer Wert
Es gibt auch Berechnungen, die einen logischen Wert, also „wahr“ oder
„falsch“, ergeben. Feste logische Werte werden wie folgt einzugeben:
p .T. steht für „wahr“ (true)
p .F. steht für „falsch“ (false)
Die Punkte vor und hinter dem Buchstaben müssen mit eingegeben werden.
Feld
Häufig enthalten Formeln Felder der Datenbank:
Beispiel: NAME
Hier ergibt die Formel den Inhalt des Feldes NAME im aktuellen Datensatz.
Ist dort im Feld NAME „Huber“ eingetragen, liefert die Formel bei diesem Datensatz „Huber“ zurück.
Berechnung
Eine Formel kann auch Berechnungen enthalten – mit oder ohne Bezug auf
ein Feld:
Beispiel: 6 * 7
Liefert immer den festen Wert 42 zurück, ist also eigentlich ein fester Wert –
keine Berechnung.
Beispiel: 5 * ALTER
In dieser Formel wird der feste Wert 5 mit dem Inhalt des (numerischen) Feldes ALTER multipliziert. Ist im aktuellen Datensatz für ALTER der Wert 10
eingetragen, ergibt die Formel 50.
Beispiel: MENGE * PREIS
Natürlich können Sie auch Felder miteinander verrechnen. Feste Werte, Felder und Funktionen dürfen beliebig miteinander kombiniert werden, solange
sie jeweils den gleichen Typ von Ergebnis zurückliefern.
274 • Formeln und Funktionen
Benutzerhandbuch DataMaker 99
Berechnungen mit Funktionen
DataMaker stellt Ihnen auch eine Vielzahl an Funktionen zur Verfügung. Eine
Beschreibung aller Funktionen erfolgt im nächsten Abschnitt – hier vorab einige Beispiele:
Beispiel: DATE()
Die Funktion DATE liefert das aktuelle Datum zurück. Am 1. Mai 2000 wäre
das beispielsweise das Datum 01.05.2000.
Hinweis: Falls Sie sich über die beiden Klammern hinter dem Funktionsnamen wundern: Diese Funktion erfordert zwar keine Parameter,
hinter Funktionsnamen werden aber immer Klammern geschrieben.
Deshalb gibt man in diesem Fall ein leeres Klammernpaar ein.
Beispiel: MONTH(DATE())
Hier wird eine Funktion auf eine andere angewandt. Die Funktion DATE gibt
das aktuelle Datum zurück. Dieses Ergebnis wird aber sofort von der Funktion MONTH weiterverwertet, welche den Monat des Datums (als Zahl) liefert.
Am 1. Mai 2000 ergäbe die Formel also den Wert 5.
Beispiel: INT(PREIS/100)
Hier wird die Funktion INT, welche die Nachkommastellen eines Wertes entfernt, auf die Formel (PREIS/100) angewandt. Das Argument für Funktionen
kann also eine andere Funktion, ein Feld, eine beliebige Berechnung und natürlich auch eine Kombination aus alledem sein. Steht im Feld PREIS der
Wert 3752.70 ergibt obige Formel den Wert 37.
Operatoren
Folgende Operatoren können in Formeln verwendet werden:
Numerische Operatoren
Numerische Operatoren arbeiten nur mit numerischen Werten.
Operator
Funktion
Beispiel
+
Addieren
2+2 → 4
Benutzerhandbuch DataMaker 99
Formeln und Funktionen • 275
–
Subtrahieren
10–8 → 2
*
Multiplizieren
6*7 → 42
25/5 → 5
/
Dividieren
%
Modulo (=Rest einer Division)
21%5 → 1
^
Potenzieren
2^8 → 256
Es gilt die Punkt-vor-Strich-Regel. Multiplikationen und Divisionen werden also
vor Additionen und Subtraktionen ausgerechnet. 2+3*4 ergibt 14.
Diese Hierarchie können Sie durch Klammern beeinflussen: (2+3)*4 ergibt 20.
Operatoren für Zeichenketten
Zwei der numerischen Operatoren haben eine andere Funktion, wenn sie auf
Zeichenketten angewandt werden:
Operator
Funktion
Beispiel
+
Verknüpfen
"ABC " + "DEF"
→ "ABC DEF"
–
Verknüpfen, dabei aber alle Leerzeichen der ersten Zeichenkette an das Ende des Ergebnisses
verschieben
"ABC " – "DEF"
→ "ABCDEF "
Auf diese Weise können Sie zwei Zeichenketten also miteinander verbinden.
"Kat"+"ze" ergibt die Zeichenkette "Katze".
Der Unterschied zwischen den beiden Operatoren „+“ und „–“ liegt darin,
dass bei „–“ alle Leerzeichen am Ende der ersten Zeichenkette an das Ende
der resultierenden Zeichenkette verschoben werden.
Vergleichsoperatoren
Formeln mit Vergleichsoperatoren werden meist bei der Formulierung einer
Filterbedingung benutzt. Sie haben stets ein logisches Ergebnis – also „wahr“
oder „falsch“.
Operator
Funktion
Beispiele
=
Ist gleich?
2+2=4 → „wahr“
<>
Ist ungleich?
"Katze"<>"Hai" → „wahr“
276 • Formeln und Funktionen
Benutzerhandbuch DataMaker 99
>
Ist größer als?
4>3 → „wahr“
>=
Ist größer als oder gleich groß?
3>=3 → „wahr“
<
Ist kleiner als?
5<6 → „wahr“
<=
Ist kleiner als oder gleich groß?
5<=6 → „wahr“
$
Enthält Zeichenkette 1 die Zeichenkette 2?
"ABCD" $ "BC" → „wahr“
"ABCD" $ "XY" → „falsch“
.AND.
Verknüpfung zweier Bedingungen
durch „Und“
(WERT>5) .AND. (WERT<7)
.OR.
Verknüpfung zweier Bedingungen
durch „Oder“
(NAME="Helmut") .OR.
(ALTER>18)
.NOT.
Nicht (Negation)
.NOT. (1<2) → „falsch“
Hinweise zum Formulieren logischer Bedingungen erhalten Sie im Abschnitt
„Die Filterbedingung“ ab Seite 134. An dieser Stelle nur kurz ein Beispiel:
Beispiel: DATE()>VERFALLDAT
Diese Formel vergleicht das heutige Datum, das die Funktion DATE zurückliefert, mit dem Inhalt des Datumsfeldes VERFALLDAT. Sie überprüft, ob das
heutige Datum größer als das Datum im Feld VERFALLDAT im aktuellen Datensatz ist. Ist dies der Fall, würde aus der Formel ein „wahr“ resultieren, ansonsten ein „falsch“.
Hinweis: Die Formel für einen Indexschlüssel darf kein logisches Resultat („wahr“ oder „falsch“) liefern.
Falls Sie eine umfangreichere Formel aufbauen, sollten Sie nicht vergessen,
entsprechend den mathematischen Regeln Klammern zu setzen.
Jokerzeichen
Im den meisten Formeln sind auch Joker erlaubt:
p Ein Fragezeichen „?“ steht für ein beliebiges Zeichen
Beispiel: NAME="M???er"
Diese Formel ist bei allen Datensätzen „wahr“, bei denen das Feld NAME einen der folgenden Inhalte hat: Müller, Mieter, Marter etc.
Benutzerhandbuch DataMaker 99
Formeln und Funktionen • 277
p Ein Stern „*“ steht für beliebig viele beliebige Zeichen
Beispiel: „NAME="M*er"“
Diese Formel ist bei allen Datensätzen „wahr“, bei denen das Feld NAME einen der folgenden Inhalte hat: Meer, Meier, Müller, Mittermaier etc.
Diese beiden Arten von Jokern können auch gemischt werden.
Hinweise zur Funktionsübersicht
Auf den nun folgenden Seiten finden Sie die Funktionsübersicht mit einer
ausführlichen Beschreibung aller Funktionen von DataMaker. Zunächst jedoch einige Anmerkungen dazu:
Eine Funktion kann unterschiedliche Arten von Parametern erwarten. Steht
in der Funktionsübersicht beispielsweise „DAY(Datum)“, bedeutet dies, dass
als Parameter für die Funktion DAY nur ein Datum in Frage kommt.
Folgende Arten von Parametern gibt es:
()
Funktion erfordert keine Parameter. Hinter Funktionsnamen
müssen aber stets Klammern geschrieben werden. Deshalb
geben Sie hier ein leeres Klammernpaar ein.
(Zahl)
Funktion erwartet einen numerischen Wert – also ein numerisches Feld, eine feste Zahl oder eine Formel, die eine Zahl
ergibt.
(Zeichen)
Funktion erwartet eine Zeichenkette – also ein Zeichenfeld,
eine feste Zeichenkette (in doppelten Anführungszeichen)
oder das Ergebnis einer Formel, die eine Zeichenkette ergibt.
(Datum)
Funktion erwartet ein Datum – also ein Datumsfeld oder ein
festes Datum, das mit der Funktion CTOD erzeugt wurde.
(Logischer_Wert)
Funktion erwartet einen logischen Wert (sprich „wahr“ oder
„falsch“) – also ein logisches Feld oder eine Bedingung, die
einen logischen Wert ergibt.
(Feldname)
Funktion erwartet den Namen eines Feldes der Datenbank
(Zeichen,Zahl)
Hier sind zwei Parameter, die durch ein Komma getrennt
werden müssen, notwendig. In diesem Beispiel muss der erste Parameter eine Zeichenkette, der zweite eine Zahl sein.
278 • Formeln und Funktionen
Benutzerhandbuch DataMaker 99
Hinter dem Funktionsnamen und den Parametern sehen Sie in der Funktionsübersicht einen Pfeil →. Dahinter ist angegeben, welchen Typ das Ergebnis der Funktion hat.
„AT(Zeichen,Zeichen) → Zahl“ bedeutet beispielsweise, dass die Funktion AT
als Parameter zwei Zeichenketten erwartet und eine Zahl zurückliefert.
Nicht vergessen:
p Wenn Sie in Formeln feste Zeichenketten eingeben möchten, müssen Sie
diese in doppelte Anführungszeichen setzen. Beispiel: "DataMaker".
p Feste Zahlenwerte müssen mit einem Dezimalpunkt (nicht -komma) eingegeben werden – also 42.5 statt 42,5.
p Es gibt Funktionen, bei denen keine Parameter erforderlich sind. Hinter
Funktionsnamen müssen aber immer Klammern geschrieben werden. Deshalb geben Sie hier ein leeres Klammernpaar ein. Beispiel: DATE().
Funktionsübersicht
Es folgt eine Beschreibung aller Funktionen, die in DataMaker verwendet
werden können. Bitte beachten Sie auch die Hinweise zur Funktionsübersicht
im vorherigen Abschnitt.
AT (Position einer Zeichenkette in einer anderen)
Syntax:
AT(Zeichen,Zeichen)
→ Zahl
Beschreibung: Hier wird untersucht, ob die zweite Zeichenkette in der ersten enthalten ist. Ist dies der Fall, liefert die Funktion die Position der zweiten Zeichenkette innerhalb der ersten zurück.
Wird die zweite Zeichenkette nicht gefunden, ist das Ergebnis Null.
Siehe auch:
Operator $ („enthält“)
Beispiel:
AT("Harald","a") → 2
Benutzerhandbuch DataMaker 99
Formeln und Funktionen • 279
AT("Harald","rald") → 3
AT("Harald","Harald") → 1
AT("Harald","x") → 0
CTOD (Zeichenkette in Datum umwandeln)
Syntax:
CTOD(Zeichen)
→ Datum
CTOD(Zeichen,Maske)
→ Datum
Beschreibung: Die Funktion CTOD („Character to Date“) benötigen Sie, um
in Formeln feste Datumsangaben machen zu können. Sie
wandelt eine Zeichenkette, die wie ein Datum aufgebaut ist,
in ein Datum um.
Das Datum ist in der Form „DD.MM.CCYY“ einzugeben, sofern über den optionalen Parameter Maske keine andere Eingabemaske definiert wurde.
Optionen:
Über den optionalen Parameter Maske können Sie die Eingabemaske für das Datum verändern. Die Maske muss als
Zeichenkette eingegeben werden. Zulässige Eingaben sind
hier:
DD = Tag
MM = Monat
YY = Jahr (zweistellig)
CCYY = Jahr (vierstellig)
Daneben können beliebige Trennzeichen wie Punkt, Schrägstrich etc. verwendet werden.
Um also Datumsangaben im amerikanischen Format zu machen (z.B. 05/01/00 für den 1. Mai 2000) wäre die folgende
Formel korrekt: CTOD("05/01/00","MM/DD/YY").
Siehe auch:
DTOC, DTON, NTOD, DTOS, STOD
Beispiel:
CTOD("01.05.2000") → 01.05.2000
280 • Formeln und Funktionen
Benutzerhandbuch DataMaker 99
CTOD("01.05.00","DD.MM.YY") → 01.05.2000
CTOD("05/01/2000","MM/DD/CCYY") → 25.09.1996
Das Ergebnis ist jetzt keine Zeichenkette mehr, sondern ein
Datum. Sie können dieses nun mit einem anderen Datum
vergleichen – zum Beispiel mit einem Datumsfeld:
CTOD("01.05.2000") < RECHDATUM
DATE (heutiges Datum)
Syntax:
DATE()
→ Datum
Beschreibung: Diese Funktion liefert das aktuelle Datum zurück. Sollte das
Ergebnis nicht stimmen, müssen Sie Datum und Uhrzeit Ihres PCs einstellen.
Hinweis: Obwohl die Funktion keinen Parameter erfordert,
muss dahinter ein leeres Klammernpaar gesetzt werden.
Siehe auch:
TIME
Beispiel:
DATE() → 01.05.2000 (am 1. Mai 2000)
DAY (Tag aus einem Datum ermitteln)
Syntax:
DAY(Datum)
→ Zahl
Beschreibung: Liefert den Tag eines Datums als Zahl zurück.
Hinweis: Wenn Sie als Argument ein festes Datum von Hand
eintippen möchten, müssen Sie dazu die Funktion CTOD
verwenden, welche eine Zeichenkette in ein Datum umwandelt (siehe Beispiel).
Siehe auch:
MONTH, YEAR
Beispiel:
DAY(DATE()) → 16 (z.B. am 16. Mai 2000)
DAY(CTOD("31.12.1999")) → 31
Benutzerhandbuch DataMaker 99
Formeln und Funktionen • 281
DELETED (Datensatz zum Löschen markiert?)
Syntax:
DELETED()
→ wahr/falsch
Beschreibung: Diese Funktion gibt als logischen Wert („wahr“ oder „falsch“)
zurück, ob der aktuelle Datensatz zum Löschen markiert ist.
Nähere Informationen zum Löschen von Datensätze erhalten
Sie in Kapitel „Datensätze löschen und wiederherstellen“ ab
Seite 121.
Hinweis: Obwohl die Funktion keinen Parameter erfordert,
muss dahinter ein leeres Klammernpaar gesetzt werden.
Beispiel:
Sie haben einen Datensatz zum Löschen markiert, die Datenbank aber noch nicht komprimiert. Für diesen Satz gilt
dann:
DELETED() → „wahr“
DESCEND (Reihenfolge des Index umkehren)
Syntax:
DESCEND(Feldname)
→ (je nach Feldtyp)
Beschreibung: Diese Funktion funktioniert nur in einem Indexschlüssel und
lässt als Parameter ausschließlich einen Feldnamen zu. Sie
erlaubt Ihnen, einen Index auf ein Feld einzurichten, der die
Datenbank in absteigender Reihenfolge (Z..A, 9..0 etc.) sortiert
anzeigt.
Beispiel:
DESCEND(NAME)
Geben Sie dies als Indexschlüssel ein, zeigt der Index die Datenbank nach dem Feld NAME sortiert an – allerdings nicht
in aufsteigender, sondern in absteigender Reihenfolge.
DTOC (Datum in Zeichenkette umwandeln)
Syntax:
DTOC(Datum)
→ Zeichen
DTOC(Datum,Maske)
→ Zeichen
282 • Formeln und Funktionen
Benutzerhandbuch DataMaker 99
Beschreibung: Die Funktion DTOC („Date to Character“) ist das Gegenstück
zu CTOD. Sie wandelt ein Datum in eine Zeichenkette um.
Die Zeichenkette wird dabei in der Form DD.MM.CCYY erzeugt, sofern über den optionalen Parameter Maske keine
andere Ausgabemaske definiert wurde.
Optionen:
Über den optionalen Parameter Maske können Sie das Aussehen der resultierenden Zeichenkette bestimmen. Die Maske muss als Zeichenkette eingegeben werden. Zulässige Eingaben sind hier:
DD = Tag
MM = Monat
YY = Jahr (zweistellig)
CCYY = Jahr (vierstellig)
Daneben können beliebige Trennzeichen wie Punkt, Schrägstrich etc. verwendet werden.
Siehe auch:
CTOD, DTON, NTOD, DTOS, STOD
Beispiel:
Nehmen wir an, das Datumsfeld GEBURT hat im aktuellen
Datensatz den Inhalt 25.09.1966. Dann kann DTOC folgende
Zeichenketten als Ergebnis liefern:
DTOC(GEBURT) → "25.09.1966"
DTOC(GEBURT,"DD.MM.YY") → "25.09.66"
DTOC(GEBURT,"MM/DD/CCYY") → "09/25/1966"
DTON (Datum in Zahl umwandeln)
Syntax:
DTON(Datum)
→ Zahl
Beschreibung: Die Funktion DTON („Date to Numeric“) wandelt ein Datum
in eine Zahl um. Genauer gesagt berechnet sie, wie viele Tage
seit dem 1.1.4713 v.Chr. vergangen sind – ideal, um mit Datumsangaben zu rechnen.
Benutzerhandbuch DataMaker 99
Formeln und Funktionen • 283
Das Datum muss dabei in der Form DD.MM.CCYY übergeben werden (zum Beispiel 25.09.1966).
Siehe auch:
NTOD, DTOC, CTOD, DTOS, STOD
Beispiel:
Nehmen wir an, das Datumsfeld BESTELLDAT ist im aktuellen Datensatz der 17.05.2000 und das Feld LIEFERDAT der
24.05.2000. Mit folgender Formel können Sie nun ausrechnen, wie viele Tage zwischen diesen Daten liegen:
DTON(LIEFERDAT) – DTON(BESTELLDAT) → 7
DTOS (Datum in Zeichenkette umwandeln)
Syntax:
DTOS(Datum)
→ Zeichen
DTOS(Datum,Maske)
→ Zeichen
Beschreibung: Diese Funktion wandelt ein Datum in eine Zeichenkette des
Formats "CCYYMMDD" um. Aus dem Datum 25.09.1966
wird beispielsweise die Zeichenkette 19660925. Die Funktion
wird unter anderem benötigt, um in Indexschlüsseln ein Datum mit einer Zeichenkette kombinieren zu können.
Siehe auch:
STOD, DTON, NTOD, DTOC, CTOD
Beispiel:
Möchten Sie Ihre Datenbank per Index nach dem Datumsfeld GEBURT und dem Zeichenfeld NAME sortieren lassen,
geben Sie als Indexschlüssel an:
DTOS(GEBURT)+NAME
EXACT (Zeichenketten exakt vergleichen)
Syntax:
EXACT(Zeichen,Zeichen)
→ wahr/falsch
Beschreibung: Diese Funktion vergleicht zwei Zeichenketten. Sind diese
völlig identisch, liefert sie ein logisches „wahr“ zurück.
Der Operator „=“ hat die gleiche Aufgabe, es gibt aber folgende Unterschiede:
284 • Formeln und Funktionen
Benutzerhandbuch DataMaker 99
1. Als Parameter für EXACT sind ausschließlich Zeichenketten zulässig.
2. Bei EXACT wird die Groß-/Kleinschreibung beachtet, wogegen "ABC"="abc" wahr ist!
3. Bei EXACT müssen Inhalt und Länge übereinstimmen, wogegen "ABC"="ABCD" wahr ist!
Siehe auch:
Operator =
Beispiel:
EXACT("ABC","ABC") → „wahr“
EXACT("aBC","ABC") → „falsch“
EXACT("ABC","ABCD") → „falsch“
wogegen:
"ABC" = "ABC" → „wahr“
"aBC" = "ABC" → „wahr“
"ABC" = "ABCD") → „wahr“
IIF (Bedingungen formulieren)
Syntax:
IIF(Logischer_Wert, Ausdruck_Wahr, Ausdruck_Falsch)
Beschreibung: Die IIF-Funktion überprüft, ob Logischer_Wert „wahr“ ist. Logischer_Wert kann eine Bedingung oder ein logisches Feld
sein. Ist der Wert „wahr“ ist das Ergebnis der Funktion Ausdruck_Wahr, bei „falsch“, lautet das Ergebnis Ausdruck_Falsch.
Beispiel:
IIF(BESTAND>0,"Vorrätig","Nachbestellen!")
INT (ganzzahliger Teil einer Zahl)
Syntax:
INT(Zahl)
→ Zahl
Beschreibung: Die Funktion „Integer“ liefert den ganzzahligen Teil einer
Zahl zurück. Die Nachkommastellen werden dazu einfach
abgeschnitten – es wird also nicht gerundet.
Beispiel:
INT(4,9876) → 4
Benutzerhandbuch DataMaker 99
Formeln und Funktionen • 285
INT(3) → 3
INT(-2.33) → -2
LEN (Länge einer Zeichenkette)
Syntax:
LEN(Zeichen)
→ Zahl
Beschreibung: Diese Funktion ermittelt die Länge einer Zeichenkette. Leerzeichen am Ende der Zeichenkette werden nicht berücksichtigt.
Beispiel:
LEN("Harald") → 6
LEN("Harald ") → 6
LOWER (in Kleinbuchstaben umwandeln)
Syntax:
LOWER(Zeichen)
→ Zeichen
Beschreibung: Diese Funktion wandelt alle Buchstaben einer Zeichenkette
in Kleinbuchstaben um.
Siehe auch:
UPPER
Beispiel:
LOWER("DataMaker") → "datamaker"
LTRIM (führende Leerzeichen entfernen)
Syntax:
LTRIM(Zeichen)
→ Zeichen
Beschreibung: Diese Funktion entfernt alle führenden Leerzeichen aus einer
Zeichenkette.
Siehe auch:
TRIM
Beispiel:
LTRIM(" Harald") → "Harald"
286 • Formeln und Funktionen
Benutzerhandbuch DataMaker 99
MONTH (Monat aus einem Datum ermitteln)
Syntax:
→ Zahl
MONTH(Datum)
Beschreibung: Diese Funktion liefert den Monat eines Datums als Zahl zurück.
Hinweis: Wenn Sie als Argument ein festes Datum von Hand
eintippen möchten, müssen Sie dazu die Funktion CTOD
verwenden, welche eine Zeichenkette in ein Datum umwandelt (siehe Beispiel).
Siehe auch:
DAY, YEAR
Beispiel:
MONTH(CTOD("01.05.2000")) → 5
MONTH(DATE()) → 7 (falls das heutige Datum im Juli läge)
NTOD (Zahl in Datum umwandeln)
Syntax:
NTOD(Zeichen)
→ (Datum)
Beschreibung: Diese Funktion ist das Gegenstück zu DTON. Sie wandelt die
ihr übergebene Tageszahl in das entsprechende Datum seit
dem 1.1.4713 v.Chr. um.
Siehe auch:
DTON, CTOD, DTOC, STOD, DTOS
Beispiel:
Nehmen wir an, das Datumsfeld AUSLEIHDAT ist im aktuellen Datensatz der 18.09.2000. Sie möchten nun wissen,
welches Datum sieben Tage später wäre. Die Formel müsste
dazu lauten:
NTOD(DTON(AUSLEIHDAT)+7) → 25.09.2000
PRIOR (Feldinhalt im vorherigen Datensatz)
Syntax:
PRIOR("Feld")
→ (je nach Feldtyp)
PRIOR("Feld",.F.)
→ (je nach Feldtyp)
Benutzerhandbuch DataMaker 99
Formeln und Funktionen • 287
Beschreibung: Diese Funktion liefert den Inhalt des angegebenen Feldes aus
dem vorherigen Datensatz. Wenn kein vorheriger Datensatz
existiert, ist das Ergebnis leer. Ist ein Index aktiv, wird die
Indexreihenfolge berücksichtigt. Ist ein Filter aktiv, wird dieser standardmäßig ignoriert (siehe unten).
Wichtig: Beachten Sie, dass der Feldname bei dieser Funktion
ausnahmsweise in "Anführungszeichen" gesetzt werden
muss!
Optionen:
Ist ein Filter aktiv, wird dieser normalerweise ignoriert. Soll
der Filter berücksichtigt werden, geben Sie als zweiten Parameter „.F.“ ein. DataMaker holt den Wert dann nicht aus
dem tatsächlichen vorherigen Satz, sondern aus dem vorherigen Satz, der die Filterbedingung erfüllt.
Beispiel:
Um beispielsweise den Inhalt des Feldes Kundennummer aus
dem vorherigen Satz zu erhalten, verwenden Sie diese Formel:
PRIOR("KUNDENNR")
Soll dabei der momentan aktive Filter berücksichtigt werden:
PRIOR("KUNDENNR",.F.)
RECCOUNT (Gesamtzahl der Datensätze)
Syntax:
RECCOUNT()
→ Zahl
Beschreibung: Die Funktion gibt die Gesamtzahl aller Datensätze in der Datenbank zurück – inklusive der zum Löschen markierten. Ein
eventuell gesetzter Filter wird nicht berücksichtigt.
Siehe auch:
RECNO
Beispiel:
RECCOUNT() → 42 (in einer Datenbank mit 42 Sätzen)
RECNO (aktuelle Satznummer)
Syntax:
RECNO()
288 • Formeln und Funktionen
→ Zahl
Benutzerhandbuch DataMaker 99
Beschreibung: Die Funktion gibt die Satznummer („Record Number“) des
aktuellen Datensatzes zurück.
Siehe auch:
RECCOUNT
Beispiel:
RECNO() → 4 (im vierten Datensatz)
REVERSE (Nachname, Vorname vertauschen)
Syntax:
REVERSE(Feld)
→ (Zeichen)
Beschreibung: Diese Funktion erlaubt als Parameter nur ein Zeichenfeld.
Typischerweise sollte dieses Feld Name und Vorname durch
Komma getrennt enthalten. Die Funktion vertauscht diese
und entfernt das Komma.
Beispiel:
Ist im Feld NAME "Feuerstein, Herbert" enthalten, ergäbe die
Formel
REVERSE(NAME) → "Herbert Feuerstein"
STOD (Zeichenkette in Datum umwandeln)
Syntax:
STOD(Zeichen)
→ (Datum)
Beschreibung: Diese Funktion wandelt eine Zeichenkette, die ein Datum im
Format CCYYMMDD enthält, in ein Datum um.
Siehe auch:
DTOS, DTON, NTOD, CTOD, DTOC
Beispiel:
Ist im Zeichenfeld GEBURT 19660925 enthalten, ergäbe die
Formel
STOD(GEBURT) → 25.09.1966
Das Ergebnis ist jetzt keine Zeichenkette mehr, sondern ein
Datum.
STR (Zahl in Zeichenkette umwandeln)
Syntax:
STR(Zahl)
Benutzerhandbuch DataMaker 99
→ (Zeichen)
Formeln und Funktionen • 289
STR(Zahl,Länge)
→ (Zeichen)
STR(Zahl,Länge,Nachkommastellen)
→ (Zeichen)
Beschreibung: Diese Funktion wandelt eine Zahl in eine Zeichenkette um.
Hinweis: Bei der Eingabe eines festen Wertes muss hier statt
des sonst üblichen Dezimalkommas stets ein Dezimalpunkt
eingegeben werden. Auch die Ausgabe dieser Funktion erfolgt mit Dezimalpunkt.
Optionen:
Hinter der umzuwandelnden Zahl können Sie optional noch
die gewünschte Länge der Zeichenkette angeben und von dieser Länge Platz für Nachkommastellen reservieren. Hat die als
Parameter übergebene Zahl mehr Nachkommastellen wird
automatisch gerundet. Standardmäßig ist die Länge auf 10
Zeichen, die Zahl der Nachkommastellen auf Null gesetzt.
Ist die Zahl zu groß für die angegebene Länge, werden Sternchen (*) ausgegeben.
Siehe auch:
VAL
Beispiel:
STR(1.9) → 2
STR(1.9,4,2) → 1.90
STR(1.9,3,2) → ***
SUBSTR (Teil einer Zeichenkette extrahieren)
Syntax:
SUBSTR(Zeichen,Start,Anzahl)
→ (Zeichen)
Beschreibung: Diese Funktion schneidet einen Teil einer Zeichenkette aus.
Der Ausschnitt beginnt bei Start und ist Anzahl Zeichen lang.
Beginnt Start hinter dem Ende der Zeichenkette, ist das Ergebnis leer. Reicht die auszuschneidende Teilmenge über das
Ende der Zeichenkette hinaus, so enthält das Ergebnis alle
Zeichen von Start bis zum Ende der Zeichenkette.
Siehe auch:
AT
Beispiel:
SUBSTR("Kartoffelsalat",8,4) → "elsa"
290 • Formeln und Funktionen
Benutzerhandbuch DataMaker 99
SUBSTR("Babelfisch",6,100) → "fisch"
TIME (aktuelle Uhrzeit)
Syntax:
TIME()
→ (Zeichen)
TIME(12)
→ (Zeichen)
Beschreibung: Gibt die aktuelle Uhrzeit aus. Sollte das Ergebnis nicht stimmen, müssen Sie Uhrzeit und Datum Ihres PCs einstellen.
Optionen:
Standardmäßig wird die Uhrzeit im 24-Stundenformat ausgegeben. Durch Angabe des Parameters 12 können Sie DataMaker anweisen, das 12-Stundenformat zu verwenden.
Hier werden allerdings keine Sekunden angezeigt.
Siehe auch:
DATE
Beispiel:
TIME() → 15:30:00 (um 15.30 Uhr)
TIME(12) → 3:30 PM (um 15.30 Uhr)
TRIM (Leerzeichen entfernen)
Syntax:
→ (Zeichen)
TRIM(Zeichen)
Beschreibung: Mit dieser Funktion werden alle Leerzeichen am Beginn und
Ende einer Zeichenkette gelöscht.
Siehe auch:
LTRIM
Beispiel:
TRIM("Hallo! ") → "Hallo!"
TRIM(" Hallo! ") → "Hallo!"
UPPER (in Großbuchstaben umwandeln)
Syntax:
UPPER(Zeichen)
→ (Zeichen)
Beschreibung: Diese Funktion wandelt alle Buchstaben einer Zeichenkette
in Großbuchstaben um.
Benutzerhandbuch DataMaker 99
Formeln und Funktionen • 291
Siehe auch:
LOWER
Beispiel:
UPPER("DataMaker") → "DATAMAKER"
VAL (Zeichenkette in Zahl umwandeln)
Syntax:
→ (Zahl)
VAL(Zeichen)
Beschreibung: Mit dieser Funktion können Sie eine Zeichenkette in eine
Zahl umwandeln. Beginnt die Zeichenkette nicht mit einer
Ziffer, ist das Ergebnis Null.
Siehe auch:
STR
Beispiel:
VAL("42.5") → 42.5
VAL("6 Paar Schuhe") → 6
VAL("Menge: 80") → 0
YEAR (Jahr aus einem Datum ermitteln)
Syntax:
→ Zahl
YEAR(Datum)
Beschreibung: Diese Funktion liefert die Jahreszahl eines Datums zurück.
Hinweis: Wenn Sie als Argument ein festes Datum von Hand
eintippen möchten, müssen Sie dazu die Funktion CTOD
verwenden, welche eine Zeichenkette in ein Datum umwandelt (siehe Beispiel).
Siehe auch:
DAY, MONTH
Beispiel:
YEAR(CTOD("25.09.1966")) → 1966
YEAR(DATE()) → 2000 (im Jahre 2000)
292 • Formeln und Funktionen
Benutzerhandbuch DataMaker 99
DataMaker im Netzwerk
Übersicht: DataMaker im Netzwerk
DataMaker arbeitet mit allen von Windows voll unterstützten Netzwerktypen
zusammen. Eine Datenbank, die sich auf einem freigegebenen Laufwerk befindet, kann von mehreren Arbeitsstationen gleichzeitig bearbeitet werden.
Dabei besteht natürlich die Gefahr, dass Anwender sich Daten gegenseitig überschreiben, wenn sie beispielsweise gleichzeitig den selben Datensatz bearbeiten. DataMaker kann dies entweder verhindern, vorher beim jeweiligen
Anwender nachfragen oder es kommentarlos zulassen.
Informationen hierzu und zu allen weiteren für das Arbeiten im Netzwerk
wichtigen Themen erhalten Sie auf den nächsten Seiten.
Hinweise zur Installation in einem Netzwerk
Um DataMaker in einer Netzwerkumgebung zu installieren, gehen Sie wie im
Kapitel „Installation und Programmstart“ ab Seite 15 beschrieben vor.
Als Zielpfad für die Installation von DataMaker können Sie entweder einen
lokalen Ordner oder einen freigegebenen Ordner auf einem anderen PC angeben.
Beachten Sie, dass mit einer DataMaker-Lizenz immer nur ein Anwender DataMaker benutzen kann. Sollen mehrere Personen gleichzeitig mit DataMaker
arbeiten, benötigen Sie eine entsprechende Anzahl an Lizenzen.
Angabe des Benutzernamens
Starten Sie DataMaker zum ersten Mal, fragt Sie das Programm nach Ihrem
Benutzernamen. Tragen Sie hier den Namen ein, unter dem Sie sich im NetzBenutzerhandbuch DataMaker 99
DataMaker im Netzwerk • 293
werk anmelden, oder verwenden Sie ein anderes eindeutiges Kürzel mit maximal 8 Buchstaben. Für jeden Anwender muss ein anderer Benutzername
verwendet werden, damit DataMaker die Konfigurationsdateien (INI-Dateien)
der einzelnen Anwender auseinander halten kann. So kann jeder Anwender
DataMaker individuell konfigurieren.
Der Benutzername wird von DataMaker übrigens in der Sektion [SoftMaker]
der Datei win.ini vermerkt.
Exklusiver Zugriff benötigt
Manche Datenbankoperationen lassen sich nur dann durchführen, wenn Sie
exklusiven Zugriff auf die Datenbank haben, sprich die Datei als einziger
Anwender geöffnet haben. Diese Operationen sind:
p Befehl Verwalten > Datenbankstruktur ändern
p Befehl Verwalten > Komprimieren
p Befehl Verwalten > Sortieren
p Erstellen oder Neuberechnen einer Kreuztabelle
Rufen Sie einen diesen Befehle auf, gibt DataMaker eine Fehlermeldung aus,
falls die Datenbank momentan von einem anderen Benutzer geöffnet ist.
Verwendung einer Datenbank durch mehrere
Anwender
Damit mehrere Anwender auf die gleiche Datenbank zugreifen können, muss
sich diese in einem freigegebenen Ordner – zum Beispiel also in einem Ordner auf dem Netzwerk-Server – befinden.
Wichtig: Achten Sie unbedingt darauf, dass dem freigegebenen Ordner, auf dem sich die Datenbank befindet, bei allen Arbeitsstationen
der gleiche Laufwerksbuchstabe zugeordnet sein sollte. Ist dies nicht
294 • DataMaker im Netzwerk
Benutzerhandbuch DataMaker 99
gewährleistet, findet DataMaker beim Öffnen eines Formulars, Berichts, Aufklebers usw. die zugehörige Datenbank nicht.
Bearbeiten mehrere Anwender gleichzeitig eine Datenbank – aber in jeweils
verschiedenen Datensätzen –, werden die Änderungen jedes Anwenders ohne
weitere Rückfragen gespeichert, sobald dieser den Datensatz verlässt.
Hinweis: DataMaker schreibt Änderungen an einem Datensatz erst
dann auf die Festplatte, wenn der Anwender diesen Datensatz verlässt,
indem er zu einem anderen Datensatz blättert, die Datenbank schließt
oder DataMaker beendet.
Bearbeiten mehrere Anwender den gleichen Datensatz, kann es natürlich passieren, dass der eine Anwender die Änderungen überschreibt, die ein anderer
gerade gemacht hat. Über das Dialogfenster des Befehls Weiteres > Einstellungen können Sie festlegen, ob DataMaker dies verhindern, vorher beim
Anwender nachfragen oder es kommentarlos zulassen soll.
Um die Netzwerkeinstellungen zu ändern, gehen Sie folgendermaßen vor:
1. Rufen Sie den Befehl Weiteres > Einstellungen auf.
2. Wählen Sie eine der Optionen bei Sperrmethode.
3. Wählen Sie gegebenenfalls zusätzlich eine der Optionen bei Datensatz ak-
tualisieren.
4. Bestätigen Sie mit OK.
Die möglichen Einstellungen werden im folgenden erläutert.
Option „Sperrmethode“
Es gibt dabei folgende Sperrmethoden:
Änderungen abweisen
Dies ist die Standardeinstellung.
Die Sperrmethode Änderungen abweisen stellt den sichersten Schutz dar.
Arbeiten zwei Anwender im gleichen Datensatz, werden die Änderungen
desjenigen, der den Satz zuerst verlässt, akzeptiert. Der zweite Anwender er-
Benutzerhandbuch DataMaker 99
DataMaker im Netzwerk • 295
hält beim Verlassen des Satzes eine Fehlermeldung, die besagt, dass der Datensatz zwischenzeitlich von einer anderen Quelle geändert wurde, und seine
Änderung deshalb nicht gespeichert wird.
Wichtig: Beachten Sie auch, wie sich die Option Datensätze aktualisieren dabei auf das Verhalten von DataMaker auswirkt (siehe folgender
Abschnitt).
In der Praxis sieht das folgendermaßen aus:
Zwei Anwender bearbeiten den gleichen Datensatz. Verlässt jetzt Anwender
A den Datensatz, werden seine Änderungen gespeichert. Verlässt anschließend Anwender B den Datensatz, erhält dieser eine Fehlermeldung, und seine
Änderungen werden abgewiesen. Hätte hingegen Anwender B den Satz zuerst verlassen, wäre die Situation genau umgekehrt.
Nachfragen
Die Sperrmethode Nachfragen unterscheidet sich von der obigen Methode
dadurch, dass der Anwender, der den Datensatz als zweiter verlässt, gefragt
wird, ob seine Änderungen dennoch gespeichert werden sollen. Es erscheint
ein Fenster mit dem Hinweis, dass dieser Datensatz während seiner Bearbeitung von einer anderen Quelle geändert worden sei. Dabei wird der Anwender gefragt, ob seine Änderungen trotzdem gespeichert werden sollen, und er
kann zwischen den Schaltflächen Ja und Nein wählen.
Wichtig: Beachten Sie auch, wie sich die Option Datensätze aktualisieren dabei auf das Verhalten von DataMaker auswirkt (siehe folgender
Abschnitt).
In der Praxis sieht das folgendermaßen aus:
Zwei Anwender bearbeiten einen gleichen Datensatz. Verlässt jetzt Anwender A den Datensatz, werden seine Änderungen gespeichert. Verlässt anschließend Anwender B den Datensatz, wird dieser darauf hingewiesen, dass
der Datensatz gerade von einer anderen Quelle geändert wurde, und gefragt,
ob seine Änderungen dennoch gespeichert werden sollen. Hätte hingegen
Anwender B den Satz zuerst verlassen, wäre die Situation genau umgekehrt.
296 • DataMaker im Netzwerk
Benutzerhandbuch DataMaker 99
Keine
Wenn Sie als Sperrmethode Keine auswählen, speichert DataMaker jede Änderung an einem Datensatz ohne weitere Überprüfung! Es wird auch keine
Warn- oder Fehlermeldung ausgegeben, wenn der Satz zwischenzeitlich von
einem anderen Anwender geändert wurde.
Vorsicht: Bearbeiten also mehrere Anwender den gleichen Datensatz,
überschreiben sich diese beim Verlassen des Satzes ihre Änderungen
gegenseitig, ohne es zu merken!
In der Praxis sieht das folgendermaßen aus:
Zwei Anwender bearbeiten einen gleichen Datensatz. Verlässt jetzt Anwender A den Datensatz, werden seine Änderungen gespeichert. Verlässt anschließend Anwender B den Datensatz, wird sein Stand des Datensatzes gespeichert – die zwischenzeitlich von Anwender A angebrachten Änderungen
gehen somit verloren.
Option „Datensätze aktualisieren“
Über das Wählen einer Sperrmethode hinaus (siehe vorheriger Abschnitt)
können Sie bestimmen, welche Felder eines Datensatzes auf Festplatte geschrieben werden sollen, wenn ein Anwender ihn bearbeitet hat. Wichtig:
Diese Option verändert das Verhalten von DataMaker, wenn mehrere Anwender einen Datensatz gleichzeitig bearbeiten.
Es gibt hier folgende Möglichkeiten:
Nur geänderte Felder
Dies ist die Standardeinstellung.
Ist diese Option gewählt, werden beim Verlassen eines Datensatzes nur die
Felder auf Festplatte geschrieben, die der Anwender wirklich geändert hat.
Das bedeutet in der Praxis:
Bearbeiten mehrere Anwender den gleichen Datensatz, ändern aber jeweils
unterschiedliche Felder, akzeptiert DataMaker die Änderungen aller Anwender,
wenn diese den Datensatz verlassen. Es erscheint dann auch keine Fehler- oder Warnmeldung, wenn Sie die Sperrmethode Änderungen abweisen oder
Benutzerhandbuch DataMaker 99
DataMaker im Netzwerk • 297
Nachfragen gewählt haben. Die Sperrmethode wird nur dann aktiv, wenn
mehrere Anwender das gleiche Feld geändert haben.
Alle Felder
Hier werden beim Verlassen eines geänderten Datensatzes stets alle Felder
auf Festplatte geschrieben, die im aktuellen Formular enthalten sind. Arbeiten zwei Anwender also im gleichen Datensatz, erscheint bei demjenigen, der
den Satz als zweiter verlässt, stets die Fehler- beziehungsweise Warnmeldung
der gewählten Sperrmethode.
Anhängen neuer Datensätze
Hängen mehrere Anwender an die gleiche Datenbank gleichzeitig neue Datensätze an, greifen die in den letzten beiden Abschnitten beschriebenen Mechanismen nicht ein. DataMaker legt einfach für jeden Anwender einen neuen Datensatz an, so dass es zu keinen Überschneidungen kommen kann.
In der Praxis sieht das folgendermaßen aus:
Eine Datenbank hat momentan 1000 Datensätze. Jetzt ruft erst Anwender A
Bearbeiten > Datensatz anhängen auf und kurz darauf – bevor A seinen neuen Datensatz verlassen hat – tut Anwender B das gleiche. Die Folge: Für Anwender A wurde Datensatz 1001 angelegt, und er darf diesen jetzt ausfüllen,
Anwender B erhält Datensatz 1002.
Indizes verwenden
Arbeiten mehrere Benutzer – auch abwechselnd – mit der gleichen Datenbank
und verwenden Indizes, muss dafür gesorgt werden, dass diese auf dem aktuellen Stand sind. Wichtig: Beim Aktivieren eines nicht mehr aktuellen Index
kann es sonst passieren, dass Datensätze scheinbar verschwinden, sich
mehrmals wiederholen oder in der falschen Reihenfolge angeordnet sind.
Hinweis: Neben den Ausführungen in diesem Abschnitt ist zu beachten, dass Sie über die Option Sortierung im Dialog von Weiteres > Einstellungen bestimmen können, ob bei Indizes nach ASCII oder nach
298 • DataMaker im Netzwerk
Benutzerhandbuch DataMaker 99
Landessprache sortiert werden soll. Diese Einstellung sollte auf allen
Arbeitsstationen gleich sein.
Es gibt zwei Methoden, einen aktuellen Index zu erhalten:
Indizes manuell aktualisieren
Über den Befehl Verwalten > Index aktualisieren kann ein Index manuell aktualisiert werden. Diese Methode macht aber nur Sinn, wenn Sie momentan
als einziger Anwender mit der Datenbank arbeiten. Aktualisieren Sie nämlich
einen Index, und ein anderer Anwender ändert gleich darauf den Inhalt eines
Feldes, auf dem der Indexschlüssel basiert, ist der Index ja bereits wieder veraltet.
Indizes automatisch aktualisieren lassen
Es gibt eine einfache Methode, DataMaker selbst die Indizes ständig aktualisieren zu lassen: Die Indizes müssen dazu lediglich bei allen Anwendern geöffnet sein. Zur Wiederholung: Es gibt einen Unterschied zwischen dem Öffnen und dem Aktivieren eines Index. Ist ein Index lediglich geöffnet, heißt das
nur, dass er ständig aktualisiert wird – er muss deshalb aber nicht aktiv sein,
sprich die Sortierreihenfolge bestimmen (siehe Kapitel „Datenbank indizieren“ ab Seite 143).
Ein Beispiel:
Für Ihre Kundendatenbank benötigen Sie Indizes auf die Felder PLZ und
KUNDENNR. Um diese einzurichten und ständig aktuell zu halten, gehen Sie
folgendermaßen vor:
1. Erstellen Sie mit Datei > Neu > Indexdatei auf einer beliebigen Arbeitssta-
tion einen Index auf PLZ und einen auf KUNDENNR.
2. Lassen Sie jeden Anwender, der an Ihrer Kundendatenbank arbeiten
möchte, diesen Index mit Datei > Öffnen > Indexdatei öffnen.
Es wäre natürlich etwas mühsam, wenn beim Öffnen der Kundendatenbank
jedes Mal von Hand die Indizes geöffnet werden müssten. Deshalb kommt
Ihnen sicher sehr gelegen, dass sich DataMaker beim Speichern einer Liste oder eines Formulars merkt, welche Indizes momentan geöffnet sind.
Benutzerhandbuch DataMaker 99
DataMaker im Netzwerk • 299
So können Sie in einem Netzwerk beispielsweise alle Anwender mit dem
gleichen Formular arbeiten lassen, das in einem freigegebenen Ordner gespeichert ist. Öffnen Sie dieses Formular, öffnen Sie mit Datei > Öffnen > Indexdatei die Indizes auf PLZ und KUNDENNR und speichern Sie das Formular einfach ab. Öffnet jetzt ein Anwender dieses Formular, werden bei ihm
automatisch diese beiden Indizes geöffnet und somit ständig auf dem aktuellen Stand gehalten.
Filter verwenden
Arbeiten mehrere Anwender in einer Datenbank, auf die Sie einen Filter anwenden möchten, sollten Sie den Filter im dynamischen Modus anwenden.
Rufen Sie dazu Weiteres > Einstellungen auf und schalten Sie die Option Filter dynamisch anwenden ein. DataMaker sorgt dann dafür, dass tatsächlich
nur die Datensätze angezeigt werden, welche die Filterbedingung erfüllen –
auch wenn andere Anwender gerade die gleiche Datenbank bearbeiten.
DDE-Verbindungen verwenden
Setzen Sie DataMaker mit einer Datenbank, die gerade von mehreren Anwendern bearbeitet wird, auf Ihrem Rechner als DDE-Server ein, werden
beim DDE-Client nur die Änderungen erkannt, die Sie auf Ihrer Arbeitsstation
durchführen. Änderungen durch andere Arbeitsstationen erkennt der DDEClient nicht.
300 • DataMaker im Netzwerk
Benutzerhandbuch DataMaker 99
Tastenbelegung
Globale Tastenkombinationen
Folgende Tastenkürzel können im gesamten Programm verwendet werden:
Kommando
Tastenkombination
Ansicht wechseln (Liste ↔ Formular)
(F2)
Neuen Datensatz anhängen
(Strg)(A)
Datensatz löschen
(Strg)(Y)
Suchen
(Strg)(F)
Suche wiederholen
(F3)
Indexsuche
(Strg)(I)
Telefonnummer wählen
(Strg)(D)
Makroaufzeichnung starten
(F5)
Makroaufzeichnung beenden
(F6)
Makroaufzeichnung abbrechen
(ª)(F6)
Fenster schließen
(Strg)(F4)
Nächstes Fenster
(Strg)(F6)
DataMaker beenden
(Alt)(F4)
Tastenkombinationen in Formularen
Folgende Tasten und Tastenkombinationen können nur in Formularen verwendet werden:
Benutzerhandbuch DataMaker 99
Tastenbelegung • 301
Kommando
Tastenkombination
Zum vorherigen Feld
(ª)(Tab)
Zum nächsten Feld
(Tab)
Zum vorherigen Datensatz
(Bild½)
Zum nächsten Datensatz
(Bild¼)
Zum ersten Datensatz
(Strg)(Bild½)
Zum letzten Datensatz
(Strg)(Bild¼)
Datensatz speichern
(Strg)(S)
Eingabe rückgängig machen
(Strg)(Z) oder (Alt)(Rücktaste)
Feldinhalt duplizieren
(F9)
Initialisierungswert eintragen
(F8)
Memoeditor aufrufen (Memofeld)
(F7)
Formular-Layout bearbeiten
(Strg)(L)
Tastenkombinationen in Listen
Folgende Tasten und Tastenkombinationen können nur in Listen verwendet
werden:
Kommando
Tastenkombination
Zum vorherigen Datensatz
(½)
Zum nächsten Datensatz
(¼)
Eine Seite zurückblättern
(Bild½)
Eine Seite weiterblättern
(Bild¼)
Zum Beginn der Datenbank
(Strg)(Bild½)
Zum Ende der Datenbank
(Strg)(Bild¼)
Datensatz kopieren
(Strg)(C)
Kopierten Datensatz einfügen
(Strg)(V)
302 • Tastenbelegung
Benutzerhandbuch DataMaker 99
Index
@
@AVERAGE 205
@COUNT 205
@DATE 199
@MAX 205
@MIN 205
@PAGE() 199
@RUNNINGTOT 205
@SUBTOTEVENT 205
@SUM 205
@TIME 199
Allgemeines 163
Definition speichern oder laden 166
Ansichtengruppe 114
Allgemeines 114
einrichten 115
öffnen 116
speichern 115
AT (Position einer Zeichenkette in einer
anderen) 279
Aufklappbare Liste 20
Aufkleber 235
ausfüllen 236
drucken 238
erstellen 235
neu erstellen 240
neuen Typ definieren 240
öffnen 238
speichern 238
Aufkleber > Aufkleber einrichten 238
<
Aufkleber > Farben 238
<Aufzeichnen> 261
Aufkleber > Probedruck 239
<Ausführen> 262
Aufkleber > Textattribute 237
<Bereit> 261
Aufkleber abgeschnitten 242
<Entf> 24
Aufkleber überlappt 243
<EOF> 24
Aufklebertyp 236, 240
Auswahlliste 20, 93
3
Auswahlliste, aufklappbare 20
3D-Ansicht 230
Auswahlmodus 184
Automatische Datensatzfolge 184
A
AVG 213
Abbrechen 21
Abfrage > Filter anwenden 136
B
Abfrage > Filter definieren 133
Backup 34
Abfrage > Gehe zu 132
Balkendiagramm 219
Abfrage > Indexsuche 131
BBF-Dateien 34
Abfrage > Suche wiederholen 129
BBT-Dateien 34
Abfrage > Suchen 128
Bearbeiten > Alle Datensätze kopieren 53
Abfrage > Verknüpfen 170
Bearbeiten > Ansicht wechseln 58
Aktualisieren 163
Aktualisierung ausführen 167
Aktualisierung definieren 163
Bearbeiten > Datensatz anhängen 62
Benutzerhandbuch DataMaker 99
Bearbeiten > Datensatz kopieren 53
Index • 303
Bearbeiten > Datensatz löschen 122
Bearbeiten > Einfügen 54, 55
Bearbeiten > Verbindung einfügen 56
Bedingungen (IIF) 285
Beenden von DataMaker 39
Beispielanwendungen 13
Bericht 173
Allgemeines 173
bearbeiten Siehe Berichtseditor
drucken 185
Gitter verwenden 183
neu erstellen 174
Objekt selektieren 179
Objekt verschieben, Größe ändern 180
öffnen 187
Seite einrichten 182
Seitenansicht 182
Sektionen 176
Spaltenbericht 177
speichern 186
Standardbericht erzeugen 181
Allgemeines 189
Ausdrücke 198
Berechnete Felder definieren 189
Gesamtstatistik 207
Grafiken 200
Leerzeichen unterdrücken 207
Leerzeilen unterdrücken 208
Text 195
Zeichnung 199
Zwischenstatistik 203
Berichtskörper Siehe Körper
Beschriftungen ein-/ausblenden 223
Bild Siehe Grafik
C
COUNT 213
CTOD (Zeichenkette in Datum umwandeln)
280
D
Bericht > Auf Gitter springen 183
DataMaker beenden 39
Bericht > Ausdruck hinzufügen 198
DATE (Heutiges Datum) 281
Bericht > Automatische Datensatzfolge
184
Datei > Anhängen 35
Bericht > Ein Datensatz pro Seite 186
Datei > Datenbank-Backup 34
Bericht > Farben 181
Datei > Drucken
Aufkleber 238
Bericht 185
Diagramm 233
Formular 64
Kreuztabelle 216
Liste 52
Bericht > Feld hinzufügen 190
Bericht > Felder verwalten 191, 193
Bericht > Gitter festlegen 184
Bericht > Grafik hinzufügen 201
Bericht > In Auswahlmodus zurück 184
Bericht > Seite einrichten 182
Bericht > Seitenansicht 182
Bericht > Sektion 177
Bericht > Spaltenbericht 178
Bericht > Standardbericht erzeugen 181
Bericht > Text hinzufügen 195
Bericht > Textattribute 196
Bericht > Zeichnung hinzufügen 200
Berichtseditor 189
304 • Index
Datei > Beenden 39
Datei > Exportieren
Textformat 260
Datei > Importieren 256
Lotus 1-2-3 und Symphony 256
Textformat 256
Datei > Neu
Aufkleber 235, 240
Bericht 174
Datenbank 28
Diagramm 220
Formular 58
Indexdatei 144
Benutzerhandbuch DataMaker 99
Kreuztabelle 209
Liste 51
Datei > Öffnen
Aufkleber 238
Bericht 187
Datenbank 33
Diagramm 233
Formular 67
Indexdatei 148
Kreuztabelle 216
Liste 51
Datei > Schließen
Datenbank 35
Formular 62
Formularentwurf 108
Indexdatei 150
Datei > Speichern
Aufkleber 238
Bericht 186
Diagramm 232
Formular 65
Formular (als Standard) 66
Kreuztabelle 215
Liste 49
Liste (als Standard) 50
Dateiformat 265
Dateiverwaltung 36
Datenbank
aktualisieren Siehe Aktualisieren
Allgemeines 27
Anhängen einer Datenbank 35
komprimieren 124
kopieren 37
mit anderen verknüpfen Siehe Verknüpfen
neu anlegen 28
öffnen 33
schließen 35
Sicherungskopie 34
sortieren 141
speichern 34
Struktur ändern 117
Struktur kopieren 37
verbinden Siehe Verbinden
Datenbankstruktur Siehe Struktur
Datenfeld 27
Datensatz 27
anhängen 62
Benutzerhandbuch DataMaker 99
Bewegen in einem Formular 58
gelöschten wiederherstellen 123
kopieren 52
kopieren (in andere Datei) 37
löschen (allgemeines) 121
speichern 61
Datensätze aktualisieren 297
Datum
aktuelles Datum (DATE) 281
in Zahl umwandeln (DTON) 283
in Zeichenkette umwandeln (DTOC) 283
Jahr (YEAR) 292
Monat (MONTH) 287
Tag (DAY) 281
Zeichenkette umwandeln (CTOD) 280
Datumsfeld 30
DAY (Tag aus einem Datum ermitteln) 281
dBase/Standard 265
dBase/Windows 34, 265
DDE 55
DELETED (Datensatz zum Löschen markiert?)
282
DESCEND (Reihenfolge des Index umkehren)
282
Diagramm 219
3D-Ansicht 230
automatisch neu zeichnen 221
Beschriftung ein-/ausblenden 223
Beschriftungen ändern 222
Datenattribute ändern 229
Datendarstellung ändern 228
drucken 233
Einstellungen als Standard speichern 231
erstellen 219
Maßstab ändern 231
neu zeichnen 221
öffnen 233
Schriftarten ändern 224
speichern 232
Typ ändern 228
Diagramm > Als Standard speichern 231
Diagramm > Automatisch neu zeichnen
221
Diagramm > Diagrammtyp 228
Diagramm > Format
Index • 305
3D-Ansicht 230
Datenattribute 229
Datendarstellung 228
Legende 224
Maßstab 231
Textformat 224
Tortenstücke 227
Überschriften 224
Export 255
Lotus 1-2-3 und Symphony 260
Textformat 260
über Zwischenablage 255
F
Farbübersetzung 65
Diagramm > Ganzer Bildschirm 222
Fehlermeldung anpassen 97
Diagramm > Neu zeichnen 221
Feld
Länge 31
Name 29
Typ 30
Zahl der Nachkommstellen 31
Dialogfenster 19
DMW.INI 263
Doppelklick 21
Drucken
Aufkleber 238
Bericht 185
Diagramm 233
Formular 64
Kreuztabelle 216
Liste 52
DTOC (Datum in Zeichenkette umwandeln)
282
DTON (Datum in Zahl umwandeln) 283
DTOS (Datum in Zeichenkette umwandeln)
284
Duplizieren eines Feldinhalts 61
Feldeingabeeinstellungen 90
Feldeinstellungen 88
Felder umranden 65
Felder/Texte gemeinsam verschieben 71
Feldtitel drucken 65
Fenster
aktivieren 112
anordnen 114
Größe und Position ändern 114
schließen 112
zoomen 113
zum Symbol verkleinern 113
Eingabefeld 20
Filter 133
Allgemeines 133
anwenden 135
definieren 133
dynamisch oder statisch? 136, 266
Filterbedingung 134
Eingabekontrolle 94
Flächendiagramm 219
Eingaben rückgängig machen 61
Formatfreier Bericht 177
Eingabeprüfung
durch eine Prüfdatenbank 99
Eingeben von Datensätzen 59
Formel 272
laden 271
speichern 271
Einstellungen Siehe Weiteres/Einstellungen
Formeleditor 269
Endlos-Etikett Siehe Aufkleber
Formular
Allgemeines 57
bewegen in einem 58
Daten eingeben 59
Datensatz anhängen 62
drucken 64
Eingabeeinstellungen 90
E
Ein Datensatz pro Seite 186
Ersetzen 137
Etikett Siehe Aufkleber
EXACT (Zeichenketten exakt vergleichen) 284
Exklusionsverbindung 157
306 • Index
Benutzerhandbuch DataMaker 99
Feldeinstellungen 88
löschen, kopieren, verschieben 63
neu anlegen 58
öffnen 67
schließen 62
speichern 65
speichern (als Standard) 66
Zulässige Eingaben festlegen 94
Formular > Datensatz speichern 62
Formular > Feld duplizieren 61
Gelöschte Datensätze anzeigen 121
Gesamtstatistik 176, 207
Geschütztes Feld 93
Gitter 183
Gleitkommafeld 30
Grafik
Einfügen in Berichte 200
Einfügen in Formulare 77
Formular > Layout 69
Groß/Kleinschreibung wandeln
LOWER 286
UPPER 291
Formular > Rückgängig 61
GV-Dateien 232
Formular > Initialisierungswert 61
Formular bearbeiten Siehe Formulareditor
Formular/Initialisierungswert 92
Formulareditor
Allgemeines 69
Berechnetes Feld bearbeiten 104
Berechnetes Feld hinzufügen 73
Beschriftungen formatieren 87
Datenbankfeld hinzufügen 72
Felder formatieren 85
Formular einrichten 106
Grafik hinzufügen 77
Objekte löschen 72
Objekte verschieben,Größe ändern 71
Schaltfläche hinzufügen 79
Schaltfläche/Grafik bearbeiten 104
Schließen 108
Tab-Reihenfolge 107
Text hinzufügen 76
Formularentwurf 69
Fremdformate 255
Funktionen 278
Funktionsleiste 21
ein-/ausblenden 264
Fußzeile 176
FV-Dateien 65
H
Handbuch 12
Haupttitel ein-/ausblenden 223
Hilfe 25
I
IBM-Zeichensatz 33
IIF (Bedingungen formulieren) 285
Import 255
Lotus 1-2-3 und Symphony 256
Textformat 256
über Zwischenablage 255
Index
aktualisieren 150
erstellen 144
Indexschlüssel 146
öffnen 148
Schließen 150
wählen 149
Indexsuche 131
INI-Dateien 263
Initialisierungswert 61, 92
Inklusionsverbindung 158
G
Inner Join 158
Ganzer Bildschirm 222
Installation 15
in einem Netzwerk 293
Ganzzahliger Teil einer Zahl 285
INT (ganzzahliger Teil einer Zahl) 285
Gehe zu 132
Benutzerhandbuch DataMaker 99
Index • 307
J
Layout > Felder formatieren 85
Jahreszahl eines Datums (YEAR) 292
Layout > Formular einrichten 106
JD-Dateien 161
Layout > Gitter festlegen 108
Jokerzeichen 277
Layout > Grafik hinzufügen 77
Layout > Schaltfläche hinzufügen 79
K
Layout > Schaltfläche/Grafik 104
Keine (Sperrmethode) 297
Layout > Tab-Reihenfolge 107
Kennbuchstabe 19
Layout > Text hinzufügen 76
Klangdatei abspielen 84
Layout > Zulässige Eingaben 94
Komprimieren 124
LBV-Dateien 238
Kontextmenüs 19
Leerzeichen entfernen (LTRIM) 286
Kopfzeile 176
Leerzeichen entfernen (TRIM) 291
Kopieren
Alle Datensätze 52
Datensatz 52
Legende ein-/ausblenden 223
Körper 176
LEN (Länge eines Zeichenkette) 286
Liniendiagramm 219
Kreuztabelle > Felder verwalten 214
Liste
Allgemeine Einstellungen 43
Berechnete Felder 48
drucken 52
Feldeinstellungen 45
Gitter verwenden 44
neu erstellen 51
öffnen 50
Schriftarten ändern 44
Spaltenreihenfolge ändern 48
speichern 49
speichern (als Standard) 50
Überschrift 44
Kreuztabelle > Kreuztabelle einrichten 214
Liste > Felder verwalten 45, 48
Kreuztabelle > Neu berechnen 214
Liste > Liste einrichten 43
Kreuztabelle 209
allgemeine Einstellungen 214
als Liste speichern 214
definieren 210
Definition speichern und laden 215
Diagramm erstellen 219
drucken 216
neu anlegen 209
Kreuztabelle > Als Liste speichern 214, 215
Kreuztabelle > Definieren 210, 213
Liste > Reihenfolge 48
L
Liste, aufklappbare 20
Länge einer Zeichenkette (LEN) 286
Logisches Feld 30
Layout > Auf Gitter springen 108
Löschen
Datensatz (einzeln) 122
Datensätze (alle) 123
Datensätze (Filter) 122
Funktion DELETED() 282
Objekte (Bericht) 180
Sektionen (Bericht) 177
Layout > Berechnetes Feld 104
Layout > Berechnetes Feld hinzufügen 73
Layout > Beschriftungen formatieren 87
Layout > Datenbankfeld hinzufügen 72
Layout > Feldeingabe 91
Lotus-Datei exportieren 260
Layout > Feldeinstellungen 88
308 • Index
Benutzerhandbuch DataMaker 99
Lotus-Datei importieren 256
Ö
LOWER (in Kleinbuchstaben umwandeln) 286
Öffnen
Aufkleber 238
Bericht 187
Datenbank 33
Diagramm 233
Formular 67
Index 148
Kreuztabelle 216
Liste 50
LTRIM (führende Leerzeichen entfernen) 286
LV-Dateien 49
M
MAC-Dateien 261
Makro
abspielen 262
aufzeichnen 261
OK 21
Makrorekorder 261
Operatoren 275
MAX 213
Outer Join 158
Memofeld 30
Dateneingabe in einem Formular 60
P
Menü 18
Papierformat 242
MIN 213
Papiertyp 241
Modem 248
Pflichtfeld 96
Monat eines Datums (MONTH) 287
PRIOR (Feldinhalt des vorherigen
Datensatzes) 287
MONTH (Monat aus einem Datum ermitteln)
287
Probedruck 239
Prüfdatenbank 99
N
Nachfragen (Sperrmethode) 296
R
Nachkommastellen 31
RECCOUNT (Gesamtzahl der Datensätze)
288
Netzwerk 293
Benutzernamen 293
Datensatzsperrung 295, 297
DDE-Verbindungen 300
Exklusiver Zugriff 294
Filter 300
Indizes 298
Installation 293
Neu
Aufkleber 235, 240
Bericht 174
Datenbank 28
Formular 58
Index 144
Kreuztabelle 209
Liste 51
NTOD (Zahl in Datum umwandeln) 287
Numerisches Feld 30
Benutzerhandbuch DataMaker 99
RECNO (Satznummer) 288
Reihenfolge der Spalten (Listen) 48
REVERSE (Vor-/Nachname vertauschen) 289
Rückgängig machen von Änderungen 61
RV-Dateien 186
S
Satznummer 23, 132
Satznummer (RECNO) 289
Satzzahl (RECCOUNT) 288
Säulendiagramm 219
Schalter 20
Schaltfläche 21
Einfügen in Formulare 79
Index • 309
Schließen
Datenbank 35
Formulareditor 108
Indexdatei 150
Schlüsseldatei 98
Seite einrichten 182
Seitenansicht 182
Sektion 176
Selektion Siehe Filter
SET-Dateien 116
kopieren 37
SUBSTR (Teil einer Zeichenkette extrahieren)
290
Such-Ausdruck 171
Suchen in der Datenbank
normal (=sequentiell) 128
Suche wiederholen 129
über einen Index 131
über Filter 133
Such-Index 170
SUM 213
Sicherungskopie
Datenbank 34
Systemmenü 18
Sortieren 141
Systemvoraussetzungen 14
Sortierreihenfolge 265
Spaltenbericht 177
Speichern
Aufkleber 238
Bericht 186
Datenbank 34
Diagramm 232
Formular 65
Formular (als Standard) 66
Kreuztabelle 215
Liste 49
Liste (als Standard) 50
T
Tab-Reihenfolge 107
Tag eines Datums 281
Tastenbelegung 301
Telefonnummer wählen 254
Telefonwahl
Bedienung (Überblick) 245
einrichten 247
Telefonwahlfelder wählen 253
wählen 253
Sperrmethode 295
Textdatei exportieren 260
Spezielle Kürzel 250
Textdatei importieren 256
Standardansicht 264
TIME (aktuelle Uhrzeit) 291
Standardbericht erzeugen 181
Titelzeile 18
Standardformate 266
Tortendiagramm 219, 226
Standardformular 66
Tortenstücke 227
Standardliste 50
Trennzeichen 257
Statuszeile 22
TRIM (Leerzeichen entfernen) 291
Statuszeile
ein-/ausblenden 264
Typ eines Feldes 30
STOD (Zeichenkette in Datum umwandeln)
289
U
STR (Zeichenkette in Zahl umwandeln) 289
Struktur
Allgemeines 28
ändern 117
310 • Index
UD-Dateien 167
Uhrzeit (TIME) 291
Umlaute 33
Ungültige Daten 243
Benutzerhandbuch DataMaker 99
Untertitel ein-/ausblenden 223
Filter dynamisch anwenden 136, 266
Funktionsleiste 264
Makros abspielen 262, 265
Sortierung 142, 265
Sperrmethode 295
Standardansicht 264
Statuszeile 264
Telefonwahl 247
Upgrade 15
UPPER (in Großbuchstaben umwandeln) 291
V
VAL (Zeichenkette in Zahl umwandeln) 292
Verbinden 153
Allgemeines 153
Beispiel 153
Definition speichern oder laden 160
Verbindung ausführen 161
Verbindung definieren 155
Verbindung einfügen Siehe DDE
Vergleichen zweier Zeichenketten 284
Verknüpfen 169
Allgemeines 169
Beispiel 169
Verknüpfung aufheben 171
Verknüpfung definieren 170
Weiteres > Gelöschte Datensätze anzeigen
121
Weiteres > Makro aufzeichnen 261
Weiteres > Makro ausführen 262
Weiteres > Standardformate 266
Weiteres > Telefonnummer wählen 246,
254
Weiteres > Telefonwahlfelder 253
Wiederherstellen 123
Windows-Zeichensatz 33
Word 255
Verwalten > Aktualisierung ausführen 167
Verwalten > Aktualisierung definieren 164
X
Verwalten > Dateiverwaltung 37
XV-Dateien 216
Verwalten > Datenbank kopieren 37
Verwalten > Datenbankstruktur ändern
117
Y
YEAR (Jahr aus einem Datum ermitteln) 292
Verwalten > Ersetzen 137
Verwalten > Index aktualisieren 150
Z
Verwalten > Index wählen 149
Verwalten > Löschen 122, 123
Zahl
ganzzahliger Teil 285
in Datum wandeln 287
in Zeichenkette wandeln (STR) 290
Verwalten > Sortieren 141
Zeichenfeld 30
Verwalten > Verbindung ausführen 161
Zeichenkette 272
durchsuchen (AT) 279
Groß/Kleinschreibung (LOWER) 286
Groß/Kleinschreibung (UPPER) 291
in Zahl wandeln 292
Länge ermitteln (LEN) 286
Leerzeichen entfernen (LTRIM) 286
Leerzeichen entfernen (TRIM) 291
Teil ausschneiden (SUBSTR) 290
vergleichen (EXACT) 284
Verwalten > Komprimieren 121, 124
Verwalten > Verbindung definieren 155
Verwalten > Wiederherstellen 121, 123
W
Weiteres > Aufzeichnung beenden 262
Weiteres > Einstellungen 263
Dateiformat 33, 265
Datensätze aktualisieren 297
Benutzerhandbuch DataMaker 99
Zeit (TIME) 291
Index • 311
Zulässige Eingaben festlegen 94
Zwischenstatistik 176, 203
312 • Index
Benutzerhandbuch DataMaker 99